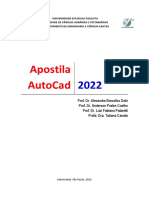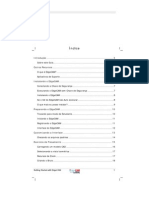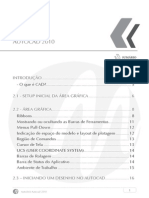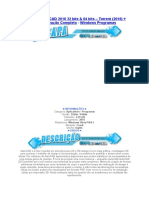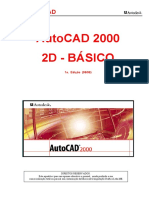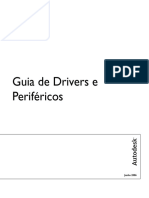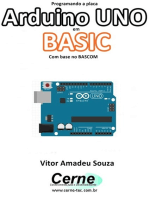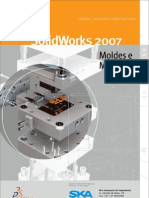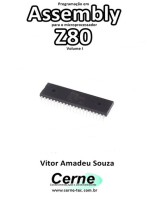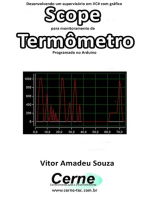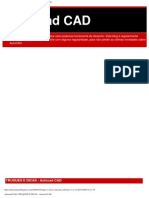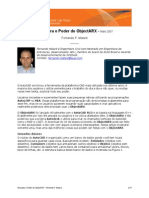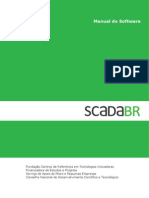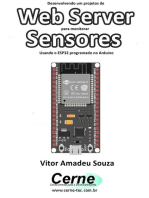Professional Documents
Culture Documents
2220 Autocad PDF
Uploaded by
Fábio FmsxOriginal Title
Copyright
Available Formats
Share this document
Did you find this document useful?
Is this content inappropriate?
Report this DocumentCopyright:
Available Formats
2220 Autocad PDF
Uploaded by
Fábio FmsxCopyright:
Available Formats
APOSTILA DO AUTOCAD
ndice Analtico CAPTULO - I....................................................................................................................................................................... INTRODUO..................................................................................................................................................................... O AutoCad........................................................................................................................................................................ HARDWARE NECESSRIO.............................................................................................................................................. CAPTULO - II...................................................................................................................................................................... OS PRIMEIROS PASSOS................................................................................................................................................. EDITOR GRFICO............................................................................................................................................................... OS MENUS............................................................................................................................................................................ a) Menu Lateral.............................................................................................................................................................. b) Menu Suspenso.......................................................................................................................................................... SISTEMA DE COORDENADAS........................................................................................................................................ a) Coordenada Polar.................................................................................................................................................... b) Coordenas Cartesianas Relativas....................................................................................................................... RECURSO DE AUXLIO AO DESENHO......................................................................................................................... Limpeza da Tela............................................................................................................................................................ Especificao de Unidades........................................................................................................................................ Definio dos Limites do Desenho............................................................................................................................ Modo Grade.................................................................................................................................................................. Modo Snap.................................................................................................................................................................... CAPTULO - III.................................................................................................................................................................. CONSTRUO DE ENTIDADES GRFICAS............................................................................................................ CONSTRUO DE ENTIDADES GRFICAS............................................................................................................... CAPTULO - IV.................................................................................................................................................................. APRIMORANDO ENTIDADES GRFICAS................................................................................................................ COTAGEM........................................................................................................................................................................... Verticais e Horizontais................................................................................................................................................ a) Verticais.................................................................................................................................................................... b) Horizontais............................................................................................................................................................... b.1 ) Horizontal utilizando a mesma linha de chamada....................................................................................... b.2) Horizontal de mesma base.................................................................................................................................. Cotas para objetos No-ortogonais......................................................................................................................... Cota angular, linhas inclinadas e ordenada.........................................................................................................
Comandos de utilizao diversas:................................................................................................................................
HACHURAS........................................................................................................................................................................ CAPTULO - V................................................................................................................................................................... TEXTO E INTRODUO EM NVEIS DE TRABALHO.......................................................................................... Layer's............................................................................................................................................................................... Comand TEXT................................................................................................................................................................. Opo Start Point;................................................................................................................................................... Opo Justify............................................................................................................................................................. CAPTULO - VI.................................................................................................................................................................. IMPRESSO E PLOTAGEM DO DESENHO..............................................................................................................
APOSTILA DO AUTOCAD
IMPRESSO E PLOTAGEM DE DESENHOS............................................................................................................... Display........................................................................................................................................................................ Window....................................................................................................................................................................... PLOTAGEM EM ESCALA................................................................................................................................................ CAPTULO - VII................................................................................................................................................................ BIBLIOGRAFIA................................................................................................................................................................
CAPTULO - I INTRODUO
O AutoCad
O AutoCad um software grfico de CAD (Desenho com Auxlio do Computador), no apenas uma forma de desenhar no computador, mas uma forma de modelar o seu desenho por computador. Ele nos d a possibilidade de verificar e testar ideias diferentes para descobrir se realmente funcionam, pois permite a verificao das dimenses enquanto trabalha, sendo assim voc no precisa se preocupar se o seu desenho funcionar dimensionamento ou no.
HARDWARE NECESSRIO
O AutoCad desenvolvido para rodar em uma vasta quantidade de Hardware's e Sistemas Operacionais diferentes. Podendo suportar at Workstations do tipo Sun e Dec. A configurao necessria para se rodar o AutoCad deve ser:
APOSTILA DO AUTOCAD
80386 ou superior compatvel com o padro IBM; Winchester de no mnimo 35 Mbytes; 8 Mbytes de RAM; Monitor VGA Color ou SVGA Color (placa de 1024 Kbytes); Um coprocessador aritmtico 80387 ou superior (uso obrigatrio).
CAPTULO - II OS PRIMEIROS PASSOS
EDITOR GRFICO
Para acionar o AutoCad siga os seguintes passos: - Digite ACAD e pressione < ENTER >.
Aparecer uma mensagem informando que o AutoCad est sendo carregado. Logo aps ser carregado, aparecer a tela de abertura do AutoCad com as seguintes informaes.
- Verso do AutoCad; - Para quem o programa est registrado - Revendedor.
APOSTILA DO AUTOCAD
Autodesk
Obs: Os passos a seguir levam em considerao que o subdiretrio onde o AutoCad se encontra esta definido em path e que as linhas de setagem j esto definidas no autoexec.bat.
APOSTILA DO AUTOCAD
A tela de abertura do AutoCad
A tela do AutoCad dividida em quatro partes. rea de Menu Lateral; rea de Prompt; rea de Desenho; Linha de Status.
APOSTILA DO AUTOCAD
A rea de desenho ocupa a maior parte da tela, neste espao que voc ir trabalhar na montagem de seus desenhos e onde aparecer tudo o que desejar. Ao movimentar o mouse aparecer duas retas em forma de cruz, sendo que a interseco destas retas denominado "cursor de tela". ele que permitir a montagem e mudana do desenho projetado.
No alto da tela, h uma linha de Status onde lhe passar informaes instantneas do desenho. direita do centro est as coordenadas X e Y do ltimo "ponto de seleo" do cursor na tela ou da "posio atual" do cursor.
APOSTILA DO AUTOCAD
Dica: Para ativar e desativar o Sistema de Coordenadas pressione a tecla F6 (Liga ou Desliga). No canto inferior esquerdo esta uma seta em forma de "L". Esta seta o cone do sistema de coordenada do usurio (UCS - User Coordinate System), que informa sua orientao no desenho. O X e Y so as coordenadas e o W indica que voc est no sistema de coordenadas do mundo, onde, X indica o andamento do cursor da Esq./Dir. (Positivo), Y indica o andamento do cursor de Baixo/Cima (Positivo) e Z est saindo da tela (Positivo). direita da tela est o menu lateral que nos permite acessar a maior parte dos comandos do AutoCad. Abaixo est a rea de prompt que apresenta uma resposta do AutoCad sua entrada.
Obs: Se voc for inesperiente procure sempre observar est rea pois todas as informaes so passadas nesta linha.
Ao movimentar o mouse para a parte superior da tela aparecer o que chamamos de menus suspensos (que sero comentados no decorrer da apostila).
OS MENUS
a) Menu Lateral Ao ligar o AutoCad aparecer no Menu Lateral o que chamado de Menu Raiz.
APOSTILA DO AUTOCAD
O Menu Lateral divido em vrias partes que por sua vez so subdividas em categorias, como DISPLAY, DRAW e EDIT.
No menu, trs itens so seguidos por dois-pontos ( DIM, UCS e SAVE ), os doispontos ( : ) indica que o comando anterior um comando do AutoCad e ao ser selecionado iniciar o comando. Dois itens so seguidos de pontos (...) ( LAYER e PLOT ), esses itens so comandos que geram quadros de dilogo. Todos os outros itens so nomes de menus ( submenus )contendo os comandos relacionados a essa atividade em particular. Por exemplo, ao selecionar o menu EDIT aparecer o submenu do EDIT, que aparecero seguidos de dois-pontos, pois cada um deles ativa um comando.
A palavra next que aparece no final da lista ao acionar o menu EDIT indica que h uma outra lista com mais comandos. Para acionar s posicionar o mouse sobre a palavra next e clicar. Para retornar ao menu de edio original, acione previous.
Verifique tambm que ao final dos menus existe as palavras LAST, DRAW e EDIT. O menu LAST permite que voc v diretamente aos respectivos menus, o DRAW ou EDIT permite que voc v diretamente para esses menus, de onde quer que voc esteja no sistema de menus. No alto a palavra AutoCad faz com que voc retorne ao menu raiz
APOSTILA DO AUTOCAD
AS LINHAS DE COMANDOS E SEUS QUADROS DE DILOGO
COMANDOS Batch Bploy Ddattdef Ddatte
DESCRIO DO QUADRO DE DILOGO Configura, apresenta e desenha um padro de hachura Desenha um contorno de polilinha Cria uma definio de atributo Edita um atributo por meio de um quadro de dilogo
Ddatex Ddchprop Ddedit Ddemodes Ddgrips Ddim Ddinsert
Prepara e extrai dados de atributo Altera as propriedades de um objeto Edita uma linha de texto usando um quadro de dilogo Configura as propriedades bsicas para novos objetos; no efeito sobre cpias Permite controlar a opo de grips Permite dimensionar variveis por meio de um quadro de dilogo Permite inserir um bloco ou arquivo; tambm possvel ver blocos e arquivos disponveis para insero
Ddmodify Ddlmodes Ddosnap Ddrmodes Ddrename Ddselect
Mudanas detalhadas nas propriedades Controla as camadas por meio de um quadro de dilogo Define os modos de snap do objeto bsico Define recursos do desenho, como modo snap, grid, ortho e qtext Permite renomear itens nomeados como camadas, tipos de linha e estilos de texto Define pr-seleo, Shift-clique para incluir e Shift-arrasto para posicionar uma opo de janela
Mtodo de ordenao Define mtodo de ordenao de entidade para pesquisas em bancos de dados Deselect...Entity Dducs Ddunits Plot Define uma UCS por um quadro de dilogo Define estilo e preciso de unidade e ngulo Configura uma plotagem
APOSTILA DO AUTOCAD
b) Menu Suspenso
O Menu Suspenso utilizado para se ter acesso a comandos muito utilizados de maneira rpida e prtica. A maioria dos comandos utilizados sero acionados por este menu.
SISTEMA DE COORDENADAS
a) Coordenada Polar
A coordenada polar lanada da seguinte maneira : Vamos supor que iremos desenhar a espessura de uma rgua, que tem 15,0 unidades de extenso e 0,15 unidades de espessura.
Selecione o menu DRAW; Selecione o submenu LINE; Marque o primeiro ponto num espao qualquer, clicando com o mouse na posio deseja; Digite @15<0 <ENTER>; Uma linha aparecer a partir do primeiro ponto selecionado e terminar 15 unidades sua direita. Esta uma coordenada polar relativa.
APOSTILA DO AUTOCAD
O Sinal @ diz ao AutoCad que a distncia refere-se ao ltimo ponto selecionado. O 15 a distncia. O Smbolo de menor ( < ) indica ao AutoCad que voc est informando o ngulo em que a linha ser desenha, que no caso 0.
Obs: Os comandos utilizados so encontrados no menu suspenso ou no menu lateral, aconselhavel, neste caso, a utilizao do menu suspenso.
O sistema do AutoCad para especificar ngulos
b) Coordenas Cartesianas Relativas
Siga os seguintes passos:
Digite @0,.15 <ENTER>;
APOSTILA DO AUTOCAD
Digite @-15,0; Selecione o comando CLOSE, no menu lateral para fechar a seqncia. O comando CLOSE desenha uma linha conectando o ltimo ponto do desenho ao primeiro ponto.
Seqncia executada para espessura da rgua
RECURSO DE AUXLIO AO DESENHO
Limpeza da Tela Neste momento a tela pode estar cheia de blips ( blips "+" so os pontos que ficam marcados na tela mas que no fazem parte do desenho ). Para limpar a imagem da tela, use o comando REDRAW.
Procedimento: Selecione VIEW no menu suspenso;
APOSTILA DO AUTOCAD
Selecione REDRAW ALL;
Especificao de Unidades Primeiro vamos criar um arquivo. Para isso siga o procedimento. Iremos simbolizar os caminhos para os menus e seus respectivos comandos, da seguinte maneira:
Menu Comando Comando A maioria dos menus sero acessados pelo Menu Suspenso, caso for utilizado o menu lateral, ser indicado no decorrer do procedimento.
Procedimento: Selecione File New; Aparecer o quadro de dilogo "Create new drawing." Digite Calco, Pressione o boto OK; Logo aps aparecer no final da tela o prompt de comandos. Command: Isso indica que o AutoCad est esperando um comando.
At agora, voc estava usando o modo Default do AutoCad que polegadas decimais. Nesse
APOSTILA DO AUTOCAD
estilo, nmeros inteiros representam polegadas, e unidades decimais so polegadas decimais. Na pea a seguir iremos utilizar uma nova unidade de medida para autera-la:
Procedimento: Selecione Settings Units Control; Aparecer o quadro de dilogo como mostrado abaixo. Deixe o Units no tipo decimal; Precision, a preciso ser de 0.0; Deixe o Angles no tipo Decimal Degree; Pressione o boto de OK;
O Grupo Units permite a seleo do tipo de unidade.
APOSTILA DO AUTOCAD
O Grupo Angles permite a seleo do tipo de ngulo.
Sistema de Medida Scientific Decimal Engineering Architectural Metric Fractional
Apresentao da medida pelo AutoCad 1.55E+01 (polegadas) 15.5000 (polegadas) 1'-3.5" (entrada como 1'3.5") 1'-3 1/2" (entrada como 1'3-1/2") 15.5000 (convertido para mtrico na plotagem) 15 1/2" (entrada como 15-1/2") Sistemas de medidas disponveis
Definio dos Limites do Desenho
Uma das
vantagens do AutoCad que voc ao desenhar seu projeto no fica limitado as s bordas do papel, pois h a possibilidade de dimensionar o seu desenho como for mais conveniente. Mas tome cuidado, pois ao imprimir ou plottar seu desenho no poder caber na folha desejada.
APOSTILA DO AUTOCAD
Para isso voc deve limitar a rea de trabalho do seu desenho, de forma que seja dimensionado para a folha que voc ir utilizar, pois a definio dos limites do desenho nada mais do que o tamanho do papel ou a rea necessria para um desenho.
Modo Grade
Ao acionar o modo de Grade voc ter grades no seu desenho para auxilia-lo no layout. Para acionar o modo Grade s acionar a tecla F7 que liga e desliga esse modo, ou aciona-la via quadro de dilogo. No quadro de dilogo voc pode definir o espaamento entre as grades, entre outras coisas. Modo Snap
Este modo fora o cursor a pular para uma distncia especfica. Ele til para manter a preciso enquanto voc indica distncias com o cursor. A tecla F9 liga e desliga o modo Snap. O modo Snap trabalha em conjunto com o Grid.
CAPTULO - III CONSTRUO DE ENTIDADES GRFICAS
CONSTRUO DE ENTIDADES GRFICAS
APOSTILA DO AUTOCAD
O desenho a ser feito da seguinte pea.
Para facilitar na montagem desta pea, deve-se fazer as definies dos limites do desenho, para que ele possa caber numa folha, as grades para ajudar na constru-o e outros.
Procedimento: Como no decorrer da explicao foi dado o procedimento de abertura de um novo arquivo e definio de unidade e preciso, no irei dar os passos, partiremos desse ponto.
Selecione Settings Drawing Limits; No prompt aparecer ON/OFF/<Lower left corner> < 0.0000,0.0000>:, voc pode definir o canto inferior esquerdo da sua rea de desenho, mas vamos deixar o default (Valor pr definido do AutoCad). Pressione <ENTER>; No prompt aparecer Upper right corner<12.0000,9.0000>:, voc pode definir o canto superior esquerdo da sua rea de desenho.
APOSTILA DO AUTOCAD
Digite 176,136 <ENTER>, pois voc no precisa de um espao maior para fazer o desenho; Selecione View Zoom All, este comando permite que voc visualize toda sua rea de trabalho para que possa fazer seu desenho em escala total. Selecione Settings Drawing Aids; Aparecer uma janela de dilogo onde voc acionar o Grid com espaamento de 10 .
Com o mouse, clic dentro da caixa onde est escrito On; Digite 10 no X Spacing; Digite 10 no Y Spacing;
Obs: Na verdade no necessrio a definio do Y Spacing, pois o mesmo assumir o mesmo valor que X Spacing, Somente em casos em que voc no deseja que ambos sejam iguais que ser necessrio definir o Y Spacing
APOSTILA DO AUTOCAD
Pressione OK. Selecione Draw Line Segments; No prompt _line From point:, pede o primeiro ponto da linha ou voc fornece as coordenadas ou posiciona o cursor num ponto conveniente para o incio do desenho. Digite 40,30 <ENTER>; No prompt To point:. Digite @20,0 <ENTER>; Digite @0,20 <ENTER>; Digite @20<180 <ENTER>; Selecione Close no menu lateral; Selecione View Redraw, caso sua rea de trabalho esteja com muitos blips;
Obs: Blips so pequenos pontos em forma de cruz que tem a funo de indicar um ponto selecionado ou marcado.
APOSTILA DO AUTOCAD
Selecione Draw Circle Center, Radius; No prompt CIRCLE 3P/2P/TTR/<Center point>:, pede o centro da circunferncia.
Posicione o cursor no canto superior esquerdo do desenho, d um clic para marcar o centro;
Dica: Para localizar corretamente o centro do crculo no canto superior esquerdo do desenho utilize o "pocket menu", boto do meio do mouse (2 boto), e escolha a opo ENDpoint, em seguida posicione o mouse sobre o canto desejado e click o 1 boto do mouse No prompt _circle 3P/2P/TTR/<Center point>: Diameter/<Radius> <0.0>:, pede o raio da circunferncia.
APOSTILA DO AUTOCAD
Digite 4 <ENTER>; Caso a sua circunferncia tenha sado torta, faa: Coloque o cursor sobre a circunferncia e marque (Dar um clic) , ela ficar marcada; Selecione Modify Erase Single; A circunferncia ser apagada. Selecione View Redraw, para restaurar o desenho; Selecione View ZoomWindow; Aparecer um quadradinho como cursor. Clic o boto do mouse prximo ao desenho e movimente-o at que o quadrado englobe o desenho por inteiro, de um clic para confirmar. O seu desenho ser ampliado neste momento.
APOSTILA DO AUTOCAD
Selecione Draw Circle Center, Radius; No prompt CIRCLE 3P/2P/TTR/<Center point>:, pede o centro da circunferncia. Posicione o cursor no canto superior esquerdo do desenho, d um clic para marcar o centro; No prompt _circle 3P/2P/TTR/<Center point>: Diameter/<Radius> <0.0>:, pede o raio da circunferncia. Digite 4 <ENTER>; Faa o mesmo no outro canto da pea; Selecione Draw Line Segments; Coloque o cursor na interseco da circunferncia com a reta na parte superior do lado
APOSTILA DO AUTOCAD
esquerdo, d um clic com o mouse;
Dica: Para posicionar corretamente sobre a interseco utilize o "pocket menu", boto do meio do mouse (2 boto), e escolha a opo INTersections, em seguida posicione o mouse sobre a interseco e click o 1 boto do mouse
Digite @10<315; Selecione Line, no menu lateral; Coloque o cursor na outra interseco; Digite @10<225; Selecione AutoCad; Selecione Modify Trim; Aparecer no prompt Select cutting edges... Select objects. Marque as linhas que formam um V, tanto numa como na outra; Marque a linha superior que fecha o V; Pressione <ENTER>, para confirmar a escolha; D um clic sobre as sobras e na linha superior que fecha o V;
APOSTILA DO AUTOCAD
Apague as circunferncias; Selecione View Zoom Preview; A tela retornar ao tamanho anterior.
Obs: Para desativar um comando s colocar o cursor sobre os asteriscos ( **** ) do menu lateral, pressionar o boto do mouse e selecionar CANCEL:, ou pressionar as teclas CRTL+C. Caso voc efetue um comando errado, exemplo, uma linha onde no deveria s selecionar os ( **** ) e nele selecionar U: (Undo, reverte a ltima ao). A maioria dos comandos tem Undo. O Undo do comando selecionado est no menu lateral, pois o comando ser ativo no menu lateral. Como visto o Line com o comando Close.
APOSTILA DO AUTOCAD
Agora vamos montar o perfil da pea.
Coloque o cursor um pouco acima do seu desenho no canto superior esquerdo, pressione o boto esquerdo do mouse, mantenha pressionado, puxe o cursor at o canto inferior direito e d um clic, da mesma maneira que voc fez no Zoom Window. Desta forma voc ir marcar a pea inteira. Selecione Modify Move, para mover a pea; Aparecer no prompt Base point or displacement: , posicione o cursor mais ou menos no centro do seu desenho e de um clic marcando assim um ponto base. Voc ir verificar que o seu desenho se move na tela com o cursor amarrado ao ponto base (ponto para referncia). Coloque o desenho numa posio em que deixe espao para voc desenhar o perfil da pea, posicionado d um clic para confirmar a posio; Selecione Draw Line Segments; Posicione o cursor onde lhe for mais conveniente e d um clic para marcar o primeiro ponto;
APOSTILA DO AUTOCAD
Digite @100,0; Digite @20<90; Digite @100<180; Selecione Close; Faa a circunferncia com raio 6 para poder fazer a linha pontilhada;
Para criar linhas pontilhadas siga os seguintes passos. Selecione no menu lateral Settings Linetype ?; Aparecer um quadro de dilogo. Pressione OK; Aparecer uma lista de tipos de linhas.
APOSTILA DO AUTOCAD
Name BORDER BORDER2 BORDERX2 CENTER CENTER2 CENTERX2 DASHDOT DASHDOT2 DASHDOTX2 DASHED
Description __ __ . __ __ . __ __ . __ __ . __ __ . __ __ . __.__.__.__.__.__.__.__.__.__.__.__.__.__.__.__ ____ ____ . ____ ____ . ____ ____ . __ ____ _ ____ _ ____ _ ____ _ ____ _ ____ _ ____ ___ _ ___ _ ___ _ ___ _ ___ _ ___ _ ___ _ ___ _ ________ __ ________ __ ________ __ _____ __ . __ . __ . __ . __ . __ . __ . __ . __ . __ _._._._._._._._._._._._._._._._._._._._._._._._ ____ . ____ . ____ . ____ . ____ . __ __ __ __ __ __ __ __ __ __ __ __ __ __ __ __ __
DASHED2 DASHEDX2 DIVIDE DIVIDE2 DIVIDEX2
________________________ ____ ____ ____ ____ ____ ____ ____ ____ ____ . . ____ . . ____ . . ____ . . ____ . . __ __..__..__..__..__..__..__..__..__..__..__..__. ________ . . ________ . . ________ . .
DOT DOT2 DOTX2 HIDDEN HIDDEN2 HIDDENX2 PHANTOM PHANTOM2 PHANTOMX2
........................ ............................................... . . . . . . . . . . . . . . . . __ __ __ __ __ __ __ __ __ __ __ __ __ __ __ __ ________________________ ____ ____ ____ ____ ____ ____ ____ ____ ____ __ ______ __ __ ______ __ __ ______ __ __ ___ _ _ ___ _ _ ___ _ _ ___ _ _ ___ _ _ ___ _ _ ____________ ____ ____ ____________ Tipos de linhas disponveis.
Pressione <ENTER>, para continuar a listagem; Aparecer no prompt ?/Create/Load/Set:.
APOSTILA DO AUTOCAD
Digite Load <ENTER>; Aparecer Linetype(s) to load:. Digite Hidden2 <ENTER>; Digite OK, para confirmar que est sendo desse arquivo os tipos de linhas; Pressione <ENTER> para sair do comando Linetype; Agora vamos definir a linha para podermos usa-la.
Selecione Settings Layer Control;
Digite Tracejada no quadro de entrada; Pressione New; D um clic sobre Tracejada; Pressione Set Ltype, voc ver uma lista de linhas disponveis;
APOSTILA DO AUTOCAD
Aparecer uma quadro de dilogo.
Selecione a Hidden2, e d dois clic sobre a mesma; Pressione Set Ltype, voc ver uma lista de linhas dispon-veis; Selecione a Hidden2, e d dois clic sobre a mesma;
Pressione Set Color, voc ver uma lista de cores dispon-veis; Aparecer um quadro de dilogo.
APOSTILA DO AUTOCAD
Selecione cor vermelha; Pressione OK; Pressione Current, para ter certeza que esta linha ser a default; Pressione o boto OK; Desenhe a linha do corte da pea, desenhe-a como se fosse construir uma linha normal; Voc no conseguir ver o tracejado, pois tem que aumentar a escala de acordo; Selecione Settings next Ltscale, no menu lateral; No prompt LTSCALE New scale factor <1.0000>. Digite 6 <ENTER>; Apague a circunfe-rncia;
Depois de pronto vamos salvar o desenho.
APOSTILA DO AUTOCAD
Selecione File Save;
APOSTILA DO AUTOCAD
CAPTULO - IV APRIMORANDO ENTIDADES GRFICAS
COTAGEM
Verticais e Horizontais Usaremos nesse passo as definies default do AutoCad.
a) Verticais Procedimento: Selecione View Zoom All, para ter uma viso geral; Selecione Draw Dimension LinearVertical; No prompt First Extension line origin or Return to select:
APOSTILA DO AUTOCAD
Selecione o canto superior esquerdo, pois esse prompt pede o primeiro ponto da distncia a ser dimensionada.
Obs: Para selecionar novamente o canto superior esquerdo utilize o "pocket menu", comando ENDpoint, ou simplesmente digite end na frente do prompt First Extension line origin or Return to select:
No prompt Second extension line origin: Selecione o canto inferior esquerdo;
Obs: Para selecionar novamente o canto superior esquerdo utilize o "pocket menu", comando ENDpoint, ou simplesmente digite end na frente do prompt Second Extension line origin:
No prompt Dimension line location: Digite @2<0, para dizer ao AutoCad que voc quer a linha a 2 unidades do ltimo ponto selecionado. No prompt Dimension text <20>: Pressione <ENTER>, pois esta medida correta.
Voc no consegue visualizar as setas e nem a medida da cota, mas est feita. Para ter certeza
APOSTILA DO AUTOCAD
de estar l, siga os seguintes passos:
Digite 'zoom <ENTER>; Digite C <ENTER>; No prompt Center point: Coloque o cursor no meio entre as linhas de extenso; D um clic; No prompt Magnification or Height <???>: Digite 4 <ENTER>; Voc conseguir ver o nmero da cota.
Para que voc possa visualizar essas cotas normalmente, deve ajustar a escala da dimenso, como se deve ajustar as folhas de papel e o texto.
Selecione View Zoom Previous; Digite dimscale <ENTER>, esta uma varivel de dimenses que voc pode definir pela linha de comando; No prompt Current value <1.0000> New value: Digite 10 <ENTER>; Selecione ModifyEdit Dims Update Dimensions; No prompt Select objects.
APOSTILA DO AUTOCAD
D um clique na linha de dimenso <ENTER>;
b) Horizontais Agora vamos construir a cota de 100 que est na horizontal.
Obs: Os comandos do "pocket menu devero ser novamente utilizados.
Procedimento: Selecione Draw Dimension LinearHorizontal; No prompt First Extension line origin or Return to select: Selecione o canto inferior esquerdo, pois esse prompt pede o primeiro ponto da distncia a ser dimensionada. No prompt Second extension line origin: Selecione o canto inferior direito; No prompt Dimension line location: Digite @2<0, para dizer ao AutoCad que voc quer a linha a 2 unidades do ltimo ponto selecionado. No prompt Dimension text <100>: Pressione <ENTER>, pois esta medida correta.
APOSTILA DO AUTOCAD
Depois de ter definido a escala para a primeira cota que voc fez, pois no conseguia visualiza-la, no precisa mais defini-la.
b.1 ) Horizontal utilizando a mesma linha de chamada Na construo da pea que ser apresentada a seguir, voc vai sentir a necessidade de fazer um tipo de cota que usar uma mesma linha de chamada.
Importante:Toda vez que for necessrio a localizao de um ponto especfico recorra ao "pocket menu".
Procedimento:
APOSTILA DO AUTOCAD
Crie o desenho; Selecione ViewZoom All, para ter uma viso geral; Selecione DrawDimension LinearVertical; No prompt First Extension line origin or Return to select: Selecione o canto superior esquerdo, pois esse prompt pede o primeiro ponto da distncia a ser dimensionada. No prompt Second extension line origin: Selecione at a marca pontilha do lado direito; No prompt Dimension line location: Digite @2<0, para dizer ao AutoCad que voc quer a linha a 2 unidades do ltimo ponto selecionado. No prompt Dimension text <6>: Pressione <ENTER>, pois esta medida correta.
Para que voc possa visualizar essas cotas normalmente, deve ajustar a escala da dimenso, como se deve ajustar as folhas de papel e o texto.
Selecione View Zoom Previous; Digite dimscale <ENTER>, esta uma varivel de dimenses que voc pode definir pela linha de comando;
APOSTILA DO AUTOCAD
No prompt Current value <1.0000> New value: Digite 10 <ENTER>; Selecione Modify Edit Dims Update Dimensions; No prompt Select objects. D um clique na linha de dimenso <ENTER>; Selecione Draw Dimension LinearHorizontal; No prompt First Extension line origin or Return to select: Selecione o canto inferior esquerdo, pois esse prompt pede o primeiro ponto da distncia a ser dimensionada. No prompt Second extension line origin: Selecione at a linha pontilhada; No prompt Dimension line location: Digite @2<0, para dizer ao AutoCad que voc quer a linha a 2 unidades do ltimo ponto selecionado. No prompt Dimension text <70>: Pressione <ENTER>, pois esta medida correta. Selecione Draw Dimension LinearContinue; No prompt Second Extension line origin or Return to select: Selecione o canto inferior direito, neste passo ele pede apenas a segunda dimenso, pois a primeira j est definidas e como uma continuao ele usar as mesmas caractersticas da primeira.
APOSTILA DO AUTOCAD
No prompt Dimension text <30>: Pressione <ENTER>, pois esta medida correta. Grave o desenho
OBS: O Continue vlido tambm para a posio vertical e os passos so os mesmos.
b.2) Horizontal de mesma base
No desenho abaixo tem uma outra maneira de representar a mesma cota e os passos so basicamente os mesmos.
APOSTILA DO AUTOCAD
Procedimento: Use o desenho j montado no passo anterior. Selecione File Open; Aparecer a seguinte janela de dilogo.
Selecione o seu arquivo; Pressione OK; Seu arquivo ser carregado. Marque a primeira e a segunda cota horizontal; Selecione ModifyEraseSelect, para apagar essas cotas que esto marcadas; Selecione Draw Dimension LinearHorizontal; No prompt First Extension line origin or Return to select: Selecione o canto inferior direito, pois esse prompt pede o primeiro ponto da distncia a ser dimensionada. No prompt Second extension line origin:
APOSTILA DO AUTOCAD
Selecione at a linha pontilhada na parte inferior da pea; No prompt Dimension line location: Digite @2<0, para dizer ao AutoCad que voc quer a linha a 2 unidades do ltimo ponto selecionado. No prompt Dimension text <30>: Pressione <ENTER>, pois esta medida correta. Selecione Draw DimensionLinearBaseline; No prompt Second Extension line origin or Return to select: Selecione o canto inferior esquerdo, pois esse prompt pede o segundo ponto da distncia a ser dimensionada, pois a primeira linha de chamada baseado na da primeira cota.
Ateno
Quando for marcar a segunda linha de chamada, posicione a linha horizontal do cursor acima da linha da primeira cota, pois se marcar abaixo a segunda cota sair acima da primeira, fazendo com que a linha de chamada corte a cota..
Prompt Dimension text <100>: Pressione <ENTER>, pois esta medida correta.
APOSTILA DO AUTOCAD
Obs: A mesma tcnica para fazer a cota de mesma linha de chamada e de mesma base na horizontal a mesma para a vertical.
Cotas para objetos No-ortogonais
Crie o seguinte desenho.
Procedimento: Abra um novo arquivo; Limite a rea de desenho;
APOSTILA DO AUTOCAD
Selecione Draw Polygon Circunscribed; No prompt Number of sides...; Digite 6 ou Polygon <ENTER>; No prompt Edge/<Center of polygon>, pede o centro do polgono; D um clic com o mouse onde achar mais conveniente; No prompt Radius of circle:, se voc movimentar o mouse ver um hexgono perfeito; Digite 8, para informar o tamanho do hexgono; Crie uma circunferncia de raio 7 no mesmo centro do hexgono; Digite dimscale <ENTER>; Digite 4 <ENTER>, para j definir a escala de dimenso; Selecione Draw Dimension LinearAligned; No prompt First Extension line origin or Return to select: Pressione <ENTER>; s para ver como ele funciona; No prompt Select line, arc, or circle: Selecione a face superior direita; No prompt Dimension line location: Movimente o cursor at uma posio satisfatria; No prompt Dimension text <9.2>: Pressione <ENTER>, pois esta medida correta.
APOSTILA DO AUTOCAD
Obs: No se esquea de acionar o Modify Edit Dims Update Dimension, para acionar o dimscale e se possa visualizar a cota.
Agora crie o seguinte desenho.
APOSTILA DO AUTOCAD
Procedimento: Abra um novo arquivo; Defina os limites do desenho; Crie o retngulo; Selecione Construct Offset, voc criar linhas de construo; No prompt Offset distance or Through < >. Digite 15.5 <ENTER>; No prompt Select object to offset:, Selecione a linha do lado esquerdo do retngulo; No prompt Side to offset ?. Posicione o cursor na parte interna do retngulo qualquer distncia;
APOSTILA DO AUTOCAD
Ser criado uma linha paralela a linha selecionada com a distncia de 15.5 que foi indicada. No prompt Select object to offset:, Selecione Offset no menu lateral; No prompt Offset distance or Through <15.5 >. Digite 8.5 <ENTER>; No prompt Select object to offset:, Selecione a linha superior do retngulo; No prompt Side to offset ?. Posicione o cursor na parte interna do retngulo qualquer distncia; No prompt Select object to offset:, Selecione a linha inferior do retngulo; No prompt Side to offset ?. Posicione o cursor na parte interna do retngulo qualquer distncia; Selecione Offset no menu lateral; No prompt Offset distance or Through <8.5 >. Digite 13.5 <ENTER>; No prompt Select object to offset:, Selecione a linha do lado direito do retngulo; No prompt Side to offset ?. Posicione o cursor na parte interna do retngulo qualquer distncia;
APOSTILA DO AUTOCAD
No prompt Select object to offset:, Selecione AutoCad no menu lateral, para finalizar comando;
Selecione Draw Circle Center, Diameter; No prompt 3P/2P/TTR<Center point>:. Posicione no centro com o cursor um dos quatros pontos de cruzamento das linhas de construo, pois elas so os centros das circunferncias D um clic na posio correta; No prompt 3P/2P/TTR<Center point>:Diameter/<Radius>: _diameter Diameter: Digite 6.5 <ENTER>; Faa a mesma circunferncia nos outros centros; Selecione outro tipo e cor de linha; Selecione Settings Linetype ? do menu lateral; Pressione OK;
APOSTILA DO AUTOCAD
Pressione <ENTER>; Digite LOAD <ENTER>; Digite center <ENTER>; Pressione OK; Digite LOAD <ENTER>; Digite hidden2 <ENTER>; Pressione OK; Selecione AutoCad no menu lateral para finalizar comando; Selecione Settings Layer Control; Digite Tracejada no quadro de entrada; Pressione New; Digite Centro no quadro de entrada; Pressione New; Digite Cota no quadro de entrada; Pressione New; D um clic sobre Tracejada; Pressione Set Ltype, voc ver uma lista de linhas disponveis; Selecione a Hidden2, e d dois clic sobre a mesma; Pressione Set Color, voc ver uma lista de cores; Selecione a vermelha, e pressione OK
APOSTILA DO AUTOCAD
D um clic sobre Centro; Pressione Set Ltype, voc ver uma lista de linhas disponveis; Selecione a Center, e d dois clic sobre a mesma; Pressione Set Color, voc ver uma lista de cores; Selecione a verde, e pressione OK D um clic sobre Cota; Pressione Set Ltype, voc ver uma lista de linhas disponveis; Selecione a Continuous, e d dois clic sobre a mesma; Pressione Set Color, voc ver uma lista de cores; Selecione a amarela, e pressione OK Selecione a Tracejada; Selecione Current, para ter certeza que esta linha ser a default; Pressione o boto OK; Selecione Settings next Ltscale, no menu lateral; No prompt LTSCALE New scale factor <1.0000>. Digite 4 <ENTER>; Crie outras circunferncias de mesmo centro das anteriores de dimetro 10; Crie as outras linhas de construo, para poder ciar as outras circunferncias; O Tipo de linha a 0;
Depois de pronto o desenho, faa as seguintes definies antes de colocar as cotas.
APOSTILA DO AUTOCAD
Digite DIMTAD <ENTER>; No prompt New value for DIMTAD <0>: Digite 1 <ENTER>, faz com que as medidas fiquem acima da linha de cota;
Digite DIMTVP <ENTER>; No prompt New value for DIMTVP <0>: Digite 1 <ENTER>, faz com que as medidas fiquem acima da linha de cota;
Digite DIMTIX <ENTER>; No prompt New value for DIMTIX <0>: Digite 1 <ENTER>, faz com que as medidas fiquem do lado de dentro da linha de chamada quando pequenas;
APOSTILA DO AUTOCAD
Digite DIMTOH <ENTER>; No prompt New value for DIMTOH <1>: Digite 0 <ENTER>, faz com que as medidas externas a linha de chamada acompanhem a inclinao das cotas ;
Digite DIMTIH <ENTER>; No prompt New value for DIMTIH <1>: Digite 0 <ENTER>, faz com que as medidas internas as linhas de chamada acompanhem a inclinao das cotas;
APOSTILA DO AUTOCAD
Digite DIMSCALE <ENTER>; No prompt New value for DIMSCALE <1.0000>: Digite 11 <ENTER>, faz com que as medidas das cotas aparea;
Obs: Neste caso no precisa usar o Modify Edit Dims Update Dimension, pois voc deu o dimscale antes de construir as cotas.
As definies da pgina anterior so chamadas de variveis de dimensionamento. Crie as cotas externas da pea; Linha de Cota; Coloque a cota de 13.5 e 6.5 como no desenho; Selecione Draw Dimensions Radial Diameter; No prompt Select arc or circle:.
APOSTILA DO AUTOCAD
Selecione a circunferncia maior; No prompt Dimension text <18.0>. Pressione <ENTER>; Digite DIMTIX <ENTER>; No prompt New value for DIMTIX <1>: Digite 0 <ENTER>, faz com que as cotas fiquem do lado de fora da linha de chamada quando pequenas; Digite DIMTOFL <ENTER>; No prompt New value for DIMTOFL <0>: Pressione <ENTER>, no faz uma linha entre as linhas de chamada quando pequenas;
Faa a cota de Circunferncias que esto faltando e a de linha vermelha tambm; Faa as linhas de centro; Tipo da linha Center de cor verde; Apague as linhas de construo; D View Redraw, para tirar os blips e arrumar seu desenho;
Para representar o corte A e o B faa:
APOSTILA DO AUTOCAD
Faa um prolongamento da linha de centro do furo, que est na parte inferior esquerda, para fora; Selecione Draw Dimension Leader; No prompt Leader start:, Posicione o cursor perpendicularmente a ponta do prolongamento e um pouco acima; D um clic; No prompt To point:; Posicione o cursor na ponta do prolongamento e d um clic; No prompt Dimension text <10>:; Digite A <ENTER>; Faa o mesmo com o corte B; Grave o desenho com o nome de Base;
APOSTILA DO AUTOCAD
Cota angular, linhas inclinadas e ordenada
APOSTILA DO AUTOCAD
Comandos de utilizao diversas:
Modify Move O Move d a possibilidade de movimentar uma ou mais entidades. Deve-se, para facilitar o acionamento do comando, selecionar ou marcar a entidade que se deseja movimentar antes de acionar o comando.
View Zoom Window Possibilita o aumento de uma parte ou da entidade inteira, este tipo de aumenta nos d maior preciso na montagem de uma parte da entidade. Para acionar este comando deve-se: Selecionar View Zoom Window; Coloque o cursor na extremidade da parte em que deseja aumentar. Clic com o boto direito do mouse para marcar o ponto inicial; Movimenta o mouse e ver um quadrado se formando (chamado janela), faa essa
APOSTILA DO AUTOCAD
janela compreender a parte da pea que se deseja aumentar, clic novamente para marcar o ponto final.
View
Zoom Previous O AutoCad grava as ltimas 10 imagens para serem restauradas com o comando Zoom
Previous. Ento caso j tenha feita as modificaes desejada e precisar voltar a tela anterior s dar View Zoom Previous.
Construct Copy Possibilita a cpia de uma ou vrias entidades selecionadas. A seqncia de se fazer uma cpia a mesma do comando Move, s que em vez de movimentar ele cria uma cpia.
Modify Break Possibilita a eliminao parcial, ou seja , um corte nas entidades como: Linhas, 'Traces", Circunferncias, Arcos e "polylines". O dilogo com o usurio ser o seguinte:
a) Modify
Break
Two Points
Prompt Select Objects:, aqui voc marca o objeto que ser apagado parcialmente.
APOSTILA DO AUTOCAD
Prompt Enter first point:, escolha o ponto inicial da parte que ser apagada. Prompt Enter second point:; escolha o ponto final da parte que ser pagada.
b) Modify
Break
And second point
Prompt Select Objects:, aqui voc marca o objeto que ser apagado parcialmente. Prompt Enter second point(or F for first point),se precisar escolher o ponto inicial da parte que ser apagada, digite F <ENTER> e ele pedir o primeiro ponto. Depois perguntar sobre o segundo ponto.
"OSNAP" O comando "Osnap" permite ao usurio determinar construes geomtricas com preciso. O comando acessado pelos 4 asteriscos (****) no menu lateral. Ao ser acionado aparecer na interseo dos eixos, um quadriltero. A rea compreendida deste quadriltero a rea de atuao do comando. As funes possveis no comando "Osnap" so:
CENter:
Localiza o centro de um circunferncia ou arco, lembrando que o quadriltero deve ser posicionado sobre o lugar geomtrico do circunferncia.
ENDpoint: INSert:
Localiza o ponto final de uma linha, arcos, line, etc. Localiza o ponto de insero de um texto ou de um bloco.
APOSTILA DO AUTOCAD
INTersec: MIDpoint: NEArest: NODe: PERpend: QUAdrant: QUIck:
Localiza a interseo de duas entidades. Localiza o ponto mdio de uma linha. Localiza o ponto mais prximo de uma entidade. Possibilita a localizao de um ponto gerado pelo comando "Point". Possibilita a gerao de perpendiculares. Localiza o quadrante de um arco ou circunferncia. O comando faz uma busca de todos os elementos presentes dentro do quadriltero de ao do comando, e escolhe um elemento que melhor se adapte funo ativa.
TANgent:
Localiza com relao ao ltimo ponto a tangncia com um circunferncia ou arco.
NONe:
Desabilita as funes ativas.
A seqncia para o funcionamento dessas funes primeiro se aciona o comando depois a funo. Exemplo, fazer um circunferncia sendo que o seu centro a interseo de duas linhas:
APOSTILA DO AUTOCAD
Selecione Draw Circle Center, Diameter; Selecione **** INTersec; ou tecle o segundo boto do mouse Compreenda a interseo com o quadriltero; D um clic no boto direito do mouse; Mova o mouse e voc ver uma linha ligada a interseo; Agora s fazer o que est sendo pedido no prompt; Agora j est preparado para construir o desenho.
Procedimento: Crie o desenho; Para colocar a cota de ngulo faa: Selecione Draw Dimensions Angular;
Prompt Select arc, circle, line, or RETURN:; Marque a linha superior onde ficar o ngulo; No prompt Second line:; Marque a linha de baixo; No prompt Enter dimension line arc location; Posicione o cursor a uma distncia que voc ache conveniente para ficar a cota; D um clic com o mouse; No prompt Dimension text <60>: Pressione <ENTER>; No prompt Enter text location:, pede aonde vai se localizar a cota; Movimente o mouse e perceba que a cota o acompanha, posicione a cota onde desejar e depois de um clic com o mouse; Selecione Draw Dimensions Leader;
No prompt Leader Start:, escolha um ponto bem prximo a linha de valor 90 da rgua;
APOSTILA DO AUTOCAD
D um clic; No prompt To point:; Posicione o cursor mais ou menos na mesma distncia do desenho; D um clic; No prompt To point; Pressione <ENTER>; No prompt Dimension text <90>:; Digite Rodado <ENTER>; Faa o mesmo para a indicao de r=4; Para colocar tolerncia s utilizar o DIMTOL;
Grave o desenho com o nome de Rgua;
APOSTILA DO AUTOCAD
HACHURAS
Hachura um meio de colocar uma idia de textura ou representar tipos de materiais.
Crie a seguinte pea:
Puno de Bico
Para criar os chanfros faa:
APOSTILA DO AUTOCAD
Selecione Construct Chamfer; No prompt _chamfer Polyline/Distances/<Select first line>:; Digite D <ENTER>, para poder definir a primeira distncia que a superior; No prompt Enter first chamfer distance <1.0>:; Pressione <ENTER>; No prompt Enter second chamfer distance <3.0>:; Digite 1 <ENTER>; Pressione <ENTER> que repete o ltimo comando; Marque a linha superior no canto direito do retngulo aonde vai o chanfro; No prompt Select second line; Marque a linha adjacente no canto direito; Faa o mesmo para os outros cantos; Quando colocar as cotas no se esquea de definir as variveis; Crie todas as cotas at as inclinas, s que na posio vertical; Para inclinar as cotas faa os seguintes passos: Selecione Modify Edit Dims Oblique Dimension ; No prompt Select objects:; Marque a cota de 10, que ser inclina; Pressione <ENTER>; No prompt Enter obliquing angle (RETURN or none): Digite -30 <ENTER>;
APOSTILA DO AUTOCAD
Faa o mesmo com a outra cota; Para colocar a hachura, faa: Selecione DrawHatch; Aparecer um quadro de dilogo;
Este quadro lhe d a possibilidade de:
Hatch Options Pick Options
Define padro de hachura. Permite a escolha de um ponto para limitar a rea a ser hachurada.
Select Options Advanced Options
Seleciona objetos para definir rea de hachura. Opes avanadas para seleo de contorno em padres de hachura complexas.
Preview Hatch
Permite que voc possa ver como ficar a hachura antes de inclula definitivamente.
View Selections
Mostra os contornos da hachura. Selecione Hatch Options;
APOSTILA DO AUTOCAD
Aparecer outro quadro de dilogo:
Este quadro lhe d a possibilidade de:
Stored Hatch Pattern Copy Existing Hatch
Permite selecionar um padro de hachura. Seleciona um padro que j existe no seu desenho.
User-Defined Pattern
Define seu prprio padro com base em uma hachura cruzada simples.
Hatching Style
Possibilita a escolha de como os padres de hachura so afetados pelos contornos.
Pattern Scale
Fornece uma lista de hachuras. Escala que voc definir, para poder visualizar a hachura.
Angle Selecione Pattern;
Define o ngulo de inclinao da hachura.
Aparecer outras janelas de dilogos com a lista de hachuras.
APOSTILA DO AUTOCAD
Escolha a hachura ANSI37, s posicionar o cursor sobre a hachura e clicar com o mouse; Digite 5 no Space; Digite 30 no Angle; Hatching Style ficar Normal;
APOSTILA DO AUTOCAD
Pressione OK; Voltar a janela de dilogo anterior; Selecione Select Objects; Marque o contorno do quadrado que ser preenchido com a hachura; Selecione Apply; Para apagar a hachura da mesma maneira que se faz para apagar os outros objetos; Grave o desenho com o nome de Puncao;
Agora faa a seguinte pea:
APOSTILA DO AUTOCAD
Eixo Excntrico Crie a pea; Para fazer o raio 2 siga esses passos: Selecione Construct Fillet; No prompt _fillet Polyline/Radius/<Select first line>:; Digite D <ENTER>, para poder definir a primeira distncia que a superior; No prompt Enter fillet radius <0.0>:; Digite 2 <ENTER>; Pressione <ENTER> que repete o ltimo comando; No prompt Fillet Polyline/Radius/<Select first line>:; Marque as linhas como foi feito no Chamfer; Para fazer o corte use os comandos: Selecione Draw Polyline 2D;
APOSTILA DO AUTOCAD
Faa quebras, ou seja, puxe um pedao de reta e clic com o mouse, puxe outro pedao clic com o mouse, deixando-o mais ou menos parecido com curvas; O comando Polyline O comando Polyline faz linhas como o Line s que um quadrado feito em Polyline como se fosse feito numa s linha.
Selecione Modify PolyEdit; No prompt Select Objects:; Marque a linha de corte <ENTER>; No prompt Close/Join/Width/Edit vertex/Fit/Spline/Decurve/Ltype gen / Undo/exit <X>:. Selecione no menu lateral Spline, vai fazer com que as quebras se transformem em linhas curvas; Agora s fazer as cotas e a hachura; Quando colocar as cotas no se esquea de definir as variveis. Grave o desenho com o nome de eixoex;
CAPTULO - V TEXTO E INTRODUO EM NVEIS DE TRABALHO
APOSTILA DO AUTOCAD
Layer's
Layer's ou Nveis de trabalho so camadas transparentes e superpostas de um desenho, ou seja, o seu desenho em vrios estgios ou por exemplo desenho com cotas desenho sem cotas. Usar camadas tambm permite que voc faa modificaes mais fceis no seu desenho. O AutoCad permite um nmero ilimitado de camadas, e voc pode dar a cada uma delas um nome qualquer. Propriedades:
Nome:
A toda camada associado um nome, podendo se utilizar caracteres especiais.
Visibilidade:
Uma camada pode ser visvel ou invisvel, mas s as visveis sero impressas.
Cores e tipos de linhas:
Quando uma camada gerada uma cor associada a ela, na primeira associada a cor branca e linha contnua.
Nvel ativo:
Quando uma entidade criada, nvel ativo aquele que se vai desenhar novos elementos. O no do nvel fica no canto superior esquerdo.
Condies Iniciais:
A primeira camada criada, no pode ter seu nome alterado ou apagado.
O comando "Layer" permite a criao de novas camadas, mudana de camada, seleo de cores e tipos de linhas para as camadas. Toda a criao de cotas em cores diferentes, linhas de centro em cores e tipos diferentes, todo o processo utilizado para criar, chamar, escolher linhas e cores so Layer's. Voc tem a possibilidade de deixar as cotas e linhas de centro invisveis deixando aparecer apenas
APOSTILA DO AUTOCAD
a pea em si. Pode travar e destravar seu desenho, caso for muito detalhado, para que voc possa montar outras partes sem interferir nas que esto prontas.
Para deixar as cotas e linhas de centro invisveis. Procedimento: Selecione Settings Layer Control; Marque a configurao das cotas e das linhas de centro; Selecione Off que est no canto superior esquerdo do quadro de dilogo; Pressione OK
Voc ver sua pea sem cota e sem linhas de centro. Para desativar essa opo s voltar no quadro e selecionar On;
On/Off Thaw/Freeze Lock/Unlock
Ativa e desativa o modo de invisibilidade das camadas. Descongela e congela sua camada. Tranca e destranca sua camada, onde te d possibilidade de criar novos desenhos, sem se preocupar em tomar cuidado para no fazer uma mudana acidental no desenho pronto.
APOSTILA DO AUTOCAD
Comand TEXT
O comando TEXT permite a colocao de textos num desenho.
As propriedade so:
Start Point: Style: Justify:
Solicita o ponto inicial do texto. Possibilita a mudana do estilo ativo. Permite ao usurio a escolha de uma das opes de alinhamento dos textos.
Procedimento:
Crie o seguinte desenho;
Eixo com roscas trapezoidal e quadrada mltipla
APOSTILA DO AUTOCAD
Coloque as hachuras, faa linhas quadradas depois acione o Spline; Selecione View Zoom All; Selecione View Layout MV Setup; No prompt Paperspace/Modelspace is disabled. The pre-R11 setup will be invoked unless it is enable. Enable Paper/Modelspace? <Y>:. Digite N <ENTER>, pois o modo Modelspace para desenhos 3D; No prompt TILEMODE is set to 1; cannot set up paperspace/modelspace viewports unless TILEMMODE is set to 0. Release 10 setup: Select the units from the screen menu: Selecione Decimal no menu lateral, pois seu desenho feito na escala decimal; No prompt Select the scale from the screen menu: Selecione no menu lateral OTHER, outras escalas; No prompt Enter the scale: Digite 10 <ENTER>, para a escala ficar correta; No prompt Select the Paper size from the screen menu: Selecione no menu lateral 18X24, pois o tamanho do papel onde ser plotado o seu desenho; Aparecer o contorno de uma folha, posicione o seu desenho nesta folha. Selecione Modify Rotate; vamos rotacionar a pea para ficar a 90; No prompt Select Objects:; Selecione a folha; No prompt Base point:;
APOSTILA DO AUTOCAD
Marque o ponto base no canto inferior esquerdo para poder rotacionar a folha; Movimente o mouse e perceba que a folha est presa ao ponto base; No prompt <Rotation angle>Reference:; Digite -90, para rotacionar a folha 90 graus; Mova a folha at a posio 0,0; Selecione ViewZoom All;
Coloque as cotas, fazendo cada uma em sua camada com os nomes sugestivos; Crie uma camada chamada Noldnota, na cor cyan, continuous no Layer Control; Faa as linhas das legenda como indicado;
APOSTILA DO AUTOCAD
Opo Start Point; Selecione Draw Set Style; Aparecer um quadro de dilogo com a lista de tipos de letras.
Quadro de dilogo do Select Text Font Selecione TXT; Pressione OK; Selecione Draw Text Dynamic; No prompt Dtext Justify/Style/<Start Point>:; Selecione STYLE: no menu lateral; No prompt _Dtext Justify/Style/<Start Point>:'_style >> Text style name (or ?)
APOSTILA DO AUTOCAD
<TXT>:. Pressione <ENTER>; Aparecer um quadro de dilogo para voc selecionar a fonte, mas a fonte j foi selecionada. Pressione <ENTER>; No prompt Existing Style.>> Height <0.00>: Digite 2 <ENTER>, para dar a altura da letra; No prompt >> Width factor <1.00>, o fator deixa o mesmo. Pressione <ENTER>; No prompt Obliquing angle <0>: Pressione <ENTER>; No prompt >>Backwards? <N>. Pressione <ENTER>; No prompt Upside-down? <N>. Pressione <ENTER>; No prompt >>Vertical? <N>. Pressione <ENTER>; No prompt Regen queued. Resuming DTEXT command. Justify/Style/<Start point>:. Escolha Start point, para isso posiciono o cursor num espao e d um clic;
APOSTILA DO AUTOCAD
No prompt Rotantion angle <0>:; Pressione <ENTER>, para definir a posio da escrita; No prompt Text:; Digite 1 <ENTER>; No prompt Text:; Digite 1 <ENTER>; No prompt Text:; Digite N. <ENTER>; No prompt Text:; Digite Quant. <ENTER>; No prompt Text:; Digite Peca <ENTER>; No prompt Text:; Digite Denominaes e observaes <ENTER>; No prompt Text:; Digite Material e dimenses <ENTER>; No prompt Text:; Pressione <ENTER>, para desativar a funo; Mova as frases cada uma delas para seus respectivos lugares; Selecione Draw Text Dynamic;
APOSTILA DO AUTOCAD
No prompt Dtext Justify/Style/<Start Point>:; Selecione STYLE: no menu lateral; Digite no Height 2.5 <ENTER>, para altura da letra;
Quando voltar ao prompt para escrever o texto faa: Digite Eixo (Para FT - MG) <ENTER>; No prompt Text:; Digite Ao ABNT 1010 - 1020 2 1/2"x160 <ENTER>; No prompt Text:; A circunferncia faa com Circle em separado; Digite FT 04 - MG <ENTER>; No prompt Text:; Digite Escala 1:1 <ENTER>; No prompt Text:; Digite Folha 1/1 <ENTER>; No prompt Text:; Digite 1994 <ENTER>; No prompt Text:;
Faa o mesmo que no passo anterior e a altura da letra agora de 3.0. Digite Eixo com Roscas - Trapezoidal <ENTER>;
APOSTILA DO AUTOCAD
No prompt Text:; Digite e Quadrada Mltipla <ENTER>; No prompt Text:; Digite MCamp <ENTER>; No prompt Text:; D tamanho 4 para: Digite Mecnica <ENTER>; No prompt Text:; Digite Geral <ENTER>; No prompt Text:; Pressione <ENTER>, para sair da funo;
Opo Justify
A opo Justify tem a sua escolha feita no menu lateral, a escolha ser feita antes de comear a digitar o texto. Se voc escolher a opo Justify aparecer a seguinte mensagem no prompt:
Align/Fit/Center/Middle/Right/TL/TC/TR/ML/MC/MR/BL/BC/BR:;
APOSTILA DO AUTOCAD
Align:
Faz com que o texto fique dentro de um elemento, exemplo quadrado, s que o Align ajusta automaticamente a altura do texto de acordo com a altura especificado sem distorcer o texto.
Fit:
Faz com que o texto fique dentro de um elemento, exemplo quadrado, s que o Fit estica e comprime as letras para que se ajustem largura e altura do texto especificado.
Center:
Coloca o texto centralizado no ponto de partida, com a linha de base neste ponto.
Middle:
Coloca o texto centralizado no ponto de partida , com a linha de base abaixo do ponto de partida.
Right:
Coloca o texto justificado direita no ponto de partida , com a linha de no ponto de partida.
TL/TC/TR:
Top Left/Top Center/Top Right, respectivamente. Coloca o texto totalmente abaixo do ponto de partida , e alinhado em um dos pontos dependendo da opo escolhida.
ML/MC/MR:
Middle Left/Middle Center/Middle Right, respectivamente. Igual ao TL/TC/ TR , mas o ponto de partida determinar o local no meio entre as linhas de base e o alto das letras maisculas.
APOSTILA DO AUTOCAD
BL/BC/BR:
Botton Left/Botton Center/Botton Right, respectivamente. O ponto de partida determinar o ponto mais baixo das letras de texto(a parte de baixo das letras com descendentes, como p, q e g).
Fontes e Caracteres Especiais Para escolher a fonte de suas letras siga os seguintes passos:
Selecione Draw Text Set Style; Aparecer uma janela de dilogo com as fontes existentes; Escolha uma fonte da mesma maneira que se escolhe uma hachura; D OK; No prompt Font file <txt>: (Fonte selecionada) Height <0.0>:; Digite altura da letra desejada <ENTER>; No prompt Width factor <1.0>:; Pressione <ENTER>, aqui voc poder comprimir ou expandir a fonte; No prompt Obliquing angle <0>:; Pressione <ENTER>, permite que voc incline ou no a fonte; No prompt Backwards?<N>, pergunta se voc quer ao contrrio; Pressione <ENTER>; No prompt Upside-down?<N>:, pergunta se quer de cabea para baixo; Pressione <ENTER>;
APOSTILA DO AUTOCAD
No prompt Vertical? <N>; Pressione <ENTER>;
Modificao de um texto j existente Procedimento: Selecione ModifyEntity...; No prompt Select object to modify; Marque o texto que deseja modificar; Aparecer um quadro de dilogo;
Neste quadro voc poder fazer todo o tipo de modificao;
Obs: Se for trocar a fonte, no se esquea que voc tem que carrega-la primeiro.
Cdigos para caracteres especiais no texto do AutoCad
Cdigo %%o %%u %%d %%p %%% %%nnn
Descrio Ativa e desativa o grifo superior. Ativa e desativa sublinhado. Inclui um sinal de grau ( ) no local do cdigo. Inclui um sinal de menos no local do cdigo. Coloca um sinal de percentual. Permite o uso de caracteres ASCII.
o
APOSTILA DO AUTOCAD
CAPTULO - VI IMPRESSO E PLOTAGEM DO DESENHO
IMPRESSO E PLOTAGEM DE DESENHOS
Ao acionar o comando Plot que est no menu File, aparecer o seguinte quadro de dilogo:
Quadro de dilogo Plot Configuration Device and Default Selection: Define a configurao de sua impressora ou plotter. Aqui voc seleciona o tipo de plotter ou impressora.
APOSTILA DO AUTOCAD
Quadro de dilogo Device and Default Selection
Pen Assigments...:
Selecione as penas com suas cores, tipos e espessuras.
Quadro de dilogo Pen Assigments...
APOSTILA DO AUTOCAD
Additional Parameters:
Hide Lines: usado para imagens 3D. Quando estiver marcado o AutoCad executar uma remoo de linha oculta no desenho enquanto o plotta. Adjust Area Fill: Diz para o AutoCad compensa a espessura da pena ao redor das bordas de uma rea preenchida a fim de manter a preciso dimensional da plotagem. Plot to File: Plotagem em arquivo. Essa opo permite que voc direcione sua sada para um arquivo no disco e a imprima mais tarde. Display: Plotta o que est atualmente na tela, se voc deixar o AutoCad encaixar o desenho na tela, a plotagem ficar exatamente como estava na tela. Extents: Gera o desenho inteiro, eliminando qualquer espao que possa emoldurar o desenho, se voc deixar o Autocad encaixar o desenho na tela, a plotagem gerar a mesma coisa que voc veria na tela se tivesse acione View Zoom Extents. Limits: Usa os limites do desenho para determinar o que ser impresso, se voc deixar o Autocad encaixar o desenho na tela, a plotagem gerar a mesma coisa que voc veria na tela se tivesse acione View Zoom All. View: Usa uma opo j salva para determinar o que ser impresso. Window: Permite que voc indique uma rea que deseja plottar com uma janela.
Quadro de Addtional Parameters Paper Size and Orientation: Aqui voc pode escolher o tamanho do papel no comando Size..., pode escolher tambm a orientao que pode ser Inches e MM.
APOSTILA DO AUTOCAD
Quadro de Paper Size and Orientation
Quadro de dilogo Paper Size
APOSTILA DO AUTOCAD
Scale, Rotation, and Origin:
Rotation and Origin...:Aqui pode voc pode dar a escala do seu desenho, pode rotacion-lo e posicionar o seu desenho no papel a ser plotado. Scaled to Fit: Permite que voc evite informar qualquer escala e fora seu desenho a caber na folha.
Quadro de Scale, Rotation, and Origin
Quadro de dilogo Plot Rotation and Origin
Plot Preview:
D um preview de como vai ser plotado o seu desenho.
O Plot Preview em modo Partial aparecer no Preview a seguinte janela de dilogo.
APOSTILA DO AUTOCAD
Quadro de Preview Effective Plotting Area
O Plot Preview em modo Full aparecer no Preview a seguinte janela de dilogo.
APOSTILA DO AUTOCAD
Display Plotar o seu desenho como voc est vendo na tela. Selecione File Plot; Aparecer o quadro de dilogo; Pressione o boto Display; Pressione o boto Size... Escolha A4; Pressione OK;
APOSTILA DO AUTOCAD
Pressione o boto Full do Plot Preview; Pressione o boto Preview; Sua pea ser plotada desta maneira, como voc est vendo; Pressione End Preview; Pressione OK; No prompt Effective plotting area: 236.20 wide by 158.00 high Position paper in plotter. Press RETURN to continue or S to Setup for Hardware setup Pressione <ENTER>; No prompt Vector Sort Done %.
Window Permite que voc indique a rea que deseja ser plotada.
Selecione File Plot; Aparecer o quadro de dilogo; Pressione o boto Window; Pressione o boto Size... Escolha A4; Pressione OK;
APOSTILA DO AUTOCAD
Pressione o boto Window..., na parte inferior do quadro de dilogo; Pressione o boto Pick..., para marcar a rea que deseja plottar; Pressione OK; Pressione o boto Full do Plot Preview; Pressione o boto Preview; Sua pea ser plotada desta maneira; Pressione End Preview; Pressione OK; No prompt Effective plotting area: 236.20 wide by 158.00 high Position paper in plotter. Press RETURN to continue or S to Setup for Hardware setup Pressione <ENTER>; No prompt Vector Sort Done %;
PLOTAGEM EM ESCALA
Antes de Iniciar a plotagem, caso voc j tenha o seu desenho pronto, defina ento escala de impresso e o tamanho da folha em que ser impresso. Para isso tem que seguir os passos j vistos, logo a seguir:
APOSTILA DO AUTOCAD
Selecione a pea eixoex para plotar; Selecione View Layout MV Setup; No prompt Paperspace/Modelspace is disabled. The pre-R11 setup will be invoked unless it is enable. Enable Paper/Modelspace? <Y>:. Digite N <ENTER>, pois o modo Modelspace para desenhos 3D; No prompt TILEMODE is set to 1; cannot set up paperspace/modelspace viewports unless TILEMMODE is set to 0. Release 10 setup: Select the units from the screen menu: Selecione Decimal no menu lateral, pois seu desenho feito na escala decimal; No prompt Select the scale from the screen menu: Selecione no menu lateral OTHER, outras escalas; No prompt Enter the scale: Digite 10 <ENTER>, para a escala ficar correta; No prompt Select the Paper size from the screen menu: Selecione no menu lateral 18X24, pois o tamanho do papel onde ser plotado o seu desenho; Aparecer o contorno de uma folha, posicione o seu desenho nesta folha. Faa a legenda como no passo anterior.
APOSTILA DO AUTOCAD
Selecione File Plot; Aparecer o quadro de dilogo; Pressione o boto Limits; Pressione o boto Size... Escolha A4; Pressione OK; Desacione o Scaled to Fit, para poder determinar a escala; Digite 1 no Plotted MM.; Digite 1 no Drawing Units, pois nossa escala 1x1 para caber no papel; Pressione Rotation and Origin..; Aparecer um quadro de dilogo. Digite 5 no X Origin:; Digite 5 no Y Origin, estas so as distncias que vo ter de pargrafo antes de comear a plottar o desenho;
APOSTILA DO AUTOCAD
Pressione OK; Pressione o boto Full do Plot Preview; Pressione o boto Preview; Sua pea ser plotada desta maneira;
Viso do Preview Pressione End Preview; Pressione OK; No prompt Effective plotting area: 236.20 wide by 158.00 high
APOSTILA DO AUTOCAD
Position paper in plotter. Press RETURN to continue or S to Setup for Hardware setup Pressione <ENTER>; No prompt Vector Sort Done %;
CAPTULO - VII BIBLIOGRAFIA
BIBLIOGRAFIA
Autocad Release 11, Alexandre L. C. Censi e Marcelo C. Ladeira, Editora rica.
Dominando o AutoCad Release 12, George Omura, Editora Livros Tcnicos e Cientficos Editora.
Srie Metdica Ocupacional do Mecnico Geral, Senai - SP
You might also like
- Auto CadDocument64 pagesAuto Cadassis_101931100% (2)
- Apostila AutoCad MechanicalDocument66 pagesApostila AutoCad MechanicalJúlio Gallinaro Maranho100% (1)
- Apostila Autocad 2022Document95 pagesApostila Autocad 2022Leandro CozzaNo ratings yet
- Apostila Autocad 2021.v3Document94 pagesApostila Autocad 2021.v3Douglas Póvoas UfmtNo ratings yet
- Autocad TutorialDocument59 pagesAutocad Tutorialvarshasdm19870% (1)
- Apostila Auto Cad 2dDocument90 pagesApostila Auto Cad 2dAylton MocNo ratings yet
- Guia Sable - GreatCUT 32 - 64bitsDocument13 pagesGuia Sable - GreatCUT 32 - 64bitsHexágono100% (1)
- Manual - Amanco - IrrigaCADDocument28 pagesManual - Amanco - IrrigaCADFrancisco Goulart100% (1)
- AutoCAD 2010 - Módulo BásicoDocument124 pagesAutoCAD 2010 - Módulo BásicoEsdrasmec13No ratings yet
- Iniciando o EdgecamDocument40 pagesIniciando o EdgecamalexandreabsNo ratings yet
- EdgeCAM Getting Started PORTDocument44 pagesEdgeCAM Getting Started PORTgardena10No ratings yet
- Autocad 2010: Introdução e Configuração InicialDocument117 pagesAutocad 2010: Introdução e Configuração InicialrjiiNo ratings yet
- Autodesk AutoCAD 2016 32/64 bits + CrackDocument2 pagesAutodesk AutoCAD 2016 32/64 bits + CrackAniceto Salomão Machava100% (1)
- Desenvolvimento De Projetos Com Display Oled Com Controlador Ssd1306 Para Medição De Sensores Programado No ArduinoFrom EverandDesenvolvimento De Projetos Com Display Oled Com Controlador Ssd1306 Para Medição De Sensores Programado No ArduinoNo ratings yet
- AgroCAD-2016 R2 - Guia de Referência - Rev8 - BookDocument212 pagesAgroCAD-2016 R2 - Guia de Referência - Rev8 - BookLeandro AraújoNo ratings yet
- Autocad 2000 2D - Básico: MicrocadDocument62 pagesAutocad 2000 2D - Básico: MicrocadRafaelNo ratings yet
- Apresentando No Display Oled Com Controlador Ssd1306 Para Medição De Fluxo De Massa Programado No ArduinoFrom EverandApresentando No Display Oled Com Controlador Ssd1306 Para Medição De Fluxo De Massa Programado No ArduinoNo ratings yet
- Desenho Técnico em AutoCADDocument66 pagesDesenho Técnico em AutoCADcljuniorNo ratings yet
- Autocad 2007 - em Português Do Brasil - Guia de Drivers e Periféricos - Acad - DPGDocument90 pagesAutocad 2007 - em Português Do Brasil - Guia de Drivers e Periféricos - Acad - DPGMatheus ResendeNo ratings yet
- AutoCAD 2011 2DDocument220 pagesAutoCAD 2011 2DPaulo SampaioNo ratings yet
- Desenvolvendo Um Supervisório Em Vb Com Gauge Angular Para Monitoramento De Termômetro Programado No ArduinoFrom EverandDesenvolvendo Um Supervisório Em Vb Com Gauge Angular Para Monitoramento De Termômetro Programado No ArduinoNo ratings yet
- NetDocument3 pagesNetJúnior RosárioNo ratings yet
- Programando A Placa Arduino Uno Em Basic Com Base No BascomFrom EverandProgramando A Placa Arduino Uno Em Basic Com Base No BascomNo ratings yet
- Apostila Sobre Criação de Script em AutoCAD PDFDocument34 pagesApostila Sobre Criação de Script em AutoCAD PDFtartaruga que voaNo ratings yet
- Desenvolvendo Um Supervisório Em Vc# Com Gauge Angular Para Monitoramento De Termômetro Programado No ArduinoFrom EverandDesenvolvendo Um Supervisório Em Vc# Com Gauge Angular Para Monitoramento De Termômetro Programado No ArduinoNo ratings yet
- Solid Works 2007 - Moldes e MatrizesDocument76 pagesSolid Works 2007 - Moldes e MatrizesRoberto Carlos Teixeira100% (2)
- Programação Em Assembly Para O Microprocessador Z80 Volume IFrom EverandProgramação Em Assembly Para O Microprocessador Z80 Volume INo ratings yet
- Desenvolvendo Um Supervisório Em Vc# Com Gráfico Scope Para Monitoramento De Termômetro Programado No ArduinoFrom EverandDesenvolvendo Um Supervisório Em Vc# Com Gráfico Scope Para Monitoramento De Termômetro Programado No ArduinoNo ratings yet
- Curso AutoCAD v.12Document86 pagesCurso AutoCAD v.12Eduardo HenriqueNo ratings yet
- AutoCAD DicasDocument13 pagesAutoCAD DicaspaulohkNo ratings yet
- Configurando a Sethi3D AiP A3Document46 pagesConfigurando a Sethi3D AiP A3Passeii DiretoNo ratings yet
- Apresentando Algumas Estações Da Estrada De Ferro Sorocabana Com Display Lcd Programado No ArduinoFrom EverandApresentando Algumas Estações Da Estrada De Ferro Sorocabana Com Display Lcd Programado No ArduinoNo ratings yet
- Apresentando No Display Oled Com Controlador Ssd1306 Para Medição De Amperímetro Programado No ArduinoFrom EverandApresentando No Display Oled Com Controlador Ssd1306 Para Medição De Amperímetro Programado No ArduinoNo ratings yet
- Atividade Contextualizada Banco de DadosDocument18 pagesAtividade Contextualizada Banco de DadosNathanael AugustoNo ratings yet
- Apresentando Alguns Títulos Da Obra De José De Alencar Com Display Lcd Programado No ArduinoFrom EverandApresentando Alguns Títulos Da Obra De José De Alencar Com Display Lcd Programado No ArduinoNo ratings yet
- Apresentando No Display Oled Com Controlador Ssd1306 Para Medição De Gaussímetro Programado No ArduinoFrom EverandApresentando No Display Oled Com Controlador Ssd1306 Para Medição De Gaussímetro Programado No ArduinoNo ratings yet
- Dicas para AutoCAD. Tutorial, Truques e Macetes - AditivoCADDocument2 pagesDicas para AutoCAD. Tutorial, Truques e Macetes - AditivoCADAlceu AmaralNo ratings yet
- BR 0507 TT ObjectARXDocument9 pagesBR 0507 TT ObjectARXcarlimNo ratings yet
- Manual de Integracao Piramide X GATECDocument117 pagesManual de Integracao Piramide X GATECjoaopaulolemosNo ratings yet
- Manual ArchiCADDocument68 pagesManual ArchiCADEsmeraldino França100% (2)
- Desenvolvendo Um Datalogger Em Vc# E Armazenando No Arquivo Formato Csv Para Monitoramento De Fluxo De Massa Usando O Esp8266 (nodemcu) Programado No ArduinoFrom EverandDesenvolvendo Um Datalogger Em Vc# E Armazenando No Arquivo Formato Csv Para Monitoramento De Fluxo De Massa Usando O Esp8266 (nodemcu) Programado No ArduinoNo ratings yet
- Autocad 2014Document1 pageAutocad 2014Ricardo Poisler100% (1)
- Ebook Excel + AutoCADDocument14 pagesEbook Excel + AutoCADMarco Aurelio dos Santos SarmentoNo ratings yet
- Manual ScadaBRDocument70 pagesManual ScadaBRclaudiogbg100% (2)
- CNC Laser Caseira Via Arduino Com Componentes de Baixo Custo MonografiaDocument41 pagesCNC Laser Caseira Via Arduino Com Componentes de Baixo Custo Monografiadouglas cardoso da silvaNo ratings yet
- Manual DimensionamentoDocument91 pagesManual DimensionamentoMichael DelgadoNo ratings yet
- Desenvolvendo Projetos De Web Server Na Rede Wifi Com Esp8266 Com Firewall Programado No ArduinoFrom EverandDesenvolvendo Projetos De Web Server Na Rede Wifi Com Esp8266 Com Firewall Programado No ArduinoNo ratings yet
- Apresentando Alguns Títulos Da Obra De Lima Barreto Com Display Lcd Programado No ArduinoFrom EverandApresentando Alguns Títulos Da Obra De Lima Barreto Com Display Lcd Programado No ArduinoNo ratings yet
- Apresentando No Display Oled Com Controlador Ssd1306 Para Medição De Álcool Programado No ArduinoFrom EverandApresentando No Display Oled Com Controlador Ssd1306 Para Medição De Álcool Programado No ArduinoNo ratings yet
- Apresentando Alguns Títulos Da Obra De Averróis Com Display Lcd Programado No ArduinoFrom EverandApresentando Alguns Títulos Da Obra De Averróis Com Display Lcd Programado No ArduinoNo ratings yet
- Dese1nvolvendo Um Projetos De Web Server Para Monitorar Sensores Usando O Esp32 Programado No ArduinoFrom EverandDese1nvolvendo Um Projetos De Web Server Para Monitorar Sensores Usando O Esp32 Programado No ArduinoNo ratings yet
- Apresentando Parte Da Biografia De São José No Display Lcd Programado No ArduinoFrom EverandApresentando Parte Da Biografia De São José No Display Lcd Programado No ArduinoNo ratings yet
- Biografia Da Porto Da Estrela No Display Lcd Programado No ArduinoFrom EverandBiografia Da Porto Da Estrela No Display Lcd Programado No ArduinoNo ratings yet
- Apresentando Algumas Peças Do Teatro Grego Com Display Lcd Programado No ArduinoFrom EverandApresentando Algumas Peças Do Teatro Grego Com Display Lcd Programado No ArduinoNo ratings yet
- Programando A Placa Arduino Uno Em Pascal Com Base No MikropascalFrom EverandProgramando A Placa Arduino Uno Em Pascal Com Base No MikropascalNo ratings yet