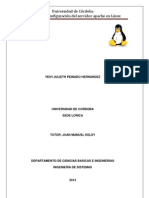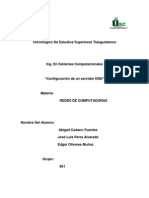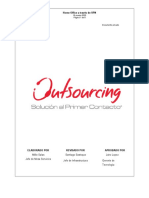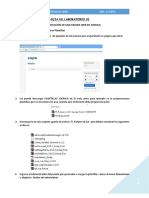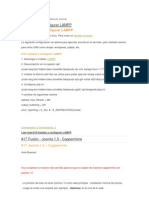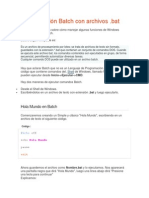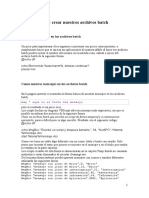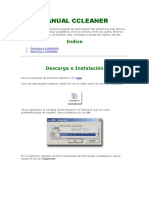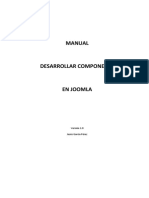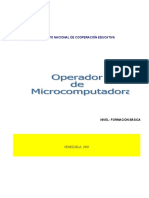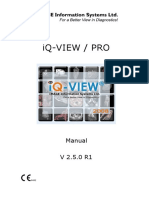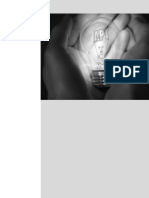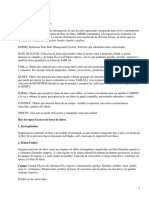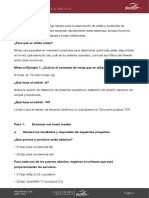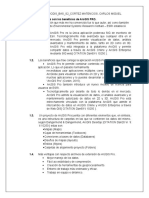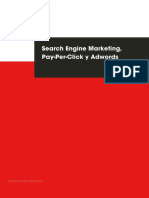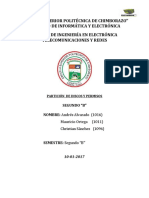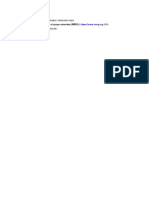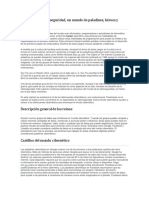Professional Documents
Culture Documents
Joomla
Uploaded by
Flor GarciaOriginal Title
Copyright
Available Formats
Share this document
Did you find this document useful?
Is this content inappropriate?
Report this DocumentCopyright:
Available Formats
Joomla
Uploaded by
Flor GarciaCopyright:
Available Formats
Manual del Usuario
Joomla! 1.0.x
28 Noviembre 2006
Por el Equipo de Traduccin y Documentacin
Joomla! Spanish
Traducido y adaptado del original: Joomla! User Manual, por Steve White y Andy Wallace (21 Octubre 2006)
Tabla de Contenidos
Tabla de Contenidos
Crditos y Licencia...................................................................... 8
Por el Traductor, Joomla! Spanish ...........................................................8 Por el Autor, Steve White .....................................................................8 Licencia y Copyright............................................................................8 Sugerencias, Modificaciones y Correcciones ...............................................8
Captulo 1 Bienvenido a Joomla! ................................................... 9
Introduccin .....................................................................................9 Qu es un Sistema de Gestin de Contenidos (CMS)? ....................................9 Joomla! para Usuarios Finales ................................................................9 Llevando a Joomla! al Siguiente Nivel ......................................................9 Joomla! para Desarrolladores .............................................................. 10 Ahora, Cual es el Inconveniente? ......................................................... 10 Objetivos del Manual de Usuario ........................................................... 11 Cmo usar el Manual del Usuario de Joomla! ............................................ 11 Estilo del Manual y Convenciones .......................................................... 12
Captulo 2 Iniciando Joomla!.......................................................13
Introduccin .................................................................................. 13
1 Concepto: Usuarios de Joomla! ................................................................ 13 2 Concepto: Jerarqua de Contenido en Joomla! .............................................. 13
Requisitos del Sistema ...................................................................... 13 Instalacin de Joomla!...................................................................... 14
Descarga de Archivos ................................................................................ 14 Instalacin Local ..................................................................................... 14 Instalacin Remota .................................................................................. 14 Instalacin va Navegador .......................................................................... 14
Descripcin de los Elementos Bsicos de Joomla! .................................... 22
Introduccin .......................................................................................... 22 Plantillas .............................................................................................. 22 Componentes ......................................................................................... 23 Mdulos ................................................................................................ 23 Mambots ............................................................................................... 23
Ciclo de Desarrollo de un Sitio Web Joomla! .......................................... 24
Manual del Usuario 1.0.x Joomla! Spanish
Tabla de Contenidos
Captulo 3 Usuarios de Joomla!....................................................25
Introduccin .................................................................................. 25 Tipos de Usuarios y Permisos de Acceso................................................ 25
Usuarios del Sitio (Front-end)...................................................................... 25 Usuarios del Administrador (Back-end)........................................................... 26
Registro ........................................................................................ 27 Recuperar una Contrasea Perdida ...................................................... 27 Entrar y Salir del Sistema .................................................................. 28
Iniciar Sesin.......................................................................................... 28 Men del Usuario..................................................................................... 28 Detalles de Usuario .................................................................................. 29 Cerrar Sesin ......................................................................................... 29
Captulo 4 Funciones de Gestin desde el Front-end.........................30
Introduccin .................................................................................. 30 Gestin del Contenido ...................................................................... 30
Autor ................................................................................................... 30 Editor .................................................................................................. 37 Supervisor ............................................................................................. 37
Enviar Enlaces Web ......................................................................... 38 Comprobar Mis Artculos ................................................................... 40
Captulo 5: Introduccin a las Funciones de Gestin desde el Back-end ...41
Introduccin .................................................................................. 41 Acceso a la Administracin (Back-end).................................................. 41 El Panel de Control .......................................................................... 42
Opciones de Men.................................................................................... 42 Iconos de Acceso Rpido ............................................................................ 43 Mdulos del Administrador ......................................................................... 43
Iconos del Panel de Control ............................................................... 46 Iconos de la Barra de Herramientas ..................................................... 47 Comprobar la Versin de Joomla!........................................................ 48 Ajustes de Seguridad........................................................................ 48
Manual del Usuario 1.0.x Joomla! Spanish
Tabla de Contenidos
Captulo 6 Funciones de Gestin desde el Back-end: Mnager .............49
Introduccin .................................................................................. 49 Administrar Imgenes....................................................................... 50
Crear una Sub-carpeta ......................................................................................................... 51 Subir y Eliminar una Imagen .................................................................................................. 51 Usar el Cdigo Imagen/URL ................................................................................................... 53
Previsualizar .................................................................................. 53
En una Nueva Ventana ......................................................................................................... 53 En Lnea .......................................................................................................................... 53 En Lnea con las Posiciones ................................................................................................... 54
Estadsticas.................................................................................... 54
Navegador, SO, Dominio ....................................................................................................... 55 Impresiones por Pgina ........................................................................................................ 55 Texto Buscado................................................................................................................... 55
Administrar Artculos de Men............................................................ 56
El Administrador de Mens .................................................................................................... 56 Aadir un Nuevo Artculo de Men ........................................................................................... 58 Publicar y Despublicar un Artculo de Men ................................................................................ 59 Mover un Artculo de Men .................................................................................................... 59 Copiar un Artculo de Men ................................................................................................... 60 Eliminar un Artculo de Men ................................................................................................. 60 Usar la Opcin de Men Inicio para Controlar el Diseo de la Pgina de Inicio ....................................... 61
Administrar Contenido ..................................................................... 62
Introduccin .......................................................................................... 62 Administrar Secciones ............................................................................... 63
Introduccin ................................................................................................................. 63 El Administrador de Secciones............................................................................................ 63 Crear una Nueva Seccin .................................................................................................. 64 Copiar una Seccin ......................................................................................................... 65 Eliminar una Seccin ....................................................................................................... 65
Administrar Categoras .............................................................................. 66
Introduccin ................................................................................................................. 66 El Administrador de Categoras........................................................................................... 66 Crear una Nueva Categora................................................................................................ 67 Mover una Categora ....................................................................................................... 68 Copiar una Categora....................................................................................................... 69 Eliminar una Categora..................................................................................................... 69
Administrar Artculos de Contenido ............................................................... 70
Introduccin ................................................................................................................. 70 El Administrador de Artculos de Contenido............................................................................ 70 Crear un Nuevo Artculo de Contenido .................................................................................. 72 Mover un Artculo de Contenido .......................................................................................... 79 Copiar un Artculo de Contenido ......................................................................................... 80 Eliminar un Artculo de Contenido ....................................................................................... 80 Archivar un Artculo de Contenido ....................................................................................... 80
Administrar Artculos de Contenido Esttico .................................................... 81
Introduccin ................................................................................................................. 81 El Administrador de Artculos de Contenido Esttico ................................................................. 81 Crear un Nuevo Artculo de Contenido Esttico........................................................................ 82
Administrar la Pgina de Inicio .................................................................... 83
Introduccin ................................................................................................................. 83 El Administrador de la Pgina de Inicio ................................................................................. 83 Quitar un Artculo de la Pgina de Inicio................................................................................ 85 Uso del Componente Pgina de Inicio en la Sindicacin del Sitio ................................................... 85
Administrar el Archivo .............................................................................. 86
Impresiones por Pgina..................................................................... 88
Manual del Usuario 1.0.x Joomla! Spanish
Tabla de Contenidos
Captulo 7 Funciones de Gestin desde el Back-end: Administrador ......89
Introduccin .................................................................................. 89 Administrar la Papelera .................................................................... 90
Introduccin ..................................................................................................................... 90 El Administrador de la Papelera .............................................................................................. 90 Eliminar Artculos ............................................................................................................... 92 Restaurar Artculos ............................................................................................................. 92
Administrar Usuarios........................................................................ 93
Introduccin ..................................................................................................................... 93 El Administrador de Usuarios ................................................................................................. 93 Crear un Nuevo Usuario........................................................................................................ 94 Eliminar un Usuario............................................................................................................. 95 Forzar la Salida de un Usuario ................................................................................................ 95
Administrar Mens........................................................................... 96
Introduccin ..................................................................................................................... 96 El Administrador de Mens .................................................................................................... 96 Crear un Nuevo Men .......................................................................................................... 97 Copiar un Men.................................................................................................................. 98 Eliminar un Men ............................................................................................................... 99 Editar un Men .................................................................................................................. 99
Administrar Componentes ................................................................100
Introduccin ....................................................................................................................100 Instalar un Componente ......................................................................................................100 Desinstalar un Componente ..................................................................................................101 Administrar Componentes Especficos ......................................................................................101 Banners......................................................................................................................102 Contactos ...................................................................................................................107 Correo Masivo ..............................................................................................................114 Encuestas ...................................................................................................................115 Enlaces Web ................................................................................................................117 Noticias Externas ..........................................................................................................121 Sindicacin..................................................................................................................126
Administrar Mdulos .......................................................................128
Introduccin ....................................................................................................................128 Instalar un Mdulo .............................................................................................................128 Desinstalar un Mdulo.........................................................................................................129 El Administrador de Mdulos .................................................................................................129 Administrar Mdulos Especficos ............................................................................................131 Detalles y Opciones Comunes ............................................................................................132 Mdulo Archivo ............................. Mdulo Artculos Relacionados........... Mdulo Banners ............................ Mdulo Buscador ........................... Mdulo Cambiar Plantilla ................. Mdulo Encuestas .......................... Mdulo Estadsticas........................ Mdulo Destacamos........................ Mdulo Formulario de Acceso............ 133 133 134 134 135 135 136 137 138 Mdulo Mdulo Mdulo Mdulo Mdulo Mdulo Mdulo Mdulo Mdulo Imgenes al Azar ............................139 Men Principal y Otros Mens .............139 Personalizado/Noticias Externas .........141 Popular .......................................142 Quin est en Lnea?.......................142 Secciones .....................................143 Sindicacin ...................................143 ltimas Noticias .............................144 Wrapper ......................................145
Administrar Mambots ......................................................................146
Introduccin ....................................................................................................................146 Instalar un Mambot ............................................................................................................146 Desinstalar un Mambot........................................................................................................147 El Administrador de Mambots ................................................................................................147 Administrar Mambots Especficos ...........................................................................................148 Mambots del Sitio: Detalles y Opciones Comunes ....................................................................149 1. Mambots de Contenido ................................................................................................150 2. Mambots de Editores...................................................................................................152 3. Mambots de Editores XTD .............................................................................................154 4. Mambots de Bsqueda .................................................................................................154
Manual del Usuario 1.0.x Joomla! Spanish
Tabla de Contenidos
Captulo 8 Funciones de Gestin desde el Back-end: Sper-Admin ..... 155
Introduccin .................................................................................155 Configuracin Global .......................................................................156
Ajustes Ajustes Ajustes Ajustes Ajustes Ajustes Ajustes Ajustes Ajustes Ajustes del Sitio................................................................................................................156 Locales.................................................................................................................158 de Contenido..........................................................................................................158 de la Base de Datos ..................................................................................................160 del Servidor ...........................................................................................................160 de Metadatos .........................................................................................................162 de Correo..............................................................................................................162 de Cach...............................................................................................................163 de Estadsticas........................................................................................................164 de SEO .................................................................................................................164
Administrar Idiomas ........................................................................165
Introduccin ....................................................................................................................165 El Administrador de Idiomas .................................................................................................165 Instalar un Idioma .............................................................................................................166 Desinstalar un Idioma .........................................................................................................166 Asignar un Archivo de Idioma ................................................................................................167 Editar un Archivo de Idioma..................................................................................................167
Administrar Plantillas ......................................................................168
Introduccin ....................................................................................................................168 El Administrador de Plantillas ...............................................................................................168 Instalar una Plantilla ..........................................................................................................170 Desinstalar una Plantilla ......................................................................................................171 Asignar una Plantilla ..........................................................................................................171 Editar el Archivo HTML........................................................................................................172 Editar el Archivo CSS ..........................................................................................................172 Posiciones de los Mdulos ....................................................................................................173
Mensajes......................................................................................174
Introduccin ....................................................................................................................174 Buzn de Entrada ..............................................................................................................174 Crear un Nuevo Mensaje ..................................................................................................175 Ver un Mensaje.............................................................................................................175 Eliminar un Mensaje.......................................................................................................175 Configuracin...................................................................................................................175
Informacin del Sistema...................................................................176
Informacin del Sistema ......................................................................................................177 Descripcin Global.........................................................................................................177 Ajustes Relevantes ........................................................................................................177 Archivo de Configuracin .................................................................................................177 Informacin del PHP...........................................................................................................177 Permisos de Directorios.......................................................................................................177
Validacin Global ...........................................................................178 Ayuda..........................................................................................179
Anexo A Licencia y Trminos de Uso del Manual ............................ 180 Anexo B Glosario Joomla!......................................................... 181 Anexo C Parmetros de Artculos de Men ................................... 187 Anexo D Mapa del Back-end Joomla! ........................................... 194
Manual del Usuario 1.0.x Joomla! Spanish
Crditos y Licencia
Crditos y Licencia
Por el Traductor, Joomla! Spanish
Este manual ha sido traducido y adaptado por el Equipo de Traduccin de Joomla! Spanish. Todas las actualizaciones futuras estarn disponibles en el Centro de Ayuda y Documentacin Joomla! Spanish: ayuda.joomlaspanish.org. Para cualquier consulta o sugerencia no dude en ponerse en contacto con nosotros a travs de esta pgina.
Por el Autor, Steve White
Diversas personas han contribuido de algn modo a producir este manual. En particular, me gustara agradecer a David Maggiano por el borrador de los Captulos 3 y 4. Andy Wallace por su desarrollo del diseo y estilo del manual, y su labor de correccin. Brian Teeman por la correccin. Tambin, otros miembros del Equipo de Documentacin de Joomla!: Michelle, Jennifer, Brian y Richard por su apoyo. Los colaboradores del sitio web de Ayuda Oficial de Joomla!, y las sugerencias de Joomla! por Anna. Ross Carrell, mi compaero en www.websdezines.com, quin se mantuvo atento durante todo el proceso y mucho ms. A todos, muchas gracias.
Licencia y Copyright
El contenido del Manual del Usuario de Joomla! tiene copyright 2006 por cada uno de los colaboradores del proyecto de redaccin y traduccin, y puede ser usado de acuerdo con la Licencia Creative Commons, de Atribucin-NoComercial-CompartirIgual 2.5.
Sugerencias, Modificaciones y Correcciones
Las sugerencias de mejoras, ampliaciones, modificaciones, y correcciones pueden enviarse a: Contacto - Centro de Ayuda y Documentacin Joomla! Spanish
Manual del Usuario 1.0.x Joomla! Spanish
Captulo 1 Bienvenido a Joomla!
Captulo 1 Bienvenido a Joomla!
Introduccin
Gracias por elegir el Sistema de Gestin de Contenidos (CMS) Joomla! Ha hecho una gran eleccin seleccionando uno de los ms potentes y verstiles Sistemas de Gestin de Contenidos de Cdigo Abierto disponibles. Joomla! es un Sistema de Gestin de Contenidos (CMS) reconocido mundialmente, que le ayuda a construir sitios web y otras aplicaciones en lnea potentes. Lo mejor de todo, es que Joomla! es una solucin de cdigo abierto y est disponible libremente para cualquiera que desee utilizarlo.
Qu es un Sistema de Gestin de Contenidos (CMS)?
Un CMS es un sistema de software para ordenador que permite organizar y facilitar la creacin de documentos y otros contenidos de un modo cooperativo. Con frecuencia, un CMS es una aplicacin web usada para gestionar sitios web y contenidos web.
Joomla! para Usuarios Finales
Los archivos principales de la distribucin de Joomla! pueden descargarse en: Pack de Joomla! Spanish (en espaol) Pack de Joomla! Global (en ingls)
El paquete est diseado para ser instalado fcilmente, no es necesario ser un programador. La mayora de la gente no tiene problemas para conseguir que Joomla! funcione, y hay una gran cantidad de soporte disponible para los usuarios, tanto en los Foros de Joomla! Spanish como en los Foros de Joomla! Global. Una vez que se ha instalado y configurado Joomla!, resulta muy sencillo para usuarios sin conocimientos tcnicos el aadir o editar contenido, subir imgenes, y gestionar los datos principales de su compaa u organizacin. Cualquiera con conocimientos sobre un procesador de palabras bsico puede aprender fcilmente a gestionar un sitio Joomla!. Mediante un navegador web ser capaz de publicar fcilmente artculos o noticias, gestionar pginas de personal, listados de trabajo, imgenes de productos, y crear una cantidad ilimitada de secciones o pginas de contenido en su sitio web. Puede probar la demo para conocer rpidamente lo que le ofrece Joomla!.
Llevando a Joomla! al Siguiente Nivel
Joomla! realiza un gran trabajo gestionando el contenido necesario para que un sitio web funcione. Pero para mucha gente, el verdadero potencial de Joomla! recae en la arquitectura de la aplicacin, que posibilita que miles de desarrolladores en el mundo puedan crear potentes add-ons y extensiones. A continuacin mostramos algunos ejemplos de los cientos de extensiones disponibles:
Manual del Usuario 1.0.x Joomla! Spanish
Captulo 1 Bienvenido a Joomla! Generadores de Formularios Dinmicos Directorios de Empresas u Organizaciones Gestores de Documentos Galeras de Imgenes Multimedia Motores de Comercio y Venta Electrnica Software de Foros y Chats Calendarios Software para Blogs Servicios de Directorio Boletines de Noticias Herramientas de Registro de Datos Sistemas de Publicacin de Anuncios Servicios de Suscripcin ...y muchos, muchos ms
Puede encontrar ms ejemplos en el creciente Directorio de Extensiones de Joomla! o en el Centro de Descargas Joomla! Spanish. Preprese para ver la asombrosa cantidad de trabajo producido por la activa comunidad de desarrolladores!
Joomla! para Desarrolladores
Muchas compaas u organizaciones tienen necesidades que van ms all de lo disponible en el paquete bsico de Joomla! o en las extensiones de distribucin libre. Afortunadamente, Joomla! ofrece una arquitectura de aplicacin potente que permite a los desarrolladores crear sofisticadas extensiones que amplan la capacidad de Joomla! en mltiples e ilimitadas direcciones. Usando la estructura del ncleo de Joomla!, los desarrolladores puede construir fcilmente: Sistemas de Comercio Electrnico Integrados Sistemas de Control del Inventario Herramientas de Registro de Datos Sistemas de Reserva Online Herramientas de Comunicacin Puentes de Aplicaciones ...o cualquier tipo de aplicacin para una necesidad
Si su compaa u organizacin contrata un desarrollador de terceras partes de Joomla! o construye software propio usando la estructura de soporte de Joomla!, crear una plataforma abierta, que no le ata a una aplicacin cerrada de un desarrollador o propietario. Puede aprender ms sobre el desarrollo de la arquitectura de Joomla! en el Sitio del Desarrollador. Lo interesante de Joomla! es que puede utilizar la estructura e interfaz de usuario para suministrar aplicaciones a sus usuarios finales en un entorno potente y familiar.
Ahora, Cual es el Inconveniente?
No hay inconvenientes. Joomla! es software libre, abierto y est disponible para cualquiera bajo licencia GPL. No podemos afirmar que sea perfecto, y no podemos prometer resolver todas las necesidades en el mundo. Pero el software de Joomla! se ajusta perfectamente al trabajo en muchas aplicaciones web. Se estn aadiendo nuevas caractersticas importantes en cada versin, y con la ayuda y consejos de la increble comunidad de usuarios se podr seguir proporcionando software de reconocido valor en los aos venideros.
Manual del Usuario 1.0.x Joomla! Spanish
10
Captulo 1 Bienvenido a Joomla!
Objetivos del Manual de Usuario
Los objetivos del Manual del Usuario son: Ayudarle a instalar y configurar Joomla! Proporcionar una gua sobre los diferentes pasos de la instalacin de Joomla! Describir los diferentes tipos de usuario y sus permisos de acceso. Proporcionar instrucciones detalladas tanto para las funciones del entorno de trabajo del Sitio (Front-end) y del Administrador (Back-end) de Joomla!, para cada uno de los niveles de usuario: Autores, Editores, Supervisores, Mnagers, Administradores y Sper-Administradores.
Este no es un Manual Tcnico en el que se profundice sobre la modificacin, diseo y desarrollo de los diferentes elementos de Joomla! o cualquier tipo de programacin. Existen guas y sitios web que proporcionan esta informacin. No se darn detalles sobre PHP, MySQL o cualquier software esencial sobre el que necesita disponer ciertos conocimientos.
Cmo usar el Manual del Usuario de Joomla!
El Manual del Usuario de Joomla! trata sobre el proceso de instalacin, los tipos de Usuarios de Joomla!, y las funciones del Sitio (Front-end) y del Administrador (Back-end) de Joomla!. A continuacin se muestra un sumario de cada uno de los captulos y anexos del manual.
Sumario de los Captulos
Captulo 1: Captulo 2: Captulo 3: Captulo 4: Captulo 5: Captulo 6: Captulo 7: Captulo 8: Anexo A: Anexo B: Anexo C: Anexo D: Introduce a Joomla!, sus ventajas, versatilidad y puntos fuertes. Trata el proceso de instalacin de Joomla!, una revisin de los elementos bsicos y el ciclo de desarrollo de un sitio Joomla!. Proporciona informacin sobre los diferentes tipos de Usuarios de Joomla! y las funciones que cada uno de ellos puede llevar a cabo. Describe las funciones que un Autor, Editor y Supervisor puede llevar a cabo en el Sitio (Front-end). Trata el proceso de acceso al Administrador (Back-end), el Panel de Control, y los Botones de la Barra de Herramientas. Describe las funciones que un Mnager puede llevar a cabo en el Administrador (Back-end). Describe las funciones que un Administrador puede llevar a cabo en el Administrador (Back-end). Describe las funciones que un Sper-Administrador puede llevar a cabo en el Administrador (Back-end). La Licencia y los Trminos de Uso de este Manual (Creative Commons 2.5). El Glosario, con una lista de las palabras clave y frases usadas en Joomla! junto con breves detalles sobre su funcin/uso. Los Parmetros de Configuracin para cada Tipo de Artculo de Men, ya sea: contenido, enlace, enviar o componente. Una Mapa de las opciones de men del Administrador (Back-end) y los niveles de usuario que tienen acceso a ellas.
Manual del Usuario 1.0.x Joomla! Spanish
11
Captulo 1 Bienvenido a Joomla!
Estilo del Manual y Convenciones
A lo largo de este manual, se informar sobre cada uno de elementos especficos utilizando los siguientes esquemas de estilo:
Cuadros Estndar
1. Instrucciones de Pantalla: Acceso: Este diseo se utilizar para explicar una secuencia de acceso a un Componente, Categora, Mdulo, Mambot, Artculo de Contenido u otro archivo. 2. Notas sobre Caractersticas: Nota: Este diseo se utilizar para informar sobre caractersticas especiales. 3. Avisos de Advertencia: ADVERTENCIA: Este diseo se utilizar para avisar sobre el riesgo de determinadas acciones o sobre informacin que es importante considerar. 4. Informacin Adicional: Ms Info: Este diseo se utilizar para informar sobre captulos relacionados.
Otras Convenciones:
Nombres de las Pantallas, ejemplo: Artculo de Contenido: Nuevo Botones/Iconos de Procedimientos, ejemplo: Guardar, Borrar, Editar, Publicar. Archivos o URLs internas, ejemplo: configuration.php o http://ww.sudominio.com Enlaces Web Externos, ejemplo: http://www.joomlaspanish.org Cdigo a Introducir, Referenciar o Modificar, ejemplo: <meta name="description" content="Joomla!: Generador de Portales Dinmicos y Sistema de Gestin de Contenido." /> <meta name="keywords" content="Joomla!, Joomla!..." /> Otros Elementos Resaltables se destacarn entre comillas, en cursiva o utilizando letra capital, ejemplo: localhost, MySQL o Administrador de Usuarios.
Manual del Usuario 1.0.x Joomla! Spanish
12
Captulo 2 Iniciando Joomla!
Captulo 2 Iniciando Joomla!
Introduccin
Antes de empezar, existen dos conceptos que es importante comprender.
1 Concepto: Usuarios de Joomla!
Un Usuario de Joomla! tiene una serie de permisos predefinidos, es decir las tareas que puede realizar. Por eso, en el contexto de gestin de un sitio web, dependiendo del modo en que el propietario del sitio quiera delegar las responsabilidades, se definirn unos u otros tipos de usuarios Joomla!. Por ejemplo, un propietario puede tener a una nica persona administrando todos los aspectos del sitio web. En este caso se creara un usuario Sper-Administrador. En otro caso, un propietario puede querer tener el control sobre la publicacin del Contenido creado por otro y que las tareas de Administracin sean responsabilidad de una persona diferente. En este caso, se creara una cuenta de Autor para la creacin de contenidos, una cuenta de Supervisor para la comprobacin y publicacin de los contenidos y una cuenta de SperAdministrador para mantener el diseo de la Plantilla, la configuracin de Componentes y Mdulos del sitio No existen reglas estrictas. Una vez conozca los permisos correspondientes a cada tipo de Usuario, podr crear diferentes usuarios en los niveles que mejor se ajusten a la gestin de su sitio web. Ms Info: Ver Captulo 3 Usuarios de Joomla!.
2 Concepto: Jerarqua de Contenido en Joomla!
La estructura del contenido en un sitio web Joomla! est organizada en un orden jerrquico en base a Secciones, Categoras y Artculos de Contenido. En la prctica, una Seccin puede tener una o ms Categoras y una Categora puede tener uno o ms Artculos de Contenido. Ms Info: Ver Gestin de Contenido, en el Captulo 6. Una vez dicho esto, comencemos!.
Requisitos del Sistema
Antes de descargar el software Joomla!, debe asegurarse que su servidor web, o su servicio de hosting, cumple los requisitos mnimos para utilizar Joomla!. Son los siguientes: PHP 4.2.x o superior - http://www.php.net MySQL 3.23.x o superior - http://www.mysql.com Apache 1.13.19 o superior - http://www.apache.org
Adems debe comprobar que el mdulo PHP tenga instalado el soporte para MySQL, XML y Zlib. Joomla! puede utilizarse con los principales navegadores web, incluyendo: Firefox, Internet Explorer (versin 5.5+) y Netscape. Estos navegadores se aprovechan de la interfaz Administrativa de Joomla!.
Manual del Usuario 1.0.x Joomla! Spanish
13
Captulo 2 Iniciando Joomla!
Instalacin de Joomla!
Descarga de Archivos
Los archivos principales de la distribucin de Joomla! pueden descargarse en: Pack de Joomla! Spanish (en espaol) Pack de Joomla! Global (en ingls)
Los archivos se encuentran en un paquete comprimido (zip o tar), por lo que necesitar una utilidad para descomprimir el paquete ya sea localmente o en el servidor.
Instalacin Local
Descomprima los archivos en un directorio situado en la raz del servidor web. Si usa un servidor Apache, habitualmente ser en Windows c:/apache/groupapache/htdocs, o bajo un Sistema POSIX /usr/local/apache/htdocs; pero esta ubicacin puede variar. Presuponemos que dispone de un servidor web en marcha y que conoce donde colocar los archivos para que sean visualizados en el servidor.
Instalacin Remota
La instalacin de Joomla! en un servidor remoto depende en gran parte de las posibilidades que proporcione su servicio de hosting y de su prctica con las tareas de acceso al servidor. No obstante, el procedimiento habitual implica simplemente: 1. Extraer el archivo de Joomla! en un directorio local. 2. Subir los archivos al servidor por FTP (Protocolo de Transferencia de Archivos), colocndolos directamente en la raz del sitio o en un subdirectorio. Para esto existen muchos programas FTP gratuitos disponibles como Filezilla. 3. Ejecutar la instalacin desde la URL de su web (ej.: http://www.sudominio.com).
Instalacin va Navegador
Si es su primera instalacin de Joomla!, verifique que su servicio de hosting cumple los requisitos de sistema sealados previamente. Suponiendo que dispone de un servidor Apache, un mdulo PHP y una Base de Datos MySQL, podr continuar la instalacin de Joomla!. 1. Descomprima la distribucin de Joomla! en un directorio local. 2. Transfiera los archivos a su servidor, colocndolos directamente en la raz del sitio o en un subdirectorio. Asegrese de mantener la integridad de la carpeta de archivos. 3. Una vez haya terminado de transferir los archivos y las carpetas, vaya a la pgina de inicio, http://www.sudominio.com (o http://www.sudominio.com/carpeta_joomla). Ahora debera ver la pgina de Pre-Instalacin generada por Joomla!. El proceso de instalacin consta de una pre-instalacin, la aceptacin de la licencia, y cuatro pasos de configuracin, que se describen con detalle a continuacin.
Manual del Usuario 1.0.x Joomla! Spanish
14
Captulo 2 Iniciando Joomla! Pgina de Pre-Instalacin
Si no ve la pgina de Pre-instalacin, revise lo siguiente: Subi todos los archivos y carpetas al servidor? Elimin completamente su anterior sitio web? Realmente dispone de un servidor web Apache/MySQL/PHP? Estn los mdulos MySQL, Zlib y XML activados en el PHP? Existe un archivo configuration.php en el directorio de Joomla!?
Si todo est correctamente, y todava no ve la pgina de pre-instalacin, intntelo introduciendo: http://www.sudominio.com/installation/index.php. ste es el enlace directo a la pgina de instalacin. Si an no se muestra o ve una gran cantidad de errores, probablemente no disponga de un servidor Apache/MySQL/PHP. Contacte con su proveedor de hosting. La pgina de Pre-instalacin tiene cinco partes: La primera parte verifica que su sistema cumple los requisitos para ejecutar Joomla!:
Manual del Usuario 1.0.x Joomla! Spanish
15
Captulo 2 Iniciando Joomla! La segunda parte verifica la versin que est instalando. Pulse el botn Comprobar la versin para conocer si existe una nueva versin de Joomla!:
La tercera parte es una verificacin de seguridad relacionada con las directivas register global y RG_Emulation del archivo globals.php. Consulte los Foros de Joomla! Spanish si desea ms informacin sobre esta caracterstica.
La cuarta parte verifica si los ajustes PHP estn configurados correctamente en trminos de compatibilidad:
La quinta parte verifica los Permisos de los Directorios y los Archivos:
Si todo est bien configurado, pulse el botn Siguiente. Si se muestran en rojo algunos directorios, puede cambiar los permisos de escritura de las carpetas usando un programa FTP, o pedir a su proveedor de hosting que los corrija por usted. En el caso de que no sea posible corregirlos, puede continuar la instalacin pulsando Siguiente, y ver que pasa. La siguiente pgina mostrar la licencia de Joomla!.
Manual del Usuario 1.0.x Joomla! Spanish
16
Captulo 2 Iniciando Joomla!
Licencia de Joomla!
Si est de acuerdo con los trminos de la licencia pulse el botn Siguiente. No podr continuar a menos que acepte los trminos de la licencia. La siguiente pgina configura la base de datos MySQL, que es el Paso 1 del proceso de instalacin. Instalacin Paso 1
Manual del Usuario 1.0.x Joomla! Spanish
17
Captulo 2 Iniciando Joomla! Introduzca la configuracin de su base de datos MySQL. El Nombre del Host de la base de datos depende del modo en que su proveedor de hosting haya configurado MySQL. El nombre ser localhost, si la base de datos est instalada en el mismo servidor que el sitio web. No obstante, en ocasiones, cuando el servidor de la web no se utiliza como servidor de la base de datos, necesitar contactar con su proveedor para conocer los datos de la base de datos. Un ejemplo sera: mysql.sudominio.com o similar. Habitualmente, los proveedores de hosting le permiten configurar su propio Nombre de Usuario, Contrasea y Nombre de Base de Datos mediante un Panel de Control (phpMyAdmin). De nuevo, si tiene alguna duda consulte con su proveedor para obtener ms informacin. Nota: En este paso se le permite borrar y hacer una copia de seguridad de las tablas existentes en la base de datos seleccionada. Nota: Tambin puede instalar los Datos de Ejemplo, que le servirn de ayuda para aprender a manejar Joomla! (si es su primera instalacin le recomendamos que seleccione esta casilla). Cuando haya introducido la informacin de la base de datos correctamente, pulse el botn Siguiente. Se le pedir que confirme la operacin.
Pulse Aceptar si est de acuerdo con la informacin proporcionada. La base de datos ser configurada, entre este paso y el siguiente, con las tablas y datos necesarios. Cualquier error que ocurra durante la inicializacin de la base de datos ser mostrado en la siguiente pgina.
Manual del Usuario 1.0.x Joomla! Spanish
18
Captulo 2 Iniciando Joomla! Instalacin Paso 2 El Paso 2 es simplemente una pgina en la que debe introducir el nombre de su sitio web.
Introduzca un nombre para el sitio web y pulse el botn Siguiente. Nota: puede utilizar caracteres especiales en este campo. Instalacin Paso 3 El Paso 3 es una pgina para confirmar el directorio de instalacin, la URL del sitio Joomla!, el correo electrnico y la contrasea del administrador.
Manual del Usuario 1.0.x Joomla! Spanish
19
Captulo 2 Iniciando Joomla! La direccin de correo electrnico debe ser la correspondiente al Sper-Administrador. Esta cuenta de usuario se crea automticamente. El nombre de usuario para el SperAdministrador es admin y la contrasea se genera aleatoriamente (puede cambiarla si lo desea). Ms Info: Por razones de seguridad, debe cambiar el nombre de usuario admin despus de completar el proceso de instalacin. Ver Administrar Usuarios, el el Captulo 7 Durante la instalacin de Joomla!, los instaladores de add-ons y el Administrador de Imgenes utilizan los ajustes de permisos de las carpetas. Si no est seguro de los ajustes necesarios, mantenga la configuracin por defecto. En todo caso podr cambiar estos ajustes en un futuro en la configuracin global del sitio. Pulse el icono Siguiente. La pgina final confirma el estado de la instalacin, y el nombre de usuario y la contrasea del Sper-Administrador. Instalacin Paso 4
ADVERTENCIA: No olvide el nombre de usuario y la contrasea del Sper-Administrador, ya que no es posible acceder al rea de administracin sin ellos. Si pierde esta informacin, deber reiniciar de nuevo todo el proceso. Por motivos de seguridad se pedir que borre la carpeta de instalacin, y luego refrescar la pgina. Hasta que realice esto, Joomla! no funcionar (no podr acceder ni al Sitio ni al panel de control del Administrador) Qu es lo Siguiente? Se presentan dos botones que le llevan al Sitio Joomla! o al Administrador. Si es su primera instalacin pulse el botn Ver Sitio.
Manual del Usuario 1.0.x Joomla! Spanish
20
Captulo 2 Iniciando Joomla! Ahora podr ver su nuevo sitio Joomla!
Tmese un momento para explorar algunas opciones del men. Cuando est listo, pulse el enlace Administracin del Men Principal (o escriba la URL: http://www.sudominio.com/administrator). Esto mostrar el Formulario de Acceso:
Introduzca el Nombre de Usuario y la Contrasea tal y como se mostraron en el Paso 4 del proceso de instalacin. Pulse el botn Validarse para Entrar y ahora debera ver el Panel de Control del Administrador (Back-end). Si no es la primera vez que accede al Administrador, ya sabr qu es lo siguiente. Sino, siga leyendo. La instalacin ha sido completada, ya est listo para utilizar Joomla!.
Manual del Usuario 1.0.x Joomla! Spanish
21
Captulo 2 Iniciando Joomla!
Descripcin de los Elementos Bsicos de Joomla!
Introduccin
Ahora que ha completado la instalacin de Joomla! presentaremos los diferentes elementos de configuracin de su sitio web.
Plantillas
La plantilla (template) y sus archivos asociados proporcionan el aspecto visual y el manejo del sitio web y se mantienen separados del contenido del sitio. Esta se almacena en una base de datos MySQL. La instalacin habitual de Joomla! incluye 2 plantillas pre-instaladas: madeyourweb y rhuk_solaflare_ii. Existen muchas webs que ofrecen plantillas gratuitas o comerciales. Los archivos de la plantilla se ubican en la carpeta templates en la carpeta de instalacin de Joomla!. Habitualmente constan de los siguientes: Nombre del Archivo index.php Detalles Este archivo contiene cdigo HTML, PHP y posiblemente JavaScript, y proporciona el soporte para el diseo de su sitio web. Adems, en combinacin con los archivos .css y las imgenes, determinan la estructura del diseo y los elementos de contenido del sitio. Este archivo contiene los detalles descriptivos de la plantilla y las referencias a todos los archivos usados, ejemplo: index.php, el archivo css Este archivo se usa, en el Administrador de Plantillas para proporcionar, si est activado, una imagen en miniatura del diseo del sitio web. Debe estar situado en el directorio raz de la plantilla. Situado en la carpeta css del directorio de la plantilla, esta Hoja de Estilos en Cascada (CSS) contiene el cdigo que define el estilo visual del sitio web, ejemplo: tamaos de letra, colores Pueden existir tantos archivos CSS como usted desee proporcionar en la referencia HTML del archivo index.php. Por ejemplo: <?php echo "<link rel=\"stylesheet\"href=\"$GLOBALS [mosConfig_live_site]/templates/$GLOBALS[cur_template] /css/template_css.css\" type=\"text/css\"/>" ; ?> Nota: Aunque en este ejemplo se ha dividido el cdigo en tres lneas, en la prctica no deben existir espacios. Archivos de Imagen Estos archivos estn situados en la carpeta images y pueden ser .gif, .jpg o .png. Constituyen los elementos grficos del diseo del sitio web.
templateDetails.xml
template_thumbnail.png
Template_css.css
Ms Info: Este manual no abarca el diseo de plantillas (puede obtener ms informacin en la documentacin y los recursos tcnicos del Centro de Ayuda Joomla! Spanish).
Manual del Usuario 1.0.x Joomla! Spanish
22
Captulo 2 Iniciando Joomla!
Componentes
Los Componentes son elementos del ncleo de Joomla! con una funcionalidad determinada y que se muestran en el cuerpo principal de la plantilla del sitio web. El cdigo para el cuerpo principal aparecer en la plantilla del siguiente modo: <?php mosMainBody.php ();?>. Dependiendo del diseo de la plantilla utilizada, suelen estar en el centro de la pgina web. La instalacin estndar de Joomla! incluye los componentes: Banners (anuncios), Contactos, Noticias Externas, Encuestas y Enlaces Web. Diferentes miembros de la comunidad Joomla! producen componentes de terceros sobre la base de Joomla!. Eche un vistazo al Directorio de Extensiones Joomla! o al Sitio del Desarrollador, para obtener una lista de los componentes disponibles para la descarga. Ms Info: Ver Captulo 7 Funciones de Gestin desde el Back-end - Administrador.
Mdulos
Los Mdulos amplan las posibilidades de Joomla! proporcionando nueva funcionalidad al software. Un Mdulo es un pequeo artculo de contenido que puede mostrarse en cualquier parte que la plantilla lo permita. Los mdulos son muy fciles de instalar en el Administrador (Back-end). Joomla! incluye los mdulos: Men Principal, Men Superior, Selector de Plantilla, Encuestas, Noticias Externas, Contador de Accesos, etc. Diferentes miembros de la comunidad Joomla! producen mdulos de terceros sobre la base de Joomla!. Eche un vistazo al Directorio de Extensiones Joomla! o al Sitio del Desarrollador, para obtener una lista de los mdulos disponibles para la descarga. Un ejemplo del cdigo de un mdulo es: <?php mosLoadModules ( module position );?>. Ms Info: Ver Captulo 7 Funciones de Gestin desde el Back-end - Administrador.
Mambots
Un Mambot es una pequea funcin orientada a una tarea que intercepta cierto tipo de contenido y lo manipula de algn modo. Joomla! proporciona varios Mambots en la distribucin original. Ejemplos: Editores WYSIWYG, {mosimage} y {mospagebreak}... Ms Info: Ver Captulo 7 Funciones de Gestin desde el Back-end - Administrador.
Manual del Usuario 1.0.x Joomla! Spanish
23
Captulo 2 Iniciando Joomla!
Ciclo de Desarrollo de un Sitio Web Joomla!
Esta seccin trata el ciclo de desarrollo habitual de un sitio web Joomla! y proporciona una lista sencilla con las cuestiones y consideraciones que usted necesita para llegar al nivel de comprensin de un diseador web. Existen dos aspectos diferentes en el diseo de un sitio web con el CMS Joomla!. El contenido y la plantilla, o lo que es lo mismo el Aspecto y Manejo del sitio. Aunque estos dos aspectos pueden desarrollarse independientemente, es necesario establecer algunas conexiones entre ambos. Partimos de la base que ha instalado Joomla! con xito. Aspecto y Manejo de la Plantilla 1. Considerar los requisitos globales del Aspecto y Manejo, ejemplo: formato, estilo Contenido del Sitio Producir una lista de temas e informacin que sern incluidos en el sitio. Organizar la lista en grupos lgicos con una estructura jerrquica adecuada si es preciso (ejemplo: un mapa del sitio). En esta fase, no hacer presunciones sobre cmo se presentar la informacin (ejemplo: un calendario o un diario pueden ser un Artculo de Contenido o pueden necesitar instalar un componente adicional). Considerar cada grupo de informacin para determinar una estructura adecuada de Secciones, Categoras y Artculos. Considerar qu Componentes del ncleo de Joomla! son necesarios. Considerar si son necesarios Componentes adicionales. Considerar si es necesario programar un Componente personalizado. Considerar qu Mdulos del ncleo de Joomla! son necesarios. Considerar si son necesarios Mdulos adicionales. Considerar si es necesario programar un Mdulo personalizado. Considerar si son necesarios Mambots adicionales.
2. Considerar la presentacin global de la informacin, incluyendo posicin de los mens, contenido principal, contenido secundario (ejemplo: una lista de artculos de noticias, logos, banners, copyright, etc). Considerar los requisitos presentacin CSS de
3. Considerar el impacto de la ubicacin de los Mdulos en el diseo de la plantilla. 4. Considerar los requisitos grficos y realizar borradores. 5. Producir un borrador de la plantilla y del archivo .css, incluyendo borradores grficos. Crear las Secciones, Categoras y Artculos. Introducir texto de prueba en la descripcin de las Secciones y Categoras y en los Artculos. Instalar los Componentes, Mdulos y Mambots adicionales y agregar contenido.
6. Considerar cmo se engrana el contenido en la plantilla. 7. Producir la plantilla, el archivo .css y los grficos definitivos. Realizar una revisin del contenido, corrigindolo o modificndolo si es necesario.
8. Revisar y modificar, cuando sea necesario, para asegurarse que la plantilla se ajusta al contenido y a nuevas posibles necesidades.
Manual del Usuario 1.0.x Joomla! Spanish
24
Captulo 3 Usuarios de Joomla!
Captulo 3 Usuarios de Joomla!
Introduccin
Este captulo trata sobre: Los tipos de usuarios Joomla!. El registro de usuarios. Recuperacin de contraseas. Acceso al rea registrada del sitio. Detalles de las cuentas de usuario.
Tipos de Usuarios y Permisos de Acceso
Los Usuarios de sitios web Joomla! pueden dividirse en dos categoras principales: Invitados Usuarios Registrados
Los Invitados son sencillamente usuarios de Joomla! que han navegado hasta encontrar su sitio web. Dependiendo de cmo el administrador ha configurado el sitio, los invitados podrn navegar libremente por todo el contenido o tener restringido el acceso a cierto tipo de contenidos, reservados para usuarios registrados. Los Usuarios Registrados estn registrados en su sitio con un nombre de usuario y contrasea. Este nombre de usuario y contrasea les permite acceder al rea restringida del sitio, recibiendo privilegios especiales no disponibles para los invitados. Los usuarios registrados se dividen en dos grupos: Usuarios del Sitio (Front-end) Usuarios del Administrador (Back-end)
Nota: El Panel de Administracin se refiere a estos dos grupos de usuarios como Frontend Pblico y Back-end Pblico. La palabra pblico tiene sentido para los usuarios del Front-end, pero puede ser un poco confusa cuando se aplica a usuarios del Back-end (mnagers, administradores y sper-administradores).
Usuarios del Sitio (Front-end)
Los usuarios del Sitio (Front-end) disfrutan de ciertos derechos adicionales sobre los visitantes, entre los que se puede incluir la capacidad para crear y publicar contenido en el sitio web. Generalmente, nos referimos a estos usuarios como proveedores de contenido ya que su meta principal es la de proveer contenido al sitio web, no la de administrar el sitio o alterar su diseo. Los proveedores de contenido pueden enviar nuevos contenidos directamente mediante la interfaz web, usando un editor WYSIWYG (What You See Is What you Get, es decir: Lo que ve es lo que se obtiene) integrado, sin necesidad de ningn conocimiento de cdigo HTML. Dentro de esta amplia clasificacin de proveedores de contenido, existen cuatro niveles especficos, que pueden ser asignados por el administrador del sitio. Estos niveles son: Registrado (Registered), Autor (Autor), Editor (Editor) y Supervisor (Publisher).
Manual del Usuario 1.0.x Joomla! Spanish
25
Captulo 3 Usuarios de Joomla! Usuario Registrado Registered Acceso y Permisos Un Usuario Registrado no puede crear, editar o publicar contenido en un sitio Joomla!. Puede enviar nuevos Enlaces Web para ser publicados y puede tener acceso a contenidos restringidos que no estn disponibles para los invitados. Los Autores pueden crear su propio contenido, especificar ciertos aspectos de cmo se presentar el contenido e indicar la fecha en la que debera publicarse el material. Los Editores tienen todas las posibilidades de un Autor, y adems la capacidad de editar el contenido de sus propios artculos y los de cualquier otro Autor. Los Supervisores pueden ejecutar todas las tareas de los Autores y Editores, y adems tienen la capacidad de publicar un artculo.
Autor Author Editor Editor Supervisor Publisher
El nivel por defecto de los nuevos usuarios es el de Usuario Registrado. Para que los usuarios del Sitio (Front-end) puedan acceder a otro tipo de nivel, es necesario que un Administrador o un Sper-Administrador cambie su perfil mediante el Panel de Administracin (Back-end). Ms Info: Ver Gestin de Usuarios, en el Captulo 7.
Usuarios del Administrador (Back-end)
Los usuarios del Back-end: Mnager, Administrador y Sper-Administrador, habitualmente se conocen como Administradores del Sitio, pero tambin tienen acceso a la interfaz del Frontend. Como los usuarios del Front-end, los usuarios del Back-end tienen diferentes privilegios: Usuario Mnager Manager Acceso y Permisos Un Mnager tiene los mismos permisos que un Supervisor pero con acceso al panel de administracin del Back-end. Los Mnagers tienen acceso, en el panel del administrador, a todos los controles asociados al contenido, pero no tienen capacidad para cambiar las plantillas, alterar el diseo de las pginas, o aadir o eliminar extensiones de Joomla!. Los Mnagers tampoco tienen autoridad para aadir usuarios o alterar los perfiles de usuarios existentes. Los Administradores tienen un rango de acceso ms amplio que los Mnagers. Adems de todas las actividades relacionadas con el contenido que puede ejecutar un Mnager, los administradores pueden aadir o eliminar extensiones al sitio web, cambiar plantillas o alterar el diseo de las pginas, e incluso alterar los perfiles de usuario a un nivel igual o inferior al suyo. Lo que no pueden hacer los Administradores es editar los perfiles de SperAdministradores o cambiar ciertas caractersticas globales del sitio web. De hecho, ni siquiera vern los usuarios de tipo SuperAdministrador en el Administrador de Usuarios. Los Sper-Administradores tienen el mismo poder que un root en un sistema tradicional Linux y disponen de posibilidades ilimitadas para ejecutar todas las funciones administrativas de Joomla!. Solo los Sper-Administradores tienen la capacidad de crear nuevos usuarios con permisos de Sper-Administrador, o asignar este permiso a usuarios ya existentes.
Administrador Administrator
Sper-Administrador Super Administrator
El nico usuario que existe despus de una instalacin de Joomla! es el Sper-Administrador. Esta es la cuenta admin creada durante el proceso de instalacin. Ms Info: Ver Instalacin va Navegador, en el Captulo 2 Paso 4.
Manual del Usuario 1.0.x Joomla! Spanish
26
Captulo 3 Usuarios de Joomla!
Registro
Adems del Sper-Administrador (admin) creado por defecto en la instalacin de Joomla!, existen dos formas para que los invitados pueden registrarse como miembros de un sitio web Joomla!: 1. Pueden registrarse por s mismos utilizando el enlace registro del formulario de acceso (si est disponible). 2. Un Administrador o un Sper-Administrador puede aadirlos directamente usando el Panel del Administrador (Back-end). A continuacin se muestran dos imgenes del Formulario de Acceso, con y sin el enlace de Registro.
El Formulario de Acceso muestra el enlace de Registro por defecto. El Sper-Administrador puede deshabilitar esta opcin. Ms Info: Ver Captulo 8 Configuracin Global. Para registros directos, existe una opcin de activacin por correo electrnico que asegura que los usuarios proporcionen una direccin de correo electrnico vlida. Esta opcin tambin esta habilitada por defecto. En este caso, el usuario recibir un correo electrnico con un enlace de activacin, que debe ser utilizado para completar el proceso de registro.
Recuperar una Contrasea Perdida
Como mucha gente de hoy en da, si usted dispone de muchas contraseas es inevitable que tarde o temprano se olvide de una de ellas. Joomla!, como la mayora de los sistemas actuales, permite reemplazar automticamente su contrasea en caso de olvidarla. Pulsando el enlace Recuperar clave? ubicado en el Formulario de Acceso, se mostrar la siguiente pantalla:
Manual del Usuario 1.0.x Joomla! Spanish
27
Captulo 3 Usuarios de Joomla! Tras rellenar su nombre de usuario y la direccin de correo electrnico, Joomla! le enviar una nueva contrasea que podr usar para acceder al sistema. La razn por la que Joomla! no puede enviar su vieja contrasea es porque las contraseas se almacenan en un formato encriptado, que no es reversible. Esto significa que incluso los Sper-Administradores no pueden ver su contrasea. Hoy en da, esto se considera como una prctica apropiada en el diseo de sitios web, por lo que no se disguste por no poder usar su vieja contrasea, y piense que as las contraseas estn protegidas! ADVERTENCIA: Debido a que las nuevas contraseas son enviadas mediante correo electrnico y el correo electrnico es en esencia inseguro, recomendamos cambiar las contraseas que recibe por correo electrnico lo ms pronto posible. Si su direccin de correo electrnico ha cambiado, la nica opcin que tiene es encontrar un enlace en el sitio para contactar con un Sper-Administrador y que l le enve el correo a su nueva direccin.
Entrar y Salir del Sistema
Iniciar Sesin
Una vez registrado en el sitio web y respondido el correo de activacin (opcional), simplemente introduzca su nombre de usuario y contrasea en el Formulario de Acceso y pulse el botn Iniciar Sesin para acceder al rea restringida del sitio web.
Men del Usuario
Una vez que ha iniciado sesin en el sitio web, notar que aparece un Men del Usuario en el panel de navegacin de la izquierda (este puede variar segn el tipo de diseo del sitio).
La siguiente tabla proporciona una breve descripcin de cada artculo del Men del Usuario: Opcin de Men Detalles de Usuario Enviar Noticias Enviar Enlace Comprobar Artculos Salir Detalles/Opciones Usado para Ver/Modificar los detalles de la cuenta de usuario. Usado para Enviar nuevos artculos (Autores y Superiores) Usado para Enviar nuevos Enlaces Web. Validacin Global de los artculo que el usuario haya bloqueado. Permite salir del sistema al usuario registrado.
Manual del Usuario 1.0.x Joomla! Spanish
28
Captulo 3 Usuarios de Joomla!
Detalles de Usuario
Para ver sus detalles de cuenta de usuario, puede pulsar el enlace Detalles de Usuario del men, y se mostrar una nueva pantalla. En ella podr cambiar su nombre, direccin de correo electrnico, nombre de usuario y contrasea.
En esta pantalla tambin puede seleccionar el Editor WYSIWYG por defecto en la lista de Editor del Usuario.
En la instalacin por defecto el nico editor disponible es el TinyMCE, que proporciona unas buenas posibilidades bsicas para editar contenido HTML directamente desde el sitio web. El Sper-Administrador puede instalar editores adicionales, en cuyo caso estarn disponibles tambin en la lista de editores. Usted tambin puede elegir no usar un editor WYSIWYG, si desea introducir el contenido de un modo plano.
Nota: Esta opcin puede requerir algn conocimiento de HTML. Las funciones para Enviar Noticias, Enlaces Web y Comprobar Artculos sern explicadas con ms detalles en el Captulo 4.
Cerrar Sesin
Pulse el botn Salir en el Men del Usuario para finalizar la sesin actual.
Manual del Usuario 1.0.x Joomla! Spanish
29
Captulo 4 Funciones de Gestin desde el Front-end
Captulo 4 Funciones de Gestin desde el Front-end
Introduccin
Como pudo ver en el captulo anterior, una vez que accede como usuario registrado a un sitio web Joomla! se muestra un men especial denominado Men del Usuario. Independientemente de su rol de usuario especfico, ya sea: Registrado, Autor, Editor, Supervisor; podr ver el mismo Men del Usuario. No obstante, las funciones disponibles en este men variarn dependiendo de los privilegios que tenga. Este captulo trata sobre: Gestin del Contenido. Envo de Enlaces Web. Comprobacin de Artculos.
Gestin del Contenido
En general, la gestin de contenido incluye las siguientes tres operaciones: 1. Envo de nuevo contenido al sistema (Artculo de Contenido). 2. Correccin y edicin de ese contenido si es necesario. 3. Publicacin del contenido. En el esquema de gestin de contenidos de Joomla!, los Autores generalmente son los responsables de enviar el contenido, los Editores son los responsables de editar el contenido y los Supervisores son los responsables de publicar el contenido. No obstante, tanto los Editores como los Supervisores pueden enviar contenido y un Supervisor tambin puede editar. Para el objeto de este captulo, asumiremos que los Autores son los creadores del contenido, los Editores los que hacen la edicin y los Supervisores los que publican el contenido.
Autor
Como dijimos previamente, los usuarios pueden tener diferentes roles en un sistema Joomla!. Por defecto, los nuevos usuarios reciben el rol de Usuario Registrado. Este tipo de usuario no puede enviar contenido (a menos que se les asignen otros privilegios). Nota: Para poder continuar con estos ejemplos, deber disponer de privilegios de administrador del sistema para editar el rol de usuario, o pedir al administrador del sistema que le proporcione los privilegios para cada uno de los tipos de usuario tratados a continuacin. De lo contrario solo podr leer la siguiente informacin y si cabe probar los ejemplos en un futuro.
Manual del Usuario 1.0.x Joomla! Spanish
30
Captulo 4 Funciones de Gestin desde el Front-end Enviar Noticias va Front-end Acceso: Seleccione Men del Usuario -> Enviar Noticias Cuando un Autor pulsa el enlace Enviar Noticias en el Men del Usuario, se le presenta una pantalla titulada Las Noticias / Aadir Contenido.
Manual del Usuario 1.0.x Joomla! Spanish
31
Captulo 4 Funciones de Gestin desde el Front-end Esta ventana tiene tres zonas principales. 1. La primera zona contiene unos campos de entrada en los que el Autor puede titular el nuevo artculo y seleccionar una Categora determinada. Nota: Las categoras disponibles dependen del modo en que se ha organizado el contenido del sitio. En general, si slo se ha creado una Seccin, estarn disponibles todas las Categoras de esa Seccin. Si se han creado mltiples Secciones, ser necesario crear mltiples enlaces en el Men del Usuario: uno para cada Seccin. Tambin dispone de los botones de la barra de herramientas: Guardar, Aplicar y Cancelar. Nota: La opcin Guardar guardar los datos y cerrar la ventana, mientras que la opcin Aplicar guardar los datos sin cerrar la pantalla de Aadir Contenido. 2. La segunda zona principal de la pantalla contiene el editor WYSIWYG, donde el Autor introduce el contenido. El editor WYSIWYG incluido por defecto en la instalacin de Joomla! es el TinyMCE, y contiene muchas de las caractersticas disponibles en un tpico programa de edicin HTML. Con este editor puede escribir y darle formato al contenido sin tener nociones de HTML. A continuacin mostramos algunas de las caractersticas de este editor: Seleccionar el tamao, estilo y color de la letra. Insertar listas con numeracin o vietas. Justificar el texto a la izquierda, centro o derecha. Insertar hipervnculos. Crear y editar tablas para insertar contenido tabulado.
Observar que existen dos paneles de edicin WYSIWYG separados. La razn para esto es que el primero de ellos le permite escribir un Texto de Introduccin para su artculo. Este Texto de Introduccin sirve como resumen del artculo y puede usarse como resea del artculo completo cuando se visualiza el contenido bajo ciertas circunstancias, como un artculo de la Pgina de Inicio, o en el estilo de pgina blog soportado por Joomla!. Sin embargo, no es necesario que divida el artculo de este modo, usted puede escribir simplemente el artculo completo en la ventana del Texto de Introduccin. El segundo panel de edicin WYSIWYG est destinado al Texto Principal. Como se dijo previamente, esta rea es opcional ya que puede introducirse todo el texto en el rea del Texto de Introduccin.
Manual del Usuario 1.0.x Joomla! Spanish
32
Captulo 4 Funciones de Gestin desde el Front-end Adems del formato de escritura HTML estndar, tambin puede introducir imgenes en su publicacin. El procedimiento para insertar imgenes utilizando el editor TinyMCE es diferente al que puede haber usado en programas como Dreamweaver. Joomla! usa etiquetas, {mosimage}, en el artculo que identifican la posicin de las imgenes; el sistema inserta las imgenes en el momento en que los usuarios del sitio web acceden al artculo. Justo debajo del editor WYSIWYG podr ver dos botones. El primer botn denominado Poner Imagen permite insertar la etiqueta de imagen en cualquier parte del texto. Cuando haga esto, observar que el editor simplemente inserta la etiqueta {mosimage} en el texto. El segundo botn, denominado Insertar Paginacin inserta un salto de pgina en un punto particular del documento. Pulsando este botn se insertar la etiqueta {mospagebreak mediante etiquetas {mospagebreak} en su documento. Los documentos con saltos de pgina presentarn automticamente un ndice del Artculo cuando se visualice el documento. Y se mostrarn los enlaces Anterior y Siguiente, en la parte inferior del documento, para facilitar la navegacin de una pgina a la siguiente.
3. La ltima de las tres zonas contiene tres Pestaas tituladas: Imgenes, Publicacin y Metadatos. Estas pestaas se usan para controlar varios aspectos del contenido, tales como las imgenes asociadas a etiquetas {mosimage}, la configuracin de la fecha de publicacin y la especificacin de metadatos para el artculo. Nota: Esta zona dispondr de diferentes caractersticas dependiendo del rol del usuario que est editando el contenido. La principal diferencia es que los Supervisores tendrn un campo en la pestaa de publicacin que les permitir publicar el artculo en el sitio web. Esta funcin no estar disponible para usuarios con cuentas de Autor o Editor.
Manual del Usuario 1.0.x Joomla! Spanish
33
Captulo 4 Funciones de Gestin desde el Front-end Pestaa Imgenes La Pestaa Imgenes contiene las opciones necesarias para asignar imgenes a las etiquetas {mosimage} que ha insertado en sus documentos. Un aspecto importante es tener en cuenta que las imgenes se visualizarn en los documentos en el orden que ellas aparezcan en el campo Imgenes del contenido. Puede usar las flechas de icono Subir y Bajar para ajustar el orden de las imgenes. La columna de la derecha contiene varios atributos que puede asignar a la imagen seleccionada. Estos atributos incluyen la alineacin de la imagen, cualquier texto alternativo que quiera mostrar cuando el usuario pase el ratn sobre la imagen, un pie de foto de la imagen y la posicin en que aparecer este pie de foto. Una vez que haya ajustado los atributos deseados para la imagen, pulse el botn Aplicar.
Ahora veremos como asignar imgenes a las etiquetas {mosimage} que fueron insertadas en el documento a modo de llamada. Joomla! tiene un componente conocido como Administrador de Imgenes, al que slo se puede acceder a travs del Panel de Control del Administrador (Back-end). Ms Info: Ver Captulo 6 Administrador de Imgenes. El Administrador de Imgenes permite subir, almacenar y organizar las imgenes de su sitio web Joomla!. Las imgenes usadas en los artculos se almacenan en una carpeta denominada /stories, incluida en el directorio /images. En la esquina superior izquierda de la Pestaa imgenes, ver una lista desplegable denominada Sub-carpeta. Puede usar esta lista para seleccionar las sub-carpetas bajo el directorio /stories.
Manual del Usuario 1.0.x Joomla! Spanish
34
Captulo 4 Funciones de Gestin desde el Front-end Pestaa Publicacin La siguiente Pestaa de esta zona se denomina Publicacin. Permite al Autor especificar: El tipo de usuarios que podrn ver el contenido. Las fechas de inicio y final de publicacin propuestas. Si el artculo ser mostrado en la Pgina de Inicio del sitio web.
A continuacin se describe cada una de las opciones disponibles en esta pestaa: Campo Nivel de Acceso Detalles/Opciones Pblico Public Registrado Registered Especial Special El artculo estar disponible para el rea Pblica del sitio web, incluyendo los invitados que no estn registrados en el sitio. Si el autor elige el Nivel de Acceso Registered, el contenido estar disponible solo para los usuarios registrados en el sitio web. Seleccionando el Nivel de Acceso Special, solo tendrn acceso al contenido los usuarios con una cuenta superior a Registered, es decir: Editores, Supervisores, o tambin Administradores.
Alias del Autor
El Autor puede crear un nuevo artculo bajo un alias, en vez del Nombre de Usuario que us para el registro en el sitio web. Por supuesto, esto y todos los dems aspectos del artculo, estn sujetos a revisin editorial por un Editor o Supervisor. Cualquier nuevo artculo se aade, por defecto, al inicio de la lista de artculos. En ltima instancia, un Editor o un Supervisor pueden determinar su posicin (el artculo debe guardarse primero). Los ltimos campos de la Pestaa Publicar determinan el momento en que se publicar el artculo y si se mostrar en la Pgina de Inicio. El campo Inicio de la Publicacin permite al Autor especificar la fecha y la hora en que el artculo estar disponible en el sistema. El formato para especificar la fecha y hora es Ao-Mes-Da Hora:Minutos:Segundos. Como puede ver en la imagen de arriba, este artculo fue ajustado con una fecha de inicio de publicacin a 14 de octubre de 2006 a las 8 AM.
Ordenar
Inicio de la Publicacin
Fin de la Publicacin
El campo Fin de la Publicacin permite al Autor especificar la fecha y la hora en que el artculo expirar. Este campo utiliza el mismo formato de fecha/hora que el campo Inicio de la Publicacin, pero tambin puede utilizarse la palabra clave Never (Nunca) para que el artculo forme parte permanentemente del sitio web.
Manual del Usuario 1.0.x Joomla! Spanish
35
Captulo 4 Funciones de Gestin desde el Front-end
Nota: Los contenidos enviados por Autores no aparecern en el sitio web hasta que un Supervisor o un Administrador los publique. Si esto no ocurre antes de la fecha/hora de Inicio de la Publicacin, el artculo no se mostrar en el tiempo especificado. Los Autores deben dejar el suficiente tiempo para que el artculo pueda ser revisado y publicado por usuarios con derechos de publicacin. No es necesario encontrar un calendario para determinar las fechas de Inicio y Fin de Publicacin apropiadas. Joomla! incluye un pequeo calendario desplegable que se muestra cuando pulsa el icono al lado de cada campo de fecha/hora.
Este calendario permite navegar hacia delante o hacia atrs por mes o ao, para buscar la fecha apropiada. Seleccione una fecha pulsando dos veces en ella. Si solamente pulsa una vez la fecha, se resaltar y se mostrar inmediatamente en el campo de texto asociado. Pulsando en cualquier parte de la pgina, fuera del calendario, se cerrar el calendario, y cualquier fecha que haya seleccionado permanecer en el campo de texto. Nota: Cuando selecciona una fecha con el calendario, el campo hora desaparece, por lo que tendr que rescribir la hora manualmente si utiliza esta funcin. Recuerde, el formato es Ao-Mes-Da Hora:Minutos:Segundos. Pestaa Metadatos La ltima Pestaa en esta zona de atributos es la Pestaa Metadatos, que se usa para ajustar los Metadatos asociados con el artculo que el Autor est editando.
Los campos de Descripcin y Palabras Clave introducidos aqu, no estarn visibles en el documento publicado. Los Motores de Bsqueda y otros sistemas los utilizan para clasificar de una forma apropiada la informacin contenida en el artculo. El siguiente cdigo HTML ser incluido dentro de la etiqueta <head></head> del documento HTML publicado. <meta name="description" content="Joomla! Motor de Portales Dinmicos y Sistema de Gestin de Contenido, Este artculo proporciona informacin bsica sobre el uso del CMS Joomla!" /> <meta name="keywords" content="Joomla! CMS autor editor supervisor" /> Una vez completada la informacin introducida puede almacenarla pulsando el icono Guardar o Aplicar (si desea seguir con la edicin), o anular la accin pulsando el icono Cancelar.
Manual del Usuario 1.0.x Joomla! Spanish
36
Captulo 4 Funciones de Gestin desde el Front-end
Editor
En Joomla!, los Autores pueden editar su propio contenido una vez que ha sido publicado. Adicionalmente, los Editores y Supervisores tambin pueden editar el contenido enviado por cualquier Autor del sitio. La edicin implica el mismo proceso que el utilizado para enviar un nuevo contenido. Todas las pantallas son las mismas y ejecutan la misma funcin. La nica ligera diferencia que necesita conocer es cmo acceder al artculo para poder editarlo. Cuando acceden al sistema Joomla!, los Autores, Editores y Supervisores pueden ver un al lado de los artculos de los que son responsables de su pequeo icono de Edicin autora, edicin o publicacin. Pulsando este icono se mostrar una pgina de edicin del contenido que contendr las mismas pantallas que hemos descrito para la creacin de artculos de contenido. Desde aqu se puede editar el contenido y guardar el artculo una vez ms.
En la imagen superior, los Editores y Supervisores veran el icono de edicin asociado a todos los contenidos del sistema, lo que les permitira editar cualquier artculo de cualquier Autor.
Supervisor
Los Supervisores tienen todos los privilegios de los Autores y Editores, y adems disponen de capacidad para publicar los artculos en el sitio web. Los Supervisores tienen acceso a los mismos controles de envo y edicin de contenido que hemos visto previamente. Por tanto, los Supervisores tambin pueden crear sus propios contenidos, editar el contenido de otros Autores o Editores y publicar el contenido en el sitio web. La diferencia ms notable que un Supervisor advertir al acceder al sitio web es la aparicin de un nuevo campo denominado Estado en la Pestaa Publicacin, cuando crea un nuevo contenido o edita un Artculo de Contenido existente. Este nuevo campo permite al Supervisor publicar los artculos sin tener que acceder al Panel de Administracin (Back-end).
Manual del Usuario 1.0.x Joomla! Spanish
37
Captulo 4 Funciones de Gestin desde el Front-end
La lista de seleccin disponible para este campo contiene dos opciones: Sin Publicar y Publicado. Cuando se publica el artculo, este podr ser visto en el sitio web entre las fechas y horas establecidas por los campos de Inicio y Final de Publicacin. Nota: Los Supervisores pueden publicar artculos en sitios web Joomla! sin tener que acceder al Panel del Administrador (Back-end). Existe un rol equivalente al Supervisor que permite acceder al Panel del Administrador (Back-end) y ejercer los mismos permisos de un Supervisor en el rea pblica del sitio web. Este rol es conocido como Mnager y ser comentado ms adelante en este manual del usuario.
Enviar Enlaces Web
El Enlace Web es otra forma de contenido que utiliza un sitio web Joomla!. Los enlaces web son simples vnculos a otros sitios de inters, y pueden ser enviados por cualquier usuario Registrado en un sitio web Joomla!. Puede acceder a esta funcin pulsando el vnculo Enviar Enlace del Men del Usuario. Como puede ver en la siguiente imagen, cuando pulsa el artculo de men Enviar Enlace se presenta una ventana que permite introducir el Nombre, Seccin, URL y la Descripcin del enlace web que desea enviar.
Advertir que, inmediatamente despus de enviar un nuevo Enlace Web, el sistema regresar a la pgina de inicio mostrando un breve mensaje, a menudo pasado por alto, agradecindole el envo e indicando que deber ser revisado antes de publicarlo en el sitio web.
Manual del Usuario 1.0.x Joomla! Spanish
38
Captulo 4 Funciones de Gestin desde el Front-end Existe una interesante cuestin a considerar sobre la funcin Enviar Enlace en un sitio web Joomla!. Estos Enlaces Web no podrn publicarse desde el Front-end del sitio web Joomla!. Esto significa que cualquier enlace web enviado por cualquier usuario desde el Front-end necesita ser publicado por un usuario con privilegios de administrador desde el Back-end (de otro modo no podrn incorporarse al sitio web). Nota: Enlaces Web son los nicos contenidos que un usuario Registrado puede enviar. Una vez que el enlace web ha sido publicado, estar disponible en la seccin Enlaces del sitio web. En la instalacin por defecto de Joomla!, puede acceder a esta seccin desde el artculo de men Enlaces del Men Principal.
Este artculo de men le llevar a una pgina que muestra las Categoras de enlaces web disponibles. Pulsando el ttulo de una de las categoras se mostrar una pgina en la que vemos que nuestro nuevo enlace est ahora disponible para su uso.
Nota: El texto introductorio de la pgina de Categoras de Enlaces Web es editable. Se acceso a travs del archivo de idioma, pero puede personalizarse en la configuracin del artculo de men Enlaces.
Ms Info: Ver Administrador de Idiomas, en el Captulo 8.
Manual del Usuario 1.0.x Joomla! Spanish
39
Captulo 4 Funciones de Gestin desde el Front-end
Comprobar Mis Artculos
Cuando se trabaja en una de las ventanas de edicin, por ejemplo, cuando un Autor crea un nuevo contenido, se debe pulsar siempre los iconos Cancelar o Guardar para salir de la pgina. La razn de esto es que Joomla! bloquea el contenido mientras lo est editando, para evitar que otros usuarios, como Editores o Supervisores, puedan acceder al contenido. Cuando se sale de forma inadecuada de estas ventanas de edicin, el Artculo de contenido queda bloqueado para otros usuarios. A continuacin mostramos algunos de los casos que podran causar este error: El usuario puede cerrar accidentalmente la ventana del navegador sin haber cancelado o guardado el trabajo. El usuario puede utilizar las funciones de navegacin del navegador para salir del sitio sin haber cancelado o guardado el trabajo. Tambin puede ocurrir un fallo elctrico que apague el PC en un mal momento.
Independientemente de la razn, si no se guarda o cancela el trabajo correctamente, se bloquear el acceso posterior de los usuarios al artculo. Si pulsa un icono Editar, para editar un artculo y ve el siguiente mensaje de alerta, esto significa que alguien no ha guardado o cancelado una sesin de edicin correctamente.
Para corregir esto, el usuario que bloque el artculo debe hacer una las siguientes opciones: Usar la opcin Comprobar Mis Artculos del Men del Usuario. Entrar en el Artculo para completar, o cancelar, la edicin que estaba realizando. Avisar a un Sper-Administrador para que lleve a cabo una Validacin Global.
Manual del Usuario 1.0.x Joomla! Spanish
40
Captulo 5 Introduccin a las Funciones de Gestin desde el Back-end
Captulo 5: Introduccin a las Funciones de Gestin desde el Back-end
Introduccin
Este captulo trata sobre: El Acceso a las Funciones de Administracin (Back-end). El Panel de Control, situado en la Pgina de Inicio del Back-end. Los Iconos de Funciones Predeterminadas de Joomla!.
Acceso a la Administracin (Back-end).
Para acceder a las funciones de la Administracin (Back-end) introduzca la siguiente URL: www.sudominio.com/administrator Se mostrar la pantalla con el Formulario de Acceso.
Introduzca su Nombre de Usuario y su Contrasea en los respectivos campos y pulse el botn Validarse para Entrar. Se mostrar el Panel de Control (Pgina de Inicio de la Administracin).
Manual del Usuario 1.0.x Joomla! Spanish
41
Captulo 5 Introduccin a las Funciones de Gestin desde el Back-end
El Panel de Control
Una vez que haya iniciado sesin se presentar el Panel de Control, tambin conocido como Pgina de Inicio de la Administracin. Podr volver a esta pantalla en el momento que desee, utilizando la opcin de men Inicio. El Panel de Control consta de tres reas diferentes:
Opciones de Men
El men proporciona acceso a todas las funciones disponibles en el Back-end. Las opciones de men y submen mostradas variarn dependiendo de su Nivel de Usuario, ya sea: Mnager, Administrador o Sper-Administrador. Ms Info: Ver Anexo D Mapa del Back-end Joomla! A la derecha del men existen unos botones que presentan el nmero de mensajes privados que ha recibido , el nmero de usuarios conectados y el enlace Salir.
Manual del Usuario 1.0.x Joomla! Spanish
42
Captulo 5 Introduccin a las Funciones de Gestin desde el Back-end
Iconos de Acceso Rpido
Estos iconos de acceso rpido proporcionan enlaces a las principales funciones del Back-end.
Mdulos del Administrador
Estos mdulos muestran informacin de los Usuarios conectados, los Componentes instalados, los Artculos de Contenido ms Populares, los ltimos Artculos de Contenido publicados, y los Mens con el nmero de enlaces por men. El orden y la configuracin de los mdulos mostrados, puede controlarse desde la opcin de men: Acceso: Seleccione Mdulos -> Mdulos del Administrador Pestaa Registro
Muestra una lista de los Usuarios Conectados actualmente y su nivel de acceso (tanto para las secciones del Front-end y del Back-end). Pulse el nombre de un usuario para ir a la pgina de Edicin de dicho Usuario. Puede forzar la salida del sistema de un usuario pulsando el icono con la cruz roja.
Manual del Usuario 1.0.x Joomla! Spanish
43
Captulo 5 Introduccin a las Funciones de Gestin desde el Back-end Pestaa Componentes
Muestra una lista de los Componentes instalados. Pulse el ttulo de un Componente para acceder a la pgina de dicho componente. Pestaa Popular
Muestra una lista ordenada con los Artculos de Contenido ms populares del sitio. Incluyendo las fechas de creacin de los artculos de contenido y el nmero de accesos o visualizaciones. Pulse el nombre de un Artculo de Contenido para editar dicho artculo.
Manual del Usuario 1.0.x Joomla! Spanish
44
Captulo 5 Introduccin a las Funciones de Gestin desde el Back-end Pestaa ltimos Artculos
Muestra una lista con los Artculos de Contenido ms recientes. Incluyendo las fechas de creacin y el autor de los artculos de contenido. Pulse el nombre de un Artculo de Contenido para editar dicho artculo. Pestaa Men Estadsticas
Muestra una lista con todos los Mens y el nmero de enlaces de cada men. El nmero de enlaces es el total creado, no el total de publicados. Pulse el nombre de un Men para acceder a la pantalla que lista los artculos de men que contiene.
Manual del Usuario 1.0.x Joomla! Spanish
45
Captulo 5 Introduccin a las Funciones de Gestin desde el Back-end
Iconos del Panel de Control
Icono Funcin Descripcin Muestra la pantalla Artculo de Contenido: Nuevo
Aadir un Nuevo Artculo
Administrador de Artculos
Muestra la pantalla Administrador de Artculos de Contenido [Seccin: Todas]
Administrador de Contenido Esttico
Muestra la pantalla Administrador de Contenido Esttico
Administrador de la Pgina de Inicio
Muestra la pantalla Administrador de la Pgina de Inicio
Administrador de Secciones
Muestra la pantalla Administrador de Secciones
Administrador de Categoras
Muestra la pantalla Administrador de Categoras [Contenido: Todo]
Administrador de Imgenes
Muestra la pantalla Administrador de Imgenes
Administrador de la Papelera
Muestra la pantalla Administrador de la Papelera
Administrador de Mens
Muestra la pantalla Administrador de Mens
Administrador de Idiomas
Muestra la pantalla Administrador de Idiomas [Sitio]
Administrador de Usuarios
Muestra la pantalla Administrador de Usuarios
Configuracin Global
Muestra la pantalla Configuracin Global
Manual del Usuario 1.0.x Joomla! Spanish
46
Captulo 5 Introduccin a las Funciones de Gestin desde el Back-end
Iconos de la Barra de Herramientas
Icono Funcin Descripcin Permite almacenar los datos de la pantalla en uso y regresar a la pantalla de listado apropiada. Permite guardar los datos de la pantalla en uso y permanecer en ella. Permite abandonar una pantalla de entrada de datos de forma correcta o forzar la salida del sistema a un usuario. Permite acceder al sistema de ayuda integrado. Est disponible en todas las pantallas y en el men del administrador. Permite controlar la publicacin de Secciones. Categoras y Artculos de Contenido, asignar una Plantilla o enviar un Correo Masivo. Permite controlar la publicacin de Secciones, Categoras y Artculos de contenido. Permite eliminar de la base de datos, enviar a la papelera, o desinstalar un Componente. Mdulo o Mambot. Permite editar Secciones, Categoras Permite crear nuevos Artculos de Contenido Permite subir imgenes al Administrador de Imgenes Permite editar un archivo HTML de una Plantilla Permite editar un archivo .css de una Plantilla Permite restaurar artculos enviados al Administrador de la Papelera Permite copiar Artculos de Contenido Permite mover Artculos de Contenido entre Secciones/Categoras Permite archivar Artculos de Contenido
Guardar
Aplicar
Cancelar, Cerrar Sesin
Ayuda
Publicar, Defecto, Asignar y Enviar E-mail
No Publicar
Borrar, Eliminar, Desinstalar
Editar Nuevo Subir Editar HTML Editar CSS Restaurar Copiar Mover Archivar
Manual del Usuario 1.0.x Joomla! Spanish
47
Captulo 5 Introduccin a las Funciones de Gestin desde el Back-end
Comprobar la Versin de Joomla!
En la Pgina de Inicio del Back-end o en el men del Sistema de Ayuda, se muestra un enlace que permite comprobar si existe una nueva versin de Joomla!. Pulsando este enlace se mostrar la pgina http://www.joomla.org/content/blogcategory/32/66/ que contiene detalles sobre la ltima versin de Joomla!.
Ajustes de Seguridad
Si se muestra la siguiente ventana, necesitar asegurarse que sus ajustes del servidor PHP son los ptimos en trminos de Seguridad. Para obtener ms detalles lea el artculo Medidas de Seguridad en Joomla! del Centro de Ayuda Joomla! Spanish.
Manual del Usuario 1.0.x Joomla! Spanish
48
Captulo 6 Funciones de Gestin desde el Back-end: Mnager
Captulo 6 Funciones de Gestin desde el Back-end: Mnager
Introduccin
Un Mnager tiene todos los privilegios de acceso de un Supervisor en el Front-end. Adems, tiene los siguientes privilegios en el Back-end (que sern tratados en este captulo): Administrador de Imgenes Previsualizar Estadsticas Artculos de Men Gestin de Contenido: Secciones, Categoras y Artculos de Contenido Administrador de la Pgina de Inicio Administrador del Archivo
Cuando un Mnager accede al Panel de Control, como se describi en el anterior captulo, podr ver la siguiente pantalla.
Observar que los mens estn limitados a Inicio, Sitio, Mens, Contenido y Ayuda. Dentro de cada una de ellas, existen un sub-conjunto de opciones de men. Ms Info: Ver Anexo D Mapa del Back-end Joomla!
Manual del Usuario 1.0.x Joomla! Spanish
49
Captulo 6 Funciones de Gestin desde el Back-end: Mnager
Administrar Imgenes
Acceso: Seleccione Sitio -> Administrador de Imgenes Se mostrar la pantalla Administrador de Imgenes.
Esta pantalla muestra la carpeta global de imgenes, ejemplo: www.sudominio.com/images. Le ser til recordar la estructura de esta pantalla para seleccionar la sub-carpeta de imgenes correcta cuando suba imgenes durante la edicin de Artculos de Contenidos. Normalmente, podr observar las siguientes sub-carpetas dentro de la carpeta images: M_images: contiene las imgenes prediseadas de Joomla!. banners: carpeta para almacenar las imgenes de banners o anuncios del sitio. smilies: imgenes de emoticonos utilizadas por el editor de texto. stories: usada para almacenar las imgenes de los Artculos de Contenido. Adems ver varias imgenes en la propia carpeta images.
Algunos componentes de terceras partes, por ejemplo Zoom Gallery, crean sus propias subcarpetas dentro de la carpeta images. Acceso: Pulse el icono de una carpeta o use la lista desplegable Directorio para acceder a las sub-carpetas. Use el icono Subir para desplazarse arriba en la estructura de carpetas y subcarpetas.
Nota: Las imgenes a usar en los Artculos de Contenido se almacenan en la sub-carpeta stories. Se recomienda organizar sus imgenes creando nuevas sub-carpetas en base a un orden lgico (de lo contrario se almacenaran todas las imgenes juntas, lo que podra llegar a complicar en gran medida su localizacin).
Manual del Usuario 1.0.x Joomla! Spanish
50
Captulo 6 Funciones de Gestin desde el Back-end: Mnager Ahora explicaremos las siguientes funciones: Crear una sub-carpeta. Subir una imagen. Eliminar una imagen. Usar el cdigo URL de la Imagen.
Crear una Sub-carpeta
Pulse el icono de la sub-carpeta stories, o seleccione la carpeta en la lista del Directorio.
Introduzca un nombre en el campo Crear Directorio. Nota: Lo ideal es escribir todo en minsculas, sin espacios o con un guin bajo y de forma breve, por ejemplo: articulos_noticias. Luego, pulse el icono Crear. Cuando se refresque la pantalla, se mostrar la nueva carpeta aadida a la sub-carpeta images/stories.
Subir y Eliminar una Imagen
Ahora que ha creado una sub-carpeta, suba una imagen. Use el botn Examinar para localizar la imagen que desea subir.
Desde la ventana Carga de Archivos pulse la imagen seleccionada y pulse Abrir. Se mostrar el nombre de la ruta de la imagen seleccionada en la casilla Subir Imagen. Luego pulse el icono Subir. Al finalizar la subida del archivo se mostrar un mensaje de confirmacin, Subida completada, y podr observar una miniatura de la imagen en /stories sub-carpeta. Esta miniatura presentar dos iconos: 1. El icono Eliminar le permite eliminar la imagen de la carpeta. 2. El icono Editar le permite editar el nombre de la imagen. Manual del Usuario 1.0.x Joomla! Spanish 51
Captulo 6 Funciones de Gestin desde el Back-end: Mnager
NOTAS SOBRE LAS IMGENES 1. Es mejor utilizar nombres de archivo de imgenes lo ms breves posibles. Usar letras minsculas y/o nmeros sin espacios. Tambin se puede usar el guin bajo, _ , para marcar intervalos en el nombre de un archivo si es necesario, ejemplo: camp_verano.gif.
2. 3.
Recuerde utilizar archivos de imgenes de poco peso (kb de la imagen). Tamao de Imagen Puede preguntarse, por qu una pgina web con una nica imagen pequea y una gran cantidad de texto tarda ms de 1 minuto en cargar. La respuesta es simple: La imagen original, que es grande, es redimensionada a un tamao de imagen ms pequeo en el explorador y, de este modo, todava mantiene el mismo tamao de archivo. Cuando redimensiona una imagen en su pgina web, nada cambia en el tamao del archivo. Lo que realmente est haciendo es decirle al navegador que re-escale la imagen al vuelo. Este comportamiento supone una gran cantidad de trabajo para el navegador. Cuando usa una programa de edicin de imgenes para redimensionar la imagen, y la guarda como .jpg o .gif, entonces s est creando una imagen ms pequea, y por lo tanto de menor tamao de archivo.
4. Formato de Imagen Si quiere optimizar sus imgenes, el primer aspecto que necesita conocer son los tres formatos de imagen reconocidos por su navegador web. Estos formatos son el .gif, el jpg/jpeg y el .png. Los tres formatos comprimen la imagen. Esto significa que la informacin se organiza dentro del archivo de un modo especial para minimizar su tamao. La diferencia entre los archivos jpg, gif y png es el modo en que comprimen los datos.
La compresin JPG est diseada para optimizar fotografas o imgenes con graduaciones finas de color. La compresin GIF est diseada para optimizar las imgenes con grandes reas continuas de color, tales como las ilustraciones. La compresin PNG fue diseada especficamente por un comit de internet que lo liber como patente libre. El formato de imagen PNG proporciona diversas mejoras sobre el formato GIF. Como un GIF, un archivo PNG est comprimida en un modo con pocas prdidas (esto significa que la informacin de la imagen se restaura cuando se descomprime el archivo al visualizarlo). El formato PNG no pretende sustituir el formato JPEG, el cual supone prdidas pero permite al creador hacer un balance entre el tamao del archivo y la calidad de la imagen al comprimir el archivo.
Habitualmente un archivo PNG puede tardar entre un 10 a 30%. Una imagen de un tamao sobre 19.5K tarda aproximadamente 3.5 segundos en descargarse con una conexin a 56Kbps. Aunque el acceso a internet por banda ancha est incrementndose, no olvide disear su sitio para el denominador comn ms bajo. El acceso por dial-up todava representa un nmero significativo de usuarios de Internet. 5. Dimensiones de la Imagen Tenga en cuenta las dimensiones de su plantilla para evitar aadir una imagen que supere el ancho de su plantilla, particularmente si est usando una tabla con un ancho fijo. Por ejemplo, si tiene una tabla con un ancho fijo de 760 pxeles y un bloc en el lado izquierdo de 150 pxeles para el men, esto deja 610 pxeles para usar con el cuerpo principal del sitio. Si inserto una imagen con un ancho de 500 pxeles y quiero ajustar el texto alrededor de ella, tan slo quedarn 110 pxeles para el texto. Esto podra ser demasiado estrecho.
Manual del Usuario 1.0.x Joomla! Spanish
52
Captulo 6 Funciones de Gestin desde el Back-end: Mnager
Usar el Cdigo Imagen/URL
El Cdigo Imagen/URL permite insertar la etiqueta <img>, con su ruta de directorio correcta, dentro de un Artculo de Contenido sin usar la etiqueta {mosimage}. Desde el Administrador de Imgenes pulse el botn Editar para generar el cdigo en el campo Cdigo Imagen/URL. Copie el cdigo del campo Cdigo Imagen/URL y pguelo en el Artculo de Contenido usado o en cualquier pantalla en la que pueda introducir HTML, ejemplo: como en el campo de descripcin de una Categora.
Previsualizar
La funcin Previsualizar permite visualizar el sitio web (Front-end) desde el Panel del Administrador (Back-end). Acceso: Seleccione Sitio -> Previsualizar El men Previsualizar, situado bajo la opcin de men Sitio tiene tres sub-opciones, que sern explicadas a continuacin.
En una Nueva Ventana
Esta opcin abrir su sitio web Joomla! en una nueva ventana del navegador.
En Lnea
Esta opcin abrir su sitio web Joomla! dentro de la interfaz del Administrador. En esta pantalla se mostrar la opcin Abrir en una Nueva Ventana que permite visualizar el sitio web en una nueva ventana del navegador.
Manual del Usuario 1.0.x Joomla! Spanish
53
Captulo 6 Funciones de Gestin desde el Back-end: Mnager
En Lnea con las Posiciones
Esta opcin abrir su sitio web Joomla!, de un modo esquemtico, dentro de la interfaz del Administrador.
Se mostrarn todas las Posiciones de los Mdulos con sus etiquetas. La posicin mainbody (cuerpo principal) mostrar la informacin de la Pgina de Inicio y se vern directamente las imgenes usadas en la plantilla. En esta pantalla se mostrar la opcin Abrir en una nueva ventana que permite visualizar el sitio web en una nueva ventana del navegador.
Estadsticas
Nota: Es necesario que un Sper-Administrador active la opcin Ver-Estadsticas.
Ms Info: Ver Configuracin Global, en el Captulo 8, para obtener ms detalles.
Acceso: Seleccione Sitio -> Estadsticas La opcin Estadsticas, situada en el men Sitio tiene tres sub-opciones, dependiendo de los ajustes de la Configuracin Global, que sern explicadas a continuacin. Navegador, SO, Dominio. Impresiones por Pgina. Texto Buscado
Manual del Usuario 1.0.x Joomla! Spanish
54
Captulo 6 Funciones de Gestin desde el Back-end: Mnager
Navegador, SO, Dominio
Esta opcin muestra 3 pestaas tituladas Navegadores, Estadsticas SO (Sistema Operativo) y Estadsticas del Dominio, con la siguiente informacin: El ttulo del navegador, SO o tipo de Dominio. Una barra horizontal grfica con el nmero de casos. El porcentaje del total para una Categora. El nmero de casos.
Impresiones por Pgina
Esta opcin muestra, el nmero de veces que un Artculo de Contenido ha sido visto, en orden descendente. Nota: No se contarn las vistas de un Artculo de Contenido en la Pgina de Inicio. Se requiere un clic del artculo.
Texto Buscado
Esta opcin muestra una lista de las sentencias de bsqueda introducidas por un visitante en la casilla de Bsqueda, el nmero de veces que veces se ha sido introducido un texto, el Nmero de Solicitudes, y el nmero de Resultados Devueltos. ADVERTENCIA: El registro de accesos al contenido por fecha supone el almacenamiento de una gran cantidad de datos!
Manual del Usuario 1.0.x Joomla! Spanish
55
Captulo 6 Funciones de Gestin desde el Back-end: Mnager
Administrar Artculos de Men
Esta seccin tratar sobre: Como aadir un nuevo artculo de men Publicar y despublicar artculos de men Mover artculos de men Copiar artculos de men Eliminar artculos de men Usar la opcin de men Inicio para controlar el diseo de la Pgina de Inicio
Nota: La funcin de crear y borrar Mens est reservada a los usuarios con nivel de acceso de Administrador o Sper-Administrador (Ver Captulo 7). Por defecto la instalacin de Joomla! genera los Mens: mainmenu, othermenu, topmenu y usermenu.
El Administrador de Mens
Acceso: Seleccione Mens -> [mainmenu] Se mostrar la pantalla Administrador de Mens [mainmenu].
Iconos de la Barra de Herramientas En esta pantalla dispone de las siguientes funciones: Publicar, No Publicar, Mover, Copiar, Borrar, Editar, Nuevo y Ayuda.
Manual del Usuario 1.0.x Joomla! Spanish
56
Captulo 6 Funciones de Gestin desde el Back-end: Mnager Filtrar Puede introducir un texto en el campo Filtro para refinar el listado en base a la presencia de dicho texto en el ttulo de los artculos de men. Escriba cualquier texto y pulse la tecla Enter. Tambin puede seleccionar el nmero de Niveles Mximos de artculos de men que se mostrarn. Esto es til si se tiene una compleja jerarqua de men. Descripcin de las Columnas Columna Seleccin Detalles/Opciones Pulse est casilla para seleccionar un Artculo de Men. Si aparece un icono Candado en lugar de la casilla de seleccin, el artculo est bloqueado, slo podr desbloquearlo si usted es el autor del Artculo de Men o si tiene privilegios de Sper-Administrador. Este es el nombre del Artculo de Men tal como aparece en el Sitio (Front-End). Pulse el Nombre para editar un Artculo de Men. Muestra si el Artculo de Men est publicado o no. Pulse el icono para cambiar el estado de Publicado a No Publicado o viceversa. Pulse las flechas de icono para mover el Artculo de Men Arriba o Abajo, y as cambiar el orden en el listado. Muestra el orden de los Artculos de Men tal y como se mostrarn en el Men. Tambin puede ordenar los Artculos de Men introduciendo un valor en el campo orden y pulsando el icono Guardar. Nota: Las columna Orden muestra las posiciones relativas de los Artculos de Men anidados y los Artculos de Men padres. Al mover un Artculo de Men padre se movern tambin los Artculos de Men anidados. Su orden se muestra en relacin al Artculo de Men padre. Accesos Muestra qu tipo de usuarios pueden utilizar el Artculo de Men. Pulse el ttulo del nivel de acceso para escoger otro valor: Public (Pblico), Registered (Registrado), Special (Especial). Este es el tipo de enlace usado para este Artculo de Men. En el caso de Enlaces a Artculos de Contenido o Enlaces a Contenido Esttico podr editar directamente el contenido pulsando el tipo del Artculo de Men. Este es el Nmero de Identificacin de Componente del Artculo de Men especfico en la base de datos.
Artculo de Men Publicado Reordenar Orden
Tipo
CID
Paginador Al fondo de la lista de Artculos de Men se muestra un Paginador (<< Inicio < Anterior [nmero de pgina] Siguiente > Fin >>), que permite navegar entre las pginas del listado de artculos de men. Puede escoger el nmero de artculos de men que se muestran en cada pgina, seleccionando un valor de la lista desplegable en la parte inferior de la pantalla (tambin puede establecer un valor por defecto en la Configuracin Global para todos los listados de elementos).
Manual del Usuario 1.0.x Joomla! Spanish
57
Captulo 6 Funciones de Gestin desde el Back-end: Mnager
Aadir un Nuevo Artculo de Men
Para crear un nuevo Artculo de Men pulse el icono Nuevo. Se mostrar la pantalla Nuevo Artculo de Men.
Nota: Tenga en cuenta que algunos tipos de men aparecen en ms de un grupo, pero todos ellos corresponden al mismo tipo de men. Puede pulsar los botones de seleccin y luego el icono Siguiente o simplemente pulsar el nombre de la opcin deseada. En el siguiente ejemplo crearemos un artculo de men para mostrar la informacin de salida de un Componente. Pulse el enlace Componente del bloque Componentes. Se mostrar la pantalla Aadir Artculo de Men: Componente.
Manual del Usuario 1.0.x Joomla! Spanish
58
Captulo 6 Funciones de Gestin desde el Back-end: Mnager Complete los siguientes campos: Campo Nombre Componente Artculo Padre Detalles/Opciones Escriba el Nombre que se mostrar en el men. Seleccione el Componente pulsando su nombre en la lista. Por defecto, el artculo de men se aade en el nivel Superior bajo la opcin Padre. Si desea crear un submen, seleccione el artculo Padre apropiado. Por defecto, el artculo de men estar disponible para el acceso Pblico. Si desea restringir el acceso a el, seleccione el Nivel de Acceso: Public (Pblico), Registered (Registrado) o Special (Especial). Seleccione S o No. Por defecto, el artculo de men ser publicado
Nivel de Acceso
Publicado
Pulse el icono Guardar. Algunas opciones de artculos de men, por ejemplo: Blog Categora de Contenidos, tienen parmetros especficos para controlar el modo en que se presenta el contenido. Ms Info: Ver Anexo C. Parmetros de Artculos de Men (lista completa de parmetros).
Publicar y Despublicar un Artculo de Men
La Publicacin y Despublicacin de artculos de men es fcil de realizar. Dispone de dos opciones: 1. Pulsar el icono Publicado para despublicar el artculo de men o pulsar el icono Despublicado para publicar el artculo de men. 2. Seleccionar la casilla de seleccin del artculo de men y pulsar el icono Publicar o No Publicar segn sea lo apropiado.
Mover un Artculo de Men
Seleccione el artculo(s) de men que se quiere mover y pulse el icono Mover de la barra de herramientas del Administrador de Mens. Se mostrar una nueva pantalla denominada Mover Artculos de Men.
Manual del Usuario 1.0.x Joomla! Spanish
59
Captulo 6 Funciones de Gestin desde el Back-end: Mnager Esta funcin permite mover artculo(s) de men entre mens. Dispone de las opciones: Mover o Cancelar. 1. Seleccione el men al que quiere mover el artculo(s) de men. 2. Pulse el botn Mover. Regresar a la pantalla del Administrador de Mens. Nota: Se mostrar la leyenda (Nmero de Artculos) Artculos de Men movidos a (Nombre del Men) en la parte superior de la pantalla.
Copiar un Artculo de Men
Seleccione el artculo(s) de men que se quiere copiar y pulse el icono Copiar de la barra de herramientas del Administrador de Mens. Se mostrar una nueva pantalla denominada Copiar Artculos de Men.
Esta funcin permite copiar artculo(s) de men a otros mens. Dispone de las opciones: Copiar o Cancelar. 1. Seleccione el men en el que quiere copiar el artculo(s) de men. 2. Pulse el botn Copiar. Regresar a la pantalla del Administrador de Mens. Nota: Se mostrar la leyenda (Nmero de Artculos) Artculos de Men copiados a (Nombre del Men) en la parte superior de la pantalla.
Eliminar un Artculo de Men
Seleccione el artculo(s) de men que se quiere eliminar y pulse el icono Eliminar de la barra de herramientas del Administrador de Mens. Nota: Se mostrar la leyenda Nmero de Artculo(s) de Men enviados a la Papelera, en la parte superior de la pantalla. Nota: El Administrador de la Papelera permite restaurar aquellos artculos de men que han sido enviados a la papelera.
Ms Info: Ver Administrador de la Papelera, en el Captulo 7.
Manual del Usuario 1.0.x Joomla! Spanish
60
Captulo 6 Funciones de Gestin desde el Back-end: Mnager
Usar la Opcin de Men Inicio para Controlar el Diseo de la Pgina de Inicio (Front-page)
Esta seccin explica como puede variar la disposicin de los Artculos de Contenido en la Pgina de Inicio mediante el uso del Artculo de Men Inicio. OPCIONES DE CONFIGURACIN DEL DISEO: Usted puede controlar el modo en que los Artculos de Contenido se muestran en la Pgina de Inicio. Pulse la opcin de men Inicio para editarlo: Existen cuatro opciones que pueden ser configuradas: El nmero de artculos Principales. El nmero de artculos de los que se muestra el Texto de Introduccin. El nmero de columnas para mostrar los artculos con Texto de Introduccin. El nmero de artculos cuyos ttulos se muestran como Enlaces.
Los siguientes ejemplos ilustran diferentes tipos de opciones: Ejemplo 1: Artculo Principal Texto Intro Texto Intro Artculo Principal Artculo Principal Texto Intro Enlace a Artculo Artculo Principal Texto Intro
Ejemplo 2: Texto Intro Texto Intro Texto Intro Texto Intro Enlace a Artculo Texto Intro Texto Intro Enlace a Artculo Texto Intro Texto Intro
ADVERTENCIA: Aunque puede ajustar el n de Artculos Principales y de Introduccin a 0, no lo puede realizar al mismo tiempo. Esto resultara en un error de la pgina.
Nota: Este tipo de diseo tambin se utilizar en cualquier opcin de men tipo Blog.
Manual del Usuario 1.0.x Joomla! Spanish
61
Captulo 6 Funciones de Gestin desde el Back-end: Mnager
Administrar Contenido
Introduccin
En el Sistema de Gestin de Contenido Joomla!, existe una jerarqua de organizacin del contenido en tres niveles: 1. Secciones: Contenedores principales; en su interior estn las Categoras. 2. Categoras: Contenedores secundarios; en su interior estn los Artculos de Contenido. 3. Artculos de Contenido: Son los textos e imgenes que usted muestra en una pgina. Debe tener en cuenta que no podr crear un Artculo de Contenido a menos que tenga creadas una Seccin y una Categora en donde incluirlo. Puede imaginar esta estructura como una jerarqua en la que: las Secciones son cajones, las Categoras son carpetas y los Artculos de Contenido son documentos de papel. Si usted tiene los documentos de papel desperdigados por cualquier parte de su habitacin, esto resultara en un gran desorden. Si tiene los documentos distribuidos en carpetas, pero las carpetas estn desperdigadas por la habitacin, no sera mucho mejor. Si tiene los documentos en un cajn, pero sin organizarlos en carpetas, tampoco sera mejor. Por lo tanto, mantenga las cosas organizadas, ponga sus documentos (Artculos de Contenido) dentro de carpetas (Categoras) y stas dentro de cajones (Secciones).
Un aspecto importante es que, al organizar los documentos en Secciones y Categoras, les podr asignar diferentes plantillas. El diagrama de la izquierda ilustra una plantilla tpica de tres columnas: Cabecera Men Caractersticas del Producto (contenido principal) Formulario de Acceso Encuesta Men Cabecera Seccin de Noticias (contenido principal)
No obstante si usted quiere mostrar la seccin Noticias en dos columnas, podr hacerlo. Nota: Adems de esta estructura de organizacin en Secciones y Categoras, existe otro tipo de contenido que no se incluye en la jerarqua de Secciones y Categoras; se llama Artculo de Contenido Esttico. Esto no significa que se est oponiendo esttico vs. dinmico, si no que simplemente no est asignado a una Seccin y Categora. De este modo, usted debe pensar en cmo organizar su sitio, y en los aspectos del diseo sobre como se mostrarn las diferentes partes. Los siguientes apartados tratarn el proceso para administrar: Secciones Categoras Artculos de Contenido Artculos de Contenido Esttico
Manual del Usuario 1.0.x Joomla! Spanish
62
Captulo 6 Funciones de Gestin desde el Back-end: Mnager
Administrar Secciones
Introduccin
En este apartado, se describir como: Crear una nueva Seccin. Copiar una Seccin. Eliminar una Seccin.
El Administrador de Secciones
Acceso: Seleccione Contenido -> Administrador de Secciones. Otra opcin: Pulse Administrador de Secciones desde el Panel de Control. Se mostrar la pantalla Administrador de Secciones.
Iconos de la Barra de Herramientas En esta pantalla dispone de las siguientes funciones: Publicar, No Publicar, Copiar, Borrar, Editar, Nuevo y Ayuda. Descripcin de las Columnas Columna Seleccin Detalles/Opciones Pulse est casilla para seleccionar un Seccin. Si aparece un icono Candado en lugar de la casilla de seleccin, la seccin est bloqueada, slo podr desbloquearla si usted es el autor de la Seccin o si tiene privilegios de Sper-Administrador. Este es el nombre de la Seccin. Pulse el Nombre para editar los parmetros de la Seccin. Esto muestra si la Seccin est publicada o no. Pulse el icono para cambiar el estado de Publicado a No Publicado o viceversa. Pulse las flechas de icono para mover la Seccin Arriba o Abajo, y as cambiar el orden en el listado. Muestra el orden de las Secciones en el listado. Tambin puede ordenar las Secciones introduciendo un valor en el campo orden y pulsando el icono Guardar.
Nombre de la Seccin Publicado Reordenar Orden
Manual del Usuario 1.0.x Joomla! Spanish
63
Captulo 6 Funciones de Gestin desde el Back-end: Mnager
Accesos
Muestra qu tipo de usuarios pueden visualizar la Seccin. Pulse el nivel de Acceso para escoger otro valor: Public (Pblico), Registered (Registrado), Special (Especial). Muestra el Nmero de Identificacin de la Seccin en la base de datos. El sistema del sitio Joomla! lo genera automticamente en el momento en que se crea la Seccin. Este es el nmero de Categoras definidas para una Seccin especfica. Este es el nmero de Artculos de Contenido publicados en la Seccin. Este es el nmero de Artculos de Contenido pertenecientes a una Seccin especfica y que actualmente se encuentran en la Papelera.
ID de la Seccin
# Categoras # Activos # Papelera
Paginador Al fondo de la lista de Secciones se muestra un Paginador (<< Inicio < Anterior [nmero de pgina] Siguiente > Fin >>), que permite navegar entre las pginas del listado de secciones. Puede escoger el nmero de secciones que se muestran en cada pgina, seleccionando un valor de la lista desplegable en la parte inferior de la pantalla (tambin puede establecer un valor por defecto en la Configuracin Global para todos los listados de elementos).
Crear una Nueva Seccin
Pulse el icono Nuevo. Se mostrar la pantalla Seccin: Nuevo [Nueva Seccin].
Complete los siguientes campos: Campo Ttulo de la Seccin Nombre de la Seccin Orden Detalles/Opciones Escriba aqu el ttulo breve para la nueva Seccin, tal y como quiere que se muestre en los mens. Escriba aqu el nombre largo para la nueva Seccin. Este nombre se utilizar en las cabeceras del Sitio (Front-end). Seleccione el orden de la Seccin tal como aparecer en el listado del Administrador de Secciones.
Manual del Usuario 1.0.x Joomla! Spanish
64
Captulo 6 Funciones de Gestin desde el Back-end: Mnager
Imagen
Seleccione la imagen a mostrar junto al texto de Descripcin de la Seccin. La lista desplegable muestra las imgenes de la carpeta images/stories. Seleccione la posicin de la imagen en relacin al texto de Descripcin de la Seccin: Izquierda o Derecha. Seleccione el tipo de usuario que podr visualizar esta Seccin: Public (Pblico), Registered (Registrado) o Special (Especial). Seleccione S para mostrar el contenido de la Seccin en el Sitio (Frontend) o No para no mostrarlo. Escriba aqu, si lo desea, un texto que describa la Seccin. Este texto se mostrar (si as se decide) cuando la Seccin se visualice como tabla, blog Las opciones de formato dependen del Editor de Texto que utilice. Se recomienda no insertar saltos de pgina.
Posicin de la Imagen Nivel de Acceso Publicado Descripcin de la Seccin
Pulse el icono Guardar. Nota: Regresar a la pantalla Administrador de Secciones, que ahora mostrar el nombre de la Nueva Seccin creada.
Copiar una Seccin
Seleccione la Seccin que desea copiar usando la casilla de seleccin situada a la izquierda del ttulo. Pulse el icono Copiar. Se mostrar la pantalla Copiar Seccin.
Introduzca un nuevo Nombre de Seccin en el campo Copiar a la Seccin y pulse el icono Guardar. Esto copiar las Categoras listadas y todos los artculos de cada Categora (tambin listados) a la nueva Seccin creada.
Eliminar una Seccin
Seleccione la Seccin que desea eliminar usando la casilla de seleccin situada a la izquierda del ttulo. Pulse el icono Borrar. Se le preguntar si Est usted Seguro?. Si quiere continuar pulse el botn Aceptar. Nota: La Seccin no puede contener ningn Artculo de Contenido ni Categora para poder ser eliminada. Asegrese de eliminar todos los contenidos previamente. La Seccin ser eliminada del listado y de la base de datos.
Manual del Usuario 1.0.x Joomla! Spanish
65
Captulo 6 Funciones de Gestin desde el Back-end: Mnager
Administrar Categoras
Introduccin
En este apartado, se describir como: Crear una nueva Categora. Mover un Categora. Copiar una Categora. Eliminar una Categora.
El Administrador de Categoras
Acceso: Seleccione Contenido -> Administrador de Categoras. Otra opcin: Pulse Administrador de Categoras desde el Panel de Control. Se mostrar la pantalla Administrador de Categoras [Contenido Todo].
Iconos de la Barra de Herramientas En esta pantalla dispone de las siguientes funciones: Publicar, No Publicar, Mover, Copiar, Borrar, Editar, Nuevo y Ayuda. Filtrar Puede introducir un texto en el campo Filtro para refinar la lista buscando en el ttulo de las Categoras. Escriba cualquier texto y pulse Enter. Tambin puede ordenar la lista por la Seccin a que pertenecen las Categoras. Descripcin de las Columnas Columna Seleccin Nombre de la Categora Publicado Detalles/Opciones Pulse est casilla para seleccionar un Categora. Este es el nombre de la Categora. Pulse el Nombre para editar los parmetros de la Categora. Esto muestra si la Categora est publicada o no. Pulse el icono para cambiar el estado de Publicado a No Publicado o viceversa.
Manual del Usuario 1.0.x Joomla! Spanish
66
Captulo 6 Funciones de Gestin desde el Back-end: Mnager
Reordenar Orden
Pulse las flechas de icono para mover la Categora Arriba o Abajo, y as cambiar el orden en el listado. Muestra el orden de las Categoras en el listado. Tambin puede ordenar las Categoras introduciendo un valor en el campo orden y pulsando el icono Guardar. Muestra qu tipo de usuarios pueden visualizar la Categora. Pulse el nivel de Acceso para escoger otro valor: Public (Pblico), Registered (Registrado), Special (Especial). Esta es la Seccin a la que pertenece la Categora. Pulse el Nombre de la Seccin para editar sus parmetros. Muestra el Nmero de Identificacin de la Categora en la base de datos. El sistema del sitio Joomla! lo genera automticamente en el momento en que se crea la Categora. Este es el nmero de Artculos de Contenido publicados en la Categora. Este es el nmero de Artculos de Contenido pertenecientes a una Categora especfica y que actualmente se encuentran en la Papelera.
Accesos
Seccin ID de la Categora # Activos # Papelera
Paginador Al fondo de la lista de Categoras se muestra un Paginador (<< Inicio < Anterior [nmero de pgina] Siguiente > Fin >>), que permite navegar entre las pginas del listado de categoras. Puede escoger el nmero de categoras que se muestran en cada pgina, seleccionando un valor de la lista desplegable en la parte inferior de la pantalla (tambin puede establecer un valor por defecto en la Configuracin Global para todos los listados de elementos).
Crear una Nueva Categora
Pulse el icono Nuevo. Se mostrar la pantalla Categora: Nueva [Contenido].
Manual del Usuario 1.0.x Joomla! Spanish
67
Captulo 6 Funciones de Gestin desde el Back-end: Mnager Complete los siguientes campos: Campo Ttulo de la Categora Nombre de la Categora Seccin Detalles/Opciones Escriba aqu el ttulo breve para la nueva Categora, tal y como quiere que se muestre en los mens. Escriba aqu el nombre largo para la nueva Categora. Este nombre se utilizar en las cabeceras del Sitio (Front-end). Seleccione, en la lista desplegable, la Seccin a la que pertenecer la Categora. Esta opcin no estar disponible una vez guarde o aplique la Categora (en su lugar aparecer la Seccin asignada a la Categora). Seleccione el orden de la Categora tal como aparecer en el listado del Administrador de Categoras. Seleccione la imagen a mostrar junto al texto de Descripcin de la Categora. La lista desplegable muestra las imgenes de la carpeta images/stories. Seleccione la posicin de la imagen en relacin al texto de Descripcin de la Categora: Izquierda o Derecha. Seleccione el tipo de usuario que podr visualizar esta Categora: Public (Pblico), Registered (Registrado) o Special (Especial). Seleccione S para mostrar el contenido de la Categora en el Sitio (Front-end) o No para no mostrarlo. Escriba aqu, si lo desea, un texto que describa la Categora. Este texto se mostrar (si as se decide) cuando la Categora se visualice como tabla, blog Las opciones de formato dependen del Editor de Texto que utilice. Se recomienda no insertar saltos de pgina.
Orden Imagen
Posicin de la Imagen Nivel de Acceso Publicado Descripcin de la Categora
Pulse el icono Guardar. Nota: Regresar a la pantalla Administrador de Categoras, que ahora mostrar el nombre de la Nueva Categora creada.
Mover una Categora
Seleccione la Categora que desea mover usando la casilla de seleccin situada a la izquierda del ttulo. Pulse el icono Mover. Se mostrar la pantalla Mover Categora.
Manual del Usuario 1.0.x Joomla! Spanish
68
Captulo 6 Funciones de Gestin desde el Back-end: Mnager Seleccione la Seccin a la que se mover la Categora y sus Artculos de Contenido asociados, y pulse el icono Guardar. Nota: Regresar a la pantalla Administrador de Categoras [Contenido: Todo], y se mostrar la leyenda (Nmero) Categoras movidas a (Nombre de la Seccin) en la parte superior de la pantalla.
Copiar una Categora
Seleccione la Categora que desea mover usando la casilla de seleccin situada a la izquierda del ttulo. Pulse el icono Copiar. Se mostrar la pantalla Copiar Categora.
Seleccione la Seccin a la que se copiar la Categora y sus Artculos de Contenido asociados, y pulse el icono Guardar. Nota: Regresar a la pantalla Administrador de Categoras [Contenido: Todo], y se mostrar la leyenda (Nmero) Categoras copiadas a (Nombre de la Seccin) en la parte superior de la pantalla.
Eliminar una Categora
Seleccione la Categora que desea eliminar usando la casilla de seleccin situada a la izquierda del ttulo. Pulse el icono Borrar. Se le preguntar si Est usted Seguro?. Si quiere continuar pulse el botn Aceptar. Nota: La Categora no puede contener ningn Artculo de Contenido para poder ser eliminada. Asegrese de eliminar todos los contenidos previamente. La Categora ser eliminada del listado y de la base de datos.
Manual del Usuario 1.0.x Joomla! Spanish
69
Captulo 6 Funciones de Gestin desde el Back-end: Mnager
Administrar Artculos de Contenido
Introduccin
Los Mnagers, Administradores y Sper-Administradores pueden crear, editar y gestionar los Artculos de Contenido desde el Administrador (Back-end) o desde el Sitio (Front-end). En este apartado, se describir como: Crear un nuevo Artculo de Contenido. Mover un Artculo de Contenido. Copiar un Artculo de Contenido. Archivar un Artculo de Contenido.
El Administrador de Artculos de Contenido
Acceso: Seleccione Contenido -> Todos los Artculos de Contenido. Otra opcin: Seleccione Panel de Control -> Administrador de Artculos de Contenido. Se mostrar la pantalla Administrador de Artculos de Contenido [Seccin: Todas].
El Administrador de Artculos de Contenido muestra un listado de todos los Artculos de Contenido de su sitio. Iconos de la Barra de Herramientas En esta pantalla dispone de las siguientes opciones: Archivar, Publicar, No Publicar, Mover, Copiar, Borrar, Editar, Nuevo y Ayuda. Filtrar Puede introducir un texto en el campo Filtro para refinar el listado en base a la presencia de dicho texto en el ttulo de los artculos. Escriba cualquier texto y pulse la tecla Enter. Tambin puede filtrar la lista en base a la Seccin, Categora y/o Autor del artculo, seleccionando una o ms combinaciones en las listas desplegables.
Manual del Usuario 1.0.x Joomla! Spanish
70
Captulo 6 Funciones de Gestin desde el Back-end: Mnager Descripcin de las Columnas Columna Seleccin Detalles/Opciones Pulse est casilla para seleccionar un Artculo de Contenido. Si aparece un icono Candado en lugar de la casilla de seleccin, el artculo est bloqueado, slo podr desbloquearlo si usted es el autor del Artculo de Contenido o si tiene privilegios de Sper-Administrador. Este es el ttulo del Artculo de Contenido. La lista de Artculos de Contenido est ordenada segn el orden especfico de Secciones y Categoras dentro de cada Seccin. Pulse el Ttulo del Artculo de Contenido para editarlo. Esto muestra si el Artculo de Contenido est Publicado o No Publicado. Pase el ratn sobre el icono para ver un resumen de la informacin de publicacin. Pulse este icono para cambiar el estado de publicado a no publicado o viceversa. Esto muestra si el Artculo de Contenido est Publicado o No Publicado en la Pgina de Inicio del sitio. Pulse este icono para publicar o despublicar este Artculo en la Pgina de Inicio. Pulse las flechas de icono para mover el Artculo de Contenido Arriba o Abajo, y as cambiar el orden en el listado. Muestra el orden de los Artculos de Contenido en el listado. Tambin puede ordenar los Artculos de Contenido introduciendo un valor en el campo orden y pulsando el icono Guardar. Muestra qu tipo de usuarios pueden visualizar el Artculo de Contenido. Pulse el Nivel de Acceso para escoger otro valor: Public (Pblico), Registered (Registrado) o Special (Especial). Muestra el Nmero de Identificacin del Artculo de Contenido en la base de datos. El sistema del sitio Joomla! lo genera automticamente en el momento en que se crea el artculo. Esta es la Seccin a la que pertenece el Artculo de Contenido. Pulse el Ttulo de la Seccin para editarla, si es necesario. Esta es la Categora a la que pertenece el Artculo de Contenido. Pulse el Ttulo de la Categora para editarla, si es necesario. Este es el nombre del autor del Artculo de Contenido. Si se muestra en rojo, puede pulsar el Nombre de Autor para editarlo, si es necesario. Esta es la fecha en que se cre el Artculo de Contenido.
Ttulo
Publicado
Pgina de Inicio
Reordenar Orden
Accesos
ID
Seccin Categora Autor Fecha Paginador
Al fondo de la lista de Artculos de Contenido se muestra un Paginador (<< Inicio < Anterior [nmero de pgina] Siguiente > Fin >>), que permite navegar entre las pginas del listado de Artculos de Contenido. Puede escoger el nmero de Artculos de Contenido que se muestran en cada pgina, seleccionando un valor de la lista desplegable en la parte inferior de la pantalla (tambin puede establecer un valor por defecto en la Configuracin Global para todos los listados de elementos).
Manual del Usuario 1.0.x Joomla! Spanish
71
Captulo 6 Funciones de Gestin desde el Back-end: Mnager Informacin de la Publicacin En la parte inferior de la pgina hay varios iconos que explican el estado de publicacin de los artculos de contenido: Publicado, pero Pendiente: Este icono indica si un artculo de contenido est publicado pero est pendiente de aprobacin. Publicado y Funcionando: Este icono indica que el artculo de contenido est publicado actualmente. Publicado, pero Expirado: Este icono indica que el artculo de contenido est publicado pero ha expirado, lo que significa que no estar visible en el sitio. No Publicado: Este icono indica que el artculo de contenido no est publicado todava.
Crear un Nuevo Artculo de Contenido
Existen tres formas para acceder a la pantalla de creacin de un nuevo artculo: 1. Acceso: Pulse el icono Aadir Nuevo Contenido en el Panel de Control. 2. Acceso: Seleccione Contenido -> Todos los Artculos de Contenido -> Nuevo. 3. Acceso: Seleccione Contenido -> Contenido por Seccin -> [Nombre de la Seccin] -> Artculos [Nombre de la Seccin] -> Nuevo Cualquiera de esas acciones mostrar la pantalla Artculo de Contenido: Nuevo.
Manual del Usuario 1.0.x Joomla! Spanish
72
Captulo 6 Funciones de Gestin desde el Back-end: Mnager Iconos de la Barra de Herramientas Dispone de las siguientes opciones: Previsualizar, Subir (imagen), Guardar, Aplicar, Cancelar y Ayuda. Esta pantalla se divide en dos reas principales. El lado izquierdo se usa para introducir texto, imgenes y otros contenidos. El lado derecho se usa para administrar diferentes parmetros, que controlan qu y como se muestra el contenido. Editor de Texto Este es el rea de Edicin del Artculo de Contenido. Complete los siguientes campos: Campo Ttulo Alias del Ttulo Seccin Categora Texto de Introduccin Texto Principal Detalles/Opciones Introduzca un Ttulo para el Artculo de Contenido. Introduzca un Alias del Ttulo para el Artculo de Contenido. Seleccione una Seccin para el Artculo de Contenido. Seleccione una Categora para el Artculo de Contenido. Introduzca el Texto de Introduccin (obligatorio) del Artculo de Contenido. Tambin puede introducir el texto completo del artculo en el rea de Texto de Introduccin. El Texto Principal (opcional), es la parte del Artculo de Contenido que sigue al Texto de Introduccin y que se usa especficamente cuando se publica el Artculo de Contenido en la Pgina de Inicio (Front-page) de su sitio. El Texto de Introduccin se mostrar en la Pgina de Inicio con un enlace Leer Ms que lleva al texto completo.
Nota: El texto del enlace Leer Ms puede modificarse en el archivo de idioma. Pestaa Publicacin
Manual del Usuario 1.0.x Joomla! Spanish
73
Captulo 6 Funciones de Gestin desde el Back-end: Mnager La pestaa Publicacin situada en el lado derecho de la pantalla se usa para controlar varios aspectos relacionados con cmo y cuando se publica el Artculo de Contenido. Campo Mostrar en la Pgina de Inicio Publicado Detalles/Opciones Este parmetro est Desactivado por defecto. Pulse la casilla para publicar el Artculo de Contenido en la Pgina de Inicio. Este parmetro est Activado por defecto. Pulse la casilla para despublicar el Artculo de Contenido. Esto es til si est trabajando en un artculo y an no lo ha terminado. Este parmetro est predeterminado como Public (Pblico). Si desea restringir el acceso al Artculo de Contenido seleccione el nivel de acceso apropiado. El autor del Artculo de Contenido normalmente ser quien lo haya creado. Si desea indicar otro autor, y el parmetro Mostrar Nombre del Autor de la Configuracin Global est activado, introduzca el nombre de autor que desea mostrar (puede indicar cualquier nombre, aunque no sea un usuario del sitio). Permite seleccionar un autor entre la lista de Usuarios disponibles. Seleccione el orden en que aparecer el Artculo de Contenido dentro de su Seccin y Categora en el Administrador de Artculos de Contenido. Este parmetro muestra la fecha de creacin del Artculo de Contenido. Si es necesario puede cambiar esta fecha. Tambin puede usar este parmetro para reordenar el artculo, en el caso que lo haya revisado para una nueva publicacin y lo quiera situar como el ms reciente en el listado de la Pgina de Inicio o en su Categora. Este parmetro tiene como valor predeterminado la fecha actual de creacin. Si desea cambiar la fecha, para seleccionar una fecha en el futuro, pulse el icono Calendario. Se mostrar un calendario emergente. Pulse la fecha de Inicio de Publicacin deseada. Como alternativa, puede introducir la fecha/hora de publicacin con el siguiente formato: YYY-MM-SS HH:MM:SS Finalizar Publicacin Esta parmetro tiene como valor predeterminado Never (Nunca). Si desea seleccionar la fecha en que expirar el contenido hgalo del mismo modo que en el campo Iniciar Publicacin.
Nivel de Acceso
Alias del Autor
Cambiar Creador Ordenar
Rescribir la Fecha de Creacin
Iniciar Publicacin
La parte inferior de la Pestaa Publicacin muestra un informe del estado del artculo: Estado de la Publicacin Accesos Revisado Creado ltima Modificacin Identifica si el Artculo est Publicado o No Publicado. Muestra el nmero de veces que ha sido visualizado el artculo. El botn Reiniciar Contador permite restaurar el contador a cero. Muestra el nmero de veces que se ha editado el artculo. Identifica la fecha de creacin del artculo. Identifica la fecha y autor de la ltima edicin del artculo.
Nota: El Contador de Accesos no incluye las visitas de artculos que aparecen en la Pgina de Inicio.
Manual del Usuario 1.0.x Joomla! Spanish
74
Captulo 6 Funciones de Gestin desde el Back-end: Mnager Pestaa Imgenes
La pestaa Imgenes situada en el lado derecho de la pantalla se usa para controlar varios aspectos relacionados con las imgenes incluidas en el Artculo de Contenido. El proceso para insertar una imagen en una Artculo de Contenido consta de dos fases: A) La primera fase consiste en insertar la etiqueta {mosimage} en el Artculo de Contenido. 1. Site el cursor en el rea de edicin del texto (texto de introduccin o principal), en la posicin en la que desea mostrar la imagen. 2. Pulse el icono Poner Imagen texto. . Se insertar la etiqueta {mosimage} en el
Nota: Las etiquetas deben insertarse al inicio del prrafo, tanto si desea alinearlas a la izquierda o a la derecha. En ambos caso el texto envolver la imagen a la derecha o a la izquierda de la misma, segn sea lo apropiado. B) La segunda fase consiste en asignar una imagen a cada una de las etiquetas insertadas. 1. La Galera de Imgenes est almacenada en la sub-carpeta images/stories. Por debajo de esta se encuentra una lista desplegable de sub-carpetas. Seleccione, si es necesario, una sub-carpeta para mostrar las imgenes que contiene. 2. Seleccione la Imagen deseada pulsando el nombre de archivo. Se mostrar una imagen en miniatura de muestra. 3. Use la flecha derecha de seleccin para llevar la imagen a la zona de Imgenes del Contenido. Se mostrar una imagen en miniatura de la imagen activa.
Manual del Usuario 1.0.x Joomla! Spanish
75
Captulo 6 Funciones de Gestin desde el Back-end: Mnager Repita los pasos 1 a 3 para aadir nuevas imgenes si es necesario. 4. Los siguientes pasos son opcionales: a. Pulse la Imagen de Contenido que desea editar. El nombre del archivo aparecer en el campo Origen. b. Seleccione Alineacin de la Imagen si lo deseas, para colocar la imagen al Centro, Izquierda o Derecha del texto. c. Introduzca un texto para el atributo Alt (que aparecer al pasar el ratn sobre la imagen o como aviso). d. Introduzca un valor para el Borde de la imagen. Por defecto es 0. e. Introduzca un texto para el Pie de Foto (Caption) y seleccione la Posicin (Superior o Inferior), la Alineacin (Ninguna, Centro, Izquierda o Derecha) y la Anchura. f. Pulse el icono Aplicar. Pestaa Parmetros
Estos Parmetros controlan el modo en que se visualiza el Artculo de Contenido en una vista completa. Ajuste los parmetros activando o desactivando las casillas de verificacin o seleccionando una opcin de las listas desplegables.
Manual del Usuario 1.0.x Joomla! Spanish
76
Captulo 6 Funciones de Gestin desde el Back-end: Mnager Campo Estilo CSS para la Pgina Botn Volver Detalles/Opciones Permite seleccionar un estilo personalizado para la pgina. El sufijo que introduzca aqu ser aadido a las clases CSS para la pgina, y deber estar definido en la hoja de estilo CSS de su plantilla. Permite mostrar o esconder el enlace Volver en el fondo de la pgina, y que facilita la navegacin de los usuarios hacia la pgina visualizada previamente. La lista desplegable permite seleccionar: Usar Global para utilizar la configuracin global de este parmetro (definida en Sitio->Configuracin Global), Mostrar o Esconder. Mostrar o Esconder el texto Ttulo del Artculo de Contenido. Seleccione Usar Global para utilizar la configuracin global de este parmetro, S o No. Mostrar o Esconder el Texto de Introduccin en la vista completa del Artculo de Contenido. Es til si desea mostrar en la Pgina de Inicio algo diferente a lo que se mostrar en la pgina completa. Mostrar o Esconder el nombre de la Seccin a la que pertenece el Artculo de Contenido. Al activar esta funcin se mostrar el nombre de la seccin debajo del ttulo del Artculo de Contenido. Permite activar el nombre de la Seccin como enlace. Slo se aplica cuando el parmetro Nombre de la Seccin (arriba descrito) est configurado como Mostrar. Mostrar o Esconder el nombre de la Categora a la que pertenece el Artculo de Contenido. Al activar esta funcin se mostrar el nombre de la Categora debajo del ttulo del Artculo de Contenido. Permite activar el nombre de la Categora como enlace. Slo se aplica cuando el parmetro Nombre de la Categora (arriba descrito) est configurado como Mostrar.
Ttulo de la Pgina Ttulo como Enlace Texto de Introduccin Nombre de la Seccin Nombre de la Seccin como Enlace Nombre de la Categora Nombre de la Categora como Enlace
Para cada uno de los nueve parmetros listados a continuacin, puede seleccionar la opcin Usar Global para utilizar la configuracin global del parmetro (definida en Sitio>Configuracin Global), o puede pasar por alto dicha configuracin seleccionando las opciones Mostrar o Esconder. Los cambios efectuados en los parmetros de este Artculo de Contenido no afectarn a la Configuracin Global en el resto del sitio. Valoracin del Artculo Nombre de Autores Fecha y Hora de Creacin Fecha y Hora de Modificacin Icono PDF Mostrar o Esconder las votaciones de los usuarios sobre este Artculo de Contenido. Mostrar o Esconder los nombres de los autores del Artculo de Contenido. Mostrar o Esconder la fecha y hora de creacin del Artculo de Contenido. Mostrar o Esconder la fecha y hora de la ltima modificacin del Artculo de Contenido. Mostrar o Esconder el icono y enlace a la versin PDF del Artculo de Contenido.
Manual del Usuario 1.0.x Joomla! Spanish
77
Captulo 6 Funciones de Gestin desde el Back-end: Mnager
Icono Imprimir Icono E-Mail Referencia Clave Tipo de DocBook
Mostrar o Esconder el icono y enlace a la Vista de Impresin del Artculo de Contenido. Mostrar o Esconder el icono y enlace a la ventana que permite a los usuarios enviar este Artculo de Contenido a un amigo. Una clave de texto por la que se puede citar el Artculo de Contenido (por ejemplo, una referencia de ayuda). Este es un parmetro experimental. No se usa con fines productivos. Asocia un tipo de documento DocBook a este Artculo de Contenido.
Ms Info: Ver Configuracin Global, en el Captulo 8.
Pestaa Metadatos
Campo Descripcin
Detalles/Opciones Esta informacin se inserta en la cabecera del cdigo fuente del artculo, y es utilizada habitualmente por los buscadores para indexar la pgina. Estas palabras clave se insertan en la cabecera del cdigo fuente del artculo y, al igual que la descripcin, son usadas por los buscadores para indexar la pgina. Otra importante funcin de las palabras clave es que sirven de referencia para el Mdulo Artculos Relacionados (este mdulo proporciona enlaces automticos a otros artculos de contenido que comparten palabras clave similares). Este botn permite introducir el ttulo, nombre de seccin y nombre de categora del artculo de contenido como palabras clave (es una forma rpida de insertar informacin valiosa sobre el artculo).
Palabras Clave
Incluir Secc/Cat/Tt:
Manual del Usuario 1.0.x Joomla! Spanish
78
Captulo 6 Funciones de Gestin desde el Back-end: Mnager Pestaa Enlace al Men
Esta opcin crear un nuevo Artculo de Men como Enlace - Artculo de Contenido dentro del Men seleccionado (slo estar disponible una vez guarde o aplique el Artculo de Contenido). Campo Seleccionar un Men Nombre del Artculo de Men Aplciar Enlace al Men Enlaces de Men Existentes Detalles/Opciones Seleccione aqu el Men de Destino de entre los definidos en su sitio. Escriba el nombre del Artculo de Men que se visualizar en su sitio.
Pulse este botn para crear el Artculo de Men. Muestra una lista de los Artculos de Men existentes para este Artculo de Contenido.
Mover un Artculo de Contenido
Seleccione el Artculo(s) de Contenido que desea mover, usando la casilla de seleccin situada a la izquierda del ttulo. Pulse el icono Mover. Se mostrar la pantalla Mover Artculos.
Manual del Usuario 1.0.x Joomla! Spanish
79
Captulo 6 Funciones de Gestin desde el Back-end: Mnager Seleccione la Seccin y Categora a la que se mover el Artculo(s) de Contenido y pulse el icono Guardar. Nota: Regresar a la pantalla Administrador de Artculos de Contenido, y se mostrar la leyenda (Nmero) Artculos movidos con xito a la Seccin (Nombre de la Seccin) y Categora (Nombre de la Categora) en la parte superior de la pantalla.
Copiar un Artculo de Contenido
Seleccione el Artculo(s) de Contenido que desea copiar, usando la casilla de seleccin situada a la izquierda del ttulo. Pulse el icono Copiar. Se mostrar la pantalla Copiar Artculos.
Seleccione la Seccin y Categora a la que se copiar el Artculo(s) de Contenido y pulse el icono Guardar. Nota: Regresar a la pantalla Administrador de Artculos de Contenido, y se mostrar la leyenda (Nmero) Artculos copiados con xito a la Seccin (Nombre de la Seccin) y Categora (Nombre de la Categora) en la parte superior de la pantalla.
Eliminar un Artculo de Contenido
Seleccione el Artculo(s) de Contenido que desea eliminar, usando la casilla de seleccin situada a la izquierda del ttulo. Pulse el icono Borrar. Nota: Se mostrar la leyenda (Nmero) Artculo(s) enviados a la papelera.
Archivar un Artculo de Contenido
Seleccione el Artculo(s) de Contenido que desea archivar, usando la casilla de seleccin situada a la izquierda del ttulo. Pulse el icono Archivar. Nota: Se mostrar la leyenda (Nmero) Artculo(s) archivados con xito.
Manual del Usuario 1.0.x Joomla! Spanish
80
Captulo 6 Funciones de Gestin desde el Back-end: Mnager
Administrar Artculos de Contenido Esttico
Introduccin
La diferencia entre contenido esttico y un artculo de contenido normal es que el contenido esttico: No pertenece a una estructura de Seccin y Categora. No puede publicarse en la Pgina de Inicio.
El Administrador de Artculos de Contenido Esttico
Acceso: Seleccione Contenido -> Administrador de Contenido Esttico Se mostrar la pantalla Administrador de Contenido Esttico.
El Administrador de Contenido Esttico muestra una lista de los Artculos de Contenido Esttico de su sitio. Iconos de la Barra de Herramientas En esta pantalla dispone de las siguientes opciones: Publicar, No Publicar, Borrar, Editar, Nuevo y Ayuda. Filtrar Puede introducir un texto en el campo Filtro para refinar el listado en base a la presencia de dicho texto en el ttulo de los artculos. Escriba cualquier texto y pulse la tecla Enter. Tambin puede filtrar la lista en base a un Orden Especfico y/o Autor del artculo, seleccionando una o ms combinaciones en las listas desplegables. Descripcin de las Columnas Columna Seleccin Detalles/Opciones Pulse est casilla para seleccionar el Artculo de Contenido Esttico. Si aparece un icono Candado en lugar de la casilla de seleccin, el artculo est bloqueado, slo podr desbloquearlo si usted es el autor del Artculo de Contenido Esttico o si tiene privilegios de SperAdministrador.
Manual del Usuario 1.0.x Joomla! Spanish
81
Captulo 6 Funciones de Gestin desde el Back-end: Mnager
Ttulo Publicado
Este es el ttulo del Artculo de Contenido Esttico. Pulse el Ttulo para editar un artculo. Esto muestra si el Artculo de Contenido Esttico est Publicado o No publicado. Pase el ratn sobre este icono para ver un resumen de la informacin de publicacin. Pulse para cambiar el estado de publicado a no publicado o viceversa. Muestra el Orden de los Artculos de Contenido Esttico. Puede ordenar los Artculos de Contenido Esttico introduciendo un valor en el campo orden y pulsando el icono Guardar. Muestra qu tipo de usuarios pueden visualizar el Artculo de Contenido Esttico. Pulse el Nivel de Acceso para escoger otro valor: Public (Pblico), Registered (Registrado) o Special (Especial). Muestra el Nmero de Identificacin del Artculo de Contenido Esttico en la base de datos. El sistema del sitio Joomla! lo genera automticamente en el momento en que se crea el artculo. Este es el nmero de Enlaces Artculo de Contenido Esttico para este artculo en sus mens. Este es el nombre del autor del Artculo de Contenido Esttico. Si se muestra en rojo, puede pulsar el Nombre de Autor para editarlo, si es necesario. Esta es la fecha en que se cre el Artculo de Contenido Esttico.
Orden
Accesos
ID
Enlaces Autor
Fecha Paginador
Al fondo de la lista de Artculos de Contenido Esttico se muestra un Paginador (<< Inicio < Anterior [nmero de pgina] Siguiente > Fin >>), que permite navegar entre las pginas del listado de Artculos de Contenido Esttico. Puede escoger el nmero de Artculos de Contenido Esttico que se muestran en cada pgina, seleccionando un valor de la lista desplegable en la parte inferior de la pantalla (tambin puede establecer un valor por defecto en la Configuracin Global para todos los listados de elementos).
Crear un Nuevo Artculo de Contenido Esttico
Acceso: Seleccione Contenido -> Artculos de Contenido Esttico -> Nuevo. Se mostrar la pantalla Artculo de Contenido Esttico : Nuevo. Esta pantalla tiene todas las funciones de la pantalla Artculo de Contenido: Nuevo, excepto que usted no puede: Asignar una Seccin o Categora. Dividir el texto en Texto de Introduccin y Principal. Publicar en la Pgina de Inicio.
Las opciones Publicar, No Publicar, Borrar y Editar se manejan del mismo modo que para un Artculo de Contenido.
Manual del Usuario 1.0.x Joomla! Spanish
82
Captulo 6 Funciones de Gestin desde el Back-end: Mnager
Administrar la Pgina de Inicio
Introduccin
En primer lugar, explicaremos los conceptos Pgina de Inicio y Componente Pgina de Inicio de Joomla!, ya que mucha gente confunde estos dos conceptos. Cuando un visitante escribe la URL de su sitio, http://www.sudominio.com (o cuando navega a otro sitio), la Pgina de Inicio es habitualmente la primera pgina que se encuentra. La Pgina de Inicio en s misma es el Primer Artculo de Men localizado en la seccin mainmenu (Men Principal) del Administrador de Mens. Nota: Si cambia el primer artculo publicado en el mainmenu a otro diferente de Inicio, por ejemplo Enlaces Web, la pgina Enlaces Web ser la que se muestre como Pgina de Inicio de su sitio web. Incluso aunque el Mdulo mainmenu (Men Principal) NO est publicado, su Pgina de Inicio ser mostrada todava como la primera pgina de su sitio web. El Componente Pgina de Inicio publica contenido en su Pgina de Inicio (siempre que sea el primer Artculo de Men en el Men Principal). Usted puede asignar cualquier Artculo de Contenido a la Pgina de Inicio seleccionando el parmetro Mostrar en la Pgina de Inicio en la pgina de edicin del Artculo de Contenido (tanto desde el Administrador o Back-end como desde el Sitio o Front-end). La configuracin predeterminada de la instalacin de Joomla! asigna un Enlace al Componente Pgina de Inicio como primer artculo del Men Principal (mainmenu). No obstante, como cualquier otro componente, puede ser situado en cualquiera de sus Mens.
El Administrador de la Pgina de Inicio
Acceso: Seleccione Contenido -> Administrador de la Pgina de Inicio Se mostrar la pantalla Administrador de la Pgina de Inicio.
Manual del Usuario 1.0.x Joomla! Spanish
83
Captulo 6 Funciones de Gestin desde el Back-end: Mnager Iconos de la Barra de Herramientas En esta pantalla dispone de las siguientes opciones: Archivar, Publicar, No Publicar, Borrar y Ayuda. Filtrar Puede introducir un texto en el campo Filtro para refinar el listado en base a la presencia de dicho texto en el ttulo de los artculos. Escriba cualquier texto y pulse la tecla Enter. Tambin puede filtrar la lista en base a la Seccin, Categora y/o Autor del artculo, seleccionando una o ms combinaciones en las listas desplegables. Descripcin de las Columnas Columna Seleccin Detalles/Opciones Pulse est casilla para seleccionar un Artculo de Contenido. Si aparece un icono Candado en lugar de la casilla de seleccin, el artculo est bloqueado, slo podr desbloquearlo si usted es el autor del Artculo de Contenido o si tiene privilegios de Sper-Administrador. Este es el ttulo del Artculo de Contenido mostrado en la Pgina de Inicio y que se lista dentro de una Seccin o Categora. Pulse el Ttulo para editar un Artculo de Contenido. Muestra si el Artculo de Contenido est Publicado o No Publicado. Pase el ratn sobre este icono para ver un resumen de la informacin de publicacin. Pulse este icono para cambiar el estado de publicado a no publicado o viceversa. Pulse las flechas de icono para mover el Artculo de Contenido Arriba o Abajo, y as cambiar el orden en el listado. Muestra el orden de los Artculos de Contenido en el listado. Tambin puede ordenar los Artculos de Contenido introduciendo un valor en el campo orden y pulsando el icono Guardar. Muestra qu tipo de usuarios pueden visualizar el artculo de contenido. Pulse el nivel de Acceso para escoger otro valor: Public (Pblico), Registered (Registrado), Special (Especial). Esta es la Seccin a la que pertenece cada Artculo de Contenido. Pulse el Ttulo de la Seccin para editarla. Esta es la Categora a la que pertenece cada Artculo de Contenido. Pulse el Ttulo de la Categora para editarla. Este es el nombre del autor del Artculo de Contenido. Si se muestra en rojo, puede pulsar el Nombre de Autor para editarlo, si es necesario.
Ttulo
Publicado
Reordenar Orden
Accesos
Seccin Categora Autor
Paginador Al fondo de la lista de artculos se muestra un Paginador (<< Inicio < Anterior [nmero de pgina] Siguiente > Fin >>), que permite navegar entre las pginas del listado de Artculos de Contenido. Puede escoger el nmero de Artculos de Contenido que se muestran en cada pgina, seleccionando un valor de la lista desplegable en la parte inferior de la pantalla (tambin puede establecer un valor por defecto en la Configuracin Global para todos los listados de elementos).
Manual del Usuario 1.0.x Joomla! Spanish
84
Captulo 6 Funciones de Gestin desde el Back-end: Mnager
Informacin de la Publicacin En la parte inferior de la pgina hay varios iconos que explican el Estado de Publicacin de los Artculos de Contenido: Publicado, pero Pendiente: Este icono indica si un artculo de contenido est publicado pero est pendiente de aprobacin. Publicado y Funcionando: Este icono indica que el artculo de contenido est publicado actualmente. Publicado, pero Expirado: Este icono indica que el artculo de contenido est publicado pero ha expirado, lo que significa que no estar visible en el sitio. No Publicado: Este icono indica que el Artculo no est publicado todava.
Quitar un Artculo de la Pgina de Inicio
Para quitar un Artculo de la Pgina de Inicio: Seleccione el Artculo de Contenido que quiere quitar y pulse el icono Borrar en la barra de herramientas.
Uso del Componente Pgina de Inicio en la Sindicacin del Sitio
Si quiere sindicar su sitio, el enlace de sindicacin que proporcionado se toma de los Artculos de Contenido asignados al Componente Pgina de Inicio en el Administrador de la Pgina de Inicio (incluso aunque este Componente NO est asignado a la Pgina de Inicio o no tenga Mdulos publicados). Los parmetros para mostrar el contenido pueden editarse en el Componente Sindicacin. Ms Info: Ver Componente y Mdulo Sindicacin, en el Captulo 7.
Manual del Usuario 1.0.x Joomla! Spanish
85
Captulo 6 Funciones de Gestin desde el Back-end: Mnager
Administrar el Archivo
Introduccin
En este apartado, se describir como: Desarchivar un Artculo de Contenido Archivado. Eliminar un Artculo de Contenido Archivado.
El Administrador del Archivo
Acceso: Seleccione Contenido -> Administrador del Archivo Se mostrar la pantalla Administrador del Archivo.
Esta pgina muestra una lista de todos los Artculos de Contenido Archivados. Iconos de la Barra de Herramientas En esta pantalla dispone de las siguientes opciones: Desarchivar, Borrar y Ayuda. Filtrar Puede introducir un texto en el campo Filtro para refinar el listado en base a la presencia de dicho texto en el ttulo de los artculos. Escriba cualquier texto y pulse la tecla Enter. Tambin puede filtrar la lista en base a la Seccin, Categora o Autor del artculo, seleccionando uno o varios de ellos en las listas desplegables.
Manual del Usuario 1.0.x Joomla! Spanish
86
Captulo 6 Funciones de Gestin desde el Back-end: Mnager Descripcin de las Columnas Columna Seleccin Ttulo Orden Detalles/Opciones Pulse est casilla para seleccionar el Artculo de Contenido Archivado. Este es el ttulo del Artculo de Contenido Archivado. Muestra el orden de los Artculos de Contenido. Puede ordenar los Artculos de Contenido Archivados introduciendo un valor en el campo orden y pulsando el icono Guardar. Esta es la Categora a la que pertenece el Artculo Archivado. Pulse el Ttulo de la Categora para editarla, si es necesario. Este es el nombre del Autor del Artculo de Contenido Archivado. Si se muestra el nombre del autor en rojo, pulse para editar su informacin. Esta es la Fecha en que se cre el Artculo de Contenido Archivado.
Categora Autor Fecha Paginador
Al fondo de la lista de Artculos de Contenido Archivados se muestra un Paginador (<< Inicio < Anterior [nmero de pgina] Siguiente > Fin >>), que permite navegar entre las pginas del listado de Artculos de Contenido Archivados. Puede escoger el nmero de Artculos de Contenido Archivados que se muestran en cada pgina, seleccionando un valor de la lista desplegable en la parte inferior de la pantalla (tambin puede establecer un valor por defecto en la Configuracin Global para todos los listados de elementos).
Desarchivar un Artculo de Contenido
Para desarchivar un Artculo de Contenido: Seleccione el Artculo de Contenido Archivado que quiere desarchivar y pulse el icono Desarchivar en la barra de herramientas. Nota: Los artculos desarchivados sern restaurados como no publicados.
Eliminar Artculos Archivados
Para eliminar un Artculo de Contenido Archivado: Seleccione el Artculo de Contenido Archivado que quiere eliminar y pulse el icono Borrar en la barra de herramientas. El artculo podr eliminarse permanentemente o restaurarse en el Administrador de la Papelera.
Manual del Usuario 1.0.x Joomla! Spanish
87
Captulo 6 Funciones de Gestin desde el Back-end: Mnager
Impresiones por Pgina
Las pantalla de Impresiones de Pginas proporciona estadsticas bsicas de los artculos. Acceso: Seleccione Contenido -> Impresiones de Pgina Se mostrar la pantalla Estadsticas de Impresiones por Pgina.
Esta pgina lista cada Artculo de Contenido y el nmero de accesos que ha recibido (las impresiones no incluyen los visualizaciones en la Pgina de Inicio).
Manual del Usuario 1.0.x Joomla! Spanish
88
Captulo 7 Funciones de Gestin desde el Back-end: Administrador
Captulo 7 Funciones de Gestin desde el Back-end: Administrador
Introduccin
Un Administrador tiene todos los privilegios de acceso de un Supervisor en el Front-end. Adems, tiene los privilegios de un Mnager en el Back-end, a los que se aaden las siguientes funciones (que sern tratadas en este captulo): Administrador de la Papelera Administrador de Usuarios Administrador de Mens Administrador de Componentes Administrador de Mdulos Administrador de Mambots
Como en el caso de un Mnager, un Administrador no tiene acceso a todas las opciones de men y sub-men posibles. Cuando un Administrador accede al Panel de Control podr ver la siguiente pantalla.
Ms Info: Ver Anexo D Mapa del Back-end Joomla!
Manual del Usuario 1.0.x Joomla! Spanish
89
Captulo 7 Funciones de Gestin desde el Back-end: Administrador
Administrar la Papelera
Introduccin
Los Artculos de Contenido y de Men que han sido enviados a la papelera, estn esperando en el Administrador de la Papelera hasta su eliminacin definitiva. No obstante, tambin pueden ser restaurados a su ubicacin original. En este apartado, se describir como: Eliminar un Artculo Restaurar un Artculo
El Administrador de la Papelera
Acceso: Seleccione Sitio -> Administrador de la Papelera Se mostrar la pantalla Administrador de la Papelera.
Esta pantalla muestra un listado con los Artculos de Contenido y los Artculos de Men que han sido enviados a la papelera. Iconos de la Barra de Herramientas En esta pantalla dispone de las siguientes opciones: Restaurar, Borrar y Ayuda. Pulse la casilla de seleccin a la izquierda de los artculos si desea eliminarlos o restaurarlos y luego pulse el icono Borrar o el icono Restaurar, segn sea lo apropiado. Paginador Al fondo de la lista de Artculos se muestra un Paginador (<< Inicio < Anterior [nmero de pgina] Siguiente > Fin >>), que permite navegar entre las pginas del listado de artculos. Puede escoger el nmero de artculos que se muestran en cada pgina, seleccionando un valor de la lista desplegable en la parte inferior de la pantalla (tambin puede establecer un valor por defecto en la Configuracin Global para todos los listados de elementos).
Manual del Usuario 1.0.x Joomla! Spanish
90
Captulo 7 Funciones de Gestin desde el Back-end: Administrador
Papelera de Artculos de Contenido
Columna Seleccin Ttulo Seccin Categora ID
Detalles/Opciones Pulse esta casilla para seleccionar el/los Artculo(s) de Contenido. Este es el Ttulo del Artculo de Contenido situado en la papelera. Esta es la Seccin del Artculo de Contenido situado en la papelera. Esta es la Categora del Artculo de Contenido situado en la papelera. Este es el Nmero de Identificacin del artculo de contenido situado en la papelera.
Papelera de Artculos de Men
Columna Seleccin Ttulo Men Tipo ID
Detalles/Opciones Pulse esta casilla para seleccionar el/los Artculo(s) de Men. Este es el Nombre del Artculo de Men situado en la papelera. Este es el Men (grupo de artculos o enlaces) al que pertenece este Artculo de Men. Esta es el Tipo de Men del Artculo de Men situado en la papelera. Este es el Nmero de Identificacin del Artculo de Men situado en la papelera.
Manual del Usuario 1.0.x Joomla! Spanish
91
Captulo 7 Funciones de Gestin desde el Back-end: Administrador
Eliminar Artculos
Si est eliminando artculos, se mostrar la pantalla Eliminar Artculos.
Pulse el icono Borrar rodeado con una lnea punteada. Se mostrar la siguiente ventana de dilogo:
Pulse Aceptar si desea confirmar la accin.
Restaurar Artculos
Si est restaurando artculos, se mostrar la pantalla Restaurar Artculos.
Pulse el icono Restaurar rodeado con una lnea punteada. Se mostrar la siguiente ventana de dilogo:
Pulse Aceptar si desea confirmar la accin.
Manual del Usuario 1.0.x Joomla! Spanish
92
Captulo 7 Funciones de Gestin desde el Back-end: Administrador
Administrar Usuarios
Introduccin
En el Captulo 3: Usuarios de Joomla!, se describieron los diferentes niveles de usuario disponibles en Joomla!. Esta seccin tratar sobre la creacin de usuarios en el Back-end. La siguiente Tabla ilustra los permisos en cada Nivel de Acceso. Crear Usuarios Sper-Administrador Administrador Mnager Supervisor Editor Autor Registrado 3 (a s mismo) 3 3 3 Eliminar Usuarios 3 3 3 Editar Usuarios 3 3 3 Cambiar Nivel de Usuarios 3 3 (ver nota) 3 (ver nota)
Nota: Los Mnagers y Administradores solo pueden cambiar el nivel de usuario hasta su nivel. Los Usuarios registrados solo pueden mantener su propia cuenta. En este apartado, se describir como: Crear un Nuevo Usuario Eliminar un Usuario Forzar la Salida del Sistema a un Usuario
El Administrador de Usuarios
Acceso: Seleccione Sitio -> Administrador de Usuarios Se mostrar la pantalla Administrador de Usuarios.
Manual del Usuario 1.0.x Joomla! Spanish
93
Captulo 7 Funciones de Gestin desde el Back-end: Administrador Iconos de la Barra de Herramientas En esta pantalla dispone de las siguientes opciones: Logout, Borrar, Editar, Nuevo y Ayuda. Filtrar Puede introducir un texto en el campo Filtro para refinar el listado en base a la presencia de dicho texto en la informacin de los usuarios. Escriba cualquier texto y pulse la tecla Enter. Tambin puede filtrar la lista en base al Grupo o al Estado del usuario, seleccionando una o ms combinaciones en las listas desplegables. Descripcin de las Columnas Columna Seleccin Nombre Nombre del usuario Conectado Activo Grupo E-Mail ltima Visita ID Paginador Al fondo de la lista de Usuarios se muestra un Paginador (<< Inicio < Anterior [nmero de pgina] Siguiente > Fin >>), que permite navegar entre las pginas del listado de usuarios. Puede escoger el nmero de usuarios que se muestran en cada pgina, seleccionando un valor de la lista desplegable en la parte inferior de la pantalla (tambin puede establecer un valor por defecto en la Configuracin Global para todos los listados de elementos). Detalles/Opciones Pulse esta casilla para seleccionar el Usuario(s). Este es el nombre real o mostrado de un Usuario. Pulse el Nombre para editar la informacin del Usuario. Este es el nombre de conexin del Usuario. Esto muestra si el Usuario est Conectado o Desconectado. Esto muestra si se permite al Usuario conectarse al sitio. Pulse el icono para cambiar el Estado del Usuario. Este es el Grupo al que pertenece el Usuario. Esta es la direccin de correo electrnico del Usuario. Esta es la fecha y hora en la que el Usuario visit por ltima vez una pgina del sitio estando conectado. Este es el nmero de identificacin del Usuario en la base de datos.
Crear un Nuevo Usuario
Para crear un Nuevo Usuario, pulse el icono Nuevo en el Administrador de Usuarios. Se mostrar la pantalla Control de Usuario: Aadir.
Manual del Usuario 1.0.x Joomla! Spanish
94
Captulo 7 Funciones de Gestin desde el Back-end: Administrador Complete los siguientes campos: Campo Nombre Nombre de Usuario E-Mail Detalles/Opciones Escriba aqu el nombre del usuario (normalmente el nombre real), tal y cmo se mostrar en el Administrador de Usuarios. Escriba aqu el nombre usuario que se utilizar para acceder. Escriba aqu una direccin de correo electrnico para el usuario vlida. Puede utilizarse la validacin mediante el envo de un mensaje de correo electrnico de confirmacin. Este contendr un enlace de activacin que el usuario deber responder para poder acceder al sitio. Escriba aqu la contrasea de usuario. Lo ideal es una mezcla de nmero, letras y smbolos. Repita aqu la contrasea de usuario para asegurar los datos. Seleccione aqu el tipo de usuario al que ser asignado el nuevo usuario, segn las opciones sealadas previamente. Permite al administrador bloquear el acceso del usuario al sistema. Editor de textos WYSIWYG que utilizar el usuario para editar contenido. Si no se selecciona ninguno se usar el editor especificado en la Configuracin Global. Est informacin slo se presenta cuando el usuario est registrado en el Componente Contactos (Componente -> Contactos -> Administrador de Contactos). En este caso se visualizar la informacin de contacto del usuario y un enlace de acceso a la pgina de Edicin del Contacto.
Nueva Contrasea Verificar Contrasea Grupo Usuario Bloqueado Editor del Usuario
Informacin de Contacto
Pulse el icono Guardar para crear el Nuevo Usuario con los detalles introducidos. El nuevo Usuario aparecer en el listado del Administrador de Usuarios.
Eliminar un Usuario
Puede eliminar un Usuario desde la pantalla Administrador de Usuarios, pulsando la casilla de seleccin al lado del Nombre del usuario y luego pulsando el icono Borrar.
Forzar la Salida de un Usuario
Puede forzar la salida de un Usuario desde la pantalla Administrador de Usuarios, pulsando la casilla de seleccin al lado del Nombre del usuario y luego pulsando el icono Logout.
Manual del Usuario 1.0.x Joomla! Spanish
95
Captulo 7 Funciones de Gestin desde el Back-end: Administrador
Administrar Mens
Introduccin
La navegacin y acceso a los contenidos de su sitio web es posible mediante el uso de Mens. Los Mens en Joomla! son grupos de enlaces de navegacin a Secciones, Categoras, Artculos de Contenido, Componentes o Pginas Externas. Los enlaces de un Men se denominan Artculos de Men. Cada men (grupo de enlaces) debe tener un nombre identificativo (ej. Men Principal), que ser usado internamente por Joomla!. Para que un men sea visible en el Sitio (Front-end) debe disponer de un Mdulo mod_mainmenu asociado publicado. Un men puede tener mltiples Mdulos mod_mainmenu asociados. En este apartado, se describir como: Crear un nuevo Men Copiar un Men Eliminar un Men Editar un Men
El Administrador de Mens
Acceso: Seleccione Men -> Administrador de Mens Se mostrar la pantalla Administrador de Mens.
Iconos de la Barra de Herramientas En esta pantalla dispone de las siguientes opciones: Copiar, Borrar, Editar, Nuevo y Ayuda.
Manual del Usuario 1.0.x Joomla! Spanish
96
Captulo 7 Funciones de Gestin desde el Back-end: Administrador Descripcin de las Columnas Columna Seleccin Nombre del Men Artculos del Men Detalles/Opciones Pulse este botn para seleccionar un men. Este es el nombre del men usado por Joomla! para identificar este men en el cdigo. Pulse el Nombre para editar el men. Pulse el icono Editar en esta columna para aadir o editar los artculos de men asociados a un men. Otra alternativa es ir a Men -> [Men-que-quiere-editar]. Se visualizar una ventana de Gestin de Mens: [Men-que-quiere-editar] con una lista de los artculos de men asociados a dicho men. Este es el nmero de Artculos de Men publicados asociados al Men. Este es el nmero de Artculos de Men no publicados asociados al Men. Este es el nmero de Artculos de Men en el Administrador de la Papelera asociados al Men. Este es el nmero de Mdulos de men asociados a dicho Men.
# Publicados # No Publicados # Papelera # Mdulos Paginador
Al fondo de la lista de Mens se muestra un Paginador (<< Inicio < Anterior [nmero de pgina] Siguiente > Fin >>), que permite navegar entre las pginas del listado de mens. Puede escoger el nmero de mens que se muestran en cada pgina, seleccionando un valor de la lista desplegable en la parte inferior de la pantalla (tambin puede establecer un valor por defecto en la Configuracin Global para todos los listados de elementos).
Crear un Nuevo Men
Pulse el icono Nuevo en la barra de herramientas del Administrador de Mens. Se mostrar la pantalla Detalles del Men.
Manual del Usuario 1.0.x Joomla! Spanish
97
Captulo 7 Funciones de Gestin desde el Back-end: Administrador Complete los siguientes campos: Campo Nombre del Men Detalles/Opciones Este es el nombre usado por Joomla! para identificar el men dentro del cdigo (debe ser nico). Se recomienda usar un texto sin espacios y en minsculas (ejemplo: en el ncleo de Joomla! el Nombre del Men Principal es mainmenu). Escriba el ttulo del mdulo que se crear automticamente al guardar el nuevo men. El ttulo del mdulo tambin ser el nombre del men mostrado en el sitio, si decide publicarlo (en el ejemplo de arriba sera: Men Principal). El ttulo y los parmetros del mdulo puede editarlos en: Mdulos -> Mdulos del Sitio. *Nota: Este campo solo se muestra al crear un nuevo men. Pulse el icono Guardar para crear el Nuevo Men con los datos introducidos. El nuevo Men aparecer en el listado del Administrador de Mens.
Ttulo del Mdulo(*):
Copiar un Men
Pulse el botn de seleccin situado a la izquierda del Nombre del Men que desea copiar. Luego pulse el icono Copiar en la barra de herramientas del Administrador de Mens. Se mostrar la pantalla Copiar Men.
Esta pantalla contiene los mismos campos que la pantalla para Crear un Nuevo Men. Tambin muestra el nombre del Men que est siendo copiado y una lista de los Artculos de Men asociados a dicho Men. Complete los campos como en la pantalla de creacin de un Nuevo Men. Introduzca un nuevo Nombre de Men y Nombre de Mdulo. Pulse el icono Copiar. Esto duplicar el men. Usted puede copiar cualquiera de sus mens. La copia crear un nuevo Nombre de Men, conteniendo los mismos Artculos de Men que el men copiado, asociados a un nuevo Mdulo de Men.
Manual del Usuario 1.0.x Joomla! Spanish
98
Captulo 7 Funciones de Gestin desde el Back-end: Administrador
Eliminar un Men
Pulse el botn de seleccin situado a la izquierda del Nombre del Men que desea eliminar. Luego pulse el icono Borrar en la barra de herramientas del Administrador de Mens. Se mostrar la pantalla Eliminar Men: [nombre del men].
Esta pantalla muestra el Mdulo(s) (el Mdulo mod_mainmenu asociado a este Men) y los Artculos de Men que sern eliminados. Pulse el icono Borrar rodeado por una lnea punteada. Esto eliminar este Men, todos sus Artculos de Men, y el Mdulo(s) asociado a el. Se mostrar una ventana de dilogo para Aceptar o Cancelar la accin.
Editar un Men
Pulse el botn de seleccin situado a la izquierda del Nombre del Men que desea editar. Luego pulse el icono Editar en la barra de herramientas del Administrador de Mens. Se mostrar la pantalla Detalles del Men.
En esta pantalla solo puede editar el Nombre del Men. Este es el nombre que se mostrar en el Administrador de Men y que es utilizado por Joomla! para identificarlo en el cdigo.
Manual del Usuario 1.0.x Joomla! Spanish
99
Captulo 7 Funciones de Gestin desde el Back-end: Administrador
Administrar Componentes
Introduccin
Los Componentes son elementos funcionales del ncleo de Joomla! y se muestran en el cuerpo principal de la plantilla del sitio web, ejemplo: mainbody.php. Dependiendo del diseo de la plantilla en uso, podrn situarse en el centro de la pgina web o en cualquier otro lugar determinado. Una instalacin tpica de Joomla! contiene los componentes: Banners, Contactos, Noticias Externas, Encuestas y Enlaces Web. Los miembros de la comunidad Joomla! producen componentes de terceras partes de forma continua. Puede encontrar muchos componentes disponibles para la descarga en el creciente Directorio de Extensiones de Joomla!, en el Centro de Descargas Joomla! Spanish o en el Sitio del Desarrollador Joomla!. En este apartado, se tratar: La instalacin y desinstalacin de componentes Los componentes del ncleo incluidos en la instalacin de Joomla! Cmo se configuran y se utilizan estos componentes
Instalar un Componente
Acceso: Seleccione Instaladores -> Componentes Se mostrar la pantalla Instalar Nuevo Componente.
Manual del Usuario 1.0.x Joomla! Spanish
100
Captulo 7 Funciones de Gestin desde el Back-end: Administrador Esta pantalla se divide en dos partes: una superior y otra inferior. La parte superior se usa para instalar Componentes y la parte inferior muestra un listado de los Componentes que estn instalados y que se pueden desinstalar. Existen dos mtodos para Instalar un Componente: 1. Instalar el Paquete Comprimido En caso de tener instalado el soporte Gzip en su configuracin PHP, podr subir un paquete o carpeta de archivos comprimidos (zip o tar), que ser instalado automticamente en su servidor. Seleccione Examinar para seleccionar la posicin del elemento en su ordenador. Luego pulse el botn Subir Archivo e Instalarlo. Si todo va bien, se mostrara un mensaje confirmando el xito de la accin. 2. Instalar desde un Directorio del Servidor Si no dispone de soporte Gzip, necesitar subir por FTP una carpeta con los archivos descomprimidos a su servidor. Luego escriba la localizacin de esta carpeta (debe determinar su posicin absoluta) y pulse el botn Instalar.
Desinstalar un Componente
Seleccione la casilla de seleccin del Componente que quiera desinstalar, luego pulse el icono Desinstalar de la barra de herramientas. Se mostrar una ventana de alerta: Est seguro de que desea suprimir los elementos seleccionados?. Pulse Aceptar para confirmar la eliminacin o Cancelar para anularla. En caso de aceptar, aparecer un mensaje de xito en la eliminacin del componente. Nota: Los componentes eliminados sern borrados completamente de la base de datos. No se podrn recuperar desde el Administrador de la Papelera. Adems del componente, tambin se eliminarn TODOS sus registros asociados en la base de datos.
Administrar Componentes Especficos
En esta seccin se tratarn las caractersticas, funcionamiento y configuracin de los componentes instalados con Joomla!. La instalacin estndar de Joomla! contiene los siguientes componentes: Banners Contactos Correo Masivo Encuestas Enlaces Web Noticias Externas Sindicacin
Manual del Usuario 1.0.x Joomla! Spanish
101
Captulo 7 Funciones de Gestin desde el Back-end: Administrador
Banners
Este Componente permite mostrar banners (anuncios) en su sitio. Tambin permite gestionar algunas caractersticas avanzadas como impresiones de los banners y cdigo personalizado. Los banners pueden mostrarse en el sitio web simplemente publicando el banner una vez a travs del siguiente proceso. Su localizacin depender del diseo de la plantilla utilizada. El Componente Banners consta de dos opciones, Administrador de Clientes y Administrador de Banners.
1. Administrador de Clientes
Antes de configurar un banner, debe tener un cliente de banners. Acceso: Seleccione Componentes -> Banners -> Administrar Clientes Se mostrar la pantalla Administrador de Clientes de Banners.
Iconos de la Barra de Herramientas En esta pantalla dispone de las siguientes opciones: Borrar, Editar, Nuevo y Ayuda. Descripcin de las Columnas Columna Seleccin Detalles/Opciones Pulse est casilla para seleccionar el/los Cliente(s). Si aparece un icono Candado en lugar de la casilla de seleccin, el Cliente est bloqueado, slo podr desbloquearlo si usted es el autor del Cliente de Banners o si tiene privilegios de Sper-Administrador. Este es el nombre del Cliente. Pulse el Nombre para editar los parmetros del Cliente. Muestra el usuario que est a cargo de este Cliente. Muestra el nmero de banners creados para este cliente.
Nombre del Cliente Contacto Nmero de Banners Paginador
Al fondo de la lista de Clientes se muestra un Paginador (<< Inicio < Anterior [nmero de pgina] Siguiente > Fin >>), que permite navegar entre las pginas del listado de clientes. Puede escoger el nmero de clientes que se muestran en cada pgina, seleccionando un valor de la lista desplegable en la parte inferior de la pantalla (tambin puede establecer un valor por defecto en la Configuracin Global para todos los listados de elementos).
Manual del Usuario 1.0.x Joomla! Spanish
102
Captulo 7 Funciones de Gestin desde el Back-end: Administrador
Crear un Cliente de Banners
Para crear un Nuevo Cliente de Banners, pulse el icono Nuevo en el Administrador de Clientes de Banners. Se mostrar la pantalla Cliente de Banners: Nuevo.
Complete los siguientes campos: Campo Nombre del Cliente Nombre del Contacto E-Mail del Contacto Informacin Adicional Detalles/Opciones Escriba aqu el nombre del Cliente. Escriba aqu el nombre del usuario encargado de este Cliente. Escriba aqu el correo electrnico del contacto. Slo ser visible aqu. Introduzca cualquier otra informacin sobre el Cliente que desee almacenar. Slo ser visible en esta ventana.
Pulse el icono Guardar para crear el Nuevo Cliente con los datos introducidos. El nuevo Cliente aparecer en el listado del Administrador de Clientes de Banners.
Editar un Cliente de Banners
Para editar un Cliente de Banners, seleccione el Cliente que desee modificar y pulse el icono Editar en el Administrador de Clientes de Banners. Se mostrar la pantalla Cliente de Banners: Editar. Esta pantalla muestra las mismas opciones que en la creacin de un Nuevo Cliente de Banners. Modifique los campos que considere necesario y pulse el icono Guardar. Regresar a la pantalla del Administrador de Clientes de Banners.
Eliminar un Cliente de Banners
En el Administrador de Clientes de Banners seleccione el Cliente que desea eliminar y pulse el icono Borrar. Se mostrar una ventana de alerta: Est seguro de que desea suprimir los elementos seleccionados?. Pulse Aceptar para confirmar la eliminacin o Cancelar para anularla.
Manual del Usuario 1.0.x Joomla! Spanish
103
Captulo 7 Funciones de Gestin desde el Back-end: Administrador
2. Administrador de Banners
Acceso: Seleccione Componentes -> Banners -> Administrar Banners Se mostrar la pantalla Administrador de Banners.
Iconos de la Barra de Herramientas En esta pantalla dispone de las siguientes opciones: Borrar, Editar, Nuevo y Ayuda. Descripcin de las Columnas Columna Seleccin Detalles/Opciones Pulse est casilla para seleccionar el/los Banners(s). Si aparece un icono Candado en lugar de la casilla de seleccin, el Banner est bloqueado, slo podr desbloquearlo si usted es el autor del Banner o si tiene privilegios de Sper-Administrador. Este es el nombre del Banner. Pulse el Nombre para editar los parmetros del Banner. Muestra si el Banner est Publicado o No Publicado en el Sitio (Frontend). Pulse el icono para cambiar el estado de publicado a no publicado o viceversa. Este es el nmero de veces que se ha visualizado el Banner en su sitio. Este es el nmero de veces que restan por visualizar el Banner, en caso de que se haya puesto un lmite al crearlo o editarlo. Este es el nmero de veces que han pulsado el Banner los usuarios del sitio (lleva al enlace URL del cliente). Este es nmero de clics realizados en relacin al nmero de impresiones totales del Banner. Por ejemplo: 1% significara que 1 de cada 100 personas que han visualizado el Banner lo han pulsado).
Nombre del Banner Publicado
Impresiones Totales Impresiones Previstas Clics % de Clics
Paginador Al fondo de la lista de Banners se muestra un Paginador (<< Inicio < Anterior [nmero de pgina] Siguiente > Fin >>), que permite navegar entre las pginas del listado de banners. Puede escoger el nmero de banners que se muestran en cada pgina, seleccionando un valor de la lista desplegable en la parte inferior de la pantalla (tambin puede establecer un valor por defecto en la Configuracin Global para todos los listados de elementos).
Manual del Usuario 1.0.x Joomla! Spanish
104
Captulo 7 Funciones de Gestin desde el Back-end: Administrador
Crear un Nuevo Banner
Para crear un Nuevo Banner, pulse el icono Nuevo en el Administrador de Banners. Se mostrar la pantalla Banner: Nuevo.
Complete los siguientes campos: Campo Nombre del Banner Nombre del Cliente Impresiones Compradas URL del Banner Mostrar Banner Clics Cdigo Personalizado Selector de Imagen del Banner Imagen del Banner Detalles/Opciones Escriba aqu el nombre del Banner, tal y como aparecer en el Administrador de Banners. Seleccione, en la lista desplegable el Cliente propietario del Banner. Introduzca el nmero de veces que se visualizar el Banner, o seleccione la casilla de ilimitadas para no fijar un lmite. Escriba la URL completa de la pgina que se abrir al pulsar sobre el Banner. Seleccione S o No mostrar el Banner en el Sitio (Front-end). Muestra el nmero de veces que los visitantes han pulsado el Banner. Pulse Reiniciar Clics para volver el contador a cero. Puede introducir un cdigo personalizado para el Banner (ver Manual del Desarrollador para ms informacin). Seleccione la imagen del Banner de entre la lista de imgenes disponibles. Es necesario que la imagen este almacenada en la carpeta images/banners para que est disponible en dicha lista. Muestra un vista previa de la imagen del banner seleccionado.
Pulse el icono Guardar para crear el Nuevo Banner con los datos introducidos. El nuevo Banner aparecer en el listado del Administrador de Banners.
Manual del Usuario 1.0.x Joomla! Spanish
105
Captulo 7 Funciones de Gestin desde el Back-end: Administrador
Eliminar un Banner
En el Administrador de Banners seleccione el Banner que desea eliminar y pulse el icono Borrar. Se mostrar una ventana de alerta: Est seguro de que desea suprimir los elementos seleccionados?. Pulse Aceptar para confirmar la eliminacin o Cancelar para anularla.
Editar un Banner
En el Administrador de Banners seleccione el Banner que desea modificar y pulse el icono Editar. Se mostrar la pantalla Banner: Editar. Esta pantalla muestra las mismas opciones que en la creacin de un Nuevo Banner. Modifique los campos que considere necesario y pulse el icono Guardar. Regresar a la pantalla del Administrador de Banners.
Subir Nuevas Imgenes de Banner
Para subir Nuevas Imgenes de Banner pulse el icono Subir en la barra de herramientas de la pantalla Edicin de Banner. Se mostrar la siguiente ventana de dilogo.
Pulse el botn Examinar para localizar el archivo en su ordenador. Una vez localizado, seleccione el archivo y pulse el botn Abrir. Se mostrar el nombre del archivo en el campo de detalles de la ventana de dilogo. Pulse el botn Subir y el archivo se transferir a la carpeta images/banners. Se mostrar un mensaje de xito de la accin. Pulse Aceptar.
Manual del Usuario 1.0.x Joomla! Spanish
106
Captulo 7 Funciones de Gestin desde el Back-end: Administrador
Contactos
El Componente Contactos consta de dos opciones, Administrador de Contactos y Administrador de Categoras, y posibilita el gestionar una lista de contactos para su sitio. Usted puede tener ms de un artculo de contacto. Sus visitantes podrn seleccionar el contacto en una lista desplegable cuando se encuentren en la pgina Contactar en el Frontend del sitio. Si solo tiene un contacto entonces no se mostrar la lista desplegable. Nota: Debe crear una Categora antes de poder aadir un Contacto.
1. Administrador de Categoras de Contactos
Acceso: Seleccione Componentes -> Contactos -> Categoras de Contactos Se mostrar la pantalla Administrador de Categoras [Componente: Contactos].
Iconos de la Barra de Herramientas En esta pantalla dispone de las siguientes opciones: Publicar, No Publicar, Borrar, Editar, Nuevo y Ayuda. Descripcin de las Columnas Columna Seleccin Nombre de la Categora Publicado Reordenar Orden Detalles/Opciones Pulse est casilla para seleccionar un Categora. Este es el nombre de la Categora. Pulse el Nombre para editar los parmetros de la Categora. Esto muestra si la Categora est publicada o no. Pulse el icono para cambiar el estado de Publicado a No Publicado o viceversa. Pulse las flechas de icono para mover la Categora Arriba o Abajo, y as cambiar el orden en el listado. Muestra el orden de las Categoras en el listado. Tambin puede ordenar las Categoras introduciendo un valor en el campo orden y pulsando el icono Guardar. Muestra qu tipo de usuarios pueden visualizar la Categora. Pulse el nivel de Acceso para escoger otro valor: Public (Pblico), Registered (Registrado), Special (Especial). Muestra el Nmero de Identificacin de la Categora en la base de datos. El sistema del sitio Joomla! lo genera automticamente en el momento en que se crea la Categora.
Accesos
ID de la Categora
Manual del Usuario 1.0.x Joomla! Spanish
107
Captulo 7 Funciones de Gestin desde el Back-end: Administrador Paginador Al fondo de la lista de Categoras se muestra un Paginador (<< Inicio < Anterior [nmero de pgina] Siguiente > Fin >>), que permite navegar entre las pginas del listado de categoras. Puede escoger el nmero de categoras que se muestran en cada pgina, seleccionando un valor de la lista desplegable en la parte inferior de la pantalla (tambin puede establecer un valor por defecto en la Configuracin Global para todos los listados de elementos).
Crear una Nueva Categora de Contactos
Pulse el icono Nuevo. Se mostrar la pantalla Categora: Nueva [Contactos].
Complete los siguientes campos: Campo Ttulo de la Categora Nombre de la Categora Orden Imagen Detalles/Opciones Escriba aqu el ttulo breve para la nueva Categora. Escriba aqu el nombre largo para la nueva Categora. Seleccione el orden de la Categora tal como aparecer en el listado del Administrador de Categoras. Seleccione la imagen a mostrar junto al texto de Descripcin de la Categora. La lista desplegable muestra las imgenes de la carpeta images/stories. Seleccione la posicin de la imagen en relacin al texto de Descripcin de la Categora: Izquierda o Derecha. Seleccione el tipo de usuario que podr visualizar esta Categora: Public (Pblico), Registered (Registrado) o Special (Especial). Seleccione S para mostrar el contenido de la Categora en el Sitio (Front-end) o No para no mostrarlo. Escriba aqu, si lo desea, un texto que describa la Categora. Las opciones de formato dependen del Editor de Texto que utilice. Se recomienda no insertar saltos de pgina.
Posicin de la Imagen Nivel de Acceso Publicado Descripcin de la Categora
Pulse el icono Guardar. Nota: Regresar a la pantalla Administrador de Categoras, que ahora mostrar el nombre de la Nueva Categora creada.
Manual del Usuario 1.0.x Joomla! Spanish
108
Captulo 7 Funciones de Gestin desde el Back-end: Administrador
2. Administrador de Contactos
Acceso: Seleccione Componentes -> Contactos -> Administrar Contactos Se mostrar la pantalla Administrador de Contactos.
Iconos de la Barra de Herramientas En esta pantalla dispone de las siguientes opciones: Publicar, No Publicar, Borrar, Editar, Nuevo y Ayuda. Filtrar Puede introducir un texto en el campo Filtro para refinar el listado en base a la presencia de dicho texto en la informacin de los contactos. Escriba cualquier texto y pulse la tecla Enter. Tambin puede filtrar la lista en base a la Categora del contacto. Descripcin de las Columnas Columna Seleccin Detalles/Opciones Pulse est casilla para seleccionar el/los Contacto(s). Si aparece un icono Candado en lugar de la casilla de seleccin, el Contacto est bloqueado, slo podr desbloquearlo si usted es el autor del Contacto o si tiene privilegios de Sper-Administrador. Este es el nombre del Contacto. Puede ser una persona, departamento o cualquiera que usted elija. Pulse el Nombre para editar los parmetros del Contacto. Esto muestra si el Contacto est publicado o no en el Sitio (Front-end). Pulse el icono para cambiar el estado de Publicado a No Publicado o viceversa. Pulse las flechas de icono para mover el Contacto Arriba o Abajo en la lista. El orden se usa en el Administrador de Contactos y en la pgina en la que visitante puede ver la informacin de Contacto en su sitio web. Esta columna muestra la Categora a la que pertenece el contacto. Puede asignar los contactos a diferentes categoras. Pulse el Nombre de la Categora para editarla. Si el contacto est vinculado a un usuario registrado en el sitio, el nombre de usuario aparecer aqu. Pulse el Nombre de Usuario para editarlo.
Nombre
Publicado
Reordenar
Categora
Enlace al Usuario
Manual del Usuario 1.0.x Joomla! Spanish
109
Captulo 7 Funciones de Gestin desde el Back-end: Administrador Paginador Al fondo de la lista de Contactos se muestra un Paginador (<< Inicio < Anterior [nmero de pgina] Siguiente > Fin >>), que permite navegar entre las pginas del listado de contactos. Puede escoger el nmero de contactos que se muestran en cada pgina, seleccionando un valor de la lista desplegable en la parte inferior de la pantalla (tambin puede establecer un valor por defecto en la Configuracin Global para todos los listados de elementos).
Crear un Nuevo Contacto
Para crear un Nuevo Contacto, pulse el icono Nuevo en el Administrador de Contactos. Se mostrar la pantalla Contacto: Nuevo. Esta pantalla est dividida en dos partes. En el lado izquierdo se muestran los Campos de Entrada normales y en el lado derecho se muestran tres Pestaas de configuracin de: Publicacin, Imgenes y Parmetros.
Complete los siguientes campos: Campo Categora Enlazar al Usuario Nombre Detalles/Opciones Seleccione la Categora de la lista desplegable en la que desea situar el Contacto. Esta lista muestra todas las Categoras de Contacto creadas. Si desea enlazar este Contacto con un Usuario del sitio, seleccione en la lista desplegable uno de los usuarios registrados. Seleccione Ninguno para crear un Contacto independiente. Escriba o edite el Nombre del Contacto, tal y como ser mostrado en el sitio. Este campo puede usarse para un departamento, un producto, o para lo que se desee. Escriba o edite el Cargo del Contacto. Este texto se usa para complementar el nombre del Contacto. Introduzca una direccin de Correo Electrnico para el Contacto. Calle, Ciudad, Provincia, Pas, Cdigo Postal. Telfono Fijo, Fax. Escriba cualquier otra informacin relacionada con el Contacto. Puede usar cdigo HTML.
Cargo del Contacto E-mail Direccin Telfonos Informacin Adicional
Manual del Usuario 1.0.x Joomla! Spanish
110
Captulo 7 Funciones de Gestin desde el Back-end: Administrador
Nota: Los campos que estn en blanco no se mostrarn. Todos los campos con contenido sern incluidos en el archivo vCard, que se puede descargar para este contacto (para ello el parmetro vCard debe estar marcado como Mostrar).
Pestaa Publicacin
Campo Publicado Orden
Detalles/Opciones Seleccione S o No para que el Contacto sea mostrado, o no, en el sitio a los usuarios. Seleccione, en la lista desplegable, el Contacto debajo del cual se insertar el nuevo contacto. Esta funcin solo estar disponible una vez pulsado los iconos Guardar o Aplicar el contacto. Seleccione el nivel de acceso para el Contacto: Public (Pblico), Registered (Registrado), Special (Especial). Esto permite elegir que usuarios pueden ver el Contacto (si se encuentra publicado).
Accesos
Pestaa Imgenes
Campo Imagen
Detalles/Opciones Seleccione la imagen (desde el directorio images/stories) que se mostrar al lado del contacto (se presentar una vista previa de la imagen seleccionada). Tambin puede dejar el texto "- Seleccionar imagen -" para no mostrar ninguna imagen.
Manual del Usuario 1.0.x Joomla! Spanish
111
Captulo 7 Funciones de Gestin desde el Back-end: Administrador Pestaa Parmetros Estos parmetros controlan la informacin que se muestra al visualizar el Contacto.
Manual del Usuario 1.0.x Joomla! Spanish
112
Captulo 7 Funciones de Gestin desde el Back-end: Administrador Campo Imagen del Men Detalles/Opciones Permite seleccionar la imagen que aparecer a la derecha o a la izquierda del artculo del men. La imagen debe estar situada en el directorio /images/stories. Para mostrar la imagen es necesario que la opcin Mostrar Iconos de Men est fijada como *S* en el men Mdulos -> Mdulos del Sitio ->[ nombre-del-men]. Permite personalizar el estilo para esta pgina. El sufijo que introduzca ser aadido automticamente a la lista de clases CSS para esta pgina, y deber estar definido en la hoja de estilos CSS de su plantilla. Elija Mostrar o Esconder en la lista desplegable para activar o desactivar la visualizacin del icono y/o el enlace a la opcin imprimir los elementos. Tambin puede seleccionar Usar Global para activar la opcin definida globalmente en Sitio -> Configuracin Global -> Contenidos -> Icono Imprimir. Elija Mostrar o Esconder en la lista desplegable para activar o desactivar el enlace Volver que aparece al final de la pgina y, le permite al usuario volver a la pgina que se encontraba viendo anteriormente. Tambin puede seleccionar Usar Global para activar la opcin definida globalmente en Sitio -> Configuracin Global -> Contenidos -> Botn Volver. Los siguientes parmetros permiten ajustar como se visualizar el contacto cuando se incluya como Enlace Artculo de Contacto en el sitio (seleccione Mostrar o Esconder para que sean visualizados o no, en las pginas de contacto del sitio): Nombre, Cargo, E-Mail, Direccin, Ciudad, Provincia, Pas, Cdigo Postal, Telfono, Fax, Info Adicional, Imagen, Vcard. Descripcin Texto Descriptivo Elija Mostrar o Esconder el texto descriptivo del contacto (ver siguiente campo). Este es el texto de descripcin del contacto que aparecer en la pgina del contacto que est editando. Introduzca el texto que desee que aparezca. Si se deja en blanco, se utilizar el texto definido en la variable _E-MAIL_DESCRIPTION del archivo de idioma. Mostrar o Esconder el correo electrnico del remitente en el mensaje. Mostrar o Esconder la casilla de seleccin que permite al remitente recibir una copia del mensaje enviado en su propio correo electrnico. Mostrar o Esconder la lista desplegable que permite al usuario elegir entre todos los contactos publicados del sitio. Seleccione en la lista desplegable la opcin de mostrar Iconos, Texto o Nada para los campos: Direccin, E-Mail, Telfono, Fax e Info Adicional.
Estilo CSS para la Pgina Icono Imprimir
Botn Volver
Parmetros Informativos
E-mail del Remitente Copia del E-mail Caja de Seleccin Iconos/Texto
Los siguientes parmetros permiten seleccionar una imagen de introduccin del texto: Seleccionar Iconos Seleccione, si lo desea, el icono para cada uno de los campos: Direccin, E-mail, Telfono, Fax, e Informacin Adicional.
Nota: Si selecciona una imagen personalizada, esta deber estar situada en la carpeta images\M_images. Una vez completados todos los campos pulse el icono Guardar para almacenar el Nuevo Contacto creado. Regresar a la pantalla Administrador de Contactos.
Manual del Usuario 1.0.x Joomla! Spanish
113
Captulo 7 Funciones de Gestin desde el Back-end: Administrador
Correo Masivo
Este Componente permite enviar un mensaje de correo electrnico a uno o ms grupos de usuarios. Acceso: Seleccione Componentes -> Correo Masivo Se mostrar la pantalla Correo Masivo.
Iconos de la Barra de Herramientas En esta pantalla dispone de las siguientes opciones: Enviar Correo, Cancelar y Ayuda. Detalles del Mensaje Complete los siguientes campos Campo Grupo Detalles/Opciones Seleccione uno de los grupos de la lista (slo se puede hacer una seleccin). Seleccione Todos los Grupos de Usuarios para enviar el mensaje a todos los usuarios. Seleccione esta casilla para incluir automticamente todos los grupos de rango superior al grupo seleccionado. Por ejemplo, si selecciona el grupo Editor (Editor) y pulsa esta casilla, todos los usuarios del grupo Publisher (Supervisor) sern incluidos en el correo masivo. Habilite esta accin si el cuerpo del mensaje contiene cdigo HTML. Escriba el asunto del mensaje. Escriba el contenido del mensaje.
Incluir Grupos de Rango Superior Enviar en Modo HTML Asunto Mensaje
Cuando haya finalizado, pulse el icono Enviar Correo para enviar el correo o Cancelar para anular la accin. Nota: Solo los usuarios del grupo Sper-Administrador pueden utilizar esta funcin.
Manual del Usuario 1.0.x Joomla! Spanish
114
Captulo 7 Funciones de Gestin desde el Back-end: Administrador
Encuestas
Este Componente permite gestionar y crear diferentes encuestas para sus visitantes. Las cuestiones planteadas pueden ser tiles si se utilizan con fines informativos. Despus de publicar la encuesta, necesitar activar el Mdulo Encuestas. Puede determinar el modo de publicacin de la encuesta y en qu pginas estar presente. El Mdulo tambin proporciona un enlace para mostrar los resultados de la encuesta.
Administrador de Encuestas
Acceso: Seleccione Componentes -> Encuestas Se mostrar la pantalla Administrador de Encuestas.
Iconos de la Barra de Herramientas En esta pantalla dispone de las siguientes opciones: Publicar, No Publicar, Borrar, Editar, Nuevo y Ayuda. Descripcin de las Columnas Columna Seleccin Detalles/Opciones Pulse est casilla para seleccionar la(s) Encuesta (s). Si aparece un icono Candado en lugar de la casilla de seleccin, la Encuesta est bloqueada, slo podr desbloquearla si usted es el autor de la Encuesta o si tiene privilegios de Sper-Administrador. Este es el ttulo de la Encuesta. Pulse el Ttulo para editar los parmetros de la Encuesta. Esto muestra si la Encuesta est publicada o no en el Sitio (Front-end). Pulse el icono para cambiar el estado de Publicado a No Publicado o viceversa. Este es el nmero de opciones disponibles en esta Encuesta. Tiempo en segundos que debe esperar un usuario para votar de nuevo una misma Encuesta.
Ttulo de la Encuesta Publicado
Opciones Retardo
Paginador Al fondo de la lista de Encuestas se muestra un Paginador (<< Inicio < Anterior [nmero de pgina] Siguiente > Fin >>), que permite navegar entre las pginas del listado de encuestas. Puede escoger el nmero de encuestas que se muestran en cada pgina, seleccionando un valor de la lista desplegable en la parte inferior de la pantalla (tambin puede establecer un valor por defecto en la Configuracin Global para todos los listados de elementos).
Manual del Usuario 1.0.x Joomla! Spanish
115
Captulo 7 Funciones de Gestin desde el Back-end: Administrador
Crear una Nueva Encuesta
Para crear una Nueva Encuesta, pulse el icono Nuevo en el Administrador de Encuestas. Se mostrar la pantalla Encuesta: Nueva.
Complete los siguientes campos: Campo Ttulo Retardo Detalles/Opciones Escriba aqu el ttulo de la encuesta tal y cmo se mostrar en el sitio (100 caracteres mximo). Introduzca el nmero de segundos que deben pasar antes de que un usuario pueda votar de nuevo la misma encuesta. Este intervalo se expresa en segundos. El valor por defecto es 86400 (24 horas). Seleccione S o No para que la encuesta sea mostrada, o no, en el sitio a los usuarios Rellene aqu las diferentes opciones que el usuario podr seleccionar para realizar su votacin. Los campos vacos no se mostrarn. Los usuarios slo pueden seleccionar una de las posibles opciones. Seleccione las pginas en las que se visualizar la encuesta. Esta opcin permite enlazar la encuesta con artculos de men especficos. Trabaja en interaccin con el Mdulo Encuestas (mod_poll), el cual mostrar las encuestas configuradas. Puede seleccionar mltiples Artculos de Men. Nota: Esto significa que tanto las encuestas como el mdulo Encuestas (Mdulos->Mdulos del Sitio) deben estar asignados a los mismos Artculos de Men. Una vez completados todos los campos pulse el icono Guardar para almacenar la Nueva Encuesta. Regresar a la pantalla Administrador de Encuestas. Nota: No debera aadir nuevas opciones una vez haya publicado la encuesta. Adems, la eliminacin de opciones daara los datos, obligndole a crear una nueva encuesta.
Publicado Opciones (Campos 1 a 12) Mostrar en Artculos de Men
ADVERTENCIA: Atencin: Debe de incluir al menos dos posibles opciones (Si guarda una encuesta sin opciones se generara un error MySQL).
Manual del Usuario 1.0.x Joomla! Spanish
116
Captulo 7 Funciones de Gestin desde el Back-end: Administrador
Enlaces Web
El Componente Enlaces Web es una coleccin de enlaces similar a la funcin favoritos de los navegadores. Este Componente permite contar el nmero de clics para cada enlace y los Usuarios Registrados pueden enviar sus enlaces web desde el Front-end. Este componente consta de dos opciones, Administrador de Categoras de Enlaces Web y Administrador de Enlaces Web. Nota: Debe crear una Categora antes de poder aadir un Enlace Web.
1. Administrador de Categoras de Enlaces Web
Acceso: Seleccione Componentes -> Enlaces Web -> Categoras de Enlaces Web Se mostrar la pantalla Administrador de Categoras [Componente: Enlaces Web].
Iconos de la Barra de Herramientas En esta pantalla dispone de las siguientes opciones: Publicar, No Publicar, Borrar, Editar, Nuevo y Ayuda. Descripcin de las Columnas Columna Seleccin Nombre de la Categora Publicado Reordenar Orden Detalles/Opciones Pulse est casilla para seleccionar un Categora. Este es el nombre de la Categora. Pulse el Nombre para editar los parmetros de la Categora. Esto muestra si la Categora est publicada o no. Pulse el icono para cambiar el estado de Publicado a No Publicado o viceversa. Pulse las flechas de icono para mover la Categora Arriba o Abajo, y as cambiar el orden en el listado. Muestra el orden de las Categoras en el listado. Tambin puede ordenar las Categoras introduciendo un valor en el campo orden y pulsando el icono Guardar. Muestra qu tipo de usuarios pueden visualizar la Categora. Pulse el nivel de Acceso para escoger otro valor: Public (Pblico), Registered (Registrado), Special (Especial). Muestra el Nmero de Identificacin de la Categora en la base de datos. El sistema del sitio Joomla! lo genera automticamente en el momento en que se crea la Categora.
Accesos
ID de la Categora
Manual del Usuario 1.0.x Joomla! Spanish
117
Captulo 7 Funciones de Gestin desde el Back-end: Administrador Paginador Al fondo de la lista de Categoras se muestra un Paginador (<< Inicio < Anterior [nmero de pgina] Siguiente > Fin >>), que permite navegar entre las pginas del listado de categoras. Puede escoger el nmero de categoras que se muestran en cada pgina, seleccionando un valor de la lista desplegable en la parte inferior de la pantalla (tambin puede establecer un valor por defecto en la Configuracin Global para todos los listados de elementos).
Crear una Nueva Categora de Enlaces Web
Pulse el icono Nuevo. Se mostrar la pantalla Categora: Nueva [Enlaces web].
Complete los siguientes campos: Campo Ttulo de la Categora Nombre de la Categora Orden Imagen Detalles/Opciones Escriba aqu el ttulo breve para la nueva Categora. Escriba aqu el nombre largo para la nueva Categora. Seleccione el orden de la Categora tal como aparecer en el listado del Administrador de Categoras. Seleccione la imagen a mostrar junto al texto de Descripcin de la Categora. La lista desplegable muestra las imgenes de la carpeta images/stories. Seleccione la posicin de la imagen en relacin al texto de Descripcin de la Categora: Izquierda o Derecha. Seleccione el tipo de usuario que podr visualizar esta Categora: Public (Pblico), Registered (Registrado) o Special (Especial). Seleccione S para mostrar el contenido de la Categora en el Sitio (Front-end) o No para no mostrarlo. Escriba aqu, si lo desea, un texto que describa la Categora. Las opciones de formato dependen del Editor de Texto que utilice. Se recomienda no insertar saltos de pgina.
Posicin de la Imagen Nivel de Acceso Publicado Descripcin de la Categora
Pulse el icono Guardar. Nota: Regresar a la pantalla Administrador de Categoras, que ahora mostrar el nombre de la Nueva Categora creada.
Manual del Usuario 1.0.x Joomla! Spanish
118
Captulo 7 Funciones de Gestin desde el Back-end: Administrador
2. Administrador de Enlaces Web
Acceso: Seleccione Componentes -> Enlaces Web -> Administrar Enlaces Web Se mostrar la pantalla Administrador de Enlaces Web.
Iconos de la Barra de Herramientas En esta pantalla dispone de las siguientes opciones: Publicar, No Publicar, Borrar, Editar, Nuevo y Ayuda. Descripcin de las Columnas Columna Seleccin Detalles/Opciones Pulse est casilla para seleccionar el/los Enlace(s) Web. Si aparece un icono Candado en lugar de la casilla de seleccin, el Enlace Web est bloqueado, slo podr desbloquearlo si usted es el creador del Enlace Web o si tiene privilegios de Sper-Administrador. Este es el nombre del Enlace Web. Pulse el Nombre para editar el Enlace Web. Muestra si se ha aprobado la publicacin del Enlace Web (ejemplo: los enlaces que envan los usuarios no son aprobados automticamente). Pulse para cambiar el estado a Publicado o No Publicado. Pulse las flechas de icono para mover el Enlace Web Arriba o Abajo en la lista, y as cambiar el orden en el listado (puede afectar al orden en que se visualizan los enlaces en el sitio). Esta es la Categora a la que pertenece el Enlace Web. Este es el Nmero de Accesos que ha recibido el Enlace Web.
Ttulo Publicado
Reordenar
Categora Accesos Paginador
Al fondo de la lista de Enlaces web se muestra un Paginador (<< Inicio < Anterior [nmero de pgina] Siguiente > Fin >>), que permite navegar entre las pginas del listado de enlaces web. Puede escoger el nmero de enlaces web que se muestran en cada pgina, seleccionando un valor de la lista desplegable en la parte inferior de la pantalla (tambin puede establecer un valor por defecto en la Configuracin Global para todos los listados de elementos).
Manual del Usuario 1.0.x Joomla! Spanish
119
Captulo 7 Funciones de Gestin desde el Back-end: Administrador
Crear un Nuevo Enlace Web
Para crear un Nuevo Enlace Web, pulse el icono Nuevo en el Administrador de Enlaces Web. Se mostrar la pantalla Enlace Web: Nuevo.
Complete los siguientes campos: Campo Nombre Categora URL Descripcin Orden Detalles/Opciones Escriba aqu el nombre del enlace web que se mostrar al visualizarlo en el sitio. Seleccione la categora deseada. Escriba aqu la direccin URL del enlace web. Aada un texto con la descripcin para el enlace web. Seleccione el orden del enlace web en la categora especfica tal y como se mostrar en el sitio. Es necesario Aplicar/Guardar el enlace web para poder cambiar el orden. Seleccione S para mostrar el enlace web en el Sitio (Front-end) o No para no mostrarlo. Decida si al pulsar el enlace ste se abrir en la Misma Ventana, en una Nueva Ventana con Barra de Navegacin o en una Nueva Ventana sin Barra de Navegacin.
Publicar Destino
Una vez completados todos los campos pulse el icono Guardar para almacenar el Nuevo Enlace Web. Regresar a la pantalla Administrador de Enlaces Web.
Manual del Usuario 1.0.x Joomla! Spanish
120
Captulo 7 Funciones de Gestin desde el Back-end: Administrador
Noticias Externas
Las Noticias Externas son un medio para compartir contenido entre diferentes sitios. Las noticias se comparten mediante archivos XML (estndar para el intercambio de informacin estructurada), normalmente bajo el formato RSS (Sindicacin Realmente Simple). Usted puede suscribirse a un sitio que comparte noticias en formato RSS. Para ello, Joomla! tiene integrado un lector de Noticias Externas, que permite mostrar dichas noticias en su sitio, a travs de un Mdulo personalizado que puede crear en Mdulos -> Mdulos del Sitio. El Componente Noticias Externas posibilita la capacidad para gestionar Noticias Externas, situndolas en diferentes categoras, y seleccionar los enlaces para recibir Noticias Externas desde diferentes proveedores. Para compartir el contenido de su sitio, usted puede integrar el Mdulo Sindicacin en su plantilla, posibilitando que sus noticias estn disponibles para los dems. El componente Noticias Externas consta de dos opciones, Administrador de Noticias Externas y Administrador de Categoras.
1. Administrador de Categoras de Noticias Externas
Acceso: Seleccione Componentes -> Noticias Externas -> Administrar Categoras Se mostrar la pantalla Administrador de Categoras [Componente: Noticias Externas].
Iconos de la Barra de Herramientas En esta pantalla dispone de las siguientes opciones: Publicar, No Publicar, Borrar, Editar, Nuevo y Ayuda.
Manual del Usuario 1.0.x Joomla! Spanish
121
Captulo 7 Funciones de Gestin desde el Back-end: Administrador Descripcin de las Columnas Columna Seleccin Nombre de la Categora Publicado Reordenar Orden Detalles/Opciones Pulse est casilla para seleccionar un Categora. Este es el nombre de la Categora. Pulse el Nombre para editar los parmetros de la Categora. Esto muestra si la Categora est publicada o no. Pulse el icono para cambiar el estado de Publicado a No Publicado o viceversa. Pulse las flechas de icono para mover la Categora Arriba o Abajo, y as cambiar el orden en el listado. Muestra el orden de las Categoras en el listado. Tambin puede ordenar las Categoras introduciendo un valor en el campo orden y pulsando el icono Guardar. Muestra qu tipo de usuarios pueden visualizar la Categora. Pulse el nivel de Acceso para escoger otro valor: Public (Pblico), Registered (Registrado), Special (Especial). Muestra el Nmero de Identificacin de la Categora en la base de datos. El sistema del sitio Joomla! lo genera automticamente en el momento en que se crea la Categora.
Accesos
ID de la Categora
Paginador Al fondo de la lista de Categoras se muestra un Paginador (<< Inicio < Anterior [nmero de pgina] Siguiente > Fin >>), que permite navegar entre las pginas del listado de categoras. Puede escoger el nmero de categoras que se muestran en cada pgina, seleccionando un valor de la lista desplegable en la parte inferior de la pantalla (tambin puede establecer un valor por defecto en la Configuracin Global para todos los listados de elementos).
Crear una Nueva Categora de Noticias Externas
Pulse el icono Nuevo. Se mostrar la pantalla Categora: Nueva [Noticias externas].
Manual del Usuario 1.0.x Joomla! Spanish
122
Captulo 7 Funciones de Gestin desde el Back-end: Administrador Complete los siguientes campos: Campo Ttulo de la Categora Nombre de la Categora Orden Imagen Detalles/Opciones Escriba aqu el ttulo breve para la nueva Categora. Escriba aqu el nombre largo para la nueva Categora. Seleccione el orden de la Categora tal como aparecer en el listado del Administrador de Categoras. Seleccione la imagen a mostrar junto al texto de Descripcin de la Categora. La lista desplegable muestra las imgenes de la carpeta images/stories. Seleccione la posicin de la imagen en relacin al texto de Descripcin de la Categora: Izquierda o Derecha. Seleccione el tipo de usuario que podr visualizar esta Categora: Public (Pblico), Registered (Registrado) o Special (Especial). Seleccione S para mostrar el contenido de la Categora en el Sitio (Front-end) o No para no mostrarlo. Escriba aqu, si lo desea, un texto que describa la Categora. Las opciones de formato dependen del Editor de Texto que utilice. Se recomienda no insertar saltos de pgina.
Posicin de la Imagen Nivel de Acceso Publicado Descripcin de la Categora
Pulse el icono Guardar. Nota: Regresar a la pantalla Administrador de Categoras, que ahora mostrar el nombre de la Nueva Categora creada.
Manual del Usuario 1.0.x Joomla! Spanish
123
Captulo 7 Funciones de Gestin desde el Back-end: Administrador
2. Administrador de Noticias Externas
Acceso: Seleccione Componentes -> Noticias Externas -> Administrar Noticias Externas Se mostrar la pantalla Administrador de Noticias Externas.
Iconos de la Barra de Herramientas En esta pantalla dispone de las siguientes opciones: Publicar, No Publicar, Borrar, Editar, Nuevo y Ayuda. Descripcin de las Columnas Columna Seleccin Detalles/Opciones Pulse est casilla para seleccionar la Suscripcin a Noticias Externas. Si aparece un icono Candado en lugar de la casilla de seleccin, la Suscripcin est bloqueada, slo podr desbloquearla si usted es el autor de la Suscripcin o si tiene privilegios de Sper-Administrador. Muestra el nombre de la Suscripcin tal y como se visualiza en su sitio. Pulse el Nombre para editar los parmetros de la suscripcin. Esto muestra si la Suscripcin est publicada o no en el Sitio (Frontend). Pulse el icono para cambiar el estado de Publicado a No Publicado o viceversa. Pulse las flechas de icono para mover la Suscripcin Arriba o Abajo en la lista, y as cambiar el orden en el listado (puede afectar al orden en que se visualizan las suscripciones en el sitio). Esta es la Categora a la que pertenece la Suscripcin. Pulse el Nombre de la Categora para editarla. Esto muestra el Nmero de Artculos a visualizar en tu sitio, definido en los parmetros de la Suscripcin. Este es el tiempo entre refrescos, definido en los parmetros de la Suscripcin.
Noticias Externas Publicado
Reordenar
Categora Nmero de Artculos Tiempo de Refresco
Manual del Usuario 1.0.x Joomla! Spanish
124
Captulo 7 Funciones de Gestin desde el Back-end: Administrador Paginador Al fondo de la lista de Noticias Externas se muestra un Paginador (<< Inicio < Anterior [nmero de pgina] Siguiente > Fin >>), que permite navegar entre las pginas del listado de noticias externas. Puede escoger el nmero de noticias externas que se muestran en cada pgina, seleccionando un valor de la lista desplegable en la parte inferior de la pantalla (tambin puede establecer un valor por defecto en la Configuracin Global para todos los listados de elementos).
Crear una Nueva Suscripcin a Noticias Externas
Para crear una Nueva Suscripcin a Noticias Externas, pulse el icono Nuevo en el Administrador de Noticias Externas. Se mostrar la pantalla Noticia Externa: Nueva.
Complete los siguientes campos: Campo Nombre Categora Enlace Detalles/Opciones Escriba el nombre de la Suscripcin tal y cmo se mostrar en el sitio. Seleccione la Categora a la que pertenece la Suscripcin. Escriba la URL completa de la Suscripcin, proporcionada por el sitio de noticias. Habitualmente se obtiene copiando el enlace mostrado a travs de los iconos RSS Feed del sitio de origen. Ejemplo: http://www.joomlaspanish.org/component/option,com_rss/feed, RSS2.0/no_html,1/ Nmero de Artculos Tiempo de Cach Orden Escriba aqu el nmero mximo de artculos que se visualizarn. Si el sitio de noticias proporciona un nmero menor, se utilizar este nmero por defecto. Escriba aqu el intervalo de tiempo entre refrescos (en segundos). Este es el orden en que aparecer la Suscripcin en el listado de Noticias Externas. Esta caracterstica no estar disponible hasta que guarde o aplique la Suscripcin (por defecto las nuevas suscripciones se colocan al final). Seleccione si desea mostrar o no la Suscripcin en el sitio.
Publicado
Una vez completados todos los campos pulse el icono Guardar para almacenar la Nueva Suscripcin a Noticias Externas. Regresar a la pantalla Administrador de Noticias Externas.
Manual del Usuario 1.0.x Joomla! Spanish
125
Captulo 7 Funciones de Gestin desde el Back-end: Administrador
Sindicacin
La Sindicacin del sitio permite que los Artculos de Contenido asignados al Componente Pgina de Inicio del sitio estn disponibles como archivos XML (estndar para el intercambio de informacin estructurada), para su distribucin pblica mediante los servicios de suscripcin a sitios de noticias. Acceso: Seleccione Componentes -> Sindicacin Se mostrar la pantalla Configurar la Sindicacin.
Manual del Usuario 1.0.x Joomla! Spanish
126
Captulo 7 Funciones de Gestin desde el Back-end: Administrador Ajuste los siguientes campos: Campo Comprobar Seguridad Cach Detalles/Opciones Si activa la funcionalidad de sindicacin slo funcionar si el mdulo Sindicacin (mod_rssfeed) est publicado (Mdulos -> Mdulos del Sitio). Seleccione el botn S para actualizar el archivo xml (contenidos sindicados) cada cierto tiempo segn el valor del campo Tiempo de Cach. Seleccione el botn No para crear/actualizar el archivo xml cada vez que se aade un Artculo de Contenido al Componente Pgina de Inicio y cada vez que un nuevo servidor accede al Servicio de Noticias Atencin: Si selecciona No el archivo xml ser examinado cada vez que alguien visite un sitio que est sindicado a su Servicio de Noticias. Esto podra causar un uso excesivo del ancho de banda y de los recursos de su servidor. Tiempo del Cach Este es el nmero de segundos que deben transcurrir antes de examinar la base de datos en busca de actualizaciones. El valor por defecto de Joomla! es 3600 segundos, o 60 minutos. Una vez transcurrido este tiempo, se examinar la base de datos en bsqueda de nuevos artculos publicados en el Componente Pgina de Inicio para actualizar. Escriba el nmero de artculos que quiere sindicar y mostrar en su Servicio de Noticias. Escriba el ttulo que se mostrar como encabezamiento de los artculos de su Servicio de Noticias cuando se visualicen en las pginas y sitios sindicados. El ttulo se mostrar como enlace a su sitio web. Escriba un breve prrafo para describir su Servicio de Noticias. Si se deja en blanco se mostrar Joomla! site syndication. Seleccione una imagen en el men desplegable que ser incluida en su Servicio de Noticias. Si quiere puede subir una imagen mediante el Administrador de Imgenes. Escriba el texto para la etiqueta alt para complementar la imagen que ha seleccionado para su Servicio de Noticias previamente. Seleccione el botn S, si desea limitar la Longitud del Texto a mostrar en los contenidos de las Noticias. Seleccione el botn No para mostrar la totalidad del contenido de las Noticias. Escriba el nmero de palabras a mostrar para cada artculo de Noticias. Nota: Debe seleccionar la opcin S del parmetro Limitar Texto para activar esta funcin. Seleccione 'S' o No para activar o desactivar cada uno de los formato de sindicacin RSS 0.91, RSS 1.0, RSS 2.0, Atom, OPML. Orden en que se mostrarn los artculos en el Servicio de Noticias: Marcadores Firefox Antiguos Primero Nuevos Primero Ttulo A-Z 0-9 Ttulo Z-A 9-0 Autor A-Z 0-9 Autor Z-A 9-0 Ms visto Menos visto
# Artculos Titulo
Descripcin Imagen
Imagen Alt Limitar Texto
Longitud del Texto RSS 0.91, 1.0, 2.0, Atom, OPML Tipo de Orden
Activa el soporte para la funcin Firefox Live Bookmark (actualizacin automtica de contenidos sindicados).
Manual del Usuario 1.0.x Joomla! Spanish
127
Captulo 7 Funciones de Gestin desde el Back-end: Administrador
Administrar Mdulos
Introduccin
Los Mdulos se utilizan para mostrar diversa informacin o caractersticas interactivas en un sitio Joomla!. Un Mdulo puede contener cualquier cosas desde texto plano, a HTML, hasta aplicaciones de terceros autnomas. Los Mdulos tambin pueden mostrar contenido interactivo, como encuestas, ltimas noticias, noticias externas Los Mdulos del Sitio se diferencian de los Mdulos del Administrador, ya que mientras los primeros muestran contenido en el Front-end de su sitio, los segundos estn relacionados con tareas o caractersticas propias del Back-end. Puede crear sus propios Mdulos Personalizados, o descargar e instalar mdulos creados por terceros. Puede encontrar muchos mdulos disponibles para la descarga en el creciente Directorio de Extensiones de Joomla!, en el Centro de Descargas Joomla! Spanish o en el Sitio del Desarrollador Joomla!. En este apartado, se tratar: La instalacin y desinstalacin de mdulos El Administrador de Mdulos y las funciones asociadas Una explicacin sobre como configurar los Mdulos del Sitio instalados con Joomla!
Instalar un Mdulo
Acceso: Seleccione Instaladores -> Mdulos Se mostrar la pantalla Instalar Nuevo Mdulo.
Manual del Usuario 1.0.x Joomla! Spanish
128
Captulo 7 Funciones de Gestin desde el Back-end: Administrador Esta pantalla se divide en dos partes: una superior y otra inferior. La parte superior se usa para instalar Mdulos y la parte inferior muestra un listado de los Mdulos que estn instalados y que se pueden desinstalar. Existen dos mtodos para Instalar un Mdulo: 1. Instalar el Paquete Comprimido En caso de tener instalado el soporte Gzip en su configuracin PHP, podr subir un paquete o carpeta de archivos comprimidos (zip o tar), que ser instalado automticamente en su servidor. Seleccione Examinar para seleccionar la posicin del elemento en su ordenador. Luego pulse el botn Subir Archivo e Instalarlo. Si todo va bien, se mostrara un mensaje confirmando el xito de la accin. 2. Instalar desde un Directorio del Servidor Si no dispone de soporte Gzip, necesitar subir por FTP una carpeta con los archivos descomprimidos a su servidor. Luego escriba la localizacin de esta carpeta (debe determinar su posicin absoluta) y pulse el botn Instalar.
Desinstalar un Mdulo
Seleccione la casilla de seleccin del Mdulo que quiera desinstalar, luego pulse el icono Desinstalar de la barra de herramientas. Se mostrar una ventana de alerta: Est seguro de que desea suprimir los elementos seleccionados?. Pulse Aceptar para confirmar la eliminacin o Cancelar para anularla. En caso de aceptar, aparecer un mensaje de xito en la eliminacin del mdulo. Nota: Los mdulos eliminados sern borrados completamente de la base de datos. No se podrn recuperar desde el Administrador de la Papelera.
El Administrador de Mdulos
Mdulos del Sitio
Acceso: Seleccione Mdulos -> Mdulos del Sitio Se mostrar la pantalla Administrador de Mdulos [Sitio].
Manual del Usuario 1.0.x Joomla! Spanish
129
Captulo 7 Funciones de Gestin desde el Back-end: Administrador A continuacin se exponen las caractersticas, funcionamiento y descripcin de las columnas para el Administrador de Mdulos del Sitio (Front-end) y del Administrador (Back-end). Iconos de la Barra de Herramientas En esta pantalla dispone de las siguientes opciones: Publicar, No Publicar, Copiar, Borrar, Editar, Nuevo y Ayuda. Filtrar En la parte superior del listado de Mdulos se muestran la funciones de filtrado. Puede filtrar los mdulos por Posicin y Tipo de mdulo, seleccionando uno o ms valores en las listas desplegables. Tambin puede refinar la bsqueda escribiendo una palabra clave en el campo Filtro (se buscar en los ttulos de los mdulos). Descripcin de las Columnas Columna Seleccin Detalles/Opciones Pulse est casilla para seleccionar un Mdulo. Si aparece un icono Candado en lugar de la casilla de seleccin, el Mdulo est bloqueado (slo podr desbloquearlo quien lo haya bloqueado y en su defecto el Sper-Administrador). Este es el Ttulo del Mdulo que se visualiza en el Administrador (Backend). Pulse el Nombre para acceder a la pgina de edicin del Mdulo (o el icono Editar de la barra de herramientas). Muestra si el Mdulo est publicado en el Administrador (Back-end). Pulse para cambiar el estado de Publicado a No Publicado o viceversa. Pulse las flechas de icono para mover el Mdulo Arriba o Abajo, y as cambiar el orden en el listado. Muestra el orden de los Mdulos en el listado. Tambin puede ordenar los Mdulos introduciendo un valor en el campo orden y pulsando el icono Guardar. Muestra la posicin en que se visualiza el Mdulo en la plantilla del Sitio o del Administrador (Front-End o Back-end). Las posiciones comunes en esta plantilla son: User1, Left, Right, Top... (para los Mdulos del Sitio) y Cpanel, Header, Toolbar, Top... (Para los Mdulos del Administrador). Para cambiar la posicin del Mdulo, pulse su Nombre para acceder a la pgina de edicin del Mdulo (o el icono Editar de la barra de herramientas). Nota: Solo puede asignar posiciones que estn contempladas en el cdigo de la plantilla. Esta caracterstica no es aplicable a los mdulos del Administrador. Muestra el Nmero de Identificacin del Mdulo en la base de datos. El sistema del sitio Joomla! lo genera automticamente en el momento en que se crea el Mdulo. Muestra el Tipo de Mdulo. Por ejemplo: mod_mainmenu es el tipo usado por los mdulos Men de Usuario y Men Principal.
Nombre del Mdulo Publicado Reordenar Orden
Posicin
Pginas ID
Tipo
Paginador Al fondo de la lista de Mdulos se muestra un Paginador (<< Inicio < Anterior [nmero de pgina] Siguiente > Fin >>), que permite navegar entre las pginas del listado de mdulos de la lista. Puede escoger el nmero de mdulos que se muestran en cada pgina, seleccionando un valor de la lista desplegable en la parte inferior de la pantalla (tambin puede establecer un valor por defecto en la Configuracin Global para todos los listados de elementos).
Manual del Usuario 1.0.x Joomla! Spanish
130
Captulo 7 Funciones de Gestin desde el Back-end: Administrador
Mdulos del Administrador
Acceso: Seleccione Mdulos -> Mdulos del Administrador Se mostrar la pantalla Administrador de Mdulos [Administrador].
Administrar Mdulos Especficos
Los Mdulos incluidos con la instalacin de Joomla! son los siguientes: Mdulos del Sitio Archivo Artculos Relacionados Banners Buscador Cambiar Plantilla Destacamos Encuestas Estadsticas Formulario de Acceso Imgenes al Azar Men Principal y otros Mens Noticias Externas Popular Recursos Joomla! Secciones Sindicacin Ultimas Noticias Wrapper Quien est en lnea?. Mdulos del Administrador Barra de Herramientas Camino Componentes Iconos de Acceso Rpido Mensajes del Sistema Mensajes Sin Leer Men Completo Men Estadsticas Popular Registro ltimos Artculos Usuarios en Lnea
A continuacin se explicarn las funciones y parmetros de cada tipo de Mdulo del Sitio (Nota: Los Mdulos del Administrador fueron expuestos en el Captulo 5).
Manual del Usuario 1.0.x Joomla! Spanish
131
Captulo 7 Funciones de Gestin desde el Back-end: Administrador
Mdulos del Sitio: Detalles y Opciones Comunes
En todas las pantallas de administracin de mdulos dispondr de las opciones: Previsualizar, Guardar, Aplicar, Cancelar y Ayuda. Adems todos los mdulos tienen los siguientes campos de Detalles/Opciones y configuracin de Pginas/Artculos en los que se visualizar el mdulo.
Campo Ttulo Mostrar Ttulo Posicin
Detalles/Opciones Este es el texto que desea mostrar en la barra de ttulo del Mdulo. Seleccione si desea mostrar o no el ttulo del Mdulo. Seleccione la posicin en la que se situar este Mdulo. Por ejemplo: seleccione left para situar el mdulo en la columna izquierda de la pgina, o seleccione right para situar el mdulo en la columna derecha de la pgina. Estas posiciones estn determinadas por su localizacin en la plantilla del sitio. Seleccione el orden en que aparecer el Mdulo en relacin al resto de Mdulos situados en la misma posicin (ver el ajuste anterior). Seleccione qu tipo de usuarios pueden visualizar el Mdulo: Public (Pblico), Registered (Registrado), Special (Especial). Seleccione S para publicar el Mdulo; o No para no publicarlo. Los Mdulos publicados se mostrarn en las pginas del sitio seleccionadas en el men Pginas/Artculos. Los Mdulos no publicados no se mostrarn, incluso aunque tengan Pginas/Artculos seleccionados. Este es el Nmero de Identificacin nico del Mdulo en la base de datos. El sistema del sitio Joomla! lo genera automticamente en el momento en que se crea el Mdulo. Esta es una breve descripcin de las funciones para este tipo de Mdulo. Seleccione uno o ms Artculos de Men para determinar las pginas en las que se visualizar el Mdulo. La posicin en la que aparecer el mdulo en dichas pginas depende del valor introducido en el parmetro Posicin antes descrito.
Orden del Mdulo Nivel de Acceso Publicado
ID
Descripcin Pginas/Artculos
Manual del Usuario 1.0.x Joomla! Spanish
132
Captulo 7 Funciones de Gestin desde el Back-end: Administrador
Mdulo Archivo
Tipo: mod_archive El mdulo Archivo muestra un calendario por meses que enlazan a los artculos que han sido archivados. Cuando se cambia el estado de un artculo de contenido a Archivado, ste pasa a una lista de artculos archivados por meses. Pulse el enlace del calendario para visualizar en formato blog los artculos archivados correspondientes al mes seleccionado. Parmetro Contador Detalles/Opciones Seleccione el nmero de artculos de contenido que desea visualizar en la lista blog que se genera al pulsar los enlaces del mdulo (el valor predeterminado es 10). Seleccione S o No para activar o desactivar la cach del contenido del mdulo. Introduzca el sufijo para la clase CSS de este mdulo. Ejemplo: moduletable-poll. En este ejemplo, -poll es el sufijo. Este sufijo debe estar presente en la hoja de estilos CSS de la plantilla. Esto permite aplicar un estilo personalizado al mdulo.
Activar Cach Estilo CSS del Mdulo
Mdulo Artculos Relacionados
Tipo: mod_related_items El mdulo Artculos Relacionados muestra los ttulos de otros artculos de contenido relacionados con el artculo que se est visualizando. El mdulo compara las palabras clave del artculo visualizado, con las palabras clave de otros artculos publicados. Cuando encuentra un artculo con una o ms palabras clave similares, incluye un enlace a dicho artculo. Por ejemplo, si tiene dos artculos de contenido con los ttulos Cra de Loros y Cuidado de Cacatas, e introduce la palabra clave loros para ambos artculos, el mdulo Artculos Relacionados listar el artculo Cuidado de Cacatas cuando est visualizando Cra de Loros y viceversa. Nota: para introducir las palabras clave de un artculo pulse la etiqueta Metadatos en la pgina de edicin del artculo de contenido. Parmetro Activar Cach Estilo CSS del Mdulo Detalles/Opciones Seleccione S o No para activar o desactivar la cach del contenido del mdulo. Introduzca el sufijo para la clase CSS de este mdulo. Ejemplo: moduletable-poll. En este ejemplo, -poll es el sufijo. Este sufijo debe estar presente en la hoja de estilos CSS de la plantilla. Esto permite aplicar un estilo personalizado al mdulo.
Manual del Usuario 1.0.x Joomla! Spanish
133
Captulo 7 Funciones de Gestin desde el Back-end: Administrador
Mdulo Banners
Tipo: mod_banners El modulo Banners permite mostrar banners (anuncios) en un sitio Joomla! Para acceder a la pgina de administracin de banners ir a: Componentes -> Banners -> Administrar Banners. Parmetro Cliente de Banners Detalles/Opciones Introduzca el ID (nmero de identificacin) del Cliente cuyos banners sern mostrados en este mdulo. El ID (nmero de identificacin) de los clientes puede encontrarlo en: Componentes -> Administrador de Clientes de Banners. Introduzca el sufijo para la clase CSS de este mdulo. Ejemplo: moduletable-poll. En este ejemplo, -poll es el sufijo. Este sufijo debe estar presente en la hoja de estilos CSS de la plantilla. Esto permite aplicar un estilo personalizado al mdulo.
Estilo CSS del Modulo
Ms Info: Ver Administrar Componentes Banners, en el Captulo 7.
Mdulo Buscador
Tipo: mod_search El mdulo Buscador muestra una caja que permite realizar bsquedas de texto en el contenido del sitio. Para ajustar los campos de bsqueda permitidos: contenidos, contactos, enlaces web, noticias externas... ir a: Mambots -> Administrar Mambots -> Filtrar por 'Search' y configurar el mambot deseado. Parmetro Estilo CSS del Mdulo Detalles/Opciones Introduzca el sufijo para la clase CSS de este mdulo. Ejemplo: moduletable-poll. En este ejemplo, -poll es el sufijo. Este sufijo debe estar presente en la hoja de estilos CSS de la plantilla. Esto permite aplicar un estilo personalizado al mdulo. Seleccione S o No para activar o desactivar la cach del contenido del mdulo. Permite configurar el Itemid para la referencia del enlace de bsqueda. Tamao de la caja de bsqueda de texto (el valor predeterminado es 20). El texto que aparece en la caja de bsqueda Si se deja en blanco se utilizar Buscar... (variable definida en el archivo de idioma). Seleccione Si o No utilizar el botn de bsqueda. Seleccione la posicin del botn en relacin a la caja de bsqueda: Izquierda, Derecha, Superior o Inferior. El texto que aparece en el botn de bsqueda. Si se deja en blanco se utilizar Buscar (variable definida en el archivo de idioma).
Activar Cach Configurar Itemid Anchura Texto Botn Buscar Posicin del Botn Texto del Botn
Manual del Usuario 1.0.x Joomla! Spanish
134
Captulo 7 Funciones de Gestin desde el Back-end: Administrador
Mdulo Cambiar Plantilla
Tipo: mod_template_chooser El mdulo Cambiar Plantilla permite al usuario escoger la plantilla por defecto del sitio mientras navega. Esto posibilita una mxima flexibilidad en la visualizacin de los contenidos del sitio. Por ejemplo, si utiliza una plantilla con un estilo grfico complejo, puede proporcionar una plantilla alternativa que minimice el uso de imgenes, para permitir una ptima navegacin a aquellos usuarios con discapacidades o que prefieren un estilo grfico ms sencillo. Parmetro Longitud Mxima del Nombre Vista Previa Detalles/Opciones Introduzca el nmero mximo de caracteres usados para visualizar el nombre de cada plantilla en la lista desplegable (el valor por defecto es 20 caracteres). Seleccione el botn Mostrar para visualizar las imgenes de vista previa de las plantillas. Las vistas previas se generan desde al archivo template_thumbnail.png situado en el directorio de cada plantilla. Seleccione el botn Esconder para no mostrar las imgenes de vista previa de las plantillas. Introduzca un nmero para seleccionar la anchura de la imagen de vista previa (el valor por defecto es 140 pxeles). Introduzca un nmero para seleccionar la altura de la imagen de vista previa (el valor por defecto es 90 pxeles). Introduzca el sufijo para la clase CSS de este mdulo. Ejemplo: moduletable-poll. En este ejemplo, -poll es el sufijo. Este sufijo debe estar presente en la hoja de estilos CSS de la plantilla. Esto permite aplicar un estilo personalizado al mdulo.
Anchura (pxeles) Altura (pxeles) Estilo CSS del Mdulo
Mdulo Encuestas
Tipo: mod_polls El mdulo Encuestas trabaja conjuntamente con el Componente Encuestas. Este mdulo se usa para publicar encuestas que han sido configuradas desde la administracin de componentes. Seleccione el men Componentes -> Encuestas para mostrar la interfaz de administracin de este componente. Utilice esta interfaz para crear o editar las encuestas publicadas. Parmetro Activar Cach Estilo CSS del Mdulo Detalles/Opciones Seleccione S o No para activar o desactivar la cach del contenido del mdulo. Introduzca el sufijo para la clase CSS de este mdulo. Ejemplo: moduletable-poll. En este ejemplo, -poll es el sufijo. Este sufijo debe estar presente en la hoja de estilos CSS de la plantilla. Esto permite aplicar un estilo personalizado al mdulo.
Ms Info: Ver Administrar Componentes Encuestas, en el Captulo 7.
Manual del Usuario 1.0.x Joomla! Spanish
135
Captulo 7 Funciones de Gestin desde el Back-end: Administrador
Mdulo Estadsticas
Tipo: mod_stats El mdulo Estadsticas muestra informacin sobre la instalacin del servidor, y otras estadsticas del sitio: usuarios, nmero de artculos en la base de datos y nmero de enlaces proporcionados. Parmetro Informacin del Servidor Informacin del Sitio Contador de Accesos Aumentar Contador Estilo CSS del Mdulo Detalles/Opciones Pulse los botones S o No para mostrar o esconder la informacin de configuracin del servidor, que incluye el Sistema Operativo en uso, Versin de PHP y MySQL. Pulse los botones S o No para mostrar o esconder la informacin de configuracin del sitio, que incluye el nmero de miembros, artculos de contenido y enlaces web. Pulse los botones S o No para mostrar o esconder la informacin del nmero de visitantes del sitio. Introduzca un nmero para incrementar el nmero del Contador de Accesos (ejemplo: en el caso de un traslado de la pgina web, nueva de base de datos). Introduzca el sufijo para la clase CSS de este mdulo. Ejemplo: moduletable-poll. En este ejemplo, -poll es el sufijo. Este sufijo debe estar presente en la hoja de estilos CSS de la plantilla. Esto permite aplicar un estilo personalizado al mdulo.
Manual del Usuario 1.0.x Joomla! Spanish
136
Captulo 7 Funciones de Gestin desde el Back-end: Administrador
Mdulo Destacamos
Tipo: mod_newsflash El mdulo Destacamos muestra uno o ms artculos publicados en una categora de contenido determinada. Los artculos de la categora seleccionada se podrn visualizar de tres formas diferentes: horizontalmente, verticalmente o como artculos individuales aleatorios. Las vistas horizontal y vertical muestran una lista de los artculos en el orden en que aparecen en la categora seleccionada. Parmetro Categora Detalles/Opciones Seleccione una categora de contenido en la lista desplegable (Seccin/Categora). Los artculos de contenido de la categora seleccionada se formatearn en base al parmetro Estilo mostrado a continuacin. Seleccione un estilo en la lista desplegable para determinar cmo se visualizar el contenido en el mdulo. Las opciones Horizontal y Vertical muestran una lista de los artculos en el orden en que aparecen en la categora seleccionada. La opcin Uno al azar cada vez muestra un nico artculo cada vez que se actualiza la pgina. Pulse el botn S para visualizar las imgenes de los contenidos en el mdulo. Pulse el botn No para ocultar las imgenes. Pulse el botn S para que los ttulos de los artculos se muestren como enlaces. Pulse el botn No para desactivar esta funcin. Pulse la opcin Usar Global para utilizar la configuracin del parmetro definida en Configuracin Global. Pulse el botn Mostrar para mostrar el enlace Leer Ms al final de cada artculo de contenido. Pulse el botn Esconder para desactivar esta funcin. Seleccione S en la lista desplegable para mostrar el ttulo y el texto de los artculos de contenido. Seleccione No para mostrar slo el texto (ver tambin el parmetro Ttulos Enlazados). Introduzca el nmero de artculos que se mostrarn en cada refresco de la pgina. Este parmetro solo se aplica a las opciones horizontal y vertical del parmetro Estilo del mdulo. Seleccione S o No para activar o desactivar la cach del contenido del mdulo. Introduzca el sufijo para la clase CSS de este mdulo. Ejemplo: moduletable-poll. En este ejemplo, -poll es el sufijo. Este sufijo debe estar presente en la hoja de estilos CSS de la plantilla. Esto permite aplicar un estilo personalizado al mdulo.
Estilo
Mostrar Imgenes Ttulos Enlazados
Leer Ms
Ttulo del Artculo Nmero de Artculos Activar Cach Estilo CSS del Mdulo
Nota: Es importante configurar el mdulo con el suficiente espacio para mostrar los contenidos generados. Esto es especialmente importante cuando se usan las opciones horizontal y vertical. Nota: El parmetro Ttulo del Artculo (ver ms abajo) debe estar configurado como S para que los ttulos de artculo puedan activarse como enlace.
Manual del Usuario 1.0.x Joomla! Spanish
137
Captulo 7 Funciones de Gestin desde el Back-end: Administrador
Mdulo Formulario de Acceso
Tipo: mod_login El mdulo Formulario de Acceso permite acceder al rea registrada del sitio con un Nombre de Usuario y Contrasea (si ha olvidado su contrasea podr obtener una nueva pulsando el enlace Recuperar Contrasea). Cuando el registro de usuarios est activado (ver ajustes de Configuracin Global), el mdulo presenta un enlace para invitar a los usuarios a registrarse en el sitio. Un usuario que se encuentra en el rea registrada, puede salir de la misma pulsando el enlace Cerrar Sesin del mdulo Formulario de Acceso. Parmetro Estilo CSS del Mdulo Detalles/Opciones Introduzca el sufijo para la clase CSS de este mdulo. Ejemplo: moduletable-poll. En este ejemplo, -poll es el sufijo. Este sufijo debe estar presente en la hoja de estilos CSS de la plantilla. Esto permite aplicar un estilo personalizado al mdulo. Escriba aqu (si lo desea) el texto o cdigo HTML que se mostrar en el formulario de acceso del mdulo. Escriba aqu (si lo desea) el texto o cdigo HTML que se mostrar en el formulario de salida del mdulo. Introduzca aqu la URL de la pgina que desea que aparezca al acceder al rea registrada. Si se deja en blanco, se cargar la pgina de inicio del sitio. Introduzca aqu la URL de la pgina que desea que aparezca al salir del rea registrada. Si se deja en blanco, se cargar la pgina de inicio del sitio. Seleccione Mostrar o Esconder el mensaje de alerta que indica si el usuario ha accedido o no con xito al rea registrada. Seleccione Mostrar o Esconder el mensaje de alerta que indica si el usuario ha salido o no con xito de rea registrada. Seleccione Mostrar o Esconder el texto breve de bienvenida. Seleccione en la lista desplegable el texto a utilizar cuando el usuario accede al rea registrada. Las opciones son: Nombre o Nombre de Usuario (Ambos se pueden modificar en la pgina de edicin de usuarios: Sitio -> Administrador de Usuarios -> Aadir/Editar Usuarios).
Texto de Entrada Texto de Salida Redireccin URL al Entrar Redireccin URL al Salir Mensaje de Entrada Mensaje de Salida Saludo Nombre/Nombre de usuario
Manual del Usuario 1.0.x Joomla! Spanish
138
Captulo 7 Funciones de Gestin desde el Back-end: Administrador
Mdulo Imgenes al Azar
Tipo: mod_random_image El mdulo Imgenes al Azar muestra imgenes aleatorias de la carpeta o directorio seleccionado por el administrador, en una posicin especfica de la pgina del sitio. Parmetro Tipo de Imagen Carpeta Detalles/Opciones Seleccione el tipo de archivo de imagen que ser visualizado, ejemplo: jpg, png, gif (el tipo de imagen por defecto es jpg). Escriba la ruta de la carpeta/directorio (relativo a la raz local del sitio web) que contiene las imgenes que sern visualizadas. Por ejemplo, si los archivos se encuentran en http://www.joomla.org/images/random, el texto a introducir ser images/random. Dicha carpeta/directorio debe existir ya de antemano y debe contener al menos una imagen. Introduzca la URL a la que se redireccionar cuando se pulse sobre la imagen (ejemplo, http://www.joomlaspanish.org). Introduzca la anchura en pxeles en que se visualizarn las imgenes (esto forzar el cambio de la anchura de las imgenes al tamao indicado). Introduzca la altura en pxeles en que se visualizarn las imgenes (esto forzar el cambio de la altura de las imgenes al tamao indicado). Introduzca el sufijo para la clase CSS de este mdulo. Ejemplo: moduletable-poll. En este ejemplo, -poll es el sufijo. Este sufijo debe estar presente en la hoja de estilos CSS de la plantilla. Esto permite aplicar un estilo personalizado al mdulo.
Enlace Anchura (pxeles) Altura (pxeles) Estilo CSS del Mdulo
ADVERTENCIA: En el caso de no mantener las proporciones originales de la imagen (relacin entre la anchura y altura de la imagen), se recomienda utilizar un solo valor: Anchura o Altura, para redimensionar la imagen sin modificar sus proporciones.
Mdulo Men Principal y Otros Mens
Tipo: mod_mainmenu El mdulo Men Principal se usa para configurar mdulos de tipo mod_mainmenu. Habitualmente, el Men Primario del sitio utiliza este tipo de mdulo, aunque son posibles otros muchos casos (por ejemplo: el Men de Usuario, el Men Superior o el Men de Recursos Joomla! instalados por defecto con Joomla! se basan en este tipo de mdulo). Parmetro Estilo CSS del Men Detalles/Opciones Introduzca el sufijo para la clase CSS del men (mainlevel y sublevel). Por ejemplo: para la clase CSS mainmenu-items, el valor a introducir como sufijo sera -items. El sufijo debe estar definido en la hoja de estilos CSS de la plantilla, aunque tambin se permite utilizar otros sufijos de clases independientes de la plantilla por defecto del sitio. Introduzca el sufijo para la clase CSS de este mdulo. Ejemplo: moduletable-poll. En este ejemplo, -poll es el sufijo. Este sufijo debe estar presente en la hoja de estilos CSS de la plantilla. Esto permite aplicar un estilo personalizado al mdulo.
Estilo CSS del Mdulo
Manual del Usuario 1.0.x Joomla! Spanish
139
Captulo 7 Funciones de Gestin desde el Back-end: Administrador
Nombre del Men Estilo del Men
Seleccione el nombre del men entre los definidos en el Administrador de Mens. En el mdulo se mostrarn los Artculos de Men (enlaces) para el Men seleccionado. Seleccione en la lista desplegable, uno de los estilos de men proporcionados con Joomla!: Men Vertical Men Horizontal Muestra los Artculos de Men en formato tabla. Los Submens, en caso de existir, se visualizaran del mismo modo. Muestra slo los Artculos de Men del primer nivel (no se visualizan los Submens), en una disposicin horizontal y separados por un carcter espaciador (ver el parmetro Espaciador). Muestra los Artculos de Men en formato lista (etiquetas <li>). Dependiendo de los ajustes CSS de la plantilla activa, el men se mostrar horizontalmente o verticalmente. En esta opcin no se visualizan submens, salvo en el caso de plantillas con cdigo especfico.
Men Lista
Activar Destacar al Completo
Pulse el botn S para permitir la activacin completa de Artculos de Men (enlaces), incluyendo los artculos de men Enlace Componente y Enlace URL (esto podra causar la prdida de validacin XHTML si hay ms de un artculo activo). Pulse el botn No para desactivar la funcin. Seleccione S o No para activar o desactivar la cach del contenido del mdulo. Pulse el botn S para mostrar los iconos asociados con este men. Pulse el botn No para esconder los iconos de men. Pulse el botn Izquierda para alinear los iconos a la izquierda del men. Pulse el botn Derecha para alinear los iconos a la derecha del men. Pulse el botn S para expandir automticamente todos los niveles de men en la pgina cargada. Pulse el botn No para expandir los niveles de men manualmente (pulsando un artculo de men con mltiples niveles). Esta opcin solo est disponible para Mens Verticales. Pulse S para activar los artculos padre (artculos de men de nivel primario) como enlaces. Pulse el botn No para desactivar esta funcin. Seleccione una de las opciones de la lista desplegable para ajustar el origen de las imgenes que se usarn en sub-niveles del men: Plantilla Predeterm. Parmetros Indent Ninguna Muestra las imgenes definidas en la plantilla del sitio. Muestra las imgenes por defecto que forman parte de la instalacin de Joomla!. Muestra las imgenes de los parmetros de sangrado Indent_numerados (carpeta: images/M_images). Oculta todas las imgenes asociadas con este mdulo. Esto se aplica para cualquier plantilla instalada en el sitio.
Activar Cach Mostrar los Iconos del Men Alineacin del Icono del Men Expandir Men
Activar Padre Imgenes de Sangrado
Imagen de Sangrado 1 a 6 Espaciador
Seleccione las imgenes que considere oportunas/necesarias para los sub-niveles del men del 1 al 6. Escriba el carcter que se usar como espaciador en los mens Horizontales (ver parmetro Estilo del Men). Los caracteres que se utilizan con frecuencia son: una barra ( | ) o un guin ( - ). Escriba el carcter que se utilizar al Final del Men.
Espaciador Final
Manual del Usuario 1.0.x Joomla! Spanish
140
Captulo 7 Funciones de Gestin desde el Back-end: Administrador
Mdulo Personalizado/Noticias Externas
Tipo: mod_custom Esta pantalla permite crear un mdulo Personalizado (texto y/o cdigo) o un mdulo Noticias Externas (Boletn de Noticias Sindicado (RSS/RDF). Parmetro Estilo CSS del Mdulo Detalles/Opciones Introduzca el sufijo para la clase CSS de este mdulo. Ejemplo: moduletable-poll. En este ejemplo, -poll es el sufijo. Este sufijo debe estar presente en la hoja de estilos CSS de la plantilla. Esto permite aplicar un estilo personalizado al mdulo. Seleccione S o No para activar o desactivar la cach del contenido del Mdulo. Introduzca aqu la URL del boletn de noticias sindicado (RSS/RDF). Pulse el botn S para mostrar el ttulo del boletn de noticias (en caso de existir). Pulse el botn No para ocultar el ttulo. Pulse el botn S para mostrar la descripcin del boletn de noticias (en caso de existir). Pulse el botn No para ocultar la descripcin. Pulse el botn S para mostrar la imagen del boletn de noticias (en caso de existir). Pulse el botn No para ocultar la imagen. Introduzca el nmero de artculos individuales del boletn de noticias que se visualizarn. Si el nmero es superior al fijado por el sitio de noticias, se mostrarn los artculos existentes. Pulse el botn S para mostrar las descripciones de los artculos del boletn de noticias (en caso de existir). Pulse el botn No para ocultar las descripciones. Introduzca el nmero mximo de palabras a mostrar para cada artculo del boletn de noticias. Este texto habitualmente es un resumen del contenido del artculo. Nota: Si el valor es 0, se mostrar el texto completo de los artculos. Introduzca el tiempo mximo, en segundos, de almacenamiento de un archivo de cach antes de que sea refrescado (el valor por defecto es 3600 segundos). Escriba el texto que quiere que aparezca en el Front-end en la zona de salida del mdulo. Puede utilizar el mdulo para mostrar texto y/o ejecutar un cdigo personalizado. Si quiere introducir cdigo en el mdulo, debe usar un editor de texto plano o pulsar el botn HTML para pegar el cdigo mediante una ventana emergente (pop-up) en el cuerpo del contenido.
Activar Cach URL RSS Ttulo Descripcin Imagen Artculos
Descripcin de Artculos Limitar Palabras
Tiempo de Cach (RSS) Salida Personalizada
Manual del Usuario 1.0.x Joomla! Spanish
141
Captulo 7 Funciones de Gestin desde el Back-end: Administrador
Mdulo Popular
Tipo: mod_popular El mdulo Popular muestra una lista de los artculos de contenido publicados ms vistos, en base al nmero de accesos por pgina. Parmetro Estilo CSS del Mdulo Detalles/Opciones Introduzca el sufijo para la clase CSS de este mdulo. Ejemplo: moduletable-poll. En este ejemplo, -poll es el sufijo. Este sufijo debe estar presente en la hoja de estilos CSS de la plantilla. Esto permite aplicar un estilo personalizado al mdulo. Seleccione S o No para activar o desactivar la cach del contenido del mdulo. Seleccione el tipo de artculos de contenidos a visualizar: Slo Artculos de Contenido, Slo Contenidos Estticos o Ambos. Mostrar o Esconder los artculos de contenido incluidos en el Componente Pgina de Inicio. Seleccione el nmero de artculos de contenido a visualizar en la lista de enlaces del mdulo (el valor por defecto es 5). Introduzca un valor para mostrar los artculos de contenido de una o ms categoras especficas (para escribir ms de una categora, seprelas con una coma). El ID (nmero de identificacin) de las categoras puede encontrarlo en: Contenido -> Administrador de Categoras. Introduzca un valor para mostrar los artculos de contenido de una o ms secciones especficas (para escribir ms de una seccin, seprelas con una coma). El ID (nmero de identificacin) de las secciones puede encontrarlo en: Contenido -> Administrador de Secciones.
Activar Cach Tipo de Mdulo Artculos en Pgina de Inicio Contador ID de la Categora
ID de la Seccin
Mdulo Quin est en Lnea?
Tipo: mod_whosonline El mdulo Quin Est en Lnea? muestra el nmero de usuarios que estn conectados actualmente al sitio web. Este mdulo presenta a los usuarios como invitados (usuarios que no estn identificados) o como miembros (usuarios que estn identificados). Parmetro Mostrar Usuarios Estilo CSS del Mdulo Detalles/Opciones Seleccione si se mostrar: Nmero de Invitados/Miembros, Nombre de los Miembros o Todo. Introduzca el sufijo para la clase CSS de este mdulo. Ejemplo: moduletable-poll. En este ejemplo, -poll es el sufijo. Este sufijo debe estar presente en la hoja de estilos CSS de la plantilla. Esto permite aplicar un estilo personalizado al mdulo.
Manual del Usuario 1.0.x Joomla! Spanish
142
Captulo 7 Funciones de Gestin desde el Back-end: Administrador
Mdulo Secciones
Tipo: mod_sections El mdulo Secciones muestra una lista de todas las secciones creadas en la base de datos. Las secciones listadas estn configuradas en el Administrador de Secciones (Sitio -> Contenido-> Administrador de Secciones). Si la opcin Mostrar Enlaces no Autorizados de la Configuracin Global est ajustada a No, la lista slo incluir aquellas secciones que se permitan visualizar. Parmetro Contador Estilo CSS del Mdulo Detalles/Opciones Seleccione el nmero de secciones de contenido que desea visualizar en la lista de enlaces del mdulo (el valor por defecto es 5). Introduzca el sufijo para la clase CSS de este mdulo. Ejemplo: moduletable-poll. En este ejemplo, -poll es el sufijo. Este sufijo debe estar presente en la hoja de estilos CSS de la plantilla. Esto permite aplicar un estilo personalizado al mdulo.
Mdulo Sindicacin
Tipo: mod_syndicate El mdulo Sindicacin muestra enlaces de sindicacin que permiten a los visitantes suscribirse a las ltimas noticias de su sitio. Cuando se pulsa sobre uno de estos iconos, el sitio se redirige a una nueva pgina en la que se mostrarn los contenidos en formato XML (estndar para el intercambio de informacin estructurada). Parmetro Texto Activar Cach Estilo CSS del Mdulo Detalles/Opciones Escriba o edite (si lo desea) el texto que se mostrar en la parte superior del mdulo. Seleccione 'S' o No para activar o desactivar la cach del contenido del mdulo. Introduzca el sufijo para la clase CSS de este mdulo. Ejemplo: moduletable-poll. En este ejemplo, -poll es el sufijo. Este sufijo debe estar presente en la hoja de estilos CSS de la plantilla. Esto permite aplicar un estilo personalizado al mdulo. Seleccione 'S' o No para activar o desactivar los enlaces a cada uno de los formatos de sindicacin: RSS 0.91, RSS 1.0, RSS 2.0, Atom, OPML. Seleccione la imagen que se utilizar para cada uno de los enlaces de sindicacin: RSS 0.91, RSS 1.0, RSS 2.0, Atom, OPML. Tambin puede usar la imagen predeterminada.
RSS 0.91, 1.0, 2.0, Atom, OPML Imagen RSS 0.91, 1.0, 2.0, Atom, OPML
Manual del Usuario 1.0.x Joomla! Spanish
143
Captulo 7 Funciones de Gestin desde el Back-end: Administrador
Mdulo ltimas Noticias
Tipo: mod_latestnews El mdulo ltimas Noticias muestra una lista de los artculos de contenido que se han publicado recientemente y que an estn vigentes (algunos pueden haber expirado aunque sean los ms recientes). La seleccin predeterminada son todas las Secciones y Categoras de contenido. Aunque, usted puede definir una seleccin de Secciones y/o Categoras. Parmetro Estilo CSS del Mdulo Detalles/Opciones Introduzca el sufijo para la clase CSS de este mdulo. Ejemplo: moduletable-poll. En este ejemplo, -poll es el sufijo. Este sufijo debe estar presente en la hoja de estilos CSS de la plantilla. Esto permite aplicar un estilo personalizado al mdulo. Seleccione S o No para activar o desactivar la cach del contenido del mdulo. Seleccione el tipo de artculos de contenidos a visualizar: Slo Artculos de Contenido, Slo Contenidos Estticos o Ambos. Mostrar o Esconder los artculos de contenido incluidos en el Componente Pgina de Inicio. Seleccione el nmero de artculos de contenido a visualizar en la lista de enlaces del mdulo (el valor por defecto es 5). Introduzca un valor para mostrar los artculos de contenido de una o ms categoras especficas (para escribir ms de una categora, seprelas con una coma). El ID (nmero de identificacin) de las categoras puede encontrarlo en: Contenido -> Administrador de Categoras. Introduzca un valor para mostrar los artculos de contenido de una o ms secciones especficas (para escribir ms de una seccin, seprelas con una coma). El ID (nmero de identificacin) de las secciones puede encontrarlo en: Contenido -> Administrador de Secciones.
Activar Cach Tipo de Mdulo Artculos en Pgina de Inicio Contador ID de la Categora
ID de la Seccin
Nota: Copiando el Mdulo (ver Introduccin), puede definir diferentes criterios de Seccin y Categora, y aplicar diferentes estilos de moduletable th (cabecera de Ttulo del mdulo) y td para crear un estilo especfico de Mdulos de ltimas Noticias.
Manual del Usuario 1.0.x Joomla! Spanish
144
Captulo 7 Funciones de Gestin desde el Back-end: Administrador
Mdulo Wrapper
Tipo: mod_wrapper El mdulo Wrapper permite visualizar pginas web externas dentro del propio sitio Joomla!. Estas pginas externas se muestran mediante un IFrame (Marco en Lnea) insertado en el rea de contenido del mdulo. Las funciones de este mdulo son bastante tiles. No solo proporciona la posibilidad de visualizar fcilmente sitios externos, sino que tambin permite incluir contenido HTML especializado que de otro modo no sera fcil de crear en el entorno de Joomla! (ejemplo: pginas DHTML puras que requieren el uso de un editor web especializado). El Mdulo Wrapper tambin puede usarse para visualizar scripts especializados y aplicaciones sin tener que adaptar el cdigo del API (Interfaz de Programacin de Aplicaciones) de Joomla!. Las aplicaciones se ejecutan manteniendo la apariencia del sitio Joomla! (como si se tratase de un componente nativo). Parmetro Estilo CSS del Mdulo Detalles/Opciones Introduzca el sufijo para la clase CSS de este mdulo. Ejemplo: moduletable-poll. En este ejemplo, -poll es el sufijo. Este sufijo debe estar presente en la hoja de estilos CSS de la plantilla. Esto permite aplicar un estilo personalizado al mdulo. Introduzca la URL del sitio o pgina web que ser visualizado en la ventana del IFrame (Marco en Lnea). Seleccione el botn No para no mostrar las barras de desplazamiento horizontal y/o vertical en el IFrame. Esto significa que no se visualizar ninguna barra de desplazamiento, incluso aunque el contenido se extienda ms all de los bordes del IFrame. Seleccione el botn S para mostrar siempre las barras de desplazamiento en el IFrame. Seleccione el botn Auto para mostrar las barras de desplazamiento cuando sea necesario. En este caso las barras de desplazamiento se mostrarn dinmicamente en base a las dimensiones del contenido de la pgina. Escriba un valor para la anchura del IFrame. Este valor se puede expresar como nmero (en pxeles) o como porcentaje (%). El valor en pxeles representa el ancho fijo del IFrame. El valor en porcentaje representa el ancho del rea de contenido que contiene el IFrame. Escriba un valor para la altura del IFrame. Este valor se puede expresar como nmero (en pxeles) o como porcentaje (%). El valor en pxeles representa el ancho fijo del IFrame. El valor en porcentaje representa el ancho del rea de contenido que contiene el IFrame. Seleccione el botn S para permitir que la altura del IFrame sea determinada por la altura de la pgina web externa. Seleccione el botn No si no quiere que se aplique esta funcin. Nota: El valor introducido para la Altura anula este ajuste (ver arriba). Seleccione el botn S si desea que el prefijo http:// sea aadido automticamente a la URL introducida (ver el parmetro URL descrito previamente). Seleccione No Si desea introducir manualmente el prefijo http:// o ( https:// ) a la URL. Desactivar esta funcin puede ser til si necesita mostrar una URL que pertenezca a la raz de su sitio. Por ejemplo si introduce un contenido_de_joomla_no_local y la raz de su sitio es http://www.sudominio.com, Joomla! mostrar la URL relativa http://www.sudominio.com/contenido_de_joomla_no_local).
URL Barras de Desplazamiento
Anchura
Altura
Altura Automtica
Auto Aadir
Manual del Usuario 1.0.x Joomla! Spanish
145
Captulo 7 Funciones de Gestin desde el Back-end: Administrador
Administrar Mambots
Introduccin
Los Mambots son unidades funcionales de cdigo que soportan las operaciones de Joomla!. Tienen diferentes objetivos y funciones, y estn agrupados juntos para su fcil gestin. Por ejemplo, existen Mambots que slo operan sobre Artculos de Contenido, otros proporcionan posibilidades de bsqueda En algunos grupos, puede publicarse cualquier nmero de Mambots a la vez, mientras que en otros (por ejemplo, los editores WYSIWYG) solo puede estar uno activo. En algunos grupos es importante el orden, por ejemplo, en el grupo de contenido, el Mambot de Imagen [mosimage} debe ser el primero (debe estar en la parte superior de la lista), y el Mambot Paginacin {mospagebreak} debe ser el ltimo. Puede descargar e instalar nuevos mambots, para aadir nuevas caractersticas a Joomla!. Existen mambots disponibles para la descarga en el creciente Directorio de Extensiones de Joomla!, en el Centro de Descargas Joomla! Spanish o en el Sitio del Desarrollador Joomla!. En este apartado, se tratar: La instalacin y desinstalacin de mambots El Administrador de Mambots y las funciones asociadas Una explicacin de las funciones y ajustes de los Mambots instalados con Joomla!
Instalar un Mambot
Acceso: Seleccione Instaladores -> Mambots Se mostrar la pantalla Instalar Nuevo Mambot.
Manual del Usuario 1.0.x Joomla! Spanish
146
Captulo 7 Funciones de Gestin desde el Back-end: Administrador Esta pantalla se divide en dos partes: una superior y otra inferior. La parte superior se usa para instalar Mambots y la parte inferior muestra un listado de los Mambots que estn instalados y que se pueden desinstalar. Existen dos mtodos para Instalar un Mambot: 1. Instalar el Paquete Comprimido En caso de tener instalado el soporte Gzip en su configuracin PHP, podr subir un paquete o carpeta de archivos comprimidos (zip o tar), que ser instalado automticamente en su servidor. Seleccione Examinar para seleccionar la posicin del elemento en su ordenador. Luego pulse el botn Subir Archivo e Instalarlo. Si todo va bien, se mostrara un mensaje confirmando el xito de la accin. 2. Instalar desde un Directorio del Servidor Si no dispone de soporte Gzip, necesitar subir por FTP una carpeta con los archivos descomprimidos a su servidor. Luego escriba la localizacin de esta carpeta (debe determinar su posicin absoluta) y pulse el botn Instalar.
Desinstalar un Mambot
Seleccione la casilla de seleccin del Mambot que quiera desinstalar, luego pulse el icono Desinstalar de la barra de herramientas. Se mostrar una ventana de alerta: Est seguro de que desea suprimir los elementos seleccionados?. Pulse Aceptar para confirmar la eliminacin o Cancelar para anularla. En caso de aceptar, aparecer un mensaje de xito en la eliminacin del mambot. Nota: Los mambots eliminados sern borrados completamente de la base de datos. No se podrn recuperar desde el Administrador de la Papelera.
El Administrador de Mambots
Acceso: Seleccione Mambots -> Administrar Mambots Se mostrar la pantalla Administrador de Mambots [Sitio].
Manual del Usuario 1.0.x Joomla! Spanish
147
Captulo 7 Funciones de Gestin desde el Back-end: Administrador Iconos de la Barra de Herramientas En esta pantalla dispone de las siguientes opciones: Publicar, No Publicar, Editar y Ayuda. Filtrar Puede introducir un texto en el campo Filtro para refinar la lista buscando en el nombre de los Mambots. Escriba cualquier texto y pulse Enter. Tambin puede filtrar por el Tipo de Mambot, seleccionando un valor en la lista desplegable. Descripcin de las Columnas Columna Seleccin Nombre del Mambot Publicado Reordenar Orden Detalles/Opciones Pulse esta casilla para seleccionar el/los Mambot(s) y utilizar las funciones de edicin. Muestra el nombre del Mambot. Pulse el Nombre para editarlo. Muestra si el Mambot est publicado o no. Pulse el icono para cambiar el estado de Publicado a No Publicado o viceversa. Pulse las flechas de icono para mover el Mambot Arriba o Abajo, y as cambiar el orden en el listado. Muestra el orden de los Mambots en el listado. Tambin puede ordenar los Mambots introduciendo un valor en el campo orden y pulsando el icono Guardar. Muestra qu tipo de usuarios pueden utilizar el Mambot en el Sitio (Front-end). Pulse el nivel de Acceso para escoger otro valor: Public (Pblico), Registered (Registrado), Special (Especial). Este es el Nmero de Identificacin del Mambot en la base de datos. Muestra el Tipo de Mambot. Las opciones son: content, editors, editors-xtd, search. Muestra el nombre del archivo php del Mambot.
Accesos
ID Tipo de Mambot Archivo Paginador
Al fondo de la lista de Mambots se muestra un Paginador ((<< Inicio < Anterior [nmero de pgina] Siguiente > Fin >>), que permite navegar entre las pginas del listado de mambots. Puede escoger el nmero de mambots que se muestran en cada pgina, seleccionando un valor de la lista desplegable en la parte inferior de la pantalla (tambin puede establecer un valor por defecto en la Configuracin Global para todos los listados de elementos).
Administrar Mambots Especficos
En esta seccin se explicar la funcionalidad de cada tipo de Mambot incluido en la instalacin de Joomla!, y se har una descripcin de los parmetros disponibles en cada uno. Los Mambots incluidos con la instalacin de Joomla! se dividen en cuatro tipos: Content: Cargar Posiciones de Mdulos, Email Cloaking, Legacy Mambot Includer, MOS Calificacin, MOS Imagen, MOS Paginacin, SEF, Soporte Cdigo, Soporte Cdigo GeShi. Editors: Sin Editor, Editor TinyMCE. Editors-xtd: MOS Botn de Imagen, MOS Botn de Salto de Pgina. Search: Buscar en los Contenidos, Buscar en las Categoras, Buscar en las Secciones, Buscar en los Contactos, Buscar en las Noticias Externas, Buscar en los Enlaces Web.
Manual del Usuario 1.0.x Joomla! Spanish
148
Captulo 7 Funciones de Gestin desde el Back-end: Administrador
Mambots del Sitio: Detalles y Opciones Comunes
En todas las pantallas de administracin de mambots dispondr de las funciones: Guardar, Cancelar y Ayuda. Adems todos los mambots tienen los siguientes campos de Detalles/Opciones.
Campo Nombre Carpeta Archivo del Mambot Orden del Mambot Nivel de Acceso Publicado Descripcin
Detalles/Opciones Muestra el nombre del mambot. Puede editarlo. Muestra la categora en la que se encuentra el Mambot. Indica el nombre del archivo php del Mambot. Por defecto, los nuevos Mambots se aaden al final de la lista de mambots existentes. El orden podr cambiarse en el Administrador de Mambots una vez guardado el Mambot. Seleccione qu tipo de usuarios pueden utilizar el Mambot: Public (Pblico), Registered (Registrado), Special (Especial). Seleccione S para publicar el Mambot; o No para no publicarlo. Esta es una breve descripcin de las funciones de este tipo de Mambot.
Nota: En las siguientes pginas se describen los parmetros especficos para cada tipo de mambot: contenido, editores, editores xtd y bsqueda.
Manual del Usuario 1.0.x Joomla! Spanish
149
Captulo 7 Funciones de Gestin desde el Back-end: Administrador
1. Mambots de Contenido
Cargar Posiciones de los Mdulos
Este mambot carga las posiciones de los mdulos en el contenido, mediante la sintaxis {moseloadposition user1} (donde user1 es una de las posiciones definidas para tu sitio en: Sitio -> Administrar Plantillas -> Posiciones de los Mdulos). Parmetro Estilo Detalles/Opciones Seleccione el modo en que el cdigo cargar las posiciones de los mdulos. Las opciones son: Cargar por Tabla-Columna (por defecto), Cargar por Tabla-Horizontal, Cargar por Divs, Cargar por Divs Mltiples, No Refinar-Salida en Bruto.
E-mail Cloaking
Este mambot oculta las direcciones de correo electrnico a los robots de spam mediante Javascript. Existen dos modos para escribir las direcciones de correo electrnico: Texto plano: mail@mail.com. Como mailto: <a href="mailto: mail@mail.com>texto del enlace</a> Detalles/Opciones Seleccione el modo en que se mostrarn las direcciones de correo electrnico. Las opciones son: Como texto no enlazable o Como direccin de correo enlazable.
Parmetro Modo
MOS Calificacin
Este mambot aade la funcionalidad de calificacin de los artculos de contenido. Nota: Para que la salida de este Mambot sea visible, debe ajustar el parmetro Calificacin del Artculo a Mostrar en: Sitio->Configuracin Global->Contenido. Los usuarios dispondrn de un sistema de calificacin de 1 a 5, en la parte superior del artculo de contenido. Podrn enviar su voto una vez. Parmetro N/A Detalles/Opciones No existen parmetros para este Mambot.
MOS Image
Este mambot sustituye la etiqueta {mosimage} por las imgenes especificadas en el contenido. Parmetro Margen Relleno Detalles/Opciones Establezca el margen en pxeles para el estilo de la imagen y pie de foto (si est presente). El valor por defecto es 5 px. Establezca el relleno en pxeles para el estilo de la imagen y pie de foto (si est presente). El valor por defecto es 0 px.
Manual del Usuario 1.0.x Joomla! Spanish
150
Captulo 7 Funciones de Gestin desde el Back-end: Administrador
MOS Paginacin
Este mambot interpreta la etiqueta {mospagebreak} y en su caso introduce una Tabla de Contenidos a un artculo paginado. Sintaxis: {mospagebreak} o {mospagebreak title=El ttulo de la pgina} o {mospagebreak heading=La primera pgina} o {mospagebreak title=El ttulo de la pgina&heading=La primera pgina} o {mospagebreak heading=La primera pgina&title=El ttulo de la pgina}. Parmetro Ttulo del Sitio Detalles/Opciones Aade los atributos cabecera y ttulo del mambot a la etiqueta de ttulo del sitio.
Soporte de Cdigo - GeSHi
Este mambot resalta en colores, en los artculos de contenido, cdigo formateado basado en GeSHi. Esto se considera como una mejora del Soporte de Cdigo Joomla! (por defecto, moscode), permitiendo interpretar muchos lenguajes de programacin diferentes. Uso: Usar la etiqueta <pre> y aadir el lenguaje de programacin para marcar el cdigo utilizado. Ejemplo: < pre lang="xml" >aqu el cdigo... < /pre > La versin del Mambot de Soporte GeSHi viene con los siguientes marcadores (los ms comunes), listos para usar: CSS: Usar lang="css" Html4 Strict: Usar lang="html4strict" JavaScript: Usar lang="javascript" PHP: Usar lang="php" PHP Brief: Usar lang="php-brief" SQL: Usar lang="sql" XML: Usar lang="xml"
Si necesita aadir lenguajes adicionales, puedes descargar el paquete completo en el sitio del desarrollador: http://qbnz.com/highlighter/ que incluye sobre 30 lenguajes. Luego deber subir el archivo newLanguage.php a la carpeta \Mambots\content\geshi\geshi. Parmetro N/A Detalles/Opciones No existen parmetros para este Mambot.
Soporte de Cdigo Joomla!
Este mambot resalta, en los artculos de contenido, cdigo formateado como PHP. Usar: {moscode}... {/moscode} Ejemplo: {moscode}<body onload="winManage(850,700,true);"><a name="top"></a><div><div id="wrapper"></div></div>{/moscode} Parmetro N/A Detalles/Opciones No existen parmetros para este Mambot.
Soporte SEF
Este mambot aade el soporte de enlaces en los artculos de contenido. Opera directamente sobre el cdigo html y no requiere una etiqueta especial. Parmetro N/A Detalles/Opciones No existen parmetros para este Mambot.
Manual del Usuario 1.0.x Joomla! Spanish
151
Captulo 7 Funciones de Gestin desde el Back-end: Administrador
2. Mambots de Editores
Editor TinyMCE
Este mambot carga el Editor TinyMCE, que es un editor independiente de plataforma web basado en Javascript HTML y WYSIWYG. Parmetro Funcionalidad Limpiar Cdigo Detalles/Opciones Seleccione el tipo de funcionalidad: Simple o Avanzada. Por defecto TinyMCE (por seguridad y para respetar las directivas XHTML) limpiar el cdigo de ciertos elementos html, como scripts y etiquetas center. Recomendamos no desactivar esta funcin. Limpiar el cdigo en el editor al entrar (desactivado por defecto). Emitir advertencias en caso de cancelar sin guardar las modificaciones (desactivado por defecto). Tiny puede funcionar en modo comprimido, permitiendo velocidades de carga ligeramente superiores. No obstante este modo no siempre funciona, especialmente en IE (Internet Explorer), por eso est desactivado por defecto. Si lo activa, asegrese de que funciona en su sistema y en el de sus usuarios Seleccione la direccin del texto: Izquierda a Derecha o Derecha a Izquierda. Si se selecciona S, el editor de idioma asignar el idioma UI predeterminado. No activar si no se ha instalado un editor de idioma apropiado. Seleccione que tipo de URLs utilizar: Absolutas o Relativas. Escriba que elementos sern limpiados del texto (por defecto: applet). Seleccionando No se utilizar por defecto el archivo editor_content.css (en caso de no encontrarlo se utilizara el archivo de la plantilla template_css.css). Seleccionando S se forzar a cargar siempre el archivo template_css.css. Puede especificar una hoja de estilos CSS personalizada. Simplemente escriba la URL completa del directorio en la que se encuentra la hoja de estilos personalizada. Si se introduce un valor en este campo se pasar por alto el parmetro Clases CSS de la Plantilla. Seale el modo en que se crearn los saltos de lnea: Elementos P o Elementos BR. Seale la posicin de la Barra de Herramientas: Arriba o Abajo. Mostrar o Esconder los botones de Emoticonos. Solo trabaja en modo Avanzado. Contina ->
Limpiar Cdigo al Inicio Avisar al Guardar Versin Comprimida
Direccin del Texto Seleccin Automtica de Idioma URLs Elementos Prohibidos Clases CSS de la Plantilla
Clases CSS Personalizadas
Saltos de Lnea Barra de Herramientas Emoticonos
Manual del Usuario 1.0.x Joomla! Spanish
152
Captulo 7 Funciones de Gestin desde el Back-end: Administrador
Tabla Flash Lnea Horizontal Estilo Capas Pantalla Completa Altura del HTML Anchura del HTML Vista Previa Insertar Fecha Formato de Fecha Insertar Hora Formato de Hora
Mostrar o Esconder los botones de Tabla. Solo trabaja en modo Avanzado. Mostrar o Esconder el botn de Flash. Solo trabaja en modo Avanzado. Mostrar o Esconder el botn de Lnea Horizontal. Mostrar o Esconder el botn de Estilo CSS. Solo trabaja en modo Avanzado. Mostrar o Esconder el botn de Capa. Solo trabaja en modo Avanzado. Mostrar o Esconder el botn de Pantalla Completa. Solo trabaja en modo Avanzado. Introduzca la altura de la ventana popup en modo HTML. Solo trabaja en modo Avanzado. Introduzca la anchura de la ventana popup en modo HTML. Solo trabaja en modo Avanzado. Mostrar o Esconder el botn de Vista Previa. Solo trabaja en modo Avanzado. Mostrar o Esconder el botn de Insertar Fecha. Solo trabaja en modo Avanzado. Introduzca el formato que se utilizara al insertar fecha. Solo trabaja en modo Avanzado (el formato por defecto es: %Y-%m-%d). Mostrar o Esconder el botn de Insertar Hora. Solo trabaja en modo Avanzado. Introduzca el formato que se utilizara al insertar hora. Solo trabaja en modo Avanzado (el formato por defecto es: %H:%M:%S).
Sin Editor WYSIWYG
Este mambot carga un campo de texto editable bsico. Puede introducir texto o cdigo HTML directamente. Parmetro N/A Detalles/Opciones No existen parmetros para este Mambot.
Manual del Usuario 1.0.x Joomla! Spanish
153
Captulo 7 Funciones de Gestin desde el Back-end: Administrador
3. Mambots de Editores XTD
Image Editor Button
Este mambot proporciona un botn para insertar etiquetas {image} en el editor de contenidos. Parmetro N/A Detalles/Opciones No existen parmetros para este Mambot.
Pagebreak Editor Button
Este mambot proporciona un botn para insertar etiquetas {pagebreak} en el editor de contenidos. Tambin puede introducir el cdigo del salto de pgina a mano, con la sintaxis: {mospagebreak} o {mospagebreak title=El ttulo de la pgina} o {mospagebreak heading=La primera pgina} o {mospagebreak title=El ttulo de la pgina&heading=La primera pgina} o {mospagebreak heading=La primera pgina&title=El ttulo de la pgina}. Parmetro N/A Detalles/Opciones No existen parmetros para este Mambot.
4. Mambots de Bsqueda
Son cuatro tipos de mambots, todos ellos con los mimos parmetros: Buscar en las Categoras Buscar en las Secciones Buscar en los Contactos Buscar en las Noticias Externas Buscar en los Enlaces Web Detalles/Opciones Establezca el nmero mximo de artculos de contenido que se mostrarn en los resultados de la bsqueda (por defecto 50).
Parmetro Limitar Bsqueda
Manual del Usuario 1.0.x Joomla! Spanish
154
Captulo 8 Funciones de Gestin desde el Back-end: Sper-Administrador
Captulo 8 Funciones de Gestin desde el Back-end: Sper-Administrador
Introduccin
Un Sper-Administrador tiene todos los privilegios de acceso de un Supervisor en el Front-end. Adems, tiene los privilegios de un Mnager y Administrador en el Back-end, y a mayores dispone en exclusiva de las siguientes funciones (que sern tratadas en este captulo): Configuracin Global Administrador de Idiomas Administrador de Plantillas Informacin del Sistema Validacin Global
Cuando un Sper-Administrador accede al Panel de Control podr ver la siguiente pantalla.
Todas las opciones de men y sub-men estn disponibles para un Sper-Administrador. Ms Info: Ver Anexo D Mapa del Back-end Joomla!
Manual del Usuario 1.0.x Joomla! Spanish
155
Captulo 8 Funciones de Gestin desde el Back-end: Sper-Administrador
Configuracin Global
La Configuracin Global controla los ajustes operativos de Joomla!. Los cambios realizados en esta pantalla actualizarn el archivo configuration.php. Es necesario que este fichero sea writable (escribible) para que pueda editar la configuracin. Acceso: Seleccione Sitio -> Configuracin Global Se mostrar la pantalla Configuracin Global.
En el rea de trabajo de esta pantalla, en la parte superior, se muestra el estado de escritura del archivo configuration.php. Pulsando la casilla de seleccin con la etiqueta: Proteger el archivo contra escritura una vez guardado, se cambiarn los permisos del archivo configuration.php a unwritable (no escribible), una vez se hayan guardado los cambios. Cuando el sitio est configurado, se recomienda cambiar el archivo configuration.php a unwritable por razones de seguridad.
Ajustes del Sitio
Parmetro Sitio Fuera de Lnea Detalles/Opciones Con esto puede activar y desactivar de forma efectiva el rea Pblica (Front-end). Use esta opcin si est actualizando mdulos o datos, y no quiere que los visitantes vean el sitio hasta que est listo. Recuerde restaurar la opcin Sitio fuera de lnea a No una vez haya finalizado. Cuando el Sitio est fuera de Lnea, se muestra este mensaje por defecto en el Front-End: Esta web est cerrada por tareas de mantenimiento. Vuelva pasados unos minutos. Gracias!. Puede cambiar este texto segn sus preferencias. Este mensaje se muestra cuando falla la conexin inicial con la base de datos. Puede escribir el mensaje que desee en esta caja de texto. Nosotros sugerimos algo amistoso y en disculpa, sealando que el sitio volver a estar disponible tan pronto como sea posible. Puede usar
Mensaje Fuera de Lnea
Mensaje de Error del Sistema
Manual del Usuario 1.0.x Joomla! Spanish
156
Captulo 8 Funciones de Gestin desde el Back-end: Sper-Administrador tambin cdigo HTML estndar en esta caja de texto, por ejemplo, <br /> para introducir un cambio de lnea. Podra considerar tambin aadir una direccin de correo electrnico, para que los visitantes se pongan en contacto con el Administrador del Sistema o el Webmaster. Nombre del Sitio Esta opcin permite establecer el texto de la barra de ttulo del sitio. Tambin puede mostrarse en el archivo php de la plantilla [Joomla_root/templates/template name/index.php] insertando el siguiente cdigo en el lugar en el que se desee que aparezca el Nombre el Sitio: %<?php echo $_CONFIG->SITENAME; ?> Al activar esta opcin, todos los visitantes vern aquel contenido al que normalmente no tendran acceso; es decir, el contenido con Nivel de Acceso: Registered (Registrado) o Special (Especial). Desactivando esta opcin solo vern el contenido con un Nivel de Acceso Public (pblico). El nivel de acceso para los artculos se selecciona en la pantalla de Edicin del Contenido. Esta opcin permite activar el registro de los visitantes de una cuenta de usuario en el sitio. Al seleccionar S, el Formulario de Acceso (login) incluir el aviso Quiere registrarse? Regstrese aqu. Seleccionando No, no se presentar esta opcin de registro. Seleccionando la opcin S, se enviar un enlace de activacin a la direccin de correo electrnico del usuario. Los usuarios no podrn acceder hasta que pulsen el enlace de activacin. Si est seleccionada la opcin No, los usuarios podrn acceder directamente. Active esta opcin si quiere evitar el registro con direcciones de correo electrnico duplicadas. En combinacin con la activacin de usuarios esta opcin evita que los usuarios se activen varias veces usando la misma direccin de correo electrnico. Seleccionando la opcin No se desactivar el acceso en la pgina principal, an cuando est asociada a un artculo de men. Tambin se deshabilitar la funcin de registro. Seleccione Si o No para activar o desactivar el acceso a los detalles de de usuario en la Pgina de Inicio (Front-end). Esta opcin permite visualizar la informacin de diagnstico del sistema, y los errores generados por el mdulo PHP y la base de datos MySQL. Puede ser una herramienta prctica para la depuracin del sitio si tiene problemas, y para reportar errores al Administrador del Sistema o al hosting de la Web. Los niveles de error visualizados pueden ajustarse en: Configuracin Global -> Configuracin del Servidor, a las opciones: Por defecto del sistema, Ninguno, Simple y Mximo. Seleccione uno de los Editores de Textos instalados y que se usar para la edicin de Artculos de Contenido. Seleccione la longitud por defecto para los listados en el Administrador (Back-end). NOTA: El cambio de este ajuste en la Configuracin Global no ser efectivo de forma inmediata, en el caso de haber visitado previamente una pgina con un listado. El nuevo ajuste estar activo por defecto en el siguiente acceso al Administrador. Determina el icono que aparecer en algunos navegadores junto al nombre y/o direccin de su sitio. Por defecto est seleccionado el icono de Joomla!. Si quiere seleccionar otro icono, debe subir otro archivo (imagen de icono) para sustituir el de Joomla! y escribir la direccin de la imagen en este campo.
Mostrar Enlaces No Autorizados
Permitir el Registro de Usuarios Usar Nueva Activacin de Cuentas Direccin E-Mail nica
Acceso en la Pgina Principal Parmetros de Usuario en la Pgina Principal Depuracin del Sitio
Editor WYSIWYG por defecto Longitud de los Listados
Icono del Sitio (Favicon)
Manual del Usuario 1.0.x Joomla! Spanish
157
Captulo 8 Funciones de Gestin desde el Back-end: Sper-Administrador
Ajustes Locales
Parmetro Lenguaje
Detalles/Opciones Seleccione el lenguaje por defecto utilizado en el sitio. Si es un lenguaje diferente a Spanish, debe instalar primero los archivos de lenguaje usando el Men Instalador en el Administrador (Back-end). Esta opcin determina el ajuste horario entre la localizacin del sitio web y el origen GMT (Horario del Meridiano de Greenwich Reino Unido). Seleccione el ajuste horario en el men desplegable. Indica la diferencia horaria con respecto a la localizacin del servidor. Este parmetro es de slo-lectura. Escriba el cdigo de idioma correspondiente a la localizacin de tu sitio Web. Por ejemplo es_ES sera el ajuste para Espaa.
Zona Horaria
Hora del Servidor Cdigo del Idioma
Ajustes de Contenido
Estos ajustes controlan el modo en que se visualiza el contenido en el sitio.
Manual del Usuario 1.0.x Joomla! Spanish
158
Captulo 8 Funciones de Gestin desde el Back-end: Sper-Administrador Parmetro Enlaces en los Ttulos Enlace Leer Ms Permitir la Votacin de los Artculos Detalles/Opciones Seleccione S, si desea que el ttulo enlace con el Artculo de Contenido. Seleccionando No aparecer el enlace Leer Ms debajo del texto de introduccin. Seleccione Mostrar para visualizar el enlace Leer Ms al final del Texto de Introduccin de los Artculos de Contenido. Esta opcin permite la votacin de los Artculos de Contenido. Seleccione Si para mostrar el formulario de votacin y la Barra de Estrellas (puntuacin) en cada Artculo de Contenido. Nota: El formulario de votacin no se muestra en los artculos en listas Blog (bloques), y la Barra de Puntuacin slo se muestra para aquellos artculos con Texto de Introduccin. Nombre de los Autores Fecha y Hora de Creacin Fecha y Hora de Modificacin Accesos Icono PDF Seleccione el botn Mostrar, para mostrar el nombre de los Autores al visualizar el Artculo de Contenido. Seleccione el botn Mostrar, para mostrar la fecha y hora de creacin al visualizar el Artculo de Contenido. Seleccione el botn Mostrar, para mostrar la ltima fecha y hora de modificacin al visualizar el Artculo de Contenido. Seleccione el botn Mostrar, para visualizar el nmero de accesos que ha tenido un Artculo/Contenido. Seleccione el botn Mostrar, para mostrar el icono de Versin PDF en los Artculos de Contenido al visualizarlos en el Front-end. Nota: No se mostrar si el directorio de imgenes es unwritable (no escribible). Icono Imprimir Icono E-Mail (Recomendar a un amigo): Iconos Tabla de Contenidos en los Artculos con Mltiples Pginas Botn Volver Navegacin por los Artculos Seleccione el botn Mostrar, para mostrar el icono de Versin de Impresin en los Artculos de Contenido en el Front-end. Seleccione el botn Mostrar, para mostrar el icono de Enviar Pgina a un Amigo en los Artculos de Contenido en el Front-end. Seleccione el botn Mostrar, si quiere que los enlaces mail/Imprimir/PDF se muestren como iconos en vez de texto. E-
Seleccione el botn Mostrar, para mostrar la Tabla de Contenidos (caja de texto con ndice de navegacin) en Artculos de Contenido con mltiples pginas. Para crear saltos de pgina en los Artculos de Contenido, debe insertar el cdigo {mospagebreak} en el lugar en el que quiera insertar el salto de pgina. Seleccione el botn Mostrar, para mostrar el botn Volver en cada pgina y hacer ms fcil la navegacin de los usuarios en el sitio. Seleccione el botn Mostrar, para mostrar los enlaces Siguiente y Anterior al visualizar Artculos de Contenido en una categora o para cambiar de pgina en el mismo Artculo de Contenido.
Manual del Usuario 1.0.x Joomla! Spanish
159
Captulo 8 Funciones de Gestin desde el Back-end: Sper-Administrador
Ajustes de la Base de Datos
ADVERTENCIA: Estos son ajustes muy importantes. Si el sitio Web Joomla! ha sido instalado por otro no debera modificarlos. Parmetro Nombre del Servidor Nombre de Usuario MySQL Base de Datos MySQL Prefijo MySQL de la Base de Datos Detalles/Opciones Edite, si es necesario, el nombre del servidor en que est instalada la base de datos del sitio (el valor por defecto es localhost) Edite, si es necesario, el nombre de usuario para acceder a la base de datos del sitio. Edite, si es necesario, el nombre de la base de datos que usa la instalacin del sitio. Edite, si es necesario, el prefijo usado para los registros en la base de datos del sitio (el valor por defecto es jos_). Atencin: No cambiar, a menos que la base de datos utilice el nuevo prefijo.
Ajustes del Servidor
Manual del Usuario 1.0.x Joomla! Spanish
160
Captulo 8 Funciones de Gestin desde el Back-end: Sper-Administrador Parmetro Ruta Absoluta Sitio en Vivo (Direccin web) Palabra Secreta Compresin GZIP de las Pginas Detalles/Opciones Esta es la informacin del directorio usado por Joomla! en el servidor y que le sirve de orientacin en relacin al entorno del sistema. Esta es la URL absoluta (direccin web) determinada durante la instalacin de Joomla!. Esta es una palabra nica para cada instalacin de Joomla!. Se usa para funciones de seguridad (no se puede modificar). Seleccione el botn S, para permitir que el servidor del sitio enve datos comprimidos (si el servidor soporta compresin) a los navegadores web clientes. Esto podra significar una reduccin en el tiempo de carga del sitio para los visitantes. Escriba el tiempo que permanecer activa una sesin de usuario antes de que se produzca la salida automtica del sistema. Despus de la salida automtica del sistema, se pedir al usuario que acceda de nuevo usando el nombre y la contrasea correctos. Por seguridad no se recomienda aumentar el tiempo predeterminado en la instalacin. Escriba el tiempo que permanecer activa una sesin de administrador antes de que se produzca la salida automtica del sistema. Despus de la salida automtica del sistema, se pedir al administrador que acceda de nuevo usando el nombre y la contrasea correctos. Por seguridad no se recomienda aumentar el tiempo predeterminado en la instalacin. Esta opcin permite al administrador regresar, en los 10 minutos siguientes a la expiracin de una sesin, al punto en que se encontraba antes de que fuese sacado del sistema. Permite seleccionar el nivel de seguridad para el sistema. El valor predeterminado es el de mayor seguridad (Nivel 3 - Seguridad por Defecto - Alta). No debe modificar este valor excepto en casos excepcionales (ejemplo: si dispone de clientes usando AOL o detrs de servidores proxy). Utilice esta lista desplegable para seleccionar el nivel de reporte de errores, en el caso de que la funcin Reporte de Errores est activada en los Ajustes del Sitio. Las opciones son: Por Defecto del Sistema Ninguno Simple Mximo Servidor de Ayuda Esto activa el reporte de Errores por defecto del sistema de acuerdo con el archivo php.ini del servidor. Esto desactiva el reporte de errores. Esto activa el reporte simple de errores usando: error_reporting (E_ERROR|E_WARNIG|E_PARSE). Esto activa el reporte de errores al nivel mximo usando: error_reporting (E_ALL).
Tiempo de Vida de la Sesin del Sitio
Tiempo de Vida de la Sesin del Administrador
Recordar Pgina Administracin Expirada Mtodo de Autentificacin de Sesin
Reporte de Errores
Seleccione el servidor que se utilizar para cargar las Pantallas de Ayuda. El valor por defecto es: help.joomla.org. Djelo En blanco si tiene instalado el Paquete de Ayuda Joomla! Spanish. Para obtener mayor informacin puede visitar el Centro de Ayuda Joomla! Spanish. Por defecto, los archivos creados por la instalacin de componentes, mdulos y mambots heredan los permisos del servidor. Seleccionando Aplicar CHMOD a los nuevos archivos, podr pasar por alto los permisos del servidor. Al igual que con los archivos, los nuevos directorios heredarn los permisos por defecto del servidor. Seleccione Aplicar CHMOD a los nuevos archivos para pasar por alto los permisos del servidor.
Creacin de Archivos
Creacin de Directorios
Manual del Usuario 1.0.x Joomla! Spanish
161
Captulo 8 Funciones de Gestin desde el Back-end: Sper-Administrador
Ajustes de Metadatos
Parmetro Descripcin del Sitio
Detalles/Opciones Escriba la descripcin del sitio web que ser usada por los Motores de bsqueda. Puede limitar la descripcin a aproximadamente veinte palabras, dependiendo de los buscadores a los que pretenda dirigirse. Debe ser precisa y pertinente de acuerdo con los contenidos del sitio. Tambin puede incluir aqu alguna de las palabras y frases clave. Algunos buscadores leen ms de 20 palabras, por lo que puede aadir una o dos frases. Asegrese de que la parte ms importante de la descripcin est en las 20 primeras palabras. Se dice que el nmero ptimo de caracteres para una descripcin de palabras clave est entre 300 y 500. No repita palabras demasiado a menudo, separe las palabras clave con una coma o un espacio, y/o agrupe dos o tres palabras juntas (Ejemplo: Joomla! Open Source). Muestra los metadatos del Ttulo en el cdigo fuente al visualizar el contenido. Muestra los metadatos de los Autores en el cdigo fuente al visualizar el contenido.
Palabras Clave
Mostrar Metadatos del Ttulo Mostrar Metadatos del Autor
Nota: Los Metadatos de Descripcin y Palabras Clave afectan al modo en que indexan el sitio los Buscadores. Algunos Buscadores ignoran los Metadatos en su totalidad. Debera buscar ms informacin sobre la Optimizacin de los Motores de Bsqueda para obtener altos puestos en el trfico de los Buscadores.
Ajustes de Correo
Manual del Usuario 1.0.x Joomla! Spanish
162
Captulo 8 Funciones de Gestin desde el Back-end: Sper-Administrador Parmetro Gestor de Correo Electrnico Correo del Remitente Nombre del Remitente Ruta del Sendmail Autentificacin SMTP Usuario SMTP Contrasea SMTP Servidor SMTP Detalles/Opciones Seleccione el gestor de correo electrnico que desea utilizar: PHP mail function, Sendmail o SMTP Server. Seleccione la direccin de correo electrnico que se mostrar como remitente. Seleccione el nombre que se mostrar como remitente. Este es el directorio del servidor de Correo Electrnico. Seleccione S, si el servidor requiere Autentificacin SMTP. Si se requiere autentificacin SMTP, escriba el nombre de usuario del servicio. Si se requiere autentificacin SMTP, escriba la contrasea de usuario del servicio. Est predefinido como localhost, pero debe cambiar ste por su propio servidor.
Ajustes de Cach
Parmetro Activar Cach Directorio para la Cach Tiempo de Cach
Detalles/Opciones Seleccione S o No para activar o desactivar la cach de archivos. Esta es la carpeta o el directorio para almacenar los archivos de cach. Debe ser writable (escribible) para que funcione con xito. Contacte con su webmaster o proveedor de hosting si tiene cualquier dificultad. Introduzca el tiempo mximo, en segundos, de almacenamiento de un elemento de cach antes de que sea refrescado (el valor por defecto es 900 segundos).
Manual del Usuario 1.0.x Joomla! Spanish
163
Captulo 8 Funciones de Gestin desde el Back-end: Sper-Administrador
Ajustes de Estadsticas
Parmetro Estadsticas
Detalles/Opciones Seleccione S, para recoger las estadsticas del dominio y navegador de los visitantes en base a los ajustes de la Configuracin del Contenido. Seleccionando No, no se recogern las estadsticas del visitante y navegador. Si el sitio experimenta un ligero retraso la primera vez que un usuario visita el sitio debera seleccionar No. Seleccione S para registrar los accesos a los Artculos de Contenido, en base a un diario por fechas. Actualmente no existen procedimientos de anlisis en el ncleo de Joomla!, para complementar esta caracterstica de registro. Seleccione S para registrar las bsquedas de texto realizadas por los usuarios. Este registro facilita la personalizacin del sitio web, proporcionando informacin sobre el tipo de bsquedas que se realizan. El anlisis de registros de bsquedas se proporciona en Sitio -> Estadsticas -> Buscar Texto.
Registro de Accesos a Contenidos por Fechas Registro de Bsquedas
ADVERTENCIA: El registro de accesos por fechas supone el almacenamiento de una gran cantidad de datos, y puede reducir el rendimiento del sitio.
Ajustes de SEO
Parmetro URLs Amigables para Buscadores
Detalles/Opciones Esto cambia el modo en que se presentan los enlaces del sitio, optimizndolos para que los buscadores puedan acceder con mayor facilidad al sitio. Esta opcin SLO est disponible para sitios hospedados en servidores Apache. Seleccione S para activar las URLs amigables en lugar de las URLs generadas por defecto por Joomla!. Si usa esta opcin deber renombrar el archivo htaccess.txt a .htaccess. Seleccione S para ajustar el ttulo de las pginas (el que aparece en la parte superior de las ventanas del navegador) reflejando el contenido que est visualizando. Esto tambin ayuda a los buscadores.
Ttulos Dinmicos en las Pginas
Nota: Recuerde guardar los cambios una vez haya finalizado, pulsando el icono Guardar de la barra de herramientas del Administrador.
Manual del Usuario 1.0.x Joomla! Spanish
164
Captulo 8 Funciones de Gestin desde el Back-end: Sper-Administrador
Administrar Idiomas
Introduccin
El Administrador de Idiomas permite gestionar los Idiomas para el Sitio (Front-end) Joomla!. En este apartado, se tratar: El Administrador de Idiomas y las funciones asociadas La instalacin, desinstalacin de idiomas La asignacin y edicin de idiomas
El Administrador de Idiomas
Acceso: Seleccione Sitio -> Administrador de Idiomas -> Idiomas del Sitio Se mostrar la pantalla Administrador de Idiomas [Sitio].
Iconos de la Barra de Herramientas En esta pantalla dispone de las siguientes opciones: Publicar, Borrar, Editar, Nuevo y Ayuda. Descripcin de las Columnas Columna Idioma Publicado Versin Fecha Autor E-mail del Autor Paginador Al fondo de la lista de Idiomas se muestra un Paginador (<< Inicio < Anterior [nmero de pgina] Siguiente > Fin >>), que permite navegar entre las pginas del listado de idiomas. Puedes escoger el nmero de idiomas que se muestran en cada pgina, seleccionando un valor de la lista desplegable en la parte inferior de la pantalla (tambin puede establecer un valor por defecto en la Configuracin Global para todos los listados de elementos). Detalles/Opciones Muestra el nombre de los idiomas instalados en el Sitio (Front-end). Muestra si el idioma est configurado por defecto. Muestra la versin del archivo de idioma. Muestra la fecha de creacin del archivo de idioma. Muestra el autor del archivo de idioma. Muestra el e-mail del autor, si est disponible.
Manual del Usuario 1.0.x Joomla! Spanish
165
Captulo 8 Funciones de Gestin desde el Back-end: Sper-Administrador
Instalar un Idioma
Acceso: Seleccione Sitio -> Administrador de Idiomas -> Nuevo Otra opcin: Seleccione Instaladores -> Idiomas Se mostrar la pantalla Instalar Nuevo Idioma - Sitio.
Existen dos mtodos para Instalar un Archivo de Idioma desde el Panel del Administrador (Back-end) de Joomla!: 1. Instalar el Paquete Comprimido En caso de tener instalado el soporte Gzip en su configuracin PHP, podr subir un paquete o carpeta de archivos comprimidos (zip o tar), que ser instalado automticamente en su servidor. Seleccione Examinar para seleccionar la posicin del elemento en su ordenador. Luego pulse el botn Subir Archivo e Instalarlo. Si todo va bien, se mostrara un mensaje confirmando el xito de la accin. 2. Instalar desde un Directorio del Servidor Si no dispone de soporte Gzip, necesitar subir por FTP una carpeta con los archivos descomprimidos a su servidor. Luego escriba la localizacin de esta carpeta (debe determinar su posicin absoluta) y pulse el botn Instalar.
Desinstalar un Idioma
Acceso: Seleccione Sitio -> Administrador de Idiomas -> Idiomas del Sitio Seleccione la casilla de seleccin del Idioma que quiera desinstalar, luego pulse el icono Borrar de la barra de herramientas. Se mostrar una ventana de alerta: Est seguro de que desea suprimir los elementos seleccionados?. Pulse Aceptar para confirmar la eliminacin o Cancelar para anularla. En caso de aceptar, aparecer un mensaje de xito en la eliminacin del idioma. Nota: Los idiomas eliminados sern borrados completamente de la base de datos. No se podrn recuperar desde el Administrador de la Papelera.
Manual del Usuario 1.0.x Joomla! Spanish
166
Captulo 8 Funciones de Gestin desde el Back-end: Sper-Administrador
Asignar un Archivo de Idioma
Puede asignar un Archivo de Idioma como predeterminado para el Sitio (Front-end). Esto es til si quiere configurar un idioma diferente al establecido por la instalacin de Joomla!. Acceso: Seleccione Sitio -> Administrador de Idiomas -> Idiomas del Sitio Seleccione el Archivo de Idioma que quiere asignar como predeterminado, pulsando el botn de seleccin situado a la izquierda del nombre del Idioma y luego pulsando el icono Publicar.
Editar un Archivo de Idioma
Puede editar las cadenas de texto incluidas en el Archivo de Idioma del Sitio (Front-end), para realizar correcciones o personalizar el texto presentado al pblico. Acceso: Seleccione Sitio -> Administrador de Idiomas -> Idiomas del Sitio Seleccione el Archivo de Idioma que quiere editar pulsando el botn de seleccin situado a la izquierda del nombre del Idioma y pulse el icono Editar. Se mostrar la pantalla Editor de Idioma.
Podr Guardar o Cancelar los cambios que realice en el Archivo de Idioma.
Manual del Usuario 1.0.x Joomla! Spanish
167
Captulo 8 Funciones de Gestin desde el Back-end: Sper-Administrador
Administrar Plantillas
Introduccin
Existen dos tipos de plantillas, las Plantillas del Sitio y las Plantillas del Administrador. Las Plantillas del Sitio controlan la apariencia del Front-end de su sitio web Joomla!, mientras que las Plantillas del Administrador controlan la apariencia del rea de Administracin (Backend) de su sitio web Joomla!. En este apartado, se tratar: El Administrador de Plantillas y las funciones asociadas (Sitio y Administrador) La instalacin y desinstalacin de plantillas (Sitio y Administrador) La asignacin de una plantilla (Sitio) La edicin del archivo HTML de una plantilla (Sitio y Administrador) La edicin de los archivos CSS de una plantilla (Sitio y Administrador) Las Posiciones de los Mdulos
El Administrador de Plantillas
El Administrador de Plantillas permite instalar y gestionar las plantillas. La vista inicial proporciona un listado de las plantillas instaladas (Sitio y Administrador).
Plantillas del Sitio
Acceso: Seleccione Sitio -> Administrador de Plantillas -> Plantillas del Sitio Se mostrar la pantalla Administrador de Plantillas [Sitio].
Iconos de la Barra de Herramientas En esta pantalla dispone de las siguientes opciones: Defecto, Asignar, Borrar, Editar HTML, Editar CSS, Nuevo y Ayuda.
Manual del Usuario 1.0.x Joomla! Spanish
168
Captulo 8 Funciones de Gestin desde el Back-end: Sper-Administrador Descripcin de las Columnas Columna Seleccin Nombre Detalles/Opciones Pulse este botn para seleccionar la plantilla. Este es el nombre de las plantilla del sitio (Front-end). Si pasa el ratn por encima de este nombre, se mostrar una ventana con una previsualizacin de la plantilla. Esta es la plantilla que actualmente est publicada como plantilla del sitio (slo puede publicarse una). Esto nos muestra si la plantilla est asignada dinmicamente a alguna de las pginas del sitio. Muestra el nombre del autor de la plantilla. Esta es la versin de la plantilla. Esta es la fecha de creacin de la plantilla. Muestra la URL de la web proporcionada por el autor.
Predeterminado Asignado Autor Versin Fecha Web del Autor
Nota: Tanto la plantilla asignada como la predeterminada sern pasadas por alto por el Mdulo Selector de Plantillas del Front-end (en caso de ser utilizado). Cualquier plantilla mostrada en esta lista se mostrara en el Mdulo Selector de Plantillas. Paginador Al fondo de la lista de Plantillas se muestra un Paginador (<< Inicio < Anterior [nmero de pgina] Siguiente > Fin >>), que permite navegar entre las pginas del listado de plantillas. Puede escoger el nmero de plantillas que se muestran en cada pgina, seleccionando un valor de la lista desplegable en la parte inferior de la pantalla (tambin puede establecer un valor por defecto en la Configuracin Global para todos los listados de elementos).
Plantillas del Administrador
Acceso: Seleccione Sitio -> Administrador de Plantillas -> Plantillas del Administrador Se mostrar la pantalla Administrador de Plantillas [Administrador].
Iconos de la Barra de Herramientas En esta pantalla dispone de las siguientes opciones: Defecto, Borrar, Editar HTML, Editar CSS, Nuevo y Ayuda.
Manual del Usuario 1.0.x Joomla! Spanish
169
Captulo 8 Funciones de Gestin desde el Back-end: Sper-Administrador Descripcin de las Columnas Columna Seleccin Nombre Detalles/Opciones Pulse este botn para seleccionar la plantilla. Este es el nombre de las plantilla del administrador (Back-end). Si pasa el ratn por encima de este nombre, se mostrar una ventana con una previsualizacin de la plantilla. Esta es la plantilla que actualmente est publicada como plantilla del administrador (slo puede publicarse una). Muestra el nombre del autor de la plantilla. Esta es la versin de la plantilla. Esta es la fecha de creacin de la plantilla. Muestra la URL de la web proporcionada por el autor.
Predeterminado Autor Versin Fecha Web del Autor
Nota: Las plantillas del Administrador no se pueden asignar a pginas especficas. Paginador Al fondo de la lista de Plantillas se muestra un Paginador (<< Inicio < Anterior [nmero de pgina] Siguiente > Fin >>), que permite navegar entre las pginas del listado de plantillas. Puede escoger el nmero de plantillas que se muestran en cada pgina, seleccionando un valor de la lista desplegable en la parte inferior de la pantalla (tambin puede establecer un valor por defecto en la Configuracin Global para todos los listados de elementos).
Instalar una Plantilla
Acceso: Seleccione Sitio -> Administrador de Plantillas [Sitio o Administrador] -> Nuevo Otra opcin: Seleccione Instaladores -> Plantillas Se mostrar la pantalla Instalar Nueva Plantilla.
Manual del Usuario 1.0.x Joomla! Spanish
170
Captulo 8 Funciones de Gestin desde el Back-end: Sper-Administrador Existen dos mtodos para Instalar una Plantilla desde el Panel del Administrador (Back-end) de Joomla!: 1. Instalar el Paquete Comprimido En caso de tener instalado el soporte Gzip en su configuracin PHP, podr subir un paquete o carpeta de archivos comprimidos (zip o tar), que ser instalado automticamente en su servidor. Seleccione Examinar para seleccionar la posicin del elemento en su ordenador. Luego pulse el botn Subir Archivo e Instalarlo. Si todo va bien, se mostrara un mensaje confirmando el xito de la accin. 2. Instalar desde un Directorio del Servidor Si no dispone de soporte Gzip, necesitar subir por FTP una carpeta con los archivos descomprimidos a su servidor. Luego escriba la localizacin de esta carpeta (debe determinar su posicin absoluta) y pulse el botn Instalar.
Desinstalar una Plantilla
Acceso: Seleccione Sitio -> Administrador de Plantillas -> Plantillas [Sitio o Administrador] Seleccione la casilla de seleccin de la Plantilla que quiera desinstalar, luego pulse el icono Borrar de la barra de herramientas. Se mostrar una ventana de alerta: Est seguro de que desea suprimir los elementos seleccionados?. Pulse Aceptar para confirmar la eliminacin o Cancelar para anularla. En caso de aceptar, aparecer un mensaje de xito en la eliminacin de la plantilla. Nota: Los plantillas eliminadas sern borradas completamente de la base de datos. No se podrn recuperar desde el Administrador de la Papelera.
Asignar una Plantilla
Puede asignar una Plantilla del Sitio a una o ms pginas. Esto har que el usuario visualic las pginas asignadas con dicha plantilla, en vez de la plantilla predeterminada. Acceso: Seleccione Sitio -> Administrador de Plantillas -> Plantillas del Sitio Seleccione la Plantilla que quiere asignar, pulsando el botn de seleccin situado a la izquierda del nombre del Idioma y luego pulsando el icono Asignar. Seleccione las pginas/artculos a las que quiere asignar la plantilla y pulse el icono Guardar. Si quiere anular una plantilla asignada a una o varias pginas, repita el proceso anterior y deje el men de pginas/artculos sin selecciones, o seleccione Sin Asignar o Ninguno.
Manual del Usuario 1.0.x Joomla! Spanish
171
Captulo 8 Funciones de Gestin desde el Back-end: Sper-Administrador
Editar el Archivo HTML
Puede editar el archivo index.php situado en la carpeta /templates/plantilla-seleccionada. Este es el archivo cargado al acceder al Sitio (Front-End) o al Administrador (Back-End). Acceso: Seleccione Sitio -> Administrador de Plantillas -> Plantillas [Sitio o Administrador] Seleccione la Plantilla que quiere editar, pulsando el botn de seleccin situado a la izquierda del nombre del Idioma y luego pulsando el icono Editar HTML. Se mostrar la pgina Editor HTML.
En el rea de trabajo de esta pantalla, en la parte superior, se muestra el estado de escritura del archivo index.php. Pulsando la casilla de seleccin con la etiqueta: Proteger el archivo contra escritura una vez guardado, se cambiarn los permisos del archivo index.php a unwritable (no escribible), una vez se hayan guardado los cambios.
Editar el Archivo CSS
Puede editar la hoja de estilo template_css.css relacionada con la plantilla seleccionada. Las hojas de estilo pueden afectar al: idioma, edicin, contenido, estilos css especficos. Acceso: Seleccione Sitio -> Administrador de Plantillas -> Plantillas [Sitio o Administrador] Seleccione la Plantilla que quiere editar, pulsando el botn de seleccin situado a la izquierda del nombre del Idioma y luego pulsando el icono Editar CSS. Se mostrar la pgina Editor CSS.
En el rea de trabajo de esta pantalla, en la parte superior, se muestra el estado de escritura del archivo template_css.css. Pulsando la casilla de seleccin con la etiqueta: Proteger el archivo contra escritura una vez guardado, se cambiarn los permisos del archivo template_css.css a unwritable (no escribible), una vez se hayan guardado los cambios. Manual del Usuario 1.0.x Joomla! Spanish 172
Captulo 8 Funciones de Gestin desde el Back-end: Sper-Administrador
Posiciones de los Mdulos
Acceso: Seleccione Sitio -> Administrador de Plantillas -> Posiciones de los Mdulos Se mostrar la pantalla Posiciones de los Mdulos.
Esta pgina permite editar o ampliar la Definicin de las Posiciones de los Mdulos usadas en las plantillas de un sitio Joomla!.
Definicin de las Posiciones
Las posiciones por defecto vienen pre-configuradas con la instalacin de Joomla!, y en general no es necesario modificarlas. No obstante, si necesita configurar sus propias posiciones, lo puede lograr fcilmente. Simplemente escriba una nueva posicin o modifique una existente. Tambin puede introducir una descripcin para la posicin (esto es opcional). Una vez haya terminado, pulse el icono Guardar. Nota: Para los nombres de las posiciones slo se permiten caracteres alfanumricos. Por convencin se utilizan las minsculas, pero puede adoptar la convencin que desee.
Asignacin de las Posiciones en las Plantillas
Para utilizar una posicin de mdulo en sus plantillas, inserte el cdigo de posicin en el archivo index.php de la plantilla, en la ubicacin en que quiere que se muestre el mdulo. El cdigo para insertar la posicin es el siguiente: <?php mosLoadModules ( 'position' ); ?> La palabra position se refiere al nombre de la Posicin que quiera utilizar, tal y como se detall en el apartado de Definicin de Posiciones antes descrito (Para tcnicas ms avanzadas, ver el Manual del Desarrollador) Para ver una representacin visual de su Plantilla y la disposicin de las posiciones utilizadas, ir a: Sitio -> Vista Previa -> En Lnea con las Posiciones de los Mdulos.
Manual del Usuario 1.0.x Joomla! Spanish
173
Captulo 8 Funciones de Gestin desde el Back-end: Sper-Administrador
Mensajes
Introduccin
El envo de mensajes privados solo est disponible para los Usuarios de Grupos que tienen acceso al rea de Administracin. Se trata de un servicio de mensajera interna para la gestin del sitio, que permite el intercambio de mensajes entre administradores y recibir informacin sobre procesos del sistema.
Buzn de Entrada
Acceso: Seleccione Mensajes -> Buzn de Entrada Se mostrar la pantalla Mensajes Privados.
Esta pgina muestra un listado de los mensajes recibidos en el Buzn de Entrada del Administrador. Iconos de la Barra de Herramientas Dispone de las siguientes opciones: Borrar, Nuevo, y Ayuda. Filtrar Puede introducir un texto en el campo Buscar para refinar la lista buscando en el texto de los mensajes. Escriba cualquier texto y pulse Enter. Descripcin de las Columnas Columna Seleccin Asunto Remitente Fecha Ledo Paginador Al fondo de la lista de mensajes se muestra un Paginador (<< Inicio < Anterior [nmero de pgina] Siguiente > Fin >>), que permite navegar entre las pginas del listado de mensajes. Puede escoger el nmero de mensajes que se muestran en cada pgina, seleccionando un valor de la lista desplegable en la parte inferior de la pantalla. Manual del Usuario 1.0.x Joomla! Spanish 174 Detalles/Opciones Pulse est casilla para seleccionar el mensaje(s). Muestra el asunto del mensaje. Muestra el nombre del remitente del mensaje. Muestra la fecha y hora de recepcin del mensaje. Muestra el estado de lectura del mensaje: Ledo o No Ledo.
Captulo 8 Funciones de Gestin desde el Back-end: Sper-Administrador
Crear un Nuevo Mensaje
Pulse el icono Nuevo en la barra de herramientas del Buzn de Entrada. Se mostrar la pantalla Nuevo Mensaje Privado.
Seleccione un Destinatario en la lista y rellene los campos Asunto y Mensaje. Pulse el icono Enviar para completar la accin o Cancelar para anularla.
Ver un Mensaje
Para ver un mensaje, pulse el Asunto de uno de los mensajes, en el Buzn de Entrada. Se abrir una nueva pgina con los detalles del mensaje. Podr Responder el mensaje, Eliminarlo o Volver al Buzn de Entrada.
Eliminar un Mensaje
Pulse la casilla de seleccin situada a la izquierda del Asunto del mensaje (o mltiples mensajes) que desea eliminar. Luego pulse el icono Borrar en la barra de herramientas del Buzn de Entrada. Se mostrar un mensaje de alerta que le pedir que confirme la accin.
Configuracin
Acceso: Seleccione Mensajes -> Configuracin Se mostrar la pantalla Configuracin de la Mensajera Privada.
Esta pgina permite acceder a los Ajustes de Configuracin del Buzn de Entrada del Administrador. Parmetro Fijar Bandeja Detalles/Opciones Esta opcin permite evitar que los Administradores o los procesos del Sistema enven mensajes al Buzn de Entrada. Si usted es el nico administrador del sitio o trabaja con un grupo pequeo de administradores podr activar esta funcin. Se recomienda mantener el Buzn de Entrada abierto cuando se configuran nuevos Componentes para recibir informacin sobre procesos del sistema. Con esta opcin activada recibir un correo electrnico cada vez que entre un nuevo mensaje en su Buzn de Entrada. Establece un intervalo de tiempo, para la eliminacin automtica de los mensajes desde su llegada al Buzn de Entrada (por defecto se establece una semana).
Notificar Nuevos Mensajes Auto Purgar Mensajes
Manual del Usuario 1.0.x Joomla! Spanish
175
Captulo 8 Funciones de Gestin desde el Back-end: Sper-Administrador
Informacin del Sistema
Est pgina permite consultar la informacin de configuracin de: el Sistema, los Ajustes del PHP, el Archivo de Configuracin, los Permisos de Directorios y la Informacin del PHP. Acceso: Seleccione Sistema -> Informacin del Sistema Se mostrar la pantalla Informacin General del Sistema.
Manual del Usuario 1.0.x Joomla! Spanish
176
Captulo 8 Funciones de Gestin desde el Back-end: Sper-Administrador
Informacin del Sistema
- Descripcin Global
Muestra una descripcin global del servidor y las versiones de los componentes de la instalacin del sitio Joomla. Encontrar informacin de la versin del Mdulo PHP, versin de la Base de Datos MySQL, Versin de Joomla! y Versin de Navegador utilizado. Puede comprobar la versin de Joomla! pulsando el enlace Comprobar si hay una versin ms nueva. Este enlace le llevar a: http://www.joomla.org/content/blogcategory/32/66/
- Ajustes Relevantes
Muestra los ajustes relevantes del servidor que podran afectar al sitio web. Es decir aquellos parmetros de la instalacin del mdulo PHP en el servidor cuya configuracin determina el nivel de seguridad y funcionamiento del sitio Joomla!.
- Archivo de Configuracin
Muestra el contenido del archivo configuration.php de Joomla!. Este archivo se crea durante la instalacin de Joomla! en el servidor, y se actualiza cuando se realizan cambios en la seccin configuracin global del Administrador de Joomla!. Este archivo define muchas de las variables globales que Joomla! utiliza en la ejecucin. No puede editar el archivo desde aqu, pero podr ver los ajustes actuales para encontrar problemas o para copiar la informacin y obtener soporte en los Foros de Joomla! Global, en los Foros de Joomla! Spanish o en el Centro de Ayuda Joomla! Spanish.
Informacin del PHP
PHP es un tipo lenguaje script sobre el que funciona Joomla!. Este lenguaje est instalado y se ejecuta en el servidor (lo que permite la gestin dinmica del contenido). En esta pantalla se muestra la informacin sobre la instalacin PHP en su servidor Joomla!. El acceso a la configuracin del PHP es sencillo si es el propietario del servidor. En caso de tener contratado el hosting del sitio, la adaptacin de la configuracin del PHP depender de las posibilidades que le ofrezca la empresa del servicio (Nota: Antes de instalar Componentes de Terceros se recomienda comprobar si la configuracin del PHP cumple sus requisitos).
Permisos de Directorios
Muestra los permisos de escritura de las carpetas de uso habitual en Joomla!. Las carpetas podrn ser writeable (escribibles) o unwriteable (no escribibles). En esta ventana no puede cambiar su configuracin, para ello debe acceder al servidor en el que se aloja el sitio. Nota: Para que todas las funciones de Joomla! funcionen adecuadamente, TODOS los directorios deben ser escribibles.
Manual del Usuario 1.0.x Joomla! Spanish
177
Captulo 8 Funciones de Gestin desde el Back-end: Sper-Administrador
Validacin Global
Acceso: Seleccione Sistema -> Validacin Global Se mostrar la pantalla Validacin Global.
Cuando un Usuario edita un Artculo, ya sea: Contenido, Categora, Seccin, Men, Mdulo o Componente, Joomla! cambia el estado del artculo a Bloqueado y slo el Usuario que lo ha seleccionado lo puede modificar. Esta es una caracterstica de seguridad para evitar que dos usuarios editen un artculo al mismo tiempo, y as prevenir la prdida de datos. El Artculo permanece bloqueado hasta que el usuario pulse Guardar o Cancelar en la pantalla de edicin. Una vez guardado, el Artculo queda Desbloqueado. No obstante, si se produce un error de conexin, si el usuario pulsa el icono Atrs del navegador, o el usuario escoge otra opcin de men sin guardar o cancelar el trabajo en proceso, el Artculo permanecer bloqueado. Esto significa que nadie lo podr editar. Si un usuario advierte que no es capaz de editar o acceder a un artculo, debe verificar la disponibilidad del artculo observando el listado de artculos correspondientes. Si el artculo tiene la etiqueta bloqueado (icono de Candado), el Sper-Administrador podr desbloquear el artculo ejecutando una Validacin Global (slo este tipo de usuario puede ejecutar esta funcin). La Validacin Global desbloquear todos los Artculos Bloqueados. Despus de ejecutar la Validacin Global, Joomla! muestra una lista con los artculos y las tablas que fueron desbloqueados. ADVERTENCIA: La ejecucin de una Validacin Global mientras se editan artculos puede provocar una prdida de datos. Todos los artculos bloqueados sern desbloqueados y cualquier cambio no guardado se perder.
Manual del Usuario 1.0.x Joomla! Spanish
178
Captulo 8 Funciones de Gestin desde el Back-end: Sper-Administrador
Ayuda
Acceso: Seleccione Ayuda en el Men Principal o en las Barras de Herramientas Se mostrar la Pantalla de Ayuda General (o las Pantallas de Ayuda Contextuales).
El Sistema de Ayuda puede ser consultado de dos formas: 1. Local: Durante el proceso de instalacin se incluyen los archivos de ayuda en formato html en la carpeta \help, situada bajo la raz principal del sitio. Estos archivos estn disponibles en espaol en los Paquetes de Instalacin de Joomla! Spanish. Nota: Para utilizar la ayuda localmente debe dejar vaco el campo Servidor de Ayuda situado en la pestaa Ajustes del Servidor de la Configuracin Global. 2. Remota: Tambin puede consultar las pantallas de ayuda alojadas en el Servidor de Ayuda de Joomla! Global (en ingls). Para ello debe insertar: help.joomla.org, en el campo Servidor de Ayuda antes descrito. Estos archivos se cargarn a travs de referencias contextuales a los documentos originales. En la versin 1.5 de Joomla! se implementar el servicio remoto en espaol a travs del Servidor de Ayuda de Joomla! Spanish: ayuda.joomlaspanish.org. Mas Info: Para ms informacin sobre documentacin y recursos tcnicos relacionados con Joomla! consulte el Centro de Ayuda Joomla! Spanish.
Manual del Usuario 1.0.x Joomla! Spanish
179
Anexo A Licencia y Trminos de Uso del Manual
Anexo A Licencia y Trminos de Uso del Manual
El contenido del Manual del Usuario de Joomla! tiene copyright 2006 por cada uno de los colaboradores del proyecto de redaccin y traduccin, y puede ser usado de acuerdo con la Licencia Creative Commons, de Atribucin-NoComercial-CompartirIgual 2.5.
Manual del Usuario 1.0.x Joomla! Spanish
180
Anexo B Glosario Joomla!
Anexo B Glosario Joomla!
Trmino Administrador Definicin Nivel de usuario en Joomla!, que tiene acceso a ciertas funciones del Administrador (Back-end o trastienda) y a todas las funciones del Sitio (Front-end o portada). Panel de Control de Administracin desde donde el Mnager, Administrador o Sper-Administrador administra el sitio y su contenido. Otros trminos utilizados para referirse a esta aplicacin son: Administracin, Back-end, Seccin Admin, Seccin de Administracin, o Panel de Control. Los artculos de contenido pueden ser archivados y administrados a travs del Administrador del Archivo (Back-end). El Mdulo Archivo proporciona una manera de mostrar los artculos archivados en su sitio. El archivo configuration.php que puede encontrar en el directorio raz de su instalacin de Joomla! contiene informacin de variables globales especficas para su instalacin de Joomla!. Por ejemplo, el nombre de usuario de la base de datos, la contrasea del administrador, etc. Los archivos de imagen como .gif, .jpg, .png o .bmp pueden usarse en los artculos de contenido y se organizan a travs del Administrador de Imgenes. Los archivos de imagen pueden incluirse en los artculos de contenido mediante la Etiqueta Imagen durante la Edicin de Artculos de Contenido. Los editores WYSIWYG a veces incluyen sistemas de administracin multimedia, componentes de terceros, etc. Pieza discreta de contenido dentro de la jerarqua Joomla!. Un artculo puede ser un artculo de contenido, una categora de contenido, una seccin de contenido, un artculo de men o un enlace. Pieza discreta de contenido dentro de la jerarqua Joomla!. Un artculo de contenido est asociado a una combinacin Seccin/Categora en particular. Habitualmente los artculos de contenido se muestran en el cuerpo principal (main body) de su pgina. El artculo de contenido es el ltimo de los artculos en la jerarqua Seccin/Categora/Contenido o puede ser un Artculo de Contenido Esttico diferenciado. Se trata de un artculo de contenido que no pertenece a la jerarqua Seccin/Categora/Contenido. Texto alternativo para una imagen. El valor del Atributo Alt lo define el autor. El Atributo Alt le indica al lector qu es lo que se est perdiendo en la pgina si su navegador no puede cargar la imagen. El navegador muestra el texto alternativo en lugar de la imagen. Es una buena costumbre incluir el Atributo Alt para cada imagen en una pgina. Esto mejora la visualizacin y la utilidad del documento para los usuarios que tienen navegadores solo de texto. Ver tambin Etiqueta Imagen. Nivel de usuario en Joomla!, que tiene acceso nicamente a las funciones del Sitio (Front-end o portada). Ver Administrador (Back-end).
Administrador (Back-end)
Archivo
Archivo de Configuracin
Archivos de Imagen
Artculo
Artculo de Contenido
Artculo de Contenido Esttico Atributo Alt
Autor Back-end Pblico
Manual del Usuario 1.0.x Joomla! Spanish
181
Anexo B Glosario Joomla!
Banners
Componente del ncleo de Joomla! que permite mostrar Banners (anuncios) publicitarios en su sitio. Los banners se muestran usando el mdulo banners <?php mosLoadComponent( "banners" ); ?>. El componente permite la administracin de clientes y sus respectivos anuncios. Las impresiones de los anuncios pueden limitarse a un cierto nmero o ser ilimitadas. El nmero de impresiones (veces que el anuncio es cargado en su sitio) y el nmero de clics quedan almacenados y pueden ser vistos en el Administrador (Back-end), en: Componentes -> Banners -> Administrar Banners. Coleccin organizada de registros que puede buscar, ordenar y analizar rpidamente. Joomla! es un software que funciona con una base de datos. Usted puede agregar, editar o borrar contenido que est almacenado en la base de datos de Joomla!. Ver tambin Registro. Un estilo de presentacin de contenido en Joomla!, que muestra uno o mas artculos de contenido para una seccin o categora especfica. En este estilo, el ttulo del artculo y el texto de introduccin se presentan como enlaces Leer Ms a una pgina con el artculo de contenido completo. Habitualmente la pgina Noticias se escribe en estilo Blog. Cuando un usuario edita un archivo, ste se bloquea. Esto evita que otros usuarios editen el mismo artculo al mismo tiempo, y de esta forma se evita la perdida de datos al guardar el archivo. Coleccin de artculos de contenido relacionados entre si: La categora Aeroplanos, puede contener los artculos de contenido: Biplanos, Ala Delta y Jets. La categora es parte de la jerarqua del Contenido. La Seccin es el nivel superior de la jerarqua, el segundo nivel es la Categora y el tercer nivel es el Artculo de contenido. Ver tambin Artculo de Contenido y Seccin. Software ideado para la gestin contenido en un sitio web directamente en el servidor. Son las siglas para referirse a Componentes, Mdulos y Plantillas. Son las siglas para referirse a Componentes, Mdulos, Plantillas y Mambots. Trmino general que describe varias partes del movimiento de la Licencia de Software Libre. Todo el cdigo fuente de Joomla! es open source y puede ser ledo y editado por cualquier usuario. Elementos de contenido o aplicaciones de Joomla! que se muestran habitualmente en el centro del rea de contenido principal de una plantilla. Esto depende del diseo de la plantilla en uso. Los componentes son elementos del ncleo de la funcionalidad de Joomla!. Estos elementos del ncleo incluyen: Banners, Contactos, Noticias Externas, Encuestas y Enlaces Web. Diferentes miembros de la comunidad Joomla! producen componentes de terceras partes de Joomla!, continuamente. Ver tambin Mdulos. Componente del ncleo de Joomla! que permite enviar correos electrnicos (E-mails) a todos los grupos de usuarios, a un solo grupo o a un grupo de usuarios y sus correspondientes subgrupos. Definido en el cdigo PHP como <?php mosMainBody();?>, el Cuerpo Principal muestra el contenido de los componentes Joomla!. Ejemplo: calendario de eventos y artculos de de contenido, etc.
Base de Datos
Blog
Bloquear (Check out) Categora
CMS - Sistema de Gestin de Contenido CMP (CMT) CMPM (CMTM) Cdigo Abierto (Open Source) Componentes
Correo Masivo
Cuerpo Principal (Main Body)
Manual del Usuario 1.0.x Joomla! Spanish
182
Anexo B Glosario Joomla!
Desbloquear (Checkin) DOM Modelo de Documentos Objeto
Esta funcin est disponible en el Sitio (Front-end) y permite a un usuario desbloquear sus propios artculos que estaban bloqueados y sin posibilidad de ser editados. Ver tambin Validacin Global. Forma de representacin de documentos estructurados como un modelo orientado a objetos (objet-oriented). DOM es el estndar oficial del Consorcio World Wide Web (W3C) para la representacin de documentos estructurados en una plataforma y lenguaje neutral. El DOM es tambin la base para una amplia gama de programacin de interfaces de aplicaciones, algunas de las cuales son estandarizadas por el W3C. Ver tambin DOMIT. Programa analizador de xml (estndar de intercambio de informacin estructurada) para PHP basado en el Nivel 2 de especificacin DOM. Es ligero, rpido, y escrito puramente en PHP. Ver tambin DOM. Nivel de usuario en Joomla!, que tiene acceso nicamente a las funciones del Sitio (Front-end o portada). Agregados como: componentes, mdulos, plantillas, mambots o lenguajes que extienden la funcionalidad de Joomla!. Estos elementos pueden estar incluidos en la distribucin del ncleo de Joomla! o pueden ser programas de terceros. Componente del ncleo de Joomla! que permite mostrar encuestas en su sitio Joomla!. Puede definir el ttulo de la encuesta, el tiempo de retardo (lag) en segundos entre votos, hasta 12 opciones de voto y las pginas en las que se mostrar la encuesta. Componente del ncleo de Joomla! que permite listar enlaces a otros sitios web. Los enlaces pueden estar ordenados por categoras. Seccin del Administrador de Joomla! donde se gestiona la configuracin y publicacin del contenido. El Espacio de Trabajo se actualiza dinmicamente al seleccionar las herramientas y opciones del men. El Espacio de Trabajo puede incluir: editor HTML, gestin de artculos y enlaces, y muchas otras funciones. En HTML, las imgenes se definen con la etiqueta <img>. Ver tambin Atributo Alt. Ver Sitio (Front-end). Conjunto de niveles de usuarios. Los Grupos de usuarios pueden pertenecer al Sitio (Front-end) o al Administrador (Back-end). Proporciona la posibilidad de separar la disposicin y los estilos de una pgina web en relacin a la informacin que contenga la misma. En ella se especifican: estilos de fuentes, tamaos de las fuentes, mrgenes. Luego las pginas web leen esta lista maestra, aplicando estos estilos a la pgina o al sitio web completo. Esta lista de estilos esta contenida en archivos con extensin .css y son editables por cualquier editor de texto, Notepad por ejemplo o Editplus de una manera ms profesional. Abreviacin de HyperText Markup Language, el lenguaje de autor usado para crear documentos en la World Wide Web. Ver tambin JavaScript y PHP. Extensin del HTML, que habilita, entre otras cosas, la inclusin de pequeas animaciones y mens dinmicos en pginas web. El cdigo DHTML hace uso de Hojas de Estilo (CSS) y de JavaScript. 183
DOMIT
Editor Elementos
Encuestas
Enlaces Web Espacio de Trabajo (Workspace)
Etiqueta Imagen (Image Tag) Front-end Pblico Grupo Hoja de Estilo en Cascada (CSS)
HTML
HTML Dinmico (DHTML)
Manual del Usuario 1.0.x Joomla! Spanish
Anexo B Glosario Joomla!
Instaladores
Una opcin de men que permite subir e instalar en su sitio Joomla! Componentes, Idiomas, Mambots, Mdulos o Plantillas desde archivos zip. Esta opcin solo esta disponible para los Sper-Administradores. Lenguaje de programacin comn desarrollado por ECMA para pginas web. JavaScript es relativamente pequeo y rpido, y se usa para proporcionar interactividad en pginas web. Ver tambin HTML y PHP. Joomla! es uno de los Sistemas de Gestin de Contenido de Cdigo Abierto (Open Source) ms potente disponibles. Pequea funcin orientada a tareas, que intercepta el contenido antes de que sea mostrado y lo manipula de alguna manera. Joomla! proporciona varios mambots en la distribucin del ncleo. Ejemplos: editores WYSIWYG, componentes y mdulos de terceros, etc. Nivel de usuario en Joomla, que tiene acceso a ciertas funciones del Administrador (Back-end) y a todas las funciones del Sitio (Front-end). Extienden las posibilidades de Joomla! proporcionando al software nuevas funcionalidades. Los mdulos son pequeos artculos de contenido que pueden mostrarse en cualquiera de los lugares que su plantilla permita. Los mdulos son muy fciles de instalar en el Administrador (Back-end). Los mdulos que Joomla! suele incluir son: Men Principal, Men Superior, Selector de Plantillas, Encuestas, Estadsticas, etc. Los miembros de la comunidad Joomla! producen mdulos continuamente, y estn disponibles para su descarga en http://extensions.joomla.org. Un ejemplo del cdigo PHP de un mdulo es: <?php mosLoadModules ( 'module position' ); ?>. Ver tambin: Posiciones de los Mdulos. Programa usado para ver e interactuar con varios tipos de recursos de internet disponibles en la World Wide Web. Firefox, Internet Explorer y Safari son tres ejemplos comunes. Define el estado de varias partes de su instalacin Joomla!. Por ejemplo, los elementos instalados no sern mostrados en su sitio web si estn despublicados. Es posible programar una fecha de inicio para la publicacin de un artculo de contenido as como tambin se puede programar una fecha de finalizacin. Ver tambin Publicar/Publicado. Modo de compartir contenido entre diferentes sitios web. Los tipos de Noticias Externas disponibles actualmente en Joomla! para ser mostrados y creados son: versiones RSS, Atom, etc. El cdigo de una Noticia Externa es producido por el parser DOMIT. Este mtodo de compartir esta pensado para la creacin de introducciones a las noticias en el modo en que el productor quiera compartirlas, y normalmente incluye un enlace a la pgina de origen de la noticia. Joomla! le ofrece ambas posibilidades, ofrecer y mostrar Noticias Externas. Archivo zip/tar que contiene la Instalacin de Joomla! estndar oficial. El ncleo de Joomla! contiene algunos CMPM (Componentes, Mdulos, Plantillas y Mambots) por defecto, pero pueden agregarse ms para aumentar las prestaciones y funciones de Joomla! usando extensiones creadas por otros desarrolladores. Componente del ncleo de Joomla! que muestra todos los artculos de contenido publicados que estn asignados a este componente. Puede configurar la disposicin de la Pgina de Inicio editando el artculo de men asociado a este componente, habitualmente el artculo de men Inicio. El orden de los artculos en la Pgina de Inicio se administra en: Contenido -> Administrador de la Pgina de Inicio.
JavaScript
Joomla! Mambot
Mnager Mdulos
Navegador
No Publicar No Publicado
Noticia Externa
Ncleo (Core)
Pgina de Inicio (Frontpage)
Manual del Usuario 1.0.x Joomla! Spanish
184
Anexo B Glosario Joomla!
Parmetros patTemplate PHP
Los Parmetros pueden utilizarse para modificar la presentacin de artculos, mens o mdulos especficos. patTemplate es un sistema incluido en Joomla! que le ayuda a crear Plantillas de sitios Joomla!. El Pre-procesador de Hipertexto es un lenguaje de programacin del lado del servidor, de cdigo abierto, usado comnmente por scripts web y para procesar datos a travs de la Interfaz Comn de Entrada desde formularios HTML El PHP puede ser escrito como scripts que residen en el servidor y que producen salida de informacin en HTML y que se descarga al navegador. Alternativamente, el PHP puede ser embebido dentro de pginas HTML que estn guardadas con la extensin de archivo .php. Ver tambin HTML y JavaScript. Definen el diseo de su sitio web Joomla!. Puede asignar diferentes plantillas a varias pginas de su sitio web. Las plantillas pueden crearse para el Sitio (Front-end), en este caso reciben el nombre de Plantillas del Sito y tambin para el Administrador (Back-end), en este caso reciben el nombre de Plantillas del Administrador. Definen el diseo del Administrador (Back-end ) de su sitio web Joomla!. Ver tambin Plantillas y Plantillas del Sitio. Definen el diseo de la parte pblica (Front-end) de su sitio web Joomla!. Ver tambin Plantillas y Plantillas del Administrador. Nombres de posicin para el emplazamiento de los mdulos dentro de la plantilla. Existen 27 posiciones ya establecidas por defecto, ejemplo: right, left, top, bottom y 23 posiciones ms que pueden ser definidas por el autor (usted). Las posiciones de los mdulos no estn confinadas por sus nombres. Una posicin de mdulo con el cdigo <?php mosLoadModules ( 'left' ); ?> no tiene que ir necesariamente a la izquierda, puede ir en cualquier lugar. Ver tambin: Mdulos. El icono Previsualizar activa una ventana emergente (popup), que permite ver, desde el Administrador (Back-end), como va a quedar el artculo de contenido en el Sitio (Front-end). Los Proyectos pueden ser componentes, mdulos, plantillas, mambots y scripts, que son libres de ser configurados y administrados por sus respectivos autores en http://developer.joomla.org. Define el estado de varias partes de su instalacin Joomla!. Por ejemplo, los elementos instalados solo se mostraran en su sitio web si estn publicados. Los artculos de contenido pueden ser administrados usando una fecha de inicio y una fecha de final de publicacin. Un registro de la base de datos es una descripcin de un artculo en particular que se almacena en la base de datos. En una base de datos relacional, cada fila de cada tabla es un registro. Ver tambin Base de Datos. Generalmente se refiere a la clase de programas de ordenador en la web que son ejecutados en el lado del cliente, por el navegador del usuario, en vez de en el lado del servidor. Este tipo de programacin es una parte importante del concepto de HTML Dinmico (DHTML), permitiendo que las pginas web sean encriptadas; es decir, tener un contenido diferente y cambiante dependiendo de la entrada de datos por el usuario, condiciones del ambiente (como la hora del da) u otras variables. Ver tambin Script del Lado del Servidor.
Plantillas
Plantillas del Administrador Plantillas del Sitio Posiciones de los Mdulos
Previsualizacin
Proyectos
Publicar Publicado
Registro
Script del Lado del Cliente
Manual del Usuario 1.0.x Joomla! Spanish
185
Anexo B Glosario Joomla!
Script del Lado del Servidor
Programas que son interpretados por el servidor web cuando se solicita una pgina. Los scripts tienen extensiones especiales, tales como .php, .asp y .jsp. Cuando el servidor termina de procesar un script, este enva una pagina HTML que puede visualizarse en cualquier navegador web. Ver tambin Script del Lado del Cliente. Coleccin de Categoras que se relacionan entre si de alguna manera. Forma parte de la jerarqua de artculos Seccin/Categora/Contenido. Una seccin puede denominarse Transporte, las categoras dentro de esta seccin podran ser Barcos, Coches y Aviones.Ver Categora. Componente del ncleo de Joomla! que puede ser usado para compartir informacin con otros sitios web, por ejemplo artculos periodsticos. Es el sitio web que ven sus visitantes o usuarios registrados y que contiene toda la informacin agregada desde el Administrador. Nivel de usuario en Joomla!, que tiene acceso a todas las funciones del sitio, tanto al Administrador (Back-end) como al Sitio (Front-end). Nivel de usuario en Joomla!, que tiene acceso nicamente a las funciones del Sitio (Front-end). Campo de contenido obligatorio cuando se crea o edita un artculo de contenido. Si se ha aadido algn texto al campo Texto Principal y el artculo de contenido se muestra en la Pgina de Inicio, se incluir un enlace Leer Ms, que enlaza al contenido completo del artculo. El Texto de Introduccin y el Texto Principal se usan solamente en artculos de contenido en la jerarqua de Seccin/Categora, y no en los artculos de contenido esttico. Ver tambin Texto Principal. Al crear o editar un artculo de contenido, el Texto Principal contiene el texto que no desea que se muestre en la Pgina de Inicio. El Texto Principal puede verse pulsando el enlace Leer ms en la Pgina de Inicio de su sitio. Ver tambin: Texto de Introduccin. Es el nombre que identifica a un artculo de contenido. Los usuarios Joomla se organizan en dos grupos con diferentes niveles de acceso. Los usuarios con acceso al Sitio (Front-end) pueden ser: Invitados, Usuarios Registrados, Autores, Editores y Supervisores. Tambin existen tres niveles con acceso al Administrador (Back-end): Mnager, Administrador y Sper-Administrador. Nivel de usuario en Joomla!, que tiene acceso nicamente a las funciones del Sitio (Front-end), normalmente a contenidos restringidos a los visitantes no registrados. Cuando se edita un artculo el sistema lo Bloquea, y si no se guarda o cancela correctamente (ejemplo, en caso de un error de conexin), permanecer Bloqueado, y los dems usuarios no podrn editarlo. Ejecutando una Validacin Global haremos que esos archivos estn disponibles nuevamente. Esta opcin solo est disponible en el Administrador (Back-end) en el men Sistema. Componente del ncleo de Joomla! capaz de mostrar cualquier URL dentro de su sito web. Puede utilizarse para incrustar una aplicacin como un foro o una galera, pginas individuales o sitios web completos, dentro de su propio sitio Joomla!. Un nombre alternativo es Iframe. Es un acrnimo para referirse a What You See Is What You Get (Lo que ve es lo que obtiene) generalmente relacionado con editores que pueden manejar cdigo HTML o PHP usando simples botones.
Seccin
Sindicacin Sitio (Front-end) Sper Administrador Supervisor Texto de Introduccin (Intro Text)
Texto Principal (Main Text)
Ttulo Usuario Joomla!
Usuario Registrado Validacin Global
Wrapper
WYSIWYG
Manual del Usuario 1.0.x Joomla! Spanish
186
Anexo C Parmetros de Artculos de Men
Anexo C Parmetros de Artculos de Men
1. Parmetros Comunes
Parmetro Imagen del Men Funciones y Valores Permite seleccionar la imagen que aparecer a la derecha o a la izquierda del Artculo de Men. La imagen debe estar situada en el directorio /images/stories. Para mostrar la imagen es necesario que la opcin Mostrar Iconos de Men est fijada como *S* en el men Mdulos -> Mdulos del Sitio -> [nombre-del-men]. Categora de Artculos de Men Blog Categora de Contenidos Blog Categora de Contenidos Archivados Blog Seccin de Contenidos Blog Seccin de Contenidos Archivados Tabla Categora de Contenidos Tabla Seccin de Contenidos Enlace Artculo de Contenido Enlace Contenido Esttico Enviar Contenido Enlace Artculo de Componente Enlace Artculo de Contacto Enlace Noticias Externas Tabla Categora de Noticias Externas Tabla Categora de Enlaces Web Separador/Marcador Wrapper Enlace URL Blog Categora de Contenidos Blog Categora de Contenidos Archivados Blog Seccin de Contenidos Blog Seccin de Contenidos Archivados Tabla Categora de Contenidos Tabla Seccin de Contenidos Enlace Artculo de Contacto Enlace Noticias Externas Tabla Categora de Noticias Externas Tabla Categora de Enlaces Web Wrapper Blog Categora de Contenidos Blog Categora de Contenidos Archivados Blog Seccin de Contenidos Blog Seccin de Contenidos Archivados Tabla Categora de Contenidos Tabla Seccin de Contenidos Tabla Categora de Noticias Externas Tabla Categora de Enlaces Web Wrapper Blog Categora de Contenidos Blog Categora de Contenidos Archivados Blog Seccin de Contenidos Blog Seccin de Contenidos Archivados Tabla Categora de Contenidos Tabla Seccin de Contenidos Tabla Categora de Noticias Externas Tabla Categora de Enlaces Web Wrapper Blog Categora de Contenidos Blog Categora de Contenidos Archivados Blog Seccin de Contenidos Blog Seccin de Contenidos Archivados Tabla Categora de Contenidos Tabla Seccin de Contenidos Tabla Categora de Noticias Externas Tabla Categora de Enlaces Web Wrapper
Estilo CSS para la Pgina
Permite personalizar el estilo para esta pgina. El sufijo introducido ser aadido automticamente a la lista de clases CSS para esta pgina, y deber estar definido en la hoja de estilos CSS de su plantilla.
Botn Volver
Mostrar o Esconder el enlace Volver en la parte inferior de la pgina y que permite al usuario volver a la pgina visitada previamente. La lista desplegable permite seleccionar tambin: Usar Global para usar el parmetro global definido en: Sitio -> Configuracin Global.
Ttulo de la Pgina
Texto que se mostrar en la parte superior de la pgina.
Mostrar/Esconder Ttulo de la Pgina
Mostrar o Esconder el texto del Ttulo de la Pgina (definido por el campo anterior).
Manual del Usuario 1.0.x Joomla! Spanish
187
Anexo C Parmetros de Artculos de Men
2. Artculos de Men: Blogs de Contenido
Parmetro # Principal Funciones y Valores Nmero de Artculos de Contenido que se visualizarn como principales, ocupando el ancho del rea de contenidos de la pgina. Nmero de Artculos de Contenido de los que se visualizar el Texto de Introduccin siguiendo el patrn de columnas determinado en el campo Columnas (si se escoge una sola columna, estos Artculos de Contenido se mostrarn del mismo modo que los artculos principales). Nmero de columnas usadas para mostrar los Artculos de Introduccin. Categora de Artculos de Men Blog Blog Blog Blog Blog Blog Blog Blog Categora de Contenidos Categora de Contenidos Archivados Seccin de Contenidos Seccin de Contenidos Archivados Categora de Contenidos Categora de Contenidos Archivados Seccin de Contenidos Seccin de Contenidos Archivados
# Introduccin
# Columnas
Blog Blog Blog Blog Blog Blog Blog Blog Blog Blog Blog Blog
Categora de Contenidos Categora de Contenidos Archivados Seccin de Contenidos Seccin de Contenidos Archivados Categora de Contenidos Categora de Contenidos Archivados Seccin de Contenidos Seccin de Contenidos Archivados Categora de Contenidos Categora de Contenidos Archivados Seccin de Contenidos Seccin de Contenidos Archivados
# Enlaces
Nmero de Artculos de Contenido de los que se visualizar su ttulo como enlace, sin texto de introduccin. Estos artculos aparecern al fondo, tras los Artculos Principales e Introductorios. Cuando la pgina muestra Artculos de Contenido de diferentes Categoras, estos pueden ordenarse segn las siguientes opciones: Orden Primario Ttulo A-Z 0-9 Ttulo Z-A 9-0 Orden
Ordenar Categora
Orden Primario
Controla el orden en que se visualizarn los Artculos de Contenido, aunque supeditado al campo Ordenar Categora (descrito arriba). En este men desplegable, se puede escoger entre las siguientes opciones: Predeterminado Antiguos Primero Nuevos Primero Ttulo A-Z 0-9 Ttulo Z-A 9-0 Autor A-Z 0-9 Autor Z-A 9-0 Ms visto Menos visto Orden
Blog Blog Blog Blog
Categora de Contenidos Categora de Contenidos Archivados Seccin de Contenidos Seccin de Contenidos Archivados
Paginador
Mostrar, Esconder o ajustar Auto (automtico) el paginador de Artculos de Contenido. El paginador presenta enlaces a otras pginas de la lista de Artculos de Contenido (Ej. <<Inicio<Anterior 1 2 Siguiente>Final>>). Mostrar o Esconder los resultados del paginador. El nmero de Artculos de Contenido que se mostrarn en la pgina (Ej. Resultados 1-6 de 6). Mostrar o Esconder las imgenes con la etiqueta {mosimage}. Estas imgenes se definen en cada Artculo de Contenido. Mostrar o Esconder la descripcin de la Seccin o Categora.
Blog Blog Blog Blog Blog Blog Blog Blog Blog Blog Blog Blog Blog Blog Blog Blog
Categora de Contenidos Categora de Contenidos Archivados Seccin de Contenidos Seccin de Contenidos Archivados Categora de Contenidos Categora de Contenidos Archivados Seccin de Contenidos Seccin de Contenidos Archivados Categora de Contenidos Categora de Contenidos Archivados Seccin de Contenidos Seccin de Contenidos Archivados Categora de Contenidos Categora de Contenidos Archivados Seccin de Contenidos Seccin de Contenidos Archivados
Resultados del Paginador
MOSImages
Descripcin
Manual del Usuario 1.0.x Joomla! Spanish
188
Anexo C Parmetros de Artculos de Men
Imagen Descriptiva
Mostrar o Esconder las imgenes contenidas en la descripcin de la Seccin o Categora.
Blog Blog Blog Blog Blog Blog Blog Blog Blog Blog Blog Blog Blog Blog Blog Blog Blog Blog Blog Blog Blog Blog Blog Blog Blog Blog Blog Blog Blog Blog Blog Blog Blog Blog Blog Blog Blog Blog Blog Blog Blog Blog Blog Blog Blog Blog Blog Blog Blog Blog Blog Blog
Categora de Contenidos Categora de Contenidos Archivados Seccin de Contenidos Seccin de Contenidos Archivados Categora de Contenidos Categora de Contenidos Archivados Seccin de Contenidos Seccin de Contenidos Archivados Categora de Contenidos Categora de Contenidos Archivados Seccin de Contenidos Seccin de Contenidos Archivados Categora de Contenidos Categora de Contenidos Archivados Seccin de Contenidos Seccin de Contenidos Archivados Categora de Contenidos Categora de Contenidos Archivados Seccin de Contenidos Seccin de Contenidos Archivados Categora de Contenidos Categora de Contenidos Archivados Seccin de Contenidos Seccin de Contenidos Archivados Categora de Contenidos Categora de Contenidos Archivados Seccin de Contenidos Seccin de Contenidos Archivados Categora de Contenidos Categora de Contenidos Archivados Seccin de Contenidos Seccin de Contenidos Archivados Categora de Contenidos Categora de Contenidos Archivados Seccin de Contenidos Seccin de Contenidos Archivados Categora de Contenidos Categora de Contenidos Archivados Seccin de Contenidos Seccin de Contenidos Archivados Categora de Contenidos Categora de Contenidos Archivados Seccin de Contenidos Seccin de Contenidos Archivados Categora de Contenidos Categora de Contenidos Archivados Seccin de Contenidos Seccin de Contenidos Archivados Categora de Contenidos Categora de Contenidos Archivados Seccin de Contenidos Seccin de Contenidos Archivados
Nombre de la Categora
Mostrar o Esconder el nombre de la Categora al que pertenece cada Artculo de Contenido. Al activar esta opcin, el nombre de la Categora aparecer bajo del ttulo del Artculo de Contenido. Permite activar el nombre de la Categora como enlace. Se aplica solo cuando la opcin Nombre de la Categora (arriba descrito) tiene el valor Mostrar. Mostrar o Esconder los ttulos de los Artculos de Contenido en la pgina del blog.
Nombre de la Categora como Enlace Ttulos de Artculos
Enlaces en los Ttulos
Permite activar el ttulo del Artculo de Contenido como enlace. El enlace llevar a la pgina de vista completa del Artculo de Contenido. Mostrar o Esconder enlace Leer Ms despus del Texto de Introduccin de los Artculos de Contenido. El enlace llevar a la pgina de vista completa del Artculo de Contenido. Mostrar o Esconder las puntuaciones dadas a los Artculos de Contenido por los visitantes de su sitio. Mostrar o Esconder los nombres de los autores de los Artculos de Contenido.
Leer Ms
Calificacin del Artculo
Nombre de Autores
Fecha y Hora de Creacin
Mostrar o Esconder la fecha y hora de creacin de los Artculos de Contenido.
Fecha y Hora de Modificacin
Mostrar o Esconder la fecha y hora de la ltima modificacin de los Artculos de Contenido.
Icono PDF
Mostrar o Esconder el icono y enlace a la versin PDF de los Artculos de Contenido.
Icono Imprimir
Mostrar o Esconder el icono y enlace a la vista de impresin de los Artculos de Contenido.
Icono E-Mail
Mostrar o Esconder el icono y enlace a la pgina de envo del Artculo de Contenido por e-mail a un amigo.
Manual del Usuario 1.0.x Joomla! Spanish
189
Anexo C Parmetros de Artculos de Men
3. Artculos de Men: Tablas de Contenido
Parmetro Ordenar Por Funciones y Valores Seleccione el orden en que se mostrarn las Categoras de la Seccin. En la lista desplegable se muestran las siguientes opciones: Formato de la Fecha Por Defecto Ttulo A-Z 0-9 Ttulo Z-A 9-0 Orden Tabla Categora de Contenidos Tabla Seccin de Contenidos Categora de Artculos de Men Tabla Categora de Contenidos Tabla Seccin de Contenidos
Ajusta el formato de la fecha de los Artculos de Contenido en las Tablas de Artculos. Normalmente se dejar en blanco para utilizar el formato predeterminado en el archivo de idioma. En casos excepcionales puede utilizar un comando PHP con formato strftime. Mostrar o Esconder la columna fecha en las tablas de artculos. Puede usar la opcin determinada en los ajustes de Configuracin Global (Sitio -> Configuracin Global) seleccionando Usar Global, o puede pasar por alto dichos ajustes seleccionando Mostrar o Esconder. Mostrar o Esconder la columna autor en las tablas de artculos. Puede usar la opcin determinada en los ajustes de Configuracin Global (Sitio -> Configuracin Global) seleccionando Usar Global, o puede pasar por alto dichos ajustes seleccionando Mostrar o Esconder. Mostrar o Esconder la columna nmero de accesos de los artculos de contenido en las tablas de artculos. Puede usar la opcin determinada en los ajustes de Configuracin Global (Sitio -> Configuracin Global) seleccionando Usar Global, o puede pasar por alto dichos ajustes seleccionando Mostrar o Esconder. Mostrar o Esconder los ttulos de las tablas de artculos (Fecha, Ttulo del Artculo, Autor y Accesos). Mostrar o Esconder la barra de navegacin en las tablas de artculos. La barra de navegacin muestra enlaces hacia otras pginas, por ejemplo: << Inicio < Anterior 1 2 Siguiente > Final >>. Mostrar o Esconder el selector del orden en la tablas de artculos. Este selector permite a los usuarios cambiar el orden en que se visualizan los Artculos de Contenido en las tablas (el cambio de orden efectuado por un usuario no afecta a los dems usuarios del sitio). Mostrar o Esconder el selector del nmero de artculos que se visualizan en cada pgina de las tablas de artculos. Seleccione el nmero de artculos que se visualizarn en cada pgina de las tablas de artculos. Mostrar o Esconder la opcin de filtrado de artculos en las tablas. Controla que campo se utiliza para filtrar los artculos. Las opciones son: Autor (autor del artculo), Ttulo (ttulo del artculo) y Accesos (nmero de accesos que tiene el artculo). Mostrar o Esconder la lista de otras Categoras cuando se est viendo el contenido de una Categora especfica. Cuando se muestran los ttulos de las Categoras, stos aparecern como enlaces.
Columna Fecha
Tabla Categora de Contenidos Tabla Seccin de Contenidos
Columna Autor
Tabla Categora de Contenidos Tabla Seccin de Contenidos
Columna Accesos
Tabla Categora de Contenidos Tabla Seccin de Contenidos
Ttulos de la Tabla Barra de Navegacin
Tabla Categora de Contenidos Tabla Seccin de Contenidos Tabla Categora de Contenidos Tabla Seccin de Contenidos
Seleccin del Orden
Tabla Categora de Contenidos Tabla Seccin de Contenidos
Selector de Nmero de Artculos Nmero de Artculos Filtro Campo de Filtrado
Tabla Categora de Contenidos Tabla Seccin de Contenidos Tabla Categora de Contenidos Tabla Seccin de Contenidos Tabla Categora de Contenidos Tabla Seccin de Contenidos Tabla Categora de Contenidos Tabla Seccin de Contenidos
Otras Categoras
Tabla Categora de Contenidos
Manual del Usuario 1.0.x Joomla! Spanish
190
Anexo C Parmetros de Artculos de Men
Categoras Vacas Nmero de Artculos de la Categora Descripcin de la Categora
Mostrar o Esconder las Categoras vacas (Categoras que no contienen artculos de contenido). Mostrar o Esconder el nmero de artculos en cada Categora mostrada. Mostrar o Esconder la descripcin de otras Categoras de contenido. Estas descripciones aparecen bajo los nombres de las Categoras en la lista Otras Categoras, la cual aparece bajo la tabla de Artculos de Contenido de una Categora especfica. Mostrar o Esconder la lista de Categoras de la Seccin.
Tabla Categora de Contenidos Tabla Categora de Contenidos Tabla Seccin de Contenidos Tabla Categora de Contenidos Tabla Seccin de Contenidos
Lista de Categoras de la Seccin Categoras Vacas en la Seccin Lista de Categoras Categora Categoras Vacas
Tabla Seccin de Contenidos
Mostrar o Esconder las Categoras vacas en la tabla de Categoras de la Seccin. Mostrar o Esconder la lista de Categoras cuando se est viendo el contenido de una Categora especfica. Cuando se muestran los ttulos de las Categoras, stos aparecern como enlaces. Mostrar o Esconder las Categoras vacas (Categoras que no contienen Artculos de Contenido).
Tabla Seccin de Contenidos Tabla Seccin de Contenidos
Tabla Seccin de Contenidos
4. Artculos de Men: Enlaces
Parmetro E-mail Prohibido Funciones y Valores Permite banear e-mails que contengan un determinado texto en la direccin del correo electrnico. Escriba el texto para el baneo separando las palabras por punto y coma (ejemplo: ban; texto...). Permite banear e-mails que contengan un determinado texto en el asunto del correo electrnico. Escriba el texto para el baneo separando las palabras por punto y coma (ejemplo: ban; texto...). Permite banear e-mails que contengan un determinado texto en el contenido del correo electrnico. Escriba el texto para el baneo separando las palabras por punto y coma (ejemplo: ban; texto...). Verifica la existencia de cookies en la sesin del remitente, impidiendo enviar mensajes a aquellos usuarios que no tengan las cookies activadas. Mostrar o Esconder la imagen del boletn de noticias externas al que est suscrito. Mostrar o Esconder la descripcin del boletn de noticias externas al que est suscrito. Mostrar o Esconder el texto de descripcin o introduccin de las noticias. Si selecciona esconder, solo se mostrarn los ttulos de las noticias. Permite limitar la longitud del texto visible en la descripcin de la noticia. Seleccionando 0 se mostrar todo el texto. En todo caso, la longitud del texto depende de los parmetros definidos por el sitio al que est suscrito. Categora de Artculos de Men Enlace Artculo de Contacto
Asunto Prohibido
Enlace Artculo de Contacto
Texto Prohibido
Enlace Artculo de Contacto
Verificar Sesin
Enlace Artculo de Contacto
Imagen de la Noticia Externa Descripcin de la Noticia Externa Descripcin de los Artculos Limitar Palabras
Enlace Noticia Externa Enlace Noticia Externa Enlace Noticia Externa
Enlace Noticia Externa
Manual del Usuario 1.0.x Joomla! Spanish
191
Anexo C Parmetros de Artculos de Men
5. Artculos de Men: Componentes
Parmetro Ttulos de la Tabla Otras Categoras Funciones y Valores Mostrar o Esconder los ttulos de la tabla. Categora de Artculos de Men Tabla Categora de Contactos Tabla Categora de Enlaces Web Tabla Categora de Noticias Externas Tabla Categora de Contactos Tabla Categora de Enlaces Web Tabla Categora de Noticias Externas
Mostrar o Esconder la lista de otras Categoras cuando se est viendo el contenido de una Categora especfica. Cuando se muestran los ttulos de las Categoras, stos aparecern como enlaces. Mostrar o Esconder la descripcin de la Categora.
Descripcin de la Categora # Artculos de la Categora
Tabla Categora de Contactos Tabla Categora de Enlaces Web Tabla Categora de Noticias Externas Tabla Categora de Contactos Tabla Categora de Enlaces Web Tabla Categora de Noticias Externas Tabla Categora de Contactos Tabla Categora de Contactos
Mostrar o Esconder el nmero de artculos en cada Categora mostrada.
Columna Cargo Columna E-Mail
Mostrar o Esconder la columna con el cargo del Contacto. Mostrar o Esconder la columna con el e-mail del Contacto. Joomla! oculta automticamente las direcciones electrnicas, mostradas en la pgina de los Artculos de Contacto, a los spambots (robots que rastrean internet en busca de direcciones email). Los usuarios que no tengan activado JavaScript en su navegador no podrn ver tampoco estas direcciones electrnicas. Mostrar o Esconder la columna con el nmero de telfono del Contacto. Mostrar o Esconder la columna con el nmero de fax del Contacto. Mostrar o Esconder la columna que muestra los accesos de los Enlaces Web. Mostrar o Esconder la columna que muestra las descripciones de los Enlaces Web. Icono que se mostrar a la izquierda en el listado de enlaces web. Puede usar el icono por defecto o seleccionar uno de la lista desplegable entre las imgenes disponibles en la carpeta \images\M_images. Mostrar o Esconder la columna que muestra el nombre de las Suscripciones. Mostrar o Esconder la columna que muestra el nmero de Artculos de Noticias. Mostrar o Esconder la columna que muestra las URLs de los Sitios de Noticias.
Columna Telfono Columna Fax
Tabla Categora de Contactos Tabla Categora de Contactos
Accesos Descripcin de los Enlaces Icono
Tabla Categora de Enlaces Web Tabla Categora de Enlaces Web Tabla Categora de Enlaces Web
Columna Nombre Columna Artculos Columna Enlaces
Tabla Categora de Noticias Externas Tabla Categora de Noticias Externas Tabla Categora de Noticias Externas
Manual del Usuario 1.0.x Joomla! Spanish
192
Anexo C Parmetros de Artculos de Men
6. Artculos de Men: Miscelnea
Parmetro Barras de Desplazamiento Funciones y Valores Categora de Artculos de Men Wrapper
Seleccione el botn No para no mostrar las barras de desplazamiento horizontal y/o vertical en el Iframe (marco en lnea). Esto significa que no se visualizar ninguna barra de desplazamiento, incluso aunque el contenido se extienda ms all de los bordes del IFrame. Seleccione el botn S para mostrar las barras de desplazamiento en el Iframe siempre. Seleccione el botn Auto para mostrar las barras de desplazamiento cuando sea necesario. Las barras de desplazamiento se mostrarn dinmicamente en base a las dimensiones del contenido de cada pgina. Escriba un valor para la anchura del IFrame. Este valor se puede expresar como nmero (en pxeles) o como porcentaje (%). El valor en pxeles representa el ancho fijo del IFrame. El valor en porcentaje representa el ancho del rea de contenido que contiene el IFrame. Escriba un valor para la altura del IFrame. Este valor se puede expresar como nmero (en pxeles) o como porcentaje (%). El valor en pxeles representa el ancho fijo del IFrame. El valor en porcentaje representa el ancho del rea de contenido que contiene el IFrame. Seleccione el botn S para permitir que la altura del IFrame sea determinada por la altura de la pgina web externa. Seleccione el botn No si no quiere que se aplique esta funcin. Nota: El valor introducido para la Altura anula este ajuste (ver arriba dicho parmetro). Si observa un error de Javascript compruebe que este parmetro est desactivado. La utilizacin de esta funcin romper la compatibilidad XHTML para esta pgina. Seleccione el botn S si desea que el prefijo http:// sea aadido automticamente a la URL introducida. Seleccione No Si desea introducir manualmente el prefijo http:// o (https://) a la URL. Desactivar esta funcin puede ser til si necesita mostrar una URL que pertenezca a la raz de su sitio. Ej. si introduce contenido_de_joomla_no_local y la raz de su sitio es http://www.sudominio.com, Joomla! mostrar la URL: http://www.sudominio.com/contenido_de_joomla_no_local.
Anchura
Wrapper
Altura
Wrapper
Altura Automtica
Wrapper
Aadir Automticamente
Wrapper
Manual del Usuario 1.0.x Joomla! Spanish
193
Anexo D Mapa del Back-end Joomla!
Anexo D Mapa del Back-end Joomla!
En la siguiente Tabla se muestran las opciones de men, sub-mens y funciones del Back-end de Joomla!, y el nivel de acceso: M Mnager, A Administrator, S Sper-Administrador.
Men Principal Inicio Sitio Configuracin Global Administrador de Idiomas Administrador de Imgenes Previsualizar En una Nueva Ventana En Lnea En Lnea con las Posiciones Navegador, SO, Dominio Impresiones de Pginas Texto Buscado Plantillas del Sitio Defecto, Asignar, Borrar, Editar HTML, Editar CSS, Nuevo Defecto, Borrar, Editar HTML, Editar CSS, Nuevo Guardar Cancelar Idiomas del Sitio Guardar, Cancelar Publicar, Borrar, Editar, Nuevo Subir, Crear, Cancelar 1 Sub-Men 2 Sub-Men Funciones Nivel M, A, S S S Referencia Captulo 6 Captulo 8 Captulo 6
M, A, S
Captulo 6
M, A, S
Captulo 6
Estadsticas
M, A, S
Captulo 6
Administrador de Plantillas
Captulo 8
Plantillas del Administrador
Captulo 8
Posiciones de los Mdulos Administrador de la Papelera Administrador de Usuarios Mens Administrador de Mens mainmenu
Captulo 8
Restaurar, Borrar
A, S
Captulo 7
Logout, Borrar, Editar, Nuevo Copiar, Borrar, Editar, Nuevo Publicar, No Publicar, Mover, Copiar, Borrar, Editar, Nuevo Publicar, No Publicar, Mover, Copiar, Borrar, Editar, Nuevo Publicar, No Publicar, Mover, Copiar, Borrar, Editar, Nuevo Publicar, No Publicar, Mover, Copiar, Borrar, Editar, Nuevo
A, S
Captulo 7
A, S
Captulo 7
M, A, S
Captulo 6
othermenu
M, A, S
Captulo 6
topmenu
M, A, S
Captulo 6
usermenu
M, A, S
Captulo 6
Manual del Usuario 1.0.x Joomla! Spanish
194
Anexo D Mapa del Back-end Joomla!
Contenido
Contenido por Seccin
Seccin Artculos Seccin Archivo Seccin Categora
Archivar, Publicar, No Publicar, Mover, Copiar, Borrar, Editar, Nuevo Archivar, Publicar, No Publicar, Mover, Copiar, Borrar, Editar, Nuevo Archivar, Publicar, No Publicar, Mover, Copiar, Borrar, Editar, Nuevo Publicar, No Publicar, Copiar, Borrar, Editar, Nuevo Publicar, No Publicar, Mover, Copiar, Borrar, Editar, Nuevo Archivar, Publicar, No Publicar, Borrar Desarchivar, Borrar
M, A, S
Captulo 6
Todos los Artculos de Contenido
M, A, S
Captulo 6
Administrador de Contenido Esttico
M, A, S
Captulo 6
Administrador de Secciones
M, A, S
Captulo 6
Administrador de Categoras
M, A, S
Captulo 6
Administrador de la Pgina de Inicio Administrador del Archivo Impresiones por Pgina Componentes Banners Administrar Banners
M, A, S
Captulo 6
M, A, S
Captulo 6
M, A, S
Captulo 6
Subir, Publicar, No Publicar, Borrar, Editar, Nuevo Borrar, Editar, Nuevo Publicar, No Publicar, Borrar, Editar, Nuevo Publicar, No Publicar, Borrar, Editar, Nuevo Enviar, Cancelar Publicar, No Publicar, Borrar, Editar, Nuevo
A, S
Captulo 7
Administrar Clientes Contactos Administrar Contactos
A, S A, S
Captulo 7 Captulo 7
Administrar Categoras
A, S
Captulo 7
Correo Masivo Encuestas
S A, S
Captulo 7 Captulo 7
Enlaces Web
Administrar Enlaces Web Administrar Categoras
Publicar, No Publicar, Borrar, Editar, Nuevo Publicar, No Publicar, Borrar, Editar, Nuevo Publicar, No Publicar, Borrar, Editar, Nuevo Publicar, No Publicar, Borrar, Editar, Nuevo Guardar, Cancelar
A, S
Captulo 7
A, S
Captulo 7
Noticias Externas
Administrar Noticias Externas Administrar Categoras
A, S
Captulo 7
A, S
Captulo 7
Sindicacin
A, S
Captulo 7
Manual del Usuario 1.0.x Joomla! Spanish
195
Anexo D Mapa del Back-end Joomla!
Mdulos
Mdulos del Sitio
Publicar, No Publicar, Copiar, Borrar, Editar, Nuevo Publicar, No Publicar, Copiar, Borrar, Editar, Nuevo Publicar, No Publicar, Borrar, Editar, Nuevo Instalar Instalar Instalar Instalar, Desinstalar Instalar, Desinstalar Instalar, Desinstalar Borrar, Nuevo Guardar, Cancelar
A, S
Captulo 7
Mdulos del Administrador
A, S
Captulo 7
Mambots
Administrar Mambots
A, S
Captulo 7
Instaladores
Plantillas Sitio Plantillas Admin Idiomas Componentes Mdulos Mambots Buzn de Entrada Configuracin
S S S A, S A, S A, S M, A, S S S
Captulo 8 Captulo 8 Captulo 8 Captulo 7 Captulo 7 Captulo 7 Captulo 8 Captulo 8 Captulo 8
Sistema
Informacin del Sistema Validacin Global
S M, A, S
Captulo 8 Captulo 8
Ayuda
Manual del Usuario 1.0.x Joomla! Spanish
196
You might also like
- Introducción a la creación y administración web con Joomla: Curso paso a pasoFrom EverandIntroducción a la creación y administración web con Joomla: Curso paso a pasoNo ratings yet
- Joomla en EspañolDocument79 pagesJoomla en EspañolAleksei AvilaNo ratings yet
- Instalación Apache Linux 40Document13 pagesInstalación Apache Linux 40Yei PeinadoNo ratings yet
- Manual - de - Instalacion - de - Windows - 11 - en - Virtual BoxDocument33 pagesManual - de - Instalacion - de - Windows - 11 - en - Virtual Boxcc7595227No ratings yet
- Configuracion de Servidor HTTP en Windows Server 2008Document16 pagesConfiguracion de Servidor HTTP en Windows Server 2008Ebanibaldo Rojas FloresNo ratings yet
- Instalación Joomla WAMP WindowsDocument13 pagesInstalación Joomla WAMP WindowsYessenia LópezNo ratings yet
- 5024 User Manual Workcentre XeroxDocument362 pages5024 User Manual Workcentre XeroxLeonardo RuizNo ratings yet
- Home Office A Través de VPN - Operacion Claro Medellin - CaliDocument23 pagesHome Office A Través de VPN - Operacion Claro Medellin - CaliJosee Daviid RiosNo ratings yet
- Qué Es BatchDocument29 pagesQué Es BatchJose Ottoniel Isem CahuecNo ratings yet
- Lab COMPLETO JoomlaDocument29 pagesLab COMPLETO JoomlajhoveramiroNo ratings yet
- INF. PPP Ed CorregDocument62 pagesINF. PPP Ed CorregAguilar Carlo YhoswhaNo ratings yet
- PHP - AppServ - MySQL-Yhony AguilarDocument42 pagesPHP - AppServ - MySQL-Yhony AguilarYhony AguilarNo ratings yet
- Proyecto InteroperabilidadDocument32 pagesProyecto InteroperabilidadmauNo ratings yet
- Cómo Instalar Joomla en Tu Sitio Web de 000webhostDocument4 pagesCómo Instalar Joomla en Tu Sitio Web de 000webhostAlexander Antonio Ortega AlvarezNo ratings yet
- Qué Significa La Nomenclatura Del Software (Beta, VL, Retail, RTM, Shareware, Etc )Document14 pagesQué Significa La Nomenclatura Del Software (Beta, VL, Retail, RTM, Shareware, Etc )lkvNo ratings yet
- Script Copiar Entre ServidoresDocument5 pagesScript Copiar Entre ServidoresJesús Alcalá EstebanNo ratings yet
- Manual de Instalación para JoomlaDocument39 pagesManual de Instalación para Joomlaleo0708No ratings yet
- Programacion JoomlaDocument13 pagesProgramacion JoomlabadobadoNo ratings yet
- Manual de Instalación de JoomlaDocument62 pagesManual de Instalación de JoomlaDaniel Gonzalez MejiaNo ratings yet
- Clase1 - Glosario Electronico - Erika AlonsoDocument2 pagesClase1 - Glosario Electronico - Erika AlonsoERY ALONSONo ratings yet
- Manual de Instalación de WampServer 2.5 y Joomla 3 en Un Servidor WindowsServer 2008 StandardDocument16 pagesManual de Instalación de WampServer 2.5 y Joomla 3 en Un Servidor WindowsServer 2008 StandardJesús Miguel Triguero Monferrer100% (1)
- Aparece El Mensaje de Error - Error en El Inicio de Sesión Del Servicio de Perfil de UsuarioDocument8 pagesAparece El Mensaje de Error - Error en El Inicio de Sesión Del Servicio de Perfil de UsuarioXavier GonzálezNo ratings yet
- We-Sesión 1 - Power QueryDocument16 pagesWe-Sesión 1 - Power QueryAngie EvangelistaNo ratings yet
- Tutorial de Instalacion y Configuracion de Un Servidor Web en Windows Server 2008Document18 pagesTutorial de Instalacion y Configuracion de Un Servidor Web en Windows Server 2008Juan Camilo GonzalezNo ratings yet
- Gestión de Formularios Con Joomla! 3.0Document6 pagesGestión de Formularios Con Joomla! 3.0Herrera AnthonyNo ratings yet
- Configuración directivas Windows Server 2008Document15 pagesConfiguración directivas Windows Server 2008tita_15eneNo ratings yet
- Windows Printer Driver User Guide 2012 06 ES - ES PDFDocument160 pagesWindows Printer Driver User Guide 2012 06 ES - ES PDFRosales MarianoNo ratings yet
- Programación Avanzada en ShellDocument46 pagesProgramación Avanzada en Shellrayuela69No ratings yet
- Manual de Instalacion de Nod32 y Eset SmartDocument17 pagesManual de Instalacion de Nod32 y Eset Smartrobert789789No ratings yet
- Instalar Linux con VMwareDocument6 pagesInstalar Linux con VMwarehendrixctresNo ratings yet
- Programación Batch Con ArchivosDocument12 pagesProgramación Batch Con ArchivosAlejandro Carlos QuispeNo ratings yet
- Fallas Soluciones PDFDocument6 pagesFallas Soluciones PDFanaNo ratings yet
- Manual de Clonación en Red FueraDocument28 pagesManual de Clonación en Red FueraSebastian ChubyNo ratings yet
- Fundamentos Del Lenguaje JavaDocument12 pagesFundamentos Del Lenguaje Javawilber arenas100% (1)
- Trucos Útiles Al Crear Nuestros Archivos BatchDocument6 pagesTrucos Útiles Al Crear Nuestros Archivos BatchmanumelenasNo ratings yet
- Instalación y Configuración de Un Servidor WSUSDocument34 pagesInstalación y Configuración de Un Servidor WSUSkthe1220No ratings yet
- Todo sobre Apache: el servidor web líderDocument8 pagesTodo sobre Apache: el servidor web líderCarlos Javier Espinoza FinolNo ratings yet
- Manual DSynchronizeDocument2 pagesManual DSynchronizevan_holmesNo ratings yet
- Manual de Instalación MySQLDocument19 pagesManual de Instalación MySQLHernan PeraltaNo ratings yet
- Manual CcleanerDocument14 pagesManual CcleanerEdy GonzalesNo ratings yet
- Solucion Perfil DañadoDocument7 pagesSolucion Perfil DañadoCarlos Andres Giraldo RestrepoNo ratings yet
- Como Eliminar Los Virus USB Incluyendo El Que Cambia Los Archivos o Carpetas en Accesos DirectosDocument3 pagesComo Eliminar Los Virus USB Incluyendo El Que Cambia Los Archivos o Carpetas en Accesos DirectosJuan Jesus El DesterradoNo ratings yet
- Guia WinterOSv2021Rev01Document46 pagesGuia WinterOSv2021Rev01Griffo MinosNo ratings yet
- Documentacion de La Instalacion de Sistema Operativo VirtualizadoDocument32 pagesDocumentacion de La Instalacion de Sistema Operativo VirtualizadoArellanoOscarNo ratings yet
- Desarrollo de la aplicación Android: Guía turística para el municipio de CulleraFrom EverandDesarrollo de la aplicación Android: Guía turística para el municipio de CulleraNo ratings yet
- Asterisk PBX: Aprende a crear y diseñar soluciones de telefonía IP desde ceroFrom EverandAsterisk PBX: Aprende a crear y diseñar soluciones de telefonía IP desde ceroRating: 1 out of 5 stars1/5 (1)
- Manual - Gestor de ContenidosDocument64 pagesManual - Gestor de Contenidoseditosss7159No ratings yet
- Allplan 2009 ManualDocument237 pagesAllplan 2009 ManuallescasNo ratings yet
- Desarrollar Un Componente en JoomlaDocument75 pagesDesarrollar Un Componente en JoomlaMilagros KANo ratings yet
- Operador de MicrocomputadorasDocument171 pagesOperador de MicrocomputadorasFernando E RomeroNo ratings yet
- Lock On Manual de UsuarioDocument73 pagesLock On Manual de UsuariorastalivityNo ratings yet
- Mejoras en AuraQuanticDocument189 pagesMejoras en AuraQuanticALDANo ratings yet
- Guia WordPress FacilDocument208 pagesGuia WordPress FacilYamil Pernett100% (5)
- VMCE9 EspañolDocument211 pagesVMCE9 Españolhomero ValenzuelaNo ratings yet
- Iq-View 2 5 0 User Manual Int Es - 001rDocument105 pagesIq-View 2 5 0 User Manual Int Es - 001rcamv_8476010% (1)
- Manual Uso de Software Primavera P6 (RV02)Document139 pagesManual Uso de Software Primavera P6 (RV02)MauricioNo ratings yet
- Notas para Profesionales Linux®Document65 pagesNotas para Profesionales Linux®Jorge MedinaNo ratings yet
- EdSintesis ASO MuestraDocument23 pagesEdSintesis ASO MuestramrnovoaNo ratings yet
- ESIN 2 Introduccion A TOGAFDocument23 pagesESIN 2 Introduccion A TOGAFGladys Manrique PerezNo ratings yet
- Características de Un NavegadorDocument3 pagesCaracterísticas de Un NavegadorLuis RamosNo ratings yet
- Aprenda A Programar en Python Con Raspberry PiDocument5 pagesAprenda A Programar en Python Con Raspberry PiOpositorGonzalezNo ratings yet
- Taller Sistemas Distribuidos (Parcial I)Document8 pagesTaller Sistemas Distribuidos (Parcial I)LUIGI davian patiño cardonaNo ratings yet
- Examen Parcial Sistemas Información LogísticaDocument11 pagesExamen Parcial Sistemas Información Logísticalucely velozaNo ratings yet
- 06 Mantenimiento y Actualizaciones Las Herramientas AptDocument36 pages06 Mantenimiento y Actualizaciones Las Herramientas AptPepe ComboNo ratings yet
- Imagen: Nombre: Periférico:: Informática - 3º Año - 2021 CENS - Prof. Meza, LeonardoDocument2 pagesImagen: Nombre: Periférico:: Informática - 3º Año - 2021 CENS - Prof. Meza, LeonardoKiary Games (KiarichaZuka)No ratings yet
- Introduccion A Tablas DBFDocument18 pagesIntroduccion A Tablas DBFJose CorderoNo ratings yet
- Nmap-Exploración-RedesDocument6 pagesNmap-Exploración-RedesPabloRamírezOrtizNo ratings yet
- Los 6 Principales Tipos de Sistemas de InformaciónDocument4 pagesLos 6 Principales Tipos de Sistemas de InformaciónKarina SanNo ratings yet
- CFJ A Leccion Memoria Stack y Heap en Java PDFDocument5 pagesCFJ A Leccion Memoria Stack y Heap en Java PDFPilarNo ratings yet
- PIAD Trabajo LeoDocument17 pagesPIAD Trabajo LeoLeo Espinoza HuamanNo ratings yet
- 2.1.1 Procesamiento de La InformaciónDocument2 pages2.1.1 Procesamiento de La InformaciónJohn VelascoNo ratings yet
- Geodatabase PDFDocument9 pagesGeodatabase PDFBelen Odelid Medina BarrenecheaNo ratings yet
- 01.1. Aclaraciones02 - Guia - Rapida - 2022Document6 pages01.1. Aclaraciones02 - Guia - Rapida - 2022Segura Guerrero KarenNo ratings yet
- Tarea - Arcgis - Bas - S2 - Cortez MatenciosDocument7 pagesTarea - Arcgis - Bas - S2 - Cortez MatenciosCARLOS MIGUEL CORTEZ MATENCIOS100% (1)
- Articulo 22022Document6 pagesArticulo 22022WILMER JOSE GOMEZ OSPINONo ratings yet
- Clase1 pdf1Document19 pagesClase1 pdf1wolf nightNo ratings yet
- (22140146) Yerson CharcaDocument3 pages(22140146) Yerson CharcaMOISES CHACOLLA SOTONo ratings yet
- KernelDocument3 pagesKernelGenesis GuerreroNo ratings yet
- Proveedores de DatosDocument2 pagesProveedores de DatosJUAN CARLOS TORRES MORLANNo ratings yet
- Lectura Fundamental 2Document11 pagesLectura Fundamental 2Sergio MendozaNo ratings yet
- Pliego Memortia NubeDocument4 pagesPliego Memortia NubeAgustin Bravo FerreñoNo ratings yet
- Desarrollo de Gateway de Seguridad en Python Con Fastapi: Trabajo Fin de GradoDocument64 pagesDesarrollo de Gateway de Seguridad en Python Con Fastapi: Trabajo Fin de Gradoveceda3326No ratings yet
- Encuadre Del 501Document3 pagesEncuadre Del 501Lilia del Carmen Hernandez HernandezNo ratings yet
- Particion de DiscoDocument6 pagesParticion de DiscoMauricio Ortega RodriguezNo ratings yet
- TDR-Servicio-Internet-Tel 25042022 VF R RDocument96 pagesTDR-Servicio-Internet-Tel 25042022 VF R RMiguel NlvNo ratings yet
- 3cguia 3 TEORIA Sin InternetDocument6 pages3cguia 3 TEORIA Sin InternetEmerson Quevedo QuevedoNo ratings yet
- Dave Chaffey - Fiona Ellis Chadwick Digital Marketing - Strategy - 201 300.en - EsDocument100 pagesDave Chaffey - Fiona Ellis Chadwick Digital Marketing - Strategy - 201 300.en - EsEdward Villegas Tuset100% (1)
- Ciberseguridad: de paladines a delincuentesDocument18 pagesCiberseguridad: de paladines a delincuentesIván Ilitch VillafañaNo ratings yet