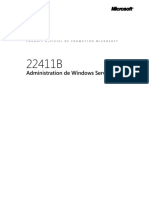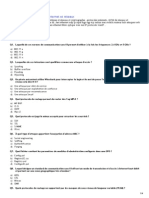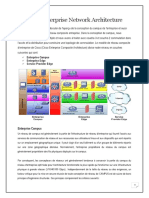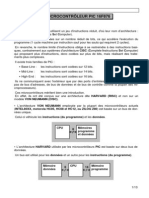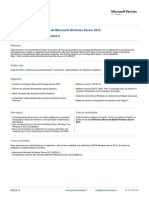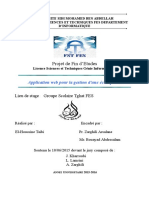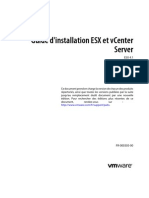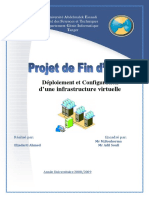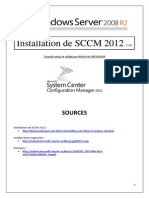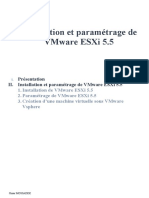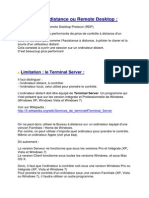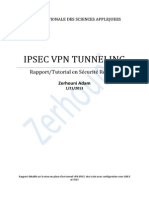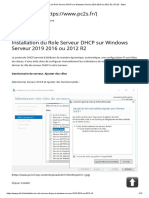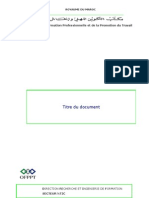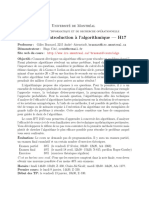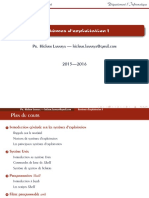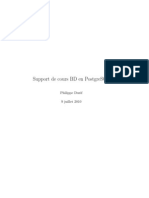Professional Documents
Culture Documents
Tutoriel Vmware Esxi 4
Uploaded by
Mahfoud OutanalteOriginal Title
Copyright
Available Formats
Share this document
Did you find this document useful?
Is this content inappropriate?
Report this DocumentCopyright:
Available Formats
Tutoriel Vmware Esxi 4
Uploaded by
Mahfoud OutanalteCopyright:
Available Formats
Table des matires
1. Installation de VMware ESXI 4. ..................................................................................................... 3 1.1. 1.2. Pr-requis................................................................................................................................. 3 Installation. .............................................................................................................................. 3 Panneau de configuration du serveur ESXI....................................................................... 4 Configuration du mot de passe Root . .......................................................................... 5 Configuration de ou des carte(s) rseaux........................................................................... 6 Test de Ping. .................................................................................................................... 12 Configuration du langage de clavier................................................................................ 14
1.2.1. 1.2.2. 1.2.3. 1.2.4. 1.2.5. 2.
Activation demon (SSH). .............................................................................................................. 15 2.1.1. Redmarrage du serveur. ................................................................................................. 18
3.
Installation de VMware vSphere Client. ....................................................................................... 19 3.1. 3.2. 3.3. Installation sur une machine XP de VMware Sphere et Converter. ...................................... 19 Connexion au serveur ESXI. ................................................................................................. 19 Configuration de vSphere Client. .......................................................................................... 20 Ajout dun utilisateur root ou pas . ............................................................................. 21 Cration dune machine virtuelle..................................................................................... 23
3.3.1. 3.3.2. 4.
VMware vCenter Converter Standalone. ...................................................................................... 24 4.1. 4.2. 4.3. Prsentation ........................................................................................................................... 24 Versions de VMware Converter:........................................................................................... 25 Installation de VMware Converter Server sur Linux (Redhat Entreprise Linux 5.3)............ 25 Distributions compatibles ................................................................................................ 25 Pr requis ......................................................................................................................... 26 Installation ....................................................................................................................... 26 Extraction : ...................................................................................................................... 26
4.3.1. 4.3.2. 4.3.3. 4.3.4. 5.
Installation de VMware Converter Server sur Windows XP ........................................................ 28 5.1. 5.2. 5.3. OS compatibles : ................................................................................................................... 28 Installation ............................................................................................................................. 28 Exemple daspiration dune Machine Physique vers un ESXi.............................................. 32 Dmarrage du client......................................................................................................... 32 Conversion des machines virtuelles dj crent. ............................................................. 38
5.3.1. 5.3.2. 6.
Virtualisation dun serveur ESXI. ................................................................................................. 39 6.1. Installation partir dun fichier iso. ...................................................................................... 40 2
1.
Installation de VMware ESXI 4.
1.1. Pr-requis.
Minimum 2Go de mmoire. Vrifier que le CPU du serveur est bien en 64bits. Vrifier la compatibilit du matriel sur le site de VMware. Tlcharger le VMware esxi 4 VMware Sphere client VMware vCenter Converter Standalone .
1.2. Installation.
Lancer lexcutable.
Entrer.
Laisser sexcuter jusquau rsultat.
1.2.1. Panneau de configuration du serveur ESXI.
Appuyer sur la touche F2.
1.2.2. Configuration du mot de passe Root .
Tout dabord configurer le Password touche entre .
Rentrer un mot de passe root qui doit utiliser obligatoirement des lettres/chiffres en respectant la casse P@ssw0rd .
Attention votre clavier actuellement est en QWERTY. Cliquer ensuite sur Enter .
Ici vous pouvez dsactiver lutilisation du compte Root mais avant cela il faudra crer un autre compte que nous verrons plus tard avec VMware Client Sphere.
1.2.3. Configuration de ou des carte(s) rseaux.
Ici nous allons configurer notre/nos carte(s) rseaux. Valider avec la touche Enter
6
Ici validation de ladresse MAC.
Nous passons directement la configuration de la carte rseaux. Valider avec la touche Enter .
Ici nous utilisons une adresse dynamique DHCP . Nous allons configurer notre carte en adresse statique afin de figer ladresse IP du serveur. Appuyer sur la barre despace.
Ensuite vous pouvez rentrer votre adresse IP, le Mask et la Gateway. Valider avec la touche Enter .
Nous allons configurer le DNS sil y a lieu bien sur. Valider avec la touche Enter pour rentrer dans la configuration du DNS.
Rentrer ladresse IP de votre DNS. Valider avec la touche Enter . Configuration du suffixe DNS.
Valider avec la touche Enter pour rentrer dans la configuration.
Changer le suffixe sil y a lieu. Valider avec la toucher Enter .
10
Nous avons finit de configurer notre carte rseau. Faite Echappe pour sortir de la configuration.
Il vous est demand de valider les changements ou pas. Appuyer sur la touche Y .
Valider par la touche F11 .
11
Votre carte rseau est configure.
1.2.4. Test de Ping.
Vous pouvez effectuer un test de ping en slectionnant cet onglet.
12
Valider sur le touche Enter .
Entrer les adresses IP sur lequel vous voulez effectuer un ping. Puis appuyer sur la touche Enter pour effectuer le test.
Appuyer sur la touche Enter pour revenir au sommaire.
13
1.2.5. Configuration du langage de clavier.
Valider avec la touche Enter .
Appuyer sur la barre despace pour changer les options. Valider avec la touche Enter .
14
2.
Activation demon (SSH).
Cliquez sur la touche Alt+F1. Vous arrivez sur un Shell local. Tapez en aveugle unsupported .
Tapez votre password.
15
Tapez vi /etc/inetd.conf puis entrer.
16
Cliquez sur i pour insertion, descendez jusquau dmon que vous voulez activer.
Oter le # devant SSH, pour activer SSH.
Faite ECHAP puis ZZ ou WW si votre clavier et en QWERTY. Redmarrer vos services en tapant la ligne suivante.
Tapez Alt+F2 pour revenir sur votre serveur.
17
2.1.1. Redmarrage du serveur.
Cliquer sur la touche F12 .
Votre serveur ESXI est prt.
18
3.
Installation de VMware vSphere Client.
3.1. Installation sur une machine XP de VMware Sphere et Converter.
Installation du logiciel client VMware Sphere Client tlchargeable sur le site officiel de Vmware avec un enregistrement au pralable pour tlcharger. Excuter le logiciel client.
3.2. Connexion au serveur ESXI.
Se connecter sur votre serveur ESXI que vous venez de configurer.
19
Il vous sera demand dinstaller un certificat. Cocher la case Install this certificat and do not display any security warnings for 192.168.1.67 . Puis sur licone .
3.3. Configuration de vSphere Client.
Vous arrivez sur cette fentre.
20
Je ne dtaillerai pas tous les onglets se sera la dcouverte pour vous car il y a une multitude de fentre pour contrler votre systme, je mattacherai seulement la configuration et linstallation des systmes dexploitations.
Une vue gnrale de votre serveur.
3.3.1. Ajout dun utilisateur root ou pas .
Clic droit sur la fentre.
21
Ajout dun nouvel utilisateur, taper le Login et son User Name. Entrer un P@ssw0rd comme pour le root il doit comprendre des lettres et des chiffres en respectant la casse. Dans Select Group, choisissez le type de compte. Ensuite valider .
Ensuite aller sur longlet Permissions. Clic droit Add Permission . Choisir dans la fentre droulante le type de compte ici Administrator . Ensuite cliquer sur licne prcdemment. Valider. Revenir la fentre Getting Started. et slectionner le compte que vous venez de crer
22
3.3.2. Cration dune machine virtuelle.
Voila je nirai pas plus loin pour la cration dune machine virtuel par ce biais, elle est identique la procdure de VMware Workstation ou Server Etc. Je vais plutt mattacher au logiciel VMware vCenter Converter Standalone qui mon avis est beaucoup plus intressant.
23
4.
VMware vCenter Converter Standalone.
4.1. Prsentation
VMware Converter est la technologie VMware qui permet de convertir une machine physique ou virtuelle en une autre machine virtuelle. VMware Converter se charge par la suite de limporter sur larchitecture VMware de votre entreprise et de lhberger sur un serveur ESX/ESXi ou sur dautres produits de bureau comme VMware Workstation ou Fusion.
24
4.2. Versions de VMware Converter:
- VMware Converter Standalone, que nous allons prsenter dans cet article, permet de convertir une machine physique ou virtuelle chaud (en fonctionnement) et de limporter sur un produit Server & Datacenter comme ESX, ESXi et vCenter ou sur un produit de bureau. - Plug-in VMware Converter, qui est peut tre intgr VMware vCenter, permet aussi la conversion chaud vers les produits Server & Datacenter mais aussi la conversion froid par lintermdiaire dun BootCD. Il possde des fonctions supplmentaires lies VMware Infrastructure ou vSphere 4. Il se contrle avec VMware Infrastructure Client ou vSphere Client. Pour plus dinformations sur les diffrences entre ces deux versions vous pouvez allez sur le site officiel de Vmware. VMware Converter Server (Linux ou Windows) est la machine qui se charge daspirer une machine (physique ou virtuelle) pour la mettre sur lESX/ESXi. Il faut linstaller pour les deux versions de VMware Converter. VMware Converter Client (Windows) est la machine qui donnera les paramtres : IP de la machine a aspirer, IP du serveur de destination ESX/ESXi/VirtualCenter, utilisateurs, mots de passes, au VMware Converter Server pour aspirer la machine (physique ou virtuelle).
4.3. Installation de VMware Converter Server sur Linux (Redhat Entreprise Linux 5.3)
4.3.1. Distributions compatibles
* Red Hat Enterprise Linux 2.1
25
* Red Hat Enterprise Linux 3.0 * Red Hat Enterprise Linux 4.0 * Red Hat Enterprise Linux 5.0 * SUSE Linux Enterprise Server 8 * SUSE Linux Enterprise Server 9 * SUSE Linux Enterprise Server 10 * Ubuntu 5.x * Ubuntu 6.x * Ubuntu 7.x * Ubuntu 8.x
4.3.2. Pr requis
- perl (langage de programmation) - SSH (prise en main a distance scuris) activ
4.3.3. Installation
Tlcharger VMware Converter Linux disponible sur le site officiel de Vmware avec un enregistrement au pralable pour pouvoir tlcharger.
4.3.4. Extraction :
tar xvzf VMware-converter-4* Execution du script dinstall : cd vmware-converter-distrib/ ./vmware-install.pl Appuyer sur la touche ENTRER pour voir le contrat. Descendre en bas de la license avec la touche ESPACE. Accepter le contrat en tapant : yes Do you want to install Converter Standalone Client? [yes] no You chose not to install Converter Standalone Client; Converter Standalone Server will be installed; remote access will be enabled.
26
Appuyer sur la touche ENTRER pour valider les paramtres du script par dfaut [entre crochets] In which directory do you want to install the executable files? [/usr/bin] In which directory do you want to install the VMware vCenter Converter Standalone library files? [/usr/lib/vmware-vcenter-converter-standalone] The path "/usr/lib/vmware-vcenter-converter-standalone" does not exist currently. This program is going to create it, including needed parent directories. Is this what you want? [yes] What is the directory that contains the init directories (rc0.d/ to rc6.d/)? [/etc/rc.d] What is the directory that contains the init scripts? [/etc/rc.d/init.d] Taper yes puis ENTRER Do you want to enable remote access in Converter Standalone Server? [no] yes Si votre serveur a dj un serveur web avec les ports par dfaut (80 pour HTTP), changer le port par exemple 8080 sinon appuyer sur ENTRER What port do you want the HTTP proxy to use? [80] Si votre serveur a dj un serveur web avec les ports par dfaut (443 pour HTTPS), changer le port par exemple 4443 sinon appuyer sur ENTRER What port do you want the HTTPS proxy to use? [443] In which directory do you want to install the theme icons? [/usr/share/icons] What directory contains your desktop menu entry files? These files have a .desktop file extension. [/usr/share/applications] Installation termine
27
5.
Installation de VMware Converter Server sur Windows XP
5.1. OS compatibles :
Windows 2000, XP, 2003, Vista, 2008
5.2. Installation
Tlcharger VMware Converter disponible sur le site officiel de Vmware. Double cliquer sur lexcutable.
28
29
Si vous avez un serveur Web, changer les ports dans lcran ci dessous. Mettre par exemple 4443 la place de 443 et 8080 la place de 80. Le port de lagent ninterfre pas avec un serveur web.
30
31
Installation termine vous disposez du client et du serveur sur votre machine.
5.3. Exemple daspiration dune Machine Physique vers un ESXi
5.3.1. Dmarrage du client.
32
Cliquer sur Convert Machine.
Slectionner Powered-on Machine comme type de machine a aspirer. Taper lip de la machine aspirer lutilisateur avec droit administrateur de la machine hte que vous allez aspirer, le mot de passe ainsi que le type dOS Windows / Linux La liste des OS qui supportent laspiration est donne droite. Cliquer sur View source details
33
Cliquer sur Next. Slectionner lauto-dsinstallation des agents sur la machine aspirer.
Cliquer sur Yes.
34
Destination de la future machine virtuelle, VMware Infrastructure signifie ESX / ESXi / Virtual Center. Remplir IP du server ESX / ESXi / VC, utilisateur ayant les droits pour crer une Machine Virtuelle, mot de passe que vous avez cre tout a lheure sur le serveur ESXI. Cliquer sur Next.
35
A gauche nous avons le nom du serveur de destination, Dans le champ Virtual Machine name taper le nom de la future machine virtuelle (= VM) et slectionner le datastore ou vous dsirez stocker la VM.
Voici les paramtres daspirations, cliquer sur edit pour diter les paramtres de cration de la VM. Disque dur (taille et volume), Processeur pour la VM, Mmoire vive, nombre de carte rseauxVous pouvez modifier ici les diffrentes options Par exemple cliquer sur edit en face de data to copy pour slectionner les diffrents volumes a aspirer C: D: et surtout retailler les volumes. En face de Advanced options cliquer sur edit et cocher Install VMware Tools on the imported virtual machine pour automatiser linstallation des vmware tools. cliquer sur Next.
36
. Rsum des paramtres daspiration. Cliquer sur Finish.
37
Aspiration en cours la fin de laspiration vous pourrez vous connecter sur votre ESX / ESXi / Virtual Center et dmarrer la VM.
Voila votre machine physique qui a t convertit et installe sur votre serveur ESXI, vous pouvez utiliser la mme procdure pour convertir et aspirer vos serveurs afin de les transfrer sur le serveur ESXI et tout cela chaud !
5.3.2. Conversion des machines virtuelles dj crent.
Les machines virtuels que vous avez dj cr sur un autre systme Vmware WorkStation, Server etc. ne sont pas compatibles avec ESXI mais vous pouvez faire exactement la mme procdure, mais cette fois en slectionnant le type de la source de votre fichier vmx en cliquant sur destination ! que vous allez rcuprer il convertira votre VM.vmx et fera le transfert sur le serveur de
38
Ici la source de votre VM : VMware Workstation.
Chemin du fichier .vmx. Termin.
6.
Virtualisation dun serveur ESXI.
Il est possible de virtualiser un serveur ESXI sur un VMware Workstation 6.5 ou Server, il y a juste quelques points ne pas rater. Ouvrez Vmware WorkStation. Nouvel VM.
39
Next.
6.1. Installation partir dun fichier iso.
Donner lui le chemin puis Next.
40
Choisir Linux/Red Hat Enterprise Linux 3 64-bit qui correspond exactement aux pr requis linstallation dESXI. Next.
Nommer votre serveur et son chemin dinstallation.
41
Choisissez un disque dur dune grande capacit mme si ensuite vous pourrez rajouter de la capacit, cest mieux de le faire maintenant.
Mettez au moins 2Go de mmoire, sinon cela ne fonctionnera pas. Ajouter un processeur si votre machine hte peut le supporter et mettre en preferred mode trs important. Retirer tous les matriels inutiles lecteur disquette, carte son etc.
42
Voila vous pouvez lancer votre machine.
43
You might also like
- MAITRISER Python : De l'Apprentissage aux Projets ProfessionnelsFrom EverandMAITRISER Python : De l'Apprentissage aux Projets ProfessionnelsNo ratings yet
- Cahier Des Charges PaaS Provisionning DatacenterDocument24 pagesCahier Des Charges PaaS Provisionning DatacenterNicolas ArmstrongNo ratings yet
- 22411B-Administration de Windows Server® 2012Document612 pages22411B-Administration de Windows Server® 2012Anonymous acgdNE100% (1)
- QCM Protocoles Internet Et Reseaux CorriDocument4 pagesQCM Protocoles Internet Et Reseaux CorriISmãelMadani100% (4)
- Installation AD - DNS - DHCP Sur 2012R2Document41 pagesInstallation AD - DNS - DHCP Sur 2012R2Clebam100% (2)
- Mise en Place D'un Système de Détection Et deDocument75 pagesMise en Place D'un Système de Détection Et deboutabaahmed100% (1)
- Cisco ECNMDocument6 pagesCisco ECNMAnonymous k2SY4zdI3No ratings yet
- Configuration Des Services Avancés de Windows ServerDocument146 pagesConfiguration Des Services Avancés de Windows ServerMassi Yahi100% (1)
- Virtualisation en PratiqueDocument177 pagesVirtualisation en PratiqueMouez Chebbi100% (1)
- Tuto Installation Automatisée de Windows 10Document24 pagesTuto Installation Automatisée de Windows 10Bulliard Gaetan100% (1)
- Virtualisation Systemes InformationDocument90 pagesVirtualisation Systemes Informationloubiri1920No ratings yet
- Le Microcontroleur PIC16F876Document13 pagesLe Microcontroleur PIC16F876hmema13No ratings yet
- Wazuh PreDocument65 pagesWazuh Preemna ben amor100% (1)
- Wsus PpevfinalDocument29 pagesWsus Ppevfinalapi-252807121No ratings yet
- Chapitre 04 - Automatisation de L'administration Des Domaines de Services Active DirectoryDocument23 pagesChapitre 04 - Automatisation de L'administration Des Domaines de Services Active Directorynina rajaNo ratings yet
- Algorithme Génétique Au Problème Du Voyageur de CommerceDocument34 pagesAlgorithme Génétique Au Problème Du Voyageur de CommerceHamza Saffaj100% (1)
- TP1 Durcissement WindowsDocument6 pagesTP1 Durcissement WindowsOussama El baz100% (1)
- Installation Et Configuration Des Services de Windows Server 2012 Cas D'etude Candia Tchin - Lait PDFDocument70 pagesInstallation Et Configuration Des Services de Windows Server 2012 Cas D'etude Candia Tchin - Lait PDFHalimi Rabah100% (1)
- Tutorial WdsDocument29 pagesTutorial Wdsapi-463135834No ratings yet
- VirtualisationDocument2 pagesVirtualisationTekayaNo ratings yet
- Installation Et Configuration de Microsoft Windows Server 2012Document2 pagesInstallation Et Configuration de Microsoft Windows Server 2012wadol9No ratings yet
- Linux: Administrez Le SystèmeDocument13 pagesLinux: Administrez Le SystèmeIsmail bilakan100% (1)
- Virtualisation Des Serveurs Et ConteneurisationDocument31 pagesVirtualisation Des Serveurs Et ConteneurisationRania KahlounNo ratings yet
- Application Web Pour La Gestio - TAIBI El-Houssine - 3556Document41 pagesApplication Web Pour La Gestio - TAIBI El-Houssine - 3556Huols4mNo ratings yet
- VMware ESX and Vcenter Server Installation Guide PG FRDocument126 pagesVMware ESX and Vcenter Server Installation Guide PG FRstevin_docNo ratings yet
- Configuration de SSH Sur Un Routeur CiscoDocument16 pagesConfiguration de SSH Sur Un Routeur Ciscoradouane100% (5)
- Virtualisation VMware VSphere InstallatiDocument3 pagesVirtualisation VMware VSphere InstallatiBaboy Amadou Ka100% (1)
- Commandes Ccna4 (DHCP - Nat - Pat - Ipv6)Document6 pagesCommandes Ccna4 (DHCP - Nat - Pat - Ipv6)Abderrahmane Benchekroun100% (1)
- VMware ESXiDocument62 pagesVMware ESXidivictoryNo ratings yet
- Migration de SharePoint 2010 Vers SharePoint 2013 (Tuto de A À Z)Document11 pagesMigration de SharePoint 2010 Vers SharePoint 2013 (Tuto de A À Z)Michel de CREVOISIER60% (5)
- Virtualisation VMDocument59 pagesVirtualisation VMkouchiNo ratings yet
- Documentation Azure Active Directory - Microsoft DocsDocument4 pagesDocumentation Azure Active Directory - Microsoft DocsOussama HlaliNo ratings yet
- Installation de SCCM 2012 (Tuto de A À Z)Document21 pagesInstallation de SCCM 2012 (Tuto de A À Z)Michel de CREVOISIER100% (6)
- PR Ése NtationDocument38 pagesPR Ése NtationMohsine AzouliNo ratings yet
- IX - Les Stratégies de Groupe (GPO)Document9 pagesIX - Les Stratégies de Groupe (GPO)medsoulhiNo ratings yet
- Module INF - 180-IT-Virtualisation-Support de Cours Michel MESTRALLET-130409Document108 pagesModule INF - 180-IT-Virtualisation-Support de Cours Michel MESTRALLET-130409Chawki MerahNo ratings yet
- Programmation Sous DelphiDocument41 pagesProgrammation Sous Delphioudet99770% (1)
- Sgbdii PLSQLDocument213 pagesSgbdii PLSQLAbdessamad BenhammouNo ratings yet
- Audit Audit Infrastructure MicrosoftDocument8 pagesAudit Audit Infrastructure MicrosoftJean Roland AngohNo ratings yet
- TP - Installation VMware ESXi 5.5Document15 pagesTP - Installation VMware ESXi 5.5Omar MossadekNo ratings yet
- Solutions de Conversion P2V Et V2V (Tuto de A À Z)Document12 pagesSolutions de Conversion P2V Et V2V (Tuto de A À Z)Michel de CREVOISIERNo ratings yet
- Services-RDS de Windows SERVER 2008 R2Document347 pagesServices-RDS de Windows SERVER 2008 R2Moussa Karim Alio100% (1)
- (THESE PRO) : Approche Pragmatique Pour La Sécurisation Des Environnements Windows en EntrepriseDocument49 pages(THESE PRO) : Approche Pragmatique Pour La Sécurisation Des Environnements Windows en EntrepriseMichel de CREVOISIER100% (2)
- Installation D'une Ferme IIS Redondante en Mode Core (Tuto de A À Z)Document21 pagesInstallation D'une Ferme IIS Redondante en Mode Core (Tuto de A À Z)Michel de CREVOISIER100% (4)
- Déploiement D'applicatifs Via SCCM 2007 (Tuto de A À Z)Document19 pagesDéploiement D'applicatifs Via SCCM 2007 (Tuto de A À Z)Michel de CREVOISIER100% (1)
- Le Bureau À Distance Ou Remote DesktopDocument22 pagesLe Bureau À Distance Ou Remote DesktopmctwinnerNo ratings yet
- Configurer Un Serveur Web Sous Linux - Guide CompletDocument3 pagesConfigurer Un Serveur Web Sous Linux - Guide CompletMounir BarakaNo ratings yet
- PDFDocument188 pagesPDFAmadou KANo ratings yet
- Rapport - Tutorial en Sécurité Réseaux - IPSec VPN TunnelingDocument10 pagesRapport - Tutorial en Sécurité Réseaux - IPSec VPN TunnelingAyoub JadiaNo ratings yet
- Install Asterisk A2BillingDocument14 pagesInstall Asterisk A2BillingDoudou FayeNo ratings yet
- Vmware Workstation 6 Manual FRDocument492 pagesVmware Workstation 6 Manual FRpdeschampsNo ratings yet
- VMware iSCSI SAN Configuration Guide PG FRDocument124 pagesVMware iSCSI SAN Configuration Guide PG FRfouaksel100% (1)
- Mise en Place D'un Réseau Distant Avec Windows Server 2003 Via TSEDocument15 pagesMise en Place D'un Réseau Distant Avec Windows Server 2003 Via TSEapi-19731153No ratings yet
- Installation Du Role Serveur DHCP Sur Windows Serveur 2019 2016 Ou 2012 R2 - PC2S - BubuDocument12 pagesInstallation Du Role Serveur DHCP Sur Windows Serveur 2019 2016 Ou 2012 R2 - PC2S - BubuBlin NkoukaNo ratings yet
- Administrateur Systemes Et Reseaux InformatiqueDocument3 pagesAdministrateur Systemes Et Reseaux Informatiquerodolphe somaNo ratings yet
- Sauvegarde Des Bases de Données SQL ServerDocument33 pagesSauvegarde Des Bases de Données SQL ServerHuols4mNo ratings yet
- Consolidation Des Serveurs Avec Vmware VsphereDocument54 pagesConsolidation Des Serveurs Avec Vmware VsphereArsene TsimiNo ratings yet
- DHCPDocument31 pagesDHCPLee Tai PoNo ratings yet
- Rapport Sur La Virtualisation Et Le Cloud Computing - CopieDocument24 pagesRapport Sur La Virtualisation Et Le Cloud Computing - CopieKen SinsaNo ratings yet
- Configuration KannelDocument2 pagesConfiguration KannelOtoumfouô Nana N'chira Fieny50% (6)
- Serveur Web IISDocument26 pagesServeur Web IISdualcorefree100% (1)
- Devenir Administrateur Systèmes - Bases, Installation Et Configuration de Windows Server 2019 - Gandal SmartDocument24 pagesDevenir Administrateur Systèmes - Bases, Installation Et Configuration de Windows Server 2019 - Gandal Smartmoisendiaye245No ratings yet
- Outils deDocument3 pagesOutils deSaleh BgfNo ratings yet
- UIC Cours NetBeansDocument23 pagesUIC Cours NetBeansMohamadou NdjiddaNo ratings yet
- Cour ElectroniqueDocument189 pagesCour ElectroniquePatron KhlifNo ratings yet
- Open SSLDocument18 pagesOpen SSLAyoub ArroubNo ratings yet
- Diapo CDocument21 pagesDiapo CAhmed FeradjiNo ratings yet
- TUTO Windows Seven Unattended (I II III IV V VI)Document13 pagesTUTO Windows Seven Unattended (I II III IV V VI)slideNo ratings yet
- IFT2125Document2 pagesIFT2125Alexandre ChampagneNo ratings yet
- Chapitre 6 SIA 2014Document16 pagesChapitre 6 SIA 2014Anonymous KhhapQJVYtNo ratings yet
- HSRPDocument4 pagesHSRPAziz Yahya100% (1)
- Cours Bus CANDocument66 pagesCours Bus CANyassineNo ratings yet
- Cours SE Complet PDFDocument90 pagesCours SE Complet PDFalonsop100% (1)
- Allocation Dynamique MemoireDocument12 pagesAllocation Dynamique MemoireBacem ChaabaneNo ratings yet
- Postgre SQLcours BDDocument70 pagesPostgre SQLcours BDMartin BraitNo ratings yet
- These Ordonnancement Souissi AhmedDocument162 pagesThese Ordonnancement Souissi AhmedAhmed Souissi100% (1)