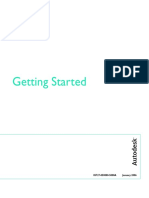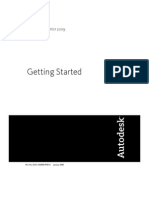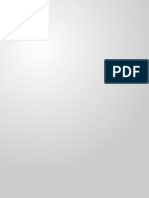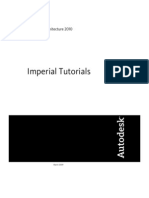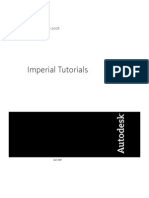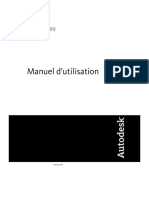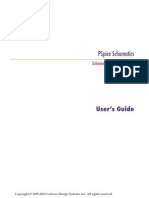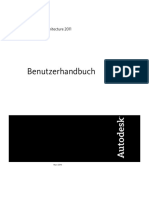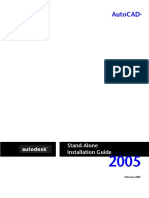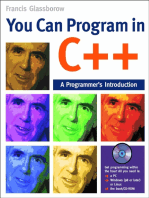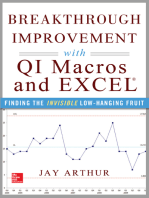Professional Documents
Culture Documents
Autocad Gstarted
Uploaded by
Ugochukwu FidelisOriginal Title
Copyright
Available Formats
Share this document
Did you find this document useful?
Is this content inappropriate?
Report this DocumentCopyright:
Available Formats
Autocad Gstarted
Uploaded by
Ugochukwu FidelisCopyright:
Available Formats
January 2006
Getting Started
1 2 3 4 5 6 7 8 9 10
Copyright 2006 Autodesk, Inc.
All Rights Reserved
This publication, or parts thereof, may not be reproduced in any form, by any method, for any purpose.
AUTODESK, INC., MAKES NO WARRANTY, EITHER EXPRESS OR IMPLIED, INCLUDING BUT NOT LIMITED TO ANY IMPLIED
WARRANTIES OF MERCHANTABILITY OR FITNESS FOR A PARTICULAR PURPOSE REGARDING THESE MATERIALS, AND MAKES
SUCH MATERIALS AVAILABLE SOLELY ON AN "AS-IS" BASIS.
IN NO EVENT SHALL AUTODESK, INC., BE LIABLE TO ANYONE FOR SPECIAL, COLLATERAL, INCIDENTAL, OR CONSEQUENTIAL
DAMAGES IN CONNECTION WITH OR ARISING OUT OF PURCHASE OR USE OF THESE MATERIALS. THE SOLE AND EXCLUSIVE
LIABILITY TO AUTODESK, INC., REGARDLESS OF THE FORM OF ACTION, SHALL NOT EXCEED THE PURCHASE PRICE OF THE
MATERIALS DESCRIBED HEREIN.
Autodesk, Inc., reserves the right to revise and improve its products as it sees fit. This publication describes the state of this product at
the time of its publication, and may not reflect the product at all times in the future.
Autodesk Trademarks
The following are registered trademarks of Autodesk, Inc., in the USA and other countries: 3D Studio, 3D Studio MAX, 3D Studio VIZ,
3ds Max, ActiveShapes, Actrix, ADI, AEC-X, ATC, AUGI, AutoCAD, AutoCAD LT, Autodesk, Autodesk Envision, Autodesk Inventor,
Autodesk Map, Autodesk MapGuide, Autodesk Streamline, Autodesk WalkThrough, Autodesk World, AutoLISP, AutoSketch, Backdraft,
Bringing information down to earth, Buzzsaw, CAD Overlay, Character Studio, Cinepak, Cinepak (logo), Civil 3D, Cleaner, Combustion,
Design Your World, Design Your World (logo), EditDV, Education by Design, Gmax, Heidi, HOOPS, i-drop, IntroDV, Lustre, Mechanical
Desktop, ObjectARX, Powered with Autodesk Technology (logo), ProjectPoint, RadioRay, Reactor, Revit, Visual, Visual Construction,
Visual Drainage, Visual Hydro, Visual Landscape, Visual Roads, Visual Survey, Visual Toolbox, Visual Tugboat, Visual LISP, Volo, WHIP!,
and WHIP! (logo).
The following are trademarks of Autodesk, Inc., in the USA and other countries: AutoCAD Learning Assistance, AutoCAD Simulator,
AutoCAD SQL Extension, AutoCAD SQL Interface, AutoSnap, AutoTrack, Built with ObjectARX (logo), Burn, CAiCE, Cinestream, Cleaner
Central, ClearScale, Colour Warper, Content Explorer, Dancing Baby (image), DesignCenter, Design Doctor, Designer's Toolkit,
DesignKids, DesignProf, DesignServer, Design Web Format, DWF, DWFit, DWG Linking, DWG TrueConvert, DWG TrueView, DXF,
Extending the Design Team, GDX Driver, Gmax (logo), Gmax ready (logo), Heads-up Design, Incinerator, jobnet, LocationLogic,
ObjectDBX, Plasma, PolarSnap, Productstream, RealDWG, Real-time Roto, Render Queue, Topobase, Toxik, Visual Bridge, Visual
Syllabus, and Wiretap.
Autodesk Canada Co. Trademarks
The following are registered trademarks of Autodesk Canada Co. in the USA and/or Canada and other countries: Discreet, Fire, Flame,
Flint, Flint RT, Frost, Glass, Inferno, MountStone, Riot, River, Smoke, Sparks, Stone, Stream, Vapour, Wire.
The following are trademarks of Autodesk Canada Co., in the USA, Canada, and/or other countries: Backburner, Multi-Master Editing.
Third-Party Trademarks
All other brand names, product names, or trademarks belong to their respective holders.
Third-Party Software Program Credits
ACIS Copyright 1989-2001 Spatial Corp. Portions Copyright 2002 Autodesk, Inc.
AnswerWorks 4.0 ; 1997-2003 WexTech Systems, Inc. Portions of this software Vantage-Knexys. All rights reserved.
Copyright 1997 Microsoft Corporation. All rights reserved.
AutoCAD 2007 and AutoCAD LT 2007 are produced under a license of data derived from DIC Color Guide from Dainippon Ink
and Chemicals, Inc. Copyright Dainippon Ink and Chemicals, Inc. All rights reserved. DIC and DIC Color Guide are registered
trademarks of Dainippon Ink and Chemicals, Inc.
International CorrectSpell Spelling Correction System 1995 by Lernout & Hauspie Speech Products, N.V. All rights reserved.
InstallShield 3.0. Copyright 1997 InstallShield Software Corporation. All rights reserved.
Macromedia and Flash are registered trademarks or trademarks of Adobe Systems Incorporated in the United States or other
countries.
PANTONE Colors displayed in the software application or in the user documentation may not match PANTONE-identified standards.
Consult current PANTONE Color Publications for accurate color.
PANTONE and other Pantone, Inc. trademarks are the property of Pantone, Inc. Pantone, Inc., 2002
Pantone, Inc. is the copyright owner of color data and/or software which are licensed to Autodesk, Inc., to distribute for use only in
combination with certain Autodesk software products. PANTONE Color Data and/or Software shall not be copied onto another disk
or into memory unless as part of the execution of this Autodesk software product.
Portions Copyright 1991-1996 Arthur D. Applegate. All rights reserved.
Portions of this software are based on the work of the Independent JPEG Group.
RAL DESIGN RAL, Sankt Augustin, 2002
RAL CLASSIC RAL, Sankt Augustin, 2002
Representation of the RAL Colors is done with the approval of RAL Deutsches Institut fr Gtesicherung und Kennzeichnung e.V. (RAL
German Institute for Quality Assurance and Certification, re. Assoc.), D-53757 Sankt Augustin."
Typefaces from the Bitstream typeface library copyright 1992.
Typefaces from Payne Loving Trust 1996. All rights reserved.
Printed and Help produced with Idiom WorldServer.
GOVERNMENT USE
Use, duplication, or disclosure by the U.S. Government is subject to restrictions as set forth in FAR 12.212 (Commercial Computer
Software-Restricted Rights) and DFAR 227.7202 (Rights in Technical Data and Computer Software), as applicable.
Contents
Make the Transition from Paper to CAD . . . . . . . . . 1
Draw to Scale . . . . . . . . . . . . . . . . . . . . 3
Lay Out Your Drawing . . . . . . . . . . . . . . . . . 5
Organize Drawing Information . . . . . . . . . . . . . . 7
Establish Drafting Standards . . . . . . . . . . . . . . . 9
Draw Efficiently . . . . . . . . . . . . . . . . . . 11
Draw Accurately . . . . . . . . . . . . . . . . . . 13
View Your Drawing . . . . . . . . . . . . . . . . . 15
Create Standard Symbols . . . . . . . . . . . . . . . 17
Create Dimensions and Text . . . . . . . . . . . . . . 19
Modify Your Drawing . . . . . . . . . . . . . . . . 21
Chapter 1 Introduction . . . . . . . . . . . . . . . . . 23
Why You Should Use this Guide. . . . . . . . . . . . . 24
Prepare for the Tutorials . . . . . . . . . . . . . . . 24
Get Additional Information . . . . . . . . . . . . . . 24
Access Related Topics in the Help System . . . . . . . . 25
Tutorial: Use the Help System. . . . . . . . . . . . 25
Use Quick Help on the Info Palette . . . . . . . . . . . . 29
Navigate the Info Palette Content . . . . . . . . . . 29
Control the Info Palette Display Options . . . . . . . . 30
Chapter 2 Work with Commands . . . . . . . . . . . . . . 33
Use the Mouse . . . . . . . . . . . . . . . . . . 34
Cancel a Command . . . . . . . . . . . . . . . . . 34
Start a Command . . . . . . . . . . . . . . . . . 34
Start Commands from Menus . . . . . . . . . . . . 35
Start Commands on the Command Line . . . . . . . . 36
Specify a Command Option . . . . . . . . . . . . 36
Use the Dynamic Prompt . . . . . . . . . . . . . 37
Undo or Redo Commands . . . . . . . . . . . . . . . 39
Chapter 3 Change Views . . . . . . . . . . . . . . . . . 41
Zoom to Magnify a View . . . . . . . . . . . . . . . 42
Zoom by Moving the Cursor . . . . . . . . . . . . 42
Zoom to a Specified Area . . . . . . . . . . . . . 42
Zoom to Display the Entire Drawing . . . . . . . . . 42
vi | Contents
Pan to Reposition a View . . . . . . . . . . . . . . . 43
Pan by Moving the Cursor . . . . . . . . . . . . . 43
Tutorial: Zoom and Pan . . . . . . . . . . . . . . 43
Chapter 4 Drawing Setup . . . . . . . . . . . . . . . . . 47
Start a Drawing. . . . . . . . . . . . . . . . . . . 48
Plan the Drawing Units and Scale . . . . . . . . . . . . . 50
Choose the Drawing Units . . . . . . . . . . . . . 50
Set the Format of Drawing Units . . . . . . . . . . . 50
Understand Models and Layouts . . . . . . . . . . . . . 52
Organize Drawings with Layers . . . . . . . . . . . . . 54
Assign Layers . . . . . . . . . . . . . . . . . 54
Control Layers . . . . . . . . . . . . . . . . . 55
Tutorial: Tour a Drawing. . . . . . . . . . . . . . . . 56
Chapter 5 Draw Objects . . . . . . . . . . . . . . . . . 59
Object Properties Overview . . . . . . . . . . . . . . . 60
Assign Object Properties . . . . . . . . . . . . . . 60
Use the Properties Palette. . . . . . . . . . . . . . 61
Use the Properties and Layers Toolbars . . . . . . . . . 61
Tutorial: Change Object Properties . . . . . . . . . . 62
Use Linetypes . . . . . . . . . . . . . . . . . 64
Scale Linetypes . . . . . . . . . . . . . . . . . 65
Assign Lineweights. . . . . . . . . . . . . . . . 66
Draw Lines . . . . . . . . . . . . . . . . . . . . 67
Create Parallel Lines . . . . . . . . . . . . . . . 67
Draw Polylines and Polygons . . . . . . . . . . . . 67
Draw Polylines . . . . . . . . . . . . . . . . . 68
Draw Circles and Arcs . . . . . . . . . . . . . . . . 70
Draw Circles . . . . . . . . . . . . . . . . . . 70
Draw Arcs . . . . . . . . . . . . . . . . . . 70
Chapter 6 Precision Drawing . . . . . . . . . . . . . . . . 73
Set Grid and Snap Values . . . . . . . . . . . . . . . 74
Set Grid and Snap Spacing . . . . . . . . . . . . . 74
Set Grid Limits . . . . . . . . . . . . . . . . . 75
Draw with Coordinates . . . . . . . . . . . . . . . . 76
Use Cartesian and Polar Coordinates . . . . . . . . . . 76
Draw with Absolute Cartesian Coordinates . . . . . . . . 76
Draw with Relative Cartesian Coordinates . . . . . . . . 77
Snap to Precise Points on Objects . . . . . . . . . . . . . 78
Use Single Object Snaps . . . . . . . . . . . . . . 78
Set Running Object Snaps . . . . . . . . . . . . . 79
Object Snap Descriptions . . . . . . . . . . . . . . . 80
Contents | vii
Specify Angles and Distances . . . . . . . . . . . . . . 81
Use Polar Tracking . . . . . . . . . . . . . . . 81
Specify Distances . . . . . . . . . . . . . . . . 81
Specify an Angle . . . . . . . . . . . . . . . . 82
Tutorial: Draw with Precision . . . . . . . . . . . . 82
Chapter 7 Make Modifications . . . . . . . . . . . . . . . 87
Select Objects to Edit . . . . . . . . . . . . . . . . 88
Object Selection Methods . . . . . . . . . . . . . 88
Specify a Selection Area . . . . . . . . . . . . . . 88
Erase, Extend, and Trim Objects . . . . . . . . . . . . . 89
Erase Objects . . . . . . . . . . . . . . . . . 89
Extend Objects . . . . . . . . . . . . . . . . 90
Trim Objects . . . . . . . . . . . . . . . . . 90
Duplicate Objects . . . . . . . . . . . . . . . . . 92
Copy Objects . . . . . . . . . . . . . . . . . 92
Offset Objects . . . . . . . . . . . . . . . . . 93
Mirror Objects . . . . . . . . . . . . . . . . . 94
Move and Rotate Objects . . . . . . . . . . . . . . . 95
Move Objects . . . . . . . . . . . . . . . . . 95
Rotate Objects . . . . . . . . . . . . . . . . . 95
Fillet Corners . . . . . . . . . . . . . . . . . . . 96
Tutorial: Modify Objects with Precision. . . . . . . . . 97
Tutorial: Create a New Drawing with Precision . . . . . . 103
Match Properties . . . . . . . . . . . . . . . . 110
Use Editing Aids . . . . . . . . . . . . . . . . . . 111
Edit with Grips . . . . . . . . . . . . . . . . 111
Create Revision Clouds . . . . . . . . . . . . . . 112
Analyze Drawings . . . . . . . . . . . . . . . . . 113
Chapter 8 Add Symbols and Hatches . . . . . . . . . . . . . 117
Overview of Blocks . . . . . . . . . . . . . . . . . 118
Benefits of Blocks . . . . . . . . . . . . . . . . 118
Sources of Blocks . . . . . . . . . . . . . . . . 118
Insert Blocks . . . . . . . . . . . . . . . . . . . 119
Tutorial: Adding Blocks . . . . . . . . . . . . . . 119
Overview of Hatches . . . . . . . . . . . . . . . . 121
Use Standard Hatch Patterns . . . . . . . . . . . . 121
Associative Hatches . . . . . . . . . . . . . . . 121
Insert Hatches or Solid Fills . . . . . . . . . . . . . . 121
Define Hatch Boundaries . . . . . . . . . . . . . 122
Tutorial: Add Hatches to a Drawing . . . . . . . . . . 122
viii | Contents
Chapter 9 Add Text to a Drawing . . . . . . . . . . . . . 125
Create and Modify Text . . . . . . . . . . . . . . . .126
Work with Text Styles . . . . . . . . . . . . . . . .128
Create and Modify Text Styles . . . . . . . . . . . .128
Set Text Size for the Viewport Scaling. . . . . . . . . . . .129
Set Text Size in Model Space. . . . . . . . . . . . .129
Chapter 10 Add Dimensions. . . . . . . . . . . . . . . . 133
Dimensions Overview . . . . . . . . . . . . . . . .134
Parts of a Dimension . . . . . . . . . . . . . . .134
Associative Dimensions and Leaders . . . . . . . . . .134
Create Dimensions . . . . . . . . . . . . . . . . .135
Tutorial: Create Dimensions. . . . . . . . . . . . .135
Use Dimensioning Options . . . . . . . . . . . . . . .138
Create Center Marks and Lines . . . . . . . . . . . .138
Create Leaders with Annotation . . . . . . . . . . .139
Create and Modify Dimension Styles . . . . . . . . . . . .140
Modify Dimensions . . . . . . . . . . . . . . . . .142
Chapter 11 Create Layouts and Plots. . . . . . . . . . . . . 147
Work with Layouts . . . . . . . . . . . . . . . . .148
Create a New Layout . . . . . . . . . . . . . . .148
Use Layout Viewports . . . . . . . . . . . . . . .149
Create and Modify Layout Viewports . . . . . . . . . .149
Tutorial: Work with Layout Viewports . . . . . . . . .149
Choose and Configure Plotters . . . . . . . . . . . . . .151
Add a Plotter Configuration . . . . . . . . . . . . .151
Change a Plotter Configuration . . . . . . . . . . .152
Use Plot Styles to Override Properties . . . . . . . . . .152
Plot from a Layout. . . . . . . . . . . . . . . . . .153
Page Setups . . . . . . . . . . . . . . . . . .153
Tutorial: Plot a Drawing . . . . . . . . . . . . . .154
Glossary . . . . . . . . . . . . . . . . . . 161
Index . . . . . . . . . . . . . . . . . . . 171
Make the Transition from Paper to
CAD
0.01 A
0.01 A
NOTE 7
SEE DETAL B
NOTE 4
SHAFT DETAL
NOTE 6
3.49
1.90
R13.30
2X
PA66-GF33 SAE
1.40
37.40, NOTE 9
1.75
2.32
3.60
18.57
4X
11.25
4.82
R11.64
1.90
2.50
3X
3.29
6.75
7.57
10.55
5.95
6.83
135
113
7.53
3.43
1.90
6X
R3.55 3X
0.99
0.57
1.28
1.23
R7.39
REF.
R5.39
R7.49
R3.15
R3.63
R2.0
2X
26.15
3.0 2.0
7.25
8.92
14.50
2 SLOTS
Draw to Scale | 3
Draw to Scale
Drawing scale is something you consider when laying out your drawing. You establish scale
differently in CAD than you do with manual drafting.
With manual drafting, you
must determine the scale of a
view before you start
drawing. This scale compares
the size of the actual object to
the size of the model drawn
on paper.
With AutoCAD and
AutoCAD LT, you first decide
what units of measurement
you will use, and then draw
your model at 1:1 scale.
For example, when you draw a motor part, the
length of one unit might equal one millimeter
or one inch. When you draw a map, one unit
might equal one kilometer or one mile.
This drawing of a mechanical carriage uses
millimeters for the length of one unit. Views of
the part were scaled later to create the layout
for the printed drawing.
R7.39
REF.
R5.39
R7.49
R3.15
R3.63
1.90
R13.30
2X
PA66-GF33 SAE
4X
R11.64
1.90
2.50
3X
10.55
5.95
6.83
135
113
7.53
R3.55 3X
0.99
0.57
1.28
1.23
Draw the object at 1:1 scale in the units you
choose.
When you lay out and plot your drawing, you
can specify any scale.
PROPOSED GROUND FLOOR PLAN
"C"
"A"
PROPOSED ELEVATON 'A-A' [SOUTH].
"C"
"B"
'X' 'X'
'Y'
'Y'
'Z' 'Z'
Lay Out Your Drawing | 5
Lay Out Your Drawing
On paper, a layout is constrained by the sheet size you use. In CAD, you are not limited to one
particular layout or sheet size.
When you draft manually, you
first select a sheet, which usually
includes a preprinted border and
title block. Then you determine
the location for viewsplans,
elevations, sections, and details.
Finally, you start to draw.
With AutoCAD and AutoCAD LT,
you first draw your design, or
model, in a working environment
called model space. You can then
create a layout for that model in an environment
called paper space.
A layout represents a drawing sheet. It typically
contains a border, title block, dimensions, general
notes, and one or more views of the model
displayed in layout viewports. Layout viewports are
areas, similar to picture frames or windows,
through which you can see your model. You scale
the views in viewports by zooming in or out.
In this drawing of a cottage, layout viewports
display the model in plan and elevation views.
You create your basic design, or
model, in a drawing area called model
space.
When youre ready to print, you can arrange
different views of your model in a layout.
Organize Drawing Information | 7
Organize Drawing Information
In both manual drafting and CAD, you need a way to organize your drawing contenta method for
separating, sorting, and editing specific drawing data.
With manual drafting, you can separate
information onto individual transparent
overlays. For example, a building plan might
contain separate overlays for its structural,
electrical, and plumbing components.
With AutoCAD and AutoCAD LT, layers are
equivalent to transparent overlays. As with
overlays, you can display, edit, and print layers
separately or in combination.
You can name layers to help track content, and lock layers so
they can't be altered. Assigning settings such as color, linetype, or
lineweight to layers helps you comply with industry standards.
You can also use layers to organize drawing objects for plotting.
Assigning a plot style to a layer makes all the objects drawn on
that layer plot in a similar manner.
This drawing of a press uses layers to define different linetypes
and colors.
Turn off layers to hide complex
details as you work.
Display layers when you need
to see all components.
Establish Drafting Standards | 9
Establish Drafting Standards
Whether you work as a member of a team or on an individual project, developing standards is a
requirement for efficient communication.
Manual drafting requires meticulous
accuracy in drawing linetypes,
lineweights, text, dimensions, and
more. Standards must be established
in the beginning and applied
consistently.
With AutoCAD and AutoCAD LT, you
can ensure conformity to industry or
company standards by creating styles
that you can apply consistently.
You can create styles for text, dimensions, and
linetypes. A text style, for example, establishes font and
format characteristics such as height, width, and slant.
You can save styles, layers, layouts, title block and
border information, and some command settings in
drawing template files. Using drawing templates helps
you quickly start new drawings that conform to
standards.
This drawing of a roadway plan uses styles to maintain
drafting standards for text, dimensioning, and
linetypes.
Dimension, text, and linetype
styles can be established in a
template drawing and used for
creating new drawings.
Draw Efficiently | 11
Draw Efficiently
Draw with less effort and revise with more speed: these are two primary reasons you use CAD. You
are provided with a complete set of drawing and editing tools to help eliminate repetitive, time-
consuming drafting tasks.
With manual drafting, you use drawing
tools that include pencils, scales,
compasses, parallel rules, templates, and
erasers. Repetitive drawing and editing
tasks must be done manually.
In AutoCAD and AutoCAD LT, you can
choose from a variety of drawing tools
that create lines, circles, spline curves,
and more.
You can easily move, copy, offset, rotate, and mirror
objects. You can also copy objects between open
drawings.
In this drawing of a trolley, copying and mirroring were
used to create repeated and symmetrical features.
Offsetting was also used to draw parallel lines more
efficiently.
You can save drafting time by drawing one
half of an item and then mirroring it to create
the other half.
Draw Accurately | 13
Draw Accurately
Engineering and architectural drawings require a high degree of accuracy. With CAD, you draft more
accurately than with manual methods.
With manual drafting, you must
draw objects carefully to ensure
correct size and alignment. Objects
drawn to scale must be manually
verified and dimensioned.
With AutoCAD and AutoCAD LT,
you can use several methods to
obtain exact dimensions.
The simplest method is to locate
points by snapping to an interval on
a rectangular grid.
Another method is to specify exact coordinates.
Coordinates specify a drawing location by indicating
a point along an X and Y axis or a distance and angle
from another point.
With object snaps, you can snap to locations on
existing objects, such as an endpoint of an arc, the
midpoint of a line, or the center point of a circle.
With polar tracking, you can snap to previously set
angles and specify distances along those angles.
In this drawing of a pumping station, object snaps were
used to ensure that lines connected perfectly. Polar
tracking was used to draw lines at correct angles.
The polar tracking feature
displays visual guidelines at
specific angles and can snap
the cursor to an angle.
With object
snaps, when you
place your cursor
here
you can snap to the
center point
automatically.
View Your Drawing | 15
View Your Drawing
The power of CAD makes it easy for you to quickly view different parts of your design at different
magnifications.
With manual drafting, the size
and resolution of your drawing
is fixed.
With AutoCAD and AutoCAD
LT, the size and resolution of
your drawing can be changed as
needed.
To do detailed work, you can
increase display size by zooming
in. You can zoom out to display
more of the drawing. To move to another section
of a drawing, you pan the drawing without
changing magnification.
You can zoom and pan to create the best working
conditions. This can be invaluable when working
on large and detailed drawings, such as this
health spa plan.
You can zoom out to see more of your
design, or zoom in to see more detail.
You can pan to shift to another area of your
design.
UW 217
UW 217
UW 217
PR6223
PR6223
PR6223
PR6223
PR6223
PR6223
GW5252
GW5252
GW5252
17
GR 3217
GR 3217
GR 3217
GR 3217
GR 3217
GR 3217
GR 3217
GR 3217
GR 3217
GR 3217
GR 3217
Create Standard Symbols | 17
Create Standard Symbols
Symbols have long been used in manual drafting as a way to represent real-world objects in a
simplified way. The ability to create and reuse standard symbols is one of CADs greatest strengths.
With manual drafting, you
might use a symbol template
or printed stickers to draw
repetitive landscape,
architectural, mechanical, or
electrical symbols. This
method, however, limits the
possible variations of a
symbol.
With AutoCAD and
AutoCAD LT, you can save
time by inserting copies of
existing symbols anywhere in
your drawing, at any rotation
or scale.
When you need to create a custom symbol,
you combine several objects into a single
object called a block. You then can insert the
block as many times as needed into any
drawing using DesignCenter.
Standard landscaping symbols are used
extensively in this drawing of a residential
landscaping plan.
DesignCenter helps you locate libraries (collections)
of blocks that you can drag onto your drawing or onto
a tool palette. You can browse and preview blocks
from drawings stored on your computer, on a
company network, or on a website.
L
Create Dimensions and Text | 19
Create Dimensions and Text
Creating accurate dimensions and consistent, legible text is a time-consuming task for the manual
drafter. CAD provides ways to streamline this task.
With manual drafting, if you
resize any part of the drawing,
you must erase and then
redraw the dimensions.
Changing text can often
involve relettering the whole
drawing.
With AutoCAD and AutoCAD
LT, you create associative
dimensions and text on the
layout in paper space.
Associative dimensions are tied to the
underlying model. Changes to the model
automatically update the dimension values.
Standard types of dimensions include linear,
radial, ordinate, angular, baseline, and more.
You can easily revise the content, font, size,
spacing, and rotation of text in dimensions and
notes.
In this detail drawing of a gutter, the text,
leaders, and dimensions describe the required
hardware.
If you make dimensions associative, you can update the
dimension size and value automatically when you
stretch or scale the dimensioned object.
You can create leader lines with associated text. If you
move the text, the leader is adjusted automatically.
Modify Your Drawing | 21
Modify Your Drawing
Revisions are a part of any drawing project. Whether you work on paper or with
CAD, you will need to modify your drawing in some way.
On paper, you must erase and redraw to make revisions to your drawing manually.
CAD eliminates tedious manual editing by providing a variety of editing tools. If
you need to copy all or part of an object, you dont have to redraw it. If you need
to remove an object, you can erase it with a few clicks of the mouse. And if you
make an error, you can quickly undo your actions.
Once you draw an object, you never need to redraw it. You can modify existing
objects by mirroring, rotating, scaling, stretching, trimming, and more. You can
also change object properties, such as linetype, lineweight, color, and layer, at any
time.
These before-and-after drawings show some typical edits to a house elevation. The revision cloud
feature is used to mark areas of change.
Once you draw something, you can easily copy it without
having to re-create it.
22
Introduction
Why You Should Use this Guide . . . . . . . . . . . . . . . . . . . . . . . . . . . . . . . . . . . . . 24
Prepare for the Tutorials . . . . . . . . . . . . . . . . . . . . . . . . . . . . . . . . . . . . . . . . . . . 24
Get Additional Information. . . . . . . . . . . . . . . . . . . . . . . . . . . . . . . . . . . . . . . . . . 24
Access Related Topics in the Help System. . . . . . . . . . . . . . . . . . . . . . . . . . . . . . . . . 25
Tutorial: Use the Help System. . . . . . . . . . . . . . . . . . . . . . . . . . . . . . . . . . . . . . . . . . . 25
Use Quick Help on the Info Palette . . . . . . . . . . . . . . . . . . . . . . . . . . . . . . . . . . . 29
Navigate the Info Palette Content. . . . . . . . . . . . . . . . . . . . . . . . . . . . . . . . . . . . . . . . 29
Control the Info Palette Display Options . . . . . . . . . . . . . . . . . . . . . . . . . . . . . . . . . . 30
24 | Chapter 1 Introduction
Why You Should Use this Guide
This Getting Started guide provides an introduction to the most commonly used features of both
AutoCAD and AutoCAD LT. Use it to learn the basic features so you can begin working quickly.
Because you are provided with a rich set of features, there are often many ways of accomplishing a
task. This guide focuses on the following:
What do you need to know to get started?
What is the recommended method for using the features presented?
After you become more familiar with the features, you will find your own ways of working efficiently
based on the type of work that you do.
Prepare for the Tutorials
The tutorials in this guide assume that you are using default settings for display and behavior. If the
settings have been customized, you might want to ask for help.
In addition, AutoCAD starts with a 3D design interface. To display the interface needed for the
tutorials in this guide, perform the following step:
Start AutoCAD and click Tools menu Workspaces AutoCAD Classic.
NOTE All screen shots and dialog boxes in this guide display AutoCAD LT in the title bar. For the
explanations and tutorials in the Getting Started guide, there is no difference whether you use AutoCAD
or AutoCAD LT. The features presented are identical.
Get Additional Information
Additional resources are available when you need more information. From the Help menu, you can
access the following resources:
Help provides procedures, conceptual information, and command descriptions. You can also
press F1 at the Command prompt, in a dialog box, or at a prompt within a command to display
Help information.
Info Palette automatically displays procedures that are relevant to the active command.
New Features Workshop provides a series of overviews about new features.
Additional Resources provides several options for additional help from the Web.
NOTE The Quick Reference card at the end of this guide provides an easy-to-use graphical key to the
product interface, toolbars, shortcut keys, system variables, command aliases, and basic operations such
as selecting objects.
Get Additional Information | 25
Access Related Topics in the Help System
Keyword references are displayed at the end of most Getting Started topics. For example, the
following information indicates that you can find concepts, procedures, commands, and system
variables related to LAYOUT by entering layout in the Index tab of the Help window.
Help system
LAYOUT
Try it: Locate a Help topic using a keyword
Start AutoCAD or AutoCAD LT and press the F1 key. Then follow the steps in the illustration.
Tutorial: Use the Help System
In this tutorial, you will use the Help system to find information about how to start a drawing with
a template file and how to create a layout.
NOTE It is important to learn how to use the Help system effectively. The Help system can provide
answers to save you from needless frustration.
1 Start AutoCAD or AutoCAD LT and press F1 to display the Help window.
2 In the left pane of the Help window, click the Contents tab if necessary to display the table of
contents. Then click the plus sign (+) next to Users Guide.
The Users Guide expands to display a list of chapters.
2 Enter a
keyword
3 Double-
click to view
a topic
4 Click to display a concept
related to the selected topic
5 Click to list
procedures related to
the selected topic
6 Click to list
commands related to
the selected topic
1 Click the
Index tab
26 | Chapter 1 Introduction
3 In the left pane, click directly on the title, Start, Organize, and Save a Drawing. The right pane of
the Help window displays links to several topics, with descriptions for each one.
4 In the right pane, click Start a Drawing. Then click Use a Template File to Start a Drawing.
You have navigated to a destination topic in the Help system. Notice that the table of contents
in the left pane displays the topic structure for easy navigation.
5 Click the Procedures tab. Then click the first procedure on the list. Click the Procedures tab to
redisplay the list.
6 Click the Commands tab. The Commands tab lists all commands and system variables that are
associated with this topic.
If you click a link on this tab, the Command Reference is opened in Help, and provides details
about command and dialog box options.
7 Next, in the left pane, click the Search tab.
Get Additional Information | 27
You will now locate topics that contain the word layout.
8 Type the word layout and press ENTER.
Several topics that contain the word layout are displayed. For the best results, enter a phrase or a
short sentence. A natural-language lingustics engine analyzes what you enter to determine the
most relevent topics in the Help system. If the information that you are looking for is not
contained in the first few topics, try rephrasing your question.
Note In some languages, the Help system uses the traditional Microsoft search engine that locates
keywords and exact phrases instead. You can click the column labeled Title to sort the list of topics
alphabetically. Then, click the column labeled Location to sort the list of topics by book:
Command Reference, Customization Guide, Users Guide, and so on.
9 Scroll down to find the Users Guide topic, Work on a Layout Tab. Then click or double-click the
topic.
The topic is displayed. But how do you know where you are in the table of contents? How can
you display an adjacent, related topic?
10 In the left pane, click the Contents tab. If necessary, click the Concepts tab in the right pane.
The table of contents opens to the current topic. Use this method to find related topics easily.
Note If the table of contents does not automatically open to the current topic, click the Concepts
tab in the right pane.
28 | Chapter 1 Introduction
11 In the left pane, right-click any topic and then click Close All.
This is a quick method for collapsing the table of contents when too many subtopics are
displayed.
12 Close the Help window.
For more information, read Use the Help System Efficiently. In the Help system, on the Contents tab,
click Users Guide Find the Information You Need Use the Help System Efficiently.
Use Quick Help on the Info Palette | 29
Use Quick Help on the Info Palette
Quick Help on the Info palette provides convenient access to procedures in the Help system. During
most activities, Quick Help displays a list of procedures that are relevant to the current command.
You can click on a procedure to display it in the palette.
Often, the guidance you get from Quick Help is just enough to get you started performing unfamiliar
or rarely used tasks.
Usually, the Quick Help information is updated as you start new commands; however, if you need
to freeze the information so it doesnt change as you change commands, you can lock the Info
palette.
Navigate the Info Palette Content
You can right-click in the Info palette to display a shortcut menu with navigation commands. Use
these commands to move forward and backward through viewed topics or return to Home in the
Info palette, as you would in a web browser. You can click the title banner at the top of the Info
palette to display a list of all commands and system variables in the product.
right-click in the palette
or on the title bar to
display a shortcut menu
display reference
information
choose a procedure
title bar
click to prevent the
information currently
displayed from changing
30 | Chapter 1 Introduction
Control the Info Palette Display Options
You can access the options and settings for the Info palette from the shortcut menu displayed when
you right-click the title bar of the Info palette. These settings include
Anchor Left, Anchor Right. Attach the Info Palette to the left or right side of the drawing area.
Info Palette rolls open and closed as the cursor moves across it. The Allow Docking option must
first be checked.
Auto-hide. Automatically roll open or roll away the Info Palette when your cursor moves over the
title bar of the Info palette.
Transparency. Change the transparency of the Info Palette so it does not obscure objects under it.
NOTE The title bar can appear on either the left side or right side of the palette, depending on where
the palette is dragged.
Review and Recall
1 What is the purpose of the tabs in the right pane of the Help window?
2 In the left pane of the Help window, when would you use the Contents tab rather than the Index tab?
3 From what menu can you get information about new features?
To get started
Action Menu Toolbar
Access the Help system Help Help Standard
Use New Features Workshop Help New Features Workshop
Find training resources Help Additional Resources
Online Training Resources
Use Quick Help on the Info palette Help Info Palette
Print a Quick Help procedure Right-click for shortcut menu
Lock a Quick Help procedure Right-click for shortcut menu
Help system
HELP, ASSIST
Draw toolbar
Contains
buttons that
create new
objects.
Properties toolbar
Displays and
controls color,
linetype, line-
weight, and plot
style properties.
Command window
Displays commands in progress,
options, and command history.
Status bar
Indicates
coordinate
values and
the status of
drawing
aids.
DesignCenter Use to
locate and place drawing
content into drawings
and onto tool palettes.
Drawing area The area of the
application window where you
create and edit drawings.
Model and layout tabs Provide two working environments.
Layers toolbar Displays and
controls layer settings.
Styles toolbar Displays and
controls text settings.
Tool Palettes window
Use to drag frequently
used blocks and
hatches into drawings.
Standard toolbar Contains
buttons for standard operations.
Menu bar Provides menu
access to all commands.
Work with Commands
Use the Mouse . . . . . . . . . . . . . . . . . . . . . . . . . . . . . . . . . . . . . . . . . . . . . . . . . . . 34
Cancel a Command. . . . . . . . . . . . . . . . . . . . . . . . . . . . . . . . . . . . . . . . . . . . . . . . 34
Start a Command . . . . . . . . . . . . . . . . . . . . . . . . . . . . . . . . . . . . . . . . . . . . . . . . . 34
Start Commands from Menus . . . . . . . . . . . . . . . . . . . . . . . . . . . . . . . . . . . . . . . . . . . 35
Start Commands on the Command Line . . . . . . . . . . . . . . . . . . . . . . . . . . . . . . . . . . 36
Specify a Command Option. . . . . . . . . . . . . . . . . . . . . . . . . . . . . . . . . . . . . . . . . . . . . 36
Use the Dynamic Prompt . . . . . . . . . . . . . . . . . . . . . . . . . . . . . . . . . . . . . . . . . . . . . . 37
Undo or Redo Commands . . . . . . . . . . . . . . . . . . . . . . . . . . . . . . . . . . . . . . . . . . 39
34 | Chapter 2 Work with Commands
Use the Mouse
Most people use a mouse as their pointing device. On a two-button mouse, the left button is usually
the pick button, used to specify points or select objects in the drawing area. With the right button,
you can display a shortcut menu that contains relevant commands and options. Different shortcut
menus are displayed depending on where you move the cursor.
NOTE To see what options are available in any situation, try right-clicking to display a shortcut menu.
A wheel mouse is a two-button mouse with a small wheel between the buttons. This wheel can be
rotated or pressed down to zoom and pan your drawing quickly. It is highly recommended that you
use a wheel mouse.
Cancel a Command
If you accidentally click in the screen, display a shortcut menu, or start a command, you can always
escape by pressing the ESC key on your keyboard.
Try it: Cancel a selection
Click in the drawing area and move the mouse. You are now in an object selection mode. Press
ESC to cancel.
Start a Command
You can start a command using a menu, a toolbar, a palette, or the command line. Because AutoCAD
and AutoCAD LT are very flexible, you can work in the way that feels most comfortable to you.
You can choose commands from several different kinds of menus:
Pull-down menus are available from the menu bar at the top of the application window. All the
commands for the tutorials in this book are accessible from these menus.
specify points or select objects display a shortcut menu
rotate to zoom, press to pan
Start a Command | 35
The Object Snap menu is displayed when you hold down SHIFT and click the right mouse button.
Object snaps facilitate precision drawing by snapping the cursor onto a feature on an object such
as the endpoint of a line or the center of a circle.
Shortcut menus are displayed when you click the right mouse button. Different menus are
displayed when you right-click an object, right-click in the drawing area, right-click a toolbar, or
right-click within a dialog box, palette, or window.
Start Commands from Menus
Toolbars contain buttons that start commands. When you move the pointing device over a button,
a tooltip displays its name.
Dock, Resize, and Float Toolbars
A docked toolbar is attached to any edge of the drawing area.
You can float a docked toolbar by clicking its move handle and dragging it anywhere in the
drawing area.
You can resize a floating toolbar by dragging any edge.
You can dock a floating toolbar by clicking its title bar and dragging it to an edge of the drawing
area. Press the CTRL key to prevent docking.
Hide, Display, and Lock Toolbars
You can display or hide toolbars by right-clicking any toolbar and, on the shortcut menu, clicking
the toolbar that you want to display or hide.
You can lock toolbars in place using the same shortcut menu and clicking one of the Lock options
at the bottom of the menu.
Try it: Resize and position the Draw toolbar
In this tutorial, you can practice moving, resizing, and docking the Draw toolbar.
NOTE When you are instructed to drag, click and hold down the left mouse button, move the cursor,
and then release the mouse button.
1 To make space, close any open palettes in the drawing area by clicking the [x] in their title bars.
2 On the left side of the application window, drag the move handle on the Draw toolbar to the
center of the drawing area.
3 Move the cursor to the bottom of the Draw toolbar, where it changes into an up-down cursor.
4 Drag the bottom of the Draw toolbar to change its shape.
5 Click the [x] in the upper-right corner of the Draw toolbar to close it.
You can easily redisplay the Draw toolbar or any other toolbar.
move handle
36 | Chapter 2 Work with Commands
6 Right-click any toolbar to display a shortcut menu that contains a list of toolbars. On the
shortcut menu, click Draw to redisplay the Draw toolbar.
7 Drag the title bar of the Draw toolbar to the left edge of the application window. When the
toolbar outline changes shape, release the left mouse button to dock the toolbar.
NOTE If you move a toolbar past the edge of your screen, it may be hard to find, but a sliver of the
toolbar will be visible and you can drag it back. If you drag the toolbar behind the Microsoft Windows
taskbar at the bottom of your screen, you need to set the Windows taskbar properties to Auto-hide to
retrieve the toolbar.
Start Commands on the Command Line
You can initiate commands by typing them on the command line within the command window instead
of using toolbars or menus. Additionally, some commands must be completed on the command line,
regardless of how they are started.
Some commands have abbreviated names or command aliases. For example, you can enter c as an
alias for CIRCLE. See the Quick Reference card at the back of this guide for more information.
After you type the command on the command line, press ENTER or SPACEBAR to execute the
command. You can also repeat the previous command by pressing ENTER or SPACEBAR.
NOTE In this guide and in the Help system, when you are instructed to enter something, type the bold-
face value on the command line, and then press the ENTER key.
Specify a Command Option
When you start a command, you will often see a set of options on the command line. For example,
when you enter the CIRCLE command, the following prompt is displayed on the command line:
Specify center point for circle or [3P/2P/Ttr (tan tan radius)]:
The default option, Specify center point for circle, is displayed before the square brackets. Alternate
options are displayed between the aquare brackets.
To accept the default option, enter coordinate values, or use the pointing device to click a center
point in the drawing area.
To choose a different option, enter the capitalized letters in the option name. For example, type
2P and press ENTER to choose the Two-Point option.
command window
command line
Start a Command | 37
Use the Dynamic Prompt
In addition to the prompt on the command line, a similar prompt is displayed next to the cursor
called the dynamic prompt.
With the dynamic prompt, you can keep your eyes on your work and you dont have to look down
to the command line.
To display command options in the dynamic input prompt, press the DOWN ARROW key, and then
click an option on the menu.
Try it: Use a menu to draw a line
1 On the menu bar, click the Draw menu and then click Line.
In future steps, this is abbreviated Click Draw menu Line.
2 At the Specify First Point prompt, click anywhere in the drawing area to locate a point.
The prompt changes: Specify Next Point or [Undo].
3 At the Specify Next Point or [Undo] prompt, click anywhere else in the drawing area to specify the
endpoint of the line segment.
4 Create a second line segment by clicking again to locate another point.
The Specify Next Point or [Undo] prompt is repeated so you can continue to draw segments until
you end the LINE command.
5 Press ENTER to end the LINE command.
The two line segments that you just created share an endpoint, but are separate objects.
6 Click Modify menu Erase, and click each line. Then press ENTER to execute the erase
command.
Try it: Use a button on a toolbar to draw a line
1 On the Draw toolbar, which is located on the left edge of the application window, click the Line
button.
2 Draw two line segments.
38 | Chapter 2 Work with Commands
3 On the Modify toolbar, which is located on the right edge of the application window, click the
Erase button.
4 Click each line and then press ENTER to erase the lines.
Try it: Use the command line to draw a line
1 On the command line, type line or the letter L. Press ENTER.
2 Click anywhere in the drawing area to locate a point.
3 At the Specify Next Point or [Undo] prompt, click anywhere else in the drawing area to specify
the endpoint of the line segment.
4 At the Specify Next Point or [Undo] prompt, click anywhere else in the drawing area to specify
the endpoint of the line segment.
5 Type u and press ENTER to undo the last line segment and click another location for the
endpoint.
6 Then type c (Close) and press ENTER to add a third line segment that connects to the initial point
and ends the command.
Try it: Use the command line to draw a circle
1 On the command line, enter circle or the letter c (type c and press ENTER).
2 At the Specify Center Point for Circle prompt, click anywhere in the drawing area to locate a
point.
3 At the Specify Radius of Circle prompt, enter 5 (type 5 and press ENTER).
4 On the command line, press ENTER to repeat the CIRCLE command.
5 Enter 2P to create a circle using two points (type 2P and press ENTER).
6 Click anywhere in the drawing to locate each point.
7 Repeat the CIRCLE command several more times, using each of the other options.
8 When youre done, enter erase or e, and click each circle to select it. Then press ENTER to erase
the selected circles.
Use the dynamic prompt to draw a circle
1 At the dynamic prompt, enter circle or the letter c.
2 At the Specify Center Point for Circle prompt, press the DOWN ARROW key.
3 Click one of the CIRCLE options on the menu and complete the command.
Undo or Redo Commands | 39
Undo or Redo Commands
Occasionally you will need to undo some of your work. Two Standard toolbar buttons reverse
mistakes in your drawings.
Undo. You can backtrack previous actions. For example, click Undo to delete an object that you
just created.
Redo. You can reinstate the actions that you backtracked with Undo. For example, click Redo to
re-create the object that you just undid.
You can use the Undo and Redo lists to reverse more than one action at a time. Click the Undo or
Redo list arrow and then click to select the actions.
Review and Recall
1 What can you do to display a list of all available toolbars?
2 What are three ways that you can start a command?
3 What other key can you use to end or repeat a command in addition to ENTER?
4 What should you do to cancel a command?
To get started
Action Menu Keyboard
End a command Right-click Enter ENTER or SPACEBAR
Repeat a command Right-click Repeat ENTER or SPACEBAR
Cancel a command Right-click Cancel ESC
Undo the previous command Edit Undo <action> U and press ENTER
Help system
OPTIONS, U, UNDO, REDO
Redo list Undo list
It will be easier to create or modify objects in
this drawing by zooming in to magnify the
view.
After you finish working on an area, you can
zoom out to get a better overall view.
Once you have zoomed in, you can pan the
view to center the objects you are working on.
Change Views
Zoom to Magnify a View. . . . . . . . . . . . . . . . . . . . . . . . . . . . . . . . . . . . . . . . . . . . 42
Zoom by Moving the Cursor. . . . . . . . . . . . . . . . . . . . . . . . . . . . . . . . . . . . . . . . . . . . 42
Zoom to a Specified Area . . . . . . . . . . . . . . . . . . . . . . . . . . . . . . . . . . . . . . . . . . . . . . 42
Zoom to Display the Entire Drawing . . . . . . . . . . . . . . . . . . . . . . . . . . . . . . . . . . . . . 42
Pan to Reposition a View . . . . . . . . . . . . . . . . . . . . . . . . . . . . . . . . . . . . . . . . . . . 43
Pan by Moving the Cursor . . . . . . . . . . . . . . . . . . . . . . . . . . . . . . . . . . . . . . . . . . . . . . 43
Tutorial: Zoom and Pan. . . . . . . . . . . . . . . . . . . . . . . . . . . . . . . . . . . . . . . . . . . . . . . . 43
42 | Chapter 3 Change Views
Zoom to Magnify a View
A view is a specific magnification, position, and orientation of your design. The most common way
to change a view is zooming. Zooming increases or decreases the magnification of the image
displayed in the drawing area.
There are several methods for zooming in your drawings.
Zoom by Moving the Cursor
You can use a pointing device to zoom in real timethat is, to zoom in or out by moving the cursor.
With the Realtime option of the ZOOM command, you drag the cursor up to zoom in; drag it down
to zoom out. If you use a wheel mouse, rotate the top of the wheel forward to zoom in and rotate it
backward to zoom out.
Zoom to a Specified Area
With the Window option of the ZOOM command, you can quickly zoom in on a specific area by
using the mouse to define a rectangular zoom window. The area you define is centered in the new
view.
Zoom to Display the Entire Drawing
Use the Extents option of the ZOOM command to display the entire drawing. This is useful when
you need to return to an overall view quickly. This option is also useful if your drawing area is blank
as a result of zooming in too close on a blank area or panning too far off the drawing area.
zoomed out zoomed in
Pan to Reposition a View | 43
Pan to Reposition a View
Panning is another common way to change a view. Panning moves the position of the image
displayed in any two-dimensional direction.
Pan by Moving the Cursor
You can pan in real timethat is, use the pointing device to reposition the image in the drawing
area. Within the PAN command, drag the cursor to pan the image to a new location. If you use a
wheel mouse, hold the wheel down and move the mouse to pan.
Tutorial: Zoom and Pan
In this tutorial, you can practice zooming and panning operations using the commands on the View
menu or directly with a wheel mouse.
1 Click File menu Open.
2 In the Open dialog box, find the Sample folder in the AutoCAD or AutoCAD LT product folder.
Click on each drawing file and open one that looks interesting.
3 Click View menu Zoom Window.
4 Click somewhere near the center of the drawing. Move your cursor to form a rectangular area
and click again.
5 Click View menu Pan Realtime.
6 Drag the cursor in any direction to reposition the view. Press ESC to end the operation.
7 Continue to practice zooming and panning with these options:
Zoom Realtime (drag the cursor up and down, press ESC to end.)
Zoom Previous
Zoom Window
Zoom Extents
Pan Realtime
before PAN after PAN
44 | Chapter 3 Change Views
Practice these options until you are comfortable with zooming and panning. These are the most
common options for drawing in 2D.
Note If you zoom in and you notice that arcs and circles lose their smoothness, or if you cant zoom
in or out beyond a limit, you can regenerate the display. Click View menu Regen All. This
command also removes stray pixels.
8 (Optional) If you have a wheel mouse, you can zoom and pan without entering a command. Try
the following operations:
Move your cursor to an area in the drawing and rotate the wheel forward and backward to
zoom in and out. Notice that your cursor location determines the stationary reference point
of your zoom operation.
Press the wheel down and drag the view to pan it.
Double-click the wheel to zoom to the extents of the drawing.
9 Close the sample drawing without saving it.
Review and Recall
1 What ZOOM option should you use to fit your entire drawing into the drawing area?
2 What is a fast way to redisplay the previous view?
3 What command smooths the display of curves and removes stray pixels?
To get started
Action Menu Toolbar
Pan View Pan Standard
Zoom View Zoom Standard
Reset the display limit for zooming View Regen
Smooth arcs and circles View Regen
Help system
PAN, ZOOM, REGEN
Establish layers to organize
information as if on transparent
drawing overlays.
Assign standard lineweights to
ensure that lines will plot the
same way regardless of drawing
scale.
Use various linetypes to
help identify different types
of objects.
Drawing Setup
Start a Drawing . . . . . . . . . . . . . . . . . . . . . . . . . . . . . . . . . . . . . . . . . . . . . . . . . . . 48
Plan the Drawing Units and Scale . . . . . . . . . . . . . . . . . . . . . . . . . . . . . . . . . . . . . 50
Choose the Drawing Units . . . . . . . . . . . . . . . . . . . . . . . . . . . . . . . . . . . . . . . . . . . . . 50
Set the Format of Drawing Units . . . . . . . . . . . . . . . . . . . . . . . . . . . . . . . . . . . . . . . . 50
Understand Models and Layouts . . . . . . . . . . . . . . . . . . . . . . . . . . . . . . . . . . . . . 52
Organize Drawings with Layers . . . . . . . . . . . . . . . . . . . . . . . . . . . . . . . . . . . . . . 54
Assign Layers . . . . . . . . . . . . . . . . . . . . . . . . . . . . . . . . . . . . . . . . . . . . . . . . . . . . . . . . 54
Control Layers . . . . . . . . . . . . . . . . . . . . . . . . . . . . . . . . . . . . . . . . . . . . . . . . . . . . . . . 55
Tutorial: Tour a Drawing . . . . . . . . . . . . . . . . . . . . . . . . . . . . . . . . . . . . . . . . . . . 56
48 | Chapter 4 Drawing Setup
Start a Drawing
There are several ways to start a new drawing. The recommended method is to start with a drawing
template file.
A drawing template file contains predefined settings, standards, and definitions that will save you
significant setup time. When you start a drawing with a drawing template, these settings are passed
on to the new drawing. Drawing template files include settings and basic drawing elements that you
will use often, such as
Unit type and precision
Tool settings and preferences
Layer organization
Title blocks, borders, and logos
Dimension styles
Text styles
Linetypes and lineweights
Plot styles
Your product folder includes many drawing template files, including some that facilitate compliance
with ANSI, DIN, ISO, and JIS standards. Nevertheless, it is very likely that you will customize one or
more of these, or build your own drawing template files to meet your standards and requirements.
You can create a drawing template file by saving a drawing using the .dwt extension.
drawing template file saved
with title block
Start a Drawing | 49
Try it: Open a drawing template file
1 Click File menu New.
2 In the Select Template dialog box, click one of the following drawing template files and then
click Open.
Tutorial-mArch.dwt. Sample architectural template (metric)
Tutorial-mMfg.dwt. Sample mechanical design template (metric)
Tutorial-iArch.dwt. Sample architectural template (imperial)
Tutorial-iMfg.dwt. Sample mechanical design template (imperial)
The metric template files are scaled to use millimeters as the drawing unit, and the imperial template
files are scaled to use inches as the drawing unit.
50 | Chapter 4 Drawing Setup
Plan the Drawing Units and Scale
Unlike manual drafting, you dont need to worry about setting a scale before you start drawing. Even
though you eventually print or plot to paper at a specified scale, you create the model at 1:1 scale.
However, before you start a drawing, you must first decide what drawing units you will use.
Choose the Drawing Units
In AutoCAD and AutoCAD LT, distances are measured in drawing units. In a drawing, one drawing
unit may equal one inch, one millimeter, one meter, or one mile.
Before you begin drawing, you decide what one drawing unit will representthere is no setting that
determines the length of a drawing unit.
Set the Format of Drawing Units
After you decide what drawing units to use, you can set the format of the drawing units. The format
settings available for linear units are as follows:
Architectural. A length of 15.5 units displays as 1-3 1/2
Decimal. A length of 15.5 units displays as 15.5000
Engineering. A length of 15.5 units displays as 1-3.5
Fractional. A length of 15.5 units displays as 15 1/2
Scientific. A length of 15.5 units displays as 1.5000E+1
For example, if you are a mechanical engineer or architect who normally works in millimeters, you
would set the format for linear units to decimal. If you are an architect who normally works in feet
and inches, you would set the format to architectural.
Shaft
1 unit = 1 mm
(grid spacing = 2 mm)
Office plan
1 unit = 1 inch
(grid spacing = 12 inches)
Plan the Drawing Units and Scale | 51
The drawing unit format controls only the display style of the drawing units on-screen, such as in
the display of coordinates and values in the Properties palette, dialog boxes, and prompts.
Try it: Check the drawing unit format and precision
1 Click Format menu Units. In the Drawing Units dialog box, notice the display style selected
for linear and for angular units.
Note Think of this dialog box as the Drawing Units Format dialog box.
2 Notice the value displayed under Precision. This represents the decimal or fractional rounding
of values displayed on-screen.
3 Close the dialog box.
52 | Chapter 4 Drawing Setup
Understand Models and Layouts
The Model and layout tabs at the bottom of the application window provide two working
environments. You use the Model tab to draw a full-size model of your subject. With the layout tabs,
you can create a multiple-view layout for plotting.
The Model tab accesses a limitless drawing area. In model space, you first decide whether one
unit represents one millimeter, one meter, one inch, or some other drawing unit. Next, you set
the drawing unit format. Then you draw at 1:1 scale.
Layout tabs access drawing layouts. When you set up a layout, you specify the paper size you
want to use. The layout represents a printed drawing sheet in which you can display one or more
views of the model at various scales. This layout environment is called paper space. Here you create
layout viewports that act as windows into model space. Each layout viewport can contain a
different view of the model.
full-size model of a part
created at 1:1 scale
layout with title block and rectangular
layout viewports that contain scaled views
layout with viewports using different scales
Understand Models and Layouts | 53
Try it: Switch between the Model and layout tabs
1 At the bottom-left of the display area, click the Model tab. This is where you create and modify
the geometry for your model.
2 Click the layout tab to the right of the Model tab.
The layout has already been prepared, including a sample title block and a layout viewport, the
blue rectangle.
3 On the layout tab, double-click anywhere within the rectangular viewport area. This is how you
will later access model space to pan the model space view and to add dimensions.
Notice that the border of the layout viewport becomes thicker and the crosshairs cursor is active
only within the layout viewport.
4 Double-click in a blank area outside the rectangular viewport. This returns you to paper space.
The border of the layout viewport is no longer as thick and the crosshairs cursor is active within
the entire drawing area.
54 | Chapter 4 Drawing Setup
Organize Drawings with Layers
Layers are the equivalent of the overlays used in manual drafting. In CAD, they are an important
organizational tool.
Each layer includes an assigned color, linetype, and lineweight. Before you create objects, you set the
layer on which the objects are to be created. This is called the current layer. By default, the current
layers color, linetype, and lineweight are assigned automatically to the new objects you create.
Assign Layers
You can organize the drawing by assigning similar components to the same layer. For example, you
can create a layer called Electrical and assign it the color green. Whenever you draw electrical
objects, you switch to that layer. The objects you draw are created on the Electrical layer and are
colored green.
Later, if you dont want to view or plot electrical objects, you can turn off that layer.
NOTE It is very important to establish a company-wide layer standard. With a layer standard, drawing
organization will be more logical, consistent, compatible, and maintainable over time. Layer standards
are essential for team projects.
Try it: Display the list of layers in a drawing
1 Click Format menu Layer.
2 In the Layer Properties Manager, notice the name and default properties assigned to each layer.
These layers are just a sample of the types of layers that you will need to use in a well-organized
drawing. There are many layer standards already in use, including those specified in companies
and those recommended by professional organizations.
3 Enlarge the right side of the dialog box to display all of the columns. Click the titles of the Status,
Color, and Name columns to rearrange the order of the layers.
Review the descriptions of each layer in the column on the far right.
walls
furniture
all layers
electrical
Organize Drawings with Layers | 55
Control Layers
To make objects on a layer invisible, you can turn off the layer or freeze it in the Layer Properties
Manager. You can also lock layers to reduce the possibility of modifying objects accidentally.
Turn off layers. Use this option rather than freezing if you frequently need to switch a layers
visibility.
Freeze layers. Use this option if you dont need a layer to be visible for a long time. Thawing a
frozen layer causes an automatic regeneration of the drawing and is slower than turning a layer
on.
Lock layers. Use this option to prevent objects on a layer from being modified. You can still use
the objects on a locked layer for operations that dont modify the objects. For example, you can
snap to these objects to use them as guides for precision drawing.
56 | Chapter 4 Drawing Setup
Tutorial: Tour a Drawing
In this tutorial, you tour a drawing of an arbor and picket fence design.
1 Click File menu Open.
2 In the Select File dialog box, find the \Help\Tutorials folder in the AutoCAD or AutoCAD LT
product folder and open arbor.dwg.
3 Click the Model tab.
4 As you move the mouse over the objects in the drawing, notice that the objects are automatically
highlighted.
5 Zoom and pan in model space to inspect the arbor design.
6 Perform a Zoom Extents to display the entire design.
7 Click the ANSI C Layout tab.
8 Zoom and pan in paper space to inspect the drawing layout.
9 Perform a Zoom Extents to display the entire layout.
10 Click Format menu Layer. In the Layer Properties Manager, review the list of layers that were
created to organize this drawing.
Notice that the current layer has a green check next to it.
11 Click several lightbulb icons to turn off several layers.
12 Click the column labeled On to arrange the layers according to whether they are on or off. Then
turn the layers back on.
13 Click the Color column to arrange the layers according to color.
14 Click the Name column and click OK.
15 Close the drawing without saving it.
Tutorial: Tour a Drawing | 57
Review and Recall
1 Why is it important to start a drawing from a drawing template file?
2 What is the difference between choosing drawing units and setting the drawing unit format?
3 What is the difference between the Model tab and a layout tab?
4 What are several benefits to creating a drawing with layers?
To get started
Action Menu Toolbar
Start a new drawing File New Standard
Save a drawing template File Save As Standard
Set the display style of the units Format Units
Create a layout File Page Setup
Create and modify layers Format Layer Layers
Help system
NEW, SAVEAS, STARTUP, UNITS, MODEL, LAYOUT, LAYER
Create rectangles easily
Use lines for drawing objects
and for construction geometry
Use circles and arcs to
create regular curves
Offset lines to create parallel lines
Use polylines to combine
line and arc segments
Use splines to create smooth,
non-uniform curves
Draw Objects
Object Properties Overview . . . . . . . . . . . . . . . . . . . . . . . . . . . . . . . . . . . . . . . . 60
Assign Object Properties. . . . . . . . . . . . . . . . . . . . . . . . . . . . . . . . . . . . . . . . . . . . . . . 60
Use the Properties Palette. . . . . . . . . . . . . . . . . . . . . . . . . . . . . . . . . . . . . . . . . . . . . . 61
Use the Properties and Layers Toolbars. . . . . . . . . . . . . . . . . . . . . . . . . . . . . . . . . . . 61
Tutorial: Change Object Properties . . . . . . . . . . . . . . . . . . . . . . . . . . . . . . . . . . . . . . 62
Use Linetypes . . . . . . . . . . . . . . . . . . . . . . . . . . . . . . . . . . . . . . . . . . . . . . . . . . . . . . . . 64
Scale Linetypes . . . . . . . . . . . . . . . . . . . . . . . . . . . . . . . . . . . . . . . . . . . . . . . . . . . . . . . 65
Assign Lineweights . . . . . . . . . . . . . . . . . . . . . . . . . . . . . . . . . . . . . . . . . . . . . . . . . . . . 66
Draw Lines . . . . . . . . . . . . . . . . . . . . . . . . . . . . . . . . . . . . . . . . . . . . . . . . . . . . . . 67
Create Parallel Lines . . . . . . . . . . . . . . . . . . . . . . . . . . . . . . . . . . . . . . . . . . . . . . . . . . 67
Draw Polylines and Polygons. . . . . . . . . . . . . . . . . . . . . . . . . . . . . . . . . . . . . . . . . . . . 67
Draw Polylines . . . . . . . . . . . . . . . . . . . . . . . . . . . . . . . . . . . . . . . . . . . . . . . . . . . . . . . 68
Draw Circles and Arcs . . . . . . . . . . . . . . . . . . . . . . . . . . . . . . . . . . . . . . . . . . . . . 70
Draw Circles . . . . . . . . . . . . . . . . . . . . . . . . . . . . . . . . . . . . . . . . . . . . . . . . . . . . . . . . 70
Draw Arcs . . . . . . . . . . . . . . . . . . . . . . . . . . . . . . . . . . . . . . . . . . . . . . . . . . . . . . . . . . 70
60 | Chapter 5 Draw Objects
Object Properties Overview
All objects that you create have properties. Object properties are settings that control the appearance
and geometric characteristics of an object. The general properties that are common to all objects are
listed below. All other object properties are specific to the type of object.
Assign Object Properties
Typically, you assign object properties using one of the following strategies:
By layer. Properties are assigned to a layer. Objects that are drawn on that layer automatically use
those properties.
Individual properties. Properties are assigned to objects individually, regardless of the layer that
they are drawn on.
Color Linetype scale Hyperlink
Layer Plot style Lineweight
Linetype Thickness
View a description of the selected property.
Click the icon to expand or collapse a
category of properties.
Click to change a property.
Right-click to set palette behavior options.
Object Properties Overview | 61
Use the Properties Palette
The Properties palette is the primary tool for viewing, setting, and modifying the properties of
objects. The Properties palette operates as follows:
If no objects are selected, the Properties palette displays the current default property settings, and
you can set the default properties for all subsequently created objects.
When you click an object, the Properties palette displays the properties of that object, and you
can change its properties.
If you click multiple objects, the Properties palette displays all the properties that they have in
common, and you can change their common properties.
Try it: Display the Properties palette
1 Click File menu New.
2 In the Select Template dialog box, click one of the drawing template files and then click Open.
3 Click Modify menu Properties.
Leaving the palette open keeps it handy. You can turn on Auto-hide to make the Properties palette
appear and disappear when your cursor moves over the Properties palette title bar.
Try it: Change the Auto-hide behavior of the Properties palette
1 Right-click the Properties palette title bar. Click Auto-hide on the shortcut menu.
2 Move the cursor on and off the Properties palette. Leave the Properties palette open.
Use the Properties and Layers Toolbars
You can use the controls in the Properties toolbar and the Layers toolbar to view, set, and modify the
properties the same way as the Properties palette. By default, these toolbars are displayed above the
drawing area.
The Properties toolbar provides convenient access to the most important object properties.
The Layers toolbar controls layer properties. Use the Layer Properties Manager button to make
adjustments to drawing layers. The Layer control provides a quick method for changing several layer
properties and for changing the current layer.
Color control Linetype control Lineweight
control
Plotstyle
control
Properties
toolbar
62 | Chapter 5 Draw Objects
Tutorial: Change Object Properties
In this tutorial, you will use several controls to view and change the properties of layers and objects.
1 Click File menu Open.
2 In the Select File dialog box, find the \Help\Tutorials folder in the AutoCAD or AutoCAD LT
product folder and open arbor.dwg.
3 Click the Model tab.
4 Move your cursor onto the title bar of the Properties palette.
Examine the current default properties settings.
5 Click a dimension object in the drawing to select it.
Notice that several properties of this object are displayed in the Properties toolbar near the top
of the application window. The layer of the object is Dimension. The color, linetype, and
lineweight properties of the object are set to ByLayer. The color of the Dimension layer is red.
6 Move your cursor onto the title bar of the Properties palette to open it.
Examine the additional properties of the dimension object in the Properties palette.
7 Click several more objects with different colors. Move your cursor onto the title bar of the
Properties palette.
Notice that only the common properties of the objects are listed.
8 Move your cursor off the Properties palette and press ESC to cancel the selection.
Change the default color of a layer
1 Click Format menu Layer.
2 In the Layer Properties Manager, click the red box under the Color column of the Dimension
layer.
3 In the select Color dialog box, click the green box and click OK. Click OK again to exit the Layer
Properties Manager.
Notice that all the objects on the Dimension layer are now green. Because all of the dimensions
are on a single layer, you can change the properties of all objects on that layer in one operation.
Layer
control
make the layer of the currently
selected object the current layer.
Layer Properties
Manager
make the previous layer
the current layer.
Layers
toolbar
Object Properties Overview | 63
Change the color of an individual object
1 Click any green dimension object to select it.
2 On the Properties toolbar, click the Color control and click Magenta.
The color of the selected object changes to magenta, overriding the green color of the objects
layer. If you change the layer color, the dimension objects color will remain magenta.
3 Press ESC to exit.
4 Click the same dimension object.
5 Click the Color control and click ByLayer. This restores the color property behavior of the
dimension object.
Change the current layer
1 Click the Layer control on the Layers toolbar.
2 Click a different layer to make it the current layer.
All new objects will be created on this layer until you change the current layer to a different one.
3 Click Format menu Layer
4 In the Layer Properties Manager, click a layer to select it.
5 Click the green check mark button at the top of the Layer Properties Manager. Click OK to make
the selected layer the current layer.
6 On the Layers toolbar, click the Layer control again.
7 Click the lightbulb image for the Dimension layer to turn it off. Then click anywhere in the
drawing area.
All objects on the Dimension layer are now hidden.
8 Use the Layer Properties Manager to turn the Dimension layer back on.
9 Close the drawing without saving it.
Color control
Properties
toolbar
Layer control
Layers
toolbar
64 | Chapter 5 Draw Objects
Use Linetypes
You can associate a single linetype with all of the objects drawn on the same layer or you can assign
linetypes individually to objects.
To use a linetype, you must first load it into your drawing using the Linetype Manager.
Try it: Load a linetype and make it current
1 Click File menu New and select a drawing template.
2 Click Format menu Linetype.
3 In the Linetype Manager, click Load.
4 In the Load or Reload Linetypes dialog box, scroll down the list of linetypes and click
HIDDENX2. Click OK.
5 Click Show Details.
Several linetype scaling options are displayed. Notice the Use Paper Space Units for Scaling
option. You check this option if you want linetypes automatically scaled in layout viewports.
6 Click the HIDDENX2 linetype and click Current. Click OK.
CONTINUOUS
HIDDEN
CENTER
PHANTOM
Object Properties Overview | 65
Notice that the Properties toolbar near the top of the application window displays the
HIDDENX2 linetype as current rather than BYLAYER. All subsequently created objects will be
displayed using this linetype. This setting overrides the linetype assigned to the current layer.
7 Click the Model tab.
8 Click Draw menu Line and click several locations in the drawing area to draw line segments.
Press ENTER to end the command.
9 Use the Linetype Manager or the Properties toolbar to return the current linetype to BYLAYER.
All subsequently created objects will be displayed using the linetype assigned to the current layer.
Scale Linetypes
When you scale views in layout viewports, you can create inconsistencies in the appearance of
linetypes. In noncontinuous linetypes, the length of dashes and dots, and the space between them,
may increase or decrease. You can set the scaling to correspond to the model or layout scale or to
remain the same at any zoom scale.
Use the Details area of the Linetype Manager to control the linetype scale in layout viewports.
Global Scale Factor. Sets the global scale factor for all linetypes.
Current Object Scale. Sets the linetype scale for newly created objects.
Use Paper Space Units for Scaling. Scales the linetypes in paper space and model space identically.
To update a linetype scale, you need to regenerate the model space display within a layout viewport
on the layout tab. The steps required are
1 Click a layout tab.
2 Double-click within a layout viewport to enter model space.
3 Click View menu Regen.
The linetypes within the layout viewport are scaled according to the viewport display scale setting.
Dashed linetype
scaled to the model
Dashed linetype
scaled to the layout
66 | Chapter 5 Draw Objects
Assign Lineweights
Using lineweights, you can create heavy and thin lines to show cuts in sections, depth in elevations,
dimension lines and tick marks, and differences in details. Lineweights are independent of the
current display scale. Objects with a heavier lineweight always appear at the specified line width
regardless of display scale.
Try it: Choose a lineweight and make it current
1 Click the Model tab.
2 Click Format menu Lineweight.
3 In the Lineweight Settings dialog box, under Lineweights, click a heavier lineweight such as 0.50
mm or 0.020.
4 Click Display Lineweight and click OK.
Notice that the Properties toolbar near the top of the application window displays the new
lineweight as current. From now on, objects that are created will be displayed using the heavier
lineweight.
5 Click Draw menu Line and draw several line segments. Press ENTER.
6 Use the Lineweight Settings dialog box or the Properties toolbar to return the current linetype to
BYLAYER.
From now on, objects that are created will be displayed using the lineweight assigned to the
current layer.
7 Practice setting linetypes and lineweights.
NOTE You can assign a color, linetype, or lineweight to individual objects, regardless of the default
layer setting. Whether you choose to assign these properties individually or by layer settings depends on
your drawing organization and company standards.
Draw Lines | 67
Draw Lines
The line is the most basic object that you will use. A line can be one segment or a series of successive
segments, but each segment is a separate line object. If you need to draw a series of line segments as
a single object, such as in a contour map, use a polyline.
Create Parallel Lines
An offset line is an exact replica of a line that is drawn at a specified distance from the original line.
You can use the OFFSET command to create parallel lines as well as concentric circles and parallel
curves.
Offsetting objects is one of the most efficient construction methods available in the product.
Try it: Offset a line to create parallel lines
1 Draw a line.
2 Click Modify menu Offset.
3 At the offset distance prompt, enter 10.
4 Click the line to offset.
5 Click on one side of the line.
6 Press ENTER to end the command.
Draw Polylines and Polygons
A polyline is a connected sequence of line or arc segments created as a single object. Use polylines for
creating objects such as
Traces on printed circuit boards
Borders
Contour lines, roads, and rivers in maps
Segments with fixed or tapered widths
Polygons are closed polylines with equal-length sides and angles. The Polygon command is the
simplest method for creating equilateral triangles, squares, pentagons, hexagons, and so on.
offset arcs
offset lines
68 | Chapter 5 Draw Objects
Draw Polylines
To draw each polyline segment, you specify a start point and an endpoint. To draw additional
segments, continue to specify points in your drawing.
Try it: Create a polyline
1 Click Draw menu Polyline.
2 At each prompt, click a point. After several points, do one of the following:
Press ENTER to end the command.
Enter c to create a closed loop.
3 Click the polyline. Notice that the segments all belong to a single object.
You can include arc segments in polylines.
Try it: Create a polyline with arc segments
1 Click Draw menu Polyline.
2 Draw a polyline segment (1 and 2).
3 At the next prompt, enter a to switch to Arc mode and continue with an arc segment (3).
4 Enter L to return to Line mode, and then draw another line segment.
5 End the command.
Try it: Create a rectangle
1 Click Draw menu Rectangle.
2 Click a location on the screen.
3 Move the cursor diagonally and click another location.
The resulting object is a closed polyline in the shape of a rectangle.
Endpoint of arc Final segment
3
2
1
Draw Lines | 69
Try it: Create a polygon
1 Click Draw menu Polygon.
2 Enter the number of sides, for example, 6.
3 Click a location for the center of the polygon.
4 Specify either the Inscribed or the Circumscribed option. This determines how the distance that
you enter in the next prompt is measured.
5 To specify a radius of the polygon, do one of the following:
Move the cursor and click a location.
Enter a distance.
The resulting object is also a closed polyline.
You can draw polylines of various widths by using the Width and Halfwidth options after you specify
a starting point for a polyline. You can also make polyline segments taper.
Once you create a polyline, you can
Separate the polyline into independent segments with the EXPLODE command.
Join a polyine to another polyline, line or arc with the JOIN command.
1
2
1
2
inscribed radius circumscribed radius
Mixed width Uniform width Tapered segment
70 | Chapter 5 Draw Objects
Draw Circles and Arcs
You can create a variety of curved objects, including circles and arcs.
Draw Circles
To create circles, use one of the following methods:
Specify the center and radius (default method).
Specify the center and diameter.
Define the circumference of the circle with two or three points.
Create the circle tangent to two existing objects.
Create the circle tangent to two objects and specify a radius.
Draw Arcs
To create arcs, you can specify various combinations of center, endpoint, start point, radius, angle,
chord length, and direction values. The following examples illustrate three ways to specify two
points and an included angle.
radius
1
1
3
2
center
2
radius
tangent objects
Center, radius Two points
defining diameter
Three points defining
circumference
Tangent, tangent,
radius
Start, center, angle
1
Center, start, angle
2
Start, end, angle
1
2
included angle
1
2
Draw Circles and Arcs | 71
NOTE The FILLET command creates an arc tangent to two existing objects. This is often the preferred
method for creating arcs and will be covered later.
Review and Recall
1 What is the result of setting the color of an object to ByLayer?
2 What is the fastest way to change the current layer to a different one?
3 What would you do to access a complete list of the properties of an object?
4 What command is recommended for creating parallel lines and curves?
5 What type of object is composed of a series of connected segments?
To get started
Action Menu Toolbar
Set properties Tools Properties Modify
Properties
Standard
Load, scale, and
manage linetypes
Format Linetype Properties
Change lineweight settings Format Lineweight Properties
Draw lines Draw Line Draw
Draw parallel lines Modify Offset Modify
Draw polylines Draw Polyline Draw
Draw polygons Draw Polygon Draw
Separate polyline segments Modify Explode Modify
Join polylines Modify Join Modify
Draw circles Draw Circle Draw
Draw arcs Draw Arc Draw
Help system
PROPERTIES, COLOR, LAYER, LINETYPE, LTSCALE, CELTSCALE, PSLTSCALE, LINEWEIGHT, LINE, OFFSET,
PLINE, POLYGON, RECTANG, PEDIT, JOIN, EXPLODE, CIRCLE, ARC
Enter coordinate values to
locate points precisely
Turn on polar tracking to draw
along specified angles
Turn on Ortho to draw
horizontal and vertical
lines
Turn on Grid and Snap to
draw within a predefined
framework
Use object snaps
to locate precise
points on objects
Precision Drawing
Set Grid and Snap Values . . . . . . . . . . . . . . . . . . . . . . . . . . . . . . . . . . . . . . . . . . . 74
Set Grid and Snap Spacing . . . . . . . . . . . . . . . . . . . . . . . . . . . . . . . . . . . . . . . . . . . . . . 74
Set Grid Limits . . . . . . . . . . . . . . . . . . . . . . . . . . . . . . . . . . . . . . . . . . . . . . . . . . . . . . . 75
Draw with Coordinates . . . . . . . . . . . . . . . . . . . . . . . . . . . . . . . . . . . . . . . . . . . . 76
Use Cartesian and Polar Coordinates. . . . . . . . . . . . . . . . . . . . . . . . . . . . . . . . . . . . . 76
Draw with Absolute Cartesian Coordinates . . . . . . . . . . . . . . . . . . . . . . . . . . . . . . . 76
Draw with Relative Cartesian Coordinates . . . . . . . . . . . . . . . . . . . . . . . . . . . . . . . . 77
Snap to Precise Points on Objects . . . . . . . . . . . . . . . . . . . . . . . . . . . . . . . . . . . . 78
Use Single Object Snaps. . . . . . . . . . . . . . . . . . . . . . . . . . . . . . . . . . . . . . . . . . . . . . . . 78
Set Running Object Snaps . . . . . . . . . . . . . . . . . . . . . . . . . . . . . . . . . . . . . . . . . . . . . . 79
Object Snap Descriptions . . . . . . . . . . . . . . . . . . . . . . . . . . . . . . . . . . . . . . . . . . . 80
Specify Angles and Distances . . . . . . . . . . . . . . . . . . . . . . . . . . . . . . . . . . . . . . . . 81
Use Polar Tracking. . . . . . . . . . . . . . . . . . . . . . . . . . . . . . . . . . . . . . . . . . . . . . . . . . . . 81
Specify Distances . . . . . . . . . . . . . . . . . . . . . . . . . . . . . . . . . . . . . . . . . . . . . . . . . . . . . 81
Specify an Angle . . . . . . . . . . . . . . . . . . . . . . . . . . . . . . . . . . . . . . . . . . . . . . . . . . . . . . 82
Tutorial: Draw with Precision . . . . . . . . . . . . . . . . . . . . . . . . . . . . . . . . . . . . . . . . . . . 82
74 | Chapter 6 Precision Drawing
Set Grid and Snap Values
The grid and snap features set up a framework that you can use as a guide while drawing.
Grid displays a rectangular pattern of dots that extends over the area specified by the drawing grid
limits. The grid helps you align objects and visualize the distances between them. The grid does
not appear in the plotted drawing.
Snap restricts the movement of the crosshairs to intervals that you have defined. When Snap is
on, the cursor seems to adhere, or snap, to an invisible grid. Snap is useful for specifying precise
points with the cursor.
Set Grid and Snap Spacing
The grid does not necessarily correspond to the current snap interval. You might set a wide grid
spacing to be used as a reference but maintain a closer snap spacing for accuracy in specifying points.
For example, you might set the grid spacing to 10 times the snap spacing in a metric drawing or 12
times the snap spacing in an imperial drawing.
Try it: Constrain the cursor with Snap
1 Start a new drawing.
2 Click the Snap button on the status bar.
Notice that the button changes to indicate that Snap has been turned on.
3 Move the pointer around in the drawing area while Snap is turned on.
Notice that the cursor seems to adhere, or snap, to points at equal intervals in the drawing area.
Try it: Display a grid
1 Click the Grid button on the status bar.
Notice that the grid dots cover a limited area, the grid limits.
2 Turn Grid and Snap off.
If you zoom in or out, you might need to adjust grid spacing to be more appropriate for the new
magnification.
Set Grid and Snap Values | 75
Try it: Change the Grid and Snap spacing
1 Right-click either the Grid or Snap button on the status bar.
2 Click Settings on the shortcut menu.
3 In the Drafting Settings dialog box, specify new spacings for Grid and Snap. Click OK.
4 Turn on Grid and Snap.
Set Grid Limits
Try it: Change the grid limits
1 Click Format menu Drawing Limits.
2 Click two points to represent the lower-left and the upper-right corners of a rectangular area.
3 Repeat using two different points.
Grid limits shown by
range of grid dots
76 | Chapter 6 Precision Drawing
Draw with Coordinates
Coordinates represent locations in your drawing. When a command prompts you for a point, you
can use the cursor to specify a point in the drawing area or you can enter coordinate values.
Use Cartesian and Polar Coordinates
In two-dimensional space, you specify points on a plane that is similar to a flat sheet of grid paper.
You can enter two-dimensional coordinates as either Cartesian (X,Y) or polar (distance<angle)
coordinates.
Cartesian coordinates are measured from two perpendicular lines, the X axis and the Y axis. The
X value specifies horizontal distance, and the Y value specifies vertical distance. For example, the
coordinates 5,3 represent a point 5 units along the X axis and 3 units along the Y axis. The origin
(0,0) indicates where the two axes intersect.
Polar coordinates use a distance and an angle to locate a point. For example, the coordinates
5<30 specifies a point that is a distance of 5 units from the origin and at a 30 degree angle from
the X axis.
You can use absolute or relative values with each method. Absolute coordinate values are based on
the origin. Relative coordinate values are based on the last point entered.
Draw with Absolute Cartesian Coordinates
Use absolute Cartesian coordinates when you know the precise X and Y values of the location of the
point. For example, the line in the illustration begins at an X value of 2 and a Y value of 1 and ends
at 3,4. The entries on the command line were as follows:
Command: line
Specify first point: #2,1
Specify next point or [Undo]: #3,4
Entering the # identifies the coordinates as absolute coordinates.
-X
Y
-Y
X
Y
X X
-Y
0,0 -2,1
3,4
Draw with Coordinates | 77
Draw with Relative Cartesian Coordinates
Use relative Cartesian coordinates when you know the location of a point in relation to the previous
point. For example, to locate a point relative to the absolute coordinates 2,1, start the next
coordinates with the @ symbol.
Command: line
Specify first point: #2,1
Specify next point or [Undo]: @5,3
Entering @5,3 locates the same point in this example as entering #3,4 in the previous example.
NOTE Absolute coordinates are entered differently if dynamic input (the DYN button on the status bar)
is turned off. In that case, the # is not used to specify absolute coordinates.
78 | Chapter 6 Precision Drawing
Snap to Precise Points on Objects
Using object snaps is the most important way to specify an exact location on an object without
having to use coordinates. For example, you can use an object snap to draw a line to the exact center
of a circle, to the endpoint of another line segment, or to the tangent on an arc.
You can specify an object snap whenever you are prompted for a point. When you move your cursor
over an object, an active object snap point is identified with AutoSnap markers and tooltips.
Use Single Object Snaps
At any prompt for a point, you can specify a single object snap by holding down SHIFT, right-
clicking, and choosing an object snap from the Object Snap menu.
Once you have specified an object snap, use the cursor to select a location on an object.
NOTE To cycle through all the object snap points available for a particular object, press TAB.
Press SHIFT and right-click to
display the object snap menu
object snaps
Snap to Precise Points on Objects | 79
Set Running Object Snaps
To use the same object snap repeatedly, set it as a running object snap. It will stay active until you
turn it off. For example, you might set Center as a running snap if you need to connect the centers
of a series of circles with a line.
You can set multiple running object snaps, such as Endpoint and Center.
Try it: Change the running object snap settings
1 Right-click Osnap on the status bar.
2 On the shortcut menu, click Settings.
3 On the Drafting Settings dialog box, select the object snaps you want to use. Click OK.
80 | Chapter 6 Precision Drawing
Object Snap Descriptions
The following table illustrates commonly used object snaps.
Object snap Snaps to
Endpoint Object endpoints
Midpoint Object midpoints
Intersection
Object intersections or, for single object snaps,
locations where intersections would occur if
objects were extended
Center
Center points of circles, arcs, or ellipses
Quadrant
Quadrants of arcs, circles, or ellipses
Perpendicular
Points on objects that form a perpendicular
alignment with the last point specified
Tangent
Point on a circle or arc that, when connected to
the last point, forms a line tangent to the object
Specify Angles and Distances | 81
Specify Angles and Distances
You can quickly specify angles and distances using the polar tracking, direct-distance entry, and
angle override features.
Use Polar Tracking
As you draw lines or move objects, you can use polar tracking to restrict the movement of the cursor
to specified angle increments (the default value is 90 degrees). For example, you can create a series
of perpendicular lines by turning on Polar before you start drawing. Because the lines are constrained
to the horizontal and vertical axes, you can draw faster, knowing that the lines are perpendicular.
Try it: Use polar tracking
1 Click Polar on the status bar to turn it on.
2 Draw several lines at 90 degrees from each other.
Specify Distances
Use direct distance entry to specify an exact line length quicklyby moving the cursor to indicate a
direction and then entering the distance from the first point. When polar tracking is on, using direct
distance entry helps you draw perpendicular lines of a specified length efficiently.
Polar tracking restricts cursor
movement to specified angles
alignment path
tooltip display of distance and angle
Polar: 1.5<45
Polar tracking constrains the cursor
to an angle, in this case 180 degrees...
then direct distance entry determines
the exact length of the line, in this
case, 1000
82 | Chapter 6 Precision Drawing
Try it: Draw several lines of specified lengths
1 Click Draw menu Line.
2 Click a point and then move the cursor to the right (0 degrees).
3 Enter a value.
4 Move the cursor up (90 degrees) and enter another value.
5 Repeat several more times and then press ENTER.
Specify an Angle
If the angle that you want to use is not going to be used frequently, you can enter an angle override.
For example, if you start drawing a line at the coordinates 2,1, and want that line to be at a 10
degree angle with a length of 50, you would enter
Command: line
Specify first point: #2,1
Specify next point or [Undo]: <10
(Move the cursor in the desired direction)
Specify next point or [Undo]: 50
Tutorial: Draw with Precision
In this tutorial, you will practice using several precision tools to create the following drawing, which
can be the beginning of a design for
A health spa with exercise pool
A catch for a window lock
A housing for a motor assembly
NOTE It is important that you save this drawing as you work. It will be used in several future tutorials
in this guide.
Specify Angles and Distances | 83
1 Click File menu New.
2 Select the tutorial drawing template file that is closest to your intended application and units of
measurement:
Tutorial-mArch.dwt. Sample architectural template (metric)
Tutorial-mMfg.dwt. Sample mechanical design template (metric)
Tutorial-iArch.dwt. Sample architectural template (imperial)
Tutorial-iMfg.dwt. Sample mechanical design template (imperial)
3 Click the Model tab.
4 Click File menu Save. Use MyDesign as the file name.
Use Grid and Snap to create an outline
1 On the status bar, turn on Grid and Snap. Dynamic Input (Dyn) should also be turned on.
2 Click Draw menu Line and click several locations to create a series of line segments to create
the previously illustrated design. The exact dimensions dont matter, but use reasonable
distances for the design. Press ENTER to end the command.
3 Click Draw menu Circle Center, Radius.
4 Click a point to locate the center of the circle, and then click another point to specify its radius.
5 Turn Grid and Snap off.
Create a line using object snaps
1 Click Modify menu Erase.
The crosshairs cursor changes into a square pickbox cursor.
2 Click directly on one of the lines that you created and then press ENTER.
The line is erased, but how do you create another line to take its place with precision?
3 Click Draw menu Line.
4 Press SHIFT and right-click. From the object snap menu, click Endpoint.
5 Move the cursor over an endpoint of a line. When you see an AutoSnap marker, click.
6 Press SHIFT and right-click again. From the object snap menu, click Endpoint.
7 Move the cursor over the opposite endpoint and click. Press ENTER to end the command.
The endpoints of the new line are located exactly at the endpoints of the adjacent lines.
84 | Chapter 6 Precision Drawing
8 Do the following:
Experiment with creating lines using the following object snaps: Midpoint, Center,
Perpendicular, and Tangent.
Turn running object snaps on and create several more lines.
Create a line from the center of the circle at a 30 degree angle and 10 units long.
9 Erase any objects that are not part of the illustrated result.
10 Save the drawing. MyDesign should be the file name.
Review and Recall
1 How do you turn off the grid dots in your drawing area?
2 The term origin refers to what coordinate values?
3 Pressing SHIFT while you right-click displays what shortcut menu?
4 What button can you turn on to ensure that the line you are drawing is exactly vertical?
5 What is meant by the term direct distance entry?
To get started
Action Menu Toolbar
Set Snap and Grid spacing Tools Drafting Settings, Snap and
Grid tab
Use single object snaps SHIFT+right-click for the
object snap menu
Object Snap
Set running object snaps Tools Drafting Settings, Object
Snap tab
Object Snap
Change AutoSnap settings Tools Options, Drafting tab
Change polar settings Tools Drafting Settings Polar Tracking
Help system
GRID, SNAP, DSETTINGS, LIMITS, UCS, DYNMODE, OSNAP, OPTIONS
Use COPY to create duplicates
at locations that you specify
Use MIRROR to create an exact replica
of objects across a mirror line
Use DIST to measure the distance
between two points
Use FILLET to connect
two lines with an arc
Use OFFSET to create parallel
lines and concentric circles
Use TRIM to remove the parts of
objects that extend beyond cutting
edges that you specify
Make Modifications
Select Objects to Edit . . . . . . . . . . . . . . . . . . . . . . . . . . . . . . . . . . . . . . . . . . . . . . 88
Object Selection Methods . . . . . . . . . . . . . . . . . . . . . . . . . . . . . . . . . . . . . . . . . . . . . . 88
Specify a Selection Area. . . . . . . . . . . . . . . . . . . . . . . . . . . . . . . . . . . . . . . . . . . . . . . . 88
Erase, Extend, and Trim Objects . . . . . . . . . . . . . . . . . . . . . . . . . . . . . . . . . . . . . 89
Erase Objects . . . . . . . . . . . . . . . . . . . . . . . . . . . . . . . . . . . . . . . . . . . . . . . . . . . . . . . . 89
Extend Objects. . . . . . . . . . . . . . . . . . . . . . . . . . . . . . . . . . . . . . . . . . . . . . . . . . . . . . . 90
Trim Objects . . . . . . . . . . . . . . . . . . . . . . . . . . . . . . . . . . . . . . . . . . . . . . . . . . . . . . . . 90
Duplicate Objects . . . . . . . . . . . . . . . . . . . . . . . . . . . . . . . . . . . . . . . . . . . . . . . . . 92
Copy Objects . . . . . . . . . . . . . . . . . . . . . . . . . . . . . . . . . . . . . . . . . . . . . . . . . . . . . . . . 92
Offset Objects . . . . . . . . . . . . . . . . . . . . . . . . . . . . . . . . . . . . . . . . . . . . . . . . . . . . . . . 93
Mirror Objects. . . . . . . . . . . . . . . . . . . . . . . . . . . . . . . . . . . . . . . . . . . . . . . . . . . . . . . 94
Move and Rotate Objects . . . . . . . . . . . . . . . . . . . . . . . . . . . . . . . . . . . . . . . . . . . 95
Move Objects. . . . . . . . . . . . . . . . . . . . . . . . . . . . . . . . . . . . . . . . . . . . . . . . . . . . . . . . 95
Rotate Objects . . . . . . . . . . . . . . . . . . . . . . . . . . . . . . . . . . . . . . . . . . . . . . . . . . . . . . . 95
Fillet Corners . . . . . . . . . . . . . . . . . . . . . . . . . . . . . . . . . . . . . . . . . . . . . . . . . . . . 96
Tutorial: Modify Objects with Precision . . . . . . . . . . . . . . . . . . . . . . . . . . . . . . . . . . . 97
Tutorial: Create a New Drawing with Precision . . . . . . . . . . . . . . . . . . . . . . . . . . . 103
Match Properties . . . . . . . . . . . . . . . . . . . . . . . . . . . . . . . . . . . . . . . . . . . . . . . . . . . . 110
Use Editing Aids . . . . . . . . . . . . . . . . . . . . . . . . . . . . . . . . . . . . . . . . . . . . . . . . . 111
Edit with Grips . . . . . . . . . . . . . . . . . . . . . . . . . . . . . . . . . . . . . . . . . . . . . . . . . . . . . . 111
Create Revision Clouds . . . . . . . . . . . . . . . . . . . . . . . . . . . . . . . . . . . . . . . . . . . . . . . 112
Analyze Drawings . . . . . . . . . . . . . . . . . . . . . . . . . . . . . . . . . . . . . . . . . . . . . . . . 113
88 | Chapter 7 Make Modifications
Select Objects to Edit
When you edit objects, you select one or more objects to specify a selection set of the objects. You can
use two methods to specify which objects to modify:
Choose the command first. Choose an editing command and then select objects to modify.
Choose the objects first. Select objects and then start the editing command. In addition, when
you use this method, grips are displayed on the objects that you can use to modify the objects
directly. You can clear a selection by pressing ESC.
Object Selection Methods
The two most common methods to select objects are
Select individual objects. Click objects individually.
Specify a selection area. Click a rectangular area around the objects to be selected.
Specify a Selection Area
You can select objects by enclosing them in a rectangular selection area. You define a rectangular
selection area in the drawing area by clicking opposite corners. The order in which you specify the
corners makes a difference.
Drag from left to right to create a window selection, which selects only objects entirely within the
selection area.
Drag from right to left to create a crossing selection, which selects objects within and crossing the
selection area.
NOTE You can remove objects from the selection set by pressing SHIFT and then clicking them.
Objects selected using window selection
1
2
Erase, Extend, and Trim Objects | 89
Erase, Extend, and Trim Objects
These methods delete objects or change their lengths:
Erase deletes the entire object.
Extend lengthens an object to a precise boundary.
Trim shortens an object to a precise boundary and removes the excess.
Erase Objects
You can use all the object selection methods with the ERASE command. The example shows how
you use window selection to erase a section of piping.
Try it: Practice using window and crossing selection
1 Start a new drawing.
2 Create some lines, arcs, and circles.
3 Click Modify menu Erase.
4 Select several objects using a crossing selection and press ENTER.
Notice which objects are selected and erased.
5 Select several more objects using a window selection and press ENTER.
Again, notice which objects are selected and erased.
6 Select the other objects that you created in step 1 individually and press ENTER to erase them.
1
2
Result Selected objects Objects selected with
window selection
90 | Chapter 7 Make Modifications
Extend Objects
You can extend objects so that they end precisely at a boundary defined by other objects. If you press
ENTER instead of selecting boundary objects, all visible objects in the drawing become potential
boundaries. The illustration shows lines extended precisely to the circle, which is the nearest
boundary.
Try it: Extend an object
1 Create a short line. Then create circle that encompasses the line.
2 Click Modify menu Extend.
3 At the Select Objects prompt, click the circle.
Notice that you select the boundary objects first.
4 Press ENTER to end boundary selection.
This step is easy to forget.
5 At the next Select Objects prompt, click one end of the line and then the other end of the line.
Press ENTER to end the command.
Trim Objects
Trimming objects is very similar to extending them. To trim, you cut an object at an edge defined
by one or more objects. By default, objects defined as cutting edges must intersect the object to be
trimmed.
Select objects to extend nearest
to the end to be extended
Press ENTER to accept
all objects as boundaries
Result
Cutting edges selected
with a crossing selection
Object to trim selected Result
1
2
3
Erase, Extend, and Trim Objects | 91
Try it: Trim an object
1 Create two horizontal lines and two vertical lines as shown in the left side of the previous
illustration.
You can use the Perpendicular object snap to make sure that the two horizontal lines intersect
the vertical line.
2 Click Modify menu Trim.
3 At the Select Objects prompt, click points 1 and 2 as previously illustrated.
Notice that you select the boundary objects first.
4 Press ENTER to end boundary selection.
5 At the next Select Objects prompt, click the vertical line at point 3 as shown. Press ENTER to end
the command.
NOTE With both EXTEND and TRIM, you must accept the selection set of boundary objects by pressing
ENTER, and then select the objects to be trimmed. If you press ENTER without selecting any boundary
objects, all objects become potential boundaries.
92 | Chapter 7 Make Modifications
Duplicate Objects
There are several ways to make copies of objects:
Copy creates new objects at a specified location.
Offset creates new objects at a specified distance from selected objects or through a specified
point.
Mirror creates a mirror image of objects around a specified mirror line.
Copy Objects
To copy an object, you select one or more objects to copy, specify a start point, called a base point,
and then specify a second point to determine the distance and direction of the copy. The two points
can be anywhere within the drawing. For example, in the following illustration, the circle is copied
from one rectangle to a corresponding location on the second rectangle.
Try it: Copy an object
1 Create two rectangles and a circle as shown on the left side of the previous illustration.
2 Click Modify menu Copy.
3 At the Select Objects prompt, click the circle and press ENTER.
4 At the Specify Base Point prompt, press SHIFT and right-click to display the object snap menu.
Click Endpoint.
5 Click the corner of the rectangle at point 2 as shown.
Result 1 Select the circle
2 Specify a base point (endpoint object snap)
3 Specify second point (endpoint object snap)
Duplicate Objects | 93
6 At the Specify Second Point prompt, press SHIFT and right-click to display the object snap menu.
Click Endpoint.
7 Click the corner of the other rectangle at point 3 as shown.
8 Press ENTER to end the command.
The copied circle is at the same location relative to its enclosing rectangle as the original circle.
You can also copy objects specifying a base point followed by direct distance entry, typically with
polar snap turned on.
The Copy command automatically repeats so you can easily create multiple copies.
Offset Objects
Offsetting creates a new object that seems to trace a selected object at a specified distance. Offsetting
circles creates larger or smaller circles depending on the offset side. For an easy way to create parallel
lines or concentric circles, use offsetting.
Objects selected Base point specified
and a distance entered
Result
enter a distance
Object selected(bush) Result
base point
next point
next point
next point
second point
94 | Chapter 7 Make Modifications
NOTE Offsetting several objects followed by trimming or extending them is a very efficient drawing
technique.
Mirror Objects
You mirror objects around a mirror line, which you define with two points. You then choose to
delete or retain the original objects.
Mirroring is useful for creating symmetrical objects. You can draw half the object and quickly mirror
it rather than draw the whole object.
object offset
original object
1
2
3
mirror
line
Objects selected Mirror line defined Result with original retained
4
Move and Rotate Objects | 95
Move and Rotate Objects
An important drawing technique is to create one or more objects and then move or rotate them into
place.
Move Objects
You move objects the same way that you copy them. You select the object to move, specify the base
point (1), and then specify a second point to determine the distance and direction of the move (2).
In the illustration, these steps move the window higher and away from the door.
Rotate Objects
You rotate objects by specifying a base point and a rotation angle. You can specify the rotation angle
by specifying a point or entering a value for the angle.
In the following example, you specify the base point (1) and a second point (2) that determines the
angle of rotation (2) for the orientation of a house.
Instead of specifying the second point in the example, you could have entered -35 to specify the
rotation in degrees. Repeating the rotation with the same base point and angle would result in the
house being rotated a total of 70 degrees from its original orientation.
NOTE By default, a positive angle results in a counter-clockwise rotation. However, this setting can be
changed using the UNITS command.
1 2
Select objects, specify base point and
new location of the selected objects.
Objects selected Result
1
Base point and
angle of rotation
2
96 | Chapter 7 Make Modifications
Fillet Corners
Filleting connects two objects with an arc of a specified radius that is tangent to the objects.
Use the Radius option of the Fillet command to specify arc radius of the fillet. Changing the radius
sets the default radius for subsequent fillets. By default, the filleted objects are trimmed as shown in
the illustration.
One useful technique is to set the fillet radius to 0. This results in two objects intersecting in a sharp
corner as illustrated. No arc is created.
NOTE You can hold down SHIFT while selecting the objects to override the current fillet radius with a
value of 0.
You can also fillet circles, arcs, and polylines. More than one possible fillet can exist between circles
and arcs depending on where you select the objects.
Objects selected Result
Radius set to 0,
objects selected
Result
Fillet Corners | 97
Tutorial: Modify Objects with Precision
In the following tutorial, you will use precision drawing techniques to modify part of an assessors
map.
The adjoining property owners of an empty city lot persuaded their city council to allow them to
acquire the lot. The only requirement was that the property owners agree on an equitable division.
How would you divide the empty lot?
The proposal accepted by the property owners expanded lots 26 and 27 to make their total lot sizes
equal. The fence between lots 38 and 39 was extended. Lot 38 was larger than the others, but this
benefit was offset by its irregular shape.
empty lot
98 | Chapter 7 Make Modifications
Use the following procedure to change the boundaries of the lots.
1 Click File menu Open.
2 In the Select File dialog box, find the \Help\Tutorials folder in the AutoCAD or AutoCAD LT
product folder and open map.dwg.
3 To simplify the display, turn off the Text layer.
You first create a new property line on the left side of the triangular lot. The top end of the new
property line will be displaced 25.73 feet; and the bottom end of the new property will be
displaced by 39.94 feet. These distances were determined using trial-and-error to make lots 26
and 27 about equal in area, but without making lot 38 too narrow or too large.
To accomplish this task, you create some construction geometry that makes the task easier.
4 Use the Circle command and object snaps to create a circle with a radius of 25.73 and a circle
with a radius of 39.94 centered on the intersections as shown in the illustration.
Fillet Corners | 99
5 Use intersection object snaps to create a new property line as shown in the illustration.
6 Erase the old property line and the two construction circles.
100 | Chapter 7 Make Modifications
Next, extend the old property line to the new one.
7 Click Modify menu Extend.
8 Click the new property line. This line is the boundary for extending the old property line.
9 Press ENTER. This action is important and easily forgotten. It separates the objects that serve as
boundaries from the objects to be extended.
10 Click the old property line near the end to be extended as shown.
Fillet Corners | 101
11 Press ENTER to end the command.
12 Use the same method to extend the other property line to the lower border.
13 Erase the old property lines to open the long, narrow lot.
102 | Chapter 7 Make Modifications
14 Draw a short property line using the endpoint object snap between the end points of the
property lines as shown.
The new property lines are complete. But how can you find the new areas of the lots?
Find the areas of the lots
1 On the command line, enter boundary.
2 In the Boundary Creation dialog box, click Pick Points. Then click inside each of the lots. Press
ENTER to end the command.
A closed polyline object is created using the property lines for each lot. These closed polylines
are superimposed upon the existing property lines and can later be erased.
Fillet Corners | 103
Note As you move your cursor over the map, different polylines highlight. Where the polylines
share a common boundary, only one of them is highlighted. To avoid these common boundaries,
move your cursor around the outer edges of the map. Alternatively, you can press CTRL and click a
shared boundary repeatedly to cycle through all objects at that location.
3 Click Modify menu Properties.
4 Click one of the boundaries and find the area listed in the Properties palette.
5 Press ESC to clear the selection.
6 Find the area of each of the other lots.
7 Close the map drawing without saving it.
Tutorial: Create a New Drawing with Precision
In the following tutorial, you will create a detail drawing of a type of jet engine mount used to attach
jet engines to commercial aircraft. You will be happy to know that this part is made of a high-
strength, nickel-chromium-iron alloy.
NOTE Each step in this tutorial is not specified in detail. When in doubt, feel free to review earlier
portions in this guide or use the Help system. You can access all the commands in this tutorial using the
Draw and Modify menus.
104 | Chapter 7 Make Modifications
1 Start a new drawing using the drawing template file, Tutorial-mMfg.dwt.
This template is for mechanical design drawings using metric units. All distances are assumed to
be in millimeters.
2 Click the Model tab.
3 Make sure that the Polar and Osnap buttons on the status bar are turned on. The current layer
should be Model-Front.
Create the front view
1 Create a circle with a diameter (not radius) of 50 mm at the coordinates 180,100.
Note The precise location of this circle is not critical in this tutorial, but its a good idea to make sure
that several significant features coincide with snap locations. For single-view drawings or 3D models,
its a good idea to have a significant feature located at the origin (0,0). This is convenient when
referencing a drawing from another drawing such as with assembly drawings.
2 Use the Center object snap to draw a circle with a diameter of 24 using the center point of the
previous circle.
The Center object snap may not be a default running object snap. Press SHIFT and right-click to
access the object snap menu.
3 Using PolarSnap to lock the angle at 0 degrees, copy the two circles to a location 125 mm to the
right.
Command: copy
Select objects: Select the two circles and press ENTER
Specify base point or [Displacement]: Click the center of the circles and move your cursor to the right
Specify second point or <use first point as displacement>: 125
Specify second point or [Exit/Undo]: Press ENTER
4 Offset the inner circle on left by 4 mm to the outside.
Command: offset
Specify offset distance or [Through/Erase/Layer]: 4
Select object to offset or [Exit/Undo]: Select the left inner circle
Specify point on side to offset or [Exit/Multiple/Undo]: Click anywhere outside the circles
Fillet Corners | 105
5 Create a circle using the tangent-tangent-radius (Ttr) option. The radius should be 250 mm.
Notice that the AutoSnap marker for tangent is turned on automatically.
Command: circle
Specify center point for circle or [3P/2P/Ttr (tan tan radius)]: t
Specify point on object for first tangent of circle: Select an outer circle near the expected tangent location
Specify point on object for second tangent of circle: Select the other outer circle as shown
Specify radius of circle: 250 (only part of the circle is shown in the illustration)
6 Trim the large circle as shown below.
106 | Chapter 7 Make Modifications
7 Use the Mirror command to mirror the arc using the center points of the left and right circles to
define the mirror line. Again, use SHIFT and right-click to access the object snap menu.
There are often alternative methods for each step. For example, to create the lower arc, you could
have used the Fillet command to fillet the two outer circles with a radius of 250 mm.
8 Trim the outer-left circle as shown.
The front view of the part is complete. Next, you will use the objects in the front view to create the
top view of the part.
Create the top view
1 Set the current layer to Model-Top. You can use the Layer control on the Layers toolbar, or the
Layer Properties Manager.
2 Use the Quadrant object snap to create a line starting from the left side of the part. With polar
snap on, move the cursor upward and enter 100 to make the line 100 mm long. Create another
100 mm line on the right side of the part.
Fillet Corners | 107
3 Use the Endpoint object snap to create a line connecting the upper ends of the vertical lines.
4 Offset the horizontal line downward by 12 mm.
5 Trim the lower ends of the vertical lines to create the rectangular outline of the top view.
6 Offset the topmost horizontal line upward by 3 mm. Create vertical lines from the quadrants of
the other circles as shown.
7 Trim the four vertical lines representing the silhouette edges of the holes as shown. Dont forget
to press ENTER after selecting the horizontal boundary line for the trimming.
8 Trim the other vertical lines as shown. Zoom and pan as needed.
boundary line
for trim
108 | Chapter 7 Make Modifications
9 Trim the topmost horizontal line as shown.
10 Create a vertical line that starts from the endpoint of the arc and ends perpendicular to the
horizontal line as shown. This line will be the trim boundary for the runout on the part.
11 Trim the horizontal line to the boundary line as shown.
12 Erase the vertical trim boundary line.
boundary line
for trim
boundary line
for trim
erase line
Fillet Corners | 109
13 Extend the remaining vertical line as shown.
14 Add 1 mm fillets to the outside corners.
The top view is almost complete. You still need to change the hidden silhouette edges of the holes
to a dashed linetype.
To change the linetype of the four vertical lines, you will override the linetype property currently
assigned to the lines. As you remember, you can select the objects and then use either the Properties
palette or the Properties toolbar to specify the required linetype.
Change linetypes
1 Select the four vertical silhoutte edges of the holes.
2 Click Modify menu Properties.
Notice that because you selected more than one object, only the common properties are listed.
3 On the Properties palette, click Linetype. Click the arrow and, from the list, click
ACAD_ISO02W100.
4 Click Linetype Scale. Type 0.3 for the new linetype scale and press ENTER.
5 Move your cursor off the Properties palette and press ESC to clear the selection.
The four lines are now displayed with a dashed linetype.
Note Instead of changing the linetype of the four lines individually, you could have created a new
layer for hidden lines. The linetype property of that layer could then be set to ACAD_ISO02W100.
Then, to change the linetype of the four lines, you would change the layer assignment of the lines to
the new layer.
6 The tutorial is complete. If you want to keep this drawing, save it now.
extend line
silhouette edges
110 | Chapter 7 Make Modifications
Match Properties
You can easily copy properties of one object to other objects. You can choose to match color, layer,
linetype, linetype scale, lineweight, thickness, plot style, and in some cases dimension styles, text
styles, and hatch patterns.
Try it: Copy the properties from one object to other objects
1 Start a new drawing.
2 Draw several objects with different color properties.
3 Click Modify menu Match Properties.
4 Click the source object from which you want to copy properties.
5 Click the objects to which you want to copy the properties.
You can also use the Settings option of the command to select the properties you want to match and
clear the ones you dont.
Use Editing Aids | 111
Use Editing Aids
The following editing aids help you modify drawings efficiently:
Grips edit objects using your cursor and a shortcut menu.
Revision clouds identify areas that have been updated.
Edit with Grips
Grips are small squares and arrows that appear on an object after it has been selected. They mark
control locations and are powerful editing tools.
After you select an object, you can click a grip and move it with your cursor. For more options, click
a grip and right-click to display a shortcut menu. Then choose a grip edit mode.
select line click grip
move grip to end of
horizontal line
1
2
Grip edit modes
Grip edit mode options
112 | Chapter 7 Make Modifications
Try it: Edit objects using grips
1 Draw several objects.
2 Click several objects to select them and to display their grips.
3 Click a grip on an object and click its new location. This is the default stretch mode.
Notice the grip behavior when object snaps are turned on.
Notice the grip behavior when you stretch a grip onto another grip.
4 Click a grip on an object and then right-click.
5 Choose a different grip mode such as Move, Mirror, Rotate, or Scale.
6 Press ESC to exit grip editing.
Create Revision Clouds
If you review or redline drawings, you can increase your productivity by using revision clouds to
highlight your markups. You draw the revision cloud around the objects you want to emphasize,
creating a polyline in the shape of a cloud, as shown in the following illustration.
Try it: Create a revision cloud
1 Click Draw menu Revision Cloud.
2 Click anywhere in the drawing area and move your cursor to encompass an area.
3 Repeat the command and see whether the revision cloud always creates the arcs outward or if
you can trick it.
Analyze Drawings | 113
Analyze Drawings
You can extract information from your model using the inquiry commands. The most commonly
used one is the DIST command.
Use DIST to quickly determine the relationship between two points. You can display the following
information for two points you specify:
Distance between them in drawing units
Angle between the points in the XY plane
Angle of the points from the XY plane
Delta, or difference, between the X, Y, and Z coordinate values of each point
Try it: Find the distance and angle between two points
1 Click Tools menu Inquiry Distance.
2 Use an object snap to locate a point on an object.
3 Use another object snap to locate a point on a different object.
4 Review the data displayed in the command window.
5 Press F2 to see the data in a larger window called the Text window.
To get started
Action Menu Toolbar
Erase objects Modify Erase Modify
Extend objects Modify Extend Modify
Trim objects Modify Trim Modify
Copy objects in a drawing
Copy objects between drawings
Modify Copy Edit Copy Modify
Standard
Offset objects Modify Offset Modify
Mirror objects Modify Mirror Modify
Move objects Modify Move Modify
Rotate objects Modify Rotate Modify
Fillet objects Modify Fillet Modify
Edit properties Tools Properties
Modify Properties
Standard
114 | Chapter 7 Make Modifications
Review and Recall
1 What is the difference between a crossing selection and a window selection?
2 What is the fastest way to create several parallel lines?
3 What is the easiest way to create an arc that is tangent to two other objects?
4 When creating or modifying an object, what do you do to display the object snap menu?
5 What is an easy way to find the distance between two points in a drawing?
Match properties Modify Match Properties Standard
Create revision clouds Draw Revision
Cloud
Draw
Extract information from objects Tools Inquiry Distance Inquiry
Help system
ERASE, EXTEND, TRIM, COPY, COPYCLIP, PASTECLIP, OFFSET, MIRROR, MOVE, ROTATE, UNITS, FILLET,
PROPERTIES, MATCHPROP, OPTIONS, REVCLOUD, DIST
To get started
Action Menu Toolbar
Hatch to fill areas with patterns or solid colors
that help identify the subject matter or material
Create blocks when you want
to use drawings or parts of
drawings repeatedly
These symbols, called blocks, represent
standard items such as trees or bushes
Add Symbols and Hatches
Overview of Blocks. . . . . . . . . . . . . . . . . . . . . . . . . . . . . . . . . . . . . . . . . . . . . . . 118
Benefits of Blocks. . . . . . . . . . . . . . . . . . . . . . . . . . . . . . . . . . . . . . . . . . . . . . . . . . . . 118
Sources of Blocks. . . . . . . . . . . . . . . . . . . . . . . . . . . . . . . . . . . . . . . . . . . . . . . . . . . . 118
Insert Blocks . . . . . . . . . . . . . . . . . . . . . . . . . . . . . . . . . . . . . . . . . . . . . . . . . . . . 119
Tutorial: Adding Blocks . . . . . . . . . . . . . . . . . . . . . . . . . . . . . . . . . . . . . . . . . . . . . . . 119
Overview of Hatches . . . . . . . . . . . . . . . . . . . . . . . . . . . . . . . . . . . . . . . . . . . . . 121
Use Standard Hatch Patterns. . . . . . . . . . . . . . . . . . . . . . . . . . . . . . . . . . . . . . . . . . . 121
Associative Hatches . . . . . . . . . . . . . . . . . . . . . . . . . . . . . . . . . . . . . . . . . . . . . . . . . . 121
Insert Hatches or Solid Fills . . . . . . . . . . . . . . . . . . . . . . . . . . . . . . . . . . . . . . . . 121
Define Hatch Boundaries. . . . . . . . . . . . . . . . . . . . . . . . . . . . . . . . . . . . . . . . . . . . . . 122
Tutorial: Add Hatches to a Drawing . . . . . . . . . . . . . . . . . . . . . . . . . . . . . . . . . . . . . 122
118 | Chapter 8 Add Symbols and Hatches
Overview of Blocks
In AutoCAD and AutoCAD LT, symbols are called blocks. A block is a collection of objects that are
associated into a single object. Use blocks to represent objects such as a trees, fasteners, or doors.
Blocks are typically defined and stored in drawings called block libraries, or symbol libraries, from
which they can be inserted into other drawings. An entire drawing can also be inserted as a block.
Blocks may also include block attributes, which store data such as part numbers, dates, and
performance ratings.
Benefits of Blocks
Using blocks makes it easier and faster to get your work done:
Create drawings efficiently by inserting, relocating, and copying blocks rather than individual
geometric objects.
Build a standard library of frequently used symbols, components, or standard parts.
Store associated data with block attributes which can be extracted to create reports.
Manage blocks with DesignCenter. DesignCenter provides convenient organization and access to
thousands of symbols on your computer, on your local network, and on the World Wide Web.
Sources of Blocks
There are several sources of blocks that you can use in your drawings.
Your computer. Over 300 standard blocks in 15 symbol library drawings are available in the
DesignCenter folder.
Your company network. You can also create your own blocks and block libraries, or your
company may already have its own standard libraries.
The World Wide Web. Numerous Autodesk and commercial symbol libraries containing
thousands of blocks are available, including several that are available free by using the DC Online
tab in DesignCenter.
block references
of fastener
inserted into a
drawing
block definition for
fastener
Insert Blocks | 119
NOTE Creating blocks, block attributes, or block libraries are more advanced topics and are not
covered in this guide.
Insert Blocks
You can choose from the following three methods to insert blocks into drawings:
Insert dialog box. Place a block by specifying its insertion point, scale, and rotation angle.
DesignCenter. Locate symbol libraries and place or drag a block into a drawing or onto a tool
palette. Use DesignCenter to locate and manage a large number of blocks and block libraries.
Tool Palettes window. Place or drag a block into a drawing. Use tool palettes to organize and
access your most commonly used blocks.
Tutorial: Adding Blocks
1 Open MyDesign, the drawing that you created and saved in a previous tutorial.
2 Offset the lines to create walls (if its a health spa or motor housing) or ridges (if its a catch for a
window lock). Use a value for the offset distance that is appropriate for what you are creating.
Clean up the corners using Fillet with the fillet radius set to 0.
120 | Chapter 8 Add Symbols and Hatches
Open a block library
1 Click Tools menu DesignCenter.
The DesignCenter window is divided into the tree view on the left side and the content area on
the right side.
2 On the DesignCenter window, click the Folders tab if necessary. In the tree view, navigate to the
Help\Tutorials\Symbol Libraries folder.
3 Click the plus sign (+) on the block library thats appropriate for your drawing:
Fasteners - Metric.dwg
Fasteners - US.dwg
Office - Metric.dwg
Office - US.dwg
4 Click the Blocks item under the drawing that you just expanded. The blocks become visible in
the Content area of DesignCenter.
Place and relocate blocks with DesignCenter
1 Drag one of the blocks from DesignCenter into your drawing. The precise location is not
important.
2 Click the block. Notice the colored grip that displays. Drag the grip to move the block into place.
3 Click the grip and right-click. On the shortcut menu, click Rotate. Rotate the block either with
the cursor or by entering a rotation angle.
4 In DesignCenter, double-click a different block.
5 In the Insert dialog box, under Rotation, click Specify On-Screen. Click OK.
6 Click a location in your drawing. You are prompted to specify a rotation angle. Rotate the block
either with the cursor or by entering a rotation angle.
7 Close the DesignCenter window.
Place blocks with the Insert dialog box
1 Click Insert menu Block.
2 In the Insert dialog box, click the arrow next to the Name box. These are the block definitions
currently stored in your drawing. Click one of them and click OK. Specify the location for the
block.
3 Add several more blocks to your drawing. Save the drawing.
Access block libraries from the Web
1 Open DesignCenter again.
2 Click the DC Online tab. If you have an Internet connection, you can explore the commercial
symbol libraries that are available.
Overview of Hatches | 121
Overview of Hatches
A hatch pattern is a standard pattern of lines or dots used to highlight an area in a drawing, or to
identify a material such as concrete, steel, or grass. A hatch pattern can also be a solid fill.
Use Standard Hatch Patterns
The DesignCenter folder contains more than 60 industry-standard ISO and imperial hatch patterns.
You can also use hatch patterns from hatch pattern libraries supplied by other companies. Hatch
patterns are stored in hatch pattern files with PAT extensions.
Associative Hatches
By default, hatches are associative. Associative hatches are linked to their boundaries and are updated
when the boundaries are modified. You can remove associativity from a hatch at any time.
Insert Hatches or Solid Fills
You can hatch or fill objects in a drawing using one of these methods:
Choose Hatch from the Draw menu or toolbar to create hatches and solid fills.
Use DesignCenter to drag hatches into the drawing or onto a tool palette.
Use a tool palette to drag commonly used hatches into a drawing quickly.
Industry-standard
hatch patterns
ANSI31
INSUL
AR-CONC
Hatched object Result of editing
boundary with
nonassociative hatch
Result of editing
boundary with
associative hatch
122 | Chapter 8 Add Symbols and Hatches
Define Hatch Boundaries
Hatch boundaries can be any combination of objects such as lines, arcs, circles, polylines, text, and
blocks. Hatch boundaries must enclose an area, but they can include islands (enclosed areas within
the hatch area) that you choose to hatch or leave unhatched.
Tutorial: Add Hatches to a Drawing
In this tutorial, you will hatch part of your drawing to look something like this:
1 Open MyDesign, the drawing that you created and saved in the previous tutorial.
2 Click Draw menu Hatch.
3 On the Hatch tab, under Type and Pattern, notice the name of the hatch pattern and the swatch.
Choose a different hatch pattern.
4 Under Boundaries, click Add: Pick Points. Then click anywhere between the parallel lines for the
walls and press ENTER.
Result Boundaries detected Internal point selected
internal point
islands
Insert Hatches or Solid Fills | 123
5 At the bottom of the dialog box, click Preview.
There are probably several things that youll want to change, including the circle being hatched,
the hatch angle, and the hatch spacing.
6 Press ESC to return to the dialog box.
7 Click the > (More Options) button at the bottom-right corner of the dialog box.
8 Under Islands, click Outer. Then click the < (Less Options) button.
9 Under Angle and Scale, change the values for the angle and for the scale. If the hatch is too dense,
increase the value for the scale by a factor of 10.
10 Click Preview. If the hatch is still not acceptable, return to step 6. Otherwise, right-click or press
ENTER to accept the hatch.
11 Save your drawing file.
Review and Recall
1 What is a block?
2 What is a block library?
3 How can you use object snaps with blocks?
4 What are three ways to hatch an area in a drawing?
5 How do you fill an area with a solid color?
To get started
Action Menu Toolbar
Insert a blocks Insert Block Draw
Open DesignCenter Tools DesignCenter Standard
Open the Tool Palettes window Tools Tool Palettes Window Standard
Hatch an area Draw Hatch
Tools DesignCenter
Tools Tool Palettes Window
Draw
Standard
Help system
ADCENTER, BLOCK, EXPLODE, INSERT, TOOLPALETTES, HATCH
Add Text to a Drawing
Create and Modify Text . . . . . . . . . . . . . . . . . . . . . . . . . . . . . . . . . . . . . . . . . . . 126
Work with Text Styles . . . . . . . . . . . . . . . . . . . . . . . . . . . . . . . . . . . . . . . . . . . . 128
Create and Modify Text Styles . . . . . . . . . . . . . . . . . . . . . . . . . . . . . . . . . . . . . . . . . 128
Set Text Size for the Viewport Scaling. . . . . . . . . . . . . . . . . . . . . . . . . . . . . . . . 129
Set Text Size in Model Space. . . . . . . . . . . . . . . . . . . . . . . . . . . . . . . . . . . . . . . . . . . 129
126 | Chapter 9 Add Text to a Drawing
Create and Modify Text
AutoCAD and AutoCAD LT provide a text editor to add text to drawings. The In-Place Text Editor
displays the bounding box with a ruler at the top and the Text Formatting toolbar.
With the In-Place Text Editor, you can choose formatting that affects the entire text object or only
selected text. You can also control indents.
Before creating the text, you define the width of the text by specifying the two opposite corners of
a text boundary. Only the width of the box has an effect. The text you enter is inserted in the dialog
box within the width limit and words that dont fit wrap to the next line.
When using the text editor, you can easily change the width by dragging the right side of the ruler.
NOTE The fastest way to make changes to an existing text object is to double-click it. This opens the
In-Place Text Editor and displays the text to be changed.
display menu options
display ruler
save changes and
close
set width of
multiline text
objects
ruler paragraph
indent
first-line indent
tab stops
select the text size or
type in a new value
Create and Modify Text | 127
Additional features that are available for text in drawings include
A spell checker with customizable dictionaries
The Find and Replace dialog box for locating and correcting text
The ability to create mirrored text
Try it: Create multiline text objects
1 Start a new drawing.
2 To display the text at a convenient size, zoom into a small area above the title block.
3 Click Draw menu Text Multiline Text.
4 Click two points to determine the width of the text object.
5 In the In-Place Text Editor, type your text.
6 Highlight a word and click some of the formatting options.
These options are nearly identical with those in word processing applications.
7 Click OK on the Text Formatting toolbar.
Try it: Modify an existing text object
1 Double-click the text object.
2 Highlight more words or the entire paragraph and click more formatting options.
3 Click OK on the Text Formatting toolbar.
128 | Chapter 9 Add Text to a Drawing
Work with Text Styles
Every text object in a drawing has a text style associated with it. When you enter text, the current
text style is applied, which determines the following properties:
Font controls the shapes of the characters
Font style controls the italic and boldface formatting for TrueType fonts
Height controls the size in drawing units of the text
Obliquing angle controls the forward or backward slant of the text
Orientation controls the vertical or horizontal alignment of single-line text
Other text characteristics controls effects such as wide text and backwards text
Create and Modify Text Styles
Except for the default STANDARD style, you must define any text style that you want to use. Once
youve created a style, you can modify its settings, change its name, or delete it when you no longer
need it. When you create or modify a text style, you use the Text Style dialog box.
If you change an existing styles font, all text in the drawing that uses that style is regenerated using
the new font.
NOTE If you create notes and labels directly on a layout in paper space, no scaling is necessary. Notes
and labels created in model space must be sized to accommodate the scale of the layout viewport.
choose a different
text style
create a new
text style
sample text
shows the
changes you
make
specify a different
text font to be
used by the text
style
Set Text Size for the Viewport Scaling | 129
Set Text Size for the Viewport Scaling
You can create text either in model space or on the layout in paper space. The space in which you
create text depends on the circumstances.
If the text is more closely associated with the layout, you should create the text in paper space.
With this option, there are no scaling considerations and you create the text at its full size (1:1).
If the text is more closely associated with the model, and you anticipate referencing the model
and the text from other drawings or other views, you should create the text in model space. With
this option, the text must usually be scaled.
Preparing one or more views on a drawing layout usually involves displaying them in layout
viewports at various scales other than 1:1. If you create text in model space, you must size it for
correct display and plotting in paper space.
Set Text Size in Model Space
Set the text size in model space using the following formula:
Text size in model space = desired text size / scale of the layout viewport
Example 1: If the desired text size is 3 mm and the viewport scale is 1:4 (0.25),
then use 3/0.25 = 12 mm for the text size in model space.
Example 2: If the desired text size is 1/8 inch and the viewport scale is 1=4 (1:48),
then use (1/8)/(1/48) = 48/8 = 6 inches for the text size in model space.
Creating text directly on the layout is much easier because no scaling is required. It is recommended
that you create view-specific text in model space, and general notes, tables, and labels in paper space.
To get started
Action Menu Toolbar
Create multiline text Draw Text Multiline Text Draw, Text
Modify text Modify Object Text Text
Check the spelling in a drawing Tools Spelling
Find and replace text Edit Find Text
Creating text styles Format Text Style Text
Help system
FIND, MTEXT, MIRRTEXT, MTEXTED, SPELL, STYLE, SCALETEXT, JUSTIFYTEXT, STYLE, SPACETRANS
130 | Chapter 9 Add Text to a Drawing
Review and Recall
1 What is the fastest way to open the In-Place Text Editor when you need to change existing text?
2 What are some advantages to creating additional text styles?
3 How do you decide whether to create text in paper space or in model space?
4 What text height should you use in model space if the desired text height in paper space is 2.5 mm
and the display scale of the layout viewport is 1/50 (0.02)?
Continued
Linear
(Vertical)
Linear
(Horizontal)
Aligned
Baseline
Center Mark
Ordinate
Diameter
Angular Quick Leader
Radius
Add Dimensions
Dimensions Overview. . . . . . . . . . . . . . . . . . . . . . . . . . . . . . . . . . . . . . . . . . . . . 134
Parts of a Dimension . . . . . . . . . . . . . . . . . . . . . . . . . . . . . . . . . . . . . . . . . . . . . . . . . 134
Associative Dimensions and Leaders. . . . . . . . . . . . . . . . . . . . . . . . . . . . . . . . . . . . . 134
Create Dimensions . . . . . . . . . . . . . . . . . . . . . . . . . . . . . . . . . . . . . . . . . . . . . . . 135
Tutorial: Create Dimensions . . . . . . . . . . . . . . . . . . . . . . . . . . . . . . . . . . . . . . . . . . . 135
Use Dimensioning Options. . . . . . . . . . . . . . . . . . . . . . . . . . . . . . . . . . . . . . . . . 138
Create Center Marks and Lines . . . . . . . . . . . . . . . . . . . . . . . . . . . . . . . . . . . . . . . . 138
Create Leaders with Annotation. . . . . . . . . . . . . . . . . . . . . . . . . . . . . . . . . . . . . . . . 139
Create and Modify Dimension Styles . . . . . . . . . . . . . . . . . . . . . . . . . . . . . . . . . 140
Modify Dimensions . . . . . . . . . . . . . . . . . . . . . . . . . . . . . . . . . . . . . . . . . . . . . . . 142
134 | Chapter 10 Add Dimensions
Dimensions Overview
Dimensions show the geometric measurements of objects, the distances or angles between objects,
or the location of a feature. Four general types of dimensions are available:
Linear. Measures distances using horizontal, vertical, aligned, rotated, baseline (parallel), and
continued (chain) dimensions.
Ordinate. Measures the distance of a point from a specified origin point.
Radial. Measures the radii and diameters of arcs and circles.
Angular. Measures the angle formed by two lines or three points.
Parts of a Dimension
Dimensions have several distinct elements:
Dimension line. Indicates the direction and extent of a dimension. For angles, the dimension line
is an arc.
Extension line. Extends from the feature being dimensioned to the dimension line.
Dimension text. Reflects dimension value and may include prefixes, suffixes, and tolerances.
Alternatively, you can supply your own text or suppress the text entirely.
Arrowhead. Indicates an end of the dimension line. Several types of arrowheads are available,
including architectural ticks and dots.
Leader. Forms a solid line leading from an annotation to the referenced feature. Depending on
the dimension style, leaders can be created automatically when dimension text wont fit between
extension lines. You can also create leader lines to connect text or a block with a feature.
Associative Dimensions and Leaders
By default, dimensions are associative. The measurements displayed by associative dimensions are
updated automatically as you modify the objects with which they are associated.
Leader objects are composed of text, a leader line, and an arrowhead.
If the text portion of a leader object is moved, the leader line is also adjusted.
If a leader object is associated with a geometric object, and the object is moved, stretched, or
scaled, the arrowhead and the leader portion of the leader object are also updated.
dimension line
extension line
dimension text
arrowhead
leader
Create Dimensions | 135
Create Dimensions
You can dimension lines, arcs, circles, and several other types of objects. There are two primary
methods for creating dimensions:
Select an object to dimension (1) and specify the dimension line location (2) as shown in the
following examples.
Use object snaps to specify the extension line origins, and then specify the dimension line
location. The extension line origin points can be on separate objects.
Tutorial: Create Dimensions
In this tutorial, you will set the scale for your drawing and add several dimensions to your design.
1 Open MyDesign, the drawing that you created and saved in previous tutorials.
2 Click the layout tab near the bottom-left of the application window.
Result of selecting a line
for a dimension
Result of selecting a circle
for a dimension
1
2
1
2
136 | Chapter 10 Add Dimensions
Set the display scale of the viewport.
1 Click the blue layout viewport border to select it.
2 Click Modify Properties.
3 On the Properties palette, click Display Locked and then No.
Note It is strongly recommended that you keep the display in layout viewports locked unless youre
setting the display scale of the viewport. This prevents you or someone else from accidentally
zooming in or out and changing the display scale.
4 Double-click inside the layout viewport. You are now accessing model space from the layout.
5 Click View menu Zoom Extents.
This step centers your view.
6 Double-click outside the layout viewport to return to paper space.
You can now specify the precise scale for the floor plan or part.
7 Click the blue layout viewport border to select it. On the Properties palette, under the Misc
category, click Standard Scale.
8 Click the arrow to display a list of scales. Click the one that seems the most appropriate for the
sheet size and the size of your floor plan or part. You can always choose a different scale if
necessary.
9 Lock the layout viewport.
Add dimensions
1 Change the current layer to the Dimensions layer.
It is a good practice to use a separate layer reserved for dimension objects.
2 Double-click inside the layout viewport to access model space.
There is a good reason why you are creating dimensions from the layout tab rather than the
Model tab. When you dimension in model space from the layout tab, the dimensions are
automatically scaled relative to the viewport scale.
3 Click Dimension menu Linear. Follow the prompts to create several linear dimensions.
Create Dimensions | 137
4 Experiment with several other types of dimensions.
NOTE Automatic dimension scaling is not turned on in all drawings or drawing template files. It works
only when the system variable DIMSCALE is set to 0. You can enter DIMSCALE on the command line.
Check the Help system topic on DIMSCALE for more information.
Add Text
1 Double-click outside the layout viewport to return to paper space.
2 Change the current layer to the Text layer.
3 Create several notes using multiline text.
4 Save your drawing.
40
25
15
5
10
138 | Chapter 10 Add Dimensions
Use Dimensioning Options
In addition to the basic types of dimensions, the following options are available on the Dimension
menu and toolbar:
Center marks and centerlines locate the exact center of circles or arcs.
Leader lines connect annotation to drawing features.
Geometric tolerances show deviations of form, profile, orientation, location, and runout of
drawing features.
Create Center Marks and Lines
You can easily create a center mark or centerline on a circle or arc. The size and style of center marks
and centerlines are controlled by the dimension style.
Try it: Create center marks and lines
1 Start a new drawing and click the Model tab.
2 Draw a small circle.
3 Click Dimension Center mark and click the circle.
Two lines in the shape of a plus are created at the center of the circle.
You can also create center marks with the radius and diameter dimensions.
center mark
centerlines
Use Dimensioning Options | 139
Create Leaders with Annotation
You can create a leader from any point or feature in a drawing. Leaders can be straight line segments
or smooth spline curves. Leader color, scale, and arrowhead style are controlled by the current
dimension style. A small line known as a hook line usually connects the annotation to the leader line.
Leader annotations can be multiline text, a feature control frame, or a block reference.
The simple leader in the example was created by specifying the From (1) and To (2) points of the
leader, pressing ENTER, and then entering the leader text.
2
1
leader line
hook line
140 | Chapter 10 Add Dimensions
Create and Modify Dimension Styles
Every dimension has a dimension style associated with it. Dimension styles help you establish and
enforce drafting standards. Dimension styles also make changing dimension formats and behavior
easy. A dimension style defines
Format and position of dimension lines, extension lines, arrowheads, and center marks
Appearance, position, and behavior of dimension text
Rules governing text placement and dimension lines
Overall dimension scale
Format and precision of primary, alternate, and angular dimension units
Format and precision of tolerance values
New dimensions use the current settings in the Dimension Style Manager dialog box. The default
STANDARD style is assigned to dimensions until you set another style as current.
Overrides allow for style modifications to the current dimension style. Overrides apply to all
subsequent dimensions created with that style until you make a new style current. They do not
permanently modify a dimension style. You can also override properties of dimensions using the
Properties palette.
Regardless of whether you choose New, Modify, or Override in the Dimension Style Manager, the
same set of options are available:
Lines sets the appearance and behavior of dimension lines and extension lines.
Symbols and Arrows sets the appearance and behavior of dimension arrowheads, center marks,
and centerlines.
Text sets the dimension text appearance, placement, and alignment.
Create and Modify Dimension Styles | 141
Fit sets options governing placement of dimension lines, extension lines, and text. It also
includes the setting for automatic dimension scaling.
Primary Units sets the format (for example, scientific, decimal, architectural) and precision of
linear and angular dimension units.
Alternate Units sets alternate unit format and precision. This feature supports dual dimensions
that display, for example, both metric and imperial units.
Tolerances sets tolerance values and precision.
NOTE Creating a dimension style to conform with industry or company standards requires agreement
on over 70 settings. It is important that your organization creates and maintains one or more official
dimension styles.
142 | Chapter 10 Add Dimensions
Modify Dimensions
You can modify dimensions with grips or with editing commands. You can also modify or override
dimension styles, as discussed in the previous topic. For significant modifications to a dimension, it
is usually easier to erase and re-create the dimension.
The easiest way to make minor modifications in a dimension is to use grips. For example, you can
easily drag a dimension line to align it with another dimension line.
You can also drag dimension text to a different location.
To get started
Action Menu Toolbar
Create linear dimensions Dimension Linear
Create aligned dimensions Dimension Aligned
Create ordinate dimensions Dimension Ordinate
0.50 0.63 0.63
0.50
0.63
0.50
1 Click dimension
2 Click grip at end of
dimension line
3 Move grip to new
dimension location
15'-0" 15'-0" 15'-0"
1 Click dimension
2 Click grip on
dimension text
3 Move grip to relocate
dimension text
Modify Dimensions | 143
Create radius dimensions Dimension Radius
Create diameter dimensions Dimension Diameter
Create angular dimensions Dimension Angular
Create baseline dimensions Dimension Baseline
Create continued dimensions Dimension Continue
Create and modify a
dimension style
Dimension Dimension Style
Update an existing dimension to reflect a
style change
Dimension Update
Create a center mark Dimension Center mark
Create leaders with annotation Dimension Leader
Help system
DIMALIGNED, DIMANGULAR, DIMBASELINE, DIMCONTINUE, DIMDIAMETER, DIMJOGGED,
DIMLINEAR, DIMORDINATE, DIMRADIUS, DIMSCALE, DIMSTYLE, DIMEDIT, DIMTEDIT, DIMOVERRIDE,
DIMCENTER, QLEADER, DIMSTYLE, DIMREGEN
To get started
Action Menu Toolbar
144 | Chapter 10 Add Dimensions
Review and Recall
1 What is the behavior of associative leaders and associative dimensions?
2 Why should you lock layout viewports?
3 To ensure that dimensions are scaled according to the layout viewport scale, what dimension variable
should be set to 0?
4 What is the easiest way to modify the location of a dimension feature such as the dimension line or
dimension text?
The model
Created at full size (1:1). Text
and dimensions in model
space are scaled to compen-
sate for the scale factors used
in layout viewports
Layout
Represents a
drawing sheet
that includes a
title block, one
or more layout
viewports, and
text objects
Layout viewports
Display one or more views of the model, each of which
can be scaled separately
Plot styles
Temporaily override properties such as
color and lineweight when plotting
Page Setups
Save plot settings by name and
associate them with a layout
Create Layouts and Plots
Work with Layouts . . . . . . . . . . . . . . . . . . . . . . . . . . . . . . . . . . . . . . . . . . . . . . . 148
Create a New Layout . . . . . . . . . . . . . . . . . . . . . . . . . . . . . . . . . . . . . . . . . . . . . . . . 148
Use Layout Viewports . . . . . . . . . . . . . . . . . . . . . . . . . . . . . . . . . . . . . . . . . . . . . . . . 149
Create and Modify Layout Viewports . . . . . . . . . . . . . . . . . . . . . . . . . . . . . . . . . . . . 149
Tutorial: Work with Layout Viewports . . . . . . . . . . . . . . . . . . . . . . . . . . . . . . . . . . 149
Choose and Configure Plotters . . . . . . . . . . . . . . . . . . . . . . . . . . . . . . . . . . . . . 151
Add a Plotter Configuration . . . . . . . . . . . . . . . . . . . . . . . . . . . . . . . . . . . . . . . . . . . 151
Change a Plotter Configuration. . . . . . . . . . . . . . . . . . . . . . . . . . . . . . . . . . . . . . . . . 152
Use Plot Styles to Override Properties . . . . . . . . . . . . . . . . . . . . . . . . . . . . . . . . . . 152
Plot from a Layout. . . . . . . . . . . . . . . . . . . . . . . . . . . . . . . . . . . . . . . . . . . . . . . . 153
Page Setups. . . . . . . . . . . . . . . . . . . . . . . . . . . . . . . . . . . . . . . . . . . . . . . . . . . . . . . . . 153
Tutorial: Plot a Drawing . . . . . . . . . . . . . . . . . . . . . . . . . . . . . . . . . . . . . . . . . . . . . . 154
148 | Chapter 11 Create Layouts and Plots
Work with Layouts
You use a layout to compose the plotted page. A layout typically includes the following objects:
General notes and tables
View-specific label blocks and callout blocks (this is an advanced topic not covered in this guide)
Layout viewports
Layouts show the page border and actual printing area. The page size and actual printing area
depend on the printer or plotter assigned to the layout.
Create a New Layout
The two most common reasons for creating a new layout are
Creating a new drawing template file that includes a different paper size and orientation.
Adding a layout with a different paper size, orientation, and title block to an existing drawing.
The easiest way to create a new layout is to use the Create Layout wizard. Once you create a layout,
you can replace the title block and create or delete layout viewports.
page border printable
area
layout tab layout viewport, displays
a view of model space
Work with Layouts | 149
Try it: Create a layout
1 Start a new drawing.
2 Click Tools menu Wizards Create Layout.
3 Follow the steps in the wizard to create a layout with a different paper size and matching title
block.
4 Right-click the layout tab. On the shortcut menu, click Rename. In the Rename Layout dialog
box, enter a new name for the layout. Click OK.
To save this drawing as a new drawing template file, click File menu Save As. In the Save Drawing
As dialog box, under Files of Type, specify a DWT extension.
Use Layout Viewports
Layout viewports on a layout tab display views of model space. The following points summarize the
relationship of layout viewports and model space:
The majority of the objects in your drawings are created in model space on the Model tab.
To display and scale views of model space in a layout, you create layout viewports.
You enter model space through a layout viewport primarily to pan the view and to set layer
visibility.
You can control the visibility of layers separately in each layout viewport.
For any significant editing of your drawing, use the Model tab.
To create correctly scaled dimensions, enter model space from the layout tab and then dimension
the model.
Create and Modify Layout Viewports
When you create a new layout, a single layout viewport is added by default. You can add more layout
viewports for independent views such as details and 3D views. Each viewport can have its own scale,
plot properties, and layer visibility settings.
Tutorial: Work with Layout Viewports
In this tutorial, you will practice the most common operations used with layout viewports.
Change the display scale of a view in a layout viewport
1 Click File menu Open.
2 In the Select File dialog box, find the \Help\Tutorials folder in the AutoCAD or AutoCAD LT
product folder and open arbor.dwg.
3 In the Layer Properties Manager, click the lightbulb icon on the Viewport layer to display the
objects on that layer. Click OK.
The blue borders of the layout viewports are now visible.
4 Click Modify menu Properties. Then click the blue border of the upper-right layout viewport.
Notice that the Properties palette contains the property settings for the layout viewport.
150 | Chapter 11 Create Layouts and Plots
5 In the Properties palette, under Misc, click Display Locked. Click the arrow and click No.
The display properties for the layout viewport are now unlocked. Next, you will change the
precise scale of the view displayed in this layout viewport.
6 In the Properties palette, click Standard Scale.
7 Click the arrow to display a list of scales and click 1:40.
Notice that the view changes immediately to reflect the new display scale.
8 Double-click inside the layout viewport to enter Model Space. Pan the view as needed, but do not
change the view scale with Zoom. Then double-click anywhere outside the layout viewports to
return to Paper Space.
9 Use the Properties palette to lock the layout viewport.
You lock the layout viewport to prevent accidental panning and zooming in it. Thus, the view
position and scale in the viewport are protected.
Erase a layout viewport
1 Click Modify menu Erase.
2 Click the border of the upper-right layout viewport and press ENTER.
A layout viewport is an object. Like other objects, it can be moved, copied, and erased.
Create a new layout viewport
1 Make the Viewport layer the current layer.
2 Click View menu Viewports 1 Viewport.
3 Click two points in a blank area on the layout. The two points are the diagonal corners of the
new layout viewport.
The new layout viewport can overlap an existing viewport.
4 Click the border of the layout viewport to display its grips.
5 Adjust the size of the layout viewport by clicking a grip, moving the cursor, and clicking a new
location. Move the layout viewport with the Move command.
6 Use the Properties palette to set the display scale of the view in the layout viewport.
7 Double-click within the layout viewport and pan the view. Double-click outside of all viewports
to return to paper space.
8 Use the Properties palette to lock the layout viewport.
9 Turn the Viewport layer off.
10 Close the drawing without saving it.
NOTE Always create layout viewports on a separate layer dedicated to viewport objects. When you are
ready to plot, turn off the layer to prevent the viewport borders from being plotted.
Choose and Configure Plotters | 151
Choose and Configure Plotters
AutoCAD and AutoCAD LT support a wide range of printers and plotters. Devices with a Windows
printer driver installed are available automatically when you plot unless the plotting option to hide
system printers has been selected. Many plotters that do not have Windows drivers (nonsystem
plotters) can be configured using drivers provided either by Autodesk or by the plotter manufacturer.
You can also configure drivers to save drawings in several file formats. Formats include DWF
(Design
Web Format) files to view drawings in a web browser or external viewer, PostScript files for use with
page layout programs, and raster files.
If an output device is not listed in the Plot or Page Setup dialog boxes, or if its settings are incorrect,
you can easily add or edit printer and plotter configurations.
Add a Plotter Configuration
The Plotter Manager is a folder that provides a method for adding, deleting, and changing plotter
configurations. Plotter configuration files have a .pc3 extension and are stored in the Plotters folder.
To display the Plotters folder, click File menu Plotter Manager.
The Plotter Manager includes plotter configuration (PC3) files for every nonsystem printer that you
install. Plotter configuration files can also be created for Windows
system printers if you want the
program to use default properties different from those used by Windows.
To add a plotter configuration, double-click the Add-A-Plotter wizard in the Plotter Manager. The
Add-A-Plotter wizard prompts you for information about your plotter, including
Whether the plotter is attached to your computer or on a network
The type of plotter, including manufacturer and model
Whether to use a plotter configuration file from previous versions of the product
Whether to output to a computer port or file, and which port to use
Raster and vector graphics quality settings
The Plotter Manager
152 | Chapter 11 Create Layouts and Plots
Custom properties that depend on the plotter type
A unique name for the new plotter configuration
Once a new PC3 file is created, the plotter configuration is available for layouts and plotting.
Change a Plotter Configuration
The Plotter Configuration Editor is used to
Edit the port or file output information
Change or add paper sizes and layouts
Control vector and raster graphic output
Calibrate your plotter
Set any of your plotters custom propertiesTo start the Plotter Configuration Editor, either double-
click the PC3 file or choose Properties in the Plot dialog box.
Use Plot Styles to Override Properties
A plot style is an optional method to control how each object or layer is plotted. Assigning a plot style
to an object or layer overrides properties such as color and lineweight for plotting. Only the
appearance of plotted objects is affected.
Plot style tables collect groups of plot styles and save them in a file that you can later specify when
plotting. The Plot Style Manager is a folder that contains all the available plot style tables and the
Add-A-Plot Style wizard.
There are two types of plot style tables:
Color-dependent plot style tables. An objects color determines how it is plotted. The files have
the extension .ctb. You cannot assign color-dependent plot styles directly to objects. Instead, to
control how an object is plotted, you change its color. For example, all red objects in a drawing
can be set to plot with a 0.50 mm lineweight.
Named plot style tables. Plot styles are assigned directly to objects and layers. The files have the
extension .stb. Using them enables each object in a drawing to be plotted differently, independent
of its color.
Use the Plot Style Manager to add, delete, rename, copy, and edit plot style tables. You can access the
Plot Style Manager from the Files menu.
Plot from a Layout | 153
Plot from a Layout
After you have completed your drawing, you are ready to plot. In the Plot dialog box, you select the
printer or plotter and many other settings.
Before you plot your drawing, it is a good practice to generate a full plot preview. If the image is not
correct, make changes to the plot settings, page setup, and the plot style table attached to the layout.
Page Setups
To manage plot settings, you can name and save them as a page setup using the Page Setup Manager.
When you are ready to plot, you can specify the name of the page setup in the Plot dialog box.
For example, lets say you switch to a different plotter for color output. You can quickly restore all
settings associated with that plotter by specifying the name of a previously saved page setup. To
switch back, you can specify the name of the original page setup.
Each layout tab can have an associated named page setup. Page setups are saved in the drawing.
Try it: Create a page setup
1 Start a new drawing. If necessary, click a layout tab.
2 Click File menu Page Setup Manager.
3 Click New.
select the
area of the
drawing to
plot
select a
page
orientation
generate a
preview
specify a plot
scale
position the layout on
the page
select a
page size
select a
printer
or a
plotter
display or hide options
specify a plot
style
154 | Chapter 11 Create Layouts and Plots
4 In the New Page Setup dialog box, enter My_New_Plotter. Click OK.
5 Change some settings in the Page Setup dialog box. Click OK.
The new page setup name is displayed in the Page Setup Manager.
6 Click My_New_Plotter and click Set Current.
The My_New_Plotter page setup is now associated with the current layout tab.
7 Click Close.
If you dont specify all the settings in the Page Setup dialog box when you create a layout, you can
set up the page just before you plot.
Tutorial: Plot a Drawing
In this exercise, you edit the page setup for an existing layout, create a new layout, insert a title block
into the new layout, and plot the drawing.
Edit an existing layout
To prepare for plotting from a layout tab, you set up a layout, set up a viewport, and create
dimensions.
1 Click File menu Open.
2 In the Select File dialog box, locate the \Help\Tutorials folder and select plan.dwg.
3 Click Open.
This is a drawing of a floor plan and elevation.
4 Click the Elevation layout tab.
The Elevation layout uses a page setup that defines the plot area and page size. A specific plotter
configuration is also associated with the Elevation layout.
5 Click File menu Page Setup Manager.
6 In the Page Setup Manager, click Modify.
7 Under Plot Style Table (Pen Assignments), open the drop-down list and click the monochrome.ctb
file. If prompted, choose not to apply the plot style table to all other layouts.
8 Select Display Plot Styles. Click OK.
9 Click Close to close the Page Setup Manager.
The drawing is now black and white because the layout shows a preview of the drawing as it will
be plotted with the monochrome plot style table.
10 Click the Model tab. Note that the model is still displayed in color.
Create a new layout
1 Make the Viewport layer the current layer.
2 Click Tools menu Wizards Create Layout.
Plot from a Layout | 155
The Create Layout wizard guides you through the creation of a layout.
3 In the Create Layout wizard, on the Begin page, enter a name for the new layout. Type Elevation
and Floor Plan. Click Next.
4 On the Printer page, select the printer that you want to use to plot this layout. Select DWF6
ePlot.pc3. Click Next.
For this tutorial, you will plot the drawing to a DWF file rather than to a plotter. DWF (Design
Web Format) files are convenient for distributing drawings using email, FTP sites, project
websites, or CDs. They can be viewed using the free Autodesk DWF Viewer. DWF files are
smaller, faster, and provide greater resolution than other popular options.
5 On the Paper Size page, the paper sizes available in the list are based on the printer that you
selected. Select Letter or ANSI A (8.5 11.0 inches) for the paper size. Make sure that Paper Size
in Units lists a width of 11.0 inches and a height of 8.5 inches. Click Next.
6 On the Orientation page, click Portrait for that orientation. Click Next.
7 On the Title Block page, click None from the list of available title blocks. Click Next. (You insert
a title block once the layout is created.)
8 On the Define Viewports page, under Viewport Setup, click Array. Leave the Viewport Scale as
Scaled to Fit. (You change the scale later.) In the Rows box, type 2. In the Columns box, type 1.
In the Spacing Between Rows box, type 0.25. In the Spacing Between Columns box, type 0.1. This
creates two viewports, vertically aligned, with a gap between them. Click Next.
9 On the Pick Location page, select Select Location. In the drawing area, click and drag to create a
rectangular layout viewport that is just inside the printable area (the dashed lines).
10 On the Finish page, click Finish to complete the creation of the new layout and viewports.
Notice that two viewports have been created.
select the
Array option.
specify 2 rows
with 1 column.
156 | Chapter 11 Create Layouts and Plots
Insert a title block into a layout
1 Make sure that you are on the Elevation and Floor Plan layout tab.
2 Make the Title Block layer the current layer.
3 Click Insert menu Block.
4 In the Insert dialog box, in the Name list, click Letter (portrait).
5 Under Insertion Point, make sure that the Specify On-screen check box is checked.
6 Under Scale, make sure that the Specify On-screen check box is cleared. If necessary, in the X, Y,
and Z boxes, type 1 to set the layout to be plotted full scale.
7 Under Rotation, make sure that the Specify On-screen check box is cleared. If necessary, in the
Angle box, type 0 to keep the title block horizontal.
8 Click OK.
9 Move the cursor to center the title block, and then click to place it on the layout.
Set up the viewports to plot
Now that the layout viewports have been created, you specify the scale of the model space view
displayed in each viewport. To change the scale of a viewport, you change the zoom magnification
of the view. To change the portion of the model space drawing displayed in the viewport without
changing the scale, you pan the view.
1 Select both of the viewports by clicking their borders.
2 On the Modify menu, click Properties.
3 In the Properties palette, click Layer and select the Viewports layer from the drop-down list.
Plot from a Layout | 157
4 In the Properties palette, click the Standard Scale box and select 3/32"=1' from the drop-down list
of scales.
5 The model space objects are scaled correctly for plotting at 3/32"=1' (1:128).
6 Double-click inside the top viewport to switch to model space. Pan the image in the viewport
until only the elevation view is displayed.
7 Click inside the bottom viewport to make it current. Pan the image in the viewport until only
the floor plan is displayed.
8 Click Format menu Layer.
9 In the Layer Properties Manager, in the Name column, select the Viewports layer. In the Plot
column, click the Plot/No Plot icon to turn off plotting for the Viewport layer. Click OK.
10 Double-click anywhere outside the viewports to return to paper space. Then lock both viewports.
Plotting is turned off for the viewport borders, but the objects displayed in the viewport are still
plotted. Alternatively, you could have turned off the Viewport layer.
Plot the layout
Now that you have created a layout and have prepared the layout viewports for plotting, you are
ready to plot the drawing.
1 Click File menu Plot.
The plotter you chose in the wizard is still selected.
158 | Chapter 11 Create Layouts and Plots
2 If necessary, click the > button at the bottom-right corner of the Plot dialog box to display more
plot options.
3 Under Plot Style Table (Pen Assignments), in the Name list, select the monochrome.ctb file.
4 Under Plot Area, click Extents.
This option plots all objects on the layout tab regardless of location.
5 Under Drawing Orientation, click Portrait.
6 Under Plot Scale, set the scale of the plot to 1:1.
7 Under Plot Offset, click Center the Plot.
8 Click Preview at the bottom of the dialog box. After previewing the plot, press ESC. Click OK to
close the Plot dialog box and plot the drawing to the DWF file.
You could now send the DWF file to a client for review with the Autodesk DWF Viewer, which is
available free on the Autodesk website.
9 Click File menu Save As. In the Save Drawing As dialog box, enter Plan Complete in the File
Name box, and then click Save.
To get started
Action Menu Toolbar
Create a new layout Insert Layout Layouts
Create a layout viewport View Viewports 1 Viewport Layouts or
Viewports
Scale a view in a layout viewport Tools Properties Viewports
Add a plotter or modify a plotter
configuration
File Plotter Manager
Override properties when plotting File Plot Style Manager
Restore saved settings for plotting File Page Setup Manager Layouts
Plot a layout File Plot Standard
Help system
LAYOUT, LAYOUTWIZARD, MVIEW, PLOTTERMANAGER, OPTIONS, PAGESETUP, PLOTSTAMP, PLOT,
STYLESMANAGER, PLOTSTYLE, CONVERTPSTYLES, CONVERTCTB
Plot from a Layout | 159
Review and Recall
1 What types of objects are commonly found on a layout tab?
2 How do you specify the scale of a layout viewport?
3 How do you turn off the display of layout viewport borders?
4 How can you use a plot style table?
5 What is a fast way to save plot settings by name?
160
Glossary
Commands associated with definitions are shown in parentheses at the end of the definition.
Term Definition
absolute coordinates Coordinate values measured from a coordinate systems origin
point. See also origin, relative coordinates, user coordinate
system (UCS), world coordinates, and world coordinate system
(WCS).
aligned dimension A dimension that measures the distance between two points at any
angle. The dimension line is parallel to the line connecting the
dimensions definition points. (DIMALIGNED)
angle override Locks the cursor for the next point entered. To specify an angle
override, enter a left angle bracket (<) followed by an angle
whenever a command prompts you to specify a point.
angular dimension A dimension that measures angles or arc segments and consists of
text, extension lines, and leaders. (DIMANGULAR)
angular unit The unit of measurement for an angle. Angular units can be
measured in decimal degrees, degrees/minutes/seconds, grads, and
radians.
annotation Text, dimensions, tolerances, symbols, or notes.
array 1. Multiple copies of selected objects in a rectangular or polar
(radial) pattern. (ARRAY) 2. A collection of data items, each
identified by a subscript or key, arranged so a computer can
examine the collection and retrieve data with the key.
arrowhead A terminator, such as an arrowhead, slash, or dot, at the end of a
dimension line showing where a dimension begins and ends.
associative dimension A dimension that automatically adapts as the associated geometry is
modified. Controlled by the DIMASSOC system variable. See also
exploded dimension.
associative hatching Hatching that conforms to its bounding objects such that modifying
the bounding objects automatically adjusts the hatch. (BHATCH)
attribute definition An object that is included in a block definition to store alphanumeric
data about the block. Attribute values can be predefined or specified
when the block is inserted. Attribute data can be extracted from a
drawing and inserted into external files. (ATTDEF)
162 | Glossary
Auto-hide A palette setting that causes palettes to hide automatically when the
cursor moves off of it and to open automatically when the cursor
moves onto its title bar.
baseline dimensions Multiple dimensions measured from the same baseline. Also called
parallel dimensions.
base point 1. In the context of editing grips, the grip that changes to a solid
color when selected to specify the focus of the subsequent editing
operation. 2. A point for relative distance and angle when copying,
moving, and rotating objects. 3. The insertion base point of the
current drawing. (BASE) 4. The insertion base point for a block
definition. (BLOCK)
block A generic term for one or more objects that are combined to create
a single object. Commonly used for either block definition or block
reference. See also block definition and block reference. (BLOCK)
block definition The name, base point, and set of objects that are combined and
stored in the symbol table of a drawing. See also block and block
reference.
block definition table The nongraphical data area of a drawing file that stores block
definitions.
block instance See block reference.
block reference A compound object that is inserted in a drawing and displays the
data stored in a block definition. Also called instance. See also block
and block definition. (INSERT)
B-spline curve A blended piecewise polynomial curve passing near a given set of
control points. (SPLINE)
BYBLOCK A special object property used to specify that the object inherits the
color or linetype of any block containing it. See also BYLAYER.
BYLAYER A special object property used to specify that the object inherits the
color or linetype associated with its layer. See also BYBLOCK.
command alias A shortcut for a command. For example, CP is an alias for COPY, and
Z is an alias for ZOOM. You define aliases in the PGP file.
command line A text area reserved for keyboard input, prompts, and messages.
command window A text area that displays the command line and a history of prompts
and messages.
continued dimension A type of linear dimension that uses the second extension line origin
of a selected dimension as its first extension line origin, breaking one
long dimension into shorter segments that add up to the total
measurement. Also called chain dimension. (DIMCONTINUE)
crosshairs A type of cursor consisting of two lines that intersect.
Term Definition
Glossary | 163
crossing selection A rectangular area drawn to select objects fully or partly within its
borders. See also window selection.
cursor See crosshairs.
cursor menu See shortcut menu.
CTB file A color-dependent plot style table.
default A predefined value for a program input or parameter. Default values
and options are denoted by angle brackets (<>).
definition table The nongraphical data area of a drawing file that stores block
definitions.
DesignCenter Browses, finds, and previews content, and inserts content, which
includes blocks, hatches, and external references (xrefs).
(ADCENTER)
digital signature Identifies an individual or an organization through a digital ID
(certificate), and enables you to validate (verify the authenticity of) a
file. (SIGVALIDATE)
dimension style A named group of dimension settings that determines the
appearance of the dimension and simplifies the setting of dimension
system variables. (DIMSTYLE)
dimension text The measurement value of dimensioned objects.
dimension variables A set of numeric values, text strings, and settings that control
dimensioning features. (DIMSTYLE)
direct distance entry A method to specify a second point by first moving the cursor to
indicate direction and then entering a distance.
drawing area The area in which your drawings are displayed and modified. The
size of the drawing area varies, depending on the size of the
application window and on how many toolbars and other elements
are displayed.
drawing extents The smallest rectangle that contains all objects in a drawing,
positioned on the screen to display the largest possible view of all
objects. (ZOOM)
drawing limits See grid limits.
drawing template file A drawing file with preestablished settings for new drawings.
Drawing template files have a DWT extension.
drawing units The unit of measurement that is used in a drawing. Depending on
the drawing, one drawing unit may equal one inch, one millimeter,
one kilometer, one mile, or some other distance.
Term Definition
164 | Glossary
DWF For Design Web Format. A highly compressed file format that is
created from a DWG file. DWF files are easy to publish and view on
the Web. See also DWG, DWT, and DXF.
DWT For drawing template. A drawing file that contains standard settings
to be used when creating new drawings. See also DWG.
DXF For drawing interchange format. An ASCII or binary file format of an
AutoCAD drawing file for exporting drawings to other applications
or for importing drawings from other applications. See also DWF,
DWG, and DWT.
explode To disassemble a complex object, such as a block, dimension, or
polyline, into simpler objects. In the case of a block, the block
definition is unchanged. The block reference is replaced by the
components of the block. See also block, block definition, and
block reference. (EXPLODE)
extents See drawing extents.
external reference (xref) A drawing file referenced by another drawing. (XREF)
fill A solid color covering an area bounded by lines or curves. (FILL)
floating viewports See layout viewports.
font A character set, which includes letters, numbers, punctuation marks,
and symbols of a distinctive proportion and design.
freeze A setting that suppresses the display of objects on selected layers.
Objects on frozen layers are not displayed, regenerated, or plotted.
Freezing layers shortens regenerating time. See also thaw. (LAYER)
geometry All graphical objects such as lines, circles, arcs, polylines, and
dimensions. Nongraphical objects, such as linetypes, lineweights,
text styles, and layers are not considered geometry. See also named
object.
graphics area See drawing area.
graphics screen See drawing area.
grid An area covered with regularly spaced dots to aid drawing. The
spacing between grid dots is adjustable. Grid dots are not plotted.
See also grid limits. (GRID)
grid limits The user-defined rectangular boundary of the drawing area covered
by dots when the grid is turned on. Also called drawing limits.
(LIMITS)
Grip modes The editing capabilities activated when grips are displayed on an
object: stretching, moving, rotating, scaling, and mirroring.
Term Definition
Glossary | 165
grips Small squares that appear on objects you select. After selecting the
grip, you edit the object by dragging it with the pointing device
instead of entering commands.
i-drop A method by which a drawing file can be dragged from a web page
and inserted into another drawing.
Info palette Quick Help in the Info palette continually monitors the commands
in progress and displays information that is directly related to the
active command or dialog box. (ASSIST)
instance See block reference.
island An enclosed area within a hatched area.
layer A logical grouping of data that are like transparent acetate overlays
on a drawing. You can view layers individually or in combination.
(LAYER)
layout The tabbed environment in which you create and design paper
space layout viewports to be plotted. Multiple layouts can be
created for each drawing.
layout viewports Objects that are created in paper space that display views. See also
paper space. (VPORTS)
limits See grid limits.
line font See linetype.
line width See lineweight.
linetype How a line or type of curve is displayed. For example, a continuous
line has a different linetype than a dashed line. Also called line font.
(LINETYPE)
lineweight A width value that can be assigned to all graphical objects except
TrueType
fonts and raster images.
mirror To create a new version of an existing object by reflecting it
symmetrically with respect to a prescribed line or plane. (MIRROR)
mode A software setting or operating state.
model A two- or three-dimensional representation of an object.
model viewports A type of display that splits the drawing area into one or more
adjacent rectangular viewing areas. See also layout viewports and
viewport. (VPORTS)
model space One of the two primary spaces in which objects reside. Typically, a
geometric model is placed in a three-dimensional coordinate space
called model space. A final layout of specific views and annotations
of this model is placed in paper space. See also paper space.
(MSPACE)
Term Definition
166 | Glossary
named object Describes the various types of nongraphical information, such as
styles and definitions, stored with a drawing. Named objects include
linetypes, layers, dimension styles, text styles, block definitions,
layouts, views, and viewport configurations. Named objects are
stored in definition (symbol) tables.
node An object snap specification to locate points, dimension definition
points, and dimension text origins.
NURBS For nonuniform rational B-spline curve. A B-spline curve or surface
defined by a series of weighted control points and one or more knot
vectors. See also B-spline curve.
object One or more graphical elements, such as text, dimensions, lines,
circles, or polylines, treated as a single element for creation,
manipulation, and modification. Formerly called entity.
object properties Settings that control the appearance and geometric characteristics
of objects. Properties that are common to all objects include color,
layer, linetype, linetype scale, and 3D thickness. (PROPERTIES)
Object Snap markers A geometric symbol that is displayed when the cursor moves over
an object. See also object snap mode.
object snap menu The menu that is displayed in the drawing area at the cursor
location when you hold down SHIFT and right-click the pointing
device. Also called a shortcut menu, it is defined in the POP0 section
of aclt.mnu. See also shortcut menu.
Object Snap mode Methods for selecting commonly needed points on an object while
you create or edit a drawing. See also running object snap and
object snap override.
object snap override Turning off or changing a running Object Snap mode for input of a
single point. See also Object Snap mode and running object snap.
origin The point where coordinate axes intersect. For example, the origin
of a Cartesian coordinate system is where the X, Y, and Z axes meet
at 0,0,0.
Ortho mode Limits pointing device input to horizontal or vertical (relative to the
current snap angle and the user coordinate system). See also snap
angle and user coordinate system (UCS). (ORTHO)
page setup A method of naming and saving plot settings. See also zoom.
(PAGESETUP)
pan To shift the view of a drawing without changing magnification. See
also zoom. (PAN)
Term Definition
Glossary | 167
paper space One of two primary spaces in which objects reside. Paper space is
used for creating a finished layout for printing or plotting, as
opposed to doing drafting or design work. You design your paper
space viewports using a layout tab. Model space is used for creating
the drawing. You design your model using the Model tab. See also
model space. (PSPACE)
pick button The button on a pointing device that is used to select objects or
specify points on the screen. For example, on a two-button mouse,
the pick button is the left button.
pickbox The square cursor used to select an object in the drawing area.
plan view A view orientation from a point on the positive Z axis toward the
origin (0,0,0). (PLAN)
pline See polyline.
point 1. A location in three-dimensional space specified by X, Y, and Z
coordinate values. 2. An object consisting of a single coordinate
location. (POINT)
pointing device A device, such as a mouse or a digitizing puck, that can be used to
interact with the interface and create and edit drawing objects in
the drawing area. A pointing device usually has several buttons,
some of which may be customized to perform commands you
specify.
polar array Objects copied around a specified center point a specified number
of times. (ARRAY)
PolarSnap A precision drawing tool used to snap to incremental distances
along the polar tracking alignment path. See also polar tracking.
polar tracking A precision drawing tool that displays temporary alignment paths
defined by user-specified polar angles. See also Polar Snap.
polyline An object composed of one or more connected line segments or
circular arcs treated as a single object. Also called pline. (PLINE,
PEDIT)
plot style An object property that specifies a set of overrides for color,
dithering, gray scale, pen assignments, screening, linetype,
lineweight, endstyles, joinstyles, and fill styles. Plot styles are applied
at plot time.
plot style table A set of plot styles. Plot styles are defined in plot style tables and
apply to objects only when the plot style table is attached to a
layout or viewport.
prompt A message on the command line that asks for information or
requests action such as specifying a point.
properties See object properties.
Term Definition
168 | Glossary
properties palette Lists and changes properties of the selected object or set of objects
or, if no objects are selected, the values of default properties
common to all objects. (PROPERTIES)
purge A feature that removes unused definitions such as block definitions,
layers, and text styles from a drawing. (PURGE)
relative coordinates Coordinates specified in relation to previous coordinates.
running object snap Setting an Object Snap mode so it continues for subsequent
selections. See also Object Snap mode and object snap override.
(OSNAP)
scale 1. The proportional size of an object compared with other objects.
2. The display size of the components of noncontinuous linetypes
and hatches. 3. The apparent size of objects in a view with respect
to a drawing sheet. (SCALE, HPSCALE, LTSCALE, CELTSCALE,
ZOOM)
selection set One or more selected objects that a command can act upon at the
same time.
shortcut keys Keys and key combinations that start commands; for example,
CTRL +S saves a file. The function keys (F1, F2, and so on) are also
shortcut keys. Also known as accelerator keys.
shortcut menu The menu displayed at your cursor location when you right-click
your pointing device. The shortcut menu and the options it provides
depend on the pointer location and other conditions, such as
whether an object is selected or a command is in progress.
snap See snap angle, snap grid, snap resolution, and Polar Snap.
snap angle The invisible grid that locks the pointer into alignment with the grid
points according to the spacing set by Snap. Snap grid does not
necessarily correspond to the visible grid, which is controlled
separately by GRID. (SNAP)
snap grid The invisible grid that locks the pointer into alignment with the grid
points according to the spacing set by Snap. Snap grid does not
necessarily correspond to the visible grid, which is controlled
separately by GRID. (SNAP)
Snap mode A mode for locking a pointing device into alignment with an
invisible rectangular grid. When Snap mode is on, the screen
crosshairs and all input coordinates are snapped to the nearest point
on the grid. The snap resolution defines the spacing of this grid. See
also Object Snap mode. (SNAP)
spline See B-spline curve and NURBS.
status bar The area at the bottom of the application window that contains
buttons controlling the mode of operation of the program and
displays the coordinates of the cursor location in the drawing area.
Term Definition
Glossary | 169
strings A sequence of text characters entered at a prompt or in a dialog
box.
STB file For plot style table file. Contains plot styles and their characteristics.
symbol A representation of an item commonly used in drawings. See block.
symbol library A collection of block definitions stored in a single drawing file. See
also block library.
symbol table See definition table and block definition table.
system variable A name similar to a command used as a mode, size, or limit. Read-
only system variables, such as DWGNAME, cannot be modified
directly by the user.
template drawing A drawing file with preestablished settings for new drawings such as
aclt.dwt and acltiso.dwt; however, any drawing can be used as a
template.
text style A named, saved collection of settings that determines the
appearance of text charactersfor example, stretched, compressed,
oblique, mirrored, or set in a vertical column.
thaw A setting that displays previously frozen layers. See also freeze.
(LAYER)
tiled viewports See model viewports.
tool palette tabbed areas within the Tool Palettes window that provide an
efficient method for organizing, sharing, and placing blocks and
hatches.
toolbar Part of the interface containing icons that represent commands.
tree view A hierarchical list that can be expanded or collapsed to control the
amount of information displayed. Tree views are available in
DesignCenter, the Purge dialog box, and the Help system.
UCS See user coordinate system (UCS).
UCS icon An icon that indicates the orientation of the UCS axes. (UCSICON)
user coordinate system
(UCS)
A user-defined coordinate system that defines the orientation of the
X, Y, and Z axes in 3D space. The UCS determines the default
placement of geometry in a drawing. See also world coordinate
system (WCS).
vertex A location where edges or polyline segments meet.
view A graphical representation of a model from a specific location
(viewpoint) in space. See also viewport. (VPOINT, DVIEW, VIEW)
viewport See model viewports and layout viewports See also view.
(VPORTS)
Term Definition
170 | Glossary
window selection A rectangular area specified in the drawing area to select multiple
objects at the same time. See also crossing selection and polygon
window selection.
xref See external reference (xref).
zoom To reduce or increase the apparent magnification of the drawing
area. (ZOOM)
Term Definition
Index
A
absolute coordinates, 76, 161
accelerator keys (shortcut keys), 168
actions, undoing, 39
Add-A-Plotter wizard, 151
aliases, command, 36, 162
aligned dimensions, 132, 142, 161
aligning text, 128
analyzing drawings, 113
angles
angle overrides, 82, 161
angular units, 161
calculating, 113
hatch patterns, 123
polar coordinates, 76
polar tracking, 81
rotation angles, 95
specifying for arcs, 70
text characters, 128
angular dimensions, 132, 134, 143, 161
angular units, 161
annotations, 134, 139, 161
architectural drawing unit format, 50
architectural templates, 49
arcs
drawing, 70
drawing polylines with, 68
filleting, 71, 96
regenerating view of, 44
areas
finding for objects, 102
selection areas, 88
arrays, 155, 161
arrowheads, 134, 140, 161
associative dimensions, 19, 134, 161
associative hatches, 121, 161
attribute definitions, 161
Autodesk DWF Viewer, 155
Auto-hide feature, 30, 36, 61, 162
AutoSnap markers, 78, 83
axes for coordinates, 76
B
B-spline curves, 162
backwards-reading text, 128
base points, 92, 95, 162
baseline dimensions, 132, 143
black-and-white plotting, 154
blank areas within hatches (islands), 122, 165
block attributes, 118
block definition tables, 162
block definitions, 162
block instances (block references), 162
block libraries, 118, 120
block references, 162
blocks, 116, 118, 162
block attributes, 118
block definition tables, 162
block definitions, 162
block references, 162
inserting, 119
moving, 120
overview, 17
sources of, 118
title blocks, 156
typical uses, 118
See also block libraries
172 | Index
bold fonts, 128
boundaries
editing, 98
extending objects, 90
hatched areas, 122
polylines, 103
text objects, 126
trim boundaries, 108
buttons, toolbar, 35
BYBLOCK property, 162
BYLAYER property, 63, 65, 66, 162
C
calculating distances, angles, or coordinates, 113
calibrating plotters, 152
callouts (leader lines), 19, 134, 139
Cancel command, 39
Cartesian coordinates, 76, 77
center marks, 132, 138, 140
center snap, 80
centering views, 136
centerlines, 138, 140
chain dimensions (continued dimensions), 132,
143, 162
chord length, specifying for arcs, 70
circles, 38, 44, 70, 96, 105
circumscribed polygons, 69
closing polylines, 68
color-dependent plot style tables (CTB), 152, 163
colors
applying to objects, 63
assigning to layers, 7, 54, 62
color-dependent plot style tables, 152, 163
command aliases, 36, 162
command line, 36, 162
command window, 32, 36, 162
commands
aliases, 36, 162
canceling or undoing, 39
choosing, 34
dynamic prompts, 37
editing commands, 88
ending, 39
help and information, 26
options, 36
repeating, 39
starting at command line, 36
context-sensitive Help, 29
continued dimensions, 132, 143, 162
coordinates and coordinate systems
absolute and relative coordinates, 76, 77, 161,
168
calculating delta, 113
Cartesian coordinates, 76
dynamic input and, 77
coordinates and coordinate systems (continued)
origin point, 76, 104
overview, 76
polar coordinates, 76
specifying, 13
COPY command, 86
copying
multiple copies of objects, 93
objects, 86, 92
properties to other objects, 110
corners, filleting, 96
counter-clockwise rotation, 95
crosshairs, 162
See also cursors
crossing selection areas, 88, 163
CTB files (color-dependent plot style tables), 152,
163
current layers, 54, 63
current linetypes, 64
current object scale settings, 65
cursor menus. See shortcut menus
cursors
dynamic prompts displayed by, 37
panning with, 43
pickbox cursor, 83
snapping to a grid, 74
zooming in or out with, 42
cutting edges, 90
D
DC Online tab (in DesignCenter), 120
decimals
drawing unit format, 50
rounding on screen, 51
defaults
defined, 163
property settings, 61
definition tables, 163
deleting objects, 89
delta, calculating, 113
deselecting objects, 88
Design Web Format (DWF) files, 151, 155
DesignCenter, 32, 163
accessing and inserting blocks, 17
DC Online tab, 120
hatch patterns in, 121
sources of block libraries, 118
diameter dimensions, 132, 143
diameters, 70
digital signatures, 163
dimension lines, 134
Dimension Style Manager dialog box, 140
dimension styles, 140, 163
dimension text, 134, 163
dimension variables, 163
Index | 173
dimensions and dimensioning
accuracy, 13
associative dimensions, 19, 134
center marks and centerlines, 138, 140
creating, 135, 142
dimension styles, 140, 163
dimension variables, 163
editing dimensions, 142
editing properties, 62
elements of dimensions, 134
grips, 142
layers for, 135, 136
moving dimensions, 142
overview, 134
saving styles in templates, 9
scaling, 149
standards for, 141
text, 140, 163
types of, 19, 134, 142
units of measurement, 141
DIMSCALE system variable, 137
direct distance entry, 81, 93, 163
displaying
command options, 37
display scale, 136
grid, 74
Info palette, 30
layers, 55
properties, 61
Properties palette, 61
regenerating jagged display, 44
toolbars, 35
viewport properties, 150
DIST command, 86, 113
distances
calculating, 113
direct distance entry, 81, 163
measuring, 86
polar coordinates, 76
polar tracking, 81
dividing polylines, 69
docking
toolbars, 35
Drafting Settings dialog box, 75, 79
Draw toolbar, 32
drawing area, 32, 163
drawing extents, 163
drawing interchange format (DXF) files, 164
drawing limits (grid limits), 74, 164
drawing objects
arcs, 70
circles, 38, 70
filleting, 96
lines, 37, 67
overview, 11
polygons, 67, 69
polylines, 67
rectangles, 68
drawing scale. See scales and scaling
drawing templates. See templates
drawing units, 3, 49, 50, 163
Drawing Units dialog box, 51
drawings and drawing files
coordinate systems, 76
displaying entire drawings, 42
grids, 74
inserting blocks, 119
new drawings, starting, 48
panning view, 43
plotting, 153
revising, 21
revision clouds, 112
Snap mode, 74
templates, 48
touring, 56
zooming in or out, 15
drivers, printer, 151
DWF (Design Web Format) files, 151, 155, 164
DWT files. See templates
DXF files, 164
DYN button, 77
dynamic input, 77
E
editing objects
associative hatches and, 121
copying properties, 110
dimensions, 142
duplicating objects, 92
erasing objects, 89
extending objects, 90
filleting, 96
grip edit mode, 111
mirroring, 94
object boundaries, 98
offsetting copies, 93
overview, 21
precision editing, 97
properties, 61, 109
revising drawings, 21
revision clouds, 21, 112
selecting objects to edit, 88
text, 126
text styles, 128
trimming objects, 90
editing plotter configurations, 152
editing text, 126, 128
ellipses, 96
ending commands, 39
Endpoint object snap, 80, 107
endpoints, 68, 70
engineering drawing unit format, 50
entities. See objects
ERASE command, 89
erasing layout viewports, 150
174 | Index
ESC key, 34
EXPLODE command, 69
exploding objects, 69, 164
EXTEND command, 90
extending objects, 90, 100
extension lines, 134, 140
extents, drawing, 164
external references (xrefs), 164
F
FILLET command, 71, 86
filleting objects, 71, 86, 96
fills, 121, 164
fitting options for dimensions, 141
flipping objects (mirroring objects), 86, 94, 106
floating toolbars, 35
floating viewports (layout viewports), 146, 165
fonts, 128, 164
formatting
dimensions, 140
drawing units, 50
Text Formatting toolbar, 126
fractions, 50, 51
freezing layers, 55, 164
G
geometry, 164
global scale factor for linetypes, 65
graphics area of screen (drawing area), 32, 163
grid limits, 74, 164
grids, 164
creating outlines with, 83
displaying or hiding, 74
grid limits, 74, 164
overview, 74
spacing, 74
turning off and on, 74
grip modes, 164
grips, 165
block grips, 120
displaying, 88
editing dimensions, 142
editing objects, 111
grip modes, 164
viewport grips, 150
H
handles (move handles), 35
hatches and hatch patterns, 116, 121
associative hatches, 121
inserting, 121
islands within boundaries, 122
hatches and hatch patterns (continued)
points for creating, 122
sources of, 121
height of text characters, 128
Help
command Help, 26
Help system, 25
procedural, 26, 29
Quick Help feature, 29
table of contents (Contents tab), 27
tutorials, 25
hiding
Info palette, 30
layers, 55, 63
Properties palette, 61
toolbars, 35
hook lines, 139
horizontal alignment of text, 128
horizontal dimensions, 132
I
i-drop, 165
imperial measurement drawing template files, 49
Info palette, 24, 30, 165
In-Place Text Editor, 126
inquiry commands, 113
inscribed polygons, 69
Insert dialog box, 120
inserting blocks, 119, 120, 156
instances (block references), 165
intersection snap, 80, 99
islands, 122, 165
ISO standards, 48, 121
italic fonts, 128
J
jagged display, 44
JIS standards, 48
JOIN command, 69
joining polylines, 69
K
keyboard shortcuts (shortcut keys), 168
keywords in Help system, 25
L
labels in model and paper space, 128
Layer Properties Manager, 54, 55, 63, 149
Index | 175
layers, 165
color assignments, 7, 54, 62
current layers, 54, 63
dimensions on, 135, 136
editing properties, 62
freezing, 55
hiding or displaying, 55, 63, 149
Layer Properties Manager, 54, 55, 63, 149
Layers toolbar, 32, 61
linetype assignments, 7, 65
locking, 55
naming, 7
organizing drawings with, 46, 54
overview, 7, 54
plot styles, 7
properties and, 60, 62
rearranging, 54
viewports layer, 156
Layers toolbar, 32, 61
layout tab, 52
layout tabs, 32
layout viewports, 146, 165
layouts, 146, 165
compared to models, 52
display scale, 136
linetypes in, 65
overview, 5, 52
page setups and, 153
plotting from, 153
scale vs. drawing units, 3, 50
switching to model space, 53
text size and, 129
viewports, 146, 165
leader lines (callouts), 19, 134, 139
leader objects, 134
left mouse button, 34
lengthening objects, 90
libraries
block libraries, 17, 118
DesignCenter, 120
DesignCenter Online, 120
limits, grid, 74, 164
line fonts. See linetypes
line widths (lineweights), 7, 46, 66, 165
linear dimensions, 132, 134, 142
linear measurements, 50
lines
angles, 82
centerlines, 138, 140
dimension styles, 140
drawing, 37, 67
exact length, 81
extension lines on dimensions, 134
filleting, 96
hook lines, 139
leader lines, 134, 139
linetypes. See linetypes
lineweights, 7, 46, 66, 165
offsetting, 11
lines (continued)
parallel, 67
perpendicular, 81
polylines, 67
tapering, 69
Linetype Manager, 64
linetypes, 165
editing properties, 109
global scale factor, 65
identifying objects with, 46
layer assignments, 7, 65
Linetype Manager, 64
overview, 64
saving styles in templates, 9
scaling, 64, 65
Lineweight Settings dialog box, 66
lineweights, 7, 46, 66, 165
locking
layers, 55
toolbars, 35
M
magnifying view in viewports. See zooming in or out
markup revision clouds, 112
matching properties between objects, 110
measurement units, 3, 49, 50, 141
mechanical drawing templates, 49
mechanical drawing unit format, 104
menu bar, 32
menus, 34, 35, 168
metric measurement template files, 49
midpoint snap, 80
mirroring objects, 86, 94, 106, 165
Model tab, 32, 52
model viewports, 165
models and model space, 5, 146, 165
analyzing drawings, 113
compared to layouts, 52
dimensioning and, 136
drawing in model space, 52
formulas for text size, 129
linetypes in, 65
notes and labels in, 128
scale vs. drawing units, 3, 50
switching to layouts, 53
switching to paper space, 150
text size in, 129
viewports, 165
zooming in or out, 156
modes, defined, 165
mouse devices, 34, 167
move handles on toolbars, 35
moving
blocks, 120
dimensions, 142
objects, 95
176 | Index
moving (continued)
panning view, 43
rotating objects, 95
text in dimensions, 134
toolbars, 35
multiple copies of objects, 93
N
named layers, 7
named objects, 166
named plot style tables, 152
navigation
Help system display, 26
Info palette information, 29
New Features Workshop, 24
New Page Setup dialog box, 154
nodes, 166
nonuniform rational B-spline curves, 166
notes, in model and paper space, 128
NURBS (nonuniform rational B-spline curves), 166
O
object properties, 166
object snap markers, 166
Object Snap menu, 35, 78, 166
Object Snap mode, 166
object snap overrides, 166
object snaps
accuracy and, 13
AutoSnap markers, 83
creating outlines with, 83
cycling through snap points, 78
dimensions and, 135
markers, 166
overriding, 166
overview, 74
running object snaps, 79
snap angles, 168
snap grid, 168
Snap mode, 166, 168
spacing, 74
types of, 80
objects, 166
associative dimensions, 134
colors, 63
copying properties, 110
displaying on layers, 149
drawing, 11
duplicating, 92
editing properties, 61, 62
erasing, 89
filleting, 96
grips, 111
hatch patterns, 121
objects (continued)
linetypes, 64
lineweights, 66
mirroring, 94
moving, 95
offsetting copies, 93
properties, 60, 109, 166
rotating, 95
selecting, 88
trimming edges, 90
oblique text, 128
OFFSET command, 67, 86
offsetting objects, 11, 67, 86, 93, 104
opening
block libraries, 120
templates, 49
ordinate dimensions, 132, 134, 142
orientation
pages, 153
text, 128
origin points, 76, 104, 166
Ortho mode, 166
overlays, 7
overriding dimension styles, 140
P
page orientation, 153
Page Setup Manager, 153
page setups, 146, 153, 166
page size, 153
PAN command, 43
panning, 15, 43, 166
paper size, 152, 155
paper space, 5, 167
compared to model space, 52
notes and labels in, 128
scaling linetypes in, 65
switching to model space, 53, 150
text size and, 129
parallel dimensions (baseline dimensions), 132, 143
parallel lines, 67
PAT files, 121
PC3 files, 151
perpendicular lines, 81
perpendicular snap, 80
pick button, 34, 167
pickbox cursor, 83, 167
plan views, 167
plines. See polylines
Plot dialog box, 153
plot scales, 153
Plot Style Manager, 152
plot style tables (STB) files, 152, 167, 169
plot styles, 7, 146, 152, 167
plotter configuration (PC3) files, 151
Plotter Configuration Editor, 152
Index | 177
Plotter Manager, 151
plotters and plotting
calibration, 152
configuring plotters, 151
driver support for, 151
page setups, 153
plot styles, 146, 152
Plotter Configuration Editor, 152
plotting from layouts, 153
previewing, 153
printing viewport borders, 150
scaling in model space, 157
setting up, 153
Plotters folder, 151
pointing devices, 34, 42, 44, 167
points, 167
absolute coordinates, 76, 161
AutoSnap markers, 78, 83
calculating distance or coordinates, 113
coordinate systems. See coordinates and
coordinate systems
origin points, 76, 104, 166
polar coordinates, 76
relative coordinates, 77, 168
specifying for arcs, 70
specifying for circles, 70
polar arrays, 167
polar coordinates, 76
polar tracking, 13, 81, 167
PolarSnap, 104, 167
polygons, 67, 69
polylines, 67, 167
closing, 68
dividing or joining, 69
filleting, 96
highlighting boundaries, 103
widths, 69
ports, 152
PostScript files, 151
previewing plot areas and settings, 153
printers
calibrating, 152
plot styles and plot style tables, 152
Plotter Configuration Editor, 152
selecting plotters, 153
support for, 151
procedural Help, 26, 29
prompts, 36, 37, 167
properties, 60
assigning, 60
copying to other objects, 110
editing, 62, 109
layer assignments, 60
matching, 110
Properties palette, 61, 109, 168
Properties toolbar, 32, 61, 109
viewing, 62
Properties palette, 61, 109, 168
Properties toolbar, 32, 61
pull-down menus, 34
purging, 168
Q
Quadrant object snap, 80, 106
Quick Help feature, 29
Quick Leader dimensions, 132
Quick Reference card, 24
R
radius
filleting objects, 96
specifying for arcs, 70
specifying for circles, 70
specifying for polygons, 69
radius dimensions, 132, 134, 143
raster files, 151
raster graphics quality, 151
rectangles, 68
rectangular selection areas, 88
redline drawings, 112
regenerating jagged display, 44
relative coordinates, 77, 168
relative values, 76
removing objects, 89
repeating commands, 39, 93
resizing
linetypes, 65
text objects, 126
toolbars, 35
viewports, 150
revising drawings, 21, 112
See also editing objects
revision clouds, 21, 112
right mouse button, 34
right-clicking actions, 34
rotating objects, 95, 120
running object snap, 79, 168
S
saving
files as DWF files, 155
files in other formats, 151
scales and scaling, 168
dimensions, 137
drawing units compared to scale, 3, 50
hatch patterns, 123
linetypes, 64, 65
lineweights and, 66
overview, 3
plot scales, 153
setting display scale, 136
178 | Index
scales and scaling (continued)
text, 129
views in viewports, 5
scientific drawing unit format, 50
secondary dimension styles, 140
Select Template dialog box, 49
selecting
deselecting objects, 88
objects, 88
selection areas, 88
selection sets, 88, 168
sharp corners on objects, 96
shortcut keys, 168
shortcut menus, 34, 35, 168
shortcuts
cycling through snap points, 78
editing text, 126
shortcut keys, 168
sizing
linetypes, 65
text objects, 126
toolbars, 35
viewports, 150
slant of text characters, 128
smoothing display, 44
Snap and snapping. See object snaps
snap angles, 168
snap grids, 168
Snap mode, 168
solid fills, 121, 164
spacing
grid and snap settings, 74
hatch patterns, 123
splines, 96, 162, 166
STANDARD style, 128, 140
Standard toolbar, 32
start points, 68, 70
starting drawings, 48
status bar, 32, 168
STB files (named plot style tables), 152, 169
strings, 169
styles
dimension styles, 140, 163
drafting standards, 9
extension lines, 140
overriding, 140
plot styles, 152
text styles, 128
Styles toolbar, 32
switching
between model space and paper space, 150
between models and layouts, 53
between page setups, 153
symbol libraries, 118, 169
DesignCenter Online, 120
opening, 120
symbols
defined, 17, 169
in dimensions, 140
See also blocks
system variables, 169
T
table of contents in Help system, 27
tangent method for drawing circles, 70, 105
tangent snap, 80
tapering lines, 69
templates, 48, 163, 169
drafting standards and, 9
DWT files, 164
opening, 49
sample files, 49
text
annotations, 134, 139
dimension text, 134, 140, 163
In-Place Text Editor, 126
model vs. paper space, 128
saving styles in templates, 9
styles, 128, 169
Text Formatting toolbar, 126
viewports and, 129
width of, 126
Text Formatting toolbar, 126
Text Style dialog box, 128
text styles, 9, 128, 169
thawing, 55, 169
tiled viewports (model viewports), 169
title blocks, 156
tolerance options for dimensions, 141
tool palettes, 32, 169
Tool Palettes window, 32
toolbar buttons, 35
toolbars, 32, 169
hiding or displaying, 35
Layers toolbar, 61
locking, 35
moving, 35
overview, 35
Properties toolbar, 61
resizing, 35
toolbars docking, 35
tooltips, 35, 78
topics in Help system display, 26
transparency of palettes, 30
tree views, 169
trim boundaries, 108
TRIM command, 86, 90
TrueType fonts, 128
tutorial drawing templates, 49
Index | 179
U
UCS (user coordinate system), 169
UCS icon, 169
undoing actions, 39
units of measurement
in dimensions, 141
drawing units, 3, 50
template files, 49
updating dimensions and leader lines, 134
upside-down text, 128
user coordinate system (UCS), 169
user interface elements, 32
V
variables
dimension variables, 163
system variables, 169
vector graphics quality, 151
vertical alignment of text, 128
vertical dimensions, 132
vertices, 169
viewports, 146
changing settings, 155
creating, 149
display scale, 136
displaying layered objects, 149
erasing, 150
grips, 150
linetype scaling in, 65
model space and paper space overview, 52
modifying, 149
multiple viewports, 155
overlapping, 150
overview, 5
panning, 43
viewports (continued)
plotting borders, 150
properties, 150
scaling views, 5, 42
sizing, 150
zooming in or out, 156
views, 42, 169
displaying entire drawings, 42
panning, 15, 43
repositioning, 43
See also viewports
visibility of layers, 55
W
wheel mouse, 34, 42, 44
width
polylines, 69
text characters, 128
text objects, 126
window interface elements, 32
window selection areas, 88, 170
Windows printer drivers, 151
X
X and Y values, 76
xrefs (external references), 163, 170
Z
ZOOM command, 42
zooming in or out, 170
overview, 15, 42
scaling views in viewports, 5, 156
180
You might also like
- Auto CadDocument188 pagesAuto Cadenkgo rifkiNo ratings yet
- Autodesk Map 3D: Getting StartedDocument66 pagesAutodesk Map 3D: Getting StartedAERO FOTOGRAMETRIA CON DRONESNo ratings yet
- Inventor 2009 GetstartDocument309 pagesInventor 2009 Getstartslayer_codecNo ratings yet
- Acad Elec 2008 UserguideDocument1,304 pagesAcad Elec 2008 UserguideOwen SkytonNo ratings yet
- Autocad Command Reference GuideDocument1,322 pagesAutocad Command Reference GuideujalaNo ratings yet
- Aca Imperial Tutorial PDFDocument318 pagesAca Imperial Tutorial PDFAndreLuizSSilvaNo ratings yet
- Aca Metric TutorialDocument246 pagesAca Metric TutorialRayssa ValderNo ratings yet
- AutocadLT PDF Users-Guide PLKDocument1,626 pagesAutocadLT PDF Users-Guide PLKKrzysztof SulejaNo ratings yet
- Acad NFG PDFDocument80 pagesAcad NFG PDFElving MendozaNo ratings yet
- Auto CadDocument2,434 pagesAuto CadFöldházi JúliaNo ratings yet
- Adsk Inventor 2009 GetStartDocument309 pagesAdsk Inventor 2009 GetStartYendi KesumaNo ratings yet
- AutoCAD 2000 Visual Lisp Tutorial (001-092)Document92 pagesAutoCAD 2000 Visual Lisp Tutorial (001-092)Ramos Ruiz FrankNo ratings yet
- Mechanical 4 Command ReferenceDocument431 pagesMechanical 4 Command Referencehiloactive100% (2)
- Autocad Aca User Guide French PDFDocument4,526 pagesAutocad Aca User Guide French PDFGratien NKNo ratings yet
- Autocad Part 1Document1,000 pagesAutocad Part 1Anonymous 9qKdViDP4No ratings yet
- Autocad Architecture 2010 TutorialsDocument318 pagesAutocad Architecture 2010 Tutorialsfairiz9No ratings yet
- Auto Sketch Users GuideDocument400 pagesAuto Sketch Users GuideAnonimno Gledanje ProfilaNo ratings yet
- AutoCAD P&ID 2010 Getting - StartedDocument114 pagesAutoCAD P&ID 2010 Getting - StartedJanuar RahmatNo ratings yet
- Getting Started: Autodesk Mapguide Enterprise 2010Document98 pagesGetting Started: Autodesk Mapguide Enterprise 2010hmeyoyanNo ratings yet
- Building MTR Tut A4 ENUDocument1,014 pagesBuilding MTR Tut A4 ENUMarko MiticNo ratings yet
- Revit Structure Tutorials Imperial (1) 2008Document616 pagesRevit Structure Tutorials Imperial (1) 2008reeespinoza100% (1)
- Manuel AutoCad 2012Document1,698 pagesManuel AutoCad 2012sohaib houdaNo ratings yet
- Acad Aag 2007Document362 pagesAcad Aag 2007Keshav VaityNo ratings yet
- PSpice - Schematics - User Guide IDocument372 pagesPSpice - Schematics - User Guide Iapi-3826631100% (3)
- Autocad Aca User Guide German PDFDocument4,628 pagesAutocad Aca User Guide German PDFich ichNo ratings yet
- Autocad Aca User Guide German PDFDocument4,628 pagesAutocad Aca User Guide German PDFich ichNo ratings yet
- Autocad Stand - Alone Installation GuideDocument40 pagesAutocad Stand - Alone Installation GuideujalaNo ratings yet
- Autodesk Composite 2013 Tutorial enDocument51 pagesAutodesk Composite 2013 Tutorial enbensossi_441944896No ratings yet
- Mapguide Enterprise 2010 Devlopers GuideDocument166 pagesMapguide Enterprise 2010 Devlopers GuideR Tchouakeu FongueNo ratings yet
- AE PRO 4.0 Addendum PDFDocument70 pagesAE PRO 4.0 Addendum PDFAURELIO GARCIANo ratings yet
- Autocad Mep User Guide English PDFDocument1,292 pagesAutocad Mep User Guide English PDFFebrian RizkiNo ratings yet
- Autocad Mep User Guide English PDFDocument1,292 pagesAutocad Mep User Guide English PDFJose Angel Malpica PNo ratings yet
- Animate CC in Classroom PDFDocument76 pagesAnimate CC in Classroom PDFM4rCo23100% (1)
- Urban Renewal Kit ManualDocument80 pagesUrban Renewal Kit Manualsparky28000No ratings yet
- Manual Mechanical Desktop 2005 User GuideDocument764 pagesManual Mechanical Desktop 2005 User Guidejafopunk176700100% (6)
- AutoCAD MEP TutorialsDocument226 pagesAutoCAD MEP Tutorialsleonrio88% (17)
- Programming the Intel Galileo: Getting Started with the Arduino -Compatible Development BoardFrom EverandProgramming the Intel Galileo: Getting Started with the Arduino -Compatible Development BoardRating: 5 out of 5 stars5/5 (1)
- Programming the Photon: Getting Started with the Internet of ThingsFrom EverandProgramming the Photon: Getting Started with the Internet of ThingsRating: 5 out of 5 stars5/5 (1)
- Microsoft Virtualization: Master Microsoft Server, Desktop, Application, and Presentation VirtualizationFrom EverandMicrosoft Virtualization: Master Microsoft Server, Desktop, Application, and Presentation VirtualizationRating: 4 out of 5 stars4/5 (2)
- CompTIA Linux+ Certification Study Guide (2009 Exam): Exam XK0-003From EverandCompTIA Linux+ Certification Study Guide (2009 Exam): Exam XK0-003No ratings yet
- Programming Arduino: Getting Started with Sketches, Third EditionFrom EverandProgramming Arduino: Getting Started with Sketches, Third EditionNo ratings yet
- Programming FPGAs: Getting Started with VerilogFrom EverandProgramming FPGAs: Getting Started with VerilogRating: 3.5 out of 5 stars3.5/5 (2)
- Securing Windows Server 2008: Prevent Attacks from Outside and Inside Your OrganizationFrom EverandSecuring Windows Server 2008: Prevent Attacks from Outside and Inside Your OrganizationNo ratings yet
- Fritzing for Inventors: Take Your Electronics Project from Prototype to ProductFrom EverandFritzing for Inventors: Take Your Electronics Project from Prototype to ProductNo ratings yet
- Moving To The Cloud: Developing Apps in the New World of Cloud ComputingFrom EverandMoving To The Cloud: Developing Apps in the New World of Cloud ComputingRating: 3 out of 5 stars3/5 (2)
- Programming Arduino: Getting Started with SketchesFrom EverandProgramming Arduino: Getting Started with SketchesRating: 3.5 out of 5 stars3.5/5 (5)
- Complete Audio Mastering: Practical TechniquesFrom EverandComplete Audio Mastering: Practical TechniquesRating: 5 out of 5 stars5/5 (5)
- Breakthrough Improvement with QI Macros and Excel: Finding the Invisible Low-Hanging Fruit: Finding the Invisible Low-Hanging FruitFrom EverandBreakthrough Improvement with QI Macros and Excel: Finding the Invisible Low-Hanging Fruit: Finding the Invisible Low-Hanging FruitNo ratings yet
- THE LTSPICE XVII SIMULATOR: Commands and ApplicationsFrom EverandTHE LTSPICE XVII SIMULATOR: Commands and ApplicationsRating: 5 out of 5 stars5/5 (1)
- Presentations with LaTeX: Which package, which command, which syntax?From EverandPresentations with LaTeX: Which package, which command, which syntax?No ratings yet