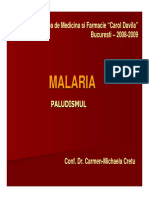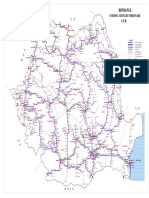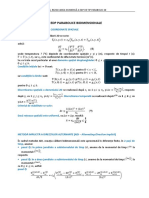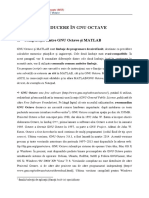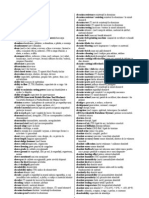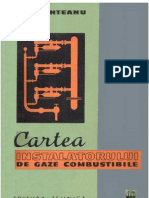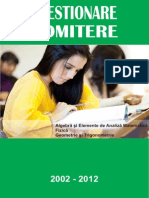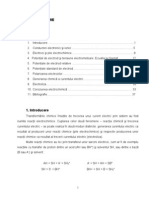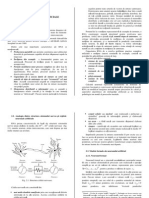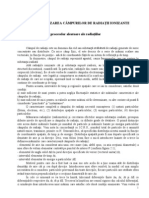Professional Documents
Culture Documents
Curs Asamblare Calculator
Uploaded by
dyanne20Copyright
Available Formats
Share this document
Did you find this document useful?
Is this content inappropriate?
Report this DocumentCopyright:
Available Formats
Curs Asamblare Calculator
Uploaded by
dyanne20Copyright:
Available Formats
Curs asamblare calculator
Cumpararea unui calculator reprezinta o decizie importanta care trebuie luata in functie de bugetul de care dispunem si de modul in care dorim sa folosim calculatorul. Un calculator folosit in principal pentru procesare de text (scris, formatare) si pentru explorarea internetului nu trebuie sa fie puternic, insa un calculator folosit si pentru jocuri sau editare audio-video trebuie sa fie fie indeajuns de puternic incit sa poata face fata cu succes acestor sarcini. Cei care isi cumpara pentru prima data un calculator sint sfatuiti sa-si cumpere unul deja asamblat care are si sistemul de operare preinstalat. Ofertele de calculatoare deja asamblate sint insa de multe ori "dezechilibrate" (de ex. procesor puternic si placa video slaba, etc.) de aceea este recomandat sa le spunem celor care ni-l vind la ce il folosim in principal. Acestia pot sa-i ajusteze configuratia (in anumite limite) in raport cu cerintele noastre in asa fel incit sa nu avem surpriza sa cumparam un calculator prea slab (pentru care vom fi nevoiti sa investim alti bani in modificarea lui) sau din contra unul prea puternic (caz in care am cheltuit bani pentru niste caracteristici pe care nu le folosim). Cei care au deja un calculator si au cunostinte despre piesele din acesta (instalare, configurarea draiverelor) pot sa isi asambleze singuri un nou calculator fara un efort prea mare. Avantajul principal al asamblarii unui calculator din componente cumparate separat este ca avem toate piesele in garantie si putem in acelasi timp sa deschidem calculatorul pentru a face imbunatatiri sau pentru a-l intretine (curatare de praf, lubrifierea ventilatoarelor, etc.) fara a pierde garantia. Daca am luat un calculator deja asamblat, garantia se pierde de obicei daca deschidem calculatorul si de aceea sintem nevoiti sa-l transportam la serviciul de reparatii al magazinului de unde l-am cumparat ori de cite ori avem probleme cu el sau dorim sa-i aducem imbunatatiri. Un alt avantaj major este faptul ca putem alege piesele care au cel mai bun raport calitate-pret, nefiind obligati sa le cumparam pe toate de la acelasi furnizor. Faptul ca nu depindem de componentele avute in stoc de o anumita firma care vinde calculatoare asamblate deja ne permite sa alegem piesele si in functie de companiile producatoare. De exemplu, daca am avut experiente pozitive cu placile de baza produse de compania X si cu placile video produse de compania Y putem sa ne procuram in continuare
piese produse de aceste companii pentru noul calculator pe care dorim sa-l asamblam. Daca reusim sa asamblam un calculator care functioneaza exact asa cum ne dorim vom avea satisfactia lucrului bine facut si in mod sigur vom cistiga si respectul prietenilor nostri interesati si ei de calculatoare. Pe de alta parte daca performantele calculatorului asamblat sint departe de ce speram sau chiar acesta nu porneste vom fi nevoiti sa apelam la serviciile unor specialisti, lucru care ne va costa in plus. Decizia de a asambla singuri un calculator trebuie luata numai daca sintem siguri ca vom duce lucrul la bun sfirsit. Responsabilitatea pentru asamblarea cu succes a unui calculator ii revine in intregime aceluia (sau aceleia) care isi asuma un astfel de proiect. Cel mai important lucru (dupa cunostintele de baza despre componentele unui calculator si functionarea acestuia) care ne poate garanta succesul intr-o astfel de initiativa este increderea in fortele proprii. ALEGEREA SI CUMPARAREA PIESELOR Alegerea si cumpararea pieselor sint cele mai importante etape atunci cind ne decidem sa ne asamblam singuri un calculator. Alegerea pieselor trebuie sa se faca in functie de bugetul de care dispunem si de modul principal de folosire a calculatorului. Exista piese la care putem face economie cumparind sortimente mai ieftine si piese la care nu este indicat sa facem economie daca dorim sa avem un calculator puternic. Inainte de a cumpara piesele este bine sa citim in revistele cu tematica TI (tehnologia informatiei) testele la care au fost supuse componentele dintr-o anumita categorie si in functie de acestea sa le alegem pe acelea cu cel mai bun raport calitate-pret (piese cu performanta buna la un pret rezonabil). Toate revistele de calculatoare efectueaza periodic teste ale pieselor ce compun calculatoarele (placi de baza, procesoare, placi video, etc.) unde sint prezentate de asemenea si caracteristicile tehnice si dotarile pieselor respective. In plus daca avem deja un calculator conectat la internet (sau mergem intr-o cafenea internet) putem consulta paginile siturilor specializate in hardware (o lista a acestora poate fi gasita in pagina Legaturi Calculatoare ) care si ele prezinta teste detaliate ale componentelor unui PC. Dupa ce ne-am hotarit asupra pieselor dorite trebuie sa alcatuim o lista a acestora pe care sa o scriem pe hirtie. Este bine sa avem pentru fiecare componenta cel putin doua optiuni in asa fel incit daca piesa respectiva nu
este nicaieri in stoc sa cumparam alta cu performante similare. Apoi trebuie sa vedem care din furnizorii de componente are in stoc piesele dorite de noi si care este pretul lor. Putem afla acest lucru fie vizitind sediile furnizorilor (magazinele), fie telefonind la aceste sedii, fie contactindu-i prin posta electronica. Vizitarea siturilor web sau consultarea ofertelor existente in magazine nu este suficienta, pentru ca acestea nu prezinta situatia pieselor avute in stoc intr-un anumit moment. Comparam pretul pieselor la diversi furnizori si alegem pentru aceeasi piesa furnizorul cu cel mai mic pret pentru ca desi diferentele de pret sint de obicei foarte mici, atunci cind cumparam mai multe piese orice mica economie se aduna si la sfirsit totalul economisit nu este de neglijat. In final alcatuim lista definitiva de componente pe care trebuie sa le cumparam, o scriem pe hirtie si facem inca o data calculul total al pretului lor. Putem cumpara piesele fie mergind la sediile furnizorilor fie comandindu-le pentru a fi livrate la domiciliu (prin transport auto sau prin posta). Cumparea pieselor de la sediile furnizorilor trebuie sa se faca mereu cu lista de piese alcatuita de noi in mina, numele si pretul piesei trebuind sa fie indicate in scris atunci cind o comandam in asa fel incit sa nu apara confuzii. Transportul auto la domiciliu al componentelor cumparate este disponibil doar la anumiti furnizori, dintre care unii il ofera in mod gratuit la cumparaturi peste un anumit pret iar altii il ofera contra unor sume de obicei modice. In ambele cazuri trebuie sa locuim in aceeasi localitate cu furnizorul. Livrarea prin posta este recomandata daca nu gasim o piesa decit la un furnizor care se afla in alt oras, ea avind riscurile sale legate de integritatea pieselor transportate in acest mod. Este recomandata cumpararea pieselor de la magazine specializate in comercializarea de calculatoare pentru ca in acest fel beneficiem de garantie stabilita prin contract scris. Exista si posibilitatea sa cumparam piese noi (care costa ceva mai putin decit in magazine) de la furnizori particulari care pot fi contactati daca citim ofertele de la mica publicitate. Daca apelam la acestia din urma va trebui sa ne asumam riscul ca ei sa nu respecte garantia pe care au spus ca o ofera. Pe de alta parte daca un furnizor particular este o cunostinta de-a noastra sau locuieste in acelasi bloc sau in apropiere putem sa apelam la el pentru ca in mod aproape sigur ne va oferi suport tehnic si ne va respecta garantia daca vom avea nevoie.
PROCESORUL Este piesa cea mai importanta a unui calculator (cea care face "calculele") si de aceea nu trebuie facuta nici o economie atunci cind o cumparam. Un procesor este alcatuit dintr-o multitudine de microcircuite integrate. Acestea sint alcatuite la rindul lor din tranzistori, rezistori (rezistente), capacitori (condensatori) si diode. Toate aceste componente servesc la alcatuirea unor circuite care formeaza porti logice (logic gates) care stau la baza principiului de functionare a microprocesorului. Procesorul se mai numeste si CPU (Central Processing Unit). Puterea unui procesor este data in general de viteza cu care face calculele masurata in MegaHertzi (MHz) sau GigaHertzi (GHz). Un rol foarte important il au si arhitectura sa (evidentiata in configurarea nucleului procesorului) si cantitatea de memorie existenta pe pastila procesorului (memorie "cache" de nivel 1 si 2, scrisa prescurtat de obicei L1 si L2). Memoria cache ("cache" = depozit) de pe pastila procesorului este o memorie rapida folosita exclusiv de procesor pentru executarea operatiilor sale. In acest fel procesorul isi scade dependenta fata de memoria sistemului (memoria RAM) si devine mai rapid in executarea instructiunilor sale. Viteza unui procesor este data de produsul dintre viteza magistralei principale de date ("Front Side Bus FSB") si factorul de multiplicare a acesteia ("multiplier"). De exemplu un procesor cu vitexa de 1467 MHz are o viteza a magistralei principale de date de 133 MHz si un factor de multiplicare de 11. Exista mai multi fabricanti de procesoare dar cei mai importanti sint INTEL si AMD. 1. INTEL Procesoarele fabricate de INTEL sint de doua tipuri si anume Pentium si Celeron, care la rindul lor exista in mai multe variante in functie de generatie (Pentium 4, Pentium 3, Celeron 2, etc.) si de viteza (2 GHz ; 2,4 Ghz, etc.). Intre aceste doua tipuri exista asemanari si diferente care se reflecta in performanta lor globala. Procesoarele Celeron sint fabricate in asa fel incit sa nu intre in concurenta cu procesoarele Pentium. Ca urmare ele au viteze mai mici decit cele mai noi procesoare Pentium, au o viteza a magistralei de date mai mica si de asemenea mai putina memorie cache pe pastila procesorului. De exemplu la un moment dat cel mai puternic procesor Celeron avea o viteza de 2,6 GHz, o viteza a magistralei de date (a procesorului, interna) de 400 MHz si o memorie cache L2 de 128 KB. Prin comparatie, la acelasi moment cel mai puternic procesor Pentium 4 avea o
viteza de 3,2 Ghz, o viteza a magistralei de date (a procesorului, interna) de 800 Mhz si o memorie cache L2 de 512 KB. Procesoarele Pentium sint cele mai puternice si sint indicate pentru cei care doresc sa foloseasca calculatorul si pentru jocuri de ultima generatie sau pentru prelucrare audio-video. Procesoarele Pentium fabricate in prezent sint dintr-a patra generatie (Pentium 4) dar se gasesc in vinzare si procesoare din generatia a treia (Pentium 3, denumire scrisa de obicei Pentium III). Procesoarele de generatia a patra au doua tipuri de nuclee si anume Wilamette (pina la 2 GHz inclusiv) si Northwood (de la 2GHz inclusiv in sus) fiind recomandata cumpararea celor cu nucleu Northwood pentru ca sint mai rapide si au mai multa memorie pe pastila procesorului. In general procesoarele Celeron folosesc acelasi nucleu ca si procesoarele Pentium mai vechi cu o generatie, dar cele mai noi procesoarele Celeron au nucleu de procesor Pentium 4 (varianta Wilamette). Procesoarele Celeron cu viteza sub 2 Ghz sint indicate pentru calculatoare folosite pentru aplicatii mai putin solicitante. Aceasta nu inseamna ca ele nu pot fi folosite pentru jocuri sau editare audio-video ci doar ca performanta lor in aceste cazuri este mult scazuta fata de procesoarele Pentium de ultima generatie, in principal datorita cantitatii mici de memorie cache. Procesoarele Celeron cu viteze de 2 GHz sau mai mult pot fi folosite insa si pentru aplicatii solicitante desi cantitatea redusa de memorie cache isi pune in continuare amprenta asupra performantelor procesorului. 2. AMD Procesoarele fabricate de AMD sint de doua tipuri si anume Athlon si Duron. Intre aceste doua tipuri exista asemanari si diferente care se reflecta in performanta lor globala. Diferenta intre procesoarele de tip Athlon si Duron este in mare masura aceeasi care exista intre procesoarele Pentium si Celeron si este legata de viteza procesorului, de viteza magistralei de date, de cantitatea de memorie cache de pe pastila procesorului si de generatia nucleului folosit. Cea mai populara serie de procesoare fabricata de AMD se numeste Athlon XP. Acestea au fost construite de la inceperea productiei folosind nu mai putin de patru nuclee ("cores") denumite in ordinea aparitiei Palomino, Thoroughbred A, Thoroughbred B si Barton. Diferentele dintre nuclee sint date in principal de optimizarea arhitecturii lor in vederea imbunatatirii
performantei globale a procesorului. Cu cit nucleul este mai nou cu atit procesorul este mai bun, adica mai rapid si mai stabil. Nucleul Thoroughbred B a reprezentat un avans tehnologic considerabil fata de nucleele anterioare. Diferenta intre nucleul Barton si cel Thoroughbred B este minima d.p.d.v al arhitecturii, deosebirea principala intre ele fiind data de adaugarea a 256 KB de memorie cache L2 pe nucleul Barton in asa fel incit acesta are 512 KB memorie cache L2 in timp ce nucleul Thoroughbred B (ca si nucleele Palomino si Thoroughbred A) are doar 256 KB. Identificarea nucleului unui procesor Athlon XP se face pe baza codurilor inscriptionate pe acesta sau folosind softuri speciale cum sint CPUiDMax sau CPU-Z (vezi adresele de unde pot fi descarcate in pagina Legaturi Programe). AMD sustine ca foloseste o arhitectura pentru nucleele procesoarelor sale care este mai buna decit cea folosita de INTEL. Acest lucru ar permite ca procesoarele Athlon XP sa aiba la o anumita frecventa de functionare o performanta egala sau mai buna decit procesoarele Pentium 4 care functioneaza la o frecventa mai mare decit aceasta. De exemplu AMD sustine (in mod indirect) ca un procesor Athlon XP care functioneaza la frecventa de 1667 MHz are aceeasi performanta ca un procesor Pentium 4 care functioneaza la frecventa de 2000 MHz. Ca urmare AMD isi numeste procesoarele Athlon XP in functie de performanta lor ("performance rating" - PR) si nu de viteza reala, in asa fel incit un procesor Athlon XP 2000+ are de fapt viteza de 1667 MHz. Introducerea nucleului Barton a complicat intrucitva lucrurile pentru ca de exemplu un procesor Athlon XP 2800+ cu nucleu Thoroughbred B functioneaza la frecventa de 2250 MHz (166x13,5) iar un procesor Athlon XP 2800+ cu nucleu Barton functioneaza la frecventa de 2083 MHz (166x12,5), AMD sustinind ca memoria cache L2 mai mare a nucelului Barton il face capabil sa aiba aceeasi performanta cu nucleul Thoroughbred B chiar daca functioneaza la o frecventa mai mica. Cele mai performante procesoare Athlon XP (3000+ si 3200+) sint insa construite numai folosind nuclee Barton. Acuratetea folosirii unei denumiri care nu se bazeaza pe viteza procesorului in cauza, ci pe viteza unui procesor concurent care are performante asemanatoare, este pusa in chestiune de unii specialisti. Din testele efectuate de mai multe situri specializate in hardware rezulta ca denumirea folosita de AMD pentru procesoarele sale este adecvata in special in legatura cu aplicatiile de birou si cu jocurile pe calculator. In cazul prelucrarii audio-video (codare MPEG4, codare MP3) denumirea isi pierde
din precizie, supraestimind procesorului AMD.
intr-o
anumita
masura
performantele
Verdictul in privinta procesoarelor AMD a fost dat de cumparatorii cu mijloace financiare mai reduse care le apreciaza atit pentru performanta, cit mai ales pentru raportul pret-performanta care este foarte bun. Este recomandata cumpararea unui procesor Athlon XP daca folosim calculatorul pentru aplicatii care necesita putere mare de calcul (jocuri, prelucrare audiovideo) sau un procesor Duron daca il folosim pentru aplicatii de intensitate medie (aplicatii de birou, internet). La fel ca in cazul procesoarelor Celeron, procesoarele Duron pot fi folosite si pentru jocuri sau editare audio-video, insa performantele lor sint mult mai scazute decit ale procesoarelor Athlon XP. 3. VIA Compania producatoare de componente pentru placi de baza VIA ofera un procesor numit VIA C3 care este foarte ieftin. Daca intentionam sa folosim un calculator in principal pentru procesarea de text sau explorarea internetului putem lua in considerare cumpararea unui asemenea procesor, care poate fi folosit eventual si pentru jocuri pe calculator mai vechi sau pentru aplicatii audio-video mai putin intensive. CUMPARAREA UNUI PROCESOR Este recomandata cumpararea unui procesor cit mai puternic. O lista cu specificatiile tehnice (frecventa de functionare pentru procesoarele Athlon XP, factorii de multiplicare, tensiunea de alimentare, etc.) ale procesoarelor se gaseste in pagina Processor Chart sau in pagina Processor Specs. Pentru cei care au un buget generos este recomandata cumpararea unui procesor Pentium 4 cu nucleu din generatia Northwood si cu viteza de peste 2000 MHz (2 GHz). Cei care au un buget mai restrins pot cumpara un procesor Athlon XP (2000+ sau mai bun) cu nucleu Thoroughbred B sau Barton sau un procesor Celeron cu viteza de 2Ghz (sau mai mult). In functie de buget pot fi cumparate procesoare Pentium 4 cu viteze mai mici de 2 GHz, Athlon XP cu viteze mai mici de 1667 MHz sau Celeron cu viteze mai mici de 2 GHz dar acest lucru nu este recomandat daca dorim sa avem un calculator pe care sa-l folosim pentru aplicatii intensive si in urmatorii 2 ani de la cumparare. In sfirsit, cei care folosesc calculatorul pentru aplicatii care
nu necesita multa putere de calcul au cel mai bun raport performanta-pret daca aleg un procesor Duron, Celeron (sub 2 GHz) sau eventual VIA C3. RACITORUL Procesoarele moderne se incalzesc foarte mult atunci cind functioneaza, iar temperatura lor trebuie mentinuta sub o anumita limita pentru a asigura o functionare optima. Pentru aceasta peste procesor se fixeaza un racitor ("cooler") compus dintr-un radiator pe care se afla fixat un ventilator. Radiatorul este format dintr-un postament care se continua cu o structura lamelara si este construit de obicei din aluminiu dar poate avea si parti din cupru, care este un mai bun conductor de caldura. Postamentul vine in contact cu suprafata procesorului, de la care preia caldura degajata de acesta si o disipeaza cu ajutorul structurii lamelare in mediul inconjurator. Acest tip de racire se numeste racire pasiva. Ventilatorul asigura transferul aerului incalzit care se afla in apropierea suprafetei radiatorului, permitind astfel schimbul mai eficient de caldura intre radiator si mediul inconjurator. Acest tip de racire se numeste racire activa. Ventilatorul este de obicei acoperit cu un mic grilaj metalic al carui rol este de a impiedica contactul dintre palele ventilatorului si cablurile care traverseaza spatiul interior al carcasei calculatorului. CUMPARAREA UNUI RACITOR Exista multe tipuri de racitoare insa este recomandata cumpararea unuia care sa fie eficient si in acelasi timp care sa nu aiba un ventilator foarte zgomotos. Un astfel de racitor costa de obicei intre 10 si 15 EUR dar exista bineinteles si variante mai bune dar in acelasi timp mai scumpe. La cumpararea racitorului trebuie sa tinem cont de faptul ca racitoarele pentru procesoare Pentium sau Celeron sint diferite de cele pentru procesoare Athlon sau Duron. Este recomandata cumpararea unui racitor care are o pastila de cupru in locul in care radiatorul vine in contact cu procesorul. PLACA VIDEO Placa Video (PV) este responsabila cu afisarea imaginilor pe ecranul monitorului. Ea este a doua componenta, dupa procesor, care determina
puterea unui calculator si de aceea si in cazul ei este recomandat sa nu facem economie atunci cind dorim sa o cumparam. Daca nu dispunem de resurse financiare foarte mari este mai degraba recomandat sa avem un calculator cu un procesor puternic si o PV cu performante medii decit sa avem un procesor cu performante medii si o PV puternica. PV contine un procesor specializat numit GPU (Graphical Processing Unit) sau VPU (Video Processing Unit) care face o parte din calculele necesare pentru afisarea imaginilor, cealalta parte a acestor calcule fiind facuta de procesorul calculatorului (CPU). Fiecare PV are si o cantitate de memorie inclusa pe ea care este folosita de GPU (de exemplu pentru a stoca texturile suprafetelor intilnite in jocuri). Placa Video se fixeaza pe placa de baza intr-un orificiu alungit numit slot. Acesta poate fi de tip AGP (cel mai frecvent) sau PCI (foarte putine PV il folosesc in prezent). Modul de transfer a datelor video prin portul AGP este de 1X, 2X, 4X sau 8X dar asta nu inseamna ca un mod de transfer de 8X este de doua ori mai bun decit de cel 4X, ele avind performante apropiate, evident cu un plus de performanta pentru 8X. Placile Video sint construite de multe companii specializate in producerea de piese pentru calculator insa in fapt cea mai mare parte dintre aceste PV au un procesor grafic (GPU-VPU) fabricat fie de NVIDIA, fie de ATI. 1. NVIDIA Compania NVIDIA fabrica un GPU cu denumirea GeForce care, la fel ca in cazul procesoarelor centrale (CPU), are mai multe generatii si anume GeForce, GeForce 2, GeForce 3, GeForce 4 si cea mai noua generatie, GeForce FX. Procesoarele grafice de pe placile NVIDIA au nuclee ("cores") numite "NV n" unde "n" este un numar. Aceste GPU sint diferentiate deci in functie de nucleul lor (NV 30, NV 35, etc.). Denumirea nucleelor nu este o indicatie a performantei lor pentru ca de exemplu procesorul cu nucleu NV 34 (GeForce FX 5200) este mai slab decit procesorul cu nucleul NV 31 (GeForce FX 5600) si mult mai slab decit procesorul cu nucleu NV 35 (GeForce FX 5900). Placile GeForce cu performante de virf din generatiile 3 si 4 sint denumite de catre NVIDIA GeForce Titanium (Ti). De asemenea NVIDIA a produs si o linie de GPU (care se mai gasesc inca in vinzare) numite MX care pe linga placile Titanium sint ca niste procesoare Celeron fata de procesoarele
Pentium. O PV cu GPU GeForce 4MX are in fapt un GPU din generatia 2 (GeForce 2) cu unele imbunatatiri. In cazul placilor din generatia FX compania NVIDIA a ales sa nu mai diferentieze precis placile cu performante obisnuite de cele cu performante ridicate. Pentru fiecare placa exista insa doua variante care se deosebesc prin viteza procesorului grafic si a memoriei de pe PV. De exemplu in cazul placii bazate pe nucleul NV 34, avem placile (furnizate de diversi producatori) numite GeForce FX 5200 (frecventa GPU = 250 MHz si frecventa memoriei = 400 MHz) si placile GeForce FX 5200 Ultra (frecventa GPU = 325 MHz si frecventa memoriei = 650 MHz). Placile GeForce FX 5200 Ultra sint mai bune (si mai scumpe) decit placile GeForce FX 5200, insa in nici un caz ele nu se apropie de performantele placilor GeForce FX 5900, ca sa nu mai vorbim de placile GeForce FX 5900 Ultra. 2. ATI Compania ATI fabrica un VPU (similar cu un GPU) cu denumirea Radeon care are mai multe generatii. Procesoarele grafice de pe placile Radeon au nuclee ("cores") numite "Rn" (la placile cu performante medii sau inalte) sau "RVn" (la placile cu performante obisnuite) unde "n" este un numar. Aceste VPU sint diferentiate deci in functie de nucleul lor (R250, R300, RV280, RV300 etc.) si cu cit numarul de dupa R este mai mare cu atit procesorul este dintr-o generatie mai noua. Denumirea RV inseamna "Radeon Value" si desemneaza nucleul unui VPU inclus in placile video care au un pret mai mic (si evident o performanta mai scazuta). ATI nu diferentiaza precis placile in functie de performanta lor. Pentru fiecare placa exista insa doua variante (sau uneori trei variante) care se deosebesc prin viteza procesorului grafic si a memoriei de pe PV. De exemplu avem placile (furnizate de diversi producatori) numite ATI Radeon 9600 (frecventa VPU = 325 MHz si frecventa memoriei = 400 MHz) si placile ATI Radeon 9600 Pro (frecventa VPU = 400 MHz si frecventa memoriei = 600 MHz). Placile ATI Radeon 9600 Pro sint mai bune (si mai scumpe) decit placile ATI Radeon 9600, insa in nici un caz ele nu au performantele placilor ATI Radeon 9700, ca sa nu mai vorbim de placile ATI Radeon 9700 Pro. Confuzia determinata de lipsa unei corespondente intre denumirea unei placi video si performanta ei este amplificata si mai mult de aparitia unor placi numite ATI Radeon SE (de ex. ATI Radeon 9600
SE) care au performante (si preturi) situate intre placile ATI Radeon si cele ATI Radeon Pro. Identificarea de catre un potential cumparator a liniilor de produse cu performante obisnuite, medii sau de virf trebuie sa se faca dupa pret, pentru ca denumirea PV nu include un element de diferentiere precis. Astfel, o placa cu VPU Radeon 9700 este mult mai buna si mult mai scumpa decit una cu VPU Radeon 9000, desi dupa denumire ele ar trebui sa aiba performante relativ apropiate. Pe de alta parte o placa cu VPU Radeon 9500 Pro este mai performanta decit o placa cu VPU Radeon 9600 Pro si in acest fel confuzia in mintea unui potential cumparator este totala... 3. ALTI PRODUCATORI In afara de NVIDIA si ATI mai exista si alti producatori de procesoare grafice care au insa o pondere mai mica pe piata. Unul dintre ei este MATROX ale carui placi au reputatia ca au cea mai buna imagine insa al caror pret este prea mare pentru performantele lor in jocuri. Un alt producator este SIS care a lansat un GPU numit Xabre care are performante medii la un pret convenabil. In fine INTEL produce un GPU care este inclus pe unele placi de baza si se adreseaza celor care nu isi folosesc calculatoarele pentru jocurile mai noi, ci doar pentru munca de birou sau pentru explorarea internetului. CUMPARAREA UNEI PLACI VIDEO Atunci cind dorim sa cumparam o PV trebuie sa ne interesam ce procesor (GPU-VPU) are, ce cantitate de memorie are si cu ce varianta DirectX este compatibila. O lista cu specificatiile tehnice (viteza procesorului grafic, etc.) ale placilor video se gaseste in pagina 3D Chipsets Specs. Companiile NVIDIA si ATI lanseaza in general anual cite o noua generatie de PV care sint diferentiate dupa performante in mai multe linii de produse : PV cu performante obisnuite, PV cu performante medii si PV cu performante de virf. Incepind cu anul 2003 noile politici de marketing ale acestor doua firme au facut ca sa fie greu de diferentiat carei linii ii apartine o anumita PV daca ne ghidam doar dupa denumirea ei. Lucrurile sint complicate si mai mult de faptul ca intr-un anumit moment exista pe piata in vinzare placi care apartin unor generatii diferite. De exemplu pot exista in
vinzare PV GeForce din generatia 2 (Geforce 4MX), generatia 3 (GeForce 3 Ti 500) , 4 (GeForce 4 Ti 4600) si FX (GeForce FX 5900). Cea mai buna metoda de a evalua performanta unei PV fara a o testa este sa ne ghidam dupa pretul ei. O PV mai scumpa este intotdeauna mai buna decit una mai ieftina chiar daca cea ieftina face parte dintr-o generatie mai noua. De exemplu o PV GeForce FX 5200 este mult mai putin performanta decit o PV GeForce Ti 4600 si acest lucru este reflectat cel mai bine de pret. Placile Video cu performante obisnuite au preturi (inclusiv TVA) intre 100-175 USD, cele cu performante medii au preturi intre 175-275 USD, iar cele cu performante de virf au preturi de peste 275 USD. Placile Video cu pretul (inclusiv TVA) sub 100 USD sint PV cu performante slabe in jocurile cele mai noi insa pot fi folosite si ele pentru jocuri daca avem un procesor (CPU) puternic si daca folosim rezolutii mici (800x600) si un nivel de detaliu scazut in jocuri. Este recomandat totusi sa luam cel putin o PV cu performante obisnuite daca dorim sa fim siguri ca vom putea juca si jocurile care vor apare in urmatorii 2 ani de la cumparare. Pretul unei PV este cel mai mare la lansarea ei si el scade in timp insa niciodata nu va scade sub un anumit nivel. De exemplu nu vom gasi niciodata o PV cu performante de virf vinduta in magazin la pretul unei PV cu performante obisnuite, nici macar la doi ani de la lansare. Companiile prefera sa scoata din productie o PV decit sa ii scada pretul prea mult. Este insa posibil ca sa gasim de vinzare o PV cu performante medii la pret de PV cu performante obisnuite daca de la lansarea ei au trecut 18 luni sau mai mult. O Placa Video care sa poata fi folosita pentru jocurile de ultima generatie dar si pentru prelucrarea video si grafica (randare, animatii,etc.) de nivel semi-profesionist poate costa intre 100 USD si 500 USD cu tot cu TVA. Este recomandata cumpararea unei PV care sa aiba un GPU cu viteza de cel putin 200 MHz, o cantitate de memorie de cel putin 64 MB si o rata de transfer prin portul AGP de cel putin 4X. De asemenea ea trebuie sa fie cel putin compatibila cu instructiunile DirectX 8.1, dar este de preferat ca ea sa fie compatibila DirectX 9. Daca nu folosim calculatorul pentru jocuri de ultima generatie si nici pentru prelucrarea complexa de imagini putem sa cumparam o placa de baza cu PV integrata.
Prelucrarea video si grafica (randare, animatii, etc.) de nivel profesionist necesita cumpararea unor PV specializate (3D Labs Wildcat, Nvidia Quadro, ATI FireGL etc.) care sint mai scumpe decit PV obisnuite. Cei care doresc sa cumpere o placa multifunctionala se pot orienta catre placile de tip "All-In-One" produse de ATI, care pot fi folosite atit pentru aplicatiile de birou sau jocuri cit si pentru prelucrare video sau vizionarea programelor TV pe monitorul calculatorului. PLACA DE BAZA Placa de baza ("mainboard - motherboard") este piesa la care se conecteaza toate celelalte componente ale calculatorului, atit din interior (procesor, placa video, hardisc, etc.) cit si din exterior (tastatura, maus, etc.). Ea este alcatuita dintr-o placa pe care sint gravate circuitele care permit comunicarea intre componentele calculatorului. Pe placa se gasesc dispozitivele care permit montarea componentelor (soclu pentru procesor, slot AGP pentru PV, sloturi PCI pentru modem, placa de retea, etc.), dispozitivele de conectare a unor componente (porturi seriale, paralele, USB, etc.) dar si componentele care sint integrate in placa de baza (de ex. placa de sunet). Componenta principala a unei PB este un ansamblu de microcircuite (numit cipset) a carui functie este de realizare si optimizare a transferului de date intre diferitele componente ale calculatorului (CPU, memoria RAM, PV, hardisc, etc.). Ca urmare si PB are un rol important in performanta generala a unui calculator. Cipsetul este alcatuit de obicei din doua parti, numite NorthBridge (responsabil cu transferul de date de la si catre procesor, PV si modulele de memorie) si respectiv SouthBridge (responsabil cu transferul de date de la si catre hardisc, CD-ROM, placa de sunet, unitate de discheta, piesele aflate in sloturile PCI, componentele conectate la porturile serial, paralel, USB si PS/2) . Cele doua parti sint separate fizic dar comunica intre ele printr-o magistrala speciala de mare viteza. Daca facem o analogie cu corpul uman putem sa spunem ca procesorul unui calculator este capul care contine creierul iar placa de baza (PB) este corpul care contine inima dar si vasele de singe si nervii. CUMPARAREA UNEI PLACI DE BAZA
Placile de baza sint produse de o multitudine de companii, unele mai cunoscute (Asus, Epox, Gigabyte, etc.) altele mai putin cunoscute. Performanta unei PB este data in mare masura de cipsetul ei dar un rol important il are si arhitectura sa (asamblarea diverselor sale componente si optimizarea functionarii acestora) care este specifica fiecarui producator. Este recomandat sa alegem un cipset care se potriveste cu modul in care folosim calculatorul dar trebuie sa luam in consideratie si raportul pret/performanta. Placile de baza se aleg in primul rind in functie de procesorul pe care dorim sa-l folosim (AMD sau INTEL) si de viteza acestuia. Alegerea unei placi de baza corespunzatoare pentru procesorul pe care-l avem este esentiala pentru ca altfel calculatorul nu va porni. O PB pentru procesor AMD poate fi folosita atit pentru procesoare Athlon cit si Duron (dar nu si pentru Pentium sau Celeron) si se numeste PB cu socket A (soclul in care se fixeaza procesorul). O PB pentru procesor INTEL poate fi folosita atit pentru procesoare Pentium cit si Celeron si se numeste PB cu socket 478. In al doilea rind trebuie sa alegem cipsetul placii de baza. Pentru procesoarele INTEL alegem o PB cu cipset produs de INTEL, SIS, ALi sau VIA. Pentru procesoarele AMD alegem o PB cu cipset produs de NVIDIA, VIA, SIS, AMD sau ALi. In fine, pentru acelasi cipset exista de obicei mai multe generatii. Astfel exista de exemplu cipseturi de tipul VIA KT400 si KT600 sau NVIDIA nForce2 si nForce3 care sint cipseturi din generatii diferite, cel de ultima generatie fiind cel mai performant. Toate placile de baza noi au citeva dotari esentiale cum sint sloturile PCI (in care se fixeaza de exemplu placa de sunet, modemul, placa de captura video, etc.), slotul AGP (in care se fixeaza placa video), sloturile pentru memoria RAM, porturi PS/2 (pentru tastatura si maus), porturi USB (pentru dispozitive care se conecteaza prin USB cum sint minicamerele video), gameport (pentru joystic sau gamepad), portul paralel (pentru imprimanta). Multe din PB au si alte dotari in afara celor esentiale, de exemplu in ultimii ani aproape toate placile de baza au inclusa si o placa de sunet iar unele au inclusa o placa grafica sau o placa de retea. Dotarile suplimentare costa in plus si este la latitudinea noastra daca le acceptam sau cautam o PB fara ele. Alaturi de o PB este inclus de obicei si un CD pe care alaturi de draivere se afla mai multe softuri dintre care cel mai importante sint un program de
tip antivirus si un program de monitorizare a temperaturii procesorului si a vitezei de rotatie a palelor ventilatorului procesorului. HARDISCUL Hardiscul ("hard disk" - disc dur - HD) este componenta pe care sint stocate datele cu care lucreaza calculatorul, incepind cu sistemul de operare si terminind cu fisierele instalate de programe sau create de noi. HD este format de obicei din mai multe discuri de aluminiu (numite platane) suprapuse pe acelasi ax si acoperite cu oxid de fier. La mica distanta de suprafata discurilor se misca niste brate metalice ale caror capete magnetizeaza portiuni din discuri, in acest fel fiind "scrise" si "citite" datele. HD este una din putinele piese dintr-un calculator care are si o componenta mecanica (un motor care invirte discurile si misca bratele metalice) dar asta nu inseamna ca nu este o piesa foarte fiabila. Un HD este caracterizat de capacitatea de stocare de date masurata in Giga Bytes (GB) si de viteza de rotatie a platanelor (5400 sau 7200 de rotatii pe minut). Cu cit platanele se rotesc mai repede cu atit citirea si scrierea datelor este mai rapida, deci si calculatorul este mai rapid. CUMPARAREA UNUI HARDISC Hardiscurile sint fabricate de un numar restrins de companii si anume : SEAGATE, MAXTOR, HITACHI, SAMSUNG si WESTERN DIGITAL. Performantele HD sint oarecum asemanatoare indiferent de producator, dar ceea ce le diferentiaza este fiabilitatea si perioada pe timpul careia este acordata garantia (unii producatori ofera 1 an garantie iar altii 3 ani). HD sint unele din cele mai fiabile componente ale unui calculator. Alegerea unui HD al unuia sau altuia dintre producatori este o chestiune de preferinta personala, determinata de cele mai multe ori de experiente placute sau neplacute avute cu hardiscul pe care il posedam deja. Este totusi bine sa consultam si revistele sau siturile web specializate in testarea componentelor hardware inainte de a lua o hotarire definitiva. Este recomandata cumpararea unui HD cu o capacitate de minimum 20 GB si cu o viteza de rotatie a platanelor de 7200 rpm. MEMORIA RAM
Memoria RAM ("Random Access Memory" - memorie cu acces aleator) este memoria rapida folosita de componentele calculatorului pentru stocarea temporara de date. Datele sint scrise, sterse si iarasi scrise rezultind un ciclu de scriere-stergere determinat de necesitatile programelor care ruleaza intrun anumit moment. RAM se prezinta ca o placuta mica pe care se afla mai multe cipuri de memorie, placuta care se fixeaza intr-un locas special (slot de memorie). Cu cit avem mai multa memorie RAM cu atit calculatorul nostru este mai rapid. Pe placa de baza se gasesc de obicei trei sloturi pentru memoria RAM, in fiecare putind sa instalam o placuta. Acestea au capacitati diferite incepind cu 128 MB si terminind cu 1 GB. Cele mai folosite sint placutele cu capacitatea de 128 MB si cele cu capacitatea de 256 MB. Memoria RAM folosita in prezent cel mai mult este cea de tip DDR SDRAM ("double data rate SDRAM") care poate fi instalata atit pe PB pentru procesoare INTEL cit si pe PB pentru procesoare AMD. Ea este de mai multe tipuri in functie de viteza de transfer a datelor intre magistrala principala si cipurile de memorie. Astfel, exista de exemplu memorie PC 2100 (266 MHz) si PC 2700 (333 MHz). O placa de baza suporta de obicei ambele tipuri de memorie dar este recomandat sa cumparam memorie cit mai rapida. Un alt tip de memorie este cea de tip RD RAM (memorie Rambus) care este mai rapida decit cea DDR insa este si de aproape doua ori mai scumpa. Acest tip de memorie poate fi instalat doar pe PB pentru procesoarele INTEL construite special pentru a functiona cu acest tip de memorie. CUMPARAREA DE MEMORIE RAM Este recomandata cumpararea a cel putin 256 MB de memorie DDR SDRAM pentru a beneficia de o rulare rapida a programelor intensive (de ex. cele de prelucrare audio-video sau grafica) si a jocurilor de ultima generatie. Cu cit cumparam mai multa memorie RAM cu atit calculatorul va fi mai performant. UNITATEA CD-ROM SAU CD-RW CD-ROM Unitatea CD-ROM este o componenta esentiala a oricarui calculator pentru ca ea permite instalarea programelor (incepind cu sistemul de
operare) pe care le folosim. De asemenea multe jocuri necesita pentru rulare prezenta unui CD de pe care sa se incarce anumite date in timpul desfasurarii jocurilor. Unitatea CD-ROM citeste CD-urile cu date sau CD-urile audio cu ajutorul unei raze laser, insa nu poate scrie date pe CD-uri. Unitatile sint caracterizate de viteza maxima de rotatie a CD-urilor (care este proportionala cu viteza de citire a datelor) care este in general de 52 X (de 52 de ori mai mare decit viteza primei unitati CD-ROM fabricate). Exista si unitati cu viteza mai mare dar se pare ca acestea sint prea zgomotoase in timpul functionarii la viteza maxima. Unitatea CD-ROM este componenta cea mai putin fiabila a unui calculator, probabil din cauza componentelor mecanice (motorul care invirteste CD-ul sau cel care misca sertarul in care se pune CD-ul ) si a materialelor de constructie relativ fragile. O folosire intensiva a unei unitati CD-ROM face ca performanta acesteia sa scada in timp, uneori unitatea trebuind inlocuita dupa un an sau doi. O unitate CD-ROM costa in jur de 30 EUR (inclusiv TVA). CD-RW Daca dorim sa ne cream propriile CD-uri, de exemplu pentru a face copii de siguranta cu datele de pe calculatorul nostru, va trebui sa cumparam o unitate CD-RW. Aceasta are capacitatea de a "scrie" pe CD-uri cu ajutorul unei raze laser (se spune ca CD-urile sint "arse") alaturi bineinteles de capacitatea de a citi CD-uri. Exista doua tipuri de CD-uri pe care putem scrie si anume CD-uri pe care putem scrie doar o singura data (CD-uri inscriptibile - CD Recordable - CD-R) si CD-uri pe care putem scrie de mai multe ori (CD-uri reinscriptibile - CD Rewritable - CD-RW). Scrierea unui CD dureaza de obicei citeva minute. Unitatile CD-RW se deosebesc dupa viteza de scriere/rescriere a CD-urilor.O unitate 24X / 10X / 40X scrie CDuri inscriptibile cu viteza 24X, scrie CD-uri reinscriptibile cu viteza 10X si citeste CD-uri cu viteza 40X. Cea mai ieftina unitate CD-RW costa de obicei de doua ori mai mult decit o unitate CD-ROM dar este o investitie foarte buna pentru ca ne permite sa stocam in siguranta pe CD-uri datele de pe calculatorul nostru. De asemenea ea ne permite sa transportam cantitati mari de date (un CD are 650, 700 sau 800 MB) intre doua calculatoare (de ex. cel de acasa si cel de la servici).
MONITORUL Monitorul este componenta care ne afecteza cel mai mult sanatatea atunci cind folosim un calculator. Ochii sint un organ fragil si de aceea ei trebuie protejati. Din aceasta cauza este recomandat sa nu facem economie atunci cind ne decidem sa cumparam un monitor. In pagina Sanatatea Ochilor sint prezentate citeva aspecte legate de obosirea ochilor determinata de utilizarea calculatorului si citeva metode de prevenire a imbolnavirii acestora. Monitoarele se deosebesc dupa tipul de afisare a imaginilor in monitoare cu tub catodic si monitoare cu afisare prin cristale lichide. Dimensiunea diagonalei ecranului este masurata in inci (15 inci, 17 inci, 19 inci, etc.). Monitoarele cu tub catodic (Cathode Ray Tube - CRT) au drept componenta principala un tub de sticla (vidat de aer) de forma piramidala, unde baza piramidei este reprezentata de ecranul monitorului. In virful "piramidei" (la interior) se afla un dispozitiv numit tun de electroni care emite permanent un fascicul de electroni. Acest fascicul este dirijat si focalizat de un dispozitiv special si el ajunge in final intr-o portiune a suprafatei interne a bazei "piramidei" interactionind cu un strat de fosfor care va emite lumina. Cu ajutorul acestei lumini (care poate avea diferite intensitati) se formeaza imaginea pe care o vedem noi pe ecran. Fasciculul de electroni trebuie sa se miste in permanenta pe suprafata de fosfor pentru ca ecranul sa isi pastreze luminozitatea. Din aceasta cauza se spune ca fasciculul de electroni baleiaza ("matura") ecranul si in consecinta imaginea de pe ecran se "reimprospateaza" periodic. Monitoarele cu afisaj prin cristale lichide (Liquid Crystal Display - LCD) folosesc interactiunea dintre curentul electric si moleculele de cristale lichide pentru a produce imaginea. Aceste monitoare au insa dezavantajul ca uneori reimprospatarea imaginii are o latenta sesizabila si de aceea nu sint recomandate de obicei pentru jocurile pe calculator. Monitoarele LCD au citeva avantaje fata de cele CRT si anume : calitatea imaginii este mult mai buna decit cea furnizata de monitoarele CRT, sint extrem de subtiri (plate) fiind ideale pentru birourile companiilor si au un consum de energie extrem de redus (ca urmare nici nu degaja caldura). Ele au insa si dezavantaje cum este faptul ca imaginea nu mai este vizibila daca ne deplasam in lateral cu un anumit unghi fata de centru ecranului.De asemenea monitoarele LCD sint
mai fragile decit monitoarele CRT. Marele lor dezavantaj este insa pretul, ele fiind de obicei de cel putin doua ori mai scumpe decit monitoarele CRT. Rata de reimprospatare a imaginii pe verticala suportata de un monitor CRT este unul din cele mai importante criterii de selectie a acestuia si se masoara in Hz (cicluri de reimprospatare pe secunda). O rata mica face ca imaginea sa pilpie (pentru ca are tendinta sa-si piarda luminozitatea) si ca urmare ochii vor obosi foarte usor. O rata de reimprospatare optima trebuie sa fie de peste 75 Hz, dar este recomandata o rata egala sau mai mare de 85 Hz daca dorim sa ne pastram ochii sanatosi. Un alt criteriu important in alegerea unui monitor este rezolutia pe care o suporta. Rezolutia ne arata care este gradul de detaliere a imaginii afisate de un monitor. Cu cit rezolutia suportata este mai mare cu atit imaginea este de calitate mai buna. Rezolutia masoara numarul de pixeli (elemente constitutive ale imaginii) afisati pe orizontala si verticala. O rezolutie de 1024 x 768 reprezinta un numar de 1024 de pixeli afisati pe orizontala ecranului si un numar de 768 de pixeli afisati pe verticala. Exista rezolutii mai mici, de exemplu 800 x 600 (recomandata pentru monitoarele de 15") dar si mai mari, de exemplu 1280 x 960. Rezolutia optima pentru un monitor este legata de dimensiunea diagonalei ecranului acestuia. Monitoarele de 15" (inci) suporta o rezolutie de 1024 x 768 insa elementele imaginii afisate in aceasta situatie sint atit de mici incit o astfel de rezolutie nu poate fi practic folosita, deci vom folosi rezolutia de 800 x 600. Pentru monitoarele de 17" rezolutia optima este de 1024 x 768. Rezolutia este legata si de rata de reimprospatare, astfel ca pentru fiecare rezolutie exista mai multe rate de reimprospatare suportate de monitorul CRT. De exemplu un monitor CRT de 17" trebuie sa suporte la rezolutia de 1024 x 768 rate de reimprospatare de 60 Hz, 70 Hz, 72 Hz, 75 Hz, 85 Hz. Suprafata ecranului unui monitor CRT este bombata, configuratie datorata constructiei tubului catodic. In ultimii ani aceasta bombare a fost mult diminuata in asa fel incit unele dintre monitoarele mai noi se definesc ca avind un ecran plat ("flat"). Acest tip de monitoare are o imagine mai buna decit monitoarele la care bombarea ecranului este mai evidenta. Un alt aspect important care trebuie luat in calcul la achizitionarea unui monitor este respectarea de catre producator a unor norme internationale de reducere a radiatiilor si a consumului de energie. Monitoarele mai bune sint
cele la care se specifica respectarea normei TCO 99 si prezenta caracteristicii "Low Radiation" (radiatie scazuta). CUMPARAREA UNUI MONITOR Este recomandata cumpararea unui monitor CRT cu diagonala ecranului de 17 inci, cu ecran plat si care sa suporte o rezolutie de 1024 x 768 la o rata de reimprospatare verticala de 85 Hz. In plus el trebuie sa sa respecte norma TCO 99 si sa fie eventual de tipul "Low Radiation". Este de preferat sa cumparam un monitor fabricat de o companie cunoscuta si apreciata pentru calitatea produselor sale. Daca folosim calculatorul in special pentru aplicatii de birou (procesare de text, etc.) si internet putem cumpara un monitor LCD. Acesta este mai sanatos pentru ochi si datorita faptului ca nu consuma multa energie electrica isi va amortiza costul in timp. UNITATEA DE DISCHETA Unitatea de discheta ("floppy drive") si-a pierdut din importanta in ultimii ani o data cu aparitia unitatilor CD-RW si mai nou a minihardiscurilor ("pocki-drive"). Ea ramine inca esentiala pentru orice calculator pentru ca unitatea este usor de utilizat iar dischetele sint ieftine. Discheta ("floppy disk") are o capacitate de stocare redusa (1,44 MB) dar reprezinta un mijloc bun de transfer de date intre calculatoare daca este vorba de fisiere de dimensiuni mici (de ex. fisiere de tip text). Un argument important in favoarea dotarii calculatorului cu o unitate de discheta este faptul ca o discheta de start ("startup disk") pe care am instalat anumite fisiere ale sistemului de operare poate fi folosita pentru pornirea calculatorului in cazul in care intimpinam probleme la pornirea acestuia folosind sistemul de operare instalat pe hardisc. De asemenea multe programe de tip antivirus folosesc dischete ("rescue disks") pentru a restaura sistemul de operare dupa infectia cu un virus. TASTATURA , MAUSUL , JOYSTICUL
Tastaura si mausul sint componente esentiale cu ajutorul carora comunicam cu calculatorul si ii dam instructiuni. Ele se conecteaza prin intermediul porturilor PS/2 sau mai nou USB.La aceste doua componente putem sa facem economie in sensul ca putem sa cumparam piese mai ieftine fara ca acest lucru sa afecteze performanta calculatorului sau sanatatea noastra. Tastatura trebuie incercata inainte de cumparare pentru a vedea daca ne convine gradul de presiune care trebuie aplicat tastelor si in acelasi timp sa observam daca exista elemente care nu ne convin in configuratia tastaturii (de ex. butoane prea mici sau inscriptionate cu litere inclinate). In ultimii ani au fost aduse imbunatatiri tastaturii si mausului. Cumpararea unui maus cu rotita de derulare ("scroll") reprezinta o decizie buna care nu ne obliga sa cheltuim foarte multi bani insa aduce un plus de functionalitate. Cumpararea unui maus cu dispozitiv optic in loc de bila, a unei tastaturi cu butoane suplimentare pentru aplicatii multimedia si internet sau cumpararea unui maus si a unei tastaturi cu conexiune prin radio ("wireless") reprezinta si ele decizii bune, insa care in acelasi timp ne obliga sa scoatem ceva mai multi bani din buzunar. Joysticul ("joystick") este un dispozitiv folosit in jocuri (in special in simulatoarele de zbor). Este recomandata cumpararea unui joystic digital cu throttle (maneta de gaze), twist handle (miner rotativ), POV Hat (buton de schimbare rapida a unghiului de vizualizare) si cu cel putin 4 butoane programabile. Joysticul trebuie incercat inainte de cumparare si se recomanda alegerea unui joystic rezistent si ceva mai greu (pentru stabilitate). Nu se recomanda cumpararea unui joystic analog ieftin pentru ca de obicei acesta este greu de configurat cu precizie si are tendinta sa se strice usor, fiind foarte fragil. CARCASA Carcasa reprezinta "casa" calculatorului, cea care adaposteste toate componentele acestuia.Ea are o forma paralelipipedica si de obicei este din metal, la care se adauga unele elemente din plastic. Carcasa este formata dintr-o structura de sustinere (pe care se fixeaza componentele calculatorului) acoperita de unul sau mai multe panouri metalice. Carcasele cele mai folosite sint de tip turn ("tower") si anume varianta miditurn ("miditower") care are o inaltime medie ce asigura o ventilatie buna a componentelor calculatorului, fara a ocupa mult spatiu.
Carcasa contine sursa de alimentare care asigura alimentarea cu curent electric a componentelor calculatorului. Fiecare componenta are nevoie de curent de un anumit voltaj iar sursa transforma curentul de 220 V de la priza in curent cu voltajul dorit de piesele calculatorului. Sursa de alimentare se conecteaza cu placa de baza, hardiscul, unitatea de discheta si unitatea CDROM prin cabluri speciale. Puterea unei surse de alimentare se masoara in Wati (W). Sursele de alimentare se gasesc in doua formate (AT si ATX) si au diverse puteri : 250 W, 300 W, 350 W, etc. Carcasa este o componenta la care putem realiza o mica economie pentru ca nu este necesar sa cumparam o carcasa produsa de o companie specializata (de ex. Chieftec). Carcasele produse de acestea din urma au urmatoarele avantaje : au unele dispozitive in plus (de ex. ventilatoare incluse in peretii carcasei), sint mai aratoase, au o ergonomie (la interior) superioara si includ surse de alimentare mai fiabile. Marele lor dezavantaj este insa faptul ca ele costa de doua ori mai mult decit carcasele obisnuite (asa-numitele "no-name"). Pretul pe care sintem dispusi sa il platim in final pentru carcasa ramine la latitudinea fiecaruia. Unii prefera sa cumpere o carcasa mai scumpa pentru ca se tem ca altfel calculatorul nu va functiona la parametrii maximi deoarece in viziunea lor (sau ca urmare a experientei lor) nu este racit corespunzator sau sursa de alimentare nu isi indeplineste functia in mod optim. Altii (printre care ma numar si eu) prefera sa cumpere o carcasa obisnuita si sa o intretina corespunzator, iar cu economia facuta astfel sa cumpere un procesor mai performant. Intretinerea sursei de alimentare este esentiala pentru buna functionare a acesteia. Dupa o anumita perioada de la cumparare (in general 6-12 luni) sursa trebuie demontata si curatata de praf la interior. Curatarea trebuie sa se faca ulterior in mod periodic (la 3 luni) pentru ca in caz contrar praful depus la interiorul sursei si pe palelele ventilatorului acesteia va impiedica racirea corespunzatoare a ei si riscam sa se defecteze. Curatarea sursei se poate face la domiciliu (evident, dupa deconectarea de la priza a calculatorului) de cei care sint familiarizati cu procedeul. Pentru ceilalti este recomandat ca aceasta operatie sa fie facuta de specialistii de la un service de depanare a calculatoarelor. CUMPARAREA UNEI CARCASE
Este recomandata cumpararea unei carcase miditurn ("miditower") care sa contina o sursa de alimentare in format ATX avind o putere de cel putin 350 W. Cei care au de gind sa adauge multe componente la calculator (de ex. mai multe hardiscuri, mai multe componente conectate prin USB, etc.) trebuie sa isi cumpere o sursa cu o putere mai mare pentru a fi siguri ca sursa va face fata. Acest lucru nu inseamna ca daca ne cumparam o sursa de 450 W ea va consuma 450 W in fiecare ora de functionare a calculatorului. O astfel de sursa nu consuma decit necesarul de curent pentru piesele instalate aflate in functiune. Daca piesele instalate nu consuma decit 375 W pe ora, acesta va fi si consumul de electricitate pe care il vom plati. PLACA DE SUNET, BOXELE, MICROFONUL Placa de sunet este de cele mai multe ori inclusa (integrata) pe placa de baza in asa fel incit nu mai este nevoie sa cumparam o placa separata, insa la fel ca in cazul placilor video integrate si placile de sunet integrate sint de calitate slaba. Totusi, daca nu sintem pretentiosi ne putem multumi cu placa integrata si facem astfel o mica economie. In general daca folosim calculatorul pentru aplicatii multimedia obisnuite (ascultarea de muzica in format MP3 si vizionare de filme) si pentru jocuri nu este nevoie sa mai cumparam o placa de sunet separata, cea inclusa face fata cu succes unor astfel de sarcini. Putem chiar sa folosim la nivel de amator programele de editare audio (mixare). Cei care sint mai pretentiosi in privinta calitatii sunetului sau doresc sa se ocupe de prelucrare audio la nivel semi-profesionist sau profesionist au la dispozitie o gama larga de placi de sunet al caror pret variaza de la citeva zeci la citeva sute de EUR. Cei mai cunoscuti producatori de astfel de placi sint Creative, Philips, Hercules si Yamaha. Boxele sint o componenta esentiala a unui calculator folosit pentru aplicatii multimedia dar si in cazul lor putem face o mica economie. Tinind cont de faptul ca stam foarte aproape de ele nu este nevoie ca boxele sa aiba o putere foarte mare. Un set de doua boxe cu puterea de 3 W (2 x1,5 Wati RMS) este suficient pentru ascultarea de muzica sau pentru jocuri, chiar si la aceasta putere mica nefiind nevoiti sa dam volumul la maxim. Foarte multi producatori de boxe exprima puterea acestora in Wati PMPO, aceasta nefiind decit o stratagema folosita in scopuri de marketing. Este bine ca
boxele sa aiba si un reglaj pentru basi si de asemenea o mufa pentru conectarea castilor. Cei care sint mai pretentiosi (si au resurse financiare) isi pot cumpara boxe de putere mare si eventual sisteme care cuprind ansambluri compuse din patru sau cinci boxe si un dispozitiv special de redare a basilor ("subwoofer"). In acest caz trebuie bineinteles sa se cumpere si o placa de sunet separata pentru a asculta cu adevarat un sunet de calitate. Microfonul este o componenta care trebuie cumparata doar daca avem de gind sa participam la taifas in mod multimedia prin internet (MediaTaifas = audio-video chat, videochat). In acest caz este recomandata cumpararea unui ansamblu format din casti si microfon. MODEMUL SI PLACA DE RETEA Modemul este componenta care ne permite sa folosim internetul prin intermediul liniei telefonice. Modemul (MOdulator - DEModulator) moduleaza fluxurile de date digitale in asa fel incit acestea sa poata circula prin linia telefonica (care transporta datele in mod analog) si demoduleaza fluxurile de date primite prin linia telefonica transformindu-le din format analog in format digital. Viteza modemurilor vindute in prezent este de 56 kb/s (kilobiti pe secunda - kbps). Modemurile sint de doua feluri si anume hardware si software. Modemurile hardware au un cip special care se ocupa ocupa cu transferul de date si cu corectia erorilor. Modemurile software (softmodem) folosesc procesorul calculatorului pentru operatiile descrise mai sus. Modemurile hardware sint considerate mai bune dar sint ceva mai scumpe. Modemurile se impart in interne si externe dupa locatia lor (in calculator sau in afara lui). Modemurile interne se fixeaza intr-un slot PCI. Modemurile externe se conecteaza la portul USB, sint mai bune insa sint in general de doua ori mai scumpe decit cele interne. CUMPARAREA UNUI MODEM Este recomandata cumpararea unui modem hardware intern. Daca se doreste o mica economie se poate cumpara un modem software intern. Un modem nu este scump, insa "datorita" lui si internetului este posibil sa
ajungem sa cheltuim sume mari pentru nota telefonica, sume pe care le-am putea folosi de exemplu pentru a ne imbunatati calculatorul. Placa de retea este componenta care ne permite sa ne conectam calculatorul intr-o retea locala ("local area network" - LAN) cu alte calculatoare in asa fel incit sa impartim resursele acestora intre ele. De asemenea este posibil ca in acest fel sa participam la jocuri in mod multijucator ("multiplayer") fara a ne conecta la internet. Placa de retea este absolut necesara daca dorim sa avem acces la internet prin cablu TV (coaxial). IMPRIMANTA Imprimanta este componenta care ne permite sa transferam date (texte, scheme, desene sau poze) de pe calculator pe hirtie. De exemplu, o imprimanta ne permite sa transferam pe hirtie diverse texte descarcate de pe internet (articole, carti, etc.) si in acest fel le putem citi fara a ne obosi ochii. CUMPARAREA UNEI IMPRIMANTE Cele mai ieftine imprimante nu costa mai mult de 60 EUR (inclusiv TVA) insa adevaratul cost al unei imprimante este acela al cernelei pe care o foloseste aceasta. Un cartus de cerneala original costa intre 25 si 40 EUR si cu ajutorul lui se pot tipari cam 200-300 de pagini de text (iar pozele consuma mai multa cerneala decit textul). Exista si posibilitatea sa cumparam un cartus de cerneala original si apoi sa-l reincarcam cu cerneala de mai multe ori (cu ajutorul unor truse de reincarcare care contin un rezervor de cerneala si o seringa speciala) dar chiar si asa costul de tiparire a paginilor este destul de mare. O imprimanta este in general un accesoriu util si merita sa cumparam una daca folosirea ei justifica sumele de bani cheltuite periodic pentru cumpararea cernelii.
ASAMBLARE COMPUTER
MONTARE PC : MONTAREA COMPONENTELOR ; CONECTAREA PERIFERICELOR Versiune a acestei pagini scrisa cu text de culoare neagra pe fundal de culoare bej PARTEA 1 PARTEA 2 PARTEA 3 PARTEA 4 1. PREGATIREA CARCASEI SI A PLACII DE BAZA 2. MONTAREA PROCESORULUI 3. MONTAREA RACITORULUI (RADIATOR + VENTILATOR) 4. MONTAREA PLACII DE BAZA N CARCASA 5. CONECTAREA LA PLACA DE BAZA A BUTOANELOR DE PE PANOUL FRONTAL 6. MONTAREA MODULELOR DE MEMORIE 7. MONTAREA HARDISCULUI , A UNITATII CD-ROM SI A UNITATII DE DISCHETA 8. MONTAREA PLACII VIDEO , A MODEMULUI SI A PLACII DE RETEA 9. NCHIDEREA CARCASEI CALCULATORULUI 10. CONECTAREA MONITORULUI SI A DISPOZITIVELOR PERIFERICE
PREGATIREA CARCASEI SI A PLACII DE BAZA Carcasa este formata dintr-o structura metalica de sustinere (pe care se fixeaza componentele calculatorului) care este acoperita cu doua panouri laterale, un panou superior si un panou frontal ("fata" calculatorului). Toate panourile sint detasabile, fiind fixate de obicei cu suruburi metalice sau cu elemente de plastic. Panourile laterale si cel superior sint de obicei din metal iar panoul frontal din plastic. La anumite carcase panourile laterale si panoul superior formeaza un tot unitar deci se manevreaza impreuna.
Incepem prin a dezasambla panourile laterale. Acestea sint fixate cu mai multe suruburi de partea din spate a structurii metalice de sustinere. Dupa desurubare tragem pe rind panourile inspre inapoi si ele culiseaza pina in momentul in care parasesc sina pe care se afla si astfel pot fi scoase. Nu este nevoie sa scoatem panourile superior si frontal dar o putem face daca socotim ca este necesar. La interiorul carcasei se gaseste o pungulita cu suruburi care se poate afla in spatele panoului frontal, fiind lipita cu banda adeziva. Trebuie sa fim atenti atunci cind o dezlipim, in asa fel incit sa nu rupem niste fire care se afla in aceeasi zona. Scoatem punga cu suruburi si o punem de-o parte. Desfacem cutia placii de baza si scoatem punga cu PB, doua cabluri IDE (pentru conectarea hardiscurilor), doua cabluri pentru unitatile de discheta si manualul placii. Scoatem cu grija placa de baza din punga si o inspectam avind alaturi manualul. Fiecare PB are aceleasi elemente constitutive principale (cipseturi, sloturi, etc.) dar fiecare producator are felul sau de a le asambla pe placa, de aceea este recomandat sa ne familiarizam cu configuratia PB ajutindu-ne de manual. Manualul PB este foarte important si de aceea trebuie pastrat cu grija in asa fel incit sa nu fie pierdut sau aruncat. Daca am pierdut totusi manualul putem merge pe situl producatorului PB si descarca de acolo o copie in format PDF a manualului. Pregatirea carcasei ne permite si descarcarea electricitatii statice acumulata in corpul nostru. Aceasta poate afecta componentele pe care le manipulam si le poate deregla sau strica. Electricitatea statica poate fi descarcata daca atingem cu miinile o parte din carcasa care nu este vopsita, de exemplu structura metalica de sustinere a componentelor calculatorului. O modalitate folosita de profesionisti este folosirea unei bratari anti-statice. Aceasta este o bratara pe care o purtam la mina atunci cind umblam in calculator si pe care o conectam printr-un fir metalic la carcasa acestuia. Este recomandat sa asamblam calculatorul pe o masa si nu pe podea pentru a fi siguri ca nu vom calca pe piesele pe care urmeaza sa le instalam. MONTAREA PROCESORULUI Procesorul se prezinta ca o placuta pe care la partea superioara se gaseste corpul procesorului iar la partea inferioara se gasesc contactele metalice
(numite pini - "ace") care vor face dupa montare legatura cu placa de baza. Procesorul trebuie fixat intr-un lacas numit "socket" (soclu) care este construit din material plastic si are o multitudine de mici gauri pe suprafata sa in care trebuie sa intre pinii procesorului. Soclul este construit din doua parti, una superioara si una inferioara. Gaurile de pe partea superioara sint usor decalate fata de cele de pe partea inferiora in asa fel incit nu vom putea sa montam procesorul decit dupa ce aducem gaurile pe aceeasi linie. Soclul procesorului are pe una din partile laterale un brat metalic. Rolul acestuia este sa permita fixarea procesorului in soclu si apoi sa "zavorasca" contactele (pinii) acestuia. Pentru a monta procesorul trebuie sa ridicam bratul metalic. Pentru aceasta prindem capul bratului metalic cu degetele si il tragem usor inspre exterior si apoi il ducem in sus pina cind bratul se afla in pozitie verticala. Observam ca partea superioara a soclului procesorului a culisat in timpul ridicarii bratului metalic in asa fel incit acum este permisa fixarea procesorului. Luam procesorul in mina si il apasam cu grija in soclu in asa fel incit coltul marcat special (este mai bont sau este insemnat cu o mica sageata) al placutei procesorului sa se pozitioneze exact in dreptul balamalei bratului metalic. Procesorul nu poate fi fixat in soclu decit in pozitia corecta, daca lam pozitionat incorect pinii sai nu vor intra complet in gauri. In general fixarea procesorului este foarte usoara, pinii intrind usor in gaurile soclului si nefiind nevoie sa exercitam o presiune mare. Procesorul este complet stabilizat in soclu dupa ce coborim bratul metalic al soclului pina la orizontala si il fixam in pozitia sa initiala (pentru aceasta tragem bratul un pic inspre exterior). Cind coborim bratul este recomandat sa exercitam o foarte mica presiune asupra placutei procesorului in asa fel incit acesta sa nu iasa din soclu. Daca dorim, putem sa scoatem procesorul si sa-l fixam din nou, nu se intimpla nimic rau daca facem acest lucru. MONTAREA RACITORULUI (RADIATOR + VENTILATOR) Montarea corecta a racitorului ("cooler") este esentiala pentru buna functionare a procesorului. Ea este o procedura delicata pentru ca exista posibilitatea sa avariem procesorul daca nu procedam corect. Din aceasta cauza este bine sa montam racitorul peste procesorul fixat in soclu doar dupa ce stapinim bine tehnica de montare. Este recomandata familiarizarea cu tehnica de montare a racitorului fara ca procesorul sa se afle fixat in soclu.
Cu alte cuvinte, montam si demontam racitorul de mai multe ori peste soclul gol pina stapinim bine tehnica. Tehnica descrisa in cele ce urmeaza este valabila in principal pentru racitorul TTC-D5T produs de compania Titan (pentru procesoarele Athlon si Duron) dar ea poate fi adaptata usor si pentru racitoarele care prezinta eventual mici variatii constructive fata de racitorul Titan. Racitorul este format dintr-un radiator pe care este fixat prin suruburi un ventilator. Baza radiatorului trebuie sa vina in contact cu suprafata procesorului pentru a prelua caldura degajata de acesta. Radiatorul se fixeaza cu ajutorul unei cleme de soclul procesorului. Clema in cauza trece prin mijlocul structurii lamelare a radiatorului si are forma unei lame metalice ale carei capete sint indoite in jos. Soclul procesorului are niste excrescente (ca niste "dinti") de plastic pe doua din laturile sale. Ambele capete ale clemei au cte trei orificii (gauri) in care trebuie sa intre "dintii" soclului. Unul din capete este insa articulat, adica el se poate misca in raport cu corpul clemei (lama metalica). Acest capat are si un dispozitiv (un fel de mic mner) care ne permite sa il pozitionam cu ajutorul degetelor atunci cind dorim sa i introducem (sau sa ii scoatem) orificiile n dintii soclului. Baza radiatorului este in asa fel construita incit ne permite pozitionarea corecta peste soclul procesorului, ea fiind alcatuita din doua suprafete care se gasesc in planuri diferite. Suprafata cea mai intinsa se va suprapune peste partea din soclu in care se gaseste fixat procesorul. Suprafata mai mica se va suprapune peste partea din soclu care contine articulatia pirghiei de fixare a procesorului, parte care este mai ridicata fata de restul suprafetei soclului. Avind soclul gol incercam sa stapinim tehnica de fixare a racitorului. In prima etapa punem radiatorul peste soclu in pozitia corecta si manevram clema in asa fel incit orificiiile capului nearticulat al clemei sa se fixeze de dintii soclului de pe partea respectiva. Apoi manevram din nou clema miscind-o usor si apasind in jos si in lateral pe "mnerul" capatului ei articulat pina cind orificiile acestuia se fixeaza de dintii din cealalta parte a soclului. Trebuie sa avem grija sa nu fortam prea tare si de asemenea sa fim atenti ca sa nu scape capul clemei fixat in prima etapa. Nu este o procedura foarte dificila insa va trebui sa exersam pina cind vom fi capabili sa o executam fara gres. Dupa ce am devenit siguri ca stapinim tehnica de montare a racitorului fixam procesorul in soclu si apoi punem o picatura de pasta
termoconductoare pe suprafata procesorului. Pasta se gaseste intr-o mica seringa furnizata impreuna cu racitorul. Imprastiem cu delicatete picatura de pasta intr-un strat omogen pe toata suprafata procesorului cu ajutorul degetului aratator invelit intr-o bucata de plastic (punga, mnusa) si inlaturam pasta care a depasit marginile procesorului. Apoi montam racitorul peste procesor. Montarea presupune o tehnica similara cu cea folosita la montarea racitorului peste soclul gol insa este un pic mai dificila pentru ca in acest caz pentru a fixa clema trebuie sa aplicam ceva mai multa forta si in acelasi timp sa fim mai atenti. Aceasta montare trebuie deci facuta cu mare grija, in asa fel incit sa nu apasam prea tare racitorul peste procesor atunci cind incercam sa fixam capetele clemei racitorului de dintii soclului. Pentru a evita deteriorarea procesorului in timpul acestei manevre, pe placuta procesorului se afla niste rondele din cauciuc care amortizeaza presiunea pe care o exercitam. Secretul este deci aplicarea unei forte bine dozate. Punem radiatorul peste procesor si il tinem pe loc cu mina stinga iar cu mina dreapta fixam capatul nearticulat al clemei in dintii soclului. Apoi pozitionam din nou foarte delicat radiatorul peste procesor in asa fel incit sa putem manevra corespunzator capatul articulat al clemei. Cu mina stinga tinem racitorul (fara a-l apasa) pentru a nu se misca si apoi cu degetul mare si aratatorul miinii drepte manevram minerul capatului articulat al clemei. Va trebui sa apasam in jos pe acest miner si in momentul in care orificiile capatului clemei au ajuns la nivelul dintilor soclului sa il "tragem" incet inspre exteriorul soclului. Din cauza faptului ca acest capat al clemei este articulat, in momentul in care manevram mnerul spre exterior capatul care contine orificiile se va deplasa spre interior in asa fel incit dintii soclului vor intra in orificii. In momentul in care acest lucru s-a intimplat nu mai aplicam presiune pe mner si clema va fixa racitorul peste procesor prin intermediul celor doua capete ale sale care vor tine in tensiune corpul clemei (lamela metalica). Daca dorim sa fim siguri ca nu avariem procesorul atunci cind montam racitorul va trebui sa cumparam o piesa numita "shim" care este in fapt un mic cadru asezat peste placuta procesorului ale carui laturi au exact inaltimea procesorului propriu-zis (paralelipipedul metalic aflat in centrul placutei procesorului). Atunci cind montam racitorul acesta nu va putea sa apese pe procesor deteriorindu-l pentru ca va fi impiedicat de laturile cadrului. Dezavantajul acestei metode este dat de faptul ca inaltimea
cadrului trebuie sa fie exact aceeasi cu a procesorului si nu mai mare altfel procesorul nu se va afla in contact cu baza racitorului si nu ii va putea transfera acestuia caldura. Ventilatorul este fixat prin suruburi de partea superioara a radiatorului. Pentru a functiona el trebuie alimentat cu curent electric si aceasta se realizeaza prin intermediul unui mic cordon terminat cu un cap de plastic. Acest cap trebuie fixat intr-o priza cu trei pini aflata pe placa de baza in apropierea soclului procesorului. Daca ne uitam pe schema din manual putem vedea unde se gaseste aceasta priza, linga care se afla scris CPU FAN (ventilatorul procesorului). Chiar si fara manual ea este usor de gasit. Priza are un ghidaj care ne ajuta sa fixam corect capul cordonului de alimentare. MONTAREA PLACII DE BAZA N CARCASA Dupa ce am montat procesorul si racitorul putem fixa placa de baza in carcasa cu ajutorul unor suruburi. Fixarea se face pe o portiune laterala a carcasei care contine o suprafata metalica in care se observa mai multe gauri pentru instalarea suruburilor. PB nu se fixeaza de obicei direct pe suprafata metalica a carcasei. Intre ea si aceasta din urma se instaleaza mai intii niste despartitoare care pot fi din plastic sau din metal. Despartitoarele din metal sint niste suruburi care au capul gaurit si filetat. Suruburile care fixeaza placa de baza se insurubeaza in capul despartitoarelor. Orientam PB in asa fel incit conectoarele pentru periferice (porturile seriale, portul paralel, etc.) sa fie indreptate catre partea din spate a carcasei. Punem placa de baza peste suprafata metalica laterala. Este foarte posibil ca in acest moment sa fim obligati sa facem loc la partea din spate a carcasei pentru unele conectoare de pe placa de baza (porturile seriale, portul paralel, portul pentru joystic). Acestea trebuie sa iasa prin partea din spate a carcasei si de obicei orificiile prin care ies sint acoperite cu placute metalice subtiri pe care va trebui sa le rupem. Cind sintem siguri ca am gasit pozitia optima pentru PB observam care sint gaurile de pe aceasta care se suprapun cu gaurile de pe suprafata metalica. Tinem minte locatia lor si fixam mai intii despartitoarele metalice prin insurubare pe suprafata metalica. Punem PB peste despartitoare si fixam PB cu suruburi care se fixeaza in capul despartitoarelor. Prin intermediul placii de baza se realizeaza alimentarea cu energie electrica a placilor instalate in sloturile PCI si slotul AGP. Alimentarea cu
electricitate a PB se realizeaza cu ajutorul unui cablu care iese din sursa de alimentare. La capatul acestui cablu se afla un conector pe care trebuie sa il fixam prin apasare (dupa ce l-am orientat corect) in priza ATX de pe PB. Aceasta este de obicei de culoare alba si are doua siruri de gauri asezate paralel. Din sursa ies mai multe cabluri iar fiecare are la capatul sau un conector care se potriveste cu un singur fel de priza. Priza ATX de pe PB este unica si de aceea conectorul care intra in ea este usor de reperat. Placile de baza pentru procesoare Pentium 4 au in afara de priza ATX (priza principala) si o priza suplimentara de alimentare. Aceasta este alcatuita din aceleasi elemente ca si priza ATX insa este mai mica si are o forma patrata. Conectorul pentru ea este de asemenea unic iar cablul la capatul caruia se afla este usor de reperat in multitudinea de cabluri care ies din sursa de alimentare. In cele ce urmeaza se ia in consideratie o placa de baza de tip "jumperless" (fara comutatoare) asa cum sint majoritatea PB moderne. In cazul acestor placi toate reglajele (in masura in care sint necesare) se fac din BIOS. Comutatorul ("Jumper") este o bucata de plastic avind o lamela metalica la interior care se aseaza de obicei peste doi pini. Atunci cind asezam comutatorul peste pini lamela metalica intra in contact cu pinii si astfel va inchide un circuit care va avea ca efect trecerea unui curent electric prin acestia. Consecinta ultima este schimbarea configuratiei de functionare a dispozitivului respectiv (PB , CD-ROM, hardisc, etc). CONECTAREA LA PLACA DE BAZA A BUTOANELOR DE PE PANOUL FRONTAL Pe panoul frontal al carcasei se afla butoanele de pornire si resetare a calculatorului, alaturi de ledul care ne indica starea de activitate a hardiscului. Aceste dispozitive (alaturi de altele) se conecteaza la PB prin niste fire subtiri la capatul carora se afla niste conectoare din plastic de culoare neagra care au doua sau mai multe gauri. Pe placa de baza se afla unul sau doua dispozitive de conectare cu pini ("ace") care trebuie sa intre in gaurile conectorilor aflati la capatul firelor. Aceste dispozitive (prize) de pe PB se remarca usor pentru ca sint niste "linii" din plastic lungi si subtiri din care ies niste "ace". Fiecare dispozitiv contine mai multe prize de conectare asezate una linga alta pe lungime iar in dreptul fiecareia este scrisa pe PB functia ei. De exemplu priza linga care scrie HD-LED este pentru dioda care ne arata starea de activitate a
hardiscului. Priza linga care scrie PW-ON este cea in care trebuie fixat conectorul firului care vine de la butonul de pornire-oprire a calculatorului. Priza linga care scrie SPK este cea in care trebuie fixat conectorul firului care vine de la difuzorul carcasei, cel care ne semnaleaza eventualele probleme care apar la pornirea calculatorului. Priza linga care scrie RST este cea in care trebuie fixat conectorul firului care vine de la butonul de resetare a calculatorului. Realizarea conectarii diferitelor dispozitive amintite este foarte usoara daca avem manualul PB la indemina. In acest manual observam ca in dreptul unor pini ai prizei de pe placa de baza se afla scrisa cifra 1. Daca ne uitam apoi la conectorii aflati la capatul firelor observam ca la fiecare dintre acestia in dreptul uneia dintre gauri se afla desenata o sageata. Pinul care este marcat prin cifra 1 trebuie sa intre in gaura marcata cu sageata. Alti conectori au scrisa pe ei o polaritate (plus sau minus). Ne uitam in manual si vedem pinul prizei in care trebuie fixat conectorul pe care este semnul (+). Conectorul cu polaritate negativa il fixam in pinul de linga cel cu polaritate pozitiva. Fiecare conector are scris pe el care este functia sa. Daca pe conector este scris HDD inseamna ca este conectorul care permite aprinderea diodei de tip LED care ne indica starea de activitate a hardiscului. Ducem acest conector (orientat corect) peste pinii din portiunea corespunzatoare a prizei de pe PB si apasam usor pina cind pinii au intrat in intregime in gaurile conectorului. Procedam similar si cu ceilalti conectori. Aceasta etapa nu este deloc grea insa necesita atentie pentru ca de exemplu daca fixam gresit conectorul PW-ON putem avea surpriza ca dupa ce asamblam calculatorul acesta sa nu porneasca. MONTAREA MODULELOR DE MEMORIE Este recomandata montarea modulelor (placutelor) de memorie dupa ce am instalat PB in carcasa. Daca ne obisnuim sa procedam in acest fel atunci ne va fi foarte usor sa instalam noi module (cind ne hotarim sa crestem cantitatea de memorie a sistemului) fara a demonta PB din carcasa. Modulele pot fi fixate si inainte de a instala PB in carcasa, in acest caz instalarea fiind un pic mai usoara.
Modulele de memorie DDR SDRAM (numite prescurtat si DDR sau DDRAM) se prezinta ca niste placute subtiri care au la partea inferioara o serie de conectori auriti. La partea din mijloc a laturii cu conectori a modulelor DDR DRAM se afla o scobitura. Sloturile in care se monteaza modulele de memorie se caracterizeaza prin faptul ca la partile laterale au doua dispozitive din plastic ("cleme") care permit fixarea foarte sigura a modulelor de memorie in sloturi. Aceste cleme se pot misca in sus si in jos. Apucam cu degetele cele doua cleme ale unui slot de memorie si le miscam inspre exterior in asa fel incit sa ajunga la aproximativ 45 de grade fata de suprafata PB. Apoi luam cu ambele miini un modul de memorie si il orientam perpendicular pe PB, cu conectorii in jos si cu scobitura suprapusa peste portiunea corespunzatoare a slotului. Apasam usor dar ferm cu cele doua degete mari pe partile laterale ale modulului pina cind partea cu conectori a intrat in slot. In acest moment cele doua cleme laterale ale slotului revin la un unghi de 90 de grade fata de PB si intra in niste scobituri de pe partile laterale ale modulului de memorie. Montarea memoriei este o operatiune delicata, dar nu dificila. MONTAREA HARDISCULUI , A UNITATII DE DISCHETA UNITATII CD-ROM SI A
In spatele panoului frontal al carcasei se gasesc locasurile de fixare pentru hardisc, unitatea de discheta si CD-ROM. Aceste locasuri sint suprapuse pe verticala si sint de doua tipuri : unele mai late (pentru CD-ROM) numite locasuri ("bay") de 5,25 inci si altele mai inguste (pentru hardisc si unitate de discheta) numite locasuri de 3,5 inci. De obicei locasurile au niste ghidaje care ne ajuta sa introducem corect componentele calculatorului si care in acelasi timp sustin aceste componente pentru ca ele sa nu cada pina cind le fixam cu suruburi. UNITATEA DE DISCHETA Hardiscul si unitatea CD-ROM se incalzesc destul de mult atunci cind au activitate intensa (de ex. in timpul jocurilor). Este deci indicat ca intre componentele instalate in locasuri sa fie destul spatiu necesar pentru o aerisire corecta. Panoul frontal are niste placute de plastic care acopera fata locasurilor de 5,25". Va trebui sa scoatem placuta care acopera fata locasului in care instalam unitatea CD-ROM si eventual placuta care acopera fata locasului in care vom instala unitatea de discheta. Placutele au niste
aripioare care le fixeaza la panoul frontal. Daca apasam usor inspre interior pe ambele aripioare de fixare putem scoate foarte usor placutele. Unitatea de discheta trebuie amplasata in zona in care ii este destinata. Exista carcase care au in panoul frontal o fanta in fata locasului in care trebuie amplasata unitatea de discheta, fanta folosita pentru a introduce si scoate dischetele din unitate. In acest fel nu se va vedea fata unitatii de discheta dar aceasta va putea fi folosita ca de obicei. Alte carcase au un locas acoperit cu o placuta de plastic care trebuie scoasa pentru a instala unitatea de discheta. HARDISCUL Hardiscul trebuie amplasat sub unitatea de discheta la o distanta cit mai mare insa de preferinta nu pe ultimul locas de 3,5" (cel care este cel mai apropiat de sol). Este recomandat sa amplasam unitatea CD-ROM cit mai sus (dar nu pe ultimul locas) in asa fel incit sa aiba o aerisire buna in partea sa superioara, care se incalzeste cel mai tare. Unitatea CD-ROM trebuie introdusa in locas dinspre exteriorul spre interiorul carcasei. Hardiscul se conecteaza la placa de baza prin intermediul unui cablu IDE. Acesta are trei conectori, cite unul la fiecare capat al cablului si unul la mijloc. Conectoarele aflate la capetele cablului se folosesc pentru fixarea la placa de baza sau la un hardisc aflat in postura de stapin ("master"). La anumite cabluri conectorul care se fixeaza pe placa de baza are un mecanism de fixare special in asa fel incit cablul sa nu se desprinda accidental. Conectorul din mijloc este folosit pentru un hardisc sau o unitate CD-ROM aflate in postura de sclav ("slave"). Conectoarele IDE trebuie orientate corect altfel nu vor intra in prizele IDE de pe componente sau de pe PB. Cablul IDE este de obicei plat si are una din margini colorata (in rosu sau negru). Conectam mai intii cablul la hardisc. Acesta are la partea din spate o priza IDE (de forma alungita si cu multi pini) care se afla linga priza pentru cordonul de alimentare. Marginea marcata cu culoare a cablului IDE trebuie sa se afle inspre priza de alimentare cu curent electric. De altfel impingerea conectorului IDE al cablului in priza de pe hardisc nu este posibila decit in aceasta situatie, din cauza unor ghidaje care impiedica patrunderea conectorului in priza daca nu este pozitionat corect. Urmeaza conectarea
cablului IDE la PB. Cele doua dispozitive de conectare (prizele) IDE de pe placa de baza sint denumite IDE 1 si IDE 2 in manualul PB. Hardiscul se va conecta la priza IDE 1. In acelasi manual se observa ca prizele au unul din capete marcat cu cifra 1. Marginea marcata cu culoare a cablului IDE trebuie sa se afle de aceeasi parte cu capatul prizei IDE marcat cu cifra 1. De altfel impingerea conectorului IDE al cablului in priza de pe PB nu este posibila decit in aceasta situatie, din cauza unor ghidaje care impiedica patrunderea conectorului in priza daca nu este pozitionat corect. Trebuie sa impingem conectorul incet dar ferm, in asa fel incit sa intre complet in priza si eventual il fixam daca dispune si de un dispozitiv de fixare. Daca avem doua hardiscuri de viteze diferite va trebui sa conectam la priza IDE 1 hardiscul cel mai rapid, care se va afla astfel in postura de stapin principal ("primary master"). UNITATEA CD-ROM Atunci cind instalam unitatea CD-ROM avem doua posibilitati. Unitatea CD-ROM poate functiona in regim de sclav ("slave") al hardiscului insa poate functiona si in regim de stapin secundar ("secondary master"). Atunci cind scoatem din cutie unitatea ea este configurata sa lucreze in regim de sclav. Configurarea ca sclav sau stapin se face foarte usor scotind si mutind un comutator ("jumper") in pozitia corespunzatoare pe partea din spate a unitatii CD-ROM. Daca avem un singur hardisc este de preferat sa conectam unitatea CDROM (aflata in postura de sclav sau stapin secundar) la PB folosind priza IDE 2. Daca avem doua hardiscuri atunci unitatea CD-ROM (aflata exclusiv in postura de sclav) va putea fi conectata la PB prin intermediul cablului IDE la care este conectat si unul dintre cele doua hardiscuri. Pentru aceasta conectam intii cablul IDE la hardisc cu ajutorul unui conector de la capatul cablului si apoi cu ajutorul conectorului de la mijlocul cablului il conectam si la unitatea CD-ROM. Marginea colorata a cablului IDE trebuie sa se afle inspre priza de alimentare cu curent electric a unitatii CD-ROM. Va fi probabil nevoie sa rasucim cablul pentru a realiza conectarea la unitatea CDROM (care trebuie sa fie fixata intr-un locas aproape de locasul in care e fixat hardiscul). In final conectam cablul IDE la priza IDE 1 sau IDE 2 de pe PB.
Unitatea CD-ROM mai trebuie conectata la PB si cu un cablu audio furnizat impreuna cu unitatea. Acesta este format din doua fire si se conecteza la priza numita "Analog Audio" pe unitatea CD-ROM si la priza CD 1 de pe placa de baza. Conectarea unitatii de discheta ("floppy disk drive" - FDD) se face cu ajutorul cablului sau special. Cablul FDD are o caracteristica unica si anume ca este despicat catre unul din capete iar un fascicul de fire este rasucit inainte de a intra in conectorul de la capatul cablului. Partea cu fasciculul rasucit se conecteaza la unitatea de discheta iar cealalta parte la priza FDD a placii de baza. Orientarea cablului se face la fel ca mai sus. Marginea colorata trebuie sa fie inspre conectorul sursei de alimentare a unitatii de discheta iar la partea opusa trebuie sa fie aliniata cu capatul prizei de pe PB care este marcat cu cifra 1 in manualul PB. Dupa ce am conectat cablurile IDE si FDD trebuie sa asiguram alimentarea cu curent electric a componentelor. Din sursa de alimentare ies mai multe cabluri la ale caror capete se afla conectorii care trebuie sa intre in prizele de alimentare prezente pe componentele instalate. Trebuie sa vedem care dintre conectori care ies din sursa de alimentare se potrivesc cu prizele de alimentare prezente pe hardisc, unitatea CD-ROM, respectiv unitatea de discheta. Dupa ce i gasim i introducem in prizele componentelor apasind pina in momentul in care vedem ca au intrat complet. Conectorii de la capatul cablurilor de alimentare folosite pentru hardiscuri si unitati CD sint identici. Pe de alta parte fiecare cablu are doi conectori, ceea ce ne permite sa alimentam prin acelasi cablu doua hardiscuri asezate unul linga altul. Acelasi aranjament este valabil si daca avem o unitate CD-ROM si o unitate CD-RW asezate una linga alta. MONTAREA PLACII VIDEO , A MODEMULUI SI A PLACII DE RETEA PLACA VIDEO Placa video se monteaza in slotul AGP. Acesta este mai mic decit sloturile de memorie sau cele PCI si de obicei are culoarea maro. Tinem placa video cu ambele miini avind marginea cu conectorii auriti in jos iar marginea metalica inspre partea din spate a carcasei. Vedem care este locul de pe partea din spate a carcasei care va fi ocupat de marginea metalica a PV si indepartam placuta de tabla care se afla in zona respectiva. Impingem incet
dar ferm PV in slot pina cind vedem ca partea cu conectori a intrat complet in acesta. Este posibil sa fie nevoie sa "zgltim" un pic PV pentru a intra complet in slot. Unele placi video foarte puternice (de ex. PV cu cipset GeForce FX 5900) au nevoie, pentru a putea functiona la parametrii maximi, de o alimentare suplimentara cu curent electric in afara celei furnizate prin intermediul placii de baza. Va trebui deci sa conectam unul din cablurile care ies din sursa de alimentare la priza corespunzatoare existenta pe placa video. Este recomandat sa blocam placa in slot ridicind si apoi apasind spre interiorul PV (nu in sus) mica clema ("AGP retainer") care se afla linga slotul AGP si care functioneaza intrucitva asemanator cu clemele de la placile de memorie. Daca PV iese din slot calculatorul devine practic inutilizabil monitorul nefiind capabil sa afiseze imagini. Clema de blocare a fost "inventata" pentru ca multi utilizatori s-au trezit brusc ca nu mai pot utiliza calculatorul si ca sint nevoiti sa mearga cu el la un service unde li se comunica faptul ca "reparatia" a constat doar in apasarea PV in asa fel incit sa reintre complet in slot. Acest lucru se intimpla mai ales atunci cind se transporta calculatorul si se reconecteaza monitorul odata ajunsi la noua locatie. Fie datorita transportului, fie mai ales datorita faptului ca la reconectarea monitorului se aplica o forta excesiva, impingind prea tare conectorul in priza PV, rezultatul era acelasi, iesirea partiala a PV din slotul sau. Partea metalica a PV este indoita la 90 de grade in partea sa superioara rezultind o lamela orizontala care se suprapune peste o portiune a structurii metalice a carcasei. Pe aceasta lamela se gaseste o scobitura in care trebuie sa introducem un surub pentru a fixa PV la structura metalica a carcasei. MODEMUL Modemul se monteaza intr-un slot PCI. Este recomandat sa il fixam cit mai departe de placa video in asa fel incit sa ii permitem ventilatorului de pe PV sa isi indeplineasca functia de racire a placii. O pozitie buna este penultimul slot PCI (numarind sloturile incepind de la cel mai aproape de procesor). Tinem modemul cu ambele miini avind marginea cu conectorii auriti in jos iar marginea metalica inspre partea din spate a carcasei. Vedem care este locul de pe partea din spate a carcasei care va fi ocupat de marginea metalica a modemului si indepartam placuta de tabla care se afla in zona
respectiva. Impingem incet dar ferm modemul in slot pina cind vedem ca partea cu conectori a intrat complet in acesta. Este posibil sa fie nevoie sa "zgltim" un pic modemul pentru a intra complet in slot. Fixam apoi modemul la structura metalica a carcasei cu un surub inserat in scobitura de pe lamela orizontala. Dupa ce inchidem carcasa calculatorului luam cablul care a venit impreuna cu modemul si bagam un capat al sau in priza linga care scrie "Line" (linie telefonica) de pe marginea metalica a modemului iar celalalt capat in priza liniei telefonice (dupa ce scoatem cablul care lega telefonul de priza aceasta). Cablul telefonului (pe care l-am scos initial din priza telefonica) il bagam apoi in priza linga care scrie "Phone" (telefon) de pe marginea metalica a modemului. PLACA DE RETEA Placa de retea (PR) se monteaza intr-un slot PCI. O pozitie buna este ultimul slot PCI. Montarea se face la fel ca si montarea modemului. Placa de retea are un cablu mic care trebuie conectat la placa de baza si anume la priza WOL ("wake on LAN"). Vedem in manualul PB unde se afla aceasta priza si impingem usor conectorul de la capatul cablului in pinii prizei. NCHIDEREA CARCASEI CALCULATORULUI Montam cele doua panouri laterale ale carcasei si le fixam cu suruburi. Putem sa nu fixam cu surub panoul din stinga (daca privim partea frontala a carcasei) pentru a putea sa-l deschidem mai usor in cazul in care apar probleme la pornirea calculatorului. Conectam cablul de alimentare a carcasei la priza de pe carcasa care se afla linga ventilatorul sursei de alimentare. Cablul trebuie apoi conectat la priza de curent de pe perete. Este recomandat ca stecherul acestui cablu sa intre direct in perete si nu prin intermediul unui triplu stecher. De asemenea este recomandat sa nu se conecteze cablul de alimentare la priza de perete decit dupa ce am terminat de conectat dispozitivele periferice si monitorul (vezi mai jos). La unele carcase exista la partea din spate un comutator cu doua pozitii (0 si l) a carui functie este sa permita sau sa intrerupa alimentarea cu curent electric de la priza din perete. Daca partea comutatorului pe care scrie l se
afla la nivelul suprafetei carcasei atunci alimentarea cu curent este permisa. Daca apasam pe partea pe care scrie 0 pina cind aceasta ajunge la nivelul suprafetei carcasei atunci alimentarea cu curent este intrerupta. Acest comutator ne permite pe de o parte intreruperea rapida a alimentarii cu curent in caz de accident (de ex. atunci cind o piesa a calculatorului a luat foc) si pe de alta parte ne permite evitarea pornirii din intimplare a calculatorului (de ex. daca avem copii mici care apasa din curiozitate pe butonul de pornire). CONECTAREA PERIFERICE MONITORULUI SI A DISPOZITIVELOR
MONITORUL Monitorul are la partea din spate doua cabluri. Unul dintre acestea este cablul de conectare la placa video. Acesta are la capatul sau un conector cu pini care trebuie sa intre in priza corespunzatoare de pe PV. Conectorul trebuie orientat corect altfel nu va intra in priza.Impingem usor conectorul pina cind vedem ca pinii au intrat complet in gaurile prizei. Fixam apoi conectorul de PV folosind cele doua suruburi ale sale. Al doilea cablu al monitorului este cablul de alimentare cu curent electric si el intra de obicei direct in priza de curent alternativ (220 V) de pe perete, avind deci la capatul sau un stecher obisnuit. Exista si situatii in care acest al doilea cablu nu se conecteaza la priza din perete ci la o priza aflata pe partea din spate a carcasei calculatorului, in aceasta situatie cablul avind la capatul sau un conector special. TASTATURA SI MAUSUL Tastatura si mausul se conecteaza de obicei la niste prize de tip PS/2 aflate pe PB. Aceste prize trebuie sa fie vizibile prin doua orificii ale carcasei. Daca nu sint vizibile inseamna ca orificiile sint inca acoperite cu tabla. Luam o surubelnita si dam la o parte tabla respectiva, care trebuie sa se detaseze usor. Desi cele doua conectoare (al tastaturii si al mausului) sint identice, fiecare trebuie impins in mufa speciala de pe PB. De obicei pe carcasa linga cele doua orificii PS/2 se afla imprimate doua mici desene care arata unde trebuie introdus conectorul mausului si unde cel al tastaturii. Daca avem un maus sau o tastatura USB acestea trebuie conectate la prizele USB (indiferent care) de pe PB. Prizele PS/2 sint rotunde iar prizele USB sint
dreptunghiulare. Conectorul PS/2 are niste pini subtiri care trebuie orientati corect altfel nu vor intra in priza PS/2 de pe PB. BOXELE Boxele se conecteaza impingind mufa de tip jack in priza corespunzatoare de pe PB. Exista trei prize audio asemanatoare (pentru mufe jack) pe placa de baza. De obicei prima dintre ele (cea mai de sus sau cea mai din stinga) este folosita pentru conectarea boxelor. Boxele au un cablu de alimentare care se termina fie cu un stecher obisnuit fie cu un stecher care include un transformator. In ambele situatii trebuie facuta conectarea cu o priza de curent alternativ (220 V). MICROFONUL Microfonul se conecteaza impingind mufa de tip jack in priza de pe PB. De obicei ultima dintre prizele audio (cea mai de jos sau cea mai din dreapta) este folosita pentru conectarea microfonului. JOYSTICUL Joysticul se conecteaza fie la priza de tip "gameport" de pe PB, fie la una din prizele USB. Exista o singura priza de tip "gameport" pe PB. IMPRIMANTA Imprimanta se conecteaza fie la una din prizele USB, fie la portul paralel (care si el se gaseste intr-un singur exemplar pe PB). PARTEA 1 PARTEA 2 PARTEA 3 PARTEA 4 [ PAGINA GAZDA ] [ ARTICOLE ] [ CONECTAREA LA INTERNET ] [ LEGATURI ] [ MANUALE ] [ CAMPANIE DE PROTEST PENTRU SCADEREA TARIFELOR ROMTELECOM ]
Copyright 2000-2003 MUNTEALB. Toate drepturile rezervate. All rights reserved. Tous droits reserves. Situl se gaseste la adresele http://www.geocities.com/muntealb/ si http://www.muntealb.home.ro
Sit vazut optim avnd optiunea "Large Fonts" selectata n Display Properties sau marimea literelor ("Text Size") setata la valoarea "Larger" n explorator. Culoarea textului si a fundalului paginilor sitului poate fi modificata in asa fel incit sa respecte aranjamentul coloristic din Windows Explorer, care este de obicei text negru pe fundal alb. In Internet Explorer se face clic pe meniul "Tools", apoi pe optiunea "Internet Options". In fereastra care apare se face clic pe butonul "Accessibility" si se bifeaza casuta "Ignore colors specified on Web pages", dupa care se apasa pe butonul "OK". Se procedeaza similar daca este folosit un alt program de explorare a internetului. Pentru a se reveni ulterior la culorile originale se inlatura bifarea.
ASAMBLARE COMPUTER MONTARE PC : CONFIGURAREA BIOSULUI ; PARTITIONAREA HARDISCULUI ; FORMATAREA PARTITIILOR Versiune a acestei pagini scrisa cu text de culoare neagra pe fundal de culoare bej PARTEA 1 PARTEA 2 PARTEA 3 PARTEA 4
1. PORNIREA CALCULATORULUI 2. CONFIGURAREA BIOSULUI 3. PARTITIONAREA HARDISCULUI 4. FORMATAREA PARTITIILOR PORNIREA CALCULATORULUI Dupa ce am conectat la priza de curent alternativ atit calculatorul cit si monitorul apasam pe butonul de pornire a calculatorului si apoi pe butonul de pornire a monitorului. Ambele butoane au de obicei inscriptionat linga ele un comutator stilizat (un cerc strapuns de o linie). In situatia in care calculatorul porneste vom sesiza ca se aprinde o luminita rosie pe panoul frontal al calculatorului (care arata activitate din partea hardiscului), vom auzi ca porneste ventilatorul sursei de alimentare si bineinteles vom vedea ca apare o imagine pe ecran. Dupa pornire calculatorul initiaza secventa de autotestare ("Power-On Self Test" - POST) in care verifica daca principalele componente instalate (memorie, hardisc, etc.) functioneaza corect. Daca nu sint sesizate defectiuni atunci calculatorul va initia secventa de butare ("boot") si va incerca incarcarea sistemului de operare. Din cauza faptului ca nu am instalat inca sistemul de operare si nici nu avem o discheta de pornire bagata in unitatea de discheta va apare un mesaj de eroare pe ecran care ne indica faptul ca butarea este imposibila. Apasam in acelasi timp tastele Ctrl, Alt si Delete (Ctrl+Alt+Del) si calculatorul reporneste. De aceasta data va trebui sa tinem apasata tasta Del pina cind vedem ca apare un ecran albastru intitulat BIOS Setup Utility (program de configurare a biosului). Explicarea utilizarii acestuia se va face mai jos. Daca observam ca nu se intimpla nimic atunci este posibil sa fi uitat de comutatorul de pe spatele carcasei, cel care intrerupe sau permite alimentarea cu curent. Apasam pe el in asa fel incit partea pe care scrie " l " sa fie la acelasi nivel cu suprafata carcasei. Daca insa auzim zgomote care ne indica pornirea calculatorului (si vedem ledul rosu de pe panoul frontal aprinzindu-se) dar nu avem imagine pe ecran inseamna ca am montat gresit o piesa. Aceasta este fie placa video fie memoria RAM. Va trebui in acest caz sa inchidem calculatorul, sa-l scoatem din priza si apoi sa ne asiguram ca am montat corect piesele respective. Daca tot am deschis calculatorul este bine sa ne asiguram ca am montat corect
toate piesele si ca le-am conectat la sursa de alimentare pe cele care necesita acest lucru. CONFIGURAREA BIOSULUI BIOS este prescurtarea de la Basic Input Output System si desemneaza un program (soft) special care este scris pe un cip de memorie ROM ("read only memory") instalat pe placa de baza. Biosul este responsabil cu functionarea optima a calculatorului in timpul pornirii. Dupa incarcarea sistemului de operare, acesta (S.O.) preia de la bios sarcina de control asupra functionarii calculatorului. Biosul ramine in fundal si conlucreaza cu sistemul de operare tot timpul cit calculatorul este deschis. In programele mai noi de configurare a biosurilor sint specificati parametrii de functionare a componentelor hardware cum sint tensiunea de alimentare, frecventa magistralei principale de date (FSB), multiplicatorul procesorului, etc. Intelegerea datelor prezentate in programul de configurare este esentiala daca dorim sa facem modificari ale acestora. In general nu este nevoie sa facem modificari pentru ca biosul recunoaste componentele instalate (de ex. procesorul) si face automat reglajele pentru functionarea optima a acestora (de ex. seteaza valoarea multiplicatorului procesorului). In mod normal biosul este configurat optim de catre fabricantul placii de baza asa ca nu este indicat sa facem modificari decit daca avem probleme cu calculatorul care nu pot fi rezolvate altfel, cum sint de exemplu conflictele intre componentele hardware. Putem sa ne uitam insa fara grija la datele din bios fara sa facem modificari, nu se va intimpla nimic rau. Biosul este impartit in mai multe sectiuni dispuse pe doua coloane. Trecem de la o sectiune la alta cu ajutorul tastelor cu sageti. Dupa ce am selectat o sectiune apasam tasta Enter si vom vedea datele care se afla in ea. Pentru a ne intoarce la ecranul principal apasam tasta Esc. In momentul de fata exista doi mari producatori de biosuri si anume Award (sau Phoenix-Award) si AMI. In cele ce urmeaza se va arata cum se fac modificarile in bios folosind ca exemplu biosul Phoenix-Award. Lucrurile stau asemanator si pentru biosurile produse de AMI, dar este posibil ca denumirea sectiunilor programului de configurare a biosului sa nu fie aceeasi ca in cazul biosului Phoenix-Award.
Exista situatii cind este nevoie sa facem modificari minore in bios. De exemplu daca avem un maus USB atunci cind va trebui sa instalam sistemul de operare (SO) vom observa ca nu putem sa-l folosim in timpul instalarii. Mausul va putea fi folosit insa foarte bine dupa instalarea SO, iar la instalarea SO ne putem descurca foarte bine numai cu tastatura. Pentru a exemplifica modul in care se fac modificarile in bios vom incerca sa determinam biosul sa recunoasca mausul USB. Apasam pe tasta cu sageata in jos pina ajungem la sectiunea "Integrated peripherals". Apasam tasta Enter si va apare un ecran nou. Apasam din nou pe tasta cu sageata in jos pina selectam un rind pe care scrie "USB Mouse Support [Disabled] ". Apasam pe tasta Page Up (sau Page Down) si vom vedea ca in loc de [Disabled] apare scris [Enabled]. Vom proceda asemanator daca pe linga maus avem si tastatura care se conecteaza prin USB. Vom modifica valoarea [Disabled] care e scrisa linga USB Keyboard Support. Apasam tasta Esc si ne intoarcem la ecranul principal al biosului. Sa presupunem de asemenea ca nu dorim sa folosim placa de sunet inclusa pe PB pentru ca ne-am cumparat o placa de sunet separata. Va trebui sa selectam din ecranul principal sectiunea "Integrated Peripherals" si sa apasam tasta Enter. Folosim tasta cu sageata in jos si selectam rindul pe care scrie " VIA OnChip PCI Device [Press Enter] ". Avem de-a face cu o subsectiune si pentru a vedea datele care ne intereseaza va trebui sa apasam din nou tasta Enter. In ecranul care apare observam ca pe primul rind este scris " VIA AC97 Audio [Auto] ". Daca avem acest rind selectat apasam tasta Page Up si observam ca in loc de [Auto] este scris [Disabled]. In acest fel i-am indicat biosului sa nu utilizeze placa audio integrata (este de fapt vorba de codecul AC 97). Apasam tasta Esc de doua ori pentru a ne intoarce la ecranul bios principal. Daca am facut modificari in bios si ne aflam pe ecranul principal folosim tastele sageti pentru a ajunge la rindul pe care scrie "Save and Exit Setup" (salveaza modificarile si paraseste programul de configurare a biosului). Va apare o minifereastra rosie unde scrie "Save to CMOS and exit setup (Y/N) ? " linga care se afla scrisa o litera Y care clipeste. Apasam tasta Enter si modificarile vor fi salvate iar calculatorul va reporni. Daca dorim sa nu salvam modificarile facute folosim tastele sageti pentru a ajunge la rindul pe care scrie "Exit without saving" (paraseste programul de configurare a biosului fara a salva modificarile). Va apare o minifereastra rosie unde scrie "Exit without saving (Y/N) ? " linga care se afla scrisa o litera N care clipeste. Apasam intii tasta Y si apoi tasta Enter iar modificarile nu vor fi
luate in consideratie atunci cind calculatorul va reporni. Aceste operatiuni sint mai usoare daca folosim tastele Fn. De exemplu putem apasa tasta F10 iar programul de configurare va primi comanda "Save and Exit Setup". Manualul PB detaliaza de obicei datele prezentate in programul de configurare a biosului dar in multe cazuri explicatiile sint sumare. Daca dorim sa aflam mai multe despre informatiile prezentate in bios putem sa consultam un ghid al biosului disponibil pe internet. Modificarile in bios ai unor parametri cum sint tensiunea de alimentare a componentelor, frecventa magistralei sistemului (FSB) sau valoarea multiplicatorului procesorului nu trebuie facute decit in cunostinta de cauza altfel este posibil sa defectam calculatorul. Este recomandat sa nu fie facute astfel de modificari. PARTITIONAREA HARDISCULUI Partitionarea hardiscului ne permite sa profitam la maximum de capacitea de stocare crescuta a hardiscurilor noi si in acelasi timp ne permite sa ne stocam datele importante in siguranta. Partitionarea inseamna "impartirea" hardiscului in mai multe segmente (partitii) in asa fel incit sistemul de operare are impresia ca fiecare partitie este un hardisc separat. Bineinteles ca partitionarea nu are loc la nivel fizic, hardiscul isi pastreaza integritatea. Partitionarea hardiscului are multe avantaje printre care si pe acela ca ne permite sa avem pe acelasi hardisc mai multe sisteme de operare (care nu ar putea convietui pe un hardisc nepartitionat). Pe de alta parte daca ne facem o partitie speciala pentru stocarea datelor importante, aceasta nu este afectata daca apar probleme grave in functionarea sistemului de operare care ne obliga sa il reinstalam (de cele mai multe ori cu stergerea definitiva a tuturor datelor care se gasesc pe aceeasi partitie cu SO). Partitiile sint de trei feluri : Partitia primara ("primary"), partitia extinsa ("extended") si discurile logice ("logical drives"). Acestea din urma sint incluse in partitia extinsa. Pot exista o singura partitie primara si o singura partitie extinsa insa numarul de discuri logice nu este limitat, putem crea oricite dorim. Partitionarea se face foarte usor in modul DOS cu ajutorul utilitarului FDISK. Acesta este inclus pe discheta de pornire ("startup disk") produsa cu
ajutorul sistemelor de operare Windows Me sau Windows 98 (95). In cazul Windows XP partitionarea se face la instalarea SO sau direct din mediul Windows dupa instalarea SO. Obtinerea unei dischete de pornire in Windows ME se face in felul urmator : Facem clic pe butonul "Start" de pe suprafata de lucru ("desktop"). Facem apoi clic pe "Settings" si ulterior pe optiunea "Control Panel" (panou de control) care apare intr-un meniu care se deschide la dreapta. In panoul de control facem dublu clic pe iconita "Add/Remove Programs" (adauga/inlatura programe). Va apare o multifereastra in care facem clic pe "Startup Disk" pentru a face sa apara fereastra respectiva. Introducem o discheta goala in unitatea de discheta si apoi facem clic pe butonul "Create Disk". Procedeul dureaza citeva minute. Scoatem discheta si o protejam la scriere dupa care o introducem inapoi in unitatea de discheta. Daca nu avem un calculator cu SO Windows instalat disponibil la scoala sau la servici putem fabrica o discheta de pornire la o cafenea internet. 1. PARTITIONAREA UNUI HARDISC NOU Sa presupunem ca avem un hardisc nou (nefolosit) de 30 GB pe care dorim sa-l partitionam. Trebuie sa ne hotarim asupra modului de partitionare inainte de a incepe procesul propriu-zis. Putem de exemplu sa cream o partitie de 5 GB (5.000 MB) pentru a instala Windows ME si programele aferente, o partitie de 10 GB (10.000 MB) pe care sa stocam muzica si filme, o partitie de 8 GB (8.000 MB) pentru a depozita fisiere importante si in sfirsit o partitie de 7 GB (7.000 MB) pentru a instala Windows XP si programele aferente. Putem de asemenea sa nu instalam decit un sistem de operare si ca urmare sa facem doar doua partitii, una cu sistemul de operare si programele aferente si alta cu fisiere importante. Putem sa avem numai o singura partitie daca dorim acest lucru. Numarul de partitii si numarul de sisteme de operare instalate depind de preferintele personale si/sau de modalitatea de lucru cu calculatorul. In mod evident, cel mai simplu este sa nu avem decit o singura partitie insa este recomandat sa avem cel putin doua, una pentru SO si alta pentru depozitarea unor date importante. Avind discheta de pornire in unitatea de discheta pornim calculatorul. Tinem apasata tasta Delete pentru a ajunge la ecranul principal al biosului. Apasam pe tasta cu sageata in jos pina ajungem la sectiunea "Advanced
BIOS Features" care este de obicei a doua incepind de sus. Apasam tasta Enter. In ecranul care apare selectam rubrica "First Boot Device" si verificam daca linga ea este scris [Floppy]. Daca este scris altceva apasam pe tasta "Page Up" (sau "Page Down") pina apare scris "Floppy". De asemenea ne asiguram ca la rubrica "Secondary Boot Device" este scris [HDD-0]. Daca nu este scris procedam ca mai sus. Apasam apoi tasta Esc si ne reintoarcem la ecranul principal al biosului. Selectam optiunea "Save&Exit Setup" si apasam tasta Enter. Calculatorul va porni butind (incarcind fisierele de pornire) de pe discheta. Va apare un ecran negru cu titlul "Microsoft Windows Millenium Startup Menu" pe care ne sint prezentate patru optiuni. Alegem optiunea "Start computer without CD-ROM support" apasind tasta "2" si apoi tasta Enter (in fapt putem alege oricare dintre optiuni dar este recomandata optiunea 2). Calculatorul va incepe sa incarce in memorie programele prezente pe discheta si dupa citeva minute va apare promptul liniei de comanda care este " A:\> " (fara ghilimele). Scriem " fdisk" (fara ghilimele) in continuarea promptului si apasam tasta Enter. Va apare un ecran care prezinta un text lung. Acesta incepe cu "Your computer has a disk larger than 512 MB" si se termina cu "Do you wish to enable large disk support (Y/N)....? [Y] ". Apasam pe tasta Enter pentru a valida optiunea "Yes". Va apare un ecran cu titlul "FDISK Options" in care sint prezente patru sau cinci optiuni numerotate. Sub optiuni se afla scris "Enter choice" (selecteaza optiunea) linga care este scrisa o cifra care arata optiunea selectata curent. Alegem optiunea "Create DOS Partition or Logical DOS drive" apasind pe tasta "1" si apoi pe tasta Enter. Va apare un ecran cu titlul "Create DOS Partition or Logical DOS drive" in care sint prezente trei optiuni numerotate. Sub optiuni se afla scris "Enter choice" linga care este scrisa o cifra care arata optiunea selectata curent. Alegem optiunea "Create Primary DOS Partition" apasind pe tasta "1" si apoi pe tasta Enter. In josul ecranului va apare scris "Verifying disk integrity" si procentul de indeplinire a acestei sarcini. Dupa citeva minute va apare pe ecran textul "Do you wish to use the maximum available size for a Primary DOS Partition and make the partition active (Y/N)...? [Y] " (doriti sa alocati tot spatiul de pe hardisc unei singure partitii si sa o faceti activa?). Apasam pe tasta "N" (raspunzind deci cu nu la intrebare) si apoi pe tasta
Enter indicind astfel faptul ca dorim sa avem mai multe partitii pe hardisc. Daca am apasa doar pe tasta Enter am lasa validat raspunsul la intrebare ca fiind da ("yes") iar hardiscul nu va contine decit o singura partitie, ceea ce nu este indicat daca avem un hardisc de dimensiuni mari. In josul ecranului va apare scris din nou "Verifying disk integrity" si procentul de indeplinire a acestei sarcini. Urmeaza etapa de creare a partitiei primare. 1.1 CREAREA PARTITIEI PRIMARE Va apare un ecran pe care scrie in partea de sus: "Total disk size is 29322 Mbytes.Maximum space available for partition is 29322 Mbytes (100 %). Enter partition size in Mbytes or percent of disk space (%) to create a Primary DOS Partition............................[29322]". Scriem dimensiunea partitiei primare in MB si numarul ales va apare intre crosete inlocuindu-l pe cel care arata capacitatea maxima a hardiscului (de ex. tastam 5000) si apoi apasam tasta Enter. Partitia primara va fi creata instantaneu. Va apare un ecran pe care scrie : Partition Usage C: 1 17% Status Type PRI DOS Volume Label Mbytes 5005 System
UNKNOWN
Apasam tasta Esc si ne intoarcem la ecranul "FDISK Options". Alegem din nou optiunea "Create DOS partition or Logical DOS Drive" apasind tasta "1". Va apare din nou ecranul de creare a partitiilor. De aceasta data alegem optiunea "Create Extended DOS Partition" apasind tasta "2". In josul ecranului va apare scris din nou "Verifying disk integrity" si procentul de indeplinire a acestei sarcini care dureaza citeva minute. Urmeaza etapa de creare a partitiei extinse. 1.2 CREAREA PARTITIEI EXTINSE Va apare un ecran pe care scrie in partea de sus: "Total disk size is 29322 Mbytes.Maximum space available for partition is 24317 Mbytes (83 %). Enter partition size in Mbytes or percent of disk space (%) to create an Extended DOS Partition............................[24317]". Alegem ca partitia
extinsa sa ocupe tot spatiul ramas pe hardisc (indicat deja intre crosete), deci nu scriem nimic ci doar apasam tasta Enter. Partitia extinsa va fi creata instantaneu. Va apare un ecran pe care scrie : Partition Usage C: 1 17% 2 83% Apasam tasta Esc si va apare un ecran cu textul "No Logical drives Defined" iar in josul ecranului apare scris din nou "Verifying disk integrity" si procentul de indeplinire a acestei sarcini care dureaza citeva minute. Urmeaza etapa de creare a discurilor logice. Am hotarit sa cream trei discuri logice cu dimensiunile de 10 GB, 8 GB respectiv 7 GB. 1.3 CREAREA DISCURILOR LOGICE Va apare un ecran pe care scrie in partea de jos: "Total Extended DOS Partition size is 24317 Mbytes. Maximum space available for logical drive is 24317 Mbytes (100 %).Enter logical drive size in Mbytes or percent of disk space (%) ......................[24317]". Scriem (tastam) 10000 (numar care va apare intre crosete) pentru a crea un disc logic de 10 GB si apasam tasta Enter. Primul disc logic va fi creat instantaneu. Va apare un ecran pe care scrie in partea de sus: Drive D: Volume Label Mbytes 10001 System UNKNOWN Usage 41% Status Type PRI DOS EXT DOS Volume Label Mbytes 5005 24317 System
UNKNOWN UNKNOWN
In partea de jos a ecranului scrie "Logical DOS Drive created, drive letters changed or added" si va apare scris din nou "Verifying disk integrity" si procentul de indeplinire a acestei sarcini care dureaza citeva minute. Urmeaza etapa de creare a celui de-al doilea disc logic.
Va apare un ecran pe care scrie in partea de jos: "Total Extended DOS Partition size is 24317 Mbytes. Maximum space available for logical drive is 14316 Mbytes (59 %).Enter logical drive size in Mbytes or percent of disk space (%) ......................[14316]". Scriem (tastam) 8000 (numar care va apare intre crosete) pentru a crea un disc logic de 8 GB si apasam tasta Enter. Al doilea disc logic va fi creat instantaneu. Va apare un ecran pe care scrie in partea de sus: Drive D: E: 33% Volume Label Mbytes 10001 System UNKNOWN 8001 Usage 41% UNKNOWN
In partea de jos a ecranului scrie "Logical DOS Drive created, drive letters changed or added" si va apare scris din nou "Verifying disk integrity" si procentul de indeplinire a acestei sarcini care dureaza citeva minute. Urmeaza etapa de creare a celui de-al treilea disc logic. Va apare un ecran pe care scrie in partea de jos: "Total Extended DOS Partition size is 24317 Mbytes. Maximum space available for logical drive is 6315 Mbytes (26 %).Enter logical drive size in Mbytes or percent of disk space (%) ......................[6315]". Cel de-al treilea disc este si ultimul, de aceea trebuie sa ocupe tot spatiul ramas. Nu mai scriem nimic ci doar apasam tasta Enter. Al treilea disc logic va fi creat instantaneu. Va apare un ecran pe care scrie in partea de sus: Drive D: E: 33% F: 6315 Volume Label Mbytes 10001 System UNKNOWN 8001 UNKNOWN Usage 41% UNKNOWN 26%
In partea de jos a ecranului este scris : "All available space in the Extended DOS Partition has been assigned to logical drives" (tot spatiul disponibil pe partitia extinsa a fost alocat discurilor logice). Sistemul de
operare va vedea patru hardiscuri (C, D, E, F) mai mici, in loc de unul singur (C) mai mare. Daca dorim sa avem doar doua partitii pe hardisc (in loc de patru ca in exemplul de mai sus) va trebui sa cream un singur disc logic (primul disc logic) care sa ocupe tot spatiul partitiei extinse. Daca dorim sa cream mai multe discuri logice, nu numai patru, folosim modelul de mai sus pentru a crea numarul dorit de discuri logice. Am terminat configurarea partitiilor. Apasam tasta Esc si ne vom intoarce la ecranul "FDISK Options". Urmeaza etapa de stabilire a partitiei active. 1.4 STABILIREA PARTITIEI ACTIVE Alegem optiunea "Set active partition" apasind tasta "2" si apoi tasta Enter. Va apare un ecran pe care scrie: Partition Usage C: 1 17% 2 83% Select the partition you want to make active.........[ _ ] Apasam tasta "1" si apoi tasta Enter. Partitia primara va fi stabilita ca partitie activa. In ecranul urmator va apare iarasi tabelul de mai sus dar in dreptul partitiei primare, la sectiunea "Status", va apare scrisa litera "A". Apasam tasta Esc si ne vom intoarce la ecranul "FDISK Options". Apasam tasta Esc pentru a parasi utilitarul de partitionare FDISK. Va apare un ecran pe care scrie : "You must restart your system for the changes to take effect. Any drives you have created or changed must be formatted after you restart " (Sistemul trebuie repornit pentru ca schimbarile efectuate sa fie instaurate. Orice disc care a fost creat sau caruia i-a fost schimbata litera trebuie formatat dupa repornirea sistemului). Apasam inca o data tasta Esc si de aceasta data am parasit FDISK si ne-am intors la un ecran care are Status Type PRI DOS EXT DOS Volume Label Mbytes 5005 24317 System
UNKNOWN UNKNOWN
doar un prompt al liniei de comanda (A:\>). Am terminat partitionarea hardiscului. Repornim calculatorul apasind in acelasi timp pe tastele Ctrl, Alt si Delete (Ctrl+Alt+Del). Va apare din nou ecranul negru cu titlul "Microsoft Windows Millenium Startup Menu" pe care ne sint prezentate patru optiuni. Alegem optiunea "Start computer without CD-ROM support" apasind tasta "2" si apoi tasta Enter iar dupa citeva minute va apare promptul liniei de comanda. Urmeaza etapa de formatare a discurilor create (vezi mai jos). 2. PARTITIONAREA UNUI HARDISC FOLOSIT Daca avem un hardisc deja partitionat (un hardisc deja folosit) si dorim sa-l repartitionam va trebui sa stergem partitiile existente. Inainte de a face acest lucru trebuie sa salvam pe alt hardisc, pe niste CD-uri sau pe niste dischete datele de pe hardisc pe care dorim sa le pastram. Pornim calculatorului cu ajutorul dischetei de pornire. Va apare un ecran negru cu titlul "Microsoft Windows Millenium Startup Menu" pe care ne sint prezentate patru optiuni. Daca dorim sa vedem cum este partitionat hardiscul alegem optiunea "Display partition information" apasind tasta "4" si apoi tasta Enter. In functie de ceea ce observam putem sterge unele partitii si pastra altele (recomandat pentru utilizatorii avansati). Daca nu ne intereseaza pastrarea (fie si partiala) a partitionarii deja existente, pentru ca dorim sa partitionam discul dupa preferintele noastre, putem sa alegem direct optiunea "Delete partition or logical DOS drive" apasind tasta "3" si apoi tasta Enter. Aceasta optiune este cea recomandata pentru ca ea ne permite sa luam totul de la zero. Va apare un ecran in care ni se prezinta patru optiuni care se refera pe rind la stergerea partitiei primare, a celei extinse, a discurilor logice si a partitiilor non-DOS (instalate de alte sisteme de operare decit Windows). Stergerea partitiilor non-DOS (daca le avem) trebuie sa se faca prima. Stergerea partitiilor DOS trebuie sa se faca in ordinea inversa crearii lor. Sa presupunem ca avem un hardisc care contine numai partitii DOS. Alegem optiunea "Delete Logical DOS Drives" apasind tasta "3" si apoi tasta Enter. Va apare un ecran care contine un avertisment (cum ca datele de pe discurile sterse vor fi pierdute) si un tabel cu discurile logice existente.
Vom fi intrebati care din discuri dorim sa-l stergem.Scriem litera corespunzatoare (de ex. F) si apasam tasta Enter. Apoi vom fi intrebati care este eticheta discului ("disk label"). Discurile sint etichetate dupa formatare (vezi mai jos) iar eticheta este prezenta in tabel in dreptul discului pe coloana "Volume Label". Scriem eticheta discului si apasam tasta Enter (daca nu este definita eticheta apasam direct Enter). Vom fi intrebati daca sintem siguri de decizia luata.Apasam tasta "Y" pentru a raspunde afirmativ si apoi tasta Enter. Discul logic va fi sters. Continuam sa stergem si restul de discuri logice procedind in acelasi fel. Cind am terminat vom fi atentionati ca nu mai exista discuri logice in partitia extinsa. Apasam tasta Esc si ne vom intoarce la ecranul "FDISK Options". Alegem optiunea "Delete partition or Logical DOS Drive" apasind tasta "3" si apoi tasta Enter. Alegem optiunea "Delete Extended DOS Partition" apasind tasta "2" si apoi tasta Enter. Va apare un ecran care contine un avertisment (cum ca datele de pe partitia extinsa vor fi pierdute) si un tabel cu partitia primara si cea extinsa. Vom fi intrebati daca sintem siguri de decizia luata.Apasam tasta "Y" pentru a raspunde afirmativ si apoi tasta Enter. Partitia extinsa va fi stearsa. Apasam tasta Esc si ne vom intoarce la ecranul "FDISK Options". Alegem optiunea "Delete Partition or Logical DOS Drive" apasind tasta "3" si apoi tasta Enter. Alegem optiunea "Delete Primary DOS Partition" apasind tasta "1" si apoi tasta Enter. Va apare un ecran care contine un avertisment (cum ca datele de pe partitia primara vor fi pierdute) si un tabel cu caracteristicile partitiei primare. Vom fi intrebati care partitie primara dorim sa o stergem. Scriem cifra "1" si apasam tasta Enter. Apoi vom fi intrebati care este eticheta partitiei. Scriem eticheta si apasam Enter (daca nu este definita eticheta apasam direct Enter). Vom fi intrebati daca sintem siguri de decizia luata. Apasam tasta "Y" pentru a raspunde afirmativ si apoi tasta Enter. Partitia primara va fi stearsa. Apasam tasta Esc si ne vom intoarce la ecranul "FDISK Options". Toate partitiile au fost sterse. Urmeaza etapa de creare a partitiilor, in care definim dupa preferintele personale o partitie primara, una extinsa si un numar variabil de discuri logice. Procedam cum a fost explicat mai sus.
FORMATAREA PARTITIILOR Hardiscul este constituit din unul sau mai multe discuri de aluminiu a caror suprafata este acoperita cu oxid de fier. Datele sint stocate prin magnetizarea oxidului de fier. Suprafata discurilor de aluminiu este "impartita" in piste concentrice care la rindul lor sint impartite in sectoare de forma unor arcuri de cerc. Impartirea in piste si sectoare nu se face la nivel fizic ci se face prin magnetizarea suprafetei discurilor de aluminiu (la fel cum se face si stocarea datelor pe hardisc). Ca urmare putem sa formatam un hardisc in mod periodic, nu se va intimpla nimic rau. Este totusi recomandat sa formatam hardiscul doar atunci cind este necesar acest lucru. Este necesar sa formatam hardiscul daca avem un hardisc nou, daca dorim sa reinstalam sistemul de operare sau daca avem pe hardisc o infectie cu un virus informatic si dorim sa fim siguri ca am eradicat infectia. Continuam cu exemplul de mai sus. Am partitionat hardiscul si avem acum patru discuri (C, D, E, F) care trebuie formatate pe rind. Pornim calculatorul cu butare de pe discheta de pornire asa cum a fost explicat anterior. Va apare un ecran negru cu titlul "Microsoft Windows Millenium Startup Menu" pe care ne sint prezentate patru optiuni. Alegem optiunea "Start computer without CD-ROM support" apasind tasta "2" si apoi tasta Enter. Dupa citeva minute va apare promptul liniei de comanda care este " A:\> " (fara ghilimele). Scriem " format c: " (fara ghilimele) in continuarea promptului si apasam tasta Enter. Intre cuvintul format si litera c se afla un spatiu (trebuie sa apasam pe bara de spatiu dupa ce scriem cuvintul format). Intre litera c si semnul : nu se afla nici un spatiu. Va apare un avertisment : Warning all data on non-removable disk C: will be lost.Proceed with format (Y/N)? ("Atentie,toate datele de pe hardiscul C: vor fi pierdute. Continuam operatia de formatare (da/nu)?"). Apasam tasta "Y" raspunzind afirmativ la intrebare. Procesul de formatare va incepe si va dura un numar de minute care este in functie de capacitatea partitiei formatate. Partitia C: are 5 GB deci procesul va dura intre 5 si 10 minute. La terminare va apare scris "Format complete" si apoi vor fi prezentate citeva date tehnice referitoare la partitia
formatata. De asemenea ni se cere sa stabilim o eticheta pentru partitie. Numele etichetei este o alegere personala si poate avea maximum 11 caractere (de exemplu pentru partitia C: putem alege eticheta WIN ME). Scriem numele etichetei si apasam tasta Enter. Ne vom intoarce la promptul liniei de comanda. Repetam procedeul de mai sus si cu partitiile urmatoare (scriem format d: , format e: , etc.) si stabilim eticheta fiecarei partitii. De ex. pentru partitia D: putem alege eticheta "Multimedia", pentru partitia E: eticheta "Arhiva" iar pentru partitia F: eticheta "WIN XP". Dupa ce am formatat toate partitiile sintem pregatiti sa instalam sistemul (sau sistemele) de operare. PARTEA 1 PARTEA 2 PARTEA 3 PARTEA 4 [ PAGINA GAZDA ] [ ARTICOLE ] [ CONECTAREA LA INTERNET ] [ LEGATURI ] [ MANUALE ] [ CAMPANIE DE PROTEST PENTRU SCADEREA TARIFELOR ROMTELECOM ] Copyright 2000-2003 MUNTEALB. Toate drepturile rezervate. All rights reserved. Tous droits reserves. Situl se gaseste la adresele http://www.geocities.com/muntealb/ si http://www.muntealb.home.ro
Sit vazut optim avnd optiunea "Large Fonts" selectata n Display Properties sau marimea literelor ("Text Size") setata la valoarea "Larger" n explorator. Culoarea textului si a fundalului paginilor sitului poate fi modificata in asa fel incit sa respecte aranjamentul coloristic din Windows Explorer, care este
de obicei text negru pe fundal alb. In Internet Explorer se face clic pe meniul "Tools", apoi pe optiunea "Internet Options". In fereastra care apare se face clic pe butonul "Accessibility" si se bifeaza casuta "Ignore colors specified on Web pages", dupa care se apasa pe butonul "OK". Se procedeaza similar daca este folosit un alt program de explorare a internetului. Pentru a se reveni ulterior la culorile originale se inlatura bifarea.
ASAMBLARE COMPUTER MONTARE PC : INSTALAREA SISTEMULUI WINDOWS ; INSTALAREA DRAIVERELOR DE OPERARE
Versiune a acestei pagini scrisa cu text de culoare neagra pe fundal de culoare bej PARTEA 1 PARTEA 2 PARTEA 3 PARTEA 4 1. ALEGEREA SISTEMULUI DE OPERARE 2. INSTALAREA WINDOWS ME 3. INSTALAREA WINDOWS XP HOME EDITION 4. INSTALAREA DRAIVERELOR ALEGEREA SISTEMULUI DE OPERARE In primul rind trebuie sa ne hotarim care dintre sistemele de operare existente dorim sa-l instalam. Cele mai folosite sint SO de tip Windows si ele exista in mai multe variante. In general trebuie sa ne decidem daca dorim sa instalam ultima varianta numita Windows XP sau una din variantele de tip 9x (Windows 98 SE sau Windows ME). Windows XP este un SO mai stabil dar care are ca dezavantaje faptul ca necesita un calculator mai performant si ca nu este perfect compatibil cu unele jocuri sau aplicatii (softuri) mai vechi. In ciuda reputatiei (in mare parte nemeritata) Windows
98 SE si Windows ME sint niste SO stabile care pot fi inca folosite pe calculatoarele noi. Este posibil sa instalam pe acelasi hardisc (in partitii diferite) mai multe variante de Windows (de ex. Windows XP si Windows ME). Sistemele de operare Windows trebuie folosite cu licenta care se cumpara de la magazinele care vind calculatoare. O alte optiune este sa instalam unul din SO bazate pe UNIX (Linux sau BSD). Aceste SO sint gratuite in varianta de baza si pot fi descarcate de pe internet sau instalate de pe CD-urile unor reviste de calculatoare. Dezavantajul acestor SO este dat de faptul ca exista mai putine aplicatii pentru ele decit pentru Windows (totusi numarul aplicatiilor existente este foarte mare) si ca majoritatea jocurilor nu functioneaza cu aceste sisteme de operare. Vom lua ca exemplu instalarea Windows ME si a Windows XP (Home Edition) pe hardiscul partitionat anterior. INSTALAREA WINDOWS ME Pornim calculatorul cu butare de pe discheta de pornire asa cum a fost explicat anterior. Va apare un ecran negru cu titlul "Microsoft Windows Millenium Startup Menu" pe care ne sint prezentate patru optiuni. Alegem optiunea "Start computer with CD-ROM support" (pornire cu posibilitatea de a folosi unitatea CD-ROM sub mediul DOS) apasind tasta "3" si apoi tasta Enter. Dupa citeva minute va apare promptul liniei de comanda care este " A:\> " (fara ghilimele). Ni se spune si ca CD-ROM -ul este desemnat prin litera H. Introducem CD-ul de instalare a Windows ME in unitatea CD-ROM. In cazul de fata aceasta este desemnata prin litera H pentru ca avem patru partitii pe hardisc ( C, D, E, F ) si la pornirea de pe discheta se creeaza un disc virtual caruia i se da litera G. Ne mutam cu promptul liniei de comanda pe unitatea CD-ROM, tastind litera unitatii CD-ROM si anume h: si apasind tasta Enter. Promptul se schimba din " A:\> " in " H:\> ". Apoi scriem (tastam) la promptul liniei de comanda " dir/p " (fara ghilimele) si apasam tasta Enter. Va fi afisat continutul CD-ului. Intre fisierele acestuia se afla si unul numit " setup.exe " care este fisierul care initiaza si controleaza procesul de instalare a sistemului de operare. Scriem setup.exe la promptul liniei de comanda si apasam tasta Enter. Urmeaza un proces de verificare a integritatii partitiilor prin scanarea
hardiscului. Acest proces va dura citeva minute si este declansat in momentul in care apasam tasta Enter. Va apare un ecran albastru unde urmarim progresia scanarii pe rind a tuturor partitiilor. La sfirsitul acesteia apasam tasta X (sau selectam butonul Exit de pe ecran si apasam tasta Enter) si va incepe procesul propriu-zis de instalare a sistemului de operare. Va apare o fereastra pe care scrie "Welcome to Windows Me Setup". Facem clic pe butonul "Next" din josul ferestrei. Va apare o fereastra care prezinta termenii contractului care se stabileste intre compania Microsoft (producatorul SO) si cumparatorul SO. Citim contractul si daca sintem de acord facem clic in cerculetul de linga textul "I accept the Agreement " (sint de acord cu termenii contractului) si apoi facem clic pe butonul "Next". Va apare o fereastra unde trebuie sa introducem in niste casute codul produsului cumparat ("Windows Product Key"). Dupa ce terminam facem clic pe butonul "Next". Va apare o fereastra unde ni se cere sa alegem locul de pe hardisc unde dorim sa fie instalat SO. Ni se indica deja varianta C:\Windows ca fiind cea recomandata. Acceptam aceasta varianta si facem clic pe butonul "Next". In urmatoarea fereastra sintem intrebati ce tip de instalare dorim. Alegem optiunea selectata deja si anume "Typical" (instalare obisnuita) si facem clic pe butonul "Next". In continuare apare o fereastra cu doua cimpuri unde trebuie sa completam numele si compania la care lucram. La nume putem trece numele real sau o porecla (de ex. porecla folosita in adresa de posta electronica). La companie putem sa trecem numele companiei la care lucram, numele unei companii fictive sau sa lasam cimpul gol. Facem clic pe butonul "Next". In fereastra urmatoare sintem intrebati care sint componentele SO Windows care dorim sa fie instalate. Alegem optiunea selectata deja si anume "Install the most common components" (instaleaza componentele obisnuite) si facem clic pe butonul "Next". In fereastra urmatoare trebuie sa alegem tara in care locuim. Putem sa derulam lista si sa alegem Romania dar acest lucru nu are importanta in functionarea SO deci putem sa alegem ce tara dorim sau sa lasam optiunea deja selectata. Facem clic pe butonul "Next". Urmeaza etapa de creare a unei dischete de pornire. In mod normal nu avem nevoie de asa ceva, din moment ce avem deja o discheta de acest fel cu ajutorul careia am pornit calculatorul si in plus putem sa ne facem cite
dischete dorim dupa instalarea SO. Scoatem discheta de pornire din unitatea de discheta si facem clic pe butonul "Cancel" din fereastra. Urmeaza etapa de copiere a fisierelor necesare pentru instalarea Windows de pe CD pe hardisc. Facem clic pe butonul "Finish" din partea de jos a ferestrei cu titlul "Ready to begin copying files" (sistemul e pregatit sa inceapa copierea fisierelor). Aceasta etapa este automata si nu trebuie sa intervenim. In partea din stinga a ecranului putem urmari progresia actiunii. Aceasta dureaza intre 15 si 30 de minute. Dupa terminarea copierii apare o fereastra in care sintem anuntati ca sistemul va reporni automat in 15 secunde sau cind apasam butonul "Restart". Este recomandat sa lasam sistemul sa reporneasca automat. Urmeaza prima etapa de punere la punct ("setting up") a componentelor hardware "Plug and Play" pe care le avem in sistem. In aceasta etapa sint copiate pe hardisc si incarcate in memorie niste programe speciale numite draivere ("drivers") care asigura buna functionare a componentelor hardware sub Windows. La un moment dat apare o minifereastra in care sintem anuntati ca trebuie sa furnizam un nume pentru calculatorul nostru si pentru grupul de calculatoare ("workgroup") din reteaua caruia i apartine acesta. Facem clic pe butonul OK. Daca avem calculatorul inclus intr-o retea in fereastra urmatoare completam numele adecvate in cimpurile respective. Daca nu avem calculatorul inclus intr-o retea completam un nume fictiv in cimpul "workgroup" iar numele calculatorului il stabilim in functie de preferintele personale. In cimpul "computer description" putem completa o descriere a calculatorului care sa ajute la identificarea mai usoara in retea sau nu scriem nimic. Facem clic pe butonul Next. Urmeaza etapa de punere la punct ("setting up") a componentelor hardware "non Plug and Play" pe care le avem in sistem. Putem observa progresia acestei actiuni automate sub forma unei linii albastre formate din mici dreptunghiuri. Dupa terminarea actiunii calculatorul va reporni singur. Daca ni se pare ca actiunea de detectare s-a blocat (evidentiata de faptul ca progresia stagneaza pentru o perioada mare de timp) trebuie sa repornim manual calculatorul apasind in acelasi timp pe tastele Ctrl, Alt si Delete. Dupa repornire actiunea se va relua si este foarte probabil ca va fi dusa la bun sfirsit. Urmeaza etapa de punere la punct a unor elemente importante din SO Windows si anume panoul de control, programele care sint prezente in
meniul de start, ajutorul si in final configurarea sistemului. La sfirsitul acestor actiuni sistemul va reporni automat. Instalarea este terminata. La repornirea sistemului apare o minifereastra in care sint doua cimpuri. In primul se afla completat numele specificat de noi iar cel de-al doilea este gol.Completarea acestui cimp gol este optionala. Daca dorim ca Windows sa porneasca numai dupa introducerea unei parole scriem o parola si apasam butonul OK. Daca nu dorim sa introducem mereu parola ori de cite ori pornim Windows lasam cimpul gol si apasam butonul OK. Va apare o minifereastra cu titlul "updating system settings" (actualizarea parametrilor sistemului) unde urmarim progresia acestei actiuni care dureaza citeva minute. Este posibil sa apara un mic film de prezentare a sistemului de operare. Putem sa il lasam sa ruleze si la sfirsit sa-l inchidem sau apasam in acelasi timp pe tastele Alt si F4 si oprim filmul imediat. In acest moment instalarea SO Windows ME este practic incheiata. Daca dorim sa avem pe hardisc un singur sistem de operare ne oprim in acest punct si continuam cu instalarea draiverelor. Daca dorim sa instalam si WIN XP continuam ca mai jos. Pentru a beneficia de avantajele oferite de sistemul de operare Windows ME trebuie sa instalam de asemenea ultimele versiuni ale programelor Internet Explorer, Media Player si Direct X. Acestea se gasesc intotdeauna pe situl companiei Microsoft dar si pe CD-ul revistei in limba romana "PC Magazine", in dosarul numit "Perm". INSTALAREA WINDOWS XP HOME EDITION Introducem CD-ul cu Windows XP in unitatea CD-ROM. Va apare o fereastra cu titlul "Welcome to Win XP" in care avem sintem intrebati ce optiune alegem din cele trei prezentate. Facem clic pe optiunea "Install Windows XP". Va apare o fereastra cu titlul "Welcome to Windows Setup" in care sintem intrebati ce tip de instalare dorim. Alegem optiunea "New Installation (Advanced)" care este deja selectata si facem clic pe butonul "Next". Va apare o fereastra care prezinta termenii contractului care se stabileste intre compania Microsoft (producatorul SO) si cumparatorul SO. Citim
contractul si daca sintem de acord facem clic in cerculetul de linga textul "I accept the Agreement " (sint de acord cu termenii contractului) si apoi facem clic pe butonul "Next". Va apare o fereastra unde trebuie sa introducem in niste casute codul produsului cumparat ("Product Key"). Dupa ce terminam facem clic pe butonul "Next". Va apare o fereastra in care putem selecta limba folosita la instalare. Alegem optiunea deja selectata (engleza) si facem clic pe butonul "Next". In fereastra urmatoare sintem intrebati daca dorim sa ne conectam la internet pentru a descarca fisierele actualizate necesare pentru instalare. Facem clic in cerculetul de linga optiunea "No, skip this step and continue installing Windows" (treci peste aceasta etapa si continua instalarea Windows). Facem clic pe butonul "Next". Urmeaza etapa de preparare a instalarii WIN XP prin copierea de pe CD a fisierelor necesare. Dupa terminarea acesteia calculatorul va reporni automat. Dupa repornire va apare un ecran albastru intitulat "Welcome to Windows XP Home Edition Setup". Apasam tasta Enter pentru a se incepe instalarea. Va apare un ecran cu textul "You chose to install Win XP in a partition that contains another operating system. Installing Win XP on this partition might cause the other operating system to function improperly." (Ati ales sa instalati Win XP pe o partitie care contine un alt SO. Instalarea Win XP pe aceasta partitie poate cauza functionarea necorespunzatoare a celuilalt SO). Apasam tasta Esc pentru a selecta alta partitie decit partitia pe care este instalat Windows ME. Va apare un tabel cu partitiile existente. Alegem cu ajutorul tastelor cu sageti partitia F (numita anterior chiar WIN XP) si apasam tasta Enter. In ecranul urmator sintem intrebati ce sistem de fisiere sa fie folosit de catre Win XP, fiind disponibile sistemele NTFS si FAT. Partitiile definite de noi pe hardisc cu FDISK folosesc toate sistemul FAT (de fapt FAT32). Sistemul NTFS este mai bun si mai stabil decit sistemul FAT. Este recomandat ca partitia pe care instalam WIN XP sa fie de tip NTFS de aceea ii vom indica programului de instalare ca dorim ca sistemul de fisiere de pe partitia F sa fie convertit in sistem NTFS si apoi apasam tasta Enter. Conversia va dura citeva minute si se va desfasura un pic mai tirziu.
Daca folosim pentru WIN XP o partitie cu un sistem de fisiere de tip NTFS nu vom mai putea face operatii cu fisiere intre partitia in care se afla Win XP si cea in care se afla WIN ME decit atunci cind folosim WIN XP, nu si atunci cind folosim WIN ME. Daca dorim ca partitia F sa ramina cu sistemul de fisiere FAT va trebui sa alegem optiunea "Leave the current file system intact (no changes)" pentru ca WIN XP sa foloseasca sistemul existent deja (FAT) si apasam tasta Enter. Alegerea acestei optiuni nu este recomandata pentru ca performanta si stabilitatea WIN XP vor scadea. Urmeaza o etapa de copiere pe hardisc a datelor necesare pentru instalarea Win XP, dupa care sistemul va reporni automat. Va apare o fereastra intitulata "Regional and Language Options" unde alegem optiunile deja selectate (limba engleza si tastatura cu dispunere a butoanelor obisnuita) si facem clic pe butonul Next. Va apare o fereastra cu doua cimpuri in care trebuie sa completam numele nostru si organizatia (compania) din care facem parte. Folosim datele introduse la instalarea Win ME si facem clic pe butonul Next. In urmatoarea fereastra trebuie sa completam numele calculatorului nostru. Folosim numele deja folosit la instalarea Win ME si facem clic pe butonul Next. Va apare o fereastra intitulata "Date and Time Settings" unde trebuie sa alegem fusul orar al localitatii unde locuim dintr-o lista de orase. Alegem ora Bucurestiului si facem clic pe butonul Next. Va apare o fereastra intitulata "Network Settings" unde trebuie sa alegem un mod de instalare in functie de parametrii retelei de calculatoare in care se afla calculatorul nostru. Alegem optiunea deja selectata ("Typical Settings") indiferent daca avem sau nu calculatorul inclus intr-o retea si facem clic pe butonul Next. Va urma o etapa de copiere a unor fisiere la sfirsitul careia calculatorul va reporni. La repornire apare o minifereastra in care sintem anuntati ca Win XP a modificat rezolutia monitorului pentru ca imaginea sa fie mai buna. Facem
clic pe butonul OK. In continuare va apare o noua minifereastra in care daca vedem textul acesteia inseamna ca rezolutia aleasa pentru monitor este adecvata. Facem clic pe butonul OK. Va apare o fereastra intitulata "Welcome to Microsoft Windows" unde trebuie sa facem clic pe butonul Next din partea dreapta jos. Va apare o fereastra in care se verifica faptul daca sintem conectati la internet. Facem clic pe butonul Skip din partea dreapta jos. Va apare o fereastra in care sintem intrebati daca dorim sa activam Win XP in acest moment. Facem clic pe cerculetul de linga textul "No, remind me every few days" (Nu, adu-mi aminte peste citeva zile). Facem clic pe butonul Next. Va apare o fereastra cu mai multe cimpuri in care trebuie sa specificam unul sau mai multe nume de utilizatori in functie de persoanele care folosesc calculatorul. Fiecare utilizator va putea sa configureze Win XP dupa preferintele personale. Dupa ce completam cimpul (cimpurile) respectiv facem clic pe butonul Next. Va apare o fereastra cu titlul "Thank You" in care facem clic pe butonul "Finish" din partea dreapta jos. In final va apare suprafata de lucru ("desktop") a Win XP. Instalarea Win XP este practic terminata in acest moment. La fiecare pornire a calculatorului vom putea sa alegem care sistem de operare sa fie incarcat, WIN XP sau WIN ME. Pentru a beneficia de avantajele oferite de sistemul de operare Windows XP trebuie sa instalam de asemenea ultimele versiuni ale programelor Internet Explorer, Media Player si Direct X. Media Player are o versiune speciala pentru Win XP. Acestea se gasesc intotdeauna pe situl companiei Microsoft dar si pe CD-ul revistei in limba romana "PC Magazine", in dosarul numit "Perm". Atentie, daca dorim sa instalam doar sistemul de operare Windows XP (Home sau Professional) va trebui sa pornim operatiunea butind calculatorul de pe CD-ul de instalare (bineinteles ca in prealabil trebuie sa facem
modificarea in biosul calculatorului care sa permita acest lucru). Urmeaza sa facem definirea partitiilor si instalarea propriu-zisa. INSTALAREA DRAIVERELOR Draiverele ("drivers") sint programe speciale care optimizeaza functionarea componentelor hardware ale calculatorului. Ele sint concepute de producatorii componentelor si unele din ele sint actualizate periodic. Sistemele de operare Windows contin o mare parte din draiverele necesare pentru functionarea pieselor calculatorului, insa aceste draivere sint de multe ori generice adica sint concepute special pentru a permite functionarea pieselor indiferent de producatorul lor. Acest lucru se reflecta in performanta pieselor care este medie. Din aceasta cauza este de preferat ca pentru fiecare piesa sa instalam draiverul conceput de producatorul piesei respective pentru ca in acest fel piesa functioneaza optim. De asemenea este bine sa citim micul pliant sau manual care este livrat impreuna cu orice piesa pentru calculator. In acesta este explicata nu numai instalarea piesei ci si instalarea draiverului. Draiverele au versiuni diferite pentru diversele SO de aceea ele trebuie instalate separat pentru fiecare sistem de operare. In cazul de fata trebuie sa instalam draiverele o data sub Win ME si ulterior sub Win XP. Draiverele sint prezente intotdeauna pe CD-urile care insotesc piesele de calculator dar este posibil sa nu fie vorba de ultima versiune. Este deci recomandat sa mergem pe situl producatorului si sa descarcam ultima versiune a draiverului atit pentru WIN ME cit si pentru Win XP. Daca nu avem conexiune la internet putem folosi versiunea mai veche, de obicei diferenta de performanta a piesei nu este prea mare. Pentru a instala un draiver trebuie de obicei sa facem dublu clic pe fisierul ce contine draiverul. Vor apare pe rind mai multe ferestre unde trebuie sa apasam pe butonul "Next". Dupa ce este terminata instalarea, calculatorul trebuie de obicei repornit. INSTALAREA DRAIVERELOR PLACII DE BAZA In cazul in care avem o PB cu cipset VIA trebuie sa instalam pachetul de draivere numit VIA Hyperion (fost "VIA 4 in 1"). Acesta este prezent pe
CD-ul placii de baza dar este posibil sa nu fie vorba de ultima versiune. El este de multe ori prezent si pe CD-urile revistelor care se ocupa cu domeniul IT. Cel mai bine este sa mergem pe situl VIA la sectiunea speciala care contine ultimele draivere pentru piesele produse de aceasta companie si sa verificam care este cea mai noua versiune a fisierului VIA Hyperion. Nu exista versiuni diferite pentru WinXP si Win ME. Varianta SO va fi recunoscuta automat la instalare si vor fi alese automat draiverele potrivite. Facem dublu clic pe fisierul care contine draiverul (de ex. VIAHyperion4in1448.exe) pe care dorim sa-l instalam, urmam instructiunile si facem clic pe butoanele corespunzatoare (de ex. spunem ca sintem de acord cu termenii contractuali). Dupa ce este terminata instalarea calculatorul trebuie repornit. INSTALAREA DRAIVERULUI PLACII DE SUNET Draiverul placii de sunet integrate se afla de obicei pe CD-ul care vine impreuna cu placa de baza. Si in acest caz este recomandat sa mergem pe situl producatorului si sa descarcam ultima versiune a draiverului. In cazul codecului AC 97, folosit pe scara larga in multe PB, producatorul se numeste Realtek. Mergem pe situl Realtek si cautam draiverul pentru produsul numit ALC 650. Dupa ce este terminata instalarea calculatorul trebuie repornit. Nu exista versiuni diferite pentru WinXP si Win ME. INSTALAREA DRAIVERULUI PLACII VIDEO Producatorii de placi video actualizeaza destul de frecvent draiverele pentru placile video, de multe ori pentru a le face sa functioneze optim cu ultimele jocuri aparute. In cazul PV avem de ales intre draiverul generic conceput de producatorul cipsetului PV si draiverul conceput de producatorul PV (pe baza draiverului generic pentru cipset). Le putem instala pe rind si apoi sa ne decidem care este mai bun. Compania NVIDIA are un draiver generic numit "Detonator" care poate fi folosit indiferent de generatia din care face parte placa video GeForce pe care o avem. Facem dublu clic pe fisierul care contine draiverul (de ex. 44.03_win9x_english.exe) pe care dorim sa-l instalam, urmam instructiunile si facem clic pe butoanele corespunzatoare (de ex. spunem ca sintem de acord cu termenii contractuali). Dupa ce este terminata instalarea calculatorul trebuie repornit. Exista versiuni diferite ale draiverului pentru Win XP si Win ME.
INSTALAREA DRAIVERULUI MONITORULUI Acest draiver este esential pentru functionarea corecta a monitorului. Este posibil ca in acest caz instalarea draiverului sa nu fie atit de usoara ca in celelalte cazuri. De obicei pe CD se afla si un fisier text in care este explicata procedura de instalare a draiverului. Draiverul monitorului trebuie instalat dupa draiverul placii video. Exista versiuni diferite ale draiverului pentru Win XP si Win ME. Sa luam ca exemplu monitorul Philips 107E sub sistemul de operare Win ME. In acest caz avem un CD care contine draivere pentru multe tipuri de monitoare produse de compania Philips atit pentru Win ME cit si pentru Win XP. Introducem CD-ul in unitatea CD-ROM. Apoi facem clic dreapta pe suprafata de lucru ("desktop") si in meniul care apare facem clic pe optiunea "Properties". Apare o multifereastra in care trebuie sa facem clic pe titlul ferestrei "Settings" pentru a o aduce in prim plan. Facem clic pe butonul "Advanced". Apare o noua multifereastra in care trebuie sa facem clic pe titlul ferestrei "Monitor" pentru a o aduce in prim plan. Facem clic pe butonul "Change". In fereastra care apare selectam optiunea "Specify the location of the driver" si apoi facem clic pe butonul "Next". Apare o noua fereastra in care selectam optiunea "Display all the drivers in a specific location..." si facem clic pe butonul "Next". In fereastra urmatoare facem clic pe butonul "Have Disk".Va apare o minifereastra numita "Install from disk". Facem clic pe butonul "Browse" si in fereastra numita "Open" selectam litera CD-ului si apoi facem clic pe butonul OK. Apasam din nou pe butonul OK de aceasta data in minifereastra "Install from disk". Ne reintoarcem la fereastra numita "Update device driver wizard" in care facem clic pe butonul "Next" iar draiverul va fi instalat. INSTALAREA DRAIVERULUI MODEMULUI Cele mai ieftine softmodemuri sint produse de companii a caror activitate principala este producerea de placi de baza. Pe CD-ul modemului se afla draivere pentru modemuri cu o varietate de cipseturi. Citim pliantul care vine impreuna cu modemul si vedem ce cipset contine modemul cumparat de noi iar apoi cautam pe CD fisierul care contine draiverul corespunzator si facem dublu clic pe el. PARTEA 1
PARTEA 2 PARTEA 3 PARTEA 4 [ PAGINA GAZDA ] [ ARTICOLE ] [ CONECTAREA LA INTERNET ] [ LEGATURI ] [ MANUALE ] [ CAMPANIE DE PROTEST PENTRU SCADEREA TARIFELOR ROMTELECOM ] Copyright 2000-2003 MUNTEALB. Toate drepturile rezervate. All rights reserved. Tous droits reserves. Situl se gaseste la adresele http://www.geocities.com/muntealb/ si http://www.muntealb.home.ro
Sit vazut optim avnd optiunea "Large Fonts" selectata n Display Properties sau marimea literelor ("Text Size") setata la valoarea "Larger" n explorator. Culoarea textului si a fundalului paginilor sitului poate fi modificata in asa fel incit sa respecte aranjamentul coloristic din Windows Explorer, care este de obicei text negru pe fundal alb. In Internet Explorer se face clic pe meniul "Tools", apoi pe optiunea "Internet Options". In fereastra care apare se face clic pe butonul "Accessibility" si se bifeaza casuta "Ignore colors specified on Web pages", dupa care se apasa pe butonul "OK". Se procedeaza similar daca este folosit un alt program de explorare a internetului. Pentru a se reveni ulterior la culorile originale se inlatura bifarea.
You might also like
- MalariaDocument75 pagesMalariastanculeanuNo ratings yet
- Procesul de EutrofizareDocument13 pagesProcesul de Eutrofizareall_cr4zyNo ratings yet
- Golf6 2nopassDocument242 pagesGolf6 2nopassMihai Ionut Tudor100% (1)
- Golf6 2nopassDocument242 pagesGolf6 2nopassMihai Ionut Tudor100% (1)
- Epurarea Biologica A Apelor UzateDocument62 pagesEpurarea Biologica A Apelor Uzatemime8450% (2)
- Ec Advectiei DifuzieiDocument1 pageEc Advectiei DifuzieistanculeanuNo ratings yet
- Asus RT-N18U Manual RomanaDocument129 pagesAsus RT-N18U Manual Romanadap2008No ratings yet
- TOTUL DESPRE C SI C++ (MANUALUL FUNDAMENTAL DE PROGRAMARE IN C SI C++) (RO) (Kris Jamsa) (Lars KlandDocument666 pagesTOTUL DESPRE C SI C++ (MANUALUL FUNDAMENTAL DE PROGRAMARE IN C SI C++) (RO) (Kris Jamsa) (Lars KlandSergiu Rusu94% (16)
- Harta Generala Retea CFRDocument1 pageHarta Generala Retea CFRstanculeanuNo ratings yet
- EDP Parabolice Introducere 2DDocument2 pagesEDP Parabolice Introducere 2DstanculeanuNo ratings yet
- Dmitri Gluhovski - Metro 2033Document335 pagesDmitri Gluhovski - Metro 2033stanculeanu89% (45)
- Nero - Cod de Celula de Reactor Cu Apa GreaDocument34 pagesNero - Cod de Celula de Reactor Cu Apa GreastanculeanuNo ratings yet
- Interacţia Radiaţiei Nucleare Cu Substanţa DetectorilorDocument72 pagesInteracţia Radiaţiei Nucleare Cu Substanţa DetectorilorstanculeanuNo ratings yet
- Introducere În Gnu OctaveDocument36 pagesIntroducere În Gnu Octavestanculeanu100% (3)
- EDP Parabolice Introducere 1DDocument3 pagesEDP Parabolice Introducere 1DstanculeanuNo ratings yet
- Poluare Ape SubteraneDocument23 pagesPoluare Ape SubteraneRoxana ElenaNo ratings yet
- AHP Cursuri Semestrul II 2013-2014Document131 pagesAHP Cursuri Semestrul II 2013-2014Cristian StamatescuNo ratings yet
- SedimentareaDocument17 pagesSedimentareaMiron Ciprian-AndreiNo ratings yet
- Fcie Note de CursDocument122 pagesFcie Note de CursSorin NegrutNo ratings yet
- Dictionar Tehnic Englez-RomanDocument542 pagesDictionar Tehnic Englez-RomanBlurry Soul100% (1)
- Enciclopedia Lumii VII PDFDocument807 pagesEnciclopedia Lumii VII PDFGicosmo100% (3)
- Teoria Difuziei Neutronilor TermiciDocument95 pagesTeoria Difuziei Neutronilor TermicistanculeanuNo ratings yet
- Cartea Instalatorului de Gaze CombustibileDocument304 pagesCartea Instalatorului de Gaze Combustibileucenicool100% (5)
- Teste Politehnica AdmitereDocument95 pagesTeste Politehnica Admiterestanculeanu80% (5)
- Scheme de Conexiuni Pentru Statiile ElectriceDocument35 pagesScheme de Conexiuni Pentru Statiile Electricestanculeanu93% (14)
- Chestionare Admitere UPBDocument63 pagesChestionare Admitere UPBstanculeanuNo ratings yet
- ELECTROCHIMIEDocument37 pagesELECTROCHIMIEstanculeanuNo ratings yet
- Retele NeuronaleDocument21 pagesRetele NeuronalestanculeanuNo ratings yet
- Retele Neuronale ArtificialeDocument21 pagesRetele Neuronale ArtificialestanculeanuNo ratings yet
- Caracterizarea Câmpurilor de Radiatii IonizanteDocument14 pagesCaracterizarea Câmpurilor de Radiatii IonizantestanculeanuNo ratings yet
- Arizona, Utah & New Mexico: A Guide to the State & National ParksFrom EverandArizona, Utah & New Mexico: A Guide to the State & National ParksRating: 4 out of 5 stars4/5 (1)
- Naples, Sorrento & the Amalfi Coast Adventure Guide: Capri, Ischia, Pompeii & PositanoFrom EverandNaples, Sorrento & the Amalfi Coast Adventure Guide: Capri, Ischia, Pompeii & PositanoRating: 5 out of 5 stars5/5 (1)
- South Central Alaska a Guide to the Hiking & Canoeing Trails ExcerptFrom EverandSouth Central Alaska a Guide to the Hiking & Canoeing Trails ExcerptRating: 5 out of 5 stars5/5 (1)
- The Bahamas a Taste of the Islands ExcerptFrom EverandThe Bahamas a Taste of the Islands ExcerptRating: 4 out of 5 stars4/5 (1)