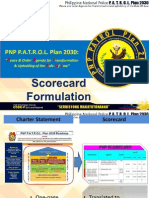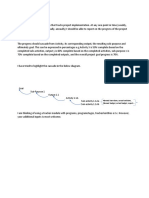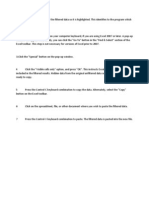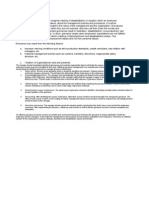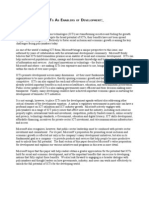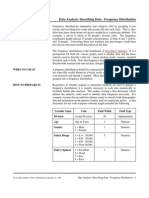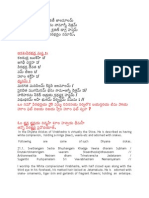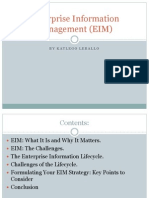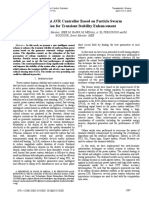Professional Documents
Culture Documents
R Intro Document
Uploaded by
Bonventure KipkiruiOriginal Title
Copyright
Available Formats
Share this document
Did you find this document useful?
Is this content inappropriate?
Report this DocumentCopyright:
Available Formats
R Intro Document
Uploaded by
Bonventure KipkiruiCopyright:
Available Formats
MOOC: Introduction to Probability and Statistics
Part I: Downloading and setting up R/Deducer *For those students who only want to download R and experiment with the program, please see the end of this document for download instructions Step 1: Downloading and setting up Deducer Deducer is a popular and powerful GUI for R that allows users to perform statistical analyses and graphing functions without any coding. You can think of Deducer as the dashboard of your car, and R as the engine doing the work. For this course, we will be using R almost exclusively through Deducer. To set up Deducer, go to the following link: www.deducer.org and follow the instructions to (Start by clicking on Download and Install). After selecting the correct operating environment, follow the specific steps listed. Please note that once the files are downloaded and installed, you can just copy and paste the relevant code from the website into the R Console window and hit enter to execute the commands. Important: When you see a Console and Data Viewer window, go to the 'Packages & Data' menu option, select 'Package Manager', and check the 'default' box next to Deducer. Deducer will now open every time you open JGR (Jaguar), meaning JGR = Deducer. Notes:
1. Deducer requires Java to run. If your machine doesnt have Java, install it by visiting http://www.java.com/en/)
2. For Windows users, please run JGR as an administrator to ensure that you have the required permissions. You can do this by right-clicking on the JGR icon and selecting Run as administrator) Deducer is a shortcut to typing out code using the correct R syntax. If youre interested in learning the R coding scheme/syntax, you can use Deducer to help you. Every time you do something in Deducer, it generates the corresponding code in the R console window and executes it. You can refer to this code to learn how to do things strictly through programming.
It is also important to realize that because Deducer is simply an interface, you can always check the R Console window for notifications and/or error statements from R regarding your tasks. Part II: Opening and inspecting Excel data in R Step 1: Importing Excel data In the Data Viewer window of Deducer, click on File -> Open Data. Select the Excel file that you would like to open. Deducer will open up the data in a spreadsheet format for you. Note that there are several data formats that Deducer can open, including the .csv format. You should see something like this on your screen:
For those using Mac OS X, you may encounter an error involving the package XLConnect when trying to import data in Excel format (.xls or .xlsx). This error will be highlighted in red in the Console window. If you encounter this error, take the following steps: 1. 2. Type install.packages("rJava") into the console and hit enter Type install.packages("XLConnect", type="source") into the console and hit enter
Windows users may encounter a similar problem, in which case you should use the following code:
1.
Type install.packages("XLConnect") into the console and hit enter.
This should install the necessary packages and resolve the problem. Step 2: Inspecting the data Note the following: 1. Cells with missing data have a small NA in them. 2. Deducer allows you to edit data like you would in MS Excel. Try changing the values of some cells to see this. Note: This is extremely risky behavior and is strongly discouraged for real analyses. 3. You can switch from the Data View tab to the Variable View tab if you want to (a) rename a variable or (b) change the variable type (e.g., Change from float to integer, etc.) Part III: Generating Histograms and Box Plots Histograms 1. In the Console window, click on Plots -> Plot Builder to open up the Deducer plotting tool:
2. Double click on histogram. This will open up a window that will ask you to select the variable whose histogram you want to see. Select a variable (for instance, coffee), click on the blue arrow, and then click on OK to generate the histogram:
3. You can save the generated histogram by clicking on Run. You can also edit the histogram by clicking on the Edit component button near the bottom right of the window. Box Plots 1. In the Console window, click on Plots -> Plot Builder to open up the Deducer plotting tool:
2. Double click on simple boxplot. This will open up a window that will ask you to select the variable whose box plot you want to see. Select a variable (for instance, Milk), click on the blue arrow, and then click on OK to generate the box plot.
3. You can save the generated box plot by clicking on Run. You can also edit the plot by clicking on the Edit component button near the bottom right of the window.
Part III: Generating Descriptive Statistics 1. Click on Analysis -> Descriptives in the Console Window. 2. In the new Descriptives window that opens up, select the variable you want to analyze (say coffee):
3. Next, you can choose what descriptives you want to display:
4. You can also define your own descriptives by clicking on Custom. For instance, the following will define a new variable called Inter_quartile_range:
5. Once you are done selecting the descriptives, click on Run, and you will see the output in the Console window:
Downloading and installing R We will begin by downloading and installing R, a powerful and free statistical computing program, from the Comprehensive R Archive Network (CRAN). This includes a basic R installation, along with additional packages for special statistical techniques, graphing, etc. Download from CRAN by going to http://cran.r-project.org/. 1. Windows Users: Click on Download R for Windows. Click on the base sub-directory link, and then download the installation file for R 3.0.0. Install R by double-clicking on the file once the download is complete, and by following the instructions of the installer. Note that the 32-bit version of R should be installed and used for 32-bit Windows, and the 64-bit version for 64-bit Windows. You can find out what version your Windows is by following the instructions found here: http://windows.microsoft.com/enus/windows7/find-out-32-or-64-bit 2. Mac Users: Click on Download R for (Mac) OS X. Download the installation file from the link labeled R-3.0.0.pkg. Install R by double-clicking on the file once the download is complete.
You might also like
- A Heartbreaking Work Of Staggering Genius: A Memoir Based on a True StoryFrom EverandA Heartbreaking Work Of Staggering Genius: A Memoir Based on a True StoryRating: 3.5 out of 5 stars3.5/5 (231)
- The Sympathizer: A Novel (Pulitzer Prize for Fiction)From EverandThe Sympathizer: A Novel (Pulitzer Prize for Fiction)Rating: 4.5 out of 5 stars4.5/5 (119)
- Never Split the Difference: Negotiating As If Your Life Depended On ItFrom EverandNever Split the Difference: Negotiating As If Your Life Depended On ItRating: 4.5 out of 5 stars4.5/5 (838)
- Devil in the Grove: Thurgood Marshall, the Groveland Boys, and the Dawn of a New AmericaFrom EverandDevil in the Grove: Thurgood Marshall, the Groveland Boys, and the Dawn of a New AmericaRating: 4.5 out of 5 stars4.5/5 (265)
- The Little Book of Hygge: Danish Secrets to Happy LivingFrom EverandThe Little Book of Hygge: Danish Secrets to Happy LivingRating: 3.5 out of 5 stars3.5/5 (399)
- Grit: The Power of Passion and PerseveranceFrom EverandGrit: The Power of Passion and PerseveranceRating: 4 out of 5 stars4/5 (587)
- The World Is Flat 3.0: A Brief History of the Twenty-first CenturyFrom EverandThe World Is Flat 3.0: A Brief History of the Twenty-first CenturyRating: 3.5 out of 5 stars3.5/5 (2219)
- The Subtle Art of Not Giving a F*ck: A Counterintuitive Approach to Living a Good LifeFrom EverandThe Subtle Art of Not Giving a F*ck: A Counterintuitive Approach to Living a Good LifeRating: 4 out of 5 stars4/5 (5794)
- Team of Rivals: The Political Genius of Abraham LincolnFrom EverandTeam of Rivals: The Political Genius of Abraham LincolnRating: 4.5 out of 5 stars4.5/5 (234)
- Shoe Dog: A Memoir by the Creator of NikeFrom EverandShoe Dog: A Memoir by the Creator of NikeRating: 4.5 out of 5 stars4.5/5 (537)
- The Emperor of All Maladies: A Biography of CancerFrom EverandThe Emperor of All Maladies: A Biography of CancerRating: 4.5 out of 5 stars4.5/5 (271)
- The Gifts of Imperfection: Let Go of Who You Think You're Supposed to Be and Embrace Who You AreFrom EverandThe Gifts of Imperfection: Let Go of Who You Think You're Supposed to Be and Embrace Who You AreRating: 4 out of 5 stars4/5 (1090)
- Her Body and Other Parties: StoriesFrom EverandHer Body and Other Parties: StoriesRating: 4 out of 5 stars4/5 (821)
- The Hard Thing About Hard Things: Building a Business When There Are No Easy AnswersFrom EverandThe Hard Thing About Hard Things: Building a Business When There Are No Easy AnswersRating: 4.5 out of 5 stars4.5/5 (344)
- Hidden Figures: The American Dream and the Untold Story of the Black Women Mathematicians Who Helped Win the Space RaceFrom EverandHidden Figures: The American Dream and the Untold Story of the Black Women Mathematicians Who Helped Win the Space RaceRating: 4 out of 5 stars4/5 (890)
- Elon Musk: Tesla, SpaceX, and the Quest for a Fantastic FutureFrom EverandElon Musk: Tesla, SpaceX, and the Quest for a Fantastic FutureRating: 4.5 out of 5 stars4.5/5 (474)
- The Unwinding: An Inner History of the New AmericaFrom EverandThe Unwinding: An Inner History of the New AmericaRating: 4 out of 5 stars4/5 (45)
- The Yellow House: A Memoir (2019 National Book Award Winner)From EverandThe Yellow House: A Memoir (2019 National Book Award Winner)Rating: 4 out of 5 stars4/5 (98)
- On Fire: The (Burning) Case for a Green New DealFrom EverandOn Fire: The (Burning) Case for a Green New DealRating: 4 out of 5 stars4/5 (73)
- Business Policy FormulationDocument21 pagesBusiness Policy FormulationWachee Mbugua50% (2)
- News CorpDocument17 pagesNews CorpIshita SharmaNo ratings yet
- Hem Tiwari Vs Nidhi Tiwari Mutual Divorce - Revised VersionDocument33 pagesHem Tiwari Vs Nidhi Tiwari Mutual Divorce - Revised VersionKesar Singh SawhneyNo ratings yet
- Operations Management Success FactorsDocument147 pagesOperations Management Success Factorsabishakekoul100% (1)
- PNP P.A.T.R.O.L. 2030 Score Card Dashboard FormulationDocument89 pagesPNP P.A.T.R.O.L. 2030 Score Card Dashboard FormulationMark Payumo83% (41)
- Edukasyon Sa Pagpapakatao (Esp) Monitoring and Evaluation Tool For Department Heads/Chairmen/CoordinatorsDocument3 pagesEdukasyon Sa Pagpapakatao (Esp) Monitoring and Evaluation Tool For Department Heads/Chairmen/CoordinatorsPrincis CianoNo ratings yet
- Goal Sub-Purpose 1 Output 1.1 Activity 1.1A Sub-Activity 1.1aa Sub-Activity 1.1abDocument1 pageGoal Sub-Purpose 1 Output 1.1 Activity 1.1A Sub-Activity 1.1aa Sub-Activity 1.1abBonventure KipkiruiNo ratings yet
- In Case If You Are Searching For Data/Packages Folder You Can Find It HereDocument1 pageIn Case If You Are Searching For Data/Packages Folder You Can Find It HereBonventure KipkiruiNo ratings yet
- Copy Selected Cells in ExcelDocument1 pageCopy Selected Cells in ExcelBonventure KipkiruiNo ratings yet
- Goal Sub-Purpose 1 Output 1.1 Activity 1.1A Sub-Activity 1.1aa Sub-Activity 1.1abDocument1 pageGoal Sub-Purpose 1 Output 1.1 Activity 1.1A Sub-Activity 1.1aa Sub-Activity 1.1abBonventure KipkiruiNo ratings yet
- GrievanceDocument1 pageGrievanceBonventure KipkiruiNo ratings yet
- TrainingDocument1 pageTrainingBonventure KipkiruiNo ratings yet
- DisciplineDocument1 pageDisciplineBonventure KipkiruiNo ratings yet
- Methods Workshop 020307 Merge ExampleDocument4 pagesMethods Workshop 020307 Merge ExampleBonventure KipkiruiNo ratings yet
- JAVASCRIPTDocument23 pagesJAVASCRIPTBonventure KipkiruiNo ratings yet
- GrievanceDocument1 pageGrievanceBonventure KipkiruiNo ratings yet
- Operating SystemDocument15 pagesOperating SystemBonventure KipkiruiNo ratings yet
- ICTs as Enablers of Development: Executive SummaryDocument1 pageICTs as Enablers of Development: Executive SummaryBonventure KipkiruiNo ratings yet
- Linksys WGR614v7 ManualDocument154 pagesLinksys WGR614v7 ManualAmigosekNo ratings yet
- Reg ExDocument9 pagesReg ExBonventure KipkiruiNo ratings yet
- 9FREQDIDDocument3 pages9FREQDIDBonventure KipkiruiNo ratings yet
- CompilersDocument19 pagesCompilersBonventure KipkiruiNo ratings yet
- Bonventure Odhiambo BSC Year Ii, Semester I Data Structure and AlgorithmDocument4 pagesBonventure Odhiambo BSC Year Ii, Semester I Data Structure and AlgorithmBonventure KipkiruiNo ratings yet
- Compiler ConstructionDocument14 pagesCompiler ConstructionMahmoud OfeisaNo ratings yet
- Light - Reflection and Refraction: Questions To PracticeDocument4 pagesLight - Reflection and Refraction: Questions To PracticeH E Man ShuNo ratings yet
- Intro Web Tech (TCS-701) Tutorials 1-11Document11 pagesIntro Web Tech (TCS-701) Tutorials 1-11Bonventure KipkiruiNo ratings yet
- Veerabhadra Swamy MantrasDocument6 pagesVeerabhadra Swamy Mantrasगणेश पराजुलीNo ratings yet
- Unit 3 Activity 1-1597187907Document3 pagesUnit 3 Activity 1-1597187907Bryan SaltosNo ratings yet
- DNS Mapping and Name ResolutionDocument5 pagesDNS Mapping and Name ResolutionAmit Rashmi SharmaNo ratings yet
- TemplateDocument1 pageTemplatemaheshqwNo ratings yet
- Critters Table MannersDocument3 pagesCritters Table Mannersapi-248006371No ratings yet
- Development of Branchial ArchesDocument4 pagesDevelopment of Branchial ArchesFidz LiankoNo ratings yet
- Rak Single DentureDocument48 pagesRak Single Denturerakes0No ratings yet
- Grammar activities and exercisesDocument29 pagesGrammar activities and exercisesElena NicolauNo ratings yet
- mc1776 - Datasheet PDFDocument12 pagesmc1776 - Datasheet PDFLg GnilNo ratings yet
- Enterprise Information Management (EIM) : by Katlego LeballoDocument9 pagesEnterprise Information Management (EIM) : by Katlego LeballoKatlego LeballoNo ratings yet
- Contribution Sushruta AnatomyDocument5 pagesContribution Sushruta AnatomyEmmanuelle Soni-DessaigneNo ratings yet
- Chapter 1 Introduction To Management and OrganisationDocument34 pagesChapter 1 Introduction To Management and Organisationsahil malhotraNo ratings yet
- DU - BSC (H) CS BookletDocument121 pagesDU - BSC (H) CS BookletNagendra DuhanNo ratings yet
- Newtons First LawDocument14 pagesNewtons First LawcaitlyntreacyNo ratings yet
- Ocimum Species Ethnomedicinal Uses, Phytochemistry and Pharmacological ImportanceDocument13 pagesOcimum Species Ethnomedicinal Uses, Phytochemistry and Pharmacological ImportanceManika ManikaNo ratings yet
- Q-Win S Se QuickguideDocument22 pagesQ-Win S Se QuickguideAndres DennisNo ratings yet
- New Intelligent AVR Controller Based On Particle Swarm Optimization For Transient Stability EnhancementDocument6 pagesNew Intelligent AVR Controller Based On Particle Swarm Optimization For Transient Stability EnhancementnaghamNo ratings yet
- Emotion and Decision Making: FurtherDocument28 pagesEmotion and Decision Making: FurtherUMAMA UZAIR MIRZANo ratings yet
- Developing The Marketing Mix: Notre Dame of Jaro IncDocument3 pagesDeveloping The Marketing Mix: Notre Dame of Jaro IncVia Terrado CañedaNo ratings yet
- All Projects Should Be Typed On A4 SheetsDocument3 pagesAll Projects Should Be Typed On A4 SheetsNikita AgrawalNo ratings yet
- Present Simple Tense ExplainedDocument12 pagesPresent Simple Tense ExplainedRosa Beatriz Cantero DominguezNo ratings yet
- Unit Revision-Integrated Systems For Business EnterprisesDocument8 pagesUnit Revision-Integrated Systems For Business EnterprisesAbby JiangNo ratings yet
- Automatic Night LampDocument22 pagesAutomatic Night LampAryan SheoranNo ratings yet
- Coek - Info Anesthesia and Analgesia in ReptilesDocument20 pagesCoek - Info Anesthesia and Analgesia in ReptilesVanessa AskjNo ratings yet