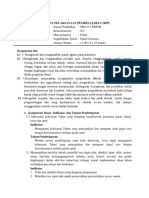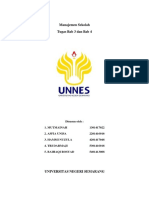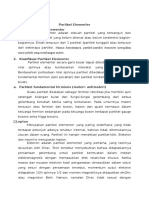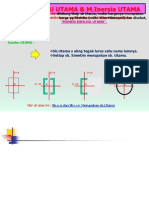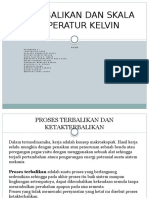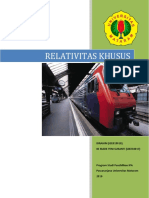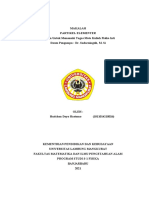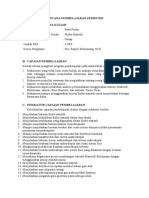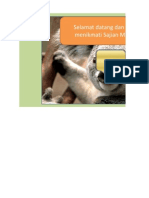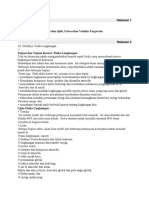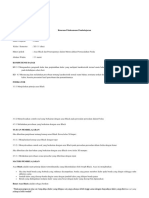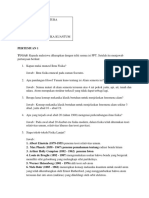Professional Documents
Culture Documents
Aplikasi MsExcel Dalam Pembelajaran FISIKA PDF
Uploaded by
Fiber MonadoOriginal Title
Copyright
Available Formats
Share this document
Did you find this document useful?
Is this content inappropriate?
Report this DocumentCopyright:
Available Formats
Aplikasi MsExcel Dalam Pembelajaran FISIKA PDF
Uploaded by
Fiber MonadoCopyright:
Available Formats
APLIKASI MICROSOFT EXCEL DALAM
PEMBELAJARAN FISIKA
Oleh:
Fiber Monado
JURUSAN FISIKA
FAKULTAS MATEMATIKA DAN ILMU PENGETAHUAN ALAM
UNIVERSITAS SRIWIJAYA
PALEMBANG, INDONESIA
Jurusan Fisika FMIPA UNSRI 1
Tulisan ini adalah salah satu upaya untuk menjelaskan
manfaat yang dapat diperoleh bila kita menggunakan
perangkat lunak Microsoft Excel. Manfaat yang dimaksudkan
disini adalah aplikasi Ms.Excel dalam pembelajaran fisika.
Karena itu tulisan ini terdiri dari dua bagian penting, yaitu:
Bagian pertama menjelaskan tentang trik dan tips
menggunakan Ms.Excel yang disajikan secara singkat, padat,
jelas dan mudah diikuti. Bagian kedua memaparkan penerapan
Ms.Excel untuk menyelesaikan persoalan-persoalan fisika.
Disini diberikan beberapa contoh yang mudah diikuti dan
beberapa soal latihan untuk mempertajam pemahaman.
BAGIAN I
A. Tip dan Trik MICROSOFT EXCEL
Microsoft Excel adalah sebuah perangkat lunak yang diproduksi oleh
pabrik perangkat lunak Microsoft.Inc. Perangkat lunak ini merupakan program
aplikasi spreadsheet (lembar kerja elektronik) yang dapat digunakan untuk
membantu menyelesaikan pekerjaaan kantor, tugas kuliah/sekolah, penelitian,
dan lain sebagainya.
Lembar kerja Excel 2000(2003, XP; selanjutnya di sebut Excel) terdiri
dari 256 kolom (colomn) dan 65536 baris (row). Kolom ditandai dengan huruf
A, B, C, …, Z, AB, AC,…, sampai IV. Baris ditandai dengan angka 1, 2, 3, …,
65536.
Perpotongan antara baris dan kolom disebut sel (cell). Sel diberi nama
sesuai dengan posisi kolom dan barisnya. Sebagai contoh: perpotongan antara
kolom F dan baris 1, maka akan menghasilkan sel F1.
Sekumpulan sel yang bersebelahan dinamakan range. Biasanya range
dinamakan menurut alamat sel di ujung kiri atas sampai sel ujung kanan bawah.
Contoh: kumpulan sel di mulai dari B2 sampai dengan sel E7, dinyatakan sebagai
sel B2:E7.
Jurusan Fisika FMIPA UNSRI 2
a. Memulai Microsoft Excel
1. Klik tombol Start yang ada di taskbar.
2. Pilih menu Program
3. Pilih dan klik program Microsoft Excel. Tunggu beberapa saat sampai
jendela kerja Excel ditampilkan.
4. Anda dapat mulai bekerja !
b. Meyimpan Buku Kerja / lembar kerja:
1. Pilih dan klik menu File → Save (Ctrl+S). Apabila menyimpan buku
kerja untuk pertama kali maka kotak dialog Save As akan ditampilkan.
2. Pada tombol daftar pilihan Save in, pilih drive dan folder tempat
menyimpan file.
3. Ketikkan nama file yang diinginkan pada kotak isian File Name.
4. Klik tombol perintah Save.
Catatan:
• Untuk menyimpan kembali buku kerja yang pernah disimpan dengan
menggunakan nama yang sama, pilih menu File → Save (Ctrl+S)
• Untuk menyimpan buku kerja yang pernah disimpan namun dengan
nama lain, pilih dan klik menu File → Save As.
c. Menutup Buku Kerja
Buku kerja yang telah selesai pengerjaannya dapat ditutup dengan cara:
pilih dan klik menu File → Close (Ctrl+W), atau klik tombol Close (tanda X pada
pojok kanan atas). Apabila anda mengubah atau menyunting buku kerja setelah
terakhir kali menyimpannya, Excel akan menampilkan kotak dialog yang
menanyakan apakah anda akan menyimpan perubahan tersebut. Jika jawabannya
ya, maka pilih dan klik tombol perintah Yes, sedangkan jika tidak pilih dan klik
tombol perintah No.
Jurusan Fisika FMIPA UNSRI 3
d. Elemen-Elemen Excel
Beberapa elemen Excel yang penting untuk diketahui antara lain:
Baris menu
Icon kontrol Baris judul Toolbar Tombol ukuran
menu
Formula bar
Kolom (colomn)
Penggulung
Penunjuk sel veritkal
Baris (row)
Penggulung
horizontal
tab lembar kerja
baris status
Gambar 1. Elemen – elemen dasar Excel
Icon kontrol menu : untuk mengontrol jendela yang sedang aktif
Baris judul (title bar) : berisi nama file dan nama aplikasi yang sedang aktif.
Dapat digunakan untuk memindahkan jendela ke posisi lain.
Baris menu (menu bar) : terdiri dari barisan menu File, Edit, View, Insert,
Format, Tools, Data, Windows, dan Help.
Toolbars : terdiri dari tombol-tombol yang dapat digunakan untuk
menjalankan suatu perintah secara cepat.
Baris penggulung horizontal (scroll bar) : digunakan untuk menggulung layar
ke kiri atau ke kanan.
Baris penggulung vertikal (vertical scroll bar) : digunakan untuk menggulung
layar ke atas atau ke bawah.
Jurusan Fisika FMIPA UNSRI 4
Tombol ukuran (sizing button) terdiri dari:
Tombol Keterangan
Tombol minimal: untuk memperkecil jendela hingga membentuk
icon aktif pada taskbar
Tombol maksimal: untuk memperbesar ukuran jendela menjadi satu
layar penuh.
Tombol restore: untuk mengembalikan jendela pada ukurannya
semula/sebelumnya.
Tombol close: untuk menutup jendela dan mengakhiri program
aplikasi
e. Bekerja dengan Excel
Pada gambar.2 berikut dapat dilihat sebuah buku kerja yang masih kosong.
Gambar 2. Buku kerja yang masih kosong
Jurusan Fisika FMIPA UNSRI 5
e.1 Memindahkan Penunjuk Sel (cell Pointer)
Untuk memindahkan penunjuk sel dapat menggunakan keyboard, dengan
tombol-tombolnya sebagai berikut:
Tombol Kegunaan
← → ↑↓ Pindah satu sel ke kiri, kanan, atas atau bawah
Tab Pindah satu sel ke kanan
Enter Pindah satu sel ke bawah
Shift + Tab Pindah satu sel ke kiri
Shift + Enter Pindah satu sel ke atas
Home Pindah ke kolom A pada posisi baris yang sedang dipilih
Ctrl + Home Pindah ke sel A1 pada lembar kerja yang aktif
Ctrl + End Pindah ke posisi sel terakhir yang sedang digunakan
PgUp Pindah satu layar ke atas
PgDn Pindah satu layar ke bawah
Alt + PgUp Pindah satu layar ke kiri
Alt + PgDn Pindah satu layar ke kanan
Ctrl + PgUp Pindah satu tab lembar kerja ke tab berikutnya
Ctrl + PgDn Pindah satu tab lembar kerja ke tab sebelumnya
Catatan:
Bila anda ingin menggunakan mouse untuk memindahkan penunjuk sel,
cukup dilakukan dengan mengklik alamat sel yang diinginkan.
e.2 Memasukkan Data ke Lembar Kerja
Untuk memasukkan data ke suatu sel ikuti langkah berikut :
1. Pilih atau klik sel yang ingin dimasukkan data.
2. Ketikkan data yang ingin dimasukkan
3. Tekan Enter.
Catatan:
• Untuk mengakhiri pemasukan data dapat juga mengunakan tombol
anak panah (← → ↑ ↓) atau tombol PgUp dan PgDn. Dengan cara
Jurusan Fisika FMIPA UNSRI 6
ini data akan masuk ke sel yang dituju, sekaligus penunjuk sel akan
pindah ke sel lain sesuai dengan tombol yang ditekan .
• Bila data tidak jadi dimasukkan tekan tombol Esc.
e.3 Memperbaiki Kesalahan Pengetikan Data
Langkah-langkah perbaikan:
1. Tempatkan penunjuk sel di sel yang akan diperbaiki, lalu tekan F2,
atau arahkan penunjuk sel pada sel yang akan diperbaiki, kemudian
klik dua kali.
2. Selanjutnya modus penyuntingan akan ditampilkan, sehingga Anda
dapat langsung memperbaiki data pada sel yang bersangkutan.
Tombol-tombol pada keyboard yang dipakai untuk penyuntingan:
Tombol Keterangan
Delete atau Del Menghapus karakter pada posisi titik sisip
BackSpace Menghapus karakter yang ada di kiri titik sisip
← Titik sisip ke kiri satu karakter
→ Titik sisip ke kanan satu karakter
Ctrl + ← Titik sisip ke kiri satu kata
Ctrl + → Titik sisip ke kanan satu kata
Home Titik sisip ke awal baris
End Titik sisip ke akhir baris
3. Untuk mengakhiri modus penyuntingan tekan tombol Enter.
Catatan:
Untuk menindih karakter pada posisi titik sisip, terlebih dahulu tekanlah
tombol Insert (Ins)
e.4 Menghapus data
Untuk menghapus data dari suatu sel atau range, ikuti langkah-langkah berikut:
Jurusan Fisika FMIPA UNSRI 7
1. Tempatkan pointer pada sel yang datanya akan dihapus. Jika data yang
akan dihapus ada pada suatu range, sorotlah range tersebut terlebih
dahulu.
2. Pilih dan klik menu Edit → Clear, kemudian pilih :
a. Content Del : untuk menghapus datanya saja.
b. Formats : untuk menghapus format tampilan data.
c. All : untuk menghapus data dan format tampilannya.
e.5 Menggunakan Fasilitas Undo dan Redo
Bila Anda membuat kesalahan (sesuatu yang tidak diinginkan) perintah,
maka perintah tersebut dapat dibatalkan. Excel mampu mengingat 16 perintah
terakhir yang diberikan. Misalkan Anda salah menghapus isi suatu sel atau range,
maka kesalahan hapus tersebut dapat dibatalkan dengan cara: pilih dan klik menu
Edit → Undo (Ctrl+Z) atau tekan tombol toolbar Undo.
Perintah undo dapat dibatalkan dengan cara: plih dan klik menu Edit →
Redo (Ctrl+Y) atau klik tombol toolbar Redo.
Menggunakan tombol Toolbar:
Toolbar Perintah Keterangan
Digunakan untuk membatalkan perintah yang sudah
Undo
diberikan
Digunakan untuk membatalkan perintah undo
Redo
f. Menyimpan Buku Kerja dengan Password
Jika buku kerja yang Anda buat dianggap penting, dan orang yang tidak
diinginkan tidak boleh membukanya, maka Anda dapat menyimpan file buku
kerja yang dilengkapi dengan password. Ikuti langkah-langkah berikut:
1. Pilih dan klik menu File → Save As, kotak dialog Save As akan
ditampilkan. Lihat Gambar 3.
Jurusan Fisika FMIPA UNSRI 8
2. Pada kotak dialog tersebut, pilih dan klik tombol Tools → General
Options. Kotak dialog Save Options akan ditampilkan. Lihat gambar 3.
Gambar 3 Kotak dialog Save Options
3. Agar buku kerja hanya bisa dibuka oleh yang mengetahui password pada
kotak isian Password to open: ketikkan password yang diinginkan.
4. Agar buku kerja hanya dapat diedit (dimodifikasi) , pada kotak isian
Password to modify: ketikkan password yang diinginkan.
5. Klik tombol perintak Ok. Kotak dialog confirm password akan
ditampilkan. Lihat Gambar 4.
6. Pada kotak isian Reenter password to proceed, ketikkan sekali lagi
password. Password harus sama seperti yang diketikkan pada langkah 3
dan 4.
7. Klik tombol perintah Ok.
Gambar 4. Kotak dialog confirm password.
Catatan:
• Anda harus ingat betul password yang telah diketikkan, termasuk
kombinasi huruf besar dan kecil. Password bersifat case sensitive.
Jurusan Fisika FMIPA UNSRI 9
g. Menggunakan Rumus dan Fungsi
g.1 Menggunakan Rumus
Pada Excel Anda dapat memasukkan/menggunakan rumus matematika
seperti yang dikenal sehari-hari. Adapun operator aritmatika yang biasa dipakai
antara lain:
Operator Kegunaan Hirarki
∧ (pangkat) Untuk operasi matematika pangkat 1
* (kali) Untuk operasi perkalian 2
/ (bagi) Untuk operasi pembagian 2
+ (plus) Untuk operasi penjumlahan 3
- (minus) Untuk operasi pengurangan 3
Proses perhitungan matematika pada Excel akan dilakukan sesuai dengan
hirarki (sebagaimana pada tabel di atas). Anda dapat merubah urutan proses
perhitungan dengan menggunakan tanda kurung ‘( )’, operator yang diapit tanda
kurung akan dikerjakan terlebih dahulu.
Contoh penggunaan rumus:
• Silahkan Anda buka/buat file contoh1.xls
Gambar 5. Contoh hasil penggunaan rumus
Jurusan Fisika FMIPA UNSRI 10
• Pada range D2:D6 adalah nilai kuis mahasiswa, kita dapat menghitung
nilai rata-rata kuis tersebut dengan cara:
o Letakkan penunjuk sel pada sel D7, kemudian ketikkan rumus
berikut:
=(80+97+85+70+70)/5
Catatan:
Penulisan rumus harus diawali dengan tanda ‘=’ sama dengan.
o Tekan tombol Enter.
Ada cara lain menulis rumus, yaitu dengan menggunakan referensi sel.
Menulis rumus dengan cara ini sedikit lebih efisien. Anda dapat mengikuti
langkah-langkah berikut:
1. Tempatkan penunjuk sel pada posisi yang diinginkan, misal pada sel
D8.
2. Ketikkan rumus =(D2+D3+D4+D5+D6)/5
3. Tekan tombol Enter.
Cara yang lebih dianjurkan adalah menulis rumus dengan cara menunjuk
referensi sel (dapat menggunakan keyboard atau mouse). Ikuti langkah-langkah
berikut:
1. Tempatkan penunjuk sel pada posisi yang diinginkan, misal pada sel
D9.
2. Ketik = (
3. Pilih atau klik sel D2, ketik +, klik sel D3, ketik +, klik sel D4, ketik +,
klik sel D5, ketik +, klik sel D6.
4. Ketik ) / 5
5. Tekan tombol Enter.
g.2 Menggunakan Fungsi
Fungsi adalah rumus-rumus yang telah siap pakai, yang tersedia dalam
program aplikasi Excel. Fungsi dalam Excel dikelompok antara lain atas fungsi
matematika, fungsi statistik, fungsi logika dan lain sebagainya. Secara lengkap
anda dapat melihatnya dengan cara: klik menu Insert → Function.
Jurusan Fisika FMIPA UNSRI 11
Gambar 6. Kotak dialog paste function.
Contoh penggunaan fungsi:
Pada contoh penggunaan rumus kita menghitung rata-rata nilai kuis
mahasiswa dengan cara menjumlahkan seluruh nilai kuis setiap mahasiswa baru
dibagi dengan jumlah seluruh mahasiswa.
Pekerjaan tersebut dengan menggunakan fungsi akan menjadi lebih efektif.
Ikuti langkah-langkah berikut:
1. Tempatkan penunjuk sel pada posisi yang diinginkan. Misal pada sel
D10.
2. Ketikkan fungsi dan argumen yang diinginkan. Untuk keperluan ini
ketikkan =AVERAGE(D2:D6).
3. Tekan tombol Enter.
Cara lain menggunakan fungsi adalah dengan menggunakan paste
function. Paste function ada pada menu insert atau pada toolbar.
Menggunakan tombol toolbar:
Toolbar Perintah Keterangan
Paste Function Untuk memasukkan fungsi dan argumen dengan
panduan.
Jurusan Fisika FMIPA UNSRI 12
Ikuti langkah-langkah berikut:
1. Tempatkan penunjuk sel pada posisi yang diinginkan. Misal D11.
2. Pilih dan klik menu Insert → Function atau klik tombol toolbar paste
function.
Kotak dialog paste function akan ditampilkan (gambar 8)
3. Pada kotak daftar pilihan function category pilih dan klik most recently
used.
4. Pada kotak daftar pilihan Function name: pilih dan klik fungsi
AVERAGE.
5. Klik OK. Kotak dialog fungsi AVEGARE akan ditampilkan. Lihat
gambar 9.
Gambar 7. Kotak dialog AVERAGE.
6. Pada kotak isian Number1, tentukan range data yang akan diproses.
Penentuan range data ini dapat dilakukan dengan cara menyorot
menggunakan tombol pemilihan range.
7. Klik OK.
g.3 Memasukkan Rangkaian Data Dengan Fasilitas AutoFill.
Dengan Excel Anda dapat memasukkan rangkaian data dengan cepat
menggunakan fasilitas AutoFill, data yang dimasukkan dapat berupa angka
maupun teks. Ikuti langkah-langkah berikut:
1. Pilih dan klik posisi awal tempat rangkaian data yang akan dibuat,
misal C3. Kemudian ketikkan angka awal yang diinginkan, misal 1.
2. Pada sel C4, ketik angka berikutnya yang diinginkan, misal 2.
Jurusan Fisika FMIPA UNSRI 13
3. Sorot range C3:C4.
Gambar 8. Menggunakan Fasilitas autofill
4. Dalam keadaan range tersebut masih tersorot, arahkan penunjuk
mouse keposisi kotak hitam di sudut kanan bawah sel C4, sehingga
penunjuk mouse berubah menjadi tanda plus hitam.
5. Geserlah ke posisi akhir rangkaian data yang diinginkan.
6. Selesai
h. Pengelolaan Data pada Lembar Kerja
Untuk keperluan pada modul kali ini silahkan Anda buat satu buku kerja
yang berisi suatu lembar kerja. Seperti pada gambar 9.
Gambar 9. Contoh Lembar kerja Data Guru
Jurusan Fisika FMIPA UNSRI 14
h.1 Memindahkan Data
Untuk memindahkan data yang ada pada sel atau range tertentu pada
lembar kerja dapat dilakukan dengan melalui clipboard. Ikuti langkah- langkah
berikut:
1. Sorotlah sel atau range yang datanya akan dipindahkan. Misal sorot
D5:E11.
2. Pilih dan klik menu Edit → Cut (Ctrl+X).
3. Pindahkan penunjuk sel ke posisi baru yang diinginkan, Misal ke sel
G5.
4. Pilih dan klik menu Edit → Paste (Ctrl+V).
Catatan:
Langkah No.4 tidak perlu dilakukan jika setelah langkah 3 Anda menekan
tombol Enter.
Gambar 10. Contoh hasil pemindahan data
Jurusan Fisika FMIPA UNSRI 15
Cara lain untuk memindahkan data adalah dengan menggeser mouse. Ikuti
langkah-langkah berikut:
1. Sorotlah sel atau range yang datanya akan dipindahkan. Misal sorot
D5:E11.
2. Taruhlah penunjuk mouse ditepi range yang disorot, hingga penunjuk
mouse itu berubah menjadi tanda panah.
3. Sambil tetap menekan tombol mouse, geserlah sel atau range itu ke posisi
baru yang diinginkan.
4. Setelah sel atau range itu sampai ditempat tujuan, lepaskanlah tombol
mouse.
h 2. Menyalin Data
Menyalin (copy) data berarti meletakkan data pada tempat lain namun data
asli pada tempatnya masih tetap ada. Menyalin data dapat dilakukan dengan
melalui clipboad. Ikuti langkah-langkah berikut:
1. Sorotlah sel atau range yang datanya akan disalin. Misal sorot D4:E11.
2. Pilih dan klik menu Edit → Copy (Ctrl+C).
3. Pindahkan penunjuk sel ke posisi baru yang diinginkan, Misal ke sel G4.
5. Pilih dan klik menu Edit → Paste (Ctrl+V). Atau langsung tekan tombol
Enter pada keyboard.
Gambar 11 Contoh hasil penyalinan data
Jurusan Fisika FMIPA UNSRI 16
Cara lain untuk menyalin data adalah dengan menggeser mouse. Ikuti langkah-
langkah berikut:
1. Sorotlah sel atau range yang datanya akan dipindahkan. Misal sorot
D4:E11.
2. Taruhlah penunjuk mouse ditepi range yang disorot, hingga penunjuk
mouse itu berubah menjadi tanda panah.
3. Sambil menekan tombol Ctrl, geserlah sel atau range ke tempat baru
yang diinginkan, Misal G4.
4. Setelah sel atau range tersebut sampai ditujuan, lepaslah tombol
mouse.
h.3 Memindahkan atau Menyalin Data ke Lembar Kerja yang lain
Lembar kerja yang sedang aktif dapat Anda pindahkan ke lembar kerja
yang lain. Misalkan Anda ingin memindahkan lembar kerja Data Guru ke lembar
kerja sheet2. Salah satu caranya adalah dengan melalui clipboard. Ikuti
langkah-langkah berikut:
1. Klik tab lembar kerja yang akan dipindahkan atau disalin. Misalnya
klik tab lembar kerja Data Guru.
2. Sorot sel atau range yang datanya akan dipindahkan atau disalin.
3. Untuk memindahkan data klik menu Edit → Cut., Untuk menyalin
data klik menu Edit → Copy.
4. Klik tab lembar kerja yang akan dipakai untuk menyimpan data hasil
pindahan atau salinan. Misal klik tab lembar kerja sheet2.
5. Pada lembar kerja yang baru tempatkan penunjuk sel pada posisi yang
dinginkan.
6. Pilih dan klik menu Edit → Paste (Ctrl+V). Atau tekan tombol
Enter.
Jurusan Fisika FMIPA UNSRI 17
h.4 Menyalin Data ke Program Aplikasi lain
Kadang kala diperlukan untuk menyalin data dari Excel ke Word, hal ini
dapat dengan mudah dikerjakan. Misalkan anda ingin menyalin tabel data guru
pada lembar kerja dataguru ke Word. Salah satu caranya adalah dengan melalui
clipboard. Ikuti langkah-langkah berikut:
1. Aktifkan program aplikasi Excel. Buka file buku kerja dataguru.xls,
kemudian klik tab data guru.
2. Sorotlah sel atau range yang datanya akan disalin.
3. Pilih menu Edit → Copy (Ctrl+C).
4. Aktifkan program aplikasi Word. Buka dokumen baru.
5. Tempatkan titik sisip pada posisi yang diinginkan.
6. Pilih dan klik menu Edit → Paste (Ctrl+V). Selesai.
Gambar 12. Contoh hasil penyalinan dari Excel ke Word.
h.5 Menyisipkan Sel, Baris atau Kolom
Menyisipkan Kolom
Untuk keperluan ini aktifkan kembali lembar kerja data guru. Misalkan Anda
ingin menyisipkan kolom baru diantara kolom D dan E. Ikuti langkah-langkah
berikut:
1. Sorotlah Kolom E.
2. Pilih dan klik menu Insert → Colomn.
Jurusan Fisika FMIPA UNSRI 18
Menyisipkan Baris
Misalkan Anda ingin menyisipkan baris diantara baris 7 dan 8. Untuk itu
ikuti langkah-langkah berikut:
1. Sorotlah baris 7.
2. Pilih dan klik menu Insert → Rows.
Gambar 13. Contoh hasil penyisipan kolom dan baris
Menyisipkan Sel
Untuk menyisipkan sel ikuti lLangkah-langkah berikut:
1. Sorotlah sel atau range tempat sel baru yang akan disisipkan. Misal sel
F9.
2. Pilih dan klik menu Insert → Cells. Kotak dialog insert akan
ditampilkan.
Gambar 14. Kotak dialog insert
3. Pada kotak dialog insert, klik salah satu pilihan berikut ini:
Jurusan Fisika FMIPA UNSRI 19
• Shift cells right: digunakan untuk memindahkan seluruh data pada
baris yang dimulai dari sel atau range yang telah dipilih kesebelah
kanan dan menyisipkan sel atau range yang masih kosong ke
tempat tersebut.
• Shift cells down: digunakan untuk memindahkan seluruh data
pada kolom yang dimulai dari sel atau range yang telah dipilih ke
sebelah bawah dan menyisipkan sel atau range ke tempat tersebut.
4. Klik OK, atau tekan tombol Enter.
h.6 Menghapus Sel, Baris, Atau Kolom
Untuk menghapus sel, baris atau kolom ikuti langkah- langkah beikut:
1. Sorot sel atau range tempat sel, baris, atau kolom yang akan dihapus.
2. Pilih dan klik menu Edit → Delete. Kotak dialog delete akan
ditampilkan.
Gamba 15. Kotak dialog delete
3. Pada kotak pilihan delete, pilih dan klik salah satu pilihan berikut:
• Shift cells left: untuk menghapus seluruh isi sel atau range yang
disorot dan menggantinya dengan data pada baris yang sama
disebelah kanan.
• Shift cells up: untuk menghapus seluruh isi sel atau range yang
disorot dan menggantinya dengan data pada kolom yang sama di
bawahnya.
• Entire row: untuk menghapus seluruh baris pada sel atau range
yang disorot.
• Entire colomn: untuk menghapus seluruh kolom pada sel atau
range yang disorot.
4. Klik OK, atau tekan tombol Enter.
Jurusan Fisika FMIPA UNSRI 20
i. Membuat Grafik
Grafik dapat menampilkan data menjadi lebih informatif dibandingkan
data dalam bentuk tabel. Pada Excel data dalam bentuk tabel dapat dibuat
grafiknya dengan mudah.
i.1 Membuat Grafik dengan Menggunakan Chart Wizard
Menggunakan tombol toolbar
Toolbar Perintah Keterangan
Chart Wizard Untuk membuat grafik dengan panduan
Untuk membuat grafik ikuti langkah-langkah berikut:
1. Sorotlah range data yang akan dibuat grafiknya. Misal range B5:C11.
Catatan:
Range data yang disorot bisa mencakup datanya saja atau bisa juga
mengikutsertakan judul baris dan kolom.
Gambar 16. Contoh tabel untuk grafik
2. Pilih menu Insert → Chart, atau klik tombol toolbar Chart Wizard.
Kotak dialog chartwizard – step 1 of 4 – chart type akan ditampilkan.
Lihat gambar 17.
Jurusan Fisika FMIPA UNSRI 21
Gambar 17. Kotak dialog chart wizard-step 1 of 4-chart type.
3. Pada kotak dialog ini tab Standard Types, kemudian lakukan pemilihan
berikut:
• Pada kotak daftar pilihan Chart type: pilih dan klik jenis tampilan
grafik yang diinginkan. Misal pilih Colomn
• Pada kotak pilihan Chart sub-type: pilih dan klik format tampilan
grafiknya. Misal pilih clustered colomn with a 3-D visual effect.
• Untuk melihat contoh tampilan grafik: klik pada tombol perintah
Press and Hold to View Sample dan tahan tombol mousenya.
Klik tombol perintah Next untuk melanjutkan. Kotak dialog
ChartWizard-Step 2of 4-Chart Source Data akan ditampilkan (gambar 18).
Gambar 18. Kotak dialog ChartWizard-Step 2 of 4-Chart Source Data.
Jurusan Fisika FMIPA UNSRI 22
4. Pada kotak dialog tersebut klik tab Data Range, selanjutnya lakukan
pemilihan berikut:
• Pada kotak isian Data range: tentukan range data yang diinginkan,
dengan cara mengklik tombol pemilihan range.
• Pada Series in: klik salah satu tombol pilihan untuk pengambilan
data series yang akan digunakan, Anda dapat memilih berdasarkan
kolom atau baris.
Klik tombol perintah Next untuk melanjutkan. Kotak dialog
ChartWizard-Step 3 of 4-Chart Option akan ditampilkan.
Gambar 19 Kotak dialog ChartWizard-Step 3 of 4-Chart Option
5. Pada kotak dialog tersebut lakukan hal berikut:
• Tab Titles: untuk membuat judul grafik
Chart title: isikan judul grafik yang diinginkan.
Category (X) axis: isikan judul sumbu [X].
Series (Y) axis: isikan judul sumbu [Y].
Value (Z) axis: isikan judul sumbu [Z].
• Tab Axes: untuk mengatur judul sumbu
• Tab Gridlines: untuk mengatur tampilan garis skala pembantu.
• Tab Legend: untuk mengatur tampilan legend grafik.
• Tab Data labels: untuk menempatkan label data pada grafik.
Jurusan Fisika FMIPA UNSRI 23
• Tab Data Table: untuk menempatkan tabel data pada bagian bawah
grafik.
Setelah melakukan pemilihan klik tombol Next untuk melanjutkan.
Kotak dialog ChartWizard-Step 4 of 4-Chart location akan
ditampilkan. Lihat gambar 20.
Gambar 20. Kotak dialog ChartWizard-Step 4 of 4-Chart location
6. Pada kotak dialog tersebut beri tanda atau klik salah satu pilihan
berikut:
• As new sheet: bila ingin meletakkan grafik pada lembar grafik
yang terpisah dari lembar kerja data, tetapi dalam buku kerja yang
sama.
• As object in: bila ingin menempatkan grafik pada lembar kerja data
secara bersamaan.
7. Klik tombol perintah Finish, atau tekan tombol Enter.
Gambar 21. Hasil pembuatan grafik
Jurusan Fisika FMIPA UNSRI 24
BAGIAN II
Pada bagian ini akan dibahas lebih lanjut penggunaan Ms-
Excel dalam pembelajaran fisika. Pembelajaran fisika yang
selama ini dilaksanakan secara konvensional(semua persoalan
diselesaikan secara analitik) akan dilakukan pendekatan ‘baru’
berupa komputasional(numerik komputasi, simulasi dan
visualisasi).
B. APLIKASI MS- EXCEL PADA BIDANG FISIKA
a. Mekanika
a.1 Contoh kasus: Lintasan gerak benda
Sebuah partikel bergerak membentuk lintasan yang secara matematis
dituliskan: y(t) = 5 sin 3t. Lukiskanlah grafik lintasannya?
Solusi:
L1. Pada sel A1 ketik: t, pada sel B1 ketik: y(t), dan pada sel C1 ketik: dt
L2. Pada sel A2(berada tepat di bawah sel A1) ketik: 0
Pada sel B2 ketik: = 5*sin(3*A2)
Pada sel C2 ketik: 0,1
L3. Pada sel A3 ketik : = A2+$C$2
L4. Kopikan nilai pada sel A3 ke sel A4 sampai dengan A20
Kopikan nilai pada sel B2 ke sel B3 sampai dengan B20
Ok. Sampai disini Anda telah selesai membuat solusi soal berupa daftar tabel, Berikutnya
kita lanjutkan untuk membuat grafiknya.
L5. Sorotlah range data mulai dari sel A2 sampai dengan B20(A2:B20)
L6. Pilih menu Insert → Chart, atau klik tombol toolbar Chart Wizard. Kotak
dialog chartwizard – step 1 of 4 – chart type akan ditampilkan.
L7. Pada kotak dialog tab Standard Types, kemudian lakukan pemilihan berikut:
• Pada kotak daftar pilihan Chart type: pilih dan klik XY(scatter)
Jurusan Fisika FMIPA UNSRI 25
• Pada kotak pilihan Chart sub-type: pilih dan klik scatter with data
points connected by smooted lines.
L8. Klik tombol Next, kemudian klik tombol Next lagi, sehingga akan tampil
kotak dialog Chart Wizard-Step 3 of 4 – Chart Options
Pada kotak dialog ini lakukan:
• Tab Titles: untuk membuat judul grafik
Chart title, ketik: Grafik Lintasan Partikel
Category (X) axis, ketik: Waktu
Series (Y) axis, ketik: Posisi
L9. Klik tombol Next kotak dialog ChartWizard-Step 4 of 4-Chart location
Pada kotak dialog tersebut beri tanda atau klik:
• As object in: artinya menempatkan grafik pada lembar kerja data
secara bersamaan.
L10. Klik tombol perintah Finish, atau tekan tombol Enter.
Ok. Sampai di sini Anda telah selesai membuat solusi dari soal yang ditanyakan.
Jika Anda melakukannnya dengan benar akan diperoleh hasil seperti pada
gambar II.1.
Latihan:
1. Buatlah tabel dan grafik dari persamaan berikut:
y(t) = 9 cos (5t), untuk t = 0 s.d 2, dengan selang dt = 0.2
2. Tabel berikut adalah hasil pengukuran posisi benda yang bergerak jatuh
bebas untuk setiap satu detik.
t(s) 0 1 2 3 4
y(m) 0 -4,9 -19,6 -44,1 -78,4
Tentukanlah: a. grafik hubungan posisi benda dengan waktu
b. Tabel yang lebih lengkap dengan menyertakan beda
posisi, ∆y untuk beda waktu yang berurutan ∆t
Jurusan Fisika FMIPA UNSRI 26
t Y(t) Dt
0 0 0.1
0.1 1.477601
0.2 2.823212
0.3 3.916635
0.4 4.660195
0.5 4.987475
0.6 4.869238
0.7 4.316047
0.8 3.377316
0.9 2.136899
1 0.7056
1.1 -0.78873
1.2 -2.2126
1.3 -3.43883
1.4 -4.35788
1.5 -4.88765
1.6 -4.98082
1.7 -4.62907
1.8 -3.86382
Gambar II.1. Tabel dan grafik lintasan partikel
a.2 Pada pembelajaran mekanika(gerak Newton), misalkan kita definisikan
kecepatan v(t) = ds(t)/dt, percepatan a(t) = dv(t)/dt. Maka diperlukan kolom untuk
masing-masing nilai t, a(t), v(t) dan s(t), dengan:
v(t+dt) = v(t) + a(t) dt (2.1.a)
s(t+dt) = s(t) + v(t) dt (2.1.b)
dan percepatan sebagai fungsi dari waktu, posisi dan kecepatan.
Sebenarnya yang dinyatakan seperti persamaan 2.1 di atas adalah persamaan
diferensial. Salah satu metoda penyelesaian persamaan diferensial adalah dengan
metode Euler.
Metoda Euler
Perumusan iterasi metoda Euler dapat dituliskan sebagai berikut:
yi+1 = yi + f(xi,yi) h (2.2)
Harga yang baru, yi+1 sama dengan harga lama yi di tambah slope
(kemiringan/turunan pertama), f(xi,yi) dikali dengan ukuran langkah, h.
Jurusan Fisika FMIPA UNSRI 27
Algoritma Numerik:
Step 1. Definisikan percepatan dengan rumus:
Gunakan hukum Newton II tentang gerak
Step 2. Tentukan nilai-nilai parameter yang dibutuhkan
Step 3. Tentukan ukuran langkah iterasi
Step 4. Tentukan kondisi awal sistem
Step 5. Mulai sebuah Loop.
Step 6. Print t, x, v dan lain-lain atau Plot x(t), v(t) dan lain-lain
Step 7. Perbaharui kecepatan:
v← v+ah
Step 8. Perbaharui posisi:
x ← x + vh
Step 9. Perbaharui waktu iterasi:
t← t+h
Step 10. Akhir sebuah Loop. Kembali ke step 6
Step 11. Selesai
Pengulangan proses dengan aturan yang serupa atau yang dikenal dengan
istilah iterasi adalah salah satu kemampuan yang dimiliki oleh MS-Excel.
Misalnya, untuk membuat sel di bawahnya yang berisi dari sel di atasnya
ditambah 1, pada sel A2 ketik: =A1+1. Selanjutnya bila sel ini dikopikan pada sel
di bawahnya lagi, maka yang tertulis pada sel A3 adalah formula +A2+1.
Contoh 2. Kasus massa-pegas
Tinjau sebuah pegas yang satu ujungnya diikatkan pada sebuah dinding
yang diam dan ujung yang lain diikatkan pada sebuah benda bermassa m, dengan
konstanta kekakuan pegas k.
Jika pegas ditarik dari keadaan diamnya, kemudian dilepas maka akan ada
gaya pegas yang dirumuskan sebagi berikut:
F =kx (2.3)
Jurusan Fisika FMIPA UNSRI 28
dari hukum kedua Newton:
F = ma (2.4)
Sehingga dari persamaan (2.3) dan (2.4) diperoleh:
k
a=− x (2.5)
m
Persamaan (2.5) dapat diselesaikan secara numerik dengan menggunakan ide dari
persamaan (2.1).
Sistem Massa-Pegas dengan Redaman
Jika gesekan antara massa dengan lantai diperhitungkan maka persamaan
(2.3) menjadi:
F = −k x − c v (2.6)
dengan c: konstanta redaman
dan persamaan (2.5) menjadi:
k c
a=− c− v (2.7)
m m
Ruang Fasa
Ruang fasa dapat dimaknai sebagai plot pada sistem koordinat dimana
kecepatan sebagai fungsi dari posisi, v(x). Seringkali kelakuan sistem lebih jelas
dimengerti dengan melihat grafik ruang fasanya ketimbang grafik ruang
waktunya.
Solusi Contoh 2:
Jurusan Fisika FMIPA UNSRI 29
data:
dt massa x(0) v(0) k
Perumusan: a(t) = - k x / m
0.1 1 1 0 1
No t x(t) v(t) a(t) Grafik lintasan massa-pegas
1 0 1 0 -1
2 0.1 0.99 -0.1 -0.99 1.5
3 0.2 0.9701 -0.199 -0.9701
4 0.3 0.940499 -0.29601 -0.940499 1
5 0.4 0.901493 -0.39006 -0.901493
0.5
6 0.5 0.853472 -0.480209 -0.853472
Posisi
7 0.6 0.796916 -0.565556 -0.796916 0 Series1
8 0.7 0.732392 -0.645248 -0.732392 0 5 10
9 0.8 0.660543 -0.718487 -0.660543 -0.5
10 0.9 0.582089 -0.784542 -0.582089
-1
11 1 0.497814 -0.84275 -0.497814
12 1.1 0.408561 -0.892532 -0.408561 -1.5
13 1.2 0.315222 -0.933388 -0.315222 Waktu
14 1.3 0.218731 -0.96491 -0.218731
15 1.4 0.120052 -0.986783 -0.120052
16 1.5 0.020174 -0.998788 -0.020174
17 1.6 -0.079907 -1.000806 0.079907
18 1.7 -0.179188 -0.992815 0.179188
19 1.8 -0.276678 -0.974896 0.276678
20 1.9 -0.371401 -0.947228 0.371401
21 2 -0.46241 -0.910088 0.46241 GRafik ruang fasa massa-pegas
22 2.1 -0.548794 -0.863847 0.548794
23 2.2 -0.629691 -0.808968 0.629691 1.5
24 2.3 -0.704291 -0.745999 0.704291 1
25 2.4 -0.771848 -0.67557 0.771848
Kecepatan
0.5
26 2.5 -0.831687 -0.598385 0.831687
0 Series1
27 2.6 -0.883208 -0.515216 0.883208
-2 -1 -0.5 0 1 2
28 2.7 -0.925898 -0.426895 0.925898
29 2.8 -0.959328 -0.334306 0.959328 -1
30 2.9 -0.983166 -0.238373 0.983166 -1.5
31 3 -0.997171 -0.140056 0.997171
Posisi
32 3.1 -1.001205 -0.040339 1.001205
33 3.2 -0.995227 0.059781 0.995227
34 3.3 -0.979296 0.159304 0.979296
35 3.4 -0.953573 0.257234 0.953573
36 3.5 -0.918314 0.352591 0.918314
37 3.6 -0.873872 0.444422 0.873872
Gambar II.2 Tabel dan grafik solusi persoalan massa-pegas
Latihan:
Setelah Anda sukses menyelesaikan contoh penyeleaian kasus massa-
pegas tanpa redaman, sekarang saatnyalah untuk menyelesaikan kasus massa-
pegas dengan redaman yang persamaanya dinyatakan pada pers (2.7). Petunjuk:
untuk kemudahan ambil saja nilai-nilai: massa = 1 , konstannta pegas = 1,
koefisien redaman = 0.2, dan langkah waktu iterasi dt = 0,1
Jurusan Fisika FMIPA UNSRI 30
b. Rangkaian Listrik
Rangkaian RC
Ilustrasi rangkaian RC dengan dan tanpa batere (sumber tegangan
DC=konstan) dinyatakan pada Gambar 6.1 (a) dan (b) berikut
Gambar II.3(a). Gambar II.3(b).
Rangkaian RC dengan sumber tegangan Rangkaian RC tanpa sumber tegangan (ε
batere (ε =ε0, konstan). Keadaan awal = 0). Keadaan awal dinyatakan dengan
dinyatakan dengan kapasitor C dalam kapasitor C dalam keadaan terisi penuh
keadaan kosong Q(t=0) = 0. Q(t=0) = Cε0 ketika kondisi steadi pada
Gambar 6.1(a) dipenuhi.
Pada kondisi umum, berkait dengan rangkaian seri RC sederhana, akan
berlaku hubungan
ε (t ) = V R (t ) + V C (t )
1
= RI (t ) + Q (t ) (2.8)
C
karena ε(t) = konstan = ε0 dan I(t) = dQ(t)/dt, maka persamaan (2.8)
dapat dituliskan sebagai suatu persamaan diferensial
dQ
= −
1
(Q ( t ) − C ε 0 ) (2.9)
dt RC
Pada kondisi seperti Gambar II.3(b), karena ε(t) = ε0 = 0, maka
persamaan diferensial (2.9) dapat dituliskan sebagai
dQ 1
= − Q (t ) (2.10)
dt RC
Jurusan Fisika FMIPA UNSRI 31
Kondisi ini berhubungan dengan proses yang dikenal sebagai pengurasan
atau pelepasan muatan dari dalam kapasistor.
Rangkaian RL
Mirip dengan pada rangkaian RC, ilustrasi keadaan pada rangkaian RL,
pada kondisi dengan dan tanpa batere, diperlihatkan pada Gambar II.4.(a).
dan (b) berikut ini.
Gambar II.4(a). Gambar II.2(b).
Rangkaian RL dengan sumber tengangan Rangkaian RL tanpa sumber tengangan
batere (ε =ε0, konstan). Keadaan awal (ε=0). Keadaan awal dinyatakan oleh I(t=0)
dinyatakan oleh I(t=0) = 0 = ε0/R
Secara analitik proses sebagaimana dinyatakan pada Gambar II.4
dapat dituliskan sebagai
ε 0 = V R (t ) + V L (t )
dI
= RI (t ) + L (2.11)
dt
sehingga diperoleh persamaan diferensial
dI R⎛ ε ⎞
= − ⎜ I (t ) − 0 ⎟ (2.12)
dt L ⎝ R ⎠
Kondisi yang mirip dengan proses pelepasan muatan dari dalam kapasitor
(Gambar II.3(a)) juga terjadi. Untuk rangkaian seperti pada Gambar
II.4.(b) energi yang tersimpan sebagai medan magnet di dalam induktor
dilepaskan melalui resistor.
Jurusan Fisika FMIPA UNSRI 32
Rangkaian RLC
Rangkaian seri RLC dengan dan tanpa sumber tegangan DC
diperlihatkan seperti pada Gambar II.5(a) dan (b).
Gambar II.5(a). Gambar II.5(b).
Rangkaian RLC dengan sumber tegangan Rangkaian RLC tanpa sumber tegangan
batere (ε =ε0, konstan). Keadaan awal (ε=0). Keadaan awal dinyatakan oleh
dinyatakan oleh Q(t=0)=0 dan I(t=0) = 0 Q(t=0) = Cε0 dan I(t=0) = ε0/R
Sesuai dengan bentuk rangkaian pada Gambar II.5(a) maka akan
berlaku hubungan
dI 1
RI (t ) + L + Q = ε0 (2.13)
dt C
sehingga akan diperoleh persamaan diferensial
d 2 Q R dQ 1 ε0
+ + Q = (2.14)
dt 2 L dt LC L
yang secara analitik dapat ditunjukkan memiliki solusi berbentuk
⎡ R
− t ⎤
Q(t ) = Cε 0 ⎢1 − e cos(ω' t + ϕ )⎥
2L
(2.14)
⎣ ⎦
2
⎛ R ⎞ 1
dengan ω ' = ω 2
− ⎜ ⎟ dan ω=
⎝ 2L ⎠ LC
Jurusan Fisika FMIPA UNSRI 33
Algoritma
Seperti halnya di dalam persoalan dinamika (gerak), telah Anda kenal
kuantitas-kuantitas fisis: percepatan, kecepatan, dan posisi, dengan persamaan-
persamaan numerik, berdasarkan perumusan integrasi, yang mengaitkan
ketiganya. Pada rangkaian listrik juga dikenal hal yang sama sebagaimana
dinyatakan pada Tabel berikut:
Tabel. Kesamaan algoritma pada persoalan dinamika dan rangkaian listrik
no Dinamika (gerak) Rangkaian Listrik
1. Percepatan: a(t) = v’(t) = x”(t) Perubahan arus: I’(t) = Q”(t)
2. Kecepatan: v(t+dt) = v(t) + a(t)dt Arus: I(t+dt) = I(t) + I’(t)dt
3. Posisi: x(t+dt) = x(t) + v(t) dt Muatan: Q(t+dt) = Q(t) + I(t)dt
Perhatikan bahwa persamaan-persamaan di atas saling berhubungan sebagai
representasi numerik dari bentuk integrasi fungsi matematik dan hubungan
rekursif di dalam merepresentasikan perubahannya dalam rentang waktu tertentu.
Langkah algoritma
Berikut adalah langkah algoritma untuk kasus rangkaian RC. Modifikasi
untuk penerapannya pada rangkaian RL, dan RLC dapat dilakukan berdasarkan
pada kesamaan bentuk persamaan diferensial dan pengalaman Anda pada
persoalan dinamika. Hal
Langkah-langkah algoritma (rangkaian RC) dimaksud adalah sebagai berikut:
1. Tentukan terlebih dahulu nilai-nilai: R, C, ε0, dt, dan tmax.
2. Tentukan kondisi awal Q(t=0).
3. tentukan nilai awal dari waktu t=0 untuk memulai loop
4. hitung Q’(t) melalui persamaan Q’(t) = - 1/RC (Q(t) - Cε0)
5. hitung nilai Q pada pada waktu t+dt: Q(t+dt) = Q(t) + Q’(t)dt
6. ubah waktu satu langkah maju: t = t + dt
7. ulangi lagi dari langkah (4) hingga t ≥ tmax.
8. selesai.
Jurusan Fisika FMIPA UNSRI 34
Solusi contoh 3(Rangkaian RC)
data:
dt ε R C
Perumusan: I(t) = - 1 / RC( Q(t) - C εο )
0.003 10 1000 0.0001
No t Q(t) I(t)
1 0 0 100
2 0.003 0.3 97
3 0.006 0.591 94.09 Grafik Q(t), Rangkaian RC
4 0.009 0.87327 91.2673
5 0.012 1.1470719 88.529281 12
6 0.015 1.412659743 85.87340257 10
7 0.018 1.670279951 83.29720049 8
Q
8 0.021 1.920171552 80.79828448 6 Series1
9 0.024 2.162566406 78.37433594 4
10 0.027 2.397689413 76.02310587 2
11 0.03 2.625758731 73.74241269 0
12 0.033 2.846985969 71.53014031 0 0.2 0.4 0.6 0.8
13 0.036 3.06157639 69.3842361 Waktu
14 0.039 3.269729098 67.30270902
15 0.042 3.471637225 65.28362775
16 0.045 3.667488109 63.32511891 Grafik I(t), Rangkaian RC
17 0.048 3.857463465 61.42536535
18 0.051 4.041739561 59.58260439 120
19 0.054 4.220487375 57.79512625
100
20 0.057 4.393872753 56.06127247
80
21 0.06 4.562056571 54.37943429
60 Grafik I(t)
I
22 0.063 4.725194874 52.74805126
40
23 0.066 4.883439027 51.16560973
24 0.069 5.036935857 49.63064143 20
25 0.072 5.185827781 48.14172219 0
26 0.075 5.330252947 46.69747053 0 0.2 0.4 0.6 0.8
27 0.078 5.470345359 45.29654641 Waktu
28 0.081 5.606234998 43.93765002
29 0.084 5.738047948 42.61952052
Latihan:
Untuk lebih memahami makna dari tampilan grafik solusi rangkaian RC di
atas: cobalah Anda ubah-ubah nilai Resistansi misalnya: 2K, 6K, 10K dan 16K.
Coba Anda perhatikan hasil perubahannya, lakukan analisis. Anda dapat juga
mengubah-ubah nilai kapasitornya, misal: 200µ, 600µ, dan l500µ.
Jika Anda berminat untuk melakukan eksplorasi tentang pengaruh perubahan
ukuran ketelitian(delta waktu iterasi), maka yang harus diubah-ubah adalah nilai
dt, perlu diperhatikan nilai dt haruslah proporsional terhadap keadaan sistem, jika
tidak akan timbul kesalahan numerik yang dikenal dengan istilah kesalahan
pemotongan dan kesalahan pembulatan.
Jurusan Fisika FMIPA UNSRI 35
You might also like
- Model Model IntiDocument10 pagesModel Model IntiHerdi NandaNo ratings yet
- RPP Optik GeometriDocument20 pagesRPP Optik GeometriRahma GhaldaNo ratings yet
- RPP Gerak PlanetDocument7 pagesRPP Gerak PlanetFisika-B 2014No ratings yet
- FLUIDA STATIK HUKUMDocument36 pagesFLUIDA STATIK HUKUMshipenkNo ratings yet
- Identifikasi VariabelDocument14 pagesIdentifikasi VariabelNurlaili Dwi Putri UmacinaNo ratings yet
- Inisiasi 3. Metode Mengajar Dan Pendekatan Pembelajaran FisikaDocument63 pagesInisiasi 3. Metode Mengajar Dan Pendekatan Pembelajaran FisikaSajida RakhmahNo ratings yet
- Mansek Bab 3 Dan Bab 4Document9 pagesMansek Bab 3 Dan Bab 4Hammi NuzulaNo ratings yet
- Partikel ElementerDocument6 pagesPartikel ElementerHeniChan100% (1)
- Modul Praktikum Mandiri Pembiasan CahayaDocument14 pagesModul Praktikum Mandiri Pembiasan CahayaLuisa NataliaNo ratings yet
- Statistik Maxwell-Boltzmann untuk Sistem KlasikDocument12 pagesStatistik Maxwell-Boltzmann untuk Sistem KlasikmustofaNo ratings yet
- FISIKA_XIDocument11 pagesFISIKA_XIAby MirzhadNo ratings yet
- Bab 8-M. Inersia 'Sumbu UtamaDocument15 pagesBab 8-M. Inersia 'Sumbu UtamadianaindahsariNo ratings yet
- KETERBALIKANDocument11 pagesKETERBALIKANivoNo ratings yet
- Modul Ajar Fisika Materi Kinematika Gerak RotasiDocument19 pagesModul Ajar Fisika Materi Kinematika Gerak RotasiIkaNo ratings yet
- KristalSemikonduktorDocument19 pagesKristalSemikonduktorSepti PetriatiNo ratings yet
- Relativitas Khusus - YeniDocument40 pagesRelativitas Khusus - YeniyenisurantiNo ratings yet
- Kawat Di Atas KawatDocument3 pagesKawat Di Atas KawatDina Ummu MaryamNo ratings yet
- RPP Dan Lks Usaha Dan Energi - Edit (Recovered)Document10 pagesRPP Dan Lks Usaha Dan Energi - Edit (Recovered)Nadia Darma Putri50% (2)
- Partikel ElementerDocument23 pagesPartikel ElementerAbdillah HabibNo ratings yet
- STATISTIK MAXWELL-BOLTZMANNDocument9 pagesSTATISTIK MAXWELL-BOLTZMANNInnes AndrianiNo ratings yet
- Aplikasi Statistik Fermi DiracDocument2 pagesAplikasi Statistik Fermi DiracAnggraenySuciMaharanyNo ratings yet
- Proposal Seminar FisikaDocument17 pagesProposal Seminar FisikaLinda IndrianiNo ratings yet
- OPTMAGDocument20 pagesOPTMAGParningotan SitumorangNo ratings yet
- Fungsi Distribusi Fermi-DiracDocument20 pagesFungsi Distribusi Fermi-DiracZurahmaNo ratings yet
- Kelompok 3 CJR Fisika Sma Berbasis LabDocument12 pagesKelompok 3 CJR Fisika Sma Berbasis LabYosua Butar ButarNo ratings yet
- LKM-GERAK-DUA-DIMENSIDocument2 pagesLKM-GERAK-DUA-DIMENSINisa AndiniNo ratings yet
- Kelompok 5 - Makalah Keselamatan Kerja Dilaboratorium FisikaDocument19 pagesKelompok 5 - Makalah Keselamatan Kerja Dilaboratorium FisikaMonica Surata claudiaNo ratings yet
- Model KolektifDocument3 pagesModel KolektifPdt.Mangasi H RajagukgukNo ratings yet
- MINI RISET Fisika SMADocument11 pagesMINI RISET Fisika SMAsintia tiaNo ratings yet
- Perata ArusDocument10 pagesPerata ArusAbdul Salim100% (1)
- Fakta Konsep DLL Dari GelombangDocument4 pagesFakta Konsep DLL Dari GelombangEdiPuTraNo ratings yet
- Filsafat Fisika Klasik FixDocument14 pagesFilsafat Fisika Klasik Fixzazilatul_umarohNo ratings yet
- Makalah Fisika StatistikDocument15 pagesMakalah Fisika StatistikGusrianta AntaNo ratings yet
- Fisika Zat Padat - MAKALAH SEMIKONDUKTOR - DELVIANA NOVITA JELITA - Kelas ADocument16 pagesFisika Zat Padat - MAKALAH SEMIKONDUKTOR - DELVIANA NOVITA JELITA - Kelas ADelvhy JelitaNo ratings yet
- Pengertian GelombangDocument5 pagesPengertian GelombangRhannie_Cliquers_297100% (1)
- RPS Fisika Statistik 2021Document19 pagesRPS Fisika Statistik 2021DavidNo ratings yet
- Ujian Tengah Semester Genap Fisika Inti 2019/2020Document1 pageUjian Tengah Semester Genap Fisika Inti 2019/2020Angelina Novretrylove SiallaganNo ratings yet
- Kelompok 1 Ikatan Kristal Dan Konstanta ElastisDocument38 pagesKelompok 1 Ikatan Kristal Dan Konstanta ElastisAfdal Wiranu PutraNo ratings yet
- lks-03 DimensiDocument3 pageslks-03 Dimensisamsulsman1btgNo ratings yet
- Termodinamika MatematikaDocument3 pagesTermodinamika MatematikaM. RifqiNo ratings yet
- Excel Simulasi Hukum NewtonDocument24 pagesExcel Simulasi Hukum Newtonrobynson banikNo ratings yet
- RPP ElastisitasDocument22 pagesRPP ElastisitasOctaviano VegencyNo ratings yet
- Soal Ujian Tengah SemesterDocument2 pagesSoal Ujian Tengah SemesterputrastevanofyNo ratings yet
- Laporan Virtual Lab - SopyanaDocument18 pagesLaporan Virtual Lab - SopyanaNadirahNo ratings yet
- Menentukan Nisbah em 2003Document10 pagesMenentukan Nisbah em 2003thitie_adin69No ratings yet
- Gutawan Fisika Zat PadatDocument5 pagesGutawan Fisika Zat Padatindana mustaghfiraNo ratings yet
- Makalah Model Kronig PenneyDocument17 pagesMakalah Model Kronig PenneySepri Cool Joentax100% (1)
- Fisika LingkunganDocument82 pagesFisika LingkunganFrindly Makarawung100% (1)
- Fisika KuantumDocument51 pagesFisika Kuantumade luthfiyaNo ratings yet
- Analisis Kurikulum Fisika SMADocument33 pagesAnalisis Kurikulum Fisika SMAFandy Ocwando RiyantoNo ratings yet
- KARAKTERISTIK SISTEM MAKROSKOPIKDocument13 pagesKARAKTERISTIK SISTEM MAKROSKOPIKpepi rahmayaniNo ratings yet
- LKPD PBL KalorDocument15 pagesLKPD PBL KalorSesria OssyNo ratings yet
- Penilaian FluidaDocument11 pagesPenilaian FluidaNyoman SuarjanaNo ratings yet
- Medan Magnet di Sekitar Kawat Berarus ListrikDocument12 pagesMedan Magnet di Sekitar Kawat Berarus ListrikAlfin Gedje DimaNo ratings yet
- RPP Azaz BlackDocument10 pagesRPP Azaz BlackAris AlfikriNo ratings yet
- FISIKA KUANTUMDocument13 pagesFISIKA KUANTUMnadilaNo ratings yet
- BporDocument102 pagesBporkrisna dwiNo ratings yet
- PENGOLAHAN DATADocument8 pagesPENGOLAHAN DATARizky ChaniagoNo ratings yet
- AK M1 Mengenal Excel Dan Mulai Bekerja Dengan ExcelDocument15 pagesAK M1 Mengenal Excel Dan Mulai Bekerja Dengan ExcelmaylinsihombingNo ratings yet
- Desain Konsep Reaktor PLTN Jenis GFR 333 MWT Berbasis Bahan Bakar Uranium AlamDocument5 pagesDesain Konsep Reaktor PLTN Jenis GFR 333 MWT Berbasis Bahan Bakar Uranium AlamFiber MonadoNo ratings yet
- Bab2 - MATRIKs-intiMatlabDocument11 pagesBab2 - MATRIKs-intiMatlabFiber MonadoNo ratings yet
- Bab1-Memulai MatlabDocument7 pagesBab1-Memulai MatlabFiber MonadoNo ratings yet
- Bab0 Sejarah MatlabDocument3 pagesBab0 Sejarah MatlabFiber MonadoNo ratings yet
- REVIEW Analisis Vektor2Document29 pagesREVIEW Analisis Vektor2Fiber Monado100% (3)
- FRAKTAL Klasik-Kurva KochDocument6 pagesFRAKTAL Klasik-Kurva KochFiber MonadoNo ratings yet
- Hamiltonian Dan Gejala ChaosDocument53 pagesHamiltonian Dan Gejala ChaosFiber MonadoNo ratings yet
- REVIEW Analisis Vektor1Document30 pagesREVIEW Analisis Vektor1Fiber Monado100% (3)