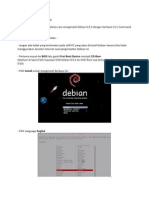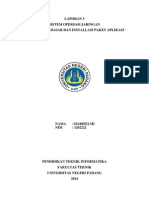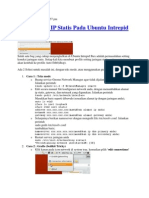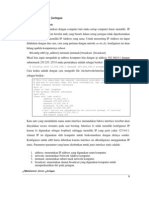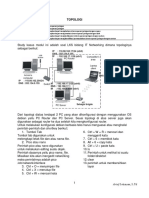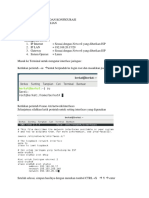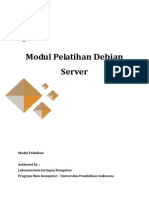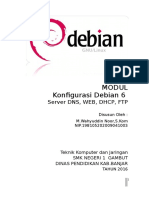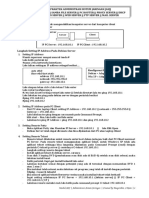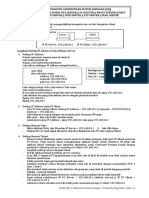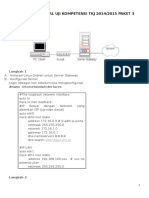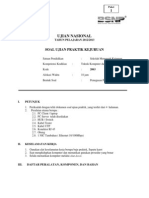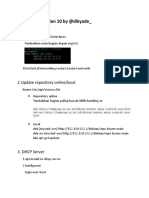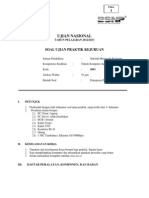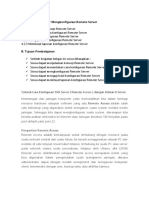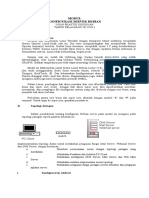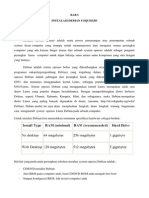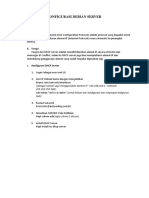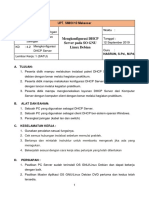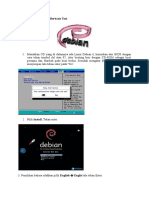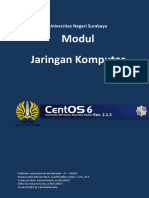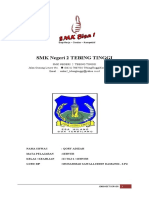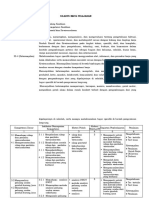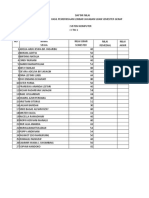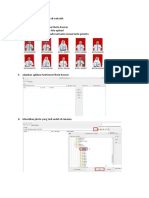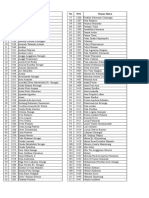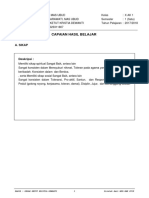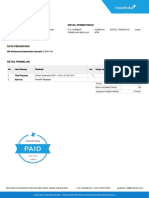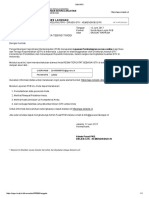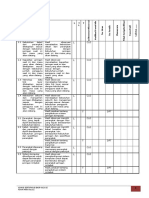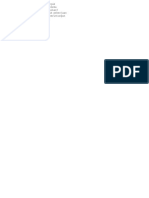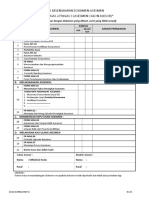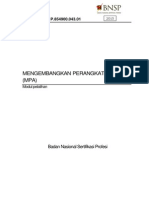Professional Documents
Culture Documents
LKS 2012
Uploaded by
Pendekar BlankCopyright
Available Formats
Share this document
Did you find this document useful?
Is this content inappropriate?
Report this DocumentCopyright:
Available Formats
LKS 2012
Uploaded by
Pendekar BlankCopyright:
Available Formats
Topologi ini dipakai pada saat LKS Kota Salatiga .
Jadi hati - hati itu perlu karena kalian pasti kalah start sama tuan rumah . Soal IP dan Subnetnya juga hampir sama :) Ini dia topologinya ..
Saya beri sedikit clue pada saat saya ikut LKS Kota Salatiga 2012 : 1. Sebaiknya anda install Windows di Client dulu 2. Selagi install Client kemudian anda Install Debian di Router karena Router nanti tidak di rakit 3. Selagi menginstall Client dan Router anda bisa rakit PC Server agar bisa menghemat waktu 4. Jangan lupa buat kabel Cross dan Straightnya :) 5. Setelah semuanya selesai anda sebaiknya mengkonfigurasi PC Router dulu sampai selesai : 1. Konfigurasi IP Address 2. Konfigurasi Firewall dan Routing Nat (agar konek ke internet) 3. Install DHCP di Router
4. Install NTP di Router5. 5. Install VPN di Router 6. Install Proxy yang sudah terautentifikasi (Proxy menggunakan Password) Jika Router sudah beres jangan lupa untuk setting Access Pointnya :)
Jangan lupa juga untuk setting Clientnya dan cek semua konfigurasi di Router dengan Client apakah sudah benar atau belum Setting Servernya jangan lupa ya : 1. Konfigurasi IP Address 2. Konfigurasi Sistem Virtualisasi 3. Install DNS,Webserver,Webmail, FTP 4. Setting DMZ nya di router dengan menggunakan Port Forwarding :) Mungkin nanti si Client akan dipakai untuk Printer Sharing juga
BAB I Install Debian 6.0.5 versi CLI
Pada kali ini kita akan membahas cara menginstall Debian 6.0.5 dengan berbasis CLI ( Command Line Interface ) Langkah - Langkah Penginstallan : 1. Jangan ada kabel yang terkoneksi pada LAN PC yang akan diinstall Debian karena kita tidak menggunakan koneksi Internet saat penginstallan Debian ini 2. Pertama masuk ke BIOS lalu ganti First Boot Device menjadi CD-Rom
Sebelum di Save (F10) masukan DVD Debian 6.0.5 ke DVD-Rom nya kemudian di save & exit (F10) 3. Pilih Install untuk menginstall berbass CLI
4. Pilih Language English
5. Pilih Other, untuk memilih lokasi Indonesia
6. Pilih Asia, untuk mencari lokasi Indonesia
7. Pilih Indonesia, untuk memilih wilayah kamu
8. Pilih United States, sebagai bahasa Default Penginstallan Debian
9. Pilih American English, sebagai Default Keyboard Layoutnya
10. Masukan nama Domain yang nanti akan anda kelola
11. Masukan Hostname anda misalnya (server atau faldy)
12. Masukan password yang nanti digunakan sebagai user Root
13. Masukan password yang sama seperti sebelumnya
14. Tulis Nama Lengkap dan username anda . Lalu isikan password untuk Username anda
15. Masukan password yang sama seperti sebelumnya
16. Pilih Jakarta sebagai wilayah waktunya
17. Pilih Guided - Use Entire Disk
18. Pilih Partisi yang ingin anda gunakan
19. Pilih All files in one partition untuk menggunakan seluruh isi HDD, kemudian Enter lalu pilih YES
20. Pilih No, karena kita cuma menggunakan 1 DVD Debian
21. Pilih No, karena kita tidak menggunakan koneksi internet
22. Pilih Standard System Utilities dan hilangkan tanda (*) dengan menekan Spasi pada Graphical Desktop Enviroment lalu Enter
- Pilih Yes untuk menginstall Grub Loader Debian
Setelah semua langkah sudah selesai jangan lupa keluarkan DVD Debian dari DVD-Romnya . Penginstallan sudah selesai sampai sini.
BAB II Konfigurasi IP Address Debian 6.0.5
Setelah menginstall Debian, sekarang kita lanjut mengkonfigurasi IP Address pada Debian 6.0.5 Pada dasarnya untuk mengkonfigurasi IP Address pada Debia itu ada 2, yaitu :
1. /etc/network/interfaces 2. /etc/network/options
File /etc/network/interfaces itu memuat konfigurasi IP yang akan digunakan oleh Network Interface yang terpasang pada suatu komputer. Selain alamat IP, file ini juga menyimpan informasi tentang routing. Di bawah ini adalah salah satu contoh isi file /etc/network/intefaces : Kita edit isi file dengan mengetikan :
Debian:~# nano /etc/network/interfaces
auto lo iface lo inet loopback auto eth0 iface eth0 inet static address 192.168.12.1 network 192.168.12.0 netmask 255.255.255.0 broadcast 192.168.12.255 gateway 192.168.12.1 Keluar & simpan dengan menekan ctrl+x kemudian y lalu Enter. Kata auto yang mendahului nama suatu interface menandakan bahwa interface tersebut akan dinyalakan secara otomatis pada saat booting. Interface lo tidak memiliki konfigurasi IP karena lo digunakan sebagai loopback sehingga memiliki IP yang pasti yakni 127.0.0.1. Alamat IP ini digunakan oleh komputer untuk berkomunikasi dengan dirinya sendiri. Konfigurasi untuk eth0 harus diberikan karena interface ini dikonfigurasi menggunakan IP statis. Parameter-parameter yang harus disebutkan untuk jenis interface static adalah:
1. address: menentukan IP address yang digunakan suatu komputer. 2. network: menentukan Network Address komputer. 3. netmask: menentukan subnet mask network komputer. 4. broadcast: menentukan alamat broadcast yang digunakan komputer untuk memperkenalkan diri pada jaringan. 5. gateway: menentukan default gateway yang digunakan apabila komputer tersebut mengirimkan paket data ke luar jaringan anggotanya. Setelah selesai melakukan perubahan pada file ini anda dapat mengaktifkan setting ini dengan menjalankan perintah: Debian:~# /etc/init.d/networking restart Untuk memeriksa apakah setting ini sudah benar, perintah di bawah ini dapat digunakan. Debian:~# ifconfig File /etc/network/options memuat beberapa pilihan yang dapat dijalankan bersamaan dengan aktifasi alamat IP pada bagian di atas.Secara default, file ini mengandung 3 baris. Isi file ini kurang lebih seperti di bawah ini.
ip_forward=no spoofprotect=yes syncookies=no ip_forward menunjukkan bahwa komputer ini tidak digunakan untuk memforward paket data yang diterimanya ke komputer lain. ip_forward harus diset yes bila memang komputer ini dibangun untuk bertindak sebagai router atau bridge. spoofprotect menunjukkan bahwa perlindungan ipspoof aktif. Ada baiknya pilihan ini selalu yes untuk menghindari terjadinya spoofing alamat IP kita oleh orang lain. syncookies menyatakan bahwa syncookies tidak diaktifkan. Pilihan ini bertujuan untuk membatasi jumlah usaha membuat koneksi baru dari komputer lain ke komputer kita. Bila komputer kita menerima semua request secara serentak dengan jumlah banyak, besar kemungkinan bahwa komputer kita akan hang dalam waktu singkat.
BAB III Konfigurasi Router Debian 6.0.5
Router berfungsi sebagai sebuah alat penghubung di antara rangkaian yang berlainan. Semasa paket dihantar, router akan menjalankan beberapa proses penting antaranya ialah: membuat terjemahan protokol, mengemaskini jadual haluan, mengirim paket, membungkus paket dan membuka bungkusan paket. Selain itu juga router berperanan untuk menapis trafik dengan membenarkan paket tertentu sahaja. Ini membolehkannya bertindak sebagai alat pelindung ringkas bagi rangkaian anda. Berikut adalah beberapa kelebihan router: 1. Menghubungkan internetwork. 2. Menghubungkan dua rangkaian yang berlainan protokol. 3. Mengawal keselamatan rangkaian dengan membuat tapisan pada paket. Untuk kali ini saya akan menuliskan bagaimana membuat router secara sederhana di Debian 6.0.5 Kita definisikan dahulu IP yang akan digunakan IP untuk koneksi internet kita taruh di eth0 dua atau lebih rangkaian untuk membentuk satu rangkaian
IP : 172.16.16.1/25 Gateway : 172.16.16.126 IP untuk local ditaruh di eth1 IP : 192.168.12.1/26
dari definisi diatas dikonfigurasikan kedalam sistem debian dengan langkah-langkah sebagai berikut: 1. Memasukkan IP di interfaces (eth) dengan perintah #nano /etc/network/interfaces kemudian edit filenya menjadi sebagai berikut: # The primary network interface auto eth0 iface eth0 inet static address 172.16.16.1 netmask 255.255.255.128
network 172.16.16.0 broadcast 172.16.16.127 gateway 172.16.16.126 # dns-* options are implemented by the resolvconf package, if installed dns-nameservers 172.16.16.1 dns-search smkpelitasalatiga.com auto eth1 iface eth1 inet static address 192.168.12.1 netmask 255.255.255.192 network 192.168.12.0 broadcast 192.168.12.63 2. Kemudian kita edit file rc.local (digunakan untuk melakukan routing walaupun di restart) dengan perintah # nano /etc/rc.local sebelum baris exit 0 ditambahkan
iptables -A POSTROUTING -t nat -o eth0 -j MASQUERADE
sehingga rc.local akan menjadi #!/bin/sh -e # # rc.local # # This script is executed at the end of each multiuser runlevel. # Make sure that the script will "exit 0" on success or any other # value on error. # # In order to enable or disable this script just change the execution # bits. # # By default this script does nothing.
iptables -A POSTROUTING -t nat -o eth0 -j MASQUERADE exit 0
Kemudian isi konfigurasi pada /etc/network/option Isikan baris : ip_forward = yes spoofprotect = yes syncookies = no 3. Aktifkan ip forward dengan perintah
#nano /etc/sysctl.conf cari kata #net.ipv4.ip_forward=1 kemudian hilangkan tanda #
4.
Restart network dengan perintah
#/etc/init.d/networking restart
5.
Setting DNSdengan perintah
# nano /etc/resolv.conf
tambahkan nameserver berikut : nameserver 8.8.8.8 nameserver 8.8.4.4 Jika sudah restart PC Router dengan perintah reboot Untuk mengecek konfigurasi Router kita coba melewati client dengan cara ping lewat CMD. Setting IP Client menjadi ip address 192.168.12.2 netmask 255.255.255.192 gateway 192.168.12.1 Kemudian buka CMD dan ketikan : ping 192.168.12.1 dan ping 172.16.16.126
Jika reply maka konfigurasi berhasil ping google.com
jika reply maka konfigurasi berhasil
BAB IV Install SSH di Debian 6.0.5
Pada kesempatan ini kita akan menginstall SSH untuk Remote Access pada Router maupun Server . Install dengan perintah # apt-get install ssh Setelah aplikasi terinstall, layanan SSH Server sudah langsung bisa kita gunakan melalui port default 22. Jika ingin mengkonfigurasi SSH Server tersebut, edit file sshd_config yang merupakan file konfigurasi utama pada SSH Server. Dalam file tersebut, kita bisa merubah settingan default yang ada. Misalnya merubah port default, ataupun menambah tampilan banner ssh agar menjadi lebih menarik. Merubah Port Default SSH
Edit file sshd_config berikut, kemudian cari dan rubah satu baris konfigurasi script di bawah ini. # nano /etc/ssh/sshd_config # What ports, IPs and protocols we listen for #Port 21 #port default ssh Port 354 #port diganti ke 354 Modifikasi tampilan login SSH. Bosan dengan tampilan awal LogIn pada system Debian melalui SSH yang itu-itu aja?? Tenang, saya punya solusinya, Anda bisa melakukan sedikit konfigurasi untuk merubah tampilan banner SSH menjadi lebih menarik. Terlebih dahulu install aplikasi tambahan untuk membuat Banner default yang berupa Huruf menjadi bentuk Grafiti. # apt-get install figlet # figlet DebianServer ver.Squeeze > /etc/ssh/banner Dan tambahkan script berikut pada file sshd_config. # echo banner /etc/ssh/banner >> /etc/ssh/sshd_config Setiap selesai mengkonfigurasi, restart service ssh agar semua konfigurasi dijalankan langsung. # /etc/init.d/ssh restart Setelah sudah dikonfigurasi dan di restart SSH nya . Kita test melalui client dengan menggunakan software Putty . Setelah didownload anda buka Putty lalu masukan IP Address Server/Router yang ingin diremote dan masuk Port nya sesuai dengan settingan SSH nya kemudian klik Open dan Login Username dan Password Server/Routernya.
BAB V Install DHCP di Debian 6.0.5
Sedikit pengertian tentang DHCP (Dynamic Host Configuration Protocol) digunakan untuk melayani request Ip Address dari client. Gunanya adalah, kita tidak perlu lagi repot-repot mengkonfigurasi Ip pada computer, sebut saja Zero Configuration. Client akan meminta Ip Address pada server, kemudian server akan memberikan alokasi ip yang tersisa. Lanjut install DHCP di Router Debian 6.0.5 # apt-get install dhcp3-server Setiap kali installasi dhcp server, akan muncul pesan failed. Hal ini dikarenakan, Ip Address kita tidak cocok dengan Ip Address pada file konfigurasi Default dhcp3-server. Biarkan saja, nanti akan normal sendiri. Sekarang konfigurasi DHCP agar bisa digunakan oleh Client # nano/etc/dhcp/dhcpd.conf Beri tanda # pada semua baris. Kecuali baris script di bawah ini. Sesuaikan alokasi ip dengan topologi jaringan. #. . . # A slightly different configuration for an internal subnet. subnet 192.168.12.0 netmask 255.255.255.192 { range 192.168.12.10 192.168.12.20; option domain-name-servers smkpelitasalatiga.com; option domain-name "smkpelitasalatiga.com"; option routers 192.168.12.1; option broadcast-address 192.168.12.31; default-lease-time 600; max-lease-time 7200; } #. . . save dan exit dengan ctrl+x lalu y dan Enter Jika terdapat 2 atau lebih interface nya ( LAN Card ) kita setting DHCP nya sesuai dengan Interface yang digunakan. Disini saya menggunakan eth1 sebagai DHCP nya . # nano /etc/default/isc-dhcp-server
# On what interfaces should the DHCP server (dhcpd) serve DHCP requests? # Separate multiple interfaces with spaces, e.g. "eth0 eth1". INTERFACES="eth1" Jika sudah kita exit dan save ctrl+x lalu y dan Enter Setelah semua selesai kita restart DHCP nya dengan cara # /etc/init.d/isc-dhcp-server restart
BAB VI Install NTP di Router Debian 6.0.5
Network Time Protocol (NTP) berfungsi untuk mensingkronkan waktu client dengan server. Supaya waktu atau jam dapat sama persis. NTP berjalan pada protocol UDP, yang bersifat ringan dan unreliable. NTP Server, sangat berperan penting jika jumlah computer sudah melampaui batas, agar semua waktu berjalan serentak pada setiap computer. Instalasi
Install terlebih dahulu paket ntp (server), dan ntpdate (client). # apt-get install ntp ntpdate Konfigurasi Konfigurasi untuk ntp server, terletak di satu file ntp.conf. Buka dan edit file konfigurasi tersebut, sesuaikan bagian bagian yang ada seperti di bawah ini. Beri tanda pagar (#) pada server debian.pool.ntp.org agar disable. # nano /etc/ntp.conf
#. . . # pool.ntp.org maps to about 1000 low-stratum NTP servers. Your server will # pick a different set every time it starts up. Please consider joining the # pool: <http://www.pool.ntp.org/join.html> #server 0.debian.pool.ntp.org iburst dynamic #server 1.debian.pool.ntp.org iburst dynamic #server 2.debian.pool.ntp.org iburst dynamic #server 3.debian.pool.ntp.org iburst dynamic server 127.127.1.0 fudge 127.127.1.0 stratum 1 #. . . #. . . # Clients from this (example!) subnet have unlimited access, but only if # cryptographically authenticated. #restrict 192.168.123.0 mask 255.255.255.0 notrust restrict 192.168.10.0 mask 255.255.255.0 nomodify notrap #...
# /etc/init.d/ntp restart
Keterangan : 192.168.10.0 mask 255.255.255.0 itu adalah alamat jaringan yang diperbolehkan oleh NTP Jika selesai anda coba di client Windows dengan merubah Internet Time nya menjadi IP Router dari NTP tersebut . Jika Success berarti nanti Waktu di Client akan sama dengan Waktu yang ada di Router NTP nya
BAB VII Konfigurasi Iptables Firewall di Router Debian 6.0.5
Firewall Firewall atau Tembok Api, berfungsi untuk memfilter semua paket yang lewat pada dirinya, baik dari jaringan Lokal ataupun Internet. Aplikasi server yang satu ini sangatlah penting, untuk melindungi jaringan local kita dari serangan luar. Aplikasi firewall yang terkenal pada linux adalah IpTables, selain itu ada juga Shorewall. Blok Incoming Packet. Pada keadaan default, aplikasi IpTables telah terinstall secara otomatis saat kita menginstall system operasi Debian. Tinggal kita konfigurasi saja. Semua settingan IPTABLES terdapat pada # nano /etc/rc.local kemudian anda tinggal masukan RULE IPTABLES sebelum tulisan exit 0 a) Blok Ip yang Masuk, iptables A INPUT s 192.168.12.1 j DROP b) Blok Subnet yang Masuk, iptables A INPUT s 192.168.12.0/24 j DROP c) Blok Interface yang Masuk, iptables A INPUT o eth0 j DROP d) Blok Outgoing Packet Diatas adalah beberapa konfigurasi untuk memblokir paket yang masuk, dan berikut di bawah untuk memblokir paket yang keluar. e) Blok Ip yang Keluar, iptables A OUTPUT d 192.168.12.1 j DROP Blok Specified Port. Dalam pembahasan selanjutnya, kita akan mengkonfigurasi pemblokiran pada port protocol tertentu. Sebelumnya, anda harus mengetahui terlebih dahulu, nama protocol beserta port yang sering digunakan. Komputer kita terdapat kurang lebih 35.000 nomor port. Dan berikut port-port yang sering dipakai. 1. FTP (21) 2. SSH (22) 3. TELNET (23) 4. SMTP (25) 5. DNS (53) 6. TFTP (69) 7. HTTP (80)
8. POP3 (110) 9. IMAP (143) 10. HTTPS (443) Sebagai permisalan, disini saya akan memblokir port FTP agar tidak bisa diakses. a. Blok Port yang Masuk, iptables A INPUT -p tcp --dport 21 j DROP b. Blok dari Subnet tertentu, iptables A INPUT -s 192.168.12.0/24 p tcp --dport 21 j DROP Allow Specified Port Only Diatas adalah beberapa konfigurasi untuk memblokir, dan berikut jika kita mengijinkan Ip Tertentu saja yang bisa mengakses protocol tersebut. c. Ijinkan Ip tertentu, iptables A INPUT s 192.168.12.7 j ACCEPT d. Ijinkan Interface tertentu untuk mengakses FTP, iptables A INPUT o eth1 p tcp --dport 21 j ACCEPT
BAB VIII Konfigurasi DMZ Port Forwarding di Debian 6.0.5
Konfigurasi DMZ Pada Router Debian : Konfigurasi ini sesuai dengan Topologi pada LKS Networking Jateng 2012 tapi IP ini hanyalah contoh karena nanti IP anda akan ditentukan sesuai dengan nomor meja masing - masing. Pastikan Server dan router anda sudah diberi IP Virtual untuk memforward port dari Router ke Server. Pada Router # nano /etc/network/interfaces Tambahkan ini dibaris paling bawah up ip addr add 10.20.12.3/24 brd 10.20.12.255 dev eth0 label eth0:0 up ip addr add 10.20.12.4/24 brd 10.20.12.255 dev eth0 label eth0:1 Pada Server # nano /etc/network/interfaces Tambahkan ini dibaris paling bawah up ip addr add 192.168.20.3/24 brd 192.168.20.255 dev eth0 label eth0:0 up ip addr add 192.168.20.4/24 brd 192.168.20.255 dev eth0 label eth0:1 Jangan lupa direstart jaringannya # /etc/init.d/networking restart Jika sudah kita ke Server dan Setting DNS baru untuk IP Virtualnya # nano /etc/bind/db.pelita (db.pelita disesuaikan dengan masing2 konfigurasi) Tambahkan ini @ IN NS server.lksjateng.com @ IN NS www.lksjateng.com @ IN MX 10 mail.lksjateng.com @ IN NS server2.lksjateng.com @ IN NS www2.lksjateng.com @ IN MX 10 mail2.lksjateng.com
server IN A 192.168.20.2 www IN A 192.168.20.3 mail IN A 192.168.20.4 server2 IN A 10.20.12.2
www2 IN A 10.20.12.3 mail2 IN A 10.20.12.4 Kemudian edit file ini # nano /etc/bind/db.192 Tambahkan ini @ IN NS server.lksjateng.com 2 IN PTR server.lksjateng.com 3 IN PTR www.lksjateng.com 4 IN PTR mail.lksjateng.com Jangan lupa di restart bind9 nya :) Masih diserver sekarang konfigurasi webservernya # nano /etc/apache/sites-available/web cari dan rubah dan file yang paling ini <virtualhost 192.168.20.3:80> ServerAdmin admin@lksjateng.com ServerName www.lksjateng.com ServerAlias lksjateng.com DocumentRoot /var/www/web/ Jika sudah buat direkroti baru # mkdir /var/www/web Isikan direktori tersebut dengan php # nano /var/www/web/index.php isi dengan ini <?php phpinfo(); ?> Kemudian restart apache2 nya # /etc/init.d/apache2 restart Masih di Server sekarang konfigurasi FTPnya # nano /etc/proftp/proftpd.conf cari dan ganti bagian ini PassivePort 5000 5005 (hilangkan tanda # sebelumnya) # /etc/init.d/proftpd restart
Masih di Server sekarang masuk pada bagian Mail # nano /etc/squirrelmail/apache.conf cari dan rubah bagian ini <virtualhost 192.168.20.4:80> ServerName mail.lksjateng.com # /etc/init.d/apache2 restart Jika sudah sekarang kita masuk pada bagian Router tambahkan konfigurasi Iptables pada : # nano /etc/rc.local iptables F iptables X iptables -A FORWARD -m state --state NEW,ESTABLISHED,RELATED -j ACCEPT iptables -A OUTPUT -m state --state NEW,ESTABLISHED,RELATED -j ACCEPT
# DMZ untuk DNS iptables -A INPUT -p tcp -m multiport -d 10.20.12.2 --dport 53 -j ACCEPT iptables -A FORWARD -p tcp -m multiport -d 192.168.20.2 --dport 53 -j ACCEPT iptables -t nat -A PREROUTING -p tcp -m multiport -d 10.20.12.2 --dport 53 -j DNAT --to 192.168.20.2:53
iptables -A INPUT -p udp -m multiport -d 10.20.12.2 --dport 53 -j ACCEPT iptables -A FORWARD -p udp -m multiport -d 192.168.20.2 --dport 53 -j ACCEPT iptables -t nat -A PREROUTING -p udp -m multiport -d 10.20.12.2 --dport 53 -j DNAT --to 192.168.20.2:53
#DMZ untuk Webserver iptables -A INPUT -p tcp -m multiport -d 10.20.12.2 --dport 80 -j ACCEPT iptables -A FORWARD -p tcp- m multiport -d 192.168.20.2 --dport 80 -j ACCEPT iptables -t nat -A PREROUTING -p tcp -m multiport -d 10.20.12.2 --dport 80 -j DNAT --to 192.168.20.2
iptables -A INPUT -p tcp -m multiport -d 10.20.12.3 --dport 80 -j ACCEPT iptables -A FORWARD -p tcp -m multiport -d 192.168.20.3 --dport 80 -j ACCEPT iptables -t nat -A PREROUTING -p tcp -m multiport -d 10.20.12.3 --dport 80 -j DNAT --to 192.168.20.3
#DMZ untuk FTP iptables -A INPUT -p tcp -m multiport -d 10.20.12.2 --dport 21 -j ACCEPT iptables -A FORWARD -p tcp -m multiport -d 192.168.20.2 --dport 21 -j ACCEPT iptables -t nat -A PREROUTING -p tcp -m multiport -d 10.20.12.2 --dport 21 -j DNAT --to 192.168.20.2:21
iptables -A INPUT -p tcp -m multiport -d 10.20.12.2 --dport 5000:5005 -j ACCEPT iptables -A FORWARD -p tcp -m multiport -d 192.168.20.2 --dport 5000:5005 -j ACCEPT iptables -t nat -A PREROUTING -p tcp -m multiport -d 10.20.12.2 --dport 5000:5005 -j DNAT --to 192.168.20.2
#DMZ untuk Mail iptables -A INPUT -p tcp -m multiport -d 10.20.12.4 --dport 80,25,110,143 -j ACCEPT iptables -A FORWARD -p tcp -m multiport -d 192.168.20.4 --dport 80,25,110,143 -j ACCEPT iptables -t nat -A PREROUTING -p tcp -m multiport -d 10.20.12.4 --dport 80,25,110,143 -j DNAT --to 192.168.20.4
#DMZ untuk Samba iptables -A INPUT -p udp -m multiport -d 10.20.12.2 --dport 137:139 -j ACCEPT iptables -A FORWARD -p udp -m multiport -d 192.168.20.2 --dport 137:139 -j ACCEPT iptables -t nat -A PREROUTING -p tcp -m multiport -d 10.20.12.2 --dport 137:139 -j DNAT --to 192.168.20.2 exit 0
Jika sudah reboot Server dan Router anda :) Untuk pengecekan DMZ anda bisa melakukannya pada jaringan 10.20.12.0/24 kemudian mengetikan IP Virtual tersebut di Browser anda masing2 10.20.12.2 = Webserver HTML 10.20.12.3 = Webserver PHP 10.20.12.4 = Mailserver ftp://10.20.12.2 = FTP Server \\10.20.12.2 = File Sharing Server
BAB IX Install OpenVPN di Router Debian 6.0.5
Instalasi OpenVPN ini dikerjakan pada mesin Debian. Harusnya juga bisa untuk turunan Debian lainnya seperti Ubuntu, Mint, dll. Tujuan saya menggunakan OpenVPN biasanya untuk tunneling aja, menggunakan IP address luar, mem-bypass restriksi oleh ISP, dll. Fitur enkripsi dan login menggunakan certificate akan saya disable supaya koneksi semakin ringan dan stabil. Install OpenVPN # apt-get install openvpn Copy isi konfigurasi kedalam direktori /etc/openvpn # cp -R /usr/share/doc/openvpn/examples/easy-rsa/2.0/* /etc/openvpn/ # cp -R /usr/share/doc/openvpn/examples/sample-config-files/server.conf.gz /etc/openvpn/ # cp -R /usr/share/doc/openvpn/examples/sample-config-files/client.conf /etc/openvpn/ Jika sudah kita pindah ke direktori openvpn # cd /etc/openvpn Saatnya mengkonfigurasi OpenVPN # source vars # ./clean-all # ./build-ca (dienter terus aja) # ./build-key-server server (dienter terus aja jangan lupa ketik y untuk yes) # ./build-key-pkcs12 client1 (dienter terus aja jangan lupa ketik y untuk yes) # ./build-dh Sekarang kita konfigurasi file di Routernya # gunzip server.conf.gz # nano server.conf.gz Pada bagian ini jangan hapus file yang lain . Tapi hanya dirubah saja ca /etc/openvpn/keys/ca.crt cert /etc/openvpn/keys/server.crt key /etc/openvpn/keys/server.key dh /etc/openvpn/keys/dh1024.pem Jika sudah sekarang edit file client.conf nya # nano client.conf Pada bagian ini jangan hapus file yang lain . Tapi hanya dirubah saja remote <ip routernya> 1194
ca ca.crt cert client1.crt (sesuaikan dengan settingan pkcs12) key client1.key (sesuaikan dengan settingan pkcs12) Jika sudah pindahkan file client.conf ke direktory keys # mv client.conf keys/ Jika sudah restart OpenVPN nya # /etc/init.d/openvpn restart Sekarang kita pindah ke Client. Sebelumnya si Client harus sudah terinstall software OpenVPN Client bisa didownload disini OpenVPN Client. Selain OpenVPN Client anda juga harus mempunyai software WinSCP untuk memindahkan file Enkripsi dari Router ke Client bisa didownload disini WinSCP. Jika sudah terinstall 2 software tersebut sekarang saatnya minum kopi . 1. Pindahkan file yang ada di Router ke Client dengan menggunakan WinSCP. Cara menggunakan software ini seperti Putty tinggal memasukan IP Address yang ingin di remote kemudian masuk Port yang dipakai biasanya Port 22 kemudian Enter 2. Pindahkan direktori pada WinSCP yang ada di Router ke /etc/openvpn/keys/ 3. Kemudian copy file ca.crt , client1.crt , client1.key , client.conf ke desktop client atau folder client lainnya sesuka anda kalau bisa jadikan dalam 1 folder 4. Jika sudah close WinSCP nya dan Rename file client.conf menjadi client.ovpn 5. Pindahkan ke-4 file tersebut kedalam C:\Program Files\OpenVPN\config 6. Jalankan software OpenVPN Gui yang ada di desktop dan klik kanan pada sistem tray nya (pojok kanan bawah dekat tanggalan) lalu klik Connect 7. Tunggu sampai berhasil dan berwarna hijau berarti OpenVPN Router sudah berhasil :)
BAB X Install VPN Server Debian 6.0.5
Virtual Private Networking adalah suatu metode yang digunakan untuk menghubungkan suatu LAN, menggunakan media yang berskala luas (Internet). Prinsipnya adalah membuat tunnel / terowongan, yang bersifat end to end structure. Sehingga bisa menghubungkan jaringan Lokal, walau berjarak sangat jauh. Installasi Aplikasi yang paling popular untuk VPN Server yaitu pptpd dan openvpn. # apt-get install pptpd Konfigurasi VPN Server Perlu diketahui terlebih dahulu, bahwasanya vpn server membutuhkan minimal dua interface Ethernet. Satu mengarah ke jaringan Lokal, dan yang lain mengarah ke jaringan Internet. Untuk jaringan Internet, vpn serverpun harus menggunakan Ip Public, agar bisa diakses dari mana saja. Konfigurasi untuk VPN server, terletak pada file pptpd.conf. # nano /etc/pptpd.conf #.localip 192.168.12.1 #ip untuk vpn server remote ip 192.168.12.100-200,192.168.12.245 #range ip untuk vpn client # or # localip 192.168.2.0 # remote ip 192.168.2.2-238,192.168.2.245 Membuat user vpn Membuat user dan password untuk VPN Client, agar bisa terkoneksi ke VPN server. # nano /etc/ppp/chap-secrets # Secrets for authentication using CHAP # client server secret IP addresses faldy pptpd faldy123 * ipul pptpd ipul123 * # /etc/init.d/pptpd restart Pengujian Coba kamu buat koneksi baru pada Network Connection > pilih Connect to My Workplace > Pilih Virtual Private Network nanti pada bagian hostname kamu isi IP dari VPN Servernya :) kalau sudah kamu konekin aja deh :)
BAB XI Sistem Virtualisasi di Debian 6.0.5
Pada dasarnya Sistem Virtualisasi pada Kisi - Kisi LKS Jateng 2012 itu seperti Sistem yang tidak real ( Virtual ) . Nah Sistem Virtual itu bisa dibuat pada : 1. Sistem Virtualisasi pada Network Interface (Jaringan) Misalnya konfigurasi IP pada Server seperti ini # nano /etc/network/interfaces auto lo iface lo inet loopback
auto eth0 iface eth0 inet static address 192.168.12.1 network 192.168.12.0 netmask 255.255.255.0 broadcast 192.168.12.255 gateway 192.168.12.1 2. Nah, pada settingan IP di atas bisa kita ambil bahwa IP realnya adalah 192.168.12.1 (IP Sebenarnya). Kita bisa tambahkan IP Virtual diatas (IP tidak sebenarnya) dengan : # nano /etc/network/interfaces auto lo iface lo inet loopback
auto eth0 iface eth0 inet static address 192.168.12.1 network 192.168.12.0 netmask 255.255.255.0 broadcast 192.168.12.255 gateway 192.168.12.1 up ip addr add 192.168.12.2/24 brd 192.168.12.255 dev eth0 label eth0:0
3. Setelah ditambahkan IP Virtual seperti diatas anda restart networknya dan cek apakah sudah berhasil atau belum : # /etc/init.d/networking restart # ifconfig Jika pada saat ifconfig keluar eth0:0 dengan IP 192.168.12.2 berarti settinga IP Virtual kita berhasil :) Coba anda ping sendiri atau melalui client pasti berhasil . 4. Sistem Virtualisasi pada DNS Debian 6.0.5. Setelah kita menambahkan IP Virtual tadi sekarang kita beralih pada DNS Server . Pertama kita buka settingan Bind9 pada : # nano /etc/bind/db.pelita ; ; BIND data file for local loopback interfaces ; $TTL 604800 @ IN SOA server.smkpelitasalatiga.com. server.smkpelitasalatiga.com. ( 2 ; Serial 604800 ; Refresh 86400 ; Retry 2419200 ; Expire 604800 ) ; Negative Cache TTL ; @ IN NS server.smkpelitasalatiga.com. Server IN A 192.168.12.1 5. Jika kita lihat diatas, kita dapat mengerti bahwa Domain server.smkpelitasalatiga.com itu IP nya adalah 192.168.12. Sekarang kita tambahkan 1 Domain lagi dengan menggunakan IP Virtual yang telah kita buat dengan cara : ; ; BIND data file for local loopback interfaces ; $TTL 604800 @ IN SOA server.smkpelitasalatiga.com. server.smkpelitasalatiga.com. ( 2 ; Serial 604800 ; Refresh 86400 ; Retry
2419200 ; Expire 604800 ) ; Negative Cache TTL ; @ IN NS server.smkpelitasalatiga.com. @ IN NS www.smkpelitasalatiga.com. server IN A 192.168.12.1 www IN A 192.168.12.2 6. Kita save lalu Restart Bind9 nya # /etc/init.d/bind9 restart # nslookup www.smkpelitasalatiga.co Jika kita ketika nslookup www.smkpelitasalatiga.com maka akan keluar IP Virtual kita yaitu 192.168.12.2. Jika gagal coba tambahkan DNS Server lokal di resolv.conf nya .
7. Sistem Virtualisasi di Webserver Debian 6.0.5 Jika DNS sudah berhasil kita beralih ke Webserver kita cek disini : # nano /etc/apache2/sites-available/default kita ganti menjadi <virtualhost 192.168.12.2:80> ServerAdmin admin@smkpelitasalatiga.com ServerName www.smkpelitasalatiga.com 8. jangan hapus dan rubah file yang lain . kita restart apache2 nya dan buka melalui browser dan ketikan www.smkpelitasalatiga.com maka akan keluar tulisan IT'S WORK selesai deh :) 9. Sistem Virtualisasi pada Webserver dan Webmail Debian 6.0.5 jika IP virtual anda sudah dipakai pada Webserver saya sarankan anda membuat IP Virtual yang baru untuk webmail karena jika digunakan bersamaan maka IP Virtual tersebut bisa gagal . # nano /etc/squirrelmail/apache.conf tambahkan perintah ini dibaris paling akhir <virtualhost 192.168.12.3:80> DocumentRoot /usr/share/squirrelmail ServerName mail.smkpelitasalatiga.com </virtualhost> 10. Jika sudah restart dan buka di browser anda maka akan keluar tampilan login dari squirrelmail :) Selesai sampai disini saja ya Sistem Virtualisasinya :)
BAB XII Install DNS di Debian 6.0.5
DNS adalah singkatan dari Domain Name System, DNS itu adalah nama sebuah sistem database yang dibuat untuk memenuhi kebutuhan komputer, layanan atau sumber daya yang terhubung ke jaringan internet atau jaringan komputer pribadi. Fungsi DNS adalah menerjemahkan nama domain (contoh: www.google.com) menjadi IP address (74.125.93.105), kita tentu lebih mudah mengingat nama domain suatu situs dibandingkan IP address-nya bukan ? nah itulah kegunaan DNS. Jadi ketika anda mengetikkan nama domain suatu situs di browser anda lalu menekan enter, browser anda akan mengecek apakah nama domain tersebut ada di cache DNS browser anda (pernah anda buka situsnya sebelumnya), jika tidak browser anda tersebut akan menghubungi name server (server tempat DNS berada) yang digunakan oleh koneksi internet anda untuk kemudian menerjemahkan nama domain situs tersebut menjadi IP address, kalau ketemu maka anda akan dibawa ke lokasi server tempat halaman situs tersebut berada.
Installan DNS di Debian 6.0.5 1) apt-get install bind9 2) cd /etc/bind 3) nano named.conf.local zone "smkpelitasalatiga.com" { type master; file "/etc/bind/db.pelita"; };
zone "12.168.192.in-addr.arpa" { type master; file "/etc/bind/db.192"; }; ketik semua peritah diatas kemudian save dengan CTRL+X lalu Y kemudian ENTER 4) cp db.local db.pelita 5) cp db.127 db.192 6) nano db.pelita
; ; BIND data file for local loopback interfaces ; $TTL 604800 @ IN SOA server.smkpelitasalatiga.com. server.smkpelitasalatiga.com. ( 2 ; Serial 604800 ; Refresh 86400 ; Retry 2419200 ; Expire 604800 ) ; Negative Cache TTL ; @ IN NS server.smkpelitasalatiga.com. @ IN A 192.168.12.2
server IN A 192.168.12.2 Jangan ubah/hapus baris yang lain. save dengan CTRL+X lalu Y kemudian ENTER 7) nano db.192 @ IN SOA server.smkpelitasalatiga.com. server.smkpelitasalatiga.com. ( 1 ; Serial 604800 ; Refresh 86400 ; Retry 2419200 ; Expire 604800 ) ; Negative Cache TTL ; @ IN NS server.smkpelitasalatiga.com 2 IN PTR server.smkpelitasalatiga.com Jangan ubah/hapus baris yang lain. save dengan CTRL+X lalu Y kemudian ENTER 8) nano /etc/resolv.conf nameserver 192.168.12.2 nameserver 8.8.8.8 save dengan CTRL+X lalu Y kemudian ENTER
9) /etc/init.d/bind9 restart Kalau failed atau error coba cek setting dari awal kemungkinan ada kesalahan jika success berarti anda berhasil mengkonfigurasi DNS nya. Cara mengeceknya dengan menggunakan perintah nslookup di CMD client dan sebelumnya DNS Primary client harus 192.168.12.2
BAB XII Install Webserver di Debian 6.0.5
Web Server adalah sebuah perangkat lunak server yang berfungsi menerima permintaan HTTP atau HTTPS dari klien yang dikenal dengan web browser dan mengirimkan kembali hasilnya dalam bentuk halaman-halaman web yang umumnya berbentuk dokumen HTML. Kita lanjut ke penginstallan 1) apt-get install apache2 2) Setelah terinstall coba cek di browser anda dengan mengetikan http://smkpelitasalatiga.com atau http://localhost jika benar maka akan anda melihat tulisan "It's Work" di browser anda 3) apt-get install php5 4) nano /var/www/tes.php <?php phpinfo; ?> Filenya memang kosong jadi isi saja save dengan CTRL+X lalu Y kemudian ENTER 5) /etc/init.d/apache2 restart Setelah di restart coba anda cek dibrowser anda dengan mengetikan
http://smkpelitasalatiga.com/tes.php atau http://localhost/tes.php jika berhasil maka anda akan melihat tampilan settingan PHP anda tapi tampil untuk meng-unduh file tes.php tersebut, coba anda restart pc anda kemudian di tes lagi 6) apt-get install php5-mysql 7) apt-get install mysql-server setelah berhasil terinstall maka anda akan melihat form untuk memasukan
password ROOT anda. Isikan password yang mudah anda ingat lalu ENTER 8) apt-get install phpmyadmin setelah berhasl terinstall maka anda akan melihat form untuk memilih
konfigurasi phpmyadmin. Disini saya memilih apache2 lalu ENTER 9) nano /etc/phpmyadmin/apache.conf copykan seluruh isi file tersebut ke file /etc/apache2/apache2.conf dibaris paling akhir Jangan ubah/hapus baris yang lain. save dengan CTRL+X lalu Y kemudian ENTER 10) /etc/init.d/apache2 restart
setelah
di
apache2
te-restart
kita
tes
di
browser
dengan
mengetikan
http://localhosts/phpmyadmin lalu akan muncul form untukmemasukan username dan password root anda. username : root password : ( password mysql root anda ) lalu enter maka anda akan masuk ke tampilan phpmyadmin
BAB XIII Install FTP di Debian 6.0.5
FTP adalah File Transfer Protocol (FTP) adalah suatu protokol yang berfungsi untuk tukar-menukar file dalam suatu network yang menggunakan TCP koneksi bukan UDP. Dua hal yang penting dalam FTP adalah FTP Server dan FTP Client. FTP server adalah suatu server yang menjalankan software yang berfungsi untuk memberikan layanan tukar menukar file dimana server tersebut selalu siap memberikan layanan FTP apabila mendapat permintaan (request) dari FTP client.
FTP client adalah computer yang merequest koneksi ke FTP server untuk tujuan tukar menukar file. Setelah terhubung dengan FTP server, maka client dapat men-download, meng-upload, merename, men-delete, dll sesuai dengan permission yang diberikan oleh FTP server. Lanjut ke konfigurasi FTP di Debian 6.0.5 1) apt-get install proftpd akan muncul form pilihan dan pilih sbg berikut : Run proftpd : standalone 2) nano /etc/proftpd/proftpd.conf cari dan ubah tulisan ini #Set off to disable IPv6 support which is annoying on IPv4 only boxes. UseIPv6 off #If set on you can experience a longer connection delay in many cases. IdentLookups off ServerName "smkpelitasalatiga.com" Jangan ubah/hapus baris yang lain. save dengan CTRL+X lalu Y kemudian ENTER 3) /etc/init.d/proftpd restart seteah direstart coba buka browser anda dan ketikan ftp://smkpelitasalatiga.com anda akan melihat form untuk memasukan username dan password masukan username dan password sesuai dengan webmail yang anda buat
BAB XIV Install Webmail di Debian 6.0.5
Mail Server adalah Perangkat lunak program yang mendistribusikan file atau informasi sebagai respons atas permintaan yang dikirim via email, juga digunakan pada bitnet untuk menyediakan layanan serupa FTP Mail Server juga dibagi menjadi 2 bagian yaitu :
WEBMAIL adalah klien email yang menggunakan halaman Web sebagai media untuk mengelola email di sisi klien. Sesuai dengan sifat AplikasiWeb, pemakai Webmail tidak perlu melakukan instalasi perangkat lunak dan cukup mengisi sangat sedikit konfigurasi. Dengan kemudahan akses halaman Web dari banyak tempat, Webmail menjadi lebih disukai lagi terutama bagi mereka yang sering berganti-ganti komputer untuk akses Internet. Penyedia jasa Webmail gratis pun cukup banyak tersedia karena mereka dapat menyediakan halaman Web yang akan sering dikunjungi pemakainya, dengan imbal balik berupa pemasukan dari iklan.
EMAIL CLIENT adalah software yang digunakan untuk organisasi email, baik untuk akun email berbayar maupun yang gratis. Syaratnya, harus ada akun POP3-nya. Email Client biasa disebut juga sebagai Oulook Express.
Lanjut ke konfigurasi Webmail di Debian 6.0.5
1) apt-get install postfix squirrelmail courier-imap courier-pop setelah terinstall akan muncul form pilihan, pilih seperti dibawah ini create directories : no general type : internet site system mail name : smkpelitasalatiga.com 2) nano /etc/apache2/apache2.conf tambahkan perintah ini di baris paling akhir Include /etc/squirrelmail/apache.conf Jangan ubah/hapus baris yang lain. save dengan CTRL+X lalu Y kemudian ENTER
3) nano /etc/squirrelmail/apache.conf tambahkan perintah ini dibaris paling akhir <virtualhost *:80> DocumentRoot /usr/share/squirrelmail ServerName mail.smkpelitasalatiga.com </virtualhost> Jangan ubah/hapus baris yang lain. save dengan CTRL+X lalu Y kemudian ENTER 4) /etc/init.d/apache2 restart jika failed atau error maka settingan anda ada yang salah, coba cek dari awal settingan. Jika berhasil coba cek di browser anda dengan mengetikan mail.smkpelitasalatiga.com Maka akan terlihat tampilan squirrelmail 5) maildirmake /etc/skel/Maildir 6) adduser faldy1 7) adduser faldy2 8) dpkg-reconfigure postfix akan muncul pilihan form. pilih seperti dibawah ini : general type : internet site system mail name : smkpelitasalatiga.com root and postmaster : (kosongkan) other destination : pada baris akhir tambahkan 0.0.0.0/0 force synchronous : no local network : hapus semua ganti dengan 0.0.0.0/0 mailbox size : 0 local address : + internet protocols : ipv4 9) nano /etc/posfix/main.cf pada baris akhir tambahkan : home_mailbox = Maildir/ Jangan ubah/hapus baris yang lain. save dengan CTRL+X lalu Y kemudian ENTER 10) /etc/init.d/postfix restart 11) /etc/init.d/courier-imap restart 12) /etc/init.d/courier-pop restart
Jika sudah direstart anda coba ke browser anda dengan mengetikan mail.smkpelitasalatiga.com lalu masukan username dan password yang anda buat tadi setelah itu coba anda mengirim email anda ke user lainnya . *nb : sebelumnya jangan lupa untuk menambahkan subdomain mail.smkpelitasalatiga.com di bind9
BAB XV Install Samba (File Sharing) Debian 6.0.5
Samba Server berfungsi sebagai file server, untuk file sharing dalam jaringan local. Samba telah terakomodasi, sehingga dapat berjalan dalam lingkungan linux maupun windows. Sebelumnya pastikan dulu samba sudah terinstall, jika belum anda bisa menginstallnya dengan menggunakan perintah # apt-get install samba Setelah samba terinstall, edit konfigurasi samba dengan editor kesayangan anda, misal menggunakan nano # nano /etc/samba/smb.conf Sesuaikan baris berikut, yang lain hiraukan tidak usah di hapus workgroup = smkpelitasa security = share
dan tambahkan ini
[share] comment = share file disini path = /home/pelita/share browseable = yes writeable = yes guest ok = yes Setelah simpan lalu buat folder share di home # mkdir /home/server/share # chmod 777 /home/server/share R restart samba dengan perintah # /etc/init.d/samba restart Kalau sudah di restart coba di test melalui client dengan mengetikan ini : buka RUN dan ketikan \\no.ip.samba contoh \\192.168.3.2
BAB VI Install Proxy Server di Debian 6.0.5
Install Proxy di Server Debian 6.0.5. Proxy yang saya konfigurasi ini dapat memblokir website tertentu dan membuat autentifikasi pada Squid tersebut agar ketika user masuk kedalam Proxy maka Proxy tersebut kan meminta username dan password Squid tersebut.
Install Squid # apt-get install squid Jika sudah kita matikan squidnya dan edit squid.conf # /etc/init.d/squid stop # htpasswd /etc/squid/passwd [username] # dpkg -L squid | grep nsca_auth maka hasilnya: /usr/lib/squid/ncsa_auth # nano /etc/squid/squid.conf Kita cari dan rubah file ini cache_mem 8 (hilangkan tanda #) cache_mgr FaldyFauzan (hilangkan tada #) visible_hostname FaldyFauzan (hilangkan tanda #) acl localnet src 172.16.20.0/24 acl situs url_regex -i "/etc/squid/blokir.txt" auth_param basic program /usr/lib/squid/ncsa_auth /etc/squid/passwd auth_param basic children 5 auth_param basic realm Squid proxy-caching web server acl ncsa_users proxy_auth REQUIRED http_access deny situs http_access allow ncsa_users http_access allow localnet http_access allow localhost http_access deny situs (terdapat 2 deny all hilangkan 1) Jika sudah disave lalu kita lanjut # nano /etc/squid/blokir.txt
isikan situs apa saja yag ingin anda blokir facebook.com youtube.com porn xxx Jika sudah disave lalu lanjut # squid z jika ada error maka terjadi kesalahan dan koreksi lagi squid.confnya. jika ada tulisan swap direktori blablabla maka berhasil. jika sudah reboot komputer Server anda lalu setting IP proxy di Browser Client anda dengan port 3128 dan IP Server Proxy tersebut dan centang semuanya .
You might also like
- Debian LKSDocument27 pagesDebian LKSfat_stefNo ratings yet
- HARISELMI - LAPORAN3 - Konfigurasi IP Address Dan Install Paket AplikasiDocument12 pagesHARISELMI - LAPORAN3 - Konfigurasi IP Address Dan Install Paket AplikasiHaris SelmiNo ratings yet
- Konfigurasi IPDocument94 pagesKonfigurasi IPJohn_Faulkne_DBu0Zd1No ratings yet
- 3 Anang Supriyanta KONFIGURASI SERVER Full Version2Document36 pages3 Anang Supriyanta KONFIGURASI SERVER Full Version2Harry Chan Putra. SP. MTCNA. MTCTCE. MTCRENo ratings yet
- 10 Muhammad Syukron XII TKJ2 Laporan Konfigurasi DebianDocument25 pages10 Muhammad Syukron XII TKJ2 Laporan Konfigurasi DebianMuhammad SyukronNo ratings yet
- MEMBANGUN WEB SERVER, Jaringan Kabel, Dan Hotspot Radius TakwaDocument46 pagesMEMBANGUN WEB SERVER, Jaringan Kabel, Dan Hotspot Radius Takwataxtodngent0dNo ratings yet
- KONFIGURASI ROUTER GATEWAY DI DEBIANDocument7 pagesKONFIGURASI ROUTER GATEWAY DI DEBIANagussiswanto097No ratings yet
- DEBIAN SERVER KONFIGURASIDocument46 pagesDEBIAN SERVER KONFIGURASIMas ToyoNo ratings yet
- Konfigurasi IP Address Di Debian 9 Via VirtualboxDocument18 pagesKonfigurasi IP Address Di Debian 9 Via VirtualboxFebri FatkhurochimNo ratings yet
- Berbagai Konfigurasi Debian 7Document31 pagesBerbagai Konfigurasi Debian 7Fajar Versi3No ratings yet
- Membangun Proxy Server Yang HandalDocument15 pagesMembangun Proxy Server Yang HandalFarid Al WajdiNo ratings yet
- Modul Adm Server Arief SetiawanDocument54 pagesModul Adm Server Arief SetiawanShatyaNo ratings yet
- Konfigurasi DNS Server Pada Debian 12Document5 pagesKonfigurasi DNS Server Pada Debian 12rielmastya28No ratings yet
- Form Responses 1 - Files - 06-18-2022 09-39-10.laporan.024440Document10 pagesForm Responses 1 - Files - 06-18-2022 09-39-10.laporan.024440LutfiaNo ratings yet
- Administrasi Server UbuntuDocument29 pagesAdministrasi Server UbuntuwarnetsilamodompuNo ratings yet
- Laporan 3 - Konfigurasi Dasar Dan Instalasi Paket AplikasiDocument7 pagesLaporan 3 - Konfigurasi Dasar Dan Instalasi Paket AplikasiAsrul100% (1)
- Tutorial Instalasi Dan KonfigurasiDocument14 pagesTutorial Instalasi Dan KonfigurasiJaya LaseNo ratings yet
- KONFIGURASIDocument30 pagesKONFIGURASISuryono AdiNo ratings yet
- Router DebianDocument10 pagesRouter Debianashar_nst9598No ratings yet
- Modul AsjDocument36 pagesModul Asjaldi iskandarNo ratings yet
- LAPORAN PRAKTIKUM ADMINISTRASI JARINGAN Tutorial Konfigurasi Server Dengan Sistem Operasi Debian 8 PDFDocument32 pagesLAPORAN PRAKTIKUM ADMINISTRASI JARINGAN Tutorial Konfigurasi Server Dengan Sistem Operasi Debian 8 PDFSMKS Melati PerbaunganNo ratings yet
- Konfigurasi Debian 5 LennyDocument31 pagesKonfigurasi Debian 5 Lennydidin2006No ratings yet
- Modul 10 - Debian ServerDocument31 pagesModul 10 - Debian ServerRizal ArifinNo ratings yet
- Konfigurasi DNS, WEB, DHCP, FTP pada Debian 6Document20 pagesKonfigurasi DNS, WEB, DHCP, FTP pada Debian 6Wahyuddin NoorNo ratings yet
- Modul Asj - Semester 2 - Skrip Praktek Asj PDFDocument11 pagesModul Asj - Semester 2 - Skrip Praktek Asj PDFSlyphy RymthNo ratings yet
- Modul Asj - Semester 2 - Skrip Praktek Asj PDFDocument11 pagesModul Asj - Semester 2 - Skrip Praktek Asj PDFSlyphy RymthNo ratings yet
- Pembangun Internet Gateway Linux Debian ServerDocument6 pagesPembangun Internet Gateway Linux Debian ServerSuriyadiNo ratings yet
- Pembahasan Soal Uji Kompetensi TKJ 2014 Paket 3Document4 pagesPembahasan Soal Uji Kompetensi TKJ 2014 Paket 3Prima LydiaNo ratings yet
- Cara Setting Manual Konfigurasi Ip AdressDocument20 pagesCara Setting Manual Konfigurasi Ip AdressKingstonSinambelaNo ratings yet
- Konfigurasi PC Router Dan Proxy ServerDocument3 pagesKonfigurasi PC Router Dan Proxy ServerRiska Putra IskandarNo ratings yet
- Jobsheet 03 - Konfigurasi TCP-IPDocument5 pagesJobsheet 03 - Konfigurasi TCP-IPSDN Cijati INo ratings yet
- Konfigurasi Router Dengan Debian 7Document9 pagesKonfigurasi Router Dengan Debian 7MalikiNo ratings yet
- Instalasi DNS di DebianDocument23 pagesInstalasi DNS di DebianWahyu PNo ratings yet
- Soal Dan Pembahasan UKK TKJ Paket 1Document12 pagesSoal Dan Pembahasan UKK TKJ Paket 1Danial Gani100% (1)
- Tutorial Debian 10Document19 pagesTutorial Debian 10Agung NugrohoNo ratings yet
- Reporsheet Administrasi Struktur Jaringan Ujian Praktik Konfigurasi Debian ServerDocument4 pagesReporsheet Administrasi Struktur Jaringan Ujian Praktik Konfigurasi Debian ServerTiaraNo ratings yet
- Soal Dan Pembahasan UKK TKJ Paket 1Document12 pagesSoal Dan Pembahasan UKK TKJ Paket 1Syarifudin Mabuia100% (2)
- Modul Debian Server TKJDocument32 pagesModul Debian Server TKJSoni HarsonoNo ratings yet
- Proposal Pembuatan RouterDocument10 pagesProposal Pembuatan RouterAryati KapilaniNo ratings yet
- Configurasi Debian 6Document20 pagesConfigurasi Debian 6Wipi KusumaNo ratings yet
- Praktek SambaDocument15 pagesPraktek Sambarohmat26No ratings yet
- TugasAkhirWebServer IF22A Ajeng Armelita Saputri 22SA11A081Document21 pagesTugasAkhirWebServer IF22A Ajeng Armelita Saputri 22SA11A081ajeng armelitaNo ratings yet
- KD 2 Mengevaluasi Dan Mengkonfigurasi Remote ServerDocument12 pagesKD 2 Mengevaluasi Dan Mengkonfigurasi Remote Serverabdul manapNo ratings yet
- Untuk Melakukan Instalasi DNS Server Dan Webmail Server Ada Beberapa Hal Yang Perlu Dipersiapkan Baik Dari Segi Hardware Maupun SoftwareDocument34 pagesUntuk Melakukan Instalasi DNS Server Dan Webmail Server Ada Beberapa Hal Yang Perlu Dipersiapkan Baik Dari Segi Hardware Maupun SoftwareIni Sandy LhoNo ratings yet
- Modul Instalasi Server Ubuntu 10.04Document30 pagesModul Instalasi Server Ubuntu 10.04Satriaji IdamNo ratings yet
- Modul Ujian Praktik Kejuruan TKJDocument17 pagesModul Ujian Praktik Kejuruan TKJDimas AnggerNo ratings yet
- Modul Server Debian 6 LengkapDocument85 pagesModul Server Debian 6 LengkapElviaSari100% (2)
- KONFIGURASI SERVER DEBIANDocument12 pagesKONFIGURASI SERVER DEBIANAfandiMboizzNo ratings yet
- KD 4.2 - LK 1 - DHCP ServerDocument11 pagesKD 4.2 - LK 1 - DHCP ServerAmirul Karaeng KecilNo ratings yet
- OPTIMIZED DNSDocument22 pagesOPTIMIZED DNStoras salom lubisNo ratings yet
- Job Sheet Instal & Konfigurasi DebianDocument40 pagesJob Sheet Instal & Konfigurasi DebianhanifahNo ratings yet
- Panduan Cara Menginstall Linux Mint Untuk Pemula Lengkap Dengan GambarFrom EverandPanduan Cara Menginstall Linux Mint Untuk Pemula Lengkap Dengan GambarRating: 3 out of 5 stars3/5 (1)
- Panduan Menginstall Windows Vista Sp2 Edisi Bahasa InggrisFrom EverandPanduan Menginstall Windows Vista Sp2 Edisi Bahasa InggrisRating: 5 out of 5 stars5/5 (1)
- Membuat Aplikasi Bisnis Menggunakan Visual Studio Lightswitch 2013From EverandMembuat Aplikasi Bisnis Menggunakan Visual Studio Lightswitch 2013Rating: 3.5 out of 5 stars3.5/5 (7)
- Panduan Cara Partisi Hardisk & SSD Dengan Windows 10 Untuk Pemula Lengkap Dengan GambarFrom EverandPanduan Cara Partisi Hardisk & SSD Dengan Windows 10 Untuk Pemula Lengkap Dengan GambarRating: 3 out of 5 stars3/5 (2)
- Modul Jrkom CentOS 6 PDFDocument54 pagesModul Jrkom CentOS 6 PDFMuhammad Wahid PurnamaNo ratings yet
- Tugas Ketua JurusanDocument1 pageTugas Ketua JurusanPendekar BlankNo ratings yet
- FORMULIR BEBAN KERJADocument2 pagesFORMULIR BEBAN KERJATri WidodoNo ratings yet
- Jobsheet Server Qory AdizahDocument11 pagesJobsheet Server Qory AdizahPendekar BlankNo ratings yet
- Tata Cara Mengupload Photo Di Web UbkDocument4 pagesTata Cara Mengupload Photo Di Web UbkninjlegendNo ratings yet
- Rangkuman Revisi Shun Cabang Dinas Sei Rampah Yang Diterima Melalui Wa GroupDocument1 pageRangkuman Revisi Shun Cabang Dinas Sei Rampah Yang Diterima Melalui Wa GroupPendekar BlankNo ratings yet
- Silabus PKK 3 TahunDocument17 pagesSilabus PKK 3 TahunPendekar BlankNo ratings yet
- AN2021Document16 pagesAN2021mboh wesNo ratings yet
- Copy SHEET OKEDocument2 pagesCopy SHEET OKEsdn bandaran satuNo ratings yet
- NilaiDocument16 pagesNilaiPendekar BlankNo ratings yet
- Tata Cara Mengupload Photo Di Web UbkDocument4 pagesTata Cara Mengupload Photo Di Web UbkPendekar BlankNo ratings yet
- Rakor - Aplikasi UNBKDocument65 pagesRakor - Aplikasi UNBKDimas Wijaya KartasasmitaNo ratings yet
- DaftarDocument32 pagesDaftarPendekar BlankNo ratings yet
- 5 6057536670717181977Document4 pages5 6057536670717181977Pendekar BlankNo ratings yet
- Sim Gpo MarisiDocument1 pageSim Gpo MarisiPendekar BlankNo ratings yet
- Jadwal Simulasi 1Document3 pagesJadwal Simulasi 1Bagus SujatmikoNo ratings yet
- Keamanan Jaringan WirelessDocument7 pagesKeamanan Jaringan WirelessPendekar BlankNo ratings yet
- ReceiptDocument1 pageReceiptPendekar BlankNo ratings yet
- Ahmad RusdiDocument1 pageAhmad RusdiPendekar BlankNo ratings yet
- TmsDocument1 pageTmsPendekar BlankNo ratings yet
- Matrik MmaDocument2 pagesMatrik MmaPendekar BlankNo ratings yet
- Soal 1Document1 pageSoal 1Pendekar BlankNo ratings yet
- FORM MAK 01-Rev.02-GuidanceDocument4 pagesFORM MAK 01-Rev.02-GuidancePendekar BlankNo ratings yet
- Undangan Workshop FO Apjatel - MedanDocument4 pagesUndangan Workshop FO Apjatel - MedanPendekar BlankNo ratings yet
- Sistem Komunikasi DataDocument10 pagesSistem Komunikasi DataPendekar BlankNo ratings yet
- Informasi DNADocument4 pagesInformasi DNAPendekar BlankNo ratings yet
- Ceklis Kelengkapan Dokumen Asesmen (40Document1 pageCeklis Kelengkapan Dokumen Asesmen (40riri_86No ratings yet
- Modul 043 MpaDocument81 pagesModul 043 MpaDinataNusantaraChandraNo ratings yet
- Cara Setting VPNDocument3 pagesCara Setting VPNPendekar Blank100% (1)
- Draft Jabaran Kompetensi Guru RPL TKJ DaDocument16 pagesDraft Jabaran Kompetensi Guru RPL TKJ DaPendekar BlankNo ratings yet