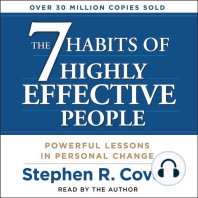Professional Documents
Culture Documents
شبکه در VMware WorkStation
Uploaded by
PolikaCopyright
Available Formats
Share this document
Did you find this document useful?
Is this content inappropriate?
Report this DocumentCopyright:
Available Formats
شبکه در VMware WorkStation
Uploaded by
PolikaCopyright:
Available Formats
ﺷﺒﮑﻪ در
VMware WorkStation
5
ھﻨﮕﺎﻣﯽ ﮐﻪ ﺷﻤﺎ در ﺣﺎل ﻧﺼﺐ ﺑﺮﻧﺎﻣﻪ VMwareھﺴﺘﯿﺪ ،ﭘﺲ از ﭘﺎﯾﺎن ﻧﺼﺐ ،اﮔﺮ در ﻗﺴﻤﺖ Network Connections
در Control Panelوارد ﺷﻮﯾﺪ ،ﺧﻮاھﯿﺪ دﯾﺪ ﮐﻪ ﭼﻨﺪ Connectionﺟﺪﯾﺪ ﺑﻪ ﻧﺎمھﺎی VMware Network Adapter Vmnet1
ﺗﺎ VMware Network Adapter Vmnet8وﺟﻮد دارد .اﯾﻦ اﺗﺼﺎلھﺎ ،در واﻗﻊ ﺷﺒﯿﻪ ﯾﮏ ھﺎب و ﯾﺎ ﺳـﻮﺋﯿﭻ ﻋﻤـﻞ ﻣـﯽﮐﻨﻨـﺪ.
ﺷﻤﺎ از ﻃﺮﯾﻖ اﯾﻦ ﺳﻮﺋﯿﭻھﺎی ﻣﺠﺎزی ﻣﯽﺗﻮاﻧﯿﺪ ﺑﯿﻦ Guestو hostارﺗﺒﺎط ﺷﺒﮑﻪای ﺑﺮﻗﺮار ﮐﻨﯿﺪ.
PDF created with pdfFactory trial version www.pdffactory.com
اﺟﺰای ﺗﺸﮑﯿﻞ دھﻨﺪه ﺷﺒﮑﻪ ﻣﺠﺎزی در VMware
در اﯾﻦ ﻗﺴﻤﺖ ﺑﻪ اﺟﺰاﯾﯽ ﮐﻪ در ﺗﺸﮑﯿﻞ ﯾﮏ ﺷﺒﮑﻪ ﻣﺠﺎزی ﻣﻮرد اﺳﺘﻔﺎده ﻗﺮار ﻣﯽﮔﯿﺮﻧﺪ ﭘﺮداﺧﺘﻪ ﻣﯽﺷﻮد.
ﺳﻮﺋﯿﭻ ﻣﺠﺎزی)(Virtual Switch
ﺳﻮﺋﯿﭻ ،ﻗﻄﻌﻪای اﻟﮑﺘﺮوﻧﯿﮑﯽ اﺳﺖ ﮐﻪ در ﯾﮏ ﺷﺒﮑﻪ LANﺑﻪ ﮐﺎر ﻣﯽرود و ﮐﺎرش اﯾﻦ اﺳـﺖ ﮐـﻪ ﺑـﺴﺘﻪھـﺎی
اﻃﻼﻋﺎﺗﯽ را ﮐﻪ از ﺳﻮی ﯾﮏ ﮐﺎﻣﭙﯿﻮﺗﺮ ارﺳﺎل ﻣﯽﺷﻮد ،درﯾﺎﻓـﺖ ﻣـﯽﮐﻨـﺪ و ﺳـﭙﺲ آن را ﺑـﻪ ﮐـﺎﻣﭙﯿﻮﺗﺮ ﻣﻘـﺼﺪ
ارﺳﺎل ﻣﯽﻧﻤﺎﯾﺪ.
در ﯾﮏ ﺷﺒﮑﻪ ﻣﺠﺎزی ،ﺳﻮﺋﯿﭻ ﻣﺠﺎزی ،ھﻤﺎن ﮐﺎر ﺳﻮﺋﯿﭻ اﺻـﻠﯽ را در ﯾـﮏ ﺷـﺒﮑﻪ اﻧﺠـﺎم ﻣـﯽدھـﺪ .ﻧـﺮماﻓـﺰار
،VMwareﺣﺪاﮐﺜﺮ ٩ﺳﻮﺋﯿﭻ ﻣﺠﺎزی اﯾﺠﺎد ﻣﯽﮐﻨﺪ ﮐﻪ ھﺮ ﮐﺪام را ﭼﻨﺪ ﺷﺒﮑﻪ ﻣﺠﺎزی ﻣﯽﺗﻮاﻧﯿﺪ ﺑـﻪ ﮐـﺎر ﺑﺒﺮﯾـﺪ.
ﻧﺎم ﺳﻮﺋﯿﭻھﺎی ﻣﺠﺎزی در Control panelدر ،hostاز Vmnet0ﺗﺎ Vmnet8ﻣﯽﺑﺎﺷﺪ ﮐﻪ ھﺮ ﮐﺪام ﻓﻌﺎل ﺑﺎﺷﺪ
در ﻗﺴﻤﺖ Network Connectionsدﯾﺪه ﻣﯽﺷﻮد.
ﭘﻞ)(Bridge
ﭘﻞ ﯾﺎ ،Bridgeﺑﻪ ﺷﻤﺎ اﻣﮑﺎن ﻣﯽدھﺪ ﺗـﺎ ﺷـﻤﺎ از ﻃﺮﯾـﻖ hostﺑـﻪ ﺷـﺒﮑﻪ LANای ﮐـﻪ hostھـﻢ از آن ﺷـﺒﮑﻪ
اﺳﺘﻔﺎده ﻣﯽﮐﻨﺪ ﮐﻪ ﻣﺘﺼﻞ ﮔﺮدﯾﺪ .ﯾﻌﻨﯽ اﯾﻨﮑﻪ ﺷﻤﺎ از hostﺑﻪ ﻋﻨﻮان ﭘﻞ ﺟﮫﺖ اﺗﺼﺎل ﺑﻪ ﺷﺒﮑﻪ LANاﺳﺘﻔﺎده
ﻣﯽﻧﻤﺎﺋﯿﺪ.
در اﯾﻦ ﺣﺎﻟﺖ ﮐﺎرت ﺷﺒﮑﻪ ﻣﺠﺎزی در ﻣﺎﺷﯿﻦ ﻣﺠﺎزی ﺑﻪ ﮐﺎرت ﺷﺒﮑﻪ )hostﻣﺜﻼً وﯾﻨﺪوز (XPﻣﺘﺼﻞ ﻣـﯽﮔـﺮدد و
از اﯾﻦ ﻃﺮﯾﻖ ﺑﺎ ﺷﺒﮑﻪ LANارﺗﺒﺎط ﺑﺮﻗﺮار ﻣﯽﮐﻨﺪ.
ﮐﺎرت ﺷﺒﮑﻪ ﻣﺠﺎزی (host Virtual Adapter)host
اﯾﻦ ﮐﺎرت ﺷﺒﮑﻪ ،ھﻨﮕﺎم ﻧﺼﺐ ﻧﺮماﻓـﺰار VMwareدر hostاﯾﺠـﺎد ﻣـﯽﮔـﺮدد .اﯾـﻦ ﮐـﺎرت ﺷـﺒﮑﻪ ﻣﺠـﺎزی ﺑﺎﻋـﺚ
ﻣﯽﮔﺮدد ﮐﻪ ارﺗﺒﺎط ﺑﯿﻦ hostو ﻣﺎﺷﯿﻦ ﻣﺠﺎزی ﺑﺮﻗﺮار ﺷﻮد و ﺷﻤﺎ ﺑﺘﻮاﻧﯿﺪ ﻓﺎﯾﻞ و ﺑﺮﻧﺎﻣـﻪ را در اﯾـﻦ ﺷـﺒﮑﻪ ﺑـﻪ
اﺷﺘﺮاک ﺑﮕﺬارﯾﺪ.
ﺷﻤﺎ ﺑﻮﺳﯿﻠﻪ ﮐﺎرت ﺷﺒﮑﻪ ﻣﺠﺎزی ﻧﻤﯽﺗﻮاﻧﯿﺪ ﺑﻪ ﺷﺒﮑﻪای ﺧﺎرﺟﯽ ﯾﻌﻨﯽ ﯾﮏ ﺷﺒﮑﻪ LANﻣﺘﺼﻞ ﮔﺮدﯾﺪ .اﻣﺎ ﺑﺎ
ﮐﻤﮏ ﻧﺮماﻓﺰارھﺎﯾﯽ ،اﯾﻦ ﮐﺎر اﻣﮑﺎنﭘﺬﯾﺮ ﻣﯽﺷﻮد .ﺑﻪ ﻋﻨﻮان ﻣﺜﺎل ﯾﮏ ﺑﺮﻧﺎﻣﻪ ﭘﺮوﮐﺴﯽ ﺳﺮور ﻣﯽﺗﻮاﻧﺪ ﺑﺎﻋﺚ
اﺗﺼﺎل ﮐﺎرت ﺷﺒﮑﻪ ﻣﺠﺎزی ﺑﻪ ﯾﮏ ﺷﺒﮑﻪ LANﮔﺮدد.
NAT Device
ﻣﻔﮫﻮم NATرا در اﺑﺘﺪای اﯾﻦ ﺑﺨﺶ ﺑﯿﺎن ﮐﺮدﯾﻢ .در واﻗﻊ ﺑﻪ ﮐﻤﮏ اﺑﺰار NATﺷﻤﺎ اﻣﮑﺎن اﺗﺼﺎل ﺑﻪ ﺷﺒﮑﻪ LAN
از ﻃﺮﯾﻖ hostرا ﭘﯿﺪا ﻣﯽﮐﻨﯿﺪ ،ﺑﺎ اﯾﻦ ﺗﻔﺎوت ﮐﻪ در اﯾﻦ ﺷﺒﮑﻪ IPﺑﻪ ﻣﺎﺷﯿﻦ ﻣﺠﺎزی اﺧﺘﺼﺎص ﻧﻤﯽﯾﺎﺑﺪ ﺑﻠﮑﻪ از
ﻃﺮﯾﻖ اﺑﺰار ،NATﯾﮏ IPﺗﺼﺎدﻓﯽ ﺑﻪ ﻣﺎﺷﯿﻦ ﻣﺠﺎزی داده ﻣﯽﺷﻮد .ﺑﻪ ﺗﻮﺳﻂ اﯾﻦ ،host ،IPﻣﺎﺷﯿﻦ ﻣﺠﺎزی را
ﺑﻪ ﺷﺒﮑﻪ LANﻣﺘﺼﻞ ﻣﯽﮐﻨﺪ .ﺑﻪ اﯾﻦ ﺗﺮﺗﯿﺐ اﻣﮑـﺎن اﺗـﺼﺎل ﺑـﻪ اﯾﻨﺘﺮﻧـﺖ از ﺧـﻂ Dial upو ﯾـﺎ ارﺗﺒـﺎط ﺷـﺒﮑﻪای
،hostﺑﻮﺟﻮد ﻣﯽآﯾﺪ.
DHCP Server
ﮐﺎر ،DHCP Serverﺗﺨﺼﯿﺺ IPﺑﺮای ﻣﺎﺷﯿﻦھﺎی ﻣﺠﺎزی ﮐﻪ در ﯾﮏ ﺷﺒﮑﻪ ﻗﺮار ﻣﯽﮔﯿﺮﻧﺪ و اﻣﮑﺎن ﺗﺨﺼﯿﺺ IP
ﺑﻪ آن وﺟﻮد ﻧﺪارد ﻣﺜﻞ host-onlyو .NATﺑﻪ اﯾﻦ ﺗﺮﺗﯿﺐ ،ﺑﺎ اﺧﺘﺼﺎص IPدر اﯾﻨﮕﻮﻧﻪ ﺷﺒﮑﻪھﺎ ﺑﻪ ﻣﺎﺷﯿﻦ
ﻣﺠﺎزی ،اﺗﺼﺎل آﻧﮫﺎ ﺑﻪ ﺷﺒﮑﻪ و اﺳﺘﻔﺎده از اﻣﮑﺎﻧﺎت ﺷﺒﮑﻪ را ﺑﺮای ﻣﺎﺷﯿﻦ ﻣﺠﺎزی ﻓﺮاھﻢ ﻣﯽﮐﻨﺪ.
ﮐﺎرت ﺷﺒﮑﻪ)(Network Adapter
ﮐﺎرت ﺷﺒﮑﻪ ﺑﺮای ﻣﺎﺷﯿﻦ ﻣﺠﺎزی ھﻨﮕﺎم ﺳﺎﺧﺖ ﻣﺎﺷﯿﻦ ﻣﺠﺎزی اﯾﺠﺎد ﻣﯽﮔﺮدد .اﯾﻦ ﮐﺎرت ﺷﺒﮑﻪ ﻣﺠﺎزی از
ﻧﻮع AMD PCNET PCI Adapterﻣﯽﺑﺎﺷﺪ و ﺗﻮﺳﻂ اﯾﻦ ﮐﺎرت ﺷﺒﮑﻪ ،ﻣﺎﺷﯿﻦ ﻣﺠﺎزی ﺑﻪ ﺷﺒﮑﻪای دﯾﮕﺮ ﻣﺘﺼﻞ
ﻣﯽﮔﺮدد.
ﺗﻮﺟﻪ :در ھﺮ ﻣﺎﺷﯿﻦ ﻣﺠﺎزی ،ﺣﺪاﮐﺜﺮ ﺳﻪ ﮐﺎرت ﺷﺒﮑﻪ ﻣﺠﺎزی ﻣﯽﺗﻮان اﯾﺠﺎد ﮐﺮد.
ﭘﯿﮑﺮﺑﻨﺪی اﺗﺼﺎلھﺎی ﻋﻤﻮﻣﯽ ﺷﺒﮑﻪ ﻗﺎﺑﻞ اﺳﺘﻔﺎده در VMware
ﺑﺮﻧﺎﻣﻪ ،VMwareﺑﻪ ﺳﻪ ﺻﻮرت ﻣﯽﺗﻮاﻧﺪ ﺑﺎ ﺷﺒﮑﻪھﺎی ﺧﺎرﺟﯽ ﯾﺎ LANارﺗﺒﺎط ﺑﺮﻗﺮار ﮐﻨﺪ،NAT Networking .
Bridged networkingو .host-Only networkingﺷﻤﺎ ﺗﺎ ﺣﺪودی ﺑﺎ ﻣﻔﺎھﯿﻢ اﯾﻦ ﺷﺒﮑﻪھﺎ در اﺑﺘﺪای اﯾﻦ
PDF created with pdfFactory trial version www.pdffactory.com
ﺑﺨﺶ آﺷﻨﺎ ﺷﺪﯾﺪ .در اﯾﻦ ﻗﺴﻤﺖ ﺑﻪ ﺗﻮﺿﯿﺢ ﺑﯿﺸﺘﺮ در ﻣﻮرد اﯾﻦ ﺷﺒﮑﻪھﺎ ﻣﯽﭘﺮدازﯾﻢ.
ﺗﻮﺟﻪ :ﺷﻤﺎ ﻣﯽﺗﻮاﻧﯿﺪ ﭼﻨﺪ ﻣﺎﺷﯿﻦ ﻣﺠﺎزی را ﺑﻪ ﯾﮏ ﺳﻮﺋﯿﭻ ﻣﺠﺎزی ﻣﺘﺼﻞ ﮐﻨﯿﺪ و از ﻃﺮﯾﻖ اﯾﻦ ﺳﻮﺋﯿﭻ ﺑﻪ ﭼﻨﺪ
ﻣﺎﺷﯿﻦ ﻣﺠﺎزی ﺑﻪ ﺻﻮرت ﯾﮏ ﺷﺒﮑﻪ دﺳﺘﺮﺳﯽ داﺷﺘﻪ ﺑﺎﺷﯿﺪ .در ﺗﻨﻈﯿﻤﺎت ﺷﺒﮑﻪ ھﺮ ﻣﺎﺷﯿﻦ ﻣﺠﺎزی ﺑﺎ
ﺗﻌﯿﯿﻦ ﯾﮏ ﺳﻮﺋﯿﭻ ﻣﺠﺎزی ﺑﺮای ھﺮ ﯾﮏ ،ھﻤﻪ ﻣﺎﺷﯿﻦھﺎی ﻣﺠﺎزی ،در ﯾﮏ ﺷﺒﮑﻪ ﻗﺮار ﻣﯽﮔﯿﺮﻧﺪ.
ﺳﻮﺋﯿﭻھﺎی ﻣﺠﺎزی و ﺷﺒﮑﻪھﺎ در VMware
در ،VMwareﺳﺆﯾﭻھﺎی ﻣﺠﺎزی ﺑﻪ ﺻﻮرت ﭘﯿﺶ ﻓﺮض ﺑﻪ اﯾﻦ ﺷﺒﮑﻪھﺎ ﻧﺴﺒﺖ داده ﻣﯽﺷـﻮﻧﺪVmnet0 :.
ﺑﺮای Vmnet1 ،Bridged Networkingﺑﺮای host-Only networkingو Vmnet8ﺑﺮای NATاﮔﺮ ﻓﻌﺎل ﺑﺎﺷﺪ.
ﺷﺒﮑﻪ ﭘﻠﯽ)(Bridged Networking
ﮐﺎر اﯾﻦ ﺷﺒﮑﻪ و ﭼﮕﻮﻧﮕﯽ ﻋﻤﻠﮑﺮد آن در ﺷﮑﻞ ﻧﺸﺎن داده ﺷﺪه اﺳﺖ .ﺑﻪ ﻃﻮر ﮐﻠﯽ ،ﺷﺒﮑﻪ ﭘﻠﯽ) ،(Bridgeﺑﻪ
ﺻﻮرت ﭘﯿﺶ ﻓﺮض ﺑﺮای ﻣﺎﺷﯿﻦ ﻣﺠﺎزی اﻧﺘﺨﺎب ﻣﯽﮔﺮدد .اﯾﻦ ﻧﻮع اﺗﺼﺎل ﺑﻪ ﺷﺒﮑﻪ ،اﻏﻠﺐ آﺳﺎنﺗﺮﯾﻦ راه ﺑﺮای
اﺗﺼﺎل ﺑﻪ ﯾﮏ ﺷﺒﮑﻪ ﺧﺎرﺟﯽ) (External Networkingﻣﯽﺑﺎﺷﺪ.
ھﻨﮕﺎم اﺳﺘﻔﺎده از اﯾﻦ ﻧﻮع اﺗﺼﺎل ،اﺣﺘﯿﺎج ﺑﻪ ﺗﺨﺼﯿﺺ IPﺑﻪ ﻣﺎﺷﯿﻦ ﻣﺠﺎزی اﺳﺖ ﮐﻪ اﯾﻦ ﮐﺎر ﺗﻮﺳﻂ ﻣﺪﯾﺮ
ﺷﺒﮑﻪ ﺧﺎرﺟﯽ ﻗﺎﺑﻞ اﻧﺠﺎم ﻣﯽﺑﺎﺷﺪ .ھﻤﭽﻨﯿﻦ در اﯾﻦ ﺣﺎﻟﺖ ،ﻣﺎﺷﯿﻦ ﻣﺠﺎزی ھﻢ ﺑﻪ ﯾﮏ ﺷﺒﮑﻪ ﺳﯿﻤﯽ و ھﻢ
ﯾﮏ ﺷﺒﮑﻪ ﺑﯽﺳﯿﻢ ﻣﯽﺗﻮاﻧﺪ ﻣﺘﺼﻞ ﺷﻮد.
ﺑﻪ ﻃﻮر ﮐﻠﯽ ،ﺳﯿﺴﺘﻢ ﻋﺎﻣﻞ در ﻣﺎﺷﯿﻦ ﻣﺠﺎزی ﯾﺎ از ﻃﺮﯾﻖ DHCP Serverدارای ﯾﮏ IPﻣﯽﺷﻮد و ﯾﺎ اﯾﻨﮑﻪ
ﺑﻪ ﺻﻮرت دﺳﺘﯽ ،ﺷﻤﺎ ﺑﺎﯾﺪ ﯾﮏ آدرس IPﺑﻪ ﺳﯿﺴﺘﻢ ﻋﺎﻣﻞ ﻣﺎﺷﯿﻦ ﻣﺠﺎزی اﺧﺘﺼﺎص دھﯿﺪ.
ﻧﮑﺘﻪ دﯾﮕﺮی ﮐﻪ در اﺳﺘﻔﺎده از اﯾﻦ ﻧﻮع اﺗﺼﺎل ﻗﺎﺑﻞ ﺗﻮﺟﻪ اﺳﺖ ﮐﻪ ﭼﻨﺎﻧﭽﻪ در ﯾﮏ ﻣﺎﺷﯿﻦ ﻣﺠﺎزی ﭼﻨﺪ
ﺳﯿﺴﺘﻢ ﻋﺎﻣﻞ ﻧﺼﺐ ﮐﺮده ﺑﺎﺷﯿﺪ ﭘﯿﮑﺮﺑﻨﺪی ﺷﺒﮑﻪ ﺑﺮای اﺗﺼﺎل ﺑﻪ ﺻﻮرت ﭘﻞ) (Bridgeرا ﺑﺎﯾﺪ ﺑﺮای ھﺮ ﮐﺪام از
ﺳﯿﺴﺘﻢ ﻋﺎﻣﻞھﺎ اﻧﺠﺎم دھﯿﺪ.
ﺷﺒﮑﻪ (Network Address Translation)NAT
ﭼﻨﺎﻧﭽﻪ ﺷﻤﺎ ﺑﺨﻮاھﯿﺪ ﺑﻪ اﯾﻨﺘﺮﻧﺖ و ﯾﺎ ﯾﮏ ﺷﺒﮑﻪ LANﺑﺎ اﺳﺘﻔﺎده از اﺗﺼﺎل ﺗﻠﻔﻨﯽ ﮐﻪ ﺗﻮﺳﻂ hostﺑﺮﻧﺎﻣﻪ
VMwareاﻧﺠﺎم ﻣﯽﮔﯿﺮد ﻣﺘﺼﻞ ﺷﻮﯾﺪ و ﯾﺎ ﺑﻪ ﺷﺒﮑﻪای ﮐﻪ دارای اﺗﺼﺎل ﺑﺎﻧﺪ ﭘﮫﻦ ﻣﯽﺑﺎﺷﺪ و ﺑﻪ ﻃﻮر ﮐﻠﯽ ھﺮ
ﺷﺒﮑﻪای ﮐﻪ ﺑﻪ ﻣﺎﺷﯿﻦ ﻣﺠﺎزی ﻧﻤﯽﺗﻮاﻧﺪ IPﺗﺨﺼﯿﺺ دھﺪ ،اﯾﻦ ﻧﻮع اﺗﺼﺎل اﻏﻠﺐ آﺳﺎنﺗﺮﯾﻦ راه ﻣﯽﺑﺎﺷﺪ.
ﻋﻤﻠﮑﺮد اﺗﺼﺎل NATرا در ﺷﮑﻞ ﺻﻔﺤﻪ ﺑﻌﺪ ﻣﺸﺎھﺪه ﻣﯽﮐﻨﯿﺪ.
PDF created with pdfFactory trial version www.pdffactory.com
ﺑﺎ اﺗﺼﺎل وﯾﻨﺪوز ﺑﻪ اﯾﻨﺘﺮﻧﺖ ،از ﻃﺮﯾﻖ ﻣﺎﺷﯿﻦ ﻣﺠﺎزی ﺑﺎ اﺳﺘﻔﺎده از NATﺑﺮاﺣﺘﯽ ﻣﯽﺗﻮاﻧﯿﺪ ﺑﻪ اﯾﻨﺘﺮﻧﺖ ﻣﺘﺼﻞ
ﮔﺮدﯾﺪ و از آن ﺑﮫﺮهﻣﻨﺪ ﺷﻮﯾﺪ.
،NATاﮐﺜﺮ اﺳﺘﺎﻧﺪاردھﺎی TCP/IPرا اﺳﺘﻔﺎده ﻣﯽﮐﻨﺪ .ﯾﻌﻨﯽ اﯾﻨﮑﻪ ﺑﺎ اﺳﺘﻔﺎده از اﺗﺼﺎل ،NATﺷﻤﺎ ﻣﯽﺗﻮاﻧﯿﺪ
از FTP ،Httpﺟﮫﺖ اﻧﺘﻘﺎل ﻓﺎﯾﻞ و ھﻤﭽﻨﯿﻦ Telnetﺟﮫﺖ ورود ﺑﻪ ﮐﺎﻣﭙﯿﻮﺗﺮھﺎی دﯾﮕﺮ ﺑﮫﺮه ﺑﮕﯿﺮﯾﺪ .ھﻤﻪ اﯾﻦ
ﮐﺎرھﺎ در ﻣﺎﺷﯿﻦ ﻣﺠﺎزی اﻣﮑﺎنﭘﺬﯾﺮ ﺧﻮاھﺪ ﺑﻮد.
ﺣﺘﻤﺎً ﺗﻮﺟﻪ ﮐﻨﯿﺪ ﮐﻪ ھﻨﮕﺎم اﺳﺘﻔﺎده از ،NATآن را ﻓﻌﺎل ﻧﻤﺎﺋﯿﺪ .ﺟﮫﺖ ﺗﻌﯿﯿﻦ ﻧﻮع اﺗﺼﺎل NATو ھﻤﭽﻨﯿﻦ ﻓﻌﺎل
ﮐﺮدن آن ﻣﺮاﺣﻞ زﯾﺮ را اﻧﺠﺎم دھﯿﺪ:
-١از ﻣﻨﻮی VM>Settingsرا در ﺑﺮﻧﺎﻣﻪ VMwareﺑﺎز ﮐﻨﯿﺪ ﺗﺎ ﺗﻨﻈﯿﻤﺎت ﻣﺮﺑﻮط ﺑﻪ ﻣﺎﺷﯿﻦ ﻣﺠﺎزی ﻓﻌﻠﯽ را
ﻣﺸﺎھﺪه ﮐﻨﯿﺪ.
-٢در ﭘﻨﺠﺮه ﻇﺎھﺮ ﺷﺪه ،ﮔﺰﯾﻨﻪ Ethernetرا ﮐﻠﯿﮏ ﮐﻨﯿﺪ.
-٣از ﺳﻤﺖ راﺳﺖ ﭘﻨﺠﺮه ،ﮔﺰﯾﻨﻪ NATرا ﺑﺮﮔﺰﯾﻨﯿﺪ.
-۴در ﭘﺎﯾﺎن ،ﮐﻠﯿﺪ OKرا ﮐﻠﯿﮏ ﮐﻨﯿﺪ ﺗﺎ اﻧﺘﺨﺎب ﺷﻤﺎ اﻋﻤﺎل ﮔﺮدد.
ﺑﻪ اﯾﻦ ﺗﺮﺗﯿﺐ ،ﻧﻮع اﺗﺼﺎل ﺑﺮای ﻣﺎﺷﯿﻦ ﻣﺠﺎزی ﻓﻌﻠﯽ ﺷﻤﺎ ﮐﻪ در ﭘﻨﺠﺮه VMwareﻣﺸﺎھﺪه ﻣﯽﺷﻮدNAT ،
ﺗﻌﺮﯾﻒ ﻣﯽﺷﻮد.
ﺣﺎل ﺑﺮای ﻓﻌﺎل ﺳﺎزی NATﻣﺮاﺣﻞ زﯾﺮ را دﻧﺒﺎل ﮐﻨﯿﺪ:
-١از ﻣﻨﻮی Edit>Virtual network Settingsرا اﻧﺘﺨﺎب ﮐﻨﯿﺪ.
-٢در ﭘﻨﺠﺮه ﻇﺎھﺮ ﺷﺪه ،از ﺑﺎﻻی ﭘﻨﺠﺮه روی ﺑﺮﮔﻪ NATﮐﻠﯿﮏ ﻧﻤﺎﺋﯿﺪ.
-٣در ﺷﮑﻞ) ،(٨-٧روی دﮐﻤﻪ Startﮐﻠﯿﮏ ﮐﻨﯿﺪ و ﺳﭙﺲ دﮐﻤﻪ Applyرا ﻓﺸﺎر دھﯿﺪ .ﺑﻪ اﯾﻦ ﺗﺮﺗﯿﺐ NATﻓﻌﺎل
ﻣﯽﮔﺮدد و ﺷﻤﺎ ﻣﯽﺗﻮاﻧﯿﺪ از اﻣﮑﺎﻧﺎت اﯾﻦ اﺗﺼﺎل اﺳﺘﻔﺎده ﮐﻨﯿﺪ .در ﭘﺎﯾﺎن دﮐﻤﻪ OKرا ﮐﻠﯿﮏ ﮐﻨﯿﺪ و از ﭘﻨﺠﺮه
PDF created with pdfFactory trial version www.pdffactory.com
ﺧﺎرج ﮔﺮدﯾﺪ.
-۴ﺑﺮای ﺗﻮﻗﻒ NATروی دﮐﻤﻪ Stopﮐﻠﯿﮏ ﮐﺮده و ﺑﻌﺪ از آن دﮐﻤﻪ Applyرا ﮐﻠﯿﮏ ﻧﻤﺎﺋﯿﺪ .ﺑﻪ اﯾﻦ ﺻﻮرت ﻋﻤﻞ
NATﻣﺘﻮﻗﻒ ﻣﯽﮔﺮدد.
Host only networking
اﯾﻦ ﻧﻮع اﺗﺼﺎل ﺷﺒﮑﻪای ،زﻣﺎﻧﯽ ﻣﻔﯿﺪ اﺳﺖ ﮐﻪ Hostﺟﺰو ﯾﮏ ﺷﺒﮑﻪ ﺑﺎﺷﺪ و ﻣﺎﺷﯿﻦ ﻣﺠﺎزی ﺗﻨﮫﺎ ﻣﯽﺧﻮاھﺪ
ﺑﺎ hostارﺗﺒﺎط ﺑﺮﻗﺮار ﮐﻨﺪ .در واﻗﻊ ﯾﮏ ارﺗﺒﺎط اﯾﺰوﻟﻪ و اﯾﻤﻦ .اﯾﻦ ﺣﺎﻟﺖ در ﺷﺒﮑﻪ اﯾﻨﺘﺮﻧﺖ ھﻢ ﺑﻪ ﮐﺎر ﻣﯽرود.
ﻣﺜﻼً دو ﮐﺎﻣﭙﯿﻮﺗﺮ از ﻃﺮﯾﻖ اﯾﻨﺘﺮﻧﺖ و ارﺗﺒﺎط ﺗﻠﻔﻨﯽ ﻣﯽﺗﻮااﻧﯿﺪ اﺗﺼﺎل VPNﯾﺎ ) (Virtual private Networkداﺷﺘﻪ
ﺑﺎﺷﯿﺪ و ﺑﺪون دﺧﺎﻟﺖ ﮐﺎﻣﭙﯿﻮﺗﺮھﺎی دﯾﮕﺮ ،ﻓﺎﯾﻞ ﺑﺎ ﯾﮑﺪﯾﮕﺮ ﻣﺒﺎدﻟﻪ ﻧﻤﺎﺋﯿﺪ.
ﻧﮑﺘﻪ :در وﯾﻨﺪوز XP ،2000و 2003ﮐﻪ Hostﺑﺮﻧﺎﻣﻪ VMwareﻣﯽﺑﺎﺷﻨﺪ ،ﻣﯽﺗﻮاﻧﯿﺪ ﺑﺎ اﺳﺘﻔﺎده از ﺗﻨﻈﯿﻢ ﯾﮏ
اﺗﺼﺎل اﯾﻨﺘﺮﻧﺘﯽ ﺑﻪ ﻋﻨﻮان )Shareاﺷﺘﺮاﮐﯽ( ،ﺑﺎﻋﺚ اﺳﺘﻔﺎده ﻣﺎﺷﯿﻦ ﻣﺠﺎزی از اﯾﻨﺘﺮﻧﺖ ﮔﺮدﯾﺪ.
ﻧﮑﺘﻪ :در اﺗﺼﺎل ﺷﺒﮑﻪای ،host-onlyآدرسدھﯽ ﻣﺎﺷﯿﻦ ﻣﺠﺎزی و hostاز ﻃﺮﯾﻖ VMware DHCP Sever
اﻧﺠﺎم ﻣﯽﮔﯿﺮد.
ﺗﻐﯿﯿﺮ ﭘﯿﮑﺮﺑﻨﺪی ﺷﺒﮑﻪ ﺑﺮای ﻣﺎﺷﯿﻦ ﻣﺠﺎزی
ھﺮ ﮐﺪام از اﻧﻮاع اﺗﺼﺎﻻت ﺷﺒﮑﻪای ﮐﻪ در ﺑﺨﺶ ﻗﺒﻠﯽ ﺑﺮرﺳﯽ ﺷﺪ ،ﺑﺮای ھﺮ ﻣﺎﺷﯿﻦ ﻣﺠﺎزی ﻣﯽﺗﻮاﻧﺪ ﻣﺘﻔﺎوت
ﺑﺎﺷﺪ .ﻣﻤﮑﻦ اﺳﺖ در ﺣﯿﻦ اﯾﺠﺎد ﻣﺎﺷﯿﻦ ﻣﺠﺎزی ﺷﺒﮑﻪای را ﺑﺮﮔﺰﯾﺪه ﺑﺎﺷﯿﺪ ﮐﻪ اﮐﻨﻮن ﺑﺨﻮاھﯿﺪ آن را ﺗﻐﯿﯿﺮ
دھﯿﺪ .ﭘﺲ ﺑﺮای اﯾﻦ ﮐﺎر ﻣﺮاﺣﻞ زﯾﺮ را دﻧﺒﺎل ﮐﻨﯿﺪ:
-١اﺑﺘﺪا ﻣﺎﺷﯿﻦ ﻣﺠﺎزی ﻣﻮرد ﻧﻈﺮ را ﺧﺎﻣﻮش ﮐﻨﯿﺪ.
-٢از ﻣﻨﻮی VM>Settingsرا ﺑﺮﮔﺰﯾﻨﯿﺪ.
-٣ﮔﺰﯾﻨﻪ Ethernetرا اﻧﺘﺨﺎب ﻧﻤﺎﺋﯿﺪ.
-۴در ﺳﻤﺖ راﺳﺖ ﭘﻨﺠﺮه ،ﻧﻮع اﺗﺼﺎل را ﻣﯽﺗﻮاﻧﯿﺪ اﻧﺘﺨﺎب ﻧﻤﺎﺋﯿﺪ و ﭘﺲ از ﭘﺎﯾﺎن ﮐﺎر ،ﮐﻠﯿﺪ OKرا ﮐﻠﯿﮏ ﮐﻨﯿﺪ.
-۵از اﺧﺘﺼﺎص ﯾﮏ آدرس IPﻣﺘﻨﺎﺳﺐ ﺑﺎ ﺷﺒﮑﻪ ﺟﺪﯾﺪ ﺑﺮای ﻣﺎﺷﯿﻦ ﻣﺠﺎزی ﻣﻄﻤﺌﻦ ﺷﻮﯾﺪ .زﯾﺮا ﻣﻤﮑﻦ اﺳﺖ
ﮐﻪ ھﺮ آدرس IPﮐﻪ ﺑﻪ ﻣﺎﺷﯿﻦ ﻣﺠﺎزی اﺧﺘﺼﺎص ﻣﯽﯾﺎﺑﺪ ،در ﯾﮏ ﺷﺒﮑﻪ ﺧﺎص ﻣﻌﺘﺒﺮ ﺑﺎﺷﺪ .ھﻤﭽﻨﯿﻦ اﮔﺮ
PDF created with pdfFactory trial version www.pdffactory.com
)Guestﻣﺎﺷﯿﻦ ﻣﺠﺎزی( از DHCP Serverاﺳﺘﻔﺎده ﻣﯽﮐﻨﺪ ،آن را آزاد ﮐﺮده و دوﺑﺎره ﯾﮏ آدرس IPﺟﺪﯾﺪ ﺑﻪ
ﻣﺎﺷﯿﻦ ﻣﺠﺎزی اﺧﺘﺼﺎص دھﯿﺪ .ﭼﻨﺎﻧﭽﻪ آدرس IPھﻢ ﺑﺮای ﻣﺎﺷﯿﻦ ﻣﺠﺎزی ﺛﺎﺑﺖ اﺳﺖ از درﺳﺖ ﮐﺎر ﮐﺮدن آن
در ﺷﺒﮑﻪ ﺟﺪﯾﺪ اﻃﻤﯿﻨﺎن ﯾﺎﺑﯿﺪ.
ﺑﺮای راهاﻧﺪازی دوﺑﺎره DHCP Serverﺑﻪ ﺑﺨﺶ ﺑﻌﺪ ،ﯾﻌﻨﯽ آﺷﻨﺎﯾﯽ ﺑﺎ ﺗﻨﻈﯿﻤﺎت ﺷﺒﮑﻪ در VMwareرﺟﻮع ﮐﻨﯿﺪ.
آﺷﻨﺎﯾﯽ ﺑﺎ ﭘﯿﮑﺮﺑﻨﺪی و ﺗﻨﻈﯿﻤﺎت ﺷﺒﮑﻪ ﻣﺠﺎزی در VMware
ﺑﺮﻧﺎﻣﻪ ،VMwareدارای ﭘﻨﺠﺮه ﺗﻨﻈﯿﻤﺎت ﺑﺮای ﺷﺒﮑﻪ ﻣﺠﺎزی ﻣﯽﺑﺎﺷﺪ .در اﯾـﻦ ﭘﻨﺠـﺮه ،ﺗﻨﻈﯿﻤـﺎت ﺷـﺒﮑﻪھـﺎی
Bridge ،NATو ،host-onlyﺗﻨﻈﯿﻤﺎت DHCP Serverو ...وﺟﻮد دارد.
ورود ﺑﻪ ﭘﻨﺠﺮه ﺗﻨﻈﯿﻤﺎت ﺷﺒﮑﻪ ﻣﺠﺎزی
ﺑﺮای ﺑﺎز ﺷﺪن ﭘﻨﺠﺮه ﺗﻨﻈﯿﻤﺎت ﺷﺒﮑﻪ ﻣﺠﺎزی ،از ﻣﻨﻮی Edit>Virtual Network Settingاﻗﺪام ﮐﻨﯿﺪ .ﭘﻨﺠﺮهای
ﻣﺸﺎھﺪه ﺧﻮاھﯿﺪ ﮐﺮد ﮐﻪ ﻗﺴﻤﺘﮫﺎی ﻣﺨﺘﻠﻒ آن در اداﻣﻪ ﻣﻄﻠﺐ ذﮐﺮ ﻣﯽﮔﺮدد.
ﺑﺮﮔﻪ Summary
در اﯾﻦ ﺑﺮﮔﻪ ،ﺧﻼﺻﻪ وﺿﻌﯿﺖ ﺷﺒﮑﻪ ﻣﺠﺎزی ﺷﻤﺎ ،ﻧﺸﺎن داده ﺷﺪه اﺳﺖ .ھﻤﺎﻧﻄﻮر ﮐﻪ در ﻟﯿﺴﺖ ﻣﻮﺟﻮد در
ﺻﻔﺤﻪ ﻣﺸﺎھﺪه ﻣﯽﮐﻨﯿﺪ ،از ﺳﻤﺖ ﭼﭗ در ﺳﺘﻮن اول ﯾﻌﻨﯽ ،Virtual networkﺳﺆﯾﭻھﺎی ﻣﺠﺎزی ﮐﻪ
ﺷﺒﮑﻪھﺎی ﺳﻪ ﮔﺎﻧﻪ در آﻧﮫﺎ ﻓﻌﺎل ھﺴﺘﻨﺪ ،ﻧﺸﺎن داده اﺳﺖ .در ﺳﺘﻮن دوم ﯾﻌﻨﯽ ،Summaryﺗﻮﺿﯿﺤﯽ در
ﻣﻮرد ھﺮ ﺷﺒﮑﻪ داده ﺷﺪه اﺳﺖ .در ﺳﺘﻮن ﺳﻮم ﯾﻌﻨﯽ ،Subnetآدرس IPﺷﺒﮑﻪای ﮐﻪ اﯾﻦ ﺷﺒﮑﻪھﺎی
ﺳﻪﮔﺎﻧﻪ زﯾﺮ ﮔﺮوه آﻧﮫﺎ ﻣﯽﺑﺎﺷﻨﺪ ﻗﺮار دارد .اﻟﺒﺘﻪ ﺑﺮای ﻧﻮع ﺷﺒﮑﻪ ،Bridgeﺑﻪ دﻟﯿﻞ اﯾﻨﮑﻪ اﺗﺼﺎﻟﯽ ﺑﻪ ﺷﺒﮑﻪای
وﺟﻮد ﻧﺪارد ﯾﻌﻨﯽ hostﺑﻪ ﺷﺒﮑﻪای ﺧﺎرﺟﯽ ﻣﺘﺼﻞ ﻧﯿﺴﺖ ،آدرﺳﯽدﯾﺪه ﻧﻤﯽﺷﻮد .در ﺳﺘﻮن ﭼﮫﺎرم ﻧﻮع
وﺿﻌﯿﺖ DHCP Serverرا ﻧﺸﺎن ﻣﯽدھﺪ .در اﯾﻦ ﻗﺴﻤﺖ در ﻣﻮرد ﻧﻮع ﺷﺒﮑﻪ Bridgeھﻢ ھﯿﭻ ﺣﺎﻟﺘﯽ ﺑﻪ
ﭼﺸﻢ ﻧﻤﯽﺧﻮرد .ﺑﻪدﻟﯿﻞ اﯾﻨﮑﻪ آدرس IPﻣﺎﺷﯿﻦ ﻣﺠﺎزی در ﺷﺒﮑﻪ ﭘﻠﯽ ،از ﻃﺮﯾﻖ ﮐﺎرت ﺷﺒﮑﻪ Hostﮐﻪ ﺑﻪ
ﺷﺒﮑﻪای ﺧﺎرﺟﯽ ﻣﺘﺼﻞ اﺳﺖ ،ﺗﻌﯿﯿﻦ ﻣﯽﮔﺮدد.
ﺑﺮﮔﻪ Automatic Bridging
در اﯾﻦ ﻗﺴﻤﺖ ،ﺗﻨﻈﯿﻤﺎت ﺷﺒﮑﻪ ﭘﻠﯽ ﺑﻪ ﺻﻮرت اﺗﻮﻣﺎﺗﯿﮏ وﺟﻮد دارد ﺗﺎ ﺑﻪ ﻣﺤﺾ اوﻟﯿﻦ اﺗﺼﺎل ﮐﺎرت ﺷﺒﮑﻪ host
ﺑﻪ ﺷﺒﮑﻪ ﺧﺎرﺟﯽ ،اﺑﺰار ﭘﻞ در ﻣﺎﺷﯿﻦ ﻣﺠﺎزی ھﻢ ﻓﻌﺎل ﮔﺮدد و ﻣﺎﺷﯿﻦ ﻣﺠﺎزی ﺑﻪ ﺷﺒﮑﻪ ﺧﺎرﺟﯽ ﻣﺘﺼﻞ ﺷﻮد.
ﺑﺮای اﯾﻨﮑﻪ اﻣﮑﺎن اﺗﺼﺎل اﺗﻮﻣﺎﺗﯿﮏ ﺑﺮﻗﺮار ﮔﺮدد و ﺷﻤﺎ ﺑﺘﻮاﻧﯿﺪ ﮐﺎرت ﺷﺒﮑﻪ وﯾﻨﺪوز را در اﯾﻦ ﻗﺴﻤﺖ ﺗﻌﺮﯾﻒ
ﻧﻤﺎﺋﯿﺪ ،ﮔﺰﯾﻨﻪ Automatically Choose an available physically network a adapter to Bridge Vmnet0را
ﺗﯿﮏ ﺑﺰﻧﯿﺪ.
ﺳﭙﺲ روی دﮐﻤﻪ Addﮐﻠﯿﮏ ﮐﻨﯿﺪ و از ﭘﻨﺠﺮه ﻇﺎھﺮ ﺷﺪه ،ﮐﺎرت ﺷﺒﮑﻪ ﺧﻮد را ﺗﻌﯿﯿﻦ ﻧﻤﺎﺋﯿﺪ.
ﻧﮑﺘﻪ :در ﺷﺒﮑﻪ ،Bridgeﺷﻤﺎ ﻧﯿﺎز ﺑﻪ ﯾﮏ ﮐﺎرت ﺷﺒﮑﻪ روی دﺳﺘﮕﺎه ﺧﻮد دارﯾﺪ ﺗﺎ از ﻃﺮﯾﻖ اﯾﻦ ﮐﺎرت ﺷﺒﮑﻪ،
ﻣﺎﺷﯿﻦ ﻣﺠﺎزی ﺑﻪ ﺷﺒﮑﻪ ﺧﺎرﺟﯽ ﻣﺘﺼﻞ ﮔﺮدد.
PDF created with pdfFactory trial version www.pdffactory.com
ﺑﺮﮔﻪ Host Virtual Network Mapping
در اﯾﻦ ﭘﻨﺠﺮه ،ﺳﻮﺋﯿﭻھﺎی ﻣﺠﺎزی ﮐﻪ در ﺑﺮﻧﺎﻣﻪ VMwareوﺟﻮد دارد را ﻣﺸﺎھﺪه ﻣﯽﮐﻨﯿﺪ .ھﻤﺎﻧﻄﻮر ﮐﻪ
ﻣﯽﺑﯿﻨﯿﺪ ﺑﺮﺧﯽ از ﺳﻮﺋﯿﭻھﺎ ،ﺑﻪ ﺷﺒﮑﻪای ﺧﺎص ﻣﺘﺼﻞ ﺷﺪهاﻧﺪ .ﻣﺜﻼً Vmnet0ﺑﻪ ﺷﺒﮑﻪ ﭘﻠﯽ)،(Bridge
Vmnet8ﺑﻪ ﺷﺒﮑﻪ NATو . ....ﭼﻨﺎﻧﭽﻪ دارای ﭼﻨﺪ ﮐﺎرت ﺷﺒﮑﻪ روی دﺳﺘﮕﺎه ﺧﻮد ﻣﯽﺑﺎﺷﯿﺪ ﻣﯽﺗﻮاﻧﯿﺪ ﺑﻪ ھﺮ
ﮐﺪام از آﻧﮫﺎ ،ﯾﮑﯽ از اﯾﻦ ﺳﻮﺋﯿﭻھﺎی ﺑﺎﻗﯽ ﻣﺎﻧﺪه را ﻧﺴﺒﺖ دھﯿﺪ .ﻓﻠﺶ ﮐﻨﺎر ﺳﻮﺋﯿﭻ را ﮐﻠﯿﮏ ﮐﻨﯿﺪ و ﻧﻮع ﮐﺎرت
ﺷﺒﮑﻪ ﺧﻮد را ﻣﺸﺨﺺ ﻧﻤﺎﺋﯿﺪ.
ﻧﮑﺘﻪ :ﭼﻨﺎﻧﭽﻪ ﮐﺎرت ﺷﺒﮑﻪ hostرا ﺑﻪ ﯾﮑﯽ از ﺳﻮﺋﯿﭻھﺎی ﻣﺠﺎزی ﻧﺴﺒﺖ دھﯿﺪ ،ﻣﯽﺗﻮاﻧﯿﺪ ﻣﺎﺷﯿﻦ ﻣﺠـﺎزی را
ھﻢ ﺑﻪ ھﻤﺎن ﺳﻮﺋﯿﭻ ﻣﺠﺎزی ﻣﺘﺼﻞ ﮐﻨﯿﺪ .ﺑﻪ اﯾﻦ ﺻﻮرت ﮐﻪ در ﭘﻨﺠﺮه ﺗﻨﻈﯿﻤﺎت ﻣﺎﺷـﯿﻦ ﻣﺠـﺎزی ﯾﻌﻨـﯽ ﻣﻨـﻮی
،VM>Settingsﮔﺰﯾﻨﻪ ،Ethernetدر ﻗﺴﻤﺖ ﺳﻤﺖ راﺳﺖ ﭘﻨﺠﺮه ،ﮔﺰﯾﻨﻪ Customرا اﻧﺘﺨﺎب ﮐﻨﯿﺪ و از زﯾـﺮ آن،
ﺳﻮﺋﯿﭻ ﻣﻮرد اﺳﺘﻔﺎده ﮐﺎرت ﺷﺒﮑﻪ hostرا ﺗﻌﯿﯿﻦ ﮐﻨﯿﺪ .ﺑﻪ اﯾـﻦ ﺻـﻮرت ،ﻣﺎﺷـﯿﻦ ﻣﺠـﺎزی ﻣـﺴﺘﻘﯿﻤﺎً ﺑـﻪ ﮐـﺎرت
ﺷﺒﮑﻪ Setﻣﯽﺷﻮد و ﻣﯽﺗﻮان ﺑﻮﺳﯿﻠﻪ ﮐﺎرت ﺷﺒﮑﻪ ،hostاز ﺷﺒﮑﻪ ﺧـﺎرﺟﯽ ﺑﮫـﺮه ﺑـﺮد .ﺗﻨﻈﯿﻤـﺎت ﭘﯿـﺸﺮﻓﺘﻪ
دﯾﮕﺮی ﻧﯿﺰ در اﯾـﻦ ﻗـﺴﻤﺖ وﺟـﻮد دارد ﮐـﻪ ﺑـﺪﻟﯿﻞ ﻃـﻮﻻﻧﯽ ﺷـﺪن و دﺷـﻮار ﺷـﺪن ﻓﮫـﻢ ﻣﻄﻠـﺐ از ﺑﯿـﺎن آﻧﮫـﺎ
ﻣﯽﮔﺬرﯾﻢ.
PDF created with pdfFactory trial version www.pdffactory.com
ﺑﺮﮔﻪ Host Virtual Adapters
اﯾﻦ ﺑﺮﮔﻪ ﻣﺮﺑﻮط ﺑﻪ ﮐﺎرتھﺎی ﺷﺒﮑﻪ ﻣﺠﺎزی ﮐﻪ در hostاﯾﺠﺎد ﻣﯽﮔﺮدد و اﯾﻦ ﮐﺎرتھﺎی ﺷﺒﮑﻪ ﺑﻪ hostاﻣﮑﺎن
ﻣﯽدھﻨﺪ ﮐﻪ ﺑﻪ ﺷﺒﮑﻪ ﻣﺘﺼﻞ ﮔﺮدد .ﺑﺮای ﻓﻌﺎل ﯾﺎ ﻏﯿﺮ ﻓﻌﺎل ﮐﺮدن آﻧﮫﺎ ،اﺑﺘﺪا ﮐﺎرت ﺷﺒﮑﻪ ﻣﻮرد ﻧﻈﺮ را اﻧﺘﺨﺎب
ﻣﯽﮐﻨﯿﺪ)ﺑﺎ ﮐﻠﯿﮏ ﻣﺎوس( و ﺳﭙﺲ ﭼﻨﺎﻧﭽﻪ در ﻣﻘﺎﺑﻞ آن Enableﻧﻮﺷﺘﻪ ﺷﺪه ﺑﺎﺷﺪ ،دﮐﻤﻪ )Disableﻏﯿﺮ ﻓﻌﺎل(
و اﮔﺮ Disableﺑﺎﺷﺪ ﺑﺎ ﮐﻠﯿﮏ روی دﮐﻤﻪ )Enableﻓﻌﺎل( آن را ﻓﻌﺎل ﯾﺎ ﻏﯿﺮ ﻓﻌﺎل ﻣﯽﮐﻨﯿﺪ .اﯾﻦ ﺣﺎﻟﺖ در ھﻨﮕﺎم
روﺷﻦ ﺑﻮدن ﻣﺎﺷﯿﻦ ﻣﺠﺎزی ھﻢ اﻣﮑﺎن ﻧﺪارد.
ﺑﺮﮔﻪ DHCP
در اﯾﻦ ﺑﺮﮔﻪ ،ﺗﻨﻈﯿﻤﺎت ﻣﺮﺑﻮط ﺑﻪ )DHCPﭘﺮوﺗﮑﻞ ﺗﺨﺼﯿﺺ IPﺑﻪ clientﺑﻪ ﺻﻮرت اﺗﻮﻣﺎﺗﯿﮏ در ھﻨﮕﺎم اﺗﺼﺎل ﺑﻪ
اﯾﻨﺘﺮﻧﺖ( را ﻣﺸﺎھﺪه ﻣﯽﮐﻨﯿﺪ .اﻧﻮاع ﺷﺒﮑﻪھﺎﯾﯽ ﮐﻪ ﺳﺮوﯾﺲ DHCPدر ،VMwareﺑﻪ آﻧﮫﺎ IPاﺧﺘﺼﺎص داده
اﺳﺖ در ﻟﯿﺴﺖ ﻣﻮﺟﻮد در اﯾﻦ ﺻﻔﺤﻪ ﻣﯽﺑﯿﻨﯿﺪ.
ھﻤﭽﻨﯿﻦ ﻣﯽﺗﻮاﻧﯿﺪ از روﺷﻦ ﺑﻮدن اﯾﻦ ﺳﺮوﯾﺲ و ﯾﺎ ﻣﺘﻮﻗﻒ ﺑﻮدن آن ﻣﻄﻠﻊ ﺷﻮﯾﺪ .در ﭘﺎﺋﯿﻦ ﭘﻨﺠﺮه در ﻣﻘﺎﺑﻞ
ﮔﺰﯾﻨﻪ DHCP Statusدر ﻗﺴﻤﺖ DHCP Serviceاﮔﺮ Startedﻧﻮﺷﺘﻪ ﺷﺪه ﺑﻮد ﮐﻪ ﺑﻪ ﻣﻌﻨﯽ در ﺣﺎل اﺟﺮا ﺑﻮدن
اﯾﻦ ﺳﺮوﯾﺲ اﺳﺖ و اﮔﺮ Stoppedﻧﻮﺷﺘﻪ ﺷﺪه ﺑﻮد ﺑﻪ ﻣﻌﻨﯽ ﻣﺘﻮﻗﻒ ﺑﻮدن اﯾﻦ ﺳﺮوﯾﺲ ﻣﯽﺑﺎﺷﺪ.
-ﺗﺼﻮﯾﺮ در ﺻﻔﺤﻪ ﺑﻌﺪ-
PDF created with pdfFactory trial version www.pdffactory.com
در ﺿﻤﻦ زﻣﺎﻧﯽ ﮐﻪ ﻧﻮع ﺷﺒﮑﻪ ﺧﻮد را در ﯾﮏ ﻣﺎﺷﯿﻦ ﻣﺠﺎزی ﺗﻐﯿﯿﺮ ﻣﯽدھﯿﺪ ،ﻣﺜﻼً از NATﺑﻪ ،host-Onlyﯾﮑﺒﺎر
اﯾﻦ ﺳﺮوﯾﺲ را راهاﻧﺪازی ﮐﻨﯿﺪ .ﭘﺲ روی دﮐﻤﻪ Restartدر ﭘﺎﺋﯿﻦ ﭘﻨﺠﺮه ﮐﻠﯿﮏ ﮐﻨﯿﺪ ﺗﺎ دوﺑﺎره راهاﻧﺪازی ﮔـﺮدد.
ﺑﺮای اﯾﻨﮑﻪ ﻣﺸﮑﻠﯽ در ارﺗﺒﺎﻃﺎت ﺷﺒﮑﻪای ﭘﯿﺶ ﻧﯿﺎﯾﺪ ،ﭘﺲ از اﻧﺠﺎم ﺗﻐﯿﯿﺮات در اﯾﻦ ﺻﻔﺤﻪ ،روی دﮐﻤﻪ Apply
ﮐﻠﯿﮏ ﻧﻤﺎﺋﯿﺪ و ﺳﭙﺲ OKﺑﺰﻧﯿﺪ.
ﺑﺮﮔﻪ NAT
ﮔﺰﯾﻨﻪھﺎﯾﯽ ﮐﻪ در اﯾﻦ ﺑﺮﮔﻪ وﺟﻮد دارد ،ﺑﻪ ﺷﻤﺎ اﺟﺎزه ﻣﯽدھﺪ ﺗﺎ ﮐﺎرت ﺷﺒﮑﻪای از NATاﺳﺘﻔﺎده ﮐﻨﺪ ،ﺑﺘﻮاﻧﯿﺪ
اﯾﻦ ﺳﺮوﯾﺲ را راهاﻧﺪازی ﮐﻨﯿﺪ و ﯾﺎ آن را ﻣﺘﻮﻗﻒ ﻧﻤﺎﺋﯿﺪ .ھﻤﭽﻨﯿﻦ آدرس IPدر ﺷﺒﮑﻪ ﮐﻪ ﺑﺮای hostﻗﺎﺑﻞ ﻓﮫﻢ
ﺑﺎﺷﺪ را ﺗﻌﯿﯿﻦ ﮐﻨﯿﺪ.
ﺑﺎ ﮐﻠﯿﮏ روی دﮐﻤﻪ ،Editﻣﯽﺗﻮاﻧﯿﺪ ﺑﺮﺧﯽ ﺗﻨﻈﯿﻤﺎت را اﻧﺠﺎم دھﯿﺪ .ﻣﺜﻼً آدرس IPدروازه ﺷﺒﮑﻪ) (Gatewayرا
PDF created with pdfFactory trial version www.pdffactory.com
ﺗﻐﯿﯿﺮ دھﯿﺪ.
ﺟﮫﺖ راهاﻧﺪازی NATروی دﮐﻤﻪ Startو ﺟﮫﺖ ﻣﺘﻮﻗﻒ ﮐﺮدن آن روی دﮐﻤﻪ Stopﮐﻠﯿﮏ ﮐﻨﯿﺪ .ﺳﭙﺲ دﮐﻤﻪ
Applyرا ﮐﻠﯿﮏ ﻧﻤﺎﺋﯿﺪ .ﺑﺮای راهاﻧﺪازی دوﺑﺎره NATھﻢ روی دﮐﻤﻪ Restartﻣﯽﺗﻮاﻧﯿﺪ ﮐﻠﯿﮏ ﮐﻨﯿﺪ.
اﺳﺘﻔﺎده از Teamﺑﺮای ﺷﺒﮑﻪ ﮐﺮدن ﻣﺎﺷﯿﻦ ﻣﺠﺎزی
ﯾﮑﯽ از اﻣﮑﺎﻧﺎت ﺟﺎﻟﺐ در ﺑﺮﻧﺎﻣﻪ ،VMware 5.0اﯾﺠﺎد ﯾﮏ ﺗﯿﻢ ﯾﺎ ﮔﺮوه از ﻣﺎﺷﯿﻦھﺎی ﻣﺠﺎزی اﺳﺖ .ھﻤﺎﻧﻄﻮر
ﮐﻪ در ﺑﺨﺶ آﺷﻨﺎﯾﯽ ﺑﺎ Teamدر VMwareﺑﯿﺎن ﺷﺪ ،ﯾﮑﯽ از ﻓﻮاﺋﺪ ،Teamﺳﺎﺧﺘﻦ ﺷﺒﮑﻪ LANاز
ﻣﺎﺷﯿﻦھﺎی ﻣﺠﺎزی ﻣﯽﺑﺎﺷﺪ .ﺑﻪ اﯾﻦ ﺗﺮﺗﯿﺐ ،ﻣﯽﺗﻮاﻧﯿﺪ از ﺑﺮﻧﺎﻣﻪھﺎ و ﻓﺎﯾﻠﮫﺎ و ﻓﺎﯾﻠﮫﺎی ﻧﺼﺐ ﺷﺪه در ھﺮ
ﻣﺎﺷﯿﻦ ﻣﺠﺎزی ﺑﮫﺮه ﺑﮕﯿﺮﯾﺪ .ﺣﺘﯽ ﻣﯽﺗﻮاﻧﯿﺪ ﺷﺒﮑﻪ Client-Serverراهاﻧﺪازی ﮐﻨﯿﺪ.
در اﯾﻦ ﻗﺴﻤﺖ ،ﻃﺮﯾﻘﻪ ﮐﺎرﺑﺮد ﺷﺒﮑﻪ و ﺷﺒﮑﻪ ﮐﺮدن ﻣﺎﺷﯿﻦھﺎی ﻣﺠﺎزی را در ﯾﮏ Teamﺗﻮﺿﯿﺢ دھﯿﻢ.
ﺑﺮای اﻃﻤﯿﻨﺎن از ﺗﻨﻈﯿﻤﺎت ﺷﺒﮑﻪ و آﻣﺎدﮔﯽ ﻣﺎﺷﯿﻦھﺎی ﻣﺠﺎزی ﺑﺮای اﺷﺘﺮاک ﮔﺬاری ﺑﺮﻧﺎﻣﻪ و ﻓﺎﯾﻞ ،ﺑﺎﯾﺪ ﻣﻮارد
PDF created with pdfFactory trial version www.pdffactory.com
زﯾﺮ را ﮐﻨﺘﺮل ﮐﻨﯿﺪ:
-١وﺟﻮد ﮐﺎرت ﺷﺒﮑﻪ ﺑﺮای Team
-٢ﺗﻌﯿﯿﻦ ﮐﺎرت ﺷﺒﮑﻪ Teamﺑﺮای ھﻤﻪ ﻣﺎﺷﯿﻦھﺎی ﻣﺠﺎزی
-٣داﺷﺘﻦ ﯾﮏ ﻧﺎم ﮐﺎرﺑﺮی وﯾﻨﺪوز در ھﺮ ﻣﺎﺷﯿﻦ ﻣﺠﺎزی
-۴ﺗﻌﯿﯿﻦ ﻓﺎﯾﻞ و ﯾﺎ دراﯾﻮ ﺑﺮای ﺑﻪ اﺷﺘﺮاک ﮔﺬاری در ﺷﺒﮑﻪ Team
-۵راهاﻧﺪازی ﻣﺎﺷﯿﻦھﺎی ﻣﺠﺎزی.
ﺣﺎل ﺑﻪ ﺷﺮح ھﺮ ﮐﺪام از ﻣﻮارد ﻓﻮق ﻣﯽﭘﺮدازﯾﻢ.
- ١وﺟﻮد ﮐﺎرت ﺷﺒﮑﻪ ﺑﺮای Team
ﺷﻤﺎ ﺑﺮای اﯾﻨﮑﻪ ﺑﺘﻮاﻧﯿﺪ ھﻤﻪ ﻣﺎﺷﯿﻦھﺎی ﻣﺠﺎزی در ﯾﮏ Teamرا ﺑﻪ ﺷﺒﮑﻪ ﻣﺘﺼﻞ ﻧﻤﺎﺋﯿﺪ ،اﺑﺘﺪا ﺑﺎﯾﺪ ﮐﺎرت
ﺷﺒﮑﻪای ﺑﺮای Teamداﺷﺘﻪ ﺑﺎﺷﯿﺪ .ﺑﺮای اﻃﻤﯿﻨﺎن از وﺟﻮد ﮐﺎرت ﺷﺒﮑﻪ ﻣﺮاﺣﻞ زﯾﺮ را دﻧﺒﺎل ﮐﻨﯿﺪ:
-١اﺑﺘﺪا ھﻤﻪ ﻣﺎﺷﯿﻦھﺎی ﻣﺠﺎزی را ﺧﺎﻣﻮش ﮐﻨﯿﺪ.
-٢از ﻣﻨﻮی Team>Settingsرا اﻧﺘﺨﺎب ﻧﻤﺎﺋﯿﺪ و ﮐﻠﯿﮏ ﮐﻨﯿﺪ.
-٣در ﭘﻨﺠﺮه ﻇﺎھﺮ ﺷﺪه ،ﺑﻪ ﺑﺮﮔﻪ LAN Segmentsﺑﺮوﯾﺪ .ﭼﻨﺎﻧﭽﻪ در ﻟﯿﺴﺖ ﻣﻮﺟﻮد در اﯾﻦ ﺻﻔﺤﻪ ،ﮐﺎرت ﺷﺒﮑﻪ
ﻣﻮﺟﻮد ﺑﻮد ،در اﯾﻦ ﺻﻮرت ﮐﺎرت ﺷﺒﮑﻪ وﺟﻮد دارد .در ﻏﯿﺮ اﯾﻦ ﺻﻮرت ﺑﺮای اﺿﺎﻓﻪ ﮐﺮدن ﮐﺎرت ﺷﺒﮑﻪ ﻣﺮاﺣﻞ زﯾﺮ
را اﻧﺠﺎم دھﯿﺪ:
-١-٣دﮐﻤﻪ Addرا در ھﻤﯿﻦ ﺻﻔﺤﻪ ،ﮐﻠﯿﮏ ﮐﻨﯿﺪ.
-٢-٣ﯾﮏ ﮐﺎرت ﺷﺒﮑﻪ ﺟﺪﯾﺪ ﺑﻪ ﻟﯿﺴﺖ اﺿﺎﻓﻪ ﻣﯽﮔﺮدد . .از ﺳﻤﺖ راﺳﺖ ﭘﻨﺠﺮه ،ﻣﺸﺨﺼﺎت اﯾﻦ ﮐﺎرت ﺷﺒﮑﻪ
ﻗﺎﺑﻞ ﺗﻐﯿﯿﺮ اﺳﺖ.
- ٢ﺗﻌﯿﯿﻦ ﮐﺎرت ﺷﺒﮑﻪ Teamﺑﺮای ھﻤﻪ ﻣﺎﺷﯿﻦھﺎی ﻣﺠﺎزی
ﭘﺲ از اﻃﻤﯿﻨﺎن از ﻧﺼﺐ ﮐﺎرت ﺷﺒﮑﻪ ،ﺑﺎﯾﺪ ھﻤﻪ ﻣﺎﺷﯿﻦھﺎی ﻣﺠﺎزی ،از ﯾﮏ ﮐﺎرت ﺷﺒﮑﻪ اﺳﺘﻔﺎده ﮐﻨﻨﺪ .ﯾﻌﻨﯽ
ﮐﺎرت ﺷﺒﮑﻪ ﻣﺠﺎزی در ﻣﺎﺷﯿﻦھﺎی ﻣﺠﺎزی ﻋﻀﻮ ﯾﮏ ،Teamﺑﺎﯾﺪ ﯾﮑﯽ ﺑﺎﺷﺪ .ﺑﺮای اﯾﻦ ﮐﺎر ﻣﺮاﺣﻞ زﯾﺮ را دﻧﺒﺎل
ﮐﻨﯿﺪ:
-١ﺑﻪ ﻣﻨﻮی Team>Settingsﺑﺮوﯾﺪ.
-٢ﺑﺮﮔﻪ Connectionsرا ﮐﻠﯿﮏ ﻧﻤﺎﺋﯿﺪ.
PDF created with pdfFactory trial version www.pdffactory.com
-٣در ﻟﯿﺴﺖ اﯾﻦ ﺻﻔﺤﻪ ،ﻣﺎﺷﯿﻦھﺎی ﻣﺠﺎزی ﻋﻀﻮ Teamرا ﻣﺸﺎھﺪه ﻣﯽﮐﻨﯿﺪ .در زﯾﺮ ﺳﺘﻮن ﮐﺎرت ﺷﺒﮑﻪ
Teamﮐﻪ در ﺑﺨﺶ ﻗﺒﻞ اﺿﺎﻓﻪ ﮐﺮدﯾﺪ و ﻧﺎﻣﺶ در اﯾﻦ ﺻﻔﺤﻪ ﻣﻮﺟﻮد اﺳﺖ ،ﺧﺎﻧﻪھﺎی ﻣﺘﻌﻠﻖ ﺑﻪ ھﺮ ﻣﺎﺷﯿﻦ
ﻣﺠﺎزی را ﺗﯿﮏ ﺑﺰﻧﯿﺪ .اﯾﻦ ﺑﻪ اﯾﻦ ﻣﻌﻨﯽ اﺳﺖ ﮐﻪ ﻣﺎﺷﯿﻦ ﻣﺠﺎزی ﻣﻮرد ﻧﻈﺮ از اﯾﻦ ﮐﺎرت ﺷﺒﮑﻪ اﺳﺘﻔﺎده
ﻣﯽﮐﻨﺪ.
ﺑﻪ اﯾﻦ ﺗﺮﺗﯿﺐ ،ھﻤﻪ ﻣﺎﺷﯿﻦھﺎی ﻣﺠﺎزی ﻋﻀﻮ Teamدارای ﯾﮏ ﮐﺎرت ﺷﺒﮑﻪ ﻣﯽﺷﻮﻧﺪ.
ﻣﻄﺎﻟﺐ ﻣﺮﺑﻮط ﺑﻪ اﺷﺘﺮاک ﮔﺬاری رو ﺑﯿﺨﯿﺎل. . .
ﻋﯿﺐﯾﺎﺑﯽ در ﺷﺒﮑﻪ Teamﻣﺎﺷﯿﻦھﺎی ﻣﺠﺎزی
در اﯾﻦ ﺑﺨﺶ ،ﺑﻪ ﺑﺮﺧﯽ ﺧﻄﺎھﺎ و ﻣﺸﮑﻼﺗﯽ ﮐﻪ در ھﻨﮕﺎم اﺗﺼﺎل ﺑﻪ ﺷﺒﮑﻪ در ﻣﺎﺷﯿﻦ ﻣﺠﺎزی ﻣﻤﮑﻦ اﺳﺖ ﺑﻪ
آﻧﮫﺎ ﺑﺮﺑﺨﻮرﯾﺪ ﻣﯽﭘﺮدازﯾﻢ.
- ١وارد ﻧﺸﺪن ﺑﻪ ﺷﺒﮑﻪ
ﻣﻤﮑﻦ اﺳﺖ ﺷﻤﺎ ﺑﻪ ھﻨﮕﺎم ورود ﺑﻪ ﭘﻮﺷﻪ ﻣﺎﺷﯿﻦھﺎی ﻣﺠﺎزی در ﺷﺒﮑﻪ ،Teamﺑﺎ ﭘﯿﻐﺎﻣﯽ ﻣﺸﺎﺑﻪ ﺷﮑﻞ زﯾﺮ
،روﺑﺮو ﺷﻮﯾﺪ .اﯾﻦ ﭘﯿﻐﺎم ﺑﯿﺎن ﻣﯽﮐﻨﺪ ﮐﻪ اﻣﮑﺎن اﺗﺼﺎل ﺑﻪ ﮐﺎﻣﭙﯿﻮﺗﺮھﺎی ﺷﺒﮑﻪ را ﻧﺪارﯾﺪ .دﻟﯿﻞ آن اﯾﻦ ﻣﻮارد
ﻣﯽﺗﻮاﻧﺪ ﺑﺎﺷﺪ:
-ﻋﺪم وارد ﺷﺪن ﺑﻪ ﻣﺎﺷﯿﻦ ﻣﺠﺎزی ﺑﺎ ﻧﺎم ﮐﺎرﺑﺮی.
-ﻣﺎﺷﯿﻦ ﻣﺠﺎزی ﺑﺮای اﺳﺘﻔﺎده از ﺷﺒﮑﻪ آﻣﺎده ﻧﺸﺪه اﺳﺖ.
-ﻣﺎﺷﯿﻦ ﻣﺠﺎزی از ﮐﺎرت ﺷﺒﮑﻪ Teamاﺳﺘﻔﺎده ﻧﻤﯽﮐﻨﺪ.
PDF created with pdfFactory trial version www.pdffactory.com
راه ﺣﻞ:
ﺑﺮای رﻓﻊ اﯾﻦ ﻣﺸﮑﻼت ،راهھﺎی زﯾﺮ را اﻣﺘﺤﺎن ﮐﻨﯿﺪ:
ﮐﺎرت ﺷﺒﮑﻪ Teamرا ﺑﺮای ﻣﺎﺷﯿﻦ ﻣﺠﺎزی ﺗﻌﺮﯾﻒ ﮐﻨﯿﺪ. •
وارد ﺷﺪن ﺑﻪ وﯾﻨﺪوز ﺑﺎ ﻧﺎم ﮐﺎرﺑﺮی. •
ﯾﮑﺒﺎر ھﺮ ﻣﺎﺷﯿﻦ ﻣﺠﺎزی را Log offو در ﺻﻮرت ﻋﺪم ﻣﺸﺎھﺪه ﻣﺎﺷﯿﻦھﺎی ﻣﺠﺎزی در ﺷﺒﮑﻪ ،آﻧﮫﺎ را •
Restartﮐﻨﯿﺪ.
ﺑﻪ اﯾﻦ ﺗﺮﺗﯿﺐ ﻧﺎم ﻣﺎﺷﯿﻦ ﻣﺠﺎزی را در ﭘﻮﺷﻪ ﺷﺒﮑﻪ ﻣﺸﺎھﺪه ﺧﻮاھﯿﺪ ﮐﺮد.
- ٢ﻋﺪم ﻧﻤﺎﯾﺶ ﻣﺎﺷﯿﻦھﺎی ﻣﺠﺎزی دﯾﮕﺮ در ﭘﻮﺷﻪ ﺷﺒﮑﻪ
در اﯾﻦ ﻣﻮرد ،ﺑﻪ دﻟﯿﻞ ﯾﮑﯽ از ﻣﻮارد زﯾﺮ ﻧﻤﯽﺗﻮاﻧﯿﺪ ﻣﺎﺷﯿﻦھﺎی ﻣﺠﺎزی دﯾﮕﺮ را ﺑﺒﯿﻨﯿﺪ:
ﻣﺎﺷﯿﻦھﺎی ﻣﺠﺎزی دﯾﮕﺮ ﺧﺎﻣﻮش ھﺴﺘﻨﺪ. •
ﻣﺎﺷﯿﻦھﺎی ﻣﺠﺎزی ﺑﻪ ﺻﻮرت ﯾﮑﺴﺎن از ﮐﺎرت ﺷﺒﮑﻪ Teamاﺳﺘﻔﺎده ﻧﻤﯽﮐﻨﻨﺪ. •
ھﻨﮕﺎم وارد ﺷﺪن ﺑﻪ وﯾﻨﺪوز ،ﺑﺎ ﻧﺎم ﮐﺎرﺑﺮی وارد ﻧﺸﺪهاﯾﺪ. •
راه ﺣﻞ:
ﻣﺎﺷﯿﻦ ﻣﺠﺎزی را روﺷﻦ ﮐﻨﯿﺪ. •
ﮐﺎرت ﺷﺒﮑﻪ آن را ﮐﻨﺘﺮل ﮐﻨﯿﺪ .در ﺻﻮرت ﻋﺪم اﺳﺘﻔﺎده از ﮐﺎرت ﺷﺒﮑﻪ ،Teamآن را ﺑﺮای ﻣﺎﺷﯿﻦ •
ﻣﺠﺎزی ﺗﻌﯿﯿﻦ ﻧﻤﺎﺋﯿﺪ.
ھﻨﮕﺎم وارد ﺷﺪن ﺑﻪ وﯾﻨﺪوز ،ﺑﺎ ﻧﺎم ﮐﺎرﺑﺮی ﮐﻪ ﺗﻌﯿﯿﻦ ﮐﺮدهاﯾﺪ وارد ﺷﻮﯾﺪ. •
ﯾﮑﺒﺎر ﻣﺎﺷﯿﻦ ﻣﺠﺎزی را Log offو ﯾﺎ Restartﮐﻨﯿﺪ. •
-٣ﻋﺪم ﺗﻮاﻧﺎﯾﯽ داﺧﻞ ﺷﺪن ﺑﻪ ﭘﻮﺷﻪ ﻣﺎﺷﯿﻦ ﻣﺠﺎزی
در اﯾﻦ ﻣﻮرد ،اﺣﺘﻤﺎﻻت زﯾﺮ را ﺑﺮرﺳﯽ ﮐﻨﯿﺪ:
ﻣﺎﺷﯿﻦ ﻣﺠﺎزی ﻣﻮرد ﻧﻈﺮ ﺧﺎﻣﻮش اﺳﺖ. •
ﻋﺪم اﺗﺼﺎل ﻣﺎﺷﯿﻦ ﻣﺠﺎزی ﺑﻪ ﺷﺒﮑﻪ. •
راه ﺣﻞ:
ﯾﮑﺒﺎر ﻣﺎﺷﯿﻦ ﻣﺠﺎزی را Log offو ﯾﺎ Restartﮐﻨﯿﺪ .در اﯾﻦ ﺣﺎﻟﺖ ﻣﻌﻤﻮﻻً اﺷﮑﺎل رﻓﻊ ﻣﯽﺷﻮد. •
ﻣﻮارد ١و ٢از ﻋﯿﺐﯾﺎﺑﯽ ﺷﺒﮑﻪ را ﺗﺴﺖ ﮐﻨﯿﺪ ،و ﭘﺲ از ﮐﻨﺘﺮل ھﻤﻪ ﻣﻮارد ﯾﮑﺒﺎر دﺳﺘﮕﺎه را Restart •
ﻧﻤﺎﺋﯿﺪ.
-۴ﻋﺪم ﻧﻤﺎﯾﺶ ھﯿﭻ ﭘﻮﺷﻪ ﯾﺎ دراﯾﻮی در ﭘﻮﺷﻪ ﻣﺎﺷﯿﻦ ﻣﺠﺎزی
اﯾﻦ اﺷﮑﺎل ھﻢ در اﯾﻦ ﺻﻮرت اﺗﻔﺎق ﻣﯽاﻓﺘﺪ ﮐﻪ ھﯿﭻ ﭘﻮﺷﻪ ﯾﺎ دراﯾﻮی را ﺑﻪ اﺷﺘﺮاک ﻧﮕﺬاﺷﺘﻪ ﺑﺎﺷﯿﺪ.
راه ﺣﻞ:
ﻋﻤﻞ Shareرا روی ﭘﻮﺷﻪ و دراﯾﻮ ﻣﻮرد ﻧﻈﺮ اﻧﺠﺎم دھﯿﺪ. •
اﺳﺘﻔﺎده از Dual Bootingدر ﻣﺎﺷﯿﻦ ﻣﺠﺎزی
ﯾﮑﯽ از اﻣﮑﺎﻧﺎت ﺟﺎﻟﺐ در ،VMwareاﻣﮑﺎن ﻧﺼﺐ ﭼﻨﺪ ﺳﯿﺴﺘﻢ ﻋﺎﻣﻞ در ﯾﮏ ﻣﺎﺷﯿﻦ ﻣﺠﺎزی اﺳﺖ .ﯾﻌﻨﯽ ﺷﻤﺎ
ﺑﻪ ﯾﮏ ﮐﺎﻣﭙﯿﻮﺗﺮ واﻗﻌﯽ ،ﻣﯽﺗﻮاﻧﯿﺪ در ﯾﮏ ﻣﺎﺷﯿﻦ ﻣﺠﺎزی ﻣﺜﻼً وﯾﻨﺪوز ٩٨و XPو ﯾﺎ 2000را ﻧﺼﺐ ﮐﻨﯿﺪ و ﺑﻪ اﯾﻦ
ﺗﺮﺗﯿﺐ از اﻣﮑﺎن ﺑﻮت ﭼﻨﺪﮔﺎﻧﻪ در ﻣﺎﺷﯿﻦ ﻣﺠﺎزی ﺑﮫﺮهﻣﻨﺪ ﺷﻮﯾﺪ.
در اﯾﻨﺠﺎ ﺳﺨﺖ اﻓﺰارھﺎی ﭘﯿﺸﻨﮫﺎدی ﺷﺮﮐﺖ ﺳﺎزﻧﺪه ﻧﺮم اﻓﺰار اراﺋﻪ ﺷﺪه اﻧﺪ :
PDF created with pdfFactory trial version www.pdffactory.com
١ـ CPU
ﺣﺪاﻗﻞ ۴٠٠ﻣﮕﺎ ھﺮﺗﺰ)ﮐﻪ ۵٠٠ﻣﮕﺎ ھﺮﺗﺰ ﭘﯿﺸﻨﮫﺎد ﻣﯽﺷﻮد( و ﺷﺎﻣﻞ ﭘﺮدازﻧﺪهھﺎیPentiumII, )Intel
(Pentium III, Pentium4 ,Xeon,Centerinoو ﭘﺮدازﻧﺪهھﺎی ﺷﺮﮐﺖ Athlone, Athlone Xp, Athlone ) AMD
(MP,Duron,Opteron,Semperonﻣﯽﺑﺎﺷﺪ.
ھﻤﭽﻨﯿﻦ اﯾﻦ ﺑﺮﻧﺎﻣﻪ از ﭼﻨﺪ ﭘﺮدازﻧﺪه ﮐﻪ در ﺳﺮورھﺎ ﺑﮑﺎر ﻣﯽرود ﻧﯿﺰ ﭘﺸﺘﯿﺒﺎﻧﯽ ﻣﯽﮐﻨﺪ.
- ٢ﺣﺎﻓﻈﻪ)(Memory
ﻣﻘﺪار ﺣﺎﻓﻈﻪ ﻣﻮرد ﻧﯿﺎز ﺑﺮای ﻧﺼﺐ ﺳﯿﺴﺘﻢ ﻋﺎﻣﻞ در اﯾﻦ ﺑﺮﻧﺎﻣﻪ ﺑﻪ اﯾﻦ ﺻﻮرت ﺑﺪﺳﺖ ﻣﯽآﯾﺪ ﮐﻪ ﻣﻘﺪار ﺣﺎﻓﻈﻪ
ﻣﻮرد ﻧﯿﺎز ﺑﺮای ﺳﯿﺴﺘﻢ ﻋﺎﻣﻠﯽ ﮐﻪ اﮐﻨﻮن ﻧﺼﺐ ﺷﺪه و VMwareروی آن ﻧﺼﺐ ﻣﯽﺷﻮد ﺑﻪ اﺿﺎﻓﻪ ﻣﻘﺪار
ﺣﺎﻓﻈﻪای ﮐﻪ ﺳﯿﺴﺘﻢ ﻋﺎﻣﻞ ﺑﺮای ﻧﺼﺐ و اﺟﺮا روی VMwareﻧﯿﺎز دارد ﺑﻪ ﻋﻨﻮان ﻓﻀﺎی ﻣﻮرد ﻧﯿﺎز ﺣﺎﻓﻈﻪ
ﻣﯽﻧﺎﻣﯿﻢ .ﺑﻨﺎﺑﺮاﯾﻦ ﺣﺪاﻗﻞ ﺣﺎﻓﻈﻪ 256 MBﭘﯿﺸﻨﮫﺎد ﻣﯽﺷﻮد.
-٣ﮔﺮاﻓﯿﮏ)(Graphic
ﻣﻘﺪار ﮔﺮاﻓﯿﮏ ﻣﻮرد ﻧﯿﺎز ﺑﺮای اﯾﻦ ﺑﺮﻧﺎﻣﻪ ،ﺣﺪاﻗﻞ ٢۵۶رﻧﮓ ﮐﻪ ٨ﻣﮕﺎ ﺑﺎﯾﺖ ﺣﺎﻓﻈﻪ دارد ﺗﻮﺻﯿﻪ ﻣﯽﺷﻮد.
ﭼﻨﺎﻧﭽﻪ ﺑﺮﻧﺎﻣﻪ را روی ﺳﯿﺴﺘﻢ ﻋﺎﻣﻞ ﻟﯿﻨﻮﮐﺲ ﻧﺼﺐ ﮐﻨﯿﺪ ،ﺑﺎﯾﺪ ﮐﺎرت ﮔﺮاﻓﯿﮏ ﻣﺎ ،ﺑﺮای اﺟﺮای ﺳﯿﺴﺘﻢ
ﻋﺎﻣﻠﮫﺎی ﻧﺼﺐ ﺷﺪه روی VMwareدر ﺣﺎﻟﺖ ، Full screenﺑﺎ XFree86ﺳﺎزﮔﺎری داﺷﺘﻪ ﺑﺎﺷﺪ.
-۴ﻓﻀﺎی ھﺎرد دﯾﺴﮏ
ﺑﺮای ﻧﺼﺐ ﺑﺮﻧﺎﻣﻪ روی ﺳﯿﺴﺘﻢ ﻋﺎﻣﻞ وﯾﻨﺪوز ﺣﺪود ١۵٠ﻣﮕﺎﺑﺎﯾﺖ ﻓﻀﺎی آزاد ﻧﯿﺎز دارﯾﺪ و ﺑﺮای ﻧﺼﺐ آن روی
ﻟﯿﻨﻮﮐﺲ ﺑﻪ ﺣﺪود ٨٠ﻣﮕﺎﺑﺎﯾﺖ ﻓﻀﺎی آزاد ﻧﯿﺎز ﺧﻮاھﯿﺪ داﺷﺖ .ھﻤﭽﻨﯿﻦ ﺑﺮای ﻧﺼﺐ ﺳﯿﺴﺘﻢ ﻋﺎﻣﻞ و
ﺑﺮﻧﺎﻣﻪھﺎی ﺟﺎﻧﺒﯽ روی آﻧﮫﺎ در ﺑﺮﻧﺎﻣﻪ ،VMware 5.0ﺣﺪاﻗﻞ ١ﮔﯿﮕﺎ ﺑﺎﯾﺖ ﺑﺮای ھﺮﮐﺪام از ﺳﯿﺴﺘﻢ ﻋﺎﻣﻞھﺎ
ﭘﯿﺸﻨﮫﺎد ﻣﯽﺷﻮد.
ﻧﺮماﻓﺰار ﻣﻮرد ﻧﯿﺎز
- ١ﺳﯿﺴﺘﻢ ﻋﺎﻣﻞھﺎی وﯾﻨﺪوز ٣٢ﺑﯿﺘﯽ
ﺳﯿﺴﺘﻢ ﻋﺎﻣﻞھﺎی وﯾﻨﺪوز ٣٢ﺑﯿﺘﯽ ﮐﻪ VMware 5.0روی آﻧﮫﺎ ﻧﺼﺐ ﻣﯽﮔﺮدد ﻋﺒﺎرﺗﻨﺪ از:
وﯾﻨﺪوز ٢٠٠٣ﺳﺮور ،Web Editionوﯾﻨﺪوز ٢٠٠٣ﺳﺮور ،Standard Editionوﯾﻨﺪوز ٢٠٠٣ •
ﺳﺮور .Enterprise Edition
وﯾﻨﺪوز Xpﻧﺴﺨﻪ Professionalﺑﺎ ﺳﺮوﯾﺲ ﭘﮏ ١ﯾﺎ ﺳﺮوﯾﺲ ﭘﮏ ،٢وﯾﻨﺪوز Xpﻧﺴﺨﻪ ﺧﺎﻧﮕﯽ ﺑﺎ •
ﺳﺮوﯾﺲ ﭘﮏ ١ﯾﺎ ﺳﺮوﯾﺲ ﭘﮏ ٢ﯾﺎ ﺑﺪون ﺳﺮوﯾﺲ ﭘﮏ.
وﯾﻨﺪوز ٢٠٠٠ﻧﺴﺨﻪ Professionalﺑﺎ ﺳﺮوﯾﺲ ﭘﮏ ٣ﯾﺎ ،۴وﯾﻨﺪوز ٢٠٠٠ﺳﺮور ﺑﺎ ﺳﺮوﯾﺲ ﭘﮏ ٣ﯾﺎ •
،۴وﯾﻨﺪوز ٢٠٠٠ﻧﺴﺨﻪ Advance serverﺑﺎ ﺳﺮوﯾﺲ ﭘﮏ ٣ﯾﺎ .۴
- ٢ﺳﯿﺴﺘﻢ ﻋﺎﻣﻞھﺎی وﯾﻨﺪوز ۶۴ﺑﯿﺘﯽ
اﯾﻦ ﮔﺮوه ،ﺳﯿﺴﺘﻢ ﻋﺎﻣﻞھﺎی ۶۴ﺑﯿﺘﯽ ﻣﺎﯾﮑﺮوﺳﺎﻓﺖ ﻣﯽﺑﺎﺷﻨﺪ.
ﻧﺴﺨﻪ آزﻣﺎﯾﺸﯽ وﯾﻨﺪوز ٢٠٠٣ﺳﺮور ۶۴ﺑﯿﺘﯽ •
ﻧﺴﺨﻪ آزﻣﺎﯾﺸﯽ وﯾﻨﺪوز ۶۴ Xpﺑﯿﺘﯽ •
-٣ﺳﯿﺴﺘﻢ ﻋﺎﻣﻞھﺎی ﮔﺮوه ﻟﯿﻨﻮﮐﺲ
ﺑﺮﻧﺎﻣﻪ VMwareﺑﺎ ﻧﺼﺐ ﺗﻮزﯾﻊھﺎی ﻟﯿﻨﻮﮐﺲ دارای ھﺴﺘﻪ 2.6ﺳﺎزﮔﺎری دارد .در اداﻣﻪ ﻟﯿﺴﺘﯽ از اﯾﻦ ﺗﻮزﯾﻊھﺎ
آورده ﻣﯽﺷﻮد:
Mandrake Linux 10 •
Mandrake Linux 9.0-stock 2.4.19 •
RHEL As/Es/Ws 4.0ﮐﻪ ﻧﺴﺨﻪ ٣٢ﺑﯿﺘﯽ آن و ھﻤﭽﻨﯿﻦ ۶۴ﺑﯿﺘﯽ آزﻣﺎﯾﺸﯽ ﻣﯽﺑﺎﺷﺪ. •
RHEL As/Es/Ws 3.0دارای ھﺴﺘﻪ 2.4.21و ﯾﺎ ھﺴﺘﻪ ﺑﺮوز رﺳﺎﻧﯽ ﺷﺪه 2.4.21-15.EL •
Redhat Enterprise Linux 2.1ﺑﺎ ھﺴﺘﻪ 2.4.9-e3 •
Redhat Linux Advance Server 2.1ﺑﺎ ھﺴﺘﻪ 2.4.9-e3 •
Redhat Linux 9.0ﺑﺎ ھﺴﺘﻪ ﻧﺴﺨﻪ 2.4-20-8وﯾﺎ ارﺗﻘﺎ ﯾﺎﻓﺘﻪ ﺑﻪ 2.4-20-20.9 •
PDF created with pdfFactory trial version www.pdffactory.com
Redhat Redhat Linux 8.0ﺑﺎ ھﺴﺘﻪ ﻧﺴﺨﻪ 2.4.18 •
Redhat Linux 7.3ﺑﺎ ھﺴﺘﻪ ﻧﺴﺨﻪ ٢٫۴٫١٨ •
Redhat Linux 7.2ﺑﺎ ھﺴﺘﻪ ﻧﺴﺨﻪ 2.4.7-10ﯾﺎ 2..4.9-7ﯾﺎ 2.4.9-13ﯾﺎ 2.4.9-21ﯾﺎ 2.4.9.31 •
Suse Linux 9.1ﺑﺎ ھﺴﺘﻪ ﻧﺴﺨﻪ 2.6.4-52 •
و...
ﺳﯿﺴﺘﻢ ﻋﺎﻣﻞھﺎی ﻗﺎﺑﻞ ﻧﺼﺐ در VMware 5.0
ﺳﯿﺴﺘﻢ ﻋﺎﻣﻞھﺎﯾﯽ ﮐﻪ ﻣﯽﺗﻮاﻧﯿﺪ در ﻣﺎﺷﯿﻦ ﻣﺠﺎزی VMwareﻧﺼﺐ ﮐﻨﯿﺪ ﺑﺎ ﺗﻮﺟﻪ ﺑﻪ
ﻟﯿﺴﺖ زﯾﺮ اﺳﺖ:
-١ﮔﺮوه ﺳﯿﺴﺘﻢ ﻋﺎﻣﻞھﺎی ﻣﺎﯾﮑﺮوﺷﯿﺖ ﺑﯿﻠﯽ
وﯾﻨﺪوز ﻻﻧﮕﮫﻮرن ﻧﺴﺨﻪ ﺑﺘﺎ •
وﯾﻨﺪوز ٢٠٠٣ﺳﺮور ،Web Editionوﯾﻨﺪوز ٢٠٠٣ﺳﺮور ،Standard Editionوﯾﻨﺪوز •
٢٠٠٣ﺳﺮور .Enterprise Edition
وﯾﻨﺪوز Xpﻧﺴﺨﻪ Professionalﺑﺎ ﺳﺮﯾﺲ ﭘﮏ ١ﯾﺎ ﺳﺮوﯾﺲ ﭘﮏ ،٢وﯾﻨﺪوز Xp •
ﻧﺴﺨﻪ ﺧﺎﻧﮕﯽ ﺑﺎ ﺳﺮوﯾﺲ ﭘﮏ ١ﯾﺎ ﺳﺮوﯾﺲ ﭘﮏ ٢ﯾﺎ ﺑﺪون ﺳﺮوﯾﺲ ﭘﮏ.
وﯾﻨﺪوز ٢٠٠٠ﻧﺴﺨﻪ Professionalﺑﺎ ﺳﺮوﯾﺲ ﭘﮏ ٣ ، ٢ ،١ﯾﺎ ،۴وﯾﻨﺪوز ٢٠٠٠ •
ﺳﺮور ﺑﺎ ﺳﺮوﯾﺲ ﭘﮏ ٣ﯾﺎ ،۴وﯾﻨﺪوز ٢٠٠٠ﻧﺴﺨﻪ Advance serverﯾﺎ ﺳﺮوﯾﺲ ﭘﮏ ٣ﯾﺎ .۴
وﯾﻨﺪوز Me •
وﯾﻨﺪوز ٩٨ﯾﺎ 98se •
وﯾﻨﺪوز ٩۵ •
وﯾﻨﺪوز 3.1 •
Ms-Dos 6.x •
-٢ﮔﺮوه ﺳﯿﺴﺘﻢ ﻋﺎﻣﻞھﺎی ﻟﯿﻨﻮﮐﺲ
• Mandrake Linux 8.2, 9.0, 9.2, 10
• Redhat Linux 7.0, 7.2, 7.1, 7.3, 8.0, 9.0
• Fedora Core 4.0
• )RHEL As/Es/Ws 4.0(32Bit
• RHEL As/Es/Ws 2.1,3.0
• RHEL Advanced Server 2.1
• Suse Linux 7.3, 8.0, 8.1, 8.2, 9.0, 9.1, 9.2
• Suse Linux Enterprise Server 7.7 patch 2, 8,9, 9 with Sp1
• TurboLinux 7.0, Enterprise server 8.0, Workstation 8.0
-٣ﮔﺮوه ﺳﯿﺴﺘﻢ ﻋﺎﻣﻞھﺎی Novell
• Netware Server 5.1 SP8.0, 6.0 Sp4, 6.5 Sp3
• Linux desktop 9.0
-۴ﮔﺮوه ﺳﯿﺴﺘﻢ ﻋﺎﻣﻞھﺎی FreeBSD
• FreeBSD 4.0, 4.1, 4.2, 4.3, 4.4, 4.5, 4.6.2, 4.8, 5.0
PDF created with pdfFactory trial version www.pdffactory.com
-۵ﮔﺮوه ﺳﯿﺴﺘﻢ ﻋﺎﻣﻞھﺎی SUN
• Solaris 9,10
• Java Desktop System (JDS) 2
ﻣﻄﺎﻟﺐ ذﮐﺮ ﺷﺪه ﺑﺮﮔﺮﻓﺘﻪ از ﮐﺘﺎب "ﮐﻠﯿﺪ ﺳﺎﺧﺖ ﮐﺎﻣﭙﯿﻮﺗﺮ ﻣﺠﺎزی" ﻣﯽ ﺑﺎﺷﺪ .ﺑﺮای ﻣﻄﺎﻟﻌﻪ و ﯾﺎدﮔﯿﺮی ﺗﻤﺎم
ﺟﻮاﻧﺐ اﯾﻦ ﻧﺮم اﻓﺰار ﮐﺘﺎب ذﮐﺮ ﺷﺪه را ﻣﯽ ﺗﻮاﻧﯿﺪ ﺗﮫﯿﻪ ﻓﺮﻣﺎﺋﯿﺪ.
ذﮐﺮ اﯾﻦ ﮐﻪ اﯾﻦ ﻣﻄﻠﺐ از ﮐﺠﺎ ﮔﺮﻓﺘﻪ ﺷﺪه ،ﺑﻪ ھﯿﭽﻮﺟﻪ ﺑﻪ دﻟﯿﻞ ﺗﺒﻠﯿﻎ ﺑﺮای ﺧﺮﯾﺪن ﮐﺘﺎب ﻓﻮق ﻧﯿﺴﺖ ،ﺑﻠﮑﻪ
ﻓﻘﻂ و ﻓﻘﻂ ﺑﺮای ذﮐﺮ ﻣﻨﺒﻊ اﻋﻼم ﺷﺪه اﺳﺖ .وﻟﯽ اﮔﺮ اﻃﻼﻋﺎﺗﯽ در ﻣﻮرد اﯾﻦ ﻧﺮم اﻓﺰار ﻧﺪارﯾﺪ ،ﮐﺘﺎب ﻓﻮق
راھﻨﻤﺎی ﺧﻮﺑﯽ ﺑﺮای ﺷﻤﺎ ﺧﻮاھﺪ ﺑﻮد .
PDF created with pdfFactory trial version www.pdffactory.com
You might also like
- The Subtle Art of Not Giving a F*ck: A Counterintuitive Approach to Living a Good LifeFrom EverandThe Subtle Art of Not Giving a F*ck: A Counterintuitive Approach to Living a Good LifeRating: 4.5 out of 5 stars4.5/5 (19999)
- The Subtle Art of Not Giving a F*ck: A Counterintuitive Approach to Living a Good LifeFrom EverandThe Subtle Art of Not Giving a F*ck: A Counterintuitive Approach to Living a Good LifeRating: 4 out of 5 stars4/5 (5794)
- Pride and Prejudice: Bestsellers and famous BooksFrom EverandPride and Prejudice: Bestsellers and famous BooksRating: 4.5 out of 5 stars4.5/5 (19653)
- Art of War: The Definitive Interpretation of Sun Tzu's Classic Book of StrategyFrom EverandArt of War: The Definitive Interpretation of Sun Tzu's Classic Book of StrategyRating: 4 out of 5 stars4/5 (3321)
- The 7 Habits of Highly Effective PeopleFrom EverandThe 7 Habits of Highly Effective PeopleRating: 4 out of 5 stars4/5 (3811)
- Influence, New and Expanded: The Psychology of PersuasionFrom EverandInfluence, New and Expanded: The Psychology of PersuasionRating: 4.5 out of 5 stars4.5/5 (724)
- American Gods: The Tenth Anniversary EditionFrom EverandAmerican Gods: The Tenth Anniversary EditionRating: 4 out of 5 stars4/5 (12942)
- Wuthering Heights (Seasons Edition -- Winter)From EverandWuthering Heights (Seasons Edition -- Winter)Rating: 4 out of 5 stars4/5 (9486)
- Never Split the Difference: Negotiating As If Your Life Depended On ItFrom EverandNever Split the Difference: Negotiating As If Your Life Depended On ItRating: 4.5 out of 5 stars4.5/5 (3268)
- The 7 Habits of Highly Effective PeopleFrom EverandThe 7 Habits of Highly Effective PeopleRating: 4 out of 5 stars4/5 (353)
- How To Win Friends And Influence PeopleFrom EverandHow To Win Friends And Influence PeopleRating: 4.5 out of 5 stars4.5/5 (6506)
- The Boy, the Mole, the Fox and the HorseFrom EverandThe Boy, the Mole, the Fox and the HorseRating: 4.5 out of 5 stars4.5/5 (1179)
- The Iliad: A New Translation by Caroline AlexanderFrom EverandThe Iliad: A New Translation by Caroline AlexanderRating: 4 out of 5 stars4/5 (5700)
- Anna Karenina: Bestsellers and famous BooksFrom EverandAnna Karenina: Bestsellers and famous BooksRating: 4 out of 5 stars4/5 (7086)
- The Iliad: The Fitzgerald TranslationFrom EverandThe Iliad: The Fitzgerald TranslationRating: 4 out of 5 stars4/5 (5341)
- The Picture of Dorian Gray: Classic Tales EditionFrom EverandThe Picture of Dorian Gray: Classic Tales EditionRating: 4 out of 5 stars4/5 (9752)
- The Picture of Dorian Gray (The Original 1890 Uncensored Edition + The Expanded and Revised 1891 Edition)From EverandThe Picture of Dorian Gray (The Original 1890 Uncensored Edition + The Expanded and Revised 1891 Edition)Rating: 4 out of 5 stars4/5 (9054)