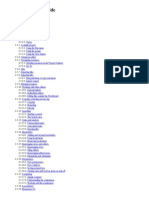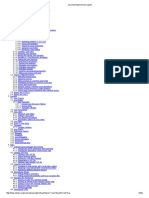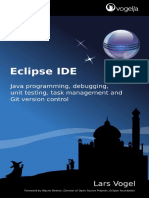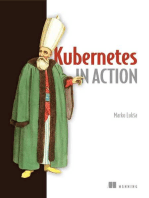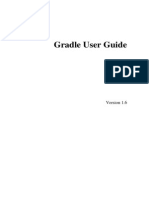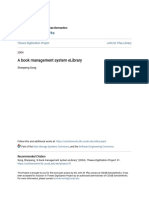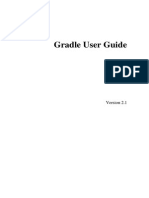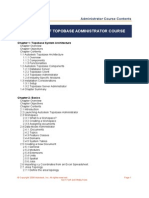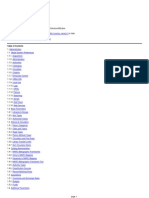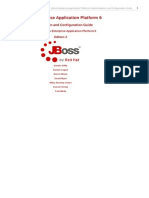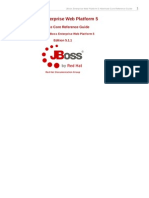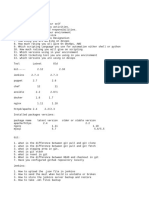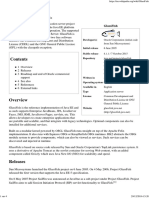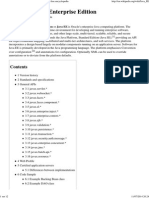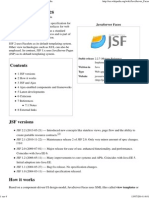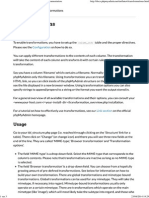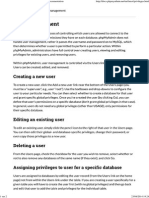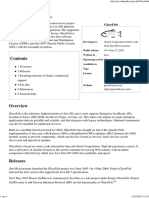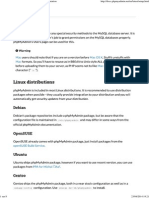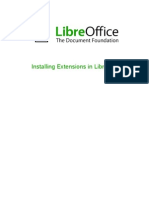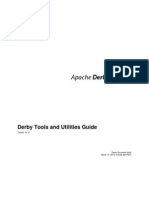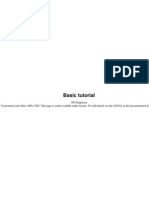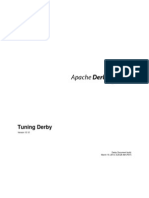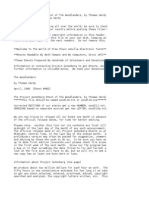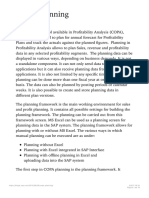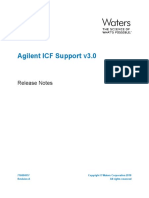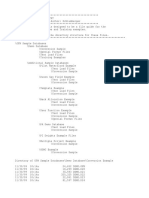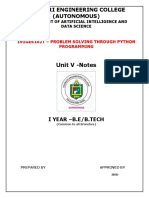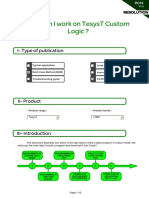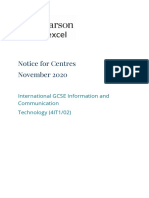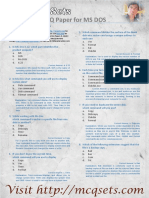Professional Documents
Culture Documents
Workbench User Guide
Uploaded by
sohelsunOriginal Description:
Copyright
Available Formats
Share this document
Did you find this document useful?
Is this content inappropriate?
Report this DocumentCopyright:
Available Formats
Workbench User Guide
Uploaded by
sohelsunCopyright:
Available Formats
Workbench User Guide
http://help.eclipse.org/kepler/advanced/print.jsp?topic=/../nav/0
Workbench User Guide
Contents
1. Eclipse platform overview 2. Getting started 2.1. Basic tutorial 2.1.1. The Workbench 2.1.2. Editors and views 2.1.2.1. Editors 2.1.2.2. Views 2.1.3. A simple project 2.1.3.1. Using the File menu 2.1.3.2. Using the popup 2.1.3.3. Using the New button 2.1.4. Closing an editor 2.1.5. Navigating resources 2.1.5.1. Opening resources in the Project Explorer 2.1.5.2. Go To 2.1.6. Files 2.1.7. Exporting files 2.1.8. Importing files 2.1.8.1. Drag and drop or copy and paste 2.1.8.2. Import wizard 2.1.9. Deleting resources 2.1.10. Working with other editors 2.1.10.1. External editors 2.1.10.2. Embedded editors 2.1.10.3. Editing files outside the Workbench 2.1.11. Copying, renaming and moving 2.1.11.1. Copying 2.1.11.2. Renaming 2.1.11.3. Moving 2.1.12. Searching 2.1.12.1. Starting a search 2.1.12.2. The Search view 2.1.13. Tasks and markers 2.1.13.1. Unassociated tasks 2.1.13.2. Associated tasks 2.1.13.3. Opening files 2.1.14. Bookmarks 2.1.14.1. Adding and viewing bookmarks 2.1.14.2. Using bookmarks 2.1.14.3. Removing bookmarks 2.1.15. Rearranging views and editors 2.1.15.1. Rearranging views 2.1.15.2. Tiling editors 2.1.15.3. Rearranging tabbed views 2.1.15.4. Maximizing and minimizing 2.1.16. Perspectives 2.1.16.1. New perspectives 2.1.16.2. New windows 2.1.16.3. Saving perspectives 2.1.16.4. Turning menu and tool bar items on and off 2.1.17. Comparing 2.1.17.1. Simple compare 2.1.17.2. Understanding the comparison 2.1.17.3. Working with the comparison 2.1.18. Local history 2.1.19. Responsive UI 2.1.20. Exiting the Workbench 2.2. Team CVS tutorial 2.2.1. Setting up a CVS repository 2.2.2. Starting offline 2.2.3. Sharing the project
1 sur 389
04/09/2013 19:18
Workbench User Guide
http://help.eclipse.org/kepler/advanced/print.jsp?topic=/../nav/0
2.2.3.1. Specifying a repository location 2.2.3.2. Repository locations 2.2.3.3. Sharing a project 2.2.4. Working with another user 2.2.4.1. Checking out a project 2.2.4.2. Another user making changes 2.2.4.3. Making our own changes 2.2.4.4. Working with conflicting changes 2.2.4.5. Replacing 2.2.4.6. Versioning your project 2.2.4.7. A quick review 2.2.5. Working with CVS History 2.3. Ant & external tools tutorial 2.3.1. Eclipse Ant basics 2.3.1.1. Creating Ant buildfiles 2.3.1.2. Editing Ant buildfiles 2.3.1.3. Running Ant buildfiles 2.3.1.4. Saving & Reusing Ant options 2.3.1.5. Using the Ant view 2.3.2. Ant buildfiles as project builders 2.3.2.1. Creating a project builder Ant buildfile 2.3.2.2. Executing project builders 2.3.2.3. Project Builder Ant Targets 2.3.3. External tools 2.3.3.1. Non-Ant project builders 2.3.3.2. Stand-alone external tools 3. Concepts 3.1. Welcome 3.2. Workbench 3.2.1. Resources 3.2.2. Resource hierarchies 3.2.3. Linked resources 3.2.4. Virtual folders 3.2.5. Path variables 3.2.6. Resource filters 3.2.7. Working sets 3.2.8. Builds 3.2.9. Local history 3.3. Perspectives 3.4. Editors 3.4.1. Ant Editor 3.4.2. External editors 3.5. Views 3.5.1. Fast views 3.5.2. Detached views 3.5.3. Ant view 3.5.4. Project Explorer view 3.5.5. Help view 3.5.6. Tasks view 3.5.7. Problems view 3.5.8. Outline view 3.5.9. Properties view 3.5.10. Search view 3.6. Toolbars 3.7. Markers 3.8. Bookmarks 3.9. Label decorations 3.10. Help 3.11. Ant & External tools 3.11.1. Ant support 3.11.2. External tools 3.12. Team programming with CVS 3.12.1. Versions 3.12.2. Branches 3.12.3. CVS Repositories 3.12.4. Three way comparisons 3.12.5. Synchronizing with a CVS repository
2 sur 389
04/09/2013 19:18
Workbench User Guide
http://help.eclipse.org/kepler/advanced/print.jsp?topic=/../nav/0
3.12.6. Watch/Edit 3.13. Accessibility features in Eclipse 3.13.1. Navigating the user interface using the keyboard 3.13.2. Accessibility features in textual editors 3.13.3. Fonts and colors in Eclipse 3.14. Features 4. Tasks 4.1. Running Eclipse 4.2. Upgrading Eclipse 4.3. Working with perspectives 4.3.1. Switching between perspectives 4.3.2. Specifying the default perspective 4.3.3. Opening perspectives 4.3.4. Changing where perspectives open 4.3.5. Showing and hiding menu items and toolbar buttons 4.3.6. Configuring perspective command groups 4.3.7. Configuring perspective shortcuts 4.3.8. Saving a user defined perspective 4.3.9. Deleting a user defined perspective 4.3.10. Resetting perspectives 4.4. Working with views and editors 4.4.1. Opening views 4.4.2. Moving and docking views 4.4.3. Rearranging tabbed views 4.4.4. Creating fast views 4.4.5. Working with fast views 4.4.6. Detaching views and editors 4.4.7. Opening files for editing 4.4.8. Associating editors with file types 4.4.9. Editing files outside the Workbench 4.4.10. Tiling editors 4.4.11. Maximizing and minimizing in the eclipse presentation 4.5. Customizing the Workbench 4.5.1. Customizing welcome 4.5.1.1. Customize Welcome Dialog 4.5.2. Rearranging the main toolbar 4.5.3. Changing the key bindings 4.5.4. Changing fonts and colors 4.5.5. Controlling single and double click behavior 4.5.6. Importing and exporting preferences 4.6. Working with projects, folders and files 4.6.1. Creating a project 4.6.2. Closing projects 4.6.3. Deleting projects 4.6.4. Creating a folder 4.6.5. Creating a file 4.6.6. Creating linked resources 4.6.7. Creating virtual folders 4.6.8. Moving resources 4.6.9. Copying resources 4.6.10. Renaming resources 4.6.11. Deleting resources 4.6.12. Viewing resources properties 4.6.13. Creating resource filters 4.7. Navigating and finding resources 4.7.1. Finding a resource quickly 4.7.2. Searching for files 4.7.3. Searching for text within a file 4.7.4. Showing or hiding files in the Project Explorer view 4.7.5. Linking the Project Explorer view to the active editor 4.8. Problems, bookmarks, tasks and other markers 4.8.1. Creating a bookmark within a file 4.8.2. Creating a bookmark for an entire file 4.8.3. Deleting a bookmark 4.8.4. Adding line items in the Tasks view 4.8.5. Associating a task with a resource 4.8.6. Deleting tasks
3 sur 389
04/09/2013 19:18
Workbench User Guide
http://help.eclipse.org/kepler/advanced/print.jsp?topic=/../nav/0
4.8.7. Filtering the Tasks and Problems views 4.8.8. Automatically fixing problems 4.9. Comparing resources 4.9.1. Setting preferences for comparing files 4.9.2. Understanding the comparison 4.9.3. Merging changes in the compare editor 4.10. Working with local history 4.10.1. Comparing resources with the local history 4.10.2. Replacing a resource with local history 4.10.3. Restoring deleted resources from local history 4.10.4. Setting local history preferences 4.11. Importing 4.11.1. Importing existing projects 4.11.2. Importing resources from the file system 4.11.3. Importing resources from an Archive file 4.12. Exporting 4.12.1. Exporting resources to the file system 4.12.2. Exporting resources to an Archive file 4.13. Building resources 4.13.1. Performing builds automatically 4.13.2. Performing builds manually 4.13.3. Saving resources automatically before a manual build 4.13.4. Changing build order 4.14. Running Ant buildfiles 4.14.1. Modifying the Ant classpath 4.14.2. Using a different version of Ant 4.14.3. Adding new Ant tasks and types 4.15. Running external tools 4.16. Accessing help 4.16.1. Navigating help topics 4.16.2. Searching help 4.16.3. Using help scopes 4.16.4. Accessing context-sensitive help 4.16.5. Help display settings 4.16.6. Help accessibility 4.17. Working in the team environment with CVS 4.17.1. Working with a CVS repository 4.17.1.1. Creating a CVS repository location 4.17.1.2. Connecting and configuring CVS with SSH 4.17.1.3. Password Management 4.17.1.4. Discarding a CVS repository location 4.17.1.5. Refreshing the CVS Repositories View 4.17.1.6. Discovering branch and version tags 4.17.1.7. Changing the properties of a CVS repository location 4.17.1.8. Changing the encoding of a CVS repository location 4.17.1.9. Setting the content type of a file extension 4.17.2. Working with projects shared with CVS 4.17.2.1. Enabling the CVS resource decorations 4.17.2.2. Sharing a new project using CVS 4.17.2.3. Project checked out with another CVS tool 4.17.2.4. Checking out a project from a CVS repository 4.17.2.5. Checking out a module from a CVS repository 4.17.2.6. Checking out a folder into an existing project 4.17.2.7. Disconnecting a project from CVS 4.17.2.8. Setting the CVS keyword substitution mode 4.17.2.9. Filtering CVS Revisions in the History view 4.17.2.10. Changing the sharing of a project 4.17.2.11. Sharing your workspace setup using Project Sets 4.17.3. Synchronizing with the repository 4.17.3.1. Updating 4.17.3.2. Committing 4.17.3.3. Version control life cycle: adding and ignoring resources 4.17.3.3.1. Creating a global ignore pattern 4.17.3.3.2. Authoring the CVS .cvsignore file 4.17.3.3.3. Overriding or removing resource ignore patterns 4.17.3.4. Resolving conflicts 4.17.3.5. Branching
4 sur 389
04/09/2013 19:18
Workbench User Guide
http://help.eclipse.org/kepler/advanced/print.jsp?topic=/../nav/0
4.17.3.6. Merging from a branch 4.17.3.7. Viewing a file's revision history 4.17.4. Versioning 4.17.4.1. Creating a version of a project 4.17.4.2. Versioning projects in the repository 4.17.5. Comparing resources with repository versions 4.17.6. Working with patches 4.17.7. Replacing resources in the workbench 4.17.8. Finding out who's working on what: watch/edit 4.17.9. Determining who last modified a line with the Annotate command 4.17.10. Quick Diff: Showing changes in a text editor 4.17.11. Changing CVS team settings 4.17.12. Restoring deleted files from the repository 4.17.13. Reverting a branch to a previous version 4.17.14. Moving version tags 4.17.15. Running the CVS command-line client outside of Eclipse 4.18. Updating and installing software 4.18.1. Updating the installation 4.18.2. Installing new software 4.18.3. Updating software using the Available Updates wizard 4.18.4. Uninstalling software 4.18.5. Installation Details 4.18.5.1. Installation Details for Plug-ins 4.18.5.2. Installation Details for Features 4.18.5.3. Installation Details for the Configuration 4.18.6. Adding a new software site 4.18.7. Working with the Available Software sites 4.18.8. Reverting to a previous install configuration 4.18.9. Scheduling automatic updates 5. Reference 5.1. Minimizing data loss from crashes 5.2. Preferences 5.2.1. Accessibility 5.2.2. Annotations 5.2.3. Ant 5.2.4. Ant Content Assist 5.2.5. Ant Editor 5.2.6. Ant Formatter 5.2.7. Ant Runtime 5.2.8. Ant Templates 5.2.9. Appearance 5.2.10. Automatic Updates 5.2.11. Available Software Sites 5.2.12. Build Order 5.2.13. Capabilities 5.2.14. Colors and Fonts 5.2.15. Compare/Patch 5.2.16. Content Types 5.2.17. CVS 5.2.18. CVS Annotate 5.2.19. CVS Comment Templates 5.2.20. CVS Console 5.2.21. CVS Ext Connection Method 5.2.22. CVS Label Decorations 5.2.23. CVS Synchronize/Compare 5.2.24. CVS Update/Merge 5.2.25. CVS Watch/Edit 5.2.26. Editors 5.2.27. External Tools 5.2.28. File Associations 5.2.29. General 5.2.30. Help 5.2.31. Help Content 5.2.32. Install/Update 5.2.33. Keys 5.2.34. Label Decorations 5.2.35. Linked Resources
5 sur 389
04/09/2013 19:18
Workbench User Guide
http://help.eclipse.org/kepler/advanced/print.jsp?topic=/../nav/0
5.2.36. Local History 5.2.37. Network Connections 5.2.38. Perspectives 5.2.39. Quick Diff 5.2.40. Search 5.2.41. Secure Storage 5.2.42. Spelling 5.2.43. SSH2 5.2.44. Startup and Shutdown 5.2.45. Team 5.2.46. Team File Content 5.2.47. Team Ignored Resources 5.2.48. Team Models 5.2.49. Text Editors 5.2.50. Tracing 5.2.51. Web Browser 5.2.52. Workspace 5.2.53. Workspaces 5.3. Team support with CVS 5.3.1. CVS 5.3.2. CVS Checkout wizard 5.3.3. CVS Console 5.3.4. CVS History view 5.3.5. CVS Repositories view 5.3.6. CVS Workspace Synchronization 5.3.7. CVS Merge Synchronization 5.3.8. Merge wizard 5.3.9. Add CVS Repository wizard 5.3.10. CVS Sharing wizard 5.3.11. CVS Label Decorations 5.3.12. Ignoring resources from version control 5.4. Secure storage 5.4.1. How secure storage works 5.4.2. Password recovery 5.4.3. Life of a master password 5.4.4. Secure storage runtime options 5.5. User interface information 5.5.1. Development environment 5.5.1.1. Workbench toolbar 5.5.1.2. Perspective Bar 5.5.1.3. Fast View Bar 5.5.1.4. View toolbars 5.5.1.5. Builds 5.5.1.6. Perspectives 5.5.1.7. Local history 5.5.1.8. List of key bindings 5.5.1.9. Switching workspaces 5.5.2. Views and editors 5.5.2.1. Workbench window layout 5.5.2.2. Editor area 5.5.2.3. Compare editor 5.5.2.4. Search view 5.5.2.5. Project Explorer view 5.5.2.6. Bookmarks view 5.5.2.7. Properties view 5.5.2.8. Outline view 5.5.2.9. CVS views 5.5.2.10. Tasks view 5.5.2.11. Problems view 5.5.2.12. Ant editor 5.5.2.13. Ant view 5.5.2.14. Error Log view 5.5.3. Wizards 5.5.3.1. New Project wizard 5.5.3.2. New Folder wizard 5.5.3.3. New File wizard 5.5.3.4. CVS Wizards
6 sur 389
04/09/2013 19:18
Workbench User Guide
http://help.eclipse.org/kepler/advanced/print.jsp?topic=/../nav/0
5.5.3.5. Import wizard 5.5.3.6. Export wizard 5.5.4. Help contents 5.5.4.1. Workbench User Guide 5.5.4.2. Working with cheat sheets 5.5.4.2.1. Working with composite cheat sheets 5.5.5. Search 5.5.5.1. File search 5.5.5.2. Open Resource dialog 5.5.6. Workbench menus 5.5.6.1. File menu 5.5.6.2. Edit menu 5.5.6.3. Navigate menu 5.5.6.4. Project menu 5.5.6.5. Window menu 5.5.6.6. Help menu 5.5.7. Icons and buttons 5.5.7.1. Project Explorer view icons 5.5.7.2. Editor area marker bar 5.5.7.3. Tasks view 5.5.7.4. Toolbar buttons 5.5.7.5. External Tools and Ant Icons 6. Tips and tricks 6.1. Workbench 6.2. Editing 6.3. Ant 6.4. Help 6.5. Team - CVS 7. What's new 8. Legal
1. Eclipse platform overview
The Eclipse platform itself is structured as subsystems which are implemented in one or more plug-ins. The subsystems are built on top of a small runtime engine. The figure below depicts a simplified view.
Workbench
The term Workbench refers to the desktop development environment. The Workbench aims to achieve seamless tool integration and controlled openness by providing a common paradigm for the creation, management, and navigation of workspace resources. Each Workbench window contains one or more perspectives. Perspectives contain views and editors and control what appears in certain menus and tool bars. More than one Workbench window can exist on the desktop at any given time.
7 sur 389
04/09/2013 19:18
Workbench User Guide
http://help.eclipse.org/kepler/advanced/print.jsp?topic=/../nav/0
Features Resources Perspectives Views Editors CVS Repositories
Installing new software Opening perspectives Opening views Switching between perspectives Showing and hiding menu items and toolbar buttons Configuring perspective command groups Configuring perspective shortcuts
Toolbar buttons
2.1. Basic tutorial
This tutorial provides a step by step walk-through of the Workbench.
2.1.1. The Workbench
When the Workbench is launched, the first thing you see is a dialog that allows you to select where the workspace should be located. The workspace is the directory where your work will be stored. For now, just click OK to pick the default location. After the workspace location is chosen, a single Workbench window is displayed. A Workbench window offers one or more perspectives. A perspective contains editors and views, such as the Project Explorer. Multiple Workbench windows can be opened simultaneously. Initially, in the first Workbench window that is opened, the Java perspective is displayed, with only the Welcome view visible. Click the arrow labeled Workbench in the Welcome view to cause the other views in the perspective to Help > Welcome. become visible. Note you can get the Welcome view back at any time by selecting A shortcut bar appears in the top right corner of the window. This allows you to open new perspectives and switch between ones already open. The name of the active perspective is shown in the title of the window and its item in the shortcut bar is highlighted. You should be seeing the Java perspective. We will switch to the simpler Resource perspective to simplify this tutorial. Select Window > Open Perspective > Other... > Resource. The Project Explorer, Outline, and Tasks views should now be visible.
8 sur 389
04/09/2013 19:18
Workbench User Guide
http://help.eclipse.org/kepler/advanced/print.jsp?topic=/../nav/0
2.1.2. Editors and views
Prior to commencing the Workbench tutorials found in this section, it is important to first be familiar with the various elements of the Workbench. A Workbench consists of: perspectives views editors A perspective is a group of views and editors in the Workbench window. One or more perspectives can exist in a single Workbench window. Each perspective contains one or more views and editors. Within a window, each perspective may have a different set of views but all perspectives share the same set of editors. A view is a visual component within the Workbench. It is typically used to navigate a list or hierarchy of information (such as the resources in the Workbench), or display properties for the active editor. Modifications made in a view are saved immediately. An editor is also a visual component within the Workbench. It is typically used to edit or browse a resource. The visual presentation might be text or a diagram. Typically, editors are launched by clicking on a resource in a view. Modifications made in an editor follow an open-save-close lifecycle model. Some features are common to both views and editors. We use the term "part" to mean either a view or an editor. Parts can be active or inactive, but only one part can be active at any one time. The active part is the one whose title bar is highlighted. The active part is the target for common operations like cut, copy and paste. The active part also determines the contents of the status line. If an editor tab is not highlighted it indicates the editor is not active, however views may show information based on the last active editor. In the image below, the Project Explorer view is active.
9 sur 389
04/09/2013 19:18
Workbench User Guide
http://help.eclipse.org/kepler/advanced/print.jsp?topic=/../nav/0
Clicking on the Outline view causes the Outline's title bar to become highlighted and the Project Explorer's title bar to no longer be highlighted, as shown below. The Outline view is now active.
10 sur 389
04/09/2013 19:18
Workbench User Guide
http://help.eclipse.org/kepler/advanced/print.jsp?topic=/../nav/0
2.1.2.1. Editors
Depending on the type of file that is being edited, the appropriate editor is displayed in the editor area. For example, if a .TXT file is being edited, a text editor is displayed in the editor area. The figure below shows an editor open on the file file1.txt. The name of the file appears in the tab of the editor. An asterisk (*) appearing at the left side of the tab indicates that the editor has unsaved changes. If an attempt is made to close the editor or exit the Workbench with unsaved changes, a prompt to save the editor's changes will appear.
11 sur 389
04/09/2013 19:18
Workbench User Guide
http://help.eclipse.org/kepler/advanced/print.jsp?topic=/../nav/0
When an editor is active, the Workbench menu bar and toolbar contain operations applicable to the editor. When a view becomes active, the editor operations are disabled. However, certain operations may be appropriate in the context of a view and will remain enabled. The editors can be stacked in the editor area and individual editors can be activated by clicking the tab for the editor. Editors can also be tiled side-by-side in the editor area so their content can be viewed simultaneously. In the figure below, editors for JanesFile.txt and JanesFile2.txt have been placed above the editor for JanesText.txt. Instructions will be given later in this tutorial explaining how to rearrange views and editors.
12 sur 389
04/09/2013 19:18
Workbench User Guide
http://help.eclipse.org/kepler/advanced/print.jsp?topic=/../nav/0
If a resource does not have an associated editor, the Workbench will attempt to launch an external editor registered with the platform. These external editors are not tightly integrated with the Workbench and are not embedded in the Workbench's editor area. Editors can be cycled through using the back and forward arrow buttons in the toolbar. These move through the last mouse selection points and permit moving through several points in a file before moving to another one. Additionally, editors can be cycled by using the Ctrl+F6 accelerator (Command+F6 on the Macintosh). Ctrl+F6 pops up a list of currently open editors. By default, the list will have selected the editor used before the current one, allowing you to easely go back to the previous editor. On Windows, if the associated editor is an external editor, the Workbench may attempt to launch the editor in-place as an OLE document editor. For example, editing a DOC file will cause Microsoft Word to be opened in-place within the Workbench if Microsoft Word is installed on the machine. If Microsoft Word has not been installed, Word Pad will open instead.
2.1.2.2. Views
The primary use of Views is to provide navigation of the information in the Workbench. For example: The Bookmarks view displays all bookmarks in the Workbench along with the names of the files with which the bookmarks are associated. The Project Explorer view displays the Workbench projects, their folders and files. A view might appear by itself or stacked with other views in a tabbed notebook.
To activate a view that is part of a tabbed notebook simply click its tab.
13 sur 389
04/09/2013 19:18
Workbench User Guide
http://help.eclipse.org/kepler/advanced/print.jsp?topic=/../nav/0
Views have two menus. The first, which is accessed by right clicking on the view's tab, allows the view to be manipulated in much the same manner as the menu associated with the Workbench window.
The second menu, called the "view pull-down menu", is accessed by clicking the down arrow . The view pull-down menu typically contains operations that apply to the entire contents of the view, but not to a specific item shown in the view. Operations for sorting and filtering are commonly found in the view pull-down.
A view can be displayed by selecting it from the Window > Show View menu. A perspective determines which views may be required and displays these on the Show View sub-menu. Additional views are available by choosing Other... at the bottom of the Show View sub-menu. This is just one of the many features that provide for the creation of a custom work environment.
14 sur 389
04/09/2013 19:18
Workbench User Guide
http://help.eclipse.org/kepler/advanced/print.jsp?topic=/../nav/0
Through the normal course of using the Workbench you will open, move, resize, and close views. If you'd like to restore the perspective back to its original state, you can select the Window > Reset Perspective menu operation.
2.1.3. A simple project
Now that the basic elements of the Workbench have been explained, here are some instructions for creating a simple project. New projects, folders, and files can be created using several different approaches. In this section resources will be created using three different approaches: 1. File menu 2. Project Explorer's view context menu 3. New Wizard button A project can be created using the File menu. Once the project has been created a folder and file can be created as well.
2.1.3.1. Using the File menu
You can create new resources by using the File > New menu on the Workbench menu bar. Start by creating a simple project as follows: 1. From the menu bar, select File > New > Project...
15 sur 389
04/09/2013 19:18
Workbench User Guide
http://help.eclipse.org/kepler/advanced/print.jsp?topic=/../nav/0
2. In the New Project wizard, select General > Project then click Next. 3. In the Project name field, type your name as the name of your new project, for example "JaneQUser". 4. Leave the box checked to use the default location for your new project. Click Finish when you are done.
16 sur 389
04/09/2013 19:18
Workbench User Guide
http://help.eclipse.org/kepler/advanced/print.jsp?topic=/../nav/0
If you sneak a peek at the navigation view, you will see that it now contains the simple project we just created.
Create a second project called JaneQUser2 using the same steps, but instead of clicking Finish, click Next. At this point you can specify other projects that project JaneQUser2 depends on. Since we want to create two independent projects we will not select any of the projects in the Project References table. Click Finish to create your second simple project.
2.1.3.2. Using the popup
Now that we have our project we will create a folder. We will create our folder using the Project Explorer view's popup menu. 1. Activate the Project Explorer view and select the project 'JaneQUser' (the first project we created in the Project Explorer view). From the view's popup menu choose New > Folder. 2. In the New Folder wizard, your project name appears by default in the Enter or select the parent folder field. This is because we chose to create the new folder from your project's context menu. 3. In the Folder name field, type a unique name for your new folder, e.g. "JanesFolder". Depending on the platform you are running on, some characters will not be allowed (for example, "Jane's Folder?").
17 sur 389
04/09/2013 19:18
Workbench User Guide
http://help.eclipse.org/kepler/advanced/print.jsp?topic=/../nav/0
4. Click Finish when you are done. The Project Explorer view will update to show your newly created folder. Note: There is now also an Advanced button. This button when selected allows you to enter a location outside of a project's hierarchy as the location for one of its folders. This is called a linked folder.
2.1.3.3. Using the New button
We have seen how to create resources using File > New and New from the context menu of one of the navigation views. We will now create a file for our project using the third alternative, the toolbar New button. 1. Select the folder JanesFolder in one of the navigation views. 2. In the Workbench window's toolbar, activate the drop-down menu on the New Wizard button activate the drop-down menu simply click on the down arrow. and select File. To
3. In the New File wizard, your folder's name and path already appear by default in the Enter or select the parent folder field. This is because you chose to create the new file while this folder was selected in one of the navigation views and the view was active. 4. In the File name field, type a unique name for a new text file, including the .txt file extension, for example "JanesFile.txt". 5. Click Finish when you are done. 6. The Workbench has an editor capable of editing text files. A text editor is automatically opened on the newly created file. 7. In the text editor, type in the following five lines: This is a sample text file. There is not much else
18 sur 389
04/09/2013 19:18
Workbench User Guide
http://help.eclipse.org/kepler/advanced/print.jsp?topic=/../nav/0
we can really say about it other than it has five lines of text that are rather dull. Notice that the editor tab has an asterisk (*) at the left of the filename. The asterisk indicates that the editor has unsaved changes.
8. In the Workbench window's toolbar, click the Save button
to save your work.
9. In one of the navigation views ensure your folder is still selected and the navigation view is active. 10. Click New Wizard in the Workbench toolbar. Previously we clicked on the drop-down arrow of the New button. Here we clicked on the button itself which has the same effect as choosing File > New > Other... 11. In the New wizard, select General > File. Then click Next. 12. Once again, your folder's name and path appears by default in the Enter or select the parent folder field. 13. In the File name field, type a unique name for an .ini file, for example "JanesINIFile.ini". Click Finish when you are done. 14. Since the Workbench does not have any editors registered for .ini files, it may launch an external editor on the file if one is registered with the operating system. For the moment, close the editor. Now that we have created our resources, one of the navigation views shows our two projects, the folder and its two files. To the right of one of the navigation views is the text editor open on the first file we created (JanesFile.txt). To proceed with the following example create a second file (JanesFile2.txt).
Click the new JanesFile2.txt editor tab. Now select the file JanesINIFile.ini in one of the navigation views. Then select the Link with Editor button in the local toolbar or view menu of one of the navigation views. Lastly, click on the editor tab for JanesFile.txt. Notice how the navigation view updated itself to select the file you are currently editing (JanesFile.txt). If you don't like this automatic update you can easily turn it off by deselecting Link with Editor.
2.1.4. Closing an editor
Now that there are a couple of editors open, here's how to close them. 1. Select the JanesFile.txt editor tab.
19 sur 389
04/09/2013 19:18
Workbench User Guide
http://help.eclipse.org/kepler/advanced/print.jsp?topic=/../nav/0
2. In the text area add a 6th line of text: This is a 6th line 3. To close the editor, choose one of the following options: Click the close button ("X") Select File > Close from the menu bar. 4. Note the prompt to save the file before the editor is closed. 5. Click OK to save any changes and close the editor. If the editor was closed using File > Close, notice that the option File > Close All was also displayed. This is a quick way to close all of the open editors. If File > Close All is chosen, a prompt will appear to choose which editors with unsaved changes should be saved. The preference to close editors automatically can be found in the General > Editors preference page. There you can configure the number of editors that can be opened prior to editors being reused and what should occur when all editors have unsaved changes. in the tab of the editor.
2.1.5. Navigating resources
This section will work with the Project Explorer and Tasks views. These views are initially part of the resource perspective. To experiment with other views, they can be displayed by using the Window > Show View menu. One important view to become familiar with is one of the navigation views, which displays information about the contents of the Workbench and how the resources relate to each other in a hierarchy. The Workbench contains projects, which in turn contain folders and/or files. Projects, folders, and files are collectively called resources.
2.1.5.1. Opening resources in the Project Explorer
Using the Project Explorer there are several ways to open an editor. 1. In one of the navigation views select the file JanesFile.txt 2. To open an editor on the file choose one of the following approaches: To edit a resource using the default editor for that resource, either double click on the resource (in one of the navigation views), or select the resource and choose Open from its popup menu.; To use a specific editor to edit the resource, start by selecting the resource in one of the navigation views, and choose the Open With option from the popup menu. The Workbench remembers the last editor that was used for editing a specific file. This makes it easier to use the same editor down the road. The default editors can be configured using the General > Editors > File Associations preference page.
2.1.5.2. Go To
The Go To operation makes it easy to jump to a specific resource in the navigation views. 1. Select one of the navigation views. Its title bar will be highlighted (according to the operating system's color scheme). 2. From the menu bar choose Navigate > Go To > Resource.... 3. In the Go To Resource dialog type "JanesF" into the pattern field at the top of the dialog. As the filename is typed, the dialog filters the set of possible matches based on what has been entered so far. 4. Select JanesFile.txt from the Matching items field and click OK or simply press Enter.
20 sur 389
04/09/2013 19:18
Workbench User Guide
http://help.eclipse.org/kepler/advanced/print.jsp?topic=/../nav/0
5. The navigation view will select the file JanesFile.txt.
2.1.6. Files
The projects, folders and files that you create with the Workbench are all stored under a single directory that represents your workspace. The location of the workspace was set in the dialog that first opens when you start the Workbench. If you have forgotten where that location is, you can find it by selecting File > Switch Workspace.... The workspace directory will be displayed in the dialog that appears. IMPORTANT: After recording this location, hit Cancel to close the dialog, or the Workbench will exit and re-open on whatever workspace was selected. All of the projects, folders and files that you create with the Workbench are stored as normal directories and files on the machine. This allows the use of other tools when working with the files. Those tools can be completely oblivious to the Workbench. A later section will look at how to work with external editors that are not integrated into the Workbench.
2.1.7. Exporting files
Files can be exported from the Workbench either by: Dragging and dropping to the file system (on most platforms), or Copying and pasting to the file system, or Using the Export wizard.
Drag and drop or copy and paste
The operating system's file system explorer can be used to export a copy of a folder or file from the Workbench to the file system. 1. Open the operating system's file system explorer. 2. Drag the file JanesFile.txt from one of the navigation view to the file system explorer. 3. Depending on where you are dragging to, you may need to hold down the Ctrl or Shift key while dragging to ensure the file is copied. Look for a small plus sign on the drag cursor to know whether the file is being copied or moved. 4. The export can also be achieved by selecting the file in the Project Explorer and choosing Edit > Copy, then pasting it in the file system explorer.
Export wizard
The Export wizard can be used to export from the Workbench to the file system. 1. Select the project JaneQUser in the navigation view. 2. From the popup menu, select Export. 3. In the Export wizard, select File system, then click Next.
21 sur 389
04/09/2013 19:18
Workbench User Guide
http://help.eclipse.org/kepler/advanced/print.jsp?topic=/../nav/0
4. Expand JaneQUser project, and click on JanesFolder. In the right pane ensure that only JanesINIFile.ini is selected. Notice the folder and project in the left pane now have a grayed checkbox indicating that some, but not all, of their contents will be exported. The Filter Types button can be used to filter the types of resources to export. Note: To export JanesINIFile.ini only, simply select it in the navigation view and choose File > Export. The Export wizard will automatically ensure it is the only file selected for export.
22 sur 389
04/09/2013 19:18
Workbench User Guide
http://help.eclipse.org/kepler/advanced/print.jsp?topic=/../nav/0
5. In the To directory field, type or browse to select a location in the file system for the exported resources to reside. If the name of a directory that does not exist is entered the Export wizard will offer to create it once Finish is selected. 6. In the Options area, options are given to: Overwrite existing resources without warning Create directory structure for files or Create only selected directories 7. Click Finish when done.
2.1.8. Importing files
Files can be imported into the Workbench either by : dragging and dropping from the file system, or copying and pasting from the file system, or Using the Import wizard.
Using drag and drop or copy/paste to import files relies on operating system support that is not necessarily available on all platforms. If the platform you are using does not have this support, you can always use the Import wizard. In this section the two files that were just exported will be imported and placed into the second project JaneQUser2.
2.1.8.1. Drag and drop or copy and paste
On some platforms, for example on the Macintosh and Microsoft Windows, the operating system's file system browser can be used to copy folders and files from the file system into the Workbench. Note: The resource(s) must be dragged to the exact location in the hierarchy of one of the navigation views where the resources are to reside; they cannot be simply dragged and dropped onto a blank area in the navigation view. 1. Open the operating system's file system explorer. 2. Locate the file JanesFile.txt that was recently exported and drag it to a specific location in one of the navigation views in the Workbench. A dialog appears that allows to determine how the file will be added to the project, either as a simple copy of the original file or as a link file.
23 sur 389
04/09/2013 19:18
Workbench User Guide
http://help.eclipse.org/kepler/advanced/print.jsp?topic=/../nav/0
When dragging resources into one of the navigation views, the project/folder that the resource is being dropped into will be selected.
Drag the file over JaneQUser2 and release the mouse button. 3. Notice that the file is copied into the Workbench and placed into JaneQUser2. 4. This can also be achieved by copying the file in the file system explorer, then selecting the destination in the navigation view and choosing Edit > Paste. Generally, files and folders can be imported in a project by making a copies under the project folder, or by linking to the original file by creating link files and folders. When folders are drag and dropped (not only files), the dialog also allows you to create a project hierarchy with virtual folders. A virtual folder is a folder hierarchy in the Workspace whose files are all links referring to the original file system location.
2.1.8.2. Import wizard
The Import wizard can be used to copy resources into the Workbench. 1. Select the project JaneQUser. 2. Select Import from the popup. 3. In the Import wizard, select File system, then click Next.
24 sur 389
04/09/2013 19:18
Workbench User Guide
http://help.eclipse.org/kepler/advanced/print.jsp?topic=/../nav/0
4. In the From directory field, type or browse to select the directory containing the file JanesINIFile.ini that was recently exported. Recent directories that have been imported from are shown on the From directory field's combo box.
5. In the right pane check the file JanesINIFile.ini Checking a folder in the left pane will import its entire contents into the Workbench. A grayed checkbox (as shown below) indicates that only some of the files in the folder will be imported into the Workbench. The Filter Types button can be used to filter the types of files that will be imported.
25 sur 389
04/09/2013 19:18
Workbench User Guide
http://help.eclipse.org/kepler/advanced/print.jsp?topic=/../nav/0
6. The Into folder field should already be filled in with the name of the project (JaneQUser). 7. The destination project or folder can be changed by clicking Browse; Click the Browse button and choose the second project JaneQUser2.
8. In the Options area, options are given to:
26 sur 389
04/09/2013 19:18
Workbench User Guide
http://help.eclipse.org/kepler/advanced/print.jsp?topic=/../nav/0
Overwrite existing resources without warning Create complete folder structure or Create selected folders only 9. Click Finish when done. The file JaneINIFile.ini is now shown in the one of the navigation views in the project JaneQUser2.
2.1.9. Deleting resources
Now that a few files have been imported into the second project (JaneQUser2), here are instructions on how to delete the project. 1. Select project JaneQUser2 in one of the navigation views. 2. To delete the project do one of the following: From the project's pop-up menu choose Delete Press the DEL key Choose Edit > Delete from the pull-down menu 3. A prompt will ask for confirmation of the deletion and also what type of deletion should be performed. It is possible to: Delete the contents of the project from the file system Delete the project from the workspace but keep its contents in the file system Accept the default (do not delete contents) and click Yes. Note: This is only an option for projects. Files and folders are always deleted from the file system when deleted. The same steps work for any resource shown in the navigation view.
2.1.10. Working with other editors
Instructions have been given explaining how to import and export resources from the Workbench. This section will look at how to edit Workbench resources using the following three approaches: External editors launched by the Workbench Embedded OLE documents External editors launched without the Workbench's knowledge Before continuing, take a moment and confirm that the Project Explorer contains the following resources:
2.1.10.1. External editors
When opening a resource the Workbench first consults its list of registered editors. If no registered editors are found for the resource the Workbench checks with the underlying operating system to determine if it has any editors registered for the particular file type. If an editor is located, the Workbench will automatically launch that editor. This type of editor is referred to as an external editor because it does not show up as an editor tab in the Workbench. 1. Select the file JanesINIFile.ini. 2. Double-click the file in one of the navigation views to launch the external editor. If an editor for INI files is not registered with the underlying operating system the Workbench will attempt to use its own default text editor. If this happens, to see an external editor, import another file (see previous sections) that is associated with a third party editor. Double click again on this new file and the selected editor will open in its own window. The Workbench supports OLE document editors, and some editors provide OLE document support allowing it to be opened in its own window, or embedded inside another window like the Workbench. This will be discussed in more detail in the next section.
2.1.10.2. Embedded editors
27 sur 389 04/09/2013 19:18
Workbench User Guide
http://help.eclipse.org/kepler/advanced/print.jsp?topic=/../nav/0
The Workbench supports OLE document editors.
1. Select JanesFolder in the navigation view. 2. Create the file Jane.doc. 3. Notice how the Workbench automatically opens the OLE document editor in place and integrates its pull-down menu options into the menu bar. There should also be an editor tab for Jane.doc. 4. Make a change to the file. 5. Close the editor by clicking the X on the editor tab; when prompted, save its contents. 6. Reopen the file by double-clicking it in the navigation view.
2.1.10.3. Editing files outside the Workbench
In a previous section an external editor was launched on the file JanesINIFile.ini by double clicking on it in the Project Explorer. The same external editor can also be used by launching it outside of the Workbench. 1. Close any editors that are open on JanesINIFile.ini. 2. In the file system explorer, navigate to the directory where the Workbench was installed and go into the workspace sub-directory. 3. Edit the file JanesINIFile.ini and save it . Do not use the Workbench's Project Explorer to open the editor. 4. Return to the Workbench and in the Project Explorer view, select the project JaneQUser. 5. Choose Refresh from the project's context menu. This instructs the Workbench to look for any changes to the project that have been made in the local file system by external tools. 6. Select the file JanesINIFile.ini. 7. For a little variety choose Open With > Text Editor from the file's popup menu. 8. Observe that the Workbench's own default text editor is opened. In the default text editor verify that the externally made changes are reflected in the Workbench. The Workbench stores all of its resources in the local file system. This means the system file explorer can be used to copy files from the Workbench's workspace area even when the Workbench is not running. Resources can also be copied into the workspace directory. Use Refresh to update the Workbench with any changes made outside the Workbench.
2.1.11. Copying, renaming and moving
Workbench resources can be copied, moved and renamed using popup menu operations in one of the navigation views. In this section several of the files that have been created will be copied and renamed. Prior to copying files, some setup is required: Setup 1. In one of the navigation views, delete the file JanesWordDoc.doc. The navigation view should look like this:
2. Double click on JanesFile.txt and ensure that it contains the following text. This is a sample text file There is not much else we can really say about it other than it has five lines of
28 sur 389
04/09/2013 19:18
Workbench User Guide
http://help.eclipse.org/kepler/advanced/print.jsp?topic=/../nav/0
text that are rather dull. 3. Close the editor on JanesFile.txt. 4. Select the project JaneQUser. Using the project's pop-up menu create a folder named JanesOtherFolder.
2.1.11.1. Copying
You can copy JanesFile.txt to the new folder (JanesOtherFolder) using the following steps. 1. Ensure that the setup described in the introduction to this section has been performed. 2. In one of the navigation views, select JanesFile.txt. 3. From the file's context menu, select Copy (or Ctrl+C) 4. In one of the navigation views, select JanesOtherFolder as the destination. 5. From the folder's context menu, select Paste (or Ctrl+V). As an alternative to copying files using the copy operation, it is also possible to copy files by holding down the Ctrl key while dragging a file from one folder to another folder. (On the Macintosh, the Option key is used for this.) Once the file has been copied it can be renamed.
2.1.11.2. Renaming
Now that JanesFile.txt has been copied from JanesFolder to JanesOtherFolder it is ready to be renamed as something else. 1. In one of the navigation views, select JanesFile.txt in JanesOtherFolder. 2. From the file's context menu, select Rename. 3. The navigation view overlays the file's name with a text field. Type in JanesText.txt and press Enter.
To halt the renaming of a resource, Escape can be pressed to dismiss the text field. Copy and rename works on folders as well. 1. In one of the navigation views, select the folder JanesOtherFolder. 2. From the folder's context menu choose Rename. 3. Once again the navigation view overlays the folder name with an entry field to allow the typing in of a new name. Change the folder name to be JanesSecondFolder. 4. Rename the folder back to its original name (JanesOtherFolder).
2.1.11.3. Moving
Having copied and renamed several of the resources, now it's time to move some resources around. JanesOtherFolder and its file will be moved to be a sub-folder of the original folder JanesFolder. 1. In the Project Explorer view, select JanesOtherFolder. 2. From the file's context menu, select Move.
29 sur 389
04/09/2013 19:18
Workbench User Guide
http://help.eclipse.org/kepler/advanced/print.jsp?topic=/../nav/0
3. In the Folder Selection dialog choose JanesFolder and click OK.
4. In the Project Explorer JanesFolder now contains JanesOtherFolder. Expand JanesOtherFolder and confirm that it contains JanesText.txt.
As an alternative to moving files using the move operation, it is also possible to move files by dragging a file from one folder to another folder. Remember that to copy files from one folder to the other, Ctrl needs to be held down while performing the drag and drop operation. (On the Macintosh, the Option key is used for this.)
2.1.12. Searching
Text strings and files can be searched for in the Workbench. In this section, Search will be used to perform a text search across the resources that are shown in the navigation view. Instruction will also be given on how to use the Search view to work with the results.
2.1.12.1. Starting a search
Text strings can be searched for in the Workbench as follows: 1. In the Workbench toolbar, click the search button .
2. In the Containing text field, type in: it The combo box for the Containing text field also displays a list of recently performed searches to select from.
30 sur 389
04/09/2013 19:18
Workbench User Guide
http://help.eclipse.org/kepler/advanced/print.jsp?topic=/../nav/0
3. The Case sensitive checkbox can be selected or deselected depending on whether or not a case sensitive or insensitive search is to be performed. You can also select the Regular expression checkbox to enable more powerful searching capabilities. To see what is available in regular expression mode, you can hit Ctrl-Space over the text field to get content assistance that lists the possibilities. For this example, just check the Case sensitive box to search for lowercase "it". 4. The kinds of files to include in the search can be specified in the File name patterns field. Click Choose... to open the Select Types dialog. This dialog provides a quick way to select from a list of registered extensions.
For the moment, the search will be confined to .txt files. Ensure *.txt is checked and click OK. 5. In the Scope field, specify the files and folders to include in the search. The choices are: the entire workspace, the currently selected resources in the Workbench, or a working set which is a named, customized group of files and folders. Leave the scope as workspace. 6. Use the Customize button to choose what kinds of searches are available in the dialog. This setting may be left unchanged.
31 sur 389
04/09/2013 19:18
Workbench User Guide
http://help.eclipse.org/kepler/advanced/print.jsp?topic=/../nav/0
7. Click Search. At this point, the Search view will be made visible, and it will begin to fill in with the results of the search. The stop button in the Search view can be clicked to cancel the search while it is in progress. 8. Observe that the Search view displays:
The next section will describe how to work with the Search view.
2.1.12.2. The Search view
Now that the search for "it" has been completed, the Search view is visible. The title of the Search view shows that four matches were found.
Within the Search view two files are shown and within each file there were 2 matches found. 1. Click the Show Next Match button to navigate to the first match of the search expression ("it"). Notice that the file JanesFile.txt is automatically selected and opened in the editor area. Click Show Next Match button two more times. Once again the Search view automatically opens the file (JanesText.txt). 2. It is sometimes useful to remove uninteresting matches from the search results. The Search view's popup menu allows you to do this using Remove Selected Matches which removes any selected file entries (and all matches in them) from the Search view. Note that this only removes the entries in the Search view, it does not affect the files themselves. Select JanesFile.txt and choose Remove Selected Matches from the popup menu. The Search view now shows only the matches for JanesText.txt.
3. Perform a second search for "that" by clicking on the Search button
in the Workbench's toolbar.
4. The Search view updates to show the results of the new search. Use the drop down button on the Search view's toolbar to move back and forth between the two search results.
5. In the drop down button choose 'it' - 1 match in workspace. The Search view switches back to show the original search. On the context menu choose Search Again to repeat the initial search. Notice that once again there are four matches.
32 sur 389
04/09/2013 19:18
Workbench User Guide
http://help.eclipse.org/kepler/advanced/print.jsp?topic=/../nav/0
So far you have seen how to manage your search results and how to switch between different searches. However, it might happen that you do not want the search view to change even if further searches are performed. For this you can pin the search view, which causes subsequent searches to be shown in a second Search view.
2.1.13. Tasks and markers
There are various types of markers including bookmarks, task markers, debugging breakpoints and problems. This section will focus on tasks and the Tasks view. The Tasks view displays all the tasks in the Workbench. The view displays tasks associated with specific files, specific lines in specific files, as well as generic tasks that are not associated with any specific file. In the figure below "sample task" is a generic task not associated with any specific resource. The second task ("add sixth line to the text") is associated with the file JanesFile.txt.
2.1.13.1. Unassociated tasks
Unassociated tasks are not associated with any specific resource. To create an unassociated task: 1. In the Tasks view, choose Add Task... from the context menu. A new task dialog appears. 2. Type a brief description for the task and press Enter. To cancel the dialog while entering the description press Escape . The new task appears in the Tasks view.
2.1.13.2. Associated tasks
Associated tasks are associated with a specific location in a resource. To associate a task with the JanesFile.txt: 1. Open a text file (JanesFile.txt) by double clicking on it in one of the navigation views. 2. In the editor area directly to the left of any line in the text editor, access the context menu from the marker bar. The marker bar is the vertical bar to the left of the main text area. 3. From the marker bar's context menu, select Add Task.... The marker bar displays any marker including bookmarks, task markers (for associated tasks), and/or debugging breakpoints. Various markers can be associated with specific lines in a file by accessing the context menu from the marker bar directly to the left of that line.
33 sur 389
04/09/2013 19:18
Workbench User Guide
http://help.eclipse.org/kepler/advanced/print.jsp?topic=/../nav/0
4. In the Description field, type a brief description for the task that will be associated with that line in the text file.
5. Click OK when done. 6. Notice that a new task marker appears in the marker bar, directly to the left of the line where the task was added. Also, notice that the new task appears in the Tasks view.
7. After the new task has been added, click in the editor on the first line or any other line above the line with which the new task is associated. 8. Add several lines of text to the file at this point. 9. Notice that as lines of text are added above it, the task marker moves down in the marker bar in order to remain with the associated line in the file. The line number in the Tasks view is updated when the file is saved. 10. In the Tasks view, access the context menu for the task that was just created. 11. Select Mark Completed. 12. Now select Delete Completed Tasks from the marker's context menu. 13. Notice that the task marker disappears from the marker bar and the task is removed from the Tasks view.
2.1.13.3. Opening files
The Tasks view provides two approaches for opening the file associated with a task:
34 sur 389
04/09/2013 19:18
Workbench User Guide
http://help.eclipse.org/kepler/advanced/print.jsp?topic=/../nav/0
Select the task, and from the context menu choose Go To Double click on the task In both cases the file's editor is opened and the line with which the selected task is associated is highlighted.
2.1.14. Bookmarks
Bookmarks are a simple way to navigate to resources that are used frequently. This section will look at setting and removing bookmarks and viewing them in the Bookmarks view. The Bookmarks view displays all bookmarks in the Workbench. To show the Bookmarks view select Window > Show View > Bookmarks while in the Resource perspective.
2.1.14.1. Adding and viewing bookmarks
The Workbench allows the bookmarking of individual files or locations within a file. This section will demonstrate how to set several bookmarks and how to view them using the Bookmarks view. 1. From the menu bar, select Window > Show View > Bookmarks. The Bookmarks view appears in the Workbench. 2. Edit the file JanesFile.txt. 3. Position the cursor over the editor's marker bar next to any line in the file. Then, from the context menu on the marker bar, select Add Bookmark.
When the Add Bookmark dialog opens type in a description for this bookmark. Type in "My Bookmark". 4. Notice that a new bookmark appears in the marker bar.
The new bookmark also appears in the Bookmarks view.
5. In one of the navigation views select the file JanesText.txt. From the main Workbench menu select Edit > Add Bookmark.
35 sur 389
04/09/2013 19:18
Workbench User Guide
http://help.eclipse.org/kepler/advanced/print.jsp?topic=/../nav/0
This will bookmark the file using the filename to describe the bookmark. Observe the Bookmarks view now contains two bookmarks.
2.1.14.2. Using bookmarks
Now that some bookmarks have been created, instructions will be given on how to get to the files associated with the bookmarks. 1. Close all of the files in the editor area. 2. In the Bookmarks view, double-click on the first bookmark that was created (My Bookmark). 3. Notice that a file editor opens displaying the file with which the bookmark is associated and that the line associated with the bookmark is highlighted. Note: The Bookmarks view supports an additional way to open the file associated with a selected bookmark, simply select Go To from the bookmark's context menu. In the Bookmarks view, select the associated file in the Project Explorer. 1. In the Bookmarks view, select My Bookmark. 2. From the bookmark's context menu choose Show in Project Explorer. 3. Notice that the Project Explorer view is now visible and the file JanesFile.txt is automatically selected. JanesFile.txt is the file My Bookmark was associated with.
2.1.14.3. Removing bookmarks
This section will demonstrate how to remove the bookmarks that have been created. 1. In the Bookmarks view, select JanesText.txt (the second bookmark we created) and do one of the following: From the bookmark's context menu choose delete. Hit the Delete key on the keyboard. Notice that the bookmark is removed from the Bookmarks view.
2. There should be one remaining bookmark. This bookmark is associated with a line in the file JanesFile.txt. There are two other approaches to removing this bookmark. Use Remove Bookmark in the marker bar of the JanesFile.txt editor. Remember, Add Bookmark was used in the marker bar when the bookmark was first created.
Delete the bookmark (as was done above) by using Delete from the bookmark's popup menu in the Bookmarks
36 sur 389
04/09/2013 19:18
Workbench User Guide
http://help.eclipse.org/kepler/advanced/print.jsp?topic=/../nav/0
view. Here is the second approach. 3. Ensure there is an editor open on JanesFile.txt. Although the editor doesn't actually need to be open, the editor update will be viewable as the bookmark is deleted. 4. In the Bookmarks view, select JanesFile.txt (the remaining bookmark). Press the Delete key. Notice that the bookmark is removed from the Bookmarks view and the JanesFile.txt editor.
2.1.15. Rearranging views and editors
This section will explain how to rearrange editors and views to customize the layout of the Workbench. Setup Before rearranging the Workbench, a little housekeeping is required. 1. Start by choosing Window > Reset Perspective and selecting OK. This will reset the current perspective to its original views and layout. 2. Ensure there are editors open for JanesFile.txt and JanesText.txt. Close any other editors. The Workbench should now look like this:
Rearranging views Tiling editors Rearranging tabbed views Maximizing and minimizing
2.1.15.1. Rearranging views
The position of the Project Explorer (or any other) view in the Workbench window can be changed.
37 sur 389
04/09/2013 19:18
Workbench User Guide
http://help.eclipse.org/kepler/advanced/print.jsp?topic=/../nav/0
1. Click in the title bar of the Project Explorer view and drag the view across the Workbench window. Do not release the mouse button yet. 2. While still dragging the view around on the Workbench window, note that various drop outlines appear. These drop outlines indicate where the view will dock in relation to the view or editor area underneath the cursor when the mouse button is released. 3. Dock the Project Explorer in the stack with the Outline view and notice the results of this action. Note the drop outline next to the tab of the view you are dropping next to.
4. Click and drag the Project Explorer's title bar to re-dock the view as its own view stack on top of the Outline view. Note the drop outline showing the orientation of the views after the drop.
5. Click and drag the Project Explorer's title bar outside the Workbench window to make it a "detached" window (a view stack in its own window). Note the drop outline showing it will be outside the main workbench window.
6. Finally, drag the Project Explorer view over the editor area. A drop outline will be displayed to show the view orientation related to the editor area.
38 sur 389
04/09/2013 19:18
Workbench User Guide
http://help.eclipse.org/kepler/advanced/print.jsp?topic=/../nav/0
Rearranging views and editors Tiling editors Rearranging tabbed views Maximizing and minimizing
2.1.15.2. Tiling editors
The Workbench allows for the creation of two or more sets of editors in the editor area. The editor area can also be resized but views cannot be dragged into the editor area. 1. Open at least two editors in the editor area by double-clicking editable files in one of the navigation views. 2. Click and drag one of the editor's tabs out of the editor area. Do not release the mouse button. 3. Notice that the restricted cursor displays if an attempt is made to drop the editor either on top of any view or outside the Workbench window. 4. Still holding down the mouse button, drag the editor over the editor area and move the cursor along all four edges as well as in the middle of the editor area, on top of another open editor. Notice that along the edges of the editor area the directional arrow drop cursors appear, and in the middle of the editor area the stack drop cursor appears. 5. Dock the editor on a directional arrow drop cursor so that two editors appear in the editor area. 6. Notice that each editor can also be resized as well as the entire editor area to accommodate the editors and views as necessary. 7. It is important to observe the color of an editor tab (in the figure below there are two groups, one above the other) blue - indicates that the editor is currently active default (gray on Windows XP) - indicates that the editor was the last active editor. If there is an active view, it will be the editor that the active view is currently working with. This is important when working with views like the Outline and Properties that work closely with the editor. 8. Drag and dock the editor somewhere else in the editor area, noting the behavior that results from docking on each kind of drop cursor. Continue to experiment with docking and resizing editors and views until the Workbench has been arranged to satisfaction. The figure below illustrates the layout if one editor is dragged and dropped below another.
39 sur 389
04/09/2013 19:18
Workbench User Guide
http://help.eclipse.org/kepler/advanced/print.jsp?topic=/../nav/0
Rearranging views and editors Rearranging views Rearranging tabbed views Maximizing and minimizing
2.1.15.3. Rearranging tabbed views
In addition to dragging and dropping views in the Workbench the order of views can also be rearranged within a tabbed view stack. 1. Choose Window > Reset Perspective to reset the Resource perspective back to its original layout. 2. Click on the Outline title bar and drag it on top of one of the navigation views. The Outline will now be stacked on top of one of the navigation views. 3. Click the tab of the Project Explorer view and drag it to the left of the Outline tab.
4. Once the cursor is to the left of the Outline tab and the drop outline is shown, release the mouse button. Observe the Project Explorer tab is now to the left of the Outline tab.
40 sur 389
04/09/2013 19:18
Workbench User Guide
http://help.eclipse.org/kepler/advanced/print.jsp?topic=/../nav/0
Rearranging views and editors Rearranging views Tiling editors Maximizing and minimizing
2.1.15.4. Maximizing and minimizing elements of the Eclipse presentation
The eclipse presentation provides a rich environment consisting of (in its basic form) an Editor Area (containing one or more stacks showing the open editors) surrounded by one or more View Stacks (each containing one or more views).These various parts compete for valuable screen real-estate and correctly managing the amount of screen given to each can greatly enhance your productivity within the IDE. The two most common mechanisms for managing this issue are 'minimize' (i.e. make me use as little space as possible) and 'maximize' (i.e. give me as much space as you can). The eclipse presentation provides a variety of ways to access these operations: 1. Using the minimize and maximize buttons provided on a stack's border 2. Double-clicking on a stack 3. Using 'Ctrl + M': this is a key binding for a command that will toggle the currently active part between its 'maximized' and its 'restored' (i.e. normal) states.
Maximize: It is desirable at times to focus your attention on one particular part to the exclusion of the others. The most popular candidate for this is, of course, maximizing the editor area in order to make as much of the display available for editing as possible (but there are workflows where it would make sense to focus on a view as well). As of 3.3 the default presentation implements the maximize behavior by minimizing all stacks except the one being maximized. This allows the maximized stack to completely occupy the main presentation while still allowing access any open views in your perspective by using the icons in their Trim Stack (the area around the edges of the window is called the 'trim'). Also in 3.3 the behavior for managing the editor maximization has been changed to operate on the complete Editor Area (rather than simply maximizing the particular Editor Stack as is the case in the 3.0 and 2.1 presentations). This allows for 'compare' workflows which require the ability to see both files in a split editor area at the same time. Minimize: Another way to optimize the use of the screen area is to directly minimize stacks that are of no current interest. As of 3.3 the default presentation minimizing a stack will cause it to be moved into the trim area at the edges of the workbench window, creating a Trim Stack. View Stacks get minimized into a trim representation that contains the icons for each view in the stack.
The minimize behavior for the Editor Area is somewhat different; minimizing the Editor Area results in a trim stack containing only a placeholder icon representing the entire editor area rather than icons for each open editor (since in most cases all the
41 sur 389
04/09/2013 19:18
Workbench User Guide
http://help.eclipse.org/kepler/advanced/print.jsp?topic=/../nav/0
icons would be the same, making them essentially useless).
If your particular workflow is such that you need to have more than one element (i.e. having the Editor Area and a View Stack in the presentation at the same time) you can still gain additional screen space by minimizing the stacks that aren't of current interest. This will remove them from the main presentation and place them on the outer edge of the workbench window as Trim Stacks, allowing more space for the remaining stacks in the presentation. Note: There are two ways to end up with a stack in the trim: Directly minimizing the stack As the result of another stack being maximized Depending on how the Trim Stack was created its behavior is different; when un-maximizing only those trim stacks that were created during the initial maximize will be restored to the main presentation while stacks that were independently minimized stay that way. Tip: This difference is important in that it allows you fine grained control over the presentation. While using maximize is a one-click operation it's an 'all or nothing' paradigm (i.e. no other stack is allowed to share the presentation with a maximized stack). While adequate for most tasks you may find yourself wanting to have the presentation show more than one stack. In these scenarios don't maximize; minimize all the other stacks except the ones you want in the presentation. Once you have it set up you can still subsequently maximize the editor area but the un-maximize will only restore the particular stack(s) that were sharing the presentation, not the ones you've explicitly minimized. Normal Presentation
42 sur 389
04/09/2013 19:18
Workbench User Guide
http://help.eclipse.org/kepler/advanced/print.jsp?topic=/../nav/0
Editor Area Maximized
Rearranging views and editors Rearranging view Tiling editors Rearranging tabbed views
2.1.16. Perspectives
A perspective defines the initial set and layout of views in the Workbench window. One or more perspectives can exist in a single Workbench window. Perspectives can be opened in one of two ways: In the same (existing) Workbench window. In a new Workbench window. Perspectives define visible action sets, which can be changed to customize a perspective. A perspective that is built in this manner can be saved, creating a custom perspective that can be opened again later. The Workbench window displays one or more perspectives. Each product determines initially what default perspective is displayed, in this example it is the Resource perspective. A perspective consists of views such as the Project Explorer as well as editors for working with resources. More than one Workbench window can be open at any given time. So far, only the Resource perspective (shown below) has been used in this tutorial. This section will explore how to open and work with other perspectives. A perspective provides a set of functionality aimed at accomplishing a specific type of task, or working with a specific type of resource.
43 sur 389
04/09/2013 19:18
Workbench User Guide
http://help.eclipse.org/kepler/advanced/print.jsp?topic=/../nav/0
2.1.16.1. New perspectives
There are several ways to open a new perspective within this Workbench window: Using the Open Perspective button on the shortcut bar.
Choosing a perspective from the Window > Open Perspective menu. Typing the perspective name into the Quick Access bar.
To open one by using the shortcut bar button: 1. Click on the Open Perspective button .
2. In the Select Perspective dialog choose Debug and click OK.
44 sur 389
04/09/2013 19:18
Workbench User Guide
http://help.eclipse.org/kepler/advanced/print.jsp?topic=/../nav/0
The Debug perspective is displayed.
3. There are several other interesting things to take note of. The title of the window now indicates that the Debug perspective is in use. The shortcut bar now contains the original Resource perspective, and the new Debug perspective. The Debug perspective button is pressed in, indicating that it is the current perspective. To display the full name of the perspective right click the perspective bar and check Show Text. 4. In the shortcut bar, click on the Resource perspective button. The Resource perspective is once again the current perspective. Notice that the set of views is different for each of the perspectives.
2.1.16.2. New windows
As well as opening a perspective inside the current Workbench window, new perspectives can also be opened in their own window. By default, new perspectives are opened in the current window. This default behavior can be configured using Window > Preferences > General > Perspectives.
2.1.16.3. Saving perspectives
This tutorial has demonstrated how to add new views to the perspective, rearrange the views and convert views into fast views. The Workbench also allows this layout to be saved for future use.
45 sur 389
04/09/2013 19:18
Workbench User Guide
http://help.eclipse.org/kepler/advanced/print.jsp?topic=/../nav/0
1. In the shortcut bar click on the Resource perspective. The Resource perspective is now active. 2. Drag the Outline view and stack it with one of the navigation views. 3. Choose Window > Save Perspective As... 4. The Save Perspective As dialog allows for an existing perspective to be redefined or for a new perspective to be created. Click OK to update the Resource perspective and Yes to the subsequent confirmation dialog. The new perspective layout will be used if the perspective is reset or if a new one is opened.
5. In the Resource perspective move the Outline view so that it is now stacked with the Tasks view. 6. Choose Window > Reset Perspective. Notice the Outline view is stacked with the navigation view. Originally when the Workbench was first started it was below the navigation view, but because the perspective was saved with the navigation view and Outline stacked, it now considers this its initial layout. 7. Choose Window > New Window to open a second window showing the resource perspective. Observe that it uses the newly saved layout. 8. Close the second window. While the Resource perspective has been changed, there is a way to get back the original layout. To revert the Resource perspective to its original layout: 1. Choose Window > Preferences. 2. Expand General and select Perspectives. 3. Select the Resource perspective and then click Revert on the right side.
46 sur 389
04/09/2013 19:18
Workbench User Guide
http://help.eclipse.org/kepler/advanced/print.jsp?topic=/../nav/0
4. Any changes to the saved state of the perspective has now been undone. To update the current copy of the Resource perspective that is being worked with, also choose Window > Reset Perspective... from the Workbench's menu bar.
2.1.16.4. Turning menu and tool bar items on and off
In addition to configuring the layout of a perspective you can also control several other key aspects of a perspective. These include: The visibility of individual menu and tool bar items. The availability of command groups (groupings of menu items, tool bar items and key bindings). The items in the New, Window > Open Perspective and Window > Show View menus. Try turning off a tool bar item: 1. Select Window > Customize Perspective... 2. Select the Tool Bar Visibility tab. 3. Expand the File item. 4. Uncheck Print and click OK.
47 sur 389
04/09/2013 19:18
Workbench User Guide
http://help.eclipse.org/kepler/advanced/print.jsp?topic=/../nav/0
5. Observe that the toolbar no longer includes the Print icon. Before After
Try turning off a menu item: 1. Select Window > Customize Perspective... 2. Select the Menu Visibility tab. 3. Expand the File item. 4. Uncheck Print and click OK.
5. Observe that the File menu no longer includes the Print item. Before After
48 sur 389
04/09/2013 19:18
Workbench User Guide
http://help.eclipse.org/kepler/advanced/print.jsp?topic=/../nav/0
After experimenting with the other options on the Customize Perspective dialog, choose Window > Reset Perspective to return the perspective to its original state.
2.1.17. Comparing
The Workbench allows for the comparison of multiple resources and for the presentation of the results in a special compare editor. Setup Before commencing with compare a few files must be created. This will also be a good time to recap some of the basic features that have already been introduced. 1. Start by selecting all of the projects in one of the navigation views and deleting them by using Delete on the pop-up menu. 2. Create a new simple project using File > New > Project. Be sure to give the project a distinct name by typing unique name as the name of the new project, for example "JaneQUserCompare". 3. Use the project's pop-up menu to create a file called file1.txt. In the editor for file1.txt type the following lines of text and save the file: This is line 1. This is line 2. This is line 3. This is line 4. This is line 5. 4. In one of the navigation views select file1.txt and use Ctrl+C to copy the file. 5. Use Ctrl+V (Paste) to create the copy. In the name conflict dialog which appears, rename the file to file2.txt. (On the Mac, use Command+C and Command+V.) There are now two identical files, file1.txt and file2.txt.
2.1.17.1. Simple compare
In one of the navigation views select file1.txt and file2.txt choose Compare With > Each Other from the context menu. A dialog will appear indicating that the two files are the same. Edit file1.txt as follows: delete line 1 "This is line 1." change line 3 to be "This is a much better line 3." insert a line 4a (before line 5) that reads "This is line 4a and it is new"
49 sur 389
04/09/2013 19:18
Workbench User Guide
http://help.eclipse.org/kepler/advanced/print.jsp?topic=/../nav/0
The file (file1.txt) should now read as follows: This is line 2. This is a much better line 3. This is line 4. This is line 4a and it is new This is line 5. Save the contents of the file by choosing File > Save (or pressing Ctrl+S). To compare the files, once again select file1.txt and file2.txt and choose Compare With > Each Other in the navigation view context menu. A special compare editor opens. The next section will explain how to use this compare editor.
2.1.17.2. Understanding the comparison
Comparing file1.txt and file2.txt resulted in the following compare editor. The left side shows the contents of file1.txt and the right side shows the contents of file2.txt. The lines connecting the left and right panes indicate the differences between the files. If more room is needed to look at the comparison, the editor tab can be double clicked to maximize the editor.
50 sur 389
04/09/2013 19:18
Workbench User Guide
http://help.eclipse.org/kepler/advanced/print.jsp?topic=/../nav/0
The numbered changes on the left side of the difference editor are as follows: Starting with the top line (in the left pane) the difference bar (in the area of the blue circle) indicates something is missing from the very top of the left file. Follow the difference band (see #1) to the right file. It contains "This is line 1" . The next line "This is line 2." is white indicating it matches the right file. Moving onto the next line (colored in the background color), see that the left file and right file have different contents for this line (see #2). The next line (This is line 4) is once again in white, so it can be skipped. The next line exists in the left file but since it is in the background color its difference bar can be followed to the right (see #3) and notice that the right file does not contain the line (see red circle). Initially the compare editor might seem a bit daunting but when simply working down the left side and focusing on the items marked as gray, and those items missing from the left side, it turns out not to be as tricky as it first seems.
2.1.17.3. Working with the comparison
Comparing file1.txt and file2.txt resulted in the following compare editor. This section demonstrates how to use the compare editor to resolve the differences between the two files.
51 sur 389
04/09/2013 19:18
Workbench User Guide
http://help.eclipse.org/kepler/advanced/print.jsp?topic=/../nav/0
There are two parts to the compare editor's local toolbar. Move between changes and differences using the right group of local toolbar buttons.
1. Click the Select Next Difference button 2. Click the Select Next Change button
. Observe how it selects the next difference. . Observe how it selects the first change in this difference. . Observe how it selects the next difference. . Observe how it selects the last change in a previous difference. . Observe how it selects the previous difference.
3. Click the Select Next Change button again 4. Click the Select Previous Change button 5. Click the Select Previous Difference button
To merge changes from the left file to the right file and vice versa use the left group of local toolbar buttons.
There are four types of merges that can be performed: Copy whole document from left to right. Copy whole document from right to left. Copy current change from left to right. Copy current change from right to left. Typically the copy whole document actions are used when the entire file on either the left or right can just be replaced by the contents of the other file. The Copy current change buttons allow a single change to be merged. 1. Ensure that the second difference is selected (as shown below):
52 sur 389
04/09/2013 19:18
Workbench User Guide
http://help.eclipse.org/kepler/advanced/print.jsp?topic=/../nav/0
2. Click Copy Current Change from Right to Left file.
. Observe that the selected text from the right file is copied to the left
3. Close the compare editor and choose Yes to save the changes. Alternatively, save the changes by choosing File > Save (Ctrl+S).
2.1.18. Local history
Every time an editable file is saved in the Workbench, the Workbench updates the local history of that file and logs the changes that have been made. The local history of a file can then be accessed and a previously saved copy of the file can be reverted to, as long as the desired state is recent enough in the save history. 1. Create a new file named sampleFile.txt. 2. In the editor for sampleFile.txt modify the file by adding the line "change1" and saving the file. 3. Repeat this by entering a new line "change2" and saving it again. 4. Add a third line "change3" and save it again.
53 sur 389
04/09/2013 19:18
Workbench User Guide
http://help.eclipse.org/kepler/advanced/print.jsp?topic=/../nav/0
5. Right-click the file in a navigation view (e.g. the Project Explorer) and select Team > Show Local History. Note: Repository tooling may override the Team > Show Local History operation to provide a unified history for a file. The Eclipse CVS client does override this action. To get the history for a file in a project that is shared with CVS, you will need to right-click the file and select Team > Show History. See Working with CVS History for more details about the CVS history of a file. 6. The History view opens and shows the history for the file.
7. The top entry in the view represents the current contents of the file. The next represents the previous contents and so on. Right-click on the previous entry and select Compare Current with Local to open a Compare editor that displays the differences between the Workbench file and the specific copy of the file selected in the local history.
8. Right-click on the previous entry again and select Get Contents. This replaces the Workbench's copy of sampleFile.txt with the chosen local history item. 9. Observe that the sampleFile.txt editor now contains two lines.
2.1.19. Responsive UI
While some operations automatically run in the background (such as auto build), in many cases a dialog will be displayed providing you with the option to run an operation in the background. For example, building a project manually can sometimes take more than a few minutes, during which time you may wish to continue to use other functions in Eclipse.
While the project is being built, select Run in Background from the Building Workspace dialog and the Responsive UI will allow you to carry on with other tasks in Eclipse.
54 sur 389
04/09/2013 19:18
Workbench User Guide
http://help.eclipse.org/kepler/advanced/print.jsp?topic=/../nav/0
For information on the status of the action and additional operations that are currently running, click Details. The Details panel displays the status information of the operation at hand as well as any additional operations that may be running simultaneously.
The Progress Information dialog also indicates when one operation is being blocked by another.
Information about operations that are currently running in the background may also be accessed at any time using the Progress View.
55 sur 389
04/09/2013 19:18
Workbench User Guide
http://help.eclipse.org/kepler/advanced/print.jsp?topic=/../nav/0
To have operations running in the background set as the default, select Window > Preferences > General and check Always run in background.
2.1.20. Exiting the Workbench
Each time the Workbench is exited, the Workbench is automatically saved, including all open perspectives and windows. The next time the Workbench is reopened, it will appear exactly as it was when it was last closed. To exit the Workbench, select File > Exit from the menu bar or close the workbench with the window close button (x). When the latter option is used a prompt will ask if you really wish to exit the workbench. Note: This dialog also presents an option to turn off the prompting. To turn it back on, select Window > Preferences from the main Workbench menu bar, in the Preferences Dialog select General > Startup and Shutdown and check Confirm exit when closing last window.
2.2. Team CVS tutorial
This chapter will explain how to use the CVS team capabilities built into the Workbench. The steps in this chapter are team oriented; it will be difficult to complete these tutorials if others are not simultaneously working through this chapter. You will learn how to work on a project and then commit changes to the repository for others on the team to use. By continuing to work on the project alongside other users, this section will demonstrate how to commit resources that other users may be simultaneously working on, and how to update a workspace with changes others make in the project. Remember, before getting started, that you need to entice at least one co-worker into working through these steps as well. Another option is to start up two Eclipse instances at once and step through both roles yourself.
2.2.1. Setting up a CVS repository
A repository is a persistent store that coordinates multi-user access to the resources being developed by a team. The Workbench comes with CVS support built-in. The CVS server is available at http://ximbiot.com/cvs/. Refer to this site for information on how to install and configure a CVS repository including user access and passwords. In order to continue with this tutorial, access to a CVS repository is required.
2.2.2. Starting offline
The team CVS tutorial will start by working offline and creating a simple project. Once the project is created, instructions will be given explaining how to commit it to the repository. 1. Create a new "General" project using File > New > Project > General > Project. Use a unique name as the project name (e.g. JanesTeamProject). 2. Create a folder named folder1. 3. Create two text files (.txt) in folder1 called file1.txt and file2.txt. Their contents should be as follows: file1.txt This is the contents of file 1.
56 sur 389
04/09/2013 19:18
Workbench User Guide
http://help.eclipse.org/kepler/advanced/print.jsp?topic=/../nav/0
file2.txt File2 is a small file with simple text. The navigation view should now appear as follows:
The project can be continued within this mode but unless the project is committed into the repository, others on the team will be unable to work on the project as well.
2.2.3. Sharing the project
Now that a project has been created in the workspace you can make it available to other Team members. To do this the following steps will have to occur: 1. Create a CVS location identifying the team's shared CVS repository. 2. Share the project with the CVS location and commit the changes.
2.2.3.1. Specifying a repository location
You must specify an available repository before it is possible to share the project with others. 1. Open the CVS Repository Exploring perspective. The top left view shows all of the CVS repositories that are currently being worked with. As you can see, the view is empty, meaning a repository still needs to be specified. 2. In the context menu of the CVS Repositories view choose New > Repository Location.
3. In the CVS Repository Location wizard, the location of the repository and the login information needs to be filled in. You may need assistance from a repository administrator in order to fill in the necessary information.
57 sur 389
04/09/2013 19:18
Workbench User Guide
http://help.eclipse.org/kepler/advanced/print.jsp?topic=/../nav/0
4. In the Host field, type the address of the host (for example, "teamsamples.com"). 5. In the Repository path field, type the path for the repository at the host address (for example, "/home/cvsroot /repositoryName"). 6. In the User field, type the user name under which to connect. 7. In the Password field, type the password. 8. In the Connection type field, select the type of CVS connection for the repository (The default is pserver). 9. Leave Use Default Port enabled. 10. By default the Validate Connection on Finish option is checked. 11. Click Finish when done. Since Validate location on finish was checked, the wizard will now attempt to validate the information by connecting to the repository. In doing so it may prompt for a password. Note: The repository connection is only used to validate the information. 12. Observe that the CVS Repositories view now shows the new repository location.
2.2.3.2. Repository locations
Now that a new repository location has been added to the CVS Repositories view, the following will explain what a repository location is or, more importantly, what it isn't.
58 sur 389
04/09/2013 19:18
Workbench User Guide
http://help.eclipse.org/kepler/advanced/print.jsp?topic=/../nav/0
A repository location is not an actual live connection. Instead, it is a description of where the repository is located. At a later time, when instructions are given explaining how to commit work to the repository or update with work done by others, the Workbench will create a connection based on this location information. Connections will be opened and closed as required when performing CVS team operations, and those connections will be based on the information provided in the repository location. When disconnected from the network the CVS Repositories view continues to display the list of known repository locations. In addition, the projects themselves will still know the repository location they are associated with.
2.2.3.3. Sharing a project
Now that a project has been created and a repository location has been specified, the project can be made available to other team members. 1. In one of the navigation views select the project JanesTeamProject. 2. From the project's context menu choose Team > Share Project. If more than one repository provider is installed, select CVS and select Next. 3. In the sharing wizard page, select the location that was previously created.
4. The next page will ask you the module name to create on the server. Simply use the default value and use the name of the project you are sharing. Click Next.
59 sur 389
04/09/2013 19:18
Workbench User Guide
http://help.eclipse.org/kepler/advanced/print.jsp?topic=/../nav/0
5. The next page will allow you to see the files that are going to be shared with your team. The arrows with the plus sign show that the files are new outgoing additions. They have never existed on the server yet.
6. Press Finish and you will be prompted to commit the files. Enter a commit comment to describe the commit you are making. You can enter anything you like. Press Finish when you are done and the files will be committed. 7. Now you have shared the project and all the files have been committed to the CVS repository. Others can now see your files!
2.2.4. Working with another user
Instructions were given explaining how to create a project and commit it to the repository. First a repository location was specified. Next the project was shared with that location and the HEAD branch and the resources were added then committed. The repository currently contains the project and the two files that were committed (file1.txt and file2.txt). It's time to find that co-worker (let's call him Fred) to work through some steps with you (for the remainder your name is Jane). This section will demonstrate how two people can work on the same project and simultaneously commit changes to the
60 sur 389
04/09/2013 19:18
Workbench User Guide
http://help.eclipse.org/kepler/advanced/print.jsp?topic=/../nav/0
repository. Specifically, the following actions will be taken: Fred will import the project to his Workbench Fred will make changes to file1.txt and file2.txt. You will update these new changes and also add a new file called file3.txt. Fred will make more changes to some files while you change the same files. Fred will release his changes first. You will have to resolve the conflicts between files that you both changed. Here is some terminology commonly used to describe changes: incoming Changes that are in the repository, which you have not yet updated to. outgoing conflict Changes that you are committing. Both you and the repository have modifications to the same resource.
2.2.4.1. Checking out a project
Coworker Fred has several tasks in front of him: Fred will import the project that Jane committed to the CVS repository into his Workbench. Fred will make changes to file1.txt and file2.txt. Fred will synchronize and commit his outgoing changes to the two files. Fred's first step is to import the project into his workspace as follows: 1. Run the import wizard via the File > Import menu item.
2. Select the Projects from CVS item and press Next. 3. Create a repository location as described when Jane created a repository. 4. On the next page select the "Use an existing module" radio button and wait while the repository is contacted.
61 sur 389
04/09/2013 19:18
Workbench User Guide
http://help.eclipse.org/kepler/advanced/print.jsp?topic=/../nav/0
5. From the list of available projects, select JanesTeamProject and press Finish. A progress dialog will appear showing the progress of the import operation.
6. Open one of the navigation views and observe that it now includes the project JanesTeamProject. Notice that there are CVS decorators indicating the file revisions, the repository name, and the file types.
2.2.4.2. Another user making changes
Now that Fred has the project in his Workbench he needs to modify several of the files and synchronize with the repository in order to commit them. Fred will make changes to file1.txt and file2.txt Fred will synchronize and commit his outgoing changes to the two files. Fred should proceed as follows: 1. Modify file1.txt as follows Original contents:
This is the contents of file 1.
New contents (changes shown in bold):
This is the contents Fred-update of file 1.
62 sur 389
04/09/2013 19:18
Workbench User Guide
http://help.eclipse.org/kepler/advanced/print.jsp?topic=/../nav/0
2. Modify file2.txt as follows Original contents:
File2 is a small file with simple text.
New contents (changes shown in bold):
File2 is a (Fred was here) small file with simple text.
3. Observe that the Project Explorer updates the CVS state of a resource. Notice that the two files which Fred has changed are preceded by ">".
4. To commit his changes to the repository Fred can either: Select the two files and choose Team > Synchronize with Repository or, Select the project and choose Team > Synchronize with Repository Often choosing the project is the easiest thing to do. Let's do that. Select the project and choose Team > Synchronize with Repository from its context menu. When you are asked to switch to the Team Synchronizing perspective select Yes.
63 sur 389
04/09/2013 19:18
Workbench User Guide
http://help.eclipse.org/kepler/advanced/print.jsp?topic=/../nav/0
5. When the Synchronize View opens Fred can browse the changes he made and at the end should commit his changes to file1.txt and file2.txt by selecting JanesTeamProject in the Synchronize View and from the context menu select Commit. You will have to enter a commit comment before committing the changes.
2.2.4.3. Making our own changes
Fred has made several changes to file1.txt and file2.txt and committed them to the repository. In this section additional changes will be made and then synchronized with the repository. When synchronizing, expect to see the changes made in this section along with changes that have been made by Fred. 1. Add file3.txt as follows: New contents: (add the following lines to the file)
This is the brief contents of file 3
2. Observe that the Project Explorer displays the CVS state of a resources. Notice that the new file added by Jane is preceded by ">".
3. Select the project JanesTeamProject and from the project's context menu, select Team > Synchronize with Repository. When asked to switch perspective select Yes. The Team Synchronizing perspective will open and you will see the files you have changed appear in the Synchronize View. Double click on file1.txt and you should see a compare editor open:
64 sur 389
04/09/2013 19:18
Workbench User Guide
http://help.eclipse.org/kepler/advanced/print.jsp?topic=/../nav/0
4. There are a couple of other things worth observing. First, the icon next to file1.txt (in the structured compare area) indicates that file1.txt has an incoming change. This means a change was released to the server which you need to take. Looking at file1.txt we can see the text that Fred has added to the file. Also, notice at the bottom of the window, in the status line, there are arrows with numbers beside them. These show the number of files you have incoming, outgoing, and in conflict. The first number beside a file is the revision you have in the workspace, and the other is the revision on the server when you last synchronized. 5. Normally you should update the changes made by others, then test your workspace with the changes, then commit your changes once you are sure that the new changes by others didn't break anything in your workspace. 6. Before deciding to accept Fred's changes you may want to find out why he made the changes. Select file1.txt and from the context menu select Show in History.
7. The row starting with a * indicates that this is the current revision loaded. In this case you can see the comment made by Fred when he released revision 1.2. Tip: You can select the Link with Editor and Selection toolbar button in the History view to have the history automatically update when a new editor is opened or when the selection changes. This allows for quick browsing of comments. 8. To update simply select JanesTeamProject in the Synchronize View and from the context menu select Update. 9. The Synchronize View will update to reflect the fact that file1.txt and file2.txt are no longer out-of-sync with the repository. You should only have file3.txt visible now. 10. Next you can commit file3.txt.
2.2.4.4. Working with conflicting changes
There are cases where two users are editing the same files and when the second to commit to the repository tries to commit their changes, the repository won't allow the commit to succeed because of the conflict. Let's simulate this by making Fred and Jane change the same files. 1. In Fred's workspace open one of the navigation views and edit file1.txt. Make the text the following:
Fred line 1 This is the contents Fred-update of file 1.
2. Fred will also change file2.txt with the following change:
File2 is a (Fred was here again) with simple text.
3. Fred committed his changes to the repository. 4. Next, at the same time Jane was making changes to file1.txt. She added the following line to the end of the file:
This is the contents
65 sur 389
04/09/2013 19:18
Workbench User Guide
http://help.eclipse.org/kepler/advanced/print.jsp?topic=/../nav/0
Fred-update of file 1. Jane was at the end
5. And finally, Jane changed file2.txt to the following:
File2 is a (Jane was here) small file with simple text.
6. When Jane was finished making changes she synchronized the project and found the following appear in the Synchronize View:
7. Both file1.txt and file2.txt show with a red icon indicating that they have conflicting changes. You can't commit the files until the conflicts are resolved. Click on file1.txt and notice that Fred and Jane made changes to two different parts of the file. In this case, Jane can simply update the file and the lines added by Fred will be merged into Jane's local file. Select file1.txt and from the context menu select Update. 8. Next, double on file2.txt to see the conflict. In this case you can see that both Jane and Fred changed the same line. For this type of conflicting change a regular update can't resolve the conflict. Here you have three options (with the command to use in brackets): accept the changes from Fred (Override and Update), ignore Fred's changes (Mark as Merged), or manually merge the files within the compare editor.
9. For this example, let's say Jane updated file1.txt and selected override and update for file2.txt. After the operations are run the conflicts turn into outgoing changes. Jane can review the changes and commit them.
66 sur 389
04/09/2013 19:18
Workbench User Guide
http://help.eclipse.org/kepler/advanced/print.jsp?topic=/../nav/0
2.2.4.5. Replacing
Suppose after further reflection, it becomes apparent to Jane that the revision of file1.txt that was just received is incorrect and an earlier revision is required. A Workbench resource can be replaced with an earlier revision of the resource from the repository. To roll back to an earlier revision: 1. In one of the navigation views select the file1.txt. 2. From the file's context menu, select Replace With > History.... 3. The history view will open and display the revisions available for the selected file. Make sure that the history view is in Remote Revisions mode. (If it is not you can put it in Remote mode by clicking on the Remote Revisions button in the History view toolbar.) Select revision 1.3 in the table and from the pop-up menu choose Get Contents.
4. Observe that the navigation view updates to show the CVS state of a resource. Notice that the modified file is preceded by ">" indicating that file1.txt has changed (by replacing it with the earlier version).
5. Now assume that this older revision is not as good as it initially seemed and in fact the revision in the repository is better after all. Instead of choosing Team > Synchronize with Repository, choose Replace With > Latest from HEAD. Observe that file1.txt is updated to have the same contents as the latest revision from the repository, and that the leading indicator ">" has been removed since it is now the same revision as the repository. Now that you have a file's revisions displayed in the History View, it is possible to compare revisions directly by selecting the revisions in the table and choosing Compare With Each Other.
2.2.4.6. Versioning a project
Now that the project is complete it is time to version it. While committing the file resources the repository automatically assigned them version numbers, or to be more accurate "revision numbers". As the files were committed the only information supplied was a commit comment. To version a project proceed as follows: 1. Select the project JanesTeamProject. 2. In one of the navigation views select Team > Tag as Version... 3. When the Tag Resources dialog opens enter the version name A1 and click OK. 4. Select the CVS Repositories view.
67 sur 389
04/09/2013 19:18
Workbench User Guide
http://help.eclipse.org/kepler/advanced/print.jsp?topic=/../nav/0
5. Expand Versions, and JanesTeamProject. Observe that under JanesTeamProject there is now a version of this project whose version number is A1. Looking closely at the contents of folder1 note that the version numbers of the individual files match the version numbers in the Workbench.
2.2.4.7. A quick review
Here are some of the more important but subtle issues associated with working in a repository . The project was tagged as a version by versioning the project as it appeared in the Workbench. For this reason it is important to synchronize the project with the repository (that is the HEAD or the branch that is being worked in) prior to versioning it. Otherwise another user may have committed interesting changes to the project which have yet to be updated in the Workbench. By proceeding to version the project without updating, it will be versioned without these changes. The repository contains all projects in the repository. Individuals pick the projects they are interested in and check them out into the workspace. From that point on they are synchronizing those projects (only) with respect to the repository. The repository represents a large in-progress collection of all known projects. From the repository's perspective, everything in HEAD or on a branch is always open for change. The act of versioning a project effectively snapshots it and places it into the Versions section of the repository, however the repository branches are still open for change. It is important to first update to changes made to the repository, retest with those changes and the soon to be committed changes and then commit the changes. By first taking the latest changes in the branch, and retesting, it helps to ensure that the changes about to be committed will actually work with the current state of the branch. Each project is associated with a specific repository. Different projects can be associated with different repositories that may be on completely different servers.
2.2.5. Working With CVS History
Projects that are managed by CVS now have their file local history and remote history appear together in the same view. To view the consolidated history for a shared file in the History View, perform the following steps: 1. In any navigation view, select a file that is contained in a project that is shared using CVS. 2. Right-click the file in order to access one of the following history related options: Team>Show History... which opens the History View with the revisions of the selected file displayed in the table. Compare With>History... which does the same as Show History but which launches comparisons when entries in the history table are double-clicked (for more info see CVS History View). Replace With>History... which does the same as the comparison operation. 3. The history view will open and display the revisions available for the selected file. You can control what type of revisions are shown in the table by selecting the appropriate toggle button in the History View tooblar. The options are: Local and Remote Revisions, Local Revisions and Remote Revisions.
4. The following operations are available when right-clicking the entries in the History view: Open: opens the selected revision Compare Current with Revision: compares the selected file with the current revision of the file that resides in the workspace Compare with Each Other: compares two selected revisions Get Contents: replaces the current workspace file with the contents of the selected revision.
68 sur 389
04/09/2013 19:18
Workbench User Guide
http://help.eclipse.org/kepler/advanced/print.jsp?topic=/../nav/0
2.3. Ant & external tools tutorial
This chapter covers Eclipse's external tools framework, and its integration with Ant, the build tool from the Apache Software Foundation. For more information on Ant, see the Apache Ant manual for documentation. This chapter assumes a basic knowledge of Ant. This chapter is split into three main sections. 1. Eclipse Ant basics: the basics of working with Ant buildfiles in Eclipse are covered 2. Ant build files as project builders: several Eclipse use cases are discussed 3. External tools: the external tools framework and how to use non-Ant tools are covered
2.3.1. Eclipse Ant basics
This section covers the basics of working with Ant buildfiles in Eclipse. Specifically, the following topics are covered: Creating Editing Running Ant buildfiles Saving & Reusing Ant options Using the Ant view
2.3.1.1. Creating Ant buildfiles
Ant buildfiles are just text files, so the most straightforward way to create an Ant buildfile in Eclipse is: 1. File > New > File. 2. Enter a name for the file. 3. Click Finish. By default the Ant editor only has an association with build.xml named files. As the user you can designate the Ant editor to be considered for all xml files. 1. File associations can be set using the Window > Preferences > General > Editors >File Associations
2. Add an association between *.xml and the Ant editor. Now, as long as the file has a .xml extension, Eclipse will consider it to be a possible Ant buildfile, and will enable Ant-related actions when it is selected. Until a file has Ant buildfile content, you will need to open it using Open With > Ant Editor. An example is the use of project builders, where an Ant buildfile is created for an Eclipse plug-in that contains predefined targets that are useful for deploying the plug-in.
Editing Ant buildfiles Running Ant buildfiles Saving & Reusing Ant options Running Ant buildfiles Creating a project builder Ant buildfile Ant buildfiles as project builders Executing project builders External tools Non-Ant project builders Stand-alone external tools
2.3.1.2. Editing Ant buildfiles
Because Ant buildfiles are simple text files, any text editor can be used to edit them. But there are several advantages to using the Eclipse Ant editor, including syntax coloring, content assist, navigation, occurrence marking and an outline view. To get familiar with the Eclipse Ant editor, create a simple Ant buildfile using this editor. 1. Create an Ant buildfile called HelloWorld.xml. 2. Open the Ant editor on the file by selecting Open With > Ant Editor from the file's context menu. Note: The default editor for a .xml file is a simple text editor until it has buildfile content - which can be changed on the Window > Preferences > General > Editors >File Associations preference page. 3. Enter the following content in the editor:
69 sur 389
04/09/2013 19:18
Workbench User Guide
http://help.eclipse.org/kepler/advanced/print.jsp?topic=/../nav/0
<?xml version="1.0" encoding="UTF-8"?> <project name="Hello World" default="Hello" basedir="."> <property name="HelloText" value="Hello"/> <target name="Hello"> <echo>${HelloText}</echo> </target> </project>
4. Notice the syntax coloring for property values. 5. Begin to enter a second target by typing <tar, then hit Ctrl-Space to activate content assist. A list of valid completions is presented. Select the <target> completion and notice that the editor inserts both the opening and closing tags and leaves the cursor positioned to enter attributes for this tag. 6. Name this target World. 7. Enter an echo task for this target similar to that for the Hello target, but change the text to ${WorldText}. 8. Add a dependency on the World target from the Hello target. Place the cursor after the definition of the name attribute, hit Ctrl-Space and select the depends attribute completion. Hit Ctrl-Space again to get the completion for the other target World in the buildfile. 9. Save the buildfile contents. 10. The full content will now be:
<?xml version="1.0" encoding="UTF-8"?> <project name="Hello World" default="Hello" basedir="."> <property name="HelloText" value="Hello"/> <property name="WorldText" value="World"/> <target name="Hello"> <echo>${HelloText}</echo> </target> <target name="World"> <echo>${WorldText}</echo> </target> </project>
11. Save the changes to HelloWorld.xml. 12. Make the Outline view visible and notice that there are entries for each property and each target. In addition, each task under a target has an entry.
13. Clicking on an entry in the Outline view will scroll the editor to that entry. In addition, when the Outline view has focus, typing a character will move the selection in the view to the next visible entry beginning with that character. 14. Position the cursor just past the end of one of the <target> tags, type <tar, then hit Ctrl-Space to activate content assist. Notice that now the only valid completions are the </target> and the tar tag. This is because the Ant editor knows that nested targets are not allowed.
70 sur 389
04/09/2013 19:18
Workbench User Guide
http://help.eclipse.org/kepler/advanced/print.jsp?topic=/../nav/0
15. Close the editor and do not save changes.
Creating Ant buildfiles Running Ant buildfiles Saving & Reusing Ant options Running Ant buildfiles Creating a project builder Ant buildfile Ant buildfiles as project builders Executing project builders External tools Non-Ant project builders Stand-alone external tools
2.3.1.3. Running Ant buildfiles
Any file with a .xml extension can be run as an Ant buildfile. Of course, not all such files really are Ant buildfiles, but no harm is done if an attempt is made to mistakenly run a non-Ant .xml file as an Ant buildfile. In this section, the basic mechanisms for running Ant buildfiles in Eclipse will be covered, using the HelloWorld.xml file created in the Editing Ant buildfiles task. 1. Select HelloWorld.xml in one of the navigation views and choose Run As > Ant Build... from its context menu. 2. The launch configuration dialog is opened on a launch configuration for this Ant buildfile.
3. This dialog allows the configuration of many aspects of the way an Ant buildfile is run, but for now concentrate on the Targets tab which allows the selection of which Ant targets to run and their order. Select both targets and leave the order as the default. 4. Click the Run button. 5. The Ant buildfile is run, and the output is sent to the Console view.
71 sur 389
04/09/2013 19:18
Workbench User Guide
http://help.eclipse.org/kepler/advanced/print.jsp?topic=/../nav/0
Creating Ant buildfiles Editing Ant buildfiles Saving & Reusing Ant options Running Ant buildfiles Creating a project builder Ant buildfile Ant buildfiles as project builders Executing project builders External tools Non-Ant project builders Stand-alone external tools
2.3.1.4. Saving & Reusing Ant options
When we ran the HelloWorld.xml Ant buildfile in the last section, the choice of targets, along with all other options in the launch configuration dialog were saved in an entity called a 'launch configuration'. Launch configurations contain all details necessary to run an Ant buildfile in a particular way. It is perfectly valid to have multiple launch configurations associated with a single Ant buildfile. Therefore, in addition to the launch configuration that was created in the last step, specifying that our HelloWorld.xml buildfile should execute the targets "Hello" and "World" in that order, a second launch configuration could be created for the same buildfile specifying different targets or just different ordering. Creating multiple launch configurations in this manner allows you to quickly run your Ant buildfile in any configuration by simply specifying the corresponding launch configuration. 1. From the Workbench toolbar, select Run > External Tools > Open External Tools Dialog.... 2. The External Tools dialog opens and presents a choice of launch configurations to view and edit. The launch configuration we created when we ran the HelloWorld.xml buildfile is selected in the tree at the left, and the tabs on the right show the options for this launch configuration.
3. At the top of the dialog, change the Name to Hello World and Apply the change. 4. In the tree at left, bring up on the context menu on the selected launch configuration and choose Duplicate, or select the Duplicate on the toolbar above the tree. A copy of the launch configuration for the Hello World buildfile is created, (1) is appended to the name, and the new launch configuration is selected in the tree. 5. Rename the new configuration to World Hello. 6. In the Targets tab, click the Order... button, change the order of the targets so that the World target executes first, and Apply the change. 7. Click Run. 8. As before, the HelloWorld.xml buildfile runs and sends its output to the Console view. This time however, because the targets were reversed, the output is reversed as well.
72 sur 389
04/09/2013 19:18
Workbench User Guide
http://help.eclipse.org/kepler/advanced/print.jsp?topic=/../nav/0
9. Go back to the External Tools drop down in the toolbar.
Notice now that there are two entries in the history, one for Hello World and one for World Hello. In order to rerun the Ant buildfile so that it outputs Hello World, just select this launch configuration in the history. To rerun the launch configuration that outputs World Hello, select this configuration in the history. Note: The history is ordered so that the most frequently run configurations are at the top of the drop-down.
Creating Ant buildfiles Editing Ant buildfiles Running Ant buildfiles Creating a project builder Ant buildfile Ant buildfiles as project builders Executing project builders External tools Non-Ant project builders Stand-alone external tools
2.3.1.5. Using the Ant view
Eclipse provides a standard view, the Ant view, that lets you work with your Ant buildfiles. This view is tree-structured, showing Ant buildfiles as top-level entries and targets & internal targets as children. The main advantage of this view is that you can work with all of your Ant buildfiles in one place, as opposed to hunting them down in one of the navigation views. 1. Open the Ant view from the workbench menu by selecting Window > Show View > Ant. 2. By default, the Ant view is empty. There are three ways to add Ant buildfiles to this view: Click Add Buildfile [ ]. This brings up a dialog in which you explicitly select those Ant buildfiles you want to add
Click Add Buildfiles with Search [ ]. This brings up a search dialog in which you can specify a filename pattern for your Ant buildfiles and search within the entire workspace or a specified working set. Drag and drop buildfiles from other views to the Ant view. Once added to the Ant view, Ant buildfile entries remain in the view across workbench invocations until explicitly removed or the associated project is closed. 3. Click Add Buildfiles with Search. Suppose you only remember that the buildfile you want to work with starts with H. Enter H*.xml for the buildfile name. Make sure Workspace is selected for the scope, then click Search. The HelloWorld.xml file is found and placed in the Ant view. 4. Expand the top-level entry to see the default target Hello, and the internal target World.
73 sur 389
04/09/2013 19:18
Workbench User Guide
http://help.eclipse.org/kepler/advanced/print.jsp?topic=/../nav/0
5. Select the World internal target and click Run the Selected Target [ executed.
]. Notice that just the World target gets ]. Notice that
6. Select the top-level HelloWorld buildfile and click Run the Default Target of the Selected Buildfile [ just the default target, Hello, gets executed. 8. To edit the default launch configuration, select Run As > Ant Build... from the context menu.
7. To edit your buildfile, bring up the context menu on the HelloWorld file and select Open With > Ant Editor. 9. The Run Ant launch configuration dialog appears. Here you can modify the way in which the buildfile is run from the Ant view. 10. Select the HelloWorld file, then click the Remove button. The buildfile is removed from the view. Note: This does not delete the file from the workspace.
Creating Ant buildfiles Editing Ant buildfiles Saving & Reusing Ant options Running Ant buildfiles Creating a project builder Ant buildfile Ant buildfiles as project builders Executing project builders External tools Non-Ant project builders Stand-alone external tools
2.3.2. Ant buildfiles as project builders
Our second practical example of using Ant buildfiles in Eclipse is a 'project builder'. This is an Ant buildfile that has been designated to run whenever a project is built. The uses for such a buildfile are many: Generate a .jar file containing class files from your project Perform some type of pre- or post-build processing on source or binary files in your project. For example: Pre-processing source files to instrument them for performance analysis Obfuscating binary files to prevent reverse engineering Copy class files to some location (for instance, on a network) For this example, we will create an Ant buildfile that creates a .jar archive of the class files in a project. Note that this is similar to the example in the last chapter, in which we used an Ant buildfile to generate .jar files for an Eclipse plug-in. This example differs in that it works for any Eclipse project, whether or not it is also an Eclipse plug-in.
Creating Ant buildfiles Editing Ant buildfiles Running Ant buildfiles Saving & Reusing Ant options Creating a project builder Ant buildfile Executing project builders Project Builder Ant Targets External tools Non-Ant project builders Stand-alone external tools
2.3.2.1. Creating a project builder Ant buildfile
To see how project builders work, we will create a simple project with a single source file and an Ant buildfile that jars up the single class file. Though this example uses Java, it should be noted that project builders are available for all projects, Java or otherwise. 1. Create a Java project named HW. 2. Create a Java source file named HelloWorld with a main method. 3. Put a single System.out.println() statement in the main method, and make it print a greeting of your choice. 4. Save changes. 5. Create a file named projectBuilder.xml, open the Ant editor on it, enter the following content, and save changes.
74 sur 389
04/09/2013 19:18
Workbench User Guide
http://help.eclipse.org/kepler/advanced/print.jsp?topic=/../nav/0
<?xml version="1.0" encoding="UTF-8"?> <project name="HW.makejar" default="makejar" basedir="."> <target name ="makejar" description="Create a jar for the HW project"> <jar jarfile="HelloWorld.jar" includes="*.class" basedir="bin"/> </target> </project>
6. In one of the navigation views, select the HW project and choose Properties from its context menu. 7. In the project properties dialog, select Builders, then click New.... 8. In the Choose configuration type dialog, select Ant build, and click OK. 9. The External Tools dialog appears. Set the name to Makejar. In the Main tab, click the Buildfile Browse Workspace... and set the Location to be the projectBuilder.xml buildfile created above. Then click the Base Directory Browse Workspace... and set the Base Directory to be the HW project.
10. In the Refresh tab, we want to be sure that when our HelloWorld.jar is created, we see it in Eclipse. By default, no refreshing is done when a project builder finishes running, so check Refresh resource upon completion, then select The project containing the selected resource in the list of scoped variables. Because refreshing can be expensive, you should, in general, refresh the smallest entity that contains all resources that will be affected by your buildfile.
75 sur 389
04/09/2013 19:18
Workbench User Guide
http://help.eclipse.org/kepler/advanced/print.jsp?topic=/../nav/0
11. In the Targets tab, you can specify when this project builder is executed and which targets. By default, the default target is set to run After a "Clean" and Manual Build. You can specify other targets and other triggers. Running your project builder during auto builds is possible, though not recommended because of performance concerns. More information about the build kinds can be found here.
12. Apply the changes and click OK. 13. Back in the project properties dialog, you will now see a project builder named Makejar that is set to run after the default Java builder. Click OK to save the project builder and close the dialog. Note:You can change the order so that your Ant buildfile runs before the Java builder, though that wouldn't make sense
76 sur 389
04/09/2013 19:18
Workbench User Guide
http://help.eclipse.org/kepler/advanced/print.jsp?topic=/../nav/0
in this example.
The Java builder runs the internal Eclipse Java compiler which in turn is responsible for indexing your source so that searching, refactoring and many other features are available. Thus it is not possible to replace the internal Eclipse Java compiler by using a project builder. You can disable the Java builder and you can control when the Java Builder runs with respect to the project builders that you define.
Creating Ant buildfiles Project Builder Ant Targets Editing Ant buildfiles Saving & Reusing Ant options Running Ant buildfiles Ant buildfiles as project builders Executing project builders External tools Non-Ant project builders Stand-alone external tools
2.3.2.2. Executing project builders
The whole point of project builders is that you don't need to explicitly tell them to run. Instead, they run automatically whenever a qualifying build takes place for the project that owns the buildfile. Remember that the builders are triggered as indicated on the Build Options tab in the External Tools dialog and can be any combination of after a clean, during a manual build or during auto builds. Let's see how this works. 1. Select the HW project in one of the navigation views. In the workbench menu bar, choose Project > Clean... Select Clean selected projects and click Ok 2. The project is rebuilt and the projectBuilder.xml buildfile is run. Notice the output from this buildfile in the Console view. 3. Make sure the Autobuild preference is turned on, then make some trivial change to HelloWorld.java and save the change. The save triggers an auto build, but the auto build does not trigger the project builder. 4. Suppose we don't want to see the buildfile output every time it runs. Go back to the External Tools Builders page of the project properties dialog on HW. Select the Makejar entry and click Edit.... On the Main tab, un-check the Capture Output option, apply the change and exit back to the workbench. This concludes our look at Ant buildfiles as project builders in Eclipse. It's worth repeating that though this example used a Java project, project builders are not tied to Java, and may be used for any type of project.
Creating Ant buildfiles Editing Ant buildfiles Saving & Reusing Ant options Running Ant buildfiles
77 sur 389
04/09/2013 19:18
Workbench User Guide
http://help.eclipse.org/kepler/advanced/print.jsp?topic=/../nav/0
Creating a project builder Ant buildfile Project Builder Ant Targets Ant buildfiles as project builders External tools Non-Ant project builders Stand-alone external tools
2.3.2.3. Project Builder Ant Targets
When creating a new project builder using an Ant build file, one of the key pieces of information to set up and understand is the targets and when they will be executed. When you create a new Ant buildfile project builder, the default target is set to be run for After a "Clean" and Manual Build and the remaining two kinds; Auto Build and During a "Clean" are set to not be executed. If you want to configure your builder to execute specific targets from your buildfile for specific build kinds then more understanding of what the build kinds are, and more importantly, when they will be executed is required. The following sections describe each build kind and when it is executed.
After a "Clean"
This build kind is executed after a project has been cleaned via the Project > Clean... command. After a "Clean" will execute during the next build immediately following the clean regardless of your workspace auto-build settings. If you have workspace auto-build on this will execute automatically following the clean, otherwise you will have to invoke one of the manual build commands; Project > Build Project, Project > Build All or enable Project > Build Automatically.
Manual Build
This build kind is executed when you have workspace auto-build (Project > Build Automatically) turned off and you invoke a build via the Project > Build Project or Project > Build All (Ctrl+B) command. There are three exceptions to when Manual Build targets execute: 1. If the build is the first build following a clean (Project > Clean...) then an After a "Clean" build will be executed instead 2. If there are no targets set to run for After a "Clean", then the Manual Build targets will be executed following a clean (Project > Clean...) 3. If there is nothing to be built, i.e. no changes have been made to the project, then Manual Build targets will not be executed
Auto Build
This build kind is executed when you have workspace auto-build (Project > Build Automatically) turned on and you make changes in your project and save them.
During a "Clean"
This build kind is executed when you invoke a clean build via the (Project > Clean...) command. During a "Clean" does not depend on the workspace auto-build setting (Project > Build Automatically) as it executes during the clean build, not after, like After a "Clean" or Manual Build.
Creating Ant buildfiles Editing Ant buildfiles Saving & Reusing Ant options Running Ant buildfiles Ant buildfiles as project builders Executing project builders External tools Non-Ant project builders Stand-alone external tools
2.3.3. External tools
Up to this point in the tutorial, we've discussed Ant as if it were the only type of external tool available for use in Eclipse. The fact is that Eclipse's external tools framework handles two broad classes of external tools:
78 sur 389
04/09/2013 19:18
Workbench User Guide
http://help.eclipse.org/kepler/advanced/print.jsp?topic=/../nav/0
Ant: buildfiles and project builders Non-Ant: stand alone tools and non-Ant project builders In this section, we look at ways to set up and use non-Ant external tools.
Creating Ant buildfiles Editing Ant buildfiles Saving & Reusing Ant options Running Ant buildfiles Creating a project builder Ant buildfile Ant buildfiles as project builders Executing project builders Non-Ant project builders Stand-alone external tools
2.3.3.1. Non-Ant project builders
When we worked through our project builder example, you may have noticed that when we created our project builder as an Ant buildfile kind. This time we will choose the Program kind when we create a project builder. The Program option is essentially a catch-all, allowing you to define an external tool for any executable file that is accessible on your local or network file system. Suppose that instead of Ant, you prefer to use your own shell scripts or Windows .bat files to jar up and deploy your Eclipse projects. You would then create a Program external tool that specified where and how to execute your script. 1. Create a script that performs your preferred deployment steps. 2. Select the project that you wish to build in one of the navigation views, and choose Properties from the context menu. 3. Select Builders, click New..., select Program and click OK. 4. The External Tools dialog appears, configured for Program type tools. 5. Enter the location of your script, its working directory, and any required arguments.
6. In this case, the script is a Windows .bat file, but it could be a Linux shell script, a Perl script or just about anything else that can be executed on your system. 7. The Refresh and Build Options tabs are identical to the tabs we saw for Ant project builders. In particular, the Build Options tab allows us to control what types of builds trigger our project builder buildfile. 8. Apply the changes, and click OK. 9. As with Ant project builders, we can control the ordering of this project builder with respect to other project builders (such as the default Java builder for Java projects).
79 sur 389
04/09/2013 19:18
Workbench User Guide
http://help.eclipse.org/kepler/advanced/print.jsp?topic=/../nav/0
10. Rebuild your project. This will trigger your script to execute. Any output it generates will be sent to the Console view. Ant is a popular tool for configuring and deploying projects. But if you prefer some other tool, or prefer to do it yourself, you can set up a Program external tool project builder. This allows you customize the deployment of your project as you see fit, while keeping the convenience of automatically running your script every time your project is built.
Creating Ant buildfiles Editing Ant buildfiles Saving & Reusing Ant options Running Ant buildfiles Creating a project builder Ant buildfile Ant buildfiles as project builders Executing project builders External tools Stand-alone external tools
2.3.3.2. Stand-alone external tools
For the ultimate in external tool flexibility, create a 'stand-alone' external tool launch configuration. This is similar to the project builder launch configurations discussed in the last section, except that it need have nothing to do with project building, and you can explicitly run it whenever you choose. Suppose you wanted to have a way to quickly see the contents of a .jar file in your workspace using the jar utility. 1. Select some .jar file in your workspace. 2. Select Run > External Tools > Open External Tools Dialog... from the workbench toolbar.
3. Select Program in the tree, then click New.
80 sur 389
04/09/2013 19:18
Workbench User Guide
http://help.eclipse.org/kepler/advanced/print.jsp?topic=/../nav/0
4. Name the launch configuration jar inspector. 5. Use the first Browse File System... button to locate the jar executable. 6. In the Arguments field, type -tvf and a space, then click Variables.... 7. In the Select Variable dialog, you will see a number of variables you can pass as arguments to the program specified in Location. Select resource_loc and click OK. 8. When this buildfile is run, the absolute path of the resource selected in the workbench will be passed to the jar utility in the position specified. 9. Click Run. 10. Notice that the buildfile sends the jar utility output to the Console view. 11. Select a different .jar file in your workspace. 12. Click the External Tools button in the toolbar. Notice the contents of this jar are sent to the Console view as well. Now you have a quick and easy way to see the output of the jar utility for any .jar file in your workspace. This example has only scratched the surface of what you can do with external tools. The important things to remember are that you can create an external tool for anything you can run on your system, and that you can pass arguments to the external tool related to the current workbench selection. In many cases, this allows you to loosely integrate tools that do not have corresponding Eclipse plug-ins.
Creating Ant buildfiles Editing Ant buildfiles Saving & Reusing Ant options Running Ant buildfiles Creating a project builder Ant buildfile Ant buildfiles as project builders Executing project builders External tools Non-Ant project builders
3.1. Welcome
The welcome page is the first page you see when you first launch eclipse. Its purpose is to introduce you to the product. Welcome content will vary from one Eclipse based product to another, it typically includes an overview of the product and its features, tutorials to guide you through some basic tasks, samples to get you started, etc.
81 sur 389
04/09/2013 19:18
Workbench User Guide
http://help.eclipse.org/kepler/advanced/print.jsp?topic=/../nav/0
There are many possible forms of welcome, ranging from simple static text to elaborate extendable multi-page presentations. The Eclipse platform and platform SDK uses a form known as Universal Welcome, which defines a common page structure, allowing several products to share the welcome space. If your product is using the Universal Welcome, you can customize its appearance using the "customize page" button. Products which use universal welcome will display a welcome page the first time they are restarted after new features with welcome content are installed and highlight the new welcome content.
Customizing welcome
3.2. Workbench
The term Workbench refers to the desktop development environment. The Workbench aims to achieve seamless tool integration and controlled openness by providing a common paradigm for the creation, management, and navigation of workspace resources. Each Workbench window contains one or more perspectives. Perspectives contain views and editors and control what appears in certain menus and tool bars. More than one Workbench window can exist on the desktop at any given time.
Features Resources Perspectives Views Editors CVS Repositories
Opening perspectives Opening views Switching between perspectives Showing and hiding menu items and toolbar buttons Configuring perspective command groups Configuring perspective shortcuts Installing new software
Toolbar buttons
82 sur 389
04/09/2013 19:18
Workbench User Guide
http://help.eclipse.org/kepler/advanced/print.jsp?topic=/../nav/0
3.2.1. Resources
Resources is a collective term for the projects, folders, and files that exist in the Workbench. The navigation views provide a hierarchical view of resources and allows you to open them for editing. Other tools may display and handle these resources differently. There are three basic types of resources that exist in the Workbench: Files Comparable to files as you see them in the file system. Folders Comparable to directories on a file system. In the Workbench, folders are contained in projects or other folders. Folders can contain files and other folders. Projects Contain folders and files. Projects are used for builds, version management, sharing, and resource organization. Like folders, projects map to directories in the file system. (When you create a project, you specify a location for it in the file system.) A project is either open or closed. When a project is closed, it cannot be changed in the Workbench. The resources of a closed project will not appear in the Workbench, but the resources still reside on the local file system. Closed projects require less memory. Since they are not examined during builds, closing a project can improve build time. When a project is open, the structure of the project can be changed and you will see the contents. Folders and files can be linked to locations in the file system outside of the project's location. These special folders and files are called linked resources. Different tools that plug into the Workbench use their own specialized types of projects, folders, and files.
Workbench Project Explorer view Resource hierarchies Linked resources Builds
Importing resources into the Workbench Creating a project Creating a folder Creating a file Creating linked resources Closing projects Viewing resource properties Finding a resource quickly Copying resources Moving resources Comparing resources
3.2.2. Resource hierarchies
Resources are stored and displayed in the Workbench in hierarchies. Described below are the terms used when referring to resources that are stored and displayed in a hierarchical structure. Root The top level of the Workbench contents (in the file system). Parent resource Any resource that contains another resource. Only projects and folders can be parent resources. Child resource Any resource that is contained within another resource. Only files and folders can be child resources. Resource hierarchies are displayed in the Project Explorer view, which is one of the default views in the Resource perspective.
Resources Project Explorer view
83 sur 389
04/09/2013 19:18
Workbench User Guide
http://help.eclipse.org/kepler/advanced/print.jsp?topic=/../nav/0
Finding a resource quickly Showing or hiding files in the Project Explorer view
3.2.3. Linked resources
Linked resources are files and folders that are stored in locations in the file system outside of the project's location. These special resources can be used to add files and folders to your project that for some reason must be stored in a certain place outside of your project. For example, a linked folder can be used to store build output separately from your source files. You can even use linked resources to overlap other resources in the workspace, so resources from one project can appear in another project. If you do want to have overlapping resources in your workspace, do so with caution. Keep in mind that this means changing a resource in one place will cause simultaneous changes in the duplicate resource. Deleting one duplicate resource will delete both! Deleting a linked resource will not cause the corresponding resource in the file system to be deleted. However, deleting child resources of linked folders will cause them to be removed from the file system. Linked resource target paths can be either defined as absolute paths, or relative to a path variable. The linked resource target path can be changed by selecting the Edit... button in the File > Properties > Resource property page of the linked resource. A list of all linked resources that exist in a project can be seen and edited from the File > Properties > Resource > Linked Resources property page, under the Linked Resources tab. Some plug-ins built on top of the Eclipse platform are not compatible with linked resources. If this is the case, you can completely disable the linked resource feature to prevent them from being created in your workspace. Linked resources can be General > Workspace > Linked Resources preference page. Certain types of projects or team disabled from the repository providers may also disallow linked resources from being created in some projects.
Workbench Project Explorer view Resources Resource hierarchies
Creating linked resources Deleting resources Viewing resource properties
Linked resources
3.2.4. Virtual folders
Virtual folders are folders that exist only in the Eclipse workspace tree, and have no file system location. By using virtual folders, file and folders can be organized in a project hierarchy independently of the file system location of those resources. Regular file and folder resources can not be created under a virtual folder, since they need a file system location as their parent in order to exist in the file system. Only other virtual folders, or linked resources can be created directly under a virtual folder.
Linked resources
Creating virtual folders
New Folder Wizard
3.2.5. Path variables
84 sur 389 04/09/2013 19:18
Workbench User Guide
http://help.eclipse.org/kepler/advanced/print.jsp?topic=/../nav/0
Path variables specify locations on the file system. The location of linked resources may be specified relative to these path variables. They allow you to avoid references to a fixed location on your file system. By using a path variable, you can share projects containing linked resources with team members without requiring the exact same directory structure as on your file system. Path variables can be either defined at the project level or at the workspace level. Creating path variables at the project level ensures that projects that contain linked resources using those path variables remain portable across workspace and computers. Each project contain a pre-defined set of path variables available for defining linked resources, including ECLIPSE_HOME, PARENT_LOC, PROJECT_LOC and WORKSPACE_LOC. New path variables can be defined relative to existing path variables by using the ${VAR} syntax. For example, a path variable FOO can be defined relative to BAR by defining it to "${BAR}../foo". You can load a project that uses path variables even if you do not currently have all the path variables defined in the project or workspace. A linked resource that uses a missing path variable is flagged using a special decorator icon. In addition, the File > Properties > Resource property page and the Properties view ( Window > Show View > Other... > General > Properties) for a linked resource indicate the variable and whether it is defined or not. A path variable can also specify a location that does not currently exist on the file system. Linked resources that use such a path variable are indicated using the same decorator icon mentioned above. You can create new path variables and edit and remove existing path variables in the File > Properties > Resource > Linked General > Workspace > Linked Resources property page for a project resource and at the workspace level on the Resources preference page.
Linked resources
Creating linked resources Viewing resource properties
Linked resources
3.2.6. Resource filters
Resource filters allow you to configure which files and folders are included automatically in a project resource hierarchy when refresh is performed. By adding resource filters to a project or folder, you can systematically prevent some file system entries to be displayed in the resource tree. A resource filter is either of Include Only or Exclude All type, and can apply to either files, folders, or both. Resource filters only apply to files and/or folders that are implicitly included in the workspace by the refresh operation. Link files and folders are not affected by resource filters, since they need to be created explicitly by the user. An "Include" resource filter allows only files and/or folders that match the filter condition to be included in the workspace during the refresh operation. If multiple "Include" filters exist, the elements included will be those who match any of the existing "Include" filters. An "Exclude" resource filter prevent all files and/or folders that match the filter condition to be included in the workspace during the refresh operation. If multiple "Exclude" filters exist, the elements excluded will be those who match any of the existing "Exclude" filters. If both "Exclude" and "Include" resource filters exist in a given folder or project, only files and/or folders that match any of the "Include" filters and do not match any of the "Exclude" filters will be included in the workspace. A resource filter can apply recursively to all children of the project or folder it is created on. In such case, the resource filter will apply to a sub-folder as if it was created in that sub-folder itself, following the rules mentioned above. Resource filters can be created, edited and removed in the File > Properties > Resource > Resources Filters property page for a project or folder resource. Resource filters can also be created on a folder before that folder is created in the workspace by selecting the "Resource Filters..." button in the "Advanced" section of the New Folder wizard.
85 sur 389
04/09/2013 19:18
Workbench User Guide
http://help.eclipse.org/kepler/advanced/print.jsp?topic=/../nav/0
Linked resources
Creating resource filters Viewing resource properties
Linked resources
3.2.7. Working sets
Working sets group elements for display in views or for operations on a set of elements. The navigation views use working sets to restrict the set of resources that are displayed. If a working set is selected in the navigator, only resources, children of resources, and parents of resources contained in the working set are shown. The problems view, tasks view and bookmarks view can all be filtered based on a working set via the Configure Contents view menu item. When using the search facility, you can also use working sets to restrict the set of elements that are searched. Different views provide different ways to specify a working set. The views in the Eclipse SDK use the Window Working Set by default. The Window Working Set is initially empty. In order to modify the window working set you need to enable the Window Working Set command group via Window > Customize Perspective.... You can then modify the window working set via Window > Working Sets menu or via corresponding toolbar button. Views that support working sets typically use the following working set selection dialog to manage existing working sets and to create new working sets:
When you create a new working set you can choose from different types of working sets. In the example below you can create a resource working set, a Java working set or a help working set.
86 sur 389
04/09/2013 19:18
Workbench User Guide
http://help.eclipse.org/kepler/advanced/print.jsp?topic=/../nav/0
If you create a new resource working set you will be able to select the working set resources as shown below. The same wizard is used to edit an existing working set. Different types of working sets provide different kinds of working set editing wizards.
Working sets may also be a part of a manual build workflow. With autobuild disabled the Project > Build Working Set menu
87 sur 389
04/09/2013 19:18
Workbench User Guide
http://help.eclipse.org/kepler/advanced/print.jsp?topic=/../nav/0
becomes enabled. From here you are able to selectively build working sets of your choosing. Note: Newly created resources are not automatically included in the active working set. They are implicitly included in a working set if they are children of an existing working set element. If you want to include other resources after you have created them you have to explicitly add them to the working set.
Project Explorer view Tasks view
Searching for text within a file Showing or hiding resources in the Project Explorer view
3.2.8. Builds
A build is a process that derives new resources from existing ones, updates existing resources, or both. In the Workbench, different builders are invoked for different types of projects. For example, when a build is triggered for a Java project, a Java builder converts each Java source file (.java files) into one or more executable class files (.class files). Builders usually enforce the constraints of some domain. For example, a Web link builder could update links to files whose name/location changes. There are two kinds of builds: An incremental build leverages a previously built state and applies the transforms of the configured builders to the resources that have changed since the previous state was computed (that is, since the last build). A clean build discards any problems and previously built state. The next build after a clean will transform all resources according to the domain rules of the configured builders. Incremental and clean builds can be done over a specific set of projects or the workspace as a whole. Specific files and folders cannot be built. There are two ways that builds can be performed: Automatic builds are performed as resources are saved. Automatic builds are always incremental and always operate Window > Preferences > General > Workspace) over the entire workspace. You can configure your preferences ( to perform builds automatically on resource modification. Manual builds are initiated when you explicitly select a menu item or press the equivalent shortcut key. Manual builds can be either clean or incremental and can operate over collections of projects or the entire workspace.
External tools
Building resources Performing builds manually Performing builds automatically Saving resources automatically before a manual build Changing build order
3.2.9. Local history
A local edit history of a file is maintained when you create or modify a file. Each time you edit and save the file, a copy is saved so that you can replace the current file with a previous edit or even restore a deleted file. You can also compare the contents of all the local edits. Each edit in the local history is uniquely represented by the date and time the file was saved. Only files have local history; projects and folders do not.
Versions
Comparing resources with local history Replacing a resource with local history Restoring deleted resources from local history Setting local history preferences Creating a version of a project
88 sur 389
04/09/2013 19:18
Workbench User Guide
http://help.eclipse.org/kepler/advanced/print.jsp?topic=/../nav/0
3.3. Perspectives
Each Workbench window contains one or more perspectives. A perspective defines the initial set and layout of views in the Workbench window. Within the window, each perspective shares the same set of editors. Each perspective provides a set of functionality aimed at accomplishing a specific type of task or works with specific types of resources. For example, the Java perspective combines views that you would commonly use while editing Java source files, while the Debug perspective contains the views that you would use while debugging Java programs. As you work in the Workbench, you will probably switch perspectives frequently. Perspectives control what appears in certain menus and toolbars. They define visible action sets, which you can change to customize a perspective. You can save a perspective that you build in this manner, making your own custom perspective that you can open again later. You can use the General > Perspectives preference page to open perspectives in the same window or in a new window.
Workbench Editors Views
Opening perspectives Opening views Changing where perspectives open Specifying the default perspective Switching between perspectives Configuring perspective shortcuts Configuring perspective command groups Showing and hiding menu items and toolbar buttons Saving a user defined perspective Resetting perspectives
3.4. Editors
Most perspectives in the Workbench are comprised of an editor area and one or more views. You can associate different editors with different types of files. For example, when you open a file for editing by double-clicking it in one of the navigation views, the associated editor opens in the Workbench. If there is no associated editor for a resource, the Workbench attempts to launch an external editor outside the Workbench. (On Windows, the Workbench will first attempt to launch the editor in place as an OLE document. This type of editor is referred to as an embedded editor. For example, if you have a .doc file in the Workbench and Microsoft Word is registered as the editor for .doc files in your operating system, then opening the file will launch Word as an OLE document within the Workbench editor area. The Workbench menu bar and toolbar will be updated with options for Microsoft Word.) Any number of editors can be open at once, but only one can be active at a time. The main menu bar and toolbar for the Workbench window contain operations that are applicable to the active editor. Tabs in the editor area indicate the names of resources that are currently open for editing. An asterisk (*) indicates that an editor has unsaved changes. By default, editors are stacked in the editor area, but you can choose to tile them in order to view source files simultaneously. Here is an example of a text editor in the Workbench:
89 sur 389
04/09/2013 19:18
Workbench User Guide
http://help.eclipse.org/kepler/advanced/print.jsp?topic=/../nav/0
The gray border at the left margin of the editor area may contain icons that flag errors, warnings, or problems detected by the system. Icons also appear if you have created bookmarks, added breakpoints for debugging, or recorded notes in the Tasks view. You can view details for any icons in the left margin of the editor by moving the mouse cursor over them.
Workbench External editors Bookmarks Tasks view Project Explorer view
Opening files for editing Associating editors with file types Editing files outside the Workbench
3.4.1. Ant editor
The Ant editor provides specialized features for editor Ant buildfiles. Associated with the editor is a Ant buildfile specific Outline view which shows the structure of the Ant build file. It is updated as you edit the buildfile The editor includes the following features: Syntax highlighting Content/code assist (including Ant specific templates) Annotations The most common way to invoke the Ant editor is to open an Ant buildfile from one of the navigation views or Package Explorer using pop-up menus or by clicking the file (single or double-click depending on your preference settings).
Ant support
90 sur 389
04/09/2013 19:18
Workbench User Guide
http://help.eclipse.org/kepler/advanced/print.jsp?topic=/../nav/0
External tools
Running Ant buildfiles Modifying the Ant classpath Adding new Ant tasks and types Using a different version of Ant
Ant editor preferences Ant content assist preferences External Tools and Ant icons Outline view Package Explorer
3.4.2. External editors
Sometimes you may need to use an external program to edit a file in the Workbench. This can occur, for example, when the Workbench has no editor for that file type. The external program will be used as the default editor if that program is registered as the system default editor for that file type and no other editor is registered for that file type in the Workbench. For example, on most systems the default editor for JPEG files is an application for editing or viewing image files. If there is no other editor associated with .jpg or .jpeg files in the Workbench, then opening a JPEG file from the Workbench would cause the file to be opened externally, in the system default editor. To open an external program that is not the default editor, you can use Open With > Other... from the context menu of a file. External programs can also be registered in Eclipse as the associated editor for a given file type. Use the General > Editors > File Associations preference page to register editors.
Workbench Editors
Opening files for editing Associating editors with file types Editing files outside the Workbench
3.5. Views
Views support editors and provide alternative presentations as well as ways to navigate the information in your Workbench. For example, the Project Explorer and other navigation views display projects and other resources that you are working with. Views also have their own menus. To open the menu for a view, click the icon at the left end of the view's title bar. Some views also have their own toolbars. The actions represented by buttons on view toolbars only affect the items within that view. A view might appear by itself, or stacked with other views in a tabbed notebook. You can change the layout of a perspective by opening and closing views and by docking them in different positions in the Workbench window.
Perspectives Fast views Detached views Editors
Opening views Moving and docking views Creating fast views Detaching views and editors Maximizing a view or editor Saving a user defined perspective Resetting perspectives
3.5.1. Fast views
91 sur 389 04/09/2013 19:18
Workbench User Guide
http://help.eclipse.org/kepler/advanced/print.jsp?topic=/../nav/0
NOTE: The Fast View feature, while still available, has effectively been subsumed by the new minimize behavior (which places minimized stacks into the trim where they subsequently work by showing views in the same manner as the Fast Views). While there's only one Fast View Bar you can have as many minimized stacks as you want and can place them where you want in the trim. See 'Maximizing a view or editor' for details. Fast views are hidden views that can be quickly opened and closed. They work like other views except they do not take up space in your Workbench window. Fast views are represented by toolbar buttons on the fast view bar, which is the toolbar initially on the bottom left of the Workbench window. When you click the toolbar button for a fast view, that view opens temporarily in the current perspective (overlaying it). As soon as you click outside that view or the view loses focus it is hidden again. The fast view bar can also be docked on the other sides of the Workbench window. By default the fast view bar is always visible. You can use the view bar if it is empty. General > Perspectives preference page to hide the fast
You can create a new fast view by dragging any open view to the fast view bar or by selecting Fast View from the menu that opens when you right-click the icon of the view's tab. You can also click on the left-most button of the fast View bar to open a menu which will show a list of views. Selecting a view from this list (or from the dialog that appears if you select 'Other...' will result in the selected view being added to the fast view bar and activating (i.e. shown as the active part).
Workbench Toolbars
Creating fast views Moving and docking views Maximizing a view or editor
Fast View bar
3.5.2. Detached views
Detached views and editors are shown in a separate window with a smaller trim. They work like other views and editors except they are always shown in front of the Workbench window.
You can create a new detached view or editor by dragging any open part outside of the Workbench window or by selecting Detached from the menu that opens when you right-click the part's tab.
92 sur 389
04/09/2013 19:18
Workbench User Guide
http://help.eclipse.org/kepler/advanced/print.jsp?topic=/../nav/0
Workbench
Detaching views and editors Moving and docking views Maximizing a view or editor
3.5.3. Ant View
The Ant view provides a place to view Ant buildfiles and makes it easy to execute a buildfile or a given target within a buildfile. You can add files to the view and expand buildfiles to reveal the targets defined within them. The pop-up menu for this view also allows you to open an editor on a buildfile, execute the selected target or buildfile, and configure the launch configuration used when executing. Here is what the Ant view looks like:
Like other views in the Workbench, the Ant view has its own toolbar. Toolbar buttons are provided for adding buildfiles to the view and for executing them. To add the Ant view to the current perspective, click Window > Show View > Other... > Ant > Ant. Ant View Commands Command Name Add Buildfiles Add Buildfile with Search Hide Internal Targets Run Selected Target Remove Selected Buildfile Remove All Buildfiles Open With > Refresh Buildfiles Run As > Ant Build Run As > Ant Build... Description Allows you to add buildfile(s) to the view. Allows you to add buildfile(s) to the view using searching tools. Allows you to hide / filter all internal targets from the view. Allows you to run the selected target in the view. Allows you to remove the selected buildfile from the view. Allows you to quickly remove all buildfiles from the view. Allows you to open an editor on the selected buildfile. Refreshes the contents of the view to reflect the current state of all the represented buildfiles. Launches an Ant build for the selected buildfile or for a specific selected target of the buildfile in Run mode. Brings up the launch configuration dialog to edit the configuration associated with the selected buildfile in Run mode. Availability View action and context menu View action View action View action View action and context menu View action and context menu Context menu Context menu Context menu Context menu
93 sur 389
04/09/2013 19:18
Workbench User Guide
http://help.eclipse.org/kepler/advanced/print.jsp?topic=/../nav/0
Command
Name Debug As > Ant Build
Description Launches an Ant build for the selected buildfile or for a specific selected target of the buildfile in Debug mode.
Availability Context menu Context menu
Debug As > Ant Build... Brings up the launch configuration dialog to edit the configuration associated with the selected buildfile in Debug mode.
Ant support External tools
Running Ant buildfiles Modifying the Ant classpath Adding new Ant tasks and types Using a different version of Ant
Ant runtime preferences Ant Editor External Tools and Ant icons
3.5.4. Project Explorer view
The Project Explorer view provides a hierarchical view of the resources in the Workbench. From here, you can open files for editing or select resources for operations such as exporting.
Right-click on any resource in the Project Explorer view to open a pop-up menu that allows you to perform operations such as copying, moving, creating new resources, comparing resources with each other, or performing team operations. To see a description of what each menu item does, move selection highlight to that menu item and press the context-sensitive help key (e.g., F1 on Microsoft Windows). By default, the Project Explorer view is included in the Resources perspective. To add it to the current perspective, click Window > Show View > Other... > General > Project Explorer.
Toolbar
The toolbar of the Project Explorer view contains the following buttons: Collapse All Collapses the tree expansion state of all resources in the view. Link with Editor Toggles whether the Project Explorer view selection is linked to the active editor. When this option is selected, changing the active editor will automatically update the Project Explorer selection to the resource being edited. Menu Provides menu items that allow you to sort or filter the contents of the Project Explorer view as well as select a working
94 sur 389
04/09/2013 19:18
Workbench User Guide
http://help.eclipse.org/kepler/advanced/print.jsp?topic=/../nav/0
set.
Icons
The following icons can appear in the Project Explorer view. Icon Description Project (open) Folder File
Resources Views
Showing or hiding files in the Project Explorer view Opening views Moving and docking views Creating fast views
Project Explorer view
3.5.5. Help view
The Help view provides user assistance inside the workbench. The view consists of several pages. Each page presents help in a different fashion. Hyper links at the bottom of the help view allow switching among pages, and clicking any topic will display its contents.
Related Topics
The Related Topics page shows description and help topics related to the current workbench context. The About section shows context help specific to your current context, and the Search link allows you to search for more results based on the name of the view or dialog that has focus. The Related Topics page tracks changes in the workbench and continuously updates displayed information.
Contents
95 sur 389
04/09/2013 19:18
Workbench User Guide
http://help.eclipse.org/kepler/advanced/print.jsp?topic=/../nav/0
The Contents page shows the table of contents. It is a hierarchy of all help topics arranged in a tree. The tree branches can be expanded to browse topics that can be displayed using a single mouse click.
Search
The Search page allows locating local topics, cheat sheets, welcome content, remote documents, and other documents given a search query. Links to search hits are displayed along with a summary of topic contents. Search scope controls a subset of documentation being searched. Multiple search scopes can be configured, each defining a custom set of resources from among local documentation, additional local search engines or remote engines on the web.
Index
96 sur 389
04/09/2013 19:18
Workbench User Guide
http://help.eclipse.org/kepler/advanced/print.jsp?topic=/../nav/0
The Index page provides an index of keywords that direct the user to specific help topics, similar to indexes found at the back of a book. As you type in the text field, the best match will automatically be highlighted in the list of keywords. Pressing enter or clicking on a keyword will display the given topic. Note: The index page will only appear when index content is available in the workbench.
Bookmarks
The Bookmarks shows topics marked as personal bookmarks.
Toolbar
The toolbar of the Help view contains the following buttons. The available buttons depends on the currently displayed page. Back Displays the page or the topic that was displayed immediately prior to the current display. Forward Displays the page or the topic was displayed immediately after the current display. Collapse All Collapses the tree expansion state of all topics on the page. Show All Topics When filtering of workbench elements is enabled, the buttons enables displaying topics for disabled elements. Show Result Categories Switches between sorting search results by relevance and by logical containers for example books. Show Result Descriptions Displays short description of each search hit, when available. Menu Provides menu items that allow you switching help view pages.
97 sur 389
04/09/2013 19:18
Workbench User Guide
http://help.eclipse.org/kepler/advanced/print.jsp?topic=/../nav/0
Icons
The following icons can appear in the various pages of the Help view. Icon Description
Open project icon Book (closed) Folder icon Book (open) File icon File icon File icon File icon File icon File icon File icon File icon File icon Topic (container) Topic Search of local help Search of remote info-center Search of web engine Highlight search terms Open link in a help window Bookmark document Bookmarked document
Help
Accessing help Navigating help topics
Help preferences
3.5.6. Tasks view
You can assign tasks within your project by right clicking marker bar's context menu and selecting Add Task or you can add items within the Tasks view by selecting Add Task . For example, if you would like to record reminders to follow up on something later, add it to the tasks view. When you add a task, you have the option of associating it with a resource so that you can use the Tasks view to quickly open that resource for editing.
The first column of the Tasks view displays an icon that denotes the type of line item. You can sort and filter line items in the task view, to view only high-priority tasks or tasks associated with a particular resource or group of resources. By default, the Tasks view is included in the Resource perspective. To add it to the current perspective, click Show View > Other... > General > Tasks. Window >
Markers Bookmarks Problems view
Opening views Moving and docking views Adding line items in the Tasks view Associating a task with a resource
98 sur 389
04/09/2013 19:18
Workbench User Guide
http://help.eclipse.org/kepler/advanced/print.jsp?topic=/../nav/0
Filtering the Tasks view Deleting tasks
Tasks view
3.5.7. Problems view
As you work with resources in the workbench, various builders may automatically log problems, errors, or warnings in the Problems view. For example, when you save a Java source file that contains syntax errors, those will be logged in the Problems view. When you double-click the icon for a problem, error, or warning, the editor for the associated resource automatically opens to the relevant line of code.
By default the Problems view will group your problems by severity. You can also group them by type or not at all. Certain components will add their own grouping. For instance the Java development tools (JDT) support adds a Java Problem Type group. The grouping can be selected using the Group By menu. The first column of the Problems view displays an icon that denotes the type of line item, the category and the description. Left-click the item to open the file in an editor and highlight the line containing the problem. You can configure the contents of the Problems view to view only warnings and errors associated with a particular resource or group of resources. This is done using the Configure Contents dialog available from the drop down menu. You can add multiple filters to the Problems view and enable or disable them as required. Filters can either be additive (any problem that satisfies at least one of the enables filters will be shown) or exclusive (only problems that satisfy all of the filters will be shown) The two most popular filters (All Errors and Warnings on Selection) are provided by default.
99 sur 389
04/09/2013 19:18
Workbench User Guide
http://help.eclipse.org/kepler/advanced/print.jsp?topic=/../nav/0
Problems can be fixed by selecting Quick Fix from the context menu. The list of possible resolutions will be shown.
100 sur 389
04/09/2013 19:18
Workbench User Guide
http://help.eclipse.org/kepler/advanced/print.jsp?topic=/../nav/0
To add the Problems view to the current perspective, click
Window > Show View > Other... > General > Problems.
Markers Bookmarks Tasks view
Opening views Moving and docking views Automatically fixing problems
3.5.8. Outline view
The Outline view displays an outline of a structured file that is currently open in the editor area, and lists structural elements. The contents of the Outline view are editor specific. In the example below, which is for a Java source file, the structural elements are classes, fields, and methods. The contents of the toolbar are also editor specific.
101 sur 389
04/09/2013 19:18
Workbench User Guide
http://help.eclipse.org/kepler/advanced/print.jsp?topic=/../nav/0
To add the Outline view to the current perspective, click
Window > Show View > Other... > General > Outline.
Views Perspectives Resources
Opening views Moving and docking views Creating fast views
3.5.9. Properties view
The properties view displays property names and values for a selected item such as a resource. Here is an example:
Toolbar buttons allow you to toggle to display properties by category or to filter advanced properties. Another toolbar button allows you to restore the selected property to its default value. To see more detailed information about a resource than the Properties view gives you, right-click the resource name in one of the navigation views and select Properties from the pop-up menu. To add the Properties view to the current perspective, click Window > Show View > Other... > General > Properties.
3.5.10. Search view
This view displays the results of a search. Text searches will only search for expressions in files with extensions (file types) specified in the search dialog. Here is what the Search view looks like:
Toolbar
The toolbar in the Search view contains the following buttons:
102 sur 389
04/09/2013 19:18
Workbench User Guide
http://help.eclipse.org/kepler/advanced/print.jsp?topic=/../nav/0
Show Next Match This command highlights the next match of the search expression in the editor area, opening the file if required. Show Previous Match This command highlights the previous match of the search expression in the editor area, opening the file if required. Remove Selected Matches Removes all highlighted matches from the search results. Remove All Matches Removes all search result form the search view Expand all Expands every tree item in the search view Collapse all Collapses every tree item in the search view Run the Current Search Again This command reruns the current search again, so that removed search results reappear or changes are reflected. Cancel Current Search Cancels the current search Show Previous Searches This command allows you to browse previously conducted searches and repeat a previous search. You can select a previous search from the drop-down menu or clear the search history. Pin the Search view Pinning the search view means that subsequent searches will shown their results in another search view and that the pinned view remains unchanged.
Resources Views
Searching for text within a file Searching for files
Search view File search
3.6. Toolbars
There are five kinds of toolbars in the Workbench. The main toolbar, sometimes called the Workbench toolbar, is displayed at the top of the Workbench window directly beneath the menu bar. The contents of this toolbar change based on the active perspective. Items in the toolbar might be enabled or disabled based on the state of either the active view or editor. Sections of the main toolbar can be rearranged using the mouse. There are also individual view toolbars, which appear in the title bar of a view. Actions in a view's toolbar apply only to the view in which they appear. Some view toolbars include a Menu button, shown as an inverted triangle, that contain actions for that view. A third type of toolbar is the perspective switcher. The perspective switcher allows quick access to perspectives that are currently open. It also has a button that can open new perspectives. The perspective switcher is normally located in the top-right, next to the main toolbar. However, it is also possible to position it below the main toolbar ("top-left"), or to position it vertically on the left-hand side of the workbench ("left"). The name of the perspectives is shown by default, but it is possible to hide the text and show only the icons. To reposition the perspective or hide the text, right-click on it and choose the appropriate item from the context menu. Minimizing a view stack will also produce a toolbar in the trim at the outer edge of the workbench window (a Trim Stack). This bar will contain an icon for each of the views in the stack. Clicking on one of these icons will result in the view being displayed as an overlay onto the existing presentation. Finally, the fast view bar is a toolbar that contains icons representing the current set of fast views. A fast view is a shortcut to a view that is frequently used; see the section on fast views for more information. The fast view bar appears in the bottom left corner of the workbench by default. However, it is possible to position it on the left or right as well.
103 sur 389
04/09/2013 19:18
Workbench User Guide
http://help.eclipse.org/kepler/advanced/print.jsp?topic=/../nav/0
In all cases, you can find out what toolbar buttons do by moving your mouse pointer over the button and reading the tooltip that opens. See the list of related reference topics below for a table of all toolbar buttons.
Workbench Views Perspectives Fast views
Creating fast views Rearranging the main toolbar
Toolbar buttons
3.7. Markers
Markers are objects that may be associated with Workbench resources. There are many uses of markers in the Workbench. The three main uses of markers in the Workbench are: Tasks Problems Bookmarks Markers are shown in a marker view (Tasks, Problems or Bookmark view) or on the marker bar in the editor area. The following sections give more detail on each of these marker types.
Tasks
A task marker represents a work item. There are two kinds of tasks: Automatically-generated information associated with the resource User specified tasks that may or may not be associated with a resource Both of these task types appear in the Tasks view.
Problems
Problem markers represent invalid states and are categorized as follows.. Errors: Error markers are often used to indicate the source location of syntax or compilation errors. Warnings: Warning markers indicate the source location of, for example, compilation warnings. Information: Information markers indicate the source location of information only tasks. Problems are shown in the Problems view.
Bookmarks
Bookmarks place an anchor either at a specific line in a resource or on the resource itself. They are shown in the Bookmarks view.
Bookmarks Tasks view Problems view
Creating a bookmark within a file Creating a bookmark for an entire file
3.8. Bookmarks
You can place an "anchor" either on a resource within the Workbench, or at a specific line within a file, by creating a bookmark.
104 sur 389
04/09/2013 19:18
Workbench User Guide
http://help.eclipse.org/kepler/advanced/print.jsp?topic=/../nav/0
Then you can use the Bookmarks view to return to those files quickly. The Bookmarks view (Window > Show View > Bookmarks) displays all bookmarks that you have created.
Tasks view
Creating a bookmark for an entire file Creating a bookmark within a file Deleting a bookmark Adding line items in the Tasks view Associating a task with an editable resource
Markers Tasks view Problems view
Bookmarks view
3.9. Label decorations
Label decorations are used to show extra information about an item by modifying its label or icon. They can be used to obtain information about the state of an item without having to look at its properties in the Properties view or open its Properties dialog. A number of label decorators may be available. To control which decorators are visible, go to the General > Appearance > Label Decorations preference page. This preference page provides a selectable list and description of the available decorations. The following is the Project Explorer view showing resources with CVS decorations:
3.10. Help
The Help system lets you browse, search, bookmark, and print help documentation. The documentation is organized into sets of information that are analogous to books. The help system also supplies a text search capability for finding the information you need by search phrase or keyword, and context-sensitive help for finding information to describe the particular function you are working with. You can interact with help system in the workbench using the Help view or in the separate Help window. The view and window provide the same information but in different ways.
The Help view
The Help view provides help inside the workbench. You can open the view from the main menu by selecting Help > Dynamic Help or Help > Search. The view will open showing the Related Topics or Search page, respectively. You can use links at the top of the help view to turn to other pages. You can read more about the Help view and its various pages.
105 sur 389
04/09/2013 19:18
Workbench User Guide
http://help.eclipse.org/kepler/advanced/print.jsp?topic=/../nav/0
The Help window
The Help window provides the same content as the Help view, but in a separate window instead of in a view. You can open the window from the main menu by selecting Help > Help Contents. The first view shown in the window is called Contents. This view displays the table of contents for the product documentation. Click on one of the links to expand the navigation tree for a set of documentation.
Note that if your browser does not have JavaScript enabled or is an does not support the features required to display the normal help application "basic" help which will be displayed - this can easily be identified because closed books in the table of contents do not have an expander icon. You can find the user agent of your browser here.
Context-sensitive help
If you are working through a task and encounter a part of the interface that you do not understand, you can summon contextsensitive help. By default, this will display the Help view and give you some specific information about the view/editor/dialog you are using, and possibly some links to topics for further help. Context-sensitive help can be accessed by bringing focus to the interface part in question by clicking on it or using the Tab key, and then pressing F1 (Shift+F1 on GTK+, and Help on the Mac). Alternatively, in dialogs you can achieve the same result by help button in the dialog's button bar. pressing the
106 sur 389
04/09/2013 19:18
Workbench User Guide
http://help.eclipse.org/kepler/advanced/print.jsp?topic=/../nav/0
Infopops
An alternative way of presenting context-sensitive information is using infopops. You can use the configure Help to use infopops instead of the Help view for displaying context-sensitive help. Help preference page to
Help view
Accessing help Navigating help topics Accessing context-sensitive help Searching help
Help preferences
3.11. Ant & External tools
Ant
Ant support allows you to create, import, export, configure and run tasks / buildfiles using the Workbench. Any Ant buildfile configuration you create can be used as part of the build process for a project, which will run in the specified order every time the project is built. Whether run as a stand-alone Ant task or as a project builder, each At buildfile can be configured to provide its output in either (or all of) of: The Console view A file in the local filesystem A custom Ant logger
External tools
External tools allow you to configure and run programs, batch files, Ant buildfiles, and others using the Workbench. Any external tool configuration you create can be used as part of the build process for a project, which will run in the specified order every time the project is built. Whether run as a stand-alone tool or as a project builder, each external tool can be configured to provide its output in either (or both) of: The Console view A file in the local filesystem
Ant support External tools Builds
Running external tools Running Ant buildfiles
External Tools preferences
107 sur 389
04/09/2013 19:18
Workbench User Guide
http://help.eclipse.org/kepler/advanced/print.jsp?topic=/../nav/0
External Tools and Ant icons Console view
3.11.1. Ant support
Apache Ant is an open source, Java-based build tool. See http://ant.apache.org for more details. Ant support allows you to create and run Ant buildfiles from the Workbench. These Ant buildfiles can operate on resources in the file system as well as resources in the workspace. Output from an Ant buildfile is displayed in the Console view in the same hierarchical format seen when running Ant from the command line. Ant tasks (for example [mkdir]) are hyper-linked to the associated Ant buildfile, and javac error reports are hyper-linked to the associated Java source file and line number. You can add classes to the Ant classpath and add Ant tasks and types from the Ant > Runtime preference page.
Builds External tools
Running Ant buildfiles Modifying the Ant classpath Adding new Ant tasks and types Using a different version of Ant antRunner application entry point
Ant preference page Ant editor preference page Ant runtime preference page Ant view Ant editor External Tools and Ant icons Console view
3.11.2. External tools
External tools allow you to configure and run programs, batch files, Ant buildfiles, and others using the Workbench. You can save these external tool configurations and run them at a later time. Output from external tools is displayed in the Console view. You can add external tools as part of the build process for a project. These external tools will run in the specified order every time a project is built. The following variables are available when you configure an external tool. These variables are automatically expanded each time the external tool is run. Variable Name Description The absolute path on the system's hard drive to Eclipse's workspace directory The absolute path on the system's hard drive to the specified resource. The <resource path> is the full path of the resource relative to the workspace root. For example ${workspace_loc:/MyProject/MyFile.txt}. Note that the expanded result of this variable is not the same as ${workspace_loc}/MyProject/MyFile.txt if the project's contents directory for MyProject is outside the workspace directory. The absolute path on the system's hard drive to the currently selected resource's project or to the project being built if the external tool is run as part of a build. The absolute path on the system's hard drive to the specified resource's project. The <resource path> is the full path of the resource relative to the workspace root. For example ${workspace_loc:/MyProject/MyFile.txt}.
${workspace_loc}
${workspace_loc: <resource path>}
${project_loc}
${project_loc: <resource path>}
108 sur 389
04/09/2013 19:18
Workbench User Guide
http://help.eclipse.org/kepler/advanced/print.jsp?topic=/../nav/0
Variable Name
Description Note that the expanded result of this variable is not the same as ${workspace_loc}/MyProject if the project's contents directory for MyProject is outside the workspace directory.
${container_loc}
The absolute path on the system's hard drive to the currently selected resource's parent (either a folder or project). The absolute path on the system's hard drive to the specified resource's parent (either a folder or project). The <resource path> is the full path of the resource relative to the workspace root. For example:${workspace_loc:/MyProject/MyFolder/MyFile.txt}. Note that the expanded result of this variable is not the same as ${workspace_loc}/MyProject/MyFolder if the project's contents directory for MyProject is outside the workspace directory. The absolute path on the system's hard drive to the currently selected resource. The absolute path on the system's hard drive to the specified resource. The <resource path> is the full path of the resource relative to the workspace root. For example ${workspace_loc:/MyProject/MyFile.txt}. Note that the expanded result of this variable is not the same as ${workspace_loc}/MyProject/MyFile.txt if the project's contents directory for MyProject is outside the workspace directory. The full path, relative to the workspace root, of the currently selected resource's project or of the project being built if the external tool is run as part of a build. The full path, relative to the workspace root, of the currently selected resource's parent (either a folder or project). The full path, relative to the workspace root, of the currently selected resource. The name of the currently selected resource's project or of the project being built if the external tool is run as part of a build. The name of the currently selected resource's parent (either a folder or project). The name of the currently selected resource. The kind of build when the external tool is run as part of a build. The value can be one of "full", "incremental", or "auto". If the external tool is run outside of a build, the value is then "none".
${container_loc: <resource path>}
${resource_loc}
${resource_loc: <resource path>}
${project_path}
${container_path} ${resource_path} ${project_name} ${container_name} ${resource_name} ${build_type}
Lets assume your Eclipse workspace directory is c:\eclipse\workspace and you have two projects, MyProject1 and MyProject2. The first project, MyProject1, is located inside the workspace directory, the second project, MyProject2, is located outside the workspace directory at c:\projects\MyProject2. Lets look at how the variable examples below will be expanded when an external tool is run, if the resource /MyProject2/MyFolder/MyFile.txt is selected. Variable Example ${workspace_loc} Expanded Results c:\eclipse\workspace
${workspace_loc:/MyProject1 c:\eclipse\workspace /MyFile.txt} \MyProject\MyFile.txt ${workspace_loc:/MyProject2 c:\projects\MyProject2 /MyFile.txt} \MyFile.txt ${project_loc} ${project_loc:/MyProject1 /MyFile.txt} c:\projects\MyProject2 c:\eclipse\workspace \MyProject
109 sur 389
04/09/2013 19:18
Workbench User Guide
http://help.eclipse.org/kepler/advanced/print.jsp?topic=/../nav/0
Variable Example
Expanded Results c:\projects\MyProject2 \MyFolder c:\projects\MyProject2 \MyFile.txt /MyProject2 /MyProject2/MyFolder /MyProject2/MyFolder /MyFile.txt MyProject2 MyFolder MyFile.txt none
${container_loc} ${resource_loc} ${project_path} ${container_path} ${resource_path} ${project_name} ${container_name} ${resource_name} ${build_type}
Ant support Builds
External Tools preferences External Tools and Ant icons Console view
Running external tools Running Ant buildfiles
3.12. Team programming with CVS
In the Concurrent Versions System (CVS) team programming environment, team members do all of their work in their own Workbenches, isolated from others. Eventually they will want to share their work. They do this via a CVS Repository.
Branches
CVS uses a branch model to support multiple courses of work that are somewhat isolated from each other but still highly interdependent. Branches are where a development team shares and integrates ongoing work. A branch can be thought of as a shared workspace that is updated by team members as they make changes to the project. This model allows individuals to work on a CVS team project, share their work with others as changes are made, and access the work of others as the project evolves. A special branch, referred to as HEAD, represents the main course of work in the repository (HEAD is often referred to as the trunk).
Sharing work
As team members produce new work, they share this work by committing those changes to the branch. Similarly, when they wish to get the latest available work, they update their local workspaces to the changes on the branch. Thus the branch is constantly changing, moving forward as team members submit new work. The branch effectively represents the current state of the project. At any point a team member can update their workspaces from the branch and know they are up to date.
110 sur 389
04/09/2013 19:18
Workbench User Guide
http://help.eclipse.org/kepler/advanced/print.jsp?topic=/../nav/0
Optimistic team model
CVS provides two important features required for working in a team: A history of the work submitted by the team A way to coordinate and integrate this work Maintaining history is important so that one can compare the current work against previous drafts, revert to older work that is better, and so on. Coordinating the work is critical so that there exists one definition of the current project state, containing the integrated work of the team. This coordination is provided via the branch model. An optimistic model is one where any member of the team can make changes to any resource he or she has access to. Because two team members can commit to the branch changes to the same resource, conflicts can occur and must be dealt with. This model is termed optimistic because it is assumed that conflicts are rare.
Recommended work flow
Usually resources do not exist in isolation, they typically contain implicit or explicit dependencies on other resources. For example, Web pages have links to other Web pages, and source code has references to artifacts described in other source code resources. No resource is an island. As resources are committed to the branch, these dependencies can be affected. Ensuring the integrity of the dependencies is important because the branch represents the current project state: at any point a team member could take the branch contents as a basis for new work. The ideal work flow therefore is one in which the branch integrity is preserved.
Ideal flow enumerated
The ideal work flow proceeds as follows: 1. Start fresh. Before starting work, update the resources in the workspace with the current branch state. If you are sure that you have no local work that you care about, the fastest way to get caught up is to select the projects you are interested in from the branch (or HEAD) and select Checkout (or Replace with > Latest from Repository if the projects already exist locally). This will overwrite your local resources with those from the branch. 2. Make changes. Work locally in your Workbench, creating new resources, modifying existing ones, saving locally as you go. 3. Synchronize. When you are ready to commit your work, synchronize with the repository. a. Update. Examine incoming changes and add them to your local Workbench. This allows you to determine if there are changes which might affect the integrity of what you are about to commit. Resolve conflicts. Test again, run integrity checkers (for example, check for broken hypertext links, ensure your code compiles, and so on). b. Commit. Now that you are confident that your changes are well integrated with the latest branch contents, commit your changes to the branch. To be prudent, you may repeat the previous step if there are new incoming changes. Of course this is an ideal work flow. Under certain conditions you may be confident that the incoming changes do not affect you and choose to commit without updating. However, in general team members should make an effort to follow a flow similar to the above in order to ensure that the branch integrity is not accidentally compromised. You can find more information on CVS at http://ximbiot.com/cvs/.
CVS Repositories Branches Versions Synchronizing with a CVS repository
111 sur 389
04/09/2013 19:18
Workbench User Guide
http://help.eclipse.org/kepler/advanced/print.jsp?topic=/../nav/0
Creating a CVS repository location Checking out a project from a CVS repository Replacing resources in the Workbench Sharing a new project using CVS Synchronizing with the repository Updating Resolving conflicts Merging from a branch Committing
CVS
3.12.1. Versions
Resources are versioned in order to capture a snapshot of the current state of the resources at one specific point in time. Resources in CVS are versioned by tagging them with a version label. When a resource is versioned, it means that a non-modifiable copy of it can be retrieved from the repository. Versioning a project saves the line up of all resource versions in the project. Resources other than projects (files and folders) can be versioned. However, it is more common to version entire projects together as the resources contained in a project are often highly interdependent. Projects can be versioned from the workspace or from the branch (including HEAD) in the CVS Repositories view. The difference between these two approaches is in deciding which child resource versions should be part of the project version. When tagging a project as a version from the Workbench, the base revisions of the files in the Workbench are tagged as belonging to that version. This is the preferred method of versioning a project because you know exactly which file revisions will be in the version. This operation is allowed if you have outgoing changes or uncommitted changes. Uncommitted changes are simply ignored and resources with outgoing changes can still have their base revisions be part of the version. Versioning a project with uncommitted or outgoing changes is handy if you have to split the project at the point where you started making changes to the resources and commit the resources to another branch. When tagging a project as a version from a branch in the CVS Repositories view, you are versioning whatever the latest resource versions are in the branch at that moment in time. You should not version your projects from the branch if you do not know what is committed in the branch. For this reason, versioning from the Workbench is often preferable.
CVS Repositories Branches Local history Resources
Creating a version of a project Versioning projects in the repository Enabling the CVS resource decorations Moving version tags
CVS
3.12.2. Branches
In CVS, teams share and integrate their ongoing work in branches. Think of a branch as a shared work area that can be updated at any time by team members. In this way, individuals can work on a team project, share their work with others on the team, and access the work of others during all stages of the project. The branch effectively represents the current shared state of the project. Resources can be changed in the Workbench without affecting the branch. Individuals must explicitly provide their changed resources to the branch. Every CVS repository has at least one branch, referred to as HEAD. Under certain conditions, more than one branch may exist in a repository. For example, one branch may be for ongoing work, and another branch may be for maintenance work. As you make changes locally in your Workbench, you are working alone. When you are ready to make your local resource changes available to other team members, you'll need to commit your work to the branch. All such changes are classified as
112 sur 389
04/09/2013 19:18
Workbench User Guide
http://help.eclipse.org/kepler/advanced/print.jsp?topic=/../nav/0
outgoing changes when you do a synchronization. Ideally, you should update your local workspace with any changes others have made in a branch before committing to it. This ensures that you have the very latest work from the other team members. After you have updated from the branch, merged any conflicting changes in your local Workbench, and tested your changes locally, you can more easily commit your Workbench's changes to the branch. When you commit changes to the branch, your changes are copied from your local Workbench to the branch. As a result, these changes are then seen as incoming changes when other developers update from the branch later.
Team programming with CVS CVS Repositories Synchronizing with a CVS repository
Creating a CVS repository location Checking out a project from a CVS repository Sharing a new project using CVS Branching Synchronizing with the repository Updating Committing Resolving conflicts
CVS CVS Repositories view
3.12.3. CVS Repositories
A Concurrent Versions System (CVS) repository is a persistent data store that coordinates multi-user access to projects and their contents. Projects in a repository can be of two forms: immutable (a project version) or modifiable (a project in a branch). Communication between the repository and Workbench clients is possible over local or wide area networks. Currently the Workbench supports two internal authentication protocols for CVS: pserver and ssh. Authentication protocols provided by external tools can also be used by CVS. You can find more information on CVS at http://ximbiot.com/cvs/.
Team programming with CVS Branches Versions Local history
Creating a CVS repository location
CVS CVS Repositories view
3.12.4. Three way comparisons
Three way comparisons show the differences between three different versions of a resource. This feature is most useful when merging resources or when there is a conflict during synchronization. Conflicts occur when two developers add a version from the same branch to their Workbench, then each developer modifies it, then one developer attempts to commit the resource after the other developer has already committed it. When this situation arises, you can view the differences between three resource versions: the resource in the Workbench, the version of the resource that is committed in the branch, and the common ancestor from which the two conflicting versions are based. If a common ancestor cannot be determined, for example because a resource with the same name and path was created and committed by two different developers, the comparison becomes a two-way comparison.
Interpreting compare results
113 sur 389
04/09/2013 19:18
Workbench User Guide
http://help.eclipse.org/kepler/advanced/print.jsp?topic=/../nav/0
The Synchronize view allows you to view the differences between two or three files. If a common ancestor is available, the sync view performs a three way comparison. It is possible that a common ancestor for two conflicting resource versions cannot be determined, (e.g. a resource with the same name and path is created and committed by two different developers). In this case the compare becomes a regular two way compare. In a three way compare the Workbench shows you: what has been changed in the first child in comparison to the common ancestor. what has been changed in the second child in comparison to the common ancestor. In the picture below, the common ancestor is displayed in the top pane of the text compare pane. The differences that you see highlighted are what has changed in the Workbench resource as compared to the common ancestor, and what has been changed in the branch resource as compared to the common ancestor. The sections that differ in all three files are highlighted as differences. Conflicts are shown in red, incoming changes in blue, and outgoing changes in gray.
Synchronizing with a CVS repository
Creating a CVS repository location Comparing resources Synchronizing with a repository Merging changes in the compare editor Updating Resolving conflicts Setting preferences for comparing files Comparing resources with repository versions
Compare editor CVS Synchronize view
3.12.5. Synchronizing with a CVS repository
In the CVS team programming environment, there are two distinct processes involved in synchronizing resources: updating with the latest changes from a branch and committing to the branch. When you make changes in the Workbench, the resources are saved locally. Eventually you will want to commit your changes to the branch so others can have access to them. Meanwhile, others may have committed changes to the branch. You will want to update your Workbench resources with their changes. Important!: It is preferable to update before committing, in case there are conflicts with the resources in your Workbench and the resources currently in the branch. The synchronize view contains filters to control whether you want to view only incoming changes or outgoing changes.
114 sur 389
04/09/2013 19:18
Workbench User Guide
http://help.eclipse.org/kepler/advanced/print.jsp?topic=/../nav/0
Incoming changes come from the branch. If accepted, they will update the Workbench resource to the latest version currently committed into the branch. Outgoing changes come from the Workbench. If committed, they will change the branch resources to match those currently present in the Workbench. Regardless of which mode (filter) you select, the Synchronize view always shows you conflicts that arise when you have locally modified a resource for which a more recent version is available in the branch. In this situation you can choose to do one of three things: update the resource from the branch, commit your version of the resource to the branch, or merge your work with the changes in the branch resource. Typically you will want to merge, as the other two options will result in loss of work.
Team programming with CVS Branches
Synchronizing with the repository Updating Resolving conflicts Merging from a branch Committing
CVS CVS Synchronize view
3.12.6. Watch/Edit
CVS provides a notification scheme which allows a group of developers to know if somebody is working on a given file. This facility is known as watches. By setting a watch on a file, you can have CVS notify you via email if someone else starts to edit this file. This mechanism is notification based only; the file is not locked in any way on the server, and several people are allowed to edit the same file at the same time. In addition to watch list notification, edit on its own is useful for discovering if others are also editing that file. This is because when you edit a file, you will be informed if someone else is already editing it. Normally with CVS clients, you would need to issue an explicit edit. With Team CVS support however, an edit is automatically issued by the client when you start to modify a file. In addition, when editing a file, Team CVS provides you with the list of people already editing a file. This allows you to find out who is working on a file before you start to edit it.
Team programming with CVS
Finding out who's working on what: watch/edit
CVS
3.13. Accessibility features in Eclipse
Accessibility features help people with a physical disability, such as restricted mobility or limited vision, or those with special needs to use software products successfully. These are the major accessibility features in Eclipse: Eclipse uses Microsoft Active Accessibility (MSAA) APIs to render user interface elements accessible to assistive technology. You can operate all features using the keyboard instead of the mouse. See the related task. You can use screen-reader software such as Freedom Scientific's JAWS
TM
and a digital speech synthesizer to hear
TM
what is displayed on the screen. You can also use voice recognition software, such as IBM ViaVoice and to navigate the user interface. You can magnify what is displayed on your screen in the graphical views. Fonts and colors defined by Eclipse can be set using the page. See the related link.
to enter data
General > Appearance > Colors and Fonts preference
Note: The Accessibility features mentioned in this document apply to the Windows operating system.
115 sur 389
04/09/2013 19:18
Workbench User Guide
http://help.eclipse.org/kepler/advanced/print.jsp?topic=/../nav/0
Navigating the user interface using the keyboard Accessibility features in textual editors
Keys Font and color settings in Eclipse Accessibility preference page
3.13.1. Navigating the user interface using the keyboard
The user interface is navigable using the keyboard. The Tab key is used to iterate through the controls in a window (for example, a dialog, or the current perspective's views and editors and the main controls for the Workbench window). To tab out of views that use the Tab key (such as editors) use Ctrl+Tab. When the focus is on an editor or view tab, pressing the left/right arrow key moves to the previous/next tab and pressing Enter moves the focus to the current selection in the editor or view.
Menus
Most menus are assigned mnemonics for each entry which allow you to select them by typing the underlined letter instead of the mouse. You can also select an item by moving through the menus and sub-menus with the arrow keys. The various menus available can be accessed using the keyboard in the following ways: F10 accesses the menus on the main menu bar. Shift+F10 pops up the context menu for the current view. (Note: this shortcut is actually dependent on your window manager, but for most people it should be Shift+F10.) Ctrl+F10 will open the pull down menu for the current view if there is one. For editors, Ctrl+F10 will open the menu for the marker bar on the left of the editor area. Alt+mnemonic will activate the Workbench menu for a particular entry (e.g., Alt+W will bring down the Window menu). Microsoft Windows only: Pressing Alt will give focus to the menu bar.
Controls
Mnemonics are assigned to most control labels (e.g., buttons, checkboxes, radio buttons, etc.) in dialog boxes, preference pages, and property pages. To access the control associated with a label, use the Alt key along with the letter that is underlined in the label.
Navigation Context
Navigation context is saved for the packages, navigator views, Workbench preferences and properties dialogs. The selected page for the preferences and properties dialog is saved between invocations of the dialog but are not saved between workbench invocations.
Cycling Editors, Views and Perspectives
To switch between editors, views and perspectives, the workbench provides a cycling function that is invoked by Ctrl and a function key. All of these cycling functions recall the last thing selected to allow for rapid cycling back and forth between two items. The cycling functions are Ctrl+F6 - Cycle to Editor Ctrl+F7 - Cycle to View Ctrl+F8 - Cycle to Perspective If you use the "StickyKeys" input, you might need to enable the "Keep next/previous editor, view and perspectives dialog open" option on the General preference page. Also, Ctrl+E can be used to activate the editor drop-down, and Ctrl+PageUp and Ctrl+PageDown can be used for switching between open editors, or between views within the same context.
Accelerators
Many of the actions in Eclipse have an accelerator assigned to them. For additional information on accelerators, see Keys.
116 sur 389
04/09/2013 19:18
Workbench User Guide
http://help.eclipse.org/kepler/advanced/print.jsp?topic=/../nav/0
Quick Access
To quickly access UI elements such as views, commands, preference pages, and others, you can use the Quick Access dialog, available under Window > Navigation > Quick Access and bound to Ctrl+3 by default. Start typing in the filter field to see matches. For example, to open the help view, type Ctrl+3 followed by "help". One of the first matches will be to open the help view; other matches show commands and preference pages related to help. You can use the arrow keys to select a different match for a given filter string. Press Enter to select the highlighted entry. This will execute the command, or open the view, perspective, or wizard etc.
Following Embedded Links
For links embedded in dialogs, such as the links between preference pages, or hyper-links in the About dialog, press "Space" key to activate the currently selected link.
Changing Size of Views and Editors
You can adjust size of most views and editors using commands in the "Size" system menu. By default the system menu for the active part is bound to Alt+"-". After a "Size" submenu (Left, Right, Top, or Bottom) is selected, the selected part's side will be highlighted and can be moved using the arrow keys.
Help system
You can navigate the help system by keyboard using the following key combinations: Pressing Tab inside a frame (page) takes you to the next link, button or topic node. To expand/collapse a tree node, press Right/Left arrows. To move to the next topic node, press Down arrow or Tab To move to the previous topic node, press Up arrow or Shift+Tab To display selected topic, press Enter. To scroll all the way up or down press Home or End. To go back press Alt+Left arrow; to go forward press Alt+Right arrow. To go to the next frame, or toolbar press Ctrl+Tab (Ctrl+F6, if using Mozilla, or Mozilla based browser). To move to previous frame, press Shift+Ctrl+Tab. (Shift-Ctrl+F6, if using Mozilla, or Mozilla based browser). To move to the frame displaying topic content press Alt+K (when using embedded help browser on Windows, or Internet Explorer). To move to Contents tab, press Alt+C To move to Search Results tab, press Alt+R To move between tabs, press Right/Left arrows. To switch view, select a tab and press Enter. To switch and move to a view, select a tab and press Up arrow. To move to the search entry field, press Alt+S To print the current page or active frame, press Ctrl+P. To find a string in the current page or active frame, press Ctrl+F (when using embedded help browser on Windows, or Internet Explorer). Most labels of controls on help system pop-up dialogs have mnemonics are assigned to them. To access the control associated with a label, use the Alt key along with the letter that is underlined.
Accessibility features in Eclipse Accessibility features in textual editors Changing the key bindings Keys Help
Font and color settings in Eclipse
3.13.2. Accessibility features in textual editors
Textual editors in Eclipse can be configured to better fit the needs of people using Accessible Technology such as screen
117 sur 389
04/09/2013 19:18
Workbench User Guide
http://help.eclipse.org/kepler/advanced/print.jsp?topic=/../nav/0
readers and magnifiers. This document describes the relevant options.
Code Folding
Some editors offer code folding by default which can be confusing. Disabling this feature can help to better read the code. Search for "folding" in the Preferences dialog to find related options.
Accessing Annotations
You can navigate to the next annotation by pressing Ctrl+. and to the previous one by pressing Ctrl+,. Out of the box not all available annotation types are included in that navigation, for example, breakpoints are not part of it. Breakpoints and other annotation types can either be enabled via the Next Annotation toolbar button drop-down menu or by checking Include in next/previous navigation on the General > Editors > Text Editors > Annotations preference page. Navigating to an annotation moves the text caret to the annotated line, and displays the annotation text in the status line. The next section explains how to read the status line under Windows. Some annotation types, for example warnings and errors, can be accessed by pressing F2 after having navigated to one of them or setting the caret inside the annotation.
Reading the status line with JAWS
JAWS desktop users press Insert+PageDown to read the Eclipse status line and JAWS laptop users press Caps Lock+PageDown.
Accessing the Current Line Number
You can get the current line number by pressing Ctrl+L or via Navigate > Go To Line....
Hovers and Pop-up Windows
F2 can be used to show and give focus to most hovers and pop-up windows in textual editors, like content assist proposals, content assist argument proposals, Quick Assists, Quick Fixes, errors and warnings. This allows the screen reader to read its contents. The key sequence for the Show Tooltip Description command can be changed on the General > Keys preference page.
Quick Diff Hover
Like normal hovers can be shown by pressing F2, the quick diff and revision hovers that appear when hovering over the quick diff ruler on the left can also be shown by pressing a key sequence. However, out of the box no key sequence is defined for that. Go to the General > Keys preference page to assign a key sequence to the Show Quick Diff Ruler Tooltip command.
Annotation Hover
Like normal hovers can be shown by pressing F2, the annotation hover that appears when hovering over the vertical ruler on the left can also be shown by pressing a key sequence. However, out of the box no key sequence is defined for that. Go to the General > Keys preference page to assign a key sequence to the Show Ruler Annotation Tooltip command.
Content Assist Auto Activation
In order to prevent content assist to open automatically and hence maybe unexpectedly, it is recommended to disable auto activation. In the SDK the options below are available. Other editors might offer similar preferences. Deselect Enable auto activation on the Deselect Enable auto activation on the Ant > Editor > Content Assist preference page Java > Editor > Content Assist preference page
Reading Words in the Java Editor
In order to get correct results when letting the screen reader read words in the Java editor it is recommended to disable Smart Java > Editor preference page. caret positioning in Java names on the
Reading Java Code in the Java Editor
118 sur 389
04/09/2013 19:18
Workbench User Guide
http://help.eclipse.org/kepler/advanced/print.jsp?topic=/../nav/0
Some screen readers do not read punctuation by default, however it is useful to hear punctuation when reading code. When using a Java Editor with a screen reader, you can do the following: JAWS: JAWS reads most punctuation out of the box, however it does not say commas. To change this: Utilities > Configuration Manager Set Options > Customize Punctuation... Select comma in the list, and change the setting from All to Most OK File > Save (to save the configuration) File > Exit (to exit the JAWS Configuration Manager) NVDA: NVDA menu (Insert+n) > Preferences > Voice settings...: enable Speak all punctuation NVDA menu (Insert+n) > Save configuration Orca: Preferences > Speech > Punctuation level: All OK VoiceOver: VoiceOver reads most punctuation out of the box, however it does not say commas. To change this: VoiceOver Utility Verbosity tab Punctuation: All Window-Eyes: Global > Menu level: Advanced Screen > Punctuation: enable Textual, Math, and Miscellaneous File > Save
Accessibility features in Eclipse Navigating the user interface by using the keyboard
Accessibility preference page Keys Font and color settings in Eclipse
3.13.3. Fonts and colors in Eclipse
Eclipse uses the fonts and colors provided by the operating system as much as possible. On Windows the platform color and font settings are found on the Preferences > Colors and Fonts page. The font used by most widgets in Eclipse is the one set in the Message Box settings of the properties. However, operating systems do not provide enough colors to handle all of the extra information that colors and fonts provide in Eclipse.
Fonts
There are 4 main fonts in use by the Eclipse platform. They are: Banner Font Used in PDE editors, welcome pages and in the title area of many wizards. For instance the New Project wizard uses this font for the top title, Header Font Used as a section heading. For instance the Welcome page for the Eclipse Platform uses this font for the top title, Text Font Used in text editors. Dialog Font
119 sur 389
04/09/2013 19:18
Workbench User Guide
http://help.eclipse.org/kepler/advanced/print.jsp?topic=/../nav/0
Used in dialogs. These fonts can be set via the General > Appearance > Colors and Fonts preference page. As well as these 4 fonts there are several other secondary font settings. These default to the text font. They can be found on the Colors and Fonts preference page: Compare Text Font Console Text Font CVS Console Font Debug Console Font Detail Pane Text Font Java Compare Text Font Java Editor Text Font Memory Views Table Font Part Title Font (optional: used by some presentations) View Message Font (optional: used by some presentations)
Colors
Eclipse uses colors as an information enhancement in many places. Whenever possible the operating system color settings are used, but in cases where the operating system settings are not enough, Eclipse defines other colors. All of these colors can be adjusted via the following preference pages: General > Appearance > Colors and Fonts > Basic (Error text, hyperlink text, active hyperlink text) General > Editors > Text Editors (Foreground, background and other appearance colors) General > Editors > Text Editors > Annotations (Text editors annotation colors) General > Editors > Text Editors > Linked Mode (Text editors linked mode colors) General > Editors > Text Editors > Quick Diff (Colors used by text editors quick diff feature) General > Search (Foreground for potential matches) Run/Debug > Console (Standard Out, Standard Error, Standard In) Run/Debug (Variable Views changed value, Memory View unbuffered lines) Ant (Error, Warning, Information, Verbose, Debug) Java > Editor (Line number, matching brackets, current line, print, find scope, hyperlink, selection foreground, selection background) Java > Editor > Syntax Coloring (Javadoc HTML tags, Javadoc keywords, Javadoc links, Javadoc others, keyword 'return', keywords excluding 'return', Method names, Multi line comment, Operators and brackets, Others, Single-line comment, Strings, Task Tags) Java > Editor > Content Assist (completion proposal background, completion proposal foreground, method parameter background, method parameter foreground, completion overwrite background, completion overwrite foreground) Plug-in Development > Editors (Text, Processing instructions, Constant strings, Tags, Comments) Team > CVS > Console (Command line, Message, Error)
Accessibility and the Windows Color Dialog
For color selection, Eclipse uses a dialog provided by the operating system. On windows, the color selection dialog does not respond properly to assistive technology. When you first get into the dialog, focus is on one of the basic colors, but the dialog provides no indication of this through assistive technology. You can select colors in Eclipse with this dialog in the following way: 1. Select to customize the color of something in Eclipse, for example the color of Error Text in your Workbench Colors and Fonts Basic preferences. 2. In the color selection dialog, tab twice to go from the Basic Color matrix to the Define Custom Colors button and press Enter. 3. You can now enter the basic colors using an HSL or RGB specification according to the following definitions. See the Windows Color Dialog Reference for a tables and values for these colors.
Accessibility features in Eclipse Navigating the user interface by using the keyboard
120 sur 389
04/09/2013 19:18
Workbench User Guide
http://help.eclipse.org/kepler/advanced/print.jsp?topic=/../nav/0
Keys Windows Color Dialog Reference
3.14. Features
On disk, an Eclipse based product is structured as a collection of plug-ins. Each plug-in contains the code that provides some of the product's functionality. The code and other files for a plug-in are installed on the local computer, and get activated automatically as required. A product's plug-ins are grouped together into features. A feature is a unit of separately downloadable and installable functionality. The fundamentally modular nature of the Eclipse platform makes it easy to install additional features and plug-ins into an Eclipse based product, and to update the product's existing features and plug-ins. You can do this using the Eclipse platform's install and update support found in the Help menu. Eclipse allows you to discover, download, and install features and plug-ins from special web-based Eclipse software sites. Large Eclipse based products can organize their features into trees starting from the root feature that represents the entire product. This root feature then includes smaller units of functionality all the way down to leaf features that list one or more plug-ins and fragments. The capability to group features hierarchically allows products to be stacked using a 'Russian doll' approach - a large product can build on top of a smaller one by including it and adding more features. Some included features may be useful add-ons, but are not vital to the proper functioning of the overall product. Feature providers can elect to mark them as optional. Optional features will only be installed if all their required features and plug-ins are available. If not installed right away, optional features can be added at a later date. The About option on the Help menu provides information about installed features and plug-ins. The Check for Updates and Install New Software commands on the Help menu provide the ability to update existing features, and to find, download, and install new features.
Workbench
Installation Details for Features Installation Details for Plug-ins Updating the installation Installing new software Uninstalling software Reverting to a previous install configuration
4.1. Running Eclipse
After installing the Eclipse SDK in a directory, you can start the Workbench by running the Eclipse executable included with the release (you also need a Java SE 5 JRE, not included with the Eclipse SDK). On Windows, the executable file is called eclipse.exe, and is located in the eclipse sub-directory of the install. If installed at c:\eclipse-SDK-4.1-win32, the executable is c:\eclipse-SDK-4.1-win32\eclipse\eclipse.exe. Note: Set-up on most other operating environments is analogous. Special instructions for Mac OS X are listed below.
Allocating enough memory and solving OutOfMemoryErrors
By default, Eclipse will allocate up to 384 megabytes of Java heap memory. This should be ample for all typical development tasks. However, depending on the JRE that you are running, the number of additional plug-ins you are using, and the number of files you will be working with, you could conceivably have to increase this amount. Eclipse allows you to pass arguments directly to the Java VM using the -vmargs command line argument, which must follow all other Eclipse specific arguments. Thus, to increase the available heap memory, you would typically use:
eclipse -vmargs -Xmx<memory size>
with the <memory size> value set to greater than "384M" (384 megabytes -- the default). When using an Oracle (Sun) VM, you may also need to increase the size of the permanent generation memory. The default maximum is 64 megabytes, but more may be needed depending on your plug-in configuration and use. When the VM runs out of permanent generation memory, it may crash or hang during class loading. This failure is less common when using Sun JRE version 1.5.0_07 or greater. The maximum permanent generation size is increased using the -XX:MaxPermSize=<memory size> argument:
eclipse -vmargs -XX:MaxPermSize=<memory size>
121 sur 389
04/09/2013 19:18
Workbench User Guide
http://help.eclipse.org/kepler/advanced/print.jsp?topic=/../nav/0
This argument may not be available for all VM versions and platforms; consult your VM documentation for more details. Note that setting memory sizes to be larger than the amount of available physical memory on your machine will cause Java to "thrash" as it copies objects back and forth to virtual memory, which will severely degrade your performance.
Selecting a workspace
When the Workbench is launched, the first thing you see is a dialog that allows you to select where the workspace will be located. The workspace is the directory where your work will be stored. If you do not specify otherwise, Eclipse creates the workspace in your user directory. This workspace directory is used as the default content area for your projects as well as for holding any required metadata. For shared or multi-workspace installs you must explicitly specify the location for your workspace using the dialog (or via the "-data" command line argument).
Specifying the Java virtual machine
Here is a typical Eclipse command line:
eclipse -vm c:\jdk5u22\jre\bin\javaw
Tip: It's generally a good idea to explicitly specify which Java VM to use when running Eclipse. This is achieved with the "-vm" command line argument as illustrated above. If you don't use "-vm", Eclipse will look on the O/S path. When you install other Java-based products, they may change your path and could result in a different Java VM being used when you next launch Eclipse. To create a Windows shortcut to an installed Eclipse: 1. Navigate to eclipse.exe in Windows Explorer and use Create Shortcut on the content menu. 2. Select the shortcut and edit its Properties. In the Target: field append the command line arguments. Opening this shortcut launches Eclipse. (You can drag the shortcut to the Windows Desktop if you want to keep it in easy reach.)
Mac OS X
On Mac OS X, you start Eclipse by double clicking the Eclipse application. If you need to pass arguments to Eclipse, you'll have to edit the eclipse.ini file inside the Eclipse application bundle: select the Eclipse application bundle icon while holding down the Control Key. This will present you with a popup menu. Select "Show Package Contents" in the popup menu. Locate eclipse.ini file in the Contents/MacOS sub-folder and open it with your favorite text editor to edit the command line options. On MacOS X you can only launch a UI program more than once if you have separate copies of the program on disk. The reason for this behavior is that every UI application on Mac can open multiple documents, so typically there is no need to open a program twice. Since Eclipse cannot open more than one workspace, this means you have to make a copy of the Eclipse install if you want to open more then one workspace at the same time (bug 139319). If you need to launch Eclipse from the command line, you can use the symbolic link "eclipse" in the top-level eclipse folder. It refers to the eclipse executable inside the application bundle and takes the same arguments as "eclipse.exe" on other platforms. On Mac OS X 10.4 and later, you may notice a slow down when working with significant numbers of resources if you allow Spotlight to index your workspace. To prevent this, start System Preferences, select the Spotlight icon, then the Privacy tab, then click the Add button ("+") and find your workspace directory in the dialog that appears.
Shared Install
The startup speed of a shared install can be improved if proper cache information is stored in the shared install area. To achieve this, after unzipping Eclipse distribution, run Eclipse once with the "-initialize" option from an account that has a write access to the install directory.
Advanced Topics in Running Eclipse
The Eclipse executable and the platform itself offer a number of execution options of interest to people developing or debugging parts of Eclipse. This is a list of the commonly used options, for a full list see the Eclipse runtime options page in the Platform Plug-in Developer Guide. The general form of running the Eclipse executable is:
eclipse [platform options] [-vmargs [Java VM arguments]]
Eclipse Startup Parameters Command Description Since
122 sur 389
04/09/2013 19:18
Workbench User Guide
http://help.eclipse.org/kepler/advanced/print.jsp?topic=/../nav/0
-arch architecture
Defines the processor architecture on which the Eclipse platform is running. The Eclipse platform ordinarily computes the optimal setting using the prevailing value of Java os.arch property. If specified here, this is the 2.0 value that the Eclipse platform uses. The value specified here is available to plug-ins as Platform.getOSArch(). Example values: "x86", "sparc", "PA-RISC", "ppc". The application to run. Applications are declared by plug-ins supplying extensions to the org.eclipse.core.runtime.applications extension point. This argument is typically not needed. If specified, the value overrides the value supplied by the configuration. If not specified, the Eclipse Workbench is run.
-application applicationId
1.0
-clean
Cleans cached data used by the OSGi framework and Eclipse runtime. Try to run Eclipse once with this option if you observe startup errors after 3.0 install, update, or using a shared configuration. The location for the Eclipse Platform configuration file, expressed as a URL. The configuration file determines the location of the Eclipse platform, the set of available plug-ins, and the primary feature. Note that relative 2.0 URLs are not allowed. The configuration file is written to this location when the Eclipse platform is installed or updated. Mirrors the Eclipse platform's error log to the console used to run Eclipse. Handy when combined with -debug. The path of the workspace on which to run the Eclipse platform. The workspace location is also the default location for projects. Relative paths are interpreted relative to the directory that Eclipse was started from. 1.0
-configuration configURL
-consolelog
-data workspacePath
1.0
-debug [optionsFile]
Puts the platform in debug mode and loads the debug options from the file at the given location, if specified. This file indicates which debug points are available for a plug-in and whether or not they are enabled. If a file location 1.0 is not given, the platform looks in the directory that eclipse was started from for a file called ".options". Both URLs and file system paths are allowed as file locations. Puts the platform in development mode. The optional classpath entries (a comma separated list) are added to the runtime classpath of each plug-in. For example, when the workspace contains plug-ins being developed, 1.0 specifying -dev bin adds a classpath entry for each plug-in project's directory named bin, allowing freshly generated class files to be found there. Redundant or non-existent classpath entries are eliminated. Initializes the configuration being run. All runtime related data structures and caches are refreshed. Handy with shared installs: running Eclipse once with this option from an account with write privileges will improve startup performance.
-dev [classpathEntries]
-initialize
3.0
-keyring keyringFilePath
The location of the authorization database (or "key ring" file) on disk. This argument must be used in conjunction with the -password option. Relative 1.0 paths are interpreted relative to the directory that Eclipse was started from. Defines the name of the locale on which the Eclipse platform is running. The Eclipse platform ordinarily computes the optimal setting automatically. If specified here, this is the value that the Eclipse platform uses. The value 2.0 specified here is available to plug-ins as Platform.getNL(). Example values: "en_US" and "fr_FR_EURO". Runs the platform without putting up the splash screen. 1.0
-nl locale
-nosplash
-os operatingSystem
Defines the operating system on which the Eclipse platform is running. The Eclipse platform ordinarily computes the optimal setting using the prevailing value of Java os.name property. If specified here, this is the value that the Eclipse platform uses. The value specified here is available 1.0 to plug-ins as Platform.getOS(), and used to resolve occurrences of the $os$ variable in paths mentioned in the plug-in manifest file. Example values: "win32", "linux", "hpux", "solaris", "aix". The password for the authorization database. Used in conjunction with the 1.0 -keyring option.
-password password
123 sur 389
04/09/2013 19:18
Workbench User Guide
http://help.eclipse.org/kepler/advanced/print.jsp?topic=/../nav/0
-perspective perspectiveId
The perspective to open in the active workbench window on startup. If this parameter is not specified, the perspective that was active on shutdown 1.0 will be opened. The location of a properties file containing default settings for plug-in preferences. These default settings override default settings specified in the primary feature. Relative paths are interpreted relative to the directory that eclipse was started from. The ID of the product to run. The product gives the launched instance of Eclipse its personality, and determines the product customization information used. This replaces -feature, which is still supported for compatibility. Option for performing a global refresh of the workspace on startup. This will reconcile any changes that were made in the file system since the platform was last run.
-plugincustomization propertiesFile
2.0
-product productId
3.0
-refresh
1.0
-showlocation [workspaceName]
Option for displaying the location of the workspace in the window title bar. In release 2.0 this option only worked in conjunction with the -data command line argument. In 3.2, an optional workspace name argument 2.0 was added that displays the provided name in the window title bar instead of the location of the workspace. The location of Java Runtime Environment (JRE) to use to run the Eclipse platform. If not specified, the launcher will attempt to find a JRE. It will first look for a directory called jre as a sibling of the Eclipse executable, and 1.0 then look on the operating system path. Relative paths are interpreted relative to the directory that eclipse was started from. When passed to the Eclipse, this option is used to customize the operation of the Java VM used to run Eclipse. If specified, this option must come at 1.0 the end of the command line. The given arguments are dependent on VM that is being run.
-vm vmPath
-vmargs args
All arguments following (but not including) the -vmargs entry are passed directly through to the indicated Java VM as virtual machine arguments (that is, before the class to run). Note: If an Eclipse startup argument, such as -data, is provided after the Java vm arguments (-vmargs), Eclipse will not start and you will receive a "JVM terminated. Exit code=1" error.
4.2. Upgrading Eclipse
If you are upgrading to a newer release of Eclipse from an older release, there are simple steps to follow to migrate your workspace to the new release. Your workspace is the directory on disk that contains all of your project files, as well as meta-data such as preferences you may have customized. The steps to follow for upgrading depend on whether or not you used the "-data" command line argument when starting Eclipse. The "-data" argument is recommended because it clearly specifies the location of your workspace. Tip: It doesn't hurt to make a backup of your workspace before upgrading. After you've upgraded your workspace, you won't be able to use it again with an older version of Eclipse. If you ever want to go "back in time" to an earlier release, you'll need that backup! The workspace chooser dialog allows you to choose the location of your workspace. This dialog appears on first startup in the absence of a -data argument. The default location provided by this dialog will be a "workspace" child of your home directory (for example, C:\Documents and Settings\UserName\workspace.) Unless you have an existing workspace from a previous Eclipse version, you can keep this default or choose some other location. You should not store your workspace inside the Eclipse install directory, because that will make it more difficult to upgrade to a newer version of Eclipse. You should not copy or move the workspace directory, because it may contain metadata with absolute file system paths, which will be invalid if the workspace is copied elsewhere. In Eclipse 3.0 and earlier, Eclipse's default location for the workspace was under the Eclipse directory. For example, if the eclipse.exe was in D:\eclipse-SDK-3.0.1\eclipse, then the default workspace location would be D:\eclipse-SDK-3.0.1\eclipse \workspace. To load a workspace created using 3.0 or earlier, just point to the old workspace directory using the workspace chooser, whether it's under the old install directory or elsewhere.
Using the "-data" argument
If you were previously using the "-data" argument to start Eclipse, your upgrade path is much easier:
124 sur 389
04/09/2013 19:18
Workbench User Guide
http://help.eclipse.org/kepler/advanced/print.jsp?topic=/../nav/0
1. Install the new version of Eclipse in a new location, separate from any old version of Eclipse. 2. Start this new version of Eclipse, using the "-data" command line argument to point to your old workspace location. See the example in the previous section for an illustration.
Adding third party plug-ins
If you have installed extra plug-ins in your Eclipse environment, you will need to add these new plug-ins to each new build or version of Eclipse you install. Before you do this, refer to the documentation for those plug-ins to ensure they are compatible with the version of Eclipse you are moving to. There are several ways to add these extra plug-ins to your new Eclipse install: 1. Copy the directories for each plug-in into the "dropins" directory of your new Eclipse version. 2. Use an Eclipse update site to re-install those extra plug-ins or features in the new version of Eclipse. 3. If you are using product extensions, simply copy the "links" directory into the new Eclipse version install directory. For more details on product extensions, see the documentation in the Platform Plug-in Developer Guide, under Programmer's Guide > Packaging and delivering Eclipse based products > Product extensions.
4.3. Working with perspectives
Perspectives define the initial set and layout of views in the Workbench window. They provide a set of functionality aimed at accomplishing a specific type of task or working with specific types of resources. See the Related tasks links for more details.
Perspectives Views Fast views Detached views
Switching between perspectives Specifying the default perspective Opening perspectives Changing where perspectives open Showing and hiding menu items and toolbar buttons Configuring perspective command groups Configuring perspective shortcuts Saving a user defined perspective Deleting a user defined perspective Resetting perspectives
4.3.1. Switching between perspectives
Open perspectives are represented by icons on the perspective bar. When you have more than one perspective open, you can switch between them by clicking the icons on the shortcut bar.
Perspectives
Opening perspectives Changing where perspectives open
4.3.2. Specifying the default perspective
The default perspective is indicated in the Select Perspective dialog (accessible via the Window > Open Perspective > Other... menu). The pre-defined default perspective is indicated by the word default in brackets following the perspective name, for example, Resource (default). To change the default perspective: 1. Open the General > Perspectives preference page.
2. Select the perspective that you want to define as the default from the list of available perspectives, and click Make Default. The default indicator moves to the perspective that you selected.
125 sur 389
04/09/2013 19:18
Workbench User Guide
http://help.eclipse.org/kepler/advanced/print.jsp?topic=/../nav/0
3. Click OK.
Workbench Perspectives
Opening perspectives Changing where perspectives open Showing and hiding menu items and toolbar buttons Configuring perspective command groups Configuring perspective shortcuts
4.3.3. Opening perspectives
Perspectives provide combinations of views and editors that are suited to performing a particular set of tasks. For example, you would normally open the Debug perspective to debug a Java program. To open a new perspective: 1. Click the Open Perspective button on the shortcut bar on the left side of the Workbench window. (This provides the same function as the Window > Open Perspective menu on the menu bar.) 2. To see a complete list of perspectives, select Other... from the drop-down menu. 3. Select the perspective that you want to open. When the perspective opens, the title bar of the window it is in changes to display the name of the perspective. In addition, an icon is added to the shortcut bar, allowing you to quickly switch back to that perspective from other perspectives in the same window. By default, a perspective will open in the same window. If you would rather it opened in a new window, change the setting in General > Perspectives preference page. the
Perspectives
Opening views Changing where perspectives open Specifying the default perspective Switching between perspectives
4.3.4. Changing where perspectives open
You can change the default behavior for how perspectives are opened in the Workbench. 1. Open the 3. Click OK. General > Perspectives preference page.
2. Select either In the same window or In a new window from the Open a new perspective group.
Perspectives
Opening perspectives Specifying the default perspective Switching between perspectives Showing and hiding menu items and toolbar buttons Configuring perspective command groups Configuring perspective shortcuts
4.3.5. Showing and hiding menu items and toolbar buttons
You can choose to hide menu items and toolbar buttons and then show them again.
126 sur 389
04/09/2013 19:18
Workbench User Guide
http://help.eclipse.org/kepler/advanced/print.jsp?topic=/../nav/0
Hiding a menu item or toolbar button
To hide a menu item or toolbar button: 1. Switch to the perspective that you want to configure. 2. Select Window > Customize Perspective.... 3. Open the Menu Visibility or Tool Bar Visibility tab. 4. Find the item you want to hide. You can do this two ways: Expand the menu or toolbar hierarchy to find the item you want to hide. Click the Filter by command group check box to see a list of command groups which contribute items, and choose the command group the item you wish to hide. Then navigate to the item in the hierarchy in the Structure tree. 5. Hover over the item to get additional information: a description of what the item does the name of the command group which contributes the item (click the link in this item to switch to the Command Groups Availability tab with the appropriate command group selected). any key bindings associated with the command the item performs (click the link in this item to open the Keys page of the Preferences dialog with the command selected, if possible). if the item is dynamic, a preview of its current appearance (dynamic items are listed as [Dynamic]). 6. Uncheck the check box next to the item. Uncheck a menu to hide all its children. 7. Click OK to cause the changes to take effect. Using the tooltip which appears over items, you can navigate to the Command Group Availability tab and make the entire command group unavailable if you wish to remove all menu items, toolbar buttons and keybindings of all commands contributed by the command group.
Showing a menu item or toolbar button
To show a menu item or toolbar button, you can follow the same instructions as hiding one, except check the check box instead of unchecking it. If an item you want to make visible is grayed out, this is because the command group which contributes it is not available. You need to make it available before you can show or hide items it contributes. You can do this by hovering over the item, and clicking the command group link in the tooltip which appears.
Perspectives
Changing where perspectives open Specifying the default perspective Saving a user defined perspective
4.3.6. Configuring perspective command groups
You can choose which command groups are available in a perspective. Command groups contribute menu items, toolbar buttons and key bindings, all of which run commands. Making a command group unavailable in a perspective removes these methods of running commands. Making a command group available makes it possible for these methods to be used, however they can be turned on and off with more fine-grained control via the Menu Visibility and Tool Bar Visibility tabs of the Customize Perspective dialog. To configure command group availability: 1. Switch to the perspective that you want to configure. 2. Select Window > Customize Perspective.... 3. Open the Command Groups Availability tab. 4. Select the command group in the Available command groups list whose availability you want to edit. 5. Preview the menu items and toolbar buttons which are contributed by the selected command group in the Menubar details and Toolbar details trees. Hover over items in these trees to view their key bindings. 6. Use the check box next to the command group to make it available or unavailable. 7. Click OK to cause the changes to take effect.
127 sur 389
04/09/2013 19:18
Workbench User Guide
http://help.eclipse.org/kepler/advanced/print.jsp?topic=/../nav/0
Perspectives
Changing where perspectives open Specifying the default perspective Saving a user defined perspective
4.3.7. Configuring perspective shortcuts
You can choose which menu items are available under the File > New, Window > Open Perspective and Window > Show View menus using the Shortcuts tab of the Customize Perspective dialog. To configure shortcuts: 1. Switch to the perspective that you want to configure. 2. Select Window > Customize Perspective.... 3. Open the Shortcuts tab. 4. Choose the sub menu whose shortcuts you want to edit. 5. Use the Categories tree to turn groups of related shortcuts on or off, or select categories to work with individual menu items in the Shortcuts list. 6. Click OK to cause the changes to take effect.
Perspectives
Changing where perspectives open Specifying the default perspective Saving a user defined perspective
4.3.8. Saving a user defined perspective
If you have modified a perspective by adding, deleting, or moving (docking) views, you can save your changes for future use. 1. Switch to the perspective that you want to save. 2. Click Window > Save Perspective As.... 3. Type a new name for the perspective into the Name field. 4. Click OK. The name of the new perspective is added to the Window > Open Perspective menu.
Perspectives Views
Resetting perspectives Deleting a user defined perspective Opening views Moving and docking views
4.3.9. Deleting a user defined perspective
You can delete perspectives that you defined yourself, but not those that are delivered with the Workbench. 1. Open the 3. Click OK. General > Perspectives preference page.
2. From the Available perspectives list, select the one that you want to delete and click Delete.
Perspectives
128 sur 389
04/09/2013 19:18
Workbench User Guide
http://help.eclipse.org/kepler/advanced/print.jsp?topic=/../nav/0
Saving a user defined perspective Resetting perspectives
4.3.10. Resetting perspectives
To restore a perspective to its original layout: 1. Open the 3. Click Reset. 4. Click OK. General > Perspectives preference page.
2. From the Available perspectives list, select the perspective you want to restore.
Perspectives
Saving a user defined perspective
4.4. Working with views and editors
Views and editors are the main visual entities which appear in the Workbench. In any given perspective there is a single editor area, which can contain multiple editors, and a number of surrounding views which provide context. The Workbench provides a number of operations for working with views and editors. See the Related tasks links for more details.
Views Editors Fast views Detached views Perspectives
Opening views Moving and docking views Rearranging tabbed views Creating fast views Detaching views and editors Opening files for editing Associating editors with file types Editing files outside the Workbench Tiling editors Maximizing a view or editor
4.4.1. Opening views
Perspectives offer pre-defined combinations of views and editors. To open a view that is not included in the current perspective, select Window > Show View from the main menu bar. You can create fast views to provide quick access to views that you use often. After adding a view to the current perspective, you may wish to save your new layout by clicking Perspective As.... Window > Save
Views Fast views Detached views Perspectives
Moving and docking views Creating fast views Detaching views and editors
129 sur 389
04/09/2013 19:18
Workbench User Guide
http://help.eclipse.org/kepler/advanced/print.jsp?topic=/../nav/0
Maximizing a view or editor Resetting perspectives
4.4.2. Moving and docking views
To change the location of a view in the current perspective: 1. Drag the view by its title bar. Do not release the left mouse button yet. 2. As you move the view around the Workbench, the mouse pointer changes to one of the drop cursors shown in the table below. The drop cursor indicates where the view will be docked if you release the left mouse button. To see the drop cursor change, drag the view over the left, right, top, or bottom border of another view or editor. You may also drag the view outside of the Workbench area to turn it into a "Detached" view. 3. When the view is in the location that you want, relative to the view or editor area underneath the drop cursor, release the left mouse button. 4. (Optional) If you want to save your changes, select Window > Save Perspective As... from the main menu bar. 5. Note that a group of stacked views can be dragged using the empty space to the right of the view tabs. You can also move a view by using the pop-up menu for the view. (Left-click on the icon at the left end of the view's title bar, or right-click anywhere else in the view's title bar). As well as moving the view this menu will provide sortcut options for turning a view into either a "Fast" or "Detached" view.
Drop cursor Where the view will be moved to Dock above: The view is docked above the view underneath the cursor.
Dock below: The view is docked below the view underneath the cursor.
Dock to the right: The view is docked to the right of the view underneath the cursor. Dock to the left: The view is docked to the left of the view underneath the cursor.
Stack: The view is docked as a Tab in the same pane as the view underneath the cursor.
Detached: The view is detached from the Workbench window and is shown in its own separate window.
Restricted: You cannot dock the view in this area.
Views Fast views Detached views Perspectives
Opening views Creating fast views Detaching views and editors Maximizing a view or editor Saving a user defined perspective Resetting perspectives
4.4.3. Rearranging tabbed views
In addition to dragging and dropping (docking) views inside the Workbench, you can rearrange the order of views within a tabbed notebook. 1. Click on the tab of the view that you want to move and drag it to where you want it. A stack symbol appears as you
130 sur 389
04/09/2013 19:18
Workbench User Guide
http://help.eclipse.org/kepler/advanced/print.jsp?topic=/../nav/0
drag the view across other view tabs. 2. Release the mouse button when you have the view tab in the desired location. The view that you selected is now moved.
Views
Moving and docking views
4.4.4. Creating fast views
Fast views are hidden views that can be quickly opened and closed. They work like other views except they do not take up space in your Workbench window. To create a fast view: 1. Click the title bar of the view that you want. Hold the mouse button down. 2. Drag the view to the Fast View bar and release the mouse button. By default the shortcut bar is located in the lower left corner of the window. Alternatively, you can click on the button located on the left side of the Fast View bar which will present you with a selection of views. Choosing one of these views will add it to the Fast View bar immediately.
The icon for the view that you dragged now appears on the shortcut bar. You can look at the view by clicking its icon on the shortcut bar. As soon as you click somewhere else outside the view, it is hidden again. To restore the view to its original location (and remove it from the Fast View bar), toggle the fast view item in the view button's context menu. You can also create and restore fast views by selecting Fast View from the context menu that opens when you click the icon at the left side of the view's title bar.
Views Fast views Perspectives
Working with fast views Opening views Moving and docking views Maximizing a view or editor Saving a user-defined perspective Resetting perspectives
4.4.5. Working with fast views
If you have converted the Project Explorer to a fast view it will appear in the shortcut bar as shown below.
131 sur 389
04/09/2013 19:18
Workbench User Guide
http://help.eclipse.org/kepler/advanced/print.jsp?topic=/../nav/0
To work with a fast view proceed as follows. 1. In the shortcut bar click on the Project Explorer fast view button. 2. Observe the Project Explorer view slides out from the shortcut bar.
3. You can use the Project Explorer fast view as you would normally. 4. To hide the fast view simply click off of it or click on the Minimize button on the fast view's toolbar
Note: If you open a file from the Project Explorer fast view, the fast view will automatically hide itself to allow you to work with the file. To convert a fast view that has been maximized back to a regular sized view, select Restore from the context menu of the icon in the top left corner of the view. To reposition a fast view, drag the fast view's title bar (or close the fast view and then drag its button from the shortcut bar) and drop it on the workbench like a normal view. An empty fast view bar can be hidden using the 'Hide empty fast view bar' preference on the preference page. General > Perspectives
Views Fast views Perspectives
Creating fast views Opening views Docking views Maximizing a view or editor Saving a user defined perspective Resetting perspectives
132 sur 389
04/09/2013 19:18
Workbench User Guide
http://help.eclipse.org/kepler/advanced/print.jsp?topic=/../nav/0
4.4.6. Detaching views and editors
Detached views and editors are shown in a separate window with a smaller trim. They work like other views and editors except they they are always shown in front of the Workbench window. To detach a view: 1. If the Workbench window is maximized, resize it so that it does not fill the entire screen. 2. Click the title bar of the view that you want to detach. Hold the mouse button down. 3. Drag the view outside of the Workbench window and release the mouse button. You can also drag the view into the window of a previously detached view to have multiple detached views together. To restore the view to be shown inside of the Workbench window, drag the view tab into the Workbench window. The same procedure can be followed to detach and restore editors.
Views Detached views Perspectives
Opening views Moving and docking views Saving a user-defined perspective Resetting perspectives
4.4.7. Opening files for editing
You can launch an editor for a given file in several ways. By right-clicking the file in one of the navigation views and then selecting Open from the pop-up menu. By double-clicking the file in one of the navigation views. By double-clicking a bookmark that is associated with that file, in the Bookmarks view. By double-clicking an error or warning, or task record that is associated with that file, in the Problems view. All of the above alternatives open the file in the default editor for that type of file. To open it in a different editor, select Open With from the file's pop-up menu.
Editors External editors
Associating editors with file types Editing files outside the Workbench Linking the Project Explorer view to the active editor Tiling editors Comparing resources
4.4.8. Associating editors with file types
To associate editors with various file types in the Workbench: 1. Open the General > Editors > File Associations preference page.
2. Select the file type from the File types list, or click Add to add a type that is not already on the list. 3. In the Associated editors list, select the editor that you want to associate with that file type. To add an editor to the list: a. Click Add. The Editor Selection dialog box opens. b. Select Internal Editors or External Programs, depending on whether the editor that you want was built for the Workbench or runs outside the Workbench. c. If you select External Programs, you can click the Browse button to browse the file system. d. Select the editor from the list and click OK. 4. Click OK to finish associating the editor with the selected file type.
133 sur 389
04/09/2013 19:18
Workbench User Guide
http://help.eclipse.org/kepler/advanced/print.jsp?topic=/../nav/0
When you associate an internal editor with a file type, that editor opens in the editor area of the Workbench. For example, if you double-click a file in the Project Explorer or an entry in the Bookmarks or Tasks view it opens in the editor area. Editors that support OLE document mode can also run in the editor area of the Workbench. Tip: You can choose to override your default editor selections by selecting Open With from the pop-up menu for any resource in one of the navigation views.
Editors External editors
Opening files for editing Editing files outside the Workbench Linking the Project Explorer view to the active editor
4.4.9. Editing files outside the Workbench
To edit a Workbench resource outside the Workbench: 1. Navigate in the file system to the Workbench's installation directory. Go into the workspace directory and open the file that you want to edit with the external editor. 2. Edit the file as needed. Save and close it as usual. 3. Important: Go back to the Workbench, right-click the edited file in one of the navigation views, and select Refresh from the pop-up menu. The Workbench will perform any necessary build or update operations to process the changes that you made outside the Workbench. Tip: If you work with external editors regularly, you may want to enable auto-refresh. This can be done by opening the General > Workspace preference page, and checking the Refresh using native hooks or polling or Refresh on access option. When at least one of them is enabled, any changes made by external editors will be automatically discovered by the Workbench. Depending on the platform this may not happen immediately for Refresh using native hooks or polling.
Editors External editors
Opening files for editing Associating editors with file types
4.4.10. Tiling editors
The Workbench allows you to have multiple files open in multiple editors. Unlike views, editors cannot be dragged outside the Workbench to create new windows. However, you can tile editor sessions within the editor area, in order to view source files side by side. 1. With two or more files open in the editor area, select one of the editor tabs. 2. Holding down the left mouse button, drag that editor over the left, right, top or bottom border of the editor area. Notice that the mouse pointer changes to a "drop cursor" that indicates where the editor session will be moved when you release the mouse button. 3. (Optional) Drag the borders of the editor area or each editor, to resize as desired. This is a similar operation to moving and docking views inside the Workbench, except that all editor sessions must be contained within the editor area.
Editors
Opening files for editing Comparing resources
4.5. Customizing the Workbench
Many aspects of the appearance and behavior of the Workbench can be customized to suit your individual needs. For example,
134 sur 389
04/09/2013 19:18
Workbench User Guide
http://help.eclipse.org/kepler/advanced/print.jsp?topic=/../nav/0
you can: Rearrange where items appear in the main toolbar. Change the key bindings used by editors. Change the fonts and colors which are used. See the Related tasks links for more details.
Views Editors Workbench
Customizing welcome Rearranging the main toolbar Changing the key bindings Controlling single and double click behavior Changing fonts and colors Importing and Exporting Preferences
4.5.1. Customizing Welcome
The welcome appearance can be customized via the "customize page" button above the welcome page. This opens a customize dialog which allows you to select one of the pre-defined themes, which affects the overall look of the welcome. You can also select which pages will be displayed, and the visibility, layout, and priority of the items within each page. For more information about customizing welcome, see the reference documentation for the customize welcome dialog.
Welcome
Customize Welcome Dialog
4.5.1.1. Customize Welcome Dialog
The Customize Welcome dialog which is opened using the "customize page" button above the Welcome screen allows you to modify the welcome appearance and content. You can select an overall theme, decide which pages will be available, and configure the order, layout, and visibility of the items within pages. Note: The customize page button will only appear when the product is configured to use the Universal Welcome. Option Description Default Circles Overview, Tutorials, Samples, What's New
Home Page Theme This option will change the overall appearance of welcome. Root Pages Select the welcome pages you would like to see in welcome.
Apply settings to all If you have multiple products sharing the same eclipse workbench, using this option will products sharing Off cause the changes for all of them, as opposed to only the currently running product. this workbench Save As... Available Extensions Left Column Right Column Converts the current preferences in this page to XML content compatible with the introData.xml format used to define the defaults for a product's welcome N/A configuration. This is meant for product developers and assemblers, and is not needed by end users. Items in this container will not be shown in the selected welcome page. Items that should appear in the left half of the selected welcome page, arranged vertically from top to bottom. The bottom containers are explained below the table. Items that should appear in the right half of the selected welcome page, arranged vertically from top to bottom. The bottom containers are explained below the table. N/A N/A N/A
135 sur 389
04/09/2013 19:18
Workbench User Guide
http://help.eclipse.org/kepler/advanced/print.jsp?topic=/../nav/0
Option
Description The importance is shown as an icon next to the item, and determines the item's importance relative to others. Themes may use this information to present the items differently, depending on their importance. To change the importance, click on the icon and a drop down menu will appear. The possible settings are: low - The item will not be emphasized.
Default
Importance
medium - The item will be given some emphasis. high - The item will be strongly emphasized. new - The item is new and will be presented as such. callout - The item is of a different nature, or is special in some way (e.g. a video/animation)
low
For each page, there are four quadrants in which to place items; two for each column. The quadrants will be separated in the presentation, and are used to classify distinct groups of items that should be kept separate from each other. If you do not want to separate items into four quadrants and only have columns, place all items in the top two quadrants. Here is what the Customize Welcome dialog looks like:
Welcome
Customizing Welcome
4.5.2. Rearranging the main toolbar
You can rearrange sections of the main toolbar. Toolbar sections are divided by a thin vertical line. 1. Make sure the toolbar is unlocked. The toolbar is unlocked if it has thick vertical bars next to the thin vertical toolbar dividers.
136 sur 389
04/09/2013 19:18
Workbench User Guide
http://help.eclipse.org/kepler/advanced/print.jsp?topic=/../nav/0
If it is locked, unlock the toolbar by right clicking the toolbar and selecting the Lock the Toolbars menu item. 2. Grab the section of the toolbar you want to rearrange by moving the mouse over the thick vertical line on the left side of the desired segment. The mouse cursor changes its shape to indicate that you can click to move the toolbar section. 3. Click and hold the left mouse button to grab the toolbar section. 4. Move the section left and right or up and down. Release the mouse button to place it in the new location. 5. To prevent accidental changes to the toolbar lock it again by right clicking the toolbar and selecting the Lock the Toolbars menu item.
Toolbars
4.5.3. Changing the key bindings
The function of the keyboard can be extensively customized in Eclipse. Use the General > Keys preference page to assign key sequences to many of the commands in Eclipse.
Keys Navigating the user interface by using the keyboard
4.5.4. Changing fonts and colors
By default, the Workbench uses the fonts and colors provided by the operating system. However, there are a number of ways that this behavior can be customized.
Fonts
The Workbench lets you directly configure the following fonts: Banner Font Used in PDE editors, welcome pages and in the title area of many wizards. For instance the New Project wizard uses this font for the top title. Dialog Font Used for widgets in dialogs. Header Font Used as a section heading. For instance the Welcome page for the Eclipse Platform uses this font for the top title. Text Font Used in text editors. CVS Console Font Used in the CVS console. Ignored Resource Font Used to display resources that are ignored from CVS. Outgoing Change Font Used to display outgoing changes in CVS. Console Font (defaults to text font) Used by the debug console. Detail Pane Text Font (defaults to text font) Used in the detail panes of debug views. Memory View Table Font (defaults to text font) Used in the table of the memory view. Java Editor Text Font (defaults to text font) Used by Java editors. Properties File Editor Text Font (defaults to text font)
137 sur 389
04/09/2013 19:18
Workbench User Guide
http://help.eclipse.org/kepler/advanced/print.jsp?topic=/../nav/0
Used by Properties File editors. Compare Text Font (defaults to text font) Used by textual compare/merge tools. Java Compare Text Font (defaults to text font) Used by Java compare/merge tools. Java Properties File Compare Text Font (defaults to properties file editor text font ) Used by Java properties file compare/merge tools. Part Title Font (defaults to properties file editor text font ) Used for view and editor titles. Note: It is recommended that this font not be bold or italic because the workbench will use bold and italic versions of this font to display progress. View Message Font (defaults to properties file editor text font ) Used for messages in the view title bar (if present). To change these fonts: 1. Open the General > Appearance > Colors and Fonts preference page.
2. Select the font you want to change. 3. Click Change. 4. Use the dialog which opens to select a font. 5. Click OK. Note: You can also click Use System Font to set the font to a reasonable value chosen by the operating system. For example, on Windows this will use the font selected in the Display Properties control panel. Plug-ins that use other fonts may also provide preference entries to allow them to be customized. For example, the Java development tools provide a setting for controlling the font used by the Java editor (see Java > Java Editor Text Font on the preferences page). In addition to the above, some text is always displayed in the system font. For example, the navigator tree always does this. To change the font used in these areas, you can use the configuration tools provided by the operating system (for example, the Display Properties control panel on Windows, or the .Xdefaults file in Motif).
Colors
To set the colors used by the Workbench to display error text and hyperlink text: 1. Open the General > Appearance > Colors and Fonts preference page.
2. Select the color you want to change in the tree view and click the color bar on the right. 3. Use the dialog which opens to select a color. 4. Click OK. Plug-ins that use other colors may also provide preference entries to allow them to be customized. For example, the searching support provides a preference for controlling the color used to display potential matches (see the Foreground color for potential matches item on the General > Search preference page). In general, the Workbench uses the colors that are chosen by the operating system. To change these colors you can use the configuration tools provided by the system (for example, the Display Properties control panel on Windows, or the .Xdefaults file in Motif).
Fonts and Colors in Eclipse
4.5.5. Controlling single and double click behavior
You can control how the Workbench responds to single and double clicks. To do this: 1. Open the 3. Click OK. The effect of these selections varies by view. For example, in one of the navigation views: Double click Will cause a single click on a resource to select it, and a double click to open it in an editor. General preference page.
2. Select the behavior you want to change from the Open mode group.
138 sur 389
04/09/2013 19:18
Workbench User Guide
http://help.eclipse.org/kepler/advanced/print.jsp?topic=/../nav/0
Single click Will cause a single click on a resource to both select it and immediately open an editor on it. The checkboxes under the Single click radio button further refine the single click behavior. Checking Select on hover will cause the resource to be selected if you hover over it with the mouse. Checking Open when using arrow keys will cause the resource to be opened if you use the arrow keys to navigate to it.
General
4.5.6. Importing and exporting preferences
Preference files can be both imported to and exported from the Workbench allowing you to easily share individual or group preferences. The Import wizard can be used to import preferences from the file system to the Workbench. To import a preference file: 1. Select File > Import.
2. In the Import wizard select General > Preferences and click Next. 3. Click Browse... and locate the Preferences file on the file system. 4. Click Import all to accept all of the preferences defined in the file. 5. If you want to import only few preferences, choose them from the list. 6. Click Finish.
The Export wizard can be used to export preferences from the Workbench to the file system. To export a preference file: 1. Select File > Export.
2. In the Export wizard select General > Preferences and click Next. 3. Click Export all to add all of the preferences to the file. 4. If you want to export only few preferences, choose them from the list. 5. Click Browse... and locate the preferences file on the file system. 6. Click Finish Note: If no changes have been made to the original preference settings the preferences file will be empty.
4.6. Working with projects, folders and files
There are three different types of resources in the workbench: projects, folders, and files. Projects are the largest structural unit used by the Workbench. Projects contain folders and files, and they can be opened, closed, or built. Folders can contain other folders and files. The Workbench provides a number of mechanisms for working with projects, folders and files. See the related tasks section for more details. Folders and files can be linked to locations in the file system outside of the project's location. These special folders and files are called linked resources.
Workbench Resources Resource hierarchies Linked resources Resource filters
Creating a project Closing projects Deleting projects Creating a folder Creating a file Creating linked resources Moving resources
139 sur 389
04/09/2013 19:18
Workbench User Guide
http://help.eclipse.org/kepler/advanced/print.jsp?topic=/../nav/0
Copying resources Renaming resources Deleting resources Viewing resources properties Creating resource filters
4.6.1. Creating a project
To create a project: 1. On the main menu bar, click File > New Project. The New Project wizard opens. 2. Select a category from the left column and then select the type of project to create from the right column. To assist in locating a particular wizard, the text field can be used to show only the wizards that match the entered text. Click Next. 3. In the Project name field, type a name for your new project. 4. (Optional) The project that you create will map to a directory structure in the file system. The default file system location is displayed in the Location field. If you want to create the project and its contained resources in a different location, clear the Use default location checkbox and specify the new location. 5. If you want the new project to be dependent on one or more other projects, click Next and select the projects to be referenced. 6. Click Finish. The new project is listed in one of the navigation views. Tip: The General > Perspectives > preference page allows you to specify the perspective behavior when a new project is created.
Resources Resource hierarchies
Creating a folder Creating a file Copying resources Moving resources
4.6.2. Closing projects
When a project is closed, it can no longer be changed in the Workbench and its resources no longer appear in the Workbench, but they do still reside on the local file system. Closed projects require less memory. Also, since they are not examined during builds, closing a project can improve build time. To close a project: 1. Select the project in one of the navigation views. 2. Click Close Project on the pop-up menu. To re-open the project: 1. Select the project in one of the navigation views. 2. Click Open Project on the pop-up menu.
Resources Builds
Creating a project Deleting projects
4.6.3. Deleting projects
To delete a project and remove its contents from the file system: 1. Select the project in one of the navigation views. 2. Click Delete on the pop-up menu. 3. In the dialog which opens select Also delete contents under ....
140 sur 389
04/09/2013 19:18
Workbench User Guide
http://help.eclipse.org/kepler/advanced/print.jsp?topic=/../nav/0
4. Click Yes. To delete a project from the workspace without removing its contents from the file system: 1. Select the project in one of the navigation views. 2. Click Delete on the pop-up menu. 3. In the dialog which opens select Do not delete contents. 4. Click Yes.
Resources
Creating a project Closing projects
4.6.4. Creating a folder
To create a new folder: 1. In one of the navigation views, right-click the project or folder where you want to create the new folder. 2. From the pop-up menu, select New > Folder. 3. Enter the name of the new folder and click Finish.
Resources Resource hierarchies
Creating a project Creating a file Creating linked resources Copying resources Moving resources
4.6.5. Creating a file
To create a file: 1. In one of the navigation views, right-click the project or folder where you want to create the new file. 2. From the pop-up menu, select 4. Click Finish. The file opens in the editor associated with its type. New > File. 3. Specify the name of the file, including the file extension (for example, newfile.txt).
Resources Resource hierarchies
Creating a project Creating a folder Creating linked resources Copying resources Moving resources
4.6.6. Creating linked resources
Folders and files can be linked to locations in the file system outside of the project's location. These special folders and files are called linked resources. To create a linked folder: 1. In one of the navigation views, right-click the project or folder where you want to create the linked folder.
141 sur 389
04/09/2013 19:18
Workbench User Guide
http://help.eclipse.org/kepler/advanced/print.jsp?topic=/../nav/0
2. From the pop-up menu, select
New > Folder.
3. Specify the name of the folder as it will appear in the workbench. This name can be different from the name of the folder in the file system. 4. Click Advanced. 5. Check Link to alternate location (Linked Folder). 6. Enter a file system path, or click Browse to select a folder in the file system. 7. Click Finish. To create a linked file, follow the same steps as above, except choose context menu. New > File instead of New > Folder in the
Linked resource locations can also be specified relative to a variable. This makes it easier to share projects containing linked resources with other team members, since it avoids hard-coded absolute file system paths that may vary from one machine to the next. To define a linked resource relative to a path variable, do the following after step 5 above: 6. Click the Variables button. 7. In the resulting dialog, select an existing path variable or create a new one. 8. If the chosen variable defines the exact path of the linked resource, click OK. Otherwise, click Extend to specify a file or folder below the location described by the path variable, then click OK. 9. Click Finish. Tip: The General > Workspace > Linked Resources preference page also allows you to define path variables.
Note that, once you create a linked resource you will be able to change the link target path that you entered in step 6. or 8. above. by selecting the Edit... button in the File > Properties > Resource property page of the linked resource.
Resources Resource hierarchies Linked resources
Creating a project Creating a file Creating a folder
Linked resources New Folder wizard New File wizard
4.6.7. Creating virtual folders
Virtual folders are folders that exist only in the Eclipse workspace tree. To create a virtual folder: 1. In one of the navigation views, right-click the project or folder where you want to create the virtual folder. 2. From the pop-up menu, select New > Folder. 3. Specify the name of the folder as it will appear in the workbench. This name can be different from the name of the folder in the file system. 4. Click Advanced. 5. Select Folder is not located in the file system (Virtual Folder). 6. Click Finish.
Creating a project Creating a file Creating a folder
New Folder wizard
142 sur 389
04/09/2013 19:18
Workbench User Guide
http://help.eclipse.org/kepler/advanced/print.jsp?topic=/../nav/0
New File wizard
Virtual Folders
4.6.8. Moving resources
You can move resources from one Workbench location to another (for example, from one project to another project). 1. In one of the navigation views, select the resources that you want to move. 2. From the pop-up menu, select Move. 3. In the Folder Selection window, select the project or folder where you want to move the resources to and click OK. Tip: You can also move resources by dragging them from the original location to the new location in one of the navigation views. Moving a linked resource always moves the link and not the resource that it is linked to. E.g., when moving a linked folder the folder contents is not moved on the file system.
Resources Project Explorer view Linked resources
Finding a resource quickly Copying resources Renaming resources Deleting resources
4.6.9. Copying resources
You can copy resources from one Workbench location to another (for example, from one project to another project). 1. In one of the navigation views, select the resources that you want to copy. 2. From the pop-up menu, select Copy. 3. In one of the navigation views, select the project or folder where you want to copy the resources to. 4. From the pop-up menu, select Paste. Tip: You can also copy resources by holding down the Ctrl key and dragging them from the original location to the new location in one of the navigation views. Copying a linked resource always copies the link and not the resource that it is linked to. E.g., when copying a linked folder the folder contents is not copied on the file system. Instead, a new linked folder is created linking to the same location on the file system.
Resources Project Explorer view Linked resources
Creating a project Creating a folder Creating a file Moving resources Renaming resources Deleting resources
4.6.10. Renaming resources
You can rename Workbench resources using the Rename command on the context menu in one of the navigation views. 1. In one of the navigation views, right-click the resource that you want to rename. 2. From the pop-up menu, select Rename. 3. Type the new name for the resource.
143 sur 389
04/09/2013 19:18
Workbench User Guide
http://help.eclipse.org/kepler/advanced/print.jsp?topic=/../nav/0
4. Hit the return key.
Resources Project Explorer view
Viewing resource properties Moving resources
4.6.11. Deleting resources
To delete a resource from the Workbench: 1. In one of the navigation views, select the resources that you want to delete. (Hold down the Ctrl key to select more than one resource.) 2. Press the Delete key. 3. Click Yes in the dialog which appears. Tip: You can achieve the same result by selecting Delete from the pop-up menu. Deleting resources from the workspace will also delete the corresponding files and/or folders from the local file system. The only exception is linked resources, which are not removed from the file system when you delete the link in the workspace. However, deleting child resources of linked folders will delete those resources from the local file system. In most cases it is possible to undo a resource delete, which will restore deleted files from the local history. The files can also be restored manually from the history. See the related tasks for more details.
Resources Project Explorer view Linked resources
Deleting projects Creating a project Creating a folder Creating a file Creating linked resources Restoring deleted resources from local history
4.6.12. Viewing resource properties
To display the various properties of a Workbench resource: 1. Right-click the resource in one of the navigation views. 2. Select Properties from the pop-up menu. The kinds of properties that are displayed depend on the specific resource you have selected and the features and plug-in that are installed in the Workbench. Tip: When the resource is selected in one of the navigation views you can also see basic properties for a resource by clicking Window > Show View > Other... > General > Properties.
Resources
Project Explorer view
Showing or hiding files in the Project Explorer view
4.6.13. Creating resource filters
Resource filters allow the user to configure systematically which file system files and folders are included in the workspace
144 sur 389
04/09/2013 19:18
Workbench User Guide
http://help.eclipse.org/kepler/advanced/print.jsp?topic=/../nav/0
during the refresh operation. To create a resource filter: 1. In one of the navigation views, right-click the project or folder where you want to create the resource filter. 2. From the pop-up menu, select Properties. The properties dialog will open. 3. Expand the Resource section. 4. Click the Resource Filters section. 5. Click Add.... 6. Specify the filter type, to what entries it applies to, and enter the condition. 7. Click OK. 8. Click OK.
Resources Filters Resources Resource hierarchies
4.7. Navigating and finding resources
The Workbench provides a number of mechanisms for navigating and finding resources. See the Related tasks links for more details.
Resources Project Explorer view Search view
Finding a resource quickly Searching for files Searching for text within a file Showing or hiding files in the Project Explorer view Linking the Project Explorer view to the active editor
4.7.1. Finding a resource quickly
To navigate to a particular resource in a view such as the Project Explorer view: 1. From Navigate menu, select Go To > Resource. 2. In the window that opens, start typing the name of the resource in the Pattern field. As you type the file name, the system offers a list of possible matches, based on what you have entered so far. 3. Select the resource that you want from the Matching Resources list, and click OK. The view displays the selected resource. If you want to open a particular resource in an editor rather than select it in a view, you can use the Navigate > Open Resource action. This action presents the same dialog as the Go To > Resource action, but immediately opens the matching resource for editing. You can also do a contextual search for character strings contained within files in the Workbench. See the links to related tasks below.
Resources Resource hierarchies Project Explorer view
Searching for text within a file Showing or hiding files in the Project Explorer view
Open Resource dialog
145 sur 389
04/09/2013 19:18
Workbench User Guide
http://help.eclipse.org/kepler/advanced/print.jsp?topic=/../nav/0
4.7.2. Searching for files
The Go To > Resource action in the Navigate menu allows you to quickly find a resource in the Workbench by searching resource names. You can also do more complex searches for files in the Workbench. For example, to find all files that end with .xml: 1. On the main toolbar, click the Search button .
2. Type *.xml into the File name patterns field and leave the Containing text field empty. (You can use the pull-down list to select *.xml if it had been previously entered.) 3. Finish entering your search options, for example to scope the search to specified working sets, and click Search. 4. The Search view displays the results of your search. Right-click on any item in the Search view to open a pop-up menu that allows you to remove items from the list, copy search results to the clipboard, or rerun the search. To open one of the listed files, double-click it or select Go to File from its pop-up menu. If you close the Search view, you can return to it later by selecting Window > Show View > Other... > General > Search.
Search view Working sets
Searching for text within a file
Search view File search
4.7.3. Searching for text within a file
The Go To selection in the pop-up menu for one of the navigation views allows you to quickly find a resource in the Workbench by searching resource names. You can also do contextual searches for information that is contained inside files in the Workbench. To find all files that contain a particular string of characters: 1. On the main toolbar, click the Search button .
2. Type your search string in the Containing Text field, or use the pull-down list to select a previously entered search expression. Use \ as an escape character for search strings that contain the special characters *, ?, or \, (for example: d:\\directory\\filename.ext). 3. Finish entering your search options, (for example, to scope the search to specified file types), and click Search. 4. The Search view displays the results of your search. Right-click on any item in the Search view to open a pop-up menu that allows you to remove items from the list, copy search results to the clipboard, or rerun the search. To open one of the listed files, double-click it or select Go to File from its pop-up menu. If you close the Search view, you can return to it later by selecting Window > Show View > Other... > General > Search.
Search view
Searching for files
Search view File search
4.7.4. Showing or hiding files in the Project Explorer view
You can choose to hide system files or generated class files in one of the navigation views. (System files are those that have only a file extension but no file name, for example .classpath.) 1. On the toolbar for the Project Explorer, click the Menu button to open the drop-down menu of display options.
146 sur 389
04/09/2013 19:18
Workbench User Guide
http://help.eclipse.org/kepler/advanced/print.jsp?topic=/../nav/0
2. Select Customize View..,. 3. In the dialog box that opens, select the Filters tab and then select the checkboxes for the types of files that you want to hide. In addition, you can restrict the displayed files to a working set. 1. On the toolbar for the Project Explorer, click the Menu button 2. Choose Select Working Set... 3. Select an existing working set from the list or create a new one by selecting New... to open the drop-down menu of display options.
Resources Resource hierarchies Project Explorer view Working sets
Viewing resource properties Finding a resource quickly
4.7.5. Linking the Project Explorer view to the active editor
When you have multiple files open for editing, you can configure one of the navigation views to automatically bring an open file to the foreground (make its editor session the active editor) every time you select that open file in one of the navigation views. There are two ways to set this. 1. From the Project Explorer menu, select Link With Editor. 2. Click on the Link With Editor icon on one of the navigation bars.
Editors
Opening files for editing Associating editors with file types
4.8. Problems, bookmarks, tasks and other markers
Markers are objects that may be associated with Workbench resources. There are many uses of markers in the Workbench, including providing support for bookmarking resources or locations within resources, tracking ongoing tasks, or displaying error messages. See the related tasks section for more details.
Bookmarks Tasks view Markers
Creating a bookmark within a file Creating a bookmark for an entire file Deleting a bookmark Adding line items in the Tasks view Associating a task with a resource Deleting tasks Filtering the Task view Automatically fixing problems
4.8.1. Creating a bookmark within a file
The Workbench allows you to create bookmarks in files that you edit so that you can quickly reopen those files from the Window > Show View > Other... > General > Bookmarks). Bookmarks view ( 1. With the file open in an editor, right-click in the gray border at the left of the editor area, next to the line of code or text that you want to bookmark.
147 sur 389
04/09/2013 19:18
Workbench User Guide
http://help.eclipse.org/kepler/advanced/print.jsp?topic=/../nav/0
2. Select Add Bookmark from the pop-up menu. 3. Notice that an icon for the bookmark now appears in the left border of the editor area. A line is also added to the Bookmarks view.) You can reopen the file for editing at any time by double-clicking the bookmark in the Bookmarks view.
Bookmarks Tasks view
Creating a bookmark for an entire file Deleting a Bookmark Adding line items in the Tasks view Associating a task with a resource
4.8.2. Creating a bookmark for an entire file
You can bookmark individual files in the Workbench, in order to open them quickly from the Bookmarks view ( Show View > Other... > General > Bookmarks) later. 1. In one of the navigation views, select the file that you want to add to your list of bookmarks. 2. From the main Workbench menu select Edit > Add Bookmark. At any time, you can open the bookmarked file for editing by double-clicking the bookmark in the Bookmarks view. You can also create bookmarks for specific lines of text or source code or within a file. See the list of related topics below. Window >
Bookmarks Tasks view
Creating a bookmark within a file Deleting a Bookmark Adding line items in the Tasks view Associating a task with a resource
4.8.3. Deleting a bookmark
To delete any bookmark: 1. Open the Bookmarks view ( Window > Show View > Other... > General > Bookmarks).
2. Right-click the bookmark that you want to delete and select Delete from the pop-up menu. If you have added bookmarks for specific lines within a source file, you can also delete them while editing the file by rightclicking the bookmark icon in the editor area.
Bookmarks
Creating a bookmark for an entire file Creating a bookmark within a file
4.8.4. Adding line items in the Tasks view
The Tasks view contains line items for system-generated problems, warnings, and errors. You can add your own entries to the table to build a list of to-do items, or tasks. 1. On the toolbar in the Tasks view, click the New Task button . The New Task dialog will open.
2. Type a brief description for the task in the Description field. The new task is assigned default priority and completed values. These values may also be modified within the New Task dialog. 3. Press OK.
148 sur 389
04/09/2013 19:18
Workbench User Guide
http://help.eclipse.org/kepler/advanced/print.jsp?topic=/../nav/0
Tasks view Bookmarks
Deleting tasks Associating a task with a resource Filtering the Tasks view Creating a bookmark for an entire file Creating a bookmark within a file
4.8.5. Associating a task with a resource
You can associate tasks with an editable resource, for instance to remind yourself to update a line of source code later. 1. In one of the navigation views, double-click the resource with which you wish to associate the new task. The resource opens in the editor area. 2. Right-click in the gray border at the left of the editor area, beside the line of text or source code against which you want to log the new task. 3. On the pop-up menu, select Add Task. 4. When prompted, enter a brief description of the task. A new task icon appears in the border of the editor area, to the left of the line where you added the task. When you move the mouse pointer over the marker, the description of the task is displayed as a tooltip. The task is also added to the Tasks view. You can delete a task either by right-clicking its icon in the editor area and selecting Remove Task, or by pressing the Delete key in the Tasks view.
Tasks view Bookmarks
Adding line items in the Tasks view Deleting tasks Filtering the Tasks view Creating a bookmark for an entire file Creating a bookmark within a file
4.8.6. Deleting tasks
You can delete associated tasks from the gray border at the left of the editor area. 1. In the marker bar in the editor area, locate the task marker that you want to delete. 2. From the marker's pop-up menu, select Remove Task. 3. The task marker disappears and the task is removed from the Tasks view. You can also delete one or more line items from the Tasks view by pressing the Delete key or by clicking the Delete button on the Tasks view toolbar, or from the pop-up menu. Tip: To delete all completed tasks, right-click in the Tasks view and select Delete Completed Tasks from the pop-up menu.
Tasks view
4.8.7. Filtering the Tasks and Problems views
You can filter the tasks or problems that are displayed in the Tasks or Problems views. For example, you might wish to see only problems that have been logged by the Workbench, or tasks that you have logged as reminders to yourself. You can filter items according to which resource or group of resources they are associated with, by text string within the Description field, by problem severity, by task priority, or by task status. 1. On the toolbar of the Tasks or Problems view, click Filter. 3. Click OK. .
2. Select the radio buttons and checkboxes that correspond to your filtering objectives.
149 sur 389
04/09/2013 19:18
Workbench User Guide
http://help.eclipse.org/kepler/advanced/print.jsp?topic=/../nav/0
Tasks view
Adding line items in the Tasks view Associating a task with a resource Deleting tasks
4.8.8. Automatically fixing problems
Problems displayed in the Problems view may offer a Quick Fix menu option in the context menu. Selecting this menu option will present one or more possible fixes that can be automatically applied for you. Certain Java problems may be resolved using the Quick Fix feature. For example, a missing import statement in a Java file will result in a Quick Fix suggestion to add the import statement or change the type name to a name that is already imported. 1. In the Problems view, right-click the task you want to Quick Fix. 2. Select Quick Fix from the pop-up menu. 3. Choose from one of the suggested fixes.
Markers Tasks view
Tasks view
4.9. Comparing resources
When a comparison is performed, comparison editors appear in the editor area. The differences between files are highlighted in the comparison editors, allowing you to browse and copy changes between the compared resources. To compare resources: 1. Select one or more resources in one of the navigation views. 2. From the resource's pop-up menu, select Compare With. A tool for viewing differences is opened in the editor area. Here are some of the comparisons that you can perform. Compare With > Latest from HEAD compares the selected resource with the version of the same resource that is currently committed to the active branch. This option is available for CVS. This ,or a similar option, may or may not be available for other repository types. Compare With > Another Branch or Version compares the selected resource with a version that has been committed to the repository or to the latest version in a particular branch. This requires you to choose a version of the resource or a branch from a list. This option is available for CVS. This, or a similar option, may or may not be available for other repository types. Compare With > Each Other compares two or three selected resources with each other Compare With > History... compares the selected resource with a version of the same resource that was committed to the active branch. This action will open the History view in compare mode. You will then be able to choose which revision you wish to compare by double clicking on a revision in the History view. This option is available for CVS. This, or a similar option, may or may not be available for other repository types. Compare With > Local History compares the selected resource to one that is in the local history, which is maintained when you save changes. (Tip: to configure the size and depth of your local history, use the General > Workspace > Local History preference page.) General > Compare/Patch preference page. You Tip: You can customize the behavior of the comparison editor with the can select to "synchronize scrolling" of the pane contents, as well as setting options for showing conflicts with other team members and changing the default font.
150 sur 389
04/09/2013 19:18
Workbench User Guide
http://help.eclipse.org/kepler/advanced/print.jsp?topic=/../nav/0
Synchronizing with a CVS repository Three way comparisons Local history
Synchronizing with the repository Merging changes in the Compare editor Resolving conflicts Setting preferences for comparing files Comparing resources with repository versions Understanding the comparison Working with patches Tiling editors
Compare editor CVS Synchronize view
4.9.1. Setting preferences for comparing files
When you select to compare or synchronize two or more resources in the Workbench, one or more comparison editors usually open. To customize how these editors behave: 1. Open the General > Compare/Patch preference page.
2. Set your preferences and click OK. You can configure the following options on the General tab. Option Open structure compare automatically Description Default
Makes an additional information area visible which shows differences in the underlying On structure of the resources being compared. This information may not be available for all comparisons. If this option is on, structure compare will be displayed in the Outline view whenever it Off is possible. Causes the status line to display additional context information about the comparison. Off
Show structure compare in Outline view when possible Show additional compare information in the status line Ignore white space
Causes the comparison to ignore differences which are whitespace characters (spaces, tabs, etc.). Also causes differences in line terminators ( LF versus CRLF) to be ignored. This option controls whether any unsaved changes are automatically saved before a patch is applied.
Off
Automatically save dirty editors before patching
Off
You can configure the following options in the Text Compare tab. Option Synchronize scrolling between panes in compare viewers Initially show ancestor pane Description Default
The two compare viewers will "lock scroll" along with one another in order to On keep identical and corresponding portions of the code in each pane side by side.
Off Sometimes you may want to compare two versions of a resource with the previous version from which they were both derived. This is called their common ancestor, and it appears in its own comparison pane during a three way comparison. Displays conflicts that occur when two developers make the same change, for example when both add or remove the same line of code. Off
Show pseudo conflicts
151 sur 389
04/09/2013 19:18
Workbench User Guide
http://help.eclipse.org/kepler/advanced/print.jsp?topic=/../nav/0
Option Connect ranges with single line Highlight individual changes Disable capping when comparing large documents
Description Controls whether differing ranges are visually connected by a single line or a range delimited by two lines. Controls whether the individual changes inside conflicts are highlighted .
Default On
On
The capping mechanism is used to speed up finding differences in large files. In Off case where the capping happens the result can either be correct or it can display too many changes, but it never misses any change. Turn this option on, if you prefer a precise result in favour of possibly longer calculation time. Use this option to configure what occurs when the end/beginning is reached while navigating an element. The options are: Prompt Loop back to the beginning/end Go to the next/previous element Prompt
When the end/beginning is reached while navigating an element
Three way comparisons
Comparing resources Synchronizing with the repository Merging changes in the Compare editor
Compare editor Compare/Patch preferences
4.9.2. Understanding the comparison
If you compare two files (file1.txt and file2.txt), the following results are shown in the compare editor. The left side shows the contents of file1.txt and the right side shows the contents of file2.txt. The lines connecting the left and right panes indicate the differences between the files. You can double click on the editor tab to maximize the editor.
152 sur 389
04/09/2013 19:18
Workbench User Guide
http://help.eclipse.org/kepler/advanced/print.jsp?topic=/../nav/0
Looking at the numbered changes in the above image: Starting with the top line (in the left pane) we can see that the difference bar (in the area of the blue circle) indicates something is missing from the very top of the left file. If we follow the difference band (see #1) to the right file we can see that it contains "This is line 1" . The next line "This is line 2." is white indicating it matches the right file. Moving onto the next line (colored in gray) we can see that the left file and right file have different contents for this line (see #2).Also, you can observe that a part of the line is highlighted. You can turn this option off on the General > Compare/Patch preference page. The next line ("This is line 4") is once again in white, so we can skip it, since the contents are the same in both. The next line exists in the left file but since it is gray we follow its difference bar to the right (see #3) and notice that the right file does not contain the line (see red circle). Hint: On the right-hand side of the comparison, to the right of the scrollbar, there is a column which shows a graphical representation of all differences between the resources. You can click on any of the segments displayed there to quickly scroll to that difference.
Synchronizing with a CVS repository Three way comparisons Local history
Comparing resources Synchronizing with the repository Merging changes in the Compare editor Resolving conflicts Setting preferences for comparing files Comparing resources with repository versions Tiling editors
Compare editor CVS Workspace Synchronization Compare/Patch preferences
4.9.3. Merging changes in the compare editor
The toolbar buttons in the compare editor allows you to merge changes from the left file to the right file and vice versa. There are four types of merges you can perform: Copy All from Left to Right Copy All from Right to Left Copy Current Change from Left to Right Copy Current Change from Right to Left The Copy All from Left to Right and Copy All from Right to Left actions completely replace the contents of one resource with the other resource. To merge a single change: 1. Select the highlighted difference that you want to merge. 2. Depending on what you want to do, click either the Copy Current Change from Right to Left or the Copy Current Change from Left to Right toolbar button. The selected text is copied from one file to the other. 3. Right click to get the resource's pop-up menu, and select Save. The image below gives an example of two files (file1.txt and file2.txt) compared.
153 sur 389
04/09/2013 19:18
Workbench User Guide
http://help.eclipse.org/kepler/advanced/print.jsp?topic=/../nav/0
Three way comparisons Synchronizing with a CVS repository
Comparing resources Understanding the comparison Synchronizing with the repository Resolving conflicts Setting preferences for comparing files
Compare editor CVS Workspace Synchronization
4.10. Working with local history
A local edit history of a file is maintained when you create or modify a file. Each time you edit and save the file, a copy is saved so that you can replace the current file with a previous edit or even restore a deleted file. You can also compare the contents of all the local edits. Each edit in the local history is uniquely represented by the date and time the file was saved. See the Related tasks links for more details.
Local history
Comparing resources with the local history Replacing a resource with local history Restoring deleted resources from local history Setting local history preferences
4.10.1. Comparing resources with the local history
To compare an unmanaged Workbench resource with a state in the local history: 1. In one of the navigation views, select the resource that you want to compare with a local history state. 2. From the resource's pop-up menu, select Compare With > Local History. The Compare with Local History page opens. 3. Select a state in the Local History list. The Text Compare editor opens.
154 sur 389
04/09/2013 19:18
Workbench User Guide
http://help.eclipse.org/kepler/advanced/print.jsp?topic=/../nav/0
4. Click the Select Next Change and Select Previous Change buttons to browse the changes made between the state in the local history and the Workbench resource. 5. Click OK when you are finished. To compare a Workbench resource that is managed by CVS with a state in the local history: 1. In one of the navigation views, select the resource that you want to compare with a local history state. 2. From the resource's pop-up menu, select Compare With > History.... The History View opens. 3. Put the History View into Local Revisions mode by clicking on the Local Revisions toolbar button in the History View. This filters out all revisions except for Local History revisions. 4. Select a revision from the History View. The Text Compare editor opens. 5. Click the Select Next Change and Select Previous Change buttons to browse the changes made between the state in the local history and the Workbench resource. 6. Click OK when you are finished.
Local history Versions
Replacing a resource with local history Restoring deleted resources from local history Setting local history preferences Comparing resources
4.10.2. Replacing a resource with local history
To replace an unmanaged Workbench resource with a state in the local history: 1. In one of the navigation views, select the resource that you want to replace with a local history state. 2. From the resources pop-up menu, select Replace with > Local History. The Replace from Local History page opens. 3. Select a state from the Local History list. The Text Compare editor opens. 4. Click the Select Next Change and Select Previous Change buttons to browse through the changes made between states in the local history and the Workbench resource. 5. Select the state you want to replace, and click Replace. To replace a Workbench resource managed by CVS with a state in the local history: 1. In one of the navigation views, select the resource that you want to replace with a local history state. 2. From the resources pop-up menu, select Replace with > History.... The History View opens. 3. Put the History View into Local Revision mode by clicking on the Local Revision toolbar button. This will display only Local History revisions in the History View. 4. Select the revision you want to replace the current revision and select Get Contents from the context menu. Tip: You can configure your general preferences to specify how many days to keep files, or how many entries per file you want to keep, or the maximum file size for files to be kept with the General > Workspace > Local History preference page.
Local history Resources
Comparing resources with the local history Restoring deleted resources from the local history Setting local history preferences
4.10.3. Restoring deleted resources from local history
To restore a deleted Workbench resource with a state from the local history: 1. In one of the navigation views, select the folder or project into which you want to restore a local history state. 2. From the resource's pop-up menu, select Restore from Local History.... The Restore From Local History dialog opens showing all files that were previously contained in the selected folder or project and all of their sub-folders. 3. Check the files that you want to restore
155 sur 389
04/09/2013 19:18
Workbench User Guide
http://help.eclipse.org/kepler/advanced/print.jsp?topic=/../nav/0
4. If you don't want to restore just the last state of a file you can select any other state of the file from the Local History list on the right hand side of the dialog. The bottom pane of the dialog shows the contents of the state. 5. If you are done with all files click Restore. Tip: You can configure your Workbench preferences to specify how many days to keep files, or how many entries per file you want to keep, or the maximum file size for files to be kept with the General > Workspace > Local History preference page.
Local history Resources
Comparing resources with the local history Replacing resources with the local history Setting local history preferences
4.10.4. Setting local history preferences
To indicate the level of local history that should be kept for each resource in the Workbench: 1. Open the General > Workspace > Local History preference page.
2. In the Limit history size field, specify whether you want to limit the local history size using following options. 3. In the Days to keep files field, type the number of days that you want to keep records for any one Workbench resource. For example, if you type 7, then a history of saved states from the last seven days will be kept. 4. In the Maximum entries per file field, type the number of states to keep for any one Workbench resource. Note that when you exceed the number of entries per file, the oldest changes are discarded to make room for the newer changes. 5. In the Maximum file size (MB) field, type the maximum file size (in MB) of a resource for which a local history should be kept. If the size of the resource exceeds the maximum amount of file size allocated, no local history is kept for that resource. 6. Click OK to set your preferences and close the Local History Preferences page.
Local history Versions Resources
Comparing resources with the local history Replacing a resource with local history Restoring deleted resources from local history
4.11. Importing
You can import files into the Workbench in several ways, depending on your operating system: By using the Import wizard.
By dragging files or folders from the file system to one of the navigation views By copying files or folders from the file system and pasting them into one of the navigation views See the related tasks section for more details.
Resources
Importing resources from the file system Importing resources from an Archive File Exporting
4.11.1. Importing existing projects
You can use the Import Wizard to import an existing project into workspace. File > Import.... The Import wizard opens. 1. From the main menu bar, select
156 sur 389
04/09/2013 19:18
Workbench User Guide
http://help.eclipse.org/kepler/advanced/print.jsp?topic=/../nav/0
2. Select General > Existing Project into Workspace and click Next. 3. Choose either Select root directory or Select archive file and click the associated Browse to locate the directory or file containing the projects. 4. Under Projects select the project or projects which you would like to import. 5. Click Finish to start the import.
Import wizard
Importing resources from the file system Importing resources from a ZIP File Exporting
4.11.2. Importing resources from the file system
You can use the Import Wizard to import resources from the local file system into an existing project. File > Import.... The Import wizard opens. 1. From the main menu bar, select
2. Select General > File System and click Next. 3. Click the Browse button on the next page of the wizard to select the directories from which you would like to add the resources. 4. In the import selection panes, use the following methods to select exactly the resources you want to add: Expand the hierarchies in the left pane and select or clear the checkboxes that represent the folders in the selected directory. Then in the right pane, select or clear checkboxes for individual files. Click Filter Types to filter the current selection for files of a specific type. Click Select All to select all resources in the directory, then go through and deselect the ones that you do not want to add. Click Deselect All to deselect all resources in the directory, then go through and choose individual resources to add. 5. Specify the Workbench project or folder that will be the import destination. 6. When you have finished specifying your import options, click Finish. Tip: You can also import folders and files by dragging them from the file system and dropping them into one of the navigation views, or by copying and pasting.
Resources
Import wizard
Importing existing projects Importing resources from a ZIP File Exporting
4.11.3. Importing resources from an Archive file
You can use the Import wizard to extract files from an archive file into the Workbench. File > Import.... The Import wizard opens. 1. From the main menu bar, select
2. Select General > Archive File and click Next. 3. Click the Browse button on the next page of the wizard, to select the archive files that contain the files you want to extract and import into the Workbench. 4. In the import selection panes, use the following methods to select exactly the resources you want to add: Expand the hierarchies in the left pane and select or clear the checkboxes that represent the folders in the selected directory. Then in the right pane, select or clear checkboxes for individual files. Click Filter Types to filter the current selection for files of a specific type. Click Select All to select all resources in the directory, then go through and deselect the ones that you do not
157 sur 389
04/09/2013 19:18
Workbench User Guide
http://help.eclipse.org/kepler/advanced/print.jsp?topic=/../nav/0
want to add. Click Deselect All to deselect all resources in the directory, then go through and choose individual resources to add. 5. Specify the Workbench project or folder that will be the import destination. 6. When you have finished specifying your import options. click Finish.
Resources
Import wizard
Importing existing projects Importing resources from the file system Exporting
4.12. Exporting
You can export files from the Workbench in several ways, depending on your operating system: By using the Export wizard.
By dragging files or folders from one of the navigation views to the file system. By copying files or folders from one of the navigation views and pasting them into the file system. See the related tasks section for more details.
Resources
Exporting resources to the file system Exporting resources to an Archive File Importing
4.12.1. Exporting resources to the file system
You can use the Export wizard to export resources from the Workbench to the file system. 1. In one of the navigation views, select the resources that you want to export. 2. From the main menu bar, select File > Export.... The Export wizard opens. 3. Select General > File System and click Next. 4. By default, the resources that you selected will be exported, along with all their children. Optionally, use the checkboxes in the left and right panes to select the set of resources to export, and use push buttons such as Filter Types to filter the types of files that you want to export. 5. Click the Browse button on the next page of the wizard, to select the directory you would like to export the resources to. 6. Specify the directory in the file system that will be the export destination. 7. Click Finish. Tip: You can also export folders and files by dragging them from one of the navigation views to the file system and dropping them in the file system, or by copy and paste.
Resources
Importing Exporting resources to a ZIP File
4.12.2. Exporting resources to an Archive file
You can use the Export wizard to export resources from the Workbench to an archive file in the file system.
158 sur 389
04/09/2013 19:18
Workbench User Guide
http://help.eclipse.org/kepler/advanced/print.jsp?topic=/../nav/0
1. In one of the navigation views, select the resources that you want to export. 2. From the main menu bar, select File > Export.... The Export wizard opens. 3. Select General > Archive File and click Next. 4. By default, the resources that you selected will be exported along with their children. Optionally, use the checkboxes in the left and right panes to select the set of resources to export, and use push buttons such as Select Types to filter the types of files that you want to export. 5. Specify the path and name of the archive file into which you want to export the selected resources. 6. Click Finish.
Resources
Exporting resources to the file system Importing
4.13. Building resources
There are a number of ways that resources in the Workbench can be built. The scope of a build can be one or more selected projects, a working set, or the entire workspace. A build will typically only operate on resources that have changed since the last build. A clean build will discard all existing built state, causing the next build to operate on all resources within the scope of the build. Builds can be done automatically (each time resources are modified), or manually, using a menu item or keyboard shortcut. See the Related tasks links for more details.
Builds
Performing builds manually Performing builds automatically Saving resources automatically before a manual build
4.13.1. Performing builds automatically
To indicate that you want the Workbench to perform incremental builds whenever resources are saved: 1. Open the General > Workspace preference page.
2. Select the Build automatically checkbox. 3. Click OK to close the Preferences page. The Workbench will automatically perform incremental builds of resources modified since the last build. Whenever a resource is modified, another incremental build occurs.
Builds
Performing builds manually Changing build order
4.13.2. Performing builds manually
By default, builds are performed automatically when you save resources. If you need more control over when builds occur, you can disable automatic building and manually invoke builds. This is sometimes desirable in cases where you know building should wait until you finish a large set of changes. The disadvantage of manual building is that tasks generated to indicate build errors quickly become out of date until you build. In addition, it is very important that you remember to manually build before relying on build output (for example, before running your Java program). Note: Some of the menu items described below are only available when the automatic build preference is disabled (ensure Project > Build Automatically is not checked). To build projects in the workspace select the projects and click Project > Build Project. Alternatively, click Project > Build All to build all projects in the workspace. Both of these commands will search through the projects and only build the resources
159 sur 389
04/09/2013 19:18
Workbench User Guide
http://help.eclipse.org/kepler/advanced/print.jsp?topic=/../nav/0
that have changed since the last build. To build all resources, even those that have not changed since the last build, run Project > Clean... before doing the build.
Builds
Saving resources automatically before a manual build Changing build order Performing builds automatically
4.13.3. Saving resources automatically before a manual build
To automatically save all modified resources in the Workbench before a manual build is done: 1. Open the General > Workspace preference page.
2. Select the Save automatically before build checkbox. 3. Click OK to close the Preferences page.
Builds
Building resources Performing builds manually Changing build order
4.13.4. Changing build order
By default, the Workbench computes the build order by interpreting project references as prerequisite relationships. Alternatively, you can explicitly define the order in which projects are built. The Build Order preference page allows you to disable the Use default build order option so that you can access the projects list and manipulate the order of it. To define the order in which the Workbench performs builds projects: 1. Open the General > Workspace > Build Order preference page.
2. Ensure that the Use default build order checkbox is cleared. If it is selected, the buttons on this page are disabled, and builds are performed in the order of the project list. 3. (Optional) Click Add Project and Remove Project buttons to add and remove projects from the list. 4. Select one or more projects in the list and click Up or Down to to set the preferred project build order. 5. Click OK to close the Preferences dialog.
Builds
Performing builds manually Performing builds automatically
4.14. Running Ant buildfiles
To run an Ant buildfile in the Workbench: 1. In one of the navigation views, select an XML file. 2. From the file's pop-up menu, select Run Ant.... The launch configuration dialog opens. 3. Select one or more targets from the Targets tab. The order in which you select the items is the order in which they will run. The order is displayed in the Target execution order box at the bottom of the tab. You can change the order of the targets by clicking the Order... button. 4. (Optional) Configure options on the other tabs. For example, on the Main tab, type any required arguments in the Arguments field. 5. Click Run.
160 sur 389
04/09/2013 19:18
Workbench User Guide
http://help.eclipse.org/kepler/advanced/print.jsp?topic=/../nav/0
The Ant buildfile will run on the selected targets. Unless you disabled the Capture output option on the Main tab, the console displays any applicable execution results as the buildfile runs. These steps create a persisted launch configuration. The newly created configuration will appear in the launch history under Run > External Tools and will be available in the launch configuration dialog which is opened by clicking Run > External Tools > External Tools....
Ant support Builds External tools
Running external tools Modifying the Ant classpath Using a different version of Ant Adding new Ant tasks and types
4.14.1. Modifying the Ant classpath
When using an optional or custom task it is usually necessary to add extra libraries to the classpath. The Ant classpath can be modified globally or per launch configuration. To modify the Ant classpath globally: 1. Open the Ant > Runtime preference page.
2. If you are not on it already, click the Classpath tab.
3. To add a JAR file to the classpath, click Add Jar and select the JAR file. 4. To add a folder to the classpath, click Add Folder and select the folder. 5. To remove an item from the classpath, select it and click Remove. 6. To restore the classpath to the default, click Restore Defaults. To modify the Ant classpath for a launch configuration: 1. Click Run > External Tools > External Tools....
2. Select the Ant configuration whose classpath you wish to modify 3. Select the Classpath tab
161 sur 389
04/09/2013 19:18
Workbench User Guide
http://help.eclipse.org/kepler/advanced/print.jsp?topic=/../nav/0
4. To add a JAR file to the classpath, click Add Jar and select the JAR file. 5. To add a folder to the classpath, click Add Folder and select the folder. 6. To remove an item from the classpath, select it and click Remove.
Ant support External tools
Running Ant buildfiles Running external tools
4.14.2. Using a different version of Ant
The Eclipse platform provides a recent stable version of Ant as a plug-in library. The installed version of the org.apache.ant plug-in can be found in Help > About Eclipse > Installation Details > Plugins. It is possible to use a different version of Ant, but other versions are not supported or guaranteed to work correctly. There are at least two different ways to use an alternate version of Ant in Eclipse: Changing the Ant runtime classpath: When Ant runs a buildfile, it looks for the necessary classes on the Ant classpath. The Ant classpath consists of the plug-ins contributing new tasks, types or libraries, plus the classpath defined in the Ant runtime classpath preferences. To access the preferences, click Window > Preferences > Ant > Runtime. The JARs related to Ant 1.7.1 are grouped under the Ant Home Entries item. To change the Ant Home entries, click on the Ant Home... button and choose the Ant installation you wish to use. After you change the Ant classpath, all future Ant builds will use the updated version instead of the default. To restore the Ant classpath to its original state, Restore Defaults button on the preference page. Using Ant as an external tool: When changing the Ant classpath is not an option, or if you just want to test a newer or beta version of Ant, using it as an external tool is an option. Usually when it is running in the Workbench, the Ant buildfile itself is considered to be a external tool, but this is not the only way. To install a binary distribution of Ant as an external tool (Note: These steps are for Windows, but similar methods can be used for other operating systems): a. Download and install the binary version of Ant from http://ant.apache.org . b. Click Run > External Tools > External Tools.... c. Click Program d. Click New.
162 sur 389
04/09/2013 19:18
Workbench User Guide
http://help.eclipse.org/kepler/advanced/print.jsp?topic=/../nav/0
e. Enter a name for your external tool (for example, External Ant). f. For the Location field, click Browse File System. g. Find and select a file called ant.bat (it should be in the bin folder of your Ant installation). h. In the Arguments field enter the arguments for your buildfile that would normally enter for running the buildfile outside of the Workbench. i. In the Working Directory field enter the directory of your buildfile. j. Click Run to execute the buildfile. When you run Ant as an external tool, none of the tasks or types contributed by Eclipse will work. Also, the Ant classpath preference has no effect in the buildfile execution.
Ant Support External tools
Running Ant buildfiles Running external tools Modifying the Ant classpath Adding new Ant tasks and types
4.14.3. Adding new Ant tasks and types
Add new Ant tasks and types through the Ant preferences page. These tasks and types will be available for buildfiles running in the Workbench without, having to use taskdef or typedef in the script declaration (For more on taskdef or typedef see the Ant documentation in http://ant.apache.org). To add a new task or type: 1. Open the Ant > Runtime preference page.
2. Click the Tasks tab or the Types tab. 3. Click Add Task or Add Type. 4. Provide a name and class for the task or type. 5. Select the library where the task or type is declared. If the library is not present on the list, you must add it to the Ant classpath (see the Related task link below).
Ant Support Builds External tools
Running external tools Modifying the Ant classpath Using a different version of Ant
4.15. Running external tools
The Workbench provides a mechanism for running tools that are not part of it. To configure an external tool: 1. Click Run > External Tools > External Tools....
2. Select the Program configuration 3. Click the New button. 4. Enter a name for your external tool (for example, My External Tool). 5. Click the Browse File System button. 6. Find the tool you want to run (for example, on Windows it is usually a file with the extension .exe or .bat). 7. (Optional) In the Arguments field enter the necessary arguments for the tool. 8. (Optional)In the Working directory field enter the working directory for the tool. 9. Click Run. These steps create a persisted launch configuration. The newly created configuration will appear in the launch history under Run > External Run > External Tools and will be available in the launch configuration dialog which is opened by clicking
163 sur 389
04/09/2013 19:18
Workbench User Guide
http://help.eclipse.org/kepler/advanced/print.jsp?topic=/../nav/0
Tools > External Tools.... It is also possible to set up and run an external tool to build a project. 1. Select the desired project. 2. From its pop-up menu choose Properties. 3. Click Builders from the list, and configure the tool as described above.
External tools
Running Ant buildfiles
4.16. Accessing Help
The workbench provides a number of ways to access help information, including context-sensitive help and online documentation. See the Related tasks links below for details.
Help Help view
Navigating help topics Accessing context-sensitive help Help display settings Searching help Help accessibility
4.16.1. Navigating help topics
You can browse help topics using the Help window or Help view. Which one you use is simply a matter of preference; the view is well integrated with the workbench and is good for quick help lookups. The Help window, on the other hand, has more real estate and may be preferable for longer reading.
Using the Help window
The Help window is a window separate from the workbench used exclusively for browsing, searching, and printing help. To open the window, select Help > Help Contents from the menu. This opens the help window with the Contents view visible, which shows the table of contents.
164 sur 389
04/09/2013 19:18
Workbench User Guide
http://help.eclipse.org/kepler/advanced/print.jsp?topic=/../nav/0
To navigate the Help window: 1. Find the topic you want to read in the table of contents by clicking to expand the subtopics. 2. Most topics provide a list of links to related topics at the bottom. Follow these links to learn more. 3. Use the Go Back and browsers. 4. Use the Go Forward buttons to navigate back and forth. These behave the same way as in Web
Home button to return to the help home page as shown above.
Maximizing help frames The two main frames of the Help window can be maximized to take up the entire window. To maximize a frame, click the Maximize button in the toolbar, or double click on the view's title header. To return the view to its original size, click the Restore button or double click the title header again. Printing help To print a topic from the Help window: 1. Select the topic in the navigation frame. 2. Click the Print button in the Help toolbar.
3. Select the desired printer settings, and click Print.
Using the Help view
The Help view provides the same features as the Help window, but in the same window as the workbench instead of a separate one. Show in table of contents While reading a topic, you can find out where the topic is located in the table of contents by clicking the contents button in the toolbar. This will display the table of contents with the topic highlighted. Show in table of
Help Help view
Searching help Accessing context-sensitive help
165 sur 389
04/09/2013 19:18
Workbench User Guide
http://help.eclipse.org/kepler/advanced/print.jsp?topic=/../nav/0
Help display settings
Help preferences
4.16.2. Searching help
The help system includes a search engine that can run simple or complex queries on the documentation to help you find the information you are looking for. To search help: 1. From the main menu, select Help > Search 2. Type in the word or phrase for which you want to search 3. Click GO or press Enter. The list of results will be displayed below 4. To view the content of a topic in the list of results, click on it Alternatively, you can search from the Help window using the Search field at the top of the window.
Refining the search results in the help view
If the search yields too many results, the information you are looking for may not appear in the top 10 or 15 results. You can then refine the search to reduce the number of results. To refine a search: 1. Click the Search Scope link. to expand search scope section 2. Click on the Advanced Settings link. The Search Scope preference dialog will open 3. Select Local Help from the list 4. Select the Search only the following topics button to narrow down the search scope 5. In the working set content tree, select the topics to which you want to narrow the search 6. Click OK to activate the changes and return to search page in the Help view 7. Click GO again. The new list of results will appear Changing the appearance of the results Two buttons on the toolbar can be used to change the way results are displayed. The Show result categories button, when pressed, will cause the results to be grouped by book. The Show result descriptions button, when pressed, causes descriptions to show.
Highlighting Search Terms
By default, when a search result is selected, the search terms that were used to find the document will be highlighted. By using the Highlight Search Terms toolbar button, you can toggle this feature on and off. This button is available in both the help window and the help view and each will remember the state of the button for displaying subsequent search results.
Query syntax
Follow the following search expression rules for searching local help content: Unless otherwise stated, there is an implied AND between all search terms. In other words, topics that contain all the search terms will be returned. For example:
Java project
returns topics that contain the word Java and the word project, but does not return topics that contain only one of these words. Use OR before optional terms . For example:
applet OR application
returns topics that contain the word applet or the word application (or both). Use NOT before terms you want to exclude from search results. For example:
servlet NOT ejb
returns topics that contain the word servlet and do not contain the word ejb. Note: NOT only works as a binary operator (that is, "NOT servlet" is not a valid expression).
166 sur 389
04/09/2013 19:18
Workbench User Guide
http://help.eclipse.org/kepler/advanced/print.jsp?topic=/../nav/0
Use ? for a single-character wildcard and * for a multi-character wildcard. For example:
par?
returns topics that contain part or park, but not participate. On the other hand:
par*
returns topics that contain part, park, participate, pardon, and so on. Note: The search engine does not accept terms with a wild card at first character position. Use double quotation marks around terms you want treated as a phrase. For example:
"creating projects"
returns topics that contain the entire phrase creating projects. Topics where the words creating and projects are not consecutive are not returned. Punctuation acts as term delimiters. For example:
plugin.xml
returns hits on topics that contain plugin and xml, which is likely broader than you want. If you want to find just those topics containing plugin.xml, use double quotes, as in:
"plugin.xml"
The search engine ignores character case. For example:
Workbench
returns topics that contain 'workbench', 'Workbench', 'WorkBench', and 'WORKBENCH'. The following stop words are common English words which will be ignored (not searched for) if they appear in the search expression: a, and, are, as, at, be, but, by, in, into, is, it, no, not, of, on, or, s, such, t, that, the, their, then, there, these, they, to, was, will, with. The search engine does "fuzzy" searches and word stemming. If you enter create, it will return hits on topics that contain creates, creating, creator, and so on. To prevent search engine from stemming terms, enclose them in double quotes.
Extending the search scope
If you cannot locate information in the local help, you can extend search scope to remote info-center or search engines. To enable search engines: 1. Click the Search Scope link. to expand search scope section. The list of search engine is displayed. 2. Select the ones that contain information you are looking for. In addition to search engines provided, you may define additional search engines. To define a new search engine: 1. Click the Search Scope link. to expand search scope section. 2. Click the Advanced Settings link. Search Scope preference dialog opens. 3. Click New. 4. Select the search engine type. 5. Click OK. 6. Provide a name and a description 7. Select engine specific settings and scope below. For the remote search engines, accessed using URL, fill in a full URL to query the engine. Use {expression} in the place of search expression.
Defining multiple search scopes
By default, changing search scope modifies the search scope named "default". You can define multiple search scope. They will be saved, allowing to quickly change search scope to one of them. To define a new search scope: 1. Click the current search scope name, beside the Search Scope link. .Search Scope Sets dialog appears. 2. Click New. 3. Type a name, and confirm. 4. Select the newly created search scope.
167 sur 389
04/09/2013 19:18
Workbench User Guide
http://help.eclipse.org/kepler/advanced/print.jsp?topic=/../nav/0
5. Click OK. The new search scope becomes current. Changes to the search scope affect current search scope.
Search index generation
The first time you search the online help, the help system might initiate an index-generation process. This process builds the indexes for the search engine to use. It may take several minutes, depending on the amount of documentation and whether prebuilt indexes are installed. Results of the search will be available upon completion of the indexing process. Each time you add or modify the documentation set (for example, when you install a new feature or update an existing one), the index will be updated to reflect the new information set.
Help Help view
Navigating help topics
4.16.3. Using help scopes
Help scopes allow you to restrict the scope of a search and limit the topics which show in help contents. In the help view help the active scope only affects search results, in the help browser it also affects the table of contents and keyword index. A scope can be defined to include only specific books or topics from the table of contents. If the documentation set has been configured to allow scoping by criteria it is possible also to define scopes which satisfy specific criteria such as "platform" = "linux".
Defining a topic based scope in help contents
From help contents the scope is changed by clicking on the link labelled "Scope" next to the search type in area.
This opens a scope selection dialog, click "New ..." to create a new scope.
This opens a new scope dialog which allow you to select which topics to show. If the documentation set does not support scoping by criteria the dialog will be similar to the one below, in this case only the topics in the Workbench Users Guide will be shown.
168 sur 389
04/09/2013 19:18
Workbench User Guide
http://help.eclipse.org/kepler/advanced/print.jsp?topic=/../nav/0
Defining a scope using criteria
If the documentation has been set up to allow for scoping using criteria an additional set of checkboxes is displayed to the right of the topic selection area. In the screen shot below the documentation set has two criteria which can be used to define a scope, platform and version. In this example the scope would include all topics which were in the one of the two books on Java Development and which were identified by the documentation writer as being applicable to Windows or Linux.
Help
Navigating help topics
4.16.4. Accessing context-sensitive help
To access the context-sensitive help for a given widget: 1. Select the widget by putting focus on it (see the table below). 2. Press the F1 key (Shift+F1 on Linux, Help on the Mac). Or, in dialogs, click on the Help icon in the button bar.
169 sur 389
04/09/2013 19:18
Workbench User Guide
http://help.eclipse.org/kepler/advanced/print.jsp?topic=/../nav/0
This displays a description of the selected widget, and usually, a list of links to related information, in the help view. If you want more information than what is shown in the description, click a link to one of the related topic, or one of the search results appearing in the dynamic help section in the help view.
Depending on help preference settings, requesting context-sensitive help may display context help in an infopop instead of help view. You can dismiss the infopop by clicking outside it, or by pressing Esc.
If you want more information than what is shown in the infopop, click a link to the related information. This opens the Help browser to the selected topic and closes the infopop. The list of related links stays in the left hand frame, so you do not have to press F1 again if you are interested in other topics related to the same widget. To access context sensitive help for a widget, you must put focus on it and then press F1. The following table shows how to put focus on some of the different kinds of widgets. Widget type Menu item (for example Save in the File menu) Field Button (for example Cancel button on a Dialog) List View or pane checkbox How to select it Let your mouse pointer rest over it so that it is highlighted, but don't click on it. Put the cursor in the field. Tab until the button is in focus. Click an item in the list. Click the title bar of the View or pane. Click the checkbox (which changes its state) or use the Tab key to bring it into focus.
Note: Context-sensitive help is unavailable for toolbar buttons. Instead, let your mouse pointer hover over a toolbar button to view tooltip help for buttons.
Help Help view
Navigating help topics Searching help
170 sur 389
04/09/2013 19:18
Workbench User Guide
http://help.eclipse.org/kepler/advanced/print.jsp?topic=/../nav/0
Help display settings
Help preferences
4.16.5. Help display settings
External browser
The Help system can be accessed in Help view, or separate Help window. The window can be the default window with an embedded browser, or a full external browser of your choice. If the embedded browser is supported on your system, help will use it by default to display help. If you prefer to always use a full external browser, you may select this behavior in the Help preference page.
Context-sensitive help
By default, context-sensitive help for workbench elements is displayed in the Help view, and context-sensitive help for dialogs is displayed in the dialog's tray, which is similar to the Help view.
If you prefer to display context-sensitive help in infopops when working in the workbench, in dialogs or both, change the selection in the help preference page.
171 sur 389
04/09/2013 19:18
Workbench User Guide
http://help.eclipse.org/kepler/advanced/print.jsp?topic=/../nav/0
Displaying topics
A topic selected in the Help view can be displayed in place, in the Help view, or in the editor area. You can set this preference in the Help preference page. On some platforms, with no embedded browser, the topics will always be displayed in an external browser.
Help Help view
Navigating help topics Searching help Accessing context-sensitive help
Help preferences
4.16.6. Help accessibility
The help browser uses your operating system's settings for the font colors, styles, and sizes. Users with visual impairments may wish to change some of these settings to increase the readability of the documentation. In addition, on Windows platforms using Microsoft Internet Explorer, the help browser uses a component of Internet Explorer to display documentation, so changes you make to its display settings also affect the help display. To change the help browser's font and color settings: 1. Open Microsoft Internet Explorer. 2. Select Tools > Internet Options. 3. On the General page, click the Colors, Fonts, or Accessibility button. 4. Set the formatting options you desire. 5. Optionally, you can specify a cascading style sheet (CSS) to apply to the content. 6. Click OK and exit Internet Explorer. 7. Restart the Workbench. Open the Help perspective and browse the documentation to see the changes. Note: The help system also uses the Icon font setting on the Display Properties Appearance tab. For more information about creating a CSS, consult a CSS reference. The W3 Consortium (www.w3.org) has an extensive collection of information about CSS and links to valuable resources.
Help
Navigating help topics
4.17. Working in the team environment with CVS
The Workbench provides tools to manage, share and synchronize resources. The CVS standard is supported by default. See the Related tasks links below for more details.
Team programming with CVS
Working with a CVS repository Working with projects shared with CVS Synchronizing with the repository Versioning
4.17.1. Working with a CVS repository
In the CVS team programming environment, team members do all of their work in their own Workbenches, isolated from others. Eventually they will want to share their work. They do this via a CVS repository. The Workbench provides a number of
172 sur 389
04/09/2013 19:18
Workbench User Guide
http://help.eclipse.org/kepler/advanced/print.jsp?topic=/../nav/0
mechanisms which support working with CVS repositories. See the Related tasks links for more details.
Team programming with CVS CVS Repositories
Creating a CVS repository location Connecting and configuring CVS with SSH Password Management Discarding a CVS repository location Refreshing the CVS Repositories view Discovering branch and version tags Changing the properties of a CVS repository location Changing the encoding of a CVS repository location Setting the content type of a file extension
4.17.1.1. Creating a CVS repository location
Prerequisite: A CVS server must already be configured on the host machine to create a valid repository location in the Workbench. To create a new repository location: 1. Open the CVS Repositories view by selecting Window > Show View > Other... > CVS > CVS Repositories. Alternatively, the CVS Repositories view is also shown in the CVS Repository Exploring perspective. 2. On the toolbar, click on Add CVS Repository (or from the context menu of the CVS Repositories View, select New > Repository Location). The Add CVS Repository wizard opens. 3. Enter the information required to identify and connect to the repository location: a. In the Host field, type the address of the host. (For example: mymachine.com). b. In the Repository path field, type the path to the repository on the host (for example /home/repo, d:/repo.) c. In the User field, type the user name under which you want to connect to the repository. d. In the Password field, type the password for the above user name. e. From the Connection Type list, select the authentication protocol of the CVS server. There are three connection methods that come with the Eclipse CVS client: pserver - a CVS specific connection method. extssh - an SSH 2.0 client included with Eclipse pserverssh2 - provides a pserver connection over ssh2. ext - the CVS ext connection method which uses an external tool such as SSH to connect to the repository. The tool used by ext is configured in the Team > CVS > EXT Connection Method preference page. f. If the host uses a custom port, enable Use Port and enter the port number. 4. Optional: Select Validate Connection on Finish if you want to authenticate the specified user to the specified host when you close this wizard. (If you do not select this option, the user name will be authenticated later, when you try to access the contents of the repository.) 5. Optional: Select Save Password if you want to save the password between sessions, so you do not have to enter the password again the next time you start Eclipse. To persist login credentials in a safe, encrypted form Secure Storage is used. 6. Click Finish. The repository location is created. Note: Prior to Eclipse 3.0, the extssh connection method only supported SSH 1.0. In 3.0 or later, this connection method was upgraded to support SSH 2.0 as well. Tip: If you want to use the extssh connection method but want to keep your local workspace (sandbox) compatible with the CVS command line client, you can use the ext connection method and configure it to use extssh from inside Eclipse on the Team > CVS > Ext Connection Method preference page.
Team programming with CVS CVS Repositories
173 sur 389
04/09/2013 19:18
Workbench User Guide
http://help.eclipse.org/kepler/advanced/print.jsp?topic=/../nav/0
Discarding a CVS repository location Refreshing the CVS repositories view Checking out a project from a CVS repository Discovering branch and version tags Changing the properties of a CVS Repository Location
CVS CVS Repositories view Secure Storage Secure storage preference page
4.17.1.2. Connecting and configuring CVS with SSH
Eclipse includes an SSH client for accessing a remote CVS server. The client supports both the SSH1 and SSH2 protocol versions. To use SSH2 with a CVS repository select the extssh connection type. Different methods can be used to authenticate, depending on the level of functionality and security you want. User authentication methods used by the client by default are, in the following order: public-key, Keyboard-Interactive, and password authentication.
Authentication with Public Keys (keypair)
Public-key authentication allows you to connect to a remote CVS server without sending your password over the wire. This is a more secure authentication method than password authentication. Public-key authentication uses two keys, a private key that only you have--it should be kept in a secure place and protected with a password. And the public key, which is placed on the server you wish to gain access to. Eclipse supports generating both keys and you can copy the public key to the server from within Eclipse. In order to use public key authentication follow these steps: General > Network Connections > 1. If you already have a private/public key for the CVS server, simply open the SSH2 preference page and on the General tab add your private key to the list by selecting the Add Private Key button. Your key will be used when authenticating. 2. If you don't have a keypair yet, in the preferences page, go to the Key Management page. 3. Select either a Generate RSA key (if your server supports version 1 of the protocol) or Generate DSA key (for version 2). 4. A public key and private key will be generated. The public key will be shown in the read-only text area. 5. The next step is to copy the public key to your server. If your server is running an OpenSSH server than you can use the Export via sftp action. Otherwise you will have to copy and paste the public key into your remote ~/.ssh /authorized_keys file. 6. Now you have to provide a password for your private key, and save it on your computer. So now that you have your keypairs generated and installed, the next time you create a CVS location to the server you shouldn't enter a password. When the connection is initialized, you will be prompted for the passphrase for your private key. This is the most secure method of authentication, as long as your private key is protected with a passphrase. Note: exporting the public key is only supported on OpenSSH enabled SSH servers.
Authentication with Passwords
If your server is configured to support password authentication, then you can simply enter your password when you create a CVS repository location and that password will be used when authenticating with the server. This is the simplest authentication method. Note: To persist login credentials in a safe, encrypted form Secure Storage is used.
Pserver over SSH2
The pserverssh2 connection method allows you to use pserver connections to a CVS repository over ssh2 port-forwarding without any external ssh2 programs. The SSH2 connection information is encoded in the Host field of the repository location: The format is:
ssh_user@ssh_host#port_number@cvs_host
174 sur 389
04/09/2013 19:18
Workbench User Guide
http://help.eclipse.org/kepler/advanced/print.jsp?topic=/../nav/0
where the port_number is only required if the SSH2 host's port is not 22.
Using Proxies
Both the extssh and pserver connection methods support the use the proxies specified on the General > Network Connections preference page. If a SOCKS proxy is specified, it will be used. Otherwise, the specified SSL proxy will be used. If neither of these proxy types are specified or if the host being contacted is in the host exclusion list, the connection will be made directly to the target host.
Creating a CVS repository location Team programming with CVS
Network Connections CVS
4.17.1.3. Password Management
When creating a repository location, an option is provided at the bottom of the wizard to save the password between sessions.
In previous releases, passwords were automatically saved between sessions whereas now you have full control over this behavior. To persist login credentials in a safe, encrypted form Secure Storage is now used. You can manage the list of passwords that have been saved via the General > Security > Secure Storage preference page. The page displays the currently saved passwords and allows you to clear or delete them all. As an alternative you can use keypair authentication provided by the extssh connection method.
Creating a CVS repository location Connecting and configuring CVS with SSH Team programming with CVS
CVS Secure Storage Secure storage preference page
4.17.1.4. Discarding a CVS repository location
Note: You cannot discard a location if you have projects in the Workbench that are shared with that location. To discard a CVS repository location: 1. Switch to the CVS Repository Exploring perspective or add the CVS Repositories view to the current perspective.
2. In the CVS Repositories view, select the repository location that you want to delete from the Workbench. 3. Select Discard Location from the pop-up menu or press the DELETE key. Press Yes when prompted.
Team programming with CVS CVS Repositories
Creating a CVS repository location Merging from a branch
CVS CVS Repositories view
4.17.1.5. Refreshing the CVS Repositories view
175 sur 389 04/09/2013 19:18
Workbench User Guide
http://help.eclipse.org/kepler/advanced/print.jsp?topic=/../nav/0
There are two ways to refresh the CVS Repositories view in order to see the current connection status of all repositories: Click the Refresh View button on the view's toolbar Press F5 on the keyboard Note: Refreshing the CVS Repositories view may change the resources displayed by the view but does not change the branch and version tags known to the view. Refreshing the tags is discussed in Discovering branch and version tags
Team programming with CVS CVS Repositories
Creating a CVS repository location Discarding a CVS repository location Discovering branch and version tags
CVS CVS Repositories view
4.17.1.6. Discovering branch and version tags
Prerequisite:Before you can discover the branch and version tags for a repository, you must have a valid repository location in the CVS Repositories view. To discover existing branch tags for multiple folders in a single repository location: 1. Switch to the CVS Repository Exploring perspective or add the CVS Repositories view to the current perspective.
2. In the CVS Repositories view, select a repository location. 3. From the pop-up menu for the CVS Repositories view, select Refresh Branches. The Refresh Branches dialog will open (depending on the repository location selected listed remote projects can differ):
4. In the folder list, select the folders whose tags you would like to refresh. Alternatively, at the bottom of the dialog, you
176 sur 389
04/09/2013 19:18
Workbench User Guide
http://help.eclipse.org/kepler/advanced/print.jsp?topic=/../nav/0
can choose a working set and all remote folders whose names match the name of a project in the working set will become checked. 5. Click Finish to discovered the tags for the checked projects. These tags will be added to the repositories view. Note: This operation may be long running especially if the number of selected folders is large. Tip: If the above operation does not result in the discovery of any tags, it is probable that the folder in the repository does not have a .project file in it. The .project file is the default file used by the tag discovery process. The file can be changed for individual projects using Configure Branches and Versions (see below). To discover existing branch and version tags for a single project folder: 1. Switch to the CVS Repository Exploring perspective or add the CVS Repositories view to the current perspective.
2. In the CVS Repositories view, expand the repository location. 3. Expand HEAD and select the root folder whose tags are to be discovered. 4. From the pop-up menu for the CVS Repositories view, select Configure Branches and Versions. The Tag Configuration dialog similar to the one below will open.
5. In the top pane on the left (titled Browse files for tags), expand one or more projects to find a file that is known to have tags that should be added to the CVS Repositories view. 6. Select a file in the left top pane. If the file selected has tags defined on it, they will be displayed in the right top pane (titled New tags found in selected files). 7. Check or uncheck the tags in the right pane as desired. 8. Click Add Checked Tags to add the checked tags to the list of remembered tags. 9. Click OK to add the remembered tags to the selected repository location or project. Note: You can also set the auto-refresh files by selecting a file in the files pane and clicking Add Selected Files in the lower right hand portion of the dialog.
Team programming with CVS CVS Repositories Branches Versions
177 sur 389
04/09/2013 19:18
Workbench User Guide
http://help.eclipse.org/kepler/advanced/print.jsp?topic=/../nav/0
Synchronizing with a CVS repository
Creating a CVS repository location Checking out a project from a CVS repository Sharing a new project using CVS
4.17.1.7. Changing the properties of a CVS repository location
You can change the connection properties of an existing repository location. To change the properties of a CVS repository location: 1. Switch to the CVS Repository Exploring perspective or add the CVS Repositories view to the current perspective.
2. In the CVS Repositories view, select the repository location whose properties you want to change. 3. Select Properties from the pop-up menu. The properties dialog will open. 4. Select the CVS tab. 5. Change one or more of the location's properties. 6. Click OK to change the properties. Note: The properties will be changed for all projects shared with the selected repository location.
Team programming with CVS CVS Repositories
Creating a CVS repository location Changing the sharing of a Project Changing the encoding of a CVS repository location
CVS CVS Repositories view
4.17.1.8. Changing the encoding of a CVS repository location
You can change encoding of an existing repository location. This encoding will be used to translate file paths and commit messages from the client encoding to the server encoding and vice versa. The encoding does not affect the contents of file. You may use the editor encoding (available from the General > Content Types preference page) or resource encodings (available from the Properties > Resource page of resources) to configure the Workbench to use the proper file encodings. To change the server encoding of a CVS repository location: 1. Switch to the CVS Repository Exploring perspective or add the CVS Repositories view to the current perspective.
2. In the CVS Repositories view, select the repository location whose properties you want to change. 3. Select Properties from the pop-up menu. The properties dialog will open. 4. Select the Server Encoding tab. 5. Choose to set the encoding and either choose or type in the desired encoding. 6. Click OK to change the properties.
Team programming with CVS CVS Repositories
Creating a CVS repository location
CVS CVS Repositories view
4.17.1.9. Setting the content type of a file extension
178 sur 389 04/09/2013 19:18
Workbench User Guide
http://help.eclipse.org/kepler/advanced/print.jsp?topic=/../nav/0
CVS repositories distinguish between files that contain ASCII data and those that do not. For ASCII files, additional helpful functionality is available. This includes: Proper end of line conversion between the client and the server. This ensures that a Windows user and a UNIX user can work on the same file without introducing incompatibilities. Auto merging of conflicts. If a file contains both incoming and outgoing changes but none on the same line as another, then the file may be automatically merged when updating. Certain file types invariably contain either ASCII data or binary data. For example, *.txt files usually contain ASCII data, and *.exe files usually contain binary data. Eclipse comes with a pre-defined set of file types, which you may add to or modify. To set the content type associated with a file extension: 1. Open the Team > File Content preference page. This page displays a list of file extensions and content type (ASCII or Binary) for file extensions whose content type is known. 2. To add a file extension, click the Add Extension button and enter the file extension in the text prompt that appears. Once OK is clicked, the extension will be added to the list with a content type of ASCII. 3. To change the content type for an existing file extension, select the file extension entry and click the Change button. This will toggle the type from ASCII to Binary or vice versa. 4. To remove a file extension, select the file extension entry and click the Remove button.
Team programming with CVS
CVS
4.17.2. Working with projects shared with CVS
The Workbench provides a number of mechanisms which support working with projects shared via CVS. See the Related tasks links for more details.
Team programming with CVS CVS Repositories Branches Synchronizing with a CVS repository
Enabling the CVS resource decorations Sharing a new project using CVS Project checked out with another CVS tool Checking out a project from a CVS repository Checking out a module from a CVS repository Checking out a folder into an existing project Disconnecting a project from CVS Setting the CVS keyword substitution mode Filtering CVS Revisions in the History view Changing the sharing of a project Sharing your workspace setup using Project Sets
4.17.2.1. Enabling the CVS resource decorations
When enabled, CVS will decorate resources in Workbench views with icon and label decorations that indicate the CVS state of the resource. To enable the CVS decorations: 1. Open the General > Appearance > Label Decorations preference page. This page allows the enabling and disabling of all decorations defined by different plug-ins in the Workbench. 2. Click on the CVS box to enable the CVS decorations. 3. Click OK. Note: In some cases, the decorations may not appear immediately due to the fact that they are expensive to compute. In those cases, they are calculated in the background. To configure the CVS decorations:
179 sur 389
04/09/2013 19:18
Workbench User Guide
http://help.eclipse.org/kepler/advanced/print.jsp?topic=/../nav/0
1. Open the Team > CVS > Label Decorations preference page. This page allows the configuration of how decorations appear on CVS projects, folders and files. 2. To configure the text label decorations click the Text tab and then: a. Pick the resource type (file, folder, project) for which you want to change the decoration. b. Click in the decoration string for that resource type at the location where the new decoration element should go. c. Click the Add Variables button for that resource type. d. Choose the CVS information variable to add. For instance, for files you could select the added_flag which will be inserted in the decoration where you placed the cursor. The string {added_flag} will be added to the decoration string which will decorate newly added resources using the added resource label (which can be set in the Label Decoration for Added field). 3. Repeat the above for any other decorations to be added. 4. Decorations can be removed by deleting the decoration variable name (i.e. {added_flag}) from the decoration string. In a similar manner, spacing can be added. 5. To configure icon decorations, click the Icon tab simply enable/disable the icon checkboxes. 6. Click OK or Apply for the new decorations to take effect. Note: Under the General tab is an option to disable the deep dirty decoration of folders. This will make decorator determination more efficient but will make it harder to find dirty resources in one of the navigation views. Under the Synchronize View tab, the Synchronize view can be configured to show the synchronization state of a resource as part of the text label displayed in the Structure Compare pane. You can also change the color and font of items based on the item's CVS state. To set the color and font: 1. Open the Team > CVS > Label Decorations preference page. General > Appearance > Colors and Fonts preference page. Team > CVS > Label Decorations preference page to preview the changes.
2. Check the box to Enable font and color decorations. 3. Next, Open the 4. In the CVS category are the various CVS states for which you can set the colors and fonts. Set them as desired. 5. You can return to the 6. Click OK or Apply for the new decorations to take effect.
Team programming with CVS Synchronizing with a CVS repository
Checking out a project from a CVS repository Sharing a new project using CVS
CVS CVS Label Decorations
4.17.2.2. Sharing a new project using CVS
There are several scenarios that can occur when sharing a project using CVS. The most common scenario is sharing a new project using CVS when the project does not already exist remotely. To share a new project using CVS: 1. In one of the navigation views, select the project to be shared. 2. Select Team > Share Project... from the project's pop-up menu. The Share Project wizard opens. 3. From the list of available repository providers, choose CVS and click Next to go to the next page. (Note: If CVS is not present in the list, it may be disabled. Clicking on the Show All Wizards button should make it visible. Also note that if there is only repository provider registered for your workspace, you will automatically bypass this step entirely.) 4. Select the target repository from the list of known repositories or, if the target repository is not in this list, choose to create a new repository location and click Next. 5. If entering a new repository location, enter the repository information and click Next when completed. (Note: this page is the same format as the Creating a CVS repository location wizard.) 6. Either choose to use the name of the local project as the remote project name or enter another name and click Next. 7. The final page shows you the resources of the new project as outgoing additions. You can choose to commit or ignore resources from this page. (Note: If the project already exists remotely, the page will show conflicts on any files that exist
180 sur 389
04/09/2013 19:18
Workbench User Guide
http://help.eclipse.org/kepler/advanced/print.jsp?topic=/../nav/0
both locally and remotely. Only those files whose contents do not match are shown.) 8. Click Finish to share the project with the repository. You will be prompted to commit any resources in the new project that have not yet been committed or ignored. Choosing to do so will run the commit operation in the background. Consequences for Linked Resources As mentioned in Linked resources, different providers may handle linked resources differently. For Team CVS, linked resources are allowed but ignored. Specifically, projects which contain linked resources can be shared with CVS, but the linked resources themselves cannot be version controlled.
Team programming with CVS Branches Synchronizing with a CVS repository
Project checked out with another CVS tool Checking out a project from a CVS repository Replacing resources in the Workbench
CVS
4.17.2.3. Project checked out with another CVS tool
It is possible to use a CVS project checked out using another CVS tool into Eclipse. A common concern for those migrating to Eclipse is that they already have their CVS project checked out on their local machine. You don't have to check out the contents again to create a project in Eclipse. When such a project is imported into Eclipse, the CVS plug-in may detect that CVS folders exist and auto-share the project. However, there are some instance were this does not occur and the project will need to be shared manually within Eclipse in order to enable the CVS Team menu operations. To share an CVS project that was already checked out: 1. In one of the navigation views, select the project to be shared. 2. Select Team > Share Project... from the project's pop-up menu. The Share Project wizard opens. 3. From the list of available repository providers, choose CVS and click Next to go to the next page. (Note: If CVS is not present in the list, it may be disabled. Clicking on the Show All Wizards button should make it visible.) 4. The next page displays the sharing information stored in the CVS folder of the project. Click Finish to share the project and enable the CVS Team menu operations.
Team programming with CVS Synchronizing with a CVS repository
Sharing a new project using CVS
CVS
4.17.2.4. Checking out a project from a CVS repository
Projects can be checked out from a CVS repository into the Workbench using the Checkout wizard or from the CVS Repositories view.
Checking out using the Checkout Wizard
It is available from the Import menu, the New > Project menu and the toolbar of the CVS Repository Exploring perspective. It is also opened when performing a Checkout As from the CVS Repositories view. 1. Launch the Checkout wizard. It is available from the Import menu, the New > Project menu and the toolbar of the CVS Repository Exploring perspective. It is also opened when performing a Checkout As from the CVS Repositories view. (Note: If the CVS capability is disabled, the Checkout wizard may only be available from the Import menu). 2. Select the desired repository from the list of known repositories or, if the desired repository is not in this list, choose to
181 sur 389
04/09/2013 19:18
Workbench User Guide
http://help.eclipse.org/kepler/advanced/print.jsp?topic=/../nav/0
create a new repository location and click Next. 3. If entering a new repository location, enter the repository information and click Next when completed. (Note: this page is the same format as the Creating a CVS repository location wizard.) 4. Either select one or more modules from the list of existing modules or type in the name of the module to be checked out. Entering a name is supported for those situations where obtaining the list of existing modules from the server is impractical or unsupported. You can also enter a dot (.) as the module name if the repository is configured to host a single project at its root. Click Next when the module or modules to be checked out are specified. 5. Optional: Choose whether to check out one or more selected modules as a new projects or into an existing project or folder. If one module is selected and it does not contain a .project file (the Workbench project configuration file), you will also have the option to configure the project using the New Project wizard (in order to make the project a Java project, for instance). Click Next. 6. Optional: For a single project, you can configure the location of the project to be either the default location or a custom location outside the workspace. For multiple projects, you can configure the parent folder where all the projects should be located. Click Next. 7. Optional: Select the tag to check out from and click Finish.
Checking out from the CVS Repositories view
To check out a project from the CVS repositories view to the Workbench: 1. Switch to the CVS Repository Exploring perspective or add the CVS Repositories view to the current perspective.
2. In the CVS Repositories view, expand the repository location. 3. Expand HEAD and select the folders that you want to add as projects to the Workbench. If you are looking for a folder in a particular version: a. Expand the Versions category and find the folder name that you want to add to the Workbench. b. Expand the folder to reveal its versions. If you are looking for the latest folder in a branch: a. Expand the Branches category. b. Expand the branch that holds the folder that you want to add to the Workbench. 4. From the pop-up menu for the selected folders, select one of the following: a. Check Out to check out each of the selected folders as a project in the local workspace with the same name as the folder in the repository. b. Check Out As... to check out the selected folders into a custom configured project in the local workspace. Note: When multiple folders are selected, this operations only allows the specification of a custom parent location for the new projects. 5. If Check Out As... was chosen on a single project, one of two possible dialogs is displayed depending on whether the folder in the repository contains a .project file or not. a. If there is a .project file, the dialog will accept a custom project name and location. b. Otherwise, the dialog will be the New Project wizard which allows full customization of the project (e.g. Java project). Tip: Any folder, including non-root folders, can be checked out from a CVS repository.
Team programming with CVS CVS Repositories
Checking out a module from a CVS repository Checking out a folder into an existing project Creating a CVS repository location Replacing resources in the Workbench Discovering branch and version tags Sharing a new project using CVS Synchronizing with the repository
CVS
182 sur 389
04/09/2013 19:18
Workbench User Guide
http://help.eclipse.org/kepler/advanced/print.jsp?topic=/../nav/0
CVS Repositories view CVS Checkout wizard
4.17.2.5. Checking out a module from a CVS repository
Modules can be defined in the CVSROOT/modules file of a CVS repository. To check out such a module from a CVS repository to the Workbench: 1. Switch to the CVS Repository Exploring perspective or add the CVS Repositories view to the current perspective.
2. In the CVS Repositories view, expand the repository location. 3. Expand HEAD and select the modules that you want to add to the Workbench. Note: Modules appear as root folders of the repository but are associated with the icon. 4. From the pop-up menu select Check Out. This will checkout the module into one or more projects in the local workspace, depending on how the module is defined in the repository. Note: Defined modules can also be checkout out using the Checkout Wizard.
Team programming with CVS CVS Repositories
Checking out a project from a CVS repository Checking out a folder into an existing project Creating a CVS repository location Replacing resources in the Workbench Discovering branch and version tags Sharing a new project using CVS Synchronizing with the repository
CVS CVS Repositories view CVS Checkout wizard
4.17.2.6. Checking out a folder into an existing project
To check out a folder from a CVS repository into an existing project in the Workbench, you can use either the Checkout wizard or Check Out As from the CVS Repositories view. Follow these steps to use the Checkout wizard. 1. Launch the Checkout wizard..
2. Select the desired repository from the list of known repositories or, if the desired repository is not in this list, choose to create a new repository location and click Next. If entering a new repository location, enter the repository information and click Next when completed. 3. Either select one or more modules from the list of existing modules or type in the name of the module to be checked out and click Next. 4. Choose whether to check out one or more selected modules into an existing project and click Next. 5. On the next page you can provide the following information: 1. Target folder name (only when checking out a single module): The name of a local folder in which the contents of the remote folder will be placed. Note: If the local folder exists, its contents will be deleted and replaced by the contents of the remote folder. 2. Parent of target folder: The existing local folder into which the target folders will be created. 3. Checkout sub-folders (only when checking out a single module): The option to indicate whether the sub-folders of the remote folder should be checked out as children of the target folder. 6. (Optional) Select the tag to check out from and click Finish. Note: Only folders within non-shared projects or projects shared with the same CVS repository as the selected remote folder are valid targets for the Checkout Into operation. Also, if the target project of the operation is an unshared project, the project will be connected to the CVS repository (i.e. the project will become a shared CVS project) but any pre-existing content will be ignored.
Team programming with CVS
183 sur 389
04/09/2013 19:18
Workbench User Guide
http://help.eclipse.org/kepler/advanced/print.jsp?topic=/../nav/0
CVS Repositories
Checking out a project from a CVS repository Checking out a module from a CVS repository Creating a CVS repository location Replacing resources in the Workbench Discovering branch and version tags Sharing a new project using CVS Synchronizing with the repository
CVS CVS Repositories view CVS Checkout wizard
4.17.2.7. Disconnecting a project from CVS
Disconnect a project from CVS to disable the CVS operations that can be performed on the project and it resources and optionally to remove the CVS information (stored in the CVS folders) associated with the project. To disconnect a project from CVS: 1. In one of the navigation views, select the project to be disconnected. 2. Select Team > Disconnect from the project's pop-up menu. The Confirm Disconnect from CVS dialog opens. 3. In the dialog, choose one of: a. Delete the CVS meta information - disables the CVS team menu operations and removes the CVS folders and their contents from the file system. b. Do not delete the CVS meta information - disables the CVS team menu operations but leaves the CVS meta information. 4. Click Yes to disconnect the project.
Team programming with CVS Branches Synchronizing with a CVS repository
Checking out a project from the CVS repository Replacing resources in the Workbench Branching Synchronizing with the repository Updating Resolving conflicts Merging from a branch
CVS
4.17.2.8. Setting the CVS keyword substitution mode
CVS uses the keyword substitution mode of a file to differentiate binary files from ASCII files and to indicate what type of keyword substitution is to take place when files are committed and checked out. To set the CVS keyword substitution mode: 1. In one of the navigation views, select the files or containing folders for which a change in keyword substitution mode is desired. Note: Ensure that any new files that are to be committed are added to CVS version control as the keyword substitution mode can only be set for files that are already under CVS control. 2. From the pop-up menu, select Team > Change ASCII/Binary Property. The Set Keyword Substitution Mode wizard will open. The following dialog was opened was opened on the org.eclipse.jdt.core project:
184 sur 389
04/09/2013 19:18
Workbench User Guide
http://help.eclipse.org/kepler/advanced/print.jsp?topic=/../nav/0
3. The wizard contains a list of all founds found in the selection. On this page, you can do the following: You can enter a file pattern to filter the list of files. You can change the mode for files individually. You can select multiple files and change the mode for the all using the drop down at the bottom of the page. You can select multiple files and click Propose which determines the mode based on your preference settings. You can check the Only show those files that will be changed option to see only the files whose mode has been changed in the wizard. 4. When you are done specifying the new modes for any files, enter the commit comment to be associated with any file commits. Files will need to be committed if changing the file type from Binary to ASCII results in a change in the file content due to line terminator adjustments. Click Finish to apply the changes.
Team programming with CVS Branches Synchronizing with a CVS repository
Creating a CVS repository location Checking out a project from the CVS repository Replacing resources in the Workbench Branching Synchronizing with the repository Updating
185 sur 389
04/09/2013 19:18
Workbench User Guide
http://help.eclipse.org/kepler/advanced/print.jsp?topic=/../nav/0
Resolving conflicts Merging from a branch
CVS File Content
4.17.2.9. Filtering CVS Revisions in the History View
Over time, the revision history for a file can grow drastically. As a result, it may be difficult to find the revision or revisions that you are looking for. Using the filtering mechanism of the History View can help. To set a filter on a CVS managed resource that is currently being displayed in the History View: 1. Select the Filter... action from the dropdown menu on the History View toolbar. 2. Enter any branch, author, comment, or date range that you would like the view to display.
3. Click OK. The view will now display only those revisions that match the criteria you entered. Tip: You can remove the filter at a later time by selecting Remove Filters from the dropdown menu on the History View toolbar. Tip: You can choose whether the filter should match any or all of the criteria by selecting the appropriate radio button in the dialog.
Team programming with CVS
CVS CVS History View
4.17.2.10. Changing the sharing of a project
If a project is shared with a CVS repository location, you can change the sharing information so it is shared with a different repository location. The new location must map to the same repository but can have a different connection method and/or user name. To change the sharing of a project: 1. In one of the navigation views, select the project whose sharing information is to be changed. 2. Select Properties from the pop-up menu. The properties dialog will open. 3. Select CVS to see the CVS properties page for the project. 4. Click Change Sharing.... A repository selection dialog opens containing the compatible repository locations. (Note: You can change the sharing to a non-compatible repository location by unchecking the Show only compatible repository locations button.) 5. Select the desired location and click OK to change the sharing for the project.
186 sur 389
04/09/2013 19:18
Workbench User Guide
http://help.eclipse.org/kepler/advanced/print.jsp?topic=/../nav/0
Team programming with CVS CVS Repositories
Creating a CVS repository location Changing the properties of a CVS Repository Location
CVS CVS Repositories view
4.17.2.11. Sharing your workspace setup using Project Sets
Your workspace setup may consist of several projects from one or more repositories. Once you have setup your workspace, you can share it with others by exporting a Team Project Set. A project set is a text file that contains a pointer to each of the projects contained in the project set.When a project set is imported, these pointers are used to fetch the projects from the repository. Project sets can include any projects that are mapped to repository tooling that provides support for them, such as CVS. To export a project set: 1. Setup your workspace with all the projects you want to work on by checking them out of CVS or obtaining them in any manner appropriate for the repository tooling you are using. 2. From the File menu, choose Export. The Export dialog will open. 3. In the Export dialog, choose Team > Team Project Set and click Next. The dialog will now display all the projects that are eligible for export. 4. Check the projects you wish to include in the project set. Either browse for or type in the name of the file where you wish to save the project set and then click Finish. Now you have created a project set file. You can now share this file with others or use it yourself to recreate your workspace. To Import a project set: 1. From the File menu, choose Import. This will open the Import dialog.
2. In the Import dialog, choose Team > Team Project Set and click Next. 3. Browse for or type in the name of the file containing the project set and click Finish. 4. The projects contained in the project set will be fetched from the repository. For CVS, you will be prompted to provide the authentication information (user name and password) for the repository as it is not included in the project set. Specify Repository Information dialog When the project set contains only partial repository information (not all locations are known) the Specify Repository Information window is displayed offering three options for Repository locations: 1. Use the original location that is displayed in the first row of the Repository location column drop down list. 2. Click OK to choose a known repository location from the same drop down list (default). 3. Create a new repository location by clicking the Create Location button. The user can fully configure the repository location, specify a user name, and change the connection method if required. For example, a project set file containing extssh connections can be used by a non-committer as they can reconfigure the repository location connection method on import to a pserver.
187 sur 389
04/09/2013 19:18
Workbench User Guide
http://help.eclipse.org/kepler/advanced/print.jsp?topic=/../nav/0
Team programming with CVS CVS Repositories
Checking out a project from a CVS repository Checking out a module from a CVS repository Creating a CVS repository location Sharing a new project using CVS
CVS CVS Repositories view CVS Checkout wizard
4.17.3. Synchronizing with the repository
Working with shared resources requires tracking their state in context of the repository content. This could be done by creating a synchronization that populates the Synchronize view and benefiting following advantages: The local modification state of the resources being synchronized is kept up-to-date. This means that, if you modify a file locally that is within the scope of a synchronization that appears in the Synchronize view, the resource will appear automatically in the view, if it is not already there. The remote state of all of the resources being synchronized can be refreshed using the Synchronize toolbar of the Synchronize view. button in the
The remote state of a selection of resources can be refreshed using the Synchronize command from the context menu in the Synchronize view. Following methods can be used to create a synchronization.
Method 1: Using the context menu
To synchronize resources in the Workbench with those in the repository: 1. In one of the navigation views, select the resources that you want to synchronize. 2. Right click and select Team > Synchronize with Repository. The Synchronize view opens.
Method 2: Using the synchronize action
1. From the Team Synchronizing perspective select the Synchronize... action from the Synchronize button drop down. 2. Select CVS from the list of possible synchronization types and click Next. Note: If there are no other repository providers registered with the Workbench, then you will bypass this screen altogether. 3. Select the resource scope for the synchronize by either selecting Workspace, Selected Resources or Working Set. Then select Finish.
188 sur 389
04/09/2013 19:18
Workbench User Guide
http://help.eclipse.org/kepler/advanced/print.jsp?topic=/../nav/0
4. The Synchronize view will open. Note: The synchronize action is not enabled by default in other perspectives. You can enable the action to appear in your current perspective by selecting Window > Customize Perspective. Then click on the Commands tab and check off Team. Tip: You can use method 3 below to avoid loosing the created synchronization.
Method 3: Using a pinned CVS Workspace Synchronization in the Synchronize view
Once you have a CVS workspace synchronization in the Synchronize view, you can pin it. This will prevent it from being replaced by the next CVS workspace synchronization that is launched using one of the previous 2 methods. Here are some of the advantages of using a pinned synchronization. You can remove any not pinned synchronization to make the pinned one visible. To do it select Remove Current Synchronization from the Synchronize view toolbar's menu. You can schedule the refreshing of the remote state to happen at particular intervals (each hour, for example) The implications of this is that you can see you outgoing resources without re-fetching the remote state from the server (a potentially long running operation). Also, the fetching of the remote state is run in the background so you can do other things (e.g. inspect changes) while the remote state is fetched.
From within the synchronize view
Use the toolbar buttons to switch modes for this view. There are four modes: Incoming mode - shows incoming changes only (resources in the repository that differ from what is in the Workbench). Outgoing mode - shows outgoing changes only (resources modified in the Workbench). Incoming/Outgoing mode - shows both incoming and outgoing changes. Conflicts mode - shows only conflicting resources. Note: It is possible that someone has committed a new revision of your file since you started working on it. This will result in a conflict, and care must be taken to resolve this. For this reason, conflicts are shown in all modes of the Synchronize view. Important: It is preferable to update resources in the Workbench first, resolve any conflicts that exist by merging, then commit Workbench resources to the repository.
Team programming with CVS Branches Synchronizing with a CVS repository Three way comparisons
Committing Updating Resolving conflicts Comparing resources Merging changes in the Compare editor Merging from a branch Version control life cycle: adding and ignoring resources Replacing resources in the Workbench
CVS Synchronize view
4.17.3.1. Updating
While you are working on a project in the Workbench, other members of your team may be committing changes to the copy of the project in the repository. To get these changes, you may "update" your Workbench to match the state of the branch. The changes you will see will be specific to the branch that your Workbench project is configured to share. You control when you choose to update. The update command can be issued from two places: the Team > Update menu, or the Synchronize view. In order to understand the difference between these two commands, it is important to know about the three different kinds of incoming changes.
189 sur 389
04/09/2013 19:18
Workbench User Guide
http://help.eclipse.org/kepler/advanced/print.jsp?topic=/../nav/0
A non-conflicting change occurs when a file has been changed remotely but has not been modified locally. An auto-mergeable conflicting change occurs when an ASCII file has been changed both remotely and locally (i.e. has non-committed local changes) but the changes are on different lines. A non-auto-mergeable conflicting change occurs when one or more of the same lines of an ASCII file or when a binary file has been changed both remotely and locally (binary files are never auto-mergeable). When you select Team > Update, the contents of the local resources will be updated with incoming changes of all of the above three types. You can specify what the update behaviour should be in the Team > CVS > Update/Merge preference page. The choices are: Preview all incoming changes before Updating: All changes will be displayed in either the Sync View or a dialog (depending on your settings). You can then merge each change in line by line, or update all non-conflicting changes at once and then deal with the remaining conflicts. Update all non-conflicting changes and then preview the remaining changes: All non-conflicting incoming changes will be merged in automatically and any remaining conflicts will be displayed either in the Sync View (default) or in a dialog. You can specify where to display conflicts from the Update/Merge preference page. Never preview and use CVS text markup to indicate conflicts (default): This option will automatically merge all changes in without any user interaction. Conflicting changes will be merged in using the CVS text markup: <<<<<<< original file revision [original code] ======= [incoming code] >>>>>>> incoming file revision You will then have to go in to each file that contains a merge conflict and edit the file to the desired final state. It is often desirable to know what incoming changes there are before updating any local resources. These issues are addressed by the Synchronize view. To open the Synchronize view in incoming mode: 1. In one of the navigation views, select the resources which you want to update. 2. From the pop-up menu for the selected resources, select Team > Synchronize with Repository. The Synchronize view will open. 3. On the toolbar of the Synchronize View, click the Incoming mode button to filter out any modified Workbench resources (outgoing changes) that you may have. In incoming mode, you will see changes that have been committed to the branch since you last updated. The view will indicate the type of each incoming change. There are two update commands (available from the context menu of any resource in the view) to deal with the different types of conflicts: Update and Override and Update. When you select the Update command in the Synchronize view, all selected incoming and auto-mergeable conflicting changes are processed while conflicts that are not auto-mergeable will not be updated (any files that have been successfully processed are removed from the view). The Override and Update command operates on conflicts and will replace the local resources with the remote contents. This "replace" behavior is rarely what is desired. An alternative is described later. To update non-conflicting and auto-mergeable files: 1. The Structure Compare pane at the top of the Synchronize view contains the hierarchy of resources with incoming changes. 2. Select all conflicting files and choose Update from the pop-up menu. This will update the selected resources that are either incoming changes or auto-mergeable conflicts and remove them from the view. Conflicts whose contents are not auto-mergeable will be left in the view. If your local Workbench contains any outgoing changes that are not auto-mergeable with incoming changes from the branch, then, instead of performing an Override and Update, you can merge the differences into your Workbench manually, as follows: 1. In the Structure Compare pane, if there is a conflict in the resource list (represented by red arrows), open it (either by double-clicking or selecting Open in Compare Editor from the context menu). 2. In the Text Compare area of the compare editor, local Workbench data is represented on the left, and repository branch data is represented on the right. Examine the differences between the two. 3. Use the text compare area to merge any changes. You can copy changes from the repository revision of the file to the Workbench copy of the file and save the merged Workbench file (using the pop-up menu in the left pane). 4. Once you are completed merging the remote changes into a local file, choose Mark as Merged from the pop-up menu in the Synchronize view. This will mark the local file as having been updated and allow your changes to be committed. Note: The repository contents are not changed when you update. When you accept incoming changes, these changes are applied to your Workbench. The repository is only changed when you commit your outgoing changes.
190 sur 389
04/09/2013 19:18
Workbench User Guide
http://help.eclipse.org/kepler/advanced/print.jsp?topic=/../nav/0
Tip: In the Synchronize view, selecting an ancestor of a set of incoming changes will perform the operation on all the appropriate children. For instance, selecting the top-most folder and choosing Update will process all incoming and auto-mergeable conflicting changes and leave all other incoming changes unprocessed. Warning: The behavior of the Override and Update command described above only applies to the incoming mode of the Synchronize view. In the Incoming/Outgoing mode of the view, the behavior for incoming changes and conflicts is the same but the command will revert outgoing changes to whatever the repository contents are. Exercise great caution if using this command in Incoming/Outgoing mode.
Team programming with CVS Synchronizing with a CVS repository
Committing Resolving conflicts Comparing resources Version control life cycle: adding and ignoring resources
CVS Synchronize view
4.17.3.2. Committing
You can commit Workbench resources that you have modified to the repository so that other team members can see your work. Only those changes committed on that branch will be visible to others working on that branch. The commit command can be issued from two places: the Team > Commit menu, or the Synchronize view.
Committing changes using Team > Commit
1. In one of the navigation views, select the resources that you want to commit. 2. Right-click on the resources and select Team > Commit from the pop-up menu. 3. If there are new files whose file types cannot be determined automatically, the first page of the Commit dialog will present the unknown types and allow you to set them appropriately to either ASCII or binary. Click Next to continue. 4. On the Comment page, provide a comment for your changes (for example, Fixed the spelling mistakes). You can preview files that are about to be committed from the Comment page. If any of the files are known to be conflicting changes, the commit will not be allowed. If there are no known conflicting changes the commit will be allowed but there could still be conflicting changes on the server (i.e. conflicting changes on the server become known to the client during a synchronize operation). If there are conflicting changes on any files that are committed, the operation will fail. If this occurs, you must either perform an update or use the Synchronize view to resolve the conflicts. It is considered a more ideal workflow to always update before committing in order to ensure that you have the latest state of the repository before committing more changes. If one or more of the resources being committed are new and not yet added to CVS control, they will be added automatically unless they are explicitly removed by choosing Remove from View from the context menu.
Committing changes in the Synchronize view
1. In one of the navigation views, select the resources that you want to commit. 2. Right-click to open the pop-up menu and select Team > Synchronize with Repository. The Synchronize view will open. 3. On the toolbar of the Synchronize view, select the Outgoing mode button to show any modified Workbench resources (outgoing changes) that you may have. 4. If there are conflicts (red arrows), resolve them. To do so open them in a Compare editor and use the text compare area to merge resources with conflicts. You can copy changes from the repository revision of the file to the Workbench revision of the file and save the merged Workbench resource. Once all the conflicts in the Structure Compare area have been resolved, perform a Mark as Merged on the resource in the Synchronize view to make the change an outgoing change and you are ready to commit. 5. In the Structure Compare pane, right-click the top of the hierarchy that you want to commit, and select Commit from the pop-up menu. 6. In the Commit Comment dialog box, provide a comment for your changes (for example, Fixed the spelling mistakes). Again, if there are new files of an unknown type, you will be asked to specify what type they should be.
191 sur 389
04/09/2013 19:18
Workbench User Guide
http://help.eclipse.org/kepler/advanced/print.jsp?topic=/../nav/0
Tip: You can commit files that are in conflict by performing an Override and Commit. This will commit the Workbench copy of the resource into the repository and thus remove any of the incoming changes. Warning: The behavior of the Override and Commit command described above only applies to the outgoing mode of the Synchronize view. In the Incoming/Outgoing mode of the view, the behavior for outgoing changes and conflicts is the same but the command will revert incoming changes to whatever the local Workbench contents are. Exercise great caution if using this command in incoming/outgoing mode.
Team programming with CVS CVS Repositories Branches Synchronizing with a CVS repository
Updating Resolving conflicts Comparing resources Version control life cycle: adding and ignoring resources
CVS Synchronize view
4.17.3.3. Version control life cycle: adding and ignoring resources
When committing resources, often there are resources that you do not want to store in the repository. For example, external editors might create temporary files in your project, compilation of .java files might create .class files, or some build operations might result in binary files. When put together, these generated files may be quite large. They may also be regenerated whenever a build is performed, resulting in many outgoing changes. Typically these are not files that one wants to persist in the repository or to share with other members of a team. Team CVS has two related tasks that allow you to control which files are stored in the repository: adding a resource to version control, and ignoring a resource.
Adding a file to version control
Team CVS does not automatically add files to version control. Rather, it's your choice to explicitly add files to version control. This is accomplished by selecting the Team > Add to Version Control menu. When performed on a file, it will add that file to version control. The result is that the CVS repository immediately creates an entry so that it can start maintaining history state for that file. This occurs even before you commit the file to the repository. When adding a folder or project, the action will recursively descend into sub-folders, adding those files it finds to version control, provided the files have not been explicitly ignored. Tip: When committing files, if the selection either directly or recursively contains files which have not been added to version control, you will be prompted whether or not you want them added. This is a convenience function to help ensure that you do not miss committing new resources which were unintentionally never added.
How may I ignore thee, let me count the ways
There are several facilities that allow you to specify which resources should be excluded from version control: 1. There is a global preference which you can use for ignoring files and directories that match a certain filename pattern. For example, if you create a global ignore for /bin, and any resource that matches "bin" in any directory in the Team > Ignored Resources preference page to globally workspace will be ignored for version control. Use the exclude resources from version control. 2. Any resource marked as derived will be automatically ignored for version management by Team CVS. Some builders, such as the Java builder, mark all of its build output (e.g. .class files) as derived. 3. CVS supports the creation of a special .cvsignore file whose contents describe which files or folders to ignore for version management. The .cvsignore file only applies the pattern to resources in the same directory as the .cvsignore file itself. Tip: Once a resource is under version control, it cannot be subsequently ignored easily. This is why you must invoke an explicit command to add resources to version control.
192 sur 389
04/09/2013 19:18
Workbench User Guide
http://help.eclipse.org/kepler/advanced/print.jsp?topic=/../nav/0
Team programming with CVS
Creating a global ignore pattern Authoring the CVS .cvsignore file Committing Updating
4.17.3.3.1. Creating a global ignore pattern
When synchronizing resources, often there are resources that you do not want to commit to the repository. The Workbench provides a global pattern matching facility for ignoring resources that can appear anywhere in your project hierarchy. 1. Open the Team > Ignored Resources preference page. This displays a list of resource name patterns against which resources will be screened, before they are considered as candidates for version control. 2. Click the Add Pattern... push button and type the pattern that you want to match, for example *.obj. 3. Click OK. All files with an extension that matches the pattern that you added will be excluded from version control. The patterns that you define may contain the wildcard characters * and ?. The asterisk represents any sequence of zero or more characters, the question mark represents a single character. For example, you can specify a pattern of *~, which would match any temporary files that end with a tilde (~). Any file or directory that matches any one of the patterns will be ignored when files are being considered for version control. You can temporarily disable ignoring the resource name pattern by deselecting it from the list. You do not have to remove the specified pattern from the list. It is important to note that the path leading up to the resource name is not included in the matching. For example, for the file "/path/to/file.txt", only the string "file.txt" is matched against the patterns. This facility is not intended for specifying fully-qualified path names but for specifying globally applicable patterns.
Team programming with CVS
Version control life cycle: adding and ignoring resources Overriding or removing resource ignore patterns Synchronizing with the repository
4.17.3.3.2. Authoring the CVS .cvsignore file
When committing resources, often there are resources that you do not want to add to version control. One way you can do this is by using the CVS "ignore" facility, which reads the contents of the file .cvsignore to determine what to ignore. The .cvsignore file can be added to any directory of a project. Many existing CVS projects already contain several of these files. This text file consists of a list of files, directories, or patterns. For example, to add a .cvsignore file to ignore the entire bin directory of an existing project: 1. In one of the navigation views, select a project that contains a /bin directory. The bin directory will commonly contain the projects build output. These are files that are generated from the project's source files and are usually not versioncontrolled. 2. From the pop-up menu for the project, select New > File. 3. Type .cvsignore as the file name, then press Finish. The file will be created in your project's root directory. You should see it in one of the navigation views. 4. Enter bin in the .cvsignore file and save it. 5. Select the project. From the context menu, select the Team > Synchronize with Repository menu item. Notice that the bin directory does not show as an outgoing change. It is ignored. The cvsignore file consists of a list of files, directories, or patterns. In a similar way to the global ignore facility, the wildcards * and ? may be present in any entry in the .cvsignore file. Any file or sub-directory in the current directory that matches any one of the patterns will be ignored. Tip: In the Team menu and in the Synchronize view resource context menu there is a menu item (Add to .cvsignore) for adding a file pattern to the appropriate .cvsignore file. This menu item is enabled for resources that are not yet under CVS version control.
193 sur 389
04/09/2013 19:18
Workbench User Guide
http://help.eclipse.org/kepler/advanced/print.jsp?topic=/../nav/0
Team programming with CVS
Synchronizing with the repository Version control life cycle: adding and ignoring resources Creating a global ignore pattern
4.17.3.3.3. Overriding or removing resource ignore patterns
After you have added global file-matching patterns to the list of files to be ignored for version management, you may wish to occasionally override the "ignore". 1. Open the 3. Click OK. Files that match the patterns you have deselected will be considered for version control. To permanently remove a pattern, select it and click Remove. Team > Ignored Resources preference page.
2. To temporarily override one or more of the file-matching patterns, clear their checkboxes.
Team programming with CVS
Version control life cycle: adding and ignoring resources Creating a global ignore pattern Synchronizing with the repository
4.17.3.4. Resolving conflicts
When updating or committing you may encounter conflicts. A conflict occurs when you have locally modified a resource for which a more recent revision is available in the branch in the repository. Specifically, the branch will contain a revision newer than the base revision of your resource. In this situation you can choose to do one of the following: You can take the change from the branch, discarding your local work. This could occur if you have made unintended changes locally, or if you realize that the revision in the repository is better than yours. Overwriting your local changes should be done with caution since you are in essence throwing work out. You can commit your change, subsuming the revision in the repository. This should be done with great caution since you are in essence throwing away someone else's work. In particular, the change you are overwriting may have other dependencies in the branch (for example there may be other incoming changes which depend on the conflict). You can merge your work and the repository resource, saving locally the merged resource. You may then later choose to commit this merged result. Typically, you will want to take the third option, that is to merge, because of the loss of work issues with the other two choices.
Manually merging changes
The Synchronize View indicates those resources which are in conflict with the branch. For a given resource in conflict, typically you will want to merge your changes with changes in the branch's resource. For example, let us assume that both you and another team member have modified the same html page. Opening that resource from the Synchronize view will display a comparison of the local resource and the branch revision. By cycling through and merging the individual changes, you can decide for each change whether to accept the incoming change, reject it, or merge it with your local changes. When you are finished merging, you save your changes. This overwrites your local resource with the result of the merge. You can subsequently commit this merged resource. Tip: When merging changes, it is often convenient to be able to distinguish which files you have completed merging. When you're done merging a file, you can pick Mark as Merged from the context menu. This will change the status of the file from being a conflict to being an outgoing change. You can merge differences in the Synchronization view on two levels: Whole Document - In the Synchronize view, open the resource that you want to merge in a Compare editor. In the Compare editor, click the Copy all non-conflicting Changes from Right to Left button to copy all non-conflicting changes. Conflicting changes will have to copied individually. Current Change - In the Text Compare editor, either use the Go to Next Difference and Go to Previous Difference buttons to navigate to the change that you want to merge, or simply click in either source pane somewhere in the
194 sur 389
04/09/2013 19:18
Workbench User Guide
http://help.eclipse.org/kepler/advanced/print.jsp?topic=/../nav/0
desired change difference fragment. Click the Copy current change from right to left button as needed to overwrite the highlighted fragment either with the corresponding modification in the branch.
Auto merging changes
It is also possible to have your changes automatically merged for you. For any resource marked as ASCII, performing a Team > Update will automatically merge into your local resource differences with the branch resource. This works fine provided there are no lines with conflicting changes. If there are, CVS inserts special markup in the file to indicate those lines which could not be merged. Updating from within the Synchronization view works a bit differently. In the case of a conflict, Update will only process files whose contents contain no conflicts. Files that have content conflicts will be skipped and left in the Synchronize view as conflicts.
Team programming with CVS Synchronizing with a CVS repository Three way comparisons
Synchronizing with the repository Updating Committing Merging from a branch Comparing resources Merging changes in the Compare editor
Compare editor
4.17.3.5. Branching
Creating a branch and releasing resources to that branch is useful in cases where you are not yet ready to put your changes in the main development flow. It is also useful for creating incremental patches to existing versions. To create a branch: 1. From the context menu of the project, select Team > Branch.
2. Enter the Branch Name for the new branch in the text area. 3. A default version tag name will be proposed by the dialog. If you do not like the suggested name, you can change it in the text area. 4. If you would like to start working in the branch immediately, make sure the checkbox is selected. 5. Click OK. Note: The Version Name is important; you will need this when you want to merge your changes later on. It identifies the point at which the branch was created.
195 sur 389
04/09/2013 19:18
Workbench User Guide
http://help.eclipse.org/kepler/advanced/print.jsp?topic=/../nav/0
Team programming with CVS Branches Synchronizing with a CVS repository
Synchronizing with the repository Merging from a branch
CVS
4.17.3.6. Merging from a branch
After creating and working in a CVS branch for some time, you may want to merge your changes from the branch into another branch, or into HEAD. To do this, you will need to know: 1. The name of the branch or version that contains your changes. 2. The version from which the branch was created. This is the version name that you supplied when branching. To merge your changes: 1. Ensure that the destination is loaded into your workspace. For example, if you wish to merge your changes into HEAD, make sure the project is shared with HEAD in your workspace. To do this, select the project and choose Replace With > Another Branch or Version from the context menu. Then select the branch to replace with. 2. Select the project and choose Team > Merge. 3. Enter the branch or version which contains the changes you want to merge. 4. The merge dialog will try to guess an appropriate start point. If that fails, enter the start point of the merge. This is the version from which the branch was created. Click Finish. 5. A CVS Merge synchronization will be added to the Synchronize view, showing all differences between your workspace and the branch with the changes. 6. Load all of the desired changes into the workspace. This may be accomplished by either manually merging changes, or by choosing Update, Override and Update, or Mark as Merged from the tree's context menu. 7. After all desired changes are in the workspace, choose Team > Synchronize with Repository. You may then commit all the changes to the repository. Tip: If you don't know the start point of the merge, you can choose to perform the merge directly into the workspace. This relies on the CVS server to pick an appropriate start point. Because the merge is performed directly into the workspace, CVS may introduce a text based conflict markup into the file. This markup is typically hard to deal with so merging directly into the workspace should only be done when necessary.
Merge actions
The actions in the merge editor complement the manual merge toolbar actions that are available in the bottom half of the merge editor. Merge Override and Update Mark as Merged Running this action will bring the changes into the file in the workspace. Any conflicts that are not auto-mergeable will be skipped. This action is enabled on files with conflicting changes. Running this action will discard any local changes you have and replace the file with the remote contents. This action will remove the selected changes from the view. The changes will only reappear if the remote state of the resource changes and the CVS Merge Synchronization is refreshed.
Tip: You can perform ongoing merges by pinning a CVS Merge Synchronization in the Synchronize view. This will allow you to keep your workspace up-to-date with the changes released to a different branch.
Team programming with CVS Branches Synchronizing with a CVS repository
Branching Synchronizing with the repository
196 sur 389
04/09/2013 19:18
Workbench User Guide
http://help.eclipse.org/kepler/advanced/print.jsp?topic=/../nav/0
Updating Committing
CVS Merge wizard CVS Merge Synchronization
4.17.3.7. Viewing a file's revision history
Every time you commit a file to the CVS repository, a new revision is created. Each revision is identified by a number (for example, 1.1 or 1.11.3.5). Along with each revision is stored the author, the date, and a commit comment. To view the resource history for a file: 1. Select the file in one of the navigation views. From the context menu, choose Team > Show History. 2. The History view will open and show a history for the selected CVS file. Note: The History view also shows you all version and branch tags that are associated with the file. Tip: You can show different types of revisions (your options are: Local and Remote revisions, only Remote revisions or only Local revisions) by using the History view's mode toggle buttons. These toggle buttons are located on the History view toolbar. Tip: You can drag and drop a file from one of the navigation views into the History view instead of choosing the menu item. Tip: You can have the History view update automatically to the history of the file in the active editor by enabling the Link with Editor item in the view's toolbar.
Team programming with CVS Branches Synchronizing with a CVS repository
Synchronizing with the repository
CVS CVS Resource History view
4.17.4. Versioning
Resources can be versioned in order to capture a snapshot of their current state at one specific point in time. See the Related tasks links for more details.
Versions Branches
Creating a version of a project Enabling the CVS resource decorations Versioning projects in the repository
4.17.4.1. Creating a version of a project
Prerequisite: The project that you want to version must first be in the workspace. Tip: It is often preferable to synchronize resources with the CVS repository before versioning. This will ensure that there are no outstanding incoming or outgoing changes that might be accidentally excluded from the version. To make a version of a project: 1. In one of the navigation views, select the project that you want to version. 2. From the project's context menu, select Team > Tag as Version. 3. Enter the name of the version you wish to create. 4. Click OK to close the Tag Resources dialog and create the version.
197 sur 389
04/09/2013 19:18
Workbench User Guide
http://help.eclipse.org/kepler/advanced/print.jsp?topic=/../nav/0
Tip: You can browse existing versions of your project by clicking on the Details button in the Tag Resources dialog. Clicking Refresh from Repository should populate the Existing Versions list. It is sometimes helpful to see existing versions before naming your new version.
Versions Synchronizing with a CVS repository Branches Local history
Sharing a new project using CVS Versioning projects in the repository Synchronizing with the repository Enabling the CVS resource decorations
CVS
4.17.4.2. Versioning projects in the repository
You can version a project in the repository without adding the project to the Workbench. 1. Switch to the CVS Repository Exploring perspective or add the CVS Repositories view to the current perspective.
2. In the CVS Repositories view, expand a repository location and find the project you wish to version. 3. Right-click on the project and select Tag as Version. 4. Enter the name of the version you wish to create. 5. Click OK to close the dialog and create the version. Tip: You can browse existing versions of your project by clicking on the Details button in the Tag Resources dialog. Clicking Refresh from Repository should populate the Existing Versions list. It is sometimes helpful to see existing versions before naming your new version. Tip: If the version tag you wish to apply already exists on some of the resources to be versioned, you can perform a Tag with Existing instead. This operation will move an existing tag to the selected resources and can be used to move both version and branch tags. If the tag you wish to apply is not show in the list, you can click Refresh from Repository. If this doesn't find the tag, you can click Configure Tags which opens a dialog that allows you to search for tags on specific files in the repository.
Branches
Creating a version of a project Sharing a new project using CVS Viewing a file's revision history Branching
CVS
4.17.5. Comparing resources with repository versions
To compare Workbench resources with those in the repository: 1. Select a resource in one of the navigation views. 2. From the resource's pop-up menu, select one of the following menu items: Compare With > Latest From <Branch Name> or <Version>- Compare the Workbench resource with the latest resources currently committed to the branch that the local project is shared with or if the local project is checked out as a version then compare against the version. A compare editor will be opened. This editor will display a tree of all resource differences between the workspace resource and the latest resources in the repository. Compare With > Another Branch or Version - Compare the Workbench resource with a specific version or branch that you select in the repository. A compare editor will be opened. The editor will display a tree of all resource differences between the workspace resource and the resources in the specified version or branch.
198 sur 389
04/09/2013 19:18
Workbench User Guide
http://help.eclipse.org/kepler/advanced/print.jsp?topic=/../nav/0
Compare With > History... - (available only on a file) Compare the Workbench file with another revision of the file. Based on your preference settings, either the History view or a dialog will open. The History view (or dialog) will contain a table of all available revisions of the selected file. Selecting one of the revisions will show the differences between the workspace revision and the selected revision. Tip: When comparing with a branch or version, you can specify a particular date instead of a version or branch tag. This can be done by right clicking on the Dates category in the tag selection list and choosing Add Date. A Date Tag dialog is displayed that allows you to specify a date and optionally a time. After you click Ok, the date tag will appear in the tag selection list.
Three way comparisons Synchronizing with a CVS repository
Synchronizing with the repository Setting preferences for comparing files
CVS Compare editor
4.17.6. Working with patches
Patches allow developers to share work without storing it in a repository. This is helpful when a developer wants to contribute to a project that is shared through a repository but does not have write access to the repository. In this situation, the developer can create a patch and either e-mail it to a developer who does have write access or attach it to a bug in the bug reporting system used by the project, depending on the process defined by the project. A developer that does have write access can then apply the patch to the project and commit the changes.
To create a patch from a CVS project:
1. Select the resource that contains the modifications to be included in the patch. You can select resources that reside in multiple projects and at any level as the Create Patch wizard, when run in its default mode, knows how to create a multiproject patch. The patch should also be applied to the same file revisions that it is generated on so steps should be taken to ensure that the patch is applied to the same resource line-up (the easiest way to do this is to create the patch on top of a version). 2. From the popup menu, select Team > Create Patch.... The Create Patch wizard will open. 3. Choose where the patch should be saved: a. Save to Clipboard - this will place the patch on the clipboard so it can be pasted into a text editor such as an e-mail program. b. Save to File System - this will place the patch in the specified file in the local file system c. Save in Workspace - this will place the patch in the specified file inside one of the existing workbench projects. For small patches it may be reasonable to transfer the patch using the clipboard but in most cases the local file system in the best option to use. 4. You can preview and fine tune your patch selection by expanding the Resources tree presented in the Changes pane. Only those elements which are checked will be included in the patch. Click Next to configure how the patch is generated. 5. Choose how to configure the patch: a. Diff output format - Allows the choice of several common diff output formats. Unified is the format used by many patch application tools including Eclipse. The format used in Context and Unified diffs allows to apply a patch, even though the line number mentioned for the hunk (patch terminology) is incorrect. In this case, when applying the patch, the algorithm scans both forwards and backwards for a set of lines matching the context given for the hunk. b. Patch Root - Allows you to specify at what level your patch is rooted at. The choices are Workspace, Project and Selection. Workspace allows you to include resources from multiple projects in your patch and is the default option. Workspace patches can be applied to any resource in the workspace - they contain enough information to allow the Apply Patch wizard to figure out which resources need to be patched. Project patches are rooted at the project level - which means they can only contain resources from one project and must be applied to the same project.
199 sur 389
04/09/2013 19:18
Workbench User Guide
http://help.eclipse.org/kepler/advanced/print.jsp?topic=/../nav/0
Selection patches are rooted at whatever the selected resource is and must be applied to the same resource. 6. Click Finish. 7. Transfer the patch as appropriate for the project being patched.
To apply a patch:
1. Select the resource that the patch was generated on. This resource should contain the same file revisions as the line-up on which the patch was generated. 2. From the pop-up menu, select Team > Apply Patch.... The Apply Patch wizard will open. This can also be achieved by copying the patch contents to the clipboard and pasting it directly into the Package Explorer view by choosing Edit > Paste. In this case, you can skip the next step. 3. Indicate where the patch is to be found: a. File - the patch is in a file on the local file system. Either type in the full path to the file or use the Browse... button to find the file. b. Clipboard - the patch is on the clipboard. Warning: It is safer to use a file based patch. Line endings may not be handled properly if the clipboard is used and the patch was generated on a different platform (i.e. Linux vs. Windows). c. URL - the patch is located under the given URL. Warning: Make sure the URL you entered is valid and contains a proper patch. Otherwise you won't be able to apply it. Also, please keep in mind that applying a patch directly from a URL may take some time. d. Workspace - the patch has been saved somewhere in the workspace. Click Next to see the effect of applying the patch. 4. Optional Step: this step applies, only if you have a patch rooted at the project or selection level - workspace rooted patches will automatically proceed to the Patch Preview Page. In the Patch Target Specification page, you should select the resource that is to act as the root of the patch. 5. The patch preview page shows whether the patch could be successfully applied to files in your workspace. The top pane shows the list of changes contained in your patch. There are two types of entries in the top pane: file changes and unmatched patch segments (known as 'hunk' in patch terminology). a. If one of more of the patch segments can be automatically applied to the file, the file will be shown with an incoming change indicator. You can inspect the change by double-clicking on the file. b. If one or more hunks cannot be automatically applied, the hunk entries will appear as children of the file in the top pane and a red exclamation mark indicates that there is a problem with a patch or hunk. You can inspect the hunk by double-clicking on it. You can then manually apply the hunk from the right pane to the file on the left. Saving from the left pane will update the parent file entry in the top pane but will not modify the file on disk. The file on disk is only modified when Finish is pressed. In order to apply the full patch successfully you will have to eliminate the problems (red exclamation marks) either by manually applying the patch segments, by excluding the patch segment from the operation by selecting Remove from the context menu or by tweaking the options on this wizard page (see 'Options' below). 6. If all is well, click Finish to apply the patch. The workspace will now contain outgoing changes for each file modified by the patch. Patches can be applied by synchronizing them with a local content
To synchronize with a patch:
1. From the Team Synchronizing perspective select the Synchronize... action from the Synchronize 2. Select Synchronize with Patch from the list of possible synchronization types and click Next. button drop down.
200 sur 389
04/09/2013 19:18
Workbench User Guide
http://help.eclipse.org/kepler/advanced/print.jsp?topic=/../nav/0
3. Indicate where the patch is to be found: a. File - the patch is in a file on the local file system. Either type in the full path to the file or use the Browse... button to find the file. b. Clipboard - the patch is on the clipboard. Warning: It is safer to use a file based patch. Line endings may not be handled properly if the clipboard is used and the patch was generated on a different platform (i.e. Linux vs. Windows). c. URL - the patch is located under the given URL. Warning: Make sure the URL you entered is valid and contains a proper patch. Otherwise you won't be able to apply the patch. Also, please keep in mind that applying a patch directly from a URL may take some time. d. Workspace - the patch has been saved somewhere in the workspace. Click Next to see the effect of applying the patch. 4. Optional Step: this step applies, only if you have a patch rooted at the project or selection level - workspace rooted patches will automatically proceed to the Patch Preview Page. In the Patch Target Specification page, you should select the resource that is to act as the root of the patch. 5. Optional Step: this step applies, only if your patch refers to projects that are inaccessible - if all projects from the patch are present in the workspace and are open, this page will be skipped. In the Inaccessible Projects page you can open any closed projects. Moreover, details about non-existing projects will be displayed. Projects that are closed or do not exist in the workspace cannot be patched. 6. On the final page, click Finish to preview patch changes in the Synchronize view.
Options for applying a patch
For getting successful matches of your patch file you have the following options: 1. Go back to the first page of the Apply Patch wizard and select the correct resource to which the patch should be applied. 2. If a common prefix of the path names stored in the patch file doesn't match the path names in you current workspace, you can Ignore leading path name segments. 3. Use the Ignore whitespace button to make the matching process independent from whitespace differences between the patch file and files in your workspace. 4. Adjust the Fuzz factor (patch terminology). This factor indicates the amount of hunk context lines to ignore. If the Fuzz factor value is zero all lines need to match. If the fuzz factor is greater than zero, for example 2, the first two context lines before the hunk and the last two context lines after the hunk are ignored. Click Guess to calculate the fuzz factor that allows the most hunks to be matched. 5. Use the Reverse patch option for patch files that already have been applied to your workspace. This option is also useful to undo or redo a patch. 6. For Workspace patches, you can select another project in your workspace to apply the patch changes to. To do this, select a project in the top pane and select Move from the context menu. This will launch a dialog with a list of all available projects in your workspace. Select a project and click OK; the patch changes will be applied to your selected project. 7. Use the Show Excluded option to show the hunks which you have already selected to not include in the patch. 8. When synchronizing with a patch, the options above are available in the Synchronize View's pull down menu. You can also switch between available models to get extra information about the changes being applied.
Team programming with CVS
Comparing resources Synchronizing with the repository
Team CVS
4.17.7. Replacing resources in the Workbench
To replace Workbench resources with versions in the repository: 1. Select a resource in one of the navigation views. 2. From the resource's pop-up menu, select one of the following menu items: Replace With > Latest From <Branch Name> or <Version> - replace the Workbench resource with the latest resources currently committed to the branch that the local project is shared with or if the local project is checked
201 sur 389
04/09/2013 19:18
Workbench User Guide
http://help.eclipse.org/kepler/advanced/print.jsp?topic=/../nav/0
out as a version then replace with the same version. Team > Revert to Base - replace the Workbench resource with the last checked out revision. Deleted files are restored. Replace With > Another Branch or Version - replace the Workbench resource with a specific version or branch that you select in the repository. When you select this option, another window opens, so that you can browse through the branch and version tags in the repository and select the one that you want. Replace With > History... - (available only on a file) replace the Workbench file with another revision of the file. Based on your preference settings, either the History view or a dialog will open. The History view (or dialog) will contain a table of all available revisions of the selected file. Selecting one of the revisions will show the differences between the workspace revision and the selected revision. To replace the workspace revision, you should select the revision that you want and choose 'Get Contents' from the context menu. This will replace the contents of the workspace file with those of the selected revision. Team > Switch to Another Branch or Version - this update will replace Workbench resources with those on the tag specified in the Update dialog. The behavior differs from the above replace operations in that uncommitted modifications in the Workbench are not replaced but instead are "moved" to the resources from the selected tag. For more details on the specifics of this operation, see the CVS documentation at http://ximbiot.com/cvs/ relating to the use of the -r option with cvs update. Tip: When replacing with a branch or version or when updating, you can specify a particular date instead of a a version or branch tag. This can be done by right clicking on the Dates category in the tag selection list and choosing Add Date. A Date Tag dialog is displayed that allows you to specify a date and optionally a time. After you click Ok, the date tag will appear in the tag selection list.
Team programming with CVS Branches Versions Synchronizing with a CVS repository
Checking out a project from a CVS repository Sharing a new project using CVS Viewing a file's revision history Branching Synchronizing with the repository
4.17.8. Finding out who's working on what: watch/edit
CVS provides a notification scheme which allows you to know if someone is modifying a file that you care about. This facility is known as watches. By setting a watch on a file, you can have CVS notify you via email (or other) if someone else starts to edit this file. There are two parts to CVS watches: watch, and edit. The first, watch, is how you specify which files you wish to be notified about. The second, edit, is how you inform the CVS server (and thus others) that you are about to modify a file. Edit is useful on its own without ever setting up any watches and lots of people work this way. This is because when you edit a file, you will be told immediately if someone else is already editing that file. Since most people just want to know up front that they may have to merge their changes on commit, edit on its own is sufficient for most. Another advantage to using just edit is that it doesn't require any administrative changes to the server, where as watch does. All that watches gives above this is the email notification that some file you are watching is being modified. For these reasons, edit is supported natively by Team CVS where as watch isn't.
Setting up Watches
As mentioned, you can't set watches in Team CVS. If you are interested in doing this, you should consult your cvs documentation. In brief though, this is what's involved: 1. First, you or your CVS administrator will need to modify the CVSROOT/notify file. Consult the CVS documentation on watches for details on how to configure this file. 2. Next, you will need to perform a command line "cvs watch add <filename>" for each file that you wish to watch. If <filename> is a directory name, then all files within that directory will be watched.
Setting up a Project for Watch/Edit
Watches and editing are optional in CVS. To use this facility, you must turn on this option in the Team > CVS > Watch/Edit
202 sur 389
04/09/2013 19:18
Workbench User Guide
http://help.eclipse.org/kepler/advanced/print.jsp?topic=/../nav/0
preference page. Select "Configure projects to use Watch/Edit on checkout", accept the preference dialog, and then checkout your project. All the files in the project will be checked out read-only. This tells the CVS client which files are being edited by you and which aren't (writable files are being edited). If you've already checked out the project before you turned on this option, you can either check it out again or enable the "Use Watch/Edit for this project" option on the project's CVS properties page. Either of these operations will make the files in the project read-only.
Editing
Although typical CVS clients require you to perform an explicit edit, Team CVS automatically issues an edit as soon as you start to modify a file. This support is built deep into Eclipse, so typing in a text editor, performing Java refactoring, etc., will all issue a CVS edit for you. You can also perform an explicit edit via the Team > Edit context menu on a resource. When an edit is issued, you will be informed immediately if someone is already editing that file. In addition, everyone who is watching that file will be notified by the CVS server via email etc. Since watches simply give you email notification, edit without ever setting up watch lists is still a useful (and popular) workflow. If you prefer, you can turn off automatic issuing of edits. This means you will need to manually perform a Team > Edit for each Team > CVS > Watch/Edit preference page and enable "Edit the file you are working on. To use this work mode, open the file without informing the server". Finally, you can see the list of editors of a file at any time by selecting Team > Show Editors from the context menu of that file.
Unediting
Just as you can tell CVS that you are editing a file, there also needs to be a way of telling CVS that you are no longer editing that file. This is referred to as unedit. This way, if someone checks the editors list for a file, they'll know if someone is still working on that file. This happens in one of two ways: When you commit an edited file, an unedit is automatically issued. If you discover that you want to back out of the changes to a file, you can explicit unedit the file. In addition to notifying the server, an explicit unedit will revert the file to its base (i.e. the workspace will then contain the copy of the file before you started modifying it).
Watch/Edit Team programming with CVS
CVS
4.17.9. Determining who last modified a line with the Annotate command
Let's say you have found some code that you don't understand on line 65 of a file. Who do you ask about it? Well you could start by looking at the resource history for the file, but that won't tell you who changed that particular line. This is why the Annotate command is useful. Sometimes jokingly referred to as the blame, it allows you to pick any ASCII file (see note on binary files) and get a listing of who changed what line. The Team > Show Annotation action is available from the following places: History View, Repository Explorer, Synchronize View, the Project and Package Explorers, and text editor context menus. The action works in a Quick Diff flavor and offers the following features: Displays the annotations on a local file right in the same editor. Clicking on an annotation or clicking on any line in the editor will prompt the History View to show the corresponding revision information. Doesn't lose your place in the editor when displaying the annotation; simply adds the annotations to the annotation bar of the editor that you are currently using. To turn off annotations, you have to select Revisions > Hide Revision Information from the annotation bar context menu.
Only works with text files
The annotate command will only work with files that are marked as ASCII in the CVS repository. Also, the command will open a
203 sur 389
04/09/2013 19:18
Workbench User Guide
http://help.eclipse.org/kepler/advanced/print.jsp?topic=/../nav/0
text file to show the changes even if the associated editor in the workbench is a non-text editor. For example, if you run annotate on a plugin.xml file a simple text editor will be opened instead of the full PDE editor.
Watch/Edit Team programming with CVS
CVS
4.17.10. Quick Diff: Showing changes in a text editor
Instead of using a compare editor, which will show changes between 2 or 3 files by showing each file side-by-side, you can enable quick diff support and see the changes within the text editor (e.g. any text editor based on the Eclipse text editor). This feature can be enabled via the General > Editors > Text Editors > Quick Diff preference page. You should select the Latest CVS Revision as the reference source. This will annotate the text file with diffs against the latest revision in CVS. Here are the following scenarios that are useful: 1. Open a file and make changes to it. You will see the difference annotations marking the changes. Then if you run Team > Replace with latest. The annotations are removed and the file is clean. 2. Open a file and make changes to it. You will see the difference annotations marking the changes. Then if you run Team > Commit the annotations are removed and the file is clean. 3. If you synchronize the file with the server and a new revision is found on the server, the editor will update showing the incoming changes. If you enable showing the differences in the overview ruler, you can, at a glance, get an idea of how many changes you have made to a file since your last commit. The differencing happens in a background thread to minimize the impact on actual editing of the file. Note: this feature requires an active connection to your CVS server so that remote contents can be fetched when an editor is opened.
Watch/Edit Team programming with CVS
CVS
4.17.11. Changing CVS team settings
You can customize the settings related to a number of CVS team views and operations. 1. Open the Team preference page. You will see a number of general Team options. These options can be used by any Eclipse integrated repository. In our case, they are all applicable to CVS. 2. You will also see a Team > CVS preference page containing various CVS options. 3. Underneath the Team > CVS preference page are several sub-pages. For example, there are pages for Watch/Edit, Console, Label Decorations and SSH2 among others. In the Preferences dialog, you can search by keywords such as CVS or SSH2 in order to show only the relevant pages.
Changing CVS Project Settings
You can change CVS project settings in the properties dialog of a project. From the context menu of a view showing the project, select Properties Click on the CVS category From this dialog, you can: Enable Watch/Edit on the project. Specify whether new or absent folders should be fetched when an update is performed. Change the repository location to which the project is associated.
Team programming with CVS
204 sur 389
04/09/2013 19:18
Workbench User Guide
http://help.eclipse.org/kepler/advanced/print.jsp?topic=/../nav/0
Synchronizing with the repository Committing
CVS Preference pages
4.17.12. Restoring deleted files from the repository
The CVS plug-in allows you to delete files from the CVS repository. If you delete a managed file and commit the deletion to the server, the file is deleted from the current branch or version. Although the file has been deleted from the current branch, the file and its previous revisions are actually still on the server. The CVS plug-in provides a tool to help restore a file to your workspace that has previously been deleted from the CVS repository: 1. Select a folder managed by CVS and from the context menu select Team > Restore from Repository. 2. The repository will be searched for deleted files and the list will be shown in a dialog. 3. Select a file in the left most pane to display the revisions of the file that are available in the repository. 4. Select a revision in the right-most pane to view the contents in the bottom text pane. 5. Check the revision that you would like to restore. 6. Click Finish once you have checked off a revision for each file you wish to restore. 7. After restoring the file if you want to actually restore the file to the current branch you have to add then commit the file back into the repository. If the filename does not change, revision history will be maintained for the restored file.
Team programming with CVS
Synchronizing with the repository Committing
4.17.13. Reverting a branch to a previous version
It is often useful to revert the contents of a branch to those of a specific version. For example, if your current branch contains changes that you no longer want to release you can revert all or a portion of a project to the contents of any version. 1. Checkout into your workspace the contents from the branch that you want to revert. 2. Select Compare With > Another Branch or Version on the resource(s) that you want to revert. 3. From the tag selection dialog box select the version to which you want to revert the branch. 4. When the compare editor opens, review the differences that are shown and ensure that they are what you expected. 5. Select the root folder in the compare view and from the context menu select Override and Update. After the operation is completed the folder or project you compared against will have exactly the same contents as the remote revision. 6. You can verify this by performing another comparison against the version. (Note: That the CVS preference to Consider file contents in remote comparisons in the Team > CVS > Synchronize/Compare preference page should be enabled for this to work.) 7. The comparison should report that there are no changes. Once your workspace contains the new contents, run your tests then commit the changes to the branch.
Team programming with CVS
Synchronizing with the repository Committing
4.17.14. Moving version tags
Warning: Although many people would prefer a CVS version to be frozen in time and not be modifiable, version and branch tags in CVS are mutable. As a result many are convinced that modifying a version is bad practice, but there are a couple of scenarios where it actually comes in handy. With that said, please be cautious when moving tags around.
205 sur 389
04/09/2013 19:18
Workbench User Guide
http://help.eclipse.org/kepler/advanced/print.jsp?topic=/../nav/0
Moving a tag on a single file
Let's say that you have just submitted your build by versioning your project as R1. But you soon after discover that there is a small change to a file that should be made and included in the build. Instead of having to re-version the project you can move the R1 version tag for the modified file. 1. Modify the file(s) Select the file that was modified after R1 was created and from the context menu select Team > Show in Resource History. 2. From within the Resource History view select the revision that should be marked with the R1 version. 3. From the context menu select Tag with Existing.... 4. Select the R1 version from the dialog box and press OK. 5. The resource history view will be updated to confirm that the version had been moved.
Moving a tag from within the repositories view
Many projects use a well defined version name for their current stable lineup in HEAD. For example, by versioning HEAD with the STABLE tag the build scripts could simply checkout the STABLE version for builds. As the code evolves the STABLE tag is moved regularly to mark the most current stable lineup. The repositories view provides an action for moving an existing tag. 1. Open the Repositories view and select a resource. 2. From the context menu select Tag with Existing 3. A tag selection dialog will appear from which you can select the tag to move. If the tag you wish to apply is not show in the list, you can click Refresh from Repository. If this doesn't find the tag, you can click Configure Tags which opens a dialog that allows you to search for tags on specific files in the repository. 4. Then press OK and your tag will be moved. The operation will move an existing tag to the selected resources and can be used to move both version and branch tags.
Team programming with CVS
Synchronizing with the repository Committing
4.17.15. Running the CVS command-line client outside of Eclipse
Compatibility
Because the Eclipse CVS plug-in stores its meta information in a format that is compatible with the command-line CVS client you should be able to use a CVS command line client against Eclipse workspace files on disk. The metadata is stored in CVS/ sub-directories but you rarely see them within Eclipse. They are marked as private which causes them to be hidden from view. If you open a (non-Eclipse) file explorer you will see that these directories and their contents appear on the file system.
Don't forget to refresh!
Whenever you use external tools to modify workspace files, you must perform a Refresh from within Eclipse to make the workspace aware of the changes. If you get a resource out of sync error in Eclipse it is a sign that there are resources in Eclipse that have been modified outside of Eclipse. One solution is to perform a refresh (available from a resource's popup menu) on any resources or projects that where modified outside of Eclipse. There is also a preference to refresh automatically.
Caveats
1. Deleted folders You may encounter unexpected behavior when using the command-line CVS client in conjunction with deleted folders. Eclipse's CVS support keeps track of deleted folders and their contents so that, on the next synchronization, the Synchronize view can properly report on the changes. This information is kept outside of the CVS meta folder structure. This is because in CVS you normally inform the repository of deletions prior to deleting them locally, which is a different workflow than we like to support in the Synchronization view. Thus it is recommended that you do not use the command-line CVS client while you have pending deletions to commit. In some circumstances it could cause the Synchronize view to display incorrect contents, although it will not cause any lost work. 2. CVS directories appear in the workbench When you use the command-line CVS the CVS folders can sometimes appear in one of the navigation views. There are some
206 sur 389
04/09/2013 19:18
Workbench User Guide
http://help.eclipse.org/kepler/advanced/print.jsp?topic=/../nav/0
cases where CVS folders are not hidden from the UI as you would expect. For instance, CVS folders will appear if a user imports a CVS project into Eclipse before the CVS plug-in is loaded. To avoid this, open the CVS Repositories view (thus loading the CVS plug-in) before importing CVS projects into Eclipse. 3. The 'extssh' connection method The extssh connection method is unique to Eclipse CVS and doesn't exist in the command-line CVS client. If you are using extssh to connect to a SSH2 repository and would like to use the command line client for some CVS operations you can configure the ext connection method to use extssh when inside Eclipse. 1. Create a new repository location that uses the ext connection method. The repository path, host, and user should be identical to those in the extssh location. 2. Open the Team > CVS > Ext Connection Method preference page. 3. Enable Use another connection method type to connect and choose extssh. 4. Now when you use the ext connection method inside Eclipse, extssh will be used instead of an external client.
Changing the properties of a CVS repository location Creating a CVS repository location Using projects checked out with another CVS tool
4.18. Updating and installing software
Eclipse provides facilities for adding new software to the platform or updating software in the system. See the Related tasks links for more details.
Updating the installation Installing new software Updating software using the Available Updates wizard Uninstalling software Installation Details
4.18.1. Updating the installation
To check to see whether there are updates for the items installed in your system (requires Internet access): 1. Click Help > Check for Updates.
2. This will contact the Web sites defined in your Available Software Sites preferences to look for upgrades. If upgrades are available, they will be presented in the Available Updates wizard. To check for updates for only certain items in your installation, use the Installed Software page to select the items you are interested in and check for updates. 1. Click Help > About and then click about your installation. Installation Details... to open a dialog showing pages that provide more detail
2. Click the Installed Software tab to see a list of the software items that you have installed into your system. 3. Select the items that you wish to update. 4. Click Update.... This will contact the Web sites defined in your Available Software Sites preferences to look for upgrades. If upgrades are available, they will be presented in the Available Updates wizard.
Features
Installation Details Updating software using the Available Updates wizard Installing new software Reverting to a saved configuration Scheduling automatic updates
4.18.2. Installing new software
The Install New Software wizard allows you to add new software to your installation. To install new software: 1. Click Help > Install New Software.... This wizard shows you the items that are available for installation.
207 sur 389
04/09/2013 19:18
Workbench User Guide
http://help.eclipse.org/kepler/advanced/print.jsp?topic=/../nav/0
2. You may type the location of a software site or select an existing software site using the Work With combo at the top of the page. By default, the items in a site are grouped by category, with only the latest version of each item shown. You can change the way that you browse available software using the following mechanisms: Using the Work With combo box, you can select a site to browse its contents, or you can choose to browse software from all sites. Browsing all sites is useful when you know the name of something but do not know where it is located. The filter box can be used to type part of the name of something that you are looking for. The list of items will be filtered to only those matching the text that you type. A checkbox at the bottom of the page can be used to control whether the items should be grouped in categories, or listed by name. A checkbox at the bottom of the page can be used to control whether all versions, or only the latest versions, of software are shown in the list. A checkbox at the bottom of the page can be used to control whether items that are already installed should be shown in the list. 3. As you browse the available software, you can check the items that you wish to install. 4. When you have finished making your selections, click Next to install the checked items. If the items you are installing require other software items in order to operate, those requirements will be included in your request. A checkbox at the bottom of this page controls whether all software sites will contacted when looking for requirements, or only the site shown in the Work With combo box. 5. Once you click Next, the wizard will validate your selections against your installed software, and report any configuration problems that might prevent you from installing a particular software item. If there are conflicts that prevent you from installing one or more of your selections, the problems will be reported in the details area at the bottom of the wizard. You may uncheck one or more of the selected items and validate the install by clicking Next again. Or, you may click Back to return to the first page and change your selections. If all of the requirements are available and there are no other installation conflicts, clicking Next will show the Install Details page. The items to be installed will be listed. Expanding each item will show what additional items will be required to complete the install. You will see an estimated size of the installation at the bottom of the page. 6. If the selected items have license agreements to be reviewed, you must click Next. Carefully review the license agreements for the items you wish to install. You may also notice items in the license list that you did not choose for install, but that are required by the the items that you are installing. If the terms of all these licenses are acceptable, check "I accept the terms in the license agreements." Do not proceed to download the features if the license terms are not acceptable. 7. If the license agreements are acceptable, or if the selected items did not have license agreements to review, click Finish. This will begin the download and installation of the new software. 8. Some of the items may be digitally signed by the company that provides them. This allows you to verify more easily that the features and plug-ins that are about to be downloaded and installed are coming from a trusted supplier. You may be prompted to verify digitally signed content once the signature is detected. Warning: Because of the possibility of harmful or even malicious software, you should only download software from parties that you trust. 9. Once all of the software is downloaded successfully and the necessary files installed into the product on the local computer, you will be prompted to restart for the Workbench. Click Yes when asked to exit and restart the Workbench for the changes to take effect.
Features
Updating the installation Uninstalling software Reverting to a saved configuration
4.18.3. Updating software using the Available Updates wizard
The Available Updates wizard shows you what updates are available for your software. This wizard is shown if you click the Help > Check for Updates command. To automatic updates notification popup, or if you check for updates using the update your system: 1. Review the list of upgrades shown in the wizard. If you do not wish to accept all of the proposed updates, you may check and uncheck different items in the list.
208 sur 389
04/09/2013 19:18
Workbench User Guide
http://help.eclipse.org/kepler/advanced/print.jsp?topic=/../nav/0
2. Click Next to see the detailed list of items that will be upgraded. Expanding each item will show what additional items (if any) will be upgraded as part of the update. 3. If the selected items have license agreements to be reviewed, you must click Next. Carefully review the license agreements for the upgraded items. If the terms of all these licenses are acceptable, check "I accept the terms in the license agreements." Do not proceed to download the software if the license terms are not acceptable. 4. If the license agreements are acceptable, or if the selected items did not have license agreements to review, click Finish. This will begin the download and installation of the updated software. 5. Some of the items may be digitally signed by the company that provides them. This allows you to verify more easily that the features and plug-ins that are about to be downloaded and installed are coming from a trusted supplier. You may be prompted to verify digitally signed content once the signature is detected. Warning: Because of the possibility of harmful or even malicious software, you should only download software from parties that you trust. 6. Once all of the software is downloaded successfully and the necessary files installed into the product on the local computer, you will be prompted to restart for the Workbench. Click Yes when asked to exit and restart the Workbench for the changes to take effect.
Features
Scheduling automatic updates Installing new software Reverting to a saved configuration
4.18.4. Uninstalling software (aka uninstalling features)
The Uninstall wizard allows you to review and uninstall items in your configuration. This wizard is shown when you select items and press Uninstall... from the Installed Software page. To uninstall software from your system: 1. Click Help > About and then click about your installation. Installation Details... to open a dialog showing pages that provide more detail
2. Click the Installed Software tab to see a list of the software items that you have installed into your system. 3. Select the items that you wish to uninstall. 4. Click Uninstall.... 5. The Uninstall Details page will show you a list of the items that will be uninstalled. Expanding each item will show what additional items (if any) will be uninstalled as a result of your choice. 6. If you change your mind about which items should be uninstalled, you may click Back to see a checkmark list of the items you selected before. You may check and uncheck different items in the list, and click Next when you are ready to continue. 7. Click Finish to start the uninstall. 8. Once all of the software is uninstalled successfully, you will be prompted to restart for the Workbench. Click Yes when asked to exit and restart the Workbench for the changes to take effect.
Features
Installation Details Installing new software Reverting to a saved configuration Scheduling automatic updates
4.18.5. Installation Details
The Help > About Eclipse SDK dialog summarizes information about the installation. To get detailed information about the installation, click the Installation Details... button. This will open a dialog showing pages that provide more detail about different aspects of your installation.
Updating the installation Uninstalling software
209 sur 389
04/09/2013 19:18
Workbench User Guide
http://help.eclipse.org/kepler/advanced/print.jsp?topic=/../nav/0
Reverting to a saved configuration Installation Details for Plug-ins Installation Details for Features Installation Details for the Configuration
4.18.5.1. Installation Details for Plug-ins
You can browse detailed information about the individual plug-ins that compose your installation. This view is useful when the list of installed software or the feature detail is not enough. At times you want to know exactly which versions of which plug-ins are installed into your system, without having to know what feature contained the plug-in. To browse the plug-in details: 1. Click Help > About and then click about your installation. Installation Details... to open a dialog showing pages that provide more detail
2. Click the Plug-ins tab to see a list of the plug-ins that are installed in your configuration. The list includes each plug-in's name, provider, id, and version. 3. Select a plug-in to see additional detail. Click Legal Info to launch a browser that shows any legal information that may be provided with the plug-in. Click Show Signing Info to view information about the signing certificate provided with the plug-in. The search field at the top of the dialog allows you to search by plug-in name or id. Simply start typing to start filtering. The icon at the edge of the search field will clear the search and allow all plug-ins to show up.
Installation Details Installation Details for Features Installation Details for the Configuration Updating the installation Installing new software Uninstalling software
4.18.5.2. Installation Details for Features
You can browse detailed information about the individual features that compose your installation. This view is useful when the list of installed software does not provide enough detail. For example, you may have installed a particular feature that required some other features. At times you want to know exactly which versions of which features are installed into your system without having to know what installed software item required that feature. To browse the feature details: 1. Click Help > About and then click about your installation. Installation Details... to open a dialog showing pages that provide more detail
2. Click the Features tab to see a list of the features that are installed in your configuration. The list includes each feature's name, provider, id, and version. 3. Select a feature to see additional detail. Click License to launch a browser that shows the feature's license. Click Plug-in Details to open a dialog that lists all of the plug-ins provided as part of the feature.
Installation Details Installation Details for Plug-ins Installation Details for the Configuration Updating the installation Installing new software Uninstalling software
Features
4.18.5.3. Installation Details for the Configuration
You can browse detailed information about the current installation and capture that information when reporting a problem with your setup. To view the configuration details: 1. Click Help > About and then click about your installation. Installation Details... to open a dialog showing pages that provide more detail
2. Click the Configuration tab to view a report containing various pieces of information about your installation, including
210 sur 389
04/09/2013 19:18
Workbench User Guide
http://help.eclipse.org/kepler/advanced/print.jsp?topic=/../nav/0
plug-in versions, preference settings, and the contents of the internal log file. 3. Click Copy to Clipboard to copy the information. You may then paste this information into a file and attach it to a problem report.
Installation Details Installation Details for Plug-ins Installation Details for Features Updating the installation Installing new software Uninstalling software
4.18.6. Adding a new software site
There are several different ways to add a software site to the list of sites that are used when browsing available software and checking for updates. You must know the Web Site location (URL) of the site that you want to add. To add the site, use one of the following procedures: Add a new site using the Install/Update > Available Software Sites preference page.
1. Click the Add... button. 2. Type a name into the Name text box. 3. If the software site is located on the web, type the Web Site location (URL) of the site into the Location text box. You may also paste or drag and drop a URL from a web browser into this text box. 4. If the software site is in your local file system (including a CD), click Local... to specify the directory location of the site. 5. If the software site is in your local file system but is packaged as a jar or zip file, click Archive... to specify the name of the file. Drag and drop the site URL from a browser into one of the following locations: 1. The Work With combo box or the software list on the first page of the Install New Software wizard. 2. The Available Software Sites preference page. 3. The Location text field in the Add Site... dialog. On some platforms, you may be able to drag and drop a local directory or archive file from the file system into the same locations.
Installing new software Working with the Available Software sites
4.18.7. Working with the Available Software sites
The Available Software Sites preference page allows you to define the software sites that are consulted when browsing for available software or updating the system. To manage the list of sites used by the system: 1. Open the Install/Update > Available Software Sites preference page to see the list of sites that are used to gather the available software and search for updates. 2. All sites registered in the system are shown in the list. Sites marked as Enabled are those that are used to search for updates and browse available software. Sites marked as Disabled are not consulted by the system. For example, you may wish to disable a site that is temporarily not available or experiencing network problems in order to speed up the search for updates. 3. Select a site to see optional information about the status of the site at the bottom of the page. For example, if the system has been unable to find the site on the network, the status will indicate that it is not available. 4. Click Test Connection to see if a site can be found by the system. You may change the sites that are used by the system in several ways: To add sites to the system: Click Add... to enter the location of a new site. You may select a disabled site and click Enable in order to make it available to the system. Click Import... to import a list of sites that was previously exported to a file. To remove sites from the system:
211 sur 389
04/09/2013 19:18
Workbench User Guide
http://help.eclipse.org/kepler/advanced/print.jsp?topic=/../nav/0
Select a site and click Disable if you want to temporarily stop using the site. This will keep the site in the list so that you can enable it later. Click Remove to remove the site from the list of sites. Click Export... to save the list of sites to a file. This is useful for sharing site lists with other users or across multiple Eclipse installations.
Adding a new software site Installing new software Scheduling automatic updates
4.18.8. Reverting to a previous install configuration
As you install, upgrade, and uninstall software into your system, configuration snapshots are kept in a history. Reverting to a previous configuration allows you to back out of the results of an unsuccessful install, upgrade, or uninstall. To revert to a saved configuration: 1. Click Help > About and then click about your installation. Installation Details... to open a dialog showing pages that provide more detail
2. Click the Installation History tab to see a list of previously saved configurations. Selecting each configuration will show you what was installed in that configuration. When you have found the configuration to which you want to revert, click Revert. 3. Click Yes when asked to exit and restart the Workbench for the changes to take effect. 4. When you restart, you should see that the Installed Software page list matches the configuration that you chose.
Features
Installation Details Updating the installation Installing new software Updating software using the Available Updates wizard Uninstalling software
4.18.9. Scheduling automatic updates
You can configure Eclipse update to automatically search for updates to the installed software on a periodic basis. You can configure how these updates are scheduled and performed from the Install/Update > Automatic Updates preference page.
Scheduling options
Each time an Eclipse-based product starts, the update scheduler will activate based on the chosen scheduling. You can choose between the following update policies: No automatic search On each startup (default) Every day at a specific time (i.e. 3:00PM) * On a scheduled day of the week at a specific time (i.e. Monday 8:00AM) * * assuming the application is active. If the application is not active at a scheduled time and the search is past due, it will immediately start on the next startup
Download options
Scheduling options define when searches are performed but do not define what actually happens when updates are found. Download options control this behavior (this set of options is disabled if automatic search is turned off). You can choose between: Search for updates and notify me when they are available (default) Download new updates automatically and notify me when ready to install them In both cases, the update scheduler will execute in the background when necessary based on the scheduling options. There will be no messages if no updates are found. If there are updates, the behavior will depend on the chosen download option.
212 sur 389
04/09/2013 19:18
Workbench User Guide
http://help.eclipse.org/kepler/advanced/print.jsp?topic=/../nav/0
Search and notify If search only is selected, a popup will appear notifying you that updates have been found, and an updates icon will appear in the status bar. You may click on the popup to review the list of updates. The same Available Updates wizard is used when you search for updates manually using Help > Check for Updates. If you do not wish to update your system right away, you may dismiss the notification popup by clicking on the [X] in the corner of the popup. When you are ready to review the updates, you may then click on the update icon in the status bar. Download new updates If the second option has been selected (download updates automatically), the search will be scheduled as before, but when new updates are found, the download will commence immediately. When all the features have been successfully downloaded, a popup will appear notifying you that updates have been found and downloaded, and an updates icon will appear in the status bar. You may click on the popup to review the list of updates. The same Available Updates wizard is used when you search for updates manually using Help > Check for Updates. If you do not wish to update your system right away, you may dismiss the notification popup by clicking on the [X] in the corner of the popup. When you are ready to review the updates, you may then click on the update icon in the status bar. The software that was downloaded will be used the next time you update the system.
Reminder options
Reminder options define what happens when updates are found. You can choose between: Notify me once about updates (default) Remind me about updates. This option lets you choose the time interval for being reminded about updates. In either case, a popup will appear when updates are available. Clicking the popup will open the Available Updates wizard so that you can review the updates. If you do not wish to update your system right away, you may dismiss the notification popup by clicking on the [X] in the corner of the popup. If you have selected a time interval for reminders, the popup will appear when the specified interval has passed.
Features
Updating software using the Available Updates wizard
5.1. Minimizing data loss from crashes
The Workbench periodically saves a snapshot in order to reduce the risk of losing data due to crashes. The default period between saves is 5 minutes, but you can change this from the Workspace preferences page (Window > Preferences > General > Workspace). From that page you can also set Eclipse to save all modified resources before a manual build. Previously created projects and saved editor data are never lost as they are written to disk immediately upon save. However, there is a risk of data loss in these areas: Unsaved data in open editors may be lost, depending on the editor implementation. Bookmarks and tasks might be lost. If a crash occurs during CVS synchronization, the Workbench may be out of sync. You can check by performing the synchronize operation again. Developers of plug-ins can also choose to participate in the autosave lifecycle and have the Workbench also save the state of their plug-ins. See "Workspace save participation" in the Platform Plug-in Development Guide for details.
Restarting after a crash on Linux
After a crash you may find that Eclipse will not open because it has (erroneously) detected that your workspace is in use. To remedy this, enter:
rm workspace/.metadata/.lock
You can now restart Eclipse.
Workspace preferences page
213 sur 389
04/09/2013 19:18
Workbench User Guide
http://help.eclipse.org/kepler/advanced/print.jsp?topic=/../nav/0
5.2. Preferences
Use the Window > Preferences dialog pages to set how you want Eclipse to operate. You can browse the Preferences dialog pages by looking through all the titles in the left pane or search a smaller set of titles by using the filter field at the top of the left pane. The results returned by the filter will match both Preference page titles and keywords such as "appearance" and "java". However, to find specific functions you may have to search the online help instead. The arrow controls in the upper-right of the right pane enable you to navigate through previously viewed pages. To return to a page after viewing several pages, click the drop-down arrow to display a list of your recently viewed preference pages. The preferences dialog displaying the General preferences:
Preference pages contributed by plug-ins are included in this dialog.
Workbench window layout
5.2.1. Accessibility preference page
You can change the following preferences on the Option Use custom caret General > Editors > Text Editors > Accessibility preference page: Description Default
Replaces the original caret (the marker that indicates where the next character will On appear) with a custom caret and shows a different caret for Overwrite and Insert modes. Replaces the original caret with a more visible, thicker caret. On
Enable thick caret
214 sur 389
04/09/2013 19:18
Workbench User Guide
http://help.eclipse.org/kepler/advanced/print.jsp?topic=/../nav/0
Option Use characters to show changes on line number bar Use saturated colors in overview ruler
Description Quick Diff shows the changes in a vertical ruler using colors. Color-blind persons can enable this option to show differences with different characters in the line number ruler. Uses saturated colors for annotations in the overview ruler.
Default Off
Off
The Accessibility preference page:
Accessibility features in textual editors
5.2.2. Annotations preference page
The following preferences can be changed on the Option Show in Text as Show in Overview ruler Show in Vertical ruler Color General > Editors > Text Editors > Annotations preference page. Description This option controls whether the selected annotation type is shown in the text. The corresponding text will be underlined with squiggles or highlighted. This option controls whether the overview ruler on the right side of the text editor is shown. This option controls whether the selected annotation type is shown in the vertical ruler. This option controls the color for the selected annotation type.
Here is what the Annotations preference page looks like:
215 sur 389
04/09/2013 19:18
Workbench User Guide
http://help.eclipse.org/kepler/advanced/print.jsp?topic=/../nav/0
5.2.3. General Ant Preferences
You can change the following preferences on the Option Names Ant preference page. Default build.xml Description Configures the buildfiles that Ant's "-find" emulation searches for. The time in milliseconds to wait for communication with the Java virtual machine when running an Ant build in a separate Java runtime environment. Enables you to browse for the applicable documentation URL. Allows you to automatically always have all new Ant launch configurations set to run in the same JRE as the workspace. Displays a warning when tools.jar is not on the classpath. Displays an error message when the Ant build fails. Create warning and error markers from the build results of an Ant javac task. Marker creation requires that a console is allocated for the build and that the listfiles attribute of the javac task be set to true.
Separate JRE Timeout
20000 http://ant.apache.org /manual
Documentation URL Always run new Ant configurations in the same JRE as the workspace Warn when tools.jar is not on the classpath Show error dialog when Ant build fails Create problem markers from javac results
Off
On On
Off
216 sur 389
04/09/2013 19:18
Workbench User Guide
http://help.eclipse.org/kepler/advanced/print.jsp?topic=/../nav/0
Option Ant Color Options The Ant preference page:
Description Configures the colors of the Ant build output.
Default Varies by Ant output
Ant support
Ant runtime preferences Ant editor preferences Ant formatter preferences Ant templates preferences
5.2.4. Ant Content Assist Preferences
The following preferences can be changed on the Option Insert single proposals automatically Ant > Editor > Content Assist preference page. Description This option allows you to automatically insert single proposals. Default On
Provide proposals for user defined tasks (may This option allows you to provide proposals for user defined tasks. lock referenced JAR files) Enable auto activation This option enables and disables auto activation.
On On
217 sur 389
04/09/2013 19:18
Workbench User Guide
http://help.eclipse.org/kepler/advanced/print.jsp?topic=/../nav/0
Option Auto activation delay Auto activation triggers
Description This option allows you to set the auto activation delay. This option allows you to set the auto activation triggers.
Default 500 <${
Here is what the Ant Content Assist preference page looks like.
Ant support
Ant Editor Ant preference page Ant editor preferences Ant runtime preferences Ant formatter preferences Ant templates preferences
5.2.5. Ant Editor Preferences
The following preferences can be changed on the Ant > Editor page.
Appearance options
Option Description Default Mark occurrences of the This option allows you to select elements and mark occurrences in selected element in the Off the current buildfile. current buildfile Keep marks when selection changes This option allows you to keep marks when the selection changes. On
Here is what the Appearance tab of the Ant editor preference page looks like.
218 sur 389
04/09/2013 19:18
Workbench User Guide
http://help.eclipse.org/kepler/advanced/print.jsp?topic=/../nav/0
Syntax options
The Foreground options located on the Syntax tab, allow you to format the font of comments, constant strings, DTD declarations, processing instructions, tags and text. The Preview pane allows you to see your changes before you apply them. Option Foreground Colour Bold Italic Preview Description This table is used to change the foreground colour of the selected element (within the table). This option allows you to select a colour to set for the selected foreground element. This option allows you to set the bold state of the selected foreground element. This option allows you to set the italic state of the selected foreground element. Shows you a preview of the changes made to the selected foreground element. Default
Off Off
Here is what the Syntax tab of the Ant editor preference page looks like.
219 sur 389
04/09/2013 19:18
Workbench User Guide
http://help.eclipse.org/kepler/advanced/print.jsp?topic=/../nav/0
Problems options
The Problems options allow you to ignore all buildfile problems or to specify the specific files that you do not want the Ant Editor to check for problems. You can also set the severity level for buildfile problems such as task configuration, an incomplete classpath, property setting tasks, import tasks, and security problems. Option Ignore all buildfile problems Names Task configuration Incomplete classpath Property setting tasks Import tasks Security problems Description This option allows you to ignore all buildfile problems by default. Default Off
This option allows you to specify the names of buildfiles that will NOT be checked for problems in the Ant editor. Entries in this field are comma-separated. This option allows you to set the severity for task configuration Ignore problems. This option allows you to set the severity for incomplete classpath Warning problems. This option allows you to set the severity for property setting tasks Ignore problems. This option allows you to set the severity for import tasks Warning problems. This option allows you to set the severity for security problems. Warning
Here is what the Problems tab of the Ant editor preference page looks like.
220 sur 389
04/09/2013 19:18
Workbench User Guide
http://help.eclipse.org/kepler/advanced/print.jsp?topic=/../nav/0
Folding options
The Folding options allow you to enable folding when opening a new editor and to specify which region types should be folded. Option Enable folding when opening a new editor DTD blocks Comments Defining tasks Targets Description This option allows you to always enable folding for any newly created Ant editors. This option allows you to always have DTD blocks in a buildfile automatically folded when opened in an Ant editor. This option allows you to always have comments in a buildfile automatically folded when opened in an Ant editor. This option allows you to always have defining tasks in a buildfile automatically folded when opened in an Ant editor. This option allows you to always have targets in a buildfile automatically folded when opened in an Ant editor. Default On Off Off Off Off
Here is what the Folding tab of the Ant editor preference page looks like.
221 sur 389
04/09/2013 19:18
Workbench User Guide
http://help.eclipse.org/kepler/advanced/print.jsp?topic=/../nav/0
Ant support
Ant Editor General Ant preferences Ant runtime preferences Ant formatter preferences Ant templates preferences
5.2.6. Ant Formatter Preferences
The following preferences can be changed on the Option Indentation - Tab size Line Wrapping Maximum line width Line Wrapping - Wrap long element tags Line Wrapping - Align final '>' in multi-line element tags Ant > Editor > Formatter preference page. Default 4 80 Off Off Description This option controls how many spaces are used to display tabs in the Ant editor. This option allows you to set the maximum line width for the Ant editor. This option allows you to wrap long element tags. The Preview pane will display a sample buildfile with this option. This option allows you to align the final '>' in multi-line element tags. The Preview pane will display a sample buildfile with this option.
Here is what the Ant Formatter preference page looks like.
222 sur 389
04/09/2013 19:18
Workbench User Guide
http://help.eclipse.org/kepler/advanced/print.jsp?topic=/../nav/0
Ant support
Ant Editor General Ant preferences Ant runtime preferences Ant editor preferences Ant templates preferences
5.2.7. Ant Runtime Preferences
The following preferences can be changed on the Ant > Runtime preference page.
Classpath options
On the Classpath tab you can add additional classes defining tasks and types to the Ant classpath. New tasks and types can be added to either the Ant Home or the Global Entries section(s). The Contributed Entries section cannot be modified. Option Add Jars... Add External Jars... Add Folder... Add Variable... Ant Home Remove Up Down Description Allows you to add a jar file from the current workspace to the Ant classpath for the Ant Home and / or Global sections. Allows you to add a jar file from the local filesystem to the Ant classpath for the Ant Home and / or Global sections. Allows you to add a folder from the local filesystem to the Ant classpath for the Ant Home and / or Global sections. Allows you to add a new classpath variable to the Ant Home and / or Global sections. Allows you to add a new folder to the Ant Home location. Allows you to remove the selected entry element(s) from the Ant classpath for the Ant Home and / or Global sections. Allows you to move the selected entry element up one space in its listing. Allows you to move the selected entry element down one space in its listing. Default
Here is what the Classpath tab of the Ant Runtime preferences page looks like:
223 sur 389
04/09/2013 19:18
Workbench User Guide
http://help.eclipse.org/kepler/advanced/print.jsp?topic=/../nav/0
Tasks options
On the Tasks tab you can add tasks defined in one of the classes on the Ant classpath. Option Add Task... Edit Task... Description Allows you to add a new Ant task definition to the runtime. Allows you to edit an existing Ant task. Note: you can only edit tasks that are not contributed (i.e. yellow decorated tasks are contributed and cannot be edited). Allows you to remove an existing Ant task from the runtime. Note: you can only remove tasks that are not contributed (i.e. yellow decorated tasks are contributed and cannot be removed). Default
Remove
Here is what the Tasks tab of the Ant Runtime preferences page looks like:
224 sur 389
04/09/2013 19:18
Workbench User Guide
http://help.eclipse.org/kepler/advanced/print.jsp?topic=/../nav/0
Types options
On the Types tab you can add types defined in one of the classes on the classpath. Option Add Type... Edit Type... Remove Description Allows you to add a new type defined in one of the classes on the Ant classpath. Allows you to edit an existing type. Allows you to remove an existing type. Default
Here is what the Types tab of the Ant Runtime preferences page looks like:
225 sur 389
04/09/2013 19:18
Workbench User Guide
http://help.eclipse.org/kepler/advanced/print.jsp?topic=/../nav/0
Properties options
On the Properties tab you can add properties and property files that will be passed into Ant. Option Add Property... Edit Property... Description Allows you to add a new Ant property to the runtime. Allows you to edit an existing Ant property. Note: you can only edit properties that are not contributed (i.e. yellow decorated properties are contributed and cannot be edited). Allows you to remove an existing Ant property from the runtime. Note: you can only remove properties that are not contributed (i.e. yellow decorated properties are contributed and cannot be removed). Allows you to add a *.properties file from the workspace to be used in the runtime. Allows you to add a *.properties file from the local filesystem to be used in the runtime. Allows you to remove an existing *.properties file from the runtime. Default
Remove
Add Files... Add External... Remove
Here is what the Properties tab of the Ant Runtime preferences page looks like:
226 sur 389
04/09/2013 19:18
Workbench User Guide
http://help.eclipse.org/kepler/advanced/print.jsp?topic=/../nav/0
Ant support
General Ant preferences Ant editor preferences Ant formatter preferences Ant templates preferences
5.2.8. Ant Templates Preferences
The following preferences can be changed on the Ant > Editor > Templates preference page. You can use the Templates preferences to create, edit, remove, import existing templates, restore removed templates and revert to the default templates. The preview pane enables you to see what your new or edited template will look like before applying your changes. Option New... Edit... Remove Restore Removed Revert to Default Import... Export... Description Allows you to add a new template. Allows you to edit an existing template. Changes to a template can be viewed in the Preview Pane before they are applied. Allows you to remove and existing template. A removed template can be restored by using Restore Removed or by re-importing the template (if it was imported initially). Allows you to add a new classpath variable to the Ant Home and / or Global sections. Allows you to revert changes to a selected template back to their factory defaults Allows you to import template(s) from a selected *.xml file. Allows you to export the currently selected set of templates to an xml file in the local filesystem. Default
Here is what the Ant Templates preference page looks like:
227 sur 389
04/09/2013 19:18
Workbench User Guide
http://help.eclipse.org/kepler/advanced/print.jsp?topic=/../nav/0
Ant support
Ant Editor preferences General Ant preferences Ant editor preferences Ant formatter preferences Ant runtime preferences
5.2.9. Appearance preference page
You can change the following preference on the Option Theme Enable animations Use mixed fonts and colors for labels General > Appearance preferences page. Default Dependent on the operating system Disabled Fonts and colors should be mixed Description Specify the currently active theme (look and feel). Specify if the animations should be enabled Specify if the fonts and colors for labels should be mixed
The Appearance preferences page:
228 sur 389
04/09/2013 19:18
Workbench User Guide
http://help.eclipse.org/kepler/advanced/print.jsp?topic=/../nav/0
5.2.10. Automatic Updates
The following preferences can be changed on the Option Automatically find new updates and notify me Update Schedule Install/Update > Automatic Updates page: Description When selected, the system will automatically search for updates, as defined by the update schedule Look for updates on each startup, or once a day or some day a week, at a predefined time. Default Off
On startup
Download Options
This option allows you to choose between having Eclipse search for updates and Search notifying you of them once they are available or having Eclipse automatically download and notify new updates and asking you to install them. Notify once
When updates are found Choose to be notified about new updates only once, or to receive reminders until the updates are installed. Here is what the Automatic Updates preference page looks like:
229 sur 389
04/09/2013 19:18
Workbench User Guide
http://help.eclipse.org/kepler/advanced/print.jsp?topic=/../nav/0
Scheduling automatic updates
Help Menu
5.2.11. Available Software Sites
The following preferences can be changed on the Button Install/Update > Available Software Sites page: Description
Add/Edit Add, edit or remove a software site. /Remove Test Connection Tests to see if it is possible to connect to the selected software site. Disable/Enable Import/Export Allows a software site to be disabled so that the update system will not try to find software on the site when updating or installing software. Import or export the list of software sites from a file.
Here is what the Available Software Sites preference page looks like:
230 sur 389
04/09/2013 19:18
Workbench User Guide
http://help.eclipse.org/kepler/advanced/print.jsp?topic=/../nav/0
Working with the Available Software sites Scheduling automatic updates
Help Menu
5.2.12. Build Order
Often the order in which projects are built is important. For example, if one project requires the Java classes which were defined in another project, the first project must be built after its prerequisite classes have been built. The Workbench allows users to explicitly define the order in which projects are built. Alternatively, users can let the platform compute the build order by interpreting project references as prerequisite relationships. The build order is applied for both building the entire workspace or for a group of projects. You can change this order on the Option Use default builder order Project build order General > Workspace > Build Order preferences page. Description This option allows the platform to computes the build ordering. Turning off this option enables access to the projects list, the ordering of which can be manipulated. This option allows you to select projects and use the Up and Down buttons to change the build order. Add and remove projects in the build order using the Add Project and Remove Project buttons. Projects removed from the build order will be built, but they will be built after all projects in the build order are built. Default
On
231 sur 389
04/09/2013 19:18
Workbench User Guide
http://help.eclipse.org/kepler/advanced/print.jsp?topic=/../nav/0
Option
Description
Default
Max iterations This preference allows you to deal with build orders that contain cycles. Ideally, you should avoid cyclic when building references between projects. Projects with cycles really logically belong to a single project, and so they with cycles should be collapsed into a single project if possible. However, if you absolutely must have cycles, it 10 may take several iterations of the build order to correctly build everything. Changing this preference will alter the maximum number of times the workbench will attempt to iterate over the build order before giving up. Here is what the Build Order preference page looks like:
Builds Project menu
5.2.13. Capabilities
The General > Capabilities preference page allows you to enable or disable various product components such as Java development and plug-in development. By default, the page only shows general categories of behavior. If you would like configure fine-grained capabilities you should use the "Advanced" dialog. Note: Some capability selections have dependencies on other capabilities, disabling a required capability while leaving dependant capabilities enabled will only result in them becoming re-enabled. This is the case when deselecting Java development and Core Team Support. Here is what the Capabilities preference page looks like:
232 sur 389
04/09/2013 19:18
Workbench User Guide
http://help.eclipse.org/kepler/advanced/print.jsp?topic=/../nav/0
The advanced dialog appears as follows:
When attempting to enable an action after its capability has been disabled or has yet to be enabled in the preferences page, the following Confirm Enablement prompt will appear verifying that you do indeed want to enable the required capability. Click Details to display a description of the capability.
233 sur 389
04/09/2013 19:18
Workbench User Guide
http://help.eclipse.org/kepler/advanced/print.jsp?topic=/../nav/0
Note: This dialog only appears if the "Prompt when enabling capabilities" preference has not been disabled.
5.2.14. Colors and Fonts
Many of the fonts and colors and used by eclipse components can be set using the Fonts preference page. General > Appearance > Colors and A tree is used to navigate among and show a short preview of the various colors and fonts. The current face (but not size) of any font is previewed in its label. Colors are previewed in the icon associated with its label. Additionally, some categories (Workbench in particular) provide a more detailed preview of their contributions. This preview is shown below the description area if available. Font settings can be changed either by selecting the font from the list and clicking Use System Font to choose the Operating System font setting or by clicking Change to open up a font selection dialog. Reset can be used to return to the default value. Color settings can be changed by clicking color to the right of the tree area when a color is selected. Reset can be used to return to the default value. Here is what the Colors and Fonts preference page looks like:
The Colors and Fonts text field can be used to filter the contents. Simply type in an entry and any matching results will remain in the tree view. Descriptions and previews are provided when the Workbench colors and font settings are selected.
234 sur 389
04/09/2013 19:18
Workbench User Guide
http://help.eclipse.org/kepler/advanced/print.jsp?topic=/../nav/0
Changing fonts and colors
5.2.15. Compare/Patch
The following preferences can be changed on the General > Compare/Patch page.
General options
Option Open structure compare automatically Show structure compare in Outline view when possible Show additional compare information in the status line Ignore white space Description Default This option controls whether a structure compare is automatically performed whenever On a content compare is done. Turn this option off if you don't want to see the structural differences. If this option is on, structure compare will be displayed in the Outline view whenever it Off is possible. If this option is on, additional information about a change is shown in the status line. Turn this option on if you are interested in additional information about a change. This option controls whether or not whitespace change are shown in the compare viewer. Turn this option on if you want to see changes in whitespace. Off Off Off
Automatically save dirty editors This option controls whether any unsaved changes are automatically saved before a before browsing patches patch is applied. Turn this option on if you want to save changes automatically. Added/Removed lines These options control which lines should be counted as added and removed lines when applying a patch. Both options are based on regular expressions. Filtered Members This option allows you to filter members that should be excluded from 'Compare With Each Other'. Note: The names in the list must be separated by a comma.
235 sur 389
04/09/2013 19:18
Workbench User Guide
http://help.eclipse.org/kepler/advanced/print.jsp?topic=/../nav/0
Text Compare options
Option Description Default On Synchronize scrolling between The two comparison viewers will "lock scroll" along with one another in order to keep panes in compare viewers identical and corresponding portions of the code in each pane side-by-side. Turn this option off if you do not want the compare viewers to lock scroll. Initially show ancestor pane Sometimes you want to compare two versions of a resource with the previous version from which they were both derived. This is called their common ancestor, and it appears in its own comparison pane during a three way compare. Turn this option on if you want the ancestor pane to always appear at the start of a comparison. Show pseudo conflicts Displays pseudo conflicts, which occur when two developers make the same change (for example, both add or remove the exact same line of code or comment). Turn this option on if you want pseudo conflicts to appear in compare browsers. Connect ranges with single Controls whether differing ranges are visually connected by a single line or a range line delimited by two lines. Highlight individual changes Controls whether the individual changes inside conflicts are highlighted. Disable capping when comparing large documents
Off
Off
On On
When the end/beginning is reached while navigating an element
The capping mechanism is used to speed up finding differences in large files. In case Off where the capping happens the result can either be correct or it can display too many changes, but it never misses any change. Turn this option on, if you prefer a precise result in favour of possibly longer calculation time. Use this option to configure what occurs when the end/beginning is reached while Prompt navigating an element. Prompt: If this option is on and you selected to compare a single element you will be asked whether you want to go to the beginning/end of the element after the end/beginning is reached. If you are comparing two or more elements you will be asked whether you want to go to the beginning/end of the current element or to go to the next/previous element. Moreover, if you choose to remember your decision, this option will be changed to one of the below respectively. Loop back to the beginning/end: When this option is on, the selection will me moved back to the beginning/end after you reach the end/beginning of an element. Go to the next/previous element: If you are comparing two or more elements and this option is on after you reach the end/beginning of an element the next/previous element will be opened.
Here is what the Compare preference page looks like:
236 sur 389
04/09/2013 19:18
Workbench User Guide
http://help.eclipse.org/kepler/advanced/print.jsp?topic=/../nav/0
237 sur 389
04/09/2013 19:18
Workbench User Guide
http://help.eclipse.org/kepler/advanced/print.jsp?topic=/../nav/0
Compare Editor CVS Synchronization View
5.2.16. Content Types preference page
The General > Content Types preference page enables you to edit content types and their associated file names and character sets. You can also associate arbitrary file names or file extensions with content types. A content type acts as a description of a certain class of files (for instance, XML files). Eclipse uses this description in various scenarios, such as editor look-ups and file comparisons. To access the Content Types preference page, select Window > Preferences > General > Content Types. The Content Types preference page:
238 sur 389
04/09/2013 19:18
Workbench User Guide
http://help.eclipse.org/kepler/advanced/print.jsp?topic=/../nav/0
By selecting a content type in the topmost tree, you can alter the file names and extensions that are associated with it. Note: Certain items will be marked as "locked". An item is locked if it is one of the associations provided by the plug-in that declares the content type. In other words, you can remove only user-contributed associations. Adding an association is as simple as clicking Add.... A dialog prompts you to enter the file name or extension.
In addition to adding and removing file names or extensions, you can also set the default encoding for a given content type. To do this, simply enter the encoding name in the provided field and click Update.
5.2.17. CVS
The following sections describe the preferences available in the tab groups of the Team > CVS preferences page.
239 sur 389
04/09/2013 19:18
Workbench User Guide
http://help.eclipse.org/kepler/advanced/print.jsp?topic=/../nav/0
General
On the General tab group of the CVS preference page you can customize several aspects of the CVS Plug-in. Option Validate server version compatibility on first connection Confirm move tag on tag operation Display detailed protocol output to stdout Refresh tags when comparing or replacing tags Automatically share projects containing CVS meta information Use .project project name instead of module name on check out Maximum number of files displayed when committing Maximum number of comments on history Description Use this option to enable a query of the CVS server version on the first connection to determine server compatibility. The server version will be output to the console and if an incompatibility is detected a warning message will be logged when connecting. Use this option to be prompted when the Move tag option is chosen when tagging. Default
Enabled Enabled
Use this option to display the communication trace between the Workbench and a CVS Disabled server. Use this option to have the Compare with and Replace With tag dialogs automatically Disabled refresh the known tags by contacting the server. Use this option to have any imported project that was checked out from CVS using a different CVS tool automatically shared with CVS. Enabled Use this option to use the project name stored in the .project file as the project name. If the checkout wizard cannot find a .project file, it will fallback to use the module name. Disabled Use this option to limit the number of files that get displayed in the commit dialog. Use this option to limit the number of comments that get displayed in the commit dialog. 1000 10
This is what the General tab group of the CVS preference page looks like:
Files and Folders
On the File and Folders tab group of the CVS preference page you can customize several aspects of the CVS Plug-in. Option Treat all new files as binary Description Use this option to override the file content settings and treat all new files as binary. Default Disabled
240 sur 389
04/09/2013 19:18
Workbench User Guide
http://help.eclipse.org/kepler/advanced/print.jsp?topic=/../nav/0
Option
Description
Default
Convert text files Use the option to convert the line endings of text files to the line ending used by the platform. to use platform This option can be disabled if you are checking out resources to a *nix drive that is mounted Enabled line ending on a Windows machine. The option applies to both the files and the CVS control files. Prune empty directories Use this option to specify the pruning of empty directories on update and in the synchronization view. Although pruned directories aren't shown in the workbench there is actually still an empty directory in the repository. This is helpful because CVS doesn't provide Enabled a client with the ability to remove directories from the server. It should be noted that pruning is always on when checking out from a branch of version regardless of the value of this preference, in accordance with the CVS specification. Use this option to allows resources not under CVS control to be deleted when replacing with resources from the repository. Enabled ASCII with keyword expansion (-kkv)
Delete unmanaged resources on replace Default text mode
Use this option to set the default keyword substitution for text files.
This is what the File and Folders tab group of the CVS preference page looks like:
Connection
On the Connections tab group of the CVS preference page you can customize several aspects of the CVS Plug-in. Option Description Default
Communication Use this option to configure the amount of time in seconds to wait before timing out from a 60 timeout connection to the CVS server. seconds Quietness level Sets the amount of status information CVS prints for a command. In Somewhat quiet mode the printing of unimportant informational messages is suppressed. The consideration of what is important depends on each command. In Very quiet mode all output except what is absolutely Verbose necessary to complete the command is suppressed. In Very Quiet mode, some CVS servers may not communicate important information about errors that have occurred. You may want to consider using Somewhat quiet mode instead. Compression Use this option to set the compression level used when sending files between the client and server. Setting this option to 0 means that the compression is disabled. 0 (disabled)
This is what the Connection tab group of the CVS preference page looks like:
241 sur 389
04/09/2013 19:18
Workbench User Guide
http://help.eclipse.org/kepler/advanced/print.jsp?topic=/../nav/0
Prompting
On the Prompting tab group of the CVS preference page you can customize several aspects of the CVS Plug-in. Option Allow empty commit comments Description Use the option to configure what happens if a commit comment is not provided when committing. Yes: Allow the commit to occur without a comment. No: Do not allow the commit to proceed until a comment is provided. Prompt: Ask whether you want to allow the commit to proceed without a comment. Automatically save dirty editors Use this option to configure what happens when there are open editors with unsaved Prompt before CVS operations changes when a CVS operation is performed. Options are: Yes: Automatically save unsaved changes in open editors before each CVS operation. No: Continue CVS operations even if there are unsaved changes in open editors. Prompt: Ask what to do with unsaved changes in open editors. Consult change sets when synchronizing or committing Commit resources with warnings Commit resources with errors Use this option to configure whether all the resources that are contained in the same No change set should be included in the operation when synchronizing or committing. Use this option to configure whether the resources with warnings should be Yes committed. Use this option to configure whether the resources with errors should be committed. Prompt Default Prompt
This is what the Prompting tab group of the CVS preference page looks like:
242 sur 389
04/09/2013 19:18
Workbench User Guide
http://help.eclipse.org/kepler/advanced/print.jsp?topic=/../nav/0
Perspectives
5.2.18. CVS Annotate
The following preference can be changed on the Option Attempt to annotate a binary file Team > CVS > Annotate preference page. Description Use this option to configure whether the annotate operation should attempt Prompt to annotate a binary file. The choices are: Yes: Always attempt to annotate a binary file. No: Never attempt to annotate a binary file. Prompt: Prompt user whether to attempt to annotate a binary file. Here is what the preference page looks like: Default
243 sur 389
04/09/2013 19:18
Workbench User Guide
http://help.eclipse.org/kepler/advanced/print.jsp?topic=/../nav/0
Watch/Edit
Finding out who's working on what: watch/edit
5.2.19. CVS Comment Templates
The Team > CVS > Comment Templates preference page allows you to create, edit and remove comments that will show up in the comments section of the commit dialog. This can be helpful if you need to enter the same string (or some part of a string) for a comment in all commits. Button New... Edit... Remove Description Opens the 'Enter Template Comment' dialog which allows you to enter a new comment. Opens the selected comment in the 'Enter Template Comment' dialog. Removes the selected comment.
Here is what the preference page looks like:
244 sur 389
04/09/2013 19:18
Workbench User Guide
http://help.eclipse.org/kepler/advanced/print.jsp?topic=/../nav/0
Here is the commit dialog with the comment templates displayed:
5.2.20. CVS Console
The following preferences can be changed on the Option Fixed width Team > CVS > Console preference page. Description Use this option to fix the width of console lines. Enabling this option allows the width to be specified. The default width is 80. Default Disabled
245 sur 389
04/09/2013 19:18
Workbench User Guide
http://help.eclipse.org/kepler/advanced/print.jsp?topic=/../nav/0
Option Limit console output Show CVS output in Console view Console text color settings
Description Use this option to limit the number of characters to be buffered by the console. The default buffer size is 500000. Use this option to show the output of CVS commands in the Console view. Enabling this option may show useful information but will slow down command operation. Use these options to change the colors for the text shown in CVS Console. Command line text (black) Message text (blue) Error text (red)
Default Enabled Disabled
Here is what the preference page looks like:
5.2.21. CVS Ext Connection Method
The following preferences can be changed on the Team > CVS > Ext Connection Method preference page. Use external program ssh Use external program This page allows you to configure the ext connection method to use an external program or vs. Use internal another connection method to to connect to a server. The later option is provided to allow connection method custom connection method such as extssh to remain compatible with external CVS client tools. CVS_RSH Use this option to configure the program that will be called to connect to the remote CVS server. The RSH command is invoked with following calling pattern: CVS_RSH Parameters CVS_SERVER Parameters Use this option to configure the parameters passed to the CVS_RSH program. The default parameter pattern is {host} -l {user}. It can be tailored using the {host}, {user}, {password} and {port} variables. Use this option to configure the name of the remote CVS server program to run. Change this setting only if the remote CVS server binary name is different than the default. Use this option to set the connection method to be used for repository locations that use the ext connection method, if the option to use another connection method is enabled. -l {host} {user} cvs pserver
CVS_SERVER Connection type
Here is what the preference page looks like:
246 sur 389
04/09/2013 19:18
Workbench User Guide
http://help.eclipse.org/kepler/advanced/print.jsp?topic=/../nav/0
5.2.22. CVS Label Decorations
The following preferences can be changed on the Team > CVS > Label Decorations preference page. General Use the options on this page to configure general preferences about the decorators: Compute deep outgoing state for folders: Use this option to configure if the outgoing indicators on folders should be calculated. Disabling this option improves the performance of the decorators because calculating the dirty state for folders requires computing the dirty state for all child resources. (enabled by default) Enable font and color decorations: Use this option to enable font and color decorations. The colors and fonts used for outgoing changes, ignored resources, etc. can be configured on the General > Appearance > Colors and Fonts preference page Text Icons Use the options on this page to configure how CVS information will be added to text labels. Use the options on this page to configure the which icons can be used as overlays to show CVS specific information in views.
This is what the General tab group of the CVS Label Decorations preference page looks like:
247 sur 389
04/09/2013 19:18
Workbench User Guide
http://help.eclipse.org/kepler/advanced/print.jsp?topic=/../nav/0
This is what the Text tab group of the CVS Label Decorations preference page looks like:
248 sur 389
04/09/2013 19:18
Workbench User Guide
http://help.eclipse.org/kepler/advanced/print.jsp?topic=/../nav/0
This is what the Icons tab group of the CVS Label Decorations preference page looks like:
249 sur 389
04/09/2013 19:18
Workbench User Guide
http://help.eclipse.org/kepler/advanced/print.jsp?topic=/../nav/0
5.2.23. CVS Synchronize/Compare
The following preferences can be changed on the Option Only look at timestamps to detect changes Team > CVS > Synchronize/Compare preference page. Description For more precise comparison, the contents can be compared. If Disabled performance is an issue this can be enabled to use the much faster time stamp based comparison. This option only applies to comparisons of remote resources or when comparing a selected project or folder with a branch or version. The option is not honored in synchronizations launched using the Team > Synchronize menu command, the Synchronize toolbar command or the Compare With > Latest From <branch/version> menu command. This option controls which changes should be ignored during content-based synchronizations i.e. when Only look at timestamps to detect changes is disabled. If at least one side of the change matches the defined regular expression, the change will be ignored. Use this this option to show revision comparisons in a dialog instead of a Disabled compare editor. Use the option to have change sets enabled by default in those CVS Disabled synchronizations that support them. Use this option to display model elements (such as Java packages) in the sync view. If this element is disabled, only resources will be shown in the sync view. Use this this option to open a compare editor when comparing a single file. If disabled, the results of the comparison will be displayed in the Synchronize view. Enabled Default
Regular expression to ignore changes in synchronizations Show revision comparisons in dialog Automatically enable change set grouping in CVS synchronizations Allow models (e.g. Java) to participate in synchronizations Open a compare editor when comparing a single file
Enabled
Here is what the preference page looks like:
250 sur 389
04/09/2013 19:18
Workbench User Guide
http://help.eclipse.org/kepler/advanced/print.jsp?topic=/../nav/0
Team CVS Workspace Synchronization CVS Merge Synchronization
5.2.24. CVS Update/Merge
The Team > CVS > Update/Merge preferences page contains options which affect the update/merge workflows. Option When performing an update Description Use this option to select what the workflow should be for performing an update. The options are: Preview all incoming changes before updating: All incoming changes are displayed in either the synchronize view or a dialog. You must explicitly select which resources to update and deal with conflicts. Update all non-conflicting changes and preview remaining updates: All non-conflicting resources are updated automatically and a list of conflicts (if applicable) are presented to you in either the synchronize view or a dialog. Never preview and use CVS text markup to indicate conflicts: All non-conflicting resources are updated automatically and conflicts are dealt with by adding the conflicting code to the file and using CVS text markup to delineate the boundaries of the conflict. You must then go through each file that had a conflict, look for the markup, and manually merge the contents. When an Use this option to configure how to preview incoming changes. Changes can be update preview previewed in a dialog or in the Synchronize view. is required Here is what the CVS Update/Merge preference page looks like: Preview updates in the Synchronize view. Default Never preview and use CVS text markup to indicate conflicts
251 sur 389
04/09/2013 19:18
Workbench User Guide
http://help.eclipse.org/kepler/advanced/print.jsp?topic=/../nav/0
CVS Synchronize view
5.2.25. CVS Watch/Edit
The following preferences can be changed on the Option Configure projects to use Watch/edit on checkout Enable temporary watches on edit Team > CVS > Watch/Edit preference page. Description Default
Use this option to indicate that files checked out out from the repository Disabled should be made read-only. Use this option to receive a notification whenever a user starts to edit a file Disabled that you are currently editing.
When read-only files are Use this option to configure what occurs when a read-only file is modified in Send a cvs edit modified in an editor an open editor or by another tool. The options are: notification to the server in the background Send a cvs edit notification to the server: Issues a cvs edit notification to the server before making the file writable. If other editors exist on the file, you will be prompted and may continue or cancel. Send a cvs edit notification to the server in the background: Issues a cvs edit notification to the server in the background after making the file writable. This allows you to keep typing uninterrupted while the edit notification is sent to the server. Edit the file without informing the server: Makes the file read-only without notifying the server. Before a CVS edit Use this option to configure what occurs when a cvs edit notification needs Only prompt if there are notification is sent to the to be send to the server. The options are: other editors server Always Prompt: Always prompt for confirmation. Only prompt if there are other editors: Shows the user the list of current editors and allows you to confirm or cancel the edit. Never Prompt: Send the edit notification without prompting
252 sur 389
04/09/2013 19:18
Workbench User Guide
http://help.eclipse.org/kepler/advanced/print.jsp?topic=/../nav/0
Option Update edited files
Description Use this option to configure what occurs before editing a file. The options are: Always update before editing: Always update a file before editing. Prompt to update if out of date: Prompt for confirmation of update only if a file is out of date. Never update: Never update a file before editing.
Default Never update
Here is what the preference page looks like:
Watch/Edit
Finding out who's working on what: watch/edit
5.2.26. Editors preference page
You can change the following preferences on the Option Size of recently opened files list Show multiple editor tabs Close editors automatically General > Editors preference page: Description Each file that is opened in an editor is stored in a list of recently used files in the File menu. This option controls the number of files that is displayed in that list. Default 4
Specifies whether you wish to show multiple editor tabs. If off, editor workbooks have one large On tab and all non-visible editors are accessible only from the chevron. Specifies whether or not to re-use editors in the Workbench. If on, you may specify the number of editors to use before they are recycled (the default is 8). You can also specify if a prompt dialog should be opened or if a new editor should be opened when all editors are "dirty" (have unsaved changes). Once it is turned on, the Pin Editor action is added to the toolbar and editor tab menu. Pinned editors are not recycled. Off
253 sur 389
04/09/2013 19:18
Workbench User Guide
http://help.eclipse.org/kepler/advanced/print.jsp?topic=/../nav/0
The Editors preference page:
Editor Area
5.2.27. External Tools
The following preferences can be changed on the Run/Debug > External Tools page. You can configure whether or not you are prompted before external tool project builders are migrated.
254 sur 389
04/09/2013 19:18
Workbench User Guide
http://help.eclipse.org/kepler/advanced/print.jsp?topic=/../nav/0
Ant support
Ant preference page Ant runtime preference page Ant editor preference page
5.2.28. File Associations
On the General > Editors > File Associations preference page, you can add or remove file types recognized by the Workbench. You can also associate editors with file types in the file types list.
File types list
Add...: Adds a new file or file type (extension) to the predefined list. In the resulting New File Type dialog, type the name of a file or a file extension. If you are adding a file extension, you must type either a dot or a "*." before the file type (e.g., ".xml" or "*.xml" as opposed to simply "xml"). Remove: Removes the selected file type from the list Dialog to create a new file type:
Associated editors list
Add...: Adds a new editor to the list of editors associated with the file type selected above. In the resulting Editor Selection dialog, you can choose an editor to launch either inside the Workbench (internal) or outside the Workbench (external); click Browse to locate an editor yourself if the editor you want is not displayed in the list. Remove: Removes the association between an editor and the file type selected above. Note: Any editor that is bound by content type may not be removed from this list. Currently, there is no mechanism available to remove these editors. Default: Sets the selected editor as the default editor for the file type selected above. The editor moves to the top of the Associated Editors list to indicate that it is the default editor for that file type. Dialog to create a new file association:
255 sur 389
04/09/2013 19:18
Workbench User Guide
http://help.eclipse.org/kepler/advanced/print.jsp?topic=/../nav/0
Here is what the File Associations preference page looks like:
5.2.29. General
General settings for the Workbench. The term Workbench refers to the desktop development environment. Each Workbench window contains one or more perspectives. Perspectives contain views and editors and control what appears in certain menus and tool bars. More than one Workbench window can exist on the desktop at any given time. The following preferences can be changed on the Option Description General preference page. Default
256 sur 389
04/09/2013 19:18
Workbench User Guide
http://help.eclipse.org/kepler/advanced/print.jsp?topic=/../nav/0
Always run in background
Turn this option on to perform long running operations in the background without blocking you from doing other work.
Off
If this option is turned on then the editor and view cycle dialogs Keep next/previous will remain open when their activation key is let go. Normally Off part dialog open the dialog closes as soon as the key combination is release. Show Heap Status Workbench save interval Turn this option on to display an indicator showing information about current Java heap usage. The field indicates how often the state of the workbench like perspective layouts and open editors is automatically saved to disk. Set to 0 to disable. You can select one of the following methods for opening resources: Double click - Single clicking on a resource will select it and double clicking on it will open it in an editor. Open mode... Single click (Select on hover) - Hovering the mouse cursor over the resource will select it and clicking on it once will open it in an editor. Single click (Open when using arrow keys) - Selecting a resource with the arrow keys will open it in an editor. Note: Depending on which view has focus, selecting and opening a resource may have different behavior. Here is what the General preferences page looks like: Double click Off
Workbench Window Layout
257 sur 389
04/09/2013 19:18
Workbench User Guide
http://help.eclipse.org/kepler/advanced/print.jsp?topic=/../nav/0
5.2.30. Help preferences
On the Help preferences page, you can indicate how to display help information. Description Configures whether Help/Search (and Help/Index if configured) opens the help view or help contents. This option allows you to determine whether the documents selected in the help view will be opened in-place, in the editor area or in a browser. Allows you to open help contents in an external web browser or in the Eclipse help browser. Use "Web Browser" preference page to select browser to use. Default In the dynamic help view in-place Off Option Open Help Search Open help view documents Open Help Contents Open window context help Open dialog context help
This option allows you to determine whether the window context help will be opened in a in a dynamic dynamic help view or in an infopop. help view This option allows you to determine whether the dialog context help will be opened in a in dialog tray dynamic help section of help view or in an infopop.
Here is what the Help preferences page looks like:
Help Help view
Accessing help Help display settings
Help Content preferences Web Browser preferences
258 sur 389
04/09/2013 19:18
Workbench User Guide
http://help.eclipse.org/kepler/advanced/print.jsp?topic=/../nav/0
5.2.31. Help Content preferences
Help topics from remote servers can be included seamlessly into the local help system. Use the page to configure one or more remote servers from which to include content. Button Include local help only Include remote help and give local help priority Include remote help and give it priority New/Edit/Delete View Properties Test Connection Disable/Enable Remote help content is not enabled. The help system will show locally installed help contents as well as help contents from the information centers specified in the table. If the same page exists both locally and on the remote information center the local page will be shown. The help system will show locally installed help contents as well as help contents from the information centers specified in the table. If the same page exists both locally and on the remote information center the remote page will be shown. Add, edit or delete a remote data source View the properties for this remote data source Tests to see if it is possible to connect to this host/port combination Allows a data source to be disabled so the help system will not try to read topics from that source. Description Help > Content preference
Here is what the Help Content preferences page looks like:
Pressing the "New" button opens a dialog to add a new information center, these are the fields that can be entered in the Add new information center dialog. Option Description
Name A name for this information center URL Specifies the url of the information center server
259 sur 389
04/09/2013 19:18
Workbench User Guide
http://help.eclipse.org/kepler/advanced/print.jsp?topic=/../nav/0
Help
Accessing help
Help preferences Web Browser preferences
5.2.32. Install/Update
The following preferences can be changed on the Option Install/Update page: Description Default
Browsing for updates This option allows you to configure what software versions are shown in the Available Show Updates wizard. You can select to show only the latest version of an update, or all versions of latest updates that are available. When software selected for an install wizard may not be compatible This preference allows you to configure how incompatibilities are reported. If you attempt to Ask me update, uninstall, or install software that is not compatible with the software you already have installed, you can elect to open a wizard to edit your software selections, or you can just have the problem reported in the error log without opening the wizard. By default you will be prompted about what you want to do in this situation.
Here is what the Install/Update preference page looks like:
260 sur 389
04/09/2013 19:18
Workbench User Guide
http://help.eclipse.org/kepler/advanced/print.jsp?topic=/../nav/0
Updating the installation Installing new software
Network Connections Help Menu
5.2.33. Keys
General > Keys preference page. Within The function of the keyboard can be extensively customized in Eclipse using the Eclipse, key strokes and key sequences are assigned to invoke particular commands.
Key Strokes, Key Sequences, and Key Bindings
A 'key stroke' is the pressing of a key on the keyboard, while optionally holding down one or more of these modifier keys: Ctrl, Alt (Option on the Macintosh), Shift, or Command (only on the Macintosh.) For example, holding down Ctrl then pressing A produces the key stroke Ctrl+A. The pressing of the modifier keys themselves do not constitute key strokes. A 'key sequence' is one or more key strokes. Traditionally, Emacs assigned two or three key stroke key sequences to particular commands. For example, the normal key sequence assigned to Close All in emacs is Ctrl+X Ctrl+C. To enter this key sequence, one presses the key stroke Ctrl+X followed by the key stroke Ctrl+C. While Eclipse supports key sequences of arbitrary lengths, it is recommended that keyboard shortcuts be four key strokes in length (or less). A 'key binding' is the assignment of a key sequence to a command.
Schemes
A 'scheme' is a set of bindings. Eclipse includes two schemes: Default Emacs (extends Default)
261 sur 389
04/09/2013 19:18
Workbench User Guide
http://help.eclipse.org/kepler/advanced/print.jsp?topic=/../nav/0
The Default scheme contains a general set of bindings, in many cases recognizable as traditional key sequences for well known commands. For instance, Ctrl+A is assigned to Select All, and Ctrl+S is assigned to Save. The Emacs scheme contains a set of key bindings familiar to users of Emacs. For instance, Ctrl+X H is assigned to Select All, and Ctrl+X S is assigned to Save. It is important to understand why the Emacs scheme says that it 'extends Default'. The Emacs scheme is not a complete set of bindings like the Default scheme. Rather, it borrows from the Default scheme where possible, only defining explicit Emacs-style bindings where they vary from the Default scheme. Generally, only well known commands like Select All, Save, etc. have specific Emacs key sequences associated with them. Choose the scheme you are most comfortable with by changing the 'Scheme' setting on the keys preference page. If you choose the Default scheme, all Emacs bindings are ignored. If you choose the Emacs scheme, explicit Emacs-style key sequence assignments take precedence over any conflicting assignments in the Default scheme.
Contexts
Key bindings can vary based on the current context of Eclipse. Sometimes the active part might be a Java file editor, for instance, where a different set of key sequence assignments may be more appropriate than if the active part was an html file editor. As a specific example, typically Ctrl+B is assigned to Build in a context such as Java file editing, while Ctrl+B is assigned to Make Text Bold in a context such as HTML file editing. This context is usually determined by the active part, but it can be influenced by the active window or dialog as well. If the active part does not choose a particular context, the workbench will set the active context to In Windows. Eclipse includes a number of different contexts. Some examples are: In Dialogs and Windows In Windows (extends In Dialogs and Windows) In Dialogs (extends In Dialogs and Windows) Editing Text (extends In Windows) Editing Java Source (extends Editing Text) Debugging (extends In Windows) Debugging Java (extends Debugging) In Console Editing Ant buildfiles Much like configurations, contexts can extend other contexts. For example, the Editing Java Source context borrows key bindings from the Editing Text context, which in turn borrows key bindings from the In Windows context. Note: It is not recommended to promote a key binding to a context which it extends. For example, it is not recommended to move an Editing Text key binding to the In Dialogs and Windows context. This may have unexpected results. It is possible for some key bindings to work in dialogs. Those key bindings are assigned to the In Dialogs and Windows context. One example of such a key binding is the key binding for "cut". It is possible to change these key bindings. For example, it is possible to have Ctrl+X as cut in dialogs, but Ctrl+W as cut in windows.
Platform and Locale
Key bindings also vary by platform and locale. On the Macintosh platform, Command+S is assigned to Save, instead of the usual Ctrl+S. On Chinese locales (zh), Alt+/ is assigned to Content Assist, instead of the usual Ctrl+Space. The current platform and locale is determined when Eclipse starts, and does not vary over the course of an Eclipse instance.
Customizing Key bindings
With multi-stroke key sequences, schemes, and contexts, there are a lot of things to keep in mind when customizing key bindings. To make things easier, all key customization is done on the General > Keys preference page.
262 sur 389
04/09/2013 19:18
Workbench User Guide
http://help.eclipse.org/kepler/advanced/print.jsp?topic=/../nav/0
In this example we want to bind CTRL+5 to the About command. By default the keys preference page will show you all possible keybindings. You can see the About command listed in the Help category. You can bind the command by putting focus in the Binding text box and pressing CTRL and 5 like you would if you were executing the command.
When you type CTRL+5 you have created a binding for About. The right-most column will indicate that this is a user binding by displaying a U. If there was a conflict with another key, this column would also display a C. The binding will be in the default
263 sur 389
04/09/2013 19:18
Workbench User Guide
http://help.eclipse.org/kepler/advanced/print.jsp?topic=/../nav/0
context, "In Windows". You can now use the When combo box to change the key binding context (for example, to move this binding to "Editing Text"). If you wanted to add a second key binding to About, you can use the Copy Command button to create a second command entry for you to bind another key to. If you want to delete a binding, you can either use the Remove Binding button or simply give focus to the Binding text box and hit Backspace.
The Dynamic Nature of Key bindings
Key bindings are provided by plug-ins, and in Eclipse, plug-ins can be added or removed. This can cause key bindings declared by these plug-ins to be added or removed. Eclipse stores custom key bindings in a way to compensate for this. Consider the example above where CTRL+6 was assigned to About in the Default scheme. Say you install a new plug-in that assigns CTRL+6 to a particular command. Eclipse will preserve your assignment to About.
Conflict Resolution
There are only a finite number of simple, common key strokes available to assign to a multitude of commands. We have seen that scheme, context, platform, and locale all partition key sequence assignments into domains where they don't conflict with one another. Consider the case for Ctrl+B above if contexts did not exist. One plug-in would assign Ctrl+B to Build, the other plug-in would assign Ctrl+B to Make Bold Text. How would Eclipse properly resolve this conflict? Though conflicts are drastically reduced by employing the above mechanisms, they can still occur. Two plug-ins, independent of one another, could assign the same key sequence to different commands with the same context, scheme, platform, and locale. Consider if a plug-in assigned Ctrl+F4 in the In Windows context and Default scheme to one of its commands. This directly conflicts with Eclipse assigning Ctrl+F4 to the close command in the same context and scheme. This is a conflict. It wouldn't be proper to invoke both commands, nor would it be proper to simply choose one of the two commands to receive the key stroke. We pop up the Key Assist Dialog with the conflicting commands and allow the user to select one. The Key Assist Dialog is the same dialog that displays command choices for multiple key stroke key bindings. For example, if 2 commands were bound to F12 you might see:
If the user sets a keybinding and creates a conflict, the conflicting bindings will be displayed in the conflicts list. This can be used to navigate between conflicting keybindings so that they can be changed.
These types of conflicts can be resolved by explicitly assigning the key sequence to one of the commands, or remove it from the other. Another type of conflict can be caused by multiple-key stroke key sequences. For example, in the Emacs scheme, there are many multiple-key stroke key sequences beginning with the key stroke Ctrl+X. Ctrl+X K is assigned to Close. Ctrl+X H is assigned to Select All. As previously mentioned, the Emacs scheme borrows key bindings from the Default scheme. In the default scheme, Ctrl+X is assigned to Cut. Though the Emacs scheme doesn't explicitly redefine Ctrl+X, pressing Ctrl+X is required as part of many of its key bindings. In the Emacs scheme, when one presses Ctrl+X, one is half way to entering one of many possible assigned key sequences. One would not expect the Cut action to be invoked at this time. For this type of conflict, the rule is that the Ctrl+X key sequence assigned to Cut would be ignored. Otherwise, it would not be possible to complete many of the key bindings in the Emacs configuration.
Accessibility features in Eclipse Changing the key bindings Help
Font and color settings in Eclipse
264 sur 389
04/09/2013 19:18
Workbench User Guide
http://help.eclipse.org/kepler/advanced/print.jsp?topic=/../nav/0
5.2.34. Label Decorations
Label Decorations allow additional information to be displayed in an item's label and icon. The General > Appearance > Label Decorations preference page provides a description of each decoration and allows the selection of which decorations are visible. Here is what the Label Decorations preference page looks like:
Label Decorations
5.2.35. Linked Resources
The General > Workspace > Linked Resources preference page is used when working with linked resources. The preference Enable linked resources is used to globally enable or disable the linked resource feature for the entire workspace. By default, linked resources are enabled. If you disable linked resources, then you will not be able to create any new linked resources, or import existing projects that contain linked resources. Not all versions of the workbench support linked resources and recognize them as such. You may not want to use linked resources if you plan to share your workspace data with other users. Disable this preference if they will not be able to work with linked resources. The remainder of this page is for defining path variables that are used when creating linked resources. Use the New button to define new variables, the Edit button to change the value of an existing variable, and the Remove button to get rid of an existing variable. Note if you change a path variable that is currently in use, you will need to perform a local refresh on those projects to "discover" what is different in the file system. You can refresh a resource by opening the one of the navigation views' context menu for that resource and selecting Refresh. It is not recommended that you remove a path variable that is currently in use. Here is what the Linked Resources preference page looks like:
265 sur 389
04/09/2013 19:18
Workbench User Guide
http://help.eclipse.org/kepler/advanced/print.jsp?topic=/../nav/0
Linked resources Path variables
5.2.36. Local History
The following preferences can be changed on the Option Limit history size General > Workspace > Local History page. Description If enabled, then options below will be used to limit the local history size on disk. Default Enabled
Days to keep files Indicates for how many days you want to maintain changes in the local history. History state older 7 days than this value will be lost. Maximum entries Indicates how many history states per file you want to maintain in the local history. If you exceed 50 per File this value, you will lose older history to make room for new history. entries Maximum file size Indicates the maximum size of individual states in the history store. If a file is over this size, it will 1 MB (MB) not be stored. Here is what the Local History preference page looks like:
266 sur 389
04/09/2013 19:18
Workbench User Guide
http://help.eclipse.org/kepler/advanced/print.jsp?topic=/../nav/0
Local History
5.2.37. Network Connections
The following sections describe the preferences available on the Option Description General > Network Connections preference page. Default
Active Provider Specifies the settings profile to be used when opening connections. Choosing the Direct Native (if present) provider causes all the connections to be opened without the use of a proxy server. Manual (otherwise) Selecting Manual causes settings defined in Eclipse to be used. On some platforms there is also a Native provider available, selecting this one causes settings that were discovered in the OS to be used. Proxy entries The table displays entries that are available for all providers. Checkboxes in the first column of the table indicate entries to be used for the currently selected provider. Proxy bypass Use this table to specify, either by name or pattern, which hosts should not use any proxy. A direct connection will always be used for matching hosts. Checkboxes in the first column of the table indicate entries to be used for the currently selected provider.
Proxy entries
When using Manual proxy provider there are three predefined schemas to set settings for: HTTP, HTTPS and SOCKS [1]. Configuration for each schema is displayed in the Proxy entries table. To edit settings for a particular schema double-click the entry or select the entry and click Edit... button. If Port field is left blank default port number will be used. Following table lists default port numbers for each of the predefined schemas. Schema Default Port HTTP SSL 80 443
SOCKS 1080
267 sur 389
04/09/2013 19:18
Workbench User Guide
http://help.eclipse.org/kepler/advanced/print.jsp?topic=/../nav/0
The Network Connections preference page
1. The SOCKS proxy support in Java 1.4 had certain limitations. Due to these limitations, the setting of the SOCKS system properties is not performed when a 1.4 VM is used. The SOCKS proxy may still be used by some tooling when running on a 1.4 VM (e.g. CVS). However, users should use a 1.5 (or 5.0) VM if they require full SOCKS proxy support.
SSH2 Preferences
5.2.38. Perspectives
On the General > Perspectives preference page, you can manage the various perspectives defined in the Workbench. Description Use this option to set what happens when you open a new perspective. Do you want the perspective opened within the current Workbench window or opened in a new window? Default In the same window Option Open a new perspective Open a new view
Use this option to specify what happens when a new view is opened. It is either opened to its Within the default position within the current perspective or it is opened as a fast view and docked to perspective the side of the current perspective. Use this option to specify visibility of an empty fast view bar. If this preference is set and the Fast view bar is current perspective doesn't contain any fast views, the fast view bar becomes invisible. always visible Use this option to specify the perspective behavior when a new project is created. You can set it to switch the current perspective to be the one associated with the project type and open the perspective in the same Workbench window as the current one, switch the perspective and open it in a new Workbench window, or not to switch perspectives at all.
Hide empty fast view bar New project options
Open perspective in the same window
Available Perspectives Options:
268 sur 389
04/09/2013 19:18
Workbench User Guide
http://help.eclipse.org/kepler/advanced/print.jsp?topic=/../nav/0
Option Make Default Revert
Description Sets the selected perspective as the default perspective.
Default Resource
Resets the definition of the selected perspective to the default configuration. This option is only applicable to built-in perspectives that have been overwritten using Window > Save Perspective As... Deletes the selected perspective. This option is only applicable to user-defined perspectives (built-in perspectives can not be deleted).
n/a
Delete
n/a
Here is what the Perspectives preferences page looks like:
Perspectives
5.2.39. Quick Diff Preference Page
The following preferences can be changed on the Option Enable quick diff Show differences in overview ruler Colors - Changes Colors - Additions Colors - Deletions General > Editors > Text Editors > Quick Diff preference page. Default On Off Description This option will enable or disable the quick diff option. This option will show differences in the overview ruler. This option controls the color of changes. This option controls the color of additions. This option controls the color of deletions.
269 sur 389
04/09/2013 19:18
Workbench User Guide
http://help.eclipse.org/kepler/advanced/print.jsp?topic=/../nav/0
Use this reference source
This option sets which reference to use as the base for generating quick diff comparisons. Options are: Version on Disk: Current file is compared against the last saved version on disk. Latest CVS Revision: Current file is compared against the latest CVS revision for the file.
Version on Disk
Here is what the Quick Diff preference page looks like:
5.2.40. Search
The General > Search preference page allows you to set preferences for searches.
Option Reuse editors to show matches
Description This option allows you to keep using the same editor for search results to reduce the number of open editors.
Default
On
Bring Search view to front This option will display the search view at the front after performing a search. after search Ignore potential matches Select this option if you only want to see exact matches. Emphasize potential matches Foreground color for potential matches Default perspective for the Search view This option allows you to highlight potential matches in the Search view. If the Search engine isn't 100% sure about the match then it is considered a potential match. This option allows you to select the foreground color for potential matches.
On
Off
On
This option allows you to define which perspective should be brought to the front when there are new search results.
None
270 sur 389
04/09/2013 19:18
Workbench User Guide
http://help.eclipse.org/kepler/advanced/print.jsp?topic=/../nav/0
Here is what the Search preference page looks like:
5.2.41. Secure storage preference page
The Secure Storage preference page is used to manage storage of encrypted information such as passwords. Typically you will have no reason to alter the preferences on this page. The options here are mostly for troubleshooting, and, to a lesser degree, for system administrators and power users.
Password options
The Password tab combines functionality related to the master password lifecycle and password providers. The Clear Passwords button clears cached master passwords from memory. This is analogous to logging out of the secure storage. Note that some password providers obtain credentials from the operating system automatically. To prevent them from doing so, you'll need to log out from the operating system account. The Master password providers section contains a list of currently available password providers. By default, the enabled provider with the highest priority is used to encrypt data added to secure storage. The priority range is from 0 to 10, with 10 being the highest. A password provider can be disabled it if malfunctions, or if you prefer a lower priority password provider. Note that data can only be decrypted by the same provider that encrypted the data. This means that changes to the list of the password providers affect only new entries. The password provider for existing entries can only be overwritten by the application storing the data. By default all password providers are enabled. Each password provider that has been used at least once will have a master password associated with it. Use the Change Password... button can to change the master password of the selected password provider. The Recover Password... button opens the password recovery dialog. Use this option if you have forgotten the master password and have configured password recovery questions. The button will be disabled if the password recovery setup was cancelled when the master password was created. Note that the answers for the password recovery questions have to be entered exactly as they were specified during the password recovery setup. Answers are case-sensitive and white space inside answers are significant.
Contents options
271 sur 389 04/09/2013 19:18
Workbench User Guide
http://help.eclipse.org/kepler/advanced/print.jsp?topic=/../nav/0
The Contents tab displays contents of the default secure storage. Secure storage is organized as a tree where nodes represent context of the information and values are associated with each node. Selecting a node in the tree will display a table of values associated with that node. Values stored in a non-encrypted form will be displayed; the encrypted values will be shown as "*********". At the bottom of this tab, you will find the actual file location used to persist secure storage data. To force changes to the contents of secure storage to be saved, click Save. To delete stored data to recover from an error or to reflect a change in the setup, click Delete. This will delete all of the contents of secure storage. In some cases, other parts of the application may depend on the contents of secure storage that you deleted. To avoid unexpected errors, it is highly recommended to restart the application after secure storage has been deleted.
Advanced options
The Advanced tab of the preferences page offers some extra tweaks to secure storage. The encryption algorithm used by secure storage can be modified from this page. The drop-down list displays the discovered algorithms that are provided by the Java virtual machine which are compatible with secure storage. Changes in the encryption algorithm are only applied to data stored after the change. If you have already created a secure storage it would have to be deleted and re-created to use the newly selected encryption algorithm. Note that the list of available algorithm might be different for different Java virtual machines and could be extended by providing custom algorithms using the Java security provider mechanism.
Secure storage How secure storage works Password recovery Life of a master password
Secure storage runtime options
5.2.42. Spelling Preference Page
The following preferences can be changed on the Option Enable spell checking Ignore words with digits Ignore mixed case words General > Editors > Text Editors > Spelling preference page. Description This option enables spell checking. This option ignores words with digits when performing spell checking. This option ignores mixed case words when performing spell checking. On On On On On On Default
Ignore sentence capitalization This option ignores sentence capitalization when performing spell checking. Ignore upper case words This option ignores upper case words when performing spell checking. Ignore internet addresses Ignore non-letters at word boundaries Ignore single letters Ignore Java string literals Ignore '&' in Java properties files Platform dictionary User defined dictionary Encoding This option ignores internet addresses when performing spell checking.
This option ignores non-letters at word boundaries when performing On spell checking. This option ignores single letters when performing spell checking. On This option ignores Java string literals when performing spell On checking. This option ignores '&' in Java properties files when performing spell On checking. English (United States) Default (depends on Platform) 20
This option selects a platform dictionary to use. This option selects a User defined dictionary to use. This option selects which encoding to use for reading the dictonaries. Maximum number of correction This option limits the possible corrections displayed to the given proposals value.
272 sur 389
04/09/2013 19:18
Workbench User Guide
http://help.eclipse.org/kepler/advanced/print.jsp?topic=/../nav/0
Here is what the Spelling preference page looks like:
5.2.43. SSH2
The preferences on the General Key Management Known Hosts Authentication Methods General > Network Connections > SSH2 preferences page are divided into 4 groups. Use the options in this tab group to configure where the ssh key directory is and what keys are to be sent to a server when connecting. Use the options in this tab group to create, manage and export keys. Use the options in this tab group to manage the keys for the known hosts. Use the options in this tab group to manage the authentication methods.
Here's what the General tab of the SSH2 preference page looks like:
273 sur 389
04/09/2013 19:18
Workbench User Guide
http://help.eclipse.org/kepler/advanced/print.jsp?topic=/../nav/0
Here's what the Key Management tab of the SSH2 preference page looks like:
Here's what the Known Hosts tab of the SSH2 preference page looks like:
274 sur 389
04/09/2013 19:18
Workbench User Guide
http://help.eclipse.org/kepler/advanced/print.jsp?topic=/../nav/0
Here's what the Authentication Methods tab of the SSH2 preference page looks like:
275 sur 389
04/09/2013 19:18
Workbench User Guide
http://help.eclipse.org/kepler/advanced/print.jsp?topic=/../nav/0
Network Connections Preferences
5.2.44. Startup and Shutdown
The General > Startup and Shutdown preference page allows the selection of plug-ins to be automatically activated during workbench startup. Normally plug-ins are not activated until they are needed. However some plug-ins may specify that they wish to be activated during startup. This preference page allows the selection of which of these plug-ins will actually be activated during startup. Option Refresh workspace on startup Confirm exit when closing last window Plug-ins activated on startup Description If this option is turned on then the workbench will synchronize its contents with the file system on startup. Default Off
If this option is turned on then the workbench will ask if you wish to exit when closing On the last window if. This option allows you to select which available plug-ins should be activated on startup.
Here is what the Startup and Shutdown preference page looks like:
5.2.45. Team
The Team preferences page contains options which affect the version management Team support. Option Description Default Disabled
Show all synchronization information in Use this option to have the synchronization state of a resource a resource's text label displayed as text in the resource's label. By default, only an icon decorator is used to identify a resource's synchronization state. Show the file author in compare editors Use this option to display the file author in all compare editors opened by an action on a repository provider (if supported by the repository provider)
Disabled
276 sur 389
04/09/2013 19:18
Workbench User Guide
http://help.eclipse.org/kepler/advanced/print.jsp?topic=/../nav/0
Option When editing file in non-shared projects, automatically make files writable if prompting is not possible Reuse open compare editors when opening comparisons Run Project Set import in the background Apply Patch in Synchronize view Choose the presentation to be used when displaying Workspace projects
Description Use this option to make the file writable in a non-shared project if prompting is not possible. Use this option to have a new comparison open in an existing compare editor. Enabling this option will decrease number of compare editors open. Use this option to run Project Set import in the background. Use this option to preview patch changes in the Synchronize view. Use this option to configure the default layout used when a synchronization is first added to the Synchronize view. The layout can be subsequently changed in the view drop down menu.
Default Disabled
Enabled
Disabled Disabled Compressed Folders
Open the associated perspective when Use this option to configure what happens when a synchronization a synchronize operation completes operation is run. The options are: Always: always switch perspectives Never: never switch perspectives Prompt: prompt to switch perspectives Perspectives Use this option to configure which perspective is to be shown when a synchronize operation is run.
Prompt
Team Synchronizing
Here is what the Team preference page looks like:
CVS Synchronize view Perspectives
277 sur 389
04/09/2013 19:18
Workbench User Guide
http://help.eclipse.org/kepler/advanced/print.jsp?topic=/../nav/0
5.2.46. Team File Content
On the Team > File Content preference page, you can associate file names or extensions with the type of data the file contains. The two choices for file content type are ASCII and Binary. Repository providers such as CVS can then use this information to provide content type appropriate behavior. For example, for ASCII files, CVS ensures that line terminators conform to those of the OS platform. Entries are added to the File Content page in two ways. The first is through contributions from workbench plug-ins. Tools integrated into the workbench provide the workbench with the file content types for file extensions specific to the tool. The workbench itself also defines the file content type for file extensions that are common and appear frequently in the workbench (e.g. html,.png, etc.). The second method is for users to add file content types explicitly on the File Content preference page. To do so, you can simply click on the Add Extension button and enter an extension or click on the Add Name button and add a name.. Following this, you can toggle the type associated with the name or extension by selecting the entry for the extension in the table and clicking Change. Entries can be removed from the list by selecting them and clicking Remove. Only those entries that were manually added can be removed. Entries contributed through the plug-in manifest can only be changed. Here is what the Team File Content preference pages looks like:
Setting the CVS keyword substitution mode
5.2.47. Team Ignored Resources
On the Team > Ignored Resources preference page, you can specify file name patterns to exclude from the version control management system. There is a list of file patterns against which resources will be matched before they are considered as version control candidates. These patterns may contain the wildcard characters "*" and "?". This pattern "*" represents any sequence of zero or more characters. This pattern "?" represents any one character. For example, you can specify a pattern of "*~", which would match any temporary files that end with "~". Any file or directory that matches any one of the patterns will be ignored during update or commit operations. To add a file type to the ignore list, simply click Add Pattern. In the dialog, enter a file type (e.g. *.class). To remove a file type from the ignore list, simply select the file type in the ignore list and click Remove. You can temporarily disable ignoring the file pattern by deselecting it from the list. You do not have to remove the specified file pattern from the list to temporarily disable it. Here is what the Ignored Resources preference page looks like:
278 sur 389
04/09/2013 19:18
Workbench User Guide
http://help.eclipse.org/kepler/advanced/print.jsp?topic=/../nav/0
Ignoring Resources from Version Control
5.2.48. Team Models
The Team > Models preference page allows you to select which model providers are to be included in Team operations. Here is what the Team Models preference page looks like:
279 sur 389
04/09/2013 19:18
Workbench User Guide
http://help.eclipse.org/kepler/advanced/print.jsp?topic=/../nav/0
5.2.49. Text Editors preference page
The following preferences can be changed on the General > Editors > Text Editors page.
Appearance options
Option Undo history size Displayed tab width Insert spaces for tabs Highlight current line Show print margin Print margin column Show line numbers Show range indicator Show whitespace characters Enable drag and drop of text Description This option allows you to set the size of the undo history for text editors. This option allows you to set the displayed tab width for text editors. This option allows you to insert space characters in place of tab characters. This option controls whether or the current line is highlighted or not. This option controls whether the print margin is visible or not. This option allows you to set the print margin column position. Default 200 4 Off On Off 80
This option controls whether or not line numbers are shown on the left side of the text Off editor. This option controls whether or not range indicators are shown in the text editor. This option controls whether to display whitespace characters in text editors. This option controls whether text drag and drop is enabled. On Off On On On On
Warn before editing a derived This option controls whether to warn if a derived file is going to be edited. file Smart caret positioning at line start and end Show affordance in hover on how to make it sticky Appearance color options This option controls whether the editor automatically positions the caret and the start or end of a line. This option controls whether to show an affordance in the hover on how to make it sticky. This option controls various appearance colors.
Here is how the Text Editors preference page looks like:
280 sur 389
04/09/2013 19:18
Workbench User Guide
http://help.eclipse.org/kepler/advanced/print.jsp?topic=/../nav/0
Editor
5.2.50. Tracing
281 sur 389
04/09/2013 19:18
Workbench User Guide
http://help.eclipse.org/kepler/advanced/print.jsp?topic=/../nav/0
The Tracing preference page allows you to modify the tracing options of plug-ins dynamically. Plug-ins may provide OSGi tracing options that write out additional logging information when the appropriate flag is set. You can set tracing options using a .options file. However, any changes to the flags require a restart. If a plug-in supports changing tracing options dynamically (without restarting) they will be listed on this preference page. The changes will be made once OK is pressed. The Tracing output settings allow more control over where tracing messages are put. A different output file can be chosen. A new file will be created each time the plug-in is started. If the maximum number of trace files stored has been reached, the oldest file will be deleted. Setting a maximum trace file size prevents excessively large log files from being created. Not all plug-ins will write their trace messages to the output file. Some plug-ins instead write to console output or perform other tasks.
5.2.51. Web Browser preferences
The following preferences can be changed on the Option Use internal Web browser Use external Web browser General > Web Browser preference page. Default On Description This option enables you to use an internal Web browser.
This option enables you to use an external Web browser. Select the required browser Off from the list of available external web browsers.
Here is what the Web Browser preference page looks like:
282 sur 389
04/09/2013 19:18
Workbench User Guide
http://help.eclipse.org/kepler/advanced/print.jsp?topic=/../nav/0
5.2.52. Workspace
On the General > Workspace preference page, you can manage various IDE-specific workspace preferences settings in the Workbench. Option Build automatically Description Default
If this option is turned on, then the Workbench will perform On an automatic build whenever a modified resource is saved.
If this option is turned on then the workspace resources will be synchronized with their corresponding resources in the file system automatically using native refresh providers (on Refresh using native Windows) or a polling mechanism. Off hooks or polling Note: This can potentially be a lengthy operation depending on the number of resources you have in your workspace. If this option is turned on then files discovered to be out-of-sync by the workspace, for example while accessing Off the file content by an editor, will be automatically asynchronously refreshed. If this option is selected, when a manual build is performed the Workbench will automatically save all resources that Off have been modified since the last build was performed. If this option is selected, unrelated projects will be closed without prompt. Uncheck this option if you want to be asked first. This number indicates how often the state of the workspace is automatically saved to disk. This string plus " - " will be prepended to the computed title of each workbench window. Off
Refresh on access
Save automatically before build Always close unrelated projects without prompt Workspace save interval (in minutes) Workspace title (shown in window title)
283 sur 389
04/09/2013 19:18
Workbench User Guide
http://help.eclipse.org/kepler/advanced/print.jsp?topic=/../nav/0
Open referenced projects when a project is opened Text file encoding
If this option is enabled opening a project will also open and closed projects it references. Select prompt if you wish Prompt to be asked first. Use this option to specify the encoding to use when saving Default text files in editors. (Cp1252) Use this option to specify the line delimiter to use for new text files. Note: This will generally not affect the file line delimiter for existing files. Default
New text file line delimiter
Here is what the Workspace preferences page looks like:
5.2.53. Startup and Shutdown, Workspaces
General > Startup and Shutdown > Workspaces preference page allows configuration of the workspace prompting The during IDE startup. Option Prompt for workspace on startup Description If this option is turned on then the workbench will prompt you each time it is started for what workspace to use. Default On 5
Number of recent workspaces The maximum number of recently-used workspaces that will be remembered and to remember presented in the "Workspace Launcher" dialog. Recent workspaces
The list of recently used workspaces that are presented in the "Workspace Launcher" <none> dialog.
Here is what the workspaces preference page looks like:
5.3.1. CVS
The Workbench is shipped with a built in client for the Concurrent Versions System (CVS). With this client you can access CVS repositories.
284 sur 389
04/09/2013 19:18
Workbench User Guide
http://help.eclipse.org/kepler/advanced/print.jsp?topic=/../nav/0
You can find more information on CVS at http://ximbiot.com/cvs/. You can also visit the Eclipse CVS FAQ.
5.3.2. CVS Checkout wizard
This wizard helps you check out one or more projects from a CVS repository. It is available from the Import menu, the New > Project menu and the toolbar of the CVS Repository Exploring perspective. It is also opened when performing a Checkout As from the CVS Repositories view. The first page of the checkout wizard allows you to choose an existing repository location or create a new one. If you choose to create a new location, the page from the New Repository Location wizard is shown.
After a repository location is selected, you can now choose one or more modules to check out. You can either enter a module path or select one or more from the list of existing modules. A dot (.) can be entered to checkout the entire contents of the repository for those rare cases where the repository represents a single project.
Once one or more modules are selected, you can choose to check out one or more selected modules as a new projects or into
285 sur 389
04/09/2013 19:18
Workbench User Guide
http://help.eclipse.org/kepler/advanced/print.jsp?topic=/../nav/0
an existing project or folder. If one module is selected and it does not contain a .project file (the Workbench project configuration file), you will also have the option to configure the project using the new project wizard (in order to make the project a Java project, for instance). The option to check out subfolders is selected by default. Also, you are given the option to add the checked out modules to a working set.
For a single project, you can configure the location of the project to be either the default location or a custom location outside the workspace. For multiple projects, you can configure the parent folder where all the projects should be located.
Finally, you can choose the tag to be used for the check out.
286 sur 389
04/09/2013 19:18
Workbench User Guide
http://help.eclipse.org/kepler/advanced/print.jsp?topic=/../nav/0
CVS Repositories View Add CVS Repository wizard
5.3.3. CVS Console
The CVS Console is shown in the Workbench Console view. The CVS entry in this view shows the output from CVS commands. This output is similar to that of the CVS command line client. If an error occurs during a CVS operation opening the console can help troubleshoot the cause of the error. Here is what the CVS Console in the Console view looks like:
CVS Repositories view
Resources CVS Repositories Local history
5.3.4. CVS History view
This view provides a list of all the revisions of a resource in the repository as well as all the revisions of a resource in the local history. From this view you can compare revisions, load a revision, revert the corresponding workspace file to a revision, tag with an existing tag, show annotations and open an editor on a revision. Here is what the CVS History View looks like:
287 sur 389
04/09/2013 19:18
Workbench User Guide
http://help.eclipse.org/kepler/advanced/print.jsp?topic=/../nav/0
Columns
The History View is able to display both local and remote revisions. Local History revisions have minimal information associated with them - only a time stamp. As a result, the majority of the column items will appear blank for Local History revisions. Remote revisions, on the other hand, will have a much more complete set of information. Here are the columns:
Revision
Since the CVS History view can display both remote and local revisions. For remote revisions: the column displays the remote revision icon: the column displays the revision number in the history. For local history revisions: the column displays the local history revision icon:
Branches
This column displays the list of branches on which the revision is available. (Remote revisions only)
Tags
The tags that are associated with the revision. Selecting a revision line will list the tags in the lower left pane of the view. (Remote revisions only)
Revision Time
This column displays the creation date and time of the revision in the history.
Author
This column displays the name of the person who created and authored the version. (Remote revisions only)
Comment
This column displays the comment (if any) supplied for this revision at the time it was committed. Selecting a revision line will show the complete comment in the lower right pane of the view. Also, mousing over a dotted comment will result in showing a tooltip with complete comment. (Remote revisions only)
Toolbar
Refresh
This command refreshes the contents of the view, fetching the latest history information for the resource from the server.
Link with Editor and Selection
When enabled, the view will display the history for the resource of the active editor or of the active selection.
Pin
When enabled will pin the view and its contents. Any new requests for history will open a new instance of the History View.
Navigation History
288 sur 389
04/09/2013 19:18
Workbench User Guide
http://help.eclipse.org/kepler/advanced/print.jsp?topic=/../nav/0
When enabled will allow you to select from a drop down menu a resource for which a history has been viewed in the past. The action is disabled when the History view is opened for the first time.
Group Revisions by Date
When enabled, all history items will be sorted into one of the following date categories: Today Yesterday This Month Previous
Local and Remote Revisions
When enabled will display both local and remote revisions of the resource in the History view.
Local Revisions
When enabled will display only the local revisions of the resource in the History view.
Remote Revisions
When enabled will display only the remote revisions of the resource in the History view.
Collapse All
Will the view is in the Group by Date mode, Collapse All will collapse all of the date categories.
Compare Mode
When enabled, a double click (or a single click depending on your Open Mode strategy set in Preferences>General) will open a compare editor. When it is disabled, clicking on a revision will open that revision.
Drop Down Menu
The drop down menu contains the following items: Wrap Comments: Will wrap comments in the Comment Viewer. Show Comment Viewer: shows the Comment Viewer. Show Tag Viewer: shows the Tag Viewer. Show Search Field: shows the Search Field. Filter....: Opens the Filter Dialog. Remove Filters: Removes any filtering from the History View.
Context menu
From the context menu of the CVS Resource History view you can perform a number of interesting operations.
Open
This command will open the contents of the selected revision in a read only editor. (The editor used is the one that is registered as the default editor for the file type). Note: If the revision being opened is the current version of the file, then it will be opened in a regular editor.
Open With
This menu allows choosing an editor to open the contents of the selected revision. Note: If the revision being opened is the current version of the file, then it will be opened in a regular editor, otherwise a read only editor is used.
Compare Current With Revision/Compare With Each Other
The compare command differs based on the number of revisions selected in the history view. For a single selection, Compare Current With Revision will the compare the current version of the resource with the selected revision. For two selections, Compare with Each Other will compare the selected revisions.
Get Contents
289 sur 389
04/09/2013 19:18
Workbench User Guide
http://help.eclipse.org/kepler/advanced/print.jsp?topic=/../nav/0
This command will load the contents of the selected revision into the local copy of the file whose history is displayed in the view. The local file can then be committed to make the contents of latest revision in HEAD (or a branch) match the contents of the selected revision.
Get Sticky Revision
This command will load the selected revision over the local file whose history is being displayed. This operation is rarely needed and is mainly used to change the tag on one or more resources. The loaded revision cannot be subsequently committed but can be tagged.
Tag with Existing...
This command allows an existing tag to be moved to the selected file revision.
Show Annotation
This command shows the contents of file with annotations identifying the author of each line of code in the file.
Refresh View
This command refreshes the contents of the view.
CVS Repositories view
Resources CVS Repositories Local history
5.3.5. CVS Repositories view
The CVS Repositories view, which is part of the CVS Repository Exploring perspective, shows the CVS repository locations that you have added to your Workbench. Expanding a location reveals the main trunk (HEAD), project versions and branches in that repository. You can further expand the project versions and branches to reveal the folders and files contained within them. The pop-up menu for this view also allows you to specify new repository locations. Use the CVS Repositories view to check out resources from the repository to the Workbench, configure the branches and versions shown by the view, view resource history, and compare resource versions. Here is what the CVS Repositories view looks like:
There are two types of folders displayed in the repositories view. For the most part, they can be treated in the same fashion. That is, they can be checked out from the Repositories view, etc. However, there are some cases where modules cannot be expanded in the Repositories view even though they can still be checked out.
290 sur 389
04/09/2013 19:18
Workbench User Guide
http://help.eclipse.org/kepler/advanced/print.jsp?topic=/../nav/0
A CVS module that maps to a folder on the CVS server. A CVS module defined in the CVSROOT/modules file of the repository. Like other views in the Workbench, the CVS Repositories view has its own toolbar. Toolbar buttons are provided for refreshing the view, navigating and creating new repository locations. The toolbar also contains a drop-down menu that allows you to filter the view by working set.
Toolbar
Home
This command redraws the view, showing the repository locations as the roots displayed by the view.
Back
This command redraws the view, showing the roots that where displayed immediately prior to the previous issued Go Into command.
Go Into
This command redraws the view, making the children of the selected entry the roots displayed by the view.
Refresh View
This command refreshes the contents of the Repositories view.
Collapse All
This command collapses all expanded entries in the Repositories view.
Add CVS Repository
This command brings up the wizard to help you specify a new repository location.
Drop-Down Menu
The drop down menu in the title bar allows the repositories view to be filtered by a working set. It also allows to hide CVS modules defined in the CVSROOT/modules file.
Context menu
From the context menu of the Repositories view you can perform a number of interesting operations.
New > Repository Location
This command brings up the wizard to help you specify a new repository location (same as Add CVS Repository toolbar item).
New > Date Tag
This command, available on the repository location and Date category entries, brings up the dialog which allows the specification of a date tag that is to be added to the Date category of the location entry in the Repositories view.
Check Out
This command checks the selected CVS modules out into projects in the Workbench with the same names as the remote modules (for remote modules that are folders on the server) or into projects with the name specified with the module (if the module is defined in the CVSROOT/modules file on the server).
Check Out As...
This command open the Check Out wizard in order to allow the configuration of how the selected remote modules are checked out into the Workbench.
Tag as Version...
This command versions the selected resource based on the current branch contents.
291 sur 389
04/09/2013 19:18
Workbench User Guide
http://help.eclipse.org/kepler/advanced/print.jsp?topic=/../nav/0
Tag with Existing...
This command versions the selected resource based on the current branch contents, moving the tag from previously tagged resources if required.
Compare
This command will compare two selected resources.
Compare With...
This command will compare the selected folder with a branch or version of the same folder.
Expand All
This command will fetch all of the subfolders of the selected item in one pass.
Refresh View
This command will refresh the repository folder tree.
Paste connection
Creates a new repository location based on the content of the clipboard. There must a valid repository location string (eg. :pserver:dev.eclipse.org:/cvsroot/eclipse) in the clipboard in order paste a new connection.
Copy to clipboard
Copies the identification string of the selected repository to the clipboard.
Discard Location
This command will remove the selected repository location. Note that all projects that were previously mapped to this repository must first be unmapped.
Configure Branches and Versions
This command brings up the wizard to help you discover the branch and version tags that exist in the repository for the selected folder so they can be added to the repositories view to allow the resources that have these tags can be browsed.
Refresh Branches...
This command, available on repository location entries, allows you to refresh the list of known branches and versions that are displayed in the repositories view for selected projects. This operation makes use of the defined auto-refresh files for each project. If the operation fails for a particular project, use Configure Branches and Versions on the project to select one or more appropriate refresh files.
Add to Branch List...
This command adds the selected project to the list of projects that are displayed under the specified branch in the repositories view. This command only modifies the repositories view and does not affect the repository in any way. If you want to add the project to a branch, you can perform a Tag with Existing after performing this operation.
Open
This command opens the selected file in an editor. Since file revisions in the repository are immutable, the editor opens in a read-only state, so it is not modifiable.
Show Annotation
This command shows the contents of file with annotations identifying the author of each line of code in the file.
Show History
This command shows the revision history of the selected file in the History view.
Properties
Available on repository location entries, this command allows the modification of any of the properties of the location. It also allows the assignment of a display name and a server encoding which is used to translate file paths and commit comments
292 sur 389
04/09/2013 19:18
Workbench User Guide
http://help.eclipse.org/kepler/advanced/print.jsp?topic=/../nav/0
between the client and server (but does not affect file contents).
Team programming with CVS CVS Repositories Branches Versions Local history
Creating a CVS repository location Discarding a CVS repository location Refreshing the CVS repositories view Changing the properties of a CVS Repository Location Checking out a project from a CVS repository Replacing resources in the Workbench Sharing a new project using CVS Viewing a file's revision history
CVS CVS Resource History View
5.3.6. CVS Workspace Synchronization
A CVS workspace synchronization launched using the Team > Synchronize menu command or the Synchronize toolbar command in the Team Perspective will appear in the Synchronize view. This view allows you to inspect the differences between the local Workbench resources and their remote counterparts as well as update resources in the Workbench and commit resources from the Workbench to a repository. Here is what the CVS Workspace Synchronization in the Synchronize view looks like:
Features
The following is a brief summary of some of the features of the synchronize view.
Synchronization state
The synchronize view shows the synchronization state of resources in your workspace compared to those in the repository. This state is shown by using icons and can also be configured to show the state as text appended to the resource name. A description of the icons is shown in the table below: An incoming addition means that a resource has been added to the repository. Updating will transfer the resource to your workspace. An incoming change means that the file has changed in the repository. Updating will transfer the new file revision to your workspace. An incoming deletion means that a resource was deleted from the server. Updating will delete your local resource. An outgoing addition means that the file was added to your workspace and is not yet in the repository. Adding then Committing will transfer the new file to the repository. An outgoing change means that the file was change locally. Committing the file will transfer the changes to the repository and create a new revision of the file.
293 sur 389
04/09/2013 19:18
Workbench User Guide
http://help.eclipse.org/kepler/advanced/print.jsp?topic=/../nav/0
An outgoing deletion is a resource that has been deleted locally. Committing these resources will cause the remote resource to be deleted. Note: in CVS directories are never really deleted from the repository. Instead, files are deleted and empty directories are pruned from your workspace. A conflicting additions means that the resource has been added locally and remotely. A conflicting change means that the file has been changed locally and remotely. A manual or automatic merge will be required. Also, any entries in the view that contain children that are conflicts will also be decorated with the conflict icon. This is done to make conflicts easy to find. A conflicting deletion means that the resource was deleted locally and remotely.
Mode
The Synchronize view can be filtered using modes using either the toolbar actions or the menu items in the view's drop down menu. Modes can be used to show only incoming, outgoing or conflicting changes. The advantages to modes are: They support and encourage the ideal work flow. They reduce the amount of information you are faced with at any one time. They provide a degree of safety restricting you to those operations appropriate to that mode. For example, you can't accidentally commit a conflict when in incoming mode. Important: It is preferable to update resources in the Workbench first, resolve any conflicts that exist by merging, then commit Workbench resources to the repository.
Models
The Synchronize view is capable of displaying different model representations of the resources. Each product may contain its own product specific representations. The Eclipse SDK comes with three models: Workspace Model: displays a resource based model. Layout options for this model can be controlled from the Preferences dialog in the drop down menu. The layout options for the Workspace model are: Flat layout shows all the out-of-sync resources as direct children of their project. Tree layout shows the resource hierarchy as it is shown in the Project Explorer. Compress Folders shows changes grouped by project and then by folder. This results in a hierarchy that is at most three levels deep with folder paths being compressed into a single level (similar to a Java package). Java Model: displays a Java based model (similar to what appears in the Package Explorer). Change Sets: displays a Change Set based model. This model shows incoming changes grouped by commit comment which is handy for seeing who released what and why. For outgoing changes, you can create Change Sets for grouping related changes together. Grouping is performed using various commands in the context menu. In addition to to the models, there is also a Flat Presentation which displays all the out-of-sync elements as top level elements.
Navigation
The Synchronize view provides toolbar actions for navigating through the changes in the view. These actions not only navigate between files but also go from change to change within a file.
Update and Commit Operations
There are several flavours of update and commit operations available in the Synchronize view. You can perform the standard update and commit operation on all visible applicable changes or a selected subset. You can also choose to override and update, thus ignoring any local changes, or override and commit, thus making the remote resource match the contents of the local resource. You can also choose to clean the timestamps for files that have been modified locally (perhaps by an external build tool) but whose contents match that of the server.
Conflict Handling
When dealing with conflicts, you can first perform an update and any conflicting changes The update operation will correctly update conflicts that are auto-mergeable (i.e. files content changes do not overlap) but will skip files that contain changes that overlap. Alternatively, conflicts can be handled using a Compare editor. A Compare editor can be opened by double-clicking (or single-clicking if you have change your open strategy in the preferences) on the conflict or by choosing Open in Compare Editor from the context menu. The Compare editor allows you to manually resolve the conflicts in the file. Once completed, perform a Mark as Merged on the conflict to indicate that you are done. This will change the conflict into an outgoing change.
Problem Markers
The Synchronize view will show error or warning problem markers on any change that appears in the view or any folder or
294 sur 389
04/09/2013 19:18
Workbench User Guide
http://help.eclipse.org/kepler/advanced/print.jsp?topic=/../nav/0
project that appears in the view that contains a resource that has such a problem marker. This is done to prevent resources with problems from getting committed to the repository.
Toolbar
Synchronize
This command allows you to repeat the current synchronization which refetches the remote state of the resources. The drop down of the toolbar item allows you to select other existing synchronizations or create new ones using the Synchronize... menu command.
Pin Current Synchronization
This command allows you to pin or unpin the current synchronization. Pinned synchronizations will not be replaced by the next synchronization of the same type while unpinned synchronizations will be replaced. This allows you to keep a synchronization around for easy access. Such a synchronization will automatically update when changes to Workbench resources take place and can be configured to perform scheduled refreshes in order to keep up-to-date with the remote state of the resources.
Models drop down
This drop down list presents the models that can be displayed in the Sync View.
Next Difference
This command will go to the next difference displayed by the view. All the differences within a single file will be visited before opening the next file in the view.
Previous Difference
This command will go to the previous difference displayed by the view. All the differences within a single file will be visited before opening the previous file in the view.
Collapse All
Collapse all the expanded entries in the view.
Incoming Mode
In this mode, only resources which have been changed in the repository since they were last loaded or synchronized with those in the Workbench (incoming changes) are visible.
Outgoing Mode
In this mode, only resources which have been modified in the Workbench (outgoing changes) are visible.
Incoming/Outgoing Mode
In this mode both incoming and outgoing changes are shown, and you can both update and commit. The advantage to using this dual mode is you can do either task as you choose. The disadvantage is that performing a simultaneous bi-directional merge is often complicated.
Conflicts Mode
In this mode only conflicts (resources modified both in the Workbench and in the repository) are shown.
Update All Incoming Changes
This command updates all the incoming changes visible in the view. The command will also update conflicts that are auto-mergeable but will skip files whose contents contain conflicts.
Commit All Outgoing Changes
This command commits all the outgoing changes visible in the view. Conflicts are not included in the commit.
Drop Down Menu
The drop down menu allows you to pin or remove the current or remove all synchronizations, change the mode or layout, restore removed from view items, configure the current synchronization to perform scheduled refreshes as well as set other
295 sur 389
04/09/2013 19:18
Workbench User Guide
http://help.eclipse.org/kepler/advanced/print.jsp?topic=/../nav/0
view preferences.
Context menu
From the context menu of the Synchronize view you can perform a number of interesting operations.
Open
This command open the local resource for the selected change in the default Workbench editor for the file type.
Open With
This command allows you to open the local resource for the selected change in the a Workbench editor.
Show In
This sub-menu is used to show the currently selected resource in another view.
Open in Compare Editor
This command open the selected change in a Compare editor which allows you to inspect the changes within the file.
Edit
This menu allows for renaming, deleting, moving or copying the resource.
Synchronize
This command refreshed the remote state of the selected resources. In addition, this command will adjust the timestamps of outgoing changes whose contents already match the contents of the corresponding resource on the server so that the file is no longer an outgoing change. This is useful in situations where build tools regenerate files whose contents have not changed.
Expand All
This command expands all of the selected resource's children.
Remove from View
This command removes the selected resources from the view. The resources will only reappear if the state of the removed resources changes or the Workbench is restarted or the Restore Removed Items action is invoked from the Drop Down menu.
Update
This command updates the selected resources. Conflicts can be included in an update but only auto-mergeable conflicts will be updated. Non-mergeable conflicts will be skipped and should be merged manually using a compare editor.
Commit
This command commits the selected resources. Only outgoing changes can be committed.
Override and Update
This command operates on conflicts and outgoing changes and replaces the local contents of those resources with the contents from the server.
Mark as Merged
This command adjusts the CVS timestamps of conflicting changes so they become outgoing changes. This command should be performed after conflicts are merged manually using a compare editor.
Add to .cvsignore
This command will add the selected resource to the .cvsignore list which will cause CVS to skip the resource during all CVS operations.
Create Patch
This command will bring up the Create Patch wizard and populate it with the selected resources.
296 sur 389
04/09/2013 19:18
Workbench User Guide
http://help.eclipse.org/kepler/advanced/print.jsp?topic=/../nav/0
Branch...
This command will create a new branch and a new branch tag which can be used to merge the branch back to the source branch.
Show Annotation
Depending on your Annotation preferences, this command will either bring up turn on the Quick Diff annotate or open the Annotate view for the selected resource.
Change ASCII/Binary Property...
This command will open a dialog containing all of the selected resources. You can then alter the ASCII/Binary property for each resource.
Reassign Changes To
This command will move changes to the change set selected from the sub-menu.
Edit Change Set...
This command will open a dialog that allows to create or edit the name and comment for the selected change set.
Make Changes Unassigned
This command removes changes from the selected change set. If all changes are removed the change set is deleted.
Mark Change Set as Default
This command will mark/unmark the selected change set as default.
Don't Use Default Change Set
This command will remove the default flag from the change set currently marked as default.
Team programming with CVS Synchronizing with a CVS repository
Synchronizing with the repository Updating Resolving conflicts Merging from a branch Committing Comparing resources Merging changes in the compare editor
CVS Compare editor
5.3.7. CVS Merge Synchronization
CVS Merge synchronizations launched using the Team > Merge menu command will appear in the Synchronize view. This view allows you to inspect the differences between the local Workbench resources and their remote counterparts that are being merged and allows you to update the local resources. Committing is not supported when merging. Here is what the CVS Merge Synchronization in the Synchronize view looks like:
297 sur 389
04/09/2013 19:18
Workbench User Guide
http://help.eclipse.org/kepler/advanced/print.jsp?topic=/../nav/0
Features
The features of the CVS Merge Synchronization are similar to those of the CVS Workspace Synchronization with the following differences. Modes: When merging, only incoming and conflicting changes are possible. As such, only the Incoming Mode and Conflicts mode are supported. Operations: Only updating is supported when merging. Ongoing merges: In order to compensate for the poor ongoing merge support of CVS, a CVS Merge Synchronization can be pinned and kept indefinitely. The timestamps of merged changes are recorded and, on refresh, only new changes since the last merge are shown in the view.
Toolbar
The Toolbar buttons are the exact same as in the CVS Workspace Synchronization, with the omission of an Outgoing mode and Both mode buttons.
Context menu
From the context menu of the Synchronize view you can perform a number of interesting operations.
Open
This command open the local resource for the selected change in the default Workbench editor for the file type.
Open With
This command allows you to open the local resource for the selected change in the a Workbench editor.
Open in Compare Editor
This command open the selected change in a Compare editor which allows you to inspect the changes within the file.
Synchronize
This command refreshed the remote state of the selected resources. In addition, this command will adjust the timestamps of outgoing changes whose contents already match the contents of the corresponding resource on the server so that the file is no longer an outgoing change. This is useful in situations where build tools regenerate files whose contents have not changed.
Remove From View
This command removes the selected resources from the view. The resources will only reappear if the state of the removed resources changes or the Workbench is restarted.
Expand All
This command expands all of the selected resource's children.
Merge
This command updates the selected resources. Conflicts can be included in an update but only auto-mergeable conflicts will be updated. Non-mergeable conflicts will be skipped and should be merged manually using a compare editor.
Overwrite
This command operates on conflicts and replaces the local contents of those resources with the contents from the server.
298 sur 389
04/09/2013 19:18
Workbench User Guide
http://help.eclipse.org/kepler/advanced/print.jsp?topic=/../nav/0
Mark as Merged
This command adjusts the CVS timestamps of conflicting changes so they become outgoing changes. This command should be performed after conflicts are merged manually using a compare editor.
Show Annotation
Depending on your Annotation preferences, this command will either bring up turn on the Quick Diff annotate or open the Annotate view for the selected resource.
Show in History
This command will show the history for the selected resource..
Team programming with CVS
Resolving conflicts Merging from a branch Comparing resources Merging changes in the compare editor
CVS Merge wizard CVS Workspace Synchronization Compare editor
5.3.8. Merge wizard
This wizard helps you merge changes between two states of a project into your workspace. Often the Merge Wizard is used to move changes from one branch into another, for example after splitting a branch to work on a bug fix. The merge operation takes changes between two points in a branch, the start point and the end point, and merges them into your workspace. Typically the start point will be the root of a branch (version tag) and the end point can either be the tip (latest and best) of the branch or another version tag. It is very important to understand that the destination of the merge is always the project in your workspace. After the merge has been completed you can test the changes locally and then commit them to the new branch (usually HEAD). To start a merge, select a project (or one or more resources), and select Team > Merge... from the pop-up menu. The following dialog will appear.
299 sur 389
04/09/2013 19:18
Workbench User Guide
http://help.eclipse.org/kepler/advanced/print.jsp?topic=/../nav/0
First, you should choose the end tag of the merge. This is the branch or version being merged into the workspace. Choose a version when you want to merge the differences between two versions of a project into your workspace. Choose a branch if you want to merge the changes made in the branch into your local workspace. The wizard will try to pick an appropriate tag for the start tag or base tag. If one cannot be determined, you should enter it manually. If there is no start tag, you can choose to merge without a preview, in which case a start tag is not required but the merge will happen directly into the workspace. The drawback of this is that CVS uses a text base markup to identify conflicts and this is cumbersome to work with. If the merge preview option is selected, after the finish button is pressed, the changes between the start point and end point are calculated and displayed as a CVS Merge Synchronization in the Synchronize view. Depending on the size of the project you are merging, this may take some time but can be run in the background. In the Synchronize view you can update or merge changes into your Workbench. Also, you have the option to automatically merge non-conflicting changes which means you will only need to deal with the conflicting changes in the Synchronize view.
Team programming with CVS Branches
Branching Merging from a branch
CVS CVS Merge Synchronization Compare editor
5.3.9. Add CVS Repository wizard
This wizard helps you create a repository location. Here is what the New CVS Repository Location wizard looks like:
300 sur 389
04/09/2013 19:18
Workbench User Guide
http://help.eclipse.org/kepler/advanced/print.jsp?topic=/../nav/0
Fields
The following are the editable fields for a new CVS repository location: Option Host Description The address of the host (e.g., "hostmachine.com"). Default <blank> <blank> <blank> <blank> pserver Use Default Port On
Repository Path The path to the repository on the host (e.g., "/x/y/z", "d:/myrepo"). User Name Password Connection Type Port The user name under which you want to connect to the server. The password required for the above user name to access the above host. The type of CVS connection for the repository, either "pserver", "extssh", "pserverssh2" or "ext". Option to use a custom port for the connection.
Validate connection on finish
Check this option if you want to attempt a connection to the host upon completion of the wizard to validate that the entered information is correct. If this option is not enabled, you will not know whether the information entered is correct until you try to access the contents of a repository for the first time.
Save Password Check this option if you want the password to be saved between sessions. To persist login credentials in a safe, encrypted form Secure Storage is used.
Off
CVS Repositories View Secure Storage Secure storage preference page
5.3.10. CVS Sharing wizard
This wizard helps you share a project with others using a CVS repository. It is available from the Team > Share Project menu
301 sur 389
04/09/2013 19:18
Workbench User Guide
http://help.eclipse.org/kepler/advanced/print.jsp?topic=/../nav/0
command of views that display resources such as one of the navigation views and the Java Packages Explorer. The first page of the Sharing wizard allows you to choose the type of repository you would like to share you project with. If the repository type you wish to share with is not listed, you can click the Show All Wizards checkbox to see repository types that are installed but not enabled.
Selecting CVS will bring you to the CVS Sharing wizard. On the first page of the CVS wizard, you can select the repository you wish to share with. If the repository is not in the list, you can select to create a new repository. If you choose to create a new location, the page from the New Repository Location wizard is shown.
After you have selected the repository, you must indicate the name of the module that will be used to share the project. You can choose to use the same name as the local project or you can type in a path containing one or more folder segments indicating the remote module. There is also an option to reconnect the local project to an existing module.
302 sur 389
04/09/2013 19:18
Workbench User Guide
http://help.eclipse.org/kepler/advanced/print.jsp?topic=/../nav/0
The final page of the CVS Sharing wizard allows you to decide which resources to commit and which to ignore. There are toolbar items for changing the layout of the view and for committing and ignoring resources. If there are resources left in the view when Finish is pressed, you will be prompted to commit the remaining resources in the background (if the Launch the Commit Wizard option is enabled) which will allow you to return to work while the commit takes place.
Add CVS Repository wizard
5.3.11. CVS Label Decorations
Label Decorations are used by CVS to show important synchronization information about workspace resources. Decorations can affect the text or the icon of the label associated with a resource. The text decorators are configurable on the CVS Label Decorations Preference page which can also be used to indicate which icons are to be enabled. Here is a description of the icons used by CVS. Decoration Resource type Any Description Indicates that the resource is under version control.
303 sur 389
04/09/2013 19:18
Workbench User Guide
http://help.eclipse.org/kepler/advanced/print.jsp?topic=/../nav/0
Any File
Indicates that the resource or one of its children contains outgoing changes. Indicates that the project containing the file has been configured to use watch/edit and the file is being edited locally. Indicates that the file contains a merge conflict which has not yet been resolved. The conflict is considered resolved once the file is modified and saved. Indicates that the folder is under version control but does not correspond to an existing remote directory but is instead most likely a module defined in the CVSROOT/modules file. Indicates that the resource is not under version control.
File
Project or Folder File or Folder
Note: Resources that are ignored by CVS will not be decorated by any of the above CVS decorations.
Label Decorations
Enabling the CVS resource decorations
5.3.12. Ignoring resources from version control
When synchronizing resources, it is possible that there are some resources that you do not want to commit to the repository. There are two ignore facilities provided, allowing you to specify what resources should be excluded from update and commit operations. The first is a global ignore facility, provided by the Workbench. The second is the CVS ignore facility, which reads the contents of a special file .cvsignore to determine what to ignore.
Why ignore files when synchronizing?
There are many files that a user may not want to commit to the repository. For example, external editors may create temporary files in your project. Compilation of .java files creates .class files, and likewise many build operations result in binary files. These files, when taken together, may be quite large. In addition, they may be re-generated whenever a build is performed, resulting in many outgoing changes. Typically these are not files that one wants to share with other members of a team or persist in the repository.
Global ignore facility
A global ignore facility is provided by the Workbench via the Team preference page. There is a list of file patterns against which resources will be matched before they are considered as version control candidates. These patterns may contain the wildcard characters "*" and "?". "*" represents any sequence of zero or more characters. "?" represents any one character. For example, you can specify a pattern of "*~", which would match any temporary files that end with "~". Any file or directory that matches any one of the patterns will be ignored during update or commit operations. When you specify a file pattern to ignore, you can temporarily disable ignoring the file pattern by deselecting it from the list; you do not have to remove the specified file pattern from the list. The patterns in the global ignore facility are matched against resource names during a synchronize operation. It is important to note that the path leading up to the resource name is not included in the matching. For example, for the file "/path/to/file.txt", only the string "file.txt" is matched against the patterns. This facility is not intended for specifying fully-qualified path names but for specifying globally-applicable patterns.
CVS ignore facility
The Eclipse CVS client recognizes a file named ".cvsignore" in each directory of a project. This is a standard CVS facility and many existing CVS projects may contain this file. This text file consists of a list of files, directories, or patterns. In a similar way to the global ignore facility, the wildcards "*" and "?" may be present in any entry in the .cvsignore file. Any file or sub-directory in the current directory that matches any one of the patterns will be ignored. It is important to note that the semantics of this file differs from that of the global ignore facility in that it applies only to files and directories in the same directory as the .cvsignore file itself. A project may contain one .cvsignore file in each directory. For more information, please visit http://ximbiot.com/cvs/. Resources that have not been added to CVS control can be ignored by selecting Team > Add to .cvsignore from the pop-up
304 sur 389
04/09/2013 19:18
Workbench User Guide
http://help.eclipse.org/kepler/advanced/print.jsp?topic=/../nav/0
menu of the resource in one of the navigation views. This menu option is also available in the Synchronize view.
5.4. Secure storage
The secure storage saves data in an encrypted form. On some operating systems, it uses your operating system account information to provide a single sign-on experience. The secure storage itself does not contain encryption code. It uses algorithms supplied by the Java virtual machine and/or the operating system.
Frequently asked questions
What encryption is used? By default, the 56-bit DES algorithm is requested from the Java virtual machine. The Secure Storage preference page allows you to change the encryption algorithm. Note that the new algorithm will be applied to newly created secure storages only. The list of compatible algorithms depends on the Java virtual machine running this application. How do I change a password? You can change password via the Change Password... button on the Secure Storage preference page. The Secure Storage preference page can be found under General > Security > Secure Storage .
Resolving problems
Lost secure storage password or invalid secure storage password If you have specified password recovery questions/answers, you can use the Secure Storage preference page to recover the master password. After the master password has been recovered, it is strongly recommended that you change the master password using the Change Password... button on the Secure Storage preference page. The recovered password is not displayed, but stored in the memory cache until the application is closed. If all else fails If you have a problem with secure storage that you can not find a workaround for, the secure storage can be deleted using the Delete button on the Secure Storage preference page. This, of course, will delete all the contents of the secure storage. It is highly recommended that you restart the application after secure storage has been deleted.
How secure storage works Password recovery Life of a master password
Secure storage preference page Secure storage runtime options
5.4.1. How secure storage works
Let's consider a concrete example of CVS integration. When you specify a password for a CVS connection, the application offers you an option to save your user name and password using secure storage.
305 sur 389
04/09/2013 19:18
Workbench User Guide
http://help.eclipse.org/kepler/advanced/print.jsp?topic=/../nav/0
Picture 1. How secure storage works. Your CVS password is passed as data to secure storage. Secure storage uses a "master" password to encrypt it and store the encrypted CVS password in a file on disk. The master password is obtained from a password provider module. The master passwords are obtained in a "lazy" fashion, only when they are about to be used. Password providers can use different techniques: on Windows, the master password is generated as a random value that is encrypted based on your Windows login information and stored in secure storage; on Macintosh, the master password is initially created as a random value that is stored in the OS keyring; the default password provider simply prompts you for a password; other password providers might be supplied in your application. When data is saved with secure storage, the password provider is selected based on the priorities from the list of enabled password providers. Only that provider can be used in future to decrypt the data.
Secure storage Password recovery Life of a master password
Secure storage preference page Secure storage runtime options
5.4.2. Password recovery
When the secure storage is used for the first time, it will generate a master password used to encrypt data. This same master password will be required to retrieve data from secure storage in future. In case the master password becomes unavailable, secure storage provides optional support for password recovery. If the master password is lost or forgotten, providing exactly the same answers to the questions will recover the master password and will allow data to be retrieved from secure storage. This can help prevent data loss in case you forget or lose your master password. Pick password recovery questions that will be easy for you to answer, but hard for other people to guess. For example, consider asking about a memorable date, a place you liked when you were a child, or your favorite quote. The strength of secure storage is determined by its weakest link; don't use answers that are very short or easy to guess.
Secure storage How secure storage works Life of a master password
Secure storage preference page Secure storage runtime options
306 sur 389
04/09/2013 19:18
Workbench User Guide
http://help.eclipse.org/kepler/advanced/print.jsp?topic=/../nav/0
5.4.3. Life of a master password
The "master" password is used to encrypt and decrypt data stored by the secure storage. The master passwords are specific to providers: each provider has a separate master password. The life of a master password begins when a password provider is asked for it for a first time. Depending on the provider, it will either generate a master password behind the scenes, or will ask you for some input. The same master password is then used for all subsequent use of this password provider.
Picture 1. Lifecycle of a master password. Once the master password is obtained from the password provider, it is cached in memory until the application is closed or the password cache is cleared using the Secure Storage preference page. The master password can be changed using the Secure Storage preference page. Depending on the provider, the password change operation might require some input from you or might happen completely behind the scenes. In case the master password is lost, it can be recovered if password recovery questions and answers were specified. The password recovery allows working around both human and machine problems. For instance, if a UI prompt was used to enter a password and the user forgot the password. If an operating system integration module was used, the operating system might have been re-installed or an entry deleted in the system keyring that was used for the master password.
Secure storage How secure storage works
Secure storage preference page Secure storage runtime options
5.4.4. Secure storage runtime options
Changing location of secure storage By default, secure storage is located in your home directory. On Windows that typically resolves to "C:\Documents and Settings\<user_name>\.eclipse\org.eclipse.equinox.security". This location is selected to allow multiple Eclipse-based applications to share the same secure storage. If you would like to modify the location of the default secure storage, you can use the "-eclipse.keyring <file_path>" runtime option. The <file_path> is a path to the file which is used to persist the secure storage data. The current location of the default secure storage can be found on the page. Password file The password provider mechanism can be bypassed if you specify the "-eclipse.password <file path>" runtime option. In this case the contents of the file you specified as the argument will be used as a master password. While this option is valuable in General > Security > Secure Storage preferences
307 sur 389
04/09/2013 19:18
Workbench User Guide
http://help.eclipse.org/kepler/advanced/print.jsp?topic=/../nav/0
some circumstances (such as headless applications), the protection of the password file becomes a consideration. The password file can be protected by the operating system access rights and/or by placing it on a removable storage, such as a USB key.
Secure storage How secure storage works Password recovery Life of a master password
Secure storage preference page
5.5.1.1. Workbench toolbar
The Workbench toolbar is displayed at the top of the Workbench window, directly underneath the menu bar. The contents of the toolbar change based on the active editor. Actions in the toolbar may apply to particular views, so these actions may be enabled or disabled based on the state of the currently active view or editor. Here is an example of the toolbar in the Resource perspective:
New Wizard
This command brings up a dialog where you can choose the type of resource to create.
Save The Open Editor Contents
This command saves the file currently displayed in the editor area.
Print
This command opens a dialog which allows you to specify where you would like to print the contents of the file currently being displayed in the editor.
External Tools
This command presents a drop-down menu which allows you to run or configure external tools.
Search
This command opens the search dialog, which allows you to search the workspace for specified text.
Navigation
This tool group contains a variety of editor navigation commands.
Shortcut Bar View Toolbars
5.5.1.2. Perspective Bar
The perspective bar allows quick access to perspectives that are currently open, as well as providing an easy way to open a new perspective. The perspective bar may be docked in three different positions. It may be docked in the upper right corner (the default position), the upper left corner (under the main toolbar) and to the far left. Here is an example of what the perspective bar looks like:
308 sur 389
04/09/2013 19:18
Workbench User Guide
http://help.eclipse.org/kepler/advanced/print.jsp?topic=/../nav/0
Open Perspective
This command opens a new perspective that is selected from a drop-down menu. All of the perspectives that are open within a single Workbench window are shown on the shortcut bar.
Perspective Buttons
These buttons provide a quick way to switch to one of the open perspectives in the current Workbench window.
Available Perspectives
There are several available perspectives, while one is set as a default, others can be manually added to the perspective bar. To add new perspectives to your workspace, click Open Perspective available perspectives: CVS Repository Exploring; Debug; Java; Java Browsing; Java Type Hierarchy; Plug-in Development; Resource; Team Synchronizing. , select Other and choose from the following
Perspectives View Toolbars Workbench Toolbar Workbench Window Layout
5.5.1.3. Fast View Bar
The fast view bar is the place where fast views are docked. It may be docked on any side of the workbench. Here is an example of what a fast view bars looks like:
By default the fast view bar is always visible. You can use the view bar if it is empty.
General > Perspectives preference page to hide the fast
View Buttons
These buttons provide a quick way to display the fast views in the current perspective. Fast views are essentially minimized views that have been dragged onto the shortcut bar. Fast views pop up when selected, and revert back to their minimized state when you click outside of the view. They may be oriented either horizontally or vertically according to their configuration. To convert a fast view back into a normal view, click Fast View in the view's menu or drag it back to the workbench. To add a view to the fast view bar you can: Click the button on the left of the fast view bar. This will open a menu containing the views appropriate to the current perspective. Right click the view in the workbench and select Fast View. Drag the view from the workbench to the Fast View bar.
View Toolbars Workbench Window Layout
309 sur 389
04/09/2013 19:18
Workbench User Guide
http://help.eclipse.org/kepler/advanced/print.jsp?topic=/../nav/0
5.5.1.4. View toolbars
View toolbars contain actions that apply only to the particular view in which they appear. The view toolbar also contains a context menu that contains other actions for that view. This menu is opened by clicking on the downwards pointing triangle. If there is enough space, view toolbars are in the view tab area. Otherwise they appear in the view. Here is an example of the view toolbar for the Properties view:
Title Bar
View title bars contain the view name, its icon, and the view toolbar.
Shortcut Bar Workbench Toolbar Workbench Window Layout
5.5.1.5. Builds
Builders create or modify workspace resources, usually based on the existence and state of other resources. They are a powerful mechanism for enforcing the constraints of some domain. For example, a Java builder converts Java source files (.java files) into executable class files (.class files), a web link builder updates links to files whose name/location have changed, etc. As resources are created and modified, builders are run and the constraints are maintained. This transform need not be one to one. For example, a single .java file can produce several .class files.
Auto-build vs. Manual Build
There are two distinct user work modes with respect to building: relying on Auto-build, or user initiated manual building. If you don't need fine-grained control over when builds occur, you can turn on auto-building. With auto-building on, builds occur after every set of resource changes (e.g., saving a file, importing a ZIP, ...). Auto-building is efficient because the amount of work done is proportional to the amount of change done. The benefit of auto-building is that your derived resources (e.g., Java .class files) are always up to date. Auto-building is turned on/off via the Build automatically option on the General > Workspace preference page. If you need more control over when builds occur, you can turn off auto-building and invoke builds manually. This is sometimes desirable in cases where, for example, you know building is of no value until you finish a large set of changes. In this case there is no benefit to paying the cost of auto-building. Builds can be invoked manually in numerous ways, for example, by rightclicking the project and selecting Build Project. The disadvantage of manual building is that the problems that were generated to indicate build errors quickly become out of date until you build. In addition, it is very important that you remember to manually build before relying on build output (e.g. before running your Java program).
Building and Cleaning
Builds work incrementally based on a previous built state. They will apply the transforms of the configured builders only on the resources that have changed since that previous state was computed (i.e., since the last build). Auto-building always uses incremental building for efficiency. A clean build (Project > Clean) discards any existing built state. The next build after a clean will transform all resources according the domain rules of the configured builders. Depending on your needs, build and clean can be done over a specific set of projects or the workspace as a whole. Specific files and folders cannot be built separately.
5.5.1.6. Perspectives
A perspective defines the initial set and layout of views in the Workbench window. One or more perspectives can exist in a single Workbench window. Perspectives can be opened either in the same (existing) Workbench window, hiding the current perspective, or in a new Workbench window Perspectives define visible action sets, which you can change to customize a perspective. You can save a perspective that you build in this manner, making your own custom perspective that you can open again later.
310 sur 389
04/09/2013 19:18
Workbench User Guide
http://help.eclipse.org/kepler/advanced/print.jsp?topic=/../nav/0
The Workbench defines the Resource perspective by default. This perspective shows views relevant to resource management.
Window Menu Editor Area Project Explorer View Outline View Tasks View
5.5.1.7. Local history
Local history of a file is maintained when you create or modify a file. Each time you edit and save a file, a copy of it is saved. This allows you to compare your current file state to a previous state, or replace the file with a previous state. Each state in the local history is identified by the date and time the file was saved. Neither projects nor folders have local history. Local History is displayed in the History View. Here is a look at what the local history of a Workbench file might look like:
To view the local history of a file, choose Team > Show Local History from the pop-up menu. This will bring up the History view and populate it with the revisions of the selected file. You can open different revisions from the table (by using Open from the context menu or by double clicking on a revision), compare them against the latest revision or against a previous revisions (by using Compare With Revision from the context menu), and replace the current revision with the contents of a previous revisions (by using Get Contents from the context menu). Note: Projects that are managed by CVS now have the local history revisions displayed alongside remote revisions. In order to see the local history for a CVS managed file, select the Team > Show History menu item and make sure that the History View is one of the modes capable of showing local history.
Toolbar
Refresh
This command refreshes the contents of the view, fetching the latest history information for the resource from the server.
Link with Editor and Selection
When enabled, the view will display the history for the resource of the active editor or of the active selection.
Pin
When enabled will pin the view and its contents. Any new requests for history will open a new instance of the History View.
Group Revisions by Date
When enabled, all history items will be sorted into one of the following date categories: Today Yesterday This Month Previous
311 sur 389
04/09/2013 19:18
Workbench User Guide
http://help.eclipse.org/kepler/advanced/print.jsp?topic=/../nav/0
Collapse All
Will the view is in the Group by Date mode, Collapse All will collapse all of the date categories.
Compare Mode
When enabled, a double click (or a single click depending on your Open Mode strategy set in Preferences>General) will open a compare editor. When it is disabled, clicking on a revision will open that revision.
Context menu
From the context menu of the Local History view you can perform the following operations:
Open
This command will open the contents of the selected revision in a read only editor. (The editor used is the one that is registered as the default editor for the file type). Note: If the revision being opened is the current version of the file, then it will be opened in a regular editor.
Compare Current With Revision/Compare With Each Other
The compare command differs based on the number of revisions selected in the history view. For a single selection, Compare Current With Revision will the compare the current version of the resource with the selected revision. For two selections, Compare with Each Other will compare the selected revisions.
Get Contents
This command will load the contents of the selected revision into the local copy of the file whose history is displayed in the view.
CVS History view
5.5.1.8. List of key bindings
The list of available key bindings in Eclipse depends on many factors, including what view or editor is selected, whether a dialog is open, what plug-ins are installed, and what operating and windowing system is being used. At any time, you can Help > Key Assist... or Ctrl+Shift+L). The following tables list some obtain a list of available key bindings using Key Assist ( popular key bindings available in the Eclipse SDK.
File actions
Create a Java element or a new resource. Configure which elements are shown in the submenu in Window > Customize Perspective. In a Java perspective, by default action for creating a project, package, class, interface , source folder, scrapbook, file and folder are available. Close the current editor. If the editor contains unsaved data, a save request dialog will be shown. Close all editors. If editor contains unsaved data, a save request dialog will be shown.
New
Ctrl + N
Close
Ctrl + F4
Close All Save Save As
Ctrl + Shift + F4
Save the content of the current editor. Disabled Ctrl + S if the editor does not contain unsaved changes. Save the content of the current editor under a new name. Save the content of all editors with unsaved changes. Disabled if no editor contains unsaved Ctrl + Shift + S changes. Prints the content of the current editor. Enabled Ctrl + P when an editor has the focus.
Save All
312 sur 389
04/09/2013 19:18
Workbench User Guide
http://help.eclipse.org/kepler/advanced/print.jsp?topic=/../nav/0
Properties
Opens the property pages of the select elements. Opened on Java projects the Java Build Path page and the Javadoc Location page Alt + Enter are available. For JAR archives, configure the JAR's Source Attachment and Javadoc Location here.
Edit actions
Undo Redo Revert the last change in the editor Revert an undone change Ctrl + Z Ctrl + Y
Cut
Copies the currently selected text or element to the clipboard and removes the element. On Ctrl + X elements, the remove is not performed before the clipboard is pasted. Copies the currently selected text or elements to Ctrl + C the clipboard Paste the current content as text to the editor, or as a sibling or child element to the a currently Ctrl + V selected element. Delete the current text or element selection. Select all the editor content.. Open the Find / Replace dialog. Editor only. Finds the next occurrence of the currently selected text. Editor only. Finds the previous occurrence of the currently selected text. Editor only. Delete Ctrl + A Ctrl + F Ctrl + K Ctrl + Shift + K
Copy
Paste Delete Select All Find / Replace Find Next Find Previous
Incremental Find Next
Starts the incremental find mode. After invocation, enter the search text as instructed in Ctrl + J the status bar. Editor only. Starts the incremental find mode. After invocation, enter the search text as instructed in Ctrl + Shift + J the status bar. Editor only. Add a user defined task to the current text selection or selected element. Enclosing Element: Selects the enclosing expression, block, method in the code. This action is aware of the Java syntax. It may not function properly when the code has syntax errors. (Arrow Up). Alt + Enter
Incremental Find Previous Add Task
Expand Selection to
Next Element: Selects the current and next element. (Arrow Right) Previous Element: Selects the current and the previous element (Arrow Left) Restore Last Selection: After an invocation of Expand Selection to restore the previous selection. (Arrow Down)
Alt + Shift + Arrow Keys
Show Tooltip Description
Shows the value of a hover that would appear at the current cursor location. The dialog shown is F2 scrollable and does not shorten descriptions. Opens a context assist dialog at the current cursor position to bring up Java code assist proposals and templates. See the Templates preference page for available templates (Window > Preferences > Java > Editor > Templates) and go to the Editor preference page (Window > Preferences > Java > Editor > Code Assist) for configuring the behavior of code assist.
Content Assist
Ctrl + Space
313 sur 389
04/09/2013 19:18
Workbench User Guide
http://help.eclipse.org/kepler/advanced/print.jsp?topic=/../nav/0
Quick Fix
If the cursor is located at a location with problem indication this opens a context assist dialog at Ctrl + 1 the current cursor to present possible corrections. If the cursor is located at the parameter specification for method reference, this actions shows a hover with parameter types Ctrl + Shift + Space information.The parameter at the current cursor location is shown in bold.
Parameter Hints
Navigate actions
Open Tries to resolve the element referenced at the current code selection and opens the file declaring the reference. F3
Open Type Hierarchy
Tries to resolve the element referenced at the current code selection and opens the element in the Type Hierarchy view. Invoked on elements, F4 opens the type hierarchy of the element. Supported in the Java editor and views showing Java elements. Opens the Javadoc documentation of the currently selected element or text selection. The location of the Javadoc of a JAR or a project is specified in the Javadoc Location property page on projects or JARs. Note that this external Shift + F2 Javadoc documentation may not be up to date with the Javadoc specified in the current code. You can create Javadoc documentation for source files in a Java project using the Javadoc export wizard. Brings up the Open Type selection dialog to open a type in the editor.The Open Type selection dialog shows all types existing in the workspace.
Open External Javadoc
Open Type
Ctrl + Shift + T
Open Type In Hierarchy
Brings up the Open Type selection dialog to open a type in the editor and the Type Ctrl + Shift + H Hierarchy view. The Open Type selection dialog shows all types that exist in the workspace. Opens the lightweight outliner for the currently selected type. Ctrl + O
Show Outline Go to Next Problem Go to Previous Problem Go to Last Edit Location Go to Line
Selects the next problem. Supported in the Java Ctrl + . (Period) editor. Selects the previous problem. Supported in the Ctrl + , (Comma) Java editor. Reveal the location where the last edit occurred. Ctrl + Q Opens an a dialog which allows entering the line number to which the editor should jump to. Editor only.
Ctrl + L
Search actions
Search... Occurrences in File Opens the search dialog Finds all occurrences of the selected Java element in its file Ctrl + H Ctrl + Shift + U
Project actions
Builds the all projects in the workspace. This is an Build incremental build, means that the builder analyzes the All changes since the last time of build and minimizes the number of changed files.
Ctrl + B
314 sur 389
04/09/2013 19:18
Workbench User Guide
http://help.eclipse.org/kepler/advanced/print.jsp?topic=/../nav/0
Source actions
Comment Uncomment Indent Comments out all lines containing the current selection. Uncomments all lines containing the current selection. Indent current line. Ctrl + / Ctrl + \ Ctrl + I
Shift Right
Increments the level of indentation of the currently select lines. Only activated when the Tab selection covers multiple lines or a single whole line. Decrements the level of indentation of the currently select lines. Only activated when the Shift + Tab selection covers multiple lines or a single whole line. Uses the code formatter to format the current text selection. The formatting options are configured on the Code Formatter preference page (Window > Preferences > Java > Code Formatter)
Shift Left
Format
Ctrl + Shift + F
Organize Imports
Organizes the import declarations in the compilation unit currently open or selected. Unnecessary import declarations are removed, and required import declarations are ordered as specified in the Organize Import preference page (Window > Preferences > Java > Organize Ctrl + Shift + O Import). Organize import can be executed on incomplete source and will prompt you when a referenced type name can not be mapped uniquely to a type in the current project. You can also organize multiple compilation units by invoking the action on a package or selecting a set of compilation units. Creates an import declaration for a type reference currently selected. If the type reference if qualified, the qualification will be removed if possible. If the referenced type name can not be mapped uniquely to a type of the current project you will be prompted to specify the correct type. Add Import tries to follow the import order as specified in the Organize Import preference page.
Add Import
Ctrl + Shift + M
Refactor actions
Does an Undo of the last refactoring. The refactoring undo buffer is only valid as long as no other source changes than refactoring have been performed.
Undo
Alt + Shift + Z
Redo
Does a Redo of the last undone refactoring. The refactoring undo/redo buffer is only valid as long Alt + Shift + Y as no other source changes than refactoring have been performed. Starts the Rename refactoring dialog: Renames the selected element and (if enabled) corrects all references to the elements (also in other files). Is available on methods, fields, local variables, Alt + Shift + R method parameters, types, compilation units, packages, source folders, projects and on a text selection resolving to one of these element types. Starts the Move refactoring dialog: Moves the selected elements and (if enabled) corrects all references to the elements (also in other files). Alt + Shift + V
Rename
Move
315 sur 389
04/09/2013 19:18
Workbench User Guide
http://help.eclipse.org/kepler/advanced/print.jsp?topic=/../nav/0
Can be applied to one instance method (which can be moved to a component), one or more static methods, static fields, types, compilation units, packages, source folders and projects and on a text selection resolving to one of these element types. Starts the Inline refactoring dialog. Inlines local variables, methods or constants. This refactoring is available on methods, static final fields and Alt + Shift + I text selections that resolve to methods, static final fields or local variables. Starts the Extract Method refactoring dialog. Creates a new method containing the statements or expression currently selected and replaces the selection with a reference to the new method. You can use Expand Selection Alt + Shift + M from the Edit menu to get a valid selection range. This feature is useful for cleaning up lengthy, cluttered, or overly-complicated methods. Starts the Extract Variable refactoring dialog. Creates a new variable assigned to the expression currently selected and replaces the selection with a reference to the new variable. This refactoring is available on text selections that resolve to local variables. You can use Expand Selection from the Edit menu to get a valid selection range.
Inline
Extract Method
Extract Local Variable
Alt + Shift + L
Related information Navigating the user interface using the keyboard Keys and accessibility for the workbench
5.5.1.9. Switching workspaces
The current workspace for Eclipse can be switched by using the File->Switch Workspace command. If you have already switched your workspace previously the previous workspaces will be available for selection in the Switch Workspace menu. The Switch Workspace --> Other.. menu item will open the switch workspace dialog. The dialog will allow you to browse for or manually enter a new workspace location. The combo will also allow you to select your previously selected workspaces.
Settings Transfers
316 sur 389
04/09/2013 19:18
Workbench User Guide
http://help.eclipse.org/kepler/advanced/print.jsp?topic=/../nav/0
When you switch your workspace you can select settings than will be transferred to the new workspace. These settings are supplied by the org.eclipse.ui.preferenceTransfer extension. The SDK supplies transfers for: Workspace Layout: Opened views, their size, and selected perspectives. Working Sets: The user defined working sets.
5.5.2.1. Workbench window layout
You can rearrange the layout of Workbench windows as follows: Drag views to different positions within the Workbench window. Drag views to the shortcut bar to create a fast view. Drag editors such that they are simultaneously visible beside, above, or below another editor. Resize views and editors by dragging the sashes which separate them.
Drop cursors
Drop cursors indicate where a view will dock when you release your mouse button. This indication is relative to the view or editor area underneath the cursor. Drop Cursors Cursor Name Description
Dock above
The view will appear above the view underneath the cursor.
Dock below
The view will appear below the view underneath the cursor.
Dock to the right
The view will appear to the right of the view underneath the cursor.
Dock to the left
The view will appear to the left of the view underneath the cursor.
Stack
The view will appear as a tab in the same pane as the view underneath the cursor.
Fast views
From a view's title bar context menu, you can select Fast View to minimize the view as a button on the shortcut bar. If a view is minimized in this way, you can click its button on the shortcut bar to bring it up in a fast view. To revert the fast view back to a docked view again, select the Fast View button on its title bar. See Perspective Bar
Double-Click
Double-clicking a view or editor's title bar maximizes the part in the Workbench window.
Title bar context menu and fast view toolbars
From the context menu of a view or editor's title bar, you can select how you want the view to appear within the Workbench window. View and editor title bar context menu options
317 sur 389
04/09/2013 19:18
Workbench User Guide
http://help.eclipse.org/kepler/advanced/print.jsp?topic=/../nav/0
Option Restore
Description Restores the view to its originating (non-maximized/non-minimized) size and position within the Workbench.
Fast View Minimizes the view and places a button for it in the shortcut bar. (views only) This option, when used in a fast view, will restore the view to its originating (docked) position in the Workbench. See Perspective Bar Restore Move Size Maximize Minimize Close Close Others (editors only) Close All (editors only) Here is what a view's context menu looks like: Closes all editors. Restores the view or editor to its originating (non-maximized/non-minimized) size and position within the Workbench. Move the part or part group. Change the size of the part in the direction specified. Maximizes the part in the Workbench window. Minimizes the part in the Workbench window. Closes the part. Closes all editors except the current editor.
Here is what an editor's context menu looks like:
5.5.2.2. Editor area
The editor area is where you modify the contents of files in the Workbench. Here is what the editor area looks like when multiple files are open and a text file is being edited:
318 sur 389
04/09/2013 19:18
Workbench User Guide
http://help.eclipse.org/kepler/advanced/print.jsp?topic=/../nav/0
Marker bar
The marker bar is the vertical bar located at the left of the editor area. Here is what the marker bar looks like:
Markers
Markers are displayed in the marker bar, to the left of the text editor. Depending on the type of file displayed in the editor area, three kinds of markers may be displayed: Bookmarks Task markers (for associated tasks) Debugging breakpoints You can create and associate a marker with a specific line in a file by accessing the context menu from the marker bar, which is directly to the left of that line. Here is what the context menu of the marker bar for a java editor looks like:
Types of editors
The Workbench uses three types of editors: Internal: These editors are launched inside the editor area in the Workbench window. External: You can go outside the Workbench in the file system, edit a Workbench file outside the Workbench, and save the edited file. For example, imagine that you add an SGML file to the Workbench. Later, you go into the file system and open the file in an SGML editor, then save the file. The edited SGML file is still represented in the Workbench, even though you did not edit the file in the Workbench. If you associate a file type with an external editor in the Workbench ( General > Editors > File Associations preference page), then the Workbench will launch this external editor. ActiveX: On Microsoft Windows platforms, the Workbench makes use of ActiveX controls for applications that allow for
319 sur 389
04/09/2013 19:18
Workbench User Guide
http://help.eclipse.org/kepler/advanced/print.jsp?topic=/../nav/0
them. For example, Microsoft Word supports being embedded as an OLE document. Thus if you have a .doc file in the Workbench, and Word is registered as the editor for .doc files in your operating system, then opening the file will launch Word as an OLE document within the Workbench editor area. Notice how OLE documents also add such features as menus and toolbar buttons. The following illustrates Microsoft Word embedded as an OLE document:
5.5.2.3. Compare editor
You can view the differences between two files by comparing them. You can compare different files, you can compare versions in the Workbench with versions in the repository, or with the local edit history. In some cases you can compare three files (when a common ancestor exists). After a comparison is carried out, the compare editor opens in the editor area. In the compare editor, you can browse through all the differences and copy highlighted differences between the compared resources. You can save changes to resources that are made in the comparison editor. Compare editor allows for two kind of navigation: using differences or changes. A change is a portion of text that has been modified within the line, and the difference is a section of file consisting of one or more lines, and can contain many changes.
Differences are marked with blue color, changes with red. Here is how the compare editor looks when you open it from a CVS Workspace synchronization.
320 sur 389
04/09/2013 19:18
Workbench User Guide
http://help.eclipse.org/kepler/advanced/print.jsp?topic=/../nav/0
Toolbar
The toolbar of the Compare editor includes the following buttons: Switch Compare Viewer Basing on the content type the system determines which compare viewer should be used during a comparison. The button opens a drop down menu which allows to choose between other viewers registered for the same content type. If there is no alternative content viewer available the button is hidden. Control Visibility of Ancestor Pane There are two conditions under which a three way compare will occur, both when using the Team version management support: when comparing a file that is in conflict, and when comparing a file being merged from a branch. In both cases, the system will determine a common ancestor in the repository to compare the conflict or merge against. This button determines the visibility of the third editor. By default, the ancestor pane is not visible. Perform Three way/Two way Compare The compare editor can be toggled between performing a three way compare or a two way compare which ignores the common ancestor. Copy All from Left to Right Copies the entire contents of the file in the left pane into the file in the right pane, making the contents of the two files identical. Copy All Non-Conflicting Changes from Right to Left Copies all the non-conflicting changes from the right pane into the left pane. Conflicting changes must be copied individually. Copy Current Change from Left to Right Merges changes in two files by copying the highlighted change in the left pane into the highlighted fragment on the right. This will overwrite the highlighted fragment in the right pane. Copy Current Change from Right to Left Does the opposite of the one just described. Select Next Difference Highlights the next difference that is found between the compared resources. Select Previous Difference Highlights the previous difference that is found between the compared resources. Select Next Change Highlights the next change that is found between the compared resources. Select Previous Change Highlights the previous change that is found between the compared resources.
Synchronizing with a CVS Repository Three way comparisons
321 sur 389
04/09/2013 19:18
Workbench User Guide
http://help.eclipse.org/kepler/advanced/print.jsp?topic=/../nav/0
Comparing resources Synchronizing with the repository Merging changes in the compare editor Resolving conflicts Setting preferences for comparing files Comparing resources with repository versions
5.5.2.4. Search view
This view displays the results of a search. Text searches will only search for expressions in files with extensions (file types) specified in the search dialog. Here is what the Search view looks like:
Show Next Match This command highlights the next match of the search expression in the editor area, opening the file if required. Show Previous Match This command highlights the previous match of the search expression in the editor area, opening the file if required. Remove Selected Matches Removes all highlighted matches from the search results. Remove All Matches Remove all matches from the search results. Expand All Expand all matches in the hierarchical view. Collapse All Collapse all matches in the hierarchical view. Run the current search again Re-runs the most recent search. Cancel Current Search Cancel a search that is running. Previous Search Results This command allows you to browse previously conducted searches and repeat a previous search. You can select a previous search from the drop-down menu or clear the search history. Pin the Search view Pinning the search view means that subsequent searches will shown their results in another search view and that the pinned view remains unchanged.
Search view
Searching for files Searching for text within a file
322 sur 389
04/09/2013 19:18
Workbench User Guide
http://help.eclipse.org/kepler/advanced/print.jsp?topic=/../nav/0
File search
5.5.2.5. Project Explorer view
This view provides a hierarchical view of the artifacts in the Workbench, which is customized by the specific configuration of your Workbench. A typical Project Explorer with only the Java Development Tools (JDT) installed looks similar to the Package Explorer:
To add the Project Explorer view to the current perspective, click Explorer.
Window > Show View > Other... > General > Project
Toolbar
Collapse All
This command collapses the tree expansion state of all resources in the view.
Link with Editor
This command toggles whether the Project Explorer selection is linked to the active editor. When this option is selected, changing the active editor will automatically update the Project Explorer selection to the resource being edited.
Menus
Click the black upside-down triangle icon to open a menu of items specific to the Project Explorer. Right-click inside the view to open a context menu.
Select Working Set
Opens the Select Working Set dialog to allow selecting a working set for the Project Explorer.
Deselect Working Set
Deselects the current working set.
Edit Active Working Set
Opens the Edit Working Set dialog to allow changing the current working set.
Customize View
323 sur 389
04/09/2013 19:18
Workbench User Guide
http://help.eclipse.org/kepler/advanced/print.jsp?topic=/../nav/0
This command allows you to change the view for your specific needs. You may select filters to apply to the view so that you can show or hide various artifacts as needed. The default filters available with the Java development tools (JDT) is shown below:
You may also choose the types of content for the view to show as well. The default content extensions available with the Java development tools (JDT) is shown below, but your specific extensions will be determined by your workbench configuration:
Link with Editor
See the toolbar item description above. In addition to these menu items, the Project Explorer menu shows a list of recently used working sets that have been selected in the view.
324 sur 389
04/09/2013 19:18
Workbench User Guide
http://help.eclipse.org/kepler/advanced/print.jsp?topic=/../nav/0
Context menu
New
This command allows you to create a new resource in the Workbench. Select the type of resource to create from the submenu.
Copy
This command copies the selected resource to the clipboard.
Paste
This command pastes resources on the clipboard into the selected project or folder. If a resource is selected the resources on the clipboard are pasted as siblings of the selected resource.
Delete
This command deletes the selected resource from the workspace.
Move
This command moves the selected resource to another location. A dialog will appear, prompting for the destination location to which the resource will be moved.
Rename
This command allows you to specify a new name for the selected resource.
Import
This command opens the import wizard and allows you to select resources to import into the Workbench.
Export
This command opens the export wizard and allows you to export resources to an external location.
Refresh
This command refreshes the Workbench's view of the selected resource and its children. For example, this is used when you create a new file for an existing project outside the Workbench and want the file to appear in the Project Explorer view.
Close Project
The close project command is visible when an open project is selected. This command closes the selected project.
Close Unrelated Projects
This command will close any project which are unrelated to the selected project.
Open Project
The open project command is visible when a closed project is selected. This command opens the selected project.
Team
Menu items in the Team sub-menu are related to version control management and are determined by the version control management system that is associated with the project. Eclipse provides the special menu item Share Project... for projects that are not under version control management. This command will present a wizard that allows you to choose to share the project with any version control management systems that has been added to Eclipse. Eclipse ships with support for CVS.
Compare With
Commands on the Compare With sub-menu allow you to do one of the following types of compares: Compare two or three selected resources with each other Compare the selected resource with remote versions (if the project is associated with a version control management system). Compare the selected resource with a local history state
325 sur 389
04/09/2013 19:18
Workbench User Guide
http://help.eclipse.org/kepler/advanced/print.jsp?topic=/../nav/0
After you select the type of compare you want to do, you will either see a compare editor or a compare dialog. In the compare editor, you can browse and copy various changes between the compared resources. In the compare dialog, you can only browse through the changes.
Replace With
Commands on the Replace With sub-menu allow you to replace the selected resource with another state from the local history. If the project is under version control management, there may be additional items supplied by the version control management system as well.
Properties
This command displays the properties of the selected resource. The kinds of properties that are displayed depend on what type of resource is selected. Resource properties may include (but are not limited to): Path relative to the project in which it is held Type of resource Absolute file system path, or name of path variable when using linked resources Resolved path variable when using a path variable for a linked resource Size of resource Last modified date Read-only status Derived resource status Execution arguments, if it is an executable resource Program launchers, if it is launchable Project dependencies, if any
Team programming with CVS Three-way compare Linked resources
Compare editor
5.5.2.6. Bookmarks view
The Bookmarks view displays user defined bookmarks.
To add the Bookmarks view to the current perspective, click
Window > Show View > Other... > General > Bookmarks.
The Description column contains a description of the bookmark. You can edit the description by selecting Properties from the context menu. The Resource and Path columns provide the name and location of the resource associated with each bookmark. The Location column indicates the line number of the bookmark within its associated resource.
Toolbar
The toolbar of the Bookmarks view includes the following buttons. Delete Delete the selected bookmark.
326 sur 389
04/09/2013 19:18
Workbench User Guide
http://help.eclipse.org/kepler/advanced/print.jsp?topic=/../nav/0
Go to Open the bookmark's resource and navigate to the bookmarked region.
Menus
Click the icon at the left end of the view's title bar to open a menu of items generic to all views. Click the black upside-down triangle icon to open a menu of items specific to the Bookmarks view. Right-click inside the view to open a context menu.
Creating a bookmark for an entire file Creating a bookmark within a file Deleting a Bookmark
5.5.2.7. Properties view
This view displays property names and basic properties of a selected resource. Here is an example:
Toolbar buttons allow you to toggle whether to display properties by category and whether to filter advanced properties. Another toolbar button allows you to restore the selected property to its default value. To see more detailed information about a resource than the Properties view gives you, right-click the resource name in one of the navigation views and select Properties from the pop-up menu. To add the Properties view to the current perspective, click Window > Show View > Other... > General > Properties.
5.5.2.8. Outline view
This view displays an outline of a structured file that is currently open in the editor area, and lists structural elements. The contents of the outline view are editor-specific. In the example below, which is for a Java source file, the structural elements are classes, variables, and methods. The contents of the toolbar are also editor-specific.
To add the Outline view to the current perspective, click
Window > Show View > Other... > General > Outline.
5.5.2.9. CVS views
327 sur 389
04/09/2013 19:18
Workbench User Guide
http://help.eclipse.org/kepler/advanced/print.jsp?topic=/../nav/0
There are several CVS specific views, the CVS Repositories view, the CVS Resource History view, the CVS Console view and the Synchronize view. See Team Support in the Reference section for details on these views.
CVS Repositories view CVS Resource History View CVS Console view Synchronize view
5.5.2.10. Tasks view
The Tasks view displays tasks that you add manually. You can associate a task with a resource in the Workbench, but this is not required.
By default, the Tasks view is included in the Resources perspective. To add it to the current perspective, click Show View > Other... > General > Tasks. The following icons are used by the Tasks view: Icon Description High priority task Low priority task Completed task Add task Delete Filter
Window >
The first column indicates whether the task is completed. Completed tasks are flagged with a check mark, which you add manually. The second column indicates whether the task is high, normal, or low priority. The Description column contains a description of the line item. You can edit the description of user-defined tasks by selecting Properties from the context menu. The Resource and Path columns provide the name and location of the resource associated with each line item. The Location column indicates the line number of the line item within its associated resource.
Toolbar
The toolbar of the Tasks view includes the following buttons. Add task Manually add a "to do" item to the Tasks view. Delete Delete the selected line item. Filter Filter the view according to the type of item.
328 sur 389
04/09/2013 19:18
Workbench User Guide
http://help.eclipse.org/kepler/advanced/print.jsp?topic=/../nav/0
Menus
Click the icon at the left end of the view's title bar to open a menu of items generic to all views. Click the upside-down triangle icon to open a menu of items specific to the Tasks view. Right-click inside the view to open a context menu.
Adding line items in the Tasks view Associating a task with a resource Deleting tasks Filtering the task view
5.5.2.11. Problems view
The Problems view displays system-generated errors, warnings, or information associated with a resource. These are typically produced by builders. For example, if you save a Java source file that contains syntax errors, the errors will automatically be logged in this view.
By default, the Problems view is included in the Resources perspective. To add it to the current perspective, click Show View > Other... > General > Problems. The following icons are used by the Problems view: Icon Description Information Warning Warning with quick fix Error Error with quick fix Delete Filter The first column indicates whether the line item is a task or a compiler generated error, warning or info.
Window >
The Description column contains a description of the line item. You can edit the description of user-defined tasks by selecting Properties from the context menu. The Resource and Path columns provide the name and location of the resource associated with each line item. The Location column indicates the line number of the line item within its associated resource.
Toolbar
The toolbar of the Problems view includes the following buttons. Delete Delete the selected line item. Filter Filter the view according to the type of item.
Menus
329 sur 389
04/09/2013 19:18
Workbench User Guide
http://help.eclipse.org/kepler/advanced/print.jsp?topic=/../nav/0
Click the icon at the left end of the view's title bar to open a menu of items generic to all views. Click the upside-down triangle icon to open a menu of items specific to the Problems view. Right-click inside the view to open a context menu.
5.5.2.14. Error Log
The Error Log view captures all the warnings and errors logged by plug-ins. The underlying log file is a .log file stored in the .metadata subdirectory of the workspace. The Error Log view is available under Window > Show View > Error Log .
Event Sorting
Events in the log view can be sorted by Message, Plug-in ID or Date in ascending or descending order. Simply click on the column header that you want the sorting to be based on. The down arrow in the column header indicates descending order; while, the up arrow indicates an ascending order.
Event Grouping
Events in the log view can be grouped by Session or Plug-in ID. Simply click on the chevron from the view's toolbar and select Group By.
Event Filtering
You can filter the view to show events of a particular type or session. Also, you can limit the number of entries in the view. Filtering options are available under Filters... from the view's toolbar drop down menu.
Import and Export Logs
To import an arbitrary .log file into the view, press the Import Log toolbar button or select Import Log... from the context menu. Then, choose a .log file from the file system. To export the current log view content into a file, press the Export Log toolbar button or select Export Log... from the context menu. Then, enter a file name.
Clear and Delete Logs
To clear the view log content without deleting the underlying .log file, press the Clear Log toolbar button or select Clear Log Viewer from the context menu. To permanently delete the underlying .log file, press the Delete Log toolbar button or select Delete Log from the context menu.
Event Details
Full details about a particular event can be viewed in the Event Details dialog by double-clicking on a particular entry or selecting Event Details from the context menu of that entry. You can view the Date, Severity, Message, Exception Stack Trace (if available) and Session Data of each event.
330 sur 389
04/09/2013 19:18
Workbench User Guide
http://help.eclipse.org/kepler/advanced/print.jsp?topic=/../nav/0
You can navigate from one entry to the next via the Up and Down arrow buttons. To copy the error to the clipboard, press the button with the clipboard image.
5.5.3.1. New Project wizard
This wizard helps you create a new project in the Workbench. When you first bring up the New Project wizard, you need to select the type of project you want to create. Select the General type if you want to create a generic project. To assist in locating a particular wizard, the text field can be used to show only the wizards that match the entered text.
331 sur 389
04/09/2013 19:18
Workbench User Guide
http://help.eclipse.org/kepler/advanced/print.jsp?topic=/../nav/0
Create a New Project Resource Page
When you select Next, you will be presented with the New Project Resource Page, containing the following edit fields: Field Description Default Project The name of the new project to be created. <blank> Name Location The location in the file system where the project will be created. Deselect "Use default location" The workspace to specify a location other than the default. You can type the new location or browse to select a root directory file system location for the new project. After you indicate a name and location for the project, you can either click Finish to create the project, or you can click Next to set up project dependencies on the Select Referenced Projects page. Here is what the New Project Resource page looks like:
332 sur 389
04/09/2013 19:18
Workbench User Guide
http://help.eclipse.org/kepler/advanced/print.jsp?topic=/../nav/0
Select Referenced Projects page
In the Referenced Projects list, you can set project dependencies for the new project. In the list of other projects in the Workbench, you can select one or more projects on which you want the new project to depend. Initially, no projects will be selected. Click Finish when you are done to create the new project in the Workbench. Here is what the Select Referenced Projects page looks like:
333 sur 389
04/09/2013 19:18
Workbench User Guide
http://help.eclipse.org/kepler/advanced/print.jsp?topic=/../nav/0
New Project perspective options
On the preferences page (Window > Preferences > General > Perspectives), you can change the way that new projects are initially displayed. For details on how to change this option see General.
Project Explorer View
5.5.3.2. New Folder wizard
This wizard helps you create a new folder in the Workbench. Here is what the New Folder wizard looks like:
334 sur 389
04/09/2013 19:18
Workbench User Guide
http://help.eclipse.org/kepler/advanced/print.jsp?topic=/../nav/0
New Folder Fields Field Enter or select the parent folder Folder name Description Default
The resource in which the new folder will be created. Type or The resource that was selected when you navigate the list to select the resource. chose to create the new folder The name for the new folder. <blank>
Advanced
The Advanced button reveals or hides a section of the wizard used to create a virtual or linked folder. Select the Folder is not located in the file system radio buton to create a virtual folder. Select the Link to folder in the file system radio button if you want the new folder to reference a folder in the file system. Use the field below the radio button to enter a folder path or the name of a path variable. Use the Browse... button to browse for a folder in the file system. Use the Variables... button if you want to use a path variable to reference a file system folder.
Virtual Folders Linked resources Path variables
Creating a folder Creating linked resources
335 sur 389
04/09/2013 19:18
Workbench User Guide
http://help.eclipse.org/kepler/advanced/print.jsp?topic=/../nav/0
Project Explorer View
5.5.3.3. New File wizard
This wizard helps you create a new file in the Workbench. Here is what the New File wizard looks like:
New File Fields Field Enter or select the parent folder File name Description The resource in which the new file will be created. Type or browse the list to select the resource. The name for the new file, including the file extension. Default The resource that was selected when you invoked the New File wizard. <blank>
Advanced
The Advanced button reveals or hides a section of the wizard used to create a linked file. Check the Link to file in the file system checkbox if you want the new file to reference a file in the file system. Use the field below the checkbox to enter a file path or the name of a path variable. Use the Browse... button to browse for a file in the file system. Use the Variables... button if you want to use a path variable to reference a file system file.
Linked resources Path variables
336 sur 389
04/09/2013 19:18
Workbench User Guide
http://help.eclipse.org/kepler/advanced/print.jsp?topic=/../nav/0
Creating a file Creating linked resources
Project Explorer View
5.5.3.4. CVS Wizards
There are several CVS specific wizards. These include the Import CVS Project wizard (which is also available from the New Project wizard) and the New CVS Repository Location wizard. There are also wizards for several CVS operations, such as committing and merging. See Team Support in the Reference section for details on these wizards.
CVS Checkout wizard New CVS Repository Location wizard Merge wizard
5.5.3.5. Import wizard
This wizard helps you import resources into the Workbench. Import wizard first comes up, you must choose what type of import to do. To assist in locating a particular wizard, When the the text field can be used to show only the wizards that match the entered text.
Archive File
If you choose this option, you will import files from an archive file.
337 sur 389
04/09/2013 19:18
Workbench User Guide
http://help.eclipse.org/kepler/advanced/print.jsp?topic=/../nav/0
Import - Archive File Options Option Archive File Description The file from which to import. Type in the full path or Browse to select the path on the file system. Default <blank>
Filter Types...
Dialog to select which file types to import. Use this to restrict the import to only certain N/A file types. Check off all resources for import Uncheck all resources. N/A N/A
Select All Deselect All
Folder
Overwrite existing resources without warning
The folder The folder into which the resources will be imported. Type the path or Browse to select holding the a path in the Workbench. selected resource Determines whether importing a resource should silently overwrite a resource which already exists in the Workbench. If this option is off, you will be prompted before a Off given resource is overwritten, in which case you can either overwrite the resource, skip it, or cancel the import.
Checkout projects from CVS
Import a project from a CVS Repository.
338 sur 389
04/09/2013 19:18
Workbench User Guide
http://help.eclipse.org/kepler/advanced/print.jsp?topic=/../nav/0
Import - Checkout projects from CVS Options Option Description Default
Create a new repository location Go to the New CVS Repository Location wizard. <disabled> Use existing repository location Use a previously datafilled CVS location. enabled
Existing Project into Workspace
Imports a project into this workspace that was previously located in this workspace, or that currently exists in another workspace.
339 sur 389
04/09/2013 19:18
Workbench User Guide
http://help.eclipse.org/kepler/advanced/print.jsp?topic=/../nav/0
Import - Existing Project Options Option Select root directory Description Root directory in the File System to start scanning for projects to import. Type in the full path or Browse to select the path on the file system. Archive file to scan for projects to import. Type in the full path or Browse to select the archive on the file system. Check all of the projects that were found for import. Uncheck all projects. Rescan the selected source for projects to import. When selected this will cause the imorted project to be copied into the current workspace. Off Default <blank>
Select archive file
<disabled>
Select All Deselect All Refresh Copy projects into workspace
File System
If you choose this option, you will import files from the file system.
340 sur 389
04/09/2013 19:18
Workbench User Guide
http://help.eclipse.org/kepler/advanced/print.jsp?topic=/../nav/0
Import - File System Options Option Directory Description The directory from which to import files. Select a previous path from the drop down combo or Browse to select the path in the file system. <blank> Default
Filter Types
Dialog to select which file types to import. Use this to restrict the import to N/A only certain file types. Check off all files and folders for import. Uncheck all resources. The folder into which the resources will be imported. Type the path or Browse to select a path in the Workbench. N/A N/A The folder holding the selected resource
Select All Deselect All Folder Overwrite existing resources without warning
Determines whether importing a resource should silently overwrite a resource which already exists in the Workbench. If this option is off, you Off will be prompted before a given resource is overwritten, in which case you can either overwrite the resource, skip it, or cancel the import.
341 sur 389
04/09/2013 19:18
Workbench User Guide
http://help.eclipse.org/kepler/advanced/print.jsp?topic=/../nav/0
Option
Description
Default
Create complete folder Create hierarchy (folder) structure in the Workbench to accommodate the Off structure resources being imported, and all parent folders of those resources in the file system. Create selected folders Create hierarchy (folder) structure in the Workbench to accommodate the On only resources being imported. Create links in workspace Create virtual folders Create links to the original files and folders instead of copying them under Off the project folder. Create hierarchy (folder) structure in the Workbench to accommodate the Off, unless the selection is resources being imported. a partial hierarchy, or the 'into folder' field is a virtual folder When the 'Create links in workspace' option is set, the link file and folder On locations are automatically set to be relative to a variable instead of being an absolute path
Create link location relative to: PROJECT_LOC
Preferences
Import preferences from the local file system.
Import - Preferences Options Option From preference file Description The file from which to import preferences. Select a previous file from the drop down combo or Browse to select the file in the file system. Default <blank>
342 sur 389
04/09/2013 19:18
Workbench User Guide
http://help.eclipse.org/kepler/advanced/print.jsp?topic=/../nav/0
Option Import All Choose specific preferences to import Select All Deselect All Import all of the preferences.
Description
Default <checked>
Choose from the preferences contained in the file, like CVS connection preferences or JRE preferences. Check off all files and folders for import. Uncheck all resources. N/A N/A
Team Project Set
Imports a description of the repository and version control information for a set of projects. This allows you to synchronize correctly with the appropriate project state in your repository.
Import - Team Project Options Option File URL Description Default
The name of the team project set export file <blank> The URL of the team project set on the web <blank>
5.5.3.6. Export wizard
This wizard help you export resources from the Workbench. When the Export wizard first comes up, you must choose what type of export to do. To assist in locating a particular wizard, the text field can be used to show only the wizards that match the entered text.
343 sur 389
04/09/2013 19:18
Workbench User Guide
http://help.eclipse.org/kepler/advanced/print.jsp?topic=/../nav/0
Ant Buildfiles
Generates Ant buildfiles based on the configuration of the Java projects.
Export - Ant Buildfiles Options Option Description Default Java projects selected.
Select the projects to use to The project (and resources within that project) to use to generate the buildfiles. generate the buildfiles
344 sur 389
04/09/2013 19:18
Workbench User Guide
http://help.eclipse.org/kepler/advanced/print.jsp?topic=/../nav/0
Option Select All Deselect All Check projects for Ant compatibility Check all resources for export. Uncheck all resources.
Description
Default N/A N/A On
Check if the source directories of the projects have cycles or if there are dependencies between them that do not conform with the classpath order and therefore functional Ant buildfiles cannot be created. Add an Ant target to the buildfile that will compile the project using the Eclipse compiler.
Create target to compile project using Eclipse compiler Name for Ant buildfile JUnit output directory
On
The name to use for the generated Ant buildfile. The name of the directory where the generated JUnit reports are placed after the build.
build.xml junit
Archive File
Choose this option to export files to an archive file.
Export - Archive File Options Option Description Default
345 sur 389
04/09/2013 19:18
Workbench User Guide
http://help.eclipse.org/kepler/advanced/print.jsp?topic=/../nav/0
Option
Description
Default The project holding the selected resource
Select resources to The project (and resources within that project) to export to an archive. export Dialog to select which file types to export. Use this to restrict the export to only certain file types. Check off all resources for export. Uncheck all resources.
Filter Types...
N/A
Select All Deselect All
N/A N/A
Archive File Zip file Tar file Compress the contents of the file
The path and name of an archive file into which the resources will be exported. The archive file of the Type the path, select a previous path from the drop down list, or Browse to select previous export, or a path and file name on the file system. <blank>. Export the file in zip format Export the file in tar format true true
Compresses the contents (resources selected to be exported) in the archive that On is created. Off Off
Overwrite existing If the specified archive already exists in the file system, you will be prompted to file without warning overwrite the file. If you do not want to be prompted turn this option on. Create directory structure for files Create hierarchy (folder) structure in the file system as it exists in the Workbench.
Create only Create hierarchy (folder) structure in the file system only for selected folders. selected directories
On
File System
If you choose this option, you will export files to the file system.
346 sur 389
04/09/2013 19:18
Workbench User Guide
http://help.eclipse.org/kepler/advanced/print.jsp?topic=/../nav/0
Export - File System Options Option Select resources to export Description The project (and resources within that project) to export to the file system. Default The project holding the selected resource
Filter Types...
Dialog to select which file types to export. Use this to restrict the export to only certain N/A file types. Checks off all resources for export. Uncheck all resources. N/A N/A
Select All Deselect All
Directory
The directory of The directory on the file system into which the resources will be exported. Type the the last export, or path, select a previous export path from the drop down list, or Browse to select a path. <blank>
Determines whether exporting a resource should silently overwrite a resource which Overwrite existing already exists in the file system. If this option is off, you will be prompted before a given Off files without file is overwritten, in which case you can either overwrite the file, skip it, or cancel the warning export. Create directory structure for files Create only selected Create hierarchy (folder) structure in the file system as it exists in the Workbench. Off
Create hierarchy (folder) structure in the file system only for selected folders.
On
347 sur 389
04/09/2013 19:18
Workbench User Guide
http://help.eclipse.org/kepler/advanced/print.jsp?topic=/../nav/0
Option directories
Description
Default
Preferences
Export preferences to the local file system.
Export - Preference Options Option Export All Choose specific preferences to export Select All Deselect All To preference file Description Export all of the preferences in this session. Select preferences from this session to export, like CVS repository preferences. Default <checked> <disabled>
Select all of the available preferences. Clear all of the available preferences. A file on the file system to store the preferences. Type the file, select a previous export file from the drop down list, or Browse to select a file. Overwrite a pre-existing file. <blank>
Overwrite existing files without warning
<unchecked>
348 sur 389
04/09/2013 19:18
Workbench User Guide
http://help.eclipse.org/kepler/advanced/print.jsp?topic=/../nav/0
Team Project Set
Exports a description of the repository and version control information for a set of projects. This allows you to synchronize those projects correctly in a different workspace.
Export - Team Project Set Options Option Description Default
Select projects The project(s) to export to the team project set file. The selected projects File name The path and name of the file to export to. <blank>
JAR Export Wizard Export Javadoc Wizard
5.5.4.1. Workbench User Guide
The Help view displays help related to using the Workbench. If you select Workbench User Guide in the list of books displayed in the Help window, you will see help topics related to using the Workbench in the Contents tab. The Workbench User Guide is broken down into four main sections, described below.
Getting started
This section contains tutorials that will help you when you start using the Workbench.
Concepts
Concepts are high level descriptions of the schema and functions of the Workbench. This section helps provide a general understanding of how the Workbench functions. For example, the Concepts section includes a discussion of what perspectives and views are and how they relate to one another.
349 sur 389
04/09/2013 19:18
Workbench User Guide
http://help.eclipse.org/kepler/advanced/print.jsp?topic=/../nav/0
Tasks
Task descriptions are step by step instructions for performing specific actions and tasks in the Workbench. For example, the Tasks section contains step by step instructions for creating a repository location, and for importing a file from the file system into the Workbench.
Reference
Reference materials are helpful resources that will assist you while you are using the Workbench. This includes descriptions of various wizards, dialogs, and fields as well as Workbench resources such as specific views and perspectives. The Reference section also includes a glossary of terms that you might find useful while using the Workbench.
5.5.4.2. Working with cheat sheets
Eclipse provides cheat sheets to guide you through some of its application development processes. Each cheat sheet is designed to help you complete some task, and it lists the sequence of steps required to help you achieve that goal. As you progress from one step to the next, the cheat sheet will automatically launch the required tools for you. If there is a manual step in the process, the step will tell you to perform the task and click a button in the cheat sheet to move on to the next step. Also, relevant help information to guide you through a task is retrieved in a single click so that lengthy documentation searches will no longer be required. A composite cheat sheet is another kind of cheat sheet that provides guidance for larger tasks or a group of related tasks.
Launching a cheat sheet
To launch a cheat sheet from the Workbench 1. Select Help > Cheat Sheets from the menu bar. If this command is not in the menu, it can be added from Window >
Customize Perspective > Commands, and check Cheat Sheets. 2. The available cheat sheets are listed, select one and click OK. Alternatively if you know the location of a cheat sheet content file on your file system or on the web you can enter its path. The cheat sheet opens as a view. At any time, only one cheat sheet is open and active. When you launch a cheat sheet, any opened cheat sheet is closed before the new one is opened. The completion status of closed cheat sheet is saved. The cheat sheet has a toolbar at the top right edge. These icons appear in the toolbar: Collapses all the expanded steps except the current step or expands steps to the last expanded state. Click to toggle between these two states. Allows you to select and open another cheat sheet. The completion status of the active cheat sheet is saved. Then, the active cheat sheet is closed and the selected cheat sheet is opened. Hides the cheat sheet. Maximizes the cheat sheet. Note that some cheat sheets can also be launched from the welcome page by first selecting Tutorials and then selecting one of the tutorials.
Starting the cheat sheet
Each cheat sheet has a list of steps and it always begins with an Introduction step. When you launch a fresh cheat sheet, the Introduction step is expanded so that you can read a brief description of the cheat sheet. To start working with the cheat sheet, click Click to Begin in that step. The next step is expanded and highlighted. You should also see one or more actions
350 sur 389
04/09/2013 19:18
Workbench User Guide
http://help.eclipse.org/kepler/advanced/print.jsp?topic=/../nav/0
buttons, such as Click to Perform in the highlighted step. You can now begin working through the tasks using the cheat sheet. At any time, the only highlighted step in the cheat sheet is the current step.
Restarting the cheat sheet
Any time after starting a cheat sheet, you can restart from the first step by clicking Click to Restart in the Introduction step. If you have already created some artifacts, you will have to manually clean up the workspace before restarting the cheat sheet.
Progressing through the steps
In the current step, when you click Click to Perform , a tool (which can be a wizard), will be launched and you will be required to work with that tool. When you finish working with that tool, the next step is automatically highlighted and it becomes the current step. When the current step is a manual task, you will need to perform the work and click Click to Complete to move to the next step. A check mark appears in the left margin of each completed step.
Getting help information for tasks
To get step-by-step instructions for that step, click the help link in the step before you click Click to Perform step-by-step instructions on how to work with that tool will be displayed in the Help window. , and the
Additional help for entry fields in the tool or wizard may be available by focusing on the field (use the Tab key to position to that entry) and pressing F1.
Skipping a step
to skip the current If a current step has a Click to Skip option , then it is an optional step. You must click Click to Skip step, when you do, the step will have the skip mark in the left margin. If the task does not present Click to Skip, you must perform that step and you cannot skip it.
Redoing a step
You can redo any step that you may have completed or skipped in the current cheat sheet. To redo the step, expand the step by clicking its expand redo step. icon and then clicking Click to Redo . After redoing a step, the cheat sheet will continue from the
Closing the cheat sheet
When you finish the last step in a cheat sheet, it automatically restarts. You can also close the active cheat sheet by clicking the close icon in the cheat sheet's toolbar. The active cheat sheet saves its completion status when it is closed so that you can continue where you left off at a later time.
Working with composite cheat sheets
5.5.4.2.1. Working with composite cheat sheets
Composite cheat sheets provide guidance through a complex problem by breaking that problem into a set of smaller tasks. Each task consists of a series of steps which must be performed in order. Composite cheat sheets are launched in the cheat sheet view and show two panels which will be side by side or one above the other depending on the relative height and width of the view.
351 sur 389
04/09/2013 19:18
Workbench User Guide
http://help.eclipse.org/kepler/advanced/print.jsp?topic=/../nav/0
The panel which appears on the left or on top (depending on the view orientation) is called the task explorer and shows all of the tasks which need to be completed and their state. The lower or right panel is called the task detail panel and shows the task which is selected in the explorer.
Launching a composite cheat sheet
Composite cheat sheets are launched in the same way as any other cheat sheet by selecting Help > Cheat Sheets from the menu bar. If this command is not in the menu, it can be added from Window > Customize Perspective > Commands, and check Cheat Sheets.
The task explorer
The task explorer is the tree view which shows the tasks and groups of tasks in a composite cheat sheet. Each task will also have an overlay image at the lower right corner it it is in progress, has been completed or has been skipped. Selecting a task in the task explorer will cause that task to be displayed in the task detail pane. Right clicking on a task in the task explorer brings up a context menu which depending on the state of the task will allow the task to be started, skipped or reset.
The task detail pane
The task detail pane will show different contents depending on the kind of task and whether it has been started. A cheat sheet task which has not been started will show a description and a button to start the task (or if it cannot be started the reason why not). When in progress a cheat sheet task will show a cheatsheet, and when it has been completed it will show a link to the next task.
Task groups
There are three kinds of task groups, "set", "sequence" and "choice". A sequence represents a set of subtasks that must be performed in order, a set represents a set of subtasks that can be performed in any order, a choice represents a set of tasks only one of which should be performed. A set or sequence is complete when all of its subtasks have been completed. A choice is complete when one of its subtasks has been completed.
Cheat sheet tasks
A cheat sheet task represents a single cheat sheet. When a cheat sheet task is first visited the task detail pane shows a
352 sur 389
04/09/2013 19:18
Workbench User Guide
http://help.eclipse.org/kepler/advanced/print.jsp?topic=/../nav/0
description of the task and gives the option to start working on the task and possibly to skip the task. The picture below also shows the images for task sets, sequences and choices. Note that some images are shown in gray, that is because these tasks cannot yet be started because prerequisite tasks have not been completed.
Task dependencies
A composite cheat sheet may have dependencies which require one task to be completed before another can be started. An example of where this might happen would be if one task created a project and a second task uses that project. In this case the first task must be completed or skipped before the second task can start.
Skipping tasks
The author of a composite cheat sheet can choose to make a task or task group optional. If a task is optional it can be skipped, either by right clicking on that task in the task explorer and selecting skip from the context menu, or by clicking on the "Skip this task" hyperlink in the task detail pane. Skipping a task will allow tasks which depend on this task to be started.
Order of task completion
The task detail area will provide hyperlinks which will walk through the tasks in order. It is also possible to perform tasks out of order by selecting the task in the task explorer and starting work on that task. This is useful if you want to go directly to a task of interest without working through all earlier tasks.
Restarting tasks
Right clicking on the root node in the task explorer shows a menu item "Restart all tasks". If selected this will reset the state of every task in the composite cheat sheet. Use this only if you want to reset all tasks. The context menu for any other task will have a menu option to reset an individual task. Any tasks which depend on this task will also be reset, and for task groups all subtasks will also be reset.
Closing the composite cheat sheet
A composite cheat sheet is closed if the cheat sheet view is closed, if Eclipse is closed or if another cheat sheet is opened. The state of each task is saved so that when the composite cheat sheet is reopened its state will be restored.
Working with cheat sheets
5.5.5.1. File search
In the Search Dialog, the File Search tab allows you to search for files or text in the Workbench. You can bring up the Search
353 sur 389
04/09/2013 19:18
Workbench User Guide
http://help.eclipse.org/kepler/advanced/print.jsp?topic=/../nav/0
Dialog by clicking on the Search toolbar button.
Containing text
Type the expression for which you wish to do the text search. Leave this field empty to search for files. From the drop-down menu, you can choose to repeat or modify a recent search.
Wildcards
The available wildcards for search expressions are displayed in the search dialog: "*" matches any set of characters, including the empty string "?" matches for any character "\" is the escape for a literal; if you want to search for an asterisk, question mark, or backslash character, type a backslash before it to indicate that you are not using these characters as wildcards (e.g., "\*", "\?", or "\\")
File name patterns
In this field, enter all the file name patterns for the files to find or search through for the specified expression.
Wildcards
The available wildcards for file name patterns are displayed in the search dialog: "*" matches any set of characters, including the empty string "?" matches for any character "!" excludes the given file name pattern, e.g. "!*.html or !plugin.xml
Case sensitive
Turn this option on if you want the text search to be case sensitive.
Regular expression
Turn this option on to specify that the search text is a regular expression.
Whole word
Turn this option on if you want to search for whole words that are identical to the search text.
354 sur 389
04/09/2013 19:18
Workbench User Guide
http://help.eclipse.org/kepler/advanced/print.jsp?topic=/../nav/0
Scope
Choose the scope of your search. You can either search the whole workspace, pre-defined working sets, previously selected resources or projects enclosing the selected resources.
Search view
Searching for files Searching for text within a file
Search view
5.5.5.2. Open Resource
This dialog allows you to browse the workbench for a file to open in an editor Select an item to open: In this field, type the first few characters of the name of the file you want to select. The following pattern kinds are supported: Wildcards: "*" for any string and "?" for any character terminating "<" or " " (space) to prevent the automatic prefix matching, e.g. "M*file<" to match Makefile and MockFile but not MakeTheFiles Camel case: "CS" for file names containing "C" and "S" as upper-case letters in camel-case notation, e.g. CreateStuff.java "CreSNo" for file names containing "Cre", "S", and "No" as parts in camel-case notation, e.g.
CreateStuffNow.jsp
terminating "<" or " " (space) to fix the number of camel-case parts, e.g. "CreS<" matches "CreateStuff.java", but not "CreateStuffNow.jsp" nor "Createstuff.txt". Folder prefixes: Both pattern kinds also support folder prefixes. If the pattern contains a /, the part before the last / is used to match a path in the workspace, e.g. "org.eclipse.ui/plugin.xml". Or a bit more complex: "*/ui</pack*.html" matches e.g. files called "package.html" in a folder named "ui" (but not in folders like "uitools" or "*/ui/internal"). Relative paths: For example, "./Mak" matches all files starting with "Mak" in the folder of the active editor or selection, while "../Mak" matches such files in the parent folder. Matching items: This list displays matches for the pattern you type in the Select an item to open field. Recently opened files show up in a history section at the top of the list. If the pattern matches many files with the same name, the files that are closer to the currently edited or selected resource are shown on top of the matching items list. The Open button opens the file with the default editor for the chosen file. A different editor can be selected in the context menu on a file or in the Open With drop-down button. The Show In drop-down button can be used to show the chosen file in a view. The behavior of the Open Resource dialog can be further customized using the dialog menu: Open Resource Options Option Show Status Line Description When selected, the Open Resource dialog shows an additional bar at the bottom of the dialog which displays the full path of the selected file. Default Show status line
355 sur 389
04/09/2013 19:18
Workbench User Guide
http://help.eclipse.org/kepler/advanced/print.jsp?topic=/../nav/0
Option Show Derived Resources Working Set actions
Description When selected, the Open Resource dialog also shows derived resources. The search scope can be restricted by selecting one or more working sets or the global Window Working Set.
Default Do not show derived resources Show all files in the workspace.
Opening Resources
Working sets Navigate actions
5.5.6.1. File menu
The File menu enables you to create, save, close, print, import, and export Workbench resources and to exit the Workbench. New (Shift+Alt+N) Enables you to create new resources. Before you can create a new file, you must create a project in which to store the file. Open File Enables you to open a file for editing - including files that do not reside in the Workspace. Close (Ctrl+W) Closes the active editor. You are prompted to save changes before the file closes. Close All (Shift+Ctrl+W) Closes all open editors. You are prompted to save changes before the files close. Save (Ctrl+S) Saves the contents of the active editor. Save As Enables you to save the contents of the active editor under another file name or location. Save All (Shift+Ctrl+S) Saves the contents of all open editors. Revert Replaces the contents of the active editor with the previously saved contents. Move Enables you to move the currently selected resources to a different project or to create a Java package with those resources. Rename (F2) Enables you to change the name of the currently selected resource. Refresh (F5) Refreshes the resource with the contents in the file system. Convert Line Delimiters To Alters the line delimiters for the selected files. Changes are immediate and persist until you change the delimiter again you do not need to save the file. Print (Ctrl+P) Prints the contents of the active editor. Switch Workspace Opens the Workspace Launcher, from which you can switch to a different workspace. This restarts the Workbench. Import Launches the Import wizard, which enables you to add resources to the Workbench. Export Launches the Export wizard, which enables you to export resources from the Workbench.
356 sur 389
04/09/2013 19:18
Workbench User Guide
http://help.eclipse.org/kepler/advanced/print.jsp?topic=/../nav/0
Properties (Alt+Enter) Opens the Properties dialog for the currently selected resource. You can learn: The path to the resource in your file system The date of the last modification Whether a file is writable or executable, and what its encoding is Whether a project's resources inherit their encoding and line delimiters or whether they are set to a particular value. Recent file list Contains a list of the most recently accessed files in the Workbench. You can open any of these files from the File menu by simply clicking the file name. You can control the number of files in this list from the Editors preference page. Exit Closes and exits the Workbench.
5.5.6.2. Edit menu
This menu helps you manipulate resources in the editor area.
Undo
This command reverses your most recent editing action.
Redo
This command re-applies the editing action that has most recently been reversed by the Undo action.
Cut
This command removes the selection and places it on the clipboard.
Copy
This command places a copy of the selection on the clipboard.
Paste
This command places the text or object on the clipboard at the current cursor location in the currently active view or editor.
Delete
This command removes the current selection.
Select All
This command selects all text or objects in the currently active view or editor.
Find/Replace
This command allows you to search for an expression in the active editor, and optionally replace the expression with a new expression.
Find Next
This command allows you to search for the next occurrence of the current selection, or for the next occurrence of the most recent expression found using the Find/Replace action.
Find Previous
This command allows you to search for the previous occurrence of the current selection, or for the previous occurrence of the most recent expression found using the Find/Replace action.
357 sur 389
04/09/2013 19:18
Workbench User Guide
http://help.eclipse.org/kepler/advanced/print.jsp?topic=/../nav/0
Incremental Find Next
This command allows you to search for expressions in the active editor. As you type the search expression, it will incrementally jump to the next exact match in the active editor. While in this mode, the up and down cursor keys can be used to navigate between matches, and the search can be cancelled by pressing left or right cursor keys, the enter key, or the escape key.
Incremental Find Previous
This command allows you to search for expressions in the active editor. As you type the search expression, it will incrementally jump to the previous exact match in the active editor. While in this mode, the up and down cursor keys can be used to navigate between matches, and the search can be cancelled by pressing left or right cursor keys, the enter key, or the escape key.
Add Bookmark
This command adds a bookmark in the active file on the line where the cursor is currently displayed.
Add Task
This command adds a task in the active file on the line where the cursor is currently displayed.
Word Completion
This action will attempt to complete the word currently being entered in the active editor.
Set Encoding
This action launches a dialog that allows you to change the file encoding used to read and write the file in the active editor.
5.5.6.3. Navigate menu
This menu allows you to locate and navigate through resources and other artifacts displayed in the Workbench.
Go Into
This command refocuses the active view so that the current selection is at the root. This allows web browser style navigation within hierarchies of artifacts.
Go To
Back: This command displays the hierarchy that was displayed immediately prior to the current display. For example, if you Go Into a resource, then the Back command in the resulting display returns the view to the same hierarchy from which you activated the Go Into command. This command is similar to the Back button in an HTML browser. Forward: This command displays the hierarchy that was displayed immediately after the current display. For example, if you've just selected the Back command, then selecting the Forward command in the resulting display returns the view to the same hierarchy from which you activated the Back command. This command is similar to the Forward button in an HTML browser. Up one level: This command displays the hierarchy of the parent of the current highest-level resource. Resource: This command allows you to navigate quickly to a resource. For more information see the links to related tasks below.
Open Hyperlink
This command opens one or more hyperlinks at the current caret location. If there's only one link available it directly opens the hyperlink, else brings up the chooser showing all the available hyperlinks at that location.
Open Resource
This command displays a dialog that lets you select any resource in the workspace to open it in an editor. For more information see the links to related tasks below.
Show In
358 sur 389
04/09/2013 19:18
Workbench User Guide
http://help.eclipse.org/kepler/advanced/print.jsp?topic=/../nav/0
This sub-menu is used to find and select the currently selected resource in another view. If an editor is active, these commands are used to select the resource currently being edited in another view.
Next
This command navigates to the next item in a list or table in the active view. For example, when the search results view is active, this navigates to the next search result.
Previous
This command navigates to the previous item in a list or table in the active view. For example, when the search results view is active, this navigates to the previous search result.
Last Edit Position
This command allows you to jump the last edit position.
Go to Line
This command allows you to jump to a specific line in the active editor.
Back
This command navigates to the previous resource that was viewed in an editor. Analogous to the Back button on a web browser.
Forward
This command navigates to undo the effect of the previous Back command. Analogous to the Forward button on a web browser.
Finding a resource quickly
Open Resource dialog
5.5.6.4. Project menu
The Project menu allows you to perform actions (builds or compilations) on projects in the Workbench.
Open Project
This command opens the currently selected project or projects. The selected projects must currently be closed for this command to be available.
Close Project
This command closes the currently selected project or projects. The selected projects must be currently open for this command to be available. Closing a project will remove all of that project's state from memory, but the contents on disk are left untouched.
Build All
This command performs an incremental build on all projects in the Workbench. That is, it builds (compiles) all resources in the Workbench that are affected by any resource changes since the last incremental build. This command is only available if auto-build is turned off. Auto-build is turned off via the Build Automatically menu option or from the General > Workspace preference page.
Build Project
This command performs an incremental build on the currently selected project. That is, it builds (compiles) all resources in the project that are affected by any resource changes since the last build. This command is only available if auto-build is turned off.
359 sur 389
04/09/2013 19:18
Workbench User Guide
http://help.eclipse.org/kepler/advanced/print.jsp?topic=/../nav/0
Auto-build is turned off via the Build Automatically menu option or from the General > Workspace preference page.
Build Working Set
This menu allows you to performs an incremental build on a working set. That is, it builds (compiles) all resources in the working set that are affected by any resource changes since the last build. This command is only available if auto-build is turned off. Auto-build is turned off via the Build Automatically menu option or from the General > Workspace preference page.
Clean
This command discards all previous build results. If autobuild is on, then this invokes a full build.
Build Automatically
This command allows you to toggle the auto build preference. The auto-build preference is also located on the General > Workspace preference page.
Properties
This command opens a dialog showing the properties of the selected project or of the project that contains the selected resource.
5.5.6.5. Window menu
This menu allows you to display, hide, and otherwise manipulate the various views, perspectives, and actions in the Workbench.
New Window
This command opens a new Workbench window with the same perspective as the current perspective.
New Editor
This command opens an editor based on the currently active editor. It will have the same editor type and input as the original.
Open Perspective
This command opens a new perspective in this Workbench window. This preference can be changed on the General > Perspectives preference page. All of the perspectives that are open within the Workbench window are shown on the shortcut bar. The perspectives you will likely want to open are listed first. This list is dependent on the current perspective. From the Other... submenu you can open any perspective.
360 sur 389
04/09/2013 19:18
Workbench User Guide
http://help.eclipse.org/kepler/advanced/print.jsp?topic=/../nav/0
Show View
This command displays the selected view in the current perspective. You can configure how views are opened on the General > Perspectives preference page. Views you are likely to want to open are listed first. This list is dependent on the current perspective. From the Other... submenu you can open any view. The views are sorted into categories in the Show View dialog.
Customize Perspective
Each perspective includes a predefined set of actions that are accessible from the menu bar and Workbench toolbar.
361 sur 389
04/09/2013 19:18
Workbench User Guide
http://help.eclipse.org/kepler/advanced/print.jsp?topic=/../nav/0
Save Perspective As
This command allows you to save the current perspective, creating your own custom perspective. You can open more perspectives of this type using the Window > Open Perspective > Other menu item once you have saved a perspective.
Reset Perspective
This command changes the layout of the current perspective to its original configuration.
362 sur 389
04/09/2013 19:18
Workbench User Guide
http://help.eclipse.org/kepler/advanced/print.jsp?topic=/../nav/0
Close Perspective
This command closes the active perspective.
Close All Perspectives
This command closes all open perspectives in the Workbench window.
Navigation
This submenu contains shortcut keys for navigating between the views, perspectives, and editors in the Workbench window. Show System Menu: Shows the menu that is used for resizing, closing or pinning the current view or editor. Show View Menu: Shows the drop down menu that is available in the toolbar of the active view. Maximize active view or editor: Causes the active part to take up the entire screen, or if it already is, returns it to its previous state. Minimize active view or editor: Causes the active part to be minimized. Activate Editor: Makes the current editor active. Next Editor: Activates the next open editor in the list of most recently used editors. Previous Editor: Activates the previous open editor in the list of most recently used editors. Switch to editor: Shows a dialog that allows switching to opened editors. Shows a dialog that allows switching to opened editors. Quick switch editor: Shows a searchable popup that allows switching to a new editor. Next View: Activates the next open view in the list of most recently used views. Previous View: Activates the previous open view in the list of most recently used editors. Next Perspective: Activates the next open perspective in the list of most recently used perspectives. Previous Perspective: Activates the previous open perspective in the list of most recently used perspectives.
Working Sets
This submenu contains entries to select or edit working sets.
Preferences
This command allows you to indicate your preferences for using the Workbench. There are a wide variety of preferences for configuring the appearance of the Workbench and its views, and for customizing the behavior of all tools that are installed in the Workbench.
5.5.6.6. Help menu
This menu provides help on using the Workbench.
Welcome
This command will open the welcome content.
Help Contents
This command displays the help contents in a help window or external browser. The help contents contains help books, topics, and information related to the Workbench and installed features.
Search
This command displays the help view opened on the Search page.
Dynamic Help
This command displays the help view opened to Related Topics page.
Key Assist ...
363 sur 389 04/09/2013 19:18
Workbench User Guide
http://help.eclipse.org/kepler/advanced/print.jsp?topic=/../nav/0
This command will display a list of key bindings
Tips and Tricks ...
This command will open a list of interesting productivity features that you may not have discovered.
Cheat Sheets ...
This command will open the cheat sheet selection dialog.
Check for Updates
This command will check for updates to the installed software.
Install New Software...
This command allows you to download and install new software.
About Eclipse SDK
This command displays information about the product, installed features, and available plug-ins.
5.5.7.1. Project Explorer view icons
The following icons can appear in the navigation views: Project Explorer view icons Icon Description Project (open) Folder (open) Project (closed) Generic File
5.5.7.2. Editor area marker bar
The following markers can appear in the marker bar (to the left of the editor area): Marker Bar Markers Icon Description Bookmark Breakpoint Task marker Search result Error marker Warning marker Information marker
5.5.7.3. Tasks view
The following markers can appear in the Tasks view: Tasks View Icons Icon Description High priority task Low priority task
364 sur 389
04/09/2013 19:18
Workbench User Guide
http://help.eclipse.org/kepler/advanced/print.jsp?topic=/../nav/0
Icon
Description Completed task
5.5.7.4. Toolbar buttons
The following buttons may appear in the Workbench toolbar, toolbars for views, and the shortcut bar: Button Description Open a new perspective Save the contents of all editors Opens the search dialog Open a resource creation wizard Open a folder creation wizard Open the import wizard Run incremental build Debug a program Cut selection to clipboard Paste selection from clipboard Redo most recent undone edit Navigate to previous item in a list Navigate backwards Add bookmark or task Close view or editor Filter tasks or properties Restore default properties Refresh view contents Cancel a long running operation Last edit location Toggle Block Selection Mode Show source of selected element only Button Description Save the active editor contents Save editor contents under a new name or location Print editor contents Open a file creation wizard Open a project creation wizard Open the export wizard Run a program Run an external tool or Ant Copy selection to clipboard Undo most recent edit Navigate to next item in a list Navigate forwards Navigate up one level Open a view's drop down menu Pin editor to prevent automatic reuse Go to a task, problem, or bookmark in the editor Show items as a tree Sort list in alphabetical order Delete selected item or content Toggle Mark Occurrences Show Whitespace Characters
Toolbars
5.5.7.5. External Tools and Ant icons
Objects
Ant buildfiles Ant target containing an error Invalid project builder Default target Public Ant target (target with description) Ant internal target (target with no description) Jar file
365 sur 389
04/09/2013 19:18
Workbench User Guide
http://help.eclipse.org/kepler/advanced/print.jsp?topic=/../nav/0
Ant property Ant task Ant type Ant import task Ant macrodef task
Launch configurations
Launch external tool Ant launch configuration Program launch configuration Main tab Refresh tab Build tab Targets tab Properties tab Classpath tab
Ant View
Ant view Add buildfile Add buildfiles with search Run selected buildfile or selected target Remove selected buildfiles Remove all buildfiles Hide Internal Targets
6. Tips and Tricks
The following tips and tricks give some helpful ideas for increasing your productivity. They are divided into the following sections: Workbench Editing Ant Help Team - CVS
Workbench
Now, where was I? Workbench editors keep a navigation history. If you open a second editor while you're editing, you can press Navigate > Backward (Alt+Left Arrow, or the back arrow on the workbench toolbar) to go back to the last editor. This makes working with several open editors a whole lot easier. You can quickly find all manner of user interface elements with the Quick Access search bar at the top of the workbench window. Click in the field or use the Ctrl+3 binding to switch focus to it. Matching elements include (but are not limited to) open editors, available perspectives, views, preferences, wizards, and commands. Simply start typing the name of the item you wish to invoke and we will attempt to find something in the Workbench that matches the provided string.
Quick access
366 sur 389
04/09/2013 19:18
Workbench User Guide
http://help.eclipse.org/kepler/advanced/print.jsp?topic=/../nav/0
Ctrl+E editor list
You can quickly switch editors using the Ctrl+E keybinding which opens a list of all open editors. The list supports type-ahead to find the editor as well as allows you to close editors using a popup menu or the Delete key. A setting on the General > Editors preference page closes all open editors automatically whenever you exit. This makes start-up cleaner and a bit faster.
Like to start afresh each session? Prevent in-place OLE editors
By default, on Windows, OLE applications like Microsoft Word or Excel open as in-place editors inside of Eclipse. You can force OLE applications to open as stand-alone applications by unchecking the "Allow in-place system editors" option on the General > Editors preference page. You can open an editor on an item by dragging the item from a view like the Project Explorer or Package Explorer and dropping it over the editor area.
Opening editors using drag and drop Tiling the editor work area
You can use drag and drop to modify the layout of your editor work area. Grab an editor or view tab and drag it to the edge of the editor work area. The green drop rectangles indicate which way the editor work area will split.
367 sur 389
04/09/2013 19:18
Workbench User Guide
http://help.eclipse.org/kepler/advanced/print.jsp?topic=/../nav/0
Splitting an editor
You can open a second editor instance via Window > New Editor or by selecting New Editor from the editor tab's context menu. Use the previous tip to view the new editor aside the first one. General preference page to activate single click Use the Open mode setting on the opening for editors. In single click mode, a single click on a file in the Project Explorer view (and similar views) selects and immediately opens it. Use the Collapse All button on the toolbar of the Project Explorer view (and similar views) to collapse all expanded project and folder items.
Open editors with a single click Collapsing all open items
Global find/replace Replace from Search view Linking view to current open editor
Use Search > File from the main menu to specify the text that you want to replace and the scope in which you want to replace it. Then press Replace.... You can replace the matches in the files by using Replace... or Replace Selected... from the context menu in the Search view.
The resource Project Explorer view (and similar views) is not tightly linked to the currently open editor by default. This means that closing or switching editors does not change the selection in the Project Explorer view. Toggling the Link with Editor button in the Project Explorer view toolbar ties the view to always show the current file being edited.
368 sur 389
04/09/2013 19:18
Workbench User Guide
http://help.eclipse.org/kepler/advanced/print.jsp?topic=/../nav/0
Manual editor / view synchronization
The Navigate > Show In command provides a uniform way to navigate from an open editor to a view showing the corresponding file (e.g., in the resource Project Explorer view), or from a file selected in one view to the same file in a different view (e.g., from the resource Project Explorer view to the Packages Explorer view). Typing Alt+Shift+W opens a shortcut menu with the available view targets.
Quick navigation between views, editors and perspectives
A look at the Window > Navigation menu reveals a number of ways to quickly navigate between the various views, editors, perspectives, and menus in the workbench. These commands have keyword accelerators such as Ctrl+F6 for switching between editors, Ctrl+F7 for switching between views, Ctrl+F8 for switching between perspectives, and F12 for activating the editor.
To directly navigate to a particular view you can define a keyboard shortcut to a view via the General > Keys
Switch editors and multi-page editors Pinning editors
You can use Ctrl+PageDown and Ctrl+PageUp to activate the next or previous editor tab, even in multi-page editors. To switch between pages of a multi-page editor, use Alt+PageDown and Alt+PageUp. General > When the Close editors automatically preference is active (found on the Editors preference page), you can stop an editor from being closed by using the Pin Editor button which appears in the workbench toolbar.
369 sur 389
04/09/2013 19:18
Workbench User Guide
http://help.eclipse.org/kepler/advanced/print.jsp?topic=/../nav/0
Reordering editor tabs
You can rearrange the order of open editors by using drag and drop. Grab the editor tab and drag it to the position you want the editor to appear. When positioning editors, the stack icon indicates a valid spot to drop. You can click on a view or editor tab with your middle mouse button to close it. If you do not have a middle mouse button, try clicking on the scroll wheel if you have one.
Middle mouse button closes tabs Minimizing views and editors
Running out of space? Try minimizing your unused views to reclaim screen real-estate. Each view stack contains a minimize icon along side the maximize icon.
Maximizing views and editors Managing screen real estate with fast views
You can maximize a view or editor by double-clicking on the view's title bar or the editor's tab. Double-click again to restore it to its usual size.
Use fast views to free up screen real estate while keeping views easily accessible. Clicking on the icon for a fast view temporarily reveals it over top of the other views. The fast view retracts as soon you click outside of it. The Fast View command in the view's system menu toggles whether it is a fast view. You can also create a fast view by dragging a view onto the Fast View Bar in the bottom left hand corner. It's possible to detach a view or editor so that it can be placed wherever desired, including over another Eclipse window. Simply drag the view by its tab to a location outside the workbench window to detach it. You can also drag and drop other views into the same window.
Detached views and editors
370 sur 389
04/09/2013 19:18
Workbench User Guide
http://help.eclipse.org/kepler/advanced/print.jsp?topic=/../nav/0
To return the view to the workbench window, simply drag the view by its tab back into the workbench window.
Restoring a perspective's layout User customizable key bindings
Rearranging and closing the views in a perspective can sometimes render it unrecognizable and hard to work with. To return it to a familiar state, use Window > Reset Perspective. If you find yourself repeatedly doing some command, you might be able to streamline things by assigning a key sequence to trigger that command. Assigning new key bindings, and viewing existing bindings, is done from the General > Keys preference page.
371 sur 389
04/09/2013 19:18
Workbench User Guide
http://help.eclipse.org/kepler/advanced/print.jsp?topic=/../nav/0
View all keyboard shortcuts
While working with your favorite editors and views in Eclipse, just press Ctrl+Shift+L to see a full list of the currently available key bindings. This is a great way to learn what is available in the UI and to speed up your productivity by learning more key bindings. This General > Keys preference page. information is also available in the improved
Key binding assistance
Eclipse supports key bindings that contain more than one key stroke. Examples of such key bindings are Ctrl+X S (Save in the Emacs key configuration) or Alt+Shift+Q Y (Show View (View: Synchronize) in the Default key configuration). It is hard to learn these keys, and it can also be hard to remember them if you don't use them very often. If you initiate such a key sequence and wait a second, a little pop-up showing you the possible completions will appear.
Customizing toolbar and menu bar
You can customize which items appear on the main toolbar and menu bar using the Window > Customize Perspective command.
372 sur 389
04/09/2013 19:18
Workbench User Guide
http://help.eclipse.org/kepler/advanced/print.jsp?topic=/../nav/0
Restoring deleted resources
Select a container resource and use Restore from Local History to restore deleted files. You can restore more than one file at one time.
Faster workspace navigation Quickly find a resource
Navigate > Open Resource... (Ctrl+Shift+R) brings up a dialog that allows you to quickly locate and open an editor on any file in the workspace.
Use the Navigate > Go To > Resource command to quickly find a resource. If the Go To > Resource command does not appear in your perspective, you can add it by selecting Window > Customize Perspective, then Other > Resource Navigation. You can drag and drop files and folders within the Project Explorer view to move them around. Hold down the Ctrl key to make copies.
Copying and moving resources
373 sur 389
04/09/2013 19:18
Workbench User Guide
http://help.eclipse.org/kepler/advanced/print.jsp?topic=/../nav/0
Importing files
You can quickly import files and folders into your workspace by dragging them from the file system (e.g., from a Windows Explorer window) and dropping them into the Project Explorer view. The files and folder are always copied into the project; the originals are not affected. Copy and paste also work. Dragging files and folder from the Project Explorer view to the file system (e.g., to a Windows Explorer window) exports the files and folders. The files and folder are always copied; workspace resources are not affected. Copy and paste also work. The preferences can be transferred from one workspace to another by exporting and importing them. In addition, it is possible to only do this for selected categories:
Exporting files
Transfer preferences
Workspace project management
Use the Project > Close Project command to manage projects within your workspace. When a project is closed, its resources are temporarily "offline" and no longer appear in the Workbench (they are still sitting in the local file system). Closed projects require less memory. Also, since they are not examined during builds, closing a project can improve build times. When reporting a problem, it's often important to be able to capture details about your particular setup. The Installation Details button on the Help > About Product dialog opens a dialog containing pages that describe different aspects of your installation. The Configuration page displays a file containing various pieces of information about your setup, including plug-in versions, preference settings, and the contents of the internal log file. You can copy and save this information, and attach the saved file to your problem report. Use the Delete Completed Tasks command in the Task view context menu to remove all completed tasks from the Tasks view. This is more convenient than individually selecting and deleting completed tasks.
Describing your configuration
Deleting completed tasks
374 sur 389
04/09/2013 19:18
Workbench User Guide
http://help.eclipse.org/kepler/advanced/print.jsp?topic=/../nav/0
Viewing resource properties
Use the Properties view ( Window > Show View > Properties) when viewing the properties for many resources. Using this view is faster than opening the Properties dialog for each resource.
Extra resource information
Label decorations are a general mechanism for showing extra information about a resource. Use the General > Appearance > Label Decorations preference page to select which of the available kinds of decorations you want to see. Most views that show resources support filtering of their items. You control which items are visible by applying filters or working sets. The commands to filter are found in the view menu. You can use the Quick Fix command in the Tasks view to suggest an automatic fix for the selected item. The Quick Fix command is only enabled when there is a suggested fix. When creating a linked folder or file, you can specify the target location relative to a path variable. By using path variables, you can share projects containing linked resources without requiring team members to have exactly the same path in the file system. You can define a path variable at the time you create a linked resource, or via the General > Workspace > Linked Resources preference page.
Filtering resources
Quick fix in Tasks view
Creating path variables
Comparing zip archives with each other or with a folder
Select two zip archives or one archive and a folder in the resource Project Explorer view and choose Compare With > Each Other from the view's popup menu. Any differences between the two inputs are opened in a Compare editor. The top pane shows all the archive entries that differ. Double clicking on an item performs a content compare in the bottom pane. This works in any context where a file comparison is involved. So if a CVS Synchronize operation lists an archive in the resource tree, you can double click on it in order to drill down into changes within the archive.
Switch workspace
Instead of shutting down eclipse and restarting with a different workspace you can instead use File > Switch Workspace. From here you can either open previous workspaces directly from the menu or you can open the workspace chooser dialog to choose a new one. When you change certain preferences that require a restart to take effect (such as the General > Appearance preferences), use File > Restart.
375 sur 389
04/09/2013 19:18
Workbench User Guide
http://help.eclipse.org/kepler/advanced/print.jsp?topic=/../nav/0
Always run in background
Many operations can be optionally run in the background so that you can continue working while they complete.
Click Always run in background or toggle this on the that you never get the initial dialog for these operations.
General preference page so
Disabling unused capabilities
If there are parts of the Eclipse Platform that you never use (for instance, you don't use CVS repositories or you don't develop Plug-ins) it's possible that you can disable them from the UI entirely. Segments of the Workbench that may be filtered can be found in the General > Capabilities preference page. By disabling capabilities you are able to hide views, perspectives, preference pages and other assorted contributions.
Storing the encoding of derived resources separately
Usually the encodings for all files in a project are stored in one preferences file. If you are using a version control system and the preferences file is shared, the encodings for all resources, including derived, are shared along with it. To store the encodings of derived resources in a separate preferences file and avoid sharing it, go to Project > Properties > Resource and select the Store the encoding of derived resources separately option.
376 sur 389
04/09/2013 19:18
Workbench User Guide
http://help.eclipse.org/kepler/advanced/print.jsp?topic=/../nav/0
Editing
Finding a string incrementally Use Edit > Incremental Find Next (Ctrl+J) or Edit > Incremental Find Previous (Ctrl+Shift+J) to enter the incremental find mode, and start typing the string to match. Matches are found incrementally as you type. The search string is shown in the status line. Press Ctrl+J or Ctrl+Shift+J to go to the next or previous match. Press Enter or Esc to exit incremental find mode. Navigate > Go to Last Edit Location (Ctrl+Q) takes you back to the place where you last made a change. A corresponding button marked is shown in the toolbar. If this toolbar button does not appear in your perspective, you can add it by selecting Window > Customize Perspective, then Other > Editor Navigation. All text editors based on the Eclipse editor framework support editing functions, including moving lines up or down (Alt+Arrow Up and Alt+Arrow Down), copying lines (Ctrl+Alt+Arrow Up and Ctrl+Alt+Arrow Down), inserting a new line above or below the current line (Ctrl+Shift+Enter and Shift+Enter), and converting to lowercase or uppercase (Ctrl+Shift+Y and Ctrl+Shift+X). Quick Diff provides color-coded change indication while you are typing. It can be turned on for text editors using either the ruler context menu, Ctrl+Shift+Q or for all new General > Editors > Text Editors > Quick Diff preference page. The editors on the colors show additions, deletions, and changes to the editor buffer as compared to a reference, for example, the contents of the file on disk or its latest CVS revision.
Go to last edit location
Shortcuts for manipulating lines
Quick Diff: seeing what has changed as you edit
When the mouse cursor is placed over a change in the vertical ruler, a hover displays the original content, which can be restored using the ruler's context menu. The context menu also allows you to enable/disable Quick Diff.
Customizing the presentation of annotations
You can customize the presentation of annotations in editors on the Editors > Text Editors > Annotations preference page:
General >
377 sur 389
04/09/2013 19:18
Workbench User Guide
http://help.eclipse.org/kepler/advanced/print.jsp?topic=/../nav/0
Next / previous navigation
You can use Ctrl+. and Ctrl+, to navigate to the next or previous search match, editor error, or compare difference. These are the shortcut keys for Navigate > Next and Navigate > Previous. You can set the line delimiter that is used when creating new text files. You can provide General > Workspace a single setting for the entire workspace, using the preferences, or for a given project.
Line delimiter support
Note: Changing those settings does not convert existing files. To convert the line delimiters in a project, folder or file use File > Convert Line Delimiters To >.
Word completion
In any text editor you can complete a prefix to a word occurring in all currently open editors or buffers. The default key binding for word completion is Alt+/. (Ctrl+. on the Mac). A text editor can be opened without creating a file first: select File > New > Untitled Text File.
Open untitled files
Ant
Launching from the Context menu You can launch an Ant build from the context menu. Select an Ant buildfile and then choose Run > Ant Build from the context menu. To configure options before running the build, use Run > Ant Build... which will open the launch configuration dialog. A build can also be started from the Ant editor outline context menu. You can specify the JRE that an Ant build occurs in using the JRE tab of the launch configuration dialog for an Ant launch configuration. The build can be set to run in a separate JRE (the default setting) or the same JRE as the Eclipse workspace. Note that some Eclipse specific tasks require that the build occurs in the same JRE as Eclipse. You can double click on a target in the Ant view to run it (equivalent to selecting the target and choosing the Run command from the context menu).
Specification of JRE
Running Ant targets in the Ant
378 sur 389
04/09/2013 19:18
Workbench User Guide
http://help.eclipse.org/kepler/advanced/print.jsp?topic=/../nav/0
view Terminating Ant builds Ant output and hyperlinks The Terminate command in the console (or Debug view) can be used to terminate an Ant build running in the background. The output from Ant builds is written to the Console view in the same hierarchical format seen when running Ant from the command line. Ant tasks (for example [mkdir]) are hyper-linked to the associated Ant buildfile, and javac error reports are hyper-linked to the associated Java source file and line number. The Console supports hyperlinks for javac and jikes as well as the Eclipse Java compiler. All such error reports are hyper-linked to the associated Java source file and line number.
Ant can find it
When the Run > External Tools > Run As > Ant Build launch shortcut is used, it searches for the buildfile to execute starting in the folder of the selected resource and working its way upwards (some will recognize this as Ant's "-find" feature). The names of buildfiles to search for are specified in the Ant preference page.
Help
Show in external window Find that topic Having trouble reading help topics from the Help view/tray? Use the Show in external window button from the toolbar to view the document in the full help window. While browsing a searched topic, you can find out where that topic is in the table of contents by using the Show in table of contents button in the toolbar. You can keep your own list of bookmarks to pages in help books. Create a bookmark Bookmark Document button on the toolbar of the Help browser. The with the bookmarks show up in the Bookmarks tab. If you prefer the yellow pop-ups (infopops) used in previous releases for contextsensitive help, you can configure Help to use these instead of the Help view/tray from the Help preference page. Cheat sheets provide step by step guidance on how to perform common tasks. To see what cheat sheets exist use the Help > Cheat Sheets... menu item. This menu item may not appear in all perspectives. A cheat sheet will remember which steps you have performed even if you close the cheat sheet view, open another cheat sheet or exit Eclipse.
Bookmarks
Infopops
Cheat Sheets
Cheat Sheet State
Team - CVS
CVS Watch/Edit Through settings on the Team > CVS > Watch/Edit preference page (which must be set before the projects are added to your workspace), you can choose to automatically notify the CVS server whenever you start to edit a file. In turn, the CVS server will notify others on the watch list for that file. When you go to edit a file, you are warned if there are others editing the same file. Team > Show Editors on a file's context menu lists everyone currently working on the file. There are also Team > Edit and Unedit commands. There is an option to create a working set for projects imported into the workspace via Import > Team Project Set. This works for all types of repositories.
Working set for imported team projects
379 sur 389
04/09/2013 19:18
Workbench User Guide
http://help.eclipse.org/kepler/advanced/print.jsp?topic=/../nav/0
Working sets in CVS Repositories view Comparing different versions Restoring deleted files from CVS Pin a Synchronization
You can define working sets which will limit the number of projects shown in the CVS Repositories view.
Select any folder or file in the CVS Repositories view and choose Compare With from context menu to compare it against another version, branch, or date. Deleted files can be queried and restored from the CVS repository using the Team > Restore from Repository command, which is available on CVS projects and folders. You can have multiple synchronizations defined and available in the Synchronize view. Use the Pin Current Synchronization toolbar button in the Synchronize view to pin a synchronization. The next time you synchronize a new synchronization will be created. This way you can synchronize different sets of resources. File > Import > Checkout You can checkout projects in one easy step via the projects from CVS wizard. This also allows checking out projects from a CVS server that doesn't support browsing of its contents. You can browse a set of changes shown in the Synchronize view grouped logically by author, comment, and date. Enable the layout by clicking on the Change Set toolbar button. This layout can be used in the Incoming mode when synchronizing and when comparing. You can group outgoing changes into change sets in the Synchronize view. To enable this, switch to Outgoing mode or Both mode and choose the Change Set model from the model selection dropdown in the toolbar. You can then create outgoing change sets and assign changes to them. You can schedule that a certain synchronization run periodically. You can schedule any CVS synchronization from within the Synchronize view via the Schedule... action in the view's dropdown menu. If you have changes in your workspace that you would like to commit to another branch than the one currently connected to, you can run the Team > Switch to Another Branch or Version command and switch to another branch. This operation won't modify the changed files and you can then commit them to the other branch.
Checkout Wizard
Browsing changes by CVS change set
Group outgoing changes
Schedule a synchronize
Want to release changes to an existing branch
380 sur 389
04/09/2013 19:18
Workbench User Guide
http://help.eclipse.org/kepler/advanced/print.jsp?topic=/../nav/0
Sharing your CVS lineup with others
You can save the list of projects shared with CVS into a team project set. This provides an easy way of re-creating your workspace with shared CVS projects. 1. Once you have checked out the set of projects from the CVS repository, select File > Export from the main menu. 2. Select Team Project Set from the list and then select the projects to be exported. The generated file can be shared with your team to allow quick setups of your development environment. 3. To import the project set select File > Import and select Team Project Set. The projects will be checked out of CVS and a repository location will automatically be created.
Reverting a managed CVS file that was edited, but not committed
There are a three ways of doing this: 1. Select the file and from the context menu select Team > Revert to Base. or 1. Select the file and from the context menu select Replace With > Latest from HEAD. or 1. Select the file or a parent folder and from the context menu select Team > Synchronize with Repository. 2. Next switch to incoming/outgoing mode using the toolbar button in the view. 3. Select the file and from the context menu select Override and Update.
Show ancestor pane in 3-way compares
Whenever a CVS synchronization results in a conflict, it is helpful to view the common ancestor on which the two conflicting versions are based. You can view the common ancestor by toggling the Show Ancestor Pane button in the compare viewer's local toolbar.
If you always want to have the ancestor pane open automatically for conflicts, you can check the option Initially show ancestor pane on the Text Compare tab of the Compare/Patch preference page.
Merge in Compare editor
You can merge incoming changes in the compare editor with one click. Hover over the small square in the middle of the line connecting two ranges of an incoming or conflicting change. A button appears that allows you to accept the change.
Note that for this the option Connect ranges with single line on the General > Compare/Patch > Text Compare preference page has to be enabled.
Content assist for branching and merging
When branching and merging with CVS, you can use content assist in the tag fields to help select an appropriate tag. For instance, when branching, you can use content assist to pick a tag from the list of branch tags that exist on the other projects in your workspace. When merging, you can use content assist to pick the branch that contains the changes you are merging. The merge wizard will also try to pick the proper start tag
381 sur 389
04/09/2013 19:18
Workbench User Guide
http://help.eclipse.org/kepler/advanced/print.jsp?topic=/../nav/0
for you so you do not have to pick it manually. Filtering in tag selection dialogs There are several CVS operations that allow you to specify a tag (e.g. Replace With Branch or Version, Compare With Branch or Version, Checkout, etc.). These dialogs allow you to type in part of the tag name (or simple name filters using the * and ? wildcard characters) and display all the tags that match what you have typed so far. This greatly simplifies finding the desired tag when performing these operations. You can apply patches using the Synchronize view. This way of applying patches allows to work with other Eclipse features simultaneously, so editing files in order to match the patch is possible.
Applying patches in Sync View
7. What's New in Kepler
Here are descriptions of some of the more interesting or significant changes made to the Eclipse Platform for the Kepler (4.3) release of Eclipse. Plug-in developers will also be interested in the corresponding What's new document in the plug-in developer's guide. Detached windows with sash When you detach a view or editor into its own separate window, it now has all the capabilities of a normal workbench window. They now support multiple stacks of views separated by sashes with arbitrary layouts. The detached parts will remain synchronized with the master window that they were detached from. This is especially handy for people developing with two or more monitors, so they can spread views across several monitors and keep them synchronized.
Trim dragging
You can now drag toolbars to reposition them.
382 sur 389
04/09/2013 19:18
Workbench User Guide
http://help.eclipse.org/kepler/advanced/print.jsp?topic=/../nav/0
The perspective switcher can also be dragged to the left or right of the window and it will switch to a vertical orientation.
Import nested projects
The Import Projects wizard now has an option to continue searching for projects to import recursively within any project it finds. This allows you to import physically nested projects at the same time.
Option to omit -XstartOnFirstThread
If you are launching an SWT program on Mac OS X, you can now selectively add / remove the -XstartOnFirstThread VM argument in the event your VM does not support it. This option can be configured per launch configuration and is available on the standard Arguments tab for Java configurations (Java Application, Eclipse, etc.).
383 sur 389
04/09/2013 19:18
Workbench User Guide
http://help.eclipse.org/kepler/advanced/print.jsp?topic=/../nav/0
Global preference to include exported entries during launching
A new global preference has been added so you can only allow exported classpath entries to be used during launching. Previously, this was only customizable per launch configuration on the default classpath entry on the Java Classpath tab. The new preference does not affect launch configuration data, so no migration is needed. The new preference can be found on the Java > Debug preference page.
384 sur 389
04/09/2013 19:18
Workbench User Guide
http://help.eclipse.org/kepler/advanced/print.jsp?topic=/../nav/0
Launch configuration dialog can show warnings
Previously, contributors could only set an 'ok' or an 'error' state in their launch configuration tags / groups. Now, contributors can set a warning state with a message for their tabs / groups - possibly warning users about set options that might be problematic, but do not necessarily need to prevent launching.
Performance enhancements
Significant performance enhancements have been made in the Platform user interface in this release. In particular, some applications that were experiencing slow editor opening, closing, and switching are now much faster. Editor selection changes and the Open Resource dialog have also been made faster. A number of leaks have been
385 sur 389
04/09/2013 19:18
Workbench User Guide
http://help.eclipse.org/kepler/advanced/print.jsp?topic=/../nav/0
addressed to avoid long-running applications don't run out of memory.
Photographer: YtseJam Photography / Creative Commons Attribution 2.0
SWT for GTK3
32-bit and 64-bit GTK3 have joined the lineup of supported configurations for which SWT and Eclipse are routinely built. This implementation is currently early access. Everyone is encouraged to download and test these new builds, and to log bugs in bugzilla. Note to load the SWT GTK3 libraries, you must set an environment variable SWT_GTK3 prior to starting Eclipse. (ex. export SWT_GTK3=1)
Support for the Ant augment task Open Resource dialog enhancements
The Ant editor now has support for the Ant augment task.
The Open Resource (Ctrl+Shift+R) dialog now offers direct access to the Show In and Open With menus via drop-down buttons. On platforms that support mnemonics, the buttons are also accessible via Alt+W and Alt+H.
386 sur 389
04/09/2013 19:18
Workbench User Guide
http://help.eclipse.org/kepler/advanced/print.jsp?topic=/../nav/0
Whole word option on File Search page
The File Search page now allows to search for words via a new option:
Open Search dialog on last used page
The Search dialog can now be configured to open on the last used page, instead of computing the best matching page based on the current selection:
387 sur 389
04/09/2013 19:18
Workbench User Guide
http://help.eclipse.org/kepler/advanced/print.jsp?topic=/../nav/0
Detection of shared install changes
When running in a read-only folder (also known as shared install) and the read-only installation has changed (e.g. new plugins installed, new version of Eclipse installed), Eclipse will now detect this change and warn that your personal additional plugins have been uninstalled. A migration wizard will then guide you through the steps to re-install your plug-ins, if they are still compatible with your other installed software. This wizard is presented in two situations. First, when a read-only installation is being changed (i.e. your application is being updated or plugins are added or removed), second when a new read-only installation is run for the first time.
388 sur 389
04/09/2013 19:18
Workbench User Guide
http://help.eclipse.org/kepler/advanced/print.jsp?topic=/../nav/0
Installation Remediation
In order to help you deal with dependency errors while installing software, the various installation wizards now contain a new wizard page. This page, called remediation, proposes various solutions in order to help you proceed with the installation, even when the exact change you requested is not possible. The picture below shows a screenshot of this page in action. In this particular case the user is trying to install something that is conflicting with what is installed, and the wizard gives the option to update what is installed so that the installation can proceed.
Stop thread from OSGi console
If a bad plug-in runs into an endless loop, then you usually had to kill the whole Eclipse process. Now, you can launch Eclipse with -console [[host:]port] to get a safety ring. If you're then stuck in an endless loop and Eclipse doesn't respond any more, you can just execute
osgi> threads stop main
at the OSGi prompt. This will send an IllegalStateException to the "main" thread. This is usually enough to stop the endless loop, but keep the Eclipse workbench running. If you don't want to keep a console window around, you can pass a port number (e.g. 12345) after the -console command line argument and later use telnet localhost:12345 to connect.
8. Notices
The material in this guide is Copyright (c) Eclipse contributors 2000, 2013. Terms and conditions regarding the use of this guide.
389 sur 389
04/09/2013 19:18
You might also like
- Abridged Eclipse Mars (4.5) Documentation Workbench User GuideDocument214 pagesAbridged Eclipse Mars (4.5) Documentation Workbench User Guidepedro antonio arciga fernandezNo ratings yet
- Java development user guide eclipse tutorialDocument322 pagesJava development user guide eclipse tutorialVivek ParmarNo ratings yet
- Eclipse Ide CompressDocument601 pagesEclipse Ide CompressDebadrita BanerjeeNo ratings yet
- gradleDocument331 pagesgradleEmmanuel Ruiz LopesNo ratings yet
- Gradle User GuideDocument394 pagesGradle User Guidemarco1101No ratings yet
- RFTHelpDocument167 pagesRFTHelpSumiSelvaNo ratings yet
- Course A: Informatica Power Center: Developer CourseDocument5 pagesCourse A: Informatica Power Center: Developer Coursevijayap71No ratings yet
- C - Program Files Eliwell Free Studio Application Docs AppManualDocument234 pagesC - Program Files Eliwell Free Studio Application Docs AppManualPrestoneKNo ratings yet
- A Book Management System ELibraryDocument54 pagesA Book Management System ELibraryJayaprada S. HiremathNo ratings yet
- Gradle User GuideDocument436 pagesGradle User GuideunIimitedNo ratings yet
- Gradle UserguideDocument417 pagesGradle UserguideSudarsanAmbatipudiNo ratings yet
- Mastering Docker for Scalable Deployment: From Container Basics to Orchestrating Complex WorkFrom EverandMastering Docker for Scalable Deployment: From Container Basics to Orchestrating Complex WorkNo ratings yet
- Contents of Topobase Administrator CourseDocument7 pagesContents of Topobase Administrator CoursemilevicicaNo ratings yet
- Full Stack Development With Spring Boot and ReactDocument6 pagesFull Stack Development With Spring Boot and ReactSurya Narayana Murthy PanangipalliNo ratings yet
- Koha3 4manual enDocument207 pagesKoha3 4manual enRafiqur RahmanNo ratings yet
- Eclipse 4 RCP - The Complete Guide To Eclipse Application Development (Vogella)Document1,226 pagesEclipse 4 RCP - The Complete Guide To Eclipse Application Development (Vogella)vladcrc8584100% (3)
- Univention Corporate ServerDocument133 pagesUnivention Corporate ServerNoé Ricardo Salazar GuzmanNo ratings yet
- Linux Installation and Getting StartedDocument284 pagesLinux Installation and Getting StartednayanNo ratings yet
- Git Tutorial 2016Document65 pagesGit Tutorial 2016thinkcompleteNo ratings yet
- 02.cognos TM1 Developer Guide 10.1.0Document398 pages02.cognos TM1 Developer Guide 10.1.0gabriel.auctus50% (2)
- Using Libcurl With SSH Support in Visual Studio 2010Document26 pagesUsing Libcurl With SSH Support in Visual Studio 2010SusitoNo ratings yet
- Lab ExercisesDocument10 pagesLab Exerciseschanchalghosh80No ratings yet
- Openpcs Manual L 1005 Ps41e1Document434 pagesOpenpcs Manual L 1005 Ps41e1ticocim100% (1)
- JBoss Enterprise Application Platform-6-Administration and Configuration Guide-En-USDocument378 pagesJBoss Enterprise Application Platform-6-Administration and Configuration Guide-En-USsagi123No ratings yet
- Obiee Course Content:: 4. AnalyticsDocument3 pagesObiee Course Content:: 4. Analyticsjprakash0205No ratings yet
- Nextflow TrainingDocument71 pagesNextflow TrainingMichael MaierNo ratings yet
- Android Developer Fundamentals Course Practicals Idn PDFDocument550 pagesAndroid Developer Fundamentals Course Practicals Idn PDFakindNo ratings yet
- OpenLCA 1-4 Overview and First Steps v1Document31 pagesOpenLCA 1-4 Overview and First Steps v1Cesar Alberto Reyna PariNo ratings yet
- Lab BookDocument93 pagesLab BookemaniaxNo ratings yet
- Learn Deep OpenwrtDocument11 pagesLearn Deep OpenwrtLuizNo ratings yet
- Survivejs Webpack Apprentice MasterDocument380 pagesSurvivejs Webpack Apprentice MasterCesar LopezNo ratings yet
- JBoss - JBoss EAP 6 Administration and Configuration GuideDocument380 pagesJBoss - JBoss EAP 6 Administration and Configuration GuideMiguel RivasNo ratings yet
- JBoss Enterprise Web Platform-5-Hibernate Core Reference Guide-En-USDocument228 pagesJBoss Enterprise Web Platform-5-Hibernate Core Reference Guide-En-USjayavardhankotiNo ratings yet
- Vogel LaDocument137 pagesVogel LaAk ChowdaryNo ratings yet
- Exstream03Content01Doc PDFDocument108 pagesExstream03Content01Doc PDFAymen EL ARBI100% (2)
- Red Hat Directory Server 9.0 Administration Guide en USDocument902 pagesRed Hat Directory Server 9.0 Administration Guide en USadilrootNo ratings yet
- Spring Batch DocsDocument136 pagesSpring Batch DocsrishishehrawatNo ratings yet
- Introduction To Computer & Microsoft Word: Training Module and Course ContentDocument138 pagesIntroduction To Computer & Microsoft Word: Training Module and Course ContentBiochem M. JulyNo ratings yet
- PHP Laravel FrameworkDocument3 pagesPHP Laravel FrameworkLearning DevelopmentNo ratings yet
- Red Hat Directory Server 8.2 Administration Guide en USDocument616 pagesRed Hat Directory Server 8.2 Administration Guide en USAlejandro David Gonzalez QuirogaNo ratings yet
- Învățat SevershokDocument119 pagesÎnvățat SevershokivanchirilovNo ratings yet
- Winisis Handbook en 1Document174 pagesWinisis Handbook en 1Akil MussaNo ratings yet
- WR Workbench Vxworks Tutorials 3.0Document25 pagesWR Workbench Vxworks Tutorials 3.0Ding YueNo ratings yet
- Devops Interview QuestionsDocument4 pagesDevops Interview QuestionsAshutosh MishraNo ratings yet
- Thomas O. - Training Kit Exam 70-462 Administering Microsoft SQL Server 2012 Databases - 2012Document24 pagesThomas O. - Training Kit Exam 70-462 Administering Microsoft SQL Server 2012 Databases - 2012kunal narayanNo ratings yet
- Open SCADDocument94 pagesOpen SCADNatàlia Parés VivesNo ratings yet
- Lynda Courses: Programming, HTML, JavaScript, VBADocument25 pagesLynda Courses: Programming, HTML, JavaScript, VBAJonathan WhiteNo ratings yet
- Openerp WebDocument37 pagesOpenerp Webdinil-udNo ratings yet
- Android ProgrammingDocument817 pagesAndroid Programmingtrupti.kodinariya981093% (15)
- Java 4 KidsDocument211 pagesJava 4 Kidsraultra2014No ratings yet
- WFA ManualDocument85 pagesWFA ManualazizdamNo ratings yet
- Getting MEAN with Mongo, Express, Angular, and NodeFrom EverandGetting MEAN with Mongo, Express, Angular, and NodeRating: 5 out of 5 stars5/5 (1)
- Ansible TemarioDocument5 pagesAnsible TemarioJuan GarciaNo ratings yet
- Mastering Visual Studio Code: Navigating the Future of DevelopmentFrom EverandMastering Visual Studio Code: Navigating the Future of DevelopmentNo ratings yet
- Zeus Web ServerDocument2 pagesZeus Web ServersohelsunNo ratings yet
- Prime FacesDocument4 pagesPrime FacessohelsunNo ratings yet
- Glass FishDocument4 pagesGlass FishsohelsunNo ratings yet
- Prime FacesDocument4 pagesPrime FacessohelsunNo ratings yet
- Java Platform, Enterprise EditionDocument12 pagesJava Platform, Enterprise EditionsohelsunNo ratings yet
- Amazon Elastic Compute CloudDocument8 pagesAmazon Elastic Compute CloudsohelsunNo ratings yet
- JavaServer FacesDocument4 pagesJavaServer FacessohelsunNo ratings yet
- JsonDocument10 pagesJsonsohelsunNo ratings yet
- Payara ServerDocument3 pagesPayara ServersohelsunNo ratings yet
- Java Authentication and Authorization ServiceDocument4 pagesJava Authentication and Authorization ServicesohelsunNo ratings yet
- Transformations - PhpMyAdmin 4.2.0-Beta1 DocumentationDocument3 pagesTransformations - PhpMyAdmin 4.2.0-Beta1 DocumentationsohelsunNo ratings yet
- User Management - PhpMyAdmin 4.2.0-Beta1 DocumentationDocument2 pagesUser Management - PhpMyAdmin 4.2.0-Beta1 DocumentationsohelsunNo ratings yet
- Representational State Transfer - Wikipedia, The Free EncyclopediaDocument7 pagesRepresentational State Transfer - Wikipedia, The Free EncyclopediasohelsunNo ratings yet
- Glass FishDocument4 pagesGlass FishsohelsunNo ratings yet
- Java Platform, Enterprise EditionDocument12 pagesJava Platform, Enterprise EditionsohelsunNo ratings yet
- Requirements - PhpMyAdmin 4.2.0-Beta1 DocumentationDocument2 pagesRequirements - PhpMyAdmin 4.2.0-Beta1 DocumentationsohelsunNo ratings yet
- LibreOffice - Calc GuideDocument446 pagesLibreOffice - Calc Guidencezar2000No ratings yet
- Installation - PhpMyAdmin 4.2.0-Beta1 DocumentationDocument8 pagesInstallation - PhpMyAdmin 4.2.0-Beta1 DocumentationsohelsunNo ratings yet
- Installing ExtensionsDocument8 pagesInstalling Extensionskenman7777No ratings yet
- Writer Guide LoDocument464 pagesWriter Guide LosohelsunNo ratings yet
- Derby ToolsDocument74 pagesDerby ToolssohelsunNo ratings yet
- Org Eclipse Platform Doc User I20050627-1435Document592 pagesOrg Eclipse Platform Doc User I20050627-1435bshriNo ratings yet
- Cospa Impress TutorialDocument54 pagesCospa Impress Tutorialtipo_de_incognitoNo ratings yet
- Libre Office Impress GuideDocument264 pagesLibre Office Impress GuidesohelsunNo ratings yet
- Tuning DerbyDocument72 pagesTuning DerbysohelsunNo ratings yet
- Derby ToolsDocument74 pagesDerby ToolssohelsunNo ratings yet
- LIbreOffice - Math GuideDocument63 pagesLIbreOffice - Math Guidencezar2000No ratings yet
- Base HandbookDocument260 pagesBase HandbooksohelsunNo ratings yet
- LibreOffice MathGuideDocument56 pagesLibreOffice MathGuideEster BeltramiNo ratings yet
- Case Study - GitDocument4 pagesCase Study - GitamarmadneNo ratings yet
- Using PyInstaller - PyInstaller 4.0 Documentation PDFDocument16 pagesUsing PyInstaller - PyInstaller 4.0 Documentation PDFAlexNo ratings yet
- The Woodlanders by Hardy, Thomas, 1840-1928Document280 pagesThe Woodlanders by Hardy, Thomas, 1840-1928Gutenberg.orgNo ratings yet
- Symcli Commands - San - RajeshvuDocument44 pagesSymcli Commands - San - RajeshvuDave LoweryNo ratings yet
- COPA Planning SAP BlogsDocument19 pagesCOPA Planning SAP BlogsGuillermo Vallejo SauraNo ratings yet
- Vericut HelpDocument1,085 pagesVericut Helpiresa_nuratNo ratings yet
- Hawthorne's The Scarlet Letter EtextDocument348 pagesHawthorne's The Scarlet Letter EtextPreetha KannanNo ratings yet
- Programming Fundamentals: Lab 08 - A10Document3 pagesProgramming Fundamentals: Lab 08 - A10HammadNo ratings yet
- 116 - Serial Port Monitor Software User ManualDocument9 pages116 - Serial Port Monitor Software User Manualcoyarzun_12No ratings yet
- How To Use FarBar Scanner To Remove MalwareDocument3 pagesHow To Use FarBar Scanner To Remove MalwareramanathanseshaNo ratings yet
- The Schoolmaster by Ascham, Roger, 1515-1568Document104 pagesThe Schoolmaster by Ascham, Roger, 1515-1568Gutenberg.orgNo ratings yet
- 716004817ra Agilent ICF3.0 Release NoteDocument42 pages716004817ra Agilent ICF3.0 Release Noteasheeshsharma88No ratings yet
- Configuring T24 Browser and Listener in JBoss 6.XX EAP Using TOCF (EE)Document19 pagesConfiguring T24 Browser and Listener in JBoss 6.XX EAP Using TOCF (EE)Tuấn NghiêmNo ratings yet
- ReadmeDocument4 pagesReadmeronelbarafaeldiegoNo ratings yet
- Instructions SC EX365 2021 CS4 7a 3Document9 pagesInstructions SC EX365 2021 CS4 7a 3jsgiganteNo ratings yet
- Generator Tutorial and DocumentationDocument53 pagesGenerator Tutorial and DocumentationDazer SneezyDwarfNo ratings yet
- Vim User ManualDocument257 pagesVim User ManualcumatrulmNo ratings yet
- Unit 5 - Files and ExceptionsDocument45 pagesUnit 5 - Files and ExceptionsSivasathiya GNo ratings yet
- R014 - How Can I Work On TesysT Custom LogicDocument15 pagesR014 - How Can I Work On TesysT Custom Logicrafael_faresNo ratings yet
- IGCSE ICT Notice for Centres November 2020Document9 pagesIGCSE ICT Notice for Centres November 2020whtdadogdoing bruhNo ratings yet
- Exercise 1 - Running & Post-Processing An ExampleDocument26 pagesExercise 1 - Running & Post-Processing An ExampleCarlos L. OyuelaNo ratings yet
- Multiple Choice Questions Study GuideDocument9 pagesMultiple Choice Questions Study GuideNvn SainiNo ratings yet
- ADTP1 Manuals Packet Reference PDFDocument212 pagesADTP1 Manuals Packet Reference PDFtchwallaceNo ratings yet
- Final Sanjeev Pratical FileDocument36 pagesFinal Sanjeev Pratical FileXI C 07 Aryan VarmaNo ratings yet
- IRaMuTeQ Tutorial Translated To English - 17.03.2016Document35 pagesIRaMuTeQ Tutorial Translated To English - 17.03.2016subasamjadNo ratings yet
- EhtAssessment ResultsDocument18 pagesEhtAssessment Resultsrangu prashanthhNo ratings yet
- PDS Express Project CreationDocument85 pagesPDS Express Project Creationtranhuy3110No ratings yet
- 7.3.2.5 Lab Reading Server LogsDocument7 pages7.3.2.5 Lab Reading Server LogsHarrison Juukes JuukoNo ratings yet
- Importing Learners With The User Connector: Confidential Document Version: 2H 2020 - 2020-10-09Document22 pagesImporting Learners With The User Connector: Confidential Document Version: 2H 2020 - 2020-10-09EllieNo ratings yet
- Siar V4 (Stable Isotope Analysis in R) : An Ecologist's GuideDocument14 pagesSiar V4 (Stable Isotope Analysis in R) : An Ecologist's GuideGleici MontaniniNo ratings yet