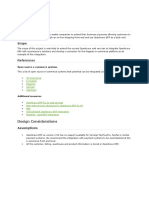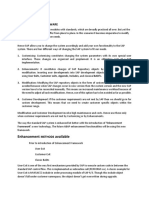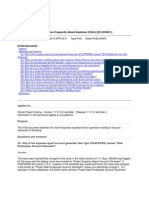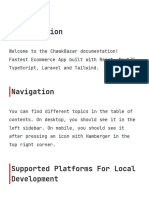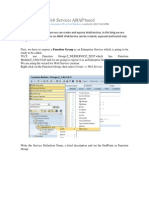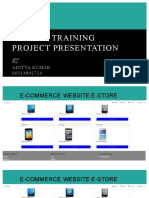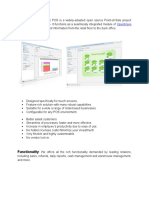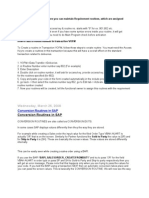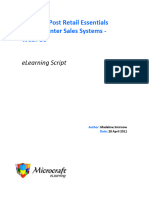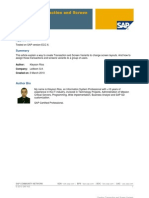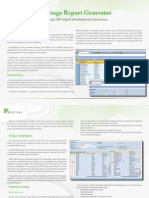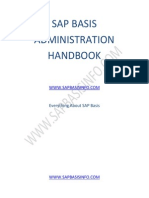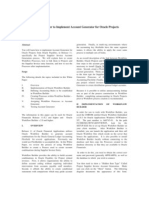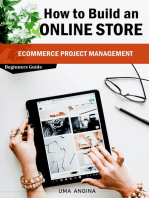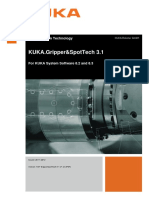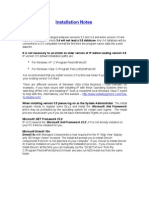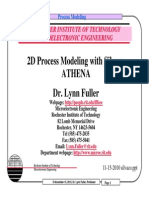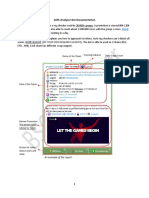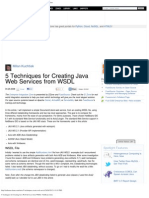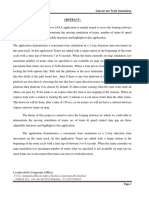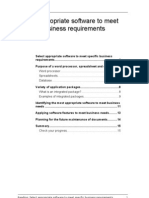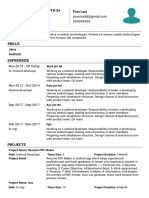Professional Documents
Culture Documents
Openbravo POS Direct Integration
Uploaded by
225701Original Title
Copyright
Available Formats
Share this document
Did you find this document useful?
Is this content inappropriate?
Report this DocumentCopyright:
Available Formats
Openbravo POS Direct Integration
Uploaded by
225701Copyright:
Available Formats
Openbravo POS Direct Integration
Important: This integration architecture is not maintained in Openbravo POS 2.30 and Openbravo ERP 2.50 . This integration architecture needs Openbravo ERP 2.20 and Openbravo POS 2.40
Contents
[hide]
1 Summary 2 Integration overview o 2.1 The Synchronize POS process o 2.2 The Synchronize Orders process 3 Openbravo ERP configuration o 3.1 Install Openbravo webservices o 3.2 Edit the external point of sales o 3.3 Add permissions to invoke the external point of sale web service 4 Openbravo POS configuration o 4.1 Configure the Openbravo webservices 5 Execute the integration actions o 5.1 Products synchronization and Orders synchronization in Openbravo POS o 5.2 Import orders in Openbravo
Summary
In an organization, more than one software application often exists to support a particular aspect of operational requirements. The result is an heterogeneous set of software applications requiring data sharing and integration. An ERP system like Openbravo ERP tries to solve this problem by offering one solution for every operational requirement. Openbravo ERP maintains one shared database for all data, integrated processes among different departments, a consistent interface for every user, and homogeneous reports/score cards that display operational data of the whole organization. However there are specific corners of an organization that an ERP system cannot solve. For example, POS systems like Openbravo POS where special user types and hardware devices support are required. The POS system user is a salesman who uses an ERP in a different manner. The interface has to be very easy to use and provide only the specific information the salesman needs. This salesman needs to operate the POS as fast as possible as his job is to sell, not to operate the POS. For example he does not want to deal with a mouse and a keyboard, rather he prefers a touch screen. In addition, the POS system needs to support a lot of POS hardware available for the real solution: receipt printers, barcode scanners, customer displays, cash drawers, scales, etc. Openbravo POS is a point of sales application designed for touch screens. And can be downloaded from Openbravo POS Downloads. This document describes the integration effort done between Openbravo ERP and Openbravo POS to integrate and work with the same set of data. This integration is based on web services and using the integration released in the Melinux Linux distribution and developed by Opentrends.
Integration overview
The focus of this integration is to create a system where Openbravo ERP is the central repository of data. Products, categories and orders are maintained and Openbravo POS has the ability to operate
with the products catalog downloaded from Openbravo ERP and to upload orders created by the sales activity of Openbravo POS. This integration has been developed with webservices. Openbravo ERP has two webservice endpoints called ExternalSales and WebService. The methods of these endpoints are called on by Openbravo POS whenever the integration is required.
The Synchronize POS process
In an integrated environment all the products information, warehouse information, product categories, taxes and customers information is maintained in Openbravo ERP. This process is executed when is required to synchronize Openbravo POS with the information that has changed in Openbravo ERP. In the Synchronize POS process the following methods are invoked.
getProductsPlusCatalog from ExternalSales, when invoked, downloads the product catalog from Openbravo ERP to Openbravo POS as well as the product categories taxes records and warehouse information for these products. The set of products downloaded is defined in the External Point of Sales window of Openbravo ERP. After downloading the products list, Openbravo POS checks all the products downloaded as available in the sales panel catalog. getCustomers from WebService, downloads all the customers from Openbravo ERP.
The Synchronize Orders process
Every Openbravo POS receipt created has to be uploaded to Openbravo ERP to allow this information be processed by the Openbravo ERP system. The method invoked is the following:
uploadOrders from ExternalSales when invoked uploads to Openbravo ERP all the sales closed in Openbravo POS that has not been previously updated. After uploaded an user of Openbravo ERP must process the imported orders in the Imp ort Orders window of Openbravo ERP. The options of the External Point of Sales window are used when processing the orders uploaded.
Openbravo ERP configuration
Install Openbravo webservices
You need to install the Openbravo webservices that enable the integration functionality in Openbravo ERP. To do this open a terminal window, navigate to the directory AppsOpenbravo inside the Openbravo ERP base directory and execute the next command.
# ant installWebService
After installing the webservices you can see if it is properly installed opening in your web browser the page http://localhost:8000/openbravo/services /ExternalSales?wsdl and
http://localhost:8000/openbravo/services/Web Service?wsdl where localhost:8000 is the host you installed Openbravo ERP. Y ou should see an XML file that describes the services Openbravo POS uses.
Edit the external point of sales
In Openbravo ERP edit the external point of sales to define the products that will be available for every point-of-sale. This way, when a point of sale tries to get the product catalog from Openbravo ERP, the products defined in this window for this point of sale are sent. And the options defined are used in the process of orders imported. To edit the external point of sale you have to change the role to the Openbravo ERP entity administrator of the entity you are working with, and open the menu option Sales management / Setup / External Point of Sales. In this window you define your point of sales and include/exclude products and product categories associated with your point of sale. You can select the products set to synchronize by category or by product. To select the product by category choose All Selected in the I ncluded Product Categories selector and add the category records wanted. To select the products list by product, choose All Selected in the the Included Products selector and add the product records wanted. To achieve a successful synchronization is necessary to check:
Organization: selected organization in External Point of Sale window must have a location/address set. BusinessPartner: selected BusinessPartner in External Point of Sale window must have a location/address set. This Business Partner is a customer of the Openbravo ERP entity you are working with. This Business Partner will be used as the default Business partners for the orders created in Openbravo POS and for example it cannot be the Openbravo ERP entity you are working with. Products: the included products must have a price set in the selected Price List in External Point of Sale window.
Use Organization, Business Partner and Price List links in External Point of Sale window to check easier this points.
Openbravo External Point Of Sale Window
Add permissions to invoke the external point of sale web service
To invoke the external point of sale you need an Openbravo ERP user with authorization to invoke it. To have authorization to invoke the external point of sale web service you need access to a task with class name org.op enbravo.erp Common.ws.externalSales.ExternalSales. Tasks are defined in the menu option General Setup > Application > Task. In the database provided with the default installation there is already a task External Point of Sales with class name org.openbravo.erpCommon.ws.externalSales.ExternalSales. Once this task is created you need a user with a role that have access to this task. To edit users and roles associated go to the menu option General Setup > Security > User. And to edit roles and the task access go to the menu option General Setup > Security > Role.
Openbravo POS configuration
Configure the Openbravo webservices
Login as administrator and open the panel Maintenance > Resources. Create a new resource record called openbravo.properties of type Text and copy the following example configuration text:
<?xml version="1.0" encoding="UTF-8" standalone="no"?> <!DOCTYPE properties SYSTEM "http://java.sun.com/dtd/properties.dtd"> <properties> <comment>Openbravo Websevice configuration</comment> <entry key="url"> http://localhost:8000/openbravo/services </entry> <entry key="id">1000000</entry> <entry key="org">1000000</entry> <entry key="pos">1234</entry> <entry key="user">Openbravo</entry> <entry key="password">openbravo</entry> </properties>
The configuration values are as follows:
url: The base URL location where the Openbravo webservice endpoints are installed.
y y y y
user: The Openbravo ERP user used to invoke the integration functionality. This user must have access permissions to the class name org.openbravo.erpCommon.ws.externalSales.Externa lSales. password: The password of the Openbravo ERP user. id: The Openbravo ERP internal client identifier of the external point of sale. org: The Openbravo ERP internal organization identifier of the external point of sale. pos: The search key of the external point of sale defined in Openbravo ERP used to identify the Openbravo POS system inside Openbravo ERP.
Find out the correct values of id and org in Openbravo.properties: Login to Openbravo ERP as System Administrator and go to Application Dictionary > Maintenance > SQL Query and execute (button with search icon):
SELECT AD_CLIENT_ID, VALUE, NAME FROM AD_CLIENT SELECT AD_ORG_ID, VALUE, NAME FROM AD_ORG
Check in the query result the value of AD_CLI ENT_ID and AD_ORG_ID for selected Client and Organization in External Point of Sale window and use them to configure Openbravo.prop erties.
Openbravo POS Webservice Configuration
Execute the integration actions
Products synchronization and Orders synchronization in Openbravo POS
Login as administrator an go to the menu panel Maintenance. Here you have the two available options: Synchronize POS to download from Openbravo ERP the products list defined for this Point of Sale and the customers list, and Synchronize Orders to upload to Openbravo ERP the pending orders generated in this Point of Sale.
Import orders in Openbravo
Once orders are imported from Openbravo POS, these orders must be processed in Openbravo ERP to complete the importation. To process the orders imported you have to change the role to the Openbravo ERP entity administrator of the entity you are working with, go to the menu option Master Data Management > Import Data > Import Orders and execute the process Import Orders. When the process ends a dialog with the result of the process is shown to the user.
You might also like
- Purpose: Open Source E-Commerce SystemsDocument1 pagePurpose: Open Source E-Commerce SystemsHaseeb AhmadNo ratings yet
- Interview QuestionsDocument48 pagesInterview QuestionsRam PosamNo ratings yet
- Pos - Point of Sale System in PHP Using Codeigniter 4 Free Source CodeDocument6 pagesPos - Point of Sale System in PHP Using Codeigniter 4 Free Source CodeAshfaq KhanNo ratings yet
- User ExitsDocument38 pagesUser ExitsParikshit DasNo ratings yet
- Account GeneratorDocument6 pagesAccount Generatorshashi_ksgNo ratings yet
- TSCM50Document54 pagesTSCM50lindiskit100% (1)
- Performance Profiling in SalesforceDocument21 pagesPerformance Profiling in SalesforceAlberto EinsteinNo ratings yet
- Oracle Workflow Process Customization and DebuggingDocument9 pagesOracle Workflow Process Customization and DebuggingNaresh KumarNo ratings yet
- Integration Guide (Wordpress)Document6 pagesIntegration Guide (Wordpress)Hasan Elahi0% (3)
- Debug BOR EventsDocument2 pagesDebug BOR EventsnileshforyouNo ratings yet
- DocumentationDocument146 pagesDocumentationgothickaNo ratings yet
- Supplier Punch OutDocument5 pagesSupplier Punch OutNabin Kumar DasNo ratings yet
- How To Create Web Services ABAP BasedDocument61 pagesHow To Create Web Services ABAP BasedIsabel A.marin RudasNo ratings yet
- Openbravo POS Scripting Tutorial - OpenbravoWikiDocument7 pagesOpenbravo POS Scripting Tutorial - OpenbravoWikiRoussell Rafael Silano HigueraNo ratings yet
- GL Integration With Other ModulesDocument35 pagesGL Integration With Other ModulesVijaya GaliNo ratings yet
- Summer Report On Web DevelopmentDocument30 pagesSummer Report On Web DevelopmentShikha Pandey-243No ratings yet
- Debugging of EventsDocument2 pagesDebugging of Eventsfgoya211No ratings yet
- Testing OpencartDocument243 pagesTesting OpencartDivya ShettyNo ratings yet
- Workflow Through OOPsDocument16 pagesWorkflow Through OOPsNimisha NigamNo ratings yet
- Web Application BuilderDocument36 pagesWeb Application BuilderayjayNo ratings yet
- S4HANA System Conversion Pre-Check Setting Up Customer Vendor IntegrationDocument26 pagesS4HANA System Conversion Pre-Check Setting Up Customer Vendor IntegrationsatwikaNo ratings yet
- Creating Multiple Methods - Operations and Exposing BAPI As A WebserviceDocument16 pagesCreating Multiple Methods - Operations and Exposing BAPI As A WebserviceMehmet Onur MutluNo ratings yet
- IVend DemoStack Installation GuideDocument27 pagesIVend DemoStack Installation GuideAyman BadrNo ratings yet
- LSMW Material Master by BAPI MethodDocument31 pagesLSMW Material Master by BAPI Methodchandra9000No ratings yet
- O2C Tcode in SapSDDocument20 pagesO2C Tcode in SapSDShrikrushnaKawatheNo ratings yet
- The SAP Business Workflow - ABAP Development - SCN WikiDocument5 pagesThe SAP Business Workflow - ABAP Development - SCN WikiPrashant AdhikariNo ratings yet
- SAP C4C Sales Quote How-Tos Spine Representatives/Agents ManualDocument24 pagesSAP C4C Sales Quote How-Tos Spine Representatives/Agents ManualManishNo ratings yet
- Open Office Report DesignerDocument2 pagesOpen Office Report Designer225701No ratings yet
- Academy SAP - HANA HA - 200 - ApendixDocument76 pagesAcademy SAP - HANA HA - 200 - ApendixRoy NaranjoNo ratings yet
- OpenText Vendor Invoice Management - Training Doc-1Document20 pagesOpenText Vendor Invoice Management - Training Doc-1Anil ReddyNo ratings yet
- Overview:: Openbravo ERPDocument5 pagesOverview:: Openbravo ERPMD ABUL KHAYER0% (1)
- Manual of Abacre Points of Sale, POSDocument26 pagesManual of Abacre Points of Sale, POSdarwinism100% (1)
- Fiori app installation from A-ZDocument18 pagesFiori app installation from A-ZPartha Sarathi ChattopadhyayaNo ratings yet
- A Step by Step Guide For Beginners On User Defined BAPI Creation - ABAP DevelopmentDocument15 pagesA Step by Step Guide For Beginners On User Defined BAPI Creation - ABAP Developmentraky0369No ratings yet
- SAP BW On HANADocument13 pagesSAP BW On HANARaman KumarNo ratings yet
- Wednesday, March 26, 2008: Conversion Routines in SAPDocument4 pagesWednesday, March 26, 2008: Conversion Routines in SAPthatikondakotireddyNo ratings yet
- UCSS WebPOS 2011Document36 pagesUCSS WebPOS 2011an seoNo ratings yet
- Check Storage Location in VL01Document6 pagesCheck Storage Location in VL01alisnowkissNo ratings yet
- Check List - Installing AX Retail POSDocument11 pagesCheck List - Installing AX Retail POSTariq Rafique100% (1)
- Creating Transaction and Screen VariantsDocument16 pagesCreating Transaction and Screen VariantsChanagorn SombatsutinNo ratings yet
- ABAP Fundamentals TranscriptDocument67 pagesABAP Fundamentals TranscriptEmegteiNo ratings yet
- Customizing NWBC For New MenusDocument14 pagesCustomizing NWBC For New MenusMartin De LeoNo ratings yet
- SAP S/4HANA Customer Vendor ConversionDocument35 pagesSAP S/4HANA Customer Vendor ConversionEduardo Alonso Martinez MedinaNo ratings yet
- The SAP Internet Programming Model Part II: Writing An Internet Application With ITSDocument18 pagesThe SAP Internet Programming Model Part II: Writing An Internet Application With ITSVedranJeremićNo ratings yet
- SAP Business Workflow - ABAP Development - SCN WikiDocument5 pagesSAP Business Workflow - ABAP Development - SCN WikiPrashant AdhikariNo ratings yet
- Sap 70 Interview QuestionDocument58 pagesSap 70 Interview QuestionKiran BharatiNo ratings yet
- Overview of Hovitaga Report GeneratorDocument4 pagesOverview of Hovitaga Report GeneratorTamas HolicsNo ratings yet
- Account Generator - FAQsDocument6 pagesAccount Generator - FAQsckanadiaNo ratings yet
- 1 - Introduction To ABAPDocument16 pages1 - Introduction To ABAPIonut MartinasNo ratings yet
- BTP 46Document74 pagesBTP 46sprasadn66No ratings yet
- Sap Basis Administration HandbookDocument26 pagesSap Basis Administration Handbookblackgoldboy100% (3)
- Domain Driven Architecture Technical ReferenceDocument98 pagesDomain Driven Architecture Technical Referenceyoogi85No ratings yet
- Acct GenDocument8 pagesAcct GenguravareddymNo ratings yet
- How to Build an Online Store - eCommerce Project Management: Beginners GuideFrom EverandHow to Build an Online Store - eCommerce Project Management: Beginners GuideNo ratings yet
- FDocument23 pagesFNurbaiti NasutionNo ratings yet
- Enabling guest self-registration with sponsor approvalDocument2 pagesEnabling guest self-registration with sponsor approvalNguyen LeNo ratings yet
- HelpNDoc User Manual PDFDocument87 pagesHelpNDoc User Manual PDFDragos CirsteaNo ratings yet
- KST GripperSpotTech 31 en PDFDocument53 pagesKST GripperSpotTech 31 en PDFfaspNo ratings yet
- Unit: Cybersecurity Fundamentals (Cit 4206) : Question OneDocument4 pagesUnit: Cybersecurity Fundamentals (Cit 4206) : Question OneIan SheeNo ratings yet
- An Introduction To Transient Engine Applications Using The Numerical Propulsion System Simulation (NPSS) and MATLABDocument26 pagesAn Introduction To Transient Engine Applications Using The Numerical Propulsion System Simulation (NPSS) and MATLABpurrab divakarNo ratings yet
- Install IP v3.5 Database Format ChangesDocument6 pagesInstall IP v3.5 Database Format ChangesAlejo ParraNo ratings yet
- Silvaco PDFDocument33 pagesSilvaco PDFkumarguptavNo ratings yet
- Model Questions CCNADocument350 pagesModel Questions CCNArockNo ratings yet
- Advance OperatingDocument58 pagesAdvance OperatingNisarNo ratings yet
- 08 GENEX Probe Operation For LTEDocument116 pages08 GENEX Probe Operation For LTEPhan An100% (1)
- Documentation v3Document6 pagesDocumentation v3RENDRA ADAKAHNo ratings yet
- Color Iqc / Color Imatch Installation NotesDocument3 pagesColor Iqc / Color Imatch Installation NotesSohel NomanNo ratings yet
- 5 Techniques Creating Java Web Services From WSDL NetBeans ZoneDocument10 pages5 Techniques Creating Java Web Services From WSDL NetBeans ZoneVinh LeNo ratings yet
- Unit - 2 Operating SystemsDocument17 pagesUnit - 2 Operating Systemsimran hameerNo ratings yet
- HTTPS:::WWW - redhat.com:Cms:Managed Files:Mi Appenv Ebook f19145wg 201909 en 0 0Document37 pagesHTTPS:::WWW - redhat.com:Cms:Managed Files:Mi Appenv Ebook f19145wg 201909 en 0 0Deniz BasarNo ratings yet
- Concurrent Train Simulation AbstractDocument4 pagesConcurrent Train Simulation AbstractTelika RamuNo ratings yet
- Smart Antenna - Seminar Report, PPT, PDF For ECE StudentsDocument2 pagesSmart Antenna - Seminar Report, PPT, PDF For ECE StudentsvvkrkzNo ratings yet
- Manage Dental Clinic with Web AppDocument5 pagesManage Dental Clinic with Web Appdevjabwemet50% (2)
- Features of Word ProcessorsDocument15 pagesFeatures of Word ProcessorsSolairaj AnandappanNo ratings yet
- HL2280DW-2 Page Brochure PDFDocument2 pagesHL2280DW-2 Page Brochure PDFScribd-downloadNo ratings yet
- p5qc Motherboard Atx PDFDocument188 pagesp5qc Motherboard Atx PDFOttavio GhisaNo ratings yet
- Resume Android Developer Format1Document3 pagesResume Android Developer Format1Shah MizanNo ratings yet
- Mathematics As A Tool: Coding Theory: Math & Physics DepartmentDocument28 pagesMathematics As A Tool: Coding Theory: Math & Physics DepartmentTawki BakiNo ratings yet
- TM-3532 AVEVA Diagrams (14.1) Diagrams - PID Designer Rev 2.0Document208 pagesTM-3532 AVEVA Diagrams (14.1) Diagrams - PID Designer Rev 2.0Adeniran Joshua100% (1)
- The History of AiDocument2 pagesThe History of Aimed medNo ratings yet
- Quick setup fibre Internet and phoneDocument8 pagesQuick setup fibre Internet and phoneAlexandru Radu SaninoiuNo ratings yet
- The Z Technical Whitepaper: IlliqaDocument14 pagesThe Z Technical Whitepaper: Illiqazagab bryanNo ratings yet
- The 10th TSSA Program Book v1.0 Final Version PDFDocument19 pagesThe 10th TSSA Program Book v1.0 Final Version PDFAyu Rosyida zainNo ratings yet
- Pradeep Kumaresan Resume - Software Testing ExperienceDocument3 pagesPradeep Kumaresan Resume - Software Testing ExperienceSANTANo ratings yet