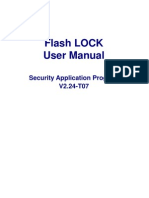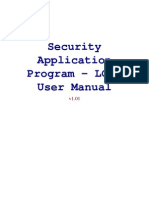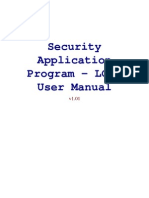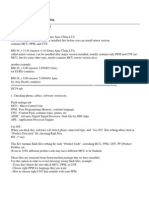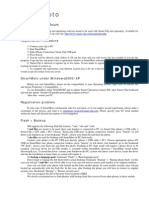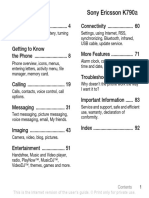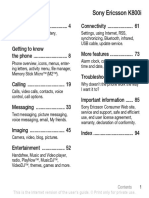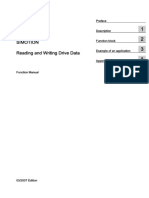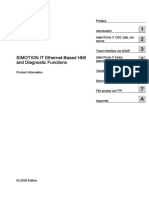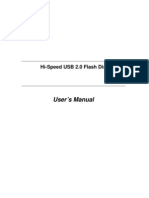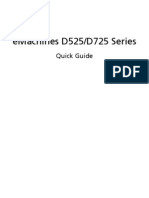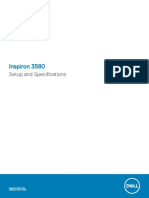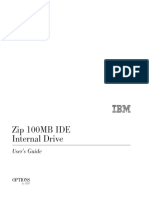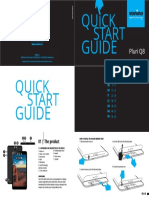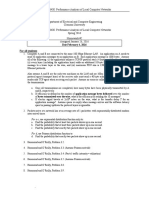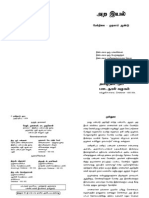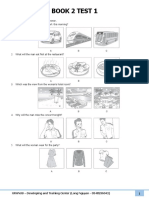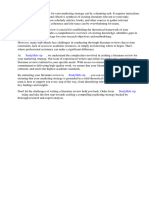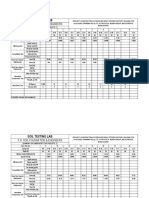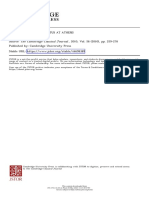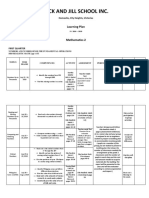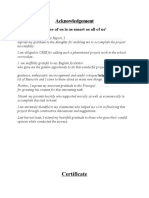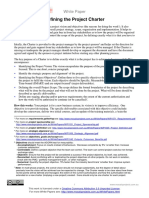Professional Documents
Culture Documents
ImationLOCKv20 D Manual
Uploaded by
Agung AgusbudimanCopyright
Available Formats
Share this document
Did you find this document useful?
Is this content inappropriate?
Report this DocumentCopyright:
Available Formats
ImationLOCKv20 D Manual
Uploaded by
Agung AgusbudimanCopyright:
Available Formats
Imation Data Storage and Information Management
Document No.: M0-001-1408-8 Effective: 4-Dec-2009 Version: D Page: -0-
Imation LOCK User Manual
Security Application Program V2.0 - D
Imation Data Storage and Information Management
Document No.: M0-001-1408-8 Effective: 4-Dec-2009 Version: D Page: -1-
Table of Contents
A. B. C. D. E. Introduction ........................................................................................................................ 2 General Description............................................................................................................ 2 Features .............................................................................................................................. 2 Before Using the Security Application Program Imation LOCK.................................... 3 Introduction to Imation LOCK........................................................................................... 4 E1. E2. Main Screen............................................................................................................ 4 Set Password / Change Password........................................................................... 4
F. G. H.
E3. Disable Password ................................................................................................... 7 E4. Unlock Device........................................................................................................ 8 E5. Configure Partition Sizes...................................................................................... 11 Checking the Security Application Program LOCKs Version ..................................... 13 Running the Program As Privileged User ........................................................................ 14 FAQ Frequently Asked Questions ................................................................................. 14
Imation Data Storage and Information Management
Document No.: M0-001-1408-8 Effective: 4-Dec-2009 Version: D Page: -2-
A. Introduction
This Imation LOCK security application program applies to secure series of products only. Usage of this AP on other products is prohibited. This security application program Imation LOCK is designed for Windows base operating system only. Windows 2000, Windows XP, Windows Vista and Windows 7 are supported by this application program. Windows 2000 users, please upgrade to Service Pack 3 (SP3) or Service Pack 4 (SP4) first before using this security product and application program. Plug in ONE device at a time. DO NOT plug in two or more secure device at the same time when running this security application program Imation LOCK.
B. General Description
This product is a USB Flash Memory Storage Device with a security function. This security function provides you with a high level of privacy for your personal data. This device allows you to set up your own password (with a maximum of 16 characters). It also allows you to adjust the public and secure partitions. The Imation LOCK provides users with convenience and privacy, as well as high security data on your USB flash memory storage device.
C. Features
(a) Disk Free - program is stored on the device, so you dont have to carry the program on a CD-ROM or floppy disk. Latest upgrades can be found at www.Imation.com (b) Easy to Operate program is pictorial with easy to understand icons and friendly descriptions. (c) Customized Password users can choose their own personal password (1 to 16 characters in length). (d) Fixed Password Retry users are allowed to retype their password 5 times, when typing in the wrong password for the sixth time, the drive will be re-formatted to protect the data from being exposed to others. (e) Friendly Reminder password hint function is available in case the user forgets his/her password. Users can set up their own password hint with a message up to 32 characters long. (f) Multi Language Support supports English, Japanese, Simplify Chinese, Traditional Chinese language interface, will auto detect the language used by operating system. Default interface is set to English.
Imation Data Storage and Information Management
Document No.: M0-001-1408-8 Effective: 4-Dec-2009 Version: D Page: -3-
D. Before Using the Security Application Program Imation LOCK
Upon plugging the device into a USB port, your operating system should recognize the device and display a Removable Disk icon. This is the Public partition. The security application program Imation LOCK will be stored in this area as well as the Secure partition area. Partition 1 Secure Area The secure area is password protected and can be accessed by typing in the correct password only. If NO password exists, you can view either of the 2 partitions, but no partition is secure.
Secure Partition
Partition 2 Public Area This area is Always Open to all users using the device.
Users can read / write
data to this area any time. The security application program Imation LOCK is resident in this partition. Password security will only apply to the secure partition and will not affect this partition.
Public Partition
Imation Data Storage and Information Management
Document No.: M0-001-1408-8 Effective: 4-Dec-2009 Version: D Page: -4-
E. Introduction to Imation LOCK
E1. Main Screen
About Set Password
Disable Password
Password Hint Configure size Log Out
Move the mouse cursor over the icons, and the description of the button will appear within seconds. E2. Set Password / Change Password
Press the top right hand button to setup or change your password.
Imation Data Storage and Information Management
Document No.: M0-001-1408-8 Effective: 4-Dec-2009 Version: D Page: -5-
Setup Password : If no password exist, simply enter a password of your choice up to 16 characters in length. You may also enter a password hint (maximum 32 characters including spaces) to remind you of your password in the event that you forget it.
Note: You can only type in English letters and numbers. Click the Show Password box to view what you are typing.
(apply) to save the password and password hint. You will When ready, press see the following messages telling you that the password has been changed. At this point the device will be locked automatically when you remove it from the USB port or if there is a suspension in power.
Press
(cancel) to cancel the set up procedure if you do not wish to save the
Imation Data Storage and Information Management
Document No.: M0-001-1408-8 Effective: 4-Dec-2009 Version: D Page: -6-
password and password hint. Change Password : If a password exists, before you make any changes you will need to enter the current password. Enter the current password, and new password of your choice. You may also edit the password hint at the same time.
Click the Show Password box if you want to see what you are typing.
Press (apply) to save changes to the password and password hint. You will see the following messages telling you that the password has been changed. At this point the device will be locked automatically when you remove it from the USB port or if there is a suspension in power.
(cancel) to cancel the change password procedure if you want to keep Press current password and password hint.
Imation Data Storage and Information Management
Document No.: M0-001-1408-8 Effective: 4-Dec-2009 Version: D Page: -7-
E3. Disable Password
Press the middle button on the right to Disable (remove) the password. (cancel) to cancel if you You will be prompted to enter your password. Press do not want to remove your current password and password hint.
You have six chances to enter the password correctly, before the secure partition of your device gets re-formatted.
If you have forgotten your password, click on the password hint to remind you of your password.
Imation Data Storage and Information Management
Document No.: M0-001-1408-8 Effective: 4-Dec-2009 Version: D Page: -8-
Enter the correct password and your password will be disabled (removed).
You will be reminded with the following message if you have typed in the wrong password for the fifth time.
If you typed in the wrong password for the sixth time, your device will be re-formatted automatically and all data in the secure partition will be erased from the device. The capacity of the secure partition will appear on the screen after successfully re-formatting.
E4. Unlock Device If you have set up a password, when you remove your device from the USB port
Imation Data Storage and Information Management
Document No.: M0-001-1408-8 Effective: 4-Dec-2009 Version: D Page: -9-
(or if there is a suspension in power), the secure partition 1 of your device gets locked automatically. You will not be able to access this partition 1, nor read or write data to partition 1 until you unlock it. Press the bottom button on the right to Unlock the partition temporarily.
You will be prompted to enter your password. Press do not want unlock partition 1.
(cancel) to cancel if you
You have six chances to enter the password correctly, before the secure partition of your device gets re-formatted.
You will be reminded with the following message if you have typed in the wrong password for the fifth time.
Imation Data Storage and Information Management
Document No.: M0-001-1408-8 Effective: 4-Dec-2009 Version: D Page: - 10 -
If you have forgotten your password, click on the password hint to remind you of your password.
If you typed in the wrong password for the sixth time, the secure partition of your device will be re-formatted automatically.
Once you have entered the correct password, the Secure partition 1 will be available until you remove your device from the USB port or if there is a suspension in power. When the Secure partition 1 is unlocked, you can read or write data to the partition.
Imation Data Storage and Information Management
Document No.: M0-001-1408-8 Effective: 4-Dec-2009 Version: D Page: - 11 -
E5. Configure Partition Sizes You can change the sizes of the two partitions (public and secure).
Public Partition
Press the bottom center button of the Imation LOCK program to resize public and secure partition areas.
You need to Disable your password first before you can use this Configure Size (resizing) function if you have already setup a password. Follow section E3 of this manual to disable your password. It may be necessary to remove and plug your device in again after disabling the password.
Imation Data Storage and Information Management
Document No.: M0-001-1408-8 Effective: 4-Dec-2009 Version: D Page: - 12 -
A warning message will show, telling you that data will be destroyed. If you have (cancel) to cancel the operation and back up not yet backed up your data. Press (apply) to continue. your data first; otherwise, press
Move the pointer to the left or right to change the size of the public and secure area (minimum capacity that can be set for public area is 2MB).
Press (cancel) to cancel the operation if you do not want to change the current (apply) to continue. public and secure area; otherwise, press Formatting will then take place. Please wait until the Formatting Completed message appears.
After configuring (resizing & formatting) your USB device, please remember to remove it from the USB port and re-plug in again before using it.
Imation Data Storage and Information Management
Document No.: M0-001-1408-8 Effective: 4-Dec-2009 Version: D Page: - 13 -
Verify the change in capacity sizes of each partition by right clicking the drive icon and choosing properties. The secure Partition is shown in this example. Secure partition
Before Configure Size NB :
After Configure Size
After configuring (resizing) is completed all data will be erased. The security application program will be restored in the public area automatically.
F. Checking the Security Application Program LOCKs Version
It will be necessary to know the revision number if you need to upgrade to a newer version of the software or if you are having trouble using the software and need help from our technical staff. Simply press the top left hand button and the version will be displayed.
Imation Data Storage and Information Management
Document No.: M0-001-1408-8 Effective: 4-Dec-2009 Version: D Page: - 14 -
G. Running the Program As Privileged User
Some users may see this following screen.
Check and make sure that you have plugged in your device and your Windows operating system did recognise your device. Otherwise, please check FAQ Q3 for more detail.
H. FAQ Frequently Asked Questions
Q1 A1 My Windows 98 cannot detect my device, what should I do ? Make sure you have installed the latest device driver for your device. If you have already done so, but Windows still cannot detect your device, please try the following: (1) Go to "Safe Mode" => "Device Manager" (2) Remove any devices that are related to USB (3) Remove any "Unknown devices" (4) Remove any devices which are not present on screen (5) Remove any devices that are related to your device (6) Restart machine (7) Install driver if necessary (download latest driver from website) (8) Restart your computer as requested and then plug in your device My Windows 2000 / XP cannot detect my device, what should I do ? Since there is no driver required for these operating systems the device uses the built-in driver (USB Mass Storage Class Driver) from these operating systems. If your operating system cannot find the device, it is very likely that the built-in driver files were missing or corrupted; please try to recover these files from a different computer or from the original Windows operating system CD. Note: Windows 2000 users, please upgrade to service pack 3 or later. When I run the LOCK program, it displays Please insert the device or run this utility as privileged user. What should I do ? This problem may occur in Windows 2000 or Windows XP, under the following two situations. Situation 1 : You have forgotten to insert your device. Situation 2 : The security application program LOCK requires security privileges in the Windows Administrator Mode. If you are not the administrator of the computer these privileges may be restricted by the administrator. Please check with your IT or administrator of the computer to open up the privileges for you.
Q2 A2
Q3 A3
Imation Data Storage and Information Management
Document No.: M0-001-1408-8 Effective: 4-Dec-2009 Version: D Page: - 15 -
Q4 When attempting to format a large capacity device, greater than 32GB, using the native Windows 2000 or Windows XP format command, the operation fails. What should I do? A4 Large capacity flash drives are not supported for native format in Windows 2000 or XP. Use the provided LOCK software to re-partition and format. Windows Vista and Windows 7 will format the device using the NTFS format. The LOCK software will format to FAT32 on any windows system.
You might also like
- ImationLOCKv108 BManualDocument16 pagesImationLOCKv108 BManualmma_sanaNo ratings yet
- ImationLOCK User Manual v20-CDocument15 pagesImationLOCK User Manual v20-Ctheappler2No ratings yet
- Manual FlashLock V222 T05 EnglishDocument20 pagesManual FlashLock V222 T05 EnglishWalther0% (1)
- FlashLock User Manual V224-T07 - EnglishDocument21 pagesFlashLock User Manual V224-T07 - Englishjuraldus90100% (1)
- Secure USB Device Manager LOCK User ManualDocument18 pagesSecure USB Device Manager LOCK User ManualKristan Gandewa MurdhaNo ratings yet
- User Manual for AVB SecureDisk with Easy Password SecurityDocument22 pagesUser Manual for AVB SecureDisk with Easy Password Securitytheflash0o0No ratings yet
- LOCKv100 (Mode 8)Document0 pagesLOCKv100 (Mode 8)drmacrohardNo ratings yet
- Fingerprint Secure USB Drive: User ManualDocument12 pagesFingerprint Secure USB Drive: User ManualAlgoemer St MarajoNo ratings yet
- RwPar Functions en-USDocument27 pagesRwPar Functions en-USLâm LêNo ratings yet
- MyLocker User Manual v1.1 (Mode 8) PDFDocument18 pagesMyLocker User Manual v1.1 (Mode 8) PDFAnonymous wkwgIFNo ratings yet
- Configure and Secure USB Device PartitionsDocument18 pagesConfigure and Secure USB Device PartitionsNurul KanGen DyaNo ratings yet
- Basic Terms Used in Nokia FlashingDocument16 pagesBasic Terms Used in Nokia Flashinglucky_4u15No ratings yet
- SmartMoto ManualDocument2 pagesSmartMoto ManualRicardo MontoyaNo ratings yet
- Setool User Manual Eng Rev1.81Document42 pagesSetool User Manual Eng Rev1.81Búho Madrigal100% (1)
- Aspire 5738/5738Z/5338 Series: Quick GuideDocument13 pagesAspire 5738/5738Z/5338 Series: Quick Guideppal197420No ratings yet
- Dahua HDCVI DVR Users Manual V4 - 0 - 0 201805239 PDFDocument327 pagesDahua HDCVI DVR Users Manual V4 - 0 - 0 201805239 PDFdanber815No ratings yet
- Complete Guide For Downgrading Firmware or REPAIRING A Dead PhoneDocument12 pagesComplete Guide For Downgrading Firmware or REPAIRING A Dead PhonetanveerriazNo ratings yet
- MyLocker User Manual v1.0 (Mode 8)Document18 pagesMyLocker User Manual v1.0 (Mode 8)gika12345No ratings yet
- Emachines G725/G525 Series: Quick GuideDocument11 pagesEmachines G725/G525 Series: Quick GuideSelma JarčevićNo ratings yet
- K790a UG R1a AE PDFDocument95 pagesK790a UG R1a AE PDFSoumeya BoumadjenNo ratings yet
- Sony Ericsson K800iDocument98 pagesSony Ericsson K800irezaNo ratings yet
- FG UpdateService 1227 0222 1 enDocument9 pagesFG UpdateService 1227 0222 1 ensaravanaperumalrNo ratings yet
- Quick setup guide for indoor IP cameraDocument36 pagesQuick setup guide for indoor IP cameraSAMI DHAOUINo ratings yet
- For Model No. MPDC 905: User ManualDocument24 pagesFor Model No. MPDC 905: User ManualMilan Djuka DjukicNo ratings yet
- Rwpar Functions en-USDocument25 pagesRwpar Functions en-USRitvars RižikovsNo ratings yet
- Sinutrain: Getting Started 02.10 EditionDocument64 pagesSinutrain: Getting Started 02.10 EditioncorreiaferNo ratings yet
- SP-FJ01W User Manual 2012Document40 pagesSP-FJ01W User Manual 2012anilkumarjanmNo ratings yet
- 3D Circle User Manualv6.4Document6 pages3D Circle User Manualv6.4awNo ratings yet
- Simotion Opc XML PDFDocument96 pagesSimotion Opc XML PDFGerardo AndresNo ratings yet
- Functions Wincc Flexible 2007 Hf4Document7 pagesFunctions Wincc Flexible 2007 Hf4maarioo1No ratings yet
- Ur-Smart User Manual-Eng-2009-07-10Document31 pagesUr-Smart User Manual-Eng-2009-07-10kaiserabtNo ratings yet
- User's Manual: Hi-Speed USB 2.0 Flash DiskDocument15 pagesUser's Manual: Hi-Speed USB 2.0 Flash Diskapi-19499428No ratings yet
- Emachines Hardware GuideDocument11 pagesEmachines Hardware GuideSetang BesarNo ratings yet
- Aspire 4810T/4810TZ Series: Quick GuideDocument12 pagesAspire 4810T/4810TZ Series: Quick Guidezaza06102009No ratings yet
- Inspiron 15 3580 Laptop Setup Guide EN-USDocument23 pagesInspiron 15 3580 Laptop Setup Guide EN-USnebjakNo ratings yet
- Emachines E725 ManualDocument11 pagesEmachines E725 Manualmigb24257425No ratings yet
- Ainol Novo English Manual DownloadDocument13 pagesAinol Novo English Manual DownloadscribgerovNo ratings yet
- Manual Wi10npro PDFDocument58 pagesManual Wi10npro PDFRodney GallagherNo ratings yet
- WinVenus Manual (Ver. 3.0) - (E)Document143 pagesWinVenus Manual (Ver. 3.0) - (E)Victor Martinez100% (1)
- LOCK User Manual v1.00 (Mode 4)Document13 pagesLOCK User Manual v1.00 (Mode 4)olivier CHOUILLOUNo ratings yet
- Inspiron 3471 Desktop - Users Guide - en UsDocument16 pagesInspiron 3471 Desktop - Users Guide - en Userwin ktaNo ratings yet
- 365evn Simocode Es v18 Installation NotesDocument26 pages365evn Simocode Es v18 Installation NotesSYAHRIRNo ratings yet
- User Manual Windows XP EmbeddedDocument36 pagesUser Manual Windows XP EmbeddedMauro Ferreira De LimaNo ratings yet
- LOGO! Access Tool Help - enDocument20 pagesLOGO! Access Tool Help - enIvan Agreda SalvadorNo ratings yet
- Matricom G-Tab QuantumDocument25 pagesMatricom G-Tab Quantumhazard123No ratings yet
- AP Manual enDocument14 pagesAP Manual enal nakheel electronicsNo ratings yet
- Zip 100MB IDE Internal Drive: User's GuideDocument52 pagesZip 100MB IDE Internal Drive: User's GuidebarcsaNo ratings yet
- Advanced Series WALLPAPER CUSTOMESDocument9 pagesAdvanced Series WALLPAPER CUSTOMESNattcha KetkakomolNo ratings yet
- imageRUNNER ADVANCE 5235 AGREGAR FONDOS DE PANTALLADocument9 pagesimageRUNNER ADVANCE 5235 AGREGAR FONDOS DE PANTALLAVelarde Antonio JoseNo ratings yet
- Pluri Q8 QSG Va6 v5Document33 pagesPluri Q8 QSG Va6 v5Darko BurićNo ratings yet
- BE2 en en-USDocument812 pagesBE2 en en-USConcucac NovNo ratings yet
- Flashing UIQ3 OfflineDocument17 pagesFlashing UIQ3 OfflineyulistanaNo ratings yet
- User Manual of IVMS-4500 Android Mobile Client Software V3.1 20130627Document33 pagesUser Manual of IVMS-4500 Android Mobile Client Software V3.1 20130627emeNo ratings yet
- Chime Primary School Brochure TemplateDocument1 pageChime Primary School Brochure TemplateNita HanifahNo ratings yet
- 3 - 6consctructing Probability Distributions CG A - 4 - 6 Lesson 2Document24 pages3 - 6consctructing Probability Distributions CG A - 4 - 6 Lesson 2CHARLYN JOY SUMALINOGNo ratings yet
- Defender 90 110 Workshop Manual 5 WiringDocument112 pagesDefender 90 110 Workshop Manual 5 WiringChris Woodhouse50% (2)
- Assignment No.7Document2 pagesAssignment No.7queen estevesNo ratings yet
- Semi Detailed Lesson Plan ElementaryDocument3 pagesSemi Detailed Lesson Plan ElementaryJinky JunioNo ratings yet
- ECE 4400 Performance Analysis Local Computer Networks HomeworkDocument2 pagesECE 4400 Performance Analysis Local Computer Networks HomeworkNguyen Phi HungNo ratings yet
- Project Cost ForecastDocument11 pagesProject Cost ForecastJames MendesNo ratings yet
- Ethics Book of TAMIL NADU HSC 11th Standard Tamil MediumDocument140 pagesEthics Book of TAMIL NADU HSC 11th Standard Tamil MediumkumardjayaNo ratings yet
- Tos IcuDocument1 pageTos IcuMary Cris RombaoaNo ratings yet
- Book 2 - Test 1Document2 pagesBook 2 - Test 1Đức LongNo ratings yet
- IBM Credit Corp BPR ProcessDocument8 pagesIBM Credit Corp BPR ProcessAnubhav PuriNo ratings yet
- SLU Missalette 2016 Capping (Not-Final)Document18 pagesSLU Missalette 2016 Capping (Not-Final)Teanu Jose Gabrillo TamayoNo ratings yet
- PMMC ExperimentDocument2 pagesPMMC ExperimentShyam ShankarNo ratings yet
- 4900 DatasheetDocument2 pages4900 DatasheetMakam Raghu100% (1)
- 1F4 Catalog0808Document12 pages1F4 Catalog0808Edwin Ng0% (1)
- TR-Pharmacy Services NC IIIDocument135 pagesTR-Pharmacy Services NC IIIAljon Fortaleza Balanag100% (2)
- Literature Review Marketing StrategyDocument4 pagesLiterature Review Marketing Strategyc5td1cmc100% (1)
- Soil Testing Lab Results SummaryDocument2 pagesSoil Testing Lab Results SummaryMd SohagNo ratings yet
- Assessing Khazaria-Serpent PeopleDocument1 pageAssessing Khazaria-Serpent PeopleJoao JoseNo ratings yet
- UntitledDocument21 pagesUntitledRoberto RamosNo ratings yet
- MARCOMDocument35 pagesMARCOMDrei SalNo ratings yet
- PExam 2020Document126 pagesPExam 2020Omama MaazNo ratings yet
- Math 2 Curriculum GuideDocument19 pagesMath 2 Curriculum GuideMichelle Villanueva Jalando-onNo ratings yet
- Fire Pump System Test ReportDocument12 pagesFire Pump System Test Reportcoolsummer1112143100% (2)
- HV 2Document80 pagesHV 2Hafiz Mehroz KhanNo ratings yet
- English ProjectDocument10 pagesEnglish ProjectHarshman Singh HarshmanNo ratings yet
- Biosynthesis of FlavoursDocument9 pagesBiosynthesis of FlavoursDatta JoshiNo ratings yet
- 26 05 29 Hangers and Supports For Electrical SystemsDocument8 pages26 05 29 Hangers and Supports For Electrical SystemskaichosanNo ratings yet
- Komposit UHMWPE Sebagai Alternatif Bantalan Rel Kereta Api: Abel Evan, Alia Kristika, Farid Mulia LatiefDocument11 pagesKomposit UHMWPE Sebagai Alternatif Bantalan Rel Kereta Api: Abel Evan, Alia Kristika, Farid Mulia LatiefAlia KristikaNo ratings yet
- WP1019 CharterDocument5 pagesWP1019 CharternocnexNo ratings yet