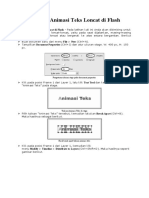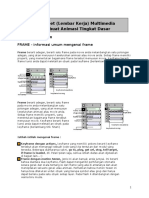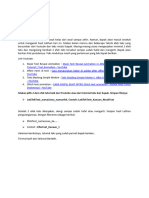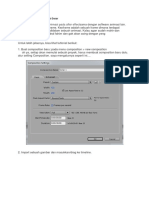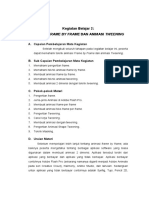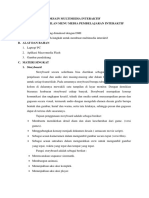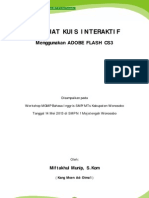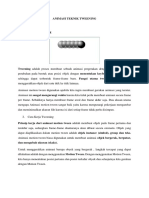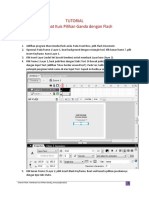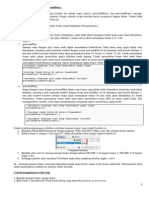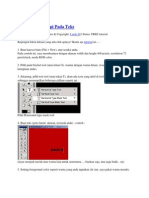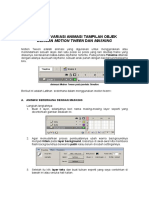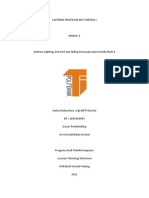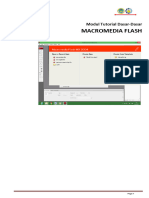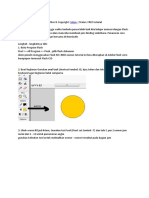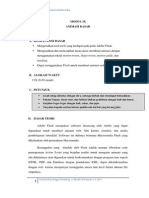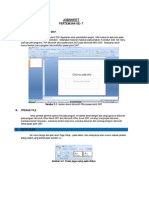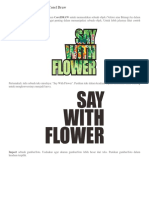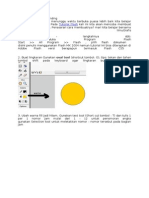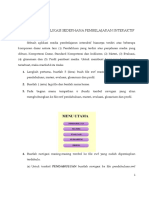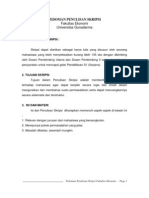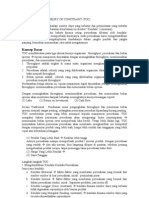Professional Documents
Culture Documents
Aneka Kreasi Animasi Dengan Adobe Flash CS3
Uploaded by
sugirinCopyright
Available Formats
Share this document
Did you find this document useful?
Is this content inappropriate?
Report this DocumentCopyright:
Available Formats
Aneka Kreasi Animasi Dengan Adobe Flash CS3
Uploaded by
sugirinCopyright:
Available Formats
Aneka Kreasi Animasi Teks
Animasi teks sangat banyak digunakan dan diperlukan dalam berbagai keperluan, seperti pada aplikasi presentasi, aplikasi web, banner iklan, dan sebagainya. Animasi teks sangat berperan penting sekali untuk menampilkan materi yang akan dipresentasikan. Pada latihan bab ini, Anda akan belajar membuat aneka teknik animasi teks dilengkapi dengan efek yang menarik.
3.1
Membuat Animasi Teks Berputar
Pada latihan ini Anda akan dibimbing untuk membuat animasi Teks Berputar, yaitu ketika animasi dijalankan, huruf-huruf pada teks tersebut akan berputar secara bergantian sampai pada huruf urutan yang terakhir. Supaya lebih jelas, ikutilah langkah latihan berikut: 1. Buat dokumen baru dari menu File > New (Ctrl+N). 2. Tampilkan Document Properties (Ctrl+J) dan atur ukuran stage. W: 400 px, H: 150 px, dan Frame rate: 28 fps.
Gambar 3.1 Pengaturan stage pada document properties
65
3. Klik pada posisi Frame 1 dari Layer 1, kemudian klik Text Tool ( ) dan ketik tulisan Animasi Teks pada stage.
Gambar 3.2 Tulisan Animasi Teks di stage
4. Pilih teks yang akan dibuat animasi, kemudian Break Apart (Ctrl+B). Maka hasilnya sebagai berikut.
Gambar 3.3 Break apart tulisan Animasi Teks
5. Klik pada posisi Frame 1 dari Layer 1, kemudian klik menu Modify > Timeline > Distribute to Layers (Ctrl+Shift+D). Berikut hasilnya.
Gambar 3.4 Hasil distribute layer
66
6. Klik pada posisi Frame 5 dari Layer A, kemudian tekan tombol F6 (Insert Keyframe).
Gambar 3.5 Insert keyframe pada posisi frame 5
7. Blok posisi Frame 1 sampai Frame 5 dari Layer A (caranya klik dua kali pada salah satu frame antara 1 sampai dengan 5). Kemudian pada Panel Properties (Ctrl+F3), atur pada bagian Tween: Motion dan Rotate: CW.
Gambar 3.6 Pengaturan Tween dan Rotate pada panel properties
8. Maka hasilnya seperti gambar berikut.
Gambar 3.7 Hasil create motion tween frame 1 sampai 5
9. Tekan tombol F6 (Insert Keyframe) di posisi Frame 3 dan Frame 8 dari Layer N.
Gambar 3.8 Insert keyframe pada frame 3 dan 8
67
10. Blok posisi Frame 3 sampai Frame 8 dari Layer N. Kemudian pada Panel Properties (Ctrl+F3), atur pada bagian Tween: Motion dan Rotate: CW.
Gambar 3.9 Pengaturan Tween dan Rotate pada panel properties
11. Maka hasilnya sebagai berikut.
Gambar 3.10 Hasil create motion tween frame 3 sampai 8
12. Klik pada posisi Frame 8 dari Layer A, kemudian tekan tombol F5 (Insert Frame).
Gambar 3.11 Hasil insert frame pada frame 8
13. Kemudian untuk layer berikutnya, lakukan dengan cara yang sama seperti Layer A dan Layer N di atas, hingga hasil akhir kondisi Layer dan Frame seperti berikut.
68
Gambar 3.12 Hasil akhir tampilan semua layer
14. Simpan dengan nama animasi teks putar.fla. 15. Untuk melihat hasilnya tekan tombol Ctrl+Enter.
Gambar 3.13 Hasil animasi teks berputar
3.2
Membuat Animasi Teks Blur
Pada latihan kali ini Anda akan dibimbing untuk membuat animasi Teks Blur, yaitu pada saat dijalankan, teks yang Anda buat memudar warnanya sampai tak terbentuk. Berikut langkah pembuatannya: 1. Buat dokumen baru dari menu File > New (Ctrl+N). 69
2. Tampilkan Document Properties (Ctrl+J) dan atur ukuran stage. W: 400 px, H: 150 px.
Gambar 3.14 Pengaturan ukuran stage pada document properties
3. Klik pada posisi Frame 1 dari Layer 1, kemudian klik Text Tool ( ) dan ketikkan tulisan pada stage seperti gambar berikut.
Gambar 3.15 Tulisan Animasi Teks di stage
4. Klik tulisan Animasi Teks, kemudian pilih dan klik menu Insert Effects > Effects > Blur. Maka akan muncul jendela pengaturan Blur dan klik tombol OK.
Gambar 3.16 Jendela pengaturan Blur
70
5. Hasil akhir layer seperti berikut.
Gambar 3.17 Hasil akhir tampilan layer
6. Simpan dengan nama animasi teks blur.fla. 7. Untuk melihat hasilnya, tekan tombol Ctrl+Enter.
Gambar 3.18 Hasil animasi teks blur
3.3
Membuat Animasi Teks Expand
Pada latihan ini Anda akan dibimbing untuk membuat animasi Teks Expand, yaitu animasi teks yang pada saat dijalankan teks akan melebar atau memperbesar jarak spasi antarhurufnya. Berikut langkahnya: 1. Buat dokumen baru dari menu File > New (Ctrl+N). 2. Tampilkan Document Properties (Ctrl+J) dan atur ukuran stage. W: 400 px, H: 150 px.
71
Gambar 3.19 Pengaturan ukuran stage pada document properties
3. Klik pada posisi Frame 1 dari Layer 1, lalu klik Text Tool ( ) dan ketikkan tulisan Animasi Teks atau yang lain pada stage. 4. Klik tulisan Animasi Teks, kemudian pilih dan klik menu Insert Effects > Effects > Expand. Maka akan muncul jendela pengaturan Expland dan klik tombol OK.
Gambar 3.20 Kotak pengaturan expand
5. Hasil langkah di atas, akan menghasilkan bentuk layer seperti berikut.
72
Gambar 3.21 Hasil akhir tampilan layer dan frame
6. Simpan dengan nama animasi teks expand.fla. 7. Untuk melihat hasilnya tekan tombol Ctrl+Enter.
Gambar 3.22 Hasil animasi teks expand
3.4
Membuat Animasi Teks Loncat
Pada latihan kali ini Anda akan dibimbing untuk membuat animasi teks loncat-loncat, yaitu pada saat dijalankan, masing-masing huruf dari teks akan loncat atau bergerak ke atas secara bergantian. Berikut langkah latihannya: 1. Buat dokumen baru dari menu File > New (Ctrl+N). 2. Tampilkan Document Properties (Ctrl+J) dan atur ukuran stage. W: 400 px, H: 150 px.
73
Gambar 3.23 Pengaturan ukuran stage pada document properties
3. Klik pada posisi Frame 1 dari Layer 1, lalu klik Text Tool ( dan ketikkan tulisan Animasi Teks pada stage.
Gambar 3.24 Tulisan Animasi Teks di stage
4. Pilih tulisan Animasi Teks tersebut, kemudian lakukan Break Apart (Ctrl+B). Maka hasilnya sebagai berikut.
Gambar 3.25 Hasil break apart tulisan animasi teks
5. Klik pada posisi Frame 1 dari Layer 1, kemudian klik menu Modify > Timeline > Distribute to Layers (Ctrl+Shift+D). Maka hasilnya seperti gambar berikut.
74
Gambar 3.26 Hasil distribute ke layer
6. Klik pada posisi Frame 5 dan 10 pada Layer A, kemudian tekan tombol F6 (Insert Keyframe).
Gambar 3.27 Hasil Insert keyframe pada posisi frame 5 dan 10
7. Klik pada posisi Frame 5 dari Layer A, kemudian teks A pada stage dipindah posisinya ke atas.
Gambar 3.28 Pindah posisi teks A ke atas
75
8. Blok posisi Frame 1 sampai dengan Frame 10 dari Layer A, kemudian pada Panel Properties bagian Tween pilih Motion. 9. Maka hasilnya seperti berikut.
Gambar 3.29 Hasil create motion tween pada frame 1 sampai 10
10. Tekan tombol F6 (Insert Keyframe) di posisi Frame 5, Frame 10, dan Frame 15 pada Layer n.
Gambar 3.30 Hasil insert keyframe pada posisi frame 5, 10, dan 15
11. Klik pada posisi Frame 10 dari Layer n, pindahkan teks n menuju bagian atas seperti langkah nomor 7. 12. Blok posisi Frame 5 sampai Frame 15 dari Layer n, kemudian pada Panel Properties (Ctrl+F3) bagian Tween pilih Motion. 13. Maka hasilnya seperti berikut.
Gambar 3.31 Hasil create motion tween pada frame 5 sampai 15
14. Lakukan juga langkah di atas terhadap teks i, m, a, s, i. Sehingga, hasil akhir dari setiap layer akan tampak seperti gambar berikut. 76
Gambar 3.32 Hasil akhir tampilan layer
15. Simpan dengan nama animasi teks loncat.fla. 16. Untuk melihat hasilnya tekan tombol Ctrl+Enter.
Gambar 3.33 Hasil animasi teks loncat
3.5
Membuat Animasi Teks Explode
Pada latihan kali ini Anda akan dibimbing untuk membuat animasi Teks Explode, yaitu animasi yang pada saat dijalankan teks akan beterbangan secara bersama-sama, kemudian di ujung jalannya animasi teks tersebut perlahan-lahan menghilang. Berikut latihannya: 1. Buat dokumen baru dari menu File > New (Ctrl+N).
77
2. Tampilkan Document Properties (Ctrl+J) dan atur ukuran stage. W: 400 px, H 150 px.
Gambar 3.34 Pengaturan ukuran stage pada Document Properties
3. Klik Text Tool (
), lalu buat tulisan Animasi Teks pada stage.
Gambar 3.35 Tulisan Animasi Teks di stage
4. Pilih tulisan Animasi Teks yang telah dibuat, kemudian klik menu Insert > Timeline Effects > Effects > Explode. Maka akan muncul jendela pengaturan Explode, kemudian klik tombol OK untuk mengakhirinya.
78
Gambar 3.36 Jendela pengaturan Explode
5. Pada Layer 1 akan berubah namanya menjadi Explode 1, berikut contohnya.
Gambar 3.37 Hasil akhir tampilan layer
6. Simpan dengan nama animasi teks explode.fla. 7. Untuk melihat hasilnya tekan tombol Ctrl+Enter.
Gambar 3.38 Hasil animasi teks explode
79
3.6
Membuat Animasi Teks Drop Shadow
Pada latihan ini Anda akan dibimbing untuk membuat animasi Teks dengan efek Drop Shadow, yaitu animasi teks dengan efek memiliki bayangan. Berikut langkah pembuatannya: 1. Buat dokumen baru dari menu File > New (Ctrl+N). 2. Tampilkan Document Properties (Ctrl+J) dan atur ukuran stage. W: 400 px, H: 150 px.
Gambar 3.39 Pengaturan ukuran stage pada Document Properties
3. Klik Text Tool ( stage.
), kemudian buat tulisan Animasi Teks pada
Gambar 3.40 Tulisan Animasi Teks di stage
4. Klik tulisan Animasi Teks pada stage, kemudian pilih dan klik menu Insert > Timeline Effects > Effects > Drop Shadow. Maka akan muncul jendela pengaturan Drop Shadow, kemudian klik tombol OK untuk mengakhirinya.
80
Gambar 3.41 Jendela pengaturan drop shadow
5. Maka tampilan di layer seperti gambar berikut.
Gambar 3.42 Hasil akhir tampilan layer
6. Simpan dengan nama animasi teks drop shadow.fla. 7. Untuk melihat hasilnya tekan tombol Ctrl+Enter.
Gambar 3.43 Hasil animasi teks drop shadow
81
3.7
Membuat Animasi Teks Transform
Pada latihan kali ini Anda akan dibimbing untuk membuat animasi Teks Transform, yang pada saat dijalankan teks tersebut berputar dengan arah yang kita inginkan. Untuk membuat animasi transform (berputar) langkah-langkahnya sebagai berikut: 1. Buat dokumen baru dari menu File > New (Ctrl+N). 2. Tampilkan Document Properties (Ctrl+J) dan atur ukuran stage. W: 400 px, H: 150 px.
Gambar 3.44 Pengaturan ukuran stage pada Document Properties
3. Klik Text Tool (
), lalu buat tulisan Animasi Teks pada stage.
Gambar 3.45 Tulisan Animasi Teks di stage
4. Klik tulisan Animasi Teks yang baru saja dibuat, kemudian klik menu Insert > Timeline Effects > Transform/Transition > Transform. Maka akan muncul jendela pengaturan Transform.
82
Gambar 3.46 Jendela pengaturan transform
5. Pada jendela pengaturan Transform, klik tanda putar ke kanan ( ) atau ke kiri ( ), sedangkan pada bagian spin berikan nilai 30.
Gambar 3.47 Pengaturan putar kiri atau kanan pada jendela pengaturan transform
6. Aktifkan pada bagian Change color, tentukan juga warna pada bagian Final color. Pengaturan warna ini dimaksudkan supaya pada akhir berjalannya animasi tulisan Animasi Teks akan berubah warna menjadi biru.
Gambar 3.48 Pengaturan warna pada jendela pengaturan transform
83
7. Isikan nilai terkecil pada bagian Final Alpha. Pengaturan ini dimaksudkan supaya pada akhir berjalannya animasi, tulisan Animasi Teks akan menghilang.
Gambar 3.49 Pengaturan nilai transparan pada jendela pengaturan transform
8. Untuk mengakhirinya klik tombol OK pada jendela Transform. 9. Maka hasil akhir pada layer seperti gambar berikut.
Gambar 3.50 Hasil akhir tampilan layer
10. Simpan dengan nama animasi teks transform.fla. 11. Untuk melihat hasilnya tekan tombol Ctrl+Enter.
Gambar 3.51 Hasil animasi teks transform
84
3.8
Membuat Animasi Teks Blur Berjalan
Tujuan akhir latihan ini adalah membuat animasi teks yang akan berjalan dari arah kiri ke kanan, kemudian pada saat di ujung jalannya animasi, maka teks tersebut memudar (blur). Berikut langkah pembuatannya: 1. Buat dokumen baru dari menu File > New (Ctrl+N). 2. Tampilkan Document Properties (Ctrl+J) dan atur ukuran stage. W: 400 px, H: 150 px, Frame rate: 22 fps.
Gambar 3.52 Pengaturan stage pada Document Properties
3. Klik Text Tool ( ), kemudian buat tulisan Animasi Teks pada stage di posisi Frame 1 dari Layer 1.
Gambar 3.53 Tulisan Animasi Teks di stage
4. Tekan tombol F6 (Insert Keyframe) pada posisi Frame 20 dan Frame 21 dari Layer 1.
Gambar 3.54 Insert keyframe pada posisi frame 20 dan 21
85
5. Pilih objek Animasi Teks pada posisi Frame 1 dari Layer 1, kemudian pindahkan posisinya pada sebelah kiri stage.
Gambar 3.55 Teks di sebelah kiri stage
6. Blok posisi Frame 1 sampai Frame 20 dari Layer 1, kemudian pada frame yang telah diblok, klik kanan dan pilih Create Motion Tween.
Gambar 3.56 Hasil create motion tween pada frame 1 sampai frame 20
7. Pilih objek Animasi Teks yang ada pada posisi Frame 21 dari Layer 1, lalu klik menu Insert > Timeline Effects > Effects > Blur.
Gambar 3.57 Hasil akhir tampilan layer
8. Simpan dengan nama animasi teks blur berjalan.fla. 9. Untuk melihat hasilnya tekan tombol Ctrl+Enter.
86
Gambar 3.58 Hasil animasi teks blur berjalan
3.9
Membuat Animasi Teks Berkedip
Pada latihan kali ini Anda akan dibimbing untuk membuat animasi teks berkedip-kedip, yaitu pada saat dijalankan teks akan tampil dan menghilang. Berikut langkah pembuatannya: 1. Buat dokumen baru dari menu File > New (Ctrl+N). 2. Tampilkan Document Properties (Ctrl+J) dan atur ukuran stage. W: 400 px, H: 150 px.
Gambar 3.59 Pengaturan ukuran stage pada Document Properties
3. Klik Text Tool ( ), kemudian ketik tulisan Animasi Teks pada stage di posisi Frame 1 dari Layer 1.
87
Gambar 3.60 Tulisan Animasi Teks di stage
4. Tekan tombol F6 (Insert Keyframe) di posisi Frame 10, Frame 12, Frame 14, Frame 25, Frame 27 dan Frame 29 dari Layer 1.
Gambar 3.61 Hasil insert keyframe pada frame
5. Tekan tombol F7 (Insert Blank Keyframe) di posisi Frame 11, Frame 13, Frame 26, dan Frame 28 dari Layer 1.
Gambar 3.62 Hasil inser blank keyframe pada frame
6. Simpan dan beri nama animasi teks berkedip.fla. 7. Untuk melihat hasilnya tekan tombol Ctrl+Enter.
Gambar 3.63 Hasil animasi teks berkedip
88
3.10 Membuat Animasi Teks Melayang
Pada latihan kali ini Anda akan dibimbing untuk membuat animasi teks melayang-layang pada arah yang telah kita tentukan. Berikut langkah pembuatannya: 1. Buat dokumen baru dari menu File > New (Ctrl+N). 2. Tampilkan Document Properties (Ctrl+J) dan atur ukuran stage. W: 400 px, H: 150 px.
Gambar 3.64 Pengaturan ukuran stage pada Document Properties
3. Klik Text Tool ( ), kemudian ketikkan tulisan Animasi Teks pada posisi Frame 1 dari Layer 1.
Gambar 3.65 Tulisan Animasi Teks di stage
4. Klik pada posisi Frame 50 dari Layer 1, lalu pilih objek teks yang bertuliskan Animsi Teks, pindahkan posisinya ke bagian atas. 89
Gambar 3.67 Pindahkan posisi tulisan Animasi Teks
5. Klik pada posisi Frame 100 dari Layer 1, kemudian pilih objek tulisan Animasi Teks dan pindahkan posisinya ke bawah sebelah kanan.
Gambar 3.68 Pindahkan posisi tulisan Animasi Teks
6. Klik pada posisi Frame 150 dari Layer 1, kemudian pilih objek tulisan Animasi Teks dan pindahkan posisinya ke bagian bawah kiri. Berikut contohnya.
90
Gambar 3.69 Pindahkan posisi tulisan Animasi Teks
7. Simpan dengan nama animasi teks melayang.fla. 8. Untuk melihat hasilnya tekan tombol Ctrl+Enter.
Gambar 3.70 Hasil animasi teks melayang
oooOooo
91
You might also like
- TUTORIAL ANIMASI TEKS LOMBA FLASHDocument3 pagesTUTORIAL ANIMASI TEKS LOMBA FLASHSyakir R. N.No ratings yet
- After Effect NoDocument18 pagesAfter Effect Noindajawati kityNo ratings yet
- 50 Kreasi Efek Dan Animasi Teks Dengan Flash CS3Document10 pages50 Kreasi Efek Dan Animasi Teks Dengan Flash CS3Mahadewa Al JaelanyNo ratings yet
- Pada Tutorial After Effect IniDocument16 pagesPada Tutorial After Effect IniBudi KhusumaNo ratings yet
- Berikut Adalah Langkah Cara Membuat Intro FilmDocument15 pagesBerikut Adalah Langkah Cara Membuat Intro FilmAna CrgNo ratings yet
- Job Sheet (Lembar Kerja) Multimedia Membuat Animasi Tingkat Dasar PDFDocument60 pagesJob Sheet (Lembar Kerja) Multimedia Membuat Animasi Tingkat Dasar PDFVeronika Walen MaranNo ratings yet
- Animasi Dengan Flash CS6Document32 pagesAnimasi Dengan Flash CS6Safni AgustinaNo ratings yet
- Tutorial Membuat Bendera BerkibarDocument6 pagesTutorial Membuat Bendera BerkibarHanalimas FriendshipsNo ratings yet
- (1.48MB) Learning Material - 25 Oktober 2022Document20 pages(1.48MB) Learning Material - 25 Oktober 2022brandonandersen2006No ratings yet
- Animasi FrameDocument19 pagesAnimasi FrameSri AndrianiNo ratings yet
- MT_Gerakan_BebasDocument29 pagesMT_Gerakan_BebasRofinus wakeNo ratings yet
- Materi Lat Ujian Praktek 2Document12 pagesMateri Lat Ujian Praktek 2Danang Aji PNo ratings yet
- Tutorial After EffectDocument77 pagesTutorial After EffectRilo Adi NugraheniNo ratings yet
- JAM ANALOGDocument16 pagesJAM ANALOGdidingokNo ratings yet
- GambarAnimasiGerakDocument8 pagesGambarAnimasiGerakSyuhada MalelaNo ratings yet
- Animasi FrameDocument19 pagesAnimasi FramerontumNo ratings yet
- AE1-DasarAfterEffectDocument8 pagesAE1-DasarAfterEffectMuhammad Wisnu Tio RidwanNo ratings yet
- DESAIN MULTIMEDIADocument8 pagesDESAIN MULTIMEDIARahman HakimNo ratings yet
- Modul Membuat Kuis Interaktif - Flash Cs3Document22 pagesModul Membuat Kuis Interaktif - Flash Cs3Kang Moen Ad-Dima'i100% (2)
- Rangkuman Buku Presentasi Multimedia Dengan Adobe Photoshop CS6 Dan Flash CS6Document19 pagesRangkuman Buku Presentasi Multimedia Dengan Adobe Photoshop CS6 Dan Flash CS6Krisna Danu Aji SaputraNo ratings yet
- Animasi Teknik TweeningDocument10 pagesAnimasi Teknik TweeningUned JunaidiNo ratings yet
- Modul 6 Kb2 RevisiDocument18 pagesModul 6 Kb2 RevisiUmra Bisa100% (1)
- Tutorial Membuat Kuis FlashDocument7 pagesTutorial Membuat Kuis FlashPang Tobanauli GultoemNo ratings yet
- Buku The Magic of Adobe After EffectsDocument6 pagesBuku The Magic of Adobe After Effectszaenal0% (1)
- Flash Dengan ScriptDocument16 pagesFlash Dengan ScriptAip AjaNo ratings yet
- ANIMASI TEKSDocument26 pagesANIMASI TEKSAndi PlusNo ratings yet
- 009 TmiDocument12 pages009 Tmiaura jessyriskiaNo ratings yet
- Membuat Efek API Pada TeksDocument66 pagesMembuat Efek API Pada TeksTria InventaNo ratings yet
- OPTIMASI POWER POINTDocument12 pagesOPTIMASI POWER POINTMutasyilla AzizahNo ratings yet
- Pertemuan 3 & 4 MACROMEDIA FLASH 8Document25 pagesPertemuan 3 & 4 MACROMEDIA FLASH 8Andi PlusNo ratings yet
- Tugas Animasi Macro Media Flash 8Document13 pagesTugas Animasi Macro Media Flash 8Egi Alif PrikurniaNo ratings yet
- Animasi Dasar Motion Graphic Dengan After EffectDocument19 pagesAnimasi Dasar Motion Graphic Dengan After EffectTarman SompretNo ratings yet
- Belajar Flash Dasar OKEEEDocument33 pagesBelajar Flash Dasar OKEEEmohammad sholikanNo ratings yet
- Tutorial Flash Cs3Document22 pagesTutorial Flash Cs3SHANUM TABASSUMNo ratings yet
- Materi 3 Action ScriptDocument8 pagesMateri 3 Action ScriptjuangmahmudNo ratings yet
- Modul IxDocument11 pagesModul IxIbnu Shodiqin SuhaemyNo ratings yet
- JOBSHEETDocument28 pagesJOBSHEETApriansyah AanNo ratings yet
- Modul Praktis After EffectsDocument9 pagesModul Praktis After EffectsHidayat Budi TrangganaNo ratings yet
- FLASH ANIMASI AUTOTYPING TEXTDocument3 pagesFLASH ANIMASI AUTOTYPING TEXTI'am Arie-fNo ratings yet
- Corel Draw - Membuat Kalender Secara OtomatisDocument57 pagesCorel Draw - Membuat Kalender Secara OtomatisTodingNo ratings yet
- Panduan Penggunaan Animasi FlashDocument22 pagesPanduan Penggunaan Animasi FlashSamsul ArifinNo ratings yet
- Mebuat Presentasi Dengan FlashDocument8 pagesMebuat Presentasi Dengan FlashLogis FanromikNo ratings yet
- Materi Desain Grafis Percetakan KD 3.8Document7 pagesMateri Desain Grafis Percetakan KD 3.8Clara SakeraNo ratings yet
- MENGENAL ANIMASI FLASHDocument14 pagesMENGENAL ANIMASI FLASHgitaNo ratings yet
- Materi 1Document23 pagesMateri 1Agus AgshaNo ratings yet
- Membuat Jam Dinding Sederhana di FlashDocument5 pagesMembuat Jam Dinding Sederhana di FlashChrisnal LinggaNo ratings yet
- Multimedia 3Document13 pagesMultimedia 3Ami DuosNo ratings yet
- Pertemuan 13Document9 pagesPertemuan 13Gery RavianoNo ratings yet
- Cara Membuat Jam Analog Animasi Dengan Macromedia FlashDocument6 pagesCara Membuat Jam Analog Animasi Dengan Macromedia FlashGakusei BajaNo ratings yet
- Pengapian PXDocument1 pagePengapian PXRaka MahardhikaNo ratings yet
- INVESTASI MENJADIDocument5 pagesINVESTASI MENJADIRaka MahardhikaNo ratings yet
- Pedoman Penulisan Skripsi Fekon GunadarmaDocument16 pagesPedoman Penulisan Skripsi Fekon GunadarmaRaka MahardhikaNo ratings yet
- Teori KendalaDocument3 pagesTeori KendalaBayu AKNo ratings yet