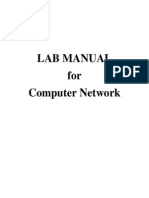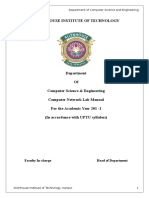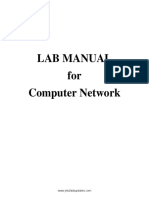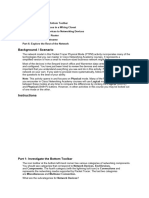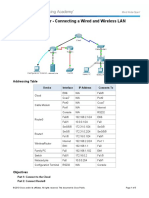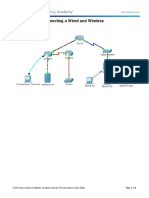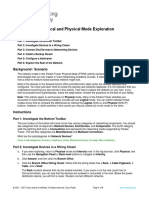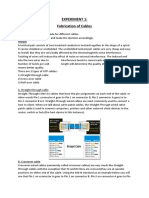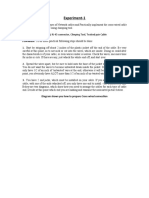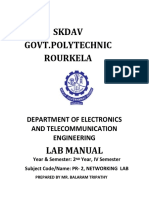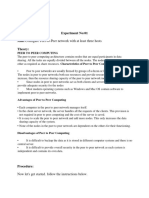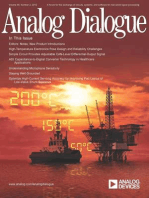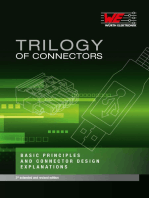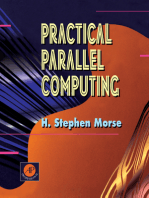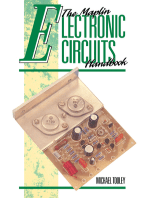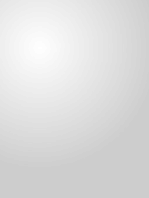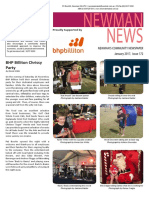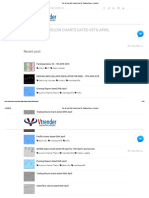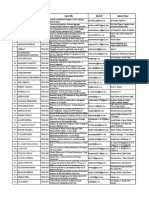Professional Documents
Culture Documents
PT Activity 1.2.4: Build A Hierarchical Topology
Uploaded by
apve3248Original Title
Copyright
Available Formats
Share this document
Did you find this document useful?
Is this content inappropriate?
Report this DocumentCopyright:
Available Formats
PT Activity 1.2.4: Build A Hierarchical Topology
Uploaded by
apve3248Copyright:
Available Formats
PT Activity 1.2.
4: Build a Hierarchical Topology
Topology Diagram
Learning Objectives
Add devices to a topology. Connect the devices.
Introduction
Packet Tracer is integrated throughout this course. You must know how to navigate the Packet Tracer environment to complete this course. Use the tutorials if you need a review of Packet Tracer fundamentals. The tutorials are located in the Packet Tracer Help menu. This activity focuses on building a hierarchical topology, from the core to the distribution and access layers.
All contents are Copyright 19922007 Cisco Systems, Inc. All rights reserved. This document is Cisco Public Information.
Page 1 of 3
CCNA Exploration LAN Switching and Wireless: LAN Design
PT Activity 1.2.4: Build a Hierarchical Topology
Task 1: Add Devices to the Topology
Step 1. Add the missing distribution layer routers. The routers you need are located in Custom Made Devices. R1 and R3 are 1841 routers. Ctrl-click the 1841 router to add more than one. Press ESC to cancel. R2 is a 2621XM router. Step 2. Add the remaining access layer switches. Following the topology diagram, add nine 2960-24TT switches to complete the rest of the access layer. Remember you can use press Ctrl-click to add multiple devices of the same type. Step 3. Change the display name for each new device. Click a device to open its configuration window. Select the Config tab to access the basic configuration options. In Global Settings under Display Name and Hostname, type the name for the device shown in the topology diagram.
Repeat the process for all the new devices that you added. Although Packet Tracer does not score adding the display names, this step must be completed to successfully complete this activity. Step 4. Check results. Your completion percentage should be 14%. If not, click Check Results to see which required components are not yet completed.
Task 2: Connect the Devices
Pay close attention to the topology diagram and the labeled interfaces when connecting the devices. You are graded on the connections. For instance, in the topology diagram switch S1 is connected to R1 through interface Fa0/1 on both sides. This connection is scored on both the cable type and interface designation. Do not use the Smart Connection utility to make these connections because you have no control over which interface is selected. Step 1. Cable the core layer routers to the distribution layer routers. Using copper crossover cables, connect the core layer routers, C1 and C2, to the distribution layer routers, R1, R2, and R3. C1 connects to both R1 and R2, and C2 connects to both R2 and R3. As with devices, you can Ctrl-click the cable type to make multiple connections without having to re-select the cable. Remember to refer to the topology diagram to determine which interfaces to use for these connections.
Step 2. Cable the distribution layer routers to the access layer switches. Connect the distribution layer routers to the access layer switches using copper straight-through cables. R1 connects to S1, R2 connects to S4, and R3 connects to S7. Step 3. Cable the access layer switches. Connect the access layer switches using copper crossover cables. Follow the topology diagram for the correct connections.
All contents are Copyright 19922007 Cisco Systems, Inc. All rights reserved. This document is Cisco Public Information.
Page 2 of 3
CCNA Exploration LAN Switching and Wireless: LAN Design
PT Activity 1.2.4: Build a Hierarchical Topology
Step 4. Cable the end devices. Connect the remaining end devices (IP phones, printers, PCs, and servers) to the correct switch using copper straight-through cables. When connecting a switch to a PC, remember to connect to the Fast Ethernet port of the PC. Step 5. Check results. Your completion percentage should be 100%. If not, click Check Results to see which required components are not yet completed. Note: A bug in Packet Tracer may cause your percentage to show only 99% even though all the required components are complete. If you wait long enough, Packet Tracer eventually catches up and gives you the full 100%. Step 6. Reflection. Notice that the link lights for ports between switches and between a switch and an end device eventually transition from amber to green. Why are the link lights for ports between routers and for ports between routers and switches red? ____________________________________________________________________________________ ____________________________________________________________________________________ ____________________________________________________________________________________
All contents are Copyright 19922007 Cisco Systems, Inc. All rights reserved. This document is Cisco Public Information.
Page 3 of 3
You might also like
- ESwitching PTAct 1 2 4Document3 pagesESwitching PTAct 1 2 4MaximST92No ratings yet
- 6.3.1.10 Packet Tracer - Exploring Internetworking Devices InstructionsDocument4 pages6.3.1.10 Packet Tracer - Exploring Internetworking Devices Instructionsslider1188100% (1)
- PT Activity 1.4.1: Packet Tracer Skills Integration ChallengeDocument3 pagesPT Activity 1.4.1: Packet Tracer Skills Integration Challengemeachamrob100% (1)
- Verify Connectivity and Configure IP AddressesDocument94 pagesVerify Connectivity and Configure IP AddressesvivekNo ratings yet
- Greater Noida Institute of Technology: SESSION-2020-2021Document39 pagesGreater Noida Institute of Technology: SESSION-2020-2021Abhishek ChauhanNo ratings yet
- Computer NetworksDocument12 pagesComputer NetworksOSCAR AHINAMPONGNo ratings yet
- CN Lab Manual VISemDocument34 pagesCN Lab Manual VISemAlwin RsNo ratings yet
- 4.2.4.5 Packet Tracer - Connecting A Wired and Wireless LAN Instructions (Editado)Document5 pages4.2.4.5 Packet Tracer - Connecting A Wired and Wireless LAN Instructions (Editado)Benjamin GmNo ratings yet
- Lab MannualDocument30 pagesLab MannualRahul SinghNo ratings yet
- Computer Networks Lab ManualDocument34 pagesComputer Networks Lab ManualRamesh VarathanNo ratings yet
- AIW Lab ReportDocument41 pagesAIW Lab ReportDebendra Wagle0% (1)
- 1.0.5 Packet Tracer Logical and Physical Mode ExplorationDocument4 pages1.0.5 Packet Tracer Logical and Physical Mode ExplorationJimbo Baby GamingNo ratings yet
- Basisregels Voor Cisco Packet TracerDocument5 pagesBasisregels Voor Cisco Packet Tracertommy.veracxNo ratings yet
- Chapter One Lab-1.1 - Logical and Physical Mode ExplorationDocument4 pagesChapter One Lab-1.1 - Logical and Physical Mode ExplorationBetselot KidaneNo ratings yet
- 4.2.4.5 Packet Tracer - Connecting A Wired and Wireless LAN InstructionsDocument5 pages4.2.4.5 Packet Tracer - Connecting A Wired and Wireless LAN InstructionsAndrewNo ratings yet
- Computer Network LAB ManualDocument28 pagesComputer Network LAB ManualNikhil K Mishra0% (1)
- 4.2.4.5 Packet Tracer - Connecting A Wired and Wireless LAN InstructionsDocument5 pages4.2.4.5 Packet Tracer - Connecting A Wired and Wireless LAN InstructionsAhmadHijaziNo ratings yet
- 4 2 4 4Document5 pages4 2 4 4john67% (3)
- 1.0.5-Packet-Tracer - Logical-And-Physical-Mode-Exploration RealizadoDocument4 pages1.0.5-Packet-Tracer - Logical-And-Physical-Mode-Exploration Realizadono se por que piden correoNo ratings yet
- Installation and Introduction of Packet Tracer Objective:: Experiment # 03Document16 pagesInstallation and Introduction of Packet Tracer Objective:: Experiment # 03نیان سیف باٹھNo ratings yet
- Lab 4.2.9D Fluke Linkrunner - Lan Tests: ObjectiveDocument6 pagesLab 4.2.9D Fluke Linkrunner - Lan Tests: ObjectivethrexciseNo ratings yet
- Experiment 1: Fabrication of CablesDocument31 pagesExperiment 1: Fabrication of CablesrockNo ratings yet
- CCNA Lab ManualDocument35 pagesCCNA Lab ManualMojtaba MirNo ratings yet
- CcnaDocument77 pagesCcnaFadi SabbaghNo ratings yet
- Lab 4 2 2Document5 pagesLab 4 2 2HamzaSpahijaNo ratings yet
- Addendum Modbus/TCP Communications Board.: Scroll 9600 No Parity 1 8 Modbus Disabled 1 NoneDocument8 pagesAddendum Modbus/TCP Communications Board.: Scroll 9600 No Parity 1 8 Modbus Disabled 1 NoneDan Hidalgo QuintoNo ratings yet
- CN FileDocument18 pagesCN FileMansiNo ratings yet
- 1 1 5 4Document3 pages1 1 5 4langtu113No ratings yet
- Lab 2 HandoutDocument7 pagesLab 2 Handouthassaan tanveerNo ratings yet
- Networking Lab Manual 1650438107Document36 pagesNetworking Lab Manual 1650438107Nikhil YadavNo ratings yet
- 6.3.1.8 Packet Tracer - Exploring Internetworking DevicesDocument6 pages6.3.1.8 Packet Tracer - Exploring Internetworking DevicesParthPatel100% (8)
- Wp4001br2 ManualDocument43 pagesWp4001br2 ManualSinchan Sintetis100% (1)
- EW 7209APg ManualDocument44 pagesEW 7209APg ManualGabriel H. MartinezNo ratings yet
- Experiment 3Document34 pagesExperiment 3dundundunzNo ratings yet
- ESwitching PTAct 1 4 1Document3 pagesESwitching PTAct 1 4 1patellover770% (1)
- Experiment No:01 Aim: Theory:: Configure Peer-to-Peer Network With at Least Three HostsDocument74 pagesExperiment No:01 Aim: Theory:: Configure Peer-to-Peer Network With at Least Three Hoststech newsNo ratings yet
- 6.3.1.10 Packet Tracer - Exploring Internetworking Devices Instructions IGDocument4 pages6.3.1.10 Packet Tracer - Exploring Internetworking Devices Instructions IGBen White100% (1)
- Lab 2.6.1: Topology Orientation and Building A Small N Etw OrkDocument32 pagesLab 2.6.1: Topology Orientation and Building A Small N Etw OrkPatronovski PatronNo ratings yet
- Lesson 9.2.1Document11 pagesLesson 9.2.1Rye Rye LasorNo ratings yet
- Exp2 PT 1.6.1.3.instructionsDocument3 pagesExp2 PT 1.6.1.3.instructionsSusy Tri Lomorti SimanullangNo ratings yet
- The Compete Ccna 200-301 Study Guide: Network Engineering EditionFrom EverandThe Compete Ccna 200-301 Study Guide: Network Engineering EditionRating: 5 out of 5 stars5/5 (4)
- Arduino Measurements in Science: Advanced Techniques and Data ProjectsFrom EverandArduino Measurements in Science: Advanced Techniques and Data ProjectsNo ratings yet
- Cisco Packet Tracer Implementation: Building and Configuring Networks: 1, #1From EverandCisco Packet Tracer Implementation: Building and Configuring Networks: 1, #1No ratings yet
- WAN TECHNOLOGY FRAME-RELAY: An Expert's Handbook of Navigating Frame Relay NetworksFrom EverandWAN TECHNOLOGY FRAME-RELAY: An Expert's Handbook of Navigating Frame Relay NetworksNo ratings yet
- Radio Shack TRS-80 Expansion Interface: Operator's Manual Catalog Numbers: 26-1140, 26-1141, 26-1142From EverandRadio Shack TRS-80 Expansion Interface: Operator's Manual Catalog Numbers: 26-1140, 26-1141, 26-1142No ratings yet
- Introduction to 6800/6802 Microprocessor Systems: Hardware, Software and ExperimentationFrom EverandIntroduction to 6800/6802 Microprocessor Systems: Hardware, Software and ExperimentationNo ratings yet
- Practical Data Acquisition for Instrumentation and Control SystemsFrom EverandPractical Data Acquisition for Instrumentation and Control SystemsNo ratings yet
- Trilogy of Connectors: Basic Principles and Connector Design ExplanationsFrom EverandTrilogy of Connectors: Basic Principles and Connector Design ExplanationsRating: 5 out of 5 stars5/5 (1)
- The Maplin Electronic Circuits HandbookFrom EverandThe Maplin Electronic Circuits HandbookRating: 4.5 out of 5 stars4.5/5 (6)
- Deep Belief Nets in C++ and CUDA C: Volume 3: Convolutional NetsFrom EverandDeep Belief Nets in C++ and CUDA C: Volume 3: Convolutional NetsNo ratings yet
- The 4Ms of Operations: Prepared By: Karla Jane F. BangaysisoDocument18 pagesThe 4Ms of Operations: Prepared By: Karla Jane F. BangaysisoKarla BangFerNo ratings yet
- Newman News January 2017 EditionDocument12 pagesNewman News January 2017 EditionSonya MathesonNo ratings yet
- 3RT10241AB00 Datasheet enDocument7 pages3RT10241AB00 Datasheet enanon_92005543No ratings yet
- Derivatives and Foreign Currency: Concepts and Common TransactionsDocument28 pagesDerivatives and Foreign Currency: Concepts and Common TransactionsElle PaizNo ratings yet
- Noor Hafifi Bin Jalal: Operating Code 1: Demand ForecastDocument47 pagesNoor Hafifi Bin Jalal: Operating Code 1: Demand ForecastGopalakrishnan SekharanNo ratings yet
- SheeshDocument31 pagesSheeshfrancisco bonaNo ratings yet
- SSC CGL 13th Dec 2022 Shift-4 by CrackuDocument29 pagesSSC CGL 13th Dec 2022 Shift-4 by CrackuyuviNo ratings yet
- Moral Agent - Developing Virtue As HabitDocument2 pagesMoral Agent - Developing Virtue As HabitCesar Jr Ornedo OrillaNo ratings yet
- Philips Solar+LED Marketing StrategyDocument15 pagesPhilips Solar+LED Marketing StrategyrejinairNo ratings yet
- Physical GEOGRAPHY - TIEDocument432 pagesPhysical GEOGRAPHY - TIEnassorussi9No ratings yet
- Linux Plus Lpi LabsDocument94 pagesLinux Plus Lpi LabsKamib HamibebNo ratings yet
- Essential Components of an Effective Road Drainage SystemDocument11 pagesEssential Components of an Effective Road Drainage SystemRaisanAlcebarNo ratings yet
- TM 5-5031 HOLLINGSWORTH GENERATORS CE-51-DC AND DC - WK2 MODELS, 1953Document16 pagesTM 5-5031 HOLLINGSWORTH GENERATORS CE-51-DC AND DC - WK2 MODELS, 1953Advocate100% (1)
- Tax Invoice: New No 30, Old No 24 Bhagirathi Ammal ST, T Nagar, Chennai 600017 CIN: U74900TN2011PTC083121 State Code: 33Document1 pageTax Invoice: New No 30, Old No 24 Bhagirathi Ammal ST, T Nagar, Chennai 600017 CIN: U74900TN2011PTC083121 State Code: 33golu84No ratings yet
- Manual For Master Researchpproposal - ThesisDocument54 pagesManual For Master Researchpproposal - ThesisTewfic Seid100% (3)
- KD.7.1-WPS OfficeDocument9 pagesKD.7.1-WPS OfficePratista TyasNo ratings yet
- Hocketts Features of Human Language Zed and JasDocument41 pagesHocketts Features of Human Language Zed and JasRechelle Marmol100% (1)
- Dof Omm Ss Skirting Sk-02Document8 pagesDof Omm Ss Skirting Sk-02Ideal DesignerNo ratings yet
- Daraz PKDocument4 pagesDaraz PKshavais100% (1)
- C-Core-A3-Fold-Double-Side AMCC COREDocument2 pagesC-Core-A3-Fold-Double-Side AMCC CORESandeep SNo ratings yet
- User Interface Analysis and Design TrendsDocument38 pagesUser Interface Analysis and Design TrendsArbaz AliNo ratings yet
- 3.1. Optical Sources - LED - FOC - PNP - February 2022 - NewDocument49 pages3.1. Optical Sources - LED - FOC - PNP - February 2022 - NewyashNo ratings yet
- Soft Matter Physics Seminar on Non-Equilibrium SystemsDocument98 pagesSoft Matter Physics Seminar on Non-Equilibrium Systemsdafer_daniNo ratings yet
- An Overview of Radar Cross Section Measurement Techniques: Airplanes AIRDocument3 pagesAn Overview of Radar Cross Section Measurement Techniques: Airplanes AIRiamnbroneNo ratings yet
- The NF and BNF Charts from the Trading RoomDocument23 pagesThe NF and BNF Charts from the Trading RoomSinghRaviNo ratings yet
- Sujit Kumar Rout, Rupashree Ragini Sahoo, Soumya Ranjan Satapathy, Barada Prasad SethyDocument7 pagesSujit Kumar Rout, Rupashree Ragini Sahoo, Soumya Ranjan Satapathy, Barada Prasad SethyPrabu ThannasiNo ratings yet
- Servo LubesDocument2 pagesServo LubesVignesh VickyNo ratings yet
- Family Nursing Care PlanDocument2 pagesFamily Nursing Care PlanSophia Ella OnanNo ratings yet
- Cambridge O Level: Agriculture 5038/12 October/November 2020Document30 pagesCambridge O Level: Agriculture 5038/12 October/November 2020Sraboni ChowdhuryNo ratings yet
- PTM Kel 4 (English)Document10 pagesPTM Kel 4 (English)A'an Al FikriNo ratings yet