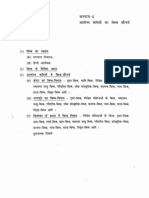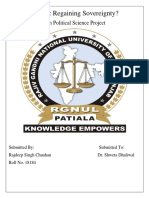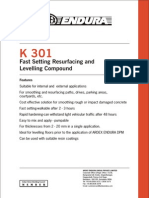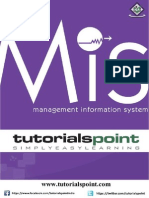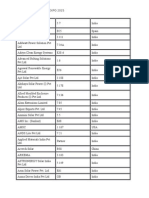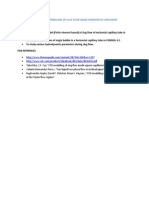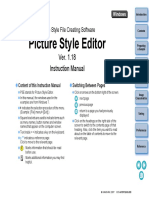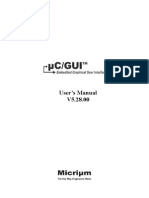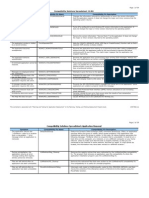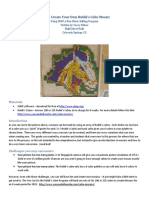Professional Documents
Culture Documents
Cycle Tempo Operation
Uploaded by
Tochi Krishna AbhishekCopyright
Available Formats
Share this document
Did you find this document useful?
Is this content inappropriate?
Report this DocumentCopyright:
Available Formats
Cycle Tempo Operation
Uploaded by
Tochi Krishna AbhishekCopyright:
Available Formats
Cycle-Tempo
A program for thermodynamic modeling and optimization of energy conversion systems
Cycle-Tempo Manual Cycle-Tempo Operation
ii
Table of Contents
Table of Contents
Chapters
1. 2. 3. 4. 5. 6. 7. 8. 9. Introduction Drawing in General Drawing Diagrams Data Input Making Calculations Calculation Results in the Diagram Tables with Calculation Results Making Diagrams Q,T and Value Diagrams
10. Mollier and T,s Diagrams
Chapter 1 Introduction
1.1 1.2 1.3 The Main Screen...................................................................................................1-2 Basic Properties of Cycle-Tempo Windows.........................................................1-6 Starting and Closing the Program.........................................................................1-7 1.3.1 1.3.2 1.3.3 1.4 1.5 Starting the program in Windows 95......................................................1-7 Closing the program ...............................................................................1-7 Overview of menu functions ..................................................................1-7
The index-window................................................................................................1-8 File Management ................................................................................................1-11 1.5.1 1.5.2 1.5.3 1.5.4 1.5.5 Creating new files.................................................................................1-11 Opening existing files...........................................................................1-12 Closing files..........................................................................................1-12 Saving files on disk ..............................................................................1-13 Overview of file management functions ..............................................1-14
1.6
Printing ...............................................................................................................1-15 1.6.1 1.6.2 1.6.3 1.6.4 1.6.5 Printing several files at once.................................................................1-15 The Print Preview screen......................................................................1-16 Activating the printer............................................................................1-17 Page Set-up...........................................................................................1-17 Overview of print functions .................................................................1-19
iii
Cycle-Tempo Manual Cycle-Tempo Operation
Chapter 2 Drawing in General
2.1 2.2 2.3 Introduction ..........................................................................................................2-2 How to Use Palettes..............................................................................................2-3 Drawing Objects...................................................................................................2-4 2.3.1 2.3.2 2.3.3 2.4 Text ........................................................................................................2-4 Lines.......................................................................................................2-6 Polygons.................................................................................................2-7
Selecting Objects ................................................................................................2-10 2.4.1 2.4.2 2.4.3 Selecting by clicking ............................................................................2-10 Selecting by outlining objects ..............................................................2-11 Selecting all objects in a drawing at once ............................................2-12
2.5 2.6 2.7 2.8 2.9
Moving Objects ..................................................................................................2-12 Deleting Objects .................................................................................................2-13 Modifying Properties of Objects ........................................................................2-13 The Clipboard: Copying, Cutting and Pasting Objects.......................................2-14 Zooming .............................................................................................................2-15 2.9.1 2.9.2 2.9.3 Zooming in ...........................................................................................2-15 Zooming out .........................................................................................2-16 Additional zooming functions ..............................................................2-16
2.10 2.11 2.12
Using the Grid ....................................................................................................2-17 Redrawing ..........................................................................................................2-18 Overview of General Drawing Functions...........................................................2-19
Chapter 3 Drawing Diagrams
3.1 3.2 3.3 3.4 3.5 3.6 3.7 The Drawing Window ..........................................................................................3-2 Description of Diagrams.......................................................................................3-3 Inserting apparatuses ............................................................................................3-3 Making Connections.............................................................................................3-5 Changing the Symbol of an Inserted Connection .................................................3-8 Moving Connections (= altering the routing of connection) ..............................3-10 Numbering objects..............................................................................................3-11 3.7.1 3.7.2 3.7.3 3.8 3.9 Moving pipe numbers...........................................................................3-12 Moving apparatus numbers ..................................................................3-12 Switching the numbering on and off ....................................................3-12
Deleting Objects .................................................................................................3-13 Rotating Apparatuses..........................................................................................3-13
iv
Table of Contents
3.10 3.11 3.12
Searching for Apparatuses and Pipes..................................................................3-14 Comments on Drawing Diagrams.......................................................................3-15 Menu Function Overview of the Diagram ..........................................................3-15
Chapter 4 Data Input
4.1 4.2 4.3 Introduction ..........................................................................................................4-2 Apparatus Data .....................................................................................................4-3 Data for connections.............................................................................................4-8 4.3.1 4.3.2 4.3.3 4.3.4 4.4 Pipes .......................................................................................................4-8 Extra conditions......................................................................................4-9 Off-design data.......................................................................................4-9 Mechanical axes ...................................................................................4-10
Medium data .......................................................................................................4-11 4.4.1 4.4.2 General .................................................................................................4-11 Compositions of working fluids ...........................................................4-12
4.5
System data.........................................................................................................4-15 4.5.1 4.5.2 4.5.3 4.5.4 Production functions.............................................................................4-16 Environment definition.........................................................................4-17 Auxiliary power consumption ..............................................................4-19 User-defined input................................................................................4-20
4.6
The Input Summary Window .............................................................................4-21
Chapter 5 Making Calculations
5.1 Calculation Settings..............................................................................................5-2 5.1.1 5.1.2 5.1.3 5.1.4 5.2 5.3 General calculation settings....................................................................5-3 Output control ........................................................................................5-4 User subroutines.....................................................................................5-5 Optimizing parameters ...........................................................................5-6
Making calculations..............................................................................................5-7 Calculation Output................................................................................................5-8 5.3.1 5.3.2 The message window .............................................................................5-8 Textual output ........................................................................................5-9
5.4
Overview of Menu Functions .............................................................................5-10
Cycle-Tempo Manual Cycle-Tempo Operation
Chapter 6 Calculation Results in the Diagram
6.1 Displaying Calculation Results ............................................................................6-2 6.1.1 6.1.2 6.2 6.3 Calculation results of pipes ....................................................................6-2 Calculation results of apparatuses ..........................................................6-3
Manipulating Result Objects ................................................................................6-4 Showing Other Variables......................................................................................6-5 6.3.1 6.3.2 Pipes .......................................................................................................6-5 Apparatuses ............................................................................................6-7
6.4 6.5
The legend ............................................................................................................6-8 Overview of Menu Functions ...............................................................................6-9
Chapter 7 Tables with Calculation Results
7.1 Overview of Available Tables..............................................................................7-2 7.1.1 7.1.2 7.2 7.3 Calculation results tables generated by default ......................................7-2 User-created table with pipe data ...........................................................7-3
Opening a Table with Calculation Results ...........................................................7-3 Creating Tables with Pipe Data Yourself .............................................................7-4 7.3.1 7.3.2 7.3.3 Creating the Table ..................................................................................7-4 Opening the table ...................................................................................7-6 Adapting the table ..................................................................................7-6
7.4 7.5
Copying a Tables Contents to Other Programs ...................................................7-6 Overview of Menu Functions ...............................................................................7-7
Chapter 8 Making Diagrams
8.1 8.2 8.3 Creating Diagrams................................................................................................8-2 Opening Existing Diagrams..................................................................................8-3 Updating diagrams................................................................................................8-4 8.3.1 8.3.2 8.3.3 8.3.4 8.4 8.5 Changing the size of diagrams ...............................................................8-5 Inserting extra scale marks .....................................................................8-6 Adapting names and titles ......................................................................8-6 Adapting axis settings ............................................................................8-7
Using Templates...................................................................................................8-9 Overview of Menu Functions .............................................................................8-10
vi
Table of Contents
Chapter 9 Q,T and Value Diagrams
9.1 9.2 9.3 Introduction ..........................................................................................................9-2 Creating Q, T and value diagrams ........................................................................9-4 Updating Q, T and Value Diagrams .....................................................................9-6 9.3.1 9.3.2 9.3.3 9.3.4 9.4 9.5 Changing the names of temperature profiles ..........................................9-6 Deleting temperature profiles directly from the diagram .......................9-6 Changing the sequence of temperature profiles directly in the diagram 9-7 Changing the orientation of temperature profiles...................................9-7
Comments.............................................................................................................9-8 Overview of Menu Functions ...............................................................................9-8
Chapter 10 Mollier and T,s Diagrams
10.1 10.2 10.3 Introduction ........................................................................................................10-2 Creating Mollier and T, s diagrams ....................................................................10-4 Updating Mollier and T, s diagrams ...................................................................10-5 10.3.1 10.3.2 10.3.3 10.3.4 10.4 10.5 10.6 10.7 Inserting lines with constant thermodynamic property ........................10-5 Changing lines with constant thermodynamic property .......................10-7 Deleting lines directly from the diagram..............................................10-9 Changing the properties of process lines..............................................10-9
Changing the Type of Diagram ..........................................................................10-9 Using Templates in Mollier and T, s Diagrams ................................................10-11 Comments.........................................................................................................10-11 Overview of Menu Functions ...........................................................................10-12
Appendix A: Steam /water properties
Index
vii
Cycle-Tempo Manual Cycle-Tempo Operation
viii
Introduction
Chapter 1
Introduction
This chapter will describe the basic features and basic possibilities of the Cycle-Tempo user interface. The operation of specific parts and their features and possibilities will be described later.
Table of Contents: 1.1 1.2 1.3 The Main Screen...................................................................................................1-2 Basic Properties of Cycle-Tempo Windows.........................................................1-6 Starting and Closing the Program.........................................................................1-7 1.3.1 1.3.2 1.3.3 1.4 1.5 Starting the program in Windows 95......................................................1-7 Closing the program ...............................................................................1-7 Overview of menu functions ..................................................................1-7
The index-window................................................................................................1-8 File Management ................................................................................................1-11 1.5.1 1.5.2 1.5.3 1.5.4 1.5.5 Creating new files.................................................................................1-11 Opening existing files...........................................................................1-12 Closing files..........................................................................................1-12 Saving files on disk ..............................................................................1-13 Overview of file management functions ..............................................1-14
1.6
Printing ...............................................................................................................1-15 1.6.1 1.6.2 1.6.3 1.6.4 1.6.5 Printing several files at once.................................................................1-15 The Print Preview screen......................................................................1-16 Activating the printer............................................................................1-17 Page Set-up...........................................................................................1-17 Overview of print functions .................................................................1-19
1-1
Cycle-Tempo Manual Cycle-Tempo Operation
1.1
The Main Screen
Figure 1-1 shows you what your main screen looks like. It is divided into six parts, from top to bottom:
Title bar Menu bar Tool bar Working area Index-window Status bar
Figure 1-1: the main window
1-2
Introduction
Title bar
The Title bar tells you the name of the program. When you have opened a file, the name of that particular file will be stated behind the name of the program.
Menu bar
The Menu bar contains the commands you will need to perform all kinds of actions such as opening and printing files. When performing one of these commands from the Menu bar, you will usually be offered another pull-down menu from which you can select additional commands. If the status of the program is such that a specific command is not applicable or cannot be performed, the name of that command is dimmed.
Tool bar
The Tool bar contains a number of buttons for performing commands that are often used. All commands on the Tool bar can also be found in the Menu bar.
Status bar
The Status bar provides you with information about the program. For example, if there is a drawing window in use, the x and y coordinates of the mouse pointer are displayed. The percentage displayed directly beside them on the Status bar refers to the scale of your drawing. 100% means the drawing is displayed at its actual size (1:1), 50% means the size displayed on your screen is half the actual size, and 200% means the displayed size is twice the actual size. The Status bar also states whether you have made any changes in the file. Another purpose of the Status bar is to provide you with messages about the program, ranging from general information on ths status of the program to error warnings or useful tips. Also, the Status bar will give you a brief description of any particular command in the Tool Bar or Menu bar you might point at with your mouse pointer.
The working area
The working area comprises the larger part of the screen. You can place one or several different windows in the working area (see Figure 1-2), for example:
Index-window
The index-window is designed to give you an index of the data available while you are working with the program. The index-window gives you an overview of files that are open and what they contain. The data within a file include data concerning the diagram drawn as well as
1-3
Cycle-Tempo Manual Cycle-Tempo Operation
tables and graphs. Each of the windows referred to below can be opened by means of the index-window. Unlike other window types, index-windows can only be opened one at a time.
Figure 1-2: windows within the working area
Drawing windows
The final draft of a diagram is created in a drawing window. Within this area, you can draw apparatuses and pipes, and connect them with each other. You can also add texts, and activate a properties-window for each object drawn. Results of calculations can also be displayed in this window.
Input summary
The input summary summarizes data entered into the drawing window. This mainly concerns data described in the Data Input chapter, such as production functions, pressures and temperatures.
1-4
Introduction
Text output
The text output contains text-only versions of the complete output of Cycle-Tempo calculation results. The text output can also contain extra debug output.
Message window
The message window contains messages generated during a calculation.
Table windows
Table windows contain table versions of Cycle-Tempo output. Each table of the Cycle-Tempo output is presented in a separate window.
Graph windows
The graph windows display Q,T and value diagrams of heat-exchanging apparatuses, as well as state diagrams such as Mollier and T,s diagrams.
If you are using a window that is larger than or (partially) outside the main field, horizontal and vertical scroll bars will appear (see Figure 1-2). You can use these to scroll to sections beyond the area you are working in.
Note!
The windows in the main field can have scroll bars of their own, as well as a title bar (just like the main screen). The title bar of a window in the main field states the name of the file to which the window belongs and the name of the window itself.
1-5
Cycle-Tempo Manual Cycle-Tempo Operation
1.2
Basic Properties of Cycle-Tempo Windows
All Cycle-Tempo windows are outfitted with MS-WINDOWS standard facilities for enlarging, reducing, moving, maximizing, minimizing, closing, and scrolling. You can find a complete description of these possibilities in the MS-WINDOWS User's Guide.
Cycle-Tempo windows are outfitted with extra keyboard navigation functions. The table below gives an overview of these functions:
Key Page Up Page Down Ctrl+Home Ctrl+End
Function Scroll back Scroll forward Go to beginning of window Go to end of window
1-6
Introduction
1.3
Starting and Closing the Program
1.3.1 Starting the program
Upon installation, the program has automatically created a program group in the Start Menu on the Windows desk top.
Cycle-Tempo can now be started simply by selecting, successively, Start Programs Cycle-Tempo Cycle-Tempo.
While the program is loaded, its logo will appear on the screen for just a few seconds. After that, the main screen opens, together with the index-window (see Figure 1-1).
1.3.2 Closing the program
Select File | Exit to close the program.
If one or more files are opened that have not yet been saved, the program will prompt you to do so for each one. For more information about saving, see section 1.5.4 with respect to the functions File | Save and File | Save As.
1.3.3 Overview of menu functions
Function Close program
Menu bar option File | Exit
Short-cut
Alt+F4
Tool bar
1-7
Cycle-Tempo Manual Cycle-Tempo Operation
1.4
The index-window
The index-window is opened when you start the program. It is designed to provide you with an index of the data available while you are working with the program. The advantage of that is that you can see at a single glance the data available to you. The index-window lists all opened files and gives a list of data available within those files. The data within a file include data concerning the diagram drawn, as well as tables and graphs. Unlike other window types, index-windows can only be opened one at a time.
Figure 1-3: example of an index-window
Figure 1-3 gives an example of an index-window. You can see three opened files: EX0, EX1 and EX2. No calculation has been made yet for file EX0, since the data available only comprise a diagram and an input summary. Much more data are available for file EX1. You can see various tables, a number of diagrams, and text output.
1-8
Introduction
Opening, closing
The index-window can be closed with the standard MS-WINDOWS method for closing windows. To re-open, select View from the Menu bar:
Select: View | Index
If the index-window is already open, the window is activated with View | Index. View | Index then has the same effect as Window | Index.
Selecting
You can select a title from the index-window by clicking on it. You can move up and down the index by using the upward and downward arrows on your keyboard ( and ).
Hiding data
The file data reproduction in the index-window can be hidden either by double-clicking in the index-window on the file-name or on the icon to the left of the file-name, or by selecting the file-name and then pressing Enter. You can make the data visible again by repeating the same sequence. Note that the file is not closed when data are hidden.
Figure 1-1: index-window hiding the data available within the files
Figure 1-1 displays the same index-windows as Figure 1-3, but in this case the data are hidden in the file.
Other possibilities of the index-window include:
Selecting several index-titles simultaneously
To select an individual title, click on the title while pressing the Ctrl key. To select several titles at once, keep the Shift key pressed down, then press the mouse button on the first title
1-9
Cycle-Tempo Manual Cycle-Tempo Operation
and drag the pointer to the last one while holding down the button; on the last one, release both the mouse button and the Shift key, and you will have selected all the titles the pointer covered.
Changing the order of index-titles Select a title and move it with Alt+ and Alt+ .
This way you can determine the order in which titles are printed.
Making data visible in a window
Double-click on the desired title, or select the title with the mouse pointer and press Enter.
Printing data (or previewing print)
Select the desired titles and then select File | Print or File | Print Preview. The titles are printed in the order shown in the index-window (see also: Changing the order of indextitles).
Deleting graphs and tables
Select the desired titles and press the Delete key.
Note!
It is NOT possible to delete Scheme, Input Summary, Text output and Messages.
1-10
Introduction
1.5
File Management
The file management functions are accessible via File on the Menu bar. Click the File menu to open it. Figure 1-2 presents the File menu. This menu also contains several commands for printing. Printing will be discussed in section 1.6.
Figure 1-2: File menu
1.5.1 Creating new files
With File | New, a new file is opened and a new drawing window is displayed on the screen. This new file is given the temporary name NONAME*.GUI. The * stands for the serial number of the new file: the first file you create each time you (re)start the program is number 1, the next number 2, etc.
Note!
If a previously opened file is displayed on the screen, it remains opened, but becomes inactive. When you create a new file, previously created files are not automatically closed. They remain open and visible on the screen, but become inactive. Before you exit, be sure to close each file separately (see section 1.5.3 Closing files).
If a new file is saved, the computer will ask you under what name the file must be saved (see section 1.5.4 Saving files on disk: File | Save As).
1-11
Cycle-Tempo Manual Cycle-Tempo Operation
1.5.2 Opening existing files
In order to change, view and print or review graphs and tables in an existing file, you must first open the file separately.
Select: File | Open.
A standard MS-WINDOWS File Open window will now appear on your screen.
Note!
If a previously opened file is displayed on the screen, it remains opened, but becomes inactive. When you open an existing file, previously opened files are not automatically closed. They remain open and visible on the screen, but become inactive. Before you exit, be sure to close each file (see section 1.5.3).
1.5.3 Closing files
To close a file:
Select: File | Close
If several files are open, this command will only close the one that is active. The name of the file that is active is visible in the Title bar of the main field (see Figure 1-2; in this figure, there is only one file open).
If you close a file without saving the changes that you made in it, a window will appear on the screen asking you whether the file should still be saved. You can cancel the closing with the Cancel button. You then return to the situation as it was before the command was given.
If all opened files are closed, the only thing that remains is the empty main field, and possibly the index-window. The index-window will state that no more files are open. The Title bar in the main field will no longer indicate a file-name (see Figure 1-1).
1-12
Introduction
If the program is closed, a File | Close procedure will be performed for all open files.
Note!
A closed window does not necessarily mean the file in that window has been closed. This is only the case if the Title bar no longer contains a file-name and if the index-window indicates that there are No files opened.
1.5.4 Saving files on disk
Files can be (re)saved on disk with the functions File | Save and File | Save As. It is important to save files frequently, certainly if you are working under MS-WINDOWS (both 3.x and 95). If several files are open at the same time, you can save all of them at once using File | Save All.
If a file is saved, the original version will be saved in a file with the extension .BAK.
The name of the file that is active is visible in the Title bar in the main field (see Figure 1-2; this figure shows only one opened file).
New files have the temporary name NONAME*.GUI. The * stands for the serial number of the new file. If you try to save a NONAME file with File | Save, the function File | Save As is automatically activated. This function automatically prompts you to give the file a name if it is a new file and to rename it if it is an existing one. If you perform File | Save As on an existing file and proceed to insert a new name, both the old file (with its original name) and a newlynamed copy are saved.
If the function File | Save As is selected, the standard MS-WINDOWS File Save As window appears on the screen.
If you save a file using an already existing file-name, the computer will ask you whether you want to replace the latter with the former: Select Yes to replace the contents of the original file with the contents of the current file. Select No to insert a different name for the current file; the File Save As window appears again.
1-13
Cycle-Tempo Manual Cycle-Tempo Operation
Select Cancel to cancel the Save As procedure. The screen will return to the situation as it was before the Save As command was given. To save changes you made in an already existing file, select File | Close. The computer will ask you whether you wish to save the altered version of the file or the original one.
1.5.5 Overview of file management functions
Here is a simple overview of the file management functions with their corresponding Tool bar buttons and short-cut keys.
File management function
Create a new file Open an existing file Close a file Save a file Rename/copy a file Save all opened files
Menu bar option
Short-cut
Tool bar
File | New File | Open File | Close File | Save File | Save As File | Save All
Ctrl+n Ctrl+o Ctrl+e Ctrl+s Ctrl+a Ctrl+l
1-14
Introduction
1.6
Printing
The print functions are accessible via File on the Menu bar. See Figure 1-2: File menu.
The contents of each window in the main field can be printed. It does not matter whether the item to be printed is a sketched diagram, a diagram with calculation results, a table or anything else. By default, the computer will use the printer active in MS-WINDOWS. To select another printer, see section 1.6.3 Activating the printer.
For a direct printout of the contents of the active window:
Auto fitting
Select: File | Print
The way in which a window is printed depends, among other things, on the type of window and on the printer set-up. In a drawing window, for example, if the drawing is larger than the paper measurements, the drawing is automatically scaled to fit the paper size exactly (while retaining the correct proportions). The program takes into account the measurements, the height or the width, that requires the largest scale.
Index-window
You can print the index-window itself by clicking File | Print without selecting any indextitles (you can avoid selecting an index-title by clicking on any section outside this window).
1.6.1 Printing several files at once
Index-window
It is also possible to print the contents of several windows at the same time, simply by selecting the desired titles from the index-window and then going to File | Print. You can determine the order in which files are printed by re-ordering their titles in the index-window (see section 1.4 The index-window: Changing the order of index-titles).
1-15
Cycle-Tempo Manual Cycle-Tempo Operation
1.6.2 The Print Preview screen
WYSIWYG
Using Print Preview, you can see how a specific page is printed. In the Print Preview screen, you can scroll back and forth through the different pages to be printed.
You can print pages directly from the Print Preview screen.
Select: File | Print Preview
More at the same It is also possible to simultaneously place the contents of various windows in the Print Preview time screen. Simply follow the procedure outlined for printing several files at once: in the indexwindow, select various index-titles and then select File | Print Preview.
The Print Preview screen has a Tool bar of its own. The meaning of the buttons is as follows:
Shows one page in the Print Preview screen
Shows two pages at the same time in the Print Preview screen (not possible if the printer is set to landscape)
Scrolls back one page
Scrolls forward one page
Prints all parts selected for the Print Preview screen
Closes the Print Preview screen
The Print Preview window can also be closed with the usual MS-WINDOWS method for closing windows.
1-16
Introduction
1.6.3 Activating the printer
Using the Print Setup option in the File menu, you can select any other printer installed in MS-WINDOWS:
Select: File | Print Setup
A new window will appear, prompting you to connect to the printer of your choice by selecting Specific Printer. In this window, you can also change printer settings regarding paper format and style (landscape or portrait).
You can also change the printer settings by first (if this has not yet been done) selecting the desired printer and then clicking the Options button. A window for setting the relative printer will then appear on the screen. The appearance of this window is dependent on the printer selected.
Note!
By selecting another printer or by changing the printer settings, the settings of MSWINDOWS and the printer driver are changed. However, this will affect all MS-WINDOWS programs installed. Conversely, changing the printer settings in other programs also affects Cycle-Tempo.
1.6.4 Page Set-up
Page Set-up is for creating and adjusting margins, gutters, headers and footers for printing.
Select: File | Page Setup
Figure 1-3 displays the default Page Set-up window.
In the upper part, you can set top, bottom, left and right margins. A Top margin of 10 mm means that the bottom of the header, including an optional horizontal line, will be placed at 10 mm from the top of the paper. If no header is printed, the first 10 mm of paper is left
1-17
Cycle-Tempo Manual Cycle-Tempo Operation
blank. A Bottom margin of 10 mm means that the top of the footer, including an optional horizontal line, is placed at 10 mm from the bottom of the paper. If no footer is printed, the last 10 mm of paper is left blank.
Note!
If footers and /or headers are used, the bottom and top margins may not be too small; if they are, the header and/or footer may partly disappear from the paper or not be printed at all.
Figure 1-3: the Page Set-up window
The Header and Footer sections in the Page Set-up window enable you to enter the contents of headers and footers. Four texts can be entered, i.e. a left and a right header, and a left and a right footer. Furthermore, by clicking Horizontal line you can state whether a horizontal line should be placed under or above the header and footer, respectively.
You have the following possibilities for selecting the contents of headers and footers: Program Name File-name Description : : : name of the program: Cycle-Tempo including version number name of the file to which the print belongs description of the system entered in the diagram (see Chapter 3: Drawing Diagrams)
1-18
Introduction
Date + Time Printed :
Page Number : Page Number + Total : Empty :
Free interpretation :
date and time that the print was made (i.e., not the date and time that the file was created, nor the date and time of the last modification to the file) page number page number, together with the total number of pages that is being printed by emptying the input box, the relative header or footer is not printed; the input box can be emptied by deleting the text or by selecting the last, empty option from the selection list any text other than the possibilities stated above is literally printed by the program
1.6.5 Overview of print functions
Here is a brief overview of all the print functions with their corresponding buttons on the Tool bar and their short-cut keys. Print function
Print contents of window Show preview of print Select / set printer Set page
Menu bar option
File | Print File | Print Preview File | Print Setup File | Page Setup
Short-cut
Ctrl+p
Tool bar
1-19
Cycle-Tempo Manual Cycle-Tempo Operation
1-20
Drawing in General
Chapter 2
Drawing in General
This chapter describers the plotting operations that are applicable to all drawing windows in Cycle-Tempo.
Table of Contents:
2.1 2.2 2.3 Introduction ..........................................................................................................2-2 How to Use Palettes..............................................................................................2-3 Drawing Objects ...................................................................................................2-4 2.3.1 2.3.2 2.3.3 2.4 Text ........................................................................................................2-4 Lines.......................................................................................................2-6 Polygons.................................................................................................2-7
Selecting Objects ................................................................................................2-10 2.4.1 2.4.2 2.4.3 Selecting by clicking ............................................................................2-10 Selecting by outlining objects ..............................................................2-11 Selecting all objects in a drawing at once.............................................2-12
2.5 2.6 2.7 2.8 2.9
Moving Objects ..................................................................................................2-12 Deleting Objects .................................................................................................2-13 Modifying Properties of Objects.........................................................................2-13 The Clipboard: Copying, Cutting and Pasting Objects.......................................2-14 Zooming .............................................................................................................2-15 2.9.1 2.9.2 2.9.3 Zooming in ...........................................................................................2-15 Zooming out .........................................................................................2-16 Additional zooming functions ..............................................................2-16
2.10 2.11 2.12
Using the Grid ....................................................................................................2-17 Redrawing...........................................................................................................2-18 Overview of General Drawing Functions ...........................................................2-19
2-1
Cycle-Tempo Manual Cycle-Tempo Operation
2.1
Introduction
Cycle-Tempo has a number of different drawing windows, i.e. (a) the window in which the diagram is plotted, and (b) the windows in which diagrams and graphs are displayed. The general plotting functions apply to all windows. Specific functions have been added to the drawing windows.
Figure 2-1: general drawing window
2-2
Drawing in General
In general, drawing windows have palettes with buttons for performing various actions. In specific drawing windows, a number of buttons may have been added to these palettes, while also (as is the case in the window in which the diagram is drawn) one or more palettes may have been added to a window.
2.2
How to Use Palettes
When a drawing window is active and not minimized, you will see a main palette and one or more extra palettes with buttons on the right side of the window.
Select Tool
Zoom Tool Description Tool Polygon Tool
Text Tool Line Tool Results Tool
Figure 2-2: general main palette
The palettes are used for drawing objects such as texts and lines, and for zooming in. The arrow in the main palette states the selection mode, the neutral state (see Figure 2-2).
Selecting
The buttons in the palettes work like pre-select buttons on a radio. A button is activated by clicking on it with the mouse pointer. Clicking another button activates this button and switches off the other. This also holds true if a button is activated in the one palette, while a button has already been activated in another palette. The button in the other palette is then switched off, and the button in the relative palette is switched on.
Scrolling
A palette can contain more buttons than are visible. You can make the other buttons visible by clicking on the Toggle button. Scrolling with the Toggle button works circularly: after the last window with buttons, the first window will appear again.
2-3
Cycle-Tempo Manual Cycle-Tempo Operation
Hiding
In order to obtain a better overview of a drawing, the palettes can be hidden by selecting Options | Hide Tools in the Menu bar of the main field. All palettes present will then be hidden.
Retrieving
You can retrieve the hidden palettes by selecting in the Menu bar Options | Show Tools.
2.3
Drawing Objects
2.3.1 Text
Texts have the following possibilities: An unlimited number of pieces of text can be entered anywhere in the drawing. Greek symbols Subscripts and superscripts Several lines at once
Figure 2-3 displays a number of possibilities with texts.
Properties of texts that can be modified include: Contents Font Font size Font style (bold, italic, underlined) Orientation
You can enter and modify text as follows: 1. Click the Text button in the main palette (see Figure 2-2) 2. 3. 4. 5. Then click on the place in the drawing window where the text must be entered The text Text now appears in the drawing Click on the arrow in the main palette Then double-click on the place where Text is to be placed in the drawing window
2-4
Drawing in General
A window will appear on the screen; in this window, you can modify the properties of the
text, i.e., contents, font, font size, font style, and orientation.
Figure 2-3: possibilities with texts
You can enter Greek symbols, subscripts and superscripts and display several lines at once as follows:
Greek symbols: Type an @ in front of the symbol whose equivalent from the Greek alphabet must be displayed. For example, for : Type @a
Subscript: Type _ (underscore) in front of the characters that must be displayed as subscript Typ | behind the characters that must be displayed as subscript, in order to turn off subscript
Superscript:
2-5
Cycle-Tempo Manual Cycle-Tempo Operation
Type ^ in front of the characters that must be displayed as superscript Type | behind the characters that must be displayed as superscript, in order to turn off superscript
If the characters @, _, ^ or | themselves must be printed, they must be preceded by a \ (backslash). To display the backslash itself, it must also be preceded by a backslash (so type: \\).
Several lines at once : Press Enter to start a new line or to insert text
Note!
Comments: you can use only one font, size and style per text object.
2.3.2 Lines
A line consists of one or more individual lines. Lines can serve as illustrative lines or can be used as construction lines.
The lines have the following possibilities: An unlimited number of lines can be entered anywhere in the drawing. A line can consist of an unlimited number of small individual lines.
You can modify the following properties of lines: Line style Line width Line color
Figure 2-1, at the beginning of this chapter, presents a number of possibilities with lines.
You can enter lines as follows: 1. 2. Press the Line symbol in the main palette (Figure 2-2) Click on the place in the drawing window where the line should start; the pointer changes into the symbol of a pen 3. Click on the place where the line should end
2-6
Drawing in General
or: Drag the mouse to the place where the line should end and release the mouse button.
By repeating this step again and again, various lines can be entered one after the other. 4. Double-click to establish the end point of the last individual line
Repeat steps 2, 3 and 4 to introduce various lines into the drawing. Click the arrow in the main palette to stop drawing lines.
Modify properties
The properties of a line can be modified by double-clicking on an individual line. An input window for modifying line properties will then appear on the screen.
Line width
If the line width is 0, a 1-pixel line will be drawn; this remains the same if you zoom in or print. If the line width is more than 0, it is modified when you zoom in or print which is especially handy in printing. Since printers have a higher resolution than screens, a drawing is practically always zoomed in during printing (a zoom percentage of 100% on the screen corresponds with a zoom percentage of 500% on a printer, with a printing resolution of 300 * 300 dpi). Widening the line prevents it from automatically retaining a 1-pixel width, which would be too thin for most printouts.
Step-by-step Deleting
When entering lines (step 3), you can delete the last one entered by clicking the right mouse button. By repeatedly clicking the right mouse button, the entire line can be deleted step-bystep. When the pointer changes from a pen back into an arrow, the initial point of the first line piece has also been removed, thus deleting the entire line.
Deleting an entire line
You can delete an entire line at once by clicking on the arrow in the main palette or by pressing Esc. The entire line is then erased.
Note!
Comments: You can only use one line width, style and color per line.
2.3.3 Polygons
2-7
Cycle-Tempo Manual Cycle-Tempo Operation
The user can add polygons to the drawing window. The user determines the number of corner points with a minimum of three (triangle). Like text and line objects polygons just have an illustrative purpose.
The polygons have the following possibilities: An unlimited number of polygons can be entered anywhere in the drawing. A polygon can consist of an unlimited number of corner points with a minimum of three.
You can modify the following properties of polygons: Width of the sides Style of the sides Color of the sides Color of the enclosed surface Transparency of the enclosed surface
You can enter polygons as follows: 1. Press the Polygon tool in the main palette (see Figure 2-2). The pointer changes into the polygon symbol. 2. Click on the place in the drawing window where the first corner point of the polygon should be positioned; the pointer changes into the symbol of a pen. 3. Click on the place where the first side of the polygon should end. or: Drag the mouse to the place where the first side of the polygon should end and release the mouse button.
By repeating this step again and again, various sides of the polygon can be entered one after the other.
4.
Double-click to establish the last corner point of the polygon. The polygon is closed automatically by the program by adding a side from the last corner point to the first corner point. The pen symbol changes back into the polygon symbol. If the user closes the polygon by double-clicking on the first corner point the last point is positioned on top of the first point!
2-8
Drawing in General
The polygon can be moved by selecting a point of the enclosed surface with the left mouse button and dragging it to the desired position. At selecting the polygon the polygon is colored red and the corner points become visible. The shape of the polygon can be changed by selecting one of the sides or one of the corner points with the left mouse button. Dragging the side or the corner point changes the shape of the polygon.
The properties of a polygon can be modified by double-clicking on an individual polygon. An input window for modifying polygon properties will then appear on the screen. If the polygon is not transparent, all objects underneath it are not visible as far as they are covered by the polygon.
2-9
Cycle-Tempo Manual Cycle-Tempo Operation
2.4
Selecting Objects
In this section, objects refer to any part that can be drawn in the drawing window. A number of objects selected simultaneously (a selection) are also an object. This paragraph, however, deals with making a selection of objects stated in the first line.
Note!
To make a selection, the drawing window must be in selection mode. In other words, the arrow in the main palette has been selected (see Figure 2-2).
There are three ways of making a selection, i.e., by: 1. 2. 3. clicking with the mouse outlining objects; you can do so by drawing a rectangle around the objects to be selected selecting all objects at the same time via the Menu bar
Methods 1 and 2 are interchangeable.
2.4.1 Selecting by clicking
You can select an object by clicking on it. An object that has been selected is colored red.
Selecting
Expanding the selection
You can select various objects at the same time. If one object has been selected, you have a selection with one object. You can add objects to this selection by holding down the Shift key while clicking on the objects to be added to the selection.
Reducing the selection
You can remove objects from a selection by holding down the Shift key while clicking on the object you wish to remove. The object will be displayed in black again.
Undoing the selection
You can undo a selection by clicking anywhere in the window outside your selection. All objects will be displayed in black again.
Modifying a selection
You can also undo a selection by clicking on an object that has not been selected (no part of the selection). The first selection is then canceled and replaced by the new one.
2-10
Drawing in General
2.4.2 Selecting by outlining objects
You can outline a group of objects by drawing a rectangle around them. All objects inside the rectangle are included in the selection.
Figure 2-4: selecting by outlining objects
Selecting
You can outline objects as follows (see also Figure 2-4):
1.
Move the mouse pointer to the place where the corner of the rectangle must start; press the mouse button.
2.
Drag the mouse until the rectangle is large enough to contain all objects to be selected; release the mouse button. All objects completely within the rectangle will be included in the selection. A selected object will be colored red.
Expanding a selection
With this method, you can add objects to the selection in the same way as with the method using the mouse: 1. Move the mouse pointer to the place where the rectangle should start; press the mouse button while holding down the Shift key.
2-11
Cycle-Tempo Manual Cycle-Tempo Operation
2.
Drag the mouse until the rectangle completely includes all objects to be selected; release the mouse button.
You can expand the selection further by repeating steps 1 and 2. In this, you may continually hold down the Shift key.
Reducing a selection
With this method, you cannot remove objects from a selection. You can only do this using the method of clicking with the mouse.
Undoing a selection
You can undo a selection by drawing a rectangle with the mouse that does not completely cover any of the objects.
Changing a selection
You can cancel a selection by drawing a rectangle that includes objects that have not been selected ( no part of the selection). The first selection will then be canceled and replaced by the new one.
2.4.3 Selecting all objects in a drawing at once
You can select all objects in a drawing at once using the Menu option Edit | Select All.
2.5
Note!
Moving Objects
The preceding section explained how to make a selection. As stated, a selection is also an object!
Objecten can be moved by dragging them with the mouse: 1. Drag the object with the mouse to the desired place in the drawing window and release the mouse button
Comments: When an object is being moved, the object will (still) be selected after replacement Before a selection can be moved, you must place the mouse on one of the objects selected within the selection before pressing the mouse button
2-12
Drawing in General
When you drag an object outside the drawing window, this window is automatically scrolled
2.6
Deleting Objects
To delete an object: 1. 2. Select one or more objects Select Edit | Delete from the Menu bar, or press Delete
Note!
Comments: a deleted object cannot be retrieved: GONE is GONE
2.7
Modifying Properties of Objects
In general, you can modify the properties of an object by double-clicking on the object. An input window will then appear on the screen in which you can modify the objects properties. It does not matter here whether it concerns a general object (such as a text or a line), or a specific object (such as an apparatus, see Chapter 3). By pressing the OK button, you add the modified properties to the object. By pressing the Cancel button, modifications are not added to the object.
2-13
Cycle-Tempo Manual Cycle-Tempo Operation
2.8
The Clipboard: Copying, Cutting and Pasting Objects
The program contains a clipboard; its operation strongly resembles the operation of the clipboard in MS-WINDOWS. Objects that have been copies or moved to the clipboard from a drawing window in Cycle-Tempo are also available on the clipboard in other programs (e.g., MS-WORD, PAINT, WORDPERFECT) as bitmaps. The clipboard works according to the following principles:
At any time, there can only be one object on the clipboard. When you place an object on the clipboard while there is already another object on it, the original object is destroyed and replaced by the new one.
You can place an object of the drawing window on the clipboard by copying or cutting. Cutting means that the object disappears from the drawing window. Pasting brings an object from the clipboard to the drawing window. With pasting, an object of the clipboard is copied to the drawing window. If more files are opened and thus more drawing windows appear on the screen, you can remove or copy an object from one drawing window to another via the clipboard.
Copying
You can copy an object to the clipboard as follows: 1. 2. Select one or more objects in the drawing window Select Edit | Copy from the Menu bar
Cutting
You can move an object to the clipboard as follows: 1. 2. Select one or more objects in the drawing window Select Edit | Cut from the Menu bar
If there is no object on the clipboard, the Paste button on the Tool bar and the Menu Option Edit | Paste in the Menu bar are inactive (dimmed). Clicking on them with the mouse has no effect.
Pasting
You can copy an object from the clipboard to the drawing window as follows: 1. 2. Select Edit | Paste from the Menu bar The pointer in the drawing window will change into the Paste pointer
2-14
Drawing in General
3.
Click with the mouse on the place in the drawing window where the object to be copied should be placed; the position of the Paste pointer indicates the position of the left upper corner of the object to be pasted.
Unlike MS-WINDOWS, Cycle-Tempo does not automatically delete selections you may have made in the drawing when you paste an object from the clipboard. The selection is merely undone and the pasted objects form a new selection.
Tip!
Texts and numbers entered into input boxes in input windows can also be moved to or copied to and from the clipboard. These texts and figures continue to be available on the clipboard of other programs.
2.9
Zooming
When a drawing window is active, the x and y coordinates of the pointer in the drawing field will be indicated on the Status bar. Directly beside it, a percentage is displayed that indicates the scale of the drawing. 100%, for example, means that the drawing is scaled 1 to 1 on the screen; 50% means that the drawing is half its actual size, and 200% means it is twice as large. You can change this percentage by zooming.
2.9.1 Zooming in
By zooming in, you enlarge the screen. Zooming in works in the same manner as selecting objects by outlining (see Figure 2-4). However, for zooming in you must select the magnifying glass in the main palette, instead of the arrow.
Take the following steps to zoom in: 1. 2. Select the magnifying glass in the main palette (see Figure 2-2) Move the mouse pointer to the place where the rectangle should start and press the mouse button 3. Drag the mouse until the rectangle covers the area on which you want to zoom in, and release the mouse button
2-15
Cycle-Tempo Manual Cycle-Tempo Operation
The selected area is then displayed across the entire screen.
Canceling
While drawing the rectangle, you may decide not to zoom in after all. You can then (while drawing the rectangle) cancel the zoom by keeping the rectangle very small.
Comment: zooming in is limited to a maximum size of 1000%.
2.9.2 Zooming out
The diagram is reduced in size by zooming out. Zooming out always reduces the actual size of the diagram by a quarter, i.e. from 100% to 75%, from 75% to 56%, etc.
To zoom out: Select: Options | Zooming Out
Comment: zooming out is limited to a minimum size of 20%.
2.9.3 Additional zooming functions
Extents
With the Zoom Extents function, a drawing is reduced or enlarged in such a way that the drawing fits exactly within the drawing window. (However, a drawing can never be enlarged beyond its actual size of 100%).
Select: Options | Zoom Extents
Previous
With the Zoom Previous function in the Options menu, you can always cancel your last zoom action. Each zoom percentage you select is added to the previously selected ones. With Zoom Previous, you can return to the zoom percentage prior to the current one.
Select: Options | Zoom Previous
2-16
Drawing in General
Normal
With the Zoom Normal function in the Options menu in the Menu bar, you can zoom back to actual size (100%) at once, from any zooming percentage.
Select: Options | Zoom Normal
2.10 Using the Grid
A grid is a raster of fine dots laid across the drawing paper. The program always uses a grid to place objects on the drawing field. In this way, it is easier to align objects and draw straight lines.
To make the alignment and positioning of objects easier, the grid can also be made visible via the Options menu on the Menu bar:
Select: Options | Show Grid
The grid can be switched off again in the same way:
Select: Options | Hide Grid
The grid is only visible on the screen; it is not shown on the printout. The size of the grid is not adjustable. The size represented on the screen depends on the zooming percentage.
2-17
Cycle-Tempo Manual Cycle-Tempo Operation
2.11 Redrawing
While working with the program, you may come across pieces of drawings (e.g., lines) in the drawing window which do not belong there. The drawing window can erase such undesired fragments:
Select: Options | Redraw
2-18
Drawing in General
2.12 Overview of General Drawing Functions
Object of operations Drawing: Text Lines Text button + click Line button + click, click,double-click Edit | Select All Click or Shift + click Arrow button + draw rectangle Drag Edit | Delete Double-click Delete Action Short-cut Tool bar
Selecting: Select all Click Outline
Move Delete Modify properties
Clipboard operations Copy objects
Menu bar
Short-cut
Tool bar
Edit | Copy
Ctrl+Insert Ctrl+c
Cut objects
Edit | Cut
Shift+Delete Ctrl+x
Paste objects
Edit | Paste
Shift+Insert Ctrl+v
Zoom operations Zoom in Zoom out Zoom extents Zoom normal Zoom previous
Menu bar Magnifying glass + draw rectangle Options | Zoom Out Options | Zoom Extents Options | Zoom Normal Options | Zoom Previous
Short-cut
Tool bar
2-19
Cycle-Tempo Manual Cycle-Tempo Operation
Other operations Grid on/off Redraw Palettes on/off
Menu bar Options | Show/Hide Grid Options | Redraw Options | Show/Hide Tools
Short-cut Ctrl+g F5 Ctrl+t
Tool bar
2-20
Drawing Diagrams
Chapter 3
Drawing Diagrams
This chapter will explain how to draw diagrams. It explains, for example, how you can draw various apparatuses and their interconnections and how you can make changes in the drawing.
Table of Contents:
3.1 3.2 3.3 3.4 3.5 3.6 3.7 The Drawing Window ..........................................................................................3-2 Description of Diagrams.......................................................................................3-3 Inserting apparatuses ............................................................................................3-3 Making Connections.............................................................................................3-5 Changing the Symbol of an Inserted Connection .................................................3-8 Moving Connections (= altering the routing of connection)...............................3-10 Numbering objects..............................................................................................3-11 3.7.1 3.7.2 3.7.3 3.8 3.9 3.10 3.11 3.12 Moving pipe numbers...........................................................................3-12 Moving apparatus numbers ..................................................................3-12 Switching the numbering on and off ....................................................3-12
Deleting Objects .................................................................................................3-13 Rotating Apparatuses..........................................................................................3-13 Searching for Apparatuses and Pipes..................................................................3-14 Comments on Drawing Diagrams.......................................................................3-15 Menu Function Overview of the Diagram ..........................................................3-15
3-1
Cycle-Tempo Manual Cycle-Tempo Operation
3.1
The Drawing Window
All possibilities decribed in Chapter 2, Drawing in General are applicable to drawing diagrams.
You can use the Diagram drawing window to draw diagrams. Three palettes and a Trashcan are part of this drawing window. The first palette is the main palette (described in Chapter 2 Drawing in General), expanded with buttons to enter a description and to display calculation results. The other two palettes have buttons for drawing apparatuses and connections. Figure 3-1 shows you an example of the drawing window.
Figure 3-1: drawing window
This Figure shows that the Status bar displays information about the drawing window such as the coordinates of the pointer in the drawing window, the zoom percentage, and whether
3-2
Drawing Diagrams
modifications have been made to the input (drawing and/or other data) since the file was last saved. You will find a complete overview of the available apparatuses and connections in the Reference Guide.
3.2
Description of Diagrams
Using the This is ... button in the main palette, you can add a description to the diagram. The description has the same properties as normal text, however with the addition that it can be included in the header and/or footer of a printout (see Chapter 1, section 1.6.4: Page Settings).
A few other guidelines:
There can only be one description in a diagram
If you press the This is ... button and then click anywhere in the diagram, the text Description will appear in the upper left corner of the diagram. Since there can only be one description, the This is .. button is switched off right away again.
If you press the This is ... button when you have already added a description to the diagram, and then click anywhere in the diagram, nothing will happen.
If you have removed the description, it is not thrown away, but only hidden. Using the This is ... button, the description is made visible again.
By double-clicking on the description to modify its properties and contents, the input window for changing text properties will appear on the screen.
3.3
Inserting apparatuses
You can insert apparatuses in the drawing window as follows (see Figure 3-2):
3-3
Cycle-Tempo Manual Cycle-Tempo Operation
1. 2.
Click on the desired apparatus symbol in the apparatus palette Move the mouse to the place in the drawing window where the apparatus must be inserted and click with the mouse
The apparatus is now inserted in the drawing window; automatically, a number is assigned to it. Please find more information about the numbering of apparatuses in section 3.7 Numbering objects.
Figure 3-2: inserting an apparatus
If the same apparatus type must be inserted again, repeat step 2. If another apparatus type must be inserted, repeat steps 1 and 2.
Tip!
You can switch off the button of an apparatus in the apparatus palette, or return to the selection mode, by clicking on the arrow in the main palette; another way is to click on an apparatus drawn earlier or by pressing Esc.
Note!
Comment: the type of a drawn apparatus cannot be changed.
3-4
Drawing Diagrams
3.4
Making Connections
A connection is made between the outlet of an apparaatus and the inlet of another apparatus. Connections consist of one or more straight horizontal and/or vertical lines. To make a connection in the drawing window, there must be at least two apparatuses. If you are connecting two apparatuses with a pipe, make sure you draw the pipe according to the desired flow direction of the medium in the pipe (starting at the outlet and ending at the inlet). If the connection is a mechanical axis, you can start drawing at either end. Apart from mechanical axes, you may connect apparatuses with any connection symbol. However, each connection symbol has a default medium type. During the calculation, an error message will appear if a nonvalid medium appears in an apparatus and in some cases, if the medium on the inlet and outlet of an apparatus differs. The medium type can be adapted to the properties of the connection.
Drawing technique First, the outlet of an apparatus must be found. The inlets and outlets of apparatuses are made visible, to some extent, with arrowheads in the apparatus symbols on the apparatus palette. For a more detailed display of outlets and inlets for each apparatus, see the Reference Guide section of this manual. Using Options | Show Connection Points, the inlets and outlets for the apparatuses drawn in the diagram can also be made visible.
Figure 3-3: automatic routing
3-5
Cycle-Tempo Manual Cycle-Tempo Operation
Once the first point of the connection has been established, the mouse pointer changes into a pen and the initial part of the connection is drawn. The initial part indicates the direction in which the connection should be made.
The end point of the connection can be determined by attaching the connection to the inlet of another apparatus. The program then automatically determines the routing of the connection. While drawing, you can put all kinds of connecting devices between the outlet and the inlet. The automatic routing can be used again for the last part to the inlet of an apparatus. When a pipe is connected to an apparatus inlet, an arrowhead is inserted there, and a number is put in the middle of the longest part of the pipe. This number is automatically assigned. Mechanical axes have no arrowhead and are not numbered. Finally, the pointer changes again from a pen into a cross.
Figure 3-4: making a connection
Note!
If you use a specific type of connection that does not fit the apparatus (e.g., a mechanical axis with a heat exchanger), the pointer will not change into a pen when you click an outlet or an inlet.
Auto routing
By means of automatic routing, the program determines the course of the connection from outlet to inlet. The automatic routing works quickly and, in many cases, can plot a neat routing if the drawing is not too complicated.
3-6
Drawing Diagrams
Figure 3-3 gives a number of simple examples of automatic routing. In the figure, the pen pointer rests at the end of the connection part drawn last. The arrows represent inlets of apparatuses. The dotted line is the route that is automatically determined. If a direct route is not desired (for example, because it would run through an apparatus), the route must be plotted by hand. Figure 3-4 gives an example of this. The dotted line here is the route that automatic routing would take, while the drawn Flue gas pipe follows the route drawn by hand.
Steps
Steps in making connections:
1. 2. 3.
In the connection palette, press the button with the desired type of connection Click near an apparatus outlet Click where the connection is to be made or: Drag the mouse to where the connection should end, and release the mouse button By repeating this step again and again, various connection parts can be made one after the other. If the point that was drawn last does not meet the automatic routing, repeat it or perform step 3 until it does (see also Figure 3-4).
4.
With the mouse, click near an apparatus inlet or: Drag the mouse to an apparatus inlet and release the mouse button
If you want to make the same type of connection between two other apparatuses, repeat steps 2, 3 and 4. If another type of connection is to be made, repeat steps 1, 2, 3 and 4.
Step-by-step deleting
When making connections (step 3), you can erase the connection part last drawn by clicking the right mouse button. By repeatedly clicking the right mouse button, the entire connection can be erased step by step. When finally the pointer changes again from a pen into a cross, the point of departure at the outlet of the apparatus has also been erased and the connection is completely canceled.
Complete
You can cancel an entire connection at once by clicking on the arrow in the main palette, or
3-7
Cycle-Tempo Manual Cycle-Tempo Operation
canceling
by pressing Esc. All connection parts of the incomplete connection are then erased.
Tip!
You can switch off the selection of a connection in the connection palette, or return to the selection mode, by clicking on the arrow in the main palette, by clicking on a connection drawn earlier, or by pressing Esc.
3.5
Changing the Symbol of an Inserted Connection
The symbol of the connection can be changed afterwards by modifying the properties of the object. To this end, you double-click on the connection drawn in the diagram. The input window for changing properties of connections will appear on the screen (see Figure 3-5). You can now change the symbol by selecting another symbol from the list.
Figure 3-5: changing the symbol of the connection
If the default medium type is used for a certain symbol (the medium type then says Auto detect), the corresponding medium type will be used for the symbol selected as new, if necessary. If the medium is not on Auto detect, the original medium type will be maintained.
The mechanical axis cannot be replaced with another symbol, nor can a pipe symbol be replaced with a mechanical axis.
3-8
Drawing Diagrams
3-9
Cycle-Tempo Manual Cycle-Tempo Operation
3.6
Moving Connections (= altering the routing of connection)
Once a connection has been drawn, its route can be changed by deleting the connection and drawing it again, or by moving the connection.
A connection can be moved by dragging it (follow the usual procedure for moving objects). Note that when you alter the routing of a connection, its outlet and inlet points will remain the same. The same applies to moving apparatuses to which connections are fixed.
Figure 3-6: changing the routing of a connection
Therefore, the effect of moving a connection is that its routing can be modified to some extent. It follows that you can also change the routing by moving an apparatus. Moving a connection that only consists of one connective part has no effect. Figure 3-6 gives a number of examples of how to modify the routing of a connection.
3-10
Drawing Diagrams
3.7
Numbering objects
Apparatuses and pipes are numbered automatically the moment they are drawn. Each new object is given the lowest number not yet used. Apparatuses and pipes are numbered independently of one another. Generators and electric motors are numbered together, and all other apparatus types are numbered independently of one another. Mechanical axes are not numbered.
Numbers assigned to apparatuses or pipes can be changed. To do so, you open the input window for modifying the properties of pipes in order to change numbers of pipes (see Figure 3-5); open the input window for modifying the properties of apparatuses in order to change numbers of apparatuses.
Double-clicking
You can open an input window for pipes or apparatuses by double-clicking on the relative pipe.
You will find the input box for the number in the left upper corner of the input window, both for pipes and apparatuses. By changing the number in this box and then clicking OK, the new number is assigned to the object.
Object numbers may comprises digits only. Numbers must be above zero; the highest possible number is 32767. A number may occur only once. A pipe number may be the same as an apparatus number. The system will produce a warning if an incorrect number has been entered after the OK button has been pressed. After the warning, the program returns to the dialog box involved so that a correct number can be entered.
3-11
Cycle-Tempo Manual Cycle-Tempo Operation
3.7.1 Moving pipe numbers
The number of a pipe can be selected apart from the pipe by clicking precisely on the number. Once you have selected the number, it can be moved in the same way as other objects. When a number has moved away from the pipe, it is automatically moved back to the nearest point in the pipe.
3.7.2 Moving apparatus numbers
Apparatus numbers cannot be moved.
3.7.3 Switching the numbering on and off
You can switch off the number display for apparatuses and pipes via the Options menu on the Menu bar:
Select: Options | Hide Numbers
Switching the number display on or off does not affect the assignment of numbers to objects. When the numbering is switched off during the drawing of a diagram, numbers are invisibly added to the objects. The number may be viewed by opening the input window for a pipe or an apparatus (see also section 3.7).
The number display can also be switched on again via the Options menu on the Menu bar:
Select: Options | Show Numbers
The numbering can be switched on or off only for the entire diagram, not for individual apparatuses or individual pipes.
3-12
Drawing Diagrams
3.8
Deleting Objects
In addition to the possibilities for deleting objects described in Chapter 2 "Drawing in General", you can also delete objects from the drawing window by dragging the object in question to the Trashcan:
Click on the relevant object, drag it with the mouse to the Trashcan in the drawing window and release the mouse button; you are in the right position when the lid of the Trashcan opens (see Figure 3-7).
Figure 3-7: deleting objects
Comments: Note: if you delete one or more apparatus objects, all related connections are deleted automatically. Note: an object can not be retrieved from the Trashcan: GONE is GONE! Pipe numbers cannot be deleted. When you drag them to the Trashcan, they automatically return to the pipe.
3.9
Rotating Apparatuses
Most of the apparatus types drawn in the drawing window can be rotated over 90 or a multiple of 90. Some apparatus types cannot be rotated. In some cases, rotating is pointless as the symbol remains the same at all angles.
Rotation is done using the right mouse button. An apparatus can be rotated over a 90 angle, both to the left and to the right. Move the mouse pointer to the left apart of the
3-13
Cycle-Tempo Manual Cycle-Tempo Operation
apparatus if it is to be rotated to the left, or to the right part if it is to be rotated to the right, and then press the right mouse button (see Figure 3-8).
Figure 3-8: rotating apparatuses
Rotation over larger angles is realized by repeatedly pressing the right mouse button.
Note!
An apparatus that has already been connected to another apparatus cannot be rotated. If you wish to rotate it, delete the connection, rotate, and then re-connect.
3.10 Searching for Apparatuses and Pipes
If you cannot find an apparatus or a pipe with a certain number in your drawing, use the search function.
Select: Search | Find
An input window will appear on the screen, prompting you to state what it is you are looking for (an apparatus or a pipe, and its number). After you have pressed OK, the object in question is displayed in green in the drawing window. If the object is not found, a messsage to this extent will appear. If the object is found outside the part of the drawing that is visible at that particular moment, the operation Zoom Extents is automatically performed (see Chapter 2: Drawing in General) so that the object becomes visible after all. By clicking twice (i.e. not double-clicking) on an object thus located, it becomes black again.
3-14
Drawing Diagrams
Your last search can be repeated as follows:
Select: Search | Repeat Find
3.11 Comments on Drawing Diagrams
When you move an apparatus that is connected to other apparatuses, the route is modified without damaging the actual connection.
Connections on the clipboard to which no apparatus is attached cannot be pasted in the diagram.
3.12 Menu Function Overview of the Diagram
Operations Search for apparatus of pipe Repeat search for apparatus or pipe Number display on/off Inlets/outlets on/off Options | Show/Hide Numbers Options | Show/Hide Connection Points Search | Repeat Find F3 Menu bar Search | Find Short-cut Tool bar
3-15
Data Input
Chapter 4
Data Input
We explained the drawing of diagrams in the previous chapter. When a diagram is drawn, part of the input has already been determined, such as connection points between apparatuses, apparatus types, connection types and independent cycles. This chapter describes the input possibilities of supplementary object data. Among other things, it discusses data of apparatuses such as thermodynamic data, data of pipes, compositions of working fluids, and additional data related to the entire system such as the environment definition and production functions. Finally, it briefly describes the input summary window; this window lists all input data described in this chapter.
Table of Contents:
4.1 4.2 4.3 Introduction ..........................................................................................................4-2 Apparatus Data .....................................................................................................4-3 Data for connections.............................................................................................4-8 4.3.1 4.3.2 4.3.3 4.3.4 4.4 Pipes .......................................................................................................4-8 Extra conditions......................................................................................4-9 Off-design data.......................................................................................4-9 Mechanical axes ...................................................................................4-10
Medium data .......................................................................................................4-11 4.4.1 4.4.2 General .................................................................................................4-11 Compositions of working fluids ...........................................................4-12
4.5
System data.........................................................................................................4-15 4.5.1 4.5.2 4.5.3 4.5.4 Production functions.............................................................................4-16 Environment definition.........................................................................4-17 Auxiliary power consumption ..............................................................4-19 User-defined input................................................................................4-20
4.6
The Input Summary Window .............................................................................4-21
4-1
Cycle-Tempo Manual Cycle-Tempo Operation
4.1
Introduction
In general, the data input can be divided as follows:
Apparatus data: Thermodynamic data Geometry data Off-design data Reaction data
Connection data: Pipes Thermodynamic data Off-design data Medium-type data Mechanical axes
Medium data: Composition data of working fluids
General data for the entire system: Production functions Environment definition Auxiliary power consumption User-defined input
The above data can be entered in an input window. In addition to OK, Cancel and Help buttons, an input window also has a Clear button. With the OK button, you save changes and return to the drawing window. With the Clear button, all visible input data are deleted. This may be canceled by not saving the changes in the window using the Cancel button or Esc.
4-2
Data Input
4.2
Apparatus Data
You can enter apparatus data by double-clicking on an apparatus drawn in the drawing window. Then a window will appear on the screen in which you can specify apparatus data. The design of the window depends partly on the apparatus type, but most of them are roughly the same. Figure 4-1 displays the input window for apparatus data of a fuel cell. It contains all possible options of an apparatus data input window. Most other appratus types have fewer input possibilities.
Figure 4-1: input window for fuel cell apparatus data
The input window is divided into three parts. In the upper left part, you can modify the number and the name of the apparatus, and optionally select a subtype. The name and the number of the apparatus recur in the calculation output.
The lower left part (Additional input data) contains several push buttons. With these buttons, you can operate the part on the right. For example, if you press the Geometry input data button, the input possibilities for geometry data will appear on the right. Which buttons are available depends on the type of apparatus. If a button is switched off (the text on the button is then dimmed), this means that the input possibilities in question are not available for that particular apparatus type.
4-3
Cycle-Tempo Manual Cycle-Tempo Operation
Thermodynamic data
When you open the window, the default values of thermodynamic data area always shown on the right side. Some apparatus types have input windows that contain only one such column. The names of the variables depend on the apparatus type. The Reference Guide describes and explains the data per apparatus type.
Geometry data
For some apparatus types, you can enter geometry data concerning the shape and size of the apparatus, i.e. data that fix the design of the apparatus. Please see the Reference Guide for a description of these variables and for the combinations that can be entered.
Off-design data
For a number of apparatus types, you can enter design data for off-design calculations. If the off-design input data are visible, there is also a Paste button in the input window. With this button, off-design data generation during a calculation (whether or not from the data of another file) can be pasted into the input data boxes. If you push the Paste button, a File Open dialog box will appear on the screen with which off-design files can be opened. Offdesign files are calculation output files, with the extension .PLD . After opening an off-design file, the program will copy the data of an apparatus with a corresponding number to the offdesign input. If there is no apparatus with a corresponding number in the off-design file, the program will give an error message and nothing will be copied. Please see the Reference Guide for a description of the specific variables of an apparatus type and the combinations of variables that can be entered.
Reaction data
As reactions do not always take place in perfect chemical equilibrium, you can, for some apparatuses, choose to exclude certain components (reactants) from equilibrium calculations. In such cases, the apparatus input window has buttons with the names Separate components and Bypass components. With the former button, data can be specified of components discharged into the ash pipe of the apparatus; with the latter button, data can be specified of components that do not react and are led directly to the product outlet. In this way, these specific substances are subtracted from the available component flows from all reactants. For the remaining component flows, an equilibrium composition is calculated on the basis of the given reaction conditions.
4-4
Data Input
Figure 4-1: input window for reaction data
The substances involved can be specified in different ways, for example, in mole fractions or mass fractions. There are two ways to specify the quantity of components to be separated: If you click the box beside the Average mole percentage and enter a specific percentage for each component, the percentages are forwarded to the product outlet or ash pipe.
On the components palette, you can select one or more components by double-clicking. The components are automatically entered in the input list on the left side, in alphabetical order. To do so, select the component by clicking it on the input list. Click once more on the selected component to open an input box in the Mole% (or Mass%) column. Enter the desired percentage here. Click once more on the same or another component to close the input box. The above steps can be repeated until you have completed entering the desired data. You can remove components by using the Delete button below the input list.
The ash components AL2O3, Fe2O3 and SiO2, as well as the solid carbon possibly formed in
B B B B B B B B B B
the equilibrium composition, are automatically discharged into the ash pipe, if an ash pipe has been connection and no specifications have been entered. However, it is also possible to discharge these solid substances entirely or partially in the gas pipe in the way described
4-5
Cycle-Tempo Manual Cycle-Tempo Operation
above. If you then enter data indicating that more ash is discharged into the gas pipe than is fed in via the supply, this is automatically corrected by the program: all ash from the supply then follows the product flow. If the data you have entered indicate that a larger amount of non-ash components should be discharged than are supplied with the reactants, a warning will appear and the program will stop the calculation. In the absence of an ash pipe, all solids are discharged into the product line, together with the gaseous substances calculated on the basis of chemical equilibrium.
Finally, the partial pressure of the substances stated is subtracted from the mentioned PREACT reaction pressure, i.e., the pressure at which the equilibrium composition of the (actually) reacting reactants is calculated. However, the partial pressure of the solid components (= ash and C) and of all components being discharged into the ash outlet is neglected.
A few examples
Example 1: percentages of the total flow
Explanation: 5 mole% of all components in the supply are discharged as non-reacting substances in the ash outlet.
4-6
Data Input
Example 2: components as mass percentages of total flow
Explanation: 5 mass% of the total mass flow in the supply are directly discharged into the product outlet as solid carbon (C).
Example 3: molar quantities of components
Explanation: 2.0 mole CH4 and 1.0 mole CO2 per kg working fluid in the supply are directly
B B B B
diverted to the product outlet.
4-7
Cycle-Tempo Manual Cycle-Tempo Operation
4.3
Data for connections
A connection can consist of a pipe or a mechanical axis. For both, an input window can be called by double-clicking on the object involved in the drawing window.
4.3.1 Pipes
The input window for pipe data is divided into three parts. In the upper left you, you can modify the number of the pipe and the symbol for the pipe.
In the lower left part, Additional input data, you will find two buttons. With these buttons, you can open the input window for the extra conditions (in general, the thermodynamic data) and the input window for the off-design data.
Figure 4-2: input window for pipe data
The right part of the window serves to specify the type of working fluid. The default setting is Auto Detect. This means that the type of working fluid is used that is default for the pipe symbol. You can read more about this in section 4.4. The input possibilities for working fluid data are dependent on the type of working fluid. Please see the Reference Guide for the specific meaning of the input possibilities.
4-8
Data Input
4.3.2 Extra conditions
This group of data is optional. Within this group, you can prescribe pressure, temperature, specific enthalpy, steam quality in a pipe, etc. You can also specify a mass flow. If you have done this, you must estimate a thermodynamic or characteristic apparatus variable that is then modified during the calculation so as to meet the mass flow prescribed. It is, however, recommended to prescribe mass flows by means of a valve, type 14.
For pipes, you can enter these data into the input window of the extra conditions. You can open this window from the input window for pipe data (see Figure 4-2) by pressing the Add extra conditions button (or by pressing the Add / Edit extra conditions button if you have already entered data for the pipe in question).
The data will be saved only after you have pressed OK in the input window for pipe data (this means that you have to press OK twice to enter this data, i.e., in the input window for extra conditions and in the input window for pipe data).
Please see the Reference Guide of this manual for more information about extra conditions and pipe data.
4.3.3 Off-design data
Calculations of pressure drops in pipes under deviating conditions can be made with offdesign data, based on the original design data.
You can enter pipe data into the off-design input window. You can open this window from the input window for pipe data (see Figure 4-2) by pressing the Add off-design input button (or by pressing the Add / Edit off-design input button if you have entered data for the pipe in question before).
The data for this input are supplied by a design calculation and can be retrieved in the offdesign output file of a design calculation.
4-9
Cycle-Tempo Manual Cycle-Tempo Operation
You will see a Paste button in the off-design input window. With this button, off-design data generated during a calculation (whether or not from the data in another file), can be pasted in the input data boxes. If you press the Paste button, a File Open dialog box will appear on the screen with which off-design files can be opened. Off-design files are calculation output files, with the extension .PLD. After opening an off-design file, the program will copy the data of the pipe with a corresponding number to the off-design input. If there is no pipe with a corresponding number in the off-design file, the program will give an error message and nothing will be copied.
The data will be saved only after you have pressed OK in the input window for pipe data (this means that you have to press OK twice to enter these data, i.e., in the input window for off-design data and in the input window for pipe data).
Please see the Reference Guide of this manual for more information about off-design pipe data.
4.3.4 Mechanical axes
Mechanical axes are used to indicate that pumps, compressors or generators are driven by a turbine or (in the case of pumps and compressors) by an electric motor. Several turbines and pumps or compressors can be placed on one axis.
You can open an input window for mechanical axes by double-clicking on the axis involved in the drawing window. Mechanical axes have only one input variable, i.e., the surplus power provided by the axis. If an axis consists of several parts and the surplus power must be entered, you need do this only once.
4-10
Data Input
Figure 4-3: axis consisting of several parts (opens one and the same input window)
Double-clicking on any part of a multiple-parted axis will always open one and the same input window; in other words, an axis consisting of several parts has only one input window (see Figure 4-3).
Please see the Reference Guide of this manual for more information about mechanical axes.
4.4
Medium data
4.4.1 General
Medium data must be entered along with pipe data; if the medium type is a gas mixture or a solid fuel, you must state its composition. You need not do this for each pipe because the program is provided with a procedure that determines the medium type in the other pipes. For each circuit, you must state the medium type and, optionally, the medium composition of at least one pipe.
The procedure works as follows: For a closed circuit, you need specify a medium type for only one (arbitrary) pipe. The other pipes then automatically have the same medium type.
4-11
Cycle-Tempo Manual Cycle-Tempo Operation
For an open circuit, you must specify the medium type of at least the ingoing system pipes, i.e. all pipes of a source, type 10, with one connected pipe that is outgoing. The program itself determines the medium types of the other system pipes in question.
The pipe symbol determines the medium type by default. The table below presents the available pipe symbols with the default medium types.
Pipe symbol Water Steam Solid fuel Gas Air Fluegas Ashes Liquid metal User-defined liquid User-defined vapor
Default medium type WATERSTM WATERSTM FUEL GASMIX GASMIX GASMIX GASMIX POTASIUM User-defined mediumtype User-defined mediumtype
No default pipe symbol is available for the medium type NH3-H2O or for the refigerants. Furthermore, for each pipe symbol you can replace the default medium type with any other one.
4.4.2 Compositions of working fluids
If you are using GASMIX or FUEL, their compositions must be entered. You can open the input window for compositions by pressing the Add composition button in the input window for pipe data. This button automatically appears when the selected medium type is GASMIX or FUEL.
4-12
Data Input
Figure 4-4: input window for compositions of working fluids In the input window for compositions you can: Specify the composition for each component Use default compositions Specify the composition using relative humidity Save and open compositions on disk
A number of groups are available in the input window for compositions. On the left, you will find an input list for the names of components and mole percentages; the upper right shows the palette with available components; in the middle, there is a list with default compositions, while in the lower left you can specify the relative humidity of a mixture. If a composition corresponds with a default composition, the name of the default composition is stated in the windows title bar. The default composition is then automatically selected. You can enter the composition in two ways: by manually entering all components and mole percentages by selecting one of the pre-defined (default) compositions
4-13
Cycle-Tempo Manual Cycle-Tempo Operation
Manually entering components 1. Double-click on the components in the component palette. The components are automatically entered into the input list on the left, in alphabetical order. 2. Click on a component in the input list to select this component. Click once more on the selected component to open an input box in the Mole% column. Enter the desired percentage here. Click once again on the same or another component to close the input box. Steps 1 and 2 can be repeated arbitrarily until you have entered the desired composition. You can remove components using the Delete button below the input list.
Using a default composition 1. Click on the arrow in the input part of the default compositions to open the list with available default compositions. 2. Click the desired default composition; the input list is now automatically filled out.
Using steps 1 and 2 of the manual input and the Delete button, you can modify as desired.
Humidity
Besides this the humidity content of the composition can be added or changed, by specifying the relative humidity (a percentage in combination with a pressure and temperature to which it refers), or the absolute humidity (grams of water per kg DRY gas).
It is also possible to change the composition into a dry composition. To do so, change the humidity to 0 (% or grams/kg). The component H2O is then removed from the composition.
B B
Pressure and temperature are no longer important.
Saving compositions
Specified compositions can be saved on disk by pressing the Save As button. A File Save As compositions window will then appear, prompting you to give the composition a name. With the Load button, you can re-apply saved compositions. You can save compositions in files with the extension .CMP.
FUEL
In broad outlines, the input window for compositions of solid fuels is identical to that of gas mixtures. There are three differences, however: 1. The composition of solid fuels is stated in mass percentages instead of mole percentages, since in many cases no more is known of solid fuels than their elementary composition. If the fuel must be specified in mole percentages, choose medium type GASMIX instead of FUEL.
4-14
Data Input
2.
For solid fuels, it is obligatory to state the lower heating value. An extra input possibility is available for this.
3.
It is not possible to specify the composition using the humidity.
Note!
Comment: If the sum of the mole percentages for FUEL and GASMIX is larger than 100%, a warning will follow after the OK button has been pressed. It is, however, allowed to enter more than 100% of components.
4.5
System data
System data are input data relating to (parts of) the system rather than to individual objects.
System data are subdivided into the following parts: Production Functions Environment Definition Auxiliary Power Consumption User-Defined Input
The production functions are the most important part. With them, you specify energy balances for the system. The other parts are optional, but the environment definition is required if you wish to calculate exergies. The specification of the auxiliary power consumption is used for the efficiency calculation. The user-defined input is related, among other things, to the use of user subroutines. Please read more about this in Chapter 5, section 5.1.3, and in the User Subroutines part.
Figure 4-5: General Data menu
You can open the input windows for system data on the General Data menu, see Figure 4-5.
4-15
Cycle-Tempo Manual Cycle-Tempo Operation
4.5.1 Production functions
The production functions are the most important system data, specifying energy balances for the system.
To enter production functions: Select General Data | Production Functions
Figure 4-6 shows you the input window for production functions with several values as examples.
Figure 4-6: input window for production functions
Adding
Each row in the input window represents a production function. You must enter rows with apparatus numbers, separated by commas, in the Apparatus" column. The energy exchange with the surroundings can be stated in the "Power" column. Its default value is 0 MW. The smallest unit is 1 kW (i.e., 1.0003 becomes 1.000). You can specify a maximum of 25 production functions.
4-16
Data Input
Deleting
In order to delete a production function, it is sufficient to delete the apparatus numbers in the relative row since this row identifies the production function. After pressing OK and then reopening the input window, you will see that the entire production function has disappeared.
Please see the Reference Guide of this manual for more information about production functions.
4.5.2 Environment definition
In the environment defition, you can establish pressure, temperature and chemical composition of the environment. In this way, you can calculate exergies. Open the input window of the environment defition to establish the environment. In this input window, you can also enter the conditins under which the calculation of heating values should be performed. The chemical composition of the environment is of no importance to the calculation of the heating values; pressure and temperature, however, are important.
To enter an environment definition:
Select: General Data | Environment Definition
Figure 4-7: input window for environment definition
4-17
Cycle-Tempo Manual Cycle-Tempo Operation
You can enter the chemical composition in the same way as you entered the compositions of working fluids (see section 4.4.2 Compositions of working fluids), with the exception of the specification using the relative humidity: that is not possible here. The list of default compositions has been replaced with a list of default environment definitions. If you select a default environment definition, the pressure and temperature of the environment are automatically entered. The rest of this procedure is the same as the one described in section 4.4.1.
Saving on disk
The environment definition can be saved on disk with the Save As button. A File Save As window will appear, prompting you to enter a name for the composition. A saved environment definition can be re-applied with the Load button. Environment definitions are saved in files with the extension .ENV.
Heating values
Under the heading Calculation heating values, three possibilities are shown for calculating heating values, i.e.: "Conditions: 1 atm, 25 C" (default) "Environment conditions" "No exergy calculation"
If you want to use the pressure and temperature of the environment definition to calculate heating values, select "Environment conditions". The chemical composition is of no importance to this calculation. "No exergy calculation" indicates that the specified environment must be used only to calculate the heating values and that no exergy calculation needs to be performed (this option is handy if for the moment you do not wish to perform an exergy calculation, but do not want to delete the chemical composition).
See the Reference Guide of this manual for more information about the environment definition.
4-18
Data Input
4.5.3 Auxiliary power consumption
With auxiliary power consumption, it is possible to enter additional data to calculate the systems efficiency. Extra apparatuses or systems can be entered, along with their power consumption.
To enter auxiliary power consumption:
Select: General Data | Auxiliary Power Consumption
Figure 4-8 displays the input window for auxiliary power consumption.
Figure 4-8: input window for auxiliary power consumption
Adding
Each row in the input window represents an apparatus or a system. You can enter a name with a maximum of 16 characters into the Power column, and specify the auxiliary power consumption environment. Its default value is 0 kW.
You can specify a maximum of 10 systems.
Deleting
The name is meant to identify an apparatus or system. To delete a system, it is sufficient to delete its name. After pressing OK and re-opening the input window, you will see that the entire system specification has disappeared.
4-19
Cycle-Tempo Manual Cycle-Tempo Operation
4.5.4 User-defined input
Here it is possible to enter additional data for the calculation. The text entered is added to the input for a calculation. It may be any text whatsoever. The text will re-appear at the bottom of the window in the input summary. See section 4.6 The Input Summary Window.
To enter extra input:
Select: General Data | User Defined Input
Figure 4-2: input window for user-defined input
User-defined input is useful for adding comments to the input that you do not want to include in the diagram itself. The second application is closely related to user subroutines. If, for example, you want to read additional data in a user subroutine for an additional, self-defined calculation option, you can specify these data here. The user-defined input is added at the bottom of the input. You can find more information about this subject in the User Subroutines section.
You can enter a maximum of 5,000 characters.
4-20
Data Input
Tip!
The default Windows clipboard operations are available in the User-defined input window. It is possible, for example, to copy a specific part from another program to the clipboard, and then paste it with Shift-Insert into the user-defined input window.
4.6
The Input Summary Window
The input summary window offers an overview of the input data, summarizing and listing all input data described in the preceding sections of this chapter.
You can open the input summary window as follows:
Select: View | Input summary
Index-window
You can also open the input summary window by double-clicking on the relative file in Input summary in the index-window.
In all other respects, the input summary window is a general text window. Please see the description of Basic Properties of Cycle-Tempo Windows in Chapter 1 for its operation.
Comment: When the input summary window is opened, the contents are continually updated if there are changes in the input. If you are working with large diagrams (more than 50 pipes), this will require a lot of your computers capacity. We recommend that you close the input summary window unless you really need it.
4-21
Cycle-Tempo Manual Cycle-Tempo Operation
4-22
Making Calculations
Chapter 5
Making Calculations
This chapter covers three sections: Calculation settings, Making calculations, and Calculation output. With the calculation settings, various parameters affecting the calculation process can be set. They are described in this chapter. This chapter also explains how to make calcualtions and how to check the calculation output. The section on Calculation output discusses the Text output window and the message window. Calculation results can be made visibile in various ways, i.e., in graphs, tables, directly in diagrams, and in textuel output. Also included in this chapter is a brief description of a textuel output: the Text output window. Graphs, tables and calculation results directly in the diagram will be described in the next chapters.
For general information on how to operation the Text output window and the message window, see Chapter 1, Basic Properties of Cycle-Tempo Windows.
Table of Contents:
5.1 Calculation Settings..............................................................................................5-2 5.1.1 5.1.2 5.1.3 5.1.4 5.2 5.3 General calculation settings....................................................................5-3 Output control ........................................................................................5-4 User subroutines.....................................................................................5-5 Optimizing parameters ...........................................................................5-6
Making calculations..............................................................................................5-7 Calculation Output................................................................................................5-8 5.3.1 5.3.2 The message window .............................................................................5-8 Textual output ........................................................................................5-9
5.4
Overview of Menu Functions .............................................................................5-10
5-1
Cycle-Tempo Manual Cycle-Tempo Operation
5.1
Calculation Settings
Calculation settings are input data related to calculation control.
The calculation settings are subdivided as follows: General settings Output control User subroutines Optimization of parameters
Figure 5-1: calculation menu
The input windows for the calculation settings can be opened via the Calculation menu, see Figure 5-1.
Calculation settings are optional input data, and if these settings are not adapted, default values are used for the calculation. By default, user subroutines are not used and parameters are not optimized. The default values of the general settings and the output control are described in the relevant sections and in the Reference Guide.
5-2
Making Calculations
5.1.1 General calculation settings
The general calculation settings involve the following features: frequency of the electricity network and off-design factor desired relative accuracy for convergence minimum number of main iterations maximum number of main iterations number of extra main iterations after meeting the termination criterion for convergence number of main iterations with mass flow underrelaxation
To adapt the default values of these options:
Select: Calculation | Settings
Figure 5-1: input window for calculation settings
Figure 5-1 displays the general calculation settings input window with default values. By successively pressing the Default and the OK buttons, the default values re-appear in the input window after optional changes. For more information about the general calculation settings, see the Reference Guide.
5-3
Cycle-Tempo Manual Cycle-Tempo Operation
5.1.2 Output control
The quantity of output to be generated by the calculation in the Text output can be set via the input window of the Output control parameters.
Select: Calculation | Output Control
The input window contains two parameters that can be individually set: Output control and Output control of intermediate results. The default values are Summary output and No additional output, respectively. Figure 5-2 displays the input window for the Output control parameters.
Figure 5-2: input window for output control
By successively pressing the Default and the OK buttons, the default values re-appear in the input window after optional changes. If the For more information about output control, see the Reference Guide.
5-4
Making Calculations
5.1.3 User subroutines
In the input window for user subroutines you can enter the apparatuses and pipes to be controlled by user subroutines. User subroutines cannot be designed with this program, but must be externally designed, compiled and linked.
To open the input window for user subroutines:
Select: Calculation | User Subroutines
Figure 5-3: input window for user subroutines
By way of illustration, a number of apparatus and pipe numbers have been entered in Figure 5-3. The name of the user executable, which was created when you compiled and linked the user subroutine, must be entered in the bottom text box.
If you are using the APSUB user subroutine, the row with (a maximum of 50) apparatus numbers should be filled out (numbers to be separated by commas). If you are using the PIPSUB user subroutine, fill out the row with (a maximum of 100) pipe numbers (numbers to be separated by commas).
If you are only using user subroutines other than APSUB and PIPSUB, just enter the name of the user executable.
You will find more information about user subroutines in the separate book on User Subroutines.
5-5
Cycle-Tempo Manual Cycle-Tempo Operation
5.1.4 Optimizing parameters
When optimizing parameters you can indicate which of the apparatus thermodynamic data you wish to optimize, as well as specific parameters required for the optimization procedure.
To open the input window for optimization data:
Select: Calculation | Optimization
Figure 5-4: input window for optimization data
If there is a valid collection of optimization data, an optimization calculation will be performed. A valid collection of optimization data comprises at least an apparatus number, a thermodynamic variable to be optimized, and an initial value for the thermodynamic variable.
A maximum of 10 parameters can be optimized at the same time.
For more information about the optimization of parameters, see the section on Calculation settings in the Reference Guide.
5-6
Making Calculations
5.2
Making calculations
You can make calculations during each input stage. If you have not entered enough data for apparatuses, pipes, working fluids and production functions, or if apparatuses and pipes are not interconnected, an error message will immediately appear, or be shown in the message window during the calculation, after which the calculation will be terminated.
Test input
You can also make calculations to check whether sufficient data have been entered. You will find more information about prematurely terminated calculations in the section on The message window.
To make a calculation:
Select: Calculation | Run!
The calculation process is shown in a separate window (see Figure 5-5), and is completed if the Cancel button is replaced by an OK button. Press the OK button to close the calculation window and go to the message window (see 5.3.1).
Figure 5-5: calculation in progress in the calculation window
5-7
Cycle-Tempo Manual Cycle-Tempo Operation
Note!
Comment: If after a calculation the file is not saved, the calculation results are not saved either.
5.3
Calculation Output
5.3.1 The message window
The message window is used to display message generated during a calculation.
If messages are generated as a result of the calculation and the message window is not open, it will automatically be opened. In most cases, there will be a few messsages in the message window. If the calculation is successful, the main iterations are displayed. In this way, you will be able to detect periodic warnings. If the calculation has been successfully completed, the last line in the message window will read: Calculation finished normally.
Tip in case of errors!
If the last message does not appear on your screen after a calculation, the calculation has
been terminated prematurely. The best thing to do then is to select the option Flows in the
pipes after each main iteration in the calculation settings for output control, and to set the maximum number of iterations at 1 in the general settings. In most cases, the data known at that particular moment will be displayed in the Text Output window. The values of the calculated data give an indication of the calculation process and may explain why the calculation failed.
If the message window is not open, for example after opening a file, you can open it via the View menu:
Select: View | Messages
Index-window
Another way to open the message window is by double-clicking on Messages in the relevant file in the index-window.
The message window is a general text window. For its operation, see the description of Basic Properties of Cycle-Tempo Windows in Chapter 1.
5-8
Making Calculations
Comment: Each file has its own message window. If you save a file, the messages in the message window are also saved.
5.3.2 Textual output
After a successful calculation, the results can be made visible in several ways, viz. in graphs, tables and directly in diagrams. The results can also be made visibile in textual form in the Text output window, even if a calculation was not successful. You can then view the results that were available at the time the calculation was terminated.
After a successful calculation, the textual output will contain the same output as the table (see Chapter 7), along with a number of extra data. All tables are sorted vertically. In the textual output, you can use the calculation settings (see section 5.1.2 Output control) to generate extra output for analyzing the calculation procedure in case of a new calculation that is not yet running well.
The textual output can be displayed as follows:
Select: View | Text Output
Index-window
The Text output window can also be opened by double-clicking on Text output in the relevant file in the index-window.
The Text output window is a general text window. See the description of Basic Properties of Cycle-Tempo Windows in Chapter 1.
5-9
Cycle-Tempo Manual Cycle-Tempo Operation
Comments:
In Cycle-Tempo, the text in the Text output window can not be adapted. Therefore, nothing can be deleted from it. However, after saving the file, the contents of the windows are saved in a file with the same name as the .GUI file but with the extension .OUT. This file can be viewed with any word processor and, if necessary, be adapated. Note that after a new calculation and File | Save, this file is replaced again.
The text in the Text output window is automatically updated after a calculation, even if the Text output window is open during the calculation.
5.4
Overview of Menu Functions
Menu bar Calculation | Settings Calculation | Output Control Calculation | User Subroutines Calculation | Optimization Calculation | Run! Ctrl+r Short-cut Tool bar
Operations General calculation settings Output control User subroutines Optimization of parameters Making calculations
Open message window Open text output window
View | Messages View | Text Output
5-10
Calculation Results in the Diagram
Chapter 6
Calculation Results in the Diagram
Calculation results can be displayed in various ways, viz. in graphs (Chapters 8, 9 and 10), tables (Chapter 7 ), directly in diagrams and via Text output (Chapter 5 ). This chapter explains how pipe and apparatus data output is placed directly in the diagram in the drawing window.
Table of Contents:
6.1 Displaying Calculation Results.............................................................................6-2 6.1.1 6.1.2 6.2 6.3 Calculation results of pipes ....................................................................6-2 Calculation results of apparatuses ..........................................................6-3
Manipulating Result Objects ................................................................................6-4 Showing Other Variables......................................................................................6-5 6.3.1 6.3.2 Pipes .......................................................................................................6-5 Apparatuses ............................................................................................6-7
6.4 6.5
The legend ............................................................................................................6-8 Overview of Menu Functions ...............................................................................6-9
6-1
Cycle-Tempo Manual Cycle-Tempo Operation
6.1
Displaying Calculation Results
Calculation results can be displayed in the drawing window at all times. It does not matter whether a calculation has been performed or not, and whether the calculation has been successful or not. If the calculation has not produced any results, you will see a question mark on the screen where the figures should be displayed.
Figure 6-1: calculation results in the diagram
Display
Select the Result Tool (see Figure 6-1) on the main palette to display calculation results in the diagram, and:
Click at the start of a pipe to display the calculation results at the inlet of a pipe Click at the end of a pipe to display the calculation results at the outlet of a pipe Click on an apparatus to display the calculation results of an apparatus
Figure 6-2 shows an example of part of a diagram with calculation results.
6.1.1 Calculation results of pipes
Calculation results of pipes can be displayed only at the inlets and outlets of apparatuses (the beginning and the end of pipes). The results are displayed in the form of a cross with a variable in each quadrant. A thin line connects this cross with the pipes inlet or outlet point. In this way, a maximum of four variables can be represented simultaneously for each inlet or outlet. The default variables are pressure, temperature, enthalpy and mass flow. The legend indicates which variables are shown in the cross. Section 6.3 explains how other variables are displayed.
6-2
Calculation Results in the Diagram
Figure 6-2: calculation results in the diagram
6.1.2 Calculation results of apparatuses
Calculation results of apparatuses are displayed in a rectangle; by default, the display is in the form of symbol = result unit, for example, p = 10.5 bar. If you wish, the symbol, the unit, the rectangle and the connecting line between apparatus and rectangle can be omitted. The symbol can be replaced with the name of the variable. You can read more about this in section 6.3.2. The type of apparatus determines which calculation results are displayed by default. Some types do not have default results. If a calculation result is wanted for such an apparatus, the text Double-click to select will appear in a small box. See section 6.3.2, Selecting apparatus results.
6-3
Cycle-Tempo Manual Cycle-Tempo Operation
6.2
Selecting, moving
Manipulating Result Objects
Result objects are the crosses with calculation results concerning pipe results, and the small rectangles with calculation results concerning apparatus results. Result objects are the same sort of objects as apparatuses and connections. They can therefore be selected and moved in exactly the same way as apparatuses and connections. See Chapter 2: Drawing in General as to how to select and move.
Other available operations for result objects are: Hiding Initializing
Deleting 1
Results displayed at the inlets or outlets of pipes can be deleted by selecting the Result Tool on the main palette and clicking at the inlets or outlets of pipes. Click with the Result Tool on the apparatus to delete the apparatus results.
Deleting 2
Results displayed can also be deleted by dragging them to the Trashcan or by selecting them and pressing Delete.
When a result object is deleted, neither the calculated value nor the objects position are lost. Only the display is thrown away. The calculated value does get lost if the apparatus or the pipe itself is thrown away.
Hiding
Result objects can be hidden temporarily. This can be handy if, for example, the diagram must be expanded. Select:
Options | Hide Results
To make hidden results visibile again, select:
Options | Show Results Or select the Result Tool and click anywhere in the diagram
6-4
Calculation Results in the Diagram
Initializing
The diagram with the results can also be initialized. All visible results of pipes are then hidden, all variables in the result objects are set to According to legend, and the default variables are shown in the legend. To do so, select:
Options | Init Results
This does not change the position of the result objects.
Note!
Note that much work can be thrown away instantly with this option!
6.3
Showing Other Variables
Both with apparatuses and pipes, variables other than the default ones can be displayed:
Double-click on the result object of which another variable must be shown.
6.3.1 Pipes
Pressure, temperature, enthalpy and mass flow are default variables shown in the legend. For each individual pipe result you can indicate that another variable must be shown.
Figure 6-3: changing variable shown for pipe results
If you double-click on a result object of a pipe, an input window will appear in which you can indicate which variable should be shown in which quadrant (see Figure 6-3).
6-5
Cycle-Tempo Manual Cycle-Tempo Operation
If a variable other than the default one is chosen, the diagram will show the value of this variable followed by its symbol in brackets. The legend will state the meaning of this symbol and its unit.
In Figure 6-4, as an example, steam quality has been chosen instead of enthalpy at the turbine outlet. At the tapping point, entropy is shown instead of temperature. In the legend, the two variables mentioned have been added to the list of symbols.
Figure 6-4: example of other variables for pipes
If you then choose a variable According to legend in a result object again and this variable does not occur anywhere in the diagram anymore, it is removed from the legend. Pressing the Default button causes all variables to be set to According to legend.
6-6
Calculation Results in the Diagram
6.3.2 Apparatuses
The apparatus type determines which calculation results are shown by default. If you doubleclick on a result object of an apparatus, an input window will appear inw hich you can enter the variable to be displayed (see Figure 6-5). This input window consists of two parts: in one part you can state which results should be displayed (Results to draw), and in the other
U U
part you can state how the results should be displayed (Draw properties).
U U
Figure 6-5: changing variables shown for apparatus results
Results to draw produces two lists. The list to the left shows the variables available for display. The list to the right shows the variables already selected for display. The buttons in the Results to draw part have the following meaning: Select all Move up Move down : : : : : moves selected variables from the left list to the right list moves selected variables from the right list to the left list moves all variables in the left list to the right list moves the selected variables in the right list one place up moves the selected variables in the right list one place down
You can select various parts simultaneously by dragging them with the mouse, or by clicking with the mouse while holding the Shift or the Ctrl key.
6-7
Cycle-Tempo Manual Cycle-Tempo Operation
A number of options are available in Draw properties. The meaning of the options is as follows:
Frame
a rectangle around the result object (default = on)
Connector
a connecting line between the result object and the apparatus (default = on)
Description
the description (the name) of the variable (default = off)
Symbol
the symbol of the variable (default = on)
Unit
the unit of the variable (default = on)
When you press the Default button, the default values are entered in the Draw properties.
6.4
Selecting, moving
The legend
The legend is an object like any other object such as result objects, apparatuses, connections and texts. The legend can therefore be selected and moved in the usual way. However, you cannot remove the legend, only hide it. See Chapter 2: Drawing in General as to how to select and move.
Hiding
The legend can be hidden via the Menu bar:
Select: Options | Hide Legend
and can also be made visible again via the Menu bar:
Select: Options | Show Legend
6-8
Calculation Results in the Diagram
If the results are hidden using Options | Hide Results, the legend is also automatically hidden. The menu items Options | Show Legend and Options | Hide Legend are then not available.
Changing contents
You can change the default variables in the legend by double-clicking on the legend. An input window will then appear similar to that which appears after double-clicking on a result object of a pipe (see Figure 6-3 and Figure 6-6). The only difference is in the contents of the choices offered. Obviously, the choice According to legend is not available. If you change a variable in the legend, all the According to legend references of pipes throughout the whole diagram are automatically adapted. The new variable appears in the same cross quadrant in which it was changed in the legend. Wherever that same quadrant has been given a variable other than According to legend, nothing changes.
If you press the Default button, the default variables shown for the pipes are put in the cross quadrants. See Figure 6-6.
Figure 6-6: legend of default variables
6.5
Overview of Menu Functions
This overview lists all menu functions with respect to the calculation results, including the corresponding buttons from the Tool bar and the short-cut keys.
6-9
Cycle-Tempo Manual Cycle-Tempo Operation
Function
Hide all results in the diagram Display all results in the diagram Initialize display of results in the diagram Hide legend Display legend
Menu bar option
Options | Hide Results
Short-cut
Tool bar
Options | Show Results
Options | Init Results
Options | Hide Legend Options | Show Legend
6-10
Calculation Results in Tables
Chapter 7
Calculation Results in Tables
Calculation results can be made visible in several ways, for example, in graphs (Chapters 8, 9 and 10), tables, directly in the diagram (Chapter 6 ) and via Text output (Chapter 5 ). This chapter explains how you can open tables with calculation results and how you can create tables with pipe data by yourself.
Table of Contents:
7.1 Overview of Available Tables ..............................................................................7-2 7.1.1 7.1.2 7.2 7.3 Calculation results tables generated by default ......................................7-2 User-created table with pipe data ...........................................................7-3
Opening a Table with Calculation Results............................................................7-3 Creating Tables with Pipe Data Yourself .............................................................7-4 7.3.1 7.3.2 7.3.3 Creating the Table ..................................................................................7-4 Opening the table ...................................................................................7-6 Adapting the table ..................................................................................7-6
7.4 7.5
Copying a Tables Contents to Other Programs ...................................................7-6 Overview of Menu Functions ...............................................................................7-7
7-1
Cycle-Tempo Manual Cycle-Tempo Operation
7.1
Overview of Available Tables
You can open several types of tables with calculation results in several different windows: each table will appear in an individual window.
7.1.1 Calculation results tables generated by default
These tables are automatically generated after a successful calculation. They are automatically updated after new calculations. The overview below displays what tables are generated by default and under what conditions.
Table 7-1: automatically generated tables
Name of table
System efficiencies Energy balance Compositions of fluids
Condition for generation
Energy input, energy output, power produced or absorbed > 0 This table is always generated Number of gas mixture compositions or solid fuel compositions in the system > 0
Heating values
Number of gas mixture compositions or solid fuel compositions in the system > 0
Data for all pipes Losses in pipes Energy and exergy flows Exergy values in the system Rotating equipment
This table is always generated Number of system pipes with losses > 0 Specification of an environment definition Specification of an environment definition Number of turbines (type 3), pumps (type 8) or compressors (type 29) > 0
Motors and generators
Number of generators or electrically driven pumps or compressors > 0
Heat exchanging equipment
Number of condensers (type 4), feed water preheaters (type 5), heat exchangers (type 6 or 12) or moisture separators (type 22) > 0
The chapter on Tables in the Reference Guide gives a more detailed description of the contents of the tables referred to above.
7-2
Calculation Results in Tables
7.1.2 User-created table with pipe data
This table is similar to the Data for all pipes table that is generated by default. When creating a table yourself, you can choose which calculation results you want to include in the table, and for which pipes. After new calculations, these tables are also automatically updated.
7.2
Opening a Table with Calculation Results
Once you have performed a successful calculation for the diagram in the drawing window, the calculation results can be displayed in tables. The default tables can be accessed via the view menu by selecting one of the tables listed there.
Menu
You can make tables with the View Menu option on the Menu bar:
Select: View | New Table
Then the user can choose from a number of items to be incorporated in the table, see 7.3.
Index-window
All generated tables are also displayed in the index-window. By default, they are in the same order as in the overview of tables generated by default shown in Table 7-1. To open a table from the index-window:
Double-click on the name of the desired table
Tip!
You can open one and the same table several times at once. This is especially handy if in case of a large table you want to compare the upper part with the lower part.
Comment: the names of default tables cannot be changed.
7-3
Cycle-Tempo Manual Cycle-Tempo Operation
7.3
Creating Tables with Pipe Data Yourself
7.3.1 Creating the Table
You can create tables with pipe data, similar to the Data for all pipes table. You can choose which calculation results you want to include in the table, and for which pipes.. Select: View | New Table
Figure 7-1: input window for creating (your own) tables
The input window for creating tables consists of four parts (see Figure 7-1): 1. 2. 3. 4. Table name Results to display Pipes to display Display of inlets, outlets or both
A table has a name and a title. The name of the table serves identification purposes and is visible in the index-window. The title of the table is displayed on the title bar of the window in which the table is displayed and is printed at the top of the table on printouts.
The results that you want displayed in the columns can be set in the Results to display list. You can add a parameter to this list by selecting it in the Available results list and then
7-4
Calculation Results in Tables
pressing Add, or by double-clicking on the relevant parameter. Following the standard MSWINDOWS procedure, you can select various parameters in the Available results list (by holding down the Shift key). If you then press the Add button, all selected parameters are added to the Results to display list. The order of the parameters in the Results to display list is determined by the order in which they have been added to the list. A parameter may occur several times in the Results to display list. Parameters can be deleted from the Results to display list by selecting them in that list and then pressing the Delete button next to the list.
You can enter the pipes in the rows of the table with the Pipes in the table list. In this list, you can enter the pipe numbers from the Pipes in the system list, in the same way as parameters from the Available results list can be entered into the Results to display list. A pipe can occur only once in the Pipes in the table list. If (All) is included in the Pipes in the table list (by default), all pipes from the diagram are already included in the table. If you do not want this, delete (All) from the Pipes in the table list with the Delete button before adding other pipes.
Also, with the Display for selection list, you can state whether the parameters listed in Results to display are displayed for pipe inlet, pipe outlet or both. This is only possible for parameters that may have different values for pipe inlet, pipe outlet or both. This is only possible for parameters that may have different values for pipe inlet and outlet such as pressure, temperature, etc. If you have selected the Both option, an empty field for parameters valid for the entire pipe (mass flow, losses, etc.) will appear at the outlet value (analogous to the Results to display table).
If the information for the table is complete, you can create the table by pressing OK. If there is already a table with the same name, a warning message will appear on the screen asking whether you want to replace the existing table with the new one.
Index-window
The new table then appears in a window on the screen (see Figure 7-2) and the name of the table is added at the bottom of the list in the index-window.
7-5
Cycle-Tempo Manual Cycle-Tempo Operation
Figure 7-2: example of a self-made table
7.3.2 Opening the table
Index-window
You can open a self-made table only via the index-window. To open a table from the indexwindow:
In the index-window, double-click on the name of the table you want to open
7.3.3 Adapting the table
You can adapt a self-made table by double-clicking in the tables window. The input
U U
window for creating new tables will appear on the screen (see Figure 7-1). See section 7.3.1 as to how this input window works.
7.4
Copying a Tables Contents to Other Programs
You can transfer the contents of a table to other programs (for example, WordPerfect, MSWord, Quattro Pro, MS-Excel) by copying the table to the clipboard:
Activate the window with the table you want to copy, and Select: Edit | Copy
By subsequently performing a paste operation (Paste) in the relevant program, the contents of the table involved are placed into that program.
7-6
Calculation Results in Tables
7.5
Overview of Menu Functions
Here is an overview of all menu functions with respect to tables, including the corresponding buttons from the Tool bar and the short-cut keys.
Function
Open a table Create a new table yourself Copy tables to clipboard
Menu bar option
View | Desired table View | New Table Edit | Copy
Short-cut
Tool bar
Ctrl + Insert Ctrl + c
7-7
Cycle-Tempo Manual Cycle-Tempo Operation
7-8
Diagrams in General
Chapter 8
Diagrams in General
Calculation results can be displayed in various ways, i.e., in graphs, tables (Chapter 7 ), directly in diagrams (Chapter 6 ) and via Text output (Chapter 5 ). This chapter will explain the general procedure for creating diagrams. All operations to be performed on diagrams and all features of diagrams described in this chapter are also applicable to specific diagrams such as Q, T and value diagrams and Mollier and T, s diagrams. These specific diagrams will be described in the next chapters.
Table of Contents:
8.1 8.2 8.3 Creating Diagrams................................................................................................8-2 Opening Existing Diagrams..................................................................................8-3 Updating diagrams................................................................................................8-4 8.3.1 8.3.2 8.3.3 8.3.4 8.4 8.5 Changing the size of diagrams ...............................................................8-5 Inserting extra scale marks .....................................................................8-6 Adapting names and titles ......................................................................8-6 Adapting axis settings ............................................................................8-7
Using Templates ...................................................................................................8-9 Overview of Menu Functions .............................................................................8-10
8-1
Cycle-Tempo Manual Cycle-Tempo Operation
8.1
Creating Diagrams
If you have successfully performed a calculation for the diagram in the drawing window, you can proceed to create diagrams:
Select: View | New Graph
An input window will appear on the screen; in this window, you can select the type of diagram to be created (see Figure 8-1).
Figure 8-1: selecting the type of diagram
The types of diagrams available are: Q, T diagram Value diagram Mollier diagram (h, s diagram) T, s diagram
When you have selected a specific diagram and pressed the OK button, the input window for diagram properties will appear on the screen. This input window generally consists of four tables, i.e. Main, X axis, Y axis and Contents. In case of Mollier, T, s and value diagrams, an extra tab has been added (see Chapter 10). When the input window appears, the Contents tab is active. In this tab, you can select the parts to be included in the diagram. The appearance of the Contents tab depends on the type of diagram selected and will be described in the chapters (9 and 10) concerning specific diagrams. When you have pressed OK in the input window for diagram properties, the diagram will appear in a window, and the name of the diagram will be included in the index-window. The
8-2
Diagrams in General
default name of the diagram is Graph *; the asterisk (*) stands for the number of diagrams created.
Diagrams generally look like the figure below.
Figure 8-2: general appearance of a normal diagram
The next sections will show you how to adapt the parts shown in Figure 8-2: Adapting names and titles Adapting settings of axes
8.2
Index-window
Opening Existing Diagrams
The list of generated diagrams is displayed in the index-window. By default, they are listed in order of creation. Double-click on the name of the desired diagram in the index-window to open it.
8-3
Cycle-Tempo Manual Cycle-Tempo Operation
8.3
Updating diagrams
The window in which a diagram is displayed is a kind of drawing window. All general drawing operations applicable to the drawing window are also applicable here. See Chapter 2 on how to perform the general drawing operations.
Figure 8-3: toolbox for diagrams
Additional operations added to the diagram window are: Changing the size of a diagram (Size tool) Inserting extra scale marks in the diagram (Tick tool) Saving the layout of a diagram as a template; loading templates
Selecting
You can select all parts in the diagram window at once by clicking within the diagram frame (or by using the general operations for selecting).
Removing
You cannot remove the fixed parts of a diagram such as axes, frame, title and axis-texts. However, you can remove parts displayed in the diagram (e.g., the temperature profile of a heat exchanger) by using the general drawing operation Edit | Delete.
8-4
Diagrams in General
8.3.1 Changing the size of diagrams
You can change the size of diagrams with the Size tool (see Figure 8-3):
Select all parts by clicking within the diagrams framework (or by using the general operations for selecting). Select the Size tool on the palette. Small squares are now added to the borders of the rectangle surrounding the diagram. The pointer has been changed into the Size pointer that has the same shape as the icon of the Size tool in the palette.
Place the plus sign of the Size pointer on one of the squares. The Size pointer will then change into an arrow indicating the direction for enlarging or reducing the diagram. Press the left mouse button and then stretch the mouse into the direction desired.
By using one of the squares alongside the vertical sides, you can broaden the diagram. By using one of the squares alongside the horizontal sides, you can lengthen the diagram. By using one of the squares on the corner of the rectangle, you can adapt the size in both directions at once.
Enlarging or reducing a diagram only affects the framework and its contents; texts and numbers alongside the axes maintain their original size.
Adaptations of diagram sizes are visible on the Status bar at the bottom of your screen, next to the zoom percentage. Instead of the x and y coordinates usually displayed there, you will find a percentage for each axis indicating the current scale of your diagram in proportion to its original size.
8-5
Cycle-Tempo Manual Cycle-Tempo Operation
8.3.2 Inserting extra scale marks
Adding
You can add extra scale marks to the diagram axes using the Tick tool (see Figure 8-3):
Select the Tick tool in the diagram toolbox Click on the desired place on the desired axis of the diagram
U U
In the diagram, an extra scale mark is now inserted with a line through the diagram. Its relative value on the axis is automatically added.
Moving
You can move a scale mark by clicking and dragging it with the mouse. Its value on the axis is automatically adapted.
Deleting
You can delete a scale mark using Edit | Delete.
8.3.3 Adapting names and titles
Double-click in the diagram framework to adapt names and titles. The input window for adapting diagram properties will appear on the screen. This is the same input window as the input window that appears when making a diagram. Then press the Main tab.
After pressing the Main tab, the input window for the graphs name and title will appear (see Figure 8-4; Figure 8-2 displays the title entered in Figure 8-4). The diagram name serves identification purposes; it recurs in the index-window and on the title bar of the window in which a diagram is displayed. The title will be displayed on top of the diagram framework.
Lay-out title
You can also adapt the title lay-out (and the text itself) by double-clicking on the title. The input window in which the text properties can be adapted will then appear on the screen. Read more about this in Chapter 2: Drawing in General: Drawing objects: Texts.
8-6
Diagrams in General
Figure 8-4: input window for the diagrams name and title
8.3.4 Adapting axis settings
Double-click within the diagram framework to adapt the axis settings. The input window for adapting diagram properties will now appear on the screen. This is the same input window as the one that appears when creating diagrams. Then press the X axis or Y axis tab.
When you have pressed the X axis or the Y axis tab, the input window for adapting the axis settings will appear (see Figure 8-5; Figure 8-2 displays the settings of the x axis entered in Figure 8-5).
8-7
Cycle-Tempo Manual Cycle-Tempo Operation
You can set the following parts: Contents of the text at the axis Range of the axis: Automatic or manual
Automatic tics None, or at interval Font and font size of the tics
Figure 8-5: input window for diagram axis settings
If the axis range is set at manual, the size of the range can be set by specifying the upper and lower limits. If the contents of the diagram exceed the upper or lower limits, these limits adapt themselves to the contents of the diagram, as is the case when the range is set at automatic.
Lay-out as text
You can adapt the lay-out of the text at the axis (and the contents of the text itself) by double-clicking on the text. The input window in which the properties of the text can be adapted will then appear on the screen. For more details, see the Chapter: Drawing in General: Drawing Objects: Texts.
8-8
Diagrams in General
8.4
Using Templates
You can save the lay-out of a diagram on disk as a template. The parts of the lay-out that are generally saved are: Scaling of the axes Range of the axes Titles of the axes
Furthermore, depending on the type of diagram, other parts may be saved as well. You can find more information about this in Chapters 9 and 10, both of which deal with specific diagrams.
To save the lay-out of a diagram as a template:
Select: Options | Save as template
A File Save As window will appear asking you to enter a name for the diagram template. Templates are saved in files with the extension .TPL.
A saved template can be opened and used in a new diagram:
Select: Options | Load template
A File Open window will appear that asks for the templates name to be loaded.
Different types of diagrams have different templates; these are not always interchangeable. If you try to load a template that is not compatible to the diagram you are working with, a warning message will appear and the template will not be loaded. You will find more information about interchangeable templates for different types of diagrams in the sections on specific diagrams.
8-9
Cycle-Tempo Manual Cycle-Tempo Operation
Note!
Comment: If a template has been loaded, all settings of the diagram are replaced by the settings saved in the template.
8.5
Overview of Menu Functions
Here is an overview of all the menu functions related to the diagrams in general, including the corresponding buttons from the Tool bar and the short-cut keys.
All general drawing operations are applicable to the diagram windows; these operations are described in Chapter 2, as are the menu functions of general drawing operations.
Function
Creating new diagrams Saving diagram settings as a template Loading templates
Menu bar option
View | New Graph Options | Save as template
Short-cut
Tool bar
Options | Load template
8-10
Q, T and Value Diagrams
Chapter 9
Q, T and Value Diagrams
All operations on diagrams and all features of diagrams described in the previous chapter are also applicable to Q, T and value diagrams. This chapter explains the additional features of the extra operations in Q, T and value diagrams.
Table of Contents:
9.1 9.2 9.3 Introduction ..........................................................................................................9-2 Creating Q, T and value diagrams ........................................................................9-4 Updating Q, T and Value Diagrams .....................................................................9-6 9.3.1 9.3.2 9.3.3 9.3.4 9.4 9.5 Changing the names of temperature profiles ..........................................9-6 Deleting temperature profiles directly from the diagram .......................9-6 Changing the sequence of temperature profiles directly in the diagram 9-7 Changing the orientation of temperature profiles...................................9-7
Comments.............................................................................................................9-8 Overview of Menu Functions ...............................................................................9-8
9-1
Cycle-Tempo Manual Cycle-Tempo Operation
9.1
Introduction
Q, T diagrams display the temperature profiles of one or several heat-exchanging apparatuses. The temperature profile consists of two lines: 1) The line of the primary (= heat-absorbing) side is drawn from right to left by default, and is a rising one; 2) The line of the secondary (= heat-transmitting) side runs from left to right. The transmitted heat is plotted in MW on the horizontal axis of Q, T diagrams; the temperature profile is plotted in C on the vertical axis. Figure 9-1 gives an example of a Q, T diagram for the flue gas line of a boiler.
Figure 9-1: example of a Q, T diagram of a boiler
Like Q, T diagrams, value diagrams display the temperature profiles of one or several heatexchanging apparatuses, the only difference being that the temperature is not displayed on the left vertical axis (Y axis), but 1 T0 / T. By way of reference, however, temperature
B B
values in C have been plotted on the right vertical axis (T axis). This is why the input window for value diagram settings contains an extra tab. In addition to X axis and Y axis, there is also a T axis tab. The T axis has the same setting possibilities as the other axes. Furthermore, the ambient temperature is displayed on the T axis; this is the temperature from the environment definition or, if not specified, 15 C. Value diagrams give a good impression of the exergy losses. The smaller the shaded surface, the smaller the exergy loss.
9-2
Q, T and Value Diagrams
Figure 9-2 shows an example of a value diagram of the same system as in Figure 9-1.
Figure 9-2: example of a value diagram of the boiler
9-3
Cycle-Tempo Manual Cycle-Tempo Operation
9.2
Creating Q, T and value diagrams
You can create Q, T or value diagrams by selecting View | New Graph and then selecting Q, T diagram or value diagram. In the input window that appears on the screen, the Contents tab has been activated (see Figure 9-3). In this input screen, you can enter the apparatuses to be included in the Q, T or value diagrams.
Figure 9-3: input window for selecting apparatuses in Q, T diagrams
You can include a temperature profile in Q, T or value diagrams for the following apparatus types:
Condenser Feed water heater Heat exchanger Deaerator Moisture separator Node Valve Stack (only as mixing point) (only as mixing point)
You will find two lists in the input window in Figure 9-3, i.e.: Available items and Selected items. The left list includes the apparatuses for which temperature profiles are
9-4
Q, T and Value Diagrams
available for display. The right list states the apparatuses already selected. The sequence of the apparatuses in the right list determines the sequence of the temperature profiles in the diagram. The apparatus at the top will appear on the left side of the diagram, the apparatus at the bottom on the right side.
The buttons in the input window have the following meaning: Select all Move up
: : : :
Moves the selected apparatuses from the left list to the right list Moves the selected apparatuses from the right list to the left list Moves all apparatuses from the left list to the right list Shifts the selected apparatuses in the right list one place up Shifts the selected apparatuses in the right list one place down
Move down :
You can select various parts simultaneously by dragging the mouse across them with the mouse button pressed down, or by clicking on them with the mouse button while holding down the Shift or the Ctrl key.
Using the Move down and Move up buttons, you can change the order in which temperature profiles are displayed in Q, T or value diagrams, but you may also postpone this. You can also adapt the sequence after having created the diagram. The same applies to axis settings and diagram names and titles. You may set these during diagram creation, but also later on (see section 8.3 Updating Diagrams and section 9.3 Updating Q, T and Value Diagrams).
9-5
Cycle-Tempo Manual Cycle-Tempo Operation
9.3
Updating Q, T and Value Diagrams
You can update Q, T or value diagrams in the way described in Diagrams in General: by double-clicking within the frame of the diagram. The input window for modifying diagram properties then appears on the screen. This is the same input window as the one that appears when creating diagrams (see Figure 9-3). You can modify the desired settings by activating the relevant tab.
After activating the Contents tab, you will see a window in which you can delete temperature profiles from the diagram, add them to the diagram, or change their sequence. For the rest, the operation is identical to the description in Creating Q, T and Value Diagrams.
In addition to the general operations, several extra operations for temperature profile differences are available for Q, T and value diagrams: Changing the names of temperature profiles Deleting temperature profiles directly from the diagram Changing the order of temperature profiles directly in the diagram Changing the orientation of temperature profiles
9.3.1 Changing the names of temperature profiles
Along with the temperature profiles in Q, T or value diagrams, the apparatus name and number is printed in the diagram. The combination of name and number is used as the name of the temperature profile. You can change this name by double-clicking on it. The input window in which you can modify the properties of a text then appears on the screen. Read more about this in Chapter 2: Drawing in general: Drawing Objects: Texts.
9.3.2 Deleting temperature profiles directly from the diagram
You can delete a temperature profile directly from a Q, T or value diagram by selecting the temperature profile and then selecting Edit | Delete.
9-6
Q, T and Value Diagrams
After deleting a temperature profile, the temperature profiles to the right of it will move up so as not to allow for any gaps. If an axis range is set at automatic, the range is automatically adapted. If the range is set at manual, the range is not adapted.
9.3.3 Changing the sequence of temperature profiles directly in the diagram
You can change the sequence of temperature profiles directly in the diagram by selecting a temperature profile and then pressing the arrow keys on the keyboard: : :
if possible, the selected profile changes places with the profile to its right if possible, the selected profile changes places with the profile to its left
The names of temperature profiles change place along with temperature profiles.
9.3.4 Changing the orientation of temperature profiles
You can change the orientation of temperature profiles (primary (= heated) side from left to right rising or dropping) by clicking with the right mouse button on the relevant temperature profile.
9-7
Cycle-Tempo Manual Cycle-Tempo Operation
9.4
Comments
If you delete an apparatus in a diagram, the temperature of that apparatus is automatically deleted from all Q, T and value diagrams in which it appears.
If during a calculation the transmitted heat in an apparatus is less than 10 kW, no tempeature profiles will be calculated. This apparatus will then also not be available in the input window for selecting apparatuses in Q, T or value diagrams. If a temperature profile was available during a previous calculation and no longer is in a new one, it is automatically removed from all Q, T and value diagrams in which it occurs.
Templates of Q, T diagrams and templates of value diagrams are not interchangeable.
Templates of Q, T diagrams are not interchangeable with templates of Mollier, T, s and related diagrams.
Templates of value diagrams cannot be exchanged with templates of Mollier, T, s and related diagrams.
You cannot make a value diagram from a Q, T diagram, nor a Q, T diagram from a value diagram. For example, if you have created a Q, T diagram and you would prefer to have a value diagram for the same apparatuses, you must create this value diagram again using View | New Graph.
9.5
Overview of Menu Functions
See Chapter 8 for an overview of menu functions, with respect to the menu functions of Q, T and value diagrams.
9-8
Mollier and T, s diagrams
Chapter 10
Mollier and T, s diagrams
All operations for diagrams and all properties of diagrams described in Chapter 8 are also applicable to Mollier and T, s diagrams. This chapter explains the additional properties of and the extra operations on Mollier and T,s diagrams.
Table of Contents:
10.1 10.2 10.3 Introduction ........................................................................................................10-2 Creating Mollier and T, s diagrams ....................................................................10-4 Updating Mollier and T, s diagrams ...................................................................10-5 10.3.1 10.3.2 10.3.3 10.3.4 10.4 10.5 10.6 10.7 Inserting lines with constant thermodynamic property ........................10-5 Changing lines with constant thermodynamic property .......................10-7 Deleting lines directly from the diagram..............................................10-9 Changing the properties of process lines..............................................10-9
Changing the Type of Diagram ..........................................................................10-9 Using Templates in Mollier and T, s Diagrams ................................................10-11 Comments.........................................................................................................10-11 Overview of Menu Functions ...........................................................................10-12
10-1
Cycle-Tempo Manual Cycle-Tempo Operation
10.1 Introduction
The course of a process in (part of) the system can be displayed in Mollier (h,s) and T,s diagrams. For the time being, the working fluid in the pipes and apparatuses should be WATERSTM. As a reference, you can make lines with constant thermodynamic properties (e.g., isobars, isotherms and isochores).
You can plot the entropy in kJ/kg K on the horizontal axis, and the enthalpy in kJ/kg on the vertical axis. In a T, s diagram, these are successively the entropy in kJ/kg K and the temperature in C.
Figure 10-1: example of a Mollier diagram
You can make different, related diagrams (for example, a p,V diagram) by selecting from a Mollier or a T, s diagram another variable for one of the axes or for both axes (see section 10.4 Changing the Type of Diagram).
10-2
Mollier and T, s diagrams
Figure 10-1 and Figure 10-2, respectively, display a Mollier and a T, s diagram for a simple steam system, showing various lines with constant thermodynamic properties. In the Mollier diagram, the range of the axes is limited by setting the range in the axis settings input window differently (see section 8.3.4 Adapting axis settings). The T, s diagram visualizes the entire area (0.01 1000 bar, 0.01 800 C).
Figure 10-2: example of a T, s diagram
10-3
Cycle-Tempo Manual Cycle-Tempo Operation
10.2 Creating Mollier and T, s diagrams
You can create Mollier or T, s diagrams by selecting View | New Graph, and then selecting the type: Mollier or T, s diagram. The Contents tab is activated in the input window that then appears on the screen (see Figure 10-3). In this input screen, you can enter the apparatuses and pipes to be included in the T, s or Mollier diagram.
Figure 10-3: selection of apparatuses and pipes for Mollier and T, s diagrams
The apparatuses and pipes available include all apparatuses (or apparatus parts) and pipes in the system that undergo a status change and through which the type of working fluid WATERSTM flows.
Apart from the possibilities of changing the sequence (which are lacking here), the parts are selected in the same way as apparatuses whose temperature profiles have to be included in Q, T or value diagrams. See also section 9.2 Creating Q, T and value diagrams.
The axis settings as well as the names, titles and types of diagrams can be set during as well as after creation (see section 8.3 Updating diagrams and section 10.3 Updating Mollier and T, s diagrams).
10-4
Mollier and T, s diagrams
Using the Type tab, you can change the diagram type by selecting another variable on one axis or both axes. See section 10.3 as to how to set the type in the input window.
Templates
By pressing the OK button, you create the diagram. By default, a number of lines with a constant thermodynamic variable are put into it, such as a saturation line and a number of isobar, and in case of a Mollier diagram also a number of isotherms. For this, the program uses the templates DEF_TS.TPL and DEF_HS.TPL.
Note!
If you change the default templates by selecting one of these two names in an existing diagram, under Save As Template, the form of the new diagram will be adapted.
10.3 Updating Mollier and T, s diagrams
You can update Mollier or T, s diagrams in the same way as you update diagrams (section 8.3 Updating diagrams), i.e., by double-clicking in the diagram frame. The input window for adapting diagram properties will appear on the screen; this is the same input window as the one that appears when creating diagrams (see Figure 10-3). You can adapt the desired settings by activating the corresponding tab. After activating the Contents tab, you can delete process lines from the diagram and add them to it, in the same way as described in Creating Q, T and Value Diagrams. Several extra operations are available for Mollier or T, s diagrams, in addition to the general operations: Inserting lines with a constant thermodynamic property Changing the properties of lines with a constant thermodynamic property Deleting process lines and lines with a constant thermodynamic property directly from the diagram Adapting the properties of process lines Changing the type of diagram
10.3.1 Inserting lines with constant thermodynamic property
10-5
Cycle-Tempo Manual Cycle-Tempo Operation
You can insert the following lines with constant thermodynamic properties into Mollier and T, s diagrams:
Isobars Isotherms Isochores Isenthalps Isentropes
: : : : :
lines with constant pressure lines with constant temperature lines with a constant specific volume lines with a constant specific enthalpy lines with a cosntant specific entropy
[bar] [C] [m3/kg]
P P
[kJ/kg] [kJ/kg K] [-]
Lines with a constant vapor fraction
You can insert lines with a constant property into the diagram in the following way:
Select the tool of the desired line in the toolbox for Mollier and T, s diagrams (see Figure 10-4). Click in the diagram on the place of a point where the line should run through.
Figure 10-4: toolbox for Mollier and T, s diagrams
It is handy that in the lower left of the Status bar, the value of the variable is displayed with the current position of the mouse in the diagram. If the mouse is moved outside the validity area (0.01 1000 bar, 0.01 800 C), Out of range is displayed on the Status bar. If the mouse is at a place where a specific variable cannot be calculated physically, Not defined is displayed for the value of the variable.
10-6
Mollier and T, s diagrams
You can change the type of line later on (for example, to change an isotherm into an isobar). The size of the thermodynamic property can also be changed later on. See section 10.3.2 Changing lines with constant thermodynamic property.
10.3.2 Changing lines with constant thermodynamic property
You can change the properties of lines with constant thermodynamic property by doubleclicking on the relevant line. The input window for line settings will then appear on the screen (see Figure 10-5).
Figure 10-5: settings for lines with constant thermodynamic property
In this input window, you can change the following atributes: Line thickness, style and color (see also Chapter 2: Drawing in General: Drawing lines) Type of line (isobar, isotherm, etc.) Size of variable Variable with which the line is calculated Initial value of the variable where the line should start Final value of the variable where the line should end Number of steps in which a line is calculated
10-7
Cycle-Tempo Manual Cycle-Tempo Operation
If the size of the constant is changed, the position of the line is automatically modified in the diagram after pressing OK. In order to properly calculate curves, the variable from which the line is calculated may be another than the one on one of the axes. How the line should be calculated exactly, depends, among other things, on the type of diagram and the size of the displayed area. Sometimes it may be necessary to experiment a little to obtain the best result.
In order to avoid many calculations, it is preferable not to choose too large a number of points on that line. Usually, 50 points (default) is sufficient to draw a flowing line. With lines that run through the co-existency area it may happen that one point is just inside the area while another point is just outside of it. This will produce an undesired kink in the line. Usually, you can avoid this by adding one or two points.
A second way to restrict the quantity of calculations is to bring the initial and final values of the variable from which the line is calculated closer together. In that way, fewer points are required to obtain a flowing line. This can certainly be useful if the axis range of the diagram is reduced as in the example in Figure 10-1.
With the Default values button, you can reset the default initial and final values for the variable from which the line is calculated.
10-8
Mollier and T, s diagrams
10.3.3 Deleting lines directly from the diagram
You can delete process lines and lines with a constant thermodynamic property directly from the diagram by selecting the relevant line and then Edit | Delete. You can also delete process lines by deleting them from the Selected items list in the input window for selecting apparatuses and pipes (see Figure 10-3). You can open this input window from an existing diagram by double-clicking within the diagram frame.
10.3.4 Changing the properties of process lines
You can adapt the properties of process lines by double-clicking on the line in question. The input window for line settings then appears on the screen. The properties that can be adapated in it are the same as the properties for lines in general: line thickness, style and color (see Chapter 2: Drawing in General: Drawing Objects: Drawing lines).
10.4 Changing the Type of Diagram
You can change the type of diagram by selecting another variable on one axis or both axes. For example, you can make a T, s diagram from a Mollier diagram, and vice versa. The contents of the graph are automatically converted when you select another variable on an axis.
Template
You can also change the type of diagram by using templates. More about this in section 10.5 Using Templates in Mollier and T, s Diagrams
10-9
Cycle-Tempo Manual Cycle-Tempo Operation
To change the type of diagram:
Double-click within the diagram frame to open the input window for changing diagram properties, and Then click on the Type tab.
The input window for the diagram settings then appears on the screen (see Figure 10-6).
By changing Property in this input window at X axis or Y axis or both, the type of diagram is changed. In essence, all combinations of variables are possible, as long as different variables are chosen for X axis or Y axis.
Figure 10-6: input window for setting the type of diagram
If you select another thermodynamic variable for an axis, the program can automatically adjust the title on the axis and the range on the axis. Both for the x axis and the y axis you can tick whether the range (Adjust range) and the axis title (Adjust title) must be adjusted to the new situation. If the range is not adjusted, it remains identical to the range in the original diagram. It is advisable not to adjust titles at axes if you want to state something other than the variable at the axes (no text, for example).
10-10
Mollier and T, s diagrams
10.5 Using Templates in Mollier and T, s Diagrams
For Mollier, T, s and related diagrams, loading and saving templates on disk works in the same way as described in Diagrams in General.
Default templates Default templates are available for both Mollier and T, s diagrams. These can be found in the
directory in which the program has been installed. The names of the templates are: Mollier diagram T, s diagram : :
DEF_HS.TPL DEF_TS.TPL
The program also uses the templates DEF_TS.TPL and DEF_HS.TPL when a diagram is created.
Note!
If you change these templates by selecting one of the two names stated above in an existing diagram with Save As Template, this modifies the form in which a new diagram appears.
The parts that are saved in a template for Mollier, T, s and related diagrams are: Scale marks on the axes Range of the axes Variables at the axes Titles of the axes Lines with constant thermodynamic properties
Type of diagram
Since the variables are saved with the axes, the type of diagram is also implicitly saved. Since the templates of Mollier, T, s and related diagrams are interchangeable, you can modify the type of diagram by loading another template.
10.6 Comments
If you delete an apparatus or a line in a diagram, the line representing the course of the process in that apparatus or that pipe is automatically deleted from all Mollier, T, s and related diagrams in which it occurs.
10-11
Cycle-Tempo Manual Cycle-Tempo Operation
If during a calculation there is no status change in an apparatus or pipe, these apparatuses and pipes are not available in the input window for selecting apparatuses and pipes. If there was a status change during a previous calculation but not in a new calculation, the lines that represented the course of the process in that apparatus or that pipe are deleted from all Mollier, T, s and related diagrams in which they occur.
Templates of Q, T and value diagrams are not intechangeable with templates of Mollier, T, s and related diagrams.
Templates of Mollier, T, s and related diagrams ARE interchangeable.
U U
10.7 Overview of Menu Functions
See the overview of menu functions in Chapter 8 for the menu functions of Mollier, T, s and related diagrams.
10-12
Steam / water properties
Appendix A Steam / water properties
Cycle-Tempo contains a large number of functions to calculate steam / water properties. These functions can also be opened directly via a separate input window by selecting the key combination Ctrl+W from Cycle-Tempo. You can do this from any situation. The following input window then appears on the screen:
Figure B-1: input window for calculating steam / water properties
In the left column, enter a value for two variables. Then press the Calculate button and the other situation variables are calculated and displayed in the right column.
A-1
Cycle-Tempo Manual Cycle-Tempo Operation
Comments
The situation variables "Specific Heat", "Dynamic Viscosity" and "Thermal Conductivity" are not calculated for the co-existence area. At the output, these variables are marked with an asterisk.
If the combination pressure + steam quality is entered as input, the saturation temperature is calculated as temperature.
If the combination temperature + steam quality is selected as input, the saturation pressure is calculated as pressure.
A-2
Index
Index
According to legend, 6-5 Adapting names and titles of diagrams. See Apparatuses
Data input, 4-3 Geometry data, 4-4 Inserting apparatuses, 3-3 Off-design data, 4-4 Reaction data, 4-4 Rotating, 3-13 Thermodynamic data, 4-4 Objects, cutting, 2-11 Objects, pasting, 2-12
Closing program, 1-8 Compositions
Default compositions, 4-14 Humidity, 4-14 Saving on disk, 4-15
Connections
Changing symbols, 3-9 Making, 3-5 moving, altering routing, 3-10
Apparatuses and pipes / searching, 3-14 Auxiliary power consumption, 4-19 Available items, 9-4 Basic Properties of Windows, 1-6 Calculation ouput
Textual output, 5-9
Copying contents of table, 7-6 Cutting Objects, 2-11 Default compositions, 4-14 Default medium type, 4-12 Deleting Objects, 2-10 Description of diagrams, 3-3 Diagrams
Adapting axis settings, 8-7 Adapting names and titles, 8-6 Changing size, 8-5 Extra scale marks. See Extra scale marks Lay-out title, 8-6 Making, 8-2 Opening, 8-3 Removing parts, 8-4 Selecting parts, 8-4 Templates. See Templates Updating, 8-4
Calculation output
Message window, 5-8
Calculation output, 5-8 Calculation results
Displaying, 6-2 Legend, 6-8 Showing other variables, 6-5
Calculation settings, 5-2
General, 5-3 Optimizing parameters, 5-6 Output control, 5-4 User subroutines, 5-4
Clipboard
Objects, copying, 2-11
Displaying calculation results, 6-2 Draw properties, 6-7
Index-1
Cycle-Tempo Manual Cycle-Tempo Operation
Drawing diagrams
Comments, 3-15
Printing data (or previewing print), 1-11 Selecting titles, 1-10 Titles, moving, 1-11
Drawing Objects, 2-3
Lines, 2-5 Text, 2-3
Init Results, 6-5 Input summary, 1-4 Input summary window, 4-22 Legend, 6-8
Changing contents, 6-9 Default variables, 6-9 Hiding, 6-8
Drawing window
screen, 3-2
Drawing windows, 1-4, 2-1 Edit | Copy, 2-11, 2-16, 7-6, 7-7 Environment definition, 4-16, 4-18
Heating values, 4-19 Saving on disk, 4-19
Lines, 2-5
Deleting, 2-6 Modify properties, 2-6
Extra conditions, 4-10 Extra scale marks
Adding, 8-6 Deleting, 8-6 Moving, 8-6
Load template, 8-9 Main Screen, 1-2 Making calculations, 5-7 Mechanical axes, 4-11 Medium data, 4-12 Menu bar, 1-3 Message window, 1-5, 5-8 Messages, 5-8 Mollier diagram, 8-1 Moving numbers
Apparatus numbers, 3-12 Pipe numbers, 3-12
Extra scale marks, 8-6 Extra user-defined input, 4-16, 4-21 File management, 1-12 Files
Closing, 1-13 Creating new files, 1-12 Opening existing files, 1-13 Saving files on disk, 1-14
General calculation settings, 5-3 General Data, 4-16 Geometry data, 4-4 Graph windows, 1-5 Grid, 2-14 Heating values, 4-19 Hide Legend, 6-8 Hide Results, 6-4 Index window, 1-3, 1-8
Data, hiding, 1-10 Deleting graphs and tables, 1-11 Making data visibile in window, 1-11
Moving Objects, 2-9 Numbering objects, 3-11 Object numbering, 3-11 Objects
Deleting. See
Objects copying, 2-11 Objects, modifying properties, 2-10 Off-design data, 4-4, 4-10 Optimizing parameters, 5-6
Index-2
Index
Options, 1-19, 2-3, 2-13, 2-14, 2-15, 2-16,
2-17, 3-5, 3-12, 3-15, 6-4, 6-5, 6-8, 6-9,
Redraw
Redrawing screen, 2-15
6-10 Output control, 5-4 Page set-up, 1-19 Paletten
Retrieving, 2-3
Redrawing screen
Redraw, 2-15
Relative humidity, 4-15 Relative humidity, 4-14 Result objects
Deleting, 6-4 Hiding, 6-4 Initializing, 6-5
Palettes, 2-2
Hiding, 2-3 Select buttons, 2-2
Pasting Objects, 2-12 Pipe symbol, 4-12 Pipes
Data input, 4-9 Extra conditions, 4-10 Off-design data, 4-10
Result Tool, 6-2, 6-4 Results to draw, 6-7 Run!, 5-7 Save as template, 8-9 Selected items, 9-4 Selecting objects
by clicking, 2-7 Modify selection, 2-7
Print Preview, 1-18 Printing, 1-17
Activating the printer, 1-19 Several files at once, 1-17
Selecting Objects, 2-7 Selecting objects by outlining objects, 2-8 Show Legend, 6-8 Show Results, 6-4 Showing other variables
Apparatuses, 6-7 Pipes, 6-5
Production functions, 4-16, 4-17 Q, T and value diagrams
Adding temperature profiles, 9-6 Changing the names of temperature profiles, 9-6 Changing the order of temperature profiles, 9-6, 9-7 Changing the orientation of temperature profiles, 9-7 Comments, 9-8 Creating, 9-4 Deleting temperature profiles, 9-6, 9-7 Introduction, 9-2 Updating, 9-6
Showing other variables, 6-5 Size tool, 8-4, 8-5 Sjablonen, 8-1 Starting program
Windows 3.x, 1-7 Windows 95, 1-7
Status bar, 1-3 Switching numbering on/off, 3-12 System data, 4-15
Auxiliary power consumption, 4-16
Q, T diagram, 8-1, 9-2 Reaction data, 4-4
Index-3
Cycle-Tempo Manual Cycle-Tempo Operation
Environment definition, 4-16, 4-18 Extra user-defined input, 4-16, 4-21 Production functions, 4-16, 4-17
Tick tool, 8-4, 8-6 Title bar, 1-3 Tool bar, 1-3, 1-8, 1-15, 1-21, 2-16, 2-17, 5-10, 6-9, 7-7, 8-10 User Defined Input, 4-21 User subroutines, 5-4 User Subroutines, 5-5 User-created tables
Adapting, 7-6 Creating, 7-4 Opening, 7-6
T, s diagram, 8-1 Table windows, 1-5 Tables
Condition for generation, 7-2 Copying contents to other programs, 7-6 Overview of available tables, 7-2 User-created table. See User-created tables
Tekst, 2-3 Templates, 8-4, 8-9 Text
Greek symbols, 2-4 Orientation, 2-4 Several lines at once, 2-5 Subscript, 2-4 Superscript, 2-4
User-created tables, 7-4 Value diagram, 8-1 Zooming, 2-12
Zooming Extents, 2-13 Zooming In, 2-12 Zooming Normal, 2-14 Zooming Out, 2-13 Zooming Previous, 2-14
Text output, 1-5 Textual output, 5-9 Thermodynamic data, 4-4
Zooming In, 2-12 Zooming Out, 2-13
Index-4
You might also like
- Shoe Dog: A Memoir by the Creator of NikeFrom EverandShoe Dog: A Memoir by the Creator of NikeRating: 4.5 out of 5 stars4.5/5 (537)
- Grit: The Power of Passion and PerseveranceFrom EverandGrit: The Power of Passion and PerseveranceRating: 4 out of 5 stars4/5 (587)
- StepsDocument2 pagesStepsFajri IsnantoNo ratings yet
- 10 Chapter 6Document41 pages10 Chapter 6Tochi Krishna AbhishekNo ratings yet
- Brexit: Regaining Sovereignty?: - An Political Science ProjectDocument19 pagesBrexit: Regaining Sovereignty?: - An Political Science ProjectTochi Krishna AbhishekNo ratings yet
- Product Labelling RequirementsDocument13 pagesProduct Labelling RequirementsTochi Krishna AbhishekNo ratings yet
- K - 301Document4 pagesK - 301Tochi Krishna AbhishekNo ratings yet
- Constitutional Provisions .FullDocument8 pagesConstitutional Provisions .FullTJPRC PublicationsNo ratings yet
- UN Security Council Membership and FunctionsDocument17 pagesUN Security Council Membership and FunctionsTochi Krishna AbhishekNo ratings yet
- This Critique and Literary Analysis of The Drama "Silence! The Court Is in Session" by Vijay Tendulkar Focuses OnDocument6 pagesThis Critique and Literary Analysis of The Drama "Silence! The Court Is in Session" by Vijay Tendulkar Focuses OnTochi Krishna AbhishekNo ratings yet
- Mis Tutorial 3 (NOT MY PROPERTY)Document77 pagesMis Tutorial 3 (NOT MY PROPERTY)Pat ZednetneNo ratings yet
- Booklet - Children in India and Their RightsDocument77 pagesBooklet - Children in India and Their RightsTochi Krishna AbhishekNo ratings yet
- The Ultimate Digital Marketing Checklist PDFDocument6 pagesThe Ultimate Digital Marketing Checklist PDFAdnanNo ratings yet
- Cozi Car PresentationDocument24 pagesCozi Car PresentationTochi Krishna Abhishek100% (1)
- The Ultimate Digital Marketing Checklist PDFDocument6 pagesThe Ultimate Digital Marketing Checklist PDFAdnanNo ratings yet
- Facebook Ad Checklist by DeepakDocument1 pageFacebook Ad Checklist by DeepakTochi Krishna AbhishekNo ratings yet
- Abandoned Cart Emails: A Data-Driven Guide To Recovering Lost SalesDocument37 pagesAbandoned Cart Emails: A Data-Driven Guide To Recovering Lost SalesTochi Krishna AbhishekNo ratings yet
- Exhibitor ListDocument15 pagesExhibitor ListTochi Krishna AbhishekNo ratings yet
- Ministry of Food Processing Industries09Document2 pagesMinistry of Food Processing Industries09Tochi Krishna AbhishekNo ratings yet
- All About Deep Cycle BatteriesDocument15 pagesAll About Deep Cycle BatteriesTochi Krishna AbhishekNo ratings yet
- List of Consuer Groups TRAI 16july13Document3 pagesList of Consuer Groups TRAI 16july13Tochi Krishna AbhishekNo ratings yet
- Analysis of Cold Chain in IndiaDocument5 pagesAnalysis of Cold Chain in IndiaTochi Krishna AbhishekNo ratings yet
- HTTPDocument1 pageHTTPTochi Krishna AbhishekNo ratings yet
- Interview TipsDocument23 pagesInterview TipsTochi Krishna AbhishekNo ratings yet
- Detailedad GATE2015Document8 pagesDetailedad GATE2015Ramanareddy AnathapurNo ratings yet
- SLUG FLOW MODELDocument15 pagesSLUG FLOW MODELTochi Krishna Abhishek100% (1)
- Flow Regime Map Air-Water PipeDocument4 pagesFlow Regime Map Air-Water PipeTochi Krishna AbhishekNo ratings yet
- Performance Analysis of CCGT Power Plant Using MATLAB Simulink Based SimulationDocument6 pagesPerformance Analysis of CCGT Power Plant Using MATLAB Simulink Based SimulationTochi Krishna Abhishek100% (1)
- Ruby TutorialDocument11 pagesRuby TutorialTochi Krishna AbhishekNo ratings yet
- 3rdrail Data SheetDocument2 pages3rdrail Data SheetNarendra KumarNo ratings yet
- Ruby TutorialDocument42 pagesRuby TutorialRadu PavelcoNo ratings yet
- Major Project TitleDocument1 pageMajor Project TitleTochi Krishna AbhishekNo ratings yet
- Hidden Figures: The American Dream and the Untold Story of the Black Women Mathematicians Who Helped Win the Space RaceFrom EverandHidden Figures: The American Dream and the Untold Story of the Black Women Mathematicians Who Helped Win the Space RaceRating: 4 out of 5 stars4/5 (894)
- The Yellow House: A Memoir (2019 National Book Award Winner)From EverandThe Yellow House: A Memoir (2019 National Book Award Winner)Rating: 4 out of 5 stars4/5 (98)
- The Little Book of Hygge: Danish Secrets to Happy LivingFrom EverandThe Little Book of Hygge: Danish Secrets to Happy LivingRating: 3.5 out of 5 stars3.5/5 (399)
- On Fire: The (Burning) Case for a Green New DealFrom EverandOn Fire: The (Burning) Case for a Green New DealRating: 4 out of 5 stars4/5 (73)
- The Subtle Art of Not Giving a F*ck: A Counterintuitive Approach to Living a Good LifeFrom EverandThe Subtle Art of Not Giving a F*ck: A Counterintuitive Approach to Living a Good LifeRating: 4 out of 5 stars4/5 (5794)
- Never Split the Difference: Negotiating As If Your Life Depended On ItFrom EverandNever Split the Difference: Negotiating As If Your Life Depended On ItRating: 4.5 out of 5 stars4.5/5 (838)
- Elon Musk: Tesla, SpaceX, and the Quest for a Fantastic FutureFrom EverandElon Musk: Tesla, SpaceX, and the Quest for a Fantastic FutureRating: 4.5 out of 5 stars4.5/5 (474)
- A Heartbreaking Work Of Staggering Genius: A Memoir Based on a True StoryFrom EverandA Heartbreaking Work Of Staggering Genius: A Memoir Based on a True StoryRating: 3.5 out of 5 stars3.5/5 (231)
- The Emperor of All Maladies: A Biography of CancerFrom EverandThe Emperor of All Maladies: A Biography of CancerRating: 4.5 out of 5 stars4.5/5 (271)
- The Gifts of Imperfection: Let Go of Who You Think You're Supposed to Be and Embrace Who You AreFrom EverandThe Gifts of Imperfection: Let Go of Who You Think You're Supposed to Be and Embrace Who You AreRating: 4 out of 5 stars4/5 (1090)
- The World Is Flat 3.0: A Brief History of the Twenty-first CenturyFrom EverandThe World Is Flat 3.0: A Brief History of the Twenty-first CenturyRating: 3.5 out of 5 stars3.5/5 (2219)
- Team of Rivals: The Political Genius of Abraham LincolnFrom EverandTeam of Rivals: The Political Genius of Abraham LincolnRating: 4.5 out of 5 stars4.5/5 (234)
- The Hard Thing About Hard Things: Building a Business When There Are No Easy AnswersFrom EverandThe Hard Thing About Hard Things: Building a Business When There Are No Easy AnswersRating: 4.5 out of 5 stars4.5/5 (344)
- Devil in the Grove: Thurgood Marshall, the Groveland Boys, and the Dawn of a New AmericaFrom EverandDevil in the Grove: Thurgood Marshall, the Groveland Boys, and the Dawn of a New AmericaRating: 4.5 out of 5 stars4.5/5 (265)
- The Unwinding: An Inner History of the New AmericaFrom EverandThe Unwinding: An Inner History of the New AmericaRating: 4 out of 5 stars4/5 (45)
- The Sympathizer: A Novel (Pulitzer Prize for Fiction)From EverandThe Sympathizer: A Novel (Pulitzer Prize for Fiction)Rating: 4.5 out of 5 stars4.5/5 (119)
- Her Body and Other Parties: StoriesFrom EverandHer Body and Other Parties: StoriesRating: 4 out of 5 stars4/5 (821)
- Idap Macropro PDFDocument110 pagesIdap Macropro PDFEduardo Luisenrique Sanchez CarrionNo ratings yet
- Lite Cad User HelpDocument46 pagesLite Cad User HelpManuel Nuñez ManriquezNo ratings yet
- Picture Style Editor: Ver. 1.18 Instruction ManualDocument23 pagesPicture Style Editor: Ver. 1.18 Instruction ManualLaudino05No ratings yet
- Herman Tulleken: This Video Is PrivateDocument2 pagesHerman Tulleken: This Video Is PrivateOtavio BataginNo ratings yet
- UC-GUI 5-28 User's ManualDocument1,237 pagesUC-GUI 5-28 User's ManualAbdul SattarNo ratings yet
- Msftcompat Symptoms FixDocument39 pagesMsftcompat Symptoms FixMDELIAMNo ratings yet
- Dynamic Dashboards 9.1 SlidesDocument78 pagesDynamic Dashboards 9.1 Slidesronaldo.panuelosNo ratings yet
- Citect-Quickstart Tutorial ProgrammingDocument67 pagesCitect-Quickstart Tutorial ProgrammingZamani Mahdi100% (1)
- TechMahindra BrandManual April2019 Web PDFDocument88 pagesTechMahindra BrandManual April2019 Web PDFManoj KumarNo ratings yet
- Cci LayoutchampDocument156 pagesCci LayoutchampAnish Chakraborty100% (1)
- Corel Draw 12Document50 pagesCorel Draw 12Nzegwu AmaechiNo ratings yet
- CATIA V5 Tutorial Part C2Document58 pagesCATIA V5 Tutorial Part C2Storm RiderNo ratings yet
- ChaosPro Release 4Document169 pagesChaosPro Release 4Aahs SvcsNo ratings yet
- Adobe PageMaker HelpDocument991 pagesAdobe PageMaker Helponksssss50% (4)
- MS Office Excel 2000 Color PaletteDocument22 pagesMS Office Excel 2000 Color PaletteWaqqasNo ratings yet
- DDT v2 Texture File FormatDocument3 pagesDDT v2 Texture File FormatFiorella RendónNo ratings yet
- Computer Aided Jacquard DesigningDocument89 pagesComputer Aided Jacquard Designingusmante80% (5)
- PyQGIS Developer CookbookDocument90 pagesPyQGIS Developer CookbookDavid Jose Poma GuillenNo ratings yet
- Bead & Button Feb 2017Document92 pagesBead & Button Feb 2017Gracie97% (37)
- Color Reduction and CleaningDocument170 pagesColor Reduction and CleaningDora BANo ratings yet
- Comic Book CreatorDocument60 pagesComic Book CreatorSylviaCaldevillaNo ratings yet
- How To Create Your Own Rubik's Cube MosaicDocument8 pagesHow To Create Your Own Rubik's Cube MosaicAlexandre Rocha Lima e MarcondesNo ratings yet
- Full Circle: Scribus Special Edition ENDocument24 pagesFull Circle: Scribus Special Edition ENRoman SukochevNo ratings yet
- Re-Creating Vintage Designs On T-Shirts: Michael PlochDocument12 pagesRe-Creating Vintage Designs On T-Shirts: Michael PlochDan BarlibaNo ratings yet
- 10 Computer Chapter WiseDocument7 pages10 Computer Chapter WiseZeba KhNo ratings yet
- Stm32 Gui应用培训:01 使用stm32 设计hmi 硬件Document95 pagesStm32 Gui应用培训:01 使用stm32 设计hmi 硬件Phạm CườngNo ratings yet
- 573 - Chapter 3 - Attributes of Graphics PrimitivesDocument13 pages573 - Chapter 3 - Attributes of Graphics Primitivesmazengiya100% (2)
- ModdingDocument24 pagesModdingsg 85No ratings yet
- Localizing Images: Cultural Aspects and Visual MetaphorsDocument10 pagesLocalizing Images: Cultural Aspects and Visual MetaphorsSamartha VashishthaNo ratings yet
- User ManualDocument810 pagesUser ManualBoboixNo ratings yet