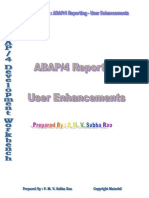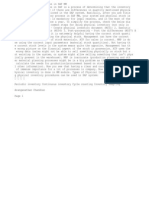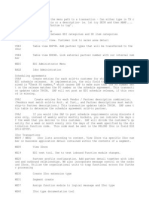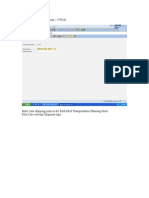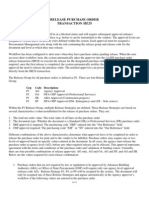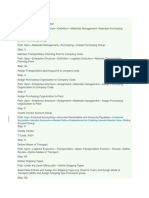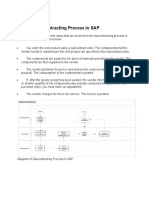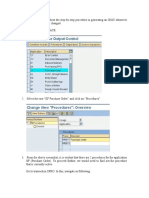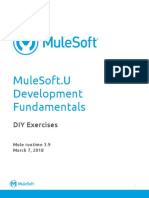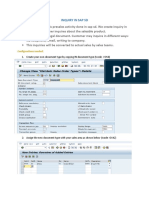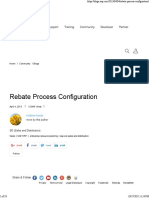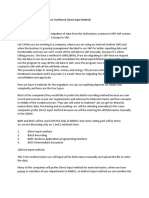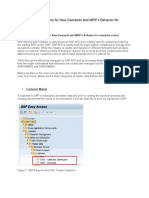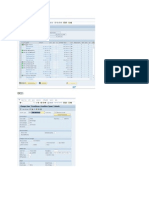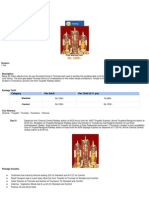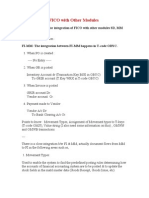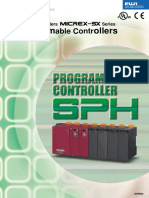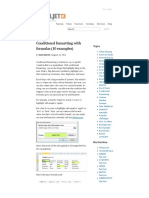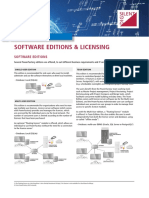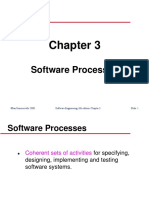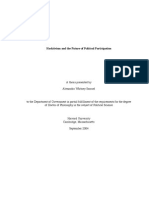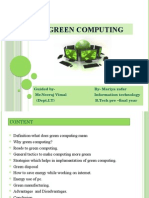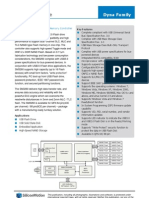Professional Documents
Culture Documents
ALE-IDOC EXA. Sales Order Ale
Uploaded by
SaroshCopyright
Available Formats
Share this document
Did you find this document useful?
Is this content inappropriate?
Report this DocumentCopyright:
Available Formats
ALE-IDOC EXA. Sales Order Ale
Uploaded by
SaroshCopyright:
Available Formats
Salesorder IDOC
In this example a purchase is created, using the SAP standard functionallity for creating salesorders. When the salesorder is saved, and IDOC is automatically generated. Then we use the IDOC test tool to create an order confirmation from the salesorder IDOC. Create Vendor Create customer Create partner profiles Create purchase order Create the order confirmation IDOC Create vendor Create vendor using transaction code MK01. You can also use an existing vendor. Vendor: T-BILHFN Purch. org. : 001 Purchase organization may vary from system to system. Create Customer Create a customer using transaction VD01. You could also use an existing customer. In the follwing example the vendor 3471 is used.
Create partner profiles Create vendor partner profile General data
Out bound parameters
Inbound parameters
Create customer partner profile General data
Outbound parameters
Imbound parameters
Create purchase order Use transaction ME21 to create the purchase order
To send an IDOC when the document is finished, go to Header -> Messages and change the output medium to EDI.
Then select Further Data and change Dispatch Time to Send immediately. This will create the IDOC as soon as the purchase order is saved.
Save the document. Use transaction WE02 to check that the IDOC has been created without errors
Create the order confirmation IDOC As the system has not been configured to handle the IDOC flow, the IDOC test tool is used to simulate the flow. The Order IDOC is used as a template to create the order confirmation IDOC. Transaction code: WE19 Type the number of the Order IDOC in on the start screen and select menu IDOC -> Create to create the template. Change the control record
Note that the name of the port SAPTST may vary from system to system. The name can be seen in the Sender port of the IDOC Create new E1DK02 segment The E1DK02 Document header reference data segment includes references to other documents. The new E1DK02 segment should be created as a copy of the existing E1DK02, and at the same level. Change the following fields of the record: Qualifier: 002 Document item: 10 Qualifier = IDOC qualifier reference document = 002 = Vendor order Document item =: Item number, see the item number on the purchasing document Create E1EDP02 segment The E1EDP02 Document Item Reference data includes references to other documents. Create E1EDP02 as subelement of E1EDP01 Document item General Data Qualifier: 001 Document: 4500010757 Document item: 10 Qualifier : IDOC qualifier reference document 001 = Customer purchase order Document : Document number The number of the purchase order Document item : Item number, see the item number on the purchasing document Changing the ACTION field at header or item level If you are working without a confirmation control key, the IDoc must have a processable action code at either header or item level: At header level, the segment field ACTION of segment E1EDK01 must be filled with the value '000' if the complete purchase order is to be confirmed. At item level, the segment field ACTION of segment E1EDP01 must be filled with the value '000' or '004' if the PO item is to be confirmed.
Test IDOC After the changes have been made, press the Standard Inbound button to generate the IDOC. If no errors occurs go to transaction WE02 to check if the IDOC has been processed without errors. If the IDOC has been processed without errors, then display the Purchase order (Transaction ME23). display the item data and double-click on the item line. If all went well, you will now se that the field Acknowl. no. has been filled out.
You might also like
- SAP SD DeterminationsDocument4 pagesSAP SD DeterminationsJanardhanNo ratings yet
- Fico and SD NotesDocument29 pagesFico and SD NotesViswanadha Sai MounikaNo ratings yet
- SAP User Exit RelatedDocument24 pagesSAP User Exit RelatedSaroshNo ratings yet
- SAP User Exit RelatedDocument24 pagesSAP User Exit RelatedSaroshNo ratings yet
- Subcontracting Business Process in SapDocument19 pagesSubcontracting Business Process in SapPrateek MohapatraNo ratings yet
- Physical Inventory Process in SAP MMDocument11 pagesPhysical Inventory Process in SAP MMPrudhvikrishna GurramNo ratings yet
- SAP Retail UsefulDocument20 pagesSAP Retail UsefulSarosh100% (5)
- 05 Output DeterminationDocument11 pages05 Output Determinationmad13boy100% (1)
- SAP SD TipsDocument11 pagesSAP SD TipsSarosh100% (1)
- Third-party Order Process ConfigurationDocument4 pagesThird-party Order Process ConfigurationChandrshikarNo ratings yet
- Sap TablesDocument5 pagesSap Tablesmighty_sumNo ratings yet
- UNDP Quantum User Guide For Suppliers October Edition PDFDocument111 pagesUNDP Quantum User Guide For Suppliers October Edition PDFShahadath HossenNo ratings yet
- SAP SD Routines ExplanationDocument7 pagesSAP SD Routines ExplanationSaroshNo ratings yet
- Create Shipment DocumentDocument16 pagesCreate Shipment DocumentSarosh100% (1)
- Incoterms in SapDocument7 pagesIncoterms in SapKhushal Chate100% (1)
- BRF+ ConfigDocument7 pagesBRF+ Configdeepankar senguptaNo ratings yet
- Configure Output Determination in SAP SD Using Condition TechniqueDocument5 pagesConfigure Output Determination in SAP SD Using Condition TechniqueNoopur Rai100% (1)
- Sap-Abap Class NotesDocument83 pagesSap-Abap Class NotesAdarsh90% (20)
- SAP VISTEX - Rebate RelatedDocument42 pagesSAP VISTEX - Rebate RelatedSarosh100% (1)
- Product hierarchy and pricing procedure textsDocument229 pagesProduct hierarchy and pricing procedure textsKarthik KNo ratings yet
- Vendor Return ProcessDocument6 pagesVendor Return Processabhi_ray22No ratings yet
- SAP Purchase ReturnDocument2 pagesSAP Purchase Returnshikha1986No ratings yet
- Credit Management IN Sap SDDocument14 pagesCredit Management IN Sap SDRanjith SuddalaNo ratings yet
- Mto ScenarioDocument45 pagesMto ScenarioVi KraNo ratings yet
- SAP Foreign Currency Revaluation: FAS 52 and GAAP RequirementsFrom EverandSAP Foreign Currency Revaluation: FAS 52 and GAAP RequirementsNo ratings yet
- SAP SD Credit Memo, Debit Memo and Return OrderDocument21 pagesSAP SD Credit Memo, Debit Memo and Return Ordersumit patil100% (1)
- Creating IDoc Files Automatically in SAPDocument25 pagesCreating IDoc Files Automatically in SAPMani VannanNo ratings yet
- SAP SD - Part 2 Master Data in SDDocument26 pagesSAP SD - Part 2 Master Data in SDSarosh100% (1)
- ME28 PO Release TutorialDocument11 pagesME28 PO Release TutorialLuciane CurvoNo ratings yet
- SAP TCodesDocument28 pagesSAP TCodesgoenkavishal100% (1)
- Set up stock transport order in SAPDocument18 pagesSet up stock transport order in SAPH.G. V.No ratings yet
- Basics of Sap SD ModuleDocument20 pagesBasics of Sap SD ModuleSourav DarukaNo ratings yet
- VT01N Config StepsDocument14 pagesVT01N Config Stepsmeti kota100% (2)
- What Is Debit or Credit MemosDocument2 pagesWhat Is Debit or Credit Memoschauhans_100No ratings yet
- Step by Step Guide To Create Infoset, SAP Query in ECCDocument32 pagesStep by Step Guide To Create Infoset, SAP Query in ECCSAPIENTME100% (1)
- Important intercompany configuration in ARDocument5 pagesImportant intercompany configuration in ARJose Luis Becerril Burgos100% (1)
- Steps of Subcontracting Process in SAPDocument1 pageSteps of Subcontracting Process in SAPgyanaranjan_3No ratings yet
- Funds ManagementDocument3 pagesFunds ManagementSowmyaNo ratings yet
- Generating IDOCs from POsDocument8 pagesGenerating IDOCs from POsRakesh Rai100% (1)
- Special stock types and procurement processesDocument4 pagesSpecial stock types and procurement processesBhanu Ratan100% (1)
- SAP p2p End To End ProcessesDocument87 pagesSAP p2p End To End ProcessesSarosh100% (1)
- Student Management System Application (In Visual Basic and Database)Document79 pagesStudent Management System Application (In Visual Basic and Database)kamal45682% (11)
- Implement REST API with APIkitDocument49 pagesImplement REST API with APIkitJayati Kaul38% (8)
- SAP Post Dated ChequeDocument13 pagesSAP Post Dated ChequeSaroshNo ratings yet
- Pricing Procedure in SDDocument3 pagesPricing Procedure in SDNarendrareddy RamireddyNo ratings yet
- SAP WM StrategiesDocument3 pagesSAP WM StrategiesSarosh100% (3)
- Idoc Overview-We02: Igate PublicDocument14 pagesIdoc Overview-We02: Igate PublicNoopur RaiNo ratings yet
- Customization SD LEDocument88 pagesCustomization SD LEKamleshSaroj100% (1)
- Sap (TSCM60)Document12 pagesSap (TSCM60)Raj Kumar0% (1)
- Material Type ConfigurationDocument24 pagesMaterial Type ConfigurationShailendra TiwariNo ratings yet
- SAP O2C Returns TrainingDocument13 pagesSAP O2C Returns TrainingmeddebyounesNo ratings yet
- Creation of Plant in SAPDocument31 pagesCreation of Plant in SAPnagibvbNo ratings yet
- Rebate Process ConfigurationDocument13 pagesRebate Process Configurationshikhar singh100% (1)
- Inquiry Process in Sap SD, Inquiry SapDocument3 pagesInquiry Process in Sap SD, Inquiry Sappathan100% (1)
- Steps To Run The Transaction Code VT01NDocument2 pagesSteps To Run The Transaction Code VT01NsreenivasakirankumarNo ratings yet
- B1-Sap SD TablesDocument5 pagesB1-Sap SD TablesShivaprakash Shastri HiremathNo ratings yet
- Sap SD PricingDocument3 pagesSap SD PricingSachin SinghNo ratings yet
- Link Sales Orders and Purchase RequisitionsDocument3 pagesLink Sales Orders and Purchase RequisitionsHariKrishnan PrabhakharenNo ratings yet
- Billing Document Not Released To AccountingDocument1 pageBilling Document Not Released To AccountingchilupuriNo ratings yet
- Copy Contro in SDDocument4 pagesCopy Contro in SDHuseyn IsmayilovNo ratings yet
- Rebate Process Configuration - SAP BlogsDocument18 pagesRebate Process Configuration - SAP BlogsbossNo ratings yet
- Status ProfileDocument12 pagesStatus ProfileDeependra TomarNo ratings yet
- Define Company Code PDFDocument2 pagesDefine Company Code PDFDipeshNo ratings yet
- Important SAP SD Tables for Documents, Activities, Shipments and DeliveriesDocument2 pagesImportant SAP SD Tables for Documents, Activities, Shipments and DeliveriesBujji BujjiNo ratings yet
- Special Sals ProcessDocument84 pagesSpecial Sals ProcessSUSMITANo ratings yet
- PFCLopez Ruiz Annex 3Document5 pagesPFCLopez Ruiz Annex 3Ramkumar RajendranNo ratings yet
- Copy Control Settings: PurposeDocument4 pagesCopy Control Settings: PurposeLokesh DoraNo ratings yet
- SAP SD Tables and Documents GuideDocument3 pagesSAP SD Tables and Documents Guidesreekanth100% (1)
- LSMW Data Migration MethodsDocument8 pagesLSMW Data Migration Methodssouvik karmakarNo ratings yet
- Vf04 Billing Due List What Is The Difference Between Billing Date Fkdat and Vfkdat in The Alv ListDocument5 pagesVf04 Billing Due List What Is The Difference Between Billing Date Fkdat and Vfkdat in The Alv Listpankaj_labh85100% (1)
- Step by Step Procedure To Schedule Batch Jobs in SAPDocument4 pagesStep by Step Procedure To Schedule Batch Jobs in SAPTim Nelson100% (1)
- Return To Vendor (Excise Material)Document4 pagesReturn To Vendor (Excise Material)Jayanth MaydipalleNo ratings yet
- ASN ProcessDocument35 pagesASN ProcessssyogendraNo ratings yet
- Configure custom format for subcontracting excise challan 57F4Document1 pageConfigure custom format for subcontracting excise challan 57F4lojo123No ratings yet
- AFS - Stock Allocations For New Demands and MRP's Behavior For Standard OrdersDocument22 pagesAFS - Stock Allocations For New Demands and MRP's Behavior For Standard OrdersSrinivas KotteNo ratings yet
- Gross Invoice Posting (RE) V - S Net Invoice Posting (RN) - SAP BlogsDocument24 pagesGross Invoice Posting (RE) V - S Net Invoice Posting (RN) - SAP BlogsAnanthakumar ANo ratings yet
- VimtapptDocument40 pagesVimtapptSaroshNo ratings yet
- Acc Post2Document6 pagesAcc Post2SaroshNo ratings yet
- SC With Delivery DocumentDocument37 pagesSC With Delivery DocumentSaroshNo ratings yet
- SQ01 SQ02 SQ03Document6 pagesSQ01 SQ02 SQ03SaroshNo ratings yet
- SAP Techniques For Locating Screen FieldsDocument27 pagesSAP Techniques For Locating Screen FieldsSaroshNo ratings yet
- SAP SDDeterminatio RuleDocument2 pagesSAP SDDeterminatio RuleSaroshNo ratings yet
- CIN ConfigurationDocument5 pagesCIN ConfigurationPraveenNo ratings yet
- SQ01 SQ02 SQ03Document6 pagesSQ01 SQ02 SQ03SaroshNo ratings yet
- SAP WM GR With QMDocument6 pagesSAP WM GR With QMSaroshNo ratings yet
- SAP Payment GuaranteeDocument30 pagesSAP Payment GuaranteeSaroshNo ratings yet
- SAP WM GR Against P.ODocument3 pagesSAP WM GR Against P.OSaroshNo ratings yet
- SAP SD Overview SlideDocument25 pagesSAP SD Overview SlideSaroshNo ratings yet
- Create Process 1000040 MB1A MIGO LT04 LT12Document3 pagesCreate Process 1000040 MB1A MIGO LT04 LT12SaroshNo ratings yet
- Chennai - Tirupati Balaji Darshan-Chennai: Category Per Adult Per Child (5-11 Yrs)Document2 pagesChennai - Tirupati Balaji Darshan-Chennai: Category Per Adult Per Child (5-11 Yrs)SaroshNo ratings yet
- SAP Warehouse MaDocument2 pagesSAP Warehouse MaSarosh100% (1)
- Integration of FICO With Other ModulesDocument3 pagesIntegration of FICO With Other ModulesSoumya ChowdaryNo ratings yet
- Future Technologies For An Intelligent SocietyDocument7 pagesFuture Technologies For An Intelligent SocietyshaNo ratings yet
- NETVÆRK NotesDocument8 pagesNETVÆRK NotesDuxie DoogieNo ratings yet
- Application Performance Analysis - Sharkfest - WiresharkDocument58 pagesApplication Performance Analysis - Sharkfest - WiresharktaicyberNo ratings yet
- Fuji Micrex SXDocument73 pagesFuji Micrex SXRetno WulandariNo ratings yet
- Conditional Formatting With Formulas (10 Examples) - ExceljetDocument8 pagesConditional Formatting With Formulas (10 Examples) - ExceljetLeeza GlamNo ratings yet
- Business Level 3 Btec Extended Diploma CourseworkDocument7 pagesBusiness Level 3 Btec Extended Diploma Courseworkemlwymjbf100% (1)
- PowerFactory - Software Editions and Licence TypesDocument4 pagesPowerFactory - Software Editions and Licence TypesYrene AlvarezNo ratings yet
- Technical Manual of BR-15 Banknote Recycling ModuleDocument9 pagesTechnical Manual of BR-15 Banknote Recycling ModuleJohn MarkNo ratings yet
- Os Voltdb PDFDocument14 pagesOs Voltdb PDFsmjainNo ratings yet
- Software Processes: ©ian Sommerville 2000 Software Engineering, 6th Edition. Chapter 3 Slide 1Document49 pagesSoftware Processes: ©ian Sommerville 2000 Software Engineering, 6th Edition. Chapter 3 Slide 1suryadiNo ratings yet
- Blue Prism User Guide - Installing v5.0 Enterprise EditionDocument56 pagesBlue Prism User Guide - Installing v5.0 Enterprise EditionPraveen Reddy Vemula100% (1)
- Niki AppDocument16 pagesNiki AppgowthamiNo ratings yet
- Archmodels Vol 171 PDFDocument16 pagesArchmodels Vol 171 PDFMrDingo007No ratings yet
- Requested Format For Phone Number 1Document17 pagesRequested Format For Phone Number 1Neng SumiyatiNo ratings yet
- Alexandra Whitney Samuel Hacktivism and The Future of Political ParticipationDocument284 pagesAlexandra Whitney Samuel Hacktivism and The Future of Political ParticipationSarahHawasNo ratings yet
- Green Computing Guide for Reducing Environmental ImpactDocument17 pagesGreen Computing Guide for Reducing Environmental ImpactAkhyar AyubNo ratings yet
- The Multichannel Email Marketer: White PaperDocument19 pagesThe Multichannel Email Marketer: White PaperJaime CubasNo ratings yet
- Preload InstallerDocument2 pagesPreload InstallerAlex SanchezNo ratings yet
- Unit Iv Multicore ArchitecturesDocument32 pagesUnit Iv Multicore Architecturesparameshwari pNo ratings yet
- CIS Oracle MySQL Enterprise Edition 5.7 Benchmark v1.0.0Document104 pagesCIS Oracle MySQL Enterprise Edition 5.7 Benchmark v1.0.0Andrei SandulescuNo ratings yet
- Analytics For TwitterDocument300 pagesAnalytics For TwitterHarryRaoNo ratings yet
- New Wireless Protocol Nv2 Features in RouterOS v5Document18 pagesNew Wireless Protocol Nv2 Features in RouterOS v5Zulfindra JuliantNo ratings yet
- A 64 KB Approximate SRAM Architecture For Low Power Video ApplicationsDocument4 pagesA 64 KB Approximate SRAM Architecture For Low Power Video ApplicationsRamanathanNo ratings yet
- SM3260 Product BriefDocument1 pageSM3260 Product BriefMrr LeeNo ratings yet
- Introduction To Python ProgrammingDocument24 pagesIntroduction To Python Programmingpx Sonar0% (1)
- 02 Essential C Security 101Document76 pages02 Essential C Security 101ksmaheshkumarNo ratings yet