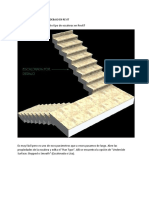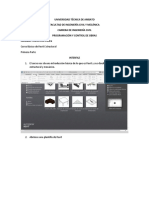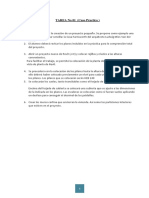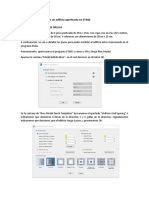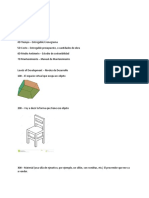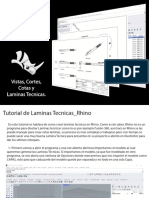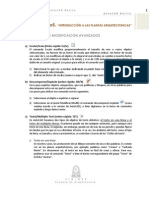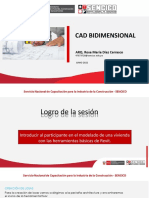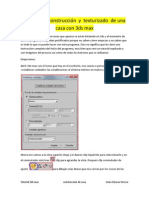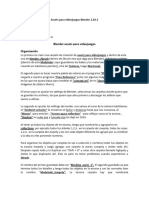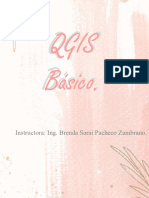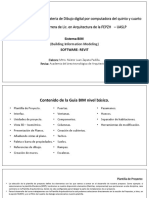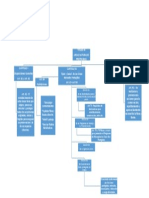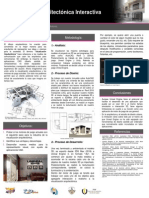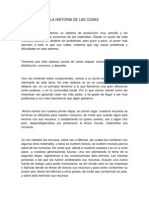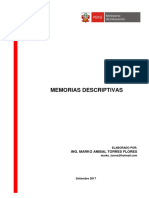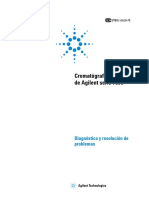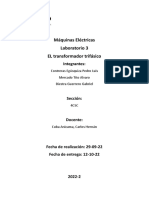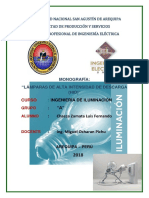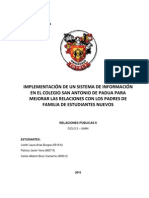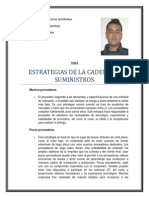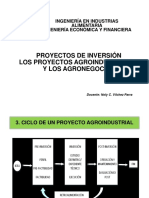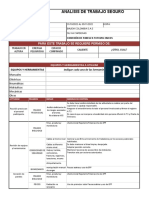Professional Documents
Culture Documents
Curso Revit
Uploaded by
Carlos A. Gómez AcaOriginal Title
Copyright
Available Formats
Share this document
Did you find this document useful?
Is this content inappropriate?
Report this DocumentCopyright:
Available Formats
Curso Revit
Uploaded by
Carlos A. Gómez AcaCopyright:
Available Formats
REVIT CONFIGURACIN DE PLANTILLA DE TRABAJO.
Clic en el panel principal de Revit Options File locations
Browse en Default template file Ubicacin de la librera de Revit Revit Bloques Revit RAC 2011 Metric templates Y por ltimo seleccionar Default metric (al cambiar la librera de lugar se tendr que configurar de nuevo).
CONFIGURACIN DE RUTA DE LIBRERA. Places Darle en los tres puntos - Ubicacin de la librera de Revit Revit Bloques Revit RAC 2011 Seleccionar Metric Library
Configurar el guardado de la partida, seleccionar el tiempo que se guste, tanto la casilla de arriba como la de abajo necesitan tener los mismos valores. Para abrir un nuevo proyecto solo hacer clic en new.
La interfaz al seleccionar new aparece una ventana con estas caractersticas, con properties en la parte izquierda y Project en la derecha, al faltar una ir a la pestaa view user interface y seleccionar las barras necesarias. De preferencia trabajar dentro de los crculos, estos generan las fachadas automticamente.
CONFIGURACIN DE UNIDADES. En Revit solo se escribe el comando, sin dar enter o espacio como autocad, para configurar las unidades en este caso solo se debe teclear un, la mayora de los comandos con solo poner el clic sobre la opcin aparecer un recuadro con el nombre y el comando.
Se abrir esta ventana, le damos clic para configurar, y se configurara a su criterio, esta es la mejor configuracin recomendad.
COMENZAR A TRAZAR Home Model Model line.
Un primer trazo. Para salir de la funcin se da doble esc y salimos de la funcin. La seleccin es igual que autocad, de izquierda a derecha y de derecha a izquierda, para borrar solo apretar suprimir, de preferencia no borrar los crculos ya que estas generan fachas automticamente.
Las medidas las da automacticamente al seleccionar una lnea, si se quiere modificar la medida solo se selecciona y se cambia el valor
EJES Home Datum Greed
Se selecciona el origen con un clic y se suelta con otro clic las siguientes cotas seguirn la nomenclatura, para desactivar o activar se selecciona el cuadrito por arriba de la cota igualmente de los dos lados, para mover se selecciona la interseccin del circulo con la lnea, cotas alineadas se movern por igual si una est desalineada esta no se mover e igualmente se puede alinear esta con las otras o viceversa, si se activa el candado la cota podr moverse independientemente de las dems, para extender se selecciona el circulo que esta hasta el otro extremo de la lnea, para cambiar de nmeros a letras simplemente doble escape luego seleccionar la cota y darle doble clic se podr editar el valor y por letras u otra e igualmente seguir el orden.
Para poder mover observa, y se podra
solo se seleccionar la pequea linea que se mover la cota
Para poder copiar solo se selecciona la cota seleccionar opcion copy y activar multiple Solo se arrastra y este generara copias que sigan la numeracin, igualmente se le pueden asignar medidas
NIVELES
En el Project browser seleccionar la opcin south para acceder a la vista sur.
Para cambiar la medida de un nivel al igual que las cotas se da doble clic sobre el valor, para agregar un nuevo novel nos vamos a Home Datum Level, y se coloca igual que una cota, al igual se pueden modificar las medidas y la distancia.
Ahora se poder ver que se agreg otro nivel en el Project browser, como nota, no se pueden copiar los niveles como las cotas, ya que se podrn ver pero no se marcara en el proyect browser.
MUROS Home Build Wall,
La barra izquierda de Properties se cambiara para poder modificar las opciones del muro, location line es para modificar si el trazo se har a partir del centro, de la parte superior o inferior, base constraint el nivel donde inicia (nivel 1 ejemplo) y top constraint donde acaba
(nivel 2 ejemplo), tener cuidado con esto ya que si no se edita bien no se respetara bien el nivel del muro Para configurar los muros, seleccionar Edit Type, antes que nada se debe duplicar, se abrir una casilla para nombrar el muro, luego se dara clic en edit, y en la casilla donde se ve el grosor se podr cambiar el valor, en esta caso ser .15. Y se est listo para trazar muros, se pueden arrastrar por igual para poder mover unos cuantos metros o cm.
Para poder ver el modelo 3d vamos a la parte de arriba donde se ve una casita en 3D, se podr ver el avance en 3D, para poder ver de diferentes maneras en la parte de abajo
Para poder hacer la siguiente planta se pasa al level 2 y se trazan nuevos muros, y se ve una vista en 3D para ver el resultado, de igual manera si no se dio bien el base constraint y el top constraint no se respetara la altura del muro.
PISOS
Home Build Floor a travs de lneas ir poniendo los pisos, a ejes o paos exteriores, pensando en los futuros materiales, hacer espacios cerrados completamente, si no marcara error. Dar clic en la palomita para finalizar o en la x para cancelar.
Como se nota en un alzado los pisos estn por debajo del nivel, lo seleccionamos y le damos en edit type, igual que los muros le damos duplicar y en edit cambiamos el grosor del muro, si se quiere subirlos, en heght offset se cambia la altura del piso.
Para poder delimitar, se traza un cuadro, y dentro de l se pondr otro cuadro, as se perforara el piso y se delimitara el contorno. Para poder editar el piso se tiene que seleccionar y se da clic en Edit boundary, as podremos modificar el piso, que no se olvide dar clic para finalizar o x para cancelar.
En caso de que un muro no nos deje seleccionar a un muro, seleccionamos ese muro y en un cuadro de abajo donde tiene como ilustracin unos lentes damos clic en hide element, para volver a como estaba de nuevo le damos clic y seleccionamos Reset temporary hide/isolate. NOTA: No usar piso como losa de entrepiso y viceversa. LOSAS Si se va a colocar una losa, de preferencia que sea un nivel arriba, si se coloca la losa del nivel no, vamos al nivel 2, si queremos colocar la losa del nivel 2 se ve en nivel 3.
Home Build Cealing, nos a aparecer la opcin de Auto ceiling, darle en sketch ceiling, y trazar la losa por todo el contorno, no por zonas.
Por default en properties, height offset es de 2.60 y la losa no estar en su nivel, para cambiar eso solo cambiaremos el valor por cero, as se colocara donde corresponde, al igual si se quiere cambiar el espesor de le da en Edit type, y de nuevo duplicate y le damos en editar, ahora nos saldrn dos valores, damos en preview, y cambiamos los valores dependiendo del grosor que se quiere dar a la losa, como se ve la losa no esta en su lugar, solo se selecciona el muro y se le da en top offset y acomodarlo con respecto a la losa. DIVIDIR ELEMENTOS Modify Modify- Split element Si se quiere dividir un muro, para darle textura o acomodarlo, etc, se selecciona la opcin Split element y se corta dependiendo de lo que se necesite. EDIT PROFILE Primero seleccionamos el muro o el elemento que queramos modificar Modify Mode Edit profile,
Podemos borrar las lneas que queramos, y empezar a trazar la forma que queramos, igualmente si se coloca otra forma encima esta creara un hueco.
Ahora como se podr ver no se ve la lnea del muro, es porque est cubierto por la losa, solo damos en base offset y le damos el grosor de la losa, as se ver nuestra lnea del muro PUERTAS Home Build Door
Vamos a una vista en planta, estas solo se podrn colocar en muros, una vez colocada se podr modificar el abatimiento con space o con las flechitas que se ven, igualmente podremos cambiar las cotas de referencia que se ven y borrar el numero si estorba. En la vista 3D, al ir a la barra de propiedades en Sill Height podremos levantar la puerta a partir del nivel 0. Igualmente si se quiere cambiar las dimensiones nos vamos a Edit type, recordando duplicar, Thickness es el tambor de la puerta, y Width el ancho de la puerta Como se puede ver la puerta no es muy esttica, para poner otro tipo de puerta, antes de colocarla vamos en el panel de mode load family y buscamos la puerta que se quiera, obviamente se deber buscar la ruta donde se tenga puertas. Para colocar una ventana es prcticamente lo mismo, igual si se quiere editar. Si se quiere cambiar o remplazar una puerta o ventana en propiedades vamos a edit type, duplicamos, y le damos en load, ah buscamos el remplazo. Si la queremos cambiar por un estilo que ya est en el modelo nos vamos a propiedades le damos clic donde se ve el dibujo de la ventana la seleccionamos, y ah se encontrara el estilo que este en nuestro modelo.
Tarea: Plano en autocad: Requisitos. .- Unidades en metros. .- Guardado en versin 2010 o inferior. .-Sin muebles, sin hatch, sin textos ni nada, solo elementos arquitectnicos. Para insertar un plano en autocad nos vamos a la pestaa insert, y seleccionar la opcin import CAD es necesario que el plano este en metros y que no se tengan puntos perdidos en el plano, igualmente que el archivo este guardado en formato 2010 o menor.
AMBIENTACION Home Build component, por default no saldr un escritorio, vamos a load family y ah buscamos nuestra libreara, y seleccionamos nuestro mueble, accesorio, etc. Los muebles que tengan una pared o un piso, tendrn restriccin ya que solo se podr colocar en un pared o un muro dependiendo. Igualmente para rotar es con espacio.
TECHOS INCLINADOS Vamos a una vista en planta del ltimo nivel Home Build Roof Empezamos a trazar alrededor, y tiene que estar cerrado completamente
Para dar la separacin se selecciona la lnea, y se puede ver los valores que tiene, solo le damos doble clic a la separacin para cambiar esos valores, se aplica a cada una por separado, dar finalizar para terminar.
Para quitar inclinacin a un lado de la losa seleccionamos la cubierta en una vista 3D,o en planta y seleccionamos edit footprint, seleccionamos una lnea que tenga una inclinacin, marcada con un triangulito, y seleccionamos defines slope. As podemos hacer una losa inclinada a dos aguas.
Para dar cierta inclinacin, seleccionamos la lnea y cambiamos el nmero de grados que tiene la inclinacin, para cambiar grosos y propiedades de la losa volvemos a edit type, recordando duplicar.
Para cambiar el nmero de grados en toda la losa sin cambiarlas una por una, nos vamos a propiedades, dimensions - slope e insertamos el valor que queramos. Cerrar los espacios que tiene de muro a losa, seleccionamos el muro, y le damos attach top/base, y seleccionamos la losa.
ROOF BY EXTRUSION Vista en alzado como primer paso, Home Build Roof Roof by extrusin, nos va a aparecer una ventana y le damos clic en Ok, hay que seleccionar un elemento que est completamente de frente, nos damos cuenta porque nos marca dos o ms lneas de morado o azul, damos un clic, nos va a dar el plano de referencia de la cubierta, en este caso sera el nivel 3, porque ah est la losa de azotea, y empezamos a traza
Para hacer orificios, seleccionamos la losa, la vemos en planta de manera 3D, ponemos un estilo visual wireframe, seleccionamos la cubierta, seleccionamos la opcin vertical y empezamos a trazar.
MUROS CORTINA Trazamos un muro en planta, pasamos a la vista 3D, vamos a propiedades, buscamos storefront, y lo seleccionamos, lo genera automticamente, para un muro cortina personalizada, seleccionamos el muro y lo convertimos a curtain Wall, ahora nos saldr nicamente el cristal, para editarlo vamos a home build cutain grid. As podemos ir trazando el muro cortina, para que no genere de extremo a extremos seleccionar one segment.
Para cambiar la cancelera, vamos a home build mullion, esta grid line, para colocar por lneas enteras, grid line segment para segmento por segmento y all grid lines para seleccionar toda la cancelera. Para cambiar el prefil de la canceleria, seleccionamos uno, y para seleccionar todos le damos clic derecho, en select all instances y aparece la opcin visible view o in entire Project, y en estilos cambiamos el perfil, en interiores solo se puede cambiar por rectangular y circular, en los exteriores se puede colocar cualquiera.
Para poner una cancelera inclinada, seleccionamos el muro, aparecer un cuadro en el centro del muro, y se podrn editar los valores que tienen, colocando el mismo nmero de grados que nos aparece en las dos opciones y trazamos.
PUERTAS EN MURO CORTINA Trazamos dos ejes verticales, y con one segment, trazamos uno horizontal en medio de los dos. Seleccionamos un eje vertical sin mover el mouse, una vez que se tenga seleccionados vamos a dar tabulador en nuestro teclado hasta encontrar el segmento donde se encuentra nuestra puerta, una ver encontrado damos un clic. Vamos a edit type, duplicamos, renombramos, damos clic en load, y buscamos nuestra librera donde tengamos nuestros bloques de muro cortina para seleccionar el cambio que queramos. Seleccionamos la lnea que tenemos de ms, add/remove segments asi podemos borrar la lnea de sobra.
Hacemos un muro curvo, esta vez seleccionaremos en propiedades exterior glazing le vamos a dar una mayor altura, seleccionamos Isolate element, hacemos lo mismo que lo anterior en la puerta para seleccionar un solo cuadrito, le damos clic derecho para seleccionar todos y en edit type vamos a cargar otro tipo de muro cortina, recordando duplicar y renombrar, se puede hacer tanto en curvo como recto. Recordando que si queremos cargarlo desde edit type de nuevo este no se va a cargar en el muro, ya que se encuentra ya en estilos.
ESCALERAS Home Circulation Stairs Vamos a manejar 3 colores de lnea, la lnea azul que ser la trayectoria Run, lnea de color verde es el contorno de nuestra escalera boundary, lnea de color negro va a ser el escaln de la escalera Riser. Con una lnea empezamos a trazar la escalera, automticamente nos da un lmite, ya que lo calcula y da automticamente el peralte y la huella
Para poner descanso, trazamos solo una parte de la escalera, empezamos a trazar donde se pueda ver otra lnea punteada desde la lnea azul, dependiendo de la distancia es el tamao del descanso, para trazar una escalera en L buscamos la interseccin de la orilla de color verde con el descanso, para un trazo largo seguimos la lnea de color negro hasta calcular donde no se encime la otra escalera. Para una escalera curva ahora seleccionamos el arco y empezamos a trazar. Para poder editar la escalera, seleccionamos solo los escalones damos en edit sketch, y lo podemos modificar como queramos. Peralte y huella se modifica antes de trazar escalera. Una vez en este men podemos editar las escaleras, Treads es la huella, Risers es el peralte, Stringers son los apoyos que tiene a los lados.
Annotate Dimension Aligned, cotas. Annotate Detail Regin, el Hatch de Revit.
View Create Section, corte. Simplemente se coloca de un lado al otro. Split segment, sirve para dividir el corte. MODELADO ESPECIAL Home Build Component Model in place Nos va a salir una ventana, en este caso seleccionaremos Wall, y a continuacin otra ventana para nombrarlo, le damos nombre y Ok, el proyecto se va a congelar y cambiaran los iconos de la barra. Extrusin.- Dibujamos un perfil en planta, y despus vamos a una vista 3D para poder ver como quedo, igual se puede modificar con las flechas que se ven o en propiedades. Igualmente se puede usar en alzado. No darle clic a finish model si no este no se podr editar de nuevo a menos que seleccione de nuevo lo elemente y luego edit in place
Blend.- Vamos a una vista en planta, trazamos la base, debe de ser un polgono completamente cerrado, seleccionamos edit top y trazamos la parte superior. Vamos a una vista en 3D, el objeto se ver como aplastado, solamente le damos altura.
Revolve.- Primer paso es irnos a una vista en planta o una vista en alzado una vez que estamos en el alzado seleccionamos la opcin revolucin, nos va a pedir un plano de trabajo, le damos Ok, tenemos que seleccionar un objeto que este de frente, una vez seleccionado el plano, empezamos a trazar sin olvidar que se debe cerrar completamente, una vez trazado seleccionamos la opcin axis line y ponemos la lnea de eje a donde vamos a querer nuestro revolve. Vamos a una vista 3D y se podr ver el resultado.
Sweep.- Primer paso una vista en planta o vista top en 3D, activamos la opcin sweep, tenemos que seleccionar la opcin sketch path y empezamos a trazar la trayectoria una vez hecho finalizamos al trayectoria con palomita, nos vamos a la vista 3D y observamos al cruz completamente de frente, nos vamos a la opcin select profile y le damos a la opcin edit profile y trazamos nuestro perfil.
Sweep blend.- Una vista en planta, activamos la opcin sweep blend, activamos la opcin sketch path, trazamos nuestra ruta, aqu solo se puede trazar una sola lnea y no mas, finalizamos trayectoria y nos pasamos a una vista 3D, hay que ver las cruces completamente de frente, seleccionamos select profile 1 y la opcin edit profile, empezamos a dibujar nuestro perfil, una vez que esta trazado el p srimer perfil, y pasamos a select profile 2 y edit profile.
Void forms.- Se trazan encima de los objetos a perforar.
De preferencia las figuras se hacen una por una, ya que si no se da finish model antes de hacer otra se agruparan y tendrn las mismas caractersticas.
MATERIALES Manage Settings Manage, Seleccionamos un material y lo duplicamos, nos vamos a render appearance, podemos seleccionar otro material con replace, y le damos Ok, depende de cada material nos va a dar diferentes propiedades
APLICACIN Modify Geometry - Paint, Lo seleccionamos y nos va a aparecer un cuadro en la parte superior derecha, ah buscamos nuestro material y lo aplicamos por cara.
EDITAR Seleccionamos un material con imagen, le damos clic en image y se nos va a abrir un cuadro, ah podemos cambiar su rotacin, escala, brillo, etc. La imagen de abajo, si se despliega Relief Patern, se podr modificar el bump, tiene que tener los mismos valores que la original.
CAMARA Vista en planta View Create, dentro de la casilla de 3D view esta la cmara, antes de colocar la cmara se coloca la altura.
RENDER View Graphics Render y le damos Render. La calidad al principio no es muy buena, regin es solo para renderizar una parte, settings es para mejorar la calidad, no por aumentar la calidad va a aumentar la realidad, el tamao se da por la pantalla que tenemos en la perspectiva. Print, printer es la cantidad de pixeles, se recomienda una calidad media como 150, abajo est el tamao del render, lighting es para cambiar las propiedades de la iluminacin. Scheme es para modificar si es render interior o exterior, de dia o de noche, en sun setting, still para cambiar la ciudad, hora, fecha. Back ground es para seleccionar el fondo, en style nos da la opcin de cambiarlo, si le damos imagen nos permite cargar otro fondo. Adjust exposure nos da diferentes opciones. Save to Project para guardarlo en el proyecto y export para guardarlo como jpg.
ILUMINACION ARTIFICIAL Home Build - Component y vamos a cargar familia en la carpeta donde se encuentran nuestra familia, hay que identificar qu tipo de luz vamos a usar, piso, muro, lmpara, solo se podrn colocar donde se indique.
EXPORTAR DE REVIT A AUTOCAD Plantas fachadas y cortes se exportan como lneas 2D, perspectivas y vista 3D exporta todo el proyecto, abrir vista que se va a exportar. Menu del programa, opcin exportar, opcin CAD formats y la opcin dwg, en dwg properties one DWG units is, y seleccionar metros.
EXPORTAR DE REVIT A 3D MAX No debe llevar rboles, personas ni ambientacin. Menu del programa, opcin exportar, FBX y lo guardamos.
TOPOGRAFIAS Massing & Site Model site Topo surface, place point, el trazo en muy libre. Vista en planta site, Split surface, seleccionamos la topografa que se va a dividir y dibujamos un polgono el cual va a ser nuestro terreno.
CREAR PLATAFORMA DE CONSTUCCION Building pad, con esto creamos una plataforma de construccin, solo trazamos y se cortara el terreno, igualmente le podemos dar ms altura, con slope arrow se puede dar inclinacin, primero se traza y luego se desplaza la flecha.
REALIZAR TOPOGRAFIA A PARTIR DE UN PLANO DE AUTOCAD Los mismos requisitos que los planos, que estn en metros y versin 2010 Vista en planta o en Site y vamos a insertar el plano, Insert Import Import CAD, seleccionamos nuestro plano, despus nos pasamos a la pestaa Massing & Site Topo surface, dentro de la pestaa Tools Create from Import - Select Import Instance, damos un clic al plano y nos va activar un ventanita con las capas que contiene el proyecto, aqu podemos quitarle cualquier layer que no se quiera, y se le Ok, ya nos da todos los puntos para la topografa, dar clic en palomita para finalizar.
RECORRIDO VIRTUAL Vamos a una vista en plana, View Create Dentro de 3D view seleccionamos walkthrough, se va dando clic por clic la trayectoria, dando clics cortos. Si damos clic en otra parte y desaparece, nos vamos a panel de proyecto, buscamos walkthroughs le damos clic derecho, y damos en showcamera. Esto en vista en planta, para verlo solo vamos al primer punto con Previous Key Frame, Open Walkthrough y Play.
Para empezar a enfocar, vamos en vista en planta, Edit Walkthrough, y seleccionando un punto lo podemos editar. Podemos aadir ms puntos o quitar, en Active camera modificamos la camera, Path es para modificar el camino del recorrido, Add Key frame es para aadir punto y Remove Key frame es para quitar puntos
CONFIGURACION DE TIEMPO DE RECORRIDO VIRTUAL
Doble clic en Project browser, nos va a mandar a la vista de nuestro recorrido, seleccionamos el marco - Edit walkthrough Nos va a aparecer un cuadrito con el nmero 300 y nos va a abrir un cuadro, por default viene el valor 300 en total frames, hay que tener cuidado ya que esta es la cantidad de imgenes que va a sacar, en este caso es demasiado ya que hay que tomar en cuenta cunto tarda en sacar una imagen en render, Frames per second es el nmero de imgenes por segundo
EXPORTAR RECORRIDO COMO VIDEO
Menu del programa Export Images and Animations - Walkthrough, All frames nos va a renderizar todas las imgenes, con Frame Range se puede renderizar parte por parte. En format se puede dar el tamao del video y el estilo visual. Le damos Ok y nos va a abrir donde queremos guardar nuestro video y en que formato, lo seleccionamos, nos va a abrir el compresor de video, de preferencia no seleccionar el de Microsoft video ni el de Fotogramas completos.
ESTUDIO SOLAR Vamos a una vista 3D, Activamos las sombras en la esfera, luego vamos a Sun settings, seleccionamos la opcin Single Day. Seleccionamos nuestro lugar y fecha, seleccionamos sunrise to set para que nos d la hora de salida del sol y la hora que se oculta, en frames, seleccionamos Time Interval y seleccionamos cada 15 min. Le damos Ok, nos vamos de nuevo a la esfera le damos en Preview solar study y nos va a parecer un men en la parte superior para poder ver nuestro estudio solar
Para guardarlo como video usamos el mismo mtodo que un recorrido.
CAPAS DE MURO
Vamos a una vista en planta, vamos a seleccionar un muro que tengamos previamente colocado, y nos vamos a pasar a edit type, aqu si se quiere no se duplica, nos metemos al botn edit, sacamos vista previa con el botn preview, le damos en insert para aadir otras dos capas, y los acomodamos de modos que quede como se ve en la imagen, y le podemos dar el espesor. Y le podemos dar la textura por defaul,
CUANTIFICACION View Create Schedules Schedules Quantities, nos va a abrir una ventana, seleccionamos walls, y le damos un nombre, nos va a abrir otra ventana, y seleccionamos los campos que queremos ver, en este caso si seleccionamos muro queremos Tipo, Longitud, Area y Volumen.
Nos va a generar una tabla, vamos a edit y nos va a abrir una ventana donde podemos darle formato, en formatting si seleccionamos calculate formats nos sacara totales, si le damos clic en field formats podemos quitarle la palomita en Use Project settings y en Rounding aadirle decimales si se quieren valores ms exactos. En Sorting/Grouping seleccionamos grand totals para que nos d totales, y en la parte de arriba en Sort by seleccionamos type y nos lo dar la tabal por tipo
PLANTILLAS DE IMPRESIN View Sheet Composition Sheet, Load, y buscamos nuestra plantilla, lo seleccionamos, abrimos y le damos Ok. A0 doble plano, A1 tamao plano, A2 tamao medio plano, A3 tamao tabloide, A4 tamao carta. Si queremos carga un plano, un corte, una fachada etc solo los arrastramos al plano, lo que no queramos que salga simplemente lo ocultamos, para que no salga un cuadro alrededor tienen que estar desactivados los botones que estn entre los lentes y la esfera, as como estn indicados. Si se quiere cambiar la escala ah donde dice 1:100, recuerden que texto y cotas no se escala, si se quiere escalar se pasa a auotcad. Para que desaparezca el nivel que est debajo del otro en un plano vamos al panel de propiedades, le damos en y ah le damos none as desaparecer el plano que est debajo. Para poderla editar seleccionamos nuestra plantilla, seleccionamos edit family, y podemos cambiarle las lneas, insertarle imgenes, de preferencia borrar el texto y editar uno nuevo. Una vez terminados los cambios damos Load into Project, y le damos
clic en Overwrite the existing versin si se da la de debajo se modificara la plantilla origen tal y como se cambi. Requisito ocultar de manera permanente los objetos que no queremos que salgan, si no en dado caso saldrn de nuevo en la impresin aunque no se vean en la plantilla.
Para poder imprimir la mayora de los plotters no maneja Revit, solo lo imprimimos de manera virtual con el PDF creator de preferencia y se guarda como PDF. Para poder pasar de 2014 a 2011 darle exportar - IFC IFC 2x2. Abrir en Revit 2011 solo dar Open IFC y ah esta.
You might also like
- Curso de renders en Revit 2018Document11 pagesCurso de renders en Revit 2018Fani TafoyaNo ratings yet
- Manual Revit 2016 - BasicoDocument22 pagesManual Revit 2016 - BasicoMaruja Romero De Villalobos100% (1)
- SEPTIMO B Comandos RevitDocument47 pagesSEPTIMO B Comandos RevitLizbeth LopezNo ratings yet
- Manual Revit - Parte 04 - Modelado de MurosDocument11 pagesManual Revit - Parte 04 - Modelado de MurosChato HuertasNo ratings yet
- Revit VideosDocument15 pagesRevit VideosErika Vanessa CunalataNo ratings yet
- Tutorial de AutocadDocument25 pagesTutorial de AutocadRoman Alex ArocutipaNo ratings yet
- Modelado Vivienda 01Document15 pagesModelado Vivienda 01Antonio Arias CamachoNo ratings yet
- PestañasDocument49 pagesPestañasest.ctriana599No ratings yet
- PestañasDocument38 pagesPestañasest.ctriana599No ratings yet
- Tutoriales Practicos para REVITDocument61 pagesTutoriales Practicos para REVITOscar IrustaNo ratings yet
- CLASESMEDIOSDocument7 pagesCLASESMEDIOSInesNo ratings yet
- REVIT Inicial CLASESDocument7 pagesREVIT Inicial CLASESTania AcuñaNo ratings yet
- Manual Revit Arquitectura V 1.0Document32 pagesManual Revit Arquitectura V 1.0aaronNo ratings yet
- Curso básico Revit estructuralDocument145 pagesCurso básico Revit estructuralMaria JoseNo ratings yet
- Apuntes de AUTOCADDocument8 pagesApuntes de AUTOCADSergio NavarroNo ratings yet
- Tutorial Autocad 2000 - Diseño de una alacena en 3DDocument11 pagesTutorial Autocad 2000 - Diseño de una alacena en 3Dboagrius74No ratings yet
- ETABS diseño básico antisísmicoDocument12 pagesETABS diseño básico antisísmicoJose RuizNo ratings yet
- TECHOSDocument67 pagesTECHOSCARLOSNo ratings yet
- Paso A Paso-ETABSDocument26 pagesPaso A Paso-ETABSDavid Castillo50% (2)
- Diseño de Vivienda Paso A Paso Con REVITDocument11 pagesDiseño de Vivienda Paso A Paso Con REVITAnonymous UmCPDL100% (1)
- Manual AS - Jose LuisDocument11 pagesManual AS - Jose LuisJosé Luis LNo ratings yet
- Muros, Puertas y VentanasDocument16 pagesMuros, Puertas y VentanasElian DavidNo ratings yet
- RevitDocument157 pagesRevitLUIS FELIPE RESTREPO ROMERONo ratings yet
- Como Acotar y Configurar Las Cotas en AutocadDocument9 pagesComo Acotar y Configurar Las Cotas en AutocadDavid Daniel Ellen BardalesNo ratings yet
- Octubre 02 2022Document11 pagesOctubre 02 2022Ashley ChávezNo ratings yet
- Manual Revit 2016 PDFDocument22 pagesManual Revit 2016 PDFAndres PinedoNo ratings yet
- Tutorial Laminas Tecnicas - RhinoDocument16 pagesTutorial Laminas Tecnicas - RhinoValentina Alvarez RodriguezNo ratings yet
- Teoria 5 PDFDocument3 pagesTeoria 5 PDFvalentingomezNo ratings yet
- Configuración Revit 2017 y creación de elementos básicosDocument37 pagesConfiguración Revit 2017 y creación de elementos básicosGuadalupe BernalNo ratings yet
- Curso AutocadDocument4 pagesCurso AutocadStephanie RodríguezNo ratings yet
- Acotar Correctamente en AutocadDocument18 pagesAcotar Correctamente en AutocadDanni G. GutierrezNo ratings yet
- Revit CursoDocument24 pagesRevit CursoJuan Estupiñan CastellanosNo ratings yet
- Apuntes RevitDocument2 pagesApuntes RevitthedesmeNo ratings yet
- Proyecto Completo Casa Revit 30647Document20 pagesProyecto Completo Casa Revit 30647Inseguridad AsaltosNo ratings yet
- Sesión 13 - Cubierta - EscaleraDocument18 pagesSesión 13 - Cubierta - EscaleraDarvin Peña TomanguilloNo ratings yet
- Guia 5 AutocadDocument8 pagesGuia 5 AutocadVic MartinezNo ratings yet
- Como Crear Textos AnotativosDocument5 pagesComo Crear Textos AnotativosIsragonNo ratings yet
- Manual de AutoCAD Civil 3D1Document52 pagesManual de AutoCAD Civil 3D1Arinzon Rojas LomenNo ratings yet
- Lay Out AutocadDocument5 pagesLay Out AutocadlinuxubvNo ratings yet
- Sesión 11 - Puertas - Ventanas y LosaDocument23 pagesSesión 11 - Puertas - Ventanas y LosaDarvin Peña TomanguilloNo ratings yet
- Creación de Plantilla AutoCADDocument7 pagesCreación de Plantilla AutoCADMiguel GómezNo ratings yet
- Análisis y Diseño de Un Centro Educativo de 2 Niveles Con Techo Inclinado 02Document34 pagesAnálisis y Diseño de Un Centro Educativo de 2 Niveles Con Techo Inclinado 02Roberto NinaNo ratings yet
- Herramientas de topografía en Revit ArchitectureDocument8 pagesHerramientas de topografía en Revit ArchitectureadsiduiNo ratings yet
- Tutorial 03 - Modelado de Vivienda (Parte 3)Document25 pagesTutorial 03 - Modelado de Vivienda (Parte 3)Roberto Martinez MoralesNo ratings yet
- Creando Un Diseño Css Con KompozerDocument20 pagesCreando Un Diseño Css Con KompozerSergio EmesticaNo ratings yet
- Acotación en AutoCADDocument20 pagesAcotación en AutoCADAlder CaxNo ratings yet
- Visio 2010 AvanzadoDocument47 pagesVisio 2010 AvanzadoWilly GrNo ratings yet
- 0 Como Acotar y Configurar Las Cotas en AutocadDocument9 pages0 Como Acotar y Configurar Las Cotas en AutocadAljandro Mnue AljoNo ratings yet
- Layout AutocadDocument16 pagesLayout AutocadJULIO TORRESNo ratings yet
- Tema 5 Falsos Techos Luminarias y Elementos FinalesDocument7 pagesTema 5 Falsos Techos Luminarias y Elementos FinalesJohn P MartNo ratings yet
- Tutorial de Construcion y Texturizado de Una Cabaña Con 3ds MaxDocument35 pagesTutorial de Construcion y Texturizado de Una Cabaña Con 3ds MaxalexfoxxNo ratings yet
- Cálculo de Una Oficina Con Dialux EvoDocument56 pagesCálculo de Una Oficina Con Dialux EvoAves de Herveo - Tolima100% (1)
- Cálculo de Una Oficina Con Dialux Evo PDFDocument56 pagesCálculo de Una Oficina Con Dialux Evo PDFcfcr3272No ratings yet
- Assets para Videojuegos-FinalDocument235 pagesAssets para Videojuegos-FinaljuanmanuelbolioNo ratings yet
- Cad. Mod. Viv. 3Document22 pagesCad. Mod. Viv. 3Antonio Arias CamachoNo ratings yet
- Sesión_3.-Curso-QGIS-BásicoDocument86 pagesSesión_3.-Curso-QGIS-BásicoTonaMosquedaNo ratings yet
- 3 Sistema BIMDocument27 pages3 Sistema BIMnestor zapataNo ratings yet
- Acotar en AutocadDocument55 pagesAcotar en AutocadJose LandaetaNo ratings yet
- Reporte ServicioDocument7 pagesReporte ServicioCarlos A. Gómez AcaNo ratings yet
- Presentacion DevGenTecDocument1 pagePresentacion DevGenTecCarlos A. Gómez AcaNo ratings yet
- Plan Ve Negocios V0.0.0.0.0.1Document5 pagesPlan Ve Negocios V0.0.0.0.0.1Carlos A. Gómez AcaNo ratings yet
- Reporte de ObraDocument2 pagesReporte de ObraCarlos A. Gómez AcaNo ratings yet
- Mapa LeyambientalDocument1 pageMapa LeyambientalCarlos A. Gómez AcaNo ratings yet
- MemoriaDocument19 pagesMemoriaCarlos A. Gómez AcaNo ratings yet
- MemoriaDocument19 pagesMemoriaCarlos A. Gómez AcaNo ratings yet
- MemoriaDocument19 pagesMemoriaCarlos A. Gómez AcaNo ratings yet
- MemoriaDocument19 pagesMemoriaCarlos A. Gómez AcaNo ratings yet
- MemoriaDocument19 pagesMemoriaCarlos A. Gómez AcaNo ratings yet
- Sistemas Constructivos y EstructuralesDocument90 pagesSistemas Constructivos y EstructuralesCarlos A. Gómez AcaNo ratings yet
- Fepro CartelDocument1 pageFepro CartelCarlos A. Gómez AcaNo ratings yet
- Números Generadores PlantillasDocument1 pageNúmeros Generadores PlantillasCarlos A. Gómez AcaNo ratings yet
- Capitulo 2Document15 pagesCapitulo 2Carlos A. Gómez AcaNo ratings yet
- JuevesDocument2 pagesJuevesCarlos A. Gómez AcaNo ratings yet
- La Historia de Las CosasDocument1 pageLa Historia de Las CosasCarlos A. Gómez AcaNo ratings yet
- Cronograma de ActividadesDocument1 pageCronograma de ActividadesCarlos A. Gómez AcaNo ratings yet
- Capitulo 1Document19 pagesCapitulo 1Carlos A. Gómez AcaNo ratings yet
- Cerasus o CerezoDocument3 pagesCerasus o CerezoCarlos A. Gómez AcaNo ratings yet
- Números Generadores PlantillasDocument1 pageNúmeros Generadores PlantillasCarlos A. Gómez AcaNo ratings yet
- Evidencia Sap EstebanDocument95 pagesEvidencia Sap EstebanCarlos A. Gómez AcaNo ratings yet
- Puebla Reglamento Construccion Estatal Puebla 1935Document44 pagesPuebla Reglamento Construccion Estatal Puebla 1935Oz WaldNo ratings yet
- Fianzas y UtilidadDocument2 pagesFianzas y UtilidadCarlos A. Gómez AcaNo ratings yet
- RecreacionDocument6 pagesRecreacionCarlos A. Gómez AcaNo ratings yet
- Reglamentacion IsssteDocument108 pagesReglamentacion IsssteDiana RANo ratings yet
- Maison CitröhanDocument13 pagesMaison CitröhanCarlos A. Gómez AcaNo ratings yet
- IncasDocument42 pagesIncasCarlos A. Gómez AcaNo ratings yet
- Maison CitröhanDocument13 pagesMaison CitröhanCarlos A. Gómez AcaNo ratings yet
- Maison CitröhanDocument13 pagesMaison CitröhanCarlos A. Gómez AcaNo ratings yet
- Los Techos RefrescantesDocument1 pageLos Techos RefrescantesAlejandro Jimenez CobosNo ratings yet
- AeH2 Informe FinalDocument228 pagesAeH2 Informe FinalCarlos Augusto VieiraNo ratings yet
- Manual de PoesDocument4 pagesManual de PoesGabriel PerazaNo ratings yet
- IE 50569 Memoria DescriptivaDocument17 pagesIE 50569 Memoria DescriptivaDiego LazoNo ratings yet
- Tipos de EntrevistasDocument13 pagesTipos de EntrevistasItalo Reyes Ramirez100% (1)
- Info GC 7890ADocument206 pagesInfo GC 7890AJavier vaca villalbaNo ratings yet
- Estudio Riesgo Generado Por Maq y Equipo Distrib Autos PDFDocument17 pagesEstudio Riesgo Generado Por Maq y Equipo Distrib Autos PDFAlicia Ochoa CastroNo ratings yet
- Informe Lab. N°3. Ensayo de TorsiónDocument3 pagesInforme Lab. N°3. Ensayo de TorsiónDavid Garcia33% (3)
- Panel Caving y Block Caving: Métodos de explotación subterránea por hundimiento gravitacional masivoDocument95 pagesPanel Caving y Block Caving: Métodos de explotación subterránea por hundimiento gravitacional masivoJhonathan P. BerríosNo ratings yet
- L3 El Transformador Trifásico Rev01Document25 pagesL3 El Transformador Trifásico Rev01David MontescoNo ratings yet
- Formato ProyectoDocument1 pageFormato ProyectoDavid MenaNo ratings yet
- Lamparas HID PDFDocument14 pagesLamparas HID PDFAnonymous ObwXjr1QORNo ratings yet
- Manual de Estilo Canal TroDocument21 pagesManual de Estilo Canal TroCamila PagellaNo ratings yet
- Modelos de La Comunicacion Miquel Rodrigo Alsina 4Document1 pageModelos de La Comunicacion Miquel Rodrigo Alsina 4justoplanasNo ratings yet
- Modelo Persona Ambiente OcupacionDocument13 pagesModelo Persona Ambiente OcupacionNicole Fernanda Soto HernándezNo ratings yet
- Laboratorio 2Document5 pagesLaboratorio 2Will PilaresNo ratings yet
- Diseño de una viga de madera aserrada sometida a flexiónDocument101 pagesDiseño de una viga de madera aserrada sometida a flexiónmecdesuelosNo ratings yet
- Cronograma de Actividades Detallada Oferta Academica 2021-IiDocument8 pagesCronograma de Actividades Detallada Oferta Academica 2021-IiAmilcar Torres OrtízNo ratings yet
- Diseño concreto livianoDocument11 pagesDiseño concreto livianoCristian Frans XemoxNo ratings yet
- Implementación de Sistema de Información para Col. San AntonioDocument19 pagesImplementación de Sistema de Información para Col. San AntonioPatricio Javier VeraNo ratings yet
- Estrategias de Cadena de Suministros y Selección Del ProveedorDocument3 pagesEstrategias de Cadena de Suministros y Selección Del Proveedoraldogr77No ratings yet
- Reporte Practica 4-Marcos Antonio Zazueta RuizDocument6 pagesReporte Practica 4-Marcos Antonio Zazueta RuizSandra OlivaresNo ratings yet
- Negocios y Transacciones Internacionales PDFDocument537 pagesNegocios y Transacciones Internacionales PDFGustavo Alonso Beretta100% (2)
- Proyectos de InversiónDocument30 pagesProyectos de InversiónYunni AlixonNo ratings yet
- Guía para identificar y refinar entidades en una base de datosDocument2 pagesGuía para identificar y refinar entidades en una base de datoserlenys CoronadoNo ratings yet
- Articulo Cientifico GPSDocument13 pagesArticulo Cientifico GPSCONSORCIO INGESPACIO CSNo ratings yet
- Lineas y Subestaciones ElectricasDocument4 pagesLineas y Subestaciones ElectricasƇezâƦ KoƦƬșNo ratings yet
- Marco TeoricoDocument5 pagesMarco TeoricoGuadalupeNo ratings yet
- Sistemas de Operaciones ProductivasDocument26 pagesSistemas de Operaciones ProductivasHipatia de AlejandríaNo ratings yet
- Ats Conexion PanelesDocument3 pagesAts Conexion PanelessilviaNo ratings yet