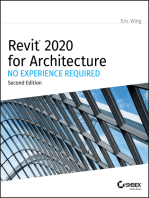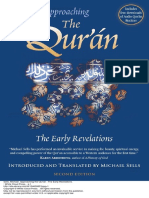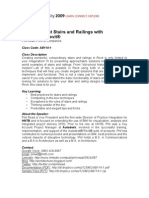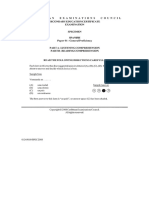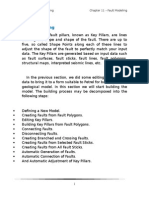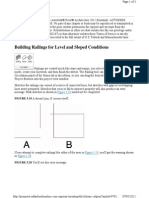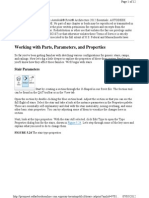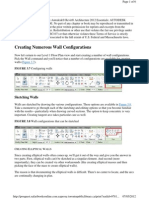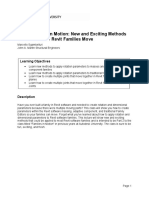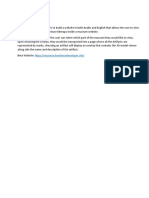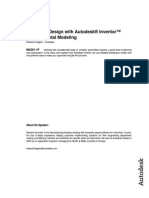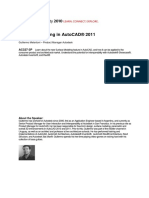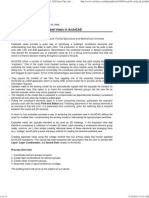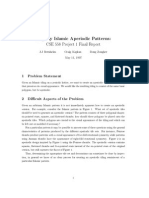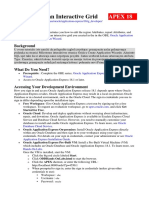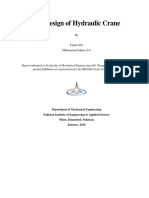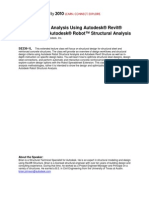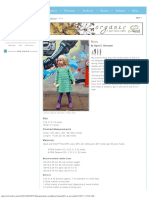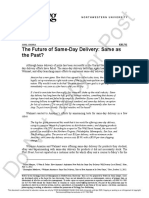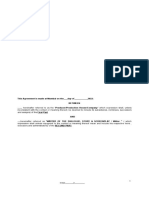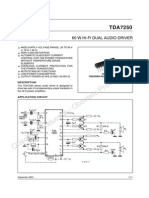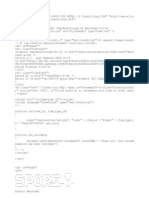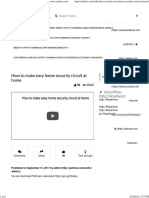Professional Documents
Culture Documents
Stairs, Ramps, and Railings: Creating Numerous Stair Configurations
Uploaded by
oljaorlicOriginal Title
Copyright
Available Formats
Share this document
Did you find this document useful?
Is this content inappropriate?
Report this DocumentCopyright:
Available Formats
Stairs, Ramps, and Railings: Creating Numerous Stair Configurations
Uploaded by
oljaorlicCopyright:
Available Formats
Page 1 of 9
Username: Mike Kelly Book: Autodesk Revit Architecture 2012 Essentials: AUTODESK OFFICIAL TRAINING GUIDE. No part of any chapter or book may be reproduced or transmitted in any form by any means without the prior written permission for reprints and excerpts from the publisher of the book or chapter. Redistribution or other use that violates the fair use privilege under U.S. copyright laws (see 17 USC107) or that otherwise violates these Terms of Service is strictly prohibited. Violators will be prosecuted to the full extent of U.S. Federal and Massachusetts laws.
CHAPTER 5 Stairs, Ramps, and Railings
Revit is capable of creating wonderfully complex and elegant stairs, ramps, and railings. But to get started, you need to understand the basic functionality so that you can confidentially resolve design intent. Then once the design intent is resolved, you'll have plenty of time to go back and modify the stair and revise the entire design quickly and easily! In this chapter, you learn the following skills: Creating numerous stair configurations Designing ramps Building railings for level and sloped conditions Working with parts, parameters, and properties
Creating Numerous Stair Configurations
Stairs contain many, many parameters, but not all of the parameter controls are going to be equally important during the design process. Design is often about the intent of what something is as well as where it is meant to go. Once the intent is resolved, it's necessary to go back and revise the specifics of how something will be carefully assembled. Let's first simplify the default railing that is associated to the stairs. The default railing is very busy from a design standpoint. It contains lots of balusters, which are graphically distracting. It's important that you indicate the handrail and nothing more.
Creating the Generic Railing
Open the default template and expand the Family tree in the Project Browser. As you can see, four railing definitions exist in the project: Guardrail Pipe through Handrail Rectangular. There are also two types of stair families in the default template: the Monolithic stair family and the 7 Max Riser 11 Tread stair family.
http://proquest.safaribooksonline.com.ezproxy.torontopubliclibrary.ca/print?xmlid=9781...
07/05/2012
Page 2 of 9
Let's start by creating a railing that is useful from a design standpoint. Too much specificity too soon can cause a lot of confusion, so you'll simplify the geometry. You'll do this by duplicating a railing definition that's close to what you need and then modify it to suit your purposes. Here are the steps to duplicating and creating your own custom handrail that you'll use for designing stairs. For these exercises, you're going to work from the c05_Stairs_Ramps_Railings.rvt file found on the book's companion web page, www.sybex.com/go/revit2012essentials. 1. Right-click on Handrail Pipe and select Duplicate. 2. Right-click on the duplicated handrail and select Rename. Rename the duplicate handrail to Handrail Design. 3. Select the handrail that you've just created and drag it into your Level 1 view. Doing so initiates the Railing command and allows you to draw a portion of the railing that you've selected. 4. Create a 24 [7.3 m] long segment. 5. Select the Finish command and go to your 3D view. As you can see in Figure 5.1, there are balusters and rails below the handrail portion of the railing; you'll simplify this area to create your design railing. FIGURE 5.1 Duplicate and rename the handrail.
To modify the type properties of this railing, select the handrail in your drawing and choose Edit Type from the Type Selector. The Type Properties dialog box opens, which is where you'll modify the properties of the railing. Start by editing the rail structure. Click Edit Rails in the Type Properties dialog box. In the resulting dialog box shown in Figure 5.2, delete Rail 2 through Rail 6. Leave Rail 1; it will serve as the design intent handrail for your stairs. Close the dialog box by clicking OK. FIGURE 5.2 Deleting types
http://proquest.safaribooksonline.com.ezproxy.torontopubliclibrary.ca/print?xmlid=9781...
07/05/2012
Page 3 of 9
Next you'll edit the balusters. With the Type Properties dialog box open: 1. Select the Baluster Placement option and click the Edit button; doing so opens the Edit Baluster Placement dialog box, shown in Figure 5.3. 2. In the Main Pattern panel, select Regular Baluster and set its Baluster Family value to None. 3. In the Posts panel, set the Baluster Family value for the Start, Corner, and End posts to None. Then click OK to close the Edit Baluster Placement dialog box and click OK again to close the Type Properties dialog box. The image shows a railing with a handrail only, but for design purposes, this is exactly what you need in order to express design intent. FIGURE 5.3 Edit Baluster Placement settings
Now let's start creating our design stair.
http://proquest.safaribooksonline.com.ezproxy.torontopubliclibrary.ca/print?xmlid=9781...
07/05/2012
Page 4 of 9
Creating Your Design Stair
By default, there are two types of stairs in your Revit project. Let's duplicate the 7 Max Riser 11 Tread stair family type in the Project Browser and name the duplicate Stair-Design. This is the stair that you'll use to create numerous configurations.
Straight Run
Let's start by creating a straight run stair. Select the Stairs tool from the Circulation panel of the Home tab on the ribbon. Or, drag the component name into the project view to activate the Stairs tool. 1. From the Level 1 plan view, pick a point to the left and then move your cursor to the right. As you do, you'll notice that Revit is telling you how many treads remain to complete a stair that starts on Level 1 through Level 2 (Figure 5.4). FIGURE 5.4 Sketching the straight run stair
2. Select the Railings Type option in the Tools palette. Specify the Handrail Design type that you created earlier, as shown in Figure 5.5. This will be the default handrail that Revit will use whenever you create this stair until you specify another type. FIGURE 5.5 Specifying the railings type
3. Finish the Sketch mode. The resulting stair is shown in Figure 5.6. FIGURE 5.6 The resulting stair
http://proquest.safaribooksonline.com.ezproxy.torontopubliclibrary.ca/print?xmlid=9781...
07/05/2012
Page 5 of 9
Straight Run with Landing
What you just created is the most basic type of stair: a straight run with a pair of railings. However, it's important to understand how to create a variety of stair types, including stairs with landings. Follow these steps to start your first straight run of stairs.
Let's start the sketch this time from the ribbon. Choose the Home tab, and then click the Stairs button in the Circulation panel. Doing so starts your stair in Sketch mode. Begin by drawing a straight run, but stop about halfway through the run. 2. Start the second run of stairs, as shown in Figure 5.7. When you finish the second run of stairs, you'll notice that Revit creates the landing between the two runs automatically. FIGURE 5.7 A second run of stairs and landing
1.
http://proquest.safaribooksonline.com.ezproxy.torontopubliclibrary.ca/print?xmlid=9781...
07/05/2012
Page 6 of 9
3. Finish the sketch and the stair will resemble Figure 5.8. FIGURE 5.8 Complete stairs with a middle landing
Multistory Runs
For multistory runs, Revit is able to take a stair that only goes between two levels and repeat it continuously. But this will only work if all of the level-to-level heights are identical. Let's turn one of the stairs that we've created into a multistory stair. It's easy! 1. First, you need to create some additional levels. As shown in Figure 5.9, open the South elevation and click the Level tool on the Datum panel of the Home tab. Click on the elevation and drag the mouse from left to right to place the level, taking care that the heights are equally spaced. As discussed earlier, you can change the level heights by clicking the blue elevation text. For this example, we repeated the levels at 10-0 [3 m] incrementsup to 40-0 [15m)]. Figure 5.9 shows several stair types, including the ones you've created. FIGURE 5.9 Adding additional levels to the model
http://proquest.safaribooksonline.com.ezproxy.torontopubliclibrary.ca/print?xmlid=9781...
07/05/2012
Page 7 of 9
2. Select any of the stairs you've created. Highlight one of the stair runs and look at its properties in the Properties palette. You'll see there's an option to designate the Multistory Top Level. Set it to Level 5, as shown in Figure 5.10. FIGURE 5.10 Changing the properties for a multistory stair
3. Once you complete the multistory stair, the stair will quickly propagate across all levels (Figure 5.11). If you edit the stair or railings associated to the multistory stair, the entire multistory configuration changes as well. FIGURE 5.11 The completed multistory stair
http://proquest.safaribooksonline.com.ezproxy.torontopubliclibrary.ca/print?xmlid=9781...
07/05/2012
Page 8 of 9
Setting the Host Function for Railings
By now you've noticed railings have special relationships to stairs. By default Revit creates railings at the same location as the boundary sketch of the stair. You can then select the railing and modify its sketch to suit a particular condition. It's important to understand that railings are hosted by stairs, and this relationship allows railings to follow the path of the stairs that host them. So let's create another stair that's a bit wider than the stairs you've created thus far. Also, let's remember to tell the railing that it is hosted by the stairs. 1. Create the stair as shown in Figure 5.12. Notice the landing as well as the extra width that will easily allow traffic in both directions. Finish the sketch by clicking the green check on the Modify tab of the ribbon. FIGURE 5.12 Stair sketch for hosting the center railing
2. Add two separate railing sketches: one for the lower run and another for the upper run. And while you're at it, you'll also include the handrail extensions.
http://proquest.safaribooksonline.com.ezproxy.torontopubliclibrary.ca/print?xmlid=9781...
07/05/2012
Page 9 of 9
3. Drag the Handrail Design railing type into the project view. Revit will initiate the Railing tool for you and select the railing. Sketch the lower railing as shown in Figure 5.13. Add the extensions shown as separate sketch lines. FIGURE 5.13 Lower railing sketch
4.
Before you complete the sketch, be sure to set the stair as the host for the railing. Click the Pick New Host icon on the Tools palette; then select the stair. It will highlight when you hover over the stair. 5. Finish the stair and the view will resemble the left side of Figure 5.14. Now create the second sketch for the upper railing. Don't forget to extend the railing beyond the lower treads and add the extension. The results will resemble the image on the right of Figure 5.14. Don't forget to set the host each time you create a new railing! FIGURE 5.14 Handrail extensions
One final note: not only is hosting important for railings and stairs, but it's also something that you'll deal with when creating ramps as well as sloped floors.
http://proquest.safaribooksonline.com.ezproxy.torontopubliclibrary.ca/print?xmlid=9781...
07/05/2012
You might also like
- Homophones: Cooking Up SomeDocument6 pagesHomophones: Cooking Up SomeoljaorlicNo ratings yet
- Great British Bake Off Celebrations PDFDocument544 pagesGreat British Bake Off Celebrations PDFkosma638061100% (9)
- 01 Revit FundamentalsDocument92 pages01 Revit Fundamentalsrc26100% (1)
- Sean Parker 'S Email To Spotify's Daniel EkDocument4 pagesSean Parker 'S Email To Spotify's Daniel EkForbes100% (4)
- Handbook of Life Design by Laura Nota, Jérôme Rossier PDFDocument304 pagesHandbook of Life Design by Laura Nota, Jérôme Rossier PDFEduardo TedeschiNo ratings yet
- Autodesk Inventor 2019 For Beginners - Part 1 (Part Modeling)From EverandAutodesk Inventor 2019 For Beginners - Part 1 (Part Modeling)No ratings yet
- Revit Rendering Options PDFDocument29 pagesRevit Rendering Options PDFDeepnath MajumderNo ratings yet
- Revit House Tutorial: How to Create a Beautiful HomeDocument19 pagesRevit House Tutorial: How to Create a Beautiful HomeSmohammed NawazNo ratings yet
- Revit QuestionsDocument7 pagesRevit Questionsabdul manaf100% (1)
- Generative Shape DesignDocument173 pagesGenerative Shape Designjaskaran singhNo ratings yet
- 100 Autocad TipsDocument28 pages100 Autocad TipsNat TikusNo ratings yet
- Approaching The Qur - An The Early RevelationDocument249 pagesApproaching The Qur - An The Early RevelationMuhammed Al-ahari100% (4)
- A Torch in The Dark V 2.2Document25 pagesA Torch in The Dark V 2.2Jakub WójtowiczNo ratings yet
- AB114-1 Revit Stairs by PhillDocument27 pagesAB114-1 Revit Stairs by PhillFe Lima FirmanNo ratings yet
- 2009-Revit Tips and TricksDocument11 pages2009-Revit Tips and TricksLucian SalvariNo ratings yet
- Introduction To Revit ArchitectureDocument99 pagesIntroduction To Revit ArchitectureOgunwusi Olubodun Samuel100% (1)
- Residential Roof Design Using Autodesk® Revit®: For Beginning and Experienced Revit® DesignersFrom EverandResidential Roof Design Using Autodesk® Revit®: For Beginning and Experienced Revit® DesignersNo ratings yet
- Revit Fails and FixesDocument6 pagesRevit Fails and FixesJeneish JustusNo ratings yet
- Cambridge Checkpoint WritingDocument8 pagesCambridge Checkpoint Writingrehan303833% (3)
- CSEC Spanish Specimen 2008 (Teacher) P1Document13 pagesCSEC Spanish Specimen 2008 (Teacher) P1Celine Buckradee100% (1)
- A Simple Baby PulloverDocument2 pagesA Simple Baby PullovernikigewrgiouNo ratings yet
- Mastering Autodesk Revit 2021Document7 pagesMastering Autodesk Revit 2021Harold RoxNo ratings yet
- Virtuoso Layout Design OverviewDocument20 pagesVirtuoso Layout Design OverviewMasud SarkerNo ratings yet
- Chapter 11 - Fault ModelingDocument52 pagesChapter 11 - Fault Modelingbella_ds100% (1)
- Part Design PDFDocument244 pagesPart Design PDFOstromafNo ratings yet
- Revit Best Practice TipsDocument6 pagesRevit Best Practice TipsEduCadd ErnakulamNo ratings yet
- The Best, The Rest, The Rare - 100 AutoCAD Tips You Should Know - CADnotesDocument40 pagesThe Best, The Rest, The Rare - 100 AutoCAD Tips You Should Know - CADnotesAnonymous 1uGSx8bNo ratings yet
- Revit For Interiors - Essential Skills PDFDocument24 pagesRevit For Interiors - Essential Skills PDFCaroline BahiaNo ratings yet
- Tutorial - Conceptual Massing and Revit Structure - Autodesk Revit StructureDocument13 pagesTutorial - Conceptual Massing and Revit Structure - Autodesk Revit StructureaomareltayebNo ratings yet
- Catia V5 Generative Shape Design (152 Pages)Document152 pagesCatia V5 Generative Shape Design (152 Pages)Tahseen JamalNo ratings yet
- Revit 8 - TutorialDocument10 pagesRevit 8 - TutorialBudega100% (9)
- BS 7079Document18 pagesBS 7079hz135874No ratings yet
- Heroquest - The Revenge of The Weather-ManDocument4 pagesHeroquest - The Revenge of The Weather-ManMorganNo ratings yet
- Building Railings For Level and Sloped ConditionsDocument3 pagesBuilding Railings For Level and Sloped ConditionsoljaorlicNo ratings yet
- Working With Parts, Parameters, and PropertiesDocument12 pagesWorking With Parts, Parameters, and PropertiesoljaorlicNo ratings yet
- Handout - 2490 - SE2490 - Concrete Modeling Using Revit StructureDocument17 pagesHandout - 2490 - SE2490 - Concrete Modeling Using Revit StructureNdahiro Gordon JamesNo ratings yet
- Designing Ramps: Username: Mike Kelly Book: Autodesk® Revit® Architecture 2012 Essentials: AUTODESKDocument3 pagesDesigning Ramps: Username: Mike Kelly Book: Autodesk® Revit® Architecture 2012 Essentials: AUTODESKoljaorlicNo ratings yet
- Dynamo & Curtain Panels - Create Dynamic Brick PatternsDocument45 pagesDynamo & Curtain Panels - Create Dynamic Brick PatternsGenésio Paulo HanauerNo ratings yet
- Revit Training - 08 - Stair and Railing - English VersionDocument15 pagesRevit Training - 08 - Stair and Railing - English VersionAn NguyenNo ratings yet
- Custom Stairs and Railings in Revit ArchitectureDocument18 pagesCustom Stairs and Railings in Revit Architectureblogkientruc100% (2)
- 10 Reasons To Use AutoCAD LayoutDocument8 pages10 Reasons To Use AutoCAD Layoutrk_gprkavi2011No ratings yet
- Creating Numerous Wall Configurations: Username: Mike Kelly Book: Autodesk® Revit® Architecture 2012 Essentials: AUTODESKDocument6 pagesCreating Numerous Wall Configurations: Username: Mike Kelly Book: Autodesk® Revit® Architecture 2012 Essentials: AUTODESKoljaorlicNo ratings yet
- Tutorial BezierSpline - English - V1.2Document20 pagesTutorial BezierSpline - English - V1.2arnav saikiaNo ratings yet
- Boardcad BookDocument70 pagesBoardcad BookMax RomeroNo ratings yet
- May The Force Be With You: Autodesk Revit Tips and TricksDocument10 pagesMay The Force Be With You: Autodesk Revit Tips and TricksDavid Alonso Córdova VergaraNo ratings yet
- Mies van der Rohe's Farnsworth HouseDocument14 pagesMies van der Rohe's Farnsworth HouseKamilah BermudezNo ratings yet
- Dynamic Block Tutorial Creating WallDocument101 pagesDynamic Block Tutorial Creating WallcebayNo ratings yet
- S2 3 Hand StairwayToHeaven TWaldock - Original.1444978755Document24 pagesS2 3 Hand StairwayToHeaven TWaldock - Original.1444978755shoshkaaNo ratings yet
- Laying Out Roofs: Picking WallsDocument7 pagesLaying Out Roofs: Picking WallsoljaorlicNo ratings yet
- Handout 20572 AR20572 Sgambelluri AU2016Document45 pagesHandout 20572 AR20572 Sgambelluri AU2016Ernie ErnieNo ratings yet
- Scenario 4Document12 pagesScenario 4Waseem TariqNo ratings yet
- 09_Revit Beginner_Stair-RampDocument13 pages09_Revit Beginner_Stair-Rampmassengineering67No ratings yet
- Revit Structure 1: Ahmad Qwaider, CEDocument8 pagesRevit Structure 1: Ahmad Qwaider, CEahmadqwaiderNo ratings yet
- Top-Down Design With Autodesk® Inventor™ Using Skeletal ModelingDocument14 pagesTop-Down Design With Autodesk® Inventor™ Using Skeletal ModelingNOCHE3No ratings yet
- Surface Modeling in AutocadDocument62 pagesSurface Modeling in AutocadArya Bhatt100% (1)
- Creating A Collage of Exploded Views in ArchiCADDocument15 pagesCreating A Collage of Exploded Views in ArchiCADlucandrawsNo ratings yet
- 04_Starting a projectDocument24 pages04_Starting a projectmassengineering67No ratings yet
- Vaguely Islamic Aperiodic Patterns:: 1 Problem StatementDocument8 pagesVaguely Islamic Aperiodic Patterns:: 1 Problem StatementRexhastaNo ratings yet
- Class Hand Out Be S 473699 L Mihai SanduDocument79 pagesClass Hand Out Be S 473699 L Mihai SanduLộc Nguyễn ĐìnhNo ratings yet
- Lecture 8Document7 pagesLecture 8HOD FOE Civil EngineeringNo ratings yet
- Customizing An Interactive Grid As A DeveloperDocument18 pagesCustomizing An Interactive Grid As A Developerthermo3No ratings yet
- Bonus - Autodesk Revit Architecture 2015 EssentialsDocument12 pagesBonus - Autodesk Revit Architecture 2015 EssentialsFue UnpNo ratings yet
- Create Animations with DreamweaverDocument2 pagesCreate Animations with DreamweaverYamanNo ratings yet
- Ilovepdf MergedDocument46 pagesIlovepdf MergedM.FakharNo ratings yet
- Final Report of FHDDocument26 pagesFinal Report of FHDM.FakharNo ratings yet
- Secrets Revealed For Construction Simulation in Navisworks ManageDocument40 pagesSecrets Revealed For Construction Simulation in Navisworks ManageGláuber LucasNo ratings yet
- Seismi Robot MilleniumDocument15 pagesSeismi Robot MilleniumvenezuelanNo ratings yet
- RailClone 2 - Tutorials Drop CreebDocument3 pagesRailClone 2 - Tutorials Drop CreebSurya KusumaNo ratings yet
- Clearview Accessibility Advisory Committee Accessibility AuditDocument13 pagesClearview Accessibility Advisory Committee Accessibility AuditoljaorlicNo ratings yet
- Clearview Accessibility Advisory Committee Accessibility AuditDocument13 pagesClearview Accessibility Advisory Committee Accessibility AuditoljaorlicNo ratings yet
- Clearview Accessibility Advisory Committee Accessibility AuditDocument13 pagesClearview Accessibility Advisory Committee Accessibility AuditoljaorlicNo ratings yet
- Clearview Accessibility Advisory Committee Accessibility AuditDocument13 pagesClearview Accessibility Advisory Committee Accessibility AuditoljaorlicNo ratings yet
- Clearview Accessibility Advisory Committee Accessibility AuditDocument13 pagesClearview Accessibility Advisory Committee Accessibility AuditoljaorlicNo ratings yet
- Masonry Presentation PDFDocument1 pageMasonry Presentation PDFoljaorlicNo ratings yet
- Parapet Class Notes PDFDocument1 pageParapet Class Notes PDFoljaorlicNo ratings yet
- Example of Parapet Wall Research PDFDocument1 pageExample of Parapet Wall Research PDFoljaorlicNo ratings yet
- Masonry Parapet PDFDocument1 pageMasonry Parapet PDFoljaorlicNo ratings yet
- Clearview Accessibility Advisory Committee Accessibility AuditDocument13 pagesClearview Accessibility Advisory Committee Accessibility AuditoljaorlicNo ratings yet
- Masonry Notes PDFDocument1 pageMasonry Notes PDFoljaorlicNo ratings yet
- Masonry Parapet Class Notes PDFDocument1 pageMasonry Parapet Class Notes PDFoljaorlicNo ratings yet
- Universal DesignDocument1 pageUniversal DesignoljaorlicNo ratings yet
- Petite Purls - Spring 2011Document6 pagesPetite Purls - Spring 2011oljaorlicNo ratings yet
- Free - Heart Puzzles PDFDocument16 pagesFree - Heart Puzzles PDFoljaorlicNo ratings yet
- Dr. Seuss UnitDocument13 pagesDr. Seuss Unitgoobers51No ratings yet
- AdriaDocument3 pagesAdriaoljaorlicNo ratings yet
- CCMPA Calculated Fire ResistanceDocument2 pagesCCMPA Calculated Fire ResistanceoljaorlicNo ratings yet
- Easy homemade butter cookies recipeDocument2 pagesEasy homemade butter cookies recipeoljaorlicNo ratings yet
- Petite Purls - Spring 2011Document6 pagesPetite Purls - Spring 2011oljaorlicNo ratings yet
- How To Make Paper BoxDocument1 pageHow To Make Paper BoxvenkyheleprNo ratings yet
- Recipe CardsDocument1 pageRecipe CardsoljaorlicNo ratings yet
- Interior Design GlossaryDocument67 pagesInterior Design GlossaryzoldtigrincsNo ratings yet
- Category 1Document7 pagesCategory 1oljaorlicNo ratings yet
- Chicken Tikka MasalaDocument2 pagesChicken Tikka MasalaoljaorlicNo ratings yet
- Recipe For - From - ServesDocument1 pageRecipe For - From - ServesoljaorlicNo ratings yet
- Recipe For - From - ServesDocument1 pageRecipe For - From - ServesoljaorlicNo ratings yet
- Shutterstock 25938661Document1 pageShutterstock 25938661oljaorlicNo ratings yet
- The concept of originality under copyright lawDocument10 pagesThe concept of originality under copyright lawIsha JainNo ratings yet
- Black & White 2 GAME GUIDEDocument0 pagesBlack & White 2 GAME GUIDEThomas PickupNo ratings yet
- Case-Future of Same Day Delivery Service PDFDocument2 pagesCase-Future of Same Day Delivery Service PDFSyeda Sana AliNo ratings yet
- SERSC Journal Copyright FormDocument1 pageSERSC Journal Copyright FormS M Shamim শামীমNo ratings yet
- P3 Exercise 5CDocument4 pagesP3 Exercise 5CNader HassanNo ratings yet
- English Language: University of Cambridge International Examinations General Certificate of Education Ordinary LevelDocument4 pagesEnglish Language: University of Cambridge International Examinations General Certificate of Education Ordinary Levelmstudy123456No ratings yet
- Case StudyDocument3 pagesCase StudyJohnCarloTigue33% (3)
- Writer's AgreementDocument10 pagesWriter's AgreementAakash AaryanNo ratings yet
- Software PatentsDocument5 pagesSoftware PatentsoguzzerkanNo ratings yet
- ASTM - A 903 - Steel Castings, Surface Acceptance Standards - MT - PTDocument2 pagesASTM - A 903 - Steel Castings, Surface Acceptance Standards - MT - PTGeorge Hdlc100% (1)
- Getty Images Motion To DismissDocument18 pagesGetty Images Motion To DismissSchneider Rothman IP Law GroupNo ratings yet
- Interactive Lecture Notes 12-Regression AnalysisDocument23 pagesInteractive Lecture Notes 12-Regression AnalysisDavidNo ratings yet
- Bst100 User ManualDocument27 pagesBst100 User Manualpepsi_bozic100% (1)
- Rogets ThesaurusDocument286 pagesRogets ThesaurusB ANo ratings yet
- Tda 7250Document11 pagesTda 7250tica007No ratings yet
- 717774-A DensityPRODocument64 pages717774-A DensityPROdafnyrivasNo ratings yet
- Springer - ProceedingsPaper - LTP - ST - SN - Singapore 5103Document6 pagesSpringer - ProceedingsPaper - LTP - ST - SN - Singapore 5103AKHIL MITTALNo ratings yet
- GameFAQs Spore (PC) FAQ Walk Through by WarfreakDocument198 pagesGameFAQs Spore (PC) FAQ Walk Through by Warfreakfl0ppyNo ratings yet
- How To Make Easy Home Security Circuit at Home - WWW - YarbnasDocument6 pagesHow To Make Easy Home Security Circuit at Home - WWW - YarbnasAjit MokalNo ratings yet
- Indian Trademark ApplicationDocument2 pagesIndian Trademark ApplicationLalit carpenter0% (1)