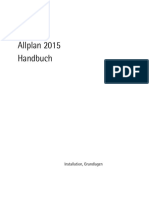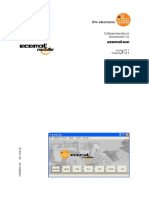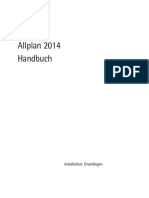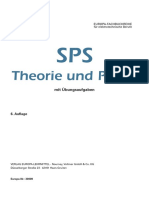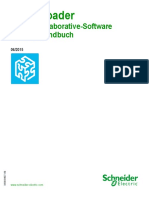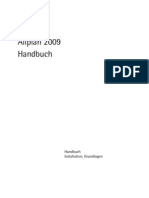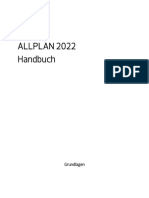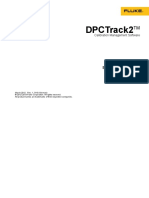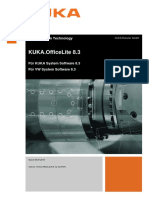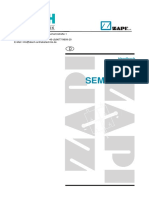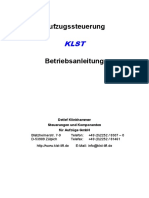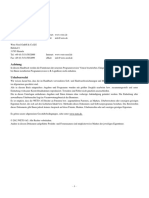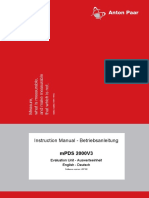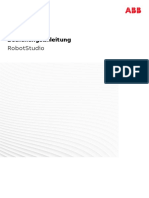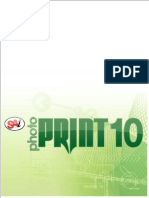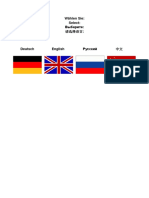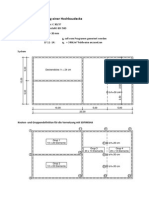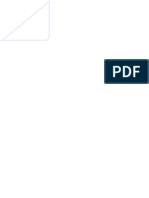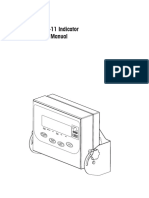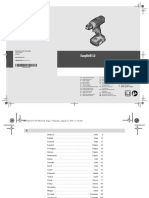Professional Documents
Culture Documents
Allplan 2013 Handbuch
Uploaded by
Vi Tieu BaoOriginal Title
Copyright
Available Formats
Share this document
Did you find this document useful?
Is this content inappropriate?
Report this DocumentCopyright:
Available Formats
Allplan 2013 Handbuch
Uploaded by
Vi Tieu BaoCopyright:
Available Formats
Handbuch
Installation, Grundlagen
Allplan 2013
Diese Dokumentation wurde mit der grtmglichen Sorgfalt erstellt;
jedwede Haftung muss jedoch ausgeschlossen werden.
Die Dokumentationen der Nemetschek Allplan Systems GmbH bezie-
hen sich grundstzlich auf den vollen Funktionsumfang des Pro-
gramms, auch wenn einzelne Programmteile nicht erworben wurden.
Falls Beschreibung und Programm nicht bereinstimmen, gelten die
Mens und Programmzeilen des Programms.
Der Inhalt dieses Dokumentes kann ohne Benachrichtigung gendert
werden. Dieses Dokument oder Teile davon drfen nicht ohne die
ausdrckliche Erlaubnis der Nemetschek Allplan Systems GmbH
vervielfltigt oder bertragen werden, unabhngig davon, auf welche
Art und Weise oder mit welchen Mitteln, elektronisch oder mecha-
nisch, dies geschieht.
Allfa ist eine eingetragene Marke der Nemetschek Allplan Systems
GmbH, Mnchen.
Allplan ist eine eingetragene Marke der Nemetschek AG, Mnchen.
Adobe und Acrobat PDF Library sind Marken bzw. eingetragene
Marken von Adobe Systems Incorporated.
AutoCAD, DXF und 3D Studio MAX sind Marken oder eingetra-
gene Marken der Autodesk Inc. San Rafael, CA.
BAMTEC ist eine eingetragene Marke der Fa. Hussler, Kempten.
Microsoft, Windows und Windows Vista sind Marken oder einge-
tragene Marken der Microsoft Corporation.
MicroStation ist eine eingetragene Marke der Bentley Systems, Inc.
Teile dieses Produkts wurden unter Verwendung der LEADTOOLS
entwickelt, (c) LEAD Technologies, Inc. Alle Rechte vorbehalten.
Teile dieses Produktes wurden unter Verwendung der Xerces Biblio-
thek von 'The Apache Software Foundation' entwickelt.
Teile dieses Produktes wurden unter Verwendung der fyiReporting
Bibliothek von fyiReporting Software LLC entwickelt; diese ist frei-
gegeben unter der Apache Software Lizenz, Version 2.
Allplan Update-Pakete werden unter Verwendung von 7-Zip, (c) Igor
Pavlov erstellt.
Alle weiteren (eingetragenen) Marken sind im Besitz der jeweiligen
Eigentmer.
Nemetschek Allplan Systems GmbH, Mnchen. Alle Rechte vorbe-
halten - All rights reserved.
1. Auflage, September 2012
Dokument Nr. 130deu01m05-1-TD0912
Installation, Grundlagen Inhalt i
Inhalt
Willkommen ................................................................................... 1
Einfhrung .............................................................................................................. 2
Informationsquellen ............................................................................................. 3
Verfgbare Dokumentation ..................................................................................... 3
Weitere Hilfen .............................................................................................................. 4
Schulung, Coaching und Projektuntersttzung .......................................... 5
Kommentar zur Dokumentation ...................................................................... 6
Installation von Allplan .............................................................. 7
Was Sie vor der Installation lesen sollten ..................................................... 7
Dokumentation zur Installation ............................................................................. 7
Voraussetzungen fr den Betrieb von Allplan 2013 ........................................ 8
Installation durchfhren .................................................................................. 10
Neuinstallation am Einzelplatz ............................................................................. 10
Neuinstallation im Netz .......................................................................................... 12
Allplan Arbeitsplatz mit NemSLock Lizenzverwaltung registrieren ... 13
Registrierung durchfhren .................................................................................... 13
Basiswissen .................................................................................. 21
berblick ber die Benutzeroberflche ...................................................... 21
Titelleiste ..................................................................................................................... 22
Symbolleisten ............................................................................................................. 22
Flyouts .......................................................................................................................... 23
Paletten ........................................................................................................................ 24
Mens ........................................................................................................................... 33
Kontextmen ............................................................................................................. 34
ii Inhalt Allplan 2013
Dialogzeile .................................................................................................................. 35
Statusleiste ................................................................................................................. 35
Symbolleiste Basisfunktionen ............................................................................... 36
Standardkonfigurationen ...................................................................................... 36
Eingabeoptionen ...................................................................................................... 37
Grundlegende Vorgehensweisen ................................................................... 38
Orientierung im Programm - die Module ......................................................... 38
berblick zu Projekten, Zeichnungen, Teilbildern und Plnen ................... 39
Verwenden der Maus .............................................................................................. 40
Aufrufen und Beenden von Funktionen ............................................................ 45
Verwenden der Kontextmens zum Erzeugen und Modifizieren von
Elementen................................................................................................................... 46
Korrigieren von Fehlern ......................................................................................... 47
Speichern Ihrer Arbeit ............................................................................................ 48
Verwenden der Zwischenablage .......................................................................... 51
Steuern der Bildschirmdarstellung ............................................................... 54
berblick ber die Bildschirmfunktionen in der Fenster-Symbolleiste ... 55
Regeln fr die Darstellung von Elementen am Bildschirm .......................... 58
Darstellungsreihenfolge von Elementen ........................................................... 59
Elementeigenschaft "Reihenfolge" ..................................................................... 60
Werte fr die Elementeigenschaft "Reihenfolge" .......................................... 60
Modifizieren der Elementeigenschaft "Reihenfolge" .................................... 62
Verwenden von Formateigenschaften ......................................................... 63
Grundlagen ................................................................................................................ 63
Formateigenschaften und Layer .......................................................................... 68
Aktivieren von Elementen ............................................................................... 71
Aktivieren von Elementen, berblick ................................................................. 71
Aktivieren von Elementen durch Anklicken ..................................................... 72
Aktivieren von Elementen durch Eingabe eines Bereichs ............................ 73
Verwenden der Summenfunktion zum Aktivieren von Elementen ........... 74
Aktivierungsvorschau und Elementinfo ............................................................ 74
Filtern der Elementauswahl .................................................................................. 75
Installation, Grundlagen Inhalt iii
bersicht ber die Filtermglichkeiten .............................................................. 76
Przises Zeichnen ............................................................................................... 79
Grundlagen ................................................................................................................. 79
Zeichnen mit Spurlinien ................................................................................. 105
Spurlinien ................................................................................................................. 105
Mgliche Spurlinientypen, berblick ............................................................... 105
Lngeneingaben bei Spurlinien ......................................................................... 109
Spurverfolgung einschalten und anpassen .................................................... 110
Verwenden von Griffen .................................................................................. 111
Verwenden von Griffen ........................................................................................ 111
Arten von Griffen .................................................................................................. 112
Formen von Griffen ............................................................................................... 113
Formen des Cursors ............................................................................................... 113
Bearbeiten von Elementen mit Griffen ........................................................... 114
Verwenden von Assistenten .......................................................................... 115
Organisieren von Assistenten ............................................................................. 116
Verwenden der Elemente aus dem Assistent ................................................. 117
Eingeben von Polygonzgen und Flchen ............................................... 117
Allgemeine Polygonzugeingabe ........................................................................ 117
Grundregeln der allgemeinen Polygonzugeingabe kennenlernen .......... 118
Eingabeoptionen Polygonzugeingabe, berblick ......................................... 118
Fllen von Flchen mit Flchenelementen .............................................. 123
Schraffur, Muster, Fllfarbe, Pixelflche und Stilflche ............................ 123
Schraffuren und Mastab ............................................................................. 125
Schraffureinstellung `Gleichbleibend im Plan` ............................................. 126
Schraffureinstellung `Mastabsgerechte Anpassung im Plan` ................ 127
Schraffuren von Architekturbauteilen ............................................................ 129
Muster und Mastab ....................................................................................... 130
Mustereinstellung `Gleichbleibend im Plan`.................................................. 131
Mustereinstellung `Mastabsgerechte Anpassung im Plan` ..................... 132
Muster von Architekturbauteilen ..................................................................... 133
iv Inhalt Allplan 2013
Rationelles Arbeiten durch Bibliotheken und Standards .................... 133
Standardeinstellungen in Dialogfeldern speichern ...................................... 133
Bauteile als Standard speichern ........................................................................ 134
Verwenden von Symbolen ................................................................................... 135
Verwenden von Makros ........................................................................................ 136
Verwenden von SmartParts ................................................................................. 140
Pfade .......................................................................................................................... 144
Content nutzen und importieren ...................................................................... 145
Verwenden von OLE-Objekten ..................................................................... 147
Verwenden von OLE-Objekten ........................................................................... 147
Verknpfen und Einbetten von OLE-Objekten .............................................. 148
Verknpfen und Einbetten von Pixelbildern als OLE-Objekt ..................... 149
Transparenz von OLE-Objekten .......................................................................... 149
Bearbeiten von OLE-Objekten ............................................................................ 150
Einschrnkungen fr OLE-Objekte in Allplan ................................................ 150
Verwenden von XRefs ..................................................................................... 151
Verwenden von XRefs ........................................................................................... 151
Bearbeiten von XRefs ............................................................................................ 152
Vergleich von normalen und erweiterten XRefs ........................................... 153
Einschrnkungen bei der Verwendung von normalen XRefs .................... 154
Strukturieren und Verwalten von Daten .................................................. 155
berblick zum Strukturieren und Verwalten von Daten ............................ 155
berblick zu Projekten, Zeichnungen, Teilbildern und Plnen ................. 157
Arbeiten mit Projekten ......................................................................................... 158
Arbeiten mit Teilbildern ....................................................................................... 158
Arbeiten mit der Bauwerksstruktur .................................................................. 162
Arbeiten mit der Zeichnungsstruktur .............................................................. 178
Arbeiten mit Layern ............................................................................................... 182
Verwalten von Daten mit dem ProjectPilot ................................................... 192
Austauschen von Daten mit anderen Programmen .............................. 200
Verfgbare Dateitypen fr Export und Import ............................................. 200
Ablauf einer Konvertierung (bersicht) .......................................................... 201
Installation, Grundlagen Inhalt v
Importieren von Dateien mit groen Koordinaten ...................................... 202
Anpassen von Maeinheiten und Lngen ...................................................... 203
Allgemeines zum Verwenden von Zuordnungen .......................................... 205
Verwenden von Konfigurationsdateien ........................................................... 206
Verwenden von Austauschfavoriten ................................................................ 207
Verwenden von Prototypdateien ...................................................................... 208
Exportieren von Pixelflchen, Pixelbildern und Scanbildern .................... 209
Allgemeine Informationen zum Export von Plnen .................................... 210
Import und Export von PDF Daten ................................................................... 212
Drucken und Plotten ....................................................................................... 213
Ausgabemglichkeiten ......................................................................................... 213
Druckvorschau ........................................................................................................ 214
Allgemeine Vorgehensweise zum Zusammenstellen und Plotten von
Plnen........................................................................................................................ 222
Windows Treiber oder Allplan Vektortreiber verwenden ........................... 226
Allplan Rastertreiber ............................................................................................. 227
Verwenden des Rastertreibers einschalten ..................................................... 227
Eigenschaften des Rastertreibers einstellen ................................................... 228
Bestandteile einer Planzusammenstellung ..................................................... 229
Ausschnitte von Dokumenten in der Planzusammenstellung .................. 230
Reihenfolge, in der Elemente geplottet werden ........................................... 231
Ausgeben von farbigen Plnen .......................................................................... 234
Erstellen von Plotdateien..................................................................................... 236
Verwenden von Plotprofilen ............................................................................... 239
Plotten im Stapelbetrieb ...................................................................................... 240
Index ........................................................................................... 243
vi Inhalt Allplan 2013
Installation, Grundlagen Willkommen 1
Willkommen
Willkommen bei Allplan 2013, dem Hochleistungs-CAD-
Programm fr Architekten und Bauingenieure.
In diesem Handbuch lernen Sie die Oberflche und die
grundlegenden Funktionen von Allplan 2013 kennen.
Mit Hilfe dieses Handbuchs werden Sie schon nach kurzer
Zeit in der Lage sein, sich in Allplan 2013 zurecht zu
finden.
In diesem Kapitel erlutern wir Ihnen:
Einen berblick ber den Inhalt dieses Handbuchs
Die verfgbare Dokumentation zu Allplan 2013
Weitere Hilfen zu Allplan 2013
Wo Sie Schulungen, Coaching und Projektunterstt-
zung erhalten
2 Einfhrung Allplan 2013
Einfhrung
Das Handbuch besteht aus 2 Abschnitten:
Der Installation von Allplan 2013.
Einer Einfhrung in die allgemeinen Konzepte und Bedienung
von Allplan 2013.
Dieses Handbuch setzt voraus, dass Sie mit den grundlegenden Ar-
beitsweisen von Microsoft Windows Programmen vertraut sind.
CAD-Kenntnisse sind hilfreich, aber auch als CAD-Neuling knnen
Sie Allplan 2013 mit diesem Handbuch erlernen.
Installation, Grundlagen Willkommen 3
Informationsquellen
Verfgbare Dokumentation
Die Dokumentation zu Allplan besteht aus folgenden Teilen:
Die Onlinehilfe ist die Hauptquelle von Informationen zum Erler-
nen und Arbeiten mit Allplan.
Whrend Sie mit Allplan arbeiten, knnen Sie durch Drcken der
F1-Taste Hilfe zur aktiven Funktion aufrufen, oder Sie aktivieren
Direkthilfe aus der Symbolleiste Standard und klicken dann
mit dem Cursor auf das Symbol, zu dem Sie mehr wissen mch-
ten.
Das Handbuch besteht aus zwei Teilen. Der erste Teil beschreibt
die Installation von Allplan. Der zweite Teil gibt eine bersicht
ber Grundlagen, Grundbegriffe und allgemeine Eingabemetho-
den von Allplan.
Das Tutorial Basis beschreibt Schritt fr Schritt, wie Sie die wich-
tigsten Konstruktions- und Modifikationsfunktionen von Allplan
nutzen.
Das Tutorial Architektur beschreibt Schritt fr Schritt, wie Sie
ein vollstndiges Gebude konstruieren, die Konstruktion in Re-
ports auswerten und auf einem Plotter ausgeben knnen.
Das Tutorial Ingenieurbau beschreibt Schritt fr Schritt, wie Sie
Positions-, Schal- und Bewehrungsplne erstellen und auf einem
Plotter ausgeben.
Neues in Allplan 2013 informiert Sie ber alle neuen Funktionen
und Entwicklungen in der neuen Version.
Die einzelnen Bnde der Serie Schritt fr Schritt vertiefen die
Kenntnisse in Spezialgebieten von Allplan, wie beispielsweise Da-
tenaustausch, Systemadministration, den Geodsie- und Prsen-
tationsmodulen usw. Als Serviceplus Mitglied knnen Sie diese
Bnde als PDF-Datei im Bereich Training - Dokumente von All-
plan Connect (http://www.allplan-connect.com) herunterladen.
4 Informationsquellen Allplan 2013
Weitere Hilfen
Tipps zur effektiven Bedienung
Im Men ? gibt es den Menpunkt Tipps zur effektiven Bedienung.
Dort erhalten Sie eine Zusammenfassung der wichtigsten Tipps und
Tricks, um Allplan schnell und sicher zu bedienen.
Anwenderforum (mit Serviceplus Vertrag)
Anwenderforum in Allplan Connect: Tausende Anwender tauschen
hier ihr geballtes Wissen aus. Melden Sie sich an unter
www.allplan-connect.com
FAQs im Internet
Im Internet finden Sie stets aktuelle FAQs (Frequently Asked Questi-
ons) unter der Adresse
allplan-connect.com/de/support/loesungen.html
Kommentar zur Hilfe
Wenn Sie Vorschlge oder Fragen zur Onlinehilfe haben oder einen
Fehler entdecken: Schicken Sie eine E-Mail an
Dokumentation@nemetschek.de
Installation, Grundlagen Willkommen 5
Schulung, Coaching und
Projektuntersttzung
Die Art der Ausbildung hat entscheidenden Einfluss auf die Bearbei-
tungsdauer Ihrer Projekte: Durch professionelle Einarbeitung in Form
von Seminaren, Spezial- und Einzelschulungen sparen Sie bis zu
35% der Bearbeitungszeit!
Ein individuelles Ausbildungskonzept ist entscheidend. Die autori-
sierten Seminarzentren von Nemetschek bieten ein umfassendes
Trainingsprogramm und stellen mit Ihnen individuell das Ausbil-
dungsprogramm zusammen:
Das ausgefeilte, umfassende Seminarprogramm bietet den
schnellsten Weg fr den professionellen Anwender, sich in das
neue System einzuarbeiten.
Spezialseminare eignen sich fr alle Anwender, die ihr Wissen
erweitern und optimieren mchten.
Individualschulungen knnen am effizientesten auf Ihre bro-
spezifische Arbeitsweise eingehen.
Eintgige Crash-Kurse, gezielt abgestimmt auf Brochefs, vermit-
teln das Wichtigste kurz und kompakt.
Auf Wunsch kommt die Schulung auch zu Ihnen: Dies geht weit
ber die reine Anwendung von Allplan hinaus, bis hin zu Analy-
se und Optimierung von Prozessen und Projektorganisation.
Den aktuellen Online-Seminarfhrer finden Sie auf unserer Schu-
lungsseite (http://www.nemetschek-training.de).
Weitere Informationen erhalten Sie unter den folgenden Nummern:
Ruf: 0180 1 750000
Fax: 0180 1 750001
6 Kommentar zur Dokumentation Allplan 2013
Kommentar zur Dokumentation
Wir legen grten Wert auf Ihre Kommentare und Anregungen als
Anwender unserer Programme und Leser unserer Handbcher - dies
ist fr uns ein wichtiger Input beim Schreiben und berarbeiten
unserer Dokumentation.
Schreiben oder faxen Sie uns, was Ihnen an diesem Handbuch gefal-
len oder weniger gefallen hat. Wenn Sie mit uns Kontakt aufnehmen
mchten, wenden Sie sich bitte an:
Abteilung Dokumentation
Nemetschek Allplan Systems GmbH
Konrad-Zuse-Platz 1
D-81829 Mnchen
Ruf: 0180 1 750000
Fax: 0180 1 750001
E-Mail: Dokumentation@nemetschek.de
Installation, Grundlagen Installation von Allplan 7
Installation von Allplan
Was Sie vor der Installation lesen sollten
Dokumentation zur Installation
Dokumentation zur Installation von Allplan 2013 finden Sie an
verschiedenen Stellen:
Im Handbuch wird die Neuinstallation am Einzelplatz und im
Netz beschrieben.
Auf der DVD Allplan 2013 finden Sie im Ordner
\ pr ogr ams\ Al l pl an\ Hel pf i l es\ Deut sch die Datei i n-
st al l . chm, in der Sie zustzliche, aktuelle und ausfhrliche In-
formationen zu Neu- und Upgradeinstallation (sowohl Einzel-
platz- als auch Netzinstallation) finden. Wir empfehlen Ihnen
dringend, vor allem bei einer Installation im Netz, diese Datei vor
der Installation durchzulesen.
8 Was Sie vor der Installation lesen sollten Allplan 2013
Voraussetzungen fr den Betrieb von Allplan 2013
Stellen Sie vor der Installation sicher, dass alle Rechner, an denen
Allplan 2013 installiert werden soll, die Mindestvoraussetzungen
erfllen.
Hardwarevoraussetzungen
Mindestausstattung ohne Allplan IBD
Intel Core 2 Prozessor oder kompatibel
2 GB RAM
5 GB freier Festplattenplatz
OpenGL 3.1 kompatible Grafikkarte, Auflsung 1280 x 720, laut
Zertifizierung
www.nemetschek.de/services/support/hardware-
requirements.html
Softwarevoraussetzungen
Windows 7, Service Pack 1
Windows Vista, Service Pack 2
Microsoft Windows Home Server 2011
Windows Server 2008 R2, Service Pack 1
Windows Server 2008, Service Pack 2
Hinweise
Empfehlung: Windows 7 64 Bit, Service Pack 1
Allplan 2013 ist als 64-Bit-Variante oder als 32-Bit-Variante
verfgbar
Nur Windows 64-Bit ist fr grere Datenmengen in Allplan
geeignet
Fr den Betrieb von Allplan auf MAC Hardware finden Sie weite-
re Informationen unter www.nemetschek.eu/info/mac2013.
Installation, Grundlagen Installation von Allplan 9
Weitere Informationen
www.nemetschek-allplan.com/sys2013 bietet weitere Informationen
zu Themen wie:
Systemtest Tool
Grafikkarte
Plotter
Citrix Terminal Server
Allplan Datenserver
Vorberlegungen zur Datenstruktur
Die von Allplan installierten Daten lassen sich in zwei Kategorien
einteilen:
Programmdateien: Die Programmdateien werden immer lokal auf
jedem Arbeitsplatzrechner installiert.
Zentrale Dateiablage: Dies sind z.B. Projekte und der Brostan-
dard. Diese knnen entweder lokal installiert werden oder auf ei-
nem Datenserver.
Bevor Sie installieren, sollten Sie sich berlegen, in welche Ordner
die Installation erfolgen soll, da eine nachtrgliche nderung nur
durch eine Deinstallation und anschlieende Neuinstallation mglich
ist. Wir empfehlen, fr die zentralen Dateiablage und die Programm-
dateien zwei verschiedene Ordner zu whlen, so erhalten Sie auch
eine Aufteilung auf sicherungsrelevante und nicht sicherungsrele-
vante Daten.
Standardmig wird Allplan 2013 in die folgenden Ordner
installiert:
Programmdateien: C: \ Pr ogr amFi l es\ Nemet schek\ (bei
64bit Version) bzw. C: \ Pr ogr amFi l es
( x86) \ Nemet schek\ (bei 32bit Version)
Zentrale Dateiablage: C: \ Dat en\ Nemet schek\
10 Installation durchfhren Allplan 2013
Installation durchfhren
Neuinstallation am Einzelplatz
Hier beschreiben wir eine Neuinstallation von Allplan 2013 an einem
Einzelarbeitsplatz. Eventuell bereits bestehende Installationen von
Allplan bleiben unberhrt.
So installieren Sie Allplan 2013 als Einzelplatzversion
Lesen Sie vor Beginn der Installation die folgenden Themen:
Voraussetzungen fr den Betrieb von Allplan 2013 (siehe Seite
7)
Vorberlegungen zur Datenstruktur (siehe Seite 9)
1 Beenden Sie alle laufenden Anwendungen, fahren Sie den Rech-
ner ordnungsgem herunter und schalten Sie ihn aus.
2 Schalten Sie alle Peripheriegerte ein.
3 Schalten Sie den Rechner ein und starten Sie das Betriebssystem.
4 Melden Sie sich als lokaler Administrator bzw. als Benutzer mit
Administratorrechten an.
5 Legen Sie die DVD Allplan 2013 in das DVD Laufwerk.
6 Klicken Sie bei DVD-Inhalte auf Programme und dann auf All-
plan 2013.
7 Whlen Sie die Sprache aus, in der das Setup-Programm durch-
gefhrt werden soll und besttigen Sie mit OK.
8 Besttigen Sie den Begrungsbildschirm mit Weiter.
9 Im Dialogfeld Software-Lizenzvertrag werden die Bedingungen
des Software-Lizenzvertrages angezeigt. Wenn Sie mit den Be-
dingungen einverstanden sind, klicken Sie auf Ja.
10 Im Dialogfeld Wichtige Informationen werden Sie auf die Do-
kumentation zur Installation hingewiesen. Drcken Sie F1, wenn
Sie diese jetzt lesen mchten. Wenn nicht, dann klicken Sie auf
Weiter.
Installation, Grundlagen Installation von Allplan 11
11 Geben Sie Ihren Benutzernamen und den Firmennamen ein und
klicken Sie auf Weiter.
12 Whlen Sie im Dialogfeld Installationsoption die Option Neuin-
stallation bzw. Neuinstallation mit Datenbernahme. Klicken
Sie anschlieend auf Weiter.
13 Wenn Sie die Option Neuinstallation mit Datenbernahme ge-
whlt haben: Whlen Sie die Daten, die in die neue Version ber-
nommen werden sollen und klicken Sie auf Weiter.
14 Wenn Sie eine zeitbegrenzte Demoversion installieren mchten,
whlen Sie im Dialogfeld Auswahl Lizenzinformationen die Op-
tion Triallizenz mit begrenzter Laufzeit.
15 Wenn fr den betreffenden Arbeitsplatz ein gltiger Service-
plus Vertrag existiert, whlen Sie im Dialogfeld Auswahl Li-
zenzinformationen die Option bestehende Lizenzdatei.
16 Wenn Sie eine neue Lizenz fr diesen Arbeitsplatz und diese
Version bzw. neue Module mit einer neuen Lizenzdatei erworben
haben, whlen Sie an dieser Stelle die neue Lizenzdatei aus.
17 Klicken Sie anschlieend auf Weiter.
18 Whlen Sie das Ziellaufwerk, in dem die Programme und die
Dateien von Allplan 2013 installiert werden sollen.
Programmordner: In diesem Ordner werden die Programmdateien
von Allplan 2013 abgelegt.
Zentraler Dateiablageordner: In diesem Ordner werden die Da-
tendateien (z.B. Projekte, Brostandard) abgelegt.
19 Whlen Sie im Dialogfeld Setup-Typ den gewnschten Setup-
Typ. Klicken Sie anschlieend auf Weiter.
Standard: Installiert das Programm mit den gngigsten Optionen.
Dies ist die empfohlene Einstellung.
Minimal: Installiert nur die unbedingt notwendigen Programme
und Programmdateien.
Benutzer: Installiert die von Ihnen angegebenen Dateien. Stan-
dardmig sind alle Komponenten ausgewhlt. Deaktivieren Sie
im Dialogfeld Komponenten whlen die Komponenten, die Sie
nicht installieren mchten.
12 Installation durchfhren Allplan 2013
20 Geben Sie im Dialogfeld Programmordner auswhlen den Pro-
grammordner an, in dem die Symbole fr Allplan 2013 installiert
werden sollen.
21 berprfen Sie im Dialogfeld Kopiervorgang starten die aktuel-
len Einstellungen. Wenn die Einstellungen in Ordnung sind, kli-
cken Sie auf Weiter, um die Installation zu starten.
22 In bestimmten Fllen werden Sie nach dem Abschluss der Instal-
lation zum Neustart des Rechners aufgefordert. Melden Sie sich
auch nach dem Neustart wieder als lokaler Administrator bzw. als
Benutzer mit Administratorrechten an.
Neuinstallation im Netz
So fhren Sie eine Neuinstallation im Netz durch
1 Lesen Sie vor Beginn der Installation die folgenden Informatio-
nen:
Voraussetzungen fr den Betrieb von Allplan 2013 (siehe Seite
7)
Vorberlegungen zur Datenstruktur (siehe Seite 9)
Datensicherung
2 Installieren Sie an allen Arbeitspltzen Allplan 2013, wie bei
Neuinstallation am Einzelplatz (siehe Seite 10) beschrieben.
3 berprfen Sie an jedem Rechner den korrekten Start von Allplan
2013.
Installation, Grundlagen Installation von Allplan 13
Allplan Arbeitsplatz mit NemSLock
Lizenzverwaltung registrieren
Registrierung durchfhren
Neue Nemetschek Arbeitspltze werden ber die Software NemSLock
Lizenzverwaltung geschtzt. Dabei ist kein Dongle mehr notwendig.
Fr jeden von Ihnen erworbenen Arbeitsplatz erhalten Sie eine vor-
lufige Lizenz per E-Mail oder auf Datentrger. Diese Lizenz ist 30
Tage ohne Einschrnkung gltig, verkrzt sich aber um die Zeit, die
Allplan mit einer Triallizenz (Installationsoption Triallizenz mit
limitierter Laufzeit) getestet wurde.
Um das Programm dauerhaft nutzen zu knnen fhren Sie bitte
folgende Schritte aus:
Installieren Sie den Allplan Arbeitsplatz mit der dazu gehrenden
vorlufigen Lizenz, die Sie zusammen mit der Lieferung erhalten
haben und die der von Ihnen erworbenen Modulkonfiguration
entspricht.
Fordern Sie per E-Mail eine registrierte Lizenz je Arbeitsplatz an
(NemSLock Lizenzverwaltung lsst sich ffnen, auch wenn All-
plan nicht mehr bzw. nur noch als Viewer startet). Die Registrie-
rung erfolgt automatisch und ist daher jederzeit mglich.
Innerhalb weniger Minuten erhalten Sie eine E-Mail von Nemet-
schek. Diese Nachricht informiert Sie ber den Verlauf der Regist-
rierung und enthlt im Standardfall die registrierte Lizenzdatei.
Spielen Sie diese am zugehrigen Allplan Arbeitsplatz ein.
Bitte beachten Sie:
Vernderungen an Rechnersystem und Hardware knnen sich auf
die Lizenzierung des Nemetschek Programms auswirken.
Bei einem Austausch von bis zu zwei Komponenten Ihres Rech-
ners fordern Sie erneut eine registrierte Lizenz an und spielen
diese ein. Damit wird die Registrierung angepasst und die neuen
Rechner-Komponenten in die Lizenz aufgenommen.
14 Allplan Arbeitsplatz mit NemSLock Lizenzverwaltung registrieren Allplan 2013
Vor greren Rechnerumbauten (mehr als 3 Komponenten) oder
vor dem Wechsel auf ein anderes Betriebssystem erstellen Sie eine
Hardwaretausch-Datei und senden diese an Nemetschek (vgl. On-
line-Hilfe, "Lizenz dauerhaft auf neuen Rechner umziehen"). Nach
der nderung fordern Sie erneut eine registrierte Lizenz an.
Details zur Lizenzverwaltung finden Sie in der NemSLock Lizenzver-
waltung Onlinehilfe.
Antworten auf hufig gestellte Fragen zur NemSLock Lizenzverwal-
tung finden Sie im Internet: ffnen Sie allplan-
connect.com/de/support/loesungen.html und suchen Sie nach NemS-
Lock.
Vorlufige Lizenz einspielen
Die vorlufige Lizenz fr den/die Arbeitspltze in Ihrem Bro haben
Sie auf Datentrger oder per E-Mail von Nemetschek mit der Liefe-
rung erhalten. Ist dies nicht der Fall, dann wenden Sie sich bitte per
E-Mail an Logistik-Center@nemetschek.de.
So spielen Sie die vorlufige Lizenz ein
NemSLock Lizenzverwaltung ist nicht geffnet.
1 Legen Sie den Datentrger mit der Lizenz in das passende Lauf-
werk, bzw. kopieren Sie die zum Arbeitsplatz passende Lizenz in
einen beliebigen Ordner auf dem Rechner, den Sie registrieren
mchten.
2 ffnen Sie den Ordner bzw. whlen Sie die passende Lizenz auf
dem Datentrger aus, und doppelklicken Sie auf die vorlufige
Lizenzdatei Kundennummer _APn_psd. nsl ock (APn = Ar-
beitsplatznummer).
3 Klicken Sie auf OK.
Damit ist die vorlufige Lizenz eingespielt, und Sie knnen die
Registrierungsanfrage stellen und die registrierte Lizenz anfor-
dern.
Installation, Grundlagen Installation von Allplan 15
Registrierungsanfrage stellen und Lizenz anfordern
Um eine registrierte Lizenz fr einen Nemetschek Arbeitsplatz anzu-
fordern, sind einige Informationen zu Ihrem Bro und Rechner ntig.
Ein Assistent fhrt Sie durch die Registrierungsanfrage; dabei wird
eine Registrierungsdatei erstellt. Senden Sie diese per E-Mail an Ne-
metschek, und nach wenigen Minuten erhalten Sie Ihre registrierte
Lizenzdatei.
So fordern Sie eine fr Ihren Rechner registrierte Li-
zenz an
1 Klicken Sie in der Windows Taskleiste auf Start - (Alle) Pro-
gramme - Nemetschek - Nemetschek Softlock 2006 - Lizenz-
verwaltung.
2 Markieren Sie den Arbeitsplatz, der registriert werden soll, mit
dem blauen Balken.
Hinweis: Sie knnen nur Arbeitspltze registrieren, die Sie er-
worben haben. Wenn hier nur Arbeitspltze mit Nummern zwi-
schen 91 und 99 angeboten werden (= Triallizenzen mit begrenz-
ter Laufzeit), dann spielen Sie erst die vorlufige Lizenz fr den
Arbeitsplatz ein (siehe Vorlufige Lizenz einspielen auf Seite 14).
3 Klicken Sie auf Lizenzanforderung.
Der Assistent Lizenz anfordern wird gestartet. Der Dialog Will-
kommen zur Lizenzanforderung informiert Sie ber das Vorge-
hen.
4 Klicken Sie auf Weiter >.
16 Allplan Arbeitsplatz mit NemSLock Lizenzverwaltung registrieren Allplan 2013
Das Dialogfeld Kundendaten wird eingeblendet.
Hinweis: Fr das Editieren von Client ID und CD Key sind Admi-
nistratorrechte erforderlich. Falls Sie nicht ber Administrator-
rechte verfgen, sind die Eingabefelder bei Client ID und CD Key
gesperrt, und im Dialogfeld ist die Schaltflche Client ID und CD
Key ndern eingeblendet.
Klicken Sie auf die Schaltflche Client ID und CD Key ndern,
und beantworten Sie die Meldung Mchten Sie zulassen, dass
durch das folgende Programm nderungen an diesem Compu-
ter vorgenommen werden mit Ja.
5 Geben Sie die Lizenzcodes und Daten fr Ihr Bro ein:
Wenn bei Client ID 00000000 (achtmal die Ziffer Null) und
bei CD-Key FFFFFFFF (achtmal in Grobuchstaben) eingetra-
gen ist, dann haben Sie bei der Installation des Nemetschek
Programms die Option Triallizenz mit begrenzter Laufzeit
gewhlt.
Spielen Sie erst die zum Arbeitsplatz passende vorlufige Li-
zenz ein, bevor Sie die Registrierungsanfrage erstellen (siehe
Vorlufige Lizenz einspielen auf Seite 14).
Installation, Grundlagen Installation von Allplan 17
Wenn Client ID und CD-Key anderweitig nicht mit den Num-
mern vom Lieferschein bzw. der E-Mail bereinstimmen (z.B.
Tippfehler, Gro-/Klein-Schreibung nicht beachtet o..), dann
tragen Sie Client ID und CD Key von Hand ein.
Alle Felder mssen ausgefllt werden.
Achten Sie insbesondere auf die korrekte E-Mail-Adresse,
denn registrierte Lizenzen und Rckantworten auf Lizenz-
Statusabfragen werden an die hier angegebene Adresse ge-
schickt.
Hinweis: Prfen Sie die Eintrge bei Client ID (Kundennummer)
und CD-Key und vergleichen Sie die Angaben mit den Nummern
auf Ihrem Lieferschein von Nemetschek. Fr den CD-Key werden
normalerweise nur die Ziffern 0-9 und die Buchstaben A-F in
Grobuchstaben verwendet.
6 Klicken Sie auf Weiter >.
Hinweis: Bei ungltiger Client ID (z.B. bei einer Triallizenz) kn-
nen Sie den Dialog nicht mit OK besttigen; eine entsprechende
Meldung wird eingeblendet. Nutzen Sie den Internet Link auf die
Nemetschek Website fr aktuelle weiterfhrende Informationen.
Informationen zur 'Meldung Ungltige Client ID' finden Sie in der
NemSLock Lizenzverwaltung Onlinehilfe.
Tipp: Die Lizenzcodes sind
auch in der vorlufigen Li-
zenzdatei
( *_psd. nsl ock) enthal-
ten. Wenn Sie die Lizenzdatei
in einem Editor ffnen und
zum Infoblock am Ende der
Datei scrollen, dann knnen
Sie die Lizenzcodes hinter
KUNDE und CDKEY in die
Zwischenablage kopieren und
in die Eingabefelder einfgen.
18 Allplan Arbeitsplatz mit NemSLock Lizenzverwaltung registrieren Allplan 2013
7 Whlen Sie Programm, Version und Arbeitsplatz aus, und kli-
cken Sie auf Weiter >.
8 Legen Sie fest, wie Sie die Registrierungsdatei versenden mch-
ten, und klicken Sie auf Weiter >.
E-Mail-Programm starten ...
Die Registrierungsdatei r egi st er . t xt wird erstellt und ge-
speichert. Dann wird Ihr Standard E-Mail-Programm geffnet.
Die Registrierungsdatei wird automatisch an die E-Mail ange-
hngt, und als Adresse wird register@nemetschek.de einge-
tragen.
Die Registrierungsdatei speichern ...
Die Registrierungsdatei r egi st er . t xt wird erstellt und ge-
speichert. Dann wird der Windows Explorer gestartet und der
Ordner geffnet, in welchem die Registrierungsdatei gespei-
chert wurde. Nun knnen Sie alle Mglichkeiten des Windows
Explorer nutzen, die Registrierungsdatei z.B. an eine E-Mail
Installation, Grundlagen Installation von Allplan 19
anhngen, ber Netz an einen Rechner mit Internetanschluss
kopieren usw.
Gleichzeitig erhalten Sie eine bersicht der Daten, mit welchen
die Registrierungsdatei erstellt wurde.
9 Klicken Sie auf Fertig stellen.
10 Beenden Sie NemSLock Lizenzverwaltung mit Schlieen.
Innerhalb weniger Minuten erhalten Sie eine E-Mail von Nemet-
schek. Diese Nachricht informiert Sie ber den Verlauf der Registrie-
rung und enthlt im Standardfall die registrierte Lizenzdatei.
Sie knnen diese ber Einspielen einspielen.
Hinweis: Die registrierte Lizenzdatei wird von einem automatisierten
Bearbeitungssystem generiert. Zusatzinformationen oder Vermerke in
den eingehenden E-Mails werden im Zuge von Registrierungen nicht
gelesen. Bitte senden Sie solche Informationen direkt an Ihren An-
sprechpartner bei Nemetschek.
20 Allplan Arbeitsplatz mit NemSLock Lizenzverwaltung registrieren Allplan 2013
Registrierte Lizenzdatei einspielen
Aufgrund Ihrer Registrierungsinformation sowie dem erworbenen
Leistungsumfang des Programms wird bei Nemetschek eine zeitlich
unbefristete Lizenz erstellt. Spielen Sie diese Lizenz ein.
Hinweis: Mit dem Einspielen einer registrierten Lizenz werden alle
abgelaufenen Lizenzen automatisch deaktiviert.
So spielen Sie eine registrierte Lizenzdatei ein
Sie haben eine registrierte Lizenzdatei erhalten und diese in ei-
nem bekannten Pfad auf Ihrem Rechner oder im Netz gespeichert.
1 Doppelklicken Sie auf die Lizenzdatei *. nsl ock (bei vielen E-
Mail-Systemen knnen Sie auch die angehngte Datei doppelkli-
cken, ohne sie zwischenspeichern zu mssen).
Normalerweise wird nun NemSLock Lizenzverwaltung geffnet.
Machen Sie weiter mit Schritt 5.
oder
Klicken Sie in der Windows Taskleiste auf Start - (Alle) Pro-
gramme - Nemetschek - Nemetschek Softlock 2006 - Lizenz-
verwaltung.
2 Whlen Sie das Fenster Nemetschek Softlock Lizenzverwaltung.
3 Klicken Sie auf Einspielen.
Das Dialogfeld Lizenzdatei einspielen wird eingeblendet.
4 Klicken Sie auf Suchen..., und whlen Sie die Lizenzdatei aus.
5 Klicken Sie auf Fertig stellen.
Das Dialogfeld Lizenzdatei einspielen wird eingeblendet. Hier er-
halten Sie einen berblick ber alle Programmteile, welche dem
aktuellen Status hinzugefgt werden.
6 Klicken Sie auf OK.
NemSLock Lizenzverwaltung wird wieder eingeblendet. Hier
knnen Sie die Auswirkungen der eben eingespielten Lizenz
berprfen.
7 Beenden Sie NemSLock Lizenzverwaltung mit Schlieen.
Tipp: Sie knnen die Lizenz-
datei auch per Drag&Drop in
die Lizenzverwaltung ziehen.
Installation, Grundlagen Basiswissen 21
Basiswissen
berblick ber die Benutzeroberflche
Wenn Sie Allplan zum ersten Mal starten, erscheint folgende Benut-
zeroberflche:
22 berblick ber die Benutzeroberflche Allplan 2013
Titelleiste
In der Titelleiste des Allplan Hauptfensters wird das aktuelle Projekt,
die aktuelle Zeichnung bzw. die aktuelle Bauwerksstruktur und das
aktive Dokument angezeigt.
Symbolleisten
Symbolleisten enthalten Symbole, mit denen Sie Funktionen ausfh-
ren knnen. Wenn Sie den Cursor kurze Zeit ber einem Symbol
positionieren, wird in der QuickInfo eine kurze Beschreibung der
Funktion angezeigt.
Symbolleisten knnen entweder am Rand der Zeichenflche ange-
dockt sein (dies ist die Standardeinstellung) oder frei am Bildschirm
positioniert werden. Um eine Symbolleiste auf die Zeichenflche zu
ziehen (abzudocken), klicken Sie diese am oberen Rand bzw. linken
Rand an und ziehen sie mit gedrckter Maustaste auf die Zeichenfl-
che.
Mit Symbolleisten fixieren im Men Ansicht knnen die Symbolleis-
ten gegen unbeabsichtigtes Verschieben gesichert werden.
Installation, Grundlagen Basiswissen 23
Flyouts
Symbole, in denen rechts unten ein kleines schwarzes Dreieck abge-
bildet ist, sind sogenannte Flyouts, in denen sich weitere verwandte
Funktionen befinden.
Sie ffnen ein Flyout, indem Sie auf ein Symbol mit einem schwar-
zen Dreieck klicken und die Maustaste gedrckt halten. Zum Anwh-
len einer Funktion bewegen Sie anschlieend mit weiterhin gedrck-
ter Maustaste den Cursor zur gewnschten Funktion und lassen die
Maustaste los.
Hinweis: Ein geschlossenes Flyout zeigt immer das Symbol der zu-
letzt angewhlten Funktion. Dadurch knnen Sie eine Funktion
mehrmals hintereinander anwhlen, ohne das Flyout nochmals ff-
nen zu mssen.
Tipp: Wenn Sie auf das Sym-
bol klicken, ffnet sich das
Flyout erst mit einer kleinen
Verzgerung. Wenn Sie direkt
auf das schwarze Dreieck
klicken, ffnet sich das Flyout
sofort.
24 berblick ber die Benutzeroberflche Allplan 2013
Paletten
Die Paletten sind ein wichtiges Element der grafischen Benutzerober-
flche von Allplan. Sie bieten Ihnen eine bersichtliche, einheitliche
und einfache Oberflche. Folgende Paletten stehen zur Verfgung:
Palette Eigenschaften (siehe Seite 27): Um die Eigenschaften von
Elementen zu modifizieren.
Palette Funktionen (siehe Seite 29): Um schnell Funktionen auf-
zurufen.
Palette Module (siehe Seite 26): Um schnell zwischen den Modu-
len zu wechseln.
Palette Assistenten (siehe Seite 31): Um Assistenten auszuwhlen
und zu verwalten.
Palette Connect (siehe Seite 32): Um direkt auf Inhalte von All-
plan Connect zuzugreifen.
Die Paletten knnen am Rand der Zeichenflche angedockt werden,
wahlweise knnen sie auch automatisch ein- und ausgeblendet wer-
den.
Anordnen der Paletten auf der Zeichenflche
Anzeigen der Paletten
Die Paletten knnen mit den Shortcuts
A (Assistentenpalette)
E (Eigenschaftenpalette)
F (Funktionspalette)
M (Modulpalette)
in den Vordergrund geholt werden. Wenn die Palette bereits im Vor-
dergrund ist, wird sie durch den Shortcut geschlossen.
Installation, Grundlagen Basiswissen 25
Andocken von Paletten
Paletten knnen am Rand der Zeichenflche angedockt werden. Kli-
cken Sie dazu die Palette an der Titelleiste an und ziehen Sie sie auf
einen der Pfeile, die auf der Zeichenflche angezeigt werden.
Solange Sie die Maustaste gedrckt halten, wird ein transparentes
Vorschaubild der Position angezeigt, erst wenn Sie die Maustaste
loslassen, wird die Palette an die angezeigte Position bewegt. Um die
Palette anschlieend zu minimieren, knnen Sie Automatisches
Ausblenden aktivieren. Um eine angedockte Palette wieder zu lsen,
muss Automatisches Ausblenden ausgeschaltet sein.
Automatisches Ausblenden von Paletten
Mit den Symbolen bzw. in der Titelleiste einer Palette knnen
Sie festlegen, wie die Palette angezeigt wird:
Automatisches Ausblenden aktiviert ( ): Die Palette ffnet und
schliet sich automatisch, wenn Sie den Cursor darber bewegen,
unabhngig davon, ob die Palette angedockt ist oder nicht.
Automatisches Ausblenden deaktiviert ( ): Die Palette bleibt
immer geffnet.
Im Dialogfeld Konfiguration - Registerkarte Paletten (Men Extras -
Anpassen) knnen Sie Eigenschaften fr das Automatische Ausblen-
den einstellen.
Mehrere Paletten innerhalb eines Fensters anordnen
Standardmig werden die Paletten als Registerkarten innerhalb
eines einzelnen Fensters angezeigt. Um eine einzelne Palette aus
diesem Fenster zu lsen und separat anzuordnen, doppelklicken Sie
auf den Karteireiter der Palette und positionieren Sie dann auf der
Zeichenflche.
Um Paletten wieder in einem Fenster zusammenzufhren, doppelkli-
cken Sie auf die Titelleiste der abgedockten Palette.
26 berblick ber die Benutzeroberflche Allplan 2013
Die Paletten im Einzelnen
Palette Module
In der Palette Module knnen Sie direkt in andere Module wechseln.
Der Dialog besitzt ein Kontextmen mit dem Sie whlen knnen, ob
die einzelnen Module nur als Text, nur als Symbole oder als Text +
Symbole dargestellt werden. Zustzlich knnen Sie die Darstellung
der +' und -' Zeichen ausblenden.
Tipp: Sie knnen auch zwi-
schen Modulen wechseln,
ohne die Palette Module
aufzurufen: Klicken Sie mit
der rechten Maustaste auf die
Zeichenflche, zeigen Sie im
Kontextmen auf Modul-
wechsel und klicken Sie auf
das Modul, zu dem Sie wech-
seln mchten.
Installation, Grundlagen Basiswissen 27
Palette Eigenschaften
In der Palette Eigenschaften werden die Eigenschaften von aktivier-
ten Elementen angezeigt und knnen gendert werden. Die Palette
steht fr 2D Elemente und Ingenieurbauelemente zur Verfgung,
nicht jedoch fr Architekturelemente.
In den Optionen - Arbeitsumgebung - Bereich Allgemein kn-
nen Sie einstellen, ob bei einem Doppelklick auf ein Element bzw.
Klicken auf Eigenschaften im Kontextmen die Palette Eigenschaf-
ten geffnet wird oder das Dialogfeld Eigenschaften. Die Palette
Eigenschaften ermglicht jedoch bei den meisten Elementen deutlich
mehr Modifikationsmglichkeiten. Die Eigenschaften von Texten und
Malinien werden aber unabhngig von dieser Einstellung immer im
Dialogfeld angezeigt. Mit UMSCHALT+Doppelklick auf ein Element
werden die Eigenschaften immer im Dialogfeld angezeigt.
Die Palette Eigenschaften besteht standardmig aus folgenden Be-
reichen:
Listenfeld
Im oberen Listenfeld werden die Art und die Anzahl der aktivierten
Elemente angezeigt. Elemente, die nicht in der Palette Eigenschaften
bearbeitet werden knnen (z.B. Architekturelemente), sind ausge-
graut. Eine Modifikation bezieht sich nur auf die Elemente, die hier
ausgewhlt werden.
Auf aktivierte Objekte zoomen: Legt einen Bildschirmausschnitt
fest, der alle aktivierten Objekte umfasst.
Erweitern: Zeigt fr das aktivierte Objekt eine weitere Palette an,
in der die Formateigenschaften aufgelistet sind. Dies ist nur bei In-
genieurbauelementen und in der Precast-Version bei einigen Fertig-
teilelementen mglich. Derzeit ist die erweiterte Eigenschaftenpalette
fr Ingenieurbauelemente noch nicht gefllt.
Zum Zurckschalten auf die allgemeine Eigenschaftenpalette klicken
Sie erneut auf Erweitern.
Schrittweise filtern: ffnet das Dialogfeld Schrittweise filtern,
in dem Sie die aktivierten Elemente nochmals filtern knnen.
28 berblick ber die Benutzeroberflche Allplan 2013
Eigenschaften
Im Bereich Eigenschaften werden die Eigenschaften der aktivierten
Elemente angezeigt und knnen gendert werden. Im Kontextmen
einer Eigenschaft stehen mehrere Funktionen zur Verfgung, um
Eigenschaften von einem bestehenden Element auf die aktivierten
Elemente zu bernehmen:
Eigenschaft bernehmen: bernimmt eine einzelne Eigenschaft.
Diese kann auch mit bernommen werden.
Gruppe bernehmen: bernimmt alle Eigenschaften der Gruppe.
Alles bernehmen (ohne Geometrie): bernimmt alle Eigen-
schaften mit Ausnahme der Geometrieeigenschaften.
Beschreibung
Im Bereich Beschreibung wird Ihnen ein erluternder Text zum fest-
zulegenden Parameter angezeigt. Im Kontextmen knnen Sie die
Anzeige dieses Bereiches ein- und ausschalten.
Installation, Grundlagen Basiswissen 29
Aktionsleiste
Parameter bernehmen: bernimmt die Parameter eines ange-
klickten Elementes und bertrgt sie auf die aktuelle Auswahl (sofern
mglich).
Favorit laden: Ldt die Eigenschaften aus einer Favoritendatei
*. pr op.
Als Favorit speichern: Speichert die aktuell eingestellten Eigen-
schaften als Favoritendatei *. pr op.
Palette Funktionen
Die Palette Funktionen besteht standardmig aus folgenden Berei-
chen:
Listenfeld
Aus dem oberen Listenfeld whlen Sie eine Modulgruppe.
Mit Suchen knnen Sie nach einer Funktion suchen, indem Sie
den Namen oder einen Teil des Namens der Funktion eingeben. Mit
Auch in Statuszeilen-Text suchen erstreckt sich die Suche auch auf
die erweiterten Texte, die in der Statusleiste zu jeder Funktion ange-
zeigt werden. Wenn eine Funktion gefunden wird, knnen Sie die
Funktion direkt aus dem Dialogfeld Suchen aufrufen, die Palette
Funktionen wechselt zu dem entsprechenden Modul.
30 berblick ber die Benutzeroberflche Allplan 2013
Registerkarten
Aus den Registerkarten whlen Sie ein Modul aus der aktuellen Mo-
dulgruppe. Mit Anpassen... im Kontextmen knnen Sie die Position
der Registerkarten festlegen, sowie die Darstellung der Registerkarten
mit und ohne Text.
Funktionen
Im Bereich Funktionen werden die Funktionen des aktuell gewhlten
Moduls angezeigt. Mit Anpassen... im Kontextmen knnen Sie die
Gre der Symbole festlegen, sowie ob nur die Symbole angezeigt
werden oder die Symbole + Text.
Die Funktionen, die in der Palette angezeigt werden, entsprechen den
Funktionen, die in den Symbolleisten Erzeugen/Erzeugen II und
Installation, Grundlagen Basiswissen 31
ndern vorhanden sind. Durch ndern dieser Symbolleisten knnen
Sie auch den Inhalt der Palette Funktionen verndern.
Palette Assistenten
Die Palette Assistenten besteht standardmig aus folgenden Berei-
chen:
Listenfeld
Aus dem oberen Listenfeld whlen Sie eine Assistentengruppe aus.
Im Kontextmen knnen Sie neue Gruppen erstellen, bestehende
Gruppen der Palette hinzufgen, sowie die aktuelle Gruppe umbe-
nennen und aus der Palette entfernen.
Hinweis: Die mit Allplan ausgelieferten Assistenten werden im Ord-
ner \ et c\ Assi st ent installiert und sind in der Gruppe Allplan
zusammengefasst. Diese Gruppe kann nicht gendert werden. Wenn
Sie eigene Assistenten erstellen mchten, mssen Sie deshalb zuvor
eine neue Assistentengruppe anlegen.
Registerkarten
In den Registerkarten werden die in der aktuellen Assistentengruppe
enthaltenen Assistenten angezeigt. Im Kontextmen knnen Sie
32 berblick ber die Benutzeroberflche Allplan 2013
Assistenten hinzufgen, Registerkarten entfernen, ersetzen und um-
benennen.
Arbeitsflche
In der Arbeitsflche werden die im Assistent enthaltenen Elemente
angezeigt. Im Kontextmen eines leeren Bereiches knnen Sie einen
Assistent ffnen und den aktuellen Assistent als Teilbild oder NDW-
Datei speichern. Elemente aus dem Assistent knnen mit Drag&Drop
oder mit STRG+C und STRG+V in das Dokument kopiert werden.
Beim Absetzen stehen die gleichen Hilfsfunktionen wie beim Abset-
zen von Symbolen zur Verfgung.
Palette Connect
In der Palette Connect knnen Sie direkt aus Allplan heraus auf
Inhalte von Allplan Connect zugreifen. Den Benutzernamen und das
Passwort geben Sie entweder direkt in der Palette ein (ist nur fr die
aktuelle Allplan Sitzung gltig) oder unter Extras - Anpassen - Pa-
letten (bleibt dauerhaft gespeichert).
Installation, Grundlagen Basiswissen 33
Mens
Die Mens befinden sich am oberen Rand des Allplan Fensters. ber
die Menleiste knnen Sie jede Funktion, die in einer Symbolleiste
enthalten ist, aufrufen. Dies ist unabhngig vom Modul, in dem Sie
sich befinden.
Tipp: Sie knnen die Menbe-
fehle auch aufrufen, indem
Sie die ALT-Taste gedrckt
halten und dann den im Me-
nnamen unterstrichenen
Buchstaben drcken.
34 berblick ber die Benutzeroberflche Allplan 2013
Kontextmen
Das Kontextmen wird an der aktuellen Position des Cursors ange-
zeigt, wenn Sie mit der rechten Maustaste auf ein Element oder auf
die Zeichenflche klicken.
Wenn Sie mit der rechten Maustaste auf ein Element klicken,
werden spezielle, fr dieses Element passende Bearbeitungsfunk-
tionen angezeigt. Wenn Sie eine Bearbeitungsfunktion whlen,
dann wird das Element aktiviert.
Wenn Sie mit der rechten Maustaste auf ein Element doppelkli-
cken, starten Sie die Funktion, mit der das Element erzeugt wur-
de, und bernehmen alle Parameter.
Wenn Sie mit der rechten Maustaste in die Zeichenflche klicken,
werden mehrere Bearbeitungsfunktionen sowie hufig bentigte
Funktionen angeboten. Ebenso knnen Sie hier zur Planbearbei-
tung und zwischen den Modulen wechseln.
Kontextmen beim Klicken auf die Zeichenflche
Kontextmen beim Klicken auf eine Wand
Installation, Grundlagen Basiswissen 35
Dialogzeile
In der Dialogzeile unterhalb der Zeichenflche fordert das Programm
Sie zur Eingabe von Werten auf. Alternative Eingabemglichkeiten
werden durch einen Schrgstrich gekennzeichnet.
Hinweis: In der Dialogzeile knnen Sie Rechenoperationen ausfh-
ren, sowie Messergebnisse, die Sie mit Messen ermitteln und
Rechenergebnisse aus dem Taschenrechner direkt bernehmen.
Sie knnen auch mit STRG+C und STRG+V Texte in der Dialogzeile
kopieren und einfgen.
Statusleiste
Die Statusleiste ist die unterste Zeile im Allplan Hauptfenster. In der
Statusleiste werden verschiedene Informationen zum aktuellen Teil-
bild angezeigt, z.B. Bezugsmastab und Lngeneinheit. Diese Werte
knnen dort durch Anklicken gendert werden.
berblick ber die Elemente in der Statusleiste:
Hier wird der aktuelle Dokumenttyp angezeigt.
Modus Hier wird der aktuelle Modus angezeigt. Dadurch knnen Sie erkennen, welche Eingaben das
Programm von Ihnen erwartet. Weitere Informationen erhalten Sie bei Modus, berblick.
Zeichnungstyp Hier wird der aktuelle Zeichnungstyp angezeigt.
Mastab Hier wird der aktuelle Bezugsmastab angezeigt. Durch Anklicken knnen Sie den Mastab
umstellen.
Lnge Hier wird die Einheit angezeigt, in der Lngen eingegeben werden. Durch Anklicken der Ein-
heit knnen Sie die Einheit umstellen.
Winkel Hier werden der aktuelle Systemwinkel und die aktuelle Winkeleinheit angezeigt. Durch Kli-
cken auf den angezeigten Winkel knnen Sie den Systemwinkel auf vorgegebene Standard-
werte umstellen oder mit Definieren den Winkel eingeben. Durch Klicken auf die angezeigte
Einheit knnen Sie die Einheit umstellen.
% Hier wird angezeigt, wie viel % des fr Dokumente reservierten Speicherplatzes belegt sind.
36 berblick ber die Benutzeroberflche Allplan 2013
Symbolleiste Basisfunktionen
Flyout Konstruktion
Flyout Text
Flyout Malinie
Flyout Plan
Flyout Bearbeiten
CAD-Navigator
Flyout Erzeugen
Flyout Erzeugen II
Flyout ndern
In der oberen Hlfte der Symbolleiste Basisfunktionen finden Sie
alle wichtigen Funktionen, die Sie immer wieder bentigen, wie z.B.
Konstruktionsfunktionen, Textfunktionen, Malinienfunktionen und
Bearbeitungsfunktionen. Diese Funktionen stehen immer und unver-
ndert in allen Modulen zur Verfgung.
In der unteren Hlfte finden Sie das Symbol zum Aufrufen der Palet-
te Module sowie die modulspezifischen Funktionen in den drei Fly-
outs Erzeugen, Erzeugen II und ndern. Der Inhalt dieser Flyouts
ndert sich je nach angewhltem Modul (in der Abbildung das Mo-
dul Konstruktion).
Hinweis: Falls in einem der Flyouts Erzeugen II oder ndern keine
Funktion enthalten ist, wird ein leeres Symbol angezeigt.
Standardkonfigurationen
Allplan stellt Ihnen mehrere Standardkonfigurationen zur Verfgung,
in denen Sie die wichtigsten Funktionen aus einem Bereich immer im
Zugriff haben. Sie stellen die Standardkonfigurationen ein, indem Sie
im Men Ansicht auf Standardkonfigurationen zeigen und dann die
gewnschte Konfiguration auswhlen.
Die Palettenkonfiguration (siehe "Paletten" auf Seite 24) ist als
Standard voreingestellt. Sie besteht aus den Paletten Funktionen,
Assistenten, Eigenschaften und Connect und bietet beim Erzeugen
Installation, Grundlagen Basiswissen 37
und Modifizieren schnellen Zugriff auf alle Module und Funktionen
von Allplan.
Bei den weiteren Standardkonfigurationen wird je nach gewhlter
Konfiguration eine entsprechende Konfigurationssymbolleiste einge-
blendet (hier die Symbolleisten Architektur und Ingenieurbau), in
der die wichtigen und in der tglichen Praxis bentigten Funktionen
enthalten sind. So knnen Sie konstruieren, ohne zwischen Modulen
wechseln zu mssen.
Konfiguration Architektur
Flyout Dcher und Ebenen
Flyout Architekturbauteile
Flyout Architekturffnungen
Flyout Rume
Flyout Treppen
Flyout Sparrenkonstruktion
Flyout Modifikation 3D
Konfiguration Ingenieurbau
Flyout Rundstahleingabe und Verlegung
Flyout Flchenverlegung Rundstahl
Flyout Matteneingabe und Verlegung
Flyout BAMTEC
Flyout Darstellung
Flyout ndern Ingenieurbau
Flyout Reports
Eingabeoptionen
Eingabeoptionen werden als Symbolleiste eingeblendet, wenn eine
Funktion mehrere Mglichkeiten zur Ausfhrung bietet. Eingabeop-
tionen knnen am oberen oder unteren Bildschirmrand angedockt
werden.
38 Grundlegende Vorgehensweisen Allplan 2013
Grundlegende Vorgehensweisen
Orientierung im Programm - die Module
Allplan ist modular aufgebaut, d.h. fr spezielle Aufgaben stehen
eigene Module zur Verfgung, in denen sich jeweils die bentigten
Funktionen befinden. Die wichtigsten Funktionen stehen in der
Symbolleiste Basisfunktionen bzw. den Konfigurations-
Symbolleisten und den Mens immer zur Verfgung, so dass Sie fr
die hufig gebrauchten Funktionen nicht das Modul zu wechseln
brauchen. Die Module selbst sind in Modulgruppen angeordnet, z.B.
Allgemeine Module, Zustzliche Module usw.
Um zwischen den Modulen zu wechseln, stehen Ihnen drei
Mglichkeiten zur Verfgung:
Klicken Sie mit der rechten Maustaste auf die Zeichenflche und
whlen dann im Kontextmen bei Modulwechsel das gewnschte
Modul.
Fgen Sie mit Extras - Anpassen Symbole aus der Kategorie
Modulwechsel in eine Symbolleiste ein oder definieren Sie Short-
cuts fr die Module. So knnen Sie am schnellsten in hufig ver-
wendete Module wechseln.
Whlen Sie das gewnschte Modul in der Palette Module. Hier
knnen Sie auch gut die Struktur der einzelnen Module erkennen.
Tipp: Wenn Sie in den
Optionen, Seite Maus
und Fadenkreuz die Option
Automatischer Modulwech-
sel aktiviert haben, wird auch
beim Erzeugen von Elementen
mit dem Kontextmen in das
entsprechende Modul ge-
wechselt.
Installation, Grundlagen Basiswissen 39
Hinweis: In der Palette Module knnen Sie nicht zum Modul Plan-
zusammenstellung, Plotten wechseln. Verwenden Sie stattdessen die
Funktion Planbearbeitung.
berblick zu Projekten, Zeichnungen, Teilbildern und Plnen
Beim projektorientierten Arbeiten in Allplan wird fr jedes Bauvor-
haben ein Projekt als organisatorische Einheit angelegt. Datentech-
nisch ist ein Projekt ein Ordner, bildlich gesprochen eine Schublade,
in der sich die Teilbilder befinden. Fr jeden Benutzer steht ein Pri-
vatprojekt zum ben und Ausprobieren zur Verfgung, das keinen
Namen hat.
Ein wichtiges organisatorisches Instrument innerhalb eines Projektes
ist die Zeichnung. Eine Zeichnung ist ein Stapel aus max. 128 Teil-
bildern, der beliebig zusammengestellt werden kann. Je Projekt kn-
nen max. 1000 Zeichnungen angelegt werden. Eine Zeichnung kann
mit einem Befehl auf dem zu plottenden Plan abgesetzt werden.
Konstruiert wird auf Teilbildern, hnlich wie im klassischen Bau-
zeichnen auf Transparenten. Teilbilder ermglichen die differenzierte
Strukturierung eines Projektes. Datentechnisch ist ein Teilbild eine
Datei. Am Bildschirm knnen max. 80 Teilbilder gleichzeitig sichtbar
sein und bearbeitet werden - es sind also mehrere Dateien gleichzei-
tig geffnet. Innerhalb eines Projektes stehen 9999 Teilbilder zur
Verfgung. Beim Arbeiten ohne Layer werden die einzelnen Kompo-
nenten, wie Wnde, Treppe, Beschriftung usw. auf separate Teilbilder
gezeichnet und wie Folien bereinander gelegt.
Layer ermglichen eine zustzliche, optionale Gliederung innerhalb
von Dokumenten. Sie gelten fr alle Teilbilder eines Projektes. Kon-
struktionselementen und Bauteilen kann automatisch der richtige
Layer zugeordnet werden. Layer knnen vom Bearbeiter unsichtbar
geschaltet werden.
Der Plan ist das, was Sie auf ein Papier drucken oder plotten. Im
Unterschied zum Zeichnen am Reibrett mssen Sie Planumfang und
Blattaufteilung nicht vorab festlegen. Erst wenn Sie mit dem Kon-
struieren fertig sind, kombinieren Sie Zeichnungen und/oder Teilbil-
der auf einem Plan. In einem Projekt knnen bis zu 9999 Plne an-
gelegt werden.
40 Grundlegende Vorgehensweisen Allplan 2013
Verwenden der Maus
Die Funktionen der drei Maustasten passen sich in Allplan den je-
weiligen Erfordernissen an. Es werden drei Zustnde unterschieden:
Hinweis: Die Angaben in den Tabellen beziehen sich auf eine 3-
Tasten-Maus. Wenn Sie mit einer 2-Tasten-Maus arbeiten, knnen
Sie die mittlere Maustaste simulieren, indem Sie gleichzeitig die
STRG-Taste und die linke Maustaste drcken.
Verwenden der Maus (keine Funktion aktiviert)
Maustaste Methode Ergebnis
Links
Klick auf Element Markiert das Element mit Ziehpunkten.
UMSCHALT+Klick
auf Element
Markiert bzw. deaktiviert ein zustzliches Element mit Ziehpunkten.
Markiert ein Segment oder ein Symbol mit Ziehpunkten.
STRG+Klick auf
Element
Markiert ein zustzliches Element mit Ziehpunkten.
Doppelklick auf
Element
Zeigt die Eigenschaften des Elements.
STRG+Doppelklick
auf ein Element
Zeigt die Formateigenschaften des Elements.
Klicken und Ziehen
auf der Zeichenfl-
che
Markiert Elemente durch Ziehpunkten. Je nach Einstellung im Filterassis-
tent werden auch gekreuzte Elemente markiert.
UMSCHALT+Klicken
und Ziehen auf der
Zeichenflche
Aktiviert bzw. deaktiviert Elemente mit Ziehpunkten innerhalb eines Berei-
ches.
Doppelklick auf
Zeichenflche
ffnet das Dialogfeld Projektbezogen ffnen: Teilbilder aus Zeichnungs- /
Bauwerksstruktur.
STRG+Doppelklick
auf Zeichenflche
ffnet das Dialogfeld Layer.
Installation, Grundlagen Basiswissen 41
Mitte
Doppelklick Stellt den Bildschirmmastab so ein, dass alle sichtbaren Elemente voll-
stndig dargestellt werden.
STRG+Doppelklick Baut die Anzeige des aktuellen Bildschirmausschnitts neu auf.
Klicken und Ziehen Verschiebt die Ansicht im aktuellen Fenster.
UMSCHALT + Kli-
cken und Ziehen
Verschiebt die Ansicht im aktuellen Fenster.
STRG+Klicken und
Ziehen
Zoomt einen Bildausschnitt.
ALT+Klicken und
Ziehen
Zoomt dynamisch mit dem Cursor als Zoommittelpunkt. Cursor nach oben
fr Zoom In, Cursor nach unten fr Zoom Out.
Rechts
Klick auf ein Ele-
ment
Zeigt das Kontextmen zu dem angeklickten Element. Im Kontextmen
finden Sie allgemeine und elementspezifische Bearbeitungsfunktionen.
Klick auf die Zei-
chenflche
Zeigt das allgemeine Kontextmen an.
STRG+Klick auf ein
Element bzw. die
Zeichenflche
ffnet das Kontextmen zum Aktivieren von Elementen.
Doppelklick auf ein
Element
Ruft die Funktion auf, mit der das Element erzeugt wurde und bernimmt
alle Parameter.
Doppelklick auf
Zeichenflche
ffnet das Dialogfeld Layer.
42 Grundlegende Vorgehensweisen Allplan 2013
Verwenden der Maus (Zeichenfunktion aktiviert)
Maustaste Methode Ergebnis
Links
Klick auf Zeichen-
flche oder Element
Setzt und fngt Punkte auf der Zeichenflche.
STRG+Klick Setzt Punkte in der Flucht zu existierenden Punkten ab (Linealfunktion).
UMSCHALT+Klick Nach dem Absetzen des Anfangspunktes werden weitere Punkte nur noch
orthogonal erzeugt, sofern Eingabe im rechten Winkel oder Ein-
gabe im Winkelsprung in der Dialogzeile nicht aktiv ist.
Mitte
Doppelklick Stellt den Bildschirmmastab so ein, dass alle sichtbaren Elemente voll-
stndig dargestellt werden.
Klicken und Ziehen Verschiebt die Ansicht im aktuellen Fenster.
UMSCHALT+Klicken
und Ziehen
Verschiebt die Ansicht im aktuellen Fenster.
STRG+Klicken und
Ziehen
Zoomt einen Bildausschnitt.
ALT+Klicken und
Ziehen
Zoomt dynamisch mit dem Cursor als Zoommittelpunkt. Cursor nach oben
fr Zoom In, Cursor nach unten fr Zoom Out.
Rechts
Klick auf Zeichen-
flche
Ruft das Kontextmen fr die Punkteingabe auf.
Besttigt die Eingabe, wenn in der Dialogzeile gefordert: <besttigen>.
Klick auf beliebige
Symbolleiste
Bricht eine Funktion ab (= ESC-Taste)
Verwenden der Maus (Bearbeitungsfunktion aktiviert)
Maustaste Methode Ergebnis
Links
Klick auf Element Aktiviert oder identifiziert ein Element.
UMSCHALT+Klick
auf Element
Aktiviert oder identifiziert ein Segment.
Klicken und Ziehen
auf Zeichenflche
Aktiviert Elemente in einem rechteckigen Bereich.
Installation, Grundlagen Basiswissen 43
Mitte
Doppelklick Stellt den Bildschirmmastab so ein, dass alle sichtbaren Elemente voll-
stndig dargestellt werden.
Klicken und Ziehen Verschiebt die Ansicht im aktuellen Fenster.
UMSCHALT+
Klicken und Ziehen
Verschiebt die Ansicht im aktuellen Fenster.
STRG+Klicken und
Ziehen
Zoomt einen Bildausschnitt.
Rechts
Klick auf Zeichen-
flche
Je nach Einstellung in den Optionen Arbeitsumgebung - Maus und Fa-
denkreuz: Startet und beendet die Summenfunktion, oder ffnet das Kon-
textmen zum Aktivieren von Elementen.
STRG+Klick auf
Zeichenflche
ffnet das Kontextmen zum Aktivieren von Elementen.
Besttigt die Eingabe, wenn in der Dialogzeile gefordert: <besttigen>.
Klick auf beliebige
Symbolleiste
Bricht eine Funktion ab (= ESC-Taste)
Mitte-
Links
Klick mittlere dann
linke Maustaste auf
ein Element
Aktiviert ein Segment.
Mitte-
Rechts
Klick mittlere dann
rechte Maustaste auf
Zeichenflche
Schaltet die polygonale Aktivierung ein. Geben Sie anschlieend mit der
linken Maustaste den Aktivierungsbereich ein.
44 Grundlegende Vorgehensweisen Allplan 2013
Verwenden einer Maus mit Rad
Eine Maus mit Rad ist eine herkmmliche 2-Tasten-Maus, die zustz-
lich ein Mausrad zwischen der linken und der rechten Maustaste
besitzt. Dieses Mausrad lsst sich in kleinen Schritten drehen, und
Sie knnen dadurch Bildausschnitte zoomen und sich in Dialogfel-
dern bewegen.
Mit dem Mausrad knnen Sie folgendes tun:
Den Bildschirmausschnitt zoomen: Durch Drehen am Mausrad.
Wenn Sie das Mausrad vorwrts (von sich weg) drehen, erfolgt
ein Zoom-In, wenn Sie das Mausrad rckwrts (zu sich hin) dre-
hen, erfolgt ein Zoom-Out. Der Zoomfaktor pro Schritt des Maus-
rades betrgt 20%. Das Zentrum des Zoomvorganges liegt jeweils
am Mauscursor.
In Dialogfeldern: In Dialogfeldern knnen Sie mit dem Mausrad
die vertikale Bildlaufleiste bewegen.
Installation, Grundlagen Basiswissen 45
Aufrufen und Beenden von Funktionen
Allplan stellt Ihnen mehrere Mglichkeiten zur Verfgung, um Funk-
tionen aufzurufen, auszufhren und zu beenden.
Funktionen aufrufen
Sie klicken auf das zugehrige Symbol.
Sie doppelklicken mit der rechten Maustaste auf ein Element.
Damit gelangen Sie direkt zu der Funktion, mit der das Element
erzeugt wurde. Alle Einstellungen und Parameter des angeklick-
ten Elementes werden bernommen.
Sie rufen Funktionen ber einen Shortcut auf. Eine bersicht
ber die vordefinierten Shortcuts erhalten Sie, indem Sie im Me-
n Hilfe auf Shortcut-Tabelle klicken. Auerdem wird ein defi-
nierter Shortcut in der QuickInfo der Funktion angezeigt.
Sie verwenden das Kontextmen.
Sie rufen Funktionen ber die Menleiste auf.
Funktionen ausfhren
Nachdem Sie eine Funktion angeklickt haben, erhalten Sie in der
Dialogzeile weitere Anweisungen. Zum Beispiel:
Punkte fangen (z.B. Funktion Linie: Von Punkt)
Aktivieren von Elementen (z.B. Funktion Lschen: Was soll
gelscht werden?).
Ggf. erscheint ein Dialogfeld oder eine Dialog-Symbolleiste, in der
Sie Einstellungen zur Funktion machen knnen.
Funktionen beenden
Drcken Sie ESC auf der Tastatur.
Klicken Sie mit der rechten Maustaste auf eine Symbolleiste.
Rufen Sie eine andere Funktion auf.
46 Grundlegende Vorgehensweisen Allplan 2013
Verwenden der Kontextmens zum Erzeugen und Modifizieren von
Elementen
Das Kontextmen wird an der aktuellen Position des Cursors ange-
zeigt, wenn Sie mit der rechten Maustaste auf ein Element oder auf
die Zeichenflche klicken.
Wenn Sie mit der rechten Maustaste auf ein Element klicken,
werden spezielle, fr dieses Element passende Bearbeitungsfunk-
tionen angezeigt. Wenn Sie mit der rechten Maustaste auf ein
Element doppelklicken, starten Sie die Funktion, mit der das Ele-
ment erzeugt wurde und bernehmen alle Parameter.
Wenn Sie mit der rechten Maustaste in die Zeichenflche klicken,
werden mehrere Bearbeitungsfunktionen sowie hufig bentigte
Funktionen angeboten. Ebenso knnen Sie hier zur Planbearbei-
tung und zwischen den Modulen wechseln.
Kontextmen beim Klicken auf die Zeichenflche
Kontextmen beim Klicken auf eine Wand
Installation, Grundlagen Basiswissen 47
Korrigieren von Fehlern
In Allplan knnen Sie bei Fehleingaben mit Rckholfunktion
(Symbolleiste Standard) Ihre Arbeitsschritte unbeschrnkt rckgn-
gig machen. Wenn Sie z.B. ein Element unbeabsichtigt verschoben
haben, knnen Sie so die Verschiebung ungeschehen machen. Sie
knnen alle Aktionen bis zum letztmaligen Speichern der Datei
rckgngig machen.
Sie knnen gleichzeitig mehrere Arbeitsschritte rckgngig machen.
Klicken Sie auf den Pfeil neben dem Symbol fr Rckgngig, bewe-
gen Sie dann mit gedrckter Maustaste den Cursor bis zu dem Ar-
beitsschritt, bis zu dem Sie rckgngig machen mchten und lassen
die Maustaste los.
Mit Wiederherstellen knnen Sie eine rckgngig gemachte
Aktion wiederherstellen. Vorwrtsschritte sind jedoch nicht mglich,
wenn zwischenzeitlich neue Konstruktionen hinzugefgt wurden.
Hinweis: Sie knnen die Rckholfunktion auch aufrufen, wenn Sie
sich innerhalb einer Funktion befinden. Die Funktion wird dann
beendet und alle Eingaben, die whrend der Funktion durchgefhrt
wurden, werden rckgngig gemacht.
Tipp: Wenn Sie Elemente
versehentlich gelscht haben,
knnen Sie die Elemente
schnell wiederherstellen,
indem Sie unmittelbar an-
schlieend (die Funktion
Lschen darf noch nicht
beendet sein) zweimal mit der
rechten Maustaste auf die
Zeichenflche klicken.
48 Grundlegende Vorgehensweisen Allplan 2013
Speichern Ihrer Arbeit
Beim Beenden von Allplan werden alle geffneten Teilbilder automa-
tisch gespeichert. Sie mssen also nicht, wie in anderen Program-
men, explizit die Daten speichern, bevor Sie Allplan verlassen. Eine
Ausnahme sind NDW-Dateien, diese mssen manuell gespeichert
werden.
Bei bestimmten Aktionen wird eine Sicherungskopie von Teilbildern
/ Plnen angelegt. Weitere Informationen dazu erhalten Sie bei Ver-
wenden der .bak Dateien.
Whrend Ihrer Arbeit in Allplan knnen sie die Dateien manuell
speichern und auch automatisch, nach einem gewissen Zeitintervall,
speichern lassen. Gespeichert werden jeweils das aktive und alle
aktiv im Hintergrund liegenden Teilbilder. Auch bei bestimmten
Aktionen (z.B. beim Wechsel in die Planzusammenstellung) wird
automatisch gespeichert.
Die Daten werden bei folgenden Aktionen gespeichert:
Wenn Sie das Teilbild, die Zeichnung, den Plan oder das Projekt
wechseln.
Wenn Sie in das Modul Planzusammenstellung/Plotten wech-
seln.
Wenn Sie mit Exportieren Daten aus Allplan exportieren.
Beim manuellen Speichern mit Speichern (Symbolleiste Stan-
dard) bzw. Speichern mit Verdichten (Men Datei).
Beim Automatischen Speichern. Das Einschalten dieser Funktion
sowie Intervall der Sicherungsschritte erfolgt in den Optionen,
Seite Arbeitsumgebung.
Bei manuellen Speichern mit Speichern (Symbolleiste Standard)
sowie beim automatischen Speichern werden die Daten nicht ver-
dichtet, d.h. zum Beispiel, dass sich die Dokumentgre nicht verrin-
Installation, Grundlagen Basiswissen 49
gert, obwohl Sie Daten gelscht haben. Der Grund ist, dass die ge-
lschten Daten noch im Rckgngig-Speicher vorhanden sein ms-
sen, damit Sie das Lschen auch noch nach dem Speichern rckgn-
gig machen knnen. Um die Daten beim manuellen Speichern zu
verdichten, verwenden Sie Speichern mit Verdichten. Bei allen an-
deren Aktionen, bei denen die Daten gespeichert werden, wird ver-
dichtet.
Verwenden von .bak Dateien
Bei bestimmten Aktionen in Allplan werden Sicherungskopien des
Teilbildes/Planes mit der Endung . bak angelegt. Die .bak Dateien
werden im gleichen Ordner wie die ursprnglichen Teilbilder/Plne
(im Projektordner) angelegt. Ob . bak Dateien erzeugt werden, stel-
len Sie in den Optionen, Seite Arbeitsumgebung ein.
Wenn Sie eine Funktion irrtmlich ausgefhrt haben, knnen Sie
dadurch zu einer als . bak Datei gespeicherten Version des Teilbil-
des/Planes zurckkehren, indem Sie das Teilbild bzw. den Plan im
Explorer umbenennen.
Bei folgenden Aktionen wird eine .bak Datei angelegt:
Bei der Funktion Dokumentbergreifend kopieren, verschie-
ben.
Beim Lschen von Teilbildern und Plnen mit Dokument
lschen...
Beim Lschen des Teilbildinhalts bzw. Planinhalts im Dialogfeld
Projektbezogen ffnen: Teilbilder aus Zeichnungs- / Bauwerks-
struktur bzw. Plne.
Vor dem Importieren von Daten auf Teilbilder mit Importie-
ren.
Vor dem Importieren von Daten mit Teilbilder und Plne mit
Ressourcen in das Projekt einfgen.
Hinweis: Beachten Sie, dass die Sicherungsdateien die Datenmenge
beim Sichern von Projekten erhhen kann, lschen Sie deshalb ge-
gebenenfalls nicht mehr bentigte . bak Dateien vor einer Siche-
rung. Sie knnen die . bak Dateien z.B. in Allmenu mit Dienstpro-
gramme - Temporre Dateien lschen lschen.
50 Grundlegende Vorgehensweisen Allplan 2013
So verwenden Sie die .bak Dateien
Beispiel: Sie haben irrtmlich auf Teilbild 4711 falsche
Inhalte kopiert:
1 Ermitteln Sie den Ordner, in dem das aktuelle Projekt gespeichert
ist, indem Sie in Allmenu auf Service - Hotlinetools klicken und
anschlieend auf wopro doppelklicken.
2 Verlassen Sie das Allplan Projekt.
3 Lschen bzw. benennen Sie die Datei t b004711. ndwum (z.B.
in t b004711. ndw. al t ).
4 Benennen Sie die Datei t b004711. ndw. bak um in
t b004711. ndw
Beispiel: Sie haben irrtmlich auf Plan 815 falsche In-
halte kopiert:
1 Ermitteln Sie den Ordner, in dem das aktuelle Projekt gespeichert
ist, indem Sie in Allmenu auf Service - Hotlinetools klicken und
anschlieend auf wopro doppelklicken.
2 Verlassen Sie das Allplan Projekt.
3 Lschen bzw. benennen Sie die Datei pb000815. npl um (z.B.
in pb000815. 000. al t ).
4 Benennen Sie die Datei pb000815. 000.bak um in
pb000815. npl .
Installation, Grundlagen Basiswissen 51
Verwenden der Zwischenablage
In Allplan knnen Sie aktivierte Elemente in die Zwischenablage
legen und dann entweder in ein beliebiges Dokument oder in andere
Anwendungen einfgen. Dabei stehen in den Eingabeoptionen meh-
rere Hilfsfunktionen zur Verfgung, die das exakte Absetzen unter-
sttzen.
Hinweis: In der Definition von Mustern und Schriftarten ist die Zwi-
schenablage nicht verfgbar.
Allplan Spezifika
Sie knnen die Zwischenablage in Allplan genauso benutzen, wie Sie
es aus anderen Windows Programmen gewohnt sind. Es gibt jedoch
einige spezifische Elemente und Eigenschaften:
Layer: Elemente behalten ihre Layer. Elemente auf gesperrten
(sichtbar und unsichtbar) Layern werden nicht mitkopiert.
Standardebenen: Standardebenen werden nur mit der Tasten-
kombination STRG+A aktiviert. Siehe auch Verhalten von Stan-
dardebenen beim dokumentbergreifenden Kopieren und Ver-
schieben in der Allplan Onlinehilfe.
Segmentnummer: Elemente erhalten beim Einfgen neue Seg-
mentnummern. Elemente, die die gleichen Segmentnummern hat-
ten, haben auch weiterhin gleiche Segmentnummern.
Dokumentgre: Wenn durch das Einfgen von Elementen die
zulssige Dokumentgre berschritten wird, erhalten Sie eine
Fehlermeldung.
Texte: Wenn die Anwendung, aus der Sie Texte in die Zwischen-
ablage kopiert haben, ein OLE-Server ist (wie z.B. Microsoft Word
oder Microsoft Excel) wird der Inhalt der Zwischenablage in All-
plan als OLE-Objekt abgesetzt. Um den Inhalt der Zwischenablage
als normalen Text einzufgen, verwenden Sie Inhalte einfgen -
Unformatierter (Unicode) Text. Solche Texte erhalten die aktuell
eingestellten Textparameter.
FEM und Allfa Elemente: FEM und Allfa Elemente knnen nicht
in die Zwischenablage kopiert werden.
52 Grundlegende Vorgehensweisen Allplan 2013
Kopieren
Mit dieser Funktion kopieren Sie aktivierte Elemente in die Zwi-
schenablage. Von dort knnen Sie mit Einfgen und Einfgen an
Originalposition beliebig oft eingefgt werden. Die Elemente knnen
auch in andere Anwendungen eingefgt werden. Der Befehl steht
nicht zur Verfgung, wenn kein Element markiert ist.
Ausschneiden
Mit dieser Funktion verschieben Sie markierte Elemente in die Zwi-
schenablage. Von dort knnen Sie mit Einfgen und Einfgen an
Originalposition beliebig oft eingefgt werden. Die Elemente knnen
auch in andere Anwendungen eingefgt werden. Der Befehl steht
nicht zur Verfgung, wenn kein Element markiert ist.
Einfgen
In Allplan knnen Sie aus der Zwischenablage Allplan Elemente,
Texte (z.B. aus einem Textverarbeitungsprogramm) und Pixelbilder
einfgen. Die Funktion steht nur in der Grundrissdarstellung zur
Verfgung. Wenn die Zwischenablage leer ist oder Elemente enthlt,
die in Allplan nicht eingefgt werden knnen, steht der Befehl nicht
zur Verfgung.
Wenn die Anwendung, aus der Sie Elemente in die Zwischenablage
kopiert haben, ein OLE-Server ist (wie z.B. Microsoft Word oder
Microsoft Excel), wird der Inhalt der Zwischenablage in Allplan als
OLE-Objekt abgesetzt. Um den Inhalt der Zwischenablage trotzdem
als normalen Text einzufgen, verwenden Sie Inhalte einfgen.
Hinweis: Allplan Elemente knnen ber die Zwischenablage nur auf
dem gleichen Dokumenttyp eingefgt werden, von dem aus sie in die
Zwischenablage kopiert wurden. Der Inhalt der Zwischenablage wird
immer auf dem aktiven Dokument eingefgt, auch wenn er von ei-
nem teilaktiven Teilbild aus kopiert wurde.
Einfgen von Elementen aus der Zwischenablage in Allplan
Beim Einfgen stehen in den Eingabeoptionen mehrere Hilfsfunktio-
nen zur Verfgung, die das exakte Absetzen untersttzen.
Wenn Sie Allplan Elemente einfgen, werden sie als Originaldaten
(d.h. mit Attributen und Eigenschaften) eingefgt. Wenn Sie Text in
Allplan einfgen, werden die aktuell eingestellten Textparameter
Installation, Grundlagen Basiswissen 53
verwendet. Befindet sich in der Zwischenablage ein Pixelbild, kn-
nen Sie es einfgen. Dabei werden folgende Einstellungen benutzt:
Farbtiefe: Mehrfarbig
Transparenz: Aus, transparente Farbe Schwarz
Breite: 100 Pixel = 1000mm
Als Pixelbilder werden die Formate DIB (oder BMP) und WMF in der
Zwischenablage untersttzt.
Hinweis: Wenn in der Zwischenablage mehrere von Allplan unter-
sttzte Formate liegen, knnen Sie mit der Funktion Inhalte einf-
gen whlen, welchen Inhalt Sie einfgen mchten.
Einfgen von Allplan Elementen in andere Anwendungen
Wenn Sie Allplan Elemente mit STRG+V in eine andere Anwendung
einfgen, werden sie als Windows Enhanced Metafile eingefgt.
Wenn sich in der Zwischenablage jedoch auch Textelemente befin-
den (z.B. normaler Text, Textblock, Bauteilnummer, Beschriftung),
werden diese Elemente in einer anderen Anwendung als echter Text
eingefgt.
Einfgen an Originalposition
Mit Einfgen an Originalposition fgen Sie Allplan Elemente an der
Originalposition ein. Wenn die Zwischenablage leer ist bzw. keine
Allplan Elemente enthlt, steht der Befehl nicht zur Verfgung.
Hinweis: Wenn Sie die Elemente im gleichen Dokument einfgen,
sind sie doppelt an der gleichen Position vorhanden.
Inhalte einfgen
Mit dieser Funktion knnen Sie festlegen, welcher Inhalt der Zwi-
schenablage in Allplan eingefgt wird. Diese Funktion knnen Sie
dann verwenden, wenn in der Zwischenablage mehrere von Allplan
untersttzten Formate liegen (z.B. Pixelbild + reiner Text).
54 Steuern der Bildschirmdarstellung Allplan 2013
Steuern der Bildschirmdarstellung
Mit Allplan knnen Sie Ihre Konstruktion auf viele unterschiedliche
Arten anzeigen lassen. Sie knnen einen beliebigen Bereich zoomen
oder die gesamte Konstruktion am Bildschirm verschieben. Sie kn-
nen auch verschiedene Ansichten Ihrer Konstruktion gleichzeitig
anzeigen lassen, indem Sie den Bildschirm in verschiedene Fenster
aufteilen. In jedem Fenster stehen dann im Fensterrahmen die Bild-
schirmfunktionen zur Verfgung.
Tipp: Mit der Funktion Bildschirmdarstellung knnen Sie einzel-
ne Elementgruppen von der Anzeige ausnehmen und dadurch z.B.
den Bildschirmaufbau beschleunigen.
Installation, Grundlagen Basiswissen 55
berblick ber die Bildschirmfunktionen in der Fenster-Symbolleiste
In Allplan knnen Sie jeden Ausschnitt aus der Konstruktion so ge-
nau zoomen, wie Sie mchten. Die Symbole im Fensterrahmen er-
mglichen eine freie Navigation auf dem Bildschirm. Diese Funktio-
nen sind sogenannte 'transparente' Funktionen, d.h. Sie knnen Sie
benutzen, whrend eine andere Funktion (z.B. Linie) aktiv bleibt.
Wenn Sie mit mehreren Grafikfenstern arbeiten, hat jedes Grafik-
fenster diese Symbole im Fensterrahmen.
Symbol Funktion Verwendung
Ganzes Bild darstel-
len
Mit Ganzes Bild darstellen stellen Sie den Bildschirmmastab so ein,
dass alle Elemente der sichtbaren Dokumente vollstndig sichtbar sind.
Falls aber mit Bildausschnitt speichern, laden ein Bildschirmausschnitt
geladen ist, wird nur dieser Bildschirmausschnitt dargestellt.
Mit ESC knnen Sie den Bildaufbau abbrechen.
Tipp: Sie knnen auch mit der mittleren Maustaste doppelklicken.
Bildausschnitt festle-
gen
Bildausschnitt festlegen zoomt einen Ausschnitt aus der Zeichenflche,
indem Sie mit gedrckter linker Maustaste ein Fenster aufziehen.
Hinweis: Bei mehreren geffneten Fenstern wird der Ausschnitt in dem
Fenster dargestellt, in dem Sie auf die Schaltflche geklickt haben. Sie
knnen aber den Ausschnitt in jedem anderen Fenster whlen. Vorausset-
zung ist, dass keine perspektivische Darstellung gewhlt ist und in beiden
Fenstern die gleiche Projektion dargestellt wird.
Tipp: Sie knnen den Bildausschnitt auch mit der rechten Maustaste festle-
gen, ohne die Funktion Bildausschnitt festlegen aufzurufen.
Bild verschieben
Bild verschieben verschiebt die Ansicht im aktuellen Fenster um eine
bestimmte Strecke. Sie geben die Strecke mit gedrckter linker Maustaste
ein. Sie knnen die Ansicht im aktuellen Fenster aber auch mit gedrckter
mittlerer Maustaste bzw. mit den Cursortasten verschieben.
Bild neu aufbauen
Bild neu aufbauen baut die Anzeige des aktuellen Bildschirmaus-
schnitts neu auf. Mit ESC knnen Sie den Bildaufbau abbrechen.
Bild verkleinern
Bild verkleinern verkleinert schrittweise den Bildschirmausschnitt (der
Bildschirmmastab wird verdoppelt).
Bild vergrern
Bild vergrern vergrert schrittweise den Bildschirmausschnitt (der
Bildschirmmastab wird halbiert).
56 Steuern der Bildschirmdarstellung Allplan 2013
Flyout Standardpro-
jektionen
Hier whlen Sie die Grundrissdarstellung oder eine der Standardprojektio-
nen.
Freie Projektion
Freie Projektion ruft das Dialogfeld Freie Projektion auf, in dem Sie
Projektionen einstellen knnen.
Weitere Informationen erhalten Sie in der Online-Hilfe bei Freie Projektion.
Bewegungsmodus Im Konstruktionsfenster: Stellt eine perspektivische Darstellung ein. Der
Cursor verhlt sich beim Ziehen wie im Animationsfenster (Kugel-, Kame-
ramodus).
Im Animationsfenster: Wenn ausgeschaltet, kann in Animationsfenstern
gezeichnet werden wie in Isometriefenstern.
Vorheriger Bildaus-
schnitt
Vorheriger Bildausschnitt stellt die zuvor eingestellte Ansicht wieder
her.
Nachfolgender Bild-
ausschnitt
Nachfolgender Bildausschnitt ruft die nachfolgende Ansicht auf.
Bildausschnitt spei-
chern, laden
Bildausschnitt speichern, laden speichert den aktuell eingestellten
Bildschirmausschnitt unter einem Namen oder ldt einen gespeicherten
Bildschirmausschnitt. Auf diese Weise knnen mehrere oft benutzte Bild-
ausschnitte eingestellt werden.
Hinweis: Solange das Symbol aktiviert (eingedrckt) ist, wird beim
Klicken auf Ganzes Bild darstellen nicht die gesamte Konstruktion,
sondern nur der gespeicherte Ausschnitt angezeigt. Um das Symbol wieder
zu deaktivieren, klicken Sie es erneut an.
Bildschirmmastab Stellt den Bildschirmmastab ein. Sie knnen entweder aus mehreren Stan-
dardwerten whlen oder einen freien Wert eingeben. Um einen freien Wert
einzugeben, tragen Sie den Wert direkt in das Eingabefeld ein und bestti-
gen mit der EINGABETASTE.
Fenster immer im
Vordergrund
Fenster immer im Vordergrund stellt das Fenster immer im Vorder-
grund, d.h. vor den anderen Fenstern dar. Die Funktion steht nicht zur
Verfgung, wenn das Fenster maximiert ist.
Schnittdarstellung
Schnittdarstellung zeigt einen Architekturschnitt an, den Sie mit
Schnittfhrung definiert haben. Sie knnen die Schnittfhrung durch
Anklicken oder durch Eingabe der Schnittbezeichnung identifizieren.
Fensterinhalt in
Zwischenablage
Fensterinhalt in Zwischenablage kopiert den aktuellen Bildschirmin-
halt in die Zwischenablage. Von dort knnen Sie ihn mit Einfgen oder
mit Inhalte einfgen in Allplan (als Pixelbild) oder in andere Anwen-
dungsprogramme einfgen.
Installation, Grundlagen Basiswissen 57
In der Planbearbeitung stehen Ihnen zustzlich folgende Funktionen zur Verfgung, mit denen Sie zwischen
der Entwurfs-Ansicht und einer Vorschau auf den zu plottenden Plan wechseln knnen.
Entwurfs-Ansicht
Mit Entwurfs-Ansicht werden Ihnen die Elemente des Planes so darge-
stellt, wie Sie diese erzeugt haben. Eine ggf. vorgenommene berdefinition
von Stift, Strich und/oder Farbe wird bercksichtigt. Mit den Optionen der
Bildschirmdarstellung knnen Sie Art und Umfang der Darstellung
beeinflussen. Einstellungen der Funktion Plne plotten werden nicht
bercksichtigt.
bzw.
Farbplot-Vorschau
Graustufenplot-
Vorschau
Mit der jeweiligen Vorschau wird Ihnen der Plan so dargestellt, wie sich
dieser bei Ausgabe auf einen Farbplotter bzw. einen monochromen Plotter
ergibt. Fr die Darstellung werden die in der Funktion Plne plotten
aktivierten zu plottenden Elemente/Optionen sowie die Parameter auf der
linken Seite der Registerkarte Einstellungen bercksichtigt. In der Bild-
schirmdarstellung stehen Ihnen nur noch einige wenige Optionen zur
Verfgung.
Hinweis: Um auch in der Vorschau ein bedienerfreundliches Arbeiten zu
ermglichen, werden auch auerhalb der Seite liegende Elemente, die Rn-
der der Seite sowie, sofern aktiviert, der Druckbereich des Ausgabegertes
dargestellt, obwohl diese im endgltigen Plot nicht vorhanden sind. Eben-
falls zur besseren Bedienbarkeit wird auch in der Vorschau die Aktivie-
rungs- und Markierungsfarbe verwendet.
58 Steuern der Bildschirmdarstellung Allplan 2013
Regeln fr die Darstellung von Elementen am Bildschirm
Die Darstellung eines Elements am Bildschirm entspricht nicht immer
den Formateigenschaften des Elements, z.B. wird ein Element, das die
Farbe Rot hat, am Bildschirm nicht immer auch rot dargestellt. Die
Darstellung hngt vielmehr von mehreren Einstellungen ab, die nach
Prioritten geordnet sind. Oberste Prioritt haben mehrere allgemeine
Einstellungen, z.B. in den Optionen, Seite Anzeige, erst anschlie-
end folgen die eigentlichen Formateigenschaften der Elemente.
In der folgenden Tabelle sehen Sie die Reihenfolge, nach der die
Darstellung von Elementen am Bildschirm erfolgt. In der Spalte Nr.
ist die Prioritt angegeben, je niedriger die Ziffer, umso hher ist die
Prioritt der jeweiligen Einstellung. Falls Sie z.B. die Option Elemen-
te in passiven Teilbildern in einheitlicher Farbe aktiviert haben
(Prioritt 1), wird ein Element auf einem passiven Teilbild immer mit
dieser Farbe dargestellt, unabhngig von sonstigen Einstellungen wie
z.B. Formateigenschaften, Hilfskonstruktionseigenschaft, Farbe zeigt
Stift, usw.
Nr. Einstellung Wo erfolgt die Einstellung?
1
Farbe fr Elemente auf
passiven Teilbildern
Extras - Optionen - Anzeige - Teilbild- und NDW-Fenster
2 Farbe fr Elemente auf
gesperrten Layern
Layer auswhlen, einstellen -
Registerkarte Layerauswahl, Sichtbarkeit
3 Farbe und Strichart fr
Hilfskonstruktion
Extras - Optionen - Anzeige - Teilbild- und NDW-Fenster
4 Alle Elemente mit Farbe 1
darstellen
Bildschirmdarstellung
5 Farbe zeigt Stift
Bildschirmdarstellung
6 Stift, Farbe aus Definition
(bei Schraffuren, Mustern
Schriftarten)
Extras - Definitionen
7 Texthhe bestimmt Stiftdi-
cke (fr Allplan Schriftar-
ten)
Extras - Optionen - Text
8 Stift, Strich, Farbe von
Layer
Layer auswhlen, einstellen
9 Formateigenschaften des
Elements
Symbolleiste Format
Installation, Grundlagen Basiswissen 59
Darstellungsreihenfolge von Elementen
Die Darstellungsreihenfolge von Elementen am Bildschirm hngt von
mehreren Faktoren ab. In der folgenden Tabelle sehen Sie die Rei-
henfolge, nach der die Darstellungsreihenfolge von Elementen am
Bildschirm erfolgt. In der Spalte Nr. ist die Prioritt angegeben, je
niedriger die Ziffer, umso hher ist die Prioritt der jeweiligen Ein-
stellung. Elemente in passiv im Hintergrund liegenden Teilbildern
werden z.B. immer hinter Elementen in aktiven bzw. aktiv im Hin-
tergrund liegenden Dokumenten gezeichnet, unabhngig von sonsti-
gen Einstellungen.
Nr. Einstellung Erluterung
1 Dokumentstatus Elemente in aktiven bzw. aktiv im Hintergrund liegenden Dokumenten
werden vor Elementen auf passiven Teilbildern gezeichnet.
2 Einstellung Bildschirm-
darstellung, Option Fl-
chenelemente im Hinter-
grund
Wenn diese Option aktiviert ist, werden Flchenelemente (Schraffur, Mus-
ter, Fllflche) hinter anderen Elementen gezeichnet.
3 Elementeigenschaft Rei-
henfolge
Siehe Elementeigenschaft "Reihenfolge" (siehe Seite 59)
4 Zeitpunkt der Erzeugung
bzw. Modifikation
Elemente, die spter erzeugt bzw. modifiziert wurden, werden vor anderen
Elementen gezeichnet.
Informationen zur Reihenfolge in der Planzusammenstellung erhal-
ten Sie bei Reihenfolge, in der Elemente geplottet werden (siehe Seite
230).
60 Steuern der Bildschirmdarstellung Allplan 2013
Elementeigenschaft "Reihenfolge"
Vorgabemig werden Elemente am Bildschirm in der Reihenfolge
dargestellt, in der sie erzeugt bzw. modifiziert wurden. Das zuletzt
erzeugte bzw. modifizierte Element liegt dadurch immer oben. Durch
mehrere Einstellungen knnen Sie diese Darstellungsreihenfolge
verndern und damit z.B. verhindern, dass eine Fllflche alle darun-
ter liegenden Elemente verdeckt.
Die Elementeigenschaft Reihenfolge wird als Zahl zwischen -15 und
+16 gespeichert. Die Elemente werden entsprechend ihrem Wert am
Bildschirm dargestellt, je hher der Wert, umso weiter oben befindet
sich das Element. Bei gleichem Wert wird das zuletzt erzeugte Ele-
ment oben dargestellt. Neu gezeichnete Elemente erhalten einen
festen Vorgabewert, der vom Elementtyp abhngt. Weitere Informa-
tionen erhalten Sie bei Werte fr die Elementeigenschaft Reihenfol-
ge.
Hinweis: Beachten Sie, dass neu gezeichnete Elemente unmittelbar
nach ihrer Erzeugung oder einer Modifikation immer ganz oben
dargestellt werden, erst wenn Sie auf Bild neu aufbauen klicken,
werden die Element entsprechend ihrer Darstellungsreihenfolge ge-
zeichnet.
Bei Elementen, die aus Unterelementen bestehen (wie z.B. Makros,
Elementgruppen, XRef) hat die Einstellung fr das bergeordnete
Element Prioritt vor der Einstellung fr die untergeordneten Ele-
mente. Wenn Sie z.B. fr eine Elementgruppe einstellen, dass sie vor
einer anderen Elementgruppe dargestellt werden soll, werden alle
Elemente, aus denen diese Elementgruppe besteht, vor den Elementen
der anderen Elementgruppe dargestellt, unabhngig von der Einstel-
lung fr die einzelnen Unterelemente.
Werte fr die Elementeigenschaft "Reihenfolge"
In der folgenden Tabelle sehen Sie die Standardwerte fr die Elemen-
teigenschaft Reihenfolge fr verschiedene von Allplan erzeugte Ele-
mente. In den Optionen, Seite Arbeitsumgebung, knnen Sie
diese Standardwerte verndern.
In der folgenden Tabelle sehen Sie die Standardwerte beim Erzeugen
von Elementen.
Installation, Grundlagen Basiswissen 61
Element Standardwert
Malinien/Texte mit Fllflche unterlegt +16
OLE Objekte +11
Malinien/Texte ohne Fllflche unterlegt +10
Normale Konstruktionselemente 0
XRefs 0
Schraffuren, Muster -3
Stilflchen -4
Pixelflchen, Bitmaps -5
Fllflchen -7
Linienelemente von Architekturbauteilen
(bei mehrschaligen Wnden erhht sich die Prioritt fr
jede zweite Schicht um 1)
+7
Flchenelemente von Architekturbauteilen
(bei mehrschaligen Wnden erhht sich die Prioritt fr
jede zweite Schicht um 1)
+6
Linienelemente von Architekturrumen -1
Flchenelemente von Architekturrumen -8
Hinweise:
Wenn Sie mit Flchenelement wandeln ein Flchenelement
in ein anderes wandeln, ndert sich die Darstellungsprioritt
nicht.
Elemente auf passiven Hintergrundteilbildern liegen immer hinter
den Elementen in aktiven Teilbildern.
Wenn die Option Flchenelemente im Hintergrund in Bild-
schirmdarstellung aktiviert ist, werden Fllflchen immer hinter
anderen Elementen dargestellt, unabhngig von ihrer Darstel-
lungsprioritt.
62 Steuern der Bildschirmdarstellung Allplan 2013
Modifizieren der Elementeigenschaft "Reihenfolge"
Sie haben zwei Mglichkeiten, die Darstellungsreihenfolge von Ele-
menten zu modifizieren:
Mit Format-Eigenschaften modifizieren (Symbolleiste Basis-
funktionen oder Eigenschaften Format im Kontextmen eines
Elements) und manuelles Eingeben eines Wertes zwischen
-15 und +16
Sie klicken mit der rechten Maustaste auf ein Element, dann im
Kontextmen auf Reihenfolge und auf die gewnschte Funktion:
Funktion Auswirkung
In den Vordergrund Bringt das Element ganz nach oben. Entspricht einem Wert von +16 fr
die Darstellungsreihenfolge.
In den Hintergrund Bringt das Element ganz nach unten. Entspricht einem Wert von -15 fr
die Darstellungsreihenfolge.
Eine Ebene nach vorne Bringt das Element um eine Ebene nach oben. Entspricht einer Erhhung
um 1 fr die Darstellungsreihenfolge.
Eine Ebene nach hinten Bringt das Element um eine Ebene nach unten. Entspricht einer Erniedri-
gung um 1 fr die Darstellungsreihenfolge.
Vor ein anderes Element Bringt das Element vor ein anderes Element. Der Wert fr die Darstel-
lungsreihenfolge wird um 1 hher gesetzt als beim gewhlten Element.
Hinter ein anderes Element Bringt das Element hinter ein anderes Element. Der Wert fr die Darstel-
lungsreihenfolge wird um 1 niedriger gesetzt als beim gewhlten Element.
Installation, Grundlagen Basiswissen 63
Verwenden von Formateigenschaften
Grundlagen
Festlegen von Stiftdicke, Strichart und Linienfarbe eines
Elementes
Wenn Sie ein Element zeichnen, legen Sie in der Symbolleiste For-
mat die Liniendicke (Stiftdicke) und die Strichart fest. Wenn die
Option Farbe zeigt Stift aktiviert ist (standardmig ausgeschaltet),
dann wird die Farbe automatisch mit dem Stift eingestellt.
Wenn Sie mit Layern arbeiten und die bernahme von Format-
Eigenschaften aus dem Layer ist aktiviert, werden die Format-
Eigenschaften automatisch entsprechend dem aktuellen Layer einge-
stellt.
In der Symbolleiste Format Kurzwahl finden Sie eine Schnellanwahl,
die die vier wichtigsten Stiftdicken, Stricharten und Linienfarben
enthlt. Welche Einstellungen in der Symbolleiste angeboten werden,
legen Sie in der Definition, Stiftdefinition-, Auswahl bzw.
Strichdefinition-, Auswahl bzw. Farbauswahl fest.
64 Verwenden von Formateigenschaften Allplan 2013
Modifizieren von Formateigenschaften
Stiftdicke, Strichart und Linienfarbe eines Elementes modifizieren Sie
mit Format-Eigenschaften modifizieren (Flyout Bearbeiten).
Nachdem Sie die Funktion angewhlt haben, knnen Sie im Dialog-
feld einstellen, welche Format-Eigenschaften gendert werden sollen.
Mit knnen Sie die Format-Eigenschaften eines bestehenden
Elementes bernehmen.
Hinweis: Die Format-Eigenschaften von Einzelelementen knnen Sie
auch ber das Kontextmen ndern, indem Sie hier auf Eigenschaf-
ten Format klicken.
Verwenden von Stiftdicken
In Allplan stehen 15 verschiedene Stiftdicken zur Verfgung, die
ber ihre Nummer 1 - 15 angesprochen werden. Welche Nummer
welcher Stiftdicke entspricht, stellen Sie im Men Extras - Definitio-
nen - Stiftdicken + Format Kurzwahl ein. Wenn Sie ein Element
zeichnen, erhlt es entweder die aktuell eingestellte Stiftdicke oder es
bernimmt die Stiftdicke vom aktuellen Layer. Weitere Informatio-
nen finden Sie bei Festlegen von Formateigenschaften ber den Lay-
er (siehe Seite 69).
Wenn die Option Farbe zeigt Stift eingeschaltet ist, wird jede Stiftdi-
cke durch eine bestimmte Farbe am Bildschirm dargestellt und ge-
plottet. Welche Stiftdicken durch welche Farbe reprsentiert wird,
stellen Sie ebenfalls im Men Extras - Definitionen - Stiftdicken +
Format Kurzwahl ein.
Die unterschiedlichen Stiftdicken werden normalerweise nicht am
Bildschirm angezeigt. Wenn Sie die Stiftdicken angezeigt haben
mchten, aktivieren Sie die Option Dicke Linie in der Bild-
schirmdarstellung.
Beim Plotten knnen Sie im Dialogfeld Stift- und Farbzuweisung
fr Plotten (Funktion Plne plotten - Registerkarte Einstellungen -
Stift- und Farbzuweisungen) jedem der 15 Allplan Stifte eine Stift-
dicke am Plotter zuweisen.
Hinweis: Fr Texte und Mazahlen gibt es Sonderflle, die die Zu-
weisung von Stiftdicke und die Linienfarbe regeln. Weitere Informa-
tionen finden Sie unter Stiftdicke und Linienfarbe von Texten sowie
Installation, Grundlagen Basiswissen 65
Stiftdicke, Strichart und Linienfarbe von Malinie und Mazahl in
der Allplan Onlinehilfe.
Verwenden von Stricharten
Eine Strichart ist eine sich wiederholende Kombination von Linien-
abschnitten und leeren Zwischenrumen unterschiedlicher Lnge. In
Allplan stehen 99 verschiedene Stricharten zur Verfgung, die ber
ihre Nummern angesprochen werden. Im Men Extras - Definitionen
- Stricharten + Format Kurzwahl knnen Sie die Definition der
einzelnen Stricharten ndern. Die Definition der Strichart Nr.1 lsst
sich nicht ndern, sie ist immer als Volllinie definiert.
Wenn Sie ein Element zeichnen, erhlt es entweder die aktuell einge-
stellte Strichart oder es bernimmt die Strichart des aktuellen Layers.
Weitere Informationen finden Sie bei Festlegen von Formateigen-
schaften ber den Layer (siehe Seite 69).
Verwenden von Farben
In Allplan stehen 256 Farben fr Linienelemente zur Verfgung, dies
sind die Allplan Standardfarben. Wenn Sie ein Element zeichnen,
erhlt es entweder die aktuell eingestellte Farbe oder es bernimmt
die Farbe des aktuellen Layer. Weitere Informationen finden Sie bei
Festlegen von Formateigenschaften ber den Layer (siehe Seite 69).
Wenn die Option Farbe zeigt Stift eingeschaltet ist, wird die Farbe
von Elementen durch die Stiftdicke festgelegt, es wird dann am Bild-
schirm nicht die Farbe des Elementes angezeigt, sondern die Farbe,
die der jeweiligen Stiftdicke zugewiesen ist. Die Zuweisung von
Stiftdicken zu Farben erfolgt unter Extras - Definitionen - Stiftdi-
cken. Fllflchen werden jedoch immer mit ihrer eigenen Farbe an-
gezeigt.
Beim Plotten knnen Sie im Dialogfeld Stift- und Farbzuweisung
fr Plotten (Funktion Plne plotten - Registerkarte Einstellungen -
Stift- und Farbzuweisungen) jeder der 256 Grundfarben eine Farbe
am Plotter zuweisen.
Wie Sie farbige Plne ausgeben und wie die Farbe am Bildschirm mit
der Farbe beim Plotten zusammenhngt, erfahren Sie bei Ausgeben
von farbigen Plnen (siehe Seite 234).
66 Verwenden von Formateigenschaften Allplan 2013
Stiftdicke und Linienfarbe von Texten
Wenn Sie Texte schreiben, wird der Text mit den in der Symbolleiste
Format eingestellten Stiftdicke und mit der im Dialogfeld Text ein-
gestellten Textfarbe dargestellt bzw. mit den Einstellungen fr den
aktuellen Layer.
In den Optionen - Seite Text knnen Sie aber auch festlegen,
dass sich der Stift (und damit bei eingeschalteter Option Farbe zeigt
Stift auch die Farbe) von Texten automatisch entsprechend der
Schrifthhe einstellt. Z.B werden dann Texte mit einer Schrifthhe
zwischen 2,15 mm und 3 mm automatisch mit Stift 1, Texte mit
einer Schrifthhe zwischen 3,00 mm und 4,25 mm mit Stift 2 ge-
zeichnet.
Installation, Grundlagen Basiswissen 67
Wenn diese automatische Stiftanwahl in Abhngigkeit von der
Schrifthhe ausgeschaltet ist, richtet sich die Linienfarbe und -dicke
von Texten nach der aktuellen Einstellung fr Stiftdicke und Linien-
farbe in der Symbolleiste Format bzw. nach den Einstellungen fr
den aktuellen Layer.
Die Strichart von Texten ist immer die Strichart Nr. 1.
Weitere Informationen, nach welchen Regeln die Darstellung von
Elementen am Bildschirm erfolgt, erhalten Sie bei Regeln fr die
Darstellung von Elementen am Bildschirm (siehe Seite 57).
Stiftstrke und Strichart von Malinie und Mazahl
Mazahlen und weitere Malinientexte in Allplan Schriftarten
Die Stiftstrken von Mazahlen und weiteren Malinientexten in
Allplan Schriftarten sind entsprechend den Stiftstrken von Texten
in Allplan Schriftarten definiert, d.h. die Mazahl wird entweder in
der Stiftstrke der verwendeten Schriftart bzw. gem der Schrifth-
he geschrieben.
Wenn beide Automatismen ausgeschaltet sind, dann gelten die aktu-
ellen Einstellungen in den Eigenschaften der Malinie.
Die Stift- und Strichstrke, mit der eine Mazahl dargestellt wird,
hngt von folgenden Faktoren ab:
Definition der Schriftart: In der Definition der Schriftart knnen
Sie einstellen, dass Text immer mit der dort eingestellten Stiftdi-
cke gezeichnet wird. Alle im folgenden beschriebenen Einstellun-
gen werden dann ignoriert.
Sie rufen die Definition Schriftart auf, indem Sie im Men Extras
auf Definition und dann auf Schriftart klicken.
Option Text: In der Option Text knnen Sie einstellen, dass die
Stiftdicke eines Textes von der Schrifthhe abhngig ist.
Sie rufen die Optionen Text auf, indem Sie im Men Extras auf
Option und dann auf Text klicken.
68 Verwenden von Formateigenschaften Allplan 2013
Mazahlen und weitere Malinientexte in TrueType/OpenType
Schriftarten
Die Stiftstrken von Mazahlen und weiteren Malinientexten in
TrueType/OpenType Schriftarten hngen von der Textgre ab, die in
den Eigenschaften der Malinie eingestellt sind. Fettdruck ist
mglich.
Formateigenschaften und Layer
Grundlagen
Verwenden der Formateigenschaft `Von Layer`
Elemente knnen ihre Formateigenschaften (Stiftdicke, Strichart,
Linienfarbe) von dem Layer bernehmen, mit dem sie gezeichnet
werden. In der Symbolleiste Format und beim Modifizieren mit
Formateigenschaften modifizieren wird dann die jeweilige Ei-
genschaft ausgegraut angezeigt. Weitere Informationen erhalten Sie
bei Festlegen von Formateigenschaften ber den Layer (siehe Seite
69).
Vorteile der Formateigenschaft von Layer'
Es gibt eine feste Verknpfung zwischen den Formateigenschaf-
ten der Elemente und den Formateigenschaften des Layers. Wenn
Sie die Formateigenschaften des Layers ndern, ndern sich au-
tomatisch die Formateigenschaften aller Elemente, denen dieser
Layer zugewiesen ist.
Mastabsbergreifendes Arbeiten bei Verwendung von Liniensti-
len.
Hinweis: Fr die Stiftdicke und Linienfarbe von Texten sowie die
Stiftdicke, Strichart und Linienfarbe von Malinie und Mazahl gibt
es Sonderflle, die die Zuweisung von Stiftdicke und die Linienfarbe
regeln, und die Vorrang vor der bernahme von Formateigenschaf-
ten aus dem Layer haben.
Installation, Grundlagen Basiswissen 69
Festlegen von Formateigenschaften ber den Layer
Im Dialogfeld Layer knnen Sie einstellen, dass ein Element seine
Formateigenschaften Stiftdicke, Strichart und Linienfarbe automa-
tisch von seinem Layer bernimmt.
Dazu sind folgende zwei Schritte notwendig:
In der Registerkarte Formatdefinition whlen Sie eine der drei
Mglichkeiten zur bernahme der Formateigenschaften aus dem
Layer. Dies ist eine allgemeine Einstellung, die fr alle von nun
an gezeichneten Elemente gilt, bis Sie die Einstellung wieder n-
dern. Bei einer Netzinstallation mit Workgroupmanager mssen
Sie als Administrator angemeldet sein, um hier Einstellungen
vornehmen zu knnen.
In der Registerkarte Layeranwahl/Sichtbarkeit stellen Sie ein,
welche der drei Formateigenschaften Stiftdicke, Strichart und Li-
nienfarbe dann tatschlich vom Layer bernommen werden sol-
len.
Verwenden von Linienstilen
Durch die Verwendung von Linienstilen knnen Sie die Darstellung
von Elementen in Abhngigkeit vom Bezugsmastab bzw. vom
Zeichnungstyp beeinflussen. Voraussetzung ist, dass die Formatei-
genschaften fest aus dem Layer bernommen werden und die Ver-
wendung von Linienstilen aktiviert ist.
70 Verwenden von Formateigenschaften Allplan 2013
Unter einem Linienstil werden Formateigenschaften (Stift, Strich,
Farbe) fr einen Layer definiert und unter einem Namen gespeichert.
Elemente knnen dann diese Formateigenschaften fest aus dem Layer
bernehmen. Linienstile knnen fr verschiedene Mastabsbereiche
bzw. Zeichnungstypen unterschiedlich definiert werden, so dass Ele-
mente je nach Bezugsmastab / Zeichnungstyp unterschiedlich dar-
gestellt und geplottet werden.
Bei Auslieferung sind bereits mehrere praxisgerechte, vordefinierte
Linienstile enthalten, die an die DIN 1356-1 angelehnt sind.
Linienstile sind eine Projektressource, deshalb knnen Sie beim An-
legen eines Projektes entscheiden, ob im Projekt auf die Linienstile
des Brostandards zurckgegriffen werden soll oder auf projektspezi-
fische Linienstile.
Sie knnen fr einen Mastabsbereich / Zeichnungstyp auch die
Einstellung wie Hilfskonstruktion verwenden. Ein Element mit die-
sem Layer wird dann mit der Strichart und der Linienfarbe einer
Hilfskonstruktion dargestellt. Es handelt sich hier aber um keine
echte' Hilfskonstruktion, die Elemente werden nicht durch einen
Filter Hilfskonstruktion erfasst.
Linienstile knnen nicht die Eigenschaft unsichtbar erhalten. Um
dies zu erreichen, mssen Sie den Layer unsichtbar schalten. Sie
knnen aber z.B. ein Plotset mit dem gleichen Namen wie einen
Linienstil definieren, das dann die entsprechenden Layer auf unsicht-
bar setzt.
Wichtig: Das Arbeiten mit Linienstilen und unterschiedlichen Ein-
stellungen fr die verschiedenen Mastabsbereiche und/oder Zeich-
nungstypen erfordert im Vorfeld eine sorgfltige Planung.
Installation, Grundlagen Basiswissen 71
Aktivieren von Elementen
Aktivieren von Elementen, berblick
Elemente, die Sie bearbeiten mchten, mssen aktiviert werden. In
Allplan whlen Sie normalerweise zuerst den Bearbeitungsbefehl
(z.B. Lschen) und aktivieren dann die Elemente, auf die der Befehl
angewandt werden soll. Bei den meisten Bearbeitungsbefehlen geht
es auch umgekehrt: Erst aktivieren, dann Befehl whlen.
Das Aktivieren erfolgt entweder durch Anklicken des bzw. der Ele-
mente oder durch Angabe eines Bereichs, in dem die auszuwhlen-
den Elemente liegen. Bei der Auswahl von Elementen werden Sie
durch die Symbolleiste Filter-Assistent oder das Aktivierungs-
Kontextmen untersttzt.
72 Aktivieren von Elementen Allplan 2013
Die folgende Tabelle zeigt eine bersicht ber die Aktivierungsmg-
lichkeiten:
Zweck Vorgehen
Ein Element aktivieren. Klicken Sie das Element an.
Mehrere Elemente und/oder Be-
reiche aktivieren.
Schalten Sie im Filter-Assistent die Summenfunktion ein, klicken Sie
die Elemente an und/oder geben Sie die Bereiche an und schalten Sie die
Summenfunktion wieder aus. Sie knnen die Summenfunktion auch ein-
und ausschalten, indem Sie mit der rechten Maustaste auf die Zeichenflche
klicken.
Elemente innerhalb eines Bereichs
aktivieren.
Um einen rechteckigen Bereich anzugeben:
Ziehen Sie mit gedrckter linker Maustaste den Bereich auf.
In den Optionen - Arbeitsumgebung - Seite Aktivierung - Bereich
Aktivierung knnen Sie einstellen, dass die Bereichsaktivierung erst mit
dem zweiten Klick beendet ist. Im Filter-Assistent knnen Sie whlen, ob
ausschlielich vollstndig eingeschlossene Elemente, sowohl vollstndig
eingeschlossene als auch geschnittene Elemente oder nur geschnittene
Elemente aktiviert werden.
Um einen beliebig geformten Bereich anzugeben:
Klicken Sie auf Polygonale Aktivierung und geben Sie die Eckpunkte
des Bereichs an.
Alle Elemente aktivieren Bei einigen Funktionen (z.B. Exportieren) knnen Sie alle Elemente im
aktuellen Dokument aktivieren, indem Sie in den Eingabeoptionen auf Alles
klicken. Damit werden auch nicht sichtbare Elemente wie Standardebenen
aktiviert. Siehe auch Verhalten von Standardebenen beim dokumentber-
greifenden Kopieren und Verschieben in der Allplan Onlinehilfe.
Die zuletzt aktivierten Elemente
nochmals aktivieren.
Klicken Sie im Filter-Assistent auf Aktivierung wiederholen.
Elemente aktivieren, die die
gleiche Segmentnummer besitzen.
Klicken Sie mit gedrckter UMSCHALT-Taste oder nacheinander mit der
mittleren Maustaste und der linken Maustaste auf ein Element des Seg-
ments.
Aktivieren von Elementen durch Anklicken
Wenn Sie zur Auswahl eines Elements aufgefordert werden, knnen
Sie ein Element anklicken, um es zu aktivieren. Um mehrere Elemen-
te zu aktivieren, schalten Sie im Filter-Assistent die Summen-
funktion ein. Es werden dann alle Elemente dem Auswahlsatz hin-
zugefgt, bis Sie die Summenfunktion wieder ausschalten.
Installation, Grundlagen Basiswissen 73
Aktivieren von Elementen durch Eingabe eines Bereichs
Anstatt Elemente durch Anklicken zu aktivieren, knnen Sie auch
einen Bereich angeben, innerhalb dessen Elemente aktiviert werden.
Im Filter-Assistent knnen Sie whlen, ob ausschlielich vollstndig
eingeschlossene Elemente, sowohl vollstndig eingeschlossene als
auch geschnittene Elemente oder nur geschnittene Elemente aktiviert
werden.
Folgende Mglichkeiten im Filter-Assistent haben Sie:
Elemente werden aktiviert, die vollstndig innerhalb des Be-
reichs liegen.
Elemente werden aktiviert, die vollstndig oder teilweise in-
nerhalb des Bereichs liegen.
Elemente werden aktiviert, die teilweise innerhalb des Be-
reichs liegen.
Die Aktivierung hngt davon ab, in welcher Richtung der
Aktivierungsbereich eingegeben wird:
- Die Eingabe des Bereichs in positiver X-Richtung aktiviert nur
vollstndig eingeschlossene Elemente.
- Die Eingabe des Bereichs in negativer X-Richtung aktiviert al-
le Elemente, die vollstndig oder teilweise innerhalb des Be-
reichs liegen. Bei dieser Aktivierungsmethode wird das Akti-
vierungsrechteck gestrichelt dargestellt.
Hinweis: Die Aktivierung mit Richtungsmodus ist als Stan-
dard voreingestellt.
Der Aktivierungsbereich wird, wie aus den Symbolen der jeweiligen
Aktivierungsart ersichtlich, als farbige Flche dargestellt. Je nachdem
welche Aktivierungsart eingestellt ist, ndert sich die Farbe der Fl-
che.
Im einfachsten Fall geben Sie den Bereich ein, indem Sie mit ge-
drckter linker Maustaste die Diagonale eines Rechtecks aufziehen.
Sie knnen aber auch mit Polygonaler Aktivierungsbereich ei-
nen beliebig geformten Bereich eingeben.
74 Aktivieren von Elementen Allplan 2013
Verwenden der Summenfunktion zum Aktivieren von Elementen
Mit der Summenfunktion knnen Sie mehrere Elemente nach einan-
der aktivieren.
Summenfunktion zum Aktivieren von Elementen verwenden
Summenfunktion mit Summe in der Symbolleiste Filter-
Assistent einschalten.
Elemente anklicken und/oder Bereiche angeben.
Summe mit Summe schlieen.
Aktivierungsvorschau und Elementinfo
Wenn Sie mit dem Fadenkreuz auf ein Element zeigen, also noch
nicht klicken, wird das ganze Element in Grundriss, Ansichten und
Perspektiven in Aktivierungsfarbe dargestellt (Standardeinstellung
rot). Mit dieser Aktivierungsvorschau erkennen Sie auch in komple-
xen Situationen bereits vor dem Aktivieren, ob Sie das richtige Ele-
ment gefunden haben.
Untersttzt werden Sie dabei durch die Elementinfo: Gleichzeitig mit
der Aktivierungsvorschau wird am Fadenkreuz Elementname und
Layer (Standardeinstellung) eingeblendet.
Tipp: Je nach Einstellung in
den Optionen - Seite
Maus und Fadenkreuz -
Bereich Maus knnen Sie die
Summenfunktion auch ein-
und ausschalten, indem Sie
mit der rechten Maustaste in
die Zeichenflche klicken.
Installation, Grundlagen Basiswissen 75
Bei 2D Elementen knnen Sie durch Drcken der TAB-Taste weitere
Informationen einblenden.
Hinweis: Art und Umfang von Aktivierungsvorschau und Elemen-
tinfo legen Sie in den Optionen - Seite Aktivierung - Bereiche
Aktivierung und Elementinfo fest.
Filtern der Elementauswahl
Im Filter-Assistenten knnen Sie einen Filter einstellen und dadurch
den Auswahlsatz auf bestimmte Typen oder Eigenschaften beschrn-
ken. So knnen Sie z.B. nach Elementen mit einer bestimmten Farbe
oder nach Wnden mit einer bestimmten Wandstrke filtern. Klicken
Sie auf den gewnschten Filter und stellen Sie dann die Eigenschaf-
ten ein, nach denen gefiltert werden soll. Sie whlen einen Filter
immer, bevor Sie einen Auswahlsatz erstellen.
Es wird immer nach den Eigenschaften der Elemente gefiltert und
nicht nach ihrer Darstellung am Bildschirm.
Wenn Sie mehrere Filter auswhlen, werden diese mit einer und-
Verknpfung' verbunden, d.h. es werden nur Elemente aktiviert, die
sowohl mit dem einen als auch mit dem anderen Filter bereinstim-
men. Welche Filter angeboten werden, hngt von den erworbenen
Modulen ab, so steht z.B. der Filter Architektur nur zur Verfgung,
wenn Sie das Architekturpaket erworben haben.
76 Aktivieren von Elementen Allplan 2013
bersicht ber die Filtermglichkeiten
Filter Verwendung
bernahme
bernimmt alle oder bestimmte Eigenschaften eines bestehenden Elemen-
tes als Filterkriterien.
Stift
Filtert nach Elementen mit einem bestimmten Stift.
Strich
Filtert nach Elementen mit einem bestimmten Strich.
Farbe
Filtert nach Elementen mit einer bestimmten Farbe. Sie knnen aus 256
Farben auswhlen.
Layer
Filtert nach Layern. Es werden alle Layer angeboten, die im aktiven Do-
kument und den aktiv im Hintergrund liegenden Teilbildern vorkommen.
Segmentnummer
Filtert nach Elementen, die zu einem Segment mit einer bestimmten Num-
mer gehren.
Hilfskonstruktion
Filtert nach Elementen mit der Eigenschaft Hilfskonstruktion
Musterlinieneigenschaft
Filtert nach Elementen mit der Eigenschaft Musterlinie und einem Muster
mit einer bestimmten Nummer
Schraffurnummer
Filtert nach Schraffuren mit einer bestimmten Nummer
Musternummer
Filtert nach Mustern mit einer bestimmten Nummer
Stilflchennummer
Filtert nach Stilflchen mit einer bestimmten Nummer
Punktsymbolnummer
Filtert nach Punktsymbolen mit einer bestimmten Nummer
Element
Filtert nach Elementen, wie z.B. Linien, Schraffur, Makros.
Digemo
Filtert nach Elementen, die mit dem Modul Digitales Gelndemodell er-
stellt wurden.
Stdtebau, Landschaftspla-
nung
Filtert nach Elementen, die mit dem Modul Stdtebau bzw. Landschafts-
planung erstellt wurden
Planelement
Filtert nach Planelementen. Es kann zustzlich nach Mastab und Absetz-
winkel gefiltert werden.
Installation, Grundlagen Basiswissen 77
Architektur
Filtert nach Architekturelementen. Sie knnen den Typ des Architektu-
relements, Dicke, und Material bestimmen. Weitere Informationen erhalten
Sie bei Nach Architekturbauteilen filtern.
Attributfilter
Filtert nach Elementen, die ein bestimmtes Attribut besitzen.
Umbaukategorie
Filtert Architekturelemente nach den Attributen Bestand, Abbruch und
Neubau
Allfa
Filtert nach Allfa Elementen.
Rundstahl, Matten,
Gittertrgerelemente
Filtert nach Elementen des jeweiligen Typs.
Bedingung lschen Nur bei Schrittweise filtern: Lscht die zuletzt festgelegte Filterbedin-
gung
78 Aktivieren von Elementen Allplan 2013
Selektionsmglichkeit bei
Mehrdeutigkeit ein/aus
Ermglicht bei nicht eindeutiger Auswahl (z.B. bei deckungsgleich berei-
nanderliegenden Elementen) eine Auswahl des Elementes, das aktiviert
werden soll. Wenn die Option deaktiviert ist, wird immer das zuerst er-
zeugte (ltere) Element aktiviert.
Aktivierung wiederholen
Aktiviert die zuletzt aktivierten Elemente nochmals.
Polygonales Aktivieren ein-
oder ausschalten
Ermglicht das Eingeben eines beliebig polygonal begrenzten Aktivie-
rungsbereiches. Klicken Sie den ersten Punkt nochmals an, um das Poly-
gon zu schlieen.
Vollstndig eingeschlossene
Elemente
Es werden nur Elemente aktiviert, die vollstndig innerhalb des Bereichs
liegen.
Eingeschlossene und ge-
schnittene Elemente
Es werden Elemente aktiviert, die vollstndig oder teilweise innerhalb des
Bereichs liegen.
Nur geschnittene Elemente
Es werden nur Elemente aktiviert, die teilweise innerhalb des Bereichs
liegen.
Aktivieren mit Richtungsmo-
dus
Die Aktivierung hngt davon ab, in welcher Richtung der Aktivierungsbe-
reich eingegeben wird:
Eingabe nach links aktiviert alle Elemente, die vollstndig oder
teilweise innerhalb des Bereichs liegen. Bei dieser Aktivierungs-
methode wird das Aktivierungsrechteck gestrichelt dargestellt.
Eingabe nach rechts aktiviert nur vollstndig eingeschlossene
Elemente.
Summenfunktion
Aktiviert die Summenfunktion. Alle anschlieend aktivierten Elemente,
unabhngig davon, ob Sie durch Anklicken oder durch Angabe eines
Bereiches aktiviert werden, werden dem Auswahlsatz hinzugefgt, bis Sie
durch erneutes Anklicken die Summenfunktion wieder schlieen.
Schrittweise filtern
Filtert bereits aktivierte bzw. gefilterte Elemente nochmals nach weiteren
Filterkriterien. Weitere Informationen erhalten Sie bei Schrittweise filtern.
Installation, Grundlagen Basiswissen 79
Przises Zeichnen
Grundlagen
berblick
Mit Allplan knnen Sie schnell und einfach exakte und przise Kon-
struktionen erstellen, ohne die Koordinaten von Punkten oder die
Lngen von Elementen zu kennen oder aufwndige Hilfskonstruktio-
nen zu erstellen. Lngen und Koordinaten knnen von bestehenden
Elementen bernommen werden, auerdem knnen Sie in der Dia-
logzeile Berechnungen anstellen sowie die Messfunktion und den
Taschenrechner verwenden und die Ergebnisse als Eingabe in die
Dialogzeile bernehmen.
Eingeben von Lngen und Koordinaten
Allgemeines
In Allplan geben Sie Lngen und Koordinaten immer als wahre Ln-
gen ein, d.h. ohne dass Sie die Lngen jedes Mal unter Bercksichti-
gung des Bezugsmastabs ausrechnen mssen. Wenn Sie z.B. eine
Wand konstruieren mchten, die 8,60m lang ist, geben Sie auch 8,6
ein (sofern als Lngeneinheit m eingestellt ist).
Rechnen in der Dialogzeile
Wenn Sie zur Eingabe von Lngen aufgefordert werden, knnen Sie
in der Dialogzeile auch Rechenoperationen ausfhren.
80 Przises Zeichnen Allplan 2013
bernahme von Messwerten
Werte, die Sie mit Messen messen, knnen direkt in die Dialog-
zeile bernommen werden, wenn Sie im Dialogfeld Messwerte auf
den Wert klicken, der bernommen werden soll.
Sie knnen mit das Messergebnis in die Zwischenablage kopieren
und mit STRG+V in andere Windows Anwendungen einfgen.
bernahme von Werten aus dem Taschenrechner
Werte, die Sie mit Taschenrechner ausrechnen, werden direkt in
die Dialogzeile bernommen.
Installation, Grundlagen Basiswissen 81
Zeichnen in festen Winkelschritten mit den Zeichenhilfen
Wenn Sie lineare Elemente (z.B. Linie, Wand, Flche) zeichnen, kn-
nen Sie die Richtung entweder frei whlen oder auf bestimmte Win-
kel beschrnken. Die Auswahl erfolgt rechts auen in der Dialogzeile.
Sie knnen die Richtung entweder auf horizontale bzw. vertikale
Richtung beschrnken oder einen beliebigen Winkelschritt eingeben.
Dabei wird der eingestellte Systemwinkel bercksichtigt, d.h. wenn
Sie z.B. einen Systemwinkel von 30 eingestellt haben, entspricht
dies der horizontalen Richtung.
Hinweis: Wenn Sie mit festem Winkelschritt konstruieren, hat diese
Einstellung Vorrang gegenber Einstellungen fr Punktfang oder
Einstellungen, die Sie in den Konstruktionshilfen im Kontextmen
vornehmen. Das heit, dass Punkte nur gefangen werden, wenn Sie
exakt in einem der eingestellten Winkelschritte liegen, unabhngig
davon, welches Punktfangsymbol angezeigt wird.
Folgende Mglichkeiten haben Sie in der Dialogzeile, die Zeichen-
richtung festzulegen:
Symbol Funktion Verwendung
Kein Symbol gedrckt Die Linie kann in beliebigen Winkeln gezeichnet werden. Dies ist die Stan-
dardeinstellung.
Eingabe im rechten
Winkel
Die Linie kann nur orthogonal zum aktuellen Systemwinkel gezeichnet
werden.
Winkelsprung Die Linie kann nur in bestimmten Winkeln gezeichnet werden.
15.00 Winkel fr Winkel-
sprung
Hier legen Sie den Winkel fr den Winkelsprung fest (nur mglich, wenn
aktiviert ist).
82 Przises Zeichnen Allplan 2013
Fangen von Punkten
Wenn Sie Punkte mit der linken Maustaste absetzen, knnen Sie
Punkte auf bestehenden Elementen, wie z.B. Endpunkte, Mittelpunk-
te, Teilungspunkte oder Schnittpunkte fangen, ohne deren Koordina-
ten genau zu kennen oder Hilfskonstruktionslinien zeichnen zu ms-
sen. Wenn der intelligente Cursor aktiviert ist, wird am Fadenkreuz
ein Symbol angezeigt, aus dem Sie erkennen knnen, welche Punk-
tart sich im Fangradius befindet. Mit Optionen Arbeitsumgebung
- Punktfang knnen Sie einstellen, welche Punkte gefangen werden
und ob auf aktiven oder auch auf passiven Teilbildern gesucht wird.
Mit Hilfe der Linealfunktion knnen Sie Punkte exakt in der Flucht
zu bereits am Bildschirm existierenden Punkten absetzen. Auch hier
werden Sie durch eine optische Anzeige untersttzt.
Hinweis: Wenn Sie mit festem Winkelschritt konstruieren, hat diese
Einstellung Vorrang gegenber Einstellungen fr Punktfang oder
Einstellungen, die Sie in den Konstruktionshilfen vornehmen. Das
heit, dass Punkte nur gefangen werden, wenn Sie exakt in einem
der eingestellten Winkelschritte liegen, unabhngig davon, welches
Punktfangsymbol angezeigt wird.
Verwenden des intelligenten Cursors
Wenn der intelligente Cursor aktiviert ist, zeigt er Ihnen bereits vor
dem Absetzen eines Punktes an, welche Punktart sich im Fangradius
befindet. Die Symbole werden angezeigt, wenn Sie eine Zeichenfunk-
tion aufgerufen haben (z.B. Linie) und das Fadenkreuz ber die Zei-
chenflche bewegen. Nach welchen Punktarten gesucht wird, stellen
Sie bei Optionen Punktfang der Konstruktionshilfen im Kon-
textmen ein.
Installation, Grundlagen Basiswissen 83
Folgende Symbole werden angezeigt:
Symbol Bedeutung
Freier Punkt: Es befindet sich kein definierter Punkt
innerhalb des Fangradius. Der Kreis zeigt die Gre des
Fangradius an.
Endpunkt: Sucht den nchstgelegenen Endpunkt eines
Elements. Diese Option kann nicht deaktiviert werden.
Schnittpunkt: Sucht den Schnittpunkt zweier Elemente
innerhalb des Fangradius.
Mittelpunkt: Sucht den nchstgelegenen Mittelpunkt
einer Linie/ eines Polygons innerhalb des Fangradius.
Tangentenpunkt: Sucht den nchstgelegenen Tangen-
tenpunkt an (Teil-)Kreis oder Ellipse.
Quadrantenpunkt: Sucht den nchstgelegenen Quad-
rantenpunkt auf (Teil-)Kreis oder Ellipse.
Rasterpunkt: Sucht den nchstgelegenen Rasterpunkt
innerhalb des Fangradius.
Hinweis: Mit Raster definieren wird das Raster
definiert. Das Raster ist nur sichtbar, wenn Raster
ein/aus (Symbolleiste Spezial) aktiviert ist, die Raster-
punkte werden aber auch gefangen, wenn das Raster
nicht angezeigt wird.
Malinien Referenzpunkt: Sucht beim Zeichnen von
Malinien nach bestehenden Referenzpunkten.
Linealfunktion ber STRG+linke Maustaste: Legt fest,
dass beim Absetzen von Punkten mit STRG+linke
Maustaste der nchstgelegene Punkt im Fangradius
gefunden wird. So knnen Sie schnell orthogonale
Linien konstruieren. Diese Option ist nicht deaktivier-
bar.
Element: Sucht den nchstgelegenen Punkt auf einem
Element innerhalb des Fangradius.
84 Przises Zeichnen Allplan 2013
Fangen von Punkten mit der linken Maustaste
Sie knnen bestimmte Punkte auf bestehenden Elementen, wie z.B.
Endpunkte, Mittelpunkte, Teilungspunkte, Schnittpunkte, fangen,
ohne deren Koordinaten genau zu kennen oder Hilfskonstruktionsli-
nien zeichnen zu mssen.
Allplan sucht in einem bestimmten Radius um das Fadenkreuz nach
Punkten. Das bedeutet, wenn Sie in die Zeichenflche zeigen oder
klicken, "fngt" das Programm die Punkte in einem gewissen Um-
kreis (dem Fangradius), auch wenn das Fadenkreuz nicht exakt auf
diesem Punkt positioniert ist. Die Gre des Fangradius stellen Sie
bei Optionen Punktfang (Konstruktionshilfen im Kontextmen)
im Bereich Punktfang ein.
Je nach Einstellung in Optionen Punktfang kann sich der
Fangradius auf das aktive Teilbild beschrnken oder auch Hinter-
grundteilbilder (aktiv oder passiv) mit einbeziehen.
(A) Fadenkreuz
(B) Fangradius
(1) Die Koordinaten dieses Punktes werden bernommen, da er innerhalb des Fangradius
liegt
Hinweis: In den Optionen - Arbeitsumgebung - Punktfang -
Bereich Punktfang knnen Sie einstellen, dass jedes Mal, wenn Sie
einen nicht definierten Punkt anklicken, ein Tonsignal ertnt.
Installation, Grundlagen Basiswissen 85
Fluchten auf Punkte mit der Linealfunktion
Mit der Linealfunktion knnen Sie mit STRG+linke Maustaste einen
Punkt in der orthogonalen Flucht zu bereits bestehenden Punkten
absetzen. Findet das System einen Punkt innerhalb des Fangradius,
wird der abgesetzte Punkt exakt in die Flucht zum nchsten im
Fangradius liegenden Punkt gesetzt.
Die Flucht richtet sich nach dem eingestellten Systemwinkel.
Wenn bei Optionen Punktfang im Bereich Darstellung Punkt-
fang die Symbole der Linealfunktion eingeschaltet sind, markiert
das Programm die orthogonalen Fluchtpunkte, bevor eine Taste ge-
drckt wird und erzeugt temporre Hilfslinien zu diesem Punkt. Dies
ermglicht eine bessere visuelle Kontrolle beim Einsatz der Lineal-
funktion.
(A) Fadenkreuz
(B) Fangradius
(1) Markierung der Linealfunktion
(2) gefangener Punkt
Tipp: Das Konstruieren mit
der Linealfunktion eignet sich
vor allem bei Zeichnungen,
bei denen nur wenige Kon-
struktionselemente vorhan-
den sind. Wenn im weiteren
Konstruktionsfortschritt die
Anzahl der Konstruktionsele-
mente zunimmt, wird es zu-
nehmend schwieriger, auf den
richtigen Punkt zu fluchten.
86 Przises Zeichnen Allplan 2013
Przises Zeichnen mit dem Raster
Wenn Sie mit Raster ein/aus (Men Ansicht bzw. Symbolleiste
Spezial) das Raster einschalten, wird in allen Fenstern des aktuellen
Projekts ein Punktraster eingeblendet; das sich ber die gesamte
Zeichenflche erstreckt. Dieses Raster dient nur zur visuellen Unter-
sttzung bzw. zum Fangen von Punkten, die Rasterpunkte werden
nicht geplottet.
Wenn Sie bei Optionen Punktfang im Bereich Punktfang das
Kontrollkstchen Rasterpunkt aktivieren, knnen Sie die Raster-
punkte als Fangpunkte verwenden. Wenn Sie alle anderen Kontroll-
kstchen und zugleich die Suche im Vordergrund und im Hinter-
grund deaktivieren, rastet der Cursor nur noch auf den Rasterpunk-
ten ein.
Hinweis: Rasterpunkte werden auch dann gefangen, wenn das Raster
nicht eingeblendet ist.
Mit Raster ein/aus schalten Sie die Anzeige des Rasters ein oder
aus. Mit Raster definieren (Men Ansicht bzw. Symbolleiste
Spezial) legen Sie den Abstand der Rasterpunkte in x- und y-
Richtung fest. Beim Zeichnen des Rasters wird der aktuelle System-
winkel bercksichtigt.
Installation, Grundlagen Basiswissen 87
88 Przises Zeichnen Allplan 2013
Punktfangmethoden
Beim Fangen und Eingeben von Punkten untersttzen Sie verschie-
dene Konstruktionshilfen, die in der Dialogzeile und im Kontextmen
zu finden sind (Punkt-Assistent).
Die Funktionen stehen erst dann zur Verfgung, wenn das Pro-
gramm die Eingabe eines Punktes erwartet, z.B. nachdem Sie eine
Funktion zum Erzeugen von Elementen aufgerufen haben.
Konstruktionshilfen im Kontextmen
Symbol Punktfang Verwendung
Letzter Punkt Der letzte Eingabepunkt wird direkt bernommen.
Hilfspunkt fr Ab-
standseingabe
Der gefangene Punkt wird fixiert, die Abstandseingaben in X-, Y- oder Z-
Richtung beziehen sich auf den fixierten Punkt, auch wenn mit dem Fa-
denkreuz andere Punkte gefangen werden.
Koordinaten fixieren Die aktuelle Koordinate wird als feste Koordinate bernommen. Im Unter-
men knnen Sie die X-, Y- oder Z-Koordinate bzw. eine Kombination
davon als Festpunkte whlen.
X-Fest Die gefangene X-Koordinate wird fixiert; alle Punkteingaben (Cursor oder
Dialogzeile) beziehen sich auf diese Koordinate. So lsst sich z.B. in der
Flucht eines Punktes zeichnen.
Y-Fest Die gefangene Y-Koordinate wird fixiert; alle Punkteingaben (Cursor oder
Dialogzeile) beziehen sich auf diese Koordinate. So lsst sich z.B. in der
Flucht eines Punktes zeichnen.
Z-Fest Die gefangene Z-Koordinate wird fixiert; alle Punkteingaben (Cursor oder
Dialogzeile) beziehen sich auf diese Koordinate. So lsst sich z.B. in der
Flucht eines Punktes zeichnen.
Installation, Grundlagen Basiswissen 89
Schnittpunkt Fngt den Schnittpunkt von zwei Elementen.
Mittelpunkt Fngt den Mittelpunkt eines bestehenden Elements (z.B. einer Linie) oder
einer neu einzugebenden Strecke. Bei Kreisen und Ellipsen wird der Kreis-
/Ellipsenmittelpunkt gefangen.
Bogenmittelpunkt Fngt den Mittelpunkt einer bogenfrmigen Strecke (Teilkreis, -ellipse,
Spline).
Teilungspunkt Teilt eine einzugebende Strecke oder ein Element in beliebig viele Teile. Die
Teilungspunkte werden durch Zahleneingabe oder durch Anklicken ange-
sprochen.
Lotfupunkt Fngt den Punkt auf einem Element, der durch ein Lot von einem beliebi-
gen Punkt auf dieses Element gebildet wird.
Bezugspunkt Fngt einen Punkt auf einem Element in einem bestimmten Abstand zu
einem bestehenden Punkt (=Bezugspunkt). Der Bezugspunkt wird als Rich-
tungssymbol angezeigt und erscheint entweder am Anfang oder Ende des
Elements, je nachdem welche Entfernung krzer ist. In der Dialogzeile wird
der Abstand zwischen dem angezeigten Bezugspunkt und dem Berh-
rungspunkt angezeigt.
Bogenschnitt Fngt einen Punkt, der sich aus dem Schnittpunkt von zwei neu einzuge-
benden Kreisen ergibt.
Spur-/
Erweiterungspunkt
Fngt einen Punkt auf einer Spurlinie.
Spurpunkte lschen Lscht alle Spurpunkte; die Spurlinien werden neu ermittelt.
Optionen Punktfang ffnet das Dialogfeld Optionen Arbeitsumgebung - Punktfang. Hier kn-
nen Sie Einstellungen fr Elementsuche, Punktfang und den intelligenten
Cursor treffen.
Optionen Spurverfol-
gung
ffnet das Dialogfeld Optionen Arbeitsumgebung - Spurverfolgung. Hier
knnen Sie die Spurverfolgung aktivieren und deaktivieren sowie Einstel-
lungen fr die Spurverfolgung und deren Darstellung treffen.
90 Przises Zeichnen Allplan 2013
Konstruktionshilfen in der Dialogzeile
Symbol Punktfang Verwendung
Globalpunkt Schaltet in der Dialogzeile um zur Eingabe absoluter Koordinaten, bezogen
auf den Nullpunkt (= Globalpunkt) des CAD Systems (0,0,0). Sie knnen
auch die Koordinaten eines existierenden Punkts durch Anklicken oder
durch Eingabe seiner Punktnummer bernehmen.
Globale X-Koordinate Fngt einen Punkt durch Eingabe seiner globalen X-Koordinate, bezogen
auf den Nullpunkt (= Globalpunkt) des CAD Systems (0,0,0).
Globale Y-Koordinate Fngt einen Punkt durch Eingabe seiner globalen Y-Koordinate, bezogen
auf den Nullpunkt (= Globalpunkt) des CAD Systems (0,0,0).
Globale Z-Koordinate Fngt einen Punkt durch Eingabe seiner globalen Z-Koordinate, bezogen
auf den Nullpunkt (= Globalpunkt) des CAD Systems (0,0,0).
Deltapunkt Schaltet in der Dialogzeile um zur Eingabe relativer Koordinaten. Ein
Punkt wird durch Eingabe seines relativen Abstands zum aktuell gefange-
nen bzw. zuletzt eingegebenen Punkt abgesetzt.
Deltapunkt X Fngt einen Punkt durch Eingabe seines relativen Abstands in
X-Richtung zum zuletzt eingegebenen Punkt
Deltapunkt Y Fngt einen Punkt durch Eingabe seines relativen Abstands in
Y-Richtung zum zuletzt eingegebenen Punkt
Deltapunkt Z Fngt einen Punkt durch Eingabe seines relativen Abstands in
Z-Richtung zum zuletzt eingegebenen Punkt
Punkt ber Win-
kel/Lnge
Fngt einen Punkt, der vom zuletzt eingegebenen Punkt in einem be-
stimmten Winkel und Abstand entfernt ist.
Aut. Geometrieermitt-
lung ein/aus
Schaltet das automatische Erkennen von geschlossen umrandeten Flchen
ein oder aus.
Installation, Grundlagen Basiswissen 91
Spurlinie Hier schalten Sie das Zeichnen mit Spurlinien ein/aus. Alternativ dazu
knnen Sie auch die F11-Taste drcken.
Lnge rastern Durch Aktivieren dieser Schaltflche wird der Bezugspunkt nur an Punkten
eines Rasters, das Sie durch die Rasterlnge und das Rasterma vorgeben,
abgesetzt. Die aktuellen Koordinaten in Bezug auf den letzten Eingabe-
punkt werden in einem QuickInfo am Fadenkreuz angezeigt.
0.125 Rasterma Hier geben Sie das Rasterma fr Lnge rastern ein.
Diese Einstellung gilt auch fr das Zeichnen mit Spurlinien.
Die folgenden Symbole werden nur eingeblendet, wenn eine Funktion zum
Erzeugen von Elementen aktiviert ist (z.B. Linie):
Rechtwinklige Einga-
beart
Die Linie kann nur orthogonal zum aktuellen Systemwinkel gezeichnet
werden.
Winkelsprung bei
Linieneingabe
Die Linie kann nur in bestimmten Winkeln gezeichnet werden.
15.00 Winkel fr Winkel-
sprung
Hier legen Sie den Winkel fr den Winkelsprung fest (nur mglich, wenn
aktiviert ist).
Verwenden des Taschenrechners
Mit dem Taschenrechner knnen Sie Rechenoperationen mit allen
gngigen Funktionen durchfhren. Der Taschenrechner kann sowohl
mit dem Mauszeiger als auch mit der Tastatur bedient werden. Der
maximale Wertebereich des Displays betrgt 14 Vorkommastellen
und 11 Nachkommastellen.
Der Taschenrechner ist eine transparente Funktion, d.h. Sie knnen
den Taschenrechner innerhalb einer anderen Funktion aufrufen.
Wenn z.B. bei der Konstruktion eine Zahleneingabe in der Dialogzei-
le erwartet wird, knnen Sie den Taschenrechner aufrufen, eine Be-
rechnung durchfhren und mit OK den berechneten Wert als Eingabe
in die Dialogzeile bernehmen.
Aus dem Taschenrechner heraus knnen Sie mit die Funktion
Messen aufrufen, einen Wert (z.B. eine Strecke) messen und als
Eingabe in den Taschenrechner bernehmen.
92 Przises Zeichnen Allplan 2013
Przises Zeichnen mit der Punkteingabe
Whrend der Punkteingabe wird das gewnschte Element in der
Vorschau stndig in seiner zuknftigen realen Lage angezeigt, das
heit auf den whrend der Fadenkreuzbewegung gefundenen Punkt
bezogen. Elemente, die fr den Punktfang eine Rolle spielen, werden
dabei in Signalfarbe dargestellt.
Aufgrund dieser Vorschau und der visuellen Untersttzung ergibt
sich eine spielerische Sicherheit fr den Anwender whrend der Ein-
gabe, die sogar in den komplexesten Punktehaufen sicher und
schnell zum gewnschten Ergebnis fhrt.
Dialog mit der Punkteingabe
Immer wenn Sie eine Funktion anklicken, die die Eingabe von Punk-
ten erfordert - und das sind fast alle Erzeugen- und Modifikations-
funktionen - dann erscheinen in der Dialogzeile folgende Eingabe-
felder und Symbole:
Auerhalb der Module Konstruktion, Text und Malinie, d.h. berall
da, wo die dritte Dimension eine Rolle spielt, wird zustzlich die Z-
Richtung angeboten:
Installation, Grundlagen Basiswissen 93
Vorschau fngt Punkte als Grundlage fr Eingabe
Sie knnen Punkte fangen und per Mausklick absetzen. Weitere
Mglichkeiten haben Sie, wenn Sie auf der Basis bestehender Punkte
weiter konstruieren mchten:
Wenn Sie das Fadenkreuz in die Nhe eines Punktes bewegen (d.h.
auf einen Punkt zeigen), dann wird dieser gefangen. Als Zeichen
dafr wird die rote Markierung (X) auf dem Punkt eingeblendet.
Abb.: Gefangener Punkt, gekennzeichnet durch rotes X
Hinweis: Gefangene Punkte werden in allen Projektionen dargestellt.
Die Eingaben in der Dialogzeile beziehen dann sich auf diesen Punkt.
Zwischen den Eingabefeldern wechseln Sie mit der TAB- oder BILD-
AUF-Taste bzw. mit UMSCHALT+TAB oder BILD-AB. Auch Rechen-
operationen sind mglich (analog Taschenrechner).
Abb.: Rechenoperationen:
Simultane Punktanzeige in der Vorschau
Die Eingaben in der Dialogzeile werden simultan in der Vorschau
angezeigt, das rote Kreuz-Symbol springt sofort zu dem Punkt, der
sich aus der Eingabe ergibt.
94 Przises Zeichnen Allplan 2013
Abb.: Vorschau des Punktes mit Abstand DX=2, DY=3 vom gefangenen Punkt
Wenn Sie jetzt die EINGABETASTE drcken oder mit der Maus in die
Zeichenflche klicken, dann wird der neu eingegebene Punkt als
Anfangspunkt des neuen Elements (hier Linie) verwendet (bzw. als
Bezugspunkt bei Modifikationsfunktionen).
Abb.: Mit EINGABETASTE oder Mausklick wird der Vorschau-Punkt abgesetzt, das Element
Linie hngt am Fadenkreuz
Bevor Sie den Punkt absetzen, knnen Sie aber auch mit dem Faden-
kreuz auf einen anderen Punkt zeigen: Die Abstandseingaben in der
Dialogzeile beziehen sich dann unverndert auf den neu gefangenen
Punkt.
Installation, Grundlagen Basiswissen 95
Abb.: Vorschau des Punktes mit Abstand DX=2, DY=3 bezieht sich nun auf neu gefangenen
Punkt
Bezug auf gefangenen oder abgesetzten Punkt?
In der Dialogzeile sehen Sie sofort, ob sich die Eingaben auf einen
gefangenen oder auf den zuletzt abgesetzten Punkt beziehen:
Bei gefangenen Punkten sind die Eingabefelder gelb hinterlegt.
Bei abgesetzten Punkten sind die Eingabefelder wei hinterlegt.
Bereits eingegebener Wert wird vorgeschlagen
Die Symbole vor den Eingabefeldern sind Schaltflchen:
Wenn Sie auf eines der Symbole klicken, dann wird der eingegebene
Wert fr alle weiteren Aktionen vorgeschlagen, ist aber jederzeit
nderbar.
Abb.: DY=3 wird beim neu gefangenen Punkt wieder vorgeschlagen
96 Przises Zeichnen Allplan 2013
Werte fr Eingabefelder durch Anklicken aus der Zeichnung
bernehmen
Eingabefelder haben Kontextmens, mit deren Hilfe Sie Werte aus
der Zeichnung durch Anklicken bernehmen knnen. Klicken Sie
dazu mit der rechten Maustaste in das Eingabefeld, whlen Sie die
gewnschte Funktion aus, und klicken Sie auf die zu bernehmenden
Strecken/Winkel in der Zeichenflche.
Funktion Name, Anwendungsmglichkeiten
Waagrechter Abstand
Klicken Sie auf zwei Punkte; deren waagrechter Abstand
wird als Wert in das Eingabefeld bernommen
Senkrechter Abstand
Klicken Sie auf zwei Punkte; deren senkrechter Abstand
wird als Wert in das Eingabefeld bernommen
Abstand
Klicken Sie auf zwei Punkte; deren Abstand wird als Wert
in das Eingabefeld bernommen
Winkel
Legen Sie den Winkel durch Klick auf zwei Richtungs-
punkte oder eine Richtungsgerade fest; dieser Winkel wird
als Wert in das Eingabefeld bernommen
Abb.: Kontextmen bei Eingabe von Koordinaten
Installation, Grundlagen Basiswissen 97
Abb.: Kontextmen bei Eingabe von Winkeln
Kontextmen der Punkteingabe
Konstruktionshilfen im Kontextmen
Mit einem Klick der rechten Maustaste haben Sie jederzeit Zugriff
auf die Konstruktionshilfen im Kontextmen, und zwar sowohl beim
Fangen als auch beim Absetzen von Punkten per Mausklick.
Abb.: Konstruktionshilfen ber Kontextmen
Tipp: Wenn Sie direkt auf ein
Element zeigen und dann die
rechte Maustaste drcken,
dann wird die im Kontextme-
n gewhlte Funktion auto-
matisch auf das angeklickte
Element angewendet, und der
Punkt wird direkt abgesetzt.
Wird das Kontextmen in der
Zeichenflche aufgerufen,
klicken Sie einfach auf das
gewnschte Element.
98 Przises Zeichnen Allplan 2013
Abb.: Der Mittelpunkt einer bestehenden Strecke wird am schnellsten durch Aufruf des
Kontextmens direkt auf dem Element ermittelt
Abb.: Mittelpunkt einer Diagonale durch Klicks auf Eckpunkte des Rechtecks
Installation, Grundlagen Basiswissen 99
Abb.: Beispiel Teilungspunkt
Konstruktionshilfen sind kontextabhngig
Im Kontextmen bzw. in der Dialogzeile werden nur solche Kon-
struktionshilfen angeboten, die bei der momentan aktiven Funktion
Sinn machen:
Bei Rechtwinkliger Eingabe oder bei Winkelsprung wird
nur DX/DY oder die Lnge abgefragt
Nur bei Globalen Koordinaten wird im Kontextmen Ko-
ordinate bernehmen angeboten
Bei Rechtwinkliger Eingabe wird im Kontextmen Rich-
tung tauschen angeboten
100 Przises Zeichnen Allplan 2013
Funktionen im Kontextmen - bersicht
Funktion Name, Anwendungsmglichkeiten
Letzter Punkt
Der letzte Eingabepunkt wird direkt bernommen.
Hilfspunkt zur Abstandseingabe
Der gefangene Punkt wird fixiert, die Abstandseingaben
in X-, Y- oder Z-Richtung beziehen sich auf den fixierten
Punkt, auch wenn mit dem Fadenkreuz andere Punkte
gefangen werden.
Koordinate fixieren
Die aktuelle Koordinate wird als feste Koordinate ber-
nommen. Im Untermen knnen Sie die X-, Y- oder Z-
Koordinate bzw. eine Kombination davon als Festpunkte
whlen.
Schnittpunkt
Fngt den Schnittpunkt von zwei Elementen, wie z.B.
Linien, Kreise, Ellipsen usw. Auch virtuelle Schnittpunkte
von Elementen werden gefangen, die sich ergeben, wenn
man beide Elemente verlngert.
Mittelpunkt
Fngt den Mittelpunkt eines Elements oder einer neu
einzugebenden Strecke.
Bogenmittelpunkt
Fngt den Mittelpunkt eines (Teil-)Kreises oder einer
Kurve.
Teilungspunkt
Markiert mit Hilfspunkten eine bestimmte Anzahl von
gleichlangen Abschnitten auf einem Element oder einer
neu einzugebenden Strecke und fngt einen dieser Punk-
te.
Lotfupunkt
fngt den Lotfupunkt auf einem Element, indem ein Lot
von einem beliebigen Punkt auf das Element oder die
Verlngerung des Elements gefllt wird. Als Element
knnen Sie Linien, Polygonzge, Splines Kreise, Ellipsen
usw. verwenden.
Bezugspunkt
Fngt einen Punkt auf einem Element, der einen exakten
Abstand zu einem Bezugspunkt aufweist. Als Bezugs-
punkt wird entweder der Endpunkt des Elements verwen-
det oder er wird frei eingegeben.
Installation, Grundlagen Basiswissen 101
Bogenschnitt
Fngt einen Punkt, der sich aus dem Schnittpunkt von
zwei neu einzugebenden Kreisen ergibt.
Spur-/Erweiterungspunkt
Setzt einen Spurpunkt.
Spurpunkte lschen
Lscht alle Spurpunkte; die Spurlinien werden neu ermit-
telt.
Optionen Punktfang
ffnet das Dialogfeld Optionen Arbeitsumgebung -
Punktfang. Hier knnen Sie einstellen, welche Punkte
gesucht werden und welche Hilfsfunktionen zur Einga-
beerleichterung zur Verfgung stehen. Sie knnen auch
den intelligenten Cursor einschalten, d.h. dass Sie bereits
whrend der Bewegung des Cursors Informationen ber
die Punktart erhalten, die gefangen wird.
Auerdem knnen Sie hier Voreinstellungen fr die Ele-
mentsuche treffen.
Optionen Spurverfolgung
ffnet das Dialogfeld Optionen Arbeitsumgebung -
Spurverfolgung. Hier knnen Sie die Spurverfolgung
aktivieren und deaktivieren sowie Einstellungen fr die
Spurverfolgung und deren Darstellung treffen.
Gelndepunktdefinition
Bei Element teilen, Element stationieren und
Lot durch Station aus dem Modul Lageplan knnen
Sie hier Einstellungen zur Punktdefinition treffen. Sie
knnen das Symbol zur Punktdarstellung (fr Einzelele-
mente) sowie die Leitpunktnummer und Folgepunktnum-
mer einstellen.
102 Przises Zeichnen Allplan 2013
Lnge rastern (Ziegelraster) mit der Punkteingabe
Die Punkteingabe bietet bei Architekturelementen die Mglichkeit,
Punkte bzw. Elemente in einem typischen Ziegelraster mit +/- Ach-
telmeter-Eingabe abzusetzen.
Ziegelraster einschalten und einstellen
In der Dialogzeile finden Sie folgende Mglichkeiten:
Durch einen Klick auf Lnge rastern schalten Sie das Ziegel-
raster ein; gleichzeitig wird die Punkteingabe ber dX und
dY ausgeschaltet.
Im mittleren Auswahlfeld geben Sie die Rasterlnge als Grund-
ma ein bzw. whlen dieses aus:
Im Auswahlfeld fr die Rasterlnge knnen Sie mit der rechten
Maustaste ein Kontextmen mit Funktionen zur Zahleneingabe
aufrufen:
Installation, Grundlagen Basiswissen 103
Im Auswahlfeld rechts knnen Sie aus folgenden Einstellungen
fr die Rasterung whlen:
- Ziegel plus Fugenbreite (z.B. 1cm) bilden eine Raster-Einheit
- Vorsprungma/Rasterma: Raster ohne Zuschlag fr
weitere Fuge
- Auenma -: Eine Fugenbreite wird abgezogen
- ffnungsma +: Eine Fugenbreite fr weitere Fuge wird
addiert
1 Rasterma bzw. Vorsprungma
2 Auenma -
3 ffnungsma +
Im Auswahlfeld rechts zur Einstellung der Rasterart knnen Sie
mit der rechten Maustaste ein Kontextmen zur Eingabe der Fu-
genbreite aufrufen:
104 Przises Zeichnen Allplan 2013
Mit Ziegelraster zeichnen
Beim Zeichnen von Wnden whlen Sie die passende Rasterlnge
und stellen auf Auenma -; der Abstand zum Anfangspunkt
der Wand in X- und Y-Richtung wird laufend in einem QuickInfo am
Fadenkreuz angezeigt:
Der Endpunkt des rechteckigen Wandzugs kann nur im gewhlten
Raster abgesetzt werden.
Tipp: Das Ziegelraster erleich-
tert die Orientierung beim
Zeichnen im Animationsfens-
ter.
Tipp: Wenn Lnge rastern
aktiv ist, knnen Sie whrend
des Zeichnens mit der TAB-
Taste schnell zwischen den
Rastereinstellungen Vor-
sprungma/Rasterma, Au-
enma - und ffnungsma
+ umschalten.
Tipp: Auch beim Zeichnen mit
Spurlinien knnen Sie das
Ziegelraster verwenden.
Installation, Grundlagen Basiswissen 105
Zeichnen mit Spurlinien
Spurlinien
Spurlinien erleichtern das intuitive Konstruieren und ersparen in
vielen Fllen das Zeichnen von Hilfskonstruktionen. Durch Zeigen
auf bestehende Elemente knnen bis zu 5 Spurpunkte aufgesammelt
werden. Die gesammelten Spurpunkte sind mit Symbolen versehen
und bestimmen die Art der Spurlinien, die eingeblendet werden.
Statt auf ein Element zu zeigen und die Zeitschranke fr die Spur-
punkterkennung abzuwarten knnen Sie auch ber Spurpunkt
im Kontextmen explizit einen Spurpunkt setzen. Mit Spurpunk-
te lschen knnen Sie alle Spurpunkte lschen und neu beginnen.
Mgliche Spurlinientypen, berblick
Erweiterung (Verlngerung)
Nachdem Sie eine Zeichenfunktion aufgerufen haben, zeigen Sie auf
den Anfangs-/Endpunkt eines Elements. Wenn Sie das Fadenkreuz
auf der Verlngerung des Elements bewegen, wird eine Erweite-
rungsspurlinie eingeblendet. Bei zwei Erweiterungsspurlinien knnen
Sie auch mit dem virtuellen Schnittpunkt zweier Linien arbeiten.
Tipp: Gefangene Spurpunkte
werden durch ein Rechteck
um das Spurpunkt- bzw.
Fangpunktsymbol markiert.
106 Zeichnen mit Spurlinien Allplan 2013
Orthogonale Spurlinien
Nachdem Sie eine Zeichenfunktion aufgerufen haben, bewegen Sie
das Element in der Vorschau ungefhr in die Richtung der X- oder
Y-Achse. Die nchstgelegene waagerechte oder senkrechte Spurlinie
wird eingeblendet.
Polare Spurlinien
Die Anwendung polarer Spurlinien ergnzt die orthogonalen Spurli-
nien. Nachdem Sie eine Zeichenfunktion aufgerufen haben, bewegen
Sie das Element in der Vorschau ungefhr in den Winkel, der als
Winkelsprung fr die polaren Spurlinien eingestellt ist. Die nchstge-
legene dem Winkelsprung entsprechende Spurlinie wird eingeblen-
det.
Installation, Grundlagen Basiswissen 107
Lot
Nachdem Sie eine Zeichenfunktion aufgerufen haben, zeigen Sie
ungefhr dort auf ein bestehendes Element, wo das Lot gefllt wird.
Nach der festgelegten Wartezeit wird ein Symbol fr das Lot auf dem
Element eingeblendet. Wenn Sie das Fadenkreuz in die Verlngerung
des Lotes bewegen, erhalten Sie eine Spurlinie. Sie knnen nun ent-
weder einen Punkt auf dem Element bzw. der Spurlinie klicken oder
in der Dialogzeile die Lnge des Lotes eingeben.
Parallele
Nachdem Sie eine Zeichenfunktion aufgerufen haben, zeigen Sie mit
dem Cursor zwischen Mittel- und Endpunkt auf ein linienfrmiges
Element. Wenn Sie die in den Optionen Punkteingabe festgelegte
Zeit verharren, dann wird an der Linie das Symbol fr Parallele ein-
geblendet; d.h. dass beim Zeichnen des Elements eine parallele Spur-
linie als Zeichenhilfe eingeblendet wird. Sie knnen nun entweder
einen Punkt auf der Spurlinie klicken oder in der Dialogzeile die
Lnge des Elements eingeben.
108 Zeichnen mit Spurlinien Allplan 2013
Angenommener Schnittpunkt
Nachdem Sie eine Zeichenfunktion aufgerufen haben, zeigen Sie mit
dem Cursor nacheinander auf Anfangs-/Endpunkt von bestehenden
Elementen. Wenn Sie den Cursor nun in die Nhe des angenomme-
nen Schnittpunktes bewegen, werden die Erweiterungen der aufge-
sammelten Elemente sowie deren angenommener Schnittpunkt ein-
geblendet.
Auch bei 3D-Krpern knnen Sie die Spurlinien nutzen. In der fol-
genden Abbildung erweitern die Kanten eines Kegelstumpfs auf die
virtuelle Kegelspitze.
Installation, Grundlagen Basiswissen 109
Lngeneingaben bei Spurlinien
Lngeneingabe ber Vorschau
Bewegen Sie die Vorschau eines Elementes auf einer Spurlinie, dann
wird die aktuelle Lnge des Elementes im Informationstext angezeigt.
Die Lnge ist ein Vielfaches des Rastermaes, das in der Dialogzeile
im Eingabefeld bei Lnge rastern als Rasterlnge festgelegt ist
(auch wenn Lnge rastern nicht aktiv ist).
Numerische Lngeneingabe in der Dialogzeile
Solange die Vorschau des Elements keine Spurlinie oder Spur-
punkt gefangen hat, beziehen sich die Mae auf den Anfangs-
punkt des Elements. Sie geben die Mae in der Dialogzeile ber
X-, Y- oder Z-Koordinate ein.
Vgl. Przises Zeichnen mit der Punkteingabe
Wird ein bestehender Punkt oder Spurpunkt gefunden, beziehen
sich die Mae auf den gefangenen Punkt.
Vgl. Punkte relativ zu anderen Punkten konstruieren
Wird eine Spurlinie gefangen, dann geben Sie in der Dialogzeile
die Mae ber Abstand zum Bezugspunkt (Anfangspunkt des
Elements) und Abstand zum Element (Spurlinie) ein.
110 Zeichnen mit Spurlinien Allplan 2013
Spurverfolgung einschalten und anpassen
Die Funktionsweise der Spurverfolgung kann Ihren Bedrfnissen
angepasst werden: Starten Sie dazu eine Funktion, die ein Element
erzeugt (z.B. Linie), und klicken Sie dann im Kontextmen auf
Optionen Spurverfolgung.
Im Dialogfeld Optionen Arbeitsumgebung - Spurverfolgung knnen
Sie einzelne Arten der Spurverfolgung oder die Spurverfolgung
komplett abschalten. Whrend der Einarbeitungsphase knnen Sie
die Zeitdauer verlngern, die man bis zur Aktivierung der Spurpunk-
te verharren muss.
Anpassung der Spurverfolgung im Dialogfeld Optionen Arbeitsumgebung - Spurverfol-
gung
Tipp: Die Spurverfolgung
kann whrend der Eingabe
von Elementen mit der F11-
Taste oder ber Spurlinie
in der Dialogzeile schnell aus-
und wieder eingeschaltet
werden.
Installation, Grundlagen Basiswissen 111
Verwenden von Griffen
Verwenden von Griffen
Griffe sind kleine, ausgefllte Kstchen, die an bestimmten Punkten
von ausgewhlten Objekten angezeigt werden. Durch Ziehen an die-
sen Griffen knnen Sie Elemente verschieben, kopieren, drehen, ska-
lieren sowie einzelne Punkte modifizieren.
Hinweis: Bei Objekten, deren Layer den Status Sichtbar, gesperrt
hat, werden keine Griffe angezeigt.
Wand mit Tr Linie Kreis Pixelflche
Wenn Sie mit Griffen arbeiten, aktivieren Sie zuerst die Elemente, die
Sie bearbeiten mchten und bearbeiten sie anschlieend mit der
Maus.
Die Elemente Pixelflchen und OLE-Objekte knnen proportional
skaliert werden, wenn sie an den Eckgriffen modifiziert werden.
Beim Ziehen an den Mittelgriffen werden sie in eine Richtung ge-
streckt.
Bei Linien, Polygonzgen, Splines, (Teil-)Kreisen, Flchenelemen-
ten (Schraffur, Muster, Fllflche) und Architekturelementen
knnen Sie einzelne Punkte punktmodifizieren.
Wenn Sie beim Verschieben oder Kopieren die UMSCHALT-Taste
gedrckt halten, knnen die Elemente nur orthogonal bzw. ent-
lang der Spurlinien verschoben werden.
Bei Kreisen knnen Sie den Radius verndern, indem Sie einen
der Quadrantengriffe verschieben. Bei Teilkreisen knnen Sie au-
erdem den Teilkreis verlngern bzw. verkrzen, indem Sie einen
der Endpunktgriffe verschieben oder in der Dialogzeile den neuen
ffnungswinkel eingeben.
112 Verwenden von Griffen Allplan 2013
Arten von Griffen
Die Griffe nehmen unterschiedliche Farben an. Die Farben knnen
Sie in den Optionen - Arbeitsumgebung - Seite Griffe ndern.
Nicht ausgewhlte Griffe: Griffe, die an aktivierten Elementen ange-
zeigt werden.
Ausgewhlte Griffe: Griffe, die fr eine anschlieende Punktmodifi-
kation ausgewhlt wurden. Sie whlen Griffe aus, indem Sie die
STRG-Taste gedrckt halten und die Griffe anklicken. Bei einer an-
schlieenden Punktmodifikation werden dann alle ausgewhlten
Griffe modifiziert.
Dynamische Griffe: Wenn sich der Cursor innerhalb des Fangbe-
reichs eines Griffes befindet, ndert dieser die Farbe. Dies zeigt an,
dass bei einer Verschiebung dieser Griff als Fangpunkt verwendet
wird. Dadurch wird eine exakte geometrische Platzierung der Ele-
mente ermglicht.
Installation, Grundlagen Basiswissen 113
Formen von Griffen
Je nach Form und Fllung eines Griffes knnen Sie erkennen, welche
Aktionen mit dem Griff ausgefhrt werden knnen:
Punkte modifizieren
Verschieben oder Kopieren
Skalieren
Eingeschrnktes Verschieben (z.B. bei Fenster in Wand)
Drehen (nur bei Transchlgen)
Spiegeln (nur bei Transchlgen)
Formen des Cursors
Wenn sich der Cursor innerhalb des Fangbereichs eines Griffes be-
findet, nimmt er, je nachdem welche Aktion mglich ist, eine be-
stimmte Form an:
Verschieben der aktivierten Elemente
+ Kopieren der aktivierten Elemente
Modifizieren eines einzelnen Punktes (z.B. bei einer
Schraffur)
Verzerren an den Eckgriffen mit Beibehalten des Seiten-
verhltnisses
Verzerren an Mittelgriffen ohne Beibehalten des Seiten-
verhltnisses
Summenfunktion ist eingeschaltet bzw. STRG-Taste ist
gedrckt, der Cursor befindet sich nicht ber einem Ele-
ment.
Summenfunktion ist eingeschaltet bzw. STRG-Taste ist
gedrckt, der Cursor befindet sich ber einem Element.
Beim Klick wird das Element entweder dem Auswahlsatz
hinzugefgt oder daraus entfernt.
114 Verwenden von Griffen Allplan 2013
Bearbeiten von Elementen mit Griffen
Normalerweise mssen Sie in Allplan zuerst eine Funktion aufrufen
und dann die Elemente auswhlen, auf die Sie die Funktion anwen-
den mchten. Durch direktes Aktivieren knnen Sie aber auch zuerst
die Elemente auswhlen und dann bearbeiten.
Zweck Verfahren
Einzelnes Element markieren Element anklicken
Mehrere Elemente innerhalb eines
Bereichs markieren
Auf Zeichenflche klicken und mit gedrckter Maustaste ein Markierungs-
rechteck aufziehen.
Zustzliches Element markieren Die STRG-Taste gedrckt halten und das zustzliche Element anklicken.
Alle Elemente markieren STRG+A drcken.
Mit Griffen markierte Elemente
lschen
Im Kontextmen auf Lschen klicken oder die ENTF-Taste drcken.
Mit Griffen markierte Elemente
verschieben
Markierte Elemente an einem Griff zum Kopieren/Verschieben anklicken
und mit gedrckter Maustaste verschieben.
Mit Griffen markierte Elemente
kopieren
Die STRG-Taste gedrckt halten, markierte Elemente an einem Griff zum
Kopieren/Verschieben anklicken und mit gedrckter Maustaste verschie-
ben.
Mit Griffen markierte Elemente
orthogonal verschieben oder
kopieren
Die UMSCHALT-Taste drcken, markierte Elemente verschieben oder ko-
pieren.
Installation, Grundlagen Basiswissen 115
Verwenden von Assistenten
Ein Assistent ist ein Fenster, das in der Palette Assistenten (siehe
Seite 31) angezeigt wird und eine piktogrammartige Legende von
hufig genutzten Funktionen enthlt. Assistenten dienen auerdem
dazu, mit vordefiniertem Content zu arbeiten. Dabei bernehmen Sie
smtliche Attribute und Parameter der Elemente aus dem Assisten-
ten; die Einstellung der Elementeigenschaften entfllt.
Durch Anklicken eines Elements mit der rechten Maustaste ffnet
sich ein Kontextmen mit folgenden Mglichkeiten:
An erster Stelle steht die Funktion, mit der das Element erzeugt
wurde. Dabei wird das Element mit den zuletzt eingestellten Ei-
genschaften gezeichnet; die Parameter und Attribute des Ele-
ments im Assistenten werden nicht bernommen.
Mit bernahme ffnen Sie die Erzeugerfunktion des Elements
und bernehmen alle Parameter und Attribute aus dem Assisten-
ten.
Diese Vorgehensweise ist identisch mit Doppelklick rechts auf das
Element.
Bei den meisten Architekturelementen wird Ihnen auch Um-
wandlung Umbauplanung angeboten. Dabei wird die Einstellung
der Umbaukategorie des geklickten Elements bernommen. Ist
keine Umbaukategorie vorhanden, wird automatisch Neubau
verwendet.
Im Lieferumfang sind bereits einige fertige Assistenten-Dateien ent-
halten, Sie knnen aber auch eigene Assistenten erstellen. Die mitge-
lieferten Assistenten werden im Ordner Assistent
(\ et c\ assi st ent ) installiert. Assistenten mit Content knnen Sie
erwerben.
Teilbilder und NDW - Dateien knnen als Assistent gespeichert
werden, indem Sie im Men Datei auf Kopie speichern unter kli-
cken und als Dateityp Assistent (*.nas) whlen.
Assistenten knnen als NDW-Datei oder als Teilbild gespeichert
werden, indem Sie mit der rechten Maustaste in das Assistenten-
fenster klicken und dann die gewnschte Funktion whlen.
116 Verwenden von Assistenten Allplan 2013
Organisieren von Assistenten
Assistenten sind in Gruppen zusammengefasst, die einzelnen Assis-
tenten einer Assistentengruppe werden als Registerkarten in der Pa-
lette Assistenten angezeigt. Sie whlen eine Assistentengruppe aus,
indem Sie in der Palette Assistenten oben in das Listenfeld klicken.
Assistentengruppen werden in einer Datei *. nagd gespeichert. Mit
Gruppe hinzufgen knnen Sie eine bereits existierende *. nagd
Datei auswhlen und der Palette hinzufgen (z.B. wenn Sie von ei-
nem Partner oder Kollegen eine bestehende Assistentengruppe ver-
wenden mchten).
Eine Assistentengruppen-Datei ist eine Textdatei und enthlt Ver-
weise auf die einzelnen Assistentendateien *. nas, der Pfad ist als
relativer Pfad gespeichert.
Im Kontextmen einer Registerkarte knnen Sie Registerkarten ent-
fernen, umbenennen und ersetzen. Die Anordnung der Registerkarten
kann mit Drag&Drop gendert werden. Im Tooltip einer Registerkarte
wird der Pfad und Dateiname der zugeordneten Assistentendatei
angezeigt.
Hinweis: Die mit Allplan ausgelieferten Assistenten werden im Ord-
ner \ et c\ Assi st ent installiert und sind in der Gruppe Allplan
zusammengefasst. Diese Gruppe kann nicht gendert werden. Wenn
Sie eigene Assistenten erstellen mchten, mssen Sie deshalb zuvor
eine neue Assistentengruppe anlegen.
Installation, Grundlagen Basiswissen 117
Verwenden der Elemente aus dem Assistent
Elemente aus dem Assistent knnen auf drei verschiedene Arten
genutzt werden:
Sie klicken mit der rechten Maustaste auf ein Element und wh-
len dann im Kontextmen die gewnschte Funktion:
- An erster Stelle steht die Funktion, mit der das Element er-
zeugt wurde. Dabei werden die Parameter und Attribute des
Elements im Assistenten nicht bernommen.
- Mit bernahme ffnen Sie die Erzeugerfunktion des Ele-
ments und bernehmen alle Parameter und Attribute aus dem
Assistenten.
Sie doppelklicken mit der rechten Maustaste auf ein Element,
dadurch wird die entsprechende Funktion gewhlt und die Para-
meter des Elements bernommen.
Sie kopieren Elemente aus dem Assistent auf die Zeichenflche
(entweder mit Drag&Drop oder mit STRG+C und STRG+V)
Hinweis: Assistenten bernehmen den Zeichnungstyp des aktiven
Fensters.
Eingeben von Polygonzgen und Flchen
Allgemeine Polygonzugeingabe
Die Allgemeine Polygonzugeingabe dient dazu, Polygonzge und
polygonal begrenzte Flchen einzugeben. Sie wird von zahlreichen
Allplan Funktionen genutzt, z.B. bei der Eingabe einer Schraffur,
einer Fllflche oder eines Raumes.
Sie knnen den Polygonzug entweder neu eingeben und dabei die
Zeichenhilfen in der Dialogzeile bzw. im Kontextmen nutzen oder
bereits bestehende Konturen bzw. Elemente verwenden.
Tipp: Im einfachsten Fall
geben Sie ein Rechteck ein,
indem Sie auf die zwei Dia-
gonalpunkte des Rechtecks
klicken und ESC drcken.
118 Eingeben von Polygonzgen und Flchen Allplan 2013
Grundregeln der allgemeinen Polygonzugeingabe kennenlernen
Bei Eingabe von zwei Punkten und ESC wird automatisch ein
Rechteck ber die Diagonale erzeugt.
Polygone, die geschlossen sein mssen (z.B. fr Schraffur), wer-
den automatisch geschlossen, wenn Sie nach dem letzten Punkt
ESC drcken oder wenn Sie den ersten Punkt nochmals ankli-
cken.
Wenn Sie ein Element anklicken, knnen Sie entweder einen
Punkt auf diesem Element bestimmen oder das ganze Element
bzw. Teile davon als Kontur benutzen.
In den Eingabeoptionen Polygonzugeingabe knnen Sie jederzeit
das Verhalten der allgemeinen Polygonzugeingabe beim Polygo-
nisieren von Elementen festlegen.
Sie knnen beliebig zusammengesetzte Flchen erzeugen, indem
Sie in den Eingabeoptionen Polygonzugeingabe auf Multi
klicken und anschlieend durch Plus und Minus festlegen,
ob die Flche abgezogen oder addiert werden soll.
Mit Automatische Geometrieermittlung in den Eingabeoptio-
nen Polygonzugeingabe knnen Sie schnell eine geschlossene
Kontur aktivieren.
Eingabeoptionen Polygonzugeingabe, berblick
Jedes Mal wenn Sie eine Funktion aufrufen, die die allgemeine Poly-
gonzugeingabe benutzt (z.B. Muster, Schraffur, Raum), wird die
Symbolleiste Eingabeoptionen Polygonzugeingabe eingeblendet.
Hier legen Sie von Fall zu Fall fest, wie sich die allgemeine Polygon-
zugeingabe beim Polygonisieren von bestehenden Elementen und bei
der Bercksichtigung von Architekturlinien verhlt.
Installation, Grundlagen Basiswissen 119
Eingabe von Flchen
Einzel
Hier erzeugen Sie einzelne, voneinander unabhngige Flchen.
Multi
Hier erzeugen Sie Flchen, die sich aus mehreren Polygonen zusam-
mensetzen. Schraffuren, Muster oder Fllflchen erhalten die gleiche
Gruppen/Segmentnummer, Rume werden gemeinsam abgerechnet.
Dadurch besteht die Mglichkeit, getrennte Rume zu definieren, die
als ein Raum abgerechnet werden sollen.
Plus, Minus
Wenn Sie Multi gewhlt haben, knnen Sie fr jedes Polygon mit
Plus und Minus in den Eingabeoptionen einstellen, ob es zur
Flche addiert oder ob es von ihr abgezogen werden soll.
Bestehende Elemente polygonisieren
Elemente polygonisieren ein/aus
Ist das Kontrollkstchen deaktiviert, dann werden Elemente beim
Anklicken ignoriert; nur Punkte werden erkannt.
Ist das Kontrollkstchen aktiviert, dann werden die angeklickten
Elemente polygonisiert. Mit den daneben liegenden Optionen legen
Sie die Art der Polygonisierung fest.
Ganzes Element polygonisieren
Damit bernehmen Sie das angeklickte Element vollstndig. Dabei
gibt der Anfangspunkt die Richtung der Polygonisierung an. Falls
der letzte Polygonpunkt bereits dem Anfangs- oder Endpunkt des
Elements entspricht, entfllt die Richtungsangabe.
Verwenden Sie diese Option, wenn die zu polygonisierende Kontur
ausschlielich aus ganzen Elementen besteht.
Bereich des Elementes definieren, der polygonisiert wird
Bei dieser Option wird bei jedem angeklickten Element nach dem
Bereich gefragt, der polygonisiert werden soll (von Punkt, bis Punkt).
Verwenden Sie diese Option, wenn die zu polygonisierende Kontur
aus Teilelementen besteht.
120 Eingeben von Polygonzgen und Flchen Allplan 2013
Bezugspunkteingabe
Bei dieser Option wird bei jedem angeklickten Element nach dem
Bezugspunkt gefragt. Damit bernehmen Sie einen Punkt auf dem
angeklickten Element mit einem definierten Abstand zum Bezugs-
punkt. Bestimmen Sie durch Anklicken einen neuen Bezugspunkt
und geben Sie anschlieend den Abstand zum Bezugspunkt an.
Verwenden Sie diese Option, wenn sich die zu polygonisierende Kon-
tur auf bestehende Elemente bezieht (z.B. bei Eingabe einer Dach-
gaube).
Hilfspunkteingabe fr Polygonautomatik
Damit fassen Sie durch Linien und Polygone geschlossene Flchen zu
einem Polygon zusammen. Je nachdem, ob Sie den Hilfspunkt inner-
halb oder auerhalb einer Kontur absetzen, werden die inneren oder
ueren Begrenzungslinien und -polygone aufgefdelt.
Durch Aktivieren von Elementfilter knnen Sie festlegen, dass
Architekturlinien bei der Flchenermittlung ignoriert werden.
Automatische Geometrieermittlung
Mit Automatische Geometrieermittlung knnen Sie auf einfache
Weise automatisch Flchenumrandungspolygone finden. Alle durch
beliebige Konstruktionselemente geschlossen umrandete Flchen
werden durch einfaches Klicken auf eine beliebige Stelle innerhalb
der Flche fr einen Umrandungspolygon zusammengestellt; die
Elemente der Umrandung werden dabei automatisch erkannt und
polygonisiert. Die jeweiligen Grenzelemente knnen dabei gemein-
same Punkte besitzen, sich an beliebiger Stelle schneiden oder be-
rhren. Diese Automatik kann bei der jeweiligen Eingabe aus- und
eingeschaltet werden, da sie in bestimmten Situationen strend sein
knnte, z.B. wenn ein Punkt innerhalb der Umrandung platziert wer-
den soll.
Hinweis: Die Option Minimaler Punktabstand aus den Optionen
- Allgemein wirkt sich auch bei der Automatischen Geometrie-
ermittlung aus. Damit Konturen mit kleinen Lcken erkannt werden,
knnen Sie temporr den minimalen Punktabstand heraufsetzen.
Installation, Grundlagen Basiswissen 121
Kreisteilung / Stichma
Kreisteilung
Der Polygonisierungswert wird als Kreisteilung interpretiert. ber
den Wert bei Kreisteilung legen Sie fest, mit welcher Aufteilung
ein Kurvenelement dargestellt wird. Der Wert 120 bedeutet bei-
spielsweise bei einem Kreis, dass der Vollkreis als Flche dargestellt
wird, die aus einem fiktiven 120-Eck entsteht. Je grer die Genau-
igkeit sein soll oder je grer der Radius ist, desto hher sollte die
Kreisteilung sein. Zulssige Eingaben liegen zwischen 8 und 360.
(A) Kreisteilung =12; das ergibt einen Winkel = 30
Stichma
Der Polygonisierungswert wird als Stichma interpretiert. ber den
Wert bei Stichma legen Sie das maximale Stichma der Sekante
zum Bogen (in mm) fest. Die jeweilige Kurve wird dann so polygoni-
siert, dass der maximale Abstand des Polygonschenkels zur Kurve
kleiner oder gleich dem eingegebenen Stichma ist. Das Ergebnis ist
genauer als ber die Kreisteilung.
(B) Stichma (38mm oder kleiner)
122 Eingeben von Polygonzgen und Flchen Allplan 2013
Elementfilter
Elementfilter
Grundrisslinien von Architekturelementen ignorieren
2D-Flchenelemente ignorieren (Schraffuren, Muster, Fllflchen,
Pixelflchen, intelligente Verlegungen)
z.B. bei der automatischen Geometrieermittlung
Wenn Sie Elementfilter aktivieren, dann werden bei der Fl-
chenermittlung mit der Automatischen Geometrieermittlung
bzw. mit der Option Hilfspunkteingabe fr Polygonautomatik
die Linien von Architekturelementen sowie 2D-Flchenelemente
ignoriert. Verwenden Sie diese Option, wenn aneinander grenzende
Flchenkonturen, die durch Elemente wie Kreisbgen, Splines oder
Kurven getrennt sind, z.B. mit Pflanzflchen oder Flchenelementen
wie Schraffuren, Muster usw. automatisch belegt werden sollen.
Hintergrund: Kurven werden - in Abhngigkeit der eingestellten
Kreisteilung - polygonisiert.
Wenn eine zweite (dritte ...) Flche eingegeben wird, kann es bei der
Automatischen Geometrieermittlung zu Zeitverzgerungen
und/oder zu fehlerhaften Ergebnissen kommen, weil sowohl die zu-
grunde liegende Kontur der Flche (2D-Linie) als auch die Begren-
zungslinie des Polygons der ersten Flche erkannt wird.
Rckgngig, Hilfe
Zurck
Hier machen Sie bei der Allgemeinen Polygonzugeingabe eine Ein-
gabe eines Punktes rckgngig.
Hilfe zur Polygonzugeingabe
Hier rufen Sie die Hilfe zu den Eingabeoptionen Allgemeine Poly-
gonzugeingabe auf.
Installation, Grundlagen Basiswissen 123
Fllen von Flchen mit Flchenelementen
Schraffur, Muster, Fllfarbe, Pixelflche und Stilflche
Flchen knnen schraffiert oder mit Muster oder einer Fllfarbe
gefllt werden, um verschiedene Materialien zu definieren oder Fl-
chen optisch hervorzuheben. Auerdem knnen Sie Pixelbilder auf
die Flchen aufbringen oder Architektur-Flchenstile fr 2D-Flchen
verwenden (als berbegriff fr die verschiedenen Fllmglichkeiten
wird Flchenelement verwendet).
Die mit Allplan mitgelieferte Schraffurbibliothek bietet eine Vielzahl
von Schraffuren und Mustern an, Sie knnen aber auch mit Extras -
Definitionen eigene Schraffuren und Muster definieren oder die
mitgelieferten modifizieren. Die Umgrenzung von Schraffuren, Mus-
tern und Fllflchen kann als Hilfskonstruktion angezeigt werden,
wenn Sie in Bildschirmdarstellung die entsprechende Option
einschalten.
Flchen, die mit einem Flchenelement (z.B. Schraffur, Muster, Fll-
flche usw.) gefllt werden sollen, geben Sie mit der allgemeinen
Polygonzugeingabe ein.
Zum Erzeugen von gefllten Flchen stehen folgende Funktionen
zur Verfgung:
Symbol Funktion Verwendung
Schraffur Mit dieser Funktion versehen Sie einen Bereich mit einer Schraffur.
Muster Mit dieser Funktion versehen Sie einen Bereich mit einem Muster.
Fllflche Mit dieser Funktion versehen Sie einen Bereich mit einer Farbfllung.
Pixelflche Mit dieser Funktion platzieren Sie Pixelbilder auf Flchen.
Stilflche Mit dieser Funktion verwenden Sie Architektur-Flchenstile fr 2D-
Flchen.
124 Fllen von Flchen mit Flchenelementen Allplan 2013
Zum Modifizieren von gefllten Flchen stehen folgende
Funktionen zur Verfgung:
Symbol Funktion Verwendung
Flchenelement, Ar-
Flche, Bereich modi-
fizieren
Mit dieser Funktion fgen Sie Bereiche zu Schraffuren, Muster, Fllflchen,
Pixelflchen oder Architekturbauteilen (Decke, Raum, Nettogeschoss, Bo-
denflche, Deckenflche, Dachhaut) hinzu oder Sie entfernen Bereiche.
Flchenelement, Ar-
Element trennen
Mit dieser Funktion teilen Sie Schraffuren, Muster, Fllflchen, Pixelfl-
chen und Architekturelemente (Wand, Decke, Unterzug, Aufkantung,
Raum, Nettogeschoss, Bodenflche, Deckenflche oder auch Elemente der
Planzeichenverordnung) in 2 Teile. Das ist zum Beispiel dann sehr hilf-
reich, wenn Sie fr die Plan- oder Ploterstellung den 3D-Grundriss auftei-
len mssen.
Flchenelemente, Ar-
Elemente vereinigen
Mit dieser Funktion vereinen Sie zwei Teile von Schraffuren, Muster, Fll-
flchen, Pixelflchen oder Architekturbauteile (Wand, Decke, Unterzug,
Aufkantung, Raum, Nettogeschoss, Bodenflche, Deckenflche) zu einem
Element.
Flchenelement wan-
deln
Mit dieser Funktion wandeln Sie ein oder mehrere Flchenelemente
(Schraffuren, Muster, Fllflchen oder Pixelflchen) in ein Flchenelement
des gleichen oder eines anderen Typs. Sie knnen die Funktion aber auch
dazu benutzen, um die Eigenschaften eines Flchenelementes zu ndern.
Punkte modifizieren Mit dieser Funktion ndern Sie die Kontur von gefllten Flchen.
Installation, Grundlagen Basiswissen 125
Schraffuren und Mastab
Fr jede einzelne Schraffur knnen Sie festlegen, ob der Abstand der
Schraffurlinien gleichbleibend sein soll oder ob er sich mit dem Be-
zugsmastab verndern soll. Dies ermglicht eine praxisgerechte
Unterscheidung zwischen Schraffuren, die reale Objekte darstellen,
wie z.B. eine Fliesenstruktur, und Schraffuren, die symbolhaften
Charakter haben, wie z.B. Betonschraffur. Fliesen sollen in unter-
schiedlichen Mastben grer oder kleiner dargestellt werden, die
symbolhaften Schraffuren jedoch sollen in jedem Mastab den glei-
chen Abstand haben.
Die Einstellung erfolgt an zwei Stellen
Beim Erzeugen einer schraffierten Flche in den Eigenschaften
der Schraffur: Hier stellen Sie ein, ob sich der Abstand der
Schraffurlinien an den Mastab anpassen soll oder ob er in allen
Mastben gleichbleibend sein soll.
In der Definition der Schraffur: Hier stellen Sie den Linienabstand
zwischen den Schraffurlinien ein und (fr die Einstellung Ma-
stabsgerechte Anpassung im Plan) den Mastab, fr den dieser
Linienabstand gelten soll. Diese Einstellung entscheidet auch ber
das Verhalten von Bauteilschraffuren.
Hinweis: Wenn Sie die Definition ndern, ndern sich alle bereits
schraffierten Flchen, die diese Schraffur benutzen.
126 Schraffuren und Mastab Allplan 2013
Schraffureinstellung `Gleichbleibend im Plan`
Bei der Einstellung Gleichbleibend im Plan bleibt der Abstand der
Schraffurlinien auf dem Plan immer gleich, unabhngig vom Ma-
stab. Bauteile, z.B. Wnde, benutzen diese Einstellung, wenn in der
Definition der verwendeten Schraffur fr Bezugsmastab fr ma-
stabsgerechte Anpassung des Linienabstandes der Wert 1 eingetra-
gen ist.
Bei der Darstellung der Schraffur unterscheidet sich die Darstellung
im Plan von der Darstellung auf dem Dokument. Relevant ist dabei
die Darstellung auf dem Plan.
Darstellung im Plandokument
Der Abstand der Schraffurlinien ist bei 1:50 gleich gro wie bei
1:100, die Anzahl der Schraffurlinien verdoppelt sich. Der Abstand
ergibt sich aus dem Wert, der in der Definition der Schraffur fr den
Linienabstand eingegeben ist, unabhngig vom Mastab.
Installation, Grundlagen Basiswissen 127
Darstellung im Dokument
Da sich die Anzahl der Schraffurlinien verdoppelt, ndert sich auch
die Darstellung auf dem Dokument, wenn Sie den Bezugsmastab
ndern.
Schraffureinstellung `Mastabsgerechte Anpassung im Plan`
Bei der Einstellung Mastabsgerechte Anpassung im Plan ndert
sich auf dem Plan der Abstand der Schraffurlinien mit dem Mastab.
Bauteile, z.B. Wnde, benutzen diese Einstellung, wenn in der Defini-
tion der verwendeten Schraffur fr Bezugsmastab fr mastabsge-
rechte Anpassung des Linienabstandes ein Wert > 1 eingetragen ist.
Bei der Darstellung der Schraffur unterscheidet sich die Darstellung
im Plan von der Darstellung auf dem Dokument. Relevant ist dabei
die Darstellung auf dem Plan.
Darstellung im Plandokument
Der Abstand der Schraffurlinien ist bei 1:50 doppelt so gro wie bei
1:100, die Anzahl der Schraffurlinien bleibt gleich. Der Abstand
ergibt sich aus dem Wert, der in der Definition der Schraffur fr den
Linienabstand eingegeben ist, sowie dem Bezugsmastab, fr den
dieser Linienabstand gilt.
128 Schraffuren und Mastab Allplan 2013
Beispiel: Sie verwenden die Schraffur 1 und haben diese so definiert,
dass der Linienabstand 3mm und der Bezugsmastab fr die ma-
stabsgerechte Anpassung 1:100 betrgt. Diese Schraffur wird auf
dem Dokument mit der Einstellung Mastabsgerechte Anpassung
im Plan erzeugt und auf dem Plan mit dem Mastab 1:50 abgesetzt.
Der Abstand der Schraffurlinien auf dem Plan errechnet sich folgen-
dermaen: Linienabstand (aus Definition) : Bezugsmastab fr ma-
stabsgerechte Anpassung x Mastab im Plan d.h. hier in diesem
Beispiel: 3mm : 1/100 x 1/50 = 6mm. Bei einem Mastab von 1:100
im Plan ergibt sich ein Linienabstand von 3mm.
Darstellung im Dokument
Da die Anzahl der Schraffurlinien gleich bleibt, ndert sich auch die
Darstellung auf dem Dokument nicht, wenn Sie den Bezugsmastab
ndern.
Installation, Grundlagen Basiswissen 129
Schraffuren von Architekturbauteilen
Architekturbauteile, wie z.B. Wnde, knnen mit Schraffuren darge-
stellt werden. Wie sich diese Bauteilschraffuren in Abhngigkeit vom
Mastab verhalten, hngt von einer Einstellung in der Definition der
verwendeten Schraffur ab.
Wenn fr Bezugsmastab fr mastabsgerechte Anpassung des
Linienabstandes der Wert 1 eingetragen ist, verhalten sich Bau-
teilschraffuren wie mit der Option Gleichbleibend im Plan, d.h.
dass der Abstand der Schraffurlinien auf dem Plan immer gleich
bleibt, unabhngig vom Mastab. Dies drfte in den meisten Fl-
len die gewnschte Variante sein. Siehe Schraffureinstellung
Gleichbleibend im Plan' auf Seite 125.
Wenn fr Bezugsmastab fr mastabsgerechte Anpassung des
Linienabstandes ein Wert > 1 eingetragen ist, verhalten sich die
Bauteilschraffuren wie mit der Option Mastabsgerechte Anpas-
sung im Plan, d.h. dass sich der Abstand der Schraffurlinien auf
dem Plan mit dem Mastab ndert. Siehe Schraffureinstellung
Mastabsgerechte Anpassung im Plan' auf Seite 127.
130 Muster und Mastab Allplan 2013
Muster und Mastab
Die Gre eines Musters bzw. eines Musterelements und die Darstel-
lung des Musters bei unterschiedlichen Bezugsmastben hngen
von drei Faktoren ab:
Der Hhe und Breite eines Musterelements. Diese Werte werden in
der Definition des Musters eingestellt (im Men Extras - Definiti-
onen - Muster).
Von den Skalierungsoptionen Mastabsgerechte Anpassung im
Plan bzw. Gleichbleibend im Plan. Diese Optionen werden in den
Parametern des Musters eingestellt (Funktion Muster - Eigen-
schaften).
Von den Werten fr den Hhen- und Breitenfaktor des Musters.
Diese Werte geben Sie ebenfalls in den Parametern des Musters
ein.
Installation, Grundlagen Basiswissen 131
Mustereinstellung `Gleichbleibend im Plan`
Bei der Einstellung Gleichbleibend im Plan bleibt die Gre der
Musterelemente auf dem Plan immer gleich, unabhngig vom Ma-
stab, in dem die Planelemente abgesetzt wurden.
Bei der Darstellung des Musters unterscheidet sich die Darstellung im
Plan von der Darstellung auf dem Dokument. Relevant ist dabei die
Darstellung auf dem Plan.
Darstellung im Plandokument
Die Gre der Musterelemente ist bei 1:50 gleich gro wie bei 1:100,
die Anzahl der Musterelemente verdoppelt sich. Die Gre ergibt sich
aus dem Wert aus der Definition des Musters, sowie dem Breiten-
und Hhenfaktor aus den Parametern des Musters.
Beispiel: Sie verwenden das Muster 301 und mchten im Plan eine
Hhe von 10mm pro Musterelement erhalten. Die Musterhhe des
Musters 301 aus der Definition betrgt 100mm. Deshalb mssen Sie
in den Parametern des Musters einen Faktor von 0.10 eingeben
(Musterhhe x Faktor = Hhe eines Musterelements im Plan). Mit
diesen Werten ergibt sich in allen Mastben eine Hhe von 10mm
(100mm x 10).
Darstellung im Dokument
Da sich die Anzahl der Musterelemente verdoppelt, ndert sich auch
die Darstellung auf dem Dokument, wenn Sie den Bezugsmastab
ndern.
132 Muster und Mastab Allplan 2013
Mustereinstellung `Mastabsgerechte Anpassung im Plan`
Bei der Einstellung Mastabsgerechte Anpassung im Plan ndert
sich auf dem Plan die Gre der Musterelemente mit dem Mastab,
in dem die Planelemente abgesetzt wurden. Bauteile, z.B. Wnde,
verwenden diese Einstellung.
Bei der Darstellung des Musters unterscheidet sich die Darstellung im
Plan von der Darstellung auf dem Dokument. Relevant ist dabei die
Darstellung auf dem Plan.
Darstellung im Plandokument
Die Gre der Musterelemente ist bei 1:50 doppelt so gro wie bei
1:100, die Anzahl der Musterelemente bleibt gleich. Die Gre eines
einzelnen Musterelements ergibt sich aus dem Wert aus der Definiti-
on des Musters, dem Breiten- und Hhenfaktor aus den Parametern
des Musters sowie dem Mastab, in dem das Planelement abgesetzt
wurde.
Beispiel: Sie verwenden das Muster 301 und mchten im Plan bei
einem Mastab von 1:100 eine Hhe von 10mm pro Musterelement
erhalten. Die Musterhhe des Musters 301 aus der Definition betrgt
100mm. Deshalb mssen Sie in den Parametern des Musters einen
Faktor von 10 eingeben (Hhe eines Musterelements im Plan = Mus-
terhhe aus der Definition x Faktor x Mastab im Plan). Bei einem
Mastab von 1:100 ergibt sich mit diesen Werten eine Hhe von
10mm (100mm x 10 x 1/100), bei einem Mastab von 1:50 ergibt
sich eine Hhe von 20mm.
Darstellung im Dokument
Da die Anzahl der Musterelemente gleich bleibt, ndert sich auch die
Darstellung auf dem Dokument nicht, wenn Sie den Bezugsmastab
ndern.
Installation, Grundlagen Basiswissen 133
Muster von Architekturbauteilen
Architekturbauteile, wie z.B. Wnde, knnen mit Mustern dargestellt
werden. Diese Bauteilschraffuren verhalten sich wie mit der Option
Mastabsgerechte Anpassung im Plan. Siehe Mustereinstellung
Mastabsgerechte Anpassung im Plan' auf Seite 131.
Hinweis: Wnde werden immer mit einem Musterelement je Schicht
dargestellt, unabhngig von ihrer Breite und von der Gre eines
Musterelements.
Rationelles Arbeiten durch Bibliotheken und
Standards
Standardeinstellungen in Dialogfeldern speichern
Hufig verwendete Texte oder Werte in Dialogfeldern (Pulldowns)
knnen als Standard gespeichert und dann ganz bequem abgerufen
werden. Zum Beispiel knnen Sie im Dialogfeld Dicke verschiedene
Wandstrken oder im Dialogfeld Material verschiedene Materialien
eingeben und speichern.
Mit nehmen Sie neue Werte oder Texte in den Standard auf.
Mit suchen Sie nach Eintrgen, oder Sie geben Sie einen Wert
oder Text ein, der nicht im Dialogfeld gespeichert wird.
Mit entfernen Sie Werte aus dem Standard. Es knnen nur selbst
definierte Werte gelscht werden.
134 Rationelles Arbeiten durch Bibliotheken und Standards Allplan 2013
Bauteile als Standard speichern
Hufig verwendete Bauteile knnen als Favoriten (Standardbauteile)
definiert und in einer bauteilspezifischen Bibliothek abgelegt werden.
Dies ist besonders sinnvoll fr die Bearbeitung im Team, wo durch
die Bereitstellung dieser Bauteile sowohl eine raschere Bearbeitung
als auch eine geringere Fehlerquote erzielt werden kann.
Sie knnen z.B. Wnde, Tren, Fenster aber auch Malinien als Fa-
voritendatei speichern, indem Sie links unten im Eigenschaftenfens-
ter des Bauteils auf klicken. Hier als Beispiel das Eigenschaften-
fenster einer Deckenffnung.
Hinweis: Der aktuell eingestellte Layer wird ebenfalls gespeichert.
Beim Auslesen von gespeicherten Standardparametern wird dann
dieser Layer als aktueller Layer eingestellt.
Mit speichern Sie komplette Bauteile als Favoritendatei. Favori-
tendateien erhalten element- bzw. bauteilspezifische Dateierweite-
rungen.
Mit lesen Sie gespeicherte Favoritendateien (Standards) wieder
aus.
Installation, Grundlagen Basiswissen 135
Verwenden von Symbolen
In einem Symbol knnen Sie mehrere Konstruktionselemente zu
einem einzigen Element verbinden und in einer Datei abspeichern.
Diese knnen dann beliebig oft in der Zeichnung wiederverwendet
werden. Die Gre eines Symbols ist praktisch unbegrenzt, Sie kn-
nen auch ein ganzes Dokument als Symbol verwenden.
Folgende Funktionen aus der Symbolleiste Standard knnen Sie zum
Speichern und Lesen von Symbolen verwenden:
Daten aus Katalog lesen
Daten in Katalog einfgen
In Allplan sind bereits verschiedene Symbolkataloge enthalten, Sie
knnen aber auch eigene Symbole erstellen.
Das Verwenden von Symbolen bietet folgende Vorteile:
Sie knnen sich eine Standardbibliothek mit hufig verwendeten
Bauteilen anlegen. Statt das Bauteile jedes Mal neu zu erstellen,
fgen Sie nur das Symbol aus der Symboldatei ein.
Symbole werden als Segment abgesetzt; sie knnen deshalb durch
UMSCHALT+Klick bzw. durch Anklicken mit der mittleren und
linken Maustaste als Einheit aktiviert und modifiziert werden. Sie
knnen aber auch jedes Einzelelement separat modifizieren.
Sie knnen auch auf vorhandene Symbolkataloge zugreifen. Fr
viele der hier angebotenen Symbole existieren mastabsabhngi-
ge Darstellungen in unterschiedlichen Detaillierungsgraden.
Symbole passen sich automatisch dem Bezugsmastab an. Sollten
Symbole mit Texten versehen sein, knnen diese auch optional an
den Bezugsmastab anpassen.
136 Rationelles Arbeiten durch Bibliotheken und Standards Allplan 2013
Verwenden von Makros
Was sind Makros?
Makros sind intelligente Symbole, deren Darstellung vom gewhlten
Bezugsmastab und der gewhlten Projektion abhngt. Ein Makro ist
aus mehreren Darstellungsfolien zusammengesetzt. Eine Folie kann
eine 2D-Darstellung eines Elements, eine weitere die 3D-Darstellung
enthalten, eine Folie kann die einfachere Darstellung fr einen Be-
zugsmastab von 1/100, eine weitere eine komplexe Darstellung von
einen Mastab von 1/10 enthalten.
So kann die Zeichnungseinheit Makro ganz einfach, aber auch sehr
komplex strukturiert sein
(A) Darstellung im Mastab 1:200
(B) Darstellung im Mastab 1:100
(C) Darstellung in der Projektion
Installation, Grundlagen Basiswissen 137
Eigenschaften von Makros
Ein Makro kann in einem Makrokatalog gespeichert werden, oder
in einem beliebigen Ordner als einzelne Nemetschek Makrodatei
(Dateiendung . nmk)
Das Verwenden von Makros spart Speicherplatz, da sich nach
dem Absetzen der ersten Makroverlegung alle weiteren Verlegun-
gen dieses Makros auf die erste Verlegung beziehen. Das heit,
unabhngig davon, wie oft Sie ein Makro verlegen, bentigt es
nur den Speicherplatz einer einzigen Verlegung (im Gegensatz zu
Symbolen).
Wenn Sie mit Makro modifizieren eine Verlegung eines Mak-
ros ndern, dann werden alle Verlegungen dieses Makros im glei-
chen Dokument ebenfalls modifiziert.
Nach dem Absetzen hat ein Makro keinen Bezug mehr zu dem im
Katalog gespeicherten Makro. Das heit, wenn Sie z.B. das im Ka-
talog gespeicherte Makro mit einem anderen Makro berschrei-
ben, bleiben die bereits abgesetzten Makroverlegungen davon
unberhrt. Wenn Sie ber das Modul Makros verfgen, knnen
Sie aber mit Verlegte Makros aus Katalog aktualisieren die
bereits abgesetzten Makroverlegungen aktualisieren.
Die Darstellung von Entwurfsvarianten wird stark vereinfacht, da
Sie in einem Schritt alle oder einzelne Verlegungen eines Makros
durch andere Makros ersetzen knnen.
In Verbindung mit dem Modul Objektmanager knnen Sie Mak-
ros mit Attributen (z.B. Artikelnummer, Preise) versehen und in
Reports auswerten.
138 Rationelles Arbeiten durch Bibliotheken und Standards Allplan 2013
Bestandteile eines Makros
Ein Makro besteht aus verschiedenen zwei- und dreidimensionalen
Zeichnungselementen. Aus der genauen Bezeichnung und Zuord-
nung der einzelnen Folien setzt Allplan das Makro je nach Mastab
und Darstellungsart neu zusammen. Die exakte Lage der Folien bleibt
auch bei einer Verzerrung gewhrleistet. Hierfr werden Bezugspunkt
und sogenannte Referenzpunkte gesetzt.
Beim Modellieren eines Makros werden Teilbereiche eines Zeich-
nungselements optional verzerrbar oder als - in ihrer Ausdehnung -
fix definiert. Als Beispiel wre ein Fensterstock zu nennen, dessen
Profile konstante Abmessungen besitzen - im Gegensatz zur Glasfl-
che, die in ihrer Breite und Hhe variabel sein muss.
(A) 3D-Darstellung
(B) 2D-Darstellung fr den Mastabsbereich 1:1 bis 1:99. Diese Darstellung besteht aus
zwei Folien, da die Profile konstant bleiben sollen, whrend die Glasflche verzerrt werden
soll.
(C) 2D-Darstellung fr den Mastabsbereich 1:100 bis 1:500
Installation, Grundlagen Basiswissen 139
Allgemeine Vorgehensweise zum Definieren von Makros
Folgende Schritte mssen Sie zur Definition eines Makros
durchfhren:
Zeichnen Sie alle Elemente, aus denen das Makro bestehen soll.
Soll das Makro aus mehreren deckungsgleichen Folien fr unter-
schiedliche Bezugsmastbe und/oder Projektionen bestehen,
dann legen Sie die jeweils zusammengehrenden Elemente unter-
einander oder nebeneinander auf die Zeichenflche; das Aktivie-
ren der Folien und das Setzen der Bezugspunkte ist dann einfa-
cher.
Rufen Sie Makro (Men Erzeugen - Zustzliche Module -
Makros) auf.
Legen Sie die Makrobezeichnung und den Speicherort fest.
Legen Sie die Allgemeinen Makroeigenschaften fest.
Klicken Sie auf Neue Folie definieren, und aktivieren Sie die
Elemente, die auf die erste Makrofolie gelegt werden sollen. Ge-
ben Sie den Bezugspunkt ein, und legen Sie die Parameter der
ersten Folie fest.
(A) Folie 1
Definieren Sie die weiteren Folien.
Jeder Bereich, der einer eigenen Verzerrungsdefinition unterliegt,
bekommt eine eigene Folie.
(B) Folie 2
(C) Folie 3
Definieren Sie die Attribute der Makrodefinition (Min-Max-Box)
des Makros.
140 Rationelles Arbeiten durch Bibliotheken und Standards Allplan 2013
Mit Daten aus Katalog lesen (Symbolleiste Standard) fgen Sie
Makros auf der Zeichenflche ein.
Verwenden von SmartParts
Was sind SmartParts?
Ein SmartPart ist ein parametrisches Allplan CAD-Objekt mit einer
eigenen, vom CAD-System unabhngigen Verhaltenslogik.
Durch die einfache, parametrische Beschreibung entstehen aus kom-
plexen Basisgeometrien neue, eigenstndige und intelligente Objekte.
Sie sind detailliert ausgearbeitet und beziehen sich auf alle stan-
dardmig zur Verfgung stehenden Allplan Ressourcen (Strich,
Stift, Farbe, Layer etc.). Alle allgemeinen Modellierungsmglichkei-
ten wie Vereinigung oder Differenz und Durchschnitt stehen dem
Anwender zur Verfgung, wenn diese vorher im Objekt definiert
worden sind. Je nachdem, welche Scripting-Methode angewendet
wird, beinhalten die Objekte 2D- und 3D-Informationen.
Die SmartPart Objekte und Funktionen sind in die Standard-
Funktionspalette von Allplan integriert. Das Modul SmartParts be-
findet sich im Bereich Zustzliche Module. Unter Erzeugen finden
Sie die Funktionen SmartPart zum ffnen der SmartPart Content
Palette und auf SmartPart einfgen zum ffnen der SmartPart
Dateiauswahl. Unter ndern bzw. im Kontextmen der SmartParts
finden Sie die dazugehrigen Modifikationsmglichkeiten.
Installation, Grundlagen Basiswissen 141
In der SmartPart Content Palette bzw. in der Dateiauswahl stehen
Ihnen auch Freiform Krper, Freiform Flche sowie geometrische
Grundelemente wie Zylinder, Quader, Kegel, Prisma und Ellipsoid zur
Verfgung.
SmartParts verwenden
SmartParts sind intelligente Objekte, weil sie ihre Form und Parame-
ter-Werte - die Objekteigenschaften - selbst kennen. Die Parametrik
wird ber ein direkt am Objekt angehngtes Script gesteuert.
Sie bearbeiten die SmartParts entweder ber Griffe (grafische Modifi-
kation) oder ber einen Dialog (alphanumerische Modifikation). Bei-
de Funktionen knnen separat ber das SmartPart Kontextmen
aufgerufen werden. Es besteht aber auch die Mglichkeit, Griffe und
Dialog gleichzeitig zu nutzen. Dabei wird jede nderung am Objekt
in Echtzeit dargestellt und kann selbstverstndlich gespeichert wer-
den.
Freiformkrper, Modelliermglichkeiten
142 Rationelles Arbeiten durch Bibliotheken und Standards Allplan 2013
SmartParts aufrufen und absetzen
Sie knnen SmartParts auf eine der folgenden Arten ffnen:
Klicken Sie auf SmartPart, whlen Sie eines der Allplan
SmartParts aus der SmartPart Content Palette, z.B. eine der
Grundformen, und setzen Sie es auf der Zeichenflche ab.
Klicken Sie auf SmartPart einfgen oder Daten aus Kata-
log lesen - SmartParts, whlen Sie ein bestehendes SmartPart
aus und setzen Sie es wie ein Symbol oder Makro auf der Zei-
chenflche ab.
Laden Sie ein SmartPart aus dem Bereich Content von Allplan
Connect (http://www.allplan-connect.com) herunter, speichern
Sie es, und setzen Sie es per Drag&Drop auf der Zeichenflche ab.
Installation, Grundlagen Basiswissen 143
SmartParts selbst erstellen
Liegt ein gewnschtes Objekt noch nicht als SmartPart vor, kann der
Anwender ber das Allplan SmartPart Script selbst ein Objekt
'scripten'. Mit der schnell erlernbaren Allplan Script-Sprache ist es
mglich, ganze Bauteil-Sonderanfertigungen fr den Aufbau eines
Brostandards zu erzeugen. Das Einfgen bestehender Objekte als
Ressourcen ist eine weitere Mglichkeit. SmartPart Script erschliet
auch neue Anwendungsmglichkeiten, z.B. fr architektonische Ob-
jekte wie Dachelemente, fr Baustelleneinrichtungen wie Container,
Krne oder Ingenieurbauwerke wie Sttzmauern, Brckenpfeiler,
Klrbecken oder Windenergieanlagen.
Die Funktionen zum Erstellen von SmartParts wie z.B. den Smart-
Part-Editor, der zum Scripten von eigenen SmartParts dient, sind im
Men Extras - Anpassen ... in der Kategorie Weitere Funktionen
mit Symbol zur finden.
SmartPart erzeugen ffnet das Dialogfeld SmartPart-Editor. Es
dient zum Scripten von SmartParts. In den einzelnen Registerkarten
definieren Sie die Bestandteile, aus denen ein SmartPart (Content
Objekt) besteht.
Registerkarte Parameter zur Definition der Parameter und Variablen
144 Rationelles Arbeiten durch Bibliotheken und Standards Allplan 2013
Pfade
Bei Standardbauteilen, Symbolen und Makros werden Sie beim Spei-
chern und beim Auslesen in einem Dialogfeld aufgefordert, einen
Pfad zu den jeweiligen Dateien anzugeben. Hier als Beispiel das Dia-
logfeld beim Speichern eines Symbols.
Die Trennung in Bro sowie Privat und Projekt ist vor allem in einer
Netzwerkumgebung wichtig, Sie knnen sich damit aber auch bei
einer Einzelplatzinstallation eine gewisse Struktur ihrer Daten auf-
bauen.
Pfad Bedeutung
Bro Hier liegen Dateien, die fr alle Benutzer im Netzwerk
zugnglich und einheitlich sind. Durch das Verwenden des
Brostandards stellen Sie ein einheitliches Aussehen Ihrer
Plne sicher. Der Brostandard kann nur vom Systemad-
ministrator modifiziert werden.
Privat Hier liegen Dateien, die nur fr einen bestimmten Benut-
zer zur Verfgung stehen.
Projekt Hier liegen Dateien, die nur in einem bestimmten Projekt
zur Verfgung stehen.
Externer Pfad Hier liegen Dateien, die fr den Datenaustausch oder zur
Datensicherung vorgesehen sind.
Eigener Pfad Beim Speichern bzw. Auslesen von Symbolen oder Makros
knnen Sie eigene Pfade definieren und unter einem
Namen abspeichern, indem Sie auf Pfad hinzufgen...
klicken.
Installation, Grundlagen Basiswissen 145
Content nutzen und importieren
Allplan 2013 bietet ein Angebot fr Architekten und Ingenieure, in
dem viel Vorarbeit bereits erledigt ist. Um Plne und Animationen
ansprechend aufzubereiten, knnen sie auf den so genannten Layout
Content zugreifen. Das Angebot ist vielfltig und reicht von Symbo-
len und Symbolkatalogen aller Art, Texturen und Makros bis hin zu
SmartParts und vielem mehr.
Damit sich die Suche besonders schnell und effizient gestaltet, stehen
alle Inhalte im Internet und in unterschiedlichem Umfang bereit:
Vom Basis-Angebot bis hin zum exklusiven Serviceplus-Content. In
mehreren Sprachen knnen Architekten und Ingenieure online nach
vordefinierten bauspezifischen Daten und Informationen fr anspre-
chende Visualisierungen suchen, diese einfach herunterladen und
installieren.
In der Connect Palette knnen Sie sich direkt bei Allplan Connect
(http://www.allplan-connect.com) anmelden und das umfangreiche
Content Angebot nutzen. Der Content kann entweder heruntergela-
den und installiert werden, oder Sie ziehen einzelne Elemente ein-
fach per Drag&Drop auf die Zeichenflche.
146 Rationelles Arbeiten durch Bibliotheken und Standards Allplan 2013
Einspielanleitungen
Beim jeweiligen Download in Allplan Connect (http://www.allplan-
connect.com) und in der Onlinehilfe finden Sie kurze Beschreibungen
zum Import der wichtigsten Daten, die in Content angeboten werden.
Installation, Grundlagen Basiswissen 147
Verwenden von OLE-Objekten
Verwenden von OLE-Objekten
Mit dem OLE-Verfahren zum Verknpfen und Einbetten von Objek-
ten knnen Sie Informationen zwischen einzelnen Anwendungen
austauschen. Hierbei werden Daten aus einem Quelldokument (z.B.
Microsoft Word) mit einem Allplan Dokument verknpft bzw. in
dieses eingebettet. Wenn die eingebetteten Daten markiert werden,
wird wieder die Quellanwendung geffnet, damit die Daten in ge-
wohnter Umgebung mit den notwendigen Funktionen bearbeitet
werden knnen
Folgende Objekttypen knnen beispielsweise (je nach installierten
Anwendungen) in Allplan eingebettet werden:
Excel Dateien (. xl s, xl sx)
Word Dateien (. doc, . docx)
RTF Dateien (. r t f )
PowerPoint Dateien (. ppt , ppt x)
Pixelbilder (z.B. . bmp, . j pg)
Das verknpfte Programm muss ein sogenanntes OLE-
Serverprogramm sein (wie z.B. viele Microsoft Office Programme).
Ohne diese Fhigkeit kann das verknpfte Programm kein OLE-
Objekt zur Verfgung stellen.
148 Verwenden von OLE-Objekten Allplan 2013
Verknpfen und Einbetten von OLE-Objekten
Es gibt zwei verschiedene Verfahren, wie Sie OLE-Objekte in Allplan
einfgen knnen. Der Unterschied liegt darin, wie die Objekte in
Allplan gespeichert werden:
Verknpfen von Objekten
Bei verknpften Objekten existiert eine Verbindung vom Allplan
Dokument zum verknpften Objekt. Wenn das verknpfte Objekt
gendert wurde, kann die Verknpfung in Allplan manuell aktuali-
siert werden. Durch Doppelklick auf das verknpfte Objekt in Allplan
wird es in der Ursprungsanwendung geffnet und kann dort bearbei-
tet werden. Bei verknpften Objekten muss der Pfad zum Quelldo-
kument und zur damit verknpften Anwendung bestehen bleiben.
Wenn Sie eines der beiden Elemente umbenennen, muss die Ver-
knpfung neu erstellt werden.
Einbetten von Objekten
Bei eingebetteten Objekten wird eine Kopie des Quelldokuments im
Allplan Dokument abgelegt. Diese Kopie hat nach dem Einfgen
keine Verbindung mehr zum Quelldokument, nderungen die Sie am
Quelldokument durchfhren, knnen deshalb im Allplan Dokument
nicht aktualisiert werden. Eingebettete Objekte knnen entweder
innerhalb von Allplan oder in der Ursprungsanwendung bearbeitet
werden, diese nderung hat aber keinen Einfluss auf das Quelldo-
kument.
Installation, Grundlagen Basiswissen 149
Verknpfen und Einbetten von Pixelbildern als OLE-Objekt
Wenn Sie Pixelbildern als OLE Objekt in Allplan einfgen, sollten Sie
die Gre der einzufgenden Objekte beachten. Mageblich ist dabei
nicht die Dateigre, sondern die Bildgre im Arbeitsspeicher. Diese
knnen Sie z.B. feststellen, indem Sie im Men Datei auf Pixeldatei
ffnen, bearbeiten, drucken klicken, die zu berprfende Datei aus-
whlen und dann auf Datei Info klicken.
Beim Einfgen von Pixelbildern als OLE Objekt in Allplan gelten
folgende Grenzwerte:
3.800.000 Byte unkomprimiert bei Teilbildgre 32 MB
12.000.000 Byte unkomprimiert bei Teilbildgre 128 MB
Nach dem Einfgen sollten Sie das Teilbild speichern, weil damit die
Datenmenge im Teilbild reduziert (verdichtet) wird. Sollte die Datei
die oben genannten Werte berschreiten knnen Sie diese mit der
Funktion Pixeldatei ffnen, drucken, bearbeiten skalieren und (mit
einem anderen Dateinamen) abspeichern.
Groe Pixeldateien, die sich mit OLE nicht einfgen lassen, knnen
Sie z.B. mit der Funktion Pixelflche in Allplan einfgen.
Transparenz von OLE-Objekten
Der Hintergrund von OLE-Objekten kann transparent oder nicht
transparent sein, die Standardeinstellung ist transparent. Transparen-
ter Hintergrund bedeutet, dass statt des Hintergrundes des OLE-
Objekts die Allplan Hintergrundfarbe angezeigt wird.
Sie sollten deshalb z.B. die Transparenz ausschalten, wenn Sie in
Allplan einen schwarzen Zeichenhintergrund verwenden und z.B. ein
Worddokument mit schwarzer Schrift als OLE-Objekt eingebunden
haben.
150 Verwenden von OLE-Objekten Allplan 2013
Bearbeiten von OLE-Objekten
Zum Bearbeiten von OLE-Objekten doppelklicken Sie auf das Objekt,
es wird dann die Ursprungsanwendung geffnet, in der Sie das Ob-
jekt wie gewohnt bearbeiten knnen. Verknpfte Objekte knnen Sie
auch direkt in der Ursprungsanwendung ffnen und bearbeiten und
anschlieend in Allplan aktualisieren.
Verknpfte Objekte in Allplan werden durch Doppelklick in der Ur-
sprungsanwendung geffnet und knnen dort bearbeitet werden.
Eingebettete Objekte knnen entweder innerhalb von Allplan oder in
der Ursprungsanwendung bearbeitet werden, diese nderung hat
aber keinen Einfluss auf das Quelldokument.
Sie knnen OLE-Objekte mit Allplan Funktionen wie z.B. Kopieren,
Verschieben bearbeiten. Um die Gre von OLE-Objekten zu vern-
dern, knnen Sie Verzerren verwenden.
Einschrnkungen fr OLE-Objekte in Allplan
Bei der Verwendung von OLE-Objekten in Allplan gibt es in der
derzeitigen Version folgende Einschrnkungen:
Die Gre des OLE-Objekts knnen Sie nur mit Verzerren
verndern.
Verknpfte OLE-Objekte knnen nur manuell aktualisiert werden,
nicht automatisch.
OLE-Objekte werden nur mit Windows Treibern gedruckt, nicht
mit Allplan Vektortreibern.
Installation, Grundlagen Basiswissen 151
Verwenden von XRefs
Verwenden von XRefs
Sie knnen ein Dokument (Teilbild oder NDW-Datei) als XRef auf
einem Dokument ein- oder mehrmals einfgen. Der Vorteil liegt bei
sich oft wiederholenden Elementen, wie z.B. die Mblierung von
Hotelzimmern. Die Einrichtung wird auf einem anderen Dokument
erstellt und dann als XRef beliebig oft eingefgt. Bei nderungen
werden diese nur einmal an den Ursprungsdaten vorgenommen und
dabei dynamisch in allen verknpften XRefs bercksichtigt. XRefs
knnen in einer beliebigen Skalierung und einem beliebigen Dreh-
winkel eingefgt werden. Es knnen nur Dokumente als XRef einge-
fgt werden, auf denen bereits etwas gezeichnet ist, leere Dokumente
knnen nicht als XRef eingefgt werden.
XRefs knnen als normales XRef oder als erweitertes XRef abgesetzt
werden. Weitere Informationen erhalten Sie bei Vergleich von nor-
malen und erweiterten XRefs in der Allplan Onlinehilfe.
Ein XRef wird immer in der Gre der im Dokument enthaltenen
Elemente abgesetzt. Wenn sich nachtrglich die Ausdehnung ndert,
knnen Sie mit Alle XRef aktualisieren im Kontextmen die Aus-
dehnungen anpassen. XRefs knnen geclippt werden, allerdings nur
durch nachtrgliches Modifizieren und nicht beim Absetzen des
XRefs.
In Bildschirmdarstellung knnen Sie die Darstellung von XRefs
und XRef Rahmen aus- und einschalten. Unabhngig davon wird bei
der Automatischen Geometrieermittlung der XRef-Rahmen im-
mer bercksichtigt. Wenn Sie dies vermeiden mchten, setzen Sie das
XRef auf einem separaten Layer ab und schalten diesen unsichtbar.
Bei erweiterten XRefs werden die enthaltenen Elemente trotzdem
bercksichtigt.
Ein XRef wird immer auf dem aktuellen Layer eingefgt. Die einzel-
nen Elemente, die in einem XRef enthalten sind, behalten aber ihren
Layer. Wenn Sie den Status eines Layers ndern, mssen Sie einen
Bildaufbau durchfhren, damit sich die nderung auch auf die Ele-
mente innerhalb des XRef auswirkt.
152 Verwenden von XRefs Allplan 2013
Geschachtelte XRefs (d.h. ein Dokument, auf dem bereits ein XRef
enthalten ist, als XRef einzufgen), sind nicht mglich. Wenn ein als
XRef eingefgtes Dokument nicht mehr vorhanden ist, bleiben der
Rahmen und der Verweis erhalten, im Rahmen wird der Dateiname
des referenzierten Dokuments angezeigt.
Bearbeiten von XRefs
XRefs knnen mit den Allplan Funktionen Lschen, Kopieren und
Einfgen, Verschieben und Drehen bearbeitet werden. Mit For-
mateigenschaften modifizieren knnen Sie die Formateigenschaften
des XRef (z.B. den Layer) ndern. Andere Allplan Funktionen lassen
sich auf XRefs nicht anwenden.
Der Mastab und der Winkel, in dem das XRef eingefgt ist, kann
nachtrglich modifiziert werden. Auch der Clipbereich kann nach-
trglich noch gendert werden. Mit knnen Sie das Dokument
austauschen. Der Austausch erfolgt so, dass die Mittelpunkte der
beiden Min-Max-Boxen identisch sind.
XRef knnen nur als Einheit modifiziert werden, ein Modifizieren
von einzelnen Elementen des XRef ist nicht mglich. Mit XRef-
Teilbild bearbeiten im Kontextmen eines XRef knnen Sie direkt
das Teilbild ffnen, das als XRef eingefgt wurde.
Wenn Sie die Darstellungsreihenfolge von XRefs ndern, bezieht sich
diese nderung immer auf den gesamten Inhalt der XRef Datei.
Installation, Grundlagen Basiswissen 153
Vergleich von normalen und erweiterten XRefs
In der folgenden Tabelle sehen Sie eine Gegenberstellung von er-
weiterten XRefs und normalen XRefs.
Feature Erweitert Normal
Bercksichtigung bei Automatischer Geomet-
rieermittlung
x -
Animation, Verdecktberechnung und per-
spektivische Darstellung
x -
Bercksichtigung bei Auswertung in Listen
(nicht fr Ingenieurbauelemente!)
x -
Anpassung von Mazahlen und Textgren
bei Skalierung
x -
Clipping des XRef - x
Darstellung von Zoomfenstern - x
Schriftrichtungsuntersuchung x -
Standardebenen aus Quelle/Ziel x -
Hinweis: Beim Einfgen von erweiterten XRefs erhht sich der Spei-
cherverbrauch um die Datenmenge des im XRef enthaltenen Doku-
ments, da die Daten ebenfalls im Arbeitsspeicher gehalten werden
mssen. Bei normalen XRefs erhht sich die Datenmenge nicht.
154 Verwenden von XRefs Allplan 2013
Einschrnkungen bei der Verwendung von normalen XRefs
Bei der Verwendung von normalen XRefs in Allplan bestehen
folgende Einschrnkungen:
Reports, Legenden: Elemente werden nicht durch Reports und
Legenden ausgewertet.
Animation: Elemente werden nicht animiert.
Wechselwirkung: Es besteht keine Wechselwirkung von Archi-
tekturelementen innerhalb eines XRef zu Architekturelementen
im Dokument (z.B. Verschneidung Wand zu Wand).
Verdecktberechnung: Normale XRefs werden bei einer Verdeckt-
berechnung nicht dargestellt.
Schriftrichtungsuntersuchung: Die Schriftrichtungsuntersuchung
(Optionen - Text) wird nicht bercksichtigt.
Hinweis: Bei der Verwendung von erweiterten XRefs bestehen diese
Einschrnkungen nicht. Weitere Informationen erhalten Sie bei Ver-
gleich von normalen und erweiterten XRefs in der Allplan Onlinehil-
fe.
Installation, Grundlagen Basiswissen 155
Strukturieren und Verwalten von Daten
berblick zum Strukturieren und Verwalten von Daten
Allplan ermglicht sowohl eine projektorientierte als auch eine do-
kumentenorientierte Datenverwaltung. Welche Mglichkeiten Ihnen
tatschlich zur Verfgung stehen, hngt von Ihrer Lizenz ab.
In der folgenden Tabelle erhalten Sie eine bersicht, wann Sie wel-
ches Verfahren verwenden sollten.
Projektbezogen ffnen NDW-Datei ffnen/speichern
Normales Arbeiten mit der
Allplan-Projektstruktur
Projektbergreifendes ffnen
von Allplan-Dokumenten
Direktes ffnen von Allplan-
Dokumenten von CD-ROM o-
der Memory-Stick
Kleine Konstruktionen auer-
halb normaler Projekte
Einfaches Versenden eines
Teilbildes per E-Mail
156 Strukturieren und Verwalten von Daten Allplan 2013
Gegenberstellung Projektorientiertes Arbeiten - Dokument-
orientiertes Arbeiten
In der folgenden Tabelle sehen Sie eine Gegenberstellung der Funk-
tionen zum Dateihandling beim projektorientierten Arbeiten mit
Teilbildern und NDW-Dateien und beim dokumentorientierten Arbei-
ten mit NDW-Dateien und NPL-Dateien.
Hinweis: Unabhngig davon, ob Sie projektorientiert oder dokumen-
tenorientiert arbeiten, sollten Sie immer pro Geschoss ein Dokument
(Teilbild bzw. NDW-Datei) verwenden.
Funktion Projektorientiert Dokumentorientiert
Neues Dokument/Teilbild
anlegen
Projektbezogen ffnen
(Aufruf)
Neu
Bestehendes Doku-
ment/Teilbild ffnen
Projektbezogen ffnen
(Aufruf)
ffnen
Gesamtes Doku-
ment/Teilbild kopieren
Dokumentbergreifend kopieren, ver-
schieben
Speichern unter
Daten hinterlegen
Projektbezogen ffnen
(Aufruf) - Hintergrundteilbild whlen
Oder
XRef einfgen
NDW-XRef
Sie arbeiten mit der projektorientierten Version
Beim projektorientierten Arbeiten verwenden Sie Teilbilder, die in-
nerhalb von Projekten strukturiert werden. Das Hinterlegen von Da-
ten erfolgt entweder ber Hintergrund-Teilbilder oder ber XRefs.
Sie arbeiten mit der dokumentenorientierten Version
Beim dokumentenorientierten Arbeiten in Allplan arbeiten Sie mit
einzelnen NDW-Dateien. Das Hinterlegen von Daten erfolgt ber
NDW-XRefs.
Installation, Grundlagen Basiswissen 157
berblick zu Projekten, Zeichnungen, Teilbildern und Plnen
Beim projektorientierten Arbeiten in Allplan wird fr jedes Bauvor-
haben ein Projekt als organisatorische Einheit angelegt. Datentech-
nisch ist ein Projekt ein Ordner, bildlich gesprochen eine Schublade,
in der sich die Teilbilder befinden. Fr jeden Benutzer steht ein Pri-
vatprojekt zum ben und Ausprobieren zur Verfgung, das keinen
Namen hat.
Ein wichtiges organisatorisches Instrument innerhalb eines Projektes
ist die Zeichnung. Eine Zeichnung ist ein Stapel aus max. 128 Teil-
bildern, der beliebig zusammengestellt werden kann. Je Projekt kn-
nen max. 1000 Zeichnungen angelegt werden. Eine Zeichnung kann
mit einem Befehl auf dem zu plottenden Plan abgesetzt werden.
Konstruiert wird auf Teilbildern, hnlich wie im klassischen Bau-
zeichnen auf Transparenten. Teilbilder ermglichen die differenzierte
Strukturierung eines Projektes. Datentechnisch ist ein Teilbild eine
Datei. Am Bildschirm knnen max. 80 Teilbilder gleichzeitig sichtbar
sein und bearbeitet werden - es sind also mehrere Dateien gleichzei-
tig geffnet. Innerhalb eines Projektes stehen 9999 Teilbilder zur
Verfgung. Beim Arbeiten ohne Layer werden die einzelnen Kompo-
nenten, wie Wnde, Treppe, Beschriftung usw. auf separate Teilbilder
gezeichnet und wie Folien bereinander gelegt.
Layer ermglichen eine zustzliche, optionale Gliederung innerhalb
von Dokumenten. Sie gelten fr alle Teilbilder eines Projektes. Kon-
struktionselementen und Bauteilen kann automatisch der richtige
Layer zugeordnet werden. Layer knnen vom Bearbeiter unsichtbar
geschaltet werden.
Der Plan ist das, was Sie auf ein Papier drucken oder plotten. Im
Unterschied zum Zeichnen am Reibrett mssen Sie Planumfang und
Blattaufteilung nicht vorab festlegen. Erst wenn Sie mit dem Kon-
struieren fertig sind, kombinieren Sie Zeichnungen und/oder Teilbil-
der auf einem Plan. In einem Projekt knnen bis zu 9999 Plne an-
gelegt werden.
158 Strukturieren und Verwalten von Daten Allplan 2013
Arbeiten mit Projekten
Verwenden von Strukturen
Strukturen bestehen aus den Namen von Teilbildern, Plnen und
Zeichnungen sowie der Zuordnung von Teilbildern zu Zeichnungen
bzw. der Zuordnung von Teilbildern zu einer Bauwerksstruktur (siehe
"Was ist die Bauwerksstruktur?" auf Seite 162). Sie stellen eine we-
sentliche Erleichterung bei der Projektorganisation dar, da Sie die
Benennung von Teilbildern und Plnen sowie das Zusammenstellen
von Teilbildern zu Zeichnungen bzw. einer Bauwerksstruktur nur
einmal durchfhren mssen und diese Struktur dann fr hnliche
Projekte verwenden knnen.
Im Lieferumfang von Allplan sind folgende Strukturen bereits ent-
halten:
Zwei Musterstrukturen fr die Projektorganisation mit Zeichnun-
gen (je eine fr Architektur und fr Ingenieurbau)
Drei Musterstrukturen die Projektorganisation mit Bauwerksstruk-
tur fr unterschiedliche Gebudetypen (vom einfachen Wohnhaus
bis zum Brogebude)
Nutzen Sie die mitgelieferten Strukturen als Vorlage fr eigene.
Arbeiten mit Teilbildern
Projektbezogen ffnen: Teilbilder aus Zeichnungs-/
Bauwerksstruktur
Mit Projektbezogen ffnen: Teilbilder aus Zeichnungs-/ Bau-
werksstruktur rufen Sie ein Dialogfeld auf, in dem Sie z.B. den Sta-
tus von Teilbildern ndern, sowie Bauwerks- und Zeichnungsstruktu-
ren erstellen knnen.
Das Dialogfeld besteht aus zwei Registerkarten:
Registerkarte Zeichnungsstruktur: Hier erzeugen, modifizieren
und lschen Sie Zeichnungen, ordnen Teilbilder den Zeichnungen
zu und whlen durch ndern des Teilbildstatus aktive, aktiv im
Hintergrund und passiv im Hintergrund liegende Teilbilder. Wei-
tere Informationen erhalten Sie bei Arbeiten mit der Zeichnungs-
struktur (siehe Seite 178).
Tipp: Wenn Sie lediglich den
aktuellen Teilbildstatus ber-
prfen mchten: Solange Sie
den Teilbildstatus nicht ver-
ndern, knnen Sie das Dia-
logfeld mit ESC schlieen.
Installation, Grundlagen Basiswissen 159
Registerkarte Bauwerksstruktur: Hier erzeugen und modifizieren
Sie die Bauwerksstruktur, ordnen Teilbilder den Strukturstufen zu
und whlen durch ndern des Teilbildstatus aktive, aktiv im Hin-
tergrund und passiv im Hintergrund liegende Teilbilder. Weitere
Informationen erhalten Sie bei Arbeiten mit der Bauwerksstruktur
(siehe Seite 162).
Allgemeines zu Teilbildern
In Allplan konstruieren Sie auf Teilbildern, hnlich wie im klassi-
schen Bauzeichnen auf Transparenten. Teilbilder ermglichen die
differenzierte Strukturierung eines Projektes. Datentechnisch ist ein
Teilbild eine Datei. Am Bildschirm knnen max. 80 Teilbilder gleich-
zeitig sichtbar sein und bearbeitet werden - es sind also mehrere
Dateien gleichzeitig geffnet. Innerhalb eines Projektes stehen 9999
Teilbilder zur Verfgung. Beim Arbeiten ohne Layer werden die ein-
zelnen Komponenten, wie Wnde, Treppe, Beschriftung usw. auf
separate Teilbilder gezeichnet und wie Folien bereinander gelegt.
Zur Bearbeitung mssen die Teilbilder aktiviert (geffnet) werden.
Dies geschieht im Dialogfeld Projektbezogen ffnen: Teilbilder aus
Zeichnungs- / Bauwerksstruktur.
160 Strukturieren und Verwalten von Daten Allplan 2013
Teilbildstatus
Durch den Teilbildstatus legen Sie fest, auf welchem Teilbild Sie
zeichnen und welche Teilbilder sichtbar und/oder vernderbar sind.
In der folgenden Abbildung sehen Sie die verschiedenen Teilbildsta-
tus. Eine Erluterung erfolgt in der Tabelle unten.
Nummer Teilbildstatus Bemerkung
1 Aktiv Auf dem aktiven Teilbild wird gezeichnet. Es muss immer genau
ein Teilbild aktiv sein.
2 Aktiv im Hintergrund Elemente auf aktiv im Hintergrund liegenden Teilbildern sind
sichtbar und knnen modifiziert werden. Es knnen gleichzeitig
bis zu 80 Teilbilder aktiv, aktiv im Hintergrund und/oder passiv
sein.
3 Passiv Elemente auf passiven Teilbildern sind sichtbar, knnen aber
nicht modifiziert werden. In den Optionen, Seite Anzeige
knnen Sie einstellen, dass alle Elemente auf passiven Teilbildern
in der gleichen Farbe dargestellt werden. Leere Teilbilder knnen
nicht passiv geschaltet werden.
4 Nicht angewhlt Elemente auf nicht angewhlten Teilbildern sind unsichtbar.
5 Leer Leere Teilbilder haben noch keinen Teilbildkenner.
6 Temporr zugeordnet Das Teilbild ist der Zeichnung temporr zugeordnet; beim Zeich-
nungswechsel wird die Zuordnung aufgehoben.
Tipp: Um den Teilbildstatus zu
verndern, knnen Sie auch
das Kontextmen verwenden.
Klicken Sie in der Zeichenfl-
che mit der rechten Maustas-
te auf ein Element auf der
Zeichenflche und dann im
Kontextmen auf Teil-
bildstatus ndern.
Installation, Grundlagen Basiswissen 161
Informationen zum aktiven Teilbild
Informationen zum aktiven Dokument erhalten Sie, indem Sie mit
der rechten Maustaste in die Zeichenflche klicken und dann im
Kontextmen auf Eigenschaften. Es ffnet sich ein Informations-
fenster mit wichtigen Informationen.
Information Bedeutung
Speicherbelegung Hier wird angezeigt, wie viel % des fr ein Doku-
ment reservierten Speicherplatzes bereits belegt
sind. Hintergrund ist, dass fr Dokumente ein be-
stimmter Speicherplatz im Hauptspeicher reserviert
wird.
Dokument Hier wird die Nummer des aktuellen Dokuments
angezeigt. Die Nummer wird auch in der Titelleiste
des Hauptfensters angezeigt.
Dokumenttyp Hier wird der Typ des Dokuments angezeigt. Dies
entspricht dem Dokumentkenner, der in der Status-
leiste angezeigt wird.
Maximale Gre Hier wird der maximal fr das Dokument zur Verf-
gung stehende Speicherplatz in KByte angezeigt.
Minimale/maximale
Werte
Hier werden die minimalen und maximalen Koordi-
naten angezeigt, die im Dokument vorkommen.
162 Strukturieren und Verwalten von Daten Allplan 2013
Arbeiten mit der Bauwerksstruktur
Was ist die Bauwerksstruktur?
Bei der Bauwerksstruktur handelt es sich um eine individuell konfi-
gurierbare, flexible Struktur, um in Allplan Dokumente (=Teilbilder)
zu strukturieren, zu organisieren und zu benutzen (Stichwort Buil-
ding Information Model). Mit der Bauwerksstruktur knnen Sie ein
Bauwerk logisch in mehrere hierarchische Strukturstufen gliedern.
Auswertungen, wie Schnitte, Ansichten und Reports knnen direkt
aus der Bauwerksstruktur heraus generiert werden.
Mit Allplan werden mehrere vordefinierte Bauwerksstrukturen ausge-
liefert, die Sie als Beispiel bernehmen knnen.
Eng verknpft mit der Bauwerksstruktur ist das Ebenenmodell.
Die Bauwerksstruktur besteht aus mehreren hierarchisch gegliederten
Strukturstufen, Teilbilder werden jeweils einer Strukturstufe zuge-
ordnet. Jeder Strukturstufe kann dann eine Standardebene zugewie-
sen werden. Alle Teilbilder, die zu einer Strukturstufe gehren, kn-
nen Ihre Standardebenen von der Strukturstufe bernehmen, wenn
Sie die Einstellung fr eine Strukturstufe ndern, kann automatisch
die Hheneinstellung der zugehrigen Teilbilder angepasst werden.
Installation, Grundlagen Basiswissen 163
Vorteile der Bauwerksstruktur
Das Arbeiten mit der Bauwerksstruktur bietet Ihnen zahlreiche
Vorteile:
In die Bauwerksstruktur ist ein Ebenenmodell integriert, mit dem
Standardebenen und Dachebenen projektweit verwaltet und di-
rekt den Teilbildern zugewiesen werden knnen.
Daten knnen auf elegante Art vervielfltigt werden (z.B. neue
Geschosse erzeugen, Varianten anlegen, etc...).
Ansichten, Schnitte und Reports knnen schnell und einfach
generiert werden.
Quellteilbilder und Zielteilbilder bleiben gespeichert, Sie mssen
sich keine Gedanken mehr machen, welche Teilbilder mssen ak-
tiv gesetzt werden.
Erleichterter Datenaustausch ber IFC.
Die Art der Datengliederung analog der topologischen Struktur
des Gebudes entspricht der Denkweise der Planer.
164 Strukturieren und Verwalten von Daten Allplan 2013
Beispiel fr eine Bauwerksstruktur
Hier ein Beispiel fr eine Bauwerksstruktur (aus dem mitgelieferten
Beispiel Einfaches Wohnhaus).
Installation, Grundlagen Basiswissen 165
Logisches Gliedern eines Bauwerkes durch Strukturstufen
Durch Strukturstufen gliedern Sie ein Bauwerk nach logischen Ge-
sichtspunkten. Jeder Strukturstufe knnen ein oder mehrere Teilbil-
der zugeordnet werden.
Es existieren zwei verschiedene Arten von Strukturstufen:
Vordefinierte Strukturstufen: Die vordefinierten Strukturstufen
drfen nur entsprechend ihrer hierarchischen Reihenfolge ver-
wendet werden. Es ist z.B. nicht mglich, ein Bauwerk unter ein
Gebude zu hngen, es drfen aber Strukturstufen entfallen (z.B.
kann ein Gebude direkt unter dem Projekt liegen). Folgende fnf
vordefinierte Strukturstufen stehen zur Verfgung (in ihrer hie-
rarchischen Reihenfolge):
- Liegenschaft
- Bauwerk
- Gebude
- Geschoss
- Geschossbereich
Beliebige Strukturstufen: Zustzlich knnen Sie beliebige Struk-
turstufen verwenden, die an einer beliebigen Stelle der Bauwerks-
struktur eingefgt werden knnen.
Mit Restriktionen der Bauwerksstruktur im Kontextmen eines
Projektes knnen Sie festlegen, welche Strukturstufen in der Bau-
werksstruktur erlaubt sind und welchen Strukturstufen Teilbilder
zugeordnet werden drfen. So knnen Sie z.B. festlegen, dass nur
IFC-konforme Strukturstufen verwendet werden drfen.
166 Strukturieren und Verwalten von Daten Allplan 2013
Erzeugen einer Bauwerksstruktur
Es stehen mehrere Mglichkeiten zur Verfgung, eine
Bauwerksstruktur zu erzeugen:
Sie erzeugen die Bauwerksstruktur manuell, indem Sie jede Struk-
turstufe einzeln hinzufgen.
Sie erzeugen die Bauwerksstruktur mit dem Ebenenmanager.
Dadurch knnen Sie in einem Schritt die Bauwerksstruktur anle-
gen, den einzelnen Strukturstufen Hhen zuweisen sowie Teilbil-
der fr Ansichten und Schnitte generieren lassen.
Sie lassen die Bauwerksstruktur automatisch erzeugen beim erst-
maligen Aufruf der Registerkarte Bauwerksstruktur. Dabei kn-
nen Sie eine Bauwerksstruktur aus den mitgelieferten Beispielen
auswhlen.
Bauwerksstruktur und Zeichnungsstruktur
Bauwerksstruktur und Zeichnungsstruktur knnen parallel verwendet
werden. Der Teilbildstatus kann sowohl in der Zeichnungsstruktur als
auch in der Bauwerksstruktur gesetzt werden, die beiden Zustnde
sind unabhngig voneinander. Je nachdem welche der beiden Regis-
terkarten beim Schlieen aktiv ist, wird der Anwahlzustand der Teil-
bilder gesetzt.
Wichtiger Unterschied: In der Bauwerksstruktur kann ein Teilbild nur
einmal einer Strukturstufe zugeordnet werden.
Installation, Grundlagen Basiswissen 167
Aktivieren von Strukturstufen
Strukturstufen werden aktiviert, indem Sie das betreffende Kontroll-
kstchen anklicken. Der Status von Teilbildern wird bercksichtigt,
wenn die entsprechende Strukturstufe aktiviert ist.
Strukturstufe aktiviert Strukturstufe nicht aktiviert Nur untergeordnete Strukturstu-
fe(n) aktiviert
Anklicken eines Kontrollkstchens aktiviert die Strukturstufe und
alle untergeordneten Strukturstufen.
Anklicken eines Kontrollkstchens mit gedrckter STRG-Taste
aktiviert lediglich diese Strukturstufe, aber nicht die untergeord-
neten Strukturstufen.
Sind untergeordnete Strukturstufen aktiviert, dann wird die ber-
geordnete Strukturstufe mit einem gefllten Kontrollkstchen
markiert.
168 Strukturieren und Verwalten von Daten Allplan 2013
Anzeige der Hhen von Standardebenen
Die Hhe der unteren und oberen Standardebene wird im
Dialogfeld folgendermaen angezeigt:
A: An einer Strukturstufe wird die Hhe der zugewiesenen Stan-
dardebenen angezeigt.
B: Wenn ein Teilbild die Hhe der Standardebenen von der ber-
geordneten Strukturstufe bernimmt, wird nichts angezeigt.
C: Wenn bei einem Teilbild die Hhe der Standardebenen von der
Hhe abweicht, die der bergeordneten Strukturstufe zugewiesen
ist, wird die Hhe in blauer Farbe angezeigt.
D: Wenn ein Teilbild seine Standardebene nicht aus dem Eben-
enmodell bernimmt, wird "-" angezeigt.
E: Falls die Standardebene, die dem Teilbild zugewiesen ist, nicht
zur Verfgung steht, wird ein "?" angezeigt (z.B. wenn Sie die
Standardebene nachtrglich aus dem Ebenenmodell lschen).
Wenn Sie den Cursor ber eine angezeigte Hhe bewegen, wird im
Tooltipp der Name des Ebenenmodells, des Ebenenpaares und der
Standardebene angezeigt.
Installation, Grundlagen Basiswissen 169
Attribute fr die Bauwerksstruktur
Fr die Bauwerksstruktur stehen im Bereich Allgemein mehrere At-
tribute zur Verfgung, mit denen Sie die Bauwerksstruktur auswerten
knnen.
Topologie_Bauwerk
Topologie_beliebige Strukturstufe
Topologie_Gebude
Topologie_Geschoss
Topologie_Geschossbereich
Topologie_Hierarchie_Gesamt
Topologie_Liegenschaft
170 Strukturieren und Verwalten von Daten Allplan 2013
Restriktionen der Bauwerksstruktur
Sie knnen die Verwendung von Strukturstufen bzw. die Mglich-
keit, einer Strukturstufe Teilbilder zuzuordnen, einschrnken, und so
z.B. eine IFC-konforme Struktur vorschreiben. Die Restriktionen
stellen Sie ein, indem Sie im Kontextmen des Projektes auf Restrik-
tionen der Bauwerkstruktur klicken.
Wenn Sie nachtrglich Restriktionen vergeben, die den bereits in der
Bauwerksstruktur vorhandenen Strukturstufen und Teilbildern wider-
sprechen, mssen Sie zunchst diese Widersprche auflsen, und die
nicht mehr erlaubten Strukturstufen bzw. Teilbildzuordnungen ent-
fernen.
Im Dialog werden die nicht mehr zulssigen Strukturstufen bzw.
Teilbildzuordnungen durch ein rotes Kreuz markiert:
Installation, Grundlagen Basiswissen 171
Tastenkombinationen in der Bauwerksstruktur
Aktion Anwenden auf Ergebnis
Klicken Kontrollkstchen (Strukturstufe) Aktivieren (einschlielich aller
untergeordneten Strukturstufen)
Klicken Strukturstufe / Teilbild Markieren
STRG+Klicken Kontrollkstchen (Strukturstufe) Aktivieren (nur angeklickte Struk-
turstufe)
STRG+Klicken Strukturstufe / Teilbild Markierung hinzufgen/entfernen
UMSCHALT+Klicken Strukturstufe / Teilbild Markieren (Bereich)
ALT + Ziehen Strukturstufe / Teilbild Verschieben innerhalb der Struk-
turstufe
Klicken + Aktivierungsbereich
aufziehen
Strukturstufe Markieren gleichartiger Struktur-
stufen
Klicken + Aktivierungsbereich
aufziehen
Teilbild Markieren gleichartiger Teilbilder
Ziehen Strukturstufe / Teilbild Verschieben in andere Strukturstu-
fe
Ziehen auerhalb des Dialogfeldes Strukturstufe / Teilbild Entfernen aus Struktur
Ziehen auf Rand des Fensters Strukturstufe / Teilbild Scrollen starten
(+STRG = schneller)
STRG + ALT + Ziehen Strukturstufe / Teilbild Kopieren innerhalb der Strukturstu-
fe
STRG + Ziehen Strukturstufe / Teilbild Kopieren
Doppelklick Strukturstufe Auf-/Zuklappen
Doppelklick Teilbild Teilbild aktivieren und Dialog
schlieen
Doppelklick Report Quellteilbilder fr Report
Rechtsklick Strukturstufe / Teilbild Kontextmen
Rechtsklick (ohne Markierung) - Allgemeines Kontextmen
172 Strukturieren und Verwalten von Daten Allplan 2013
LEERTASTE Strukturstufe Expandieren falls geschlossen,
Teilbildstatus ndern falls offen
LEERTASTE Teilbild Teilbildstatus durchschalten
Suche Alle Springt nach Eingabe von Klein-
buchstaben oder Zahlen zum
nchsten passenden Teilbild. Mit F3
kann zum nchsten Suchtreffer
weitergesprungen werden
F1 Alle Hilfe aufrufen
F2 Alle Umbenennen
F3 Alle Springt zum nchsten Suchtreffer
F4 Teilbild Springt zum nchsten aktivierten
Teilbild.
Nur in Dialogfeldern, in denen
Teilbilder durch Haken ausgewhlt
werden knnen, z.B. bei 'Quellteil-
bilder whlen'.
F5 Alle Ansicht aktualisieren
Tooltipps
Mauszeiger auf blinkendes 'Bau-
stellen-Symbol'
Projektknoten Zeigt nderungsinformationen
Mauszeiger auf Hhe unten bzw.
Hhe oben
Hhenspalte Zeigt Informationen zum Ebenen-
modell
Mauszeiger auf Teilbildnamen Teilbild Zeigt den vollstndigen Teilbild-
namen, falls lnger als Spalte
Installation, Grundlagen Basiswissen 173
Verhalten der Bauwerksstruktur in einer
Workgroupumgebung
In einer Workgroupumgebung knnen mehrere Benutzer gleichzeitig
auf ein Projekt zugreifen, und z.B. gleichzeitig die Bauwerksstruktur
verndern. Falls Sie die Bauwerksstruktur geffnet haben, und sie
wurde von einem anderen Benutzer gendert, wird neben der Be-
zeichnung fr das Projekt das blinkende Symbol angezeigt. Wenn
Sie mit dem Cursor auf den Namen des Projektes zeigen, wird im
Tooltipp angezeigt, durch wen die Bauwerksstruktur gendert wurde.
Sie haben folgende Mglichkeiten:
nderungen des anderen Benutzers bernehmen
nderungen des anderen Benutzers bernehmen, aber Ihre Versi-
on als Konfliktdokument erhalten
nderungen des anderen Benutzers berschreiben
Hinweis: Im Gegensatz zur Bauwerksstruktur kann der Ebenenmana-
ger nur von einem Anwender geffnet werden. Falls der Ebenenma-
nager bereits durch einen anderen Anwender geffnet ist, wird im
Tooltipp angezeigt, durch wen er geffnet ist.
174 Strukturieren und Verwalten von Daten Allplan 2013
Verwenden von Konfliktdokumenten
In Konfliktdokumenten ist der Zustand der BWS eines bestimmten
Benutzers zu einem bestimmten Zeitpunkt gespeichert. Sie knnen
erzeugt werden, wenn die BWS vom mehreren Benutzern geffnet ist
und ein Benutzer die BWS ndert und speichert. Z.B. Benutzer A und
Benutzer B haben gleichzeitig die Bauwerksstruktur geffnet. Benut-
zer B ndert die Bauwerksstruktur und speichert seine nderungen.
Benutzer A hat nun die Mglichkeit die genderte Bauwerksstruktur
einzulesen oder sie mit seiner eigenen Bauwerksstruktur zu ber-
schreiben, und dabei ein Konfliktdokument zu erzeugen. Siehe auch
Verhalten der Bauwerksstruktur in einer Workgroupumgebung (siehe
Seite 173).
Konfliktdokumente werden im Ordner \ BI Mdes Projektordners ge-
speichert. Der Dateiname enthlt Benutzernamen sowie Datum und
Uhrzeit der Erstellung im Format:
Al l -
pl an_BI M_Bui l di ngSt r uct ur e. xml . $USER. dd. mm. j j j j -
hh- mm- ss. conf l i ct .
Sie knnen dadurch den Zustand der BWS eines bestimmten Benut-
zers zu einem bestimmten Zeitpunkt wieder herstellen. Benennen Sie
dazu das Konfliktdokument in Al l -
pl an_BI M_Bui l di ngSt r uct ur e. xml um.
Installation, Grundlagen Basiswissen 175
bersicht ber die Verwaltungsdateien der
Bauwerksstruktur
In der folgenden Tabelle finden Sie eine bersicht ber die Ordner
und Dateien, die fr die Bauwerksstruktur im Projektordner
\ Pr j \ $Pr oj ect Name\ angelegt werden.
Ordner Datei Beschreibung
\ BI M\
Al l -
pl an_BI M_Bui l di ngSt r uct ur e. xml
Bauwerksstruktur
Al l pl an_BI M_Layout St r uct ur e. xml Planstruktur
Al l pl an_BI M_LevMo_*. xml Ebenenmodelle
Al l pl an_BI M_LevMo_*. xml . bak Sicherungsdateien fr Ebenenmodelle. Sicherungs-
dateien werden angelegt, wenn ein Ebenenmodell
gendert wurde.
Al l pl an_BI M_Vi ews. xml Ableitungen der Bauwerksstruktur
*. xml . *. conf l i ct Konfliktdokumente, siehe Verwenden von Konflikt-
dokumenten (siehe Seite 173)
\ BI M\ Backup\ Ordner fr Sicherungsdateien. Fr Bauwerksstruk-
tur, Ableitungen der Bauwerksstruktur und Plan-
struktur im Format Name. dd. mm. j j j j - hh- mm-
ss. bak
\ BI M\ 0000\ Ordner je Benutzer
\ BI M\ Backup\ 0000\ set t i ngs\ Ordner fr Dateien in denen die aktuelle Anwahl
gespeichert ist
Layout _set t i ngs. xml Aktuelle Anwahl in der Bauwerksstruktur
St r uct ur e_Set t i ngs. xml Aktuelle Anwahl in der Planstruktur
Vi ews_Set t i ngs. xml Aktuelle Anwahl in der Ableitung der Bauwerks-
struktur
\ BI M\ Backup\ 0000\ sel ect i ons\ Ordner, fr Auswahlfavoriten, z.B. Quellteilbilder
fr Ansichten, Schnitte, Reports
176 Strukturieren und Verwalten von Daten Allplan 2013
Was ist das Ebenenmodell?
In einem Ebenenmodell werden Standardebenen und Dachlandschaf-
ten verwaltet. Ein Ebenenmodell beinhaltet Paare von Standardebe-
nen. Jedes Ebenenpaar sowie die untere und obere Standardebene
haben einen Namen.
Die Ebenenpaare eines Ebenenmodells entsprechen den Geschossen
eines Bauwerks und knnen den Strukturstufen der Bauwerksstruktur
oder einzelnen Teilbildern zugeordnet werden. In einem Projekt kn-
nen unabhngig voneinander mehrere Ebenenmodelle existieren.
Die Hhe der Standardebenen des Ebenenmodells kann gendert
werden. nderungen der Hhe wirken sich sofort auf die Teilbilder
aus, denen eine Standardebene aus dem Ebenenmodell zugewiesen
ist.
Innerhalb eines Ebenenmodells sind Ebenenpaare mit berlappenden
Hhen nicht erlaubt, mit Ausnahme des Ebenenpaares, das die mini-
male / maximale Bauwerkshhe definiert.
Einem Teilbild oder einer Strukturstufe der Bauwerksstruktur kann
entweder die Hhe eines Ebenenpaares zugewiesen werden, es ist
aber auch mglich, untere und obere Standardebene aus verschiede-
nen Ebenenpaaren zu verwenden. Dadurch ist es mglich, stock-
werkbergreifende Bauteile zu realisieren (z.B. Schornstein).
Einem Teilbild knnen auch Standardebenen zugewiesen werden, die
unabhngig vom Ebenenmodell sind (sogenannte freie Standardebe-
nen). Es ist auch mglich, z.B. fr die untere Standardebene eine
freie Hhe zu whlen und die obere Standardebene aus einem Eben-
enmodell zu bernehmen.
Ebenenmodelle knnen auch ohne Bauwerksstruktur verwendet wer-
den.
In den Optionen - Seite Ebenen schalten Sie die Ebenendarstel-
lung in Isometrie- und Ansichtsfenstern ein.
In den Optionen - Arbeitsumgebung - Seite Animation bzw.
Optionen Animation schalten Sie die Ebenendarstellung in Anima-
tionsfenstern ein.
Ebenenmodelle werden projektspezifisch als XML-Datei im Ordner
\ pr j \ bi mgespeichert.
Installation, Grundlagen Basiswissen 177
Beispiel fr ein Ebenenmodell
Hier ein Beispiel fr ein Ebenenmodell (aus dem mitgelieferten Bei-
spiel Einfaches Wohnhaus)
178 Strukturieren und Verwalten von Daten Allplan 2013
Arbeiten mit der Zeichnungsstruktur
Beispiel fr eine Zeichnungsstruktur
Hier ein Beispiel fr eine Zeichnungsstruktur (aus der mitgelieferten
Projektorganisation Einfaches Wohnhaus).
Installation, Grundlagen Basiswissen 179
Registerkarte Zeichnungsstruktur
Im Dialogfeld Projektbezogen ffnen: Teilbilder aus Zeichnungs- /
Bauwerksstruktur, Registerkarte Zeichnungsstruktur erzeugen, mo-
difizieren und lschen Sie Zeichnungen, ordnen Teilbilder den
Zeichnungen zu und whlen durch ndern des Teilbildstatus aktive,
aktiv im Hintergrund und passiv im Hintergrund liegende Teilbilder.
Sie rufen das Dialogfeld auf, indem Sie in der Symbolleiste Standard
auf klicken.
Baumansicht (linke Seite des Dialogfeldes)
In der Baumansicht wird das aktuelle Projekt mit Zeichnungen und
zugeordneten Teilbildern angezeigt. Durch Klicken auf eine Spalten-
berschrift knnen Sie die Ansicht auf- oder absteigend sortieren. In
dieser Ansicht whlen Sie den Teilbildstatus aktiv, aktiv im Hinter-
grund oder passiv im Hintergrund. Weitere Informationen erhalten
Sie bei Teilbildstatus.
Teilbilder bzw. Zeichnungen, die bereits von einem anderen Benutzer
geffnet sind, werden durch das Symbol markiert.
Tipp: Wenn Sie in der Baumansicht die ALT-Taste drcken und auf
ein Teilbild klicken, wird die Teilbildansicht auf der rechten Seite
entsprechend der Teilbildnummer angepasst.
Teilbildansicht (rechte Seite des Dialogfeldes)
In dieser Ansicht werden alle im Projekt zur Verfgung stehenden
Teilbilder angezeigt. Hier whlen Sie die Teilbilder aus, die Sie einer
Zeichnung zuordnen mchten. Durch Klicken auf eine Spaltenber-
schrift knnen Sie die Ansicht auf- oder absteigend sortieren.
Tipp: Um schnell zu einem bestimmten Teilbild zu springen, klicken
Sie ein beliebiges Teilbild an und geben dann einfach die Nummer
ein, zu der Sie springen mchten.
Markierte Eintrge aufklappen
Erweitert die Anzeige, so dass alle Untereintrge des markierten Kno-
tens angezeigt werden.
Alle Eintrge zuklappen
Komprimiert die Anzeige, so dass alle Eintrge ohne die Untereintr-
ge angezeigt werden.
180 Strukturieren und Verwalten von Daten Allplan 2013
Suchen
ffnet das Dialogfeld Suchen..., in dem Sie nach Namen bzw. Na-
mensteilen von Teilbildern, Zeichnungen und Strukturstufen suchen
knnen und diese gegebenenfalls ersetzen knnen.
Aktualisieren
Aktualisiert die Anzeige der Zeichnungen und Teilbilder bzw. der
Bauwerksstruktur (z.B. nachdem die Bauwerksstruktur von einem
anderen Benutzer gendert wurde).
Ebenenmanager
ffnet das Dialogfeld Ebenenmanager.
Zeichnung erstellen
Erstellt neue Zeichnungen.
Zeichnungsfilter
ffnet ein Dialogfeld, in dem Sie die angezeigten Zeichnungen nach
Attributen filtern knnen. Weitere Informationen erhalten Sie bei
Filtern von Teilbildern, Zeichnungen und Plnen mit Hilfe von Attri-
buten.
Zur letzten aktiven Zeichnung springen
Zeigt die als letztes aktive Zeichnung an.
Lesezeichen setzen/lschen
Setzt bzw. lscht ein Lesezeichen fr das markierte Teilbild bzw. die
markierte Zeichnung.
Zum nchsten Lesezeichen springen
Springt zum nchsten Teilbild bzw. zur nchsten Zeichnung, das mit
einem Lesezeichen markiert ist.
Zum vorherigen Lesezeichen springen
Springt zum vorherigen Teilbild bzw. zur vorherigen Zeichnung, das
mit einem Lesezeichen markiert ist.
Alle Lesezeichen lschen
Lscht alle Lesezeichen.
Installation, Grundlagen Basiswissen 181
Anpassen
Mit dieser Funktion legen Sie Grundeinstellungen fr das Dialogfeld
Projektbezogen ffnen: Teilbilder aus Zeichnungs- / Bauwerks-
struktur fest, wie z.B. die Gre der angezeigten Symbole. Weitere
Informationen erhalten Sie bei Anpassen.
/ Gesperrte Teilbilder, Zeichnungen markieren ein/aus
Legt fest, ob gesperrte Teilbilder und Zeichnungen (d.h. Teilbilder
und Zeichnungen die bereits von einem anderen Benutzer geffnet
sind) durch ein Symbol markiert werden oder nicht. Der Name des
Benutzers, der das Teilbild bzw. die Zeichnung geffnet hat, wird
angezeigt, wenn Sie im Kontextmen auf Eigenschaften klicken. Nur
verfgbar bei einer Workgroupinstallation.
Teilbildfilter
ffnet ein Dialogfeld, in dem Sie die angezeigten Teilbilder nach
Attributen filtern knnen. Weitere Informationen erhalten Sie bei
Filtern von Teilbildern, Zeichnungen und Plnen.
Teilbildgre ermitteln
Zeigt die Gre der Teilbilder in KB an.
182 Strukturieren und Verwalten von Daten Allplan 2013
Arbeiten mit Layern
Allgemeine Informationen zu Layern
Layer bieten eine zustzliche Strukturierungsmglichkeit von Kon-
struktionselementen innerhalb eines Teilbildes. Durch einfaches Ein-
und Ausschalten knnen beliebig gefilterte Informationen dargestellt
werden. Dies ermglicht bersichtliches Arbeiten und schnelles Mo-
difizieren.
Layer knnen dazu verwendet werden, die Formateigenschaften eines
Elementes festzulegen.
Layer haben eine tiefgreifende organisatorische Bedeutung, die umso
grer wird, je mehr Mitarbeiter in ein Projekt involviert sind und je
mehr auch die Fachplanung mit CAD durchgefhrt wird. Sie sind
keine Alternative zum Teilbild, sondern eine Ergnzung.
Vorteile einer Datenorganisation mit Layern
Eine Datenorganisation mit Layern bietet, vor allem bei greren
Projekten, zahlreiche Vorteile:
Assoziative Elemente - wie die Wandbemaung oder die Brs-
tungshhenbeschriftung - liegen im gleichen Teilbild und knnen
trotzdem unsichtbar geschaltet werden.
Fr die automatische Bauteil-Verschneidung und bestimmte
Auswertungen ist es notwendig, dass die betroffenen Bauteile auf
dem gleichen Teilbild liegen. Mit der Verwendung von Layern
knnen Sie die Voraussetzung dafr schaffen, ohne dass die ge-
wnschte inhaltliche Differenzierung verloren geht.
Vereinfachte Planzusammenstellung durch Plotsets. Plotsets sind
benutzerdefinierte Zusammenstellungen von Layern, die sich bei
der Bearbeitung und Planzusammenstellung effektiv nutzen las-
sen. Bei der Planzusammenstellung knnen Sie die Elemente ent-
sprechend des gewhlten Plotsets anzeigen lassen - ein Umschal-
ten zwischen Hundertstel und Fnfzigstel ist so per Knopfdruck
mglich.
Installation, Grundlagen Basiswissen 183
Die bertragung von Teilbildern auf DXF/DWG-Layer wird einfa-
cher und klarer, denn Sie knnen automatisch jeden Layer eines
Teilbildes auf einen eigenen DXF/DWG-Layer bertragen. Beim
Einspielen von DXF/DWG-Dateien kann die DXF/DWG-
Layerstruktur in die Layer-Hierarchie automatisch integriert wer-
den.
Der Layer eines Elementes ist oft schneller modifiziert als seine
Teilbildzugehrigkeit.
Falls ein Layer in Ihrer Layerstruktur fehlt, ist dieser schnell an-
gelegt und kann in allen Teilbildern des Projektes benutzt wer-
den.
Es sind wesentlich mehr Layer (ca. 65000) als Teilbilder (9999) in
einem Projekt mglich, daher ist eine feinere Differenzierung der
Konstruktionselemente mglich.
Es knnen wesentlich mehr Layer gleichzeitig sichtbar und bear-
beitbar geschaltet werden (ca. 65000) als Teilbilder (max. 80)
Layer knnen sehr schnell sichtbar/unsichtbar geschaltet werden
(z.B. ber Plotsets oder Layerfavoriten).
Die Formateigenschaften eines Layers knnen nachtrglich
schnell gendert werden und alle Elemente dieses Layers, die mit
Formateigenschaften aus Layer, Linienstil gezeichnet wurden,
passen sich an, mssen also nicht extra modifiziert werden.
Formateigenschaften inklusive Layer knnen mit Doppelklick
rechte Maustaste bernommen werden (auch aus Assistenten),
sowie mit Format bertragen schnell von einem Element auf
andere bertragen werden.
184 Strukturieren und Verwalten von Daten Allplan 2013
Nachteile einer Datenorganisation mit Layern
Neben den zahlreichen Vorteilen hat die Datenorganisation mit
Layern auch zwei Nachteile:
Das Verwenden von Layern erfordert, zumindest am Anfang,
einen hheren Verwaltungsaufwand.
Da sich bei einer Datenorganisation, die nur auf Layern beruht,
alle Daten auf einem Teilbild (d.h. in einer Datei) befinden, kann
nur jeweils ein Benutzer darauf zugreifen. Um ein gleichzeitiges
Arbeiten zu ermglichen, mssen Daten, auf die mehrere Benut-
zer gleichzeitig zugreifen mssen, auf unterschiedliche Teilbilder
aufgeteilt werden.
Zusammenspiel von Layern und Teilbildern
Die Verwendung von Layern macht eine Aufteilung von Daten auf
Teilbilder keineswegs berflssig; gerade bei greren Projekten ist
ein Zusammenspiel von Layern und Teilbildern unbedingt notwen-
dig. Bei gleicher Differenzierungstiefe bentigen Sie mit Layern je-
doch bedeutend weniger Teilbilder.
Wie viele Teilbilder Sie zum Arbeiten bentigen, hngt nicht nur von
der Gre des Projektes ab, sondern auch von der Hardware, die Sie
verwenden. Bei modernen, schnellen Rechnern mit groem Arbeits-
speicher knnen Sie mehr Daten auf ein Teilbild packen, ohne dass
die Geschwindigkeit zu sehr darunter leidet.
Das Zusammenspiel von Layern und Teilbildern hngt auch von
folgenden Faktoren ab:
Gre des Projektes und Anzahl der Mitarbeiter, die gleichzeitig
daran arbeiten.
Wenn mehrere Mitarbeiter ein Geschoss bearbeiten, dann sollte je
Zustndigkeitsbereich (wie z.B. Ostflgel, Mittelbau, Westflgel
o..) ein Teilbild angelegt werden.
Gleichzeitiges Arbeiten von Fachplanern am Projekt.
Fr die Fachplanung sollten stets eigene Teilbilder angelegt wer-
den, um paralleles Arbeiten zu ermglichen.
Installation, Grundlagen Basiswissen 185
Festlegen des aktuellen Layers
Jedes Element erhlt beim Zeichnen den aktuellen Layer. Welcher
Layer aktuell ist, richtet sich nach folgenden Einstellungen:
Wenn Sie zum ersten Mal eine Funktion (z.B. Linie) aufrufen, ist
automatisch ein bestimmter Layer als aktueller Layer ausgewhlt
(vorausgesetzt, dass im Dialogfeld Layer die Option Automati-
sche Layeranwahl bei Menauswahl aktiviert ist). Welcher Layer
dies ist, richtet sich nach der Funktion, die Sie aufgerufen haben.
Wenn die Option Automatische Layeranwahl bei Menauswahl
deaktiviert ist, wird der zuletzt gewhlte Layer beibehalten.
Mit Layer auswhlen oder in der Symbolleiste Format kn-
nen Sie einen anderen Layer als aktuellen Layer bestimmen. Beim
nchsten Aufruf der Funktion wird dann automatisch dieser Lay-
er als aktueller Layer verwendet.
Wenn Sie Bauteile als Standard bzw. als Favoritendatei speichern,
wird der aktuell eingestellte Layer ebenfalls gespeichert. Beim
Auslesen von gespeicherten Standardbauteilen wird dann dieser
Layer als aktueller Layer eingestellt.
Normalerweise "erben" ffnungen wie Wand- und Deckenausspa-
rungen bzw. Fenster- und Trffnungen den Layer des Elements,
in welches sie eingesetzt werden. Mit einer Option in Optio-
nen - Bauteile - Bereich Sonstiges - Spezial legen Sie fest, ob
diesen ffnungen ein eigener, unabhngiger Layer zugewiesen
werden kann.
Da eine Wand mehrschalig sein kann, und jede Wandschicht
unterschiedliche Formateigenschaften haben kann, wird bei Wn-
den und Aufkantungen der Layer fr jede Wandschicht direkt im
Dialogfeld Eigenschaften Wand festgelegt, und nicht in der
Symbolleiste Format.
186 Strukturieren und Verwalten von Daten Allplan 2013
Verwenden von Rechtesets
Mit Rechtesets knnen Sie die Zugriffsrechte von Benutzern auf
Layern steuern. Rechtesets sollten vergeben werden, wenn mehrere
Mitarbeiter an einem Projekt arbeiten. Bei einer Installation mit
Workgroupmanager werden dann die einzelnen Benutzer einem oder
mehreren Rechtesets zugeordnet und knnen somit auch nur die
Layer sehen bzw. bearbeiten, auf die das jeweilige Rechteset Zu-
griffsrechte besitzt.
Rechtesets bieten jedoch mehr als Zugriffsrechte. Sie erleichtern sich
das Zeichnen, wenn Sie gezielt Rechtesets mit jeweils den Layern
definieren, die beim Zeichnen zur Verfgung stehen sollen.
Nach der Installation ist automatisch das Rechteset ALLPLAN vorge-
geben. Dieses Rechteset hat Schreib- und Leserechte auf alle Layer,
somit haben alle Benutzer das Recht, alle Daten zu sehen und zu
modifizieren.
Verwenden von Plotsets
Plotset ist ein Name fr eine Zusammenstellung von Layern, die Sie
dann bei der Planzusammenstellung oder bei der Sichtbarkeitsschal-
tung von Layern auswhlen knnen. Auf dem Plan werden dann nur
die Elemente eingeblendet, deren Layer in dem gewhlten Plotset
enthalten sind.
So knnen Sie z.B. ein Plotset fr Werkplan whlen, es werden dann
nur solche Daten geplottet, die fr den Werkplan relevant sind.
Installation, Grundlagen Basiswissen 187
Das Dialogfeld Layer
Im Dialogfeld Layer fhren Sie die gesamte Layerverwaltung und -
handhabung in Allplan durch. Als normaler Benutzer knnen Sie
z.B. Layer sichtbar und unsichtbar schalten und den aktuellen Layer
auswhlen. Als Administrator oder Benutzer mit Administratorrech-
ten knnen Sie z.B. Plotsets und Rechtesets einrichten und verwal-
ten, Formateigenschaften an Layer vergeben und Layerstrukturen
erzeugen und modifizieren.
Bei einer Netzinstallation mit Workgroupmanager mssen Sie als
Administrator angemeldet sein, um in den Registerkarten Plotset,
Rechteset, Formatdefinition und Layerstrukturen nderungen
vornehmen zu drfen.
188 Strukturieren und Verwalten von Daten Allplan 2013
Einstellen der Sichtbarkeit von Layern in Teilbildern
Sie knnen Layer sichtbar oder unsichtbar schalten und so die zuge-
hrigen Elemente ein- oder ausblenden.
So knnen Sie z.B. Elemente mit gleichem Layer, die Sie fr die Be-
arbeitung nicht bentigen, schnell unsichtbar schalten, gezielt die
Elemente mit dem eingeblendeten Layern modifizieren, oder Ihren
Grundriss berprfen und herausfinden, ob allen Elementen der ge-
wnschte Layer zugeordnet ist. Sie knnen beispielsweise den Layer
der Decke unsichtbar schalten und die Raumaufteilung des Gebudes
als Darstellung mit verdeckten Kanten in der Perspektive ansehen.
Hinweis: Im Kontextmen eines Elements knnen Sie mit Layersta-
tus ndern und dann Layer isolieren - alle anderen unsichtbar alle
Layer auer dem Layer des Elements unsichtbar schalten.
Wenn Sie eine bestimmte Kombination von sichtbaren und unsicht-
baren Layern fter bentigen (z.B. fr die Bemaung oder Beschrif-
tung in bestimmten Mastben), sollten Sie dafr ein Plotset definie-
ren. Dieses Plotset knnen Sie dann auch bei der Planzusammenstel-
lung verwenden, so dass nur die sichtbaren Layer auch geplottet
werden.
Hinweis: Im Dialogfeld Layer knnen Sie mit der Option Darstellung
Elemente mit gesperrten Layern mit einer einheitlichen Farbe darstel-
len lassen.
Installation, Grundlagen Basiswissen 189
Verwalten von Layer und Layerstrukturen
In aller Regel obliegt das Verwalten von Layern und Layerstrukturen
dem Systemadministrator Ihres Bros. Er legt fest, mit welchen Lay-
ern gearbeitet wird, richtet Rechtesets ein und regelt die Zugriffs-
rechte. Die Mitarbeiter werden den Rechtesets zugeteilt und haben
somit auch die entsprechenden Zugriffsrechte auf die einzelnen Lay-
er.
Beim Anlegen eines Projektes knnen Sie entscheiden, ob im Projekt
auf die Layerstruktur des Brostandards zurckgegriffen werden soll
oder auf eine projektspezifische Layerstruktur.
Layerstrukturen knnen unter einem Namen gespeichert werden und
wieder eingelesen werden. Falls Linienstile an Layer zugewiesen
wurden, werden diese Linienstile zusammen mit der Layerstruktur
(mit dem gleichen Dateinamen und der Erweiterung . st y) gespei-
chert. Beim Einlesen einer gespeicherten Layerstruktur kann diese
Linienstildatei optional mit eingelesen werden.
190 Strukturieren und Verwalten von Daten Allplan 2013
Zugriffsrechte auf Layer
Es gibt unterschiedliche Zugriffsrechte auf Layer. Zum Einen gibt es
das Sichtbarkeitsrecht, d.h. ein Layer kann entweder sichtbar oder
unsichtbar sein. Zum Anderen gibt es das Bearbeitungsrecht, d.h. ein
Layer kann entweder bearbeitet werden oder er ist gesperrt. Die
Sichtbarkeitsrechte knnen in Plotsets gespeichert werden, die Bear-
beitungsrechte knnen in Rechtesets gespeichert werden. Welchen
Status ein Layer besitzt, wird im Dialogfeld Layer in der Registerkar-
te Layerauswahl/Sichtbarkeit durch Symbole angezeigt:
Symbol Zugriffsrecht Erluterung
Aktuell Dieser Layer wird dem Element beim
Zeichnen zugewiesen.
Bearbeitbar Elemente mit diesem Layer sind sichtbar
und knnen modifiziert werden.
Sichtbar, gesperrt Elemente mit diesem Layer sind sichtbar,
knnen aber nicht modifiziert werden.
Unsichtbar, ge-
sperrt
Elemente mit diesem Layer sind unsicht-
bar und knnen nicht modifiziert werden.
Die untere Farbe in den Layersymbolen zeigt die Rechte aus dem
aktuellen Rechteset (gelb=Bearbeitungsrecht, grau=nur Sichtbarkeits-
recht -> kann nicht bearbeitbar gesetzt werden).
Die obere Farbe zeigt den momentanen Sichtbarkeitsstatus.
In der Registerkarte Layerauswahl/Sichtbarkeit knnen Sie die Zu-
griffsrechte auf Layer einschrnken und z.B. Layer, die den Status
Bearbeitbar haben, auf Sichtbar, gesperrt setzen.
Zugriffsrechte auf Layer hngen aber auch von dem Rechteset ab,
dem der jeweilige Benutzer zugeordnet ist. Sie knnen deshalb Lay-
ern, auf die sie aufgrund Ihrer Zugehrigkeit zu einem Rechteset nur
eingeschrnkten Zugriff haben, keinen hheren Status zuweisen (z.B.
gesperrte Layer auf bearbeitbar setzen).
Installation, Grundlagen Basiswissen 191
Festlegen von Formateigenschaften ber den Layer
Im Dialogfeld Layer knnen Sie einstellen, dass ein Element seine
Formateigenschaften Stiftdicke, Strichart und Linienfarbe automa-
tisch von seinem Layer bernimmt.
Dazu sind folgende zwei Schritte notwendig:
In der Registerkarte Formatdefinition whlen Sie eine der drei
Mglichkeiten zur bernahme der Formateigenschaften aus dem
Layer. Dies ist eine allgemeine Einstellung, die fr alle von nun
an gezeichneten Elemente gilt, bis Sie die Einstellung wieder n-
dern. Bei einer Netzinstallation mit Workgroupmanager mssen
Sie als Administrator angemeldet sein, um hier Einstellungen
vornehmen zu knnen.
In der Registerkarte Layeranwahl/Sichtbarkeit stellen Sie ein,
welche der drei Formateigenschaften Stiftdicke, Strichart und Li-
nienfarbe dann tatschlich vom Layer bernommen werden sol-
len.
192 Strukturieren und Verwalten von Daten Allplan 2013
Verwalten von Daten mit dem ProjectPilot
Was ist der ProjectPilot?
Mit dem ProjectPilot erzeugen und strukturieren Sie Projekte einfach
und bersichtlich.
Der ProjectPilot ist eine mchtige Datenverwaltung, die speziell fr
die Datenstruktur von Allplan entwickelt wurde. Mit dem ProjectPilot
knnen Sie Daten (z.B. Projekte, Teilbilder, Symbole) kopieren, ver-
schieben, umbenennen oder lschen.
Wenn Sie mit dem Windows Explorer vertraut sind, fllt Ihnen das
Arbeiten mit dem ProjectPilot sicherlich leicht. Die meisten Arbeits-
schritte und Verfahren rufen Sie ber das Kontextmen auf und Sie
knnen Dateien mit Drag & Drop verschieben oder kopieren.
Benutzeroberflche
Installation, Grundlagen Basiswissen 193
Linkes Fenster (A)
Im linken Fenster werden Projekte und Ordner als Baumstruktur
angezeigt. Klicken Sie auf das Pluszeichen (+), um die weiteren Glie-
derungspunkte eines Ordners anzuzeigen. Klicken Sie auf einen Ord-
nernamen, um seinen Inhalt im rechten Fenster anzuzeigen.
Durch Doppelklicken knnen Sie den Inhalt anzeigen und gleichzei-
tig den Ordner ffnen.
Rechtes Fenster (B)
Im rechten Fenster werden die Ordner bzw. die Dokumente angezeigt,
die in dem im linken Fenster markierten Gliederungspunkt enthalten
sind. Durch Klicken auf einen Spaltentitel knnen Sie die angezeig-
ten Dokumente sortiert anzeigen lassen. Wenn Sie mit der rechten
Maustaste auf den Hintergrund klicken, knnen Sie die Dokumente
als Liste oder als Symbole anzeigen lassen.
Vorschaufenster (C)
Im Vorschaufenster wird ein Preview des aktuell markierten Doku-
ments (Teilbild/Plan) angezeigt. Klicken und ziehen Sie mit der mitt-
leren Maustaste, um das Preview zu verschieben. Ziehen Sie mit der
linken Maustaste ein Fenster auf, um das Preview zu zoomen. Durch
einen Doppelklick mit der mittleren Maustaste oder mit der *-Taste
auf dem numerischen Tastenblock wird wieder das gesamte Preview
dargestellt.
Um eine isometrische Ansicht darzustellen: Benutzen Sie die Ziffern-
tasten auf dem numerischen Tastenblock. Beachten Sie, dass dabei
die NUMLOCK Taste eingeschaltet sein muss.
194 Strukturieren und Verwalten von Daten Allplan 2013
Allgemeine Arbeitsmethoden im ProjectPilot
Suchen nach Dokumenten
Sie knnen im ProjectPilot nach Objekten (Dokumente, Ordner oder
Projekte) suchen. Nach erfolgter Suche wird in der hierarchischen
Ansicht ein temporrer Ordner Suchergebnisse angelegt, die gefun-
denen Objekte werden im Dokumentenfenster angezeigt.
So suchen Sie nach Dokumenten
1 Klicken Sie mit der rechten Maustaste auf einen beliebigen Ord-
ner und dann im Kontextmen auf Suchen.
Es ffnet sich das Dialogfeld Suchkriterien definieren.
2 Whlen Sie bei Attribute das Attribut aus, nach dem Sie suchen
mchten.
3 Whlen Sie bei Operatoren den logischen Operator.
Hinweis: Es werden nur Operatoren angeboten, die zum gewhl-
ten Attribut passen.
4 Geben Sie bei Wert die Bedingung ein, die das Attribut erfllen
soll.
5 Klicken Sie auf Zeile hinzufgen.
6 Wenn Sie weitere Bedingungen festlegen mchten, definieren Sie
die nchste Bedingung, whlen die Art der Verknpfung aus und
klicken erneut auf Hinzufgen.
7 Wenn Sie alle gewnschten Bedingungen formuliert haben, kli-
cken Sie auf Suchen.
Nach erfolgter Suche wird in der hierarchischen Ansicht ein tem-
porrer Ordner Suchergebnisse angelegt, die gefundenen Objekte
werden im Dokumentenfenster angezeigt.
Installation, Grundlagen Basiswissen 195
Sortieren der angezeigten Dokumente
Durch Klicken auf einen Spaltentitel knnen Sie die angezeigten
Dokumente sortieren. Beim ersten Klick auf die Spaltentitel werden
die Dokumente in aufsteigender Richtung sortiert, nochmaliges Kli-
cken auf den gleichen Spaltentitel sortiert die Dokumente in abstei-
gender Richtung. Nach welchem Spaltentitel und in welcher Rich-
tung aktuell sortiert ist, wird durch einen Pfeil angezeigt.
Aufsteigend (Pfeil zeigt nach oben) sortiert
nach Zeichnungsname.
Absteigend (Pfeil zeigt nach unten) sortiert
nach Nummer.
196 Strukturieren und Verwalten von Daten Allplan 2013
Markieren von Dokumenten
Wenn Sie mehrere Dokumente in einem Schritt bearbeiten (z.B. Ver-
schieben oder Kopieren) mchten, mssen Sie zuvor markiert wer-
den.
Folgende Verfahren stehen zur Verfgung, um Dokumente zu
markieren:
Um ein einzelnes Dokument zu markieren, klicken Sie es an.
Um mehrere einzelne Dokumente zu markieren, halten Sie die
STRG-Taste gedrckt und klicken nacheinander die Teilbilder
an.
Um mehrere zusammenhngende Teilbilder zu markieren, kli-
cken Sie das erste Teilbild des Bereiches an und anschlieend
mit gedrckter UMSCHALT-Taste das letzte Teilbild des Berei-
ches. Alternativ knnen Sie ein Fenster um die Dokumente
aufziehen, die Sie markieren mchten.
Tipp: Sie knnen Dokumente
auch mit Tastenkombinatio-
nen markieren. So knnen Sie
z.B. schnell alle Listeneintrge
markieren indem Sie auf das
erste Dokument der Liste
klicken und dann die Tasten-
kombination UM-
SCHALT+STRG+ENDE drcken.
Installation, Grundlagen Basiswissen 197
Kopieren und Verschieben mit Drag & Drop
Markierte Dokumente knnen auch mit Drag & Drop anstelle des
Kontextmens verschoben oder kopiert werden. Sie markieren die
Dokumente, klicken mit der linken Maustaste in die Markierung und
ziehen die Dokumente mit gedrckter Maustaste auf das gewnschte
Ziel. Ob das Verfahren mglich ist, erkennen Sie an der Cursorform,
wenn sich der Mauszeiger ber dem Ziel befindet.
Cursor Bedeutung
Das Dokument wird in den Ordner kopiert, der sich unter-
halb des Mauszeigers befindet.
Das Dokument wird in den Ordner verschoben, der sich
unterhalb des Mauszeigers befindet.
Hinweis: Um Dokumente zu verschieben, halten Sie die
UMSCHALT-Taste gedrckt, whrend Sie die Dokumente
bewegen.
In dem Ordner, der sich unterhalb des Mauszeigers befin-
det, wird eine Verknpfung zum Dokument erzeugt (z.B.
wenn Sie Teilbilder einer Zeichnung zuordnen).
Das Dokument kann an der gewnschten Stelle nicht ein-
gefgt werden.
198 Strukturieren und Verwalten von Daten Allplan 2013
Arbeiten mit dem Kontextmen
Nahezu alle Verfahren, die im ProjectPilot mglich sind, erreichen
Sie ber das Kontextmen. Je nachdem, welches Element Sie ankli-
cken, ffnet sich immer das zu diesem Element passende Kontextme-
n.
Kontextmen eines Projekts Kontextmen des Zeichnungsordners
Installation, Grundlagen Basiswissen 199
Verwenden der Voransicht
Im Voransichtsfenster wird eine Vorschau des ausgewhlten Doku-
ments angezeigt. Sie knnen die Voransicht zoomen, pannen und
verschiedene isometrische Ansichten darstellen. Im Men Ansicht
Vorschau knnen Sie festlegen ob und an welcher Stelle die Voran-
sicht platziert wird.
Um die Voransicht auszuschalten: Zeigen Sie im Men Ansicht
auf Vorschau und klicken Sie auf Keine.
Um die Voransicht zu zoomen: Ziehen Sie mit der linken Maus-
taste den Bereich auf, den Sie zoomen mchten. Der Cursor ver-
wandelt sich in ein Fadenkreuz.
Um die Voransicht zu verschieben: Verschieben Sie die Ansicht
mit der mittleren Maustaste. Der Cursor verwandelt sich in eine
Hand. Alternativ knnen Sie auch die Cursortasten benutzen.
Um die vollstndige Voransicht wiederherzustellen: Doppelkli-
cken Sie mit der mittleren Maustaste in das Voransichtsfenster
oder drcken Sie die *-Taste auf dem numerischen Tastenblock.
Um eine isometrische Ansicht darzustellen: Benutzen Sie die
Zifferntasten auf dem numerischen Tastenblock. Beachten Sie,
dass NUMLOCK aktiviert sein muss und dass der Eingabefocus
auf dem Vorschaufenster liegen muss.
Hinweis: Die Vorschau wird nur bei bestimmten Dokumenten ange-
zeigt (Teilbild/Plan).
200 Austauschen von Daten mit anderen Programmen Allplan 2013
Austauschen von Daten mit anderen
Programmen
Verfgbare Dateitypen fr Export und Import
Mit den ODX - Schnittstellen knnen Sie Dateien aus bzw. in zahl-
reiche unterschiedliche Formate konvertieren. In der folgenden ber-
sicht sehen Sie die mglichen Dateitypen, die bei Export und Import
zur Verfgung stehen. Welche Dateitypen dann tatschlich zur Ver-
fgung stehen, richtet sich nach Ihrer erworbenen Konfiguration.
Folgende Dateitypen stehen zur Verfgung:
AutoCAD Dateien der Versionen V12, 2000, 2004, 2007, 2010 in
den Formaten .dwg, .dwt, .dxb, .dxf.
MicroStation Dateien (. dgn)
HPGL2 Dateien (nur fr Import)
SVG Dateien (nur fr Export)
ODX Stapeldatei (. ncb). Siehe Verwenden von Stapeldateien fr
Import und Export in der Allplan Onlinehilfe.
Installation, Grundlagen Basiswissen 201
Ablauf einer Konvertierung (bersicht)
Hier erhalten Sie einen berblick ber den Ablauf einer Konvertie-
rung (am Beispiel Import).
So konvertieren Sie Dateien
1 Starten Sie den Import, indem Sie auf Importieren klicken.
2 Whlen Sie im Dialogfeld ffnen den Dateityp, den Ordner und
die Datei(en), die Sie konvertieren mchten.
3 Klicken Sie auf ffnen.
Allplan startet die automatische Zuordnung.
202 Austauschen von Daten mit anderen Programmen Allplan 2013
4 Starten Sie die Konvertierung mit OK.
Hinweis: Wenn Sie Zuordnungen berprfen oder ndern mch-
ten, klicken Sie auf Verndern.
5 Kontrollieren Sie abschlieend die Protokolldatei.
Importieren von Dateien mit groen Koordinaten
DXF- und DWG-Dateien knnen Elemente mit sehr groen Koordi-
naten enthalten, vor allem, wenn es sich um Dateien mit Landesko-
ordinaten handelt. Beim Einlesen einer solchen Datei erhalten Sie in
der Protokolldatei die Warnung Koordinaten berschreiten 5000m.
Dies kann zu Problemen bei der Weiterbearbeitung der importierten
Daten in Allplan fhren. Dabei stehen folgende unterschiedliche
Verfahren zur Verfgung, um die Daten problemlos zu verwenden:
Aktivieren Sie in den Optionen, Seite Arbeitsumgebung, die
Option Arbeiten mit groen Koordinaten optimieren. Dadurch
werden die Koordinaten der Elemente programmintern optimiert
und nach jeder Aktion bzw. bei jedem Speichern wieder auf den
Originalwert zurckgesetzt.
Stellen Sie in den Projekteigenschaften einen Offset ein. Der ein-
gestellte Offset wird beim Export und Import automatisch berck-
sichtigt.
Aktivieren Sie beim Import in den Optionen das Kontrollkstchen
Schwerpunkt anpassen als: Offset. Dadurch wird automatisch in
den Projekteigenschaften ein Offset eingestellt, der den Schwer-
punkt der Datei (=Mittelpunkt der Min-Max-Box) auf den Null-
punkt des Koordinatensystems legt. Diese Option steht nicht zur
Verfgung, falls bereits ein Offset eingestellt ist.
Hinweis: Der Offset wird automatisch eingetragen und gilt fr das
ganze Projekt. Durch einen Offset ndern sich die Messkoordina-
ten vorhandener Teilbilder in diesem Projekt.
Aktivieren Sie beim Import in den Optionen das Kontrollkstchen
Schwerpunkt anpassen als: Nullpunkt. Dadurch wird der
Schwerpunkt der Datei zum Nullpunkt des Allplan Koordinaten-
systems verschoben.
Beim Import knnen Sie in den Optionen eine zustzliche Ver-
schiebung einstellen. Diese wird zustzlich zu dem in den Pro-
Installation, Grundlagen Basiswissen 203
jekteigenschaften eingestellten Offset verwendet. Beachten Sie
beim Einstellen einer Verschiebung die Konvertierungsrichtung:
- Negative Wert beim Import
- Positive Werte beim Export
Importieren Sie die Daten und verschieben Sie sie anschlieend in
Allplan mit der Funktion Verschieben zum Nullpunkt.
Wichtig: Das Verwenden eines Offsets (bei den drei ersten Verfahren)
ist in den meisten Fllen die bessere Lsung:
Punktkoordinaten werden korrekt gemessen und nicht verndert.
Dies ist besonders wichtig, wenn Sie die Daten wieder auer Haus
geben (rechtliche Verbindlichkeit von Lageplan-Koordinaten).
Der eingestellte Offset wird beim Export und Import automatisch
bercksichtigt.
Wenn Sie die Daten verschieben (bei den drei letzten Verfahren),
verndern Sie die Koordinaten als solches. Verwenden Sie des-
halb diese Mglichkeit nur dann, wenn Sie mit diesen Daten nur
in Ihrem Bro arbeiten und die Daten nicht wieder exportieren
mssen (rechtliche Verbindlichkeit von Lageplan-Koordinaten).
Anpassen von Maeinheiten und Lngen
Bei der Konvertierung knnen Sie mit drei Parametern beeinflussen,
wie die Maeinheiten des Quellsystems an die Maeinheiten des
Zielsystems angepasst werden. Beachten Sie, dass abhngig von
Quell- und Zielsystem die Parameter Einheit und Planmastab even-
tuell nicht vernderbar sind. Mit dem Parameter Skalierungsfaktor
knnen Sie aber immer die Maeinheiten anpassen.
Die Parameter knnen Sie im Dialogfeld Optionen, Bereich Koordi-
naten- und Lngenparameter einstellen.
204 Austauschen von Daten mit anderen Programmen Allplan 2013
Einheit
Je nachdem ob Ihr Austauschpartner bei der Erzeugung einer 1.0 m
langen Linie die Maeinheit m, cm oder mm verwendet, gibt er den
Zahlenwert 1.0, 100.0 oder 1000.0 ein. Mit dem Parameter Einheit
teilen Sie dem Programm mit, ob es diesen Zahlenwert als mm oder
als cm oder als dm usw. interpretieren soll.
Beim Import: Hier stellen Sie die Einheit ein, mit der die zu konver-
tierende Datei (die Quelldatei) erzeugt wurde.
Beim Export: Hier stellen Sie die Einheit ein, mit der die exportierte
Datei (die Zieldatei) weiterbearbeitet werden soll.
Sprechen Sie sich dabei mit Ihrem Austauschpartner ab, welche Ein-
heit er in seinen Dateien verwendet. Hintergrund ist, dass bei Koor-
dinaten- und Lngeneingaben nur der reine Zahlenwert in der Quell-
datei steht, aber nicht die Einheit. In DWG/DXF-Dateien knnen die
Elemente in jeder beliebigen Einheit gespeichert sein.
Hinweis: Bei einigen Systemen ist die Einheit, in der Lngen und
Koordinaten gespeichert werden, fest vorgegeben und kann deshalb
hier nicht verndert werden. So werden z.B. bei Allplan Lngen und
Koordinaten immer in der Einheit mm gespeichert, unabhngig da-
von, welche Einheit bei der Eingabe verwendet wurde. Um unter-
schiedliche Maeinheiten auszugleichen, verwenden Sie in diesem
Fall den Parameter Skalierungsfaktor (siehe unten).
Hinweis: Die Einheit, in der im Zielsystem geschrieben wird, ist im-
mer fest vorgegeben und richtet sich nach dem Zielsystem. So wird
z.B. bei Konvertierungen nach Allplan immer die Einheit mm ge-
schrieben, bei Konvertierungen nach AutoCAD immer die Einheit m.
Planmastab
Hier stellen Sie den Bezugsmastab ein, mit dem die zu konvertie-
rende Datei erzeugt wurde. Der Planmastab beeinflusst Textgren,
Textabstnde, Punktsymbolgren, Linientypdefinitionen und
Schraffurdefinitionen.
Hinweis: Der Planmastab kann, abhngig von Quell- und Zielsys-
tem, nicht immer manuell verndert werden. So wird z.B. beim Ex-
port aus Allplan der aktuelle Teilbildmastab angezeigt und kann
nicht verndert werden.
Installation, Grundlagen Basiswissen 205
Skalierungsfaktor
Hier knnen Sie die Koordinaten und Lngen in den zu konvertie-
renden Daten vergrern (>1) oder verkleinern (<1). Dieser Parameter
ist immer anwhlbar. Weitere Informationen erhalten Sie bei Skalie-
rungsfaktoren.
Allgemeines zum Verwenden von Zuordnungen
Durch Zuordnungen legen Sie fest, wie Eigenschaften des Quellsys-
tems im Zielsystem abgebildet werden. So knnen Sie z.B. die Auf-
teilung auf Layer festlegen oder die Zuordnung von Farben und
Linientypen.
Allplan hat eine automatische Zuordnung von Eigenschaften des
Quellsystems zu Eigenschaften des Zielsystems. Fr eine bertragung
mssen nicht alle Eigenschaften zugeordnet sein, wenn Sie im Dia-
logfeld Quelldatei fr Konvertierung die Option Unvollstndige
Zuordnungen zulassen aktiviert haben. Wenn Sie eine Zuordnung
manuell ndern mchten, knnen Sie dies im Dialogfeld Konfigura-
tion fr Konvertierung tun. Sie rufen das Dialogfeld auf, indem Sie
im Dialogfeld Import bzw. Export auf Verndern klicken.
Wenn eine Eigenschaft nicht zugeordnet ist, wird das durch ein
Sternchen (*) neben dem Namen der Registerkarte angezeigt. Klicken
Sie auf diese Registerkarte.
Sie erhalten einen schnellen berblick ber alle nicht zugeordnete
Eigenschaften in dieser Registerkarte, wenn Sie die Option Nur alle
nicht zugeordneten zeigen einschalten.
Die Zuordnungen knnen in Konfigurationsdateien gespeichert wer-
den. Bei Auslieferung werden Standardkonfigurationsdateien fr die
wichtigsten Systeme mitgeliefert, Sie knnen aber auch eigene Kon-
figurationsdateien erstellen. Weitere Informationen erhalten Sie bei
Verwenden von Konfigurationsdateien (siehe Seite 206).
206 Austauschen von Daten mit anderen Programmen Allplan 2013
Verwenden von Konfigurationsdateien
In den Konfigurationsdateien ist die Zuordnung von Eigenschaften
des Quellsystems zu Eigenschaften des Zielsystems gespeichert. Dabei
knnen Sie sowohl die mitgelieferten Standardkonfigurationsdateien
benutzen als auch selbst Konfigurationsdateien erstellen.
Standardkonfigurationsdateien
Mit der Auslieferung werden Standardkonfigurationsdateien fr die
wichtigsten Systeme mitgeliefert. Bei den Standardkonfigurationsda-
teien handelt es sich um genau auf die beteiligten Systeme und die
Konvertierungsrichtung abgestimmte Dateien, die die Zuordnung der
Ressourcen optimal vorgeben. Sie sind durch einen speziellen Namen
definiert, der die Konvertierungsrichtung mittels Krzel der Systeme
beschreibt (z.B. heit die Standardkonfigurationsdatei fr die
Konvertierung von Allplan nach AutoCAD:
nx_ALLFT_Aut oCAD. CFG).
Sie knnen aber auch eigene Konfigurationsdateien erstellen.
Installation, Grundlagen Basiswissen 207
Verwenden von Austauschfavoriten
Die Verwendung von Austauschfavoriten ermglicht eine unkompli-
zierte Anwendung der Im- bzw. Export Optionen. Sie erleichtern den
Datenaustausch durch optimale Voreinstellungen. Allplan 2013 bie-
tet die Mglichkeit alle gngigen Austauschflle durch Favoriten
abzudecken. Ein Austauschfavorit enthlt spezielle Im- bzw. Ex-
porteinstellungen.
Es stehen 9 Austauschfavoriten fr den Export und 6 Austauschfavo-
riten fr den Import zur Verfgung. Austauschfavoriten sind vorde-
finierte Dateien (*. nt h). ber die Schaltflche Info knnen Sie
eine kurze Erklrung zum aktuell angewhlten Austauschfavoriten
anzeigen lassen.
208 Austauschen von Daten mit anderen Programmen Allplan 2013
Verwenden von Prototypdateien
Eine Prototypdatei ist eine Datei, in der bestimmte Voreinstellungen
und Ressourcen (z.B. Layernamen, Linientypen) gespeichert sind.
Diese Ressourcen erscheinen dann beim Export im Dialogfeld Konfi-
guration fr Konvertierung und es kann auf diese Ressourcen zuge-
ordnet werden.
Dies kann wichtig sein, wenn z.B. Layernamen 1:1 nach AutoCAD
zurck bergeben werden mssen. Damit die in der Datei enthalte-
nen Definitionen auch angeboten werden, muss in der Datei mindes-
tens ein Element mit diesen Eigenschaften (Stift, Strich, Farbe, Mus-
ter,...) enthalten sein. Als Prototypdatei kann auch die Originaldatei
verwendet werden, die Sie bereits in Allplan importiert haben. Das
Verwenden von Prototypdateien gilt nur fr den Export.
Hinweis: Prototypdateien sind nicht abwrtskompatibel. Verwenden
Sie fr den Export AutoCAD 2000 auch eine Prototypdatei aus dieser
Version (also AutoCAD V2000.dwg oder neuer).
Installation, Grundlagen Basiswissen 209
Exportieren von Pixelflchen, Pixelbildern und Scanbildern
Pixelflchen und Scanbilder knnen nur komplex bertragen wer-
den, aber nicht aufgelst. Komplex bertragene Pixelflchen und
Scanbilder werden als . bmp Datei erzeugt und mssen zusammen
mit der erzeugten . dxf / . dwg/ . dgn Datei bergeben werden. Beim
Reimport nach Allplan werden die . bmp Dateien als Pixelflche
importiert. Pixelbilder, die als Pixelbildlink eingefgt sind, werden
nicht exportiert.
Hinweis: Beim Export nach . dgn knnen Pixeldateien nur aufge-
lst bertragen werden, d.h. dass Sie hier keine Scanbilder exportie-
ren knnen.
Bei der bertragung werden folgende Eigenschaften der Pixeldatei
ausgewertet:
Die Gre und der Rotationswinkel
Die Information, dass die Pixeldatei transparent ist
Die Pixeldatei als Datei
Folgende Eigenschaften werden nicht ausgewertet:
Die Transparenzfarbe sowie die Toleranz der Transparenzfarbe
Der Scherwinkel
Die Farbe von Pixelbildern kann nicht zugeordnet werden. Hier
wird generell die Originalfarbe verwendet.
210 Austauschen von Daten mit anderen Programmen Allplan 2013
Allgemeine Informationen zum Export von Plnen
Sie knnen im Modul Planzusammenstellung, Plotten mit Plne
exportieren den Plan und die im Plan enthaltenen Dokumente als
DXF/DWG/DGN Datei exportieren. Dabei stehen zwei grundstzliche
Varianten zur Verfgung:
Plne aufgelst bertragen: Bei dieser Variante wird die Ver-
knpfung Plan - Dokument aufgelst und alle Daten werden in
eine einzelne Datei geschrieben. Whlen Sie diese Variante, wenn
der Plan in AutoCad ein mglichst identisches Aussehen haben
sollte.
Plne komplex (nicht aufgelst) bertragen: Bei dieser Variante
bleibt die Verknpfung Plan - Dokument erhalten. Wenn Sie in
den Modellbereich exportieren, wird fr den Plan als solches und
fr jedes auf dem Plan abgesetzte Dokument jeweils eine Datei
erzeugt. Wenn Sie in den Papierbereich exportieren, wird eine
einzelne Datei erzeugt. Whlen Sie diese Variante, wenn der Plan
in AutoCad weiterbearbeitet werden soll.
Die jeweilige Variante whlen Sie in den Optionen..., Registerkarte
Erweiterte Einstellungen im Bereich Aufzulsende Verknpfungen
durch Aktivieren/Deaktivieren der Optionen Plne / XRef-Dateien
oder/und XRef in Makro wandeln.
In der folgenden Tabelle sehen Sie die wichtigsten Unterschiede zwi-
schen den beiden Varianten.
Installation, Grundlagen Basiswissen 211
Aufgelst exportieren Komplex exportieren
Erzeugte Datei(en) Eine einzelne Datei.
Bei Plne / XRef-Dateien akti-
viert: Jedes Dokument wird zu
einer Gruppe.
Bei XRef in Makro wandeln
aktiviert: Jedes Dokument wird
zu einem Block.
Export in Modellbereich: Fr den
Plan ein Hauptdokument und fr
jedes Dokument eine eigene
Datei als externe Referenz (Xref).
Die einzelnen Dokumente wer-
den immer als . dwg-Datei er-
zeugt.
Export in Papierbereich: Eine
einzelne Datei, jedes Dokument
wird zu einem verschiebbaren
Ansichtsfenster.
Auflsen von Elementen
(in Dokumenten)
Immer aufgelst Je nach Einstellung im Bereich
Aufzulsende Elemente
Auflsen von Elementen
(auf dem Plan)
Je nach Einstellung im Bereich
Aufzulsende Elemente
Je nach Einstellung im Bereich
Aufzulsende Elemente
Filtern von Elementen
(in Dokumenten)
In Plne plotten bei zu plot-
tende Elemente die entspre-
chenden Optionen ausschalten
und beim Export die Option
Sichtbare Daten aktivieren.
Je nach Einstellung im Bereich
Zu bertragende Elemente
Filtern von Elementen
(auf dem Plan)
Je nach Einstellung im Bereich
Zu bertragende Elemente
Je nach Einstellung im Bereich
Zu bertragende Elemente
Bercksichtigung von Clip-
grenzen
(z.B. durch Planfenster)
Ja (unabhngig von der einge-
stellten Option unter bertragen
von).
Bei XRef in Makro wandeln:
Ist ein Dokument mehrfach mit
unterschiedlichen Clipgrenzen
verlegt, kann es passieren, dass
in AutoCad das Dokument im-
mer geclippt bzw. immer unge-
clippt verlegt wird.
Export in Modellbereich: Nein
Export in Papierbereich: Ja
Papier-Modellbereich Modellbereich Je nach Einstellung in der Regis-
terkarte AutoCad Spezifisch
212 Austauschen von Daten mit anderen Programmen Allplan 2013
Import und Export von PDF Daten
PDF ist das Zukunftsformat im Bauwesen, welches den Informations-
fluss unter allen Planungsbeteiligten herstellerunabhngig und be-
triebssystembergreifend optimal untersttzt.
Aus Allplan heraus knnen Sie direkt mit Adobe Technologie Ihre
Daten im PDF-Format erzeugen; auerdem knnen Sie PDF-Dateien
einlesen.
Import
2D und 3D PDF-Daten knnen im Men Datei ber Importieren ... in
Allplan importiert werden.
Linien, Text, Pixelflchen und Layer bzw. 3D-Krper werden ber-
tragen.
Details finden Sie in der Online-Hilfe unter PDF Daten importie-
ren.
Export
Allplan Daten knnen an verschiedenen Stellen als PDF Datei ge-
speichert werden:
Im Men Datei ber Exportieren ...
Details finden Sie in der Online-Hilfe unter PDF Daten expor-
tieren
In der Teilbildbearbeitung ber die Druckvorschau
Details finden Sie in der Online-Hilfe unter Druckvorschau.
In der Planzusammenstellung ber PDF Daten exportieren
Details finden Sie in der Online-Hilfe unter PDF Daten expor-
tieren
Im Animationsfenster exportieren Sie das 3D-Modell ber 3D-
PDF exportieren ... im Kontextmen des Animationsfensters
Details finden Sie in der Online-Hilfe unter 3D-PDF exportieren
...
Installation, Grundlagen Basiswissen 213
Drucken und Plotten
Ausgabemglichkeiten
In Allplan 2013 gibt es zwei Mglichkeiten Ihre erzeugten Daten zu
Papier zu bringen:
Mit der Funktion Drucken bzw. Schnelldruck knnen Sie
einen Schnellplot erzeugen, der zum Drucken von Zwischener-
gebnissen dient. Oft mchte man whrend der Bearbeitung den
aktuellen Stand auf Papier vor sich haben, ohne erst einen Plan
zu erstellen. Auch ein Detail oder ein Grundrissausschnitt kann so
dokumentiert werden.
Das Drucken erfolgt mit den Optionen (z.B. Seitenrnder, Kopf-
und Fuzeile, Drucken der Hilfskonstruktion), die Sie in der
Druckvorschau eingestellt haben. Hier knnen Sie auch den
Mastab und den Ausschnitt des gewnschten Bildes beeinflussen
sowie den Drucker einrichten.
Wenn Sie den aktuellen Bildschirminhalt ohne die Mglichkeit
vorheriger Druckereinstellungen sofort drucken mchten, klicken
Sie die Funktion Schnelldruck im Men Datei an. Die Druck-
ausgabe erfolgt dann sofort auf dem in der Druckvorschau einge-
stellten Drucker.
Wenn Sie fr die Druckausgabe einen Drucker auswhlen mch-
ten, klicken Sie im Men Datei auf Drucken.
Mit den Funktionen im Modul Planzusammenstellung, Plotten
und Planschnitt erzeugen Sie die fertigen Plne. Hier legen Sie
die Blattgre sowie den Planumfang fest und setzen den Plan-
rahmen und den Plankopf ab.
ber Plotsets knnen Sie den Umfang der Ausgabe steuern. Bei
der Planausgabe knnen Sie die zu plottenden Elemente und das
Ausgabegert auswhlen.
214 Drucken und Plotten Allplan 2013
Druckvorschau
Mit Druckvorschau zeigen Sie den im aktiven Fenster (Konstruk-
tionsfenster oder Animationsfenster) dargestellten Bildschirmaus-
schnitt so an, wie er beim Ausdruck aussieht. Sie knnen in der
Druckvorschau Seitenrnder einstellen, Kopf- und Fuzeilen hinzu-
fgen, einen Mastab einstellen und den Inhalt der Druckvorschau
drehen. Die Papiergre richtet sich nach den aktuellen Druckerein-
stellungen und kann innerhalb der Druckvorschau gendert werden.
Die Druckvorschau funktioniert mit allen Druckern und Plottern, fr
die ein Windows Druckertreiber installiert und konfiguriert ist.
berblick ber die Druckvorschau
Um die Druckvorschau aufzurufen, klicken Sie auf Druckvor-
schau.
Lupe
Klicken Sie auf Lupe und anschlieend auf die Zeichenflche, um
eine vergrerte Darstellung zu erhalten. Das Dokument wird in zwei
Stufen vergrert, der dritte Klick stellt das Dokument wieder in
Originalgre dar. Diese Grennderung beeinflusst lediglich die
Darstellung am Bildschirm, hat aber keinen Einfluss auf die Gre
beim Druck. Um die Gre beim Druck zu ndern, verwenden Sie die
Einstellungen fr den Mastab.
Ganzes Bild darstellen
Mit dieser Funktion werden alle Elemente der geladenen Teilbilder an
die maximal bedruckbare Flche des Papiers angepasst.
Bildausschnitt festlegen
Zoomt einen Ausschnitt auf der Zeichenflche, indem Sie mit ge-
drckter linker Maustaste ein Fenster aufziehen.
Bild verschieben (nur in Konstruktionsfenstern)
Mit dieser Funktion verschieben Sie die dargestellten Elemente auf
dem Blatt. Klicken Sie auf Bild verschieben und dann mit ge-
drckter Maustaste auf den Startpunkt und den Endpunkt der Ver-
schiebung. Wenn Sie die UMSCHALT-Taste drcken, erfolgt die Ver-
schiebung orthogonal. Sie knnen die Elemente auch dynamisch mit
gedrckter mittlerer Maustaste verschieben. In diesem Fall ist das
Installation, Grundlagen Basiswissen 215
orthogonale Verschieben mit Hilfe der UMSCHALT-Taste nicht mg-
lich. Mit einem Doppelklick der mittleren Maustaste werden alle
Elemente der geladenen Teilbilder angezeigt.
Drehen
Mit dieser Funktion drehen Sie die Vorschau um jeweils 90 gegen
den Uhrzeigersinn.
Mastab
Mit dieser Funktion legen Sie den Mastab fest, in dem die angezeig-
ten Elemente dargestellt werden. Um einen beliebigen Mastab ein-
zugeben, klicken Sie in das Eingabefeld, geben den Mastab ein (es
gengt hier, einfach die Zahl, z.B. 33, einzugeben) und besttigen
mit der EINGABETASTE.
Rnder
Hier lassen Sie die Seitenrnder und die Rnder der Kopf- und Fu-
zeile als Linien anzeigen. Sie knnen diese Linien dann mit
Drag&Drop verschieben und dadurch die Rnder verkleinern oder
vergrern.
Einstellungen Druckvorschau
Hier nehmen Sie in einem Dialogfeld die Einstellungen fr die
Druckvorschau vor. Weitere Informationen erhalten Sie bei Dialog-
feld Einstellungen Druckvorschau' (siehe "Einstellungen fr die
Druckvorschau" auf Seite 216).
Schnelldruck
Klicken Sie auf Schnelldruck, um das angezeigte Dokument auszu-
drucken. Der Ausdruck erfolgt auf dem Drucker, der unter Drucker
einrichten ausgewhlt wurde.
Drucker einrichten
Hier whlen Sie den Drucker aus und richten ihn ein. Beim ersten
Aufruf der Druckvorschau wird der Windows Standarddrucker ver-
wendet.
PDF Daten exportieren
Hier exportieren Sie die in der Druckansicht angezeigten Elemente
als PDF-Datei. Weitere Informationen erhalten Sie bei Dialogfeld
'PDF-Datei exportieren'.
216 Drucken und Plotten Allplan 2013
Hilfe
Hier erhalten Sie Hilfe zur Druckvorschau.
Schlieen
Klicken Sie auf Schlieen, um die Druckvorschau zu beenden
und wieder zum Arbeitsbereich zurckzukehren. Sie knnen die
Druckvorschau auch mit ESC beenden.
Einstellungen fr die Druckvorschau
Im Dialogfeld Einstellungen Druckvorschau stellen Sie die Darstel-
lung der Elemente im Druck ein, legen die Breite der Seitenrnder
fest, whlen die Standardposition beim Aufruf der Druckvorschau
und bestimmen Breite und Inhalt von Kopf- und Fuzeile. Sie kn-
nen die Einstellungen fr die Druckvorschau speichern (siehe Seite
220) und gespeicherte Einstellungen laden (siehe "Einstellungen fr
die Druckvorschau laden" auf Seite 220).
Hinweis: Beim ffnen des Dialogfeldes wird die zuletzt verwendete
*. ppv Datei geffnet. Der Favoritenname wird in der Titelzeile an-
gezeigt. Wenn Sie die Einstellungen verndern, wird dies durch ein
"*" hinter dem Namen angezeigt. Um die genderten Einstellungen in
einer anderen Datei zu speichern, verwenden Sie Speichern un-
ter.
Um das Dialogfeld aufzurufen, klicken Sie auf Druckvorschau
und dann auf Einstellungen Druckvorschau.
Registerkarte Darstellung
In der Registerkarte Darstellung bestimmen Sie, wie der Inhalt der
Druckvorschau beim Drucken dargestellt werden soll.
Mastab und Ausschnitt beim Start der Druckvorschau
Hier legen Sie fest, mit welchem Mastab und Bildausschnitt die
Druckvorschau starten soll. Die Einstellung wirkt sich ab dem nchs-
ten Start der Druckvorschau aus.
Hilfskonstruktion drucken
Aktivieren Sie das Kontrollkstchen Hilfskonstruktion drucken,
wenn Elemente, die als Hilfskonstruktion erzeugt wurden, mit ausge-
druckt werden sollen.
Installation, Grundlagen Basiswissen 217
Dicke Linie
Aktivieren Sie das Kontrollkstchen Dicke Linie, wenn Linien mit
ihrer wahren geometrischen Ausdehnung gedruckt werden sollen.
Ansonsten werden alle Linien mit einem einheitlichen dnnen Strich
gedruckt.
Elemente in aktiven Dokumenten mit Linienfarbe 1
Wenn Sie das Kontrollkstchen Elemente in aktiven Dokumenten
mit Linienfarbe 1 aktivieren, dann werden alle Elemente auf aktiven
Teilbildern in der Farbe Schwarz gedruckt. Ansonsten werden auf
Farbdruckern die Farben gedruckt, die am Bildschirm zu sehen sind.
Elemente in passiven Dokumenten mit Linienfarbe 1
Wenn Sie das Kontrollkstchen Elemente in passiven Dokumenten
mit Linienfarbe 1 aktivieren, dann werden alle Elemente auf Teilbil-
dern, die passiv geschaltet sind, in der Farbe Schwarz gedruckt, und
zwar unabhngig davon, ob in den Optionen, Seite Arbeitsum-
gebung - Anzeige im Bereich Teilbild und NDW-Fenster die Option
Elemente in passiven Teilbildern in einheitlicher Farbe aktiv ist
und eine Farbe dafr gewhlt wurde. Ansonsten werden die Elemente
in passiven Teilbildern auf Farbdruckern in der Farbe gedruckt, die
am Bildschirm zu sehen sind.
Format
Wenn Sie das Kontrollkstchen Format berdefinieren aktivieren,
dann knnen Sie zwischen Hochformat und Querformat whlen. Die
Einstellung wirkt sich nur auf das Drucken aus der Druckvorschau
heraus aus, die Standardeinstellung des Druckers wird dadurch nicht
gendert.
Animationsfenster hochauflsend drucken
Ob Sie das Kontrollkstchen Animationsfenster hochauflsend dru-
cken aktivieren sollen oder nicht, hngt von Ihrem Rechner und
Ihrem Drucker ab:
- Aktivieren Sie das Kontrollkstchen, wenn Ihr Rechner ber
einen schnellen Prozessor und ausreichend RAM verfgt und
wenn Ihr Drucker gengend Speicher eingebaut hat.
- Deaktivieren Sie das Kontrollkstchen, wenn der Druckvor-
gang zu lange dauert und das Ergebnis nicht zufriedenstellend
ist.
218 Drucken und Plotten Allplan 2013
Registerkarte Rnder
In der Registerkarte Rnder geben Sie die Breite der Rnder sowie
der Kopf- und Fuzeile ein. Die Werte werden in der Einheit mm
eingegeben. Auerdem knnen Sie festlegen, an welcher Position der
Bildschirminhalt nach dem Starten der Druckvorschau angezeigt
wird. Sie knnen die Breite der Rnder auch ohne das Dialogfeld
Einstellungen Druckvorschau verndern, indem Sie mit der Schalt-
flche Rnder die Rnder anzeigen lassen und sie dann mit
Drag&Drop auf die gewnschte Breite ziehen.
Links, Rechts, Oben, Unten
Hier stellen Sie die Breite der Seitenrnder ein.
Kopfzeile, Fuzeile
Hier stellen Sie den Abstand der Kopf- bzw. Fuzeile vom Papierrand
aus ein.
Standardposition
Hier stellen Sie ein, an welcher Position der Bildschirminhalt nach
dem Starten der Druckvorschau angezeigt wird:
- Links unten: Der Bildschirminhalt wird links unten angezeigt.
- Zentriert: Der Bildschirminhalt wird zentriert angezeigt.
- Aktuelle Ansicht: Der Bildschirminhalt wird so angezeigt, wie
er aktuell in Allplan dargestellt wird.
Rnder darstellen
Wenn Sie dieses Kontrollkstchen aktivieren, wird ein Rahmen ange-
zeigt und gedruckt, der die Rnder und den Bereich fr die Kopf-
und Fuzeile angibt.
Groe Schaltflchen
Wenn Sie dieses Kontrollkstchen aktivieren, werden die Symbole
gro dargestellt.
Zurcksetzen
Mit dieser Schaltflche stellen Sie die Breite der Rnder sowie der
Kopf- und Fuzeile auf die vorgegebenen Standardwerte zurck. Die
Standardwerte der Seitenrnder sind vom eingestellten Drucker ab-
hngig. Kopf- und Fuzeile sind standardmig 10mm grer als der
obere und untere Seitenrand. Gleichzeitig wird die Druckvorschau
wieder an der Standardposition angezeigt.
Installation, Grundlagen Basiswissen 219
Registerkarte Kopf- und Fuzeile
In der Registerkarte Kopf- und Fuzeile legen Sie den Text fest, der
in der Kopf- bzw. Fuzeile erscheinen soll. Sie knnen sowohl einen
freien Text direkt in das Eingabefeld eingeben als auch Allplan At-
tribute (z.B. Projektname, Zeichnungsname, Broname, Datum) ein-
fgen. Ebenso knnen Sie ein Pixelbild (z.B. ein Firmenlogo) einf-
gen.
Texteingabefeld
Hier knnen Sie einen beliebigen ein- oder mehrzeiligen Text einge-
ben. Wenn der Text die Breite oder Hhe der Kopf- /Fuzeile ber-
schreitet, wird er am Rand abgeschnitten.
Schriftart
Hier whlen Sie die Schriftart und die Formatierung (z.B. Schrift-
schnitt und Schriftgre) fr die Kopf- bzw. Fuzeile. Als Schriftart
knnen Sie alle installierten TrueType Schriftarten verwenden. Die
gewhlte Formatierung wirkt sich jeweils auf die gesamte Kopf- bzw.
Fuzeile aus.
Text-Ausrichtung
Hier legen Sie die horizontale Ausrichtung fr den Text fest. Die
vertikale Ausrichtung ist immer oben. Die Ausrichtung von Pixelbil-
dern knnen Sie unabhngig davon festlegen.
Pixelbild
Hier ffnen Sie das Dialogfeld Pixelbild-Verknpfung, in dem Sie ein
Pixelbild (z.B. ein Firmenlogo) im Format . bmp in die Kopf- oder
Fuzeile einfgen und ein bereits eingefgtes Pixelbild wieder l-
schen knnen. Das Pixelbild wird proportional so skaliert, dass es in
die Kopf- bzw. Fuzeile passt.
Attribute
Hier knnen Sie ein Allplan Attribut auswhlen und durch Doppel-
klick in die Kopf- oder Fuzeile einfgen. Das Attribut wird an der
aktuellen Cursorposition eingefgt. Um ein bereits eingefgtes Attri-
but wieder zu lschen, markieren Sie es im Texteingabefeld und
drcken ENTF.
Hinweis: Beim Attribut Mastab knnen Sie die Anzahl der Nach-
kommastellen selbst festlegen. Geben Sie den Wert folgendermaen
ein (z.B. fr zwei Nachkommastellen, maximal sind 9 mglich):
&[Mastab,2]
220 Drucken und Plotten Allplan 2013
Wenn Sie nichts eingeben, werden keine Nachkommastellen ange-
zeigt.
Kopf- und Fuzeile darstellen
Mit diesem Kontrollkstchen knnen Sie festlegen, ob der Inhalt der
Kopf- und Fuzeile dargestellt und gedruckt wird oder nicht.
Einstellungen fr die Druckvorschau laden
Die Einstellungen fr die Druckvorschau knnen aus einer Datei
*. ppv geladen werden. Die aktuell verwendete Datei wird in der
Titelleiste des Dialogfeldes Einstellungen Druckvorschau angezeigt.
So laden Sie gespeicherte Einstellungen fr die Druck-
vorschau
1 Klicken Sie auf Druckvorschau und dann auf Einstellun-
gen Druckvorschau.
2 Klicken Sie auf Laden und whlen Sie die gewnschte Datei
*. ppv aus.
ber die Schnellwahl knnen Sie eine der 10 zuletzt verwendeten
Dateien whlen.
Installation, Grundlagen Basiswissen 221
Einstellungen fr die Druckvorschau speichern
Die Einstellungen fr die Druckvorschau sind in einer Datei *. ppv
gespeichert. Beim ffnen des Dialogfeldes wird die zuletzt verwende-
te *. ppv Datei geffnet. Der Dateiname wird in der Titelleiste des
Dialogfeldes Einstellungen Druckvorschau angezeigt.
So speichern Sie Einstellungen fr die Druckvorschau
in einer Datei
1 Klicken Sie auf Druckvorschau und dann auf Einstellun-
gen Druckvorschau.
2 Stellen Sie im Dialogfeld 'Einstellungen Druckvorschau' (siehe
"Einstellungen fr die Druckvorschau" auf Seite 216) die ge-
wnschten Einstellungen ein.
3 Klicken Sie auf OK, um die Einstellungen in der aktuellen *. ppv
Datei zu speichern
Oder:
Klicken Sie auf Speichern unter und geben Sie den Speicher-
ort und den Dateinamen ein.
222 Drucken und Plotten Allplan 2013
Allgemeine Vorgehensweise zum Zusammenstellen und Plotten von
Plnen
Im Modul Planzusammenstellung, Plotten stellen Sie aus Dokumen-
ten bzw. Zeichnungen einen Plan zusammen und plotten ihn aus.
Pro Projekt knnen bis zu 9999 Plne erzeugt werden. Wenn Sie in
das Modul wechseln, wird die Seite, auf der Sie den Plan zusammen-
stellen, und, sofern aktiviert, der Druckbereich-Rahmen des Ausga-
begerts angezeigt. Die uere Begrenzung dieses Rahmens zeigt die
"physikalisch" vorhandene Papiergre des Ausgabegerts, die inne-
re Begrenzung zeigt die maximal bedruckbare Flche (Druckbereich
minus Gerternder). Weitere Informationen erhalten Sie bei Be-
standteile einer Planzusammenstellung (siehe Seite 229).
Auf der Seite, die als weie Flche mit schattiertem Rand dargestellt
wird, setzen Sie die Dokumente bzw. Zeichnungen ab. Dabei wird
nicht das eigentliche Dokument abgesetzt, sondern eine Referenz zu
den Dokumenten bzw. zur Nummer des Teilbildes. Wird ein Teilbild
bzw. ein Dokument nach der Planzusammenstellung (und vor dem
Plotten) auf eine andere Teilbildnummer verschoben bzw. umbe-
nannt, mssen Sie deshalb das ursprngliche Dokument lschen und
das neue Dokument in der Planzusammenstellung absetzen.
Im Modul Planzusammenstellung, Plotten knnen Sie die Daten der
Dokumente nicht bearbeiten. Sie knnen aber Texte, Malinien oder
Konstruktionselemente auf dem Plan absetzen. Diese Elemente sind
dann ausschlielich in der Planzusammenstellung vorhanden, aber
nicht auf den Dokumenten. Wechseln Sie zurck zur Dokumentbear-
beitung, wenn Sie nderungen an den Daten vornehmen mchten.
Installation, Grundlagen Basiswissen 223
Allgemeine Vorgehensweise:
1 Wechseln Sie mit Planbearbeitung in das Modul Planzusam-
menstellung, Plotten.
2 Legen Sie mit Seite einrichten das Format, die Ausrichtung
und die Rnder der Seite fest, wenn Sie Windows Treiber verwen-
den. Legen Sie anderenfalls bei der Verwendung von Allplan
Vektortreibern das Papierformat in der Registerkarte Ausgabe der
Funktion Plne plotten fest.
3 Setzen Sie mit Planrahmen den Planrahmen innerhalb der
bedruckbaren Flche der Seite (Seitenformat abzglich Rnder)
ab.
4 Setzen Sie mit Planelement bzw. NDW-Planelement die
Dokumente bzw. Zeichnungen innerhalb des Planrahmens ab.
5 Setzen Sie mit Beschriften bzw. Legende, Plankopf die
Planbeschriftung (z.B. einen Plankopf) ab.
6 Optional knnen Sie auf dem Plan Texte, Malinien und Kon-
struktionselemente absetzen.
7 Plotten Sie mit Plne plotten den Plan aus.
Hier knnen Sie u.a. das Ausgabegert und dessen bedruckbare
Flche (Druckbereich abzglich Gerternder) festlegen.
Hinweis: Es empfiehlt sich, Planbeschriftungen im Bezugsmastab
1:1 aufzunehmen.
224 Drucken und Plotten Allplan 2013
Druckerunabhngiges Seitenformat
Das Seitenformat legen Sie unabhngig von der bedruckbaren Flche
des Druckers fest. Vorteil des unabhngigen Seitenformats ist, dass
Sie vorgeschriebene Planformate oder Sonderformate erstellen kn-
nen, auch wenn kein geeignetes Gert vorhanden ist bzw. kein pas-
sender Treiber installiert ist. Damit knnen z.B. Studenten Plne in
DIN A0 erstellen.
Aufgrund der Trennung von Seite und Druckbereich ist es unerlss-
lich, dass Sie bei der Verwendung von Windows Treibern mit der
Funktion Seite einrichten das Format, die Ausrichtung und die
Rnder der Seite festlegen. Die Seite stellt den Layoutbereich des
Planes dar. Sie wird als weie Flche mit schattiertem Rand darge-
stellt, die Rnder in hellem Grau. Achten Sie beim Festlegen des
Ausgabegerts in der Funktion Plne plotten darauf, dass Sie den
Druckbereich so whlen, dass die Seite vollstndig innerhalb der
bedruckbaren Flche liegt. Geplottet werden die Elemente, die sich
innerhalb der bedruckbaren Flche der Seite und des Ausgabegerts
befinden.
Installation, Grundlagen Basiswissen 225
Bei der Festlegung der Seitenrnder haben Sie zwei Mglichkeiten:
Whlen Sie die Option ohne Seitenrand, wenn Sie den Plan auf
Endlosrolle oder als pdf ausgeben mchten. Alle Rnder werden
automatisch auf 0.00 mm gesetzt und knnen nicht verndert
werden.
Die Seite wird in diesem Fall immer so platziert, dass die linke
untere Ecke der Seite mit der linken unteren Ecke der bedruckba-
ren Flche des in der Funktion Plne plotten eingestellten
Druckers identisch ist.
Whlen Sie die Option mit Seitenrand, wenn Sie den Plan auf
einem Einzelblatt ausgeben mchten. Legen Sie die einzelnen
Rnder fest. Mit der Schaltflche "<<" knnen Sie die Gertern-
der des in der Funktion Plne plotten eingestellten Druckers
bernehmen.
Die Seite wird in diesem Fall immer so platziert, dass die linke
untere Ecke der Seite mit der linken unteren Ecke des Einzelblat-
tes identisch ist.
226 Drucken und Plotten Allplan 2013
Windows Treiber oder Allplan Vektortreiber verwenden
Im Modul Planzusammenstellung, Plotten knnen Sie als Drucker-
treiber entweder Windows Treiber oder Allplan Vektortreiber ver-
wenden. Das Drucken aus der Druckvorschau bzw. mit Dru-
cken, sowie die Ausgabe von Plnen mit "neuen" Elementtypen (O-
LE-Objekte, Pixelflchen, Fllflchen mit Farbverlauf und Fllfl-
chen mit Transparenz) ist nur mit Windows Treibern mglich.
Da fr alle aktuellen Drucker vom Hersteller Druckertreiber angebo-
ten werden und mit Windows Treibern alle in Allplan erzeugten
Elemente ausgegeben werden knnen, empfehlen wir grundstzlich
die Ausgabe mit Windows Treibern.
Windows Treiber
Wenn Sie die Windows Treiber verwenden, knnen Sie, wie aus an-
deren Windows-Programmen gewohnt, auf alle unter Windows kon-
figurierten Plotter und Drucker zugreifen. Dazu knnen Sie direkt
aus Allplan heraus die Ausgabegerte anwhlen sowie Drucker- und
Dokumenteinstellungen durchfhren.
Fr HP DesignJets und kompatible Drucker knnen zur Ausgabe von
groen und komplexen Plnen Rastertreiber verwendet werden.
Da die "neuen" Elementtypen immer mehr zum Einsatz kommen und
diese nur mit Windows Treibern ausgegeben werden knnen, be-
kommen Windows Treiber eine immer hhere Relevanz.
Ausgabekanle
Wenn Sie die Allplan Vektortreiber verwenden, knnen Sie die in
Allmenu definierten Ausgabekanle verwenden. Voraussetzung, um
Allplan Vektortreiber verwenden zu knnen ist, dass Sie in Allmenu
mindestens einen Ausgabekanal definieren.
Mit Hilfe von Allplan Vektortreibern ist es mglich, weiterhin ltere
Plotter und Drucker zu verwenden, fr die keine Windows Treiber
verfgbar sind.
Installation, Grundlagen Basiswissen 227
Allplan Rastertreiber
Es stehen direkt in Allplan eigene Rastertreiber fr HP DesignJet
Modelle zur Verfgung, die die Hewlett Packard (HP) Druckersprache
RTL (Raster Transfer Language) untersttzen bzw. die HP Raster Lan-
guage Library (RasterLib) verwenden. Diese Druckertreiber sind ins-
besondere fr groformatige Ausdrucke geeignet und verbessern die
Druckgeschwindigkeit, die Qualitt der Druckausgabe und die Zuver-
lssigkeit des Druckprozesses. Um einen Rastertreiber nutzen zu kn-
nen, muss immer ein Windows Druckertreiber des entsprechenden
Druckertyps mit installiert sein.
Mit der Treiberfamilie HP-RasterLib knnen die neuen Druckerserien
von HP besser angesprochen werden. Dadurch ist eine optimale Nut-
zung aller Mglichkeiten der Gerte mglich. Gegenber den RTL-
Treibern ist eine wesentlich feinere Unterteilung vorhanden.
Die Druckqualitten sind bei dieser Treiberfamilie papiersensitiv, d.h.
in Abhngigkeit vom eingestellten Papiertyp stehen unterschiedliche
Qualittsstufen zur Verfgung. In Abhngigkeit vom eingestellten
Treiber sind ferner weitere Zusatzoptionen, wie z.B. der Sparmodus,
einstellbar.
Hinweis: Fr einige Gerte steht Ihnen sowohl ein RTL-Treiber als
auch ein RasterLib-Treiber zur Verfgung. Grundstzlich knnen Sie
beide Treiber verwenden, die Ausgabe kann sich jedoch z.B. auf-
grund der verwendeten Farbprofile unterscheiden. Fr ein Projekt
sollten Sie deshalb immer denselben Treiber verwenden.
Wenn ein Rastertreiber verwendet wird, wird der Windows Drucker-
treiber nicht mehr verwendet um Ausgabedaten fr den Drucker zu
erzeugen. Er wird jedoch noch benutzt, um die Eigenschaften des
Druckers abzufragen. Dies sind verfgbare Papiergren, Druckauf-
lsungen, Druckqualitten und Hardware Schnittstellen.
Verwenden des Rastertreibers einschalten
Um den Allplan Rastertreiber verwenden zu knnen, mssen Sie ihn
mit einem bestehenden Windows Druckertreiber verbinden.
Hinweis: Dabei muss die Gerteart bereinstimmen. Zum Beispiel
macht es Sinn, einen "HP DesignJet 800 42 Windows Treiber mit
dem Allplan "HP-RTL DesignJet 500/800 oder "HP-RasterLib De-
signJet 800 42 Rastertreiber zu verbinden. Das Verbinden eines
Epson Stylus Windows Treibers mit dem gleichen Allplan Rastertrei-
228 Drucken und Plotten Allplan 2013
ber macht dagegen keinen Sinn und wird nur zufllige Druckergeb-
nisse hervorbringen.
So schalten Sie die Verwendung des Rastertreibers ein
1 Klicken Sie im Modul Planzusammenstellung, Plotten auf
Plne plotten.
2 Whlen Sie die Registerkarte Ausgabe und aktivieren Sie den
Drucker, fr den Sie den Rastertreiber verwenden mchten.
3 Aktivieren Sie Ausgabe ber Allplan Rastertreiber und whlen
Sie aus dem Listenfeld den zum gewhlten Drucker passenden
Rastertreiber aus.
Hinweis: Die Eigenschaften des Allplan Rastertreibers stellen Sie
ein, indem Sie auf die Schaltflche fr den Drucker klicken und
dann auf Eigenschaften.
Eigenschaften des Rastertreibers einstellen
So stellen Sie die Eigenschaften des Rastertreibers ein
In der Registerkarte Ausgabe ist die Option Ausgabe ber Allplan
Rastertreiber aktiviert und der gewnschte Rastertreiber ist ein-
gestellt.
1 Klicken Sie im Modul Planzusammenstellung, Plotten auf
Plne plotten.
2 Whlen Sie die Registerkarte Ausgabe und klicken Sie auf die
Schaltflche fr den Drucker.
3 Klicken Sie im Dialogfeld Druckeinrichtung auf Eigenschaften.
4 Stellen Sie in der Registerkarte Allgemein und der Registerkarte
Farben die Eigenschaften fr den Rastertreiber ein.
Installation, Grundlagen Basiswissen 229
Bestandteile einer Planzusammenstellung
In der folgenden Abbildung sehen Sie die wichtigsten Bestandteile
einer Planzusammenstellung in Allplan:
Seite und Druckbereich
Die Seite stellt den Layoutbereich des Planes dar. Der
Druckbereich-Rahmen zeigt die bedruckbare Flche und
die Rnder des aktuellen Ausgabegerts an. Geplottet
werden die Elemente, die sich innerhalb der bedruckba-
ren Flche der Seite und des Ausgabegerts befinden.
Planrahmen
Als Planrahmen kn-
nen Sie aus mehreren
vordefinierten auswh-
len oder eigene Plan-
rahmen definieren.
Text auf dem Plan
Sie knnen Plne mit Text,
Malinien und Konstrukti-
onselementen ergnzen.
Diese Elemente werden nur
auf dem Plan angezeigt.
Auf dem Plan abgesetzte Dokumente
Sie knnen Teilbilder entweder einzeln oder als ge-
samte Zeichnung auf dem Plan absetzen. NDW-
Dateien knnen nur einzeln abgesetzt werden. Doku-
mente werden magenau bereinander positioniert,
indem Sie einfach in ein bereits abgesetztes Dokument
klicken.
Plangre
Zwischen uerem und
innerem Rahmen wird die
Hhe und Breite sowie die
Flche des Planrahmens
angezeigt.
Plankopf
Als Plankopf knnen Sie
ein Beschriftungsbild
verwenden, das sich bei
nderungen automatisch
anpasst.
230 Drucken und Plotten Allplan 2013
Ausschnitte von Dokumenten in der Planzusammenstellung
Wenn Sie nicht das gesamte Dokument sondern lediglich Ausschnitte
eines Dokuments in einer Planzusammenstellung absetzen mchten,
gibt es dafr mehrere Mglichkeiten.
Sie verwenden die Funktion Planfenster.
Dies ist in vielen Fllen die einfachste und sinnvollste Mglichkeit:
Im Vergleich zum Planschnitt entfllt die explizite Erstellung
eines Originalplanes, aus dem dann der Ausschnitt gewhlt und
ein neuer Plan erzeugt wird.
Bei Planfenstern knnen Sie nachtrglich Dokumente einfgen.
Sie verwenden Zoomfenster.
Verwenden Sie diese Mglichkeit, wenn Sie
ausgewhlte Elemente wahlweise im Ausschnitt oder im Original
darstellen mchten.
auch im Dokumentmodus bereits in einem Ausschnitt arbeiten
mchten.
mit dem Ausschnitt einen Bereich des Originals berdecken
mchten.
Sie verwenden das Modul Planschnitt, um den bergroen
Plan in einzelne Teilplne zu "schneiden".
Verwenden Sie diese Mglichkeit, wenn
Sie zustzlich zum Originalplan weitere Planzusammenstellungen
erzeugen mchten.
der Ausschnitt nicht orthogonal zur Planzusammenstellung liegen
soll.
Sie einen lageplanspezifischen Planrahmen erzeugen mchten.
Installation, Grundlagen Basiswissen 231
Reihenfolge, in der Elemente geplottet werden
Bei der Frage, in welcher Reihenfolge Elemente geplottet werden, ist
zu unterscheiden zwischen der Plotreihenfolge innerhalb eines Do-
kuments und der Plotreihenfolge zwischen Dokumenten und sonsti-
gen Elementen im Plan. Auch Einstellungen am Plotter oder im
Windows Treiber haben Auswirkungen.
Plotreihenfolge innerhalb eines Dokuments
Reihenfolge der Erzeugung bzw. Modifikation: Vorgabemig
werden Elemente in der Reihenfolge gezeichnet, in der sie erzeugt
bzw. modifiziert wurden. Das zuletzt erzeugte bzw. modifizierte
Element liegt dadurch immer oben und berdeckt damit Elemente
mit gleicher Darstellungsreihenfolge.
Darstellungsreihenfolge: Die Darstellungsreihenfolge von Elemen-
ten wird als Zahl zwischen -15 und +16 eingegeben. Die Elemen-
te werden entsprechend ihrem Wert am Bildschirm dargestellt, je
hher der Wert, umso weiter oben befindet sich das Element. Bei
Elementen mit gleicher Darstellungsreihenfolge ist die Reihenfol-
ge der Erzeugung bzw. Modifikation magebend. Flchenelemen-
te knnen grundstzlich in den Hintergrund gelegt werden.
Neu gezeichnete Elemente erhalten einen festen Vorgabewert, der
in den Optionen, Seite Arbeitsumgebung im Bereich Allge-
mein mit Hilfe der Schaltflche Voreinstellungen Reihenfolge
festgelegt werden kann. Eine Modifikation des Wertes ist ber Ei-
genschaften Format Reihenfolge im Kontextmen des Ein-
zelelements oder ber die Funktion Format-Eigenschaften
modifizieren Reihenfolge im Men Bearbeiten mglich.
Elemente, die aus der V2003 stammen und dort die Formateigen-
schaft Im Vordergrund hatten, erhalten den Wert +12.
Flchenelemente (Schraffuren, Muster, Fllflchen, Pixelflchen,
OLE-Elemente, XRefs): Bei Flchenelementen knnen Sie einstel-
len, ob diese, wie andere Elemente, entsprechend der Reihenfolge
ihrer Erzeugung bzw. der Darstellungsreihenfolge gedruckt wer-
den, oder ob sie immer im Hintergrund liegen.
Im zweiten Fall wird die Reihenfolge ihrer Erzeugung bzw. deren
Darstellungsreihenfolge nur innerhalb der Flchenelemente be-
rcksichtigt.
Um Flchenelemente im Hintergrund zu plotten und durch Kon-
struktionselemente zu berdecken, sind folgende Einstellungen
erforderlich:
Tipp: Wenn Sie ein unten
liegendes Element nach oben
holen mchten: Verschieben
Sie das Element und geben
bei von Punkt und nach
Punkt zweimal den gleichen
Punkt an. Das Element wird
dann "neu" erzeugt und liegt
oben.
232 Drucken und Plotten Allplan 2013
- Fr das Drucken/Plotten aus der Planzusammenstellung: Akti-
vieren Sie in der Funktion Plne plotten die Option Fl-
chenelemente je Dokument im Hintergrund.
- Fr das Drucken mit Drucken: Aktivieren Sie in der Funk-
tion Bildschirmdarstellung die Option Flchenelemente
im Hintergrund.
Scanbilder:
- Fr das Drucken/Plotten aus der Planzusammenstellung:
Scanbilder werden immer im Hintergrund gedruckt (innerhalb
des Teilbildes).
- Fr das Drucken mit Drucken: Scanbilder werden je nach
Einstellung in Bildschirmdarstellung entweder im Hinter-
grund oder im Vordergrund gedruckt.
Plotreihenfolge bei mehreren Dokumenten
Dokumente werden in der Reihenfolge geplottet, in der sie in der
Planzusammenstellung abgesetzt werden, d.h. die zuerst abge-
setzten Dokumente werden auch als erstes geplottet und von den
spter abgesetzten Dokumenten berdeckt. Wenn Dokumente mit
Fllflchen /Scanbilder im Hintergrund liegen sollen, mssen sie
deshalb als erstes in der Planzusammenstellung abgesetzt werden.
Beim Absetzen der Teilbilder als Zeichnung: Die Teilbilder werden
in der Reihenfolge ihrer Teilbildnummer geplottet, d.h. Teilbilder
mit hoher Nummer berdecken die Teilbilder mit niedriger Num-
mer.
Mit der Funktion Planelemente listen knnen Sie die Reihen-
folge der Dokumente nachtrglich ndern. Im Dialogfeld oben
angegebene Dokumente berdecken Dokumente, die darunter an-
gegeben sind.
Plotreihenfolge zwischen Dokumenten und sonstigen Elemen-
ten im Plan
Zunchst werden die Dokumentinhalte, dann die Elemente, die direkt
in der Planzusammenstellung abgesetzt sind (Plankpfe, Symbole,
Fllflchen direkt aus Konstruktion), geplottet. Somit berdecken
diese "direkten" Elemente alle Dokumentinhalte.
Diese Reihenfolge ist nur beeinflussbar, indem die "direkt" abgesetz-
Installation, Grundlagen Basiswissen 233
ten Elemente in ein Dokument gespeichert werden und damit die
Regel fr Dokumente untereinander magebend wird.
Hinweis: Fr die Bildschirmdarstellung und den PDF-Export wird die
Darstellungsreihenfolge der Elemente bercksichtig, wobei die abge-
setzten Dokumente den nicht vernderbaren Wert -13 erhalten. So-
mit werden direkt in der Planzusammenstellung abgesetzte Elemente
mit der Darstellungsreihenfolge -14 und -15 von den abgesetzten
Dokumenten berdeckt. Die Optionen Flchenelemente im Hinter-
grund bzw. Flchenelemente je Dokument im Hintergrund haben
keine Auswirkung auf die direkt in der Planzusammenstellung abge-
setzten Elemente.
Einstellungen am Plotter
Verschiedene Plotter haben eigene Einstellungen (HP) bzw. Einstel-
lungsprogramme (Oc), die das berdeckungsverhalten beeinflussen
und bei der Ausgabe mit Nemetschek-Ausgabekanlen zum Tragen
kommen.
Beispiel HP DesignJet 650C (am Bedienfeld): Stiftparameter
berlagern
Beispiel HP DesignJet 800 (am Bedienfeld): Setup-Men HP-
GL/2-Einstellung berlagern
aus: (Standardeinstellung): Elemente berdecken einander ent-
sprechend der Regeln 1-3
ein: Elemente durchmischen sich gegenseitig (Fllflchen ergeben
Mischfarben, Linien scheinen durch Fllflchen durch), Regeln 1-
3 wirken nicht!
Beispiel Oc 9700 (im Job Director): Datenformat Sprachspezifi-
sche Einstellungen Misch-Steuerung
Overlay: Elemente berdecken einander entsprechend der Regeln
1-3
Mischen: Elemente durchmischen sich gegenseitig (Fllflchen
ergeben Mischfarben, Linien scheinen durch Fllflchen durch),
Regeln 1-3 wirken nicht!
234 Drucken und Plotten Allplan 2013
Eigene Einstellungen im Windows Treiber
Die meisten Windows Treiber (z.B. fr HP DesignJet 650C) deaktivie-
ren bestimmte Einstellungen, die am Plotter vorgenommen wurden,
wie z.B. die Funktion berlagern. Meist sind diese Funktionen ber
den Treiber nicht zu beeinflussen.
In diesem Falle hilft nur die Verwendung von Ausgabekanlen.
Ausgeben von farbigen Plnen
Voraussetzungen, um Plne farbig ausgeben zu knnen:
Der Plotter/Drucker ist farbfhig und am Plotter/Drucker ist die
Option Farbdruck eingeschaltet (falls vorhanden).
Der Treiber untersttzt die Farbausgabe (z.B. der Allplan Vektor-
treiber HPCOL_DESIGNJET).
Bei Windows Treibern: In den Eigenschaften des Plot-
ters/Druckers ist die Farbausgabe eingestellt (Funktion Plne
plotten - Registerkarte Einstellungen - Windows-
Einstellungen... - Eigenschaften - z.B. Registerkarte Pa-
pier/Qualitt)
Bei den Stift- und Farbzuweisungen (Funktion Plne plotten -
Registerkarte Einstellungen - Stift- und Farbzuweisungen) ist im
Bereich Weitere Einstellungen die Option Farbig plotten einge-
stellt.
Zusammenhang Farbe am Bildschirm - Farbe im Plot
Ob die Farbe am Bildschirm mit der Farbe bei der Plotausgabe ber-
einstimmt, wird durch die Einstellung bei den Stift- und Farbzuwei-
sungen festgelegt (Funktion Plne plotten - Registerkarte Einstel-
lungen - Stift- und Farbzuweisungen). Dort knnen Sie den Farben
der 15 Allplan-Stifte bzw. jeder der 256 Grundfarben eine Farbe im
Ausdruck zuweisen.
Ist das Verwenden der Stift- und Farbzuweisungen deaktiviert oder
sind die vorhandenen Farben nicht umdefiniert, entspricht die Farbe
am Bildschirm der Farbe im Plot.
Welche Farbzuweisungen fr die Elemente zugrundegelegt werden,
ist davon abhngig, ob die Option Farbe zeigt Stift eingeschaltet ist
oder nicht:
Installation, Grundlagen Basiswissen 235
Option Farbe zeigt Stift eingeschaltet: Die Farbe der Elemente
ergibt sich aufgrund der Farbe, welche den Allplan-Stiften 1 bis
15 in den Optionen, Seite Arbeitsumgebung - Stiftfarben
zugeordnet wurde.
Option Farbe zeigt Stift ausgeschaltet: Die Farbe der Elemente
ergibt sich aufgrund der Farbe, welche den Elementen bei der Er-
zeugung bzw. Modifikation zugeordnet wurde.
Farbausgabe von Fll- und Pixelflchen
Fll- und Pixelflchen werden auf Farbplottern/-druckern immer
farbig ausgegeben.
Farbausgabe von Linien, Texten, Mazahlen usw.
Ob Linien (und andere 2D Konstruktionselemente wie z.B. Texte und
Mazahlen) farbig, in Graustufen oder schwarz geplottet werden,
legen Sie bei der Plotausgabe fest.
Klicken Sie bei Plne plotten, Registerkarte Einstellungen auf
Stift- und Farbzuweisungen. Im Bereich Weitere Einstellungen
knnen Sie zwischen Farbig plotten, Linienfarben als Graustufen
und Linienfarben in Schwarz umschalten. Bei den Einstellungen
Linienfarben als Graustufen und Linienfarben in Schwarz werden
Linien in Graustufen bzw. schwarz-wei und Fllflchen farbig dar-
gestellt. Wird die Einstellung Farbig plotten gewhlt, wird alles (Li-
nien und Fllflchen) farbig dargestellt.
236 Drucken und Plotten Allplan 2013
Erstellen von Plotdateien
Anstatt Ihren Plan sofort auszudrucken, knnen Sie auch eine Plot-
datei erstellen. Die Daten Ihres Planes, die sonst direkt an das Aus-
gabegert geschickt und dort verarbeitet werden, werden in eine
Datei geschrieben, die zu jedem beliebigen Zeitpunkt geplottet wer-
den kann.
Diese Plotdatei knnen Sie dann einem Plotservice zur Verfgung
stellen oder mit der Funktion Plotdateien ausgeben zu einem
spteren Zeitpunkt ausplotten. Achten Sie darauf, dass Sie bei der
Erstellung der Plotdatei den Drucker einstellen, auf dem Sie die Plot-
datei spter ausdrucken mchten. Die Vorgehensweise unterscheidet
sich, je nachdem ob Sie zum Plotten Windows Treiber oder Allplan
Vektortreiber verwenden.
Tipp: Eine komfortable Mglichkeit, Plotdateien fr die gngigsten
Plottertypen zu erstellen, bietet die Funktion HPGL-, Pixeldatei
exportieren, da Sie hier keine Drucker und/oder Ausgabekanle zu
definieren brauchen.
PDF-Datei als Alternative zu Plotdateien
Anstelle der Erzeugung einer Plotdatei knnen Sie den Plan auch als
PDF-Datei speichern und spter ausgeben. Hierfr steht Ihnen die
Funktion PDF Datei exportieren zur Verfgung.
Mit dieser Funktion knnen Sie einen oder mehrere Plne bzw. die in
der Druckansicht angezeigten Elemente als PDF-Datei speichern,
archivieren und ggf. mit der verknpften Applikation sofort ffnen.
Wenn Sie die Daten nicht archivieren, werden Transparenz und Layer
aus Allplan 2013 bercksichtigt.
Installation, Grundlagen Basiswissen 237
So speichern Sie Plne bzw. die Elemente der Druck-
vorschau als PDF-Datei
1 Klicken Sie im Modul Planzusammenstellung, Plotten auf
PDF Daten exportieren (Palette Funktionen, Bereich Erzeu-
gen).
Oder:
Klicken Sie in der Druckvorschau auf PDF Daten expor-
tieren.
2 Whlen Sie in der Planbearbeitung ber die Planstruktur die
gewnschten Plne aus oder klicken Sie auf Abbrechen, um die
Funktion zu beenden.
3 Nehmen Sie im Dialogfeld PDF-Datei exportieren die Einstel-
lungen vor und klicken Sie auf OK.
Hinweise:
Um die Layer, die im pdf als Ebenen bezeichnet werden, direkt im
pdf ein- und auszublenden, bentigen Sie den Adobe Reader 6.0,
den Sie kostenlos bei Adobe unter http://www.adobe.de/ herun-
terladen knnen. Layer, die im Plan unsichtbar geschaltet sind,
werden auch nicht als Ebene in die PDF-Datei bertragen.
Ist im Modul Planzusammenstellung, Plotten die Option Gesam-
ter Planinhalt nicht aktiviert, ergibt sich die Gre und Ausrich-
tung der Seiten in der PDF-Datei aus den Ausmaen und der
Ausrichtung der aktuell eingestellten Seite. Erzeugt werden die
Elemente, welche innerhalb der bedruckbaren Flche der Seite
liegen. Der Druckbereich des Ausgabegertes hat keinen Einfluss.
Die Darstellung der Elemente ist bei Anwahl der Funktion im
Modul Planzusammenstellung, Plotten von den Einstellungen in
der Funktion Plne plotten abhngig. Es werden die allge-
meinen Einstellungen auf der linken Seite der Registerkarte Ein-
stellungen zugrunde gelegt.
Bei Anwahl der Funktion in der Druckvorschau sind die
Optionen der Druckvorschau magebend.
238 Drucken und Plotten Allplan 2013
Haben Sie im Modul Planzusammenstellung, Plotten mehrere
Plne ausgewhlt, wird der im Bereich PDF Datei festgelegte Da-
teiname fr den Plan mit der niedrigsten Plannummer als Name
der PDF-Datei verwendet.
Die Namen fr die weiteren PDF-Dateien werden automatisch
vergeben. Hierbei wird die in den Optionen, Seite Import und
Export im Bereich Export DXF, DWG, PDF fr die Bildung des
Zieldateinamens festgelegte Einstellung bercksichtigt.
- Die Option Prfix verwenden wirkt sich folgendermaen aus:
Ist bei nicht benannten Plnen die Option Prfix verwenden
aktiviert, dann erhalten alle PDF-Dateinamen das Prfix Plan,
gefolgt von der Plannummer. Sonst wird nur die Plannummer
als Dateiname verwendet.
Bei benannten Plnen und aktiver Option Plan- bzw. Teil-
bild-Nummer wird der Planname als Prfix verwendet, ge-
folgt von der Plannummer.
Installation, Grundlagen Basiswissen 239
Verwenden von Plotprofilen
Plotprofile entsprechen einer Dokumentvorlage eines Textverarbei-
tungsprogramms. Durch die Zuweisung eines Plotprofiles erreichen
Sie ein einheitliches Aussehen von Plnen entsprechend den Bro-
oder Projekt-Konventionen. Plotprofile werden als Datei mit der
Endung npp gespeichert.
In einem Plotprofil werden folgende Einstellungen zu einem
Plotvorgang gespeichert:
Verzerrungsfaktor, Drehung und Verzerrung der Stiftdicken
Stiftoptimierung / Alles mit Stift x
Stiftdickenzuweisung zu den Allplan-Stiften 1 bis 15
Farbzuweisung zu den Allplan-Grundfarben 0 bis 255
Liniendarstellung
Gammakorrektur
Der Systemadministrator erstellt mit Konfigurationen Plotprofile
fr das gesamte Bro. Als Vorlage wird eine Standardkonfiguration
(st andar d. npp) mit ausgeliefert.
Beim Plotten der Plne knnen Sie fr jeden Plan ein Plotprofil akti-
vieren oder die Verwendung der Plotprofile deaktivieren. Diese Ein-
stellung wird zusammen mit dem Plan gespeichert und beim nchs-
ten Laden des Planes wieder restauriert.
Fr den Einzelplot knnen Sie die Einstellungen des Plotprofils tem-
porr verndern. Beim erneuten Laden des Planes werden die im
Plotprofil gespeicherten Einstellungen wieder eingelesen.
Whrend eines Stapelplots bleiben die in den Plnen eingestellten
Plotprofile gltig. Wird fr den aktiven Plan ein Plotprofil gewhlt,
wird dieses nur fr diesen Plan verwendet und gespeichert. Tempor-
re nderungen des Plotprofils werden nur fr den aktiven Plan ver-
wendet. Plne ohne Plotprofil werden mit den globalen Einstellungen
geplottet.
240 Drucken und Plotten Allplan 2013
Plotten im Stapelbetrieb
Haben Sie in der Funktion Plne plotten mehrere Plne zur Plan-
ausgabe aktiviert, erfolgt die Ausgabe immer im Stapelplot.
Ist im aktuellen Plan ein Windows Treiber eingestellt, legen Sie nach
dem Start des Plotvorgangs fest, welches Papierformat und Ausgabe-
gert fr die Ausgabe der ausgewhlten Plne verwendet wird.
Dadurch knnen Sie einen Teil der Plne direkt auf dem Plot-
ter/Drucker ausgegeben und fr den anderen Teil der Plne Plotda-
teien erzeugen.
Ist im aktuellen Plan ein Allplan Vektortreiber eingestellt, wird dieser
fr die Ausgabe aller ausgewhlten Plne verwendet. Entsprechend
der gewhlten Einstellung werden entweder alle Plne direkt auf dem
Plotter/Drucker ausgegeben oder es werden mehrere Plotdateien
erzeugt.
Mehrere Plne mit Windows Treibern ausgeben
(Stapelplot)
Im Gegensatz zum Stapelplot mit Allplan Vektortreibern legen Sie
bei Verwendung von Windows Treibern nach dem Start des Plotvor-
gangs fest, welches Papierformat und Ausgabegert fr die Ausgabe
der ausgewhlten Plne verwendet wird.
Um das Plotten auch dann zu ermglichen, wenn das definierte Sei-
tenformat fr das Ausgabegert nicht als Papierformat verfgbar ist,
knnen hnliche Formate verwendet werden.
Stapelplots knnen teilweise sehr zeitaufwndig sein. Durch eine
optionale Kontrolle vor dem eigentlichen Plotvorgang knnen Prob-
leme, die eine Plotausgabe verhindern, vorab aufgelistet und beho-
ben werden.
Installation, Grundlagen Basiswissen 241
So geben Sie mehrere Plne mit Windows Treibern aus
1 Klicken Sie im Modul Planzusammenstellung, Plotten auf
Plne plotten (Palette Funktionen, Bereich Erzeugen)
2 Whlen Sie in der Registerkarte Ausgabe die Einstellung
Windows Treiber und stellen Sie das entsprechende Ausgabege-
rt ein.
3 Wenn Sie den aktuellen Plan oder alle Plne als Plotdatei ausge-
ben mchten und bei der Installation der eingestellte Treiber
nicht explizit fr die Ausgabe in Datei (Option File aktiviert) ein-
gerichtet wurde, mssen Sie nun dies dem System mitteilen.
Klicken Sie dazu in der Registerkarte Einstellungen auf die
Schaltflche Windows-Einstellungen, und aktivieren Sie im Dia-
logfeld Drucken das Kontrollkstchen Ausgabe in Datei.
4 Whlen Sie in der Registerkarte Auswahl ber die Planstruk-
tur alle Plne aus, die Sie mit dem Stapelplot ausplotten mchten
oder aktivieren Sie im Bereich Zu plottende Plne die gewnsch-
ten Plne.
5 Klicken Sie auf Plotten, um die Einstellungen zu besttigen.
6 Legen Sie im Dialogfeld Stapelplot das magebende Papierformat
und Ausgabegert fest und klicken Sie auf OK, um den Plotvor-
gang zu starten.
Im optionalen Testprotokoll wird Ihnen ggf. angezeigt, welche
Plne aus welchem Grund nicht geplottet werden knnen.
242 Drucken und Plotten Allplan 2013
7 Brechen Sie ggf. den Plotvorgang ab, beheben Sie die Probleme
und starten Sie den Stapelplot erneut.
8 Sofern Sie einen oder mehrere Plne als Plotdatei ausgeben, legen
Sie den Namen fr die jeweilige Plotdatei fest, whlen Sie den
Dateityp, stellen Sie ggf. den Pfad, in dem die Plotdatei gespei-
chert werden soll, ein (es wird der in den Optionen, Seite Ar-
beitsumgebung im Bereich Speichern festgelegte Speicherort
vorgeschlagen und kann beibehalten werden) und besttigen Sie
mit Speichern.
Abschlieend wird ein Plotprotokoll des Stapelplots ausgegeben.
Installation, Grundlagen Index 243
.
.bak-Dateien 49
A
Aktivieren 71, 72
Elemente 71
Elemente durch Anklicken 72
Aktivierungsvorschau 74
Allgemeine Polygonzugeingabe
117, 118
Grundregeln 118
Optionen 118
berblick 117
Allplan Vektortreiber 226
Allgemeine Informationen
226
Anpassen der Maeinheiten beim
Konvertieren 203
Assistent 115
allgemeine Informationen 115
Assistentenpalette 31
Aufrufen und Beenden von
Funktionen 45
Ausschnitte von Dokumenten in
der Planzusammenstellung
230
Auswhlen von Elementen durch
Eingabe eines Bereichs 73
B
bak-Dateien 49
Bauteile als Favorit speichern
134
Bearbeiten von Elementen mit
Griffen 114
Bearbeiten von OLE-Objekten
150
Bearbeiten von XRefs 152
Benutzeroberflche 21
Beschriftung
Stiftdicke und Linienfarbe 66
Bestandteile eines Plans 229
Bezugspunkt (Kontextmen
Punkteingabe) 97
Bildschirmdarstellung
Bildschirmfunktionen in der
Fenster-Symbolleiste 55
Bildschirmdarstellung steuern 54
Bogenschnitt (Kontextmen
Punkteingabe) 97
Brostandard 144
C
COM-Steuerung 46
Copyright 2
Cursor Fangsymbole 82
D
Darstellung der
Formateigenschaften am
Bildschirm 58
Darstellungsreihenfolge 59, 60,
62
Elementeigenschaft
Reihenfolge 60
Elementeigenschaft
Reihenfolge modifizieren
62
festlegen 59
Werte fr die
Elementeigenschaft
Reihenfolge 60
Dateitypen fr Import und Export
200
DGN Datei 210
Dialogfeld
Projektbezogen ffnen -
Zeichnung und Teilbilder
179
Dialogzeile 35
Dokument 161
Dokumentbergreifend kopieren
oder verschieben
Verwenden von .bak Dateien
49
Index
244 Index Allplan 2013
Drucken
Druckvorschau 214
Rastertreiber 227
Druckvorschau
Einstellungen 216
Einstellungen laden 220
Einstellungen speichern 221
berblick ber die Funktionen
214
Druckvorschau (Funktion) 214
DXF/DWG/DGN-Dateien
Pixelbilder exportieren 209
Plne exportieren 210
Scanbilder exportieren 209
Dynamische Symbolleiste 37
E
Eigenschaftenpalette 27
Einbetten von OLE-Objekten 148
Eine Ebene nach hinten 62
Eine Ebene nach vorne 62
Eingabeoptionen 37
Eingeben von Lngen und
Koordinaten 79
Elementinfo 74
Erstellen von Plotdateien 236
Export
Plne 210
Exportieren 209
Dateitypen 200
Pixelbilder 209
Externer Pfad 144
F
Fangen von Punkten 82
Fangen von Punkten mit der
linken Maustaste 84
FAQs
Erstellen von Plotdateien 236
Farbausgabe von Plnen 234
Farben 65
Grundlagen 65
Festlegen von Stiftdicke, Strichart
und Linienfarbe eines
Elementes 63
Filter-Assistent 76
bersicht 76
Filtern 75, 76
Elementauswahl 75
Filter-Assistent 76
Flchen mit Schraffur
Muster oder Fllflche fllen
123
Fluchten auf Punkte mit der
Linealfunktion 85
Flyouts 23
Formateigenschaften 69
Darstellung am Bildschirm 58
Farben 65
Linienfarben 65
Stiftdicke 64
Stricharten 65
Fllflche 123
Funktionenpalette 29
G
Gebudelisten 166
Projektstruktur erzeugen 166
Gelndepunktdefinition
(Kontextmen Punkteingabe)
97
Griffe 111, 112, 113, 114
H
Handles 111, 112, 113, 114
Hilfspunkt zur Abstandseingabe
(Kontextmen Punkteingabe)
97
Hinter anderes Element 62
I
Importieren
Dateien mit groen
Koordinaten 202
Dateitypen 200
groe Koordinaten 202
In den Hintergrund 62
In den Vordergrund 62
Informationen 161
Informationen zum aktiven
Dokument 161
Intelligenter Cursor 82
K
Konfigurationsdateien
verwenden 206
Konfigurationssymbolleisten 36
Konstruktionshilfen 88
Installation, Grundlagen Index 245
Dialogzeile 88
Kontextmen 88
Kontextmen 34, 46
Koordinate fixieren
(Kontextmen Punkteingabe)
97
Koordinaten
Eingeben 79
Korrigieren von Fehlern 47
L
Lnge rastern 102
Lngen eingeben 79
Letzter Punkt (Kontextmen
Punkteingabe) 97
Linealfunktion 85
Linienfarben 65
Grundlagen 65
Lotfupunkt (Kontextmen
Punkteingabe) 97
M
Makro 136, 137, 138, 139
Allgemeine Vorgehensweise
zum Definieren von Makros
139
Bestandteile 138
Eigenschaften 137
Was sind Makros? 136
Maus 40
Rad 44
Tastenbelegung 40
Mens 33
Mittelpunkt (Kontextmen
Punkteingabe) 97
Module 38
Modulpalette 26
Muster 123, 130
Architekturbauteile 133
Darstellung in Abhngigkeit
vom Mastab 130
gleichbleibend im Plan 131
Mastab 130
mastabsgerechte Anpassung
im Plan 132
O
Offset 202
beim Import/Export
verwenden 202
OLE-Objekte
bearbeiten 150
einbetten 148
Einschrnkungen 150
Pixelbilder 149
Transparenz 149
verknpfen 148
Verwenden von OLE-Objekten
147
Orientierung im Programm - die
Module 38
P
Palette Module 26
Paletten
Andocken 25
Anzeigen lassen 24
Assistentenpalette 31
Automatisch ausblenden 25
Eigenschaftenpalette 27
Funktionenpalette 29
Modulpalette 26
PDF Daten importieren,
exportieren 212
Pfade 144
Pixelbilder 209
exportieren 209
Pixelbilder als OLE-Objekt 149
Plne 210, 222, 226
Allgemeines 222
Ausschnitte von Dokumenten
in der
Planzusammenstellung 230
Bestandteile 229
exportieren 210
farbig ausgeben 234
Reihenfolge von Elementen
und Dokumenten beim
Plotten 231
zusammenstellen 222
Plotdateien 236
Allgemeines zur Erstellung
von Plotdateien 236
Plotprofile
Grundlagen 239
Plotten 226
246 Index Allplan 2013
Farbausgabe 234
Reihenfolge von Elementen
und Dokumenten 231
Polygonzugeingabe 117
Przises Zeichnen 79
Privat 144
Projektbezogen ffnen (Funktion)
158
Projektorientiertes Arbeiten mit
Projekten, Zeichnungen,
Teilbildern und Plnen 39
Projektstruktur fr Gebudelisten
166
Prototypdateien 208
verwenden 208
Punkt-Assistent 88
Punkteingabe
Dialog 92
Kontextmen 97
Lnge rastern (Ziegelraster)
102
Punktfang 82
Fluchten 85
Intelligenter Cursor 82
Punktfangmethoden 88
R
Raster 86
Rastertreiber 227, 228
Eigenschaften einstellen 228
einschalten 227
Grundlagen 227
Reihenfolge 59, 60, 62
S
Scanbild 209
exportieren 209
Schnittpunkt (Kontextmen
Punkteingabe) 97
Schnittstellen
Plne exportieren 210
Schraffuren 123, 125
Architekturbauteile 129
Darstellung in Abhngigkeit
vom Mastab 125
gleichbleibend im Plan 126
Mastab 125
mastabsgerechte Anpassung
im Plan 127
Schrittweise filtern 76
SmartParts 140
aufrufen und absetzen 142
erstellen 143
verwenden 141
Speichern Ihrer Arbeit 48
Standardeinstellungen in
Dialogfeldern speichern 133
Stapelplot 240
Status von Teilbildern 160
Statusleiste 35
Steuern der
Bildschirmdarstellung 54
Stiftdicke 64
Grundlagen 64
Stricharten 65
Grundlagen 65
Strukturen 158
verwenden 158
Strukturieren und Verwalten von
Daten 155
Summenfunktion zum Aktivieren
von Elementen 74
Symbole
verwenden 135
Symbolleisten 22, 36
Basisfunktionen 36
Fenster 55
Konfigurationssymbolleisten
36
T
Taschenrechner 91
Grundlagen 91
Teilbilder 159, 160, 179, 184
Allgemeines zu Teilbildern
159
Dialogfeld Projektbezogen
ffnen - Zeichnung und
Teilbilder 179
Informationen zum aktiven
Dokument 161
Status 160
Teilungspunkt (Kontextmen
Punkteingabe) 97
Text
Stiftdicke und Linienfarbe 66
Themendateien
Installation, Grundlagen Index 247
verwenden 207
Titelleiste 22
Transparenz von OLE-Objekten
149
U
berdeckungsverhalten 231
bersicht ber die
Filtermglichkeiten im Filter-
Assistent 76
V
Verknpfen von OLE-Objekten
148
Verschieben von Koordinaten
202
Verwenden der Maus 40
Verwenden der Summenfunktion
zum Aktivieren von Elementen
74
Verwenden der Zeichenhilfen 81
Verwenden des intelligenten
Cursors 82
Verwenden des Kontextmens
46
Verwenden des Rasters 86
Verwenden von Griffen 111,
112, 113
Verwenden von
Konfigurationsdateien 206
Verwenden von OLE-Objekten
147
Verwenden von Prototypdateien
208
Verwenden von Strukturen 158
Verwenden von Symbolen 135
Verwenden von Themendateien
207
Vor anderes Element 62
W
Windows Treiber 226
Allgemeine Informationen
226
X
XRef 151, 153
bearbeiten 152
Einschrnkungen bei der
Verwendung von normalen
XRefs 154
Vergleich von normalen und
erweiterten 153
verwenden 151
Z
Zeichenhilfen 117
Ziegelraster 102
Ziehpunkte 111, 112, 113, 114
Zugriffsrechte 190
auf Layer 190
Zuordnungen 205, 206
in Konfigurationsdateien
speichern 206
berblick 205
Zwischenablage 51
Grundlagen 51
You might also like
- Allplan 2015 HandbuchDocument310 pagesAllplan 2015 HandbuchAnaviNo ratings yet
- BeginnersGuide PPEDocument88 pagesBeginnersGuide PPEimre1No ratings yet
- Ifm ProgHB Downloader32 DE 2011-04-20Document66 pagesIfm ProgHB Downloader32 DE 2011-04-20Sze TimNo ratings yet
- Allplan 2014 HandbuchDocument289 pagesAllplan 2014 HandbuchCristi BrebanNo ratings yet
- Theorie Und Praxis: Mit ÜbungsaufgabenDocument20 pagesTheorie Und Praxis: Mit Übungsaufgabenaladindej100% (1)
- IBD 2013 Handbuch ING PreviewDocument10 pagesIBD 2013 Handbuch ING PreviewLeonard DangNo ratings yet
- UloaderDocument60 pagesUloaderSmart PelicanNo ratings yet
- Allplan 2009 HandbuchDocument231 pagesAllplan 2009 Handbuchalex_smetaniucNo ratings yet
- Allplan 2022 HandbuchDocument331 pagesAllplan 2022 HandbuchBranislav LackovicNo ratings yet
- Betriebsanleitung Safexpert 8.2 VollversionDocument227 pagesBetriebsanleitung Safexpert 8.2 VollversionErdincNo ratings yet
- DigitalMachine EngineeringGuideline V2.6 DEDocument20 pagesDigitalMachine EngineeringGuideline V2.6 DEliulixin126No ratings yet
- BeginnersGuide P8Document144 pagesBeginnersGuide P8imre1No ratings yet
- TutorialDocument71 pagesTutorialLaurentiu MarculescuNo ratings yet
- D SAPERION UpdateLeitfadenDocument17 pagesD SAPERION UpdateLeitfadensharkNo ratings yet
- News Eplan 18 DedeDocument48 pagesNews Eplan 18 DedeIván FimiaNo ratings yet
- Dpctrac2ugger0100 PDFDocument28 pagesDpctrac2ugger0100 PDFAndrés ColmenaresNo ratings yet
- 0 SW TopWin 12x DEDocument60 pages0 SW TopWin 12x DEEnache100% (1)
- Controller Editor Manual German PDFDocument368 pagesController Editor Manual German PDFCamilo OrtizNo ratings yet
- Um Qs de Plcnext Engineer 107838 de 01Document52 pagesUm Qs de Plcnext Engineer 107838 de 01affNo ratings yet
- Arbeitsheft - Glodanje PDFDocument154 pagesArbeitsheft - Glodanje PDFIvano PetrovićNo ratings yet
- Helbo - Turbo Pascal - Programmieren Lernen Mit Der Idealen Sprache Für EinsteigerDocument151 pagesHelbo - Turbo Pascal - Programmieren Lernen Mit Der Idealen Sprache Für EinsteigerjoeyNo ratings yet
- DDS Drive PLC Developer Studio (V02.00) Getting Started v2-1 de enDocument41 pagesDDS Drive PLC Developer Studio (V02.00) Getting Started v2-1 de enthanh_cdt01No ratings yet
- KUKA OfficeLite 83 deDocument41 pagesKUKA OfficeLite 83 deAugusto RodriguesNo ratings yet
- Allplan 2012 Baukosten Baukonto ManualDocument360 pagesAllplan 2012 Baukosten Baukonto ManualTotos TotopoulosNo ratings yet
- Handbuch EXSL WOP ZweiseitigDocument316 pagesHandbuch EXSL WOP ZweiseitigAmir Mesghouni100% (1)
- HB Sem-1 Can 0C11 V1Document58 pagesHB Sem-1 Can 0C11 V1Микола ПоповичNo ratings yet
- KLST BeschreibungDocument283 pagesKLST BeschreibungDornNo ratings yet
- Step7 Workbook InhaltsverzeichnisDocument13 pagesStep7 Workbook Inhaltsverzeichnislucian07No ratings yet
- Software Module 945 946 645 545 445 IM 0973 0443Document40 pagesSoftware Module 945 946 645 545 445 IM 0973 0443sami2210No ratings yet
- Nnopg deDocument253 pagesNnopg deCláudio LimaNo ratings yet
- Bda 281916Document158 pagesBda 281916Angie GonzalezNo ratings yet
- Viskon UPUSTVODocument196 pagesViskon UPUSTVONebojsa MitrovicNo ratings yet
- HB100D Cpu 15-03 01Document228 pagesHB100D Cpu 15-03 01u776287No ratings yet
- MAROCLNTK09051GE - REV - B - Linetracking User ManualDocument204 pagesMAROCLNTK09051GE - REV - B - Linetracking User ManualtomNo ratings yet
- HiPath 3000 - 5000 V9, Manager E, Administratordokumentation, Ausgabe 4Document696 pagesHiPath 3000 - 5000 V9, Manager E, Administratordokumentation, Ausgabe 4qfughriuhNo ratings yet
- KST WorkVisual 40 deDocument189 pagesKST WorkVisual 40 deAngelo PeresNo ratings yet
- Python Ohne Vorkenntnisse - V4.2Document143 pagesPython Ohne Vorkenntnisse - V4.2CensoredNo ratings yet
- SoMachine Installation and Registration IntructionsDocument94 pagesSoMachine Installation and Registration IntructionsAndis MashudNo ratings yet
- ReleaseNotes Freelance 2019 GRDocument58 pagesReleaseNotes Freelance 2019 GRmistysagarNo ratings yet
- SMDX 11x Instruction DeuDocument210 pagesSMDX 11x Instruction Deuuwe_schroederNo ratings yet
- Entwicklung und Vermarktung von Handy-Apps: Einstieg in die Welt der mobilen ApplikationenFrom EverandEntwicklung und Vermarktung von Handy-Apps: Einstieg in die Welt der mobilen ApplikationenNo ratings yet
- Markem-Imaje 9040Document77 pagesMarkem-Imaje 9040AligoNo ratings yet
- Das Praxisbuch Samsung Galaxy S5 - Teil 1: Einstieg und GrundfunktionenFrom EverandDas Praxisbuch Samsung Galaxy S5 - Teil 1: Einstieg und GrundfunktionenNo ratings yet
- Traktor 2 Getting Started German PDFDocument138 pagesTraktor 2 Getting Started German PDFMartin UnknownNo ratings yet
- The Most Complete Starter Kit For ArduinoDocument223 pagesThe Most Complete Starter Kit For ArduinoMihael SubasicNo ratings yet
- KUKA ProfiNet 33 deDocument93 pagesKUKA ProfiNet 33 deosmar santiagoNo ratings yet
- CNC FräsenDocument112 pagesCNC Fräsenandi1983100% (2)
- KR C2 PROFINET 23 de Stand-7.7.2011Document67 pagesKR C2 PROFINET 23 de Stand-7.7.2011Flow89No ratings yet
- Networks Can Gear deDocument46 pagesNetworks Can Gear dePrint SNo ratings yet
- 00193324-01 (Softwareanleitung 503.xx)Document126 pages00193324-01 (Softwareanleitung 503.xx)Aleksandr Kapustin100% (1)
- KUKA OfficeLite 86 deDocument42 pagesKUKA OfficeLite 86 dednetkaizenNo ratings yet
- Open Source und Workflow im Unternehmen: Eine Untersuchung von Processmaker, Joget, Bonita Open Solution, uEngine und ActivitiFrom EverandOpen Source und Workflow im Unternehmen: Eine Untersuchung von Processmaker, Joget, Bonita Open Solution, uEngine und ActivitiNo ratings yet
- 3HAC032104 OM RobotStudio-DeDocument674 pages3HAC032104 OM RobotStudio-DeMolitorisz AndorNo ratings yet
- 1x1 Solara ENG ADocument32 pages1x1 Solara ENG AHiếu TrầnNo ratings yet
- Adobe Native Extensions: Leitfaden zur Entwicklung von nativen Erweiterungen für die Adobe Integrated RuntimeFrom EverandAdobe Native Extensions: Leitfaden zur Entwicklung von nativen Erweiterungen für die Adobe Integrated RuntimeNo ratings yet
- PPSHelp PDFDocument377 pagesPPSHelp PDFJose Daniel Bermudez NavaNo ratings yet
- SinuTrain BookletDocument108 pagesSinuTrain Booklets1LLaNo ratings yet
- Syngo - Plaza Addendum de OnlineDocument86 pagesSyngo - Plaza Addendum de OnlineNikcola KrylovNo ratings yet
- Ea Bat ManualDocument73 pagesEa Bat ManualMao zedongNo ratings yet
- IBD 2016 HandbuchDocument377 pagesIBD 2016 HandbuchDim Pino0% (1)
- Aufgabe 2Document2 pagesAufgabe 2Vi Tieu BaoNo ratings yet
- Aufgabe 1Document1 pageAufgabe 1Vi Tieu BaoNo ratings yet
- Build 11Document80 pagesBuild 11Vi Tieu BaoNo ratings yet
- Front MatterDocument15 pagesFront MatterVi Tieu BaoNo ratings yet
- Dokumen - Tips - Auftretenundherkunftsbestimmungvonantibiotikainviehstarken Sulfadiazin 618Document9 pagesDokumen - Tips - Auftretenundherkunftsbestimmungvonantibiotikainviehstarken Sulfadiazin 618AleksandarBitolaNo ratings yet
- Manual OHAUS CW11Document37 pagesManual OHAUS CW11Luis HuertaNo ratings yet
- BoschDocument176 pagesBoschRusty AllenNo ratings yet
- Indianer (2011)Document272 pagesIndianer (2011)Christian Feest100% (2)
- Kennzahlenbasierte BankensteuerungDocument3 pagesKennzahlenbasierte Bankensteuerungandreas.wellner67No ratings yet