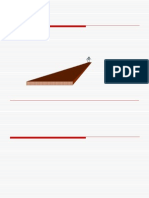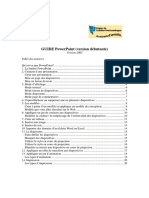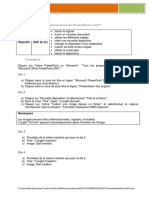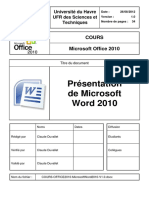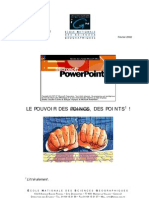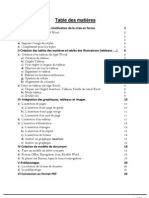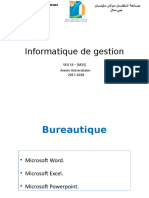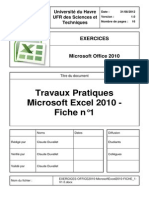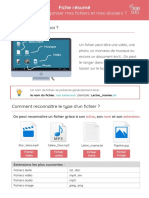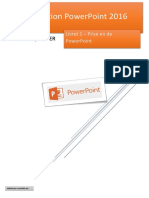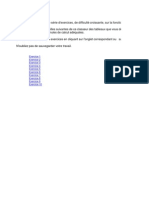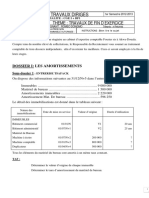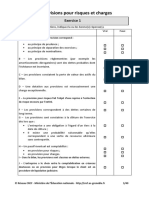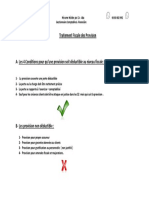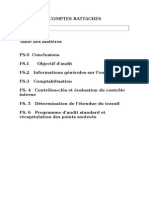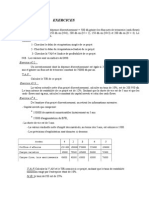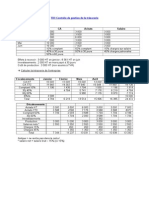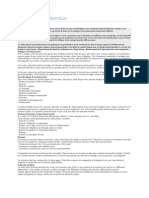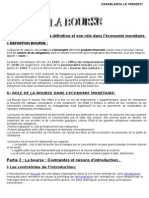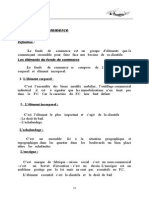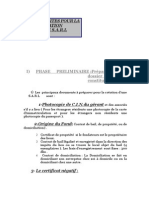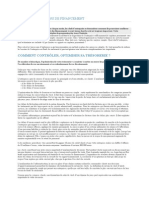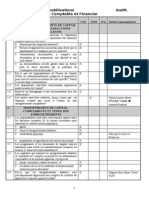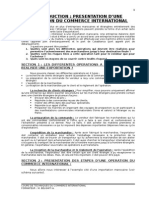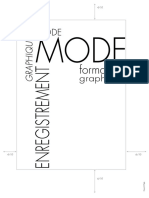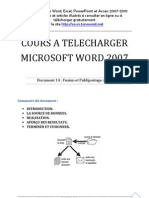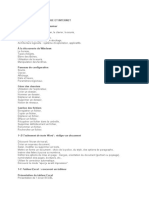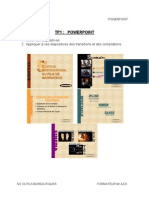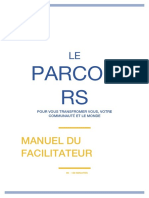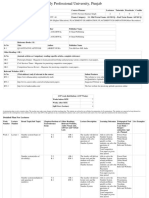Professional Documents
Culture Documents
Cours Power Point
Uploaded by
Youssef El GarouaouiCopyright
Available Formats
Share this document
Did you find this document useful?
Is this content inappropriate?
Report this DocumentCopyright:
Available Formats
Cours Power Point
Uploaded by
Youssef El GarouaouiCopyright:
Available Formats
OFPPT/ISGI 1 Cours Power Point
COURS
SUR POWERPOINT
INTRODUCTION
Powerpoint est un logiciel de prsentation assiste par ordinateur, le plus rpandu au
monde, il sadresse tous ceux qui, dans lentreprise et dailleurs, ont la tche dassurer la
communication : Gestionnaires, chef du personnel commercial, responsables du marketing et aussi
les scientifiques, les enseignant, les administratifscest pourquoi les socits actuelles sont des
socits de limage cest dire se sont des socits qui attirent lintention des tiers par la
prsentation des images avec des meilleures couleurs, des bonnes critures, et des bons sons.
Donc Powerpoint est un logiciel de prsentation contenant tous les outils ncessaires qui
nous aidons de crer avec aisance des prsentations cachet professionnel, en utilisant certaines
des nouvelles fonctionnalits de Powerpoint (gestion dides, prparation, rptition ). Il propose
une bonne charge de confrencier en fournissant toutes les aides visuelles ncessaires la cration
de prsentation de qualit.
OFPPT/ISGI 2 Cours Power Point
OFPPT/ISGI 3 Cours Power Point
VUE DENSEMBLE DE POWERPOINT
Fonctionnalits de Powerpoint :
Powerpoint est un logiciel de prsentation assiste par ordinateur contenant tous les outils
indispensables la cration de prsentation daspect professionnel.
Powerpoint permet de crer les documents suivants :
Prsentations : une prsentation Powerpoint est constitue de diapositives, de documents
pour lassistance, de commentaires du prsentateur, de plans, et tout cela en un seul fichier.
Diapositives : les diapositives constituent les pages de la prsentation. Ils peuvent
contenir un titre, du texte, des graphiques, des objets dessins, des formes, des images, des
croquis et des aides visuelles cres laide dautres applications.
Documents destins lassistance : Powerpoint offre la possibilit de produire pour
lassistance un document daccompagnement de la prsentation. Il sagit dun exemplaire
miniaturis sur papier de votre prsentation avec deux, trois ou six diapositives par pages.
Commentaires du prsentateur : Il est possible de crer et dimprimer les commentaires
du prsentateur avec, sur chaque page, une image miniature de la diapositive
accompagnant chaque commentaire.
Plans : Permet dafficher ou imprimer les titres et le texte principal de la diapositive, sans
faire apparatre les dessins ou le texte tap laide de loutil texte .
OFPPT/ISGI 4 Cours Power Point
Fentre Powerpoint :
Lillustration suivante identifie chaque partie de la fentre Powerpoint :
Avec ses barres doutils et ses menus, la fentre Powerpoint ressemble beaucoup aux
fentres des autres produits Microsoft (Word et Excel) donc il est facile de comprendre et
dutiliser la fentre Powerpoint.
Alors, on va donner une vue densembles des lments principaux de la fentre
Powerpoint.
Barre dtat : Elle existe au bat de la fentre contenant des messages sur ce quont vois
et ce quont fait. En gnral, la barre dtat indique la diapositive sur laquelle on travaille et aussi
le modle.
numro de la diapositive modle de prsentation
Barre de dfilement : A droite de la fentre Powerpoint, une barre de dfilement verticale
munie dun curseur de dfilement et de boutons deux flches permet les dplacements entre
diapositives.
Barres doutils : Les barres doutils permettent daccder rapidement aux commandes et
aux outils les plus frquemment utiliss. Lors du premier lancement de Powerpoint,
louverture dune prsentation, les barres, les barres doutils standard, mise en forme et dessin
sont affichs juste en dessous de la barre de menus.
OFPPT/ISGI 5 Cours Power Point
Effet danimation : Une barre doutils trs importante pour animer du texte, des
diagrammes, des sons, des films et dautres objets dans les diapositives. Cette animation rend
la prsentation plus attrayante.
Modes daffichage de Powerpoint :
Powerpoint propose cinq modes daffichage, offrant une perspective diffrente du travail, et
pour passer dun mode lautre il suffit de cliquer sur le bouton qui reprsente laffichage dsir.
Ces boutons sont situs au bas de la fentre principale.
Mode diapositive : Permet de taper, dessiner, ajouter des images de la bibliothque,
insrer des images et modifier laspect du texte et des objets. Dans ce mode, on travail sur une
seule diapositive la fois.
Modes plan : Permet dafficher les titres et le texte principal, il sagit dun moyen rapide
de crer et dorganiser la prsentation et den dvelopper le contenu.
Fentre diapositive
miniature.
Barre doutils plan
Barre doutils
tache courante
Bouton diapositive
suivante
Bouton diapositive
prcdente
OFPPT/ISGI 6 Cours Power Point
Mode trieuse de diapositive : Permet dorganiser et denchaner les diapositives, en ce
mode, Powerpoint affiche chaque diapositive en miniature avec le texte et les graphiques. Le
mode trieuse de diapositives peut tre compar une sance sur table lumineuse ou ltalage
des pages dun rapport dans le but den obtenir une vue densemble instantane. Il permet de
visualiser plusieurs diapositives en mme temps.
Mode page de commentaire : Cest un mode qui permit de crer les commentaires du
prsentation pour certaines ou toutes les diapositives de la prsentation et dinsrer tous type
de dessin et de texte. Chaque page de commentaire correspond une diapositive.
Mode diaporama : Permet dafficher la prsentation lectronique en plein cran du
diapositive et voir les effets des transitions, des animations et du minutage .
Ligne vertical qui vous
montre dans sens vous
dplacer la diapositive.
Minutage de la
diapositive
En-tte de page de
commentaire
Espace rserv de
commentaire
Pied de page de
commentaire
OFPPT/ISGI 7 Cours Power Point
Les assistants de Powerpoint :
1) Assistant sommaire automatique :
Lassistant sommaire automatique de Powerpoint peut tre trs utile pour crer et organiser
une prsentation, car il nous aide choisir le contenu et lorganisation dune prsentation dune
prsentation sur la base dun plan, dun sujet (formation, vente, rapport) que nous avons
spcifi.
Lassistant sommaire automatique saffiche au cours de dmarrage de Powerpoint. Et pour
recourir cet assistant on clique sur nouveau menu fichier , double-cliquez sous longlet
prsentations sur assistant sommaire automatique, puis on suit les instructions, et on choisit le type
de prsentation prfr.
Donc, lassistant sommaire automatique utilise les informations quon lui fournisse pour
nous aider crer une ossature de prsentation.
2) Assistant prsentation emporter :
Lorsque vous voulez excuter un diaporama sur un autre ordinateur, utilisez lAssistant
Prsentation emporter. LAssistant prpare simultanment et sur un mme disque tous les
fichiers et toutes les polices utiliss dans la prsentation. Si vous avez lintention dexcuter votre
diaporama sur un ordinateur o Powerpoint nest pas install, lAssistant prpare galement la
visionneuse Powerpoint sur le disque.
Vous pouvez inclure des fichiers lis dans le mme paquet, et si vous utilisez des polices
TrueType, vous pouvez galement les y ajouter. Si vous effectuez des modifications dans votre
prsentation aprs avoir utilis lAssistant Prsentation emporter, il suffit dexcuter de nouveau
lAssistant Prsentation emporter pour faire la mise jour du paquet.
Prparation dune prsentation excuter sur un autre ordinateur
1. Ouvrez la prsentation enregistrer sur un disque.
2. Dans le menu Fichier, cliquez sur lAssistant Prsentation emporter.
OFPPT/ISGI 8 Cours Power Point
3. Suivez les instructions de lAssistant Prsentation emporter.
Si vous y tes invit, insrez un autre disque.
Excution dune prsentation sur un autre ordinateur
Avant de pouvoir excuter cette procdure, vous devez avoir utilis lAssistant Prsentation
emporter pour prparer votre prsentation.
1. Insrez le disque sur lequel vous avez copi la prsentation.
2. Dans lExplorateur Windows, Accdez au lecteur contenant le disque, puis double-
cliquez sur Pngsetup.
3. Tapez la destination vers laquelle vous souhaitez copier la prsentation.
4. Pour excuter le diaporama, double-cliquez sur la visionneuse Powerpoint, puis cliquez
sur la prsentation excuter.
OFPPT/ISGI 9 Cours Power Point
OFPPT/ISGI 10 Cours Power Point
I. Cration dune nouvelle prsentation :
Powerpoint propose plusieurs mthodes pour crer une nouvelle prsentation :
Lassistant sommaire automatique fournit une aide optimal. Il nous guide chaque tape
de la cration dune nouvelle prsentation.
Un modle offre un ensemble de diapositives types tous semblables qui sont destins Une
situation bien dfinie.
On peut choisir la cration dune prsentation de A Z pas pas. Cette mthode est la plus
approprie pour personnaliser les prsentations elle est utilise par les personnes qui ont des
connaissances propos de Powerpoint.
Ces mthodes sont affiches dans la bote de dialogues qui saffiche seulement louverture
de Powerpoint.
3) Cration dune nouvelle prsentation avec lassistant sommaire automatique :
Comme on a dit que lassistant sommaire automatique permet de choisir le type de
prsentation quon veut crer (une prsentation de type, rapport), et cest Powerpoint qui cre les
grandes lignes de cette prsentation.
Cette mthode se fait comme suit :
1. Ouvrez le menu Fichier, et cliquez sur Nouveau la bote de dialogue nouvelle prsentation
saffiche.
2. Cliquez sur longlet prsentation, puis double-cliquez sur licne assistant sommaire
automatique, lassistant sommaire automatique dmarre.
3. Cliquez sur le bouton suivant pour continuer et suivez les instructions de lassistant
sommaire automatique, et cliquez sur fin. Les lments de base de la prsentation, y compris
les commentaires factices.
4) Cration dune prsentation avec un modle :
Le modle est la solution intermdiaire entre laide maximale (fournie par lassistant
sommaire automatique) et la conception son filet (avec la prsentation vierge).
OFPPT/ISGI 11 Cours Power Point
Pour dmarrer une nouvelle prsentation en utilisant un modle, procdez de la faon
suivante :
1. Ouvrez le menu Fichier et slectionnez Nouveau, la bote de dialogue nouvelle
prsentation saffiche.
2. Pour utiliser un modle de prsentation, cliquez sur longlet Modles De Prsentation,
pour utiliser une prsentation, cliquez sur longlet Prsentations.
3. Cliquez sur le modle que vous voulez utiliser. Un aperu du modle apparat dans la zone
aperue.
4. Quand vous avez choisi le modle que vous voulez utiliser, cliquez sur OK Powerpoint
cre la nouvelle prsentation base sur ce modle.
Ouverture et enregistrement des prsentations :
On peut ouvrir et enregistrer les prsentations pratiquement de la mme faon que dans les
autres applications Microsoft.
5) Ouverture dune prsentation :
Si on veut ouvrir une prsentation ou un fichier cre dans une autre application Microsoft.
Powerpoint permet de trouver rapidement ce fichier. La commende Chercher permet de trouver le
fichier et de linsrer dans la prsentation en cours de prparation.
On peut aussi crer une prsentation partir dun plan tabli laide de Microsoft Word en
slectionnant plans dans la zone type de fichiers de la bote de dialogue ouvrir, puis on
slectionne le fichier contenant le plan voulu. Chaque titre principal du plan devient une
diapositive, et les points secondaires associs au titre apparaissent sur la diapositive sous forme de
listes puces.
Quand le nom dun fichier est mis en sur brillance dans la bote de dialogue ouvrir, la
premire diapositive apparat dans la zone daperu pour nous permettre de vrifier quil sagit
bien du fichier voulu.
6) Enregistrement des prsentations :
Au moment de la fermeture dun fichier Powerpoint propose de confirmer lenregistrement
des modifications apportes, si le cas contraire, cest--dire il ny a aucune modification apporte,
le programme ferme le fichier.
Il est possible denregistrer les diapositives en tant quimages pour ensuite les insrer dans
dautres applications. Un plan peut tre galement enregistr dans un fichier au format RTF, pour
ensuite tre ouvert et modifi par une autre application (Word).
1. Choisissez Enregistrer Sous.
2. Slectionnez le type de fichier voulez dans la zone type de fichier .
OFPPT/ISGI 12 Cours Power Point
3. Slectionnez plan dans le cas dun fichier RTF.
4. Tapez le nom de fichier dans la zone nom de fichier .
5. Cliquez sur Enregistrer.
7) Enregistrement dune prsentation et attribution dun nom :
La commande enregistrer sous permet de donner un nom une prsentation qui est
enregistre pour la premire fois, elle sert aussi pour enregistrer une prsentation dj existe sous
un nouveau nom.
Pour enregistrer une prsentation pour la premire fois :
1. Choisissez Fichier, Enregistrer Sous. La bote de dialogue enregistrer sous apparat.
2. Tapez le nom de la prsentation dans la zone nom du fichier .Indiquez le lecteur et le
rpertoire dont vous voulez enregistrer la prsentation.
3. Aprs avoir tap le nom de la prsentation et avoir plac celle_ ci dans le rpertoire dsir.
Choisissez OK.
Pour enregistrer une prsentation existante sous un nouveau nom:
1. Choisissez Fichier, Enregistrer Sous.
2. Tapez le nouveau nom de la prsentation dans la zone nom du fichier .
3. Choisissez OK.
La prsentation reste lcran et cest le nouveau nom choisi qui figure maintenant dans la
barre de titre.
8) Fermeture des prsentations :
Pour fermer une prsentation :
1. Choisissez Fichier, Fermer.
-ou-
Cliquez la case de fermeture de la prsentation,
-ou-
Appuyez sur Ctrl+F4.
Si la prsentation a subi des changements depuis son dernier enregistrement, Powerpoint
propose de lenregistrer avant de la refermer.
2. Choisissez oui pour enregistrer la prsentation avant de quitter la prsentation.
Si vous ne voulez pas modifier la prsentation choisissez non , donc Powerpoint referme
le fichier sans tenir compte de ces changements.
Utilisation de Powerpoint :
9) Utilisation des diapositives et des mises en page :
On a toujours la possibilit dajouter une nouvelle diapositive soit :
1. En cliquant sur le bouton nouvelle diapositive de la barre doutils standard.
OFPPT/ISGI 13 Cours Power Point
2. En utilisant le menu Insertion, Nouvelle Diapositive.
Lors dajout dune diapositive, le mode daffichage na pas dimportance, car Powerpoint
ajoute cette diapositive la suite de la diapositive active ou slectionne.
Pour choisir lordre de lapparition dune nouvelle diapositive, on choisit la mise en page
automatique dsire dans la bote de dialogue nouvelle diapositive .
Les mises en pages automatiques contiennent des espaces rservs certains objet (titre,
texte, image graphique, organigramme). Ces espaces rservs permettent daccder rapidement
de nombreux outils visuels de Powerpoint. Il suffit de cliquer deux fois lintrieur dun espace
rserv pour que soit insres immdiatement le type dlment qui lui est associ. Ou encore
cliquer une fois dans un espace rserv pour ajouter du texte.
Comment utiliser les diapositives et les mises en page ?
Cration dune nouvelle diapositive :
Chaque fois quon cre une nouvelle diapositive, Powerpoint propose toute une gamme de
mises en page automatiques.
Pour crer une nouvelle diapositive :
1. choisissez Insertion, Nouvelle Diapositive
-ou-
Cliquez sur le bouton nouvelle diapositive de la barre doutils standard.
-ou-
appuyez sur Ctrl+M
La bote de dialogue nouvelle diapositive apparat.
2. Slectionnez la mise en page voulue, puis OK.
Modification de la mise en page dune diapositive
Au cours de la cration ou de la modification dune prsentation, quand la diapositive
adopte une nouvelle mise en page, la prsentation ne perd rien du texte ou des graphiques, on peut
redimensionner les zones de texte ou de graphiques en fonction de la nouvelle mise en page.
Pour changer la mise en page dune diapositive :
1. En mode diapositive, Choisissez Format, Mise En Pages Des Diapositives.
OFPPT/ISGI 14 Cours Power Point
-ou-
Choisissez sur le bouton mise en page de la barre doutils standard.
2. Cliquez sur la nouvelle mise en page voulue, puis choisissez appliquer .
Suppression dune diapositive.
On a plusieurs faons de supprimer une ou plusieurs diapositive de la prsentation. Si la
prsentation ne comprend quune seule diapositive, celle-ci ne peut tre supprime quen mode
trieuse de diapositive ou plan.
Pour supprimer une diapositive :
En mode diapositive ou pages de commentaires : on choisit dition, supprimer la
diapositive.
En mode trieuse de diapositives ou plan :
1. Slectionnez la ou les diapositives supprimer.
2. Choisissez dition, Supprimer Diapositive ou appuyez sur la touche RET.ARR ou
Suppr.
Modification de lordre de prsentation des diapositives :
En mode plan ou trieuse de diapositives, lordre de prsentation des diapositives peut
facilement tre modifi.
Pour changer lordre de prsentation en mode plan :
1. Slectionnez la diapositive.
2. Dplacez licne du titre en la faisant glisser vers son nouvel emplacement.
Lors de ce glissement, une ligne horizontale apparat pour faciliter lemplacement sur
lcran.
Pour changer lordre de prsentation en mode trieuse de diapositives :
Pour dplacer la diapositive dans la squence de prsentation en mode trieuse des
diapositives, on fait glisser la diapositive vers son nouvel emplacement.
Quand on fait glisser une diapositive en mode trieuse de diapositive, une icne en forme de
diapositive apparat au-dessus du pointeur.
10) Utilisation des modles :
Un modle est une prsentation dont les couleurs ont t spcialement conues pour
rpondre un style particulier. On peut commencer en appliquant un modle une nouvelle
prsentation, ou on peut nappliquer ce modle quaprs avoir cre tout ou partie de la
prsentation.
a) Application dun modle :
Un modle peut tre appliqu une nouvelle prsentation ou une prsentation existante.
Ce modle sapplique alors toutes les diapositives de la prsentation.
Pour appliquer un modle :
OFPPT/ISGI 15 Cours Power Point
1- Choisissez Format, Appliquer Le Modle.
-ou-
Cliquez sur le bouton appliquer le modle de la barre doutils standard.
2- Cliquez sur le nom du modle quon veut examiner dans la zone daperu.
3- Cliquez deux fois sur le nom du modle pour ouvrir son fichier et lappliquer toutes les
diapositives de la prsentation.
11) Utilisation du masque des diapositives :
Le masque de diapositives est une diapositive qui contient le format de titre et du texte,
ainsi que les lments darrire-plan qui doivent apparatre sur chaque diapositive.
On peut changer le format du masque des diapositives tout moment, cest--dire avant,
pendant ou aprs la cration dune prsentation. On peut, par exemple, dcider en dernire minute
dajouter le nom de texte socit chaque diapositive. A laide de loutil zone de texte. Tapez
simplement ce nom sur le masque des diapositives en dehors des espaces rservs, et Powerpoint
lapplique dun seul coup toutes les diapositives de la prsentation.
a) Modification du masque des diapositives :
Lorsquon modifie un attribut sur le masque des diapositives, ce changement affecte toutes
les diapositives places la suite du masque.
Pour modifie un masque des diapositives :
1- Choisissez Affichage, Masque, puis Masque des diapositives.
2- Aprs avoir effectu tous les changements ncessaires, choisissez Affichage, Diapositives
ou cliquez sur le bouton diapositive au bas de la fentre.
Cration dune diapositive en dehors du masque des diapositives.
On peut changer le style dune diapositive quelconque sans tre oblig de modifier le
masque des diapositives. ventuellement, on peut faire varier le style de lensemble des
diapositives prsentes.
Cration dune diapositive avec un arrire plan diffrent de celui du masque.
1- En mode diapositive, affichez la diapositive que vous souhaitez modifier.
2- Dans le menu Format, cliquez sur arrire plan.
3- Cliquez sur la flche vers le bas, puis sur une option (par exemple motifs et textures, puis
cliquez sur motif ou texture).
4- Apportez les modifications souhaites, puis cliquez sur appliquer.
Cration dune diapositive dont le format du titre ou de texte diffre de celui du masque.
1- En mode diapositive, affichez la diapositive que vous souhaitez modifier.
2- Apportez les modifications souhaites au format du titre et du texte.
Cration dune diapositive avec un jeu de couleurs diffrent de celui du masque.
1. En mode diapositive, affichez la diapositive que vous souhaitez modifier.
OFPPT/ISGI 16 Cours Power Point
2. Dans le menu Format, cliquez sur jeu de couleurs des diapositives, puis sur longlet
standard.
3. Cliquez sur jeu de couleurs souhait, puis sur appliquer.
Cration dune diapositive avec des lments darrire plan diffrent de ceux du
masque.
1- En mode diapositive, affichez la diapositive que vous souhaitez modifier.
2- Dans le menu Format, cliquez sur arrire plan.
3- Activez la case cocher les graphiques du masque.
4- Cliquez sur appliquer pour que les modifications naffectent que la diapositive en cours.
12) A propos de la visionneuse Powerpoint :
La visionneuse Powerpoint est un programme qui permet dexcuter des diaporamas sur
des ordinateurs ou Powerpoint nest pas install. Ce programme est une version trs limite de
Powerpoint qui ne contient que les lments ncessaires laffichage des prsentations.
Lutilisateur ne pourra modifier la prsentation, ce sera un peu comme sil tait en permanence en
mode diaporama.
Ajoutez la visionneuse sur le mme disque que celui dune prsentation en utilisant
lassistant prsentation emporter. Ensuite, prparez la visionneuse et la prsentation et excutez
le diaporama sur un autre ordinateur.
La visionneuse, qui peut tre distribue gratuitement sans licence supplmentaire, est
fournie avec Powerpoint et se trouve dans le dossier ValuPack sur le CD ROM dOffice 97.si
vous navez pas install Powerpoint partir dun CD ROM et que vous avez accs au World Wide
Web, pointez sur Microsoft sur le Web dans le menu aide, puis cliquez sur produits gratuits.
Vous trouverez la visionneuse sur le site Web de Microsoft. Allez l'adresse
http://www.microsoft.com/France/support/produit/Office/Powerpoint/Adds/.
Insertion des objets
13) Insertion dune image
b) Insertion d'une image partir de la bibliothque
Pour insrer une image dans une prsentation Powerpoint partir de la bibliothque:
1- Ouvrez la prsentation et affichez la diapositive sur laquelle vous souhaitez ajouter une
image importe.
2- Demandez Insertion, Image, Image de la bibliothque
-ou-
Cliquez sur le bouton insrer une image de la bibliothque dans la d'outils standard.
3- Choisissez la catgorie d'image insrer.
OFPPT/ISGI 17 Cours Power Point
4- Choisissez l'image dans la liste et cliquez sur insrer.
La bote de dialogue insrer une image apparat comme suit:
Insertion d'une image partir de fichier:
Si vous avez un objet tel qu'une image bitmap, un fichier son, ou un fichier film stock sur
un disque, vous pouvez le placer rapidement sur une diapositive sans avoir passer par la
ClipGallery suivant ces tapes :
1- Slectionnez la diapositive sur laquelle l'image devra tre place.
2- Slectionnez Insertion, Image, A partir du fichier
la bote de dialogue Insrer une image apparat:
3- Slectionnez l'image que vous voulez utiliser.
Vous pouvez prvisualiser les images dans le panneau de prvisualisation, gauche de la
liste de fichiers.
4- Cliquez sur insrer pour placer l'image sur la diapositive.
14) Insertion d'un modle WordArt:
Powerpoint est reli un autre logiciel WordArt. Ce logiciel peut vous aider crer des
effets de texte dans un graphique.
Pour insrer un modle WordArt dans une diapositive, procdez de la faon suivante:
1- En mode diapositive, affichez la diapositive sur laquelle vous voulez insrer un modle
WordArt.
2- Demandez Insertion, Image, WordArt
OFPPT/ISGI 18 Cours Power Point
-ou-
Cliquez sur le bouton Insrer un objet WordArt sur la barre d'outils dessin.
3- Slectionnez un effet WordArt prfr et cliquez sur OK.
4- Choisissez une police et une taille dans les listes droulantes respectives.
5- Saisissez le texte utiliser dans la zone de texte puis cliquez sur OK.
Aprs avoir cre un modle WordArt, vous pouvez accder sa barre d'outils pour la
modification de l'objet WordArt.
15) Insertion d'un tableau:
Pour insrer un tableau Microsoft Word, suivez les tapes suivantes:
1- Demandez Insertion, Image, Tableau Microsoft Word
-ou-
Cliquez sur le bouton insrer un tableau Microsoft Word sur la barre d'outils
Dessin.
2- Une fentre vous demande de saisir le nombre de lignes et de colonnes si vous accdez
au menu Insertion.
OFPPT/ISGI 19 Cours Power Point
16) Insertion d'un organigramme:
Pour insrer un organigramme, vous suivez les tapes suivantes:
1- Demandez Insertion, Image, Organigramme hirarchique. L'cran suivant apparat :
2- Cliquez sur les emplacements indiqus sur l'cran pour saisir votre texte la place de ces
cases appeles "botes".
Le module organigramme hirarchique est trs riche ; on peut rgler, aprs les avoir
slectionns en cliquant dessus :
La couleur des botes, leur ombrage, le style, la couleur te le style de trait de leur bordure
(menu bote) ;
Lpaisseur, le style et la couleur des traits de liaison (menu trait) ;
La couleur de larrire plan (menu diagramme) ;
La police et la couleur des textes (menu texte), ainsi que leur position (gauche, droite,
centr).
Quand llaboration de lorganigramme est termine, cliquez sur fichier, quitter et revenir
dans (nom de la prsentation).
17) Insertion d'un diagramme (graphique):
On a plusieurs mthodes pour insrer un graphique dans une prsentation soit:
1. En choisissant Insertion, Nouvelle diapositive, puis on choisit une mise en page
automatique contenant un espace rserv au graphique.
OFPPT/ISGI 20 Cours Power Point
2. En cliquant sur le bouton insrer un graphique de la barre d'outils standard.
3. En choisissant Insertion, Diagramme.
Un diagramme par dfaut apparat, avec un petit diteur de tableau: il faut videmment le
modifier suivant nos donnes personnelles.
Remarque: le diagramme se modifie en mme temps que la saisie.
18) Insertion d'un son :
c) A partir de son de la bibliothque
Pour insrer un son de la bibliothque :
1- Slectionnez Insertion, film et son, son de la bibliothque.
2- Choisissez un son partir de la liste propose, puis cliquez sur insrer.
A partir d'un fichier son:
Les fichiers sons sont gnralement au format. WAV. Il peut tre d'excellente qualit mais
alors trs lourde. Les fichiers musique sont au format. MID beaucoup moins gourmand en taille
que les fichiers WAV.
Pour insrer un son partir d'un fichier son :
1. Slectionnez Insertion, film et son, partir d'un fichier son.
2. Choisissez un son, et cliquez sur OK.
19) Insertion d'un film:
d) A partir de la bibliothque:
1. Slectionnez Insertion, Film et son, film de la bibliothque.
2. Choisissez le film, puis cliquez sur Insrer.
OFPPT/ISGI 21 Cours Power Point
A partir dun fichier
Les fichiers vido sont gnralement au format AVI.
1- Slectionnez Insertion, Film et Son, partir dun fichier vido.
2- Choisissez le film, puis cliquez sur OK.
Il est possible dintgrer des films que vous aurez produit vous-mme, avec laide dune
camra photo numrique, qui gnrera les fichiers AVI.
20) Insertion dun lien hypertexte :
Un lien hypertexte est un lment dun texte (mot ou phrase, mais aussi une image,
bouton) qui permet de renvoyer lutilisateur un autre lment de la mme page ou dune autre
page. Il est plus utile de lancer la connexion Internet que vous aurez dfinie ou plus simplement un
autre fichier.
Donc pour insrer un lien hypertexte :
1- Slectionnez le mot ou le signe que vous voulez tre un lien.
2- Slectionnez Insertion, lien hypertexte
-ou-
Cliquez sur le bouton insrer un lien hypertexte de la barre doutils standard.
3- Saisissez ladresse laquelle vous voulez accder, dans la zone de texte de fichier ou URL.
Puis cliquez sur OK.
Ce lien sactivera au droulement du diaporama.
21) Insertion d'une zone de texte
Dans Powerpoint, une zone de texte correspond un rceptacle qui contient le texte. Les
zones de textes comportent souvent des listes puces, des commentaires et des tiquettes qui
servent mettre en vidence les parties les plus importantes des illustrations.
Pour crer une zone de texte, procdez de la faon suivante:
1. Passez en mode diapositive.
2. Cliquez sur le bouton zone de texte dans la barre d'outils dessin.
-ou-
OFPPT/ISGI 22 Cours Power Point
Demandez Insertion, zone de texte.
3. Placez le pointeur de la souris l o vous voulez que le coin suprieur gauche de la zone de
texte apparaisse.
4. Maintenez le bouton de la souris enfonce et faites glisser le pointeur vers la droite, jusqu'
ce que la zone de texte ait la taille souhaite. Puis relchez le bouton de la souris.
5. Saisissez votre texte dans la zone de texte.
Mise en forme d'une prsentation :
Nous allons voir comment modifier l'ordre des diapositives, la transition entre chacune
d'elles, les ventuelles animations que nous pourrons y apporter.
Demandez DIAPORAMA - Visionner le diaporama: immdiatement, le diaporama
s'affiche en plein cran, pressez la touche page suivante du clavier ou cliquez sur le bouton
gauche de la souris pour passer la diaporama suivante. A la fin, vous revenez ou vous avez
commenc, en mode affichage des diapositives.
22) La trieuse de diapositives:
C'est dans ce mode que se font la plupart des oprations de prsentation du diaporama.
Demandez AFFICHAGE - trieuse de diapositives ou cliquez sur le bouton trieuse de
diapositives dans la barre d'tat.
Dans ce mode, vous pouvez :
Supprimer la diapositive :la slectionner en cliquant une fois dessus et presser la touche
SUPPR de votre clavier ou demander dition supprimer la diapositive.
Dplacer la diapositive : Par la mthode du glisser-dplacer. Cliquer sur la diapositive et,
en maintenant cliquer, faire glisser jusqu'au nouvel emplacement.
Dupliquer la diapositive : slectionner la diapositive et demander EDITION-Dupliquer
la diapositive ou pressez les touches Ctrl+D de votre clavier.
23) Le minutage dune prsentation :
Il existe deux mthodes pour dfinir le temps dexposition des diapositives L'cran la
premire consiste entrer personnellement la dure de chaque diapositive, puis projeter le
diaporama et voir le minutage que vous avez dfini. La seconde consiste utiliser la
fonctionnalit de rptition, qui vous permet de rgler le minutage automatiquement, de L'ajuster
manuellement et de relancer la vrification pour modifier la dur dexposition dune diapositive.
e) Rglage manuel du minutage dun diaporama :
1. En mode diapositive ou trieuse de diapositives, slectionnez la ou les diapositives dont ou
voulez dfinir le minutage.
2. Dans le menu diaporama, cliquez sur transition.
OFPPT/ISGI 23 Cours Power Point
3. Sous avancer, cliquez sur automatiquement aprs et tapez le nombre de secondes pendant
les quelles vous souhaitez que la diapositive apparaisse L'cran. Puis cliquez sur Appliquez,
ou sur Appliquez par tout pour appliquer le minutage toutes les diapositives.
Rglage automatique du minutage des diapositives pendant la rptition :
1. Dans le menu diaporama, cliquez sur vrification du minutage pour commencer le
diaporama en mode rptition.
2. Cliquez sur le bouton avancer lorsque vous tes prt passer la diapositive suivante.
3. Quand vous avez termin, cliquez sur oui pour valider le minutage des diapositives ou sur
non pour recommencer.
Affichage des minutages rpts lors d'un diaporama:
1. Dans le menu Diaporama, cliquez sur Paramtres du diaporama.
2. Sous dfilement des diapositives, cliquez sur Manuel, puis cliquez sur OK
3. Dans le menu diaporama, cliquez sur visionner le diaporama.
4. Cliquez le bouton droit de la souris, puis cliquez sur minuteur des diapositives.
La bote de dialogue saffiche comme suit :
24) La transition entre deux diapositives:
Le passage entre deux diapositives conditionne lui aussi l'harmonie du diaporama.
Demandez Diaporama - transition la fentre qui s'ouvre propose plusieurs choix :
EFFET: On peut y rgler le genre de transition que l'on dsire(balayage haut, bat, gauche,
droite, couper)et sa vitesse d'excution. Il est vident que cette vitesse de votre ordinateur et
de la complexit de la diapositive, et qu'il faut donc la tester et ventuellement la modifier. En
cliquant sur l'image, vous obteniez une simulation de l'effet de la transition, entre l'image du
client et celle d'une cl.
OFPPT/ISGI 24 Cours Power Point
AVANCER: l'avance peut tre manuelle ou automatique aprs X secondes d'affichage.
SON :on peut associer un son la transition, dj dfini ou que vous aurez enregistr ?
Pour appliquer la transition toutes les diapositives, cliquez sur appliquez partout.
Pour visualiser les transitions, cliquez sur diaporama.
Remarque : activez la case cocher manuellement et dsactivez la case cocher
automatiquement aprs si vous dsirez que la diapositive suivante ne saffiche que lorsque
vous cliquez sur la souris.
25) L'animation
Powerpoint permet d'animer tout objet contenu dans une diapositive: bloc de texte, image,
son, vido, photo
On peut utiliser la commande personnaliser l'animation du menu Diaporama pour
dfinir tous les effets d'animation souhaits pour une diapositive. Par exemple, on peut dfinir
l'affichage du texte lettre par lettre, mot par mot ou paragraphe par paragraphe. On peut faire
apparatre progressivement des images graphiques et d'autres objets. Tels que des diagrammes et
des films et mme animer les lments d'un diagramme.
1. En mode Diapositive, affichez la diapositive contenant le texte ou les objets que vous souhaitez
animer.
2. Dans le menu Diaporama, cliquez sur Personnaliser lanimation, puis sur longlet Minutage.
3. Sous Objets de diapositive sans animation, slectionnez le texte ou lobjet animer, puis cliquez sur
Utiliser des animations.
4. Pour dmarrer lanimation en cliquant sur le texte ou lobjet, cliquez sur Manuellement. Pour
dmarrer lanimation automatiquement, cliquez sur Automatiquement, puis tapez le nombre de
secondes de transition entre lanimation prcdente et celle en cours.
5. Cliquez sous longlet Effets
6. Sous animation et son dentre, slectionnez les options voulues.
7. Cliquez sur le bouton Aperu pour visualiser vos animations.
OFPPT/ISGI 25 Cours Power Point
f) Animation des lments dun graphique.
Vous pouvez animer les lments dun diagramme cre avec Microsoft Graph.
Slectionnez le diagramme animer
Dans le menu Diaporama, cliquez sur Personnaliser lanimation, puis sur longlet Effets
graphiques.
Changement de lordre dapplication des objets anims sur une diapositive.
En mode Diapositive, la diapositive dans laquelle vous souhaitez modifier lordre
dapparition.
Dans le menu Diaporama, cliquez sur Personnaliser lanimation.
Sous Ordre de lanimation, slectionnez lobjet changer, puis cliquez sur lune des
flches pour le dplacer vers le haut ou le bas de la liste.
26) Les fonctions d'aide de la prsentation :
Le diaporama n'est pas qu'un spectacle passif: on peut avoir besoin de prendre des notes,
de dfinir un calendrier pour obtenir un menu d'accs ces diffrentes commandes utiles, il
convient d'approcher le pointeur de la souris d'un bord quelconque de l'cran pour qu'apparaissez ,
en bas gauche de l'cran, le bouton ci-aprs :
Cliquez dessus pour que surgisse le menu d'aide la prsentation :
Dont nous donne ci-aprs quelques items
Suivant ou prcdent: permet d'aller la diapositive suivante ou la diapositive prcdente ;
Aller permet d'accder une diapositive donne par l'intermdiaire du navigateur de
diapositives ;
Aide-mmoire sert de calepin lectronique, car peut y inscrite :
Des notes de runion :
OFPPT/ISGI 26 Cours Power Point
Une liste d'actions :
Minuteur : tant que les diodes sont vertes, vous tes dans les temps de la rptition ;
jaunes, vous ctoyez les limites et rouges, vous les dpassez allgrement.
Votre curseur peut se transformer en flche (pour dsigner prcisment un point de l'cran )ou en
stylo (pour y crire).
OFPPT/ISGI 27 Cours Power Point
OFPPT/ISGI 28 Cours Power Point
AJOUT DOBJETS VISUELS AUX DIAPOSITIVES.
II. Dessin dobjets dans Powerpoint
Les objets dessins appartiennent deux catgories, une catgorie comprend les formes
libres tandis que lautre englobe des formes appeles formes automatiques. Et comme les autres
objets, les objets dessins ont des attributs par exemple ils peuvent avoir une bordure, une ombre
porte, une couleurtel que le dessin dun objet na pas besoin dtre parfait ds la premire fois
parce que Powerpoint propose des fonctions servant redimensionner, ajuster et modifier les
objets dessins. Ces objets sont mallables que les autres objets Powerpoint car vous pouvez les
couper, les copier, les coller, les dupliquer, les supprimer, les redimensionner, les dplacer et les
colorier.
En outre on a la possibilit dattacher du texte aux formes. Pour raliser a, commencez
taper ds que la forme est dessine.
1) A propos de la barre doutils de dessin
La barre doutils dessin affiche les boutons des commandes les plus courantes : les lignes,
les flches, les formes en 3D, etc.
Avec cette barre doutils, on peut gnralement :
Ajouter des dessins dans un document. Les objets disponibles permettent de tracer des lignes, des
flches, des formes et du texte.
Dplacer les dessins, et changer leur taille et proportion.
Modifier les dessins. Par exemple, vous pouvez changer lpaisseur dun trait, la couleur dun texte ou
le type de pointe dune flche.
OFPPT/ISGI 29 Cours Power Point
Dessin des formes automatiques et libres :
2) les formes automatiques
Une forme automatique est un dessin dobjet que vous obtenez en cliquant sur le bouton
formes automatiques de la barre doutils dessin, puis vous choisissez une icne et faites glisser.
Pour dessiner une forme automatique :
1- Cliquez sur le bouton formes automatiques de la barre doutils dessin.
2- Choisissez une forme parmi les formes proposes.
3- Cliquez lendroit o la forme doit commencer et fait glisser.
4- Relchez le bouton de la souris lendroit o vous souhaitez que la forme finisse.
On a plusieurs mthodes pour dessiner les formes en telle faon :
g) Dessin dune forme rgulire :
Pour dessiner des cercles, des carrs et dautres formes rgulires :
1- Cliquez sur loutil correspondant la forme dsire.
2- Maintenez la touche MAJ enfonce pendant que la forme se dessine.
Remarque : une forme est dite rgulire si elle peut sinscrire dans un carr.
Dessin partir du point central
Pour dessiner une forme partir dun point central : cliquez sur loutil de la forme
dessiner et maintenez la touche CTRL enfonce tout en faisant glisser cette forme.
Pour dessiner des objets aux formes rgulires partir dun point central cliquez sur loutil
de la forme dsire et maintenez les touches CTRL+MAJ enfonces en mme temps que vous
faites glisser.
3) Les formes libres
Les formes libres sont constitues de traits droits, darcs de cercle, de traits main leve
ou dune combinaison des trois, en plus il est possible dajouter les attributs aux formes libres :
coloration, modification de lpaisseur
h) Dessin dune forme libre rgulier
Pour dessiner un objet rgulier, utilisez les touches de contrainte :
MAJ : tout en dessinant par exemple un arc maintenez la touche MAJ enfonce pour obtenir un quart
de cercle.
CTRL : maintenez la touche CTRL enfonce pour centrer un objet sur le point de dpart du pointeur.
MAJ+CTRL : maintenez les touches MAJ+CTRL enfonce pour dessiner un quart de lobjet centr
sur le point de dpart du pointeur.
Modification du style dun objet :
Pour modifier le style dun objet :
1- Slectionnez lobjet.
OFPPT/ISGI 30 Cours Power Point
2- Choisissez Format, Couleurs Et Traits ou double-cliquez sur lobjet.
La bote de dialogue options de formes apparat comme suit :
3- Sous longlet Couleurs et Traits, choisissez le style et la couleur de trait dsir puis
cliquez sur OK.
Rotation dun objet
pour la rotation dun objet :
1- Cliquez sur lobjet que vous voulez faire tourner.
2- Cliquez sur loutil rotation libre sur la barre doutils dessin. Les poignes de slection se
changent en cercles.
3- Appuyez sur le bouton de la souris, et faites glisser les poignes circulaires jusqu ce que
lobjet soit la position dsire, puis relchez le bouton.
Pour faire pivoter un objet partir de son centre:
1- Slectionnez l'objet.
2- Tenez la touche CTRL enfonce.
3- Faites glisser la poigne situe une extrmit d'objet pour le faire pivoter sur son centre.
Remarque: veillez bien relcher le bouton de la souris avant de relcher la touche
CTRL.
Remplissage d'une forme libre
Pour remplir une forme libre :
1- Slectionnez la forme libre
2- Choisissez Format, Couleurs et Traits
-ou-
Double-cliquez sur la forme.
La bote de dialogue options de formes apparat.(voir figure)
3- Slectionnez une couleur dans la zone remplissage et choisissez OK.
Objets visuels imports.
Les objets Powerpoint ne se limitent pas ceux que vous dessinez. Vous pouvez importer
des images, des films ou des graphiques provenant de la bibliothque informatique car Powerpoint
OFPPT/ISGI 31 Cours Power Point
accepte pratiquement tous les types d'images informatiques. Cette fonction met votre disposition
les bibliothques d'images disponibles, ce qui vous vite de dessiner.
Powerpoint peut importer les images d'autres applications. Ces images sont ensuite
modifiables dans Powerpoint (elles peuvent tre places, redimensionnes et parfois recolories).
Il est galement possible de dissocier les composants d'une image afin d'en faciliter la
manipulation. En dgroupant une image, vous la dissociez en objets Powerpoint qui, regroups,
deviennent un groupe Powerpoint (ce qui est diffrent d'une image).
4) Comment importer une image ?
Pour ajouter une image dans ClipArt Gallery
suivez les tapes suivantes :
1. Demandez Insrer une image de la bibliothque, puis cliquez sur longlet correspondant au type
dimage que vous voulez ajouter.
2. Cliquez sur importer des images.
3. Localisez le dossier contenant limage que vous voulez ajouter.
4. Slectionnez limage et cliquez sur Ouvrir.
5. Slectionnez les catgories (ou crez-en une nouvelle) dans lesquelles vous allez stocker limage et
cliquez sur OK
insertion d'quations sur une diapositive
pour insrer une quation :
1. En mode Diapositive, affichez la diapositive laquelle vous voulez ajouter une
quation.
2. Dans le menu Insertion, cliquez sur Objet.
La bote de dialogue Insrer un objet apparat :
3. Dans la zone Type d'objet , cliquez sur Microsoft quation 3.0 .
4. Utilisez les outils et les menus de l'diteur d'quations pour crer l'quation.
5. Pour obtenir de l'aide sur la cration d'une quation, cliquez sur Rubriques d'aide
dans le menu ? (Aide) de l'diteur d'quations.
6. Cliquez l'extrieur de l'quation pour revenir dans Powerpoint.
OFPPT/ISGI 32 Cours Power Point
Pour modifier l'quation, double-cliquez sur l'quation pour commencer la modification. Les
menus et les barres d'outils de l'application diteur d'quation apparaissent dans la fentre Powerpoint.
La fentre de l'application diteur d'quation apparat comme suit
Slection, groupement des objets.
5) Slection des objets :
Avant de pouvoir copier, dplacer, faire tourner ou redimensionner un objet. Vous devez le
slectionner. Passez en mode diapositive et utilisez l'une des mthodes suivantes pour choisir un
ou plusieurs objets :
i) Pour slectionnez un seul objet :
Cliquez dessus. (si vous cliquez sur du texte, un filet l'encadrera, cliquez sur ce cadre pour
slectionner l'objet texte)
Pour slectionner plusieurs objets :
Maintenez la touche MAJ enfonce tandis que vous cliquez sur les objets. Des poignes
apparaissent autour des objets slectionns.
Pour annuler la slection des objets :
Cliquez n'importe ou l'extrieur de ces objets.
6) groupage et dgroupage d'objets:
Si vous voulez grouper plusieurs objets, procdez de la faon suivante:
1- Slectionnez les objets grouper.
2- Slectionnez Dessin - grouper.
OFPPT/ISGI 33 Cours Power Point
Pour dgrouper les objets:
1- Slectionnez l'un des objets du groupe.
2- Choisissez Dessin - dissocier.
7) Coupez, copier et coller des objets:
Vous pouvez couper, copier et coller des objets sur une diapositive pour les rorganiser ou
en faire une seule image. Quand vous coupez un objet Powerpoint retire l'objet, de la diapositive et
le place dans une zone de conservation temporaire de vos documents ; Le presse-papier. Quand
vous copiez un objet, l'objet originale reste sur la diapositive et Powerpoint en place une copie
dans le presse-papiers dans les deux cas, vous pouvez coller l'objet du presse-papiers sur la
diapositive courant ou sur autre diapositive.
Pour couper ou copier un objet, procdez de la faon suivante:
1- Slectionnez le ou les objets que vous voulez couper, copier ou coller.
2- Effectuez un clic droit sur l'objet slectionn, et vous pouvez aussi slectionner dition, Couper ou
dition Copier, ou cliquer sur le bouton Couper ou Copier dans la barre d'outils standard ou
appuyer sur Ctrl+X pour couper, Ctrl+C pour copier.
3- Affichez la diapositive sur laquelle vous voulez placer les objets coups ou copis.
4- Slectionnez Edition, coller ou cliquez sur le bouton coller dans la barre d'outils standard ou appuyez
sur Ctrl+v pour coller. Powerpoint colle les objets sur la diapositive.
Remarque : pour supprimer un objet sans le placer au pralable dans le presse papier,
slectionnez l'objet et appuyez sur la touche Suppr de votre clavier ou slectionnez Edition,
Effacer.
La manire la plus rapide de copier ou de dplacer des objets est de les faire glisser vers
l'emplacement souhait. Slectionnez les objets que vous voulez dplacer, placez le pointeur de la
souris sur l'un des objets slectionns, maintenez le bouton de la souris enfonc et faites glisser les
objets vers l'emplacement souhait. Pour copier les objets, maintenez la touche Ctrl enfonce
pendant que vous faites glisser les objets.
Disposition et superposition des objets
8) Disposition des objets:
Aprs avoir cre un groupe d'objets. Vous pouvez aligner ces objets sur leur bordure gauche, leur
bordure droite, leur bordure suprieure, leur bordure infrieure ou leur centre. Autrement dit, il est inutile
de slectionner et de placer chaque objet individuellement.
Pour aligner les objets :
1. Slectionnez les objets aligner.
2. Choisissez dessin, Aligner ou Rpartir.
3. Slectionnez le type d'alignement voulu.
OFPPT/ISGI 34 Cours Power Point
9) superposition des objets :
pour dplacer des objets disposs sur plusieurs couches, procdez de la faon suivante :
1. Cliquez sur l'objet que vous voulez placer au-dessus ou en dessous dans la pile.
2. Cliquez sur le bouton Dessin de la barre d'outils dessin pour ouvrir le menu dessin, et
choisissez ordre.
3. Slectionnez l'une des options qui suivent:
Premier plan : place l'objet directement au-dessus de la pile.
Arrire plan : place l'objet directement au-dessous de la pile.
Avancer : fait avancer l'objet d'une place dans la pile.
Reculer : fait reculer l'objet d'une place dans la pile.
OFPPT/ISGI 35 Cours Power Point
CRATION DE PRSENTATIONS DOCUMENTES ET
DIVERTISSANTES.
III. Cration et utilisation des commentaires et documents.
10) Cration des pages de commentaires :
La cration des pages de commentaires comprend la frappe du texte proprement dite et la
mise en forme gnrale des pages sur la base du masque des pages de commentaires. Par la suite,
il est toujours possible d'ajouter des lments esthtiques sur une page particulire.
Pour crer une page de commentaires.
1. Choisissez Affichage page de commentaires ou cliquez sur le bouton page de commentaire .
La page de commentaires correspondant la diapositive en cours apparat.
Une image de la diapositive en cours est affiche dans la partie suprieure de la page de
commentaires. L'espace situ dessous est rserv aux notes.
2. Cliquez dans la zone des commentaires pour la slectionner et- commencez taper le texte.
Sur la barre d'outils standard, cliquez sur le bouton Rglage du zoom pour agrandir
l'affichage.
11) Mise en forme des pages de commentaires
Pour dfinir la mise en page des pages de commentaires :
1- Choisissez Affichage, Masque. Dans le sous menu Masque, choisissez la commande Masque des
pages de commentaires.
2- Redimensionnez ou dplacez votre gr la diapositive et la zone des commentaires.
3- Si vous le souhaitez, ajoutez des dessins ou du texte ou incluez la date, l'heure ou le numro de page.
12) Cration de documents destins l'assistance :
Powerpoint propose trois types de mises en page de documents, partir desquels vous
pouvez crer le document d'accompagnement de votre prsentation, que vous remettez
l'assistance. Au moment de l'impression, choisissez l'une des options Documents dans la liste
Imprimer de la bote de dialogue Imprimer(menu Fichier) pour obtenir une copie imprime de
vos diapositives.
OFPPT/ISGI 36 Cours Power Point
Il y a un espace rserv la prise de notes sur les documents: les documents comportent
trois diapositives par page comprennent des lignes droite de chaque diapositive qui permettent
l'assistance de prendre des notes lors de la prsentation.
b) Ajout d'en-ttes et de pieds de page
Lorsque vous imprimez des documents, vous pouvez ajouter certaines informations,
notamment des numros de page et des dates, en haut et en bas de chaque page en cliquant sur en-
tte et pied de page (menu Affichage).
Cration d'une prsentation automatique
13) Prparation au fonctionnement automatique de la prsentation :
Aprs la dtermination du minutage, cliquez sur Paramtres du diaporama (menu
Diaporama) pour afficher la bote de dialogue Paramtres du diaporama. Activez la case
cocher Excuter en continue jusqu' CHAP pour viter d'avoir redmarrer la prsentation
aprs chaque excution, puis cliquez sur l'option Utiliser le minutage existant pour obtenir un
dfilement automatique des diapositives. L'option visionner sur une borne (plein cran) permet
galement d'excuter la prsentation en continu et vite, en outre, toute modification de la
prsentation par les spectateurs.
Cliquez sur OK pour enregistrer les paramtres.
14) Rglage du rythme de dfilement des diapositives :
Puisqu'une prsentation automatique n'est pas contrle par une personne de l'assistance
utilisant le clavier ou la souris, vous pouvez supprimer ces lments afin de minimiser les risques
d'interruption accidentelle de la prsentation.
Toute prsentation interactive automatique prsente un risque li sa nature mme, dans la
mesure o, dans ce cas, les spectateurs sont autoriss manier la souris ou le clavier. Vous risquez
donc d'tre confront une interruption accidentelle de la prsentation, voire un redmarrage
forc de lordinateur ! Il est donc prfrable de ne mettre disposition de laudience quune souris
permettant de faire dfiler les diapositives. Si vous souhaitez renforcer encore ce dispositif :
Cliquez sur options (menu outils). Sous longlet Affichage, assurez-vous que les cases
cocher des deux premires options de zone Diaporama, sont dsactives. Si cest le cas, les
spectateurs ne pourront pas utiliser la souris pour contrler le dfilement des diapositives.
Excution dune prsentation sur un ordinateur distant :
Excution dun Diaporama en utilisant deux ordinateurs (ou plus) connects entre eux
Vous pouvez utiliser la fonctionnalit diapo-confrence pour excuter un Diaporama sur
un ou plusieurs ordinateurs distants simultanment, tout en grant la prsentation partir de votre
ordinateur. Ces ordinateurs peuvent tre relis via un rseau, Internet ou modem.
OFPPT/ISGI 37 Cours Power Point
Le principe de la diapo-confrence est particulirement intressant si vous souhaitez
ajouter des effets visuels une confrence tlphonique ou si vous disposez d'un ordinateur de
salle de confrence avec grand cran ou cran de projection et que vous souhaitez contrler la
prsentation dans les coulisses, sur un autre ordinateur (par exemple un ordinateur portable).
15) cration d'une diapo-confrence:
Vous pouvez utilisez l'assistant Diapo-Confrence pour prparer une diapo-confrence ou
pour vous connecter celle-ci en tant que membre de l'assistance.
pour crer une diapo-confrence suivez les tapes suivantes :
1. Ouvrez la prsentation excuter.
2. Dans le menu Outils, cliquez sur Diapo-Confrence.
3. Suivez les instructions de l'assistant Diapo-confrence.
4. Lorsque vous tes prt commencer, cliquez sur terminer.
Assurez-vous que tous les participants cliquent sur terminer sinon vous ne serez pas en
mesure de commencer la diapo-confrence.
5. Lorsque la prsentation commence, vous pouvez cliquer l'aide du bouton droit de la
souris, puis utiliser les outils du gestionnaire de sance pour contrler le diaporama, surveillez
votre minutage, consulter les commentaires ainsi qu'enregistrer des commentaires et des listes
d'action.
Remarque : Lors de la prparation d'une diapo-confrence, vous devez indiquer l'adresse de tous
les ordinateurs auxquels vous souhaitez vous connecter. Le moyen le plus simple de rassembler
ces adresses et d'essayer de les obtenir des participants eux-mmes avant votre prparation.
Ajout de commentaires dans une prsentation Powerpoint :
Powerpoint permet d'ajouter des commentaires directement dans chaque diapositive. Pour
ce faire, il vous suffit de cliquez sur Commentaire (menu Insertion). Tous les commentaires
apparatront sous la forme d'une "note" lectronique qui ressemble aux notes que vous collez sur
vos documents imprims lorsque vous les relisez.
Si, pendant la prparation d'une prsentation, vous souhaitez visualiser les commentaires
apports par les autres relecteurs, cliquez sur Commentaires (menu Affichage). Pour masquer les
commentaires aprs en avoir pris connaissance, cliquez nouveau sur Commentaire (menu
Affichage).
Si vous souhaitez appliquer une forme vos commentaires, vous pouvez transformer
l'aspect visuel d'un commentaire slectionn en utilisant l'une des nombreuses formes prdfinis.
Pour ce faire, cliquez dans la barre d'outils Dessin sur Dessin, puis cliquez sur l'une des
commandes du sous-menu Changer la forme.
OFPPT/ISGI 38 Cours Power Point
Prparation rapide d'une prsentation en noir et blanc :
Nombreux sont ceux qui choisissent encore les transparents noirs et blancs ou tout
simplement le papier comme support de prsentation. Vous pouvez essayer de raliser d'excellents
transparents noirs et blancs qui pourront, par la suite, produire un effet satisfaisant en couleur.
Utilisez le mode d'affichage noir et blanc pour optimiser votre prsentation et obtenir de bons
rsultats tant en noir et blanc qu'en couleur.
Instructions relatives l'utilisation de prsentations couleur en noir et blanc :
Utilisez le bouton Affichage noir et blanc de la barre d'outils standard ou accdez au menu
Affichage, noir et blanc pour visualiser en noir et blanc une prsentation couleur.
Vrifier l'apparence de certains lments des diapositives l'impression. En mode d'affichage noir et
blanc, slectionnez un objet en cliquant l'aide du bouton droit de la souris sur celui-ci puis cliquez
dans le menu contextuel sur Noir et blanc.
Slectionnez une option pour modifier temporairement la faon dont l'lment slectionn
s'imprime en noir et blanc.
visualisation d'une prsentation :
16) Visualisation d'une prsentation sur un cran
Vous pouvez prvisualiser une prsentation n'importe quand pour vous faire une ide de
son rendu. Pour voir une prsentation, suivez ces tapes :
1- Ouvrez la prsentation que vous souhaitez voir.
2- Cliquez sur le bouton Diaporama en bas de la fentre de prsentation. La premire diapositive de
la prsentation apparat en plein cran.
3- Pour afficher la diapositive suivante ou la prcdente, faites une de ces actions :
Pour afficher la diapositive suivante, cliquez sur le bouton gauche de la souris, ou appuyez sur la
touche Page suivante, ou utilisez les flches de direction Droite ou Bas.
Pour afficher la diapositive prcdente, cliquez sur le bouton droit de la souris ou appuyez sur la
touche Page prcdente, ou utilisez les flches de direction Gauche ou Haut.
Pour sortir de la prsentation, appuyez sur la touche Echap.
17) Dfinition des options de prsentation
En fonction du type de prsentation que vous faites, vous pouvez trouver pratique de faire
quelques amnagements sur la manire dont la prsentation se droule, tels que la faire dfiler
dans une fentre ou montrer seulement certaines diapositives. Vous trouverez ces contrles et plus
encore dans la bote de dialogue paramtres du diaporama. Pour l'ouvrir, choisissez Diaporama,
Paramtre du diaporama.
OFPPT/ISGI 39 Cours Power Point
Dans cette bote de dialogue vous pouvez :
Choisir quel utilisateur la prsentation va tre montre. Vos choix sont prsenter par un prsentateur
(plein cran), Visionner par une personne (Fentre), et visionner sur une borne (plein cran).
Choisissez de faire tourner la prsentation en boucle indfiniment ou simplement une fois.
Choisissez afficher sans narration, si vous n'en avez pas cre.
Montrez toutes les diapositives ou une srie d'entre eux.
Choisissez prsentation personnalise si vous en avez cr une.
Choisissez de faire dfiler les diapositives manuellement ou en utilisant des dlais que vous
programmez.
Choisissez une couleur de stylo.
18) Ajout de boutons d'action sur les transparents
Powerpoint offre la possibilit d'ajouter des boutons d'action aux diapositives. Ces boutons
d'action sont comme des contrles sur un lecteur CD : ils permettent de sauter rapidement vers
n'importe quelle diapositive, d'avancer, et mme de stopper la prsentation.
Si vous voulez ajouter les mmes boutons d'action sur toutes les diapositives dans la
prsentation, ajoutez-les au masque de diapositives.
Pour ajouter un bouton d'action une diapositive, suivez ces tapes :
1- Affichez la diapositive en mode diapositive.
2- Slectionnez Diaporama, bouton d'action, et prenez ensuite un bouton sur la palette qui apparat
cot de la commande.
3- Votre pointeur de la souris prend la forme d'une croix. Glisser pour dessiner une zone o vous
souhaitez que le bouton apparaisse. Powerpoint dessine sur le transparent et ouvre la bote de dialogue
paramtres des actions.
OFPPT/ISGI 40 Cours Power Point
4- Choisissez le type d'action que vous souhaitez dclencher lorsque l'utilisateur clique sur le bouton. La
plupart du temps vous choisissez Crer un lien hypertexte vers. la liste complte des choix est :
Aucune.
Crer un lien hypertexte vers. ce peut tre un lien vers une diapositive, un lien Internet, un
document sur votre ordinateur
Excuter le programme. Vous pouvez choisir d'avoir un lancement de programme lorsque
l'utilisateur clique sur le bouton.
Excuter la macro. Si vous avez une macro enregistre, l'utilisateur peut la lancer depuis le bouton.
Action OLE. Si vous avez des objets lis (OLE)dans une prsentation, Powerpoint peut en activer un
lorsque l'on clique sur le bouton.
5- Ouvrez la liste droulante pour le type d'action que vous choisissez et slectionnez l'action exacte. Ou,
si vous choisissez Excuter le programme, cliquez sur le bouton parcourir et localisez le
programme que vous voulez excuter.
6- Si vous souhaitez que lorsqu'un utilisateur clique sur le bouton, cela fasse du bruit, slectionnez la
case cocher Activer un son et choisissez un son dans la liste droulante.
7- Si vous voulez crer une sensation d'animation lorsque l'utilisateur clique sur le bouton, laissez la
case cocher animer le clic active.
8- Cliquez sur OK, et votre bouton apparat sur la diapositive.
9- Visualisez la prsentation pour essayer le bouton.
Transfert dinformations entre Powerpoint et Word :
Gagnez du temps en ne saisissant pas plusieurs fois les mmes donnes
Vous devez prparer des diapositives pour illustrer un rapport ou rdiger un rapport pour
commenter une prsentation. Vous pouvez aisment effectuer ces tches en transfrant des plans
de Powerpoint Microsoft Word, et Vice - versa.
OFPPT/ISGI 41 Cours Power Point
19) Insertion dun plan Word
Powerpoint extrait la structure Word partir des lments de mise en forme suivants dans
Word.
Les styles : titre 1 devient le titre dune diapositive, le premier niveau de texte, et ainsi de
suite jusqu cinq niveaux de texte de sous-titre. Les niveaux 6 et infrieurs sont tous imports
dans Powerpoint sous la forme de texte de niveau 5. Seuls les styles des titres sont utiliss pour la
cration de diapositives. Autrement dit, le corps de texte nest pas pris en compte.
Les retraits de paragraphe : si votre plan comporte uniquement du texte normal (cest--
dire si aucun style, comme des titres, na t appliqu).
Les tabulations : au dbut des paragraphes des fichiers de texte sans mise en forme.
Lorsque vous travaillez avec Powerpoint, vous pouvez insrer des plans provenant de
Word ou dune autre application dans votre prsentation en cliquant sur Diapositive de plan
(menu Insertion).
20) Exportation d'une prsentation vers Word
Si vous devez prparer un rapport partir d'une prsentation, vous pouvez exporter votre
prsentation vers Word en cliquant sur Microsoft Word (menu Fichier, sous-menu Envoyer
vers). Cette commande vous permet d'effectuer les tches suivantes :
Exporter une prsentation complte, y compris les images des diapositives et le contenu des pages de
commentaires ;
Exporter seulement les images des diapositives accompagnes de lignes vides pour les commentaires ;
Exporter seulement le plan de la prsentation.
Cration dune Prsentation Web avec Powerpoint :
Utilisez les puissantes capacits de conception graphique de Powerpoint pour crer des
prsentations destines a tre publie sur le World Wide Web ou sur lIntranet de votre entreprise.
Vous pouvez utiliser Powerpoint pour crer rapidement une prsentation Web de toutes pices ou
bien vous servir dune prsentation existante en la convertissant au format HTML pour la mettre
la disposition des navigateurs Web.
21) Conception des prsentations Web :
Lorsque vous crez une nouvelle prsentation, certains modles contiennent les termes en
ligne . Ces modles sont conus pour crer des prsentations qui seront affiches en ligne (sur le
Web ou sur un Intranet) et ils contiennent des contrles spciaux.
22) Cration dune prsentation Web :
Pour crer une prsentation web commencer par slectionner lun des modles de
prsentation laide de lassistant sommaire automatique.
OFPPT/ISGI 42 Cours Power Point
Pour utiliser lassistant, slectionnez loption assistant sommaire automatique lorsque
vous dmarrez Powerpoint. Si vous tes dj dans Powerpoint, cliquez sur nouveau (menu
fichier), puis sous longlet prsentations, cliquez sur Assistant sommaire automatique.
Pour crer une prsentation web, il nest pas ncessaire de llaborer de toutes pices. Vous
pouvez convertir une prsentation existante dans un format compatible avec celui des principaux
programmes de navigation Web. Lorsque la prsentation prte, il vous suffit de cliquer sur
enregistrer au format HTML (menu fichier) pour convertir la prsentation avant sa publication
sur le Web ou sur lIntranet de votre entreprise.
23) Enregistrement dune prsentation existante au format HTML :
Si vous avez dj crer une prsentation que vous souhaitez convertir pour la publier sur le
web ou sur lIntranet de votre entreprise, cliquez sur enregistrer au format HTML (menu
fichier) pour dmarrer lInternet assistant de Powerpoint.
Lorsque votre prsentation est convertie au format HTML, chaque diapositive de la
prsentation devient une page HTML part, les liens hypertexte existants sont convertis au format
HTML et les actions qui ont t affectes laide de la commande paramtres des actions (menu
diaporama ) sont transposes en correspondances HTML. Les fichiers concerns sont ensuite
enregistrs dans un nouveau dossier que vous devez spcifier.
LImpression :
Le moyen le rapide dimprimer une prsentation est dutiliser les paramtres par dfaut.
Ils ne vous permettent pas de dcider de lallure quaura votre prsentation, mais lavantage est
que vous lobtenez immdiatement. Pour imprimer un document rapidement, choisissez lune des
possibilits ci-aprs.
Cliquez sur le bouton imprimer dans la barre doutils standard.
Slectionnez fichier, imprimer puis cliquez sur le bouton OK.
Appuyez sur Ctrl-p, et cliquez sur OK.
Quand vous utilisez lune de ces mthodes dimpression, vous obtenez une impression
complte de votre prsentation dans le mode affich lcran. la liste ci-aprs rpertorie les
diffrents types dimpression que vous obtenez en fonction du mode daffichage :
Mode diapositive : lensemble de la prsentation est imprim en orientation paysage, avec
diapositive par page. Chaque diapositive occupe toute une page.
Mode plan : lensemble de la prsentation est imprimer en orientation portrait.
Mode trieuse de diapositive : lensemble de la prsentation est imprim en orientation
portrait avec six diapositives par page.
Mode commentaires de page : lensemble de la prsentation est imprim en orientation
portrait avec une diapositive par page. Chaque diapositive est accompagne de ses
commentaires en dessous.
OFPPT/ISGI 43 Cours Power Point
24) Modification de la mise en page :
Si, lors de votre premier essai, vous navez pas obtenu le type dimpression que vous
attendiez, vous pouvez modifier la taille et lorientation de votre prsentation dans la bote de
dialogue mise en page de diapositives. Pour personnaliser vos impressions, procdez de la faon
suivante :
1- Slectionnez fichier, mise en page. La bote de dialogue paramtres de la diapositive saffiche.
2- utilisez lune des mthodes suivantes pour spcifier la taille de votre diapositive :
Pour utiliser une taille standard, slectionnez une taille dans la liste droulante Diapositives
dimensionnes pour.
Pour personnaliser la taille, entre les dimensions souhaites dans les zones de texte hauteur et
largeur.
3- Dans la zone de texte Numroter partir de, tapez le numro de la diapositive partir de quel vous
voulez commencer la numrotation.
4- Sous lintitul diapositive, choisissez lorientation portrait ou paysage.
5- Sous la rubrique commentaires, documents et plan, choisissez portrait ou paysage pour ces lments.
6- Cliquez sur OK. Si vous avez chang lorientation de vos diapositives, il se peut que vous deviez
attendre un peut, le temps que Powerpoint les repositionns.
OFPPT/ISGI 44 Cours Power Point
CONCLUSION
Il est frquent d'entendre, en bien comme en mal, que la socit actuelle est une socit de
l'image. Bien que Powerpoint parle le plus souvent de diaporamas et de diapositives, ce n'est
l'unique destination de ces prsentations, il permet de marier textes, images, sons, vido, dans une
prsentation harmonieuse de transmettre un message, une information, des donnes.
Avec Powerpoint, le confrencier devient le producteur indpendant de prsentations
exceptionnelles, Powerpoint propose une bonne prise en charge du confrencier en lui fournissant
toutes les aides visuelles ncessaires la cration de prsentation de qualit
You might also like
- Support de Cours Powerpoint Powerpoint 2007 - 2010Document18 pagesSupport de Cours Powerpoint Powerpoint 2007 - 2010SANKARA MadiNo ratings yet
- Support PowerPoint PratiqueDocument72 pagesSupport PowerPoint PratiqueAel AyoubNo ratings yet
- Cours Et ExamensDocument22 pagesCours Et ExamensNour OuNo ratings yet
- Cours PPDocument42 pagesCours PPFatiTouatiNo ratings yet
- Guide PowerPoint (Version Débutante)Document20 pagesGuide PowerPoint (Version Débutante)josecmoura100% (1)
- Mieux maîtriser PowerPoint: Un outil de familiarisation au logiciel de présentation PowerPointFrom EverandMieux maîtriser PowerPoint: Un outil de familiarisation au logiciel de présentation PowerPointNo ratings yet
- FormationPowerPoint 2007Document27 pagesFormationPowerPoint 2007Khadimi El HoucineNo ratings yet
- PAO PowerPointDocument4 pagesPAO PowerPointGuest RootNo ratings yet
- Cours Excel 2016Document8 pagesCours Excel 2016aximeNo ratings yet
- 0344 Support de Cours Word 2010Document34 pages0344 Support de Cours Word 2010Smail BalaadichNo ratings yet
- Cour Powerpoint 2007Document58 pagesCour Powerpoint 2007Ibrahima GuisséNo ratings yet
- La Base de Photoshop PDFDocument20 pagesLa Base de Photoshop PDFMathilde Den BrunaNo ratings yet
- 0345 Support de Cours Excel 2010 PDFDocument43 pages0345 Support de Cours Excel 2010 PDFSmail BalaadichNo ratings yet
- PPT03 Formation Powerpoint Les Bases Et Perfectionnement Et Passage de La Certification Tosa PDFDocument2 pagesPPT03 Formation Powerpoint Les Bases Et Perfectionnement Et Passage de La Certification Tosa PDFCertyouFormationNo ratings yet
- Tableau Croisé Dynamique Avec ExcelDocument10 pagesTableau Croisé Dynamique Avec ExcelMohammed ZaryouchNo ratings yet
- Support de Formation WordDocument120 pagesSupport de Formation WordJoseph AbolyNo ratings yet
- Excel AvancéeDocument2 pagesExcel AvancéeAbdellah BoukindNo ratings yet
- F.P - Unité II-S2-8 Le Traitement de Texte - Insertion D'imagesDocument2 pagesF.P - Unité II-S2-8 Le Traitement de Texte - Insertion D'imageshalaliNo ratings yet
- Guide PowerPoint 2013 (Version Débutante)Document23 pagesGuide PowerPoint 2013 (Version Débutante)Ikram BoukabesNo ratings yet
- Tutoriel Google DriveDocument5 pagesTutoriel Google DriveArôbase Luc100% (1)
- Power PointDocument214 pagesPower PointlydizNo ratings yet
- Cours ExcelDocument8 pagesCours ExcelmoustaphaNo ratings yet
- SUPPORT DE COURS EXCEL 2010 Niveau 2 PDFDocument45 pagesSUPPORT DE COURS EXCEL 2010 Niveau 2 PDFnaim dkNo ratings yet
- Cours de Word UniversitéDocument26 pagesCours de Word UniversitéNanien Pana Issouf CoulibalyNo ratings yet
- TP5 ExcelDocument9 pagesTP5 ExcelgeniealolaNo ratings yet
- Alphorm Fiche Formation EXCEL 2016 InitiationDocument5 pagesAlphorm Fiche Formation EXCEL 2016 InitiationRickDieu-veille BatchymahoutaNo ratings yet
- Introduction À Excel 2016Document13 pagesIntroduction À Excel 2016AnibalNo ratings yet
- Word 2010 PerfectionnementDocument22 pagesWord 2010 PerfectionnementdonsallusNo ratings yet
- Traitement Du Texte PDFDocument8 pagesTraitement Du Texte PDFMouad El HarrakNo ratings yet
- Support de Formation Bureautique - MS ACCESSDocument7 pagesSupport de Formation Bureautique - MS ACCESSLaila BoulmeghrasNo ratings yet
- Didacticiel Sur Les Formules1Document65 pagesDidacticiel Sur Les Formules1Landing ManeNo ratings yet
- Cours Autisme HDocument23 pagesCours Autisme HNaimata Mze mbabaNo ratings yet
- 5 - Exercice Final 2016Document10 pages5 - Exercice Final 2016amekhzoumiNo ratings yet
- Cours D'initiation A L'informatiqueDocument7 pagesCours D'initiation A L'informatiquejaelngombeNo ratings yet
- Support Cours Ms WordDocument97 pagesSupport Cours Ms Wordziko100% (1)
- 6 Explorateur de Fichiers - DescriptionDocument6 pages6 Explorateur de Fichiers - DescriptionJerome Menard100% (1)
- Initiation A L'informatique - PotDocument31 pagesInitiation A L'informatique - PotMarus BalléaNo ratings yet
- Exercices PratiquesDocument6 pagesExercices PratiquesPacifique CIHUNDENo ratings yet
- Cours Excel Avance Souleymane Diakite Version 2 PDFDocument59 pagesCours Excel Avance Souleymane Diakite Version 2 PDFElhadj Doudou Aouta100% (5)
- Atelier PowerpointDocument4 pagesAtelier PowerpointyassinedoNo ratings yet
- 0695 Powerpoint 2016 Guide de Demarrage RapideDocument4 pages0695 Powerpoint 2016 Guide de Demarrage Rapidekabi6713No ratings yet
- 150 Fonctions ExcelDocument0 pages150 Fonctions ExcelmaximinNo ratings yet
- TP2Document16 pagesTP2maison_d_hotesNo ratings yet
- Excel Formules Et FonctionsDocument4 pagesExcel Formules Et FonctionsHamid Hamid HamidNo ratings yet
- Chapitre 1 - Introduction À L'informatiqueDocument50 pagesChapitre 1 - Introduction À L'informatiquesouadNo ratings yet
- Mémo Js PDFDocument2 pagesMémo Js PDFMomedNo ratings yet
- Fiche Résumé Organiser Fichiers DossiersDocument2 pagesFiche Résumé Organiser Fichiers DossiersMaria MendesNo ratings yet
- Power Point ProfessionnelDocument22 pagesPower Point ProfessionnelJoseph LankoandeNo ratings yet
- Guide Word 2013 (Débutante)Document25 pagesGuide Word 2013 (Débutante)NOKO KODJO SYLVINNo ratings yet
- Cours Tableur Partie 1Document93 pagesCours Tableur Partie 1Ali Hachimi KamaliNo ratings yet
- 0612 Initiation A Windows 10 PDFDocument16 pages0612 Initiation A Windows 10 PDFOmer EgwakeNo ratings yet
- Livret 1 Prise en Main Powerpoint 2016 PDFDocument72 pagesLivret 1 Prise en Main Powerpoint 2016 PDFHouda AbouzidNo ratings yet
- Tp2 Les ConditionsDocument12 pagesTp2 Les Conditionslounes41No ratings yet
- Septembre SUPPORT EXCERCICES Excel 2010 PDFDocument34 pagesSeptembre SUPPORT EXCERCICES Excel 2010 PDFSimeon Affro100% (1)
- Hebdo de L'entrepriseDocument2 pagesHebdo de L'entreprisep-aj29No ratings yet
- TP PhotoshopDocument18 pagesTP PhotoshopMadrid Real50% (2)
- (Cours Support FR) - Cours Excel PerfectionnementDocument67 pages(Cours Support FR) - Cours Excel PerfectionnementEl Hadj NdoyeNo ratings yet
- Michel Cymes - Vivez Mieux Et Plus LongtempsDocument94 pagesMichel Cymes - Vivez Mieux Et Plus LongtempsJacques-Herve Imoma100% (1)
- Chef ComptableDocument3 pagesChef ComptableYoussef El GarouaouiNo ratings yet
- Communication Financière AllianceDocument1 pageCommunication Financière AllianceYoussef El GarouaouiNo ratings yet
- Analyse Du ResultatDocument13 pagesAnalyse Du ResultatYoussef El GarouaouiNo ratings yet
- Rapport Sur Audit StockDocument2 pagesRapport Sur Audit StockYoussef El Garouaoui100% (3)
- Travauc InventaireDocument8 pagesTravauc InventaireYoussef El GarouaouiNo ratings yet
- Fiscalite Marocaine DDocument160 pagesFiscalite Marocaine DAmine El BakkaliNo ratings yet
- Plan de TrésorerieDocument2 pagesPlan de TrésorerieYoussef El GarouaouiNo ratings yet
- Lesprovisionspour Risqueset ChargesDocument40 pagesLesprovisionspour Risqueset ChargesYoussef El Garouaoui100% (1)
- Traitement FiscaleDocument1 pageTraitement FiscaleYoussef El GarouaouiNo ratings yet
- Audit Des Stocks Final2Document76 pagesAudit Des Stocks Final2Youssef El GarouaouiNo ratings yet
- Client Et Comptes RattachesDocument73 pagesClient Et Comptes RattachesYoussef El GarouaouiNo ratings yet
- Introduction en Analyse Financiere PDFDocument18 pagesIntroduction en Analyse Financiere PDFSadiki AbdeNo ratings yet
- Moyen de PaiementDocument17 pagesMoyen de PaiementYoussef El GarouaouiNo ratings yet
- Diagnostic Financier MTP TsgeDocument44 pagesDiagnostic Financier MTP Tsgeyassin100% (1)
- Exercice Sur Choix Des InvestisDocument2 pagesExercice Sur Choix Des InvestisYoussef El GarouaouiNo ratings yet
- Def (1) .Analyse FinanciéreDocument4 pagesDef (1) .Analyse FinanciéreYoussef El GarouaouiNo ratings yet
- Dette FinaciereDocument1 pageDette FinaciereYoussef El GarouaouiNo ratings yet
- Analyse Financiere Et Compta AnalytiqueDocument14 pagesAnalyse Financiere Et Compta AnalytiqueYoussef El GarouaouiNo ratings yet
- Td3 - Contrôle de Gestion de La TrésorerieDocument2 pagesTd3 - Contrôle de Gestion de La TrésorerieYoussef El GarouaouiNo ratings yet
- Cours de Comptabilité AnalytiqueDocument5 pagesCours de Comptabilité AnalytiqueYoussef El GarouaouiNo ratings yet
- Fiscalite Marocaine L'entrepriseDocument220 pagesFiscalite Marocaine L'entrepriseYoussef El Garouaoui0% (1)
- Preparer Un Business PlanDocument5 pagesPreparer Un Business PlanYoussef El GarouaouiNo ratings yet
- La BourseDocument3 pagesLa BourseYoussef El GarouaouiNo ratings yet
- Constitution de Registre de CommerceDocument10 pagesConstitution de Registre de CommerceYoussef El GarouaouiNo ratings yet
- Les Étapes Pour La Création D'une SarlDocument6 pagesLes Étapes Pour La Création D'une SarlYoussef El GarouaouiNo ratings yet
- Reduire Le Besoin en FinancementDocument3 pagesReduire Le Besoin en FinancementYoussef El GarouaouiNo ratings yet
- Audit Des ImmobilisationsDocument5 pagesAudit Des ImmobilisationsYoussef El GarouaouiNo ratings yet
- Nouveau Document Microsoft WordDocument4 pagesNouveau Document Microsoft WordYoussef El GarouaouiNo ratings yet
- Cours de Com Int 2006 2007Document128 pagesCours de Com Int 2006 2007Youssef El GarouaouiNo ratings yet
- Langue Et Communication S2Document22 pagesLangue Et Communication S2rachid bahsineNo ratings yet
- Examen NormaliséDocument2 pagesExamen Normalisémajid.inf22No ratings yet
- Diapo Expo SNTDocument11 pagesDiapo Expo SNTwangauric77No ratings yet
- Télécharger Méthode Lafay PDF Gratuit - 5Document4 pagesTélécharger Méthode Lafay PDF Gratuit - 5nemayuzNo ratings yet
- Format FichiersDocument9 pagesFormat FichiersLolita RodriguezNo ratings yet
- Chapitre 5-2Document24 pagesChapitre 5-2Younes YùftenNo ratings yet
- 410 203 FD - Dev2aDocument13 pages410 203 FD - Dev2ananaNo ratings yet
- Convertisseurs de Fichiers-ExtensionsDocument21 pagesConvertisseurs de Fichiers-ExtensionsalNo ratings yet
- Cours1 PowerpointDocument19 pagesCours1 PowerpointAmosp AmospNo ratings yet
- Fusion Et Publipostage Word 2007Document11 pagesFusion Et Publipostage Word 2007Youssef NEJJARINo ratings yet
- PPT03 Formation Powerpoint Les Bases Et Perfectionnement Et Passage de La Certification Tosa PDFDocument2 pagesPPT03 Formation Powerpoint Les Bases Et Perfectionnement Et Passage de La Certification Tosa PDFCertyouFormationNo ratings yet
- Résumé Méthodologie 2 22 23 Chapitres 1 2 3 1Document19 pagesRésumé Méthodologie 2 22 23 Chapitres 1 2 3 1Safia SafiNo ratings yet
- Charte Graphique Decembre 2019Document49 pagesCharte Graphique Decembre 2019BourbakiNo ratings yet
- Power PointDocument2 pagesPower PointAli AourdouNo ratings yet
- 1er Cours PowerpointDocument30 pages1er Cours Powerpointelaaeieida safaNo ratings yet
- Plans de La FormationDocument8 pagesPlans de La FormationDemorex KeuhouaNo ratings yet
- Leçon 2 - Concepts de Base de La PresentationDocument23 pagesLeçon 2 - Concepts de Base de La PresentationOffiana HORONo ratings yet
- Presentation PowerPointDocument7 pagesPresentation PowerPointAssane MboupNo ratings yet
- Digitalisation Lycee de Mballa 2 PDFDocument28 pagesDigitalisation Lycee de Mballa 2 PDFZack Zack100% (1)
- Module Word-Excel-PPt (Enregistré Automatiquement)Document27 pagesModule Word-Excel-PPt (Enregistré Automatiquement)Abdramane CisséNo ratings yet
- Examen TICE PrimaireDocument5 pagesExamen TICE PrimaireZakaria TahiriNo ratings yet
- ITA 70154 09 ProjectDocument2 pagesITA 70154 09 ProjectpeterNo ratings yet
- Power Point TP 1Document2 pagesPower Point TP 1api-26420184100% (1)
- FRE - The Journey Facilitators ManualDocument17 pagesFRE - The Journey Facilitators ManualAugustin Mac arturNo ratings yet
- Comment Enregistrer en PDF Word 2003Document2 pagesComment Enregistrer en PDF Word 2003CorbinNo ratings yet
- Prise en Main de OneDrive PDFDocument1 pagePrise en Main de OneDrive PDFNada LunaNo ratings yet
- Pea 204 APPTITUDE PDFDocument19 pagesPea 204 APPTITUDE PDFAlisha AgarwalNo ratings yet