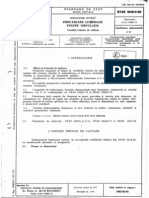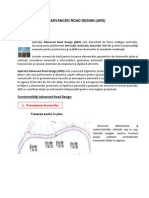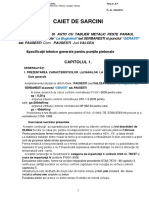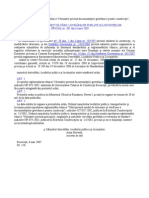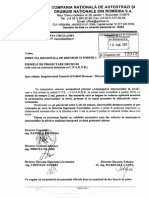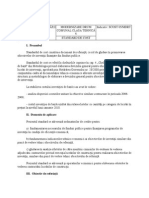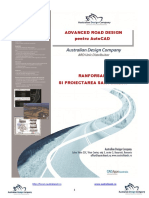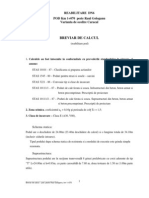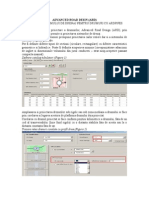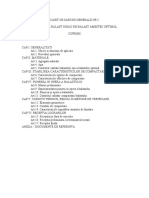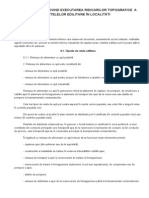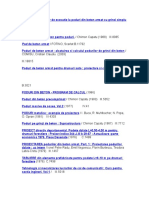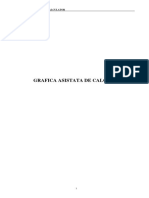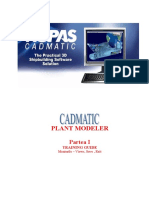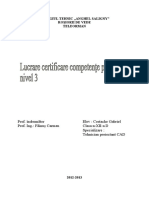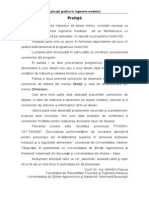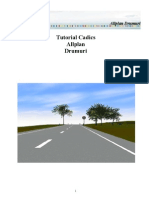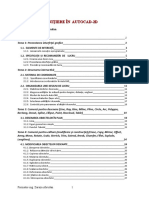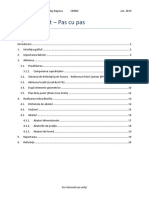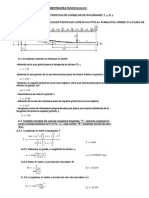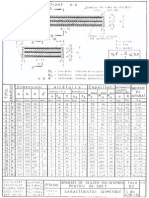Professional Documents
Culture Documents
Tutorial Allplan Drumuri p1
Uploaded by
catalin_cioarecCopyright
Available Formats
Share this document
Did you find this document useful?
Is this content inappropriate?
Report this DocumentCopyright:
Available Formats
Tutorial Allplan Drumuri p1
Uploaded by
catalin_cioarecCopyright:
Available Formats
Tutorial Cadics-Allplan
Tutorial Allplan-Drumuri
Pagina 1 din 71
Tutorial Cadics-Allplan
Cuprins
Cuprins............................................................................................................................2 Capitolul 1. Prezentare generala module Cadics...............................................................3 Capitolul 2. Setari initiale ................................................................................................5 Capitolul 3 Exercitiu complex de proiectare a unui drum.................................................9 3.1. Geometrizarea in plan a axei drumului ..................................................................9 3.1.1 Pretrasarea axei drumului ................................................................................9 3.1.2 Trasarea in plan a elementelor axei drumului ................................................13 3.2 Fixarea liniei rosii ................................................................................................25 3.2.1 Trasarea liniei rosii (linia proiectului)............................................................26 Afisare teren ..........................................................................................................26 Pozitionare picheti verticali....................................................................................28 Racordarea verticala a declivitatilor .......................................................................30 3.3 Drumul in profil transversal .................................................................................31 3.3.1 Ampriza tip ...................................................................................................31 3.3.2 Infrastructura tip ...........................................................................................33 3.3.3 Structura rutiera ............................................................................................35 3.3.4 Profil Tip ......................................................................................................36 3.3.5 Structura profile ............................................................................................37 3.3.6 Taluz tip........................................................................................................38 3.4 Atribuirea elementelor de infrastructura si suprastructura axei curente .................43 3.4.1 Editare tronsoane cu aceeasi ampriza ............................................................44 3.4.2 Editare tronsoane de puncte echidistante .......................................................46 3.4.3 Editare tronsoane cu acelasi profil la dreapta axei..........................................47 3.4.4 Editare tronsoane cu acelasi profil la stanga axei ...........................................49 3.4.5 Editare tronsoane cu acelasi taluz la dreapta/stanga axei................................49 3.4.6 Editare tronsoane cu aceeasi infrastructura ....................................................51 3.4.7 Editare tronsoane de supralargire la dreapta/stanga........................................52 3.4.8 Editarea segmentelor de panta transversala ale axei curente...........................54 3.4.9 Pichetarea traseului si afisarea profilelor si a suprafetelor 3D ale drumului....54 3.5 Generarea profilelor si afisarea listelor de cantitati...............................................60 3.5.1 Setari de creioane..........................................................................................60 3.5.2 Generare planuri ...........................................................................................61 Planul de situatie....................................................................................................61 Profilul longitudinal...............................................................................................63 Profile transversale ................................................................................................65 5.3 Afisare liste de cantitati....................................................................................67 Segmente orizontale...............................................................................................67 Segmente verticale.................................................................................................68 Puncte axa .............................................................................................................69 Diagrama de miscare a pamantului ........................................................................70
Pagina 2 din 71
Tutorial Cadics-Allplan
Capitolul 1. Prezentare generala module Cadics
Allplan Drumuri contine patru module principlale: Modul general, Modul de Baza, Modele digitale de Teren Cadics si Traseu rutier.
Modul general: Modulul general contine meniurile de functii ce pot fi utilizate pentru realizarea de schite 2D. Tot in acest modul aveti posibilitatea sa importati imagini satelitare sau sa faceti modificari asupra eventualelor fisiere dwg. importate. Modul de baza Contine functii de Import si Export in format .cxd a desenelor (doar a desenelor in care este definita axa drumului). Tot in acest modul se fac si setarile obligatorii pentru modul de afisare al parametrilor din proiect.
Pagina 3 din 71
Tutorial Cadics-Allplan
Model Digital de Teren Este modulul destinat modelarii suprafetei terenului pornind de la importul fisierului de coordonate rezultat in urma ridicarii topografice. Mai multe detalii despre cum pot fi utilizate functiile din acest modul gasiti in tutorialul cu acelasi nume, anexat la prezenta documentatie, in care este detaliat procesul de generare al modelului terenului. Traseu rutier Contine functii prin intermediul carora se definesc elementele drumului in plan, in profil longitudinal si in profil trasversal.
Pagina 4 din 71
Tutorial Cadics-Allplan
Capitolul 2. Setari initiale
Definirea modului de calcul al elementelor geometrice si a modului de afisare al parametrilor din proiect. Definirea modului de calcul si de afisare a parametrilor din proiect se face prin intermediul functiilor din submodulul Functii din modulul Modul de Baza. In submodulul Proiect se gasesc functiile de importare si exportare a desenelor.
Se activeaza meniul Functii ,si, in bara Creare, se face click pe butonul Optiuni, moment in care se deschide fereastra Optiuni Cadics. In aceasta fereastra, prin intermediul taburilor disponibile, se definesc paramatrii generali ai proiectului in curs. Click pe Optiuni fiecare tab in parte astfel: in fereastra ce se va deschide se fac setari pentru
Pagina 5 din 71
Tutorial Cadics-Allplan
In fereastra corespunzatoare tabului Preferinte se fac setari in ceea ce priveste modul de afisare a barelor de instrumente: mod expert sau afisare dinamica, si de focalizare in fereastra grafica: pe click sau pe enter. In fereastra ce se deschide pentru tabul Afisaj se alege modul de afisare a spatiului de lucru, restrans sau spatios precum si interfata sub care lucreaza programul.
Pagina 6 din 71
Tutorial Cadics-Allplan
In aceasta fereastra se alege culoarea de fundal a mastilor Geometrie verticala, Geometrie orizontala + vericala si Tronsoane. In situatia in care este bifata optiunea Folositi parametrii definiti in Allplan in mastile mentionate mai sus va fi preluata culoarea de fundal din Allplan.
In tabul Traseu rutier se fac setari specifice modulului cu acelasi nume, si anume sunt selectate adnotatiile ce se doresc afisate pe planul de situatie, pe profilul longitudinal si adnotatiile pentru profilele transversale, adnotatii ce sunt alese prin derularea casutelor respective. Pentru a evita revenirea in aceasta fereastra se selecteaza obtiunea Tot. In cazul in care anumiti paramatri nu se doresc a fi afisati, se procedeaza in acest scop in mastile corespunzatoare, din meniul Desenare din modulul Traseu Rutier. Marimea adnotatiilor -> reprezinta marimea descrierii elementului: numar element si pictograma . Pentru urmatoarele setari ce trebuiesc efectuate se paraseste fereastra Optiuni Cadics prin confirmarea setarilor si se activeaza butonul Parametri. Prin intermediul acestei functii se alege limba de listare a rezultatelor si se definesc unitatile de masura din proiect. Click pe butonul Parametri s si in fereastra ce se va deschide se fac setari
pentru fiecare tab in parte, ca si in situatia precedenta.
Pagina 7 din 71
Tutorial Cadics-Allplan
Astfel: Se activeaza prin click tabul Parametri regionali.
In aceasta fereastra se alege limba in care se doresc listate rezultatele. Proiectantul este obligat in unele cazuri sa listeze proiectul si in alta limba decat limba romana, Allplan oferind utilizatorului posibilitatea sa listeze rezultatele si in limbile engleza, germana si franceza. In egala masura in aceasta fereastra se alege normativul folosit in proiectarea drumului (Ex. normativ romanesc, normativ german etc.) In fereastra ce se deschide la activarea tabului Unitati se aleg unitatile de masura pentru inclinatii si lungimi, numarul de zecimale, directia unghiului zero, si sensul considerat pozitiv.
Pagina 8 din 71
Tutorial Cadics-Allplan
Capitolul 3 Exercitiu complex de proiectare a unui drum
Pentru a putea proiecta un drum aveti nevoie de planul de situatie al zonei prin care va trece acesta. Planul de situatie se intocmeste pe baza unor date topografice, date care pot fi introduse direct in program, necesitand doar cateva modificari in ceea ce priveste formatul fisierelor primite de la topograf. Explicatiile din acest capitol sunt facute considerand ca ati parcurs deja tutorialul Modele Digitale de Teren Cadics.
3.1. Geometrizarea in plan a axei drumului
In cazul in care tema proiectului nu este o reabilitare de drum, situatie in care aveti definita pozitia axei drumului, aceasta trebuie trasata.
3.1.1 Pretrasarea axei drumului
Inainte de a materializa 3D axa drumului vom face o pretrasare a acesteia folosindu-ne de functiile din meniul Constructii 2D din modulul Modul general. Pretrasarea se realizeaza intr-un desen separat avand in fundal desenul ce contine MDTul, de recomandat in pozitia pasiv.
Pagina 9 din 71
Tutorial Cadics-Allplan
Este necesara plasarea MDT-ului in pozitia pasiv pentru a realiza pretrasarea in aceleasi coordonate. Dupa cum specificam putin mai sus, pentru a realiza pretrasarea ne folosim de functiile din modulul Modul General, mai exact de cele din meniul Constructii 2D. Pentru inceput vor fi desenate aliniamentele care, ulterior, vor fi racordate. Pentru asta, din bara Creare, se alege functia Linie In momentul in care se activeaza aceasta functie se deschide fereastra de dialog aferenta, fereastra in care se bifeaza campurile Simbol inceput si Sfarsit pentru ca linia pe care o vom crea sa fie marginita de simboluri a caror forma si marime sunt alese prin derularea campurilor respective.
In acest moment nu trebuie decat sa indicati prin click capetele aliniamentelor.
Pagina 10 din 71
Tutorial Cadics-Allplan Pentru racordarea aliniamentelor se utilizeaza functia Racordarea a doua elemente din bara Modificare (tot din meniul Constructii 2D).
Dupa activarea functiei Racordarea a doua elemente se deschide fereastra Optiuni introducere in care se bifeaza Cu decupare pentru a fi sterse (decupate) capetele aliniamentelor din afara racordarii.
Se indica prin click ce aliniamente sa fie racordate si in linia de dialog se introduce valoarea razei de rotunjire.
Dupa introducerea valorii razei si confirmarea acesteia prin enter programul ofera mai multe posibilitati grafice de racordare, varianta convenabila fiind aleasa prin click.
Pagina 11 din 71
Tutorial Cadics-Allplan
Se procedeaza identic pentru toate racordarile.
Pagina 12 din 71
Tutorial Cadics-Allplan Dupa terminarea pretrasarii axei drumului se inverseaza pozitia desenelor si se procedeaza in scopul trasarii 3D a acesteia. Pentru asta se utilizeaza functiile din modulul Traseu rutier.
3.1.2 Trasarea in plan a elementelor axei drumului
Pentru trasarea in plan a elementelor axei drumului se procedeaza dupa cum urmeaza: Pasul 1 Definire axa. Pentru definirea axei se utilizeaza functia Gestionarea axelor din bara Modificare (Traseu rutier Editare Gestionarea axelor)
Prin click pe functia Gestionarea axelor se va deschide fereastra Definire axa.
In aceasta fereastra, pentru a defini o axa noua, se face click pe butonul Nou, moment in care programul atribuie implicit un nume pentru axa nou creata si completeza campurile existente in cele 4 tab-uri (aceste valori pot fi modificate). Inainte de a activa pe rand cele 4 tab-uri trebuiesc completate/modificate urmatoarele campuri:
Pagina 13 din 71
Tutorial Cadics-Allplan
->Nume - reprezinta numele atribuit automat de program, dar care poate fi modificat. ->Titlu - in acest spatiu se poate introduce o descriere suplimentara pentru axa. ->Data - reprezinta data la care a fost creata axa. ->Tip - reprezinta domeniul in care se incadreaza constructia (drum, cale ferata sau canalizare). Pentru campurile care apar in aceasta fereastra, pe masura ce se activeaza fiecare tab in parte, urmatoarele explicatii sunt relevante:
->Numar model teren - reprezinta numarul MDT-ului pe care se lucreaza (MDT ul se poate inlocui ulterior daca se doreste un alt suport pentru crearea drumului). ->Normative de calcul - reprezinta normativul folosit pentru calculul elementelor drumului. ->Km referinta - reprezinta km. din care se incepe proiectarea drumului (utilizatorul are posibilitatea sa inceapa proiectul dintr-un anumit km. diferit de km. 0 al drumului in situatia in care este o continuare a unui alt drum). ->Directie - reprezinta modul de parcurgere al tronsonului (kilometraj crescator sau kilometraj descrescator).
Pagina 14 din 71
Tutorial Cadics-Allplan
->Suprainaltare minima - reprezinta panta transversala in aliniament in cazul in care se calculeaza automat suprainaltarea. (reprezinta suprainaltarea minima in curba). ->Suprainaltare maxima - reprezinta valoarea maxima a suprainaltarii in curba. ->Panta max. de tranzitie - reprezinta panta maxima de trecere din profilul acoperis (aliniament) in profilul cu o singura apa (curba). ->Panta min.de tranzitie - reprezinta valoarea minima a pantei de tranzitie pe parcursul unui metru ->Viteza de calcul - reprezinta viteza de proiectare. ->Panta transversala tip - reprezinta forma profilului transversal in aliniament.
->Generare in puncte caracteristice - prin bifarea acestei optiuni programul introduce picheti in punctele caracteristice ale traseului in care, implicit, vor fi afisate profile transversale (Ti, Te, etc). ->Echidistanta automata - prin bifarea acestei optiuni programul introduce picheti la distante egale si profilele transversale vor fi afisate in aceste puncte. ->Echidistanta in aliniament -reprezinta distanta intre picheti in aliniament. ->Echidistanta in curba - reprezinta distanta intre picheti in curba.
-> Liber alegand aceasta optiune utilizatotul permite programului sa considere ca inceput si sfarsit de traseu punctele indicate de el prin mouse, puncte a caror pozitie nu este inca cunoscuta.
Pagina 15 din 71
Tutorial Cadics-Allplan
-> Fixat prin Km aceasta optiune este utilizata pentru a impune limitele traseului prin introducerea kilometrajului de inceput si de sfarsit. -> Fixare prin coordonate prin aceasta optiune utilizatorul poate defini punctele de inceput si de sfarsit prin coordonate. -> Fixare prin lungimea elementelor extreme - Prin intermediul acestei optiuni utilizatorul alege lungimea segmentelor extreme care pe model, nu pot depasi lungimea indicata. Pentru salvarea conditiilor definite se face click pe butonul Creare, moment in care axa creata se va gasi in lista de axe din proiect. Pentru a crea mai multe axe se procedeaza identic.
Revenirea in spatiul de lucru se face prin click pe butonul Iesire. Dupa ce au fost definite conditiile axei se trece la trasarea fizica a elementelor acesteia. Pentru asta se utilizeaza functiile din meniul Geometrie orizontala. Pasul 2 Trasare elemente axa Pentru trasarea elementelor axei se activeaza meniul Geometrie orizontala, din bara Ceare, meniu ce contine functiile destinate geometrizarii in plan orizontal a traseului drumului.
Pagina 16 din 71
Tutorial Cadics-Allplan
La activarea butonului Geometrie Orizontala se deschide masca cu acelasi nume in care fiecare buton este un meniu de functii a caror scurta descriere este afisata sub forma unei etichete. Aceasta eticheta apare daca se pozitioneaza mouse-ul in directia fiecarui buton.
Prin activarea fiecarui buton (prin click) se deschide lista de optiuni posibile aferente. Elementele axei sunt fixate prin puncte. Trei reguli simple va vor ajuta sa va fixati mai bine procedeul de introducere a elementelor axei. Acestea sunt: 1) Primul element al traseului trebuie fixat intotdeauna prin doua puncte, indiferent daca acesta este un aliniament sau o curba. 2)Optiunea de a fixa un element printr-un singur punct se foloseste atunci cand acest element este ori un aliniament care urmeaza dupa o curba, ori o curba dupa un aliniament (programul considera ca punct de inceput al acestui element punctul final al elementului anterior fiind necesara doar fixarea punctului final). 3)Daca se doreste introducerea unui aliniament dupa un alt aliniament atunci acesta va fi fixat obligatoriu prin doua puncte. Desenarea elementelor axei se face folosind functiile din meniul ce se deruleaza la activarea butonului Gestionarea liniilor orizontale.
Pagina 17 din 71
Tutorial Cadics-Allplan
Descrierea functiilor din acest meniu o gasiti in cele ce urmeaza: -> Adaugare se foloseste aceasta functie pentru a crea elementele axei in ordine (element 1,2,3,..n). Primul si ultimul element al axei trebuie introdus intodeauna cu functia Adaugare. -> Introducere daca se doreste adaugarea unui element intre doua elemente existente atunci se utilizeaza aceasta functie, fiind necesara indicarea elementului inainte de care va fi pozitionat acesta nou (inainte de elementul x). -> Modificare - ofera posibilitatea modificarii unui element existent. -> Conversie element - functia ofera posibilitatea modificarii naturii unui element (Ex: dreapta se converteste in arc de cerc). -> Stergere prin intermediul acestei functii se pot sterge elementele traseului orizontal prin indicarea numarului corespunzator. -> Amplasare pictograma in momentul in care este creat, fiecare element al axei este numerotat si reprezentat printr-un simbol (pictograma) pozitionat in locul in care se face click pe plan. Prin utilizarea acestei functii se poate modifica pozitia acestui simbol. -> Scara pictograma - se poate modifica scara de reprezentare a pictogramei si a nr-ului elementului in cazul in care acestea nu sunt adecvate. -> Lungime segmente extreme - prin intermediul acestei functii se alege lungimea segmentelor extreme (programul alege automat valoarea 100, dar poate fi modificata). Lungimea segmentelor extreme are doar caracter grafic, nu influenteaza lungimea traseului sau a calculelor ulterioare. -> Translatie ofera posibilitatea de a modifica originea drumului. -> Rotire axa - prin intermediul acestei functii se poate roti axa. Numerotarea elementelor se face automat in momentul creerii acestora, in ordine crescatoare. Daca se introduc elemente noi pe parcurs se reactualizeaza numerotarea elementelor astfel incat acestea vor fi numerotate in ordinea pozitiei pe plan. Dupa cum spuneam, pentru introducerea primului element al axei ne folosim de functia Adaugare. La activarea acestei functii se deruleaza lista de elemente ce pot fi introduse, dupa cum se poate observa in imaginea urmatoare:
Pagina 18 din 71
Tutorial Cadics-Allplan
Pentru ca primul element din pretrasare este o dreapta se alege aceasta optiune, moment in care programul va cere sa indicati pozitia pictogramei. Prictograma poate fi pozitionata in orice pozitie pe plan dar este recomandat sa fie fixata in dreptul elementului introdus pentru ca ulterior acesta sa poata fi identificat usor. Pictograma poate fi mutata ulterior in alta pozitie.
Dupa ce a fost indicata prin click pozitia pictogramei se deschide fereastra Element 1: Dreapta flotanta in care, din sectiunea Puncte fixe, se alege modul de fixare al acesteia. Fiind primul element se alege fixarea acestuia prin doua puncte:
Pagina 19 din 71
Tutorial Cadics-Allplan
Dupa ce se alege fixarea elementului prin doua puncte se deschide fereastra cu acelasi nume in care, prin click in plan pe extremitatile acestuia, se pozitioneaza aliniamentul. Imediat dupa ce a fost indicat al doilea punct fix, pe plan este reprezentat elementul insotit de pictograma si numar.
Pentru a salva elementul astfel creat se face click pe Sfarsit si se alege Validare element Recalculare axa
In acest mod se va valida fiecare element ce va fi creat. Conform pretrasarii axei drumului, urmatorul element care va fi creat este o curba.
Pagina 20 din 71
Tutorial Cadics-Allplan
Pentru asta, din lista de elemente ce pot fi introduse se alege Cerc, pentru care se deschide fereastra corespunzatoare Element 2: Cerc flotant.
Ca si in cazul anterior, la activarea functiei trebuie indicata intai pozitia pictogramei, apoi fixat elementul. Deoarece este o curba care urmeaza dupa un aliniament, fixarea acesteia se va face printrun singur punct, insa, inainte de a fixa elementul, trebuie data valoarea razei. Pozitionand mouse-ul in directia sectiunii Raza se deruleaza lista cu posibilitatile de definire a razei (cel mai des utilizate sunt optiunile de definire a razei prin indicarea a trei puncte de pe cerc sau prin introducerea valorii). In situatia de fata se prefera introducerea razei prin valoare deoarece se stie aceasta valoare din faza de pretrasare.
La introducerea valorii razei se tine seama de sensul considerat pozitiv pe care l-ati ales in etapa de efectuare a setarilor initiale.
Pagina 21 din 71
Tutorial Cadics-Allplan
Se fixeaza elementul dupa cum urmeaza:
- din sectiunea Puncte fixe se alege Fixare punct 1 si in fereastra ce se deschide la activarea functiei se indica prin click in plan punctul final al curbei; ca si in cazul precedent, se valideaza elementul astfel creat.
Pagina 22 din 71
Tutorial Cadics-Allplan
Pentru crearea celui de-al treilea element al axei care este tot un aliniament se procedeaza similar introducerii primului element, diferenta fiind facuta de modul de fixare care, de aceasta data, va fi printr-un punct.
Se indica punctul final al acestui aliniament si se valideaza, moment in care cel de-al treilea element a fost creat. In acest mod se creaza toate elementele axei. Dupa ce au fost create toate elementele axei se stabileste kilometrul de referinta si apoi se inchide fereastra de editare orizontala, Geometrie orizontala, salvand elementele introduse.
Pagina 23 din 71
Tutorial Cadics-Allplan
Pentru stabilirea kilometrajului de referinta se activeaza functia KM de Referinta din meniul Calculare geometrie orizontala, functie pentru care se deschide fereastra cu acelasi nume. In aceasta fereastra se indica prin click pozitia punctului a carui kilometraj se doreste a se stabili ca si kilometraj de referinta (aceasta valoare poate fi diferita de zero); dupa ce s-a facut click pe acest punct, in campul Punct (Y,X) sunt preluate coordonatele pozitiei acestuia, urmand ca in campul Kilometraj (m) sa se introduca valoarea dorita.
Se confirma prin click pe butonul Ok. In acest moment se poate inchide fereastra Geometrie orizontala salvand elementele. Pentru aceasta se face click pe Sfarsit editare...si se alege Salvare+Inchidere moment in care se revine in spatiul de lucru.
Pagina 24 din 71
Tutorial Cadics-Allplan
3.2 Fixarea liniei rosii
Pentru trasarea liniei rosii programul pune la dispozitia utilizatorului doua meniuri de functii, Geometrie Verticala si Geometrie Orizontala+Verticala, diferenta intre acestea fiind aceea ca functiile din meniul Geometrie Verticala servesc doar editarii liniei rosii, iar cele din meniul Geometrie Orizontala+Verticala permit si efectuarea de modificari in plan, in masura in care acestea se doresc efectuate.
Nota: Se recomanda a se lucra cu functiile din meniul Geometrie Orizontala+Verticala.
Pagina 25 din 71
Tutorial Cadics-Allplan
3.2.1 Trasarea liniei rosii (linia proiectului)
Dupa cum mentionam mai sus, pentru trasarea liniei rosii ne vom folosi de functiile din meniul Geometrie Orizontala+Verticala; pentru aceasta se face click pe butonul intitulat astfel din bara Creare, moment in care se deschide fereastra Geometrie combinata. In aceasta fereastra este reprezentata grafic deja configuratia traseului in plan (aliniamente si curbe);
Pentru a trasa linia proiectului avem nevoie de configuratia terenului in ax, configuratie care se obtine utilizand functia Afisare profil longitudinal al terenului, la activarea careia se deschide masca Afisare teren, in care se indica prin click portiunea de teren care se doreste afisata (de regula aici se indica extremitatile traseului).
Afisare teren
Pagina 26 din 71
Tutorial Cadics-Allplan Dupa ce se indica pozitia kilometrica de inceput si de sfarsit a terenului ce se doreste afisat, este necesar sa se stabileasca pozitia fata de axa a sectiunii longitudinale: valoarea 0 in campul (M) indica faptul ca sectiunea este facuta prin axa. Se confirma prin click pe OK moment in care deasupra configuratiei traseului este afisata reprezentarea terenului in pozitia indicata.
Trebuie mentionat ca terenul este reprezentat la o scara deformata pe verticala (1:10) care se poate modifica urmand pasii: Calcul geometrie orizontala -> Bara de functii verticale -> Scara verticala:
Pagina 27 din 71
Tutorial Cadics-Allplan
La activarea functiei se deschide masca corespunzatoare in care campul Raport Z/KM contine valoarea implicita de deformare. In locul acestei valori se introduce cea dorita, valoarea maxima ce poate fi introdusa aici este 50.
Pozitionare picheti verticali
Pentru desenarea aliniamentelor si a pichetilor verticali se utilizeaza meniul de functii Gestiune varfuri poligonale.
La activarea acestuia se deschide lista de optiuni posibile din care, pentru pozitionarea pichetilor, se alege functia Creare KM/Z. Aceasta functie permite fie introducerea pichetilor intr-o pozitie cunoscuta prin introducerea valorilor (Km si H), fie introducerea acestora in mod aleator (respectand criteriul compensarii maselor) urmand apoi sa fie modificati, daca este necesar.
La activarea functiei, se deschide fereastra cu acelasi nume. In aceasta fereastra este indicat sa se faca click pe butonul de mentinere in functie (butonul cel mai din stanga al ferestrei Creare KM/Z) pentru a introduce toti pichetii la o singura activare a functiei de creare. In cazul in care pichetii sunt introdusi prin tastarea valorilor pentru Km si inaltime, pentru ca acestia sa fie reprezentati in pozitia specificata se confirma prin click pe OK. Pe masura ce sunt creati pichetii acestia sunt uniti automat prin aliniamente (declivitati) care sunt descrise prin valoarea pantei, dupa cum se observa in figura urmatoare:
Pagina 28 din 71
Tutorial Cadics-Allplan
In cazul in care, dupa introducerea pichetilor, se observa ca unul dintre acestia (sau mai multi) nu se gaseste intr-o pozitie corecta, pot fi folosite functiile de ajustare din meniul Deplasare, pentru corectare. Atasat acestor functii se gaseste o eticheta in care este descris scopul pentru care poate fi folosita fiecare functie in parte.
La activarea fiecarei functii se deschide fereastra de dialog aferenta in care se introduc parametrii ceruti si se confirma prin click pe OK. Pentru a asigura continuitatea circulatiei precum si vizibilitatea in profil longitudinal, declivitatile trebuie racordate prin curbe de racordare verticala.
Pagina 29 din 71
Tutorial Cadics-Allplan
Racordarea verticala a declivitatilor
Pentru racordarea a doua declivitati succesive prin raze de racordare verticala se utilizeaza functiile din meniul Mod de racordare al aliniamentelor verticale.
Din lista de posibilitati de racordare ce se deruleaza la activarea meniului se alege Raza/Kapa pentru racordarea declivitatilor prin arce de cerc, a caror raza poate fi introdusa in trei moduri: prin 3 puncte, prin distanta intre 2 puncte sau prin valoare, in exemplul de fata utilizandu-se varianta din urma.
Se completeaza campurile cu notiunile cerute si se confirma prin click pe OK, moment in care este realizata racordarea.
Pagina 30 din 71
Tutorial Cadics-Allplan
Se racordeaza astfel toate aliniamentele verticale, respectand regula ca acolo unde valoarea absoluta a tangentei trigonometrice nu este mai mare de 0,5%, nu este necesara realizarea racordarii aliniamentelor ce converg catre acel pichet.
3.3 Drumul in profil transversal
Utilizand functiile din barele Creare si Creare II pentru submodulul Proiect se definesc elementele drumului introducand valorile dorite in mastile aferente.
3.3.1 Ampriza tip
Pentru definirea amprizei drumului se face click pe butonul Ampriza tip, moment in care se va deschide fereastra cu acelasi nume, fereastra care se va activa prin click pe butonul Nou. La activarea ferestrei campurile din interiorul acesteia vor fi completate cu valori implicite care, ulterior, vor fi modificate in functie de necesitatile utilizatorului.
Pagina 31 din 71
Tutorial Cadics-Allplan Explicatiile campurilor sunt urmatoarele: -> Nume - reprezinta numele atribuit automat de program amprizei, dar care poate fi modificat. -> Descriere -> in acest camp se poate atribui amprizei o descriere suplimentara -> Mod calcul acostamente - se alege modul de calcul al acostamentului.
-> Ampriza maxima profil la stanga - reprezinta distanta maxima pe care este dispusa ampriza la stanga axei drumului, distanta pe care in profil transversal vor fi afisate informatii despre terenul natural. -> Ampriza maxima profil dreapta - reprezinta distanta maxima pe care este dispusa ampriza la dreapta axei drumului, distanta pe care in profil transversal vor fi afisate informatii despre terenul natural. -> Grosime decapare teren vegetal - reprezinta grosimea stratului vegetal indepartat (decopertat). -> Ampriza decapare la stanga - reprezinta supralargirea decaparii fata de extremitatea taluzului din stanga axei. -> Ampriza decapare la dreapta - Reprezinta supralargirea decaparii fata de extremitatea taluzului din dreapta axei. -> Debleu utilizabil - reprezinta procentul din cantitatea de sapatura care va fi utilizat ca umplutura: ->1 = sapatura va fi utilizata in proportie de 100% ca umplutura. -> 0.3 = sapatura va fi utilizata in proportie de 30% ca umplutura. Sunt luate in calcul situatiile in care pe un anumit sector de drum solul este deficitar si sapatura nu poate fi utilizata ca umplutura, valoarea debleului utilizat in acest caz este 0. -> Grosime teren vegetal - reprezinta grosimea terenului vegetal. Dupa efectuarea modificarilor necesare, pentru salvarea configuratiei astfel create se face click pe butonul Creare. Configuratia creata anterior va fi salvata in spatiul din stanga ferestrei, acolo unde vor fi salvate toate configuratiile viitoare ce vor fi create in proiectul in curs (numarul de amprize tip ce pot fi create intr-un proiect este nelimitat)
Pagina 32 din 71
Tutorial Cadics-Allplan
Se paraseste fereastra aceasta apeland butonul Iesire.
3.3.2 Infrastructura tip
Pentru definirea detaliilor despre infrastructura se utilizeaza functia Infrastructura tip, functie prin activarea careia se deschide fereastra cu acelasi nume in care se fac setarile dorite (ca si in cazul precedent se obtine controlul in fereastra prin click pe Nou, moment in care rubricile cuprinse sunt completate cu valori implicite).
Pagina 33 din 71
Tutorial Cadics-Allplan
In care: -> Nume - reprezinta numele atribuit automat de program infrastructurii, dar care poate fi modificat. -> Descriere- reprezinta o descriere suplimentara pe care o poate atribui utilizatorul infrastructurii. -> Sub banda principala si suplimentara 1 [m] - reprezinta grosimea infrastructurii sub banda principala si suplimentara 1. In cazul drumurilor cu mai multe benzi pe un sens de rulare programul ofera utilizatorului posibilitatea sa defineasca grosimi diferite de infrastructura pe benzi. -> Sub benzile suplimentare 2si 3 [m] - reprezinta grosimea infrastucturii sub benzile de circulatie suplimentare 2 si 3. -> Distanta axa-punct pentru schimbarea pantelor transversale - se poate introduce o schimbare a pantei infrastructurii dintr-un anumit punct pentru a grabi scurgerea apelor. - >La stanga [m] - in situatia in care panta infrastructurii se schimba intr-un anumit punct, in aceasta rubrica aveti posibilitatea de a introduce distanta de la axa la punctul respectiv, care se va gasi la stanga axei. -> La dreapta [m] in situatia in care panta infrastructurii se schimba intr-un anumit punct, in aceasta rubrica aveti posibilitatea de a introduce distanta de la axa la punctul respectiv, care se va gasi la dreapta axei. - Panta minima a bazei fundatiei % -> Reprezinta panta bazei fundatiei exprimata in procente. Dupa efectuarea modificarilor dorite se face click pe butonul Creare pentru a salva configuratia creata. Odata creata, configuratia aceasta se va regasi in partea stanga a ferestrei, in spatiul alocat stocarii tuturor configuratiilor ce vor fi create (numarul configuratiilor de infrastructura ce pot fi create intr-un proiect este, ca si in cazul amprizei, nelimitat).
Pagina 34 din 71
Tutorial Cadics-Allplan
Se revine in spatiul de lucru facand click pe butonul Iesire.
3.3.3 Structura rutiera
Definirea structurii rutiere se face prin intermediul functiei cu acelasi nume, la apelarea careia se deschide fereastra Definire stratificatie tip in care se introduc elementele caracteristice ale structurii ce va fi utilizata. De mentionat aici este faptul ca procedura de definire este similara elementelor precedente (se face click pe functie, se activeaza fereastra aferenta prin click pe Nou, se introduc valorile necesare , se salveaza configuratia prin click pe Creare si se revine in spatiul de lucru prin click pe Iesire).
Imaginea precedenta este sugestiva pentru descrierea sectiunilor si campurilor, singura specificatie ce se impune a se face este aceea ca in sectiunea Grafic se introduc valori de deformare a grosimilor straturilor, pentru o mai buna vizualizare a acestora in profilul transversal, valori ce au doar caracter grafic.
Pagina 35 din 71
Tutorial Cadics-Allplan
3.3.4 Profil Tip
Prin intermediul acestei functii se definesc dimensiunile si pantele transversale ale partii carosabile. Pentru aceasta faceti click pe functie si, dupa activarea ferestrei prin procedeul cunoscut deja, introduceti valorile dorite.
Campurile incluse in acesta fereastra au urmatoarele semnificatii: -> Nume - reprezinta numele atribuit automat de program; poate fi modificat. -> Descriere - reprezinta o descriere suplimentara atribuita profilului tip . -> Banda centrala - reprezinta zona despartitoare intre sensurile de rulare. Ex: la autostrazi sau la drumurile cu trafic intens poate fi asociata cu un parapet despartitor, trotuar central etc. -> Banda principala - reprezinta banda drumului, in cazul drumurilor cu o singura banda de rulare pe sens, iar in cazul drumurilor cu mai multe cai de rulare pe un singur sens este considerata banda cea mai apropiata de axul drumului. -> Banda suplimentara 1 - in cazul drumurilor cu doua benzi de rulare pe sens, reprezinta banda cu numarul 1. -> Banda suplimentara 2 - in cazul drumurilor cu trei benzi de rulare pe sens, reprezinta banda cu numarul 1. -> Banda suplimentara 3 - in cazul drumurilor cu patru benzi de rulare pe sens, reprezinta banda cu numarul 1.
Pagina 36 din 71
Tutorial Cadics-Allplan -> Panta transversala [%] - benzile suplimentare pot avea pante transversale diferite fata de banda principala, introducandu-se aici aceasta valoare. -> Pozitia axei de rotatie a pantelor transversale - reprezinta pozitia axei fata de care se face convertirea pantei transversale (0- in cazul in care conversia se face raportandu-se la axa drumului sau n- in cazul in care conversia se face raportandu-se la alta axa). -> Nume structura rutiera-tip - reprezinta structura rutiera tip asociata profilului tip. Se revine ulterior in aceasta fereastra si se incarca structura rutiera dupa ce aceasta a fost definita. -> Deplasare - se completeaza aceste campuri daca se doreste introducerea unei diferente de nivel intre benzi.
3.3.5 Structura profile
Se creaza aceasta structura pentru a pune in legatura structura rutiera cu profilul tip al drumului. Intr-o prima etapa se incarca structura rutiera in fereastra de dialog ce se se deschide la apelarea functiei si se salveaza, urmand ca apoi sa incarcam structura astfel creata in fereastra Profil tip, in campul Nume structura rutiera-tip.
Pagina 37 din 71
Tutorial Cadics-Allplan Se incarca structura rutiera pentru benzile care au fost definite prin grosime si panta in fereastra Profil tip. Se revine acum in fereastra Profil tip si se atribuie profilului drumului structura creata anterior dupa cum se observa in imaginea urmatoare:
A se retine ca dupa ce se efectueaza incarcarea structurii tip se face click pe butonul Modificare pentru ca atribuirea sa fie facuta. Se revine in spatiul de lucru inchizand fereastra prin click pe Iesire. In continuare se definesc elementele adiacente drumului: acostament, taluz, rigola, zid de sprijin. Toate acestea se definesc din fereastra de dialog ce se deschide la apelarea functiei Taluz tip, fereastra in care, prin selectarea taburilor, se introduc valorile utilizatorului in campurile aferente.
3.3.6 Taluz tip
Click pe
moment in care se deschide fereastra cu acelasi
nume, fereastra care se activeaza prin click pe Nou.
Pagina 38 din 71
Tutorial Cadics-Allplan
La activarea ferestrei campurile din taburile aferente acesteia sunt completate cu valori implicite, valori care pot fi modificate. Pentru fiecare tab in parte, explicatiile campurilor sunt urmatoarele: Acostament:
-> Latime - reprezinta latimea reala a acostamentului. -> Panta in acest camp se introduce valoarea transversala a pantei acostamentului; se introduce cu - pentru ca scurgerea apelor sa se faca catre rigola. In cazul drumurilor publice prevazute cu trotuare, este indicat ca acestea sa fie descrise folosind campurile din fereastra Profile tip pentru a putea introduce diferenta de nivel intre banda de circulatie si bordura.
Pagina 39 din 71
Tutorial Cadics-Allplan
Rigola:
-> Latime bancheta - reprezinta latimea rigolei (rigola este in forma de v). -> Adancime - reprezinta adancimea rigolei. -> Distanta test incorporata - reprezinta distanta minima pe orizontala a taluzului in debleu pentru ca programul sa pozitioneze automat rigola; in zonele in care aceasta distanta nu este indeplinita programul nu pozitioneaza rigola. Pentru o alta forma in sectiune a rigolei se defineste aceasta din latimea cailor de rulare (in masca Profil tip). Panta taluz:
-> Panta debleu in acest camp se introduce panta taluzului aflat in debleu -> Panta rambleu se introduce panta tazului aflat in rambleu -> Distanta test incorporata reprezinta distanta maxima pe care se face taluzarea (in rambleu sau in debleu).
Pagina 40 din 71
Tutorial Cadics-Allplan
Taluz:
-> Inaltime debleu - reprezinta inaltimea debleului peste care programul va pozitiona automat zid de sprijin. -> Inaltime rambleu - reprezinta inaltimea rambleului peste care programul va pozitiona automat zid de sprijin. -> Interpretarea tip a taluzelor - reprezinta proiectia pe orizontala a taluzului, pe care Cadics cauta o inaltime a taluzului mai mare decat inaltimea conditionata mai sus pentru a pozitiona zid de sprijin. Zid de sprijin:
-> Inaltime maxima zid de sprijin in debleu - reprezinta inaltimea zidului de sprijin ce va fi pozitionat automat in debleu, daca este depasita inaltimea impusa in fereastra Taluz pentru debleu. -> Inaltime maxima zid de sprijin in rambleu - reprezinta inaltimea zidului de sprijin ce va fi pozitionat automat in debleu, daca este depasita inaltimea impusa in fereastra Taluz pentru rambleu. -> Rezultat zid de sprijin debleu -> reprezinta inclinatia fetei vizibile a zidului de sprijin (1- reprezinta un zid de sprijin drept, 10-reprezinta un zid de sprijin cu inclinatia de 10%) in debleu.
Pagina 41 din 71
Tutorial Cadics-Allplan -> Rezultat zid de sprijin rambleu - reprezinta inclinatia fetei vizibile a zidului de sprijin (1- reprezinta un zid de sprijin drept, 10 reprezinta un zid de sprijin a carui fata vazuta se gaseste la o inclinatie de 10 grade fata de un plan vertcal ) in rambleu. -> Latime coronament - reprezinta latimea coronamentului zidului de sprijin. -> Distanta test incorporata - reprezinta latimea minima pe orizontala a taluzului in rambeu si debleu pentru ca programul sa introduca zid de sprijin. Berma:
-> Latime treapta - reprezinta latimea bermei. -> Inaltime intermediara - reprezinta inaltimea dintre doua berme. -> Inaltime test incorporata - reprezinta inaltimea maxima a taluzelor de rambleu si debleu peste care programul introduce trepte de infratire. Dupa introducerea acestor valori se salveaza cofiguratiile create astfel prin click pe Creare dupa care se revine in spatiul de lucru prin click pe Iesire.
Pagina 42 din 71
Tutorial Cadics-Allplan
3.4 Atribuirea elementelor de infrastructura si suprastructura axei curente
In urmatoarea etapa a proiectului se incarca elementele definite in capitolul precedent axei curente. Pentru aceasta se revine in submodulul Editare si se selecteaza meniul de functii Tronsoane la apelarea caruia se deschide fereastra cu acelasi nume. Pentru definirea tronsoanelor pentru care se vor incarca elementele definite anterior faceti click pe butonul Editare tronsoane axa curenta si selectati, pe rand, fiecare functie din meniul ce se deruleaza.
Pagina 43 din 71
Tutorial Cadics-Allplan
Numele functiilor sunt sugestive pentru sopul in care acestea pot fi utilizate.
3.4.1 Editare tronsoane cu aceeasi ampriza
Faceti click pe functia Ampriza din meniul derulant, moment in care se activeaza fereastra Tronsoane cu aceeasi Ampriza cu functiile aferente.
Pentru defini pe ce tronson de drum se atribuie ampriza creata in pasul anterior, faceti click pe Creare tronson tip si, in fereastra ce se deschide , completati spatiile cu informatiile cerute:
In cazul in care tot drumul are aceeasi ampriza pe toata lungimea sa, nu are importanta ce valoare introduceti in campul Kilometru (M), programul atribuind ampriza incarcata in campul Nume tip implicit de la l - la + . Daca este necesar sa se atribuie mai multe amprize acest lucru este posibil. Se procedeaza in mod similar procedurii descrise mai sus, evident, cu modificarile de rigoare in ceea ce priveste Kilometrul (fiind introdusa acum o valoare cunoscuta) si ampriza ce va fi incarcata.
Pagina 44 din 71
Tutorial Cadics-Allplan
Dupa confirmarea valorilor introduse prin click pe OK din fereastra Creare, va fi reprezentata grafic ampriza incarcata, dupa cum se poate observa in imaginea urmatoare:
In continuare sunt descrise alte optiuni disponibile in aceasta fereastra:
Etichetele, ce apar daca se tine mouse-ul in dreptul butoanelor respective, contin o descriere sugestiva pentru scopul in care pot fi utilizate. Astfel: -> Stergerea unui tronson in cazul in care, pe un anumit tronson, nu se mai doreste aplicata ampriza, desi a fost incarcata, aceasta poate fi stearsa utilizand aceasta functie; -> Modificarea amprizei unui tronson - se foloseste aceasta functie atunci cand se doreste inlocuirea amprizei pe un tronson de drum; -> Decalarea unuia sau mai multor tronsoane tip prin vector prin intermediul acestei functii se decaleaza unul sau mai multe tronsone in functie de un vector creat anterior; -> Deplasarea (KM) unui tronson tip - utilizand aceasta functie puteti modifica Km de inceput al tronsonului pe care este aplicata o anumita ampriza.
Pagina 45 din 71
Tutorial Cadics-Allplan
Dupa efectuarea tuturor operatiilor necesare in aceasta fereastra se salveaza datele introduse facand click pe Salvare Actualizare baza de date Inchidere editare, moment in care se revine la fereastra Tronsoane.
3.4.2 Editare tronsoane de puncte echidistante
Din meniul derulant ce apare cand se face click pe Editare tronsoane axa curenta se alege Puncte echidistante. Aceste puncte echidistante sunt, de fapt, pichetii in care vor fi generate ulterior profilele transversale. Ca si in cazul aplicarii amprizei se activeaza functia de introducere, Creare tronsoane de puncte -> Adaugare.
In fereastra aferenta functiei apelate se introduc valorile cerute: -> Inceput km - reprezinta km de inceput al tronsonului; -> Sfarsit km - reprezinta km final al tronsonului de puncte echidistante; -> Echidistanta echidistanta intre picheti. Activand butonul din stanga al ferestrei, cel de mentinere in functie, puteti introduce tronsoane cu echidistante diferite, fara sa activati functia de adaugare de fiecare data. Dupa ce sunt confirmate valorile introduse, acestea sunt reprezentate grafic.
Pagina 46 din 71
Tutorial Cadics-Allplan
Alte operatii posibile:
Explicatiile butoanelor sunt identice celor de la fereastra Editare tronsoane cu aceeasi ampriza, adaugand descrierea butonului .Gestiune puncte reper: -> Gestiune puncte reper se utilizeaza pentru a crea puncte de reper pe care, ulterior, le vom transforma in tronsoane de puncte. Se salveaza valorile introduse pentru a reveni in fereastra Tronsoane.
3.4.3 Editare tronsoane cu acelasi profil la dreapta axei
Prin intermediul acestei functii se definesc tronsoanele de profile tip pentru partea dreapta a drumului. Pentru aceasta se selecteaza si se activeaza functia Profile dreapta (din meniul derulant descris la inceputul capitolului).
Pagina 47 din 71
Tutorial Cadics-Allplan
Din functiile disponibile in fereastra ce se deschide imediat dupa ce s-a facut click pe functie, se alege Creare tronson tip.
Pot fi introduse mai multe tipuri de profile in lungul axei, inclusiv, profilul dreapta al drumului poate diferi de cel stanga.
Pagina 48 din 71
Tutorial Cadics-Allplan
Ca si in situatiile precedente exista optiunile de deplasare, decalare, modificare si stergere a unuia sau mai multor tronsoane. Se salveaza datele introduse prin click pe Salvare Actualizare baza de date Inchidere editare.
3.4.4 Editare tronsoane cu acelasi profil la stanga axei
Se procedeaza identic ca si in cazul tronsoanelor cu acelasi profil dreapta, functia ce va fi folosita fiind imediat urmatoarea in meniul derulant. Toate explicatiile din subcapitolul anterior sunt valabile si in acest subcapitol.
3.4.5 Editare tronsoane cu acelasi taluz la dreapta/stanga axei
Faceti click pe functia Taluz dreapta, moment in care se deschide fereastra Tronsoane cu acelasi taluz dreapta. Pentru definirea tronsoanelor cu acelasi profil dreapta se acceseaza fereastra de creare prin intermediul butonului Creare tronson tip in care se introduc valorile cerute.
Pagina 49 din 71
Tutorial Cadics-Allplan
Se salveaza si actualizeaza baza de date dupa care se editeaza tronsoanele cu acelasi taluz la stanga axei, in mod similar.
Pagina 50 din 71
Tutorial Cadics-Allplan
3.4.6 Editare tronsoane cu aceeasi infrastructura
Din meniul derulant se face click pe functia Infrastructura, la activarea careia se deschide fereastra Tronsoane cu aceeasi infrastructura.
Se procedeaza ca si in cazul celorlalte elemente ce au fost atribuite axului drumului: se deschide fereastra cu functiile de editare aferente, se activeaza functia de creare, se indica Km de inceput si ce anume se incarca incepand cu acel km, se confirma valorile introduse, se ajusteaza daca este necesar folosind functiile de modificare, decalare, stergere, deplasare, si apoi se salveaza si actualizeaza baza de date, pentru a reveni in fereastra initiala, Tronsoane.
Pagina 51 din 71
Tutorial Cadics-Allplan
3.4.7 Editare tronsoane de supralargire la dreapta/stanga
Pasii de definire sunt identici cu cei de editare a celorlalte elemente, diferenta fiind facuta de faptul inainte si dupa curba se definesc tronsone de supralargire 0.
Pagina 52 din 71
Tutorial Cadics-Allplan
Pagina 53 din 71
Tutorial Cadics-Allplan
3.4.8 Editarea segmentelor de panta transversala ale axei curente
In acest moment se poate trece la urmatorul meniu de functii, Editarea segmentelor de panta transversala ale axei curente:
Numele functiilor incluse sunt sugestive pentru scopul pentru care pot fi folosite, modul de definire a tronsoanelor nu difera cu nimic fata de editarea tronsoanelor cu elementele de pana acum.
3.4.9 Pichetarea traseului si afisarea profilelor si a suprafetelor 3D ale drumului
Pentru a vizualiza in plan si in vedere 3d elementele definite si aplicate axului drumului, se face click pe meniul de functii Calculare Desenare.....,
Pagina 54 din 71
Tutorial Cadics-Allplan
Intr-o prima etapa se face click pe functia Puncte axa si in fereastra ce se deschide la activare, valoarea din campul Ampriza reprezinta lungimea pichetului, in stanga si in dreapta axului.
Se confirma prin click pe OK, moment in care se poate observa ca traseul a fost pichetat, distanta intre picheti fiind cea stabilita la crearea tronsoanelor de puncte echidistante.
Se afiseaza profilul drumului alegand din meniul derulat functia Profile:
Pagina 55 din 71
Tutorial Cadics-Allplan
In aceasta fereastra, valoarea introdusa in campul Subdiviziune reprezinta numarul de subdiviziuni intre doi picheti consecutivi, pentru a reda cat mai fidel modelul drumului. Se confirma prin click pe OK.
Se afiseaza acum suprafetele 3D ale drumului. Pentru aceasta se face click pe functia Fete 3D si, in cadrul aceleiasi ferestre (Tronsoane) sunt activate optiunile de generare, optimizare sau stergere a suprafetelor 3D. Se face click pe Generarea FETELOR 3D ale axei curente pentru a cere programului sa genereze suprafetele 3D ale drumului, indicand in fereastra ce se deschide Km de inceput si cel final a zonei de drum pe care ne intereseaza afisarea acestor suprafete.
Pagina 56 din 71
Tutorial Cadics-Allplan
Subdiviziune are acelasi inteles ca si in masca Profile. Se iese din meniul de editare a suprafetelor 3D prin click pe Iesire modul Vedere 3D. Dupa confirmarea valorilor introduse in fereastra Generare se va observa in plan cum suprafata drumului a fost materializata.
Pagina 57 din 71
Tutorial Cadics-Allplan
In acest moment se poate parasi fereastra Tronsoane prin click pe Iesire modul editare
Pentru siguranta, se salveaza proiectul apeland functia Salvare cu comprimare din meniul Fisier.
Pentru vizualizarea 3D a configuratiei de drum creata puteti deschide animatia de control (apasati tasta F4) sau puteti folosi functia 2+1 Fereastra de animatie, ceea ce deschide atat animatia de control, cat si o vedere laterala, pe langa fereastra in plan.
Pagina 58 din 71
Tutorial Cadics-Allplan
In acest moment se poate trece la urmatoarea etapa a proiectului, si anume cea de generare a profilelor.
Pagina 59 din 71
Tutorial Cadics-Allplan
3.5 Generarea profilelor si afisarea listelor de cantitati
3.5.1 Setari de creioane
Inainte de a genera profilele trebuie sa incarcati setarile de creioane. Pentru ambele operatii se folosesc functiile din submodulul Desenare. Pentru a incarca setarile de creioane se utilizeaza functiile din bara Modificare. Pentru inceput se incarca setarile pentru planul de situatie; in acest scop se face click pe butonul Plan de situatie ceea ce conduce la deschiderea ferestrei Parametri de desenare ai traseului orizontal, in care, prin activarea pe rand a tuturor taburilor, se pot face setari proprii utilizatorului, sau, prin intermediul optiunii Import, se incarca fisierul cu setari implicite (setari care pot fi modificate) primit odata cu achizitionarea licentei.
Dupa incarcarea setarilor de creioane in aceasta masca, nu mai este necesar sa repetati procedura si pentru profilul longitudinal, sau pentru profilele transversale (urmatoarele doua butoane), fiind automat incarcate si acelea. De asemenea puteti crea un fisier cu setari personale pe care sa il exportati si sa il folositi in toate proiectele viitoare.
Pagina 60 din 71
Tutorial Cadics-Allplan
3.5.2 Generare planuri Planul de situatie
Pentru afisarea planului de situatie se utilizeaza functia cu acelasi nume, din bara Creare. La activarea, prin click, a functiei se deschide fereastra Desenare traseu orizontal.
In aceasta fereastra se va alege scara de reprezentare, pozitia cartusului, dimensiunile chenarului, destinatia planului, ce anume sa fie reprezentat (desenat) pe plan, si numele axei drumului (pot fi puse in acelasi plan de situatie mai multe configuratii de drumuri). Dupa efectuarea setarilor dorite se face click pe butonul Desen. De mentionat aici este ca, in momentul in care se alege destinatia (desenul tinta), se da click pe Alegere nu pe Activ, dupa care se face click pe regenerare tot ecranul.
Pagina 61 din 71
Tutorial Cadics-Allplan
Pagina 62 din 71
Tutorial Cadics-Allplan
Profilul longitudinal
Se face click pe functia Afisare profil longitudinal drum, ceea ce conduce la deschiderea ferestrei Desenare profile longitudinale, in care, ca si in cazul precedent, se fac setari in ceea ce priveste parametrii ce vor fi afisati pe profil.
Dupa efectuarea setarilor dorite se face click pe butonul Desen, moment in care, in desenul ales in sectiuenea Destinatie, va fi reprezentat profilul longitudinal. Imediat dupa ce s-a facut click pe Desen se face click pe regenerare tot ecranul, sau se apasa tasta F5 pentru ca desenul sa fie adus in plan apropiat.
Pagina 63 din 71
Tutorial Cadics-Allplan
Pagina 64 din 71
Tutorial Cadics-Allplan
Profile transversale
Prin intermediul acestei functii se genereaza automat profilele transversale. La activarea functiei Profile transversale drum se va deschide fereastra Desenare profile transversale, in care se alege formatul hartiei, scara desenului si parametrii ce se doresc afisati pe profil.
Ca si in cazurile precedente, dupa efectuarea setarilor dorite se face click pe butonul Desen, si apoi se face click pe regenerare tot ecranul (sau se apasa tasta F5), pt ca desenul sa fie adus in plan apropiat.
Pagina 65 din 71
Tutorial Cadics-Allplan
Pagina 66 din 71
Tutorial Cadics-Allplan
5.3 Afisare liste de cantitati
Listele de cantitati se afiseaza din submodulul Imprimare, activand pe rand butoanele din barele Creare si Creare 2.
Segmente orizontale
Este primul buton din bara Creare. La activarea acestuia se deschide fereastra Imprimarea segmentelor orizontale, in care se introduce axa ale carei elemente se doresc afisate si se face click pe Imprimare
Dupa ce se face click pe butonul Imprimare, se deschide fisierul ce contine informatiile cerute, in cazul acesta avand extensia .ph0
Pagina 67 din 71
Tutorial Cadics-Allplan
Segmente verticale
Ca si in cazul precedent, la activarea functiei se deschide fereastra de dialog in care se alege axa ale carei elemente se doresc afisate, in plan vertical de aceasta data. Fisierul va avea extensia .pv0.
Pagina 68 din 71
Tutorial Cadics-Allplan
Puncte axa
Se apeleaza functia cu acelasi nume si, ca si in cazurile precedente, se alege axa ale carei puncte se doresc afisate (se are in vedere ca, in rubrica Tip sa se selecteze Inaltimi), dupa care se face click pe Imprimare. Fisierul va avea extensia .pa0.
Pagina 69 din 71
Tutorial Cadics-Allplan
Se procedeaza in mod similar si pentru celelalte liste ce pot fi generate automat de program.
Diagrama de miscare a pamantului
Se face click pe butonul Desenare transporturi, ultimul din bara Creare II, si se deschide fereastra aferenta in care se fac setari ca si in cazul generarii de profile.
Pagina 70 din 71
Tutorial Cadics-Allplan
Pagina 71 din 71
You might also like
- STAS 1848-5-82-Indicatoare Luminoase Pentru CirculaţieDocument5 pagesSTAS 1848-5-82-Indicatoare Luminoase Pentru CirculaţieIoanSNo ratings yet
- Curs Allplan Arhitectura BasicDocument3 pagesCurs Allplan Arhitectura BasicPandas CornerrNo ratings yet
- Ce Ofera Aplicatia ARD CompletDocument20 pagesCe Ofera Aplicatia ARD CompletIoan MesarosNo ratings yet
- Manual Allplan NemetschekDocument24 pagesManual Allplan NemetschekDaniela FlorescuNo ratings yet
- C.S Punti Pietonale PausestiDocument11 pagesC.S Punti Pietonale PausestiMihaelaBeatriceVladNo ratings yet
- NP 074-2007 Docum GeotehniceDocument22 pagesNP 074-2007 Docum Geotehnicefeiernicoleta100% (1)
- Introducere in Proiectare Asistata de Calculator - Programul Piste 5Document104 pagesIntroducere in Proiectare Asistata de Calculator - Programul Piste 5Tyler RobinsonNo ratings yet
- SR en 14731-2006 Executia Lucrarilor Geotehnice SpecialeDocument26 pagesSR en 14731-2006 Executia Lucrarilor Geotehnice SpecialeAndreea Mariana PricopNo ratings yet
- AND600 2010 NormativPentruAmenajareaIntersectiilorLaNivelPeDrumuriPublice FinalDocument95 pagesAND600 2010 NormativPentruAmenajareaIntersectiilorLaNivelPeDrumuriPublice FinalMonica DeaconescuNo ratings yet
- Standard de Cost Modernizare Drum Comunal Clasa Tehnică VDocument37 pagesStandard de Cost Modernizare Drum Comunal Clasa Tehnică Velsie_oneNo ratings yet
- Suprainaltare Si SupralargireDocument6 pagesSuprainaltare Si SupralargireIonut PatrasNo ratings yet
- Verificare Inghet - DezghetDocument3 pagesVerificare Inghet - DezghetCiprian TismonariuNo ratings yet
- Stas 1848-1 2008Document86 pagesStas 1848-1 2008Sorin TrincaNo ratings yet
- Advanced Road Design Pentru AutocadDocument49 pagesAdvanced Road Design Pentru AutocadGeorge OØmiakNo ratings yet
- Presiuni ConvenţionaleDocument31 pagesPresiuni ConvenţionaleamaNo ratings yet
- Pod OblicDocument23 pagesPod OblicAnca BalanNo ratings yet
- Breviar Pod KM 1+070 - GologanuDocument16 pagesBreviar Pod KM 1+070 - Gologanubianca1234567No ratings yet
- Drumuri - AntemasuratoareDocument5 pagesDrumuri - Antemasuratoareheidy100% (1)
- 6.PTT SarataDocument6 pages6.PTT SarataBogdan PetreNo ratings yet
- Subiecte CF Partial IiDocument29 pagesSubiecte CF Partial IiAnca BalanNo ratings yet
- Proiect Pod Beton ArmatDocument63 pagesProiect Pod Beton ArmatPuiu RoxanaNo ratings yet
- Curs 12 2018 (M) PDFDocument107 pagesCurs 12 2018 (M) PDFDumitru Vasile100% (1)
- 01.plan - Situatie - Exixtent - DN1 - KM 566+600 - Rev00 PDFDocument12 pages01.plan - Situatie - Exixtent - DN1 - KM 566+600 - Rev00 PDFRusu AndreiNo ratings yet
- Ordinul MT Nr.45 Din 06.04.1998 Pentru Aprobarea Normelor Tehnice Privind Proiectarea, Construirea Si Modernizarea DrumurilorDocument8 pagesOrdinul MT Nr.45 Din 06.04.1998 Pentru Aprobarea Normelor Tehnice Privind Proiectarea, Construirea Si Modernizarea DrumurilorVlad VladNo ratings yet
- Breviar de Calcul Pod MixtDocument14 pagesBreviar de Calcul Pod MixtClaudia TrifNo ratings yet
- Controlul Proceselor de Executie La Podurile Din Beton Armat PDFDocument156 pagesControlul Proceselor de Executie La Podurile Din Beton Armat PDFAlexandru Petru AileneiNo ratings yet
- H.G. 261-94 Calitatea in ConstructiiDocument19 pagesH.G. 261-94 Calitatea in Constructiismug97No ratings yet
- CD 138 02Document12 pagesCD 138 02Titu NicuNo ratings yet
- Breviar de Calcul - RezistentaDocument20 pagesBreviar de Calcul - RezistentaConstantin-Flavian GafițaNo ratings yet
- Poduri Din Beton BDocument155 pagesPoduri Din Beton BNicolaeMotriucNo ratings yet
- Specificatii Tehnice - Piese Scrise - Memoriu Tehnic - Caiet CarciniDocument199 pagesSpecificatii Tehnice - Piese Scrise - Memoriu Tehnic - Caiet CarciniGaby ZgubyutzaNo ratings yet
- B. 6106-CL1 - P.T. - PD - Det-Cc - 01-15Document15 pagesB. 6106-CL1 - P.T. - PD - Det-Cc - 01-15Muresan MVNo ratings yet
- Siguranta CirculatieiDocument6 pagesSiguranta CirculatieiCalin DorneanuNo ratings yet
- Proiectarea Unui Sistem de Drenaj Cu ArdpipesDocument4 pagesProiectarea Unui Sistem de Drenaj Cu ArdpipesCiurlic IulianNo ratings yet
- Detaliu Rigola PrefabricataDocument1 pageDetaliu Rigola PrefabricataGeanovu Adrian ConstantinNo ratings yet
- Pasarela PietonalaDocument14 pagesPasarela Pietonalafrancisc884No ratings yet
- Memoriu de Prezentare-Autostrada TG Mures-IasiDocument336 pagesMemoriu de Prezentare-Autostrada TG Mures-IasiAda BaleaNo ratings yet
- Buletin Tehnic RutierDocument12 pagesBuletin Tehnic RutierMihaela Closca100% (1)
- Incadrari Cu BorduriDocument4 pagesIncadrari Cu Borduricrush_I2001No ratings yet
- 2.1 Aspecte de PostcomprimareDocument34 pages2.1 Aspecte de PostcomprimareCRYSANDCRYSNo ratings yet
- 1.1 Memoriu Tehnic General Drum Expres A3 - PT - REV1 - UpdateDocument88 pages1.1 Memoriu Tehnic General Drum Expres A3 - PT - REV1 - UpdateGanea Marius Bogdan100% (2)
- Metodologie Privind Executarea Lucrărilor de Introducere A Cadastrului Retelelor Edilitare În LocalitătiDocument14 pagesMetodologie Privind Executarea Lucrărilor de Introducere A Cadastrului Retelelor Edilitare În LocalitătiSimona Frâncu MierlutNo ratings yet
- Breviar de CalculDocument7 pagesBreviar de CalculArion DanNo ratings yet
- Plan Sarpanta PDFDocument13 pagesPlan Sarpanta PDFAgnes EnricimanNo ratings yet
- Catalog de Solutii Tip de Ranforsare CestrinDocument19 pagesCatalog de Solutii Tip de Ranforsare CestrinAnonymous uSezVd1L100% (1)
- Carti PoduriDocument2 pagesCarti PoduriMarius MohanuNo ratings yet
- CAIETE DE SARCINI DrumuriDocument160 pagesCAIETE DE SARCINI DrumuriTRANSILVANIA GRAND CONSTRUCTNo ratings yet
- CD 138 - 2002 Normativ Privind Criteriile de Determinare A Starii de Viabilitate A Podurilor de Sosea Din Beton, Beton Armat Si Beton PrecomprimatDocument12 pagesCD 138 - 2002 Normativ Privind Criteriile de Determinare A Starii de Viabilitate A Podurilor de Sosea Din Beton, Beton Armat Si Beton PrecomprimatScutaru Maria-CristinaNo ratings yet
- Caiet de Sarcini Parapet MetalicDocument8 pagesCaiet de Sarcini Parapet MetalicIra-MgNo ratings yet
- Procedura de Autorizare Ordin 1496-2011 PDFDocument18 pagesProcedura de Autorizare Ordin 1496-2011 PDFElenaNo ratings yet
- Tutorial Generare MDTDocument35 pagesTutorial Generare MDTIoan MesarosNo ratings yet
- Grafica Asistata Pe Calculator - 230523 - 185047Document89 pagesGrafica Asistata Pe Calculator - 230523 - 185047Maria CristinaNo ratings yet
- Cadmatic PMDocument62 pagesCadmatic PMNicu Nick100% (2)
- Prezentare Generala Auto CadDocument24 pagesPrezentare Generala Auto CadAnonymous Vrndt2No ratings yet
- Atestat CompletDocument18 pagesAtestat Completr@3u100% (1)
- Auto CadDocument145 pagesAuto CadCiprian IspasNo ratings yet
- Prezentare Generala Auto CadDocument24 pagesPrezentare Generala Auto CadAnonymous Vrndt2100% (1)
- Tutorial Cadics Allplan-DrumuriDocument110 pagesTutorial Cadics Allplan-Drumuridancatalin66No ratings yet
- Suport de CursDocument46 pagesSuport de CursMaria Blaj100% (1)
- GOM Inspect - Pas Cu Pas: CuprinsDocument20 pagesGOM Inspect - Pas Cu Pas: CuprinsCatalin AirineiNo ratings yet
- Verificarea La Oboseala Pentru o Grinda PrecomprimataDocument2 pagesVerificarea La Oboseala Pentru o Grinda PrecomprimataMircea ContiuNo ratings yet
- Verificarea La Forta Taietoare A Unei Grinzi PrecomprimateDocument5 pagesVerificarea La Forta Taietoare A Unei Grinzi PrecomprimateMircea ContiuNo ratings yet
- Verificarea La Oboseala Pentru o Grinda PrecomprimataDocument2 pagesVerificarea La Oboseala Pentru o Grinda PrecomprimataMircea ContiuNo ratings yet
- Conditii de Durabilitate. Acoperirea Cu Beton A Armaturilor Pentru o Grinda PrecomprimataDocument2 pagesConditii de Durabilitate. Acoperirea Cu Beton A Armaturilor Pentru o Grinda PrecomprimataMircea Contiu100% (1)
- Geometrizarea Fasciulelor Pentru o Grinda PrecomprimataDocument4 pagesGeometrizarea Fasciulelor Pentru o Grinda PrecomprimataMircea Contiu100% (1)
- Predimensionare Grinda de Beton PrecomprimatDocument2 pagesPredimensionare Grinda de Beton PrecomprimatMircea ContiuNo ratings yet
- Aparate de Reazem Din Neopren Armat - IPTANADocument2 pagesAparate de Reazem Din Neopren Armat - IPTANAMircea ContiuNo ratings yet