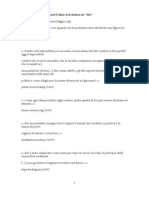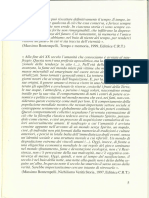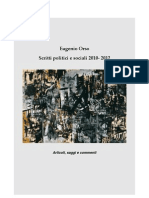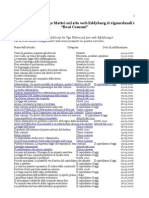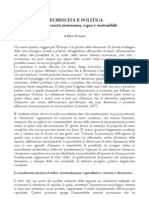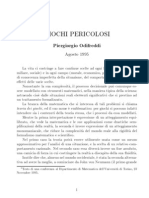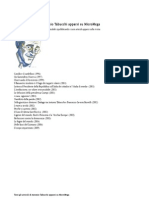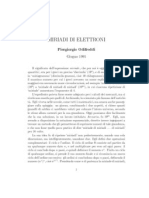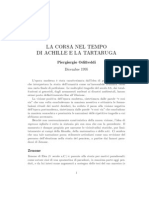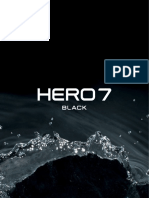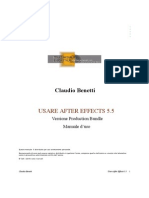Professional Documents
Culture Documents
AVS Video Converter Help
Uploaded by
GiovanniCopyright
Available Formats
Share this document
Did you find this document useful?
Is this content inappropriate?
Report this DocumentCopyright:
Available Formats
AVS Video Converter Help
Uploaded by
GiovanniCopyright:
Available Formats
Linee guida AVS4YOU - AVS Video Converter
Linee guida AVS4YOU
AVS Video Converter
www.avs4you.com Online Media Technologies, Ltd., UK. 2004 - 2012 Tutti i diritti riservati
Linee guida AVS4YOU - AVS Video Converter
Pagina 2 di 248
Scrivici
Se avete qualsiasi commenti, suggerimenti o domande relative ai programmi AVS4YOU o desiderate che una nuova funzione sia aggiunta per migliorare i nostri prodotti, vi preghiamo di contattarci. La registrazione del prodotto vi da il diritto all'assitenza tecnica.
Informazione generale: Assistenza tecnica: Vendite: Aiuto ed altra documentazione:
info@avs4you.com support@avs4you.com sales@avs4you.com help@avs4you.com
Assistenza tecnica
I programmi AVS4YOU non richiedono le conoscenze professionali. Se avete un problema o una domanda, vi preghiamo di riferirvi all' Aiuto per i programmi AVS4YOU. Se non potete trovare la soluzione, per favore conttatate la nostra assistenza tecnica.
Nota : l'assistenza tecnica disponibile solo per gli utenti registrati.
Lo staff AVS4YOU offre qualche forma di supporto: Sistema di supporto AVS4YOU Potete utilizzare il Modulo di supporto disponibile sul nostro sito per fare una domanda. Assistenza via e-mail Potete anche porre le vostre domande via e-mail all'indirizzo seguente: support@avs4you.com.
Nota : perch noi possiamo trovare una soluzione al vostro problema in modo veloce ed efficiente vi preghiamo di fornire le informazioni seguenti:
Nome ed indirizzo e-mail usato per la registrazione Parametri del sistema (CPU, spazio disco disponibile, ecc.) Sistema operativo Informazioni sui dispositivi di cattura, audio/video, unit disco connessi al vostro computer (produttore e modello) Descrizione dettagliata delle vostre azioni Vi preghiamo di NON allegare nessun file al vostro messaggio se non richiesto dallo staff di assistenza tecnica AVS4YOU.com.
Online Media Technologies Ltd., UK 2004 - 2012 Tutti i diritti riservati.
www.avs4you.com
Linee guida AVS4YOU - AVS Video Converter
Pagina 3 di 248
Resorse
La documentazione per i programmi AVS4YOU disponibile in vari formati:
File di aiuto integrato nel prodotto (.chm) e aiuto in linea
Per ridurre la dimensione dei file di installazione dei programmi scaricati il file di aiuto stato escluso dall'installazione per potete sempre scaricarlo dal nostro sito web all'indirizzo http://onlinehelp.avs4you.com/it/index.aspx per scaricare l'ultima versione del file di aiuto disponibile esecutabile, eseguitelo ed installate nella cartella con i programmi AVS4YOU. Dopo questo potete utilizzarlo dal men Aiuto del programma AVS4YOU installato. L'Aiuto in linea include tutti i file di aiuto integrati nel prodotto, gli aggiornamenti e i collegamenti alle altre risorse disponibili sul sito. Potete trovare l' Aiuto in linea sul nostro sito - http://onlinehelp.avs4you.com/it/index.aspx. Vi preghiamo di notare che la versione pi aggiornata e completa del file di aiuto per i programmi AVS4YOU sempre disponibile sul sito web.
Documentazione PDF
Il file di aiuto anche disponibile nel formato pdf ottimizzato per la stampa. Tutti i file di aiuto PDF sono accessibili dalle pagine dei programmi AVS4YOU (http://www.avs4you.com/it/index.aspx e http://onlinehelp.avs4you.com/it/index.aspx). Per poter leggere e stampare il file di aiuto AVS4YOU in PDF dovete avere il programma di lettura PDF installato.
Guide per l'utilizzo
Avete accesso alla vasta gamma delle risorse che vi aiutano ad utilizzare al meglio i programmi AVS4YOU. Le guide passo per passo aiutano non solo ai principianti ma anche agli utenti che desiderano eseguire una certa operazione e cercano di farlo. Vi preghiamo di visitare la sezione Guide per l'utilizzo del sito AVS4YOU all'indirizzo http://www.avs4you.com/it/Guides/index.aspx per leggere le informazioni dettagliate per vari programmi
Assistenza tecnica
Visitate il sito di Assistenza tecnica AVS4YOU all'indirizzo http://support.avs4you.com per fare domande reguardanti l'installazione, l'attivazione e l'uso dei programmi AVS4YOU. Non esitate a utilizzare l'indirizzo e-mail support@avs4you.com.
Download
Visitate la sezione Scaricamenti - http://www.avs4you.com/it/downloads.aspx - del nostro sito web per trovare gli ultimi aggiornamenti gratuiti, le versioni di prova ed altri programmi utili. I programmi aggiornati, le nuove versioni dei programmi pi popolari e i nuovi programmi sono anche frequentamente rilasciati.
Online Media Technologies Ltd., UK 2004 - 2012 Tutti i diritti riservati.
www.avs4you.com
Linee guida AVS4YOU - AVS Video Converter
Pagina 4 di 248
Descrizione
L'interfaccia amichevole, una variet dei formati supportati e caratteristiche e un'alta performance rendono AVS Video Converter uno dei migliori tra quelli disponibili sul mercato d'oggi. Non bisogna avere molti programmi per elaborare i video, convertire o creare un disco - AVS Video Converter, multifunzionale e potente, riuscir a effettuare con facilit i compiti diversi.
Utilizzate AVS Video Converter per eseguire i compiti seguenti:
convertire video tra quasi tutti i formati: video HD (inc. AVCHD, TS, TOD, AVI HD, MOD, M2TS, ecc.), AVI, MP4, WMV, Blu-ray, 3GP, MOV, DVD, VOB, MPEG, RM, codec H.263/H.264, DVR-MS, MKV, FLV (vedete l'elenco completo dei formati video supportati). usufruire della conversione in lotti e della conversione multithreading. Convertire pi file contemporaneamente e masterizzarli su un disco DVD/Blu-ray. gestire i video da camere HD: nei formati AVCHD, MPEG-2 HD, AVI HD, TOD/MOD, M2TS/MTS, ecc. Dividere, tagliare video HD, aggiungere testi ed effetti e convertirli in DVD o in un altro formato video supportato con AVS Video Converter. Masterizzare dischi DVD/Blu-ray e guardarli sul vostro lettore. creare i DVD personali. Usare i modelli di men DVD predefiniti. Dividere il video in capitoli. Aggiungere audio e video come parte dello sottofondo del men. Creare il proprio titolo per la pagina principale del men disco. convertire video con sottotitoli in qualsiasi formato supportato con AVS Video Converter. convertire video per i dispositivi vari. Usare i preset disponibili per convertire video per iPod, iPhone, iPad, PSP, ZEN, PS3 (supporto di HD), XBox (supporto di HD), Nintendo, cellulari, dispositivi con il sistema operativo Android, lettori multimediali portatili, ecc. convertire ed elaborare video Blu-ray. Convertire da/in Blu-ray. Tagliare, applicare effetti, aggiungere men Blu-ray colorati e masterizzare dischi Blu-ray. creare video per i siti web. Convertire video in FLV, F4V, RM o WMV. Creare una pagina HTML con il video FLV/F4V integrato e pubblicarlo sul sito web, blog personale, ecc. condividere video su web. Convertire e caricare video su tutti i siti di social network come Facebook, Flickr, MySpace, ecc., direttamente da AVS Video Converter. correggere video allungati in verticale o in orizzontale. Cambiare il rapporto larghezza/altezza e visualizzare il risultato in anteprima prima di convertire il video. Potete ridurre la finestra di AVS Video Converter in un'icona nel vassoio di sistema cliccando su .
Per avviare AVS Video Converter andate al men Start (Avvio) e scegliete Tutti i programmi -> AVS4YOU -> Video -> AVS Video Converter.
Online Media Technologies Ltd., UK 2004 - 2012 Tutti i diritti riservati.
www.avs4you.com
Linee guida AVS4YOU - AVS Video Converter
Pagina 5 di 248
Primi passaggi
AVS Video Converter uno strumento destinato a convertire i file video, i video DVD e Blu-Ray compresi, tra i diversi formati video e creare i dischi DVD/BD. Fate quattro passi facilissimi per creare un video adatto per la memorizzazione e la riproduzione sul vostro computer, la pubblicazione sul sito web, la riproduzione con i lettori DVD/BD, il caricamento su uno dei siti web di condivisione video e anche l'estrazione dei dischi DVD e Blu-ray: Passo 1: Aprite la scheda Formati, Dispositivi o Web Passo 2: Selezionate un formato file di uscita, un dispositivo o un sito web di condivisione video (cliccate su Pi formati/dispositivi se necessario) Passo 3: Aprite il file di ingresso usando il pulsante Sfoglia... Passo 4: Premete Convertire! per iniziare la conversione.
Se desiderate creare un video per il computer
Scegliete In AVI, In MPEG, In MOV, In MKV, In TS o In M2TS per creare il video di alta qualit e poi memorizzarlo e riprodurlo sul vostro computer. Andate al Profilo AVI per scegliere il codec che verr utilizzato per comprimere il file video. DivX e Xvid danno la qualit migliore e la dimensione abbastanza piccola del file.
Andate al Profilo MPEG per scegliere il codec che verr utilizzato per comprimere il file video. MPEG-1 d la qualit di video VHS e la dimensione relativamente piccola del file. MPEG-2 d la qualit DVD e la dimensione grande del file.
Andate al Profilo MOV per scegliere il codec che verr utilizzato per comprimere il file video.
Andate al Profilo MKV per scegliere il codec che verr utilizzato per comprimere il file video. DivX e Xvid danno la migliore qualit e la dimensione abbastanza piccola del file.
Andate al Profilo TS per scegliere un preset per creare un file video con i parametri necessari.
Online Media Technologies Ltd., UK 2004 - 2012 Tutti i diritti riservati.
www.avs4you.com
Linee guida AVS4YOU - AVS Video Converter
Pagina 6 di 248
Andate al Profilo M2TS per scegliere un preset per creare un file video con i parametri necessari.
Se desiderate creare un video per Internet
Scegliete In WMV, In FLV, In SWF, In RM, In GIF o In WebM per creare un video adatto a essere messo sul sito web o fare lo streaming attraverso la rete locale o Internet. Questi formati creano i file video piccoli adatti a Internet. La qualit non molto buona e dipende dalla velocit della connessione Internet.
Andate al Profilo WMV per scegliere il codec che verr utilizzato per comprimere il file video.
Andate al Profilo FLV per scegliere un preset per creare un file di qualit necessaria.
Andate al Profilo SWF per scegliere un preset per creare un file di qualit necessaria.
Andate al Profilo RM per scegliere il codec che verr utilizzato per comprimere il file video.
Andate al Profilo GIF per selezionare un preset per creare un file video con l'immagine video di una dimensione desiderata per utilizzarlo come avatar, per i siti web ed e-mail ecc.
Andate al Profilo WebM per selezionare un preset per creare un file video con l'immagine video di una dimensione e di una qualit desiderata.
Nota: i file WMV possono essere riprodotti con il Lettore Windows Media e con molti altri lettori. Per riprodurre i file FLV e SWF creati dovrete installare il lettore Macromedia Shockwave Flash, mentre per la riproduzione dei file RM richiesto un RealPlayer.
O aprite la scheda Web e selezionate il sito di condivisione video per cui desiderate creare il video da trasferire. Andate al Profilo YouTube per scegliere un preset da utilizzare per creare un file a qualit necessaria e caricare in seguito sul sito YouTube.
Andate al Profilo Vimeo per scegliere un preset da utilizzare per creare un file a qualit necessaria e caricare in seguito sul sito Vimeo.
Andate al Profilo Facebook per scegliere un preset da utilizzare per creare un file a qualit necessaria e caricare in seguito sul sito Facebook.
Andate al Profilo Dailymotion per scegliere un preset da utilizzare per creare un file a qualit necessaria e caricare in seguito sul sito Dailymotion.
Online Media Technologies Ltd., UK 2004 - 2012 Tutti i diritti riservati.
www.avs4you.com
Linee guida AVS4YOU - AVS Video Converter
Pagina 7 di 248
Andate al Profilo TwitVid per scegliere un preset da utilizzare per creare un file a qualit necessaria e caricare in seguito sul sito TwitVid.
Andate al Profilo Flickr per scegliere un preset da utilizzare per creare un file a qualit necessaria e caricare in seguito sul sito Flickr.
Andate al Profilo Dropbox per scegliere un preset da utilizzare per creare un file a qualit necessaria e caricare in seguito sul sito Dropbox.
Se desiderate creare un video per un dispositivo portatile
Scegliete In MP4, In 3GP, In DPG, In AMV o In MTV per creare un video e poi memorizzarlo e riprodurlo sul vostro dispositivo mobile Sony PSP, iPod o un cellulare. Andate al Profilo MP4 per scegliere il codec che verr utilizzato per comprimere il file video. Potete scegliere il codec MPEG-4 e il tipo del file per i dispositivi mobili vari: un cellulare, Sony PSP, iPod e gli altri dispositivi MP4.
Andate al Profilo 3GP per scegliere il codec che verr utilizzato per comprimere il file video. All'alta velocit di trasmissione utilizzate MPEG-4 per aumentare la nitidezza dell'immagine. Alla velocit di trasmissione pi bassa meglio utilizzare il codec H.263.
Andate al Profilo DPG per scegliere un preset per creare un file per la vostra console di gioco di qualit necessaria.
Andate al Profilo AMV per scegliere un preset per creare un file con l'immagine video adatta al display del vostro lettore portatile.
Andate al Profilo MTV per scegliere un preset per creare un file con l'immagine video adatta al display del vostro lettore portatile.
Oppure aprite la scheda Dispositivi e scegliete il tipo dispositivo necessario per cui desiderate creare il video. Andate al Profilo Apple per scegliere un preset per creare un file di qualit necessaria per il vostro dispositivo Apple.
Andate al Profilo BlackBerry per scegliere un preset per creare un file ad alta definizione per il vostro dispositivo BlackBerry.
Andate al Profilo Sony per scegliere un preset per creare un file di qualit necessaria per il vostro dispositivo Sony.
Andate al Profilo Creative per scegliere un preset per creare un file di qualit necessaria per il vostro dispositivo Creative.
Andate al Profilo Android per scegliere un preset per creare un file di qualit necessaria per il vostro dispositivo Android.
Online Media Technologies Ltd., UK 2004 - 2012 Tutti i diritti riservati.
www.avs4you.com
Linee guida AVS4YOU - AVS Video Converter
Pagina 8 di 248
Andate al Profilo Consoli per scegliere un preset per creare un file di qualit necessaria per la vostra console di gioco.
Andate al Profilo Cellulari per scegliere un preset per creare un file di qualit necessaria per il vostro cellulare.
Andate al Profilo Lettori per scegliere un preset per creare un file di qualit necessaria per il vostro lettore.
Andate al Profilo Palm per scegliere un preset per creare un file di qualit necessaria per il vostro dispositivo Palm.
Se desiderate creare un disco video per i lettori DVD/BD di casa
Scegliete In DVD o In Blu-ray se volete creare un disco video compatibile con il vostro lettore DVD/BD di casa. Prima di premere uno dei pulsanti assicuratevi che il vostro lettore DVD/BD supporti il tipo del disco che desiderate utilizzare (DVD+R, DVD-R, DVD+RW, DVD-RW, DVD+R DL, DVD-R DL o BD-R, BD-RE). BD e DVD danno la qualit migliore del video, per richiedono i dischi BD e DVD. Perci per creare i dischi DVD video bisogna avere un masterizzatore DVD, mentre per registrare i dati video sui dischi Blu-ray e anche DVD si pu utilizzare un lettore BD. La conversione in DVD o Blu-ray pu durare molte ore a seconda delle capacit del vostro computer. Aspettate finch il programma masterizzer sul disco tutto il video convertito.
Se desiderate estrarre un disco DVD o Blu-ray
Inserite il disco nell'unit DVD/BD del vostro computer. Se un disco DVD selezionate un file VIDEO_TS.IFO, se volete estrarre un BD aprite una cartella BDMV e selezionate index.bdmv. Poi selezionate il formato del file di uscita a seconda dell'obbiettivo a cui lo create. Premete il pulsante convertire! per avviare la conversione. Se desiderate creare un file video ad alta definizione Scegliete In Blu-ray, In TS, In M2TS, In AVI, In MPEG, In WMV, In MKV, In FLV, In MOV o In WebM, andate al profilo corrispondente, selezionate uno dei preset HD disponibili e create video ad alta definizione.
Online Media Technologies Ltd., UK 2004 - 2012 Tutti i diritti riservati.
www.avs4you.com
Linee guida AVS4YOU - AVS Video Converter
Pagina 9 di 248
Finestra principale
AVS Video Converter un set degli strumenti in grado di convertire ed elaborare qualsiasi video nel modo pi efficiente. Per cominciare a convertire, ad elaborare o a masterizzare vi sar sufficiente di premere il pulsante corrispondente.
La Finestra principale comprende le parte seguenti: Il Pulsante d'applicazione vi offre l'accesso rapido e semplice alle opzioni principali del programma; La Barra degli strumenti principale un insieme dei pulsanti che corrispondono ai formati supportati o i dispositivi portatili secondo la scheda aperta - Formati, Dispositivi o Web; L'Area principale comprende tutti i controlli principali del programma; Il pulsante Parametri avanzati vi consente di aprire il pannello informazioni dove potete visualizzare i parametri avanzati del file video, cambiare quelli di uscita, regolare il rapporto larghezza/altezza e selezionare le opzioni necessarie per il lettore flash. Un clic destro all'interno della Finestra principale vi permette di accedere al Men di scelta rapida che include le seguenti opzioni: Aggiungi file... - si usa per aprire la finestra Apri file di ingresso e caricare un file video nel programma. Aggiungi video DVD/BD - si usa per aprire la finestra Cerca cartella e caricare un video DVD o Blu-ray nel programma. Sposta su - si usa per spostare il file selezionato verso l'alto nell'elenco dei file di ingresso contenente al meno due file. Sposta gi - si usa per spostare il file selezionato verso il basso nell'elenco dei file di ingresso contenente al meno due file. Elimina - si usa per eliminare un file dall'elenco dei file di ingresso. Svuota elenco - si usa per eliminare tutti i file caricati dal campo File di ingresso. Apri con un lettore esterno - si usa per aprire e riprodurre il file selezionato con un lettore esterno.
Online Media Technologies Ltd., UK 2004 - 2012 Tutti i diritti riservati.
www.avs4you.com
Linee guida AVS4YOU - AVS Video Converter
Pagina 10 di 248
Pulsante d'applicazione
Il Pulsante d'applicazione situato nell'angolo superiore sinistro della Finestra principale vi offre l'accesso rapido e semplice alle opzioni principali del programma. Un clic su questo pulsante apre il men con le opzioni disponibili.
Nella tabella qui sotto trovate tutte le opzioni del men di Pulsante d'applicazione e la loro descrizione. Aggiungi file... Aggiungi video DVD/BD Svuota elenco Convertire! Esci Utilizzatela per aprire la finestra Apri file di ingresso e caricare un file video nel programma. Utilizzatela per aprire la finestra Cerca cartella e caricare un video DVD o Blu-ray nel programma. Utilizzatela per eliminare tutti i file video caricati dal campo File di ingresso. Utilizzatela per iniziare il processo di conversione video. Utilizzatela per terminare il lavoro e chiudere il programma.
Online Media Technologies Ltd., UK 2004 - 2012 Tutti i diritti riservati.
www.avs4you.com
Linee guida AVS4YOU - AVS Video Converter
Pagina 11 di 248
Barra degli strumenti principale
AVS Video Converter dotato di una barra degli strumenti molto semplice da utilizzare situata nella parte superiore della Finestra principale. Offre un insieme dei pulsanti che corrispondono ai formati supportati, ai dispositivi portatili e ai siti web di condivisione video secondo la scheda aperta - Formati, Dispositivi o Web.
Oltre ai pulsanti di formati, di dispositivi e di siti web ci sono altri pulsanti svariati sulla Barra degli strumenti principale. Sono comuni a tutte le schede e si usano per eseguire le operazioni di modifica, regolare le impostazioni del programma o visualizzare le informazioni su AVS Video Converter. Nella tabella qui sotto trovate la descrizione dei pulsanti svariati. Pulsante Nome Descrizione
Preferiti
Utilizzate questo pulsante per visualizzare nel campo Profilo dell'Area principale un elenco dei profili di conversione preferiti.
Modifica
Utilizzate questo pulsante per aprire la finestra Modifica del file di ingresso, dove potete creare capitoli, selezionare aree di taglio, applicare effetti, esportare audio e frame (fotogrammi).
Men
Utilizzate questo pulsante per aprire la finestra Modifica del file di ingresso e creare un men per il vostro disco.
Parametri
Utilizzate questo pulsante per aprire la finestra Parametri e regolare le impostazioni del programma.
Info
Utilizzate questo pulsante per aprire la finestra A proposito di AVS Video Converter. Qui trovate la descrizione del programma, le informazioni sulla licenza, il link visitare il sito www.avs4you.com, registrare ed attivare il programma.
Nota: il pulsante Men viene abilitato quando selezionate il formato di uscita DVD o Blu-ray cliccando sul pulsante corrispondente; il pulsante Preferiti viene abilitato quando aggiungete almeno un profilo ai preferiti cliccando sull'icona accanto a un certo profilo.
Online Media Technologies Ltd., UK 2004 - 2012 Tutti i diritti riservati.
www.avs4you.com
Linee guida AVS4YOU - AVS Video Converter
Pagina 12 di 248
Scheda Formati
I pulsanti della scheda Formati si usano per selezionare il formato per i file video di uscita.
Nella tabella qui sotto trovate la descrizione di ogni pulsante di formato. Pulsante Nome Descrizione
In AVI
Utilizzate questo pulsante per impostare il formato di uscita AVI
In DVD
Utilizzate questo pulsante per impostare il formato di uscita DVD
In MP4
Utilizzate questo pulsante per impostare il formato di uscita MP4
In MPEG
Utilizzate questo pulsante per impostare il formato di uscita MPEG
In WMV
Utilizzate questo pulsante per impostare il formato di uscita WMV
In FLV
Utilizzate questo pulsante per impostare il formato di uscita FLV
In Blu-ray
Utilizzate questo pulsante per impostare il formato di uscita Blu-ray
In MOV
Utilizzate questo pulsante per impostare il formato di uscita MOV
In RM
Utilizzate questo pulsante per impostare il formato di uscita RM
In 3GP
Utilizzate questo pulsante per impostare il formato di uscita 3GP
In SWF
Utilizzate questo pulsante per impostare il formato di uscita SWF
Online Media Technologies Ltd., UK 2004 - 2012 Tutti i diritti riservati.
www.avs4you.com
Linee guida AVS4YOU - AVS Video Converter
Pagina 13 di 248
In MKV
Utilizzate questo pulsante per impostare il formato di uscita MKV
In DPG
Utilizzate questo pulsante per impostare il formato di uscita DPG
In AMV
Utilizzate questo pulsante per impostare il formato di uscita AMV
In MTV
Utilizzate questo pulsante per impostare il formato di uscita MTV
In GIF
Utilizzate questo pulsante per impostare il formato di uscita GIF
In TS
Utilizzate questo pulsante per impostare il formato di uscita TS
In M2TS
Utilizzate questo pulsante per impostare il formato di uscita M2TS
In WebM
Utilizzate questo pulsante per impostare il formato di uscita WebM
La scheda Formati comprende un pulsante di pi che si usa per aprire la Barra degli strumenti Pi formati. Questa barra comprende alcuni pulsanti di formato supplementari e viene visualizzata come segue. Cliccate su uno dei pulsanti per farlo visualizzare sulla Barra degli strumenti principale sostituendo l'ultimo pulsante nella sequenza. Il formato selezionato verr attivato. Per cambiare tutta la sequenza dei pulsanti, cliccate su Personalizza la barra.... Dopo questo viene aperta la finestra Parametri con la scheda Formati aperta. Qui potete organizzare i pulsanti di formato sulla Barra degli strumenti principale. Per ulteriori informazioni riferitevi al capitolo Impostazioni del programma.
Online Media Technologies Ltd., UK 2004 - 2012 Tutti i diritti riservati.
www.avs4you.com
Linee guida AVS4YOU - AVS Video Converter
Pagina 14 di 248
Scheda Dispositivi
I pulsanti della scheda Dispositivi si usano per selezionare il dispositivo portatile per cui desiderate convertire il file video.
Nella tabella qui sotto trovate la descrizione di ogni pulsante di dispositivo. Pulsante Nome Descrizione
Apple
Utilizzate questo pulsante per selezionare uno dei dispositivi Apple per convertire il video selezionato nel formato supportato da questo dispositivo.
Android
Utilizzate questo pulsante per selezionare uno dei dispositivi Android per convertire il video selezionato nel formato supportato da questo dispositivo.
BlackBerry
Utilizzate questo pulsante per selezionare uno dei dispositivi BlackBerry per convertire il video selezionato nel formato supportato da questo dispositivo.
Sony
Utilizzate questo pulsante per selezionare uno dei dispositivi Sony per convertire il video selezionato nel formato supportato da questo dispositivo.
Consoli
Utilizzate questo pulsante per selezionare una Console per convertire il video selezionato nel formato supportato da questo dispositivo.
Lettore
Utilizzate questo pulsante per selezionare uno dei Lettori per convertire il video selezionato nel formato supportato da questo dispositivo.
Cellulari
Utilizzate questo pulsante per selezionare uno dei Cellulari per convertire il video selezionato nel formato supportato da questo dispositivo.
Creative
Utilizzate questo pulsante per selezionare uno dei dispositivi Creative per convertire il video selezionato nel formato supportato da questo dispositivo.
Palm
Utilizzate questo pulsante per selezionare uno dei dispositivi Palm per convertire il video selezionato nel formato supportato da questo dispositivo.
La scheda Dispositivi comprende un pulsante di pi che si usa per aprire la Barra degli strumenti Pi dispositivi. Questa barra comprende alcuni pulsanti di dispositivo supplementari e viene visualizzata come segue. Cliccate su uno dei pulsanti per farlo visualizzare sulla Barra degli strumenti principale sostituendo l'ultimo pulsante nella sequenza. Il formato selezionato verr attivato. Per cambiare tutta la sequenza dei pulsanti, cliccate su Personalizza la barra.... Dopo questo viene aperta la finestra Parametri con la scheda Dispositivi aperta. Qui potete organizzare i pulsanti di dispositivo sulla Barra degli strumenti principale. Per
Online Media Technologies Ltd., UK 2004 - 2012 Tutti i diritti riservati.
www.avs4you.com
Linee guida AVS4YOU - AVS Video Converter
Pagina 15 di 248
ulteriori informazioni riferitevi al capitolo Impostazioni del programma.
Scheda Web
I pulsanti della scheda Web si usano per selezionare il sito di condivisione video su cui desiderate trasferire file video.
Nella tabella qui sotto trovate la descrizione di ogni pulsante. Pulsante Nome Descrizione
YouTube
Selezionate questo pulsante per convertire il video da caricare in seguito su YouTube
Vimeo
Selezionate questo pulsante per convertire il video da caricare in seguito su Vimeo
Selezionate questo pulsante per convertire il video da caricare in seguito su Facebook
Dailymotion
Selezionate questo pulsante per convertire il video da caricare in seguito su Dailymotion
TwitVid
Selezionate questo pulsante per convertire il video da caricare in seguito su TwitVid
Flickr
Selezionate questo pulsante per convertire il video da caricare in seguito su Flickr
Dropbox
Selezionate questo pulsante per convertire il video da caricare in seguito su Dropbox
Per cambiare l'ordine dei pulsanti con i siti web, cliccate sul pulsante Parametri della Barra degli strumenti principale. Nella finestra Parametri aperta passate alla scheda Web. Qui potete organizzare i pulsanti di siti web sulla Barra degli strumenti principale come volete. Per ulteriori informazioni riferitevi al capitolo Impostazioni del programma.
Online Media Technologies Ltd., UK 2004 - 2012 Tutti i diritti riservati.
www.avs4you.com
Linee guida AVS4YOU - AVS Video Converter
Pagina 16 di 248
Area principale
L'area principale di AVS Video Converter con il set dei pulsanti e dei campi autoesplicativi uno strumento perfetto per la navigazione e la gestione del programma. Appena che avrete raggiunto un certo punto nel corso della conversione video, l'interfaccia del programma vi permetter di ottenere le informazioni supplementari per continuare la conversione.
Prima di premere il pulsante Convertire!
La tabella qui sotto vi offre la descrizione di tutti i campi e i pulsanti situati nell'Area principale. Nome file video di ingresso. Se avete caricato alcuni file video in questo campo viene visualizzato tutto l'elenco dei file di ingresso. Nome file video di uscita o cartella. Il campo titolato Cartella di uscita se attivata la modalit di conversione in lotti. Parametri del profilo del formato. L'icona preferiti. Corso del processo di conversione video. Apre la finestra Windows Explorer che serve a trovare la cartella con il file di ingresso o di uscita. Sposta un file selezionato su e gi nell'elenco dei file da convertire contenente almeno due video. Pulsante Elimina e aggiunge un file nell'elenco gi esistente dei file da convertire. Apre il pannello informazioni dove potete visualizzare i parametri avanzati del file video, cambiare quelli di uscita, regolare il rapporto larghezza/altezza e selezionare le opzioni necessari per il lettore flash. Inizia il processo di conversione video. Sezione Durata totale Visualizza la durata totale di tutti i file video caricati nel programma. si usa per aggiungere il profilo selezionato ai
File di ingresso File di uscita o Cartella di uscita Profilo Progresso
Campo
Online Media Technologies Ltd., UK 2004 - 2012 Tutti i diritti riservati.
www.avs4you.com
Linee guida AVS4YOU - AVS Video Converter
Pagina 17 di 248
Dopo aver premuto il pulsante Convertire!
Dopo che avete premuto il pulsante Convertire! quasi tutti i pulsanti diventano disabilitati. Per l'Area principale permette di visualizzare il corso della conversione sulla barra in basso, il tempo passato e rimanente e anche il corso totale (la progressione) in percentuale.
Nota: per visualizzare il video in anteprima cliccate su Avanzato >>. Per vi preghiamo di notare che l'attivazione di anteprima diminuisce considerevolmente la velocit di conversione.
Dopo che avete iniziato la conversione il pulsante Convertire! si trasforma in Pausa. Un clic sulla freccia nera accanto fa visualizzare il men seguente:
La tabella qui sotto vi offre la descrizione di ogni voce del men. Pausa Riprendi Termina Sospende il processo di conversione video. Riprende il corso della conversione video. Termina il processo di conversione. Cambia la priorit del processo di conversione nel sistema (per esempio, se avete intenzione di fare qualcosa di altro sul vostro computer - guardare un film, giocare, - mentre la conversione va avanti). Le opzioni disponibili sono le seguenti: pi alto, superiore al normale, normale, inferiore al normale. Potete accedere a questa opzione dalla finestra Parametri. Offre le azioni finali disponibili da eseguire dopo la conversione dei file video: non fare niente, riproduci suono, chiudi applicazione, arresta il sistema.
Priorit di conversione
Azione finale
Online Media Technologies Ltd., UK 2004 - 2012 Tutti i diritti riservati.
www.avs4you.com
Linee guida AVS4YOU - AVS Video Converter
Pagina 18 di 248
Parametri avanzati
Nella Finestra principale potete selezionare i file di ingresso, il nome file di uscita, la destinazione e i formati ed impostare la maggior parte dei parametri necessari per la conversione video. Cliccate su nella Finestra principale per poter impostare la modalit di elaborazione, visualizzare i parametri
avanzati del file video, cambiare i parametri di uscita, regolare il rapporto larghezza/altezza e selezionare le opzioni necessarie per il lettore flash. Dopo che avete cliccato su Avanzato >> viene aperto il pannello con due schede - Opzioni di conversione, Correzione dell'aspetto - e la Barra delle opzioni di divisione al di sopra ad esse. Se selezionate il formato di uscita FLV, viene visualizzata anche la scheda Lettore Flash.
Nota: se desiderate dividere un file video limitando la dimensione dei file di uscita oppure dividerlo per capitoli, seguite le istruzioni del capitolo Divisione dei file video.
Online Media Technologies Ltd., UK 2004 - 2012 Tutti i diritti riservati.
www.avs4you.com
Linee guida AVS4YOU - AVS Video Converter
Pagina 19 di 248
Scheda Opzioni di conversione
Quando aprite il pannello Parametri avanzati cliccando su Avanzato >>, viene visualizzata la scheda Opzioni di conversione in basso della Finestra principale che fornisce le informazioni sui parametri audio e video del file video di ingresso, vi permette di visualizzare e cambiare i parametri di uscita prima di avviare la conversione.
Nota: per informazioni dettagliate sull'impostazione dei parametri video di uscita necessari riferitevi alla sezione Conversione dei file video.
Se il vostro file di ingresso un DVD o un file Blu-ray avete la possibilit di selezionare manualmente la traccia audio per il vostro file di uscita. Potete selezionare la langua della traccia, se questa opzione disponibile nel DVD/BD originale:
Online Media Technologies Ltd., UK 2004 - 2012 Tutti i diritti riservati.
www.avs4you.com
Linee guida AVS4YOU - AVS Video Converter
Pagina 20 di 248
Nella stessa maniera potete selezionare la traccia audio per un file video .avi se quest'ultimo contiene pi di una traccia audio. Se desiderate convertire un file video DVD/Blu-ray con sottotitoli i sottotitoli disponibili vengono visualizzati nella sezione Sottotitoli:
Selezionate i sottotitoli necessari usando l'elenco a discesa oppure deselezionateli tutti scegliendo l'opzione <Niente>.
Nota: per ulteriori informazioni sulla conversione dei file DVD/Blu-ray riferitevi alla sezione Lavoro con dischi.
Online Media Technologies Ltd., UK 2004 - 2012 Tutti i diritti riservati.
www.avs4you.com
Linee guida AVS4YOU - AVS Video Converter
Pagina 21 di 248
Scheda Correzione dell'aspetto
Per accedere alla scheda Correzione dell'aspetto, cliccate su Avanzato >> della Finestra principale e aprite la scheda corrispondente nella parte superiore del pannello Parametri avanzati. Aprite la scheda Correzione dell'aspetto per poter cambiare il rapporto larghezza/altezza dei file di uscita:
La Correzione dell'aspetto pu essere utile quando cambiate la larghezza e l'altezza del file originale. In questo caso le proporzioni dell'immagine possono essere alterate e dovrete correggerle per evitare qualsiasi distorsione.
Nota: se avete caricato pi file in AVS Video Converter, prima di tutto selezionate quello necessario dall'elenco dei file da convertire dell'Area principale e poi correggete il suo rapporto.
Nella sezione Correzione dell'aspetto del video di ingresso potete correggere il rapporto larghezza/altezza del file di ingresso. Le opzioni di correzione disponibili sono le seguenti: Originale - utilizzatela per mantenere il rapporto larghezza/altezza originale del file di ingresso. 4:3 - utilizzatela per impostare il rapporto larghezza/altezza 4:3. 16:9 - utilizzatela per impostare il rapporto larghezza/altezza 16:9. Larghezza:Altezza - utilizzatela per impostare il rapporto larghezza/altezza che verr calcolato secondo i valori di larghezza e altezza del file di ingresso. Personalizzato - utilizzatela per impostare il rapporto larghezza/altezza che verr calcolato secondo i valori di larghezza e altezza personalizzati. Potete entrarli nei campi corrispondenti usando la tastiera.
Online Media Technologies Ltd., UK 2004 - 2012 Tutti i diritti riservati.
www.avs4you.com
Linee guida AVS4YOU - AVS Video Converter
Pagina 22 di 248
Le opzioni di Correzione dell'aspetto del video di uscita per i formati di uscita differenti sono le seguenti: Il ridimensionamento dell'immagine del file di uscita sar corretto secondo larghezza/altezza del file di uscita. Ci viene fatto per conservare le proporzioni originali dell'immagine del file ed evitare le distorsioni. Questa opzione disponibile per tutti i formati dei file di uscita tranne DVD, Blu-ray e MPEG. L'immagine del file di uscita verr ridimensionata secondo i valori di larghezza e altezza selezionati nella scheda Opzioni di conversione. Utilizzate questa opzione solo se siete sicuri che l'immagine non sar distorta dopo l'applicazione dei parametri impostati. Questa opzione disponibile per tutti i formati dei file di uscita tranne DVD, Blu-ray e MPEG. Il ridimensionamento dell'immagine del file di uscita sar corretto perch il suo rapporto larghezza/altezza sia pari a 4/3. Ci viene fatto per poter riprodurre l'immagine di uscita sulla TV a definizione standard senza distorsioni. Questa opzione disponibile solamente per i formati DVD e MPEG. Il ridimensionamento dell'immagine del file di uscita sar corretto perch il suo rapporto larghezza/altezza sia pari a 16/9. Ci viene fatto per poter riprodurre l'immagine di uscita sulla TV ad alta definizione senza distorsioni. Questa opzione disponibile solamente per i formati DVD, Blu-ray e MPEG.
Originale
Senza correzione
4:3 (A definizione standard) 16:9 (Ad alta definizione)
Nota: se utilizziate la correzione dell'aspetto dell'immagine (Originale , 4:3 o 16:9), i bordi neri- mattes vengono aggiunti ai lati dell'immagine o alla parte superiore e quella inferiore di essa. Per eliminarli potete rivolgervi alla funzione Ritaglia. Per questo selezionate il valore di Ritaglia rendendovi conto che una certa parte dell'immagine sar persa per conservare il rapporto larghezza/altezza (la funzione simile a Pan-and-Scan in alcuni modelli dei lettori DVD).
Leggete il capitolo Rapporto larghezza/altezza dell'Appendice per ulteriori informazioni.
Online Media Technologies Ltd., UK 2004 - 2012 Tutti i diritti riservati.
www.avs4you.com
Linee guida AVS4YOU - AVS Video Converter
Pagina 23 di 248
Scheda Lettore Flash
La scheda Lettore Flash viene abilitata solo se selezionate il formato di uscita FLV. Per accedere alla scheda Lettore Flash cliccate su Avanzato >> della Finestra principale e aprite la scheda corrispondente nella parte superiore del pannello Parametri avanzati. Aprite la scheda Lettore Flash per poter impostare certi parametri del lettore flash:
Nella tabella qui sotto trovate la descrizione dei parametri del lettore flash disponibili. Crea il lettore flash e la pagina HTML Modello del lettore flash Avvio automatico della riproduzione video Riproduci video a cicli Spuntate questa casella per creare un lettore flash e una pagina HTML dove il lettore viene posizionato. Utilizzate l'elenco a discesa per selezionare un aspetto tra quelli disponibili per il vostro lettore flash: Glass, Mech, Plastic, Platinum, Wood, YouTube. Spuntate questa casella per iniziare automaticamente la riproduzione video una volta caricata la pagina HTML con il lettore flash. Spuntate questa casella per la riproduzione continua del video.
Nota: per dividere il vostro video e salvarlo nel formato FLV, deselezionate la casella Crea il Lettore Flash e la pagina HTML. Altrimenti non potrete attivare l'opzione Dividi.
Online Media Technologies Ltd., UK 2004 - 2012 Tutti i diritti riservati.
www.avs4you.com
Linee guida AVS4YOU - AVS Video Converter
Pagina 24 di 248
Finestra Modifica del file di ingresso
Con AVS Video Converter potete non solo convertire i vostri file video in uno dei formati video supportati ma anche applicare vari effetti, aggiungere capitoli e creare un men disco e anche esportare le tracce audio e i fotogrammi (frame). Tutte queste operazioni possono essere effettuate nella finestra Modifica del file di ingresso. Per aprirla cliccate su Modifica o Men sulla Barra degli strumenti principale della Finestra principale.
Nota: un clic su Modifica sulla Barra degli strumenti principale apre la finestra Modifica del file di ingresso con il pulsante Effetti video premuto. Un clic su Men apre la finestra con il tasto Men disco premuto. Viene abilitato se selezionate il formato di uscita DVD o Blu-ray sulla Barra degli strumenti principale .
La finestra Modifica del file di ingresso comprende gli elementi seguenti: I Pulsanti centrali si usano per accedere alle opzioni di modifica principali. Sono i seguenti: Effetti video, Effetti audio, Capitoli, Men disco, Esporta audio e Esporta frame; L'Area di elementi applicabili si usa per selezionare ed applicare l'effetto audio o video necessario, lo stile del men desiderato e visualizzare i capitoli aggiunti; La Timeline si usa per navigare tra file video caricati nel programma e visualizzare tutti gli effetti, le aree di taglio e i capitoli aggiunti; L'Area di anteprima si usa per visualizzare in anteprima i file video caricati, gli effetti aggiunti e trovare una certa scena o fotogramma. Per accettare le modifiche effettuate e chiudere la finestra Modifica del file di ingresso, cliccate su OK. Per chiudere la finestra senza le modifiche applicate, cliccate su Annulla.
Online Media Technologies Ltd., UK 2004 - 2012 Tutti i diritti riservati.
www.avs4you.com
Linee guida AVS4YOU - AVS Video Converter
Pagina 25 di 248
Pulsanti centrali
I Pulsanti centrali situati nel centro della finestra Modifica del file di ingresso si usano per accedere alle opzioni di modifica principali del programma.
Nella tabella qui sotto trovate la descrizione di tutti i pulsanti centrali: Si usa per visualizzare gli effetti video disponibili, applicarne uno ai file video caricati nel programma e cambiare le sue propriet. Si usa per visualizzare gli effetti audio disponibili, applicarne uno ai file video caricati nel programma e cambiare le sue propriet. Si usa per aggiungere capitoli manualmente o automaticamente per creare un men disco o dividere il file video caricato.
Si usa per creare un men disco, selezionare lo stile del men desiderato e personalizzarlo.
Si usa per aprire la finestra Esporta audio ed esportare il flusso audio dal file video salvandolo nel file audio separato. Si usa per aprire la finestra Esporta frame ed esportare i frame (fotogrammi) dal file video salvandoli nei file immagine separati.
Online Media Technologies Ltd., UK 2004 - 2012 Tutti i diritti riservati.
www.avs4you.com
Linee guida AVS4YOU - AVS Video Converter
Pagina 26 di 248
Area di elementi applicabili
L'Area di elementi applicabili situata nella parte sinistra della finestra Modifica del file di ingresso si usa per selezionare ed applicare gli effetti video o audio necessari, lo stile del men disco desiderato e anche visualizzare i capitoli aggiunti. Quest'area viene visualizzata in modo differente secondo il Pulsante centrale premuto. Ha tre aspetti: Effetti video/audio; Capitoli; Men disco.
Effetti video/audio
Dopo che avete premuto il pulsante Effetti video o Effetti audio l'Area di elementi applicabili viene visualizzata come segue.
Nell'angolo superiore destro dell'Area di elementi applicabili situata la barra speciale che si usa per cambiare la dimensione delle icone di effetti. Trascinate l'indicatore lungo la barra per impostare la dimensione necessaria. Per facilitare la ricerca dell'effetto desiderato, tutti gli effetti sono organizzati in gruppi che sono elencati nell'angolo superiore sinistro dell'Area di elementi applicabili. Sono i seguenti: Effetti video Tutti gli effetti video Tutti gli effetti video disponibili in tutti i gruppi Luminosit, Luminosit Ex, Contrasto, Gamma, Equalizzazione, Luminosit automatica, Contrasto automatico, Livelli automatici, Tinta, Saturazione, Temperatura Seppia, Vecchio film, Mosaico di vetro, Mosaico in rilievo, Puzzle, Ken Burns, Vetro, Neve, Acquarello, Schizzo a matita, Bagliore, Bagliore caldo, Vento, Grigio, Effetto della TV, Giornale, Tutti gli effetti audio Effetti audio Tutti gli effetti audio disponibili in tutti i gruppi
Aggiustamento
Ampiezza
Amplificazione, Compressore, Expander, Dissolvenza, Normalizzare, Silenzio, Vibrato
Speciali
Ritardo
Flanger, Chorus, Ritardo, Phaser, Riverbero
Online Media Technologies Ltd., UK 2004 - 2012 Tutti i diritti riservati.
www.avs4you.com
Linee guida AVS4YOU - AVS Video Converter
Pagina 27 di 248
Pellicola, Timer, Grandangolo, Specchio d'acqua, Particelle, Tela, Scambio dei colori, Anaglifo 3D, Testo scritto, Conto alla rivescia. Sfocatura, Nitidezza, Mosaico, Sfocatura gaussiana, Rumore, Diffusione, Sfocatura in movimento, Rilievo, Minimo, Massimo, Deinterlacciamento, Mediano, Inversione, Colorizzazione, Scala di grigi, Posterizzazione, Soglia Inversione, Torsione, Prospettiva, Inclinazione, Spostamento, Rotazione, Ricampionamento, Zoom, Specchio, Spirale, Movimento dell'acqua, Onda, Sfera, Cilindro, Tegola di vetro, Vetro rotto. Immagine, Linea, Rettangolo, Invertire rettangolo, Ellisse, Invertire ellisse, Polilinea, Poligono, Arco, Arco semplice, Settore, Settore semplice, Bordo, Testo, Testo nel rettangolo, Titoli.
Effetto
Tempo/Tono
Pitch Shift
Trasformazione
Inversione
Inversione
Disegno
Filtri
Filtro di banda, Rimozione di rumore
Nota: la descrizione completa di ogni effetto audio e video e anche le istruzioni su come applicarli potete trovarle nella sezione Applicazione degli effetti.
Per applicare l'effetto audio o video selezionato, trascinatelo e posizionate nella riga adatta della Timeline oppure cliccate destro sull'effetto e selezionate l'unica opzione del Men di scelta rapida.
Online Media Technologies Ltd., UK 2004 - 2012 Tutti i diritti riservati.
www.avs4you.com
Linee guida AVS4YOU - AVS Video Converter
Pagina 28 di 248
Capitoli
Quando cliccate su Capitoli per la prima volta l'Area di elementi applicabili vuota. Per appena iniziate ad aggiungere capitoli al vostro video le icone vengono visualizzate all'interno di quest'area.
Ogni capitolo riceve un numero e anche il tempo di inizio e la durata indicata in ore:minuti:secondi.millisecondi. Cliccate su uno dei capitoli per navigare tra essi e visualizzarli nell'Area di anteprima. Per facilitare l'accesso alle operazioni principali da effettuare con i capitoli utilizzate il Men di scelta rapida che viene aperto dopo un clic destro su un capitolo all'interno dell'Area di elementi applicabili. Aggiungi capitolo - si usa per aggiungere un capitolo alla posizione corrente del cursore nella timeline; Elimina capitolo - si usa per eliminare il capitolo selezionato; Elimina tutto - si usa per eliminare tutti i capitoli aggiunti; Rinomina capitolo - si usa per rinominare il capitolo selezionato; Impostazione automatica dei capitoli - si usa per aggiungere i capitoli automaticamente: all'inizio di ogni clip, ad un intervallo di tempo oppure come in file di ingresso; Aggiorna immagini - si usa per aggiornare le icone dei capitoli.
Nota: tutte le istruzioni su come aggiungere i capitoli potete trovarle nella sezione Impostazione dei capitoli.
Online Media Technologies Ltd., UK 2004 - 2012 Tutti i diritti riservati.
www.avs4you.com
Linee guida AVS4YOU - AVS Video Converter
Pagina 29 di 248
Men disco
Un clic su Men disco fa visualizzare l'Area di elementi applicabili come segue.
Qui potete visualizzare e selezionare uno stile preimpostato per il vostro men disco. Per applicare lo stile desiderato cliccate due volte oppure cliccate sullo stile con il tasto destro e selezionate la sola opzione dal Men di scelta rapida. Nell'angolo destro superiore di alcuni stili viene visualizzata l'icona installazione del programma. Per utilizzarli, scaricateli dal nostro sito web. che significa che questi stili non sono inclusi nel file di
Nota: tutte le istruzioni su come creare un men disco applicando e personalizzando lo stile desiderato potete trovarle nella sezione Creazione del men disco.
Online Media Technologies Ltd., UK 2004 - 2012 Tutti i diritti riservati.
www.avs4you.com
Linee guida AVS4YOU - AVS Video Converter
Pagina 30 di 248
Timeline
La Timeline un elemento integrato della finestra Modifica del file di ingresso situato nella parte inferiore. Comprende gli elementi seguenti: La Barra degli strumenti di timeline si usa per effettuare le operazioni con elementi applicati al file video caricato - effetti audio o video, aree di taglio e capitoli - e anche aumentarli o diminuirli. La Scala di timeline si usa per trovare un certo punto nel video e fa visualizzare la posizione dei capitoli aggiunti e il cursore della timeline, la scala divisa in ore:minuti:secondi.mellisecondi. Le Linee per elementi applicati si usano per posizionare gli elementi da applicare al file video caricato. Il Men di scelta rapida si usa per facilitare l'accesso alle operazioni principali da effettuare con elementi applicati e le loro linee.
Online Media Technologies Ltd., UK 2004 - 2012 Tutti i diritti riservati.
www.avs4you.com
Linee guida AVS4YOU - AVS Video Converter
Pagina 31 di 248
Barra degli strumenti di timeline
La Barra degli strumenti di timeline varia secondo il Pulsante centrale premuto e contiene i controlli differenti descritti nella tabella qui sotto. Pulsante centrale
Elemento
Descrizione Si usa per aprire la finestra Propriet e regolare i parametri dell'effetto video/audio applicato o dell'area di taglio. Si usa per eliminare l'oggetto selezionato applicato dalla timeline - un effetto audio/video o un'area di taglio. Si usa per marcare l'inizio dell'area di taglio che verr eliminata dal file video caricato. Si usa per marcare la fine dell'area di taglio che verr eliminata dal file video caricato. Si usa per impostare un capitolo alla posizione corrente del cursore sulla scala di timeline.
Propriet
Effetti video Effetti audio
Elimina oggetto
Inizio
Fine
Aggiungi capitolo
Si usa per eliminare il capitolo selezionato dalla scala di timeline. Elimina capitolo
Si usa per eliminare tutti i capitoli aggiunti dalla scala di timeline. Elimina tutto Si usa per rinominare il capitolo selezionato inserendo un altro nome nel campo di testo all'interno dell'Area di elementi applicabili.
Rinomina capitolo
Indietro Capitoli Avanti
Si usa per passare al capitolo precedente sulla scala di timeline.
Si usa per passare al capitolo successivo sulla scala di timeline.
Si usa per impostare i capitoli automaticamente. Ci sono tre opzioni disponibili: all'inizio di ogni clip Quando selezionate questa opzione, i capitoli verranno creati all'inizio di ogni file video caricato nel programma. ad un intervallo di tempo Quando selezionate questa opzione, viene aperta la finestra Intervallo che permette di inserire l'intervallo di tempo tra i capitoli. come in file di ingresso Quando selezionate questa opzione, i capitoli verranno impostati come nel file di ingresso.
Impostazione automatica dei capitoli
Online Media Technologies Ltd., UK 2004 - 2012 Tutti i diritti riservati.
www.avs4you.com
Linee guida AVS4YOU - AVS Video Converter
Pagina 32 di 248
Nella parte destra della Barra degli strumenti di timeline situata la barra di zoom che vi permette di aumentare o diminuire il file video caricato nella Timeline fino alla dimensione necessaria. Trascinate l'indicatore della barra a destra per aumentare e a sinistra per diminuire. Per tornare alla visualizzazione al 100% cliccate su .
Linee per elementi applicati
Ogni elemento applicato viene posizionato nella sua linea della Timeline. Se desiderate applicare due o pi elementi allo stesso frammento video, verr aggiunta una nuova linea automaticamente e due o pi elementi vengono posizionati l'uno sotto l'altro. Due o pi linee che contengono gli elementi di stesso tipo sono organizzati in gruppi di linee. Icona Linea/ Gruppo di linee File video caricati Descrizione In questa linea vengono visualizzati tutti i file video caricati nel programma all'interno della Finestra principale. All'interno di questa linea vengono visualizzate le aree di taglio (le aree che verranno eliminate dai file). All'interno di questa linea vengono visualizzati tutti gli effetti video applicati. All'interno di questa linea vengono visualizzati tutti gli effetti audio applicati. Cliccate su questa icona per disattivare la linea selezionata. Cliccate su questa icona per attivare la linea selezionata.
Aree di taglio Effetti video Effetti audio Disattiva linea Attiva linea
Online Media Technologies Ltd., UK 2004 - 2012 Tutti i diritti riservati.
www.avs4you.com
Linee guida AVS4YOU - AVS Video Converter
Pagina 33 di 248
Men di scelta rapida
Il Men di scelta rapida si usa per facilitare l'accesso alle funzioni principali della finestra Modifica del file di ingresso. Per attivarlo cliccate con il tasto destro su un cetro elemento nella Timeline. Questo men di scelta rapida si apre quando posizionate il puntatore del mouse sull'icona e cliccate con il tasto destro: Svuota linea - si usa per eliminare tutte le aree di taglio, che sono situate all'interno di questa linea.
Questo men di scelta rapida si apre quando posizionate il puntatore o e cliccate con il tasto destro. del mouse sull'icona Sposta linea su/gi - si usa per spostare la linea con l'effetto selezionato su/gi; Disattiva/attiva linea - si usa per disattivare/attivare l'effetto, in e viceversa; trasformare l'icona Svuota linea - si usa per eliminare tutti gli effetti applicati situati all'interno di questa linea; Aggiungi linea - si usa per aggiungere una nuova linea. Elimina linea - si usa per eliminare la linea selezionata.
Questo men di scelta rapida si apre quando posizionate il puntatore del mouse sull'effetto applicato o sull'area di taglio e cliccate con il tasto destro. Propriet - si usa per aprire la finestra con le propriet dell'effetto applicato; Vai all'inizio - si usa per visualizzare l'inizio dell'effetto applicato; Vai alla fine - si usa per visualizzare la fine dell'effetto applicato; Elimina oggetto - si usa per eliminare l'effetto applicato o l'area di taglio.
Questo men di scelta rapida si apre quando posizionate il puntatore del mouse sulla linea Effetti audio o Effetti video e cliccate con il tasto destro. Riduci/Espandi gruppo - si usa per far visualizzare o nascondere il gruppo di effetti video o audio; Svuota gruppo - si usa per eliminare tutti gli effetti applicati del gruppo: effetti video o effetti audio.
Online Media Technologies Ltd., UK 2004 - 2012 Tutti i diritti riservati.
www.avs4you.com
Linee guida AVS4YOU - AVS Video Converter
Pagina 34 di 248
Questo men di scelta rapida si apre quando posizionate il puntatore del mouse sulla Scala di timeline e cliccate con il tasto destro. Aggiungi capitolo - si usa per creare un capitolo alla posizione corrente del cursore sulla timeline; Impostazione automatica dei capitoli - si usa per impostare i capitoli automaticamente; Avanti - si usa per passare al capitolo successivo sulla scala di timeline; Indietro - si usa per passare al capitolo precedente sulla scala di timeline; Rinomina capitolo - si usa per rinominare il capitolo selezionato inserendo il nome nel campo di testo all'interno dell'Area per elementi applicabili; Elimina capitolo - si usa per eliminare il capitolo selezionato dalla scala di timeline; Elimina tutto - si usa per eliminare tutti i capitoli aggiunti dalla scala di timeline.
Online Media Technologies Ltd., UK 2004 - 2012 Tutti i diritti riservati.
www.avs4you.com
Linee guida AVS4YOU - AVS Video Converter
Pagina 35 di 248
Area di anteprima
L'Area di anteprima si usa per visualizzare in anteprima il file caricato, gli effetti applicati, trovare una certa scena o un frame.
Utilizzate i seguenti controlli di riproduzione per visualizzare i file modificati in anteprima e navigare tra essi: Pulsante Nome Descrizione Si usa per iniziare la riproduzione del file video. Una volta che cliccate su questo pulsante, diventa subito Pausa perch sia possibile sospendere la riproduzione quando necessario. Si usa per fermare la riproduzione del file video. Ogni volta lo premete per fermare la riproduzione, il cursore va all'inizio del file. Si usa per passare al frame precedente del video.
Riproduci
Termina
Frame precedente
Frame successivo
Si usa per passare al frame successivo del video. Si usa per trovare la scena successiva nel clip video. Appena cliccato, questo pulsante si trasforma in Fine rilevamento perch possiate terminare la ricerca delle scene quando necessario. Questo pulsante appare, quando cliccate sul pulsante Propriet per aggiustare i parametri dell'effetto. Si usa per impostare l'assolvenza per l'effetto applicato. Questo pulsante appare, quando cliccate sul pulsante Propriet per aggiustare i parametri dell'effetto. Si usa per impostare la dissolvenza per l'effetto applicato. Questo pulsante viene abilitato una volta selezionata l'area da eliminare. Si usa per visualizzare il video risultante senza aree da eliminare.
Scena successiva
Assolvenza
Dissolvenza Visualizza il risultato di ritaglio in anteprima
Online Media Technologies Ltd., UK 2004 - 2012 Tutti i diritti riservati.
www.avs4you.com
Linee guida AVS4YOU - AVS Video Converter
Pagina 36 di 248
Schermo intero
Si usa per adattare la Area di anteprima a tutto lo schermo. Si usa per scattare un'istantanea dal frame corrente e salvarla in uno dei formati supportati del file immagine. Si usa per disattivare l'audio del video riprodotto. Appena premuto questo pulsante si trasforma in Attiva perch possiate attivare il segnale sonoro. Si usa per cambiare il volume dell'audio durante la riproduzione del video.
Istantanea
Disattiva
Volume
E' possibile cambiare la velocit della riproduzione spostando l'indicatore della barra di Velocit di riproduzione valore della velocit viene visualizzato accanto alla barra. Valore da -16x a -2x -1x da -0,5x a 0x da 0x a 0,5x 1x da 2x a 16x Descrizione Se impostate questo valore, la velocit di riproduzione all'indietro sar aumentata Se impostate questo valore, il video sar riprodotto all'indietro con velocit normale Se impostate questo valore, la velocit di riproduzione all'indietro sar diminuita Se impostate questo valore, la velocit di riproduzione avanti sar diminuita Se impostate questo valore, il video sar riprodotto avanti con velocit normale Se impostate questo valore, la velocit di riproduzione avanti sar aumentata
, il
Nota: se l'indicatore della barra di riproduzione raggiunge l'inizio del file, quando impostato un valore negativo, il lettore continua a riprodurre il video con velocit standard (+1x).
Per navigare nel file video in modo veloce utilizzate la barra di Riproduzione -
Online Media Technologies Ltd., UK 2004 - 2012 Tutti i diritti riservati.
www.avs4you.com
Linee guida AVS4YOU - AVS Video Converter
Pagina 37 di 248
Tasti di scelta rapida
L'interfaccia di AVS Video Converter vi permette di utilizzare i tasti di scelta rapida per accedere con facilit alle funzioni principali del programma:
Tasti di scelta rapida della Finestra principale
Tasto di scelta rapida F1 F4 Ctrl + E Funzione Apre la finestra con il File di aiuto Apre la finestra Modifica del file di ingresso dove potete applicare vari effetti audio e video, aggiungere capitoli, tagliare le parte indesiderate, creare un men disco, esportare la traccia audio e i fotogrammi. Apre la finestra A proposito di AVS Video Converter. Qui trovate la descrizione del programma, le informazioni sulla licenza, il link per visitare il sito www.avs4you.com, registrare ed attivare il programma.
F12
Ctrl + O Apre la finestra Apri file di ingresso per selezionare un video da caricare nel programma. Insert Delete Ctrl + Delete Ctrl + Up Ctrl + Down Enter Elimina il file video selezionato dall'elenco dei file da convertire. Elimina tutti i file video caricati nel programma. Sposta il file video selezionato su nell'elenco dei file da convertire. Sposta il file video selezionato gi nell'elenco dei file da convertire. Apre il file video selezionato con un lettore esterno.
Tasti di scelta rapida della finestra Modifica del file di ingresso
Tasto di scelta rapida F1 Insert Ctrl + Alt + I F5 Ctrl + Alt + O F6 Shift + Ctrl + Insert Aggiunge un nuovo capitolo alla posizione del cursore corrente nella timeline. F10 Shift + Ctrl + Sinistro Shift + Ctrl + Destro Delete Vi sposta al capitolo precedente sulla scala di timeline. Vi sposta al capitolo successivo sulla scala di timeline. Elimina il capitolo selezionato. Funzione Apre la finestra con il File di aiuto. Applica l'effetto selezionato al file video posizionato nella timeline. Imposta l'area di assolveza per l'effetto video o audio applicato. E' disponibile solo dopo un clic sul pulsante Propriet....
Imposta l'area di dissolvenza per l'effetto video o audio applicato. E' disponibile solo dopo un clic sul pulsante Propriet....
Online Media Technologies Ltd., UK 2004 - 2012 Tutti i diritti riservati.
www.avs4you.com
Linee guida AVS4YOU - AVS Video Converter
Pagina 38 di 248
Ctrl + [ Imposta l'inizio dell'area di taglio che verr eliminata dal file video. F3 Ctrl + ] Imposta la fine dell'area di taglio che verr eliminata dal file video. F4
Nota: assicuratevi di aver selezionato l'area necessaria della finestra Modifica del file di ingresso.
Tasti di scelta rapida dell'Area di anteprima
Tasto di scelta rapida Ctrl + Space Ctrl + Alt + S Alt + Sinistro Alt + Destro Ctrl + Alt + N Alt + Enter Attiva lo schermo intero. F11 Ctrl + Alt + M Alt + Up Alt + Down Alt + "+" Alt + "-" Disattiva/attiva l'audio durante la riproduzione del video. Aumenta la velocit della riproduzione. Diminuisce la velocit della riproduzione. Aumenta il volume del suono durante la riproduzione. Diminuisce il volume del suono durante la riproduzione. Funzione Inizia o sospende la riproduzione del file video. Termina la riproduzione del file video. Vi sposta al fotogramma precedente. Vi sposta al fotogramma successivo. Vi sposta alla scena successiva.
Nota: assicuratevi di aver attivato l'Area di anteprima.
Online Media Technologies Ltd., UK 2004 - 2012 Tutti i diritti riservati.
www.avs4you.com
Linee guida AVS4YOU - AVS Video Converter
Pagina 39 di 248
Uso di AVS Video Converter
AVS Video Converter un software potente, completo e facile da usare per convertire i flussi audio-video presenti nei file da un formato ad un altro, masterizzare DVD e Blu-ray, eliminare una parte da un file video per creare un file nuovo, estrarre i singoli frame e salvarli in file immagine, trovare le informazioni sui file video e molto di pi. AVS Video Converter supporta vari formati video: AVI, MP4, MPEG, WMV, MOV, FLV, RM, 3GP, SWF, MKV, DPG, AMV, MTV, GIF, TS, M2TS e WebM. Il programma vi permette di convertire i vostri video da un formato ad un altro (HD compreso). Inoltre, potete regolare i profili dei file di uscita e aggiungerli ai preferiti. Potete aggiustare i file per trasmetterli senza preoccuparvi a Internet condividendoli con gli amici, far vedere il vostro lavoro in linea velocemente o preparare un progetto ad alta qualit. AVS Video Converter vi permette di selezionare il vostro dispositivo portatile, di utilizzare un set dei profili di conversione predefiniti e caricare i file creati nel vostro dispositivo. Non dovete utilizzare un software aggiuntivo per il trasferimento AVS Video Converter lo far usando l'utilit integrata AVS Mobile Uploader. AVS Video Converter vi permette di selezionare uno dei profili predefiniti per creare un video da caricare su uno dei siti di condivisione video come Facebook, Dailymotion, YouTube, TwitVid, MySpace, Flickr, Dropbox, Vimeo, Photobucket. Una volta completata la conversione, trasferite i file video creati sul sito selezionato usando l'utilit integrata AVS Video Uploader. AVS Video Converter vi d la possibilit di masterizzare i dischi DVD e Blu-ray. Convertite i vostri file video di qualsiasi formato supportato in DVD o BD, create un men disco selezionando lo stile desiderato tra quelli disponibili e masterizzate su un DVDR/RW e DVDR/RW DL o BD-R/RE. Non dovete utilizzare un software aggiuntivo per la masterizzazione dei DVD/BD - AVS Video Converter lo far usando l'utilit integrata AVS Video Burner. Potete riprodurre il disco ricevuto con qualsiasi lettore DVD/BD e guardare il vostro filmato preferito sulla TV. AVS Video Converter vi offre l'opportunit di unire due o pi file in uno, usando un semplice drag-and-drop per importare i file di ingresso da Windows Explorer. Potete dividere i file video creando i capitoli o limitando la dimensione dei file di uscita, usufruire della conversione in lotti per convertire un gruppo dei file. AVS Video Converter vi offre numerosi effetti. L'utilizzo di questa opzione non richiede le conoscenze professionali. Vi stupirete subito di come facile applicare gli effetti diversi e filtri, tagliare il vostro video, aggiungere dei titoli e testi. Si possono anche visualizzare in anteprima i risultati per assicurarvi di aver ricevuto l'effetto voluto. AVS Video Converter dotato di uno strumento timeline unico, che vi permette di assicurare l'accuratezza e la precisione nell'applicazione degli effetti e la modifica dei video. AVS Video Converter dotato dell'area di anteprima: potete riprodurre il video per trovare il punto esatto per visualizzare il risultato dell'effetto applicato. Sulle numerose richieste dei nostri clienti abbiamo incluso la possibilit di esportare un flusso audio dai file multimediali e salvarlo nel file audio (wav o mp3) e i fotogrammi video per salvarli come file immagini.
Online Media Technologies Ltd., UK 2004 - 2012 Tutti i diritti riservati.
www.avs4you.com
Linee guida AVS4YOU - AVS Video Converter
Pagina 40 di 248
Impostazioni del programma
L'interfaccia di AVS Video Converter vi permette di cambiare le impostazioni del programma. Per farlo cliccate su Parametri della Barra degli strumenti principale. Si apre la finestra, dove potete navigare tra le schede disponibili secondo le impostazioni che desiderate regolare. Sono le seguenti: Elaborazione, Sottotitoli, Ambiente, Formati, Dispositivi, Web.
Scheda Elaborazione
Qui potete aggiustare i parametri relativi alla conversione file. Ci sono i seguenti: Modalit di conversione Utilizzate questo campo per selezionare una delle modalit di conversione disponibili: Conversione single-thread - selezionate questa opzione, se il vostro computer non supporta il multi-threading o desiderate assicurare un processo di conversione stabile, perch i thread multipli possono interferire l'uno con l'altro dividendo le risorse del hardware. Multi-thread, se disponibile - questa opzione viene selezionata per default, se il vostro computer supporta il multi-threading, il processo di conversione viene eseguito pi velocemente, particolarmente se avete un sistema multi-core. Inoltre anche se avete un computer single-core il programma risponde alle azioni dell'utente durante l'esecuzione dei compiti di sottofondo.
Nota : la disponibilit del multi-threading depende anche dal formato di uscita scelto.
Thread Utilizzate questo campo per cambiare la priorit della conversione nel sistema, (per esempio, se avete intenzione di fare qualcosa di altro sul vostro computer - guardare un film, giocare, - mentre la conversione va avanti). Impostate la Priorit usando una delle opzioni disponibili: pi alto, superiore al normale, normale, inferiore al normale. L'opzione normale predefinita.
Online Media Technologies Ltd., UK 2004 - 2012 Tutti i diritti riservati. www.avs4you.com
Linee guida AVS4YOU - AVS Video Converter
Pagina 41 di 248
Nota : per potete sempre cambiare la propriet durante il processo di conversione cliccando sulla freccia in basso dell'Area principale e selezionando l'opzione Priorit di conversione :
Ridimensiona Utilizzate questo campo per un tipo di Ridimensionamento tra quelli disponibili. E' necessario per il ridimensionamento immagine quando cambiate i parametri dell'immagine - altezza e/o larghezza, o modificate il suo rapporto. I tipi di ridimensionamento sono i seguenti: "Vicinato" - la modalit pi semplice del ridimensionamento dell'immagine, cio la potenza di elaborazione in utilizzo piccolissima, per ci risulta nella qualit peggiore. Parlando del processo stesso si nota che, quando il ridimensionamento effettuato con aiuto del filtro "Vicinato", si considerano solamente i pixel pi prossimi alla cellula di riferimento, senza badare ai pixel circostanti. Questa modalit il pi adatto quando la velocit pi importante della qualit. Bilineare - la modalit del ridimensionamento dell'immagine un po migliore, un compromesso tra la velocit e la qualit dell'immagine di uscita. Quando il ridimensionamento effettuato con il filtro Bilineare, la cellula di riferimento prende i quattro pixel pi prossimi e interpola i loro valori del colore nel modo lineare secondo la loro lontananza. Questa modalit consume pi della potenza di calcolo che il "Vicinato". Questa modalit si utilizza per allargare o trasformare l'immagine senza diminuire la pesata media. Bicubico - la migliore modalit del ridimensionamento dell'immagine rispetto agli altri due descritti in precedenza. Le immagini ricampionate con il filtro bicubico sono pi nitide e hanno meno artifatti. Nello stesso tempo questo filtro richiede pi tempo e potenza di calcolo. Super - questa modalit offre il risultato di qualit pi alta che il filtro Bicubico e richiede molto pi potenza di calcolo. Viene utilizzata solo per la riduzione della dimensione. Secondo la configurazione del vostro computer, il tempo della conversione e gli altri fattori, potete selezionare uno dei filtri per eseguire il ridimensionamento adatto. Codec Intel Media - selezionate il tipo di accelerazione usato durante il processo di decodifica video: Auto - quando scegliete questa opzione, il programma rileva automaticamente le capabilit del software prima e se non trova niente, inizia la ricerca delle capabilit del hardware; Software - quando scegliete questa opzione, solo le capabilit del software vengono usate per l'accelerazione; Hardware - quando scegliete questa opzione, solo le capabilit del hardware vengono usate per l'accelerazione; Disattiva - quando scegliete questa opzione, vengono ignorate tutte le capabilit di accelerazione del vostro software e hardware. Carica codec AVI esterni disponibili - questa casella viene spuntata per default, in questo caso il programma potr caricare i codec di terza parte installati sul vostro computer e utilizzarli per la conversione video. Se eliminate la spunta da questa casella vengono usati solamente i codec interni di AVS Video Converter. Attiva riproduzione dei file SWF a cicli - questa casella viene spuntata per default, in questo caso i file SWF vengono riprodotti in ripetizione. Se eliminate la spunta da questa casella, i file SWF di uscita vengono riprodotti fino alla fine e poi la riproduzione del file verr terminata automaticamente.
Online Media Technologies Ltd., UK 2004 - 2012 Tutti i diritti riservati.
www.avs4you.com
Linee guida AVS4YOU - AVS Video Converter
Pagina 42 di 248
Attiva riproduzione dei file DVD a cicli - questa casella viene spuntata per default, in questo caso i file DVD vengono riprodotti in ripetizione. Se eliminate la spunta da questa casella, i file DVD di uscita vengono riprodotti fino alla fine e poi la riproduzione del file verr terminata automaticamente.
Scheda Sottotitoli
Qui potete modificare i sottotitoli secondo le vostre esigenze. Potete cambiare i seguenti parametri: Font - selezionate il font per i vostri sottotitoli dall'elenco a discesa Dimensione - selezionare la dimensione dei caratteri per i vostri sottotitoli dall'elenco a discesa Stile - selezionate lo stile dei caratteri per i vostri sottotitoli: neretto, corsivo, sottolineato, contorno Alinea - selezionate la posizione dei sottotitoli dall'elenco a discesa: basso, cima Colore - selezionate il colore dei sottotitoli Nell'Area di anteprima potete visualizzare il risultato ottenuto.
Online Media Technologies Ltd., UK 2004 - 2012 Tutti i diritti riservati.
www.avs4you.com
Linee guida AVS4YOU - AVS Video Converter
Pagina 43 di 248
Scheda Ambiente
Qui potete selezionare una cartella per memorizzare i file temporanei prodotti durante la conversione dei file e la creazione del men. Cliccando sul pulsante Sfoglia... potete cambiare la cartella predefinita. Per default la cartella Temporanea posizionata sul disco locale C. Sotto il campo Cartella temporanea viene visualizzato lo spazio libero nella cartella scelta. Vi preghiamo di tenere conto che questa cartella deve avere lo spazio libero sufficiente secondo la dimensione del file di ingresso e il formato di uscita scelto. Altrimenti il processo di conversione verr interrotto e vi verr suggerito di selezionare un'altra cartella per i file temporanei o liberare lo spazio sul disco rigido.
Online Media Technologies Ltd., UK 2004 - 2012 Tutti i diritti riservati.
www.avs4you.com
Linee guida AVS4YOU - AVS Video Converter
Pagina 44 di 248
Scheda Formati
Qui potete personalizzare la scheda Formati della Barra degli strumenti principale secondo le vostre esigenze. Potete selezionare i pulsanti con i formati pi usati per far visualizzarli sulla Barra degli strumenti principale all'avvio del programma per vi permettere di accedere ai pulsanti necessari in modo rapido. Per farlo proseguite come segue: 1. Cliccate sul pulsante da sostituire nella scheda Formati 2. Cliccate sul pulsante desiderato sulla Barra degli strumenti Pi formati che apparir nella sceda Formati 3. Premete il pulsante Scambia formati La posizione dei pulsanti viene modificata. Potete anche trasferire qualsiasi formato con un drag-and-drop all'interno della stessa barra alterando la sua posizione.
Online Media Technologies Ltd., UK 2004 - 2012 Tutti i diritti riservati.
www.avs4you.com
Linee guida AVS4YOU - AVS Video Converter
Pagina 45 di 248
Scheda Dispositivi
Qui potete personalizzare la scheda Dispositivi della Barra degli strumenti principale secondo le vostre esigenze. Potete selezionare i pulsanti con i dispositivi pi usati per far visualizzarli sulla Barra degli strumenti principale all'avvio del programma per vi permettere di accedere ai pulsanti necessari in modo rapido. Per farlo proseguite come segue: 1. Cliccate sul pulsante da sostituire nella scheda Dispositivi 2. Cliccate sul pulsante desiderato sulla Barra degli strumenti Pi dispositivi che apparir nella scheda Dispositivi 3. Premete il pulsante Scambia formati La posizione dei pulsanti viene modificata. Potete anche trasferire qualsiasi dispositivo con un drag-and-drop all'interno della stessa barra alterando la sua posizione.
Online Media Technologies Ltd., UK 2004 - 2012 Tutti i diritti riservati.
www.avs4you.com
Linee guida AVS4YOU - AVS Video Converter
Pagina 46 di 248
Scheda Web
Qui potete personalizzare la scheda Web della Barra degli strumenti principale secondo le vostre esigenze, cio cambiare l'ordine dei pulsanti. Per farlo, trascinate il pulsante necessario nella posizione desiderata, i pulsanti cambiano la loro posizione. Dopo aver effettuato tutte le modifiche, cliccate su OK per salvarle e chiudere la finestra Parametri o utilizzate il pulsante Annulla per annullare le modifiche effettuate e chiudere la finestra Parametri. Potete anche restituire le impostazioni predefinite cliccando su Parametri predefiniti.
Online Media Technologies Ltd., UK 2004 - 2012 Tutti i diritti riservati.
www.avs4you.com
Linee guida AVS4YOU - AVS Video Converter
Pagina 47 di 248
Conversione dei file video
La funzione principale di AVS Video Converter consiste nel convertire file video da un formato all'altro. Alle persone che non sanno farlo e non conoscono i termini, pu sembrare difficile. AVS Video Converter per molto facile da usare perci possibile subito iniziare a convertire file video anche avviando il programma per la prima volta. Se vi serve aiuto, potete sempre riferirvi a questo capitolo per sapere di pi del processo della conversione. Comprende le informazioni seguenti: Conversione nei formati Qui potete trovare l'elenco completo dei formati supportati da AVS Video Converter. I file video di certi formati possono essere caricati nel programma e creati alla fine del processo di conversione, mentre gli altri formati possono solamente essere letti dal programma. In questo capitolo trovate le istruzioni passo per passo che descrivono come si fa a convertire il file video in uno dei formati supportati: AVI, MP4, MPEG, WMV, FLV, MOV, RM, 3GP, SWF, MKV, DPG, AMV, MTV, GIF, TS, M2TS e WebM. In certi casi avete bisogno di impostare i parametri esatti per il vostro file video per poter riprodurrlo su un certo dispositivo. Qui trovate le ulteriori informazioni su come farlo. Conversione per dispositivi Qui potete trovare l'elenco completo dei dispositivi portatili supportati da AVS Video Converter. In questo capitolo trovate le istruzioni passo per passo che descrivono come si fa a convertire il file video in uno dei formati compatibili con il vostro dispositivo portatile: Apple, Android, BlackBerry, Sony, Console, Lettori, Cellulari, Creative, Palm. Conversione per siti di condivisione video In questo capitolo trovate le informazioni su come convertire i file video per caricarli su uno dei siti di condivisione video - YouTube, Vimeo, Facebook, Dailymotion, TwitVid, Flickr, Dropbox, MySpace, Photobucket. Lavoro con dischi Questo capitolo include tutte le istruzioni necessarie riguardanti alla conversione dei DVD o Blu-ray, masterizzazione dischi DVD o Blu-ray, estrazione e conversione dei DVD/ BD in un altro formato, e anche le informazioni sulla struttura dei dischi DVD e Blu-ray. Uso dei profili preferiti Qui trovate le informazioni utili su come aggiungere, accedere ed eliminare profili a/dall'elenco dei profili preferiti.
Online Media Technologies Ltd., UK 2004 - 2012 Tutti i diritti riservati.
www.avs4you.com
Linee guida AVS4YOU - AVS Video Converter
Pagina 48 di 248
Formati supportati
La maggior parte dei formati comunemente utilizzati sono supportati da AVS Video Converter: Formato Formati video HD (.m2ts, .m2t, .mts, .tod, index.bdm, index.bdmv) Video Blu-ray AVCHD MPEG-2 HD + + Lettura Registrazione
AVI - Audio Video Interleave (video HD compreso) (.avi, .divx, .xvid, .ivf, .div, ecc ) Codec DivX * Codec Xvid Codec H.264 Codec DV Codec Cinepak Codec Indeo Codec MJPEG Codec Non compresso Codec MS MPEG-4 e gli altri *se il codec necessario installato WMV - Windows Media Formats (video HD compreso) (.wmv, .asf, .asx, .dvr-ms) Windows Media Video Advanced Systems Format DVR-MS + + (.wmv solamente)
MPEG - Motion Picture Experts Group (video HD compreso) (.mpg, .mpeg, .mp2, .m1v, .mpe, .m2v, .dat, .ifo, .vob, .vro, .mod, .mvv) MPEG-1 MPEG-2 VCD, SVCD, DVD (PAL e NTSC) VOB, VRO MPEG-4 + + (vedete la nota 1)
Formati video mobili (.3gp2, .3gpp, .3gp, .3g2, .mp4) MP4 (Sony PSP e Apple iPod compresi) 3GPP 3GPP2 + +
Quick Time movie (video HD compreso) (.mov, .qt, .m4v, .mp4)
Online Media Technologies Ltd., UK 2004 - 2012 Tutti i diritti riservati.
www.avs4you.com
Linee guida AVS4YOU - AVS Video Converter
Pagina 49 di 248
Adobe Flash Video (.swf 2 , .flv, .f4v, .f4p) RealNetworks (.rm, .rv, .ram, .rmvb, .ivr) Matroska (HD video compreso) (.mkv) File AMV / MTV (.amv, .mtv) File DPG MPEG-1 (.dpg) Graphics Interchange Format (.gif) File Transport Stream (ts, .m2ts, .m2t, .mts, .tp) WebM (.webm) File DV (.dv) Ogg Media (HD video compreso) (.ogm, .ogg, .ogv) NullSoft Video (.nsv) File FLIC (.fli, .flc) File CDG 3 (.cdg) PowerPoint Presentation (.ppt, .pptx, .pps, .ppsx) Google Video (.gvi) Kaon DVB Transport Stream (.trp) Formato Samsung Video (.svi) File Windows Media Center TV (.wtv)
1
+ (tranne .swf 2 ) +
+ (tranne .f4p) +
+ + (solo .ts, .m2ts) +
- possibile salvare nei file MPEG con seguenti estensioni: .mpg (file MPEG-1 e MPEG-2); .ifo e .vob (solo come parte DVD).
2 3
- solo i file .swf che contengono video possono essere caricati in AVS Video Converter. - file CDG sono i file karaoke. Per caricare un file video insieme alla traccia audio, assicuratevi che i file audio e video si trovino
Online Media Technologies Ltd., UK 2004 - 2012 Tutti i diritti riservati.
www.avs4you.com
Linee guida AVS4YOU - AVS Video Converter
Pagina 50 di 248
nella stessa cartella e abbiano lo stesso nome, per es. "canzone.cdg" e "canzone.mp3" (formato CDG+MP3) o "canzone.cdg" e "canzone.ogg" (formato CDG+OGG).
Online Media Technologies Ltd., UK 2004 - 2012 Tutti i diritti riservati.
www.avs4you.com
Linee guida AVS4YOU - AVS Video Converter
Pagina 51 di 248
Conversione nel formato AVI
Per convertire i file video nel formato AVI (Audio Video Interleave): 1. Premete il pulsante In AVI della scheda Formati della Barra degli strumenti principale. 2. Inserite il File di ingresso cliccando sul pulsante Sfoglia superiore. 3. Inserite il nome File di uscita cliccando sul pulsante Sfoglia inferiore. 4. Selezionate un Profilo AVI. Per modificare il profilo AVI selezionato e visualizzare i parametri del file di Ingresso e Uscita, aprite la scheda Opzioni di conversione cliccando su Avanzato >>.
Online Media Technologies Ltd., UK 2004 - 2012 Tutti i diritti riservati.
www.avs4you.com
Linee guida AVS4YOU - AVS Video Converter
Pagina 52 di 248
Qui potete personalizzare i seguenti parametri audio e video per il file video di uscita: Video Selezionate un codec video dall'elenco di quelli installati sul vostro computer. Per cambiare le impostazioni del codec video utilizzate il pulsante Avanzato.... Vedete le impostazioni dei codec MPEG-4 e H.264 per ulteriori informazioni su come configurarli. Selezionate i valori di larghezza e altezza necessari nella prima e seconda casella o impostate il rapporto larghezza/altezza nella terza casella (l'impostazione dei valori di altezza/larghezza a 0 mantiene i parametri originali del frame). Selezionate il numero di bit elaborati per secondo. L'impostazione di un valore di bitrate pi grande aumenta la qualit video in uscita e la dimensione del file. Selezionate la frequenza di riproduzione dei fotogrammi che compongono un video (espressa in fotogrammi per secondo). L'impostazione di un valore di frequenza dei frame aumenta la qualit video in uscita e la dimensione del file. Si usa per indicare la dimensione massima del file di uscita (visibile se la casella Dividi deselezionata).
Codec video
Dimensione del frame
Bitrate
Frequenza dei frame Dimensione file mas. Audio
Codec audio
Selezionate un codec audio (formato audio) dall'elenco di quelli installati sul vostro computer. Potete anche selezionare l'opzione Senza audio per creare un file video di uscita senza traccia audio. Selezionate il numero dei campioni presi per un secondo da un segnale continuo analogico per renderlo un segnale discreto digitale (espresso in Herz) e la loro dimensione. L'impostazione di un valore di frequenza di campionamento pi grande aumenta la qualit video in uscita e la dimensione del file. Selezionate il numero di bit elaborati per secondo. L'impostazione di un valore di bitrate pi grande aumenta la qualit video in uscita e la dimensione del file. Selezionate il numero dei canali.
Frequenza di campionamento e Dimensione
Bitrate Canali
Per salvare i parametri impostati come un profilo nuovo, cliccate su Salva come profilo.... Per eliminare un certo profilo dall'elenco Profilo, cliccate su Elimina profilo. 5. Cliccate su Modifica della Barra degli strumenti principale per aggiungere gli effetti necessari. 6. Cliccate su Convertire!.
Nota: durante la conversione potete selezionare una delle Azioni finali disponibili nel men Pausa per riprodurre l'audio del video convertito, per chiudere AVS Video Converter oppure spegnere il vostro PC dopo la conversione. L'opzione predefinita Non fare niente.
7. Quando la conversione completata ed impostata l'Azione finale predefinita, si apre la seguente finestra:
Per aprire la cartella contenente il file video convertito, riprodurlo e controllare la qualit, premete il pulsante Apri cartella....
Online Media Technologies Ltd., UK 2004 - 2012 Tutti i diritti riservati. www.avs4you.com
Linee guida AVS4YOU - AVS Video Converter
Pagina 53 di 248
Per chiudere la finestra Informazione, cliccate su Chiudi.
Nota: se selezionate uno dei profili per i dispositivi portatili, viene abilitato il pulsante Carica in questa finestra di dialogo che vi permette di trasferire il video convertito al dispositivo portatile usando AVS Mobile Uploader; se selezionate uno dei profili per i siti di condivisione video, viene abilitato il pulsante Per web... in questa finestra di dialogo che vi permette di trasferire il video convertito al sito web necessario usando AVS Video Uploader.
Conversione nel formato MP4
Per convertire i file video nel formato MP4: 1. Premete il pulsante In MP4 della scheda Formati della Barra degli strumenti principale. 2. Inserite il File di ingresso cliccando sul pulsante Sfoglia superiore. 3. Inserite il nome File di uscita cliccando sul pulsante Sfoglia inferiore. 4. Selezionate un Profilo MP4. Per modificare il profilo MP4 selezionato o visualizzare i parametri del file di Ingresso e Uscita, aprite la scheda Opzioni di conversione cliccando su Avanzato >>.
Online Media Technologies Ltd., UK 2004 - 2012 Tutti i diritti riservati.
www.avs4you.com
Linee guida AVS4YOU - AVS Video Converter
Pagina 54 di 248
Qui potete personalizzare i seguenti parametri audio e video per il file video di uscita: Video Selezionate un codec video dall'elenco di quelli installati sul vostro computer. Per cambiare le impostazioni del codec video utilizzate il pulsante Avanzato.... Vedete le impostazioni dei codec MPEG-4 e H.264 per ulteriori informazioni su come configurarli. Selezionate i valori di larghezza e altezza necessari nella prima e seconda casella o impostate il rapporto larghezza/altezza nella terza casella (l'impostazione dei valori di altezza/larghezza a 0 mantiene i parametri originali del frame). Selezionate il numero di bit elaborati per secondo. L'impostazione di un valore di bitrate pi grande aumenta la qualit video in uscita e la dimensione del file. Selezionate il tipo file necessario dall'elenco di quelli disponibili. Selezionate la frequenza di riproduzione dei fotogrammi che compongono un video (espressa in fotogrammi per secondo). L'impostazione di un valore di frequenza dei frame aumenta la qualit video in uscita e la dimensione del file. Si usa per indicare la dimensione massima del file di uscita (visibile se la casella Dividi deselezionata).
Codec video
Dimensione del frame
Bitrate Tipo file Frequenza dei frame Dimensione file mas.
Online Media Technologies Ltd., UK 2004 - 2012 Tutti i diritti riservati.
www.avs4you.com
Linee guida AVS4YOU - AVS Video Converter
Pagina 55 di 248
Audio Selezionate un codec audio (formato audio) dall'elenco di quelli installati sul vostro computer. Potete anche selezionare l'opzione Senza audio per creare un file video di uscita senza traccia audio. Selezionate il numero dei campioni presi per un secondo da un segnale continuo analogico per renderlo un segnale discreto digitale (espresso in Herz) e la loro dimensione. L'impostazione di un valore di frequenza di campionamento pi grande aumenta la qualit video in uscita e la dimensione del file. Selezionate il numero di bit elaborati per secondo. L'impostazione di un valore di bitrate pi grande aumenta la qualit video in uscita e la dimensione del file. Selezionate il numero dei canali.
Codec audio
Frequenza di campionamento e Dimensione
Bitrate Canali
Per salvare i parametri impostati come un profilo nuovo, cliccate su Salva come profilo.... Per eliminare un certo profilo dall'elenco Profilo, cliccate su Elimina profilo. 5. Cliccate su Modifica della Barra degli strumenti principale per aggiungere gli effetti necessari. 6. Cliccate su Convertire!.
Nota: durante la conversione potete selezionare una delle Azioni finali disponibili nel men Pausa per riprodurre l'audio del video convertito, per chiudere AVS Video Converter oppure spegnere il vostro PC dopo la conversione. L'opzione predefinita Non fare niente.
7. Quando la conversione completata ed impostata l'Azione finale predefinita, si apre la seguente finestra:
Per trasferire il video convertito al dispositivo portatile, premete il pulsante Carica. Dopo questo viene avviata l'utilit AVS Mobile Uploader. Per ulteriori informazioni riferitevi alla sezione Appendice. Per aprire la cartella contenente il file video convertito, riprodurlo e controllare la qualit, premete il pulsante Apri cartella. Dopo questo potete sempre caricare il file nel dispositivo cliccando con il tasto destro e selezionando l'opzione AVS Mobile Uploader. Per chiudere la finestra Informazione, cliccate su Chiudi.
Online Media Technologies Ltd., UK 2004 - 2012 Tutti i diritti riservati.
www.avs4you.com
Linee guida AVS4YOU - AVS Video Converter
Pagina 56 di 248
Conversione nel formato MPEG
Per convertire i file video nel formato MPEG: 1. Premete il pulsante In MPEG della scheda Formati della Barra degli strumenti principale. 2. Inserite il File di ingresso cliccando sul pulsante Sfoglia superiore. 3. Inserite il nome File di uscita cliccando sul pulsante Sfoglia inferiore. 4. Selezionate un Profilo MPEG. Per modificare il profilo MPEG selezionato o visualizzare i parametri del file di Ingresso e Uscita, aprite la scheda Opzioni di conversione cliccando su Avanzato >>.
Online Media Technologies Ltd., UK 2004 - 2012 Tutti i diritti riservati.
www.avs4you.com
Linee guida AVS4YOU - AVS Video Converter
Pagina 57 di 248
Qui potete personalizzare i seguenti parametri audio e video per il file video di uscita: Video Codec video Dimensione del frame Selezionate un codec video dall'elenco di quelli installati sul vostro computer. Selezionate i valori di larghezza e altezza necessari nella prima e seconda casella o impostate il rapporto larghezza/altezza nella terza casella (l'impostazione dei valori di altezza/larghezza a 0 mantiene i parametri originali del frame). Selezionate il numero di bit elaborati per secondo. L'impostazione di un valore di bitrate pi grande aumenta la qualit video in uscita e la dimensione del file. Selezionate la frequenza di riproduzione dei fotogrammi che compongono un video (espressa in fotogrammi per secondo). L'impostazione di un valore di frequenza dei frame aumenta la qualit video in uscita e la dimensione del file. Si usa per indicare la dimensione massima del file di uscita (visibile se la casella Dividi deselezionata).
Bitrate
Frequenza dei frame Dimensione file mas. Audio
Codec audio
Selezionate un codec audio (formato audio) dall'elenco di quelli installati sul vostro computer. Potete anche selezionare l'opzione Senza audio per creare un file video di uscita senza traccia audio. Selezionate il numero dei campioni presi per un secondo da un segnale continuo analogico per renderlo un segnale discreto digitale (espresso in Herz) e la loro dimensione. L'impostazione di un valore di frequenza di campionamento pi grande aumenta la qualit video in uscita e la dimensione del file. Selezionate il numero di bit elaborati per secondo. L'impostazione di un valore di bitrate pi grande aumenta la qualit video in uscita e la dimensione del file. Selezionate il numero dei canali.
Frequenza di campionamento e Dimensione
Bitrate Canali
Per salvare i parametri impostati come un profilo nuovo, cliccate su Salva come profilo.... Per eliminare un certo profilo dall'elenco Profilo, cliccate su Elimina profilo. 5. Cliccate su Modifica della Barra degli strumenti principale per aggiungere gli effetti necessari. 6. Cliccate su Convertire!.
Nota: durante la conversione potete selezionare una delle Azioni finali disponibili nel men Pausa per riprodurre l'audio del video convertito, per chiudere AVS Video Converter oppure spegnere il vostro PC dopo la conversione. L'opzione predefinita Non fare niente.
7. Quando la conversione completata ed impostata l'Azione finale predefinita, si apre la seguente finestra:
Per aprire la cartella contenente il file video convertito, riprodurrlo e controllare la qualit, premete il pulsante Apri cartella. Per chiudere la finestra Informazione, cliccate su Chiudi.
Online Media Technologies Ltd., UK 2004 - 2012 Tutti i diritti riservati.
www.avs4you.com
Linee guida AVS4YOU - AVS Video Converter
Pagina 58 di 248
Conversione nel formato WMV
Per convertire i file video nel formato WMV: 1. Premete il pulsante in WMV della scheda Formati della Barra degli strumenti principale. 2. Inserite il File di ingresso cliccando sul pulsante Sfoglia superiore. 3. Inserite il nome File di uscita cliccando sul pulsante Sfoglia inferiore. 4. Selezionate un Profilo WMV. Per modificare il profilo WMV selezionato o visualizzare i parametri del file di Ingresso e Uscita, aprite la scheda Opzioni di conversione cliccando su Avanzato >>.
Online Media Technologies Ltd., UK 2004 - 2012 Tutti i diritti riservati.
www.avs4you.com
Linee guida AVS4YOU - AVS Video Converter
Pagina 59 di 248
Qui potete personalizzare i seguenti parametri audio e video per il file video di uscita: Video Selezionate un codec video dall'elenco di quelli installati sul vostro computer. Per cambiare le impostazioni del codec video utilizzate il pulsante Avanzato.... Vedete le impostazioni del codec WMV per ulteriori informazioni su come configurarlo. Selezionate i valori di larghezza e altezza necessari nella prima e seconda casella o impostate il rapporto larghezza/altezza nella terza casella (l'impostazione dei valori di altezza/larghezza a 0 mantiene i parametri originali del frame). Selezionate il numero di bit elaborati per secondo. L'impostazione di un valore di bitrate pi grande aumenta la qualit video in uscita e la dimensione del file. Selezionate il livello di qualit necessario indicato in percentuale. Selezionate la frequenza di riproduzione dei fotogrammi che compongono un video (espressa in fotogrammi per secondo). L'impostazione di un valore di frequenza dei frame aumenta la qualit video in uscita e la dimensione del file. Si usa per indicare la dimensione massima del file di uscita (visibile se la casella Dividi deselezionata).
Codec video
Dimensione del frame
Bitrate Qualit Frequenza dei frame Dimensione file mas. Audio
Codec audio
Selezionate un codec audio (formato audio) dall'elenco di quelli installati sul vostro computer. Potete anche selezionare l'opzione Senza audio per creare un file video di uscita senza traccia audio. Selezionate il numero dei campioni presi per un secondo da un segnale continuo analogico per renderlo un segnale discreto digitale (espresso in Herz) e la loro dimensione. L'impostazione di un valore di frequenza di campionamento pi grande aumenta la qualit video in uscita e la dimensione del file. Selezionate il numero di bit elaborati per secondo. L'impostazione di un valore di bitrate pi grande aumenta la qualit video in uscita e la dimensione del file. Selezionate il numero dei canali.
Frequenza di campionamento e Dimensione
Bitrate Canali
Per salvare i parametri impostati come un profilo nuovo, cliccate su Salva come profilo.... Per eliminare un certo profilo dall'elenco Profilo, cliccate su Elimina profilo. 5. Cliccate su Modifica della Barra degli strumenti principale per aggiungere gli effetti necessari. 6. Cliccate su Convertire!.
Nota: durante la conversione potete selezionare una delle Azioni finali disponibili nel men Pausa per riprodurre l'audio del video convertito, per chiudere AVS Video Converter oppure spegnere il vostro PC dopo la conversione. L'opzione predefinita Non fare niente.
7. Quando la conversione completata ed impostata l'Azione finale predefinita, si apre la seguente finestra:
Online Media Technologies Ltd., UK 2004 - 2012 Tutti i diritti riservati.
www.avs4you.com
Linee guida AVS4YOU - AVS Video Converter
Pagina 60 di 248
Per aprire la cartella contenente il file video convertito, riprodurrlo e controllare la qualit, premete il pulsante Apri cartella. Per chiudere la finestra Informazione, cliccate su Chiudi.
Nota: se avete selezionato uno dei profili destinati ai dispositivi portatili, viene abilitato il pulsante Carica in questa finestra di dialogo per trasferire il video convertito al vostro dispositivo portatile usando AVS Mobile Uploader.
Conversione nel formato FLV
Per convertire i file video nel formato FLV: 1. Premete il pulsante In FLV della scheda Formati della Barra degli strumenti principale. 2. Inserite il File di ingresso cliccando sul pulsante Sfoglia superiore. 3. Inserite il nome File di uscita cliccando sul pulsante Sfoglia inferiore. 4. Selezionate un Profilo FLV.
Online Media Technologies Ltd., UK 2004 - 2012 Tutti i diritti riservati.
www.avs4you.com
Linee guida AVS4YOU - AVS Video Converter
Pagina 61 di 248
Per modificare il profilo FLV selezionato e visualizzare i parametri del file di Ingresso e Uscita, aprite la scheda Opzioni di conversione cliccando su Avanzato >>.
Qui potete personalizzare i seguenti parametri audio e video per il file video di uscita: Video Codec video Dimensione del frame Selezionate un codec video dall'elenco di quelli installati sul vostro computer. Selezionate i valori di larghezza e altezza necessari nella prima e seconda casella o impostate il rapporto larghezza/altezza nella terza casella (l'impostazione dei valori di altezza/larghezza a 0 mantiene i parametri originali del frame). Selezionate il numero di bit elaborati per secondo. L'impostazione di un valore di bitrate pi grande aumenta la qualit video in uscita e la dimensione del file. Selezionate il tipo file necessario dall'elenco di quelli disponibili. Selezionate la frequenza di riproduzione dei fotogrammi che compongono un video (espressa in fotogrammi per secondo). L'impostazione di un valore di frequenza dei frame aumenta la qualit video in uscita e la dimensione del file. Si usa per indicare la dimensione massima del file di uscita (visibile se la casella Dividi deselezionata e il tipo file FLV selezionato).
Bitrate Tipo file Frequenza dei frame Dimensione file mas. Audio
Codec audio
Selezionate un codec audio (formato audio) dall'elenco di quelli installati sul vostro computer. Potete anche selezionare l'opzione Senza audio per creare un file video di uscita senza traccia audio. Selezionate il numero dei campioni presi per un secondo da un segnale continuo analogico per renderlo un segnale discreto digitale (espresso in Herz) e la loro dimensione. L'impostazione di un valore di frequenza di campionamento pi grande aumenta la qualit video in uscita e la dimensione del file. Selezionate il numero di bit elaborati per secondo. L'impostazione di un valore di bitrate pi grande aumenta la qualit video in uscita e la dimensione del file.
Frequenza di campionamento e Dimensione
Bitrate
Online Media Technologies Ltd., UK 2004 - 2012 Tutti i diritti riservati.
www.avs4you.com
Linee guida AVS4YOU - AVS Video Converter
Pagina 62 di 248
Canali
Selezionate il numero dei canali.
Per salvare i parametri impostati come un profilo nuovo, cliccate su Salva come profilo.... Per eliminare un certo profilo dall'elenco Profilo, cliccate su Elimina profilo. 5. Passate alla scheda Lettore Flash per creare un lettore flash e una pagina HTML per esso e personalizzare le impostazioni del lettore. 6. Cliccate su Modifica della Barra degli strumenti principale per aggiungere gli effetti necessari. 7. Cliccate su Convertire!.
Nota: durante la conversione potete selezionare una delle Azioni finali disponibili nel men Pausa per riprodurre l'audio del video convertito, per chiudere AVS Video Converter oppure spegnere il vostro PC dopo la conversione. L'opzione predefinita Non fare niente.
8. Quando la conversione completata ed impostata l'Azione finale predefinita, si apre la seguente finestra:
Per aprire la cartella contenente il file video convertito, riprodurlo e controllare la qualit, premete il pulsante Apri cartella. Per chiudere la finestra Informazione, cliccate su Chiudi.
Nota: per sapere di pi sulla creazione di una pagina HTML e il lettore flash integrato, riferitevi alla sezione Appendice. Qui trovate anche le informazioni su come attivare Windows 2003 Server per la trasmissione dei video FLV.
Conversione nel formato MOV
Per convertire i file video nel formato MOV: 1. Premete il pulsante In MOV della scheda Formati della Barra degli strumenti principale. 2. Inserite il File di ingresso cliccando sul pulsante Sfoglia superiore.
Online Media Technologies Ltd., UK 2004 - 2012 Tutti i diritti riservati. www.avs4you.com
Linee guida AVS4YOU - AVS Video Converter
Pagina 63 di 248
3. Inserite il nome File di uscita cliccando sul pulsante Sfoglia inferiore. 4. Selezionate un Profilo MOV. Per modificare il profilo MOV selezionato o visualizzare i parametri del file di Ingresso e Uscita, aprite la scheda Opzioni di conversione cliccando su Avanzato >>.
Qui potete personalizzare i seguenti parametri audio e video per il file video di uscita: Video Selezionate un codec video dall'elenco di quelli installati sul vostro computer. Per cambiare le impostazioni del codec video utilizzate il pulsante Avanzato.... Vedete le impostazioni dei codec MPEG-4 e H.264 per ulteriori informazioni su come configurarli. Selezionate i valori di larghezza e altezza necessari nella prima e seconda casella o impostate il rapporto larghezza/altezza nella terza casella (l'impostazione dei valori di altezza/larghezza a 0 mantiene i parametri originali del frame). Selezionate il numero di bit elaborati per secondo. L'impostazione di un valore di bitrate pi grande aumenta la qualit video in uscita e la dimensione del file. Selezionate il tipo file necessario dall'elenco di quelli disponibili. Selezionate la frequenza di riproduzione dei fotogrammi che compongono un video (espressa in fotogrammi per secondo). L'impostazione di un valore di frequenza dei frame aumenta la qualit video in uscita e la dimensione del file. Si usa per indicare la dimensione massima del file di uscita (visibile se la casella Dividi deselezionata).
Codec video
Dimensione del frame
Bitrate Tipo file Frequenza dei frame Dimensione file mas.
Online Media Technologies Ltd., UK 2004 - 2012 Tutti i diritti riservati.
www.avs4you.com
Linee guida AVS4YOU - AVS Video Converter
Pagina 64 di 248
Audio Selezionate un codec audio (formato audio) dall'elenco di quelli installati sul vostro computer. Potete anche selezionare l'opzione Senza audio per creare un file video di uscita senza traccia audio. Selezionate il numero dei campioni presi per un secondo da un segnale continuo analogico per renderlo un segnale discreto digitale (espresso in Herz) e la loro dimensione. L'impostazione di un valore di frequenza di campionamento pi grande aumenta la qualit video in uscita e la dimensione del file. Selezionate il numero di bit elaborati per secondo. L'impostazione di un valore di bitrate pi grande aumenta la qualit video in uscita e la dimensione del file. Selezionate il numero dei canali.
Codec audio
Frequenza di campionamento e Dimensione
Bitrate Canali
Per salvare i parametri impostati come un profilo nuovo, cliccate su Salva come profilo.... Per eliminare un certo profilo dall'elenco Profilo, cliccate su Elimina profilo. 5. Cliccate su Modifica della Barra degli strumenti principale per aggiungere gli effetti necessari. 6. Cliccate su Convertire!.
Nota: durante la conversione potete selezionare una delle Azioni finali disponibili nel men Pausa per riprodurre l'audio del video convertito, per chiudere AVS Video Converter oppure spegnere il vostro PC dopo la conversione. L'opzione predefinita Non fare niente.
7. Quando la conversione completata ed impostata l'Azione finale predefinita, si apre la seguente finestra:
Per aprire la cartella contenente il file video convertito, riprodurlo e controllare la qualit, premete il pulsante Apri cartella. Per chiudere la finestra Informazione, cliccate su Chiudi.
Online Media Technologies Ltd., UK 2004 - 2012 Tutti i diritti riservati.
www.avs4you.com
Linee guida AVS4YOU - AVS Video Converter
Pagina 65 di 248
Conversione nel formato RM
Per convertire i file video nel formato RM: 1. Premete il pulsante In RM della scheda Formati della Barra degli strumenti principale. 2. Inserite il File di ingresso cliccando sul pulsante Sfoglia superiore. 3. Inserite il nome File di uscita cliccando sul pulsante Sfoglia inferiore. 4. Selezionate un Profilo RM. Per modificare il profilo RM selezionato e visualizzare i parametri del file di Ingresso e Uscita, aprite la scheda Opzioni di conversione cliccando su Avanzato >>.
Qui potete personalizzare i seguenti parametri audio e video per il file video di uscita: Video Codec video Selezionate un codec video dall'elenco di quelli installati sul vostro computer.
Online Media Technologies Ltd., UK 2004 - 2012 Tutti i diritti riservati.
www.avs4you.com
Linee guida AVS4YOU - AVS Video Converter
Pagina 66 di 248
Dimensione del frame
Selezionate i valori di larghezza e altezza necessari nella prima e seconda casella o impostate il rapporto larghezza/altezza nella terza casella (l'impostazione dei valori di altezza/larghezza a 0 mantiene i parametri originali del frame). Selezionate il numero di bit elaborati per secondo. L'impostazione di un valore di bitrate pi grande aumenta la qualit video in uscita e la dimensione del file. Selezionate la frequenza di riproduzione dei fotogrammi che compongono un video (espressa in fotogrammi per secondo). L'impostazione di un valore di frequenza dei frame aumenta la qualit video in uscita e la dimensione del file. Si usa per indicare la dimensione massima del file di uscita (visibile se la casella Dividi deselezionata).
Bitrate
Frequenza dei frame Dimensione file mas. Audio
Codec audio
Selezionate un codec audio (formato audio) dall'elenco di quelli installati sul vostro computer. Potete anche selezionare l'opzione Senza audio per creare un file video di uscita senza traccia audio. Selezionate il numero dei campioni presi per un secondo da un segnale continuo analogico per renderlo un segnale discreto digitale (espresso in Herz) e la loro dimensione. L'impostazione di un valore di frequenza di campionamento pi grande aumenta la qualit video in uscita e la dimensione del file. Selezionate il numero di bit elaborati per secondo. L'impostazione di un valore di bitrate pi grande aumenta la qualit video in uscita e la dimensione del file. Selezionate il numero dei canali.
Frequenza di campionamento e Dimensione
Bitrate Canali
Per salvare i parametri impostati come un profilo nuovo, cliccate su Salva come profilo.... Per eliminare un certo profilo dall'elenco Profilo, cliccate su Elimina profilo. 5. Cliccate su Modifica della Barra degli strumenti principale per aggiungere gli effetti necessari. 6. Cliccate su Convertire!.
Nota: durante la conversione potete selezionare una delle Azioni finali disponibili nel men Pausa per riprodurre l'audio del video convertito, per chiudere AVS Video Converter oppure spegnere il vostro PC dopo la conversione. L'opzione predefinita Non fare niente.
7. Quando la conversione completata ed impostata l'Azione finale predefinita, si apre la seguente finestra:
Per aprire la cartella contenente il file video convertito, riprodurlo e controllare la qualit, premete il pulsante Apri cartella. Per chiudere la finestra Informazione, cliccate su Chiudi.
Online Media Technologies Ltd., UK 2004 - 2012 Tutti i diritti riservati.
www.avs4you.com
Linee guida AVS4YOU - AVS Video Converter
Pagina 67 di 248
Conversione nel formato 3GP
Per convertire i file video nel formato 3GP: 1. Premete il pulsante In 3GP della scheda Formati della Barra degli strumenti principale. 2. Inserite il File di ingresso cliccando sul pulsante Sfoglia superiore. 3. Inserite il nome File di uscita cliccando sul pulsante Sfoglia inferiore. 4. Selezionate un Profilo 3GP. Per modificare il profilo 3GP selezionato e visualizzare i parametri del file di Ingresso e Uscita, aprite la scheda Opzioni di conversione cliccando su Avanzato >>.
Online Media Technologies Ltd., UK 2004 - 2012 Tutti i diritti riservati.
www.avs4you.com
Linee guida AVS4YOU - AVS Video Converter
Pagina 68 di 248
Qui potete personalizzare i seguenti parametri audio e video per il file video di uscita: Video Selezionate un codec video dall'elenco di quelli installati sul vostro computer. Per cambiare le impostazioni del codec video utilizzate il pulsante Avanzato.... Vedete le impostazioni del codec MPEG-4 per ulteriori informazioni su come configurarlo. Selezionate i valori di larghezza e altezza necessari nella prima e seconda casella o impostate il rapporto larghezza/altezza nella terza casella (l'impostazione dei valori di altezza/larghezza a 0 mantiene i parametri originali del frame). Selezionate il numero di bit elaborati per secondo. L'impostazione di un valore di bitrate pi grande aumenta la qualit video in uscita e la dimensione del file. Selezionate il tipo file necessario dall'elenco di quelli disponibili. Selezionate la frequenza di riproduzione dei fotogrammi che compongono un video (espressa in fotogrammi per secondo). L'impostazione di un valore di frequenza dei frame aumenta la qualit video in uscita e la dimensione del file. Si usa per indicare la dimensione massima del file di uscita (visibile se la casella Dividi deselezionata).
Codec video
Dimensione del frame
Bitrate Tipo file Frequenza dei frame Dimensione file mas. Audio
Codec audio
Selezionate un codec audio (formato audio) dall'elenco di quelli installati sul vostro computer. Potete anche selezionare l'opzione Senza audio per creare un file video di uscita senza traccia audio. Selezionate il numero dei campioni presi per un secondo da un segnale continuo analogico per renderlo un segnale discreto digitale (espresso in Herz) e la loro dimensione. L'impostazione di un valore di frequenza di campionamento pi grande aumenta la qualit video in uscita e la dimensione del file. Selezionate il numero di bit elaborati per secondo. L'impostazione di un valore di bitrate pi grande aumenta la qualit video in uscita e la dimensione del file. Selezionate il numero dei canali.
Frequenza di campionamento e Dimensione
Bitrate Canali
Per salvare i parametri impostati come un profilo nuovo, cliccate su Salva come profilo.... Per eliminare un certo profilo dall'elenco Profilo, cliccate su Elimina profilo. 5. Cliccate su Modifica della Barra degli strumenti principale per aggiungere gli effetti necessari. 6. Cliccate su Convertire!.
Nota: durante la conversione potete selezionare una delle Azioni finali disponibili nel men Pausa per riprodurre l'audio del video convertito, per chiudere AVS Video Converter oppure spegnere il vostro PC dopo la conversione. L'opzione predefinita Non fare niente.
7. Quando la conversione completata ed impostata l'Azione finale predefinita, si apre la seguente finestra:
Online Media Technologies Ltd., UK 2004 - 2012 Tutti i diritti riservati.
www.avs4you.com
Linee guida AVS4YOU - AVS Video Converter
Pagina 69 di 248
Per trasferire il video convertito al dispositivo portatile, premete il pulsante Carica. Dopo questo viene avviata l'utilit AVS Mobile Uploader. Per ulteriori informazioni riferitevi alla sezione Appendice. Per aprire la cartella contenente il file video convertito, riprodurlo e controllare la qualit, premete il pulsante Apri cartella. Dopo questo potete sempre caricare il file nel dispositivo cliccando con il tasto destro e selezionando l'opzione AVS Mobile Uploader. Per chiudere la finestra Informazione, cliccate su Chiudi.
Conversione nel formato SWF
Per convertire i file video nel formato SWF: 1. Premete il pulsante In SWF della scheda Formati della Barra degli strumenti principale. 2. Inserite il File di ingresso cliccando sul pulsante Sfoglia superiore. 3. Inserite il nome File di uscita cliccando sul pulsante Sfoglia inferiore. 4. Selezionate un Profilo SWF. Per modificare il profilo SWF selezionato o visualizzare i parametri del file di Ingresso e Uscita, aprite la scheda Opzioni di conversione cliccando su Avanzato >>.
Online Media Technologies Ltd., UK 2004 - 2012 Tutti i diritti riservati.
www.avs4you.com
Linee guida AVS4YOU - AVS Video Converter
Pagina 70 di 248
Qui potete personalizzare i seguenti parametri audio e video per il file video di uscita: Video Codec video Dimensione del frame Selezionate un codec video dall'elenco di quelli installati sul vostro computer. Selezionate i valori di larghezza e altezza necessari nella prima e seconda casella o impostate il rapporto larghezza/altezza nella terza casella (l'impostazione dei valori di altezza/larghezza a 0 mantiene i parametri originali del frame). Selezionate il numero di bit elaborati per secondo. L'impostazione di un valore di bitrate pi grande aumenta la qualit video in uscita e la dimensione del file. Selezionate il tipo file necessario dall'elenco di quelli disponibili. Selezionate la frequenza di riproduzione dei fotogrammi che compongono un video (espressa in fotogrammi per secondo). L'impostazione di un valore di frequenza dei frame aumenta la qualit video in uscita e la dimensione del file.
Bitrate Tipo file Frequenza dei frame
Audio Selezionate un codec audio (formato audio) dall'elenco di quelli installati sul vostro computer. Potete anche selezionare l'opzione Senza audio per creare un file video di uscita senza traccia audio. Selezionate il numero dei campioni presi per un secondo da un segnale continuo analogico per renderlo un segnale discreto digitale (espresso in Herz) e la loro dimensione. L'impostazione di un valore di frequenza di campionamento pi grande aumenta la qualit video in uscita e la dimensione del file. Selezionate il numero di bit elaborati per secondo. L'impostazione di un valore di bitrate pi grande aumenta la qualit video in uscita e la dimensione del file. Selezionate il numero dei canali.
Codec audio
Frequenza di campionamento e Dimensione
Bitrate Canali
Per salvare i parametri impostati come un profilo nuovo, cliccate su Salva come profilo.... Per eliminare un certo profilo dall'elenco Profilo, cliccate su Elimina profilo.
Online Media Technologies Ltd., UK 2004 - 2012 Tutti i diritti riservati.
www.avs4you.com
Linee guida AVS4YOU - AVS Video Converter
Pagina 71 di 248
1. Cliccate su Modifica della Barra degli strumenti principale per aggiungere gli effetti necessari. 2. Cliccate su Convertire!.
Nota: durante la conversione potete selezionare una delle Azioni finali disponibili nel men Pausa per riprodurre l'audio del video convertito, per chiudere AVS Video Converter oppure spegnere il vostro PC dopo la conversione. L'opzione predefinita Non fare niente.
3. Quando la conversione completata ed impostata l'Azione finale predefinita, si apre la seguente finestra:
Per aprire la cartella contenente il file video convertito, riprodurlo e controllare la qualit, premete il pulsante Apri cartella. Per chiudere la finestra Informazione, cliccate su Chiudi.
Conversione nel formato MKV
Per convertire i file video nel formato MKV: 1. Premete il pulsante In MKV della scheda Formati della Barra degli strumenti principale. 2. Inserite il File di ingresso cliccando sul pulsante Sfoglia superiore. 3. Inserite il nome File di uscita cliccando sul pulsante Sfoglia inferiore. 4. Selezionate un Profilo MKV.
Online Media Technologies Ltd., UK 2004 - 2012 Tutti i diritti riservati.
www.avs4you.com
Linee guida AVS4YOU - AVS Video Converter
Pagina 72 di 248
Per modificare il profilo MKV selezionato o visualizzare i parametri del file di Ingresso e Uscita, aprite la scheda Opzioni di conversione cliccando su Avanzato >>.
Qui potete personalizzare i seguenti parametri audio e video per il file video di uscita: Video Selezionate un codec video dall'elenco di quelli installati sul vostro computer. Per cambiare le impostazioni del codec video utilizzate il pulsante Avanzato.... Vedete le impostazioni dei codec MPEG-4 e H.264 per ulteriori informazioni su come configurarli. Selezionate i valori di larghezza e altezza necessari nella prima e seconda casella o impostate il rapporto larghezza/altezza nella terza casella (l'impostazione dei valori di altezza/larghezza a 0 mantiene i parametri originali del frame). Selezionate il numero di bit elaborati per secondo. L'impostazione di un valore di bitrate pi grande aumenta la qualit video in uscita e la dimensione del file. Selezionate la frequenza di riproduzione dei fotogrammi che compongono un video (espressa in fotogrammi per secondo). L'impostazione di un valore di frequenza dei frame aumenta la qualit video in uscita e la dimensione del file. Si usa per indicare la dimensione massima del file di uscita (visibile se la casella Dividi deselezionata).
Codec video
Dimensione del frame
Bitrate
Frequenza dei frame Dimensione file mas. Audio
Codec audio
Selezionate un codec audio (formato audio) dall'elenco di quelli installati sul vostro computer. Potete anche selezionare l'opzione Senza audio per creare un file video di uscita senza traccia audio. Selezionate il numero dei campioni presi per un secondo da un segnale continuo analogico per renderlo un segnale discreto digitale (espresso in Herz) e la loro dimensione. L'impostazione di un valore di frequenza di campionamento pi grande aumenta la qualit video in uscita e la dimensione del file. Selezionate il numero di bit elaborati per secondo. L'impostazione di un valore di bitrate pi grande aumenta la qualit video in uscita e la dimensione del file.
Frequenza di campionamento e Dimensione
Bitrate
Online Media Technologies Ltd., UK 2004 - 2012 Tutti i diritti riservati.
www.avs4you.com
Linee guida AVS4YOU - AVS Video Converter
Pagina 73 di 248
Canali
Selezionate il numero dei canali.
Per salvare i parametri impostati come un profilo nuovo, cliccate su Salva come profilo.... Per eliminare un certo profilo dall'elenco Profilo, cliccate su Elimina profilo. 5. Cliccate su Modifica della Barra degli strumenti principale per aggiungere gli effetti necessari. 6. Cliccate su Convertire!.
Nota: durante la conversione potete selezionare una delle Azioni finali disponibili nel men Pausa per riprodurre l'audio del video convertito, per chiudere AVS Video Converter oppure spegnere il vostro PC dopo la conversione. L'opzione predefinita Non fare niente.
7. Quando la conversione completata ed impostata l'Azione finale predefinita, si apre la seguente finestra:
Per aprire la cartella contenente il file video convertito, riprodurlo e controllare la qualit, premete il pulsante Apri cartella. Per chiudere la finestra Informazione, cliccate su Chiudi.
Conversione nel formato DPG
Per convertire i file video nel formato DPG: 1. Premete il pulsante In DPG della scheda Formati della Barra degli strumenti principale. 2. Inserite il File di ingresso cliccando sul pulsante Sfoglia superiore. 3. Inserite il nome File di uscita cliccando sul pulsante Sfoglia inferiore. 4. Selezionate un Profilo DPG. Per visualizzare i parametri del file di Ingresso e Uscita, aprite la scheda Opzioni di conversione cliccando su Avanzato >>. E' impossibile modificare il profilo DPG, tutti i parametri audio e video del file di uscita sono disabilitati.
Online Media Technologies Ltd., UK 2004 - 2012 Tutti i diritti riservati.
www.avs4you.com
Linee guida AVS4YOU - AVS Video Converter
Pagina 74 di 248
5. Cliccate su Modifica della Barra degli strumenti principale per aggiungere gli effetti necessari. 6. Cliccate su Convertire!.
Nota: durante la conversione potete selezionare una delle Azioni finali disponibili nel men Pausa per riprodurre l'audio del video convertito, per chiudere AVS Video Converter oppure spegnere il vostro PC dopo la conversione. L'opzione predefinita Non fare niente.
7. Quando la conversione completata ed impostata l'Azione finale predefinita, si apre la seguente finestra:
Per aprire la cartella contenente il file video convertito, riprodurlo e controllare la qualit, premete il pulsante Apri cartella. Per chiudere la finestra Informazione, cliccate su Chiudi.
Online Media Technologies Ltd., UK 2004 - 2012 Tutti i diritti riservati.
www.avs4you.com
Linee guida AVS4YOU - AVS Video Converter
Pagina 75 di 248
Conversione nel formato AMV
Per convertire i file video nel formato AMV: 1. Premete il pulsante In AMV della scheda Formati della Barra degli strumenti principale. 2. Inserite il File di ingresso cliccando sul pulsante Sfoglia superiore. 3. Inserite il nome File di uscita cliccando sul pulsante Sfoglia inferiore. 4. Selezionate un Profilo AMV. Per visualizzare i parametri del file di Ingresso e Uscita, aprite la scheda Opzioni di conversione cliccando su Avanzato >>. E' impossibile modificare il profilo AMV, tutti i parametri audio e video del file di uscita sono disabilitati.
5. Cliccate su Modifica della Barra degli strumenti principale per aggiungere gli effetti necessari.
Online Media Technologies Ltd., UK 2004 - 2012 Tutti i diritti riservati.
www.avs4you.com
Linee guida AVS4YOU - AVS Video Converter
Pagina 76 di 248
6. Cliccate su Convertire!.
Nota: durante la conversione potete selezionare una delle Azioni finali disponibili nel men Pausa per riprodurre l'audio del video convertito, per chiudere AVS Video Converter oppure spegnere il vostro PC dopo la conversione. L'opzione predefinita Non fare niente.
7. Quando la conversione completata ed impostata l'Azione finale predefinita, si apre la seguente finestra:
Per aprire la cartella contenente il file video convertito, riprodurlo e controllare la qualit, premete il pulsante Apri cartella. Per chiudere la finestra Informazione, cliccate su Chiudi.
Conversione nel formato MTV
Per convertire i file video nel formato MTV: 1. Premete il pulsante In MTV della scheda Formati della Barra degli strumenti principale. 2. Inserite il File di ingresso cliccando sul pulsante Sfoglia superiore. 3. Inserite il nome File di uscita cliccando sul pulsante Sfoglia inferiore. 4. Selezionate un Profilo MTV. Per visualizzare i parametri del file di Ingresso e Uscita, aprite la scheda Opzione di conversione cliccando su Avanzato >>. E' impossibile modificare il profilo MTV, tutti i parametri del file di uscita sono disabilitati.
Online Media Technologies Ltd., UK 2004 - 2012 Tutti i diritti riservati.
www.avs4you.com
Linee guida AVS4YOU - AVS Video Converter
Pagina 77 di 248
5. Cliccate su Modifica della Barra degli strumenti principale per aggiungere gli effetti necessari. 6. Cliccate su Convertire!.
Nota: durante la conversione potete selezionare una delle Azioni finali disponibili nel men Pausa per riprodurre l'audio del video convertito, per chiudere AVS Video Converter oppure spegnere il vostro PC dopo la conversione. L'opzione predefinita Non fare niente.
7. Quando la conversione completata ed impostata l'Azione finale predefinita, si apre la seguente finestra:
Per aprire la cartella contenente il file video convertito, riprodurlo e controllare la qualit, premete il pulsante Apri cartella. Per chiudere la finestra Informazione, cliccate su Chiudi.
Online Media Technologies Ltd., UK 2004 - 2012 Tutti i diritti riservati.
www.avs4you.com
Linee guida AVS4YOU - AVS Video Converter
Pagina 78 di 248
Conversione nel formato GIF
Per convertire i file video nel formato GIF: 1. Premete il pulsante In GIF della scheda Formati della Barra degli strumenti principale. 2. Inserite il File di ingresso cliccando sul pulsante Sfoglia superiore. 3. Inserite il nome File di uscita cliccando sul pulsante Sfoglia inferiore. 4. Selezionate un Profilo GIF. Per modificare il profilo GIF selezionato e visualizzare i parametri del file di Ingresso e Uscita, aprite la scheda Opzioni di conversione cliccando su Avanzato >>.
Online Media Technologies Ltd., UK 2004 - 2012 Tutti i diritti riservati.
www.avs4you.com
Linee guida AVS4YOU - AVS Video Converter
Pagina 79 di 248
Qui potete personalizzare i parametri video del file di uscita. Tutti i parametri audio sono disabilitati. Video Codec video Dimensione del frame Bitrate Frequenza dei frame Selezionate un codec video dall'elenco di quelli installati sul vostro computer. Selezionate i valori di larghezza e altezza necessari nella prima e seconda casella o impostate il rapporto larghezza/altezza nella terza casella (l'impostazione dei valori di altezza/larghezza a 0 mantiene i parametri originali del frame). E' disabilitato. Selezionate la frequenza di riproduzione dei fotogrammi che compongono un video (espressa in fotogrammi per secondo). L'impostazione di un valore di frequenza dei frame aumenta la qualit video in uscita e la dimensione del file.
Per salvare i parametri impostati come un profilo nuovo, cliccate su Salva come profilo.... Per eliminare un certo profilo dall'elenco Profilo, cliccate su Elimina profilo. 5. Cliccate su Modifica della Barra degli strumenti principale per aggiungere gli effetti necessari. 6. Cliccate su Convertire!.
Nota: durante la conversione potete selezionare una delle Azioni finali disponibili nel men Pausa per riprodurre l'audio del video convertito, per chiudere AVS Video Converter oppure spegnere il vostro PC dopo la conversione. L'opzione predefinita Non fare niente.
7. Quando la conversione completata ed impostata l'Azione finale predefinita, si apre la seguente finestra:
Per aprire la cartella contenente il file video convertito, riprodurlo e controllare la qualit, premete il pulsante Apri cartella. Per chiudere la finestra Informazione, cliccate su Chiudi.
Online Media Technologies Ltd., UK 2004 - 2012 Tutti i diritti riservati.
www.avs4you.com
Linee guida AVS4YOU - AVS Video Converter
Pagina 80 di 248
Conversione nel formato TS
Per convertire i file video nel formato TS: 1. Premete il pulsante In TS della scheda Formati della Barra degli strumenti principale. 2. Inserite il File di ingresso cliccando sul pulsante Sfoglia superiore. 3. Inserite il nome File di uscita cliccando sul pulsante Sfoglia inferiore. 4. Selezionate un Profilo TS. Per modificare il profilo TS selezionato o visualizzare i parametri del file di Ingresso e Uscita, aprite la scheda Opzione di conversione cliccando su Avanzato >>.
Online Media Technologies Ltd., UK 2004 - 2012 Tutti i diritti riservati.
www.avs4you.com
Linee guida AVS4YOU - AVS Video Converter
Pagina 81 di 248
Qui potete personalizzare i seguenti parametri audio e video per il file video di uscita: Video Codec video Dimensione del frame Selezionate un codec video dall'elenco di quelli installati sul vostro computer. Selezionate i valori di larghezza e altezza necessari nella prima e seconda casella o impostate il rapporto larghezza/altezza nella terza casella (l'impostazione dei valori di altezza/larghezza a 0 mantiene i parametri originali del frame). Selezionate il numero di bit elaborati per secondo. L'impostazione di un valore di bitrate pi grande aumenta la qualit video in uscita e la dimensione del file. Selezionate la frequenza di riproduzione dei fotogrammi che compongono un video (espressa in fotogrammi per secondo). L'impostazione di un valore di frequenza dei frame aumenta la qualit video in uscita e la dimensione del file.
Bitrate
Frequenza dei frame
Audio Selezionate un codec audio (formato audio) dall'elenco di quelli installati sul vostro computer. Potete anche selezionare l'opzione Senza audio per creare un file video di uscita senza traccia audio. Selezionate il numero dei campioni presi per un secondo da un segnale continuo analogico per renderlo un segnale discreto digitale (espresso in Herz) e la loro dimensione. L'impostazione di un valore di frequenza di campionamento pi grande aumenta la qualit video in uscita e la dimensione del file. Selezionate il numero di bit elaborati per secondo. L'impostazione di un valore di bitrate pi grande aumenta la qualit video in uscita e la dimensione del file. Selezionate il numero dei canali.
Codec audio
Frequenza di campionamento e Dimensione
Bitrate Canali
Per salvare i parametri impostati come un profilo nuovo, cliccate su Salva come profilo.... Per eliminare un certo profilo dall'elenco Profilo, cliccate su Elimina profilo. 5. Cliccate su Modifica della Barra degli strumenti principale per aggiungere gli effetti necessari. 6. Cliccate su Convertire!.
Nota: durante la conversione potete selezionare una delle Azioni finali disponibili nel men Pausa per riprodurre l'audio del video convertito, per chiudere AVS Video Converter oppure spegnere il vostro PC dopo la conversione. L'opzione predefinita Non fare niente.
7. Quando la conversione completata ed impostata l'Azione finale predefinita, si apre la seguente finestra:
Per aprire la cartella contenente il file video convertito, riprodurlo e controllare la qualit, premete il pulsante Apri cartella. Per chiudere la finestra Informazione, cliccate su Chiudi.
Online Media Technologies Ltd., UK 2004 - 2012 Tutti i diritti riservati.
www.avs4you.com
Linee guida AVS4YOU - AVS Video Converter
Pagina 82 di 248
Conversione nel formato M2TS
Per convertire i file video nel formato M2TS: 1. Premete il pulsante In M2TS della scheda Formati della Barra degli strumenti principale. 2. Inserite il File di ingresso cliccando sul pulsante Sfoglia superiore. 3. Inserite il nome File di uscita cliccando sul pulsante Sfoglia inferiore. 4. Selezionate un Profilo M2TS. Per visualizzare i parametri del file di Ingresso e Uscita, aprite la scheda Opzioni di conversione cliccando su Avanzato >>. E' impossibile modificare il profilo M2TS, tutti i parametri audio e video del file di uscita sono disabilitati.
5. Cliccate su Modifica della Barra degli strumenti principale per aggiungere gli effetti necessari.
Online Media Technologies Ltd., UK 2004 - 2012 Tutti i diritti riservati.
www.avs4you.com
Linee guida AVS4YOU - AVS Video Converter
Pagina 83 di 248
6. Cliccate su Convertire!.
Nota: durante la conversione potete selezionare una delle Azioni finali disponibili nel men Pausa per riprodurre l'audio del video convertito, per chiudere AVS Video Converter oppure spegnere il vostro PC dopo la conversione. L'opzione predefinita Non fare niente.
7. Quando la conversione completata ed impostata l'Azione finale predefinita, si apre la seguente finestra:
Per aprire la cartella contenente il file video convertito, riprodurlo e controllare la qualit, premete il pulsante Apri cartella. Per chiudere la finestra Informazione, cliccate su Chiudi.
Conversione nel formato WebM
Per convertire i file video nel formato WebM : 1. Premete il pulsante In WebM della scheda Formati della Barra degli strumenti principale. 2. Inserite il File di ingresso cliccando sul pulsante Sfoglia superiore. 3. Inserite il nome File di uscita cliccando sul pulsante Sfoglia inferiore. 4. Selezionate un Profilo WebM. Per modificare il profilo WebM selezionato e visualizzare i parametri del file di Ingresso e Uscita, aprite la scheda Opzioni di conversione cliccando su Avanzato >>.
Online Media Technologies Ltd., UK 2004 - 2012 Tutti i diritti riservati.
www.avs4you.com
Linee guida AVS4YOU - AVS Video Converter
Pagina 84 di 248
Qui potete personalizzare i seguenti parametri audio e video per il file video di uscita : Video Selezionate un codec video dall'elenco di quelli installati sul vostro computer. Per cambiare le impostazioni del codec video utilizzate il pulsante Avanzato.... Riferitevi alla sezione Impostazioni VPX avanzate per sapere come configurarle. Selezionate i valori di larghezza e altezza necessari nella prima e seconda casella o impostate il rapporto larghezza/altezza nella terza casella (l'impostazione dei valori di altezza/larghezza a 0 mantiene i parametri originali del frame). Selezionate il numero di bit elaborati per secondo. L'impostazione di un valore di bitrate pi grande aumenta la qualit video in uscita e la dimensione del file. Selezionate la frequenza di riproduzione dei fotogrammi che compongono un video (espressa in fotogrammi per secondo). L'impostazione di un valore di frequenza dei frame aumenta la qualit video in uscita e la dimensione del file.
Codec video
Dimensione del frame
Bitrate
Frequenza dei frame
Audio Selezionate un codec audio (formato audio) dall'elenco di quelli installati sul vostro computer. Potete anche selezionare l'opzione Senza audio per creare un file video di uscita senza traccia audio. Selezionate il numero dei campioni presi per un secondo da un segnale continuo analogico per renderlo un segnale discreto digitale (espresso in Herz) e la loro dimensione. L'impostazione di un valore di frequenza di campionamento pi grande aumenta la qualit video in uscita e la dimensione del file. Selezionate il numero di bit elaborati per secondo. L'impostazione di un valore di bitrate pi grande aumenta la qualit video in uscita e la dimensione del file. Selezionate il numero dei canali.
Codec audio
Frequenza di campionamento e Dimensione
Bitrate Canali
Per salvare i parametri impostati come un profilo nuovo, cliccate su Salva come profilo.... Per eliminare un certo profilo dall'elenco Profilo, cliccate su Elimina profilo.
Online Media Technologies Ltd., UK 2004 - 2012 Tutti i diritti riservati.
www.avs4you.com
Linee guida AVS4YOU - AVS Video Converter
Pagina 85 di 248
5. Cliccate su Modifica della Barra degli strumenti principale per aggiungere gli effetti necessari. 6. Cliccate su Convertire!.
Nota: durante la conversione potete selezionare una delle Azioni finali disponibili nel men Pausa per riprodurre l'audio del video convertito, per chiudere AVS Video Converter oppure spegnere il vostro PC dopo la conversione. L'opzione predefinita Non fare niente.
7. Quando la conversione completata ed impostata l'Azione finale predefinita, si apre la seguente finestra:
Per aprire la cartella contenente il file video convertito, riprodurlo e controllare la qualit, premete il pulsante Apri cartella.... Per chiudere la finestra Informazione, cliccate su Chiudi.
Online Media Technologies Ltd., UK 2004 - 2012 Tutti i diritti riservati.
www.avs4you.com
Linee guida AVS4YOU - AVS Video Converter
Pagina 86 di 248
Dispositivi supportati
AVS Video Converter supporta la maggior parte dei dispositivi supportati: Pulsante di dispositivo
Dispositivi portatili
Apple iPod, Apple iPhone, iPod Touch, Apple iPad, Apple TV
HTC Hero, Motorola Droid/ Milestone, Google Nexus One e altri cellulari, tablet computer e netbook con il sistema operativo Android
BlackBerry Bold 9000/ 9700, BlackBerry Curve 8300/ 8500/ 8900, BlackBerry Pearl 8100/ 8110, BlackBerry Storm/ Storm 2/ Tour, BlackBerry 8800 Series, BlackBerry PlayBook
Sony PSP, Sony PSP Slim & Lite, Sony PSP Go, Sony PS3
Sony PSP, Sony PSP Slim & Lite, Sony PSP Go, Sony PS3, Microsoft XBox360, Nintendo Wii Clip
Archos AV500/ AV700, Microsoft Zune, SanDisk Sansa View, iriver U20/ U10 (Clix)
Cellulari vari
Creative ZEN Vision, Creative ZEN Vision:M, Creative ZEN Vision W
Palm Pre, Palm Pixi, Palm Treo series
Nota: la descrizione di questi dispositivi portatili potete trovarla nella sezione Appendice .
Online Media Technologies Ltd., UK 2004 - 2012 Tutti i diritti riservati.
www.avs4you.com
Linee guida AVS4YOU - AVS Video Converter
Pagina 87 di 248
Conversione per Apple
Per convertire i vostri file video per i dispositivi Apple: 1. Premete il pulsante Apple della scheda Dispositivi della Barra degli strumenti principale. 2. Inserite il File di ingresso cliccando sul pulsante Sfoglia superiore. 3. Inserite il nome File di uscita cliccando sul pulsante Sfoglia inferiore. 4. Selezionate un Profilo Apple. Per modificare il profilo Apple selezionato o visualizzare i parametri del file di Ingresso e Uscita, aprite la scheda Opzioni di conversione cliccando su Avanzato >>.
Online Media Technologies Ltd., UK 2004 - 2012 Tutti i diritti riservati.
www.avs4you.com
Linee guida AVS4YOU - AVS Video Converter
Pagina 88 di 248
Qui potete personalizzare i seguenti parametri audio e video per il file video di uscita: Video Selezionate un codec video dall'elenco di quelli installati sul vostro computer. Per cambiare le impostazioni del codec video utilizzate il pulsante Avanzato.... Vedete le impostazioni dei codec MPEG-4 e H.264 per sapere di pi su come configurarli. Selezionate i valori di larghezza e altezza necessari nella prima e seconda casella o impostate il rapporto larghezza/altezza nella terza casella (l'impostazione dei valori di altezza/larghezza a 0 mantiene i parametri originali del frame). Selezionate il numero di bit elaborati per secondo. L'impostazione di un valore di bitrate pi grande aumenta la qualit video in uscita e la dimensione del file. Selezionate il tipo file necessario dall'elenco di quelli disponibili. Selezionate la frequenza di riproduzione dei fotogrammi che compongono un video (espressa in fotogrammi per secondo). L'impostazione di un valore di frequenza dei frame aumenta la qualit video in uscita e la dimensione del file. Si usa per indicare la dimensione massima del file di uscita (visibile se la casella Dividi deselezionata).
Codec video
Dimensione del frame
Bitrate Tipo file Frequenza dei frame Dimensione file mas. Audio
Codec audio
Selezionate un codec audio (formato audio) dall'elenco di quelli installati sul vostro computer. Potete anche selezionare l'opzione Senza audio per creare un file video di uscita senza traccia audio. Selezionate il numero dei campioni presi per un secondo da un segnale continuo analogico per renderlo un segnale discreto digitale (espresso in Herz) e la loro dimensione. L'impostazione di un valore di frequenza di campionamento pi grande aumenta la qualit video in uscita e la dimensione del file. Selezionate il numero di bit elaborati per secondo. L'impostazione di un valore di bitrate pi grande aumenta la qualit video in uscita e la dimensione del file. Selezionate il numero dei canali.
Frequenza di campionamento e Dimensione
Bitrate Canali
Per salvare i parametri impostati come un profilo nuovo, cliccate su Salva come profilo.... Per eliminare un certo profilo dall'elenco Profilo, cliccate su Elimina profilo. 5. Cliccate su Modifica della Barra degli strumenti principale per aggiungere gli effetti necessari. 6. Cliccate su Convertire!.
Nota: durante la conversione potete selezionare una delle Azioni finali disponibili nel men Pausa per riprodurre l'audio del video convertito, per chiudere AVS Video Converter oppure spegnere il vostro PC dopo la conversione. L'opzione predefinita Non fare niente.
7. Quando la conversione completata ed impostata l'Azione finale predefinita, si apre la seguente finestra:
Online Media Technologies Ltd., UK 2004 - 2012 Tutti i diritti riservati.
www.avs4you.com
Linee guida AVS4YOU - AVS Video Converter
Pagina 89 di 248
Per trasferire il video convertito al dispositivo portatile, premete il pulsante Carica. Dopo questo viene avviata l'utilit AVS Mobile Uploader. Per ulteriori informazioni riferitevi alla sezione Appendice. Per aprire la cartella contenente il file video convertito, riprodurlo e controllare la qualit, premete il pulsante Apri cartella. Dopo questo potete sempre caricare il file nel dispositivo cliccando con il tasto destro e selezionando l'opzione AVS Mobile Uploader. Per chiudere la finestra Informazione, cliccate su Chiudi.
Conversione per Android
Per convertire i vostri file video per i dispositivi Android: 1. Premete il pulsante Android della scheda Dispositivi della Barra degli strumenti principale. 2. Inserite il File di ingresso cliccando sul pulsante Sfoglia superiore. 3. Inserite il nome File di uscita cliccando sul pulsante Sfoglia inferiore. 4. Selezionate un Profilo Android. Per modificare il profilo Android selezionato o visualizzare i parametri del file di Ingresso e Uscita, aprite la scheda Opzioni di conversione cliccando su Avanzato >>.
Online Media Technologies Ltd., UK 2004 - 2012 Tutti i diritti riservati.
www.avs4you.com
Linee guida AVS4YOU - AVS Video Converter
Pagina 90 di 248
Qui potete personalizzare i seguenti parametri audio e video per il file video di uscita: Video Selezionate un codec video dall'elenco di quelli installati sul vostro computer. Per cambiare le impostazioni del codec video utilizzate il pulsante Avanzato.... Vedete le impostazioni del codec MPEG-4 per ulteriori informazioni su come configurarlo. Selezionate i valori di larghezza e altezza necessari nella prima e seconda casella o impostate il rapporto larghezza/altezza nella terza casella (l'impostazione dei valori di altezza/larghezza a 0 mantiene i parametri originali del frame). Selezionate il numero di bit elaborati per secondo. L'impostazione di un valore di bitrate pi grande aumenta la qualit video in uscita e la dimensione del file. Selezionate il tipo file necessario dall'elenco di quelli disponibili. Selezionate la frequenza di riproduzione dei fotogrammi che compongono un video (espressa in fotogrammi per secondo). L'impostazione di un valore di frequenza dei frame aumenta la qualit video in uscita e la dimensione del file. Si usa per indicare la dimensione massima del file di uscita (visibile se la casella Dividi deselezionata).
Codec video
Dimensione del frame
Bitrate Tipo file Frequenza dei frame Dimensione file mas. Audio
Codec audio
Selezionate un codec audio (formato audio) dall'elenco di quelli installati sul vostro computer. Potete anche selezionare l'opzione Senza audio per creare un file video di uscita senza traccia audio. Selezionate il numero dei campioni presi per un secondo da un segnale continuo analogico per renderlo un segnale discreto digitale (espresso in Herz) e la loro dimensione. L'impostazione di un valore di frequenza di campionamento pi grande aumenta la qualit video in uscita e la dimensione del file. Selezionate il numero di bit elaborati per secondo. L'impostazione di un valore di bitrate pi grande aumenta la qualit video in uscita e la dimensione del file.
Frequenza di campionamento e Dimensione
Bitrate
Online Media Technologies Ltd., UK 2004 - 2012 Tutti i diritti riservati.
www.avs4you.com
Linee guida AVS4YOU - AVS Video Converter
Pagina 91 di 248
Canali
Selezionate il numero dei canali.
Per salvare i parametri impostati come un profilo nuovo, cliccate su Salva come profilo.... Per eliminare un certo profilo dall'elenco Profilo, cliccate su Elimina profilo. 5. Cliccate su Modifica della Barra degli strumenti principale per aggiungere gli effetti necessari. 6. Cliccate su Convertire!.
Nota: durante la conversione potete selezionare una delle Azioni finali disponibili nel men Pausa per riprodurre l'audio del video convertito, per chiudere AVS Video Converter oppure spegnere il vostro PC dopo la conversione. L'opzione predefinita Non fare niente.
7. Quando la conversione completata ed impostata l'Azione finale predefinita, si apre la seguente finestra:
Per trasferire il video convertito al dispositivo portatile, premete il pulsante Carica. Dopo questo viene avviata l'utilit AVS Mobile Uploader. Per ulteriori informazioni riferitevi alla sezione Appendice. Per aprire la cartella contenente il file video convertito, riprodurlo e controllare la qualit, premete il pulsante Apri cartella. Dopo questo potete sempre caricare il file nel dispositivo cliccando con il tasto destro e selezionando l'opzione AVS Mobile Uploader. Per chiudere la finestra Informazione, cliccate su Chiudi.
Conversione per BlackBerry
Per convertire i vostri file video per i dispositivi BlackBerry: 1. Premete il pulsante BlackBerry della scheda Dispositivi della Barra degli strumenti principale. 2. Inserite il File di ingresso cliccando sul pulsante Sfoglia superiore. 3. Inserite il nome File di uscita cliccando sul pulsante Sfoglia inferiore.
Online Media Technologies Ltd., UK 2004 - 2012 Tutti i diritti riservati. www.avs4you.com
Linee guida AVS4YOU - AVS Video Converter
Pagina 92 di 248
4. Selezionate un Profilo BlackBerry. Per modificare il profilo BlackBerry selezionato o visualizzare i parametri del file di Ingresso e Uscita, aprite la scheda Opzioni di conversione cliccando su Avanzato >>.
Qui potete personalizzare i seguenti parametri audio e video per il file video di uscita: Video Selezionate un codec video dall'elenco di quelli installati sul vostro computer. Per cambiare le impostazioni del codec video utilizzate il pulsante Avanzato.... Vedete le impostazioni dei codec MPEG-4 e H.264 per sapere di pi su come configurarli. Selezionate i valori di larghezza e altezza necessari nella prima e seconda casella o impostate il rapporto larghezza/altezza nella terza casella (l'impostazione dei valori di altezza/larghezza a 0 mantiene i parametri originali del frame). Selezionate il numero di bit elaborati per secondo. L'impostazione di un valore di bitrate pi grande aumenta la qualit video in uscita e la dimensione del file. Selezionate il tipo file necessario dall'elenco di quelli disponibili. Selezionate la frequenza di riproduzione dei fotogrammi che compongono un video (espressa in fotogrammi per secondo). L'impostazione di un valore di frequenza dei frame aumenta la qualit video in uscita e la dimensione del file. Si usa per indicare la dimensione massima del file di uscita (visibile se la casella Dividi deselezionata).
Codec video
Dimensione del frame
Bitrate Tipo file Frequenza dei frame Dimensione file mas.
Online Media Technologies Ltd., UK 2004 - 2012 Tutti i diritti riservati.
www.avs4you.com
Linee guida AVS4YOU - AVS Video Converter
Pagina 93 di 248
Audio Selezionate un codec audio (formato audio) dall'elenco di quelli installati sul vostro computer. Potete anche selezionare l'opzione Senza audio per creare un file video di uscita senza traccia audio. Selezionate il numero dei campioni presi per un secondo da un segnale continuo analogico per renderlo un segnale discreto digitale (espresso in Herz) e la loro dimensione. L'impostazione di un valore di frequenza di campionamento pi grande aumenta la qualit video in uscita e la dimensione del file. Selezionate il numero di bit elaborati per secondo. L'impostazione di un valore di bitrate pi grande aumenta la qualit video in uscita e la dimensione del file. Selezionate il numero dei canali.
Codec audio
Frequenza di campionamento e Dimensione
Bitrate Canali
Per salvare i parametri impostati come un profilo nuovo, cliccate su Salva come profilo.... Per eliminare un certo profilo dall'elenco Profilo, cliccate su Elimina profilo. 5. Cliccate su Modifica della Barra degli strumenti principale per aggiungere gli effetti necessari. 6. Cliccate su Convertire!.
Nota: durante la conversione potete selezionare una delle Azioni finali disponibili nel men Pausa per riprodurre l'audio del video convertito, per chiudere AVS Video Converter oppure spegnere il vostro PC dopo la conversione. L'opzione predefinita Non fare niente.
7. Quando la conversione completata ed impostata l'Azione finale predefinita, si apre la seguente finestra:
Per trasferire il video convertito al dispositivo portatile, premete il pulsante Carica. Dopo questo viene avviata l'utilit AVS Mobile Uploader. Per ulteriori informazioni riferitevi alla sezione Appendice. Per aprire la cartella contenente il file video convertito, riprodurlo e controllare la qualit, premete il pulsante Apri cartella. Dopo questo potete sempre caricare il file nel dispositivo cliccando con il tasto destro e selezionando l'opzione AVS Mobile Uploader. Per chiudere la finestra Informazione, cliccate su Chiudi.
Online Media Technologies Ltd., UK 2004 - 2012 Tutti i diritti riservati.
www.avs4you.com
Linee guida AVS4YOU - AVS Video Converter
Pagina 94 di 248
Conversione per Sony
Per convertire i vostri file video per i dispositivi Sony: 1. Premete il pulsante Sony della scheda Dispositivi della Barra degli strumenti principale. 2. Inserite il File di ingresso cliccando sul pulsante Sfoglia superiore. 3. Inserite il nome File di uscita cliccando sul pulsante Sfoglia inferiore. 4. Selezionate un Profilo Sony. Per modificare il profilo Sony selezionato o visualizzare i parametri del file di Ingresso e Uscita, aprite la scheda Opzioni di conversione cliccando su Avanzato >>.
Online Media Technologies Ltd., UK 2004 - 2012 Tutti i diritti riservati.
www.avs4you.com
Linee guida AVS4YOU - AVS Video Converter
Pagina 95 di 248
Qui potete personalizzare i seguenti parametri audio e video per il file video di uscita: Video Selezionate un codec video dall'elenco di quelli installati sul vostro computer. Per cambiare le impostazioni del codec video utilizzate il pulsante Avanzato.... Vedete le impostazioni dei codec MPEG-4 e H.264 per sapere di pi su come configurarli. Selezionate i valori di larghezza e altezza necessari nella prima e seconda casella o impostate il rapporto larghezza/altezza nella terza casella (l'impostazione dei valori di altezza/larghezza a 0 mantiene i parametri originali del frame). Selezionate il numero di bit elaborati per secondo. L'impostazione di un valore di bitrate pi grande aumenta la qualit video in uscita e la dimensione del file. Selezionate il tipo file necessario dall'elenco di quelli disponibili. Selezionate la frequenza di riproduzione dei fotogrammi che compongono un video (espressa in fotogrammi per secondo). L'impostazione di un valore di frequenza dei frame aumenta la qualit video in uscita e la dimensione del file. Si usa per indicare la dimensione massima del file di uscita (visibile se la casella Dividi deselezionata).
Codec video
Dimensione del frame
Bitrate Tipo file Frequenza dei frame Dimensione file mas. Audio
Codec audio
Selezionate un codec audio (formato audio) dall'elenco di quelli installati sul vostro computer. Potete anche selezionare l'opzione Senza audio per creare un file video di uscita senza traccia audio. Selezionate il numero dei campioni presi per un secondo da un segnale continuo analogico per renderlo un segnale discreto digitale (espresso in Herz) e la loro dimensione. L'impostazione di un valore di frequenza di campionamento pi grande aumenta la qualit video in uscita e la dimensione del file. Selezionate il numero di bit elaborati per secondo. L'impostazione di un valore di bitrate pi grande aumenta la qualit video in uscita e la dimensione del file. Selezionate il numero dei canali.
Frequenza di campionamento e Dimensione
Bitrate Canali
Per salvare i parametri impostati come un profilo nuovo, cliccate su Salva come profilo.... Per eliminare un certo profilo dall'elenco Profilo, cliccate su Elimina profilo. 5. Cliccate su Modifica della Barra degli strumenti principale per aggiungere gli effetti necessari. 6. Cliccate su Convertire!.
Nota: durante la conversione potete selezionare una delle Azioni finali disponibili nel men Pausa per riprodurre l'audio del video convertito, per chiudere AVS Video Converter oppure spegnere il vostro PC dopo la conversione. L'opzione predefinita Non fare niente.
7. Quando la conversione completata ed impostata l'Azione finale predefinita, si apre la seguente finestra:
Online Media Technologies Ltd., UK 2004 - 2012 Tutti i diritti riservati.
www.avs4you.com
Linee guida AVS4YOU - AVS Video Converter
Pagina 96 di 248
Per trasferire il video convertito al dispositivo portatile, premete il pulsante Carica. Dopo questo viene avviata l'utilit AVS Mobile Uploader. Per ulteriori informazioni riferitevi alla sezione Appendice. Per aprire la cartella contenente il file video convertito, riprodurlo e controllare la qualit, premete il pulsante Apri cartella. Dopo questo potete sempre caricare il file nel dispositivo cliccando con il tasto destro e selezionando l'opzione AVS Mobile Uploader. Per chiudere la finestra Informazione, cliccate su Chiudi.
Conversione per console
Per convertire i vostri file video per la console: 1. Premete il pulsante Console della scheda Dispositivi della Barra degli strumenti principale. 2. Inserite il File di ingresso cliccando sul pulsante Sfoglia superiore. 3. Inserite il nome File di uscita cliccando sul pulsante Sfoglia inferiore. 4. Selezionate un Profilo per la vostra console. Per modificare il profilo per la vostra console selezionato o visualizzare i parametri del file di Ingresso e Uscita, aprite la scheda Opzioni di conversione cliccando su Avanzato >>.
Online Media Technologies Ltd., UK 2004 - 2012 Tutti i diritti riservati.
www.avs4you.com
Linee guida AVS4YOU - AVS Video Converter
Pagina 97 di 248
Qui potete personalizzare i seguenti parametri audio e video per il file video di uscita: Video Selezionate un codec video dall'elenco di quelli installati sul vostro computer. Per cambiare le impostazioni del codec video utilizzate il pulsante Avanzato.... Vedete le impostazioni dei codec MPEG-4 e H.264 per sapere di pi su come configurarli. Selezionate i valori di larghezza e altezza necessari nella prima e seconda casella o impostate il rapporto larghezza/altezza nella terza casella (l'impostazione dei valori di altezza/larghezza a 0 mantiene i parametri originali del frame). Selezionate il numero di bit elaborati per secondo. L'impostazione di un valore di bitrate pi grande aumenta la qualit video in uscita e la dimensione del file. Selezionate il tipo file necessario dall'elenco di quelli disponibili. Selezionate la frequenza di riproduzione dei fotogrammi che compongono un video (espressa in fotogrammi per secondo). L'impostazione di un valore di frequenza dei frame aumenta la qualit video in uscita e la dimensione del file. Si usa per indicare la dimensione massima del file di uscita (visibile se la casella Dividi deselezionata).
Codec video
Dimensione del frame
Bitrate Tipo file Frequenza dei frame Dimensione file mas.
Online Media Technologies Ltd., UK 2004 - 2012 Tutti i diritti riservati.
www.avs4you.com
Linee guida AVS4YOU - AVS Video Converter
Pagina 98 di 248
Audio Selezionate un codec audio (formato audio) dall'elenco di quelli installati sul vostro computer. Potete anche selezionare l'opzione Senza audio per creare un file video di uscita senza traccia audio. Selezionate il numero dei campioni presi per un secondo da un segnale continuo analogico per renderlo un segnale discreto digitale (espresso in Herz) e la loro dimensione. L'impostazione di un valore di frequenza di campionamento pi grande aumenta la qualit video in uscita e la dimensione del file. Selezionate il numero di bit elaborati per secondo. L'impostazione di un valore di bitrate pi grande aumenta la qualit video in uscita e la dimensione del file. Selezionate il numero dei canali.
Codec audio
Frequenza di campionamento e Dimensione
Bitrate Canali
Per salvare i parametri impostati come un profilo nuovo, cliccate su Salva come profilo.... Per eliminare un certo profilo dall'elenco Profilo, cliccate su Elimina profilo. 5. Cliccate su Modifica della Barra degli strumenti principale per aggiungere gli effetti necessari. 6. Cliccate su Convertire!.
Nota: durante la conversione potete selezionare una delle Azioni finali disponibili nel men Pausa per riprodurre l'audio del video convertito, per chiudere AVS Video Converter oppure spegnere il vostro PC dopo la conversione. L'opzione predefinita Non fare niente.
7. Quando la conversione completata ed impostata l'Azione finale predefinita, si apre la seguente finestra:
Per trasferire il video convertito al dispositivo portatile, premete il pulsante Carica. Dopo questo viene avviata l'utilit AVS Mobile Uploader. Per ulteriori informazioni riferitevi alla sezione Appendice. Per aprire la cartella contenente il file video convertito, riprodurlo e controllare la qualit, premete il pulsante Apri cartella. Dopo questo potete sempre caricare il file nel dispositivo cliccando con il tasto destro e selezionando l'opzione AVS Mobile Uploader. Per chiudere la finestra Informazione, cliccate su Chiudi.
Online Media Technologies Ltd., UK 2004 - 2012 Tutti i diritti riservati.
www.avs4you.com
Linee guida AVS4YOU - AVS Video Converter
Pagina 99 di 248
Conversione per lettori
Per convertire i vostri file video per i lettori portatili: 1. Premete il pulsante Lettori della scheda Dispositivi della Barra degli strumenti principale. 2. Inserite il File di ingresso cliccando sul pulsante Sfoglia superiore. 3. Inserite il nome File di uscita cliccando sul pulsante Sfoglia inferiore. 4. Selezionate un Profilo per il vostro lettore. Per modificare il profilo selezionato per il vostro lettore o visualizzare i parametri del file di Ingresso e Uscita, aprite la scheda Opzioni di conversione cliccando su Avanzato >>.
Online Media Technologies Ltd., UK 2004 - 2012 Tutti i diritti riservati.
www.avs4you.com
Linee guida AVS4YOU - AVS Video Converter
Pagina 100 di 248
Qui potete personalizzare i seguenti parametri audio e video per il file video di uscita: Video Selezionate un codec video dall'elenco di quelli installati sul vostro computer. Per cambiare le impostazioni del codec video utilizzate il pulsante Avanzato.... Vedete le impostazioni dei codec MPEG-4, H.264 e WMV per sapere di pi su come configurarli. Selezionate i valori di larghezza e altezza necessari nella prima e seconda casella o impostate il rapporto larghezza/altezza nella terza casella (l'impostazione dei valori di altezza/larghezza a 0 mantiene i parametri originali del frame). Selezionate il numero di bit elaborati per secondo. L'impostazione di un valore di bitrate pi grande aumenta la qualit video in uscita e la dimensione del file. Selezionate il tipo file necessario dall'elenco di quelli disponibili. Selezionate la frequenza di riproduzione dei fotogrammi che compongono un video (espressa in fotogrammi per secondo). L'impostazione di un valore di frequenza dei frame aumenta la qualit video in uscita e la dimensione del file. Si usa per indicare la dimensione massima del file di uscita (visibile se la casella Dividi deselezionata).
Codec video
Dimensione del frame
Bitrate Tipo file Frequenza dei frame Dimensione file mas. Audio
Codec audio
Selezionate un codec audio (formato audio) dall'elenco di quelli installati sul vostro computer. Potete anche selezionare l'opzione Senza audio per creare un file video di uscita senza traccia audio. Selezionate il numero dei campioni presi per un secondo da un segnale continuo analogico per renderlo un segnale discreto digitale (espresso in Herz) e la loro dimensione. L'impostazione di un valore di frequenza di campionamento pi grande aumenta la qualit video in uscita e la dimensione del file. Selezionate il numero di bit elaborati per secondo. L'impostazione di un valore di bitrate pi grande aumenta la qualit video in uscita e la dimensione del file. Selezionate il numero dei canali.
Frequenza di campionamento e Dimensione
Bitrate Canali
Per salvare i parametri impostati come un profilo nuovo, cliccate su Salva come profilo.... Per eliminare un certo profilo dall'elenco Profilo, cliccate su Elimina profilo. 5. Cliccate su Modifica della Barra degli strumenti principale per aggiungere gli effetti necessari. 6. Cliccate su Convertire!.
Nota: durante la conversione potete selezionare una delle Azioni finali disponibili nel men Pausa per riprodurre l'audio del video convertito, per chiudere AVS Video Converter oppure spegnere il vostro PC dopo la conversione. L'opzione predefinita Non fare niente.
7. Quando la conversione completata ed impostata l'Azione finale predefinita, si apre la seguente finestra:
Online Media Technologies Ltd., UK 2004 - 2012 Tutti i diritti riservati.
www.avs4you.com
Linee guida AVS4YOU - AVS Video Converter
Pagina 101 di 248
Per trasferire il video convertito al dispositivo portatile, premete il pulsante Carica. Dopo questo viene avviata l'utilit AVS Mobile Uploader. Per ulteriori informazioni riferitevi alla sezione Appendice. Per aprire la cartella contenente il file video convertito, riprodurlo e controllare la qualit, premete il pulsante Apri cartella. Dopo questo potete sempre caricare il file nel dispositivo cliccando con il tasto destro e selezionando l'opzione AVS Mobile Uploader. Per chiudere la finestra Informazione, cliccate su Chiudi.
Online Media Technologies Ltd., UK 2004 - 2012 Tutti i diritti riservati.
www.avs4you.com
Linee guida AVS4YOU - AVS Video Converter
Pagina 102 di 248
Conversione per cellulari
Per convertire i vostri file video per i cellulari: 1. Premete il pulsante Cellulari della scheda Dispositivi della Barra degli strumenti principale. 2. Inserite il File di ingresso cliccando sul pulsante Sfoglia superiore. 3. Inserite il nome File di uscita cliccando sul pulsante Sfoglia inferiore. 4. Selezionate un Profilo per il vostro cellulare. Per modificare il profilo per il vostro cellulare selezionato o visualizzare i parametri del file di Ingresso e Uscita, aprite la scheda Opzioni di conversione cliccando su Avanzato >>.
Online Media Technologies Ltd., UK 2004 - 2012 Tutti i diritti riservati.
www.avs4you.com
Linee guida AVS4YOU - AVS Video Converter
Pagina 103 di 248
Qui potete personalizzare i seguenti parametri audio e video per il file video di uscita: Video Selezionate un codec video dall'elenco di quelli installati sul vostro computer. Per cambiare le impostazioni del codec video utilizzate il pulsante Avanzato.... Vedete le impostazioni del codec MPEG-4 per ulteriori informazioni su come configurarlo. Selezionate i valori di larghezza e altezza necessari nella prima e seconda casella o impostate il rapporto larghezza/altezza nella terza casella (l'impostazione dei valori di altezza/larghezza a 0 mantiene i parametri originali del frame). Selezionate il numero di bit elaborati per secondo. L'impostazione di un valore di bitrate pi grande aumenta la qualit video in uscita e la dimensione del file. Selezionate il tipo file necessario dall'elenco di quelli disponibili. Selezionate la frequenza di riproduzione dei fotogrammi che compongono un video (espressa in fotogrammi per secondo). L'impostazione di un valore di frequenza dei frame aumenta la qualit video in uscita e la dimensione del file. Si usa per indicare la dimensione massima del file di uscita (visibile se la casella Dividi deselezionata).
Codec video
Dimensione del frame
Bitrate Tipo file Frequenza dei frame Dimensione file mas. Audio
Codec audio
Selezionate un codec audio (formato audio) dall'elenco di quelli installati sul vostro computer. Potete anche selezionare l'opzione Senza audio per creare un file video di uscita senza traccia audio. Selezionate il numero dei campioni presi per un secondo da un segnale continuo analogico per renderlo un segnale discreto digitale (espresso in Herz) e la loro dimensione. L'impostazione di un valore di frequenza di campionamento pi grande aumenta la qualit video in uscita e la dimensione del file. Selezionate il numero di bit elaborati per secondo. L'impostazione di un valore di bitrate pi grande aumenta la qualit video in uscita e la dimensione del file. Selezionate il numero dei canali.
Frequenza di campionamento e Dimensione
Bitrate Canali
Per salvare i parametri impostati come un profilo nuovo, cliccate su Salva come profilo.... Per eliminare un certo profilo dall'elenco Profilo, cliccate su Elimina profilo. 5. Cliccate su Modifica della Barra degli strumenti principale per aggiungere gli effetti necessari. 6. Cliccate su Convertire!.
Nota: durante la conversione potete selezionare una delle Azioni finali disponibili nel men Pausa per riprodurre l'audio del video convertito, per chiudere AVS Video Converter oppure spegnere il vostro PC dopo la conversione. L'opzione predefinita Non fare niente.
7. Quando la conversione completata ed impostata l'Azione finale predefinita, si apre la seguente finestra:
Online Media Technologies Ltd., UK 2004 - 2012 Tutti i diritti riservati.
www.avs4you.com
Linee guida AVS4YOU - AVS Video Converter
Pagina 104 di 248
Per trasferire il video convertito al dispositivo portatile, premete il pulsante Carica. Dopo questo viene avviata l'utilit AVS Mobile Uploader. Per ulteriori informazioni riferitevi alla sezione Appendice. Per aprire la cartella contenente il file video convertito, riprodurrlo e controllare la qualit, premete il pulsante Apri cartella. Dopo questo potete sempre caricare il file nel dispositivo cliccando con il tasto destro e selezionando l'opzione AVS Mobile Uploader. Per chiudere la finestra Informazione, cliccate su Chiudi.
Online Media Technologies Ltd., UK 2004 - 2012 Tutti i diritti riservati.
www.avs4you.com
Linee guida AVS4YOU - AVS Video Converter
Pagina 105 di 248
Conversione per Creative
Per convertire i vostri file video per i dispositivi Creative: 1. Premete il pulsante Creative della scheda Dispositivi della Barra degli strumenti principale. 2. Inserite il File di ingresso cliccando sul pulsante Sfoglia superiore. 3. Inserite il nome File di uscita cliccando sul pulsante Sfoglia inferiore. 4. Selezionate un Profilo Creative. Per modificare il profilo Creative selezionato o visualizzare i parametri del file di Ingresso e Uscita, aprite la scheda Opzioni di conversione cliccando su Avanzato >>.
Online Media Technologies Ltd., UK 2004 - 2012 Tutti i diritti riservati.
www.avs4you.com
Linee guida AVS4YOU - AVS Video Converter
Pagina 106 di 248
Qui potete personalizzare i seguenti parametri audio e video per il file video di uscita: Video Selezionate un codec video dall'elenco di quelli installati sul vostro computer. Per cambiare le impostazioni del codec video utilizzate il pulsante Avanzato.... Vedete le impostazioni dei codec MPEG-4 e H.264 per sapere di pi su come configurarli. Selezionate i valori di larghezza e altezza necessari nella prima e seconda casella o impostate il rapporto larghezza/altezza nella terza casella (l'impostazione dei valori di altezza/larghezza a 0 mantiene i parametri originali del frame). Selezionate il numero di bit elaborati per secondo. L'impostazione di un valore di bitrate pi grande aumenta la qualit video in uscita e la dimensione del file. Selezionate il tipo file necessario dall'elenco di quelli disponibili. Selezionate la frequenza di riproduzione dei fotogrammi che compongono un video (espressa in fotogrammi per secondo). L'impostazione di un valore di frequenza dei frame aumenta la qualit video in uscita e la dimensione del file. Si usa per indicare la dimensione massima del file di uscita (visibile se la casella Dividi deselezionata).
Codec video
Dimensione del frame
Bitrate Tipo file Frequenza dei frame Dimensione file mas. Audio
Codec audio
Selezionate un codec audio (formato audio) dall'elenco di quelli installati sul vostro computer. Potete anche selezionare l'opzione Senza audio per creare un file video di uscita senza traccia audio. Selezionate il numero dei campioni presi per un secondo da un segnale continuo analogico per renderlo un segnale discreto digitale (espresso in Herz) e la loro dimensione. L'impostazione di un valore di frequenza di campionamento pi grande aumenta la qualit video in uscita e la dimensione del file. Selezionate il numero di bit elaborati per secondo. L'impostazione di un valore di bitrate pi grande aumenta la qualit video in uscita e la dimensione del file. Selezionate il numero dei canali.
Frequenza di campionamento e Dimensione
Bitrate Canali
Per salvare i parametri impostati come un profilo nuovo, cliccate su Salva come profilo.... Per eliminare un certo profilo dall'elenco Profilo, cliccate su Elimina profilo. 5. Cliccate su Modifica della Barra degli strumenti principale per aggiungere gli effetti necessari. 6. Cliccate su Convertire!.
Nota: durante la conversione potete selezionare una delle Azioni finali disponibili nel men Pausa per riprodurre l'audio del video convertito, per chiudere AVS Video Converter oppure spegnere il vostro PC dopo la conversione. L'opzione predefinita Non fare niente.
7. Quando la conversione completata ed impostata l'Azione finale predefinita, si apre la seguente finestra:
Online Media Technologies Ltd., UK 2004 - 2012 Tutti i diritti riservati.
www.avs4you.com
Linee guida AVS4YOU - AVS Video Converter
Pagina 107 di 248
Per trasferire il video convertito al dispositivo portatile, premete il pulsante Carica. Dopo questo viene avviata l'utilit AVS Mobile Uploader. Per ulteriori informazioni riferitevi alla sezione Appendice. Per aprire la cartella contenente il file video convertito, riprodurlo e controllare la qualit, premete il pulsante Apri cartella. Dopo questo potete sempre caricare il file nel dispositivo cliccando con il tasto destro e selezionando l'opzione AVS Mobile Uploader. Per chiudere la finestra Informazione, cliccate su Chiudi.
Conversione per Palm
Per convertire i vostri file video per i dispositivi Palm: 1. Premete il pulsante Palm della scheda Dispositivi della Barra degli strumenti principale. 2. Inserite il File di ingresso cliccando sul pulsante Sfoglia superiore. 3. Inserite il nome File di uscita cliccando sul pulsante Sfoglia inferiore. 4. Selezionate un Profilo Palm.
Online Media Technologies Ltd., UK 2004 - 2012 Tutti i diritti riservati.
www.avs4you.com
Linee guida AVS4YOU - AVS Video Converter
Pagina 108 di 248
Per modificare il profilo Palm selezionato o visualizzare i parametri del file di Ingresso e Uscita, aprite la scheda Opzioni di conversione cliccando su Avanzato >>.
Qui potete personalizzare i seguenti parametri audio e video per il file video di uscita: Video Selezionate un codec video dall'elenco di quelli installati sul vostro computer. Per cambiare le impostazioni del codec video utilizzate il pulsante Avanzato.... Vedete le impostazioni dei codec MPEG-4, H.264 e WMV per sapere di pi su come configurarli. Selezionate i valori di larghezza e altezza necessari nella prima e seconda casella o impostate il rapporto larghezza/altezza nella terza casella (l'impostazione dei valori di altezza/larghezza a 0 mantiene i parametri originali del frame). Selezionate il numero di bit elaborati per secondo. L'impostazione di un valore di bitrate pi grande aumenta la qualit video in uscita e la dimensione del file. Selezionate il tipo file necessario dall'elenco di quelli disponibili. Selezionate la frequenza di riproduzione dei fotogrammi che compongono un video (espressa in fotogrammi per secondo). L'impostazione di un valore di frequenza dei frame aumenta la qualit video in uscita e la dimensione del file. Si usa per indicare la dimensione massima del file di uscita (visibile se la casella Dividi deselezionata).
Codec video
Dimensione del frame
Bitrate Tipo file Frequenza dei frame Dimensione file mas. Audio
Codec audio
Selezionate un codec audio (formato audio) dall'elenco di quelli installati sul vostro computer. Potete anche selezionare l'opzione Senza audio per creare un file video di uscita senza traccia audio. Selezionate il numero dei campioni presi per un secondo da un segnale continuo analogico per renderlo un segnale discreto digitale (espresso in Herz) e la loro dimensione. L'impostazione di un valore di frequenza di campionamento pi grande aumenta la qualit video in uscita e la dimensione del file.
Frequenza di campionamento e Dimensione
Online Media Technologies Ltd., UK 2004 - 2012 Tutti i diritti riservati.
www.avs4you.com
Linee guida AVS4YOU - AVS Video Converter
Pagina 109 di 248
Bitrate Canali
Selezionate il numero di bit elaborati per secondo. L'impostazione di un valore di bitrate pi grande aumenta la qualit video in uscita e la dimensione del file. Selezionate il numero dei canali.
Per salvare i parametri impostati come un profilo nuovo, cliccate su Salva come profilo.... Per eliminare un certo profilo dall'elenco Profilo, cliccate su Elimina profilo. 5. Cliccate su Modifica della Barra degli strumenti principale per aggiungere gli effetti necessari. 6. Cliccate su Convertire!.
Nota: durante la conversione potete selezionare una delle Azioni finali disponibili nel men Pausa per riprodurre l'audio del video convertito, per chiudere AVS Video Converter oppure spegnere il vostro PC dopo la conversione. L'opzione predefinita Non fare niente.
7. Quando la conversione completata ed impostata l'Azione finale predefinita, si apre la seguente finestra:
Per trasferire il video convertito al dispositivo portatile, premete il pulsante Carica. Dopo questo viene avviata l'utilit AVS Mobile Uploader. Per ulteriori informazioni riferitevi alla sezione Appendice. Per aprire la cartella contenente il file video convertito, riprodurlo e controllare la qualit, premete il pulsante Apri cartella. Dopo questo potete sempre caricare il file nel dispositivo cliccando con il tasto destro e selezionando l'opzione AVS Mobile Uploader. Per chiudere la finestra Informazione, cliccate su Chiudi.
Online Media Technologies Ltd., UK 2004 - 2012 Tutti i diritti riservati.
www.avs4you.com
Linee guida AVS4YOU - AVS Video Converter
Pagina 110 di 248
Conversione per YouTube
Per convertire i vostri file video da condividere sul sito YouTube: 1. Premete il pulsante YouTube della scheda Web della Barra degli strumenti principale. 2. Inserite il File di ingresso cliccando sul pulsante Sfoglia superiore. 3. Inserite il nome File di uscita cliccando sul pulsante Sfoglia inferiore. 4. Selezionate un Profilo YouTube. Per modificare il profilo YouTube selezionato o visualizzare i parametri del file di Ingresso e Uscita, aprite la scheda Opzioni di conversione cliccando su Avanzato >>.
Online Media Technologies Ltd., UK 2004 - 2012 Tutti i diritti riservati.
www.avs4you.com
Linee guida AVS4YOU - AVS Video Converter
Pagina 111 di 248
Qui potete personalizzare i seguenti parametri audio e video per il file video di uscita: Video Selezionate un codec video dall'elenco di quelli installati sul vostro computer. Per cambiare le impostazioni del codec video utilizzate il pulsante Avanzato.... Vedete le impostazioni dei codec MPEG-4 e H.264 per ulteriori informazioni su come configurarli. Selezionate i valori di larghezza e altezza necessari nella prima e seconda casella o impostate il rapporto larghezza/altezza nella terza casella (l'impostazione dei valori di altezza/larghezza a 0 mantiene i parametri originali del frame). Selezionate il numero di bit elaborati per secondo. L'impostazione di un valore di bitrate pi grande aumenta la qualit video in uscita e la dimensione del file. Selezionate la frequenza di riproduzione dei fotogrammi che compongono un video (espressa in fotogrammi per secondo). L'impostazione di un valore di frequenza dei frame aumenta la qualit video in uscita e la dimensione del file. Si usa per indicare la dimensione massima del file di uscita (visibile se la casella Dividi deselezionata).
Codec video
Dimensione del frame
Bitrate
Frequenza dei frame Dimensione file mas. Audio
Codec audio
Selezionate un codec audio (formato audio) dall'elenco di quelli installati sul vostro computer. Potete anche selezionare l'opzione Senza audio per creare un file video di uscita senza traccia audio. Selezionate il numero dei campioni presi per un secondo da un segnale continuo analogico per renderlo un segnale discreto digitale (espresso in Herz) e la loro dimensione. L'impostazione di un valore di frequenza di campionamento pi grande aumenta la qualit video in uscita e la dimensione del file. Selezionate il numero di bit elaborati per secondo. L'impostazione di un valore di bitrate pi grande aumenta la qualit video in uscita e la dimensione del file. Selezionate il numero dei canali.
Frequenza di campionamento e Dimensione
Bitrate Canali
Per salvare i parametri impostati come un profilo nuovo, cliccate su Salva come profilo.... Per eliminare un certo profilo dall'elenco Profilo, cliccate su Elimina profilo. 5. Cliccate su Modifica della Barra degli strumenti principale per aggiungere gli effetti necessari. 6. Cliccate su Convertire!.
Nota: durante la conversione potete selezionare una delle Azioni finali disponibili nel men Pausa per riprodurre l'audio del video convertito, per chiudere AVS Video Converter oppure spegnere il vostro PC dopo la conversione. L'opzione predefinita Non fare niente.
7. Quando la conversione completata ed impostata l'Azione finale predefinita, si apre la seguente finestra:
Per caricare il video convertito sul sito di condivisione video, premete il pulsante Per web.... Si avvia AVS Video Uploader
Online Media Technologies Ltd., UK 2004 - 2012 Tutti i diritti riservati. www.avs4you.com
Linee guida AVS4YOU - AVS Video Converter
Pagina 112 di 248
che vi aiuta a farlo in pochi semplici passi. Per ulteriori informazioni riferitevi alla sezione Appendice. Per aprire la cartella con i file video convertiti, riprodurli e controllare la loro qualit premete il pulsante Apri cartella. Potete sempre caricare i file sul sito di condivisione video necessario cliccandoli con il tasto destro e selezionando l'opzione AVS Video Uploader. Per chiudere la finestra Informazione premete il pulsante Chiudi.
Conversione per Vimeo
Per convertire i vostri file video da condividere sul sito Vimeo: 1. Premete il pulsante Vimeo della scheda Web della Barra degli strumenti principale. 2. Inserite il File di ingresso cliccando sul pulsante Sfoglia superiore. 3. Inserite il nome File di uscita cliccando sul pulsante Sfoglia inferiore. 4. Selezionate un Profilo Vimeo. Per modificare il profilo Vimeo selezionato o visualizzare i parametri del file di Ingresso e Uscita, aprite la scheda Opzioni di conversione cliccando su Avanzato >>.
Online Media Technologies Ltd., UK 2004 - 2012 Tutti i diritti riservati.
www.avs4you.com
Linee guida AVS4YOU - AVS Video Converter
Pagina 113 di 248
Qui potete personalizzare i seguenti parametri audio e video per il file video di uscita: Video Selezionate un codec video dall'elenco di quelli installati sul vostro computer. Per cambiare le impostazioni del codec video utilizzate il pulsante Avanzato.... Vedete le impostazioni dei codec MPEG-4 e H.264 per ulteriori informazioni su come configurarli. Selezionate i valori di larghezza e altezza necessari nella prima e seconda casella o impostate il rapporto larghezza/altezza nella terza casella (l'impostazione dei valori di altezza/larghezza a 0 mantiene i parametri originali del frame). Selezionate il numero di bit elaborati per secondo. L'impostazione di un valore di bitrate pi grande aumenta la qualit video in uscita e la dimensione del file. Selezionate la frequenza di riproduzione dei fotogrammi che compongono un video (espressa in fotogrammi per secondo). L'impostazione di un valore di frequenza dei frame aumenta la qualit video in uscita e la dimensione del file. Si usa per indicare la dimensione massima del file di uscita (visibile se la casella Dividi deselezionata).
Codec video
Dimensione del frame
Bitrate
Frequenza dei frame Dimensione file mas. Audio
Codec audio
Selezionate un codec audio (formato audio) dall'elenco di quelli installati sul vostro computer. Potete anche selezionare l'opzione Senza audio per creare un file video di uscita senza traccia audio. Selezionate il numero dei campioni presi per un secondo da un segnale continuo analogico per renderlo un segnale discreto digitale (espresso in Herz) e la loro dimensione. L'impostazione di un valore di frequenza di campionamento pi grande aumenta la qualit video in uscita e la dimensione del file. Selezionate il numero di bit elaborati per secondo. L'impostazione di un valore di bitrate pi grande aumenta la qualit video in uscita e la dimensione del file. Selezionate il numero dei canali.
Frequenza di campionamento e Dimensione
Bitrate Canali
Online Media Technologies Ltd., UK 2004 - 2012 Tutti i diritti riservati.
www.avs4you.com
Linee guida AVS4YOU - AVS Video Converter
Pagina 114 di 248
Per salvare i parametri impostati come un profilo nuovo, cliccate su Salva come profilo.... Per eliminare un certo profilo dall'elenco Profilo, cliccate su Elimina profilo. 5. Cliccate su Modifica della Barra degli strumenti principale per aggiungere gli effetti necessari. 6. Cliccate su Convertire!.
Nota: durante la conversione potete selezionare una delle Azioni finali disponibili nel men Pausa per riprodurre l'audio del video convertito, per chiudere AVS Video Converter oppure spegnere il vostro PC dopo la conversione. L'opzione predefinita Non fare niente.
7. Quando la conversione completata ed impostata l'Azione finale predefinita, si apre la seguente finestra:
Per caricare il video convertito sul sito di condivisione video, premete il pulsante Per web.... Si avvia AVS Video Uploader che vi aiuta a farlo in pochi semplici passi. Per ulteriori informazioni riferitevi alla sezione Appendice. Per aprire la cartella con i file video convertiti, riprodurli e controllare la loro qualit premete il pulsante Apri cartella. Potete sempre caricare i file sul sito di condivisione video necessario cliccandoli con il tasto destro e selezionando l'opzione AVS Video Uploader. Per chiudere la finestra Informazione premete il pulsante Chiudi.
Online Media Technologies Ltd., UK 2004 - 2012 Tutti i diritti riservati.
www.avs4you.com
Linee guida AVS4YOU - AVS Video Converter
Pagina 115 di 248
Conversione per Facebook
Per convertire i vostri file video da condividere sul sito Facebook: 1. Premete il pulsante Facebook della scheda Web della Barra degli strumenti principale. 2. Inserite il File di ingresso cliccando sul pulsante Sfoglia superiore. 3. Inserite il nome File di uscita cliccando sul pulsante Sfoglia inferiore. 4. Selezionate un Profilo Facebook. Per modificare il profilo Facebook selezionato o visualizzare i parametri del file di Ingresso e Uscita, aprite la scheda Opzioni di conversione cliccando su Avanzato >>.
Online Media Technologies Ltd., UK 2004 - 2012 Tutti i diritti riservati.
www.avs4you.com
Linee guida AVS4YOU - AVS Video Converter
Pagina 116 di 248
Qui potete personalizzare i seguenti parametri audio e video per il file video di uscita: Video Selezionate un codec video dall'elenco di quelli installati sul vostro computer. Per cambiare le impostazioni del codec video utilizzate il pulsante Avanzato.... Vedete le impostazioni dei codec MPEG-4 e H.264 per ulteriori informazioni su come configurarli. Selezionate i valori di larghezza e altezza necessari nella prima e seconda casella o impostate il rapporto larghezza/altezza nella terza casella (l'impostazione dei valori di altezza/larghezza a 0 mantiene i parametri originali del frame). Selezionate il numero di bit elaborati per secondo. L'impostazione di un valore di bitrate pi grande aumenta la qualit video in uscita e la dimensione del file. Selezionate la frequenza di riproduzione dei fotogrammi che compongono un video (espressa in fotogrammi per secondo). L'impostazione di un valore di frequenza dei frame aumenta la qualit video in uscita e la dimensione del file. Si usa per indicare la dimensione massima del file di uscita (visibile se la casella Dividi deselezionata).
Codec video
Dimensione del frame
Bitrate
Frequenza dei frame Dimensione file mas. Audio
Codec audio
Selezionate un codec audio (formato audio) dall'elenco di quelli installati sul vostro computer. Potete anche selezionare l'opzione Senza audio per creare un file video di uscita senza traccia audio. Selezionate il numero dei campioni presi per un secondo da un segnale continuo analogico per renderlo un segnale discreto digitale (espresso in Herz) e la loro dimensione. L'impostazione di un valore di frequenza di campionamento pi grande aumenta la qualit video in uscita e la dimensione del file. Selezionate il numero di bit elaborati per secondo. L'impostazione di un valore di bitrate pi grande aumenta la qualit video in uscita e la dimensione del file. Selezionate il numero dei canali.
Frequenza di campionamento e Dimensione
Bitrate Canali
Per salvare i parametri impostati come un profilo nuovo, cliccate su Salva come profilo.... Per eliminare un certo profilo dall'elenco Profilo, cliccate su Elimina profilo. 5. Cliccate su Modifica della Barra degli strumenti principale per aggiungere gli effetti necessari. 6. Cliccate su Convertire!.
Nota: durante la conversione potete selezionare una delle Azioni finali disponibili nel men Pausa per riprodurre l'audio del video convertito, per chiudere AVS Video Converter oppure spegnere il vostro PC dopo la conversione. L'opzione predefinita Non fare niente.
7. Quando la conversione completata ed impostata l'Azione finale predefinita, si apre la seguente finestra:
Per caricare il video convertito sul sito di condivisione video, premete il pulsante Per web.... Si avvia AVS Video Uploader
Online Media Technologies Ltd., UK 2004 - 2012 Tutti i diritti riservati. www.avs4you.com
Linee guida AVS4YOU - AVS Video Converter
Pagina 117 di 248
che vi aiuta a farlo in pochi semplici passi. Per ulteriori informazioni riferitevi alla sezione Appendice. Per aprire la cartella con i file video convertiti, riprodurli e controllare la loro qualit premete il pulsante Apri cartella. Potete sempre caricare i file sul sito di condivisione video necessario cliccandoli con il tasto destro e selezionando l'opzione AVS Video Uploader. Per chiudere la finestra Informazione premete il pulsante Chiudi.
Conversione per Dailymotion
Per convertire i vostri file video da condividere sul sito Dailymotion: 1. Premete il pulsante Dailymotion della scheda Web della Barra degli strumenti principale. 2. Inserite il File di ingresso cliccando sul pulsante Sfoglia superiore. 3. Inserite il nome File di uscita cliccando sul pulsante Sfoglia inferiore. 4. Selezionate un Profilo Dailymotion. Per modificare il profilo Dailymotion selezionato o visualizzare i parametri del file di Ingresso e Uscita, aprite la scheda Opzioni di conversione cliccando su Avanzato >>.
Online Media Technologies Ltd., UK 2004 - 2012 Tutti i diritti riservati.
www.avs4you.com
Linee guida AVS4YOU - AVS Video Converter
Pagina 118 di 248
Qui potete personalizzare i seguenti parametri audio e video per il file video di uscita: Video Selezionate un codec video dall'elenco di quelli installati sul vostro computer. Per cambiare le impostazioni del codec video utilizzate il pulsante Avanzato.... Vedete le impostazioni dei codec MPEG-4 e H.264 per ulteriori informazioni su come configurarli. Selezionate i valori di larghezza e altezza necessari nella prima e seconda casella o impostate il rapporto larghezza/altezza nella terza casella (l'impostazione dei valori di altezza/larghezza a 0 mantiene i parametri originali del frame). Selezionate il numero di bit elaborati per secondo. L'impostazione di un valore di bitrate pi grande aumenta la qualit video in uscita e la dimensione del file. Selezionate la frequenza di riproduzione dei fotogrammi che compongono un video (espressa in fotogrammi per secondo). L'impostazione di un valore di frequenza dei frame aumenta la qualit video in uscita e la dimensione del file. Si usa per indicare la dimensione massima del file di uscita (visibile se la casella Dividi deselezionata).
Codec video
Dimensione del frame
Bitrate
Frequenza dei frame Dimensione file mas. Audio
Codec audio
Selezionate un codec audio (formato audio) dall'elenco di quelli installati sul vostro computer. Potete anche selezionare l'opzione Senza audio per creare un file video di uscita senza traccia audio. Selezionate il numero dei campioni presi per un secondo da un segnale continuo analogico per renderlo un segnale discreto digitale (espresso in Herz) e la loro dimensione. L'impostazione di un valore di frequenza di campionamento pi grande aumenta la qualit video in uscita e la dimensione del file. Selezionate il numero di bit elaborati per secondo. L'impostazione di un valore di bitrate pi grande aumenta la qualit video in uscita e la dimensione del file. Selezionate il numero dei canali.
Frequenza di campionamento e Dimensione
Bitrate Canali
Online Media Technologies Ltd., UK 2004 - 2012 Tutti i diritti riservati.
www.avs4you.com
Linee guida AVS4YOU - AVS Video Converter
Pagina 119 di 248
Per salvare i parametri impostati come un profilo nuovo, cliccate su Salva come profilo.... Per eliminare un certo profilo dall'elenco Profilo, cliccate su Elimina profilo. 5. Cliccate su Modifica della Barra degli strumenti principale per aggiungere gli effetti necessari. 6. Cliccate su Convertire!.
Nota: durante la conversione potete selezionare una delle Azioni finali disponibili nel men Pausa per riprodurre l'audio del video convertito, per chiudere AVS Video Converter oppure spegnere il vostro PC dopo la conversione. L'opzione predefinita Non fare niente.
7. Quando la conversione completata ed impostata l'Azione finale predefinita, si apre la seguente finestra:
Per caricare il video convertito sul sito di condivisione video, premete il pulsante Per web.... Si avvia AVS Video Uploader che vi aiuta a farlo in pochi semplici passi. Per ulteriori informazioni riferitevi alla sezione Appendice. Per aprire la cartella con i file video convertiti, riprodurli e controllare la loro qualit premete il pulsante Apri cartella. Potete sempre caricare i file sul sito di condivisione video necessario cliccandoli con il tasto destro e selezionando l'opzione AVS Video Uploader. Per chiudere la finestra Informazione premete il pulsante Chiudi.
Online Media Technologies Ltd., UK 2004 - 2012 Tutti i diritti riservati.
www.avs4you.com
Linee guida AVS4YOU - AVS Video Converter
Pagina 120 di 248
Conversione per TwitVid
Per convertire i vostri file video da condividere sul sito TwitVid: 1. Premete il pulsante TwitViddella scheda Web della Barra degli strumenti principale. 2. Inserite il File di ingresso cliccando sul pulsante Sfoglia superiore. 3. Inserite il nome File di uscita cliccando sul pulsante Sfoglia inferiore. 4. Selezionate un Profilo TwitVid. Per modificare il profilo TwitVid selezionato o visualizzare i parametri del file di Ingresso e Uscita, aprite la scheda Opzioni di conversione cliccando su Avanzato >>.
Online Media Technologies Ltd., UK 2004 - 2012 Tutti i diritti riservati.
www.avs4you.com
Linee guida AVS4YOU - AVS Video Converter
Pagina 121 di 248
Qui potete personalizzare i seguenti parametri audio e video per il file video di uscita: Video Selezionate un codec video dall'elenco di quelli installati sul vostro computer. Per cambiare le impostazioni del codec video utilizzate il pulsante Avanzato.... Vedete le impostazioni dei codec MPEG-4 e H.264 per ulteriori informazioni su come configurarli. Selezionate i valori di larghezza e altezza necessari nella prima e seconda casella o impostate il rapporto larghezza/altezza nella terza casella (l'impostazione dei valori di altezza/larghezza a 0 mantiene i parametri originali del frame). Selezionate il numero di bit elaborati per secondo. L'impostazione di un valore di bitrate pi grande aumenta la qualit video in uscita e la dimensione del file. Selezionate la frequenza di riproduzione dei fotogrammi che compongono un video (espressa in fotogrammi per secondo). L'impostazione di un valore di frequenza dei frame aumenta la qualit video in uscita e la dimensione del file. Si usa per indicare la dimensione massima del file di uscita (visibile se la casella Dividi deselezionata).
Codec video
Dimensione del frame
Bitrate
Frequenza dei frame Dimensione file mas. Audio
Codec audio
Selezionate un codec audio (formato audio) dall'elenco di quelli installati sul vostro computer. Potete anche selezionare l'opzione Senza audio per creare un file video di uscita senza traccia audio. Selezionate il numero dei campioni presi per un secondo da un segnale continuo analogico per renderlo un segnale discreto digitale (espresso in Herz) e la loro dimensione. L'impostazione di un valore di frequenza di campionamento pi grande aumenta la qualit video in uscita e la dimensione del file. Selezionate il numero di bit elaborati per secondo. L'impostazione di un valore di bitrate pi grande aumenta la qualit video in uscita e la dimensione del file. Selezionate il numero dei canali.
Frequenza di campionamento e Dimensione
Bitrate Canali
Per salvare i parametri impostati come un profilo nuovo, cliccate su Salva come profilo.... Per eliminare un certo profilo dall'elenco Profilo, cliccate su Elimina profilo. 5. Cliccate su Modifica della Barra degli strumenti principale per aggiungere gli effetti necessari. 6. Cliccate su Convertire!.
Nota: durante la conversione potete selezionare una delle Azioni finali disponibili nel men Pausa per riprodurre l'audio del video convertito, per chiudere AVS Video Converter oppure spegnere il vostro PC dopo la conversione. L'opzione predefinita Non fare niente.
7. Quando la conversione completata ed impostata l'Azione finale predefinita, si apre la seguente finestra:
Per caricare il video convertito sul sito di condivisione video, premete il pulsante Per web.... Si avvia AVS Video Uploader
Online Media Technologies Ltd., UK 2004 - 2012 Tutti i diritti riservati. www.avs4you.com
Linee guida AVS4YOU - AVS Video Converter
Pagina 122 di 248
che vi aiuta a farlo in pochi semplici passi. Per ulteriori informazioni riferitevi alla sezione Appendice. Per aprire la cartella con i file video convertiti, riprodurli e controllare la loro qualit premete il pulsante Apri cartella. Potete sempre caricare i file sul sito di condivisione video necessario cliccandoli con il tasto destro e selezionando l'opzione AVS Video Uploader. Per chiudere la finestra Informazione premete il pulsante Chiudi.
Conversione per Flickr
Per convertire i vostri file video da condividere sul sito Flickr: 1. Premete il pulsante Flickr della scheda Web della Barra degli strumenti principale. 2. Inserite il File di ingresso cliccando sul pulsante Sfoglia superiore. 3. Inserite il nome File di uscita cliccando sul pulsante Sfoglia inferiore. 4. Selezionate un Profilo Flickr. Per modificare il profilo Flickr selezionato o visualizzare i parametri del file di Ingresso e Uscita, aprite la scheda Opzioni di conversione cliccando su Avanzato >>.
Online Media Technologies Ltd., UK 2004 - 2012 Tutti i diritti riservati.
www.avs4you.com
Linee guida AVS4YOU - AVS Video Converter
Pagina 123 di 248
Qui potete personalizzare i seguenti parametri audio e video per il file video di uscita: Video Selezionate un codec video dall'elenco di quelli installati sul vostro computer. Per cambiare le impostazioni del codec video utilizzate il pulsante Avanzato.... Vedete le impostazioni dei codec MPEG-4 e H.264 per ulteriori informazioni su come configurarli. Selezionate i valori di larghezza e altezza necessari nella prima e seconda casella o impostate il rapporto larghezza/altezza nella terza casella (l'impostazione dei valori di altezza/larghezza a 0 mantiene i parametri originali del frame). Selezionate il numero di bit elaborati per secondo. L'impostazione di un valore di bitrate pi grande aumenta la qualit video in uscita e la dimensione del file. Selezionate la frequenza di riproduzione dei fotogrammi che compongono un video (espressa in fotogrammi per secondo). L'impostazione di un valore di frequenza dei frame aumenta la qualit video in uscita e la dimensione del file. Si usa per indicare la dimensione massima del file di uscita (visibile se la casella Dividi deselezionata).
Codec video
Dimensione del frame
Bitrate
Frequenza dei frame Dimensione file mas. Audio
Codec audio
Selezionate un codec audio (formato audio) dall'elenco di quelli installati sul vostro computer. Potete anche selezionare l'opzione Senza audio per creare un file video di uscita senza traccia audio. Selezionate il numero dei campioni presi per un secondo da un segnale continuo analogico per renderlo un segnale discreto digitale (espresso in Herz) e la loro dimensione. L'impostazione di un valore di frequenza di campionamento pi grande aumenta la qualit video in uscita e la dimensione del file. Selezionate il numero di bit elaborati per secondo. L'impostazione di un valore di bitrate pi grande aumenta la qualit video in uscita e la dimensione del file. Selezionate il numero dei canali.
Frequenza di campionamento e Dimensione
Bitrate Canali
Online Media Technologies Ltd., UK 2004 - 2012 Tutti i diritti riservati.
www.avs4you.com
Linee guida AVS4YOU - AVS Video Converter
Pagina 124 di 248
Per salvare i parametri impostati come un profilo nuovo, cliccate su Salva come profilo.... Per eliminare un certo profilo dall'elenco Profilo, cliccate su Elimina profilo. 5. Cliccate su Modifica della Barra degli strumenti principale per aggiungere gli effetti necessari. 6. Cliccate su Convertire!.
Nota: durante la conversione potete selezionare una delle Azioni finali disponibili nel men Pausa per riprodurre l'audio del video convertito, per chiudere AVS Video Converter oppure spegnere il vostro PC dopo la conversione. L'opzione predefinita Non fare niente.
7. Quando la conversione completata ed impostata l'Azione finale predefinita, si apre la seguente finestra:
Per caricare il video convertito sul sito di condivisione video, premete il pulsante Per web.... Si avvia AVS Video Uploader che vi aiuta a farlo in pochi semplici passi. Per ulteriori informazioni riferitevi alla sezione Appendice. Per aprire la cartella con i file video convertiti, riprodurli e controllare la loro qualit premete il pulsante Apri cartella. Potete sempre caricare i file sul sito di condivisione video necessario cliccandoli con il tasto destro e selezionando l'opzione AVS Video Uploader. Per chiudere la finestra Informazione premete il pulsante Chiudi.
Conversione per Dropbox
Per convertire i vostri file video da condividere sul sito Dropbox: 1. Premete il pulsante Dropbox della scheda Web della Barra degli strumenti principale. 2. Inserite il File di ingresso cliccando sul pulsante Sfoglia superiore. 3. Inserite il nome File di uscita cliccando sul pulsante Sfoglia inferiore. 4. Selezionate un Profilo Dropbox.
Online Media Technologies Ltd., UK 2004 - 2012 Tutti i diritti riservati.
www.avs4you.com
Linee guida AVS4YOU - AVS Video Converter
Pagina 125 di 248
Per modificare il profilo Dropbox selezionato o visualizzare i parametri del file di Ingresso e Uscita, aprite la scheda Opzioni di conversione cliccando su Avanzato >>.
Qui potete personalizzare i seguenti parametri audio e video per il file video di uscita: Video Selezionate un codec video dall'elenco di quelli installati sul vostro computer. Per cambiare le impostazioni del codec video utilizzate il pulsante Avanzato.... Vedete le impostazioni dei codec MPEG-4 e H.264 per ulteriori informazioni su come configurarli. Selezionate i valori di larghezza e altezza necessari nella prima e seconda casella o impostate il rapporto larghezza/altezza nella terza casella (l'impostazione dei valori di altezza/larghezza a 0 mantiene i parametri originali del frame). Selezionate il numero di bit elaborati per secondo. L'impostazione di un valore di bitrate pi grande aumenta la qualit video in uscita e la dimensione del file. Selezionate il tipo file necessario dall'elenco dei tipi disponibili. Selezionate la frequenza di riproduzione dei fotogrammi che compongono un video (espressa in fotogrammi per secondo). L'impostazione di un valore di frequenza dei frame aumenta la qualit video in uscita e la dimensione del file. Si usa per indicare la dimensione massima del file di uscita (visibile se la casella Dividi deselezionata).
Codec video
Dimensione del frame
Bitrate Tipo file Frequenza dei frame Dimensione file mas. Audio
Codec audio
Selezionate un codec audio (formato audio) dall'elenco di quelli installati sul vostro computer. Potete anche selezionare l'opzione Senza audio per creare un file video di uscita senza traccia audio. Selezionate il numero dei campioni presi per un secondo da un segnale continuo analogico per renderlo un segnale discreto digitale (espresso in Herz) e la loro dimensione. L'impostazione di un valore di frequenza di campionamento pi grande aumenta la qualit video in uscita e la dimensione del file.
Frequenza di campionamento e Dimensione
Online Media Technologies Ltd., UK 2004 - 2012 Tutti i diritti riservati.
www.avs4you.com
Linee guida AVS4YOU - AVS Video Converter
Pagina 126 di 248
Bitrate Canali
Selezionate il numero di bit elaborati per secondo. L'impostazione di un valore di bitrate pi grande aumenta la qualit video in uscita e la dimensione del file. Selezionate il numero dei canali.
Per salvare i parametri impostati come un profilo nuovo, cliccate su Salva come profilo.... Per eliminare un certo profilo dall'elenco Profilo, cliccate su Elimina profilo. 5. Cliccate su Modifica della Barra degli strumenti principale per aggiungere gli effetti necessari. 6. Cliccate su Convertire!.
Nota: durante la conversione potete selezionare una delle Azioni finali disponibili nel men Pausa per riprodurre l'audio del video convertito, per chiudere AVS Video Converter oppure spegnere il vostro PC dopo la conversione. L'opzione predefinita Non fare niente.
7. Quando la conversione completata ed impostata l'Azione finale predefinita, si apre la seguente finestra:
Per caricare il video convertito sul sito di condivisione video, premete il pulsante Per web.... Si avvia AVS Video Uploader che vi aiuta a farlo in pochi semplici passi. Per ulteriori informazioni riferitevi alla sezione Appendice. Per aprire la cartella con i file video convertiti, riprodurli e controllare la loro qualit premete il pulsante Apri cartella. Potete sempre caricare i file sul sito di condivisione video necessario cliccandoli con il tasto destro e selezionando l'opzione AVS Video Uploader. Per chiudere la finestra Informazione premete il pulsante Chiudi.
Online Media Technologies Ltd., UK 2004 - 2012 Tutti i diritti riservati.
www.avs4you.com
Linee guida AVS4YOU - AVS Video Converter
Pagina 127 di 248
Conversione per MySpace
Per convertire i vostri file video da condividere sul sito MySpace: 1. Premete il pulsante In AVI della scheda Formati della Barra degli strumenti principale. 2. Inserite il File di ingresso cliccando sul pulsante Sfoglia superiore. 3. Inserite il nome File di uscita cliccando sul pulsante Sfoglia inferiore. 4. Selezionate il Profilo - Video per MySpace. Per modificare il profilo MySpace selezionato o visualizzare i parametri del file di Ingresso e Uscita, aprite la scheda Opzioni di conversione cliccando su Avanzato >>.
Online Media Technologies Ltd., UK 2004 - 2012 Tutti i diritti riservati.
www.avs4you.com
Linee guida AVS4YOU - AVS Video Converter
Pagina 128 di 248
Qui potete personalizzare i seguenti parametri audio e video per il file video di uscita: Video Selezionate un codec video dall'elenco di quelli installati sul vostro computer. Per cambiare le impostazioni del codec video utilizzate il pulsante Avanzato.... Vedete le impostazioni dei codec MPEG-4 e H.264 per ulteriori informazioni su come configurarli. Selezionate i valori di larghezza e altezza necessari nella prima e seconda casella o impostate il rapporto larghezza/altezza nella terza casella (l'impostazione dei valori di altezza/larghezza a 0 mantiene i parametri originali del frame). Selezionate il numero di bit elaborati per secondo. L'impostazione di un valore di bitrate pi grande aumenta la qualit video in uscita e la dimensione del file. Selezionate la frequenza di riproduzione dei fotogrammi che compongono un video (espressa in fotogrammi per secondo). L'impostazione di un valore di frequenza dei frame aumenta la qualit video in uscita e la dimensione del file. Si usa per indicare la dimensione massima del file di uscita (visibile se la casella Dividi deselezionata).
Codec video
Dimensione del frame
Bitrate
Frequenza dei frame Dimensione file mas. Audio
Codec audio
Selezionate un codec audio (formato audio) dall'elenco di quelli installati sul vostro computer. Potete anche selezionare l'opzione Senza audio per creare un file video di uscita senza traccia audio. Selezionate il numero dei campioni presi per un secondo da un segnale continuo analogico per renderlo un segnale discreto digitale (espresso in Herz) e la loro dimensione. L'impostazione di un valore di frequenza di campionamento pi grande aumenta la qualit video in uscita e la dimensione del file. Selezionate il numero di bit elaborati per secondo. L'impostazione di un valore di bitrate pi grande aumenta la qualit video in uscita e la dimensione del file. Selezionate il numero dei canali.
Frequenza di campionamento e Dimensione
Bitrate Canali
Per salvare i parametri impostati come un profilo nuovo, cliccate su Salva come profilo.... Per eliminare un certo profilo dall'elenco Profilo, cliccate su Elimina profilo. 5. Cliccate su Modifica della Barra degli strumenti principale per aggiungere gli effetti necessari. 6. Cliccate su Convertire!.
Nota: durante la conversione potete selezionare una delle Azioni finali disponibili nel men Pausa per riprodurre l'audio del video convertito, per chiudere AVS Video Converter oppure spegnere il vostro PC dopo la conversione. L'opzione predefinita Non fare niente.
7. Quando la conversione completata ed impostata l'Azione finale predefinita, si apre la seguente finestra:
Per caricare il video convertito sul sito di condivisione video, premete il pulsante Per web.... Si avvia AVS Video Uploader
Online Media Technologies Ltd., UK 2004 - 2012 Tutti i diritti riservati. www.avs4you.com
Linee guida AVS4YOU - AVS Video Converter
Pagina 129 di 248
che vi aiuta a farlo in pochi semplici passi. Per ulteriori informazioni riferitevi alla sezione Appendice. Per aprire la cartella con i file video convertiti, riprodurli e controllare la loro qualit premete il pulsante Apri cartella. Potete sempre caricare i file sul sito di condivisione video necessario cliccandoli con il tasto destro e selezionando l'opzione AVS Video Uploader. Per chiudere la finestra Informazione premete il pulsante Chiudi.
Conversione per Photobucket
Per convertire i vostri file video da condividere sul sito Photobucket: 1. Premete il pulsante In AVI della scheda Formati della Barra degli strumenti principale. 2. Inserite il File di ingresso cliccando sul pulsante Sfoglia superiore. 3. Inserite il nome File di uscita cliccando sul pulsante Sfoglia inferiore. 4. Selezionate il Profilo - Video per Photobucket. Per modificare il profilo Photobucket selezionato o visualizzare i parametri del file di Ingresso e Uscita, aprite la scheda Opzioni di conversione cliccando su Avanzato >>.
Online Media Technologies Ltd., UK 2004 - 2012 Tutti i diritti riservati.
www.avs4you.com
Linee guida AVS4YOU - AVS Video Converter
Pagina 130 di 248
Qui potete personalizzare i seguenti parametri audio e video per il file video di uscita: Video Selezionate un codec video dall'elenco di quelli installati sul vostro computer. Per cambiare le impostazioni del codec video utilizzate il pulsante Avanzato.... Vedete le impostazioni dei codec MPEG-4 e H.264 per ulteriori informazioni su come configurarli. Selezionate i valori di larghezza e altezza necessari nella prima e seconda casella o impostate il rapporto larghezza/altezza nella terza casella (l'impostazione dei valori di altezza/larghezza a 0 mantiene i parametri originali del frame). Selezionate il numero di bit elaborati per secondo. L'impostazione di un valore di bitrate pi grande aumenta la qualit video in uscita e la dimensione del file. Selezionate la frequenza di riproduzione dei fotogrammi che compongono un video (espressa in fotogrammi per secondo). L'impostazione di un valore di frequenza dei frame aumenta la qualit video in uscita e la dimensione del file. Si usa per indicare la dimensione massima del file di uscita (visibile se la casella Dividi deselezionata).
Codec video
Dimensione del frame
Bitrate
Frequenza dei frame Dimensione file mas. Audio
Codec audio
Selezionate un codec audio (formato audio) dall'elenco di quelli installati sul vostro computer. Potete anche selezionare l'opzione Senza audio per creare un file video di uscita senza traccia audio. Selezionate il numero dei campioni presi per un secondo da un segnale continuo analogico per renderlo un segnale discreto digitale (espresso in Herz) e la loro dimensione. L'impostazione di un valore di frequenza di campionamento pi grande aumenta la qualit video in uscita e la dimensione del file. Selezionate il numero di bit elaborati per secondo. L'impostazione di un valore di bitrate pi grande aumenta la qualit video in uscita e la dimensione del file. Selezionate il numero dei canali.
Frequenza di campionamento e Dimensione
Bitrate Canali
Online Media Technologies Ltd., UK 2004 - 2012 Tutti i diritti riservati.
www.avs4you.com
Linee guida AVS4YOU - AVS Video Converter
Pagina 131 di 248
Per salvare i parametri impostati come un profilo nuovo, cliccate su Salva come profilo.... Per eliminare un certo profilo dall'elenco Profilo, cliccate su Elimina profilo. 5. Cliccate su Modifica della Barra degli strumenti principale per aggiungere gli effetti necessari. 6. Cliccate su Convertire!.
Nota: durante la conversione potete selezionare una delle Azioni finali disponibili nel men Pausa per riprodurre l'audio del video convertito, per chiudere AVS Video Converter oppure spegnere il vostro PC dopo la conversione. L'opzione predefinita Non fare niente.
7. Quando la conversione completata ed impostata l'Azione finale predefinita, si apre la seguente finestra:
Per caricare il video convertito sul sito di condivisione video, premete il pulsante Per web.... Si avvia AVS Video Uploader che vi aiuta a farlo in pochi semplici passi. Per ulteriori informazioni riferitevi alla sezione Appendice. Per aprire la cartella con i file video convertiti, riprodurli e controllare la loro qualit premete il pulsante Apri cartella. Potete sempre caricare i file sul sito di condivisione video necessario cliccandoli con il tasto destro e selezionando l'opzione AVS Video Uploader. Per chiudere la finestra Informazione premete il pulsante Chiudi.
Online Media Technologies Ltd., UK 2004 - 2012 Tutti i diritti riservati.
www.avs4you.com
Linee guida AVS4YOU - AVS Video Converter
Pagina 132 di 248
Lavoro con dischi
Il lavoro con i dischi con AVS Video Converter include: Conversione dei file video nel formato DVD o Blu-ray e masterizzazione dei DVD o Blu-ray creati su un disco. Conversione dei file DVD o Blu-ray in un altro formato supportato. Creazione di un men per i vostri DVD/Blu-ray.
Creazione dei DVD e masterizzazione DVD
Per masterizzare DVD convertite i vostri file video in un formato necessario per la creazione di un DVD (VOB): 1. Premete il pulsante In DVD della scehda Formati della Barra degli strumenti principale. 2. Caricate il File di ingresso nel programma cliccando su Sfoglia. 3. Selezionate la cartella per i file convertiti cliccando sul pulsante Sfoglia inferiore. Le cartelle vengono nominate VIDEO_TS e AUDIO_TS. 4. Selezionate il profilo DVD adatto. 5. Cliccate su Modifica o Men per aggiungere gli effetti desiderati, creare i capitoli e un men disco per il vostro DVD. 6. Visualizzate i parametri del file di Ingresso e Uscita nella scheda Opzioni di conversione cliccando su Avanzato >> per assicurarvi che il risultato vi soddisfi. 7. Cliccate su Convertire!
Nota: durante la conversione potete selezionare una delle Azioni finali disponibili nel men Pausa per riprodurre l'audio del video convertito, per chiudere AVS Video Converter oppure spegnere il vostro PC dopo la conversione. L'opzione predefinita Non fare niente.
Se il file di uscita troppo grande si apre la finestra che vi permette di selezionare il tipo disco adatto:
Online Media Technologies Ltd., UK 2004 - 2012 Tutti i diritti riservati.
www.avs4you.com
Linee guida AVS4YOU - AVS Video Converter
Pagina 133 di 248
Se avete un disco a doppio strato potete registrare il vostro filmato su questo supporto. In questo caso selezionate l'opzione Disco DVD a doppio strato e cliccate su OK. Se il vostro video non adatto a un disco a doppio strato utilizzate l'opzione Riduci a 1 disco o Dividi in 2 (o pi) dischi. Nel primo caso la qualit del video convertito verr ridotta. Potete controllare la qualit prima di masterizzarlo sul disco.
Nota: per poter registrare i dischi DVD a doppio strato assicuratevi che l'unit DVD-RW supporti questi dischi. Riferitevi al vostro manuale dell'unit DVD per sapere di pi.
Se la vostra unit DVD non supporta i dischi DVD a doppio strato potete registrare il filmato su uno o pi dischi a singolo strato. Per farlo selezionate Disco DVD standard e scegliete una delle opzioni: Dividi in 2 o pi dischi o Riduci il file per adattarlo ad un disco DVD. Se selezionate l'opzione Riduci, la qualit video verr ridotta, perch vi raccomandiamo di riprodurre il video prima di masterizzare DVD.
Nota: se scegliete Disco DVD standard e Dividi in 2 (o pi) dischi per creare un DVD e il file di uscita supera 4.3 Gb, il video viene diviso in pi file, la dimensione di ogni file inferiore a 4.3 Gb. Masterizzateli su qualche DVD. Ogni DVD avr il suo proprio men DVD.
8. Quando la conversione completata ed impostata l'Azione finale predefinita, si apre la seguente finestra:
Per masterizzare il DVD creato su un disco, premete Masterizza. Si avvia AVS Video Burner che vi permette di masterizzare il disco. Per sapere di pi riferitevi alla sezione Appendice. Per aprire la cartella con i file DVD creati, riprodurli e controllare la loro qualit, premete Apri cartella. Dopo questo potete sempre masterizzare i file su DVD cliccando destro sulla cartella e selezionando l'opzione AVS Video Burner. Per chiudere la finestra Informazione, cliccate su Chiudi.
Online Media Technologies Ltd., UK 2004 - 2012 Tutti i diritti riservati.
www.avs4you.com
Linee guida AVS4YOU - AVS Video Converter
Pagina 134 di 248
Conversione dei file DVD ed estrazione DVD
Di solito la conversione dei file DVD porta dei problemi perch la struttura di un disco DVD abbastanza complicata. Su questa pagina troverete i suggerimenti per ottimizzare l'elaborazione dei file DVD. Quando aprite un disco DVD in Windows Explorer, di solito ci sono 2 cartelle - VIDEO_TS e AUDIO_TS. La cartella AUDIO_TS vuota (i file ci sono solo se un disco DVD audio, e invece di VIDEO_TS.IFO, VIDEO_TS.BUP, VTS_01_1.VOB ecc ci saranno AUDIO_TS.IFO, AUDIO_TS.BUP, AUDIO_PP.IFO, ATS_01_1.AOB e cos via). La cartella VIDEO_TS contiene i file con estensione BUP, VOB e IFO. AVS Video Converter utilizza i file VOB e IFO. I file VOB contengono i flussi audio/video. Non possono avere la dimensione approssimativa pi di 1 GB. Perci la maggior parte dei DVD contiene molti file VOB. I file VOB che finiscono con il numero 0 sono dei men, non sono i video propri (p.es. - VTS_01_0.vob - un file men). I file IFO contengono l'informazione sulla struttura del disco, la sequenza dei capitoli, ecc. Quando convertite un DVD con un singolo set dei titoli (p.es. un disco che contiene un film insieme agli extra e i men) in un altro formato, utile seguire questa istruzione per evitare che il file e il suono siano letti scorrettamente, e ci sia l'asincronia tra audio e video nel file di uscita.
Online Media Technologies Ltd., UK 2004 - 2012 Tutti i diritti riservati.
www.avs4you.com
Linee guida AVS4YOU - AVS Video Converter
Pagina 135 di 248
Conversione dei DVD con un singolo filmato
Passo 1 E' possibile convertire direttamente da un disco DVD! Quando sfogliate tutti i file per trovare un File video di ingresso, selezionate l'unita DVD, aprite la cartella VIDEO_TS e selezionate il file VIDEO_TS.IFO. Non selezionate il file il cui nome finisce con zero, perch un file menu. Vi consigliamo di selezionare il file IFO, perch questo file viene applicato a tutto il flusso video tutti i capitoli compresi.
Nota: nel campo Tipo file: Tutti i file video selezionato, per i file VOB non sono visualizzati per evitare la confusione.
Se desiderate selezionare i file VOB nonstante tutto, selezionate VOB nell'elenco dei tipi file e poi selezionate un file VOB che vi serve.
Nota: se convertite i VOB separati invece di riferirvi a un singolo file IFO, ci pu provocare l'asincronia tra audio e video nel vostro file di uscita.
Online Media Technologies Ltd., UK 2004 - 2012 Tutti i diritti riservati.
www.avs4you.com
Linee guida AVS4YOU - AVS Video Converter
Pagina 136 di 248
Passo 2 Dopo aver aggiunto il file VIDEO_TS.IFO, si apre la finestra che vi permette di selezionare il titolo DVD necessario:
Normalmente il programma selezioner il titolo DVD pi lungo che di solito corrisponde al filmato principale sul disco. Potete controllarlo cliccando su Riproduci e usando gli altri controlli di riproduzione. Potete sempre cambiare il titolo DVD nella scheda Opzioni di conversione premendo il pulsante Avanzato >> e cliccando sulla freccia accanto al campo Video:
Online Media Technologies Ltd., UK 2004 - 2012 Tutti i diritti riservati.
www.avs4you.com
Linee guida AVS4YOU - AVS Video Converter
Pagina 137 di 248
Conversione dei DVD con motli filmati
Tuttavia, alcuni DVD contengono molti video in un set titoli (per esempio, ci sono molti filmati sul disco e sono inclusi in un'insieme dei file VOB). Quando aprite il primo file IFO (il file VIDEO_TS.IFO ) su un disco cos, AVS Video Converter selezioner il film pi lungo per default.
Se il vostro DVD contiene molti filmati registrati e desiderate convertirli tutti, spuntate le caselle corrispondenti nella finestra aperta. Potete facilmente controllarle nell'Area di anteprima della finestra cliccando sul pulsante Riproduci. Poi premete OK. Nella stessa maniera caricate tutti i filmati necessari dal set dei titoli in AVS Video Converter.
Online Media Technologies Ltd., UK 2004 - 2012 Tutti i diritti riservati.
www.avs4you.com
Linee guida AVS4YOU - AVS Video Converter
Pagina 138 di 248
Nota: ci sono DVD che hanno molti video nel loro set titoli. Si possono gestirli come i dischi con molti film in un set titoli con l'aiuto dello schema di sopra.
Tutti i filmati caricati vengono convertiti in un singolo file. Si possono convertirli in file separati faccendo i passi seguenti: Caricate tutti i titoli (film, episodi, videoclip) nel converter seguendo lo stesso algoritmo di sopra (selezionando i titoli necessari nella finestra Seleziona tracce spuntando le caselle corrispondenti). Aprite la finestra Modifica del file di ingresso cliccando su Modifica della Barra degli strumenti principale. Cliccate su Capitoli. Premete il pulsante Impostazione automatica dei capitoli e selezionate l'opzione All'inizio di ogni clip per aggiungere i capitoli all'inizio di ogni titolo (filmato). Cliccate su OK per accettare le modifiche e chiudere la finestra Modifica del file di ingresso. Spuntate la casella Dividi e selezionate l'opzione per capitoli:
Quando la conversione completata tutti i titoli vengono salvati nei file separati.
Online Media Technologies Ltd., UK 2004 - 2012 Tutti i diritti riservati.
www.avs4you.com
Linee guida AVS4YOU - AVS Video Converter
Pagina 139 di 248
Conversione dei DVD con molte lingue
Molti DVD sono multilingue. Potete selezionare la traccia audio per il file di uscita. Per selezionare la traccia audio adatta, cliccate sul pulsante << Avanzato due volte e nel campo in basso selezionate la traccia audio nella casella a discesa:
Online Media Technologies Ltd., UK 2004 - 2012 Tutti i diritti riservati.
www.avs4you.com
Linee guida AVS4YOU - AVS Video Converter
Pagina 140 di 248
Conversione dei DVD registrati in modo VR
Alcuni registratori DVD (e anche i registratori camera (i camcorder) DVD ) possono registrare DVD in modo VR. E' impossibile convertire questi file usando il file IFO per potete sempre caricarli in AVS Video Converter. Per farlo utilizzate l'opzione File VOB (*.vob,*.vro) nella finestra Apri file di ingresso e selezionate il file VR_MOVIE.VRO nella cartella DVD_RTAV. Il video DVD-VR viene caricato nel programma senza difficolt:
Potete elaborarlo come un file DVD comune e convertirlo in un formato supportato.
Online Media Technologies Ltd., UK 2004 - 2012 Tutti i diritti riservati.
www.avs4you.com
Linee guida AVS4YOU - AVS Video Converter
Pagina 141 di 248
Creazione dei file Blu-ray e masterizzazione BD
Per masterizzare Blu-ray convertite i vostri file video in un formato necessario per la creazione di un BD: 1. Premete il pulsante In Blu-ray della scehda Formati della Barra degli strumenti principale. 2. Caricate il File di ingresso nel programma cliccando su Sfoglia. 3. Selezionate la cartella per i file convertiti cliccando sul pulsante Sfoglia inferiore. Le cartelle vengono nominate BDMV e CERTIFICATE. 4. Selezionate il profilo Blu-ray adatto. 5. Cliccate su Modifica o Men per aggiungere gli effetti desiderati, creare i capitoli e un men disco per il vostro Blu-ray. 6. Visualizzate i parametri del file di Ingresso e Uscita nella scheda Opzioni di conversione cliccando su Avanzato >> per assicurarvi che il risultato vi soddisfi. 7. Cliccate su Convertire!
Nota: durante la conversione potete selezionare una delle Azioni finali disponibili nel men Pausa per riprodurre l'audio del video convertito, per chiudere AVS Video Converter oppure spegnere il vostro PC dopo la conversione. L'opzione predefinita Non fare niente.
Se il file di uscita troppo grande si apre la finestra che vi permette di selezionare il tipo disco adatto:
Se avete un disco a doppio strato potete registrare il vostro filmato su questo supporto. In questo caso selezionate l'opzione Disco Blu-ray a doppio strato e cliccate su OK. Se il vostro video non viene adatto a un disco a doppio strato utilizzate l'opzione Riduci a 1 disco o Dividi in 2 (o pi) dischi. Nel primo caso la qualit del video convertito verr ridotta. Potete
Online Media Technologies Ltd., UK 2004 - 2012 Tutti i diritti riservati. www.avs4you.com
Linee guida AVS4YOU - AVS Video Converter
Pagina 142 di 248
controllare la qualit prima di masterizzarlo sul disco.
Nota: per poter registrare i dischi Blu-ray a doppio strato assicuratevi che l'unit BD supporti questi dischi. Riferitevi al vostro manuale dell'unit BD per sapere di pi.
Se la vostra unit BD non supporta i dischi Blu-ray a doppio strato potete registrare il filmato su uno o pi dischi a singolo strato. Per farlo selezionate Disco Blu-ray standard e scegliete una delle opzioni: Dividi in 2 o pi dischi o Riduci il file per adattarlo ad un disco Blu-ray. Se selezionate l'opzione Riduci, la qualit video verr ridotta, perch vi raccomandiamo di riprodurre il video prima di masterizzare Blu-ray.
Nota: se scegliete Disco Blu-ray standard e Dividi in 2 (o pi) dischi per creare un disco Blu-ray e la dimensione del file supera 23.28 Gb, il video verr diviso in pi file, la dimensione di ogni file inferiore a 23.28 Gb. Masterizzateli su pi BD. Ogni Blu-ray avr il suo proprio men.
8. Quando la conversione completata ed impostata l'Azione finale predefinita, si apre la seguente finestra:
Per masterizzare il Blu-ray creato su un disco, premete Masterizza. Si avvia AVS Video Burner che vi permette di masterizzare il disco. Per sapere di pi riferitevi alla sezione Appendice. Per aprire la cartella con i file Blu-ray creati, riprodurli e controllare la loro qualit, premete Apri cartella. Dopo questo potete sempre masterizzare i file su BD cliccando destro sulla cartella e selezionando l'opzione AVS Video Burner. Per chiudere la finestra Informazione, cliccate su Chiudi.
Online Media Technologies Ltd., UK 2004 - 2012 Tutti i diritti riservati.
www.avs4you.com
Linee guida AVS4YOU - AVS Video Converter
Pagina 143 di 248
Conversione dei file Blu-ray ed estrazione BD
La struttura di un disco Blu-ray pi complicata di quella di un DVD. Tuttavia se conoscete un paio di segreti potete estrarre e convertire file Blu-ray senza difficolt. Quando aprite un disco Blu-ray in Windows Explorer, vedete di solito due cartelle - BDMV e CERTIFICATE. La cartella CERTIFICATE serve per potere riprodurre il disco su alcuni dispositivi. La cartella BDMV contiene le cartelle AUXDATA, BACKUP, CLIPINF, PLAYLIST e STREAM: La cartella AUXDATA contiene file ausiliari per suoni e font. La cartella BACKUP contiene le copie dei file index.bdmv e MovieObject.bdmv, oltre alle copie di tutti i file delle cartelle PLAYLIST e CLIPINF. La cartella BDJO serve per gestire i contenuti basati sul linguaggio Java presenti sul disco Blu-ray. La cartella CLIPINF contiene l'eventuale playlist delle clip video. La cartella JAR contiene le applet Java presenti sul disco. La cartella META contiene i file che vengono utilizzati durante il processo di installazione. La cartella PLAYLIST contiene le playlist del film. La cartella STREAM contiene i file con lo streaming MPEG-2.
Nota : i dischi commerciali di solito contengono tre cartelle - BDMV, CERTIFICATE e AACS, che comprendono il contenuto fornito dai servizi BD-Live.
Oltre alle cartelle indicate sopra la cartella BDMV contiene i file MovieObject.bdmv e index.bdmv. Il primo file contiene le informazioni su uno o pi oggetti film, mentre il secondo comprende la descrizione dei contenuti di tutta la cartella BDMV. Perci vi consigliamo di usare il file index.bdmv quando convertite Blu-ray in uno dei formati supportati per evitare la lettura scorretta del file e audio e anche asincronia tra audio e video nel file di uscita.
Online Media Technologies Ltd., UK 2004 - 2012 Tutti i diritti riservati.
www.avs4you.com
Linee guida AVS4YOU - AVS Video Converter
Pagina 144 di 248
Istruzioni
Passo 1 E' possibile convertire direttamente da un disco Blu-ray! Quando cercate il vostro File di ingresso, selezionate la vostra unit BD, aprite la cartella BDMV e selezionate il file index.bdmv. E' possibile anche selezionare la cartella STREAM memorizzata nella directory BDMV e caricare il file 00000.m2ts. Per vi raccomandiamo di selezionare il file index.bdmv, perch questo file viene applicato al flusso video intero, tutti i capitoli compresi.
Nota: la conversione dei file .m2ts separati invece di un singolo file .bdmv pu provocare l'asincronia tra audio e video nel file di uscita.
Se desiderate convertire i file memorizzati sul disco rigido, assicuratevi di aver copiato l'intera cartella BDMV. Quando convertite i file .m2ts separati, non possiamo garantirvi che audio e video nel vostro file di uscita siano in sincronizzazione.
Online Media Technologies Ltd., UK 2004 - 2012 Tutti i diritti riservati.
www.avs4you.com
Linee guida AVS4YOU - AVS Video Converter
Pagina 145 di 248
Passo 2 Dopo aver aggiunto il file index.bdmv, si apre la finestra che vi permette di selezionare il titolo Blu-ray necessario:
Normalmente il programma selezioner il titolo Blu-ray pi lungo che di solito corrisponde al filmato principale sul disco. Potete controllarlo cliccando su Riproduci e usando gli altri controlli di riproduzione. Potete sempre cambiare il titolo Blu-ray nella scheda Opzioni di conversione premendo il pulsante Avanzato >> e cliccando sulla freccia accanto al campo Video:
Online Media Technologies Ltd., UK 2004 - 2012 Tutti i diritti riservati.
www.avs4you.com
Linee guida AVS4YOU - AVS Video Converter
Pagina 146 di 248
Conversione dei BD con molte lingue
Molti Blu-ray sono multilingue. Potete selezionare la traccia audio per il file di uscita. Per selezionare la traccia audio adatta, cliccate sul pulsante << Avanzato due volte e nel campo in basso selezionate la traccia audio nella casella a discesa:
Online Media Technologies Ltd., UK 2004 - 2012 Tutti i diritti riservati.
www.avs4you.com
Linee guida AVS4YOU - AVS Video Converter
Pagina 147 di 248
Conversione dei BD creati dai registratori Blu-ray
I dischi Blu-ray scritti con registratori BD ( e anche con i camcorder BD) sono dotati di un'altro tipo struttura e contengono i file con le estensioni simili per non uguali. Cosi, per convertire questo tipo dei dischi Blu-ray dovete aprire la cartella BDMV che si trova in un certo direttorio e selezionare il file INDEX.BDM cliccando sul pulsante Sfoglia situato accanto al campo File di ingresso. Potete anche selezionare il file 00000.MTS dalla cartella STREAM.
Nota: la conversione dei file .MTS separati invece di un singolo file .BDM pu provocare l'asincronia tra audio e video nel file di uscita.
Online Media Technologies Ltd., UK 2004 - 2012 Tutti i diritti riservati.
www.avs4you.com
Linee guida AVS4YOU - AVS Video Converter
Pagina 148 di 248
Creazione del men disco
Il programma AVS Video Converter vi permette di aggiungere un men semplice ai vostri dischi DVD e Blu-ray. Per sapere su come creare e masterizzare DVD o Blu-ray, cliccate sul collegamento adatto. Per creare un men per il vostro DVD o BD seguite questi semplici passaggi: 1. Selezionate il formato di uscita appropriato Dopo aver avviato AVS Video Converter scegliete il file video di ingresso cliccando su Sfoglia.... Selezionate il formato di uscita DVD o Blu-ray. 2. Aggiungete i capitoli Cliccate su Men della Barra degli strumenti principale per aprire la finestra Modifica del file di ingresso. Premete il pulsante centrale Capitoli e aggiungete i capitoli usando la timeline. Per sapere di pi sul processo di aggiunta dei capitoli riferitevi al capitolo Impostazione dei capitoli.
3. Create un men disco Cliccate sul pulsante centrale Men della finestra Modifica del file di ingresso. In alto a sinistra vengono elencati gli Stili men offerti dal programma. Nell'angolo destro superiore di alcuni stili viene visualizzata l'icona che significa che
questi stili non sono inclusi nel file di installazione del programma. Per utilizzarli, scaricateli dal nostro sito. Selezionate quello desiderato cliccando due volte. Per personalizzare lo stile selezionate i file video o immagine dal disco rigido del computer. Per aggiungere un file ad una delle Aree di lavoro, cliccate con il tasto sinistro all'interno dell'area di lavoro e selezionate il file nella finestra di Windows Explorer.
Nota: il numero delle aree di lavoro accessibili dipende dallo stile men selezionato e corrisponde al numero delle aree vuote della pagina di men.
Online Media Technologies Ltd., UK 2004 - 2012 Tutti i diritti riservati.
www.avs4you.com
Linee guida AVS4YOU - AVS Video Converter
Pagina 149 di 248
Nella sezione Impostazioni in basso a destra della finestra corrente ci sono i campi seguenti: Titolo disco - utilizzatelo per inserire il nome per il vostro disco o il filmato che desiderate masterizzare sul disco. Per farlo cliccate con il tasto sinistro all'interno del campo e digitate il titolo che appare nell'Area di anteprima. Musica di sottofondo - utilizzatelo per selezionare il file audio che verr riprodotta durante la navigazione nel men disco. Per farlo cliccate su Sfoglia... accanto al campo e selezionate la traccia audio desiderata nella finestra di Windows Explorer. Nella parte destra potete visualizzare il men disco creato. Al posto del titolo Pagina principale viene visualizzato il nome filmato o disco digitato. I pulsanti Capitoli e Riproduci vi permettono di passare alle pagine o riprodurre il filmato.
Nota: il numero totale delle pagine dipende dal numero dei capitoli.
Potete anche utilizzare i controlli speciali dell'Area di anteprima per navigare tra i capitoli. Quando tutto fatto, assicuratevi di aver spuntato l'opzione Men disco attivato. Premete OK per accettare tutte le modifiche o cliccate su Annulla per annullarle. In ogni caso la finestra Modifica del file di ingresso verr chiusa. 4. Iniziate la conversione Cliccate su Convertire! all'interno dell'Area principale per iniziare il processo di conversione.
Online Media Technologies Ltd., UK 2004 - 2012 Tutti i diritti riservati.
www.avs4you.com
Linee guida AVS4YOU - AVS Video Converter
Pagina 150 di 248
Uso dei profili preferiti
Per la vostra convenienza, AVS Video Converter vi offre un elenco dei profili di conversione per ogni formato di uscita, dispositivo portatile e sito di condivisione video. Potete facilmente selezionare il profilo necessario secondo la qualit necessaria, la dimensione file, il codec usato ecc. Questo semplifica il lavoro, non avete bisogno di impostare i parametri di uscita ogni volta. Inoltre potete aggiungere i profili selezionati ai preferiti per facilmente trovarli durante la conversione video. Per farlo cliccate sull'icona accanto al profilo necessario all'interno della Finestra principale. Dopo questo l'icona viene abilitata e il profilo viene aggiunto ai preferiti.
Per accedere ai profili preferiti, premete il pulsante Preferiti all'interno della Finestra principale e selezionate il profilo necessario dall'elenco Profilo. Per eliminare un profilo dai preferiti, cliccate sul pulsante Preferiti e selezionate il profilo che desiderate eliminare nell'elenco Profilo. Cliccate su Avanzato >> e premete il pulsante Elimina profilo nella scheda Opzioni di conversione.
Online Media Technologies Ltd., UK 2004 - 2012 Tutti i diritti riservati.
www.avs4you.com
Linee guida AVS4YOU - AVS Video Converter
Pagina 151 di 248
Per eliminare un profilo dai preferiti, potete anche trovare il profilo che desiderate eliminare sotto un certo pulsante di . Viene disattivata. formato/dispositivo/sito web e cliccate sull'icona
Online Media Technologies Ltd., UK 2004 - 2012 Tutti i diritti riservati.
www.avs4you.com
Linee guida AVS4YOU - AVS Video Converter
Pagina 152 di 248
Modifica dei file video di ingresso
Anche se la funzione principale di AVS Video Converter consista in convertire i file video da un formato ad un altro, il programma vi d la possibilit di modificare i file video di ingresso se necessario. Riferitevi a questa sezione per sapere di pi sul processo di modifica. Include le informazioni seguenti: Uso della timeline Qui trovate le spiegazioni su come usare la Timeline to eliminare le scene indesiderate dal video e creare capitoli. Impostare capitoli necessario per la creazione del men per il vostro disco DVD o Blu-ray o per la divisione del file di ingresso in due o pi file separati. Applicazione degli effetti In questo capitolo trovate la descrizione di ogni effetto audio e video offerto da AVS Video Converter, e anche le istruzioni su come applicarli. Estrazione dell'audio da un video Se avete intenzione di esportare la traccia audio da un file video di ingresso e salvarla in uno dei formati audio supportati. In questo capitolo trovate le informazioni dettagliate su come farlo. Esportazione dei frame da un video Questo capitolo include tutte le istruzioni necessarie per esportare i fotogrammi da un file video e salvarli in uno dei formati immagine supportati.
Online Media Technologies Ltd., UK 2004 - 2012 Tutti i diritti riservati.
www.avs4you.com
Linee guida AVS4YOU - AVS Video Converter
Pagina 153 di 248
Uso della Timeline
Lo strumento Timeline vi permette di modificare il vostro filmato nel modo pi accurato e preciso. Cliccate qui per trovare la descrizione della barra degli strumenti di timeline, che si usa per navigare tra i file video, posizionare gli effetti audio e video, e anche le aree di taglio.
Il processo di modifica richiede l'uso della timeline nei casi seguenti: 1. Impostazione delle aree di taglio (riferitevi al capitolo Eliminazione delle scene) 2. Impostazione dei capitoli (riferitevi al capitolo Impostazione dei capitoli) 3. Posizionamento degli effetti nella timeline (riferitevi al capitolo Applicazione degli effetti)
Note: AVS Video Converter vi permette di applicare uno o pi effetti video e audio al vostro file video. Per ulteriori informazioni su un certo effetto, riferitevi ai capitoli rispettivi.
Eliminazione delle scene
AVS Video Converter vi permette di eliminare le parti indesiderate dal file video di ingresso.
Per eliminare le parti: 1. Cliccate su Modifica della Barra degli strumenti principale per aprire la finestra Modifica del file di ingresso. 2. Posizionate il cursore di Timeline nel punto dove desiderate che l'area di taglio inizi e cliccate su Inizio. Nella stessa maniera marcate la fine dell'area di taglio e cliccate su Fine. 3. L'area di taglio selezionata viene visualizzata nella Timeline all'interno della linea . Se desiderate eliminare pi di una scena, aggiungere molte aree di taglio, le aree vengono posizionate all'interno della stessa linea. 4. Per selezionare un'area precisa utilizzate la finestra Propriet - Ritaglio. Cliccate sull'area di taglio con il mouse e sul pulsante Propriet. Si apre la finestra Propriet - Ritaglio dove vengono visualizzati l'inizio e la fine della scena da eliminare e il tempo esatto di questo frammento:
Online Media Technologies Ltd., UK 2004 - 2012 Tutti i diritti riservati. www.avs4you.com
Linee guida AVS4YOU - AVS Video Converter
Pagina 154 di 248
5. 6. 7. 8.
Impostate il tempo nei campi adatti usando la tastiera o il mouse. Utilizzate le aree di anteprima per assicurarvi di aver indicato il tempo corretto. all'interno dell'Area di anteprima per riprodurre il video Cliccate su Visualizza il risulato di ritaglio in anteprima senza parte eliminate. Cliccate su OK per accettare le modifiche e chiudere la finestra Modifica del file di ingresso. Modificate il profilo selezionato nella scheda Opzioni di conversione cambiando i parametri video se necessario. Premete il pulsante Convertire! per iniziare il processo di conversione.
Nota: se avete deciso di lasciare una certa scena da eliminare, selezionate l'area di taglio e premete il pulsante Elimina oggetto; per assicurarvi di aver selezionato i frammenti esatti da eliminare, potete riprodurre l'area posizionando il cursore all'inizio dell'area e cliccando su Riproduci .
Online Media Technologies Ltd., UK 2004 - 2012 Tutti i diritti riservati.
www.avs4you.com
Linee guida AVS4YOU - AVS Video Converter
Pagina 155 di 248
Impostazione dei capitoli
Lo strumento Timeline vi permette di impostare i capitoli per aiutarvi ad applicare gli effetti ed a modificare il filmato. I capitoli servono di controllare il lavoro con i file, per il loro scopo di base la divisione (riferitevi al capitolo Divisione dei file video) e la creazione del men disco (riferitevi al capitolo Creazione del men disco).
Per aggiungere i capitoli: 1. Cliccate su Modifica della Barra degli strumenti principale per aprire la finestra Modifica del file di ingresso. 2. Cliccate su Capitoli al centro della schermata. 3. Impostate i capitoli. Ci sono due opzioni disponibili: Potete creare i capitoli manualmente Per farlo posizionate il cursore di timeline nel punto dove desiderate impostare un capitolo e cliccate su Aggiungi capitolo situato sulla Barra degli strumenti di timeline. Il capitolo aggiunto verr marcato nella Timeline da un rombo verde.
Online Media Technologies Ltd., UK 2004 - 2012 Tutti i diritti riservati.
www.avs4you.com
Linee guida AVS4YOU - AVS Video Converter
Pagina 156 di 248
Potete creare i capitoli automaticamente Per farlo cliccate su Impostazione automatica dei capitoli e selezionate una delle opzioni: all'inizio di ogni clip Quando selezionate questa opzione, i capitoli vengono aggiungi all'inizio di ogni file importato nel programma. ad un intervallo di tempo Quando selezionate questa opzione, si apre la finestra Intervallo per l'impostazione di un intervallo di tempo tra i capitoli. come in file di ingresso Quando selezionate questa opzione, vengono impostati i capitoli come nel file di ingresso. Se importate un file video DVD/Blu-ray (VIDEO_TS.IFO o index.bdmv), i capitoli vengono aggiunti all'inizio di ogni capitolo gi impostato. Tutti i capitoli aggiunti vengono visualizzati a sinistra in alto della finestra Modifica del file di ingresso. Per eliminare i capitoli: 1. Selezionate il capitolo che desiderate eliminare con il mouse. 2. Cliccate su Elimina capitolo per eliminare un capitolo o cliccate destro su questo capitolo e selezionate l'opzione corrispondente dal men di scelta rapida (contestuale). Per eliminare tutti i capitoli cliccate su Elimina tutto o utilizzate l'opzione adatta dal men di scelta rapida. Per rinominare i capitoli aggiunti: 1. Selezionate il capitolo selezionato a sinistra in alto della finestra Modifica del file di ingresso cliccando con il tasto sinistro. 2. Cliccate su Rinomina capitolo o cliccate destro sul capitolo e seleziona l'opzione adatta dal men di scelta rapida (contestuale). 3. Digitate il nome necessario. 4. Cliccate in qualsiasi punto con il tasto sinistro del mouse o premete il tasto Enter.
Online Media Technologies Ltd., UK 2004 - 2012 Tutti i diritti riservati.
www.avs4you.com
Linee guida AVS4YOU - AVS Video Converter
Pagina 157 di 248
Applicazione degli effetti
Prima di convertire i vostri video in un altro formato con il programma AVS Video Converter potete aggiungere gli effetti audio e video diversi per conferire un aspetto professionale ai filmati creati. Utilizzate gli effetti di trasformazione e di pittura e i modelli per trasformare le vostre idee nelle immagini. Potete trovare la descrizione dettagliata di ogni effetto nei capitoli successivi. Per applicare un effetto seguite questi semplici passaggi: 1. Aprite la finestra Modifica del file di ingresso Dopo aver avviato AVS Video Converter selezionate un file di ingresso cliccando su Sfoglia.... Cliccate sul pulsante Modifica della Barra degli strumenti principale per aprire la finestra Modifica del file di ingresso. 2. Selezionate un effetto da aggiungere La finestra Modifica del file di ingresso si apre con il pulsante Effetti video premuto. Se desiderate applicare un effetto audio, premete il pulsante Effetti audio. Gli gruppi di effetti sono elencati a sinistra in alto. Potete utilizzare uno per far visualizzare nell'area Effetti. Quindi potete facilmente trovare l'effetto necessario, se sapete il gruppo a cui appartiene. 3. Posizionate l'effetto scelto nella linea speciale Dopo aver trovato l'effetto desiderato, cliccate su questo con il tasto sinistro e trascinatelo dall'area Effetti alla Timeline e posizionatelo nella linea per effetti audio o video secondo l'effetto scelto (vedete la figura qui sotto).
Online Media Technologies Ltd., UK 2004 - 2012 Tutti i diritti riservati.
www.avs4you.com
Linee guida AVS4YOU - AVS Video Converter
Pagina 158 di 248
4. Impostate la durata dell'effetto L'effetto viene posizionato nella linea adatta e copre solo una certa area del video sulla timeline. Per regolare la posizione dell'effetto posizionate il puntatore del mouse sull'effetto nella timeline. Il puntatore del mouse si trasforma in manina . Cliccando sinistro sull'effetto e spostandolo a sinistra o a destra cambiate la posizione dell'effetto applicato. E' possibile anche cambiare i suoi limiti. Per farlo posizionate il puntatore del mouse su uno dei bordi gialli del blocco effetto. Il puntatore del mouse si trasforma in freccia bidirezionale . Spostandolo a sinistra o a destra estendete o restringete l'effetto. Per trovare la scena esatta dove desiderate che l'effetto inizi e finisca, utilizzate l'Area di anteprima nella parte destra. Potete anche applicare l'effetto a tutto il video, se spostate la freccia bidirezionale posizionata sul bordo sinistro a sinistra e quella posizionata sul bordo destro. Quindi l'effetto copre tutto il video nella timeline. 5. Regolate le proprier dell'effetto AVS Video Converter vi permette di regolare le propriet dell'effetto. Per farlo cliccate sull'effetto necessario nella timeline e premete il pulsante Propriet... sulla Barra degli strumenti di timeline oppure cliccate destro sull'effetto e scegliete l'opzione Propriet. Si apre l'area Propriet all'interno della finestra Modifica del file di ingresso (vedete la figura qui sotto). Nell'area Propriet selezionate un l'area di applicazione dell'effetto usando l'elenco a discesa Maschera. Le opzioni disponibili sono i seguenti: niente, rettangolo, ellisse e poligono. Se selezionate l'opzione Niente, l'effetto viene applicato a l'intera immagine. Poi impostate le altre propriet che variano da un effetto ad un altro. Potete trovare la descrizione dettagliata delle propriet dell'effetto nelle sezioni Aggiustamento, Speciali, Disegno, Effetto, Trasformazione e Effetti audio. Quando tutte le propriet sono impostate, cliccate su Fatto per nascondere l'area Propriet.
6.
Online Media Technologies Ltd., UK 2004 - 2012 Tutti i diritti riservati.
www.avs4you.com
Linee guida AVS4YOU - AVS Video Converter
Pagina 159 di 248
Impostate l'assolvenza e la dissolvenza Nella finestra Modifica del file di ingresso potete anche impostare l'Assolvenza e la Dissolvenza dell'effetto applicato al vostro video usando la barra sotto l'area di anteprima. Non dimenticate di premere prima il pulsante Propriet. L'Assolvenza l'area dell'apparizione graduale dell'effetto nel video. Nell'area di effetto massimo l'effetto viene applicato a 100%. La Dissolvenza l'area della sparizione graduale dell'effetto. Potete impostare l'Assolvenza e la Dissolvenza spostando l'indicatore Assolvenza finisca e cliccate su della barra nel punto dove desiderate che l'area
. Viene marcata l'Assolvenza. Poi spostate lo stesso indicatore nel punto dove . Viene marcata la Dissolvenza. E' possibile anche posizionare il
desiderate che l'area Dissolvenza inizi e premete
puntatore del mouse sul bordo della barra e trascinate i bordi all'interno o all'esterno. Per impostare l'Assolvenza, trascinate il bordo sinistro della barra a destra. Per applicare la Dissolvenza, trascinate il bordo destro della barra a sinistra (vedete la figura qui sotto).
7. Visualizzate l'effetto applicato in anteprima Dopo aver aggiunto un effetto visualizzare l'effetto applicato usando i controlli di riproduzione situati sotto la barra. Se desiderate eliminare un effetto, selezionatelo e premete il pulsante adatto nella finestra Modifica del file di ingresso o cliccate destro sull'effetto da eliminare e scegliete l'opzione Elimina oggetto.
Nota: potete applicare pi di un effetto. Per disattivare una linea con tutti gli effetti, cliccate sull'icona trasforma nell'icona .
che si
Online Media Technologies Ltd., UK 2004 - 2012 Tutti i diritti riservati.
www.avs4you.com
Linee guida AVS4YOU - AVS Video Converter
Pagina 160 di 248
Aggiustamento
Gli effetti Aggiustamento permettono di aggiungere vari colori, toni, luminosit e altri aggiustamenti ai file multimediale. Pulsante Luminosit Luminosit Ex Contrasto Gamma Equalizzazione Luminosit automatica Contrasto automatico Livelli automatici Tinta Saturazione Temperatura Descrizione Effetto Luminosit permette di aggiustare la gamma tonale del file Effetto Luminosit Ex permette di aggiustare la gamma tonale del colore selezionato Effetto Contrasto permette di aggiustare il contrasto di un'immagine Effetto Gamma permette di misurare la luminosit dei toni medi e modificare i valori di pixel in un'immagine Effetto Equalizzazione permette di normalizzare l'istogramma del file Effetto Luminosit automatica permette di aggiustare la gamma tonale del file automaticamente Effetto Contrasto automatico permette di aggiustare automaticamente il contrasto totale oppure la miscela dei colori in un'immagine RVB Effetto Livelli automatici permette di trovare i pixel pi chiari o pi scuri di ogni canale, renderli bianchi e neri e ridistribuire i pixel intermedi proporzionalmente Effetto Tinta permette di regolare la tinta dell'immagine Effetto Saturazione permette di regolare la saturazione dell'immagine Effetto Temperatura permette di regolare i colori caldi e freddi
Online Media Technologies Ltd., UK 2004 - 2012 Tutti i diritti riservati.
www.avs4you.com
Linee guida AVS4YOU - AVS Video Converter
Pagina 161 di 248
Luminosit
L'effetto Luminosit consente di regolare la gamma tonale dell'immagine. La luminosit la chiarezza e la scurezza relativa del colore, di solito misurata in livelli.
L'unico parametro da impostare Livello di luminosit.
Sui disegni in basso si pu visualizzare l'immagine prima e dopo l'applicazione dell'effetto Luminosit:
Prima dell'applicazione dell'effetto Luminosit
Dopo l'applicazione dell'effetto Luminosit
Online Media Technologies Ltd., UK 2004 - 2012 Tutti i diritti riservati.
www.avs4you.com
Linee guida AVS4YOU - AVS Video Converter
Pagina 162 di 248
Luminosit Ex
Una vasta gamma dei colori dello spettro visibile pu essere ottenuta attraverso la combinazione di rosso, verde e blu (RGB). L'effetto Luminosit Ex permette di regolare la gamma tonale del colore selezionato. I parametri seguenti dell'effetto Luminosit Ex sono da impostare: i colori rosso, verde e blu.
Sui disegni in basso si pu visualizzare l'immagine prima e dopo l'applicazione dell'effetto Luminosit Ex:
Prima dell'applicazione dell'effetto Luminosit Ex
Dopo l'applicazione dell'effetto Luminosit Ex
Online Media Technologies Ltd., UK 2004 - 2012 Tutti i diritti riservati.
www.avs4you.com
Linee guida AVS4YOU - AVS Video Converter
Pagina 163 di 248
Contrasto
L'effetto Contrasto permette di regolare il contrasto dell'immagine. I valori variano da -100 a +100. L'unico parametro da impostare il Livello di contrasto.
Sui disegni in basso si pu visualizzare l'immagine prima e dopo l'applicazione dell'effetto Contrasto:
Prima dell'applicazione dell'effetto Contrasto
Dopo l'applicazione dell'effetto Contrasto
Gamma
L'effetto Gamma determina la luminosit dei toni medi e modifica i valori dei pixel in un'immagine. Un valore pi alto produce un'immagine pi chiara.
L'unico parametro disponibile per impostare il Livello di gamma.
Sui disegni in basso si pu visualizzare l'immagine prima e dopo l'applicazione dell'effetto Gamma:
Prima dell'applicazione dell'effetto Gamma
Dopo l'applicazione dell'effetto Gamma
Online Media Technologies Ltd., UK 2004 - 2012 Tutti i diritti riservati.
www.avs4you.com
Linee guida AVS4YOU - AVS Video Converter
Pagina 164 di 248
Equalizzazione
L'effetto Equalizzazione permette di normalizzare l'istogramma del file. E' uno strumento di regolazione automatica che non permette di cambiare le impostazioni manualmente. Sui disegni in basso si pu visualizzare l'immagine prima e dopo l'applicazione dell'effetto Equalizzazione:
Prima dell'applicazione dell'effetto Equalizzazione
Dopo l'applicazione dell'effetto Equalizzazione
Luminosit automatica
L'effetto Luminosit automatica consente di regolare automaticamente la gamma tonale dell'immagine. La luminosit la chiarezza e la scurezza relativa del colore. Sui disegni in basso si pu visualizzare l'immagine prima e dopo l'applicazione dell'effetto Luminosit automatica:
Prima dell'applicazione dell'effetto Luminosit automatica
Dopo l'applicazione dell'effetto Luminosit automatica
Online Media Technologies Ltd., UK 2004 - 2012 Tutti i diritti riservati.
www.avs4you.com
Linee guida AVS4YOU - AVS Video Converter
Pagina 165 di 248
Contrasto automatico
L'effetto Contrasto automatico permette di aggiustare automaticamente il contrasto generale o la miscela dei colori in un'immagine RGB. Identificando i pixel pi scuri e pi chari di un'immagine, il Contrasto automatico taglia il valore dei pixel bianchi e neri dello 0,5%, cio ignora il primo 0,5% di ogni estremo. In questo modo ci si assicura che i valori di bianco e nero siano basati su valori di pixel rappresentativi e non estremi. Sui disegni in basso si pu visualizzare l'immagine prima e dopo l'applicazione dell'effetto Contrasto automatico:
Prima dell'applicazione dell'effetto Contrasto automatico
Dopo l'applicazione dell'effetto Contrasto automatico
Livelli automatici
L'effetto Livelli automatici determina i pixel pi chiari e pi scuri di un singolo canale, li rende bianchi e neri adeguando proporzionalmente quelli intermedi. Visto che l'effetto Livelli automatici regola ogni singole canale, ci consente di eliminare oppure introdurre colori. Sui disegni in basso si pu visualizzare l'immagine prima e dopo l'applicazione dell'effetto Livelli automatici:
Prima dell'applicazione dell'effetto Livelli automatici
Dopo l'applicazione dell'effetto Livelli automatici
Online Media Technologies Ltd., UK 2004 - 2012 Tutti i diritti riservati.
www.avs4you.com
Linee guida AVS4YOU - AVS Video Converter
Pagina 166 di 248
Tinta
L'effetto Tinta permette di regolare la tinta di un'immagine. La regolazione della tinta o del colore rappresenta un movimento attorno alla ruota dei colori. La tinta il colore riflesso o trasmesso attraverso un oggetto. Viene calcolata come posizione sulla ruota dei colori standard. I valori variano tra 0 e 360. In genere, la tinta identificata con il nome del colore, per esempio rosso, arancio o verde. L'unico parametro da impostare l'Angolo di tinta.
Sui disegni in basso si pu visualizzare l'immagine prima e dopo l'applicazione dell'effetto Tinta:
Prima dell'applicazione dell'effetto Tinta
Dopo l'applicazione dell'effetto Tinta
Saturazione
La Saturazione, a volte nominata chroma, l'intensit o la purezza del colore. La Saturazione rappresenta la quantit di grigio rispetto alla tonalit ed calcolata come percentuale da 0% (grigio) a 100% (saturazione completa). Sulla ruota dei colori standard, la saturazione cresce dal centro al bordo. L'effetto Saturazione permette di regolare la saturazione di tutta l'immagine. L'unico parametro da impostare il Livello di saturazione.
Sui disegni in basso si pu visualizzare l'immagine prima e dopo l'applicazione dell'effetto Saturazione:
Prima dell'applicazione dell'effetto Saturazione
Dopo l'applicazione dell'effetto Saturazione
Online Media Technologies Ltd., UK 2004 - 2012 Tutti i diritti riservati.
www.avs4you.com
Linee guida AVS4YOU - AVS Video Converter
Pagina 167 di 248
Temperatura
L'effetto Temperatura permette di regolare i colori freddi e caldi dell'immagine. I valori negativi rappresentano i colori freddi e i valori positivi si trasformano nei colori caldi. L'unico parametro da impostare il Livello di temperatura.
Sui disegni in basso si pu visualizzare l'immagine prima e dopo l'applicazione dell'effetto Temperatura:
Prima dell'applicazione dell'effetto Temperatura
Dopo l'applicazione dell'effetto Temperatura
Online Media Technologies Ltd., UK 2004 - 2012 Tutti i diritti riservati.
www.avs4you.com
Linee guida AVS4YOU - AVS Video Converter
Pagina 168 di 248
Speciali
Gli effetti Speciali vi consentono di produrre foto sfocate e film vecchi, trasformare il vostro filmato in uno schizzo fatto a mano o un acquarello. Pulsante Seppia Vecchio film Mosaico di vetro Mosaico in rilievo Puzzle Ken Burns Vetro Neve Acquarello Schizzo a matita Bagliore Bagliore caldo Descrizione Effetto Seppia vi consente di trasformare la gamma di colori di un'immagine in toni giallo e marrone Effetto Vecchio film vi consente di produrre un'immagine in bianco e nero con graffi Effetto Mosaico di vetro vi consente di sezionare il vostro video in tanti rettangoli. Ogni rettangolo mostra una parte di tutta l'immagine Effetto Mosaico in rilievo vi consente di creare nel vostro video l'effetto di un mosaico da parete Effetto Puzzle vi consente di sezionare la vostra immagine in tante parti a formare un puzzle Effetto Ken Burns vi consente di applicare uno zoom and pan sfumato alla vostra immagine video Effetto Vetro vi consente di produrre un'immagine come se fosse vista attraverso diversi tipi di vetro Effetto Neve vi consente di aggiungere al vostro film una sfumatura romantica Effetto Acquarello vi consente di trasformare il vostro video in un acquarello Effetto Schizzo a matita vi consente di trasformare un'immagine in uno schizzo fatto a mano Effetto Bagliore vi consente di produrre un'immagine come se irradiasse luce Effetto Nagliore caldo vi consente di aggiungere al video una sorta di sfumatura per rendere l'oggetto pi attraente Effetto Vento crea piccole linee orizzontali nell'immagine per simulare l'effetto del vento. Sembra che i colori dalla vostra immagine siano soffiati via Effetto Grigio vi consente di cambiare la colorazione dell'immagine in grigio Effetto della TV vi consente di simulare una cattiva qualit di trasmissione video Effetto Giornale vi consente di trasformare l'immagine in una foto nel giornale Effetto Pellicola vi consente di applicare al video i bordi che danno l'impressione della pellicola per negativi Effetto Timer vi consente di applicare un timer al video Effetto Grandangolo vi consente di trasformare l'immagine per dare l'impressione di essere stata scattata con una lente grandangolare Effetto Specchio d'acqua vi consente di aggiungere il riflesso di una parte dell'immagine al video Effetto Particelle vi consente di aggiungere al video oggetti diversi (bolle, fiori, farfalle ecc) che muovono, volano o cadono Effetto Tela vi consente di aggiungere una tessitura al video Effetto Scambio dei colori vi consente di sostituire i colori specifici nel vostro video
Vento Grigio Effetto della TV Giornale Pellicola Timer Grandangolo Specchio d'acqua Particelle Tela Scambio dei colori
Online Media Technologies Ltd., UK 2004 - 2012 Tutti i diritti riservati.
www.avs4you.com
Linee guida AVS4YOU - AVS Video Converter
Pagina 169 di 248
Anaglifo 3D Testo scritto Conto alla rovescia
Effetto Anaglifo 3D vi consente di simulare l'effetto stereoscopico 3D se il video viene osservato mediante gli occhiali con lenti di colori diversi Effetto Testo scritto vi consente di aggiungere il testo e visualizzare la sua scrittura Effetto Conto alla rovescia vi consente di aggiungere un orologio (che conta alla rovescia) al vostro video
Seppia
L'effetto Seppia vi consente di trasformare la gamma di colori di un'immagine in toni giallo e marrone per ottenere un effetto della foto vecchia. Applicatelo per creare un aspetto antico per le vostre immagini. Sono disponibili per impostare i parametri seguenti dell'effetto Seppia: Livello, Luminosit e colori Rosso, Verde, Blu.
Sui disegni in basso possibile visualizzare l'immagine prima e dopo l'applicazione dell'effetto Seppia:
Prima dell'applicazione dell'effetto Seppia
Dopo l'applicazione dell'effetto Seppia
Online Media Technologies Ltd., UK 2004 - 2012 Tutti i diritti riservati.
www.avs4you.com
Linee guida AVS4YOU - AVS Video Converter
Pagina 170 di 248
Vecchio film
L'effetto Vecchio film vi consente di produrre un'immagine in bianco e nero con graffi. Aggiunge anche rumore, sfarfallio e grani di polvere al vostro video dando un'impressione come se video fosse riprodotto con un proiettore vecchio. Sono disponibili i seguenti parametri dell'effetto Vecchio film: Artefatto (danni - polvere, capelli, macchie, ecc.), Graffio, Vibrazione , Luminosit e Contrasto.
Sui disegni in basso possibile visualizzare l'immagine prima e dopo l'applicazione dell'effetto Vecchio film:
Prima dell'applicazione dell'effetto Vecchio film
Dopo l'applicazione dell'effetto Vecchio film
Online Media Technologies Ltd., UK 2004 - 2012 Tutti i diritti riservati.
www.avs4you.com
Linee guida AVS4YOU - AVS Video Converter
Pagina 171 di 248
Mosaico di vetro
L'effetto Mosaico di vetro vi consente di sezionare il vostro video in tanti rettangoli. Ogni rettangolo mostra una parte di tutta l'immagine. Sono disponibili i seguenti parametri dell'effetto Mosaico di vetro: Larghezza di ogni pezzo di vetro, Altezza, Angolo dell'insieme di pezzi, Curvatura degli oggetti visualizzati attraverso i pezzi di vetro, il valore Sfumato (rende i contorni degli oggetti nitidi o sfumati) e la Qualit dell'immagine video.
Sui disegni in basso possibile visualizzare l'immagine prima e dopo l'applicazione dell'effetto Mosaico di vetro:
Prima dell'applicazione dell'effetto Mosaico di vetro
Dopo l'applicazione dell'effetto Mosaico di vetro
Online Media Technologies Ltd., UK 2004 - 2012 Tutti i diritti riservati.
www.avs4you.com
Linee guida AVS4YOU - AVS Video Converter
Pagina 172 di 248
Mosaico in rilievo
L'effetto Mosaico in rilievo da al vostro video l'effetto di un mosaico da parete. Questo effetto si ottiene raggruppando i pixel con i valori di colore simili in blocchi e producendo dei quadrati delineati. L'unico parametro dell'effetto Mosaico in rilievo da configurare la Dimensione dei quadrati creati.
Sui disegni in basso si pu visualizzare l'immagine prima e dopo l'applicazione dell'effetto Mosaico in rilievo:
Prima dell'applicazione dell'effetto Mosaico in rilievo
Dopo l'applicazione dell'effetto Mosaico in rilievo
Online Media Technologies Ltd., UK 2004 - 2012 Tutti i diritti riservati.
www.avs4you.com
Linee guida AVS4YOU - AVS Video Converter
Pagina 173 di 248
Puzzle
L'effetto Puzzle vi consente di sezionare la vostra immagine in tante parti a formare un puzzle. Qui possibile selezionare il Tipo di puzzle e impostare la Dimensione dei pezzi.
Sui disegni in basso possibile visualizzare l'immagine prima e dopo l'applicazione dell'effetto Puzzle:
Prima dell'applicazione dell'effetto Puzzle
Dopo l'applicazione dell'effetto Puzzle
Online Media Technologies Ltd., UK 2004 - 2012 Tutti i diritti riservati.
www.avs4you.com
Linee guida AVS4YOU - AVS Video Converter
Pagina 174 di 248
Ken Burns
L'effetto Ken Burns vi permette di applicare uno zoom and pan sfumato all'immagine video. E' utile quando utilizzate le foto fisse come una parte del vostro filmato e desiderate evidenziare una persona o un oggetto. Qui potete selezionare un Preset dall'elenco a discesa corrispondente: diorama, zoom avanti a sinistra, zoom avanti a destra, zoom indietro a sinistra, zoom indietro a destra. Usando il pulsante Invertisci potete cambiare la direzione di zoom. Spuntate la casella Movimento sfumato per sfumare lo zoom.
Per cambiare la dimensione delle aree di inizio (contorno verde) e di fine (contorno rosso), posizionate il puntatore del mouse su un angolo e spostatelo per ingrandirle o diminuirle.
Sui disegni in basso possibile visualizzare l'immagine prima e dopo l'applicazione dell'effetto Ken Burns:
Prima dell'applicazione dell'effetto Ken Burns
Dopo l'applicazione dell'effetto Ken Burns
Online Media Technologies Ltd., UK 2004 - 2012 Tutti i diritti riservati.
www.avs4you.com
Linee guida AVS4YOU - AVS Video Converter
Pagina 175 di 248
Vetro
L'effetto Vetro vi consente di produrre un'immagine come se fosse vista attraverso diversi tipi di vetro.
Si pu aggiustare la superficie del vetro cambiando il valore del Livello. Il valore pi alto rende l'immagine meno nitida.
Sui disegni in basso possibile visualizzare l'immagine prima e dopo l'applicazione dell'effetto Vetro:
Prima dell'applicazione dell'effetto Vetro
Dopo l'applicazione dell'effetto Vetro
Online Media Technologies Ltd., UK 2004 - 2012 Tutti i diritti riservati.
www.avs4you.com
Linee guida AVS4YOU - AVS Video Converter
Pagina 176 di 248
Neve
Se volete aggiungere una sfumatura romantica alla vostra immagine usate l'effetto Neve. La vostra immagine assumer l'aspetto di una giornata invernale quando millioni di fiocchi di neve cadono gi dal cielo. I parametri disponibili dell'effetto Neve sono la Dimensione e il Numero dei fiocchi di neve, la loro Direzione, Deviazione e Velocit. E' possibile selezionare anche il Colore dei fiocchi di neve e la loro trasparenza cambiando il valore di Alpha. Se elimenerete la spunta dall'opzione Cumulo di neve attivata per default, la neve non sar accumulata in basso dell'immagine video durante la riproduzione del file.
Sui disegni in basso possibile visualizzare l'immagine prima e dopo l'applicazione dell'effetto Neve:
Prima dell'applicazione dell'effetto Neve
Dopo l'applicazione dell'effetto Neve
Online Media Technologies Ltd., UK 2004 - 2012 Tutti i diritti riservati.
www.avs4you.com
Linee guida AVS4YOU - AVS Video Converter
Pagina 177 di 248
Acquarello
L'effetto Acquarello vi consente di trasformare il vostro video in un acquarello. Questo effetto ottenuto grazie ai filtri di sfocatura ed equalizzazione che riducono il contrasto tra le parti grandi delle aree con un colore uniforme e mantengono le transizioni pi contrastanti. I parametri dell'effetto Acquarello vi consentono di impostare la Dimensione e la Granularit delle aree colorate.
Sui disegni in basso possibile visualizzare l'immagine prima e dopo l'applicazione dell'effetto Acquarello:
Prima dell'applicazione dell'effetto Acquarello
Dopo l'applicazione dell'effetto Acquarello
Online Media Technologies Ltd., UK 2004 - 2012 Tutti i diritti riservati.
www.avs4you.com
Linee guida AVS4YOU - AVS Video Converter
Pagina 178 di 248
Schizzo a matita
L'effetto Schizzo a matita vi consente di trasformare un'immagine in uno schizzo fatto a mano come se fosse disegnato da un pittore professionale. Sono disponibili i seguenti parametri dell'effetto Schizzo a matita: Livello, Luminosit e Contrasto.
Sui disegni in basso possibile visualizzare l'immagine prima e dopo l'applicazione dell'effetto Schizzo a matita:
Prima dell'applicazione dell'effetto Schizzo a matita
Dopo l'applicazione dell'effetto Schizzo a matita
Online Media Technologies Ltd., UK 2004 - 2012 Tutti i diritti riservati.
www.avs4you.com
Linee guida AVS4YOU - AVS Video Converter
Pagina 179 di 248
Bagliore
L'effetto Bagliore vi consente di produrre un'immagine come se irradiasse luce. L'unico parametro disponibile il Livello di luce. I valori pi bassi di luce rendono l'immagine pi scura e i valori pi alti la fanno brillare intensamente.
Sui disegni in basso possibile visualizzare l'immagine prima e dopo l'applicazione dell'effetto Bagliore:
Prima dell'applicazione dell'effetto Bagliore
Dopo l'applicazione dell'effetto Bagliore
Online Media Technologies Ltd., UK 2004 - 2012 Tutti i diritti riservati.
www.avs4you.com
Linee guida AVS4YOU - AVS Video Converter
Pagina 180 di 248
Bagliore caldo
L'effetto Bagliore caldo vi consente di aggiungere al video una sorta di sfumatura per rendere l'oggetto pi attraente. L'unico parametro dell'effetto Bagliore caldo da configurare l'Intensit del bagliore.
Sui disegni in basso si pu visualizzare l'immagine prima e dopo l'applicazione dell'effetto Bagliore caldo:
Prima dell'applicazione dell'effetto Bagliore caldo
Dopo l'applicazione dell'effetto Bagliore caldo
Online Media Technologies Ltd., UK 2004 - 2012 Tutti i diritti riservati.
www.avs4you.com
Linee guida AVS4YOU - AVS Video Converter
Pagina 181 di 248
Vento
L'effetto Vento crea piccole linee orizzontali nell'immagine per simulare l'effetto del vento. Sembra che i colori dalla vostra immagine siano soffiati via. Sono disponibili i seguenti parametri dell'effetto Vento: Direzione e Densit. Il valore negativo della Direzione fa il vento tirare a sinistra, quello positivo lo fa tirare a destra.
Sui disegni in basso possibile visualizzare l'immagine prima e dopo l'applicazione dell'effetto Vento:
Prima dell'applicazione dell'effetto Vento
Dopo l'applicazione dell'effetto Vento
Online Media Technologies Ltd., UK 2004 - 2012 Tutti i diritti riservati.
www.avs4you.com
Linee guida AVS4YOU - AVS Video Converter
Pagina 182 di 248
Grigio
L'effetto Grigio vi consente di cambiare la colorazione dell'immagine in grigio e lasciare solo un colore (che selezionate voi). Qui potete selezionare un certo colore che apparir nell'immagine risultante , cambiare i valori di Soglia e Filtro.
Sui disegni in basso possibile visualizzare l'immagine prima e dopo l'applicazione dell'effetto Grigio:
Prima dell'applicazione dell'effetto Grigio
Dopo l'applicazione dell'effetto Grigio
Online Media Technologies Ltd., UK 2004 - 2012 Tutti i diritti riservati.
www.avs4you.com
Linee guida AVS4YOU - AVS Video Converter
Pagina 183 di 248
Effetto della TV
L'effetto della TV vi consente di simulare una cattiva qualit di trasmissione video. La sequenza dei frame viene riprodotta a bassa velocit, l'immagine viene distorta.
Sono disponibili i seguenti parametri dell'effetto della TV: Interlinea (distorsione dell'immagine), Ampiezza, Offset ampiezza, Velocit verticale, Offset verticale e Distanza tra frame (la dimensione della zona nera tra i frame).
Sui disegni in basso possibile visualizzare l'immagine prima e dopo l'applicazione dell'effetto della TV:
Prima dell'applicazione dell'effetto della TV
Dopo l'applicazione dell'effetto della TV
Online Media Technologies Ltd., UK 2004 - 2012 Tutti i diritti riservati.
www.avs4you.com
Linee guida AVS4YOU - AVS Video Converter
Pagina 184 di 248
Giornale
L'effetto Giornale vi consente di trasformare l'immagine in una foto nel giornale. L'unico parametro disponibile il Livello.
Sui disegni in basso possibile visualizzare l'immagine prima e dopo l'applicazione dell'effetto Giornale:
Prima dell'applicazione dell'effetto Giornale
Dopo l'applicazione dell'effetto Giornale
Online Media Technologies Ltd., UK 2004 - 2012 Tutti i diritti riservati.
www.avs4you.com
Linee guida AVS4YOU - AVS Video Converter
Pagina 185 di 248
Pellicola
L'effetto Pellicola vi consente di applicare al video i bordi che danno l'impressione della pellicola per negativi. E' possibile cambiare il numero delle perforazioni della pellicola, la loro velocit e posizione. Potete impostare per l'effetto Pellicola un valore della Dimensione dei bordi e della loro Velocit. Spuntate la casella Verticale per aggiungere i bordi verticali, se eliminerete la spunta i bordi prenderanno la posizione orizzontale. La casella Bordo vi consente di aggiungere i bordi senza perforazione e posizionare la vostra immagine al centro della pellicola.
Sui disegni in basso possibile visualizzare l'immagine prima e dopo l'applicazione dell'effetto Pellicola:
Prima dell'applicazione dell'effetto Pellicola
Dopo l'applicazione dell'effetto Pellicola
Online Media Technologies Ltd., UK 2004 - 2012 Tutti i diritti riservati.
www.avs4you.com
Linee guida AVS4YOU - AVS Video Converter
Pagina 186 di 248
Timer
L'effetto Timer vi consente di aggiungere un timer (che misura un periodo del tempo) al vostro video. E' possibile impostare il valore del tempo e dell'intervallo, indicare la posizione del timer, selezionare il colore appropriato e la dimensione adatta per l'orologio. Per l'effetto Timer sono disponibili i seguenti parametri: Tempo, Carattere, Pennello, Ombra e Bordo. Cliccate sul pulsante appropriato per aprire i parametri da cambiare. Impostazioni Tempo Maschera di tempo - selezionate le unit di misura e il loro ordine Inizio - inserite il valore del tempo iniziale per il vostro timer Premete il pulsante per reimpostare il tempo iniziale. Selezionate una delle opzioni seguenti: reimposta a zero o reimposta all'inizio dell'effetto Impostazioni Carattere Font - selezionate uno dei tipi carattere disponibili nell'elenco a discesa Dimensione - impostate la dimensione del carattere Stile di carattere - sono disponibili le seguenti opzioni qui: neretto, corsivo, sottolineato, barrato (neretto viene impostato per default) Allineato - questo parametro non pu essere cambiato ed sempre impostato al centro Impostazioni Pennello Tipo - selezionate uno dei disponibili tipi pennello nell'elenco a discesa: solido, gradiente, tratteggio e texture (per saperne di pi cliccate quiqui) Colore - selezionate un colore per il vostro timer Alpha - impostate la trasparenza del colore Impostazioni Ombra Attiva ombra - questa casella viene spuntata per default, se elimenerete la spunta l'ombra non sar aggiunta alle cifre del timer Colore - selezionate il colore dell'ombra Alpha - selezionate la trasparenza del colore Offset X - impostate il valore dello spostamento dell'ombra lungo l'asse X Offset Y - impostate il valore dello spostamento dell'ombra lungo l'asse Y Sfocatura - selezionate il valore della sfocatura dell'ombra Impostazioni Bordo Attiva bordo - questa casella viene spuntata per default, se eliminerete la spunta il bordo non sar aggiunto alle cifre del timer Colore - selezionate il colore del bordo Alpha - selezionate la trasparenza del colore Distanza - selezionate il valore della distanza dalle cifre del timer al bordo E' possibile spostare e girare il rettangolo del timer. Per spostare il rettangolo del timer puntatelo con il cursore del mouse. Il cursore si trasformer nella Doppia freccia. Con il tasto del mouse premuto spostate il rettangolo nella direzione desiderata. Per girare il rettangolo del timer cliccate sul circolo verde con il tasto sinistro del mouse, il cursore si trasformer in una freccia rotonda -
Online Media Technologies Ltd., UK 2004 - 2012 Tutti i diritti riservati.
www.avs4you.com
Linee guida AVS4YOU - AVS Video Converter
Pagina 187 di 248
- premete il tasto del mouse e trascinate la freccia per cambiare la posizione del timer. Sui disegni in basso possibile visualizzare l'immagine prima e dopo l'applicazione dell'effetto Timer:
Prima dell'applicazione dell'effetto Timer
Dopo l'applicazione dell'effetto Timer
Online Media Technologies Ltd., UK 2004 - 2012 Tutti i diritti riservati.
www.avs4you.com
Linee guida AVS4YOU - AVS Video Converter
Pagina 188 di 248
Grandangolo
L'effetto Grandangolo vi permette di trasformare l'immagine per dare l'impressione di essere stata scattata con una lente grandangolare. L'unico parametro dell'effetto Grandangolo da configurare la Prospettiva.
Sui disegni in basso si pu visualizzare l'immagine prima e dopo l'applicazione dell'effetto Grandangolo:
Prima dell'applicazione dell'effetto Grandangolo
Dopo l'applicazione dell'effetto Grandangolo
Online Media Technologies Ltd., UK 2004 - 2012 Tutti i diritti riservati.
www.avs4you.com
Linee guida AVS4YOU - AVS Video Converter
Pagina 189 di 248
Specchio d'acqua
L'effetto Specchio d'acqua vi consente di aggiungere il riflesso di una parte dell'immagine al vostro video. Sono disponibili i seguenti parametri dell'effetto Specchio d'acqua: Maschera - selezionate la forma dell'area da riflettere (rettangolo, ellisse, poligono) Direzione - selezionate la direzione del riflesso (le frecce verso l'alto, verso il basso, a sinistra e a destra) Offset - impostate la distanza necessaria tra l'area selezionata e il suo riflesso Alpha min. - impostate la trasparenza dell'area riflessa situata lontano dall'area selezionata Alpha mas. - impostate la trasparenza dell'area riflessa situata accanto all'area selezionata
Sui disegni in basso possibile visualizzare l'immagine prima e dopo l'applicazione dell'effetto Specchio d'acqua:
Prima dell'applicazione dell'effetto Specchio d'acqua
Dopo l'applicazione dell'effetto Specchio d'acqua
Online Media Technologies Ltd., UK 2004 - 2012 Tutti i diritti riservati.
www.avs4you.com
Linee guida AVS4YOU - AVS Video Converter
Pagina 190 di 248
Particelle
L'effetto Particelle permette di aggiungere al video oggetti diversi (bolle, fiori, farfalle ecc) che muovono, volano o cadono. I parametri dell'effetto Particelle vi permettono di selezionare il tipo Particella, impostare il loro Numero massimo, la Trasparenza e la Dimensione delle particelle. Potete anche impostare la Velocit moto e la Velocit rotazione per fare le particelle muovere/ruotare nel modo pi veloce o lente, specificare il tipo Rotazione dall'elenco a discesa e configurare due angoli: Angolo di moto e Angolo di particella.
Sui disegni in basso si pu visualizzare l'immagine prima e dopo l'applicazione dell'effetto Particelle:
Prima dell'applicazione dell'effetto Particelle
Dopo l'applicazione dell'effetto Particelle
Online Media Technologies Ltd., UK 2004 - 2012 Tutti i diritti riservati.
www.avs4you.com
Linee guida AVS4YOU - AVS Video Converter
Pagina 191 di 248
Tela
L'effetto Tela aggiunge una tessitura al video. L'unico parametro dell'effetto Tela la Densit dei tratti.
Sui disegni in basso si pu visualizzare l'immagine prima e dopo l'applicazione dell'effetto Tela:
Prima dell'applicazione dell'effetto Tela
Dopo l'applicazione dell'effetto Tela
Online Media Technologies Ltd., UK 2004 - 2012 Tutti i diritti riservati.
www.avs4you.com
Linee guida AVS4YOU - AVS Video Converter
Pagina 192 di 248
Scambio dei colori
L'effetto Scambio dei colori vi consente di sostituire i colori specifici nel video. I parametri dell'effetto Scambio dei colori da configurare sono Colore 1 e Colore 2. Prima specificate il colore che desiderate cambiare e poi selezionate il colore che sostituisce il primo. Potete selezionare uno dei colori standard dall'elenco a discesa cliccando sulla freccia nera o selezionare un colore dell'immagine. Per farlo cliccate sul campo del colore e spostate il selettore del colore per trovare il colore desiderato. Ingrandite l'immagine per selezionare il colore con pi precisione.
Sui disegni in basso si pu visualizzare l'immagine prima e dopo l'applicazione dell'effetto Scambio dei colori:
Prima dell'applicazione dell'effetto Scambio dei colori
Dopo l'applicazione dell'effetto Scambio dei colori
Online Media Technologies Ltd., UK 2004 - 2012 Tutti i diritti riservati.
www.avs4you.com
Linee guida AVS4YOU - AVS Video Converter
Pagina 193 di 248
Anaglifo 3D
L'effetto Anaglifo 3D vi consente di simulare l'effetto sterescopico 3D se il video viene osservato mediante gli occhiali con lenti di colori diversi. Sono disponibili i seguenti parametri dell'effetto Anaglifo 3D: Tipo e Profondit. Ci sono tre tipi accessibili dall'elenco a discesa Tipo: Rosso-ciano (Standard), Rosso-ciano (Avanzato) e Giallo-blu. Selezionate il tipo secondo gli occhiali che desiderate utilizzare per guardare il video. Il parametro Profondit definisce le partizioni dell'immagine sinistra (filtro rosso) e destra (filtro ciano).
Sui disegni in basso possibile visualizzare l'immagine prima e dopo l'applicazione dell'effetto Anaglifo 3D:
Prima dell'applicazione dell'effetto Anaglifo 3D
Dopo l'applicazione dell'effetto Anaglifo 3D
Online Media Technologies Ltd., UK 2004 - 2012 Tutti i diritti riservati.
www.avs4you.com
Linee guida AVS4YOU - AVS Video Converter
Pagina 194 di 248
Testo scritto
L'effetto Testo scritto vi consente di aggiungere il testo e visualizzare la sua scrittura nel video. Prima di tutto utilizzate il campo Testo per digitare il proprio testo, poi impostate i parametri disponibili. Potete selezionare il Font, la Dimensione e lo Stile dei caratteri (neretto, corsivo, sottolineato, baratto). I parametri Bordo ti permettono di specificare il colore del testo. E' possibile selezionare un colore standard dall'elenco a discesa cliccando sulla freccia nera o creare il proprio colore. Per farlo cliccate sul campo di colore per aprire la finestra Colori. Potete anche specificare i valori Alpha (trasparenza) e Distanza (spessore). Se spuntate l'opzione Simultaneamente animato tutte le lettere appaiono sullo schermo nello stesso tempo, se la casella non spuntata le lettere delle parole appaiono l'una dopo l'altra.
Sui disegni in basso possibile visualizzare l'immagine prima e dopo l'applicazione dell'effetto Testo scritto:
Prima dell'applicazione dell'effetto Testo scritto
Dopo l'applicazione dell'effetto Testo scritto
Online Media Technologies Ltd., UK 2004 - 2012 Tutti i diritti riservati.
www.avs4you.com
Linee guida AVS4YOU - AVS Video Converter
Pagina 195 di 248
Conto alla rovescia
L'effetto Conto alla rovescia vi consente di aggiungere un orologio (che conta alla rovescia) al vostro video. Potete impostare il numero iniziale e finale, specificare la posizione, selezionare il colore e il tipo di caratteri desiderato. Sono disponibili i seguenti parametri dell'effetto Conto alla rovescia: Impostazioni Tempo, Impostazioni Caratteri, Impostazioni Pennello, Impostazioni Ombra e Impostazioni Bordo. Cliccate sul pulsante appropriato per aprire i parametri che desiderate modificare. Impostazioni Tempo Numero iniziale - impostate il numero da quale il conto si inizia Numero finale - impostate il numero a quale il conto si finisce
Impostazioni Carattere Font - selezionate uno dei tipi carattere disponibili nell'elenco a discesa Dimensione - impostate la dimensione del carattere Stile di carattere - sono disponibili le seguenti opzioni qui: neretto, corsivo, sottolineato, barrato (neretto viene impostato per default)
Impostazioni Pennello Tipo - selezionate uno dei disponibili tipi pennello nell'elenco a discesa: solido, gradiente, tratteggio e texture (per saperne di pi cliccate quiqui) Colore - selezionate un colore per il vostro orologio Alpha - impostate la trasparenza del colore
Impostazioni Ombra Attiva ombra - questa casella viene spuntata per default, se elimenerete la spunta l'ombra non sar aggiunta alle cifre Colore - selezionate il colore dell'ombra Alpha - selezionate la trasparenza del colore Offset X - impostate il valore dello spostamento dell'ombra lungo l'asse X Offset Y - impostate il valore dello spostamento dell'ombra lungo l'asse Y Sfocatura - selezionate il valore della sfocatura dell'ombra
Impostazioni Bordo Attiva bordo - questa casella viene spuntata per default, se eliminerete la spunta il bordo non sar aggiunto alle cifre Colore - selezionate il colore del bordo Alpha - selezionate la trasparenza del colore Distanza - selezionate il valore della distanza dalle cifre al bordo
E' possibile spostare e ruotare il rettangolo dell'effetto. Per spostare il rettangolo dell'effetto, posizionate il puntatore del mouse sul rettangolo. Il puntatore si trasforma in . Con il tasto del mouse premuto spostate il rettangolo con il tasto sinistro del nella direzione desiderata. Per ruotare il rettangolo dell'effetto, cliccate sul cerchio verde mouse, il puntatore si trasforma in una freccia rotonda - cliccate con il tasto del mouse e mantenendolo premuto trascinate cambiando l'orientamento del rettangolo.
Online Media Technologies Ltd., UK 2004 - 2012 Tutti i diritti riservati. www.avs4you.com
Linee guida AVS4YOU - AVS Video Converter
Pagina 196 di 248
Sui disegni in basso possibile visualizzare l'immagine prima e dopo l'applicazione dell'effetto Conto alla rovescia:
Prima dell'applicazione dell'effetto Conto alla rovescia
Dopo l'applicazione dell'effetto Conto alla rovescia
Online Media Technologies Ltd., UK 2004 - 2012 Tutti i diritti riservati.
www.avs4you.com
Linee guida AVS4YOU - AVS Video Converter
Pagina 197 di 248
Effetto
Questi effetti vi consentono di aggiustare i file video utilizzando tali effetti come mosaico, sfocatura, rumore ecc. Pulsante Sfocatura Nitidezza Mosaico Sfocatura Gaussiana Descrizione Effetto Sfocatura vi consente di ridurre il contrasto tra pixel adiacenti sfocando e sfumando l'immagine Effetto Nitidezza vi consente di aumentare il contrasto per rendere pi nitida l'immagine Effetto Mosaico vi consente di ragruppare i pixel del colore simile in blocchi quadrati Effetto Sfocatura Gaussiana vi consente di ridurre il contrasto tra pixel adiacenti rendendo pi chiari i pixel vicini ai bordi o alle ombre Effetto Rumore vi consente di aggiungere il rumore a un'immagine il che produce un effetto simile alla grana Effetto Diffusione vi consente di rendere l'immagine selezionata meno nitida Effetto Sfocatura di movimento vi consente di dare l'impressione del movimento Effetto Rilievo vi consente di creare un immagine a rilievo Effetto Minimo vi consente di accentuare i pixel scuri dell'immagine Effetto Massimo vi consente di accentuare i pixel chiari dell'immagine Effetto Deinterlacciamento vi consente di eliminare l'effetto di interlacciamento Effetto Mediano vi consente di sostituire ogni pixel con un pixel del valore medio dei pixel vicini Effetto Inversione vi consente di invertire i colori di un'immagine Effetto Colorizzazione vi consente di colorizzare il file creando un'immagine RGB. Effetto Scala di grigi vi consente di convertire l'immagine in una scala di grigi con 256 livelli di grigio a partire da 0 (nero) fino a 255 (bianco) Effetto Posterizzazione vi consente di regolare il livello tonale (o il valore di luminosit) e poi elaborare le immagini in blocchi distinti di colore Effetto Soglia vi consente di convertire le immagini a colori in immagini in bianco e nero determinando il contrasto
Rumore Diffusione Sfocatura di movimento Rilievo Minimo Massimo Deinterlacciamento Mediano Inversione Colorizzazione Scala di grigi
Posterizzazione
Soglia
Online Media Technologies Ltd., UK 2004 - 2012 Tutti i diritti riservati.
www.avs4you.com
Linee guida AVS4YOU - AVS Video Converter
Pagina 198 di 248
Effetti di sfocatura
I programmi AVS4YOU offrono tre varianti di sfocatura.
Sfocatura
Sfocatura riduce il contrasto tra pixel adiacenti rendendo pi chiari i pixel vicini ai bordi o alle ombre, visualmente sfocando l'immagine. L'unico parametro dell'effetto Sfocatura disponibile per impostare il livello di sfocatura.
Sui disegni in basso si pu visualizzare l'immagine prima e dopo l'applicazione dell'effetto Sfocatura:
Prima dell'applicazione dell'effetto Sfocatura
Dopo l'applicazione dell'effetto Sfocatura
Sfocatura Gaussiana
Sfocatura Gaussiana usa un algoritmo gaussiano per calcolare la transizione tra pixel adiacenti, rendendo il colore dei pixel sfocati un tono medio tra i due iniziali. L'effetto Sfocatura Gaussiana aggiunge i dettagli di bassa frequenza e produce un effetto sfocato. L'unico parametro dell'effetto Sfocatura Gaussiana disponibile per impostare la dimensione.
Sui disegni in basso si pu visualizzare l'immagine prima e dopo l'applicazione dell'effetto Sfocatura Gaussiana:
Prima dell'applicazione dell'effetto
Dopo l'applicazione dell'effetto
Online Media Technologies Ltd., UK 2004 - 2012 Tutti i diritti riservati.
www.avs4you.com
Linee guida AVS4YOU - AVS Video Converter
Pagina 199 di 248
Sfocatura in movimento
Sfocatura in movimento da l'impressione di movimento in un'immagine, controllando il processo di sfocatura secondo la sua direzione e il suo angolo. Si pu selezionare l'angolo di sfocatura fra -90 e 90 e la lunghezza da 1 a 999 pixel per controllare l'intensit dell'effetto Sfocatura in movimento. I seguenti parametri dell'effetto Sfocatura in movimento sono disponibili per impostare: l'angolo e la distanza.
Sui disegni in basso si pu visualizzare l'immagine prima e dopo l'applicazione dell'effetto Sfocatura in movimento:
Prima dell'applicazione dell'effetto Sfocatura in movimento
Dopo l'applicazione dell'effetto Sfocatura in movimento
Online Media Technologies Ltd., UK 2004 - 2012 Tutti i diritti riservati.
www.avs4you.com
Linee guida AVS4YOU - AVS Video Converter
Pagina 200 di 248
Nitidezza
L'effetto Nitidezza permette di aumentare il contrasto per rendere l'immagine pi nitida (per impossibile sostituirla con un'immagine complettamente nitida). Questo effetto rende nitida l'immagine offuscata aumentando il contrasto fra i pixel adiacenti. L'unico parametro dell'effetto Nitidezza disponibile per impostare il suo livello (il valore di spostamento).
Sui disegni in basso si pu visualizzare l'immagine prima e dopo l'applicazione dell'effetto Nitidezza:
Prima dell'applicazione dell'effetto Nitidezza
Dopo l'applicazione dell'effetto Nitidezza
Online Media Technologies Ltd., UK 2004 - 2012 Tutti i diritti riservati.
www.avs4you.com
Linee guida AVS4YOU - AVS Video Converter
Pagina 201 di 248
Mosaico
L'effetto Mosaico permette di raggruppare i pixel del colore simile in blocchi quadrati. I pixel dello stesso blocco hanno lo stesso colore. Ci sono due tipi dell'effetto mosaico: semplice (in base al colore di pixel nell'angolo superiore sinistro) e quello in base al colore medio dei pixel della selezione. I seguenti parametri dell'effetto Mosaico sono disponibili per impostare: la dimensione dello blocco (nei pixel) e l'opzione sfumato. Spuntando la casella Sfumato o eliminando la spunta da essa si pu selezionare il tipo dell'effetto Mosaico.
Sui disegni in basso si pu visualizzare l'immagine prima e dopo l'applicazione dell'effetto Mosaico:
Prima dell'applicazione dell'effetto Mosaico
Dopo l'applicazione dell'effetto Mosaico
Online Media Technologies Ltd., UK 2004 - 2012 Tutti i diritti riservati.
www.avs4you.com
Linee guida AVS4YOU - AVS Video Converter
Pagina 202 di 248
Rumore
L'effetto Rumore permette di aggiungere il rumore, o i pixel con i livelli dei colori distribuiti casualmente. Questo effetto viene usato per aggiungere una testura all'immagine. L'effetto Rumore viene utilizzato anche per nascondere i "ritocchi" del colore monotono di un'immagine, o rimuovere le altre zone problematiche. I seguenti parametri dell'effetto Rumore sono disponibili per impostare: le opzioni del livello e monocromo. Se selezionate la casella Monocromo, il filtro sar applicato agli elementi tonali dell'immagine senza cambiare i colori.
Sui disegni in basso si pu visualizzare l'immagine prima e dopo l'applicazione l'effetto Rumore:
Prima dell'applicazione dell'effetto Rumore
Dopo l'applicazione dell'effetto Rumore
Online Media Technologies Ltd., UK 2004 - 2012 Tutti i diritti riservati.
www.avs4you.com
Linee guida AVS4YOU - AVS Video Converter
Pagina 203 di 248
Diffusione
L'effetto Diffusione distribuisce i pixel della selezione per renderla meno nitida secondo l'intensivit definita dell'effetto. L'effetto sposta i pixel in modo irregolare, ignorando i valori dei colori. L'unico parametro dell'effetto Diffusione disponibile per impostare la distanza del trasferimento dei pixel (nei pixel).
Sui disegni in basso si pu visualizzare l'immagine prima e dopo l'applicazione dell'effetto Diffusione:
Prima dell'applicazione dell'effetto Diffusione
Dopo l'applicazione dell'effetto Diffusione
Online Media Technologies Ltd., UK 2004 - 2012 Tutti i diritti riservati.
www.avs4you.com
Linee guida AVS4YOU - AVS Video Converter
Pagina 204 di 248
Rilievo
L'effetto Rilievo viene usato per ottenere un effetto rilievo tridimensionale - crea un'immagine in rilievo. L'effetto Rilievo converte un'immagine in un'immagine grigia. Sono conservati solo i colori dei contorni se viene impostato un valore elevato. I parametri da impostare sono l'angolo, la distanza (altezza) di rielievo, e la quantit del colore. I valori dell'Angolo variano tra -180 e 180 (da -180 - per abbassare (stampare) la superficie, a +180 - per alzare la superficie). Questo parametro controlla la direzione della luce. I valori di Distanza, da 3 a 10, rende l'effetto elevato. Il valore di Quantit viene impostato entro i limiti 0-100 e regola il numero dei dettagli che vengono modificati. Quando impostato il valore basso quasi niente viene alzato.
Sui disegni in basso si pu visualizzare l'immagine prima e dopo l'applicazione dell'effetto Rilievo:
Prima dell'applicazione dell'effetto Rilievo
Dopo l'applicazione dell'effetto Rilievo
Online Media Technologies Ltd., UK 2004 - 2012 Tutti i diritti riservati.
www.avs4you.com
Linee guida AVS4YOU - AVS Video Converter
Pagina 205 di 248
Filtri Minimo/Massimo
Minimo
L'effetto Minimo permette di schiarire i pixel pi piccoli e scurire quelli pi grandi. L'unico parametro dell'effetto Minimo disponibile per imposatre la sua dimensione.
Sui disegni in basso si pu visualizzare l'immagine prima e dopo l'applicazione dell'effetto Minimo:
Prima dell'applicazione dell'effetto Minimo
Dopo l'applicazione dell'effetto Minimo
Massimo
L'effetto Massimo permette di rendere pi chiari i pixel pi grandi e restringere quelli pi scuri. L'unico parametro dell'effetto Massimo disponibile per impostare la sua dimensione.
Sui disegni in basso si pu visualizzare l'immagine prima e dopo l'applicazione dell'effetto Massimo:
Prima dell'applicazione dell'effetto Massimo
Dopo l'applicazione dell'effetto Massimo
Online Media Technologies Ltd., UK 2004 - 2012 Tutti i diritti riservati.
www.avs4you.com
Linee guida AVS4YOU - AVS Video Converter
Pagina 206 di 248
Deinterlacciamento
AVS Video Converter permette di rimuovere gli artefatti dell'interlacciamento utilizzando il filtro di deinterlacciamento. Il video interlacciato costituito da due campi (pari e dispari) che insieme formano un fotogramma, il video non interlacciato contiene i fotogrammi che non sono soddivisi in campi. Un monitor a scansione progressiva visualizza un fotogramma video non interlacciato disegnando tutte le righe orizzontali, dall'alto verso il basso, in un singolo passaggio. In genere, questo effetto appare nel video catturato dai tuner TV oppure dalle camere DV. L'applicazione dell'effetto Deinterlacciamento permette di eliminare gli artefatti dell'interlacciamento. I seguenti parametri dell'effetto Deinterlacciamento sono disponibili per impostare: regolare e interpola. Spuntate la casella Regolare e/o quella Interpola se necessario. Cos potete rimuovere l'artefatto dell'interlacciamento eliminando un campo del video (le linee Regolari) e unire (Interpola) le linee rimanenti.
Sui disegni in basso si pu visualizzare l'immagine prima e dopo l'applicazione dell'effetto Deinterlacciamento:
Prima dell'applicazione dell'effetto Deinterlacciamento
Dopo l'applicazione dell'effetto Deinterlacciamento
Nota: non bisogna applicare questo filtro al video non interlacciato di alta qualit.
Online Media Technologies Ltd., UK 2004 - 2012 Tutti i diritti riservati.
www.avs4you.com
Linee guida AVS4YOU - AVS Video Converter
Pagina 207 di 248
Mediano
L'effetto Mediano sostituisce a un determinato pixel il valore "mediano" dei suoi vicini. Se il valore basso, questo effetto serve a rimuovere alcuni tipi del rumore. Se il valore grande, questo effetto rende l'immagine simile a un quadro. L'unico parametro dell'effetto Mediano disponibile per impostare il suo livello.
Sui disegni in basso si pu visualizzare l'immagine prima e dopo l'applicazione dell'effetto Mediano:
Prima dell'applicazione dell'effetto Mediano
Dopo l'applicazione dell'effetto Mediano
Inversione
L'effetto Inversione permette di invertire i colori di un'immagine. Durante l'inversione dell'immagine, il valore della luminosit di ogni pixel nei canali viene convertito nel valore invertito della scala di colori a 256 livelli. Per esempio, un pixel dell'immagine positiva con il valore 255 viene sostituito con 0, e un pixel 5 viene convertito in 250. Sui disegni in basso si pu visualizzare l'immagine prima e dopo l'applicazione dell'effetto Inversione:
Prima dell'applicazione dell'effetto Inversione
Dopo l'applicazione dell'effetto Inversione
Online Media Technologies Ltd., UK 2004 - 2012 Tutti i diritti riservati.
www.avs4you.com
Linee guida AVS4YOU - AVS Video Converter
Pagina 208 di 248
Colorizzazione
L'effetto Colorizzazione permette di colorizzare il file creando un'immagine RGB. Il video viene colorizzato nella tonalit del colore selezionato mentre il bilancio generale del file rimane lo stesso.
I seguenti parametri dell'effetto Colorizzazione sono disponibili per impostare: il colore rosso, verde e blu.
Sui disegni in basso si pu visualizzare l'immagine prima e dopo l'applicazione dell'effetto Colorizzazione:
Prima dell'applicazione dell'effetto Colorizzazione
Dopo l'applicazione dell'effetto Colorizzazione
Online Media Technologies Ltd., UK 2004 - 2012 Tutti i diritti riservati.
www.avs4you.com
Linee guida AVS4YOU - AVS Video Converter
Pagina 209 di 248
Scala di grigi
L'effetto Scala di grigi permette di convertire l'immagine in una scala di grigi con 256 livelli di grigio a partire da 0 (nero) fino a 255 (bianco). L'unico parametro disponibile per impostare e l'opzione Desaturazione. Spuntate la casella Desaturazione per rendere il video grigio (rimuovere i colori). Il video desaturato sar pi scuro e perder alcuni dettagli.
Sui disegni in basso si pu visualizzare l'immagine prima e dopo l'applicazione dell'effetto Scala di grigi:
Prima dell'applicazione dell'effetto Scala di grigi
Dopo l'applicazione dell'effetto Scala di grigi
Posterizzazione
L'effetto Posterizzazione permette di regolare il livello tonale (o il valore di luminosit) e poi elaborare le immagini in blocchi distinti di colore. L'unico parametro disponibile per impostare il Livello di posterizzazione.
Sui disegni in basso si pu visualizzare l'immagine prima e dopo l'applicazione dell'effetto Posterizzazione:
Prima dell'applicazione dell'effetto Posterizzazione
Dopo l'applicazione dell'effetto Posterizzazione
Online Media Technologies Ltd., UK 2004 - 2012 Tutti i diritti riservati.
www.avs4you.com
Linee guida AVS4YOU - AVS Video Converter
Pagina 210 di 248
Soglia
L'effetto Soglia permette di convertire le immagini a colori in immagini in bianco e nero determinando il contrasto. I parametri seguenti dell'effetto Soglia sono disponibili per impostare: Livello e Scala di grigi. La casella Scala di grigi spuntata per default, si pu eliminare la spunta, se si ha voglia di aggiungere i colori al video.
Sui disegni in basso si pu visualizzare l'immagine prima e dopo l'applicazione dell'effetto Soglia:
Prima dell'applicazione dell'effetto Soglia
Dopo l'applicazione dell'effetto Soglia
Online Media Technologies Ltd., UK 2004 - 2012 Tutti i diritti riservati.
www.avs4you.com
Linee guida AVS4YOU - AVS Video Converter
Pagina 211 di 248
Trasformazione
Gli effetti Trasformazione vi consentono di trasformare il vostro file media nei modi diversi, come distorre le immagini in vari modi, spostarle in diverse direzioni ecc. E' anche possibile mostrare tutta l'immagine o la parte di essa. Pulsante Inversione Torsione Prospettiva Inclinazione Spostamento Rotazione Ricampionamento Zoom Specchio Spirale Movimento dell'acqua Onda Sfera Cilindro Tegola di vetro Vetro rotto Descrizione Effetto Inversione vi consente di invertire tutta l'immagine orizzontalmente o verticalmente Effetto Torsione vi consente di ruotare l'immagine torcendola Effetto Prospettiva vi consente di trasformare orizzontalmente o verticalmente la prospettiva di un'immagine Effetto Inclinazione vi consente di inclinare tutta l'immagine in modo verticale od orizzontale Effetto Spostamento vi consente di spostare un'immagina lungo l'asse X e Y Effetto Rotazione vi consente di voltare tutta l'immagine Effetto Ricampionamento vi consente di ricampionare tutta l'immagine Effetto Zoom vi consente di ingrandire o diminuire l'immagine Effetto Specchio vi consente di radoppiare una parte dell'immagine Effetto Spirale vi consente di ruotare l'immagine al centro rispetto ai contorni Effetto Movimento dell'acqua vi consente di creare sulla supreficie dell'immagine l'impressione di movimento dell'acqua quando vi gettiamo dentro un sasso Effetto Onda vi consente di distorre un'immagine creando l'impressione delle onde continue Effetto Sfera vi consente di sfocare un'area a forma di sfera Effetto Cilindro vi consente di sfocare un'area a forma di cilindro Effetto Tegola di vetro vi d un' impressione di guardare tra tegola di vetro Effetto Vetro rotto vi d un' impressione di guardare tra vetro rotto
Online Media Technologies Ltd., UK 2004 - 2012 Tutti i diritti riservati.
www.avs4you.com
Linee guida AVS4YOU - AVS Video Converter
Pagina 212 di 248
Inversione
L'effetto Inversione permette di trasformare tutta l'immagine invertendola verticalmente od orizzontalmente. L'unico parametro dell'effetto Inversione disponibile per impostare l'opzione Verticale. La direzione orizzontale impostata per default, se si ha voglia di voltare l'immagine verticalmente bisogna spuntare l'opzione Verticale.
Sui disegni in basso si possono visualizzare l'immagine prima e dopo l'applicazione dell'effetto Inversione:
Prima dell'applicazione dell'effetto Inversione
Dopo l'applicazione dell'effetto Inversione
Online Media Technologies Ltd., UK 2004 - 2012 Tutti i diritti riservati.
www.avs4you.com
Linee guida AVS4YOU - AVS Video Converter
Pagina 213 di 248
Torsione
L'effetto Torsione permette di trasformare l'immagine torcendola. L'unico parametro dell'effetto Torsione da configurare la Direzione. Vi permette di selezionare la direzione di torsione: dall'angolo sinistro superiore all'angolo destro inferiore, dall'alto verso il basso, da sinistra a destra ecc.
Sui disegni in basso si pu visualizzare l'immagine prima e dopo l'applicazione dell'effetto Torsione:
Prima dell'applicazione dell'effetto Torsione
Dopo l'applicazione dell'effetto Torsione
Online Media Technologies Ltd., UK 2004 - 2012 Tutti i diritti riservati.
www.avs4you.com
Linee guida AVS4YOU - AVS Video Converter
Pagina 214 di 248
Prospettiva
L'effetto Prospettiva permette di trasformare la prospettiva dell'immagine. La trasformazione pu essere orizzontale e verticale. I parametri dell'effetto Prospettiva disponibili per impostare sono l'opzione Angolo e quella Verticale. Il tipo verticale impostato per default, per applicare la trasformazione orizzontale bisogna rimuovere la spunta dalla casella Verticale.
Sui disegni si pu visualizzare l'immagine prima e dopo l'applicazione dell'effetto Prospettiva:
Prima dell'applicazione dell'effetto Prospettiva
Dopo l'applicazione dell'effetto Prospettiva
Online Media Technologies Ltd., UK 2004 - 2012 Tutti i diritti riservati.
www.avs4you.com
Linee guida AVS4YOU - AVS Video Converter
Pagina 215 di 248
Inclinazione
Effetto Inclinazione permette di inclinare l'immagine orizzontalmente o verticalmente. I seguenti parametri dell'effetto Inclinazione sono disponibili per impostare: le opzioni angolo e Verticale. La direzione verticale impostata per default, se si ha voglia di inclinare l'immagine orizzontalmente, bisogna rimuovere la spunta dall'opzione Verticale.
Sui disegni in basso si pu visualizzare l'immagine prima e dopo l'applicazione dell'effetto Inclinazione:
Prima dell'applicazione dell'effetto Inclinazione
Dopo l'applicazione dell'effetto Inclinazione
Spostamento
L'effetto Spostamento permette di spostare l'immagine lungo gli assi X e Y. I seguenti parametri dell'effetto Spostamento sono disponibili per impostare: Spostamento lungo X e Spostamento lungo Y (coordinate dell'asse).
Sui disegni in basso si pu visualizzare l'immagine prima e dopo l'applicazione dell'effetto Spostamento:
Prima dell'applicazione dell'effetto Spostamento
Dopo l'applicazione dell'effetto Spostamento
Online Media Technologies Ltd., UK 2004 - 2012 Tutti i diritti riservati.
www.avs4you.com
Linee guida AVS4YOU - AVS Video Converter
Pagina 216 di 248
Rotazione
L'effetto Rotazione permette di ruotare un'immagine per intero. L'unico parametro dell'effetto Rotazione disponibile per impostare l'angolo di rotazione.
Sui disegni in basso si pu visualizzare l'immagine prima e dopo l'applicazione dell'effetto Rotazione:
Prima dell'applicazione dell'effetto Rotazione
Dopo l'applicazione dell'effetto Rotazione
Ricampionamento
L'effetto Ricampionameto permette di ricampionare un'immagine per intero. L'unico parametro dell'effetto Ricampionamento disponibile per impostare Numero (il numero di riproduzioni).
Sui disegni in basso si pu visualizzare l'immagine prima e dopo l'applicazione dell'effetto Ricampionamento:
Prima dell'applicazione dell'effetto Ricampionamento
Dopo l'applicazione dell'effetto Ricampionamento
Online Media Technologies Ltd., UK 2004 - 2012 Tutti i diritti riservati.
www.avs4you.com
Linee guida AVS4YOU - AVS Video Converter
Pagina 217 di 248
Zoom
L'effetto Zoom permette di ingrandire o ridurre la visualizzazione dell'immagine. I seguenti parametri dell'effetto Zoom sono disponibili per impostare: il valore dello zoom e spostamenti lungo gli assi X- e Y. Se impostate il valore negativo per il parametro Zoom ci risulta nello zoom indietro di tutto l'immagine video, il valore positivo dello zoom porta lo zoom avanti. Per quanto riguarda i parametri Centro X e Y il principio matematico come per gli assi X e Y. Secondo il valore impostato per Centro X e Centro Y l'immagine video sar spostata al quarto appropriato della zona di anteprima lasciando il resto nero.
Sui disegni in basso si pu visualizzare l'immagine prima e dopo l'applicazione dell'effetto Zoom:
Prima dell'applicazione dell'effetto Zoom
Dopo l'applicazione dell'effetto Zoom
Online Media Technologies Ltd., UK 2004 - 2012 Tutti i diritti riservati.
www.avs4you.com
Linee guida AVS4YOU - AVS Video Converter
Pagina 218 di 248
Specchio
L'effetto Specchio permette di raddoppiare una parte dell'immagine. I parametri dell'effetto Specchio disponibili per impostare sono il livello e il tipo (basso, alto, a sinistra, a destra).
Sui disegni in basso si pu visualizzare prima e dopo l'applicazione dell'effetto Specchio:
Prima dell'applicazione dell'effetto Specchio
Dopo l'applicazione dell'effetto Specchio
Online Media Technologies Ltd., UK 2004 - 2012 Tutti i diritti riservati.
www.avs4you.com
Linee guida AVS4YOU - AVS Video Converter
Pagina 219 di 248
Spirale
L'effetto Spirale permette di ruotare l'immagine al centro rispetto ai contorni. I seguenti parametri dell'effetto Spirale sono disponibili per impostare: il grado e l'angolo.
Sui disegni in basso si pu visualizzare l'immagine prima e dopo l'applicazione dell'effetto Spirale:
Prima dell'applicazione dell'effetto Spirale
Dopo l'applicazione Spirale
Online Media Technologies Ltd., UK 2004 - 2012 Tutti i diritti riservati.
www.avs4you.com
Linee guida AVS4YOU - AVS Video Converter
Pagina 220 di 248
Movimento dell'acqua
L'effetto Movimento dell'acqua vi consente di creare sulla superficie dell'immagine l'impressione di movimento dell'acqua quando vi gettiamo dentro un sasso. E' possibile cambiare il numero delle onde aggiunte e la velocit del loro movimento. Per l'effetto Movimento dell'acqua possibile impostare i seguenti parametri: i valori di Omega (il numero delle onde), Velocit (la velocit del movimento delle onde) e Offset (lo spostamento degli oggetti lungo le onde).
Sui disegni in basso possibile visualizzare l'immagine prima e dopo l'applicazione dell'effetto Movimento dell'acqua:
Prima dell'applicazione dell'effetto Movimento dell'acqua
Dopo l'applicazione dell'effetto Movimento dell'acqua
Online Media Technologies Ltd., UK 2004 - 2012 Tutti i diritti riservati.
www.avs4you.com
Linee guida AVS4YOU - AVS Video Converter
Pagina 221 di 248
Onda
L'effetto Onda vi consente di distorre un'immagine creando l'impressione delle onde continue. E' possibile selezionare la dimensione e ampiezza delle onde, cambiare la velocit del loro movimento, renderle verticali od orizzontali. Per l'effetto Onda sono disponibili i seguenti parametri: i valori di Picchi (il numero dei picchi dell'onda), Ampiezza (l'ampiezza dell'onda), Velocit (la velocit del movimento dell'onda), Offset (lo spostamento degli oggetti lungo le onde) e l'opzione Verticale. La direzione verticale viene impostata per default, se volete rendere le onde orizzontali, dovete eliminare la spunta dalla casella Verticale.
Sui disegni in basso possibile visualizzare l'immagine prima e dopo l'applicazione dell'effetto Onda:
Prima dell'applicazione dell'effetto Onda
Dopo l'applicazione dell'effetto Onda
Online Media Technologies Ltd., UK 2004 - 2012 Tutti i diritti riservati.
www.avs4you.com
Linee guida AVS4YOU - AVS Video Converter
Pagina 222 di 248
Sfera
L'effetto Sfera permette di sfumare un'area a forma di sfera. L'unico parametro disponibile per impostare per l'effetto Sfera il suo grado.
E' anche possibile cambiare la posizione e la dimensione della zona di sfera come quando si applica l'effetto elisse. Cliccate quiqui per saperne di pi. Sui disegni in basso si pu visualizzare l'immagine prima e dopo l'applicazione dell'effetto Sfera:
Prima dell'applicazione dell'effetto Sfera
Dopo l'applicazione dell'effetto Sfera
Online Media Technologies Ltd., UK 2004 - 2012 Tutti i diritti riservati.
www.avs4you.com
Linee guida AVS4YOU - AVS Video Converter
Pagina 223 di 248
Cilindro
L'effetto Cilindro permette di sfumare un'area a forma di cilindro. I parametri disponibili da configurare per l'effetto Cilindro sono i seguenti: centro, raggio, grado e verticale. La direzione verticale viene impostata per default, se si ha voglia di sfumare l'immagine orizzontalmente, bisogna togliere la spunta dalla casella Verticale .
Sui disegni in basso si pu visualizzare l'immagine prima e dopo l'applicazione dell'effetto Cilindro:
Prima dell'applicazione dell'effetto Cilindro
Dopo l'applicazione dell'effetto Cilindro
Tegola di vetro
L'effetto Tegola di vetro vi d un'impressione di guardare tra tegola di vetro. L'unico parametro dell'effetto Tegola di vetro da configurare disponibile la dimenzione della tegola.
Sui disegni in basso possibile visualizzare l'immagine prima e dopo l'applicazione dell'effetto Tegola di vetro:
Prima dell'applicazione dell'effetto Tegola di vetro
Dopo l'applicazione dell'effetto Tegola di vetro
Online Media Technologies Ltd., UK 2004 - 2012 Tutti i diritti riservati.
www.avs4you.com
Linee guida AVS4YOU - AVS Video Converter
Pagina 224 di 248
Vetro rotto
L'effetto Vetro rotto d un'impressione di guardare tra vetro rotto. L'unico parametro dell'effetto Vetro rotto da configurare disponibile Frammenti (numero dei frammenti rotti).
Sui disegni in basso possibile visualizzare l'immagine prima e dopo l'applicazione dell'effetto Vetro rotto:
Prima dell'applicazione dell'effetto Vetro rotto
Dopo l'applicazione dell'effetto Vetro rotto
Online Media Technologies Ltd., UK 2004 - 2012 Tutti i diritti riservati.
www.avs4you.com
Linee guida AVS4YOU - AVS Video Converter
Pagina 225 di 248
Disegno
Gli effetti Disegno permettono di aggiungere i vari oggetti, le immagini e i testi al vostro file media. Pulsante Immagine Linea/ Polilinea Rettangolo Invertire Rettangolo Ellisse Invertire Ellisse Poligono, Arco, Arco semplice, Settore, Settore semplice Bordo Testo / Testo nel Rettangolo Titoli Descrizione Effetto Immagine permette di aggiungere qualunque immagine al file video Effetto Linea/ Polilinea permette di tracciare una linea o seria di linee nel file video Effetto Rettangolo permette di aggiungere alcuni oggetti rettangolari al file video Effetto Invertire rettangolo permette di accentuare un oggetto posizionandolo nella "finestra", a forma di rettangolo trasparente Effetto Ellisse permette di aggiungere vari oggetti a forma di ellisse al video Effetto Invertire ellisse permette di accentuare un oggetto posizionandolo nella "finestra", a forma di ellisse trasparente
Men Poligono, Arco, Arco semplice, Settore, Settore semplice permette di accentuare un oggetto aggiungendo un oggetto coperto di un colore specificato
Effetto Bordo permette di mettere i bordi intorno all'immagine media Effetto Testo / Testo nel Rettangolo permette di aggiungere qualunque testo al file video Effetto Titoli permette di aggiungere i sottotitoli al file video
Online Media Technologies Ltd., UK 2004 - 2012 Tutti i diritti riservati.
www.avs4you.com
Linee guida AVS4YOU - AVS Video Converter
Pagina 226 di 248
Immagine
L'effetto Immagine permette di aggiungere un'immagine al video. I seguenti parametri dell'effetto Immagine sono disponibili per impostare: Percorso - cliccate sul pulsante per trovare l'immagine necessaria sul disco rigido del computer e caricarla nel
programma. Angolo - impostate l'angolo di rotazione. Alpha - impostate il livello di trasparenza. Mantieni aspetto - spuntate questa casella, se desiderare mantenere il rapporto altezza/larghezza originale. Applica trasparenza - spuntate questa casella per rendere trasparente un colore dell'immagine. Colore - selezionate un colore nella casella adatta. E' disponibile se l'ultima casella spuntata.
E' possibile anche cambiare la posizione e la dimensione dell'immagine caricata. Cliccate qui per saperne di pi. Sui disegni in basso si pu visualizzare l'immagine prima e dopo l'applicazione dell'effetto Immagine:
Prima dell'applicazione dell'effetto Immagine
Dopo l'applicazione dell'effetto Immagine
Online Media Technologies Ltd., UK 2004 - 2012 Tutti i diritti riservati.
www.avs4you.com
Linee guida AVS4YOU - AVS Video Converter
Pagina 227 di 248
Linea e Polilinea
L'effetto Linea / Polilinea permette di aggiungere vari tipi di linee al file video. Trascinate il cursore nell'immagine in vari direzioni per disegnare i vari linee. I seguenti parametri dell'effetto Linea/Polilinea sono disponibili per impostare: colore, alpha (transparenza), dimensione (lo spessore di linea/polilinea), Applica Antialias (sfumatura). Spuntate la casella Applica antialias per ammorbidire i contorni della linea/polilinea.
Per cambiare la posizione della linea puntate il cursore del mouse su uno dei quadrati neri
(il cursore del mouse diventer
e trascinatelo nell'area di anteprima. Per cambiare la curvatura della polilinea bisogna puntare il cursore del mouse su qualsiasi punto della linea e trascinarla. Sui disegni in basso si pu visualizzare l'immagine prima e dopo l'applicazione dell'effetto Linea/Polilinea:
Prima dell'applicazione dell'effetto Linea/Polilinea
Dopo l'applicazione dell'effetto Linea/Polilinea
Online Media Technologies Ltd., UK 2004 - 2012 Tutti i diritti riservati.
www.avs4you.com
Linee guida AVS4YOU - AVS Video Converter
Pagina 228 di 248
Rettangolo
L'effetto Rettangolo permette di evidenziare un oggetto nel video posizionandolo nella finestra a forma di rettangolo di un colore specificato mentre tutta l'immagine rimane intatta. I seguenti parametri dell'effetto Rettangolo sono disponibili per impostare: tipo di pennello e gli altri parametri secondo il tipo di pennello selezionato. Nell'elenco a discesa potete selezionare i tipi di pennello: solido, gradiente, tratteggio, texture. Vedete la descrizione dettagliata di ogni tipo qui. L'area di propriet quando il pulsante premuto L'area di propriet quando il pulsante premuto
E' anche possibile cambiare la posizione e la dimensione del rettangolo come quando si applica l'effetto ellisse. Cliccate qui per saperne di pi. Sui disegni in basso si pu visualizzare l'immagine prima e dopo l'applicazione dell'effetto Rettangolo:
Prima dell'applicazione Rettangolo
Dopo l'applicazione dell'effetto Rettangolo
Online Media Technologies Ltd., UK 2004 - 2012 Tutti i diritti riservati.
www.avs4you.com
Linee guida AVS4YOU - AVS Video Converter
Pagina 229 di 248
Invertire rettangolo
L'effetto Invertire rettangolo permette di mettere in rilievo un oggetto posizionandolo in una "finestra" trasparente a forma di rettangolo.
I seguenti parametri dell'effetto Invertire rettangolo sono disponibili per impostare: tipo di pennello e gli altri parametri secondo il tipo di pennello selezionato. Ci sono i seguenti tipi di pennello nell'elenco a discesa: solido, gradiente, tratteggio, texture. Vedete la descrizione dettagliata di ogni tipo qui.
E' anche possibile cambiare la posizione e la dimensione del rettangolo invertito come quando si applica l'effetto di rettangolo. Cliccate qui per saperne di pi. Sui disegni in basso si pu visualizzare l'immagine prima e dopo l'applicazione dell'effetto Invertire rettangolo:
Prima dell'applicazione dell'effetto Invertire rettangolo
Dopo l'applicazione dell'effetto Invertire rettangolo
Online Media Technologies Ltd., UK 2004 - 2012 Tutti i diritti riservati.
www.avs4you.com
Linee guida AVS4YOU - AVS Video Converter
Pagina 230 di 248
Ellisse
L'eEffetto Ellisse permette di evidenziare un oggetto del video posizionandolo nella finestra a forma di ellisse di un colore specificato mentre tutta l'immagine rimane intatta. Se volete riempire l'ellisse aggiunta al video, selezionate il colore e il valore alpha (trasparenza), e anche tra i seguenti tipi di pennello: solido, gradiente, tratteggio, texture. Selezionate l'opzione Solido, per aggiungere un'ellisse di colore uniforme. Impostate il colore e il valore alpha Gradiente rappresenta una mescolanza graduale dei colori, cio una sfumatura continua da un colore all'altro. Selezionando l'opzione Gradiente ricordatevi di impostare il colore iniziale, colore 2, gradiente, e anche i valori alpha e alpha 2 (i valori trasparenza) Selezionando l'opzione Tratteggio potete tratteggiare l'ellisse aggiunta. Il tipo di tratteggio viene selezionato nell'elenco a discesa Riempimento Se volete applicare il tipo di pennello Texture, importate un'immagine e impostate il valore alpha Se si ha voglia di aggiungere solo il contorno dell'ellisse, cliccate sul pulsante e selezionate il colore, il valore di
trasparenza alpha e lo spessore di penna utilizzando lo slider. Spuntate la casella Applica Antialias per sfumare i contorni dell'ellisse. L'area di propriet quando il pulsante premuto L'area di propriet quando il pulsante premuto
E' anche possibile cambiare la posizione e la dimensione dell'ellisse aggiunta nell'Area di anteprima. Per spostare l'ellisse nell'immagine video, bisogna puntare il cursore del mouse sull'area dell'Ellisse Rettangolo (il cursore del mouse diventa )e trascinarlo nella posizione desiderata. Per cambiare la dimensione dell'ellisse, puntate il cursore del mouse su uno del quadrati neri (il cursore del mouse diventer ) e trascinatelo nell'area di anteprima.
Online Media Technologies Ltd., UK 2004 - 2012 Tutti i diritti riservati.
www.avs4you.com
Linee guida AVS4YOU - AVS Video Converter
Pagina 231 di 248
Sui disegni in basso si pu visualizzare l'immagine prima e dopo l'applicazione dell'effetto Ellisse:
Prima dell'applicazione dell'effetto Ellisse
Dopo l'applicazione dell'effetto Ellisse
Online Media Technologies Ltd., UK 2004 - 2012 Tutti i diritti riservati.
www.avs4you.com
Linee guida AVS4YOU - AVS Video Converter
Pagina 232 di 248
Invertire ellisse
L'effetto Invertire ellisse permette di mettere in rilievo un oggetto nel video posizionandolo in una "finestra" senza colore a forma di ellisse.
I seguenti parametri dell'effetto Invertire Ellisse sono disponibili per impostare: il tipo di pennello e gli altri parametri secondo il tipo di pennello selezionato. Ci sono i seguenti tipi di pennello nell'elenco a discesa: solido, gradiente, tratteggio, texture. La descrizione dettagliata di ogni tipo vedete qui.
E' anche possibile cambiare la posizione e la dimensione dell'ellisse invertita come quando si applica l'effetto ellisse. Cliccate qui per saperne di pi. Sui disegni in basso si pu visualizzare l'immagine prima e dopo l'applicazione dell'effetto Invertire Ellisse:
Prima dell'applicazione dell'effetto Invertire Ellisse
Dopo l'applicazione dell'effetto Invertire Ellisse
Online Media Technologies Ltd., UK 2004 - 2012 Tutti i diritti riservati.
www.avs4you.com
Linee guida AVS4YOU - AVS Video Converter
Pagina 233 di 248
Poligono, Arco, Arco semplice, Settore, Settore semplice
Gli effetti Poligono, Arco, Arco Semplice, Settore, Settore Semplice permettono di mettere in rilievo un oggetto del video aggiungendogli un oggetto di un colore specificato mentre tutta l'immagine rimane intatta. I seguenti parametri dell'effetto Poligono, Arco, Arco Semplice, Settore, Settore Semplice sono disponibili per impostare: il tipo di pennello e gli altri parametri secondo il tipo di pennello selezionato. I tipi di pennello da selezionare nell'elenco a discesa sono: solido, gradiente, tratteggio, texture. Vedete la descrizione dettagliata di ogni tipo qui.
E' anche possibile cambiare la posizione e la dimensione di poligono, Arco, Arco semplice, settore, settore semplice quando si applica l'effetto ellisse. Cliccate qui per saperne di pi. Sui disegni in basso si pu visualizzare l'immagine prima e dopo l'applicazione dell'effetto Arco:
Prima dell'applicazione dell'effetto Arco
Dopo l'applicazione dell'effetto Arco
Online Media Technologies Ltd., UK 2004 - 2012 Tutti i diritti riservati.
www.avs4you.com
Linee guida AVS4YOU - AVS Video Converter
Pagina 234 di 248
Bordo
L'effetto Bordo permette di aggiungere i bordi attorno all'immagine. I parametri seguenti dell'effetto Bordo sono disponibili per impostare: tipo, dimensione (larghezza), colore e il valore alfa (trasparenza) del bordo. Nell'elenco a discesa Tipo di pennello solo l'opzione Solido disponibile. L'area propriet quando il pulsante premuto L'area propriet quando il pulsante premuto
Sui disegni in basso si pu visualizzare l'immagine prima e dopo l'applicazione dell'effetto Bordo:
Prima dell'applicazione dell'effetto Bordo
Dopo l'applicazione dell'effettoBordo
Online Media Technologies Ltd., UK 2004 - 2012 Tutti i diritti riservati.
www.avs4you.com
Linee guida AVS4YOU - AVS Video Converter
Pagina 235 di 248
Testo e Testo nel rettangolo
Effetti Testo e Testo nel rettangolo permettono di aggiungere il testo al video. Gli effetti si differenziano nella possibilit offerta dall'effetto Testo nel rettangolo di allineare il testo . Dopo che avete aggiunto l'effetto Testo/Testo nel rettangolo alla Timeline la parola "testo" comparir nella finestra di Anteprima per default. Per scrivere una parola o una frase premete il pulsante Propriet, puntate il cursore del mouse sul rettangolo con il testo nella finestra di Anteprima e fate un doppio clic sul Testo nel rettangolo. I seguenti parametri dell'effetto Testo / Testo nel rettangolo sono disponibili per impostare: font e tipo di pennello. Per default le impostazioni di font compariranno dopo un clic sul pulsante Propriet.... I seguenti parametri appartengono a questo gruppo: carattere, dimensione, stile di carattere (grassetto, italico, sottolineato, cancellato), allineato (disponibile solo per l'effetto Testo nel rettangolo se la casella Scala non spuntata), Scala (disponibile solo per l'effetto Testo nel rettangolo) e Testo sfumato (questa opzione utilizzata per ammorbidire i contorni delle lettere).
In seguito premete il pulsante
per accedere agli altri parametri secondo il tipo di pennello selezionato. Nell'elenco a discesa
troverete i seguenti tipi di pennello: solido, gradiente, tratteggio, texture. Vedete la descrizione dettagliata di ogni tipo qui. E' anche possibile cambiare la posizione del testo per l'effetto Testo trascinando il rettangolo punteggiato che contiene il testo. Per sapere come cambiare la posizione e la dimensione del rettangolo per l'effetto Testo nel rettangolo cliccate qui. Sui disegni in basso si pu visualizzare prima e dopo l'applicazione dell'effetto Testo/ Testo nel rettangolo:
Prima dell'applicazione dell'effetto Testo/ Testo nel rettangolo
Dopo l'applicazione dell'effetto Testo/ Testo nel rettangolo
Online Media Technologies Ltd., UK 2004 - 2012 Tutti i diritti riservati.
www.avs4you.com
Linee guida AVS4YOU - AVS Video Converter
Pagina 236 di 248
Titoli
L'effetto Titoli permette di aggiungere un elenco dei produttori del video. I parametri seguenti dell'effetto Titoli sono disponibili per impostare: il carattere e il tipo di pennello. Per default le impostazioni di carattere compariranno dopo un clic sul pulsante Propriet.... I parametri seguenti appartengono a questi gruppo: il carattere, la dimensione, lo stile di carattere (grassetto, italico, sottolineato, cancellato), il Testo sfumato (questa opzione viene utilizzata per ammorbidire i contorni di lettere) e il tipo di titoli.
In seguito premete il pulsante solido.
per accedere agli altri parametri. L'unico tipo di pennello disponibile per questo effetto
Sui disegni in basso si pu visualizzare l'immagine prima e dopo l'applicazione dell'effetto Titoli:
Prima dell'applicazione dell'effetto Titoli
Dopo l'applicazione dell'effetto Titoli
Online Media Technologies Ltd., UK 2004 - 2012 Tutti i diritti riservati.
www.avs4you.com
Linee guida AVS4YOU - AVS Video Converter
Pagina 237 di 248
Effetti audio
Questi effetti permettono di aggiustare la traccia audio aggiungendo gli effetti come Amplifica, Ritardo, Chorus, Flanger ecc. Pulsante Amplifica Compressore Expander Dissolvenza Normalizzare Silenzio Vibrato Flanger Chorus Descrizione Effetto Amplifica permette di aumentare o diminuire il volume del vostro audio Effetto Compressore permette di regolare la gamma dinamica della vostra traccia audio Effetto Expander permette di espandere la gamma dinamica del segnale audio Effetto Dissolvenza permette di aumentare e diminuire gradualmente il suono Effetto Normalizzare permette di regolare il livello del segnale e fissare il volume massimo. Ci non risulta in taglio Effetto Silenzio permette di spegnere il suono nel file video Effetto Vibrato permette di variare periodicamente la frequenza del segnale di ingresso, cio aggiungendo al suono una sensazione di vibrazione Effetto Flanger permette di mixare il segnale audio con la sua copia ritardata Effetto Chorus permette di rendere il suono dell'audio pi pieno, dando una sensazione del canto corale Effetto Ritardo permette di registrare il segnale e ritardarlo dopo creando l'effetto di eco per la vostra traccia audio Effetto Phaser permette di arricchire il vostro audio aggiungendo un eco alla musica Effetto Riverbero permette di simulare i suoni con decadimento diverso, cio creando l'effetto di eco Effetto Pitch Shift permette di aumentare o diminuire la frequenza del segnale di ingresso, cio cambiare il timbro del suono Effetto Inversione permette di invertire il suono orizzontalmente, perch tutti gli offset positivi siano negativi e tutti negativi siano positivi Filtro di banda permette di impostare e ascoltare le frequenze diverse nella vostra traccia audio Effetto Rimozione rumore permette di eliminare i vari tipi di rumore per rendere il suono pi liscio
Ritardo Phaser Riverbero
Pitch Shift
Inversione Filtro di banda Rimozione rumore
Online Media Technologies Ltd., UK 2004 - 2012 Tutti i diritti riservati.
www.avs4you.com
Linee guida AVS4YOU - AVS Video Converter
Pagina 238 di 248
Amplificazione
AVS Video Converter permette di modificare la traccia audio e aggiungere l'effetto Amplifica. Questo effetto vi d l'opportunit di aumentare o diminuire il volume dell'audio secondo le vostre preferenze. Nell'area Propriet si possono cambiare i parametri dell'effetto. Si pu selezionare il preset adatto nell'elenco a discesa o impostare il valore di Guadagno.
Compressore
L'effetto Compressore uno strumento di guadagno variabile, dove la quantit di guadagno utilizzato dipende dal livello di ingresso. Cos il guadagno viene ridotto quando il livello del segnale alto, il che appiana e ammorbidisce i suoni pi alti, riducendo la gamma dinamica. Questo effetto uguale al regolatore del volume dinamico che rende i suoni alti pi piani e vice versa. Nell'area Propriet si possono cambiare i parametri dell'effetto. Si pu selezionare il preset adatto nell'elenco a discesa o impostare i valori per Soglia, Rapporto, RMS e Amplifica dopo.
Expander
L'effetto Expander permette di espandere la gamma dinamica del segnale audio. L'Expander rafforza i segnali del livello alto e attenua quelli del livello basso. Se selezionate una parte del file col mouse, questo effetto sar aggiunto a questa parte. Altrimenti cambier il suono di tutto il file . Nell'area Propriet si possono cambiare i parametri dell'effetto. Si pu selezionare il preset adatto nell'elenco a discesa o impostare i valori necessari di Soglia, Rapporto, RMS e Amplifica dopo.
Online Media Technologies Ltd., UK 2004 - 2012 Tutti i diritti riservati.
www.avs4you.com
Linee guida AVS4YOU - AVS Video Converter
Pagina 239 di 248
Dissolvenza
L'effetto Dissolvenza comprende due componenti: Assolvenza e Dissolvenza. Utilizzate l'effetto Assolvenza per intensificare progressivamente il suono del file multimediale. Se selezionate una parte del file col mouse, sar rafforzato il suono di questa parte sola. Altrimenti il suono comincier a crescere all'inizio del file . Utilizzate l'effetto Dissolvenza per far comparire gradualmente il suono. Se selezionate una parte del file col mouse, sar attenuato il suono di questa parte. Altrimenti il suono comincier a sparire alla fine del file. Nell'area Propriet si possono cambiare i parametri dell'effetto. Si pu selezionare il preset adatto nell'elenco a discesa o impostare i valori per Amplificazione iniziale e Amplificazione finale.
Normalizzare
Utilizzate l'effetto Normalizzare per regolare il livello del segnale e fissare il volume massimo. Ci non risulta in taglio. Se selezionate una parte del file col mouse, questa parte sar amplificata al livello massimo. Altrimenti il suono di tutto il file sar normalizzato. Nell'area Propriet si possono cambiare i parametri dell'effetto. Si pu selezionare il preset necessario nell'elenco a discesa o impostate un valore di Normalizzare. Si pu anche spuntare la casella Regola Bias per aggiustare il segnale della frequenza alta aggiunta all'audio.
Silenzio
L'effetto Silenzio permette di spegnere il suono nel file audio. Se selezionate una parte del file col mouse, questa parte del file sar muta. Altrimenti il suono di tutto il file perder il suono. Questo effetto non ha i parametri da modificare.
Online Media Technologies Ltd., UK 2004 - 2012 Tutti i diritti riservati.
www.avs4you.com
Linee guida AVS4YOU - AVS Video Converter
Pagina 240 di 248
Vibrato
L'effetto Vibrato permette di variare periodicamente la frequenza del segnale di ingresso, cio aggiungendo al suono una sensazione di vibrazione. Se selezionate una parte del file col mouse, l'effetto Vibrato sar applicato solo a questa parte. Altrimenti tutto il file sar cambiato. Nell'area Propriet si possono cambiare i parametri dell'effetto. Si pu selezionare il preset adatto nell'elenco a discesa o impostare i valori necessari Profondit, Frequenza e Fase.
Flanger
L'effetto Flanger permette di mixare il segnale audio con la sua copia ritardata. La lunghezza di ritardo cambia constatamente. Con l'aiuto del filtro Flanger si pu "formare" il suono regolando la quantit del segnale ritardato che viene aggiunto all'audio originale. Utlizzatelo se volete creare l'effetto di "fruscio" per qualche spezzone della traccia audio Nell'area Propriet si possono cambiare i parametri dell'effetto. Si pu selezionare il preset adatto nell'elenco a discesa o impostare i valori per i parametri audio che sono nel disegno in basso.
Online Media Technologies Ltd., UK 2004 - 2012 Tutti i diritti riservati.
www.avs4you.com
Linee guida AVS4YOU - AVS Video Converter
Pagina 241 di 248
Chorus
L'effetto Chorus permette di rendere il suono dell'audio pi pieno. Questo filtro fa uno strumento suonare come se suonassero tanti strumenti nello stesso tempo. Aggiunge pienezza al suono, e viene descritto come 'sonoro' o 'ricco'. Set Suono 1 un esempio dell'effetto chorus in esecuzione. Nell'area Propriet si possono cambiare i parametri dell'effetto. Si pu selezionare il preset adatto nell'elenco a discesa o impostare i valori per Profondit di Mix, Guadagno di retroazione, Velocit ritardo, ecc.
Ritardo
L'effetto Ritardo permette di aggiungere l'eco alla traccia audio riproducendo i suoni dello spezzone selezionato dopo un periodo di tempo. L'applicazione di questo filtro rid vita agli audio noiosi, riempiendo e ampliando il suono dello strumento. Nell'area Propriet si possono cambiare i parametri dell'effetto. Si pu selezionare il preset adatto nell'elenco a discesa o impostare i valori necessari di Tempo ritardo, Profondit di mix e Retroazione.
Online Media Technologies Ltd., UK 2004 - 2012 Tutti i diritti riservati.
www.avs4you.com
Linee guida AVS4YOU - AVS Video Converter
Pagina 242 di 248
Phaser
L'effetto Phaser rende il frammento selezionato dell'audio pi pieno o pi sottile mixando i segnali filtrati con quelli non filtrati. Si pu applicare questo filtro per dare un effetto "sintetizzato" o elettronico ai suoni naturali. Nell'area Propriet si possono cambiare i parametri dell'effetto. Si pu selezionare il preset necessario nell'elenco a discesa o impostare i valori necessari Tempo ritardo, Profondit di mix e Retroazione.
Riverbero
L'effetto Riverbero vi permette di fermare il suono accompagnato con i suoi riflessi (riverberi), che diminuiscono in amplitudine, fino a sparire completamente. Nell'area Propriet si possono cambiare i parametri dell'effetto. Si pu selezionare il preset adatto nell'elenco a discesa o impostare i seguenti parametri audio: Frequenza, Tempo di ritardo, Profondit di mix, Guadagno, ecc.
Pitch Shift
L'effetto Pitch Shift permette di aumentare o diminuire la frequenza del segnale di ingresso. Si pu utilizzarlo per mascherare la voce di una persona. Si utilizza anche per creare l'armonia nei passaggi principali, bench non sia un armonizzatore "intelligente". Nell'area Propriet si possono cambiare i parametri dell'effetto. Si pu selezionare il preset necessario nell'elenco a discesa o impostare un valore di Velocit.
Online Media Technologies Ltd., UK 2004 - 2012 Tutti i diritti riservati.
www.avs4you.com
Linee guida AVS4YOU - AVS Video Converter
Pagina 243 di 248
Inversione
Utilizzando l'effetto Inversione si pu invertire gli audio, cosicch tutti gli offset positivi siano negativi e tutti negativi siano positivi. L'inversione non porta l'effetto udibile, per utile per allineare le curve di amplitudine quando si creano dei cappi o si incolla. Nelle forme di onda stereo, ambedue i canali vengono invertiti. Questo effetto non ha i parametri da cambiare.
Filtro di banda
Il Filtro di banda permette di ascoltare una certa banda di frequenze di gamma superiore e inferiore. Le frequenze sopra e sotto questa banda vengono attenuate. La distanza tra le frequenze superiori e inferiori che vengono eliminate nel filtro banda si chiama la larghezza di banda. La frequenza centrale del filtro di banda il punto massimo dell'ampiezza. Nell'area Propriet si possono cambiare i parametri dell'effetto. Si pu selezionare il preset adatto nell'elenco a discesa o il tipo di filtro e impostare i valori della Frequenza e del Pendio manualmente. Nell'elenco a discesa Tipo troverete molti filtri, per leggerne di pi cliccate qui.
Rimozione rumore
L'effetto Rimozione rumore permette di eliminare i vari tipi di rumore per rendere il suono pi liscio. Se selezionate una parte del file col mouse, questo effetto sar aggiunto a questa parte. Altrimenti cambier il suono di tutto il file. Nell'area Propriet si possono cambiare i parametri dell'effetto. Si pu selezionare il preset necessario nell'elenco a discesa o impostare il valore di Reduci e selezionare una delle opzioni disponibili di FFT (Fast Fourier Transformation).
Online Media Technologies Ltd., UK 2004 - 2012 Tutti i diritti riservati.
www.avs4you.com
Linee guida AVS4YOU - AVS Video Converter
Pagina 244 di 248
Estrazione audio
AVS Video Converter vi permette di estrarre la traccia audio da un file video in modo facile e veloce: 1. Eseguite AVS Video Converter. 2. Selezionate un file video cliccando su Sfoglia.... Potete anche trascinare un file dalla finestra Windows Explorer al campo File di ingresso. 3. Cliccate su Avanzato >> per aprire il pannello con i parametri avanzati. 4. Selezionate la traccia audio necessaria se ce ne sono pi di una:
5. Cliccate su Modifica della Barra degli strumenti principale. Si apre la finestra Modifica del file di ingresso. 6. Cliccate su Esporta audio al centro della schermata e selezionate il nome file, la cartella e il formato per salvare la traccia audio estratta:
Se avete scelto le aree di taglio selezionate anche una delle opzioni: Salva tutto l'audio (ignorando gli spezzoni di taglio) - utilizzate questa opzione per salvare tutto l'audio in un file audio di uscita, l'audio all'interno delle aree di taglio incluso.
Online Media Technologies Ltd., UK 2004 - 2012 Tutti i diritti riservati.
www.avs4you.com
Linee guida AVS4YOU - AVS Video Converter
Pagina 245 di 248
Salva senza l'audio all'interno degli spezzoni di taglio - utilizzate questa opzione per salvare solo l'audio che rimane dopo il taglio. L'audio all'interno delle aree di taglio verr escluso dal file audio di uscita. 7. Cliccate su Salva. L'audio viene salvato nel formato .mp3 o nel formato .wav non compresso.
Esportazione frame
Se desiderate salvare i frame (fotogrammi) da un video nei file separati utilizzate AVS Video Converter: 1. Eseguite AVS Video Converter. 2. Selezionate un file video cliccando su Sfoglia.... Potete anche trascinare un file dalla finestra Windows Explorer al campo File di ingresso. 3. Cliccate su Modifica della Barra degli strumenti principale. Si apre la finestra Modifica del file di ingresso. 4. Cliccate su Esporta frame al centro della schermata e selezionate il nome file, la cartella e il formato per salvare le immagini estratte:
Selezionate una delle opzioni: Salva ogni ... secondo - utilizzate questa opzione per salvare i frame (fotogrammi) ad un intervallo di tempo specificato (misurato in secondi). Salva frame come capitoli - utilizzate questa opzioine per salvare solo i frame (fotogrammi) marcati dai capitoli nella Timeline (create i capitoli prima di selezionare questa opzione). Salva tutti i frame - utilizzate questa opzione per salvare tutti i frame (fotogrammi) dal video nei file immagine separati. 5. Cliccate su Salva. Le immagini vengono salvati nel formato scelto.
Nota: se desiderate salvare un singolo frame in un file immagine (scattare un'istantanea) utilizzate il pulsante all'interno dell'Area di anteprima. Istantanea
Online Media Technologies Ltd., UK 2004 - 2012 Tutti i diritti riservati.
www.avs4you.com
Linee guida AVS4YOU - AVS Video Converter
Pagina 246 di 248
Unione dei file video
AVS Video Converter vi consente di unire due o pi file video in uno senza i limiti in quantit dei file, in altre parole vi da la possibilit di selezionare tanti file quanti vi servono. 1. Eseguite AVS Video Converter. 2. Selezionate i file di ingresso cliccando su Sfoglia.... Potete anche trascinare i file dalla finestra Windows Explorer e rilasciare nel campo File di ingresso (la multiselezione disponibile). Utilizzate i pulsanti Sposta su, Sposta gi, Elimina e Aggiungi per eliminare, aggiungere e gestire i file nell'elenco. Tenete conto che aggiugendo i file utilizzando il pulsante Sfoglia... eliminate i file dall'elenco File di ingresso che avete aggiunto prima. Se volete inserire i file nell'elenco File di ingresso gi creato, vi preghiamo di utilizzare il pulsante Aggiungi . 3. Selezionate la cartella di destinazione per i file convertiti premendo il pulsante Sfoglia... inferiore, il formato di uscita cliccando su uno dei pulsanti della scheda Formati della Barra degli strumenti principale, selezionate il profilo desiderato ed impostate i parametri necessari nella scheda Opzioni di conversione. 4. Iniziate il processo di conversione cliccando su Convertire!.
Nota: assicuratevi di non aver spuntato la casella Dividi. Per farlo cliccate su Avanzato >> nella Finestra principale per aprire il pannello con i Parametri avanzati.
Online Media Technologies Ltd., UK 2004 - 2012 Tutti i diritti riservati.
www.avs4you.com
Linee guida AVS4YOU - AVS Video Converter
Pagina 247 di 248
Divisione dei file video
AVS Video Converter vi permette di dividere un file video in molti file e salvarli come i file video nuovi. Come si fa a dividere: 1. Selezionate il file video di ingresso usando il pulsante Sfoglia superiore. 2. Cliccate su Avanzato e assicuratevi di aver spuntato la casella Dividi. 3. Scegliete la modalit di divisione dei file: per dimensione Per farlo selezionate l'opzione per dimensione e specificate la dimensione dei file di uscita.
Nota : Tutte le opzioni riportate qui sopra sono disattivate durante la conversione In DVD e In Blu-ray. L'opzione Dividi disabilitata nel caso in cui convertite il vostro video nel formato FLV e la casella Crea il lettore Flash e la pagina HTML nella scheda Lettore Flash selezionata.
per capitoli Per farlo selezionate l'opzione per capitoli, cliccate su Modifica della Barra degli strumenti principale, premete il pulsante Capitoli nella finestra Modifica dei file di ingresso e create i capitoli.
Nota: la divisione disattivata durante la creazione dei DVD e Blu-ray.
Online Media Technologies Ltd., UK 2004 - 2012 Tutti i diritti riservati.
www.avs4you.com
Linee guida AVS4YOU - AVS Video Converter
Pagina 248 di 248
Conversione in lotti
AVS Video Converter vi permette di convertire un numero dei file video nei file separati di un formato selezionato. Potete caricare tanti file quanti vi servono senza limiti. Come convertire file video in lotti: 1. Selezionate i file di ingresso cliccando su Sfoglia.... Potete anche trascinare i file dalla finestra Windows Explorer e rilasciare nel campo File di ingresso (la multiselezione disponibile). Utilizzate i pulsanti Sposta su, Sposta gi, Elimina e Aggiungi per eliminare, aggiungere e gestire i file nell'elenco. Tenete conto che aggiugendo i file utilizzando il pulsante Sfoglia... eliminate i file dall'elenco File di ingresso che avete aggiunto prima. Se volete inserire i file nell'elenco File di ingresso gi creato, vi preghiamo di utilizzare il pulsante Aggiungi . 2. Selezionate la cartella di destinazione per i file convertiti premendo il pulsante Sfoglia... inferiore. Se la cartella selezionata non vuota, una cartella nuova titolata Senza titolo verr creata automaticamente. Potete anche inserire un nome per la cartella di uscita manualmente nel campo File di uscita senza cliccare su Sfoglia, la cartella verr creata automaticamente durante il processo di conversione. 3. Cliccate su Avanzato per assicurarvi di aver spuntato le caselle Dividi e in lotti.
Una volta completata la conversione, verranno creati i file con lo stesso nome che i file di ingresso.
Nota: Tutte le opzioni riportate qui sopra sono disattivate durante la conversione In DVD e In Blu-ray. L'opzione Dividi disabilitata nel caso in cui convertite il vostro video nel formato FLV e la casella Crea il lettore Flash e la pagina HTML nella scheda Lettore Flash selezionata.
Online Media Technologies Ltd., UK 2004 - 2012 Tutti i diritti riservati.
www.avs4you.com
You might also like
- E-Book Il Riordino Territoriale Dello StatoDocument127 pagesE-Book Il Riordino Territoriale Dello StatoGiovanniNo ratings yet
- Irrazionale Credulità Nell Esistenza Di DioDocument35 pagesIrrazionale Credulità Nell Esistenza Di DioGiovanniNo ratings yet
- Intervista 1999Document8 pagesIntervista 1999GiovanniNo ratings yet
- Bontempelli - La Convergenza Del Centrosinistra e Del Centrodestra Nella Distruzione Della Scuola ItalianaDocument9 pagesBontempelli - La Convergenza Del Centrosinistra e Del Centrodestra Nella Distruzione Della Scuola ItalianaGiovanniNo ratings yet
- Petrosillo Gianni - Decrescita: Non Ne Riparliamo Più (Risposta All'articolo Di Bontempelli e Quindi Di Badiale)Document1 pagePetrosillo Gianni - Decrescita: Non Ne Riparliamo Più (Risposta All'articolo Di Bontempelli e Quindi Di Badiale)GiovanniNo ratings yet
- Viale Guido - L'Alternativa A Marchionne - Citato in Bisogna Finire...Document5 pagesViale Guido - L'Alternativa A Marchionne - Citato in Bisogna Finire...GiovanniNo ratings yet
- Irrazionale Credulità Nell Esistenza Di DioDocument35 pagesIrrazionale Credulità Nell Esistenza Di DioGiovanniNo ratings yet
- Grecchi Luca - Ricordo Filosofico Di Massimo BontempelliDocument15 pagesGrecchi Luca - Ricordo Filosofico Di Massimo BontempelliGiovanniNo ratings yet
- Programma Alternativa Finale 20120718Document17 pagesProgramma Alternativa Finale 20120718Shardana81No ratings yet
- Bonaiuti Mauro, Decrescita o Collasso?Document17 pagesBonaiuti Mauro, Decrescita o Collasso?GiovanniNo ratings yet
- Eugenio Orso, Scritti Politici e Sociali 2010-2012Document504 pagesEugenio Orso, Scritti Politici e Sociali 2010-2012GiovanniNo ratings yet
- Tutti Gli Articoli Di Ugo Mattei Su Eddyburg - ItDocument83 pagesTutti Gli Articoli Di Ugo Mattei Su Eddyburg - ItGiovanniNo ratings yet
- Oltre L'austeritaDocument188 pagesOltre L'austeritalothar82No ratings yet
- Gram Ma Tic ADocument14 pagesGram Ma Tic AGiovanni CaliaNo ratings yet
- Bonaiuti Mauro, I Dilemmi Dell'Economia SolidaleDocument24 pagesBonaiuti Mauro, I Dilemmi Dell'Economia SolidaleGiovanniNo ratings yet
- Claudio Messora Intervista Alberto Bagnai - CE LO CHIEDE L'EUROPADocument20 pagesClaudio Messora Intervista Alberto Bagnai - CE LO CHIEDE L'EUROPAGiovanniNo ratings yet
- Galline e TeoremiDocument2 pagesGalline e TeoremiGiovanniNo ratings yet
- Paradossi Dell'InduzioneDocument6 pagesParadossi Dell'InduzioneGiovanniNo ratings yet
- Bonaiuti Mauro - Per Una Cultura Della Sostenibilità Ecologica e SocialeDocument8 pagesBonaiuti Mauro - Per Una Cultura Della Sostenibilità Ecologica e SocialeGiovanniNo ratings yet
- Mauro Buonaiuti - Decrescita e Politica. Per Una Società Autonoma, Equa e SostenibileDocument15 pagesMauro Buonaiuti - Decrescita e Politica. Per Una Società Autonoma, Equa e Sostenibilemrtone100% (2)
- Giochi Pericolosi. Teoria Dei Giochi (P. Odifreddi)Document20 pagesGiochi Pericolosi. Teoria Dei Giochi (P. Odifreddi)Francesco OrtaleNo ratings yet
- La Vera CartomanziaDocument2 pagesLa Vera CartomanziaGiovanniNo ratings yet
- Il Sesso Delle MacchineDocument3 pagesIl Sesso Delle MacchineGiovanniNo ratings yet
- Tutti Gli Articoli Di Antonio Tabucchi Apparsi Su MicroMegaDocument57 pagesTutti Gli Articoli Di Antonio Tabucchi Apparsi Su MicroMegaGiovanniNo ratings yet
- Miriadi Di ElettroniDocument2 pagesMiriadi Di ElettroniGiovanniNo ratings yet
- Gandhi, Ultimo JainDocument4 pagesGandhi, Ultimo JainGiovanniNo ratings yet
- Piergiorgio Odifreddi - La Corsa Nel Tempo Di Achille E La TartarugaDocument19 pagesPiergiorgio Odifreddi - La Corsa Nel Tempo Di Achille E La TartarugaviperinoNo ratings yet
- Metamorfosi Di Un TeoremaDocument15 pagesMetamorfosi Di Un TeoremaGiovanniNo ratings yet
- Ultrafiltri, Dittatori e DeiDocument8 pagesUltrafiltri, Dittatori e DeiGiovanniNo ratings yet
- Manuale LG Plasma Ita PDFDocument118 pagesManuale LG Plasma Ita PDFFrancescaNo ratings yet
- Manuale Italiano GoPro HERO7 BlackDocument63 pagesManuale Italiano GoPro HERO7 BlackAntonio AielloNo ratings yet
- Manuale Istruzioni Sony Trinitron 25 Pollici PDFDocument22 pagesManuale Istruzioni Sony Trinitron 25 Pollici PDFantonia5442No ratings yet
- Depliant DAITEM E-Nova 2021Document20 pagesDepliant DAITEM E-Nova 2021Daniele DeiNo ratings yet
- Notiziario SolarisDocument27 pagesNotiziario Solaristom_monteleone-1No ratings yet
- Adobe Premiere After Effects - ManualeDocument352 pagesAdobe Premiere After Effects - ManualeGiuseppe PerrottiNo ratings yet
- Gestione Capitoli e Menu Con Magix Video de LuxeDocument14 pagesGestione Capitoli e Menu Con Magix Video de LuxeEnnio PalumboNo ratings yet
- 294 295 PDFDocument116 pages294 295 PDFΚΩΝΣΤΑΝΤΙΝΟΣ ΚΟΝΤΟΜΙΣΙΟΣNo ratings yet
- Epson EH DM2Document81 pagesEpson EH DM231863192No ratings yet
- SKYDocument2 pagesSKYAndrea Lionello0% (1)