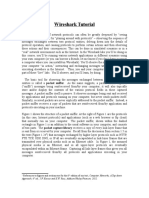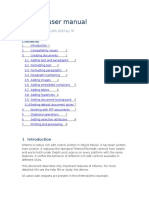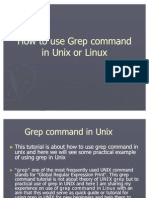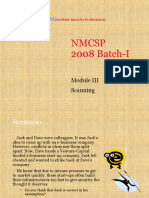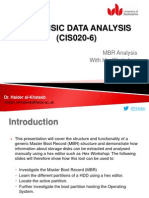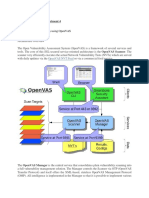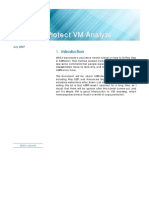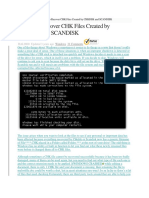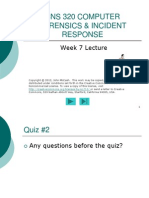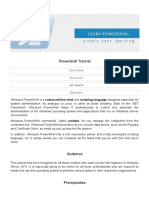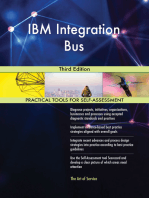Professional Documents
Culture Documents
Wireshark Tutorial
Uploaded by
Bharadwaj PendyalaCopyright
Available Formats
Share this document
Did you find this document useful?
Is this content inappropriate?
Report this DocumentCopyright:
Available Formats
Wireshark Tutorial
Uploaded by
Bharadwaj PendyalaCopyright:
Available Formats
Wireshark Tutorial
INTRODUCTION
The purpose oI this document is to introduce the packet sniIIer WIRESHARK.
WIRESHARK would be used Ior the lab experiments. This document introduces the
basic operation oI a packet sniIIer, installation, and a test run oI WIRESHARK.
PACKER SNIFFER
The basic tool Ior observing the messages exchanged between executing protocol entities
is called a packet sniffer. As the name suggests, a packet sniIIer captures ('sniIIs)
messages being sent/received Irom/by your computer; it will also typically store and/or
display the contents oI the various protocol Iields in these captured messages. A packet
sniIIer itselI is passive. It observes messages being sent and received by applications and
protocols running on your computer, but never sends packets itselI. Similarly, received
packets are never explicitly addressed to the packet sniIIer. Instead, a packet sniIIer
receives a copy oI packets that are sent / received Irom/by application and protocols
executing on your machine.
Figure 1 shows the structure oI a packet sniIIer. At the right oI Figure 1 are the protocols
(in this case, Internet protocols) and applications (such as a web browser or Itp client)
that normally run on your computer. The packet sniIIer, shown within the dashed
rectangle in Figure 1 is an addition to the usual soItware in your computer, and consists
oI two parts. The packet capture library receives a copy oI every link-layer Irame that
is sent Irom or received by your computer. Messages exchanged by higher layer protocols
such as HTTP, FTP, TCP, UDP, DNS, or IP all are eventually encapsulated in link-layer
Irames that are transmitted over physical media such as an Ethernet cable. In Figure 1,
the assumed physical media is an Ethernet, and so all upper layer protocols are eventually
encapsulated within an Ethernet Irame. Capturing all link-layer Irames thus gives you all
messages sent/received Irom/by all protocols and applications executing in your
computer.
The second component oI a packet sniIIer is the packet analyzer, which displays the
contents oI all Iields within a protocol message. In order to do so, the packet analyzer
must 'understand the structure oI all messages exchanged by protocols. For example,
suppose we are interested in displaying the various Iields in messages exchanged by the
HTTP protocol in Figure 1. The packet analyzer understands the Iormat oI Ethernet
Irames, and so can identiIy the IP datagram within an Ethernet Irame. It also understands
the IP datagram Iormat, so that it can extract the TCP segment within the IP datagram.
Finally, it understands the TCP segment structure, so it can extract the HTTP message
contained in the TCP segment. Finally, it understands the HTTP protocol and so, Ior
example, knows that the Iirst bytes oI an HTTP message will contain the string 'GET,
'POST, or 'HEAD.
Figure 1: Packet sniIIer structure
We will be using the Wireshark packet sniIIer |http://www.wireshark.org/| Ior these labs,
allowing us to display the contents oI messages being sent/received Irom/by protocols at
diIIerent levels oI the protocol stack. (Technically speaking, Wireshark is a packet
analyzer that uses a packet capture library in your computer). Wireshark is a Iree network
protocol analyzer that runs on Windows, Linux/Unix, and Mac computers. It`s an ideal
packet analyzer Ior our labs it is stable, has a large user base and well-documented
support that includes a user-guide (http://www.wireshark.org/docs/wsughtmlchunked/),
man pages (http://www.wireshark.org/docs/man-pages/), and a detailed FAQ
(http://www.wireshark.org/Iaq.html), rich Iunctionality that includes the capability to
analyze hundreds oI protocols, and a well-designed user interIace. It operates in
computers using Ethernet, Token-Ring, FDDI, serial (PPP and SLIP), 802.11 wireless
LANs, and ATM connections (iI the OS on which it's running allows Wireshark to do
so).
Getting Wireshark
Wireshark has been installed on all machines in lab 237. Wireshark can be started on the
PCs by executing the Iollowing steps:
Step 1 Log on to the Linux PC in lab 237
Step 2 - Open a the terminal window
Step 3 Enter the command 'sudo wireshark.
Step 4 - Enter your account password
Running Wireshark
When you run the Wireshark program, the Wireshark graphical user interIace shown in
Figure 2 will de displayed. Initially, no data will be displayed in the various windows.
Figure 2: Wireshark Graphical User InterIace
The Wireshark interIace has Iive major components:
! The command menus are standard pulldown menus located at the top oI the
window. OI interest to us now are the File and Capture menus. The File menu
allows you to save captured packet data or open a Iile containing previously
captured packet data, and exit the Wireshark application. The Capture menu
allows you to begin packet capture.
! The packet-listing window displays a one-line summary Ior each packet
captured, including the packet number (assigned by Wireshark; this is not a
packet number contained in any protocol`s header), the time at which the packet
was captured, the packet`s source and destination addresses, the protocol type,
and protocol-speciIic inIormation contained in the packet. The packet listing can
be sorted according to any oI these categories by clicking on a column name. The
protocol type Iield lists the highest level protocol that sent or received this packet,
i.e., the protocol that is the source or ultimate sink Ior this packet.
! The packet-header details window provides details about the packet selected
(highlighted) in the packet listing window. (To select a packet in the packet listing
window, place the cursor over the packet`s one-line summary in the packet listing
window and click with the leIt mouse button.). These details include inIormation
about the Ethernet Irame and IP datagram that contains this packet. The amount oI
Ethernet and IP-layer detail displayed can be expanded or minimized by clicking
on the right-pointing or down-pointing arrowhead to the leIt oI the Ethernet Irame
or IP datagram line in the packet details window. II the packet has been carried
over TCP or UDP, TCP or UDP details will also be displayed, which can
similarly be expanded or minimized. Finally, details about the highest level
protocol that sent or received this packet are also provided.
! The packet-contents window displays the entire contents oI the captured Irame,
in both ASCII and hexadecimal Iormat.
! Towards the top oI the Wireshark graphical user interIace, is the packet display
filter field, into which a protocol name or other inIormation can be entered in
order to Iilter the inIormation displayed in the packet-listing window (and hence
the packet-header and packet-contents windows). In the example below, we`ll use
the packet-display Iilter Iield to have Wireshark hide (not display) packets except
those that correspond to HTTP messages.
Test Run
The best way to learn about any new piece oI soItware is to try it out! First, you need to
know the network interconnections in the lab. The IP addresses are shown in Table 1 The
11 PCs are connected in the Iollowing Iashion. (1 ! 2),(3 ! 4),(5 ! 6),(7 ! 8),(9 !
2),(9 ! 1),(10 ! 3),(10 ! 4),(11 ! 5),and (11 ! 6). For ex (1 ! 2) means Pc1 and
Pc2 are connected to the same switch. So PC1 and PC2 can communicate with each
other. To perIorm the Iollowing steps, identiIy the two PCs Ior your test run.
Do the Iollowing
1. Start up your Iavorite web browser.
2. Start up the Wireshark soItware. You will initially see a window similar to that
shown in Figure 3, except that no packet data will be displayed in the packet
listing, packet-header, or packet-contents window, since Wireshark has not yet
begun capturing packets. Make sure you check 'Don't show this message again
and press 'ok on the small dialog box that pops up.
3. To begin packet capture, select the Capture pull down menu and select InterIaces.
This will cause the 'Wireshark: Capture InterIaces window to be displayed, as
shown in Figure 4.
Table 1- IP Address Assignment
PC IP Addresses(eth0 and eth1)
1 10.0.1.1 and 10.0.1.2
2 10.0.1.3 and 10.0.1.4
3 10.0.1.5 and 10.0.1.6
4 10.0.1.7 and 10.0.1.8
5 10.0.1.9 and 10.0.1.10
6 10.0.1.11 and 10.0.1.12
7 10.0.1.13 and 10.0.1.14
8 10.0.1.15 and 10.0.1.16
9 10.0.1.17 and 10.0.1.18
10 10.0.1.19 and 10.0.1.20
11 10.0.1.21 and 10.0.1.22
Fig. 3 Wireshark GUI
Figure 4: Wireshark Capture InterIaces Window
4. The network interIaces (i.e., the physical connections) that your computer has to
the network are shown. The attached snapshot was taken Irom my computer. You
may not see the exact same entries when you perIorm a capture in the 237 Lab.
You will notice that eth0 and eth1 will be displayed. Click 'Start Ior interIace
eth0. Packet capture will now begin - all packets being sent / received Irom/by
your computer are now being captured by Wireshark!
5. II you started your Web browser on PC1, you can only connect to PC2 and PC9
(reIer to the interconnections listed at the start oI this section). II you want to
connect to PC2, reIer to Table 1, and identiIy the IP address oI eth0. The IP
address is 10.0.1.3. II you wanted to connect to PC9, the IP address would be
10.0.1.17. While Wireshark is running, enter the URL:
http://10.0.1.3/INTRO.htm to connect to the web server in PC2 and have that page
displayed in your browser. In order to display this page, your browser will contact
the HTTP server at 10.0.1.3(PC2) and exchange HTTP messages with the server
in order to download this page. The Ethernet Irames containing these HTTP
messages will be captured by Wireshark.
6. AIter your browser has displayed the intro.htm page, stop Wireshark packet
capture by selecting stop in the Wireshark capture window. This will cause the
Wireshark capture window to disappear and the main Wireshark window to
display all packets captured since you began packet capture. The main Wireshark
window should now look similar to Figure 2. You now have live packet data that
contains all protocol messages exchanged between your computer and other
network entities! The HTTP message exchanges with the PC2 web server should
appear somewhere in the listing oI packets captured. But there will be many other
types oI packets displayed as well (see, e.g., the many diIIerent protocol types
shown in the Protocol column in Figure 2). Even though the only action you took
was to download a web page, there were evidently many other protocols running
on your computer that are unseen by the user.
7. Type in 'http (without the quotes, and in lower case all protocol names are in
lower case in Wireshark) into the display Iilter speciIication window at the top oI
the main Wireshark window. Then select Apply (to the right oI where you entered
'http). This will cause only HTTP message to be displayed in the packet-listing
window.
8. Select the Iirst http message shown in the packet-listing window. This should be
the HTTP GET message that was sent Irom your computer(ex. PC1) to the PC2
HTTP server. When you select the HTTP GET message, the Ethernet Irame, IP
datagram, TCP segment, and HTTP message header inIormation will be displayed
in the packet-header window2. By clicking on right pointing and down-pointing
arrows heads to the leIt side oI the packet details window, minimize the amount oI
Frame, Ethernet, Internet Protocol, and Transmission Control Protocol
inIormation displayed. Maximize the amount inIormation displayed about the
HTTP protocol. Your Wireshark display should now look roughly as shown in
Figure 5 (Note, in particular, the minimized amount oI protocol inIormation Ior
all protocols except HTTP, and the maximized amount oI protocol inIormation Ior
HTTP in the packet-header window).
9. Exit Wireshark
Figure 5: Wireshark display aIter step 9
Review Questions
1. List the diIIerent protocols that appear in the protocol column in the unIiltered packet-
listing window in step 7 above.
2. How long did it take Irom when the HTTP GET message was sent until the HTTP OK
reply was received? (By deIault, the value oI the Time column in the packet listing
window is the amount oI time, in seconds, since Wireshark tracing began.
To display the Time Iield in time-oI-day Iormat, select the Wireshark View pull down
menu, then select Time Display Format, then select Time-of-day.)
You might also like
- Wireshark Tutorial: References To Figures and Sections Are For The 6 Edition of Our Text, Computer Networks, A Top-DownDocument8 pagesWireshark Tutorial: References To Figures and Sections Are For The 6 Edition of Our Text, Computer Networks, A Top-Downanon_204658568No ratings yet
- Objective: Familiarize Yourself With The Popular Packet Sniffer Application CalledDocument9 pagesObjective: Familiarize Yourself With The Popular Packet Sniffer Application CalledDigital ImagingNo ratings yet
- Part 1: Getting Started: CSE342 - Lab 4: Packet Sniffing With WiresharkDocument16 pagesPart 1: Getting Started: CSE342 - Lab 4: Packet Sniffing With WiresharkAjay Pratap SinghNo ratings yet
- Ping WiresharkDocument15 pagesPing WiresharkSneha KanwadeNo ratings yet
- Lab: 2 Wireshark Getting StartedDocument6 pagesLab: 2 Wireshark Getting StartedZaigham KhalidNo ratings yet
- Build a MiniPwner: Setup Instructions for a Portable Hacking PlatformDocument3 pagesBuild a MiniPwner: Setup Instructions for a Portable Hacking PlatformJose Manuel Iglesias ArreguiNo ratings yet
- What is a computer program? (39Document44 pagesWhat is a computer program? (39InduNo ratings yet
- AndroidDocument79 pagesAndroidSuman DasNo ratings yet
- Analysis of Hidden Data in the NTFS File System 3452 wersd Analysis of Hidden Data in the NTFS File System Analysis of Hidden Data in the NTFS File System Analysis of Hidden Data in the NTFS File SystemDocument23 pagesAnalysis of Hidden Data in the NTFS File System 3452 wersd Analysis of Hidden Data in the NTFS File System Analysis of Hidden Data in the NTFS File System Analysis of Hidden Data in the NTFS File SystemonemsizxNo ratings yet
- Simple FAT and SD Tutorial Part 1 ExplainedDocument23 pagesSimple FAT and SD Tutorial Part 1 ExplainedAndyGarciaNo ratings yet
- Kmemo ManualDocument10 pagesKmemo ManualMarcos Gomes Missel0% (1)
- File Upload Checklist - HolyBugxDocument3 pagesFile Upload Checklist - HolyBugxbachrudinashariNo ratings yet
- AVR-GCC and The PROGMEM AttributeDocument10 pagesAVR-GCC and The PROGMEM AttributeleonttiNo ratings yet
- Port ScanningDocument10 pagesPort ScanningletharjicNo ratings yet
- 12 Example of Grep Command in UnixDocument16 pages12 Example of Grep Command in UnixJavin PaulNo ratings yet
- Sysadmin LinuxDocument140 pagesSysadmin LinuxCristianAlejandroCarrerasCastilloNo ratings yet
- Program Socket ProgrammingDocument12 pagesProgram Socket ProgrammingMeitei opubunqNo ratings yet
- Linux Partition PDFDocument28 pagesLinux Partition PDFakdenizerdemNo ratings yet
- 5 Partition Table Starting and Ending Head, Sector, and Cylinder Fields PDFDocument1 page5 Partition Table Starting and Ending Head, Sector, and Cylinder Fields PDFDarmoni LaishramNo ratings yet
- Core ManualDocument72 pagesCore ManualAnonymous N22tyB6UNNo ratings yet
- Compile Software From Source Code - WIREDDocument6 pagesCompile Software From Source Code - WIREDMartín LehoczkyNo ratings yet
- SNMP GuideDocument30 pagesSNMP GuideLực Lê TấnNo ratings yet
- Whitepaper Technical Overview Open Text HostExplorerDocument121 pagesWhitepaper Technical Overview Open Text HostExplorerArpan ShahNo ratings yet
- Hacking Module 03Document69 pagesHacking Module 03Jitendra Kumar Dash100% (1)
- Cain & Abel Password Cracking via ARP Cache PoisoningDocument15 pagesCain & Abel Password Cracking via ARP Cache PoisoningJesus100% (1)
- ZKBioSecurityOfflineLicenseSelf helpDownloadManualDocument4 pagesZKBioSecurityOfflineLicenseSelf helpDownloadManualRefaat RaslanNo ratings yet
- Netsparker Brochure 2020 WebDocument8 pagesNetsparker Brochure 2020 WebabcdNo ratings yet
- Immunity DebuggerDocument10 pagesImmunity DebuggerJulio KafirNo ratings yet
- Analysing The MBR With Hex WorkshopDocument25 pagesAnalysing The MBR With Hex WorkshopAli KazmiNo ratings yet
- GUID Partition Table PDFDocument11 pagesGUID Partition Table PDFcyberpoloNo ratings yet
- Smart Speaker Using Raspberry PiDocument4 pagesSmart Speaker Using Raspberry PiEditor IJTSRDNo ratings yet
- Practical 4 OpenVASDocument4 pagesPractical 4 OpenVASMayank PatelNo ratings yet
- ASProtect VM AnalyzeDocument33 pagesASProtect VM AnalyzegioruwreNo ratings yet
- Raspberry Pi-LED BlinkDocument42 pagesRaspberry Pi-LED BlinkVishal ChoudharyNo ratings yet
- More Than 4GB of Memory in A 32-Bit Windows ProcessDocument12 pagesMore Than 4GB of Memory in A 32-Bit Windows ProcessscriberoneNo ratings yet
- Docker Kontejnery V Praxi SlidesDocument17 pagesDocker Kontejnery V Praxi SlidesVel_stNo ratings yet
- Sniffing Packets From Port 80Document14 pagesSniffing Packets From Port 80api-418424782No ratings yet
- Wireshark User GuideDocument233 pagesWireshark User GuideSergeant HeidirNo ratings yet
- Tutorial 12: Question 01. Elaborate The Necessity of The Penetration Testing Execution StandardDocument7 pagesTutorial 12: Question 01. Elaborate The Necessity of The Penetration Testing Execution StandardSubesh Khadka Networking and IT SecurityNo ratings yet
- Windows Socket Programming in C - Biniam FissehaDocument18 pagesWindows Socket Programming in C - Biniam FissehaBiniam F.No ratings yet
- Exploit Windows Use Windows - Smb-ms08 - 067 - NetapiDocument4 pagesExploit Windows Use Windows - Smb-ms08 - 067 - NetapiAbdullah Al MuzammiNo ratings yet
- How To Recover FilesDocument12 pagesHow To Recover FilesMae AlvieNo ratings yet
- CNS 320 Week7 LectureDocument62 pagesCNS 320 Week7 Lecturealb3rtlin100% (1)
- List of TCP/UDP PortsDocument144 pagesList of TCP/UDP PortsSebastião MesquitaNo ratings yet
- Svchost ExeDocument11 pagesSvchost ExesandeepNo ratings yet
- #1 Choice of Software Developers Worldwide Since 2002: Through Software Rights Management Enabling Business GrowthDocument16 pages#1 Choice of Software Developers Worldwide Since 2002: Through Software Rights Management Enabling Business GrowthzeljkogrNo ratings yet
- Powershell Tutorial: A Quick Guide to Windows PowerShellDocument2 pagesPowershell Tutorial: A Quick Guide to Windows PowerShellNeo SmithNo ratings yet
- RainbowCrack Project - RainbowCrack TutorialDocument3 pagesRainbowCrack Project - RainbowCrack TutorialTapan DassNo ratings yet
- Learn RouterOS - Dennis M BurgessDocument512 pagesLearn RouterOS - Dennis M BurgessJimmy SnymanNo ratings yet
- Wireless Exploits And Countermeasures: Kali Linux Nethunter, Aircrack-NG, Kismet, And WiresharkFrom EverandWireless Exploits And Countermeasures: Kali Linux Nethunter, Aircrack-NG, Kismet, And WiresharkRating: 1 out of 5 stars1/5 (1)