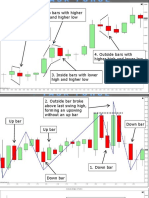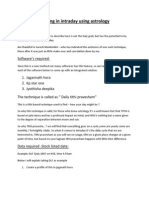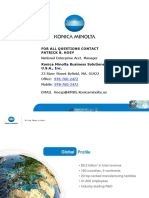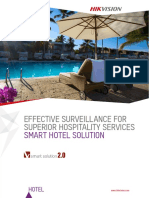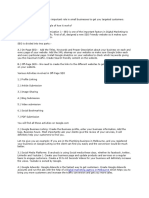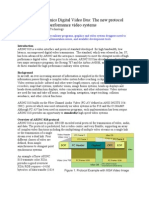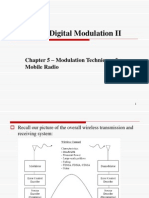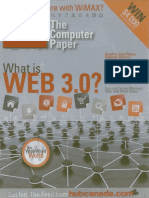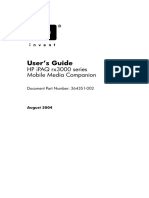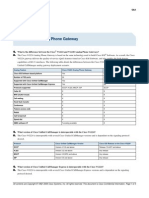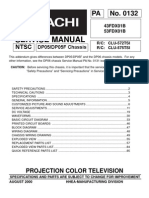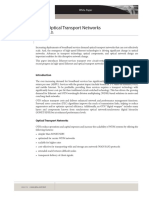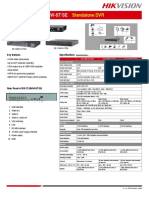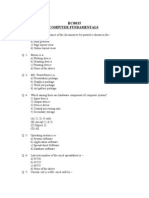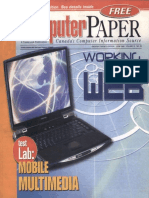Professional Documents
Culture Documents
ACAD Plot Sect Plan
Uploaded by
aman.4uCopyright
Available Formats
Share this document
Did you find this document useful?
Is this content inappropriate?
Report this DocumentCopyright:
Available Formats
ACAD Plot Sect Plan
Uploaded by
aman.4uCopyright:
Available Formats
University of Florida DEPARTMENT OF INTERIOR DESIGN IND 2460
College of Architecture
Computer Applications for Three Dimensional Design
PLO TTI NG Overview
F R O M
AU TO C AD
To use the plotter, you will send your plot to the plotter over the network and then go to the server computer next to the plotter and tell it to plot your file. This tutorial tells you how to use print setup to plot black and white prints. Procedure 1. Move your drawing file from your zip disk to the C: drive. Open your drawing. 2. Go the File menu Page Setup command. The Printer Setup dialog box will appear.
! ! ! ! ! ! ! !
From the list of printers chose Architecture E size plotter. Form the Plot Styles list choose Monochrome CTB (prints the lines as black). Click the Layout Settings tab In the Paper Size and paper units quadrant choose ARCH D size (34 x 22) Make sure the inches button under the list is on. Choose Landscape orientation. In the Scale quadrant set the Custom Scale to 1:1. Then click OK.
3. Click the Layout 1 tab at the bottom of the drawing screen. Notice that the UCS symbol in the bottom left corner has changed to the paper space icon. (looks like a 60,30 triangle). Also the MODEL button in the status bar now displays PAPER. These are two signs that you are operating in paperspace.
Displayed I the drawing window is the 34 x 22 sheet that you specified in the page set up. The rectangle on that page is the view port through which you can see your drawings that exist in Model space. While you are in paper space, you can draw borders, hatch areas and place the titles you may want plotted with your drawings. First lets add another viewport, make a drawing visible in each and then scale them. 4. Make a layer for the viewports.. Go to the layers controls box and a new layer titled Viewports. Move the existing viewport to the new layer. Make Viewports the active layer. Insert the second viewport using the mview command as follows: Make sure snap is on Go to the View Menu/Tiled Viewports command and choose 1 Viewport ON/OFF/Hideplot/Fit/2/3/4/Restore/<First Point>: drag out a rectangle that is about 12" wide and 14" tall. Regenerating drawing. 5. Put a different drawing in each Viewport Click on the PAPER button in the status bar. It should now say MODEL. Look at your viewports one of them should have a darker outline. This designates that it is the active viewport. Click on the other viewport and you can select it. You are no longer in Paperspace. Now you are in a hyprid of Modelspace and Paperspace called floating model space. In this space you can see the objects in Paperspace but cannot change them. You can also see the objects in Modelspace AND you can the objects within the active viewport. 6. Next we will center each drawing within its respective Viewport and then set the scale Use the pan command to center the plan drawing in the middle of the viewport. Type: esc Scale the viewport using the Zoom command as follows: Command: zoom All/Center/Dynamic/Extents/Previous/Scale(X/XP)/Window/<Realtime>: s Enter scale factor: 1/48xp The drawing in the viewport is now scaled at 1/4 = 1 0 How did I figure that? Here we go 1/4 paperspace units = 12 modelspace units 1 = 12 x 4/1 Plotting from AutoCAD page 2
1 = 48 1 paperspace unit to 48 modelspace units or 1/48xp Now, go ahead a scale the other view port. 7. Click the MODEL button in the status bar to switch back to paper space. In paper space add any graphic elements you wish to liven up your drawing. 8. When you are ready to plot, open the plot dialog box. All the settings should be set from the page set up. Preview your image to make sure all is well. Click the Plot button. 9. Go to the plotter in the main room. Look at the panel on the right side of the plotter. If the middle light in the far right column is off, push the continue plotting button on the upper right of the panel. The light should blink for awhile and then stay on. The plotter is ready to plot when this light is on. 10. Logon to the print server on the table next to the plotter and send your plot to the plotter. Look to see if the middle light in the far right column is blinking. This means that the plotter has received your file and will start plotting it. 11. You should refrain from pushing any of buttons on the plotter except the continue plotting button. If your plot never comes out, check which lights are lit on the console. 12. If the if the top lights in the middle far right columns are blinking then the paper is misaligned and needs to be reloaded. 13. Look on the bulletin board. There are directions posted about what these blinking lights mean. Ask the lab technician for help.
Plotting from AutoCAD
page 3
PLOTTING ACCORDING TO SCALE SETTING YOUR SCALE ACCORDING TO BUILDING SIZE Viewport Sizes In X - Y Scales 10.5 x 8.0 16 x 10 1/8" = 1'- 0 " 1/4" = 1'- 0 " 3/8" = 1'- 0 " 1/2" = 1'- 0 " 3/4" = 1'- 0 " 1 1/2" = 1'- 0 " 3" = 1'- 0 " 84' 42' 28' 21' 13' 4" 6' 8" 3' 6" x x x x x x x 64' 32' 21' 4" 16' 10' 5' 2' 8" 128' 64' 44'" 32' 21' 4" 10' 8" 5' 4" x x x x x x x 80' 40' 28' 4" 21' 13' 4" 6' 8" 3' 4"
21 x 16 168' 84' 57' 4" 42' 28' 14' 7' 0" x x x x x x x 128' 64' 44' 32' 21' 4" 10' 8" 5' 4"
33 X 21 264' 132' 94' 8 66' 44' 22' 11' x x x x x x x 168' 84' 62' 8" 42' 28' 14' 7'
TEXT HEIGHTS PER SCALE Note Type & Real Size Detail notes Title -small Scales 3/16" high 1/4" high 1/8" = 1'- 0 " 1/4" = 1'- 0 " 1/2" = 1'- 0 " 3/4" = 1'- 0 " 1 1/2" = 1'- 0 " 3" = 1'- 0 " 18" 9" 4 1/2" 3" 1 1/2" 3/4" 24" 12" 6" 4" 2" 1"
Detail number 3/8" high 36" 18" 9" 6" 3" 1 1/2"
Title Large 1/2" high 48" 24" 12" 8" 4" 2"
PEN ASSIGNMENTS PER SCALE Pen Colors Scales Red Yellow 1/8" = 1' 1/4" = 1' 1/2" = 1' 1 1/2" = 1' 3" = 1' 0.20 0.20 0.25 0.35 0.45 0.12 0.15 0.15 0.20 0.25
Green 0.09 0.12 0.12 0.15 0.20
Cyan 0.05 0.05 0.08 0.12 0.15
Blue 0.03 0.03 0.05 0.09 0.10
Magenta 0.02 0.02 0.03 0.05 0.08
Plotting from AutoCAD
page 4
You might also like
- A Heartbreaking Work Of Staggering Genius: A Memoir Based on a True StoryFrom EverandA Heartbreaking Work Of Staggering Genius: A Memoir Based on a True StoryRating: 3.5 out of 5 stars3.5/5 (231)
- The Sympathizer: A Novel (Pulitzer Prize for Fiction)From EverandThe Sympathizer: A Novel (Pulitzer Prize for Fiction)Rating: 4.5 out of 5 stars4.5/5 (119)
- Never Split the Difference: Negotiating As If Your Life Depended On ItFrom EverandNever Split the Difference: Negotiating As If Your Life Depended On ItRating: 4.5 out of 5 stars4.5/5 (838)
- Devil in the Grove: Thurgood Marshall, the Groveland Boys, and the Dawn of a New AmericaFrom EverandDevil in the Grove: Thurgood Marshall, the Groveland Boys, and the Dawn of a New AmericaRating: 4.5 out of 5 stars4.5/5 (265)
- The Little Book of Hygge: Danish Secrets to Happy LivingFrom EverandThe Little Book of Hygge: Danish Secrets to Happy LivingRating: 3.5 out of 5 stars3.5/5 (399)
- Grit: The Power of Passion and PerseveranceFrom EverandGrit: The Power of Passion and PerseveranceRating: 4 out of 5 stars4/5 (587)
- The World Is Flat 3.0: A Brief History of the Twenty-first CenturyFrom EverandThe World Is Flat 3.0: A Brief History of the Twenty-first CenturyRating: 3.5 out of 5 stars3.5/5 (2219)
- The Subtle Art of Not Giving a F*ck: A Counterintuitive Approach to Living a Good LifeFrom EverandThe Subtle Art of Not Giving a F*ck: A Counterintuitive Approach to Living a Good LifeRating: 4 out of 5 stars4/5 (5794)
- Team of Rivals: The Political Genius of Abraham LincolnFrom EverandTeam of Rivals: The Political Genius of Abraham LincolnRating: 4.5 out of 5 stars4.5/5 (234)
- Shoe Dog: A Memoir by the Creator of NikeFrom EverandShoe Dog: A Memoir by the Creator of NikeRating: 4.5 out of 5 stars4.5/5 (537)
- The Emperor of All Maladies: A Biography of CancerFrom EverandThe Emperor of All Maladies: A Biography of CancerRating: 4.5 out of 5 stars4.5/5 (271)
- The Gifts of Imperfection: Let Go of Who You Think You're Supposed to Be and Embrace Who You AreFrom EverandThe Gifts of Imperfection: Let Go of Who You Think You're Supposed to Be and Embrace Who You AreRating: 4 out of 5 stars4/5 (1090)
- Her Body and Other Parties: StoriesFrom EverandHer Body and Other Parties: StoriesRating: 4 out of 5 stars4/5 (821)
- The Hard Thing About Hard Things: Building a Business When There Are No Easy AnswersFrom EverandThe Hard Thing About Hard Things: Building a Business When There Are No Easy AnswersRating: 4.5 out of 5 stars4.5/5 (344)
- Hidden Figures: The American Dream and the Untold Story of the Black Women Mathematicians Who Helped Win the Space RaceFrom EverandHidden Figures: The American Dream and the Untold Story of the Black Women Mathematicians Who Helped Win the Space RaceRating: 4 out of 5 stars4/5 (894)
- Interpret AstrologyDocument314 pagesInterpret AstrologyArvind YaduvanshiNo ratings yet
- Galen Woods All ChartsDocument172 pagesGalen Woods All Chartsvisakh s80% (15)
- Elon Musk: Tesla, SpaceX, and the Quest for a Fantastic FutureFrom EverandElon Musk: Tesla, SpaceX, and the Quest for a Fantastic FutureRating: 4.5 out of 5 stars4.5/5 (474)
- The Evolution of InternetDocument5 pagesThe Evolution of Internetbi bae100% (2)
- The Unwinding: An Inner History of the New AmericaFrom EverandThe Unwinding: An Inner History of the New AmericaRating: 4 out of 5 stars4/5 (45)
- The Yellow House: A Memoir (2019 National Book Award Winner)From EverandThe Yellow House: A Memoir (2019 National Book Award Winner)Rating: 4 out of 5 stars4/5 (98)
- Unlocking the Secrets of Eclipses: A Systematic Approach to Forecasting MarketsDocument5 pagesUnlocking the Secrets of Eclipses: A Systematic Approach to Forecasting MarketsHmt Nmsl100% (4)
- Trading in Intraday Using AstrologyDocument6 pagesTrading in Intraday Using Astrologydositheus1169% (13)
- On Fire: The (Burning) Case for a Green New DealFrom EverandOn Fire: The (Burning) Case for a Green New DealRating: 4 out of 5 stars4/5 (73)
- HP48 REPAIR GUIDEDocument7 pagesHP48 REPAIR GUIDEflgrhn100% (1)
- Big Book of Digital MarketingDocument80 pagesBig Book of Digital MarketingMaria Voloh100% (4)
- Mobile Computing - Lecture Notes, Study Material and Important Questions, AnswersDocument4 pagesMobile Computing - Lecture Notes, Study Material and Important Questions, AnswersM.V. TVNo ratings yet
- Konica Minolta Production Print Products For 2018Document22 pagesKonica Minolta Production Print Products For 201824x7first100% (1)
- Smart IP Surveillance Solution for Hotel Safety and OperationsDocument19 pagesSmart IP Surveillance Solution for Hotel Safety and Operationsfreddysh4330No ratings yet
- Test-Imagexpert Color OffsetDocument1 pageTest-Imagexpert Color Offsettoan100% (1)
- LibroEMarketing PDFDocument305 pagesLibroEMarketing PDFtelerambal100% (1)
- Nimblr TA: Technical Analysis Breakouts On Intraday Breakouts On IntradayDocument8 pagesNimblr TA: Technical Analysis Breakouts On Intraday Breakouts On Intradayaman.4uNo ratings yet
- Ccna VoiceDocument114 pagesCcna Voicemjyee7324100% (1)
- Field Expert – Plastics (Electrical) Pune JobDocument2 pagesField Expert – Plastics (Electrical) Pune Jobaman.4uNo ratings yet
- Understanding Digital MarketingDocument6 pagesUnderstanding Digital MarketingNitesh Laguri0% (1)
- Field Expert – Plastics (Electrical) Pune JobDocument2 pagesField Expert – Plastics (Electrical) Pune Jobaman.4uNo ratings yet
- Guidelines Capturing Photos Minors Under 4Document2 pagesGuidelines Capturing Photos Minors Under 4Shailvi MaheshwariNo ratings yet
- Powerful Methods For Increasing Traffic Through An Optimized BlogDocument2 pagesPowerful Methods For Increasing Traffic Through An Optimized Blogaman.4uNo ratings yet
- Why Digital Marketing Is Important For Small BusinessDocument2 pagesWhy Digital Marketing Is Important For Small Businessaman.4uNo ratings yet
- Traders Self Supremacy PDFDocument1 pageTraders Self Supremacy PDFaman.4uNo ratings yet
- Blogging Goals PDFDocument1 pageBlogging Goals PDFaman.4uNo ratings yet
- NGO Search PDFDocument2 pagesNGO Search PDFaman.4uNo ratings yet
- Field Expert - Plastics - Exterior - PuneDocument2 pagesField Expert - Plastics - Exterior - Puneaman.4uNo ratings yet
- Blogging Goals PDFDocument1 pageBlogging Goals PDFaman.4uNo ratings yet
- Field Expert - Plastics - Exterior - PuneDocument2 pagesField Expert - Plastics - Exterior - Puneaman.4uNo ratings yet
- Medical Devices Rules India PDFDocument178 pagesMedical Devices Rules India PDFaman.4uNo ratings yet
- Guidelines Capturing Photos Minors Under 4Document2 pagesGuidelines Capturing Photos Minors Under 4Shailvi MaheshwariNo ratings yet
- Why Digital Marketing Is Important For Small BusinessDocument2 pagesWhy Digital Marketing Is Important For Small Businessaman.4uNo ratings yet
- Traders Self Supremacy PDFDocument1 pageTraders Self Supremacy PDFaman.4uNo ratings yet
- CMM Goals&ObjectivesDocument14 pagesCMM Goals&Objectivesaman.4uNo ratings yet
- Powerful Methods For Increasing Traffic Through An Optimized BlogDocument2 pagesPowerful Methods For Increasing Traffic Through An Optimized Blogaman.4uNo ratings yet
- PARA - Medical Device Software Development - Fda Guidelines - 0Document11 pagesPARA - Medical Device Software Development - Fda Guidelines - 0aman.4uNo ratings yet
- Why Digital Marketing Is Important For Small BusinessDocument2 pagesWhy Digital Marketing Is Important For Small Businessaman.4uNo ratings yet
- Kannur International Airport Limited (Kial) : Rank ListDocument4 pagesKannur International Airport Limited (Kial) : Rank Listaman.4uNo ratings yet
- Edu Rules Reg InstructionsDocument2 pagesEdu Rules Reg Instructionsaman.4uNo ratings yet
- Efficient Retrieval of Temporal Patterns Using Signature IndexingDocument11 pagesEfficient Retrieval of Temporal Patterns Using Signature IndexingKumarecitNo ratings yet
- WAN Technologies PDFDocument132 pagesWAN Technologies PDFAsifNo ratings yet
- What Is Arinc 818Document4 pagesWhat Is Arinc 818Prasanna RamamurthyNo ratings yet
- ItimDocument12 pagesItimLalita TiwariNo ratings yet
- SignLab9 TrialGuide OnlineDocument29 pagesSignLab9 TrialGuide OnlineunoradeanNo ratings yet
- MiniOPS Introduction WB3010Document7 pagesMiniOPS Introduction WB3010Marisa García CulpiánNo ratings yet
- Lecture 8: Digital Modulation II: Chapter 5 - Modulation Techniques For Mobile RadioDocument63 pagesLecture 8: Digital Modulation II: Chapter 5 - Modulation Techniques For Mobile RadiobonfireeNo ratings yet
- 2008-07 HUB The Computer Paper ToDocument40 pages2008-07 HUB The Computer Paper TothecomputerpaperNo ratings yet
- Bis Reg.Document96 pagesBis Reg.piyush1607No ratings yet
- MHP GuideDocument215 pagesMHP Guidemark.minnoye100% (3)
- HP iPAQ RX3115 Pocket PC Manual PDFDocument301 pagesHP iPAQ RX3115 Pocket PC Manual PDFagooNo ratings yet
- Al2216w Quick Start GuideDocument11 pagesAl2216w Quick Start GuideKelly HoffmanNo ratings yet
- Difference Between VG224 & VG248Document3 pagesDifference Between VG224 & VG248api-3857709No ratings yet
- Hitachi 43Fdx01BDocument86 pagesHitachi 43Fdx01BTom HirzNo ratings yet
- Aethra Gateway User - Guide - EN PDFDocument184 pagesAethra Gateway User - Guide - EN PDFsharnobyNo ratings yet
- Next-Generation Optical Transport Networks by Reza Vaez-Ghaemi, Ph.D.Document12 pagesNext-Generation Optical Transport Networks by Reza Vaez-Ghaemi, Ph.D.pobicsayNo ratings yet
- LG Interactive Digital Board TR3BF DatasheetDocument8 pagesLG Interactive Digital Board TR3BF DatasheetYash GadveNo ratings yet
- XL1500Document2 pagesXL1500arianebelenNo ratings yet
- Especificaciones DVR PDFDocument1 pageEspecificaciones DVR PDFPascual DuqueNo ratings yet
- Universal Asynchronous Receiver Transmitter (Uart) PDFDocument56 pagesUniversal Asynchronous Receiver Transmitter (Uart) PDFG30nyNo ratings yet
- BC0035 Computer FundamentalsDocument20 pagesBC0035 Computer FundamentalsSeekEducationNo ratings yet
- DAG Series User Manual V1.0Document41 pagesDAG Series User Manual V1.0Anonymous CuU5wwSoANo ratings yet
- Aoc Le32d0330 PDFDocument96 pagesAoc Le32d0330 PDFRaniere B. AraujoNo ratings yet
- 2002-06 The Computer Paper - Ontario EditionDocument112 pages2002-06 The Computer Paper - Ontario EditionthecomputerpaperNo ratings yet