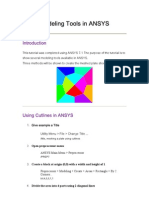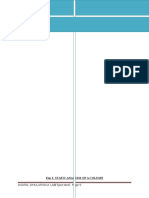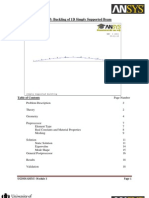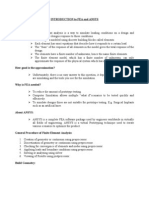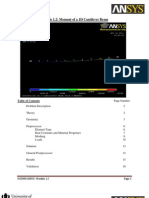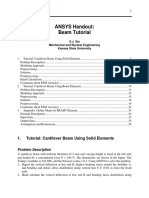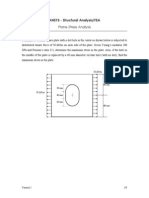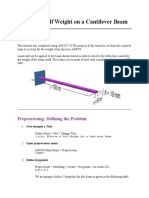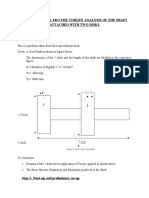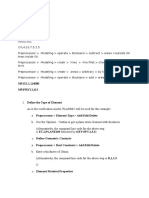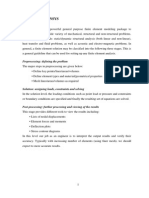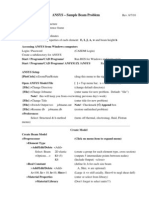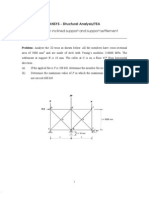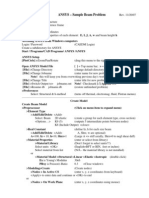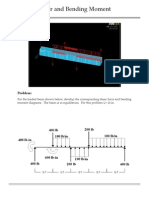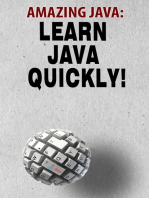Professional Documents
Culture Documents
Modal Analysis With Ansys
Uploaded by
ludimataCopyright
Available Formats
Share this document
Did you find this document useful?
Is this content inappropriate?
Report this DocumentCopyright:
Available Formats
Modal Analysis With Ansys
Uploaded by
ludimataCopyright:
Available Formats
Instruction for performing modal analysis with ANSYS Structure: Fixed steel column (DIN, IPE600) 12 m high 3 lumped
masses on every 4 meters each mass is 5000 kg 1. Starting ANSYS by clicing on Interactive -choose working directory -choose the name of the file 2. DEFINING THE MATERIAL PROPERTIES 2.1 Defining element types Preprocessor> Element Type> Add/Edit/Delete> Add> StructuralBEAM2D elastic> OK Add> Structural-3D MASS 21>OK Click on Type 2 Mass 21> Options> Set Rot Inert. Options to 2D w/o rot iner Close Element Types window Close Element Type window 2.2 Defining real constants Preprocessor> Real Constants> Add/Edit/Delete> Add> click on Type 1 BEAM 3> OK Input values for AREA=0.0156 Input values for IZZ=92.08e-5 >OK Continue from the same spot: Add> click on the Type 2 MASS 21> Input value for MASS=5000> OK 2.3 Material properties Preprocessor>Material Props> Material Models> 2xclick on Structural> 2xclick on Linear> 2xclick on Elastic> 2xclick on Isotropic> Input value EX=210e9 (Youngs modulus)
Input value PRXY=0.3 (Poissons ratio)> OK Continue from the same spot: 2xclick on the Density> Input DENS=7850> OK 3. CREATE GEOMETRY 3.1 Keypoints Preprocessor> Modeling Create> Keypoints> In Active CS> Input 1st point: number 1, location 0; 0; 0>APPLY Input 2nd point: number 2, location 0; 4; 0>APPLY Input 3rd point: number 3, location 0; 8; 0>APPLY Input 4th point: number 4, location 0; 12; 0>OK Close Keypoint window 3.2 Lines Preprocessor> Create> Lines Lines> Straight line> Pick keypoint 1, pick keypoint 2, Pick keypoint 2, pick keypoint 3, Pick keypoint 3, pick keypoint 4> OK Close Lines window Close Create window 3.3 Defining atributes of the lines Preprocessor>Atributes Define> All Lines> Set material number, real constant number and element type to be 1> OK Close Define window 3.4. Meshing the model Preprocessor> Meshing SizeCntrls> Manual Size Global Size> Choose, either edge length of an element or number of divisions (only one is applied). In this example Element edge length=0.5> OK Close Size Cntrls window Preprocessor>Meshing Mesh> Lines> pick all lines> OK
Close Mesh window 3.5 Refreshing the graphical window Utility Menu> Plot> Multi Plots> now you will see the new nodes (This procedure can be repeated at any time of the analysis) 3.6 Creating Mass elements Preprocessor> Modeling> Create> Elements> Elem Atributes> Set Element Type to 2 MASS21 Set Real Constants to 2> OK > Auto Numebered> Thru Nodes> Pick node at the height 4m> OK Auto Numebered> Thru Nodes> Pick node at the height 8m> OK Auto Numebered> Thru Nodes> Pick node at the height 12m> OK Close Element window Close Create window Saving your work: Utility Menu> File> Save as Jobname.db Now your file will be saved as threeDOF.db in the defined working directory Close Preprocessor window 4. SOLUTION 4.1 Defining the analysis type Main Menu> Solution> New Analysis> Modal> OK Main Menu> Solution> Analysis Options> Subspace, Modes to extract 10 (how many we want to calculate), Modes to expand 10 (how many we want to view)> OK> for now it is all right to accept default values> OK 4.2 Defining the constraints Main Menu> Solution> Apply> Structural Displacement> On Nodes> pick node 1 (bottom one)> OK> choose ALL DOF> OK
Close Displacement window Close Apply window 4.3 Performing the analysis Main Menu> Solution> Solve Current LS> OK Warning will be issued about zero thickness of the elements, but this does not effect our analysis now. So click on Y Click on Close Close Report window 5. REVIEWING THE RESULTS 5.1 Tabular Main Menu> General Postprocessor> Results Summary> You will see the window with the frequencies of structural modes in Hz 5.2 Graphical Main Menu> General Postprocessor> Read Results First Set> Plot Results> Deformed Shape> Def+undeformed> OK For the next mode: Read Results Next Set> Plot Results> Deformed Shape> Def+undeformed> OK (just for information here 4th, 5th, 6th are vertical ones) 5.3 Changing the backgroud color Utility Menu> PlotCtrls> Style> Background> Click on Display Background to deactivate it and background will be black (recommended one) If you want to change it use the Shaded Background
5.4. Animation To make animation of the mode that is on display at the moment: Utility Menu>PlotCtrls>Animate> Mode Shape> (suggested time delay 0.1)
6. CHANGING THE CONSTRAINTS FOR MODIFIED ANALYSIS The easiest way is to continue for the current analysis like this: Main Menu> Solution> Loads Apply> Structural Displacements> On Nodes> Pick nodes where we defined the MASS elements> OK> mark theROTZ and make sure to unmark ALL DOF> OK Here we added constraint to existing system Close Displacement window Close Apply window Now just solve the current system: Solution> Solve> OK Y Review the results like in the step 5
You might also like
- ANSYS Tutorial: Jake Blanchard January 2008Document24 pagesANSYS Tutorial: Jake Blanchard January 2008Joan HeviaNo ratings yet
- Sub StructuringDocument16 pagesSub StructuringNafees ImitazNo ratings yet
- Modeling Tools in ANSYS: /title, Meshing A Plate Using CutlinesDocument10 pagesModeling Tools in ANSYS: /title, Meshing A Plate Using CutlinesKushagra shivamNo ratings yet
- Module 4: Buckling of 2D Simply Supported BeamDocument18 pagesModule 4: Buckling of 2D Simply Supported Beamnanduslns07No ratings yet
- DIGITAL SIMULATION LAB - II REPORTDocument43 pagesDIGITAL SIMULATION LAB - II REPORTRahul ChowdariNo ratings yet
- Module 3: Buckling of 1D Simply Supported BeamDocument18 pagesModule 3: Buckling of 1D Simply Supported Beamnanduslns07No ratings yet
- Airplane Wing AnalysisDocument21 pagesAirplane Wing AnalysisappunathanNo ratings yet
- Tutorial 1 Simple 3D TrussDocument11 pagesTutorial 1 Simple 3D TrussSalma FarooqNo ratings yet
- Ansys TutorialDocument4 pagesAnsys TutorialborchecNo ratings yet
- Module 1.2: Moment of A 1D Cantilever BeamDocument16 pagesModule 1.2: Moment of A 1D Cantilever Beamnanduslns07No ratings yet
- Ansys ExperimentsDocument10 pagesAnsys ExperimentsASIST MechNo ratings yet
- Fixed Plate Modeling and Modal Analysis by ANSYSDocument55 pagesFixed Plate Modeling and Modal Analysis by ANSYSMohammad Ahmad GharaibehNo ratings yet
- Module 1.5: Moment Loading of A 2D Cantilever BeamDocument17 pagesModule 1.5: Moment Loading of A 2D Cantilever Beamnanduslns07No ratings yet
- ANSYS ManualDocument62 pagesANSYS ManualPratheesh JpNo ratings yet
- Modal Analysis of Model Airplane WingDocument34 pagesModal Analysis of Model Airplane WingSudharsantNo ratings yet
- ANSYS TUTORIAL FOR TORQUE ANALYSIS OF SHAFT WITH TWO DISKSDocument13 pagesANSYS TUTORIAL FOR TORQUE ANALYSIS OF SHAFT WITH TWO DISKSPugazhenthi ThananjayanNo ratings yet
- ANSYS LAB IX: Airplane Wing Vibration AnalysisDocument48 pagesANSYS LAB IX: Airplane Wing Vibration AnalysisAlex AndersNo ratings yet
- Ansys Manual Final Year Anna UniversityDocument32 pagesAnsys Manual Final Year Anna UniversityYukesh Kumar SinghNo ratings yet
- Result: Thus The Maximum Deflection, Tangential and Radial Stress Induced in Long Cylindrical PressureDocument25 pagesResult: Thus The Maximum Deflection, Tangential and Radial Stress Induced in Long Cylindrical Pressurepravi2010No ratings yet
- SampleDocument5 pagesSampleKhusi1No ratings yet
- Buckling Analysis in Ansys: Ex. No: 22 DateDocument17 pagesBuckling Analysis in Ansys: Ex. No: 22 DatedpksobsNo ratings yet
- Module 1.2: Moment of A 1D Cantilever BeamDocument17 pagesModule 1.2: Moment of A 1D Cantilever Beamnanduslns07No ratings yet
- ANSYS LAB Ex8Document3 pagesANSYS LAB Ex8baranirajNo ratings yet
- ANSYS Handout: Beam TutorialDocument28 pagesANSYS Handout: Beam TutorialzahabulNo ratings yet
- Give Generation Pass A JobnameDocument13 pagesGive Generation Pass A Jobnameapi-3833671No ratings yet
- Tutorial 5 - With FiguresDocument9 pagesTutorial 5 - With FiguresMihai PolezacheNo ratings yet
- Drop Test of ContainerDocument10 pagesDrop Test of ContainerFABIAN FIENGONo ratings yet
- ANSYS Tutorials For MTECH StudentsDocument49 pagesANSYS Tutorials For MTECH StudentsSubbu SuniNo ratings yet
- Ansys Tutorial Forthe Torque Analysis of The Shaft Attached With Two DisksDocument13 pagesAnsys Tutorial Forthe Torque Analysis of The Shaft Attached With Two Disksvinvia100% (1)
- MP, Ex, 1,114000 MP, Prxy, 1,0.3Document7 pagesMP, Ex, 1,114000 MP, Prxy, 1,0.3Hans LowNo ratings yet
- Design optimization of a cantilever beamDocument53 pagesDesign optimization of a cantilever beamdpksobsNo ratings yet
- Ansys ManualDocument36 pagesAnsys ManualSaras ChandraNo ratings yet
- Modeling ToolsDocument13 pagesModeling ToolsAkesh KakarlaNo ratings yet
- Hyperbeam Rectangular UDL PDFDocument13 pagesHyperbeam Rectangular UDL PDFDev Kumar DevaNo ratings yet
- UiiuDocument20 pagesUiiupravi2010No ratings yet
- ANSYS - Sample Beam ProblemDocument6 pagesANSYS - Sample Beam ProblemtoshugoNo ratings yet
- MAK3172-3B Ex.2-Inclined Support TrussDocument7 pagesMAK3172-3B Ex.2-Inclined Support TrussHaydar SarpNo ratings yet
- ANSYS - Sample Beam ProblemDocument4 pagesANSYS - Sample Beam ProblemMasih BelajarNo ratings yet
- Buckling Analysis in ANSYSDocument18 pagesBuckling Analysis in ANSYSNafees ImitazNo ratings yet
- ANSYS Buckling AnalysisDocument27 pagesANSYS Buckling AnalysisSwadesh DixitNo ratings yet
- Ansys Assignment For 2-D Static TrussDocument22 pagesAnsys Assignment For 2-D Static TrussSouvik SingharoyNo ratings yet
- SFD and BMD in Ansys APDLDocument26 pagesSFD and BMD in Ansys APDLShadab Alam50% (2)
- Design OptimizationDocument15 pagesDesign OptimizationKumaran MurugesanNo ratings yet
- Module 7: Thermal Buckling of A 2D Beam Fixed at Both EndsDocument17 pagesModule 7: Thermal Buckling of A 2D Beam Fixed at Both Endsnanduslns07No ratings yet
- EX02. 2D Beam Analysis (Simply Supported Beam)Document6 pagesEX02. 2D Beam Analysis (Simply Supported Beam)Lisa DiasNo ratings yet
- CFD Simulation of Turbulent Flow in a Wind TunnelDocument9 pagesCFD Simulation of Turbulent Flow in a Wind Tunnelabdul5721No ratings yet
- Thermal Analysis ExampleDocument9 pagesThermal Analysis ExampleTrung KiênNo ratings yet
- Ansys Lab - Heat FlowDocument5 pagesAnsys Lab - Heat FlowAhmad BaltajiNo ratings yet
- Ansys TutorialDocument24 pagesAnsys TutorialMuhammad BilalNo ratings yet
- Problem: Analyze The 2D Truss As Shown Below. All The Members Have Cross-Sectional Area ofDocument5 pagesProblem: Analyze The 2D Truss As Shown Below. All The Members Have Cross-Sectional Area ofsmg26thmayNo ratings yet
- EXP 01 Introduction To AnsysDocument60 pagesEXP 01 Introduction To AnsysArun Pravin APNo ratings yet
- ANSYS Mechanical APDL for Finite Element AnalysisFrom EverandANSYS Mechanical APDL for Finite Element AnalysisRating: 4.5 out of 5 stars4.5/5 (8)
- Solidworks 2018 Learn by Doing - Part 3: DimXpert and RenderingFrom EverandSolidworks 2018 Learn by Doing - Part 3: DimXpert and RenderingNo ratings yet
- NX 9 for Beginners - Part 2 (Extrude and Revolve Features, Placed Features, and Patterned Geometry)From EverandNX 9 for Beginners - Part 2 (Extrude and Revolve Features, Placed Features, and Patterned Geometry)No ratings yet
- SolidWorks 2016 Learn by doing 2016 - Part 3From EverandSolidWorks 2016 Learn by doing 2016 - Part 3Rating: 3.5 out of 5 stars3.5/5 (3)