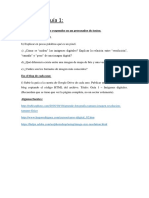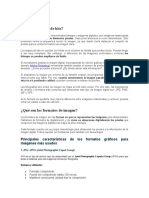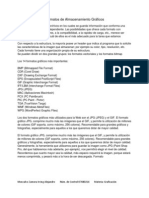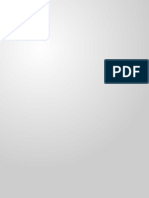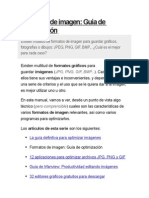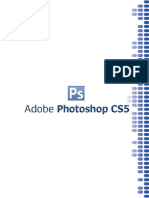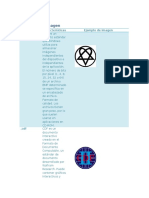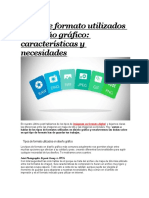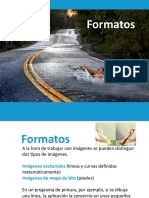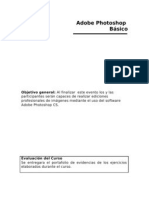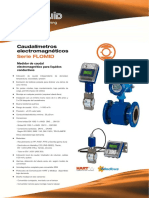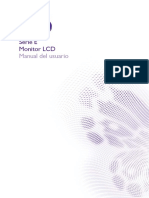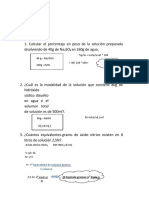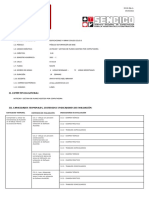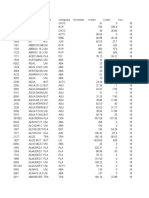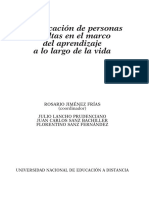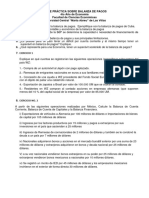Professional Documents
Culture Documents
Tratamiento de Imágenes Con GIMP
Uploaded by
qmqsOriginal Title
Copyright
Available Formats
Share this document
Did you find this document useful?
Is this content inappropriate?
Report this DocumentCopyright:
Available Formats
Tratamiento de Imágenes Con GIMP
Uploaded by
qmqsCopyright:
Available Formats
Curso de tratamiento de imágenes con Gimp — IMH http://www.imh.es/dokumentazio-irekia/manuales/c...
[ English ]
[ Euskera ]
Curso de tratamiento de imágenes con
Gimp
Curso básico del uso de la herramienta de software libre Gimp
1. Formatos de imágenes
Dependiendo del tipo de imágen que tengo y de dónde voy a querer utilizarla, debo
saber cuál es el formato a utilizar más óptimo.
1.1. Formatos vectoriales y mapa de bits
En este apartado explicaremos algunos de los formatos de archivos de imágenes que
utilizan las cámaras digitales, así como los archivos que utilizan diferentes clases de
software.
Las imágenes digitales pueden ser mapa de bits o vectoriales.
Tipos de Imágenes: Vectoriales
Las imágenes vectoriales son gráficos formados a base de curvas y líneas a través de
elementos geométricos definidos como vectores. La gran ventaja de las imágenes vectoriales
es que no sufren pérdida de resolución al producirse una ampliación de los mismos. Se utiliza
mucho para trabajos de rotulación, rótulos, iconos, dibujos, logotipos de empresa etc. Esta clase de
imagen tiene poco peso como archivo informático.
1 de 171 07/08/09 16:51
Curso de tratamiento de imágenes con Gimp — IMH http://www.imh.es/dokumentazio-irekia/manuales/c...
Mapa de bits
Los archivos de las imágenes se guardan normalmente en forma de mapa de bits o mosaico de
píxeles. Cada píxel guarda la información de color de la parte de imagen que ocupa.
Este tipo de imágenes son las que crean los escáneres y las cámaras digitales. Esta clase de archivos
ocupan mucha más memoria que las imágenes vectoriales.
El principal inconveniente que presentan esta clase de archivos es el de la ampliación, cuando un
archivo se amplia mucho, se distorsiona la imagen mostrándose el mosaico "los píxeles" y una
degradación en los colores llegando al efecto pixelación (definido en el apartado de imagen digital),
debido a la deformación de la fotografía.
2 de 171 07/08/09 16:51
Curso de tratamiento de imágenes con Gimp — IMH http://www.imh.es/dokumentazio-irekia/manuales/c...
Si ampliamos mucho una zona de la imagen de arriba, vemos cómo se ve el pixelado. Esto es un
imagen de mapa de bits.
1.2. Compresión de los archivos digitales
3 de 171 07/08/09 16:51
Curso de tratamiento de imágenes con Gimp — IMH http://www.imh.es/dokumentazio-irekia/manuales/c...
Existen diferentes clases de archivos digitales, unos sufren pérdida de calidad y otros
no.
Formatos sin pérdida de resolución ni calidad
Las cámaras digitales utilizan un formato que mantiene el archivo de la imagen en su estado
virgen, en el cual no realizan ninguna clase de compresión y el archivo se mantiene en su máxima
calidad, igual que en el momento que se captó la imagen. Podemos citar el formato RAW y el TIFF
Otros formatos sin pérdida de calidad: BMP,EPS, PSD, PNG.
Formatos con pérdida de calidad
En la imagen y archivos digitales, existen formatos de archivo que desechan información
innecesaria al almacenarlas. Pierden algo de calidad, pero con la ventaja de que se obtienen
ficheros más pequeños (ocupan menos) y son más manejables.
Algunos de estos formatos: JPEG, GIF (el GIF tiene perdida de calidad si la imagen original tiene
más de 256 colores, ya que al guardarla tiene que adaptarla a los 256 colores del formato GIf y de
ahí la pérdida de calidad)
1.3. Resumen de los formatos de imágenes
más habituales
Vamos a nombrar los formatos más habituales.
Gif
Es libre (http://www.freesoftwaremagazine.com/node/1772 , http://tec.fresqui.com
/gif-libre-de-patentes). Puedes ser animado y tener zonas transparentes. Está bastante
comprimido. Sirve para web, no tiene mucha calidad y admite menos de 256 colores. Suele
ser muy usado para logotipos.
Png:
Sí que es libre. Se puede incorporar en cualquier programa.
Jpg:
También es libre. No puede ser animado, ni tiene zonas transparentes.
Tif:
Formato muy extendido porque lo genera tanto Windows como MAC y normalmente uno de
sus usos más habituales es mandarlo a imprenta.
Psd:
Formato nativo del Photoshop
Xcf:
Formato nativo del Gimp (el que vamos a usar en este curso) Cuando estamos generando
una imagen, composición o lo que sea en gimp, que tiene capas y demás... lo guardo en
formato XCF. Así puedo abrir dicho documento y podremos seguir trabajando con él, sin
haber perdido nada.
4 de 171 07/08/09 16:51
Curso de tratamiento de imágenes con Gimp — IMH http://www.imh.es/dokumentazio-irekia/manuales/c...
Suponer que una imagen que tengo en psd o en xcf la quiero ponerla en Open Office Writer, o lo
que sea. ¿Qué tengo que hacer? No puedo directamente, primero debo exportar la imagen a formato
png, jpg o gif (antes asegurándonos que también la tenemos guardada en formato original por si
queremos seguir trabajando con ella)
Resumen de formatos
Formato Compresión Web Alfa (transparencia) Calidad Colores
bmp no no no si +256
jpg si si no si +256
gif si si si (*) no -256
png si si si si +256
psd no no si si +256
xcf no no si si +256
(*): Transparencia del formato GIF: la transparencia en el formato GIF es muy limitada
(completamente transparente o completamente opaco), no es realmente un canal alfa (como PNG,
por ejemplo)
El formato más completo es el PNG, su transparencia es mejor.
1.4. Tamaño y calidad de las imágenes
Debemos tratar la imágen para que se adapte lo mejor posible al medio al que la
vamos a llevar (pantalla, impresión normal, imprenta..)
Resolución de imágenes
La resolución de imágenes dice el nivel de detalle que vamos a tener.
Por criterio general la resolución se dice: ancho x alto (cuantos pixeles tiene en las filas y cuántos
pixeles tiene en las columnas).
Ejemplo : 800x600 : 800 de ancho y 600 por alto
Resolución de impresión
Además hemos de considerar la resolución de impresión. Cuántos pixeles queremos que se
impriman por pulgada. A menor cantidad de pixeles por pulgada menor calidad normalmente.
Depende de dónde queremos luego tener las imágenes. Si estamos haciendo unos apuntes y
queremos luego imprimirlos en impresora normal, o si luego queremos imprimirlos en imprenta, la
resolución de impresión que requerimos es diferente.
Podemos usar las imágenes para verlas por pantalla o para imprimir.
5 de 171 07/08/09 16:51
Curso de tratamiento de imágenes con Gimp — IMH http://www.imh.es/dokumentazio-irekia/manuales/c...
Máxima que puedo obtener: 300ppp (300 pixeles en una pulgada cuadrada). Valor para
imprenta
Valor aceptable: a partir de 200ppp (para impresión en impresoras normales)
Si la imágen estamos pensando para mostrarla en pantalla, para verla internet, valdría
con 72ppp
Error típico que solemos cometer
Sacamos una fotografía con la pedazo cámara nueva que acabamos de comprar (10Megas por
ejemplo) y la colocamos en Open Office (OOoo) Writer directamente. Ahí mismo, cogemos y la
escalamos al tamaño que queremos obtener. ANIMALADA!!!
Aunque la vemos pequeña, es un error ya que la hemos escalado. Sigue ocupando lo mismo que al
principio (cuando la sacamos de la cámara). No estamos optimizando la imagen para donde vamos
a ponerla. Así luego nos pesan los documentos y tenemos problemas con ellos.
Solución: primero tratar la imagen en un programa de edición de imagenes para dejarla al
tamaño y resolución que necesitamos (por ejemplo con el Gimp) y una vez la tenemos así, es
cuando la metemos en el procesador de textos o dónde haga falta.
1.5. Modo de color
Hablaremos de 2 modos de color que nos interesan: RGB y CMYK
Depende de dónde vamos a tener la imagen, le asignaremos un modo de color u otro.
Si como medio final vamos a usar la pantalla (la imagen la ponemos en una diapositiva de una
presentación por ejemplo o la mandamos por correo electrónico para que alguien la vea), debemos
asociarla al modo de color RGB.
Si por el contrario estamos pensando en imprimirla en una imprenta, deberemos elegir el formato
modo de color CMYK (cyan Magente Yellow Black), ya que las impresoras de imprenta tienen
unas planchas especiales para cada color.
2. Búsqueda de imágenes: diferentes
fuentes
Cuidado con las fotos que nos descargamos de internet. Pueden tener copyright y
podría ser ilegal el utilizarlas.
2.1. Diferentes fuentes de dónde podemos
sacar imágenes
6 de 171 07/08/09 16:51
Curso de tratamiento de imágenes con Gimp — IMH http://www.imh.es/dokumentazio-irekia/manuales/c...
A la hora de buscar imágenes en internet, para luego por ejemplo usar en nuestros
apuntes, tenemos que tener en cuenta el tema del copyright y hacerlo con cuidado.
Por lo tanto tenemos que: Pedir permiso al autor de la imagen o bajar imágenes de sitios dónde
permitan hacerlo:
Banco de imágenes del Ministerio de Educación
Flickr
Wikipedia
Google
Otros modos de adquirir imágenes:
Escaneando fotos mediante un escaner
Mediante capturas de pantalla
2.2. Banco de imágenes del Ministerio de
Educación
El Ministerio de Educación pone a nuestra disposición un banco de imágenes para
que podamos usarlas en nuestros apuntes...
La dirección del banco de imágenes es: http://bancoimagenes.isftic.mepsyd.es/
Pertenece al ministerio de educación. Ofrece también la posibilidad de buscar vídeos, sonidos..
La utilización de su contenido es universal, gratuita y abierta, pero está limitado a un uso educativo
no comercial. Además hay que informar de la fuente en el material que generemos con dichos
recursos.
2.3. Flickr: servicio on-line de
compartición de imágenes
7 de 171 07/08/09 16:51
Curso de tratamiento de imágenes con Gimp — IMH http://www.imh.es/dokumentazio-irekia/manuales/c...
Flickr: Este popular sitio web sirve como servidor personal para compartir
fotografías personales, el servicio es mundialmente usado por bloggers como un
repositorio fotográfico
http://www.flickr.com/
Las fotos de aquí se pueden descargar y usar sin más, PERO para eso la persona que ha colgado
allí sus fotos habrá tenido que poner que puedes usarlas sin ningún tipo de restricción.
http://www.flickr.com/creativecommons
2.4. Wikipedia: la enciclopedia de
contenido libre que todos pueden editar
La Wikipedia es un buen lugar para buscar imágenes.
http://es.wikipedia.org (muchas de las imágenes de la wikipedia también son libres).
Tenemos que tener en cuenta la imagen con qué tipo de licencia está publicada. Para ello, hacemos
click en una imagen.
8 de 171 07/08/09 16:51
Curso de tratamiento de imágenes con Gimp — IMH http://www.imh.es/dokumentazio-irekia/manuales/c...
Y nos lleva a la hoja de propiedades de la imagen, donde entre todas las propiedades de la misma,
podremos ver con qué licencia está compartida la imagen y si podemos cogerla sin más o debemos
realizar alguna acción o no es posible hacer nada con ella.
2.5. Google: el buscador de los buscadores
9 de 171 07/08/09 16:51
Curso de tratamiento de imágenes con Gimp — IMH http://www.imh.es/dokumentazio-irekia/manuales/c...
Google, el archiconocido buscador nos permite hacer búsquedas bien potentes de
imágenes.
www.google.es
Cuando queremos buscar un formato específico de imagen es bastante útil.
Hemos buscado en Google Imagenes, las imagenes de “ordenador”. Abajo tenemos los
resultados:
Para bajarnos una imagen , pinchamos sobre ella, nos llevará a la web donde está la imagen. Nos
ponemos sobre ella, botón derecho y Guardar imagen como...
Podemos decirle que nos muestre sólo imágenes muy grandes: Imagenes: Mostrando:
Imágenes extra grandes mediante una lista desplegable de opciones.
10 de 171 07/08/09 16:51
Curso de tratamiento de imágenes con Gimp — IMH http://www.imh.es/dokumentazio-irekia/manuales/c...
O también podría buscar: “ordenador gif”: nos sacaría solo las imágenes que contengan
ordenador y con formato gif
En google tenemos que tener cuidado de dónde estamos cogiendo la imagen. Pueden ser libres o no,
así que ¡¡cuidado!!
Ejemplo de transparencia
Vemos en Google una imagen con un fondo negro.
Entramos a la imagen en sí, y ya no tiene el fondo negro.. ¿ y eso?
Lo abrimos en Gimp y vemos que el png tenía transparencia atrás. ;)
11 de 171 07/08/09 16:51
Curso de tratamiento de imágenes con Gimp — IMH http://www.imh.es/dokumentazio-irekia/manuales/c...
2.6. Adquirir la imagen desde un escaner
Podríamos querer utilizar una imagen/foto que nosotros mismos tenemos en papel,
diapositiva..
Para ello haríamos uso de un scanner.
Al comprar nuestro scanner seguro que nos venía una aplicación de escaneo de imágenes. Esta
misma valdría.
Además el Gimp también tiene un modo de importar una imagen desde un scanner. Lo
mostraremos más adelante
2.7. Adquirir la imagen desde un
documento, página web..
Podemos querer capturar alguna imagen que está en pantalla, para luego tratarla o
para incluirla directamente en un manual.
12 de 171 07/08/09 16:51
Curso de tratamiento de imágenes con Gimp — IMH http://www.imh.es/dokumentazio-irekia/manuales/c...
Guardar pantallazos: con la tecla imprimir pantalla (IMPR PANT) del teclado lo que
conseguimos es capturar (llevar al portapapeles) lo que en ese momento está en pantalla.
Existen unos cuántos programas que nos sirven también para esto mismo. Algunos ejemplos:
Captura 1.0
King Kong Capture 1.2
.....
Y el Gimp tiene una opción para hacerlo. Lo veremos a lo largo del manual
3. Introducción al Gimp
Una breve introducción al Gimp
3.1. Introducción y entorno del Gimp
Vamos a conocer un poco el entorno del Gimp con el que vamos a trabajar
El Gimp es un programa de edición de imágenes libre y gratuito englobado en el proyecto GNU y
disponible bajo la licencia GNU General Public License.
No hay que pagar por él y su uso está muy extendido. Tiene muchísimas herramientas.
Vamos a abrir el programa
Cada vez que abro el Gimp me aparece el consejo del día (lo desactivamos si queremos que no nos
pegue la chapa).
En cuanto a la apariencia, se abren 2 paneles (depende de la versión y del sistema operativo en el
que lo hayamos instalado. Nosotros estamos con la 2.4.2 en Linux)
13 de 171 07/08/09 16:51
Curso de tratamiento de imágenes con Gimp — IMH http://www.imh.es/dokumentazio-irekia/manuales/c...
El Gimp se maneja con paneles. El panel principal es en el que tenemos los menús Archivo, Ext y
ayuda
Debajo de él está todo el conjunto de herramientas que vamos a usar para ir manipulando las
imágenes.
En función de la herramienta que seleccione, irán cambiando las opciones disponibles.
Por ejemplo, si selecciono la herramienta de selección de elipse (Tecla abreviada: E)
Aquí tengo sus propiedades:
14 de 171 07/08/09 16:51
Curso de tratamiento de imágenes con Gimp — IMH http://www.imh.es/dokumentazio-irekia/manuales/c...
Al lado de las propiedades, tenemos 2 pestañas más: Capas y Canales, que ya veremos más
adelante
3.2. Ejercicio de ejemplo: crear y guardar
una imagen
Vamos a ver algo tan sencillo como crear una nueva imagen con determinadas
características y luego guardarla.
Crear una imagen
Abre Gimp y crea una imagen con las características que te describo
15 de 171 07/08/09 16:51
Curso de tratamiento de imágenes con Gimp — IMH http://www.imh.es/dokumentazio-irekia/manuales/c...
Plantilla: ninguna
Tamaño de la imagen: 800x600 pixels
Orientación: horizontal
Resolución X e Y: 200ppp
Espacio de color: RGB
Rellenar con Transparencia
Vamos a Menú: Archivo : Nuevo:
y ponemos las características que hemos dicho antes.
16 de 171 07/08/09 16:51
Curso de tratamiento de imágenes con Gimp — IMH http://www.imh.es/dokumentazio-irekia/manuales/c...
Por las características que le hemos puesto, vamos a usar la imagen para imprimir. (200ppp y
resolución de color RGB).
Si la cadena está unida (mantener proporción), si cambio la resolución X, la Y cambia en
proporción y viceversa.
Trabajamos con la máxima calidad posible, y cuando tenemos la imagen final la guardamos ya en
el formato que queremos. Además siempre haremos una copia en formato nativo de Gimp (.xcf)
por si más adelante queremos tratar más la imagen.
Le damos a aceptar y aquí tenemos la imagen:
17 de 171 07/08/09 16:51
Curso de tratamiento de imágenes con Gimp — IMH http://www.imh.es/dokumentazio-irekia/manuales/c...
Las cuadriculas esas nos indican que es transparencia.
Guardar una imagen
Menú : Archivo: guardar como y lo guardamos con el nombre imagen.xcf (para que nos guarde
en el formato nativo del Gimp y poder abrir y jugar con él más adelante)
18 de 171 07/08/09 16:51
Curso de tratamiento de imágenes con Gimp — IMH http://www.imh.es/dokumentazio-irekia/manuales/c...
4. Gimp: Adquirir imágenes desde
diferentes fuentes
El Gimp nos da la opción de adquirir desde un Scanner o incluso pantallazos.
4.1. Adquirir con el Gimp una imagen
desde un scanner
Si tienes un scanner instalado en tu equipo, desde el mismo Gimp puedes utilizarlo
para escanear una imagen.
Suponer tenemos fotos en papel y queremos trabajar con ellas, ¿Qué hacer? Las escanearemos.
Para ello desde el Gimp: Archivo Adquirir: XSane, y seleccionar ahí el scanner que tengamos en
el sistema instalado.
19 de 171 07/08/09 16:51
Curso de tratamiento de imágenes con Gimp — IMH http://www.imh.es/dokumentazio-irekia/manuales/c...
Hemos comentado anteriormente que intentaremos trabajar con el archivo de mayor calidad y al
final lo guardaremos como queramos. Por lo tanto, al escanear hay que elegir resolución 300ppp.
Luego ya guardaremos con resolución más pequeña si queremos, pero por lo menos tenemos un
archivo con buena resolución. El resultado lo guardamos en formato de Gimp : .xcf para poder
trabajar con él.
4.2. Adquirir desde algún documento,
web...
Suponer tenemos una imagen en la web y no podemos guardarla del modo habitual.
Tenemos la opción de capturar lo que hay en pantalla...
Guardar pantallazos: con la tecla imprimir pantalla (Impr Pant) del teclado lo que
conseguimos es capturar (llevar al portapapeles) lo que en ese momento está en pantalla.
Una vez hecho esto, vamos a Gimp y creamos una nueva imagen del tamaño de nuestra resolución
de pantalla (1024x768 en nuestro caso)
20 de 171 07/08/09 16:51
Curso de tratamiento de imágenes con Gimp — IMH http://www.imh.es/dokumentazio-irekia/manuales/c...
Y pegamos ahí lo capturado. Obtenemos una imagen de lo que había en pantalla.
En el Gimp si pulsamos la tecla + hacemos un Zoom , y con – nos alejamos.
Otro método de captura en Gimp
Gimp también permite: menú Archivo: Adquirir: Captura de pantalla
21 de 171 07/08/09 16:51
Curso de tratamiento de imágenes con Gimp — IMH http://www.imh.es/dokumentazio-irekia/manuales/c...
Te da opciones de capturar la pantalla , o solo la ventana activa,y además también se puede
capturar después de un determinado tiempo
Si en algún momento queremos usar alguna imagen de internet, o alguna imagen flash o
animación puedo hacer la captura de la imagen y luego recortar en el Gimp para quedarme con el
trozo que yo quiera.
4.3. Ejemplo de aplicación
22 de 171 07/08/09 16:51
Curso de tratamiento de imágenes con Gimp — IMH http://www.imh.es/dokumentazio-irekia/manuales/c...
Un pequeño ejemplo de lo visto hasta ahora
Vamos a hacer un ejercicio de práctica
Crea una nueva imagen de 800x600 a 72ppp. Guárdala como cocina.xcf
Tenemos una web (www.consumer.es) en donde nos ha gustado una imagen que queremos
descargar, pero le damos al botón derecho sobre la imagen para poder descargarla, y parece que no
hay modo. Es un flash y no tenemos opción de descargar la imagen. ¿Qué hacemos?
23 de 171 07/08/09 16:51
Curso de tratamiento de imágenes con Gimp — IMH http://www.imh.es/dokumentazio-irekia/manuales/c...
Tenemos la opción de hacer captura de pantalla tal y como hemos visto antes. Hacemos un recorte
con Gimp para quedarnos con la selección que queramos (ahora veremos las herramientas de
selección)
y pegamos en el fichero que acabamos de crear.
24 de 171 07/08/09 16:51
Curso de tratamiento de imágenes con Gimp — IMH http://www.imh.es/dokumentazio-irekia/manuales/c...
Ahora vemos que tenemos el fichero demasiado grande para la imagen que tenemos. Tenemos la
opción de decir a Gimp que recorte la imagen Automáticamente:
25 de 171 07/08/09 16:51
Curso de tratamiento de imágenes con Gimp — IMH http://www.imh.es/dokumentazio-irekia/manuales/c...
Y lo guardamos. Archivo: Guardar como: cocina.xcf (en formato nativo de Gimp)
Nota: (tenemos que tener en cuenta temas de copyright y demás de la imagen, cuidado!)
5. Gimp: Herramientas de selección
¿Cómo seleccionamos algo de una imagen? Para ello tenemos las herramientas de
selección en Gimp
5.1. Introducción a las herramientas de
selección
Un vistazo rápido a las herramientas que tenemos para seleccionar áreas en Gimp
Herramienta de selección de rectángulos: selecciona una zona rectangular (R)
Herramienta de selección elíptica: selecciona una zona elíptica (E)
Herramienta de selección libre o lazo: selecciona una región dibujada a mano (F)
Herramienta de selección difusa o Varita Mágica: selecciona una región
contigua basándose en el color (U)
Herramienta de selección por color: seleccionar regiones con colores similares
(Mayúsculas + O)
26 de 171 07/08/09 16:51
Curso de tratamiento de imágenes con Gimp — IMH http://www.imh.es/dokumentazio-irekia/manuales/c...
Herramienta de tijeras de selección: seleccionar formas usando un ajuste
inteligente de los bordes (I)
5.2. Herramienta de selección de
rectángulos
Sirve para seleccionar una zona rectangular.
Tecla Abreviada: R
La primera herramienta de selección de la que vamos a hablaros es la Herramienta de
Selección de rectángulos. La idea es definir un área.
Cuando selecciono en el Gimp cualquier herramienta, abajo aparecen sus opciones. En este caso,
aquí tenemos las opciones correspondientes a la herramienta selección de rectángulos.
Diferentes modos de selección
Primera opción: Reemplazar la selección actual. Tengo algo seleccionado, selecciono
otro área, y tan sólo queda seleccionada el segundo área.
27 de 171 07/08/09 16:51
Curso de tratamiento de imágenes con Gimp — IMH http://www.imh.es/dokumentazio-irekia/manuales/c...
Segunda opción: Añadir a la selección. Tengo algo seleccionado. Selecciono otro área , y
la selección ahora es mayor, incluye a las dos.
Tercera opción: restar a la selección.
Cuarta opción: intersección de selecciones. Selecciono varias áreas y lo que queda
seleccionado es la intersección de todas ellas.
28 de 171 07/08/09 16:51
Curso de tratamiento de imágenes con Gimp — IMH http://www.imh.es/dokumentazio-irekia/manuales/c...
Cuando estamos trabajando en la imagen, si seleccionamos un área y volvemos a seleccionar, se
borra la selección anterior. Si quiero ir acumulando las selecciones, tenemos que tener el segundo
de los botones seleccionados tal y como hemos dicho antes
y así vamos añadiendo diferentes selecciones:
29 de 171 07/08/09 16:51
Curso de tratamiento de imágenes con Gimp — IMH http://www.imh.es/dokumentazio-irekia/manuales/c...
Difuminar los bordes: por ejemplo vamos a ponerle valor de radio de 20. Selecciono el área de
nuevo (no vale lo que tenía antes seleccionado). Doy a copiar ... y al pegar obtendría una imagen
con los bordes difuminados (algunos pixels transparentes)
Aquí vemos una imagen donde habíamos hecho una selección difuminada, pegada sobre otra
imagen.
Aquí la selección era no difuminada. Los bordes se notan mucho más.
30 de 171 07/08/09 16:51
Curso de tratamiento de imágenes con Gimp — IMH http://www.imh.es/dokumentazio-irekia/manuales/c...
5.3. Herramienta de selección de elipses
Otra herramienta muy similar a la anterior, tan solo cambia la forma de la selección.
Tecla Abreviada: E
Ahora cogemos la herramienta de selección de elipse. Es igual que el primero pero me va
seleccionando en elipse.
Tiene las mismas opciones también, así que no hace falta que las expliquemos. Jugar un poco con
ella y ver.
5.4. Herramienta de selección libre o Lazo
Veremos cómo podemos utilizar el lazo
Tecla Abreviada: F
El lazo es una buena herramienta para hacer un esbozo inicial de una selección. Los usuarios
avanzados hallan conveniente hacer un primer esbozo con el lazo y luego cambiar al modo de
31 de 171 07/08/09 16:51
Curso de tratamiento de imágenes con Gimp — IMH http://www.imh.es/dokumentazio-irekia/manuales/c...
máscara rápida para trabajar en detalles.
Nos permite crear una selección dibujándola a mano con el puntero.
Comportamiento de la versión 2.4.2
Mientras mantenemos presionado el botón izquierdo del ratón (o si utilizamos una tableta,
presionando el lápiz sobre ella).
Cuando soltamos el botón del ratón, la selección se cierra conectando el punto final con el punto
inicial del dibujo, con una línea.
Soltamos el botón del ratón, y se nos termina de cerrar la selección.
32 de 171 07/08/09 16:51
Curso de tratamiento de imágenes con Gimp — IMH http://www.imh.es/dokumentazio-irekia/manuales/c...
Comportamiento de la versión 2.6.4
Al igual que en la versión 2.4.2 puedo ir haciendo el trazo totalmente a mano (mientras mantenga
pulsado el botón izquierdo y vaya trazando sin soltarlo). Pero a diferencia, para terminar la
selección no basta con soltar el botón. Cuando soltamos el botón nos sale un circulito en ese último
punto
Y basta acercarlo al circulo del primer punto, para que la selección se cierre.
Listo, selecció hecha.
33 de 171 07/08/09 16:51
Curso de tratamiento de imágenes con Gimp — IMH http://www.imh.es/dokumentazio-irekia/manuales/c...
O puedo ir haciendo clicks que van formando rectas
34 de 171 07/08/09 16:51
Curso de tratamiento de imágenes con Gimp — IMH http://www.imh.es/dokumentazio-irekia/manuales/c...
Además antes de terminar la selección, puedo acercarme a uno de los puntos que he añadido,
seleccionarlo y moverlo.
Lo he movido un poco para arriba..
35 de 171 07/08/09 16:51
Curso de tratamiento de imágenes con Gimp — IMH http://www.imh.es/dokumentazio-irekia/manuales/c...
y luego sigo terminando la selección. Para terminarla, como hemos comentado antes, unir el punto
final con el inicial.
Ya está, selección hecha
36 de 171 07/08/09 16:51
Curso de tratamiento de imágenes con Gimp — IMH http://www.imh.es/dokumentazio-irekia/manuales/c...
5.5. Herramienta de selección Varita
Mágica
Herramienta para selecccionar por color.
Tecla Abreviada: U
También es una herramienta de selección, y al igual que sus hermanas tiene los mismos modos de
selección (adición, sustracción.. )
Pero, ¿qué es lo que seleccionamos con la varita mágica? Seleccionamos colores similares
(teniendo en cuenta el umbral) que estén cercanos.
Funciona con colores que son parecidos. Si aumentamos el umbral, mayor será la selección que
haga (tendrá en cuenta más gama de colores parecidos al que hemos seleccionado)
37 de 171 07/08/09 16:51
Curso de tratamiento de imágenes con Gimp — IMH http://www.imh.es/dokumentazio-irekia/manuales/c...
En esta herramienta también tenemos lo de seleccionar más áreas a la vez.(vamos seleccionando
poco a poco, hasta conseguir tener seleccionado el cielo por ejemplo (sin las nubes)
38 de 171 07/08/09 16:51
Curso de tratamiento de imágenes con Gimp — IMH http://www.imh.es/dokumentazio-irekia/manuales/c...
Ahora podemos decirle al programa que seleccione el contrario de lo seleccionado.
Copiamos (Ctrol+C) y lo pegamos en un nuevo documento. Si hemos hecho bien, tenemos todo
menos el cielo.
39 de 171 07/08/09 16:51
Curso de tratamiento de imágenes con Gimp — IMH http://www.imh.es/dokumentazio-irekia/manuales/c...
Mientras el umbral se aproxime más a 0 , será más aproximado al color que seleccione. En cambio
cuanto mayor sea el umbral, iré seleccionando más colores que son parecidos.
5.6. Herramienta de selección por color
Otra herramienta similar a la varita mágica, ya que selecciona por color.
Tecla Abreviada: Mayúsculas + O
La diferencia es que la varita mágica selecciona colores que estén contiguos, y ésta selecciona
siempre y cuando encuentre el mismo color, aunque no esté contiguo.
Al igual que la varita mágica, en sus propiedades también está el Umbral. Cuanto mayor sea el
umbral mayor área seleccionará ya que estará teniendo en cuenta más colores "parecidos" al
seleccionado.
Ejemplo para ver la diferencia entre Varita mágica y Selección por color
Tenemos esta imagen
40 de 171 07/08/09 16:51
Curso de tratamiento de imágenes con Gimp — IMH http://www.imh.es/dokumentazio-irekia/manuales/c...
Utilizamos la varita mágica y seleccionamos el amarillo del medio. Sólo queda seleccionado la zona
esa (porque el azul y el rojo son muy diferentes y no puede pasar más para allí)
Utilizamos la herramienta de selección por color y seleccionamos el mismo amarillo de antes.
Ahora mirar todo lo que queda seleccionado, mucho más, todo el amarillo de toda la imagen. Busca
ese color en toda la imagen y lo deja seleccionado.
5.7. Herramienta de selección Tijera
41 de 171 07/08/09 16:51
Curso de tratamiento de imágenes con Gimp — IMH http://www.imh.es/dokumentazio-irekia/manuales/c...
Con la tijera iremos eligiendo poco a poco y con paciencia aquel área que queremos
que quede seleccionada.
Tecla Abreviada: I
La tijera es otra herramienta de selección. Indicada cuando hay mucha diferencia de color
entre 2 áreas y no podemos seleccionar por color.
Mediante clicks voy definiendo puntos a lo largo del trazado que quiero seleccionar. Va
automáticamente haciendo un trazado que se va adaptando a la figura.
Para terminar con la selección tengo que cerrar el último con el primer punto.
42 de 171 07/08/09 16:51
Curso de tratamiento de imágenes con Gimp — IMH http://www.imh.es/dokumentazio-irekia/manuales/c...
Tras ello clicko dentro de la selección y ya tengo lo que quería.
En todo momento puedo seleccionar la lupa (o tecla + para acercar, tecla – para alejar la imagen)
para ir seleccionando zonas con mayor precisión. A mayor numero de puntos mejor, más precisa
será la selección.
43 de 171 07/08/09 16:51
Curso de tratamiento de imágenes con Gimp — IMH http://www.imh.es/dokumentazio-irekia/manuales/c...
5.8. Herramienta de selección Máscara
Rápida
Otra herramienta de selección que nos ofrece el Gimp.
Tecla Abreviada: Mayúscula + Q
El resto de herramientas de selección nos están permitiendo ir seleccionando el contorno. En
cambio esta nos permite pintar la selección.
Partimos de una foto sin nada seleccionado. En caso de tener algo seleccionado: Menú :
Selección: Nada.
Vamos a hacer click en un botón que está abajo en la parte inferior izquierda de la imagen y que se
llama máscara rápida (también se activa con Mayúsculas + Q)
44 de 171 07/08/09 16:51
Curso de tratamiento de imágenes con Gimp — IMH http://www.imh.es/dokumentazio-irekia/manuales/c...
A partir de ahí podemos usar variar herramientas de pintura. Al pintar con blanco se
seleccionan los píxeles pintados, mientras que al pintar con negro se deseleccionan.
Cuando volvamos a desactivar la máscara rápida, el área que hemos pintado se convierte en una
selección, es decir crea una selección. Si se usa el zoom se podrá hacer con mayor precisión.
Cogemos la borragoma (Tecla Abreviada: Mayúsculas + E).
De normal la borragoma pinta blanco, es decir lo que vayamos borrando en la máscara rápida irá
quedando seleccionado (tenemos qe asegurarnos que en la herramienta de Color de Frente y de
Fondo, está como por defecto, si no lo ponemos)
En las propiedades de la borragoma podemos seleccionar el tipo de pincel que queremos.
45 de 171 07/08/09 16:51
Curso de tratamiento de imágenes con Gimp — IMH http://www.imh.es/dokumentazio-irekia/manuales/c...
Además si el mayor de los pinceles se nos queda demasiado pequeño, podríamos cambiar el
diámetro de la borragoma)
Y con eso vamos borrando en la imagen el área que queremos seleccionar. Podemos ir cambiando
de brocha de tamaño y demás, acercando (para llegar a más precisión).. hasta tener la selección
que queremos.
46 de 171 07/08/09 16:51
Curso de tratamiento de imágenes con Gimp — IMH http://www.imh.es/dokumentazio-irekia/manuales/c...
Cuando le vuelva a dar al botón de máscara rápida (Ctrol+Q), todo lo que he borrado aparece como
selección.
Y si me he pasado o así, podría usar el lazo (Tecla Abreviada: F) o cualquier otra herramienta de
selección
47 de 171 07/08/09 16:51
Curso de tratamiento de imágenes con Gimp — IMH http://www.imh.es/dokumentazio-irekia/manuales/c...
y con el añadir o restar, podría cambiar un poco la selección , hasta obtener lo que quiero.
Selecciono la opción de restar
y quito un trozo de la selección:
48 de 171 07/08/09 16:51
Curso de tratamiento de imágenes con Gimp — IMH http://www.imh.es/dokumentazio-irekia/manuales/c...
Luego con esa selección ya podría hacer lo que quisiera. Cortarla, moverla a otro sitio...
6. Gimp: Herramientas de transformación
Otra serie de herramientas que ofrece el Gimp
6.1. Introducción a las herramientas de
transformación
Os presentamos cuáles son las herramientas que son consideradas de
transformación
Herramienta Mover: Mover capas y selecciones y otros objetos (M)
Herramienta de recorte: Quitar zonas del borde de la capa o de la imagen
(Mayúsculas + C)
Herramienta de Rotación: Rotar la capa, selección o ruta (Mayúsculas + R)
Herramienta de Escalado: Escalar la capa, selección o ruta (Mayúsculas + T)
49 de 171 07/08/09 16:51
Curso de tratamiento de imágenes con Gimp — IMH http://www.imh.es/dokumentazio-irekia/manuales/c...
Herramienta de Inclinación: Inclinar la capa, selección o ruta (Mayúsculas + S)
Herramienta de Perspectiva: Cambiar la perspectiva de la capa, selección o ruta
(Mayúsculas + P)
Herramienta de Volteo: Voltea la capa, selección o ruta horizontalmente o
verticalmente (Mayúsculas + F)
6.2. Herramienta de mover
Para mover capas y selecciones y otros objetos
Tecla Abreviada: M
Nos permite mover selecciones. Trabaja sobre selecciones y capas y nos permite desplazar una
selección con respecto a la composición a la que pertenecía. En el caso de que no exista ninguna
selección activa, la herramienta moverá la capa seleccionada con respecto al fondo.
6.3. Herramienta de recorte
Para quitar zonas del borde de la capa o de la imagen
Tecla Abreviada: Mayúsculas + C
Tenemos una imagen y queremos quedarnos con un trozo de ella nada más. En lugar de
seleccionar ese trozo, copiarlo y pegarlo en una imagen nueva, si usamos esta herramienta de
recorte:
50 de 171 07/08/09 16:51
Curso de tratamiento de imágenes con Gimp — IMH http://www.imh.es/dokumentazio-irekia/manuales/c...
Nos aparecen 4 cuadrados en las esquinas de la selección. Pinchando en ellos y arrastrando,
podemos ampliar/reducir la selección.
Cuando terminamos de seleccionar lo que queremos, hacemos click con el ratón dentro de la
selección, y listo... se nos ha recortado lo que no queríamos, y tenemos una imagen con sólo la
selección.
51 de 171 07/08/09 16:51
Curso de tratamiento de imágenes con Gimp — IMH http://www.imh.es/dokumentazio-irekia/manuales/c...
6.4. Herramienta de rotación
Herramienta para rotar la capa , selección o ruta
Tecla Abreviada: Mayúsculas + R
Seleccionamos cualquier área dentro de la imagen. Lo hemos hecho con tijeras, pero podríamos
haberlo hecho más fácilmente por selección de color, ya que el azul del cielo es bien uniforme.
y puedo girarla. En este caso voy a girarla 45 grados
52 de 171 07/08/09 16:51
Curso de tratamiento de imágenes con Gimp — IMH http://www.imh.es/dokumentazio-irekia/manuales/c...
Le doy a rotar y listo
6.5. Herramienta de escalado
Herramienta para escalar la capa, selección o ruta
Tecla Abreviada: Mayúsculas + T
Partimos de una imagen con algo seleccionado:
53 de 171 07/08/09 16:51
Curso de tratamiento de imágenes con Gimp — IMH http://www.imh.es/dokumentazio-irekia/manuales/c...
Podemos redimensionar la selección. Además como siempre teniendo en cuenta si la cadena está
unida o separada nos mantendrá (cadena unida) o no (ancla separada) las proporciones de la
imagen.
En la imagen tenemos la cadena abierta, pero la cerramos y ponemos la dimensión que queremos
Aquí tenemos el resultado
54 de 171 07/08/09 16:51
Curso de tratamiento de imágenes con Gimp — IMH http://www.imh.es/dokumentazio-irekia/manuales/c...
6.6. Herramienta de inclinación
Herramienta para inclinar la capa, selección o ruta
Tecla Abreviada: Mayúsculas + S
Tenemos una selección hecha en una imagen y con la herramienta de inclinación pinchamos
sobre ella.
Seleccionamos cuánto queremos inclinar:
55 de 171 07/08/09 16:51
Curso de tratamiento de imágenes con Gimp — IMH http://www.imh.es/dokumentazio-irekia/manuales/c...
Y aquí tenemos el resultado:
6.7. Herramienta de perspectiva
Herramienta para cambiar la perspectiva de la capa, selección o ruta.
Tecla Abreviada: Mayúscula + P
Aparecen 4 rectángulos en las esquinas que podemos ir manipulando
56 de 171 07/08/09 16:51
Curso de tratamiento de imágenes con Gimp — IMH http://www.imh.es/dokumentazio-irekia/manuales/c...
6.8. Herramienta de volteo
Herramienta para voltear la capa, selección o ruta horizontal o verticalmente
Tecla Abreviada: Mayúsculas + F
La última de las herramientas de transformación, la de voltear, refleja la selección hacia el otro
lado.
57 de 171 07/08/09 16:51
Curso de tratamiento de imágenes con Gimp — IMH http://www.imh.es/dokumentazio-irekia/manuales/c...
Damos un click dentro y la selección la voltea hacia el otro lado.
7. Gimp: Herramientas de pintura
Recorrido por las herramientas de pintura que nos ofrece el Gimp
7.1. Introducción a las herramientas de
pintura
Presentación de las diferentes herramientas de pintura que existen en el Gimp.
Algunas trucos comunes a varias herramientas de pintura
Si queremos crear una línea recta: Tenemos que jugar con la tecla Mayúsculas: clickamos en
58 de 171 07/08/09 16:51
Curso de tratamiento de imágenes con Gimp — IMH http://www.imh.es/dokumentazio-irekia/manuales/c...
el punto inicial, pulsamos la tecla Mayúsculas, y manteniendo ésta pulsada hacemos click en el
punto final de la recta. Soltamos todo y listo, ya tenemos la recta hecha. Si además de tener la tecla
Mayúsculas, tenemos la tecla Ctrol pulsada (Ctrol+May), se irán dibujando trazos rectos en ángulos
con incrementos de 15º.
Herramientas de pintura del gimp
Herramienta cubo de pintura: Rellenar con un color o patrón el área
seleccionada (Mayúsculas + B)
Herramienta degradado: Rellenar con un degradado de colores (L)
Herramienta lápiz: dibujo de bordes duros mediante un pincel (N)
Herramienta brocha: pintar trazos de bordes suaves mediante un pincel (P)
Herramienta borragoma: borra el color de fondo o la transparencia, mediante un
pincel (Mayúsculas + E)
Herramienta aerógrafo: pintar con presión variable mediante un pincel (A)
Herramienta bote de tinta: escritura tipo caligrafía (K)
Herramienta de clonado: copiar selectívamente a partir de una imagen o diseño,
usando un pincel (D)
Herramienta de saneado: sanear irregularidades de la imagen. (H)
Herramienta de clonado en perspectiva: clona desde una imagen de origen tras
aplicar una transformación de perspectiva
Herramienta de enfoque y desenfoque: emborronado o desemborronado
selectivo usando un pincel. (Mayúsculas + U)
Herramienta de emborronar : útil cuando se nos ha podido cortar la imagen, y
queremos arreglarla un poquillo. Para ir rellenando con el mismo color que tenía al lado (S)
Herramienta de marcado a fuego / quemar: ilumina u oscurece selectívamente
usando un pincel (Mayúsculas + D)
7.2. Herramienta de clonado
Herramienta que sirve para coger una zona de una imagen y clonarla en otra zona.
59 de 171 07/08/09 16:51
Curso de tratamiento de imágenes con Gimp — IMH http://www.imh.es/dokumentazio-irekia/manuales/c...
Tecla Abreviada : C
Vamos a coger un punto que queremos copiar. Con la tecla Control selecciono lo que quiero copiar.
Y a partir de ahí suelto el control y voy clickando y clonando lo que había en la zona anterior.
Veremos ejemplos de aplicación más adelante.
Si activamos el desvanecimiento quedará menos brusco el cambio
7.3. Herramienta de lápiz
Dibujo de bordes duros mediante un pincel
Tecla Abreviada: N
Sirve para dibujar cualquier trazado sobre la imagen. Como siempre tenemos un conjunto de
propiedades para la herramienta
Cambiar el color del trazado
Podemos elegir dentro del espectro de colores más o menos el que estamos buscando e ir
arrastrando para ir buscando la tonalidad que queremos
Si conocemos el valor RGB concreto que queremos lo ponemos ahí y listo
60 de 171 07/08/09 16:51
Curso de tratamiento de imágenes con Gimp — IMH http://www.imh.es/dokumentazio-irekia/manuales/c...
También podemos cambiar la punta al lápiz. Si la más grande se nos queda pequeña por
ejemplo, tenemos el parámetro: Escala.
Si queremos crear una línea recta: Tenemos que jugar con la tecla Mayúsculas: clickamos
en el punto inicial, pulsamos la tecla Mayúsculas, y manteniendo ésta pulsada hacemos click en el
punto final de la recta. Soltamos todo y listo, ya tenemos la recta hecha.
Una de las opciones que tiene la herramienta Lapiz y de otras herramientas de pintura, es Jitter:
A mayor valor del jitter, el trazo lo pinta como borracho , va lanzando por ahí pixeles
pintados:
61 de 171 07/08/09 16:51
Curso de tratamiento de imágenes con Gimp — IMH http://www.imh.es/dokumentazio-irekia/manuales/c...
7.4. Herramienta de brocha o pincel
Para pintar trazos con bordes suaves.
Tecla Abreviada: P
La herramienta pincel es similar al lápiz, con una diferencia: en el caso del lápiz los trazos quedan
afilados, en el pincel quedan difuminados. (el de la izquierda es con lápiz, el de la derecha es con
brocha)
62 de 171 07/08/09 16:51
Curso de tratamiento de imágenes con Gimp — IMH http://www.imh.es/dokumentazio-irekia/manuales/c...
7.5. Herramienta aerógrafo
Para pintar con una presión variable mediante un pincel
Tecla abreviada :A
Esta herramienta simula el pintado con aerosol. Tiene los mismos parámetros que el lápiz, y uno
más:
Utilizar los colores del degradado: si hacemos click ahí tenemos unos cuantos predefinidos.
Seleccionamos uno de ellos y así vamos pintando con ese degradado a lo largo del trazo
63 de 171 07/08/09 16:51
Curso de tratamiento de imágenes con Gimp — IMH http://www.imh.es/dokumentazio-irekia/manuales/c...
7.6. Herramienta borragoma
Como bien nos indica su nombre, sirve para borrar.
Tecla Abreviada: Mayúsculas + E
Permite ir borrando trazos. Puedo cambiar el diámetro del trazo, también la opacidad (no lo
borraría entero)..
Vamos a ver un ejemplo. Tenemos esta imagen
64 de 171 07/08/09 16:51
Curso de tratamiento de imágenes con Gimp — IMH http://www.imh.es/dokumentazio-irekia/manuales/c...
Añadimos una capa (ya veremos cómo hacerlo)
Y en esa capa, selecciono un rectángulo, cojo la herramienta de bote de pintura (Mayúscula
+ B),y relleno el rectángulo de un color:
65 de 171 07/08/09 16:51
Curso de tratamiento de imágenes con Gimp — IMH http://www.imh.es/dokumentazio-irekia/manuales/c...
Ahora cojo la herramienta borragoma. Estando situados en la capa del rectángulo de color,
empiezo a pasar la borragoma...
Ahí está el efecto que he conseguido. He borrado en esa capa.. y ahora vemos lo de abajo.
66 de 171 07/08/09 16:51
Curso de tratamiento de imágenes con Gimp — IMH http://www.imh.es/dokumentazio-irekia/manuales/c...
7.7. Herramienta de relleno o Cubo de
pintura
Una herramienta que nos permite rellenar con un color o patrón el área
seleccionada.
Tecla Abreviada: Mayúsculas + B
Vamos a usar la herramienta lápiz, y vamos a crear una forma como un triángulo (con mayúsculas
para conseguir las líneas rectas)
67 de 171 07/08/09 16:51
Curso de tratamiento de imágenes con Gimp — IMH http://www.imh.es/dokumentazio-irekia/manuales/c...
Tenemos el cubo de pintura, que me permite rellenar zonas con un color. Lo selecciono
Selecciono el color que quiero que me pinte:
Y selecciono las opciones con las que quiero pintar:
Tipo de relleno:
Relleno con color de frente: vamos a rellenar con el color de frente que tengamos
seleccionado (en la imagen de arriba, con marrón)
Relleno con color de fondo: vamos a rellenar con el color de frente que tengamos
seleccionado (en la imagen de arriba, con blanco)
Relleno con patrón: vamos a rellenar con un patrón a elegir entre varios disponibles.
Area Afectada:
Rellenar la selección completamente: Si tenemos algo seleccionado en la imagen, se
rellenará TODA la selección
Rellenar colores similares: si echamos el bote de pintura en un pixel de color amarillo,
rellenará TODOS LOS PIXELS AMARILLOS QUE ESTÉN CONTIGUOS (umbral para
seleccionar cuánto de diferente de color pueden ser los colores)
68 de 171 07/08/09 16:51
Curso de tratamiento de imágenes con Gimp — IMH http://www.imh.es/dokumentazio-irekia/manuales/c...
Echo el contenido del cubo de pintura dentro del rectángulo (opciones elegidas para obtener la
imagen de abajo: relleno con color de frente y Rellenar colores similares )
Si tuvieramos Rellenar la selección completamente, se habría quedado TODA la imagen
marrón, ya que no tenemos nada seleccionado, y por tanto la selección sería Todo.
Podemos fijarnos que si hacemos un dibujo por encima y si le aplico un color, tapa lo que había
antes y no hay forma de recuperarlo. Cuando usemos capas veremos que es diferente. Podría
manejar como quisiera, no tendría por qué perder lo que hay abajo tal y como sucede trabajando
sin capas.
69 de 171 07/08/09 16:51
Curso de tratamiento de imágenes con Gimp — IMH http://www.imh.es/dokumentazio-irekia/manuales/c...
7.8. Herramienta de tinta
Consigue una escritura tipo caligráfica
Tecla Abreviada: K
Permite realizar trazados, pero puedo configurar la forma de la punta. Elíptica y con alguna
inclinación....
Supongamos que tenemos el siguiente fichero:
Vamos a utilizar el bote de tinta:
70 de 171 07/08/09 16:51
Curso de tratamiento de imágenes con Gimp — IMH http://www.imh.es/dokumentazio-irekia/manuales/c...
Selecciono esta forma de trazado de bote de tinta
y mirar el efecto que obtengo (trazo marrón a la derecha)
71 de 171 07/08/09 16:51
Curso de tratamiento de imágenes con Gimp — IMH http://www.imh.es/dokumentazio-irekia/manuales/c...
7.9. Herramienta de marcado a fuego /
quemar
Para iluminar u oscurecer selectivamente usando un pincel
Tecla Abreviada: Mayúsculas + D
Para bien oscurecer un área o aclararla: Blanquear o ennegrecer.
Seleccionamos si lo que quiero hacer es blanquear o ennegrecer.
72 de 171 07/08/09 16:51
Curso de tratamiento de imágenes con Gimp — IMH http://www.imh.es/dokumentazio-irekia/manuales/c...
y hacemos trazos:
8. Gimp: Capas
Las capas son como transparencias que componen la imagen, y que interactúan unas
con otras.
73 de 171 07/08/09 16:51
Curso de tratamiento de imágenes con Gimp — IMH http://www.imh.es/dokumentazio-irekia/manuales/c...
8.1. Introducción a las capas
Vamos a ver un pequeño ejemplo de una capa
Tecla Abreviada para el menú de Capas: Ctrol + L
Si no tuvieramos en las solapas la de Capas, podríamos añadirla:
Las capas son como transparencias que componen la imagen . Interactúan unas con otras
dependiendo de:
Modo. Determina como se combina la capa con las que están por debajo. Ya veremos más
adelante ejemplos.
Opacidad. El deslizador permite determinar el grado de transparencia.
Visibilidad. Si el ojo es visible, la capa es visible. Si pulsas mayúscula y el ojo de una capa,
harás visible esa capa o todas las capas.
74 de 171 07/08/09 16:51
Curso de tratamiento de imágenes con Gimp — IMH http://www.imh.es/dokumentazio-irekia/manuales/c...
1: Para añadir una nueva capa:
2: subir la capa seleccionada un nivel más arriba dentro de la pila de capas
3: bajar la capa seleccionada más abajo dentro de la pila de capas.
4: crea un duplicado de la capa y la añade a la imagen
5: ancla la capa flotante
6: borra la capa seleccionada
También puedes sacar el menú de capas pinchando con el botón derecho del ratón sobre una capa:
8.2. Añadir una capa a una imagen
Vamos a ver cómo añadir una capa a una imagen que tenemos.
75 de 171 07/08/09 16:51
Curso de tratamiento de imágenes con Gimp — IMH http://www.imh.es/dokumentazio-irekia/manuales/c...
Creamos un nuevo documento de 1024x768. Al crear un nuevo documento tiene una única capa,
llamada fondo
Vamos a hacer click en la pestaña de capas que hemos añadido antes (Si no tenemos la pestaña de
capas, puede sacarse con Ctrol+L)
Vamos a crear una nueva capa por encima. Le damos al botón de nueva capa:
76 de 171 07/08/09 16:51
Curso de tratamiento de imágenes con Gimp — IMH http://www.imh.es/dokumentazio-irekia/manuales/c...
Le damos nombre a la capa : triángulo y decimos que es de fondo transparente
En esta capa (hacemos click en la capa para asegurarnos que estamos en ella), dibujamos un
triángulo con el lápiz.
Añadimos otra capa más, de nombre circulo: seleccionamos esa capa y con la herramienta de
selección elíptica, dibujo un circulo y lo pinto de otro color
Si queremos mover el circulo... seleccionamos la capa en la que está el circulo, selecciono la
77 de 171 07/08/09 16:51
Curso de tratamiento de imágenes con Gimp — IMH http://www.imh.es/dokumentazio-irekia/manuales/c...
herramienta de mover (Tecla Abreviada: M) y muevo la capa.
Ahora vemos que tenemos elementos independientes, no era como antes que uno me comía a otro.
Además podría borrar cualquiera de las capas, y aún tendría el otro objeto “intacto”.
Suponer que queremos que el fondo sea transparente. ¿Qué debemos hacer? Eliminar la capa de
fondo y listo
Nos colocamos en la capa Fondo, y le damos al botón de borrar capa (el símbolo de papelera)
Aquí tenemos la imagen ya sin fondo (o con fondo transparente)
78 de 171 07/08/09 16:51
Curso de tratamiento de imágenes con Gimp — IMH http://www.imh.es/dokumentazio-irekia/manuales/c...
También podemos cambiar la opacidad a la capa. Me pongo en la capa Circulo y modifico su
opacidad:
8.3. Enlazar varias capas
Cómo enlazar varias capas
Si tenemos las dos capas anteriores y queremos que ambas se “muevan” o hagan algo
conjuntamente, las encadenamos, para ello tenemos ahí el símbolo de la cadena.
79 de 171 07/08/09 16:51
Curso de tratamiento de imágenes con Gimp — IMH http://www.imh.es/dokumentazio-irekia/manuales/c...
Bloqueamos las capas:
y las movemos. Ahora se mueven juntas:
80 de 171 07/08/09 16:51
Curso de tratamiento de imágenes con Gimp — IMH http://www.imh.es/dokumentazio-irekia/manuales/c...
8.4. Ocultar - mostrar una capa
¿Cómo conseguimos ocultar una capa que nos está molestando?
Cuando en nuestra imagen tengamos muchas capas, puede resultarnos útil el poder ocultar
algunas para ver cómo está el resto. Para tal fin tenemos en la pila de capas, la posibilidad de
mostrar / ocultar cada una de ellas: un OJO
81 de 171 07/08/09 16:51
Curso de tratamiento de imágenes con Gimp — IMH http://www.imh.es/dokumentazio-irekia/manuales/c...
Hemos ocultado una capa, la del círculo, ahora podríamos trabajar sin que esta capa nos "moleste"
Queremos que quede claro que no estamos borrando la capa, sólo ocultándola.
8.5. Cambiar el orden de las capas
82 de 171 07/08/09 16:51
Curso de tratamiento de imágenes con Gimp — IMH http://www.imh.es/dokumentazio-irekia/manuales/c...
¿Cómo invertir el orden de las capas? ¿ cómo hacer que una capa esté encima del
todo?
En este caso se ve claramente que la capa del círculo está por encima de la capa del triángulo
Si queremos cambiar el orden de las capas, vamos a la herramienta de capas (Ctrol+L) y mediante
los botones de subir/bajar ponemos las capas en el orden que queramos.
Hemos seleccionado la capa del triángulo, le hemos dicho que la suba, y aquí tenemos el resultado:
83 de 171 07/08/09 16:51
Curso de tratamiento de imágenes con Gimp — IMH http://www.imh.es/dokumentazio-irekia/manuales/c...
8.6. Añadir una capa de fondo de color
¿Quieres poner una capa de fondo de color?
Quiero que el fondo de esta imagen sea de un color determinado. ¿Cómo lo consigo?
Añadimos una capa nueva, le damos un color determinado , la colocamos al final de la pila de
84 de 171 07/08/09 16:51
Curso de tratamiento de imágenes con Gimp — IMH http://www.imh.es/dokumentazio-irekia/manuales/c...
capas, y listo:
Selecciono el color que quiero darle.
Creo una capa nueva, y le digo que el fondo sea del COLOR DE FRENTE (en este caso el Verde
chillón que hemos elegido)
Tengo que asegurarme que la capa que acabo de añadir queda abajo del todo.
85 de 171 07/08/09 16:51
Curso de tratamiento de imágenes con Gimp — IMH http://www.imh.es/dokumentazio-irekia/manuales/c...
Si no es así, la llevo abajo.
Y aquí tengo el resultado:
8.7. Modos de fusión de capas
Las capas puedes ser fusionadas de diferentes modos, y según el modo elegido
obtendremos efectos totalmente diferentes
Suponer que tenemos las dos imágenes siguientes:
86 de 171 07/08/09 16:51
Curso de tratamiento de imágenes con Gimp — IMH http://www.imh.es/dokumentazio-irekia/manuales/c...
Vamos a ver los diferentes modos de fusión de capas. Tenemos a la niña de fondo, y cogemos y
pegamos encima el timbre. En Modo elegiremos el Modo de fusión de las capas
La primera opción que hay es la de poner una opacidad para la transparencia de la capa o sus
efectos de fusión. Si no es totalmente opaca, se realiza una mezcla entre la capa inferior y la capa
que resultaría de combinar la capa superior con la inferior. Esta mezcla se hace en proporción.
Aparte del nivel de transparencia, se puede cambiar el modo en que se combinan las capas.
Normal: La capa se rellena de modo normal, en las áreas donde el relleno no es total son
rellenadas con una mezcla entre el color que había y el nuevo, difuminando los bordes del
relleno.
87 de 171 07/08/09 16:51
Curso de tratamiento de imágenes con Gimp — IMH http://www.imh.es/dokumentazio-irekia/manuales/c...
Disolver: Similar al anterior, sólo que en ese caso el difuminado no se hace mezclando los
colores sino dispersando los píxeles.
Detrás: Esta opción es sólo disponible para herramientas, no para capas. Colorea las áreas
transparentes de una imagen, como si se situara una capa transparente detrás de esta y se
unieran de forma normal después.
Quitar color: Vuelve más transparentes los píxeles que contienen un color de forma
proporcional al parecido entre los colores del píxel y del que se elimina, o les sustituye el
color eliminado por el de relleno (patrón o color).
Multiplicar: Multiplica los valores de los píxeles, y divide entre 256. Esta unión da una
imagen donde se aprecian detalles de las dos, y es más oscura que las capas originales.
Dividir: Similar a multiplicar, pero dividiendo, ofrece como resultado una imagen más
clara que las capas originales. Dos imágenes muy parecidas y alineadas producen sobre todo
tonos blancos destacando los bordes donde hay diferencias, esto sirve para alinear capas, ya
que las zonas con bordes disminuyen con el alineado de capas.
Pantalla: Halla el valor opuesto de los píxeles de ambas capas, los multiplica entre si, y
vuelve a calcular el valor opuesto. Suele ofrecer resultados más claros que las capas
originales.
88 de 171 07/08/09 16:51
Curso de tratamiento de imágenes con Gimp — IMH http://www.imh.es/dokumentazio-irekia/manuales/c...
Solapar: Tiende a oscurecer la imagen, pero en menor medida que multiplicar.
Blanquear: Este modo aclara mucho la imagen, y en ocasiones invierte los colores. Se suele
usar sobretodo como herramienta más que como modo de capa.
Ennegrecer: Oscurece la imagen, de forma parecida al modo multiplicar.
89 de 171 07/08/09 16:51
Curso de tratamiento de imágenes con Gimp — IMH http://www.imh.es/dokumentazio-irekia/manuales/c...
Claridad fuerte: Este modo aclara la imagen.
Claridad suave: Este modo es muy parecido al modo solapar.
Extraer granulado:
90 de 171 07/08/09 16:51
Curso de tratamiento de imágenes con Gimp — IMH http://www.imh.es/dokumentazio-irekia/manuales/c...
Combinar granulado
Diferencia: los valores de las capas son restados, y después se hace el valor absoluto, es útil
para hallar diferencias entre capas, y alinearlas manualmente.
Suma: los valores de las capas son sumados. Aclara la imagen bastante, si el aclarado es
excesivo, puede usarse una opacidad menor.
91 de 171 07/08/09 16:51
Curso de tratamiento de imágenes con Gimp — IMH http://www.imh.es/dokumentazio-irekia/manuales/c...
Sustraer: los valores de las capas son restados, pero sin hallar el valor absoluto, con lo que
los valores negativos son redondeados a 0.
Clarear solo: Entre los valores de ambas capas, se selecciona el mayor.
Tono: esta combinación se realiza con una transformación del la capa en HSV (para volver
a convertirse en RGB al final), y cambiándose el tono de la capa inferior por el de la capa
superior.
92 de 171 07/08/09 16:51
Curso de tratamiento de imágenes con Gimp — IMH http://www.imh.es/dokumentazio-irekia/manuales/c...
Saturación: Similar al anterior, pero con la saturación.
Color: es similar a colorizar, pero con los colores de otra capa.
Valor: las capas se mezclan de forma que la capa inferior toma el valor (que no
luminosidad) de la superior.
9. Gimp: Herramienta de texto - Logotipos
Vamos a ver cómo añadir texto o logotipos a las imágenes que ya tengamos creadas.
9.1. Herramienta de texto
¿Cómo hacer si queremos meter texto en una imagen?
Tecla Abreviada: T
En las propiedades del texto, podemos seleccionar: tipo de letra, tamaño, justificación.. todo lo
habitual para texto.
Escribimos algo. Luego con la herramienta de mover (Tecla Abreviada = M) podríamos colocar el
texto en la posición que queramos.
93 de 171 07/08/09 16:51
Curso de tratamiento de imágenes con Gimp — IMH http://www.imh.es/dokumentazio-irekia/manuales/c...
Fijarnos que cada vez que creamos un nuevo texto, nos crea una nueva capa para dicho texto.
Añadir más tipos de fuentes al sistema
Si no nos gusta los tipos de letras que tenemos en el sistema, podemos buscar en internet tipos de
letra diferentes (extensión TTF) y ponerlos en el directorio de fuentes del sistema (c:\windows
\fonts en windows xp). Al abrir de nuevo el gimp, tendríamos disponible
Ejemplo de donde podemos descargar fuentes http://www.fontsquirrel.com/
**Cuidado!!! . Pasar el antivirus siempre a lo que descarguemos de internet)
9.2. Cambiar las propiedades del texto
94 de 171 07/08/09 16:51
Curso de tratamiento de imágenes con Gimp — IMH http://www.imh.es/dokumentazio-irekia/manuales/c...
Vamos a ver cómo hacer para cambiar las propiedades del texto que hemos metido
Partimos de este texto.
Cambiar el color del texto
Debemos posicionarnos en la capa de texto correspondiente, clickar luego en la imagen dentro del
texto asegurándonos que tenemos la herramienta de texto seleccionada, y cambiar el color en la
ventana de propiedades del texto
Y aquí tenemos el texto cambiado de color
Cambiar el tamaño
Para cambiar el tamaño del texto, lo mismo, teniendo seleccionada la capa del texto al que
95 de 171 07/08/09 16:51
Curso de tratamiento de imágenes con Gimp — IMH http://www.imh.es/dokumentazio-irekia/manuales/c...
queremos cambiar el tamaño y asegurándonos que tenemos la herramienta de texto seleccionada,
pinchamos sobre el texto y luego en sus propiedades le cambiamos el tamaño
Aquí vemos el texto anterior, cambiado de tamaño:
Las opciones de justificar, cuando tienes un párrafo en lugar de una linea, nos sirven para
alinear el texto a la derecha, izquierda o centrarlo
9.3. Creación de logotipos
Cómo crear logotipos con el Gimp
El Gimp nos permite crear unos cuántos logotipos automáticamente. No son más que texto al cual
se les ha aplicado una serie de transformaciones
Vamos a ver un ejemplo (hay muchos más tipos de logotipos que pueden ser creados por el Gimp) y
cómo luego podemos copiarlo a otra imagen.
96 de 171 07/08/09 16:51
Curso de tratamiento de imágenes con Gimp — IMH http://www.imh.es/dokumentazio-irekia/manuales/c...
En el campo de Texto ponemos el texto que queremos que aparezca como logotipo. En este
caso , hemos puesto "Koro"
97 de 171 07/08/09 16:51
Curso de tratamiento de imágenes con Gimp — IMH http://www.imh.es/dokumentazio-irekia/manuales/c...
Le damos a Aceptar, y ya nos crea el logotipo. Vemos que tiene 3 capas. La que nos interesa, es la
primera de ellas, la que pone Pattern, que está con transparencia (ya que luego la queremos pegar
sobre otra imagen)
Copiamos la capa Pattern, y la arrastramos o copiamos sobre la imagen que queremos. Ahora es
una capa más de la imagen:
98 de 171 07/08/09 16:51
Curso de tratamiento de imágenes con Gimp — IMH http://www.imh.es/dokumentazio-irekia/manuales/c...
10. Gimp: Herramientas de ajustes
Veremos las herramientas de ajustes que nos ofrece el Gimp: están en Menú: colores
10.1. Herramienta de niveles y curvas
Con esta herramienta conseguiremos arreglar algunas fotos.
Herramienta de niveles (Menú: colores: niveles)
Usando la herramienta de niveles, podemos ajustar un poco los niveles de color.
99 de 171 07/08/09 16:51
Curso de tratamiento de imágenes con Gimp — IMH http://www.imh.es/dokumentazio-irekia/manuales/c...
Niveles muestra la información del rango tonal de la imagen, es decir, visualiza la distribución de la
cantidad de píxeles en los distintos puntos de la imagen. Entre el valor negro correspondiente a las
bajas luces y el valor blanco de las altas luces se distribuyen todo el conjunto de píxeles. El
histograma de Niveles representa de forma gráfica el rango tonal de la imagen.
El ejemplo superior se corresponde con el histograma que se muestra a continuación. La falta de
contraste de la imagen se visualiza claramente en el gráfico en el que no existen altas
luces
El histograma nos indica la cantidad de color que hay en la imagen. Vemos que hasta la mitad no
hay casi valores.
100 de 171 07/08/09 16:51
Curso de tratamiento de imágenes con Gimp — IMH http://www.imh.es/dokumentazio-irekia/manuales/c...
Mediante las flechas existentes en la parte inferior del gráfico es posible arreglar la falta de
extensión tonal. La flecha de la izquierda y la de la derecha, corresponden a los límites del rango.
La flecha del medio correspondería al tono medio de gris. Moviendo las dos primeras, se puede
modificar el rango de tonos para que el nuevo histograma de la fotografía contenga una
representación completa de los
mismos.
Movemos hasta más o menos donde empieza a haber información de color:
Si la imagen no tiene calidad, es difícil arreglarlo, pero con niveles algo hemos hecho.
101 de 171 07/08/09 16:51
Curso de tratamiento de imágenes con Gimp — IMH http://www.imh.es/dokumentazio-irekia/manuales/c...
herramienta de curvas (Menú: colores: Curvas)
La ventana diálogo de Curvas permite unos ajustes similares a Niveles , pero puedes ser mucho
más selectivo. Su gráfica está dividida en 16 celdas, y el rango del valor comprende del 0 a 255. Los
valores por cada división de la rejilla son de 0, 64, 128, 192 y 255. El funcionamiento básico de esta
herramienta representa un mapa de los niveles de entrada al rango de niveles de salida.
Es posible añadir puntos de control a la curva de control que sirven para modificar la dirección de
la curva. Los puntos se añaden mediante un simple clic sobre la curva y una vez incorporados se
desplazan. Para eliminarlos se arrastran fuera del cuadro.
Suponer que tenemos esta imagen, y queremos mejorarla un poco.
Tenemos la misma imagen de partida que en el caso anterior
Vamos a Menú: colores: Curvas
102 de 171 07/08/09 16:51
Curso de tratamiento de imágenes con Gimp — IMH http://www.imh.es/dokumentazio-irekia/manuales/c...
Dependiendo de los puntos que pongamos en la curva y cómo lo hagamos obtendremos diferentes
resultados.
Aquí un ejemplo:
Aquí otro.
103 de 171 07/08/09 16:51
Curso de tratamiento de imágenes con Gimp — IMH http://www.imh.es/dokumentazio-irekia/manuales/c...
10.2. Herramienta tono y Saturación
Con esta herramienta se puede ajustar el tono, la saturación y la luminosidad.
Menú: colores: tono y saturación
La parte superior del cuadro de diálogo nos permite elegir el color “tinta” o el color “luz” sobre el
que queremos trabajar. Por defecto aparece seleccionado el botón Principal para que los cambios
afecten a todos los canales de color.
Si seleccionamos un color podemos modificar los valores de tono, luminosidad y saturación sobre
ese color.
104 de 171 07/08/09 16:51
Curso de tratamiento de imágenes con Gimp — IMH http://www.imh.es/dokumentazio-irekia/manuales/c...
Subimos la saturación:
Y obtenemos por ejemplo esta imagen:
105 de 171 07/08/09 16:51
Curso de tratamiento de imágenes con Gimp — IMH http://www.imh.es/dokumentazio-irekia/manuales/c...
Si el valor de saturación lo ponemos a -100, lo convertimos a Blanco y negro
106 de 171 07/08/09 16:51
Curso de tratamiento de imágenes con Gimp — IMH http://www.imh.es/dokumentazio-irekia/manuales/c...
10.3. Herramienta de Umbral
Lo que hace es convertir una imagen en blanco y negro con más o menos tonos
Esta herramienta se usa mucho para hacer el diseño de camisetas
Menú : Colores: Umbral
107 de 171 07/08/09 16:51
Curso de tratamiento de imágenes con Gimp — IMH http://www.imh.es/dokumentazio-irekia/manuales/c...
10.4. Herramienta posterizar
Vamos a bajar el número de colores utilizados en la imagen
Tenemos esta imagen
108 de 171 07/08/09 16:51
Curso de tratamiento de imágenes con Gimp — IMH http://www.imh.es/dokumentazio-irekia/manuales/c...
Menú : Colores: Posterizar
El deslizador y la casilla con flechas permiten seleccionar el número de niveles (2-256), en cada
canal RGB, que se usarán para describir la capa activa. El número de colores es la combinación de
estos niveles. Un nivel 3 dará 2 3 = 8 colores.
Decimos que los niveles de posterización por ejemplo, sean 2.
Y aquí tenemos el resultado
Con niveles de posterización:
109 de 171 07/08/09 16:51
Curso de tratamiento de imágenes con Gimp — IMH http://www.imh.es/dokumentazio-irekia/manuales/c...
11. Gimp: Ejercicios de aplicación
Unos cuántos ejercicios en los que repasaremos y aplicaremos lo aprendido en el
curso
11.1. Ejercicio: Selección de partes de
imágenes
Diferentes formas de selección de zonas de una imagen.
Tenemos una imagen de una hoja sobre fondo blanco y queremos quitarle el fondo blanco, dejarlo
transparente, para luego poder pegar la hoja en otro sitio.
¿Cómo lo hacemos? Podemos hacerlo con la varita mágica, seleccionando el fondo y luego
invirtiendo la selección ¿verdad?
También podría hacerse de más modos, pero para este caso en particular parece que la varita es la
mejor opción:
Cogemos la varita mágica y con la opción de ir añadiendo zonas, vamos pinchando en el blanco
(nos habrá seleccionado la mayoría de un plumazo), hasta dejar todo el fondo seleccionado.
110 de 171 07/08/09 16:51
Curso de tratamiento de imágenes con Gimp — IMH http://www.imh.es/dokumentazio-irekia/manuales/c...
Pero nosotros no queremos seleccionar el blanco, sino la hoja, es decir , justo lo contrario, debemos
invertir la selección.
Menú: Seleccionar:Invertir
Y ahora copiamos la selección (Ctrol+C). Creamos un nuevo documento con fondo transparente
de las mismas dimensiones que el original y en esta nueva imagen recién creada, pegamos lo
seleccionado (Ctrol + V):
Upsssss.. nos habíamos dejado una zona sin seleccionar. Empezamos de nuevo, y nos aseguramos
111 de 171 07/08/09 16:51
Curso de tratamiento de imágenes con Gimp — IMH http://www.imh.es/dokumentazio-irekia/manuales/c...
que también hemos seleccionado el trozo que faltaba. Hacemos los mismo pasos, y ahora:
Perfecto.
Guardamos la imagen como .xcf para tener el original por si queremos más tarde seguir
trabajando con ello, y como .gif para preservar la transparencia y ya tenemos la imagen para
poder usarla con fondo transparente.
11.2. Ejercicio: hacer desaparecer una zona
de la imagen por medio de clonación
Tenemos una imagen y queremos hacer desaparecer un trozo de ella, sin que se note
que estaba ahí.
Suponer tenemos esta imagen de abajo y queremos quedarnos con un trozo nada más y quitar
algunas cosillas que sobran
112 de 171 07/08/09 16:51
Curso de tratamiento de imágenes con Gimp — IMH http://www.imh.es/dokumentazio-irekia/manuales/c...
Si sabemos que realmente no queremos el resto de la imagen y queremos recortarla directamente,
tenemos la herramienta de recorte . Así no tenemos que pegar en otra imagen, nos quedamos
en esta.
Selecciono el área con el que quiero quedarme.
Todavía es demasiado grande, queremos apurar un poco más. Nos posicionamos en la esquina o
113 de 171 07/08/09 16:51
Curso de tratamiento de imágenes con Gimp — IMH http://www.imh.es/dokumentazio-irekia/manuales/c...
borde que queremos agrandar, pulsamos con el ratón y arrastramos un poco hacia donde nos
interese, hasta que consigamos que quede seleccionada exactamente el área que queremos.
Ya está, ya tenemos el área que quiero. Ahora, ¿cómo hacemos para cortarlo?
Tan solo haciendo doble click dentro de la selección, y en el mismo documento nos quedamos
con lo que tenía seleccionado.
114 de 171 07/08/09 16:51
Curso de tratamiento de imágenes con Gimp — IMH http://www.imh.es/dokumentazio-irekia/manuales/c...
Usamos la herramienta de clonar (Tecla Abreviada: C):
con opacidad a la mitad y desvanecimiento seleccionado y vamos a borrar los trozos de gente que se
ve arriba de la imagen.
Vamos copiando zonas (Con el Control seleccionado, seleccionamos lo que queremos copiar). En
este caso un trocito de agua
115 de 171 07/08/09 16:51
Curso de tratamiento de imágenes con Gimp — IMH http://www.imh.es/dokumentazio-irekia/manuales/c...
Soltamos el control y vamos haciendo click para ir pegando lo que habíamos copiado.
Vamos poco a poco y con paciencia borrando a la gente, hasta conseguir el efecto que queremos.
y con la herramienta de desenfoque o gota de agua (Mayúsculas + U), difuminar el
116 de 171 07/08/09 16:51
Curso de tratamiento de imágenes con Gimp — IMH http://www.imh.es/dokumentazio-irekia/manuales/c...
entorno para que el foco se fije en los remeros
Esta herramienta de gota, tiene un parámetro que es velocidad, podemos jugar con ello, así nos
desenfocará aún más
11.3. Ejercicio: montaje de 2 imágenes una
sobre otra
Vamos a hacer una composición con 2 imágenes.
Tenemos estas 2 imágenes, un lago y un pato. Queremos obtener una imagen en la que el pato esté
en este lago. A ver qué tal queda.
Aquí tenemos el lago
Aquí tenemos el pato:
117 de 171 07/08/09 16:51
Curso de tratamiento de imágenes con Gimp — IMH http://www.imh.es/dokumentazio-irekia/manuales/c...
Lo primero que tenemos que hacer es seleccionar el pato. Lo hacemos con las tijeras, con cuidado.
Una vez hemos terminado el contorno, clickamos dentro, y obtenemos la selección del pato que es
lo que queremos. La copiamos (Ctrl+C)
Creamos un nuevo documento. En la capa del fondo pegamos el estanque. Y creamos otras 2 capas,
pato y pato2
118 de 171 07/08/09 16:51
Curso de tratamiento de imágenes con Gimp — IMH http://www.imh.es/dokumentazio-irekia/manuales/c...
Nos ponemos en la capa pato y pegamos la selección que habíamos copiado.
Queda un poco "antinatural" por el pedazo tamaño de pato que hemos pegado. Vamos a ponerlo un
poco más pequeño.
Para ello (estando en la capa "pato"), cogemos la herramienta de Redimensionar (Tecla
Abreviada: Mayúsculas + T), y probamos tamaños. El de 50px en nuestro caso queda bien.
Aquí vemos el resultado, todavía donde está ahí queda un poco mal, demasiado grande,
119 de 171 07/08/09 16:51
Curso de tratamiento de imágenes con Gimp — IMH http://www.imh.es/dokumentazio-irekia/manuales/c...
Pero si movemos (Herramienta Mover: Tecla Abreviada: M) la capa del pato hasta traerla
adelante al primer plano, ya queda más natural
Ahora hacemos lo mismo, pero en la capa del segundo pato: pato2
Primero vamos a voltearlo horizontalmente: Seleccionamos la herramienta de volteo:
(Tecla Abreviada: Mayúsculas + F) y clickamos en el pato:
120 de 171 07/08/09 16:51
Curso de tratamiento de imágenes con Gimp — IMH http://www.imh.es/dokumentazio-irekia/manuales/c...
Vamos a poner un pato más pequeño que el anterior, lo redimensionamos (manteniendo
proporción: cadena cerrada) a 35px por ejemplo.
Ahí tenemos el pato, casi en la montaña.. ;)
Cogemos la capa y la movemos , hasta dejar al patito pequeño enfrentado a su madre.
121 de 171 07/08/09 16:51
Curso de tratamiento de imágenes con Gimp — IMH http://www.imh.es/dokumentazio-irekia/manuales/c...
Fácil ¿Verdad?
Ahora podemos añadir un texto por ejemplo
Vamos a rotarlo, para dejarlo vertical;
122 de 171 07/08/09 16:51
Curso de tratamiento de imágenes con Gimp — IMH http://www.imh.es/dokumentazio-irekia/manuales/c...
Aquí lo tenemos.
Tenemos otra capa más (la ha creado el Gimp) para el texto
Movemos un poco el texto para dejarlo bien arrimado, y aquí tenemos el resultado
123 de 171 07/08/09 16:51
Curso de tratamiento de imágenes con Gimp — IMH http://www.imh.es/dokumentazio-irekia/manuales/c...
11.4. Ejercicio: quitar las arrugas al rostro
Vamos a hacernos un poquillo más jóvenes quitándonos las arrugas del rostro.. ;)
124 de 171 07/08/09 16:51
Curso de tratamiento de imágenes con Gimp — IMH http://www.imh.es/dokumentazio-irekia/manuales/c...
En el tema de retoque no hay que exagerar. Hay que ser lo más sutil posible.
Siempre es interesante duplicar la capa.
Tener la imagen original en una capa y tener otra en la que vas haciendo los retoques, para poder
ir viendo los cambios (con el ocultar/mostrar capa). Al final Cuando ya tengamos el resultado final
que queremos obtener podríamos borrar la capa original.
Nos acercamos a la imagen con el zoom (+) para poder ir más al detalle y para movernos por la
imagen podemos usar la tecla espaciadora.
Vamos a hacerle desaparecer las arruguillas. Para ello usaremos la herramienta que clona luces y
texturas (Tecla Abreviada: H)
125 de 171 07/08/09 16:51
Curso de tratamiento de imágenes con Gimp — IMH http://www.imh.es/dokumentazio-irekia/manuales/c...
Vamos a coger un pincel grande y torcido
Funciona similar al clonar: seleccionas una zona con la tecla Control (así selecciona la textura y el
color de la zona). Ahora sueltas el control y vas pulsando sobre las zonas que quieras limpiar.
Pinchamos en zonas próximas a las arrugas con el Ctrol seleccionado, y luego suelto el ctrol y voy
quitando poco a poco y con paciencia las arrugas.
En cada momento veo qué tipo de pincel usar, más pequeño, más gordo, diferente forma...
Antes
126 de 171 07/08/09 16:51
Curso de tratamiento de imágenes con Gimp — IMH http://www.imh.es/dokumentazio-irekia/manuales/c...
Después
Tras seguir con diferentes zonas, aquí tenemos un resultado. ¿notáis la diferencia? Le hemos
quitado hasta el agujero del pendiente.. ;)
127 de 171 07/08/09 16:51
Curso de tratamiento de imágenes con Gimp — IMH http://www.imh.es/dokumentazio-irekia/manuales/c...
Ahora a jugar con vuestras fotos.. ;)
11.5. Ejercicios: quitar zonas con
herramienta de clonar
Este es un ejemplo muy claro. También hay que decir que la foto es muy fácil de
retocar
Sin hacer mucho trabajo, mirar lo que podemos obtener
128 de 171 07/08/09 16:51
Curso de tratamiento de imágenes con Gimp — IMH http://www.imh.es/dokumentazio-irekia/manuales/c...
Tenemos la imagen inicial, un camino en medio de una selva. Con la herramienta de tampón de
clonar (Tecla Abreviada: C), rápidamente podemos quitar el camino. Seleccionamos en una
zona de árboles con el Ctrol y luego soltamos el Ctrol y vamos rellenando el camino con cuidado.
Según vamos moviéndonos volvemos a seleccionar con el Ctrol otra zona cercana al camino, y
volvemos a pintar.
otro ejemplo sencillo
En este caso de abajo vamos a borrar la sombra con la herramienta de clonar : (Tecla
Abreviada: C)
Para eso hacemos lo mismo. seleccionamos una parte que queremos copiar (la hierba) y con
paciencia vamos pegando en la sombra.
Aquí tenéis el resultado
129 de 171 07/08/09 16:51
Curso de tratamiento de imágenes con Gimp — IMH http://www.imh.es/dokumentazio-irekia/manuales/c...
11.6. Ejercicio: arreglar color de imágenes
Ejemplos de aplicación de las herramientas de ajuste del Gimp
Tenemos esta imagen que de normal la borraríamos directamente.
Vamos a retocarla un poco con Niveles: Menú: Colores: Niveles:
Vemos que el color empieza muy a la derecha, eso quiere decir que hay exceso de blancos, y en este
caso que la foto está quemada.
Tocamos un poco los niveles. El de la izquierda lo arrastramos hasta que empieza color
130 de 171 07/08/09 16:51
Curso de tratamiento de imágenes con Gimp — IMH http://www.imh.es/dokumentazio-irekia/manuales/c...
Y bueno, algo hemos conseguido, ¿no?
11.7. Ejemplo de fusión de capas
Vamos a ver otro ejemplo de fusión de capas
Tenemos estas dos imágenes
131 de 171 07/08/09 16:51
Curso de tratamiento de imágenes con Gimp — IMH http://www.imh.es/dokumentazio-irekia/manuales/c...
En la imagen de las chispas, con la herramienta de selección por color , seleccionamos en el
negro.
Lo que queremos seleccionar es todo lo que no sea negro, así que debemos Invertir la selección
132 de 171 07/08/09 16:51
Curso de tratamiento de imágenes con Gimp — IMH http://www.imh.es/dokumentazio-irekia/manuales/c...
Ya tenemos las chispas seleccionadas. Lo copiamos, y ahora vamos a la imagen de la niña, donde
pegamos la selección.
Dependiendo del modo de fusión que elijamos , el resultado será diferente:
Modo Normal:
Si elegimos Modo Multiplicar:
133 de 171 07/08/09 16:51
Curso de tratamiento de imágenes con Gimp — IMH http://www.imh.es/dokumentazio-irekia/manuales/c...
Si elegimos Blanquear
Queremos hacer que las chispas aparezcan en la tarta.
Debemos de hacer más pequeñas las chispas . Escalamos para dejarlo más pequeño, y las
movemos hasta que queden justo encima de la tarta, y no tapando a la niña.
Pero.. parece muy artificial.. queremos hacer que sea más real.
134 de 171 07/08/09 16:51
Curso de tratamiento de imágenes con Gimp — IMH http://www.imh.es/dokumentazio-irekia/manuales/c...
En la capa de los rayos, podemos hacer una selección redonda y le decimos que nos difumine los
bordes (en la herramienta de selección), invertimos selección y le damos a borrar.
Hemos puesto que difumine los bordes, y el radio de difuminar lo hemos subido. Así queda un efecto
“bastante real”
11.8. Ejemplo: aplicación de varios
conceptos
Selección de diferentes modos, filtros..
Tenemos la siguiente foto:
135 de 171 07/08/09 16:51
Curso de tratamiento de imágenes con Gimp — IMH http://www.imh.es/dokumentazio-irekia/manuales/c...
y queremos obtener el siguiente efecto:
Pasos a seguir :
seleccionar rosa o fondo
aplicar un filtro
desaturar el color al fondo.
Como siempre, primero duplicamos la capa para tener el original e ir viendo los cambios
Seleccionar
Tenemos que seleccionar la rosa o el fondo, como queramos, pero creemos que es más sencillo
seleccionar la rosa.
Para seleccionar la rosa, tenemos varias opciones: herramienta varita mágica (Tecla
Abreviada: U) , selección por umbral (Tecla Abreviada: Mayúsculas + U) o
incluso selección con máscara rápida.
136 de 171 07/08/09 16:51
Curso de tratamiento de imágenes con Gimp — IMH http://www.imh.es/dokumentazio-irekia/manuales/c...
Vamos a empezar con la varita mágica (puedo seleccionar con un umbral. Con la varita mágica
cuando seleccionamos un color vamos a seleccionar pixeles parecidos. Cuanto mayor sea el umbral,
más seleccionamos pero corremos el riesgo de pasarnos). La mayor parte lo haremos con varita
mágica , pero es díficil conseguir seleccionar todo.
Nos ayudaremos también de la máscara rápida. Para activar la máscara rápida: botón
derecho : Activar Máscara rápida o con Shift+Q. Me crea una mascara roja, donde lo rojo
no está seleccionado. Ahora si pongo con color negro o blanco voy a seleccionar o deseleccionar.
Cojo una brocha y elijo el color blanco, así con esto consigo AGREGAR SELECCIÓN.
Mientras tanto para ir viendo cómo está quedando puedo ir jugando con el Mayúsculas + Q (va
quitando y poniendo la máscara rápida, dejando lo que está seleccionado a la vista)
Termino con paciencia de seleccionar todo:
137 de 171 07/08/09 16:51
Curso de tratamiento de imágenes con Gimp — IMH http://www.imh.es/dokumentazio-irekia/manuales/c...
Desaturar
Quiero desaturar la parte de atrás, pero lo que tengo seleccionado es la rosa. Primero he de invertir
la selección; menú Seleccionar : Invertir Selección (Ctrol + I) y ya tengo seleccionado el fondo
en lugar de la rosa.
Podríamos guardar la selección por si luego queremos hacer algo con ella. Menú Selección :
Guardar en canal
Menú Color: Desaturar
Aquí tenemos el resultado.
138 de 171 07/08/09 16:51
Curso de tratamiento de imágenes con Gimp — IMH http://www.imh.es/dokumentazio-irekia/manuales/c...
Aún nos queda algo , aplicar un filtro
Aplicar un filtro
Los filtros son fórmulas matemáticas para afectar a los pixels de determinado modo.
Para crear retoques como si fuera una cámara. No hay que abusar de ellos
Para acceder a los filtros. Menú Filtros. y hay un montón.
En este ejemplo vamos a aplicarle el filtro de desenfoque de movimiento: Menú Filtros:
Desenfoque : Desenfoque de movimiento
139 de 171 07/08/09 16:51
Curso de tratamiento de imágenes con Gimp — IMH http://www.imh.es/dokumentazio-irekia/manuales/c...
Listo, ya hemos obtenido lo que queríamos.. ;)
140 de 171 07/08/09 16:51
Curso de tratamiento de imágenes con Gimp — IMH http://www.imh.es/dokumentazio-irekia/manuales/c...
11.9. Ejemplo de saturación
Tocando un poco la saturación, efectos que obtenemos
Tenemos esta foto bastante sosa
Vamos a Menú Colores: Tono y saturación
y tocamos un poco la saturación
Mirar que cambio de foto: la arena ha cogido un tono más rojizo y más real.
141 de 171 07/08/09 16:51
Curso de tratamiento de imágenes con Gimp — IMH http://www.imh.es/dokumentazio-irekia/manuales/c...
11.10. Ejemplo de foto quemada con flash
Intentaremos corregir una foto que está un poco quemada por el flash
Esta imagen está un poco quemada con el flash. Con niveles (Menú Colores: Niveles), puede ser
que lleguemos a mejorar algo.
Seleccionamos la zona que está quemada (o podríamos aplicar a toda la foto), y vamos a niveles y
jugamos un poco con ellos hasta obtener algo que queramos.
Los movemos hasta que empieza a haber información
142 de 171 07/08/09 16:51
Curso de tratamiento de imágenes con Gimp — IMH http://www.imh.es/dokumentazio-irekia/manuales/c...
Aquí tenemos el resultado:
11.11. Ejemplo de modo de fusión de capas:
colorear un ojo
Veremos cómo cambiar el color de un ojo mediante los modos de fusión de capas
143 de 171 07/08/09 16:51
Curso de tratamiento de imágenes con Gimp — IMH http://www.imh.es/dokumentazio-irekia/manuales/c...
Tengo una capa, creo otra transparente,
Dentro de esa capa hago la selección del ojo
Cojo un color que quiera, y relleno la selección con ese color con la herramienta de bote de pintura:
(Tecla Abreviada: Mayúsculas + B)
144 de 171 07/08/09 16:51
Curso de tratamiento de imágenes con Gimp — IMH http://www.imh.es/dokumentazio-irekia/manuales/c...
El modo de fusión lo pongo en modo Solapar (en la imagen tenemos normal), y ya tengo el efecto
deseado, le he coloreado el ojo
según el color que elijamos, quedará más o menos natural el efecto.. ;)
11.12. Ejemplo: herramienta de saneado y
Niveles
Vamos a corregir unos cuántos defectos en una imagen y además corregir el color por
Niveles
Tenemos la siguiente imagen:
145 de 171 07/08/09 16:51
Curso de tratamiento de imágenes con Gimp — IMH http://www.imh.es/dokumentazio-irekia/manuales/c...
Por medio de la herramienta de saneado, le hemos quitado algunas arruguillas y también el lunar
de debajo del ojo y de encima de la boca.
Además hemos hecho una selección del ojo que está OK, y lo hemos pegado encima del otro ojo. Y la
gafa en el trozo que tiene reflejo, le hemos saneado también para quitar el reflejo.
146 de 171 07/08/09 16:51
Curso de tratamiento de imágenes con Gimp — IMH http://www.imh.es/dokumentazio-irekia/manuales/c...
Luego hemos hecho una selección de la cabeza (con el lazo o tijeras + mascara rápida para hacer la
selección más precisa).
Hemos acercado mucho para ir haciendo la selección más precisa (+ y -)
147 de 171 07/08/09 16:51
Curso de tratamiento de imágenes con Gimp — IMH http://www.imh.es/dokumentazio-irekia/manuales/c...
Hasta conseguir tener seleccionado bien todo. Una vez tenemos seleccionada la cabeza.
Hacemos selecciónar: Invertir , para dejar seleccionado el fondo. Comprabamos con la máscara
rápida que realmente lo que tenemos seleccionado es el fondo.
148 de 171 07/08/09 16:51
Curso de tratamiento de imágenes con Gimp — IMH http://www.imh.es/dokumentazio-irekia/manuales/c...
Quitamos la máscara rápida, y ahora con la herramienta de Niveles vemos que nos falta un
montón de información de blancos.
Cambiamos el histograma
resultado final
Y este es el resultado final.
149 de 171 07/08/09 16:51
Curso de tratamiento de imágenes con Gimp — IMH http://www.imh.es/dokumentazio-irekia/manuales/c...
Para ver el inicio y el final: la parte de atrás se ve mucho más, y al hombre le hemos quitado el
reflejo de la gafa y también algunas arrugas + verrugas
11.13. Ejemplo: Quitar ojos rojos
150 de 171 07/08/09 16:51
Curso de tratamiento de imágenes con Gimp — IMH http://www.imh.es/dokumentazio-irekia/manuales/c...
Muchas veces tenemos una foto preciosa, pero estropeada por unos ojos rojos ... no
nos preocupemos, tiene fácil arreglo.
Tenemos la siguiente foto, en la cuál claramente nos sobran los ojos rojos. Vamos a aplicar un
filtro que nos ofrece Gimp para quitarlos fácilmente.
Vamos a : Filtros: Realzar: Quitar ojos rojos y damos Ok con los valores que tiene por defecto.
Aquí tenemos el resultado.. realmente nos ha quitado los ojos rojos, pero... ha estropeado la imagen
en algunos otros puntos. Este filtro lo que hace es sustituir colores que el detecta como rojizos por
alún otro color. Buena parte de la guitarra la ha identificado como rojiza, y de ahí el efecto no
bueno.
No es esto lo que queremos. Ctrol+Z o Edición: Deshacer. Y volvemos a empezar.
151 de 171 07/08/09 16:51
Curso de tratamiento de imágenes con Gimp — IMH http://www.imh.es/dokumentazio-irekia/manuales/c...
Pero esta vez vamos a hacer una selección de los ojos. Y luego aplicamos Filtro: Realzar: Quitar ojos
rojos
Ahora parece que sí, ya tenemos lo que queremos.
Aquí tenéis la foto ya sin ojos rojos. Fácil, ¿verdad? Ya podemos guardar el fichero final
152 de 171 07/08/09 16:51
Curso de tratamiento de imágenes con Gimp — IMH http://www.imh.es/dokumentazio-irekia/manuales/c...
VIDEO-TUTORIAL DE CÓMO HACERLO
Aquí tenéis cómo quitar unos ojos rojos rápidamente con el Gimp
Nota: elegir HD - High definition para ver mejor el video, y ponerlo en pantalla completa
153 de 171 07/08/09 16:51
Curso de tratamiento de imágenes con Gimp — IMH http://www.imh.es/dokumentazio-irekia/manuales/c...
11.14. Ejemplo: Blanquear los dientes
Vamos a ver cómo blanquear un poquillo unos dientes. A ver qué tal queda.
Aquí tenemos la foto a la que anteriormente le hemos quitado los ojos rojos.
Los dientes están amarillentos, así que vamos a intentar seleccionarlos.
Intentar hacer una selección de lo más precisa de los dientes (no coger labios, ni lengua ni nada).
Hemos hecho con el lazo, pero vale con cualquier otra herramienta de selección.
Una vez tenemos la selección hecha (comprobamos con la máscara rápida lo que tenemos
seleccionado y corregimos selección)
154 de 171 07/08/09 16:51
Curso de tratamiento de imágenes con Gimp — IMH http://www.imh.es/dokumentazio-irekia/manuales/c...
Quitar máscara rápida y dar a Seleccionar: difuminar y elegir 5px
Ahora nos queda blanquear un poco la selección: Colores: Tono y Saturación. Hemos puesto
Luminosidad: 33 y Saturación: -70 .
Podríamos mirar con más valores, pero bueno, así no queda mal, ¿no?
VIDEO-TUTORIAL DE CÓMO PONER LOS DIENTES BLANCOS
Nota: elegir HD - High definition para ver mejor el video, y ponerlo en pantalla completa
155 de 171 07/08/09 16:51
Curso de tratamiento de imágenes con Gimp — IMH http://www.imh.es/dokumentazio-irekia/manuales/c...
11.15. Ejercicio de aplicación de varios
Vamos a ver unas cuántas herramientas utilizadas en la mejora de una foto.
Tenemos esta foto que está bastante oscura y triste. Vamos a ver si podemos hacer algo con ella.
156 de 171 07/08/09 16:51
Curso de tratamiento de imágenes con Gimp — IMH http://www.imh.es/dokumentazio-irekia/manuales/c...
Para empezar, vamos a seleccionar el cielo. En este caso particular y dada que la muralla de Jaca
está bastante negra en la foto, podremos utilizar la varita mágica subiendole un poco el umbral (lo
hemos puesto a 30) para ir seleccionando rápidamente el cielo
157 de 171 07/08/09 16:51
Curso de tratamiento de imágenes con Gimp — IMH http://www.imh.es/dokumentazio-irekia/manuales/c...
Tenemos ya todo el cielo seleccionado.
158 de 171 07/08/09 16:51
Curso de tratamiento de imágenes con Gimp — IMH http://www.imh.es/dokumentazio-irekia/manuales/c...
Con el cubo de pintura le echamos un azul de algún cielo que nos haya gustado (anteriormente
hemos recogido el color azul de alguna foto con la herramienta Recoge-Color)
159 de 171 07/08/09 16:51
Curso de tratamiento de imágenes con Gimp — IMH http://www.imh.es/dokumentazio-irekia/manuales/c...
Ahora vamos a aclarar el resto de la foto. De momento tenemos seleccionado el cielo, así que
damos a Selección: Invertir, y así tenemos el resto de la foto menos el cielo seleccionado.
Vamos a mirar Colores: Niveles. Vemos claramente en el histograma que tenemos ausencia de
blancos.
Vamos a mover los límites:
Y ahora ya vemos como la foto ha mejorado bastante.
160 de 171 07/08/09 16:51
Curso de tratamiento de imágenes con Gimp — IMH http://www.imh.es/dokumentazio-irekia/manuales/c...
Quitamos la selección: seleccionar: Nada. Ya vemos a ponerle un filtro de Luz.
Filtros: Luces y sombras: Supernova (podría ser algún otro filtro de luz)
Aquí tenemos la foto final.
161 de 171 07/08/09 16:51
Curso de tratamiento de imágenes con Gimp — IMH http://www.imh.es/dokumentazio-irekia/manuales/c...
¿Qué os parece?
162 de 171 07/08/09 16:51
Curso de tratamiento de imágenes con Gimp — IMH http://www.imh.es/dokumentazio-irekia/manuales/c...
12. Gimp: hacer apuntes con el Gimp
Todos los apuntes para este curso los hemos hecho utilizando el Gimp para captura de
imágenes
12.1. Capturas de pantalla con el Gimp
Vamos a ver las diferentes opciones que nos ofrece el Gimp a la hora de capturar la
pantalla.
Desde cualquier pantalla del Gimp podemos acceder al menú Archivo: Adquirir. Ahí tenemos
varias opciones, pero la que nos interesa en esta sección es Captura de Pantalla
163 de 171 07/08/09 16:51
Curso de tratamiento de imágenes con Gimp — IMH http://www.imh.es/dokumentazio-irekia/manuales/c...
Diferentes opciones de captura de Área:
Tomar una capturar la pantalla de una sola ventana: la traducción de esta versión
está un poco mal. Lo que quiere decir es que nos va a capturar tan solo la ventana que
nosotros indiquemos. Cuando pase el tiempo puesto en retardo (puede ser 0), sale una
crucecita con la que elegiremos la ventana que queremos seleccionar.
Tomar una captura de la pantalla completa: te crea una imagen con lo que en ese
momento tienes en pantalla. Te permite poner un tiempo de retraso, para que te de tiempo
a abrir menús o lo que sea. Nosotros es la opción que más usamos. Tenemos la pantalla
completa, y luego seleccionamos , cortamos y nos quedamos con lo que queremos.
Seleccione una región para obtener: te permite seleccionar la parte de la pantalla que
164 de 171 07/08/09 16:51
Curso de tratamiento de imágenes con Gimp — IMH http://www.imh.es/dokumentazio-irekia/manuales/c...
quieres capturar. No la hemos usado , pero es una muy buena opción cuando de la pantalla
tan solo quieres una región.
12.2. Tratar las imágenes antes de insertar
en un documento
Con el gimp podemos reducir el tamaño de una imagen hasta dejarlo en el tamaño que
nos conviene para el documento
Aquí tenéis un video-tutorial en el que podréis ver cómo reducir el tamaño de un documento,
adaptando la imagen antes en el Gimp:
Nota: elegir HD - High definition para ver mejor el video, y ponerlo en pantalla completa
13. Gimp: colección de scripts listos para
descargar
Gimp permite automatización de muchos procesos mediante macros o secuencias de
comandos. En internet tenemos varios paquetes de Scripts para bajar y listos para
utilizar
13.1. Gimp FX Foundry
Gimp FX Foundry es una colección de 115 filtros preparados para ser descargados y
165 de 171 07/08/09 16:51
Curso de tratamiento de imágenes con Gimp — IMH http://www.imh.es/dokumentazio-irekia/manuales/c...
utilizados con Gimp 2.6
Para utilizarlos, no tienes más que descargártelos desde: http://sourceforge.net/project
/platformdownload.php?group_id=208874
Descomprimirlos dentro de el directorio scripts de la carpeta Gimp, cerrar Gimp, volver a abrirlo y
ya está, ahí tienes listo para utilizarlos en el menú "FX-Foundry"
Aquí tenéis unos ejemplos de los efectos que podemos obtener, es cuestión de ir probándolos.
Hemos probado los del menú "FX-Foundry: Artistic"
166 de 171 07/08/09 16:51
Curso de tratamiento de imágenes con Gimp — IMH http://www.imh.es/dokumentazio-irekia/manuales/c...
1: Imagen original
2: Analogize
3: Aquarela
4: Landscape Ilustrator
5: Landscape Painter
6: Lambs Advanced
7: Pastel Sketch
8: Pencil Sketch
9: Power Tonning
10: Press Print
14. Más información sobre el gimp
Algunos enlaces con más información que hemos ido encontrando. Los iremos
añadiendo.
14.1. Enlaces interesantes sobre el Gimp
Recolección de enlaces interesantes sobre el objetivo de este curso: Gimp
http://sixrevisions.com/graphics-design/gimp_video_tutorials :25 video-tutoriales sobre el
gimp (añadido el enlace: 16/06/2008) Están en inglés
Video-tutoriales en castellano y muy interesantes
De facilware.com
Colorea tus dibujos
Ponte un tatuaje sin sufrir ! ;)
Bonito y sencillo collage de fotos.
Todos los video tutoriales sobre el Gimp de Facilware.com
15. Créditos, licencia y agradecimientos
Créditos y licencia
15.1. Créditos y licencia
Información sobre los recursos utilizados para crear este manual
167 de 171 07/08/09 16:51
Curso de tratamiento de imágenes con Gimp — IMH http://www.imh.es/dokumentazio-irekia/manuales/c...
Este manual se ha generado utilizando software libre:
The Gimp para las imágenes ( http://www.gimp.org/)
Ubuntu 7.10 como sistema operativo, (http://www.ubuntu.com/)
Autor: Koro Gabiola. itxaspe[ARROBA]gmail.com
Fecha: 13 de Marzo del 2008
Licencia: Creative Commons ShareAlike
Creative Commons
15.2. Agradecimiento
Agradecer a la entidad que ha permitido que podamos haceros llegar este manual.
Curso subvencionado por el Departamento de Educación, Universidades e Investigación del País
Vasco
Otros agradecimientos
Agradecer también a Lucas Duran (www.lucasduran.com) y Luis Pozo por el curso que nos
impartieron sobre el Gimp.
Y a www.zerikasi.com
Zerikasi: Aprendizaje a lo largo de la vida
Agradecimientos personales
A Carlos Rodriguez por las aportaciones sobre Formatos de Archivos que nos ha hecho y nos ha
permitido modificar algunos datos erróneos y completar algunos datos con más información.
16. Encuesta final sobre el curso
Una encuesta para recoger tus impresiones sobre el curso. Nos ayudará a mejorar.
Muchas gracias por rellenarla
168 de 171 07/08/09 16:51
Curso de tratamiento de imágenes con Gimp — IMH http://www.imh.es/dokumentazio-irekia/manuales/c...
16.1. Tus comentarios al manual / Curso
Agradeceríamos te tomaras un par de minutos para rellenar esta mini-encuesta que
nos ayudará a mejorar.
169 de 171 07/08/09 16:51
Curso de tratamiento de imágenes con Gimp — IMH http://www.imh.es/dokumentazio-irekia/manuales/c...
Encuesta sobre manuales del IMH
Muchas gracias por rellenar esta encuesta. Nos dará información sobre qué es lo que
os ha parecido, podremos mejorar nuestros manuales, y seguiremos desarrollando
nuevos. Cualquier tipo de información que podáis darnos al respecto nos será más que
útil.
*Obligatorio
Qué manual es el que quieres comentar *
Cuál es el manual que has leido
Apagar de forma remota servidores Linux y Windows
Curso de tratamiento de imágenes con Gimp
Herramientas de Google para el usuario
Herramientas de VoIp para el usuario, llamadas baratas a través de internet
Hylafax : servidor de faxes en software libre
Instalar un servidor SSH en linux
Seguridad básica en internet
Software recomendado para los ordenadores personales
Técnicas de búsqueda y sindicación de información en internet
Técnicas de búsqueda de empleo
Scribus: herramienta de maquetación en software libre
¿Qué te ha parecido el manual? *
Cualquier tipo de aportación, sugerencia de mejora, crítica (constructiva)..
Tu nombre y Apellidos (opcional)
Para que podamos darte respuesta a tus preguntas, sugerencias..
Email de contacto (opcional)
Tu email para poder contactarte
170 de 171 07/08/09 16:51
Curso de tratamiento de imágenes con Gimp — IMH http://www.imh.es/dokumentazio-irekia/manuales/c...
171 de 171 07/08/09 16:51
You might also like
- Curso de Tratamiento de Imágenes Con GimpDocument110 pagesCurso de Tratamiento de Imágenes Con GimpEl_DanielNo ratings yet
- GuiasDocument8 pagesGuiasAriel Ilan PavesichNo ratings yet
- Imagen Digital GIMPDocument10 pagesImagen Digital GIMPDixi PixiNo ratings yet
- GimpDocument64 pagesGimpManuel CostalesNo ratings yet
- Formatos de Archivos DigitalesDocument5 pagesFormatos de Archivos Digitalesjorge sangama pezoNo ratings yet
- Clase PhotoshopDocument30 pagesClase PhotoshopEmir ViverosNo ratings yet
- Formatos de Compresion de Imagen DefinitivoDocument25 pagesFormatos de Compresion de Imagen DefinitivoPablo SandovalNo ratings yet
- Unidad 8 DISEÑO IMÁGENES DIGITALESDocument3 pagesUnidad 8 DISEÑO IMÁGENES DIGITALESRafael AssefNo ratings yet
- PDF Curso Gimp 1 ParteDocument17 pagesPDF Curso Gimp 1 ParteMariela KolbNo ratings yet
- CLase 2 Formatos de ImagenDocument14 pagesCLase 2 Formatos de ImagenDenis Ariana Estrada AvendañoNo ratings yet
- Resolución y Formatos de ImágenDocument19 pagesResolución y Formatos de ImágenBudy GamesNo ratings yet
- 1504Document23 pages1504RichardNo ratings yet
- ¿Qué Es Un Mapa de BitsDocument5 pages¿Qué Es Un Mapa de BitsKathiaNo ratings yet
- Profundidad de Color 2Document8 pagesProfundidad de Color 2barriobajeroNo ratings yet
- Presentacion Diseño de MultimediaDocument16 pagesPresentacion Diseño de MultimediaLuis SRNo ratings yet
- Hoja Informativa 04 - TIPOS DE IMÁGENES Y FORMATOSDocument2 pagesHoja Informativa 04 - TIPOS DE IMÁGENES Y FORMATOSAdrian VenturoNo ratings yet
- Tipos de Formato Utilizados en Diseño GráficoDocument1 pageTipos de Formato Utilizados en Diseño GráficoKeyty MosNo ratings yet
- Lectura 1 DDDocument7 pagesLectura 1 DDVictor Arturo Guillén CruzNo ratings yet
- 02 Manual - PhotoshopDocument173 pages02 Manual - PhotoshopMARTIN ANDRADENo ratings yet
- Formatos de ImagenDocument2 pagesFormatos de ImagenMire GamboaNo ratings yet
- Tipos de Imágenes DigitalesDocument3 pagesTipos de Imágenes DigitalesJaz QuinteroNo ratings yet
- Formatos de Almacenamiento GráficosDocument6 pagesFormatos de Almacenamiento Gráficospako_1989No ratings yet
- Herramientas Multimedia - Semana 6Document20 pagesHerramientas Multimedia - Semana 6Carlos GuerraNo ratings yet
- Diseño Gráfico Básico 123Document3 pagesDiseño Gráfico Básico 123Yennifer HernándezNo ratings yet
- Tipos de ImágenesDocument11 pagesTipos de ImágenesmariamNo ratings yet
- Mapa de BitsDocument3 pagesMapa de Bitsmiguel lopezNo ratings yet
- Trabajo Práctico de InformaticaDocument4 pagesTrabajo Práctico de Informatica3ronaturalesNo ratings yet
- Procesamiento imágenes mejorar detallesDocument2 pagesProcesamiento imágenes mejorar detallesMarco Antonio Mota SantanaNo ratings yet
- Tipos y Formatos de Archivos de Imagen DigitalDocument3 pagesTipos y Formatos de Archivos de Imagen Digitaldavid gomeztagleNo ratings yet
- Formatos de ImagenDocument21 pagesFormatos de Imagenjhonvegamas100% (1)
- Semana 01Document21 pagesSemana 01Soledad del MarNo ratings yet
- Los Dos Tipos de Imágenes DigitalesDocument8 pagesLos Dos Tipos de Imágenes DigitalesRicardo Arroyo AgNo ratings yet
- Ensayo-Formatos de Imagen - Equipo 6Document45 pagesEnsayo-Formatos de Imagen - Equipo 6jose luis lorenzo santiagoNo ratings yet
- Practica 3 Formatos de ImagenDocument6 pagesPractica 3 Formatos de ImagenDiego HernandezNo ratings yet
- Conceptos Basicos Imagen DigitalDocument8 pagesConceptos Basicos Imagen DigitalRuth MuñozNo ratings yet
- ADOBE PHOTOSHOP: CREACIÓN Y EDICIÓN DE IMÁGENESDocument29 pagesADOBE PHOTOSHOP: CREACIÓN Y EDICIÓN DE IMÁGENESDey Yama CordobaNo ratings yet
- Apuntes GimpDocument87 pagesApuntes GimpPau violetNo ratings yet
- Formato diseño gráfico: JPEG, PNG, GIF, TIFF, EPS, SVGDocument5 pagesFormato diseño gráfico: JPEG, PNG, GIF, TIFF, EPS, SVGNo se UwUNo ratings yet
- 2 - Formato de Archivos Digitales - 2017Document5 pages2 - Formato de Archivos Digitales - 2017Andrea NoemiNo ratings yet
- Creación de Imágenes DigitalesDocument3 pagesCreación de Imágenes DigitalesKeyla Herrera LopezNo ratings yet
- Tipos de ImágenesDocument3 pagesTipos de ImágenesJose JoseNo ratings yet
- Formatos de Imagen.Document2 pagesFormatos de Imagen.jc.gonzalez.gio1No ratings yet
- Formatos DigitalesDocument21 pagesFormatos Digitalesnatali100% (1)
- TALLER#2Document5 pagesTALLER#2oscar BolivarNo ratings yet
- FormatosimagenDocument32 pagesFormatosimagenparsifalzgzNo ratings yet
- Formatos de Mapa de BitsDocument2 pagesFormatos de Mapa de Bitslaura_118No ratings yet
- Teoria InformaticaDocument5 pagesTeoria InformaticaMiguel RamonNo ratings yet
- MANUAL Photoshop BásicoDocument54 pagesMANUAL Photoshop BásicoButtataki TerrNo ratings yet
- 8 Curso de GIMP EsDocument13 pages8 Curso de GIMP EsEdu EspinozaNo ratings yet
- Ultimo Trabajo..Document4 pagesUltimo Trabajo..losturros58No ratings yet
- Lectura Complementaria M2Document17 pagesLectura Complementaria M2Ivana AvendañoNo ratings yet
- El Proceso de Captura de ImágenesDocument13 pagesEl Proceso de Captura de ImágenesLuzluciernagaNo ratings yet
- Unidad 4Document11 pagesUnidad 4Unramdom DelcchNo ratings yet
- Conversion de Formato de ArchivoDocument6 pagesConversion de Formato de ArchivoErik LizardoNo ratings yet
- Arch 9 - TIC - Conceptos Basicos Imagen DigitalDocument7 pagesArch 9 - TIC - Conceptos Basicos Imagen Digitalnorbert SotNo ratings yet
- Trabajo Con IlustracionesDocument2 pagesTrabajo Con IlustracionesISAAC VELARDENo ratings yet
- Actividad 5 Formatos de Video e Imágenes para Web.Document3 pagesActividad 5 Formatos de Video e Imágenes para Web.cenpi montezNo ratings yet
- 11 Formatos de ImagenDocument10 pages11 Formatos de ImagenLUIS EDUARDONo ratings yet
- Revista Aeronautica Nº 789Document108 pagesRevista Aeronautica Nº 789qmqsNo ratings yet
- Revista Aeronautica Nº 712Document94 pagesRevista Aeronautica Nº 712qmqsNo ratings yet
- NTC 1669Document85 pagesNTC 1669juansantanamorales86% (7)
- 101-Serie FLOMID Caudalimetro Electromagnetico Rev3 Catalogo Tecnico PDFDocument12 pages101-Serie FLOMID Caudalimetro Electromagnetico Rev3 Catalogo Tecnico PDFqmqsNo ratings yet
- Foc593 Data SheetDocument1 pageFoc593 Data SheetqmqsNo ratings yet
- W3270 ZLDocument46 pagesW3270 ZLqmqsNo ratings yet
- Nfpa24 Espanol 2010Document33 pagesNfpa24 Espanol 2010qmqsNo ratings yet
- Thompson TWG870Document60 pagesThompson TWG870qmqsNo ratings yet
- Lexmark X1100 Series User's GuideDocument35 pagesLexmark X1100 Series User's GuideFarmacia UnicaNo ratings yet
- Telecable TWG870Document36 pagesTelecable TWG870qmqsNo ratings yet
- Manual de ScribusDocument265 pagesManual de Scribusqmqs100% (3)
- Quimica General GANDocument5 pagesQuimica General GANAbigail GrisselNo ratings yet
- Ori and the Blind Forest: Análisis del aclamado Metroidvania de Moon StudiosDocument3 pagesOri and the Blind Forest: Análisis del aclamado Metroidvania de Moon StudiosAndrés Bandera RojasNo ratings yet
- Apuntes Cultivos AndinosDocument189 pagesApuntes Cultivos Andinosjaeyeaj100% (1)
- Ensayo 8Document18 pagesEnsayo 8Naidil LiviNo ratings yet
- Original Deshidratacion HipernatremicaDocument13 pagesOriginal Deshidratacion HipernatremicaJuampyVillaNo ratings yet
- Redes SENA - Elementos y topologíasDocument3 pagesRedes SENA - Elementos y topologíasmono1263100% (1)
- Hard To Love 03 - Bulldozer - P. DangelicoDocument311 pagesHard To Love 03 - Bulldozer - P. DangelicoKarina VillegasNo ratings yet
- Equilibrio Liquido LiquidoDocument21 pagesEquilibrio Liquido LiquidoYarizbet Arleny AJ100% (1)
- Carta Gantt Juan José Lillo PDFDocument2 pagesCarta Gantt Juan José Lillo PDFVicky Corvalan AguileraNo ratings yet
- Equipo autodirigido de Clínica en RehabilitaciónDocument4 pagesEquipo autodirigido de Clínica en Rehabilitaciónclaudia pinillaNo ratings yet
- Cadenas de MarkovDocument7 pagesCadenas de MarkovValerie CharrisNo ratings yet
- Autocad y Lectura de Planos - Pa-2022-SencicoDocument4 pagesAutocad y Lectura de Planos - Pa-2022-SencicoAbel AmayaNo ratings yet
- Cto Prestacion de ServicioDocument7 pagesCto Prestacion de ServicioMunay KiNo ratings yet
- Cotizacion - Ingenieria Race 30-10Document3 pagesCotizacion - Ingenieria Race 30-10Alexis PradoNo ratings yet
- Responsabilidad de La DirecciónDocument10 pagesResponsabilidad de La DirecciónA.No ratings yet
- Definicion Indicadores Obligatorios y Opcionales de Iaas V0 2018Document4 pagesDefinicion Indicadores Obligatorios y Opcionales de Iaas V0 2018Felipe VivesNo ratings yet
- Productos Puntos de VentasDocument98 pagesProductos Puntos de VentasPraquelNo ratings yet
- Maquina Lavadora de Papas E2d Grupo 2Document33 pagesMaquina Lavadora de Papas E2d Grupo 2yezid.vega15No ratings yet
- Reflejos Patologicos 453062 Downloable 2449240Document26 pagesReflejos Patologicos 453062 Downloable 2449240Arlethe OrtegaNo ratings yet
- Taller Lectura Organos de Los SentidosDocument4 pagesTaller Lectura Organos de Los SentidosJUAN CARLOS PONCENo ratings yet
- Solucionario Probabilidad y Estadistica para Ingenieria-9 Edicion-Walpole PDFDocument5 pagesSolucionario Probabilidad y Estadistica para Ingenieria-9 Edicion-Walpole PDFdiego19751919913921% (19)
- Mujer BellaDocument5 pagesMujer Bellaari gonNo ratings yet
- Visita al Museo de Minerales Andrés del CastilloDocument17 pagesVisita al Museo de Minerales Andrés del CastilloAlondra Huarcaya AguilarNo ratings yet
- Educación de Personas Adultas en El Marco Del Aprendizaje A Lo L PDFDocument364 pagesEducación de Personas Adultas en El Marco Del Aprendizaje A Lo L PDFClaudia Mastino56% (9)
- ANTONY TUDOR A Diferencia de Sus ContemporáneosDocument2 pagesANTONY TUDOR A Diferencia de Sus ContemporáneosVarinia BarrantesNo ratings yet
- Clase Práctica Sobre Balanza de Pagos 2024Document7 pagesClase Práctica Sobre Balanza de Pagos 2024haniel ortiz dieguezNo ratings yet
- Guía de Elaboración Tarea 3.1Document11 pagesGuía de Elaboración Tarea 3.1Carlos Vicente GarcíaNo ratings yet
- Consideraciones Quirurgicas Pre ProtesicasDocument23 pagesConsideraciones Quirurgicas Pre ProtesicasSeidy PeraltaNo ratings yet
- Taller 2Document3 pagesTaller 2Deinner J S Monterrey100% (1)
- 10 beneficios música clásicaDocument2 pages10 beneficios música clásicaeuniceNo ratings yet