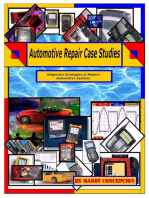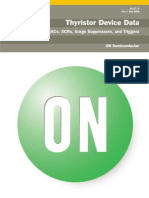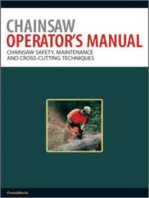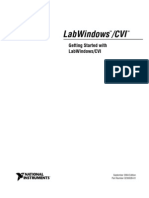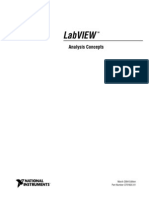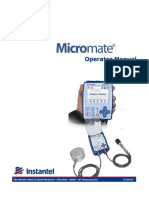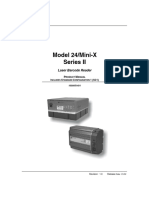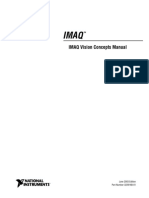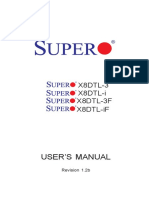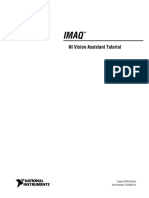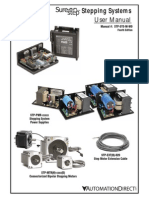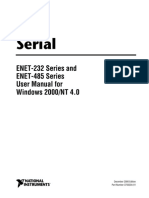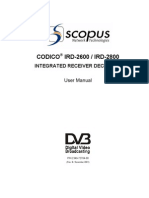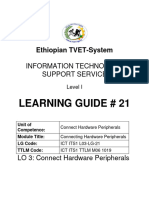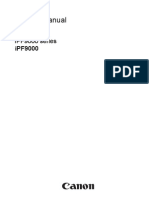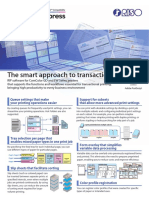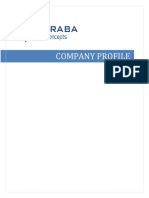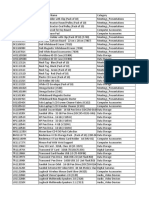Professional Documents
Culture Documents
QLS-2000 3000 Manual Ingles
Uploaded by
carlinjjv0 ratings0% found this document useful (0 votes)
438 views214 pagesThis manual is copyrighted with all rights reserved. No part of this manual may be reproduced, transmitted, transcribed, stored in a retrieval system, or translated into any form without written permission of QuickLabel Systems. Warranty excludes printhead and print platen, which are separately warranted.
Original Description:
Copyright
© © All Rights Reserved
Available Formats
PDF, TXT or read online from Scribd
Share this document
Did you find this document useful?
Is this content inappropriate?
Report this DocumentThis manual is copyrighted with all rights reserved. No part of this manual may be reproduced, transmitted, transcribed, stored in a retrieval system, or translated into any form without written permission of QuickLabel Systems. Warranty excludes printhead and print platen, which are separately warranted.
Copyright:
© All Rights Reserved
Available Formats
Download as PDF, TXT or read online from Scribd
0 ratings0% found this document useful (0 votes)
438 views214 pagesQLS-2000 3000 Manual Ingles
Uploaded by
carlinjjvThis manual is copyrighted with all rights reserved. No part of this manual may be reproduced, transmitted, transcribed, stored in a retrieval system, or translated into any form without written permission of QuickLabel Systems. Warranty excludes printhead and print platen, which are separately warranted.
Copyright:
© All Rights Reserved
Available Formats
Download as PDF, TXT or read online from Scribd
You are on page 1of 214
Digital Color Label Printer
Operation & Setup Guide
Part Number 22834-527
Version 1.0
05/05
Firmware V 1.0
Specifications are subject to change without notice
___________________________________________
QuickLabel Systems
an Astro-Med, Inc. Product Group
600 East Greenwich Ave., West Warwick, RI 02893
Tel: 877-757-7978 Fax: 401-822-2430
E-mail: info@QuickLabel.com
www.QuickLabel.com
___________________________________________
Technical Support
Tel: 877-757-7978
support@QuickLabel.com
www.QuickLabel.com/support/
Copyright 2005 Astro-Med, Inc.
This manual is copyrighted with all rights reserved. No part of this manual
may be reproduced, transmitted, transcribed, stored in a retrieval system, or
translated into any language in any form by any means without written
permission of QuickLabel Systems.
Trademarks
Windows is a trademark of Microsoft Corporation
TrueType is a trademark of Apple Computer, Inc.
AS/400 is a trademark of International Business Machines Corporation.
QuickLabel is a registered trademark of Astro-Med, Inc.
Custom QuickLabel and MicroCell are trademarks of Astro-Med, Inc.
Limited Warranty
QuickLabel Systems, An Astro-Med Inc. Product Group, warrants this
product against defects in materials or workmanship for a period of one year
from the date of original purchase. This warranty excludes printhead and
print platen, which are separately warranted. If the customer discovers a
defect, this defect must be reported promptly to QuickLabel Systems.
QuickLabel Systems will, at its option, repair or replace the defective
component at no additional charge. Repair parts and replacement parts will
be furnished on an exchange basis and will be either reconditioned or new.
All replaced parts become the property of QuickLabel Systems. Travel,
freight and other expenses related to warranty repairs are not covered.
Service Agreements are available for purchase and may provide on-site
service and/or loaner equipment.
QuickLabel Systems warrants the printhead from the date of purchase for a
period of 90 days or for 1 million inches of thermal transfer ribbon,
whichever comes first, based upon the use of QuickLabel Systems thermal
transfer ribbon. QuickLabel Systems printheads are calibrated for use with
QuickLabel Systems thermal transfer ribbon and perform correctly only
when used with this ribbon. This specific printhead warranty does not apply
to printheads damaged by accident, abuse, neglect, misapplication or the
like.
This warranty is void if the product has been damaged by accident, abuse,
neglect or misapplication, or if the product has been improperly installed, or
if the product has been modified without the express written permission of
QuickLabel Systems.
QuickLabel Systems makes no warranty, either express or implied, with
respect to this products fitness for a particular purpose.
Obtaining Service
To obtain warranty service, call QuickLabel Systems Technical Support at
401-828-4000 or Toll-Free in the USA and Canada at 877-757-7978.
QuickLabel Systems, An Astro-Med Inc. Product Group, is not responsible
for products lost or damaged in transit.
Ownership Information
Congratulations and thank you for your business. Your purchase of a quality
QuickLabel Systems product is an investment in the finest of state-of-the-art
printing and labeling technology. Please use the spaces below to list the
model name/number and serial number of your product.
Model Name/Number: ____________________
Serial Number: ____________________
DECLARATION OF CONFORMITY
Manufacturers Name: Astro-Med, Inc.
Manufacturers Address: Astro-Med, Inc.
600 East Greenwich Avenue
West Warwick, RI 02893 USA
declares that the product
Product Name: QLS-2000 Xe QLS-2001 Xe
QLS-3000 Xe QLS-3001 Xe
conforms to the following product specifications:
Safety: EN 60950-1:2001
CAN/CSA C22.2 No. 60950-1-03
EMC: EN 55022:1998, Class A
EN 55024:1998
EN 61000-3-2:2000
EN 61000-3-3:1995
Relevant Directives are 89/336/EEC and 73/23/EEC
Steven Holbrook / Quality Assurance Manager
05/02/2005
European Contact: Your local Astro-Med, Inc. Sales and Service Office.
FRANCE Astro-Med SNC, Parc dActivities de Pissaloup, 1, rue Edouard Branly,
78190 Trappes (Tel. 331-3482-0900 Fax: 331-3482-0571
Email:AstroMedFrance@astromed.com)
GERMANY Astro-Med GmbH, Senefelderstrasse 1/T6, D-63110 Rodgau (Tel. 49-
6106-75033 Fax: 49-6106-771121
Email: AstroMedDeutschland@astromed.com)
UNITED KINGDOM Astro-Med, Inc., Astro-Med House, 11 Whittle Parkway,
Slough, SL1 6DQ. (Tel. 44-1628-668836 Fax: 44-1628-664994
Email: AstroMedUK@astromed.com)
ITALY Astro-Med S.R.L, Via Plezzo 8, 20132 Milano. (Tel. 39-02-26411909 Fax: 39-02-
26412828 Email: AstroMedItalia@astromed.com)
QLS-3000/2000 Xe Series i
Table of Contents
Chapter 1: Before You Get Started....................................................... 1-1
QuickLabel Systems Media ...................................................................................... 1-2
Quick Start Guide ...................................................................................................... 1-3
Chapter 2: Printer Setup........................................................................ 2-1
Unpacking the Printer............................................................................................... 2-2
Assembly..................................................................................................................... 2-3
Printers ................................................................................................................... 2-3
Cutter, Cutter-Stacker, or External Rewinder................................................... 2-3
QLS-3000/2000 Xe Series Features ........................................................................... 2-4
Front View............................................................................................................. 2-4
Side Panel View..................................................................................................... 2-5
Power Connection ..................................................................................................... 2-6
Computer Connections ............................................................................................. 2-7
Parallel Port............................................................................................................ 2-7
RS-232 Serial Port .................................................................................................. 2-7
Communications........................................................................................................ 2-8
Printer Drivers....................................................................................................... 2-8
Comm Protocol...................................................................................................... 2-8
Comm Port........................................................................................................... 2-10
Baud Rate / Handshaking.................................................................................. 2-11
Utility Port Connection........................................................................................... 2-13
Media......................................................................................................................... 2-14
Loading Thermal Transfer Ribbon ................................................................... 2-14
Loading Label Media.......................................................................................... 2-16
Specify Media Type ............................................................................................ 2-19
Calibration................................................................................................................ 2-20
New Media........................................................................................................... 2-20
Label Length........................................................................................................ 2-22
Chapter 3: Keypad Controls and Menus.............................................. 3-1
Keypad Layout and Functions................................................................................. 3-2
Menu Overview......................................................................................................... 3-3
Intensity Menu........................................................................................................... 3-7
Printhead Intensity ............................................................................................... 3-7
Print Menu.................................................................................................................. 3-9
Previous.................................................................................................................. 3-9
Recall..................................................................................................................... 3-10
Test ........................................................................................................................ 3-11
ii QLS-3000/2000 Xe Series
Speed..................................................................................................................... 3-13
Memory Menu.......................................................................................................... 3-14
Total ...................................................................................................................... 3-14
Available............................................................................................................... 3-15
Mode Menu............................................................................................................... 3-16
Cutter .................................................................................................................... 3-16
Mirror.................................................................................................................... 3-17
TTR Sensor ........................................................................................................... 3-18
Align Menu............................................................................................................... 3-19
Down-Web........................................................................................................... 3-19
Cross-Web............................................................................................................ 3-20
Media Menu.............................................................................................................. 3-21
Type ...................................................................................................................... 3-21
Image .................................................................................................................... 3-22
Label...................................................................................................................... 3-23
Offset..................................................................................................................... 3-24
Comm Menu............................................................................................................. 3-25
Port ........................................................................................................................ 3-25
Handshaking ....................................................................................................... 3-26
Protocol................................................................................................................. 3-28
Prefix..................................................................................................................... 3-29
Delimiter............................................................................................................... 3-30
System Menu............................................................................................................ 3-31
System Baseline ................................................................................................... 3-31
Upgrade................................................................................................................ 3-33
Language.............................................................................................................. 3-34
Chapter 4: Printing................................................................................. 4-1
Printer Status .............................................................................................................. 4-2
Initialization........................................................................................................... 4-2
Current Settings..................................................................................................... 4-2
Operation .................................................................................................................... 4-4
Start Printing.......................................................................................................... 4-4
Printing Multiple Batches .................................................................................... 4-4
Print/Pause............................................................................................................. 4-4
Advance Media ..................................................................................................... 4-4
Print Quality............................................................................................................... 4-5
Test Print Quality.................................................................................................. 4-5
Heat Intensity ........................................................................................................ 4-8
Printhead Pressure................................................................................................ 4-9
Thermal Transfer Ribbon Tension.................................................................... 4-11
QLS-3000/2000 Xe Series iii
Print Position............................................................................................................ 4-12
Print and Cut Offset............................................................................................ 4-12
Web Alignment ................................................................................................... 4-13
Mirror Images...................................................................................................... 4-14
Image Area........................................................................................................... 4-15
Speed ......................................................................................................................... 4-16
Job Reprints .............................................................................................................. 4-17
Chapter 5: Printer Maintenance ............................................................ 5-1
Recommended Maintenance Schedule................................................................... 5-2
Routine Cleaning ....................................................................................................... 5-3
Replacing Parts........................................................................................................... 5-5
Printheads .............................................................................................................. 5-5
Platen Rollers......................................................................................................... 5-7
Drive Roller............................................................................................................ 5-9
Index Roller.......................................................................................................... 5-11
Media Sensor Assembly..................................................................................... 5-13
Anti-Static Brushes.............................................................................................. 5-19
Keypad/Display................................................................................................... 5-21
Controller Board.................................................................................................. 5-23
Power Supply ...................................................................................................... 5-25
Stepper Motor...................................................................................................... 5-27
Drive Belt.............................................................................................................. 5-29
Ribbon Rewind Motors ...................................................................................... 5-30
Microswitches...................................................................................................... 5-31
Ribbon Sensor...................................................................................................... 5-32
Fan......................................................................................................................... 5-33
Boot PROM.......................................................................................................... 5-34
Wiring Harnesses................................................................................................ 5-34
Firmware Upgrades................................................................................................. 5-35
Upgrading additional printers with the CompactFlash card ....................... 5-38
Chapter 6: Troubleshooting .................................................................. 6-1
Printing Problems ...................................................................................................... 6-2
Missing print (No print or a clear vertical line in the label)............................ 6-2
Light or Broken Print (Color prints but doesnt fill-in completely) ............... 6-4
Ribbon wrinkle (Angular or small curved lines in the label).......................... 6-5
Ribbon Breakage ................................................................................................... 6-7
Ribbon/Media drag (Faded print and smearing).............................................. 6-8
Color registration (Alignment of colors)............................................................ 6-9
Colors do not match (Color matching from monitor to printed label)........ 6-10
Logo, Image, or Text is not clear (Blurry, not sharp) ..................................... 6-10
iv QLS-3000/2000 Xe Series
Logo or Image does not print ............................................................................ 6-10
Fields do not print as they appear on the monitor (Not positioned correctly
on the label).......................................................................................................... 6-11
Media not exiting printer smoothly / Media Hesitates / Media Slips ......... 6-12
Feeds Blank Labels.............................................................................................. 6-13
Print Station will not Print ................................................................................. 6-15
Skips Labels in a Batch ....................................................................................... 6-16
No Power.............................................................................................................. 6-16
No Communications........................................................................................... 6-16
Error Messages ......................................................................................................... 6-17
MEDIA FAULT! - Out of labels or motor has stalled..................................... 6-17
MEDIA FAULT! - Verify calibrated media type............................................. 6-18
TTR OUT ON [Front, Bottom, Center, or Rear] PRINT STATION! - Reload
thermal transfer ribbon ...................................................................................... 6-18
[Front, Bottom, Center, or Rear] PRINTHEAD IS UP! - Do you wish to
disable it? NO/YES.............................................................................................. 6-18
DRIVE ROLL IS UP! - Close drive roll to resume printing ........................... 6-19
CUTTER FAULT! - Cutter motor stall or stacker is full................................. 6-19
DRAM Error......................................................................................................... 6-21
Troubleshooting Procedures .................................................................................. 6-22
Routine Cleaning................................................................................................. 6-22
Loading Ribbon................................................................................................... 6-24
Loading Label/Tag Media.................................................................................. 6-26
Enabling/Disabling Printheads ......................................................................... 6-29
Replacing Printheads.......................................................................................... 6-30
Swapping Printhead Cables .............................................................................. 6-32
Selecting a Printhead Intensity.......................................................................... 6-33
Adjusting Printhead Pressure ........................................................................... 6-35
Adjusting Platen Rollers..................................................................................... 6-37
Adjusting Ribbon Tension ................................................................................. 6-38
Adjusting the print speed .................................................................................. 6-39
Replacing Platen Rollers..................................................................................... 6-40
Setting Color Registration/Alignment.............................................................. 6-42
Adjusting Printhead Angularity ....................................................................... 6-43
Replacing the Drive Roller................................................................................. 6-44
Positioning the TOF (Gap) Sensor .................................................................... 6-46
Calibrating the Printer........................................................................................ 6-47
Adjusting the System Baseline .......................................................................... 6-49
Cleaning the TOF (Gap) Sensor......................................................................... 6-51
Adjusting Communication Settings ................................................................. 6-52
Changing the Fuse / Fuse Voltage .................................................................... 6-54
QLS-3000/2000 Xe Series v
Appendix A: Physical Data................................................................... A-1
Appendix B: Specifications.................................................................. B-1
Appendix C: Replacement Parts.......................................................... C-1
Appendix D: Custom QuickLabel Setup ............................................. D-1
Appendix E: Windows Printer Driver Setup....................................... E-1
Appendix F: Format Error Codes..........................................................F-1
vi QLS-3000/2000 Xe Series
QLS-2000/3000 Xe Series 1-1
Chapter 1:
Before You Get Started
The QLS-2000/3000 Xe Series thermal transfer printers print in vibrant spot
color. In addition, the QLS-3000 Xe model prints full process color.
QLS-2000 Xe...........................Prints two spot colors on top of the media.
QLS-2001 Xe...........................Prints one spot color on each side of the media
simultaneously.
QLS-3000 Xe...........................Prints three spot colors or full process color on
top of the media.
QLS-3001 Xe...........................Prints two spot colors on top of the media and
one spot color on the bottom simultaneously.
1-2 Before You Get Started
QuickLabel Systems Media
Your QLS-2000/3000 Xe Series printer will provide correct print quality only
when used with Genuine QuickLabel Systems Labels, Tags and Thermal
Transfer Ribbon. QuickLabel Systems Thermal Transfer Ribbon is designed
to function as an integral part of the QLS-2000/3000 Xe Series printing system
and is formulated to provide the most vibrant and durable image while
helping to maintain long printhead life.
QuickLabel Systems offers a unique media purchase program called a Media
Requirements Contract (MRC). With an MRC, your media costs will be
tailored to annual usage, not individually-purchased quantity. The benefit to
you is fixed low pricing for the products you plan to purchase anyway. The
benefit to us is the ability to plan our production more efficiently. You will
also receive free printhead replacement for the duration of the contract.
Some benefits of an MRC include:
Flexible Ordering - Order what you need, when you need it. An MRC never
locks you into purchasing media you dont want. There is no minimum
spending requirement, no frequency requirement, no advance payment, and
you may add new items at any time.
Freeze Your Costs - Your one-year commitment to purchase your ribbons
and labels commits us to sell you media only at the contracted price. And,
with an MRC your costs will remain fixed, so you can safely budget expenses
as far as a year in advance.
Free Printhead Replacement - As an added incentive, QuickLabel Systems
guarantees you free and unlimited replacement of all printheads worn by
normal use during the life of your contract. You can be confident that your
printhead wear will be normal because you will be using only the ribbons
and labels for which your printer was designed.
Fast Delivery - Your MRC is designed to let you place your label and ribbon
orders as you need them, anywhere from a week to a year in advance of
shipping. You decide the products you need and leave the rest to us. Your
ribbon and labels will arrive on schedule so you never experience production
downtime.
Contact your QuickLabel Systems Media Sales Specialist for more
information or to enroll in the MRC program.
QLS-2000/3000 Xe Series 1-3
Quick Start Guide
If you are an experienced user of a QuickLabel Systems Digital Color Label
Printer or you have attended QuickLabel Systems College training, use this
Quick Start Guide as a reference to begin producing beautiful color labels
immediately.
In general, these operations should be performed in the sequence listed
below, skipping over any items that may have been previously completed.
Page 2-2 Unpack the printer
Page 2-6 Connect the AC power cord
Page 2-7 Connect the host computer interface
Page 2-14 Load thermal transfer ribbon
Page 2-16 Load label or tag media
Page 2-19 Specify a media type
Page 2-20 Calibrate the printer to the appropriate media type
Setup software parameters
Appendix D Printing from Custom QuickLabel
Appendix E Printing from a Windows application with the QuickLabel
Systems Windows Printer Driver
1-4 Before You Get Started
QLS-3000/2000 Xe Series 2-1
Chapter 2:
Printer Setup
This chapter will help you to familiarize yourself with the orientation and
components of the printer. This chapter also covers the various connections
that need to be made to the printer before it can be operated.
This chapter provides the following information:
Instructions on unpacking and orienting the printer
An overview of the features and components of the printer
Instructions for connecting power and communication cables to the
printer
Instructions for loading thermal transfer ribbon
Instructions for loading label or tag stock
Instructions for calibrating the printer for the installed media
2-2 Printer Setup
Unpacking the Printer
1 Remove the printer from the packing carton.
2 Ensure that the printer has suffered no visible signs of damage during
shipment.
3 Verify that the following items have been included in the packing carton:
AC Power Cord
Centronics Parallel Cable
(IEEE-1284)
Media Retainer
Windows Printer Driver Diskette
Warranty Registration Card
Operation & Setup Guide
Memory Card
Note: Retain all packaging should the printer need to be transported at a
later time.
QLS-3000/2000 Xe Series 2-3
Assembly
Printers
Printers are shipped partially disassembled to prevent damage during
shipment. Locate the printer cover and five #6 screws shipped with the
equipment.
Attach the cover to the printer.
Cutter, Cutter-Stacker, or External Rewinder
Peripherals are documented separately. Refer to the documentation for the
appropriate option. The connection from the cutter or cutter-stacker to the
printer will be through the printers utility I/O port.
2-4 Printer Setup
QLS-3000/2000 Xe Series Features
Front View
All models contain mechanisms similar to those shown on the QLS-3000 Xe
model illustrated.
1
2
3
4
5
6
7
8 9 10 11 12 13 14 15
1. Thermal transfer ribbon
rewind mandrel (front
station)
9. Guide roller
2. Thermal transfer ribbon
tension switch
10. Print station cam lever
(open position)
3. Thermal transfer ribbon
unwind mandrel (front
print station)
11. Printhead
4. Silver clip holding the cam 12. Media index roller
5. Drive roller pressure cam
lever (closed position)
13. Media sensor (reflective/
gap-notch sensor inside)
6. Drive roller pressure
support assembly
14. Media guide roller
QLS-3000/2000 Xe Series 2-5
7. Drive roller 15. Media unwind mandrel
8. Platen roller
Side Panel View
Interface and power connections are located on the right side panel.
Utility Port
Serial Port
Parallel Port
Memory Card Slot
On / Off Switch
AC Power Input
115V
2-6 Printer Setup
Power Connection
1 Locate the AC Power Input at the bottom of the right-side panel.
2 Plug the power cord into the printer. Be sure to use only the AC Power
Cord supplied with the printer. Ensure that the power switch is in the
OFF position before proceeding to the next step.
3 Connect the opposite end of the AC Power Cord into an earth grounded
AC receptacle. Do not power the printer on until you have finished
making the remaining connections described in this chapter.
Warning: Do not use any type of receptacle adapter or AC Power Cord that
has not been supplied with the unit. Doing so can result in damage to the
printer.
Note: The printer has been set at the factory for the correct line voltage for
your country. The voltage setting can be viewed in a window at the top of
the AC Power Input. If this setting needs to be changed, refer to the
procedure in Chapter 6 of this manual.
Note: It is recommended that an AC line conditioner / surge suppressor is
used. Select a unit that is capable of handling the power requirements of the
printer and protecting from surges and spikes. A VA rating of at least 350
VA is required.
QLS-3000/2000 Xe Series 2-7
Computer Connections
QLS 3000/2000 Xe Series printers can receive data through either a serial or
parallel connection. Bidirectional communication (send and receive) is
supported serially.
Parallel Port
1 Using the parallel cable supplied with the printer, connect the larger
connector to the parallel port on the printer.
2 Lock the two metal rings on the parallel port into the connector to secure
it to the printer.
3 Connect the opposite end of the parallel cable to the host computer. Be
sure to note which port (LPT1, LPT2, etc.) you have connected the
printer to as this will later be needed for driver or software setup.
Note: The maximum recommended parallel cable length is 10 feet (3 m).
RS-232 Serial Port
1 Using a standard (straight through connection) RS-232 serial cable,
connect the appropriate mating end of the cable into the printer.
2 Tighten the cable securing screws into the serial port to secure the cable
to the printer.
3 Connect the opposite end of the serial cable to the host computer. Be sure
to note which port (COM1, COM2, etc.) you have connected the printer
to as this will later be needed for software setup.
Pin Assignments
Pin Signal
1 not used
2 TXD (transmit data)
3 RXD (receive data)
4 DTR (data terminal ready)
5 ground
6 DSR (data set ready)
7 internally connected
8 internally connected
9 not used
5
1
9
6
2-8 Printer Setup
Note: The maximum RS-232 serial cable length is dependent on the
communication parameters being used. For best performance and reliability,
only serial cables supplied by QuickLabel Systems should be used.
Communications
Printer Drivers
Refer to the printer driver documentation for software installation
instructions. QLS 3000/2000 Xe Series printers can be addressed by a
Windows driver, QuickLabel Systems Custom QuickLabel software, and
by third-party software.
Comm Protocol
To set the communications protocol and select a host command
prefix:
1 Press the MENU key. Use the arrow keys to select Comm from the menu
and then press the SELECT key.
2 In the COMM menu, use the arrow keys to select Ptcl. Then press the
SELECT key.
3 Use the up/down arrow keys to select a protocol option.
Printer Name - Select the printer name if you are printing via host
commands. The printer name will reflect the printer model you are
using.
Graphics - Select Graphics if you are printing via the Windows
driver.
Press the SELECT key. A confirmation message will appear on the
display.
(COMM) Port | Hshk | > Ptcl | Pref | Delim
Printer Protocol: QLS-3001 Xe
| Intensity | Print | Memory | Mode |
| Align | Media | > Comm | System |
QLS-3000/2000 Xe Series 2-9
4 Use the left/right arrow keys to select YES, then press the SELECT key.
5 Pres the SELECT key again to return to the COMM menu.
6 In the COMM menu, use the arrow keys to select Pref. Then press the
SELECT key.
7 Use the up/down arrow keys to select a command prefix. The default
command prefix is <SOH>.
8 Use the left/right arrow keys to select the Fmt Prefix option. Then use the
up/down arrow keys to select a format prefix. The default format prefix
is <STX>.
Press the SELECT key. A confirmation message will appear on the
display.
9 Use the left/right arrow keys to select YES, then press the SELECT key.
10 Pres the SELECT key again to return to the COMM menu.
11 In the COMM menu, use the arrow keys to select Delim. Then press the
SELECT key.
12 Use the up/down arrow keys to select a command delimiter. The default
command delimiter is <CR><LF>.
Press the SELECT key. A confirmation message will appear on the
display.
(COMM) Port | Hshk | Ptcl | Pref | > Delim
Command Delimiter: = <CR><LF>
Change Comm parameters permanently?
> NO YES
(COMM) Port | Hshk | Ptcl | > Pref | Delim
Cmd Prefix: = <SOH> | Fmt Prefix: = <STX>
Change Comm parameters permanently?
> NO YES
2-10 Printer Setup
13 Use the left/right arrow keys to select YES, then press the SELECT key.
Comm Port
The comm port in use (parallel or RS-232) must be selected to enable
communications. If RS-232 is used, baud rate can also be selected. The
default comm port is parallel.
Note: Serial communications are required to enable status messages to be
received from the printer (bi-directional communications).
If using both parallel and RS-232 serial communications, select and set up
RS-232 first, then select and set up parallel communications.
If using RS-232 serial communications, the printer uses 2 stop bits.
To select comm ports:
1 Press the MENU key. Use the arrow keys to select Comm from the menu
and then press the SELECT key.
2 In the COMM menu, use the arrow keys to select Port. Then press the
SELECT key.
3 Use the up/down arrow keys to specify the type of port being used.
Parallel or RS-232 ports are available. Press the SELECT key.
A confirmation message will appear on the display.
4 Use the left/right arrow keys to select YES, then press the SELECT Key.
Change Comm parameters permanently?
> NO YES
(COMM) > Port | Hshk | Ptcl | Pref | Delim
Port: Parallel
| Intensity | Print | Memory | Mode |
| Align | Media | > Comm | System |
Change Comm parameters permanently?
> NO YES
QLS-3000/2000 Xe Series 2-11
Baud Rate / Handshaking
If the Comm Port setting is RS-232, set Baud Rate and Handshaking to match
host workstation settings. The default baud rate is 19,200.
To set baud rate and handshaking method:
1 Press the MENU key. Use the arrow keys to select Comm from the menu
and then press the SELECT key.
2 In the COMM menu, use the arrow keys to select Port. Then press the
SELECT key.
Note: The Baud Rate option is available only when RS-232 is used. The
Parallel port does not use this option.
3 Use the left/right arrow keys to select the Baud Rate option.
Use the up/down arrow keys to select a baud rate. Then press the
SELECT key. A confirmation message will appear on the display.
4 Use the left/right arrow keys to select YES, then press the SELECT key.
Change Comm parameters permanently?
> NO YES
(COMM) > Port | Hshk | Ptcl | Pref | Delim
Port: RS-232 | BAUD Rate: 19.2k
| Intensity | Print | Memory | Mode |
| Align | Media | > Comm | System |
(COMM) > Port | Hshk | Ptcl | Pref | Delim
Port: RS-232 | > BAUD Rate: 19.2k
2-12 Printer Setup
5 Pres the SELECT key again to return to the COMM menu.
6 In the COMM menu, use the arrow keys to select Hshk. Then press the
SELECT key.
7 Use the up/down arrow keys to select a handshaking method. Hardware
and XON/XOFF are the available options.
Press the SELECT key. A confirmation message will appear on the
display.
8 Use the left/right arrow keys to select YES, then press the SELECT key.
Change Comm parameters permanently?
> NO YES
(COMM) Port | > Hshk | Ptcl | Pref | Delim
Handshaking: N/A
(COMM) Port | > Hshk | Ptcl | Pref | Delim
Handshaking: > XON/XOFF
QLS-3000/2000 Xe Series 2-13
Utility Port Connection
On the right panel of the printer, the Utility Port permits connection to
external devices such as the optional QuickLabel Systems Cutter and
Cutter/Stacker.
Standard Mode
Pin Signal Notes
1 Reserved
2 Ground
3 Cutter On/Off Output (1=on 0=off)
4 5 VDC 1A max
5 Cutter Error Input (1=error 0=no error)
6 Cutter Pulse ~ 250 nsec pulse output
7 Reserved
8 Reserved
9 Error
5
1
9
6
Note: If you are using a cutter or cutter/stacker, refer to the units setup and
operation manual for information on setting up the unit with your printer.
Warning: Exceeding the limits of the utility port signals can result in damage
to the printer.
2-14 Printer Setup
Media
Loading Thermal Transfer Ribbon
The QLS-3000/2000 Xe Series thermal transfer printers print in vibrant spot
color. In addition, the QLS-3000 Xe model prints full process color.
When using Spot Color ribbons, each station prints a fully saturated color.
Any color can be installed on any print station and the location of each color
is defined in Custom QuickLabel software or the QuickLabel Systems
Windows Printer Driver.
When using the QLS-3000 Xe with Process Color ribbons, each of the print
stations prints a dot pattern of a primary color (Cyan, Magenta or Yellow).
These primary colors overlap each other on the label to produce a wide
range of colors. Process Color ribbon must be installed on specific print
stations as defined below.
Print Station 1 (front) Cyan
Print Station 2 (center) Magenta
Print Station 3 (rear) Yellow
The ribbon path will vary based on whether the printstation is in the
standard or inverted position. Ribbon path illustrations for each printstation
type are provided below.
Standard Printstation Inverted Printstation
QLS-3000/2000 Xe Series 2-15
To load ribbon:
1 Be sure power is Off. Raise the printer cover.
2 Fully seat thermal transfer ribbon roll on the thermal transfer ribbon
unwind mandrel. Ensure that the ribbon unwinds to the left of and
beneath the roll.
3 Fully seat a cardboard take-up core on the associated thermal transfer
ribbon rewind mandrel.
4 Open the printhead (flip printhead cam lever counterclockwise on
standard printstations, clockwise on inverted printstations).
5 Advance the thermal transfer ribbon around the outside of each stations
thermal transfer ribbon guide roller(s). An illustration of the ribbon path
is screened on the back plate of the printer as a guide.
6 Advance the thermal transfer ribbon between the printhead and the
platen roller.
7 On standard printstations, advance the thermal transfer ribbon over the
thermal transfer ribbon guide spindle. On inverted printstations,
advance the thermal transfer ribbon around the outside of the stations
two guide spindles.
8 On standard printstations, advance the thermal transfer ribbon beneath
and around the cardboard take-up core on the rewind mandrel. On
inverted printstations, advance the thermal transfer ribbon above and
around the take-up core.
9 Tape the thermal transfer ribbon to the core.
10 Close the printhead.
11 Repeat procedure for remaining printstations.
Adjustment of the ribbon tension may be required after loading thermal
transfer ribbon. If the thermal transfer ribbon is wrinkling or smudging,
adjust the tension to alleviate these conditions.
2-16 Printer Setup
Loading Label Media
The Media menu allows you to tell the printer what type of media is loaded
on the printer: sensors, image dimensions, label dimensions, and any offsets.
QLS-3000 Xe
QLS-3001 Xe
QLS-2000 Xe
QLS-2001 Xe
To load label media:
1 Be sure power is Off. Raise the printer cover.
QLS-3000/2000 Xe Series 2-17
2 To open each printhead, flip the cam lever on each (counterclockwise on
standard printheads, clockwise on inverted printheads).
Standard Printhead Open Standard Printhead Closed
Inverted Printhead Open Inverted Printhead Closed
3 Open the drive roller by flipping the drive roller pressure cam lever
open.
Drive Roll Cam Open Drive Roll Cam Closed
2-18 Printer Setup
4 Remove the media retainer from the media unwind mandrel.
5 Install a roll of media on the mandrel. Ensure that the roll is fully seated
on the mandrel and reinstall the retainer to secure it.
6 Thread the media around the media guide roller and through the media
sensor housing.
7 On QLS-2001 Xe models, thread media under the media index roller. On
all other models thread media over the media index roller.
8 On models with standard print stations, thread the media over the platen
rollers and under the guide rollers (if present). On models with inverted
print stations, thread the media beneath the platen roller.
9 After threading the media over the platen roller on the last print station,
thread the media over the drive roller and out of the printer.
10 Slide the media against the plastic guide block on the vertical plate. Be
sure not to buckle the media against this block.
11 Close the printheads and the drive roller.
QLS-3000/2000 Xe Series 2-19
Specify Media Type
1 Press the MENU key. Use the arrow keys to select Media from the menu
and then press the SELECT key.
2 In the MEDIA menu, use the arrow keys to select Type. Then press the
SELECT key.
3 Press the up/down arrows to select a media type. The media type
specifies whether the media stock has any top-of-form indicators, and if
so, which type.
Continuous
Media sensor detects no indicators.
Gap
Media sensor interprets a gap, slot, or hole as a top-of-form
indicator.
Inverted Gap
Media sensor interprets a solid area as a top-of-form indicator.
Mark
Media sensor interprets a dark reflective mark as a top-of-form
indicator.
4 Press the SELECT key. When changing the media type, a confirmation
message will appear indicating the printer needs recalibration. Use the
arrow keys to select Yes, and then press the SELECT key.
(MEDIA) > Type | Image | Label | Offset
Select Media Type: Continuous
| Intensity | Print | Memory | Mode |
| Align | > Media | Comm | System |
2-20 Printer Setup
Calibration
New Media
Calibrating the printer for the media being used is essential. Calibrate after
every change of label type.
During calibration, the printer senses any top-of-form indicator between
labels and allows the printer to position widely varying types of media
automatically and correctly. The printer stores the last calibrated values and
menu setups even after shut down and restart.
When calibrating continuous media, media length cannot be calibrated.
Instead, the printer is calibrated to detect the Media Out condition.
The printers internal label queue is reset during calibration. Any labels
pending in the queue are terminated.
To calibrate the printer:
1 Press the Pause/Print button to pause the printer.
2 Press and hold the Form Feed/Advance pushbutton until the gap, notch,
or index mark separating labels on the media roll is positioned within
two inches of the media sensor housing.
3 Confirm that the gap, notch, string hole, or punchout is aligned with the
pointer on top of the media gap sensor: If the media has a gap between
labels, the pointer must be positioned within the width of the label. To
adjust the pointer, slide it into alignment.
QLS-3000/2000 Xe Series 2-21
1. Pointer 2. Red slider
4 Confirm that the correct type of media (gap, continuous, inverted gap, or
mark) is specified.
5 Press Calibrate. Confirm that the correct type of media appears on the
display. If the media type displayed is not the actual type loaded, select
No and return to step 4.
6 Press the arrow keys to move the on-display indicator to Yes, then press
Select. The printer will perform an automatic calibration. When
calibration is complete, a message will be displayed that shows the
relative reflectivity or transmissiveness between the label and top-of-
form mark or gap.
Note: The difference between the two transmissiveness values should be
at least 60.
2-22 Printer Setup
Label Length
Set label length for the longest label you will be printing to ensure memory is
not wasted on label area that is not used.
Maximum gap length in millimeters can also be specified. Default is 3 mm.
To specify maximum label media length:
1 Press the MENU key. Use the arrow keys to select Media from the menu
and then press the SELECT key.
2 In the MEDIA menu, use the arrow keys to select Image. Then press the
SELECT key.
3 Use the up/down arrow keys to adjust the maximum label length.
Max Length - Set this value to slightly more than the longest label
you will be printing. This setting allows the printer to use memory
more efficiently.
4 Use the left/right arrow keys to select the Max Gap option. Then use the
up/down arrow keys to adjust the maximum label gap.
Max Gap - Set this value to at least the size of the gap between
labels. This settings allows the printer to determine a media out
condition.
Note: The media will feed at least two times the Max Gap setting before
a media out error is reported.
5 Press the SELECT key.
(MEDIA) Type | Image | > Label | Offset
Label: Max Len = 0300mm | Max Gap = 03mm
| Intensity | Print | Memory | Mode |
| Align | > Media | Comm | System |
QLS-3000/2000 Xe Series 3-1
Chapter 3:
Keypad Controls and
Menus
The printer features an intuitive control panel consisting of a backlit LCD
display, status LED indicators, and a multi-function keypad. The control
panel permits the user to change settings and make adjustments on-the-fly
without the need for a host computer.
This chapter provides the following information:
Information on the layout and function of the keypad
An overview of menu functions and range of settings
Detailed descriptions for each menu function
3-2 Keypad Controls and Menus
Keypad Layout and Functions
The keypad buttons perform the following general functions.
PRINT/PAUSE
CALIBRATE
SELECT
DATA ERROR POWER
FORM FEED/
ADVANCE
MENU
CANCEL
PRINT/PAUSE Pauses or resumes printing
FORM FEED/ADVANCE Advances the media by one full label length (to
the next registration mark) when pressed and
released, or continually advances the media
when pressed and held
CALIBRATE Calibrates the appropriate media sensor to the
currently loaded media
UP/DOWN ARROW Cycles through settings within a menu and
cycles through submenus
LEFT/RIGHT ARROW Cycles the display through menu choices and
displays current settings for active menus
SELECT Accepts the displayed setting
MENU Displays current status, protocol, media type,
printing progress, and speed
Press to toggle from current status to a
selection of submenus
CANCEL Cancels the current label(s) or test pattern
QLS-3000/2000 Xe Series 3-3
Menu Overview
The following list outlines all of the menus that are accessible via the user
interface. Some menus are only accessible when the printer has been paused
using the PRINT/PAUSE key. Some menus, like the Cutter menus, are only
available when a specific option is enabled or in use.
The menus are organized in two levels. Top-level menus include Intensity,
Print, Memory, Mode, Align, Media, Comm (communications), and System.
By choosing a top-level menu and pressing the SELECT key, you can scroll
though functions related to the sub menu.
Pressing the SELECT key twice returns you to the current sub menu.
Pressing the MENU key returns you to the main menu.
Intensity Menu
Front Adjusts the printhead intensity for the front
printhead. Possible values range from 1 32.
Bottom Adjusts the printhead intensity for the bottom
printhead. Possible values range from 1 32.
Center Adjusts the printhead intensity for the center
printhead. Possible values range from 1 32.
Rear Adjusts the printhead intensity for the rear
printhead. Possible values range from 1 32.
3-4 Keypad Controls and Menus
Print Menu
Previous Reprints up to 99,999 copies of the last label
printed, if using the Windows print driver.
Recall Prints a report of the current printer settings, or of
the last 500 bytes of data received by the printer.
Test Prints test patterns. Possible values are V Lines, H
Lines, Text, Flood, and Blocks.
Speed Adjusts the print speed. Possible values range from
2 5 inches per second.
Memory Menu
Total Displays the total amount of bitmap, font, and flash
(CompactFlash card) memory.
Avail Displays the available amount of bitmap, font, and
flash (CompactFlash card) memory.
Mode Menu
Cutter Activates the cutter accessory. Possible values are
Fabric, Paper/Tag, or Disabled.
The Cutter menu is also used to enable the Cut
Flag. Possible values are On or Off.
Mirror Activates mirror mode. Possible values are Enabled
or Disabled.
TTR Sensor Used by QuickLabel Systems technicians when
performing factory diagnostics. Possible values are
On or Off for each printhead, but in general use,
the sensor should always be On.
QLS-3000/2000 Xe Series 3-5
Align Menu
Down-Web Adjusts the down web alignment for individual
printheads. Possible values range from <-120 to
-> 120 dots.
Cross-Web Adjusts the cross web alignment for individual
printheads. Possible values range from <-16 to -> 16
dots.
Media Menu
Type Adjusts the type of media used by the printer.
Possible values are Continuous, Gap, Inverted Gap,
and Mark.
Image Adjusts the image width and length. If label
formatting software is used, the width and length
will be reported in this menu.
Label Adjusts the maximum label length and maximum
gap length.
Offset Adjusts the print registration vertically for all
printheads. Possible values range from <-300 to
-> 300 dots.
This menu is also used to adjust the Cut Offset.
3-6 Keypad Controls and Menus
Comm Menu
Port Selects the data input interface used by the printer.
Possible values are Parallel or Serial.
Hshk Specifies a handshaking method for the RS 232
serial port. Possible values are Hardware or
XON/XOFF.
Ptcl Selects whether the Windows driver of host
protocol is used. Possible values are the printer
name or Graphics.
Pref Selects the command and label format prefix for
host commands received by the printer.
Delim Selects the delimiter for host commands received
by the printer.
System Menu
SysBase Synchronizes the vertical registration across
multiple printers. Possible values range from -120
to +120 dots.
Upgrade Starts the firmware upgrade process.
Language Selects the language used for the LCD menu.
Possible options are English, Italian, German,
Spanish, and French.
QLS-3000/2000 Xe Series 3-7
Intensity Menu
Printhead Intensity
The printhead intensity determines the temperature of the printhead heating
elements. The amount of heat applied to the thermal transfer ribbon
determines the darkness of the print. The amount of heat that is actually
applied to the film by the printhead is determined by two factors:
Length of time that power is applied to the printhead
Rate at which the media is traveling under the printhead
The print intensity setting determines the first factor and the second is
controlled by the print speed. The printer has 32 discrete heat settings. A
setting of 1 is the coolest setting, resulting in the lightest print. A setting of 32
is the hottest setting, resulting in the darkest print.
The appropriate heat setting will vary depending on the media and ribbons
being used as well as the print speed setting. As a general guideline, the
ribbon types listed below will function best in the following print intensity
ranges:
Wax 1 to 12
Wax/Resin 6 to 20
Resin 16 to 32
In general, lower-quality media that requires more heat to produce a
satisfactory image is less advantageous in terms of speed and performance
than higher-quality media that images easily and quickly at lower
temperatures. If you use media that requires more heat, it is recommended
that you set the print speed to a slower rate.
3-8 Keypad Controls and Menus
Note: Some thermal transfer ribbon (typically, Resin type) reacts differently,
actually printing lighter if too much heat is applied. This is a result of
overburning the ink. If this occurs, decreasing the heat will darken the
printed image.
To set heat intensity:
1 Press the MENU key. Use the arrow keys to select Intensity from the
menu and then press the SELECT key.
2 In the INTENSITY menu, use the arrow buttons to select a setting from
1 (coldest) to 32 (hottest) for each printhead.
Press the up/down arrows to increase/decrease the heat intensity for the
selected printhead. Press the left/right arrows to select a different
printhead.
Notes: The printhead names will vary based on the printer model.
The Front head is the station closest to the media exit. The Rear head is
closest to the media supply.
Heat intensity values can also be set in the formatting software. In this
case, format settings will override the menu settings.
3 Press the MENU key to return to the menu.
(INTENSITY) Adjust color intensity
> Front: 32 Bottom: 15 Rear: 15
| > Intensity | Print | Memory | Mode |
| Align | Media | Comm | System |
QLS-3000/2000 Xe Series 3-9
Print Menu
Previous
When printing via the Windows driver, the last job sent to the printer can be
reprinted. Up to 99,999 copies can be printed.
To reprint the previous job:
1 Press the MENU key. Use the arrow keys to select Print from the menu
and then press the SELECT key.
2 In the PRINT menu, use the arrow keys to select Previous. Then press
the Select key.
The name of the last printed label will be displayed. If no label is stored
in memory, the text (none) will be displayed and the reprint feature
will be unavailable.
3 Press the up/down arrow keys to increase/decrease the print quantity.
Then press the SELECT key. The selected quantity of the previously
printed label will print.
(PRINT) > Previous | Recall | Test | Speed
Reprint Label: Label Name > qty: 15
| Intensity | > Print | Memory | Mode |
| Align | Media | Comm | System |
3-10 Keypad Controls and Menus
Recall
Use the Recall option to print a report of the current printer settings, or of the
last 500 bytes of data received by the printer.
To print a recall report:
1 Press the MENU key. Use the arrow keys to select Print from the menu
and then press the SELECT key.
2 In the PRINT menu, use the arrow keys to select Recall. Then press the
Select key.
3 Press the up/down arrow keys to select the type of report to print.
Settings - Prints a report of the current printer settings.
Data RXD - Prints a report of the last 500 bytes of data received by
the printer.
4 Press the left/right arrows to move to the Quantity option. Then use the
up/down arrow keys to select the number copies to print.
5 Press the SELECT key. The selected quantity of the report will print.
(PRINT) Previous | > Recall | Test | Speed
Recall Label: > (Data RXD) qty: 15
| Intensity | > Print | Memory | Mode |
| Align | Media | Comm | System |
QLS-3000/2000 Xe Series 3-11
Test
Use the Test option to print test patterns.
To select and print a line, text, or flood test pattern:
1 Press the MENU key. Use the arrow keys to select Print from the menu
and then press the SELECT key.
2 In the PRINT menu, use the arrow keys to select Test. Then press the
Select key.
3 Use the arrow keys to select a test pattern.
4 Press the left/right arrows to move to the Quantity option. Then use the
up/down arrow keys to select the number copies to print. To
continuously run the pattern, select the infinity symbol. Press the
SELECT key.
5 Select Yes when prompted to overwrite memory with the test pattern
and perform the test. This will cause anything else in memory to be
erased.
6 Press the PRINT/PAUSE key to print the test pattern. The printer will
immediately print the number of patterns specified. If infinity was
selected as a quantity, pause the printer and press the CANCEL key to
cancel the batch and clear memory.
(PRINT) Previous | Recall | > Test | Speed
Print Test Pattern: > Flood qty: 15
| Intensity | > Print | Memory | Mode |
| Align | Media | Comm | System |
3-12 Keypad Controls and Menus
To evaluate whether web alignment should be adjusted, print a Block Test.
To print a block test pattern:
1 Press the MENU key. Use the arrow keys to select Align from the menu
and then press the SELECT key.
2 Set the Down-Web and Cross-Web setting for each printhead to 0.
Note: The printhead names will vary based on the printer model.
Select Down-Web and press the SELECT key. Press the up/down
arrows to increase/decrease the value for the selected printhead to 0.
Press the left/right arrows to select a different printhead. Set the
down-web value for each printhead to 0.
Select Cross-Web and press the SELECT key. Press the up/down
arrows to increase/decrease the value for the selected printhead to 0.
Press the left/right arrows to select a different printhead. Set the
cross-web value for each printhead to 0.
Press the MENU key to return to the menu.
3 Print the Blocks test pattern, as described in the previous section.
4 After printing the pattern, examine alignment of the blocks within the
pattern. If registration is off on block edges or the pattern is not square,
realign the print stations.
On the QLS-3000 Xe, the process black block should appear solid without
any other color along an edge. If a color appears along an edge, realign
that print station.
(ALIGN) > Down-Web Cross-Web
Front: 0 Bottom: 0 Rear: 0
| Intensity | Print | Memory | Mode |
| > Align | Media | Comm | System |
QLS-3000/2000 Xe Series 3-13
Speed
The printer can print at speeds from 2 to 5 inches-per-second. When setting
the motor speed, consider the requirements of the media you are using and
the heat setting you are selecting. These factors determine printer
performance on each job.
To set printer speed:
1 Press the MENU key. Use the arrow keys to select Print from the menu
and then press the SELECT key.
2 In the PRINT menu, use the arrow keys to select Speed. Then press the
Select key.
3 Press the left/right arrow keys to select a print speed. Print speeds are
specified in inches/second. Then press the SELECT key.
Note: Print speed can also be set in the formatting software. In this case,
format settings will override the menu settings.
(PRINT) Previous | Recall | Test | > Speed
Speed (inch/s): 2 3 4 5
| Intensity | > Print | Memory | Mode |
| Align | Media | Comm | System |
3-14 Keypad Controls and Menus
Memory Menu
Use the Memory option to view memory settings for the printer. The printer
uses the following types of memory.
Bitmap - Bitmap memory is used to store images that have been sent to
the printer. This memory type is volatile memory; it is erased when the
printer is powered off.
Font - Font memory is used to store fonts that have been sent to the
printer. This memory type is volatile memory; it is erased when the
printer is powered off.
Flash - An external CompactFlash memory card can be used to store
images or fonts. This memory type is non-volatile; it remains saved
when the printer is powered off.
The type of memory used is determined by the host.
Total
To view the printers total amount of memory:
1 Press the MENU key. Use the arrow keys to select Memory from the
menu and then press the SELECT key.
2 In the MEM menu, use the arrow keys to select Total. The total amount
of memory will be displayed.
(MEM) > Total | Avail
Bitmap = 7000k Font = 3500k Flash = 30956k
| Intensity | Print | > Memory | Mode |
| Align | Media | Comm | System |
QLS-3000/2000 Xe Series 3-15
Available
To view the printers available amount of memory:
1 Press the MENU key. Use the arrow keys to select Memory from the
menu and then press the SELECT key.
2 In the MEM menu, use the arrow keys to select Avail. The available
amount of memory will be displayed.
(MEM) Total | > Avail
Bitmap = 3468k Font = 1734k Flash = 30956k
| Intensity | Print | > Memory | Mode |
| Align | Media | Comm | System |
3-16 Keypad Controls and Menus
Mode Menu
Cutter
If using an optional cutter or cutter/stacker accessory, you can enable it using
the Cutter menu option.
To enable/disable the cutter:
1 Press the MENU key. Use the arrow keys to select Mode from the menu
and then press the SELECT key.
2 In the MODE menu, use the arrow keys to select Cutter. Then press the
SELECT key.
3 Press the up/down arrow keys to enable/disable the cutter. If you are
enabling a cutter, choose Fabric or Paper/Tag to indicate the type of
cutter that will be used.
4 If necessary, press the left/right arrow keys to select the Cut Flag option.
Use the up/down arrow keys to enable/disable the cut flag.
The Cut Flag option inserts extra blank tags to demarcate or flag the end
of a batch.
When enabled, the printer will automatically insert one long and one
short blank tag between batches. The longer tag is approximately 10 mm
longer than the printed tag length. This extra length will allow you to
quickly identify separate batches. With the flag enabled, the minimum
tag length is 38 mm.
5 Press the MENU key to return to the menu.
(MODE) > Cutter | Mirror | TTR Sensor
Cutter Unit: Disabled Cut Flag: Off
| Intensity | Print | Memory | > Mode |
| Align | Media | Comm | System |
QLS-3000/2000 Xe Series 3-17
Mirror
When Mirror mode is used, each printed label will be printed as a mirror
image, oriented in a 180 rotation from standard print orientation.
This mode is typically used for creating a clear window sticker that will be
viewed from the other side of the glass (i.e., parking permit for an
automobile windshield).
To print in mirror mode:
1 Press the MENU key. Use the arrow keys to select Mode from the menu
and then press the SELECT key.
2 In the MODE menu, use the arrow keys to select Mirror. Then press the
SELECT key.
3 Press the up/down arrows to enable/disable Mirror mode.
Note: Mirror mode must be enabled/disabled before labels are sent to the
printer. There must be no labels present in the queue to enable/disable
Mirror Mode.
4 Press the MENU key to return to the menu.
(MODE) Cutter | > Mirror | TTR Sensor
Mirror Mode: Disabled
| Intensity | Print | Memory | > Mode |
| Align | Media | Comm | System |
3-18 Keypad Controls and Menus
TTR Sensor
This function is for use by authorized technicians when performing
diagnostics at the factory. In general use, the TTR Sensor should always be
On.
To enable/disable the TTR sensor:
1 Press the MENU key. Use the arrow keys to select Mode from the menu
and then press the SELECT key.
2 In the MODE menu, use the arrow keys to select TTR Sensor. Then press
the SELECT key.
Note: The printhead names will vary based on the printer model.
3 Press the up/down arrows to turn the TTR Sensor on or off. Use the
left/right arrows to move to the next printstation.
Caution: This capability is intended for factory diagnostics only. Do not turn
off the sensor. Use of the printer with the ribbon sensor disabled could result
in damage to the printhead (due to overheating) and/or poor print quality.
(MODE) Cutter | Mirror | > TTR Sensor
Front: On Bottom: On Rear: On
| Intensity | Print | Memory | > Mode |
| Align | Media | Comm | System |
QLS-3000/2000 Xe Series 3-19
Align Menu
Down-Web
Down-Web performs horizontal alignment. Alignment is particularly
important for overlapping color printing on the QLS-3000 Xe.
Adjust Web Alignment to modify registration at each print station
individually. Adjust Print Offset to modify the alignment of all print
stations simultaneously.
To evaluate whether web alignment should be adjusted, print a Block Test.
To adjust down-web alignment:
1 Press the MENU key. Use the arrow keys to select Align from the menu
and then press the SELECT key.
2 In the ALIGN menu, use the arrow keys to select Down-Web. Then press
the SELECT key.
Note: The printhead names will vary based on the printer model.
3 Press the up/down arrows to increase/decrease the value for the selected
printhead. Press the left/right arrows to select a different printhead. The
arrow on the display will indicate the direction of movement.
4 Print a Test Pattern to check adjustments and continue making
adjustments until the blocks in the test pattern are horizontally and
vertically aligned.
(ALIGN) > Down-Web Cross-Web
Front: 0 Bottom: 0 Rear: 0
| Intensity | Print | Memory | Mode |
| > Align | Media | Comm | System |
3-20 Keypad Controls and Menus
Cross-Web
Cross-Web performs vertical alignment. Alignment is particularly important
for overlapping color printing on the QLS-3000 Xe.
Adjust Web Alignment to modify registration at each print station
individually. Adjust Print Offset to modify the alignment of all print
stations simultaneously.
To evaluate whether web alignment should be adjusted, print a Block Test.
To adjust cross-web alignment:
1 Press the MENU key. Use the arrow keys to select Align from the menu
and then press the SELECT key.
2 In the ALIGN menu, use the arrow keys to select Cross-Web. Then press
the SELECT key.
Note: The printhead names will vary based on the printer model.
3 Press the up/down arrows to increase/decrease the value for the selected
printhead. Press the left/right arrows to select a different printhead. The
arrow on the display will indicate the direction of movement.
4 Print a Test Pattern to check adjustments and continue making
adjustments until the blocks in the test pattern are horizontally and
vertically aligned.
(ALIGN) Down-Web > Cross-Web
Front: 0 Bottom: 0 Rear: 0
| Intensity | Print | Memory | Mode |
| > Align | Media | Comm | System |
QLS-3000/2000 Xe Series 3-21
Media Menu
Type
The Type menu is used to select the type of media that will be used with the
printer.
To select a media type:
1 Press the MENU key. Use the arrow keys to select Media from the menu
and then press the SELECT key.
2 In the MEDIA menu, use the arrow keys to select Type. Then press the
SELECT key.
3 Press the up/down arrows to select a media type. The media type
specifies whether the media stock has any top-of-form indicators, and if
so, which type.
Continuous
Media sensor detects no indicators.
Gap
Media sensor interprets a gap, slot, or hole as a top-of-form
indicator.
Inverted Gap
Media sensor interprets a solid area as a top-of-form indicator.
Mark
Media sensor interprets a dark reflective mark as a top-of-form
indicator.
4 Press the SELECT key. When changing the media type, a confirmation
message will appear indicating the printer needs recalibration. Use the
arrow keys to select Yes, and then press the SELECT key.
(MEDIA) > Type | Image | Label | Offset
Select Media Type: Continuous
| Intensity | Print | Memory | Mode |
| Align | > Media | Comm | System |
3-22 Keypad Controls and Menus
Image
If using label formatting software to create labels, the width and length of the
image area are set within the application. The Image menu in this case will
report these parameters as set, and will not require input.
To specify width and length of the image area:
1 Press the MENU key. Use the arrow keys to select Media from the menu
and then press the SELECT key.
2 In the MEDIA menu, use the arrow keys to select Image. Then press the
SELECT key.
3 If necessary, use the up/down arrow keys to adjust the label width.
4 If necessary, use the left/right arrow keys to select the Length option.
Then use the up/down arrow keys to adjust the label length.
(MEDIA) Type | > Image | Label | Offset
Image: Width = 038mm | Length = 0050mm
| Intensity | Print | Memory | Mode |
| Align | > Media | Comm | System |
QLS-3000/2000 Xe Series 3-23
Label
Use the Label option to select maximum label and gap sizes.
To select a label and gap size:
1 Press the MENU key. Use the arrow keys to select Media from the menu
and then press the SELECT key.
2 In the MEDIA menu, use the arrow keys to select Image. Then press the
SELECT key.
3 Use the up/down arrow keys to adjust the maximum label length.
Max Length - Set this value to slightly more than the longest label
you will be printing. This setting allows the printer to use memory
more efficiently.
4 Use the left/right arrow keys to select the Max Gap option. Then use the
up/down arrow keys to adjust the maximum label gap.
Max Gap - Set this value to at least the size of the gap between
labels. This settings allows the printer to determine a media out
condition.
Note: The media will feed at least two times the Max Gap setting before
a media out error is reported.
5 Press the SELECT key.
(MEDIA) Type | Image | > Label | Offset
Label: Max Len = 0300mm | Max Gap = 03mm
| Intensity | Print | Memory | Mode |
| Align | > Media | Comm | System |
3-24 Keypad Controls and Menus
Offset
Use print offset to modify print registration in fine increments or to move the
entire printed image up to 300 pixels forward or back with respect to sensor
marks.
By default, when printing on media with sensor marks (gaps, reflective
marks, etc.) the printer will place the label image area between the marks.
Adjusting print offset affects all print stations simultaneously. Adjust Web
Alignment to modify registration at each print station individually.
To specify offset:
1 Press the MENU key. Use the arrow keys to select Media from the menu
and then press the SELECT key.
2 In the MEDIA menu, use the arrow keys to select Offset. Then press the
SELECT key.
3 Use the up/down arrow keys to set the print offset. The print offset will
affect the cut offset. As a rule, the print offset should be set first.
Print Offset: Adjust the location of the printed image relative to the
sensor mark. Press the up arrow to move the image up the label (to
the right) one pixel at a time; press the down arrow to move the
image down the label (to the left).
4 Use the left/right arrow keys to select the Cut option. Then use the
up/down arrow keys to adjust the cut offset.
Cut Offset: Adjust the location of the cut line in relation to the image
position. Press the up arrow to move the cut line up the label, one
pixel at a time; press the down arrow to move the line down the
label. The cut offset is only valid when the external cutter unit is
enabled.
5 Press the SELECT key.
(MEDIA) Type | Image | Label | > Offset
Offset: Print: + 0000 px1 | Cut: + 0000 px1
| Intensity | Print | Memory | Mode |
| Align | > Media | Comm | System |
QLS-3000/2000 Xe Series 3-25
Comm Menu
Port
The comm port in use (parallel or RS-232) must be selected to enable
communications. If RS-232 is used, baud rate can also be selected. The
default comm port is parallel.
Note: Serial communications are required to enable status messages to be
received from the printer (bi-directional communications).
If using both parallel and RS-232 serial communications, select and set up
RS-232 first, then select and set up parallel communications.
If using RS-232 serial communications, the printer uses 2 stop bits.
To select comm ports:
1 Press the MENU key. Use the arrow keys to select Comm from the menu
and then press the SELECT key.
2 In the COMM menu, use the arrow keys to select Port. Then press the
SELECT key.
3 Use the up/down arrow keys to specify the type of port being used.
Parallel or RS-232 ports are available. Press the SELECT key.
A confirmation message will appear on the display.
4 Use the left/right arrow keys to select YES, then press the SELECT Key.
Change Comm parameters permanently?
> NO YES
(COMM) > Port | Hshk | Ptcl | Pref | Delim
Port: Parallel
| Intensity | Print | Memory | Mode |
| Align | Media | > Comm | System |
3-26 Keypad Controls and Menus
Handshaking
If the Comm Port setting is RS-232, set Baud Rate and Handshaking to match
host workstation settings. The default baud rate is 19,200.
To set baud rate and handshaking method:
1 Press the MENU key. Use the arrow keys to select Comm from the menu
and then press the SELECT key.
2 In the COMM menu, use the arrow keys to select Port. Then press the
SELECT key.
Note: The Baud Rate option is available only when RS-232 is used. The
Parallel port does not use this option.
3 Use the left/right arrow keys to select the Baud Rate option.
Use the up/down arrow keys to select a baud rate. Then press the
SELECT key. A confirmation message will appear on the display.
4 Use the left/right arrow keys to select YES, then press the SELECT key.
Change Comm parameters permanently?
> NO YES
(COMM) > Port | Hshk | Ptcl | Pref | Delim
Port: RS-232 | BAUD Rate: 19.2k
| Intensity | Print | Memory | Mode |
| Align | Media | > Comm | System |
(COMM) > Port | Hshk | Ptcl | Pref | Delim
Port: RS-232 | > BAUD Rate: 19.2k
QLS-3000/2000 Xe Series 3-27
5 Pres the SELECT key again to return to the COMM menu.
6 In the COMM menu, use the arrow keys to select Hshk. Then press the
SELECT key.
7 Use the up/down arrow keys to select a handshaking method. Hardware
and XON/XOFF are the available options.
Press the SELECT key. A confirmation message will appear on the
display.
8 Use the left/right arrow keys to select YES, then press the SELECT key.
Change Comm parameters permanently?
> NO YES
(COMM) Port | > Hshk | Ptcl | Pref | Delim
Handshaking: N/A
(COMM) Port | > Hshk | Ptcl | Pref | Delim
Handshaking: > XON/XOFF
3-28 Keypad Controls and Menus
Protocol
The Protocol option is used to select whether the Windows driver or host
protocol is used. The host software application will automatically select the
appropriate protocol mode. To set the protocol mode manually, use the
following instructions.
To select a protocol option:
1 Press the MENU key. Use the arrow keys to select Comm from the menu
and then press the SELECT key.
2 In the COMM menu, use the arrow keys to select Ptcl. Then press the
SELECT key.
3 Use the up/down arrow keys to select a protocol option.
Printer Name - Select the printer name if you are printing via host
commands. The printer name will reflect the printer model you are
using.
Graphics - Select Graphics if you are printing via the Windows
driver.
Press the SELECT key. A confirmation message will appear on the
display.
4 Use the left/right arrow keys to select YES, then press the SELECT key.
Change Comm parameters permanently?
> NO YES
(COMM) Port | Hshk | > Ptcl | Pref | Delim
Printer Protocol: QLS-3001
| Intensity | Print | Memory | Mode |
| Align | Media | > Comm | System |
QLS-3000/2000 Xe Series 3-29
Prefix
Use the following instructions to modify the command prefix for host
commands received by the printer.
To select a command prefix:
1 Press the MENU key. Use the arrow keys to select Comm from the menu
and then press the SELECT key.
2 In the COMM menu, use the arrow keys to select Pref. Then press the
SELECT key.
3 Use the up/down arrow keys to select a command prefix. The default
command prefix is <SOH>.
4 Use the left/right arrow keys to select the Fmt Prefix option. Then use the
up/down arrow keys to select a format prefix. The default format prefix
is <STX>.
Press the SELECT key. A confirmation message will appear on the
display.
5 Use the left/right arrow keys to select YES, then press the SELECT key.
Change Comm parameters permanently?
> NO YES
(COMM) Port | Hshk | Ptcl | > Pref | Delim
Cmd Prefix: = <SOH> | Fmt Prefix: = <STX>
| Intensity | Print | Memory | Mode |
| Align | Media | > Comm | System |
3-30 Keypad Controls and Menus
Delimiter
Use the following instructions to set up a delimiter that will be placed
between host commands.
To select a command delimiter:
1 Press the MENU key. Use the arrow keys to select Comm from the menu
and then press the SELECT key.
2 In the COMM menu, use the arrow keys to select Delim. Then press the
SELECT key.
3 Use the up/down arrow keys to select a command delimiter. The default
command delimiter is <CR><LF>.
Press the SELECT key. A confirmation message will appear on the
display.
4 Use the left/right arrow keys to select YES, then press the SELECT key.
Change Comm parameters permanently?
> NO YES
(COMM) Port | Hshk | Ptcl | Pref | > Delim
Command Delimiter: = <CR><LF>
| Intensity | Print | Memory | Mode |
| Align | Media | > Comm | System |
QLS-3000/2000 Xe Series 3-31
System Menu
System Baseline
As with any equipment, the printer has certain machine tolerances, which
are acceptable production variances. When multiple printers are used in an
environment in which the same digital label format will be printed to any of
them, the machine variance from printer to printer may result in an image
printing in a slightly different vertical position on the label on each printer.
Accordingly, a System Baseline compensates for these slight printer-to-
printer variations.
The System Baseline is accessed through the printers front panel.
1 Press the MENU key. Use the arrow keys to select System from the menu
and then press the SELECT key.
2 In the SYS menu, use the arrow keys to select SysBase. Then press the
SELECT key.
3 Press the up/down arrow keys to increase/decrease the system baseline.
Then press the SELECT button. The baseline may be adjusted by +/- 120
dots using the up/down arrow keys.
Typically, only users of multiple printers will use the System Baseline
feature. With the print offset and system baseline set to zero, print identical
labels on each printer. Choose a label with a field located near the top or
bottom of the label. Compare the labels from each printer. Now adjust the
system baseline on each printer so that the vertical position of the fields is
consistent from printer to printer.
(SYS) > SysBase | Upgrade | Language
Adjust System Baseline: +0000
| Intensity | Print | Memory | Mode |
| Align | Media | Comm | > System |
3-32 Keypad Controls and Menus
In the above example, the user has three printers and has printed a label with
the word TEST on each printer. Assuming that #2 has the field in the
correct location, #1 would need a negative system baseline, and #3 would
need a positive system baseline.
After making the changes, the labels print as seen below.
Note: Always verify the System Baseline after upgrading printer firmware.
QLS-3000/2000 Xe Series 3-33
Upgrade
You can use the Upgrade menu option to determine if the printer is ready for
a firmware upgrade.
Note: For detailed information about upgrading firmware, refer to the
Firmware Upgrades section of Chapter 5: Printer Maintenance.
To determine if the printer is ready to upgrade:
1 Press the MENU key. Use the arrow keys to select System from the menu
and then press the SELECT key.
2 In the SYS menu, use the arrow keys to select Upgrade. Then press the
SELECT key.
3 Use the up/down arrow keys to choose Yes. Then press the SELECT key.
The printer will perform a test and report the results on the display.
If the message Not ready to upgrade (CompactFlash Problem)
appears, ensure a CompactFlash memory card is installed and it has
at least 4 MB free.
If the message System is ready to upgrade via XE-FLASH appears,
you can upgrade the firmware using the Firmware Upgrades section
of Chapter 5: Printer Maintenance.
(SYS) SysBase | > Upgrade | Language
Ready to upgrade firmware ? > No
| Intensity | Print | Memory | Mode |
| Align | Media | Comm | > System |
3-34 Keypad Controls and Menus
Language
The langue option changes the language used for LCD menu items. The
following languages are available:
English
Italian
German
Spanish
French
To select a language:
1 Press the MENU key. Use the arrow keys to select System from the menu
and then press the SELECT key.
2 In the SYS menu, use the arrow keys to select Language. Then press the
SELECT key.
3 Use the up/down arrow keys to select a language. Then press the
SELECT key. The printer will reset and the menu options will be
displayed in the selected language.
(SYS) SysBase | Upgrade | > Language
Select display language: English
| Intensity | Print | Memory | Mode |
| Align | Media | Comm | > System |
QLS-3000/2000 Xe Series 4-1
Chapter 4:
Printing
To prepare the printer for printing, make sure that:
Power connection has been made
Communication connections have been made between host and printer
Media and Thermal Transfer Ribbon has been loaded into the printer
You have installed a software application from which you will print
You have installed the QLS Windows Printer Driver (as needed)
Once you have completed and verified the above, you are ready to begin
printing.
This chapter provides the following information:
Information on printing
Descriptions of print indicators
Information on color alignment and adjustments
Information on evaluating print quality
Instructions for printing labels
4-2 Printing
Printer Status
Initialization
When the printer is turned on, it will power up with a test pattern loaded.
Press Pause/Print to start printing the test pattern.
Before printing a new label or test pattern, press Cancel to clear the current
batch (in this case, the test pattern). An error message will inform you if you
fail to do so.
Caution: Whenever the printer is not in use, leave printhead cams and the
drive roller cam in the open position. This will prevent flat areas from
developing on the platen and drive rollers.
Current Settings
To view status information during printing:
1 Press the Menu button to toggle between the Setup menu and the
Operation menu. The Operation menu provides:
current printer status.....Ready, Printing, Paused, Feeding, or Advancing
current protocol..............QLS-2000, QLS-2001, QLS-3000, or QLS-3001, or
Graphics
current media type.........gap, inverted gap, continuous, or mark
number of labels printed current of batch total
QLS-3000/2000 Xe Series 4-3
To print a report of current printer settings or of the last 500
bytes of data received by the printer (DATA RXD):
1 Press the MENU key. Use the arrow keys to select Print from the menu
and then press the SELECT key.
2 In the PRINT menu, use the arrow keys to select Recall. Then press the
Select key.
3 Press the up/down arrow keys to select the type of report to print.
Settings - Prints a report of the current printer settings.
Data RXD - Prints a report of the last 500 bytes of data received by
the printer.
4 Press the left/right arrows to move to the Quantity option. Then use the
up/down arrow keys to select the number copies to print.
5 Press the SELECT key. The selected quantity of the report will print.
(PRINT) Previous | > Recall | Test | Speed
Recall Label: > (Data RXD) qty: 15
| Intensity | > Print | Memory | Mode |
| Align | Media | Comm | System |
4-4 Printing
Operation
Start Printing
The printer powers up in Ready mode. Ready mode indicates the printer is
ready to accept data and start printing.
Printing Multiple Batches
When printing a batch of labels or tags, the printer will pause just before the
last label(s) or tag(s) in the batch are printed. When the next batch is sent to
the printer, the printer will automatically un-pause and print the remaining
label(s) or tag(s) of the first batch and all but the final label(s) or tag(s) from
the second batch. This feature minimizes the number of blank labels or tags
that would otherwise be ejected if the printer were to finish printing and
ejecting the entire batch.
When the printer has paused itself near the end of a batch, you can
immediately finish printing and ejecting the labels or tags by pressing the
Pause key.
When a cutter or cutter/stacker accessory is used in conjunction with the
printer, it is normal to have one tag cut shorter than normal and one cut
longer than normal as a result of the printer pausing between batches.
Note: This feature can be disabled, if desired. For detailed information about
this process, please contact QuickLabel Systems Technical Support.
Print/Pause
At any point, printing can be paused. Toggle the printer On/Off by pressing
the Pause/Print button.
If the printer is paused while printing a batch, the batch must be cancelled
before another label or test pattern is printed.
Advance Media
Press the Form Feed/Advance button once and release to advance the media
by one label length. Press and hold the pushbutton to continually advance
the media.
If the printer has not been calibrated, the media will not advance and a menu
will be displayed prompting you to perform a printer calibration.
QLS-3000/2000 Xe Series 4-5
Print Quality
Test Print Quality
The printer can print four types of test patterns:
Line
Line test patterns can be used for evaluating the alignment of the printheads;
evaluating printhead intensity settings; or checking the printheads for worn
areas.
Text
The text test pattern allows you to examine the exact alignment of each
printstation. In particular, while printing on the QLS-3000 Xe, if the text
appears fuzzy or with color shadows, you will want to fine tune web
alignment.
Flood
The flood test pattern prints a thick bar of each color, so that you can assess
color saturation. If areas of white appear in a bar, adjust heat intensity for
that printhead. You may also need to adjust printhead pressure.
Block
The block test pattern is most useful to assess registration by ensuring the
colors are aligned with each other.
To select and print a line, text, or flood test pattern:
1 Press the MENU key. Use the arrow keys to select Print from the menu
and then press the SELECT key.
2 In the PRINT menu, use the arrow keys to select Test. Then press the
Select key.
3 Use the arrow keys to select a test pattern.
4 Press the left/right arrows to move to the Quantity option. Then use the
up/down arrow keys to select the number copies to print. To
(PRINT) Previous | Recall | > Test | Speed
Print Test Pattern: > Flood qty: 15
| Intensity | > Print | Memory | Mode |
| Align | Media | Comm | System |
4-6 Printing
continuously run the pattern, select the infinity symbol. Press the
SELECT key.
5 Select Yes when prompted to overwrite memory with the test pattern
and perform the test. This will cause anything else in memory to be
erased.
6 Press the PRINT/PAUSE key to print the test pattern. The printer will
immediately print the number of patterns specified. If infinity was
selected as a quantity, pause the printer and press the CANCEL key to
cancel the batch and clear memory.
To evaluate whether web alignment should be adjusted, print a Block Test.
To print a block test pattern:
1 Press the MENU key. Use the arrow keys to select Align from the menu
and then press the SELECT key.
2 Set the Down-Web and Cross-Web setting for each printhead to 0.
Note: The printhead names will vary based on the printer model.
Select Down-Web and press the SELECT key. Press the up/down
arrows to increase/decrease the value for the selected printhead to 0.
Press the left/right arrows to select a different printhead. Set the
down-web value for each printhead to 0.
Select Cross-Web and press the SELECT key. Press the up/down
arrows to increase/decrease the value for the selected printhead to 0.
Press the left/right arrows to select a different printhead. Set the
cross-web value for each printhead to 0.
Press the MENU key to return to the menu.
(ALIGN) > Down-Web Cross-Web
Front: 0 Bottom: 0 Rear: 0
| Intensity | Print | Memory | Mode |
| > Align | Media | Comm | System |
QLS-3000/2000 Xe Series 4-7
3 Print the Blocks test pattern, as described in the previous section.
4 After printing the pattern, examine alignment of the blocks within the
pattern. If registration is off on block edges or the pattern is not square,
realign the print stations.
On the QLS-3000 Xe, the process black block should appear solid without
any other color along an edge. If a color appears along an edge, realign
that print station.
4-8 Printing
Heat Intensity
The degree of heat applied to the stock by the printhead determines the
darkness or intensity of the print. Heat intensity is determined by the length
of time power is applied to the printhead.
The appropriate heat setting will vary according to the type of stock and
ribbon being used. In general, lower-quality stock that requires more heat to
produce a satisfactory image is less advantageous than higher-quality stock
to which images are quickly and easily applied at lower temperatures.
In general, to prolong the life of the printhead, set the intensity to the lowest
setting that produces a quality image. Applying more heat than necessary
can also reduce image quality.
Note: Extended heat settings are available for use in specific applications.
Contact QuickLabel Systems Technical Support for more information.
To set heat intensity:
1 Press the MENU key. Use the arrow keys to select Intensity from the
menu and then press the SELECT key.
2 In the INTENSITY menu, use the arrow buttons to select a setting from
1 (coldest) to 32 (hottest) for each printhead.
Press the up/down arrows to increase/decrease the heat intensity for the
selected printhead. Press the left/right arrows to select a different
printhead.
Notes: The printhead names will vary based on the printer model. The
Front head is the station closest to the media exit. The Rear head is
closest to the media supply.
Heat intensity values can also be set in the formatting software. In this
case, format settings will override the menu settings.
3 Press the MENU key to return to the menu.
(INTENSITY) Adjust color intensity
> Front: 32 Bottom: 15 Rear: 15
| > Intensity | Print | Memory | Mode |
| Align | Media | Comm | System |
QLS-3000/2000 Xe Series 4-9
Printhead Pressure
If switching between very wide label media and very narrow label media, it
may be necessary to adjust the downward pressure on either side of the
printheads.
Similarly, if switching between relatively thick media and thin media,
printhead pressure adjustments may be necessary.
Downward pressure on each printhead is controlled by two printhead
pressure thumbwheels.
Note: The outer thumbwheel is not installed on narrow media
configurations.
1. Inner thumbwheel 3. Outer thumbwheel
2. Silver retaining clip 4. Cam lever
The inner thumbwheel increases or decreases pressure on the inner half of
the printhead. The outer thumbwheel increases or decreases pressure on the
outer half of the printhead.
Examine printed labels to determine necessary adjustments.
To adjust pressure on individual printheads:
1 For standard printheads, flip each printhead cam lever counterclockwise
to relieve pressure on and open the printheads, (flip levers clockwise on
inverted printheads). Do not lock printheads into the up position.
2 This adjustment can be made without removing the printhead cam.
However, it may be easier to make adjustments if the cam is removed. To
remove the cam, press down the silver clip holding the printhead cam
and pull the cam completely out.
4-10 Printing
3 With the cam in hand, adjust printhead pressure by turning the
thumbwheels as required to maximize the clarity and detail of the label.
Turn thumbwheels counterclockwise to raise them, decrease pressure on
the printhead, and lighten the image. Turn thumbwheels clockwise to
lower them, increase pressure on the selected printhead, and darken the
image.
4 Slide the cam back in place. Make sure the silver clip is securely seated.
5 Flip the printhead cam closed to restore pressure to the printhead.
Note: To prevent printhead damage or stalling when using narrow
media, reduce or eliminate the pressure exerted by the printers outer
thumbscrew.
If after adjusting printhead pressure, if print quality is not improved, check
other settings that affect print quality, such as heat intensity.
QLS-3000/2000 Xe Series 4-11
Thermal Transfer Ribbon Tension
Normally, this adjustment should not be required during the life of a film
roll. However, if you notice film wrinkling or one of the colors smudging,
you can adjust the tension to alleviate these conditions.
If using ribbon less than two inches wide, tension may be excessive when the
tension switch is in the High position. If ribbons break, flip the ribbon
tension switch to Low.
Ribbon tension can also be adjusted on each individual printstation by
turning the knob on the ribbon unwind mandrel.
1. Ribbon tension adjust knob 2. Ribbon unwind mandrel
Clockwise - Increases ribbon tension
Counterclockwise - Decreases ribbon tension
Increase the tension to alleviate ribbon wrinkle.
Decrease the tension to alleviate smudging.
4-12 Printing
Print Position
Print and Cut Offset
Use print offset to modify print registration in fine increments or to move the
entire printed image up to 600 pixels forward or back with respect to sensor
marks.
By default, when printing on media with sensor marks (gaps, reflective
marks, etc.) the printer will place the label image area between the marks.
Adjusting print offset affects all print stations simultaneously. Adjust Web
Alignment to modify registration at each print station individually.
To specify offset:
1 Press the MENU key. Use the arrow keys to select Media from the menu
and then press the SELECT key.
2 In the MEDIA menu, use the arrow keys to select Offset. Then press the
SELECT key.
3 Use the up/down arrow keys to set the print offset. The print offset will
affect the cut offset. As a rule, the print offset should be set first.
Print Offset: Adjust the location of the printed image relative to the
sensor mark. Press the up arrow to move the image up the label (to
the right) one pixel at a time; press the down arrow to move the
image down the label (to the left).
4 Use the left/right arrow keys to select the Cut option. Then use the
up/down arrow keys to adjust the cut offset.
Cut Offset: Adjust the location of the cut line in relation to the image
position. Press the up arrow to move the cut line up the label, one
pixel at a time; press the down arrow to move the line down the
label. The cut offset is only valid when the external cutter unit is
enabled.
(MEDIA) Type | Image | > Label | Offset
Offset: Print: + 0000 px1 | Cut: + 0000 px1
| Intensity | Print | Memory | Mode |
| Align | > Media | Comm | System |
QLS-3000/2000 Xe Series 4-13
5 Press the SELECT key.
Web Alignment
Alignment is particularly important for overlapping color printing on the
QLS-3000 Xe.
Adjust Web Alignment to modify registration at each print station
individually. Adjust Print Offset to modify the alignment of all print
stations simultaneously.
To evaluate whether web alignment should be adjusted, print a Block Test.
To adjust web alignment:
1 Press the MENU key. Use the arrow keys to select Align from the menu
and then press the SELECT key.
2 In the ALIGN menu, use the arrow keys to select Cross-Web. Then press
the SELECT key.
Note: The printhead names will vary based on the printer model.
3 Press the up/down arrows to increase/decrease the value for the selected
printhead. Press the left/right arrows to select a different printhead. The
arrow on the display will indicate the direction of movement.
4 Print a Test Pattern to check adjustments and continue making
adjustments until the blocks in the test pattern are horizontally and
vertically aligned.
(ALIGN) Down-Web > Cross-Web
Front: 0 Bottom: 0 Rear: 0
| Intensity | Print | Memory | Mode |
| > Align | Media | Comm | System |
4-14 Printing
Mirror Images
When Mirror mode is used, each printed label will be printed as a mirror
image, oriented in a 180 rotation from standard print orientation.
This mode is typically used for creating a clear window sticker that will be
viewed from the other side of the glass (i.e., parking permit for an
automobile windshield).
To print in mirror mode:
1 Press the MENU key. Use the arrow keys to select Mode from the menu
and then press the SELECT key.
2 In the MODE menu, use the arrow keys to select Mirror. Then press the
SELECT key.
3 Press the up/down arrows to enable/disable Mirror mode.
Note: Mirror mode must be enabled/disabled before labels are sent to the
printer. There must be no labels present in the queue to enable/disable
Mirror Mode.
4 Press the MENU key to return to the menu.
Mirror mode must be enabled/disabled before labels are sent to the printer.
There must be no labels present in the queue to enable/disable Mirror Mode.
(MODE) Cutter | > Mirror | TTR Sensor
Mirror Mode: Disabled
| Intensity | Print | Memory | > Mode |
| Align | Media | Comm | System |
QLS-3000/2000 Xe Series 4-15
Image Area
If using label formatting software to create labels, the width and length of the
image area are set within the application. The Image menu in this case will
report these parameters as set, and will not require input.
To specify width and length of the image area:
1 Press the MENU key. Use the arrow keys to select Media from the menu
and then press the SELECT key.
2 In the MEDIA menu, use the arrow keys to select Image. Then press the
SELECT key.
3 If necessary, use the up/down arrow keys to adjust the label width.
4 If necessary, use the left/right arrow keys to select the Length option.
Then use the up/down arrow keys to adjust the label length.
(MEDIA) Type | > Image | Label | Offset
Image: Width = 038mm | Length = 0050mm
| Intensity | Print | Memory | Mode |
| Align | > Media | Comm | System |
4-16 Printing
Speed
The printer can print at speeds from 2 to 5 inches-per-second. When setting
the motor speed, consider the requirements of the media you are using and
the heat setting you are selecting. These three factors determine printer
performance on each job.
To set printer speed:
1 Press the MENU key. Use the arrow keys to select Print from the menu
and then press the SELECT key.
2 In the PRINT menu, use the arrow keys to select Speed. Then press the
Select key.
3 Press the left/right arrow keys to select a print speed. Print speeds are
specified in inches/second. Then press the SELECT key.
Note: Print speed can also be set in the formatting software. In this case,
format settings will override the menu settings.
(PRINT) Previous | Recall | Test | > Speed
Speed (inch/s): 2 3 4 5
| Intensity | > Print | Memory | Mode |
| Align | Media | Comm | System |
QLS-3000/2000 Xe Series 4-17
Job Reprints
When printing via the Windows driver, the last job sent to the printer can be
reprinted.
To reprint the last job stored in memory:
1 Press the MENU key. Use the arrow keys to select Print from the menu
and then press the SELECT key.
2 In the PRINT menu, use the arrow keys to select Previous. Then press
the Select key.
The name of the last printed label will be displayed. If no label is stored
in memory, the text (none) will be displayed and the reprint feature
will be unavailable.
3 Press the up/down arrow keys to increase/decrease the print quantity.
Then press the SELECT key. The selected quantity of the previously
printed label will print.
(PRINT) > Previous | Recall | Test | Speed
Reprint Label: Label Name > qty: 15
| Intensity | > Print | Memory | Mode |
| Align | Media | Comm | System |
4-18 Printing
QLS-3000/2000 Xe Series 5-1
Chapter 5:
Printer Maintenance
Your printer is designed for long-life and trouble-free operation. In order to
keep your printer operating at optimal performance, some periodic
maintenance is required.
This chapter provides the following information:
List of recommended tools for performing maintenance and repairs.
Recommended maintenance tasks.
Part replacement procedures.
5-2 Printer Maintenance
Recommended Maintenance Schedule
Daily
Disengage drive roller and printstations when printer is not in use
(prevents damage to rollers)
Check registration
Clean printhead/peel edge, ribbon shafts, platen rollers and drive
roll at each change of ribbons
Weekly
Inspect drive roll and pressure roller for wear and residue buildup
Clean ribbon and top-of-form sensors
Check printhead/platen alignment using block test
Monthly
Inspect platen rollers for wear, grooves, buildup
Bi-monthly
Remove and inspect printheads. Clean if necessary.
QLS-3000/2000 Xe Series 5-3
Routine Cleaning
Printer parts accumulate residue, especially those in direct contact with the
thermal transfer ribbon. To maintain clear, crisp printing, clean the printer
regularly. Cleaning after using a full roll of thermal transfer ribbon is
recommended.
To clean the printer:
1 Remove the printhead cams and the drive roller cam by flipping each
cam open to relieve pressure. Do not lock printheads into the up
position.
2 Press the silver clip holding each cam, pull the cam completely out, and
set aside.
1. Silver retaining clip 3. Cam lever
2. Outer thumbwheel
3 Remove any label media and thermal transfer ribbon from the print path.
4 Use a cleaning pad, a cotton swab, or a soft lint-free cloth wet with
isopropyl alcohol and run it on underside of each printhead, especially
on the hairline rows of print elements and along the edge of the struts.
5 Also clean the platen rollers, guide rollers, film guide shafts, pressure
rollers, and drive rollers.
5-4 Printer Maintenance
6 Reinstall any label media and thermal transfer ribbon.
7 Replace the printhead cams and drive roller cam and lock them closed.
Note: Never use a hard object to clean the printheads. Damage will result if
accumulated printing residue is scraped or chipped from the printhead.
Printer parts that accumulate the most residue are noted in the following
illustration.
1. Printhead strut 5. Thermal transfer ribbon guide
shaft
2. Print line 6. Platen roller
3. Pressure roller 7. Thermal transfer ribbon guide
shaft
4. Drive roller 8. Guide roller
QLS-3000/2000 Xe Series 5-5
Replacing Parts
Printheads
Use the following instructions to replace printheads.
Caution: Printheads can be damaged by static electricity. Always use
standard anti-static procedures when replacing printheads.
To remove and replace printheads:
1 Turn the printer off and unplug it.
2 For standard printheads, flip the printhead cam lever counterclockwise
to relieve pressure on and open the printhead. For inverted printheads,
flip the cam lever clockwise to open the printhead. Do not lock
printheads into the up position.
3 Press down the silver clip holding the printhead cam and pull the cam
completely out. To provide more maneuverability, the printhead cam on
the print station to the right of the printhead you are replacing can also
be removed.
4 Remove thermal transfer ribbon currently loaded on the print station.
5 Loosen the center captive retaining screw on the printhead by turning it
counterclockwise. Detach the printhead.
6 Be careful not to damage the cable harness that attaches to the printhead.
Unplug the printhead cable harness from the printhead. Set the
detached printhead aside.
7 Plug the printhead cable harness into the replacement printhead.
5-6 Printer Maintenance
8 Position the replacement printhead against the printhead retaining plate
for attachment. Be sure that the two side screws are fitted through the
corresponding holes in the new printhead.
1. Cable harness connector
(on printhead)
5. Bolt securing platen support
strut
2. Platen roller 6. Printhead retaining plate
3. E-ring/washers securing
platen roller
7. Center retaining screw
4. Platen support strut
9 Reinsert and tighten the printheads captive retaining screw. Be sure the
cable harness is not crimped or damaged when the printhead is attached
to the printhead plate. The wiring harness should fit through the
opening formed when the two pieces are joined.
10 Reinstall label media and thermal transfer ribbon.
11 Reinsert the printhead cam(s) and close the printheads.
12 Plug the printer back in.
QLS-3000/2000 Xe Series 5-7
Platen Rollers
Occasionally, you will need to replace the printhead platen rollers. After
prolonged use, rollers may develop flat areas, which will affect print quality.
To remove and replace platen rollers on standard printheads:
1 Turn the printer off and unplug it.
2 Flip the printhead cam up to open and lock them open.
3 Remove any label stock that may be positioned over the platen roller(s).
4 Release (unlock) the printhead cam(s) but do not lock. Press down the
silver clip holding the printhead cam(s) and pull the cam(s) completely
out.
5 Lift and hold the printhead assembly or assemblies completely up to the
right. With the platen roller now easily accessible, lift it up and out.
Lift roller up and out
Hold assembly up
6 Gently place the new roller in position. Do not force the roller. Difficult
removal or replacement can occur if the roller is held at an angle. To
avoid this, lift rollers straight out or drop straight in.
7 Lower the printhead assembly or assemblies.
8 Reinsert the printhead cam and lock closed.
9 Reinstall label media and thermal transfer ribbon as required.
10 Close the printhead and turn the printer on again.
5-8 Printer Maintenance
To remove and replace platen rollers on inverted printheads:
1 Turn the printer Off and lift the cover.
2 Flip the printhead cam down and lock open.
1. Platen roller 3. Bolt securing platen support
strut
2. Platen support strut 4. E-ring/washers securing
platen roller
3 Remove any label stock that may be positioned under the platen roller.
4 Use a Philips head screwdriver to remove the bracket on the platen roller
assembly.
5 The platen roller on the inverted printhead is held in place by a bracket
that is screwed over the assembly. Use a Philips head screwdriver to
remove the two screws and washers that secure the bracket. Pull the
assembly toward you.
6 Remove the old platen roller.
7 Gently place the new roller in position. Replace the bracket over the
assembly and reinstall the printhead cam.
8 Reinstall label media and thermal transfer ribbon, as required.
9 Flip the printhead cam up and lock closed.
QLS-3000/2000 Xe Series 5-9
Drive Roller
After prolonged use, the drive roller and the rubber pressure roller above it
may wear. This will impede the smooth exit of label stock. When this
occurs, the roller requires replacement.
To replace the drive roller:
1 Turn the printer off and unplug it. Open the printer cover.
2 Remove any label stock that may be exiting over the drive roller.
3 Flip the drive roller cam up to relieve pressure on the roller and open it,
but do not lock into the open position.
4 Press down the silver clip holding the cam, pull the cam completely out,
and set it aside.
5 To provide more room to maneuver, the printhead cam on the print
station to the right of the drive roller can also be removed.
1 2
3
4
5
1. Pressure roller 4. Bearing
2. Allen screw 5. Drive roller retaining plate
3. Drive roller
5-10 Printer Maintenance
6 To access the drive roller, lift the pressure roller off the drive roller.
7 On the outside of the drive roller, remove the bearing and retaining
bracket by removing the Phillips screw on the lower portion of the plate.
Set the screw, bearing, and plate aside.
8 Beside the drive roller, against the inside of the printer, locate the Allen
screw. With a 3/32 Allen wrench, loosen the Allen screw until the drive
roller easily pulls out.
9 Insert the fresh drive roller, making sure that the roller is fully inserted,
with the flat edge of the shaft coming in contact with the Allen screw.
10 Replace the retaining plate, lining up the flange and two small pins and
ensuring they are fully inserted into the plate.
11 Reinsert and tighten the Phillips screw.
12 Tighten the Allen screw until the new drive roller is held firmly in place.
13 Reposition the label stock and thread the stock until it exits over the
drive roller.
14 Flip the pressure roller back into contact with the drive roller.
15 Reinsert the drive roller cam and lock it into the down position to close
the cam.
QLS-3000/2000 Xe Series 5-11
Index Roller
The index roller is located directly to the left of the media sensor assembly.
Media Sensor Assembly
Index Roller
To replace the index roller:
1 Turn the printer off and unplug it. Open the printer cover.
2 Remove the back cover from the printer.
3 Disconnect the wiring harness from the index assembly. There may be a
strip of Mylar tape securing the harness in place. Remove the tape, if
necessary.
4 Remove the two Phillips head screws on both sides of the index
assembly from the media side of the printer.
5 Slide the index assembly out through the rear side of the printer.
6 Carefully remove the set screws on the encoder and slide it off the roller
shaft. A size 0.035 inch allen wrench is required for this step.
7 Remove the two E-rings on the ends of the shaft. Slide the cupped
washers off the shafts. Then slide the bearings off the shaft.
8 Lift the roller away from the index assembly.
9 Drop the new roller into place.
10 Insert the bearings into position and slide the cupped washers against
the bearings. Ensure the cupped sides are away from the bearings.
11 Snap the E-rings into place on the shaft.
12 Ensure the roller rotates freely.
13 Replace the encoder and cover. Ensure the encoder is in the middle of
the sensor gap and does not touch either side.
5-12 Printer Maintenance
14 Carefully slide the index assembly back through the rear side of the
printer. Take care not to damage the new roller during re-installation.
15 Secure the index assembly with the two Phillips head screws. Then
correctly re-connect the wiring harness to the index assembly, ensuring
that all five pins are inserted into the connector.
Note: To prevent reversing the connector accidentally, ensure the
connector is oriented in the correct direction. The five slots in the
connector should be visible. Use the following illustration as a guide.
16 Position the index assembly so the media has sufficient wrap over the
roller. If the media does not make good contact with the roller,
registration drift can result.
Note: Ensure the index roller is not too high, as it may result in the label
material making contact with the ribbon on the rear printstation.
17 Re-install the back cover.
18 Plug in the printer and turn the power on. Perform a registration drift
check using the block test pattern.
QLS-3000/2000 Xe Series 5-13
Media Sensor Assembly
The media sensor assembly is located directly to the right of the index roller
and contains both the gap top-of-form (TOF) and the reflective top-of-form
(RTOF) sensors.
Media Sensor Assembly
Index Roller
To remove the media sensor assembly:
1 Turn the printer off and unplug it. Open the printer cover.
2 Remove the back cover from the printer.
3 Disconnect the two sensor harnesses from the media sensor assembly.
The harnesses are marked as P1 and RTOF.
Label each harness with a piece of tape, or some other identifying
marker. This will aid in connecting the new sensor harnesses during the
assembly procedure.
4 From the media side of the printer, remove the four Phillips screws and
lock washers securing the media sensor assembly. Then remove the
assembly from the printer.
5-14 Printer Maintenance
To install the media sensor assembly:
1 Ensure the printer is still off and unplugged.
2 Position the media sensor assembly back into place.
Feed the gap top-of-form (TOF) sensor harness through the square hole
behind the media sensor bracket mounting location. Feed the reflective
top-of-form (RTOF) sensor harness through the small round hole located
near the lower-left corner of the media sensor bracket.
3 Mount the media sensor assembly using the four Phillips screws (with
locking washers). When mounting the sensor, ensure all of the screws
are in place, and then tighten each screw. This process ensures the sensor
is mounted evenly.
4 Plug in the new harnesses to the marked harnesses inside the printer.
5 Re-install the back cover.
6 Plug in the printer and turn the power on.
7 Calibrate the printer using the calibration procedure found earlier in the
manual.
If the printer does not calibrate successfully, adjustments to the TOF or
RTOF sensors may be required.
Gap (TOF) Sensor Adjustment:
1 Load paper media into the printer.
2 Position the stock sensor.
3 Monitor voltages at test point T2 and adjust R43.
3.5 VDC + 0 VDC - 0.25 VDC
4 Verify the voltage is low (< 1.5 VDC) with just the carrier in front of
the sensor. If the low level does not go below 1.5 VDC, then adjust
the low to 1.2 VDC and the high level may only reach approximately
2.5 VDC.
QLS-3000/2000 Xe Series 5-15
5 Calibrate the printer by choosing the Calibrate button on the front
panel. Set calibration for gap media. Position media by placing the
gap within two inches in front of the sensor bracket.
Select Yes on the calibrate menu. The printer will feed approximately
three inches of media. Ensure there is at least a 60 point spread
between the two numbers displayed when the calibration process
has completed.
Reflective (RTOF) Sensor Adjustment:
1 Load reflective media (media with black band on the back) into the
printer.
2 Block the sensor by positioning the black band on the media over the
sensor.
3 Monitor the voltages at test point T3 and adjust R46.
3.5 VDC + 0 VDC - 0.25 VDC
4 Monitor the voltage when a white label is above the sensor. It must
be less than 2.2 VAC.
5 Download several labels using the reflective sensor and check for
media drift.
6 Use the front panel to select form feed.
5-16 Printer Maintenance
To replace the reflective top-of-form (RTOF) sensor:
Note: It is not necessary to remove the media sensor assembly if you are
simply replacing the reflective top-of-form (RTOF) sensor.
1 Turn the printer off and unplug it. Open the printer cover.
2 Remove the back cover from the printer.
3 Disconnect the sensor harness marked RTOF.
4 From the media side of the printer, remove the Phillips screw that
secures the RTOF sensor to the media sensor assembly.
5 Mount the new RTOF sensor with harness in its place.
6 Calibrate the printer using the calibration procedure found earlier in the
manual.
If the printer does not calibrate successfully, adjustment to the RTOF
sensor may be required.
Reflective (RTOF) Sensor Adjustment:
1 Load reflective media (media with black band on the back) into the
printer.
2 Block the sensor by positioning the black band on the media over the
sensor.
3 Monitor the voltages at test point T3 and adjust R46.
3.5 VDC + 0 VDC - 0.25 VDC
4 Monitor the voltage when a white label is above the sensor. It must
be less than 2.2 VAC.
5 Download several labels using the reflective sensor and check for
media drift.
6 Use the front panel to select form feed.
QLS-3000/2000 Xe Series 5-17
To replace the gap top-of-form (TOF) sensor:
1 Follow the procedure for removing the media sensor assembly noted
earlier in the manual.
2 Remove the four Phillips screws from media sensor bracket. These
screws are flat-headed and fit into the recessed holes of the bracket. Then
remove the bracket.
3 Slide the red plastic sensor molding away from the two sensor guides.
4 Remove the top and bottom covers from the red plastic sensor molding.
Then remove the wire harness contained inside. These wires are held in
place by double-sided tape.
5 Replace the wire harness. The emitter and detector ends of the harness
each have a small round bump. These two bumps should face inward
through two small corresponding holes in the molding.
5-18 Printer Maintenance
6 Note which side of the molding contains the red harness (emitter) and
which side contains the clear harness (detector). Then replace the top and
bottom covers on the molding.
7 Re-assemble the molding into the two sensor guides. Ensure the side
with the red harness (emitter) is positioned on top of the clear harness
(detector).
8 Reconnect the media sensor bracket to the assembly with the four flat
head Phillips screws. Ensure the recessed holes point outward, allowing
the screw heads to line up with the surface of the bracket.
Ensure the red TOF sensor molding slides between the two guides.
9 Follow the procedure for installing the media sensor assembly noted
earlier in the manual.
QLS-3000/2000 Xe Series 5-19
Anti-Static Brushes
Anti-static brushes are used to discharge static electricity from the printers
ribbon and print stations. Static brushes are mounted on a bracket that is
connected to either the printhead assembly or the main plate, and the
brushes make contact with the moving ribbon. Each anti-static brush is
grounded to the printer chassis.
To replace anti-static brushes:
1 Turn the printer off and unplug it.
2 To replace a ribbon station anti-static brush, remove the two screws that
secure the brush assembly to the main plate. Then remove the two
screws that secure the brush to the brush bracket.
Use the two screws to attach the new static brush to the brush bracket,
ensuring the brush is facing in the correct direction.
Attach the brush assembly to the main plate with two screws. Ensure the
brush makes contact with the ribbon.
3 To replace a print station anti-static brush, remove the printhead cam by
flipping it open. Then press the silver clip holding each cam, pull the
cam completely out, and set aside.
1. Silver retaining clip 3. Cam lever
2. Outer thumbwheel
5-20 Printer Maintenance
Remove the two inch nuts that secure the brush to the peel edge, then
remove the brush.
Install the new brush with the two inch nuts, ensuring the brush is
facing the correct direction. Ensure the brush makes contact with the
ribbon.
Replace the printhead cam and lock it closed.
4 Plug in the printer and turn the power on.
QLS-3000/2000 Xe Series 5-21
Keypad/Display
Use the following instructions to replace the keypad and/or display.
Caution: Circuit boards can be damaged by static electricity. Always use
standard anti-static procedures when working with these boards.
To replace the keypad/display:
1 Turn the printer off and unplug it. Open the printer cover.
2 Remove the back cover from the printer.
3 Disconnect the P11 ribbon cable from the controller board.
4 Remove the four screws from the sides of the bottom plate. Then slide
the bottom panel away from the printer. Note the hole in the main plate
that is used to feed the ribbon cable into the rear of the printer, and use
caution so the cable is not damaged.
5 Turn the bottom plate upside down to gain access to the circuit boards.
Two circuit boards are present. The smaller board is the display board,
and the larger board is the keypad board.
Note the orientation of each board. This information will be helpful
when installing replacement boards later in this procedure.
6 Unplug the wiring harnesses from the display board. Then disconnect
the four screws from the display board and remove it.
7 Remove the ten inch nuts from the keypad board, and then remove the
board. Ten spacers corresponding with the nuts are located beneath the
5-22 Printer Maintenance
board. Use caution when removing the board so these spacers are not
lost.
8 Turn the display board over to expose the keypad buttons.
If you are replacing the keypad board, move the keypad buttons to the
new board. If you are replacing the keypad buttons, install the new
buttons in the appropriate place on the keypad board.
When installing the keypad buttons, align the holes in the board with the
corresponding shafts on the back of the buttons. Gently pull the shafts
through the other side of the board to lock the buttons in position. Use
caution not to pull the shafts too hard, or they may break.
9 Ensure the spacers are in position between the keypad board and the
plate. Then install the keypad board in the bottom plate with the ten
nuts.
10 Install the display board with the four screws. The board must be
oriented so the J2 harness is facing the associated connector. Otherwise,
the harness will not reach the associated connector.
Plug in the two connectors.
11 Turn the bottom plate over in its correct orientation. Then feed the
ribbon cable through its hole in the main plate. Carefully slide the
bottom panel into place while feeding the ribbon cable through the hole.
Use caution so the cable is not damaged.
12 Align the bottom panel holes with the corresponding holes in the frame.
Then replace the four screws. Ensure all of the screws are set in place,
and then tighten each screw.
13 Connect the ribbon cable to P11 on the controller board. This connector is
slotted and will fit only in the correct orientation. Do not force the
connection.
14 Re-install the back cover.
15 Plug in the printer and turn the power on.
QLS-3000/2000 Xe Series 5-23
Controller Board
Use the following instructions to replace the controller board.
Caution: Circuit boards can be damaged by static electricity. Always use
standard anti-static procedures when working with these boards.
To replace the controller board:
1 Turn the printer off and unplug it. Open the printer cover.
2 Remove the back cover from the printer. The controller board is located
toward the rear of the printer, mounted on the main plate.
3 Disconnect all cables from the printer. Then disconnect all of the wiring
harnesses from the controller board.
Note the orientation of the board. This information will be helpful when
installing the replacement board later in this procedure.
4 Remove the six Phillips screws from the controller board. Then remove
the board from the printer.
5 Install the new controller board using the six Phillips screws.
Connect the wire harnesses to the new controller board. Connectors are
slotted and will fit only in the correct orientation. Do not force the
connections. Harnesses and associated connectors on the controller
board are labeled to aid in connection.
Note: In printer models with two printheads, the Rear printer
connector on the controller board is not used.
5-24 Printer Maintenance
6 Adjust the DIP switches for the new board based on your printer model.
The DIP switches are marked as SW7 and SW8 on the controller board.
Printer Model SW7 SW8
QLS-3000 Xe Off Off
QLS-3001 Xe On Off
QLS-2000 Xe Off On
QLS-2001 Xe On On
7 Re-install the back cover. Connect all printer cables.
8 Plug in the printer and turn the power on.
Note: If you experience calibration problems after replacing the controller
board, it may be necessary to adjust calibration sensors based on media.
Refer to the Media Sensor Assembly section earlier in this chapter for
information about Gap (TOF) and Reflective (RTOF) Sensor Adjustment.
QLS-3000/2000 Xe Series 5-25
Power Supply
Use the following procedure to replace the power supply assembly.
Caution: Circuit boards can be damaged by static electricity. Always use
standard anti-static procedures when working with these boards.
To replace the power supply:
1 Turn the printer off and unplug it. Open the printer cover.
2 Remove the back cover from the printer. The power supply is located
toward the front of the printer, as indicated in the following illustration.
Power Supply
3 Disconnect harnesses P1, P2, P3, and P4 from the power supply.
4 Remove the four Philips screws that mount the power supply to the
bottom of the printer. Then remove the two Phillips screws that mount
the power supply to the main plate.
5 Install the new power supply by using the four Phillips screws to mount
the power supply to the bottom of the printer. Then use the two
remaining Phillips screws to mount the power supply to the main plate.
5-26 Printer Maintenance
6 Connect harnesses P1, P2, P3, and P4 to the power supply.
7 To verify the power supply is operating properly, plug in the printer and
turn the power on. Then monitor the following voltages on the controller
board.
3.3V on T20 and T24 (Ground) 3.3V +.1 / -.1 V
Printhead Voltage
T23 and T24 (Ground) 25.75V +/- .25
Turn the printer off and unplug it.
8 Re-install the back cover.
9 Plug in the printer and turn the power on.
QLS-3000/2000 Xe Series 5-27
Stepper Motor
Use the following instructions to replace the stepper motor.
Caution: Circuit boards can be damaged by static electricity. Always use
standard anti-static procedures when working with these boards.
To replace the stepper motor:
1 Turn the printer off and unplug it. Open the printer cover.
2 Remove the back cover from the printer.
3 Disconnect the stepper motor wire harness from the controller board.
Note the location of the connector on the controller board.
4 Remove the four Philips screws that connect the bracket to the main
plate. Remove the bracket and motor from the printer.
Note the position of the drive belt. You will need to install this belt later
in this procedure.
5 Remove the four adjustment screws to separate the stepper motor from
the bracket.
5-28 Printer Maintenance
6 Remove the pulley from the motor by loosening the two set screws on
the pulley.
7 Mount the new stepper motor to the bracket with the four adjustment
screws. Do not tighten these screws yet, as the motor must move freely
along the adjustment slots later in this procedure.
Attach the pulley and tighten the set screws to lock it into place.
8 Mount the bracket to the main plate with four Philips screws.
9 Position the drive belt over the pulley. Then move the motor along the
adjustment slots to create tension in the belt. Tighten the adjustment
screws to lock the motor in position.
Note: As a general guideline, there should be approximately 5 mm of
deflection in the belt in either direction. The belt should be tight enough
not to slip, yet loose enough so it does not put excess strain the motor.
10 Connect the stepper motor wire harness to the controller board.
11 Re-install the back cover.
12 Plug in the printer and turn the power on.
QLS-3000/2000 Xe Series 5-29
Drive Belt
Use the following instructions to replace the drive belt.
To replace the drive belt:
1 Turn the printer off and unplug it. Open the printer cover.
2 Remove the back cover from the printer.
3 Loosen the four adjustment screws on the stepper motor and remove the
belt.
4 Position the new drive belt over the stepper motor pulley. Then move
the motor along the adjustment slots to create tension in the belt. Tighten
the adjustment screws to lock the motor in position.
Note: As a general guideline, there should be approximately 5 mm of
deflection in the belt in either direction. The belt should be tight enough
not to slip, yet loose enough so it does not put excess strain the motor.
5 Re-install the back cover.
6 Plug in the printer and turn the power on.
5-30 Printer Maintenance
Ribbon Rewind Motors
Use the following instructions to replace ribbon rewind motors.
To replace ribbon rewind motors:
1 Turn the printer off and unplug it. Open the printer cover.
2 Remove the back cover from the printer.
3 Disconnect the wires from the ribbon rewind motor. Note where these
wires connect to the motor.
4 Remove the two Phillips screws and locking washers to disconnect the
rewind motor assembly from the printer.
5 Use the two Phillips screws with locking washers to install the new
rewind motor assembly.
6 Connect the two wires to the motor. The red wire connects to the contact
marked 1, and the black wire connects to the contact marked 2.
7 Ensure the two sets of gears interlock, and that they can be turned freely
by hand. The gears should not slip or lock while turning.
8 Re-install the back cover.
9 Plug in the printer and turn the power on.
QLS-3000/2000 Xe Series 5-31
Microswitches
Use the following instructions to replace microswitches. Microswitches are
mounted on the back of the main plate, located next to printhead and drive
roll adjustment slots.
A flexible metal lever extends from the microswitch. When the printhead
cam or drive roll is moved, the lever also moves, changing the state of the
switch. This feature allows the printer to detect whether the print station or
drive roller is open.
Microswitch
To replace microswitches:
1 Turn the printer off and unplug it. Open the printer cover.
2 Remove the back cover from the printer.
3 Remove the two screws that secure the microswitch to the main plate.
Note the orientation of the microswitch.
Unplug the wire harness. Note the orientation of the harness.
4 Plug the wire harness into the replacement microswitch. Then install the
microswitch on the main plate with the two screws. Do not over tighten
the screws or the plastic portion of the microswitch may break.
5 Move the printhead cam or drive roller associated with the slot. The
microswitch lever should change states. A small click sound can be
heard when it changes state.
If necessary, gently bend the flexible lever to cause the microswitch to
change state when the cam is moved.
6 Re-install the back cover.
7 Plug in the printer and turn the power on.
5-32 Printer Maintenance
Ribbon Sensor
Ribbon sensors are mounted on the rear of the main plate next to each ribbon
station. These sensors detect when a ribbon unwind mandrel stops spinning,
which usually indicates the mandrel is out of ribbon. Use the following
instructions to replace a ribbon sensor.
To replace the ribbon sensor:
1 Turn the printer off and unplug it. Open the printer cover.
2 Remove the back cover from the printer.
3 Unplug the wire harness from the ribbon sensor. Note the orientation of
the wire harness.
4 Remove the two Phillips screws and locking washers from the ribbon
sensor. Note the orientation of the sensor, and then remove the ribbon
sensor from the printer.
5 Install the new sensor in the printer with the two Phillips screws and
locking washers. Do not over tighten the screws or the plastic portion of
the ribbon sensor may break.
Ensure the emitter and detector on the sensor line up with the associated
hole in the main panel.
6 Connect the wire harness to the ribbon sensor.
7 Re-install the back cover.
8 Plug in the printer and turn the power on.
QLS-3000/2000 Xe Series 5-33
Fan
Use the following instructions to replace the fan.
Caution: Circuit boards can be damaged by static electricity. Always use
standard anti-static procedures when working with these boards.
To replace the fan:
1 Turn the printer off and unplug it. Open the printer cover.
2 Remove the back cover from the printer.
3 Remove the fan wire harness from the controller board. The connector on
the board will be marked as FAN.
4 Remove the four screws from the fan, and then remove the fan from the
printer. Note the orientation of the fan.
5 Install the new fan with the four screws. Orient the fan so its air direction
arrow is on top and pointing away from the printer.
6 Connect the wiring harness for the fan to the FAN connector on the
controller board.
7 Re-install the back cover.
8 Plug in the printer and turn the power on.
5-34 Printer Maintenance
Boot PROM
Use the following instructions to replace the boot PROM (programmable
read-only memory).
Caution: Circuit boards can be damaged by static electricity. Always use
standard anti-static procedures when working with these boards.
To replace the boot PROM:
1 Turn the printer off and unplug it. Open the printer cover.
2 Remove the back cover from the printer. The controller board is located
toward the rear of the printer, mounted on the main plate.
3 Remove the boot PROM, which is located in position U28 on the
controller board. Note the orientation of the boot PROM.
4 Install the new boot PROM in position U28. To ensure the boot PROM is
oriented correctly, match the notch screened on the controller board with
the notch in the boot PROM.
5 Re-install the back cover.
6 Plug in the printer and turn the power on.
Wiring Harnesses
For detailed information about replacing wiring harnesses, please contact
Technical Support.
QLS-3000/2000 Xe Series 5-35
Firmware Upgrades
Firmware is the internal operating system of the printer. Periodically,
firmware upgrades are made available to add new features or change
operational characteristics of the printer. A firmware upgrade should only be
performed when available new functionality is needed or when a firmware
upgrade is required for compatibility with QuickLabel Systems software.
Note: It is good operating procedure to first test the printer after installing
new firmware as some adjustments may be required. This will minimize the
impact on label production within your application.
Before beginning the upgrade process, please verify the following:
The printer is powered on and is displaying Ready
A CompactFlash card is installed in the printer
The CompactFlash card has at least 4M of free space
Obtain the firmware upgrade software using one of the following methods:
You can obtain an upgrade CD from QuickLabel Systems. If you use this
method, follow the instructions provided on the CD label.
You can download the firmware upgrade from our website,
www.QuickLabel.com. If you use this method, ensure that all upgrade
files are located in the same directory (System.mot, l11config.bld,
Ocr_a.bin, xeflash.exe, etc.).
To upgrade the printer:
1 Launch the XeFlash.exe file. The following screen will appear.
5-36 Printer Maintenance
2 Choose the Next button. The following screen will appear.
3 Set up communications to your printer by selecting the appropriate
connection options.
If Custom QuickLabel is installed, these settings will reflect the last
settings used in Custom QuickLabel. If necessary, change the setup as
required. Remember to also configure the printer, if necessary.
4 Choose the Next button. The following screen will appear.
The flash utility will query the printer to determine if the upgrade can
continue. When complete, the menu will indicate that you may either
continue with the upgrade or that an error occurred.
If an error occurs, follow the message instructions to correct the problem
on the printer if necessary and press the Retry button.
QLS-3000/2000 Xe Series 5-37
5 When no error is indicated, press the Next button to proceed to the final
screen.
This last screen begins the actual upgrade process. Press the Finish
button to begin the file transfer. All of the necessary files will be
transmitted to the printer.
6 When the file transfer is complete, choose the Done or Cancel button on
the display to exit the upgrade utility.
Upon receiving the last upgrade file, the printer will reset and display
the following messages as it is performing the upgrade process:
Reading New Files
Erasing Flash
Programming Flash
OCR_A.BIN
etc . . .
5-38 Printer Maintenance
When the upgrade is complete, the printer will reset again. Please verify
the version displayed during the power-up sequence. Your printer will
be ready to use.
Upgrading additional printers with the CompactFlash card
The CompactFlash card from the upgraded printer can then be used to
quickly upgrade other printers. This feature is helpful if you have multiple
printers that need to be upgraded.
On the next printer, turn the power on and hold in the SELECT key on the
front panel. This sequence will place the printer into a forced upgrade
mode. The following menus will appear:
Insert the CompactFlash card that contains the upgrade files in the printer.
Then press the SELECT key. The printer will reset and display the following
messages as it is performing the upgrade process:
Reading New Files
Erasing Flash
Programming Flash
OCR_A.BIN
etc . . .
When the upgrade is complete, the printer will reset again. Please verify the
version displayed during the power-up sequence. Your printer will be ready
to use.
Insert CF Card and Press SELECT Key
Forced Upgrade
QLS-3000/2000 Xe Series 6-1
Chapter 6:
Troubleshooting
Your printer is designed for long-life and trouble-free operation. However,
occasional troubleshooting and printer adjustments may be required to
correct printing problems.
This chapter provides the following information:
Printing problems that can occur.
Error messages and possible resolutions.
Troubleshooting procedures.
6-2 Troubleshooting
Printing Problems
Missing print (No print or a clear vertical line in the label)
This is an example of debris on the print line or a blown dot on the
printhead.
For this type of missing print you should first try cleaning the printhead then
replace it if necessary. Below are tips for trouble shooting other types of
missing print.
1 Clean the printhead, printline, platen rollers, and ribbon guide shafts.
(See Routine Cleaning on page 6-22)
2 Ensure the ribbon is loaded correctly.
(See Loading Ribbon on page 6-24)
3 Ensure the labels/tags are loaded correctly.
(See Loading Label/Tag Media on page 6-26)
4 Ensure all printheads that you want to use are enabled.
(See Enabling/Disabling Printheads on page 6-29)
5 Try a different roll of ribbon.
6 Try a different roll of labels/tags.
QLS-3000/2000 Xe Series 6-3
7 Check the printhead harness connection.
(See Replacing Printheads on page 6-30)
8 Replace the printhead.
(See Replacing Printheads on page 6-30)
9 Swap cables on the controller board from a known working printstation.
(See Swapping Printhead Cables on page 6-32)
10 Swap cables on the power supply from a known working printstation.
(See Swapping Printhead Cables on page 6-32)
6-4 Troubleshooting
Light or Broken Print (Color prints but doesn't fill-in
completely)
1 Clean the printhead, printline, platen rollers, and ribbon guide shafts.
(See Routine Cleaning on page 6-22)
2 Ensure proper ribbon match for the material you are trying to print on.
3 Try a different roll of ribbon.
4 Try a different roll of labels/tags.
5 Ensure proper printhead intensities for the ribbon formulation being
used.
(See Selecting a Printhead Intensity on page 6-33)
6 Try adding printhead pressure.
(See Adjusting Printhead Pressure on page 6-35)
7 Ensure the platen roller is positioned properly under the printhead.
(See Adjusting Platen Rollers on page 6-37)
8 Replace the printhead.
(See Replacing Printheads on page 6-30)
QLS-3000/2000 Xe Series 6-5
Ribbon wrinkle (Angular or small curved lines in the label)
The color indicated by #3 is wrinkling in this example. Notice the curved
lines which indicate no transfer of color in that area.
For small curved lines, ensure the printhead intensity is not too high.
1 Ensure the width of the ribbon to that of the label are the same. The
ribbon should be the same width (or up to wider) as the label/tag
material. Do not print with ribbon that is narrower than the label/tag
material, as it will wear the unprotected area of the printhead.
2 Clean the printhead, printline, platen rollers, and ribbon guide shafts.
(See Routine Cleaning on page 6-22)
3 Ensure the ribbon is loaded correctly.
(See Loading Ribbon on page 6-24)
4 Ensure the labels/tags are loaded correctly.
(See Loading Label/Tag Media on page 6-26)
5 Increase the ribbon tension.
(See Adjusting Ribbon Tension on page 6-38)
6 Reduce the printhead heat intensity on the print station that is wrinkling.
(See Selecting a Printhead Intensity on page 6-33)
7 Even out the printhead pressure on the print station that is wrinkling.
(See Adjusting Printhead Pressure on page 6-35)
8 Remove all used ribbon from the rewind core. If the ribbon is not
rewinding properly on the rewind core it could cause ribbon drag or
wrinkle. Try removing all the ribbon from the rewind core and reload
the ribbon.
9 Ensure there is no in and out play on the ribbon mandrels. The rewind
core slides on the ribbon rewind mandrel and there are two set screws
6-6 Troubleshooting
securing it. If they loosen up the mandrel may move in and out while
printing causing wrinkle. Tighten the set screws (allen screws).
10 Ensure the printhead harnesses are not coming into contact with the
ribbon.
(See Replacing Printheads on page 6-30)
11 Try reducing the speed.
(See Adjusting the print speed on page 6-39)
12 Try rotating the image 180 degrees If this is an option for you, it may
help avoid wrinkle because it changes the order the dots are printed.
13 Ensure the label/tags are not skewing (moving in or out). If they are
adjust the drive roll pressure.
(See Adjusting Printhead Pressure on page 6-35)
QLS-3000/2000 Xe Series 6-7
Ribbon Breakage
1 Clean the printhead, printline, platen rollers, and ribbon guide shafts.
(See Routine Cleaning on page 6-22)
2 Ensure the ribbon is loaded correctly.
(See Loading Ribbon on page 6-24)
3 Reduce the ribbon tension.
(See Adjusting Ribbon Tension on page 6-38)
4 Reduce the printhead heat intensity on the print station that is breaking.
(See Selecting a Printhead Intensity on page 6-33)
5 Reduce the printhead pressure on the print station that is breaking.
(See Adjusting Printhead Pressure on page 6-35)
6-8 Troubleshooting
Ribbon/Media drag (Faded print and smearing)
The #1 and #3 colors are dragging in the example above. Notice areas of
missing color where it should be printing and ghosting, or shadowing,
where it shouldnt be printing.
1 Reduce the ribbon tension.
(See Adjusting Ribbon Tension on page 6-38)
2 Remove all used ribbon from the rewind core. If the ribbon is not
rewinding properly on the rewind core it could cause ribbon drag or
wrinkle. Try removing all the ribbon from the rewind core and reload
the ribbon.
3 Reduce the printhead pressure.
(See Adjusting Printhead Pressure on page 6-35)
4 Clean the drive roll and pressure roller.
(See Routine Cleaning on page 6-22)
5 Make sure the platen roller rotates freely.
(See Replacing Platen Rollers on page 6-40)
6 Clean the printhead, printline, platen rollers, and ribbon guide shafts.
(See Routine Cleaning on page 6-22)
QLS-3000/2000 Xe Series 6-9
Color registration (Alignment of colors)
1 Adjust the color registration/alignment.
(See Setting Color Registration/Alignment on page 6-42)
2 Check and adjust the printhead angularity.
(See Adjusting Printhead Angularity on page 6-43)
3 Ensure the drive roller is not slipping. If it is, adjust the printhead
pressure.
(See Adjusting Printhead Pressure on page 6-35)
4 If its still slipping, try replacing the drive roller.
(See Replacing the Drive Roller on page 6-44)
5 Ensure there is enough back tension on the label material.
6-10 Troubleshooting
Colors do not match (Color matching from monitor to
printed label)
1 Try adjusting heat intensities of printheads.
(See Selecting a Printhead Intensity on page 6-33)
Logo, Image, or Text is not clear (Blurry, not sharp)
1 Examine the logo/image being used. It should be 300 dpi and not Anti-
Aliased.
2 If you scanned the image it may need to be cleaned up. The best place to
clean up artwork is in the originating program. When exporting as a .tif
or.pcx (bitmap) DO NOT enable anti-aliasing.
3 Use original artwork, as opposed to scanning, whenever possible. If you
cant use the original artwork and recreate the text and you are familiar
with a graphics editing package, you can utilize tools to clean-up the
image or text. Eliminate anti-aliasing and stray pixels.
Logo or Image does not print
1 Ensure the image is not off of the label in the program you are using.
2 Ensure the image name does not have any spaces, periods, or any
uncommon characters in it. (I.e. image 1.5 x 3.5.tif will not print. Rename
it to image15x35.tif)
3 Ensure the ribbon is loaded correctly.
(See Loading Ribbon on page 6-24)
4 Ensure the labels/tags are loaded correctly.
(See Loading Label/Tag Media on page 6-26)
5 Ensure all printheads that you want to use are enabled.
(See Enabling/Disabling Printheads on page 6-29)
6 Ensure proper ribbon match for the material you are trying to print on.
QLS-3000/2000 Xe Series 6-11
Fields do not print as they appear on the monitor (Not
positioned correctly on the label)
1 Make sure the sensor is correctly positioned over the label.
(See Positioning the TOF (Gap) Sensor on page 6-46)
2 Ensure the printer is properly calibrated for the material you are using.
(See Calibrating the Printer on page 6-47)
3 Ensure the labels/tags are loaded correctly.
(See Loading Label/Tag Media on page 6-26)
4 If comparing how a label prints from one printer to another (when
multiple printers are being used), make sure the System Baseline is set
properly for each printer.
(See Adjusting the System Baseline on page 6-49)
6-12 Troubleshooting
Media not exiting printer smoothly / Media Hesitates /
Media Slips
1 Ensure the labels/tags are loaded correctly.
(See Loading Label/Tag Media on page 6-26)
2 Ensure the sensor is correctly positioned over the labels/tags.
(See Positioning the TOF (Gap) Sensor on page 6-46)
3 Ensure the printer is properly calibrated for the material you are using.
(See Calibrating the Printer on page 6-47)
4 Ensure the sensor is clean of any adhesive build-up.
(See Cleaning the TOF (Gap) Sensor on page 6-51)
5 Ensure the labels/tags are not binding/stalling at the drive roller. If they
are, try decreasing the drive roll pressure.
(See Adjusting Printhead Pressure on page 6-35)
6 Reduce the printhead pressure.
(See Adjusting Printhead Pressure on page 6-35)
7 Ensure the labels/tags are not slipping at the drove roll. If they are,
apply more pressure.
(See Adjusting Printhead Pressure on page 6-35)
8 If its still slipping, try replacing the drive roller.
(See Replacing the Drive Roller on page 6-44)
QLS-3000/2000 Xe Series 6-13
Feeds Blank Labels
1 You will see a leader of blank labels at the beginning of each separate
batch sent (approx.12 - 14 of material).
2 Cycle power and re-send the batch.
3 Ensure the ribbon is loaded correctly.
(See Loading Ribbon on page 6-24)
4 Ensure the labels/tags are loaded correctly.
(See Loading Label/Tag Media on page 6-26)
5 Ensure all printheads that you want to use are enabled.
(See Enabling/Disabling Printheads on page 6-29)
6 Ensure proper ribbon match for the material you are trying to print on.
7 Ensure the sensor is correctly positioned over the labels/tags.
(See Positioning the TOF (Gap) Sensor on page 6-46)
8 Ensure the sensor is clean of any adhesive build-up.
(See Cleaning the TOF (Gap) Sensor on page 6-51)
9 Ensure the printer is properly calibrated for the material you are using.
(See Calibrating the Printer on page 6-47)
10 Check the printhead harness connection.
(See Swapping Printhead Cables on page 6-32)
11 Check the communication settings.
(See Adjusting Communication Settings on page 6-52)
6-14 Troubleshooting
12 Check the connection (both ends) of the parallel and or serial cable being
used.
13 Try cables that you know are good. (A new cable is not necessarily a
good cable)
14 Ensure the Windows network or other network is not re-directing the
port to another printer or queue.
15 Ensure the ports on the computer are working by printing to another
printer.
16 Try another computer if one is available.
QLS-3000/2000 Xe Series 6-15
Print Station will not Print
1 Cycle power and re-send the batch.
2 Ensure the ribbon is loaded correctly.
(See Loading Ribbon on page 6-24)
3 Clean the printhead, printline, platen rollers, and ribbon guide shafts.
(See Routine Cleaning on page 6-22)
4 Ensure the labels/tags are loaded correctly.
(See Loading Label/Tag Media on page 6-26)
5 Ensure all printheads that you want to use are enabled.
(See Enabling/Disabling Printheads on page 6-29)
6 Ensure proper ribbon match for the material you are trying to print on.
7 Check the printhead harness connection.
(See Swapping Printhead Cables on page 6-32)
6-16 Troubleshooting
Skips Labels in a Batch
1 Ensure the labels/tags are loaded correctly.
(See Loading Label/Tag Media on page 6-26)
2 Ensure the media travel roller rotates freely.
3 Ensure the sensor is correctly positioned over the labels/tags.
(See Positioning the TOF (Gap) Sensor on page 6-46)
4 Ensure the printer is properly calibrated for the material you are using.
(See Calibrating the Printer on page 6-47)
5 Ensure the sensor is clean of any adhesive build-up.
(See Cleaning the TOF (Gap) Sensor on page 6-51)
No Power
1 Ensure both ends of the power cable are plugged in.
2 Check the fuse.
(See Changing the Fuse / Fuse Voltage on page 6-54)
3 Ensure the outlet has power.
No Communications
1 Check the communication settings.
(See Adjusting Communication Settings on page 6-52)
QLS-3000/2000 Xe Series 6-17
Error Messages
MEDIA FAULT! - Out of labels or motor has stalled
1 Ensure the labels/tags are loaded correctly. You may have run out.
(See Loading Label/Tag Media on page 6-26)
2 Ensure the sensor is correctly positioned over the labels/tags.
(See Positioning the TOF (Gap) Sensor on page 6-46)
3 Re-calibrate the printer.
(See Calibrating the Printer on page 6-47)
4 Ensure the sensor is clean of any adhesive build-up.
(See Cleaning the TOF (Gap) Sensor on page 6-51)
5 Ensure the labels/tags are not binding/stalling at the drive roller. If they
are, try decreasing the drive roll pressure.
(See Adjusting Printhead Pressure on page 6-35)
6 Try loosening the printhead pressures.
(See Adjusting Printhead Pressure on page 6-35)
7 Ensure the labels/tags are not slipping at the drove roll. If they are,
apply more pressure.
(See Adjusting Printhead Pressure on page 6-35)
8 If its still slipping, try replacing the drive roller.
(See Replacing the Drive Roller on page 6-44)
6-18 Troubleshooting
MEDIA FAULT! - Verify calibrated media type
1 Re-calibrate the printer.
(See Calibrating the Printer on page 6-47)
TTR OUT ON [Front, Bottom, Center, or Rear] PRINT
STATION! - Reload thermal transfer ribbon
This message appears when you run out of ribbon. XXXX refers to the
station.
1 Replace the ribbon on the station (XXXX) that ran out.
(See Loading Ribbon on page 6-24)
2 If it did not run out of ribbon but still gave the error, try decreasing
ribbon tension.
(See Adjusting Ribbon Tension on page 6-38)
3 Ensure there is no excessive printhead pressure.
(See Adjusting Printhead Pressure on page 6-35)
4 Ensure the sensor is clean of any adhesive build-up.
(See Cleaning the TOF (Gap) Sensor on page 6-51)
[Front, Bottom, Center, or Rear] PRINTHEAD IS UP! - Do
you wish to disable it? NO/YES
You can enable or disable printheads. If the printer detects that a printhead is
not locked in the closed position when turned on or when a printhead is
opened while the printer is already on, you will see this message.
Choose to disable the printhead by choosing YES on the front panel and then
press Select or enable the printhead.
To re-enable a disabled printhead, close/lock the printhead and cycle the
printer power.
QLS-3000/2000 Xe Series 6-19
DRIVE ROLL IS UP! - Close drive roll to resume printing
Ensure the drive roll cam is locked in position.
CUTTER FAULT! - Cutter motor stall or stacker is full
1 Ensure the cutter blade safety cover is securely in position over the cutter
blade.
The end of the cover must go into the hole where the switch is located. If
the switch is not activated by the cover or if its broken you will receive
the Cutter Stall or Stacker Full message.
6-20 Troubleshooting
2 If using a cutter/stacker, ensure the stacker isnt full and activating the
stacker full switch.
When the tray fills up it activates the stacker full switch and gives the
Cutter Stall or Stacker Full message. Empty the tray and continue
printing
3 Ensure the cable connecting the cutter section to the stacker tray is
securely connected.
Connect the cable from the base to the stacker tray as shown with the
arrows.
QLS-3000/2000 Xe Series 6-21
DRAM Error
1 Try rebooting the printer (cycle the power).
2 The CPU board may need repair or replacement
6-22 Troubleshooting
Troubleshooting Procedures
Routine Cleaning
Printer parts accumulate residue, especially those in direct contact with the
thermal transfer ribbon. To maintain clear, crisp printing, clean the printer
regularly. Cleaning after using a full roll of thermal transfer ribbon is
recommended.
To clean the printer:
1 Remove the printhead cams and the drive roller cam by flipping each
cam open to relieve pressure. . Do not lock printheads into the up
position.
2 Press the silver clip holding each cam, pull the cam completely out, and
set aside.
1. Silver retaining clip 3. Cam lever
2. Outer thumbwheel
3 Remove any label media and thermal transfer ribbon from the print path.
4 Use a cleaning pad, a cotton swab, or a soft lint-free cloth wet with
isopropyl alcohol and run it on underside of each printhead, especially
on the hairline rows of print elements and along the edge of the struts.
5 Also clean the platen rollers, guide rollers, film guide shafts, pressure
rollers, and drive rollers.
QLS-3000/2000 Xe Series 6-23
6 Reinstall any label media and thermal transfer ribbon.
7 Replace the printhead cams and drive roller cam and lock them closed.
Note: Never use a hard object to clean the printheads. Damage will result if
accumulated printing residue is scraped or chipped from the printhead.
Printer parts that accumulate the most residue are noted in the following
illustration.
1. Printhead strut 5. Thermal transfer ribbon guide
shaft
2. Print line 6. Platen roller
3. Pressure roller 7. Thermal transfer ribbon guide
shaft
4. Drive roller 8. Guide roller
6-24 Troubleshooting
Loading Ribbon
The ribbon path will vary based on whether the printstation is in the
standard or inverted position. Ribbon path illustrations for each printstation
type are provided below.
Standard Printstation Inverted Printstation
To load ribbon:
1 Be sure power is Off. Raise the printer cover.
2 Fully seat thermal transfer ribbon roll on the thermal transfer ribbon
unwind mandrel. Ensure that the ribbon unwinds to the left of and
beneath the roll.
3 Fully seat a cardboard take-up core on the associated thermal transfer
ribbon rewind mandrel.
4 Open the printhead (flip printhead cam lever counterclockwise on
standard printstations, clockwise on inverted printstations).
5 Advance the thermal transfer ribbon around the outside of each stations
thermal transfer ribbon guide roller(s). An illustration of the ribbon path
is screened on the back plate of the printer as a guide.
QLS-3000/2000 Xe Series 6-25
6 Advance the thermal transfer ribbon between the printhead and the
platen roller.
7 On standard printstations, advance the thermal transfer ribbon over the
thermal transfer ribbon guide spindle. On inverted printstations,
advance the thermal transfer ribbon around the outside of the stations
two guide spindles.
8 On standard printstations, advance the thermal transfer ribbon beneath
and around the cardboard take-up core on the rewind mandrel. On
inverted printstations, advance the thermal transfer ribbon above and
around the take-up core.
9 Tape the thermal transfer ribbon to the core.
10 Close the printhead.
11 Repeat procedure for remaining printstations.
Adjustment of the ribbon tension may be required after loading thermal
transfer ribbon. If the thermal transfer ribbon is wrinkling or smudging,
adjust the tension to alleviate these conditions.
6-26 Troubleshooting
Loading Label/Tag Media
The Media menu allows you to tell the printer what type of media is loaded
on the printer: sensors, image dimensions, label dimensions, and any offsets.
QLS-3000 Xe
QLS-3001 Xe
QLS-2000 Xe
QLS-2001 Xe
To load label/tag media:
1 Be sure power is Off. Raise the printer cover.
QLS-3000/2000 Xe Series 6-27
2 To open each printhead, flip the cam lever on each (counterclockwise on
standard printheads, clockwise on inverted printheads).
Standard Printhead Open Standard Printhead Closed
Inverted Printhead Open Inverted Printhead Closed
3 Open the drive roller by flipping the drive roller pressure cam lever
open.
Drive Roll Cam Open Drive Roll Cam Closed
6-28 Troubleshooting
4 Remove the media retainer from the media unwind mandrel.
5 Install a roll of media on the mandrel. Ensure that the roll is fully seated
on the mandrel and reinstall the retainer to secure it.
6 Thread the media around the media guide roller and through the media
sensor housing.
7 On QLS-2001 Xe models, thread media under the media index roller. On
all other models thread media over the media index roller.
8 On models with standard print stations, thread the media over the platen
rollers and under the guide rollers (if present). On models with inverted
print stations, thread the media beneath the platen roller.
9 After threading the media over the platen roller on the last print station,
thread the media over the drive roller and out of the printer.
10 Slide the media against the plastic guide block on the vertical plate. Be
sure not to buckle the media against this block.
11 Close the printheads and the drive roller.
QLS-3000/2000 Xe Series 6-29
Enabling/Disabling Printheads
Enable - Make sure the printhead(s) that you want to use are locked in the
closed position and turn the printer on. If the printer is already on and you
would like to enable a printhead that is currently disabled, simply lock the
printhead in the closed position.
Standard Printhead Closed Inverted Printhead Closed
Disable - Make sure the printhead(s) that you do not want to use are opened
when you turn the printer on. If the printer is already on and you would like
to disable a printhead that is currently enabled, simply open the printhead
and press Select on the front panel of the printer when asked if you would
like to disable it.
Standard Printhead Open Inverted Printhead Open
6-30 Troubleshooting
Replacing Printheads
Use the following instructions to replace printheads.
Caution: Printheads can be damaged by static electricity. Always use
standard anti-static procedures when replacing printheads.
To remove and replace printheads:
1 Turn the printer off and unplug it.
2 For standard printheads, flip the printhead cam lever counterclockwise
to relieve pressure on and open the printhead. For inverted printheads,
flip the cam lever clockwise to open the printhead. Do not lock
printheads into the up position.
3 Press down the silver clip holding the printhead cam and pull the cam
completely out. To provide more maneuverability, the printhead cam on
the print station to the right of the printhead you are replacing can also
be removed.
4 Remove thermal transfer ribbon currently loaded on the print station.
5 Loosen the center captive retaining screw on the printhead by turning it
counterclockwise. Detach the printhead.
6 Be careful not to damage the cable harness that attaches to the printhead.
Unplug the printhead cable harness from the printhead. Set the
detached printhead aside.
7 Plug the printhead cable harness into the replacement printhead.
QLS-3000/2000 Xe Series 6-31
8 Position the replacement printhead against the printhead retaining plate
for attachment. Be sure that the two side screws are fitted through the
corresponding holes in the new printhead.
1. Cable harness 5. Bolt securing platen support
strut
2. Platen roller 6. Printhead retaining plate
3. E-ring/washers securing
platen roller
7. Center retaining screw
4. Platen support strut
9 Reinsert and tighten the printheads captive retaining screw. Be sure the
cable harness is not crimped or damaged when the printhead is attached
to the printhead plate. The wiring harness should fit through the
opening formed when the two pieces are joined.
10 Reinstall label media and thermal transfer ribbon.
11 Reinsert the printhead cam(s) and close the printheads.
12 Plug the printer back in.
6-32 Troubleshooting
Swapping Printhead Cables
There is only one harness from each printhead to the controller board. It
contains the data and power to the printhead. You can swap from one
connector to another on the controller board as stated below.
By unplugging the harness on the controller board and plugging it into a
different connector on the same board, you can determine if the problem is in
the print station or in the controller board.
For example, if you plug the harness from printhead 2 into the connector for
printhead 3 and the problem remains on station two, the problem is in the
print station and not the controller board.
QLS-3000/2000 Xe Series 6-33
Selecting a Printhead Intensity
This is an example of overburn. The heat intensity for the color indicated by
#2 is too high.
The printhead intensity determines the temperature of the printhead heating
elements. The amount of heat applied to the thermal transfer ribbon
determines the darkness of the print. The amount of heat that is actually
applied to the film by the printhead is determined by two factors:
Length of time that power is applied to the printhead
Rate at which the media is traveling under the printhead
The print intensity setting determines the first factor and the second is
controlled by the print speed. The printer has 32 discrete heat settings. A
setting of 1 is the coolest setting, resulting in the lightest print. A setting of 32
is the hottest setting, resulting in the darkest print.
6-34 Troubleshooting
The appropriate heat setting will vary depending on the media and ribbons
being used as well as the print speed setting. As a general guideline, the
ribbon types listed below will function best in the following print intensity
ranges:
Wax 1 to 12
Wax/Resin 6 to 20
Resin 16 to 32
In general, lower-quality media that requires more heat to produce a
satisfactory image is less advantageous in terms of speed and performance
than higher-quality media that images easily and quickly at lower
temperatures. If you use media that requires more heat, it is recommended
that you set the print speed to a slower rate.
Note: Some thermal transfer ribbon (typically, Resin type) reacts differently,
actually printing lighter if too much heat is applied. This is a result of
overburning the ink. If this occurs, decreasing the heat will darken the
printed image.
QLS-3000/2000 Xe Series 6-35
Adjusting Printhead Pressure
If switching between very wide label media and very narrow label media, it
may be necessary to adjust the downward pressure on either side of the
printheads.
Similarly, if switching between relatively thick media and thin media,
printhead pressure adjustments may be necessary.
Downward pressure on each printhead is controlled by two printhead
pressure thumbwheels.
Note: The outer thumbwheel is not installed on narrow media
configurations.
1. Inner thumbwheel 3. Outer thumbwheel
2. Silver retaining clip 4. Cam lever
The inner thumbwheel increases or decreases pressure on the inner half of
the printhead. The outer thumbwheel increases or decreases pressure on the
outer half of the printhead.
Examine printed labels to determine necessary adjustments.
To adjust pressure on individual printheads:
1 For standard printheads, flip each printhead cam lever counterclockwise
to relieve pressure on and open the printheads, (flip levers clockwise on
inverted printheads). Do not lock printheads into the up position.
2 This adjustment can be made without removing the printhead cam.
However, it may be easier to make adjustments if the cam is removed. To
remove the cam, press down the silver clip holding the printhead cam
and pull the cam completely out.
6-36 Troubleshooting
3 With the cam in hand, adjust printhead pressure by turning the
thumbwheels as required to maximize the clarity and detail of the label.
Turn thumbwheels counterclockwise to raise them, decrease pressure on
the printhead, and lighten the image. Turn thumbwheels clockwise to
lower them, increase pressure on the selected printhead, and darken the
image.
4 Slide the cam back in place. Make sure the silver clip is securely seated.
5 Flip the printhead cam closed to restore pressure to the printhead.
If after adjusting printhead pressure, print quality is not improved, check
other settings that affect print quality, such as heat intensity.
QLS-3000/2000 Xe Series 6-37
Adjusting Platen Rollers
The platen roller for the color indicated by #3 is too far forward.
Loosen the bolt securing the platen strut and tap the strut backward to adjust
the position of the platen roller.
The platen roller for the color indicated by #3 is too far behind the printhead.
Loosen the bolt securing the platen strut and tap the strut forward to adjust
the position of the platen roller.
This is an example of a good print.
6-38 Troubleshooting
Adjusting Ribbon Tension
Normally, this adjustment should not be required during the life of a film
roll. However, if you notice film wrinkling or one of the colors smudging,
you can adjust the tension to alleviate these conditions.
If using ribbon less than two inches wide, tension may be excessive when the
tension switch is in the High position. If ribbons break, flip the ribbon
tension switch to Low.
Ribbon tension can also be adjusted on each individual printstation by
turning the knob on the ribbon unwind mandrel.
1. Ribbon tension adjust knob 2. Ribbon unwind mandrel
Clockwise - Increases ribbon tension
Counterclockwise - Decreases ribbon tension
Increase the tension to alleviate ribbon wrinkle.
Decrease the tension to alleviate smudging.
QLS-3000/2000 Xe Series 6-39
Adjusting the print speed
The printer can print at speeds from 2 to 5 inches-per-second. When setting
the motor speed, consider the requirements of the media you are using and
the heat setting you are selecting. These three factors determine printer
performance on each job.
To set the print speed:
1 Press the MENU key. Use the arrow keys to select Print from the menu
and then press the SELECT key.
2 In the PRINT menu, use the arrow keys to select Speed. Then press the
Select key.
3 Press the left/right arrow keys to select a print speed. Print speeds are
specified in inches/second. Then press the SELECT key.
Note: Print speed can also be set in the formatting software. In this case,
format settings will override the menu settings.
(PRINT) Previous | Recall | Test | > Speed
Speed (inch/s): 2 3 4 5
| Intensity | > Print | Memory | Mode |
| Align | Media | Comm | System |
6-40 Troubleshooting
Replacing Platen Rollers
Occasionally, you will need to replace the printhead platen rollers. After
prolonged use, rollers may develop flat areas, which will affect print quality.
To remove and replace platen rollers on standard printheads:
1 Turn the printer off and unplug it.
2 Flip the printhead cam up to open and lock them open.
3 Remove any label stock that may be positioned over the platen roller(s).
4 Release (unlock) the printhead cam(s) but do not lock. Press down the
silver clip holding the printhead cam(s) and pull the cam(s) completely
out.
5 Lift and hold the printhead assembly or assemblies completely up to the
right. With the platen roller now easily accessible, lift it up and out.
6 Gently place the new roller in position. Do not force the roller. Difficult
removal or replacement can occur if the roller is held at an angle. To
avoid this, lift rollers straight out or drop straight in.
7 Lower the printhead assembly or assemblies.
8 Reinsert the printhead cam and lock closed.
9 Reinstall label media and thermal transfer ribbon as required.
10 Close the printhead and turn the printer On again.
QLS-3000/2000 Xe Series 6-41
To remove and replace platen rollers on inverted printheads:
1 Turn the printer Off and lift the cover.
2 Flip the printhead cam down and lock open.
1. Platen roller 3. Bolt securing platen support
strut
2. Platen support strut 4. E-ring/washers securing
platen roller
3 Remove any label stock that may be positioned under the platen roller.
4 Use a Philips head screwdriver to remove the bracket on the platen roller
assembly.
5 The platen roller on the inverted printhead is held in place by a bracket
that is screwed over the assembly. Use a Philips head screwdriver to
remove the two screws and washers that secure the bracket. Pull the
assembly toward you.
6 Remove the old platen roller.
7 Gently place the new roller in position. Replace the bracket over the
assembly and reinstall the printhead cam.
8 Reinstall label media and thermal transfer ribbon, as required.
9 Flip the printhead cam up and lock closed.
6-42 Troubleshooting
Setting Color Registration/Alignment
The normal procedure for aligning color in multi-station printers is to select
the Block Test Pattern in the printer menu. Adjust the Down Web and
Cross Web values in the Align selection in the display until all the colored
blocks in the pattern are in exact alignment.
Printers with a reversed print station add a measure of complexity to the
front and back image relationship. It is particularly challenging to observe
this block pattern when narrow media is selected. Therefore in this case
selecting the self test pattern for color alignment is not advisable.
The procedure below is a fast and accurate method for aligning all images on
both sides of the media for narrow two-sided printing.
1 Create a cross in the center of the label on both pages 1 and 2. Make these
lines the color of the front print station. Repeat this process for all the
other print stations.
Click on File >> Print >> Properties >> Device Options. Check Enable
Duplex Printing.
2 Print these images and compare how they overlap. Caretag and tag stock
permit images printed on the back to bleed through to the front when
held up to the light.
3 Select Align in the printer menu and adjust the Down Web & Cross
Web for all stations until the crosses are all in alignment.
4 In rare cases the Cross Web may not have enough range to line up the
front and back vertical lines. Increasing or decreasing the width
dimension by .1 inch in the computer may help to correct for this out of
range condition. Center justify these images again.
QLS-3000/2000 Xe Series 6-43
Adjusting Printhead Angularity
1 Print the line test pattern built into the printer.
2 There is an L bracket on each print station. Loosen the center philips
screw on the print station that needs adjustment and move the printhead
bracket forward or backwards to line it up with the other colors.
3 Repeat the horizontal line pattern to check your adjustment.
4 If using labels with a GAP, the lines should be parallel with the gaps.
6-44 Troubleshooting
Replacing the Drive Roller
After prolonged use, the drive roller and the rubber pressure roller above it
may wear. This will impede the smooth exit of label stock. When this
occurs, the roller requires replacement.
To replace the drive roller:
1 Turn the printer off and unplug it. Open the printer cover.
2 Remove any label stock that may be exiting over the drive roller.
3 Flip the drive roller cam up to relieve pressure on the roller and open it,
but do not lock into the open position.
4 Press down the silver clip holding the cam, pull the cam completely out,
and set it aside.
5 To provide more room to maneuver, the printhead cam on the print
station to the right of the drive roller can also be removed.
1 2
3
4
5
1. Pressure roller 4. Bearing
2. Allen screw 5. Drive roller retaining plate
3. Drive roller
QLS-3000/2000 Xe Series 6-45
6 To access the drive roller, lift the pressure roller off the drive roller.
7 On the outside of the drive roller, remove the bearing and retaining
bracket by removing the Phillips screw on the lower portion of the plate.
Set the screw, bearing, and plate aside.
8 Beside the drive roller, against the inside of the printer, locate the Allen
screw. With a 7/64 Allen wrench, loosen the Allen screw until the drive
roller easily pulls out.
9 Insert the fresh drive roller, making sure that the roller is fully inserted,
with the flat edge of the shaft coming in contact with the Allen screw.
10 Replace the retaining plate, lining up the flange and two small pins and
ensuring they are fully inserted into the plate.
11 Reinsert and tighten the Phillips screw.
12 Tighten the Allen screw until the new drive roller is held firmly in place.
13 Reposition the label stock and thread the stock until it exits over the
drive roller.
14 Flip the pressure roller back into contact with the drive roller.
15 Reinsert the drive roller cam and lock it into the down position to close
the cam.
6-46 Troubleshooting
Positioning the TOF (Gap) Sensor
Ensure the Pointer shown in the illustration below is positioned over the
label material when using labels with gaps between them, or directly over
the notch or hole punch.
1. Pointer 2. Red slider
Confirm that the gap, notch, string hole, or punchout is aligned with the
pointer on top of the media gap sensor: If the media has a gap between
labels, the pointer must be positioned within the width of the label. To
adjust the pointer, slide it into alignment.
QLS-3000/2000 Xe Series 6-47
Calibrating the Printer
Calibrating the printer for the media being used is essential. Calibrate after
every change of label type.
During calibration, the printer senses any top-of-form indicator between
labels and allows the printer to position widely varying types of media
automatically and correctly. The printer stores the last calibrated values and
menu setups even after shut down and restart.
When calibrating continuous media, media length cannot be calibrated.
Instead, the printer is calibrated to detect the Media Out condition.
The printers internal label queue is reset during calibration. Any labels
pending in the queue are terminated.
1 Press the Pause/Print button to pause the printer.
2 Press and hold the Form Feed/Advance pushbutton until the gap, notch,
or index mark separating labels on the media roll is positioned within
two inches of the media sensor housing.
6-48 Troubleshooting
3 Confirm that the gap, notch, string hole, or punchout is aligned with the
pointer on top of the media gap sensor: If the media has a gap between
labels, the pointer must be positioned within the width of the label. To
adjust the pointer, slide it into alignment.
1. Pointer 2. Red slider
4 Confirm that the correct type of media (gap, continuous, inverted gap, or
mark) is specified.
Continuous - media sensor detects no gaps, notches, or hole
punches.
Gap - media sensor interprets a gap, notch, or hole punch as a top-
of-form indicator.
Inverted Gap - media sensor interprets a solid area as a top-of-form
indicator.
Mark - media sensor interprets a dark reflective mark as a top-of-
form indicator
5 Press Calibrate. Confirm that the correct type of media appears on the
display. If the media type displayed is not the actual type loaded, select
No and return to step 4.
6 Press the arrow keys to move the on-display indicator to Yes, then press
Select. The printer will perform an automatic calibration. When
calibration is complete, a message will be displayed that shows the
relative reflectivity or transmissiveness between the label and top-of-
form mark or gap.
Note: The difference between the two transmissiveness values should be
at least 60.
QLS-3000/2000 Xe Series 6-49
Adjusting the System Baseline
As with any equipment, the printer has certain machine tolerances, which
are acceptable production variances. When multiple printers are used in an
environment in which the same digital label format will be printed to any of
them, the machine variance from printer to printer may result in an image
printing in a slightly different vertical position on the label on each printer.
Accordingly, a System Baseline compensates for these slight printer-to-
printer variations.
The System Baseline is accessed through the printers front panel.
1 Press the MENU key. Use the arrow keys to select System from the menu
and then press the SELECT key.
2 In the SYS menu, use the arrow keys to select SysBase. Then press the
SELECT key.
3 Press the up/down arrow keys to increase/decrease the system baseline.
Then press the SELECT button. The baseline may be adjusted by +/- 120
dots using the up/down arrow keys.
Typically, only users of multiple printers will use the System Baseline
feature. With the print offset and system baseline set to zero, print identical
labels on each printer. Choose a label with a field located near the top or
bottom of the label. Compare the labels from each printer. Now adjust the
system baseline on each printer so that the vertical position of the fields is
consistent from printer to printer.
(SYS) > SysBase | Upgrade | Language
Adjust System Baseline: +0000
| Intensity | Print | Memory | Mode |
| Align | Media | Comm | > System |
6-50 Troubleshooting
In the above example, the user has three printers and has printed a label with
the word TEST on each printer. Assuming that #2 has the field in the
correct location, #1 would need a negative system baseline, and #3 would
need a positive system baseline.
After making the changes, the labels print as seen below.
Note: Always verify the System Baseline after upgrading printer firmware.
QLS-3000/2000 Xe Series 6-51
Cleaning the TOF (Gap) Sensor
Examine the path where the labels travel through the sensor housing. Use
alcohol to clean any build-up you may see.
Use compressed air and direct it between the sensors top and bottom
bracket. The reflective sensor is mounted, facing upward, on the inside
portion of this bracket, as well, and can be cleaned with isopropyl alcohol
and a cotton swab or with a can of compressed air.
6-52 Troubleshooting
Adjusting Communication Settings
1 Press the MENU key. Use the arrow keys to select Comm from the menu
and then press the SELECT key.
2 In the COMM menu, use the arrow keys to select Ptcl. Then press the
SELECT key.
3 Use the up/down arrow keys to select a protocol option.
Printer Name - Select the printer name if you are printing via host
commands. The printer name will reflect the printer model you are
using.
Graphics - Select Graphics if you are printing via the Windows
driver.
Press the SELECT key. A confirmation message will appear on the
display.
4 Use the left/right arrow keys to select YES, then press the SELECT key.
5 Pres the SELECT key again to return to the COMM menu.
6 In the COMM menu, use the arrow keys to select Pref. Then press the
SELECT key.
7 Use the up/down arrow keys to select a command prefix. The default
command prefix is <SOH>.
(COMM) Port | Hshk | Ptcl | > Pref | Delim
Cmd Prefix: = <SOH> | Fmt Prefix: = <STX>
Change Comm parameters permanently?
> NO YES
(COMM) Port | Hshk | > Ptcl | Pref | Delim
Printer Protocol: QLS-3001
| Intensity | Print | Memory | Mode |
| Align | Media | > Comm | System |
QLS-3000/2000 Xe Series 6-53
8 Use the left/right arrow keys to select the Fmt Prefix option. Then use the
up/down arrow keys to select a format prefix. The default format prefix
is <STX>.
Press the SELECT key. A confirmation message will appear on the
display.
9 Use the left/right arrow keys to select YES, then press the SELECT key.
10 Pres the SELECT key again to return to the COMM menu.
11 In the COMM menu, use the arrow keys to select Delim. Then press the
SELECT key.
12 Use the up/down arrow keys to select a command delimiter. The default
command delimiter is <CR><LF>.
Press the SELECT key. A confirmation message will appear on the
display.
13 Use the left/right arrow keys to select YES, then press the SELECT key.
Change Comm parameters permanently?
> NO YES
(COMM) Port | Hshk | Ptcl | Pref | > Delim
Command Delimiter: = <CR><LF>
Change Comm parameters permanently?
> NO YES
6-54 Troubleshooting
Changing the Fuse / Fuse Voltage
1 Use a small screw driver to access the fuse compartment in the AC input
module.
2 Pull the fuse holder out and replace the fuse.
Changing the Fuse Voltage
The fuse size varies from 220 VAC to 110 VAC. To change from 110 VAC to
220 VAC, remove the existing fuse from the fuse holder. Then turn the
holder upside down, remove the shunt covering the second fuse
compartment, and install the two correct fuses for 220 VAC. Reinstall the
fuse holder.
110/120 VAC
6.3 Amp (Qty = 1)
220/240 VAC
4.0 Amp (Qty = 2)
QLS-2000/3000 Xe Series A-1
Appendix A:
Physical Data
A-2 Physical data
QLS-2000/3000 Xe Series Dimensions
22.000
19.640
All dimensions are in inches
QLS-2000/3000 Xe Series A-3
QLS-2000/3000 Xe Series Dimensions
17.032
4.289
2.644
1.250
All dimensions are in inches
A-4 Physical data
QLS-3000/2000 Xe Series B-1
Appendix B:
Specifications
B-2 Specifications
QLS-3000/2000 Xe Series Specifications
Print Method Thermal transfer
Spot color (QLS-2000 Xe, QLS-2001 Xe, QLS-3000 Xe,
QLS-3001 Xe)
CMY Process color (QLS-3000 Xe)
Print Stations QLS-3000 Xe (3 on top of media)
QLS-3001 Xe (2 on top, 1 of bottom of media)
QLS-2000 Xe (2 on top of media)
QLS-2001 Xe (1 on top, 1 on bottom of media)
Resolution 304 dpi
Print Speed 2 (50 mm) 5 (127 mm) per second
Maximum Print
Area
4.4 (112 mm) from the inside (left) edge of label
44 (111.8 cm) with Windows Driver; 22 (55.9 cm) with
Custom QuickLabel
Fonts 7 TrueType fonts resident; other TrueType fonts can be
downloaded from your PC
Resident
Barcodes
All Standard symbologies, including 2-Dimensional
Control Panel Ergonomic Key Pad for Menu functions, Backlit LCD
display
Connectivity PC, AS/400.
Parallel (IEEE-1284 Centronics), Serial (RS-232)
Interface
Software
Windows-based Printer Drivers included; Custom
QuickLabel Label Creation Suite (optional)
Color
Halftoning
Printer optimized for MicroCell dot placement algorithm
available in Windows Driver and Custom QuickLabel
software
Memory Standard 128 MB
3.5 MB user-available fonts
7.0 MB user-available bitmap images
Compact FLASH (Type 1) memory cards
QLS-3000/2000 Xe Series B-3
Dimensions 20 (508 mm) H x 17 (432 mm) D x 22 (559 mm) L
Weight 84 lbs. (38 kg) - no media, no ribbons
Power
Requirements
110/240 VAC, 50/60 Hz, 400W
Thermal
Transfer Ribbon
Number of rolls varies based on number of print
stations. Each roll 300 m long; Spot or CMYK rolls.
Label / Tag Size Width: 4.625 (117 mm) Max., 1 (25 mm) Min.
Length: 22 (558 mm) Max., .395 (10 mm) Min.
Label / Tag
Thickness
12 point Max.
Label / Tag Roll
Capacity
10 (254 mm) Outside Diameter Max.
B-4 Specifications
QLS-3000/2000 Xe Series C-1
Appendix C:
Replacement Parts
C-2 Replacement parts
Replacement Parts
Part Number Description
30995-037 Printhead
26316-800 Drive Roll (60 durometer polyurethane)
25897-201 Drive Roll (knurled metal)
26316-700 Drive Roll (clear/green polyurethane, 70 Dur.)
Care Labels & Hang Tags
25651-000 Pinch Roller (stainless steel)
25898-600 Pinch Roller (white silicone, 60 Dur.)
25651-000 Pinch Roller (smooth metal) Care Labels &
Hang Tags
25898-000 Pinch Roller (black silicone, 65-70 Dur.)
26025-000 Platen Roller Kit (black silicone, 70-75 Dur.)
26395-600 Platen Roller Kit (white silicone, 60 Dur.)
26390-600 Platen Roller Kit (brown polyurethane, 60 Dur.)
Hang Tags
26390-700 Platen Roller Kit (clear/green polyurethane,
70 Dur.) Care Labels
10531-005 Bearing (1 on outside of drive roll) 15mm diameter
14058-300 Bearing Block (drive roll)
10531-001 Bearing (2 on pinch rollers & 1 on the outside of the
index roller)
Recommended spare parts are noted in bold.
Parts specifications are subject to change without notice.
Contact QuickLabel Systems Technical Support to identify the correct parts
and obtain current pricing. Please have the serial number of your printer
available.
QLS-3000/2000 Xe Series C-3
Replacement Parts
Part Number Description
10531-005 Bearing (for inside of index roller) (1)
23701-170 Belt, Timing (QLS-2001 Xe & QLS-3001 Xe only)
23701-105 Belt, Timing (QLS-2000 Xe & QLS-3000 Xe only)
24034-002 Fuse 6.3 A (110VAC)
24034-004 Fuse 4.0 A (220VAC)
13832-000 Cleaning Pads (Case of 50)
25747-000 Motor, Assy Main
25162-000 Motor, Assy Thermal Transfer Ribbon
23682-114 Pulley, 14T
24847-000 Pulley, 56T
24972-700 Anti-static Brush (1/station)
25089-500 Sensor, Drive Roll Speed
25124-000 Sensor Encoder Wheel (*requires .035
Allen wrench)
25123-000 Sensor Optical Encoder
25748-000 Sensor Harness TOF
24816-000 Sensor Harness RTOF
26183-100 Micro Switch & Harness Assy (1/station)
11461-000 Switch Interlock (only)
42776-001 CPU, PCB
42338-001 Front Keypad, PCB
32541-000 LCD Display, Assy harness
24159-410 Fan, Assy harness
42463-001 Power Supply, Main
25895-001 Power Supply, Aux
14193-128 Memory Card, 128Mb Compact Flash
24164-010 Cable, Parallel
24164-000 Cable, Serial
10787-001 Cord, Power
Recommended spare parts are noted in bold.
Parts specifications are subject to change without notice.
Contact QuickLabel Systems Technical Support to identify the correct parts
and obtain current pricing. Please have the serial number of your printer
available.
C-4 Replacement parts
QLS-3000/2000 Xe Series D-1
Appendix D:
Custom QuickLabel
Setup
D-2 Custom QuickLabel setup
Custom QuickLabel setup
The following guide explains how to configure Custom QuickLabel software
for use with the QLS-3000/2000 Xe Series printer. If you are using an older
version of software (i.e. Color QuickLabel), please contact QuickLabel
Systems for an upgrade.
To configure Custom QuickLabel from Create and Print:
Note: Skip to step 4 if you are configuring the Print application. Steps 1 - 3
are for configuring a new or existing label format in the Create application.
1 Open the File >> New Label... or File >> Label Setup... menu. The
following screen will appear:
2 Select QLS 2000 Xe, QLS 2001 Xe, QLS 3000 Xe, or QLS 3001 Xe from the
Printer pull-down menu list.
3 Configure any other options as necessary, then click OK when finished.
QLS-3000/2000 Xe Series D-3
4 Open the File >> Print Setup menu. The following screen will appear:
5 Choose your printer from the Select Printer pull-down list. If you are
using the QLS-3001 Xe printer, select single sided or double sided.
6 Click on the Communications tab. The following screen will appear:
D-4 Custom QuickLabel setup
7 Select the desired Printer Communication:
Bidirectional (recommended) - This option permits two-way
communication with the printer. The printer will report status back to
the host computer.
Unidirectional - This option permits one-way communication with the
printer. The printer status cannot be transmitted back to the host when
using this communication method.
Note: A CompactFlash memory card is required for unidirectional
communication.
Network - Used to communicate with a printer in a networked
environment. This is the optimal setting for a single printer with
multiple users requiring queuing via the Windows print spooler. Printer
status cannot be transmitted back to the host when using this
communication method. The QuickLabel Systems Windows Printer
Driver must be installed to use this communication mode.
Print to File - This communication method is used to generate ASCII
label format files and binary image/font files. No communications
interface connections are required when this option is selected.
8 Select the appropriate Printer Mode.
DUAL Select this option for parallel and serial port connection.
LPT Select this option for parallel-only connection.
COM Select this option for serial-only connection.
USB Select this option for a USB-only connection.
TCP/IP Select this option for an ethernet connection.
9 Select the appropriate Parallel Port and Serial Port settings as necessary.
Note: Custom QuickLabel supports parallel ports LPT1 and LPT2 and
serial ports COM1 and COM2. The maximum supported baud rate for
the serial port is 38,400 baud. Hardware handshaking (DTR/DSR) is
always used by default.
10 Click OK when all printer settings have been made.
QLS-3000/2000 Xe Series E-1
Appendix E:
Windows Printer
Driver Setup
E-2 Windows printer driver setup
Windows Printer Driver Setup
The following guide explains how to configure the Windows Printer Driver
for use with the QLS-3000/2000 Xe Series printers.
To configure the Windows printer driver:
1 From the Start menu, select Settings >> Printers (Windows
98/Me/NT/2000) or Start >> Printers and Faxes (Windows XP).
Right click on the QLS-3000/2000 Xe Series Windows printer driver and
select Properties. The driver properties window will be displayed. If you
are using Windows XP or 2000, choose the Printing Preferences button.
2 Click on the Page tab. Choose a pre-defined label size from the pull-
down list or enter a label width and length for a custom size. Choose
Portrait or Landscape to correspond to the desired orientation of the
printed image. You may also enter a default number of copies and print
offsets.
QLS-3000/2000 Xe Series E-3
3 Click on the Graphics tab. Select the desired halftoning method for your
image. A representation of the output effect each halftoning method will
have is shown to the right. Generally speaking, Coarse, Medium, and
Fine work best for line art and vector-based graphics such as clip art.
Error Diffusion and Photographic are better suited for photographic
images or images with fine details.
E-4 Windows printer driver setup
4 Click on the Color tab. Select Process or Spot depending on the mode of
operation being used.
If Spot is chosen, you will be given the option to enable or disable each of
the print stations by checking or unchecking the box next to each head.
Click on the Change button to specify the color corresponding to your
artwork that will be printed on each print station. Place a check mark in
the Use Exact RGB Match box to print the colors only when your image
colors are an exact match to those specified in the color setup.
QLS-3000/2000 Xe Series E-5
5 If you are using Windows XP or 2000, choose the OK button to return to
the Properties window.
6 Click on the Ports tab. Select the appropriate communication port that
the printer is connected to from the pull-down list of available ports.
7 Click on the Device tab. If a Cutter or Cutter/Stacker option will be used,
place a check mark in the Enable Cutter box.
E-6 Windows printer driver setup
The Print-Time menu is enabled by placing a check mark in the
Enable Print-Time Menu box. Doing so will result in a popup
window appearing after a label has been processed by the Windows
application but prior to being sent to the printer. The Print-Time
menu allows the user to change Print Intensity, Print Speed,
Quantity, and Offsets just prior to printing. You may choose to
display a full Print-Time menu (the default) or one which allows
entry of print quantity only.
8 When the Print-Time menu is enabled, the processed image can be saved
along with the print-time settings into a file which can later be recalled
for printing. This is feature is useful for creating pre-processed label
formats for printing in a production environment where you do not wish
to have the operator make content changes to the printed label.
QLS-3000/2000 Xe Series E-7
To save the processed label:
1 From the menu, select File >> Save Processed Image As...
2 In the Save As window that appears, enter a filename for the processed
label.
Place a check mark in the Place shortcut on Desktop box if you would
like to generate a convenient shortcut to the processed label.
E-8 Windows printer driver setup
QLS-2000/3000 Xe Series F-1
Appendix F:
Format Error Codes
F-2 Format error codes
QLS-2000/3000 Xe Series Format Error
Codes
1 Field X location error
The X coordinate of a Set Field Location command (<STX>FLx,y) is
out of bounds.
2 Field Y location error
The Y coordinate of a Set Field Location command (<STX>FLx,y) is
out of bounds.
3 Alphanumeric field font error
The font parameter of a Define Alphanumeric Field Font command
(<STX>AFfont,r,w,h,m) is invalid.
4 Alphanumeric rotation error
Valid rotations are 0, 90, 180, 270.
5 Alphanumeric character height error
Valid settings for font height are 10 to 2000 for TrueType fonts and
1 to 10 for bitmap fonts.
6 Alphanumeric character width error
The range for width values is the same as for height values.
7 Bar-code field type error
The barcode type value of a Define Bar-code Symbol command
(<STX>BFtype,r,....) is out of bounds.
8 Bar-code field rotation error
Valid rotations are 0, 90, 180, 270.
9 Bar-code height error
Bar-code height is out of bounds.
10 Bar-code narrow element error
The narrow element value in a Define Bar-code Symbol command is
out of range.
11 Bar-code wide element error
The wide element value in a Define Bar-code Symbol command is
out of range.
QLS-2000/3000 Xe Series F-3
12 Bar-code interpretation error
The selection for enabling bar-code text interpretation is faulty.
13 Bar-code check digit error
The selection for enabling the bar-code check digit is faulty.
15 Bar-code interpretation width error
The range for width values is the same as for height values.
16 Bar-code interpretation height error
Valid settings for font height are 10 to 2000 for TrueType fonts.
17 Bar-code interpretation font selection error
The font parameter of a Define Bar-code Symbol command
(<STX>BFn,...,i,...) is invalid.
18 Alphanumeric write method error
The AF command contains an invalid write method parameter
(must be 1).
20 Format command error
The structure of one or more label format commands is faulty. Some
examples would be:
misplaced or missing delimiter
invalid characters in the command string (e.g., <STX>FQ...)
missing or faulty line termination (<lf><cr> rather than <cr><lf>)
21 Numeric value error
A numeric value in a format string is invalid. If a non-numeric string
is placed where the printer expects a numeric string, this error will
occur.
30 Label length error
The length parameter of the Set Label Length command is out of
range.
31 Batch count error
Acceptable batch count range is 1 to 100000.
32 Group count error
Acceptable group count range is 0 to 100000.
33 Serial copies error
Acceptable serial copies range is 1 to 100000.
F-4 Format error codes
35 Box width error
The width value of a graphics field is invalid.
36 Box height error
The height value of a graphics field is invalid.
37 Line thickness error
The value for line thickness in a graphics field is invalid.
38 Print intensity error
Valid print intensity settings are 1 to 32.
39 Print speed error
Valid print speeds are 2 to 5 inches per second.
40 Field color error
An invalid color number has been specified. Valid field colors range
from 1 to 15.
41 Print disable command error
Print disable command contains invalid parameters (<STX PD).
80 .PCX Bitmap scale error
Valid scale factors for .PCX graphics fields are 1 to 10.
81 Code 49 start character error
The value to enable start and stop characters in a Code 49 bar-code
field is invalid.
82 Code 49 group error
The group size value is out of range.
83 Code 49 symbol error
The symbol specifier is invalid. (Refer to the Define Bar-code Symbol
command for Code 49.)
84 Reverse-image field association parameter error
The association parameter in the Define Reverse-Image Field
command is invalid.
QLS-2000/3000 Xe Series F-5
85 Field data string error
An invalid data string is part of the label format. Valid ASCII
characters are from 20h to FFh, and all data fields must be
terminated with an End Field Data command (<STX>FE). This error
results from any of the following:
Too much data (barcode, font)
Bar-code field strings contain characters not supported by the
chosen symbology.
88 PDF417 security level error
An invalid error correction (security) level has been specified for a
PDF417 bar code.
89 PDF417 reserved 1 error
Must be 0
90 PDF417 reserved 2 error
Must be 0
91 PDF417 reserved 3 error
Must be 0
F-6 Format error codes
QLS-3000/2000 Xe Series i
Index
Align Menu............................................. 3-19
Cross-Web.......................................... 3-20
Down-Web......................................... 3-19
Anti-Static Brushes
Replacement ...................................... 5-19
Assembly................................................... 2-3
Available Memory Menu...................... 3-15
Baud Rate ....................................... 2-11, 3-26
Blank labels ............................................. 6-13
Block Test Pattern..................................... 4-5
Blurry Print ............................................. 6-10
Broken Print .............................................. 6-4
Calibration...................................... 2-20, 6-47
Cleaning ........................................... 5-3, 6-22
Color Registration........................... 6-9, 6-42
Comm Menu........................................... 3-25
Delimiter ............................................ 3-30
Handshaking ..................................... 3-26
Port...................................................... 3-25
Prefix................................................... 3-29
Protocol .............................................. 3-28
Comm Ports ............................................ 2-10
Comm Protocol......................................... 2-8
Communications ............................. 2-8, 6-52
Continuous Media......................... 2-19, 3-21
Cross-Web Menu.................................... 3-20
Current Settings........................................ 4-2
Cut Offset ................................................ 4-12
Cutter Fault ............................................. 6-19
Cutter Menu............................................ 3-16
Delimiter Menu ...................................... 3-30
Dimensions .............................................. A-2
Down-Web Menu................................... 3-19
DRAM Error............................................ 6-21
Drive Roll Up.......................................... 6-19
Drive Roller
Replacement ............................... 5-9, 6-44
Drivers ....................................................... 2-8
Error Messages ....................................... 6-17
Field Position.......................................... 6-11
Firmware Upgrade................................. 5-35
Flood Test Pattern .................................... 4-5
Fuse .......................................................... 6-54
Gap Media...................................... 2-19, 3-21
Handshaking.................................. 2-11, 3-26
Handshaking Menu ............................... 3-26
Heat Intensity............................3-8, 4-8, 6-33
Image Area.............................................. 4-15
Image Menu ............................................ 3-22
Index Roller
Replacement....................................... 5-11
Initialization.............................................. 4-2
Intensity................................................... 6-33
Intensity Menu.......................................... 3-7
Inverted Gap Media...................... 2-19, 3-21
Job Reprints............................................. 4-17
Label Length ........................................... 2-22
Label Media
Loading............................................... 2-16
Label Menu.............................................. 3-23
Language Menu...................................... 3-34
Light Print ................................................. 6-4
Line in Print............................................... 6-2
Line Test Pattern....................................... 4-5
Loading Label Media............................. 2-16
Loading Media........................................ 6-26
Loading Ribbon ...................................... 6-24
Maintenance Schedule............................. 5-2
Mark Media.................................... 2-19, 3-21
Media ....................................................... 2-14
Loading............................................... 6-26
Media Advance......................................... 4-4
Media Drag................................................ 6-8
Media Fault .................................... 6-17, 6-18
Media Menu............................................ 3-21
Image .................................................. 3-22
Label.................................................... 3-23
Offset................................................... 3-24
Type .................................................... 3-21
Media Requirements Contract................ 1-2
Media Sensor
Replacement....................................... 5-13
Media Slips.............................................. 6-12
Media Type .................................... 2-19, 3-21
ii Index
Continuous ............................... 2-19, 3-21
Gap............................................. 2-19, 3-21
Inverted Gap............................. 2-19, 3-21
Mark .......................................... 2-19, 3-21
Memory Menu........................................ 3-14
Available ............................................ 3-15
Total .................................................... 3-14
Menu
Overview.............................................. 3-3
Menus ........................................................ 3-1
Align................................................... 3-19
Comm Menu...................................... 3-25
Intensity ............................................... 3-7
Media.................................................. 3-21
Memory.............................................. 3-14
Mode................................................... 3-16
Print ...................................................... 3-9
System................................................ 3-31
Mirror Image........................................... 4-14
Mirror Menu........................................... 3-17
Missing Print............................................. 6-2
Mode Menu............................................. 3-16
Cutter.................................................. 3-16
Mirror ................................................. 3-17
TTR Sensor......................................... 3-18
New Media.............................................. 2-20
No print ................................................... 6-15
Offset Menu ............................................ 3-24
Operation .................................................. 4-4
Parallel Port............................................... 2-7
Pause.......................................................... 4-4
Platen Rollers
Adjustment ........................................ 6-37
Replacement ............................... 5-7, 6-40
Port Menu ............................................... 3-25
Power Connection.................................... 2-6
Prefix Menu............................................. 3-29
Pressure ................................................... 6-35
Previous Menu ......................................... 3-9
Print Menu................................................ 3-9
Previous ............................................... 3-9
Recall .................................................. 3-10
Speed.................................................. 3-13
Test...................................................... 3-11
Print Offset.............................................. 4-12
Print Position .......................................... 4-12
Print Quality ............................................. 4-5
Print Speed..................................... 4-16, 6-39
Print/Pause ................................................ 4-4
Printer Status............................................. 4-2
Printhead
Angularity.......................................... 6-43
Pressure.............................................. 6-35
Printhead Cables .................................... 6-32
Printhead Enable/Disable...................... 6-29
Printhead Intensity................................... 4-8
Printhead Pressure ................................... 4-9
Printhead Replacement .................. 5-5, 6-30
Printhead Up........................................... 6-18
Protocol Menu ........................................ 3-28
Recall Menu............................................. 3-10
Replacement Parts........................... C-2, C-3
Replacing Parts ......................................... 5-5
Anti-Static Brushes............................ 5-19
Boot PROM........................................ 5-34
Controller Board................................ 5-23
Display................................................ 5-21
Drive Belt ........................................... 5-29
Drive Roller................................. 5-9, 6-44
Fan....................................................... 5-33
Index Roller........................................ 5-11
Keypad ............................................... 5-21
Media Sensor Assembly................... 5-13
Microswitches.................................... 5-31
Platen Rollers.............................. 5-7, 6-40
Power Supply .................................... 5-25
Printheads ................................... 5-5, 6-30
Ribbon Rewind Motors .................... 5-30
Ribbon Sensor.................................... 5-32
Stepper Motor.................................... 5-27
Wiring Harnesses.............................. 5-34
Report
Printer Settings .................................... 4-3
Reprints ................................................... 4-17
Ribbon
Loading............................................... 6-24
Ribbon Breakage....................................... 6-7
Ribbon Drag.............................................. 6-8
Ribbon Tension.............................. 4-11, 6-38
Ribbon Wrinkle......................................... 6-5
QLS-3000/2000 Xe Series iii
RS-232 Serial Port ..................................... 2-7
Skipping labels ....................................... 6-16
Specifications .................................... B-2, F-6
Speed............................................... 3-13, 4-16
Speed Menu ............................................ 3-13
Start Printing............................................. 4-4
System Baseline ...................................... 6-49
System Baseline Menu........................... 3-31
System Menu .......................................... 3-31
Language............................................ 3-34
System Baseline................................. 3-31
Upgrade.............................................. 3-33
Test Menu................................................ 3-11
Test Patterns
Block ..................................................... 4-5
Flood..................................................... 4-5
Line ....................................................... 4-5
Printing................................................. 4-5
Text........................................................ 4-5
Text Test Pattern....................................... 4-5
TOF (Gap) Sensor
Cleaning ............................................. 6-51
Positioning ......................................... 6-46
Total Memory Menu.............................. 3-14
Troubleshooting........................................ 6-1
TTR Out ................................................... 6-18
TTR Sensor Menu................................... 3-18
TTR Tension............................................ 4-11
Type Menu .............................................. 3-21
Unpacking................................................. 2-2
Upgrade................................................... 5-35
Upgrade Menu........................................ 3-33
Utility Port............................................... 2-13
Web Alignment....................................... 4-13
Windows Printer Driver Setup...............E-2
iv Index
You might also like
- GM Automatic Overdrive Transmission Builder's and Swapper's GuideFrom EverandGM Automatic Overdrive Transmission Builder's and Swapper's GuideRating: 4.5 out of 5 stars4.5/5 (8)
- CNC Machining Certification Exam Guide: Setup, Operation, and ProgrammingFrom EverandCNC Machining Certification Exam Guide: Setup, Operation, and ProgrammingNo ratings yet
- Vibration Basics and Machine Reliability Simplified : A Practical Guide to Vibration AnalysisFrom EverandVibration Basics and Machine Reliability Simplified : A Practical Guide to Vibration AnalysisRating: 4 out of 5 stars4/5 (2)
- MoniMax5100T Operator Manual V2Document279 pagesMoniMax5100T Operator Manual V2Harris DarNo ratings yet
- Electrician''s Guide to Control and Monitoring Systems: Installation, Troubleshooting, and MaintenanceFrom EverandElectrician''s Guide to Control and Monitoring Systems: Installation, Troubleshooting, and MaintenanceNo ratings yet
- SCR Triac Theory DataDocument674 pagesSCR Triac Theory DataSaido MedjoutNo ratings yet
- Case Interview GuideDocument33 pagesCase Interview Guidenandinigaur100% (1)
- HP DesignJet T120, T520 EPrinter Series Parts and Service ManualDocument373 pagesHP DesignJet T120, T520 EPrinter Series Parts and Service ManualYury Kobzar100% (5)
- Jpos GuideDocument4 pagesJpos GuideSilvio MacamoNo ratings yet
- Chainsaw Operator's Manual: Chainsaw Safety, Maintenance and Cross-cutting TechniquesFrom EverandChainsaw Operator's Manual: Chainsaw Safety, Maintenance and Cross-cutting TechniquesRating: 5 out of 5 stars5/5 (1)
- Cwa14050 01 2000 NovDocument141 pagesCwa14050 01 2000 NovJoao Carlos Souza0% (1)
- MCQs IN COMPUTER SCIENCE PDFDocument16 pagesMCQs IN COMPUTER SCIENCE PDFGES Shadiwal100% (2)
- Loftware Print Server and Label Manager Installation GuideDocument133 pagesLoftware Print Server and Label Manager Installation Guideadalbertopolanco5305No ratings yet
- Ebs-6200 User's ManualDocument124 pagesEbs-6200 User's ManualDavid MiguelNo ratings yet
- AOC-S3908L S3916L-H8iR H16iRDocument52 pagesAOC-S3908L S3916L-H8iR H16iREnrique Rioja LlanosNo ratings yet
- Tarjeta EncoderDocument22 pagesTarjeta EncoderArmando RiveraNo ratings yet
- Docu LabwindowsDocument107 pagesDocu LabwindowsIonut FiorosuNo ratings yet
- User's Guide: For Latest Product Manuals: Omegamanual - InfoDocument13 pagesUser's Guide: For Latest Product Manuals: Omegamanual - InfoTrilok Singh TakuliNo ratings yet
- Lab VIEWDocument266 pagesLab VIEWGerman Orlando Salcedo SarmientoNo ratings yet
- Triac bt137 600Document674 pagesTriac bt137 600Mauricio Garcia50% (2)
- Lab ViewDocument266 pagesLab ViewvinhlocdaoNo ratings yet
- Castaway CTD - ManualDocument83 pagesCastaway CTD - ManualAshley Riz AdvinculaNo ratings yet
- Micromate Operator ManualDocument156 pagesMicromate Operator ManualCarla OrdóñezNo ratings yet
- Kiaro! User Guide - EN PDFDocument174 pagesKiaro! User Guide - EN PDFHo Wei QuanNo ratings yet
- Ni Visa Programmers ManualDocument381 pagesNi Visa Programmers Manualmacarong272No ratings yet
- Mini-x 24I ManualDocument119 pagesMini-x 24I ManualmarkNo ratings yet
- Adaptec Raid Controller Install and Users Guide Oct 2007Document137 pagesAdaptec Raid Controller Install and Users Guide Oct 2007lambert-hutchinsoncNo ratings yet
- Beet Thitdu Re Best Current Mentgo For Freak6ed ...Document315 pagesBeet Thitdu Re Best Current Mentgo For Freak6ed ...Ammar ShoaibNo ratings yet
- Die in A FireDocument117 pagesDie in A FirefucknoNo ratings yet
- Model24MiniX Manual 51491R20Document120 pagesModel24MiniX Manual 51491R20markNo ratings yet
- User'S Manual: X8DTL-3 X8DTL-i X8DTL-3F X8DTL-iFDocument97 pagesUser'S Manual: X8DTL-3 X8DTL-i X8DTL-3F X8DTL-iFdaniloNo ratings yet
- Simulation Module User ManualDocument44 pagesSimulation Module User ManualJawad TanveerNo ratings yet
- 716U0101 Rev 14 - Minimate Plus Operator ManualDocument86 pages716U0101 Rev 14 - Minimate Plus Operator ManualJesus E. Alvarado SalazarNo ratings yet
- 1 Troosni Geofon Za Visoke FrekvDocument2 pages1 Troosni Geofon Za Visoke FrekvbecanovicvladanNo ratings yet
- DDocument293 pagesDMuhammadThoriqAzmiNo ratings yet
- Labview: Getting Started With The Labview Datalogging and Supervisory ControlDocument32 pagesLabview: Getting Started With The Labview Datalogging and Supervisory Controlingfranz79No ratings yet
- AOC-SLG3-4E2P: User's GuideDocument18 pagesAOC-SLG3-4E2P: User's GuiderugaNo ratings yet
- NI Vision Assistant Tutorial PDFDocument62 pagesNI Vision Assistant Tutorial PDFNavyaNo ratings yet
- Signal Express Abbreviated ManualDocument38 pagesSignal Express Abbreviated Manual3dhub2020No ratings yet
- NI-IMAQ User ManualDocument112 pagesNI-IMAQ User ManualJuan Carlos Sierra TilleriaNo ratings yet
- Scsi Installation and User Guide 02 07Document66 pagesScsi Installation and User Guide 02 07Jesus MarcanoNo ratings yet
- 721u0201sp Rev 06 - Micromate Operator ManualDocument152 pages721u0201sp Rev 06 - Micromate Operator ManualCarla OrdóñezNo ratings yet
- X11SPL-F ManualDocument130 pagesX11SPL-F ManualImNo ratings yet
- Manual de BoardDocument96 pagesManual de BoardJA BLNo ratings yet
- LabVIEW User ManualDocument133 pagesLabVIEW User ManualProsanto BiswasNo ratings yet
- 3M Visual System ProjectorDocument69 pages3M Visual System ProjectorJorge ManuelNo ratings yet
- X10DAL-i MotherboardDocument121 pagesX10DAL-i MotherboardMeo MeoNo ratings yet
- Marathon FaDocument67 pagesMarathon FaSamuel FerreiraNo ratings yet
- 370729a Fieldbus Foundation OverviewDocument67 pages370729a Fieldbus Foundation OverviewmousypusaNo ratings yet
- M9Xx Getting StartedDocument75 pagesM9Xx Getting StartedDominicNo ratings yet
- ECM-945GM 4th ManualDocument103 pagesECM-945GM 4th ManualjdomingoslimaNo ratings yet
- Pci 7334 Motion Control PDFDocument68 pagesPci 7334 Motion Control PDFRazvan MorariuNo ratings yet
- Mvi56e MCMMCMXT User ManualDocument217 pagesMvi56e MCMMCMXT User ManualJason PerezNo ratings yet
- Sure Step ManualDocument124 pagesSure Step Manualphild2na2No ratings yet
- UserManualfor Serial PortDocument95 pagesUserManualfor Serial PortRandom BchNo ratings yet
- Accu-Sort Model 20 User ManualDocument98 pagesAccu-Sort Model 20 User ManualdicohenNo ratings yet
- Manual de Referencia CviDocument91 pagesManual de Referencia CviAngelNo ratings yet
- Dimension ES-3124: User's GuideDocument228 pagesDimension ES-3124: User's GuideBjörn HellerNo ratings yet
- Scopus IRD 2600 - 2800Document134 pagesScopus IRD 2600 - 2800Utkarsh SaxenaNo ratings yet
- Manual SondaDocument83 pagesManual SondanescafandroNo ratings yet
- X11SRM-F/-VF: User'S ManualDocument120 pagesX11SRM-F/-VF: User'S ManualФХИNo ratings yet
- Manual X7SPE V1.2a 20110330Document107 pagesManual X7SPE V1.2a 20110330Mikael IsakssonNo ratings yet
- 1115200C RamPAC Manual smartPACDocument160 pages1115200C RamPAC Manual smartPACBens BnsNo ratings yet
- Connect Hardware Peripherals Lo3Document23 pagesConnect Hardware Peripherals Lo3misikir zenebeNo ratings yet
- Computer CaseDocument9 pagesComputer CaseMarco UmbalNo ratings yet
- Cyningstan: Traditional Board GamesDocument4 pagesCyningstan: Traditional Board GamesEduardo CostaNo ratings yet
- iPF9000 Servic ManualDocument200 pagesiPF9000 Servic ManualDean MalatestaNo ratings yet
- HP Deskjet 3630 BrochureDocument2 pagesHP Deskjet 3630 BrochureoonNo ratings yet
- Basic Unit of Computer SystemDocument21 pagesBasic Unit of Computer SystemGemex4fsh100% (3)
- X6Nx538926 Vc15Kl Serial Number Printerprop8Jntesire: Le - Ail! - PbaDocument1 pageX6Nx538926 Vc15Kl Serial Number Printerprop8Jntesire: Le - Ail! - PbaLaboratorium PBA FAI UMMNo ratings yet
- 18 Series Manual RevB EnglishDocument216 pages18 Series Manual RevB Englishcyclonred100% (1)
- OKI DATA - Confidential Document AccessDocument18 pagesOKI DATA - Confidential Document AccessVitalij KrivenNo ratings yet
- The Smart Approach To Transactional PrintingDocument2 pagesThe Smart Approach To Transactional PrintingEdwin LimaNo ratings yet
- Printer User Guide: Troubleshooting Tasks and IndexDocument50 pagesPrinter User Guide: Troubleshooting Tasks and IndexMalu -Pukeena- Suárez EspinosaNo ratings yet
- SPP-R310: Windows Driver ManualDocument39 pagesSPP-R310: Windows Driver ManualIbrahim AL-SORAIHINo ratings yet
- PE200 Series Datasheet ENG A4Document2 pagesPE200 Series Datasheet ENG A4AgusImamNo ratings yet
- 8660 Modification Instructions, Mod 4Document4 pages8660 Modification Instructions, Mod 4EdilbertoJuarezNo ratings yet
- Hitachi-Pxr-Series-Users-Manual-313580 2Document11 pagesHitachi-Pxr-Series-Users-Manual-313580 2Lizbeth Ortiz MonroyNo ratings yet
- Saraba Concepts Company ProfileDocument10 pagesSaraba Concepts Company ProfilealbertNo ratings yet
- Bizhub Press c7000 c6000Document12 pagesBizhub Press c7000 c6000Kamil BurczykNo ratings yet
- SAMSUNG ML 2571n Service Manual PDFDocument136 pagesSAMSUNG ML 2571n Service Manual PDFbuspers100% (1)
- Lower Hardware and Logic ExerciseDocument4 pagesLower Hardware and Logic ExerciseKresh MudhooNo ratings yet
- CURA WANHAO EDITION USER MANUEL REV.ADocument23 pagesCURA WANHAO EDITION USER MANUEL REV.AMaria TorresNo ratings yet
- Electionics MaterialDocument8 pagesElectionics MaterialAlthaf VANo ratings yet
- Computer Systems Servicing: Quarter 1 - Module 1 (Week 1-2)Document20 pagesComputer Systems Servicing: Quarter 1 - Module 1 (Week 1-2)Chou MinariNo ratings yet