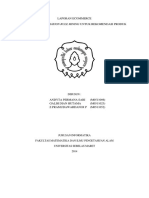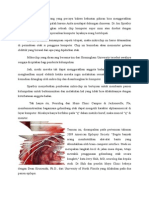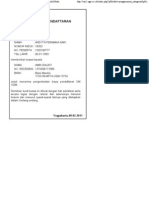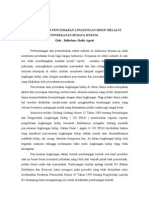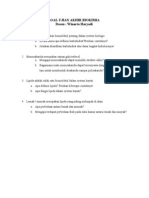Professional Documents
Culture Documents
M0511006 Jarkom4
Uploaded by
Andyta PermanaOriginal Title
Copyright
Available Formats
Share this document
Did you find this document useful?
Is this content inappropriate?
Report this DocumentCopyright:
Available Formats
M0511006 Jarkom4
Uploaded by
Andyta PermanaCopyright:
Available Formats
LAPORAN PRAKTIKUM JARINGAN KOMPUTER
MIKROTIK
DISUSUN OLEH :
ANDYTA PERMANA SARI
M0511006
JURUSAN INFORMATIKA
FAKULTAS MATEMATIKA DAN ILMU PENGETAHUAN ALAM
UNIVERSITAS SEBELAS MARET
SURAKARTA
2013
1. INSTALASI MIKROTIK
- Mikrotik adalah Linux yang dibuat khusus untuk Router. Disini kita menggunakan
virtual machine berupa VMWare Player untuk dapat menginstal mikrotik tersebut.
Pertama, jalankan VMWare player, kemudian klik Create a New Virtual Machine.
- Selanjutnya akan muncul kotak dialog New Virtual Machine Wizard dan pilih
Installer Disc Image file dan browse file iso dari mikrotik yang ada di computer
kita. Lalu klik Next.
- Selanjutnya kita akan diminta untuk memilih operating system yang akan kita install.
Pilih Other, dan pada menu version pilih juga Other. Selanjutnya klik Next.
- Kemudian pada kotak dialog berikutnya, kita diminta untuk memberikan nama untuk
virtual machine yang akan kita install. Setelah mengganti nama virtual machine, klik
Next.
- Setelah itu adalah tahapan terakhir pada proses instalasi mikrotik, yaitu melakukan
partisi untuk mikrotik. Kita perkecil maximum disk size nya menjadi 2GB. Dan klik
Next. Kemudian akan muncul kotak dialog Ready to Create a New Virtual Machine,
klik Finish, dan proses instalasi selesai.
2. PENYETINGAN ROUTER DENGAN MIKROTIK
- Setelah instalasi mikrotik selesai, kita lakukan pengaturan pada Network Adapter.
Dengan klik Edit virtual Machine Settings pada tab mikrotik.
- Kemudian akan muncul kotak dialog Virtual Machine Settings seperti dibawah ini
dan klik Network Adapter dan klik Add.
- Selanjutnya akan muncul kotak Dialog Add Hardware Wizard, pilih Network Adapter
dan klik Next, kemudian kotak dialog selanjutnya kita diminta untuk memilih tipe
network adapter, untuk network adapter pertama, kita pilih brigde untuk dapat
menghubungkan langsung dengan physical network. Selanjutnya, kita tambahkan 2
buah Network adapter lagi dengan tipe Host- Only untuk membuat jaringan yang
hanya dapat terhubung dengan host. Setelah selesai, klik Finish.
- Selanjutnya, kita coba masuk ke system mikrotiknya dengan klik Play virtual
Machine.
- Selanjutnya kita diminta memasukkan mikrotik login dan password. Untuk mikrotik
login kita isikan admin dan untuk password kita kosongkan saja. Klik enter dan kita
akan masuk ke system Mikrotik.
- Selanjutnya, kita lihat interface yang sudah kita buat tadi, dengan cara mengetikkan
command interface print dan dilanjutnya dengan double tab. Maka akan
ditampilkan interface apa saja yang sudah ada, yaitu ether 1, ether2 dan ether3.
- Setelah itu, kita coba mengganti nama interface tersebut dengan command interface
set name=interfacebaru interfacelama. Disini untuk ether1 diganti menjadi uplink-
eth1, sehingga kita tuliskan command interface set name=uplink-eth1 ether1.
Dengan cara yang sama kita ganti nama interface untuk ether2 menjadi lab1-eth2 dan
untuk ether3 menjadi lab2-eth3. Untuk mengecek apakan penggantian sudah berhasil
atau belum kita lihat lagi interface yang ada dengan interface print.
- Selanjutnya, kita lakukan konfigurasi untuk ip address, broadcast, netmask dan
network pada interface uplink-eth1, dengan cara mengetikkan command ip address
add address=10.63.41.106 broadcast=10.63.41.254 netmask=255.255.255.0
network=10.63.41.0 klik enter, maka kita diminta memasukkan nama interface yang
akan dikonfigurasi, dalam hal ini kita ketikkan uplink-eth1. Untuk melihat apakah
konfigurasi berhasil, ketikkan ip address print.
- Selanjutnya kita tambahkan penyetingan gateway dengan cara mengetikkan command
ip route add gateway=10.63.41.1 dan untuk mengecek kita tuliskan perintah ip route
print.
- Untuk melakukan pengecekan apakah interface uplink-eth1 sudah dapat terkoneksi
dengan internet, kita coba lakukan ping terhadap ip tertentu atau pada website
tertentu.
- Untuk konfigurasi interface lab1-eth2 dan lab2-eth3 kita gunakan aplikasi winbox.
Pertama, buka winbox, lalu connect-kan alamat ip kita, dengan mengklik bagian
MAC Address, dan klik Connect. Dan setelah masuk ke winbox, kita lihat interface
dengan cara mengklik tab Interfaces pada bagian kiri.
- Setelah itu, barulah kita lakukan konfogurasi untuk lab1-eth2 dan lab2-eth1, dengan
cara memilih tab IP >> Addresses, maka akan muncul kotak address list. Kemudian
kita tambahkan address dengan mengklik button + dibagian atas dan masukkan ip
untuk lab1-eth2 dan lab2-eth3. Pada lab1-eth2, kita isikan address 192.168.6.0/26 dan
network 192.168.6.0, interface kita pilih lab1-eth2 dan klik OK.
Sedangkan untuk lab2-eth3, kita isikan address 10.99.6.1/29 dan network 10.99.6.0
dan interface kita pilih lab2-eth3. Kemudian klik OK.
- Selanjutnya menambahkan konfigurasi NAT pada interface lab1-eth2 dan lab2-eth3
yang bertujuan agar semua interface yang ada dibawah router dikenali sebagai uplink.
Konfigurasi dilakukan dengan memilih tab IP >> Firewall. Maka akan muncul jendela
Firewall, dan pilih tab NAT pada bagian atas.
- Selanjutnya, klik tombol + di bawah tab NAT, maka akan muncul kotak dialog New
NAT Rule. Lalu kita lakukan pengaturan pada tab General, pada form Chain, kita
isikan srcnat yang dimaksudkan agar pengaturan pada ip tersebut merupakan
sumber yang akan di NAT-kan. Selanjutnya pada form Out. Interface kita pilih
uplink-eth1.
- Selanjutnya masih pada kotak dialog New NAT Rule kita buka tab Action, kita pilih
masquerade yang dimaksudkan agar alamat asal akan ditranslasikan ke ip public.
- Setelah pengaturan selesai, klik OK dan jika konfigurasi NAT berhasil akan muncul
di jendela Firewall seperti berikut ini.
You might also like
- Laporan EcommerceDocument4 pagesLaporan EcommerceAndyta PermanaNo ratings yet
- 10 Gol Musuh SetanDocument1 page10 Gol Musuh SetanAndyta PermanaNo ratings yet
- Artikel Input PikiranDocument2 pagesArtikel Input PikiranAndyta PermanaNo ratings yet
- Laporan 1Document4 pagesLaporan 1Andyta PermanaNo ratings yet
- Pendaftaran Online Ujian Masuk - Universitas Gadjah MadaDocument1 pagePendaftaran Online Ujian Masuk - Universitas Gadjah MadaAndyta PermanaNo ratings yet
- JavaDocument1 pageJavaAndyta PermanaNo ratings yet
- Artikel LingkunganDocument4 pagesArtikel LingkunganAndyta PermanaNo ratings yet
- Soal Ujian Akhir Biokimia, Winarto H (2004)Document1 pageSoal Ujian Akhir Biokimia, Winarto H (2004)Zudan Ady Wijaya AptNo ratings yet