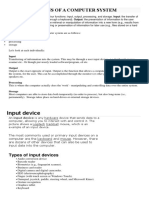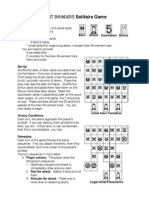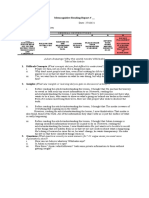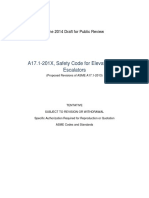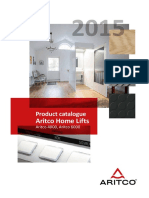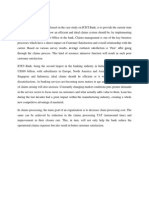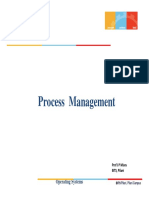Professional Documents
Culture Documents
Chemsk T
Uploaded by
Ana Paula Ruani0 ratings0% found this document useful (0 votes)
5 views154 pagesOriginal Title
CHEMSK_T
Copyright
© © All Rights Reserved
Available Formats
PDF, TXT or read online from Scribd
Share this document
Did you find this document useful?
Is this content inappropriate?
Report this DocumentCopyright:
© All Rights Reserved
Available Formats
Download as PDF, TXT or read online from Scribd
0 ratings0% found this document useful (0 votes)
5 views154 pagesChemsk T
Uploaded by
Ana Paula RuaniCopyright:
© All Rights Reserved
Available Formats
Download as PDF, TXT or read online from Scribd
You are on page 1of 154
ACD/ChemSketch
Version 12.0 for Microsoft Windows
Tutorial
Drawing Chemical Structures
and Graphical Images
Advanced Chemistry Development, Inc.
Copyright 19972009 Advanced Chemistry Development, Inc. All rights reserved.
ACD/Labs is a trademark of Advanced Chemistry Development, Inc.
Microsoft and Windows are registered trademarks of Microsoft Corporation in the United States
and/or other countries Copyright 2009 Microsoft Corporation. All rights reserved.
IBM is a registered trademark of International Business Machines Corporation Copyright IBM
Corporation 1994, 2009. All rights reserved.
Adobe, Acrobat, PDF, Portable Document Formats, and associated data structures and
operators are either registered trademarks or trademarks of Adobe Systems Incorporated in the
United States and/or other countries Copyright 2009 Adobe Systems Incorporated. All rights
reserved.
Camtasia is a registered trademark of TechSmith Corporation, and Camtasia Studio is a
trademark of TechSmith Corporation Copyright 19992009 TechSmith Corporation. All rights
reserved.
All the other trademarks mentioned within this tutorial are the property of their respective owners.
All trademarks are acknowledged.
Information in this document is subject to change without notice and is provided as is with no
warranty. Advanced Chemistry Development, Inc., makes no warranty of any kind with regard to
this material, including, but not limited to, the implied warranties of merchantability and fitness for
a particular purpose. Advanced Chemistry Development, Inc., shall not be liable for errors
contained herein or for any direct, indirect, special, incidental, or consequential damages in
connection with the use of this material.
Table of Contents
Before You Begin ............................................................................................... v
Freeware Version......................................................................................................... v
About This Tutorial ....................................................................................................... v
Advanced Understanding ......................................................................................................vi
Mouse Conventions..................................................................................................... vi
For More Information...............................................................................................vii
How to Contact Us................................................................................................................vii
Online Updates .....................................................................................................................vii
1. Basics of ACD/ChemSketch...................................................................... 1
1.1 Objectives............................................................................................................ 1
1.2 Starting ACD/ChemSketch.................................................................................. 1
1.3 Setting File Associations..................................................................................... 2
1.3.1 Changing File Associations .................................................................................... 2
1.4 Changing Default Directories .............................................................................. 3
1.5 Installing Add-Ons............................................................................................... 3
1.6 Quitting ACD/ChemSketch.................................................................................. 4
2. Drawing Simple Structures ....................................................................... 5
2.1 Objectives............................................................................................................ 5
2.2 Drawing Atoms, Bonds, and Labels .................................................................... 5
2.2.1 Using the Draw Normal Tool .................................................................................. 5
2.2.2 Drawing Double and Triple Bonds.......................................................................... 6
2.2.3 Cancelling Actions .................................................................................................. 6
2.2.4 Deleting Individual Atoms ....................................................................................... 7
2.2.5 Polymers................................................................................................................. 7
2.2.6 Pseudo Atoms ........................................................................................................ 8
2.2.7 Changing the Atom................................................................................................. 9
2.2.8 Using the Draw Continuous Tool.......................................................................... 10
2.2.9 Drawing Bond Between Two Atoms..................................................................... 10
2.2.10 Cleaning Structure.............................................................................................. 11
2.2.11 Editing Atom Labels.............................................................................................. 12
2.2.12 Rotating Structural Fragments.............................................................................. 13
2.2.13 Drawing Chains .................................................................................................... 14
2.3 Cleaning the Screen.......................................................................................... 15
2.4 Using ACD/Dictionary........................................................................................ 16
2.5 Flipping Structures ............................................................................................ 17
2.6 Output................................................................................................................ 18
2.6.1 Saving ACD/ChemSketch Document to ChemSketch (.SK2) File....................... 19
2.6.2 Saving Structure to MDL Molfile........................................................................... 19
2.6.3 Printing ACD/ChemSketch Document.................................................................. 20
2.6.4 Embedding ACD/ChemSketch Structure into Third-Party Document .................. 20
3. Drawing More Complex Structures ........................................................ 22
3.1 Objectives.......................................................................................................... 22
3.2 Using the Table of Radicals .............................................................................. 22
3.3 Using Ring Structures ....................................................................................... 24
3.4 Deleting Atoms and Groups .............................................................................. 25
3.4.1 Deleting Several Atoms Simultaneously .............................................................. 25
ACD/ChemSketch Tutorial i
Table of Contents
3.5 Replacing Atoms and Groups ........................................................................... 26
3.6 Setting Double Bonds........................................................................................ 27
3.7 Setting Charges and Defining Anions and Cations ........................................... 28
3.8 Drawing Markush Bonds ................................................................................... 30
3.8.1 Markush Bond with Added or Removed Fragment .............................................. 31
3.9 Generating Stereo Descriptors.......................................................................... 32
3.10 Drawing Coordination Bonds.......................................................................... 33
3.11 Delocalized Charges and Curves ................................................................... 36
3.12 More Bond Types............................................................................................ 39
3.13 Changing Atom Properties.............................................................................. 42
4. Advanced Structures, SMILES and InChI Notations, and Reaction
Schemes............................................................................................................ 44
4.1 Objectives.......................................................................................................... 44
4.2 2D-Optimization................................................................................................. 44
4.2.1 Creating the Structure of Cyclic Alkanes.............................................................. 44
4.2.2 Creating the Structure of a Cyclic Peptide ........................................................... 45
4.3 SMILES Notations............................................................................................. 47
4.3.1 Generating SMILES Notations ............................................................................. 47
4.3.2 Generating Structures from SMILES Notations.................................................... 47
4.4 InChI Notations.................................................................................................. 49
4.4.1 Generating InChI Notations.................................................................................. 49
4.4.2 Generating Structures from InChI Notations ........................................................ 50
4.5 3D-Optimization................................................................................................. 51
4.5.1 Creating Structure of Bicyclo[2.2.2]octane........................................................... 51
4.5.2 Creating the Structure of Triptycene .................................................................... 53
4.5.3 Creating Structure of Cubane............................................................................... 54
4.5.4 Creating the Structure of Dodecahedrane ([5]Fullerene-C
20
)............................... 55
4.6 Drawing, Labeling, and Mapping Reactions...................................................... 59
4.6.1 Drawing a Reaction .............................................................................................. 59
4.6.2 Labeling a Reaction.............................................................................................. 61
4.6.3 Mapping a Reaction.............................................................................................. 62
4.6.4 Calculating Reaction Data.................................................................................... 63
5. Advanced Drawing: Templates ............................................................... 65
5.1 Objectives.......................................................................................................... 65
5.2 Overview........................................................................................................... 65
5.3 Table of Radicals............................................................................................... 66
5.3.1 Creating Structure of Fluorescamine.................................................................... 66
5.4 Instant Template Tool........................................................................................ 68
5.4.1 Creating Structure of Cyclic Oligomer .................................................................. 68
5.5 Template Window.............................................................................................. 70
5.5.1 Creating Fragment of DNA................................................................................... 70
5.5.1.1 Drawing Chain of Deoxyriboso-5-phosphate Fragments................................ 70
5.5.1.2 Adding Bases .................................................................................................. 72
5.6 Drawing Complex Structures of Biomolecules .................................................. 73
5.6.1 Creating Structure of Beta-Maltose ...................................................................... 73
5.7 Defining a User Template.................................................................................. 76
5.7.1 The User Template Window Organizer ................................................................ 76
5.7.2 The TEMPLATE.CFG File.................................................................................... 77
6. Calculating Macroscopic Properties ...................................................... 78
6.1 Overview........................................................................................................... 78
ACD/ChemSketch Tutorial ii
Table of Contents
6.2 Calculating Physicochemical Properties for a Structure.................................... 78
6.2.1 Calculating Properties and Pasting Results to ChemSketch Page...................... 78
6.2.2 Displaying Properties Automatically on Status Bar .............................................. 79
6.3 Calculating Monoisotopic Mass for a Fragment (MassSpec Scissors) ............. 80
7. Special Function Keys ............................................................................. 82
7.1 Objectives.......................................................................................................... 82
7.2 ACD/Tautomers................................................................................................. 82
7.2.1 Examples .............................................................................................................. 84
7.2.2 Mistakes in Chemical Literature ........................................................................... 84
7.3 ACD/Dictionary.................................................................................................. 86
7.4 ACD/Name Freeware Add-on........................................................................... 86
7.4.1 Limitations of ACD/Name Freeware..................................................................... 87
8. Searching for StructuresCommercial Version Only! ......................... 88
8.1 Objectives.......................................................................................................... 88
8.2 Searching for Structure..................................................................................... 88
8.2.1 Specifying Files to Search Through ..................................................................... 88
8.2.2 Considering Search Results................................................................................. 92
9. Creating Graphical Objects ..................................................................... 94
9.1 Objectives.......................................................................................................... 94
9.2 Drawing the Energy of Reaction Diagram......................................................... 94
9.2.1 Drawing a Curve................................................................................................... 95
9.2.2 Modifying a Curve................................................................................................. 96
9.2.3 Drawing the X and Y axes.................................................................................... 96
9.3 Drawing Different Kinds of Orbitals ................................................................... 98
9.3.1 Drawing a p-Orbital............................................................................................... 98
9.3.2 Drawing a d-Orbital............................................................................................... 99
9.3.3 Drawing a piOrbital ........................................................................................... 100
9.4 Drawing Vacuum Distillation Apparatus .......................................................... 102
9.4.1 Annotating a Diagram......................................................................................... 104
9.4.1.1 Adding Text Captions.................................................................................... 104
9.4.1.2 Inserting Callouts........................................................................................... 105
9.4.1.3 Reshaping Callouts....................................................................................... 106
9.5 Drawing a Two-chain DNA Strand.................................................................. 107
9.6 Drawing Lipids and Micelles............................................................................ 111
9.6.1 Drawing a Lipid................................................................................................... 111
9.6.2 Drawing a Micelle ............................................................................................... 113
9.7 Creating Tables............................................................................................... 113
9.7.1 Drawing Table Contents..................................................................................... 113
9.7.2 Inserting Table.................................................................................................... 115
9.7.3 Placing Data into Table ...................................................................................... 116
9.7.4 Modifying Table Contents................................................................................... 118
9.7.5 Editing Table View.............................................................................................. 119
10. Managing Documents........................................................................ 120
10.1 Inserting Headers and Footers ..................................................................... 120
10.2 Converting to Adobe PDF............................................................................. 121
10.3 Creating a Multi-Page Poster........................................................................ 121
11. Working with Styles in Structure Mode ........................................... 123
11.1 Objectives..................................................................................................... 123
ACD/ChemSketch Tutorial iii
Table of Contents
11.2 Changing Style of Structures........................................................................ 123
11.2.1 Applying a Journal Style..................................................................................... 124
11.2.2 Preparing for Publication .................................................................................... 125
11.3 Creating Your Own Style.............................................................................. 125
11.3.1 User-Defined Style: Sugar.................................................................................. 126
11.3.2 User-Defined Style: Phosphate .......................................................................... 127
11.3.3 User-Defined Style: Base ................................................................................... 127
11.3.4 User-Defined Style: Highlight ............................................................................. 128
11.4 Applying Existing Styles................................................................................ 130
11.5 Setting a Default Style.................................................................................. 130
12. Working with Styles in Draw Mode .................................................. 131
12.1 Objectives..................................................................................................... 131
12.2 Changing Style of an Object......................................................................... 131
12.3 Saving Style.................................................................................................. 132
12.4 Applying Existing Style.................................................................................. 132
12.5 Setting Default Style..................................................................................... 132
12.6 Managing Styles ........................................................................................... 133
13. Creating Report Templates ............................................................... 135
13.1 Objectives..................................................................................................... 135
13.2 About Report Templates............................................................................... 135
13.3 Creating Template Objects........................................................................... 136
13.3.1 Inserting Spectrum Objects ................................................................................ 136
13.3.2 Setting Display Preferences ............................................................................... 138
13.3.3 Inserting Structure and Spectrum Parameters Objects...................................... 140
13.3.4 Subscribing Template......................................................................................... 143
13.4 Arranging Template Objects......................................................................... 144
13.5 Saving Templates......................................................................................... 145
13.6 Applying Templates ...................................................................................... 145
ACD/ChemSketch Tutorial iv
Before You Begin
Thank you for purchasing ACD/ChemSketch. We have endeavored to produce the easiest to
use, most powerful program for drawing chemical structures, reactions, schematic diagrams, and
designing other chemistry-related reports and presentations.
Freeware Version
From April 1999 onward, Advanced Chemistry Development, Inc. (ACD/Labs) has been making
ACD/ChemSketch available as a freeware at our Web site:
http://www.acdlabs.com/download/chemsketch/
Important ACD/ChemSketch freeware should be installed in its own separate folder.
This folder can contain other ACD/Labs freeware concurrently available but it
should not contain any purchased ACD/Labs software.
All of the limitations on the freeware and also the Frequently Asked Questions (FAQs) can be
found on our Web site at:
http://www.acdlabs.com/products/chem_dsn_lab/chemsketch/tech.html.
Note Although ACD/ChemSketch freeware does not entitle you to technical support, we
encourage you to visit the ACD/Labs forums at the address mentioned in the For
More Information section where you can post your questions or share tips.
About This Tutorial
Completion of this tutorial should give you the tools needed to get started with ACD/ChemSketch,
it is designed for either online use or to be printed and used as a hard copy version.
The screen shots shown throughout this tutorial have been taken with a relatively small window
size.
The colors and other properties of the window elements described throughout this tutorial
correspond to the Windows Classic Theme (with dismissed gradients) of the operating systems
Display Properties.
This tutorial is provided in electronic form, readable with Adobe software. If you cannot locate an
index topic you need please do a text string search for the relevant word or phrase, or related
words.
ACD/ChemSketch Tutorial v
Before You Begin
Advanced Understanding
This tutorial is intended to be a part of the technical documentation for ACD/Labs software. To
study ACD/Labs products gradually, we recommend the following order of working through the
technical documentation (the corresponding documents are located in the ACD/Labs
documentation folder, \\DOCS):
1. Reference manual (CHEMSK_R.PDF) and tutorial (the current document) for
ACD/ChemSketch.
2. Users Guides for ACD/Dictionary (DICT.PDF) and ACD/3D Viewer (3D.PDF) that familiarizes
you with features of drawing and looking up structures.
In addition, it is advisable to have knowledge of the following ACD/Labs products (the
corresponding documents are located in the ACD/Labs documentation folder, \\DOCS):
1. ACD/I-Lab (ILAB.PDF)the Internet-based service that allows you to get instant access to
chemical databases and property predictions programs (can be downloaded from
http://www.acdlabs.com for free).
2. ACD/ChemBasic (CHEMBAS.PDF)the special programming language that enables the user
to customize ACD/Labs software (can be downloaded from http://www.acdlabs.com for free).
3. ACD/Name to Structure (NAMESTR.PDF)generates a molecular structure for almost any
chemical name. ACD/Name to Structure processes the majority of the names of general
organic compounds and many natural product derivatives according to IUPAC
Recommendations on Organic, Biochemical, and Inorganic Nomenclature (should be
purchased in addition to ACD/ChemSketch).
Mouse Conventions
You may perform several actions during your work with this software; the following specific words
are used to describe them:
Point to means move the mouse pointer to an item.
Click means point to an item, and quickly press and release the left mouse button.
Right-click means point to an item, and quickly press and release the right mouse button.
Double-click means point to an item, and quickly press and release the left mouse button
twice.
Drag means point to an item, and press and hold down the left mouse button while you
move the item.
Select means highlight or make an interface element active either by clicking it or dragging
over it (other actions are possible if specified in documentation). If used in "select the
check box", it means that the check box should be marked with a tick (as opposed to "clear
the check box" when the check box should be cleared, without a mark).
ACD/ChemSketch Tutorial vi
Before You Begin
For More Information
To see the latest in ACD/Labs software and services, please visit our Web site at
http://www.acdlabs.com/
Our Web site is being accessed at the rate of tens of thousands of hits per day. Theres a
reason for this: much is offered through our Web site. We offer free ChemSketch, an ACD/LogP
Freeware Add-on for ChemSketch, a free ISIS 3D Add-in, free ChemDraw extensions, and a free
2-week demo key for Interactive Laboratory sessions where you can run test calculations using
J ava applets without purchasing software. There are TechSmith Camtasia-based movies which
show the operation of many of our software packages (especially ChemSketch) available for
download.
We are constantly updating the information on our Web site. The Web site will tell you at which
scientific conferences you can visit the ACD/Labs booth. You can browse the Frequently Asked
Questions page or drop in and chat on our newsgroup, which can also be reached via our Web
site.
If you would like to stay informed of the latest developments in chemical software at ACD/Labs,
please be sure to sign up for e-mail broadcasts at our Web page:
http://www.acdlabs.com/feedback/mailing.html
If you would like to participate in the ACD/Labs forums, please access:
http://forum.acdlabs.com
How to Contact Us
We are accessible through our Web site, phone, fax, and regular mail, but by far the most popular
way to contact us is via electronic mail. Questions on pricing, sales, availability, and general
issues should be directed to:
info@acdlabs.com
Technical and scientific support issues should be addressed by visiting:
http://support.acdlabs.com
Please tell us the name of the software purchaser; the product name, version number, build
number, and license ID of the product you are contacting us about (from the Help menu, choose
About to find this information); as well as a description of the problem you are having. If
applicable, please tell us the name of the distributor from whom you purchased the software.
Online Updates
Updates of our Desktop and Enterprise products are made throughout the year. These
intermediate releases (bringing the actual version number of a program, for example, from N.00
to N.01) often contain new functionality along with additional bug fixes and support for new file
formats. To check if there is a new update available and to have this sent to you, please contact
your local agent or our Technical Support Department. Before calling, we recommend that you
have ready the name of the software purchaser, the product name, version number, build
number, and license ID of the product you are contacting us about. All Desktop ACD/Labs
software contains the capability to have software updates delivered online. You will need the
registration numbers of the software and an Internet connection from the same computer on
which the software is installed. For more information, refer to the ACD/Updater Users Guide
located in the ACD/Labs documentation folder, \\DOCS\UP_CLNT.PDF.
ACD/ChemSketch Tutorial vii
1. Basics of ACD/ChemSketch
1.1 Objectives
This chapter will familiarize you with:
Starting ChemSketch;
Setting and changing file associations;
Setting default directories; and
Quitting the program.
Information about minimum system requirements as well as installation instructions are provided
in the Quick Installation Guide booklet which is included in every shipment of ACD/Labs software.
1.2 Starting ACD/ChemSketch
Once ACD/ChemSketch has been installed on your computer, use one of the following ways to
start it:
On the Windows desktop, double-click the ACD/ChemSketch icon ;
On the Start menu, point to (All) Programs, after that to ACDLABS 12.0, and then choose
ChemSketch;
In the folder where the ACD/Labs software is installed (by default, this is C:\ACD12),
double-click the CHEMSK.EXE program file; or
If you have other ACD/Labs programs running, from the ACD/Labs menu of the program,
choose ChemSketch.
As a result, you should see an ACD/ChemSketch splash screen. If this is the freeware version,
you will see the ACD/Labs Products screen. Click OK to close it. If you wish to suppress this
dialog box for the subsequent startups, from the Help menu, choose ACD/Labs Products, and
clear the Show this Screen at Startup check box.
ACD/ChemSketch Tutorial 1
Basics of ACD/ChemSketch
1.3 Setting File Associations
If you run ACD/ChemSketch for the first time, the File Associations dialog box appears:
It contains a selectable list of file extensions and file types, e.g. CS ChemDraw (*.CDX), MDL
RXNfiles (*.RXN), ISIS/Sketch (*.SKC) which you may want to open automatically with ACD/Labs
software from now on. If so, click the check boxes of the file formats you want to add, and then
click Yes.
If you do not want ACD/ChemSketch to open files with the listed extension automatically, or are
not sure, leave the check boxes blank, and click No.
Then you will see a Tip of the Day box, which you can close after reading.
1.3.1 Changing File Associations
If you have not selected all formats, the default file association can be viewed or changed at any
time; from the File menu, choose File Associations.
Note If you choose File Associations under Windows NT while you are not entitled to
change file associations in the system, a warning message appears. Contact your
system administrator to resolve the matter.
If all formats are selected, you receive a message, all supported file types are already
associated with the current application. In this case, you can change the file associations
through Windows Explorer.
1. Open Windows Explorer, and select a file with the extension for which you want to create the
association.
2. Hold down SHIFT and right-click the file name. From the shortcut menu, choose Open With.
Note that in some Windows operating systems (e.g., Windows XP) you do not have to press
SHIFT to get Open With on the shortcut menu.
ACD/ChemSketch Tutorial 2
Basics of ACD/ChemSketch
3. Set the application that should be used to open the file and select the Always use this
program check box.
4. Click OK and close Windows Explorer.
1.4 Changing Default Directories
If you are running a single-user (stand-alone) copy of ACD/ChemSketch, the default directory
settings are likely appropriate.
If you have a network copy, it is advisable to change the default directory settings in the
ACD/Labs software so that the default drive for saving work-in-progress is the users local hard
drive, not the remote server. After creating local access for either limited or unlimited number of
seats, then at each local installation:
1. In the ChemSketch window, from the Options menu, choose Preferences.
2. In the dialog box that appears (note that the General tab is active), under Directories, in the
Default box, specify the directory that will be opened every time you open the Import, Open,
Save, or Export dialog boxes in the ChemSketch window:
Note In the Private box, you can set the directory for recording the configuration of
ACD/ChemSketch (TEMPLATE.CFG and QRSTYLES.STL files).
3. Click OK.
1.5 Installing Add-Ons
Starting from version 8.0, ACD/Labs applications support add-onssmall programs (with
.ADDON extension) written to extend the features of the main application. Each add-on contains
a set of commands to be applied either to the current record or to the whole database (so called,
batch commands). As soon as the add-on is installed, its commands can be placed either on the
toolbar as buttons or on the main menu as commands of the Add-on submenu (Database and/or
Record menu), or both.
To install an add-on in ACD/ChemSketch, follow the steps below.
1. From the Options menu, choose Add-on Organizer.
2. Click Add and, in the Open dialog box that appears, find the .ADDON file. Click Open to add
it to the list.
ACD/ChemSketch Tutorial 3
Basics of ACD/ChemSketch
3. To customize some of the add-on options, select it in the list, and click Edit:
4. In the Available Commands box, select the commands to be accessible from the
ACD/ChemSketch interface.
5. In the Insert In area, choose where the add-on commands should be added: as commands to
the Add-Ons menu and/or as buttons to the General toolbar (if it was implemented by the
add-on author), and click OK.
6. Click OK in the Add-on Organizer dialog box, and ensure that the menus and/or buttons are
added to the interface.
1.6 Quitting ACD/ChemSketch
The ChemSketch window can be opened when you start either CHEMSK.EXE or almost any of
the ACD/Labs applications (except for ACD/Labs Batch programs). So, when you quit an
ACD/Labs application, ACD/ChemSketch will be quitted correspondingly.
You can quit ACD/Labs programs in any of the following ways:
On the title bar of any window, click Close ;
Press either ALT+X or ALT+F4depending on a specific ACD/Labs application;
From the File menu, choose Exitthese three ways will close only the specific ACD/Labs
application to which ACD/ChemSketch serves as a drawing module (or ACD/ChemSketch
itself in case CHEMSK.EXE has been run on its own account); or
From the ACD/Labs menu, choose Exit Allthis command will attempt to close all
ACD/Labs programs that are currently open, one by one.
You will be prompted to save your work in the appropriate file formats depending on the window
you are closing.
Note To continue with this tutorial, do not quit ACD/ChemSketch.
ACD/ChemSketch Tutorial 4
2. Drawing Simple Structures
2.1 Objectives
This chapter considers the basics of structure drawing, which occurs only in Structure Mode. The
objective of this chapter is to give you an overview of the chemical drawing features of
ACD/ChemSketch. From this chapter, you will learn how to:
Draw various atoms, bonds, as well as labels and polymers;
Flip a drawn molecular structure;
Select, rotate, and resize drawn structures;
Output the structure to a file, document, or printer; and
Clean the screen.
2.2 Drawing Atoms, Bonds, and Labels
Drawing chemical bonds and atoms is the basic activity in ACD/ChemSketch. Before you start
drawing, make sure that you are in the Structure mode which is applicable for all of the actions
described in the sections that follow:
On the General toolbar, click Structure .
2.2.1 Using the Draw Normal Tool
The Draw Normal tool is the default tool when the program is started. In this mode, you can
easily draw normal or branched chains and replace the drawn atoms with other atoms from the
Periodic Table of Elements.
1. Make sure that the Draw Normal tool is enabled on the Structure toolbar and that the
Carbon button is selected on the Atoms toolbar.
2. Click in an empty space to draw methane CH
4.
3. Point to CH
4
to select it (you will see a rectangle around the methane formula), and then click
it to add a methyl group to it while creating ethane CH
3
CH
3
.
4. Click twice the same carbon to draw 2-methylpropane:
C H
3
C H
3
CH
3
ACD/ChemSketch Tutorial 5
Drawing Simple Structures
5. On the Structure toolbar, click Set Bond Vertically , and click the lower bond of the
structure to rotate it to this orientation:
C H
3
CH
3
CH
3
6. On the Structure toolbar, click Draw Normal .
7. Click the right-most carbon atom to draw 2-methylbutane:
C H
3
CH
3
CH
3
8. Repeat the above step to draw the following homologous structures:
C H
3
CH
3
CH
3
,
C H
3
CH
3
CH
3
,
C H
3
CH
3
CH
3
,
C H
3
CH
3
CH
3
.
2.2.2 Drawing Double and Triple Bonds
Now we are going to draw double and triple bonds:
1. On the 2-methylnonane structure, point to the last drawn bond (you will see a rectangle
around the bond), and then click it to make a double bond:
C H
3
CH
2
CH
3
2. Click there again to make a triple bond:
C H
3
CH
CH
3
2.2.3 Cancelling Actions
Another important operation is how to rescue yourself from a change that, in retrospect, you
wish you had not made.
1. Click Undo . This will cancel the last action performed and reset the workspace to exactly
what it was before your last change.
Note As soon as Undo is executed, the Redo button (beside it) also becomes active.
2. Click Undo one more time to return to the 2-methylnonane structure:
C H
3
CH
3
CH
3
Note The Undo command can be repeated up to 50 times. When you begin to draw
more complex structures or graphical objects, we recommend that you develop a
habit of saving your work to a file after making several changes.
ACD/ChemSketch Tutorial 6
Drawing Simple Structures
2.2.4 Deleting Individual Atoms
You can remove the superfluous atoms from the drawn structure:
1. On the General toolbar, click Delete .
2. With the Delete tool active, click the last but one carbon atom of the main chain as shown on
the picture:
The structure now looks like this:
C H
3
CH
3
CH
3
Note that the whole ethyl group is removed from the 2-methylnonane structure.
Note Such a simultaneous deletion of terminal group is actual for the CH
3
, SiH
3
, NO
2
,
etc. groups with non explicitly drawn substituent atoms.
3. Now, click Undo to reverse the changes.
4. Holding down CTRL, click the same carbon atom again:
C H
3
CH
3
CH
3
CH
4
As you can see, the last but one atom is removed while the terminal atom of the main chain
attached to the deleted one is now retained on the page.
5. Click Undo to reverse the changes and return to the 2-methylnonane structure.
2.2.5 Polymers
ACD/ChemSketch allows you to draw polymeric structures:
1. On the Structure toolbar, click Polymers to display the Polymer panel, and then change
the settings as shown:
ACD/ChemSketch Tutorial 7
Drawing Simple Structures
2. Select two areas to be turned into different monomeric units of a polymer as shown below
either by clicking starting and ending bonds or by dragging over the required parts of the
structure. As soon as the area is selected, the polymer appears in the workspace:
C H
3
CH
3
CH
3
n n
Tip When drawing the second monomeric unit, first point to the bond (not to the bracket)
and click.
Right cursor position:
.
Wrong cursor position:
3. With the second monomer unit selected, in the Index box of the Polymer panel, enter
different units index, e.g., m, and then click Apply. The structure now looks as follows:
4. Leave the Polymer Drawing mode by closing this panel.
5. On the Structure toolbar, click Select/Move , and then select and move adjacent brackets
of the monomeric units apart from each other:
2.2.6 Pseudo Atoms
To create open-ended polymers and bent bonds, follow the steps:
1. On the Atoms toolbar, click the lower right triangle of the Radical Label button , and then,
from the Radical Labels menu, choose Pseudo Atom .
2. Click terminal atoms of the structure to replace them with blank atoms and get an open-ended
polymer structure:
ACD/ChemSketch Tutorial 8
Drawing Simple Structures
2.2.7 Changing the Atom
To replace an atom with a new element whose button is not displayed on the Atoms toolbar,
follow the steps:
1. Click Undo several times until you return to the 2-methylnonane structure, or draw it
anew:
C H
3
CH
3
CH
3
2. On the Atoms toolbar, click Periodic Table to display the Periodic Table of Elements
dialog box:
3. In the Periodic Table of Elements, click Fluorine , and then click OK. Note that Fluorine
button now appears pressed in on the Atoms toolbar.
ACD/ChemSketch Tutorial 9
Drawing Simple Structures
4. Click the leftmost carbon atom to replace it with a fluorine one:
F
CH
3
CH
3
Note When you select user-defined elements from the Periodic Table of Elements, the
corresponding buttons are automatically added to the Atoms toolbar. To remove
these buttons from the Atoms toolbar, double-click the Atoms toolbar and in the
message box that appears, click Yes. This will remove all user-defined element
buttons except the default ones.
2.2.8 Using the Draw Continuous Tool
This mode is very convenient for sprouting new atoms from a selected atom.
Note When the mode is active, bonds can only be drawn from the highlighted atom.
1. On the Structure toolbar, click Draw Continuous . Alternatively, you can press the right
mouse button to switch to this drawing mode.
2. Ensure that the Fluorine button is still selected on the Atoms toolbar.
3. Click the rightmost carbon atom in the drawn structure to highlight it:
4. Click again to sprout fluorine from the selected carbon atom.
5. Repeat Steps 3-4 for the same carbon atom again to sprout up the second fluorine atom:
F
CH
3
F
F
2.2.9 Drawing Bond Between Two Atoms
When either Draw Normal or Draw Continuous drawing tool is selected, dragging
from one atom to another draws a single bond between them:
With one of the drawing tools active, point to one of the terminal carbons and drag to
another terminal carbon to draw the following structure:
F
F
F
Note If you drag to or from an empty space, a new atom is inserted at the beginning or
the end of the drawn bond instead.
ACD/ChemSketch Tutorial 10
Drawing Simple Structures
2.2.10 Cleaning Structure
To standardize all the bond lengths and angles in the drawn structure (clean the structure),
follow the steps:
1. From the Options menu, choose Preferences, and then, on the Clean tab of the
Preferences dialog box that appears, select the Method 2 check box as shown in the picture:
2. Click OK to close the dialog box.
3. On the Structure toolbar, click Clean Structure :
F
F
F
Note The Clean command not only standardizes all bond lengths and angles to make
the structure look niceit makes the drawn structures closer to being chemically
correct. For acyclic fragments, for example, it places the bonds near the sp
2
carbons at 120
o
angles and the bonds near the sp carbon at 180
o
(linear). If you
draw geometrical and stereoisomers, the Clean command standardizes their bond
lengths and angles while retaining all of their structural significance.
4. On the Structure toolbar, click Set Bond Vertically , and click the carbon-fluorine bond of
the structure to rotate it as follows:
F
F
F
ACD/ChemSketch Tutorial 11
Drawing Simple Structures
2.2.11 Editing Atom Labels
The Edit Atom Label tool allows you to substitute terminal atoms with shorthand
abbreviations.
Using the structure cleaned in the previous section, follow the steps below:
1. On the Atoms toolbar, click Edit Atom Label , and then click the lowermost fluorine atom
on the drawn structure.
2. In the Edit Label dialog box that appears, type (CH2)3Ph, and click Insert .
Note that the label is inserted in the desired position and the indexes are automatically
subscripted:
F
F
(CH
2
)
3
Ph
3. Click Change Position , and then click the label to invert it:
F
F
Ph(H
2
C)
3
Tip If you hold down SHIFT and click the label with the Change Position tool active,
the connection point of the label will be changed.
4. With the Edit Atom Label tool active, click the resulted shorthand abbreviation to open
the Edit Label dialog box again. Then click Expand to obtain the following
structure:
F
F
Important Only group abbreviations that substitute terminal atoms as atom labels can be
expanded by using the Expand tool.
ACD/ChemSketch Tutorial 12
Drawing Simple Structures
2.2.12 Rotating Structural Fragments
The expanded 3-phenylpropyl label of the drawn structure looks not smooth enough, so we will
try to improve its appearance by sequential using of drawing tools of ACD/ChemSketch.
1. On the Structure toolbar, click Lasso On/Off to switch to the Lasso selection mode.
Note There are two selection modes in ACD/ChemSketch: the first mode ( ) selects
objects with the rectangular selection box, while the second mode ( ) selects
objects with the lasso selector line. The latter one, the lasso, allows you to select
objects in a more specific and precise manner.
2. Drag over the structure to select the following fragment:
3. On the Structure toolbar, click Set Bond Vertically , and then click the following bond in
benzene to rotate the entire fragment:
4. On the Structure toolbar, click Select/Move , and then move the selected fragment to the
appropriate position:
ACD/ChemSketch Tutorial 13
Drawing Simple Structures
5. Click outside the selection to cancel it, and then drag up the fluorine atom of the fragment as
follows:
2.2.13 Drawing Chains
Using the Draw Chains tool, you can easily draw chains of any length by click-and-drag
method.
1. On the Structure toolbar, click Draw Chains , and point to the atom indicated by the
arrow:
F
F
2. Hold down SHIFT and drag left to create a carbon chain and note that the carbon counter (C
#) located beside the mouse arrow changes with each carbon added (when dragging forth) or
removed (when dragging back).
Tip The dragging draws a chain where the bonds are set at an angle of 120 to each
other. However, holding down CTRL while dragging produces a chain where the
bonds are set at an angle of 180 to each other.
3. Continue the dragging until the counter reaches C 8, then release the mouse button to finish
the chain:
F
F
C H
3
4. With the Draw Chains tool still active, on the Atoms toolbar, click Fluorine , and then
click the leftmost methyl group three times to sprout three fluorine atoms:
ACD/ChemSketch Tutorial 14
Drawing Simple Structures
5. On the Structure toolbar, click Select/Move , then select these three fluorine atoms
bonds, and click Clean Structure . The resulted structure of 1,3-difluoro-1-(3-
phenylpropyl)-5-(8,8,8-trifluorooctyl)cyclononane becomes as follows:
F
F
F
F
F
Note The CHAPTER2.SK2 file (Page 1/2) with this structure can be found in the
ACD/Labs example folder, \\ACD\EXAMPLES\CHEMSK\.
To switch to the required page, use the corresponding buttons:
, , and on the Status bar.
2.3 Cleaning the Screen
If you want to clean the screen in order to draw your structures from scratch, use one of the
following ways:
To insert a new blank ACD/ChemSketch document
On the General toolbar, click New Document ; or
From the File menu, choose New.
To insert a new blank page within current ACD/ChemSketch document
On the General toolbar, click New Page .
To clean up an active page within current ACD/ChemSketch document
From the Edit menu, choose Select All, and then, from the Edit menu, choose Delete; or
Press CTRL+A to select all the objects on the page, and then press DELETE; or
On the General toolbar, click Delete , click an empty space away from the drawn
structures to select all of them, and then click the selection.
Prior to perform the next actions, clean the screen by inserting second page within current
ACD/ChemSketch document.
ACD/ChemSketch Tutorial 15
Drawing Simple Structures
2.4 Using ACD/Dictionary
For Commercial Version only
ACD/Dictionary allows you to find a molecular structure for common drug names.
1. On the References toolbar, click ACD/Dictionary to display the ACD/Dictionary dialog
box:
2. Click the program icon ( ) on the left side of the title bar to view the commands controlling
the dialog box, and ensure that the Copy Structure with Name command is not selected.
3. In the Quick Search box, type caffeine. As you type, the list scrolls, displaying the
corresponding names. As soon as the required name is visible in the list, click it to select.
The corresponding structure is displayed in the preview area to the right.
4. Click OK to place the selected compound onto the workspace. Note that the structures
outline is attached to the mouse pointer:
ACD/ChemSketch Tutorial 16
Drawing Simple Structures
5. Move the mouse pointer to an appropriate position on the blank ACD/ChemSketch page
created in the previous section, and click to insert the structure:
N
N
N
N
O
O
CH
3
C H
3
CH
3
Note For more details on the ACD/Dictionary options, refer to the ACD/Dictionary Users
Guide located in the ACD/Labs documentation folder (\\DOCS\DICT.PDF).
2.5 Flipping Structures
You can rotate or flip the entire structure with a single button click using a set of tools on the
Structure toolbar.
1. Take the structure of caffeine from the Dictionary as described in the previous section or draw
it manually. We are going to rotate the structure relative the double bond indicated with red
line in the image below:
2. On the Structure toolbar, click Set Bond Horizontally , and then click the bond to set it
horizontally, rotating the rest of the structure correspondingly:
Note Repetitive clicking the bond with this tool will rotate it around the clicked bond.
3. On the Structure toolbar, click Set Bond Vertically , and then click the bond to set it
vertically, rotating the rest of the structure correspondingly:
ACD/ChemSketch Tutorial 17
Drawing Simple Structures
4. On the Structure toolbar, click Flip on Bond , and then click the bond, the structure will
rotate around the bond clicked:
Note The CHAPTER2.SK2 file (Page 2/2) with this structure can be found in the
ACD/Labs example folder, \\ACD\EXAMPLES\CHEMSK\.
To switch to the required page, use the corresponding buttons on the Status bar.
5. Select the entire structure (or any fragment).
6. On the Structure toolbar, click Flip Top to Bottom , and the selected structure or
fragment (or if nothing is selected, then all of the structures drawn in the workspace) will rotate
upside-down.
7. Similarly, click Flip Left to Right to flip the selected structure or fragment (or, if nothing is
selected, then all of the structures drawn in the workspace) from left to right.
Note Applying the Flip tools may change the stereo configuration. To control this, from
the Options menu, choose Preferences, and then switch to the Structure tab.
The Keep Stereo Configuration on area controls whether the program will
remember the true 3D arrangement of the structure:
We recommend that the Flips check box be selected. In this case, the structure
before the flip is the same as the structure after the flip, although its representation
has changed:
Cl
CH
3
Br
H
Cl
CH
3
Br
H
Yes
If the Flips check box is cleared, the structures before and after the flip are
enantiomers:
Cl
CH
3
Br
H
Cl
CH
3
Br
H
No
2.6 Output
As soon as you have drawn one or more structures, you can save them to a file, print them, or
insert them into the other applications such as MS Word, Excel, etc. You can also use the drawn
structure(s) to try out the ACD/I-Lab services (for more information, refer to the ACD/I-Lab Users
Guide located in the ACD/Labs documentation folder, \\DOCS\ILAB.PDF).
ACD/ChemSketch Tutorial 18
Drawing Simple Structures
ACD/ChemSketch Tutorial 19
2.6.1 Saving ACD/ChemSketch Document to ChemSketch (.SK2) File
Let us save the entire ACD/ChemSketch document with the structures created in previous
sections in the default proprietary ACD/Labs format,
1
as a file which we will call EXAMPLE1.SK2.
1. From the File menu, choose Save.
2. In the Save Document As dialog box that appears, specify the name and location of the file to
which the work should be placed, and click Save.
Note If you want to change the name or location of an existing .SK2 file, from the File
menu, choose Save As.
To save all of the open documents at once, from the File menu, choose Save All.
2.6.2 Saving Structure to MDL Molfile
A standard format shared by many programs is the molfile format, developed by MDL, Inc. Note
that it will not retain graphical images, text, etc. It only retains molecular structures.
1. Select the structure you want to save.
2. From the File menu, choose Export to display the corresponding dialog box.
3. Specify the name and location of a molfile to be created.
4. In the Save as type box, select MDL Molfiles [V2000] (*.mol):
5. Click Save.
1
The details for the .SK2 file format are spelled out in the .SK2 Format document available from
http://www.acdlabs.com/download/#misc.
Drawing Simple Structures
2.6.3 Printing ACD/ChemSketch Document
Another way to preserve your work is to print a report.
Before start printing, verify the page setup settings:
1. From the File menu, choose Page Setup to display the corresponding dialog box where you
can specify the paper size, orientation, margins for the page, and (if you wish) set options for
the poster (for more details on the poster creation, refer to Section 10.3):
2. Click OK to save settings.
Now, you are ready to print your work:
1. On the General toolbar, click Full Page to see how the page will look on a printout.
2. If necessary, move the objects on the page to arrange them properly.
3. From the File menu, choose Print or, on the General toolbar, click to display the Print
dialog box where you can specify the page range and the number of copies to be printed.
4. Click Print .
5. Keep the EXAMPLE1.SK2 file open.
2.6.4 Embedding ACD/ChemSketch Structure into Third-Party Document
Sometimes you may need to insert the structure into a report written in MS Windows applications
other than ACD/ChemSketch (e.g., Word document, Excel spreadsheet, etc.):
1. Select the required structure(s) in the ACD/ChemSketch page.
2. Copy the selection to the Clipboard using one of the following ways:
On the General toolbar, click Copy ;
From the Edit menu, choose Copy; or
Press CTRL+C.
ACD/ChemSketch Tutorial 20
Drawing Simple Structures
3. Switch to the application where you want the structure(s) to be inserted, and paste the
Clipboard contents using the Paste command of that application.
Important When pasting structures copied from ACD/ChemSketch to third-party
applications (e.g., Microsoft Excel), the structure may be represented as a set
of numbers and figures (as an MDL molfile).
To place a picture of the structure, use the Paste Special command in the
application you are pasting to. Among the paste options, choose either the
ACD ChemSketch Object or Picture (Windows Metafile) option. The
former inserts the structure as an OLE object thus allowing you to edit the
inserted structure via ACD/ChemSketch later by double-clicking the picture.
ACD/ChemSketch Tutorial 21
3. Drawing More Complex Structures
3.1 Objectives
Now that you have studied the basics of structure drawing described in Chapter 2 you may want
to draw more complex structures using the advanced tools of ACD/ChemSketch.
In this chapter, you will learn how to:
Use the Table of Radicals to draw typical chemical fragments;
Quickly draw ring structures;
Delete and replace atoms;
Set an atoms charge;
Draw cations and anions;
Specify type of bonds (double, triple, coordination, Markush, etc.);
Generate stereo descriptors; and
Change various atomic properties.
3.2 Using the Table of Radicals
The Table of Radicals includes pre-drawn structures of amino acids, their protecting groups, as
well as nucleotides and other frequently used radicals.
1. With the EXAMPLE1.SK2 file still open in the workspace, on the General toolbar, click New
Page to start new drawing in a new page (Page 3) of the same document.
2. To illustrate the work with the Table of Radicals, clear the References toolbar: double-click
blank space of the References toolbar, and then, in the message box that appears, click Yes.
The radical buttons will be removed from the toolbar.
Tip To turn the References toolbar to the default view, right-click the toolbar, and then, in
the shortcut menu that appears, select Reset Toolbar.
ACD/ChemSketch Tutorial 22
Drawing More Complex Structures
3. On the References toolbar, click Table of Radicals to display the corresponding panel:
4. Under Cycles, click Cyclohexane to place and select a Cyclohexane button on the
References toolbar on the right side of the screen while closing the panel. Note that the
templates outline is attached to the mouse pointer.
5. Repeat Steps 3-4 for Cyclopentane and Carboxyl to place their buttons on the
References toolbar as well:
ACD/ChemSketch Tutorial 23
Drawing More Complex Structures
3.3 Using Ring Structures
Now, we shall draw a structure of hexadecahydrocyclopenta[c]fluorene-3,4,5,7,8,9-
hexacarboxylic acid:
1. On the References toolbar, click Cyclopentane
.
2. Click in the workspace to paste a five-membered ring.
3. On the same toolbar, click Cyclohexane .
4. Now point to the bond as shown below,
and then click to create the following octahydro-1H-
indene structure:
5. Repeat these steps to create the following structure:
6. On the Structure toolbar, click Set Bond Vertically
then click the bond as shown below
to rotate the structure around this bond to obtain the following:
7. On the References toolbar, click Carboxyl .
8. Click the indicated atoms to sprout carboxyl groups from them to obtain the following acid:
Note The CHAPTER3.SK2 file (Page 1/7) with this structure can be found in the
ACD/Labs example folder, \\ACD\EXAMPLES\CHEMSK\.
To switch to the required page, use the corresponding buttons on the Status bar.
ACD/ChemSketch Tutorial 24
Drawing More Complex Structures
3.4 Deleting Atoms and Groups
In the drawn structure, we are going to delete the indicated atoms (i.e., oxo- and hydroxyl
groups):
You can do this in two ways:
By deleting each atom one by one (as covered in Section 2.2.4); or
By deleting several atoms simultaneously (as described in the following section).
3.4.1 Deleting Several Atoms Simultaneously
With the help of the Lasso tool (introduced in Section 2.2.12), you can delete all of the required
structural elements at once:
1. On the Structure toolbar, ensure that the Lasso selection mode in on. Note that the
Select/Move tool becomes active.
2. Drag to include all of the specified atoms in the closed Lasso line to select them:
Note The red line on this picture shows the suggested path of enclosing the desired
groups into selection, and it will not appear as such in your workspace. Only the
atoms within the lassoed space will be selected individually.
3. In case of inaccurate selection, click anywhere in the empty space of the page to deselect all
of the atoms, and then try to select them again.
Tip You can also select the atoms one by one or by several groups while holding down
SHIFT.
ACD/ChemSketch Tutorial 25
Drawing More Complex Structures
4. Delete all of the selected atoms of the structure by pressing DELETE:
CH
3
CH
3
CH
3
CH
3
C H
3
O
Note The CHAPTER3.SK2 file (Page 1/7) with this structure can be found in the
ACD/Labs example folder, \\ACD\EXAMPLES\CHEMSK\.
To switch to the required page, use the corresponding buttons on the Status bar.
3.5 Replacing Atoms and Groups
Now, lets replace the indicated carbon atoms and methyl groups with atoms of nitrogen and
oxygen:
1. Ensure that the Draw Normal drawing tool is selected on the Structure toolbar.
Note You cannot replace atoms with the Draw Continuous tool (for more details on
this tool, refer to Section 2.2.8).
2. On the Atoms toolbar, click Nitrogen , and then click all of the atoms and groups indicated
with arrowed cycles on the above structure:
NH
N
N
H
NH
N
NH
2
NH
2
CH
3
CH
3
C H
3
N
O
ACD/ChemSketch Tutorial 26
Drawing More Complex Structures
3. On the Atoms toolbar, click Oxygen , and then click the three methyl groups indicated
with red rectangles.
NH
N
N
H
NH
N
NH
2
NH
2
OH
OH
O H
N
O
Note The CHAPTER3.SK2 file (Page 1/7) with this structure can be found in the
ACD/Labs example folder, \\ACD\EXAMPLES\CHEMSK\.
To switch to the required page, use the corresponding buttons on the Status bar.
3.6 Setting Double Bonds
Finally, we shall draw double bonds in the structure:
1. With any of the Draw Normal , Draw Continuous , or Draw Chains tools active,
click single bonds indicated below to turn them to double bonds:
Tip Example of triple bonds drawing is given in Section 2.2.2.
2. Using the Change Position button , the structures appearance can be fine-tuned. Click
this button on the Structure toolbar, and then click the indicated hydrogens and double bonds.
Note the movement of hydrogen around the nitrogen and oxygen, and the double bond
around the single bond:
Note The CHAPTER3.SK2 file (Page 1/7) with this structure can be found in the
ACD/Labs example folder, \\ACD\EXAMPLES\CHEMSK\.
To switch to the required page, use the corresponding buttons on the Status bar.
3. On the General toolbar, click Save File , then click New Page .
ACD/ChemSketch Tutorial 27
Drawing More Complex Structures
3.7 Setting Charges and Defining Anions and Cations
In the new ACD/ChemSketch page (Page 4), we will draw the following set of structures:
NH
2
+
CH
3
C H
3
N
-
CH
3
C H
3
N CH
3
C H
3
cation
anion free radical
NH
+
CH
3
C H
3
NH CH
3
C H
3
radical cation radical anion singlet biradical triplet biradical
1. On the Atoms toolbar, click Carbon (making sure that the Draw Normal tool
becomes active), and then click three times at the same point of the workspace to draw the
following propane structure:
CH
3
C H
3
2. On the Atoms toolbar, click Nitrogen
, and then click the middle carbon atom to replace it
with the nitrogen one:
3. Select the created N-methylmethanamine structure, press CTRL+C to copy it to the Clipboard,
and the paste five more duplicates of the structure below the first one by pressing CTRL+V
repeatedly.
4. On the Atoms toolbar, click the lower right triangle of the Increment (+) Charge to
expand the Charges/Radicals menu containing the following buttons:
Increment (+) Charge
Decrement () Charge
Radical
Positive Radical Ion
Negative Radical Ion
5. From the Charges/Radicals menu, choose Decrement () Charge tool (note that the
mouse pointer is changed to ), and then click the NH group of the topmost structure to
make it a dimethylazanide anion:
N
-
CH
3
C H
3
ACD/ChemSketch Tutorial 28
Drawing More Complex Structures
6. Right-click within the workspace to quickly switch mode of to the mouse pointer to (or
choose the corresponding Increment (+) Charge tool from the Charges/Radicals menu),
and click the NH group of the second structure to make it an N-methylmethanaminium cation:
NH
2
+
CH
3
C H
3
Note When you change the charge of a nonmetal atom using the Increment (+) Charge
or Decrement () Charge tools, the corresponding number of hydrogen
atoms is automatically added to it, or removed from it, to preserve proper chemical
valence. If you change the charge of a metal atom, the charge is changed in
increments or decrements in accordance with the next chemically valid charge of
the corresponding ion.
You can view common valences in the Periodic Table of the Elements dialog box
(for more information, refer to Section 2.2.7).
7. From the Charges/Radicals menu, choose Radical (the mouse pointer is changed
accordingly to ), and click the NH
2
group of the third structure to draw a free dimethylamin
radical:
N CH
3
C H
3
8. Right-click in the workspace to quickly switch mode of to the mouse pointer to (or
choose the corresponding Positive Radical Ion tool from the Charges/Radicals menu),
and click the NH group of the fourth structure to draw the dimethylamin radical cation:
NH
+
CH
3
C H
3
9. Right-click in the workspace to quickly switch mode of to the mouse pointer to (or
choose the corresponding Negative Radical Ion tool from the Charges/Radicals menu),
and click the NH group of the fifth structure to draw the dimethylamin radical anion:
NH CH
3
C H
3
10. On the General toolbar, click Delete
,
and then click one methyl group in the last structure
to turn it to methanamine.
11. From the Charges/Radicals menu, choose Radical , and click the NH group of the
methanamine structure two times until the following singlet methylimin biradical is obtained:
ACD/ChemSketch Tutorial 29
Drawing More Complex Structures
12. Click the structure again with the radical tool to obtain the triplet methylimin biradical:
Note The CHAPTER3.SK2 file (Page 2/7) with these seven structures can be found in
the ACD/Labs example folder, \\ACD\EXAMPLES\CHEMSK\.
To switch to the required page, use the corresponding buttons on the Status bar.
13. On the General toolbar, click Save File , then click New Page .
3.8 Drawing Markush Bonds
To denote structures with an undefined attachment point, you can use one of the Markush Bond
tools provided by ACD/ChemSketch:
1. On the References toolbar, click Table of Radicals to display the corresponding panel.
2. On the panel, click Benzene , and then click in the workspace to paste the benzene
structure.
3. On the Atoms toolbar, click Carbon (note that the Draw Normal tool is automatically
enabled).
4. Click the topmost atom of benzene structure to sprout up a methyl group creating toluene:
CH
3
5. On the Atoms toolbar, click Bromine .
6. Using the Select/Move tool, select five lower atoms of the structure:
ACD/ChemSketch Tutorial 30
Drawing More Complex Structures
7. On the Structure toolbar, click either Markush Bond or Markush Bond with
Shadow tool. The selected bromine atom appears connected by the Markush bond:
CH
3
Br
OR
CH
3
Br
On this structure, the Br atom might be connected to any of the five carbon atoms of toluene.
Note The CHAPTER3.SK2 file (Page 3/7) with these structures can be found in the
ACD/Labs example folder, \\ACD\EXAMPLES\CHEMSK\.
To switch to the required page, use the corresponding buttons on the Status bar.
3.8.1 Markush Bond with Added or Removed Fragment
Starting with version 9.0, you can draw structures with the attached mass or formula difference
values, instead of the added or removed structural fragments itself. This special type of Markush
structures is useful for designation of metabolic or mass-spectral transformations of chemical
structures.
1. Draw toluene structure and select non-substituted carbon aromatic atoms of the structure as
described in the previous section.
2. On the Structure toolbar, click Markush Bond with Added or Removed Fragment button:
either Added or Removed Fragment or Added or Removed Fragment with
Shadow .
3. In the Define Markush Mass Difference dialog box that appears, select both the Addition
and Mass options, and then, in the adjacent box, type 79.9:
4. Click OK. You will see one of the following structures:
CH
3
[+79.9]
OR
CH
3
[+79.9]
Note The CHAPTER3.SK2 file (Page 3/7) with these structures can be found in the
ACD/Labs example folder, \\ACD\EXAMPLES\CHEMSK\.
To switch to the required page, use the corresponding buttons on the Status bar.
ACD/ChemSketch Tutorial 31
Drawing More Complex Structures
5. On the General toolbar, click Save File , then click New Page .
3.9 Generating Stereo Descriptors
ACD/ChemSketch allows you to generate stereo descriptors for chiral and pseudo chiral centers,
and for a double-bond configuration.
1. On the blank ACD/ChemSketch page ( Page 6), draw the following set of structures using the
drawing tools described above:
CH
3
CH
3
Cl
C H
3
CH
3
Cl
C H
3
CH
3
(2Z)-4-chloropent-2-ene (2E)-4-chloropent-2-ene 1,4-dimethylcyclohexane
2. On the Structure toolbar, click Down Stereo Bonds .
3. Draw the down stereo bond of the chloro substituent in the (2Z)-4-chloropent-2-ene structure
by clicking the corresponding single CCl bond:
CH
3
CH
3
Cl
4. On the Structure toolbar, click Up Stereo Bonds , and repeat the previous step to draw
the up stereo bonds in the other two structures as follows:
C H
3
CH
3
Cl
C H
3
CH
3
Tip To draw a new stereo bond, either drag from the atom to an empty space, or simply
click an existing atom (if the existing atom is of the same type as that currently active
on the Atoms toolbar).
To change the direction of a stereo bond, click this bond repeatedly.
5. Select all of the structures.
Note If no structure(s) is(are) selected in the workspace, stereo descriptors are
automatically generated for all structures on the current page which have stereo
centers or double bonds for which Z/E or R/S isomerism is possible.
ACD/ChemSketch Tutorial 32
Drawing More Complex Structures
6. On the Tools menu, point to Generate, and click Stereo Descriptors (this command
available both in Structure and Draw modes). Stereo descriptors appear on the selected
structures near the corresponding chiral centers and double bonds:
CH
3
CH
3
Cl
C H
3
CH
3
Cl
C H
3
CH
3
Z S
E
R
s s
Note The CHAPTER3.SK2 file (Page 4/7) with these structures can be found in the
ACD/Labs example folder, \\ACD\EXAMPLES\CHEMSK\.
To switch to the required page, use the corresponding buttons on the Status bar.
The following stereo descriptors are available:
S and R describe a chiral center configuration.
E and Z describe a double-bound configuration.
Small r and s describe configurations of pseudo chiral centers.
To change the color of stereo descriptors:
1. From the Options menu, choose Preferences to display the Preferences
dialog box.
2. Switch to the Structure tab, and then select the appropriate color in the
Auto/Manual Numbering Color box. The next time you generate stereo
descriptors, the new color will be used.
7. On the General toolbar, click Save File , then click New Page .
3.10 Drawing Coordination Bonds
There are numerous ways to draw coordinating bonds. ACD/ChemSketch allows you to draw
four different types.
We are going to draw the following structure:
CH
3
O
O
O
CH
3
Li
{1-(methoxy-O)-2-[2-(methoxy-O)ethoxy-O]ethane}(phenyl)lithium
1. On the References toolbar, click Benzene , and paste the benzene ring to the
workspace:
ACD/ChemSketch Tutorial 33
Drawing More Complex Structures
2. On the Structure toolbar, click Set Bond Horizontally , and then click the bond as shown
below to rotate the ring:
3. On the Structure toolbar, click the Draw Continuous tool.
4. On the Atoms toolbar, click Periodic Table to display the Periodic Table of Elements
dialog box.
5. Click Lithium to select it, and then click OK while adding the corresponding button on the
toolbar.
6. Double-click the leftmost carbon atom in the ring to sprout the Li substituent:
7. On the Structure toolbar, click Draw Chains , and then, on the Atoms toolbar, click
Carbon .
8. Holding down SHIFT, drag vertically down so that the chain being generated contains 9
elements.
Tip If the Informative Cursor option is selected in the Preferences dialog box (General
tab), you will see the number of elements hang near the cursor when you draw the
chain.
9. After dragging, select the chain, and move to the left of the drawn structure not touching it:
10. Switch to the Draw Normal tool, and, on the Atoms toolbar, click Oxygen .
ACD/ChemSketch Tutorial 34
Drawing More Complex Structures
11. Click the buttons indicated in the picture below to replace them with the oxygen atoms:
6. On the Structure toolbar, click the white triangle of the Coordinating Bonds tool, and
choose the Coordinating (Dashed Arrow) Bonds tool from the menu.
7. Drag from one of the oxygen atoms to the Li atom to connect them with the coordinating bond.
As you release the mouse button, the bond appears:
Note If the bond arrow is directed the wrong way, point to the bond so that it is
highlighted, and click to change the direction.
8. In the same manner, drag from other oxygen atoms to Li to draw other bonds:
ACD/ChemSketch Tutorial 35
Drawing More Complex Structures
9. Click Clean Structure to standardize all the bond lengths and angles:
CH
3
O
O
O
CH
3
Li
To practice different Coordinating Bonds tools (Coordinating (Dashed) Bonds and
Coordinating (Solid) Bonds ), you can also try drawing the following coordination bonds:
CH
3
O
O
O
CH
3
Li
CH
3
O
O
O
CH
3
Li
Note Even looking as common bonds, coordinating bonds do not affect valences and
charges of connected atoms. All the types are coded in the same way, so all the
three drawings above describe the same structure.
The CHAPTER3.SK2 file (Page 5/7) with these three structures can be found in the
ACD/Labs example folder, \\ACD\EXAMPLES\CHEMSK\.
To switch to the required page, use the corresponding buttons on the Status bar.
10. On the General toolbar, click Save File , then click New Page .
3.11 Delocalized Charges and Curves
The delocalized bonds and charges can be used to draw reaction intermediates, delocalized
charges and organometallic structures with multicentral coordination.
To practice this type of bonds, we are going to draw the following structure:
C H
3
CH
3
CH
3
Br H
+
1. On the References toolbar, click Cyclohexane , and paste cyclohexane structure into
the workplace.
2. On the Atoms toolbar, click Carbon .
ACD/ChemSketch Tutorial 36
Drawing More Complex Structures
3. By clicking the carbon atoms in meta positions of the ring, sprout the CH
3
groups:
4. On the Atoms toolbar, click Bromine , and drag from the upper carbon atom of the ring to
sprout a new bond:
5. Click Hydrogen , and drag from the same atom to sprout one more bond:
6. Click the Select/Move button.
7. Hold down SHIFT and click one by one the bonds so that they become selected, as shown on
the picture below:
ACD/ChemSketch Tutorial 37
Drawing More Complex Structures
8. On the Structure toolbar, click the Solid Delocalization Curve tool (it is selected by
default from the Delocalization Curve tools menu) to apply it to the selected bonds:
9. On the Atoms toolbar, click Increment (+)Charge , then point to the center of the
delocalized bonds so that the highlighting appears, and click to change the charge to +:
Note If you want to make the plus sign more prominent, you can change its size by
changing the properties as described in Section 3.13 below.
10. Now, try to draw the following structure yourself using another Delocalization Curve tool
(Dotted Delocalization Bond ) to practice the delocalized bond drawing:
C H
3
CH
3
+
Note The CHAPTER3.SK2 file (Page 6/7) with these two structures can be found in the
ACD/Labs example folder, \\ACD\EXAMPLES\CHEMSK\.
To switch to the required page, use the corresponding buttons on the Status bar.
11. On the General toolbar, click Save File , then click New Page .
ACD/ChemSketch Tutorial 38
Drawing More Complex Structures
3.12 More Bond Types
In this section, we are going to draw the following structure which contains undefined double and
single stereo bonds. This denotes that configurations of double bond or chiral center is not
known or not taken into account.
2-methyl-1-[2-(phenyldiazenyl)phenyl]butan-2-ol
1. Alternately applying the Benzene and Cyclohexane tools from the References
toolbar, draw the following structure as shown below:
Tip On the Structure toolbar, click Set Bond Horizontally to rotate the first inserted
benzene template.
2. On the General toolbar, click Delete
,
and then click central single bond between
benzene rings to remove it.
3. On the Atoms toolbar, click Nitrogen , and click CH
2
groups to replace them with NH
ones:
NH NH
ACD/ChemSketch Tutorial 39
Drawing More Complex Structures
4. On the Atoms toolbar, click Carbon , and add 2-methylbutyl fragment by sequentially
clicking the atoms as shown below:
5. On the Atoms toolbar, click Oxygen , and then drag from the indicated atom left and up
to sprout an hydroxyl group:
6. On the Structure toolbar, click the white triangle of the Undefined Stereo Bonds button
to display Special Bonds menu containing more bond types.
7. Click Undefined Double Stereo Bonds to select it, and then click the indicated single
bond to replace it with the undefined type:
8. From the same Special Bonds menu of the Structure toolbar, choose Undefined Stereo
Bonds , and click the COH bond to replace it with the undefined type:
As a result, the structure shown at the beginning of this section should be created.
ACD/ChemSketch Tutorial 40
Drawing More Complex Structures
9. To practice the drawing of other bond types available from the Special Bonds menu, try to
draw the following structures:
Hollow wedges are used sometimes to describe spatial arrangement of atoms.
Hollow bonds are equal to more common up stereo bonds :
Cl
C H
3
CH
3
H
Cl
C H
3
CH
3
H
Delocalized and partial order bonds can be used to describe delocalization of
double bonds, tautomeric or aromatic structures:
O
CH
3
CH
3
Quadruple bonds are used to describe the structure of some organometallic
complexes:
N
N N
Ph
Ph
-
N
N N
Ph
Ph
-
N
N N
Ph
Ph
-
Cr
2+
N
N N
Ph
Ph
-
Cr
2+
Note The CHAPTER3.SK2 file (Page 7/7) with these five structures can be found in the
ACD/Labs example folder, \\ACD\EXAMPLES\CHEMSK\.
To switch to the required page, use the corresponding buttons on the Status bar.
ACD/ChemSketch Tutorial 41
Drawing More Complex Structures
3.13 Changing Atom Properties
If you want to display the valence or the isotopic mass of an atom of a structure drawn in
ACD/ChemSketchor even change the typeface or the size of the atom identificationyou
should use the Properties panel.
You can use the structure drawn in Section 3.11 on the ACD/ChemSketch page 8 of the example
document. We are going to change the size of the plus sign and make the visible atom symbols
bold:
C H
3
CH
3
CH
3
Br H
+
Note The CHAPTER3.SK2 file (Page 6/7) with this structure can be found in the
ACD/Labs example folder, \\ACD\EXAMPLES\CHEMSK\.
To switch to the required page, use the corresponding buttons on the Status bar.
1. On the Structure toolbar, click Select/Move .
2. Point to the plus sign in the structure, and double-click. The Properties panel with the Atom
tab active appears:
As you can see, the buttons located below the preview area allow you to specify the style
settings for seven possible atom attributes: Atom Symbol ( ), Hydrogen ( ), Hydrogen
Index ( ), Charge ( ), Valence ( ), Isotope ( ), and Numbering ( ).
ACD/ChemSketch Tutorial 42
Drawing More Complex Structures
3. In the drop-down list adjacent to the Font, select 14:
4. Click Apply to view the result on the selected element:
5. By selecting other structure parts or the whole structure and double-clicking the selection, try
modifying various attributes in the Properties panel; after all click the rightmost button on the
title bar of the panel to close it.
6. On the General toolbar, click Save File , then click Close Document .
ACD/ChemSketch Tutorial 43
4. Advanced Structures, SMILES and InChI
Notations, and Reaction Schemes
4.1 Objectives
This chapter is the next step to drawing even more sophisticated structures. Two kinds of
optimization are covered: optimizing for display purposes (2D) and optimizing according to a
simple force-field model (3D). If you are using ACD/ChemSketch for the first time, it is
recommended that you do the exercises described here only after completing the previous
chapters.
In this chapter, you will learn how to:
Draw structures of cyclic alkanes and peptides using the Clean Structure tool for 2D-
optimization;
Convert structures to SMILES format and vice versa;
Convert structures to InChI string and vice versa;
Use the 3D Optimization tool for drawing spectacular 3D structures of
Bicyclo[2.2.2]octane, triptycene, cubane, and dodecahedrane;
Draw reaction schemes and reflect the reaction conditions on it;
Map reactions; and
Use the Reaction Calculator.
Note Prior to performing any of the procedures described below, ensure that you are in
the Structure mode of ACD/ChemSketch.
4.2 2D-Optimization
The Clean Structure tool can be applied for a 2D-optimization of the drawn structure, i.e.
redrawing and resizing it to standardize all the bond lengths and angles. Using this tool, you can
easily draw perfect structures as demonstrated in the examples below.
4.2.1 Creating the Structure of Cyclic Alkanes
Using the following technique, you can quickly draw cyclic alkanes.
Here's how to draw a cyclononane structure:
1. Being in the new blank ACD/ChemSketch document, on the Atoms toolbar, click Carbon .
ACD/ChemSketch Tutorial 44
Advanced Structures, SMILES and InChI Notations, and Reaction Schemes
2. On the Structure toolbar, click Draw Chains , and drag in the workspace to draw a 9-
member chain on nonane:
C H
3
CH
3
Tip If the Informative Cursor option is selected in the Preferences dialog box (General
tab), you will see the number of elements hang near the cursor when you draw the
chain.
3. On the Structure toolbar, click Flip Top to Bottom to turn the structure upside down (this
step is optional):
C H
3
CH
3
4. Right-click to quickly switch to the Draw Normal tool, and drag from one terminal carbon
atom to another in order to connect them with a bond:
.
5. On the Structure toolbar, click Clean Structure to obtain the following cycle:
6. Try to draw C
10
- and C
8
-rings using the above technique.
Note The CHAPTER4.SK2 file (Page 1/9) with these three structures can be found in the
ACD/Labs example folder, \\ACD\EXAMPLES\CHEMSK\.
To switch to the required page, use the corresponding buttons on the Status bar.
7. On the General toolbar, click Save File , in the Save Document As dialog box that
appears, specify the name and location of the file to which the work should be placed, and
click Save.
8. On the General toolbar, click New Page .
4.2.2 Creating the Structure of a Cyclic Peptide
This section is based on the PEPT.EXE movie which can be downloaded from our Web
site or found in the \\MOVIES\CHEMSK folder.
ACD/ChemSketch Tutorial 45
Advanced Structures, SMILES and InChI Notations, and Reaction Schemes
Lets draw the cyclic Tyr-Ala-Trp peptide using the Clean Structure tool:
O
N H
O H
N
H
O
NH
CH
3
O
N
H
1. On the General toolbar, click the Open Template Window button to display the
Template Window dialog box, and switch to the Amino Acids tab.
Note If the Amino Acids tab is absent at the left part of the dialog box, choose its name
from the leftmost drop-down list at the top of the dialog box.
2. Ensure that the 1(4) Acids set of amino acids is chosen in the rightmost drop-down list at the
top of the dialog box.
3. Click the template of Tyrosine (not its name), and then click within the workspace to paste the
structure.
4. From the Table of Radicals (for more information, refer to Section 3.2), choose sequentially
Alanine and Tryptophan , and attach the corresponding radicals as follows:
Tip You can flip the templates outline before placing it in the workspace by pressing TAB.
5. Right-click to quickly switch to the Select/Move tool, and drag the NH
2
group to the OH
group as shown:
6. On the Structure toolbar, click Clean Structure to obtain the required structure.
7. Using selection and rotation tools from the Structure toolbar, bring the structure to the desired
appearance.
Note The CHAPTER4.SK2 file (Page 2/9) with this structure can be found in the
ACD/Labs example folder, \\ACD\EXAMPLES\CHEMSK\.
To switch to the required page, use the corresponding buttons on the Status bar.
ACD/ChemSketch Tutorial 46
Advanced Structures, SMILES and InChI Notations, and Reaction Schemes
8. Try to draw any other cyclic peptide, for instance Gramicidine S:
4.3 SMILES Notations
ACD/ChemSketch can convert SMILES (Simplified Molecular Input Line Entry Specification)
strings to structures, and convert structures to SMILES.
4.3.1 Generating SMILES Notations
Lets create a SMILES string for the cyclic peptide drawn in Section 4.2.2.
On the Tools menu, point to Generate, and then choose SMILES Notation. The
generated string appears right below the structure:
O
N H
O H
N
H
O
NH
CH
3
O
N
H
Oc1ccc(cc1)CC4NC(=O)C(C)NC(=O)C(Cc3cnc2ccccc23)NC4=O
You can now select the text string and press CTRL+C to copy it to the Clipboard, and then paste
it into any external text editor (e.g., Windows Notepad) as text using the Paste command from
the editors menu or by pressing CTRL+V.
Note If you have several structures drawn on one page and you want to generate the
SMILES string for all of them, you do not have to select them alljust leave them
all unselected, and repeat the generation procedure. The SMILES notation
appears for all the drawn structures as one string where each notation is separated
by a point.
4.3.2 Generating Structures from SMILES Notations
Now we will try the inverse task: generation of structures from the SMILES strings.
At first, we will generate the structure from the notation created in the previous section.
1. Select the text string created in the previous section:
ACD/ChemSketch Tutorial 47
Advanced Structures, SMILES and InChI Notations, and Reaction Schemes
2. On the Tools menu, point to Generate, and then choose Structure from SMILES. The
generated structure is placed below the text string. As you can see, it is the same structure
from which the SMILES notation that was generated in the previous section:
Note The CHAPTER4.SK2 file (Page 2/9) with these structures can be found in the
ACD/Labs example folder, \\ACD\EXAMPLES\CHEMSK\.
To switch to the required page, use the corresponding buttons on the Status bar.
If you do not have the text string inserted into the workspace or it is not selected, selecting the
Structure from SMILES command displays the following dialog box where you can enter the
string manuallyfor example the string for benzene:
3. Click OK. The generated structure is attached to the cursor as an outline:
4. Click in the workspace to place the structure.
5. On the General toolbar, click Save File , then click New Page .
ACD/ChemSketch Tutorial 48
Advanced Structures, SMILES and InChI Notations, and Reaction Schemes
4.4 InChI Notations
ACD/ChemSketch can convert InChI (IUPAC International Chemical Identifier) notations to
structures, and convert structures to InChI strings.
InChI procedures were developed under IUPAC project. The technical development was carried
out primarily at the US National Institute of Standards and Technology (NIST). More information
about InChI is available on the IUPAC Web site at:
www.iupac.org/inchi
4.4.1 Generating InChI Notations
Lets create an InChI string for (1S)-1-(1H-imidazol-4-yl)ethanol.
1. Using the obtained skills, draw the following structure:
CH
3
NH N
O H
2. On the Tools menu, point to Generate, and then choose InChI Options.
3. In the dialog box that appears, specify the options as shown below, and click OK:
ACD/ChemSketch Tutorial 49
Advanced Structures, SMILES and InChI Notations, and Reaction Schemes
4. On the Tools menu, point to Generate, and then choose InChI for Structure. The generated
string appears right below the structure:
CH
3
NH N
O H
InChI=1/C5H8N2O/c1-4(8)5-2-6-3-7-5/h2-4,8H,1H3,(H,6,7)/t4-/m0/s1
Note The CHAPTER4.SK2 file (Page 3/9) with this structure can be found in the
ACD/Labs example folder, \\ACD\EXAMPLES\CHEMSK\.
To switch to the required page, use the corresponding buttons on the Status bar.
You can now select the text string and press CTRL+C to copy it to the Clipboard, and then paste
it into any external text eitor (e.g., Windows Notepad) as text using the Paste command from the
editors menu or by pressing CTRL+V.
Note If you have several structures drawn on one page and you want to generate the
InChI string for all of them, you do not have to select them alljust leave them all
unselected, and repeat the generation procedure. The InChI notation appears for
all the drawn structures as one string.
5. Repeat the generation of the InChI string for the current structure with the different options: in
the InChI Options dialog box, clear the Mobile H Perception option and select Ignore under
Stereo Options. The following InChI notation appears in this case:
InChI=1/C5H8N2O/c1-4(8)5-2-6-3-7-5/h2-4,8H,1H3,(H,6,7)/f/h6H
4.4.2 Generating Structures from InChI Notations
Now we will perform the inverse task: generation of a structure from an InChI string. We will
generate the structure from the notations created in the previous section.
1. Select the text string that was created first in the previous section:
2. On the Tools menu, point to Generate, and then choose Structure from InChI. The
generated structure is placed below the text string. As you can see, it is the same structure
from which the InChI notation was generated in the previous section:
ACD/ChemSketch Tutorial 50
Advanced Structures, SMILES and InChI Notations, and Reaction Schemes
3. Now select the second InChI string, and choose the Structure from InChI command again.
You can see that the stereoisomerism is not reflected in this case:
InChI=1/C5H8N2O/c1-4(8)5-2-6-3-7-5/h2-4,8H,1H3,(H,6,7)/f/h6H
CH
3
NH
N
O H
Note The CHAPTER4.SK2 file (Page 3/9) with these three structures can be found in the
ACD/Labs example folder, \\ACD\EXAMPLES\CHEMSK\.
To switch to the required page, use the corresponding buttons on the Status bar.
4. On the General toolbar, click Save File , then click New Page .
4.5 3D-Optimization
This section explains how to create structures that have realistic angles and bond lengths.
There is no need to explain how difficult it is to draw such structures proportionally. The 3D-
Optimization and 3D Rotation options will help you to quickly cope with this task. These options
make it possible to create complex structures in ACD/ChemSketch with ease.
4.5.1 Creating Structure of Bicyclo[2.2.2]octane
This section is based on the BICYC.EXE movie which can be downloaded from our Web
site or found in the \\MOVIES\CHEMSK folder.
Using the following technique, you can quickly draw bicyclic alkanes.
Here's how to draw a bicyclo[2.2.2]octane structure:
1. From the Options menu, choose Preferences, and then, in the dialog box that appears,
switch to the Structure tab.
2. In the 3D Optimization area, clear the Add Hydrogens check box, and click OK.
3. On the References toolbar, choose Cyclohexane , and click in the workspace to place a
cyclohexane ring.
4. Click Draw Normal , and draw the hydrocarbon bridge by dragging as shown in the
following scheme:
ACD/ChemSketch Tutorial 51
Advanced Structures, SMILES and InChI Notations, and Reaction Schemes
5. On the Structure toolbar, click 3D Optimization to obtain a 3D model of the drawn
structure:
Note If there is more than one structure in the workspace, you should select the
structure you want to optimize in 3D using any of the selection tools: Select/Move
, Select/Rotate/Resize , or 3D Rotation .
6. If the Switch to 3D Rotation mode check box on the Structure tab of the Preferences
dialog box (Options menu) is selected, you will be automatically switched to 3D Rotation
mode after the 3D Optimization is completed. If you are not, click 3D Rotation on the
Structure toolbar.
7. Point to any atom or bond on the structure and drag over the workspace to rotate the structure
until it is placed as shown:
Note
You can choose whether the background bond will be broken or not in the
structure:
1. From the Options menu, choose Preferences, and then switch to the
Structure tab of the dialog box that appears.
2. In the Bonds Intersections area, select or clear the Enable check box.
You can change the position of intersecting bonds by applying the Bring Bond to
Front (CTRL+F) or Send Bond to Back (CTRL+K) commands (Tools menu) to
the selected bond. You can also bring the background bond to the front by clicking
it with the Change Position tool active while holding down SHIFT.
8. Using the above technique, draw the following bicyclic structures on your own:
Bicyclo[2.2.1]heptane
Bicyclo[3.2.1]octane
You can also choose the above structures from the corresponding templates in the Template
Window dialog box. For more information on this dialog box, refer to Section 5.5.
Note The CHAPTER4.SK2 file (Page 4/9) with these three structures can be found in the
ACD/Labs example folder, \\ACD\EXAMPLES\CHEMSK\.
To switch to the required page, use the corresponding buttons on the Status bar.
9. On the General toolbar, click Save File , then click New Page .
ACD/ChemSketch Tutorial 52
Advanced Structures, SMILES and InChI Notations, and Reaction Schemes
4.5.2 Creating the Structure of Triptycene
This section is based on the TRIPTYC.EXE movie which can be downloaded from our
Web site or found in the \\MOVIES\CHEMSK folder.
1. Draw the structure of bicyclo[2.2.2]octane as described in the section above.
Tip You can also select corresponding template on the Bicyclics tab of the Template
Window dialog box (for more information, refer to Section 5.5), and paste it in the
workspace. If the tab is absent at the left part of the dialog box, choose its name from
the leftmost drop-down list at the top of the dialog box.
2. On the References toolbar, choose Benzene .
3. Point to the bond a, and click to attach the benzene ring to this bond:
4. Repeat step 3 for bonds b and c to obtain the following structure of triptycene:
5. On the Structure toolbar, click 3D Optimization to obtain a 3D-model of the drawn
structure:
6. If the Switch to 3D-Rotation Mode check box on the Structure tab of the Preferences
dialog box (Options menu) is selected, the program will automatically switch to the 3D
Rotation mode after the 3D optimization is completed. If it does not, click 3D Rotation on
the Structure toolbar.
7. Point to any atom or bond of the structure and drag over the workspace to obtain the
projection you want (for details, refer to the previous section).
ACD/ChemSketch Tutorial 53
Advanced Structures, SMILES and InChI Notations, and Reaction Schemes
8. From the Tools menu, choose Show Aromaticity to show the aromatic rings.
Note The CHAPTER4.SK2 file (Page 5/9) with these structures can be found in the
ACD/Labs example folder, \\ACD\EXAMPLES\CHEMSK\.
To switch to the required page, use the corresponding buttons on the Status bar.
9. On the General toolbar, click Save File , then click New Page .
4.5.3 Creating Structure of Cubane
Using the following technique, you can quickly draw bridged polycycles.
Here's how to draw a cubane structure.
1. On the References toolbar, click Table of Radicals , and then choose
Cyclobutane .
2. Click within the workspace to place 4-membered ring, and once again to place another ring
below the first one.
3. On the Structure toolbar, click Draw Normal , and connect the corners of the cyclobutane
structures with bonds by dragging from one atom to another as shown:
4. On the Structure toolbar, click 3D Optimization to obtain the 3D model of the drawn
structure.
5. On the Structure toolbar, click 3D Rotation if it is not already selected.
ACD/ChemSketch Tutorial 54
Advanced Structures, SMILES and InChI Notations, and Reaction Schemes
6. Point to any atom or bond on the structure, and drag over the workspace to obtain the
projection you want:
Note
You can choose whether the background bond will be broken or not in the
structure:
1. From the Options menu, choose Preferences, and then switch to the
Structure tab of the dialog box that appears.
2. In the Bonds Intersections area, select or clear the Enable check box.
You can change the position of intersecting bonds by applying the Bring Bond to
Front (CTRL+F) or Send Bond to Back (CTRL+K) commands (Tools menu) to
the selected bond. You can also bring the background bond to the front by clicking
it with the Change Position tool active while holding down SHIFT.
7. Using the above technique, draw the following bridged polycycles on your own:
Prismane
Pentaprismane
You can also choose the above structures from the corresponding templates in the Template
Window dialog box. For more information on this dialog box, refer to Section 5.5.
Note The CHAPTER4.SK2 file (Page 6/9) with these three structures can be found in the
ACD/Labs example folder, \\ACD\EXAMPLES\CHEMSK\.
To switch to the required page, use the corresponding buttons on the Status bar.
8. On the General toolbar, click Save File , then click New Page .
4.5.4 Creating the Structure of Dodecahedrane ([5]Fullerene-C
20
)
This section is based on the FULLER.EXE movie which can be downloaded from our
Web site or found in the \\MOVIES\CHEMSK folder.
ACD/ChemSketch Tutorial 55
Advanced Structures, SMILES and InChI Notations, and Reaction Schemes
1. On the References toolbar, choose Cyclopentane .
2. Click in the workspace to place a cyclopentane ring.
3. Sequentially point to each bond of the ring and click to attach five other rings:
4. Right-click to quickly switch to the Select/Move tool.
5. Move by dragging atoms a, c, e, g, i to atoms b, d, f, h, j accordingly as shown in the
following scheme to merge them:
6. On the Atoms toolbar, click Carbon , and then click directly carbon atoms indicated below
by arrows to add five methyl groups:
7. Connect the adjacent methyl groups with single bonds by dragging from one terminal atom to
another to obtain the following structure:
8. On the Structure toolbar, click 3D Optimization to obtain the 3D model of the drawn
[5]fullerene-C
20
-I
h
structure.
ACD/ChemSketch Tutorial 56
Advanced Structures, SMILES and InChI Notations, and Reaction Schemes
9. On the Structure toolbar, click 3D Rotation .
ACD/ChemSketch Tutorial 57
Advanced Structures, SMILES and InChI Notations, and Reaction Schemes
10. Point to any atom or bond on the structure, and drag over the workspace to obtain the
projection you want.
Note
You can choose whether the background bond will be broken or not in the
structure:
1. From the Options menu, choose Preferences, and then switch to the
Structure tab of the dialog box that appears.
2. In the Bonds Intersections area, select or clear the Enable check box.
You can change the position of intersecting bonds by applying the Bring Bond to
Front (CTRL+F) or Send Bond to Back (CTRL+K) commands (Tools menu) to
the selected bond. You can also bring the background bond to the front by clicking
it with the Change Position tool active while holding down SHIFT.
11. Using the above technique, draw the following fullerene structures on your own:
[4,6]Fullerene-C
24
-O
h
[5,6]Fullerene-C
32
-D
3
ACD/ChemSketch Tutorial 58
Advanced Structures, SMILES and InChI Notations, and Reaction Schemes
Tip
You can also choose the above structures from the corresponding templates in the
Template Window dialog box. For more information on this dialog box, refer to
Section 5.5.
If you obtain a Moebius structure:
instead of a fullerene-type structure, it means than the optimization has converged
to an unusual value. To fix the malfunction:
1. Click Undo to return to your pre-optimized structure.
2. Click Clean Structure or move some of the atoms slightly using the
Select/Move tool, and then optimize the structure again.
12. On the General toolbar, click Save File , then click New Page .
Note The CHAPTER4.SK2 file (Page 7/9) with these three structures can be found in the
ACD/Labs example folder, \\ACD\EXAMPLES\CHEMSK\.
To switch to the required page, use the corresponding buttons on the Status bar.
4.6 Drawing, Labeling, and Mapping Reactions
This section explains how to draw reactions and complex chemical schemes with manual or
automatic mapping.
4.6.1 Drawing a Reaction
This section is based on the REACTION.EXE movie which can be downloaded from our
Web site or found in the \\MOVIES\CHEMSK folder.
In this section, we will draw the following reaction:
+
1. On the References toolbar, click Table of Radicals , and then choose Benzene
(if you have recently used this template, you can find it on the toolbar).
ACD/ChemSketch Tutorial 59
Advanced Structures, SMILES and InChI Notations, and Reaction Schemes
2. Pressing TAB to flip the templates outline when necessary, draw the following structure by
clicking in the workspace several times:
Note To draw a fused-ring structure, place the cursor directly over a ring bond as shown,
and then click.
3. Press TAB to flip the outline again, and click beside the drawn structure to place a separate
ring.
4. Right-click to hide the template outline:
5. On the Structure toolbar, click Draw Normal , and then click the bond of the benzene ring
to make it triple:
6. Draw the structure of triptycene as described in Section 4.5.2, and place it to the right of the
other structures:
7. On the Structure toolbar, click Reaction Plus , and then place the plus sign between the
first and the second structures by clicking:
+
ACD/ChemSketch Tutorial 60
Advanced Structures, SMILES and InChI Notations, and Reaction Schemes
8. Click Reaction Arrow , and then either click or drag to place the arrow as well:
+
Note By clicking the lower right triangle of the Reaction Arrow button you can
choose from a variety of reaction arrows. However, some arrows are treated as
graphical objects and cannot be exported properly.
9. To move the plus sign or the arrow within the reaction as desired, click Select/Move ,
point to the object, and then drag.
4.6.2 Labeling a Reaction
In this section, you will study how to add experimental conditions to a reaction:
1. On the Structure toolbar, click Reaction Arrow Labeling .
2. Click the reaction arrow to display the Edit Reaction Conditions dialog box.
3. In the upper box of the Edit Reaction Conditions dialog box, type 25, and then click
C on the right toolbar of the dialog box.
4. In the lower box, type benzene:
5. Click OK to close the dialog box. The reaction now looks like this:
Note The CHAPTER4.SK2 file (Page 8/9) with this reaction can be found in the
ACD/Labs example folder, \\ACD\EXAMPLES\CHEMSK\.
To switch to the required page, use the corresponding buttons on the Status bar.
ACD/ChemSketch Tutorial 61
Advanced Structures, SMILES and InChI Notations, and Reaction Schemes
4.6.3 Mapping a Reaction
This procedure allows you to map a drawn reaction either manually or automatically. To
differentiate between the automatically generated and manually inserted atom numbers, select
different colors for automatic and manual mapping.
1. From the Options menu, choose Preferences to display the Preferences dialog box.
2. Switch to the Reaction tab, and then select the red color in the Manual Mapping Color box:
3. Switch to the Structure tab, and then select the blue color in the Auto/Manual Numbering
Color box.
4. Click OK. Now, we can get down to mapping as it is.
5. On the Structure toolbar, click Atom-Atom Map to display the Map Tools panel and
enable the mapping mode:
Note The Manual Mapping mode is automatically enabled (the corresponding button is
active).
6. Point to the atom in the reactant, and drag to the corresponding atom in the product.
As you release the mouse button, 1 appears on the reaction near the reactant atom and near
its counterpart on the product denoting manually mapped atoms.
7. Point to the next atom, and drag again to its counterpart in the product:
As you release the mouse button, 2 appears on the reaction near the reactant atom and near
its counterpart on the product denoting manually mapped atoms.
ACD/ChemSketch Tutorial 62
Advanced Structures, SMILES and InChI Notations, and Reaction Schemes
8. Now, on the Map Tools panel, click Auto Mapping . As a result, all other atoms are
automatically assigned to each other:
Note The mapped atoms are only visible when the Map Tools panel is displayed.
9. On the General toolbar, click Save File , then click New Page .
4.6.4 Calculating Reaction Data
1. Using the acquirements (see Section 4.6.1), draw the following reaction:
O
O
C H
3
O
Cl
C H
3
OH
N
+ +
acetyl chloride phenol pyridine phenyl acetate
1. On the Structure toolbar, click Reaction Calculator , and then click the reaction arrow.
2. In the Reaction Calculator dialog box that appears, select the Show Total check box:
3. In the row that corresponds to acetyl chloride (C
2
H
3
ClO), double-click the Quantity cell (n) to
select it, type 0.11 (in mol), and then press ENTER.
4. To calculate the volume, you need to enter the density of the compound. Double-click the
corresponding Density cell (d), and then type 1.1 (in g/mL). After you press ENTER, the
calculated value in mL appears in the adjacent Volume cell (V).
ACD/ChemSketch Tutorial 63
Advanced Structures, SMILES and InChI Notations, and Reaction Schemes
5. Similarly, insert the following values into the corresponding cells of the Components table: for
phenol (C
6
H
6
)0.1 mol for quantity (n), for pyridine (C
5
H
5
N)0.11 mol for quantity (n) and
0.983 g/mL for density (d). Note that all of the dependent data is calculated automatically.
6. Double-click the Mass cell (m) corresponding to the phenyl acetate, (C
8
H
8
O
2
) and type
12.9 (in g).
7. Press ENTER. You will see that the yield is calculated and the Based on notation appears
under Yield in the row corresponding to phenol:
9. Click OK to close the Reaction Calculator dialog box and paste the populated Components
table to the ChemSketch page:
Note The CHAPTER4.SK2 file (Page 9/9) with the reaction and Components table can
be found in the ACD/Labs example folder, \\ACD\EXAMPLES\CHEMSK\.
To switch to the required page, use the corresponding buttons on the Status bar.
10. On the General toolbar, click Save File , then click Close Document .
ACD/ChemSketch Tutorial 64
5. Advanced Drawing: Templates
5.1 Objectives
This chapter brings you yet another step closer to advanced drawing expertise once you have
mastered the powerful Template feature. You will learn:
Some ways of template usage;
How to apply the Instant Template tool to drawing the structures containing repetitive
fragments;
More ways of using the Table of Radicals;
How to use the Template Window dialog box for drawing DNA structures and complex
biomolecular structures; and
How to create your own templates.
Note Prior to performing any of the procedures described below, ensure that you are in
the Structure mode of ACD/ChemSketch.
5.2 Overview
ACD/ChemSketch includes the following three template tools for drawing structures:
Table of Radicals
Instant Template
Template Window
While the binding point of any template of the Table of Radicals tool is fixed (invariable), the
Template Window and Instant Template ones allow you to specify any atom or bond to be the
binding point by clicking it directly. However, no matter what the source of template is, the
principles of joining are the same. There are several ways of joining the template to a drawn
structure:
By fusing the bonds of the structure and template: point to the bond so that the
corresponding bonds of the structure and the templates outline are fused, and then click.
By attaching the template to the structure: point to the corresponding atom on the
structure so that the connecting bond appears, and then click.
By drawing a spiro-connection between the template and the structure: point to the
atom you want to be the binding point while holding down SHIFT, and then click.
Note You can flip the templates outline before fixing it by sequential pressing TAB.
ACD/ChemSketch Tutorial 65
Advanced Drawing: Templates
5.3 Table of Radicals
The Table of Radicals is a set of chemical radicals for structure drawing. Their names and, in
some cases, abbreviations will help you to quickly translate chemistry shorthand into a
meaningful structure.
5.3.1 Creating Structure of Fluorescamine
This section is based on the FLUOR.EXE movie which can be downloaded from our
Web site or found in the \\MOVIES\CHEMSK folder.
We will draw the following structure of 4'-phenyl-3H,3'H-spiro[2-benzofuran-1,2'-furan]-3,3'-dione
using templates taken from the Table of Radicals:
O
O
O
O
1. Being in the new blank ACD/ChemSketch document, on the References toolbar, click Table
of Radicals , and choose Cyclopentane (if you have recently used this template,
you can find it on the toolbar).
2. Click within the ChemSketch workspace to paste the cyclopentane ring.
3. Click the carbon atom of the ring while holding down SHIFT to obtain the spiro-connection
with the second cyclopentane ring:
4. On the References toolbar, click Table of Radicals , and choose Benzene (if you
have recently used this template, you can find it on the toolbar).
5. First click the indicated bond to fuse the benzene ring, and then click the indicated atom to
connect the phenyl radical:
ACD/ChemSketch Tutorial 66
Advanced Drawing: Templates
6. On the Atoms toolbar, click Oxygen (note that the Draw Normal tool is automatically
enabled), and then click the indicated carbon atoms to replace them with oxygen atoms:
7. Right-click to quickly switch to the Draw Continuous tool, and then double-click the
indicated carbon atoms to attach the OH groups to them:
8. Click the indicated single bonds to replace them with double ones:
Note The CHAPTER5.SK2 file (Page 1/4) with this structure can be found in the
ACD/Labs example folder, \\ACD\EXAMPLES\CHEMSK\.
To switch to the required page, use the corresponding buttons on the Status bar.
9. On the General toolbar, click Save File , in the Save Document As dialog box that
appears, specify the name and location of the file to which the work should be placed, and
click Save.
10. On the General toolbar, click New Page .
ACD/ChemSketch Tutorial 67
Advanced Drawing: Templates
5.4 Instant Template Tool
You might want to copy a molecular fragment that is not in the Table of Radicals. You can think
of the Instant Template tool as a paste command. It is better than simple paste, however,
because you can specify the junction point.
5.4.1 Creating Structure of Cyclic Oligomer
This section is based on the OLIGOMER.EXE movie which can be downloaded from our
Web site or found in the \\MOVIES\CHEMSK folder.
We will draw the following cyclic oligomer structure using templates taken from the Table of
Radicals:
1. On the References toolbar, choose Benzene , and click in the upper middle part of the
workspace to place a benzene ring.
2. On the References toolbar, click Table of Radicals , choose Ethynyl , and then
click the indicated atom to attach it to the ring:
3. On the Structure toolbar, click Instant Template , and then click the indicated carbon
atom of the triple bond to create an instant template of the drawn fragment:
ACD/ChemSketch Tutorial 68
Advanced Drawing: Templates
4. Click the indicated carbon atom to attach the template to it:
5. Click Instant Template again, and click the indicated carbon atom of the triple bond to
create a template of the new fragment:
6. Click the indicated carbon atoms of benzene rings to attach the template as shown:
7. On the Structure toolbar, click Draw Normal , and click the indicated atom to complete
the ring:
Note The CHAPTER5.SK2 file (Page 2/4) with this structure can be found in the
ACD/Labs example folder, \\ACD\EXAMPLES\CHEMSK\.
To switch to the required page, use the corresponding buttons on the Status bar.
8. On the General toolbar, click Save File , then click New Page .
ACD/ChemSketch Tutorial 69
Advanced Drawing: Templates
5.5 Template Window
The Template Window feature is the most sophisticated of the three template facilities in
ACD/ChemSketch because it allows you to organize and store structures or drawings that you
might want to copy later.
A brief tour of available ACD/ChemSketch Templates is given in the
TEMPLATE_W.EXE movie which can be downloaded from our Web site or found in the
\\MOVIES\CHEMSK folder.
5.5.1 Creating Fragment of DNA
This section is based on the DNA_ST.EXE movie which can be downloaded from our
Web site or found in the \\MOVIES\CHEMSK folder.
Lets draw the following fragment of single-stranded DNA molecule:
5.5.1.1 Drawing Chain of Deoxyriboso-5-phosphate Fragments
1. On the General toolbar, click Open Template Window .
2. On the tab of the Template Window dialog box, choose a structure of 2-
deoxyriboso-5-phosphate (chain form) by clicking the hydroxyl group indicated below to set
the point of templates junction:
3. Click within the workspace to paste the chosen template.
ACD/ChemSketch Tutorial 70
Advanced Drawing: Templates
4. Holding down SHIFT, point to the indicated atom, and click to attach the next 2-deoxyriboso-5-
phosphate fragment:
5. Click Select/Rotate/Resize .
6. Drag to select the indicated part of structure, and then drag the action center onto the
indicated oxygen atom:
.
7. Holding down SHIFT, point to the fragment to make it selected (note that the mouse pointer is
changed to ), and drag the selected part of structure clockwise to rotate it by 90
o
:
ACD/ChemSketch Tutorial 71
Advanced Drawing: Templates
As you release the mouse button, you will see the results of the fragments rotation:
8. Click out of the structure to cancel selection of the fragment.
5.5.1.2 Adding Bases
1. Open the Template Window dialog box.
2. On the tab, choose uracil by clicking the indicated nitrogen atom so that
this will serve as the attachment point:
3. Point to the atom indicated below, and click while holding down SHIFT:
Tip You can flip the templates outline before fixing it by pressing TAB.
ACD/ChemSketch Tutorial 72
Advanced Drawing: Templates
4. Repeat steps 1 and 2 to add the adenine base to the structure:
Note The CHAPTER5.SK2 file (Page 3/4) with this structure can be found in the
ACD/Labs example folder, \\ACD\EXAMPLES\CHEMSK\.
To switch to the required page, use the corresponding buttons on the Status bar.
5. Now, try to draw your own DNA or RNA fragments of any other length.
6. On the General toolbar, click Save File , then click New Page .
5.6 Drawing Complex Structures of Biomolecules
Here are some examples for creating complex structures of biomolecules using different
ACD/ChemSketch tools.
5.6.1 Creating Structure of Beta-Maltose
This section is based on the MALTOSE.EXE movie which can be downloaded from our
Web site or found in the \\MOVIES\CHEMSK folder.
Lets draw the following structure of -Maltose using templates taken from the Template Window:
1. Open the Template Window dialog box, switch to the tab, and
ensure that you are viewing the Haworth formulae page. If not, select it by choosing the name
from the corresponding list at the top of the dialog box:
2. Click the structure of -D-Glucopyranose to select it, and click within the workspace to paste
it.
ACD/ChemSketch Tutorial 73
Advanced Drawing: Templates
3. Repeat steps 12, but this time select the tab, and choose structure
of -D-Glucopyranose.
Note If the Sugars: beta-D-Pyr tab is absent at the left part of the dialog box, choose its
name from the leftmost drop-down list at the top of the dialog box.
4. Click in the ChemSketch window to place it to the right of the first structure:
5. On the Atoms toolbar, click Carbon .
6. Click the indicated atom in the -D-Glucopyranose structure to replace it with a CH
3
group,
and then drag from the methyl group to the right while holding down SHIFT to draw the new
bond exactly at the right angle:
7. Repeat the previous step for the -D-Glucopyranose structure to obtain the following
structure:
8. On the Atoms toolbar, click Oxygen , and then click the methyl group in the -D-
Glucopyranose structure to replace it with the hydroxyl one:
9. On the Structure toolbar, click Select/Move . Click in the workspace near to, but not
touching, the left -D-structure to select it.
ACD/ChemSketch Tutorial 74
Advanced Drawing: Templates
10. Point to any atom or bond of the selected structure, and drag it to the right until the
corresponding OH and CH
3
groups overlap each other as shown below, then release the
mouse button and click outside the selection:
11. From the Tools menu, choose Remove Explicit Hydrogens to hide single hydrogens in the
selected structure.
12. Through the drawn CH
2
groups in the oxygen bridge are hidden, they are actually present in
the structure. If the chemical meaning is important for your task (for example, in calculating
the formula weight), you can remove these atoms in one of the following ways:
a Click Pseudo Atom on the Atoms toolbar. If this button is missing, click the
white bottom right triangle of the displayed Radical Label button, and then, on a
set of tools that appears, click .
b Point to the atom group you want to remove, and then click. The CH
2
group will
disappear:
.
OR
a With the Select/Move tool active, double-click the hidden atom group. The
Properties panel will appear.
b Click Atom Symbol , and then, from the adjacent Value list, choose Empty.
c Click Apply, and then close the panel.
13. Using the technique described above, try to draw the following structure on your own (note
that you need to drag at an acute angle in the step 6):
-Cellobiose
Note The CHAPTER5.SK2 file (Page 4/4) with these two structures can be found in the
ACD/Labs example folder, \\ACD\EXAMPLES\CHEMSK\.
To switch to the required page, use the corresponding buttons on the Status bar.
14. On the General toolbar, click Save File , then click Close Document .
ACD/ChemSketch Tutorial 75
Advanced Drawing: Templates
ACD/ChemSketch Tutorial 76
5.7 Defining a User Template
It is very easy to create a template out of a ChemSketch file. We are offering free templates,
beyond those included with the ACD/ChemSketch installation package that can be downloaded
from our Web site.
2
Note This is a templates exchange page, so if you have a set of structures or drawings
that you think might be helpful to the ACD/ChemSketch community, consider
sharing it!
To designate the structures you have drawn as a user template:
1. From the Templates menu, choose Save User Template.
2. If the ChemSketch document has not yet been saved, the Save Document As dialog box
appears where you can specify the name and location of the file, e.g.,
C:\ACD\TEMPLATE\MALTOSE.SK2, and click Save.
3. In the Save User Template dialog box, type the name for your template, such as Maltose:
4. Click OK.
Note You can enter any name for your template (e.g., for the document B_D_FUR.SK2
the following nameSugars: beta-D-Furanosewould be the most appropriate).
Once your document is saved as a user template, the name you typed is automatically added to
the list of templates in the Template Window dialog box (for more information, refer to
Section 5.5).
5. Close the active ACD/ChemSketch document.
5.7.1 The User Template Window Organizer
The User Template Window Organizer is a very convenient way for managing template files: both
of those included with the software package, and those that you decide to create. It will just take
you a moment to add your ACD/ChemSketch document to the list of templates even if the
document is closed:
1. From the Templates menu, choose Template Organizer to display the User Template
Window Organizer dialog box, and click New .
2
Check first in the <ACD>\TEMPLATE folder for the desired template. The <ACD>directory is
the directory on the hard drive where the ACD/Labs software applications are installed. Typically
this is C:\ACD12.
If you dont find it there, go to http://www.acdlabs.com/download/download_templates.html.
Advanced Drawing: Templates
2. In the Create User Template dialog box, specify the name and location of the needed
document, assign a template name to it, and click OK.
Note that the only difference between the template file and a regular .SK2 file is the fact that the
template file is assigned as a template in the User Template Window Organizer. By saving files
this way, there are several advantages:
Your .SK2 files scattered over different folders and disks will be gathered in one place (the
User Template Window Organizer).
You can assign a name to the template that is more descriptive than the real file name is.
This will better reflect the contents of the document and allow you to quickly find the
document you need.
You can quickly find a document by previewing its contents in the Preview area of the
Template Window dialog box.
You can quickly open in the workspace a selected document from the list by clicking Open
Document in the User Template Window Organizer dialog box.
Up to 5 user templates can be accessed through the Template Window.
You can perform the following actions with a user template:
Modify a template. To do this, from the Templates list of the User Template Window
Organizer, choose the needed template, and click Open Document .
Make changes as needed, and then save.
Copy and paste any structure/image of a template to the workspace (either Structure
or Draw mode) without opening the whole document. To do this, choose your template in
the Templates list of the Template Window, and click the item to select it and place to the
workspace.
5.7.2 The TEMPLATE.CFG File
The key to management of the templates in ACD/ChemSketch is the TEMPLATE.CFG file. This
file lets ACD/ChemSketch know that an .SK2 file is a template file rather than simply a user file.
It can be opened and read with any text editor, although you will likely never need to do so. The
Template Window accesses TEMPLATE.CFG to obtain information on what files to display as
templates. If an .SK2 file is not shown in the Template Window, it will be added to
TEMPLATE.CFG when you open .SK2 as a regular ACD/ChemSketch file and select the
command to save as a user template (as described above).
If TEMPLATE.CFG is moved or lost, the Template Window will not display any templates. If the
TEMPLATE.CFG file can be found (for example, by Windows Explorer or the systems Find File
utility), it can be restored either to the default directory or to the users private folder. If it cannot
be found, it can be retrieved by reinstalling ACD/ChemSketch or by adding each template as
described above.
ACD/ChemSketch Tutorial 77
6. Calculating Macroscopic Properties
6.1 Overview
In addition to the drawing capabilities, ACD/ChemSketch offers predictions of numerous
properties for your compounds.
In this chapter, the simple means to calculate these properties is described.
Note Prior to performing any of the procedures described below, ensure that you are in
the Structure mode of ACD/ChemSketch.
6.2 Calculating Physicochemical Properties for a Structure
6.2.1 Calculating Properties and Pasting Results to ChemSketch Page
To determine all (or some) of the available physicochemical properties for entire structure, follow
the steps:
1. Draw a structurefor example, benzoic acid:
O
OH
2. On the Tools menu, point to Calculate, and then choose All Properties (or one of the
available properties). As a result, the calculated property is displayed in the Calculation
Results dialog box. For example, choosing All Properties for benzoic acid will show the
following dialog box:
ACD/ChemSketch Tutorial 78
Calculating Macroscopic Properties
3. Click Copy to Editor to paste the results in the workspace. As the text is
inserted, you are switched to the Draw mode where you can edit the text if necessary.
Note On the Tools menu, point to Calculate, and then choose Select Properties to
Calculate to define a set of properties to be calculated. In the dialog box that
appears, mark the properties and click OK. If you now choose Selected
Properties, only the selected properties will be calculated.
4. Switch back to the Structure mode and save the document to CALC_PROP.SK2.
Note The CHAPTER6.SK2 file (Page 1/2) with the structure and calculation results can
be found in the ACD/Labs example folder, \\ACD\EXAMPLES\CHEMSK\.
To switch to the required page, use the corresponding buttons on the Status bar.
6.2.2 Displaying Properties Automatically on Status Bar
It is also possible to view the physicochemical properties for the structure selected in the
workspace directly on the status bar:
On the status bar, click Properties , and repeatedly choose the desired
properties from the menu by placing ticks next to the corresponding properties names:
ACD/ChemSketch Tutorial 79
Calculating Macroscopic Properties
ACD/ChemSketch Tutorial 80
Note If no structure is selected in the workspace, the properties are calculated for all the
structures displayed; if there are no structures drawn, no properties will be
displayed.
By default, the display of the properties is set to formula weight. In the example shown, the molar
refractivity, MR
20
: 33.180.3 cm
3
, and dielectric constant,
20
, have been specified.
6.3 Calculating Monoisotopic Mass for a Fragment
(MassSpec Scissors)
In this section, well calculate monoisotopic mass for a structural fragment:
1. On the General toolbar, click New Page to add a new blank page in current
ACD/ChemSketch document.
2. Draw a structurefor example, the following acid:
NH
O
N
O
OH
O O CH
3
CH
3
H
Calculating Macroscopic Properties
ACD/ChemSketch Tutorial 81
3. Select a bond to cut (it should be a non-cyclic one):
4. From the Tools menu, choose MassSpec Scissors (or click the corresponding MassSpec
Scissors button on the Structure toolbar). This will display monoisotopic mass
underneath BOTH of the structural fragments in the workspace:
NH
O
N
O
OH
O O CH
3
CH
3
H
C
10
H
13
133.1017 Da
C
6
H
9
N
2
O
5
189.0511 Da
You can change the style of the separating line: in the Draw mode, double click the line, and
then, on the Objects Panel dialog box, change the style as desired.
You can also see the nominal and average masses on the status bar using the
Properties tool (refer to Section 6.2.2).
Note The CHAPTER6.SK2 file (Page 2/2) with this structure can be found in the
ACD/Labs example folder, \\ACD\EXAMPLES\CHEMSK\.
To switch to the required page, use the corresponding buttons on the Status bar.
5. On the General toolbar, click Save File , then click Close Document .
7. Special Function Keys
7.1 Objectives
ACD/ChemSketch is an extremely versatile molecular structure editor. For this reason, several
ACD/Labs modules are accessible as buttons from the ACD/ChemSketch interface.
This chapter describes three special modules, which can also be accessed from the
ACD/ChemSketch interface: ACD/Tautomers and ACD/Name Freeware Add-On are included
with both commercial and freeware versions of ACD/ChemSketch; ACD/Dictionary is also
available but only with the commercial software.
Note Prior to performing any of the procedures described below, ensure that you are in
the Structure mode of ACD/ChemSketch.
7.2 ACD/Tautomers
For certain compounds, there is a mixture of two or more structurally distinct forms which exist in
rapid equilibrium in solution. In most cases, tautomers result from a form of proton transfer.
ACD/Tautomers is designed to generate the most reasonable tautomeric forms of drawn organic
structures. It is available as the Check Tautomeric Form command through the Tools menu or
as the Check for Tautomeric Forms button on the Structure toolbar.
The possibility of the alternative tautomeric forms should always be carefully considered, if the
drawn organic structure contains two or more double or triple bonds conjugated with or attached
to oxygen, nitrogen, sulfur, or other heteroatoms. The current ACD/Tautomers algorithm
provides only the suggested tautomeric forms, but not necessarily the correct forms. Consult
other sources of information to make a final decision.
The ACD/Tautomers algorithm does not proceed with the following classes of chemical
structures:
Structures containing metal atoms;
Structures containing charged atoms, other than the non-ionic derivatives of IV-valent
nitrogen (+) bonded to oxygen ();
Structures containing elements in their non-typical valence;
Structures with coordinating bonds; and
Structures containing more than 255 atoms.
ACD/ChemSketch Tutorial 82
Special Function Keys
Now we are going to try this option on the illustrative example:
1. Using the technique described in the previous chapters, draw the following structure:
N
N
H
N
O
O
Note The CHAPTER7.SK2 file with this structure can be found in the ACD/Labs example
folder, \\ACD\EXAMPLES\CHEMSK\.
2. Select the structure, and then, on the Structure toolbar, click Check for Tautomeric
Forms . The program starts generating and checking tautomeric forms of the drawn
structure, and when the process is finished, the following dialog box is displayed:
3. Using the Next >> or << Prev buttons, select the second tautomeric form (4-(2H-1,2,3-triazol-
4-yl)-5,6-dihydropentalene-1,3(2H,4H)-dione).
4. Click Replace to change the drawn structure for the currently selected one.
ACD/ChemSketch Tutorial 83
Special Function Keys
ACD/ChemSketch Tutorial 84
7.2.1 Examples
Here are a few classic types of tautomerism which you can try out with the Check Tautomeric
Forms feature described above.
Tautomerism Example
Keto-Enol C H
3
O
CH
3
C H
3
C H
3
OH
CH
3
C H
3
Phenol-keto OH O
Heterocyclic ring
N
H
O
N
OH
Nitro-acid form
CH
3
CH
3
N
+
O
-
O CH
3
CH
3
N
+
O
-
O H
Nitroso-oxime
C H
3
N
O
CH
3
C H
3
N
OH
CH
3
Imine-Enamine
CH
3
CH
3
C H
3
N
C H
3
CH
3
CH
3
C H
3
NH
C H
3
7.2.2 Mistakes in Chemical Literature
Chemical structures are often drawn as one tautomeric form, and other existing forms are simply
ignored. Unfortunately, you can never be sure that a particular compound will be drawn the
same way by another chemist. Therefore, the consideration of possible tautomeric forms is very
important for structure search, data prediction, and interpretation.
All of the structures below have been taken from respected publications. Many have incorrect or
ambiguous assignment of tautomeric forms under the experimental conditions described. With
ACD/Tautomers, you no longer run the risk of overlooking a common tautomeric form for the
compound you are trying to publish, interpret observed data for, or run ACD/Labs predictions on.
Special Function Keys
ACD/ChemSketch Tutorial 85
Questionable Structures from Various Publications
N
N H
N
N
H
S
N H
2
N
N
H
N
N
SH
N
N
N
H
N
OH
Thioguanine (antineoplastic)
12 possible forms
6-Mercaptopurine
(antineoplastic)
6 possible forms
Allopurinol (antiurolithic)
6 possible forms
OH
O H
O H
N
N
N
N
NH
2
N
O
OH
Cl
N
O
O
NH
2
Leucopterin
>10 possible forms
Chlorzoxazone
(skeletal muscle relaxant)
2 possible forms
Pemoline (CNS stimulant)
3 possible forms
N
N
N
NH N H
2
S H
N H
2
N
N
SH
CH
3
N
N
N
H
NH
2
Purpald
4 possible forms
Methimazole (antihyperthyroid)
2 possible forms
Amitrole (herbicide)
5 possible forms
N
N
H
O
NH
2
F
N
+
O H
O
-
CH
3
N
N
SH
I
O H
Flucytosine (antifungal)
6 possible forms
Ciclopirox (antifungal)
2 possible forms
Iodothiouracil (thyroid inhibitor)
6 possible forms
N
O O H
O H OH
N
N
N
OH
S
N H
2
C H
3
N
NH NH
NH
Cl
Cl O H
Citrazinic acid
2 possible forms
Methisazone (antiviral)
2 possible forms
Guanoxabenz
(antihypertensive)
3 possible forms
Special Function Keys
ACD/ChemSketch Tutorial 86
Questionable Structures from Various Publications
N
N NH N H
NH
NH
NH
2
NH
2
CH
3
S
N
NH
S
O
O
O N OH
CH
3
OH O OH
Mitoguazone (antineoplastic)
>10 possible forms
Tenoxicam
(anti-inflammatory, analgesic)
4 possible forms
Anthralin (antipsoriatic)
2 possible forms
7.3 ACD/Dictionary
For Commercial Version only
ACD/Dictionary is an add-in module that is supplied with all of the commercial copies of
ACD/ChemSketch. It is immensely useful at finding chemicals by their common names.
ACD/Dictionary finds chemical structures according to their chemical name. It contains more
than 165,000 systematic and non-systematic names and their corresponding molecular
structures. The dictionary is searchable by both the full chemical name and name fragments.
ACD/Dictionary is covered in full in the ACD/Dictionary Users Guide, located in the ACD/Labs
documentation folder, \\DOCS\DICT.PDF.
Note If you have purchased ACD/ChemSketch, but do not see the Dictionary button
on the References toolbar when you are in the Structure mode, please verify
that you have correctly entered TWO registration numbers at the time of installation
by checking them in the List of Registration Keys of the ACD/Labs Registration
dialog box (\\REGISTER.EXE): the one for ACD/ChemSketch (Main), and another
for the ACD/Dictionary (Add-in).
7.4 ACD/Name Freeware Add-on
Within the ACD/ChemSketch, it is possible to use ACD/Name Freeware Add-On. This extra
functionality is available via either the Generate Name for Structure button on the General
toolbar or the Generate>Name for Structure command from the Tools menu.
This tool is easy to use, so lets try naming some example structures to demonstrate this:
1. Using ChemSketch tools, draw the following structure:
O
O H
N
Special Function Keys
2. If there is more than one structure drawn in the workspace, select only the above structure.
Note If no specific structure is selected, the program will generate chemical names for
all of the structures found in the workspace, considering them as a mixture of
compounds in a corresponding proportion.
3. On the General toolbar, click Generate Name for Structure . The name appears
selected below the drawn structure:
Note The name generation preferences specified either in ACD/Name or in any
ACD/Labs Database program will affect the result of the name generation in
ACD/ChemSketch.
4. Drag the name string up to place it above the structure.
5. On the Atoms toolbar, click Chlorine , and then click once near the structure to draw HCl.
6. Select both the structures, and click Generate Name for Structure again. This time the
name for a mixture appears:
Note The CHAPTER7.SK2 file with this structure can be found in the ACD/Labs example
folder, \\ACD\EXAMPLES\CHEMSK\.
7. Click somewhere in the workspace to cancel selection of the name string.
8. Save your work as the EXAMPLE4_1.SK2 file.
7.4.1 Limitations of ACD/Name Freeware
ACD/Name Freeware has the following limitations:
Structures to be named can contain no more than 50 atoms, including hydrogen.
Structures can only contain the elements H, C, N, P, O, S, F, Cl, Br, I, Li, Na, and K in their
common valences.
Structures can contain no more than 3 cycles.
The freeware version does not allow you to change the naming preferences. It uses the
preferences that correspond to the most preferable IUPAC names.
Note For more information on ACD/Name, visit our Web site at
http://www.acdlabs.com/products/name_lab/name/
ACD/ChemSketch Tutorial 87
8. Searching for Structures
Commercial Version Only!
8.1 Objectives
In this section, you will obtain some basic skills on how to perform searches for structures from
ACD/ChemSketch environment.
In this section, you will learn how to:
Perform searches for structure in the files on your computer;
Customize the search options to suit your requirements;
Set a mask for files to be searched through;
View the search results.
Note Prior to performing any of the procedures described below, ensure that you are in
the Structure mode of ACD/ChemSketch.
8.2 Searching for Structure
The Search for Structure tool allows you to search for drawn chemical structure(s) in a variety of
files without opening them. As the structure is found, it can be viewed and placed either into the
ChemSketch window or to the other applications.
8.2.1 Specifying Files to Search Through
You can search for specific structures through the files of currently available formats:
1. On the General toolbar, click New Page .
2. Draw a structure of toluene (or find it in ACD/Dictionary):
CH
3
ACD/ChemSketch Tutorial 88
Searching for Structures
3. On the General toolbar, click Search for Structure to display the ACD/Search for
Structure dialog box. Note that the drawn structure is placed to the Search Pattern box:
4. In the Look In box, select the folders and/or files to search through. For our example, find the
ACD/Labs example folder and select it with all of the subfolders:
5. To set the formats of the files to search through, click Browse below the Look In box to
display the Look Through Files dialog box.
ACD/ChemSketch Tutorial 89
Searching for Structures
6. Click Unselect All to clear all of the check boxes, and then select the
ACD/ChemSketch Document, MDL Molfiles, and Microsoft Word Document check boxes:
Tip You can narrow the search by defining the file mask for any of the selected formats:
highlight the format name in the list, then click Change Mask , and
type a file mask in the dialog box that appears.
7. Click OK to apply your changes:
ACD/ChemSketch Tutorial 90
Searching for Structures
8. In the ACD/Search for Structure dialog box, click Options
to display the
Search Options dialog box:
9. On the General tab, under Search Type, choose SubStructure Search, and then, in the
Search Within File area, choose All Occurrences.
10. Switch to the Open tab, and define the application to be used for opening the corresponding
filesfor this example, leave the default Open in ChemSketch option selected.
11. Click OK.
ACD/ChemSketch Tutorial 91
Searching for Structures
8.2.2 Considering Search Results
Now, we can perform search for the desired substructure:
1. In the ACD/Search for Structure dialog box, click Search . As the search
proceeds (note that during this the Search tool changes to the Stop
one), pathnames of the files where the query structure is found are displayed in
the Search Result area of the dialog box.
2. Click the desired name in the list of found files to view the structure(s) found by your query in
the Preview area:
ACD/ChemSketch Tutorial 92
Searching for Structures
If, there is a Microsoft Word Document file (.DOC) among the search results, clicking its name in
the list will display the OLE object that contains the query structure. For example:
To open the found file, in the Preview area, click Open or double-click the file name in the
Search Results list.
To save the search results, as well as the query structure and folder settings, into an
ACD/Search for Structure file (.SSF), click Save . Thereafter, you can open this file
by clicking Load .
Note If a found .SK2 file is opened in ACD/ChemSketch, a new page is created, in other
cases, the file opens as usual.
As the opening takes place, you do not leave the Search for Structure dialog box.
3. On the General toolbar, click Save File , then click Close Document .
ACD/ChemSketch Tutorial 93
9. Creating Graphical Objects
9.1 Objectives
This chapter will familiarize you with the creation of graphical objects in the Draw mode of
ACD/ChemSketch. You will learn how to use the Draw mode tools for creating the following
objects:
A diagram of the energy of reaction;
Various types of orbitals;
Vacuum distillation apparatus;
A two-chain DNA strand;
Lipids and micelles;
Multipage layout posters.
You will also learn how to output PDF files, a task that can be done for graphical or chemical
objects.
Note Prior to performing any of the procedures described below, ensure that you are in
the Draw mode of ACD/ChemSketch.
9.2 Drawing the Energy of Reaction Diagram
This section is based on the DIAGRAM.EXE movie which can be downloaded from our
Web site or found in the \\MOVIES\CHEMSK folder.
We are going to draw the following diagram:
ACD/ChemSketch Tutorial 94
Creating Graphical Objects
9.2.1 Drawing a Curve
With the Polyline tool, you can create a curve (Bzier curve) by adding a node (anchor point)
where a curve changes direction, and dragging the direction lines that shape the curve. The
length and slope of the direction lines determine the shape of the curve.
This section describes how to draw a curve:
1. On the General toolbar, click to switch to the Draw mode of ACD/ChemSketch.
2. From the File menu, choose New to start a new document.
3. On the Drawing toolbar, click Polyline .
4. Position the Polyline tool where you want the curve to begin, and drag horizontally to the right
from the starting node of the curve to extend the direction line (as shown step-by-step in the
picture below).
Tip In general, extend the direction line about one third of the distance to the next node
you plan to place. By changing the length of the lines you can modify the curve
segment. You can adjust one or both sides of the direction line later (for more
information, refer to the following section).
5. Release the mouse button.
6. Move the mouse up to the point where you want the first curve segment to end.
7. Drag horizontally to the right to extend the direction line.
Note To create a C-shaped curve, drag in a direction opposite to the previous direction
line.
To create an S-shaped curve, drag in the same direction as the previous direction
line.
8. Release the mouse button.
9. Move the mouse down to the point where you want the second curve segment to end:
horizontally
horizontally
10. Repeat the above steps to draw the next two segments of the curve.
ACD/ChemSketch Tutorial 95
Creating Graphical Objects
11. Right-click to finish drawing the curve.
Tip When drawing with the Polyline tool, it is helpful to remember that a click will
create an endpoint, a cusp, or an angle, and a drag will create a curve:
9.2.2 Modifying a Curve
The first time you draw a curve with the Polyline tool, you might have some trouble getting
the curve to turn out the way you want. For example, the first attempt might produce something
like this:
1. On the Editing toolbar, click Select/Move/Resize , and then click the curve to select it.
2. On the Editing toolbar, click Edit Nodes . This will show all of the nodes on the curve that
can be modified:
3. Click the required node to select the it and view corresponding direction lines:
4. Drag the lines, then select and modify the other nodes until the curve looks as you like.
Tip When using the Edit Nodes tool, you can manipulate nodes using the buttons on
the Node toolbar that appears. For example, you can select several nodes by clicking
on them when holding down SHIFT, and then align them by choosing the
corresponding button on the toolbar.
9.2.3 Drawing the X and Y axes
To accomplish drawing of a reaction diagram, the axes are required.
1. On the Drawing toolbar, click the Arrow tool.
2. From the Tools menu, choose Arrow Style Panel to display the Arrow panel.
ACD/ChemSketch Tutorial 96
Creating Graphical Objects
3. From the drop-down list, choose the one-way arrow:
4. Close the panel.
5. From the Options menu, select Snap on Grid and/or Show Grid to make your drawing
easier.
6. Position the mouse pointer at the origin of coordinates, and drag the mouse up vertically to
draw the Y-axis.
7. Position the mouse pointer at the origin of coordinates, and drag the mouse horizontally to the
right to draw the X-axis:
8. Add the Energy and Reaction Coordinate inscriptions using the Text and Rotate 90
tools.
Note The CHAPTER9.SK2 file (Page 1/6) with this diagram can be found in the
ACD/Labs example folder, \\ACD\EXAMPLES\CHEMSK\.
To switch to the required page, use the corresponding buttons on the Status bar.
9. From the Options menu, deselect Snap on Grid and/or Show Grid.
10. On the General toolbar, click New Page .
11. Save your work as the EXAMPLE5_1.SK2 file.
ACD/ChemSketch Tutorial 97
Creating Graphical Objects
9.3 Drawing Different Kinds of Orbitals
This section explains how to draw three kinds of orbitals: p-orbital, d-orbital, and pi-orbital.
9.3.1 Drawing a p-Orbital
We are going to draw the following porbital:
1. On the Drawing toolbar, click Polygon .
2. Drag horizontally to the right from the starting point to extend the direction line.
3. Release the mouse button.
4. Move the mouse down to draw the body of the half-orbital.
5. Click to fix the half-orbital.
6. Right-click to finish drawing the half-orbital, and then right-click again to quickly switch to the
Select/Move/Resize tool:
Note If the shape of the curve is not what you want, use the Edit Nodes tool (refer
to Section 9.2.2).
7. Point to the selected half-orbital, and drag it down holding down CTRL to make a copy.
8. On the Editing toolbar, click Flip Top to Bottom to flip the lower half-orbital.
9. Put the half-orbitals together by moving them.
Tip To arrange the orbital segments more precisely, make sure that the Snap on Grid is
not selected on the Options menu.
ACD/ChemSketch Tutorial 98
Creating Graphical Objects
10. Click the gray color on the Color palette at the bottom of the window to change the fill color of
the orbital segment:
Tip To quickly center the orbital segments, select them both, and click Center
Horizontally .
11. Select both the segments of the orbital, and then, on the Editing toolbar, click Group .
Now you can manipulate the segments as a single object, e.g., rotate it using the
Select/Move/Rotate tool.
Tip You can also choose the orbital template (either large or small) from the set of orbitals
available in the Template Window dialog box.
9.3.2 Drawing a d-Orbital
In this section, we will draw the following dorbital:
1. Select the Polygon tool again.
Tip From the Options menu, choose Snap on Grid before drawing to ease the drawing
of the symmetrical orbital.
2. Drag horizontally to the right from the starting point of the orbital to extend the direction line.
3. Release the mouse button.
4. Move the mouse down to draw the body of the half-orbital.
5. Drag horizontally to the right to extend the direction lines. Note that to make the two
segments of the half-orbital identical, make the lengths of the direction lines equal.
6. Release the mouse button.
ACD/ChemSketch Tutorial 99
Creating Graphical Objects
7. Right-click to finish drawing the half-orbital, and then right-click again to switch to the
Select/Move/Resize tool:
8. With the half-orbital selected and holding down CTRL, drag to make a copy of it.
9. On the Editing toolbar, click Rotate 90 to rotate the copy of the half-orbital.
10. Drag the copy as shown below in the picture.
11. Click the gray color on the Color palette at the bottom of the window to change the color of the
orbital segment:
Tip To quickly center the half-orbitals, select them both, and click the Center
Horizontally button.
12. Select both the segments of the orbital, and click Group on the Editing toolbar. Now you
can manipulate the segments as a single object.
13. On the Editing toolbar, click Select/Move/Rotate tool, and then rotate the selected
drawing by 45 degrees while holding down SHIFT.
9.3.3 Drawing a piOrbital
We will draw the following piorbital:
1. On the Drawing toolbar, click Ellipse , and drag in the workspace to draw an ellipse.
2. From the Object menu, choose Convert to Polyline.
3. On the Editing toolbar, click Edit Nodes .
ACD/ChemSketch Tutorial 100
Creating Graphical Objects
4. Drag the lowest node up:
5. Right-click to switch to the Select/Move/Resize tool, then, holding down CTRL, drag
down the selected half-orbital to make a copy of it.
6. Click Flip Top to Bottom to flip the lower half-orbital, and then move it to an appropriate
position.
7. Click the gray color on the Color palette at the bottom of the window to change the color of the
orbital segment:
Tip To quickly center the orbitals, select them both, and click Center Horizontally .
8. Select both the segments of the orbital, and click Group on the Editing toolbar. Now you
can manipulate them as a single object.
Note The CHAPTER9.SK2 file (Page 2/6) with the orbitals of three different kinds
represented in this chapter can be found in the ACD/Labs example folder,
\\ACD\EXAMPLES\CHEMSK\.
To switch to the required page, use the corresponding buttons on the Status bar.
9. On the General toolbar, click New Page .
ACD/ChemSketch Tutorial 101
Creating Graphical Objects
9.4 Drawing Vacuum Distillation Apparatus
This section is based on the APPARAT.EXE movie which can be downloaded from our
Web site or found in the \\MOVIES\CHEMSK\ folder.
We are going to draw the following apparatus:
1. From the File menu, choose Page Setup, and then, on the Size&Orient. tab of the dialog box
that appears, select Landscape. Click OK to close the dialog box.
2. On the General toolbar, in the Zoom box, set the zoom value to 50%.
Tip You can also choose the Show Grid and Snap On Grid commands from the
Options menu to activate the grid-snapping mode and facilitate the process of your
apparatus assemblying.
3. Click Template Window to display the corresponding dialog box, and then, from the
list of templates, choose Lab Kit.
4. Click the round-bottom flask (refer to the scheme below).
5. Click in the workspace to add the selected template.
6. Open the Template Window dialog box. Select the three-way adapter (Vigreux distillation
column with connecting adapter). Connect it to the flask by clicking.
7. From the Template Window dialog box, choose the thermometer, and connect it by clicking
as shown below.
8. From the Template Window dialog box, choose the Liebig condenser and place it on the
workspace near the apparatus by clicking. Right-click to hide the templates outline and
switch to the Select/Move/Resize tool.
9. Click any selection handle (black squares surrounding the distillation column) to quickly switch
to the Select/Move/Rotate tool. Rotate the selected object about 73 counter-clockwise
by dragging any selection handle. The informative cursor will show you the angle of rotation
(if the corresponding Informative Cursor option has been selected on General tab of the
Preferences dialog box (Options > Preferences command):
ACD/ChemSketch Tutorial 102
Creating Graphical Objects
10. Drag the column, and attach it to the apparatus.
11. From the Template Window dialog box, choose the vacuum-distilling adapter, and attach it to
the apparatus.
12. With the adapter still selected, click Send to Back to send the selection to the
background. This will prevent overlaying of the Liebig condensers outlet by the adapter
template in the drawing.
13. Complete the drawing by connecting the receiving flask (round-bottom flask) taken from the
list of templates:
Tip You can also find the complete template of the vacuum distillation apparatus on the
second page of the Lab Kit list of templates.
ACD/ChemSketch Tutorial 103
Creating Graphical Objects
9.4.1 Annotating a Diagram
ACD/ChemSketch enables you to draw many elegant and detailed set-ups of your glassware
apparatus. The Lab Kit template includes burettes, beakers, hot plates, Bunsen burners, etc. so
that you will be able to draw an experiment from start to finish.
Let's say that you are preparing the diagram for an instruction manual in an undergraduate
laboratory. You might want to direct the attention of the students to certain aspects of the set-up,
possibly even to remind them what the parts are named, or where they are kept in the lab:
9.4.1.1 Adding Text Captions
From this section, you will find out how to add callouts to the vacuum distillation apparatus:
1. First, let us set the font to be used for the text. From the Tools menu, choose the Font Panel
and Paragraph Panel commands.
2. Specify the settings as follows, and then close the panels:
3. On the Drawing toolbar, click Text ,
ACD/ChemSketch Tutorial 104
Creating Graphical Objects
4. Click to the left of the thermometer. In the text box that appears type Thermometer. Sign out
from instructor. To narrow the text box, drag its right border:
5. Click outside of the text box to leave the Text mode and to fix the caption.
Tip To edit the text later, on the Editing toolbar, click Text
again, and click the text.
6. Repeat steps 4 and 5 to add other captions.
7. If necessary, right-click to quickly switch to the Select/Move/Resize tool, and then move
the captions to arrange them around the apparatus:
9.4.1.2 Inserting Callouts
Now we are going to include the captions into callouts.
1. On the Drawing toolbar, click the right-bottom corner (i.e., the small white triangle) of the
Callout button to view the drop-down panel, and choose the square callout type:
2. Point to the first text caption so the that callout outline appears around it, and click to fix the
callout:
3. Subsequently point to other captions (except for Water In / Water Out), and click to fix the
callouts.
4. Right-click in the workspace to leave the Callout mode.
ACD/ChemSketch Tutorial 105
Creating Graphical Objects
9.4.1.3 Reshaping Callouts
Now we are going to modify the callouts so that their pointing ends are directed at the required
objects.
1. On the Editing toolbar, click Edit Nodes .
2. Select the first drawn callout by clicking it. Note that the nodes appear on the callout:
3. Drag the lowest node to a new location so that it correctly points to the object you want to
annotate:
Tip Dragging the corner nodes modifies the size of the callout.
4. Without leaving the Edit Nodes mode, click other callouts and repeat step 2.
5. As soon as all the callouts are redirected as necessary, right-click in the workspace to leave
the Edit Nodes mode.
6. Using the Draw Arrow tool from the Drawing toolbar, add arrows to indicate the water
inlets and outlets.
7. Select both the arrows, and double-click to display the Objects Panel dialog box.
8. Set the pen color to red, click Apply, and then close the panel.
Note The CHAPTER9.SK2 file (Page 3/6) with the distillation apparatus can be found in
the ACD/Labs example folder, \\ACD\EXAMPLES\CHEMSK\.
To switch to the required page, use the corresponding buttons on the Status bar.
9. On the General toolbar, click New Page .
ACD/ChemSketch Tutorial 106
Creating Graphical Objects
9.5 Drawing a Two-chain DNA Strand
This section is based on the DNA_CH.EXE movie which can be downloaded from our
Web site or found in the \\MOVIES\CHEMSK folder.
We are going to draw the following two-chain DNA Strand:
1. On the General toolbar, in the Zoom box, set the zoom value back to 100%.
2. On the Drawing toolbar, click Polyline .
3. Drag vertically down from the starting point of the curve to extend the direction line.
4. Release the mouse button.
5. Move the mouse to the right and down (as shown in the scheme below) to draw the curve.
6. Drag vertically down to extend the direction lines.
Tip By changing the length of the direction lines you can modify the form of the curve.
7. Release the mouse button, and right-click twice to finish drawing the curve and to activate the
Select/Move/Resize tool:
8. Point to the selected curve and, while holding down CTRL+SHIFT, drag it down.
Note Holding down CTRL while dragging leaves behind an instant copy of the object and
holding down SHIFT forces the object to move strictly vertically or horizontally.
ACD/ChemSketch Tutorial 107
Creating Graphical Objects
9. Select both curves either by dragging the selection rectangle around them or by clicking each
of the curves while holding down SHIFT, and then, from the Object menu, choose Connect
Lines to connect the right ends of the curves:
10. On the Editing toolbar, click Edit Nodes , and proceed with the following to draw a
segment:
a. On the Node toolbar, click Connect Vertices to connect the left terminal nodes with
a line.
b. Select the two right nodes by dragging the selection rectangle around them, and then, on
the Node toolbar, click Convert to Line .
c. Right-click to leave the Edit Nodes mode and to switch to the Select/Move/Resize tool
:
11. Make a copy of the obtained segment by dragging it with CTRL+SHIFT as described above in
step 8.
12. On the Editing toolbar, click Flip Left to Right to flip the segment, and then click Send to
Back to send the segment to the background.
Tip It may take some time to correctly position the segments by manually moving them.
To align their position automatically, select both the segments, and apply the Center
Horizontally tool to the segments.
ACD/ChemSketch Tutorial 108
Creating Graphical Objects
13. Select both the segments either by dragging the selection rectangle around them or by
clicking while holding down SHIFT, and make a copy (holding down CTRL+SHIFT while
dragging). Correct the position if necessary:
14. Select the segments marked with bullets in the scheme below by clicking them while holding
down SHIFT.
15. Double-click any of the segments to open the Objects panel:
16. On the Fill tab, specify the above settings, and then click Apply:
ACD/ChemSketch Tutorial 109
Creating Graphical Objects
17. Select the other two segments (marked with crosses in the scheme below), and specify the
following settings on the Objects panel:
18. Click Apply to obtain the following spiral picture:
19. Close the Object Panel dialog box.
20. Select the whole spiral by dragging the selection rectangle so that it includes all the spiral
segments, and make a copy of it by dragging while holding down CTRL+SHIFT.
21. On the Editing toolbar. click Flip Left to Right , and then click Flip Top to Bottom :
ACD/ChemSketch Tutorial 110
Creating Graphical Objects
22. Select the segments marked with bullets in the picture below by clicking while holding down
SHIFT, and then click Send to Back :
23. Select all of the segments, and group them.
Note The CHAPTER9.SK2 file (Page 4/6) with the two-chain DNA strand can be found in
the ACD/Labs example folder, \\ACD\EXAMPLES\CHEMSK\.
To switch to the required page, use the corresponding buttons on the Status bar.
24. On the General toolbar, click New Page .
9.6 Drawing Lipids and Micelles
This section explains how to create the pictures of lipid and micelle.
9.6.1 Drawing a Lipid
1. On the Drawing toolbar, click Ellipse .
2. Drag in the workspace while holding down SHIFT to draw a circle.
3. Click the black color of the Color palette to fill the circlethis will be a phospholipid body:
4. On the Drawing toolbar, click Polyline .
ACD/ChemSketch Tutorial 111
Creating Graphical Objects
5. Click repeatedly in the workspace to draw the carbonic tail, and then right-click to finish
drawing:
Tip To easily draw the symmetric zigzag line, you may previously select the Snap on
Grid and/or Show Grid from the Options menu.
6. With the zigzag line selected, click Edit Nodes and smooth the line in the following way:
a. Select all the nodes of the drawn line by dragging the selection rectangle around it. Note
that selected nodes become black.
b. On the Node toolbar, click Convert to Curve , and then click Smooth .
c. Right-click to switch to the Select/Move/Resize tool.
7. Point to the curve and drag it right while holding down CTRL+SHIFT to leave the copy of the
curve behind.
8. Select both of the curves, and then arrange them as tails as shown at the beginning of the
section by dragging them to the phospholipid body.
9. Select, and then group elements of the phospholipid by clicking Group on the Editing
toolbar.
ACD/ChemSketch Tutorial 112
Creating Graphical Objects
9.6.2 Drawing a Micelle
Following the general scheme given below, draw the phospholipid micelle using the copying
feature (hold down CTRL+SHIFT while dragging), Group , Rotate 90 , and
Select/Move/Rotate tools, as well as the aligning and flipping tools:
Note The CHAPTER9.SK2 file (Page 5/6) with the micelle can be found in the ACD/Labs
example folder, \\ACD\EXAMPLES\CHEMSK\.
To switch to the required page, use the corresponding buttons on the Status bar.
9.7 Creating Tables
Starting from version 7.0, ACD/ChemSketch offers an enhanced tool for drawing and managing
tables. In this section, you will learn how to insert the table, add data to the table, and edit the
table.
As an example we will draw the following table:
9.7.1 Drawing Table Contents
First of all, we should draw the contents for our table:
1. On the General toolbar, click New Page .
2. Switch to the Structure mode.
ACD/ChemSketch Tutorial 113
Creating Graphical Objects
3. Draw the structures of benzene, naphthalene, and quinoline using the technique described in
the previous sections:
Tip You can also find these structures using the Dictionary tool of the References
toolbar.
N
4. Switch to the Draw mode, on the Drawing toolbar, click the white triangle on the Text
button, choose the Artistic Text tool from the drop-down panel that appears, and then
input the names for each of the structures:
N
Benzene Naphthalene Quinoline
Tip You can also name these structures using the Generate Name for Structure
button on the General toolbar.
10. Now, return to the Structure mode, and calculate the Composition and Density properties for
each of the compounds in the following way:
a. On the Tools menu, point to Calculate, and then choose Select Properties to Calculate.
b. In the Select Properties to Calculate dialog box that appears, click Unselect All
.
c. On the Properties list, select Composition and Density, and the click OK.
d. Select the structure whose properties are to be calculated.
e. On the Tools menu, point to Calculate, and then choose Selected Properties.
f. In the Calculation Results dialog box that appears, click Copy To
Editor to paste the results as text to the workspace, and then move the
text to an appropriate position.
g. Switch back to the Structure mode.
h. Repeat steps dg for the rest of the structures.
Note For more details on how to calculate properties individually, refer to Chapter 6.
ACD/ChemSketch Tutorial 114
Creating Graphical Objects
5. Switch back to the Draw mode, and arrange the structures and text in the workspace for
better viewing. You should obtain something like the following:
6. Choose the Artistic Text tool, click the empty space, and type Structure. Then click
outside the text box.
7. In the similar way input Name and Properties. These are going to be the table headings:
Note The current bold blue style of the caption text has been previously set in
Section 9.4.1.1. You will change it later, in Section 9.7.4.
9.7.2 Inserting Table
Now we can add the borders to the table contents:
1. On the left toolbar, click Table and drag in the empty workspace until you define the
approximate size for your table.
2. In the Insert Table dialog box that appears as you release the mouse button, set the number
of rows and columns to 4 and 3 correspondingly:
3. Click OK. The empty table is inserted.
4. Right-click to leave the Table drawing mode.
ACD/ChemSketch Tutorial 115
Creating Graphical Objects
9.7.3 Placing Data into Table
After the table is drawn, we can fill it in with the previously specified data:
1. Make sure that the Select/Move/Resize tool is enabled, and drag the Structure text to
the upper leftmost cell of the table so that it is placed somewhere in the center of the cell. As
you release the mouse button the text is automatically added to the cell, and the cell is resized
to fit the text (this is the first way to add the data to the table):
2. Now drag the benzene structure to the cell right below the Structure heading. Note that the
cell size changes correspondingly:
Tip If the last row of the table is not fully visible after the above operation, click the table to
select it, and then drag down the lower anchor point of the Table object box.
ACD/ChemSketch Tutorial 116
Creating Graphical Objects
3. Another way of filling in the table cell is as follows: click the naphthalene structure to select it,
hold down SHIFT and click an empty cell below the cell with the benzene to select both
objects. On the Editing toolbar, click Group
The structure is automatically placed into
the cell and the cell is fitted to the structure size:
4. You can also add several objects to table at once: click the Benzene text, then hold down
SHIFT and click the properties related to benzene to select both the objects.
5. Drag them to place so that they are located over the two cells to the right of the benzene
structure and release the mouse button. The two objects are placed into separate cells:
6. Add other objects to the cells either by dragging or selecting and grouping. You should obtain
something like the following:
Tip If the text or any of the graphics are not fully visible, click the table to select it, and
then drag the corresponding anchor point of the Table object box.
ACD/ChemSketch Tutorial 117
Creating Graphical Objects
9.7.4 Modifying Table Contents
Now we are going to modify the formatting of the table contents.
1. Ensure that the Select/Move/Resize
tool is active, and drag over the upper row of cells
to select them:
2. On the Editing toolbar, click Group to release it. This will ungroup each of the cells and
their contents. You can see that now only the text is selected:
3. Double-click any of the text elements to display the Objects Panel dialog box.
4. On the Font tab, select the Bold check box, set the font size to 12 and color to black, and
then click Apply:
5. Close the dialog box.
6. Click somewhere in the empty space to cancel selection of the elements.
7. To place the text back into the table cell, select the text, hold down SHIFT, and select the cell
where the selected text should be placed:
8. Click Group . The cell and contents are now grouped in a single objectyou can see that
when selecting the cell:
9. Another way of grouping is to point to the text and drag it a little within the borders of the cell.
As you release the button, the text will be automatically grouped with the cell.
Tip To understand whether the object and the corresponding cell are grouped, point to
the object: if the whole cell is surrounded with the selection frame, not the object only,
the object has been inserted into the cell.
10. Using any of the methods described, place all of the headings into the corresponding cells.
11. Select all of the data cells of the Properties column, and double-click the selection to open
the Objects Panel dialog box.
12. Switch to the Cell tab, and then, in the Horizontal box, select Left to arrange the data along
the left side of the column.
13. Click Apply, and then close the dialog box.
ACD/ChemSketch Tutorial 118
Creating Graphical Objects
9.7.5 Editing Table View
Finally, we can modify the table view:
1. Ensure that the Select/Move/Resize tool is selected, and drag over the upper row to
select it.
2. Double-click the selection to display the Objects Panel dialog box.
3. Click the right arrow to display the Fill tab and then switch to the tab.
4. Set the fill color to ivory:
5. Click Apply: The selected cells are filled with ivory color:
6. Close the dialog box.
7. Select the entire table, and double-click it to display the Objects Panel dialog box (note that
the color is set to mixed on the Fill tab).
8. Switch to the Pen tab, change the color to crimson, and click Apply.
9. Close the dialog box.
10. Click somewhere in the empty space to cancel selection of the table elements and view the
results.
11. Close the dialog box, save the file, and then close the document.
Note The CHAPTER9.SK2 file (Page 6/6) with this table can be found in the ACD/Labs
example folder, \\ACD\EXAMPLES\CHEMSK\.
To switch to the required page, use the corresponding buttons on the Status bar.
ACD/ChemSketch Tutorial 119
10. Managing Documents
If you have worked over the material described in the previous chapters, you should have several
ACD/ChemSketch documents with various drawings. In this chapter, we are going to practise
some manipulations that concern the whole document.
In this chapter, you will learn how to:
Insert headers and footers;
Convert the document to Adobe PDF format; and
Create a poster.
Sections within this chapter do not pertain to some particular example and can be applied to any
of your ACD/ChemSketch documents.
10.1 Inserting Headers and Footers
Starting from version 8.0, you can insert headers and footers for all of the pages in your
document. You only have to define the text or picture to be inserted in one page, and the rest of
the pages will be provided with the same pattern.
1. On the Pages menu, point to Header and Footer, and then choose Edit. The header text
box appears at the top of the page (to the left of the pages header), along with the floating
Header and Footer toolbar:
2. Type the text to be a header o the page, for example, ACD/ChemSketch.
3. On the Headers and Footers toolbar, click Go to Next Text .
4. In the text box that appears at the center of the pages header, type Author:.
5. On the Header and Footer toolbar, click Insert AutoText , and choose
Author. Your login name template is automatically inserted.
6. Click Go to Next Text again to insert one more text box to the right of the pages header.
7. Click Insert AutoText , and choose Page X of Y to insert the corresponding
text template.
8. If you want to add data to the page footer, click Go to Next Text , and edit the footer in
the aforementioned way.
Note You can also insert any drawings to be present either in the header or footer.
When in the Header and Footer Editing mode, draw or insert the picture using the
ChemSketch tools, and place it to the required position. As you leave this mode,
the corresponding picture will be available in all the pages of your document.
ACD/ChemSketch Tutorial 120
Managing Documents
9. As soon as the required data is inserted, leave the Header and Footer Editing mode by
clicking Close on the toolbar.
10. Switch between the pages to view the headers and footers inserted.
10.2 Converting to Adobe PDF
ACD/ChemSketch includes a tool for converting ACD/ChemSketch files (.SK2) to the Adobe PDF
format. As soon as you have drawn some graphical objects as described in the previous
chapters, you can convert your document to the Adobe PDF format.
Note To be able to export file to PDF from ACD/ChemSketch, you do not have to install
Adobe Acrobat or Adobe Reader on your computer, but to view PDF files, you
should have any of them. You can install Adobe Reader when running
ACD/ChemSketch setup program, or download Adobe Reader from
http://www.adobe.com.
1. Make sure that the objects and structures are arranged on the screen in the way you want to
see them in the PDF file.
Tip Click Full Page on the General toolbar to view the whole page.
2. On the General toolbar, click Export to PDF .
3. In the Export dialog box that appears, specify the name and location of your .PDF file, e.g.
Chapter10.pdf, and click Save.
4. As soon as the conversion is completed, browse to the newly created file, and open it with
Adobe Reader to view the results.
Note Some objects inserted via the OLE server (Insert Object command from the Edit
menu) may not be converted into PDF. In this case, a message box appears
informing you of this.
10.3 Creating a Multi-Page Poster
Using ACD/ChemSketch, you can quickly draw a poster and print it on paper of any format.
ACD/ChemSketch will automatically separate the poster into pages; the only thing you have to do
(besides design) is to join them.
This section is based on the POSTER.EXE movie which can be downloaded from our
Web site or found in the \\MOVIES\CHEMSK\ folder.
1. From the File menu, choose Page Setup.
2. On the Size & Orient. tab, set the size of an individual page (i.e., the format of paper sheets
used by your printer) and choose the Landscape option.
3. Switch to the Margins tab, and set the page margins.
ACD/ChemSketch Tutorial 121
Managing Documents
4. Switch to the Poster tab. Set the number of standard pages you want your poster to consist
of. You can see the automatically calculated size of the poster in the Virtual Page Size area:
5. Click OK.
6. Create your poster using the tools of the Structure and Draw modes.
7. Click Full Page to see the general layout and arrange the poster elements as you
prepare it.
Note You can use the Paste and Paste Special commands from the Edit menu to insert
objects (text, pictures, etc.) created in other Windows applications. You can also
edit these objects using OLE. To do this, select the object choose Edit <Object
Type> Object command from the Edit menu.
8. If you want to see how your poster will be divided into individual pages while being printed,
from the Options menu, choose Preferences, and then, on the General tab of the
Preferences dialog box that appears, under Borders, select the Printable Area check box.
9. From the File menu, choose Print. In the dialog box that appears, click Print to print your
poster, and then join the pages.
Tip You can also click Print on the General toolbar.
ACD/ChemSketch Tutorial 122
11. Working with Styles in Structure Mode
11.1 Objectives
If you often display your structure with a particular set of attributes, such as size of font, style of
font, thickness of bond line, etc., you can make ACD/ChemSketch remember these settings by
saving them altogether as a Style. This is especially helpful if you want to display structures one
way when working with them, but make them conform to a particular journal style when
submitting a paper for publication.
In this chapter, you will learn how to:
Change the style of structures;
Save your style;
Apply an existing style; and
Set a default style.
11.2 Changing Style of Structures
A style is a collection of attributes for display (atom and bond for structures; pen, arrow, fill, font,
paragraph for graphical objects and text) to which you can assign a name and save.
First of all, draw the following structure in the Structure mode of the program:
N
O
O
OH
O
O H O P
N
O
O
OH
O H O P
NH
O
O
N
NH
N
NH
2
O
This structure can be drawn with the help of the Template Window dialog box (DNA/RNA Kit
tab) from the 2-deoxyriboso-5-phosphate, uracil, and guanine components. For more details on
how to draw structures using Template Window, refer to Section 5.5.
ACD/ChemSketch Tutorial 123
Working with Styles in Structure Mode
Note The CHAPTER11.SK2 file with this structure can be found in the ACD/Labs
example folder, \\ACD\EXAMPLES\CHEMSK\.
11.2.1 Applying a Journal Style
Lets say that you have written a scientific article and, to accompany it, you want to submit the
drawing of the above structure to the European Journal of Organic Chemistry:
1. Select the structure using the Select/Move tool.
Tip You can also click near the structure for that.
2. Point to one of the selection squares on the structure so that they turn from to , and
double-click to display the Properties dialog box.
3. In the Current Style box, select Eur. J. Org Chem. (2004):
Note Not all journals have explicit instructions for structural drawings, and so they do not
appear as a definite style listed in the Structure Properties dialog box. For more
information on how to prepare the drawings for such publications, refer to the
following section.
4. Click Apply , and you will see the display of the structure changes to reflect
that journals style. Click outside the structure to deselect it so you can see it more clearly:
N
O
O
OH
O
O H O P
N
O
O
OH
O H O P
NH
O
O
N
NH
N
NH
2
O
Note The CHAPTER11.SK2 file with this structure can be found in the ACD/Labs
example folder, \\ACD\EXAMPLES\CHEMSK\.
ACD/ChemSketch Tutorial 124
Working with Styles in Structure Mode
5. From the File menu, choose Save As and save your structure to the DNAFRAG.SK2 file.
6. Select the whole structure again, in the Properties dialog box, from the Current Style list,
select Normal, and click Apply . The structure should appear as before.
Tip You can also click Undo button on the General toolbar.
7. Close the dialog box.
11.2.2 Preparing for Publication
In addition to making your structural drawing conform to the guidelines of a particular journal,
there are many other matters to arrange during manuscript preparation. For this reason,
Advanced Chemistry Development has included Instructions for Authors, a hyperlinked list of
guidelines for over 80 journals. For example:
1. From the Help menu, choose Instructions for Authors.
2. Find the Journal of Organic Chemistry in the list.
3. Click the link to the corresponding Web site or follow the indicated pathname of the Adobe
PDF file to display the corresponding document with the Guidelines for Authors.
4. On the Contents tab of the Help window, expand the Instructions for Authors heading to
view to the list of available journals so you can view their guidelines too.
11.3 Creating Your Own Style
Lets say that you want to make a presentation in which you want to colorfully distinguish
between the sugar, phosphate, and amino acid groups of the portion of DNA you are describing.
1. Open the file DNAFRAG.SK2 and ensure that you are in the Structure mode.
2. Switch to the Lasso On tool and click Select/Move .
3. Select the sugar components while holding down SHIFT:
4. Point to any part of the selected fragment so that the selection squares become black, and
double-click to display the Properties dialog box.
ACD/ChemSketch Tutorial 125
Working with Styles in Structure Mode
ACD/ChemSketch Tutorial 126
11.3.1 User-Defined Style: Sugar
Now we will define our own style for the sugar components:
1. In the Atom Style and Bond Style areas, specify the color for the selected fragments (for
example, red) and set the bond width to a different value (for example, 1.9 pt):
Note Units of measurement used in most of the panels within ACD/ChemSketch
correspond to those set in the Preferences dialog box (Options menu). You may
set values for width, length, etc. in points/inches/millimeters/centimeters. Type the
values and add the unit you want (pt/in/mm/cm), e.g., 5 pt. The values will be
recalculated in the corresponding units of measurement.
2. Click Apply and click outside the structure to cancel the selection. As you
can see, the selected segments are now colored with red:
N
O
O
O
OH
O
O H O P
N
O
OH
O H O P
NH
O
O
N
NH
N
NH
2
O
3. To save this style for future use, in the Current Style box of the Properties dialog box, type
Sugar, and click Save:
4. In the Save Style panel that appears, click Yes.
Working with Styles in Structure Mode
ACD/ChemSketch Tutorial 127
11.3.2 User-Defined Style: Phosphate
In this section, we will define our own style for the phosphate components:
1. Similarly, select the phosphate parts of the structure, and define the same thick bond width
and blue color for the bonds and atom fonts.
2. Save this style as Phosphate,
3. Click Apply
to apply the new style to the selected parts:
N
O
O
O
OH
O
O H O P
N
O
OH
O H O P
NH
O
O
N
NH
N
NH
2
O
.
11.3.3 User-Defined Style: Base
We can also define our own style for the bases:
1. Select the base parts of the structure, and set the color of the atom symbols to dark green, the
bonds to neon green, and define the same thick bond width.
2. Save this style as Base.
3. Click Apply to apply the new style to the selected parts.
Working with Styles in Structure Mode
ACD/ChemSketch Tutorial 128
4. Arrange all of the fragments that were shifted when changing their style. The structure now
should look like this:
N
N
O
O
O
OH
O
O H O P
O
OH
O H O P
NH
O
O
N
NH
N
NH
2
O
11.3.4 User-Defined Style: Highlight
Perhaps, during the course of your presentation you want to draw the attention of the audience to
the oxygen atoms. We will create a fourth style, Highlight, for this:
1. Holding down SHIFT, click the oxygen atoms indicated below to select them:
2. On the Properties dialog box, switch to the Atom tab.
Working with Styles in Structure Mode
ACD/ChemSketch Tutorial 129
3. Below the preview area, click the C and H buttons while holding down SHIFT to change the
color and size of both the atom symbol (oxygen in this case) and hydrogen:
Note You may also change other atom attributes (hydrogen index, charge, valence,
isotope, numbering) by clicking the corresponding buttons.
4. Change the color, atom size, and other attributesfor example, to the following settings:
Tip You can also change the bond attributes in a similar manner.
5. Click Apply
to obtain the following structure:
N
N
NH
O
O
N
NH
N
NH
2
O
O
O
O
OH
O
O H O P
O
OH
O H O P
6. Save the style as Highlight.
7. Close the Properties dialog box.
Working with Styles in Structure Mode
11.4 Applying Existing Styles
To practice applying the styles you have just created, reopen the DNAFRAG.SK2 file.
1. Use the Lasso tool to select the furanose rings as shown in Section 11.3.
2. From the Tools menu, choose Structure Properties.
3. On the Properties dialog box that appears, from the Current Style box, choose Sugar:
4. Click Apply . The chosen style will be applied to the selected fragments.
5. Choose the phosphate groups.
6. From the Current Style box, choose Phosphate, and then apply the style to the selected
fragments.
7. Similarly, select the two bases in the DNA fragment, and apply the Base style to them.
Tip The information about a user-defined style is stored on your local hard drive in the
ACD/ChemSketch Private directory that is specified on the General tab of the
Preferences dialog box, (to view the dialog box, on the Options menu, click
Preferences), in a Style file called USERSTL.SK. If you want to share your Style file
with friends and colleagues, ask them to place a copy of your USERSTL.SK file into
their Private directory.
11.5 Setting a Default Style
You can specify the style to be applied to your structure drawings by default (i.e., any structure
drawn will be thereafter of that style) in one of the following ways:
From the Current Style box of the Properties dialog box, choose the required style (e.g.,
Normal), and click Set Default ; or
On the Options menu, point to Set Structure Drawing Style, and click the required style
on the submenu to select it.
Note To set the default style, you do not have to save your one. You can just specify the
required attributes on the panel tabs, and click Set Default .
ACD/ChemSketch Tutorial 130
12. Working with Styles in Draw Mode
12.1 Objectives
In the Draw mode, a style may include attributes of one or several objects: pen, fill, arrow, font,
and paragraph. This will allow you to create different styles for text, filled objects, arrows, and
lines.
In this chapter, you will learn how to:
Change an objects style;
Save a style; and
Set a default style.
12.2 Changing Style of an Object
In Chapter 9 there was a brief introduction to changing an objects style. In this section, we will
acquaint you with a general procedure:
1. Switch to the Draw mode.
2. Select the object (or objects) whose style you want to change.
3. Double-click the selection to display the Objects Panel dialog box. Depending on the kind of
selected object(s) (shape, linear object, arrow, text, spectrum, table, and/or structure), Objects
Panel may contain different Object mode buttons (Common, Shapes, Text, etc.):
ACD/ChemSketch Tutorial 131
Working with Styles in Draw Mode
4. Combine your choices from the tabs and their boxes to create your style, and click
Apply to apply changes.
Note Settings from the Common mode (click the Common button to turn this
mode on) will be applied to all of the objects. For example, changing the pen color
to red will affect shapes, lines, and structures. If you change any attribute in the
Shapes mode, it will affect shapes only.
12.3 Saving Style
The style you have created can be saved:
1. To save the specified settings, on the Objects Panel dialog box, click Save As .
2. In the Save User Style dialog box that appears, under Include Objects Attributes, select
the attribute that should be included in your style. For example, if you want to create a special
style for text, make sure that the Font Style and Paragraph Style check boxes are selected.
3. In the Style Name box, type the name for your style, and click OK. The style will be added to
the list of styles. It can be then loaded to Objects Panel and applied to the selected objects or
set as the default.
12.4 Applying Existing Style
You can apply the saved style (either built-in or user-defined) to any selected object.
1. Select the object(s) whose style you want to change.
2. Double-click the selection to open the Objects Panel dialog box.
3. Click Load , and then, from the drop-down list of styles, choose the required
one. The style attributes will be loaded into the panel.
4. Click Apply .
12.5 Setting Default Style
The default style attributes can be specified on special Style panels that can be displayed using
the corresponding commands from the Tools menu:
Pen Style Panel
Fill Style Panel
Arrow Style Panel
Font Panel
Paragraph Panel
Table Panel
The style attributes specified on any of these panels immediately become the default.
ACD/ChemSketch Tutorial 132
Working with Styles in Draw Mode
You can load any existing style into any of these panels by clicking Load . The
style is automatically loaded into other Style panels, where it is applicable, and becomes the
default.
You can also load style attributes from the drawn object into any of the style panels:
Click Update From (note that the mouse pointer changes to ), and then
click the object. The objects style attributes are immediately loaded into every Style panel
and are automatically set as the default.
Note If you want to change the style of a specific drawn object without affecting the
default one, use its own Objects Panel (see Section 12.2).
12.6 Managing Styles
To manage your styles (save, apply, rename, delete, or set as default), you can use the Style
Panel dialog box:
From the Tools menu, choose Style Organizer Panel.
In this dialog box, you can do the following:
Desired Action Button to Click
View the styles that contain a specific
attribute (pen, arrows, fill, font,
paragraph, table)
Click the appropriate button at the top of the panel.
View the whole list of styles Click the buttons at the top of the panel so that they all are
selected: .
Apply the style to the selected
object(s)
Select the needed style in the list, and click
Apply .
Set the style as default Select the needed style in the list, and click Set
Default .
Create a new style based on the
current default settings
Click New .
Rename the style
Select the needed style in the list, and click Rename .
Note that the built-in styles (they appear in gray in the list) cannot
be renamed.
ACD/ChemSketch Tutorial 133
Working with Styles in Draw Mode
Delete the style
Select the style in the list, and click Delete . Note that
the built-in styles (appearing in gray in the list) cannot be deleted.
ACD/ChemSketch Tutorial 134
13. Creating Report Templates
13.1 Objectives
ACD/Report Template is a special tool that is used to create a template and generate standard
reports on its basis instead of repeating the same editing procedure for each report. Currently,
you can do this in ACD/ChemSketch. ACD/ChemSketch allows you to create report templates
for data supported by 1D NMR, 2D NMR, Calc 2D NMR, MASS, UVIR, Curve, and Chrom
modules of ACD/SpecManager, ChemFolder, ChromGenius, PhysChemHistory,
PhysChemDatabase, AutoChrom. Later, we are going to enlarge the list of programs which allow
the creation of template-based reports. With the Report Template tool, it is easy to meet your
corporate standards.
Using ACD/Report Template, you can, for example, arrange various ACD/SpecManager objects
(such as tables, graphs, parameters, structures, and others) belonging to one or several
spectra/curves/chromatograms on one or several pages.
If you do not have any of the mentioned above modules, skip this chapter.
In this chapter, you will learn how to:
Enter the Report Template mode;
Evaluate the information that will be inserted into the report, and decide which objects
should be included;
Insert objects into the template;
Assign properties to each object;
Arrange the objects in an acceptable manner; and
Save the template to a separate file; and
Use the created templates.
Note Prior to performing any of the procedures described below, ensure that you are in
the Draw mode of ACD/ChemSketch.
13.2 About Report Templates
Each report template has its inherent set of template objects (or just objects) that can be
common (text label, formatted text) or assigned to certain ACD/Labs program (e.g., spectrum,
table, graph, chemical structure). Each object has concrete set of properties which regulate its
appearance. For the most part, these properties are correlated with properties in the
corresponding program. If template objects have different identification numbers (ID), they refer
to different ACD/SpecManager documents. If there are no IDs assigned, all objects in this
template refer to the same ACD/SpecManager document.
It is possible to insert your company logo into template-based reports as a bitmap (for more
information on how to insert a bitmap, refer to the corresponding topic in the Report Template
Help located in the ACD/Labs installation directory, \\REPTEMPL.CHM).
ACD/ChemSketch Tutorial 135
Creating Report Templates
Moreover, as soon as the template-based report is ready, you can easily insert all proper
corrections using ACD/ChemSketch Objects panel which appears immediately by double-
clicking.
13.3 Creating Template Objects
There is a vast amount of information that you can insert into a report template. To get the first
insight into report templates, let's create an example.
13.3.1 Inserting Spectrum Objects
1. Switch to the Draw mode.
2. On the Drawing toolbar, click Report Template . Note that the information cursor
appears.
3. With the Report Template mode on, point to the top left corner of the workspace, and drag to
define the size of the first template object:
Note Do not worry too much about the size of the template box at this stage because
you can change the size later.
4. As soon as you release the mouse button, the ACD/ChemSketch Template dialog box
appears. The Template Type list contains names of all of the ACD/SpecManager modules
that are installed on your computer, as well as the COMMON type (selected by default).
Note Depending on the modules name chosen from the Template Type list, the
adjacent Objects list looks different:
ACD/ChemSketch Tutorial 136
Creating Report Templates
When you choose a different template type in the list, the caption of the template
object in the ChemSketch workspace changes correspondingly.
We are going to create a template for 1DNMR and 2DNMR modules (however, if you do not have
these modules of ACD/SpecManager, select other template types instead):.
5. In the Template Type list, select 1D NMR, and then, in the Objects list, select Spectrum.
Note that the objects caption in the workspace changes to 1D NMR Spectrum.
6. In the ID box, enter 1 to refer this object to a spectral document with the same ID. Note that
the objects caption in the workspace becomes 1D NMR Spectrum (ID=1).
Note For more information on how to assign IDs to ACD/SpecManager documents, refer
to the corresponding How to create a template-based report topic of the Report
Template Help located in the ACD/Labs installation directory, \\REPTEMPL.CHM.
This Help is also a constituent of both ACD/ChemSketch Help and
ACD/SpecManager Help.
7. Click OK to close the ACD/ChemSketch Template dialog box. Note that the Report
Template mode is still active:
8. Drag in the workspace to the right of the first object to draw a second template object
approximately of the same size.
9. In the Template Type list of the ACD/ChemSketch Template dialog box that appears, select
2DNMR, and then, in the Objects list, select Spectrum.
Thereby, we have allocated a spot for 2DNMR spectrum. As this spectrum will be in another
spectral document, we need to assign it a different ID:
10. In the ID box, enter 2. Keep the dialog box opened.
Tip If you have only a single module of ACD/SpecManager on your PC, and therefore,
only a single module name is available from the Template Type list of the
ACD/ChemSketch Template dialog box, insert two instances of spectrum /
chromatogram / curve (later on, spectrum) of the same type but assign different IDs to
them. When creating a report according to this template, you will be able to insert two
different spectra, chromatograms, or curves.
ACD/ChemSketch Tutorial 137
Creating Report Templates
13.3.2 Setting Display Preferences
As the 2D spectrum object is created, you can set the display preferences for it at once:
1. Click Settings to display the 2D NMR Spectrum Template dialog box where
you can set the display preferences for the 2D spectrum objects:
Note Each template object has its inherent set of options included into a corresponding
dialog box. For more information on the options available in the dialog box for a
given object, click Help.
We are going to set the display preferences which are common for the majority of
ACD/SpecManager modules:
2. In the Spectrum Region area of the Spectrum tab, click Whole Spectrum. In this case, the
entire spectrum will be inserted into reports made according to this template.
Note If you select Fixed or Current, only a specified region will be inserted.
3. Switch to the Labels and Scales tabs, and change the settings for these elements as desired.
4. Click OK to apply the changes.
5. In the ACD/ChemSketch Template dialog box, click OK. Note that the Report Template
mode is still on and the second template object 2D NMR Spectrum (ID=2) remains selected
(it has black nodes around it).
ACD/ChemSketch Tutorial 138
Creating Report Templates
Now, lets customize display preferences for the previously created template object of the 1D
NMR spectrum:
1. Double-click the 1D NMR spectrum object to make it active and to display the
ACD/ChemSketch Template dialog box.
2. Ensure that the Spectrum item is selected in the Objects list, and click Settings
.
3. In the ACD/1DNMR Spectrum Template dialog box that appears, click the Peaks tab:
4. Specify the display of the peak labels: in the Position area, click Near Peak, and, under
Orientation, click Vertical.
5. In the Numeric Display area, enter 2. In this case, two decimal places will be displayed in
peak labels.
Important If no peaks have been picked on a spectrum inserted into a future template-
based report, they will naturally not be visible on the spectrum. This is also
true for other options (integrals, multiplets, curves, etc.).
6. Switch to the Spectrum tab.
ACD/ChemSketch Tutorial 139
Creating Report Templates
7. In the Spectrum Region area, ensure that the X1, X2, Y1, and Y2 options are set to Full,
and, in the Show area, select the Vertical Scale and Horizontal Scale check boxes:
Note Although you do not see any immediate outcome when setting display preferences,
the settings are stored by the program and placed into the corresponding template
object.
8. Look through the other tabs in your module-related dialog box to find out what other options
are available, set other options if required (for more information on the options available, click
Help), and then click OK to apply the changes.
9. In the ACD/ChemSketch Template dialog box, click OK to close it.
13.3.3 Inserting Structure and Spectrum Parameters Objects
1. Select the Report Template tool again, and insert a Chemical Structure object of the 1D
NMR template type with ID=1 (using the drawing instructions of Section 13.3.1).
ACD/ChemSketch Tutorial 140
Creating Report Templates
2. In the ACD/ChemSketch Template dialog box, click Settings to customize the
display of the structure:
3. In the Base Font area, set preferences for font style, size, and the color that will be used to
draw the structure.
4. Click the Bond Color box to display the color palette, and then select the color for bonds.
5. Select the Show Atom Numbers check box, and then, under Number Font Style, set the
proper font style for atom numbers.
6. Close both the dialog boxes by clicking OK.
7. Now, insert one more object of the 1DNMR typeSpectrum Parameters with ID=1.
8. To customize the display of the spectrum parameters in reports, in the ACD/ChemSketch
Template dialog box that appears, click Settings .
ACD/ChemSketch Tutorial 141
Creating Report Templates
9. On the Fields tab of the ACD/Parameters Template dialog box that appears, choose the
Select Fields option to select those spectrum parameters which you would like to appear in
reports made according to this template and to tune in the display order of the selected
parameters.
10. Right-click in the list of parameters, and, from the shortcut menu that appears, choose
Unselect All to clear all check boxes, and then select Comment, Date, File Name, and
Solvent. The selected fields will be inserted into the report:
Note You can use the Move Up and Move Down buttons to
rearrange the fields order in the list.
11. Switch to the Styles tab.
12. Select the Show Borders check box to show horizontal and vertical borders between each
Name-Value pair.
13. Select the Show Names check box to show the field names, otherwise only the values will be
displayed.
14. Select the One Column check box to show parameters in a column: one Name-Value pair
under another.
15. Click OK in both the dialog boxes.
ACD/ChemSketch Tutorial 142
Creating Report Templates
13.3.4 Subscribing Template
Now we are going to add a subscription to the template.
1. Make sure that the Report Template tool is on, and insert a long narrow box along the
bottom border of the template page using the drawing instructions listed above.
2. In the ACD/ChemSketch Template dialog box that appears, select COMMON in the
Template Type list, and then, in the Objects list, select Formatted Text.
3. Click Settings to display the ACD/Formatted Text Template dialog box. Using
this dialog box, you can add any textual information to the template which will appear in any
report made according to this template.
4. In the text box, type a few words in the first text line to characterize the series of reports you
are going to create on the basis of this template, for example, This Template is created for
practice purposes.
5. Press ENTER to start the next text line.
6. Click the Insert button to display the Select Field dialog box where you can
specify the current date, time, or page number to be automatically inserted in the template
page.
7. In the Name list, select $Date, and then click OK.
8. Select the text, and set the font and alignment preferences for it as desired using the tools
available at the top of the dialog box:
Note The Alignment buttons located in the upper right corner of the dialog box allow you
to tune the horizontal alignment of the text (over the left border,
between the borders, and over the right border respectively), and the vertical
alignment (over the top border, between the borders, over the bottom
border). Border here denotes the template objects border.
9. Click OK in both the dialog boxes.
ACD/ChemSketch Tutorial 143
Creating Report Templates
Now, your ChemSketch working area should look something like this:
Note The CHAPTER13.SK2 file with this template can be found in the ACD/Labs
example folder, \\ACD\EXAMPLES\CHEMSK\.
13.4 Arranging Template Objects
After all of the template objects have been inserted, it may be necessary to resize and rearrange
them so that they fit properly.
1. Switch to the Select/Move/Resize tool .
2. Select the object you want to move or resize by clicking it.
3. Using the following instructions, resize and rearrange the template objects to suit your
requirements:
a. Point to the inside of the template object making notice that the mouse pointer changes to
. Now, you can relocate the object by dragging it.
b. Point to any node of the selected object box making notice that the mouse pointer changes
to a double-headed arrow of the corresponding direction. Now, you can resize the object
by dragging it.
Tip From the Options menu, choose select Snap on Grid and/or Show Grid to make
your object-arranging work easier.
ACD/ChemSketch Tutorial 144
Creating Report Templates
13.5 Saving Templates
As soon as a template is ready, you need to save it into an *.SK2 file; otherwise, you will not be
able to use it later:
From the File menu, choose Save As to display the Save Document As dialog box, and
then specify the name and location for the ACD/ChemSketch file.
13.6 Applying Templates
As soon as ACD/ChemSketch is an integrated part of the most ACD/Labs software, you can
immediately apply a template created within the ChemSketch window of an ACD/Labs application
to report the desired data.
In the following example, we will assume that ACD/SpecManager package with ACD/NMR
WorkBook is installed and started on your computer, and the template-based report is created:
1. Switch to the Processor window.
2. From the View menu, choose ACD/NMR WorkBook to display the corresponding panel (if it
is not displayed yet).
3. On the toolbar of the empty ACD/NMR WorkBook panel, click Start Working With
Project . From now on, the toolbar contains two buttons allowing you either to
create a new project or open an existing one.
Note This step is required only when launching ACD/NMR WorkBook for the first time.
4. Click Open .
5. In the Open Project dialog box that appears, specify the ACD/SpecManager Project file
located in the ACD/Labs example folder,
\\EXAMPLES\SPECMAN\2DNMR\NMR_PROJ \STRYCH-TEST.SMP.
6. Click Open to load the project to the Processor window.
7. From the Edit menu, point to Create Report, and choose by Template.
8. In the Select Report Template dialog box that appears, select the location and file name of
the ACD/ChemSketch template you have previously created.
9. Click OK.
10. After the report is created, you are automatically transferred to the ChemSketch window.
If necessary, you can further edit the report objects that are not correctly displayed:
1. Go to the first page of the report, and double-click the Structure object to display the Objects
Panel.
2. On the Atom tab, set the symbol size to 10 and color to navy blue, and then click
Apply .
For further detail on creating template-based reports, see the User Guides on the corresponding
modules of ACD/SpecManager or look through the corresponding SpecManager Help topics.
ACD/ChemSketch Tutorial 145
You might also like
- Shoe Dog: A Memoir by the Creator of NikeFrom EverandShoe Dog: A Memoir by the Creator of NikeRating: 4.5 out of 5 stars4.5/5 (537)
- Grit: The Power of Passion and PerseveranceFrom EverandGrit: The Power of Passion and PerseveranceRating: 4 out of 5 stars4/5 (587)
- Hidden Figures: The American Dream and the Untold Story of the Black Women Mathematicians Who Helped Win the Space RaceFrom EverandHidden Figures: The American Dream and the Untold Story of the Black Women Mathematicians Who Helped Win the Space RaceRating: 4 out of 5 stars4/5 (894)
- The Yellow House: A Memoir (2019 National Book Award Winner)From EverandThe Yellow House: A Memoir (2019 National Book Award Winner)Rating: 4 out of 5 stars4/5 (98)
- The Little Book of Hygge: Danish Secrets to Happy LivingFrom EverandThe Little Book of Hygge: Danish Secrets to Happy LivingRating: 3.5 out of 5 stars3.5/5 (399)
- On Fire: The (Burning) Case for a Green New DealFrom EverandOn Fire: The (Burning) Case for a Green New DealRating: 4 out of 5 stars4/5 (73)
- The Subtle Art of Not Giving a F*ck: A Counterintuitive Approach to Living a Good LifeFrom EverandThe Subtle Art of Not Giving a F*ck: A Counterintuitive Approach to Living a Good LifeRating: 4 out of 5 stars4/5 (5794)
- Never Split the Difference: Negotiating As If Your Life Depended On ItFrom EverandNever Split the Difference: Negotiating As If Your Life Depended On ItRating: 4.5 out of 5 stars4.5/5 (838)
- Elon Musk: Tesla, SpaceX, and the Quest for a Fantastic FutureFrom EverandElon Musk: Tesla, SpaceX, and the Quest for a Fantastic FutureRating: 4.5 out of 5 stars4.5/5 (474)
- A Heartbreaking Work Of Staggering Genius: A Memoir Based on a True StoryFrom EverandA Heartbreaking Work Of Staggering Genius: A Memoir Based on a True StoryRating: 3.5 out of 5 stars3.5/5 (231)
- The Emperor of All Maladies: A Biography of CancerFrom EverandThe Emperor of All Maladies: A Biography of CancerRating: 4.5 out of 5 stars4.5/5 (271)
- The Gifts of Imperfection: Let Go of Who You Think You're Supposed to Be and Embrace Who You AreFrom EverandThe Gifts of Imperfection: Let Go of Who You Think You're Supposed to Be and Embrace Who You AreRating: 4 out of 5 stars4/5 (1090)
- The World Is Flat 3.0: A Brief History of the Twenty-first CenturyFrom EverandThe World Is Flat 3.0: A Brief History of the Twenty-first CenturyRating: 3.5 out of 5 stars3.5/5 (2219)
- Team of Rivals: The Political Genius of Abraham LincolnFrom EverandTeam of Rivals: The Political Genius of Abraham LincolnRating: 4.5 out of 5 stars4.5/5 (234)
- The Hard Thing About Hard Things: Building a Business When There Are No Easy AnswersFrom EverandThe Hard Thing About Hard Things: Building a Business When There Are No Easy AnswersRating: 4.5 out of 5 stars4.5/5 (344)
- Devil in the Grove: Thurgood Marshall, the Groveland Boys, and the Dawn of a New AmericaFrom EverandDevil in the Grove: Thurgood Marshall, the Groveland Boys, and the Dawn of a New AmericaRating: 4.5 out of 5 stars4.5/5 (265)
- The Unwinding: An Inner History of the New AmericaFrom EverandThe Unwinding: An Inner History of the New AmericaRating: 4 out of 5 stars4/5 (45)
- The Sympathizer: A Novel (Pulitzer Prize for Fiction)From EverandThe Sympathizer: A Novel (Pulitzer Prize for Fiction)Rating: 4.5 out of 5 stars4.5/5 (119)
- Her Body and Other Parties: StoriesFrom EverandHer Body and Other Parties: StoriesRating: 4 out of 5 stars4/5 (821)
- Task #2 SIA-309 Perancangan Fondasi 2: Retaining WallsDocument1 pageTask #2 SIA-309 Perancangan Fondasi 2: Retaining WallsDesti Santi PratiwiNo ratings yet
- Awardees List - 11th VKA 2019 (Final)Document14 pagesAwardees List - 11th VKA 2019 (Final)ANKIT DWIVEDINo ratings yet
- 2008-07-31 074935 04 CelicaDocument10 pages2008-07-31 074935 04 CelicaCesar Alarcón Solis100% (1)
- Blackberry Enterprise Server For Microsoft Exchange: Troubleshooting GuideDocument48 pagesBlackberry Enterprise Server For Microsoft Exchange: Troubleshooting GuideKhaled AjouzNo ratings yet
- VF1 Technicalspecifications 031997 EN PDFDocument43 pagesVF1 Technicalspecifications 031997 EN PDFelectricistNo ratings yet
- Basic Functions of A Computer SystemDocument3 pagesBasic Functions of A Computer SystemAlanlovely Arazaampong AmosNo ratings yet
- Circle Generation AlgorithmDocument3 pagesCircle Generation AlgorithmAhmed AjmalNo ratings yet
- Chiller Selection Made Easier With myPLV™Document12 pagesChiller Selection Made Easier With myPLV™Omair FarooqNo ratings yet
- Medical Robot ReportDocument21 pagesMedical Robot Reporta_m_shihaNo ratings yet
- 8 Bit Invaders RulesDocument4 pages8 Bit Invaders RulesRollo MirfinoNo ratings yet
- Abstract Substructure Conc - Frame Westgate RealDocument4 pagesAbstract Substructure Conc - Frame Westgate RealTashamiswa MajachaniNo ratings yet
- Julian Assange Why The World Needs Wikileaks: General InstructionsDocument1 pageJulian Assange Why The World Needs Wikileaks: General InstructionsChris CiervoNo ratings yet
- Sch40 80 ASTM A53Document2 pagesSch40 80 ASTM A53Keshia Murillo PinnockNo ratings yet
- Me 2403 Power Plant Engineering - Short Question and AnswersDocument16 pagesMe 2403 Power Plant Engineering - Short Question and AnswersBIBIN CHIDAMBARANATHANNo ratings yet
- Dekut Teaching Practice ManualDocument20 pagesDekut Teaching Practice Manualstephen njorogeNo ratings yet
- Ordinary Portland Cement, 33 Grade - Specification: Indian StandardDocument12 pagesOrdinary Portland Cement, 33 Grade - Specification: Indian StandardAmbrishNo ratings yet
- Design of Miniature Maglev Using Hybrid MagnetsDocument4 pagesDesign of Miniature Maglev Using Hybrid MagnetsErmin FazlicNo ratings yet
- June 2014 Draft for Public ReviewDocument59 pagesJune 2014 Draft for Public ReviewRomel Vargas Sánchez0% (1)
- Gas Range: Defsgg 24 SsDocument20 pagesGas Range: Defsgg 24 Ssfaker fake fakersonNo ratings yet
- Unit 8 #10 Doppler - Effect - PPTDocument13 pagesUnit 8 #10 Doppler - Effect - PPTPrasanta NaskarNo ratings yet
- Net HSMDocument4 pagesNet HSMJosé Tudela de la RosaNo ratings yet
- Google Earth y Civil CadDocument3 pagesGoogle Earth y Civil CadRodneyNo ratings yet
- Aritco Home Lifts 2014 DEC en LDocument52 pagesAritco Home Lifts 2014 DEC en LBuzaareNo ratings yet
- Managing Operations AssignmentDocument17 pagesManaging Operations AssignmentNaidu01100% (1)
- Process Management: Operating SystemsDocument48 pagesProcess Management: Operating SystemsvidishsaNo ratings yet
- Final ProjectDocument27 pagesFinal ProjectMohit KeshriNo ratings yet
- Built-In Exceptions in PythonDocument6 pagesBuilt-In Exceptions in PythonUjwala BhogaNo ratings yet
- JetFlash Online Recovery User Manual - ENDocument10 pagesJetFlash Online Recovery User Manual - ENSubrata DattaNo ratings yet
- AbzenoDocument7 pagesAbzenojykhgpdrc5No ratings yet
- 6.unit I 2 MarksDocument3 pages6.unit I 2 MarksprasanthprpNo ratings yet