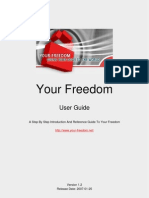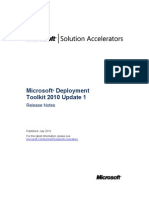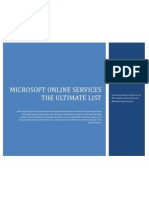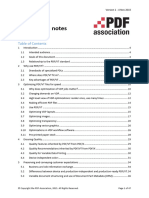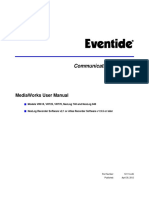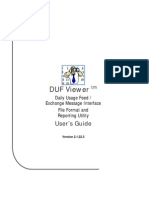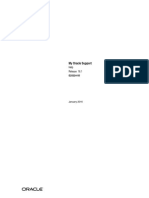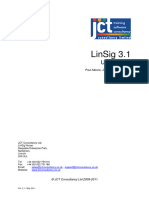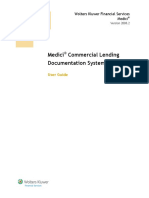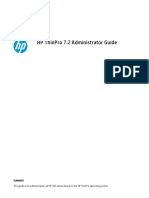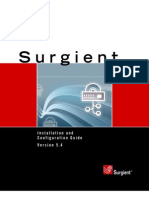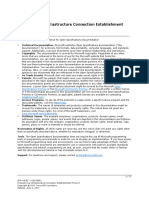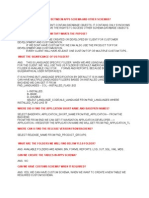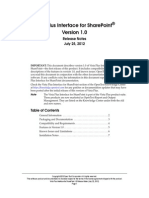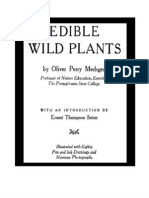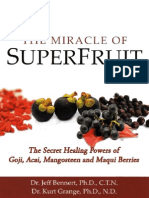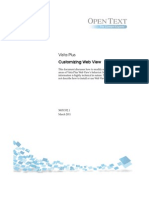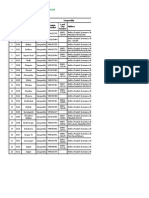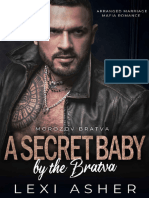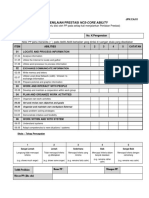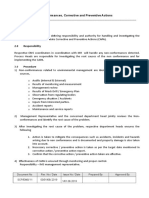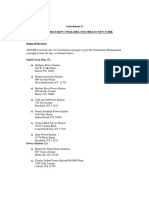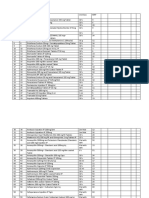Professional Documents
Culture Documents
Vista Plus Windows Client Users Guide
Uploaded by
parvathi12Original Description:
Copyright
Available Formats
Share this document
Did you find this document useful?
Is this content inappropriate?
Report this DocumentCopyright:
Available Formats
Vista Plus Windows Client Users Guide
Uploaded by
parvathi12Copyright:
Available Formats
Vista Plus Windows Client
Users Guide
This guide describes how to install and use the Vista Plus
Windows Client. It is for all Vista Plus users and
administrators.
10121550.1
Copyright Open Text Corporation. All rights reserved. This software product and documentation is licensed subject
to the terms of the license agreement shipped with the product.
Open Text Corporation is the owner of the trademarks Open Text, Great Minds Working Together, Livelink, and Vista
Plus, among others. This list is not exhaustive. All other products or company names are used for identification purposes
only, and are trademarks of their respective owners. All rights reserved.
Open Text Corporation provides certain warranties and limitations in connection with the software that this document
describes. For information about these warranties and limitations, refer to the license agreement entered into between the
licensee and Open Text Corporation.
Written by Robert Shelton
Contacting Us
Corporate Headquarters
Open Text Corporation
275 Frank Tompa Drive
Waterloo, Ontario, Canada
N2L 0A1
Canada
(519) 888-7111
If you subscribe to our Software Maintenance Program or would like more information about additional support
programs, visit Open Text Customer Support at http://www.opentext.com/services/support.html. You can also contact
support by sending e-mail to support@opentext.com or calling 800/540-7292.
If you have suggestions for this publication, send an e-mail message to documentation@opentext.com to contact the Open
Text Publications Group.
Visit our home page at http://www.opentext.com for more information about Open Text products and services.
Vista Plus Windows Client Users Guide i
Table of Contents
Chapter 1
Welcome to Vista Plus Windows Client ...................................................................................... 1
What Is Vista Plus?................................................................................................................... 2
What You Can Do in Vista Plus .............................................................................................. 3
About This Book ....................................................................................................................... 4
Chapters in This Guide..................................................................................................... 4
Conventions in This Guide ............................................................................................... 5
Vista Plus Products .................................................................................................................. 7
Chapter 2
Installing Vista Plus Windows Client ............................................................................................ 9
System Requirements ........................................................................................................... 10
Installing Vista Plus Windows Client ..................................................................................... 11
Uninstalling Vista Plus Windows Client................................................................................. 12
Setting Up for Vista Plus E-mail ............................................................................................. 13
Files Installed for Vista Plus.................................................................................................... 14
The vista30.ini File .................................................................................................................. 15
Chapter 3
Getting Started ........................................................................................................................... 17
Starting Vista Plus and Logging In....................................................................................... 18
Before Starting Vista Plus for the First Time................................................................... 18
Logging in as a Group Member ................................................................................... 19
Factors that Affect Login............................................................................................... 20
Logging In and Creating a Connection...................................................................... 22
Logging In with an Existing Connection....................................................................... 25
Creating Additional Server Connections ........................................................................... 27
Modifying Server Connections ............................................................................................ 28
Deleting Server Connections............................................................................................... 29
Changing Passwords ............................................................................................................ 30
Changing Groups ................................................................................................................. 31
Logging Out and Exiting....................................................................................................... 32
Table of Contents
ii Vista Plus Windows Client Users Guide
Chapter 4
Basic Vista Plus Concepts ......................................................................................................... 33
Quick Overview..................................................................................................................... 34
Folders .................................................................................................................................... 35
Home Folders .................................................................................................................. 35
Reports and Generations..................................................................................................... 36
Reports and Folders........................................................................................................ 36
Users and Groups .................................................................................................................. 37
Vista Plus Administrators................................................................................................. 37
Normal Users.................................................................................................................... 37
User Groups ..................................................................................................................... 38
User Access to Folders and Reports.................................................................................... 39
Access Permissions ......................................................................................................... 40
Determining Your Access Permissions .......................................................................... 41
Chapter 5
A Tour of the Vista Plus Desktop................................................................................................ 43
Features of the Vista Plus Desktop ...................................................................................... 44
The Vista Plus Desktop at a Glance.................................................................................... 45
The Vista Plus Explorer ........................................................................................................... 46
The Folder List Pane .............................................................................................................. 47
The Report List Pane.............................................................................................................. 48
The Vista Plus Explorer Inbox ................................................................................................ 50
Checking the Inbox........................................................................................................ 51
Showing or Hiding the Inbox ......................................................................................... 51
The Generation List Window................................................................................................ 52
The Report Viewer Window ................................................................................................. 53
The Main Toolbar................................................................................................................... 56
Buttons on the Main Toolbar ......................................................................................... 56
The Explorer Toolbar.............................................................................................................. 58
Buttons on the Explorer Toolbar .................................................................................... 58
Modifying the Vista Plus Desktop ........................................................................................ 60
Modifying Vista Plus Explorer Panes.............................................................................. 60
Modifying Window Columns ......................................................................................... 60
Customizing the Main Toolbar ...................................................................................... 62
Vista Plus Menus .................................................................................................................... 64
Table of Contents
Vista Plus Windows Client Users Guide iii
Chapter 6
Finding and Opening Reports ................................................................................................... 65
Overview................................................................................................................................ 66
Folder and Report Icons....................................................................................................... 67
Browsing the Folder List......................................................................................................... 68
Expanding Folders................................................................................................................. 69
Expanding One Folder ................................................................................................... 69
Expanding a Branch....................................................................................................... 70
Expanding All Folders ..................................................................................................... 71
Collapsing Folders .......................................................................................................... 71
Opening Folders.................................................................................................................... 72
Viewing Folder Information.................................................................................................. 73
Viewing Report Generation Lists ......................................................................................... 74
Expanding Reports ......................................................................................................... 75
Collapsing Reports ......................................................................................................... 76
Opening Report Generations.............................................................................................. 77
Opening Generations from the Vista Plus Explorer..................................................... 78
Opening Generations from the Generation List Window.......................................... 79
Closing Report Generations .......................................................................................... 80
Viewing Report Information................................................................................................. 81
How Report Information is Displayed........................................................................... 81
Displaying Information on One Report ........................................................................ 82
Setting Generation List Preferences.................................................................................... 83
Searching Generations ........................................................................................................ 85
Searching for Generations by Report Name..................................................................... 86
Search Results ................................................................................................................. 87
Repository Search ................................................................................................................. 88
Sorting Folder and Report Lists............................................................................................. 91
Showing Empty Reports........................................................................................................ 92
Chapter 7
Using Shortcuts to Open Folders and Reports.......................................................................... 93
Overview................................................................................................................................ 94
Creating Shortcuts ................................................................................................................ 95
Using Shortcuts....................................................................................................................... 98
Selecting Shortcuts from Outside Vista Plus................................................................. 98
Selecting Shortcuts When You Log In........................................................................... 99
Selecting Shortcuts as You Work in Vista Plus ............................................................ 100
Table of Contents
iv Vista Plus Windows Client Users Guide
Chapter 8
Viewing Reports........................................................................................................................ 101
Overview.............................................................................................................................. 102
Supported Report Formats .......................................................................................... 102
Page Sizes and Page Breaks ....................................................................................... 103
Moving Through Reports .................................................................................................... 104
Viewing Multiple Reports.................................................................................................... 106
Using Headers...................................................................................................................... 107
Using Multiple Views............................................................................................................ 108
Using Display Functions....................................................................................................... 109
Displaying and Hiding the Column Bar ...................................................................... 110
Displaying and Hiding the Ruler Bar ........................................................................... 110
Displaying and Hiding Graphics ................................................................................. 111
Displaying Reports on Different Backgrounds........................................................... 111
Displaying Reports with Font Metrics .......................................................................... 112
Fitting Reports to the Screen ....................................................................................... 113
Zooming In and Out on Reports ................................................................................. 113
Rotating Reports Left and Right.................................................................................. 114
Customizing Report View............................................................................................. 114
Chapter 9
Searching Reports .................................................................................................................... 117
Overview.............................................................................................................................. 118
Search Procedure Overview....................................................................................... 119
Performing Searches........................................................................................................... 120
Searching for Text Values ............................................................................................ 121
Searching for Numeric Values .................................................................................... 123
Searching All Open Reports ........................................................................................ 123
Performing Simple Searches........................................................................................ 124
Performing Advanced Searches ................................................................................ 125
Viewing Search Matches ................................................................................................... 131
Viewing Matches in the Report Search Window...................................................... 132
Viewing Matches in Subreports .................................................................................. 133
Storing Subreports and Other Reports .............................................................................. 135
Chapter 10
Indexing Reports ...................................................................................................................... 137
Overview.............................................................................................................................. 138
Region and Index Samples ......................................................................................... 139
Defining Regions ................................................................................................................. 140
Defining Indexes.................................................................................................................. 141
Re-Indexing Reports ..................................................................................................... 145
Sorting Indexes.............................................................................................................. 146
Table of Contents
Vista Plus Windows Client Users Guide v
Chapter 11
Report Index Hyperlinking....................................................................................................... 149
Hyperlinking Overview........................................................................................................ 150
Generations and Hyperlinks ........................................................................................ 150
Hyperlink Security.......................................................................................................... 150
Defining Hyperlinks.............................................................................................................. 151
Hyperlink Boundaries .................................................................................................... 151
Modifying Hyperlinks..................................................................................................... 154
Deleting Hyperlinks ....................................................................................................... 155
Executing Hyperlinks ........................................................................................................... 156
Chapter 12
Printing Reports ......................................................................................................................... 159
Overview.............................................................................................................................. 160
Previewing Print Jobs .......................................................................................................... 161
Printing to a Local Printer ................................................................................................... 162
Printing to a Remote Printer ............................................................................................... 164
Tagging Pages .................................................................................................................... 166
Chapter 13
Copying and Downloading Reports....................................................................................... 169
Overview.............................................................................................................................. 170
Copying Report Data......................................................................................................... 171
Downloading Report Data ................................................................................................ 172
Working with Download Columns..................................................................................... 174
Defining Columns ......................................................................................................... 174
Hiding Columns............................................................................................................. 176
Saving Columns ............................................................................................................ 177
Removing Columns ...................................................................................................... 178
Complete List of Column Functions ........................................................................... 179
Chapter 14
E-mailing Reports ..................................................................................................................... 181
Overview.............................................................................................................................. 182
Sending E-mail from Vista Plus ........................................................................................... 183
Attaching a Link to a Generation .............................................................................. 183
Attaching a Copy of a Generation ........................................................................... 183
Viewing Vista Plus E-mail .................................................................................................... 186
Table of Contents
vi Vista Plus Windows Client Users Guide
Chapter 15
Attaching Online Notes to Reports ......................................................................................... 189
Overview.............................................................................................................................. 190
Anatomy of a Note...................................................................................................... 191
Access Permissions for Notes....................................................................................... 191
Attaching Notes .................................................................................................................. 193
Sending Notes ..................................................................................................................... 195
Viewing Notes...................................................................................................................... 197
Editing Notes........................................................................................................................ 200
Deleting Notes..................................................................................................................... 201
Complete List of Note Functions ....................................................................................... 202
Note Functions on the Options Menu........................................................................ 202
Functions on the Note Control Menu......................................................................... 203
Chapter 16
Sending and Receiving Messages ......................................................................................... 205
Overview.............................................................................................................................. 206
Sending Messages .............................................................................................................. 207
Receiving Messages ........................................................................................................... 209
Chapter 17
Managing Folders and Reports............................................................................................... 211
Overview.............................................................................................................................. 212
Managing Folders ............................................................................................................... 213
Adding Folders.............................................................................................................. 213
Deleting Folders ............................................................................................................ 215
Editing and Linking Folders .......................................................................................... 216
Unlinking Folders ........................................................................................................... 218
Managing Reports .............................................................................................................. 219
Adding Reports ............................................................................................................. 219
Deleting Reports ........................................................................................................... 221
Editing Reports .............................................................................................................. 222
Linking Reports .............................................................................................................. 222
Unlinking Reports........................................................................................................... 224
Managing Report Generations ......................................................................................... 225
Deleting Generations................................................................................................... 226
Archiving Generations ................................................................................................. 227
Restoring Generations.................................................................................................. 229
Table of Contents
Vista Plus Windows Client Users Guide vii
Chapter 18
Creating Rule Sets for Report Capture ................................................................................... 231
Overview.............................................................................................................................. 232
Creating Rule Sets............................................................................................................... 233
Rules and Options ........................................................................................................ 233
Bounding Box Rule Tips................................................................................................. 238
Chapter 19
Capturing Reports with PC Capture Tools .............................................................................. 239
Overview.............................................................................................................................. 240
Reports, Folders, and the Capture User ..................................................................... 240
Setting Up to Use PC Capture Tools.................................................................................. 241
Preparing Non-ASCII Files for PC Capture ................................................................. 241
Defining Server and Report Profiles ............................................................................ 241
Capturing with PC Capture Tools ..................................................................................... 248
Capturing with File Capture........................................................................................ 248
Capturing with Folder and Auto Capture................................................................. 249
Monitoring PC Capture Processes.............................................................................. 253
Chapter 20
Working with Bundles............................................................................................................... 255
What Is a Bundle? ............................................................................................................... 256
Banner Pages................................................................................................................ 256
Viewing Bundles .................................................................................................................. 257
Bundle Icons.................................................................................................................. 257
Modifying a Bundle Instance............................................................................................. 260
Chapter 21
Working With TransVue Files .................................................................................................... 263
TransVue Overview............................................................................................................. 264
Capturing TransVue Files .................................................................................................... 265
Opening TransVue Files ...................................................................................................... 266
Working with a TransVue File....................................................................................... 266
Printing TransVue Files ......................................................................................................... 267
Appendix A
Glossary .................................................................................................................................... 269
Table of Contents
viii Vista Plus Windows Client Users Guide
Vista Plus Windows Client Users Guide 1
Chapter 1
Welcome to Vista Plus Windows Client
This chapter introduces the Vista Plus
product, describes this books organization and
conventions, and tells you how you can get more information and technical help for Vista
Plus.
In This Chapter
What Is Vista Plus? .................................................................................... 2
What You Can Do in Vista Plus ............................................................... 3
About This Book ........................................................................................ 4
Vista Plus Products .................................................................................... 7
What Is Vista Plus?
2 Vista Plus Windows Client Users Guide
What Is Vista Plus?
Vista Plus, the ultimate online report management application, gives you the fastest access
possible to business-critical information. It allows your company to automatically capture
and distribute corporate reports as soon as they are generated with applications such as
SAP R/3, Oracle, PeopleSoft, BAAN, and others. Users throughout the company can view
captured reports online immediately, without waiting for them to be printed and
manually distributed. Reports appear in Vista Plus just as they appear on paper, complete
with any graphics they contain. Vista Plus users can be everyone who uses reports, not
just the analysts.
Fast access to reports is only the beginning. Vista Plus also provides you with tools for
getting information in the most efficient way possible. Navigation features allow you to
look through long reports much faster than you can page through paper printouts.
Powerful search tools help you quickly zero in on information; you dont have to flip
through page after page to find it. You can extract the data you find into separate reports.
If you want to work with data in other applications such as Excel, you can easily copy or
download it from Vista Plus. To communicate with other users about report data, you can
attach online sticky notes to reports or send messages from within Vista Plus. To get a
hard copy of reports, you can print selected report pages or entire reports. To send reports
to anyone who needs to see them (Vista Plus users and non-users alike), you can e-mail
them from Vista Plus.
The heart of Vista Plus is the report warehouse. This serves as a central storage location for
reports from across your enterprise. As your company generates reports on various
servers, they can be captured to the warehouse automatically or whenever needed. Users
throughout your company can then access the warehouse and view reports using Vista
Plus Windows Client or through a Web browser using Vista Plus Web View or the optional
epurposing feature. Reports can remain in the warehouse or in archive locations for as
long as you need them, allowing you to view aging generations as well as new
generations.
Managing the report warehouse is covered in the Vista Plus Server Administration Guide.
What You Can Do in Vista Plus
Welcome to Vista Plus Windows Client 3
What You Can Do in Vista Plus
As you view reports in Vista Plus Windows Client, you can quickly scroll through data or
jump to any page, no matter how long a report is. In addition, you can mine and share
report data in a number of ways. Heres a look at some of the major functions available:
Search Functions You can perform simple or advanced searches to locate the data
you need quickly. You can extract the data found by a search into separate windows
or into subreports that you can save as new reports. See Chapter 9. You can also create
indexes and regions to search part of a report instead of the entire report, for increased
search speed and accuracy. See Chapter 10. You can even search an index in one report
to find a value matching one from another report. See Chapter 11.
Print Functions With Vista Plus, you can print report data whenever needed. You
can print entire reports or selected pages to local printers (printers you print to
directly or via the network) and remote printers (printers you print to through the
Vista Plus server). You dont need the intervention of IS or the data center. See
Chapter 12.
Copy and Download Functions Vista Plus copy and download functions allow
you to bring report data from Vista Plus into other PC applications. This saves you
from having to re-enter data in those applications. You can use copy functions to copy
and paste report data to other applications. You can use download functions to save
report data in files on your local or network drive in a variety of formats, including
ASCII text, Microsoft
Excel, Lotus 1-2-3
, and comma delimited. You can even define
columns for applications that use them, such as spreadsheet programs. See Chapter
13.
Communication Functions You can add notes to a report and send them with the
report to other users. You can also send text messages to other users, independent of
reports. Notes and messages can be sent to members of any Vista Plus groups you
belong to. See Chapter 15 for more on notes, Chapter 16 for more on messages, and
Chapters 3 and 4 for more on user groups.
E-mail Functions With Vista Plus e-mail functions and your e-mail application,
you can send entire reports or selected report pages from Vista Plus to anyone with an
e-mail address whether they are Vista Plus users or not. See Chapter 14.
Report and Folder Management Functions Both Vista Plus Administrators and
Normal users can work from client PCs to perform some of the folder and report
management functions normally performed from the Vista Plus server. Users with the
highest access permission levels can add, delete, link, and unlink folders and reports.
They can also archive aging report generations or restore generations that have been
archived. See Chapter 17.
About This Book
4 Vista Plus Windows Client Users Guide
About This Book
This book describes how to use the Vista Plus Windows Client. While it explains many
Vista Plus concepts and gives some information about the overall Vista Plus product
structure, it is not a guide to the Vista Plus server software. For complete information on
using the server, please refer to the Vista Plus Server Administration Guide.
As its name implies, the Vista Plus Windows Client software runs under the Microsoft
Windows
operating system (see the Vista Plus Release Notes for Windows version
compatibility information). It uses a standard Windows user interface, with menus,
toolbars, dialog boxes, and so forth. This manual assumes you are familiar with basic
Windows operations and terms, such as starting programs, making menu selections, and
dragging with the mouse. The glossary in Appendix A briefly defines some Vista Plus and
Windows terms you may not be familiar with.
Chapters in This Guide
Chapter 1
An introduction to Vista Plus Windows Client
Chapter 2
Installing Vista Plus and system requirements
Chapter 3
Starting Vista Plus, logging in, logging out, and exiting
Chapter 4 Basic Vista Plus concepts
Chapter 5
The main features of the Vista Plus user interface
Chapter 6
Finding and opening report generations
Chapter 7
Using shortcuts to open folders and reports
Chapter 8
Viewing report generations
Chapter 9
Searching reports for data
Chapter 10
Creating regions and indexes for report searches
Chapter 11
Report index hyperlinking
Chapter 12
Printing reports
Chapter 13
Copying and downloading reports from Vista Plus for use in other
applications
Chapter 14
E-mailing reports from Vista Plus
About This Book
Welcome to Vista Plus Windows Client 5
Conventions in This Guide
To make our information and procedures easier to understand, all Vista Plus
documentation uses a standard set of typefaces and icons. These conventions are:
Chapter 15
Attaching online notes to Vista Plus reports
Chapter 16
Sending and receiving messages in Vista Plus
Chapter 17
Managing folders and reports from Vista Plus Windows Client
Chapter 18
Editing capture rule sets in the default capture configuration file used
for capturing reports to Vista Plus
Chapter 19
Capturing files to Vista Plus reports from your PC
Chapter 20
Bundling reports and distributing them automatically
Chapter 21 The TransVue
feature, which captures files in their original format as
Vista Plus report generations and lets you view them using the original
application
Appendix A
A glossary of common Vista Plus and Windows terms
Dialog Box Dialog box titles are in standard type with the first letter of each word
capitalized.
command The names of commands are shown in bold.
Field name The names of fields and buttons on dialog boxes are in bold type. We use
the same capitalization as on the dialog box.
username UNIX and Oracle user names are given in italics.
file path Directory and file names and paths are in italics; so are Vista Plus user,
group, report, folder, and other item names.
display Text and prompts displayed on your screen are in this Courier typeface.
syntax When were talking about the syntax of a command you type, the
command line is shown in this bold Courier typeface. It is generally, but
not always, also set off from other text. Parts of the line may also be in
italics and/or enclosed in brackets, as discussed below.
We also use this typeface for entries you type at the operating system
prompt or in a dialog box field.
variables If part of a syntax statement is given in italics, you dont type the word
shown, but substitute a value for it instead. For example:
copy myfile
Myfile is in italics because you dont actually type myfile, you
substitute the proper file name.
About This Book
6 Vista Plus Windows Client Users Guide
[options] Optional parts of a command syntax or program entry are in brackets.
When entering the command, do not include the brackets.
references When we refer to part of a command syntaxfor example, to explain
possible entries for a parameterthe first reference is in this bold italic
typeface. Further references are in normal type unless that would be
confusing, in which case they are also in bold italic type.
emphasis At times, particularly important text is in this bold italic typeface to
draw your attention.
Vista Plus Products
Welcome to Vista Plus Windows Client 7
Vista Plus Products
Vista Plus Interface for Oracle Applications is part of a family of products available from
Open Text Corporation. For information on any of these products, contact your Open Text
representative.
Vista Plus Server
Home to the Vista Plus report warehouse. Users
throughout your enterprise use Vista Plus Web View or
Vista Plus Windows Client to connect to the server to view
reports. Designed for today's global networks, the Vista
Plus server runs on leading UNIX platforms and
supported server versions of Windows.
Vista Plus Web View
Installs on the Web server and can be used by anyone with
a supported Web browser. It allows both remote and local
users to view Vista Plus reports. It provides an intuitive
user interface for report viewing by users at all skill levels.
Vista Plus Interface for
Oracle Applications
Automatically updates your report warehouse with Oracle
Applications users, responsibilities, and reports. Captures
reports generated by any Oracle Applications module,
including Financials, Manufacturing, and more. It
transparently communicates with Oracles Concurrent
Manager, job schedulers, and multi-platform spoolers.
Vista Plus Interface for SAP
R/3
Automatically matches user, group, and authorization
profiles, as well as SAP R/3 report tree structure
information, between the SAP R/3 application and Vista
Plus. It also provides automated, ongoing synchronization
of these elements without any code modifications to the
SAP R/3 system. This ensures error-free updates and
report data security. This tight integration with SAP R/3
assures Vista Plus users timely and accurate access to SAP
R/3 information from virtually anywhere.
Vista Plus Interface for
PeopleSoft
Automatically matches user, group, and authorization
profiles between the PeopleSoft application and Vista Plus.
It also provides automated, ongoing synchronization of
these elements without any code modifications to the
PeopleSoft system. This ensures easy updates and report
data security. This tight integration with PeopleSoft
assures Vista Plus users timely and accurate access to
PeopleSoft information from virtually anywhere. Reports
generated by PeopleSoft HR, Financials, and other
modules or by users using Crystal Reports, SQRs, or
custom reports can all be captured into Vista Plus.
Vista Plus Products
8 Vista Plus Windows Client Users Guide
Vista Plus Output Manager
(formerly known as
QMaster)
Provides a LAN and Web-based solution for centrally
managing the distribution and tracking of print output in
mid-to-large distributed environments. It ensures delivery
of information across a heterogeneous environment of
destination devices (printers, faxes, e-mail, storage,
archives and files) regardless of physical location.
Vista Plus Windows Client Users Guide 9
Chapter 2
Installing Vista Plus Windows Client
This chapter covers installing Vista Plus Windows Client on your PC. It also covers the
hardware and software required to run Vista Plus Windows Client.
In This Chapter
System Requirements ............................................................................. 10
Installing Vista Plus Windows Client ................................................... 11
Uninstalling Vista Plus Windows Client .............................................. 12
Setting Up for Vista Plus E-mail ............................................................ 13
Files Installed for Vista Plus ................................................................... 14
The vista30.ini File ................................................................................... 15
System Requirements
10 Vista Plus Windows Client Users Guide
System Requirements
Note Important! Version 5.x of Vista Plus Windows Client can be installed in
addition to any earlier Vista Plus Windows Client installation. The default
installation directory is c:\Program Files\Open Text\Vista Plus\Windows Client.
The minimum system requirements for Vista Plus Windows Client are:
A supported version of Windows, as listed in the Vista Plus Release Notes
Intel 486 compatible PC or above
If you are using at least the recommended (not absolute minimum) amount of
memory for your operating system, you should not have any trouble running the
Windows Client.
10 MB of free space on your hard drive
100% WINSOCK-compliant TCP/IP stack with WINSOCK.DLL version 1.1 or greater.
This should be located in your Windows system directory (Windows\system or
Winnt\system32). Please check with the system administrator to make sure your TCP/
IP stack is 100% WINSOCK-compliant.
To send e-mail from Vista Plus Windows Client, one of the e-mail programs supported
by Vista Plus must be installed and set up correctly on your PC, including its MAPI dll
files. See Setting Up for Vista Plus E-mail on page 13.
Note Important! The Windows Client must be installed locally on the workstation.
We do not support network installation on centralized application servers,
such as Citrix.
Installing Vista Plus Windows Client
Installing Vista Plus Windows Client 11
Installing Vista Plus Windows Client
This procedure installs all Vista Plus Windows Client program files on your computers
hard drive.
Tip At any point during installation, you can click the Cancel button to exit the
Vista Plus installation program and abandon the installation.
To install Vista Plus Windows Client
1. Insert the Vista Plus installation CD into the CD-ROM drive.
2. The installation program on the CD starts automatically. Select Install Vista Plus,
then, from the installation menu, select Install the Vista Plus Windows Client.
3. When the Welcome screen appears, click the Next button.
4. When the Choose Destination Location screen appears, do one of the following:
To use the default directory (c:\Program Files\Open Text\Vista Plus\Windows
Client), click the Next button. Vista Plus Windows Client will be installed
automatically to c:\Program Files\Open Text\Vista Plus\Windows
Client\Vistawin. If you include them, the PC Capture Tools will be installed to
c:\Program Files\Open Text\Vista Plus\Windows Client\Vistacap.
To install to a different location, click the Browse button, choose a folder from
the dialog that appears, and click OK. Then click the Next button.
5. On the Setup Type screen, select the type of installation you want: Typical, Compact,
or Custom. (The Typical and Compact installations do not install the PC Capture
tools). Then click Next.
Tip Important! To install the PC Capture file capture tools, select a Custom install.
On the Select Components dialog, make sure the PC Capture Tools box is
checked.
6. On the Select Program Folder dialog, click Next to add the Vista Plus icons to the
program folder shown. You can select a different folder from the list, or type a new
folder name. After selecting the folder, click Next.
7. When the Start Copying Files screen appears, check the setup information shown.
Click Back if you want to change any of the information; click Next to begin copying
Vista Plus files to the target folder. A series of messages tells you what the installation
program is doing.
8. When you exit from the installation program, a button for the Vista Plus group is
displayed in the Windows taskbar. Click this to open the group window. Then double-
click the Vista Plus Windows Client 5.x icon to start Vista Plus.
Uninstalling Vista Plus Windows Client
12 Vista Plus Windows Client Users Guide
Uninstalling Vista Plus Windows Client
In most cases, you can install a new version of Vista Plus over the previous version; you
do not need to uninstall the earlier version first. However, on occasion you may want to
uninstall an earlier version. This section gives the procedures for removing Vista Plus
Windows Client.
The uninstall procedure removes Vista Plus Windows Client program files from your hard
drive. It includes a step for removing the vista30.ini file from your Windows or Winnt
directory. If you modified any of the configuration settings stored in this file, such as
column setup or ruler display, you will need to modify them again the next time you
install Vista Plus Windows Client.
If youve installed Windows Client in more than one directory in the past, uninstall
removes files only from the directory youve used most recently. Uninstalling Vista Plus
does not remove files you have added to the Vista Plus home directory or files which may
still be used by other programs. To remove these, delete them as you normally delete files
from your hard drive.
To uninstall Vista Plus Windows Client
1. Double-click the Add/Remove Programs icon from the Windows Control Panel.
2. When the Add/Remove Programs Properties dialog box appears, select Vista Plus
Windows Client x.x (x.x is the version you are removing) in the installed software list.
3. Click the Add/Remove button. This removes the Vista Plus program files.
4. Remove the vista30.ini file from your Windows system directory in the way you
normally remove files from your hard drive.
Setting Up for Vista Plus E-mail
Installing Vista Plus Windows Client 13
Setting Up for Vista Plus E-mail
To send e-mail from Vista Plus Windows Client, your workstation must have a 32-bit
MAPI-compliant e-mail client installed; the e-mail server can be the Vista Plus server or a
different server on your network.
To install an e-mail client, follow your e-mail softwares instructions. If, after installation,
you have trouble sending e-mail from Vista Plus, make sure your e-mail program is fully
MAPI-compliant, and all dll files necessary for compliance are installed correctly on the
server and all client workstations. Please check with your e-mail supplier for specific
requirements for your software.
If you use Microsoft Outlook and have not yet set up an Outlook profile, a setup wizard
will appear the first time you try to send e-mail from Vista Plus. This will guide you
through setting up a profile.
Note These requirements apply only to sending e-mail messages from within Vista
Plus. You can send Vista Plus messages and notifications with or without an
e-mail program.
Warning Older versions of most e-mail applications are not supported by Vista Plus.
For best results, use the most recent version of an e-mail application or the
one before it.
Files Installed for Vista Plus
14 Vista Plus Windows Client Users Guide
Files Installed for Vista Plus
Here are the files placed in the various directories on your hard drive during installation.
Windows
VISTA30.INI
Windows\System
STORAGE.DLL
COMPOBJ.DLL
Open Text\Vista Plus
_ISREG32.DLL
DELSL*.ISU
Open Text\Vista Plus\
Windows Client\Vistawin
QVISTA32.EXE
GENFIND.EXE
VISTA32.DLL
BWCC32.DLL
OWL52f.DLL
BDS52F.DLL
CW3220.DLL
CW3230.DLL
OPNX32.DLL
README.TXT
README.ICO
VP-USER.HLP
VP-USER.CNT
VMAIL32.EXE
Open Text\Vista Plus\
Windows Client\Vistacap
QSVCAP32.DLL
QSVCIN.CNT
QSVCIN.EXE
QSVCIN.HLP
QSVCIND.ICO
QSVCINF.ICO
The vista30.ini File
Installing Vista Plus Windows Client 15
The vista30.ini File
During installation, the vista30.ini file is installed in the Windows system directory. This
file contains configuration information for Vista Plus, including the following:
Screen and text colors
Column setup, including column names and size, except for Report Viewer window
settings
Connection information
Printer configurations
Search parameters from the last search
Size of application windows
Ruler display
Column display
Connection information includes the port number (TCP/IP socket address) used in
communications with the Vista Plus server. Do not change this.
Note Do not edit the vista30.ini file. The Windows Client may not work correctly if
you do.
The vista30.ini File
16 Vista Plus Windows Client Users Guide
Vista Plus Windows Client Users Guide 17
Chapter 3
Getting Started
The chapter covers starting Vista Plus and logging in. Starting Vista Plus launches the
Vista Plus Windows Client application. Logging in connects you to the Vista Plus server,
where the Vista Plus report warehouse resides. The report generations you view in Vista
Plus Windows Client are stored in and accessed from the report warehouse.
In This Chapter
Starting Vista Plus and Logging In ....................................................... 18
Creating Additional Server Connections ............................................. 27
Modifying Server Connections .............................................................. 28
Deleting Server Connections ................................................................. 29
Changing Passwords .............................................................................. 30
Changing Groups .................................................................................... 31
Logging Out and Exiting ........................................................................ 32
Note Important! The first time you log in to Vista Plus, you need to create at least
one server connection. See Logging In and Creating a Connection on
page 22
Starting Vista Plus and Logging In
18 Vista Plus Windows Client Users Guide
Starting Vista Plus and Logging In
Each time you start Vista Plus Windows Client, you need to log in to a Vista Plus server. To
do this, you specify which server host to connect to, the port Vista Plus uses on that host,
your user name, and your password, if you have one.
You enter Login information in the Login dialog box that appears when Vista Plus is
started. One set of login information is called a connection. You can create multiple
connections and select the one you want from a list when you log in; you can designate
one connection as the default so it is automatically displayed in the Login dialog box.
The connections you create are for your PC only and are stored in the vista30.ini file with
other configuration information for Vista Plus.
If your company requires passwords to log in to Vista Plus, your initial password will be
assigned to you by a Vista Plus Administrator. Depending on your password type, you
may be able to change your password at any time using the Set Password function on the
File menu. You may be required to change your password at times; please see Factors
that Affect Login on page 20.
Tip To automatically open a certain folder, report, generation, report page, or note
when you log in, you can select a shortcut from the Login dialog box. You can
create shortcuts in Vista Plus Windows Client; see page 95.
Before Starting Vista Plus for the First Time
Before you start Vista Plus for the first time, ask the Vista Plus Administrator for the
information you need to log in:
Hostname or IP address of the Vista Plus server host
Port number used for Vista Plus on the server host
Your Vista Plus user name
Your Vista Plus password, if any
Starting Vista Plus and Logging In
Getting Started 19
Logging in as a Group Member
If you belong to one or more groups, you can log in to Vista Plus as a member of your
primary group or as a member of one of your secondary groups (depending on how Vista
Plus is set up; see the next section). Logging in as a group member gives you the groups
access permissions for folders and reports; also, if your user name does not have a Home
folder assigned to it, Vista Plus displays the groups Home folder. In some cases, your
access permissions may be different from your groups access permissions:
If the group uses the default permission for a folder or report and you have been
assigned a permission, your permission, higher or lower, overrides the default.
If both you and the group have been assigned a permission for a folder or report, you
receive the higher of the two permissions.
A page security assigned to you overrides any one assigned to the group for the same
report.
You operate as a member of only one group at a time. However, if you belong to multiple
groups, you can send notes and messages to members of all your groups at any time. You
can also change to a different group at any time using the Change Group function on the
File menu. See Changing Groups on page 31.
Note If you do not have a primary group, you are logged in as an individual user,
not as a group member. Your individual Home folder displays when you log
in. If you were assigned to secondary groups, you can change to one of these
after login. See page 31.
Selecting a Group at Login
If Vista Plus is set up to allow users to choose group membership at login, you are given a
chance to select a group when you log in. If you dont select a group or if you belong to
only a primary group, you are logged in as a member of the primary group.
If Vista Plus is not set up to allows users to choose a group at login, you are logged in as a
member of your primary group.
Note If start dates and/or end dates are set for any groups you belong to or for
your membership in a group, this can affect login, as described in the next
section.
Starting Vista Plus and Logging In
20 Vista Plus Windows Client Users Guide
Factors that Affect Login
Several factors affect your ability log in to Vista Plus. These include any start and end
dates set for you, your groups, or your membership in a group. They also include any
expiration settings for your password.
Start Dates
A start date is the date a user, group, or group membership becomes valid. It affects login
as follows:
If a start date and time is set for you, you cannot log in until that date and time.
If a start date and time is set for a group, no user can log in or operate as a member of
that group until the start date and time.
If a start date and time is set for your membership in a group, you cannot log in or
operate as a member of the group until the start date and time.
If a start date and time is set for your primary group, you cannot log in to Vista Plus as
a member of the group until that date and time. However, if you belong to one or
more secondary groups and group selection at login is allowed, you can log in as a
member of another group.
End Dates
An end date is the date a user, group, or group membership becomes invalid. It affects
login as follows:
If an end date and time is set for you, you cannot log in after that date and time.
If an end date and time is set for a group, no user can log in or operate as a member of
that group after that date and time.
If an end date and time is set for your membership in a group, you cannot log in or
operate as a member of the group after that date and time.
If an end date and time is set for your primary group, you cannot log in to Vista Plus
as a member of the group after that date and time. However, if you belong to one or
more secondary groups and group selection at login is allowed, you can log in as a
member of another group.
Password Expiration on a Regular Basis
If a password expiration interval is set in your user record, your password will expire after
that many days. The next time you log in after it expires, the Set Password dialog appears.
You must enter a new password. Vista Plus then logs you off and back in using the new
password. If you change your password before its due to expire, the password expiration
interval starts over from that point. See Changing Passwords on page 30.
Starting Vista Plus and Logging In
Getting Started 21
Password Expiration on a One-Time Basis
If the Force a change in password at next login option is set in your user record, the Set
Password dialog appears the next time you log in. You must enter a new password. Vista
Plus then logs you off and back in using the new password. Once you log in with a new
password, the Force a change option is cleared. Typically, you might be required to
change your password the first time you log in to Vista Plus. This gives you a chance to
specify your own password.
Connection Types
Two types of connections are possible between the Windows Client and a Vista Plus
server: a persistent connection, which exists for as long as you are using the Windows
Client, and a short-lived connection. With a short-lived connection, the Windows Client
connects to the server whenever you request information and closes the connection as
soon as you receive the data. A persistent connection may give slightly better performance
to the client using it, but uses more resources on the Vista Plus server, since the connection
is always open. In most cases, the Windows Client behaves identically using either type of
connection.
The type of connection you use is generally set by the Vista Plus Administrator using a
Vista Plus server option. The Administrator can choose to let each user select a connection
type. You can select a type for each server connection by checking or clearing the Use
short-lived connections box in the Advanced section of the Connection Setup dialog.
Your choice will take effect only if the Vista Plus server option is set to allow it. Otherwise,
you will use the type of connection set on the server.
Starting Vista Plus and Logging In
22 Vista Plus Windows Client Users Guide
Logging In and Creating a Connection
When you log in to Vista Plus for the first time, you need to create a server connection.
The connection you create will be available the next time you log in. If you create
additional server connections, you can set any one of your connections as the default. All
defined connections will be available each time you log in.
Follow the steps in this section to log in for the first time and create a connection. Follow
the steps in the next section to log in using an existing connection.
Tip You can follow the procedure in this section whenever you want to create a
connection to the Vista Plus server at the same time you log in.
To log in and create a connection
1. Start Vista Plus Windows Client as you would any other Windows program: click
Start and select it from the Programs menu, double-click its desktop icon, etc.
2. The Login dialog appears with demonstration connection information. (The next time
you start Vista Plus, the dialog will contain either the connection used last or the one
you set as the default.)
Starting Vista Plus and Logging In
Getting Started 23
3. Click the Settings button. The Connection Setup dialog box appears.
4. In the Connection Setup dialog, enter connection information as follows:
In the Connection Name field, enter a descriptive name for the connection.
In the Node Name field, enter either the IP address (for example,
179.66.222.376) or the hostname (for example, Intrepid) of the Vista Plus server
host.
In the Default User box, enter your Vista Plus user name (for example, Chris).
If the host uses a port number other than the Vista Plus default of 7980, click the
Advanced button to display the Port Number field. Type the port number.
If you want to change the connection type, click the Advanced button and clear
or check the Use short-lived connections box. Whether or not this option takes
effect depends on a setting on the Vista Plus server. See Connection Types, on
page 21, for more information.
To save the new connection, click the Add button.
Note If you dont save any connection by clicking Add, the last connection you
used will appear as the default connection the next time. When you do save a
connection, that connection becomes the default. When you have more than
one saved connection, you can choose which one is the default, as described
later.
Starting Vista Plus and Logging In
24 Vista Plus Windows Client Users Guide
5. Click OK to return to the Login dialog box.
6. To designate the new connection as your default, check the Set as Default Connection
checkbox. The login information for this connection will be displayed automatically in
the Login dialog each time you log in.
7. If a password is assigned to you, type it in the Password field. An asterisk appears for
each character you type.
8. Click OK or press Enter to log in.
9. If the Set Password dialog appears, type the password from Step 7 in the Old
password field, type a new password in the New password field, type it again in the
Confirm new password field, and click OK.
10. If the Change Groups dialog appears, select the group you want to log in under, then
click OK. If you dont select a group, you are automatically logged in as a member of
your primary group, if one was assigned. See Logging in as a Group Member on
page 19 for more information.
11. The Vista Plus Explorer window, with your Home folder, appears in the Vista Plus
desktop.
Note If you click Cancel instead of OK in Step 8, the Vista Plus desktop displays,
but without the Vista Plus Explorer. This is because you have only started
Vista Plus on your PC; you have not connected to a Vista Plus server. You can
log in by choosing Login from the File Menu or clicking the Login button in
the Main toolbar.
Starting Vista Plus and Logging In
Getting Started 25
Logging In with an Existing Connection
After you log in to Vista Plus for the first time, you can log in with any server connection
created previously. Follow the steps in this section to start Vista Plus and log in to the Vista
Plus server with an existing connection.
To log in with an existing connection
1. Start Vista Plus Windows Client as you would any other Windows program: click
Start and select it from the Programs menu, double-click its desktop icon, etc.
2. Make sure the Connection field displays the connection for the server host and port
you want to connect to. If it doesnt, select the connection from the drop-down list.
3. Make sure the User Name field displays the Vista Plus user name you want to log in
with. If it doesnt, type the name you want to use.
4. If a password is assigned to you, type it in the Password field.
5. To jump to a certain folder, report, generation, report page, or note as soon as you log
in, select a shortcut from the Shortcut drop-down list. This list contains any shortcuts
you have created in Vista Plus. See Chapter 7 for more information on shortcuts.
6. If the shortcut you select is for a different connection than you selected in step 2, the
Connection field changes to show the correct connection for the shortcut.
7. Click OK or press Enter to log in.
8. If the Set Password dialog appears, type the password from Step 4 in the Old
password field, type a new password in the New password field, type it again in the
Confirm new password field, and click OK.
Starting Vista Plus and Logging In
26 Vista Plus Windows Client Users Guide
9. If the Change Groups dialog appears, select the group you want to log in under, then
click OK. If you dont select a group, you are automatically logged in as a member of
your primary group, if one was assigned. See Logging in as a Group Member on
page 19 for more information.
10. The Vista Plus Explorer window, with your Home folder, appears in the Vista Plus
desktop. If you selected a shortcut, the folder, report, generation, page, or note
pointed to by the shortcut is opened.
Note If you click Cancel instead of OK in Step 6, Vista Plus desktop displays
without the Vista Plus Explorer. This is because you have only started Vista
Plus on your PC; you have not connected to a Vista Plus server. You can log in
by choosing Login from the File Menu or by clicking the Login button in the
Main toolbar.
Creating Additional Server Connections
Getting Started 27
Creating Additional Server Connections
After you create your first server connection, you can create additional connections
whenever you need to access other Vista Plus servers or different ports on the same Vista
Plus server host.
You can create a connection when you log in or after you log in. The procedure given here
tells you how to create a connection after you log in. See Logging In and Creating a
Connection on page 22 for how to create a connection when you log in.
To create additional server connections
1. Choose the Connections function from the Edit menu or click the Login Settings
button on the Main toolbar. The Connection Setup dialog appears (this is the same
dialog you can access from the Login dialog).
2. Enter connection information as follows:
In the Connection Name field, enter a descriptive name for the connection.
In the Node Name field, enter either the hostname (for example, Intrepid) or
the IP address (for example, 179.66.222.376) of the Vista Plus server.
In the Default User box, enter your Vista Plus user name (for example, Chris).
3. If the host uses a port number other than the Vista Plus default of 7980, click the
Advanced button to display the Port Number field. Type the port number.
4. If you want to change the connection type, click the Advanced button and clear or
check the Use short-lived connections box. This option depends on a setting on the
Vista Plus server. See Connection Types on page 21 for more information.
5. To save the new connection, click the Add button.
6. To designate the new connection as your default, click the Default Connection
button. This connections information will be displayed automatically in the Login
dialog every time you start Vista Plus.
7. Click the OK button to return to the Vista Plus desktop.
Modifying Server Connections
28 Vista Plus Windows Client Users Guide
Modifying Server Connections
You can modify all or part of a server connection when you log in or after you log in. The
procedure given here tells you how to modify a connection after you log in. You make
changes on the same Connection Setup dialog where connections are created.
To modify a server connection
1. Choose Connections from the Edit menu or click the Login Settings button from the
Main toolbar. The Connection Setup dialog box appears.
2. Check the Connection Name field to make sure the connection you want to change is
displayed. If it isnt, select it from the drop-down list in the Connections field.
3. Make changes as needed in the Connection Name, Node Name, and Default User
fields. As soon as you make the first change, the Change button is enabled.
4. If the host uses a port number other than the Vista Plus default of 7980, click the
Advanced button to display the Port Number field. Type the port number.
5. If you want to change the connection type, click the Advanced button and clear or
check the Use short-lived connections box. This option depends on a setting on the
Vista Plus server. See Connection Types on page 21 for more information.
6. Click the Change button to save your changes
7. Click the OK button to return to the Vista Plus desktop.
Deleting Server Connections
Getting Started 29
Deleting Server Connections
You can delete a server connection when you log in or after you log in. The procedure
given here tells you how to delete a connection after you log in.
To delete a connection, you work from the same Connection Setup dialog where
connections are created. If you only have one connection and delete it, you will need to
create a connection the next time you log in.
To delete a server connection
1. Choose Connections from the Edit menu or click the Login Settings button from the
Main toolbar. The Connection Setup dialog box appears.
2. In the Connection Setup dialog box, check the Connection Name field to make sure
the connection you want to delete is displayed. If it isnt, select it from the drop-down
list in the Connections field.
3. Click the Delete button to clear entries for the connection from the Connection Setup
dialog.
4. Click OK to return to the Vista Plus desktop.
Changing Passwords
30 Vista Plus Windows Client Users Guide
Changing Passwords
If a password is assigned to you, you can change it whenever needed using the Set
Password function on the File menu. Please note that for security reasons, Vista Plus
displays asterisks instead of the characters in a password.
Note Depending on the type of password authorization chosen when your Vista
Plus installation was set up, you may not be able to change your password. If
that is the case, the Set Password function will be disabled. Please see the
Vista Plus Server Administration Guide for details.
To change your password
1. Choose the Set Password function from the File menu. The Set User Password dialog
box appears.
2. Type your current password in the
Old password field.
3. Type a new password in the New
password field.
4. Type your new password again in
the Confirm new password field.
5. Click OK. The new password is
saved on the Vista Plus server.
You must use this password the
next time you log in to Vista Plus.
Note At times, you may be required to change your password when you log in. A
Vista Plus Administrator can use the Vista Plus server to set this option.
Please see the Vista Plus Server Administration Guide for details.
Changing Groups
Getting Started 31
Changing Groups
If you belong to more than one group, you can change to a different group using the
Change Group function on the Vista Plus File menu. You can also use the Change Group
function to check which group you are currently operating under. This information is
displayed at the top of the Change Group dialog.
When you switch to another group, the new groups Home folder displays in the Vista
Plus Explorer window and you are given the groups access permissions. In some cases,
your access permissions can be different from your groups; see Logging in as a Group
Member on page 19.
If you were not assigned a primary group, you can still change to any secondary groups
you belong to. Although you always see the Home folder assigned to you individually,
you receive the access permissions of the newly selected group. If higher permissions
were assigned to you individually for certain items, these override lower permissions
assigned to the group for the same items.
To change groups
1. Choose the Change Group
function from the Vista Plus File
menu. The Change Group dialog
appears with a list of all the
groups you belong to and the
name, description, and Home
folder of each.
2. Click a group to select it.
3. Click the OK button to change
groups. The Vista Plus Explorer
window displays the Home
folder of the new group, unless you have an individual Home folder.
Logging Out and Exiting
32 Vista Plus Windows Client Users Guide
Logging Out and Exiting
As you work in Vista Plus, you can log out of the server at any time without exiting from
the application. This ends your connection to the Vista Plus server and leaves Vista Plus
Windows Client running on your PC. After you log out, you can log back in. You might
want to log out and back in to connect to a different Vista Plus server or to a different port
on the same server host.
When you finish working with Vista Plus, you can exit from the application. This ends
your connection to the Vista Plus server you are currently logged in to and also stops Vista
Plus from running on your PC.
To log out of Vista Plus
Choose the Logout function from the File menu or click the Log Off button in
the Main toolbar. All open Vista Plus windows, including the Vista Plus
Explorer window, are closed and cleared from the Vista Plus desktop. The
desktop itself remains displayed and the Windows Client is still running.
To exit Vista Plus
Choose the Exit function from the File menu or click the Exit Vista Plus button in the
Main toolbar. Your connection to the Vista Plus server is closed, the Vista Plus desktop
is cleared from the screen, and the Vista Plus Windows Client stops running.
Note When you exit the Windows Client, it saves any changes youve made to the
column settings in the Vista Plus Explorer, and updates the list of read
messages in the Vista Plus Explorer Inbox (see page 50). If you exit the
Windows Client by clicking the windows Close button (the X at the top
right), rather than by using the menu option or toolbar button, these settings
may not be updated.
Vista Plus Windows Client Users Guide 33
Chapter 4
Basic Vista Plus Concepts
This chapter provides a quick overview of the basic concepts behind Vista Plus Windows
Client. It discusses some of the basic components of Vista Plusfolders, reports,
generations, users, groups, and access permissions.
In This Chapter
Quick Overview ....................................................................................... 34
Folders ....................................................................................................... 35
Reports and Generations ........................................................................ 36
Users and Groups .................................................................................... 37
User Access to Folders and Reports ..................................................... 39
Quick Overview
34 Vista Plus Windows Client Users Guide
Quick Overview
Vista Plus is a client/server application for online report viewing and management.
Reports are viewed with Vista Plus Windows Client or through a Web browser using Vista
Plus Web View or the optional epurposing feature. Reports are stored in the report
warehouse on the Vista Plus server host. Multiple clients can connect to this host to access
reports in the warehouse. Reports can be managed from the server host or from a Vista
Plus Windows Client workstation.
The reports stored in the Vista Plus warehouse were originally generated by your
company and then captured (copied) from various servers and workstations on your
network. Report capture can be done as needed or repeated automatically, on an ongoing
basis:
Report files are captured from servers on your network by Vista Plus Administrators
using various Vista Plus capture tools. See the Vista Plus Server Administration Guide.
Report files can be captured from workstations with the Vista Plus PC Capture tools.
See Chapter 19.
As files are captured to the Vista Plus report warehouse, each file is stored as a generation
in a Vista Plus report. Each new generation is the latest version of a report. The most recent
generation is shown as the report in Vista Plus Windows Client. Older generations are
listed below it. Reports are stored in various folders.
Folders and reports are created by a Vista Plus Administrator, who also assigns
combinations of folders and reports to users and user groups according to job
responsibilities and information needs.
All the folders and reports assigned to you or one of your groups are contained in a Home
folder. What functions you can perform for your folders and reports depends on your
access permission for each one.
Note Initially, all the folders and reports in the report warehouse are created by a
Vista Plus Administrator. Once the warehouse is set up, Normal users can
add new folders and reports from Vista Plus Windows Client. See Chapter 17.
Folders
Basic Vista Plus Concepts 35
Folders
Folders contain reports or other folders. They provide a way to group
related reports or folders together. Folders can be organized in different
ways: for example, by company department (Accounting, Marketing,
Sales); by time increment (Monthly Reports, Quarterly Reports); or by modules for report
generating software (e.g., modules for Oracle or SAPs R/3).
Folders that contain folders are called parent folders. The folders contained in parent
folders are called subfolders. Each folder in your warehouse can serve as a subfolder, a
parent folder, or both. Subfolders and parent folders are said to be linked. Each folder can
be linked to multiple folders, as either a parent or a subfolder; this means the same folder
may appear in more than one Home folder, or in more than one place in your Home
folder.
Note Folders can also contain bundlesreports grouped together and distributed
as a unit. See Chapter 20 for more information.
Home Folders
Each Vista Plus user and group has a Home folder
assigned either individually or to his or her groupthat
contains all of his or her folders and reports. Your Home
folder is displayed in the Vista Plus Explorer when you
log in. The Home folder is at the top of the window with
the subfolders it contains below it. You can expand
these subfolders to display any subfolders they have, or
open them to see the reports they contain.
If you use a group Home folder rather than an individual
one, after you log in, you can display the Home folder of
any other group you belong to using the Change Group
function on the File menu. See page 31.
Reports and Generations
36 Vista Plus Windows Client Users Guide
Reports and Generations
Where folders provide a way to group reports, reports provide a way to group
generations together in a list. Generations are the individual report files captured from
your system to your report warehouse. Both folders and reports can be thought of as ways
to organize the report files in your warehouse; generations are the files themselves.
Typically, each generation is an update to a report that is generated periodicallyon a
daily, weekly, monthly, or annual basis. For example, if you generate an inventory report
on a weekly basis, the report file for each week might be captured as a generation to a
report called Inventory.
The generations contained in a report are shown in the reports generation list in Vista
Plus Windows Client. The most recent generation is listed as the report; earlier
generations are listed under it. The list is updated as new generations are captured to the
report.
When a report is collapsed in the Vista Plus Explorer window,
only the report (the most recent generation) is shown.
When a report is expanded, its generations are displayed
below it.
Note Typically, each generation of a report uses the
same file type (ASCII text, PCL, etc.) and
general page layout. If you capture generations with different file types and/
or layouts into the same report, operations which depend on file type or page
layoutsuch as index searching, SmartAlarms, or, in some cases, printing
may give unexpected or incorrect results.
Reports and Folders
Reports are linked to folders: to see a report you open one of the folders containing it. As
with subfolders, you can link the same report to more than one folder, so there may be
more than one way for you to see the same report. Depending on generation filters set by
a Vista Plus Administrator, different generations of the report may be listed in different
folders.
Users and Groups
Basic Vista Plus Concepts 37
Users and Groups
There are two types of Vista Plus usersVista Plus Administrators and Normal users. All
users can belong to one or more user groups.
Vista Plus Administrators
These users set up and manage your Vista Plus report warehouse. Administrators
automatically have the highest access permission for all folders and reports in their Home
folders.
Vista Plus Administrators perform most management functions using server
administration clients; they are the only users who can access these clients. They can also
perform some management functions using the Vista Plus Windows Client. Warehouse
setup and management are covered in the Vista Plus Server Administration Guide.
Management functions that can be performed from Vista Plus Windows Client are
covered in Chapter 17 of this guide.
Normal Users
These are the users who view reports with the Vista Plus Windows Client. They can be
anyone in your company who needs to see corporate reports. Most Vista Plus users are
Normal users.
Normal users have access to the folders and reports in the Home folder assigned to them
individually or to one of their groups. Their access permissions for folders and reports are
assigned by a Vista Plus Administrator. If a Normal user is assigned the highest
permission for certain folders and reports, he or she can manage those folders and reports
using Vista Plus Windows Client. If a Normal user creates a folder or report, he or she
automatically has the highest access permission for it.
Users and Groups
38 Vista Plus Windows Client Users Guide
User Groups
Membership in Vista Plus user groups allows you to share reports and communicate
easily with other users who have the same information needs. Group members share:
Home folders All members of a group have access to the groups Home folder and
all the folders and reports it contains. If any group member is assigned an individual
Home folder, he or she sees that Home folder instead of the group Home Folder.
Access permissions All members of a group have the same access permissions for
folders and reports. See the next section for more information.
Communications capability All members of a group can communicate with other
members in Vista Plus Windows Client by attaching online notes to reports and
sending messages. Users who do not belong to at least one group cannot send
messages or notes.
One group can be designated as your primary group. You can also belong to one or more
secondary groups. If you belong to multiple groups, you operate as a member of only one
group at a time, but you can change groups at any time. See page 31. When you select a
different group, the new groups Home folder is displayed and you have that groups
access permissions.
If the option is set at your installation, you can also select a group when you log in. You
see the Home folder and get the access permissions of the group you choose, as when
changing groups.
Note If you have an individual Home folder, it is the only one you can display as a
Home folder: you do not see the Home folder of any group you log in under.
However, you can still access folders that serve as Home folders for your
groups if they are subfolders in your Home folder. See Folders on page 35.
User Access to Folders and Reports
Basic Vista Plus Concepts 39
User Access to Folders and Reports
Your level of access to folders and reports is determined by access permissions. The higher
your access permission for a folder or report, the more functions you can perform for it.
The highest permission, Deletions/Modifications Enabled, gives Normal Vista Plus users the
same level of access to folders and reports as a Vista Plus Administrator, allowing these
users to manage them from Vista Plus Windows Client.
All Normal users automatically have the default access permission for their folders and
reports. Typically, this is either View Only or Distribute. A Vista Plus Administrator can
assign higher or lower permissions for certain folders and reports to you or one of your
groups, if needed. Your access to the reports in a folder can be different from your access
to the folder itself.
In any report, you may have access to only certain pages. A Vista Plus Administrator can
define a group of pages for a report, then limit any user to viewing just those pages. Such
a group is called a page security. A page security is based on a value or combination of
values in the report; for example, one may contain only information about a specific
department or project. There can be more than one page security for any report, so
different users may see different groups of pages when they look at the same report: one
user may see the entire report; another may be able to view only page security A, a third
may see page security B, and so on.
In some cases, your access permissions may be different from your groups access
permissions:
If the group uses the default permission for a folder or report and you have been
assigned a permission, your permission, higher or lower, overrides the default.
If both you and the group have been assigned a permission for a folder or report, you
receive the higher of the two permissions.
A page security assigned to you overrides any one assigned to the group for the same
report.
Note While access permissions for the folders and reports assigned to you by a
Vista Plus Administrator can vary, you automatically have the highest access
permission for all folders and reports you create in Vista Plus Windows
Client.
User Access to Folders and Reports
40 Vista Plus Windows Client Users Guide
Access Permissions
There are five access permission levels. Delete (also called Deletions/Modifications Enabled)
is the highest. Each level also enables the actions for all the levels below it. The table below
lists the actions allowed by each permission level for folder, reports, and bundles; for
more about bundle permissions, see page 260.
If you have been assigned a page security for a report, you see only the report pages in
that page security, no matter what your permission is for the report. If you are assigned a
page security which allows you to see no pages in any generation of a report, the report
may not appear in the report list, depending on options set by a Vista Plus Administrator.
Note While you can delete an index if you have Modify permission for a report,
only a Vista Plus Administrator can delete an index that is used in a page
security definition.
Folders Reports Bundles
Delete
Delete any folder (except
a Home folder)
Delete a report or report
generation
Delete an instance
Modify
Change names and
descriptions
Link or unlink reports,
bundles, and folders
Delete an empty folder
(except a Home folder)
Change report names and
descriptions
Add and save columns
Add and delete indexes
Archive and restore
generations
Create an instance
Modify an instance
Delete components from
an instance
Distribute
N/A Print a report
Download a report
Copy and paste from a
report
E-mail a report
Add notes to a report
Use Store Report function
Print an instance
(including having it
printed as a distribution
action)
Distribute an instance
View Only
View a folder
Link or unlink a folder
(must have Modify
permission for the parent
folder)
View a report
Link or unlink a report
(must have Modify
permission for the folder)
View bundle instances
and components
Link or unlink a bundle
(must have Modify
permission for the folder)
No Access
N/A Report does not appear in
the report list
Cannot open the bundle
User Access to Folders and Reports
Basic Vista Plus Concepts 41
Determining Your Access Permissions
How do you know what access permission you have for a folder or report? This section
describes all the methods available.
Checking the Status Bar
Check the Status Bar at the bottom of the Viewer window where open reports are
displayed. The left side of the Status Bar, next to the page number, shows your permission
level for the open report.
Checking the Vista Plus Explorer Toolbar
Click a folder or report in the Vista Plus Explorer window and check the Vista Plus
Explorer Toolbar. Depending on your permission to the selected item, certain buttons are
enabled. For folders, these are:
For reports, these buttons are enabled:
For View Only folder access, the Folder Info button is enabled.
For Modifications Enabled folder access, the Folder Info, Add
Folder, Edit Folder and Unlink Folder buttons are enabled.
The Add Report button, not shown here, is also enabled.
For Deletions/Modifications Enabled folder access, the Folder
Info, Add Folder, Delete Folder, Edit Folder, and Unlink
Folder buttons are enabled.
For View Only or Distribute report access, the Report Info
Button is enabled.
For Modifications Enabled report access, the Report Info, Edit
Report, and Unlink Report buttons are enabled.
For Deletions/Modifications Enabled report access, the Report
Info, Delete Report, Edit Report, and Unlink Report buttons
are enabled. The Add Report button is enabled, as shown, if
you have at least Modifications Enabled permission for the folder
the report is in.
User Access to Folders and Reports
42 Vista Plus Windows Client Users Guide
Checking Folder/Report Information
Click a folder or report and choose Folder
Information from the Folder Menu or Report
Information from the Report menu. Your access
permission is shown next to Permission Level at the
bottom of the Folder Information or Report
Information box that appears.
Vista Plus Windows Client Users Guide 43
Chapter 5
A Tour of the Vista Plus Desktop
This chapter introduces the Vista Plus desktopan easy-to-use, multiple-window
interface which lets you work quickly and easily with folders, reports, and report
generations. The Vista Plus desktop includes all the features found in a typical Windows
interfacewindows, toolbars, buttons, menus, and dialog boxes.
Vista Plus functions are accessed from three places in the desktoptoolbar buttons,
menus in the menu bar, and pop-up menus brought up by right-clicking in a window or
over a column bar. Many functions can be accessed from all three places.
In This Chapter
Features of the Vista Plus Desktop ....................................................... 44
The Vista Plus Desktop at a Glance ...................................................... 45
The Vista Plus Explorer .......................................................................... 46
The Folder List Pane ............................................................................... 47
The Report List Pane ............................................................................... 48
The Vista Plus Explorer Inbox ............................................................... 50
The Generation List Window ................................................................. 52
The Report Viewer Window .................................................................. 53
The Main Toolbar .................................................................................... 56
The Explorer Toolbar ............................................................................... 58
Modifying the Vista Plus Desktop ........................................................ 60
Vista Plus Menus ..................................................................................... 64
Features of the Vista Plus Desktop
44 Vista Plus Windows Client Users Guide
Features of the Vista Plus Desktop
Vista Plus Explorer Window Contains a folder list pane for viewing all folders in a
Home folder and a report list pane for viewing all reports and generations in a folder.
Vista Plus Explorer Inbox Window Displays a list of all text messages, online
notes, and report capture messages sent to you.
Generation List Window Lists a reports online or offline generations.
Report Viewer Window Displays a report generation.
Main Toolbar Located at the top of the desktop; its buttons give you quick access
to functions found on the File, Edit, and Messages menus.
Explorer Toolbar Located at the top of the Vista Plus Explorer window; its buttons
give you quick access to functions found on the Folders and Reports menus. It also
includes a button for showing or hiding the Inbox.
Menu Bar Displays all the menus available for working in the active window. The
menus displayed change as different windows are opened or moved to the front.
Caption/Title Bar Located at the top of the desktop; shows the name of the Vista
Plus application, the user logged in, and the hostname or IP address of the server the
user is connected to. For example, if the user name is demo and the hostname is Ocean,
the Title Bar would display: Vista Plus Windows Client: demo on ocean
Status Bar Located at the bottom of the Vista Plus desktop, it shows the hostname
or IP address of the server you are connected to, your user name, connection status
(Connected or Not Connected), and user type (Normal or Administrator). When you
run your mouse pointer over any function on a Vista Plus menu, status information
here is replaced with a single line of help text for that function.
Tip If multiple windows are open, you can move from one to the next by pressing
Ctrl + Tab.
The Vista Plus Desktop at a Glance
A Tour of the Vista Plus Desktop 45
The Vista Plus Desktop at a Glance
Status bar
Folder list pane Vista Plus Explorer Inbox
Vista Plus Explorer
Report list pane
Vista Plus Explorer toolbar
Main toolbar
Menu bar
The Vista Plus Explorer
46 Vista Plus Windows Client Users Guide
The Vista Plus Explorer
The Vista Plus Explorer window automatically appears in the Vista Plus desktop each
time you log in to the Vista Plus server host. The Explorer window contains the Explorer
toolbar, with buttons for managing folders and reports, and two panesthe folder list
pane and the report list pane. These provide a side-by-side display of your folders and the
reports they contain.
Multiple Vista Plus Explorer windows can be open at once. To open a Vista Plus Explorer
window, choose Home Folder from the File menu or click the Folder List button in the
Main toolbar. If this button does not appear in your toolbar, you can add it; see
Customizing the Main Toolbar on page 62.
The menus displayed for the Vista Plus Explorer window are File, Edit, Folders, Reports,
Messages, Window, and Help.
Note Bundle definitions are shown in the folder list pane and bundle instances are
shown in the report list pane. Please see Chapter 20 for more information.
The Folder List Pane
A Tour of the Vista Plus Desktop 47
The Folder List Pane
The folder list pane on the left side of the Vista Plus Explorer window displays your Home
folder and the subfolders it contains. The Home folder is at the top and its subfolders
below. To view columns beyond the edge of the folder list pane, use the scroll bar or the
right and left arrow keys.
Note Dates will display with either two-digit or four-digit years depending on
your Windows date display settings.
Other columns can also be shown in the folder list pane. See page 60 for more
information.
The folder list pane can show up to 32,000 folders.
Columns in the Folder List Pane
Folder
Each folders description
Folder Name
Each folders name
Updated
The time each folder was last updated
Created
The date and time each folder was created
# Reports
The number of reports each folder contains
# Folders
The number of subfolders each folder contains
The Report List Pane
48 Vista Plus Windows Client Users Guide
The Report List Pane
The report list pane on the right side of the Vista Plus Explorer
window lists the reports contained in the folder that is open
in the folder list pane. When you open a folder, the most
recent generation of each report is shown. Reports that
contains multiple generations are collapsed. You can
expand these reports to display their generation lists in the
report list pane.
Note Depending on an option set by a Vista Plus Administrator, the generation
listed with the report is either the actual most recent generation captured, or
the most recent generation you are able to open. When you expand the report
(see page 75) or open a generation list window (see page 79), you see only the
generations you can open.
Columns in the Report List Pane
Description
Description of each report or generation
Report Name
Each reports Vista Plus name
File Name
The name of each generations source file
# Gens
The number of online generations for each report
Index
Report sequence numbers when reports are collapsed or have only one
generation; generation sequence IDs when reports are expanded
Sequence
Generation sequence IDs when reports are expanded
Create Time
The time each generation was captured to Vista Plus
File Time
When each generations source file was created; file times are shown
only when a report is expanded. They are not shown for reports with
only one generation.
Pages
The number of pages in each generation
Size Each generations file size in bytes
The Report List Pane
A Tour of the Vista Plus Desktop 49
Note Dates will display with either two-digit or four-digit years depending on
your windows date display settings.
Other columns can be shown in the report list pane. See page 60 for more
information.
The report list pane can display 32,000 items (total of reports and
generations).
Creator
Name of the user designated as capture user when the generation was
captured
The Vista Plus Explorer Inbox
50 Vista Plus Windows Client Users Guide
The Vista Plus Explorer Inbox
The Vista Plus Explorer Inbox contains all the messages and online notes sent to you by
members of any groups you belong to. The Inbox can also contain messages alerting you
that new generations have been captured to your reports.
Messages, notes, and capture messages can be sent from multiple Vista Plus servers. They
appear in your Inbox when you log in to the server they were sent from (they appear right
away if you are logged in when they are sent). You can open text messages sent from any
server. You can only open notes and capture messages while logged in to the server they
were sent from. These are gray when you are not logged in to that server.
Text Messages These are communications from other Vista Plus users. They
can be sent independently of reports. The Message column shows the first line
of the message. To display message text, double-click the message notification
in the Inbox.
Online Notes These are the electronic equivalent of sticky notes; they can
be attached to reports and addressed to you by other Vista Plus users. The
Message column shows the name of the report. To jump to a note and open the
report its attached to, double-click the note notification in the Inbox.
Capture Messages These are notifications sent by SmartAlarms or bundles
to alert you when a new generation is captured or a bundle instance has been
distributed. The Message column shows the SmartAlarm message text or the
name of the distributed bundle. To open the new generation or bundle
instance, double-click the message in the Inbox.
The Vista Plus Explorer Inbox
A Tour of the Vista Plus Desktop 51
Checking the Inbox
To see if new text messages, notes, and capture messages have been sent to you, check the
Inbox itself or the status bar at the bottom of the Inbox. The status bar shows how many
items the Inbox contains. It also shows how many you havent yet read. When the Inbox
contains items that havent been opened yet, the text in the Inbox status bar flashes on and
off. Unopened items are shown in bold; urgent items are highlighted. Notes and capture
messages sent from a server you are not currently logged in to are grayed out and not
available; log in to the other server when you want to open them.
Showing or Hiding the Inbox
You can show or hide the Inbox using the Show Inbox function on the Messages
menu or the Show/Hide Inbox button on the Vista Plus Explorer toolbar. When the
Inbox is shown, a checkmark appears beside the function and the button appears
pressed in. Showing the Inbox displays all the messages it contains. You can then select
and open messages, notes, or newly captured generations individually. Hiding the Inbox
leaves more room for viewing the folder and report lists. When the Inbox is hidden, the
status bar at the bottom of the Report Viewer still indicates how many messages you have
and how many are unread. To expand or shrink the Inbox, position the mouse pointer just
above the Inbox column headings; when the mouse pointer turns into a splitter bar, drag
up or down.
The Generation List Window
52 Vista Plus Windows Client Users Guide
The Generation List Window
The Generation List window lists the generations for one report. The generations can be
either online or offline (archived in a location other than the report warehouse). Which
generations are shown depends on your Generation List Preferences settings and the
generation filters defined for the report by a Vista Plus Administrator.
The menus displayed for a Generation List window are File, Edit, Generations, Window,
and Help.
Columns in the Generation List Window
File Name
Name of each generations original source file
Description
Description of each generation
Sequence
Sequence number of each generation
Create Time
Time each generation was captured to Vista Plus
File Time
Time each generations source file was created
Pages
Number of pages in each generation
Size
Each generations file size in bytes
Creator
Vista Plus name of the user designated as capture user when the generation
was captured
The Report Viewer Window
A Tour of the Vista Plus Desktop 53
The Report Viewer Window
The Report Viewer window displays any report or report generation opened from the
Vista Plus Explorer or a Generation List window. Multiple Report Viewer windows for
different reports or the same report can be open at the same time; the most that can be
open is 16.
From the Report Viewer window, you can:
View, search, and print reports
Define indexes, regions, and hyperlinks for searches
Create subreports from search data
Copy and download data for use in other applications
Define columns for downloading
Attach notes to reports and send them to other users
Create shortcuts to reports
The menus displayed when a Report Viewer window is active are File, Edit, Search, View,
Options, Window, and Help.
The Report Viewer Window
54 Vista Plus Windows Client Users Guide
Report Viewer Window Features
Caption bar The name and
description of the open report.
Header Window Bar Drag this to
display report header information in
Column Bar Displays markers indicating the
width of each column you define for download-
ing a report to another application.
Ruler bar Shows a reports width. Also
provides a way to measure the width and
position of any download columns you
Status Bar Shows the number of the report page currently displayed and the
total number of pages in the report. Also shows your access permission to the
Zoom List and Zoom Buttons Increase or
descries the display size of a report from 10% to
200% of its original size. Zoom functions are not
Rotate Buttons Turn a bitmap report
(one in which each page is a single image)
so it is displayed vertically or horizontally.
Note Buttons Allow you to add and delete
notes. You need Distribute permission to the
report.
Note Selection List Displays a list of the notes added to a report (pub-
lic notes added by other users and all notes added by or addressed to
you). You can jump to a note by selecting it from the list.
The Report Viewer Window
A Tour of the Vista Plus Desktop 55
Page Number Text Box and Go To Page Button Use
these together to jump to any page in a report. Type a page
number in the text box, then click the Go To Page button.
Page Buttons Move forward or backward through the report a
page at a time.
Report Search Window Bar Drag this to display all lines in a report that contain values
found in a search/
The Main Toolbar
56 Vista Plus Windows Client Users Guide
The Main Toolbar
Located at the top of the Vista Plus desktop, the Main toolbar contains buttons that provide
quick access to functions on the File, Edit, and Messages menus. As you run your mouse
pointer over any button, a Popup Hint appears showing the name of the button; you can
disable popup hints using the Desktop function on the Edit Menu.
The Main toolbar is always displayed, no matter which Vista Plus window is open.
However, not all buttons are enabled for all windows. If a button is enabled, it is in color.
If a button is disabled, it is shown in gray.
When you first run Vista Plus, a default selection of buttons is shown in the Main toolbar.
You can customize this toolbar by adding or removing buttons using the Desktop
function on the Edit Menu. See Customizing the Main Toolbar on page 62.
Buttons on the Main Toolbar
Log In Logs in to Vista Plus.
Log Off Logs out of Vista Plus.
Login Settings Brings up the Connection Setup dialog to change your connection
settings or create additional connections.
Download Report Brings up the Save As dialog box to download a report.
Send Mail E-mails an open report from Vista Plus.
Close Report Closes an open report.
Close All Reports Closes all open reports.
Copy Selection Copies a selected part of a report to the Windows Clipboard.
Print Brings up the Print dialog box to print an open report or selected pages.
Folder List Opens a Vista Plus Explorer window and lists the folders in your Home
folder.
Expand Branch Displays the list of subfolders in the selected folder.
The Main Toolbar
A Tour of the Vista Plus Desktop 57
Collapse Branch Hides the list of subfolders in the selected folder.
Report List Displays the list of reports in the selected folder.
Expand Report Displays the list of generations in the selected report.
Collapse Report Hides the list of generations in the selected report.
Search Report Displays the Search dialog so you can search all generations of a closed
report. All generations that match your search criteria are opened.
Open Report Opens a selected report and displays it in a Report Viewer window.
Search Displays the Search dialog to search an open report.
Search Previous Searches pages that precede the one shown and displays the next one
that contains matching values.
Search Next Searches pages that follow the one shown and displays the next one that
contains matching values.
Fit to Screen Resizes an open report generation so the page width just fits in the Report
Viewer window. Zoom buttons and functions are disabled when Fit to Screen is selected.
Create Columns Creates columns in an open report. Report data will be shown in the
columns when the report is downloaded to an application that uses columns.
Colors Displays the Select Colors dialog so you can select a display background.
Create Report Shortcut Brings up the Save Shortcut dialog so you can create a shortcut
to a selected or open report.
Create Folder Shortcut Brings up the Save Shortcut dialog so you can create a shortcut
to a selected folder.
Send Message Brings up the Message Editor dialog so you can send a message to one
or more members of any user groups you belong to.
Online Help Displays online help for Vista Plus.
Exit Vista Plus Exits from Vista Plus.
Cascade Cascades all open windows diagonally from the upper left corner of the Vista
Plus desktop, so each one overlaps the next.
Tile Horizontally Display all open windows side-by-side horizontally in the Vista Plus
desktop.
Tile Vertically Stacks all open windows vertically in the Vista Plus desktop.
The Explorer Toolbar
58 Vista Plus Windows Client Users Guide
The Explorer Toolbar
The Explorer toolbar is at the top of the Vista Plus Explorer window. Its buttons provide
quick access to the folder and report management functions available from Vista Plus
Windows Client (management functions can also be accessed from the Folders and
Reports menu). These functions consist of adding, modifying, linking, unlinking, and
deleting reports and folders. Other buttons can display folder and report information and
display or hide the Vista Plus Explorer Inbox.
Some Explorer toolbar buttons are enabled or disabled depending on your access
permission for a selected folder or report. If a button is enabled, it is shown in color. If a
button is disabled, it is shown in gray. As you run your mouse pointer over any button in
the Explorer toolbar, a Popup Hint appears showing the name of the button.
You can hide or redisplay the Explorer Toolbar by selecting the Show Explorer Buttons
function on the Edit menu.
Buttons on the Explorer Toolbar
Folder Info Displays information on a selected folder.
Add Folder Adds a folder to the selected folder. You need at least
Modifications Enabled permission for the parent folder, and for the subfolder if it
already exists.
Delete Folder Deletes the selected folder. You need Deletions/Modifications
Enabled permission for the folder.
Edit Folder Changes the folders description or links it to another folder as a
subfolder. You need at least Modifications Enabled permission for both folders.
Unlink Folder Unlinks the folder from another folder and removes it as a
subfolder. You need at least Modifications Enabled permission for both folders.
Report Info Displays information on the selected report. You need at least
View Only permission for the report.
Add Report Adds a report to the selected folder. You need at least
Modifications Enabled permission for the report and the folder.
Delete Report(s) Deletes the selected report or reports. You need Deletions/
Modifications Enabled permission for the report(s). Deleting a report deletes all
its generations.
Edit Report(s) Links one or more selected reports to a folder. You need at
least Modifications Enabled permission for the folder.
The Explorer Toolbar
A Tour of the Vista Plus Desktop 59
Unlink Report(s) Unlinks one or more selected reports from a folder. You
need at least Modifications Enabled permission for the folder.
Delete Generation(s) Deletes one or more selected generations of a report.
You need Deletions/Modifications Enabled permission for the report.
Restore Generations Restores one or more archived report generations from
an offline location. You need at least Modifications Enabled permission for the
report
Archive Generation(s) Archives one or more report generations offline. You
need at least Modifications Enabled permission for the report.
Show/Hide Inbox Displays the Inbox when it is hidden; hides the Inbox
when it is shown. This button appears to be pushed in when the Inbox is
shown and pushed out when the Inbox is hidden.
Modifying the Vista Plus Desktop
60 Vista Plus Windows Client Users Guide
Modifying the Vista Plus Desktop
As you work in Vista Plus, you can modify different parts of the Vista Plus desktop. The
changes you make affect your desktop only; they do not affect the desktops of other users.
To modify the Vista Plus desktop, you can:
Move, resize, minimize, and maximize Vista Plus windows.
Resize the two panes in the Vista Plus Explorer window.
Rearrange, resize, rename, delete, and add window columns.
Customize the Main toolbar by adding or removing buttons; by adding or removing
separator spaces; and by disabling Popup Hints.
Most changes affect the current work session only. However, changes to window pane
sizes, columns, and the Main toolbar are saved and will be available the next time you log
in to Vista Plus.
Modifying Vista Plus Explorer Panes
You can change the width of the folder and report panes in the Vista Plus Explorer
window by dragging the bar between them. You might want to make one pane wider in
order to view all its columns at once. Changes to pane width are saved and used the next
time you log in to Vista Plus.
Modifying Window Columns
You can move, resize, rename, add, and delete columns in the Vista
Plus Explorer window, the Inbox, and the Generation List window
as needed. This allows you to control information display.
Options for modifying window columns are accessed from the
column pop-up menu. This menu is brought up by right-clicking a
column header.
Note Modifying window columns is not the same as
defining download columns. Download columns are used only when you
download a report to a file format which uses columns. Defining download
columns is covered starting on page 174.
To move a column to a new position
1. Right-click the column header and choose Move from the pop-up menu. The Move
Column dialog box appears.
Modifying the Vista Plus Desktop
A Tour of the Vista Plus Desktop 61
2. Specify a position for the column by selecting First
Column, Last Column, or In Front of.
3. If you clicked In Front of, select the name of a
column from the drop-down list; the selected
column will be moved in front of this one.
4. Click the OK button. The selected column is
moved to its new position.
Tip You can also click the column header and drag it to the left or right of any
other column.
To change a columns width
Drag the line dividing the column headers left or right until the column is the correct
width. To set a column to an exact width, follow this procedure:
1. Right-click the column header and choose Set
Width from the pop-up menu. The Set Column
Width dialog appears.
2. Enter a new width in the Column Width field; the
unit of measure is pixels.
3. Click the OK button. The selected column is
displayed in the window in its new size.
To change a columns name
1. Right-click the column header and choose Set Caption from the pop-up menu. The
Set Column Caption dialog appears.
2. Enter a new name for the column in the
Caption Text field.
3. Click the OK button. The selected column is
displayed in the window with its new name.
To delete a column
Right-click the column header and choose Delete from the pop-up menu. The column
is deleted from the window.
Tip Deleting a column does not remove it permanently from a window. You can
add it back using the Add Before or Add After function on the Window
column pop-up menu. See To add a column, below.
Modifying the Vista Plus Desktop
62 Vista Plus Windows Client Users Guide
To add a column
1. Right-click the header of the column you want
to add the new column next to and choose
either Add Before or Add After from the popup
menu:
2. When the Add New Column dialog appears,
select the column you want to add to the
window.
3. Click the OK button to close the dialog. The
added column appears either before or after the
selected column.
Customizing the Main Toolbar
You can customize the Main toolbar using the Desktop function on the Edit Menu. This
brings up the Desktop Settings dialog with functions for adding and removing buttons,
adding and removing separator spaces, restoring defaults, and disabling Popup Hints for
toolbars.
Adding separator spaces between buttons lets you cluster buttons in groups by related
function. For example, you might put the Log In, Log Off, and Login Settings buttons
next to each other and put a separator space before and after all three in order to separate
them from other buttons.
To add buttons and separator spaces to the Main toolbar
1. Choose Desktop from the Edit menu.
The Desktop Settings dialog appears.
2. Click the button you want to add in the
Available Buttons list.
3. Select a position for the button in the
toolbar and copy it to the Active
Buttons list as follows:
To make the button the first one
in the Main toolbar, click the
Right Arrow.
To position the button in front of
a certain button in the toolbar,
click the existing button in the
Active Buttons list, then click the Right Arrow.
4. To move the new button to a different position after its copied, click the Up or Down
button.
Modifying the Vista Plus Desktop
A Tour of the Vista Plus Desktop 63
5. Repeat Steps 1 through 4 for each button you want to add to the Main toolbar.
6. To add a separator space between two buttons, click the word Separator at the bottom
of the Available Buttons list. Then click a button in the Active Buttons list and click
the Right Arrow; the separator is added in front of the selected button on the list.
7. Click OK. All newly-added buttons and separator spaces appear in the Main toolbar
as positioned in the Active Buttons list.
Note If a button is already included on the Active Buttons list, it will not be copied
from the Available Buttons list.
To remove buttons and separator spaces from the Main toolbar
1. Choose the Desktop function from the Edit menu. The Desktop Settings dialog
appears.
2. Click the button or separator space you want to remove from the Active Buttons list.
3. Click the Left Arrow. The toolbar button or separator space is cleared from Active
Buttons list.
4. Repeat Steps 2 and 3 for each button or separator space you want to remove from the
Main toolbar.
5. Click OK. The selected buttons and separator spaces are cleared from the Main
toolbar.
To restore the Main toolbar defaults
1. Choose the Desktop function from the Edit menu. The Desktop Settings dialog
appears.
2. Check the Restore Defaults box.
3. Click OK. The Main toolbar returns to its default buttons in the default order.
To disable Popup Hints for all toolbars
1. Choose the Desktop function from the Edit menu. The Desktop Settings dialog
appears.
2. Clear the Show Popup Hints box.
3. Click OK.
Vista Plus Menus
64 Vista Plus Windows Client Users Guide
Vista Plus Menus
Vista Plus has two types of menusthe menus shown in the menu bar and pop-up menus
accessed by clicking the right mouse button in a window or over a column bar.
The menu bar displays all the menus available for working in the active window. Which
menus are shown depends on which window is active. If a keyboard shortcut is available
for a menu function, it is shown beside the function name.
Pop-up menus (also called context menus) provide a quick, alternative way to access
functions. The pop-up menus for window columns are the only way to access column
functions; the pop-up menus for report columns provide functions in addition to those on
the Options menu.
Tip To display a pop-up menu, simply right-click in an open window or over a
column bar. To choose a function from a pop-up menu, click it.
Popup Menu Functions
Folder List Pane Pop-up
Functions shown on the Folder menu.
Report List Pane Pop-up
Functions shown on the Report menu.
Inbox Pop-up
Functions shown on the Messages menu.
Generation List Window Pop-up
Functions shown on the Generations menu.
Report Viewer Pop-up
Some of the functions shown on the Options
menu plus several additional functions.
Column Bar Pop-up
Functions for working with window columns.
Report Viewer Column Bar Pop-up
Functions for working with report columns.
These include some of the same column
functions shown on the Options menu as well
as additional functions.
Vista Plus Windows Client Users Guide 65
Chapter 6
Finding and Opening Reports
This chapter covers browsing folder and report lists in the Vista Plus Explorer window
and opening report generations in Report Viewer windows.
In This Chapter
Overview .................................................................................................. 66
Folder and Report Icons ......................................................................... 67
Browsing the Folder List ........................................................................ 68
Expanding Folders .................................................................................. 69
Opening Folders ...................................................................................... 72
Viewing Folder Information .................................................................. 73
Viewing Report Generation Lists .......................................................... 74
Expanding Reports .................................................................................. 75
Opening Report Generations ................................................................. 77
Viewing Report Information .................................................................. 81
Setting Generation List Preferences ...................................................... 83
Searching Generations ............................................................................ 85
Searching for Generations by Report Name ........................................ 86
Repository Search .................................................................................... 88
Sorting Folder and Report Lists ............................................................ 91
Showing Empty Reports ......................................................................... 92
Overview
66 Vista Plus Windows Client Users Guide
Overview
Heres an overview of the steps involved in browsing folder and report lists and opening
report generations. All the steps given here are covered later in this chapter.
1. Browse the folder list in the Vista Plus Explorer window to find the folder that
contains the report you want. To browse the folder list, you can:
Expand collapsed folders to list their subfolders. To expand a folder, click the +
button beside its icon.
Open folders to see their report lists. To open a folder, double-click it. Reports
are displayed in the report list pane of the Vista Plus Explorer.
2. Browse report generation lists to find the generation you want to view. To browse
report and report generation lists, you can:
Expand reports that contain multiple generations to list their generations. To
expand a report, click the + button beside its icon. The generations are listed
under the report in the report list pane. You can also display a reports
generations in a Generation List window.
3. Open report generations for viewing in Report Viewer windows:
To open the most recent generation of a report, double-click the report.
To open an earlier generation of a report, double-click the generation in either
the Vista Plus Explorer or the Generation List window.
Folder and Report Icons
Finding and Opening Reports 67
Folder and Report Icons
The icons used for folders indicate whether a folder contains subfolders and whether it is
expanded or collapsed.
The icons used for reports indicate whether a report contains one generation, multiple
generations, or no generations. They also indicate whether a multi-generation report is
expanded or collapsed.
This folder icon is used for folders that dont contain any subfolders.
This folder icon is used for folders that contain subfolders and are collapsed.
Clicking the + button expands the folders list of subfolders.
This folder icon is used for folders that contain subfolders and are expanded.
Clicking the - button collapses the folders list of subfolders.
A single-page report icon without a + or - button is used for reports with only
one generation. It is also used for a generation of a report, and reports with
generations which dont contain any data. A report shown with a single-page
icon may have multiple offline generations. If it does, the List Offline
Generations function is enabled when you click the icon.
A multi-page report icon with a + button is used for reports with multiple
generations that are currently collapsed. Double-clicking the icon opens the
most recent generation. Clicking the + button expands the reports generation
list.
A multi-page report icon with a - button is used for reports with multiple
generations that are currently expanded. Clicking the button collapses the
report s generation list.
A report icon shown as a blank page indicates an empty reportone without
any online captured report generations. Reports with only offline (archived)
generations show as empty. Empty reports cannot be opened.
This icon indicates a bundle. Please see Chapter 20 for more information.
Browsing the Folder List
68 Vista Plus Windows Client Users Guide
Browsing the Folder List
When you log in to a Vista Plus server, the Vista Plus Explorer window appears with a
Home folder. This is the Home folder assigned to you or to the group you logged in under.
It contains all the folders and reports you or your group can access. See Home Folders
on page 35.
The Home folder is at the top of the folder list, with the subfolders it contains below it. At
first, only the folders that descend directly from the Home folder are shown; these
subfolders are collapsed. You can expand each collapsed folder to list any subfolders it
contains. You can also open a folder to list any reports it contains.
When subfolders are expanded, the Home folder display resembles a tree. A branch in the
tree consists of all subfolders that descend from a folderits subfolders and their
subfolders. A level in the tree consists of just the folders that descend directly from a
folder.
As you display subfolders in the Vista Plus Explorer, you can view folder information and
refresh the folder list. You can access folder functions from the Folders menu or by right-
clicking in the folder list pane.
Note You can open additional Vista Plus Explorer windows by choosing Home
Folder from the File menu or clicking the Folder List button in the Main
toolbar (if this button is not displayed on your toolbar, you can add it; see
page 62). Use these methods to open a Vista Plus Explorer window if the first
one is closed. You can display the Home folder of any other group you belong
to by using the Change Group function on the File menu.
Expanding Folders
Finding and Opening Reports 69
Expanding Folders
To view the subfolders in your Home folder tree, you can expand just one folder, a branch
in the tree, or the entire tree.
Expanding One Folder
You can expand one folder so the subfolders that
descend directly from it are displayed using any of these
methods:
Click the + button beside a folders icon.
Click the folder and choose Expand One Level from
the Folders menu.
Click the folder, right-click in the folder list pane,
and choose Expand One Level from the pop-up
menu.
Expanding Folders
70 Vista Plus Windows Client Users Guide
Expanding a Branch
You can expand a folder branch so all the subfolders that
descend from it and all of their subfolders are displayed
using the Expand Branch function in any of these ways:
Click the folder and choose Expand Branch from the
Folders menu.
Click the folder, right-click in the folder list pane,
and choose Expand Branch from the pop-up menu.
Click the folder and click the Expand Branch button
in the Main toolbar.
Expanding Folders
Finding and Opening Reports 71
Expanding All Folders
You can expand all folders in a Home folder so the entire
folder hierarchy is displayed using the Expand All and
Always Expand All functions. Use Expand All to expand a
Home folder now. Use Always Expand All to
automatically expand a Home folder every time you log in
or open a Vista Plus Explorer window.
To use these features, either:
Choose Expand All or Always Expand All from the
Folders menu.
Right-click in the folder list pane and choose Expand
All or Always Expand All from the pop-up menu.
Collapsing Folders
You can collapse any expanded folder to remove its list of
subfolders from the folder list pane. This leaves room for
expanding other folders so you dont have to scroll far to
see them.
Tip To collapse all expanded folders at once,
choose the Refresh List function from the
Folders menu or right-click in the folder list
pane and choose Refresh List from the pop-up menu. This doesnt collapse
folders if the Always Expand All function is active.
To collapse a folder
Use one of these methods:
Click the - button beside the folder.
Click the folder and choose Collapse Branch from the Folders menu.
Click the folder, right-click in the folder list pane, and choose Collapse Branch from
the pop-up menu.
Click the folder and click the Collapse Branch button in the Main toolbar.
Opening Folders
72 Vista Plus Windows Client Users Guide
Opening Folders
To list the reports contained in a folder, you open the folder. Reports are shown in the
report list pane of the Vista Plus Explorer. When you open another folder, its report list
replaces any currently shown. When a folder is open, its icon appears to be open.
To open a folder and list its reports
Use one of these methods:
Double-click the folder in the folder list pane.
Click the folder and choose Report List from the Folders menu.
Click the folder, right-click in the folder list pane, and choose Report List from the
pop-up menu.
Click the folder and click the Report List button in the Main toolbar.
Note Clicking a folder selects it; it does not open the folder and display its report
list. This means that one folder might be highlighted in the folder list pane
while the report list for another folder is shown in the report list pane.
Viewing Folder Information
Finding and Opening Reports 73
Viewing Folder Information
The folder list pane of the Vista Plus Explorer
typically displays folder name, description, creation
date, time of last update, number of subfolders, and
number of reports. To view columns beyond the
edge of the pane, use the scroll bar or right and left
arrow keys.
To view information on one folder, use the Folder
Information function. This brings up a box that
shows most of the same information shown in folder
list columns, but for one folder only. It also shows
your access permission for the selected folder.
To display information for one folder
1. Click the folder to select it.
2. Either:
Choose Folder Information from the Folders menu.
Right-click in the folder list pane and choose Folder Information from the pop-
up menu.
Viewing Report Generation Lists
74 Vista Plus Windows Client Users Guide
Viewing Report Generation Lists
When you open a folder, the most recent generation of each report it contains is shown in
the report list pane of the Vista Plus Explorer; reports that contain multiple generations
are collapsed. As you look through a report list, you can expand collapsed reports to view
their generation lists. The generations are listed under the report in the report list pane.
You can list either online or offline generations by setting your Generation List
Preferences, as described on page 83.
You can also display the generation list for a report in a separate Generation List window
by using the List Online Generations or List Offline Generations function on the
Reports menu.
Generation lists are updated
each time you log in to Vista
Plus. To refresh these lists as you
work in Vista Plus, choose
Refresh List from the Reports
menu in the Vista Plus Explorer
or from the Generations menu
in the Generation List window.
If a generation you are looking
for isnt listed, you may need to
modify your generation list
preferences (see page 83). You
can also search for generations that contain specific data (see page 85).
Viewing Report Generation Lists
Finding and Opening Reports 75
Expanding Reports
Expanding a report in the Vista Plus Explorer window displays its generation list beneath
it. Generations are listed in chronological order by Create Time (date and time a file was
captured to Vista Plus), with the most recent at the top of the list and the oldest at the
bottom.
To expand a report
1. Use one of these methods:
Click the + button beside a reports icon.
Click the report and choose Expand Report from the Reports menu.
Click the report, right-click in the report list pane, and choose Expand Report
from the pop-up menu.
Click the report and click the Expand Report button in the Main toolbar.
2. If the report contains more generations than your generation list preferences are
set to allow (see page 83), a More button is shown at the bottom of the generation list.
Double-click it to display additional generations. You can continue double-clicking
the More button until all available generations are displayed.
Note The report list pane can display 32,000 items (total of reports and
generations). If expanding a report would make the total number of items
more than 32,000, the Windows Client opens a Generation List window rather
than listing the generations in the report list pane. If a single report has more
than 32,000 generations, only the most recent 32,000 generations are shown in
the Generation List window; older generations cannot be shown in the
Windows Client.
Note Only generations you can open are listed. Options set by a Vista Plus
Administrator may limit the report generations you can view. This means the
generation shown as the most recent for the report may not be in the
expanded list.
Note If a report has only one or no online generations, you cannot view its offline
generations in the Report List pane. You can still see offline generations in a
Generation List window by using the List Offline Generations function.
Viewing Report Generation Lists
76 Vista Plus Windows Client Users Guide
Collapsing Reports
You can collapse any expanded report to clear its generation list from the report list pane.
This leaves room for expanding other reports.
To collapse a report
Use one of these methods:
Click the - button beside a reports icon.
Click the report and choose Collapse Report from the Reports menu.
Click the report, right-click in the report list pane, and choose Collapse Report from
the pop-up menu.
Click the report and click the Collapse Report button in the Main toolbar.
Tip To collapse all expanded reports, choose Refresh List from the Reports menu
or right-click in the report list pane and choose Refresh List from the pop-up
menu.
Opening Report Generations
Finding and Opening Reports 77
Opening Report Generations
When you find the report generations you want to view, you can open them from the
Vista Plus Explorer or the Generation List window. Open reports are displayed in Report
Viewer windows. Multiple report generations can be open at the same time, each in its
own Report Viewer window.
There are several ways to open report generations for viewing. Which one to use depends
on whether you want to open one generation or multiple generations. It also depends on
whether you want to open the most recent generation or an earlier one.
If SmartAlarm actions have been set up for any of your reports, you will be notified when
a new generation matching the SmartAlarm conditions is captured to these reports. The
notification can be a message in your Vista Plus Explorer Inbox or an e-mail message. You
can double-click a SmartAlarm message or e-mail token to open a new generation.
Note If you have defined shortcuts to reports, generations, report pages, or notes,
you can select a shortcut to open a report from outside Vista Plus, from the
Login dialog box, or from anywhere in Vista Plus. See Chapter 7 for how to
create and use shortcuts.
While you can list both online and offline generations, you can only open and
work with online generations. Online generations are those stored in the Vista
Plus report warehouse; offline generations have been moved from the
warehouse to another disk or tape for long-term storage. Before you can work
with an offline generation, it must be restored (brought back into the report
warehouse). See page 229 for information on restoring generations.
Tip If text is not aligned correctly in a report, choose Use Font Metrics from the
View menu to align it, as described on page 112.
If the generation you are opening contains a hyperlink (see Chapter 11), and
the Use Font Metrics option is not on, you will see a dialog reminding you
that the hyperlink will not display unless you turn on Use Font Metrics.
To keep the warning dialog from appearing again, check the Dont show me
this again box, or turn font metrics on. You will always see the warning
dialog the first time you open a generation containing hyperlinks during a
Windows Client session.
Opening Report Generations
78 Vista Plus Windows Client Users Guide
Opening Generations from the Vista Plus Explorer
This section covers opening report generations from the Vista Plus Explorer window.
Opening them from Generation List windows is covered in the next section.
To open the most recent report generation
Use one of these methods:
Double-click the reports icon in the report list pane.
Click the report and do one of the following:
Choose View Report from the Reports menu.
Choose Selection Options from the Reports menu, and choose Open Selected.
Right-click in the report list pane and choose Open Selected from the pop-up
menu.
Click the Open Report button in the Main toolbar.
To open an earlier report generation
1. Expand a multi-generation report by clicking the + button beside its icon. The reports
generation list appears below it.
2. Open the generation using one of these methods:
Double-click the generation in the report list pane.
Click the generation and choose View Report from the Reports menu.
Click the generation, choose Selection Options from the Reports menu, and
choose Open Selected.
Click the generation, right-click in the report list pane, and choose Open
Selected from the pop-up menu.
Click the generation, then click the Open Report button in the Main
toolbar.
To open multiple report generations
1. Hold down the Control key and click each generation to open (hold down Shift to
select all generations between the first and the last selected). You can open up to 16
generations at once.
2. Open the selected report generations using one of these methods:
Choose Selection Options from the Reports menu, then choose Open Selected.
Right-click in the report list pane and choose Open Selected from the pop-up
menu.
Click the Open Report button in the Main toolbar.
Opening Report Generations
Finding and Opening Reports 79
To open all report generations in one folder
1. Expand all reports by clicking the + button beside the icon of each one.
2. Select all report generations listed for the folder using one of these methods:
Choose Select All from the Reports menu.
Right-click in the report list pane and choose Select All from the pop-up menu.
3. Open all report generations for the folder using one of these methods:
Choose Selection Options from the Reports menu, then choose Open Selected.
Right-click in the report list pane and choose Open Selected from the pop-up
menu.
Click the Open Report button in the Main toolbar.
Opening Generations from the Generation List Window
This section covers opening report generations from the Generation List window. The
procedures used in this window are slightly different from those used in the Vista Plus
Explorer. However, the results are the samethe generation opens in a Report Viewer
window. Before you can open generations from the Generation List window, you need to
open the window itself by choosing List Online Generations from the Reports menu.
Note Only generations you can open are shown in the Generation List window. For
this reason, the generation shown as the most recent for the report may not be
listed.
To open one generation
Use one of these methods:
Double-click the generation in the Generation List window.
Click the generation and do one of these:
Choose Open Generation from the Generations menu.
Right-click in the Generation List window and choose Open Generation from
the pop-up menu.
To open multiple or all generations
1. Hold down the Control key and click each generation you want to open (hold down
the Shift key to select all generations between the first and the last selected). You can
open up to 16 generations at once.
2. Open the selected generations using one of these methods:
Choose Open Generation from the Generations menu.
Right-click in the Generation List window and choose Open Generation from
the pop-up menu
Opening Report Generations
80 Vista Plus Windows Client Users Guide
Closing Report Generations
When you close an open report generation, you are returned to the window you opened it
fromthe Vista Plus Explorer window or the Generation List window. If you opened
multiple report generations, you can close them one at a time or all at once.
To close a single report generation
Use one of these methods:
Choose the Close Report function from the File menu.
Click the Close Report button in the Main toolbar.
Click the Close button in the upper right corner of a Report Viewer window.
To close all open report generations at once
Choose the Close All Reports function from the File menu.
Viewing Report Information
Finding and Opening Reports 81
Viewing Report Information
The report list pane typically displays each report generations report name, description,
source file name, number of online generations, index, sequence number, create time, file
time, number of pages, file size in kilobytes, and name of the user who captured it. To
view columns beyond the edge of the pane, use the scroll bar or right and left arrow keys.
Depending on which columns you select for display in the report list pane, two different
times can be shown for each report generationCreate Time and File Time. Create Time is
the time the file was captured to the report warehouse. File Time is the time the source file
was created on your system.
How Report Information is Displayed
Report information in Vista Plus Explorer columns is shown in either blue text or black
text; generation information is shown in either bold text or plain text. This flagging tells
you at a glance which reports and generations you have already viewed and which ones
you havent.
A generation is
shown in plain text
if you have already
opened it.
A generation is
shown in bold text
if you have not
opened it.
A report is shown in blue text and yellow highlighting if
you have not yet opened its most recent generation.
A report is shown in black text with-
out highlighting if you have already
opened its most recent generation.
Viewing Report Information
82 Vista Plus Windows Client Users Guide
Displaying Information on One Report
To view information on one report, use the Report
Information function. This brings up a box that
shows most of the same information shown in report
list columns, but for one report only. It also shows
the reports total number of generations, how many
are online, how many are offline, how many are
restored, and your access permission for the report.
The procedure that follows describes viewing report
information from the Vista Plus Explorer. You can
view the same information from a Generation List
window by choosing Report Information from the
Generations menu or by clicking the Report
Information button in the toolbar for that window.
To view information on one report
1. Select the report by clicking it.
2. Select the Report Information function in one of these ways:
Choose Report Information from the Report menu.
Right-click in the folder list pane and choose Folder Information from the pop-
up menu.
Setting Generation List Preferences
Finding and Opening Reports 83
Setting Generation List Preferences
Generation list preferences allow you to control generation display in both the Vista Plus
Explorer and the Generation List windows. You can specify that only generations for
certain capture dates be displayed; that a certain number be retrieved at one time from the
report warehouse; or that only online or offline generations be displayed.
Which generations of a report are available to begin with are controlled by any generation
filters defined for that report by a Vista Plus Administrator. These can filter a reports
generation list by user, group, capture date, and other parameters. If a report is linked to
multiple folders, generation filters can be different for the report in each folder.
The generation list preferences you set are applied on top of the generation filters set by
an administrator. They are applied to all your reports. You can change your preferences at
any time, as often as you want, according to your browsing needs for different reports.
The preferences you can set are as follows:
Dates Date preferences determine whether generations are shown for all capture
dates, for the last so many days, or for a certain date range.
Number of Generations to Retrieve This value determines how many of a reports
generations are retrieved at one time from the report warehouse. When a report has
more than this number of generations, a More button appears for its generation list in
the report list pane. You can double-click the button to retrieve more generations. To
retrieve all report generations, set the number of generations to 0.
Online/Offline Generations These preferences determine whether online or
offline generations are shown. Online generations are stored in the report warehouse.
Offline generations are stored in an archive location.
Generation List Preferences can be set from either the Vista Plus Explorer window or the
Generation List window. Preferences set from either window affect how generations are
displayed in both.
Note Double-clicking a report in the report list pane opens the most recent report
generation, even if the generation is not included in the ones selected by your
generation list preferences.
Setting Generation List Preferences
84 Vista Plus Windows Client Users Guide
To set generation list preferences
1. Display the Generation Viewing Options dialog box in one of these ways:
Choose Generation List Preferences from the Reports menu.
Right-click in the report list pane or a Generation List window and choose
Generation List Preferences from the pop-up menu.
If a Generation List window is open, click the Generation List Preferences
button in its toolbar.
2. Specify whether generations should be listed for all
dates or for a certain date range by selecting one of
these options:
All Dates Lists all generations for each
report. This is the default.
Last ? days Lists generations captured
during a certain number of days up to and
including the current day. Enter a number of
days in the field provided. The date range
defined is displayed in the From and To fields.
? days before Lists generations captured
during a certain date range. Enter a number of
days in the field provided and the end date of
the range by clicking in the lists below this field.
The date range defined is displayed in the From
and To fields. Notice that the ending date you enter is not included in the date
range.
3. Specify the number of generations to retrieve by entering this number in the field next
to Number of generations to retrieve. The default is 50. This determines how many
generations are retrieved from the report warehouse at one time. To retrieve all
generations; set this field to 0.
4. Specify whether to list online or offline generations within the specified date range by
selecting one of these options:
Online Generations Lists online generations. This is the default.
Offline Generations Lists offline generations.
5. Click OK to save your preferences and put them into effect. To apply them to report
lists that are currently expanded, collapse the reports and expand them again.
Searching Generations
Finding and Opening Reports 85
Searching Generations
A quick way to find all the online generations of a report that contain the data you need is
to use the Search in Generations function on the Reports menu. This automatically opens
each generation that meets search criteria in its own Report Viewer; the matches found are
highlighted.
Using Search in Generations displays the Search dialog box; on this dialog box, you enter
the text or numeric value to search for, select search options, and so on. See Chapter 9 for
detailed instructions on searching.
Note Depending on an option set by an Administrator, this feature may not be
available at your installation.
To perform a generation search
1. In the report list pane, select the report you want to search.
2. Select Search in Generations from the Reports menu.
3. If you dont want to search all generations of the selected report, enter the Number of
Generations to search. This will search the most recent generations.
4. Continue by following the instructions for either a simple or advanced search in
Chapter 9.
5. The search will open a Report Viewer window for each generation of the report that
contains the value or values youre searching for, with the matches highlighted. You
can use the Search Next feature, or the other methods described on page 131, to look
through any generation for the next page with matches.
Searching for Generations by Report Name
86 Vista Plus Windows Client Users Guide
Searching for Generations by Report Name
In addition to searching the contents of the generations of one report, you can search a
folder, or all folders in your Home folder, for reports with a certain name or a name
containing specific text. This search can return all generations of the reports it finds, or just
the generations captured in a certain date range.
The search lists the generations it finds. You can display any generation by double-
clicking it in the list.
Tip Its important to remember the differences between this search feature and
Repository Search (see the next section). Find Report Generations does not
look in the contents of a reportit looks only at the report name. The
Repository Search feature looks at report contents.
Note This feature always looks in your individual Home folder if you have one, or
in the Home folder for your primary group, even if you are logged in under a
secondary group.
To find generations by report name
1. Select Find Report Generations from the Reports menu.
2. On the Finder dialog box, type the text to look for in the Report Name field. You can
use the asterisk (*) as a wildcard characterit will match any number of any
characters. For example, entering De* will find reports named December, Debits, and
so on.
3. To limit the search to a single folder, type the folder name in the Look in field. If you
dont enter a name, it searches all folders in your Home folder.
4. Click the Date Modified tab.
5. To see all generations of the reports, select the All generations option button.
Searching for Generations by Report Name
Finding and Opening Reports 87
6. To display only generations created during a date range, select All generations
created. Then, specify the range using one of these methods:
Select between and type the start and end dates you want.
Select during the previous ? months or days and choose the number of months
or days, up to and including today, to include.
7. Click Find Now to start the search.
Tip Some searches may take a while to complete. Since the Finder program is
separate from the main Vista Plus window, you can click the Vista Plus
window and use other features while Finder is searching.
Search Results
When the search is done, it displays all the generations of the reports which matched your
entries; if you included a date range, it lists only generations with the proper dates. There
is a maximum of 1000 total generations listed. The list includes: generation and report
names, the folder the report is in, report description, date created, creator, number of
pages, size in bytes, file name, sequence number, and index.
You can sort the list by any column by clicking the column header.
To open a generation in the list
Double-click it.
Repository Search
88 Vista Plus Windows Client Users Guide
Repository Search
The Repository Search feature lets you search for text in all of the reports in any folder, or
all folders, you have access to. It lists all of the report generations where the text is found;
you can then open the ones you want.
Repository Search is flexible; you can select both the folder you want to search and which
report generations to look in: for example, you can limit the search to only the latest
generations of each report. You can use it to see if a particular phrasesuch as a company
nameappears in any recent reports, or to find a report if you forget its name but know
some text which appears in it.
Repository Search searches all reports you have permission to view in the folder you
choose; you cannot select specific reports. You also cant use it to perform an index search,
since each index is specific to the report it is in. To perform an index search of multiple
generations of one report, use Search in Generations, as described on page 85. To search
specific generations of multiple reports, you can open the generations, then use Search All
Open Reports; see page 123.
Note Repository Search may not be available at your installation. It can be turned
on or off by a Vista Plus Administrator.
To use Repository Search
1. If desired, select the folder you want to search; the currently selected folder will be the
default for the search.
2. Select the feature in one of these ways:
From the Reports menu, select Repository Search.
Right-click in the folder list pane and select Repository Search from the pop-up
menu.
Repository Search
Finding and Opening Reports 89
3. Type the text to search for. This must be the exact text; wildcards are not supported
(see the note at the end of this procedure).
4. If you want the search to be Case Sensitive or for Whole Words only, check one or
both boxes.
5. If you are a Vista Plus Administrator, you can select Entire Repository to search all
folders in the report warehouse. This option is not available to Normal users.
6. To search a folder other than the one shown:
Click the Browse button.
The Browse for Folder dialog shows your Home folder and its subfolders. To
expand any folder to see its subfolders, click the plus sign next to it.
When the folder you want is shown, double-click it or select it and click OK.
7. To search all subfolders of the selected folder, make sure the Include Subfolders box
is checked.
8. To search all generations of the reports in the selected folder, skip to step 12. To search
only certain report generations, click Options.
9. To include only generations captured on specific days,
either:
Select Lastdays and type the number of days to
include.
Select days before. Fill in the number of days to
include, and select the ending date of the range.
The date you enter is not included in the range: If
you select 5 days before August 16
th
, the search
will include generations captured on August 11
th
through 15
th
.
10. To include only a specific number of generations, select
The latestgenerations and fill in the number of
generations to search.
11. Click OK to close the Repository Search Options dialog.
12. Click OK to start the search.
13. As the search progresses, matches are displayed in a Repository Search Results
window: report name, generation ID and description, capture time, and file name are
shown for each. To open a generation, double-click it in the list. It opens to the first
page containing a match. You can open any number of generations from the list (the
Windows Client can have only 16 Report Viewer windows open at once).
Repository Search
90 Vista Plus Windows Client Users Guide
14. To stop a search while its running and keep the list of matches found so far, select
Stop from the Search menu. You cannot restart a search youve stopped.
To cancel the search and remove the list of matches, close the Repository Search
Results window.
Once youve opened a generation found through the search, you can click the
Search Next button to go to the next page with matches. You can also use any other
Vista Plus feature.
Tip If you enter both a date range and a number of generations to search, a
generation must match both selections to be included in the search.
Note Repository Search searches all pages of each report. If you have a page
security assigned for a report, so you can only see some of its pages, and the
only matches in the report are on pages you dont have access to, the report
will still be listed in the Repository Search Results window. If you double-
click the report to open it, youll see the message No matches found.
Note Wildcards are not supported in repository search. Since repository search
looks through multiple generations in many reportspotentially, every
report in the report warehousea wildcard search would take an
unacceptably long time and put an extreme burden on the Vista Plus server,
possibly affecting the performance of other users.
Single- and multiple-character wildcards are supported in the search feature
available from the Search menu after a generation has been opened; see
Chapter 9.
Sorting Folder and Report Lists
Finding and Opening Reports 91
Sorting Folder and Report Lists
You can change the order in which folders, reports, and generations are listed in Vista Plus
windows using the Sort By feature. This allows you to reorganize the contents of a
window or pane based on the entries in one column. The contents of the list are sorted
alphabetically or numerically in either ascending or descending order, according to the
column you choose.
The order for the sort column is ascending the first time you select it and descending the
next time. After that, the order alternates between ascending and descending each time
you select the column for sorting. The sort is also case-sensitive; all upper case letters sort
before all lower-case letters in an ascending sort and after them in a descending sort.
The Sort By feature can be used in the folder list pane or the report list pane of the Vista
Plus Explorer and in Generation List windows.
Your sort settings are saved when you exit Vista Plus. They are unique to each
workstation.
Note When you sort the report list, all expanded reports are collapsed.
Note You cannot change the sort order of bundle instances or bundle components
in the report list pane. See Chapter 20 for more information on bundling.
To sort the folder or report list
Use one of these methods:
Right-click the header of the column to sort by and choose Sort By from the pop-up
menu.
Hold down the Shift key and click the column to sort by.
Showing Empty Reports
92 Vista Plus Windows Client Users Guide
Showing Empty Reports
By default, the reports displayed in the Vista Plus Explorer are those to which one or more
generations have been captured. Empty reportsthose that do not yet contain any
generations or those that contain only generations without dataare not displayed unless
you select the Show Empty Reports function. Selecting this function enables it for all
report lists. When it is enabled, a check mark appears beside it on the Reports menu.
You can enable Show Empty Reports either before or after opening a folder to display its
report list. If a report list is already displayed in the Vista Plus Explorer when this function
is enabled, the list will be refreshed and any empty reports will be displayed. To hide
empty reports, simply clear the Show Empty Reports function.
To list empty reports:
1. Select the Show Empty Reports function in one of these ways:
Choose Show Empty Reports from the Reports menu.
Right-click in the report list pane and choose Show Empty Reports from the
pop-up menu.
2. Open a folder using any of the methods available. All reports in the folder are
displayed in the report list pane, including any empty reports.
Vista Plus Windows Client Users Guide 93
Chapter 7
Using Shortcuts to Open Folders and Reports
This chapter covers creating and using shortcuts to folders and reports.
In This Chapter
Overview .................................................................................................. 94
Creating Shortcuts ................................................................................... 95
Using Shortcuts ........................................................................................ 98
Overview
94 Vista Plus Windows Client Users Guide
Overview
A quick way to access folders and reports is to use shortcuts. These allow you to jump
directly to and open a folder, report, generation, page, area of a report page, or electronic
note.
You can select a shortcut from the Windows desktop, Windows Explorer, the Vista Plus
Login dialog, or the Vista Plus Shortcuts List window. You might want to create shortcuts
for reports you access frequently or repeatedly, such as those generated daily or weekly.
A shortcut can be used only by the Vista Plus user who created it; someone with a
different Vista Plus user name cannot use a shortcut you created, even if you copy it to his
or her PC. See the tip below for a way you can share shortcuts with other users.
You can create as many shortcuts as you want. The different types of shortcuts available
are:
Tip If you want to share a shortcut with another user, do not use the shortcut
feature. Instead, e-mail the report generation to the other user in Vista Plus
Mail Token format. This attaches a page shortcut, in a format anyone can use,
to the e-mail message. The recipient can then save the attachment if he or she
wants easy access to it later. See page 183 for instructions on e-mailing report
generations.
Of course, the recipient is only able to use the shortcut if he or she has
permission for the report it opens.
Folder Shortcut
Displays a folders list of subfolders or list of reports. The list
is displayed in an additional Vista Plus Explorer window,
with the shortcut folder shown at the top of the list.
Report Shortcut
Opens the most recent generation of a report in a Report
Viewer window. The first page is shown.
Generation Shortcut
Opens any report generation in a Report Viewer window.
The first page is shown.
Page/Area Shortcut
Opens a report generation in a Report Viewer window and
jumps to a specific page. In addition, if a specific area has
been selected on the page, the shortcut jumps directly to the
top of that area.
Note Shortcut
Opens an online note and the report or generation that
contains it; the generation is opened to the page the note is
on.
Creating Shortcuts
Using Shortcuts to Open Folders and Reports 95
Creating Shortcuts
You can create a shortcut any time, adding new shortcuts as new folders, reports,
generations, and notes become available to you. When you no longer need a shortcut, you
can delete it any time.
You can store the shortcuts you create in the Vista Plus installation folder or another
folder. However, only the shortcuts stored in the Vista Plus installation folder are available
in the Vista Plus Shortcuts List window and in the Shortcut drop-down list in the Login
dialog box. If you store shortcuts in another location, they are not available from Vista
Plus and must be accessed from Windows Explorer instead.
Note The filenames you give to shortcuts when you create them are shown in
Windows Explorer. They are also shown on the Shortcut list in the Vista Plus
Login dialog along with the Vista Plus names of folders and reports. The
filenames you assign do not appear in the Shortcuts List window.
To create a folder shortcut
1. Select the destination folder in the folder list pane of the Vista Plus Explorer window.
2. Either:
Click the Create Folder Shortcut button in the Main toolbar.
Choose the Set Folder Shortcut function from the Folders menu.
Right-click in the folder list pane and choose Set Folder Shortcut from the pop-
up menu.
3. When the Save Shortcut dialog appears, enter a filename for the shortcut in the File
name field; the vsc extension (for Vista shortcut) will be added automatically.
4. To store the shortcut in a location other than the Vista Plus installation directory, enter
that location in the Save in field. The shortcut will be available only from Windows.
5. Click the Save button to save the folder shortcut.
Creating Shortcuts
96 Vista Plus Windows Client Users Guide
To create a report shortcut
1. Select the destination report in the report list pane of the Vista Plus Explorer window.
2. Either:
Click the Create Report Shortcut button in the Main toolbar.
Choose the Set Report Shortcut function from the Reports menu.
Right-click in the report list pane and choose Set Report Shortcut from the pop-
up menu.
3. When the Save Shortcut dialog appears, enter a filename for the shortcut in the File
name field; the vsc extension (for Vista shortcut) will be added automatically.
4. To store the shortcut in a location other than the Vista Plus installation directory, enter
that location in the Save in field. The shortcut will be available only from Windows.
5. Click the Save button to save the report shortcut.
To create a generation shortcut
1. If you need to, expand the report that contains the generation you want in the report
list pane of the Vista Plus Explorer window. Click the generation to select it.
2. Either:
Click the Create Report Shortcut button in the Main toolbar.
Choose the Set Report Shortcut function from the Reports menu.
Right-click in the report list pane and choose Set Report Shortcut from the pop-
up menu.
3. When the Save Shortcut dialog appears, enter a filename for the shortcut in the File
name field; the vsc extension (for Vista shortcut) will be added automatically.
4. To store the shortcut in a location other than the Vista Plus installation directory, enter
that location in the Save in field. The shortcut will be available only from Windows.
5. Click the Save button to save the generation shortcut.
Creating Shortcuts
Using Shortcuts to Open Folders and Reports 97
To create a page/area shortcut
1. Open the report generation in a Report Viewer window.
2. Go to the page you want the shortcut to jump to.
3. To make the shortcut jump to a specific area of the page, click and drag to outline the
area. When you use the shortcut, it will open the generation and display the top of the
area you selected.
4. Either:
Click the Create Report Shortcut button in the Main toolbar.
Choose the Set Shortcut function from the Options menu.
Right-click in the Report Viewer window and choose Set Shortcut from the
pop-up menu.
5. When the Save Shortcut dialog appears, enter a filename for the shortcut in the File
name field; the vsc extension (for Vista shortcut) will be added automatically.
6. To store the shortcut in a location other than the Vista Plus installation directory, enter
that location in the Save in field. The shortcut will be available only from Windows.
7. Click the Save button to save the page/area shortcut.
To create a note shortcut
1. Open the report generation in a Report Viewer window.
2. Go to the note you want to create a shortcut to. If the note doesnt exist yet, create and
save it as described in Chapter 15.
3. Click the pushpin in the upper-left corner of the note to bring up the Note Control
menu and choose the Set Shortcut function.
4. When the Save Shortcut dialog appears, enter a filename for the shortcut in the File
name field; the vsc extension (for Vista shortcut) will be added automatically.
5. To store the shortcut in a location other than the Vista Plus installation directory, enter
that location in the Save in field. The shortcut will be available only from Windows.
6. Click the Save button to save the note shortcut.
Note You only need View Only permission for a report to create a shortcut to a note.
However, you need at least Modifications Enabled permission for the report to
add notes to it.
Using Shortcuts
98 Vista Plus Windows Client Users Guide
Using Shortcuts
You can use the shortcuts you create from outside Vista Plus, when you log in, or as you
work in Vista Plus:
From outside Vista Plus, you can select shortcuts from Windows Explorer.
When you log in to Vista Plus, you can select shortcuts from the Shortcut drop-down
list in the Login dialog box.
As you work in Vista Plus, you can select shortcuts from the Shortcuts List window
displayed by choosing Shortcuts from the File menu.
Note Only you can use shortcuts you create. They are not available to anyone using
a different Vista Plus user name.
Selecting Shortcuts from Outside Vista Plus
When Vista Plus is not running, you can use shortcuts to jump directly to a folder or
report and log in to Vista Plus at the same time. To do this, you select a shortcut from
Windows Explorer.
When Vista Plus is running, you can drag a shortcut from Windows Explorer onto the
Vista Plus desktop to jump directly to the shortcuts folder or report. This gives you an
easy way to access shortcuts that are stored in a folder other than your Vista Plus
installation folder and therefore not available in the Vista Plus Shortcuts Window or in the
Shortcut list in the Login dialog.
Note You can create a Windows shortcut icon for a Vista Plus shortcut by selecting
the Vista Plus shortcut in Windows Explorer, choosing Create Shortcut from
the Windows Explorer menu, and dragging the shortcut icon to the Windows
desktop. You can then double-click the icon to start Vista Plus and open the
shortcuts folder, report, generation, page, or note.
Note Starting the Windows Client by executing a shortcut from the desktop or from
Windows Explorer depends on an association between the vsc file extension
and Vista Plus Windows Client. This association is created each time you run
the Windows Client. If for some reason the Windows Client cannot associate
itself with the vsc extension, you cannot start the Windows Client with a
shortcut.
Using Shortcuts
Using Shortcuts to Open Folders and Reports 99
To start Vista Plus with a shortcut
1. Run Windows Explorer.
2. Locate the folder where your shortcuts are stored.
3. Locate the file for the shortcut you want. Vista Plus shortcut files have a vsc extension.
4. Double-click the shortcuts filename. This starts Vista Plus and brings up the Login
dialog box with the filename of the selected shortcut displayed in the Shortcut field. If
you select a different shortcut at this point, it will be used instead of the one selected
in Windows Explorer.
5. Log in to Vista Plus as you normally would. As soon as you log in, the folder, report,
generation, page, or note pointed to by the shortcut is opened.
To drag-and-drop a shortcut onto Vista Plus
1. Start Vista Plus and log in.
2. Run Windows Explorer.
3. Locate the folder where your shortcuts are stored.
4. Locate the file for the shortcut you want. Vista Plus shortcut files have a vsc extension.
5. Make sure at least part of the Vista Plus desktop is visible.
6. Drag the shortcut file to anywhere on the Vista Plus desktop. The folder, report,
generation, page, or note pointed to by the shortcut is opened.
Selecting Shortcuts When You Log In
When you log in to Vista Plus, you can select a shortcut from the Shortcut drop-down list
in the Vista Plus Login dialog to jump directly to a folder or report as soon as you log in.
This saves you from having to find that folder or report after you log in. The Shortcut
drop-down list includes all shortcuts stored in your Vista Plus installation folder. For the
full login procedure, see page 25.
Using Shortcuts
100 Vista Plus Windows Client Users Guide
Selecting Shortcuts as You Work in Vista Plus
After you log in to Vista Plus, you can select shortcuts from the Shortcuts List window
displayed by choosing Shortcuts from the File menu. This window lists all the shortcuts
stored in your Vista Plus installation folder. From this window, you can double-click any
of the shortcuts listed to jump to the folder, report, generation, page, or note pointed to by
the shortcut.
Youll notice that the names shown in the Name column of the Shortcuts List window are
not the filenames you gave your shortcuts. Instead, they are the Vista Plus names assigned
to the folders and reports they jump to. If a shortcut jumps to a note, the name of the
report that contains that note is shown.
To select a shortcut as you work in Vista Plus
1. Choose Shortcuts from the File menu. The Shortcuts List window appears.
2. Double-click any shortcut. The folder, report, generation, page, or note pointed to by
the shortcut is opened.
Vista Plus Windows Client Users Guide 101
Chapter 8
Viewing Reports
This chapter covers viewing open report generations in Report Viewer windows. These
windows display the report generations selected from the Vista Plus Explorer or from the
Generation List window.
In This Chapter
Overview ................................................................................................ 102
Moving Through Reports ..................................................................... 104
Viewing Multiple Reports .................................................................... 106
Using Headers ....................................................................................... 107
Using Multiple Views ........................................................................... 108
Using Display Functions ...................................................................... 109
Overview
102 Vista Plus Windows Client Users Guide
Overview
As you view a report generation, you can move quickly to any page using the different
navigation options Vista Plus provides. You can also create header windows so header
information is displayed for all pages; create multiple views of the same report; and use
different display options.
When a Report Viewer window is the active window, Search, View, and Options menus
appear in the menu bar, replacing the Folders, Reports, and Messages menus shown when
the Vista Plus Explorer is active or the Generations menu shown when a Generation List
window is active.
In addition, a page icon is attached to the mouse pointer in Report Viewer windows:
Supported Report Formats
You can capture and display reports in a number of different formats. In most cases,
reports appear in the Report Viewer window just as they appear in their native formats.
Vista Plus supports reports in two types of formats:
Graphical Reports These reports contain graphic content such as boxes, lines,
shading, and logos. Fonts can be in varying styles and sizes, and have varying
attributes, such as bold or Italic.
Plain Text Reports These reports contain only plain ASCII text without any
formatting or graphic elements.
Note You can also open TransVue files from the report list pane. TransVue files are
stored in their original file format, and are opened using their associated
applications, not the Vista Plus report viewer. Please see Chapter 21 for more
information.
The page icon is empty when the pointer is positioned in pages that are not
tagged for printing or downloading. See page 166.
The page icon contains a check mark when the pointer is positioned in pages
that are tagged for printing or downloading.
Overview
Viewing Reports 103
Bitmap Fonts
If a report uses a special fontfor example, for a company logonot available on the
printer it is intended for, the characters for that font are included in the printed report file
as bitmap pictures. That is, instead of the letter a, the report file contains instructions
telling the printer to print a picture that looks like a in the special font style. This is
called a bitmap font, since each character in the font is actually a bitmap picture.
When the report is captured into Vista Plus, it includes the bitmap font information, and
Vista Plus displays and prints the characters just as they originally appeared. However,
since the bitmap font text consists of pictures rather than character symbols, it behaves
differently than other text:
If you turn off the display of graphic objects, as described on page 111, bitmap font
text also disappears.
A search will not find any matches in bitmap font text.
You cant create an index or hyperlink using bitmap font text.
Page Sizes and Page Breaks
The page length and width for each Vista Plus report are determined when the report is
captured into Vista Plus. In almost all cases, they are the same as if the report had been
printed to a printer.
The breaks between pages are shown as dashed double lines in the Report Viewer
window. Since each page is the same length, pages with only a few lines of text may
display a lot of white space before the page break.
To see a reports page width, check the Ruler Bar at the top of the Report Viewer.
Note Some text report files start with a ^L (form feed) character. This character
counts as a page when Vista Plus is calculating page numbers.
Moving Through Reports
104 Vista Plus Windows Client Users Guide
Moving Through Reports
To view different pages in multiple-page reports, you can move forward or backward
through pages or jump to a specific page. To view different parts of a single page, you can
scroll up and down the page or across the page.
Vista Plus provides four basic ways to move through reportspage control buttons, menu
options, scroll bars, and keyboard keys. These give you different ways of making some of
the same moves. Page control buttons are located at the bottom of each Report Viewer
window; navigation options are located on the Search menu. If a report has only one page,
navigation buttons and options for multiple-page reports are disabled.
To see what page of a report is currently displayed in a Report Viewer window, check the
status bar at the bottom left corner of the window. This shows the current page number
and the total number of pages in the report.
Note You may be able to view or search only certain pages in a report. Vista Plus
Administrators can assign page securities to limit the pages you can see. Page
securities are described in the Vista Plus Server Administration Guide.
To move forward through pages in consecutive order
Choose the Next Page function from the Search menu.
Click the Next Page button at the bottom of the Report Viewer.
Use the vertical scroll bar on the right side of the Report Viewer. Drag the scroll button
to move forward through pages quickly; click below the scroll button to scroll forward
one screen at a time.
Press the Page Down key. This moves the report down by the number of lines visible
in the window.
Tip Use one of the first two methods above if you want to have the top of each
page at the top of the Report Viewer window.
To move backward through pages in consecutive order
Choose the Previous Page option from the Search menu.
Click the Previous Page button at the bottom of the Report Viewer.
Use the vertical scroll bar on the right side of the Report Viewer. Drag the scroll button
to move backward through pages quickly; click above the scroll button to scroll
backward one screen at a time.
Press the Page Up key to move up by the number of lines shown in the window.
Tip Use one of the first two methods above if you want to have the top of each
page at the top of the Report Viewer window.
Moving Through Reports
Viewing Reports 105
To jump to any page (method 1)
1. Enter a page number in the text box next to the Go To Page push button
at the bottom of the Report Viewer windows.
2. Click the Go To Page button or press Enter. The specified page is displayed in the
Report Viewer.
To jump to any page (method 2)
1. Choose Go To Page from the Search
menu. The Go To Page dialog appears.
2. Do one of the following:
Select First Page to jump to the
first page.
Select Last Page to jump to the
last page.
Select Page Number and enter
the number of a specific page
(the total number of pages in the report is shown beside this field).
3. Click the OK button. The selected page is displayed in the Report Viewer.
To view different parts of the same page
Move up or down a line at a time by clicking the arrows at either end of the scroll bar
or by pressing the Up or Down arrow on your keyboard.
Move up or down several lines at a time by dragging the button in the vertical scroll
bar.
Move to the left or right a little at a time by dragging the button in the horizontal
scroll bar or by clicking on the arrows at either end of this scroll bar.
Move all the way to the right by clicking next to the right arrow on the horizontal
scroll bar. Move all the way to the left by clicking next to the left arrow on this scroll
bar.
Note The horizontal scroll bar is only displayed if the Report Viewer windows
current size is too small for the page width of the report. In many cases,
resizing the window displays the full page width.
Viewing Multiple Reports
106 Vista Plus Windows Client Users Guide
Viewing Multiple Reports
You can view multiple report generations at the same time; each is displayed in its own
Report Viewer. Check the Caption Bar at the top of a Report Viewer window for the name
of the report it contains. When multiple reports are open in Report Viewer windows, you
can:
Make a window active by clicking on it anywhere or by pressing Ctrl + Tab until it is
in front.
Cascade windows on the Vista Plus desktop so the title bar of each is displayed by
choosing the Cascade option from the Window menu.
Arrange all windows by choosing Tile Vertically or Tile Horizontally from the
Window menu.
Note The Vista Plus Explorer is a window on the Vista Plus desktop, just like a
Report Viewer window. It is treated just like any other window by all of these
methods.
Using Headers
Viewing Reports 107
Using Headers
As you view multiple-page reports, you can display report header information in a
separate window at the top of the Report Viewer window. Header information must be at
the top of a report page and typically consists of report titles, dates, column headings, etc.
Header windows allow you to view this information as you scroll from page to page or to
the middle of report pages.
Header windows can either be unlocked or locked:
When a header window is unlocked, when you move to a different page it shows the
top lines of that page.
When a header window is locked, when you move to a different page it continues to
show the top lines of the page you were on when you locked the header. This allows
you to display the same header information for all pages in a report. To lock a header,
double-click in the header window. To unlock it, double-click again.
To create a header
1. Position the top of a report page at the top of the Report Viewer window.
2. Move the mouse pointer to the Header Window Bar. This is a long, thin bar between
the window frame and the column bar in the Report Viewer window. When the
pointer changes to a splitter bar, drag it downward to create a header window.
3. When all the information you want in the header is displayed in the header window,
release the mouse button.
4. If you want to lock the header window, double-click anywhere in it. The header
windows background turns gray. To unlock the header, double-click in it again. The
header windows background will turn white.
Tip To remove a header, drag the header bar above the ruler bar. The header bar
will return to its original position.
If you change the zoom setting of the report, the header will change to match;
you may want to resize the header window in this case.
Using Multiple Views
108 Vista Plus Windows Client Users Guide
Using Multiple Views
As you view a report with lots of columns, you can create multiple views of that report
within the Report Viewer window. Multiple views come in handy when you need to see
columns that are far apart at the same time. For example, you might create a two-view
window to display far left columns side-by-side with far right columns.
After you create multiple views for a report, you can move to different pages in it using
the same methods available for a single view. Moving to a different page takes all views to
that page; changing display options changes them for all views. Horizontal scrolling is
independent for each view, but vertical scrolling is not. Using the vertical scroll bar in one
view scrolls you up or down in all views.
Additional views are temporary and are not saved with reports.
To create multiple views for one report
1. Move the mouse pointer over the
long, thin vertical bar on either side
of a Report Viewer window. When
the pointer changes to a splitter bar,
drag the vertical bar into the
window. When the part of the report
you want to include in the new view
is displayed, release the mouse
button.
2. To show a different part of the report
in the new view, click the views
horizontal scroll bar until the part
you want is displayed.
3. Repeat steps 2 and 3 for each view you want to add to a Report Viewer window.
4. To clear additional views after you create them, drag the vertical bar to the left or right
of each view to either edge of the Report Viewer window. You can also close a report
and reopen it to close all additional views at once.
Tip Always use the vertical bars on the far sides of a Report Viewer window to
create new views. Dragging a bar between two views changes the size of the
existing views.
Using Display Functions
Viewing Reports 109
Using Display Functions
Several Vista Plus functions let you change the way reports appear in Report Viewer
windows. When you use a display function, it applies to the currently active report; any
other open reports are not affected. Any reports you open after using the function do use
the new setting. Display settings are saved in the vista30.ini file when you close a report,
and stay in effect until you change them.
Display functions are accessed from the Report Viewer windows View menu. Buttons for
the Fit to Screen and Colors options are also available in the Main toolbar. Each function is
described in more detail in the following sections.
Display Functions
Display Columns
Hides or displays the column bar at the top of a Report
Viewer window.
Display Ruler
Hides or displays the ruler at the top of a Report Viewer
window.
Fit to Screen
Fits a report to the Report Viewer window so the page
width matches the window width.
Colors
Shows a report on simulated paper backgrounds in
different colors.
Use Font Metrics
Provides better text alignment in many reports, especially
ones that contain fonts not available on your PC. Can be
selected for both viewing and printing.
Text Only
Shows report text without graphics.
Zoom In/Out
Zooms in or out on a report to change its display size.
Rotate Left/Right
Rotates bitmap reports.
Customize
You can set the Text Only and Font Metrics options here,
and set other image and text display options.
Using Display Functions
110 Vista Plus Windows Client Users Guide
Displaying and Hiding the Column Bar
By default, the Column Bar appears at the top of the Report Viewer window. You can
choose the Display Columns function to hide this bar as needed. You can also choose it to
redisplay the Column Bar after it has been hidden.
The Column Bar shows the definition markings for any columns you create for use in
downloading a report from Vista Plus to another application. You can compare the
markings against the Ruler Bar below the Column Bar to check the width of your
columns. (See page 174 for how to define columns for downloading.)
To hide the Column Bar
Select Display Columns from the View menu. The check mark is cleared from beside
this function and the Column Bar no longer appears.
To display the Column Bar
Select Display Columns from the View menu. A check mark appears beside this
function and the Column Bar is redisplayed at the top of the Report Viewer window.
Displaying and Hiding the Ruler Bar
By default, the Ruler Bar appears at the top of the Report Viewer window, just below the
Column Bar. You can choose the Display Ruler function to hide this option as needed. You
can also choose it to redisplay the Ruler Bar after it has been hidden.
The Ruler Bar provides a way to measure a reports absolute width. As you zoom in or out
on a report, the Ruler Bar expands or shrinks to the same degree. The Ruler Bar also
allows you to see the width of any columns you create for downloading reports.
To hide the ruler
Select Display Ruler from the View menu. The check mark is cleared from beside this
function and the Ruler Bar is cleared from top of the Report Viewer window.
To display the ruler
Select Display Ruler from the View menu. A check mark appears beside this function
and the Ruler Bar is redisplayed at the top of the Report Viewer window.
Using Display Functions
Viewing Reports 111
Displaying and Hiding Graphics
By default, graphic objects in graphical reports are displayed along with text. You can
display the text without any graphics using the Text Only function. This temporarily hides
any boxes, lines, shading, and logos included in the report. It does not, however, change
font size, font style, or font attributes such as bolding and italics. Although you can select
this option when a plain-text report is displayed, it has no affect on the report.
Note Text displayed using bitmap fonts is also hidden when you hide graphic
objects. See page 103.
To hide graphics in graphical reports
With a graphical report open in the Report Viewer window, select Text Only from the
View menu. A check mark appears beside this function and all graphic objects are
hidden.
To redisplay graphics in graphical reports
With a graphical report open for which graphics have been hidden, select Text Only
from the View menu. The check mark is cleared from beside this function and graphic
objects are redisplayed.
Displaying Reports on Different Backgrounds
You can display reports on different backgrounds using the Colors function. The
backgrounds available are designed to simulate green, blue, or yellow color-bar
report paper. You can determine the thickness of color bars by entering the
number of report lines the bars should span. The higher the number, the thicker the bars.
When a color-bar background is selected, all text and graphics in all report pages appear
on top of the background as if they had been printed on color-bar paper.
The Select Colors dialog brought up by the Colors function contains not only background
options but also a sample window that allows you to preview how selected options will
look.
Using Display Functions
112 Vista Plus Windows Client Users Guide
To select display background and colors
1. Select the display background
feature using one of the following
methods:
Choose Colors from the View
menu.
Click the Colors button in the
Main toolbar.
2. When the Select Colors dialog box
appears, click the button for a color
schemeGreen Bar, Blue Bar,
Yellow Bar, or None (for a solid
white background).
3. If you selected a color-bar
background, enter the number of
report lines each color bar should span. The higher the number, the thicker the color
bars will be.
4. Click OK to update the background in the Report Viewer window (click Cancel to
close the dialog box without making changes).
Displaying Reports with Font Metrics
If text does not align properly in a report, it may be because the report contains fonts that
are not available on your PC, or because the fonts are defined slightly differently on your
PC than they are on the Vista Plus server. To improve alignment, choose Use Font Metrics
on the View menu.
Font metrics are the character widths specified for fonts in PCL and PostScript reports.
These widths determine how characters are spaced and aligned on report pages. If a
report contains fonts that are not available on a PC, substitute fonts must be used and
problems with alignment can occur. The Use Font Metrics function minimizes alignment
problems by telling Vista Plus to display and local print substitute fonts using the original
character widths in PCL and PostScript reports.
Tip You must have font metrics turned on when you define a report index
hyperlink, as described on page 151. We recommend you leave font metrics
enabled unless you have specific reports which display more accurately with
it turned off.
Note Reports captured with pre-4.0 versions of Vista Plus on a Windows NT server
will not display correctly when Use Font Metrics is selected. Disable this
function for these reports and any others that display better without font
metrics.
Using Display Functions
Viewing Reports 113
Fitting Reports to the Screen
If a report is too wide for the Report Viewer window, or too narrow to fill it, you can use
the Fit to Screen function to size the report to fit the window. When a report fits the Report
Viewer, its page width matches the window width. This function works by automatically
selecting the right Zoom setting for the window size. If you change the size of the
window, the zoom setting also changes.
Keep in mind that Zoom functions do not work when Fit to Screen is on.
To fit a report to the Report Viewer window
Either:
Choose the Fit to Screen function from the View menu.
Click the Fit to Screen button in the Main toolbar.
A check mark appears beside Fit to Screen on the menu when it is selected using either
method.
To turn off Fit to Screen, repeat either of these actions.
Zooming In and Out on Reports
As you view a report, you can increase or decrease its display
size using Zoom functions. Use the Zoom In function to increase
a reports display size to up to 200% of its original size. This
allows you to zero in on a certain part of a report page. Use the Zoom Out function to
decrease a reports display size to as low as 10% of its original size. This allows you to
view the full report page in a smaller window.
When you create a region, index, hyperlink, or bounding box capture rule for a report, the
zoom setting must be 100%.
Tip You can quickly size a report to the Report Viewer window width with the Fit
to Screen function. Zoom options are not available when Fit to Screen is
selected.
To change report display size
Choose Zoom In or Zoom Out from the View menu to increase or decrease the size by
10%. Repeat until the report is the size you want.
Select a number from the Zoom drop-down list at the bottom of the Report Viewer
window to set the display size you want, from 10% to 200%.
Click the Zoom In or Zoom Out button at the bottom of the Report Viewer window.
Each click increases or decreases the display size by 10%.
Using Display Functions
114 Vista Plus Windows Client Users Guide
Rotating Reports Left and Right
When you open a bitmap report (one in which each page is treated as a single graphic
object), its orientation may be landscape instead of portrait. You can turn a bitmap report
left or right so it is displayed correctly using Rotate functions. These functions are only
enabled when a bitmap report is open in a Report Viewer window.
To rotate a bitmap report
Choose Rotate Left from the View menu or click the Rotate Left button. Each click
turns the page 90 degrees to the left.
Choose Rotate Right from the View menu or click the Rotate Right button. Each click
turns the page 90 degrees to the right.
Note Rotate Left options are disabled when a report page cannot be turned farther
to the left; Rotate Right options are disabled when a report page cannot be
turned farther to the right.
Customizing Report View
The Customize feature offers several options controlling how reports display in Vista
Plus. Some of these options are available elsewhere; the rest you can set only using
Customize. The options are:
Show Plain Text Only: Shows only the text part of a graphical report. Neither images
nor bitmap font text are displayed. It overrides all other Customize options except for
font metrics. This is the same as the Text Only option on the View menu. The default
is off.
Show Bitmap Font Text: Hides or displays text which uses bitmap fonts. In a bitmap
font each character is actually a picture of the character. See page 103. The default is
on.
Show Fill Patterns and Lines: Enables these graphics to display. The default is on.
Show Images: Tells Vista Plus to include bitmap images in displayed reports. The
default is on.
Anti-alias Images: Processes images so they display more clearly. The default is on.
Use Font Metrics: This is the same as the Use Font Metrics option on the View menu.
It tells Vista Plus to use the font width tables available on the Vista Plus server to align
text in reports. It can improve the display of many reports. We recommend you use
font metrics unless you have specific reports which display better without it; font
metrics must be on when you define a hyperlink, as described on page 151. The
default is on.
Note All of these options affect only graphical reports, not ASCII text reports.
Using Display Functions
Viewing Reports 115
To set report customization options
1. Select Customize from the View menu.
2. Check the boxes for the options you want; clear
the boxes for the options you dont. Options are
described above.
3. Click OK.
Tip If you check Show Plain Text Only, only
text is displayed, regardless of the
setting of any other option.
Using Display Functions
116 Vista Plus Windows Client Users Guide
Vista Plus Windows Client Users Guide 117
Chapter 9
Searching Reports
This chapter covers the powerful Vista Plus report search features.
In This Chapter
Overview ................................................................................................ 118
Performing Searches ............................................................................. 120
Viewing Search Matches ....................................................................... 131
Storing Subreports and Other Reports ............................................... 135
Overview
118 Vista Plus Windows Client Users Guide
Overview
Vista Plus search functions allow you to quickly and easily find the information you need
in reports. You can perform two types of searchessimple and advanced. A simple search
looks for just one text or numeric value. An advanced search looks for one or more text
and/or numeric values based on conditions and logic, allowing you to zero in on more
specific information. For example, in a simple search, you might look for just the value
10,000. In an advanced search, you might look for all values in a certain month that are
greater than 10,000.
For both types of searches, you can search just one report generation or all open
generations. You can also choose to search an entire generation, or just a region or index,
which can increase speed and accuracy by restricting the search to just part of each report
page. See Chapter 10 for how to create regions and indexes.
After you perform a search, you can view the matches in several different ways. You can
view highlighted search matches in report pages themselves or you can view all the lines
that contain search matches in a separate Report Search window. You can also extract all
the lines or pages that contain matches to a subreport. You can then save the subreport as
a new report.
You begin Vista Plus search functions from the Search menu. A number of search
functions can also be accessed with buttons on the Main toolbar. You enter search criteria
and begin searches using the Search dialog box brought up by the Search or Advanced
Search function.
Tip Two features let you search closed report generations: Search in Generations
searches some or all generations of a particular report; Repository Search
searches all reports in one or more folders. You start both these features from
the Reports menu. See page 85 for more information on Search in
Generations; Repository Search is described on page 88.
Overview
Searching Reports 119
Search Procedure Overview
Heres an overview of the major steps involved in searching report generations. All the
steps given here are covered in detail in the sections that follow.
1. Define a region or index in a report if you want to search just part of the report or if
you want to search for numeric values (numeric searches must be done with numeric
indexes). See Chapter 10 for how to define regions and indexes.
2. Choose the Search All Open Reports function from the Search menu if you want
Vista Plus to search all report generations currently open.
3. Choose the Search or Advanced Search function from the Search menu to bring up
the Search dialog and enter search criteria for either a simple search (a search for one
value) or an advanced search (a search for one or more values based on conditions
and logic).
4. View search results in any of these ways:
View highlighted search matches in the report itself. Use the Search Next and
Search Previous functions to move forward or backward through pages with
search matches.
View all the lines that contain search matches in the Report Search window. To
display this window, just drag the long thin bar at the bottom of the Report
Viewer window upward.
View all the lines or pages that contain search matches in a subreport. To extract
matches to a subreport, use one of the Extract View functions on the Search
menu after a search or select the Extract Subreport option in the Search dialog
when you define search criteria. You can save the subreport as a new report
using the Store Report function on the File menu.
Performing Searches
120 Vista Plus Windows Client Users Guide
Performing Searches
To perform a search, you specify criteria in the Search dialog box brought up by the Search
or Advanced Search function. For both types of searches, you can search just one report
generation or all open generations. You can also search an entire generation or just a
region or index. Searching a region or index allows you to focus searches; searching an
index also increases search speed. To find numeric values, you must search a numeric
index.
The criteria for a simple search include one text or numeric value plus options which
modify how the search works. Criteria for an advanced search can include multiple
conditions for one value to match, multiple text and/or numeric values to search for,
logical operators combining them, and options.
Because search criteria for the last full-report or index search remain in the Search dialog
until a report is closed, you can re-use the same criteria as many times as needed. Simply
open the Search dialog and start another search using the criteria already entered (you
need to re-enter criteria for region searches). If you want to be able to use a set of search
criteria for a report in the future, you can save it on a local or network drive (criteria for
region searches cannot be saved).
Tip To clear the For Index field or For Region field so no index or region is
selected, click the Reset button. This also deletes any existing advanced
search criteria.
Performing Searches
Searching Reports 121
Searching for Text Values
To find text values, you can search an entire generation, a region, or a text index. A text
search in a numeric index finds no matches, even if the index contains matching text. For
an advanced search, you can search for up to four text strings per value set; see
Performing Advanced Searches on page 125.
Note Because of the way it is stored and displayed, you cannot search text that
displays using a bitmap font.
Tip When searching for text in an index, the matching string must begin at the
beginning of an index value (each line of the index is a separate value); you
cannot search for text in the middle of an index value. To find text in the
middle of an index, use the * wildcard character (see below) at the beginning
of the search string.
Wildcards
In specifying the text values to search for, you can use two wildcard characters:
Asterisk (*) You can substitute an asterisk for one or more characters (part of a
word or an entire word) in a search value. This lets you find all the text that matches
your entry, with any characters in place of the *. For example, to find employee names
beginning with L, search for L*. Or, to find values beginning with the word Total,
such as Total Value, and Total Actual, enter Total * as the search value.
Question mark (?) You can use a question mark for any single character, except a
space, in a search value. This allows you to find all words that differ from each other
by one letter. For example, to find instances of both gray and grey in a report, enter
gr?y as the search value.
Note The wildcard characters can only be used to search for one-word values or
strings. They cannot be used to search for multiple-word values. A string is
a connected sequence of characters with no white spaces or breaks.
We do not recommend using wildcards in whole word searches when the
search string has more than one word. The results are unpredictable.
Words and Wildcards in Searches
When doing a whole word search using wildcard characters, it can be important to know
what Vista Plus considers a word. The rules are:
A word starts with a letter or number that follows a character that isnt a letter or
number: generally punctuation, a space, or a tab character.
A word ends in a white space character: a space, a tab, or the end of a line.
This means that punctuation, numbers, and so on at the end of a word are considered part
of the word, and will be included in the match if your search text ends with a * wildcard
character.
Performing Searches
122 Vista Plus Windows Client Users Guide
This is not true when the search doesnt include a wildcard: without a wildcard character,
you dont need to include trailing punctuation to get a whole word match. For example, a
whole-word search for dog will match dog, dog-, or dog.
Whole Word Searches in Indexes
When searching a text index, a Whole Word search must match the entire index entry: if
the marked index area contains two or more words, your search string must match them
all, not just one of them. For example, if an index entry is First quarter, a whole word
search for First will not match. In a multi-line index, each line is a separate index entry.
If you are doing a whole word search on an area or column index that was created with
Keep Spaces checked, you must include the correct number of leading and trailing white
spaces in your search string to get a match. This can make it difficult to get the search
results you want, since it is often hard to tell how many, if any, spaces are around the
index entry in the original report.
For a label index, the Keep Spaces option has no effect on a search. The searched text
includes only the first word or value after the label text. See page 143 for how Keep
Spaces affects a label index.
Note Due to the internal structure of PCL and PostScript report files, the apparent
number of spaces displayed in a report may not be the actual number of
spaces in the report file. This may keep searches which use the Keep Spaces
option, or searches for multiple-word strings, from working correctly.
If a multiple-word search is not finding text you believe it should, place a *
wildcard character between the two words: instead of First quarter,
search for First*quarter. This should find the text no matter how many
spaces are between the words.
Case Sensitivity
You can perform either a case-sensitive or case-insensitive search for text in Vista Plus. A
case-sensitive search must match both the letters in the search text and their case (upper or
lower). A case-insensitive search needs to match only the characters: upper and lower case
letters are considered the same, and will match each other. You can also create an index as
case-sensitive or case-insensitive. How do the case sensitive settings for an index and a
search on that index interact?
For an area or column index, if an index is case-insensitive, perform only case-
insensitive searches on it. A case-sensitive search on a case-insensitive index may not
find all the matches it should. With a case-sensitive index, you can perform either
case-sensitive or case-insensitive searches.
For a label index, the case-sensitive setting refers to the label text, and determines
which label entries become part of the index. You can perform either a case-sensitive
or case-insensitive search on any label index, whether the index is case-sensitive or
not.
Performing Searches
Searching Reports 123
Searching for Numeric Values
To find numeric values, you can search a numeric index. For an advanced numeric search,
you can use two value fields in the Advanced section of the Search dialog. The conditions
available for numeric values are: = (equal to), < (less than), > (greater than), <= (less than
or equal to), and >= (greater than or equal to).
Although its possible to search a non-numeric index (or an entire generation) for
numbers and find valid matches, you may also find invalid matches. For example, if you
search for 30 in a numeric index, only the number 30 will be found. If you search for 30 in
a non-numeric index, numbers that contain 30, such as 50307, can also be found.
Any number in the index which is preceded by a minus sign or enclosed in parentheses or
angle brackets (< >) is considered negative, and will only be matched if you search for a
negative value. You can signify a negative number in any of these ways when entering the
search value. You can also include the % and # characters in a numeric search value, as
well as the currency symbol, the thousands separator, and the decimal indicatorin the
U.S., these are $, comma (,), and period (.), respectively.
Searching All Open Reports
If you want to search all open report generations in addition to the one in the active
Report Viewer window, choose the Search All Open Reports function from the Search
menu before you start a search. This function can be used with generations from the same
report or generations from different reports:
When only generations from the same report are open, you can search entire reports
or an index. For an index search, all generations of the report must be re-indexed with
the index you plan to search. The search will not find any values in a generation
which doesnt have the index you are searching.
When generations from different reports are open, you should only search entire
reports. Region and index searches are not recommended. If you do search a region or
index, Vista Plus will issue an Invalid search index error message when the
search reaches generations of reports other than the active report.
Note Search All Open Reports will not work with a region search, even when all
open generations are from the same report. A region is specific to the
generation you create it in; unlike an index, you cannot apply it to all
generations of the report.
You should not have Search All Open Reports on when doing a hyperlink
search.
Performing Searches
124 Vista Plus Windows Client Users Guide
Performing Simple Searches
To perform a simple search, you work from the left section of the Search dialog.
To perform a simple search
1. Choose the Search function from the Search menu
or click the Search button in the Main toolbar. The
Search dialog appears.
2. If the Advanced section of the dialog box is shown,
click the Simple button to close it and enable the
Search Text field.
3. Enter the value to search for in the Search Text field.
This can be one or more words and/or numbers.
The search must find your entry on a single line of
the report for it to be a match.
4. Select an index from the For Index list or a region
from the For Region list if you want to search an
index or region. If you are searching for a numeric
value, select a numeric index.
5. Select the Case Sensitive checkbox if you want to
find text in the same case (upper and/or lower) as
the search string. See page 122.
6. Select the Whole Words checkbox to find only whole words which match the search
text exactly, and skip matches that include the search text as part of a larger word. For
example, if Whole Words is selected for a search on the word Total, only
occurrences of Total are found. Words that contain Total, such as Subtotal or Totality,
are skipped. If Whole Words is not selected, words such as Subtotal and Totality are
counted as matches.
7. Leave the Forward checkbox selected to search forward through a report; clear it to
search backward. The search will automatically move forward or backward to the first
page that contains matches.
8. Select the Extract Sub-report checkbox if you want to create a subreport that shows
the lines or pages that contain search values. Then select one of the following:
By Page to have the subreport show pages containing search matches.
By Lines to have the subreport show lines containing search matches. To
include the page header, if one is currently defined, on each page of the
subreport, check that box. Page headers are described on page 107.
9. Click OK to start the search. A message identifies the first page (starting from the
current page) with matches and tells you how many matches it contains. Click OK in
the message box to display the first page with matches. The matches are highlighted.
Performing Searches
Searching Reports 125
10. Continue viewing search matches in any of the following ways:
Use the Search Next and Search Previous functions or buttons to move
forward or backward through pages with search matches. Search Next always
goes forward through the report and Search Previous always goes backward,
regardless of the direction you chose in step 7.
View all lines with search matches in the Report Search window. To display this
window, click the long rounded bar at the bottom of the Report Viewer window
and drag up.
View all lines or pages with search matches in a subreport. To create the report,
choose one of the Extract View functions from the Search menu. A subreport is
created automatically if you selected the Extract Sub-report option in the
Search dialog box before starting the search.
Tip If you are performing a Whole Word search on an index which has Keep
Spaces selected, you must include the right number of leading and/or
trailing spaces as part of the search text.
Note Index searches on extremely large reports may require very large amounts of
memory. If the search runs out of memory, you may see the message Did not
find any matches instead of the correct error message. If this occurs,
increase your memory or the size of your memory paging file and try the
search again.
You cannot cancel an index search or a search that is extracting a subreport
once it has begun.
Performing Advanced Searches
To perform an advanced search, you enter options in the Simple section of the Search
dialog. You enter search values, conditions, and logic in the Advanced section.
For an advanced search, you can enter both multiple values in a set and multiple sets of
values:
For a text search, each set can have up to four text strings and a logical operator
(AND, OR, or XOR), as described below. Each string defines a different value to
search for, so you can use just one value set to search for up to four text strings. If it
isnt an index search, or if the strings are in the same index, it doesnt matter whether
you specify different strings in one set or use a different set for each string.
For example, say you want to find either of two names in a report: Acme Co. or Gizmo
Corp. You can either enter a single value set containing both Acme and Gizmo, using
OR logic, or one value set for Acme and another set for Gizmo, using OR between the
value sets. The results will be exactly the same: each time either Acme or Gizmo
appears, search will report a match.
For a numeric search, a set can have either one or two values, a condition for each, and
a logical operator (AND, OR, or XOR, as described below). The set describes the
conditions a single value must meet to be considered a match for the search. If you
Performing Searches
126 Vista Plus Windows Client Users Guide
want to search for multiple numeric values, even in the same index, you must use a
separate value set for each.
This means it can matter greatly whether you use one set with two values or two
different sets. For example, assume you want to find all values between 10 and 90 in a
numeric index. To do this, you use a single value set, specifying values greater than 10
AND less than 90. This search goes through the index and finds the values which
meets both of these conditions.
Now, suppose you perform this search using two value sets, one specifying a value
greater than 10 and the other specifying a value less than 90, with AND logic between
them. This search will match any page which has both a number above 10 and a
number below 90, even if those numbers arent in the range you want. Heres why:
Each value set describes a different number to look for; the sets are considered
separately, not together. Search first looks for any number greater than 10. If it finds
one (it could be 11, 80, 500, or any other larger number), it then looks on the same page
to see if there is also a value which matches the second set. This second matching
value could be any value less than 90, including values less than 10. If search finds a
value less than 90, the page is returned as a match for the search.
So, while the first search finds only the values you want (those between 10 and 90),
the second search could find a page which contains both 500 and 12, which isnt
what you intended.
A search can have up to 16 value sets, including both text and numeric sets. Each set can
search a different region or index. If any set searches an index, all sets must search
indexes; you cannot combine index and non-index searching. This is also true for regions;
if any set searches a region, all sets must search a region.
Logical Operators
As you enter values in sets, you specify the logic (AND, OR, or XOR) to use between
values and between sets. The same logic is used between all values within one set. For
example, you can look for strings A AND B AND C, or A OR B OR C in one set, but not A
AND B OR C.
However, you can use different logic between the values in one set than you do between
the values in another, and you can use different logic between sets than you do within a
set. For example, you can have one value set looking for A AND B, and another looking
for C XOR D, with OR logic between the sets. Thus, if search finds either both A and B, or
either C or D, but not both C and D, it is a match.
Finally, if you have more than two value sets, the same logic is used between all sets. You
cannot have a search look for SET1 AND SET2 OR SET3.
AND Logic: Use this to find matches for Value A AND Value B (or for Value Set A
AND Value Set B). This requires both Value A and Value B to occur on the same page
(or the same line if you select Line Matches). If either value occurs without the other, it
is not a match. When you use AND between the values in a numeric value set, it
means you are looking for any single value which meets both conditions.
Performing Searches
Searching Reports 127
OR Logic: Use this logic to find matches for Value A OR Value B (or for Value Set A
OR Value Set B). Either or both values must occur on the same page. The Line Matches
option has no effect on an OR search. If you use OR between the values in a numeric
value set, it means you are looking for any single value which meets either or both
conditions.
XOR (exclusive OR) Logic: Use this to find matches for Value A OR Value B, but not
both (or for Value Set A OR Value Set B, but not both). The XOR logic allows you to find
values that are mutually exclusive. If both Value A and Value B exist on the same page
(or the same line with Line Matches), it is not a match if you are using XOR. One, and
only one, of the values must be found. If you use XOR between the values in a
numeric value set, it means you are looking for any single value which meets one, but
not both, of the conditions.
Line Matches
Generally, searches for multiple value sets are page-based: a page is considered a match if
the values for each set appear anywhere on the page. To require the values from different
value sets to appear on the same line of the page, check the Line Matches box on the
Search dialog. Line Matches works only if you are performing an index search.
If a value set contains multiple text values which appear on different lines of a page, Line
Matches requires values from other set(s) to appear on the same line as any of the values.
Line matches works with AND and XOR logic; it has no effect if the logic between value
sets is OR.
Performing Searches
128 Vista Plus Windows Client Users Guide
To perform an advanced search
1. Choose the Advanced Search function from the Search menu to open the Search
dialog and display the Advanced section. You can also choose the Search function or
click the Search button in the Main toolbar, then click the Advanced button to display
the Advanced section.
2. Enter the first set of search values as follows:
Select any options in the Simple section of the Search dialog that should apply
to the set, including any index or region to search. If you are searching for
numeric values, be sure to select a numeric index from the index list. This clears
two of the four value fields and enables the condition lists in front of the two
remaining fields.
Enter text or numeric values in the Advanced Search Options fields. You can
enter up to four values for a set of text values; you can enter one or two values
and conditions for a set of numeric values. Press Tab to go from one field to the
next.
Select the logic to use between values in the set from the list in the first Logic
field.
3. Click the Add button to add the set of values to your search criteria. The set appears in
the two Search Criteria boxes at the bottom of the dialog box.
4. Enter additional sets of values, if desired, repeating Steps 2 and 3 for each set. You can
enter up to 16 sets. If any set uses an index, all sets must use indexes, though the
indexes can be different.
5. If you are using multiple value sets, select the logic to use between all sets from the list
in the second Logic field.
Performing Searches
Searching Reports 129
6. Adjust search criteria before performing a search as needed:
To modify a set of values, double-click it in the top Search Criteria box. All the
values in that set are redisplayed in the Advanced Search Options fields. Make
your changes and click Add.
To delete a set of values, select it in the top Search Criteria box and click the
Delete button. To delete all sets of values from search criteria, click the Reset
button.
7. If youre using more than one value set, with AND or XOR logic between the sets, and
you want the search to consider a line at a time instead of a page at a time, check the
Line Matches box. Line Matches has no effect if the logic between sets is OR or if the
search is not using an index.
8. Select the Extract Sub-report checkbox if you want to create a subreport that shows
the lines or pages that contain search values. Then select one of the following:
Select the By Page button to have the subreport show pages containing search
matches.
Select the By Lines button to have the subreport show lines containing search
matches. To include the page header, if one is currently defined, on each page of
the subreport, check that box. Page headers are described on page 107.
9. When you finish adding sets of values to search criteria, click the OK button in the
Simple section of the Search dialog to start the search. A message identifies the first
page (starting from the current page) with matches and tells you how many matches
it contains. Click OK in the message box to display the first page with matches. These
are highlighted on the page.
10. Continue viewing search matches in any of the following ways:
Use the Search Next and Search Previous functions or buttons to move
forward or backward through pages with search matches. Look for highlighted
matches.
View all the lines that contain search matches in the Report Search window. To
display the window, click the long rounded bar at the bottom of the Report
Viewer window and drag upward. Use the vertical scroll bars to see additional
matches.
View all the lines or pages that contain search matches in a subreport. To create
the report, choose one of the Extract View functions from the Search menu. A
subreport is created automatically if you selected the Extract Sub-report option
in the Search dialog box before starting the search.
Tip After you go to a page with search matches, you can clear highlighting from
matches by choosing the Highlight Matches function from the Search menu.
Performing Searches
130 Vista Plus Windows Client Users Guide
Note Advanced index searches on extremely large reports may require very large
amounts of memory. If the search runs out of memory, you may see the
message Did not find any matches instead of the correct error message.
If this occurs, increase your memory or the size of your memory paging file
and try the search again.
You cannot cancel an index search or a search that is extracting a subreport
once it has begun.
Saving Advanced Search Criteria
You can save advanced search criteria for open searches and index searches in sch files on
your local drive or a network drive for repeated use; you cant save criteria for region
searches. You can do this either before or after you perform a search. However, to save
criteria afterward, you need to redisplay the Search dialog box since this is closed when
you start the search.
To save advanced search criteria
1. Create search criteria following the procedure in To perform an advanced search,
above.
2. Click the Save button in the Search dialog box. The Save As dialog box appears.
3. Give the search criteria file a name and specify the folder in which to store it; the
default is vistawin.
4. Click the Save button in the Save As dialog.
Tip To use saved search criteria for a search, click the Open button in the Search
dialog and select the sch file from the dialog box that appears.
Viewing Search Matches
Searching Reports 131
Viewing Search Matches
You can view the data found by a search in several ways. One way is to view search
matches in report pages themselves. Searches stop at the first page in a report that
contains matches; all matches on the page are highlighted (you can turn off highlighting
for a page by clearing Highlight Matches on the Search menu). When an index is
searched, the entire index area is highlighted.
To move forward or backward to other pages that contain matches, use the Search Next
and Search Previous buttons or functions. As a search moves to a new page, a message
box displays the number of matches found on that page. For performance reasons, Vista
Plus does not display the total number of matches found for the entire report.
You can also view matches separately from a report in either the Report Search window or
in a subreport extracted to its own Report Viewer window. Both are described in the
sections that follow.
Viewing Search Matches
132 Vista Plus Windows Client Users Guide
Viewing Matches in the Report Search Window
The Report Search window allows you to view a list of all the lines in a report that contain
search matches. This window is accessed from the bottom of the Report Viewer window.
The matches are available on a temporary basis and are replaced when another search is
performed. If you want to view all the lines or pages with matches in a separate subreport,
use the Extract functions covered in the next section.
To view matches in the Report Search Window
1. Perform a simple or advanced search.
2. Position the mouse pointer over the long thin bar at the bottom of the Report Viewer
window (just below the horizontal scroll bar). When the pointer changes to a splitter
bar, drag the bar upward. The Report Search window is displayed with all the lines in
the report that contain search matches.
3. To jump to the page a search match is on, double-click the line for that match in the
Report Search window.
4. To reposition any column in the Report Search window (except the # column), drag its
header to the left or right. You can also change column widths by dragging the edge of
the column header.
5. To close the Report Search window, drag the bar downward until the Report Search
window disappears.
Viewing Search Matches
Searching Reports 133
Viewing Matches in Subreports
Subreports allow you to create a separate report containing all lines or pages that have
search matches. They come in handy when you want to view only certain information in a
large report. For example, to see information on only the ACME company, you could
search for the name ACME and extract a subreport. Out of 1,000 pages, you might end up
with 20 pages of information on ACME.
Subreports are created by extracting matches with the Extract by Lines and Extract by
Pages functions. They are displayed in their own Report Viewer windows and can be
saved using the Store Report function covered in the next section. Subreport names are
displayed in the title bars of their Viewer windows using the following form:
(file name.view.openRptID) report name (sequence#)
For example:
(sales.view.1) Sales Report (#23)
file name is the original report file name.
view identifies the subreport as an extracted
view of the original report.
openRptID is a unique ID generated for the
subreport. IDs for subreports extracted from
the same report may not be in sequence.
report name is the original report name.
sequence# is the sequence number of the
original report.
You can work with an extracted subreport just as
you can its parent report. For example, you can search and extract a subreport from the
subreport. However, you cannot define indexes in a subreport unless it has been saved
with the Store Report function, closed, and then re-opened. Indexes and regions defined
in a parent report are not available in a subreport.
Note Important! You cannot remote print an extracted subreport; remote printing
uses the original report file, and extracted subreports do not have one.
Note If you are using the Search All Open Reports feature and extracting during a
search, a separate extracted report is created for each generation. When
extracting after the search, you get a subreport only for the active generation.
Viewing Search Matches
134 Vista Plus Windows Client Users Guide
To extract a subreport during search
1. Open the Search dialog and enter your search criteria.
2. Select the Extract Sub-report option in the Search dialog box:
Choose By Pages if you want the subreport to show pages that contain matches.
Choose By Lines if you want the subreport to show lines that contain matches.
To include the page header, if one is currently defined, on each page of the
subreport, check that box. Page headers are described on page 107.
3. Click the OK button to start the search.
4. When the search is complete, a new Report Viewer window appears with either the
pages or lines that contain search matches.
To manually extract a subreport
1. Open the Search dialog and perform a search.
2. When the search is complete and while the report is still open, choose the Extract
View function from the Search menu.
3. Choose one of the following options from the Extract View submenu:
Choose Extract By Page if you want the subreport to show pages that contain
matches.
Choose Extract By Lines if you want the subreport to show lines that contain
matches.
Choose Extract by Lines with Header to have the subreport contain matching
lines and the current page header. The header will appear on each page of the
subreport. Page headers are described on page 107.
4. A new Report Viewer window appears with either the pages or lines that contain
search matches.
Note You cannot extracted a subreport if you have pressed the Search Next button
until you are past the last match in the report. If you receive the message No
more matches, you must restart the search to be able to extract a subreport.
Storing Subreports and Other Reports
Searching Reports 135
Storing Subreports and Other Reports
After you extract search data to a subreport, you can save the subreport as a new report or
generation using the Store Report function on the File menu. You can also use this
function to store any generation as a new report or report generation. Stored generations
are added to all copies of the report they are stored in.
To use the Store Report function for a report or any subreports extracted from it, you need
at least Distribute permission for the report and at least Modifications Enabled permission
for the reports and folders you want to store it in.
As with any report you create, you have Deletions/Modifications Enabled permission for
reports created with the Store Report function. Members of any group you are operating
under have the same permission as their permission for the folder you add the report to.
To store a report
1. Open an existing report or perform a search and extract a subreport.
2. Select Store Report from the File
menu. The Store Report dialog box
appears.
3. Check the entry in the Generation
Description field; by default, the
description for the report you opened
or the report you searched is shown
here. You can either use the description shown or you can enter a different description
(up to 256 characters).
4. Enter a report name in the Destination Report Name field:
To create a new report, type a new name in this field (up to 128 characters).
To add the subreport or report as a generation to an existing report, type that
reports name.
5. If you are creating a new report, enter the name of an existing folder in the
Destination Folder Name field. You must have at least Modifications Enabled
permission for the folder. If you dont, or if the folder doesnt exist, the report will be
created in the Users New Reports folder.
Storing Subreports and Other Reports
136 Vista Plus Windows Client Users Guide
6. Click the OK button. The report is either created in the folder specified or added as a
new generation to the report specified.
Tip The euro character () and accented letters are not supported in report names
or descriptions. Also, we recommend you do not use the ampersand character
(&) in report names. This character displays as an underscore in Windows
dialog boxes and list boxes, which could confuse users.
If your installation uses epurposing and PortalVue Connector to access report
renditions through a Web portal application, you may not want to use any of
these characters in report names:
\ / : ^ # ? < > | (space)
Vista Plus Windows Client Users Guide 137
Chapter 10
Indexing Reports
This chapter covers defining indexes and regions in Vista Plus reports.
In This Chapter
Overview..................................................................................................138
Defining Regions .....................................................................................140
Defining Indexes......................................................................................141
Overview
138 Vista Plus Windows Client Users Guide
Overview
You can use regions and indexes to focus searches. They allow you to define an area,
column, or label on report pages so you can narrow a search to just that part of a report.
Indexes can increase search speed, and can also be used by Vista Plus Administrators to
define page security and SmartAlarm conditions.
Indexes are different from regions in four ways: you must have at least Modifications
Enabled permission for the report to create an index; they can be sorted either
alphabetically or numerically so you can search for either text or numeric values; you can
save an index to use again with this generation or other generations of the report; and you
can define a label index.
Here are descriptions of regions and the two types of indexes available:
Region A region is a fixed area or column defined by a bounding box. It occurs in
the same place on all report pages. When a region is searched, the matching values
found are those within the region. Only searches for text values can be performed. A
region is available for use in a single generation on a temporary basis and is cleared
when the generation is closed.
Area/Column Index This type of index is a fixed area or column defined by a
bounding box. It occurs in the same place on all report pages. When an area/column
index is searched, the matching values found are those within the index; if there are
multiple lines within the area, each one is a separate index value. You can search for
either text or numeric values. An index is available until it is deleted and can be
applied to all generations of a report.
Label Index This type of index is a floating text string (sequence of characters).
An example of a label is Customer ID:. A label index can occur in different places
on report pages, allowing you to find values that appear in different places from page
to page. When a label index is searched, the matching values found are the first
alphanumeric strings without spaces that fall immediately after the label (usually to
the right), for example, if the text is Customer ID: 120, the value in the index is
120. Note that if you are using a space as the thousands separator in reports, this
means that only numerals up to the first thousands separator will be included in the
index value for a label index. This is true whether the index is numeric or not.
Like an area/column index, a label index can be applied to all generations of a report.
Note Important! Before you define a region or an index, make sure Zoom is set to
100%. We also recommend you have font metrics turned on. Changing the
zoom setting is described on page 113; font metrics is discussed on page 112
You cannot create an index on an area that contains only bitmap font text (see
page 103).
Overview
Indexing Reports 139
Region and Index Samples
Area region or index
Label index
Column region or index
Defining Regions
Indexing Reports 140
Defining Regions
To define a region, you select an area or column with a bounding box. A region should
outline the part of the page you want to be able to search for a particular value. For
example, to search for a company name, you could outline the entire Company Name
column. After selecting an area or column, you name the region and add it to the
generations region list. The region list is available in the Search and Index Definition
dialog boxes. Regions are listed in the order they are created.
Regions are temporary: they apply only to the generation you have open, and last only
until you close the generation. They are not saved with the report.
You can create one or more regions in the generations of any report for which you have at
least View Only permission.
Tip Although you cant save a region, if you have at least Modifications Enabled
permission for the report, you can turn a region into an index. See the user tip
on page 143. If you plan to turn a region into an index, be sure to do so before
closing the generation that contains the region. If you dont, the region will be
lost.
Do not use the euro character () or any accented letter in a region name.
To define a region
1. Make sure Zoom is set to 100% and select an area or column on any report page as
follows:
Select an area by dragging a bounding box around a term or value. Check the
box to be sure it marks the area you want; see the tip on page 143.
Select a column by clicking in the ruler at the top of the Report Viewer window
and dragging to the left or right to create a column-long bounding box.
2. Choose Define Region from the Search menu.
The Define Region dialog box appears.
3. Enter a name for the Region in the Name field.
For example, name the region Cost if the region
contains cost information.
4. Click the Add button. The region is added to the
Region List available in the Define Region,
Search, and Index Definition dialog boxes.
Defining Indexes
Indexing Reports 141
Defining Indexes
To define an area or column index, you select an area or column with a bounding box.
This should outline the part of the page you want to be able to search or use for a
SmartAlarm. For example, to search for a company name, you could outline the entire
Company Name column.
To define a label index, you select any
string (sequence) of letters and/or
numbers with a bounding box. The
string can contain spaces and will serve
as the label. When you search a label
index, any matching values found are
those that appear immediately after the
label.
After you draw the bounding box for
an index, you work from the Index
Definition dialog to name the index,
specify index options, and create the
index for one or all report generations
using one of the Re-Index options.
When you add an index to a report, it
saves the index definition as part of the
report definition. To create index
entries for a generation, so you can use
the index for searching and other features, you need to use one of the re-indexing options.
You can do this when you add the index or any time after. See Re-Indexing Reports on
page 145.
Once an index is added to a report, it is automatically used for all new generations
captured to the report, whether or not any of the existing generations have been re-
indexed.
Indexes can be either alphabetic or numeric. See page 146 for more information.
You can define indexes for any report for which you have at least Modifications Enabled
permission. To define an index, make sure Zoom is set to 100%.
Note You cannot create an index on an area that contains only bitmap font text.
Tip Anything which affects where text appears on a report pagefor example,
changing printer drivers or upgrading the application software that produces
the reportcan change the values that get included in an area or column
index. Be sure to test any index that may be affected after any change to the
software that produces the report.
Defining Indexes
Indexing Reports 142
To define an area or column index
1. Set zoom to 100%. For best results, turn on Use Font Metrics on the View menu.
2. Select an area or column on any report page as follows:
Select an area by dragging a bounding box around a term or value. Check the
box to be sure it marks the area you want. See the tip after this procedure.
Select a column by clicking in the ruler at the top of the Report Viewer window
and dragging to the left or right to create a column-long bounding box.
3. Choose Define Index from the Search menu or right-click in the bounding box and
choose Define Index from the pop-up menu. The Index Definition dialog appears.
4. Enter the Index Name. It can be up to 64 characters long.
5. Select options as follows:
Re-Index This Generation Check this box to re-index the current generation
when you add the index. Leave it clear if you dont want to create index entries
for this generation now. See page 145.
Re-Index All Generations Check this box to re-index all generations of the
report when you add the index. Leave it clear if you dont want to create index
entries for all generations now. See page 145.
Numeric Index Check this box to treat the index information as numbers
rather than strings of characters. This will allow you to search for numeric
values rather than text strings. See page 146 for more information.
Case Sensitive We recommend you check this box for text (non-numeric)
area or column indexes. It sorts the index entries by upper and lower case. You
can do either case-sensitive or case-insensitive searches on a case-sensitive
index. A case-sensitive search on an index that isnt case-sensitive will have
unpredictable results. This option has no effect on a numeric index.
Keep Spaces Check this box to include any leading or trailing spaces in the
area in the index entries. If you then do a whole word search on the index,
youll have to include the correct number of leading and/or trailing spaces or
no matches will be found. When this option is not selected, all leading and
trailing spaces are ignored. This option has no effect on a numeric index.
6. Click the Add button. The index is saved with the report. It is shown in the Index List
of the Index Definition dialog if you selected one of the Re-Index options (if not, you
can show it in the Index List later by re-indexing the report; see page 145).
Indexing large reports or multiple generations may take some time. You can stop indexing
by clicking the Cancel button. If you are indexing multiple generations, this may leave
some generations with the index and some without.
Defining Indexes
Indexing Reports 143
Tip The box you draw in step 2 snaps to contain just the text inside it; look for
the red handles to see what text is in the box. You can also click the By
Label box on the Index Definition dialog; the text you marked appears in the
field beneath the check box. If this is not the text you want, click Close and
redraw the bounding box. Be sure to clear the By Label checkbox before actually
creating the index.
If the entries you want to mark with the index are of varying length, you
should find the longest possible entry and use it to create the index.
Tip To turn a region into an index, choose the region from the Region drop-down
list. Its name appears in the Index Name field. Leave this as is or change it, if
you want. Then perform Steps 4 and 5 in the procedure above.
Tip If the indexing fails to complete for any reason (for example, a lack of disk
space), you dont need to recreate the index. Just re-index the report; see
page 145.
To define a label index
1. Set zoom to 100%. For best results, make sure Use Font Metrics on the View menu is
on.
2. Select a label by clicking in the report page and dragging a bounding box around a
string (sequence) of characters. The string can contain spaces. If the bounding box
contains more than one line, only the first line of text is used as the label. Check the
box to be sure it marks the text you want.
3. Choose Define Index from the Search menu. The Index Definition dialog appears.
4. Enter a name for the index in the Index Name field. This can be up to 64 characters
long.
5. Check the By Label box. The label you selected with the bounding box is entered in
the field below the By Label checkbox. (If this checkbox is already selected, the label
will not be entered until you clear it and select it again.) If the label text is not exactly
what you want, you can modify it; you can use the * and ? wildcard characters to
increase the text that will match the label and create index entries. Wildcard characters
are described on page 121.
6. Select options as follows:
Re-Index This Generation Check this box to re-index the current generation
when you add the index. Leave it clear if you dont want to create index entries
for this generation now. See page 145.
Re-Index All Generations Check this box to re-index all generations of the
report when you add the index. Leave it clear if you dont want to create index
entries for all generations now. See page 145.
Defining Indexes
Indexing Reports 144
Numeric Index Check this box to treat the index information as numbers
rather than strings of characters. This will allow you to search for numeric
values rather than text strings. See page 146 for more information.
Case Sensitive Check this box if you want only text matching the case of the
selected label to be searched; leave it blank to include all occurrences of the
label, in either upper or lower case, as part of the index.
Keep Spaces Check this box to include any leading or trailing spaces as part
of the label. When this is checked, text in the report must have the exact same
number of leading and trailing spaces as the label text to match the label and be
included in the index.
7. Click the Add button. The index appears in the Index List of the Index Definition
dialog.
Indexing large reports or multiple generations may take some time. You can stop indexing
by clicking the Cancel button. If you are indexing multiple generations, this may leave
some generations with the index and some without.
Tip If the indexing fails to complete for any reason (for example, a lack of disk
space), you dont need to recreate the index. Just re-index the report; see
page 145.
To modify an index
1. Choose Define Index from the Search menu. The Index Definition dialog appears.
2. Click the index name in the list to select it.
3. To change the area of the index, double-click the index name to display the bounding
box. Then, draw the new bounding box. You cannot display the bounding box for a
label index, as a label index is not associated with an area of the page.
4. To change the label text for a label index, type the new text in the field below the By
label checkbox.
5. Select or clear any of the option checkboxes.
6. Click Modify to save your changes.
Note If the Use Font Metrics feature is not on (see page 112), the existing bounding
box for the index may not display correctly. Make sure this feature is on if you
are changing the bounding box for the index.
Note Important! When you modify an index, be sure to re-index all generations of
the report. If you do not, index entries for some generations will still be based
on the old definition, though you will see the new definition if you display
the index. This could confuse users and cause important data to be missed in
index searches.
Defining Indexes
Indexing Reports 145
To delete an index
1. Choose Define Index from the Search menu. The Index Definition dialog appears.
2. Click the index name in the list to select it.
3. Click Delete.
4. Click Yes to confirm that you want to delete the index.
Note If an index is used in a page security definition, only a Vista Plus
Administrator can delete it.
Re-Indexing Reports
Adding an index to a report adds the index definition to the report definition. When a
new generation is captured, Vista Plus will create index entries for it as part of the capture
process. However, adding an index does not create index entries for the generation youre
working in or for other existing report generations. To create index entries for existing
generations, you need to re-index them. Re-indexing goes through the generations you
specify and builds and sorts the index. Once a generation has been re-indexed, you can
use the index for searches, page security, and SmartAlarm conditions.
You can re-index report generations when you add an index to a report or any time
afterward. If youre adding more than one index to the same report, it may be a good idea
to wait and re-index the report once for all indexes rather than re-indexing for each one
individually.
To re-index generations when you add a new index to a report, you select one of the two
re-index options before you click the Add button in the Index Definition dialog.
When youre re-indexing after adding an index, you can add one or all indexes to one or
all generations of the report:
To re-index one generation with one index, select the index in the Index List and
select the Re-Index This Generation option. Then click Modify.
To re-index one generation with all indexes, make sure no indexes are selected in the
Index List and select the Re-Index This Generation option. Then click Modify.
To re-index all generations with one index, select the index in the Index List, select the
Re-Index All Generations option. Then click Modify.
To re-index all generations with all indexes, make sure no indexes are selected in the
Index List and select the Re-Index All Generations option. Then click Modify.
You can also re-index all generations with all existing indexes by clicking the Re-
Index Report button. This is the fastest way to re-index all generations after adding
multiple indexes.
Indexing large reports or multiple generations may take some time. You can stop indexing
by clicking the Cancel button. If you are indexing multiple generations, this may leave
some generations with the index and some without.
Defining Indexes
Indexing Reports 146
Note If you do not select either re-index option when you add an index, the index
does not appear in the Index List, since it is not available for searches. To
show the index in the Index List, re-index one or all generations in one of the
ways described above.
Sorting Indexes
Indexes can be sorted either alphabetically or numerically. They are sorted alphabetically
by default. How indexes are sorted determines how they are searched and whether you
can find text or numeric values.
If you plan to search for numeric values in an index, select the Numeric Index option in
the Index Definition dialog. A numeric index contains only numbers; any other text in the
indexed area is not included in the index. Also, the values in the index are sorted
numerically, not as text. For example, consider a five-page report that has these values in
an index area:
30 40 30834Region
Here is what the index will contain if you define it as text or numeric:
Notice that the numeric index doesnt even contain the entry Region, and the numeric
entries are not in the same order in the two indexes: the numeric index has the numbers in
ascending value; the text index sorts them one digit at a time.
If you search for 30 in the numeric index, only the first entry, 30, will be a match. If you
search for 30 in the text index, youll get two matches: 30 and 308 (unless you have the
whole word option turned on).
If you plan to search for text values, leave an index sorted alphabetically. If you search for
text in a numeric index, Vista Plus wont find any matches, even if the text exists in the
index area.
For text area or column indexes, select the Case Sensitive option to sort index values by
case. With the values sorted by case, you can do either case-sensitive or non-case-sensitive
searches. If you dont sort the index by case, and you perform a case-sensitive search
using it, the results are unpredictable: Vista Plus may or may not find all the matches.
For a label index, select Case Sensitive if you want only text matching the case of the label
entry to be considered a match and become part of the index; leave it blank to include all
Text Numeric
30 30
308 34
34 40
40 308
Region
Defining Indexes
Indexing Reports 147
occurrences of the label text, in either upper or lower case, in the index. You can perform a
case-sensitive search on a label index even if the index is case-insensitive.
For more information, see page 122.
Note Values in a numeric index are considered negative if they start with a minus
sign, or if they are enclosed in parentheses or angle brackets (< >). To find a
negative value in a numeric index, you must search for the negative value,
not its positive equivalent.
Numbers can also contain these characters and still be considered values, not
text: #, %, and the thousands separator, decimal indicator, and currency
symbols (in the U.S., these are comma (,), period (.), and $). For negative
values, these characters may be inside or outside the parentheses or brackets.
Text indexes are sorted by the ASCII value of the characters, regardless of the
language being used. Sort order is not language-specific.
Defining Indexes
148 Vista Plus Windows Client Users Guide
Vista Plus Windows Client Users Guide 149
Chapter 11
Report Index Hyperlinking
Hyperlinks let you search an index in one report based on a value in a second report. This
chapter describes both defining hyperlinks and searching using them.
In This Chapter
Hyperlinking Overview ....................................................................... 150
Defining Hyperlinks ............................................................................. 151
Executing Hyperlinks ........................................................................... 156
Hyperlinking Overview
150 Vista Plus Windows Client Users Guide
Hyperlinking Overview
A hyperlink creates a connection between one report and an index in another report. For
example, you can mark the customer number area of an invoice as a hyperlink, and use it
to search an index of customer numbers in any other report: sales history, receivables,
credit status, and so on.
Using hyperlinks is a two-step process: you create the link by defining the area of the
report page and the index and report to link to (the target report). Then, any time you
have the report containing the link open, you can click the link to activate it and search the
target report. When Vista Plus finds a match, it displays the target report in a new Report
Viewer window, with the match highlighted.
Generations and Hyperlinks
Like an index, when you create a hyperlink it is created in all generations of the report; as
you add new generations, they contain the hyperlink automatically in the same page
location.
When you execute a hyperlink, it always searches the newest generation of the target
report. You do not specify a generation of the target report when you define the hyperlink.
As you capture new generations of the target, the hyperlink always searches the latest
one.
Hyperlink Security
To define a hyperlink, you must have at least Modify permission for the report containing
the link and View permission for the target report.
If you are assigned a page security for a report, and there is a link on a page you cannot
view, that link will not appear in the list of links on the Hyperlink Definition dialog.
When you execute a hyperlink, it obeys report and page security: if the link is to a report
you dont have permission for, or there are matches on pages you dont have permission
for, you will not see any results.
Note Important! While they do obey report and page security, hyperlinks are not
limited by Home folder hierarchies. If a report in a users Home folder has a
hyperlink to a report outside the Home folder, he or she will still be able to
use the link unless permission for the report is denied due to report or page
security.
Defining Hyperlinks
Report Index Hyperlinking 151
Defining Hyperlinks
Defining a hyperlink is very similar to defining an index or region. You outline the
hyperlink with a bounding box (called the hyperlink boundary), then open a dialog box to
name the link and define its target report and index. You can also specify whether the link
should exist only on the current page or on all pages of the report.
Once youve defined a hyperlink, you can create new hyperlinks for the same boundary
by modifying the existing definition; you can also modify a links properties.
Hyperlink Boundaries
The boundary for a hyperlink can contain a single line or part of a line, multiple lines, or
an entire column. The text inside a hyperlink boundary displays in blue and underlined in
the report viewer. If the hyperlink contains more than one line, it searches the target index
for a value matching the line you click when you execute it, as described later in this
chapter.
You may want to link to more than one report from the same bounded area on the page.
For example, you may want to look in several reports based on a customer number or part
number. You can define multiple hyperlinks using the same boundary; one of the links is
the default, but you can execute any of the links, or all of them at once.
While several links can share the same boundary, you cannot define two links with
overlapping, but not identical, boundaries. If you did so, and then clicked in the
overlapping area, there would be no way for Vista Plus to know which link you wanted,
so this is not allowed. The Define Hyperlink option is disabled if you draw a bounding
box which overlaps an existing link.
When defining a hyperlink, you choose whether to create it only on the page where you
draw the boundary, or on all report pages. If you choose all pages, the text within the
boundary on each page of the report becomes part of the hyperlink.
Note When there is more than one hyperlink for a boundary, one of the links is the
default. The default link launches automatically if you click the link. See
page 156.
Note If there is bitmap font text inside a hyperlink boundary, it will not be
underlined and blue. Executing a hyperlink using bitmap font text is not
supported.
Note PCL and PostScript report files consist of separate text objects. The text on a
line may be one or several objects; there is no way to tell from looking at the
report. This can affect hyperlinks. Each hyperlink can contain only one text
object. If the bounding box for a hyperlink contains more than one text object,
a separate hyperlink is created for each object. For example, if you draw a
bounding box around the phrase quick brown fox, it may create a single
hyperlink which searches for quick brown fox. But, if there are three text
Defining Hyperlinks
152 Vista Plus Windows Client Users Guide
objectsquick, brown, and foxyou get three hyperlinks, each of
which searches for a single word.
You can tell whether a hyperlink includes multiple words by looking at the
underline; if it includes the spaces between words, the entire phrase is a
single text object and a single hyperlink. If a space is not underlined, the
words on each side of it are separate hyperlinks.
Tip Anything which affects where text appears on a report pagefor example,
changing printer drivers or upgrading the application software that produces
the reportcan change the text that gets included in a hyperlink boundary.
Be sure to test any hyperlink that may be affected after any change to the
software that produces the report.
To create a hyperlink for a new boundary
1. Before defining the link, make sure the target report has the proper index defined. The
target report does not need to be open.
2. Make sure the Use Font Metrics option is on. You cannot define a hyperlink if it is off.
Set zoom to 100%.
3. Open any generation of the report to contain the link. If the link will be from only one
page, display that page.
Tip Important! When creating a single-page hyperlink, if the Report Viewer
window shows parts of two pages, the hyperlink is created on the first page
shown, even if you draw the boundary on the second. For example, if the
Report Viewer shows the bottom of page 3 and the top of page 4, and you
draw a hyperlink boundary on page 4, the hyperlink will actually be created
in the corresponding area at the top of page 3.
4. Drag the mouse across the report viewer window to define the boundary for the link.
You can also drag the mouse in the column ruler to define a column for the link. The
marked boundary cannot overlap any existing hyperlinks. Make sure the handles
shown in red mark the text you want included in the link.
5. Either:
Right-click inside the marked boundary and select Define Hyperlink from the
pop-up menu.
Select Define Hyperlink from the Search menu.
Defining Hyperlinks
Report Index Hyperlinking 153
6. On the Hyperlink Definition dialog,
in the Boundary Name field, type a
name for the boundary. This can be
up to 64 characters. Do not use the
euro () or any accented letters.
7. To select the target report:
Click Browse.
The Browse Reports dialog
shows the top-level subfolders
in your Home folder. Double-
click a folder to select it and
display its subfolders.
Navigate to a folder
containing the target report.
Double-click the target report
you want, or click it and click
Open. The report must have at
least one index.
8. In the Report Index field, select the
index to search from the drop-down
list. The list includes all indexes which exist in the target report.
9. If the link should exist on all pages in the report, check the Apply to all pages in this
report box.
10. Click Add.
Tip Do not click any existing links in the Hyperlink Definition List while you are
defining the new hyperlink. If you do, the information for the link you
selected is displayed; to add the new link, close the dialog and start over.
To add a new hyperlink for an existing boundary
1. Open the report in a report viewer window. Do not mark an area with a bounding
box.
2. Right-click inside the hyperlink boundary you want to add a new link for.
3. From the pop-up menu, select Edit Hyperlink.
4. If the target report name is different, click Browse and navigate to and select the
report.
5. Select the Report Index for the new link.
6. Check or clear the Apply to all pages in this report box.
7. Click Add.
Defining Hyperlinks
154 Vista Plus Windows Client Users Guide
8. To make the new link the default link for the region, click Set As Default.
Note The Set As Default button always affects the link that is currently selected in
the list. If you click it before you click Add to save the new link, it will make
the existing link, not the new link, the default.
The Apply to all pages in this report setting can be different for different
links which use the same boundary. If you clear it when adding a new link for
a boundary, the link will exist only on the report page you had displayed
when you selected Edit Hyperlink.
Modifying Hyperlinks
Follow the procedure below to change an existing hyperlink.
To modify a hyperlink
1. Open the report in a report viewer window. Do not mark an area with a bounding
box.
2. Right-click the hyperlink you want to change.
3. From the pop-up menu, select Edit Hyperlink.
4. If the link to modify is not the default for the region, select it from the list of links.
5. To change the Boundary Name, type the new name. The name will be changed for all
links which use this boundary.
6. To change the target Report Name, click Browse. Navigate to and select the new
report.
7. To change the index, or if you changed the target report, select the correct index in the
Report Index field.
8. Check or clear the Apply to all pages in this report box to have the link exist on all
report pages or just the current one. This setting applies only to the selected link; it
can be different for different links which use the same boundary. If you clear it, the
link will exist only on the page that was displayed when you selected Edit Hyperlink.
9. Click Modify.
10. To make the link the default link for the boundary, click Set As Default.
Tip To change the size, shape, or location of the boundary for a hyperlink, you
must delete the link and re-enter it.
Defining Hyperlinks
Report Index Hyperlinking 155
Deleting Hyperlinks
Follow the procedure below to delete a hyperlink. If you delete the only hyperlink that
uses a particular boundary, the boundary is also deleted.
To delete a hyperlink
1. Open the report in a report viewer window. Do not mark an area with a bounding
box.
2. Right-click the hyperlink you want to delete.
3. From the pop-up menu, select Edit Hyperlink.
4. If the link to delete is not the default for the boundary, select it from the list of links.
5. Click Delete.
6. Confirm that you want to delete the link.
Note The Delete button always affects the link that is currently selected in the list.
Make sure the highlighted link is the one you want to delete.
Executing Hyperlinks
156 Vista Plus Windows Client Users Guide
Executing Hyperlinks
Executing a hyperlink causes Vista Plus to search the target report and index for values
matching the value in the hyperlink region on the current report page. You execute a
hyperlink by clicking it with either the left or right mouse button:
Clicking the left mouse button executes the default hyperlink for a region.
Clicking the right mouse button lets you execute non-default links, or all links at once.
When you execute all hyperlinks for a region, you are given the chance to modify the text
being searched for, and to choose search options. When executing a single link, the search
takes place immediately, with no input required.
After a link executes, Vista Plus displays the target report in a new report viewer window,
with the first match highlighted. (If the report was already open, its window is made
active.) If you execute all links for a region, a window lists the reports where matches were
found, and you can select the one to display.
Note Important! For best results, have Use Font Metrics on and zoom set to 100%
when you execute a hyperlink.
Before executing a hyperlink, make sure Search All Open Reports is not
selected on the Search menu. Searching other open generations could cause
an error message since they probably do not have the same index defined.
Note Hyperlinks and online notes may overlap. If they do, double-clicking in the
overlapping area opens the note; a single click, with either the left or right
button, executes the hyperlink, as described below.
Note Some characters in a hyperlink (generally the last character) may not display
as part of the hyperlink. The hyperlink will still execute correctly; this is a
display issue only. This behavior depends on your font setting and display
resolution, and on the reports zoom setting. If a hyperlink is not displaying
correctly, try changing the zoom setting of the report viewer window.
To execute the default hyperlink for a region
1. Display the report page containing the value you want to search for in the target
report.
2. Click the hyperlink. If there are multiple lines in the link, click the value you want to
search for. The blue, underlined text on the line you click is the text for the search.
3. If any matches are found in the target reports index, Vista Plus displays the
target report, with the first match found highlighted. To see the next match,
select Search Next from the Search menu, or click the Search Next button on the
Main toolbar.
Executing Hyperlinks
Report Index Hyperlinking 157
To execute a non-default hyperlink
1. Display the report page containing the value you want to search for in the target
report.
2. Right-click the hyperlink. If it is a multi-line link, right-click the value you want to
search for in the target report. The blue, underlined text on the line you click is the text
for the search.
3. The top of the context menu lists up to five hyperlinks defined for this region. Select
the link you want to execute.
4. If any matches are found in the target reports index, Vista Plus displays the
target report, with the first match found highlighted. To see the next match,
select Search Next from the Search menu, or click the Search Next button on the
Main toolbar.
Tip If you have more than five hyperlinks for the same region, you can execute
only the first five individually. To see the results of one of the other links,
execute all the links, as described below.
Note As with other Vista Plus search features, searching bitmap font text (see
page 103) is not supported.
To execute all hyperlinks for a region
1. Display the report page containing the value you want to search for in the target
reports.
2. Right-click the hyperlink. If it is a multi-line
link, right-click the value to search for.
3. From the pop-up menu, select Search
Hyperlink. This displays the Hyperlink
Search dialog box.
4. The text of the link is entered as the Search
Text. You can modify this if you want.
5. You can select the Case Sensitive or Whole
Words option, or both. See page 122 for a
description of these options.
6. Click OK to perform the search. Vista Plus searches the target index for each
hyperlink in the region, using the string and options youve selected. It displays a
Search Results window showing the report name, index name, and first page
containing a match for each report where a match is found.
7. To open one of the target reports, double-click it in the Search Results window. This
displays a report viewer window, with the first page containing a match shown. The
match is highlighted.
Executing Hyperlinks
158 Vista Plus Windows Client Users Guide
8. To see the next match, select Search Next from the Search menu, or click the
Search Next button on the Main toolbar.
Vista Plus Windows Client Users Guide 159
Chapter 12
Printing Reports
This chapter covers printing report generations.
In This Chapter
Overview ................................................................................................ 160
Previewing Print Jobs ........................................................................... 161
Printing to a Local Printer .................................................................... 162
Printing to a Remote Printer ................................................................ 164
Tagging Pages ........................................................................................ 166
Overview
160 Vista Plus Windows Client Users Guide
Overview
With Vista Plus print functions, you can print report data whenever needed. You can print
entire report generations or just selected pages, and just one generation at a time or
multiple generations.
Reports can be printed to either a local printer or a remote printer:
A local printer is any printer you can print to directly or via the network.
A remote printer is one you print to through a Vista Plus server.
You can print either open or closed report generations. Open generations are printed from
the Report Viewer window; closed generations are printed from the Vista Plus Explorer
window. Printing closed generations allows you to print multiple generations at the same
time. Only one open generation can be printed at a time.
Before you print an open generation, you can use the Print Preview function to see how
report pages will look when printed. You can also tag selected pages to print them
without having to remember and specify their page numbers. If text is not aligned
correctly in a report, choose Use Font Metrics from the View menu to align it before you
print.
Print functions for open generations are accessed from the File menu (check beside print
function names for keyboard shortcut keys). The Local Print function can also be accessed
with the Print button on the Main toolbar.
Print functions for closed generations are accessed from the pop-up menu brought up by
right-clicking in the report list pane of the Vista Plus Explorer window.
Note To print report generations, you must have at least Distribute permission for a
report. If there are page securities defined for a report, you can print only
pages you have permission for.
Depending on the page size information contained in the report file, local and
remote printing a report may format the page slightly differently.
Previewing Print Jobs
Printing Reports 161
Previewing Print Jobs
Before you print an open report generation, you can use the Print Preview function on the
File menu to see how it will look if printed with the current page setup.
To preview a report before printing
1. Open a report generation and choose Print Preview from the File menu. The current
page appears in the Print Preview window with a toolbar at the top, and the report
name and page number at the bottom. The full page is shown as it would appear on
the selected paper size so you can see how report text will fit on that paper.
2. Select buttons in the toolbars as follows:
To preview the next page, click the Next Page button.
To preview the previous page, click the Previous Page button.
To local print, click the Print button to bring up the Print dialog.
To close the Print Preview window and return to the Report Viewer
window, click the Close Print Preview button.
Printing to a Local Printer
162 Vista Plus Windows Client Users Guide
Printing to a Local Printer
To print to a local printer, you use the Local Print function. This brings up the Print
dialog box with a list of the printers your PC is set up to print to. From the Print
dialog, you select a printer and the print options to use. The options displayed depend on
the printer you select.
To print only certain pages of a report, you can tag those pages before you print locally.
This saves you from having to remember and enter specific page numbers in the Print
dialog box. The page numbers of all tagged pages appear in the Print dialog when you
select the Tagged Pages option. See page 166.
When you print closed generations to a local printer, they print to the default printer with
default settings. The Print dialog is not displayed to allow you to change this.
Tip If text is not aligned correctly in a report, choose Use Font Metrics from the
View menu to align it before you print.
To print an open report to a local printer
1. Choose Local Print from the
File menu or click the Print
button in the Main toolbar. The
Print dialog appears.
2. Select a printer in the Name
field. This lists all the printers
your PC is set up to print to.
3. Select print options from the
Print dialog box (click the
Options or Properties buttons,
if shown, to display additional
options). Different printers
offer different options. Some
common options are:
Print range To print
the entire report, click
All; to print selected
pages, click Pages and
enter page numbers
and/or page ranges in the field provided (e.g., 1, 3-10, 15, 22-27).
Number of Copies Click the up and down arrows or type the number of
copies to print.
Pages per Sheet This option specifies how many report pages to print per
printer page. Select one, two, or four report pages per printer page.
Printing to a Local Printer
Printing Reports 163
Tagged Pages This option specifies that only tagged pages be printed. It is
enabled when one or more pages has been tagged. When you select it, the
numbers of all tagged pages appear in the Pages field.
Print Report Bars This option specifies whether to print a generation with a
color-bar display background, if one has been selected with the Colors function
on the View menu.
Fit to Page This option specifies that report pages fit the printer page. It is
selected by default.
4. Click the OK button to send the report generation to the selected local printer.
Tip If report pages will not fit on printer pages, an error message will appear. You
can either use the Pages per Sheet option or the Fit to Page option to get them
to fit. If they still dont fit, multiple printer pages will be used to print each
report page.
If the format of a printed graphical report is not what you expected, it may be
because print instructions contained in the captured source file overrode
those in Vista Plus.
Note If you select a page range to print, those pages are tagged and the tags on any
other pages in the report are cleared. If you print the entire generation, all
pages are tagged. See page 166.
To print one or more closed reports to a local printer
1. From the Vista Plus Explorer, select a report generation by clicking it. To select
multiple report generations, hold down the Control key and click each one you want
to select.
2. Local print the generation in one of the following ways:
Choose Selection Options from the Reports menu, then choose Local Print
Selected.
Right-click in the report list pane and choose Local Print Selected from the pop-
up menu.
The selected generations print to the last local printer you used from the Windows Client,
using the same option settings as your previous print request. If this is the first time
youve printed during this Windows Client session, they print to the default local printer.
Printing to a Remote Printer
164 Vista Plus Windows Client Users Guide
Printing to a Remote Printer
To print to a remote printer, you use the Remote Print function. This displays the Remote
Print dialog with a list of the remote printers available through the Vista Plus server. You
can select a remote printer and the print option to use.
A print option specifies a print command (including print queue or printer) plus print
options that determine how a report is printed. For example, options can specify portrait
or landscape, lines per page, and number of copies. (When you print graphical reports,
print instructions contained in the captured source file override Vista Plus print options.)
If a Vista Plus Administrator has created multiple print definitions for a printer, multiple
options will be available in the Remote Print dialog. The options listed in this dialog
change when a different printer is selected. The first time you bring up the Remote Print
dialog, the Printers and Options fields are blank. Each subsequent time you bring it up,
these fields are filled in with the printer and option selected for the last job.
If you want to print to a certain printer using a print option not currently available for that
printer, ask a Vista Plus Administrator to assign or create a new print definition with the
desired combination of print settings.
Because remote printing uses the original source file, be sure to select a printer compatible
with the source file format. If the original file is a PostScript file, print it to a PostScript-
compatible printer; if it is a PCL file, make sure the printer supports PCL, and so on. See
your Vista Plus Administrator if you have trouble printing UNIX-style text files.
Tip If text is not aligned correctly in a report, choose Use Font Metrics from the
View menu to align it before you print.
Note Important! You cannot remote print the following types of reports:
An extracted and saved subreport.
Any report type if you are not saving the original file when the report is
captured. See your Vista Plus Administrator for more information.
A TransVue file. See Chapter 21.
To print an open report to a remote printer
1. Choose the Remote Print function from the File menu. The Remote Print dialog
appears.
2. Select a printer in the Printers field. This lists all the remote printers you can print to.
3. Select a print option in the Options field. This lists all print options for the selected
printer.
Printing to a Remote Printer
Printing Reports 165
4. Specify the pages to print:
To print all pages in the generation, leave All (the default) selected.
To specify a page range, click the button next to From and enter the number of
the starting page in the From field and the number of the last page in the To
field.
5. Click the OK button to send the generation to the remote printer selected. The server
will return a message indicating whether the print job has been successfully queued.
To print one or more closed reports to a remote printer
1. From the Vista Plus Explorer, select a report generation by clicking. To select multiple
generations, hold down the Control key and click each one you want to select.
2. Select the remote print function and bring up the Remote Print dialog box in one of
the following ways:
Choose Selection Options from the Reports menu, then choose Remote Print
Selected.
Right-click in the report list pane and choose Remote Print Selected from the
pop-up menu.
3. Select a printer in the Printers field. This lists the remote printers you can print to. The
same printer will be used for all generations selected.
4. Select an option in the Options field. This lists the print options for the selected
printer. The same option will apply to all generations selected.
5. Specify the pages to print; the same range will be used for all reports selected:
To print all pages in each selected generation, leave All (the default) selected.
To specify a page range, click the button next to From and enter the number of
the starting page in the From field and the number of the last page in the To
field.
6. Click OK to send the selected generation(s) to the remote printer selected. The server
will return a message for each generation indicating whether the remote print job is
successful.
Tip If you want to disable the message that appears after a remote print request is
processed, ask your Vista Plus Administrator to set the
SHOW_PRINTRESULTS flag in the print_options section of the
vista30.ini file:
SHOW_PRINTRESULTS=0
This file is located in the Windows system folder.
Tagging Pages
166 Vista Plus Windows Client Users Guide
Tagging Pages
You can tag one or more report pages to select just those pages for local printing, or for
downloading (downloading is described in the next chapter). This saves you from having
to remember and enter the page numbers of those pages when you print or download.
Instead, you select the Tagged Pages function available in the Print and Save As dialog
boxes; the page numbers of all tagged pages are automatically entered and you can print
or download them. You can also e-mail tagged pages from Vista Plus.
You access tagging functions by right-clicking in a Report Viewer window and choosing
them from the pop-up menu. These features allow you to tag pages individually, untag
pages individually, or untag all tagged pages at once. When you close a report, all tagged
pages are automatically untagged.
You can tell whether or not a page has been tagged by checking the page icon attached to
the mouse pointer in open reports:
To tag a report page
1. Go to the page you want to tag.
2. Right-click anywhere in the page. A pop-up menu appears.
3. Choose Tag/Untag Page from the pop-up menu. A check mark appears in the mouse
pointers page icon
4. Repeat these steps for each page you want to tag.
Note If you enter a page range while local printing a report, the pages in the range
are tagged and tags are removed from any other pages in the report. If you
local print the entire report, all pages are tagged.
To untag a report page
1. Go to any page you want to untag.
2. Right-click in the Report Viewer window. A pop-up menu appears.
3. Choose Tag/Untag Page from the pop-up menu. The check mark is cleared from the
mouse pointers page icon.
4. Repeat these steps for each page you want to untag.
The page icon is empty when the pointer is in a page that isnt tagged.
The icon contains a checkmark when the pointer is in a tagged page.
Tagging Pages
Printing Reports 167
To untag all tagged pages at once
1. Go to any page in a report; this does not have to be one that is tagged.
2. Right-click in the Report Viewer window. A pop-up menu appears.
3. Choose Untag All Pages from the pop-up menu (this is only enabled if one or more
pages is tagged). Check marks are cleared from the mouse pointers page icon in all
previously tagged pages.
Tagging Pages
168 Vista Plus Windows Client Users Guide
Vista Plus Windows Client Users Guide 169
Chapter 13
Copying and Downloading Reports
This chapter covers copying and downloading report data from Vista Plus for use with
other applications.
In This Chapter
Overview ................................................................................................ 170
Copying Report Data ............................................................................ 171
Downloading Report Data ................................................................... 172
Working with Download Columns ..................................................... 174
Overview
170 Vista Plus Windows Client Users Guide
Overview
Vista Plus copy and download functions allow you to bring report data from Vista Plus
into other applications. Copy functions place report data on the Clipboard; you can paste
it from there into many other applications. The download function saves report data in a
separate file. Data can be saved in a variety of file formats. After downloading data to a
file, you can open the file with the appropriate application.
Note To be able to copy and download data from Vista Plus, you must have at least
Distribute permission for the report.
Copying Report Data
Copying and Downloading Reports 171
Copying Report Data
Vista Plus copy functions allow you to copy an entire page, just the text on a page, or a
selected area of a page.
Copied data is stored on the Clipboard. To save the data, you need to paste it into a file
and save the file.
Any columns defined in Vista Plus are not shown in the file you copy into. If you plan to
work with data in an application that uses columns, you should download the data
instead of copying it. See page 172.
Note All copy features copy report text only, not graphics.
To copy and paste a selection from a report page
1. Go to a report page and drag around the data you want to copy to outline it.
2. Choose the Copy Selection function from the Edit menu or click the Copy
Selection button in the Main toolbar. Text in the selected area is copied to the
Clipboard.
3. Paste the information into the destination file. Follow the normal pasting procedure
for the application you are pasting into.
To copy and paste an entire report page
1. Go to the page you want to copy from a Vista Plus report.
2. Choose the Copy Page function from the Edit menu. The entire report page, including
margins, is copied to the Clipboard.
3. Paste the information into the destination file. Follow the normal pasting procedure
for the application you are pasting into.
Tip We recommend you turn the font metrics option on before you copy data
from a report; if you do not, text at the far right of the page may not be
included in the copy. From the View menu, choose Use Font Metrics.
To copy and paste all text from a report page
1. Go to the report page with text you want to copy.
2. Choose the Select Text or Select All function from the Edit menu; then choose Copy
Selection. All the text on the selected page is copied to the Clipboard.
3. Paste the information into the destination file. Follow the normal pasting procedure
for the application you are pasting into.
Downloading Report Data
172 Vista Plus Windows Client Users Guide
Downloading Report Data
You can save report data in a file on a local or network drive. Data can be saved in file
formats compatible with a variety of applications, including Excel, Lotus, Paradox, dBase,
and ASCII text.
You download report data with the Save As function. This brings up the Save As dialog
box, where you can enter a filename for the downloaded data and select a storage
location, file type, and page range. If you select ASCII as the file type, you can also specify
whether to include page breaks.
Before you download data, you can define columns for applications which use them, such
as spreadsheet programs. You can also tag certain pages to download these pages
without having to remember and specify their page numbers.
To download report data from Vista Plus
1. Prepare for downloading as follows:
Create columns if there are no columns defined and you want to download to a
file type that uses a column format. See Working with Download Columns on
page 174.
Select part of a page to download only certain data. To do this, go to a report
page, then click and drag around the data to outline it with a bounding box.
Tag pages to download only these pages. Tagging saves you from having to
remember page numbers when you download. The numbers of all tagged
pages are entered automatically in the Save As dialog. To tag a page, right-click
in the page and choose Tag/Untag Page from the pop-up menu. A check mark
appears in the page icon attached to the mouse pointer.
2. Choose Save As from the Edit menu or click the Download Report button in the
toolbar. The Save As dialog box appears.
3. Select the file format to use for downloaded
report data from the Save file as type list. The
extension for that format appears in the File
name field.
4. From the Folders list, select the drive and folder
to store downloaded report data in.
5. Enter a filename for the download file in the File
name field. If you erase the file name extension,
be sure to re-enter it.
Downloading Report Data
Copying and Downloading Reports 173
6. Select one page range option:
Selection To download the data you outlined in Step 1.
All Pages To download the entire report.
Tagged Pages To download only tagged pages.
Range To download a range of pages; enter individual page numbers and/or
page ranges (for example, 1, 3-10, 15, 22-27).
7. Click the Headers on First Page checkbox to include the report header on the first
page of the downloaded file. This checkbox is disabled if there are no headers in your
report.
8. If you selected ASCII text as the file type, check the setting for the Include Page
Breaks checkbox:
To include page breaks in the download file, make sure it is selected.
To leave out page breaks, clear the checkbox.
9. To include blank report lines in the downloaded files, check that box. You cannot
include blank lines in Symbolic Link or Comma Delimited format files.
10. To open the downloaded file in its default application immediately after the
download, check the Launch Application box.
11. Click OK to save the downloaded data. As the file is saved, a progress bar is
displayed. To abandon the download, click Cancel in the progress-bar dialog.
Tip We strongly recommend you turn the font metrics option on before you
download data which uses columns. From the View menu, choose Use Font
Metrics.
Note If you select a page range to download, those pages are tagged and the tags
on any other pages in the report are cleared. If you download the entire
generation, all pages are tagged. See page 166.
Note When downloading to Lotus 3.x-5.0 format, all data is downloaded as text;
this format will not accept numeric data or dates from Vista Plus.
Working with Download Columns
174 Vista Plus Windows Client Users Guide
Working with Download Columns
If you plan to download report data to applications that use a column format, you need to
define columns in Vista Plus before you download; if you dont, youll get an error
message when you try to download. Columns are shown when downloaded data is
opened in the other applications. Only column headers are shown in Vista Plus. The
headers indicate how wide columns will be in other applications. Each column defined is
applied to all pages in a report.
Tip Be sure to choose Display Columns from the View menu before you define
download columns. This displays the column bar at the top of the Report
Viewer. After you define columns, the column bar shows markers indicating
how wide they are.
Note If youve previously saved columns for a report, or if someone else has saved
default columns for it, the saved columns will appear when you display the
report.
Defining Columns
To define columns, first you create them using the Automatic Columns function on the
Options menu or the Create Columns button on the Main toolbar. (If the Create Columns
button doesnt appear on the toolbar, you can add it; see page 62.) Then, you can specify
several settings, including number of columns, column width, column label, and column
information type (numeric, text, or date). After you define columns, you can hide one or
more of them (see Hiding Columns on page 176).
Make sure column headers are
wide enough to encompass all the
data that should fall under them.
Any data that goes beyond the
edge of a column header in Vista
Plus will fall in the next column in
other applications. You can adjust
column headers by clicking and
dragging on their edges. The
guideline that appears shows
where the column stops.
Also make sure you have the
number of columns you need; if
you are working with numeric data, each column should contain only one number per
row. The Create Columns or Automatic Columns function may give you too few or too
many columns. You can create additional columns with the Split Column function. You
can remove extra columns with the Remove Column function.
Working with Download Columns
Copying and Downloading Reports 175
To define columns in a report
1. Go to the page that contains text on which you want to base columns. For best results,
set Zoom to 100% and make sure the Use Font Metrics option on the View menu is
on.
2. Drag to outline the text on which to base columns. The top line of this area is used:
In graphical reports, the number of columns is determined by the number of
text objects in the top line of the outlined area. (Text objects are determined by
the internal structure of the original report file.) The entire top line is used, even
if part of it falls outside the outlined area. There is one column per text object;
the width of each column is determined by the width of its text object.
In text reports, the number of columns is determined by the number of breaks
between text in the top line of the outlined area; column breaks appear
wherever a blank space occurs. The width of each column is determined by the
width of the text.
3. Do one of the following:
Click the Create Columns button in the Main toolbar.
Choose Automatic Columns from the Options menu
Right-click inside the area you outlined and choose Automatic Columns from
the pop-up menu.
Column headers will appear in the Column Bar and a letter will be entered in each as
a default column label.
4. Divide columns as needed by right-clicking the column header and selecting Split
Column from the pop-up menu. You can also double-click a column header.
5. Remove columns as needed by right-clicking the column header and choosing the
Remove Column function from the pop-up menu.
6. Resize column widths as needed by dragging the edge of column headers left or right.
Make sure each column header encompasses the data that should fall under it; for
numeric data, each column should include only one value.
7. Label columns and assign information types as needed by right-clicking a column
header and choosing Column Options from the pop-up menu:
Enter a label for the selected column in the Column Name field. If this is longer
than the width of the column, it will be truncated.
Click the button next to Text, Numeric, or Date to specify the format to use for
data in the selected column. Text is the default. You can also choose Text,
Numeric, or Date from the Column Bar pop-up menu.
Tip You can modify existing columns using Steps 4 through 7 of the procedure for
defining columns.
Note If you set a column format to Numeric, any text in the column will be
changed to a zero (0) when downloaded.
Working with Download Columns
176 Vista Plus Windows Client Users Guide
Hiding Columns
You can hide any columns you create by using the Hide Column function. This allows you
to collapse unneeded columns. Hidden columns are not shown in the Windows Client,
and are not included when you download data to an application which uses columns,
such as Microsoft Excel. However, hidden columns are shown in Vista Plus Web View, and
when you print from the Windows Client to any printer, local or remote, or download
data to a format that does not use columns, such as ASCII text. When a column is hidden,
a blue marker appears in the header of the column to its right.
Hiding columns is not a security feature. Any user who can view the report can use the
Show All Columns feature to display all hidden columns.
Note A search will find information in a hidden column. However, since the
information is not shown on the screen, the matches are not highlighted.
Report with column C
displayed
Same report with column C
hidden. Note the marker in
column D and how the col-
umns to the right have
shifted.
Working with Download Columns
Copying and Downloading Reports 177
To hide a column
1. Right-click the header of the column you want to hide. The Column Bar pop-up menu
appears.
2. Choose Hide Column from the pop-up menu. The selected column is hidden from
view and a blue marker appears in the column header to the right to indicate theres a
hidden column ahead of it. All columns to the right of the hidden column are shifted
left.
Tip You can hide columns no matter what Zoom is set to. However, display
results are best when Zoom is set to 100%.
To redisplay all hidden columns
1. Right-click anywhere in the Column Bar. The Column Bar pop-up menu appears.
2. Choose the Show All Columns function from the pop-up menu. All hidden columns
are redisplayed and blue corner markers are cleared from column headers.
Saving Columns
You can save the column layout you create in a report, including hidden columns, using
the Save Columns function (you need at least Modifications Enabled permission for the
report). Columns are saved for all generations of the reportexisting and new. When you
save column settings, you can save them as your own settings or as default settings:
Your own column settings are saved for your use only. They are only used when you
open one of the reports generations.
Default column settings are used by all users who havent saved columns for
themselves.
Users who cant save column settings will always use the default column settings when
they open a report. Those users can still define column settings for download while they
have a report open, but since they cant save the settings, the next time they open the
report the column settings will revert to the defaults.
The ability to save default columns allows advanced users to set columns for less
experienced users. Keep in mind that other users with at least Modifications Enabled
permission for the same report can save their own columns settings, or default columns. If
they save default columns after you do, their defaults will override yours for all users
who use the default settings. However, their defaults will not override any column
settings you save for yourself.
Note If you plan to save columns, be sure to do so before you close a report.
Column settings are cleared when a report is closed.
Working with Download Columns
178 Vista Plus Windows Client Users Guide
To save columns
1. Define columns in a report, as described earlier in this chapter.
2. Choose Save Columns from the Options menu. The Report Column Options dialog
box appears.
3. To save column settings for your use only, leave the Set as Default for the report
checkbox clear and click OK. The columns are saved with all generations of the report
and will be available when you open any generation.
4. To save column settings as the defaults for all users who cannot save columns
themselves, select the Set as Default for the report checkbox and click OK. Settings
are saved with all generations of the report and will be used by anyone who has not
saved column settings for this report.
Tip Saving column settings as the default does not also save them as your own
individual settings. This means that if you save your own column settings for
a report, change the columns, then save the new settings as the default, your
saved columns are not changed. The next time you open the report, youll use
your saved settings, not the updated default settings. This lets you have one
set of columns for your own use and another set for other users, but it also
means that if you want to update both your own column settings and the
default settings, you need to use Save Columns twice.
Removing Columns
You can remove column definitions individually using the Remove Column function or
all at once using the Delete Columns function. If you remove columns that have been
saved previously, you need to save column settings again. Removing or deleting columns
simply clears them from the Report Viewer window; using the Save function afterward
removes the settings from the report.
To remove one column
1. Right-click in the header of the column you want to remove. The Column Bar pop-up
menu appears.
2. Choose Remove Column from the pop-up menu. The remaining columns are resized
to fill in the space left by the removed column.
3. Use Save Columns if you want to save the new settings. To update the default
columns for the report, select Set as Default for the report when saving.
Working with Download Columns
Copying and Downloading Reports 179
To remove all columns
1. Select the Delete Columns function using one of the following methods:
Choose Delete Columns from the Options menu.
Right-click anywhere in the Column Bar and choose Delete Columns from the
Column Bar pop-up menu.
2. Use Save Columns if you want to save the new settings. To remove the default
columns for the report, select Set as Default for the report when saving.
Note If you remove all columns and save the new settings as yours, but not as the
default columns, you will see the reports default columns the next time you
open it.
Complete List of Column Functions
Column functions can be accessed from three placesthe Options menu; the Column
pop-up menu brought up by right-clicking over the Column Bar; and the pop-up menu
brought up by right-clicking in a Report Viewer window. Here is a list of all the column
functions available:
Display Columns
Hides or shows the column bar at the top of the Report
Viewer. Located just above the ruler bar, it displays
markers indicating the width of each column. Right-
clicking the Column Bar displays the Column pop-up
menu. (Options menu; selected by default)
Display Ruler
Hides or shows the Ruler Bar at the top of the Report
Viewer. Located just below the Column Bar, it provides a
way to measure the width of each column. (Options menu;
selected by default)
Automatic Columns
Creates columns using text objects (graphical reports) or
text breaks (plain text reports) in the top line of a selected
area to determine where columns begin and end. (Options
menu, Column Bar pop-up menu, Report Viewer pop-up menu)
Create Columns
Creates columns using text objects (graphical reports) or
text breaks (plain text reports) in the top line of a selected
area to determine where columns begin and end. (Main
toolbar)
Column Options
Brings up the Edit Column Options dialog box with
options for specifying a column label and format (numeric,
text, date). The columns in one report can have different
formats. (Column Bar pop-up menu)
Numeric, Text, and Date
Allow you to specify the format for a selected column
without bringing up the Edit Column Options dialog box.
(Column Bar pop-up menu)
Working with Download Columns
180 Vista Plus Windows Client Users Guide
Split Column
Divides a column into two columns of equal width. You
can resize one or both by dragging the edge of the column
header to the left or right. (Column Bar pop-up menu)
Save Columns
Saves all column settings defined for a report. You must
have at least Modifications Enabled permission for a report
to use it. You can save columns either for your personal
use or as the defaults for other users. (Options menu)
Remove Column
Removes one column from a report. (Column Bar pop-up
menu)
Delete Columns
Removes all columns from a report. (Options menu, Column
Bar pop-up menu)
Hide Column
Hides a column in Vista Plus. Hidden columns are not
included when you download the file to a format which
uses columns. They will print from Vista Plus and can be
searched. (Column Bar pop-up menu)
Show All Columns
Redisplays all hidden columns. (Column Bar pop-up menu)
Vista Plus Windows Client Users Guide 181
Chapter 14
E-mailing Reports
This chapter covers e-mailing report generations from Vista Plus. E-mailing generations is
a convenient way to share them with both other Vista Plus users and non-Vista Plus users.
In This Chapter
Overview ................................................................................................ 182
Sending E-mail from Vista Plus ........................................................... 183
Viewing Vista Plus E-mail .................................................................... 186
Overview
182 Vista Plus Windows Client Users Guide
Overview
Report generations can be e-mailed directly from Vista Plus to anyone who has an Internet
IP address and is running one of the e-mail programs supported by Vista Plus. You can
send entire reports or just selected pages in a variety of file formats, including Excel, Lotus
1-2-3, dBase, and ASCII text as well as the Vista Plus format.
The Vista Plus Send Mail function works by connecting to your e-mail application. Each
time you use this function, you are prompted to log in to your e-mail program.
To send e-mail from Vista Plus, an e-mail application and the MAPI dll files it uses must be
installed on your PC. Vista Plus is compatible with MAPI-compliant e-mail applications,
such as Microsoft Outlook.
Please note that if you are using Microsoft Outlook and have not yet set up an Outlook
profile, a setup wizard will appear the first time you try to send e-mail from Vista Plus.
This will guide you through setting up an Outlook profile on your computer.
Requirements and setup for Vista Plus e-mail are covered on page 13 of this guide and in
the Vista Plus Server Installation Guide.
Note To be able to e-mail a report generation from Vista Plus, you must have at
least Distribute permission for the report.
Sending E-mail from Vista Plus
E-mailing Reports 183
Sending E-mail from Vista Plus
To e-mail a report generation from Vista Plus, you use the Send Mail function on the File
menu, create an e-mail message, and attach either a link to the generation or a copy of the
generation.
Note When you attach a copy of a generation, you can send a range of pages
instead of sending the entire report. Page ranges are not supported for links to
generations.
Attaching a Link to a Generation
To e-mail a link to a generation, you attach the generation in the Vista Plus format. A
recipient can double-click the link to launch Vista Plus and automatically display the
generation. Because the link connects to the generation on the Vista Plus server, the
recipient must have access to the Vista Plus server host.
The attachment for a link is a Vista Plus e-mail token. There are two advantages to
attaching links:
They consume less server and network resources. Each Vista Plus e-mail token
contains approximately 250 bytes of data. This allows you to e-mail large reports to
many users without using up the space on your e-mail server.
They let the recipient open the report in Vista Plus; he or she can then use all of Vista
Pluss features.
Attaching a Copy of a Generation
To e-mail a copy of a generation, you attach the generation in any of the supported file
formats other than Vista Plus. A recipient can double-click the icon for the attached copy to
launch the application associated with the selected format and automatically display the
generation in that application. Since the attachment is a copy of the generation, the
recipient does not need access to the Vista Plus server, but does need an application which
is able to read the type of file that is attached.
The attachment icon for a copy is the logo of the application that uses the selected file
format. For example, if you e-mail in the Excel format, the icon for the attachment is the
Excel logo.
Sending E-mail from Vista Plus
184 Vista Plus Windows Client Users Guide
To e-mail a report generation from Vista Plus
1. Open the report generation you want to e-mail.
2. Choose Send Mail from the File Menu.
The Vista Plus E-mail Options dialog
box appears. (With some applications,
you may need to start your e-mail
program before you choose Send Mail.)
3. Select a file type format from the drop-
down list in the E-mail Report as Type
field:
If you select Vista Plus Mail
Token (the default), the
generation is attached to the e-
mail message as a token which
links to the generation on the Vista
Plus server. Continue with step 8.
If you select another format, a copy of the generation in the selected format is
attached to the message.
4. Select one page-range option:
All Pages To e-mail the entire generation.
Tagged Pages To send only tagged pages. This option is enabled for formats
other than Vista Plus Mail Token. The report must contain one or more tagged
pages.
Range Click this button and enter individual page numbers and/or page
ranges in the field provided (e.g., 1, 3-10, 15). Page ranges are not supported for
the Vista Plus Mail Token format.
5. Select Headers on First Page to include the report header on the first page of the e-
mailed generation. This option is not enabled if the report does not have a header, or if
the file type is Vista Plus Mail Token.
6. If the file type is ASCII text, check the setting for the Include Page Breaks checkbox.
To include page breaks in the e-mailed generation, make sure the checkbox is selected.
To leave out page breaks, clear the checkbox.
7. For any file type other than Vista Plus Mail Token, check Include Blank Lines if you
want to include blank lines in the attached copy.
8. If Lotus cc:Mail or Lotus Notes is your e-mail application, make sure the Use cc:Mail
(MAPIVIM) checkbox is selected. If you use another e-mail application, make sure
this checkbox is cleared.
9. Click OK. The Mail Login dialog appears.
Sending E-mail from Vista Plus
E-mailing Reports 185
10. Log in to your e-mail program from Vista Plus using the login name and password
you normally use. You need to do this even if you logged in to your mail program in
step 2.
11. When a window appears with features found in your e-mail interface, enter
addresses, subject, and an e-mail message as you normally would.
12. Click the Send button to send the message and attached generation.
Viewing Vista Plus E-mail
186 Vista Plus Windows Client Users Guide
Viewing Vista Plus E-mail
When a report generation is e-mailed to you from Vista Plus, your e-mail program will
notify you as it normally does when a message is received. How you view the generation
depends on whether a link to the generation was attached to the e-mail or whether a copy
of the generation was attached:
If a link to a generation was attached, a Vista Plus e-mail token is shown in the
e-mail message. The token is the Vista Plus logo. You can double-click this to
open a copy of the generation on the Vista Plus server.
If a copy of a generation was attached, the logo for another application is shown
in the e-mail message. This application is the one that uses the format in which
the copy was sent. For example, if a generation is sent in ASCII text format, the
attachment is the Notepad logo shown to the right. You can double-click the
attachment to open the generation in the other application.
Tip If a report is sent to you as a Vista Plus Mail Token, you can save the attached
vsc file and use it like any other Vista Plus shortcut. To use it from inside Vista
Plus, you need to save it in the Vista Plus installation directory.
Note If a Vista Plus Administrator has set up an e-mail SmartAlarm for a report,
you will be notified via e-mail each time a new generation matching the
SmartAlarm conditions is captured to that report. You can double-click the
attached e-mail token to open the newly-captured generation and then work
with it as you normally would.
To view an e-mailed link to a generation
1. Start your e-mail application and open the message from Vista Plus as you would any
e-mail message.
2. Double-click the Vista Plus e-mail token in the attachment pane of your
message window. Vista Plus Windows Client is started and the Login dialog
box appears. If other applications are running, you are returned to the one you
were in last. To redisplay the Vista Plus Login dialog box, press Alt-Tab.
Viewing Vista Plus E-mail
E-mailing Reports 187
3. In the Login dialog box, enter your Vista Plus
user name and password (if one is required) to
connect to the Vista Plus server shown in the
Connection field. This displays the name of the
server on which the e-mailed generation is
stored.
4. Click OK from the Login dialog box. The Vista
Plus Explorer opens and the e-mailed generation
is displayed. The name of the generation is a
random set of letters and numbers, not the
reports Vista Plus name.
5. Work with the e-mailed generation in Vista Plus
just as you would any other Vista Plus report generation.
To view an e-mailed copy of a generation
1. Start your e-mail application.
2. Open the message sent from Vista Plus as you would any e-mail message.
3. Double-click the attachment icon; the icon is the logo for the application that uses the
file format in which the copy was sent:
If the application has been associated with its file type in Windows, it is started
and the generation is displayed.
If the application has not been associated with its file type in Windows, your e-
mail program will probably ask you if you want to save the file. Save it to your
disk, then open it as you would any other file for the application.
4. Work with the e-mailed generation in the other application as you would any other
file.
Viewing Vista Plus E-mail
188 Vista Plus Windows Client Users Guide
Vista Plus Windows Client Users Guide 189
Chapter 15
Attaching Online Notes to Reports
This chapter covers working with online notes in Vista Plus. Just as you can attach
sticky notes to printed reports, you can attach electronic notes to Vista Plus reports.
In This Chapter
Overview ................................................................................................ 190
Attaching Notes ..................................................................................... 193
Sending Notes ........................................................................................ 195
Viewing Notes ........................................................................................ 197
Editing Notes ......................................................................................... 200
Deleting Notes ....................................................................................... 201
Complete List of Note Functions ........................................................ 202
Overview
190 Vista Plus Windows Client Users Guide
Overview
Online notes are an easy way to add comments to reports. As you view generations, you
can attach notes to provide reminders to yourself or to communicate with others. You can
also send notes to members of any groups you belong to; the generation a note is attached
to is sent with the note. Whether you simply attach a note or attach and send a note, you
can make it available to other users. Sending a note, however, gives you more control over
who you make it available to and what they can do with it.
When you open generations, look for notes that have been attached by other users. Also,
check your Vista Plus Explorer Inbox periodically to see if notes have been sent to you.
You can open a note directly from the report page by double-clicking its icon. You
can also open notes from the Note Selection List at the bottom of the Report Viewer
or from the notes list brought up by the List Notes function on the Options menu.
Special notes functions allow you to:
Indicate whether a note is urgent or normal. Urgent notes are shown in red; normal
notes are shown in yellow.
Make a note public or private. A public note can be viewed by all users with at least
View permission for the generation its attached to. A private note can only be viewed
by its creator and any users it is sent to.
Send the note to any of your groups or individual group members. When you send a
note you can specify that recipients should be notified that a note has been sent. You
can also assign access permissions for the note. Note permissions determine whether
addressees can view, edit, and delete notes. By default, all addressees can view a note.
Mark a note with a checkmark to indicate it has been read or approved. The
checkmark can be added by a notes creator or by any user with at least Modifications
Enabled permission for the note. It will then appear on the note for all users.
Create shortcuts to notes to jump to them from outside Vista Plus, from the Login
dialog, or from anywhere in Vista Plus. See page 97.
You access note functions from the Options menu and from the Note Control menu in
each note window. In general, functions on the Options menu apply to all notes in a report
generation, while functions on the Note Control menu apply to an individual note.
Note To attach notes to a report generation, you need at least Distribute permission
for the report.
Overview
Attaching Online Notes to Reports 191
Anatomy of a Note
When a note is added to a report generation, a note icon like the one to the right
appears on the page. You can double-click the icon to open the note.
When a note is opened, it is displayed in a note window like the one below.
Access Permissions for Notes
Access permissions for notes determine which functions on the Note Control and Options
menus you can use. When you attach or send a note, you automatically have the highest
access permission for that note. When you receive a note, your access permission is
assigned by the sender.
If a report generation contains notes attached by multiple users, your access permission
for notes in that generation may vary. If you are not allowed to perform a function on the
Options menu for one or more notes, an insufficient permissions message appears for
each.
For the most part, access permissions for notes and reports are not related. However, to be
able to add notes to a reports generations, you need at least Distribute access permission
to the report. And, you need at least View Only permission for a generation to open it and
view its notes.
Also, if your access permission for a report is View Only, you cannot use the Save Notes
function on the Options menu, no matter what your permissions are for notes in the
report. This function saves all the notes in a generation. However, if you have
Modifications Enabled permission for one or more notes, you can save them individually
using the Save function on the Note Control menu.
Click the pushpin to
display the Note
Control Menu
Click the peel-away in
the upper right to close a
note.
If the note doesnt fit in the
window, a scrollbar here
lets you see text beyond
the bottom of the window.
Click and drag the triangle in
the lower right corner to resize
the note window.
Click anywhere in a
note to put it in edit
mode and edit text.
Once the note has been saved, the
name of the user who last modified it
and the time it was last saved are at
Overview
192 Vista Plus Windows Client Users Guide
Finally, all of these permissions apply only to notes you can see. If a note is private and not
addressed to you, you cannot view it, no matter what your permissions are for the
generation its in.
Note Important! If a note is sent to users who do not have access to the generation
the note is attached to, they will get an insufficient permissions message
when they try to open the note and generation from their Inbox.
Access Permission Note Control Menu Functions Available
View only Set Shortcut Close
History
Modifications enabled Save Urgent
Edit Approved
Set Shortcut Close
Public History
Also, can address and re-send note received from another
user
Deletions/Modifications enabled Save Urgent
Edit Approved
Delete Close
Set Shortcut Public
History
Also, can address and re-send note received from another
user
Attaching Notes
Attaching Online Notes to Reports 193
Attaching Notes
There are two ways to attach a note to a report generation: you can simply add the note, or
add it and highlight the data it applies to. The note icon will appear in the upper left
corner of the highlighted area. There can be multiple highlighted areas on one page;
however, the areas cannot overlap. A highlight is shown in the same color as the
noteyellow for normal, red for urgent.
There is no limit to the number of notes that can be added to one generation; different
users can add notes to the same generation. Each note can contain up to 2048 characters.
Adding a note attaches it only to the generation youre viewing in the Report Viewer, not
to other generations.
Tip Placing a note on certain types of graphics can cause errors in Vista Plus
Windows Client. While this does not happen in most cases, to be safe, we
recommend you do not place a note directly on a graphic.
To attach an online note to a report generation
1. Go to the page where you want to add a note and do one of the following:
To add a note without highlighting the text it applies to, double-click where you
want the note icon. A blank note appears in view mode.
To add a note and highlight the area it applies to, drag around the area to
outline it. Then click the + button next to the Note Selection List at the bottom
of the Report Viewer. Or, you can choose the Add Note function from the
Options menu or right-click anywhere in the Report Viewer and choose Add
Note from the pop-up menu. A blank note appears in view mode.
2. Click anywhere in the note to put it in edit mode and enter note text (up to 2048
characters) in the white text entry area.
3. If you want the note to be public, click the pushpin in the upper left corner of the note
window and choose Public from the Note Control menu. A checkmark appears
beside the function. A public note can be viewed by all users; a private note can only
be viewed by you (its creator) and users you send it to.
4. If you want the note to be urgent, click the pushpin and choose Urgent from the Note
Control menu. A checkmark appears beside the function and the note turns red.
5. If you want to approve a note, click the pushpin and choose Approved from the Note
Control menu. A checkmark appears beside the pushpin when the note is open and
on top of the note icon when the note is closed. It appears on the note for all users, but
will be cleared if the note is not saved before the report is closed.
Attaching Notes
194 Vista Plus Windows Client Users Guide
6. To save the note, click the pushpin and choose Save from the Note Control menu. If
you dont save the note now, you can save all notes in the report later by choosing
Save Notes from the Options menu (you need at least Distribute permission for the
report). If you dont save the note in either way, a message will ask if you want to save
unsaved notes when you close the report.
7. Close the note either by clicking the peel-away in the upper right corner of the note
window or by clicking the pushpin and choosing Close from the Note Control menu.
The note window closes and a note icon appears where the cursor was positioned
when you began adding the note. If you highlighted text in Step 1, the icon appears in
the upper left corner of the highlighted area.
Tip You can use notes as bookmarks to mark important information. This saves
you from having to scroll or search a generation to find the information again
later. Instead, you can jump directly to it by jumping to the note from
anywhere in a generation.
Sending Notes
Attaching Online Notes to Reports 195
Sending Notes
If you are a member of one or more groups, you can send notes to fellow group members.
Notes can go to all members of a group, to one or more individual members, or to a
combination of groups and individual members.
When a note is addressed to a group, it is sent to every member of the group, including
you.
As you create the address list for a note, you can also assign an access permission for it to
each individual and group on the list. The permission assigned to a group applies to all
members of the group. If you want one group members permission to be different from
that of the rest of the group, add that user to the address list and assign him or her
permission individually.
To notify recipients that a note has been sent to them, be sure to select the Notify all users
option when you address a note. Users will receive a notice in their Vista Plus Explorer
Inbox. They can double-click the notice to jump directly to the note and open the
generation that contains it. If you send a note without notifying the recipients, they will be
able to see the note if they open the generation, but wont know to look for it unless you
tell them in some other way.
If a note is public, all users with access to the generation it is attached to can view it, even
if you dont send the note to them.
Tip You can only send notes to members of groups you belong to. If you are not a
member of any group, you cannot send notes to other users. However, you
can still let other users see your notes by making them public.
To send a note
1. Open the note you want to send or create a new note.
2. Click the pushpin in the corner of the note window and choose Address from the
Note Control menu. The Address List window appears.
3. To send a note to all members of a group, select the group in the Available User
Groups list, then click the Add Group button. The group is added to the Address
List. Repeat for each group you want to send the note to.
4. To send a note to one or more individual group members, select a group in the
Available User Groups list and click the Show Users button. The members of the
selected group are shown in the list below the button. Click one group member or
hold down the Shift or Control key and click multiple group members, then click the
Add User button. All selected members are added to the Address List. Repeat for
each group that contains members you want to send a note to individually.
Sending Notes
196 Vista Plus Windows Client Users Guide
5. If you want an addressees permission for a note to be higher than View only, click a
group or user in the Address List, click the button next to a permission, and click the
Set Permission button. Available permissions are:
View only Allows each addressee to view a note. This is the default.
Modifications enabled Allows an addressee to edit note text, modify its
Urgent/Normal and Private/Public status, and send the note to other users.
Deletions/Modifications enabled Includes all the actions allowed for
Modifications enabled, and adds the ability to delete the note.
6. Click the Notify All Users checkbox to notify all addressees that a note has been sent.
Notification will appear in the Vista Plus Explorer Inbox of each addressee.
7. Click the OK button to close the Address List dialog.
8. Click the pushpin and choose Save from the Note Control menu to save the note. The
note is sent to all addressees when you save it. It is not sent if you dont save it.
Tip To remove a group or individual from the Address List, click that group or
user in the Address List, then click the Remove button.
Viewing Notes
Attaching Online Notes to Reports 197
Viewing Notes
There are several ways to open and view the notes attached to report generations.
One way is to look through report pages for note icons and double-click the icons to
open the notes. Other ways are:
Check your Vista Plus Explorer Inbox for notes that have been sent to you (a note icon
is shown beside each one). Double-click a note icon to open the generation a note is
attached to and jump directly to the note. The Inbox status bar shows how many items
the Inbox contains and how many you have not yet read.
View all the notes in a report generation from one central location, the Notes List
dialog box brought up by the List Notes function on the Options menu. You can work
from this dialog to perform most of the functions available for individual notes,
including viewing, editing, and deleting notes.
Select notes from the Note Selection List at the bottom of the Report Viewer window.
This drop-down list displays all the notes added to the report. You can quickly locate
and jump to a note by selecting it from the list.
You can view all notes that you create, all public notes attached by other users, and all
notes sent to you by other users. If a generation contains notes that are not available to
you, such as private notes created by other users, icons for these notes will not be visible
in the report and the notes will not be shown on note lists.
If you want to hide note icons and notes as you view reports, clear the Show Notes
function on the Options menu. This is enabled by default.
Note If a note icon is red instead of yellow, the note has been marked as urgent and
should probably be read as soon as possible.
Tip To see when a note was created and last modified, and by whom, view the
note as described below. Then, click the pushpin at the top left of the note and
select History from the Note Control menu. This information is not available
on the Notes List dialog.
Viewing Notes
198 Vista Plus Windows Client Users Guide
To view a note from a report page
1. Double-click the note icon in the Report Viewer window (if the note has a marked
area, you can click anywhere in the area). The note window opens and the note text is
displayed. Use the scroll bar to scroll through note text.
2. To approve the note, click the pushpin and choose Approved and then Save from the
Note Control menu (you need at least Modifications Enabled permission for the note). A
checkmark appears beside the pushpin when the note is open and on top of the note
icon when the note is closed (the checkmark is cleared if you dont save the note
before closing the generation). It appears on the note for all users.
3. When you finish reading the note, click the pushpin and choose Close from the Note
Control pop-up menu or click the peel-away in the upper right corner.
Tip If two notes have overlapping marked areas, clicking in the area that belongs
to both notes will open one of the notes, but it is impossible to control which
one. To be sure to open the note you want, click in an area that belongs only to
that note. You can create notes with overlapping areas in Vista Plus Web View,
but not in the Windows Client.
To view a note from the Vista Plus Explorer Inbox
1. If the Inbox is not shown, choose the Show Inbox function from the Messages
menu or click the Show/Hide Inbox button in the Vista Plus Explorer toolbar to
display it.
2. Check the Inbox for notice that a note has been sent to you. A bold notice means you
have not yet opened the note; one with highlighting means a note is urgent.
3. Double-click a notice to open the report generation the note is attached to and jump
directly to the note.
4. To approve the note, click the pushpin and choose Approved and then Save from the
Note Control menu (you need at least Modifications Enabled permission for the note). A
checkmark appears beside the pushpin when the note is open and on top of the note
icon when the note is closed (the checkmark is cleared if you dont save the note
before closing the generation). It appears on the note for all users.
5. When you finish reading the note, click the pushpin and choose Close from the Note
Control pop-up menu or click the peel-away in the upper right corner. When you
close the report, you return to the Inbox.
Note After you open a note from the Inbox, you can either leave its notice in the
Inbox for future use, or delete it by clicking it and choosing Delete from the
Messages menu.
Viewing Notes
Attaching Online Notes to Reports 199
To view notes from the Notes List
1. Choose the List Notes function from the Option menu. The Notes List dialog box
appears with a list of all the notes you have access to in the generation; the list shows
the number of the page each note is on. Notes are listed in the order they appear in the
report.
2. Click the listing for a note in the Page, Note section of the dialog. The note text is
displayed in the Note Text section of the dialog.
3. To display a note and the report page it is on, click its listing in the Page, Note section
of the dialog, then click the Go to button.
4. Click the Done button to close the Notes List.
To view notes from the Note Selection List
1. Click in the Note Selection List at the bottom of the Report Viewer window. This
contains a numbered list of all the notes you have access to in a report; notes are listed
in the order they appear in the report.
2. Click the arrows next to the list to scroll up or down through it. Click a note to jump
directly to the note.
Editing Notes
200 Vista Plus Windows Client Users Guide
Editing Notes
If you have at least Modifications Enabled permission for a note, you can edit that note. For
example, you might modify note text, change a note from not urgent to urgent (or vice
versa) or from public to private (or vice versa).
There are two ways to edit notes. You can open them individually from report pages and
edit them, or you can work from the list of notes in the Notes List dialog box.
When a note is first opened from a report page, it is displayed in view mode and the text it
contains is shown against an all yellow or all red background. You can put it into edit
mode by choosing the Edit option from the Note Control menu or by clicking anywhere in
the note. In edit mode, a note displays a white text entry area.
To edit a note from a report page
1. Locate the note you want to edit and open it by double-clicking its icon.
2. Put the note in edit mode by clicking anywhere in it, or by clicking the pushpin and
choosing Edit from the Note Control menu.
3. Modify note text as needed.
4. If you want to change a note from urgent to not urgent or vice versa, click Urgent on
the Note Control menu. A note is urgent when this option is selected.
5. If you want to change a note from private to public or vice versa, click Public on the
Note Control menu. A note is public when this option is selected.
6. Click the pushpin and choose Save from the Note Control menu to save your changes.
To edit a note from the Notes List
1. Choose List Notes from the Options menu. The Notes List dialog appears.
2. Click the note in the Page, Note section of the Notes List dialog. The note text is
displayed in the Note Text section of the window.
3. Edit text in the Note Text section as needed.
4. If you want to change a note from urgent to not urgent or vice versa, check the Urgent
box. A note is urgent when this check box is selected.
5. If you want to change a note from private to public or vice versa, check the Public
box. A note is public when this check box is selected.
6. Click Save to save your changes.
7. Click Done to close the Notes List.
Deleting Notes
Attaching Online Notes to Reports 201
Deleting Notes
If you have Deletions/Modifications Enabled permission for a note, you can delete it from a
report generation. Deleting a note removes it from a generation and, if it has been saved,
from the server. There are several ways to delete notes from a report. You can delete each
note from its report page, you can work from the note list, or you can delete all the notes
in a report at once.
Note Deleting a note sent to you does not delete the notice for the note from your
Inbox. To remove the notice, use the Delete function on the Messages menu.
To delete a note from a report page
1. Locate the note you want to delete and open it by double-clicking its icon.
2. Click the pushpin in the corner of the note window and choose Delete from the note
control menu. The note disappears from the report page and is removed from notes
lists.
To delete a note from the Notes List
1. Choose the List Notes function from the Options menu. The Notes List dialog
appears.
2. Click the note in the Page, Note section of the Notes List dialog.
3. Click Delete. The note is cleared from the list and from the page it was attached to.
4. Click Done to close the Notes List.
To delete a note from the Note Selection List
1. Select a note from the Note Selection List at the bottom of the Report Viewer window.
2. Click the Delete Note button next to the list.
To delete all notes at once
Choose Remove All Notes from the Options menu. A dialog box appears asking you
to confirm that you want to remove all notes. Click Yes to proceed or No to leave all
notes in the report.
Complete List of Note Functions
202 Vista Plus Windows Client Users Guide
Complete List of Note Functions
Functions for use with online notes are accessed from the Options menu and from the
Note Control pop-up menu available in each note window. The Add Note function can
also be accessed from the pop-up menu brought up by right-clicking in the Report Viewer
window. In general, note functions on the Options menu apply to all the notes in a report
generation, while functions on the Note Control menu apply to individual notes.
You can use note functions for all notes you create. Which of these functions you can use
for notes sent to you by other users depends on the note permissions they assign to you.
Note Functions on the Options Menu
Add Note
Attaches a note to a report page; if youve outlined an area on the page, that area is
highlighted. You can also add a note without highlighting an area by double-clicking
where you want the note to be on the page.
List Notes
Brings up the Notes List dialog box; it is enabled after the first note has been added to a
report generation. The Notes List displays all the notes you can view in a generation and
provides a convenient central location for working with them. From here, you can
perform most of the tasks you can perform from the note window for an individual note.
You can also jump to any note in the report generation.
Show Notes
Displays all the notes you can view in a report generation. It is selected by default.
Clearing Show Notes hides all notes and note icons. You might want to clear Show Notes
to see any text that notes may be covering.
Save Notes
Saves all notes added to a report generation. To use this function, you need at least
Distribute permission for the generation the notes are attached to.
Remove All Notes
Deletes all notes added to a report generation.
Complete List of Note Functions
Attaching Online Notes to Reports 203
Functions on the Note Control Menu
If you dont have sufficient access permission for a certain function, it is disabled on the
Note Control menu. To display the Note Control menu, click the pushpin in the upper left
corner of an open note window.
Save
Saves the displayed note. It also sends a note to recipients on any address list created for a
note.
Edit
Allows you to enter or change note text. When a note is first created or opened, it is
displayed in view mode and is either all yellow or all red. Choosing Edit, or clicking
anywhere on an open note, puts a note in edit mode. In this mode, a note displays a white
text entry area.
Delete
Removes the note (unsaved or saved) from a report. To delete all notes from a report, use
the Remove All Notes function on the Options menu.
Set Shortcut
Creates a shortcut to the note location in the generation. You can select the shortcut name
and the directory its stored in.
History
Displays the date and time the note was created, and by whom, and the same information
for the last time the note was edited and saved.
Public
Makes a note public; the default setting is private. A public note can be viewed by all
users with at least View permission for the generation its attached to. A private note can
only be viewed by its creator and by users it is sent to. If you are not a member of any
groups and want other users to be able to view a note, select Public for that note.
Urgent
Indicates the note is urgent. The default setting is normal. Urgent notes are shown in red;
normal notes are shown in yellow. Any highlighting for text associated with a note
matches the color of the note.
Complete List of Note Functions
204 Vista Plus Windows Client Users Guide
Approved
Marks the note as approved. After a note is approved and saved, a checkmark appears on
the note. You can approve a note if you are the notes creator or if you have at least
Modifications Enabled permission for it.
Address
Addresses the note to members of any groups you belong to. When you address a note,
you can also assign access permissions for it. Note permissions determine whether
addressees can view, edit, and delete notes. By default, all addressees can view a note,
whether it is private or public. A note is sent to addressees when you select Save from the
Note Control menu.
Close
Closes the note. You can also click the peel-away in the upper right corner of the note
window to close the note. All notes open in a report generation are closed automatically
when the generation is closed.
Vista Plus Windows Client Users Guide 205
Chapter 16
Sending and Receiving Messages
This chapter covers sending and receiving messages in Vista Plus. Like online notes,
messages allow you to communicate quickly and easily with other users as you work in
Vista Plus. However, where notes are attached to report generations, messages can be sent
independently for general communication purposes.
In This Chapter
Overview ................................................................................................ 206
Sending Messages ................................................................................. 207
Receiving Messages ............................................................................... 209
Overview
206 Vista Plus Windows Client Users Guide
Overview
You can send simple text messages to members of any groups you belong to. You can also
receive messages from members of any groups you belong to. When a message is sent to
you, it is delivered to your Vista Plus Explorer Inbox.
Messages are listed in your Inbox along with any notes sent to you and notifications for
new generations captured to your reports. A talk balloon icon identifies each message:
note icons are used for notes and report icons are used for new generations.
You can open messages from the Inbox by double-clicking them. Open messages are
displayed in the Message dialog. All message functions available are listed on the
Messages menu.
Note Important! If you do not belong to one or more groups, you cannot send or
receive messages. If you have questions about group membership, see a Vista
Plus Administrator.
Sending Messages
Sending and Receiving Messages 207
Sending Messages
You create and send messages in the Message Editor dialog box brought up by the Send
function on the Messages menu. This dialog contains areas for entering a message subject
and message text. The limit for the message subject is 64 characters; the limit for message
text is 256 characters.
The Message Editor also contains a button to display the Address List dialog, where you
select recipients for a message. Messages can be sent to all members of a group, to one or
more individual members, or to a combination of groups and individual members. When
a message is addressed to a group, it is sent to every member of the group.
Tip If you want to receive any messages you create, include yourself on the
address list for those messages. They will be sent to your Inbox and you can
store them there as long as needed. If you send a message to any group, youll
be on the address list, since you can only send to groups youre a member of.
To send a message
1. Choose the Send function from the
Messages menu. The Message Editor
dialog box appears.
2. Enter the subject of the message in the
Subject field. There is room for up to 64
characters. The subject will appear in the
Subject field of the Message dialog and in
the Description column of recipient
Inboxes.
3. Enter the message in the message text
area. There is room for up to 255
characters. The first line will appear in the
Message column of recipient Inboxes.
4. Select the Urgent checkbox if the message should be read right away by message
recipients. Urgent messages are highlighted in recipient Inboxes.
5. Click the Address button to bring up the Address List dialog box.
6. To send the message to all members of a group, select the group in the Available User
Groups drop-down list, then click the Add Group button. The group is added to the
Address List.
7. Repeat Step 6 for each group you want to add to the address list for a message.
Sending Messages
208 Vista Plus Windows Client Users Guide
8. To send the message to one or more individual group members, select a group in the
Available User Groups list and click the Show Users button. The members of the
selected group are listed below the button. Click one group member or hold down the
Control key and click multiple group members, then click the Add User button. All
selected members are added to the address list. If you want to receive the message
yourself, include yourself on the address list.
9. Repeat Step 8 for each group that contains members you want to send a message to
individually.
10. When you finish addressing the message, click the OK button to close the Address
List dialog box. The Message Editor dialog reappears.
11. Click the Send button to send the message to all recipients. (This button is enabled
after you select one or more recipients.)
Tip To remove a group or individual group member from the Address List, click
that group or user in the Address List, then click the Remove button.
Receiving Messages
Sending and Receiving Messages 209
Receiving Messages
Messages sent to you are delivered to your Vista Plus Explorer Inbox. You can open and
read them from the Inbox. Be sure to check the Inbox periodically for messages. These can
be sent at any time; you do not need to be logged in to Vista Plus when they are sent. Any
messages sent while you are logged out will appear in your Inbox the next time you log
in.
A status bar at the bottom of the Inbox shows how many messages (including notes and
capture notifications) the Inbox contains. It also shows how many you havent yet opened.
When the Inbox contains items you havent yet opened, the text in the Inbox status bar
flashes on and off. Unopened items are shown in bold; urgent items are highlighted.
Columns in the Inbox show each messages create time, the Vista Plus name of the user its
from, its subject (in the Description column), its first line, and its sequence number.
After you open a message from the Inbox, you can either leave it there for future reference
or delete it using the Delete function on the Messages menu.
Tip You can show or hide the Inbox using the Show Inbox function on the
Messages menu or the Show/Hide Inbox button on the Vista Plus Explorer
toolbar. When the Inbox is shown, a checkmark appears beside the function
and the button appears to be pressed in. Showing the Inbox displays the
messages it contains. Hiding the Inbox leaves more room for viewing folder
and report lists.
Note Any message, of any type, waiting for you on the Vista Plus server is
downloaded to your Inbox the next time you request any information from
the server (for example, if you open a report). When this happens, the
message is copied to your workstation and deleted from the server. This
means that if two users are logged on with the same user name, only one of
them receives the message. It also means that if you later log on using a
different workstation, you will not see the message on that workstation.
To view a message
1. If the Inbox is not shown, display it by choosing the Show Inbox function from
the Messages menu or clicking the Show/Hide Inbox button in the Vista Plus
Explorer toolbar.
2. Open a message by double-clicking it or by clicking it and choosing Open from the
Messages menu. The message is displayed in the Message dialog box; the Vista Plus
name of the sender is shown in the From field; the topic of the message is shown in
the Subject field.
3. Use the vertical scroll bar to move up or down through message text.
4. When you finish reading the message, click the Close button.
Receiving Messages
210 Vista Plus Windows Client Users Guide
To delete a message
1. If the Inbox is not shown, display it by choosing the Show Inbox function from
the Messages menu or clicking the Show/Hide Inbox button in the Vista Plus
Explorer toolbar.
2. Click the message you want to delete to select it.
3. Either right-click in the Inbox and choose Delete from the pop-up menu, or select
Delete from the Messages menu.
Vista Plus Windows Client Users Guide 211
Chapter 17
Managing Folders and Reports
This chapter covers managing folders and reports from the Vista Plus Windows Client.
In This Chapter
Overview ................................................................................................ 212
Managing Folders .................................................................................. 213
Managing Reports ................................................................................. 219
Managing Report Generations ............................................................ 225
Overview
212 Vista Plus Windows Client Users Guide
Overview
With the management functions available from the Vista Plus Windows Client, Normal
users can perform many of the functions a Vista Plus Administrator can perform from the
Vista Plus server. These functions include adding, editing, linking, unlinking, and deleting
folders and reports as well as archiving and restoring report generations.
Which functions you can perform depends on your access permissions for folders and
reports. Access permissions are assigned by a Vista Plus Administrator based on user job
responsibilities. Typically, only one or two users in a group will have the highest access
permission to the folders and reports in the groups Home folder.
If you have the highest permission (Deletions/Modifications Enabled) for folders and reports,
you can perform the following functions from Vista Plus Windows Client:
Add, delete, edit, link, and unlink folders
Add, delete, edit, link, and unlink reports
Archive, restore, and delete report generations
If you have the next highest permission (Modifications Enabled), you can perform the
following functions from Vista Plus Windows Client:
Add, edit, link, and unlink folders
Add, edit, link, and unlink reports
Archive and restore report generations
If you have only Distribute or View Only permission for a folder or report, you cannot
perform management functions for that folder or report.
While the access permissions assigned to you by a Vista Plus Administrator can vary, you
automatically have the highest access permission for any folders and reports you create.
Managing Folders
Managing Folders and Reports 213
Managing Folders
Folder management functions allow you to add, delete, edit, link, and unlink folders. You
access these functions with the Folder Info, Add Folder, Delete Folder, Edit Folder, and
Unlink Folder buttons in the Vista Plus Explorer toolbar. Buttons are enabled or disabled
according to your access permission for the selected folder.
You can also access folder management functions from the Folders menu and from the
pop-up menu brought up by right-clicking in the folder list pane.
To get information on a folder, select it and click the Folder Info button or choose Folder
Information from the Folders menu or the folder list pop-up menu. This brings up a box
that shows most of the same information shown in folder list columns, but for one folder
only. It also shows your access permission for the folder.
Adding Folders
You can create folders and link them to parent folders at the same time using the Add
Folder function. The folders are added to the report warehouse on the Vista Plus server.
After you create a folder and link it to one folder, you can link it to other folders using
either the Add Folder or Edit Folder function (see page 216). You can also add existing
reports to the folder or create new reports and add those to the folder (see page 222).
If you are logged in as a group member when you create a folder, the folder will be
available to all group members in the groups Home folder. Their permission for the new
folder will be the same as their permission for its parent folder. For example, if a group
has Modifications Enabled permission for a parent folder, the group will also have
Modifications Enabled permission for any folder you add to it.
To add subfolders to a folder, you need at least Modifications Enabled permission for the
parent folder.
Folder Info
Add Folder
Delete Folder
Edit Folder
Unlink Folder
Managing Folders
214 Vista Plus Windows Client Users Guide
To add a folder
1. Click a folder in the folder list pane of the Vista Plus Explorer to select it. The selected
folder will be the parent folder for the new folder.
2. Bring up the Folder Information dialog in one of the following ways:
Choose Add Folder from the Folders menu.
Right-click in the folder list pane and choose Add Folder from the pop-up
menu.
Click the Add Folder button in the Vista Plus Explorer toolbar.
3. Enter a name for the folder in the Folder
Name field (up to 128 characters). This
will be shown in the Folder Name
column of the folder list pane.
4. Enter a description for the folder in the
Description field (up to 256 characters).
This will be shown in the Folder
column of the folder list pane.
The name of the folder selected in Step 1 is entered in the Link To field and the Link
To checkbox is selected. You cannot change either of these fields.
5. Click the OK button to close the dialog and save your entries. The new folder is added
to the folder selected in Step 1 and appears in the folder list pane of the Vista Plus
Explorer. The current date and time are entered in the Created and Updated columns
of the folder list pane.
Tip Do not use the ampersand (&) in a folder name. This character may be
displayed as an underscore in Windows lists and dialog boxes, and could
cause confusion. Also, do not use the euro character () or any accented letter.
Managing Folders
Managing Folders and Reports 215
Deleting Folders
You can delete folders that are no longer needed using the Delete Folder function.
Deleting a folder permanently removes it from the report warehouse and removes all
links between the folder and its parent folders, subfolders, and any reports it contains:
If the folder is contained in other folders (parent folders), it is removed.
If the folder contains other folders (subfolders), the links between the folder and its
subfolders are removed. The subfolders themselves are not deleted from the
warehouse.
If the folder contains reports, the links between the folders and the reports are
removed. However, the reports are not deleted from the warehouse. They will still be
available in any other folders to which they are linked.
Deleting a folder also removes all links between the folder and the users and groups it is
assigned to. Any access permissions assigned for the folder are cleared from the report
warehouse.
To delete a folder that contains reports or other folders, you need Deletions/Modifications
Enabled permission for that folder. To delete an empty folder, you need at least
Modifications Enabled permission for that folder.
Note Important! Delete and unlink functions are disabled for Home folders, even if
you have Deletions/Modifications Enabled permission for a Home folder and
even if you are a Vista Plus Administrator. A Home folder can only be deleted
by an Administrator using one of the Vista Plus server administration clients.
To delete a folder
1. Click the folder in the folder list pane of the Vista Plus Explorer to select it.
2. Select the delete folder function in one of the following ways:
Choose Delete Folder from the Folders menu.
Right-click in the folder list pane and choose Delete Folder from the pop-up
menu.
Click the Delete Folder button in the Vista Plus Explorer toolbar.
3. When a message asks you to confirm that you want to proceed, do one of the
following:
Click Yes to continue. The folder is removed from the Vista Plus Explorer and
the report warehouse.
Click No to cancel. The folder is left in the Vista Plus Explorer and the report
warehouse.
Managing Folders
216 Vista Plus Windows Client Users Guide
Editing and Linking Folders
You can edit folders using the Edit Folder function. This lets you change a folders name
and/or description. You can link folders to other folders in your Home folder using either
Edit Folder or the Add Folder function.
When two folders are linked, one serves as the parent folder and one serves as the subfolder.
Subfolders are shown below parent folders in the folder list pane. To select a parent folder
and add a folder to it, use Add Folder. To select a subfolder and add it to a parent folder,
use Edit Folder.
You can link one folder to multiple other folders. While the folder then appears in more
than one place in the folder list, each occurrence is the same folder. When you link a folder
to another parent folder, you are not making a copy of it; you are merely defining another
path to follow to get to the folder. Since there is really only one folder, the subfolders
that descend from each occurrence are the same, and any changes you make to the folder
appear in all occurrences of it. For example, changing a folders description changes it for
all occurrences of the folder. Folders and reports added to a folder are accessible from any
occurrence of the folder.
Your access permission for a folder remains the same for all occurrences of it, no matter
what your permissions are for the various parent folders it may be contained in.
To edit a folder, you need at least Modifications Enabled permission for it. To link a folder to
another folder, you need at least Modifications Enabled permission for the parent folder.
To edit a folder and link it to another folder
1. Click the folder in the folder list pane to select it. If you are linking folders with this
procedure, the selected folder will be the subfolder. You must have at least
Modifications Enabled permission for this folder.
2. Select the edit folder function and bring up the Folder Information dialog in one of the
following ways:
Choose Edit Folder from the
Folders menu.
Right-click in the folder list pane
and choose Edit Folder from the
pop-up menu.
Click the Edit Folder button in
the Vista Plus Explorer toolbar.
3. To change the folder name, type a new
name (up to 128 characters) in the Folder Name field. Changing the name disables the
Link To option.
4. If you want to change the folders description, type the new one in the Description
field (up to 256 characters).
Managing Folders
Managing Folders and Reports 217
5. To link the folder to another folder, click the Link To checkbox and type the name of
the other folder in the field beside the checkbox. This will be the parent folder.
6. Click the OK button to close the dialog and save your entries. Any new name or
description is shown in the folder list pane of the Vista Plus Explorer. If you linked the
folder to a parent folder, it is shown under the parent in the folder list pane.
To link a folder to another folder
1. Click the folder in the folder list pane to select it. This will be the parent folder.
2. Bring up the Folder Information dialog in one of the following ways:
Choose Add Folder from the
Folders menu.
Right-click in the folder list pane
and choose Add Folder from the
pop-up menu.
Click the Add Folder button in
the Vista Plus Explorer toolbar.
3. Enter the name of the folder you want
to add as a subfolder in the Folder Name field.
4. Leave the Description field blank to keep the existing description of the subfolder. To
change the description, type the new one.
5. Click the OK button to close the dialog and save your entries. The parent folder is
shown with the new subfolder in the folder list pane of the Vista Plus Explorer.
Tip You can also link a folder to another folder by dragging its icon to the other
folders icon in the folder list pane. The folder you drag becomes a subfolder
of the one you drag it to.
Managing Folders
218 Vista Plus Windows Client Users Guide
Unlinking Folders
You can unlink subfolders from parent folders using the Unlink Folder function.
Unlinking a subfolder from a parent folder removes it from all copies of the parent folder.
It does not, however, remove it from any other folders it is linked to. Keep in mind that
unlinking a folder from another folder removes the link for all users who can see the
folders.
If you unlink the last copy of a folder in a Home folder, it is cleared from the Home folder
in the Vista Plus Explorer. If you need to relink the folder, you can use the Add Folder
function. See page 216. The folder is then displayed again in the Home folder.
To unlink a folder from another folder, you need at least Modifications Enabled permission
for the folder you are unlinking it from.
To unlink a folder from another folder
1. In the folder list pane, click the subfolder you want to remove from its parent.
2. Select the unlink folder function in one of the following ways:
Choose Unlink Folder from the Folders menu.
Right-click in the folder list pane and choose Unlink Folder from the pop-up
menu.
Click the Unlink Folder button in the Vista Plus Explorer toolbar.
3. When a message asks you to confirm that you want to proceed, do one of the
following:
Click Yes to continue. The folder you selected is removed as a subfolder.
Click No to cancel. The subfolder remains linked to its parent.
Note If the folder you selected is linked to other parent folders, those links are not
changed or removed. This simply removes the link between the subfolder
and its parent for the location where you selected it.
Managing Reports
Managing Folders and Reports 219
Managing Reports
Report management functions allow you to add, delete, edit, link, and unlink reports. To
manage individual generations of a report, use the functions for managing generations;
see page 225.
You access report management functions with the Report Info, Add Report, Delete
Report, Edit Report, and Unlink Report buttons in the Vista Plus Explorer toolbar.
Buttons are enabled or disabled according to your access permission for the selected
report. You can also access various report management functions from the Reports menu
and from the pop-up menu brought up by right-clicking in the report list pane.
To get information on a report, select it and click the Report Info button or choose the
Report Information function from the Reports menu or the report list pop-up menu. This
brings up a box that shows most of the same information shown in report list columns,
but for one report only. It also shows the reports total number of generations, how many
are online, how many are offline, how many are restored, and your access permission to
the report.
Adding Reports
You can create a report and add it to a folder at the same time using the Add Report
function. The report is added to the report warehouse on the Vista Plus server.
After you create a report in one folder, you can add it to additional folders by dragging
and dropping or by using the Add Report function. See page 222.
To add data to newly-created reports, you can store other reports in them using the Store
Report function on the file menu (see page 135) or capture files to them using PC capture
tools (see Chapter 19).
If you are logged in as a group member when you create a report, the report will be
available to all group members in the groups Home folder. Their access permission for
the new report will be the same as their permission for the folder you add it to. For
example, if a group has Modifications Enabled permission for a folder, the group will also
have Modifications Enabled permission for any new report you add to it.
To add reports to a folder, you need at least Modifications Enabled permission for the folder.
Tip After a report is created from Vista Plus Windows Client, a Vista Plus
Administrator can use server administration software to assign access
permissions and define report settings. Settings include page security,
Report Info
Add Report
Delete Report
Edit Report
Unlink Report
Managing Reports
220 Vista Plus Windows Client Users Guide
generation filters, migration rule sets, print definitions for remote printing,
and SmartAlarms for report capture.
Tip Do not use the ampersand (&) in a report name. This character may be
displayed as an underscore in Windows lists and dialog boxes, and could
cause confusion. Also, do not use the euro character () or any accented letter.
If your site uses the epurposing and PortalVue Connector features, you may
want to avoid these characters in file names, as they cant be used in URLs:
\ / : ^ # ? < > |
Talk to your Vista Plus administrator about whether you should use these
characters.
To create a report
1. In the folder list pane of the Vista Plus Explorer, double-click the folder to add the
report to. Any reports it contains are listed in the report list pane.
2. Select the add report function and bring up the Report Settings dialog in one of these
ways:
Choose Add a report from the Reports menu.
Right-click in the report list pane and choose Add a report from the pop-up
menu.
Click the Add Report button in the Vista Plus Explorer toolbar.
3. Enter a name for the report in the Report Name
field (up to 128 characters). This will be shown in
the Report Name column of the report list pane.
4. Enter a description for the report in the
Description field (up to 256 characters). This will
be shown in the Description column of the report
list pane.
5. Skip the other fields in the Report Settings dialog.
These are not currently enabled.
6. Click the OK button to close the dialog and save
your entries. The new report is added to the
folder opened in Step 1 and appears in the report
list pane of the Vista Plus Explorer. A date and
time will be entered in the Create Time column
when you either store a report in it or capture a
generation to it.
Note All reports created in this way use the default locale and character set for the
server host. See the Vista Plus Server Administration Guide for more
information about locales and character sets.
Managing Reports
Managing Folders and Reports 221
Deleting Reports
You can delete aging reports from the Vista Plus report warehouse using the Delete
Reports function. This permanently removes the report as well as all of its online
generations from the warehouse. It also removes the report from all folders its contained
in, and removes all links between the report and the users and groups it is assigned to.
Any access permissions assigned are cleared from the report warehouse. (If you just want
to unlink a report from a folder without removing it from the warehouse, see Unlinking
Reports on page 224.)
Deleting a report also deletes any offline generations stored on hard disk volumes. It does
not delete any offline generations on tape volumes, but you will no longer be able to
restore these generations to the report warehouse.
To delete a report, you need Deletions/Modifications Enabled permission for it.
Tip To delete one or more individual generations of a report instead of deleting
the report and all its generations, use the Delete Generations function. See
page 226.
To delete a report
1. Click the report in the report list pane to select it.
2. Select the delete report function in one of these ways:
Choose Selection Options from the Reports menu, then choose Delete Selected
Reports.
Right-click in the report list pane and choose Delete Selected Reports from the
pop-up menu.
Click the Delete Report(s) button in the Vista Plus Explorer toolbar.
3. When a message asks you to confirm that you want to proceed, do one of the
following:
Click Yes to continue. The report and all its online generations are removed
from the Vista Plus Explorer and from the report warehouse.
Click No to cancel. The report is left in the Vista Plus Explorer and the report
warehouse.
Managing Reports
222 Vista Plus Windows Client Users Guide
Editing Reports
You can edit reports using the Edit Report function. This function can change a reports
name and the description of its most recent generation (it does not change descriptions for
other generations of the report). To edit a report, you need at least Modifications Enabled
permission for that report.
To edit a report
1. Click the report in the report list pane to select it.
2. Select the edit report function and bring up the Report Settings dialog in one of these
ways:
Choose Selection Options from the Reports menu, then choose Edit Selected
Reports.
Right-click in the report list pane and choose Edit Selected Reports from the
pop-up menu.
Click the Edit Report(s) button in the Vista Plus Explorer toolbar.
The Report Name and Description fields are filled in with the name and description
of the selected report.
3. To change the report name, enter a new one in the Report Name field (up to 128
characters).
4. To change the description of the report, enter a new one in the Description field (up to
256 characters).
5. Skip the other fields in the Report Settings dialog. They are not currently enabled.
6. Click the OK button to close the dialog and save your entry. Any new description
entered for the report is shown in the Description column of the report list pane.
Linking Reports
You can link a report and all its online generations to selected folders using either the Add
Folder function or the drag-and-drop capability available in Vista Plus Windows Client.
Linking a report to a folder adds it to that folder. If you have multiple occurrences of a
folder, linking a report to any occurrences of the folder links it to all occurrences of that
folder.
You can link a report to more than one folder. As when linking subfolders and parent
folders, this does not create multiple copies of the report; it just gives you new ways to access
the report. Therefore, any change you make to any occurrence of a report affects all
occurrences of it. Your access permission for a report remains the same for all occurrences
of it regardless of your permissions for the various folders it may be contained in.
To link a report to a folder, you need at least Modifications Enabled permission for the
folder.
Managing Reports
Managing Folders and Reports 223
Note One aspect of a report can be different for each occurrence of it. A Vista Plus
Administrator can set generation filters separately for the report for each
folder it is in, so different generations may be displayed in each.
To link a report to a folder using drag-and-drop
1. Double-click a folder that already contains the report to open it and list its reports in
the report list pane.
2. If the folder you want to link the report to isnt shown in the folder list pane, scroll the
folder list or expand or collapse folders until it is.
3. Click the report in the report list pane and drag it to the folder you want to link it to in
the folder list pane. All report information remains the same in the new folder. The
report also stays in the old folder; it is copied, not moved.
4. To check that the report has been added to the folder, double-click the folder to open it
and display its report list in the report list pane.
To link a report to a folder using the Add Report function:
1. Double-click the folder in the folder list pane to open it. Any reports it contains are
listed in the report list pane.
2. Select the add report function and bring up the
Report Settings dialog in one of these ways:
Choose Add a report from the Reports
menu.
Right-click in the report list pane and
choose Add a report from the pop-up
menu.
Click the Add Report button in the Vista
Plus Explorer toolbar.
3. Type the name of the report to link in the Report
Name field.
4. Leave the Description field blank to use the
existing report description, or type a new
description (up to 256 characters) for the report.
5. Skip the other fields in the Report Settings dialog.
These are not currently enabled.
6. Click the OK button. The report and its generations are added to the folder opened in
Step 1, and appear in the report list pane. All report information remains the same in
the new folder.
Managing Reports
224 Vista Plus Windows Client Users Guide
Unlinking Reports
You can unlink reports from folders using the Unlink Report function. This removes a
report and all its generations from all occurrences of the selected folder. It does not remove the
report from other folders. Keep in mind that if you are logged in as a member of a group,
unlinking a report from a folder removes the link for all group members.
If you unlink the last copy of a report in a Home folder, it is cleared from the Home folder
in the Vista Plus Explorer. If you need to relink the report, you can do this using the Add
Report function. See page 222. The report is then displayed again in the Home folder.
To unlink a report from a folder, you need at least Modifications Enabled permission for the
folder.
To unlink a report from a folder
1. Click the report in the report list pane to select it.
2. Select the unlink report function in one of the following ways:
Choose Selection Options from the Reports menu, then choose Unlink
Selected Reports.
Right-click in the report list pane and choose Unlink Selected Reports from the
pop-up menu.
Click the Unlink Report button in the Vista Plus Explorer toolbar.
3. When a message asks you to confirm that you want to proceed, do one of the
following:
Click Yes to continue. The report is removed from the folder selected in Step 1
and from all copies of that folder.
Click No to cancel. The report is left in the selected folder.
Managing Report Generations
Managing Folders and Reports 225
Managing Report Generations
Generation management functions allow you to delete, archive, or restore report
generations. They apply to one or more individual generations, not to all generations in a
report. The delete and archive functions move aging generations out of the report
warehouse to make room for new ones; the restore function moves archived generations
back into the report warehouse.
You can access generation management functions with the Delete Generation(s), Restore
Generation(s), and Archive Generation(s) buttons in the Vista Plus Explorer toolbar and
in the Generation List toolbar. Buttons in both toolbars are enabled or disabled according
to your access permission for the report that contains a selected generation or generations.
Various generation management functions can also be accessed from the Reports menu
and the Generations menu, and from the pop-up menus brought up by right-clicking in
the report list pane or a Generation List window.
To get information on the report that contains a selected generation, click the Report Info
button in the Generation List window toolbar or choose the Report Information function
from the Generations menu.
Tip If not all the generations you want to delete, archive, or restore are displayed,
check your settings for generation list preferences by clicking the Generation
List Preferences button in the Generation List window toolbar. These
preferences determine which of the generations available to you are
displayed in the report list pane and in Generation List windows.
Archive Generation
Restore Generation
Delete Generation
Managing Report Generations
226 Vista Plus Windows Client Users Guide
Deleting Generations
You can delete aging report generations from the Vista Plus report warehouse using the
Delete Generation function. This function permanently removes online generations from
the report warehouse. It should only be used when youre sure you wont need a
generation in the future.
If you might need access to a report generation later on, you can archive it to an offline
medium instead of deleting it. You can then restore it to the report warehouse at any time.
See the next two sections for more on archiving and restoring generations.
Generations are generally deleted through the report migration process. When report
migration is used, Vista Plus migration processes delete generations when they meet rules
defined by a Vista Plus Administrator. See the Vista Plus Server Administration Guide.
To delete a generation, you need Deletions/Modifications Enabled permission for the report.
Tip To delete a report and all its online generations, use the Delete Report
function. See page 221.
To delete one or more report generations from Vista Plus Explorer
1. Click the report in the report list pane to select it.
2. If the report is not expanded so its online generations are displayed, choose Expand
Report from the Reports menu or click the + button beside the reports icon. If the
reports offline generations are displayed, see the tip below.
3. Click the generation you want to delete to select it. To select multiple generations,
hold down the Control key and click each generation (hold down the Shift key to
select all generations between the first and last selected).
4. Select the delete generation function in one of the following ways.
Click the Delete Generations button in the Vista Plus Explorer toolbar.
Choose Selection Options from the Reports menu, then choose Delete Selected
Generations.
Right-click in the report list pane and choose Delete Selected Generations from
the pop-up menu.
5. When a message asks you to confirm that you want to proceed:
Click Yes to continue. The selected generations are permanently removed from
the report and from the Vista Plus report warehouse.
Click No to cancel. The selected generations are left in the report warehouse.
Tip If offline generations are displayed for the report, right-click it and select
Generation List Preferences from the popup menu. Select Online
Generations and click OK. Continue with step 3.
Managing Report Generations
Managing Folders and Reports 227
To delete one or more generations from a Generation List window
1. Click the report in the report list pane to select it.
2. Choose List Online Generations from the Reports menu. A Generation List window
appears with online generations for the selected report.
3. Click the generation you want to delete to select it. To select multiple generations,
hold down the Control key and click each generation (hold down the Shift key to
select all generations between the first and last selected).
4. Select the delete generation function in one of the following ways:
Choose Delete Generation from the Generations menu.
Right-click in the Generation List window and choose Delete Generation from
the pop-up menu.
Click the Delete Generation(s) button in the Generation List window toolbar.
5. When a message asks you to confirm that you want to proceed:
Click Yes to continue. The selected generations are permanently removed from
the report and from the Vista Plus report warehouse.
Click No to cancel. The selected generations are left in the report and in the
report warehouse.
Archiving Generations
You can archive aging report generations using the Archive Generation function.
Archiving generations migrates them out of the report warehouse to offline storage
locations. This frees space for new generations in the warehouse, but keeps older
generations available in case theyre needed in the future.
When you select Archive Generation, one of two things happens:
If the generation will be archived to a disk device, it is archived immediately.
If the generation will be archived to a tape device, an archive request is sent to the
Vista Plus server. The next time migration processes are run on the Vista Plus server,
the generation will be archived. This makes it easier for your Administrator to have
the correct tape in the tape drive when archiving occurs.
The archive destination for the generation is taken from the Client Requested migration
rule set used by the generations report. For more about Client Requested rule sets,
migration processes, and the rest of the archive process, please see the Vista Plus Server
Administration Guide.
To archive a reports generations, you need at least Modifications Enabled permission for
the report.
Generations which you dont archive from Vista Plus Windows Client are archived from
the Vista Plus server when they meet parameters set by a Vista Plus Administrator. See the
Vista Plus Server Administration Guide for more information.
Managing Report Generations
228 Vista Plus Windows Client Users Guide
Note To work with generations in Vista Plus after they have been archived, you can
move them back into the report warehouse using the Restore Generation
function covered in the next section.
You can migrate only online generations from the Vista Plus Windows Client;
you cannot migrate offline generations to another offline location.
To archive one or more report generations from the Vista Plus
Explorer
1. Click a report in the report list pane to select it.
2. If the report is not expanded so its online generations are displayed, choose Expand
Report from the Reports menu or click the + button beside the reports icon. To
archive, you must be viewing online generations, not offline.
3. Click the generation you want to archive to select it. To select multiple generations,
hold down the Control key and click each generation (hold down the Shift key to
select all generations between the first and last selected).
4. Issue an archive request in one of the following ways.
Choose Selection Options from the Reports menu, then choose Archive
Selected Generations.
Right-click in the report list pane and choose Archive Selected Generations
from the
pop-up menu.
Click the Archive Generation(s) button in the Explorer toolbar.
5. When the Migration Results dialog appears, check for a status message reading
Generation was successfully archived (for archiving to an offline disk) or
Awaiting migration (for archiving to tape). If no Client Requested migration rule
set is available for this report, the message will read Archive rule undefined. In
this case, a Client Requested rule set must be assigned to the generations report or
specified in warehouse parameters.
If the archive destination is a disk volume, the generation is archived immediately. If the
destination is a tape, it will be archived the next time the VMIdentify and VMTransport
migration processes are run from the Vista Plus server host by a Vista Plus Administrator.
Managing Report Generations
Managing Folders and Reports 229
To archive one or more report generations from a Generation List
window
1. Click the report in the report list pane to select it.
2. Choose List Online Generations from the Reports menu. A Generation List window
appears with online generations for the selected report.
3. Click the generation you want to archive to select it. To select multiple generations,
hold down the Control key and click each generation (hold down the Shift key to
select all generations between the first and last selected).
4. Issue an archive request in one of the following ways:
Right-click in the Generation List window and choose Archive Generation
from the pop-up menu.
Click the Archive Generation(s) button in the Generation List window toolbar.
5. When the Migration Results dialog appears, check for a status message reading
Generation was successfully archived (for archiving to an offline disk) or
Awaiting migration (for archiving to tape). If no Client Requested migration rule
set is available for this report, the message will read Archive rule undefined. In
this case, a Client Requested rule set must be assigned to the generations report or
specified in warehouse parameters.
If the archive destination is a disk volume, the generation is archived immediately. If the
destination is a tape, it will be archived the next time the VMIdentify and VMTransport
migration processes are run from the Vista Plus server host by a Vista Plus Administrator.
Restoring Generations
You can restore archived generations using the Restore Generation function. Restoring
archived generations takes them from an offline location and puts them back online in the
report warehouse. You can work with restored generations just as you can online
generations.
Selecting the restore function issues a restore request to the Vista Plus server. When
generations are restored after a restore request is made depends on where they are
archived:
Generations archived on a disk device are restored right away.
Generations archived on a tape device are restored the next time migration is run from
the Vista Plus server with the tape device mounted and the proper tape in the device.
The Migration Results dialog displays the message Awaiting Restore.
Restored generations are removed from the warehouse according to options and
schedules set by an Administrator. Whether or not changes you make to a restored
generation are preserved is also controlled by an Administrator option.
To restore a reports generations, you need at least Modifications Enabled permission for the
report.
Managing Report Generations
230 Vista Plus Windows Client Users Guide
Note When a generation is restored, its Create Time may be changed from the
original capture time to the date and time it is restored, depending on an
option set by a Vista Plus Administrator.
To restore one or more report generations from the Vista Plus Explorer
1. Click the report in the report list pane to select it.
2. If the report is not expanded, choose Expand Report from the Reports menu or click
the + button beside the reports icon.
3. If online generations are displayed, choose Generation List Preferences from the
Reports menu. Select Offline Generations from the dialog that appears.
4. In the report list pane, click the generation you want to restore to select it. To select
multiple generations, hold down the Control key and click each generation (hold
down the Shift key to select all generations between the first and last selected).
5. Choose Selection Options from the Reports menu, then choose Restore Selected
Generations.
6. When the Migration Results dialog appears, check this for a message on the result of
the restore. Then click OK to close the dialog.
To restore report generations from a Generation List window
1. Click the report in the report list pane of the Vista Plus Explorer to select it.
2. Choose List Offline Generations from the Reports menu; this function is enabled
only when a report has one or more archived generations. A Generation List window
displays the reports offline generations. All are grayed out, but you can select them.
3. Click the generation you want to restore to select it. To select multiple generations,
hold down the Control key and click each generation (hold down the Shift key to
select all generations between the first and last selected).
4. Select the restore generation function in one of the following ways:
Right-click in the Generation List window and choose Restore Generation.
Click the Restore Generation(s) button in the Generation List window toolbar.
5. When the Migration Results dialog appears, check this for a message on the result of
the restore. Then click OK to close the dialog.
Vista Plus Windows Client Users Guide 231
Chapter 18
Creating Rule Sets for Report Capture
This chapter covers creating and editing report capture rules in the default capture
configuration file (capture.cfg) from Vista Plus Windows Client.
In This Chapter
Overview ................................................................................................ 232
Creating Rule Sets ................................................................................. 233
Overview
232 Vista Plus Windows Client Users Guide
Overview
Capture configuration files can specify which Vista Plus reports your source files are
captured to and which capture options to use. The capture.cfg file is the default capture
configuration file. You can create and edit rule sets in this file for any reports you have at
least Modifications Enabled permission for.
In capture.cfg, you specify capture rules and options. Together, rules and options make up
a rule set. A source file is captured if it meets all the rules in the rule set; options, including
what report to capture the file to, are then applied:
Rules specify the conditions a source file must match to be captured. There is one
condition per rule; there can be multiple rules in one set. A condition can be a source
file name, a capture user name, or a value which must be matched in the report.
Options determine characteristics of the file after it is captured: which report and
folder (or folders) it should be captured to, description to use, and more. There is one
collection of options per rule set, so all reports captured by the rule set use the same
option settings.
There is one report per rule set in a capture configuration file; more than one set may
capture to the same report.
Rule sets are listed in capture.cfg in the order they are added. During capture, source files
are checked against rule sets in the order they are listed and captured to the report in the
first rule set they qualify under (but, see the important note on the last page of this chapter
for an exception to this). If a file does not meet the conditions of any rule set, it is captured
according to the default rule set.
The main advantage of capture configuration files is that they allow you to save capture
information for multiple reports for repeated use. This comes in handy if you plan to
capture to a standard set of reports. You dont need to re-enter capture information each
time you capture.
Rule sets can also be edited from the Vista Plus server by a Vista Plus Administrator. The
default rule set must be edited from the server host; it cannot be edited from Vista Plus
Windows Client.
Note Before you can add a rule set for a report from Vista Plus Windows Client, the
report must have at least one generation that contains data. If a report has no
captured generations, or if all of its generations are empty, you cannot open
the report and access the Edit Capture Rules function.
Note You can also specify reports to capture and options to use on a command line
or, for PC Capture, in Report Profiles. Also, while capture.cfg is the default
capture configuration file, and the only one you can edit from Vista Plus
Windows Client, an Administrator can create other capture configuration
files.
Creating Rule Sets
Creating Rule Sets for Report Capture 233
Creating Rule Sets
To add rule sets to the capture.cfg file from Vista Plus Windows Client, you work from the
Edit Capture Rules dialog. To open this dialog, you open a report and choose the Edit
Capture Rules function from the Options menu.
If there are already rule sets for the open report in the capture.cfg file, the Rule Set field
shows how many there are and the first rule set is displayed. Click the Next Set or
Previous Set button to move forward or backward through the rule sets for the report.
On the Edit Capture Rules dialog, you can add rule sets for the open report or for other
reports. If you want to use bounding box or row/column capture rules, the report youre
basing the rules on must be open.
Note Important! Only one person should use Edit Capture Rules at a time.
Tip Edit Capture Rules is enabled only when Zoom is set to 100%.
Rules and Options
You specify rules and options in rule sets. A rule determines whether or not a source file is
captured as a generation of this report; the types of rules available allow you to use the
source filename, the name of the user performing the capture, and text found in a specific
area of the page (a bounding box or a specific row and column) to determine if the file is
captured. Each option sets some characteristicreport name, folder name, description,
and so onof the captured generation. The available options are listed in the procedure
for adding rule sets.
For some rules and options, you use bounding boxes to specify areas or rows and columns
on report pages. You cannot use both bounding box rules and row/column rules in one
rule set. You can use row/column rules only with ASCII text report files.
For bounding box rules and options, four coordinates are shown in the rule or option list.
These define, in order, the left, top, right, and bottom of the box. The left and right
coordinates are distance from the left margin; top and bottom are distance from the top
margin. There are 7200 units per inch.
For row and column rules and options, row and column settings are shown in rule and
option lists.
Tip When entering capture options, remember not to use the euro character () or
any accented letter in a report or folder name. Also, we recommend you do
not use the ampersand (&) in report names. This character displays as an
underscore in Windows dialog boxes and list boxes, which could confuse
users.
If your installation uses epurposing and PortalVue Connector to access report
renditions through a Web portal application, you may not want to use any of
these characters in report names:
\ / : ^ # ? < > | (space)
Creating Rule Sets
234 Vista Plus Windows Client Users Guide
To add rule sets to the capture.cfg file
1. Open a generation of the report you want to add a rule set for; you must have at least
Modifications Enabled permission for the report. Make sure Zoom is set to 100%. If you
are going to use a bounding box for a rule or option, we recommend you have Font
Metrics on.
2. Choose Edit Capture Rules from the Options menu. The Capture Rule Sets Editor
window appears with the name of the report in the Report Name field. If you want to
create rule sets for a different report, type its name and click Set Report.
3. If one or more rule sets have already been defined for the report, click the Next Set
button until a message asks if you want to create a new set. Click Yes to proceed.
4. On the Rules tab, add a comment to the rule set (if desired) by selecting Comment
from the list in the Type field. Then enter the comment in the Comment field that
appears, and click the Add Rule button to add the comment to the rule set.
5. Select a rule type from the list in the Type field. When you select the File Name or
User Name type, a Value field appears for the rule. When you select the Row Column
or Bounding Box type, no Value field is shown.
Creating Rule Sets
Creating Rule Sets for Report Capture 235
6. Specify an appropriate matching value for the rule as follows:
For a File Name rule, type a filename in the File Name field. To be added to the
selected report, a source file must have this filename.
For a User Name rule, type a Vista Plus user name in the User Name field. To be
added to the selected report, this user must be the capture user when the file is
captured. Capture users are discussed on page 240 and in the Vista Plus Server
Administration Guide.
For a Bounding Box rule, drag a bounding box around specific text in the
Report Viewer window. To be added to the report, a file must contain the same
text in the same location. See the tip below and the section Bounding Box Rule
Tips, on page 238.
For a Row/Column rule (for use only with ASCII text or ASA report files) drag
a bounding box around specific text in the Report Viewer window. To be added
to the report, a file must contain this text in the exact row and column position.
Tip Before specifying a bounding box or row/column rule, you may need to
move the Capture Rule dialog or the Report Viewer window so you can see
the report.
If you have problems matching text with a bounding box rule, you can often
solve them by specifying a larger area for matching the text. Hold down the
Shift key and drag a larger box around the bounding box. The bounding box
shows the text to match; the larger box, displayed in blue, indicates where the
text can be found.
Note You can display the bounding box for an existing capture rule by double-
clicking the rule in the Edit Capture Rule Sets dialog.
7. Click the Add Rule button to add the rule to the rule set (dont click the Add button
yet; this saves a rule set on the server). The rule type and matching condition are
shown in the rule list.
Tip For a bounding box or row/column rule, make sure the Value field of the rule
list shows the matching text you intended. If not, delete the rule, change the
bounding area, and create a new rule.
8. Repeat Steps 4 through 7 for each rule you want to add to the rule set. Remember that
you cannot use bounding box rules and row/column rules in the same rule set.
Creating Rule Sets
236 Vista Plus Windows Client Users Guide
9. Click the Options tab. The Options tab page displays with the Report Name option
selected and the report name entered in the Value field.
10. Select an option type from the list in the Type field and enter the value for the option
in the Value field (the Report name from file name option does not require a value,
and doesnt display the Value field). Here are the options you can select and what to
enter in the Value field for each:
Folder Name Enter the name of the folder a source file should be captured
to. If you dont specify a folder for a report that will be created during capture,
or if the folder doesnt exist, the report is added to the Users New Reports folder.
You can use this option repeatedly to specify up to 10 folders.
Description Enter a description to use for captured files. If you dont specify
a description, the reports description is used for each captured generation. The
euro character () is not allowed in report descriptions.
Ext. Folder Name (B/B) In the Report Viewer window, drag a bounding box
around the text to extract. Then enter the number of characters to extract in the
Number of Characters field. For example, if you enter 20, the first 20 characters
in the selected area of the captured file are used as the folder name.
Ext. Description (B/B) In the Report Viewer window, drag a bounding box
around the text to extract. Then enter the number of characters to use in the
Number of Characters field. For example, if you enter 20, the first 20 characters
in the selected area of the captured file become the description.
Ext. Folder Name (R/C) (for use with ASCII or ASA files only) In the Report
Viewer window, drag a bounding box around the text to extract. Then enter the
number of characters to extract in the Number of Characters field. For example,
if you enter 20, 20 characters, starting in the selected row and column, are used
as the folder name.
Creating Rule Sets
Creating Rule Sets for Report Capture 237
Ext. Description (R/C) (for use with ASCII or ASA files only) In the Report
Viewer window, drag a bounding box around the text to extract. Then enter the
number of characters to extract in the Number of Characters field. For example,
if you enter 20, 20 characters, starting in the selected row and column, are used
as the description.
Report Name Enter the name of the report a file should be captured to. If the
report does not already exist, it will be created during capture with the name
entered here.
Lines Per Page (for use with ASCII files only) Enter the maximum number of
lines per page to use if a report will be created during capture. If you dont
specify a number, Vista Plus uses a default based on the paper size setting.
Source File Format Select the format the source file is in from the Source File
Format drop-down list.
Capture Volume Type the name of the online volume to capture the report
to. If you dont use this option, the report is captured to the first available
volume in the default volume list.
Paper Size Select the name of the paper size from the drop-down list. If you
dont use this option, the report uses the default paper size.
Tip Use the Lines per Page, Source File Format, Capture Volume, and Paper Size
options only with File Name and User Name capture rules. Because of the
way a file is processed during capture, these options do not work properly
with bounding box or row/column rules.
11. Click the Add Option button to add the option to the rule set (dont use the Add
button yet; this saves a rule set on the server). The option type and value are shown in
the option list area.
12. Repeat Steps 10 and 11 for each option you want to add to the rule set. If a new option
conflicts with one added previously, a message alerts you.
13. Click the Add button at the bottom of the window to save the rule set on the Vista
Plus server (dont use Add Rule or Add Option; these buttons just add a rule or
option to the rule set).
14. To add another rule set for the same report, click the Next Set button. A message will
ask if you want to create a new set. Click Yes. Then follow Steps 4 through 13 for the
additional rule set.
15. When you finish adding rule sets, click the Done button to close the Capture Rule Sets
Editor window. If the last rule set defined has not been saved, you are given a chance
to save it.
Note Important! Because of the way Vista Plus processes reports during capture,
file name and user name rules are checked before bounding box or
row,column rules, regardless of the order of the rule sets in the configuration
file. If a file qualifies for capture under a user name or file name rule, it will be
Creating Rule Sets
238 Vista Plus Windows Client Users Guide
captured using that rule set, even if it also qualifies under a bounding box or
row,column rule in an earlier set.
Tip Each rule set must contain at least one rule and one option.
Bounding Box Rule Tips
When you add a bounding box rule, Vista Plus Windows Client calculates a bounding box
based on the text you select. This box includes a pad around the selected text. You can see
the calculated bounding box by double-clicking the bounding box rule in the Rules tab. (If
the Capture Rule Editor dialog covers the report window, move the dialog so you can see
the bounding box.) If you want Vista Plus to use an area larger than the calculated
bounding box when it searches for matching text during report capture, draw a larger box
around the bounding box as described in the step-by-step procedure. When you do this,
Vista Plus uses the blue rectangle as the bounding rectangle, without regard to where the
selected text appears within it.
Also, we recommend you turn on font metrics (select Use Font Metrics from the View
menu) before creating a bounding box rule. This option causes Vista Plus Windows Client
to display report text more accurately and will generally result in more successful
bounding boxes.
Vista Plus Windows Client Users Guide 239
Chapter 19
Capturing Reports with PC Capture Tools
This chapter covers capturing files from a PC to the report warehouse with the Vista Plus
Windows Client PC capture tools.
Note The PC capture tools are available only if selected them during the
installation process on your workstation. See page 11.
In This Chapter
Overview ................................................................................................ 240
Setting Up to Use PC Capture Tools ................................................... 241
Capturing with PC Capture Tools ....................................................... 248
Overview
240 Vista Plus Windows Client Users Guide
Overview
PC capture tools are separate programs included with Vista Plus Windows Client. You can
use them to capture files from any local or network drive you can access. The three PC
capture tools are:
File Capture Captures one or more files as needed.
Folder Capture Captures all files or selected files from one or more Windows
folders. You can use it with Auto Capture to capture files from folders on an ongoing
basis. The first time either tool is run for a folder, it captures all selected files in that
folder. After the first time, only new and changed files are captured, unless you
choose to include all files.
Auto Capture Captures all files or selected files from one or more folders on an
ongoing basis at time intervals you specify. You select the folders and files in the
Folder Capture window.
Note If you are familiar with the Vista Plus tools for capturing report files from the
server host: File Capture is the counterpart of rcapture; together, Folder
Capture and Auto Capture are the counterpart of dircapture.
Reports, Folders, and the Capture User
You can capture a file to an existing Vista Plus report by specifying the report name. You
can create a new report during capture by specifying a report name that does not yet exist
in the warehouse. If you create a new report, you can link it to one or more folders during
the capture. The folders must already exist; the capture process cannot create them.
In addition to the report and folder names, you also enter a capture user name (see
Server Profiles on page 241). This is usually your user name. This user name must have
at least Modifications Enabled permission for any existing reports you are capturing to; it
must also have at least Modifications Enabled permission for all folders you are linking
reports to, whether the reports are existing or new. The capture user is given Deletions/
Modifications Enabled permission to all reports created during the capture.
If you create a new report during capture, a Vista Plus Administrator can work from the
server to assign user and group access, generation filters, migration rule sets, printer
definitions for remote printing, and SmartAlarms for capture notification.
Setting Up to Use PC Capture Tools
Capturing Reports with PC Capture Tools 241
Setting Up to Use PC Capture Tools
Preparing to capture PC files has two parts: preparing the files you are going to capture
and defining where on the Vista Plus server you are going to capture them to. Generally,
you prepare files for capturing using their original applications; you define their
destinations by creating server and report profiles using the Vista Plus PC capture tools.
Preparing Non-ASCII Files for PC Capture
You can capture ASCII text files just as they are, without any preparation. However, files
in most application formats, such as Word documents or Excel spreadsheets, must first be
printed to print files using a printer driver supported by Vista Plus. The HP LaserJet 5
printer driver (and variations) has proven to be the best for capture of non-ASCII files
from Windows 98 and NT. The default extension for print files is typically prn, but you can
give the files any extension you wish.
The print feature of most Windows applications can print to a print file rather than to a
printer. If you arent sure how to create a print file from your application, please refer to
your applications documentation or online help.
Tip You can capture files in their original formats as Vista Plus report generations
using the TransVue capture feature. See Chapter 21 for more information on
TransVue.
Defining Server and Report Profiles
You need at least one server and one report profile for PC capture. When you first run File
Capture, dialog boxes for defining these profiles appear automatically. You can define
more profiles at any time, and select which ones to use when you run PC capture tools.
Server Profiles
Each server profile includes the Vista Plus servers host name, the port being used for
Vista Plus, and a capture user name.
The default port is 7980. The default capture user name is Capture. You would normally
change this to your user name. If you are capturing to existing reports, the capture user
must have at least Modifications Enabled permission for these reports. If you are creating
new reports during capture, the capture user will have Deletions/Modifications Enabled
permission for the new reports. With either existing or new reports, the capture user must
have at least Modifications Enabled permission for the folders you link the reports to.
Setting Up to Use PC Capture Tools
242 Vista Plus Windows Client Users Guide
Report Profiles
A report profile defines the report to capture to and the capture options to use. Options
allow you to specify a description for a new generation or report, the format of the source
file, up to 10 folders to link the report to, and other report characteristics.
Each report profile must specify a report name. The report can already exist or can be
created during capture. There are three options for this:
Type a report name.
Have the report name be the same as the source file name.
Specify a capture configuration file on the Vista Plus server host. The default file is
capture.cfg. PC capture tools will look in the file you specify for the name of the report
to capture to. During capture, Vista Plus will compare source files to rule sets in the
capture configuration file and capture each one to the report in the first rule set it
qualifies under.
Note All three PC capture tools use server and report profiles. Folder Capture and
Auto Capture also use folder capture profiles. These are created from the
Folder Capture window. See page 249.
To define the first server and report profiles:
1. From the Vista Plus program group, start Vista Plus File Capture. The Defining a
Server dialog box appears (it does not appear if at least one server profile is already
defined).
2. Enter the Host Name of the Vista Plus server host. This specifies which server host to
capture to. It is also used as the nickname of the server profile unless you assign a
different nickname in Step 4.
3. If you want to change the default port or capture user for the profile, or define
additional server profiles now, click the Options button to bring up the Choose a
Server dialog. If you dont want to do any of these, click OK and skip to Step 7.
Setting Up to Use PC Capture Tools
Capturing Reports with PC Capture Tools 243
4. Change defaults and/or nickname for the first server profile in the Choose a Server
dialog as needed (see To define additional server profiles on page 245). Click the
Save button.
5. Define another server profile, if desired, by clicking the Add button. Enter profile
information as needed (see page 245). Click Save to add the profile to the Server
Profiles list. Repeat this step for each additional server profile.
6. Click the Close button to close the
Choose a Server dialog box. The
Defining a Report dialog box
appears.
7. Enter the Report name of the Vista
Plus report to capture to. If the
report does not exist, it is created
during capture. The report name is
used as the nickname of the report
profile unless you change the
nickname in Step 9; nicknames identify profiles in capture windows.
Setting Up to Use PC Capture Tools
244 Vista Plus Windows Client Users Guide
8. To specify options for the report profile, or to define additional report profiles, click
the Options button to bring up the Choose a Report dialog. If you dont want to do
either, click OK. The File Capture window appears and you can begin capturing files.
See Capturing with File Capture on page 248.
9. Enter and select options for the first report profile in the Choose a Report dialog as
needed (see page 245.). Click Save.
10. Define another report profile, if desired, by clicking the Add button. Enter and select
options as needed (see page 245). Click Save to add the profile to the Report Profiles
list. Repeat this step for each profile you want to add.
11. Click the Close button to close the Choose a Report dialog box. The File Capture
window appears and you can begin capturing files. See page 248.
Setting Up to Use PC Capture Tools
Capturing Reports with PC Capture Tools 245
To define additional server profiles
1. From the Vista Plus File Capture dialog or Vista Plus Folder Capture dialog, click the
Server button to bring up the Choose a Server dialog.
2. Click the Add button. A default entry (no name given) appears in the Server
Profiles list and in the Nickname field.
3. In the Host name field, enter the host name or IP address of the Vista Plus server host
the profile is for.
4. In the Nickname field, enter a name for the server profile; this identifies the profile in
PC capture windows. If you dont enter a nickname, the host name is the nickname.
5. In the User name field, enter the Vista Plus name of the user you want to be the
capture user. This is usually your user name, though the default is Capture. The
capture user must have at least Modifications Enabled permission for the folders and
reports you plan to capture to.
6. In the Server Port field, enter the port number used for Vista Plus on the Vista Plus
server host; the default is 7980.
7. Click Save. The profile is added to the Server Profiles list.
8. Repeat Steps 2 through 7 for each server profile.
9. Click Close to close the Choose a Server dialog box and return to the Vista Plus File
Capture dialog or Vista Plus Folder Capture dialog.
To define additional report profiles
1. From the Vista Plus File Capture dialog or Vista Plus Folder Capture dialog, click the
Report button to bring up the Choose a Report dialog.
2. Click the Add button. A default entry (file name is report name) appears in
the Nickname field and the Determine report name from file name button is
selected.
3. In the Nickname field, enter a name for the report profile; this identifies the profile in
PC capture windows. If you dont enter a nickname, the report name or report name
option (see below) is used as the nickname.
Setting Up to Use PC Capture Tools
246 Vista Plus Windows Client Users Guide
4. Specify the Vista Plus report to capture files to by selecting one of the following
options:
Determine report name from file name Use the source file name as the
report name.
Determine report name using capture rules Capture to reports specified in a
capture configuration file. Type the name of the file in the Apply rules file field.
This file must exist in the Vista Plus installation directory on the server host; the
default is capture.cfg.
Use this name Type an existing report name or the name to use for a report
created during capture (up to 128 characters). See the tip at the end of this
procedure.
5. In the Description field, type the description (up to 256 characters) to use for new
generations or for reports created during capture. Each generation can have a
different description. If no description is specified for a generation, its reports
description is used. The euro character () and accented letters are not allowed in
report descriptions.
6. In the Type of Report field, select the format the source files are in. You can use Auto
Recognition to automatically capture each file using the proper format. Be sure to
use it if you plan to capture files in different formats with the same profile (if you
specify a format, all files are captured using that format). Auto Recognition does not
support Text Landscape files; to capture text files in landscape mode, you must
specify Text Landscape. See the user tip at the end of this procedure before selecting a
PCL or PostScript type.
7. To capture this report using a paper size other than the warehouse default, select the
size from the list in the Paper Size field. This field is for new reports only; it has no
effect if the report already exists.
8. If the report should not use the default Report Locale and/or Character Set, type the
correct locale name and select the character set. These fields are for new reports only;
they have no effect if the report already exists. Set the Character Set only for text
reports; if this profile will be used for PCL or PostScript reports, the Character Set
must be Default. For more information on locales and character sets, please see the
Vista Plus Server Administration Guide.
9. To capture this report to a specific online volume rather than the default volume, type
the volume name in the Capture Volume field. This must be a valid online volume
name for the server you will capture to using this profile. Remember that volume
names are case-sensitive.
10. In the Folders field, enter the name or names of the folders the report should be added
to when files are captured to it (you can specify up to 10 folders; press Enter after
each). You only need to do this for a report created during capture. If a folder is not
specified for a new report, the report is added to the Users New Reports folder for the
capture user.
Setting Up to Use PC Capture Tools
Capturing Reports with PC Capture Tools 247
11. If you want all reports which use this profile to use Background capture, make sure
that box is checked. With background capture, the PC capture tool breaks its
connection with the host as soon as the files are sent to the Vista Plus server. This lets
you perform other operations before the capture is completed; in some cases, it can
also improve performance for other Vista Plus users. However, it also means the
Capture Log will contain only the message All files submitted for
background capture, with no other information about the capture.
12. Click Save. The profile is added to the report profiles list.
13. Repeat Steps 2 through 12 for each report profile you want to add.
14. Click Close to close the Choose a Report dialog box and return to the Vista Plus File
Capture dialog or Vista Plus Folder Capture dialog.
Tip We recommend you do not use the ampersand character (&) in report names.
This character displays as an underscore in Windows dialog boxes and list
boxes, which could confuse users. Also, do not use the euro character () or
any accented letter.
If your installation uses epurposing and PortalVue Connector to access report
renditions through a Web portal application, you may not want to use any of
these characters in report names:
\ / : ^ # ? < > | (space)
Tip The list of report types in step 6 includes three choices for either PCL or
Postscript files: you can specify just the file type, or select either the current
or VP 4.x parser. The parser is the part of Vista Plus which converts the
report file to Vista Plus format; Vista Plus 5.x includes two parsers for both
PCL and PostScript reports. One set of parsers is new for Vista Plus 5.x, and
can process newer print file formats, such as PCL 5e and PostScript level 3.
However, they may not capture some older reports correctly; in that case, you
may want Vista Plus to use the previous, Vista Plus 4.x parsers.
If you select either PCL or PostScript in the list, Vista Plus will use the
parser selected as the default by the Vista Plus Administrator. You should
generally only select a specific parser if you have been told to do so by your
Administrator or Vista Plus Technical Support. As noted above, in most cases,
you can select Auto Recognition and let Vista Plus determine which
parser to use for the file type.
Capturing with PC Capture Tools
248 Vista Plus Windows Client Users Guide
Capturing with PC Capture Tools
Each PC capture tool runs in its own window. You can start each tool directly from the
Vista Plus program group; Vista Plus Windows Client does not need to be running. You
can move back and forth among the windows for all three capture tools using special
buttons they contain:
From the File Capture window, click the Folders button to open the Folder Capture
window.
From the Folder Capture window, click the Run all button to open the Automatic
Folder capture window or click the Files button to return to the File Capture window.
From the Automatic Folder capture window, click the Folders button to return to the
Folder capture window.
Note If any capture tool is unable to connect to the Vista Plus server, you will
receive a series of error messages telling you so.
Capturing with File Capture
This section covers using File Capture. This tool allows you to capture one or more files as
needed.
To capture with File Capture
1. From the Vista Plus program group, start Vista Plus File Capture.
Capturing with PC Capture Tools
Capturing Reports with PC Capture Tools 249
2. Specify the source files to capture in one of these ways:
Drag them from Windows Explorer to the Files to be captured list.
Click the Add button and select files from a standard file selection dialog (click
the Open button in that dialog). If you use this method, you can select up to 75
files at one time.
3. To capture to a server other than the one shown next to the Server button, click Server
and select a server profile from the Choose a Server dialog.
4. To capture to a report profile other than the one shown next to the Report button, click
Report and select a profile from the Choose a Report dialog. All files in the Files to be
captured list will be captured based on this profile.
5. Click the Capture button to capture the files in the Files to be captured list. Status
messages appear above the Capture button as files are captured. When capture is
complete, this message appears: All file captures processed. If the report
profile uses background capture, the message says All files submitted for
background capture.
Tip To see a list of the capture requests waiting to be processed, click the Queue
button. To see a list of steps performed for each capture request as well as
messages from the server, click the Log button.
Capturing with Folder and Auto Capture
Folder Capture and Auto Capture capture all files, or selected files, from one or more
Windows folders as needed or on an ongoing basis.
Separate procedures are given for Folder Capture and Auto Capture. However, both
capture tools perform capture based on folder capture profiles created from the Folder
Capture window. These profiles specify which Windows folders to capture from. You
must create at least one folder capture profile before you can use Folder Capture or Auto
Capture. When you capture using Folder Capture, you capture for one of the folder
profiles you have entered; when you use Auto Capture, it captures for all folder profiles
with automatic capture enabled.
The procedure for creating folder capture profiles is included in the procedure for Folder
Capture:
To create profiles at any time, independently of capture, follow Steps 1 through 12 of
the procedure for capturing with Folder Capture.
To create profiles and begin capture, follow the entire procedure for Folder Capture.
To capture automatically on an ongoing basis, also follow the procedure for Auto
Capture.
Before you use folder capture, you must have at least one server profile and at least one
report profile. Each folder profile uses a server profile to know which server to capture to,
and a report profile to know which reports to capture the files to. See Defining Server
and Report Profiles on page 241 for more information.
Capturing with PC Capture Tools
250 Vista Plus Windows Client Users Guide
To capture with Folder Capture
1. Start Folder Capture from the Vista Plus program group or click the Folders button in
the File Capture window. The Folder Capture window appears.
2. Click the Add button to create a folder capture profile. The words no name given
appear in the Folder capture profiles list and in the Nickname field.
3. Click the Directory button and select a folder from a standard file selection dialog.
This is the folder to capture from.
4. In the Nickname field, enter a name for the folder capture profile; this identifies the
profile in the Folder capture profiles list. If you dont enter a nickname, the directory
path is used as the nickname.
5. To capture from the folders subfolders, click the Recursive checkbox.
6. To capture only certain files in the folder, enter a file specification in the File name
field. You can use the * wildcard character. For example, to capture only saved print
files, enter *.prn. To capture only text files, enter *.txt. Enter *.* to capture all
files in the folder.
Capturing with PC Capture Tools
Capturing Reports with PC Capture Tools 251
7. Specify the interval to repeat capture at by selecting Every, Daily, or Hourly from
the field next to When. Enter the interval in the Hour(s) and Minute(s) fields as
follows:
Every Enter numbers in the Hour(s) and/or Minute(s) fields to indicate after
how many hours and/or minutes capture should be repeated.
Hourly Enter a number in the Minute(s) field to indicate how many minutes
after each hour capture should be repeated. For example, enter 15 to capture at
8:15, 9:15, and so on.
Daily Enter numbers in the Hour(s) and Minute(s) fields to indicate at what
time each day capture should be repeated. Use 24-hour time.
To capture at the scheduled time, you must also enable automatic capture in step 10.
8. Click the Server button and select a Server Profile from the Choose a Server dialog.
Each folder capture profile can use a different server profile.
9. Click the Report button and select a Report Profile from the Choose a Report dialog.
Each folder capture profile can use a different report profile.
10. If you plan to capture from the folder automatically, make sure the Enable automatic
capture checkbox is selected; it is selected by default.
11. To delete the report files after theyve been captured, check the Delete source files
after capture? checkbox
12. Click the Save button. The folder capture profile is added to the Folder capture
profiles list in both the Folder Capture window and the Automatic Capture window.
13. Repeat Steps 2 through 11 for each folder capture profile you want to create.
14. Perform folder capture as follows:
Run once Click the folder profile to capture from, then click the Run once
button. Status messages appear as files are captured. When capture is complete,
this message appears: All file captures processed. If the report profile
uses background capture, the message is All files submitted for
background capture.
Run all To capture automatically, on an on-going basis, click the Run all
button. The Automatic Folder Capture window appears. See the next
procedure.
Tip Normally, Folder Capture and Auto Capture capture only new and changed
files. To capture all files, including ones that havent changed since they were
last captured, select the profile and click the Reset button. Repeat this for each
profile you want to capture unchanged files from, then click Run Once or
Run all.
Capturing with PC Capture Tools
252 Vista Plus Windows Client Users Guide
To capture with Auto Capture:
1. If the Automatic Folder Capture window isnt open already, start Auto Capture from
the Vista Plus program group or click the Run all button in the Folder Capture
window.
2. This list shows all folder capture profiles. Fields in the window show the
characteristics of the selected profile. To see information on a different profile, select it.
3. Click the Run button (this is relabeled Stop) to perform capture. All folder profiles
with automatic capture enabled are captured from immediately; they will be captured
from again at the next scheduled time.
4. Watch the Capture summary part of the Automatic Folder Capture window. This
displays the number of folder captures run, the number of folders and files scanned,
and the number of files actually captured.
5. To continue capturing after the time interval for each folder profile, you must leave
Auto Capture running. You can minimize the Automatic Folder Capture window, but
closing it stops the automatic capture.
Tip To stop automatic capture without closing the Automatic Folder Capture
window, click the Stop button. This is relabeled Run.
Capturing with PC Capture Tools
Capturing Reports with PC Capture Tools 253
Monitoring PC Capture Processes
You can monitor the status of capture processes in the Queue and Log windows. Windows
for all three PC capture tools contain buttons for accessing these status windows:
Queue Window This window displays a list of capture requests waiting to be
processed. The list is updated every few seconds; the first 200 to 300 requests are
listed. If more requests are in the queue, the last item in the list indicates this.
You can scroll the list to see all requests. If you want to track a particular request, click
it to select it. If you dont select a request, the window will return to the top of the list
each time it refreshes.
Log Window This window lists the capture requests that have already been
processed. It displays the steps performed for each request and any messages from
the Vista Plus server. Messages from the server are prefixed with Vista Plus. To
save the contents of the window to a file, click Save and enter a location and filename
in the Save As dialog that appears.
Note If you use background capture, the log file will not show detailed
information; it will contain only the message All files submitted for
background capture.
Capturing with PC Capture Tools
254 Vista Plus Windows Client Users Guide
Vista Plus Windows Client Users Guide 255
Chapter 20
Working with Bundles
Bundling allows you to define and distribute bundles: groups of report generations which
you want associated with each other and sent to the same people.
This chapter describes how bundles appear in the Vista Plus Explorer, and how you can
work with them.
In This Chapter
What Is a Bundle? .................................................................................. 256
Viewing Bundles .................................................................................... 257
Modifying a Bundle Instance ............................................................... 260
Tip Bundles are defined using the Vista Plus server; see the Vista Plus Server
Administration Guide for instructions on creating bundles.
What Is a Bundle?
256 Vista Plus Windows Client Users Guide
What Is a Bundle?
Bundles are a way to make sure users get the reports they need as soon as they are
available. The definition of a bundle includes:
What reports to include in it, and which generation of each: the most recent; one
created on a specified day of the week or month; a particular fixed generation, and so
on. A bundle can also have special header, separator, and trailer reports; see Banner
Pages, below.
Who to distribute the bundle to, and how: via a Vista Plus message, via an e-mail
message, by printing, or in some other way.
When to distribute the bundle: as soon as it is complete, at a given time (for example,
each Friday morning), or only when someone requests distribution.
For example, a Vista Plus Administrator could define a bundle that includes the most
recent generation of each weekly accounting report and is distributed every Monday
morning by sending a Vista Plus message to everyone in the accounting department.
A bundle instance is a specific set of captured report generations. As the reports contained
in the bundle are captured, each report generation is placed in its correct location in the
instance. When all the required components defined for the bundle are present, the
instance is complete and ready to be distributed. As described on the next page, you can
view instances of a bundle in the Vista Plus Explorer window.
Banner Pages
A bundle may include banner pages that print at the beginning of the bundle (header), the
end (trailer), or before each component (separators). These banner pages can include
fields which are filled in with information about the bundlesuch as the name and
creation timeor about the recipient. These fields are not filled in until the bundle is
distributed; until then you see the field name. The fields about a bundle recipient are filled
in only when you remote print a bundle; the field names appear if you open the banner
page in Vista Plus. Please see the Vista Plus Server Administration Guide for more
information on banner pages.
Viewing Bundles
Working with Bundles 257
Viewing Bundles
You can view bundles and their instances from the Vista Plus Explorer window:
Bundle definitions are shown in the folder list pane, under the folders they are linked
to. To display the bundle instances for a definition, double-click the definition. When
you display bundle instances, the Bundles menu replaces the Reports menu in the
Vista Plus menu bar.
Bundle instances are displayed in the report list pane in the order they were created,
the oldest at the top. To expand an instance to display its components, click the +
button beside it.
Bundle components are shown under their instance in the report list pane. You can
choose whether to include the banner pages, if any, in the display (see page 259). To
open any component in a viewer window, double-click that component. To open the
first component in a bundle list (generally, the header), double-click the instance.
Bundle instances are displayed in the report list pane as soon as they are created. The text
color of each instance indicates its status:
Instances that are In Progress (some required components are still missing) are shown
in blue.
Instances that are Ready for Distribution are shown in green.
Instances that are Distributed are shown in gray.
Instances that are Late (still in progress after the scheduled distribution time) are
shown in red.
In the detail for an instance, the icons of components that have not yet been collected are
grayed out.
Bundle Icons
The Vista Plus Explorer uses these icons for the various parts of a bundle:
A bundle definition in the folder list pane.
The currently open bundle.
A bundle instance in the report list pane.
A bundle component. Light green stripes indicate a report generation, red
indicates a header, blue indicates a separator, and dark green indicates the
trailer. This icon is also used for components which are TransVue files; the
original application or TransVue icon is not used. See Chapter 21 for more about
TransVue files.
Viewing Bundles
258 Vista Plus Windows Client Users Guide
Tip You can change the columns shown in the report list pane by right-clicking
the column header. For more information, please see page 60.
To display bundle instances and components
1. If necessary, expand the folder containing the bundle.
2. To display the bundle instances in the report list pane, do one of the following:
Double-click the bundle in the folder list pane.
Click the bundle, right-click in the folder list pane, and select Report List from
the pop-up menu.
3. To display the first component in an instance (the header page or the first report if
there is no header), double-click the instance.
4. To see the components in any instance, click the + sign next to the instance.
5. To display any component in a Report Viewer window, double-click it, or click it and
select Open from the Bundles menu.
Note Including a generation in a bundle does not change the generations page
security setting. If you are assigned a page security for the generation, you
can see only the pages allowed by it. Users without a page security can see all
Bundle Columns in the Report List Pane
Bundle Name
For instances, the name of the bundle; for components, the report name
Create Time
The time this instance was created
Last Updated
The last time this instance was changed
Ready Time
The time the bundle became ready to distribute (the last required
component was added)
Sched Time
The time a scheduled instance is/was scheduled to be distributed
Dist Time
The time the instance was actually distributed
Description
Description of each instance; blank for components
Pages
The number of pages in the component
Size
The size of the component, in bytes
Components
The number of components in the instance
Sequence
For an instance, the sequence number; for a component, the generation
sequence number
Instance ID
The ID number assigned to the instance by Vista Plus
Status
The status of the instance: In Progress, Ready, Distributed, or Late
Order
Number indicating the order of the generations in an instance
Viewing Bundles
Working with Bundles 259
pages, or those allowed by the bundle viewing pages setting. Please see the
Vista Plus Server Administration Guide for information on page security and
setting bundle viewing pages.
If Show Reports Only (see the next section) is on for a bundle that hasnt been
distributed, double-clicking the instance displays the first report in the
instance, even if there is a header; if Show Reports Only is off, or for a
distributed bundle, double-clicking the instance displays the bundle header,
if there is one.
If you double-click a component that is a TransVue file, it is opened using the
application associated with its file type; see Chapter 21.
Note Important! If a generation in a bundle is migrated to offline storage, you will
no longer see the generation listed as a component. You cannot view offline
generations in a bundle.
To display or hide banner pages
1. Double-click the bundle in the folder list pane to display its instances in the report list
pane.
2. Click an instance to select it, then right-click in the report list pane.
3. From the pop-up menu, select or clear Show Reports Only.
4. To see the components of the instance, either with or without the special bundle
components, click the + sign next to it.
Note The Show Reports Only setting is specific to each bundle instance. If the
instance has not been distributed, any change to the setting is saved; if the
instance has been distributed, a change is not saved.
To print a bundle
1. Click the instance to select it, then right-click.
2. From the pop-up menu, select Local Print Instance or Remote Print Instance.
3. If printing remotely, select a printer and options, then click OK.
Note You cannot print a bundle until it has been distributed. You can, however,
open and print any component thats already present. You must have at least
Distribute permission for the bundle to print it.
If you local print a bundle containing TransVue files, the TransVue files may
print out of order; they are printed by an external application, not by Vista
Plus, so Vista Plus has no control over when they print.
If you remote print a bundle containing TransVue files, the TransVue files will
not print. If the bundle includes separators, the separator for each TransVue
file will print.
Modifying a Bundle Instance
260 Vista Plus Windows Client Users Guide
Modifying a Bundle Instance
Until a bundle instance is distributed, you can modify it from the Vista Plus Explorer, if
you have the necessary permission for the bundle. With Distribute permission, you can:
Distribute or redistribute an instance
Print an instance.
With Modifications Enabled permission, you can also:
Create a new instance
Change the order of report generations
Add a report generation
Change the distribution type or time
Delete a component
With Deletions/Modifications Enabled permission, you can also:
Delete an instance
Note Once an instance has been distributed, you can no longer change it in any
way, though you can redistribute it. Distributed instances are displayed in
gray.
All of the following procedures assume youve already selected the bundle you want and
its instances are displayed in the report list pane.
To distribute or redistribute an instance
1. Click the instance to select it, then right-click in the report list pane.
2. From the pop-up menu, select Distribute Instance.
Note You cannot distribute an instance if any required components are missing.
To create a new instance
1. Right-click in the report list pane.
2. From the pop-up menu, select Create Instance.
Note You cannot create a new instance of a Scheduled or Automatic bundle. A
bundle of either of these types can have only one in-progress instance at a
time and a new instance is created automatically after the previous one is
distributed.
Modifying a Bundle Instance
Working with Bundles 261
To change the order of components
1. Click the plus sign for the instance to display its components.
2. Drag the icon of the generation you want to move to the icon of the component you
want it to be before. Be sure to drop it directly on the icon of the component, not
anywhere else in the report list pane.
Note You can only move report generations in this way. You cant change the order
of the header, separators, and trailer.
To add a generation to an instance
1. Click the plus sign for the instance you want to add a component to. This displays its
components.
2. From the file menu, select Home Folder. This displays another Explorer window.
3. In the second window, expand the report whose generation you want to add to the
instance.
4. Arrange the windows so you can see both the generation to add and the instance to
add it to.
5. Drag the generation to the instance. Drop it on the icon of the component you want it
to be before. You must drop it on the icon of a component, not anywhere else in the
report list pane. To make it the last component, drop it on the bundle instance name.
To change the description or distribution
1. Click the instance to select it, then right-click in the report list pane.
2. From the pop-up menu, select Modify Instance to display the Bundle Options dialog.
3. To change the description, type the new text
in the Description field.
4. If desired, select a new distribution type. If
you change the type to Scheduled, select the
distribution time in those fields.
5. Click OK.
Tip You cannot change a Manual or
Scheduled instance to Automatic.
You can change Automatic to either
of the other two types.
Modifying a Bundle Instance
262 Vista Plus Windows Client Users Guide
To delete a component
1. Click the plus sign for the instance you want to delete a component from. This
displays its components.
2. Click the component you want to remove, then right-click in the report list pane.
3. From the pop-up menu, select Delete Component.
Tip If the header, separators, and trailer arent shown in the component list, select
the instance, right-click in the report list pane, and clear Show Reports Only
on the pop-up menu. Not all bundles have headers, separators, and trailers.
To delete an instance
1. Click the instance to delete, then right-click in the report list pane.
2. From the pop-up menu, select Delete Instance.
Vista Plus Windows Client Users Guide 263
Chapter 21
Working With TransVue Files
The TransVue capture feature of Vista Plus lets you capture files into the report
warehouse in their original format, without having to print them or otherwise have them
converted into Vista Plus format. The files appear in the Vista Plus Explorer report list
pane like any other captured report generation, and, if you have the right application
software, you can open them from Vista Plus.
In This Chapter
TransVue Overview ............................................................................... 264
Capturing TransVue Files ..................................................................... 265
Opening TransVue Files ........................................................................ 266
Printing TransVue Files ......................................................................... 267
TransVue Overview
264 Vista Plus Windows Client Users Guide
TransVue Overview
The TransVue feature lets you capture practically any file, in its native format, into the
Vista Plus report warehouse. Captured TransVue files appear like other report generations
in the Vista Plus Explorer, but they are not transformed into Vista Plus format during
capture.
You can open a TransVue file using the application associated with its file type on your
PC. For example, you can open a spreadsheet file by launching Microsoft Excel.
Like other Vista Plus report files, you cannot modify TransVue files once they are in the
report warehouse, though you can save a modified copy after you open a file. Since
TransVue files arent in Vista Plus report format, you cannot attach online notes to a
TransVue file.
Capturing TransVue Files
Working With TransVue Files 265
Capturing TransVue Files
The capture process is the same for TransVue files as for any regular Vista Plus report files.
Using the PC capture tools, just set the report type to TransVue or Auto Recognize on the
Choose a Report dialog while defining report profiles. If the report type is TransVue, all
selected files are treated as TransVue files and captured in their original format. If the type
is Auto Recognize, Vista Plus looks in the special.cfg file to see what files to treat as
TransVue files. This file has these characteristics:
It is in the Vistacap subfolder of the Vista Plus server installation folder on the server
host.
It is a plain ASCII text file.
Each line contains one file extension, in all upper case, without the period, and
nothing else.
Files with an extension listed in special.cfg are treated as TransVue files during capture
when the report type is Auto Recognize. To add or delete extensions from special.cfg,
contact a Vista Plus Administrator.
Please see Chapter 19 for instructions on capturing reports using the PC capture tools.
Note When you capture a TransVue file, a copy of the original file is stored in the
report warehouse on the Vista Plus server. If the source file is updated later,
the captured copy is not. If you want the latest copy of a changed file, you
need to capture it again as a new generation.
Opening TransVue Files
266 Vista Plus Windows Client Users Guide
Opening TransVue Files
TransVue files appear in the report list pane of the Vista Plus Explorer, or in a
generation list window, like any other captured report generation file. If an
application is associated with the TransVue files file type on your workstation, the
generation shows the icon for the file type. This lets you know immediately what kind of
file it is. If there is no associated application, the TransVue icon shown here appears.
To open a TransVue file
1. Select the generation in the report list pane or the Generation List window.
2. Open the file as you would any other report generation. See page 78 for how to open
files from Vista Plus Explorer; see page 79 for how to open files from a Generation List
window.
Tip You can also open a TransVue file from the Vista Plus Explorer Inbox, or one
that is a bundle component, as you would any other report generation.
Tip You can save a TransVue file to your workstation without opening its
application: select the generation, right-click, and select Save Report from the
pop-up menu. You can then select a folder and enter a file name.
Note If your workstation does not have an application associated with the
TransVue files file type, you will not be able to open the file. You will also be
unable to open the file if its file name, including the extension, is longer than
128 characters. If you can open a file by double-clicking it in Windows
Explorer, you can open it from Vista Plus.
Working with a TransVue File
When you open a TransVue file, Vista Plus launches the application associated with the
file type on your PC: for example, Microsoft Excel for a spreadsheet. Once the application
has started and opened the file, you are working entirely in the other application, and
have no interaction with Vista Plus. You can perform any action supported by the native
application.
However, you cannot change the file and save it back into the Vista Plus report
warehouse; you must use Save As and save the file to your workstation. If you want, you
can then use the PC Capture tools to capture the file back into the report warehouse as a
new generation; it will not replace the existing TransVue file.
Note When you open a TransVue file, Vista Plus downloads it from the report
warehouse and creates a temporary copy on your PC; the other application
opens this copy. When you close Vista Plus, it deletes this temporary file. If
you still have the file open in the other application, and the application
doesnt prevent deletion of open files, the file could disappear even though
you have it open. Most applications prevent this from happening, but it is a
remote possibility if you close Vista Plus while viewing the file.
Printing TransVue Files
Working With TransVue Files 267
Printing TransVue Files
Once youve opened a TransVue file, you can print it like any other file in its application.
You may also be able to local print a TransVue file directly from the Windows Client. The
Windows Client local prints TransVue files by asking Windows to print the file. If
Windows is not able to print the file type directly, you will have to open the file in the
application, as described above, then print it using the application.
To local print TransVue files
1. From the Vista Plus Explorer, select the TransVue file to print. To select more than one
file, hold down the Control key and click each one.
2. Select local printing in one of these ways:
Choose Selection Options from the Reports menu, then choose Local Print
Selected.
Right-click in the Report List Pane and choose Local Print Selected from the
pop-up menu.
If Windows is not able to print the file when requested by the Windows Client, you will
receive a message box saying Could not find associated application.
Printing TransVue Files
268 Vista Plus Windows Client Users Guide
Vista Plus Windows Client Users Guide 269
Appendix A
Glossary
This glossary contains brief definitions of terms which some Vista Plus users may not be
familiar with. It includes words and phrases specific to Vista Plus as well as general
computing and Windows terms. Some of the Vista Plus-specific terms may be used in
other Vista Plus documents rather than this manual. References to other terms found in
the glossary are in italics.
Access permissions Access permissions determine the actions a Vista Plus user is
allowed to perform on a report, folder, or bundle. They can be
assigned to a user or a user group. Also called permissions.
Administration client One of the two programs Vista Plus Administrators use to
maintain the report warehouse and other parts of the Vista Plus
installation. The two administration clients are the Server Admin
client, a Microsoft Management Console (MMC) snap-in which
can run on any workstation using a supported version of
Windows, and vadmin, a command-line client which can be used
only on the server host and any remote hosts.
Administrator One of the two classes of Vista Plus users; the other is normal users.
Only Administrators can use the Vista Plus administration
clients. In viewer clients, administrators always have the highest
access permissions for all folders and reports they can see.
Archive To move data, such as Vista Plus report generations, from online
storage to another location for long-term storage. Data can be
archived in a different location on a disk, or to another type of
storage, such as magnetic tape. Data is archived for safety and to
increase performance by removing seldom-used information.
Vista Plus generations are archived by the migration process.
Banner page A bundle header, separator, or trailer. These pages come at the
beginning or end of a bundle, or between components, and can
contain information about the bundle and its recipients. A
separator can also contain information about the component that
follows it.
Glossary
270 Vista Plus Windows Client Users Guide
Bundle Bundling lets you define groups of reports which are distributed
as a unit, or bundle. The definition includes which generations of
what reports are to be included, and when, how, and to whom
the bundle is distributed. Each group of generations which is
bundled and distributed is called a bundle instance. See Chapter
20 for more information. Defining bundles is described in the
Vista Plus Server Administration Guide.
Capture The process of copying reports and other files into the Vista Plus
report warehouse is known as capturing. Reports can be captured
in a number of ways:
Automatically when they are printed on the server host or
a remote host.
Using the rcapture or dircapture command on the server
host or a remote host.
Through the PC capture tools on a workstation.
The PC capture tools are described in Chapter 19. Other capture
methods are covered in the Vista Plus Server Administration Guide.
Clear Many options are indicated by a check mark next to a menu item
or in a box on a dialog. To change or turn off the option, click the
menu item or box so the check mark disappears. This is called
clearing the option or selection.
Click If an instruction says to click an item, move the mouse so the
mouse pointer is on the item, then press and release the left
mouse button.
Client In client/server applications, a client program makes requests to
the server program, which returns the information or performs
the operation the client asks for. In Vista Plus, you can use several
client programs to view and change the information stored by the
server: the Server Admin Client, vadmin, the Windows Client, and
Web View.
Context menu A list of items displayed when you right-click the mouse on a
particular area or item. The items are generally features or
commands relating to the area you clicked on; you select an item
by clicking it. Also called a pop-up menu or shortcut menu.
Delete permission In Vista Plus administration clients, the highest level of access
permission. In the Windows Client and Web View, this is called
deletions/modification enabled.
dircapture A Vista Plus capture tool. It can capture all of the files from a
directory into the report warehouse. dircapture can be run on the
server host or a remote host.
Glossary
271
Distribute permission The permission level above view only and below modifications
enabled. It allows a user to print, copy, e-mail, add notes to, and
download reports.
Double-click Click the left mouse button twice in rapid succession. In Vista
Plus, you can display the reports in a folder by double-clicking the
folder, and open a report generation by double-clicking it.
Drag To drag, hold down the left mouse button while moving the
mouse. When done, release the mouse button. You can use
dragging to mark an areafor example, on a report pageor to
move an item from one location to another.
Epurposing Epurposing is the ability to create a copy of a Vista Plus report
generation in HTML or PDF (Adobe Acrobat) format. These copies
are called renditions. Epurposing is described in the Vista Plus
Server Administration Guide.
Folder In Vista Plus, a folder is a way to organize reports. Each folder can
contain reports, other folders (called subfolders) or both.
Vista Plus folders are different from Windows folders in that the
same Vista Plus folder can be linked to, and therefore appear in,
more than one parent folder.
In the Vista Plus Windows Client, folders are displayed in the
folder list pane of the Vista Plus Explorer; see page 47.
Generation A specific, single report file which has been captured into Vista
Plus. Generations are contained in Vista Plus reports. Usually,
each generation is a different version of the same report. For
example, each days inventory report would be a generation of a
report called Inventory.
Generation filters Settings which determine which generations of a report appear in a
particular folder. Generation filters can be based on the user who
captured the report, when the report was captured, and other
characteristics. They can be different for each folder the report is
linked to, so different generations of a report may appear in
different folders.
Generation filters are assigned by a Vista Plus Administrator. In
4.x versions of Vista Plus, they were called report attributes.
Group A way to organize Vista Plus users. All users in a group can see
the same Home folder, and have the same access permissions.
(Both a Home folder and access permissions can also be assigned
individually.) Group members can send each other messages
within Vista Plus.
Glossary
272 Vista Plus Windows Client Users Guide
Home folder Each Vista Plus user or group has a Home folder. This is the folder
they see when they log in using either the Windows Client or Web
View. All folders and reports the user or group needs must be
contained in the Home folder. Home folders are assigned by Vista
Plus Administrators.
Host In Vista Plus, the server host is the computer where the Vista Plus
server software runs and the report warehouse is located. This
computer must use a supported version of Windows or UNIX.
Vista Plus can also have remote hosts, which run parts of the server
software and from which reports can be captured to the report
warehouse on the server host.
Hyperlink Hyperlinks associate an area in one report with an index in a
second report. You can then search the index in the second report
for the value found in the hyperlink area of the first report.
Hyperlinking is described in Chapter 11.
ImageVue Capture ImageVue Capture lets you capture images scanned using Kofax
Ascent Capture. It is described in the Vista Plus Server
Administration Guide.
Index An index is a marked area of a Vista Plus report page. It may be
either a fixed area (an area/column index) or an area determined
by the location of a particular text entry (a label index). An index
is defined once, and occurs on every page of each generation of a
report (or each page where the label text is found). You can search
for particular values in an index, and use index values to trigger
SmartAlarm actions.
See Chapter 10 for more information on indexes.
Java A programming language developed primarily for use on the
World Wide Web. Java programs, called applets, can be
transferred over the Internet and run automatically. For example,
many Web pages run a Java applet on any computer which
accesses them.
Java Client A client program, included in earlier versions of Vista Plus,
which let you view Vista Plus reports through a Web browser on
supported Windows PCs and Apple Macintoshes.
The Java Client has been replaced by Vista Plus Web View.
Label index See index.
Migration Vista Plus Administrators use migration processes to maintain the
report warehouse. Based on rules defined by an Administrator,
migration can compress, back up, archive, and delete report
generations. It is generally used to move old data out of the report
warehouse to long-term offline storage.
Glossary
273
Modify permission In Vista Plus administration clients, the second highest level of
access permission. Users with this permission level can view,
distribute, and change reports and folders. For example, they can
add new generations to a report and link reports to folders. They
cannot delete folders or reports.
In the Windows Client and Web View, this is called Modifications
enabled.
Normal user A Vista Plus user who is not an administrator. Normal users cannot
use the administration clients, and their access permissions may be
limited when using the Windows Client or Web View.
Offline Not immediately accessible. The two most common meanings in
the information industry are:
Disconnected from the Internet and/or local network.
A storage medium which can be removed from the
computer for long-term storage. For example, data which
has been moved to a magnetic tape and stored away
from the computer is offline data.
In Vista Plus, report generations which have been archived from an
online volume to an offline disk or tape volume are offline
generations.
Online The opposite of offline: immediately accessible. As with offline, it
refers both to being connected to a network (and therefore able to
access its information) and to local data storage. Data stored on a
disk drive on your computer, or on one you can access via a
network, is online data.
In Vista Plus, report generations which are still in the report
warehouse are online generations.
Page security An Administrator can define a set of rules to use to select certain
pages from a report generation. These rules are report-specific, and
are based on the value of one or more indexes in the report. For
example, one rule could be to select only pages with Sales in the
Department index. The pages selected when the rules are applied
to the report are a page security.
Administrators can assign a page security to any user or group.
This allows each person to see only the report pages which are of
interest to him or her. If they are assigned different page
securities, different users will see different pages when looking at
the same report generation.
Parent folder A folder which contains other folders. The folders it contains are
called its subfolders.
Permissions See Access permissions.
Glossary
274 Vista Plus Windows Client Users Guide
Pop-up menu See Context menu.
PortalVue Connector PortalVue Connector makes it possible for Vista Plus to accept
commands from and return information to a Web portal
application. With epurposing, it makes it possible to present Vista
Plus report information to Internet users through a portal
application.
Please see the Vista Plus Server Administration Guide for more
information on PortalVue Connector.
rcapture One of the Vista Plus capture tools. rcapture can capture files from
either the server host or a remote host. It is described in the Vista
Plus Server Administration Guide.
Region A defined area of a report page which can be searched for specific
values. Regions differ from indexes in these ways: they apply only
to the generation they are defined in, not all generations of a
report; they cannot be savedthey are lost when the generation
is closed; they cannot be numeric; and you cannot define a
label region.
Remote host A computer running a supported version of Windows, UNIX, or
Linux which does not have a Vista Plus report warehouse but does
have parts of the Vista Plus server software installed so reports
can be captured from it and stored in the report warehouse on a
separate server host computer.
Rendition A rendition is a copy of a Vista Plus report generation in HTML
or PDF format. Renditions are created with the epurposing feature.
Please see the Vista Plus Server Administration Guide for more
information.
Report The use of report in Vista Plus can be confusing. In Vista Plus, a
report is defined by a user to hold a generation or generations.
Each generation is a captured report from an outside source.
For example, say you run an application report each morning
listing orders received overnight. You could create a Vista Plus
report called Overnight to hold each days data. When you run the
report Monday morning, it is captured into Vista Plus as a
generation of the Overnight report. Tuesdays report is captured
as the next generation of the Overnight report, and so on. In Vista
Plus, each days report is a separate generation, but they are all
the same report.
Report attributes See Generation filters.
Report generation See Generation.
Glossary
275
Report warehouse The database containing all generations captured into Vista Plus.
The report warehouse consists of a directory structure based on
the generation IDs of captured reports. There is a directory for
each captured generation, containing the original file, the Vista
Plus format file, and any auxiliary files, such as index files.
The actual structure of the report warehouse is invisible to the
Vista Plus user; Vista Plus uses it to find report files as quickly as
possible.
Repository Another name for the report warehouse. It was used in earlier
versions of Vista Plus.
Right-click Click the right button on the mouse rather than the left one. Right-
clicking often brings up a menu of possible actions to choose
from, called a context menu or pop-up menu.
Select In Windows, the most common way to select an item, such as a
menu command or an entry in a list, is to click it with the mouse.
You can generally also use the arrow keys on the keyboard. A
selected item is usually highlighted on the screen.
Server In client/server applications, the server software performs
operations requested by the client software. In Vista Plus, the
server software supplies generations when they are asked for by a
user and performs many other functions.
Server Admin Client An administration client that Administrators can use from any
supported Windows workstation on the network with the Vista
Plus server. It has a menu-driven, graphical user interface to make
it easy to perform administration functions such as maintaining
users, groups, and folders.
Server host The computer on which the Vista Plus server software is installed
and the captured reports are stored in the report warehouse. It must
run a supported version of Windows or UNIX.
Shortcut menu See Context menu.
SmartAlarm Vista Plus Administrators can define SmartAlarms for any report.
Based on report characteristics, such as the value of an index, a
SmartAlarm can notify any Vista Plus user or perform other
actions.
SmartAlarms are described in the Vista Plus Server Administration
Guide.
String A consecutive group of characters. This may be a word, part of a
word, or more than one word. Also called a text string. String is
frequently used when talking about searches.
Strings can contain any characters, including numerals, spaces,
and punctuation; they do not have to include letters.
Glossary
276 Vista Plus Windows Client Users Guide
Subscribing Requesting that each new generation of a Vista Plus report is
renditioned and made available through a portal when it is
captured. Subscriptions are a feature of epurposing and PortalVue
Connector. They are described in the Vista Plus Server
Administration Guide.
TransVue file A file captured into the report warehouse in its original format,
without being transformed into Vista Plus report format. From
the Windows Client, you can view a TransVue file by launching
the application associated with the file type on your PC.
See Chapter 21 for more information on TransVue files.
Users Each user is identified to Vista Plus by a user name. Each user
may belong to one or more groups. Your Home folder and access
permissions depend on your user name and/or the group you are
logged in as a member of.
vadmin One of the administration clients. It runs on either UNIX or
Windows hosts (both the server host and remote hosts). vadmin is a
command-line interface run from the UNIX shell or a DOS
window. Administrators can use its commands and options to
perform most server administration functions; some operations
can be performed only with the Server Admin Client. vadmin is
described in the Vista Plus Server Administration Guide.
View only permission This level of access permission allows a user to view folders and
reports, but not to distribute them or change them. A user with
this permission can open a generation to view the data, but cannot
print or copy it.
Warehouse See Report warehouse.
Web View A Vista Plus client program which lets you view reports through a
supported Web browser. Vista Plus Web View is installed on the
Web server; no software is required on the workstation. Besides
viewing reports, you can search them, and, if your access
permissions allow, print them, attach notes, and perform some
administration functions.
Windows Client A Vista Plus client program which lets you view reports from any
supported Windows computer which can access the Vista Plus
server host. Besides viewing reports, you can search them, and, if
your access permissions allow, print them, attach notes, and
perform some administration functions. This manual describes
the Vista Plus Windows Client in detail.
Vista Plus Windows Client Users Guide 277
Index
A
About this manual 4
Access permissions
determining 41
for groups 39
levels of 40
online notes 191
overview 39
Adding
buttons to Main toolbar 62
columns to windows 62
folders 213
reports 219
rules to capture.cfg file 232
subreports 220
Addressing
messages 207
notes 195
Administrators 37
Advanced searches 125
line matches 127
logical operators 125
saving criteria 130
Approving notes 190, 198, 204
Archiving generations 227
Assumptions 4
Attaching online notes 193
Audience 4
Auto Capture 240, 252
Automatic capture notification 183, 186
B
Background capture
message 249, 253
setting 247
Backgrounds, selecting 111
Banner pages 256
Bitmap fonts 103
Bitmap reports, rotating 114
Bookmarks, using notes as 194
Boundaries for hyperlinks 151
Bounding box rule for capture 233, 235
Breaks in pages 103
Browsing
folder lists 68
report generation lists 74
Bundles 255
banner pages 256
changing 260
defined 256
deleting instance 262
displaying 258
distributing 260
information in report list pane 258
opening 257
printing 259
viewing 257
Buttons
adding to Main toolbar 62
on the Explorer toolbar 58
on the Main toolbar 56
removing from Main toolbar 63
restoring defaults to Main toolbar 63
C
Capture
Auto Capture tool 240, 252
background 247
creating rules 233
File Capture tool 240, 248
Folder Capture tool 240, 250
modifying capture.cfg 232
monitoring 253
report profiles 242
running capture tools 248
server profiles 241
setting up for 241
Capture volume option for capture 237
Index
278 Vista Plus Windows Client Users Guide
capture.cfg file
adding rule sets 232
options 232
capture volume 237
description 236
extract description 237
extract folder name 236
folder name 236
lines per page 237
paper size 237
report name 237
source file format 237
rules 232
bounding box 233, 235
file name 235
row/column 235
user name 235
Capturing files from PCs 248
Capturing TransVue files 265
Case-sensitive
indexes 142
label indexes 144
searching 122
Changing
bundle instances 260
display options 109
generation list preferences 83
groups 31
passwords 30
Closing
generations 80
online notes 204
Collapsing
folders 71
reports 76
Colors, selecting for background 111
Column bar
displaying 110
hiding 110
Columns for download
creating 175
defining 174
deleting 179
functions 179
hiding 176
removing 175, 178
saving 177
Columns for windows
adding 62
deleting 61
modifying 60
moving 60
resizing 61
setting captions for 61
Connecting to the server 22
selecting shortcuts 99
Connections
adding at login 22
name 23, 27
settings 22, 28, 29
Control-L character and page numbers 103
Controlling page size 103
Conventions used in the manual 5
Copying report data 171
Copy Page 171
Copy Selection 171
Select All 171
Select Text 171
Creating
capture rules 233
columns for download 175
connection to Vista Plus server 22
folders 213
hyperlinks 151
indexes 141
multiple views 108
notes 193
regions 140
reports 219
during capture 242
shortcuts 95
Customizing the Main toolbar 62
D
Date columns for download 179
Default user 23, 27
Defining 151
Deleting
bundle instance 262
columns for download 179
columns from windows 61
folders 215
generations 226
hyperlinks 155
indexes 145
messages 210
reports 221
Vista Plus Windows Client Users Guide 279
Index
Description option for capture 236
Desktop 44
Explorer toolbar 58
folder list pane 47
Generation List window 52
Main toolbar 56
modifying 60
modifying columns 60
report list pane 48
Report Viewer window 53
Disabling popup hints 63
Display options
Customize 114
display column bar 110
display graphics 111
display ruler 110
Fit to Screen 113
Font Metrics 112
headers 107
list of 109
rotate 114
Select Colors 111
Zoom In and Zoom Out 113
Displaying
bundles 258
column bar 110
generations 77, 102
graphics 111
Inbox 209
online notes 197
ruler 110
search results 131
TransVue files 266
Distributing bundle instances 260
Documentation 4
Downloading report data 172
preparing to download 172
tagging pages first 166
using columns 174
E
Editing
folders 216
hyperlinks 154
indexes 144
notes 200
reports 222
E-mailing reports 183
attaching copies 183
attaching links 183
overview 182
requirements 10
sending 184
setup required 13
viewing Vista Plus e-mail 186
Empty reports, showing 92
End dates for users and groups 20
Executing hyperlinks 156
Exiting from Vista Plus 32
Expanding
folders 68, 69
reports 75
Explorer Inbox
hiding 209
showing 209
viewing messages from 209
viewing notes from 198
Explorer window 46
folder list pane 47
Inbox 50
hiding 51
showing 51
status bar 51
report list pane 48
toolbar buttons 58
Extract description option for capture 237
Extract folder name option for capture 236
Extract View option 133, 134
Extracting subreports 133
F
Feature list 3
File Capture tool 240, 248
File name rule for capture 235
Files
installed with Vista Plus 14
TransVue 263
Finder 86
Fit to screen feature 113
Folder Capture tool 240, 250
Folder list pane 47
changing width 60
modifying columns 60
Folder lists
browsing 68
sorting 91
Index
280 Vista Plus Windows Client Users Guide
Folder name option for capture 236
Folders
adding 213
collapsing 71
deleting 215
editing 216
expanding 69
icons for 67
linking 216
managing 213
opening 72
overview 35
shortcut 94, 95
unlinking 218
viewing information on 73
Font Metrics 112
Fonts, bitmap 103
Form feed character and page number 103
Formats for reports
ASCII 102
graphical 102
G
Generation filters
how they affect generation lists 83
Generation list preferences
dates 83
number to retrieve 83
online or offline 83
setting 83
Generation List window 52
Generation lists
how affected by generation filters 83
searching 85
Generations
archiving 227
closing 80
deleting 226
displaying 102
managing 225
offline 77
online 77
opening 77
earlier 78
most recent 78
multiple 78
opening from Explorer 78
opening from Generation List window 79
overview 36
restoring 229
searching for 85
shortcut 94, 96
Glossary 269
Go to page button 105
Graphics
displaying 111
hiding 111
hiding lines and fills 114
Groups
access permissions 39
changing 31
overview 38
selecting at login 38
start and end dates 20
H
Headers
creating 107
locking 107
saving 173
using 107
Hiding
graphics 111
ruler 110
toolbar buttons 63
Hiding download columns 176
Home folders
and hyperlinks 150
overview 35, 68
Hyperlinks 149
and Home folders 150
boundaries 151
creating 151
deleting 155
editing 154
executing 156
overview 150
security 150
target generations 150
Vista Plus Windows Client Users Guide 281
Index
I
Icons
for bundles 257
for folders 67
for online notes 50
for pages 102
for reports 67
TransVue 266
Inbox
deleting messages 210
hiding 51, 209
showing 51, 209
status bar 51
viewing messages from 209
viewing notes from 198
Index hyperlinks 149
Indexes
and whole word searches 122
area or column 138, 142
creating 141
deleting 145
keeping spaces 142, 144
label 138, 143
modifying 144
numeric 142, 144
re-indexing a report 145
searching for numeric values 123
searching for text 121
sorting 146
Information
on folders 73
on reports 81, 82
Installation
choosing directory 11
e-mail setup 13
files installed 14
Instances
changing 260
defined 256
deleting 262
displaying 258
distributing 260
information in report list pane 258
opening 257
printing 259
viewing 257
L
Line matches 127
Lines per page option for capture 237
Linking
folders 216
hyperlinks 149
reports 222
Listing online notes 199
Local printing 160, 162
Locking headers 107
Logging in to the server 22
selecting a group 38
selecting shortcuts 99
Logging out of the server 32
Logical operators in advanced searches 125
Login
connection name 23, 27
default user 23, 27
node name 23, 27
passwords 24, 25, 30
M
Main toolbar
buttons 56
customizing 62
removing buttons 63
restoring default buttons 63
Managing
folders 212, 213
generations 225
reports 212, 219
Manual
assumptions 4
audience 4
chapter list 4
conventions used 5
Memory required 10
Menus
for Report Viewer window 102
pop-up 64
Messages
deleting 210
overview 206
receiving 209
sending 207
viewing 209
Modifying an index 144
Index
282 Vista Plus Windows Client Users Guide
Monitoring file capture 253
Moving columns in windows 60
Moving through a report 104
N
Navigating report pages 104
Next page 104
Node name 23, 27
Normal users 37
Note Control menu 203
Note shortcut 94
Notes 190
Notification icons 50
Numeric columns for download 179
Numeric indexes 142, 144
O
Offline generations 77
Online generations 77
Online notes
access permissions for 191
adding 202
approving 204
attaching 193
closing 204
creating 193
deleting 201
editing 200, 203
functions 202
icons in Inbox 50
List Notes option 199
listing 202
Note Control menu 203
overview 190
private 190, 193, 203
public 190, 193, 203
removing 201, 202, 203
saving 202, 203
sending 195
shortcuts 94, 97, 203
showing 202
urgent 190, 203
using as bookmarks 194
viewing 197
viewing from Inbox 198
Opening
earlier generation 78
folders 72
generations 77
generations from Explorer 78
generations from Generation List window 79
most recent generation 78
multiple generations 78
online notes 197
reports 77
TransVue files 266
Operating system required 10
Options for capture
capture volume 237
description 236
extract description 237
extract folder name 236
folder name 236
in capture.cfg file 232
lines per page 237
paper size 237
report name 237
source file format 237
Other Vista Plus products 7
Overview of Vista Plus concepts 33
P
Page numbers and form feed (^L) character 103
Page/area shortcut 94, 97
Pages
breaks 103
changing 104
Go to page button 105
jumping to any page 105
size 103
tagging pages 166
Paper backgrounds for display 111
Paper size option for capture 237
Passwords
changing 30
logging in with 24, 25
Set Password function 30
PC capture
Auto Capture tool 240, 252
background 247
File Capture tool 240, 248
Folder Capture tool 240, 250
monitoring 253
report profiles 242
Vista Plus Windows Client Users Guide 283
Index
PC capture, continued
server profiles 241
setting up for 241
Permissions 40
effect on bundles 260
Popup hints, disabling 63
Pop-up menus 64
Port number 27
Previous page 104
Printing
bundles 259
local 160, 162
preview 161
remote 160, 164
Private notes 193, 203
Public notes 193, 203
R
Receiving messages 209
Regions 138
adding to reports 140
Re-indexing reports 145
Remote printing 160, 164
Removing
buttons from Main toolbar 63
columns for download 175, 178
multiple views 108
online notes 201
Report index hyperlinks 149
Report list pane 48
bundle information 258
changing width 60
instance information 258
modifying columns 60
Report lists 48, 74
sorting 91
Report name option for capture 237
Report profiles 242
Report search window 132
Report Viewer window 53
Reports
adding 219
capturing from PCs 248
collapsing 76
copying data 171
deleting 221
downloading 172
editing 222
e-mailing 182
expanding 75
fitting to screen 113
hyperlinks 150
icons for 67
indexes 141
linking 222
managing 219
navigating 104
opening 77
overview 36
printing 160
closed 163
regions 140
re-indexing 145
rotating bitmap 114
searching 118
searching by name 86
shortcut 94, 96
showing empty 92
supported formats 102
unlinking 224
viewing 102
viewing information on 81, 82
working with multiple 106
Repository Search 88
Requirements
disk space 10
e-mail 10
memory 10
TCP/IP 10
Restoring generations 229
Rotating reports 114
Row/column rule for capture 235
Ruler
displaying 110
hiding 110
Rules for capture 232
bounding box 233, 235
file name 235
row/column 235
user name 235
Running hyperlinks 156
Index
284 Vista Plus Windows Client Users Guide
S
Saving
columns for download 177
headers 173
search criteria 130
subreports 135
Search in Generations feature 85
Searching reports
advanced searches 125
by name 86
case-sensitivity 122
extracting subreports 133
line matches 127
multiple reports 88
numeric searches 123
overview 118, 119
Report Search window 119, 125, 129
Repository Search 88
saving search criteria 130
Search in Generations 85
simple searches 124
text searches 121
viewing search matches 131
whole word searches and wildcards 121
wildcards 121
with hyperlinks 156
Select Colors function 111
Selecting a group at login 38
Sending
e-mail from Vista Plus 183
messages 207
notes 195
Server connections
creating 22
deleting 29
modifying 28
Server profiles 241
Set Password function 30
Setting
column captions in windows 61
column widths in windows 61
generation list preferences 83
passwords 30
show_printresults flag 165
Shortcuts
creating 95
folder 94
generation 94
note 94, 203
overview 94
page/area 94
report 94
selecting 100
selecting at login 99
selecting from outside Vista Plus 98
starting Vista Plus with 99
using 98
show_printresults flag for disabling remote print
result message 165
Showing empty reports 92
Simple searches 124
Size
columns for download 175
display columns 61
folder list pane and report list pane 60
report display 113
Sorting
folder lists 91
indexes 146
report lists 91
Source file format option for capture 237
Split panes 108
Splitting download columns 175, 180
Start dates for users and groups 20
Starting Vista Plus 18
with shortcuts 99
Status bar 44
Storing reports 220
Subreports
extracting 133
saving 135
System requirements 10
T
Tagging pages
for printing and download 166
untagging 166
Text columns for download 179
Toolbar
Main 56
customizing 62
removing buttons 63
restoring defaults 63
Vista Plus Explorer 58
Vista Plus Windows Client Users Guide 285
Index
TransVue files 263
capturing 265
viewing 266
Typographical conventions 5
U
Unlinking
folders 218
reports 224
Untagging pages 166
Urgent notes 203
User name rule for capture 235
User types 37
Normal users 37
Vista Plus Administrators 37
V
Viewing
bundles 257
e-mailed copy of generation 187
e-mailed link to generation 186
folder information 73
instances 257
messages 209
online notes 197
report generation lists 74
report information 81
report pages 104
reports 102
TransVue files 266
Vista Plus e-mail 186
Views
creating multiple views 108
removing multiple views 108
Vista Plus
Administrators 37
desktop features 44
Explorer 46
Explorer Inbox 50
files installed 14
how it works 33
other products 7
passwords 24, 30
starting 18
user types 37
vista30.ini file 15
W
Whole word searches
and wildcards 121
in indexes 122
Wildcards
in repository searches 90
in searches 121
in whole word searches 121
Window
folder list pane 47
Generation List 52
modifying columns 60
modifying Explorer panes 60
report list pane 48
Report Viewer 53
Vista Plus Explorer 46
Vista Plus Explorer Inbox 50
Windows
memory required 10
versions supported 10
Z
Zoom functions 113
You might also like
- Vista Plus Interface For Oracle E-Business Suite User Guide PDFDocument170 pagesVista Plus Interface For Oracle E-Business Suite User Guide PDFparvathi12100% (1)
- Open Text GuideDocument142 pagesOpen Text GuideAnonymous a6FyFaTNo ratings yet
- Vista Plus Server Admin Guide-Waternmark PDFDocument516 pagesVista Plus Server Admin Guide-Waternmark PDFparvathi12No ratings yet
- Your Freedom User GuideDocument52 pagesYour Freedom User GuideHumberto Costa100% (13)
- Installation and Upgrade Guide 10.0 - OpenText Archiving and Document Access For SAP SolutionsDocument54 pagesInstallation and Upgrade Guide 10.0 - OpenText Archiving and Document Access For SAP SolutionsLearn.online100% (2)
- Microsoft Deployment Toolkit 2010 Update 1: Release NotesDocument26 pagesMicrosoft Deployment Toolkit 2010 Update 1: Release NotespushpancpNo ratings yet
- GM5 User ManualDocument228 pagesGM5 User ManualivanalexandermNo ratings yet
- My Oracle Support Online Help PDFDocument228 pagesMy Oracle Support Online Help PDFMau Vu HuuNo ratings yet
- VIM 6 0 - Instalation GuideDocument147 pagesVIM 6 0 - Instalation Guidechuckgois100% (1)
- Windows Server 2008 Security GuideDocument219 pagesWindows Server 2008 Security Guidetimerider1No ratings yet
- Microsoft Online Services The Ultimate ListDocument26 pagesMicrosoft Online Services The Ultimate ListGurpreet Singh SainiNo ratings yet
- (MS-WDHCE) : Wi-Fi Display Protocol: Hardware Cursor ExtensionDocument21 pages(MS-WDHCE) : Wi-Fi Display Protocol: Hardware Cursor ExtensionWu CliffNo ratings yet
- RTSM Administration - 2011Document130 pagesRTSM Administration - 2011Mouloud HAOUASNo ratings yet
- Infrastructure Planning and Design: Windows Optimized Desktop Scenarios AssessmentDocument38 pagesInfrastructure Planning and Design: Windows Optimized Desktop Scenarios Assessmentsurkal100% (2)
- Exceed PDFDocument310 pagesExceed PDFAdam HalliNo ratings yet
- PDFVT Application Notes FINAL v1 151104aDocument47 pagesPDFVT Application Notes FINAL v1 151104ajexiri8812No ratings yet
- Eventide MediaWorks User Manual PDFDocument85 pagesEventide MediaWorks User Manual PDFwilliam alexander niño fonsecaNo ratings yet
- Quickstart Manual: Qs - Dsoft32 - MDocument62 pagesQuickstart Manual: Qs - Dsoft32 - MSilvia Del RioNo ratings yet
- DUF ViewerDocument65 pagesDUF ViewermohrandrasNo ratings yet
- Mosh P OracleDocument228 pagesMosh P OracleHari MssNo ratings yet
- ST510v5 UserGuide 1Document82 pagesST510v5 UserGuide 1klulaku100% (1)
- CDSA Developers Guide PDFDocument74 pagesCDSA Developers Guide PDFpiluso73No ratings yet
- LinSig31 User GuideDocument311 pagesLinSig31 User GuideFaisal AlawiNo ratings yet
- GP TroubleshootingDocument55 pagesGP TroubleshootingpvonraesfeldNo ratings yet
- Software Update Services Overview: Microsoft Corporation Published: June 2002Document27 pagesSoftware Update Services Overview: Microsoft Corporation Published: June 2002edilson66666No ratings yet
- MediciDocument149 pagesMediciSriramNo ratings yet
- InstallationDocument94 pagesInstallationdd ddNo ratings yet
- Ensemble HL7 Version 2 Development Guide: 25 April 2011Document88 pagesEnsemble HL7 Version 2 Development Guide: 25 April 2011Thomas LukasikNo ratings yet
- How To Use This Manual: Creative Sound Blaster Audigy Creative Audio SoftwareDocument71 pagesHow To Use This Manual: Creative Sound Blaster Audigy Creative Audio SoftwareGiovanni TagliabueNo ratings yet
- Tutorial Rational RoseDocument148 pagesTutorial Rational RoseCarlos Augusto Calderón NazarioNo ratings yet
- Data ConduitDocument176 pagesData ConduitLuciano Rodrigues E RodriguesNo ratings yet
- Wonderware GE Fanuc Host Communications (HCS) I/O Server: User's GuideDocument39 pagesWonderware GE Fanuc Host Communications (HCS) I/O Server: User's GuideLumiNo ratings yet
- True Portal User GuideDocument50 pagesTrue Portal User GuideSalvador Linares0% (1)
- One and One Dot Com ManualDocument118 pagesOne and One Dot Com Manualfeb29No ratings yet
- FDes Training ManualDocument138 pagesFDes Training ManualpmanotherNo ratings yet
- PeopleTools 8.55 - PeopleCode Developer's Guide (Pt855tpcd-b1215)Document334 pagesPeopleTools 8.55 - PeopleCode Developer's Guide (Pt855tpcd-b1215)Peter Leonov100% (1)
- ESSRN - Enterprise Single Sign-On SuiteDocument24 pagesESSRN - Enterprise Single Sign-On SuiteSet SayoriamaNo ratings yet
- Reg PolicyDocument59 pagesReg PolicysreenemalladiNo ratings yet
- Eng MDT KDocument41 pagesEng MDT KczarownikivanovNo ratings yet
- Networkadvisor 1401 Rest APIDocument200 pagesNetworkadvisor 1401 Rest APIHenk SnelNo ratings yet
- HP ThinPro 7.2 Administrator GuideDocument216 pagesHP ThinPro 7.2 Administrator GuideMihir LakdawalaNo ratings yet
- Surgient Install 54Document170 pagesSurgient Install 54Sravan KumarNo ratings yet
- Suite8 How To Manual V8.9Document215 pagesSuite8 How To Manual V8.9Ala K ObeigNo ratings yet
- (MS-MICE) : Miracast Over Infrastructure Connection Establishment ProtocolDocument27 pages(MS-MICE) : Miracast Over Infrastructure Connection Establishment ProtocolRubens DuarteNo ratings yet
- Open Text Transactional Content Processing 10.0.1 User GuideDocument247 pagesOpen Text Transactional Content Processing 10.0.1 User GuideAshutosh MishraNo ratings yet
- DT 861 StudioUserGuideDocument265 pagesDT 861 StudioUserGuideKartik DoshiNo ratings yet
- Extender User's Guide: Microsoft Dynamics GPDocument154 pagesExtender User's Guide: Microsoft Dynamics GPtutuca2003No ratings yet
- Syna Man Users GuideDocument50 pagesSyna Man Users Guidejaswal_24No ratings yet
- DataConduIT PDFDocument196 pagesDataConduIT PDFLuis AlmonteNo ratings yet
- Microsoft Message Analyzer v1.4 Known IssuesDocument14 pagesMicrosoft Message Analyzer v1.4 Known IssuesJimmiSanchezNo ratings yet
- Openscape Business S Installation Guide Issue 5Document83 pagesOpenscape Business S Installation Guide Issue 5suhailNo ratings yet
- System Basic GUIDEDocument226 pagesSystem Basic GUIDEAlex GuevaraNo ratings yet
- CCB Optional Products Installation Guide v2 4 0 3Document36 pagesCCB Optional Products Installation Guide v2 4 0 3Job LeftNo ratings yet
- Securing Windows Server 2008: Prevent Attacks from Outside and Inside Your OrganizationFrom EverandSecuring Windows Server 2008: Prevent Attacks from Outside and Inside Your OrganizationNo ratings yet
- Just ›A Machine for Doing Business‹?: Sociomaterial Configurations of the Intranet in a Post-merger Telecommunications CompanyFrom EverandJust ›A Machine for Doing Business‹?: Sociomaterial Configurations of the Intranet in a Post-merger Telecommunications CompanyNo ratings yet
- Code Leader: Using People, Tools, and Processes to Build Successful SoftwareFrom EverandCode Leader: Using People, Tools, and Processes to Build Successful SoftwareRating: 4.5 out of 5 stars4.5/5 (2)
- Developing Web Information Systems: From Strategy to ImplementationFrom EverandDeveloping Web Information Systems: From Strategy to ImplementationRating: 4.5 out of 5 stars4.5/5 (2)
- CompTIA Network+ Certification Study Guide: Exam N10-004: Exam N10-004 2EFrom EverandCompTIA Network+ Certification Study Guide: Exam N10-004: Exam N10-004 2ERating: 4 out of 5 stars4/5 (4)
- Oracle Apps TcaDocument11 pagesOracle Apps Tcaparvathi12No ratings yet
- Oracle Apps ConcetpsDocument64 pagesOracle Apps Concetpsparvathi12No ratings yet
- Oracle APPS Interview Question AnswersDocument60 pagesOracle APPS Interview Question Answersparvathi12No ratings yet
- Vista Plus Technical AddendumDocument59 pagesVista Plus Technical Addendumparvathi12No ratings yet
- Vista Plus Interface For SharePoint 1 0 Release NotesDocument7 pagesVista Plus Interface For SharePoint 1 0 Release Notesparvathi12No ratings yet
- Oracle Apps FastDocument11 pagesOracle Apps FastSuresh KyamaNo ratings yet
- Vista Plus Technical AddendumDocument59 pagesVista Plus Technical Addendumparvathi12No ratings yet
- Edible Wild PlantsDocument366 pagesEdible Wild PlantsJerkFace66100% (3)
- The Best Recipes - Booklet 1Document19 pagesThe Best Recipes - Booklet 1Aphrodisiastes Le Fay100% (1)
- Herbal Vinegars PDFDocument7 pagesHerbal Vinegars PDFparvathi12No ratings yet
- Vistaplus DetailDocument26 pagesVistaplus Detailparvathi12No ratings yet
- BackyardMedicineLONG PDFDocument19 pagesBackyardMedicineLONG PDFparvathi12No ratings yet
- Oracle Apps TcaDocument11 pagesOracle Apps Tcaparvathi12No ratings yet
- Miracle of SuperfruitDocument29 pagesMiracle of Superfruitparvathi12No ratings yet
- Firstaid HerbsDocument37 pagesFirstaid HerbsCSaludSanJuanSalinasNo ratings yet
- GL Wand For Oracle - July 2013 LSDocument24 pagesGL Wand For Oracle - July 2013 LSparvathi12No ratings yet
- Customizing Web View 5 5 2Document57 pagesCustomizing Web View 5 5 2parvathi12No ratings yet
- 6th Central Pay Commission Salary CalculatorDocument15 pages6th Central Pay Commission Salary Calculatorrakhonde100% (436)
- Oracle Apps FinancialsDocument18 pagesOracle Apps FinancialsvikasgandraNo ratings yet
- Oracle E-Business Suite Interface 6 0 Release NotesDocument20 pagesOracle E-Business Suite Interface 6 0 Release Notesparvathi12No ratings yet
- 6th Central Pay Commission Salary CalculatorDocument15 pages6th Central Pay Commission Salary Calculatorrakhonde100% (436)
- Oracle Apps FastDocument11 pagesOracle Apps FastSuresh KyamaNo ratings yet
- Oracle Apps Technical ManualDocument81 pagesOracle Apps Technical ManualPJ190289% (9)
- Customizing Web View 5 5 2Document57 pagesCustomizing Web View 5 5 2parvathi12No ratings yet
- Oracle Apps FastDocument11 pagesOracle Apps FastSuresh KyamaNo ratings yet
- GL Wand User GuideDocument62 pagesGL Wand User Guideparvathi12No ratings yet
- Oracle Apps TcaDocument11 pagesOracle Apps Tcaparvathi12No ratings yet
- Arts and Culture An Introduction To The Humanities Combined Volume 4th Edition Benton Test Bank Full Chapter PDFDocument22 pagesArts and Culture An Introduction To The Humanities Combined Volume 4th Edition Benton Test Bank Full Chapter PDFoutscoutumbellar.2e8na100% (15)
- XDM-300 IMM ETSI B00 8.2.1-8.2.2 enDocument386 pagesXDM-300 IMM ETSI B00 8.2.1-8.2.2 enHipolitomvn100% (1)
- REVISION OF INTEREST RATES ON DEPOSITS IN SANGAREDDYDocument3 pagesREVISION OF INTEREST RATES ON DEPOSITS IN SANGAREDDYSRINIVASARAO JONNALANo ratings yet
- Isaac Asimov - "Nightfall"Document20 pagesIsaac Asimov - "Nightfall"Aditya Sharma100% (1)
- Inventory of Vacant Units in Elan Miracle Sector-84 GurgaonDocument2 pagesInventory of Vacant Units in Elan Miracle Sector-84 GurgaonBharat SadanaNo ratings yet
- AE3212 I 2 Static Stab 1 AcDocument23 pagesAE3212 I 2 Static Stab 1 AcRadj90No ratings yet
- Test Engleza 8Document6 pagesTest Engleza 8Adriana SanduNo ratings yet
- Living in a digital age unit review and digital toolsDocument1 pageLiving in a digital age unit review and digital toolsLulaNo ratings yet
- Compliance Risks and Controls: Speaker: Dott. Fabio AccardiDocument14 pagesCompliance Risks and Controls: Speaker: Dott. Fabio AccardiJefferson WidodoNo ratings yet
- Sheet Metal FormingDocument13 pagesSheet Metal FormingFranklin SilvaNo ratings yet
- Effects of Zero Moment of Truth On Consumer Behavior For FMCGDocument14 pagesEffects of Zero Moment of Truth On Consumer Behavior For FMCGBoogii EnkhboldNo ratings yet
- Ted Hughes's Crow - An Alternative Theological ParadigmDocument16 pagesTed Hughes's Crow - An Alternative Theological Paradigmsa46851No ratings yet
- Data Structures LightHall ClassDocument43 pagesData Structures LightHall ClassIwuchukwu ChiomaNo ratings yet
- Facebook TemplateDocument2 pagesFacebook Templateapi-352106462No ratings yet
- A Secret Baby by The Bratva by Lexi AsherDocument184 pagesA Secret Baby by The Bratva by Lexi Asheralisa sanchez100% (1)
- Borang JPK CA 01 Tahap 2Document2 pagesBorang JPK CA 01 Tahap 2ajai1010No ratings yet
- Audi A3 Audi A3 Audi A3 Audi A3 No. 2 / 1 No. 2 / 1 No. 2 / 1 No. 2 / 1Document18 pagesAudi A3 Audi A3 Audi A3 Audi A3 No. 2 / 1 No. 2 / 1 No. 2 / 1 No. 2 / 1Crisedu VasriNo ratings yet
- Linear Circuit Analysis (ELEN-1100) : Lecture # 13: More On Mesh Current AnalysisDocument11 pagesLinear Circuit Analysis (ELEN-1100) : Lecture # 13: More On Mesh Current AnalysisPhD EENo ratings yet
- Procedure For NC and CapaDocument2 pagesProcedure For NC and CapaSAKTHIVEL ANo ratings yet
- CM - Scope of ServicesDocument3 pagesCM - Scope of ServicesMelvin MagbanuaNo ratings yet
- Berserker - Lifting Wood and Stone Like A Viking Strongman Bodybuilding Functional StrengthDocument10 pagesBerserker - Lifting Wood and Stone Like A Viking Strongman Bodybuilding Functional Strengthluciferr71No ratings yet
- Parts of A Computer With Their FunctionsDocument19 pagesParts of A Computer With Their FunctionsJaried SumbaNo ratings yet
- PQ of Vial Washer Ensures Removal of ContaminantsDocument25 pagesPQ of Vial Washer Ensures Removal of ContaminantsJuan DanielNo ratings yet
- MathsDocument27 pagesMathsBA21412No ratings yet
- Hics 203-Organization Assignment ListDocument2 pagesHics 203-Organization Assignment ListslusafNo ratings yet
- Megneto TherapyDocument15 pagesMegneto TherapyedcanalNo ratings yet
- Sebu6918 03 00 AllDocument94 pagesSebu6918 03 00 AllAhmed Moustafa100% (1)
- Vox Latina The Pronunciation of Classical LatinDocument145 pagesVox Latina The Pronunciation of Classical Latinyanmaes100% (4)
- De Thi Thu Tuyen Sinh Lop 10 Mon Anh Ha Noi Nam 2022 So 2Document6 pagesDe Thi Thu Tuyen Sinh Lop 10 Mon Anh Ha Noi Nam 2022 So 2Ngọc LinhNo ratings yet
- DRUG LISTDocument45 pagesDRUG LISTAmitKumarNo ratings yet