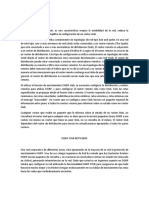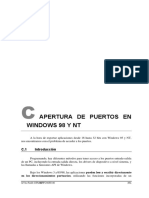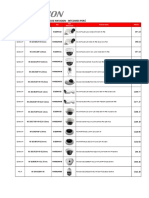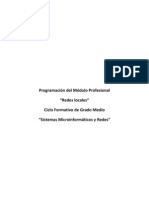Professional Documents
Culture Documents
Manual Linux Server
Uploaded by
nirvatrashOriginal Title
Copyright
Available Formats
Share this document
Did you find this document useful?
Is this content inappropriate?
Report this DocumentCopyright:
Available Formats
Manual Linux Server
Uploaded by
nirvatrashCopyright:
Available Formats
MANUAL LINUX SERVER
HARDWARE
Podemos llamar servidor a toda maquina que este conectada a la red y ofrezca diferentes servicios a
los usuarios de la misma. Para esto necesitamos ( Hardware ) suficiente para montar un ordenador que
pueda cumplir nuestras necesidades.
Que necesitamos ?
Cualquier procesador Intel o AMD es valido con un mnimo de 500 Mhz aunque tambin lo he hecho
funcionar en un 350 Mhz es recomendable algo mas de potencia. 128 Mb de ram y dicen en la web
oficial que 1 Gb de disco duro como mnimo.
La capacidad del disco duro puede variar en funcin de lo que vallamos a hospedar en el servidor. Si
vamos a usarlo como unidad almacn para todas nuestras pelculas y musica se da por entendido que
necesitaremos mucho mas espacio que 1 Gb aunque para la instalacin de Linux Ubuntu Server tan
solo necesitemos 1 Gb de espacio en disco siempre es recomendable tener un disco duro de mayor
capacidad. Yo voy a montar en este servidor un disco duro de 10 Gb y mas adelante le agregar otro
disco mas grande que usar como unidad esclava, as que para empezar no necesitamos un disco duro
extremadamente grande ya que mas adelante podemos agregarle mas discos duros.
Con lo cual necesitaremos estas piezas mnimamente
- Placa base ( 2 Puertos USB minimo )
- Microprocesador ( mnimo 500 Mhz Intel o AMD )
- Tarjeta grfica
- Tarjeta de red
- Memoria Ram ( mnimo 128 Mb )
- Fuente de alimentacin
- Disco duro ( 10 Gb mnimo recomendado )
- Lector de CD
SISTEMA OPERATIVO
En la siguiente instalacin que haremos bajo el sistema operativo Linux Ubuntu Server vamos a
indicarle que nos active servicios Web, SSh, Impresin y comparticin de archivos.
Respecto a la compatibilidad de este frente a clientes con Linux, Windows o Mac va a ser total con lo
que podremos compartir todos los servicios sin problemas como pueden ser la impresora o los
archivos, directorios particiones que compartamos con nuestra red.
Si ya tienes una maquina preparada para que funcione como servidor lo primero que vamos a necesitar
es el CD de instalacin de Linux Ubuntu Server. Este nos lo podemos descargar de su web oficial
Una vez que descarguemos el archivo de imagen ISO necesitamos grabarla en un CD, podemos
grabarla con Nero, simplemente con situarnos con el ratn en el archivo de imagen ISO y pulsar con el
botn derecho del ratn -> Abrir con -> Archivos de imagen. Una vez ejecutada continuamos el
mtodo habitual para la grabacin.
Una vez tengamos el CD con el archivo de imagen ISO grabado lo insertamos en la unidad lectora y
arrancamos el ordenador. La primera pantalla que aparece nos pregunta el lenguaje que queremos
para la instalacin y seleccionaremos nuestro idioma ( En mi caso Espaol )
Seleccionamos ( Install Ubuntu Server )
Seleccionamos de nuevo el idioma
A continuacin necesitamos indicarle cual va a ser el nombre que le vamos a dar a la maquina ( En mi
caso hsnet )
Configuramos el reloj del sistema
Llegados a este punto vamos a crear las particiones para nuestro Linux Ubuntu Server y para ello
vamos a usar todo el disco completo ya que se supone que esta mquina que estamos montando es un
servidor y va a estar 24 horas funcionando y no la vamos a usar para otra cosa que no sea un servidor.
la segunda opcin asigna automticamente las particiones y las acondiciona a nuestro disco duro y a
nuestra memoria RAM.
A continuacin seleccionaremos el disco duro donde queremos instalar la Ubuntu Server. En mi caso
solo tengo un disco de 10 Gb,
En la siguiente pantalla podemos ver todos los cambios que se van a realizar en nuestro disco duro. Si
estamos de acuerdo seleccionamos ( Si ) si por el contrario si no lo tienes claro siempre puede volver
atrs pulsando ( No )
Seguidamente introduciremos un nombre para nuestro usuario ( en mi caso www )
Ahora introducimos el nombre de usuario para la cuenta ( en mi caso tambin www )
Introduce una contrasea para el usuario que anteriormente creamos
Introduce de nuevo la misma contrasea para verificar de que no nos equivocamos
Si nos encontramos detrs de un Proxy ahora es el momento de indicarle la direccin, si no es tu caso
sigue con el botn (Continuar)
En la siguiente pantalla podemos elegir que servicios queremos que vengan instalados por defecto una
vez concluya la instalacin del sistema. En mi caso voy a seleccionar LAMP server para que nos instale
automticamente el servidor web Apache, MySQL y PHP adems de otros soportes con los que
podremos montar webs o blogs. Tambin instalaremos OpenSSH para poder conectarnos desde otro
PC de nuestra red y as no necesitaremos que el ordenador que estamos montando disponga de
monitor ni teclado. Con la opcin Print server podemos montar un servidor de impresin con este
ordenador y una impresora a la que podremos acceder va red desde otro ordenador e imprimir lo que
queramos. Samba File server tambin lo activaremos ya que con el podremos compartir carpetas o
particiones completas en nuestra red y sern compatibles con Windows, Linux y Mac
A continuacin introducimos una contrasea para el administrador de las bases de datos MySQL ( root
)
Repetimos la contrasea para verificarla y continuamos
Una vez terminada la instalacin el sistema explusara el CD de instalacin y lo extraemos de la unidad
lectora. A continuacin seleccionamos ( Continuar ) y la maquina se reiniciar ella sola
Una vez llegados a este punto podemos logearnos con el usuario que creamos anteriormente y darnos
un paseo por lo directorios para conocer un poco mas de esta ltima versin de Linux Ubuntu Server
8.04.
En esta instalacin que acabamos de hacer hemos instalado servicios para que nuestra maquina haga
de servidor de varias cosas. Con este servidor vamos a poder compartir una o varias webs o blogs,
archivos e impresoras en nuestra red de rea local o desde internet.
CONFIGURACION DE RED
Lo primero que haremos es configurar la red. En la instalacin del sistema operativo se nos configur
automticamente el servicio DHCP para que nuestro router nos asigne automticamente una IP.
Vamos a necesitar que nuestra tarjeta de red tenga una IP esttica ya que cuando compartamos un
servicio Web o Ftp deberemos abrir y redireccionar el puerto 80 para el Web y el 21 para el Ftp hacia
nuestro servidor y por consecuente a una IP.
Si no configuramos una IP esttica y por el contrario se nos asigna automticamente una IP por el
servicio DHCP cuando queramos abrir puertos en nuestro router no vamos a poder decirle hacia que ip
tiene que redireccionarse el puerto en si ya que la IP de nuestro servidor siempre ser diferente.
Vamos a arrancar nuestro servidor y accederemos a una Terminal con el usuario del sistema que
creamos (En mi caso www )
Siempre que modifiquemos un archivo del sistema para configurarlo tenemos que tener en cuenta que
es necesario hacer una copia de seguridad del mismo para que podamos guiarnos de el en un
momento dado. A continuacin haremos una copia del fichero llamado (interfaces) que est situado en
la ruta ( /etc/network ) y seguidamente lo editaremos para indicarle que IP esttica es la que va a
tener nuestro servidor
Copia de seguridad
sudo cp /etc/network/interfaces /etc/network/interfacesOLD
Una vez creada la copia vamos a editar el fichero (interfaces) con el editor de texto que viene por
defecto en esta Linux Ubuntu Server llamado ( nano )
sudo nano /etc/network/interfaces
Este es el aspecto que tiene actualmente el archivo (interfaces)
En la imagen vemos que nuestra tarjeta de red primaria est configurada para que se nos asigne una IP
automticamente va DHCP. Para empezar vamos a cambiar esa palabra por la palabra ( static ) y a
continuacin la especificaremos cual va a ser nuestra IP fija, mascara de subred, puerta de enlace o
gateway y resolvedor de nombres DNS.
En la siguiente imagen expongo mi configuracin esttica que he asignado aunque no necesariamente
tiene que ser igual, puede variar dependiendo de Nuestro rango de IP y proveedor de internet para el
apartado DNS
He asignado la IP 192.168.1.71. Respecto a los servidores DNS he usado las direcciones de OpenDNS
un servicio de revolvedores de nombres que nos ofrecen gratuitamente desde Internet.
Una vez hechas todas las modificaciones al fichero ( interfaces ) guardamos el archivo pulsando la tecla
( F2 ), despus la ( Y ) y despus ( Enter ). Con esto hemos guardado los cambios en el fichero y salimos
del editor nano.
A continuacin vamos a reiniciar la red para que los cambios surjan efecto
sudo /etc/init.d/networking restart
Ahora deberamos tener la IP que configuramos anteriormente. ( En mi caso la 192.168.1.71 ) Esto
podemos verlo ejecutando el comando ( ifconfig ) de la siguiente manera
ifconfig
Ahora cada vez que arranquemos tendremos la misma IP y no una dinmica como tenamos antes.
WEB SERVER LAMP
Al seleccionar ( LAMP Server ) durante la instalacin se nos ha instalado en nuestra maquina un
conjunto de aplicaciones para poder usar nuestra maquina como un autentico servidor web listo para
poder ofrecer contenido Web en nuestra red de rea local o hacia internet.
Durante la instalacin del sistema operativo Linux Ubuntu Server le indicamos que queramos montar
un servidor Web y para ello activamos la casilla ( LAMP Server )
La opcin ( LAMP Server ) instala automticamente Apache HTTP Server, MySQL y soporte para PHP
necesario para montar un.
Una vez efectuada la instalacin de LAMP Server tenemos que configurar algunas cosas para que todo
funcione a nuestro gusto y podamos tener control sobre ello.
vamos a comprobar que nuestro Servidor Web Apache y el soporte para PHP funcionan bien. Para ello
abriremos un navegador e introduciremos la IP que tenga nuestro servidor. ( En mi caso
http://192.168.1.71 ).
Veremos la siguiente pantalla .
Si nos sale esta pantalla es que de momento todo va bien y el Servidor Web Apache funciona
correctamente
Pero, tenemos soporte para PHP?
Para comprobar esto vamos a acceder a una terminal y nos identificaremos con nuestro usuario. ( En
mi caso www ). Seguidamente vamos hacia el directorio ( /var/www ) con
cd /var/www
Y crearemos un fichero llamado prueba.php con el editor nano .
sudo nano prueba.php
Ahora tendremos que incluir el cdigo que veris en la siguiente imagen
Una vez introducidas estas lineas guardamos el fichero y salimos del editor pulsando la tecla F2 -> Y ->
Enter.
Ahora tan solo nos queda abrir ese fichero en el navegador introduciendo la direccin IP de tu servidor
seguido del fichero prueba.php ( En mi caso http://192.168.1.71/prueba.php )
Ahora si que podemos estar seguros de que nuestro servidor Web funciona y tiene soporte para PHP.
Una vez visto esto vamos a configurar MySQL que formar parte de este servidor Web en el que
podremos montar un Blog con WordPress o usar las bases de datos para lo que cada uno quiera.
Para ello lo primero que haremos es editar el fichero de configuracin de MySQL llamado my.cnf
ubicado en la ruta /etc/mysql con
sudo nano /etc/mysql/my.cnf
Una vez editado tenemos que buscar la linea
bind-address = 127.0.0.1
Y la modificamos por la IP de nuestro servidor ( En mi caso 192.168.1.71 ) quedando as
bind-address = 192.168.1.71
Una vez modificada esta linea guardamos el fichero y salimos del editor pulsando la tecla F2 -> Y ->
Enter.
Seguidamente instalaremos PhpMyAdmin para poder administrar nuestras bases de datos con
sudo apt-get install phpmyadmin
Durante la instalacin veremos una pantalla como esta ..
Marcamos la opcin ( Apache2 ) y continuamos con la opcin ( Ok ). Una vez terminada la instalacin
abriremos un navegador e introducimos la url de nuestro servidor seguido de la ruta /phpmyadmin/ (
En mi caso http://192.168.1.71/phpmyadmin/ )
Una vez veamos esa pantalla vamos a configurar el idioma y el nombre de usuario para poder acceder a
PhpMyAdmin. Respecto al nombre de usuario y el password vamos a introducir el nombre de usuario (
root ) y el password que le dimos al administrador de las bases de datos MySQL durante la instalacin
del sistema operativo Linux Ubuntu Server
Si en vez de haber accedido a PhpMyAdmin con el usuario ( root ) accediramos con el usuario ( admin
) y dejramos la casilla para el password vaca tambin podramos acceder al panel de administracin
aunque sin privilegios. No es bueno que alguien pueda entrar as y ver que bases de datos tenemos en
el servidor. Para tapar esta vulnerabilidad del sistema vamos a clickar sobre la opcin (Privilegios) y .
Ahora marcamos los tres primeros usuarios llamados ( cualquiera ) y seguidamente pinchamos sobre el
botn ( Continuar )
Una vez borrados veremos una pantalla como esta
Ahora solo el usuario ( root ) con la contrasea que introducimos durante la instalacin del sistema
operativo podr acceder a PhpMyAdmin para administrar las bases de datos que necesitemos. Esto tan
solo ha sido una medida de seguridad no necesaria para el correcto funcionamiento del servidor pero si
es recomendable ya que si no hacemos esto nuestras bases de datos pueden verse comprometidas en
un momento dado.
Una vez completados estos pasos ya tenemos la certeza de que todo funciona bien y de que tenemos
acceso a el programa PhpMyAdmin para administrar las bases de datos.
FTP SERVER
Para poder subir y bajar archivos hacia nuestro servidor en Linux Ubuntu Server necesitamos instalar
un software que sea capaz de ofrecernos este servicio.
A continuacin vamos a instalarlo y configurarlo para que podamos subir y bajar archivos de nuestro
servidor en Linux Ubuntu Server. Para ello vamos a identificarnos con nuestro usuario de sistema ( En
mi caso www ) e instalaremos el software Proftpd
sudo apt-get install proftpd
Durante la instalacin veremos una pantalla como esta
Seleccionamos la opcin (independiente) para que nos haga funcionar el servidor FTP como servidor
independiente. Una vez instalado vamos a aadirle una lnea al archivo de configuracin de
proftpd.conf con la que Haremos que cuando un usuario se conecte a nuestro servidor con una cuenta
propia no pueda navegar por mas directorios que por los suyos propios. No es necesario pero as nos
aseguramos de que nadie nos tocar nada en el disco duro.
Editamos el fichero proftpd.conf con
sudo nano /etc/proftpd/proftpd.conf
Y agregamos al final del archivo ( DefaultRoot ~ ) quedndonos as
Una vez que hagamos esto guardamos el fichero de configuracin y salimos del editor nano pulsando la
tecla ( F2 ), despus la ( Y ) y el ( Enter ).
Ya tan solo nos queda reiniciar el servidor Proftpd y empezar a subir y bajar archivos desde donde
queramos
sudo /etc/init.d/proftpd restart
Si accedemos a nuestra cuenta FTP con nuestro usuario podremos navegar por nuestro directorio
/home/usuario y tendremos permisos suficientes para hacer lo que nos venga en gana. Esto esta muy
bien pero tambin estara bien el poder tener la raz de nuestro servidor Web accesible desde el FTP
para poder manejar los archivos que queremos compartir va Web en nuestro servidor.
Para esto vamos a configurar uno de los ficheros de configuracin que Apache Web Server y le
indicaremos que la raz de nuestro servidor Web va a ser uno de los directorios que se encuentra
dentro de nuestra cuenta de usuario.
Para empezar vamos a crear un directorio dentro de nuestro home donde todo lo que copiemos lo
podremos compartir va web. ( Yo le voy a llamar web )
mkdir /home/usuario/web
Una vez creado el directorio vamos a editar el archivo default ubicado en la ruta /etc/apache2/sites-
available/ con
sudo nano /etc/apache2/sites-available/default
Veremos una pantalla como esta pero con /var/vuestro_usuario
Tan solo tenemos que modificar la ruta /var/www/ por la ruta de nuestro directorio /web. En mi
caso
Una vez que hagamos esto guardamos el fichero de configuracin y salimos del editor nano pulsando la
tecla ( F2 ), despus la ( Y ) y el ( Enter ).
Reiniciamos nuestro Servidor Web Apache para que los cambios surjan efecto con
sudo /etc/init.d/apache2 restart
Seguidamente borramos el fichero index.html de la ruta /var/www para que podamos ver todos los
ficheros que subamos al directorio web
sudo rm /var/www/index.html
Ahora todo lo que subamos al directorio /web podremos verlo desde nuestro navegador simplemente
con poner la ip de nuestro servidor ( En mi caso http://192.168.1.71 )
Ahora protegeremos nuestro servidor contra ataques por fuerza bruta que puedan hacernos.
La aplicacin que vamos a usar para protegernos se llama Fail2Ban y se va a encargar de hacer de
guardin las 24 horas del da bloqueando a todo aquel que tenga un nmero de intentos fallidos de
login en alguno de nuestros servicios. Vamos con su instalacin
Ejecutamos una Terminal y nos logeamos como sper usuario ( root ) con el comando su, a
continuacin lo instalamos con
apt-get install fail2ban
Ahora vamos a renombrar el fichero de configuracin jail.conf por jail.confOLD ya que este mismo nos
puede servir como referencia
mv /etc/fail2ban/jail.conf /etc/fail2ban/jail.confOLD
Como podemos ver en el interior del archivo jail.confOLD, ya hay varias opciones editadas por defecto
y solo estn a la espera de ser editadas para ser activadas.
Creamos un nuevo jail.conf para asignarle nuestras propias reglas
vi /etc/fail2ban/jail.conf
Especificando un poco sobre el fichero de configuracin ..
ignoreip : IPs de nuestra rea local que queremos que se haga la vista gorda en caso de equivocacin.
bantime : Tiempo que el usuario que fallo el logeo se quedara sin poder acceder al servicio
especificado en segundos.
maxretry : Numero de intentos de logeo.
backend : Permite de un modo u otro la escritura de ficheros log. destemail : Direccin de correo
donde nos enviara las alertas.
action : Forma en que iptables aplica sus reglas.
mail-whois-lines : Se especifica que queremos que nos envi al correo en caso de intrusin.
Esas lineas explican la configuracin bsica de el fichero, a continuacin vamos a ver un ejemplo de las
celdas que creamos para cada servicio
[ssh] : Tomare ssh como ejemplo pero esta es una linea que da igual lo que pongamos, ya que no
afecta a la configuracin.
enable : Podemos introducir true para activarlo y false para desactivarlo.
port : Nombre del servicio relacionado con el puerto.
filter : Nombre del archivo .conf ubicado en el subdirectorio /etc/fail2ban/filter.d, este va relacionado
con algn filtro ya creado.
logpath : Ruta donde se ubica el fichero log donde se almacena toda la informacin de el servicio en
cuestin.
maxretry : Numero de intentos fallidos, aqu podemos especificar un carcter diferente para cada celda
que creemos.
findtime : Si alguien prueba x intentos en este periodo de tiempo especificado en segundos se le
considera ataque.
Yo voy a proteger a los servicios SSH, FTP, y al WWW que son los que ofrecen mi servidor hacia
internet. A cada uno le voy a dar un retardo de 300 segundos que vienen a ser unos 5 minutos para que
durante ese tiempo el usuario que quiera conectarse no le sea una molestia esta medida de seguridad.
5 minutos es suficiente para evitar el uso malintencionado de un ataque por fuerza bruta o tambin
llamado diccionario de nombres.
Si nos fijamos en mi fichero de configuracin veris un ejemplo de como lo tengo yo montado
[DEFAULT]
ignoreip = 127.0.0.1 192.168.1.0/24
bantime = 300
maxretry = 3
backend = polling
destemail = root@localhost
action = iptables[name=%(__name__)s, port=%(port)s]
mail-whois-lines[name=%(__name__)s, dest=%(destemail)s, logpath=%(logpath)s]
[ssh]
enabled = true
port = ssh
filter = sshd
logpath = /var/log/auth.log
maxretry = 3
findtime = 600
[apache]
enabled = true
port = http
filter = apache-auth
logpath = /var/log/apache*/*access.log
maxretry = 3
findtime = 600
[apache-noscript]
enabled = true
port = http
filter = apache-noscript
logpath = /var/log/apache*/*error.log
maxretry = 3
findtime = 600
[proftpd]
enabled = true
port = ftp
filter = proftpd
logpath = /var/log/proftpd/proftpd.log
maxretry = 3
findtime = 600
En la configuracin anterior se especifican reglas para cada servicio especificando el puerto, filtro, ruta
donde se ubica el fichero log que genera el servicio y el mximo de intentos de logeo. ( Verifica en tu PC
que las rutas son correctas )
Una vez editado este fichero de configuracin salimos y guardamos con la tecla ESC y :wq! . A
continuacin ejecutamos nuestro guardin con
fail2ban-client start
Y veremos algo as
2008-03-26 14:19:16,700 fail2ban.server : INFO Starting Fail2ban
Si lo configuramos correctamente solo veremos esta linea, si no veremos alguna linea tipo Warning. (
ATENCIN : Ella siempre nos especifica el problema que tenemos en el fichero fail.conf )
DOMINIOS
Para todos los que no tenemos una IP esttica, es necesario registrarnos en alguna web que ofrezca
un servicio de redireccionamiento de DNS gratuito. Necesitamos esto para que cuando nuestra IP
cambie podamos localizar nuestro servidor desde Internet. Para poder ver lo que tengamos por el
apartado web o transferir archivos a nuestro FTP o conectarnos directamente por SSH y tomar el
control de la maquina all donde estemos. Para ello vamos a usar el servicio que nos ofrece No-IP.com.
Una vez tengas lo siguientes datos
Email de usuario ( Nombre de usuario )
Password ( Contrasea )
Dominio registrado ( En mi caso hsnet.sytes.net )
Puedes continuar por instalar el cliente de no-ip en Linux Ubuntu Server accediendo a una terminal
con nuestro usuario de sistema y teclear lo siguiente
sudo apt-get install no-ip
Durante la instalacin veremos una pantalla como esta
Aqu tenemos que introducir nuestra cuenta de correo de usuario en no-ip.com
Seguidamente introducimos la contrasea
Introducimos en minutos con que frecuencia queremos que nuestro servidor enve nuestra IP hacia no-
ip.com ( 30 es un buen numero )
Este apartado lo podemos dejar en blanco sin problemas ya que se supone que solo tenemos esta
cuenta para solo nuestro servidor
Aqu debemos introducir el nombre con el que est identificada nuestra tarjeta de red. ( Esto podemos
verlo con el comando ifconfig )
Y para esta ultima opcin seleccionamos No y listo
Una vez completados todos los pasos ya podemos estar seguros de que cuando nuestra IP cambie
nuestro servidor mandar un aviso con nuestra IP hacia el servicio de No-IP y relacionar el dominio
que registramos ( En mi caso hsnet.sytes.net ) con nuestra IP actual.
You might also like
- PFC Laura Martinez MartinDocument118 pagesPFC Laura Martinez MartinMiguel Angel Cruz RamirezNo ratings yet
- Guía de Actualización de Firmware para Tablets EkenDocument7 pagesGuía de Actualización de Firmware para Tablets EkenMartínez SusoNo ratings yet
- Contenedores Docker y Su Capacidad de Ofrecer Una Rápida Escalabilidad para Servicios WebDocument32 pagesContenedores Docker y Su Capacidad de Ofrecer Una Rápida Escalabilidad para Servicios WebDigital Harbor BoliviaNo ratings yet
- Eigrp Stub NetworksDocument2 pagesEigrp Stub NetworksCarlos Andres Novoa PajaritoNo ratings yet
- Secuencias de Comandos en Sitios CruzadosDocument8 pagesSecuencias de Comandos en Sitios CruzadosBrandon BonillaNo ratings yet
- Taller Dispotivos de RedesDocument20 pagesTaller Dispotivos de RedesJimmy RozoNo ratings yet
- Manual Wintab8 PDFDocument21 pagesManual Wintab8 PDFalba_piko926027No ratings yet
- DSD 2 SOA - PrincipiosDocument61 pagesDSD 2 SOA - PrincipiosPaul Navarro VargasNo ratings yet
- Control Puerto Paralelo PDFDocument8 pagesControl Puerto Paralelo PDFGABRIELANo ratings yet
- LVDSDocument151 pagesLVDSCarlos Galván de Soto67% (3)
- Evaluación Unidad 3Document11 pagesEvaluación Unidad 3Erika VillamizarNo ratings yet
- Primeros Pasos en La RedDocument12 pagesPrimeros Pasos en La RedestefanimontesdesantNo ratings yet
- Clasificación medios publicitariosDocument12 pagesClasificación medios publicitariosLero LlanosNo ratings yet
- Allplan Gestor de Trabajo en GrupoDocument2 pagesAllplan Gestor de Trabajo en GrupozajherNo ratings yet
- Bases de DatosDocument12 pagesBases de DatosClases particularesNo ratings yet
- Redes-Ejercicios-ConfiguraciónDocument23 pagesRedes-Ejercicios-Configuraciónangesamad50% (2)
- User ManualDocument11 pagesUser ManualgalactonNo ratings yet
- Programa PSPPDocument6 pagesPrograma PSPPjean100% (1)
- Conectores de Audio Y Video: Integrantes Del GrupoDocument10 pagesConectores de Audio Y Video: Integrantes Del GrupoHermanos BELEÑONo ratings yet
- Curriculum Rony ReynaDocument2 pagesCurriculum Rony ReynaRony ReynaNo ratings yet
- Para Quien No Conozca Esta ListaDocument9 pagesPara Quien No Conozca Esta ListacomisariobonettiNo ratings yet
- Tarea 6 de InformaticaDocument5 pagesTarea 6 de InformaticaYosi RamírezNo ratings yet
- DAM SI01 PDFContenidosDocument70 pagesDAM SI01 PDFContenidospp el joputaNo ratings yet
- Lista de Precios Hikvision Enero 2017111Document5 pagesLista de Precios Hikvision Enero 2017111Cesar QuirozNo ratings yet
- Guia Mobi To KindleDocument4 pagesGuia Mobi To KindleRuben RodulfoNo ratings yet
- SMR1 Redes Locales 2011-12Document19 pagesSMR1 Redes Locales 2011-12Jose Luis Mercado GurtubayNo ratings yet
- Taskalfa 420iDocument2 pagesTaskalfa 420ijorge erazoNo ratings yet
- U3 PRACTICA 9-Situación de División en Subredes 1Document5 pagesU3 PRACTICA 9-Situación de División en Subredes 1Adelaida FrancoNo ratings yet
- OBJETIVOSDocument12 pagesOBJETIVOSNoel Stwar Ramírez SolísNo ratings yet
- Administracion de Redes Unidad 1Document18 pagesAdministracion de Redes Unidad 1Antonio RomeroNo ratings yet