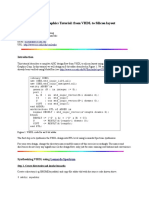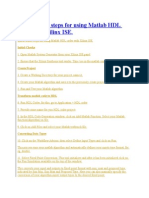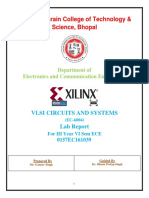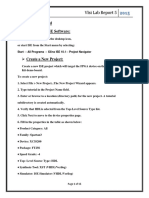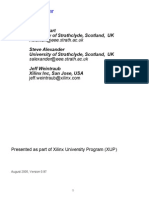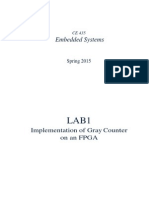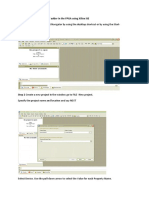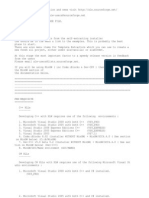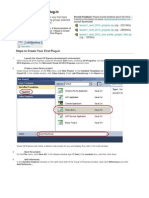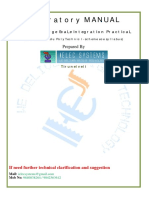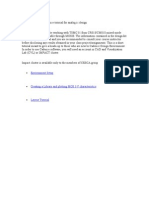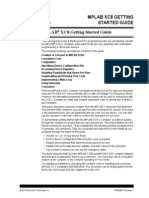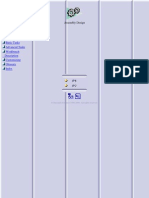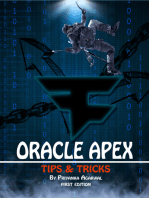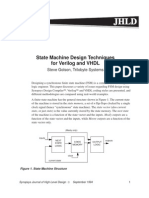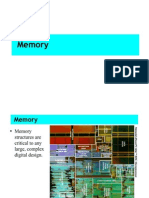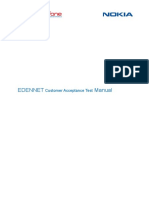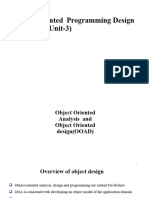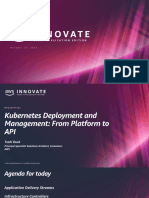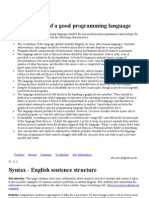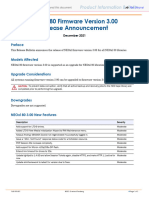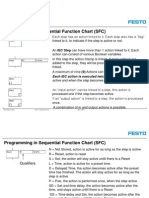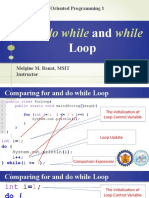Professional Documents
Culture Documents
DSP Builder
Uploaded by
laz_chikhi15740 ratings0% found this document useful (0 votes)
17 views6 pagesOriginal Title
Dsp Builder
Copyright
© © All Rights Reserved
Available Formats
PDF, TXT or read online from Scribd
Share this document
Did you find this document useful?
Is this content inappropriate?
Report this DocumentCopyright:
© All Rights Reserved
Available Formats
Download as PDF, TXT or read online from Scribd
0 ratings0% found this document useful (0 votes)
17 views6 pagesDSP Builder
Uploaded by
laz_chikhi1574Copyright:
© All Rights Reserved
Available Formats
Download as PDF, TXT or read online from Scribd
You are on page 1of 6
AccelDSP tutorial 2 (Matlab .
m to HDL for Xilinx)
Ronak Gandhi
Syracuse University Fall 2009-10
AccelDSP Getting Started Tutorial
Introduction
This tutorial exercise will guide you through the process of transforming a MATLAB floating-
point model into a hardware module that can be implemented in a Xilinx FPGA. The design is a
general purpose FIR filter.
Installation
The AccelDSP Synthesis Tool is designed to work in an integrated flow with MATLAB and down-
stream RTL synthesis, simulation, and implementation tools. This tutorial takes you step-by-
step through this flow.
Before you begin, verify that you have the AccelDSP Synthesis Tool installed, MATLAB. An HDL
simulator (ISE Simulator or ModelSim SE), RTL synthesis tool like XST or Synplify Pro.
Tutorial Exercise
1. Examine the MATLAB Floating-Point Model
Your MATLAB design must conform to a minimum set of coding style guidelines. The basic
guidelines for the FIR filter. For this tutorial, you can assume that the FIR filter conforms to the
guidelines. For a more complete discussion about style requirements, refer the manual
http://japan.xilinx.com/support/documentation/sw_manuals/acceldsp_style.pdf
2. Create an AccelDSP Project
In this step, you will create/open an AccelDSP project and analyze the Floating Point Model.
Invoke the AccelDSP Synthesis Tool by double-clicking on the desktop icon.
a. Close the Tip of the Day window, then follow the directions below.
b. Click in the Project icon in ISE window
c. Click on Create New Project/ Open Existing Project
d. Create/Select file from directory by browsing
e. Browse to Destination folder where you want to create project
3. Set the Target Technology and Tool Options
Verify that the target technology and the AccelDSP tool options are set correctly by selecting
the pulldown menu Project > Project Options
AccelDSP Synthesis supports a wide range of Xilinx devices.
Set and/or verify the Project Options shown below:
Frequency (MHz): 100
Technology: Spartan3E
Device: XC3C500E
Package:FG320
Speed Grade: -4
RTL Simulation: <select HDL simulator>
RTL Synthesis: XST
To save these settings, select the pulldown menu File > Save> Save Project.
You can also set this parameter if they appear on the tool bar but make sure to save the
changes.
4. Verify the Floating-Point Model
The AccelDSP Synthesis Tool provides a direct link to MATLAB so you dont have to leave the
tool to run a MATLAB simulation. If you have already verified the floating point model, you may
skip this step by clicking on the black down-arrowhead next to the icon and selecting the Skip
Verify floating point option.
a. To verify that your floating point design passes a MATLAB simulation, click on the Verify
Floating Point icon, as shown below:
b. Examine plot for your design. You will use this as the reference plot for comparing future
results. (Avoid closing down the windows). Since you will be comparing this golden plot to a
generated fixed-point plot in Step 7, you should set the option called Run Second MATLAB for
Fixed-Point as shown below:
5. Analyze the Floating-Point Model
The Analyze icon appears in the AccelDSP Flow bar after the Verify Floating Point step is
complete (or skipped).
a. To analyze the floating-point model, click on the Analyze icon as shown below:
During the Analyze step, the MATLAB files are analyzed by AccelDSP and all the files
associated with the design are listed in the Project Explorer window as shown below.
6. Generation Fixed point Model
a. Click on the Generate Fixed Point icon to generate an equivalent fixed-point design. The
fixed-point design tree is displayed in the Project Explorer window as shown below.
During the Generate Fixed Point process, the streaming loop and the top-level design function
are identified. Default assumptions are made about design objects in your design like variables
and loops. For future reference, you can right-click on these objects, select Properties, then
examine the properties that are automatically assigned. If need be, you can change the
properties before generating the RTL model. Also note that you can view and change the
quantization parameters on variables from the Generate Fixed Point Report.
7. Verify the Fixed-Point Model
Click on the Verify Fixed Point icon to start the MATLAB verification process. MATLAB is
automatically invoked on the fixed-point model. NOTE: It may take a few moments to invoke
MATLAB and run the simulation. The fixedpoint plot is displayed when the simulation is
finished. Compare your results from the results with results obtained from Step.4
Visually compare the fixed-point plot with the floating-point plot. If you are satisfied with the
results, you are ready to proceed to synthesis. If the fixed-point plot deviates too much from
the floating-point plot, you may need to adjust the quantizer properties on some design
variables, then repeat the verification process. When you are satisfied with the fixed-point
verification results, you are ready to generate the RTL design.
As shown below, close the MATLAB windows that were opened by the AccelDSP Synthesis Tool.
8. Generate the RTL Design
Click the Generate RTL icon in the AccelDSP Flow bar as shown below:
The results are summarized in the generated report. You can also expand the VHDL or Verilog
folder to view the generated HDL files and the associated Testbench files.
9. Verify the RTL Model
Click on Verify RTL as shown below. If you have not yet selected an HDL simulator tool, you will
be prompted to do so.
The AccelDSP Synthesis Tool causes the simulation tool to compile the Testbench and simulate
the RTL model. When the simulation is finished, a 'PASSED' message is shown in the transcript
window.
10. Synthesize the RTL Model
Once you verify the RTL Model, you are ready to transform the model into a gate-level
netlist. Assuming that you have an RTL synthesis tool installed, do the following:
a. Select the Synthesize RTL icon in the AccelDSP Flow Bar b. If the tool prompts you to
select an RTL Synthesis Tool, select your tool from the Project Options dialog box, then
click Apply. The RTL synthesis step starts and when finished, a message similar to the
following appears in the Tcl Console window:
#(I-SYNTH-0002): Synthesis of RTL design for language 'VHDL' using tool 'XST' PASSED
As shown below, examine the contents of the newly-created folder for the RTL synthesis
tool.
You are now ready to finish the design implementation by clicking on Implement which invokes
ISE on these files.
You might also like
- ModelSim TutorialDocument15 pagesModelSim TutorialpoojabadigerNo ratings yet
- Quick Guide Steps For Using Matlab HDL Coder With Xilinx ISE.Document3 pagesQuick Guide Steps For Using Matlab HDL Coder With Xilinx ISE.Anonymous JnvCyu85No ratings yet
- Mentor Graphics Tutorial - From VHDL To Silicon Layout Design FlowDocument7 pagesMentor Graphics Tutorial - From VHDL To Silicon Layout Design FlowbipbulNo ratings yet
- Quartus Prime and Modelsim Program Guide: For Edition With VHDL, Simulation and Prototyping of Digital SystemsDocument17 pagesQuartus Prime and Modelsim Program Guide: For Edition With VHDL, Simulation and Prototyping of Digital SystemsMiguel Esteban MartinezNo ratings yet
- Introduction To Xilinx: Starting The ISE SoftwareDocument53 pagesIntroduction To Xilinx: Starting The ISE SoftwareEbony HebertNo ratings yet
- VLSI CKT & System Lab - Verilog For StudentsDocument39 pagesVLSI CKT & System Lab - Verilog For StudentsGaurav SinghNo ratings yet
- University of Hawaii Department of Electrical Engineering EE 361L Digital Systems and Computer Design Laboratory Timing SimulationDocument6 pagesUniversity of Hawaii Department of Electrical Engineering EE 361L Digital Systems and Computer Design Laboratory Timing SimulationBhai BaiNo ratings yet
- EC6612 VLSI Design LabDocument130 pagesEC6612 VLSI Design LabbalabaskerNo ratings yet
- Digital Circuit Design Using Xilinx ISE ToolsDocument41 pagesDigital Circuit Design Using Xilinx ISE Toolsscridb13No ratings yet
- CAD Tools for Digital Systems CourseDocument22 pagesCAD Tools for Digital Systems CourseNasir Ali100% (1)
- Xilinx VHDL TutorialDocument53 pagesXilinx VHDL TutorialLaily ZacNo ratings yet
- RTL Simulation Lab ManualDocument78 pagesRTL Simulation Lab Manualswapna revuri100% (2)
- Tutorial4 Layout and DRC of OP-AMPDocument3 pagesTutorial4 Layout and DRC of OP-AMPmerdafedidaNo ratings yet
- Getting Started Starting The ISE Software:: Vlsi Lab Report 5Document15 pagesGetting Started Starting The ISE Software:: Vlsi Lab Report 5Zeeshan AliNo ratings yet
- Lab2 Synopsys DCDocument12 pagesLab2 Synopsys DCkrunalNo ratings yet
- Ec3561-Vlsi Design LabDocument144 pagesEc3561-Vlsi Design LabperiyasamyNo ratings yet
- EC8661-VLSI DESIGN LAB-116516724-Vlsi Lab ManualDocument149 pagesEC8661-VLSI DESIGN LAB-116516724-Vlsi Lab ManualAngelin ArulNo ratings yet
- Lab 4Document5 pagesLab 402chng.jiadeNo ratings yet
- Xilinx WorkbookDocument94 pagesXilinx WorkbookdmctekNo ratings yet
- CE 435 Lab 1: 4-Bit Gray Code Counter Simulation and ImplementationDocument14 pagesCE 435 Lab 1: 4-Bit Gray Code Counter Simulation and ImplementationThanos GkanNo ratings yet
- Steps To Implement The Half Adder in The FPGA Using Xilinx ISEDocument18 pagesSteps To Implement The Half Adder in The FPGA Using Xilinx ISEAnonymous naEAR9adNo ratings yet
- Introduction, Design Example and Manual ConventionsDocument79 pagesIntroduction, Design Example and Manual ConventionsKesani Venkat Narsimha ReddyNo ratings yet
- Getting Started with XLW C++ and C# Excel Add-insDocument8 pagesGetting Started with XLW C++ and C# Excel Add-insTheoVarneyNo ratings yet
- ELEC343 Digital Systems Design Basic VHDL Design - Practical 2 Getting Started With VHDL and ModelsimDocument9 pagesELEC343 Digital Systems Design Basic VHDL Design - Practical 2 Getting Started With VHDL and ModelsimTariq MahmoodNo ratings yet
- Creating A Processor System LabDocument28 pagesCreating A Processor System LabAnvit NegiNo ratings yet
- Code Coverage TutorialDocument5 pagesCode Coverage TutorialelfrichNo ratings yet
- Opnet Exercise 1Document33 pagesOpnet Exercise 1enaam1977No ratings yet
- Lab 1 - Getting Started With Azure MLDocument16 pagesLab 1 - Getting Started With Azure MLTuấn VuNo ratings yet
- FPGA Design Flow XilinxDocument34 pagesFPGA Design Flow XilinxAaqib IhrazNo ratings yet
- RNS VLSI Lab ManualDocument30 pagesRNS VLSI Lab ManualDr Narayana Swamy RamaiahNo ratings yet
- DSD Lab ManualDocument54 pagesDSD Lab Manualsaqibkhang1_30553316No ratings yet
- Lab 2: Getting Started With Xilinx Ise: Create, Analyze and Synthesis of A Full Adder Design Using Xilinx Ise WebpackDocument20 pagesLab 2: Getting Started With Xilinx Ise: Create, Analyze and Synthesis of A Full Adder Design Using Xilinx Ise WebpackAnonymous eWMnRr70qNo ratings yet
- Revit API My First Plug-In TrainingDocument58 pagesRevit API My First Plug-In TrainingAnonymous mnnRHdPTN8100% (1)
- EC8661-VLSI DESIGN LAB-116516724-vlsi Lab Manual PDFDocument146 pagesEC8661-VLSI DESIGN LAB-116516724-vlsi Lab Manual PDFSathish Kumar G Assistant Professor ECE KingstonNo ratings yet
- Building OLAP Cubes5Document20 pagesBuilding OLAP Cubes5Hemanta Kumar DashNo ratings yet
- Cs3691 Embedded and Iot Lab Manual.docxDocument123 pagesCs3691 Embedded and Iot Lab Manual.docx21csa48No ratings yet
- Developing A Ladder Program in Logic Developer - PC PDFDocument5 pagesDeveloping A Ladder Program in Logic Developer - PC PDFAnonymous PTHwJyinsNo ratings yet
- Lab1 GCDDocument26 pagesLab1 GCDPrasad KalumuNo ratings yet
- Introduction of Cadence Tools (Extraction)Document8 pagesIntroduction of Cadence Tools (Extraction)giaoduyvinhNo ratings yet
- Websphere Dashboard Framework - Standard Demo Lab Exercise: Compensation Budget Summary and DrilldownDocument25 pagesWebsphere Dashboard Framework - Standard Demo Lab Exercise: Compensation Budget Summary and DrilldownsampreethiNo ratings yet
- Getting Started DSC LabVIEWDocument12 pagesGetting Started DSC LabVIEWyuyishiraNo ratings yet
- Technical Verification After PatchingDocument8 pagesTechnical Verification After PatchingPrasad RajashekarNo ratings yet
- IELEC Poly VLSI Lab Manual PDFDocument51 pagesIELEC Poly VLSI Lab Manual PDFAmutha Veera Ravindra KumarNo ratings yet
- Creating a VHDL-Based Component for Multisim Using the VHDL ModuleDocument7 pagesCreating a VHDL-Based Component for Multisim Using the VHDL ModuleedenofknowledgeNo ratings yet
- Lab RequirementsDocument27 pagesLab Requirementsthuan phamNo ratings yet
- HyperMesh 11.0 Samcef TutorialsDocument0 pagesHyperMesh 11.0 Samcef TutorialsAlexJDMNo ratings yet
- Circuit Design TutorialDocument26 pagesCircuit Design TutorialVipan SharmaNo ratings yet
- Asic Design HbookDocument101 pagesAsic Design Hbooksrbhgpt72100% (1)
- Adding Explicit Enhancement To Custom ProgramDocument78 pagesAdding Explicit Enhancement To Custom ProgramRaghu VamsiNo ratings yet
- Cadence Tutorial IIScDocument5 pagesCadence Tutorial IIScCharanraj MohanNo ratings yet
- Mplab Xc8 Getting Started Guide Mplab XC8 Getting Started GuideDocument30 pagesMplab Xc8 Getting Started Guide Mplab XC8 Getting Started GuideanandkalodeNo ratings yet
- ECAD and VLSI Lab ManualDocument61 pagesECAD and VLSI Lab ManualIshani JhaNo ratings yet
- Catia Assembly DesignDocument188 pagesCatia Assembly Designsalle123No ratings yet
- Model-Based Design Toolbox MPC57xx Series: Quick Start GuideDocument22 pagesModel-Based Design Toolbox MPC57xx Series: Quick Start GuidemstubbaNo ratings yet
- SynthesisDocument22 pagesSynthesisramkumar_vipNo ratings yet
- C# For Beginners: An Introduction to C# Programming with Tutorials and Hands-On ExamplesFrom EverandC# For Beginners: An Introduction to C# Programming with Tutorials and Hands-On ExamplesNo ratings yet
- Implementation of FFT in CDocument12 pagesImplementation of FFT in CLKNo ratings yet
- State Machine Design Techniques For VERILOG & VHDLDocument48 pagesState Machine Design Techniques For VERILOG & VHDLtarottaurus549254No ratings yet
- MetaStability in Digital Sequential CircuitsDocument6 pagesMetaStability in Digital Sequential CircuitsLKNo ratings yet
- Unix Commands ShortcutDocument3 pagesUnix Commands ShortcutSwarnabha DeNo ratings yet
- Tutorial Eclipse Java BeginnerDocument45 pagesTutorial Eclipse Java BeginnerArnaldo Jr100% (2)
- MemoryDocument62 pagesMemoryLKNo ratings yet
- Power Management CircuitsDocument16 pagesPower Management CircuitsLKNo ratings yet
- Automatic Placement For Custom Layout in Virtuoso Layout Suite GXLDocument9 pagesAutomatic Placement For Custom Layout in Virtuoso Layout Suite GXLLKNo ratings yet
- Verilog HDL: A Solution For EverybodyDocument30 pagesVerilog HDL: A Solution For EverybodyLKNo ratings yet
- Software Testing Objectives & TypesDocument6 pagesSoftware Testing Objectives & TypesmuruganNo ratings yet
- A.Parveen Banu: T-Warehouse: Visual Olap Analysis On Trajectory DataDocument13 pagesA.Parveen Banu: T-Warehouse: Visual Olap Analysis On Trajectory Datapri03No ratings yet
- Domain Parking Automation Template in ExcelDocument12 pagesDomain Parking Automation Template in ExcelnewscloudNo ratings yet
- Middle - 02. 190227 - MBF LTE Middle P2.2 - EdenNet Acceptance Test - Rev1.0Document27 pagesMiddle - 02. 190227 - MBF LTE Middle P2.2 - EdenNet Acceptance Test - Rev1.0Hồ Mạnh QuýNo ratings yet
- Unit-3 PPT NotesDocument68 pagesUnit-3 PPT Notesharshit aggarwalNo ratings yet
- CP Ktu Eee Module 5-2Document10 pagesCP Ktu Eee Module 5-2mpk2100No ratings yet
- NetLogo Tutorial Notes PDFDocument106 pagesNetLogo Tutorial Notes PDFDejan DraganNo ratings yet
- CSC 5309 Course Outline Web Development Technologies-Fall-2014-15Document5 pagesCSC 5309 Course Outline Web Development Technologies-Fall-2014-15soulidentitiesNo ratings yet
- Aws Innovate Q4T3S3Document33 pagesAws Innovate Q4T3S3man.sinh.leeNo ratings yet
- Release Schedule of Current Database Releases (Doc ID 742060.1) 742060.1Document9 pagesRelease Schedule of Current Database Releases (Doc ID 742060.1) 742060.1Ganesh JNo ratings yet
- Characteristics of A Good Programming LanguageDocument4 pagesCharacteristics of A Good Programming LanguageVinish Monga100% (1)
- 6+ Years Business Analyst ExperienceDocument8 pages6+ Years Business Analyst Experiencekiran2710No ratings yet
- Vit Vlsi Fat PpaersDocument3 pagesVit Vlsi Fat PpaersDebolina RoyNo ratings yet
- Logical and PhysicalDocument13 pagesLogical and PhysicalJACKNo ratings yet
- DASS Assignment 1Document13 pagesDASS Assignment 1Vishna PanyalaNo ratings yet
- SQLite in Android: A Concise GuideDocument10 pagesSQLite in Android: A Concise GuideHa ReNo ratings yet
- Mike Ault ORADebug MonographDocument29 pagesMike Ault ORADebug MonographMichael AultNo ratings yet
- Multi ThreadingDocument168 pagesMulti ThreadingSumanth GangappaNo ratings yet
- Module 7 Polymorphism and AbstractionDocument55 pagesModule 7 Polymorphism and AbstractionJoshua Miguel NaongNo ratings yet
- NEOxl 80 Firmware Version 3.00 Release Notes - CleanedDocument2 pagesNEOxl 80 Firmware Version 3.00 Release Notes - CleanedFlavio Luis Lopes PessoaNo ratings yet
- Jordan Hunnicutt: Experience EducationDocument1 pageJordan Hunnicutt: Experience Educationapi-507319559No ratings yet
- JSPBOOKDocument13 pagesJSPBOOKMurtuza007No ratings yet
- HaskellDocument597 pagesHaskellJavier López FernándezNo ratings yet
- PLC371 Programming in Sequential Function Chart (SFC)Document5 pagesPLC371 Programming in Sequential Function Chart (SFC)Eladio Cortes TapiaNo ratings yet
- Crash Log 2Document1 pageCrash Log 2Faiz AzfarNo ratings yet
- EvenniaDocument299 pagesEvenniaHernan David JalabertNo ratings yet
- Secure SSAS Data Warehouse with Row-Level Security Using Visual StudioDocument18 pagesSecure SSAS Data Warehouse with Row-Level Security Using Visual StudioAyaAsfourNo ratings yet
- Program 1: DescriptionDocument15 pagesProgram 1: DescriptionPurushotham GowdaNo ratings yet
- CS Model TestDocument3 pagesCS Model TestDJ GhostmallowNo ratings yet
- ITPF01 Week7 Iteration Part 2Document25 pagesITPF01 Week7 Iteration Part 2Christian Joseph GuillasperNo ratings yet