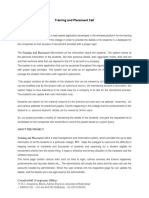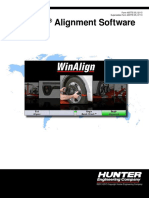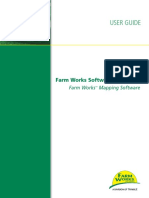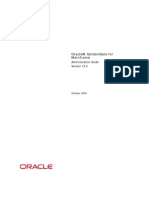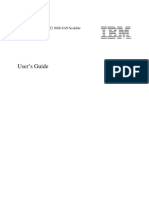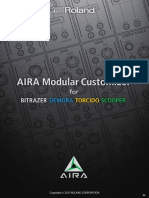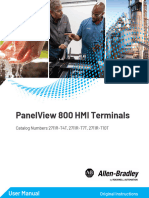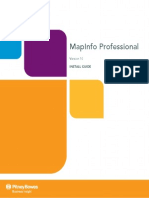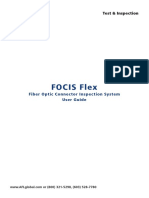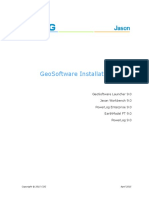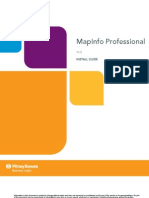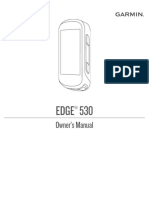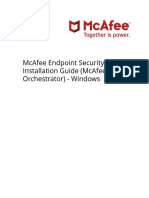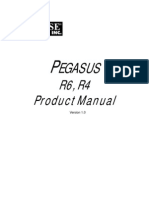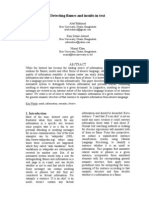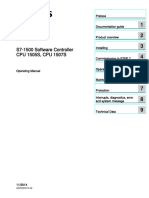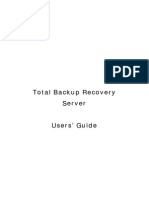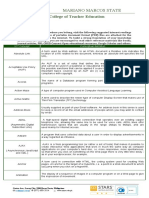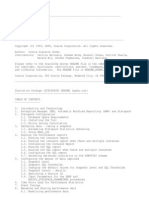Professional Documents
Culture Documents
Trimble Studio User Guide
Uploaded by
Le QuyenCopyright
Available Formats
Share this document
Did you find this document useful?
Is this content inappropriate?
Report this DocumentCopyright:
Available Formats
Trimble Studio User Guide
Uploaded by
Le QuyenCopyright:
Available Formats
USER GUIDE
Trimble
GPS
Studio Application
Version 1.01.20
Revision B
August 2011
F
USER GUIDE
Trimble
GPS Studio
Application
2 Trimble GPS Studio Application User Guide
Corporate Office
Trimble Navigation Limited
Component Technologies
935 Stewart Drive
Sunnyvale, CA 94085
U.S.A.
Phone: 1-800-767-4822
www.trimble.com
Support Offices
Trimble Navigation Limited
Component Technologies
935 Stewart Drive
Sunnyvale, CA 94085
U.S.A.
Phone: 1-800-767-4822
Email: ctsupport@trimble.com
Legal Notices
Copyright and Trademarks
20052011, Trimble Navigation Limited.
Trimble, the Globe & Triangle logo, Condor, and Copernicus are
trademarks of Trimble Navigation Limited, registered in the United
States and in other countries.
Microsoft, Windows, and Windows Vista are either registered
trademarks or trademarks of Microsoft Corporation in the United States
and/or other countries.
All other trademarks are the property of their respective owners.
Release Notice
This is the August 2011 release (Revision B) of the Trimble GPS Studio
Application User Guide.
LIMITED WARRANTY TERMS AND CONDITIONS
Product Software
Product software, whether built into hardware circuitry as firmware,
provided as a standalone computer software product, embedded in flash
memory, or stored on magnetic or other media, is licensed solely for use
with or as an integral part of the Product and is not sold. If accompanied
by a separate end user license agreement (EULA), use of any such
software will be subject to the terms of such end user license agreement
(including any differing limited warranty terms, exclusions, and
limitations), which shall control over the terms and conditions set forth
in this limited warranty.
Software Fixes
During the limited warranty period you will be entitled to receive such
Fixes to the Product software that Trimble releases and makes
commercially available and for which it does not charge separately,
subject to the procedures for delivery to purchasers of Trimble products
generally. If you have purchased the Product from an authorized Trimble
dealer rather than from Trimble directly, Trimble may, at its option,
forward the software Fix to the Trimble dealer for final distribution to
you. Minor Updates, Major Upgrades, new products, or substantially
new software releases, as identified by Trimble, are expressly excluded
from this update process and limited warranty. Receipt of software Fixes
or other enhancements shall not serve to extend the limited warranty
period.For purposes of this warranty the following definitions shall
apply: (1) Fix(es) means an error correction or other update created to
fix a previous software version that does not substantially conform to its
Trimble specifications; (2) Minor Update occurs when enhancements
are made to current features in a software program; and (3) Major
Upgrade occurs when significant new features are added to software, or
when a new product containing new features replaces the further
development of a current product line. Trimble reserves the right to
determine, in its sole discretion, what constitutes a Fix, Minor Update,
or Major Upgrade.
Official Language
THE OFFICIAL LANGUAGE OF THESE TERMS AND CONDITIONS IS
ENGLISH. IN THE EVENT OF A CONFLICT BETWEEN ENGLISH AND
OTHER LANGUAGE VERSIONS, THE ENGLISH LANGUAGE SHALL
CONTROL.
Trimble GPS Studio Application User Guide 1
Contents
1 Introduction to Trimble GPS Studio . . . . . . . . . . . . . . . . . . . . . . . 3
Features . . . . . . . . . . . . . . . . . . . . . . . . . . . . . . . . . . . . . . . . . . . . . . . . . . . . . . . . 4
Technical assistance . . . . . . . . . . . . . . . . . . . . . . . . . . . . . . . . . . . . . . . . . . . . . . . . 4
2 Downloading and Installing the Application . . . . . . . . . . . . . . . . . . 5
Downloading and installing the application . . . . . . . . . . . . . . . . . . . . . . . . . . . . . . . . . 6
Requirements . . . . . . . . . . . . . . . . . . . . . . . . . . . . . . . . . . . . . . . . . . . . . . . . 6
Downloading the application . . . . . . . . . . . . . . . . . . . . . . . . . . . . . . . . . . . . . . 6
Extracting the Trimble GPS Studio application . . . . . . . . . . . . . . . . . . . . . . . . . . . . . . . 7
Installing the FTDI USB Virtual COM port driver . . . . . . . . . . . . . . . . . . . . . . . . . . . . . . 7
Manually installing the driver . . . . . . . . . . . . . . . . . . . . . . . . . . . . . . . . . . . . . . 7
Connecting the starter kit to the computer. . . . . . . . . . . . . . . . . . . . . . . . . . . . . . . . . . 8
Assigning the USB virtual COM port . . . . . . . . . . . . . . . . . . . . . . . . . . . . . . . . . . . . . . 9
Viewing the assigned COM ports in Windows Device Manager . . . . . . . . . . . . . . . 10
Disabling the Microsoft serial ballpoint driver . . . . . . . . . . . . . . . . . . . . . . . . . . . . . . . 10
3 Running the Application . . . . . . . . . . . . . . . . . . . . . . . . . . . . 13
Starting the Trimble GPS Studio application . . . . . . . . . . . . . . . . . . . . . . . . . . . . . . . . 14
Trimble GPS Studio screen . . . . . . . . . . . . . . . . . . . . . . . . . . . . . . . . . . . . . . . . . . . 14
Menu bar . . . . . . . . . . . . . . . . . . . . . . . . . . . . . . . . . . . . . . . . . . . . . . . . . . 14
Command bar . . . . . . . . . . . . . . . . . . . . . . . . . . . . . . . . . . . . . . . . . . . . . . . 14
Status bar. . . . . . . . . . . . . . . . . . . . . . . . . . . . . . . . . . . . . . . . . . . . . . . . . . 15
Connecting the Trimble GPS Studio application to the GPS receiver. . . . . . . . . . . . . . . . . 15
Monitor screen. . . . . . . . . . . . . . . . . . . . . . . . . . . . . . . . . . . . . . . . . . . . . . . . . . . 18
Command bar . . . . . . . . . . . . . . . . . . . . . . . . . . . . . . . . . . . . . . . . . . . . . . 18
Status bar. . . . . . . . . . . . . . . . . . . . . . . . . . . . . . . . . . . . . . . . . . . . . . . . . . 19
4 Configuring the Receiver . . . . . . . . . . . . . . . . . . . . . . . . . . . . 21
Configuring the GPS port . . . . . . . . . . . . . . . . . . . . . . . . . . . . . . . . . . . . . . . . . . . . 22
Configuring outputs . . . . . . . . . . . . . . . . . . . . . . . . . . . . . . . . . . . . . . . . . . . . . . . 23
Configuring PPS . . . . . . . . . . . . . . . . . . . . . . . . . . . . . . . . . . . . . . . . . . . . . . . . . . 23
Configuring NMEA . . . . . . . . . . . . . . . . . . . . . . . . . . . . . . . . . . . . . . . . . . . . . . . . 24
Completing the configuration . . . . . . . . . . . . . . . . . . . . . . . . . . . . . . . . . . . . . . . . . 25
5 Using the Core Tools . . . . . . . . . . . . . . . . . . . . . . . . . . . . . . . 27
Logging the GPS receiver output . . . . . . . . . . . . . . . . . . . . . . . . . . . . . . . . . . . . . . . 28
Converting output logs . . . . . . . . . . . . . . . . . . . . . . . . . . . . . . . . . . . . . . . . . . . . . 29
Sending raw data to the receiver . . . . . . . . . . . . . . . . . . . . . . . . . . . . . . . . . . . . . . . 30
Managing configurations . . . . . . . . . . . . . . . . . . . . . . . . . . . . . . . . . . . . . . . . . . . . 34
Loading the configuration from the receiver. . . . . . . . . . . . . . . . . . . . . . . . . . . . 35
Saving a configuration file . . . . . . . . . . . . . . . . . . . . . . . . . . . . . . . . . . . . . . . 36
Contents
2 Trimble GPS Studio Application User Guide
Opening a configuration file . . . . . . . . . . . . . . . . . . . . . . . . . . . . . . . . . . . . . . 37
Configuring receivers using the Configurator settings. . . . . . . . . . . . . . . . . . . . . . 38
Using the Flash Loader application. . . . . . . . . . . . . . . . . . . . . . . . . . . . . . . . . . . . . . 39
6 Using the Position Map . . . . . . . . . . . . . . . . . . . . . . . . . . . . . 41
Position Map tab . . . . . . . . . . . . . . . . . . . . . . . . . . . . . . . . . . . . . . . . . . . . . . . . . 42
Position Plot (Horizontal, 2D) tab. . . . . . . . . . . . . . . . . . . . . . . . . . . . . . . . . . . . . . . 45
7 Using GPS Studio With GPS Timing Receivers. . . . . . . . . . . . . . . . . 47
Overview of GPS timing receivers . . . . . . . . . . . . . . . . . . . . . . . . . . . . . . . . . . . . . . . 48
Self-Survey mode . . . . . . . . . . . . . . . . . . . . . . . . . . . . . . . . . . . . . . . . . . . . . 48
Overdetermined Clock mode . . . . . . . . . . . . . . . . . . . . . . . . . . . . . . . . . . . . . 48
Connecting the GPS Studio application to the GPS timing receiver . . . . . . . . . . . . . . . . . 49
Timing Receiver Status and Control dialog. . . . . . . . . . . . . . . . . . . . . . . . . . . . . 50
Configuring the timing receiver . . . . . . . . . . . . . . . . . . . . . . . . . . . . . . . . . . . . . . . . 52
Self-Survey, Position, General tab. . . . . . . . . . . . . . . . . . . . . . . . . . . . . . . . . . . 52
Timing Outputs tab . . . . . . . . . . . . . . . . . . . . . . . . . . . . . . . . . . . . . . . . . . . 54
C H A P T E R
1
Trimble GPS Studio Application User Guide 3
Introduction to Trimble GPS Studio 1
In this chapter:
Features
Technical assistance
The Trimble GPS Studio Application User Guide
describes the Trimble
GPS Studio application,
which you can use to configure GPS receivers.
With a rich user interface and feature set, the
Trimble GPS Studio has replaced earlier
programs used for monitoring and interacting
with Trimble Embedded Devices.
The application, which works with a serial
connection, needs a virtual serial USB driver to
work with the standard USB interface provided
on GPS receiver starter kits.
Instructions for the virtual serial USB interface
are included.
1 Introduction to Trimble GPS Studio
4 Trimble GPS Studio Application User Guide
Features
Technical assistance
If you have a problem and cannot find the information you need in the product
documentation, contact the Trimble Technical Assistance Center at 800-767-4822 or
email ctsupport@trimble.com.
Feature Description
New Connection with
Auto-Detect Receiver
Tests a GPS receiver port for protocol and baud rate so that you do not have to
remember them when you connect the GPS Studio application to the GPS receiver.
Monitor Shows time, velocity, position data, receiver mode and status, map functions, and an
auto-query function to report satellite data, and more.
Receiver Configuration Enables you to configure a receiver and save its configuration
Configurator. Enables you to load, modify, and save receiver configurations and then apply them to
additional receivers.
Data Logger Logs the output of one or more GPS devices at the same time.
Data Converter Converts logs from the data logger into formats used by other applications.
Generic Packets Sends and views received raw data.
Flash Loader Loads new firmware into the GPS receiver.
C H A P T E R
2
Trimble GPS Studio Application User Guide 5
Downloading and Installing the
Application 2
In this chapter:
Downloading and installing the
application
Extracting the Trimble GPS Studio
application
Installing the FTDI USB Virtual COM
port driver
Connecting the starter kit to the
computer
Assigning the USB virtual COM port
Disabling the Microsoft serial ballpoint
driver
This chapter describes how to install software
and hardware needed for the Trimble GPS Studio
application, and how to connect the Starter Kit
to your computer.
2 Downloading and Installing the Application
6 Trimble GPS Studio Application User Guide
Downloading and installing the application
Requirements
You need the following:
A computer running one of the following Microsoft
operating systems:
Windows
7
Windows Vista
Windows XP with Service Pack 3
A free USB port on the computer
Internet access
Downloading the application
1. Go to the Trimble Support website at http://www.trimble.com/support.shtml.
2. In the Support A-Z screen, scroll to and then click the GPS receiver that is included in
your starter kit, for example the Condor Family of GPS Modules or the Copernicus
II.
3. Click the Support tab for the selected product.
4. In the Support tab, select the Support link.
The Support page shows all the software that is available for download.
Trimble GPS Studio Application User Guide 7
Downloading and Installing the Application 2
5. Download the files you require and save them to a folder on the computer hard drive.
You must download:
TrimbleStudio_vn-nn-nn.zip (where vn-nn-nn is the file version)
If you are not currently running the Windows 7 operating system, you may need:
FTDI_USB-Serial_Driver.exe.
Extracting the Trimble GPS Studio application
1. Use Windows Explorer to browse to the TrimbleStudio_Vn-nn-nn.zip file you
downloaded.
2. Extract the application to a location on the hard drive.
Note The directory you select will also become the initial default directory for logs and reports from
the application.
Installing the FTDI USB Virtual COM port driver
The starter kit uses a USB 2.0 dual serial port emulator interface chip from Future Technology
Devices International (FTDI) Ltd. The GPS Studio application requires the FTDI driver.
Installation is automatic if you are running the Windows 7 operating system, have
granted Windows Update permissions, and are currently accessing the Internet. In this
case, continue with the procedure described in Connecting the starter kit to the
computer, page 8.
Note The Windows 7 operating system automatically connects to the Windows Update website and
to install the latest WHQL (Microsoft
Windows Hardware Quality Labs) Certified Available driver
for the USB-to-serial emulator interface chip from FTDI. This happens when you plug in the USB
cable, as long as you have an available Internet connection and if your update settings are set to
allow this.
If you are not running the Windows 7 operating system, you must manually install the
driver that you downloaded from www.trimble.com. See below.
Note The latest driver is available as a setup executable from the FTDI website at
http://www.ftdichip.com/Drivers/VCP.htm.
Manually installing the driver
1. Use Windows Explorer to browse to the FTDI_USB-Serial_Driver.exe file you
downloaded from the Trimble website (or the file from the FTDI website) and then
double-click it.
2. The following message may appear: FTDI CDM Drivers have been successfully
installed. Click OK.
3. Save any open files, close open programs and then click Restart Now.
2 Downloading and Installing the Application
8 Trimble GPS Studio Application User Guide
Connecting the starter kit to the computer
1. Connect one end of the USB cable (supplied) to the USB connector on the Starter Kit:
2. Connect the other end of the USB cable to your computer. The USB cable now supplies
power to the unit.
Note Depending on the starter kit product and the antenna supplied with it, you may need to
connect power supply to the power connector on the starter kit. (One or more power supply
accessories may be supplied with the starter kit; accessories vary by GPS receiver product.)
3. Connect the GPS antenna to the interface unit:
4. For the best GPS reception, place the antenna outside or near a window.
5. Optionally connect to the BNC connector on the rear of the interface unit for the PPS
output:
Trimble GPS Studio Application User Guide 9
Downloading and Installing the Application 2
6. Turn on the GPS Starter Kit (interface) unit. The power LED lights green.
Assigning the USB virtual COM port
After you have physically plugged in the USB connectors and turned on the Starter Kit, a
dialog similar to the following appears on the desktop. It indicates that the FTDI driver has
automatically assigned two virtual serial COM ports to the USB port. Click Close.
Note When you later need to select a COM port within the GPS Studio application, these two USB
Serial Ports appear in the application for selection.
Note If the Windows 7 operating system did not automatically install a driver for the USB-to-serial
emulator interface chip from FTDI, you may need to install the driver manually. See Installing the
FTDI USB Virtual COM port driver, page 7.
2 Downloading and Installing the Application
10 Trimble GPS Studio Application User Guide
Viewing the assigned COM ports in Windows Device Manager
Expand the Ports (COM & LPT) node and then find the two USB Serial Port COM numbers; in
this example, COM10 and COM9.
Note In general, the COM A port of the GPS device is the lower COM number; the COM B port is the
higher number.
Disabling the Microsoft serial ballpoint driver
If the mouse pointer jumps around on the screen, check the system tray to see if the
Microsoft serial ballpoint (mouse pointer) device has been enabled. If this is the case, do the
following to disable it:
1. Turn off the Starter Kit to stop the pointer jumping.
2. On the computer, open the Device Manager:
Trimble GPS Studio Application User Guide 11
Downloading and Installing the Application 2
Note In the Windows 7 Start menu, enter Device Manager in the Search field and then select it from
the results list under the Control Panel heading.
3. Expand the Mice and other pointing devices node.
4. If Microsoft Serial BallPoint is listed, right-click it and then select Disable.
5. Turn on the starter kit.
2 Downloading and Installing the Application
12 Trimble GPS Studio Application User Guide
C H A P T E R
3
Trimble GPS Studio Application User Guide 13
Running the Application 3
In this chapter:
Starting the Trimble GPS Studio
application
Trimble GPS Studio screen
Connecting the Trimble GPS Studio
application to the GPS receiver
Monitor screen
This chapter describes how to start the Trimble
GPS Studio application and how to connect to
the Starter Kit from the application. It also
includes overview descriptions of the Trimble
GPS Studio window and the Monitor window.
3 Running the Application
14 Trimble GPS Studio Application User Guide
Starting the Trimble GPS Studio application
Double-click the icon in the folder where the application is stored.
Trimble GPS Studio screen
Note Additional windows appear within the main Trimble GPS Studio window if you leave them
open when you exit the application.
Menu bar
Command bar
Select ... To access ...
File Preferences and Exit
Connections New Connection, Auto-Detect, Refresh Com List, and Device Manager
Tools Data Logger, Data Converter, Flash Loader, and Configurator
Window Window functions and a list of the open windows
Note By selecting an open window this is brought into view.
Help Current release information
Click ... To ...
Version number Open the About screen.
Connect to Device
drop-down list
View the list of devices that you can connect to. Click an item on the list to select it.
New Connection
drop-down list
View a list of connection features and COM ports. Click an item on the list to select it.
Note This is the featured method for connection used in the user guide.
Data Logger Log raw data from one or more connected devices.
Data Converter Convert logged raw data to various formats
Menu bar
Command bar
Status bar
Trimble GPS Studio Application User Guide 15
Running the Application 3
Status bar
This contains the following display-only status items:
Connecting the Trimble GPS Studio application to the GPS
receiver
The New Connection feature enables you to connect to the GPS receiver and provides
auto-detection of baud rates, parity, data bits, and stop bits settings.
1. Click New Connection... and then select the required USB Serial Port (in this example,
USB Serial Port (COM 9)) from the drop-down list:
Note If you know which port serves a particular protocol, select the port for the protocol you want.
Note If you do not see the COM ports for the GPS receiver in the list, refresh the list as follows:
1. Select New Connections / Refresh COM List.
2. Click the information screen to close it.
3. If it is open, close the New Connection screen.
4. Click New Connection... again. The COM port should now appear in the list.
Preferences Configure various program settings.
Exit Exit the Trimble GPS Studio application
Status item Options
Monitoring ON or OFF.
Logging ON or OFF.
Time Hours, minutes; AM or PM
Click ... To ...
3 Running the Application
16 Trimble GPS Studio Application User Guide
The New Connection dialog appears:
2. Select the Auto-detect settings check box. The Trimble GPS Studio application now
auto-detects baud rate and other settings in turn for each protocol. A message Checking
for <PROTOCOL> using appears on screen to show the auto-detect status:
Note If you clear the check box, only the settings selected in the bottom half of the dialog ( for Baud
Rate, Parity, Data Bits, and Stop Bits) are used.
Trimble GPS Studio Application User Guide 17
Running the Application 3
3. Click OK. The Monitor screen appears:
If the receiver is detected, data appears in the Monitor screen, and a message screen
appears. Click the message screen to close it:
If the receiver is not detected, an error message appears. You can try to resolve the
issue by doing the following:
If you cleared the Auto-detect settings check box, select it and then try again.
Select another COM port and then try again.
Refresh the COM port list, see page 15.
Use the On / Off switch to turn off the starter kit and then turn it on again.
3 Running the Application
18 Trimble GPS Studio Application User Guide
Monitor screen
The Monitor screen indicates that the Trimble GPS Studio application is connected to the
GPS receiver; use it to monitor the receiver performance.
Command bar
Click ... To ...
Monitor drop-down list Access a menu that includes raw data, GPS receiver, and GPS system information.
Receiver drop-down list Access a menu that includes GPS receiver configuration and reset options.
Port drop-down list Select the appropriate port. When you select a port from the list, the Port Settings
dialog appears.
Auto Query (ON or
OFF)
Click, if ON, to request additional information from the GPS receiver (this information
is not automatically sent by the receiver).
Map Open the Position Map window.
Sensitivity Read-only field with either Outdoor or Indoor as value.
Command bar
Status bar
Trimble GPS Studio Application User Guide 19
Running the Application 3
Status bar
This contains the following display-only status items:
Status item Options
Tx If blinking green, this means that the application is transmitting to the GPS receiver.
Mouse over Tx to view the Incoming Serial Data Statistics:
Rx If blinking green, this means that the application is receiving from the GPS receiver.
Elapsed Time The hours, minutes, and seconds that the application has been connected to the receiver.
Port COM port settings
3 Running the Application
20 Trimble GPS Studio Application User Guide
C H A P T E R
4
Trimble GPS Studio Application User Guide 21
Configuring the Receiver 4
In this chapter:
Configuring the GPS port
Configuring outputs
Configuring PPS
Configuring NMEA
Completing the configuration
This chapter describes how to configure the GPS
receiver. To do this, you will configure the GPS
port, Outputs, PPS, and NMEA.
Note GPS modules from the Condor family have a
limit of 8 Saves in the Configure Receiver screen.
After this, you must reflash the device. See Using the
Flash Loader application, page 39.
Note Change the settings that you require and
then click Set. Only click Save Configuration
when you are completely done.
Note The options that are available from the
Configure Receiver drop-down list depend on the
device that is being configured.
4 Configuring the Receiver
22 Trimble GPS Studio Application User Guide
Configuring the GPS port
1. From the Monitor window, click Receiver and then select Configure from the drop-down
list:
Note Options available within the Configure Receiver box depend on the device being configured.
2. In the Receiver Configuration dialog, select the Port Configuration tab:
3. Select:
The required Receiver Port, Baud Rate, Parity, Data Bits, and Stop Bits.
One Input and one Output protocol.
4. Click Set to save the settings on this tab.
Note Do not click Save Configuration until you have completed changes on all tabs.
5. Continue with Configuring outputs or go to Completing the configuration
Trimble GPS Studio Application User Guide 23
Configuring the Receiver 4
Configuring outputs
1. In the Receiver Configuration dialog, select the Outputs tab:
2. Select the required setup options.
3. Click Set to save the settings on this tab.
Note Do not click Save Configuration until you have completed changes on all tabs as needed.
4. Continue with Configuring PPS or go to Completing the configuration.
Configuring PPS
1. In the Receiver Configuration dialog, select the PPS Configuration tab.:
2. Select an option from the Output list. The options are:
Always ON. PPS is present even without a GPS fix and will free-run until a fix is
obtained.
Fix-based. The PPS is output only when the receiver has a fix.
4 Configuring the Receiver
24 Trimble GPS Studio Application User Guide
Always OFF.
3. Enter values or select settings for additional fields as required. The parameters and
settings in this step are determined by the receiver being configured:.
Enter a value in the Offset field (units are in nanoseconds).
Enter a value in the Pulse Width field (units are in nanoseconds).
Select an option in the Polarity field (positive or negative).
4. Click Set to save the settings on this tab.
Note Do not click Save Configuration until you have completed changes on all tabs as needed.
5. Continue with Configuring NMEA or go to Completing the configuration
Configuring NMEA
1. In the Receiver Configuration dialog, select the NMEA tab:
2. Select the required setup options:
Sentences: Select one or more NMEA messages. The options are:
Message Description
GGA GPS fix data
GSV GPS satellites in view
RMC Recommended minimum specific GPS/Transit data
GLL Geographic position - Latitude/Longitude
GSA GPS DOP and active satellites
VTG Track made good and ground speed
ZDA Time and date
TF
1
Receiver status and position fix
BA
1
Antenna status
GST
1
GPS Pseudo-range noise statistics
CHN
1
GPS channel status
Trimble GPS Studio Application User Guide 25
Configuring the Receiver 4
General: Enter an integer (between 1 and 255) to represent the output interval in
seconds.
3. Click Set to save the settings on this tab.
Note Do not click Save Configuration until you have completed changes on all tabs as needed.
4. If required, you can now click any other tab to set additional parameters or go to
Completing the configuration.
Completing the configuration
1. Once you have made all changes, in the last tab click Set and then click Save
Configuration.
Note GPS modules from the Condor family have a limit of 8 Saves in the Configure Receiver
screen. After this, you must reflash the device. See Using the Flash Loader application, page 39.
2. Click Close to close the Configure Receiver dialog.
1
Not available on all products
4 Configuring the Receiver
26 Trimble GPS Studio Application User Guide
C H A P T E R
5
Trimble GPS Studio Application User Guide 27
Using the Core Tools 5
In this chapter:
Logging the GPS receiver output
Converting output logs
Sending raw data to the receiver
Managing configurations
Using the Flash Loader application
This chapter describes how to use the core tools
of the Trimble GPS Studio application.
These tools are useful for a range of activities
including debugging, testing new commands,
systematically configuring GPS receivers, and
updating receiver firmware.
5 Using the Core Tools
28 Trimble GPS Studio Application User Guide
Logging the GPS receiver output
1. In the command bar of the main Trimble GPS Studio screen, click Data Logger:
2. From the Available Ports list, select the COM port that connects to your device.
3. In the Log File field, enter a filename and path or click the Browse button to select the
path.
4. If appropriate, select the Use standard file naming check box and then complete the Unit
ID and Test Case # fields.
5. Select the correct protocol and logging options.
6. Click Start Logging.
Note If you are working with more than one receiver, you can create additional logs on the other
available COM ports.
Trimble GPS Studio Application User Guide 29
Using the Core Tools 5
Converting output logs
It is sometimes useful to convert the files from the Data Logger into formats used by other
applications, for example Google Earth or the Microsoft Excel
spreadsheet software:
1. In the command bar of the main Trimble GPS Studio screen, click Data Converter:
2. In the Select a file to convert field, browse to and then select the file that you want to
convert.
3. In the Select output files to generate section, select the check box next to each type of
output file that you want to generate.
4. Click Convert. The converted files appear in the source file directory.
5 Using the Core Tools
30 Trimble GPS Studio Application User Guide
Sending raw data to the receiver
1. In the Monitor screen, select Monitor / Generic Packets:
2. In the Generic Packets window, in the first section:
Select the required Protocol to use for sending the raw data from the drop-down list.
Optional. Select an existing message from the Presets drop-down list. This message
populates the Packet Data field (in the second section) with data in accordance
with the selected protocol.
Trimble GPS Studio Application User Guide 31
Using the Core Tools 5
B
Tip You can use Presets to see an example of how to enter a packet for the selected protocol.
You can then edit the Packet Data field as required for your selected message.
3. If you did not select a Presets message, enter your own data in the Packet Data field.
Note Enter the user data only, not the start and end bytes that appear to the left and right of the
field.
4. Click View Raw Data. This opens the Raw Data Monitor screen where you can view data
from the GPS receiverby default, only the Show RX check box is selected, meaning that
the window displays only data received by the application from the GPS receiver:
5 Using the Core Tools
32 Trimble GPS Studio Application User Guide
Note To also view data sent to the GPS receiver, select the TX check box. Sent data appears in red
on the screen:
Note Depending on the GPS receiver and its setupand whether the application GPS Studio has
Auto Query set to ONthe Raw Data Monitor screen may immediately show data being received by
the application.
5. Press Pause / Resume as required so that you can examine the stream of data more
easily:
6. To return to the Generic Packets window, close the screen.
7. To send the raw data to the receiver, in the Generic Packets window, click Send.
Packets received by the
Packets sent to the receiver (TX)
GPS Studio application (RX)
Trimble GPS Studio Application User Guide 33
Using the Core Tools 5
8. Click View Raw Data againyou can now see the packets that you specified for sending
to the GPS receiver, and the packets returned in response:
9. Return to the Generic Packets screen and then click Close.
Packets received by the application
Manually sent packets (TX)
in response (RX)
Note: Red: Sent (by TGS) data; Blue: Received (from GPS module) data.
5 Using the Core Tools
34 Trimble GPS Studio Application User Guide
Managing configurations
You can load receiver configurations into the GPS Studio applications Configurator and then
edit the settings if required (optional). After you have finalized a configuration, you can then
save it to a file. You can open this file later and use it to configure one or more receivers.
1. From the menu bar of the main Trimble GPS Studio window, select Tools / Configurator:
2. Select the product.
Trimble GPS Studio Application User Guide 35
Using the Core Tools 5
Loading the configuration from the receiver
1. From the Menu drop-down list, select Load from Receiver to load the settings from the
receiver into the Configurator:
2. In the Configure Receivers dialog, select the required COM port from the drop-down list
and then click Start:
This loads the configuration into the Configurator dialog:
5 Using the Core Tools
36 Trimble GPS Studio Application User Guide
Saving a configuration file
1. From the Menu drop-down list, select Save:
2. In the Choose the receiver configuration file dialog, browse to the required location,
rename the file as appropriate and then click Save:
Trimble GPS Studio Application User Guide 37
Using the Core Tools 5
Opening a configuration file
1. From the Menu drop-down list, select Open:
2. In the Choose the receiver configuration file dialog, browse to the required location, select
the required file and then click Open:
5 Using the Core Tools
38 Trimble GPS Studio Application User Guide
Configuring receivers using the Configurator settings
1. From the Menu drop-down list, select Configure Receiver(s):
Note Alternatively, click Configure Receiver(s).
2. In the Configure Receivers dialog, select one or more COM ports from the top drop-down
list and then click Start:
Note You would select multiple COM ports if you are working with more than one receiver.
Trimble GPS Studio Application User Guide 39
Using the Core Tools 5
3. The receiver(s) are configured, and a message appears in the Configure Receivers window.
Click Close:
4. Click Close in the Configurator window.
Using the Flash Loader application
Use the Flash Loader application to load firmware onto the GPS receiver.
B
Tip To use the Flash Loader, your computer must be physically connected to the GPS receiver.
1. Download and extract the new firmware.
2. From the main Trimble GPS Studio window, select Tools / Flash Loader:
5 Using the Core Tools
40 Trimble GPS Studio Application User Guide
3. In the Flash Loader dialog, click Browse:
4. In the Choose the firmware file dialog, navigate to the required firmware file and then
click Open.
5. In the Com Port Selection list, select the required communications port and then click
Start:
The current firmware is erased and the new firmware is loaded.
6. When the firmware has been successfully loaded, close the Flash Loader window.
7. Turn the GPS receiver off and then turn it on again.
8. Connect to the GPS receiver, see Connecting the Trimble GPS Studio application to the
GPS receiver, page 15.
The new firmware version appears in the Monitor screen, in the Firmware Info section.
C H A P T E R
6
Trimble GPS Studio Application User Guide 41
Using the Position Map 6
In this chapter:
Position Map tab
Position Plot (Horizontal, 2D) tab
This chapter describes how to use the Position
Map dialog, accessed from the Monitor window.
The Position Map dialog has two tabs: The
Position Map tab, and the Position Plot tab.
6 Using the Position Map
42 Trimble GPS Studio Application User Guide
Position Map tab
If you are connected to the Internet, the Position Map screen enables you to view Google
Maps for your location in the Position Map tab. In the Monitor window, click Map:
The Position Map screen opens, showing the Position Map tabwait for Google Map data to
load. The default view is the Satellite view, and the screen shows the usual Google Map
controls:
You can now do the following:
Trimble GPS Studio Application User Guide 43
Using the Position Map 6
Mouse over the Satellite button to see the Show labels check box. Select or clear this
check box to turn overlay map labels on or off:
Click Map to show the street map view:
6 Using the Position Map
44 Trimble GPS Studio Application User Guide
Click Terrain to show the terrain view:
B
Tip To use the screen features (such as Zoom In, Zoom Out, Erase, and Measure Distance), you
can either use the screen controls, or select them from the Menu drop-down list. The following
example shows how you can select a closer view by using the Zoom In feature:
Trimble GPS Studio Application User Guide 45
Using the Position Map 6
Position Plot (Horizontal, 2D) tab
Click the Position Plot (Horizontal, 2D) tab:
Number in meters
shows the scale
for the graticule
6 Using the Position Map
46 Trimble GPS Studio Application User Guide
B
Tip To use the screen features (such as Zoom In, Zoom Out, and Erase), you can either use the
screen controls, or select them from the Menu drop-down list. The following example shows the
Position Plot tab using the Zoom In feature:
To erase the displayed plot, select Menu / Erase:
C H A P T E R
7
Trimble GPS Studio Application User Guide 47
Using GPS Studio With GPS Timing
Receivers 7
In this chapter:
Overview of GPS timing receivers
Connecting the GPS Studio application
to the GPS timing receiver
Configuring the timing receiver
This chapter describes how to use the Trimble
GPS Studio application with GPS timing
receivers. It includes descriptions of the Timing
Receiver Status and Control window and the
Timing Receiver Configuration window.
7 Using GPS Studio With GPS Timing Receivers
48 Trimble GPS Studio Application User Guide
Overview of GPS timing receivers
GPS timing receivers are high-performance receivers that have been specially adapted for
timing applications. Trimble GPS timing receivers feature the Trimble improved signal
processing code, a high-gain RF section for compatibility with standard active gain GPS
antennas, and a CMOS level pulse-per-second (PPS) output for timing and synchronization
applications. Timing applications are assumed to be static.
GPS timing receivers operate in two main modes:
Self-survey mode (position fix operating mode, at startup)
Overdetermined Clock mode (timing mode, after reference position fix)
The special timing software used with a timing receiver configures the unit into an automatic
self survey mode at startup. The receiver will average position fixes for a specified time (one
per second) and at the end of this period will save this reference location. The receiver then
goes into an Overdetermined Clock mode, during which time the receiver no longer solves for
position. Instead, it only solves for clock error and clock bias using all of the available
satellites. This provides an accuracy of 15 ns RMS or better for the 1PPS output.
User settings such as port parameters and TSIP settings can be stored in the receivers
non-volatile (Flash) memory. These settings are retained without mains power.
Note When customizing port assignments or characteristics, confirm that any changes do not
affect the ability to communicate with the receiver.
Self-Survey mode
At power-on, the unit performs a self-survey by averaging position fixes. The default number
for position fixes (2000) is configurable in the GPS Studio application.
The default mode during self-survey is 2D/3D Automatic, where the receiver must obtain a
3D solution. If fewer than four conforming satellites are visible, the unit suspends the
self-survey. 3D mode may not be achieved when the receiver is subjected to frequent
obscuration or when the geometry is poor due to an incomplete constellation.
Overdetermined Clock mode
Overdetermined Clock mode is used only in stationary timing applications. This is the default
mode for GPS timing receivers once a surveyed (or user-entered) position is determined.
After the receiver self-surveys its static reference position, it automatically switches to
Overdetermined Clock mode and determines the clock solution. The timing solution is
qualified by a TRAIM algorithm, which automatically detects and rejects faulty satellites from
the solution.
Trimble GPS Studio Application User Guide 49
Using GPS Studio With GPS Timing Receivers 7
Connecting the GPS Studio application to the GPS timing
receiver
The New Connection function enables you to connect to the GPS timing receiver, opening
both the Timing Receiver Status and Control and the Monitor dialogs.
The New Connection function provides auto-detection of baud rates, parity, data bits, and stop
bits settings.
To connect to the GPS receiver, see Connecting the Trimble GPS Studio application to the
GPS receiver, page 15:
The Trimble GPS Studio application is now connected to the GPS timing receiver. You can use
the application to configure and monitor the performance of the GPS timing receiver.
Note In the Monitor window, notice the Receiver Mode & Status section in the upper middle. After
self-survey, the Mode will be O-D only (initially, it may be 2D, Auto then 3-D, Auto).
7 Using GPS Studio With GPS Timing Receivers
50 Trimble GPS Studio Application User Guide
Timing Receiver Status and Control dialog
The Timing Receiver Status and Control dialog displays key GPS status information and status
alerts that change during a self-survey of position fixes:
The screen shows the following information:
Element Description
Timing Configuration Click to open the Timing Receiver Configuration dialog.
GPS Status The options are:
Self-Survey Progress: Shows the percentage of GPS fixes collected so far during
the self-survey process. (Percentage of total fixes in the Timing Receiver
Configuration dialogs Survey Length field.)
It shows 100% when a self-survey has been completed.
Rcvr Mode: Shows the fix mode the GPS timing receiver is currently configured
for. GPS timing receivers spend most of their time in the Overdetermined Clock
(O-D time only) mode, in which they use all available satellites to perform the
best time-only fix possible.
GPS Status: (0) Doing Fixes, (1) No Time.
Timing Bias: In ns.
Bias Rate: In ppb.
PPS Quant Error: In ns.
Miscellaneous UTC Offset: In seconds.
Temperature
Self-survey in progress Self-survey completed
Trimble GPS Studio Application User Guide 51
Using GPS Studio With GPS Timing Receivers 7
Status indicators The status indicators are user alerts. They do not necessarily indicate impaired
function.
Antenna Open: If this indicator is yellow, the antenna input connection is open,
that is, not drawing sufficient current. Normally, GPS timing receivers provide
power to the antennas LNA (Low Noise Amplifier) through the center
conductor of the antenna cable. On-board circuitry senses this current draw,
and if it is low, this indicator is yellow.
If the antenna is powered elsewhere (for example, when using a splitter) the
antenna open condition is expected. This does not imply a fault condition, and
does not impair operation.
Antenna Short: If this indicator is yellow, the antenna input is shorted (drawing
too much current).
Satellite Tracking: If this indicator is yellow, no satellites are usable yet. For a
satellite to be usable, it must be tracked long enough to obtain ephemeris and
health data.
Self-Survey Active: If this indicator is yellow, a self-survey procedure is in
progress.
Stored Position: If this indicator is yellow, no position is stored in Flash ROM.
Leap Second Pending: If this indicator is yellow, the GPS system has alerted the
timing receiver that a leap second transition is pending.
Test Mode: If this indicator is yellow, the timing receiver unit is operating in one
of its test modes.
Position Questionable: If this indicator is yellow, the accuracy of the position
used for time-only fixes is questionable. It may mean that the unit has been
moved since it last completed a self-survey procedure. If this alarm persists,
restart the self-survey of the unit. See Configuring the timing receiver, page 52.
Almanac: If this indicator is yellow,means the Almanac is not current or
complete.
PPS Generated: If this indicator is yellow, the PPS was not generated this second.
This could mean that there were not enough usable satellites to generate an
accurate PPS output. It could also mean that the unit is generating an Even
Second output (see Packet 8E-4E) and that the unit did not output a PPS on the
odd second.
PPS Good: If this indicator is green, the PPS is good.
Element Description
7 Using GPS Studio With GPS Timing Receivers
52 Trimble GPS Studio Application User Guide
Configuring the timing receiver
You can configure position, self-survey, and timing output.
To configure the timing receiver, click Timing Configuration in the command bar of the
Timing Receiver Status and Control dialog:
The Timing Receiver Configuration dialog has two tabs:
Self-Survey, Position, General tab, page 52
Timing Outputs tab, page 54
Click Query to query the receiver for its current configuration settings.
Click Close to close the screen.
Self-Survey, Position, General tab
Use this tab to reset and restart the self-survey, and reset position and general options.
Self-Survey
The Self-Survey area is used to configure and restart a self-survey:
1. In the Self-Survey area, you can make the following changes if
required:
Survey Flag: Enable or disable self-surveys.
Position Flag: Save (or do not save) the surveyed position
when the self-survey is complete.
Note The survey flag and position flag are both enabled by default. If you disable them, there is the
option to set your own position. See Accurate Position, page 53.
Trimble GPS Studio Application User Guide 53
Using GPS Studio With GPS Timing Receivers 7
Survey Length: To shorten the survey process, change the total number of fixes that
are to be averaged together to form the self-surveyed position to be used for clock-
only fixes.
2. If you changed any parameters, click Set.
3. Click Restart. In the Timing Receiver Status and Control window, the Self-Survey Progress
field restarts at 0%.
Accurate Position
The Accurate Position fields are used to specify and save the position
used to perform time-only fixes. Use the WGS-84 datum to enter the
coordinates.
1. Enter or edit the following coordinates:
Lat (deg (+N, -S)): Latitude of the accurate position, in
decimal degrees. For a southern latitude, enter a minus sign
before the value.
Lon (deg (+E, -W)): Longitude of the accurate position, in decimal degrees. For a
western longitude, enter a minus sign before the value.
Alt (m): Altitude of the accurate position (in meters).
Note Click the Query button at the bottom of the screen to populate the fields with any currently set
coordinates.
2. Select the Double Precision check box (recommended) to send double-precision values
of the position. If you do not do this, a single-precision packet is used.
3. Click Set to immediately set the receivers position to the specified coordinates and
switch the receiver to Over Determined timing mode.
Note If a self-survey is in progress when you click Set, the self-survey is cancelled.
Note If you click Set, the position to not saved automatically to non-volatile (Flash) memory.
4. Wait at least two seconds and then click Save to save the receivers currently set position
to non-volatile (Flash) storage.
To delete saved coordinates from Flash storage, click Delete.
General Options
In this area, you can do the following:
1. SV for One-Satellite Mode: Enter the satellite
ID (1 to 32) that you want to use for the
one-satellite, time-only fix mode and then
click Set.
Note If you enter 0 , the GPS receiver automatically selects the best satellite.
2. Current Mode: From the Configure for drop-down list, select the required mode (Timing or
PVT Mode) and then click Set:
7 Using GPS Studio With GPS Timing Receivers
54 Trimble GPS Studio Application User Guide
Timing Mode: This is the timing receiver output mode. If you select this option, the
receiver will automatically outputs timing packets only, for example, 0x8F-AB and
0x8F-AC.
PVT Mode: This is the position/velocity/time mode. If you select this option, the
receiver automatically outputs packets associated with positioning, for example,
0x56, 0x6D, and 0x84.
Note Always use timing receivers in static applications in timing mode. Do not use them in PVT
Mode before talking to Trimble Support.
3. Select the Poll Timing Packets check boxes to turn on polling of timing packets only if the
product being monitored does not automatically output the particular timing packet. If
you select Primary, you must also select Supplemental, but you may use Supplemental
on its own:
Primary: Select this option to turn on polling of the primary timing packet 0x8F-AB.
Supplemental: Select this option to turn on polling of the supplemental timing
packet 0x8F-AC.
Collectively, there are only three valid states for these check boxes:
Timing Outputs tab
Use this tab to change settings for Packet Masks, PPS Qualifier, PPS Output, and UTC GPS
Timing.
Trimble GPS Studio Application User Guide 55
Using GPS Studio With GPS Timing Receivers 7
Packet Masks (0x8E-A5)
The broadcast mask is bitwise encoded to allow you to turn on and off the broadcast of
certain packets. The settings for Packet Masks are:
Click Set Masks to set the packet broadcast masks according to the options.
Note If broadcast packets have multiple formats, the receiver broadcasts only one of the formats. If
more than one of the formats is masked on for broadcast, the format with the greatest precision of
content masked on is sent and the rest is not sent.
PPS Output (0x8E-4A) / Width (-4F)
You can specify the PPS Output characteristics that apply to the receiver. The settings for PPS
Output are:
Click Set PPS to set the PPS Output characteristics according to the selected options.
PPS Qualifier (0x8E-4E)
The settings for PPS Qualifier are:
Click Set Qualifier to set the PPS Qualifier according to the selected options.
Setting Select to automatically output ...
Primary Timing (8F-AB)
(Bit 0)
the primary timing packet 0x8F-AB.
Supplemental Timing (8F-AC)
(Bit 2)
the supplemental timing packet 0x8F-AC.
Auto Event Packets
(Bit 6)
the position, velocity, and receiver mode packets 0x56, 0x6D, and 0x84.
Setting Description
Output Enable or Disable PPS output
Polarity Set polarity positive (on time rising edge) or negative (on time falling edge).
Offset (in seconds) Value for PPS offset or cable delay. Negative offset values advance the PPS, and
are normally used to compensate for cable delay.
Width (in seconds) Value for PPS pulse width. If this field is unavailable, the receiver does not
support setting the PPS pulse width.
Setting Description
Qual When PPS is turned on:
Always: PPS is always turned on.
>=1: PPS is output when at least one satellite is tracking.
>=3: PPS is output when at least three satellites are tracking.
Type 1PPS: PPS is generated every second (Qual setting applies).
Even Second: PPS is generated every even second (Qual setting applies).
7 Using GPS Studio With GPS Timing Receivers
56 Trimble GPS Studio Application User Guide
UTC/GPS Timing (0x8E-A2)
You can specify the UTC/GPS time report alignment (time and date fields) in packet 0x8E-A2
and the temporal location of the output PPS. The settings for UTC/GPS Timing are:
Click Set Timing to set the time report alignment and the temporal location of the output
PPS according to the selected options.
Setting Description
Date/Time Report (8F-AB)
GPS or UTC
Time report is to be aligned to the GPS time or UTC time.
PPS Output Alignment
GPS or UTC
PPS is to be aligned to the GPS time or UTC time.
NORTH AMERICA
Trimble Navigation Limited
Corporate Headquarters
935 Stewart Drive
Sunnyvale, CA 94085
+1-800-787-4225
+1-408-481-7741
EUROPE
Trimble Navigation Europe
Phone: +46-8-622-12-79
KOREA
Trimble Export Ltd, Korea
Phone: +82-2-555-5361
CHINA
Trimble Navigation Ltd, China
Phone: +86-10-8857-7575
trimble.com
You might also like
- Fritzing for Inventors: Take Your Electronics Project from Prototype to ProductFrom EverandFritzing for Inventors: Take Your Electronics Project from Prototype to ProductNo ratings yet
- Oracle CorpDocument50 pagesOracle CorpDougNo ratings yet
- Trimble Geomatics Office User Guide Vol 2Document306 pagesTrimble Geomatics Office User Guide Vol 2xuananxxx100% (1)
- Chapter2 MalwareDocument82 pagesChapter2 MalwareOscar CopadoNo ratings yet
- Me-b Mop Operating 발표자료 - english Ver.5.1Document82 pagesMe-b Mop Operating 발표자료 - english Ver.5.1Salvador Joven100% (5)
- Cadence Allegro and Orcad 17.4-2019 Release Installation Guide For WindowsDocument77 pagesCadence Allegro and Orcad 17.4-2019 Release Installation Guide For WindowsVictor UngureanuNo ratings yet
- Manual Mapinfo 8.5Document177 pagesManual Mapinfo 8.5Jhon DavilaNo ratings yet
- CompTIA Linux+ Certification Study Guide (2009 Exam): Exam XK0-003From EverandCompTIA Linux+ Certification Study Guide (2009 Exam): Exam XK0-003No ratings yet
- How to Use Sitesee on MapInfoDocument6 pagesHow to Use Sitesee on MapInfoic-poenya100% (1)
- Programming the Intel Galileo: Getting Started with the Arduino -Compatible Development BoardFrom EverandProgramming the Intel Galileo: Getting Started with the Arduino -Compatible Development BoardRating: 5 out of 5 stars5/5 (1)
- Introductory CourseDocument10 pagesIntroductory Coursesantisal11No ratings yet
- Dataai State of Mobile 2023 enDocument93 pagesDataai State of Mobile 2023 enAlex AlprimNo ratings yet
- System, Installation of SOMARIS 5 VB38 VB39 CSTD CT02-025.805.01 CT02-025.816.04Document58 pagesSystem, Installation of SOMARIS 5 VB38 VB39 CSTD CT02-025.805.01 CT02-025.816.04Eduardo Henrique40% (5)
- Training and Placement Cell AbstractDocument5 pagesTraining and Placement Cell AbstractTelika Ramu100% (1)
- Microsoft Virtualization: Master Microsoft Server, Desktop, Application, and Presentation VirtualizationFrom EverandMicrosoft Virtualization: Master Microsoft Server, Desktop, Application, and Presentation VirtualizationRating: 4 out of 5 stars4/5 (2)
- Winalign Alignment Software: Operation ManualDocument156 pagesWinalign Alignment Software: Operation ManualValuador CjaNo ratings yet
- LightHouse 3.7 Basic Operation Instructions 81369-8 ENDocument116 pagesLightHouse 3.7 Basic Operation Instructions 81369-8 ENAditi DasNo ratings yet
- FW Mapping English PDFDocument264 pagesFW Mapping English PDFAleksandrs HarlamovsNo ratings yet
- GFK 1918S PDFDocument178 pagesGFK 1918S PDFAbde EsselamNo ratings yet
- Panelview 800 Hmi Terminals: User ManualDocument168 pagesPanelview 800 Hmi Terminals: User ManualJesus MirelesNo ratings yet
- GG NSK Admin v10Document242 pagesGG NSK Admin v10spk_lovesNo ratings yet
- Approach G80 OM EN-USDocument34 pagesApproach G80 OM EN-USfarhad3539955No ratings yet
- Panelview 800 Hmi Terminals: User ManualDocument158 pagesPanelview 800 Hmi Terminals: User ManualJose Adrian MarquezNo ratings yet
- User's Guide: IBM Flex System FC5022 16Gb SAN Scalable SwitchDocument70 pagesUser's Guide: IBM Flex System FC5022 16Gb SAN Scalable SwitchJhony HidayatNo ratings yet
- Xerox Workcentre 6400: System Administrator Guide Guide de L'Administrateur SystèmeDocument184 pagesXerox Workcentre 6400: System Administrator Guide Guide de L'Administrateur SystèmeЃорѓи Поп-ЃорѓиевNo ratings yet
- AIRA Modular Customizer Manual e PDFDocument41 pagesAIRA Modular Customizer Manual e PDFAndi Fadillah Muhammad100% (1)
- 92 2745 01Document63 pages92 2745 01Anonymous DXL2ngPNo ratings yet
- Panelview 800 Hmi Terminals: User ManualDocument182 pagesPanelview 800 Hmi Terminals: User ManualEric RNo ratings yet
- FOCIS Flex User GuideDocument26 pagesFOCIS Flex User GuideJael ChidNo ratings yet
- Map Info Professional Install GuideDocument60 pagesMap Info Professional Install Guidevasile madalinaNo ratings yet
- Manual ProficyDocument178 pagesManual ProficyAlejandro TipaNo ratings yet
- ck61 Ug WinmobDocument190 pagesck61 Ug Winmob07939312No ratings yet
- FOCIS Flex UserGuide FOCIS-FLX-1000Document26 pagesFOCIS Flex UserGuide FOCIS-FLX-1000GreciaNo ratings yet
- GCX3 - ManualDocument63 pagesGCX3 - ManualRodrigo caballeroNo ratings yet
- Multi-Functional Display: Radar Quick ReferenceDocument44 pagesMulti-Functional Display: Radar Quick ReferenceParul MehtaNo ratings yet
- Installation GuideDocument128 pagesInstallation GuidetimeNo ratings yet
- Silicon MartDocument1,190 pagesSilicon MartsetsumoyoiNo ratings yet
- Map Info Professional Install GuideDocument66 pagesMap Info Professional Install GuideskmohsinextcNo ratings yet
- Descent Mk2i OM EN-USDocument174 pagesDescent Mk2i OM EN-USAttila ProkkNo ratings yet
- ttp2000 TM enDocument140 pagesttp2000 TM enChidori LioNo ratings yet
- Hemisphere r320 - InglesDocument72 pagesHemisphere r320 - InglesCamino Montiel PerezNo ratings yet
- Edge 530 OM EN-USDocument78 pagesEdge 530 OM EN-USScott StewartNo ratings yet
- ACRD200 Operations and Maintenance ManualDocument48 pagesACRD200 Operations and Maintenance ManualNelson Arturo GarciaNo ratings yet
- Video Analytics V4 Installation GuideDocument72 pagesVideo Analytics V4 Installation GuideDaniel LopezNo ratings yet
- DX8000 - Installation Manual - C623MDDocument96 pagesDX8000 - Installation Manual - C623MDbenthebossakNo ratings yet
- Abb Drives: User'S Manual Flashdrop Mfdt-01Document62 pagesAbb Drives: User'S Manual Flashdrop Mfdt-01Сергей СалтыковNo ratings yet
- Trimble S Series - User Guide - EnglishDocument111 pagesTrimble S Series - User Guide - EnglishCarlos CasimotoNo ratings yet
- Xerox 7120 PDFDocument153 pagesXerox 7120 PDFAlejndrNo ratings yet
- Mcafee Endpoint Security 10.6.0 - Installation Guide (Mcafee Epolicy Orchestrator) - Windows 1-29-2020Document36 pagesMcafee Endpoint Security 10.6.0 - Installation Guide (Mcafee Epolicy Orchestrator) - Windows 1-29-2020JasonTiamsonNo ratings yet
- Zumo XT OM Help EN-USDocument78 pagesZumo XT OM Help EN-USremal88924No ratings yet
- NSP 83 Installation Guide RevO En-UsDocument200 pagesNSP 83 Installation Guide RevO En-UsDavid VillanuevaNo ratings yet
- Prinect Signa Station - Install ENDocument28 pagesPrinect Signa Station - Install ENAndrés Febres-CorderoNo ratings yet
- User's Guide ENUDocument131 pagesUser's Guide ENUOka DawsonNo ratings yet
- MP.11-R InstallManage v4.0Document222 pagesMP.11-R InstallManage v4.0carlosNo ratings yet
- Apc KVMDocument110 pagesApc KVMomuhnateNo ratings yet
- SCENE LT 2019.0 User Manual EN PDFDocument253 pagesSCENE LT 2019.0 User Manual EN PDFfernandojNo ratings yet
- Pegasus User Manual (English)Document148 pagesPegasus User Manual (English)totobobNo ratings yet
- Netbotz Appliance User'S GuideDocument135 pagesNetbotz Appliance User'S Guideproject20No ratings yet
- Quantm Getting Started Guide v8Document138 pagesQuantm Getting Started Guide v8PepiñoNo ratings yet
- Lscz-7b7ky3 r12 en User GuideDocument152 pagesLscz-7b7ky3 r12 en User GuideEmiliano SalasNo ratings yet
- MachineShop Getting Started GuideDocument122 pagesMachineShop Getting Started GuideJano GuerreroNo ratings yet
- User Guide: MODEL GDI-WHA6001... GDI-WHA6010Document52 pagesUser Guide: MODEL GDI-WHA6001... GDI-WHA6010romeroNo ratings yet
- DX4500-DX4600 Series Digital Video Recorder Installation Manual 6-11Document40 pagesDX4500-DX4600 Series Digital Video Recorder Installation Manual 6-11Sandro MarquesNo ratings yet
- Trimble Geomatics Office User Guide Vol 1Document338 pagesTrimble Geomatics Office User Guide Vol 1xuananxxNo ratings yet
- Phaser 7100 Adm GuideDocument90 pagesPhaser 7100 Adm GuidecainhozasxcdNo ratings yet
- 9720115-008 Triconex Emulator Users Guide, 1.6.0Document82 pages9720115-008 Triconex Emulator Users Guide, 1.6.0usebio64No ratings yet
- Peribit Seq Reducer Operators Guide SR - 31 - OgDocument210 pagesPeribit Seq Reducer Operators Guide SR - 31 - OgsedoshiNo ratings yet
- 45CauHoiDapChanNuoiLonRung DaoLeHang PDFDocument149 pages45CauHoiDapChanNuoiLonRung DaoLeHang PDFLe QuyenNo ratings yet
- Index BittablefiDocument7 pagesIndex BittablefiLe QuyenNo ratings yet
- Altaf FlamesDocument11 pagesAltaf FlamesLe QuyenNo ratings yet
- Flight RecorderDocument6 pagesFlight RecorderLe QuyenNo ratings yet
- Hough Transform in Matlab: - If We Find An Edge Point at (Ix, Iy), We Loop Through All Possible Values of ThetaDocument11 pagesHough Transform in Matlab: - If We Find An Edge Point at (Ix, Iy), We Loop Through All Possible Values of ThetaLe QuyenNo ratings yet
- 10 1 1 129 1487Document12 pages10 1 1 129 1487Le QuyenNo ratings yet
- Object Recognition and Template Matching: - A Template Is A Small Image (Sub-Image)Document23 pagesObject Recognition and Template Matching: - A Template Is A Small Image (Sub-Image)Le QuyenNo ratings yet
- Comparative Analysis of SOA and Non-SOA For Building Complex SystemsDocument6 pagesComparative Analysis of SOA and Non-SOA For Building Complex Systemshaitho37No ratings yet
- Container Networking - Transparent and L2bridge NetworksDocument6 pagesContainer Networking - Transparent and L2bridge NetworksNavneetMishraNo ratings yet
- s7-1500 Cpu150xs Operating Manual PDFDocument124 pagess7-1500 Cpu150xs Operating Manual PDFGustavo Alberto Jaramillo RuedaNo ratings yet
- iViewer User GuideDocument8 pagesiViewer User GuideDiego MorenoNo ratings yet
- ESSBASE AND PLANNING BOOTCAMP GUIDEDocument120 pagesESSBASE AND PLANNING BOOTCAMP GUIDERajaNo ratings yet
- BIT 1201database SystemsDocument4 pagesBIT 1201database SystemscyrusNo ratings yet
- WIT12 01 Que 2019Document16 pagesWIT12 01 Que 2019MARIYANo ratings yet
- Individual case study assessmentDocument12 pagesIndividual case study assessmentRyan DixonNo ratings yet
- Set-2013 How To ApplyDocument4 pagesSet-2013 How To Applysubhas9804009247No ratings yet
- JeppView3 UsersGuideDocument216 pagesJeppView3 UsersGuideGrzegorz PiasecznyNo ratings yet
- Assignment 3 Linda ZhuDocument12 pagesAssignment 3 Linda Zhuapi-433437278No ratings yet
- Structgen: Structview /Home/Tork/Wien2K/Sth/Nabh4Document1 pageStructgen: Structview /Home/Tork/Wien2K/Sth/Nabh4SkanderNo ratings yet
- TBR Server ManualDocument109 pagesTBR Server Manualpta000No ratings yet
- Gstremer PluginDocument137 pagesGstremer PluginNaresh GandhiNo ratings yet
- How 20to 20build 20a 20USB 20device 20with 20PIC 2018F4550 20or 2018F2550 20 28and 20the 20microchip 20CDC 20firmware 29 20Document12 pagesHow 20to 20build 20a 20USB 20device 20with 20PIC 2018F4550 20or 2018F2550 20 28and 20the 20microchip 20CDC 20firmware 29 20Iordan Dan Ffn100% (1)
- How To Install Lazy ScriptDocument7 pagesHow To Install Lazy ScriptArief Prihantoro50% (4)
- 17+ Years IT Expert Resume Summary for IT Manager RoleDocument3 pages17+ Years IT Expert Resume Summary for IT Manager RolePuru SolankiNo ratings yet
- What Are The Three Main Differences Between Flexgrid Control and DbgridDocument22 pagesWhat Are The Three Main Differences Between Flexgrid Control and DbgridkishoreshirsatNo ratings yet
- Migration Database Oracle A Aurora MysqlDocument180 pagesMigration Database Oracle A Aurora MysqlJaider Anibal Chamorro PallaresNo ratings yet
- List of Patches For 10.2.0.5sep15Document18 pagesList of Patches For 10.2.0.5sep15nizm_gadiNo ratings yet
- Explore (Ict Concepts)Document17 pagesExplore (Ict Concepts)rose dela cruzNo ratings yet
- SpdocDocument59 pagesSpdocbomnalnsNo ratings yet
- Introduction To Power BI: Lis SulmontDocument34 pagesIntroduction To Power BI: Lis SulmontAshutosh ChauhanNo ratings yet
- HM-2070: Geometry and Mesh Editing Using the Quick Edit PanelDocument8 pagesHM-2070: Geometry and Mesh Editing Using the Quick Edit PanelmuhannedNo ratings yet