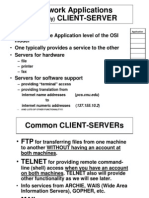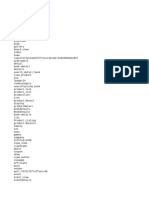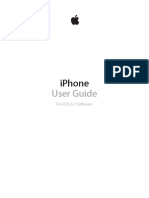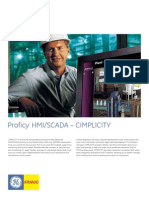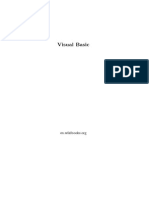Professional Documents
Culture Documents
Instruksi SPSS 20
Uploaded by
Zain AdamOriginal Title
Copyright
Available Formats
Share this document
Did you find this document useful?
Is this content inappropriate?
Report this DocumentCopyright:
Available Formats
Instruksi SPSS 20
Uploaded by
Zain AdamCopyright:
Available Formats
Downloading and Installi ng SPSS Version 20
Note: SPSS installation requires Administrative level access to the computer. Licensing at
the end of installation requires an active Internet connection.
Downloading the software from the ITSS web site
1. Uninstall any previous versions of SPSS on your computer.
2. Go to this web page to download the software:
https://genapps.d.umn.edu/spss/download/index.php
Read the Terms and Conditions and select I Agree.
Note: You will be asked to authenticate with your University Internet
(email) ID and password to determine if you are eligible to download
SPSS. To be eligible, you must be registered in CEHSP, CLA or
LSBE, or have paid the $40 fee at the ITSS TechCenter.
3. On the "Download Software" window, check the version of SPSS
you need (Windows or Mac) and then select Submit to continue.
4. On the "Ready to download" window, select "Click here to
download SPSS."
5. When prompted, select "Save file" to save the file to your computer.
Note the name and location of the saved file.
After you have successfully downloaded SPSS, check your email
for a message from " itsshelp@d.umn.edu."
This email will contain the current SPSS Authorization Code you
will need for Step #13.
Page 2 of 5
UMD Information Technology Systems and Services
Installing SPSS 20 (Windows or Mac)
6. Launch the SPSS installation file that you downloaded.
Mac: Open the SPSS_Statistics_20_Mac.dmg file that
you downloaded. This will mount a SPSSStatistics drive
image on the desktop. Within SPSSStatistics, find and launch
SPSS_Statistics_Installer.
Windows: Start the .exe file that you downloaded:
SPSS_Statisti cs_20_win32_.exe
7. Move through several startup screens until you see the
License Type dialog. Select "Site License".
8. Enter your name and organization when requested. We
suggest "UMD" for organization.
9. Select additional help languages that you find useful.
Page 3 of 5
UMD Information Technology Systems and Services
10. Select the installation location.
Mac: select "Restore Default Folder" to use the
default SPSS folder locations.
Windows: Select "Next" to accept the default SPSS
Destination Folder.
11. Select "Install" to start installation.
12. When installation completes, license your copy of SPSS.
Mac: Select "Done".
Windows: Select "OK".
Page 4 of 5
UMD Information Technology Systems and Services
13. On the Product Authorization dialog, select "License my
product now"
14. Enter the Authorization Code you received in the email from
the ITSS Help Desk (itsshelp@d.umn.edu).
15. Authorization succeeded indicates the authorization code worked.
16. A Licensing Completed dialog will summarize features installed
and expiration dates. Select "Finish" to complete installation.
You might also like
- Shoe Dog: A Memoir by the Creator of NikeFrom EverandShoe Dog: A Memoir by the Creator of NikeRating: 4.5 out of 5 stars4.5/5 (537)
- Eviews 5 Users Guide PDFDocument2 pagesEviews 5 Users Guide PDFFredNo ratings yet
- Grit: The Power of Passion and PerseveranceFrom EverandGrit: The Power of Passion and PerseveranceRating: 4 out of 5 stars4/5 (587)
- Javed Alam ResumeDocument3 pagesJaved Alam ResumeMohammad Abdul RasheedNo ratings yet
- Hidden Figures: The American Dream and the Untold Story of the Black Women Mathematicians Who Helped Win the Space RaceFrom EverandHidden Figures: The American Dream and the Untold Story of the Black Women Mathematicians Who Helped Win the Space RaceRating: 4 out of 5 stars4/5 (890)
- Digital Marketing Learners Academy Mulund Notes-1Document74 pagesDigital Marketing Learners Academy Mulund Notes-1Shraddha BansodeNo ratings yet
- The Yellow House: A Memoir (2019 National Book Award Winner)From EverandThe Yellow House: A Memoir (2019 National Book Award Winner)Rating: 4 out of 5 stars4/5 (98)
- Network Applications Client-Server: (Typically)Document24 pagesNetwork Applications Client-Server: (Typically)Rajesh MandalNo ratings yet
- The Little Book of Hygge: Danish Secrets to Happy LivingFrom EverandThe Little Book of Hygge: Danish Secrets to Happy LivingRating: 3.5 out of 5 stars3.5/5 (399)
- Guide to Compile JNI Code in Android StudioDocument3 pagesGuide to Compile JNI Code in Android StudioRavi BhanNo ratings yet
- On Fire: The (Burning) Case for a Green New DealFrom EverandOn Fire: The (Burning) Case for a Green New DealRating: 4 out of 5 stars4/5 (73)
- Hopestar Hot Selling Monitors From CindyDocument2 pagesHopestar Hot Selling Monitors From Cindyyultra057No ratings yet
- The Subtle Art of Not Giving a F*ck: A Counterintuitive Approach to Living a Good LifeFrom EverandThe Subtle Art of Not Giving a F*ck: A Counterintuitive Approach to Living a Good LifeRating: 4 out of 5 stars4/5 (5794)
- DFD For Software Personnel Management System: User AdminDocument8 pagesDFD For Software Personnel Management System: User AdminSix MusketeersNo ratings yet
- Never Split the Difference: Negotiating As If Your Life Depended On ItFrom EverandNever Split the Difference: Negotiating As If Your Life Depended On ItRating: 4.5 out of 5 stars4.5/5 (838)
- Comp 2410 Course Outline 2021-2022Document26 pagesComp 2410 Course Outline 2021-2022api-607966786No ratings yet
- Elon Musk: Tesla, SpaceX, and the Quest for a Fantastic FutureFrom EverandElon Musk: Tesla, SpaceX, and the Quest for a Fantastic FutureRating: 4.5 out of 5 stars4.5/5 (474)
- Codigos Error Netbackup PDFDocument699 pagesCodigos Error Netbackup PDFOsvaldo Antonio Orellana RencoretNo ratings yet
- Sankhnad ResumeDocument2 pagesSankhnad ResumeRamesh GuptaNo ratings yet
- A Heartbreaking Work Of Staggering Genius: A Memoir Based on a True StoryFrom EverandA Heartbreaking Work Of Staggering Genius: A Memoir Based on a True StoryRating: 3.5 out of 5 stars3.5/5 (231)
- Must ReadDocument1 pageMust ReadAhmad ChNo ratings yet
- Autosys DetailsDocument33 pagesAutosys Detailsrajesh716No ratings yet
- The Emperor of All Maladies: A Biography of CancerFrom EverandThe Emperor of All Maladies: A Biography of CancerRating: 4.5 out of 5 stars4.5/5 (271)
- DorklistDocument10 pagesDorklistCarlos MercadoNo ratings yet
- The Gifts of Imperfection: Let Go of Who You Think You're Supposed to Be and Embrace Who You AreFrom EverandThe Gifts of Imperfection: Let Go of Who You Think You're Supposed to Be and Embrace Who You AreRating: 4 out of 5 stars4/5 (1090)
- Salesforce Single Sign OnDocument54 pagesSalesforce Single Sign Onjl1teNo ratings yet
- The World Is Flat 3.0: A Brief History of the Twenty-first CenturyFrom EverandThe World Is Flat 3.0: A Brief History of the Twenty-first CenturyRating: 3.5 out of 5 stars3.5/5 (2219)
- Writer's SEO Cheat SheetDocument3 pagesWriter's SEO Cheat SheetPaul SandersNo ratings yet
- Team of Rivals: The Political Genius of Abraham LincolnFrom EverandTeam of Rivals: The Political Genius of Abraham LincolnRating: 4.5 out of 5 stars4.5/5 (234)
- How To Update Windows 10 To Windows 11Document8 pagesHow To Update Windows 10 To Windows 11Zakwan Hakimi F1122No ratings yet
- The Hard Thing About Hard Things: Building a Business When There Are No Easy AnswersFrom EverandThe Hard Thing About Hard Things: Building a Business When There Are No Easy AnswersRating: 4.5 out of 5 stars4.5/5 (344)
- Cisco Unified CME DocumentationDocument3 pagesCisco Unified CME DocumentationChristian Trésor KandoNo ratings yet
- Devil in the Grove: Thurgood Marshall, the Groveland Boys, and the Dawn of a New AmericaFrom EverandDevil in the Grove: Thurgood Marshall, the Groveland Boys, and the Dawn of a New AmericaRating: 4.5 out of 5 stars4.5/5 (265)
- JVM Internals & Runtime Data AreasDocument13 pagesJVM Internals & Runtime Data AreaskannangceNo ratings yet
- Iphone User GuideDocument156 pagesIphone User GuideplacentasmoothieNo ratings yet
- Synopsis Tours and TravelsDocument21 pagesSynopsis Tours and TravelsRaj Bangalore38% (13)
- Online Reservation SystemDocument8 pagesOnline Reservation SystemSireesha SireeNo ratings yet
- IB Lite 1.8 Reference GuideDocument23 pagesIB Lite 1.8 Reference GuideJorge100% (1)
- Manual Li 2727Document3 pagesManual Li 2727Ella RaduNo ratings yet
- The Unwinding: An Inner History of the New AmericaFrom EverandThe Unwinding: An Inner History of the New AmericaRating: 4 out of 5 stars4/5 (45)
- Create Flashable Zip From CWM-TWRP BackupDocument14 pagesCreate Flashable Zip From CWM-TWRP Backupanon_245076963No ratings yet
- Turbo HD DVR V3.4.3 Release Notes - ExternalDocument2 pagesTurbo HD DVR V3.4.3 Release Notes - Externalcrishtopher saenzNo ratings yet
- HarikishoreDocument4 pagesHarikishoreRajkumar CNo ratings yet
- Document Um System Sizing GuideDocument158 pagesDocument Um System Sizing Guide4manual100% (1)
- Alert Session Time Out in ASP - Net - Code ProjectDocument4 pagesAlert Session Time Out in ASP - Net - Code ProjectkukawalkarNo ratings yet
- Cimplicity CatalogDocument36 pagesCimplicity CatalogDANEXP100% (1)
- Visual Basic 6 WikibookDocument260 pagesVisual Basic 6 WikibookButa AdrianNo ratings yet
- The Sympathizer: A Novel (Pulitzer Prize for Fiction)From EverandThe Sympathizer: A Novel (Pulitzer Prize for Fiction)Rating: 4.5 out of 5 stars4.5/5 (119)
- Her Body and Other Parties: StoriesFrom EverandHer Body and Other Parties: StoriesRating: 4 out of 5 stars4/5 (821)