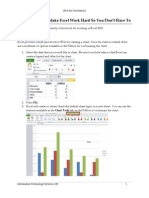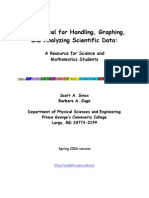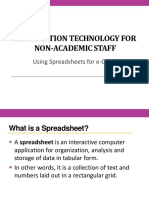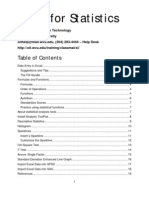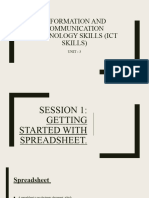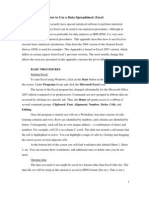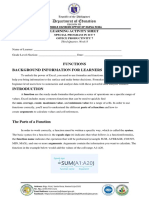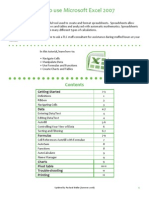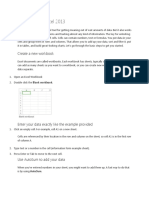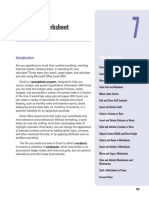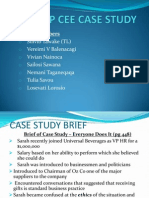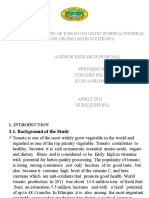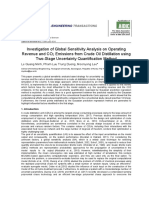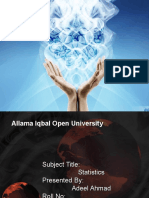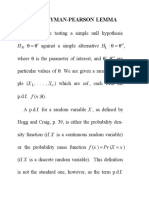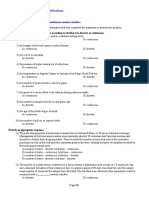Professional Documents
Culture Documents
MBA431 Quantitative Data Analysis
Uploaded by
Kavita ShahOriginal Description:
Original Title
Copyright
Available Formats
Share this document
Did you find this document useful?
Is this content inappropriate?
Report this DocumentCopyright:
Available Formats
MBA431 Quantitative Data Analysis
Uploaded by
Kavita ShahCopyright:
Available Formats
MBA431 Quantitative Business Analysis Dr.
Hong Chen
1
LAB ONE
Introduction to Microsoft Excel, Graphical Presentation of Data & Descriptive
Statistics
Ref: pp13-14, 78-79, Chapter 4, Selvanathan et al. (2011)
Part 1. Introduction to Microsoft Excel
Basic statistical analysis can be done easily in Microsoft Excel and some plug-ins, one of which is
Data Analysis ToolPak an Excel add-in program.
1.1 Opening Excel
If you dont find Excel on your computer desktop, you can go to Start, All Programs,
Microsoft Office and click Microsoft Excel 2010 (2007 will also do).
From Excel screen, click on File from the main menu, select New from the drop-down menu,
and then click on Create.
1.2 The Excel workbook and worksheet
Excel files are called workbooks.
A workbook contains worksheets (by default, 3 worksheets, namely Sheet 1~3. You can
generate a number of worksheets based on your needs). You can operate on any of these
sheets and any other sheets that may be created. To change the worksheet, use your mouse
pointer and click the sheet you wish to move to.
A worksheet consists of rows and columns. The rows are numbered, and the columns are
identified by letters. And each cell in the worksheet can be identified by the combination of
one letter and one number, e.g. A1 refers the first cell in the worksheet, and D3 is the cell in
the fourth column and the third row.
A cell becomes active when you move the mouse pointer (which appears as a large plus sign)
and click, e.g. cell D5 in the Figure 1. In the active cell, you can type in a number, word or
formula.
You can use any of the four Up, Down, Left or Right arrow keys, which appear on your
keyboard as arrows pointing up, down, left and right respectively.
At the bottom left-hand corner of the screen you will see the word Ready. As you begin to
type something into the active cell, the word Ready changes to Enter.
2
1.3 Inputting data
To input data, open a new workbook by clicking the File tab from the menubar and then
selecting New.
Data are usually stored in columns. Active the cell in the first row of the column in which
you plan to type the data.
You may type the name of the variable if you wish. E.g. if you plan to type your assignment
marks in column A you may type Assignment Marks in cell A1. Hit the Enter key on your
keyboard and cell A2 becomes active.
Begin typing the marks, following each one by Enter. Use the arrow key or mouse pointer to
move to a new column if you wish to enter another set of numbers.
1.4 Importing data files
Data files for this courses computer practices can be downloaded from Moodle.
To import a file, click the File tab and select Open on the drop-down menu.
Browse the directories to find the required file. Double-click each of the directories along the
path until you reach the file you wish to open.
The file will appear in the form in which it was saved.
1.5 Data Analysis ToolPak
The Data Analysis ToolPak is a group of statistical functions that comes with Excel. You can find
the ToolPak by clicking the Data tab from the menubar and then Data Analysis from the Analysis
sub-menu. If the ToolPak does not appear in the menu, follow the following steps to add it in:
Click on the File tab, select Excel Options.
From the options list, click on Add-Ins, which will display another menu. Make sure that
under Manage, you select Excel Add-Ins and then click Go.
Select Analysis ToolPak and then click OK.
To access Analysis TookPak, simply click the Data tab and then Data Analysis from the
Analysis sub-menu.
There are 19 menu items in Data Analysis. Click the one you wish to use, and follow the
instructions described in the textbook or lab session notes.
1.6 Formula bar and Insert function fx
On the Formula tab from menubar you will find the fx Insert function. Clicking this button
produces other menus that allow you to specify functions that perform various calculations.
1.7 Saving workbooks
To save a new file, click the File tab from the menubar and select the option Save as on the
drop-down menu. Enter the new file name and click Save.
To save an already saved file with the same name, choose Save on the drop-down menu, and
the original file will be overwritten.
3
Part 2. Graphical Presentation of Data
2.1 Line plot of time series data
Use the Insert tab from Excel menubar to draw line plot. We use dataset in the Excel file
XR02-81 to draw line plot and describe the trend of job vacancies in New South Wales (NSW)
over 1991-2008.
1) Highlight cells from B1 to B19.
2) Click the Insert tab from menubar, from Charts submenu choose Line, and then click
the first type of chart in the second row (when you place mouse pointer on the chart it
shows the name Line with Markers).
3) Note that the horizontal axis does not show the points of years. To let the horizontal axis
represent points of years, from the Design tab, click Select data from Data submenu.
4) In the pop-up dialogue named Select Data Source, click Edit under the Horizontal
(Category) Axis Labels.
5) Move your mouse pointer to the Input Range box and click. Back to Sheet1, highlight
cells A2 to A19, and then click OK in the pop-up box.
6) Click OK in the Select Data Source dialogue, which will produce a line plot as follows.
(You can continue working on the format of the plot and choose options from the
right-click menu).
7) To put all three time series in one graph, simply highlight three series by covering cells
from B1 to D19. Then follow Steps 2~6. The multiple series line plot will be as follows:
2.2 Histogram to present frequency distribution
For the rest of this practice we use the M-Status (marriage status) series in Column C in the
0.0
10.0
20.0
30.0
40.0
50.0
60.0
1
9
9
1
1
9
9
2
1
9
9
3
1
9
9
4
1
9
9
5
1
9
9
6
1
9
9
7
1
9
9
8
1
9
9
9
2
0
0
0
2
0
0
1
2
0
0
2
2
0
0
3
2
0
0
4
2
0
0
5
2
0
0
6
2
0
0
7
2
0
0
8
NSW
0.0
20.0
40.0
60.0
80.0
100.0
120.0
140.0
160.0
180.0
200.0
1
9
9
1
1
9
9
2
1
9
9
3
1
9
9
4
1
9
9
5
1
9
9
6
1
9
9
7
1
9
9
8
1
9
9
9
2
0
0
0
2
0
0
1
2
0
0
2
2
0
0
3
2
0
0
4
2
0
0
5
2
0
0
6
2
0
0
7
2
0
0
8
NSW
Victoria
Australia
4
Excel file XR02-82.
1) We use Analysis ToolPak for this practice. To plot a Histogram we need to define the
classes (categories) for the variable. To do that, in cell G1~G5 type class, 1, 2, 3, 4
respectively (see below).
2) From the Data tab go to the last submenu Analysis ToolPak (refer to Part 1.5 to add it
into Excel if you cannot find it in the submenu).
3) Choose Histogram from the list.
4) In the pop-up Histogram dialogue, move mouse pointer to Input Range box and click.
Go back to worksheet Sheet1, highlight cells from C1 to C501 (in total 500 observations
in this sample). Switch back to the pop-up dialogue.
5) Move mouse pointer to Bin Range box and click. Go back to worksheet Sheet1,
highlight cells from G1 to G5. Switch back to the pop-up dialogue.
6) Check (i.e. tick) the Labels option to indicate that the first row is series names.
7) Choose Output Range from the Output Options. Move mouse pointer to Output
Range box and click. Go back to worksheet, highlight cell H1 (this will decide where the
chart will be displayed). Switch back to the pop-up box.
8) Check (i.e. tick) the box of Chart Output. Then click OK. A histogram will be produced
accordingly. Note that the chart has a fifth category named Other. Simply delete the last
row in the newly generated frequency table, so that the histogram chart is without the
fifth category (see below).
9) Note that in our practice today classes are denoted by single values rather than intervals.
These values can be regarded as mid-points of classes.
2.3 Bar charts to present frequency distribution
1) Click the Insert tab from menubar, from Charts submenu choose Bar, and then click the
first type of chart in the first row (when you place mouse pointer on the chart it shows
the name Clustered Bar).
2) Place mouse pointer to the empty chart and click. From the Design tab, click Select data
5
from Data submenu.
3) Move mouse pointer to the Chart data range box and click. Return to Sheet1, highlight
cells I1 to I5, and then click OK. In the current example, the Horizonal (Category) Axis
Labels are automatically tuned.
4) You can try the other types of bar charts to see different views.
2.4 Pie charts to present relative frequency distribution
1) We can use Pie charts to present frequency distribution and relative frequency
distribution. For the latter, we need to firstly calculate relative frequency. To do that, in
cell J1 type Relative Frequency, then press Enter on your keyboard which makes cell J2
active. In J2 type =I2/500 (i.e. divide the value in cell I2 by the total sample size 500),
and press Enter to finish the command. To duplicate the command in other cells, move
mouse pointer to the right-bottom corner of cell J2 (and you will see the mouse pointer
becomes a +). Click the right-bottom corner of J2 and drag the mouse pointer over cells
J3 to J5 (caution: keep pressing the left side of the mouse and dont release it until J3 to
J5 are covered). Then you will see that J3 to J5 are filled with values of relative
frequency.
2) Click the Insert tab from menubar, from Charts submenu choose Pie, and then click the
first type of chart in the first row.
3) Place mouse pointer to the empty chart and click. From the Design tab, click Select data
from Data submenu.
4) Move mouse pointer to the Chart data range box and click. Return to Sheet1, highlight
cells J1 to J5, and then click OK. In the current example, the Horizonal (Category) Axis
Labels are automatically tuned.
5) To add data labels to the Pie chart, move mouse pointer to the Pie chart, right-click on the
Pie area and choose Add Data Labels.
6
2.5 Ogive to present cumulative frequency distribution
1) We use Ogive plots to present cumulative relative frequency distribution. Thus we need
to calculate cumulative relative frequency. To do that,
In cell K1 type Cumulative Relative Frequency, then press Enter on your keyboard
which makes cell K2 active. In K2 type =J2 (i.e. first classs cumulative relative
frequency is relative frequency in the first class), and press Enter to finish the
command.
In K3 type =J3+K2 (i.e. second classs cumulative relative frequency is the sum of
second classs relative frequency and cumulative relative frequency of preceding
class).
To duplicate the command in other cells, move mouse pointer to the right-bottom
corner of cell K3 (and you will see the mouse pointer becomes a +). Click the
right-bottom corner of K3 and drag the mouse pointer over cells K3 to K5 (caution:
keep pressing the left side of the mouse and dont release it until K3 to K5 are
covered). Then you will see that K3 to K5 are filled with values of cumulative
relative frequency.
2) Click the Insert tab from menubar, from Charts submenu choose Line, and then click
the first type of chart in the second row.
3) Place mouse pointer to the empty chart and click. From the Design tab, click Select data
from Data submenu.
4) Move mouse pointer to the Chart data range box and click. Return to Sheet1, highlight
cells K1 to K5, and then click OK.
7
Part 3. Descriptive statistics
We use dataset in the Excel file XM04-06 to summarize sample statistics for 100 students
marks.
1. Maximum value can be found by typing =max(A2:A101). Note that A2:A101 is the
input range.
2. Minimum value can be found by typing =min(A2:A101).
3. Range is the difference of the above two by typing =B2-B3, where B2 is the cell of
maximum and B3 is the cell of minimum.
4. To calculate mean of the marks series, in any blank cell type =average(A2:A101).
5. To calculate median of the series, in any blank cell type =median(A2:A101).
6. To calculate mode of the series, in any blank cell type =mode(A2:A101).
7. To calculate variance of the series, in any blank cell type =var(A2:A101).
8. To calculate standard deviation of the series, in any blank cell type =stdev(A2:A101).
Check that s.d. is the square root of variance. You can do this by typing =sqrt(.) where .
is the cell where variance is.
9. Coefficient of variation can be calculated by typing =B9/B5 where B5 is the cell of
mean value and B9 is the cell of standard deviation in my practice.
10. The above statistics can be obtained by using the Summary Statistics function of Data
Analysis Toolpak. Follow the steps below to obtain the Summary:
a) Click the Data tab from the menubar, choose the last submenu Data Analysis and
Descriptive Statistics.
b) In the Input range, type in $A$2:$A$101 (or $A$1:$A$101 if the cell containing the
variable name is included, then tick the box Label in first row).
c) Under Output options click the check box for Output Range, and type the starting
cell reference for the output, e.g. $D$2 (again the cell should be blank to avoid
overwrite existing data).
d) Tick the check box for Summary Statistics.
e) Click OK.
Check that the values obtained upon commands are consistent with those in the Summary
table.
Percentiles
To find out the kth percentile value, firstly you need to arrange the data in either ascending or
descending order. Here we arrange data in ascending array.
1. Move the mouse pointer over the column reference (e.g. A if the series is in column A)
and click. Note that by doing this the whole column should be selected.
2. Right-click the mouse and choose Copy.
3. Move the mouse pointer to cell G1 and click. Right-click the mouse and choose Paste.
The whole series should be copied to column G.
4. From the Data tab, click Sort A to Z button ( ) from the Sort & Filter submenu. Data
8
are arranged in an ascending order.
5. From the Formulas tab, click Insert Function. From Select a Category drop-down list,
choose Statistical, and from Select a function, choose PERCENTILE. INC.
6. In the Array box, type in G2:G101 (the input range). Type 0.1 in the K box, which gives
the 10
th
percentile value, 38.9; type 0.25 in the K box, which gives the 25
th
percentile (i.e.
Q1) value, 64.75; type 0.5 in the K box, which gives the 50
th
percentile (i.e. median or
Q2 )value, 81; type 0.75 in the K box, which gives the 75
th
percentile (i.e. Q3) value, 90;
and type 1 in the K box, which gives the 100
th
percentile value (i.e. the last observations
value in the sample), 100.
You might also like
- TOP 20 UNIQUE FEATURES OF MICROSOFT EXCELDocument11 pagesTOP 20 UNIQUE FEATURES OF MICROSOFT EXCELArif_Tanwar_4442No ratings yet
- Comp Jss3 2nd TermDocument8 pagesComp Jss3 2nd TermAdio Babatunde Abiodun CabaxNo ratings yet
- Excel Spreadsheet TutorialDocument13 pagesExcel Spreadsheet Tutorialfreeebooks444No ratings yet
- Class IX Computer Science: Introduction To Spreadsheet Tools (MS Excel 2010)Document28 pagesClass IX Computer Science: Introduction To Spreadsheet Tools (MS Excel 2010)adarshsingh200811No ratings yet
- Charts: A. Enter DataDocument21 pagesCharts: A. Enter DataKyle DepanteNo ratings yet
- Excel Data Analysis and Statistics GuideDocument40 pagesExcel Data Analysis and Statistics GuideCART11No ratings yet
- 10 CH 4Document11 pages10 CH 4Gashaw KelemworkNo ratings yet
- Excel Shortcuts GuideDocument12 pagesExcel Shortcuts GuideDarius FdNo ratings yet
- G11 NotesDocument22 pagesG11 NotesObedient KachecheNo ratings yet
- Excel OneDocument6 pagesExcel OneAFRA PAULNo ratings yet
- Civil PDFDocument8 pagesCivil PDFChintu GudimelliNo ratings yet
- Using Excel For Handling, Graphing, and Analyzing Scientific DataDocument20 pagesUsing Excel For Handling, Graphing, and Analyzing Scientific Datapartho143No ratings yet
- Introduction To Microsoft ExcelDocument4 pagesIntroduction To Microsoft Exceligwe nnabuikeNo ratings yet
- Intermediate Excel 2007 Skills in 40 CharactersDocument13 pagesIntermediate Excel 2007 Skills in 40 CharactersBlue BloodNo ratings yet
- Excel BASIC OPERATIONSDocument6 pagesExcel BASIC OPERATIONSMichelle ArnonNo ratings yet
- Intro To Excel Spreadsheets: What Are The Objectives of This Document?Document14 pagesIntro To Excel Spreadsheets: What Are The Objectives of This Document?sarvesh.bharti100% (1)
- Excel Qi WeiDocument8 pagesExcel Qi WeiAndre PNo ratings yet
- Basic IT Course - SpreadsheetsDocument86 pagesBasic IT Course - SpreadsheetsPrabhath AlokaNo ratings yet
- Excel intro: Spreadsheet basicsDocument10 pagesExcel intro: Spreadsheet basicsAditi TripathiNo ratings yet
- Excel GuideDocument8 pagesExcel Guideapi-194272037100% (1)
- Excel2010 StatsDocument18 pagesExcel2010 StatsVicky VicksyNo ratings yet
- Excel Basics—Learn Formulas, Functions, GraphsDocument9 pagesExcel Basics—Learn Formulas, Functions, GraphsShams ZubairNo ratings yet
- How to work with MS ExcelDocument10 pagesHow to work with MS ExcelM WaseemNo ratings yet
- Presentation 25Document73 pagesPresentation 25Mohammed Mohim UllahNo ratings yet
- Using Excell in SpssDocument14 pagesUsing Excell in SpssZaraQartikaNo ratings yet
- Origin Software TutorialsDocument26 pagesOrigin Software TutorialsGideon KipkiruiNo ratings yet
- Computer Center, C-61 IPCL Township, Nagothane - 402 125Document43 pagesComputer Center, C-61 IPCL Township, Nagothane - 402 125Ravinder ChibNo ratings yet
- Spreadsheets With MS Excel 2003: Ravi SoniDocument31 pagesSpreadsheets With MS Excel 2003: Ravi SoniraviudrNo ratings yet
- What Is ExcelDocument7 pagesWhat Is Excelapi-239136457No ratings yet
- Week 2 2 Fundamentals of Excel Worksheets Formulas and Functions ReadingsDocument9 pagesWeek 2 2 Fundamentals of Excel Worksheets Formulas and Functions ReadingsNihad ƏhmədovNo ratings yet
- Excel 2013 IntermediateDocument9 pagesExcel 2013 IntermediateHelder DuraoNo ratings yet
- Week-8 Excel FunctionsDocument22 pagesWeek-8 Excel FunctionsAndrew ZafraNo ratings yet
- Excel Data Entry Tips and TechniquesDocument90 pagesExcel Data Entry Tips and TechniquesSantosh RaiNo ratings yet
- Experiment No 2Document10 pagesExperiment No 2Muhammad Tauseef ZafarNo ratings yet
- Chapter 5Document21 pagesChapter 5bisratNo ratings yet
- Excel Introduction Excel Orientation: The Mentor Needs To Tell The Importance of MS Office 2007/ Equivalent (FOSS)Document16 pagesExcel Introduction Excel Orientation: The Mentor Needs To Tell The Importance of MS Office 2007/ Equivalent (FOSS)Sreelekha GaddagollaNo ratings yet
- 1Document6 pages1sadathnooriNo ratings yet
- Excel97 ManualDocument22 pagesExcel97 ManualLadyBroken07No ratings yet
- Excel Tips and ShortcutsDocument6 pagesExcel Tips and Shortcutssunjai86% (7)
- Microsoft Excel: References and HandoutsDocument6 pagesMicrosoft Excel: References and HandoutsAzuchukwuene Chikeluba DominicNo ratings yet
- TLC Quicktip ExcelDocument12 pagesTLC Quicktip ExcelRajas GuruNo ratings yet
- Excel Assignment PDFDocument5 pagesExcel Assignment PDFpawan samNo ratings yet
- Excel AssignmentDocument5 pagesExcel AssignmentJoel RiveraNo ratings yet
- TOPS in Excel 053006Document21 pagesTOPS in Excel 053006Rey Arthur RegisNo ratings yet
- MS ExcelDocument65 pagesMS Excelgayathri naiduNo ratings yet
- WelcomeDocument38 pagesWelcomeabdu seidNo ratings yet
- Week 9 (Introduction To Microsoft Excel)Document24 pagesWeek 9 (Introduction To Microsoft Excel)College Data ComptrollerNo ratings yet
- Starting Microsoft ExcelDocument18 pagesStarting Microsoft ExcelAnnaliza Galia JunioNo ratings yet
- Advanced Excel: Multiple WorksheetsDocument9 pagesAdvanced Excel: Multiple WorksheetsankurNo ratings yet
- Excel TipsDocument4 pagesExcel TipsJayson PintoNo ratings yet
- Basic Skills in Excel in 2013Document3 pagesBasic Skills in Excel in 2013savannaheyzNo ratings yet
- Advanced Excel: Multiple WorksheetsDocument9 pagesAdvanced Excel: Multiple WorksheetsGajendra TodakarNo ratings yet
- Excel Statistics & SPSS GuideDocument32 pagesExcel Statistics & SPSS GuideUdbhav SharmaNo ratings yet
- Introduction To The Basic of Microsoft ExcelDocument3 pagesIntroduction To The Basic of Microsoft ExcelMaryRitchelle PonceNo ratings yet
- Lab Assignment 2 Ms Excel 2 InstructionsDocument2 pagesLab Assignment 2 Ms Excel 2 Instructionssangeet711No ratings yet
- Creating A Worksheet With Excel: What You'll DoDocument24 pagesCreating A Worksheet With Excel: What You'll DopalashbdNo ratings yet
- Microsoft Excel: Microsoft Excel User Interface, Excel Basics, Function, Database, Financial Analysis, Matrix, Statistical AnalysisFrom EverandMicrosoft Excel: Microsoft Excel User Interface, Excel Basics, Function, Database, Financial Analysis, Matrix, Statistical AnalysisNo ratings yet
- Excel for Beginners: Learn Excel 2016, Including an Introduction to Formulas, Functions, Graphs, Charts, Macros, Modelling, Pivot Tables, Dashboards, Reports, Statistics, Excel Power Query, and MoreFrom EverandExcel for Beginners: Learn Excel 2016, Including an Introduction to Formulas, Functions, Graphs, Charts, Macros, Modelling, Pivot Tables, Dashboards, Reports, Statistics, Excel Power Query, and MoreNo ratings yet
- Excel for Scientists and EngineersFrom EverandExcel for Scientists and EngineersRating: 3.5 out of 5 stars3.5/5 (2)
- Around The World FinalDocument34 pagesAround The World FinalAniruddha ChatterjeeNo ratings yet
- Finance D.light - V2 Edited by AMDocument11 pagesFinance D.light - V2 Edited by AMKavita ShahNo ratings yet
- Venkat Rao, Melanie Stambaugh, Jessica Hendrawidjaja, Kyle BartlowDocument30 pagesVenkat Rao, Melanie Stambaugh, Jessica Hendrawidjaja, Kyle BartlowKavita ShahNo ratings yet
- Fijian Woven Pandanus Leaf MatsDocument7 pagesFijian Woven Pandanus Leaf MatsKavita Shah100% (1)
- Airline Industry - Bus EcoDocument5 pagesAirline Industry - Bus EcoKavita ShahNo ratings yet
- Marketing PlanDocument37 pagesMarketing PlanKavita ShahNo ratings yet
- Finance D.light - V2 Edited by AMDocument11 pagesFinance D.light - V2 Edited by AMKavita ShahNo ratings yet
- Intouch Marketing Plan Presentation DraftDocument34 pagesIntouch Marketing Plan Presentation DraftKavita ShahNo ratings yet
- FTV Financial Analysis1Document18 pagesFTV Financial Analysis1Kavita ShahNo ratings yet
- MBA HR PresentationDocument19 pagesMBA HR PresentationKavita ShahNo ratings yet
- Star Bucks PresentationDocument35 pagesStar Bucks PresentationKavita ShahNo ratings yet
- Star Bucks PresentationDocument35 pagesStar Bucks PresentationKavita ShahNo ratings yet
- MBA 435 - Final Seminar PresentationDocument20 pagesMBA 435 - Final Seminar PresentationKavita ShahNo ratings yet
- Marketing PlanDocument37 pagesMarketing PlanKavita ShahNo ratings yet
- Intouch Marketing Plan Presentation DraftDocument34 pagesIntouch Marketing Plan Presentation DraftKavita ShahNo ratings yet
- Critique Paper GuideDocument2 pagesCritique Paper GuideFerreras Dexter Arandela100% (1)
- PR 4-6Document9 pagesPR 4-6mech bhabhaNo ratings yet
- Value Chain Analaysis of Tomato in Jaldu Woreda Centeral Ambo Zone Oromia Region EthiopiaDocument16 pagesValue Chain Analaysis of Tomato in Jaldu Woreda Centeral Ambo Zone Oromia Region EthiopiaMehari TemesgenNo ratings yet
- Elgstrom - Sandborg - 2018 - Assessment of IQ in Fluoro Based On Model Observers - MastersthesisDocument57 pagesElgstrom - Sandborg - 2018 - Assessment of IQ in Fluoro Based On Model Observers - MastersthesismartuflashNo ratings yet
- Norms: Understanding Test Scores and Statistical ConceptsDocument36 pagesNorms: Understanding Test Scores and Statistical ConceptsAhmad FarooqNo ratings yet
- CET Vol69Document6 pagesCET Vol69minh leNo ratings yet
- How To Write A PHD ThesisDocument19 pagesHow To Write A PHD ThesisZahid RehmanNo ratings yet
- Time Series AnalysisDocument22 pagesTime Series AnalysisadeelahmadaNo ratings yet
- Unit 3 EntropyDocument25 pagesUnit 3 EntropyShanmugarajaSubramanianNo ratings yet
- How Smart Does Your Profile Image Look? Estimating Intelligence From Social Network Profile ImagesDocument8 pagesHow Smart Does Your Profile Image Look? Estimating Intelligence From Social Network Profile ImagesPola OsamaNo ratings yet
- The Impact of Accounting Information Systems On Organizational Performance: The Context of Saudi'S SmesDocument5 pagesThe Impact of Accounting Information Systems On Organizational Performance: The Context of Saudi'S Smesasif chowdhuryNo ratings yet
- MOOC Econometrics Training Exercise 6.1Document1 pageMOOC Econometrics Training Exercise 6.1Javier DoradoNo ratings yet
- Social Work Research MethodsDocument5 pagesSocial Work Research MethodsDr-Shanker SampangiNo ratings yet
- Efektivitas Metode SAS (Struktur Analitik Sintetik) Dalam Meningkatkan Keterampilan Membaca Bagi Anak Lambat Belajar (Slow Learner) Di SDN DemanganDocument20 pagesEfektivitas Metode SAS (Struktur Analitik Sintetik) Dalam Meningkatkan Keterampilan Membaca Bagi Anak Lambat Belajar (Slow Learner) Di SDN DemanganIndah sari harahapNo ratings yet
- 2 - ProbabilityDocument10 pages2 - ProbabilityLone KnightNo ratings yet
- Chapt7-Final ProofDocument10 pagesChapt7-Final ProofMuhammad Abu BakarNo ratings yet
- G7 - Senior High School Learners' Perception of Accountancy As A Career PathDocument38 pagesG7 - Senior High School Learners' Perception of Accountancy As A Career PathMyke Andrei OpilacNo ratings yet
- Week 1 - Slides WhiteDocument72 pagesWeek 1 - Slides WhiteEmilio ZuluagaNo ratings yet
- 4 Statistics and Probability G11 Quarter 4 Module 4 Identifying The Appropriate Test Statistics Involving Population MeanDocument27 pages4 Statistics and Probability G11 Quarter 4 Module 4 Identifying The Appropriate Test Statistics Involving Population Meanadrian sab76% (17)
- Advanced Analytics PGDBDA Feb20Document13 pagesAdvanced Analytics PGDBDA Feb20Songs DrizzleNo ratings yet
- Sampling QBDocument24 pagesSampling QBSHREYAS TR0% (1)
- Multi-Source Precipitation Data Merging For Heavy Rainfall Events Based On Cokriging and Machine Learning MethodsDocument23 pagesMulti-Source Precipitation Data Merging For Heavy Rainfall Events Based On Cokriging and Machine Learning Methodsvân NamNo ratings yet
- Sst4e Tif 06 PDFDocument28 pagesSst4e Tif 06 PDFFatima AbubakarNo ratings yet
- ISLR Chap 5 ShaheryarDocument11 pagesISLR Chap 5 ShaheryarShaheryar ZahurNo ratings yet
- Frequency Distribution Practice Example JaggDocument3 pagesFrequency Distribution Practice Example JaggRaman Kulkarni0% (1)
- Datos CategóricosDocument451 pagesDatos Categóricoslaura melissa100% (1)
- Mis 121620003Document39 pagesMis 121620003Gaurav PawarNo ratings yet
- Group 2 Research Final ThesisDocument62 pagesGroup 2 Research Final ThesisBasil Brice G. BernardoNo ratings yet
- OLS Estimators are BLU and ConsistentDocument2 pagesOLS Estimators are BLU and ConsistentRustamzad GulNo ratings yet
- Assignment 1 - Engineering StatisticsDocument4 pagesAssignment 1 - Engineering StatisticsNamra FatimaNo ratings yet