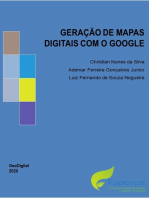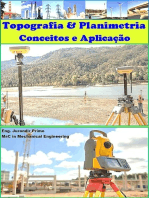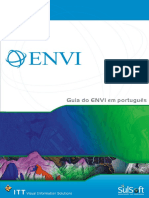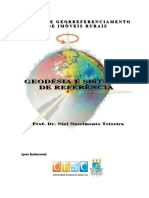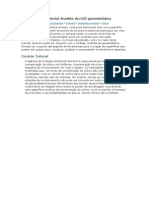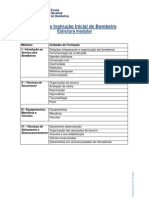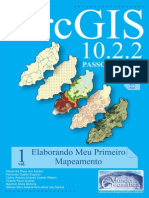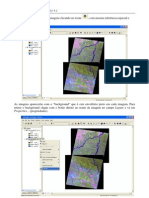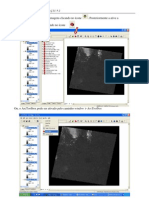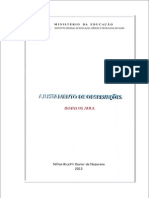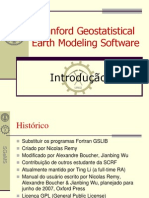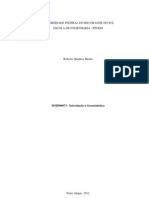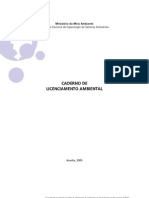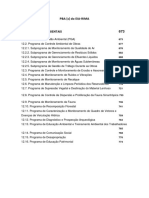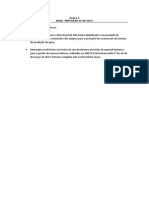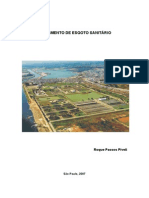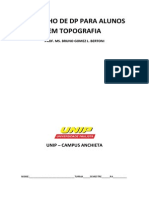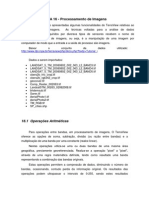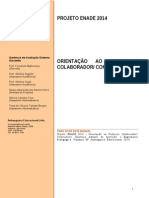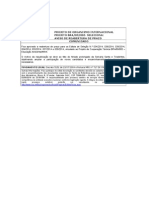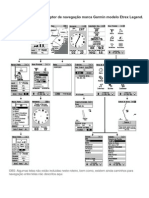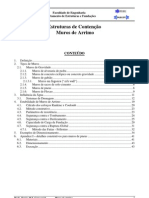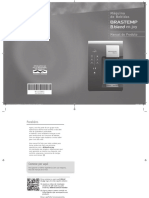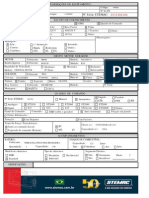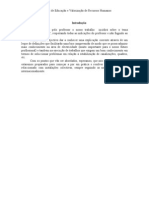Professional Documents
Culture Documents
Manual Envi Portugues
Uploaded by
Bru_123GomesCopyright
Available Formats
Share this document
Did you find this document useful?
Is this content inappropriate?
Report this DocumentCopyright:
Available Formats
Manual Envi Portugues
Uploaded by
Bru_123GomesCopyright:
Available Formats
Guia do ENVI em Portugus
SulSoft Servios de Processamento de Dados Ltda. - Todos os direitos reservados
ndice
A: Conceitos Bsicos do Sensoriamento Remoto
1.Bases fsicas do sensoriamento remoto ............................................................................... 1
1.1. O espectro electromagntico ............................................................................... 2
1.2. Influncia atmosfrica ............................................................................................ 2
1.3.Caratersticas espectrais de alvos selecionados ...................................................... 2
1.3.1.Caracterstica de reflexo e espectro de vegetao ............................ 3
1.3.2. Refletividade de solos ............................................................................... 4
1.3.3. Refletividade de minerais e rochas ...................................................... 5
1.3.4. Refletividade de reas urbanas .................................................................. 5
2. Resoluo das imagens de sensoriamento remoto ...................................................... 6
2.1. Resoluo especial ............................................................................................ 6
2.2. Resoluo espectral ............................................................................................ 6
2.3. Resoluo radiomtrica ............................................................................................ 6
3. Sistemas de satelites ......................................................................................................... 7
3.1. LANDSAT ..................................................................................................................... 8
3.2. SPOT ................................................................................................................... 11
3.3. KVR-1000 ................................................................................................................... 15
3.4. IKONOS ................................................................................................................... 15
3.5. SATLITE TERRA ....................................................................................................... 15
3.5.1. MODIS ....................................................................................................... 16
3.5.2. MISR ....................................................................................................... 18
3.5.3. ASTER ....................................................................................................... 19
3.5.4. CERES ....................................................................................................... 20
3.5.5. MOPPIT ....................................................................................................... 21
3.6 SATLITE AQUA ....................................................................................................... 22
3.7. QUICKBIRD ....................................................................................................... 23
3.8. ENVISAT ....................................................................................................... 23
3.9. CBERS ....................................................................................................... 24
3.10.EO1 EarthObserving 1 .......................................................................................... 24
3.10.1. ALI Advanced Land Imager ................................................................ 26
3.10.2. AC Atmospheric Corrector ................................................................ 27
3.10.3. Hyperion .......................................................................................... 28
B: Comear a trabalhar com o ENVI
1. O sistema de menu ......................................................................................................... 1
1.1. Menu principal ......................................................................................................... 1
1.2. Menu da janela grfica (menu do display) .................................................................. 2
2. Conceitos de visualizao ......................................................................................................... 3
2.1. Lista das bandas disponveis ............................................................................... 3
2.2. Janela principal ......................................................................................................... 4
2.3. Janela global (Scroll Window) ............................................................................... 4
2.4. Janela de imagem ampliada (Zoom window) ...................................................... 5
2.5. Carregar janelas adicionais ("Display controls") ...................................................... 6
2.5.1. "Abrir Display Novo" ............................................................................... 6
2.5.2. "Iniciar Nova Janela de Vetor" .................................................................. 6
2.5.3. "Iniciar Nova Janela de Projeto" .................................................................. 6
Guia do ENVI em Portugus
SulSoft Servios de Processamento de Dados Ltda. - Todos os direitos reservados
2.6. "Link Displays" ......................................................................................................... 7
2.7. Geographic Link ......................................................................................................... 7
2.8. Trabalhar com Tabelas de Cores ............................................................................... 8
2.9. Aumento de contraste (Realce) ............................................................................... 9
2.9.1. Realces de contraste padronizados .................................................... 10
2.9.2. Aumento de contraste interativo ................................................................ 10
2.10. ENVI Queue Manager .......................................................................................... 15
2.11. Restaurando displays .......................................................................................... 16
2.12. Salvando sesso para Script ............................................................................. 16
3. Importar Dados do Sensoriamento Remoto ................................................................ 17
3.1. Carregar imagens no formato ENVI ................................................................ 16
3.2. Abrir imagens em outros formatos ............................................................................. 17
3.3. Abrir arquivo vetorial .......................................................................................... 19
3.4. Lista de vetores disponveis ............................................................................. 20
3.5. Converso de arquivos vetoriais ............................................................................. 20
3.6. Gerenciador de Arquivos Georreferenciados (GeoBrowser) .......................... 20
4.Anlise de Dados ................................................................................................................... 22
4.1. Perfil de conjunto de pixels da imagem ................................................................ 22
4.2. Dispersograma ...................................................................................................... 23
4.2.1. Dispersograma bidimensional ................................................................ 23
4.2.2. Visualizador N-Dimensional ................................................................ 25
4.3. Anlise e plotagem de espectro ............................................................................. 25
5. Editando cabealhos no ENVI .......................................................................................... 26
6. A janela Select Spatial Subset .......................................................................................... 27
6. A janela Select Spatial Subset .......................................................................................... 27
C: Ferramentas Gerais
1. Regio de interesse ......................................................................................................... 1
1.1. Definio de uma regio de ............................................................................... 1
1.2. Valores limiares de imagem para as regies de interesse ......................................... 3
1.3. Gerao de Relatrios das ROIs ............................................................................... 4
1.4. Exportando ROIs para EVF ............................................................................... 4
2. Examinar estatsticas ......................................................................................................... 5
2.1. Computar estatsticas ............................................................................................ 5
2.2. Parmetros do clculo de estatsticas .................................................................. 5
2.3. Visualizar arquivo de estatsticas ............................................................................... 5
3. Mscara .................................................................................................................................. 5
3.1. Criao da mscara ............................................................................................ 6
3.2. Aplicao da mscara ............................................................................................ 7
4. Operaes Matemticas ......................................................................................................... 7
4.1. Matemtica de bandas ............................................................................................ 9
4.2. Matemtica Espectral ............................................................................................ 9
5. Reamostragem Espectral ......................................................................................................... 9
6. Subset de Imagens via ROIs .......................................................................................... 10
Guia do ENVI em Portugus
SulSoft Servios de Processamento de Dados Ltda. - Todos os direitos reservados
7. Rotacionando e Girando Imagens .......................................................................................... 10
8. Outras Ferramentas ....................................................................................................... 11
8.1. Menu Ferramentas de Calibrao ................................................................ 11
8.2. Substituir linhas com defeito ............................................................................. 11
9. Novo Menu para Deteco de Mudanas ............................................................................. 12
9.1 Ferramenta para Computar Mapa de Diferenas .................................................... 12
9.2 Usando a Ferramenta para Computao de Mapa de Diferenas .......................... 13
9.3 Ferramenta para Efetuar Estatsitica de Deteco de Mudanas .......................... 14
9.4 Usando a Ferramenta para Estatstica de Deteco de Mudanas .......................... 14
9.5 Funes Adicionais da Tabela Estatstica de Deteco de Mudanas ............. 16
D: Registro, Correo Geomtrica e Mosaico
1. Registro e Georreferenciamento de Imagens .................................................................. 2
1.1. Imagem para mapa ............................................................................................ 2
1.2. Imagem para imagem ............................................................................................ 5
1.3. Opes para transformao e reamostragem ...................................................... 7
1.4. Dicas para agilizar o georreferenciamento de imagens ......................................... 8
1.4.1. Usando para o registro uma outra imagem georreferenciada ............... 8
1.4.2. Usando para o registro uma base vetorial ......................................... 8
2. Mosaicos .................................................................................................................................. 9
2.1. Mosaicos baseados em pixels ............................................................................. 10
2.2. Mosaicos baseados em imagens georreferenciadas ....................................... 12
2.3. Aplicando o mosaico .......................................................................................... 13
2.4. Ajuste de Histogramas ......................................................................................... 14
3. Ortorretificao (ou Ortocorreo) .......................................................................................... 15
3.1. Ortorretificao de fotografias areas ................................................................ 15
3.1.1. Criar orientao interna ............................................................................. 15
3.1.2. Criar orientao externa ............................................................................. 15
3.1.3. Ortorretificando Aerofotos ................................................................ 16
3.2. Novos recursos para a ortorretificao de imagens .................................................... 17
3.3. Ortirretificando Imagens IKONOS ............................................................................. 17
3.4. Examinado o resultado da ortorretificao ................................................................ 19
3.5. Ortorretificando Imagem QuickBird ............................................................................. 19
4. Outras funes do menu Mapa .......................................................................................... 20
4.1. Conversor de coordenadas ............................................................................. 20
4.2. Definindo a projeo cartogrfica ............................................................................. 20
4.3. Converso de coordenadas em arquivo ASCII .................................................... 21
5. Para Entender Melhor: Correo Geomtrica ................................................................ 21
5.1. Transformaes Polinomiais ............................................................................. 21
5.1.1. Transformao polinomial de 1ordem .................................................... 21
5.1.2. Equaes polinomiais ............................................................................. 22
5.2. Mtodos de Resampling ............................................................................. 22
5.2.1. Alocao de vizinho mais prximo ("nearest neighbor") .......................... 22
5.2.2. Interpolao bilinear ............................................................................. 23
5.2.3. Convoluo cbica ("cubic convolution") .................................................... 23
Guia do ENVI em Portugus
SulSoft Servios de Processamento de Dados Ltda. - Todos os direitos reservados
6. Para Entender Melhor: Projees cartogrficas ................................................................ 23
6.1. Projeo azimutal ....................................................................................................... 23
6.1.1. Projeo estereogrfica polar universal .................................................... 23
6.2. Projeo eqidistante azimutal ............................................................................. 24
6.2.1. Projeo cilndrica ............................................................................. 24
6.2.2. Projeo cilndrica conforme de Lambert .................................................... 24
6.2.3. Projeo cilndrica de espaamento igual ....................................... 24
6.2.4. Projeo cilndrica equivalente ................................................................ 24
6.2.5. Projeo cilndrica estereogrfica .................................................... 25
6.3. Projeo UTM ("Universal Transverse Mercator") .................................................... 25
6.3.1. Zonas de UTM .......................................................................................... 25
6.3.2. UTM Grid Zones .......................................................................................... 26
6.4. Projeo cnica ....................................................................................................... 27
6.4.1. Projeo cnica conforme de Lambert .................................................... 27
6.4.2. Projeo cnica eqidistante ................................................................ 28
6.4.3. Projeo cnica equivalente de Albers .................................................... 28
E: Transformaes
1. Razo de Bandas ..................................................................................................................... 1
2. Transformao por principais componentes .................................................................. 5
2.1. Transformao direta ............................................................................................ 5
2.2. Transformao inversa ............................................................................................ 6
3. Rotao MNF (MNF Rotation) ............................................................................................ 6
4. Merge de Imagens (Fuso) ......................................................................................................... 6
4.1. Fuso pancromtica / Multiespectral por IHS ...................................................... 6
4.2. Fuso Pancromtica/Multi-Espectral pelo Mtodo de brovey (Color Normalized) ... 7
5. Realce por decorrelao ......................................................................................................... 7
5.1. A caixa de dilogo de entrada de dados .................................................................. 8
5.2. A caixa de dilogo de entrada de bandas .................................................................. 8
5.3. A caixa de dilogo de parmetros de decorrelao ...................................................... 9
6. Realce de saturao ......................................................................................................... 9
7. Transformao de cores RGB HSV RGB ................................................................ 10
7.1. Transformao RGB HSV ............................................................................. 10
7.2. Transformao HSV RGB ............................................................................. 10
8. Para Entender Melhor: O sistema de cores ................................................................ 10
8.1 Espao de cores RGB .......................................................................................... 11
8.2. Espao dos atributos de cor (matiz, saturao e brilho) ....................................... 13
8.2.1. Modelo de cores HSV (hexacnico) .................................................... 14
8.2.2. Modelo de cores HSV de Harrington (1987) ....................................... 14
8.2.3. Modelo de cores HLS ............................................................................. 15
8.2.4. Modelo de cores IHS ............................................................................. 16
8.2.5. Modelo L*u*v* da CIE ............................................................................. 17
8.2.6. Modelo de IHS da CIE ............................................................................. 18
8.2.7. Modelo de IHS de Pratt (1991) ................................................................ 19
Guia do ENVI em Portugus
SulSoft Servios de Processamento de Dados Ltda. - Todos os direitos reservados
F: Classificao
1. Classificao no-supervisionada ............................................................................................ 1
1.1.Isodata ..................................................................................................................... 1
1.2. K-Means ..................................................................................................................... 2
2. Classificaes supervisionadas ............................................................................................ 3
2.1. Mtodo do paraleleppedo ............................................................................................ 5
2.2. Mtodo da distncia mnima ............................................................................... 8
2.3. Mtodo da mxima verossimilhana (Maxver) ...................................................... 8
2.4. Mapeador de ngulo espectral ("Spectral Angle Mapper", SAM) ............................ 9
2.5. Classificao por distncia de Mahalanobis .................................................... 11
3. Visualizador N-Dimensional ("N-dimensional Visualizer") .................................................... 11
4. Comparao dos resultados das classificaes ................................................................ 13
4.1. Matriz de Confuso ou de Erros (Confusion Matrix ou Error Matrix) ......................... 15
5. ClassEdit ................................................................................................................................ 19
6. Homogenizao do resultado de classificao ................................................................ 24
7. Classificao supervisionada usando rede neural .................................................... 26
7.1. Aplicando classificao com rede neural ................................................................ 27
7.2. Executando a classificao Neural Net ................................................................ 27
8. Classificao por rvore de deciso ............................................................................. 29
8.1. Criando uma nova rvore de deciso ................................................................ 29
8.2. Executando uma nova rvore de deciso ................................................................ 31
G: Filtros
1. Filtros de convoluo ......................................................................................................... 1
1.1. Filtro passa-altas ("high pass") ............................................................................... 2
1.2. Filtro passa-baixas - filtro mdia ("low pass") ...................................................... 3
1.3. Filtro laplaciano (passa-altas) ............................................................................... 3
1.4. Filtro direcional (passa-altas) ............................................................................... 3
1.5. Filtro gaussiano ......................................................................................................... 4
1.6. Filtro mediana (passa-baixas) ............................................................................... 4
1.7. Filtro Sobel (passa-altas e direcional) .................................................................. 4
1.8. Filtro Roberts (passa-altas e direcional) .................................................................. 4
2. Filtros morfolgicos ......................................................................................................... 5
2.1. Dilatao ("Dilate") ............................................................................................ 5
2.2. Eroso ("Erode") ......................................................................................................... 5
2.3. Abertura ("Opening") ............................................................................................ 5
2.4. Fechamento ("Closing") ............................................................................................ 5
3. Filtros de textura ..................................................................................................................... 6
3.1. Aplicando o filtro Occurrence Measures .................................................................. 6
3.2. Aplicando o filtro Co-Occurrences Measures ...................................................... 7
4. Filtro FFT (Transformada de Fourier) ............................................................................... 8
4.1. FFT Adiante ......................................................................................................... 8
Guia do ENVI em Portugus
SulSoft Servios de Processamento de Dados Ltda. - Todos os direitos reservados
4.2. Definio de filtro e remoo manual das altas freqencias ......................................... 9
4.2.1. Circular pass/cut ............................................................................. 11
4.2.2. Band pass/cut .......................................................................................... 12
4.2.3. User Defined pass/cut ............................................................................. 12
4.2.4. Resultados .......................................................................................... 12
4.3. FFT Inversa ....................................................................................................... 13
H: Visualizao e Anlise de Dados Vetoriais
1. Utilizao e aplicao de dados vetoriais ............................................................................... 1
1.1.Comeando a trabalhar com dados vetoriais ...................................................... 1
1.2. Trabalhando com dados vetoriais agregados a dados raster ............................ 6
1.3. Transformao de dados vetoriais para ROIs ...................................................... 8
1.4. Transformao de dados raster em vetoriais ...................................................... 9
2. Usando o menu Vetor ....................................................................................................... 10
2.1. Criando novo plano vetorial ............................................................................. 10
2.1.1. Criando Layers atravs de um layer j existente em um arquivo ............. 10
2.1.2. Criando layers usando uma imagem raster ....................................... 11
2.1.3. Criando uma nova camada atravs dos parmetros definidos pelo usurio 11
2.2. Carregar limites de continentes, rios ................................................................ 12
2.3. Converso Raster para Vetor ............................................................................. 13
2.4. Classificao para Vetor .......................................................................................... 13
2.5. Gradear Pontos Irregulares ............................................................................. 14
2.6. Converter ROIs para um arquivo DXF ................................................................ 14
2.7. Convertendo ANN para DXF ............................................................................. 14
2.8. Convertendo EVF para DXF ............................................................................. 14
3. Para Saber Mais: Dados vetoriais e "raster" ................................................................ 14
I: Sensores Especficos
1. Processamento de Imagens Aster ............................................................................................ 1
1.1. Processando a imagem Aster ............................................................................... 2
1.1.1. Imagem Aster 1B ............................................................................... 3
1.1.2. Imagem Aster 1A ............................................................................... 6
1.2. Para saber mais: Imagens Aster ............................................................................... 8
1.2.1 As ondas no infravermelho .................................................................. 9
2. Processamento de Imagens MODIS ............................................................................. 13
2.1. Introduo ................................................................................................................... 13
2.2. Carregando as imagens MODIS 1Km ................................................................ 14
2.3. Georreferenciando as imagens MODIS com resoluo de 1Km .......................... 15
2.3.1. Georreferenciando autom. as outras imagens do mesmo arquivo ..............19
2.4. Carregando as imagens MODIS na resoluo de 500m e 250m .......................... 21
2.4.1. Georreferenciando autom. as imagens MODIS de 500 e de 250 m ........... 22
3. Processamento de Imagens NOAA ............................................................................. 24
3.1. Um pouco sobre o NOAA .......................................................................................... 24
3.2. Sensor AVHRR ....................................................................................................... 24
Guia do ENVI em Portugus
SulSoft Servios de Processamento de Dados Ltda. - Todos os direitos reservados
3.3. Carregando as imagens AVHRR no display .................................................... 26
3.4. Georreferenciando as imagens AVHRR ................................................................ 27
3.4.1. Problemas que podem ocorrer no georref. de imagens AVHRR ............. 28
3.5. Construindo GLTs e mais algumas dicas adicionais ....................................... 29
3.6. Outras ferramentas para imagens NOAA ................................................................ 31
3.6.1. Visualizar Cabealho de imagens NOAA .................................................... 31
3.6.2. Calibrando Dados ............................................................................. 32
3.6.3. Calculando temperaturas da superfcie do mar ....................................... 32
J: Ferramentas Topogrficas ........................................................................................... 1
1. Abrir Arquivo Topogrfico ......................................................................................................... 2
2. Modelagem Topogrfica ......................................................................................................... 2
3. Classificar Caractersticas Topogrficas ............................................................................... 3
4. Criar Visualizao Hill Shade ............................................................................................ 4
4.1. Criar Visualizao Hill Shade atravs das cores do display ......................................... 4
4.2. Criar Visualizao Hill Shade atravs da tabela de cores do ENVI. ............................ 5
5. Substituir Valores Incorretos ............................................................................................ 6
6. Gradear Pontos Irregulares ............................................................................................ 7
7. Visualizao Interativa 3D ......................................................................................................... 8
7.1. Funes do mouse no display de visualizao 3D .................................................... 10
7.2. Valor / Localizao do cursor ............................................................................. 10
7.3. Modos de funcionamento do 3D Surface View Motion Controls .......................... 10
7.3.1. Modo User Defined ............................................................................. 10
7.3.2. Modo Annotation ............................................................................. 11
7.3.3. Sobreposio de camadas vetoriais .................................................... 13
7.4. Tipos de representao de DEM ............................................................................. 13
7.5. Menu Options ....................................................................................................... 14
7.5.1. Resetando a visualizao 3D ................................................................ 14
7.5.2. Viso Panormica ............................................................................. 14
7.5.3. Criando animao das cenas salvas .................................................... 16
7.5.4. Mudando o exagero vertical do DEM .................................................... 16
7.5.5. Mudando a cor de fundo da viso 3D .................................................... 17
7.5.6. Interpolador de pixels ............................................................................. 17
7.5.7. Dando sequncia a animao ................................................................ 17
7.6.1. Salvando e restaurando as cenas (Paths) ....................................... 17
7.6.2. Salvando e imprimindo o display da visualizao 3D .......................... 18
7.6.3. Salvando a animao no formato MPEG .................................................... 18
8. Gerao de MDT a partir de arquivos .dxf ou .evf ................................................................ 18
K: Tratamento de Dados de Radar
1. Ambiente para tratamento de dados de Radar .................................................................. 1
1.1. Visualizar cabealho e arquivo de imagem SIR-C ...................................................... 2
1.2. Reduo de rudo Speckle ............................................................................................ 3
Guia do ENVI em Portugus
SulSoft Servios de Processamento de Dados Ltda. - Todos os direitos reservados
1.3. Slant Range para Ground Range ............................................................................... 5
1.4. Visualizao das Assinaturas de Polarizaes ...................................................... 6
1.5. Realando a imagem radar ............................................................................... 7
2. Para Saber Mais: Imageamento por RADAR .................................................................. 9
2.1. Aquisio SAR ....................................................................................................... 10
2.2. Distores da imagem adquirida ............................................................................. 10
2.3. Imagem Complexa 12
3. Aplicaes ................................................................................................................................ 14
L: Tratamento de Dados Hiperespectrais
1. Diversas Calibraes ......................................................................................................... 1
1.1. Calibrao ATREM ............................................................................................ 1
1.2. Calibrao normalizada ("Flat Field") .................................................................. 1
1.3. Calibrao pela reflectncia mdia relativa interna (IAAR) ........................................ 2
1.4. Calibrao por linha emprica ("empirical line") ...................................................... 2
1.5. Transformao "EFFORT" ............................................................................................ 3
2. Uso da biblioteca espectral ............................................................................................ 3
2.1. Criao de biblioteca espectral ............................................................................... 5
3. Decomposio espectral ("Spectral Unmixing") .................................................................. 7
3.1. Transformao MNF ("minimum noise fraction") ...................................................... 7
3.2. Resultados da decomposio espectral .................................................................. 8
3.3. ndice de pureza de pixel ("pixel purity index") ...................................................... 9
4. Spectral Feature Fitting (SFF) e Anlise ............................................................................. 11
4.1. Remoo de contnuo (Continuum Removal) .................................................... 11
4.2. Ajuste de feio espectral (Spectral Feature Fitting) ....................................... 12
4.3. Clculo de Imagens de Escala e RMS ................................................................ 13
4.4. Razes das Imagens de Ajuste de feio espectral ("Fit Images") .......................... 14
5. Assistente de classificao espectral ............................................................................. 14
M: Produo de Carta Imagem
1. Grade de Coordenadas ......................................................................................................... 1
2. Composio de mapa e anotaes ............................................................................... 3
2.1 O Menu "Object" ......................................................................................................... 4
3. Gerando Mapas rapidamente ............................................................................................ 5
Guia do ENVI em Portugus
SulSoft Servios de Processamento de Dados Ltda. - Todos os direitos reservados 1
A - Conceitos Bsicos do Sensoriamento Remoto
1.Bases fsicas do sensoriamento remoto
O sensoriamento remoto definido por Lillesand & Kiefer (1987) como ... a cincia e arte
de receber informaes sobre um objeto, uma rea ou fenmeno pela anlise dos dados
obtidos de uma maneira tal que no haja contato direto com este objeto, esta rea ou este
fenmeno. Para se obter estas informaes, usa-se um meio que, neste caso, a
radiao eletromagntica, supondo que esta possa chegar diretamente ao sensor. Isto, no
entanto, no possvel em todas partes do espectro eletromagntico, porque a
transmissividade atmosfrica varivel para os diversos comprimentos de onda.
1.1. O espectro electromagntico
A radiao eletromagntica propaga-se, no vcuo, a uma velocidade de 300000 m/s. A
intensidade da radiao varia senoidalmente e est correlacionada diretamente com o
comprimento de onda e a freqncia. O comprimento de onda ( ) definido pela
distncia mdia entre dois pontos semelhantes da onda, como, por exemplo, dois
mnimos ou dois mximos. A freqncia (f) o valor recproco do perodo das
ondulaes, ou seja, do intervalo de tempo entre dois pontos consecutivos de mesma
intensidade. A fonte principal de radiao natural o Sol, que emite, a uma temperatura
de cerca de 6000 K, grandes quantidades de energia em um espectro contnuo.
Figura A-1: O espectro electromagntico, a transmissividade atmosfrica e
os comprimentos de onda usados em sensoriamento remoto
(Fonte: Kronberg, 1984, p. 4).
Guia do ENVI em Portugus
SulSoft Servios de Processamento de Dados Ltda. - Todos os direitos reservados 2
No que se refere s tcnicas de sensoriamento remoto por sistemas passivos, a faixa do
espectro mais utilizada estende-se do ultravioleta (UV) at o infravermelho afastado (FIR,
far infra red). A intensidade mxima da radiao solar corresponde a = 0,47 m, a
partir do qual a diminuio energtica na direo do UV se passa mais rpido, enquanto a
diminuio na direo do FIR marcada por uma curva irregular (Figura A-1).
A radiao natural forma uma espectro contnuo, que contm comprimentos de ondas de
milsimos de nanmetros at dezenas de quilmetros. As tcnicas de sensoriamento
remoto por sistemas passivos, contudo, utilizam somente o intervalo de 0,2 at 12,5 m,
dividido em bandas espectrais.
A banda espectral do visvel (VIS) representa s um pequeno intervalo entre 0,4 m e 0,7
m, seguida pelo infravermelho (infrared, IR), que chega at 1000 m. O IR pode ser
dividido entre infravermelho prximo ou reflexivo (near infrared, NIR), de 0,7 m a 3 m
e o infravermelho afastado ou emissivo (far infrared, FIR), de 3 m a 1000 m. O NIR
comporta-se como a luz visvel, porque tambm provocado pela reflexo solar;
enquanto o FIR caracterizado pela radiao trmica reemitida pela Terra.
1.2. Influncia atmosfrica
Durante o seu caminho atravs da atmosfera, a radiao solar atenuada pelos gases e
aerossis que a compem. Alguns gases (oxignio, oznio, vapor dgua, gs carbnico)
absorvem a energia eletromagntica em determinadas bandas do espectro, de maneira
que a atmosfera intransmissvel radiao nestas bandas (Tabela 1).
Tabela 1. Bandas de absoro da atmosfera terrestre (Fonte: Lillesand & Kiefer, 1979, p. 390).
Gs Bandas de absoro
O
2
(oxignio) 0 - 0,3 m
O
3
(oznio) 5,0 - 9,5 m
H
2
O (vapor dgua) 0,7 - 0,8 m, 3,3 m, 5,5 - 7,5 m, 11,9 m
CO
2
(gs carbnico) 2,7 - 2,9 m, 4,1 4,2 m, 9,4 m, 12,6 m, 14,0 m
O grau de transmisso, ou transmissividade, representa a capacidade das ondas
eletromagnticas em penetrarem a atmosfera. As faixas de comprimento de onda para as
quais a atmosfera parece transmissvel so definidas como janelas atmosfricas. Elas tm
grande importncia, porque possibilitam a reflexo da radiao pela Terra e podem ser
aproveitadas pelos sistemas sensores passivos. Alm de toda a banda do visvel, as
janelas mais importantes localizam-se no IR: so os intervalos entre 0,7 e 2,5 m, de 3,5
at 4,0 m e de 8,0 at 12,0 m.
1.3. Caratersticas espectrais de alvos selecionados
A determinao da natureza dos alvos pelos mtodos de sensoriamento remoto
baseada no fato de que diferentes materiais so caracterizados por reflectncias prprias
em cada banda do espectro. A reflectncia, ou fator de reflexo, proporcional razo
Guia do ENVI em Portugus
SulSoft Servios de Processamento de Dados Ltda. - Todos os direitos reservados 3
da radiao refletida pela radiao incidente. Quando as respostas espectrais de vrios
materiais so conhecidas, as propriedades de alvos desconhecidos podem ser
determinadas pela comparao das respostas espectrais desses alvos com os dados de
referncia.
1.3.1. Caracterstica de reflexo e espectro
de vegetao
A determinao e a diferenciao da vegetao
pelos mtodos de sensoriamento remoto
possvel no intervalo de 0,4 at 2,5 m, pois
neste intervalo as folhas so caracterizadas por
comportamentos especficos de reflexo,
absoro e transmisso. A Figura A-2
apresenta o comportamento tpico de uma folha
verde.
No VIS, o comportamento da reflexo
determinado pela clorofila, cuja absoro
encontra-se no intervalo da luz azul (0,4 - 0,5
m) e da luz vermelha (0,6 - 0,7 m); enquanto
reflete no intervalo da luz verde (0,5 - 0,6 m).
A radiao incidente atravessa, quase sem
perda, a cutcula e a epiderme, onde as
radiaes correspondentes ao vermelho e ao
azul so absorvidas pelos pigmentos do
mesfilo, assim como pelos carotenides,
xantfilas, e antocianidas, que causam uma
reflexo caracterstica baixa nos comprimentos
de onda supracitados. As clorofilas A e B
regulam o comportamento espectral da
vegetao e o fazem de maneira mais
significativa em comparao com outros
pigmentos. A clorofila absorve a luz verde s
em pequena quantidade, por isso a
reflectncia maior no intervalo da luz verde,
o que responsvel pela cor verde das
folhas para a viso humana.
No NIR (0,7 - 1,3 m), dependendo do tipo de planta, a radiao refletida em uma
proporo de 30 a 70% dos raios incidentes, ainda que as superfcies das folhas e os
pigmentos sejam transparentes para esses comprimentos de onda. Todavia, os sistemas
pigmentais das plantas perdem a capacidade de absorver ftons nesse espectro, que
caracterizado por uma subida acentuada da curva de reflexo. O mnimo de reflexo
neste comprimento de onda causado pela mudana do ndice de refrao nas reas
frontais de ar/clula do mesfilo.
Nos comprimentos de ondas acima de 1,3 m, o contedo de gua das folhas influencia a
interao com a radiao. A gua dentro da folha absorve especialmente nas bandas em
Figura A-2: Refletividade espectral de uma
folha verde e a capacidade de absoro de
gua e refletividade, absorvidade e
transmissividade numa folha verde para a
radiao no VIS e NIR ( direita)
Guia do ENVI em Portugus
SulSoft Servios de Processamento de Dados Ltda. - Todos os direitos reservados 4
torno de 1,45 m e 1,96 m. Esta influncia aumenta com o contedo de gua. Uma folha
verde caracteriza-se, nestas bandas, pela reflexo semelhante a de uma pelcula de
gua. Por isso, estes comprimentos de onda, prestam-se determinao do contedo
hdrico das folhas. Folhas com contedo hdrico reduzido so caracterizadas por uma
maior reflexo. A curva espectral depende do tipo de planta e, mais ainda, altera-se em
funo da estrutura e da organizao celular.
1.3.2. Refletividade de solos
As curvas espectrais dos solos sem vegetao
apresentam, no intervalo espectral correspondente ao
azul, valores de reflexo baixos, os quais aumentam
continuamente em direo da luz vermelha, do NIR e do
MIR (mid infrared). Por isso, as caractersticas de
solos puros podem ser analisadas nestas bandas. Os
parmetros constantes, como tipo de mineral,
granulao e contedo de material orgnico, assim
como os parmetros variveis, como umidade do solo e
rugosidade de superfcie, influenciam a resposta
espectral. Deve-se ressaltar a existncia de elevada
correlao entre os parmetros constantes e os
variveis.
Os xidos e os hidrxidos de ferro reduzem a reflexo
na banda do azul e aumentam no intervalo espectral do
verde ao NIR. Os valores de reflexo da hematita
diferem dessa regra: a reflexo diminui no NIR e
especialmente no MIR (Figura A-3).
Uma grande parte das substncias orgnicas reduz a
refletividade dos solos, especialmente nos
comprimentos de onda acima de 0,6 m.
Uma alta umidade do solo caracterizada, em todos
os comprimentos de onda, por valores baixos de
reflexo, pois o ndice de refrao nas reas frontais da
interface gua/partcula menor que o ndice de
refrao nessas reas em solos secos. Em aerofotos e
imagens de satlite, os solos midos so caracterizados
por tons de cinza mais escuros, o que significa uma
refletividade menor.
No entender de Wittje (1979), as faixas de absoro da
gua (1,4 m e 1,9 m) servem para determinar a
quantidade de gua no solo. As bandas de absoro da gua nas curvas espectrais dos
solos midos so diferentes daquelas nas curvas dos mesmos solos no estado seco
(Figura A-4).
Figura A-3: Refletividade de um
solo Chernozmico (em cima), um
solo Argila (no centro) e um solo
Latertico (abaixo) no VIS e NIR
em funo da umidade
(Fonte:Kronberg. 1984, p.38;
Condit, 1970)
Guia do ENVI em Portugus
SulSoft Servios de Processamento de Dados Ltda. - Todos os direitos reservados 5
1.3.3. Refletividade de minerais e rochas
As rochas apresentam comportamentos espectrais semelhantes aos dos solos, o que no
surpreende, uma vez que estes so produtos de alteraes daquelas. Um dos elementos
de maior diferenciao entre as curvas de rochas e de solos a presena de matria
orgnica nestes. A Tabela 2 apresenta as faixas espectrais utilizadas na deteco da
presena de xidos de ferro ou argila em funo de suas correspondentes bandas de
absoro.
Tabela 2 Regies do espectro mais adequadas ao estudo de propriedades de minerais e rochas.
Regio do espectro Aplicao
0,44 - 0,55 m Deteco de ferro: vrias bandas de absoro de xido de ferro
0,80 - 1,00 m Deteco de Fe
3+
(0,92 m) e Fe
2+
(1,0 m)
1,60 m Identificao de zonas de alterao hidrotermal ricas em argila
2,17 m Deteco de minerais de argila
2,20 m Deteco de minerais de argila
2,74 m Deteco de minerais com hidroxila
1.3.4. Refletividade de reas urbanas
As reas urbanas so caracterizadas por uma aparncia heterognea, causada pelo fato
de a variao interna dessas reas ser muito grande, devido sua prpria natureza. As
reas residenciais, por exemplo, so formadas por materiais variados, tais como concreto,
asfalto vidro, ferro e vegetao. H que se considerar, ainda, a influncia das sombras
Figura A-4: Refletividade de um solo argiloso (a esquerda) e um solo de
areia (a direita) no VIS, NIR e MIR em dependncia da umidade (Fonte:
Kronberg, 1984, p. 50; Lowe, 1969).
Guia do ENVI em Portugus
SulSoft Servios de Processamento de Dados Ltda. - Todos os direitos reservados 6
causadas por edificaes altas. Por isso, a refletividade de cidades s pode ser descrita
de uma forma generalizada.
A refletividade influenciada pelas formas, materiais e tipos de cobertura diferentes. A
deteco de reas urbanizadas representa um fator limitante para aplicao de
classificaes automticas, pois a informao espectral pode ser parecida com a de solos
puros ou de reas agrcolas, os quais so caracterizados por um aumento regular da
reflexo no intervalo do UV at o NIR. O aumento de reflexo causado pelas reas
urbanas no parece to regular como aquele provocado pela vegetao ou pelos solos.
2. Resoluo das imagens de sensoriamento remoto
Em sensoriamento remoto o termo resoluo desdobra-se em trs categorias
independentes: a resoluo espacial, a resoluo espectral e a resoluo radiomtrica.
2.1. Resoluo espacial
A resoluo espacial determinada pela capacidade do detector em distingir objetos na
superfcie terrestre. Em geral, a resoluo espacial de um detector expressa em termos
do seu campo instantneo de visada ou IFOV (instantaneous field of view). O IFOV
define a rea do terreno focalizada a uma dada altitude pelo instrumento sensor. De uma
forma simplificada, o IFOV representa o tamanho do pixel. A resoluo geomtrica de um
detector determinada pela resoluo do ngulo slido do IFOV, em mrad (milirad), e
pela altitude do sistema sensor que expressa em metros na superfcie terreno. Como
exemplo, um IFOV de 1 mrad (1 mrad = 0,057) significa que o elemento de terreno
abrangido pelo detector, numa altitude nadir de 1000 m, tem o tamanho de 1 m.
2.2. Resoluo espectral
A resoluo espectral um conceito inerente s imagens multi-espectrais de
sensoriamento remoto. definida pelo nmero de bandas espectrais de um sistema
sensor e pela amplitude do intervalo de comprimento de onda de cada banda. O sistema
ptico (espelhos e lentes) decide em que partes do espectro o sensor ser capaz de
receber a radiao refletida ou emitida pela superfcie terrestre e o tipo do detector
responsvel pela sensibilidade e pelo intervalo espectral de cada banda. A quantizao
das medidas radiomtricas torna-se possvel quando o sensor carrega dados de
referncia internos e calibrados.
2.3. Resoluo radiomtrica
A resoluo radiomtrica dada pelo nmero de valores digitais representando nveis de
cinza, usados para expressar os dados coletados pelo sensor. Quanto maior o nmero de
valores, maior a resoluo radiomtrica. A Figura A-5 mostra a comparao entre duas
imagens. Uma de 2 nveis de cinza (1 bit) e outra com 32 nveis de cinza (5 bits).
Guia do ENVI em Portugus
SulSoft Servios de Processamento de Dados Ltda. - Todos os direitos reservados 7
O nmero de nveis de cinza comumente expresso em funo do nmero de dgitos
binrios (bits) necessrios para armazenar, em forma digital, o valor do nvel mximo. O
valor em bits sempre uma potncia de 2. Assim, 5 bits significam 2
5
= 32 nveis de cinza.
Os satlites LANDSAT e SPOT tm resoluo radiomtrica de 8 bits, o que significa o
registro de imagens em 256 nveis de cinza.
3. Sistemas de satlites
As radiaes do espectro visvel e do infravermelho prximo podem ser registradas pelos
sistemas passivos do sensoriamento remoto com mtodos fotogrficos, de TV e de
varredura ("scanners"). Esses sistemas registram a radiao eletromagntica que
refletida ou emitida pelos alvos terrestres. Enquanto os mtodos fotogrficos e de TV so
limitados ao intervalo de 0,4 a 0,9 m, a tcnica de varredura permite o registro de
imagens nos comprimentos de onda do ultravioleta at o infravermelho trmico (0,3 - 14,0
m).
A radiao refletida e/ou emitida pela superfcie terrestre atravessa o sistema ptico do
"scanner" e focalizada sobre os detectores. Estes transformam a radiao em sinais
eltricos que so gravados em fita magntica. Um "scanner" multiespectral pode gravar
sinais provenientes de vrios intervalos de comprimento de onda. A Tabela 3 mostra
alguns dos satlites de observao terrestre, dos primeiros lanamentos at os atuais.
Figura A-5: Comparao da
resoluo radiomtrica de uma
imagem com 1 bit (a esquerda) e a
mesma imagem com uma
resoluo radiomtrica de 5 bits
(Fonte: Crsta, 1993, p. 27).
Guia do ENVI em Portugus
SulSoft Servios de Processamento de Dados Ltda. - Todos os direitos reservados 8
3.1 LANDSAT
LANDSAT 1, 2 e 3
O primeiro satlite da srie LANDSAT, antigamente ERTS (Earth Resource Technology
Satellite), foi lanado em julho de 1972 para experincias em processamento de imagens
de satlites e, especialmente, para interpretao das informaes multiespectrais sobre
aspectos agrcolas, florestais, oceanogrficos e geolgicos. A escolha das bandas e da
resoluo espacial foi feita em funo das exigncias multidisciplinares.
Tabela 3 Lista de alguns satlites de observao terrestre operacionais (Fonte: Bodechtel,).
Guia do ENVI em Portugus
SulSoft Servios de Processamento de Dados Ltda. - Todos os direitos reservados 9
O sensor Multispectral Scanner (MSS) dos satlites LANDSAT 1 a 3 registraram, at
1983, mais de 1,3 milhes de imagens. Cada imagem cobre uma rea de 185 a 185 km,
em 3 ou 4 bandas diferentes (Figura A-6).
No LANDSAT 3 foi instalado mais um canal na faixa do infra vermelho trmico (TIR), que
possui uma resoluo espacial de 240 m em nadir.
A configurao da rbita dos satlites LANDSAT 1, 2 e 3 foi estabelecida de tal modo que
a cada 18 dias eles passassem sobre uma mesma regio da superfcie terrestre (Figura
A-7). O ngulo de inclinao da rbita do satlite em relao ao plano do equador de 99
11 fazia com que descrevesse uma rbita quase polar em torno da Terra, garantindo o
imageamento entre as latitudes de 81 N e S.
Esta inclinao tambm garantia que a rbita fosse heliossncrona. A altitude da rbita era
de 917 km e sua durao era de 101 min.
Outra caracterstica importante que o plano de rbita desloca-se em torno da Terra
mesma velocidade do deslocamento da Terra em relao ao Sol. Desta forma, cada vez
Figura A-6: Esquema de
funcionamento do sensor MSS
(Fonte: NASA LANDSAT Data
Handbook).
Figura A-7: As rbitas dirias dos
satlites LANDSAT 1,2 e 3.
Guia do ENVI em Portugus
SulSoft Servios de Processamento de Dados Ltda. - Todos os direitos reservados 10
que o satlite cruza o equador em rbita descendente, o faz no mesmo horrio local,
durante todo o ano. O horrio mdio de passagem dos satlites da srie LANDSAT 1 a 3
pelo equador 9:30 h, variando conforme a longitude.
LANDSAT 4 e 5
O LANDSAT 4 foi lanado em julho de 1982 e faz parte da segunda gerao dos sistemas
passivos de alta resoluo. Em fevereiro de 1983 o canal de transferncia dos dados
deixou de ser usado. Por isso, o LANDSAT 4 foi substitudo pelo idntico LANDSAT 5,
que foi lanado em 1 de maro de 1984 e continua sendo operacional at hoje. Em
setembro 1994, a NASA lanou o LANDSAT 6, mas o satlite caiu e nunca entrou em
fase operacional. O lanamento do LANDSAT 7 foi em 1999.
Os LANDSAT 4 e 5 so dotados com dois sistemas de "scanners": o antigo MSS, para
fazer comparaes das imagens dos LANDSAT 1 a 3 e um "scanner" mais desenvolvido,
o Thematic Mapper (TM) (Figura A-8).
Em comparao com o MSS, o TM caracterizado por uma resoluo espacial de 30 m e
de 120 m, no canal trmico (no MSS, 80 m e 240m) e um intervalo menor entre seus
canais. O LANDSAT 5 tem uma rbita quase polar e heliossncrona, numa altitude mdia
de 705,3 km e uma inclinao de 98,2. Para percorrer uma rbita, o LANDSAT 5 precisa
Figura A-8: Esquema de
aquisio de imagens do
sensor LANDSAT TM.
Guia do ENVI em Portugus
SulSoft Servios de Processamento de Dados Ltda. - Todos os direitos reservados 11
de 99 minutos, o que significa que faz, em um dia, 14,5 rbitas. Em 16 dias, o LANDSAT
5 cobre toda a Terra. A passagem pelo equador ocorre s 9:45 h (hora local). Suas
imagens apresentam uma resoluo radiomtrica de 8 bits (256 nveis de cinza).
Landsat 7
Em 1999 foi lanado o Landsat 7 , um satlite que no s substitui o Landsat 5 j no final
da vida til dele, mas que trouxe uma srie de benefcios adicionais com a substituio do
scanner TM pelo ETM+ ?Enhanced Thematic Plus? .
Gravao da banda 6 (infra-vermelho termal) em duas bandas, com ganho alto e
ganho baixo (resoluo espacial 60 m)
Nova banda pancromtica com 15 metros de resoluo espacial no espectro de
[0.52 0.90 m], sincronizada s bandas multi-espectrais
Maior preciso radiomtrica absoluta
Geometria de imageamento melhorada significativamente, permitindo um
georreferenciamento aproximado apenas com os dados efemricos com preciso
de ~ 100 a 200 metros.
As demais caractersticas como cobertura total e rbitas so quase idnticas com as do
Landsat 5 (inclusive as faixas de comprimento de onda nos canais multi-espectrais),
permitindo a fcil integrao de dados Landsat 7 com dados dos satlites anteriores.
3.2. SPOT
O CNES (Centre National dEtudes Spatiales)
desenvolveu o satlite SPOT e o lanou em fevereiro
de 1986. O SPOT transporta dois instrumentos
sensores: o sensor multiespectral HRV (High
Resolution Visible) e o sensor pancromtico (PAN).
O HRV registra imagens em 3 bandas espectrais
(0,50 - 0,59 m; 0,61 - 0,68 m; 0,79 - 0,89 m), com
resoluo espacial de 20 m; enquanto o sensor
pancromtico registra imagens em uma banda que
abrange todo espectro visvel (0,40 - 0,73 m), com
resoluo espacial de 10 m. A altitude da rbita varia
entre 815 e 829 km com uma inclinao de 98,7.
A durao da rbita de 101 minutos, o que resulta em 14,25 rbitas por dia. A
passagem do satlite pelo equador ocorre s 10:30 h (hora local) numa rbita
descendente (Figura A-9).O sensor pancromtico utiliza 3000 detectores para cada linha
de varredura e o sensor multiespectral, 6000 detetores (Kronberg, 1995). Uma limitao
crtica na operacionalidade dos satlites de sensoriamento remoto a baixa freqncia
de passagens. No entanto, o SPOT possibilitou o aumento na frequncia de
imageamento de 26 para 5 dias, j que foi implementada a capacidade de movimentao
do espelho de varredura (Figura A-10).
Guia do ENVI em Portugus
SulSoft Servios de Processamento de Dados Ltda. - Todos os direitos reservados 12
Figura A-10: A taxa de repetio do
sistema SPOT HRV (Fonte:Kronberg,
1985, p.143).
Figura A-11: Funcionamento do espelho varivel ( esquerda acima) e
as faixas possveis de imageamento
(esquerda abaixo e direita)
(Fonte: Kronberg,. 1985, p. 143
Guia do ENVI em Portugus
SulSoft Servios de Processamento de Dados Ltda. - Todos os direitos reservados 13
A partir do centro de controle terrestre, a posio do espelho de varredura pode ser
mudada em um ngulo de at 27; nos dois sentidos. Assim, o SPOT possibilita que se
observe uma faixa de terreno com largura de 475 km e diminua, com esta funo, a
freqncia de imageamento de 26 para 5 dias (Figura A-11).
A largura de faixa imageada varia de 60 km, na visada nadir por uma das cmaras HRV, a
80 km, numa visada inclinada em 27;. Outra importante possibilidade de aplicao da
visada oblqua a aquisio de pares estereoscpicos (Figura A-12).
O satlite SPOT HRV possui vrios subsistemas com as seguintes funes:
1. controle da rbita
2. estabilizao em trs eixos
3. suprimento de energia
4. manuteno das funes de telemetria e transmisso
5. recepo de comandos
6. monitoramento e programao da carga til atravs de um computador de bordo
com memria armazenvel, controlada pela estao terrestre
Figura A-12: Aquisio de pares
estereoscpicos. (Fonte:
Kronberg,. 1985, p.143
Guia do ENVI em Portugus
SulSoft Servios de Processamento de Dados Ltda. - Todos os direitos reservados 14
3.2.1 SPOT 5
Em 2002, a francesa CNES lanou o SPOT 5, para satisfazer ainda mais os usurios nas
aplicaes de cartografia, telecomunicaes, planejamento urbano, defesa, agricultura,
etc. , tambm imageando em 4 bandas espectrais.
As imagens do SPOT 5 vem com maior resoluo, dado que o sensor possui agora um
novo instrumento, o HRG (High-Resolution Geometric), que possibilita imagens de maior
resoluo na banda pancromtica (5 metros) e no modo "supermode" (2,5 metros).
Caractersticas tcnicas do sensor SPOT 5:
Peso de 3.000 Kg
rbita na altitude de 832 km
Preciso de localizao da rbita e ento dos produtos corrigidos
sistematicamente de 50 m, graas a um sensor de estrela a bordo do SPOT 5
(contra 350 m anteriomente)
Memria "Solid State" de 90 Gb.
Downlink para as estaes de 2 canais de 50 Mbps, garantido a transmisso de 5
canais de imageamento simultneamente (2 Instrumentos HRS, 2 Instrumentos
HRG e Vegetao).
2 Instrumentos HRG (High-Resolution Geometric) que imageiam com 5 m de
resoluo em Pancromtico e 2.5 metros em "supermode". Cada um dos dois
instrumentos recobre uma faixa de 60 Km no solo, dentro de um corredor potencial
de visibilidade de 420 km. Da mesma forma que os sensores dos antecessores
do SPOT 5, os instrumentos HRG podem imagear igualmente em modo
multiespectral em 4 bandas (faixa espectral da luz verde, vermelho, infravermelho
prximo e infravermelho mdio).
2 instrumentos HRS (High-Resolution Stereoscopic) que fornecero cobertura
estereoscpica de amplas regies, adquiridas pelos 2 telescpios que formam o
conjunto, sendo um delescom com visada dianteira e outro com visada traseira, e
capazes de fornecer dados em esteresocopia adquiridos numa mesma rbita a
alguns segundos de intervalo somente, e que uma vez processados, resultaro em
Modelos Numricos de Terreno de 10 m de preciso altimtrica, servindo a
inmeras e novas aplicaes que exigem preciso altimtrica, tal como cartografia,
base de dados militares e civis, telecomunicaes (telefonia celular em particular),
simuladores de vo e sistemas de aproximao aeroportuaria e para Sistemas de
Informao Geogrfica. O Instrumento HRS foi desenvolvido no quadro de uma
parceria inovadora entre o CNES, ASTRIUM e a prpria SPOT IMAGE.
5 m e 2.5 m de resoluo em P&B no modo Pancromtico, contra 10m
anteriormente.
10 m de resoluo em bandas multiespectrais contra 20 m anteriormente.
Cobertura de 60 km x 60 km ou 60 km x 120 km quando os 2 instrumentos HRG
sero usados simultaneamente.
Preciso absoluta de localizao melhor que 50m sem uso de pontos de controle.
Guia do ENVI em Portugus
SulSoft Servios de Processamento de Dados Ltda. - Todos os direitos reservados 15
3.3. KVR-1000
A cmara de aerolevantamento KVR-1000 instalada nas plataformas dos satlites
russos da srie KOSMOS, que giram a uma altitude de 220 km em torno Terra. Cada
imagem cobre uma rea de 40 por 40 km. As imagens registradas pelo KVR apresentam
uma resoluo de 2m e so das mais detalhadas que podem ser utilizadas no meio civil.
Elas podem ser ampliadas at a escala 1:10.000 e so muito teis para aplicaes de
planejamento urbano. Normalmente, o distribuidor russo, a companhia SOVINFORM
SPUTNIK, fornece estas imagens na forma de cpias fotogrficas, que podem ser
transferidas para a forma digital por meio de um "scanner".
3.4. IKONOS
IKONOS, lanado em setembro de 1999, o primeiro satlite com imagens de alta
resoluo (em formato digital) comercialmente disponveis. Com a sua rbita numa
altitude de 680 km o tempo de revista de aproximadamente 3 dias para imagens
pancromticas, e 1,5 dias para multi-espectrais, e as imagens so disponveis em faixas
de 11km x 100 km at 11km x 1000 km . As resolues de 1 m na banda pancromtica
(entre 0.45 e 0.90 m) e 4 m nas quatro bandas multi-espectrais ([0.45 0.52], [0.52
0.60], [0.63 0.69], [0.76 0.90]) abrem um leque de aplicaes at ento s viveis com
aerofotos. Com o lanamento previsto de vrios outros sensores comerciais do mesmo
tipo nos prximos meses espera-se tambm uma reduo significativa do ainda alto custo
deste tipo de imagens.
3.5. SATLITE TERRA
O lanamento do satlite TERRA (formalmente conhecido como EOS-AM) marca uma nova
era do monitoramento da atmosfera, oceanos e continentes da Terra fornecendo observaes
globais e esclarecimentos cientficos da mudana da cobertura do solo, produtividade global,
variao e mudana do clima, riscos naturais e o oznio da atmosfera.
O TERRA opera numa rbita polar e sncrona com o Sol com uma inclinao de
aproximadamente 98,2 graus, com perodo orbital de 98,88 minutos e hora do cruzamento na
descendente s 10:30 am. A altitude mdia de 705 Km e a velocidade no solo 6,7 km/seg.
A distncia entre rbitas adjacentes de 172 km e o ciclo de recorrncia de 16 dias no
equador (233 rbitas).
Os cinco instrumentos do TERRA serviro para os seguintes propsitos:
Fornecem medidas globais de cada estao climtica do sistema da Terra, incluindo
funes crticas como produtividade biolgica do solo e oceanos, neve e gelo,
temperatura da superfcie, nuvens, vapor d'gua e cobertura do solo;
Aperfeioam nossa habilidade de detectar impactos humanos no sistema da Terra e
no clima, identificam o impacto da atividade humana no clima e prev mudanas no
clima utilizando as novas observaes globais;
Guia do ENVI em Portugus
SulSoft Servios de Processamento de Dados Ltda. - Todos os direitos reservados 16
Ajudam a desenvolver tecnologias para prever desastres, caracterizao, reduo de
riscos de grandes incndios, vulces, enchentes e secas;
Disponibilizam monitoramento a ongo prazo da mudana do clima global e do
ambiente.
Veremos agora instrumentos do satlite TERRA:
3.5.1. MODIS
MODIS (Moderate Resolution Imaging Spectroradiometer) um dos cinco instrumentos do
satlite TERRA. O MODIS visualiza toda a superfcie da Terra a cada 1-2 dias, com uma
varredura de 2.330 km (swath), adquirindo dados em 36 bandas espectrais distintas.
Consequentemente, MODIS aperfeioa muito o patrimnio do NOAA Radimetro Avanado
de Alta Resoluo (AVHRR) e rastreia um amplo conjunto de sinais vitais da Terra melhor do
que qualquer outro sensor no TERRA.
Por exemplo, o sensor mede o percentual da superfcie dos planetas que esto cobertas por
nuvens quase todos os dias. Esta ampla cobertura espacial ir permitir que o sensor MODIS,
juntamente com MISR e CERES, determinem o impacto das nuvens e aerosis no oramento
de energia da Terra. O sensor possui um canal inovador (centralizado em 1,375 microns)
para deteco de nuvens do tipo cirrus (principalmente as mais "leves"), as quais acredita-se
que contribuam para o aquecimento por refrao de calor emitido pela superfcie.
Reciprocamente, acmulos de nuvens e aerossis so considerados a possurem um efeito
refrescante na superfcie da Terra por reflectncia e absoro da luz do Sol. Este efeito no
clima ir provar algo significativo nesta longa corrida? MODIS, juntamente com MISR e
CERES, ir nos ajudar a responder esta questo.
MODIS avalia:
Temperatura da superfcie (solo e oceano) e deteco de incndio;
Cor do oceano (sedimento, fitoplancton);
Mapas da vegetao global e deteco de mudanas;
Caractersticas da nuvem;
Concentraes de aerossis e propriedades;
Figura A-14: Mapa da rbita do
satlite Terra.
Guia do ENVI em Portugus
SulSoft Servios de Processamento de Dados Ltda. - Todos os direitos reservados 17
MODIS ideal para monitoramento de mudanas em larga escala na biosfera e ir
constituir novas introspeces no funcionamento do ciclo global do carbono. Enquanto
nenhum sensor de satlite pode medir diretamente as concentraes de dixido de
carbono na atmosfera, MODIS pode medir a atividade fotossinttica do solo e plantas
marinhas (fitoplancto) para fornecer melhores estimativas de quanto est sendo
absorvido e utilizado na produo das plantas. As medidas de temperatura da superfcie,
em conjunto com as medidas da biosfera (ambos pelo MODIS) esto ajudando cientistas
a rastrear as origens e ocorrncias de locais com concentrao mnima de dixido de
carbono em relao a mudanas do clima. Quase todos os dias, pelo globo inteiro, os
sensores monitoram as mudanas no uso do solo, desta forma complementando e
estendendo a herana no mapeamento deixada pelo satlite Landsat. MODIS permite
tambm mapear a rea estendida por neve e gelo trazidos por uma tempestade de
inverno e/ou temperaturas frias. O sensor observa as "ondas verdes" que vasculham
atravs de continentes quando o inverno passa para primavera e a vegetao floresce.
Isto detecta onde e quando desastres esto por ocorrer, como erupes vulcnicas,
enchentes, tempestades severas, secas e incndios, e ir esperanosamente salvar
pessoas a escaparem destes acontecimentos. As bandas do MODIS so particularmente
sensitivas a incndios. Elas podem distinguir chamas de brasas e fornecer estimativas
melhores de uma quantidade de aerosis e gases de fogo dispersos na atmosfera.
Figura A-15: Essa
imagem true-color do
MODIS foi adquirida
em 19/10/2000 sobre a
regio Central do
Brasil suficientemente
grande para mostrar a
diversidade da superfcie
Guia do ENVI em Portugus
SulSoft Servios de Processamento de Dados Ltda. - Todos os direitos reservados 18
MODIS detecta mudanas na populao de fitoplancto do pacfico que devem sinalizar o
famoso El Nio/La Nia bem antes da sua chegada. Juntando a temperatura da superfcie
do mar e as medidas das cores do oceano, MODIS ir observar os impactos que o El
Nio e La Nia exercem nas plantas marinhas microscpicas.
3.5.2. MISR
A maioria dos instrumentos de satlite observam apenas abaixo do mesmo, ou a cerca do
topo do planeta. Para entender completamente o clima da Terra e determinar como ele
deve estar mudando, ns precisamos saber a quantia de luz do Sol que dispersa em
direes diferentes em condies naturais. MISR (Multi-angle Imaging Spectro-
Radiometer) um novo tipo de instrumento desenvolvido para suprir a necessidade -
visualizar a Terra com cmeras direcionadas para nove ngulos diferentes. Uma cmera
est direcionada voltada para nadir, e as outras fornecem vises de ngulos anteriores e
posteriores na superfcie da Terra de 26.1, 45.6, 60.0 e 70.5 graus. Como o instrumento
sobrevoa por cima, cada regio da superfcie da Terra so sucessivamente capturadas
para imagens pelas nove cmeras em cada um dos quatro comprimentos de onda (azul,
verde, vermelho e infravermelho prximo). Para aperfeioar nossa compreenso do
destino da luz do Sol no ambiente da Terra, os dados do MISR podem distinguir
diferentes tipos de nuvens, partculas aerossol e superfcies. MISR monitora
mensalmente, sazonalmente e a longo prazo fornecendo:
a quantidade e o tipo de partculas de aerossol da atmosfera, incluindo aquelas
formadas por fontes naturais e por atividades humanas;
a quantidade, os tipos e altura das nuvens;
a distribuio da cobertura da superfcie do solo, incluindo a estrutura da cobertura da
vegetao.
Estes dados sero utilizados para investigar a influncia do aerossol, nuvens e
propriedades da superfcie no oramento da radiao refletida e o clima. Exemplos
espaciais so adquiridos a cada 275 m. Num perodo de 7 minutos, numa imensa fileira
de 360 km da Terra so visualizadas em nove ngulos. Tem-se prestado uma ateno
especial para o fornecimento da calibrao radiomtrica relativa e com preciso absoluta
utilizando um equipamento a bordo que consiste de uma placa difusora do Sol e diversos
tipos de fotodiides. Para complementar o esforo da calibrao a bordo, um programa de
validao das medidas envolve instrumentos de campo como o PARABOLA III, que
automaticamente faz o scan do cu e terra em muitos ngulos, e uma cmera satlite
multi-ngular (AirMISR). Uma cobertura global pelo MISR baseado no espao adquirida
a cada 9 dias no equador. O tempo de vida nominal da misso de 6 anos.
Figura A-16: Foto do
MODIS
Guia do ENVI em Portugus
SulSoft Servios de Processamento de Dados Ltda. - Todos os direitos reservados 19
3.5.3. ASTER
ASTER (Advanced Spacebone Thermal Emission and Reflection Radiometer) obtm
imagens de alta resoluo (15 a 90 m) da Terra nas regies dos espectros visveis, near-
infrared (VNIR), shortwave-infrared (SWIR) e thermal infrared (TIR).
O ASTER constitudo de trs subsistemas de telescpio distintos: VNIR, SWIR e TIR.
Possui alta resoluo espacial, espectral e radiomtrica, radimetro de imagens de 14 bandas.
Separao espectral completada atravs de filtros de passagem de banda discretos e
dicricos. Cada sub-sistema opera numa regio espectral diferente, possuem seu prprio
telescpio(s).O instrumento ASTER opera por um tempo limitado em partes do dia e noite
de uma rbita. A configurao completa (todas as bandas em stereo plus) coleta dados
numa mdia de 8 minutos por rbita. Configurao reduzida (bandas limitadas, ganhos
diferentes, etc) pode ser implementada como solicitao por investigadores.
O ASTER o instrumento de resoluo espacial mais alta do satlite EOS AM-1 e o nico que
no adquire dados continuamente. Os produtos de dados do ASTER incluem:
radiaes e reflexes espectrais da superfcie da Terra;
temperatura da superfcie e emissividades;
mapas digitais de elevao de imagens stereo;
mapas da vegetao e da composio da superfcie;
consequncia das nuvens, gelo do mar e gelo polar;
observao de desastres naturais (vulces, etc).
Guia do ENVI em Portugus
SulSoft Servios de Processamento de Dados Ltda. - Todos os direitos reservados 20
3.5.4. CERES
CERES (Clouds and the Earth's Radiant Energy System) constitudo de dois
radimetros
para scanear bandas largas que ir medir o balano da radiao da Terra e fornecer
estimativas das propriedades das nuvens para avaliar seu papel nos fluxos radioativos da
superfcie at o topo da atmosfera.
CERES um radmetro escaneador de banda larga com preciso e exatido de medidas
radiomtricas extremamente altas. O satlite EOS AM-1 carrega dois instrumentos
idnticos: um opera em modo scan cross-track e outro em modo scan biaxial. O modo
cross-track continua as medies da misso Earth Radiation Budget Experiment (ERBE)
como tambm da misso Tropical Rainfall Measuring Mission (TRMM), enquanto modo
scan biaxial fornece novas informaes do fluxo angular que prova a exatido dos
modelos angulares utilizados para derivar o balano da radiao da Terra.
Os dois scanners CERES operam continuamente nas pores do dia e noite de uma
rbita. No modo de scan cross-track a calibrao ocorre a cada duas semanas. No modo
de scan biaxial a calibrao tambm ocorre a cada duas semanas e os scans curtos para
evitar o Sol ocorrem duas vezes por rbita.
Figura A 17: Bandas Espectrais do Aster
Guia do ENVI em Portugus
SulSoft Servios de Processamento de Dados Ltda. - Todos os direitos reservados 21
Os dados do CERES so utilizados para:
estudar o "amadurecimento" da radiao das nuvens e retornos;
desenvolver uma base de observao dos fluxos radioativos do cu limpo;
determinar a entrada de radiao para atmosfera e modelos energticos
ocenicos;
validar modelos gerais de circulao;
aumentar o alcance estendido numrico das previses do tempo.
3.5.5. MOPPIT
MOPITT (Measurements Of Pollution In The Troposphere)
um instrumento desenvolvido para melhorar nosso
conhecimento da baixa atmosfera e observar
especialmente como ela interage com a terra e a biosfera
ocenica. O foco especfico est na distribuio,
transporte, fontes e na distribuio do monxido de
carbono e metano na troposfera. MOPITT um scanner
radimetro empregando um espectroscpio da correlao
de gs para medir e radiao infra-vermelha refletida e
absorver trs bandas de monxido de carbono e metano.
O instrumento modula a amostra da densidade do gs pela
mudana do comprimento ou da presso da amostra do
gs no curso ptico do instrumento.
O MOPITT tem uma resoluo espacial de 22Km em nadir e uma fileira larga de 640Km.
MOPITT opera continuamente, fornecendo dados cientficos em pores do dia e noite de
uma rbita.
Calibragem, usando bordo corpos pretos e uma viso espacial, ocorrendo a cada scan
normal. Uma longa calibrao ocorre mensalmente e fornece uma calibrao numa
temperatura elevada dos corpos pretos.
Figura A 18: Sensor MOPITT
Guia do ENVI em Portugus
SulSoft Servios de Processamento de Dados Ltda. - Todos os direitos reservados 22
Os dados do MOPITT sero utilizados para:
medir e modelar a concentrao do monxido de carbono e metano na troposfera;
obter contorno do monxido de carbono com resoluo de 22 Km na horizontal e
3Km na vertical, com uma preciso de 10% ;
medir a coluna de metano na troposfera com resoluo de 22 Km e uma preciso
melhor do que 10%;
gerar mapas globais da distribuio de monxido de carbono e metano, e fornecer
o aumento do conhecimento da troposfera qumica;
3.6. SATLITE AQUA
O foco do projeto Aqua (formalmente conhecido como EOS-
PM) o estudo multi-disciplinar dos processos inter-
relacionados da Terra (atmosfera, oceanos e superfcie do
solo) e seus relacionamentos com as mudanas do sistema
da Terra.
A acentuada pesquisa das mudanas globais com os dados
do instrumento Aqua inclui: temperatura da atmosfera e
perfil da umidade, nuvens, precipitao e balano radioativo;
neve terrestre e gelo ocenico; temperatura da superfcie do
mar e produo do oceano; umidade do terreno; e
melhoramento da previso numrica do tempo.
Estatsticas:
Peso: 6.468 libras;
Fora: 4.444 watts na mdia orbital;
Tamanho: 260 polegadas de comprimento e 102 polegadas de
dimetro;
Objetivo do tempo de vida da misso: 6 anos;
rbita:
Polar e sncrona com o Sol;
Altitude: 705 km nominais;
Inclinao: 98,2 +/- 0,1 graus;
Nodo ascendente: 13:30 +/- 15 minutos;
Perodo: 98,8 minutos;
Figura A 19: Satlite Aqua
Guia do ENVI em Portugus
SulSoft Servios de Processamento de Dados Ltda. - Todos os direitos reservados 23
Uma propriedade interessante do AQUA que ele passa no Equador 6 horas depois do
TERRA. E possui os mesmos instrumentos MODIS e CERES, do TERRA. AQUA possui,
ainda, os instrumentos AMSR/E - Advanced Microwave Scanning Radiometer-EOS , AMSU -
Advanced Microwave Sounding Unit , AIRS - Atmospheric Infrared Sounder e o HSB -
Humidity Sounder for Brazil , que um instrumento brasileiro , um sensor de umidade aplicado
previso do tempo, sendo o HSB concebido de um acordo entre a Agncia Espacial
Brasileira e a NASA. Com o HSB, vai ser permitido ter previses de tempo mais precisas,
dado que o hemisfrio sul coberto por oceanos, dificultando anlises precisas.
3.7. QUICKBIRD
Este sensor, lanado recentemente pela empresa Digital Globe, o que produz as imagens de
mais alta resoluo em mbito civil, tendo uma resoluo de 61 centmetros na banda
pancromtica e de 2,44 metros na multiespectral. Ele tambm composto de 4 bandas
espectrais, sendo uma que opera no Infravermelho. Abaixo, algumas caractersticas do
sensor:
3.8. ENVISAT
O ENVISAT um satlite europeu que usado principalmente para aplicaes ambientais.
considerado o maior satlite de observao ambiental j feito na Europa. A bordo dele,
existem dez instrumentos cientficos que auxiliam na deteco de ndices de poluio nos
oceanos e em Terra, mudanas climticas, anlise de calotas polares, deteco de rastro de
petrleo por navios petroleiros, etc. Os dez instrumentos so:
ASAR (Advanced Synthetic-Aperture Radar)
MERIS (Medium-Resolution Imaging Spectrometer)
AATSR (Advanced Along -Track Scanning Radiometer)
RA-2 (Radar Altimeter 2) que consiste de:
4a MWR (Microwave Radiometer)
4b DORIS (Doppler Orbitography and Radio-positioning
Integrated by Satellite)
Guia do ENVI em Portugus
SulSoft Servios de Processamento de Dados Ltda. - Todos os direitos reservados 24
4c LRR (Laser Retro Reflector)
MIPAS (Michelson Interferometic Passive Atmospheric Sounder)
GOMOS (Global Ozone Monitoring by Occultation of Stars)
SCIAMACHY (Scanning Imaging Absorption Spectrometer for
Atmospheric Cartography)
3.9. CBERS
O CBERS o primeiro satlite de produo brasileira que est em rbita. Foi lanado em
1999, e o projeto em parceria com a China.
Caracterstica singular do CBERS sua carga til de mltiplos sensores, com resolues
espaciais e freqncias de observao variadas. Os trs sensores imageadores a bordo so
o imageador de visada larga (WFI), a cmara CCD de alta resoluo e o varredor
multiespectral infravermelho (IR-MSS). O WFI tem uma visada de 900 km no solo, que d
uma viso sintica com resoluo espacial de 260 m e cobre o planeta em menos de 5 dias.
J os sensores CCD de alta resoluo e IR-MSS fornecem informaes mais detalhadas em
uma visada mais estreita, de 120 km. A cmara CCD de alta resoluo tem a capacidade
adicional de apontamento lateral de 32, que d frequncia de observaes aumentada ou
viso estereoscpica para uma dada regio. Os dados de mltiplos sensores so
especialmente interessantes para acompanhar ecossistemas que requerem alta
repetitividade. Veja abaixo algumas caractersticas do mdulo CCD de alta resoluo:
3.9.1 CBERS 2
O CBERS-2 : O segundo satlite desenvolvido em conjunto com a China tecnicamente
idntico ao CBERS-1. O CBERS-2 foi lanado com sucesso no dia 21 de outubro de 2003,
partindo do Centro de Lanamento de Taiyuan, na China. O horrio do lanamento foi s
11:16h (horrio de Pequim), o que corresponde a 1:16h em Braslia.
O CBERS-2 foi integrado e testado no Laboratrio de Integrao e Testes do INPE.
Vantagem: O CBERS 2 fornece imagens de alta qualidade, gratuitamente, pela internet
atravs do catlogo de imagens do INPE. Acesse o link abaixo e selecione a sua imagem:
http://www.obt.inpe.br/catalogo/
Dados do CBERS extrados diretamente do setor de gerao de imagens
(DGI).
Guia do ENVI em Portugus
SulSoft Servios de Processamento de Dados Ltda. - Todos os direitos reservados 25
3.10. EO 1 Earth Observing 1
Trs revolucionrios instrumentos de imageamento do solo
no EO-1 coletam cenas multiespectrais e hiperespectrais
sobre o curso desta misso em coordenao com o
Enhaced Thematic Mapper (ETM+) no Landsat 7.
Utilizando tecnologias com materiais leves, arrays
detectores integrados de alta performance e
espectmetros de preciso so demonstrados nestes
instrumentos.
Uma ou duas vezes ao dia, s vezes mais, Landsat 7 e
EO-1 capturam imagens das mesmas reas (cenas).
Todos os trs instrumentos do EO 1 (ALI, Atmospheric
Corrector e Hyperion) visualizam todos ou subsegmentos
da fileira do Landsat 7. Luz refletida do solo ser imageada
no plano focal de cada instrumento.
Cada um dos instrumentos possuem nicos mtodos de filtrao para a passagem de luz
somente em especficas bandas espectrais. As bandas so selecionadas pela melhor
visualizao de especficas caractersticas da superfcie ou do solo nas aplicaes
cientficas ou comerciais.
rbitas:
LEO 705 Km sol-sncrona (inclinao de 98), nodo
descendente 10 AM;
Desenvolvido para uma dose total de radiao de 15 Krad;
Sncrono com Landsat-7, seguido por 1 minuto.
Controle & Manuseio de Dados:
Arquitetura MIDEX, tambm utilizada na misso MAP da
GSFC;
Processador V Mongoose, 12MHz;
1.8 Gbits de telemetria e armazenamento de comando;
1773 Coletores de Dados de Fibra ptica;
Software de suporte a operaes autnomas.
Orientao, Navegao & Controle (GN&C):
Trs eixos estabilizados para apontamento inercial e nadir;
Figura A 20: Satlite EO 1
em rbita (ilustrao)
Figura A 21: Esquema de
imageamento do satlite EO-1
Guia do ENVI em Portugus
SulSoft Servios de Processamento de Dados Ltda. - Todos os direitos reservados 26
Preciso de apontamento de 0,03nos trs eixos;
Instabilidade menor do que 5 arcosegundos;
Rastreador Estrelar Autnomo permite posicionamento por 3 eixos;
Receptor GPS para navegao onboard e sincronizao (GSFC);
Capacidade de formao de vo autnoma;
Software de vo ACS verstil permite rotao para objetos celestiais para instrumentos
de calibrao;
Processador sobressalente Independente.
Armazenamento de Dados & Comunicaes:
Armazena 40 Gbits de dados cientficos com um Processador Gravador Avanado de
Faixa Ampla (GSFC);
Utiliza formato CCSDS;
Transmisso de dados cientficos sobre banda-X a 105 Mb/seg; possui modo de backup
banda-S para downlink a 2 Mb/seg;
Downlink de dados de preparao de telemetria selecionvel: 2 Kb/seg a 1 Mb/seg;
Comando uplink rate: 2 Kb/seg.
Propulso ("Primex Aerospace"):
Sistema de propulso de hidrazina para correo de erros de insero, manuteno da
rbita;
Quatro empuxos de 1-Newton, base dupla, design de bobina duplo;
Capacidade propulsora de 23,3 Kg, diafragma elastmero que permite expulso positiva;
Propulsores oblquos de 15para permitir controle total nos trs eixos, torque de 0.8 Nm
ao redor do eixo longitudinal e eixos de rolamento, 0.3 Nm sobre eixos de
guinada.
3.10.1. ALI Advanced Land Imager
O Earth Observing-1 (EO-1) Advanced Land Imager (ALI) um instrumento que confirma
a tecnologia do Programa do Novo Milnio (NMP). O plano focal para este instrumento
parcialmente constitudo por quatro chips sensores reunidos (SCA) e cobre 3por 1.625.
Guia do ENVI em Portugus
SulSoft Servios de Processamento de Dados Ltda. - Todos os direitos reservados 27
Operando no chamado modo de imageamento "pushbroom" em uma rbita de 705 km, o
ALI fornece bandas multiespectrais e pancromticas do tipo Landsat. Estas bandas foram
desenvolvidas para imitar seis bandas do Landsat com trs
bandas adicionais que cobrem 0.433-0.453, 0.845-0.890 e 1.20-
1.30 m. O ALI tambm possui ngulo aberto ptico desenvolvido
para fornecer um campo de viso contnuo de 15x 1.625para
um plano focal completamente preenchido com resoluo de 30
metros para pixels multiespectrais e resoluo de 10 metros para
pixels pancromticos.
Benefcios:
As tecnologias do ALI oferecem reduo de massa, fora, complexibilidade e custos de
futuros sistemas de imageamento da Terra para o Programa de Cincia da Terra. Um ALI
completamente operacional possui o potencial de reduzir custos e o tamanho dos futuros
instrumentos tipo Landsat por um fator de 4 a 5.
3.10.2. AC Atmospheric Corrector
Imagens da Terra so degradadas pela absoro e disperso da atmosfera. A Misso do
Earth Observing-1 do Programa do Novo Milnio (EO-1) fornece o primeiro teste baseado
no espao de um Corretor Atmosfrico (AC) para o aumento da preciso das estimativas
de reflectncia da superfcie.
O Atmospheric Corrector (AC) fornece as seguintes capacidades para a futura Cincia da
Terra e misses de imageamento do solo:
Guia do ENVI em Portugus
SulSoft Servios de Processamento de Dados Ltda. - Todos os direitos reservados 28
Alta absortncia espectral, imageador hiperespectral de
resoluo moderada utilizando uma tecnologia de filtro.
Cobertura espectral de 0.85-1.5 um, bandas so
selecionadas para correo ptica de imagens de alta
resoluo espacial.
Correo de imagens da superfcie para variao
atmosfrica (primeiramente vapor d'gua).
Benefcios:
O Atmospheric Corrector pode ser aplicado em qualquer misso cientfica ou comercial de
sensoriamento remoto da Terra onde a absoro da atmosfera devido ao vapor d'gua ou
aerossis degradam as medies da reflectncia da superfcie. Utilizando o Atmospheric
Corrector, medidas de instrumentos atuais melhores do que valores de absoro
modelada, permitem maior preciso de modelos de previso para serem construdos para
aplicaes de sensoriamento remoto.
3.10.3. Hyperion
O instrumento Hyperion fornece uma nova classe indita de
dados de observao orbital da Terra, para uma
classificao da superfcie muito superior aos dados
convencionais. O Hyperion constitui um instrumento no
estado de arte a respeito de resoluo espectral, baseado
na herana do Instrumento de Imageamento Hiperespectral
LEWIS (HSI).
Os detetores do Hyperion fornecem resoluo de
propriedades da superfcie em centenas de bandas
espectrais versos as dez bandas multiespectrais de
imageamento tradicionais do Landsat. Atravs deste grande
nmero de bandas espectrais, ecossistemas terrestres
complexos podem ser imageados e classificados
precisamente.
O Hyperion dispe de um imageador de alta resoluo capaz de analisar 220 bandas
espectrais (de 0.4 a 2.5 m) com uma resoluo de 30 metros. O instrumento pode
imagear uma rea do solo de 7,5 km por 100 km a cada imagem e fornecer mapeamento.
espectral atravs de todos os 220 canais com alta preciso radiomtrica. Concebido
originalmente como parte do instrumento ALI, o Hyperion agora um instrumento
completo e independente do EO-1. Os principais componentes deste instrumento
possuem:
Figura A 23: Sensor AC
Figura A 24: Sensor Hyperion
Guia do ENVI em Portugus
SulSoft Servios de Processamento de Dados Ltda. - Todos os direitos reservados 29
Sistema com design baseado na misso KOMPSAT EOC. O telescpio fornece dois
conversores reticulares espectmetros de imagens separados para melhorar a taxa de
sinal-rudo (SNR).
Um array de planos focais que fornecem detetores de ondas curtas separadas (SWIR) e
espectro visvel (VNIR) baseados em hardware sobressalente do programa LEWIS HSI.
Um cryocooler idntico ao fabricado para a misso LEWIS HSI para refrigerao do
plano focal SWIR.
Depois de seu lanamento a bordo do satlite EO-1 da
NASA, o imageador hiperespectral est transmitindo
imagens da superfcie da Terra para estaes terrestres
espalhadas pelo mundo. Hyperion o primeiro imageador
hiperespectral da NASA a estar operando em rbita. Dados
do Hyperion esto fornecendo mais detalhes da superfcie
da Terra dos que atualmente esto disponveis atravs de
instrumentos multiespectrais, como o instrumento Enhanced
Thematic Mapper Plus no Landsat. A classificao
detalhada de ecossistemas complexos com o imageador
hiperespectral proporciona maior preciso para os dados de
sensoriamento remoto.
Minerais na superfcie da Terra podem ser identificados e novos mapas de minrios
podem ser criados para selecionar locais para explorao; inventrios florestais podem
ser desenvolvidos para regies remotas para suportar gerenciamento e planejamento
ecolgico.
Benefcios:
Imageamento hiperespectral possui muitas aplicaes em geologia de minerao,
silvicutura, agricultura e gerenciamento do ambiente. Classificaes detalhadas do solo
que so obtidas atravs do Hyperion possibilitam explorao mineral mais precisa,
melhores previses de boas safras e assentamentos, e melhor cartografia.
Figura A 25: Imagem adquirida pelo
Hyperion mostra a quantidade de
clorofila relativa da vegetao.
Guia do ENVI em Portugus
SulSoft Servios de Processamento de Dados Ltda. - Todos os direitos reservados
1
B: Comear a trabalhar com o ENVI
fcil familiarizar-se com o conceito de interface grfica de uso ("Graphical User In-
terface", GUI) do ENVI, que possibilita interaes grficas entre as funes e os dados
com grande facilidade. O ENVI configurado para uso com "mouse" de trs botes.
Em sistemas que aceitam "mouse" com somente dois botes, o boto do meio pode
ser simulado apertando simultaneamente a tecla [CTRL] e o boto esquerdo do "mou-
se". As selees so feitas apontando-se o cursor e clicando e/ou clicando e arrastan-
do o "mouse".
O ENVI est sendo comercializado de duas formas: com, e sem, a linguagem de des-
envolvimento IDL Interactive Data Language, a base e o motor do ENVI que permite
rodar procedimentos complexos em modo batch (no-interativo) e agregar funcionali-
dades novas como por exemplo as rotinas especiais fornecidas pela SulSoft. O ENVI
RT (sem IDL) dispe de todas as funcionalidades descritas nesse Guia, caso contrrio
ser explicitamente mencionado o uso do IDL. Portanto, em todo Guia a sigla ENVI
se refere tanto ao ENVI com IDL com ao ENVI RT.
O Guia descreve os procedimentos e as janelas de comando a partir de uma instala-
o tpica em Windows 2000; os caminhos (paths) dos arquivos de dados so dife-
rentes em sistemas Unix, assim como a aparncia das janelas, mas os conceitos
mostrados aqui se aplicam 100% tambm para usurios Linux/Unix (e para os demais
sistemas operacionais Windows).
Os menus principais podem ser configurados conforme as necessidades do usurio;
inclusive possvel traduzi-los, o que foi feito para os fins deste Guia em Portugus do
ENVI (Figura B-1). Portanto, recomendamos que se faa o download dos arquivos de
menus j traduzidos (e todas as instrues para a instalao deles), disponveis no
Portal Brasileiro ENVI.
www.envi.com.br/downloads
1. O sistema de menu
1.1 Menu principal
A instalao do (ENVI + IDL)/ENVI no Windows cria um cone no seu desktop que
chama o ENVI diretamente; voc pode tambm clicar no menu iniciar, programas,
selecionar 'ENVI 4.0' e clicar no 'ENVI' ou 'ENVI RT'. Para quem dispe do ENVI+IDL,
o ENVI pode ser chamado tambm a partir da linha de comando em IDL, digitando-se
o comando envi. Em Unix e Linux o instalador oferece a criao de links para chamar
o ENVI diretamente de qualquer janela de comando.
Figura B-1: Menu Principal
Guia do ENVI em Portugus
SulSoft Servios de Processamento de Dados Ltda. - Todos os direitos reservados
2
Inicialmente aparece somente o menu principal do ENVI (Fig. B -1); a partir dele voc
tem a sua disposio toda funcionalidade do ENVI, sem ter que chamar mdulos a
parte. Recomenda-se deixar essa barra de menu sempre visvel, na parte superior da
tela.
O usurio pode determinar, atravs da cadeia de comandos "Arquivo - Preferncias",
na opo "Misc System Preferences..." a posio do menu principal na tela: se vertical
ou horizontal. A partir do 3.4 essa alterao pode ser obtido tambm simplesmente
clicando e arrastando num canto do menu (por exemplo do canto inferior esquerdo
para o canto superior direito). O sistema de menu apresenta um menu principal, listan-
do os principais grupos de programas com respeito a sua funo.
As selees nos menus em cascata ("pulldown menus") so feitas clicando-se na fun-
o do menu principal, segurando o boto esquerdo do "mouse" e arrastando-o at
chegar ao item desejado. As funes, tambm podem ser escolhidas clicando na fun-
o do menu principal desejada e navegando com as teclas de movimento do cursor -
,,,.
O usurio determina os parmetros de entrada nas caixas de dilogo, que aparecem
com valores padronizados para minimizar as interaes. Uma grande parte das caixas
tem um boto de "OK" e "Cancel", assim como linhas de texto para se modificar os
parmetros padronizados. Alm disso, existem os botes de escolha ("toggle bu-
ttons"), onde o usurio tem a possibilidade de escolher entre duas opes.
DICA: Se o sistema parece no responder mais aos seus comando/cliques, verifique
se no tem uma caixa de dialogo aberto (e que ficou escondido atrs de uma outra
janela). Lembre-se de que os comandos esto sendo armazenados no command bu-
ffer e executados assim que voc fechar a caixa de dialogo, portanto recomenda-se
investigar logo se algum comando parece no executar, em vez de clicar insistente-
mente ....
1.2 Menu da janela grfica (menu do display)
Este menu importante, que chamaremos de menu da janela grfica (ou menu do dis-
play), est disponvel sempre que for aberta uma imagem (atravs do comando Ar-
quivo -> Abrir Imagem ...). Ele encontra-se acima da imagem e idntico ao mostrado
na figura abaixo. O menu da janela grfica controla todas as funes de tela, como
"linkar" imagens, examinar perfis, tratar imagens com aumento de contraste, produzir
superposies, definir regies de interesse, determinar as caractersticas das janelas
de visualizao e gravar as imagens em diferentes formatos de sada e fazer a im-
presso, localizar a posio de pixel, editar pixels (espacialmente e espectralmente),
carregar dispersogramas e animaes, etc. E tambm, a partir da verso 3.5 do ENVI,
foi adicionado a funo Geographic Link, na qual duas imagens podem ser linkadas
atravs de suas coordenadas geogrficas, no importando a resoluo espacial ou
projeo cartogrfica.
Figura B-2: Menu da janela grfica
Guia do ENVI em Portugus
SulSoft Servios de Processamento de Dados Ltda. - Todos os direitos reservados
3
2. Conceitos de visualizao
Clicar o boto esquerdo do "mouse" com o cursor na opo "Arquivo" menu
principal.
Arrastar o "mouse" at a opo "Abrir imagem do ENVI".
Aparece a caixa de dilogo de escolha do arquivo de entrada.
Selecione um arquivo de imagem, por exemplo:
C:\rsi\idl60\products\envi40\data\can_tmr.img, ou bhtmref.img. Clicar "OK".
2.1 Lista das bandas disponveis
A caixa de dilogo Lista de Bandas
Disponveis ("Available Band List") aparece
sempre que uma imagem chamada. Esta
lista mostra todas as bandas das imagens abertas e
tambm os itens de memria (arquivos temporri-
os). A lista de bandas disponveis usada para car-
regar imagens em tons de cinza (uma banda, boto
"Gray Scale") ou em cores, pelo sistema RGB (trs
bandas, boto "RGB Color").
A caixa de dilogo "Available Band List" ("Lista de
Bandas Disponveis") no apenas possibilita a sele-
o de bandas para visualizao em tons de cinza,
como tambm as correspondentes composies
coloridas RGB. Toda vez que for gerada uma nova
imagem, ela ser disponvel atravs da "Available
Figura B-3: Caixa de dilogo dos arquivos
de dados de entrada.
Figura B-4: Lista de bandas disponveis.
Guia do ENVI em Portugus
SulSoft Servios de Processamento de Dados Ltda. - Todos os direitos reservados
4
Band List", portanto conveniente deixar esse di-
logo aberto, em algum canto da tela.
A partir da verso 3.5 do ENVI, possvel, atravs de um clique com o boto direito do
mouse no campo branco da janela, ter-se acesso a funes que tornam mais simples
carregar imagem, fazer composies coloridas (desde que os valores de comprimento
de onda estejam informadas no cabealho da imagem), etc. (Figura B-4).
Escolha uma banda para visualizao em tons de cinza ("Gray Scale").
Voc pode sempre a qualquer momento chamar esta janela atravs do boto
"Abrir" seguido por "Lista de Bandas Disponveis" (por exemplo quando aparece a
mensagem "Problem: This file has already been opened").
Carregar na lista de bandas disponveis a imagem
C:\rsi\idl60\products\envi40\data\can_tmr.img e clicar com o boto esquerdo, para
os canais RGB, as bandas 4, 5 e 3, respectivamente.
2.2 Janela principal
A janela principal mostra a imagem
(\rsi\idl60\products\envi40\data\can_tmr.i
mg) na resoluo total (um pixel da ima-
gem corresponde a um pixel na tela), que
depende da resoluo grfica da tela e da
placa de vdeo do computador. A moldura
vermelha mostra o tamanho da janela de
ampliao. O tamanho inicial dessa ja-
nela controlado pelos parmetros indi-
cados no arquivo de configurao en-
vi.cfg. A maneira mais fcil de modificar o
tamanho de cada uma das janelas com
os recursos do sistema de Windows (cli-
car com mouse esquerdo num canto da
janela, e arrastar), ou dentro do menu do
display, selecionar a cadeia de comandos
"Arquivo - preferncias." (Figura B-5).
2.3 Janela global (Scroll Window)
A janela global (Figura B-6) apresenta a imagem completa em resoluo reduzida; a
moldura vermelha indica a parte da imagem correspondente janela principal.
A parte da imagem visualizada em resoluo verdadeira na janela principal pode ser
selecionada clicando e arrastando a moldura vermelha na janela global, ou simples-
mente clicando com boto esquerdo no pixel que voc quer centralizar na imagem
principal.
Figura B-5: Imagem ampliada.
Guia do ENVI em Portugus
SulSoft Servios de Processamento de Dados Ltda. - Todos os direitos reservados
5
Para imagens grandes (por exemplo cenas inteiras Landsat) ou de pouca definio
(por exemplo imagens de radar) pode ser difcil identificar as reas de interesse na
janela global; uma possibilidade aumentar o tamanho da janela (por exemplo clican-
do e arrastando num canto da janela), mas a melhor opo o uso do "Meta Scroll":
Clicando com boto do meio (tecla "Ctrl" + boto esquerdo se no tiver boto do meio)
e clicando e arrastando na janela global define-se um retngulo que serve como nova
rea total da imagem. A qualquer momento pode-se voltar visualizao da imagem
(inicial) inteira, clicando com o boto direito em qualquer rea na janela global.
As funcionalidades dos botes dependem
do aplicativo em uso; por exemplo no m-
dulo de Regio de Interesse (e com a janela
global selecionada como janela ativa) o cli-
que do boto esquerdo definir um novo
ponto na regio de interesse, em vez de
centralizar a janela principal conforme des-
crito acima. Voc pode chamar a funo
"Bsico" seguido por "Descrio dos botes
do mouse" para ter sempre uma descrio
(em ingls) das funcionalidades associadas
aos botes do mouse do aplicativo atual.
O ENVI no impe limites a respeito do
nmero de janelas (e imagens) abertas simultaneamente, o que pode resultar
numa tela cheia de janelas. Para poder organizar a sua tela existem ferramentas
do sistema (em Windows 95/98/NT4/2000/XP a "Barra de ferramentas") e a funo
do ENVI "Janela Gerenciador de Janelas" que disponibiliza uma lista de todas as
janelas/funes abertas (clicando num item voc traz a janela correspondente para
a frente).
2.4 Janela de imagem ampliada (Zoom window)
A janela de ampliao mostra a imagem ampliada. O
fator de ampliao mostrado no topo da janela ao
lado de "Zoom"; clicar com o boto esquerdo nos qua-
dradinhos vermelhos diminui ou aumenta + o fator
do zoom. Clicando com o boto esquerdo em um de-
terminado pixel na janela zoom centraliza esse pixel
na janela, e a moldura vermelha referente janela zo-
om (na janela principal) muda de lugar. Clicando com
o boto esquerdo e arrastando o cursor fora do centro
da janela faz com que a moldura (e consequentemente
a rea ampliada na janela do zoom) se mova "na
mesma direo da trajetria do cursor"; por exemplo
clicando e arrastando do lado esquerdo do centro da
janela de zoom faz com que a rea ampliada se mova
para a esquerda, com uma velocidade proporcional a
distncia do cursor ao centro da janela de zoom.
Figura B-6: Imagem da Janela Glo-
bal. (Zoom)
Figura B-7: Imagem ampliada com o
menu do Zoom
Guia do ENVI em Portugus
SulSoft Servios de Processamento de Dados Ltda. - Todos os direitos reservados
6
A partir da verso 3.5 do ENVI, foi adicionado janela de zoom um menu igual ao
mostrado na figura B-7 que facilita as operaes na janela ampliada, bastando clicar
com o boto direito do mouse dentro da janela de zoom.
Clicar com o boto esquerdo e arrastar o cursor na janela de ampliao para ob-
servar como a rea ampliada "percorre" a sua imagem.
2.5 Carregar janelas adicionais ("Display controls")
Uma forma que auxilia no tratamento das
imagens satlites a visualizao das infor-
maes diferentes na tela, como a compara-
o da mesma imagem em composies
coloridas diferentes, ou a comparao da
imagem com informaes de SIG (modelos
de elevao, informaes temticas, etc.),
resultados de classificao, filtragens, au-
mento de contraste e vrios outros procedi-
mentos.
Dentro do menu principal, selecione o
item Janela.
Aparece uma lista com todas as possibilidades de tratamento do display.
2.5.1 "Abrir Display Novo"
Com esta opo possvel chamar uma nova janela independente de imagem. Cada
janela numerada seqencialmente, iniciando-se com a nmero 1. Janelas adicionais
tambm podem ser chamadas na lista das bandas disponveis, clicando no boto
"Display # - New Display".
2.5.2 "Iniciar Nova Janela de Vetor"
Carrega uma nova janela independente de vetores. Cada janela numerada seqen-
cialmente, iniciando-se pela de nmero 1. Janelas adicionais tambm podem ser cha-
madas na lista dos vetores com um clique no boto "Load Vector".
2.5.3 "Iniciar Nova Janela de Projeto"
Carrega uma nova janela, por exemplo, para receber grficos da biblioteca espectral
ou de outras janelas grficas. Novas janelas grficas podem tambm ser carregadas
por um clique na opo "New Window" no menu "Options" em qualquer tela de plota-
gem.
Figura B-8:Menu Janela
Guia do ENVI em Portugus
SulSoft Servios de Processamento de Dados Ltda. - Todos os direitos reservados
7
"Maximizar Displays Abertos"
Seleciona-se esta opo para monitorar todas as telas abertas no maior tamanho
possvel.
Voltar lista de bandas disponveis e escolher uma outra combinao de bandas
como, por exemplo, 7-4-1.
2.6. "Link Displays"
Estabelece uma ligao de busca e visualizao entre duas ou mais janelas com o
mesmo sistema geogrfico ou com as mesmas bases de coordenadas do arquivo.
Podem ser ligados tambm um subconjunto ("subset") de uma imagem com a imagem
do tamanho original, apresentaes de composies coloridas diferentes. O "Dual
Dynamic Overlay" do ENVI permite a visualizao de uma ou mais imagens na janela
de uma outra imagem. Em conexes j feitas, possvel acrescentar ou remover ja-
nelas de visualizao. Essa funo disponvel tambm no menu da janela principal:
Selecione , dentro do menu da janela grfica, a cadeia de comandos "Ferra-
mentas - Link - Link Displays" [Link - Criar Link entre displays]. Na caixa de di-
logo "Link Displays", determine a janela a ser conectada pela seleo entre os
botes "Yes" ou "No", prximos ao nmero da janela.
Clique no boto "OK" para efetivar o novo conjunto de janelas conectadas.
2.7. Geographic Link
A partir da verso 3.5 , o ENVI dispe da ferramenta de linkar duas ou mais imagens
atravs de suas coordenadas geogrficas, no importando o sistema de projeo, da-
tum ou resoluo da imagem.
Figura B-9: Duas imagens linka-
das atravs do Geographic Link
com resolues diferentes: A da
esquerda de 480 metros, a da
direita, 30 metros
Guia do ENVI em Portugus
SulSoft Servios de Processamento de Dados Ltda. - Todos os direitos reservados
8
Selecione , dentro do menu do display, a cadeia de comandos Ferramentas
Link Geographic Link
Selecione os displays a serem conectados pelo Geographic Link
Clique em OK e mova o cursor atravs de um display que automaticamente as
outras janelas se conectaro atravs de sua latitude e longitude.
2.8 Trabalhar com Tabelas de Cores
Para acessar a tabela de cores do ENVI, basta selecionar,
dentro do menu da janela grfica, a cadeia de comandos
Ferramentas Mapeamento de cores Tabela de Cores do
ENVI . Existem dezenas de tabelas de cores pr-definidas. A
determinao dos valores mnimos e mximos pode ser con-
trolada com as ferramentas de limite inferior ("stretch bo-
ttom") e limite superior ("stretch top"). Mudando-se o limite
inferior para o lado direito, as reas de alta reflexo na ima-
gem aparecem mais escuras. As reas escuras na imagem
podem ser realadas movendo-se o limite superior para o
lado direito. Para aplicar as modificaes na tabela de cor,
clica-se em "Options" e "Apply" na caixa de dilogo "ENVI
Color Tables". Obs.: A aplicao de tabelas de cores s fun-
ciona para bandas visualizadas no modo "Gray Scale", por-
que a visualizao no modo "RGB Color" j fixa a composi-
o colorida definida pelos valores digitais (r,g,b) de cada
pixel.
Selecione dentro do menu da janela grfica a cadeia de
comandos Ferramentas - Mapeamento de Cores Tabela de Cores do ENVI.
Aparece a caixa de dilogo das tabelas de cores (Figura B-10).
As tabelas pr-definidas aparecem na lista da caixa de dilogo.
Mudar a tabela de cores com cores definidas.
Para aplicar a configurao desejada na tabela de cores, clique em Options
e depois, em Apply.
Tentar as possibilidades no "ENVI Color Tables" para o "Bottom Stretch / Top
Stretch" em cores de sua preferncia e objeto de interesse.
Clicar em "Options" e "Reset Color Table" para voltar imagem original, apa-
gando a tabela de cores escolhida anteriormente.
Voltar caixa de dilogo de "Lista de Bandas Disponveis" e clicar no boto
"RGB Color".
Quando as imagens j estiverem carregadas, todas as bandas dessas imagens apare-
cem na lista de bandas disponveis. O usurio pode escolher entre as opes "Escala
de Cinza" ("Gray Scale") e composies coloridas em RGB. Para a composio RGB
Figura B-10: Tabela de
Cores do ENVI
Guia do ENVI em Portugus
SulSoft Servios de Processamento de Dados Ltda. - Todos os direitos reservados
9
Figura B-11: Menu das fun-
es personalizadas de
realce
permitida qualquer combinao de bandas de mesma resoluo espacial e mesmo
nmero de linhas e colunas.
Escolha a composio colorida das bandas preferidas.
Combinaes usuais de bandas para o LANDSAT TM:
Bandas 3-2-1: composio das cores naturais.
Bandas 7-4-1: interpretao geolgica.
Bandas 7-4-3: interpretao geolgica.
Bandas 4-3-2: vegetao aparece em vermelho.
Bandas 4-5-3: diferenciao do uso da terra.
Na realidade, possvel usar quaisquer trs bandas para se produzir uma composio
colorida. Contudo, uma cuidadosa seleo das mesmas faz-se necessria, para que a
combinao dessas bandas contenha a informao espectral realmente desejada
(Crsta, 1993, p.63).
2.9. Aumento de contraste (Realce)
A maioria das imagens de sensoriamento remoto so registra-
das com uma resoluo radiomtrica de 8 bits, que podem pro-
duzir 256 valores ou nveis de cinza. Normalmente, as imagens
contm, em cada banda, uma pequena faixa desses valores e,
alm disso, a presena de bruma atmosfrica e a geometria de
iluminao da cena podem atenuar as prprias caractersticas
da imagem.
O sistema visual do homem s consegue discriminar cerca de
30 tons de cinza, quando esto bastante espalhados em rela-
o ao intervalo de 0 a 255. Por isso, o tratamento das ima-
gens pelo mtodo do aumento do contraste uma tcnica ne-
cessria para extrair informaes no identificadas a princpio
pelo intrprete. O contraste de uma imagem uma medida do
espalhamento dos nveis de cinza que nela ocorrem.
fundamental distinguir entre os dados "reais" como esto ar-
mazenados no disco, e a representao deles na tela. Mudar o
contraste da imagem no muda os dados em disco. comum a
mesma imagem (um CD com uma imagem do INPE em .tif por
exemplo) aparentar bastante diferente em softwares diferentes.
Isso em geral nada tem a ver com a capacidade do software de
visualizao (realce de contraste uma tarefa bastante bsica),
mas com os parmetros padro de visualizao deste software.
No ENVI esse padro pode ser definido em dois lugares:
1) em "Arquivo Preferncias" selecionando "Display Defaults" e modificando o "Dis-
play Default Stretch" (configurao inicial um realce de 2 % linear);
Guia do ENVI em Portugus
SulSoft Servios de Processamento de Dados Ltda. - Todos os direitos reservados
10
2) No cabealho de uma imagem no formato do ENVI ("Arquivo - Editar Cabealho de
Arquivo ENVI" - selecionar imagem " O.K." -> "Edit Attributes" -> "Default Stretch"),
possibilitando definir individualmente o padro de visualizao das suas imagens.
2.9.1 Realces de contraste padronizados
Todas as funes que so dadas na opo "Realce " (Figura B-11) aplicam um au-
mento de contraste com base na imagem visualizada na janela principal, ou na janela
global ou na janela de ampliao, sem interferncia do usurio.
Dentro do menu da janela grfica, selecione a cadeia de comandos "Realce -
[Image] / [Zoom] / [Scroll]" e o tipo de realce a ser aplicado imagem visualiza-
da.
Realce linear
Linear usa valor mximo e o valor mnimo para aplicar um aumento linear de con-
traste.
Linear 2%
A funo linear 2% corta 2 % dos valores extremos no histograma da imagem para
aplicar o aumento de contraste linear.
Gaussiano
Gaussiano aplica um aumento gaussiano de contraste, ou normalizao de contraste,
com um valor mdio de 127 e 3 desvios padres.
Equalizao
Equalizao aplica um realce de equalizao no histograma da imagem.
Raiz Quadrada
Raiz Quadrada tira a raiz quadrada do histograma de entrada e aplica um realce linear
neste.
2.9.2 Aumento de contraste interativo
Freqentemente, no possvel perceber os detalhes espectrais de uma imagem.
Para pesquisas especiais, como em hidrologia, necessrio a aplicao de um au-
mento de contraste especial, que s considere os valores da classe "gua". Para de-
terminar as diferenas de vegetao numa floresta, o aumento de contraste vai ser
aplicado para esses valores de nvel de cinza, que ocorrem na classe "floresta". Com
as funes do aumento de contraste interativo, o ENVI possibilita a escolha de um
intervalo desses valores de nvel de cinza.
Colocando-se "Realce Interativo" na opo do display "Realce ".
Guia do ENVI em Portugus
SulSoft Servios de Processamento de Dados Ltda. - Todos os direitos reservados
11
Aparece a caixa de dilogo que possibilita a escolha do mtodo do aumento de
contraste e o intervalo preferido para aplic-lo.
Toda caixa de dilogo chamada, aplica automaticamente um aumento linear de con-
traste imagem na janela principal e vai mostrar um histograma da imagem original e
outro da imagem realada. Em todas as aplicaes do aumento de contraste interati-
vo, o usurio pode acompanhar o resultado da operao na prpria imagem de sada.
Os valores mnimo e mximo de nveis de cinza da imagem so marcados por uma
linha vertical vermelha (mnimo) e verde (mximo). O usurio pode conhecer os valo-
res mnimo e mximo quando clicar com o boto esquerdo do "mouse" sobre estas
linhas e moviment-lo na direo do eixo X. Essas linhas determinam o intervalo dos
valores aplicados para o aumento de contraste. Os valores so tambm mostrados
nas janelas de texto. Estes valores podem ser alterados tambm pelo teclado. O his-
tograma de entrada pode ser extrado da imagem visualizada na janela principal, na
janela global, ou na janela de ampliao, ou ainda, de uma imagem situada numa re-
gio de interesse definida pelo usurio.
Se a imagem na janela de ampliao for selecionada como a de entrada, os histogra-
mas para partes diferentes de imagem podem ser visualizados com movimento da
moldura de ampliao localizada na janela principal. Um exemplo de aplicao a
pesquisa de reas desmatadas, que so caracterizadas pelo sinal do solo puro. Neste
caso, o aumento de contraste interativo aplicado imagem na janela de ampliao vai
ser aplicado tambm toda a imagem.
Clicar e segurar o boto central do "mouse" para ver a mudana instantnea
dos histogramas.
Os histogramas atualizam-se automaticamente, mudando-se a moldura da ja-
nela de ampliao para uma nova posio.
Clicar o boto "Reset" para receber de volta o histograma original da imagem.
Defina um novo intervalo de valores de tons de cinza que vai ser implementado
pelo novo aumento de contraste.
Para aplicar o novo contraste, clica-se no boto "Apply".
Na caixa de dilogo "Interactive Contrast Stretch" ("Aumento Linear de Con-
traste"), encontra-se um boto que indica o mtodo de aumento de contraste
usado.
Aumento linear de contraste (ALC)
A forma mais simples de se aumentar o contraste de
uma imagem por meio do aumento linear, em que a
funo de transferncia uma reta e apenas dois pa-
rmetros so controlados: a inclinao da reta e o
ponto de interseo com o eixo Y. A inclinao con-
trola a quantidade de aumento de contraste e o ponto
de interseo com o eixo Y controla a intensidade m-
dia da imagem final.
A inclinao da reta determina a quantidade de expanso das
intensidades da imagem original. Uma inclinao exagerada,
pode fazer com que as intensidades na imagem contrastada
Figura B-12: Histograma
de uma imagem e de
sua verso com o ALC
aplicado. (Fonte:
Crsta, 1993, p. 44).
Guia do ENVI em Portugus
SulSoft Servios de Processamento de Dados Ltda. - Todos os direitos reservados
12
excedam os limites permitidos, causando saturao
("overflow"), e, consequentemente, perda de informa-
o, uma vez que pixels de colunas vizinhas do histo-
grama, que originalmente podiam ser diferenciados
com base no seu
NC, sero fundidos numa s coluna e passaro a ter o
mesmo NC (0 ou 255), conforme mostrado na figura B-
12.
Aumento de contraste "piecewise"
Um procedimento de modificao til e flexvel a
funo "piecewise" de mapeamento linear (Figura B-
13), que caracterizada pela implementao dos
pontos de interrupo. Geralmente, o usurio pode tambm
especificar a quantidade dos pontos de interrupo.
Clicar o boto " Stretch Type" para carregar o menu
em cascata e selecionar a funo "Piecewise".
Aumento de contraste gaussiano (ou normalizao de histograma)
Este aumento de contraste obedece as leis gaussianas de distribuio estatstica, pro-
duzindo um histograma em que a mdia e o desvio padro da distribuio so especi-
ficados e que possui a forma aproximada de um sino. Com a aplicao da normaliza-
o de histograma, a informao contida nas extremidades do histograma vai ser real-
ada. O aumento gaussiano de contraste selecionado no menu em cascata.
Clica-se na opo "Stretch Type" para carregar o menu em cascata que mostra
os diferentes mtodos de aumento de contraste e seleciona-se a funo
"Gaussian".
Equalizao de histograma (ou achatamento)
A equalizao de histograma procura colocar um nme-
ro igual de pixels para cada nvel de cinza. Um aumento
de contraste s seria ideal, se todos os possveis 256
nveis de cinza fossem igualmente utilizados. Dessa
maneira, todas as barras verticais que compem o
histograma seriam da mesma altura, o que no
possvel devido natureza discreta dos dados digitais de
uma imagem de sensoriamento remoto.
Uma aproximao pode ser conseguida se os picos do
histograma da imagem forem espalhados, mantendo-se
intactas suas partes mais achatadas (Crsta, 1993). Esse processo obtido atravs
Figura B-13: Modificao do
aumento de contraste linear
piecewise,
caracterizado pelos pontos de
interrupo (Fonte:
Rihards,1993, p. 97).
Figura B-14: Aumento de contras-
te por equalizao de histograma
(Fonte: Crsta, 1993, p. 50).
Guia do ENVI em Portugus
SulSoft Servios de Processamento de Dados Ltda. - Todos os direitos reservados
13
de uma funo de transferncia que tem uma alta inclinao. O histograma original
apresenta um pico e uma baixa inclinao no restante da curva, conforme mostrado na
Figura B-14.
Em vrias situaes, necessrio realar as imagens para obter um histograma uni-
forme. O histograma, ento, associado a uma imagem, que utiliza a faixa de nveis
de cinza disponvel. As imagens tratadas com a equalizao de histograma so ca-
racterizadas pela apresentao de detalhes em todos os nveis de cinza.
Escolha no menu "Stretch Type" o aumento de contraste "Equalize".
Com a aplicao do achatamento de histograma, os dados vo ser automaticamente
escalonados para equilibrar os valores de nvel de cinza em todo o histograma. A dis-
tribuio original dos nveis de cinza representada no histograma de entrada ("Input
Histogram"), enquanto o histograma de sada ("Output Histogram") indica a funo do
achatamento de histograma como uma linha vermelha e os dados modificados em
branco.
Vantagem:
O achatamento de histograma usado para realar imagens com extensas reas de
intensidade uniforme, que produzem histogramas com um largo pico central. Este tipo
do aumento de contraste possibilita reconhecer, nestas reas uniformes, detalhes an-
tes imperceptveis.
Desvantagem:
A informao representada por pixels, com intensidade localizada nas extremidades
do histograma, ser bastante comprimida em termos de contraste e, consequente-
mente, prejudicada.
Figura B-15: Caixa de dilogo de aumento de contraste interativo
pelo mtodo de equalizao de histograma.
Guia do ENVI em Portugus
SulSoft Servios de Processamento de Dados Ltda. - Todos os direitos reservados
14
Aumento de contraste arbitrrio
Esta opo possibilita criar qualquer histograma de padro acima do histograma ou-
tput. A funo "Arbitrary" tambm pode ser usado para combinar um histograma numa
imagem em histograma de outra imagem.
Selecione a funo "Stretch Type" e selecione a funo "Arbitrary".
O histograma de sada definido pela seleo de segmentos, que realizada por um
clique com o boto esquerdo do "mouse". O histograma arbitrrio definido pelo usurio
visto em verde e pode ser apagado com o boto central de mouse. Clicar o boto
direito do "mouse" para confirmar o histograma de sada e para carregar as estatsti-
cas.
Realce por raiz quadrada
possvel fazer o realce por raiz quadrada tanto no modo interativo quanto pelo menu
da janela grfica Realce. A aplicao deste tipo de realce pode ser til, por exemplo,
ao processamento de imagens de radar.
Selecione, dentro do menu da janela grfica, Realce - [Image] / [Zoom] /
[Scroll] Raiz Quadrada". Para o realce interativo, selecione a cadeia de coman-
dos "Realce - Realce Interativo", para abrir a janela do histograma da imagem,
e fixe a opo "Square Root Stretch", no menu em cascata do item
"Stretch_Type".
Definio e edio de tabelas de realce interativo (LUT)
No programa de realce interativo, foram includas as opes de gravao e recupera-
o de tabelas em arquivos ASCII ou binrios, que podem ser aplicadas como um pa-
dro de realce.
Selecione a cadeia de comandos "Realce Realce Interativo", para abrir a ja-
nela do histograma da imagem. Para gravar a tabela de realce em uso no for-
mato ASCII, selecione a cadeia de comandos "File - Save Stretch to LUT - AS-
CII LUT". Para recuperar uma tabela de realce ASCII, selecione a cadeia de
comandos "File - Restore LUT for Stretch", que abrir a janela de seleo de
arquivos "Enter LUT Filename". Para gravar uma tabela no formato binrio (ar-
quivo .lut), selecione a cadeia de comandos "File - Save Stretch to LUT - ENVI
Default LUT".
Uma funo de edio de tabela de realce e outra de edio de realce linear passo a
- passo permitem uma modificao direta de valores individuais na tabela. Para editar
uma tabela, selecione, primeiramente, a cadeia de comandos "Stretch_Type - User
Defined LUT". Em seguida, selecione a cadeia de comandos "Options - Edit User Defi-
ned LUT", que abrir a caixa de dilogo "Contrast Stretching", que relaciona os pares
ordenados da tabela. Clique sobre um determinado par a fim de modificar seus valores
nas caixas de texto localizadas sob o ttulo "Edit Selected Item".
Clique no boto "OK", para implementar as modificaes. Para modificar uma tabela
aplicada a um realce linear passo-a-passo, selecione a cadeia de comandos "Options -
Edit Piecewise Linear". A modificao dos pares ordenados segue um procedimento
similar ao caso anterior.
Guia do ENVI em Portugus
SulSoft Servios de Processamento de Dados Ltda. - Todos os direitos reservados
15
Sada de histograma
Qualquer histograma pode ser gravado como um arquivo ASCII. Alm disso, todo his-
tograma pode ser gravado como um arquivo de sada nos seguintes formatos:
PostScript, BMP, HDF, JPEG, PICT, SRF, TIFF,XWD, ERDAS, PCI, ER Mapper ,
ArcView.
Realce de Contraste->Filter->
Essa opo permite a aplicao direta de um filtro, com visualizao imediata.
2.10. ENVI Queue Manager
A partir da verso 3.4 o ENVI adquiriu a funo de gerenciador de fila (Queue), que
serve para armazenar vrios procedimentos e funes aplicadas e depois executar de
uma s vez. Por exemplo, com o ENVI Queue, possvel fazer dois, trs georreferen-
ciamentos de imagens, classificar 5 imagens, construir 3 mosaicos, mas tudo sem
aplicar as funes, e sim, colocando no gerenciador de fila. Depois, quando o usurio
deixar o local de trabalho poder aplicar todas os procedimentos de uma s vez que o
ENVI processar uma a uma!!!! Vamos ver agora como funciona o ENVI Queue.
Carregue qualquer imagem em um novo display.
Execute, por exemplo, uma classificao no supervisionada (detalhes no guia
F Classificao), selecionando, dentro do menu principal, a cadeia de co-
mandos Classificao No Supervisionada IsoData.
Selecione a imagem desejada, clique em OK e aparecer a janela ISODATA
Parameters. Note que ao lado do OK aparecer o boto Queue. Clique nele
e o procedimento de classificao, em vez de executar, ir para o Gerenciador
de Fila.
Agora, vamos executar outro procedimento totalmente diferente da classifica-
o. Vamos realizar uma reamostragem espectral de pixels em uma imagem.
Selecione, dentro do menu principal, a cadeia de comandos Ferramentas
Redimensionar Imagens (espectral/espacial) . Aparecer a janela de seleo
do arquivo. Selecione-o, clique em OK e aparecer a janela Resize Data Pa-
rameters . No se preocupe com os parmetros, pois isso vai ser visto mais a
frente, no capitulo C. Apenas clique no boto Queue.
Selecione, dentro do menu principal, a ca-
deia de comandos Arquivo ENVI Gerenciador de
Fila (Queue) .
Aparece a janela ENVI Queue Manager (Figura B-
16).
Clique em Select All, e logo aps, clique
em execute selected e as funes sero executa-
das automaticamente.
Figura B-16: Janela do Gerenci-
ador de Fila (Queue)
Guia do ENVI em Portugus
SulSoft Servios de Processamento de Dados Ltda. - Todos os direitos reservados
16
IMPORTANTE: Os arquivos de entrada para os procedimentos de fila devem estar na
lista de bandas disponveis, ou seja, no remova esses arquivos da janela Available
Bands List.
2.11. Restaurando displays
O ENVI agora possibilita salvar e restaurar grupo de displays abertos. Por exemplo, se
o usurio sobrepe vrias camadas vetoriais, configura as camadas, coloca grades,
anotaes(tem que ser um j salvo), o usurio pode fechar o programa e, depois,
chamar o arquivo de restaurao j salvo que o Envi carregar novamente os planos
vetoriais, as configuraes, etc..
Carregue uma imagem qualquer...
Depois de aberta a imagem, selecione, dentro do menu da janela grfica, a ca-
deia de comandos Arquivo Salvar Grupo de Visualizao.
Aparecendo a janela Save Display to ENVI Display Group File , entre com o
nome do arquivo e clique em OK.
Para restaurar o grupo de display anteriormente salvo, selecione, dentro do
menu da janela grfica, a cadeia de comandos Arquivo Restaurar Grupo de
Display.
2.12. Salvando sesso para Script
Faz a mesma funo de restaurar displays ativos, mas a diferena que essa funo
vale para vrios displays, diferente da funo explicada acima, que vale s para um
display.
Para salvar, selecione, dentro do menu principal, a cadeia de comandos Arquivo->
Salvar Sesso para Script;
Para restaurar, selecione, dentro do menu principal, a cadeia de comandos Arquivo-
> Executar Script.
3. Importar Dados do Sensoriamento Remoto
3.1 Carregar imagens no formato ENVI
O ENVI usa dados em formato de raster generalizado, que so gravados como arqui-
vos binrios ("flat binary files"), acompanhados por um pequeno arquivo de cabealho
em formato de caracteres no padro ASCII. Esta abordagem permite o uso de quase
qualquer outro formato, incluindo os formatos com informao de cabealho embutido
("embedded"). O texto do cabealho inclui informaes sobre as dimenses da ima-
gem, o cabealho interno, o formato dos dados e outras informaes pertinentes. O
formato de raster generalizado admite o armazenamento por bandas inteiras ("band
sequential", BSQ), por pixels intercalados ("band interleaved by pixel", BIP) ou por li-
nhas intercaladas ("band interleaved by line", BIL).
Guia do ENVI em Portugus
SulSoft Servios de Processamento de Dados Ltda. - Todos os direitos reservados
17
BSQ (bandas em seqncia)
O BSQ considerado como a forma mais simples de formatar imagens em raster.
Cada linha seguida imediatamente pela prxima linha na mesma banda espectral.
Este formato apresenta os melhores resultados no acesso espacial a qualquer lugar
da imagem na mesma banda espectral.
BIP (bandas intercaladas por pixel)
No formato BIP, os primeiros pixels, em todas bandas espectrais, so seguidos pelos
segundos pixels e assim at os ltimos pixels da imagem. Este formato possibilita um
desempenho timo para tratamento espectral aos dados da imagem.
BIL (bandas intercaladas por linha)
Neste formato, as primeiras linhas, em todas as bandas, so seguidas pelas segundas
linhas em todas bandas e assim at as ltimas linhas da imagem. Este formato per-
mite um desempenho intermedirio entre os dois formatos apresentados acima.
Dentro do menu principal, selecione a opo Arquivo.
Selecione a opo "Abrir imagem do ENVI".
Aparece a caixa de dilogo de escolha do arquivo de entrada.
Selecione um arquivo de imagem, por exemplo:
C:\rsi\idl60\products\envi40\data\can_tmr.img, ou bhtmref.img. Clicar "OK".
3.2 Abrir imagens em outros formatos
O ENVI facilita a importao de qualquer tipo de formato. Para importar imagens de
satlite nos formatos SITIM e INPE superestrutura, a SulSoft desenvolveu opes adi-
cionais em IDL e integrou-as diretamente no ENVI. O ENVI 4.0 suporta a entrada de
vrios outros formatos (Tabela abaixo), que incluem o ERDAS 8.X, SPOT 1A/1B/2A-
CD ROM, RadarSat em CD e fita, arquivos grficos de varredura ADRG, arquivos de
modelos de elevao DMA DTED, arquivos .bmp, .tif, .e jpg.
Figura B-16: Menu das opes de abrir arquivos de
sensoriamento remoto.
Guia do ENVI em Portugus
SulSoft Servios de Processamento de Dados Ltda. - Todos os direitos reservados
18
Selecione, dentro do menu principal, a opo "Arquivo" no menu principal e ar-
rastar o "mouse" at o opo "Abrir Imagem Externa;
Aparece uma lista com todas possibilidades de carregar imagens satlites em
formatos de sensoriamento remoto;
Escolhe-se o formato da imagem. Logo depois aparece a lista dos arquivos, em
que pode ser escolhido o arquivo da imagem;
Guia do ENVI em Portugus
SulSoft Servios de Processamento de Dados Ltda. - Todos os direitos reservados
19
Selecione, a partir do menu principal, a cadeia de opes "Arquivo - Abrir Ima-
gem Externa - Formatos Genricos TIFF/GeoTIFF" para carregar arquivos
TIFF ou GeoTIFF .tif como exemplo (menu na figura B-16).
3.3 Abrir arquivo vetorial
Esta opo possibilita carregar arquivos vetoriais de ENVI com a extenso .evf, e tam-
bm arquivos no formato USGS DLG, arquivos vetoriais de DXF, Shapefiles .shp do
ARCView, arquivos de ArcInfo em formato Interchange .e00, MapInfo Interchange
Format .mif (com arquivo de atributos .mid), e Microstation .dgn.
Arquivos vetoriais do ENVI (.evf)
O formato vetorial prprio do ENVI permite um processamento efetivo das informaes
vetoriais. Esse formato gerado quando um arquivo em formato externo for carrega-
do, na vetorizao de contornos e classificaes, e na converso de Regies de Inte-
resse.
Arquivos vetoriais em USGS DLG
Arquivos no formato DLG tambm podem ser carregados diretamente da fita (vide
"Read Known Tape Formats", no Manual).
Arquivos vetoriais em DXF
Multiplanos em formato DXF podem ser importados pelo ENVI, usando arquivos de
DXF separados.
ARC/Info Shapefile (Formato do ArcView)
Multiplanos em formato SHP podem ser importados pelo ENVI (clicar no arquivo .shp).
O banco de dados associado .dbf do ArcView automaticamente importado e inter-
pretado junto, se existente.
ARC/Info Interchange Format (Formato do ArcInfo)
Multiplanos em formato E00 podem ser importados pelo ENVI.
MapInfo Interchange Format (Formato do MapInfo)
Multiplanos em formato .mif podem ser importados pelo ENVI (clicar no arquivo .shp).
O banco de dados associado .mid do MapInfo automaticamente importado e inter-
pretado junto, se existente.
Microstation Design Files .dgn
Multiplanos em formato .dgn podem ser importados pelo ENVI, usando arquivos de
.dgn separados (cada plano em um arquivo). Para arquivos em 3D do Microstation a
informao altimtrica extrada e armazenada num arquivo .dbf do ENVI.
Selecione, no menu principal, a cadeia de comandos "Arquivo Abrir arquivo
Vetorial ArcView Shape File / ArcInfo Interchange Format/ DXF / MapInfo /
Microstation DGN / USGS DLG / USGS SDTS / Formato Vetorial do ENVI .evf".
Na caixa de entrada, escolha o arquivo correspondente (extenso, .shp, , .e00 ,
.dxf, .mif, .dgn, .dlg ou .evf ). Na caixa "Import ... File Parameters", defina o
nome do arquivo de sada,(.evf) , ou selecione "Output result to memory", e a
Guia do ENVI em Portugus
SulSoft Servios de Processamento de Dados Ltda. - Todos os direitos reservados
20
projeo correta. Na lista de vetores disponveis ("Available Vectors List"), es-
colha o arquivo a ser visualizado e clique "Load Vector". Escolha a janela de
visualizao.
Juntamente com a janela de vetores, abre-se a caixa de dilogo "Display #n
Vector Window Parameters ". Nesta caixa, pode-se modificar as cores, espes-
suras e estilo dos planos ("layers"), bem como salvar ("File", "Save Layers to
Template") ou recuperar ("File", "Restore Layers from Template") os arquivos
.vec que guardam essas informaes.
3.4 Lista de vetores disponveis
Selecionar essa opo do menu principal para carregar a lista de vetores disponveis.
A lista inclui todos arquivos de vetores que estiverem disponveis para serem visuali-
zados. O "default" para todos os planos de informao na opo "On", o que signifi-
ca que todos os planos vo ser carregados quando o usurio clicar no boto "Apply".
A caixa de dilogo abre-se automaticamente, quando o usurio deseja ler arquivos em
formato de EVF, DLG, DXF ou outros formatos vetoriais.
3.5 Converso de arquivos vetoriais
Alm da possibilidade de importao e exportao de arquivos no formato ARC/INFO
(formatos Shape e Interchange), tornou-se possvel converter os arquivos vetoriais
(.evf), os de anotaes (.ann) e os de regio de interesse (.roi) para o formato DXF.
Nesta converso, os dois ltimos tipos de arquivo podem, ainda, ter seus pontos re-
presentados em coordenadas cartogrficas.
Selecione, no menu principal, a cadeia de comandos "Vetor - Converter
(EVF/ANN/ROI) to DXF". Escolha o arquivo e entrada correspondente na caixa
"Enter Input EVF/ANN/ROI File". Clique "OK" e, na caixa "Convert EVF/ANN/ROI
Files to DXF", determine o tipo de coordenada do arquivo de sada.
Os vetores em tela, juntamente com suas caractersticas, podem ser gravados em um
arquivo de tabela (extenso .vec). Uma vez gravados, os vetores podem ser recarre-
gados, com os mesmos parmetros, utilizando-se os arquivos de tabela correspon-
dentes.
3.6 Gerenciador de Arquivos Georreferenciados (GeoBrowser)
Possibilita a varredura de diretrios e a escolha simultnea de vrios arquivos para a
lista de bandas disponveis.
Clique na opo "Escanear diretrio", no item "Arquivo" do menu principal, para
abrir a caixa de dilogo "Directory Scan".
Digite o nome do diretrio ou clique no boto "Choose" para ativar a rvore de di-
retrios e, de um destes, selecionar um arquivo. Clique no boto "Add" para in-
cluir o diretrio escolhido na lista de varredura.
Guia do ENVI em Portugus
SulSoft Servios de Processamento de Dados Ltda. - Todos os direitos reservados
21
Clique no boto "OK" para varrer os diretrios selecionados e listar os arquivos
disponveis na lista de arquivos localizados ("Located Files List"). Clicando-se
num nome de arquivo e, em seguida, no boto "Open File", o arquivo aberto e
suas bandas so relacionadas na lista de bandas disponveis, que pode ser utili-
zada para a abertura de vrios arquivos.
Geo-Browser
Possibilita a visualizao de posies em imagens georreferenciadas e a abertura de
imagens baseada em suas posies geogrficas.
Use a funo de varredura de diretrio para localizar e selecionar os arquivos de inte-
resse. Clique em "Options" e em seguida "Start Geo-Browser", na funo de varredu-
ra, para traar um mapa do mundo com o contorno dos continentes.
O tamanho dessa janela pode ser modificado pelo deslocamento de um de seus can-
tos (mantenha pressionado o boto esquerdo sobre o canto da janela e desloque a
seta dupla). As posies das imagens georreferenciadas, definidas pelos pixels de
referncia indicados no arquivo de cabealho, so marcadas sobre o mapa por pontos
vermelhos. Clicando-se o boto direito do "mouse" na vizinhana de um desses pon-
tos, marca-se a imagem correspondente na lista de arquivos localizados.
Clique no boto "Open File" para abrir o arquivo selecionado.
A rea visualizada pode ser ampliada segundo uma moldura traada pelo
"mouse", ao moviment-lo com o boto central (ou boto esquerdo + tecla
CTRL) pressionado.
Um novo clique no boto direito restaura o fator de escala original. Clicando-se
no boto esquerdo, o mapa centralizado pelo cursor do "mouse".
Figura B-17: GeoBrowser
Guia do ENVI em Portugus
SulSoft Servios de Processamento de Dados Ltda. - Todos os direitos reservados
22
4. Anlise de Dados
4.1 Perfil de conjunto de pixels da imagem
O ENVI possibilita que obtenhamos de maneira total-
mente interativa, um grfico que descreve o perfil de
um conjunto de pixels selecionado via "mouse".
Dentro do menu da janela grfica, selecione Ferra-
mentas - Perfil".
Voc pode escolher uma das opes disponveis:
I. Perfil em X - para visualizar o perfil horizontal
em uma linha;
II. Perfil em Y - para visualizar o perfil vertical em
uma coluna;
III. Perfil em Z (Espectro) - para visualizar o perfil
da curva representando o a resposta espectral
de um alvo, localizado em um pixel, em todas
as bandas disponveis da cena;
IV. Perfil em Z (Adicional) - para visualizar curvas
da mesma cena, mas em outras bandas ou de
imagens provenientes de outro sensor;
V. Perfil Arbitrrio (Transect) - para visualizar o
perfil de uma seqncia qualquer de pixels se-
lecionada na imagem pelo usurio atravs do
"mouse";
VI. Escolha "Perfil em X", "Perfil em Y" e "Perfil em
Z (espectro)" e arraste o "mouse" sobre a ima-
gem na Janela Principal e veja o que ocorre
com os perfis.
Aparecem janelas mostrando os perfis horizontais(x), verticais(y) e de
espectro(z), relacionados com a linha, a coluna e com o pixel destaca-
dos em vermelho na imagem logo abaixo.
Note que no perfil espectral, h 3 linhas verticais que o corta nos com-
primentos de onda mdios de cada banda que compe a composio
colorida. Cada linha na cor primria correspondente escolhida para
cada banda.
Figura B-18: Perfis de linha, de coluna e
do espectro das bandas no pixel.
Guia do ENVI em Portugus
SulSoft Servios de Processamento de Dados Ltda. - Todos os direitos reservados
23
4.2 Dispersograma
4.2.1 Dispersograma bidimensional
As imagens multiespectrais podem ser expressas como histogramas multidimensio-
nais, sendo o de duas dimenses o mais simples deles. Este chama-se dispersograma
e consiste de um grfico dos nveis de cinza de uma banda contra os de outra banda.
O dispersograma bidimensional representa o grau de correlao entre as duas bandas
consideradas e identifica as situaes em que a superfcie mostra claramente diferen-
tes tipos de resposta nas duas bandas. A densidade de ocorrncia de pixels nesse
espao bidimensional uma medida da coincidncia entre os picos dos histogramas
individuais. Dados altamente correlacionados ou classes de materiais superficiais que
possuam aparncia similar em duas bandas de uma mesma imagem aparecem repre-
sentados ao longo linhas retas. Dados pouco correlacionados aparecem como nuvens
de pontos de pouca densidade, de formato indefinido, ocupando uma rea maior no
espao bidimensional.
Escolher, dentro do menu do display, a cadeia de comandos "Ferra-
mentas Scattergrama 2D..., para comparar duas bandas seleciona-
das.
Aparece a janela de dilogo que possibilita escolher duas bandas para
o dispersograma bidimensional.
Colocar o cursor em qualquer lugar no grfico e clicar o boto central
com o cursor do "mouse" sobre a nuvem de pontos e movimentar o cur-
sor para qualquer lugar, o que causa a apario dos pontos em movi-
mento ("dancing pixels")
Figura B-19: Dispersograma interativo confrontando a banda 2 com a banda 1 da
imagem can_tm.img, do satlite LANDSAT TM.
Guia do ENVI em Portugus
SulSoft Servios de Processamento de Dados Ltda. - Todos os direitos reservados
24
Na opo "Image Dance", ao se colocar o cursor em qualquer lugar na janela principal
ocorre uma marcao colorida, no dispersograma, das posies correspondentes aos
pixels abrangidos numa regio de interesse (figura acima).
Todos os pixels selecionados no grfico do dispersograma so parte do mes-
mo intervalo de nveis de cinza e ficam coloridos na janela principal. A distribui-
o espacial dos pixels correspondentes na imagem modifica-se instantanea-
mente ao movimento do cursor.
Clique o boto direito do "mouse" para sobrepor o fatiamento ao dispersogra-
ma.
Tornou-se possvel incluir, no dispersograma, o traado de eixos, o fatiamento
da distribuio de pixels, a iluminao interativa de vrias classes e a importa-
o de classes de regies de interesse.
Mantendo-se o boto esquerdo do "mouse" pressionado e
movendo-se seu cursor dentro da janela de visualizao
principal, provoca a mudana iluminao, no dispersogra-
ma, dos pontos correspondentes aos pixels abrangidos
pelo cursor do "mouse".
Delineando-se uma regio de interesse no dispersograma,
haver uma iluminao, na mesma cor da regio, dos pi-
xels correspondentes aos pontos do dispersograma. Sele-
cionando-se uma nova cor pelo boto "Class" e desenhan-
do-se um novo polgono, provocar a iluminao dos pixels
correspondentes na mesma cor selecionada.
Clicando-se o boto central do "mouse" fora do quadrante
de plotagem, apaga-se a classe em que se est trabalhan-
do.
Para definir uma regio de interesse no dispersograma ou
na imagem, clica-se com o boto esquerdo do "mouse"
para abrir um polgono. Usa-se o boto direito para fechar
o polgono e o boto central para apagar o polgono intei-
ro.
Quando o polgono estiver fechado, todos pixels corres-
pondentes aparecero coloridos na imagem/dispersograma.
Clique no "Options - Change Bands..."
Aparece a caixa de dilogo que possibilita a escolha de duas bandas para a
aplicao do dispersograma bidimensional.
Experimente as funes diferentes com as quais controla-se o modo da imagem, o
tamanho do rea de onde extrair pixels, a mudana de cor dos pixels marcados e o
formato do arquivo de sada ("PostScript Output"), arquivos de imagem nos formatos
JPEG, BMP, ICT, SRF, TIFF e XWD. Quando os pixels selecionados no dispersogra-
ma aparecem coloridos na janela principal, eles podem ser exportados para uma regi-
o de interesse.
Clique no boto "Export Class" ou "Export All" para gravar esses pixels em uma
regio de interesse ("region of interest", ROI).
Figura B-21: Opes de
dispersograma
Guia do ENVI em Portugus
SulSoft Servios de Processamento de Dados Ltda. - Todos os direitos reservados
25
4.2.2 Visualizador N-Dimensional
O "Visualizador N-Dimensional" uma ferramenta do tipo dispersograma que rompe a
barreira da anlise em 2D . A descrio detalhada encontra-se no Tutorial em pdf
(C:\RSI\IDL60\products\envi40\help\tutorial.pdf) , captulo Introduction to ENVI p-
gina 67.
4.3 Anlise e plotagem de espectro
Possibilita a substituio de pixels ruins em todas as bandas de imagens multi ou hipe-
respectrais. O valor do pixel pode ser substitudo por um valor mdio de pixels circun-
dantes ou por um valor espectral especifico no formato ASCII, numa biblioteca espec-
tral ou numa regio de interesse.
Dentro do menu do display, selecione a cadeia de comandos Ferramentas
Editor Espectral de Pixels" para abrir a janela "#n Spectral Pixel Editor" .
No menu desta janela, clique na opo "Pixel_Edit" para plotar o espectro do
pixel sob exame.
No menu "Pixel_Edit", selecione uma dentre as opes do clculo da mdia de
8, 4 ou 2 pixels para a execuo do traado do espectro correspondente. Sele-
cione, no menu da janela, a opo "Substitute Spectrum" e, na janela "Pixel
Editor", escolha o espectro de substituio. Ao confirmar a escolha, o valor do
pixel ser definitivamente modificado.
Modificao de pontos do espectro
Na janela "#n Spectral Pixel Editor", selecione
a cadeia de comandos "Edit Data Values ..."
para a modificao de pontos do espectro.
Selecione o espectro a ser modificado na caixa
de dilogo "Select Which Plot to Edit". Na caixa
"Edit Plot", selecione a banda em que o pixel
ser modificado e, na linha de texto sob o r-
tulo "Edit Selected Item", modifique o nvel de
cinza associado ao pixel sob exame.
Afastamento vertical de espectros
Na janela "#n Spectral Pixel Editor", selecione a cadeia de comandos "Options
- Stack Data" para o afastamento vertical de espectros.
Espectro de remoo de continuum
Na janela "#n Spectral Pixel Editor", selecione a cadeia de comandos "Options
- Plot Function - Continuum Removed" para remover uma envolvente convexa.
Figura B-22: Janela do de Editor
Espectral de Pixels
Guia do ENVI em Portugus
SulSoft Servios de Processamento de Dados Ltda. - Todos os direitos reservados
26
Escala automtica do eixos do grfico
Na janela "#n Spectral Pixel Editor", selecione a cadeia de comandos "Options
- Autoscale Y-Axis On" para facilitar o traado do grfico.
5. Editando cabealhos no ENVI
Selecione, dentro do menu principal, a cadeia de
comandos Arquivo > Editar Cabealho de Arquivo
ENVI;
Aparece a janela Edit Header Input File. Selecione o
arquivo desejado e clique em OK.
Logo aps, aparece a janela Header Info: <NOME DO
ARQUIVO> (Figura B-23). Clique no boto Edit Attri-
butes e carregar um menu igual da figura B 24.
Selecionando a opo Band Names, aparece a ja-
nela Edit Band Names Value. Nessa opo poss-
vel editar os nomes de cada banda;
Na opo Defaults Bands to Load, selecione as bandas em que se deseja que se-
jam as padres (sero carregadas) quando o arquivo for carregado;
Na opo Wavelenghts, edite os valores de com-
primento de onda de cada banda;
Em Bad Bands List, selecione uma banda indese-
jada em que no se queira que aparea na janela
Available Bands List;
Edite informaes de georreferenciamento em Map
Info;
Determine/edite as coordenadas de canto em geo-
graphic Corners;
Em Pixel Sizes..., defina um tamanho de pixel para
o arquivo;
Em Sensor Type, defina o sensor que a imagem
pertence.
Figura B-23: Menu da caixa
de dilogo Edit Attributes
Figura B-24: Menu da caixa
de dilogo Edit Attributes
Guia do ENVI em Portugus
SulSoft Servios de Processamento de Dados Ltda. - Todos os direitos reservados
27
6. A janela Select Spatial Subset
O ENVI permite ao contrrio da maioria dos outros
softwares que a escolha da rea de interesse para
um determinado processamento seja deixado como
ltima etapa, oferecendo com a funo Select Spatial
Subset vrias opes para definir esta rea de inte-
resse.
Quando aparece uma janela para seleo de arquivo
dentro do ambiente do ENVI, sempre h a opo
Spatial Subset. Ela serve para definir recortes, tama-
nho da imagem... (Figura B-25);
Clicando em Subset by Image, aparece a janela
Subset Function, que uma janela e o usurio pode
definir manualmente a rea de interesse da imagem;
Usando a opo Subset By Map, aparece a janela
Spatial Subset by Map Coord- nates;
Essa opo serve para definir coordenadas cartogrfi-
cas como rea de interesse.
Clicando-se em Subset by File, o ENVI vai utilizar
as coordenadas geogrficas de um outro arquivo qual-
quer;
E usando a opo Subset by ROI, usado uma regio de interesse definida pelo
usurio (detalhes no captulo C Ferramentas Gerais);
Figura B-25: Janela Select Spati-
al Subset
Guia do ENVI em Portugus
SulSoft Servios de Processamento de Dados Ltda. - Todos os direitos reservados
28
7. Explorando o ENVI Zoom
ENVI Zoom um novo modo de visualizao disponvel a partir do ENVI 4.3. Sua in-
terface robusta e fcil de usar permite executar tarefas de visualizao e manipulao
de imagens obtidas por tcnicas de sensoriamento remoto. Dentre as ferramentas de
visualizao esto as funes de contraste, brilho, realce e transparncia. O dispositi-
vo tambm permite trabalhar com mltiplos layers de dados para serem visualizados
em uma nica janela. Alm disso, ENVI Zoom reprojeta e reamostra as imagens ins-
tantaneamente.
A ferramenta de deteco de anomalias RX Anomaly Detection outra funcionalida-
de inclusa no ENVI Zoom. Este dispositivo detecta diferenas espectrais ou de cor
entre layers e detecta alvos desconhecidos que so espectralmente distintos do res-
tante da imagem.
Nas prximas verses do ENVI, sero implementadas novas funes para o ENVI
Zoom.
Apresentao da Interface do ENVI Zoom
A figura a seguir sintetiza os principais componentes presentes na interface do modo
ENVI Zoom.
Guia do ENVI em Portugus
SulSoft Servios de Processamento de Dados Ltda. - Todos os direitos reservados
29
Iniciando o ENVI Zoom
Windows: selecione -> Iniciar -> Programas -> RSI ENVI 4.3 -> ENVI Zoom, ou clique
duas vezes sobre o cone de atalho ENVI Zoom 4.3 da rea de trabalho;
UNIX: digite envizoom na linha de comando do UNIX.
Configurando Preferncias
Por default quando voc abre um arquivo de imagem no ENVI Zoom, automatica-
mente, a imagem mostrada em verdadeira cor ou em tons de cinza, baseado no tipo
de arquivo que carregado. Nesta demonstrao, mostraremos como alterar as prefe-
rncias de visualizao e a forma de gerenciar dados.
1. A partir da barra de menus, selecione File > Preferences; para que a caixa de
dilogo ENVI Zoom Preferences aparea.
2. No lado esquerdo da caixa de dilogo, selecione Data Manager".
3. No lado direito da caixa dilogo, clique duas vezes sobre o campo Auto Display
Method for Multispectral Files e selecione Color IR (color infrared). Isso far com
que os arquivos de imagens sejam visualizados na composio falsa cor por de-
fault.
4. Clique duas vezes sobre o campo Launch Data Manager After File/Open e sele-
cione Always. Isto permitir que a janela Data Manager seja visualizada cada vez
que um arquivo aberto.
5. Certifique-se que as seguinte configuraes esto selecionadas:
Auto Display Files = True
Clear Display When Loading New Data = False
Close Data Manager After Loading New Data = False.
Guia do ENVI em Portugus
SulSoft Servios de Processamento de Dados Ltda. - Todos os direitos reservados
30
6. Clique OK na caixa de dilogo ENVI Zoom Preferences para salvar as novas
preferncias.
Abrindo e Visualizando Imagens
1. Clique no boto abrir na barra de ferramentas. A caixa de dilogo aparecer.
2. Navegue at o diretrio ENVIZoom \data\ e abra o arquivo qb_boulder_msi. Em
razo de voc ter configurado as preferncias anteriormente, a imagem automa-
ticamente carregada em composio falsa cor e a janela Data Manager tambm
mostrada.
Trabalhando com o Data Manager
1. quando voc clica sobre os nomes das bandas na janela Data Manager, elas so
associadas automaticamente sequncia de canais RGB. Experimente selecionar
diferentes combinaes de bandas, clicando sobre o nome de uma das bandas
para ser associada ao canal R.
2. Repita o processo para associar uma das bandas ao canal G e depois ao B.
3. Voc, originalmente, tem uma imagem falsa cor carregada dentro da janela de vi-
sualizao. Na janela Data Manager, clique com o boto direito sobre o nome do
arquivo (qb_boulder_msi) e selecione Load True Color. O ENVI Zoom seleciona-
r as bandas apropriadas para carregar a imagem em verdadeira cor na janela
principal de visualizao (Image window).
4. Clique no link Tip:Working with the Data Manager para acessar informaes so-
bre a funcionalidade do Data Manager (ENVI Zoom Help).
5. Para fechar o ENVI Zoom Help clique sobre o boto X no topo direito da janela.
6. Explore os botes da barra de ferramentas do Data Manager. A partir da barra de
ferramentas do Data Manager, voc pode abrir novos arquivos , expandir ou mini-
mizar arquivos, fechar arquivos e congelar o Data Manager para manter-se ativo
sobre a tela ou descongelar para automaticamente fechar quando voc carrega um
arquivo dentro da tela.
7. Para fechar o Data Manager clique sobre o boto X no topo direito da caixa de
dilogo.
O Data Manager lista os arquivos que voc pos-
sui abertos e permite que eles sejam acessados
para serem carregados no display. Quando
voc abre um arquivo no ENVI Zoom, um novo
item adicionado ao topo da rvore de arquivos
do Data Manager. Voc pode abrir mltiplos
arquivos em uma nica sesso do ENVI Zoom e
possvel escolher os arquivos que devem ser
visualizados em tela e com que composio,
atravs do Data Manager.
Guia do ENVI em Portugus
SulSoft Servios de Processamento de Dados Ltda. - Todos os direitos reservados
31
Trabalhando com Layers
Voc pode carregar mltiplos Layers dentro de somente uma sesso do ENVI Zoom e
tambm gerenci-los atravs do Layer Manager. No exerccio anterior, voc havia cri-
ado separadamente layers em falsa cor e verdadeira cor de um mesmo arquivo. Am-
bos podem ser visualizados no campo Layer Manager.
Reordenando Layers
Voc pode controlar a ordem dos layers e visualizar janelas arrastando e soltando
layers presentes na rvore do gerenciador de camadas Layer Manager tree ou atra-
vs do uso do menu options.
1. Clique e arraste Raster1: qb_boulder_pan , presente no Layer Manager, sobre o
Raster 2: qb_boulder_msi.
Ocultando Layers
Por padro, todos layers da janela Layer Manager so mostrados na janela principal
de visualizao. Voc pode, temporariamente, esconder a visualizao do layer para
que possa trabalhar com outros layers na janela principal de visualizao (Image win-
dow).
1. Clique com boto direito do mouse sobre Raster1: qb_boulder_msi no Layer Ma-
nager e desabilite a opo Show Layer para oculta-lo na janela principal do visu-
alizao.
2. Clique com o boto direito sobre Raster1: qb_boulder_msi, novamente, e habilite a
opo Show Layer para voltar a visualizar o layer, anteriormente desligado.
Explorando a Interface ENVI Zoom
A interface ENVI Zoom inclui uma barra de menus, barra de ferramentas, barra de
gerenciamento e barra de status. As diversas funes da interface ENVI Zoom so
customizadas e fornece opes para aplicaes em mltiplos monitores.
1. possvel destacar a categoria Layer Manager, clicando no boto de destacar,
direita;
2. Reconecte, novamente, a categoria Layer Manager atravs do smbolo X no topo
direito da janela Layer Manager;
3. Desmonte inteiramente o painel da categorias, clicando sobre a seta de colapso
direita das categorias. Isto permite que voc visualize a imagem em grande ampli-
tude. Agora, visualize as categorias clicando, novamente, sobre a mesma seta (na
esquerda da janela principal de visualizao);
4. Desmonte a categoria Cursor Value atravs do clique na seta esquerda da bar-
ra de categoria Cursor Value. Agora , remonte-a clicando, novamente, sobre a
mesma seta.
Guia do ENVI em Portugus
SulSoft Servios de Processamento de Dados Ltda. - Todos os direitos reservados
32
Usando as Ferramentas de Visualizao
1. Clique no boto Zoom e, em seguida, clique e arraste o cursor do mouse geran-
do um retngulo ao redor de uma rea que apresente a borda da lagoa, prximo ao
lado direito inferior da imagem. Assim, a rea selecionada ser ampliada na janela de
visualizao da imagem.
2. Clique no boto Pan e, em seguida, clique e arraste o cursor do mouse sobre a
janela principal de visualizao para efetuar deslocamentos direcionais com auxlio do
mouse. Voc pode usar, tambm, o boto central do mouse para executar o pan.
3. Clique no boto Fly e, em seguida, mantenha continuamente a linha de direo
orientada pelo cursor do mouse. Movimento avante em relao ao centro (para qual-
quer lado) causa o aumento da velocidade;
4. Clique no boto Rotate e em seguida, clique e arraste o cursor no sentido hor-
rio ou anti-horrio para rotacionar a imagem. A lista de seleo em cascata presente
na barra de ferramentas informa interativamente o grau de rotao corrente.
5. Clique no boto Select para sair da ferramenta de rotao.
6. Clique sobre a lista de seleo em cascata Rotate to e selecione 0.
7. Experimente as funes de Brilho, Contraste, Realce e Transparncia
Clique sobre o smbolo de incremento ou decremento, posicionados direita e
esquerda do indicador da barra mvel (movimento unitrio) ou ainda clique na
barra mvel e use as teclas Page Up ou Page Down para mover o indicador
para cima e para baixo incrementando a cada 10 %.
Clique na barra deslizante e aperte a tecla Home do teclado para mover a
barra deslizante para o mximo (100) e na tecla End para mover o indicador
da barra deslizante para o mnimo (0).
8. Clique no boto Reset de cada barra deslizante para retornar a posio inicial do
indicador.
9. Experimente diferentes tipos de realces, selecionando as opes disponveis no
menu em cascata Stretch Types (realce linear o padro ).
Trabalhando com a Janela Global de Visualizao
A janela global de visualizao (Overview) fornece
uma viso completa da extenso dos layers carre-
gados dentro da janela principal de visualizao.
Cada vez que voc carrega um novo layer para o
display, a janela global de visualizao redimen-
sionada para ser estendida a todos layers da janela
da imagem. A janela global no estar disponvel
at que a pirmide de layers seja gerada. Deste
modo ela aparecer vazia por alguns segundos.
Guia do ENVI em Portugus
SulSoft Servios de Processamento de Dados Ltda. - Todos os direitos reservados
33
1. Aumente ou diminua o tamanho da janela global, clicando e arrastando o cursor do
mouse sobre o canto inferior direito;
2. Clique dentro da caixa de delimitao da janela principal e arraste-a para qualquer
posio dentro da janela global para atualizar dinamicamente a visualizao da
imagem;
3. Clique fora da caixa de delimitao, na janela global, para re-centralizar a caixa de
delimitao no local onde voc clicou.
Trabalhando com a Janela Portal Raster
A janela Portal encontra-se dentro da janela principal e permite que voc visualize,
simultaneamente, mltiplos layers presentes no Layer Manager. A janela portal funcio-
na como um layer a parte (dentro da pasta de portais) no Layer Manager. Nesta etapa,
voc ir comparar os layers referentes a composio falsa cor e verdadeira cor da
imagem qb_boulder_msi.
1. A partir do Layer Manager, clique com o boto direito sobre Raster2:
qb_boulder_msi (composio em verdadeira cor) e selecione Order Layer Bring to
Front. Isso far com que o Raster2 image para o topo da lista de layers.
2. Clique no boto Portal da
barra de ferramentas. O ENVI
Zoom cria uma janela portal
para visualizao do segundo
layer listado no Layer Mana-
ger, o qual a imagem Raster
1 (composio falsa cor). O
ENVI Zoom adiciona o novo
Portal para a pasta de Portais
do Layer Manager;
3. Clique e arraste dentro do
Portal para move-lo ao redor
da janela principal;
4. Clique e arraste sobre um dos
cantos ou lados para redimen-
sion-lo;
5. Clique sobre o boto Pan na barra de ferramentas do ENVI Zoom. Acione a
imagem verdadeira cor (clique fora do Portal) e arraste-a ao redor da janela princi-
pal. Observe como o Portal permanece centralizado enquanto a imagem move-se
por trs dele.
6. Clique no boto Select para sair da ferramenta Pan.
Guia do ENVI em Portugus
SulSoft Servios de Processamento de Dados Ltda. - Todos os direitos reservados
34
Acesso a Barra de Ferramentas do Portal
1. Clique uma vez dentro do Portal para selecion-lo, ento coloque seu cursor na
parte superior do Portal para visualizar a barra de ferramentas do Portal.
2. Clique no boto Pin .
3. Clique sobre o boto Pan da barra de ferramentas do ENVI Zoom. Ative a ima-
gem verdadeira cor (clique fora do Portal) e arraste ele ao redor da Image window.
Observe como o portal no acompanha mais o movimento gerado pela funo
Pan.
4. Clique no boto Select da barra de ferramentas ENVI Zoom para sair da fun-
o Pan;
5. Clique uma vez dentro do portal para selecion-lo, ento coloque seu cursor na
parte superior do portal para visualizar, novamente, a barra de ferramentas do
Portal.
6. Clique sobre o boto Unpin da barra de ferramentas do Portal.
Trabalhando com Combinao, Alternao e Subset de Layers
O ENVI Zoom possui ferramentas que ajudam a comparar diferenas entre dois layers.
Voc pode usar essas ferramentas para comparar imagens inteiras ou efetuar a com-
parao dentro do portal. Estas ferramentas so ativadas somente quando voc tiver
dois ou mais layers carregados no layer manager e quando voc visualiza ao menos
um layer na janela principal. Para uma melhor visualizao, quando usamos estas
ferramentas, recomenda-se no usar a barra mvel de transparncia.
Combinao de Layers
A funo Blending permite executar uma transio gradual de uma imagem para
outra, pelo aumento da transparncia de uma das imagens.
1. clique com o boto direito dentro do Portal e selecione, atravs do menu de atalho,
a funo Blend. O mistura automtica comea a partir da imagem verdadeira cor
em direo a imagem falsa cor.
2. Experimente aumentar a velocidade da mistura, usando os botes
direcionais, disponveis na barra de ferramentas do Portal.
3. Clique no boto pause na barra de ferramentas para encerrar a combinao
de imagens.
Alternao de Imagens
Esse recurso permite a alternao da visualizao de dois layers dentro do Portal.
1. Clique com o boto direito do mouse sobre o Portal e selecione Flicker. A alter-
nao das imagens tem inicio a partir da imagem verdadeira cor para a imagem
falsa cor.
2. Experimente aumentar ou diminuir a velocidade de alternao das imagens, cli-
cando sobre os botes direcionais da barra de ferramentas.
Guia do ENVI em Portugus
SulSoft Servios de Processamento de Dados Ltda. - Todos os direitos reservados
35
3. Clique sobre o boto pause da barra de ferramentas do portal para encerrar a
funo.
4. Se voc encerrar a funo flicker enquanto a imagem verdadeira cor estiver sen-
do visualizada, seu portal aparecer transparente. Clique com o boto direito sobre
o portal e selecione Load New Layer Raster 1 : qb_boulder_msi.
Transposio de imagens
A funo swiping permite executar uma transposio espacial entre uma imagem e
outra atravs de uma linha vertical divisria que move-se entre as duas imagens.
1. clique com o boto direito sobre o portal e selecione Swipe. Essa funo automa-
ticamente inicia a transio entre a imagem cor verdadeira e a falsa cor.
2. Experimente aumentar ou diminuir a velocidade de transio, clicando sobre os
botes direcionais na barra de ferramentas do portal.
3. Clique sobre o boto pause na barra de ferramentas do portal para encerrar a
funo.
Cortando e Salvando Layers
Nesta etapa, voc ir usar o recurso Chip from Display para capturar o contedo da
janela principal e salva-la. Qualquer manipulao de realce, ampliao, rotao ou
Portais que estiverem sendo visualizados na image window so desfeitos na imagem
de sada. O ENVI Zoom vai gerar uma imagem de 8 bit em trs bandas de resoluo
de tela.
1. clique sobre o boto chip from display na barra de ferramentas do ENVI Zoom
para que a caixa de dilogo chip from display parameters aparea.
2. A partir do menu em cascata output file, selecione JPEG e aceite a opo padro
No Compression.
Guia do ENVI em Portugus
SulSoft Servios de Processamento de Dados Ltda. - Todos os direitos reservados 1
C: Ferramentas Gerais
O menu Ferramentas, que se encontra no meu principal do ENVI, contm funes que
podem ser usadas em todos os arquivos abertos, ao contrrio das funes na janela
principal, que s possibilitam o processamento de imagens na prpria janela.
1. Regio de interesse
As ferramentas de regio de interesse (Figura C-1) podem ser chamadas atravs do
menu principal, selecionando a cadeia de comandos Ferramentas Regio de Interesse
Definir Regio de Interesse . As regies de interesse geralmente so usadas no clculo
de estatsticas, para se fazer uma classificao, para produzir uma mscara e em outras
operaes que requeiram uma entrada interativa.
1.1. Definio de uma regio de interesse
Para vrios tratamentos da imagem, preciso selecionar alguns grupos de pixels para a
entrada em programas como os de classificao, em dispersogramas e em histogramas
de partes selecionadas de imagem.
Selecione a opo "Definir regio de Interesse" do submenu "Regio de Interesse".
Na caixa de dilogo "#n ROI Tool", define-se em qual imagem e janela (principal
ou de ampliao) ser delineada a regio de interesse. Alm disso, pode ser
escolhido o tipo de regio de interesse: se polgono, linha ou ponto (ROI_Type).
Figura C-1: Menu das ferramentas de ROI e a janela
para a coleta das regies de interesse
Guia do ENVI em Portugus
SulSoft Servios de Processamento de Dados Ltda. - Todos os direitos reservados 2
Clique no boto "New Region" para definir uma regio na imagem escolhida. Na
janela de controle de regies de interesse aparece uma nova regio, mostrando o
nome "Region #N", a cor e a quantidade dos pontos includos em seu permetro.
Boto esquerdo do "mouse" Define vrtice de polgono/linha ou um ponto
Boto central do "mouse" Apaga o ltimo ponto
Boto direito do "mouse" Fecha o polgono, linha ou ponto
Obs.: Quando o mouse tiver somente duas teclas, pode-se simular o boto central apertando
simultaneamente a tecla CTRL + boto esquerdo do mouse.
Estatsticas
Aps a definio da regio de interesse, pode-se ver suas estatsticas. Para isso, clique
na opo "Stats". Essas estatsticas so de grande valor para se determinar amostras de
treinamento para classificao. Aparecem duas janelas: a primeira com o espectro mdio
de cada banda das regies selecionadas; a outra, com descries estatsticas, lista os
nomes de arquivo de regio de interesse (extenso .roi), o nmero de pixels includos na
regio e nas bandas, os valores mnimos e mximos, a mdia e o desvio padro (figura C-
2).
Nomear regies de interesse
Pode-se mudar os nomes das regies de interesse, clicando em "EDIT" e digitando um
nome de preferncia na linha de texto entitulada "Name". A cor pode ser modificada na
opo "COLOR" e selecionando a cor desejada. Pode-se tambm mudar o tipo de
preenchimento da regio de interesse em "FILL"
Figura C-2: Estatsticas das amostras das regies de interesse
Guia do ENVI em Portugus
SulSoft Servios de Processamento de Dados Ltda. - Todos os direitos reservados 3
Gravar regies de interesse
Para gravar um arquivo de regies de interesse, clica-se na opo "File" e "Save ROIs" e,
na caixa de dilogo "Save Regions to File", escolhem-se as regies a serem gravadas.
Alm disso, tornou-se possvel converter as regies de interesse diretamente ao formato
vetorial ("Export ROIs to EVF") , cujos pontos podem estar referidos tanto a coordenadas
de imagem quanto a coordenadas cartogrficas.
Para converter ROIs em DXF: Grave a regio de interesse em um arquivo (extenso .roi).
Selecione, dentro do menu principal, a cadeia de comandos "Vetor - Converter ROI para
DXF" para fazer a converso para DXF. A regio de interesse convertida com as
coordenadas cartogrficas pela aplicao destas a partir de um arquivo georreferenciado.
Restaurar regies de interesse
Para visualizar regies de interesse que j foram gravadas e que no aparecem na lista,
clica-se no boto "File" e "Restore ROIs" e, no gerenciador de arquivos, seleciona-se o
que contm as regies de interesse desejadas.
1.2. Valores limiares de imagem para as regies de interesse
A implementao de regies de interesse numa classificao supervisionada implica a
determinao exata dos valores de reflectncia e dos intervalos de valores de nvel de
cinza em cada banda. A funo Limiar de Imagem para ROI permite que o usurio
determine um intervalo, dentro de uma banda, em que se queira criar uma classe
Selecione, no menu principal, a cadeia de comandos Ferramentas Regio de
Interesse - Limiar de Imagem para ROI". Aparece a janela Band Threshold to ROI
Input Band. Selecione a banda desejada e clique em OK.
Aparece a caixa de dilogo em que se define o intervalo dos valores nvel de cinza.
Este intervalo usado para definir a regio de interesse de uma maneira
estatstica. Determine o intervalo e clique em OK.
Verifique na janela #n ROI Tool que foi gerada uma nova regio de interesse.
Conciliar regies de interesse ("Reconciliar ROIs")
Normalmente, as regies de interesse esto relacionadas ao tamanho da imagem em que
foram definidas. A opo "Reconciliar ROIs" do menu "Ferramentas - Regio de
Interesse" permite que se use uma regio de interesse numa imagem de tamanho
diferente daquela em que foi definida originalmente. E tambm o ENVI possui a opo
Reconciliar ROIs via Mapa, aonde o usurio pode definir ROIs em uma imagem
georreferenciada, e imadiatamente exportar esses ROIs para a outra imagem.
Guia do ENVI em Portugus
SulSoft Servios de Processamento de Dados Ltda. - Todos os direitos reservados 4
1.3. Gerao de Relatrios das ROIs
Durante a criao de uma ROI, podemos acompanhar instantaneamente atravs de um
relatrio gerado pelo ENVI, o tamanho de cada segmento do polgono e em qualquer
unidade que desejarmos. Ao finalizar a criao da ROI, teremos tambm disponveis
neste relatrio, a sua rea e permetro total.
Durante a criao de uma ROI, no menu da janela "Region of Interest Controls",
entre em "Options" e escolha "Measurement Report".
Na janela "ROI Measurement Report.", voc tem a opo de escolher a unidade
que voc quer que seja informado o tamanho do segmento de reta do polgono
(pixels, metro, ps), bem como em que unidade ser informada a rea do polgono
(geralmente a mesma que voc escolher para o segmento de reta, elevada ao
quadrado, exceto quando a unidade for pixel. Neste caso dado o nmero de
pixels da ROI.
Voc poder optar entre apresentar o relatrio com os segmentos ou com os
pontos que unem os segmento, mostrados na figura acima, podendo ainda gravar
o relatrio gerado em um arquivo texto.
1.4. Exportando ROIs para EVF
Selecione, dentro do menu principal, a cadeia de comandos Ferramentas Regio de
Interesse Exportar ROIs para .EVF;
Aparecer a janela Select Data File associated with ROI. Selecione o arquivo
associado ROI e clique em OK;
Logo aps, aparece a janela Export Region to EVF. Selecione as ROIs desejadas e
clique em OK.
Figura C-3: Gerao de
ralatrios de rea e permetro
das ROIs
Guia do ENVI em Portugus
SulSoft Servios de Processamento de Dados Ltda. - Todos os direitos reservados 5
2. Examinar estatsticas
Para carregar as estatsticas de uma imagem, clique no boto "Ferramentas Estatsticas
Calcular Estatsticas" do menu principal do ENVI.
2.1. Computar estatsticas
Esta janela possibilita a seleo do arquivo de entrada, usando a caixa de dilogo de
arquivos do ENVI. Depois de carregar o arquivo, pode-se selecionar entre as opes de
subconjunto espectral ou espacial ("Spectral subset / Spatial subset"). Em seguida, surge
a caixa de dilogo "Compute Statistic Parameters".
2.2. Parmetros do clculo de estatsticas
Estatsticas bsicas e/ou histogramas (distribuio das freqncias) podem ser calculados
para imagens pancromticas ou imagens multiespectrais. As opes de covarincia e de
espectro mdio s podem ser chamadas para imagens multiespectrais. Pode-se carregar
a estatstica na tela ou grav-las em um arquivo de texto (extenso .rep). Alm disso, as
estatsticas podem ser gravadas em um arquivo ENVI de estatstica (extenso .sta).
Com a seleo das estatsticas bsicas, os valores mnimos e mximos, a mdia e o
desvio padro so calculados para todas as bandas.
Pode-se aplicar um fator dimensional ("skip") durante os clculos estatsticos a fim de
melhorar seu desempenho. Os arquivos estatsticos podem ser utilizados na classificao
pela caixa de dilogo "Endmember Collection".
2.3. Visualizar arquivo de estatsticas
Selecione esta opo no menu principal em Ferramentas Estatsticas Visualizar
Arquivo de Estatsticas" para visualizar as estatsticas que foram gravadas, use-a para
carregar as estatsticas na tela.
3. Mscara
Uma mscara uma imagem binria de valores 0 e 1. Quando uma mscara utilizada
em uma funo de processamento, as reas sob o valor 1 so processadas e aquelas sob
o valor 0 so excludas do processamento. Dentre as funes que aceitam a aplicao de
mscaras incluem-se o clculo estatstico, a classificao, a decomposio espectral, a
filtragem, a remoo de contnuo e o ajuste espectral.
A funo "Criar Mscara" permite a definio de mscaras de imagem por valores de nvel
de cinza especficos, por faixas de valores, por regies de interesse ou a partir de
arquivos de anotao. Uma mscara tambm pode ser aplicada permanentemente a uma
Guia do ENVI em Portugus
SulSoft Servios de Processamento de Dados Ltda. - Todos os direitos reservados 6
imagem pela utilizao da cadeia de comandos Ferramentas Mscara Aplicar
Mscara.
3.1. Criao da mscara
Selecione, do menu principal, a cadeia de comandos "Ferramentas - Mscara Construir
Mscara" para criar uma mscara.
Na janela "Mask Defi..." seleciona-se o modo de definio da mscara: se a partir de uma
imagem carregada ou se inteiramente criada. Selecionando-se o primeiro modo, faz-se
abrir a caixa de dilogo "#n Mask Definition" e os parmetros "Samples", "Lines" e "Input
Bands" so automaticamente definidos. Selecionando-se o segundo modo, faz-se abrir a
caixa de dilogo "Mask Definition", em que aqueles parmetros so definidos pelo
usurio.
As mscaras so definidas a partir de trs tipos de entrada: pelos nveis de cinza mnimo
e mximo ou por uma faixa desses nveis, por anotao ou por regio de interesse.
Selecione, dentro do menu da janela #n Mask Definition, a cadeia de comandos
Options Import....
Selecionando a primeira opo, Import Band Data Range; nas caixas de texto
"Band Min Val" e "Band Max Val" introduzem-se os nveis de cinza que pertencem
banda cujo nome encontra-se na caixa de texto ao lado do boto "Select Input
Band".
Para mudar a banda de entrada, clique no boto Select Input Band e faa a
escolha da nova banda na janela "Select Band for Mask Data Range" caso
desejares.
Clique "OK" para voltar definio da mscara. Introduza o nvel mnimo e/ou
nvel mximo e clique em OK. Introduzindo-se somente um dos extremos da faixa,
ao outro nvel ser automaticamente atribudo o nvel mximo da banda.
Para incluir formas de anotaes visualizadas, selecione, na janela #n Mask
Definition, a cadeia de comandos Options Import Displayed Annotation". Para
importar anotaes armazenadas em arquivos, selecione "Import Annotation" e
selecione o arquivo de entrada.
Deve-se ressaltar que somente anotaes nas formas de retngulos, elipses e polgonos
podem ser importadas para a definio de mscaras.
Para incluir regies de interesse na definio de mscaras, selecione "Import
ROIs", que faz surgir a caixa de dilogo "Mask Definition Imput ROIs". Selecione as
regies de interesse uma a uma, por faixa (boto "Add Range") ou todas elas
(boto "Select All").
Pode-se definir, tambm, operadores lgicos de unio ("logical OR") ou interseo
("logical AND") entre faixas de nvel de cinza, entre anotaes ou entre regies de
interesse. O operador de unio utiliza todas as reas ento definidas na criao da
Guia do ENVI em Portugus
SulSoft Servios de Processamento de Dados Ltda. - Todos os direitos reservados 7
mscara. O operador de interseo utiliza somente as reas comuns quelas ento
definidas. A seleo do operador feita por um clique na dupla seta ao lado do texto
"Logical OR".
A partir da verso 3.1 existe a possibilidade de usar polgonos em formato vetorial do
ENVI .evf para a definio da mscara (na janela "#n Mask Definition" clique em "Options"
e "Import EVFs..."). Para poder executar essa opo necessrio que haja memria
suficiente para guardar a imagem inteira a ser mascarada, mesmo selecionando a opo
"Output to file.
Clique na dupla seta ao lado do texto "Selected Areas On" para atribuir s reas
definidas na mscara o valor 1 ("On") ou 0 ("Off").
No primeiro caso, a rea permissiva; no segundo, restritiva. Selecione o endereo de
armazenamento: se em arquivo ou na memria. A mscara pode ser permanentemente
aplicada uma imagem pela utilizao da opo "Aplicar mscara".
3.2. Aplicao da mscara
Primeiramente, crie a mscara atravs da cadeia de comandos Ferramentas Mscara
Construir Mscara para criar a imagem 0-1, ou seja, a imagem preta e branca que foi
gerada.
Logo aps, selecione a cadeia de comandos Ferramentas Mscara Aplicar
Mscara
Aparecer a janela Apply Mask Input File. Selecione o arquivo original em que foi
gerado a mscara.
Clique no boto Select Mask Band e selecione a mscara gerada.
Pressione o boto OK e aparecer a janela Apply Mask Parameters , introduza o
valor desejado na linha de texto rotulada "Mask Value" para o valor do fundo da
imagem de sada. Admite-se valores de 0 255 (0=preto,255=branco)
4. Operaes matemticas entre bandas ("Matemtica de
Bandas")
Esta opo das ferramentas bsicas possibilita o processamento de expresses
complexas.
Funes matemticas disponveis
A funo "Matemtica de Bandas" proporciona vrias possibilidades que no so
encontradas em outros programas de processamento das imagens. A Tabela 4 mostra
algumas funes matemticas disponveis.
Guia do ENVI em Portugus
SulSoft Servios de Processamento de Dados Ltda. - Todos os direitos reservados 8
Clculo de sries e
escalares
Funes trigonomtricas Outros
operadores
Adio Seno operadores
relacionais (EQ,
NE, LE, LT, GE,
GT)
Subtrao Coseno operadores
booleanos (AND,
OR, XOR, NOT)
Multiplicao Tangente funes de
converso de tipos
(byte, fix, long,
float, double,
complex)
Diviso arc sen funes IDL que
retornam resultados
matriciais
Valor mnimo arc cos procedimentos IDL
que retornam
resultados
matriciais
Valor mximo arc tg funes e
procedimentos IDL
definidos pelo
usurio
Valor absoluto Tgh
raiz quadrada
Expoente natural
Logaritmo natural
Logaritmo decimal
A caixa de dilogo das operaes matemticas entre bandas
A caixa de dilogo das operaes matemticas entre bandas aceita qualquer expresso
matemtica, funo ou procedimento vlido no IDL, em que o resultado seja uma matriz
bidimensional.
As variveis das funes matemticas so digitadas na caixa de texto "Enter an
Expression". Variveis so iniciadas com o caracter "b" ou "B", seguido de, no mximo,
cinco algarismos.
Para calcular a mdia de trs nmeros, a equao matemtica a seguinte:
(float (b1) + float (b2) + float (b3)) / 3.0
Obs.: Note que a funo de ponto flutuante usada para evitar erros de excesso de byte
("byte overflow") durante o clculo.
Guia do ENVI em Portugus
SulSoft Servios de Processamento de Dados Ltda. - Todos os direitos reservados 9
Pode-se gravar as equaes e cham-las por um clique no boto "Restore", que faz surgir
o gerenciador de arquivos.
4.1. Matemtica de bandas
Selecione, dentro do menu principal, a cadeia de comandos Ferramentas Matemtica
de Bandas;
Aparece a janela Band Math. Entre com a expresso desejada e clique em OK (por
exemplo, b1>b2);
Depois, aparece a janela Variables to Bands Pairings. No campo Variables used in
expression vai estar escrito [undefined] para as bandas digitadas na expresso.
Selecione a banda desejada e corresponda a ela uma banda da imagem, clicando na
janela Available Bands List;
No boto Map Variable Input File, selecione um arquivo adicional se for o caso;
Selecione File ou Memory e clique em OK;
4.2. Matemtica Espectral
A diferena da matemtica espectral para a matemtica de bandas que essa funo
realiza matemticas entre perfis espectrais extrados de uma imagem, e, em vez de usar
a letra b ou B, usa-se o s ou S.
Defina o perfil desejado em uma dada imagem, por exemplo;
Selecione, dentro do menu principal, Ferramentas Matemtica Espectral;
Aparece a janela Spectral Math. Entre com a expresso desejada e clique em OK;
Aparecendo a janela Variables to Spectra Pairings, o procedimento o mesmo para
Matemtica de Bandas; em Output Result to, se a opo escolhida for Same Window,
o novo perfil vai ser gerado no grfico ativo, se for escolhido a opo New Window, o
novo perfil vai ser desenhado no novo grfico.
5. Reamostragem Espectral
Com a funo de reamostragem espectral, possvel alterar a resoluo espacial da
imagem, por exemplo, transformar uma LandSat 7 de 30 metros para 90 metros,
diminuindo assim o tamanho do arquivo. Veremos agora nessa seo como fazer este
procedimento.
Selecione, dentro do menu principal, a cadeia de comandos Ferramentas
Redimensionar Imagens (Espacial/Espectral).
Aparece a janela Resize Data Input File. Selecione a imagem desejada e clique
em OK.
Guia do ENVI em Portugus
SulSoft Servios de Processamento de Dados Ltda. - Todos os direitos reservados 10
Agora, aparece a janela Resize Data Parameters Altere os campos xfac e yfac
conforme desejado. Por exemplo, se temos uma imagem com resoluo de 30
metros e queremos alter-la para 60 metros, coloque 0,5 no xfac e 0,5 no yfac.
Escolha o mtodo de reamostragem (Resampling), escolha File ou Memory e
clique em OK.
6. Subset de Imagens via ROIs
Se em uma imagem no nos interessa toda a rea, mas apenas uma rea irregular, use a
funo de Subset via ROIs.
Defina na imagem uma regio de interesse em que se quer produzir uma nova
imagem.
Logo aps, selecione, dentro do menu principal, a cadeia de comandos
Ferramentas Subset de Imagens via ROIs
Aparece a janela Select Input File to Subset via ROIs. Selecione a imagem e
clique em OK.
Logo aps, aparece a janela Spatial Subset via ROIs Parameters. Selecione a
ROI.
Na opo Mask pixels outside of ROI, deixe como Yes, em Mask Background
Value, coloque 0 (preto), escolha File ou Memory e clique em OK.
7. Rotacionando e Girando Imagens...
No ENVI, possvel rotacionar e girar imagens de acordo com a necessidade do usurio.
Uma utilidade muito grande dessa funo rotacionar imagens para orient-las ao Norte,
j que muitas imagens comercializadas vem apenas orientada pela rbita.
Figura C-4: Imagem orientada
para a rbita
Figura C-5: Imagem orientada
para o Norte
Guia do ENVI em Portugus
SulSoft Servios de Processamento de Dados Ltda. - Todos os direitos reservados 11
Provavelmente, com a aquisio da imagem, vir em anexo um arquivo em formato de
texto, que o cabealho da imagem. Nele contm informaes da imagem, e
provavelmente dir o ngulo da rbita com o Norte.
Selecione, dentro do menu principal, a cadeia de comandos ferramentoas
Rotacionar/Girar Imagens
Aparece a janela Rotation Input File. Selecione a imagem desejada e clique em
OK.
Logo aps, aparece a janela Rotation Paramenters. No campo Angle, digite o
ngulo da inclinao da rbita com o Norte, por exemplo, escolha File ou Memory e
clique em OK. O resultado aparece na lista de bandas disponveis.
8. Outras Ferramentas
Agora, veremos mais algumas funcionalidades que o ENVI possui dentro do menu de
ferramentas. ENVI possui diversas outras funcionalidades, mas veremos aqui duas que
podem ser mais constantemente usadas.
8.1. Menu "Ferramentas de Calibrao"
Selecione, dentro do menu principal, a cadeia de comandos "Ferramentas -
Ferramentas de Calibrao";
L aparecero as opes para calibrao de imagens. Selecione a opo LandSat TM;
importante enfatizar que os arquivos do tipo Fast
Format so melhores para realizar calibraes, pois
o ENVI j pega diretamente de seu cabealho
informaes como Data, ano, etc... para fazer a
calibrao;
Aparece a janela "Tm Calibration Parameters"
(Figura ao lado);
Se a sua imagem no tiver em formato "Fast
Format", preencha os dados sugeridos na janela.
Escolha tambm o tipo de calibrao (Radiance ou
Reflectance) e clique em OK. O resultado aparece
na lista de bandas disponveis;
8.2. Substituir linhas com defeito
Certas imagens adquiridas podem vir com uma linha
defeituosa, por exemplo, em forma de ruido. ENVI
Guia do ENVI em Portugus
SulSoft Servios de Processamento de Dados Ltda. - Todos os direitos reservados 12
elimina rudos horizontais na cena, usando uma mdia entre os pixels vizinhos.
(Importante, a linha com defeito tem que ser horizontal).
Selecione, dentro do menu principal, a cadeia de comandos " Ferramentas -
Ferramentas de Uso Geral - Substituir Linhas com Defeito".
Aparece a janela "Replace Bad Lines Input File". Selecione a imagem desejada e clique
em OK.
Agora, aparece a janela "Bad Lines Parameters". No campo "Bad Line", digite o
nmero da linha em que est o defeito. Pressione <ENTER>.
A linha contada atravs dos valores de pixels; ou seja, a primeira linha a linha mais
superior da imagem, e assume o valor 1, a linha abaixo, o valor 2, assim por diante. Para a
fcil deteco do nmero da linha a ser corrigida, use a funo "Cursor Location Value".
No campo "Half Width to Average" , determine o valor das linhas vizinhas linha com
defeito que sero usadas para corrigi-las. Se o valor determinado for 1, o ENVI
simplesmente pega a linha de cima e a de baixo linha com defeito e faz uma mdia
entre elas.
Clique em OK.
9. Novo Menu para Deteco de Mudanas
A partir do ENVI 3.6 foi implementado um novo recurso no menu de ferramentas bsicas
dedicado a detectar variaes na comparao de imagens. Aplicando as ferramentas
disponveis pelo menu de deteco de mudanas voc poder computar diferenas
apresentadas pelas imagens Compute Difference Map ou detectar variaes estatsticas
Change Detection Statistics para acessar uma consistente lista de medidas de
variaes entre um par de imagens que representam um estado inicial e um estado final.
Em sntese oferecem apoio substancial para a identificao, descrio e quantificao de
diferenas apresentadas por imagens tomadas da mesma cena em tempo ou condies
diferentes.
9.1 Ferramenta para Computar Mapa de Diferenas
A ferramenta para computao de mapa de diferenas Compute Difference Map produz
uma imagem de classificao no ENVI caracterizando as diferenas entre qualquer par
de imagens que representam um estado inicial e um estado final. Voc pode entrar com
as imagens por banda de qualquer tipo de dado. A diferena computada atravs da
subtrao da imagem que representa o estado final menos a imagem que representa o
estado inicial e as classes so definidas pela variao de um percentual mnimo (peso).
As mudanas positivas so identificadas por pixels brilhantes (estado final apresenta
maior brilho do que em relao ao estado incial), enquanto as mudanas negativas so
identificados por pixels sombrios (estado final apresenta menor brilho do que em relao
ao estado inicial).
Guia do ENVI em Portugus
SulSoft Servios de Processamento de Dados Ltda. - Todos os direitos reservados 13
9.2 Usando a Ferramenta para Computao de Mapa de Diferenas
1. Acessando o menu principal do ENVI 3.6, ou maior, selecione: Ferramentas -
>Deteco de Mudanas -> Computar Mapa de Diferenas ;
2. Selecione a imagem que representa o estado inicial atravs da caixa de dilogo
Select the Initial State Image e clique em ok;
3. Repita o procedimento descrito acima para selecionar a imagem que representa o
estado final na caixa de dilogo Select the Final State Image;
4. Defina a quantidade de classes que voc
pretende usar na caixa de dilogo
Compute Difference Map Input
Parameters ;
5. Caso voc deseje modificar ou
visualizar os pesos de classificao,
definir nomes para as classes ou
importar atributos, clique no boto
Define Class Thresholds;
6. No campo reservado ao tipo de
mudana Change Type selecione
entre os modos de diferena simples
Simple Difference ou diferena
percentual Percent Difference;
Obs.1: A seleo do tipo de mudana por diferena simples computada pela subtrao
da imagem do estado final menos a imagem do estado inicial. J o tipo de mudana por
diferena percentual computada como sendo a diferena simples dividida pelo valor do
estado inicial.
7. Opcionalmente voc poder efetuar um prprocessamento do dado,
selecionando uma das opes disponveis no campo Data PrProcessing, ou
seja, selecione entre Normalizao Normalize Data Range ou Padronizao
Standardize to Unit Variance;
Obs.2: possvel selecionar apenas um tipo de prprocessamento. A Normalizao
computada pela subtrao do menor valor da imagem dividida pelo intervalo de valores da
imagem: Normalizao = (DN min) / (max min).
A Padronizao computada pela subtrao do valor mdio da imagem, dividido pelo
desvio padro: Padronizao = (DN mean) / stdev.
8. Determine um nome de sada para armazenar no disco ou armazene na memria
para obter o mapa de diferena;
9. Clique em Ok para iniciar o processamento.
Obs.: Observe o resultado e verifique que as mudanas ditas positivas so visualizadas
em vermelho , os pixels classificados na cor cinza no apresentam mudanas e para os
pixels que se apresentam na colorao vermelho brilhante representam grandes
mudanas positivas. J as mudanas negativas por sua vez so visualizadas na cor azul;
Guia do ENVI em Portugus
SulSoft Servios de Processamento de Dados Ltda. - Todos os direitos reservados 14
a colorao cinza no apresenta mudanas e a cor azul brilhante representa grandes
mudanas negativas
9.3 Ferramenta para Efetuar Estatstica de Deteco de Mudanas:
A rotina para executar estattica de deteco de mudanas usada para estruturar
planilhas (relatrios estatsticos), detalhadas, que descrevem as diferenas apresentadas
por duas imagens classificadas em uma mesma regio. A deteco de mudanas usando
esta rotina difere significativamente da simples subtrao entre duas imagens, visto que
em um curto perodo o relatrio estatstico apresenta valores da imagem de diferena
classe por classe, concentrando-se, primeiramente, na anlise do estado inicial da
imagem classificada, isto , para cada classe do estado inicial, a anlise identifica as
classes dentro das quais os seus respectivos pixels mudaram para o estado final. As
mudanas podem ser reportadas pela contagem de pixels, percentagens ou reas.
Adicionalmente, um tipo especial de mcara (classificao de mscara) que fornece um
contexto espacial do relatrio tabular pode ser produzida. As mscaras de classe so
imagens de classificao no ENVI que combinam classes coloridas da imagem no estado
final proporcionando uma identificao facilitada no somente da localizao das
mudanas mas tambm das classes dentro das quais os pixels mudaram.
9.4 Usando a Ferramenta para Estatstica de Deteco de Mudanas
1. Selecione no menu principal do ENVI 3.6 ou maior a seguinte seqncia de
comandos: Ferramentas -> Deteco de Mudanas -> Estatstica de Deteco de
Mudanas, ou Classificao -> Ps Classificao -> Estatstica de Deteco de
Mudanas;
2. Na caixa de entrada do primeiro arquivo selecione a imagem classificada que
representa o estado inicial e caso desejar execute um subset da imagem;
3. Repita o procedimento descrito anteriormente para selecionar a imagem
classificada que representa o estado final;
Obs.1: A caixa de dilogo para a definio de classes aparecer;
4. Combine as classes pertencentes s imagens do estado inicial e final, clicando
sobre os nomes que esto em duas listas e adicione os pares clicando no boto
Add Pair;
Obs. 2: Adicione, somente, as classes que voc deseja incluir na anlise de deteco de
mudanas. A caixa de dilogo fornece uma lista que informa as combinaes das classes
efetuadas e caso as classes em cada imagem possuam o mesmo nome so
automticamente pareadas;
5. Aps o pareamento de todas as classes desejadas clique no boto ok para
aceitar;
Guia do ENVI em Portugus
SulSoft Servios de Processamento de Dados Ltda. - Todos os direitos reservados 15
Obs.3: Aparecer a caixa de dilogo para configurao da sada da estatstica de
deteco de mudanas;
6. Em seguida em Report Type, selecione o tipo de relatrio estatstico que voc
deseja gerar. Voc deve escolher uma combinao de Pixels, Percentual ou rea;
7. Para gerar mscaras classificadas, selecione Yes no boto de seleo e
escollha um caminho de diretrio para o armazenamento das mscaras;
8. Clique em ok para iniciar o processamento. Caso um relatrio contendo
informaes sobre rea for solicitado, mas a imagem do estado inicial no possuir
o tamanho do pixel definido, a caixa de dilogo para a definio do tamanho do
pixel Define Pixel Sizes for Area Statistics aparcer. Entre com o tamanho do
pixel e clique em ok para aceitar;
Uma janela de estatus fornecer o progresso do processamento e em poucos
instantes surgir a janela contendo o relatrio estatstico onde aparecer a tabela
estatstica listando em colunas as classes do estado inicial e em linhas as classes do
estado final. No entanto, as colunas apresentam somente as classes pareadas do
estado inicial, enquanto as linhas apresentam todas as classes do estado final. Para
cada classe no estado inicial, isto , para cada coluna a tabela indica a quantidade de
pixels que foram classificados na imagem do estado final. Verifique o exemplo atravs
da ilustrao abaixo:
Observe que nenhum dos pixels inicialmente classificados como urbano (urban) mudaram
de classe na imagem do estado final, porm na segunda coluna, onde 9523 pixels foram
inicialmente classificados como sendo floresta (forest), mudaram para a classe urbano na
imagem do estado final. Na linha correspondente classe total (class total) indicada a
Guia do ENVI em Portugus
SulSoft Servios de Processamento de Dados Ltda. - Todos os direitos reservados 16
quantidade total de pixels de cada classe no estado inicial e a coluna classe total refere-
se a quantidade total de pixels de cada classe no estado final. Observe, novamente, a
ilustrao acima e verifique que 13389 pixels foram classificados como sendo urbano
(total da classe) na imagem do estado inicial sendo que a quantidade total de pixels
classificados como urbano na imagem do estado final aumentou para 25256 pixels.
9.5 Funes Adicionais da Tabela Estatstica de Deteco de Mudanas
Para visualizar a preciso dos valores em ponto flutuante selecione: Options -> Set
Report Precision ;
Para converter as unidades dos valores que envolvem rea, acesse: Options ->
Convert Area Units ;
Para salvar o relatrio estatstico em um arquivo ASCII, selecione: File -> Save to
Text File;
Guia do ENVI em Portugus
SulSoft Servios de Processamento de Dados Ltda. - Todos os direitos reservados 1
D: Registro, Correo Geomtrica e Mosaico
As imagens produzidas por sensores remotos, sejam elas fotografias areas ou imagens
de satlite, apresentam uma srie de distores espaciais, no possuindo, portanto,
preciso cartogrfica quanto ao posicionamento dos objetos, superfcies ou fenmenos
nelas representados.
Erros geomtricos resultam das seguintes causas:
rotao da Terra
curvatura da Terra
movimento do espelho de imageamento
variaes da altitude, posio e velocidade da plataforma
distoro de panorama
distoro topogrfica
Freqentemente, a informao extrada da imagem de sensoriamento remoto precisa ser
integrada com outros tipos de informao, representados na forma de mapas,
especialmente quando se trabalha com sistemas geogrficos de informao, nos quais as
imagens de sensoriamento remoto so uma das principais fontes de dados. Por outro
lado, os dados contidos em uma imagem de satlite precisam ser apresentados na forma
de um mapa, com uma grade de coordenadas geogrficas de referncia traada sobre a
mesma.
A correo geomtrica, ou georreferenciamento, feita pelo ajuste de uma imagem ou
de um arquivo vetorial a um espao definido por um sistema de coordenadas de
referncia. Com relao s imagens, uma forma comum de correo geomtrica se faz
pela indicao do sistema referncia (p. ex., latitude/longitude), dos sistemas de projeo
(p. ex., Gauss, UTM) e das coordenadas dos limites esquerdo, direito, superior e inferior
da imagem. O mesmo vlido para dados vetoriais.
As ferramentas de registro/correo geomtrica possibilitam a referncia de imagens
tanto a um sistema de coordenadas geogrficas ou de projeo, quanto a outras imagens.
Alm disso, as imagens podem ser rotacionadas antes do registro, pela funo
"Ferramentas Rotacionar/Girar Imagens", que facilita a orientao nas imagens no
retificadas.
No ENVI, os pontos de controle ("Ground Control Point", GCP) podem ser selecionados
tanto na janela principal, como na janela de ampliao para os dois modos da retificao:
imagem para imagem e imagem para mapa. As coordenadas so apresentadas numa
lista que contm as coordenadas do mapa-base ou da imagem bsica, as coordenadas
da imagem no-retificada e o valor de erro para o algoritmo especfico de ajuste
("warping").
Guia do ENVI em Portugus
SulSoft Servios de Processamento de Dados Ltda. - Todos os direitos reservados 2
O ajuste pode ser aplicado das seguintes maneiras:
RST ("Resampling, Scaling and Translation" - Rotao, Escalonamento,
Translao)
Funes polinomiais
Triangulao "Delonay"
1. Registro e Georreferenciamento de Imagens
A seleo dos pontos de controle decisiva para a qualidade da correo geomtrica. O
registro manual se baseia na identificao de pontos de controle do terreno, de forma
semelhante na correo geomtrica usando GCPs.
1.1. Imagem para mapa
O procedimento usualmente adotado envolve a identificao de, no mnimo, 6 a 10 pontos
por rea de 1.000 x 1.000 pixels e no mapa correspondente, ou seja, o procedimento de
registro de imagem para mapa consiste em registrar uma imagem a partir de um mapa
conhecido, seja ele uma carta impressa em papel ou uma base vetorial. Antes de ser
aplicada a transformao, o ENVI permite a avaliao dos erros obtidos nos ajustes entre
os pontos de controle cartogrficos e os seus equivalentes na imagem.
Aps uma anlise dos erros para cada ponto de controle, aplica-se a transformao na
imagem original, sendo assim produzida uma nova imagem, corrigida segundo a projeo
cartogrfica do mapa a partir do qual foram obtidos os
pontos de controle.
O registro de imagem para mapa requer, no mnimo,
uma imagem carregada na tela, e essa imagem a
imagem que chamaremos de warp , que a imagem
que ser corrigida.
Selecione, no menu principal, o item "Mapa -
Registro". Esta ferramenta possibilita a escolha
interativa entre o registro "Imagem para
Imagem" e "Imagem para Mapa" .
Clique com o "mouse" na opo "Imagem para
Mapa
Aparece a caixa de dilogo de registro de
imagem para mapa, onde escolhida a janela
para registro (Figura ao lado).
Para o territrio do Brasil a maioria das projees UTM
j est disponvel de forma pr-definida (p.ex. Brasil-
UTM SAD 69 (Fuso 23) ).
Figura D-1: Caixa de dilogo de
registro de Imagem para Mapa
Guia do ENVI em Portugus
SulSoft Servios de Processamento de Dados Ltda. - Todos os direitos reservados 3
Selecione a projeo de sada (p.ex., UTM), teclar a zona de UTM e o tamanho
dos pixels de sada na caixa de texto.
Clique o boto "OK" para aplicar os parmetros escolhidos.
Aparece o dilogo Ground Points Control Selection (Figura mais abaixo).
Introduzir as coordenadas de mapa
Digite as coordenadas de mapa na caixa de texto rotulada com "E" e "N".
Alternativamente, clique no boto com as flechas, localizado no lado esquerdo da caixa,
que indica o nome da projeo - neste caso UTM - para mudar as coordenadas de
projeo para valores de longitude e latitude.
Use valores negativos de longitude para o hemisfrio oeste e valores negativos de latitude
para o hemisfrio sul. O clculo das coordenadas geogrficas para o sistema de projeo
escolhido feito com a volta para coordenadas da projeo escolhida.
Acrescentar um ponto de controle
Procure um ponto de controle tanto na imagem como no mapa.
Coloque a janela de ampliao na posio do pixel escolhido e clique o boto "Add
Point", na caixa de dilogo "Ground Control Points Selection" , para acrescentar o
novo ponto na lista dos pares X,Y.
A lista dos pontos de controle escolhidos aparece quando clicamos em Show List.
Com o boto "RST" (Rotate/Strech/Translate), que se encontra no menu options da janela
GCP, pode se definir o mtodo pelo qual calculado o erro RMS: com RST habilitado
aplicado um simples modelo de rotao, escalonamento e transferncia, e preciso
Figura D-2: GCP (janela para o controle do registro)
Guia do ENVI em Portugus
SulSoft Servios de Processamento de Dados Ltda. - Todos os direitos reservados 4
apenas trs coordenadas para calcular o erro RMS; no caso de RST "No" preciso de no
mnimo quatro pontos para que seja calculada a transformao de primeiro grau
polinomial (o grau pode ser definido no campo "Degree"). A nova posio do pixel
transformado, em coordenadas de pixel, aparece entre os quatros parnteses, assim
como o erro RMS absoluto (em pixel) nos parnteses finais. Para transformaes
polinomiais do primeiro grau, existe a opo de escolha do clculo de erro baseada no
mtodo RST. O boto "On/Off" possibilita a incluso ou excluso de pontos de registro
no clculo da correo.
Erro RMS ("Root Mean Square Error")
O erro mdio quadrtico uma medida do desvio dos valores calculados em relao
aos valores originais. O erro RMS estimado tomando-se uma amostra dos valores
calculados e comparando-a com seus valores reais. As diferenas entre elas so ento
elevadas ao quadrado e somadas. A soma ento dividida pelo nmero de medidas, para
que se obtenha a mdia cuja raiz quadrada fornece uma medida caracterstica de erro na
mesma unidade das medidas originais. O erro RMS diretamente comparvel ao
conceito de desvio padro.
RMS
error
= [(x
1
- x
org
)
2
+ (y
1
- y
org
)
2
]
1/2
x
1
: Coordenada de linha calculada na imagem no-registrada
y
1
: Coordenada de coluna calculada na imagem no-registrada
x
org
: Coordenada original de linha do GCP na imagem
y
org
: Coordenada original de coluna do GCP na imagem
Selecionar um ponto de controle especfico
Para mudar o centro da janela de ampliao para um ponto desejado, marca-se este
ponto na lista dos pontos de controle e clica-se o boto "Goto" , dentro da caixa Image to
Map GCP List , que se abre quando se clica no boto Show List. O centro da janela de
ampliao movimenta-se automaticamente para posio do pixel selecionado.
Restaurar pontos de controle ("Restore GCP from ASCII")
Quando j existir um arquivo incluindo pontos de controle (extenso .pts), estes podem
ser carregados por esta funo. A caixa de dilogo do gerenciador dos arquivos aparece
e o arquivo desejado pode ser escolhido. Esta opo encontra-se em File Restore GCP
from ASCII , na janela GCP.
Editar um ponto de controle ("Edit")
Pode-se editar um ponto de controle clicando-se sobre a linha de valores que o descreve
e clicando em Edit. Os novos valores podem ser assim digitados nas caixas de texto. Para
gravar a nova coordenada, clica-se o boto "Update".
Mudar um ponto de controle ("Update")
Altera-se a posio de um ponto de controle na imagem colocando-se o cursor do
"mouse" sobre a nova posio escolhida e clicando-se com o boto central. Em seguida,
clique o boto "Update" para carregar as novas coordenadas na lista de pontos de
Guia do ENVI em Portugus
SulSoft Servios de Processamento de Dados Ltda. - Todos os direitos reservados 5
controle. Notar que a marcao, indicando o nmero do ponto de controle, modifica-se
automaticamente para a nova posio e os valores de coordenadas atualizam-se
imediatamente.
"On/Off" so botes que servem para incluir ou excluir os pontos de registro selecionados
no clculo de correo. O boto "Delete" exclui pontos selecionados do registro.
Localizando um ponto de controle ("Predict")
"Predict" de grande ajuda durante o processo de seleo de pontos de controle. Tendo
j identificados no mnimo 4 pontos no mapa e na imagem, e digitando as coordenadas do
ponto desejado na caixa "Ground Control Points Selection" , clica-se no boto "Predict" .
O cursor da janela de ampliao "Zoom" ser posicionado perto do ponto real na imagem,
acelerando muito o processo de identificao dos pontos de interesse para registro. O
mesmo conceito pode ser aplicado para registro imagem-imagem.
Seleo de posies fracionrias do pixel
Para a execuo do registro, podem ser selecionadas posies fracionrias na janela de
ampliao. A frao disponvel proporcional ao fator de ampliao. Numa janela cujo
fator de ampliao do zoom seja de 4, por exemplo, os pixels podem ser divididos em 4
sub-reas; se o aumento for de 10 vezes, possvel definir um ponto a cada dcimo de
um pixel. Este tipo de posicionamento torna-se automaticamente disponvel quando se faz
o registro.
Registrar a imagem ("Options - Warp Displayed Band/Warp File)
Clique no boto "Options" e "Warp Displayed Band" (para registrar a banda visualizada)
ou "Warp File" (para registrar todas as bandas do arquivo) depois da seleo e reviso
dos pontos de controle para iniciar a transformao. A caixa de dilogo da transformao
aparece (veja seo 1.3 deste captulo).
1.2. Imagem para imagem
utilizada quando j existe uma imagem
georreferenciada da mesma rea, como
no caso das comparaes multiespectrais
ou a produo de uma imagem por
sobreposio. Os modelos vetoriais
podem ser usados tambm para o
registro, como base da imagem
referencial. Os passos de implementao
dos pontos de controle so em vrias
pontos parecidos como esses para
seleo dos pontos de controle
apresentado na seo 1.1. Selecione, no
menu principal, a opo Mapa Registro"
e clique na opo "Selecionar pontos de
controle: Imagem para Imagem".
Figura D-3: Caixa de dilogo para registro
de imagem para imagem
Guia do ENVI em Portugus
SulSoft Servios de Processamento de Dados Ltda. - Todos os direitos reservados 6
Aparece a caixa de dilogo para o registro de imagem para imagem (Figura acima).
O registro de imagem para imagem requer, no mnimo, duas imagens carregadas na lista
das bandas disponveis. Escolha a janela que mostra a imagem georreferenciada como
imagem base ("base image") e a que contm a imagem original como imagem de
transformao ("warp image").
Registro da Imagem de Transformao
No caso da imagem base ser georreferenciada aparece uma opo adicional no dilogo
de registro "Options Warp Displayed Band (as Image to Map)" . Esta opo permite que
a imagem transformada "herde" o georreferenciamento da imagem base, junto com a
transformao.
Muitas vezes o registro Imagem-Imagem o primeiro passo para a forma mais elegante
de mosaicar imagens no-georreferenciadas. Para isso cria-se primeiro um pseudo-
georreferenciamento, colocando valores arbitrrias nos campos de informao
cartogrfica numa das imagens ("Arquivo Editar Cabealho de Arquivo ENVI
Selecionar Imagem Edit Attributes Map Info"). Num registro Imagem-Imagem
aparecer agora a opo "Options Warp Displayed Band (as Image to Map)", que faz
com que a segunda imagem tambm tenha o pseudo-georreferenciamento, possibilitando
agora o automatismo do mosaico de imagens georreferenciadas.
Retificar com ponto de controles pr-definidos
Essa funo serve para gerar uma imagem registrada a partir de pontos de controle j
definidos anteriormente pelo usurio. Ele tambm pode ser feito atravs de Imagem para
Imagem ou de Imagem para Mapa .
Selecione Mapa Registro Retificar com Pontos de Controle Pr-Definidos:
Imagem para Imagem ou Imagem para Mapa.
Vai aparecer a caixa de dilogo GCP Filename, onde o usurio ter que escolher o
arquivo em formato .PTS , que como j foi visto, o arquivo em que se encontra os
pontos de controle do registro.
Escolha o arquivo, clique em OK e logo aps aparecer a caixa Input Warp
Image, onde o usurio escolher a imagem Warp, que a imagem que foi
registrada.
Depois de escolhida a imagem Warp, defina, em Registration Parameters , o tipo
de interpolao desejada, os parmetros da imagem e o nome do arquivo de
sada. Clique em OK e o resultado aparecer na Lista de Bandas Disponveis.
Guia do ENVI em Portugus
SulSoft Servios de Processamento de Dados Ltda. - Todos os direitos reservados 7
1.3. Opes para transformao e reamostragem
No momento em que os pontos de controle foram definidos, os mtodos especficos para
transformao e reamostragem podem ser escolhidos clicando-se em "options" e "Warp
Image", na caixa de dilogo de seleo dos pontos de controle. Abre-se a caixa de
parmetros de registro (Figura ao lado).
Warp Method:
RST (Transformao RST)
A transformao RST efetua uma rotao, escalonamento e transferncia simples de
imagens.
Polynomial (Transformao polinomial)
Para aplicar a transformao polinomial,
necessria a determinao do grau do polinmio,
que depende da quantidade dos pontos de controle
selecionados.
Triangulation (Triangulao)
Esse mtodo de transformao usado quando a
distribuio dos pontos de controle irregular e so
interpolados os tringulos entre os pontos de valores
da superfcie e o retculo de sada.
Resampling (Reamostragem):
Aqui define-se o mtodo de reamostragem: Nearest
Neighbor ("Vizinho mais prximo", indicado quando
se quer ainda fazer uma anlise espectral dos dados
aps a transformao), Bilinear (interpolao linear
entre os pixels), ou Cubic Convolution (convoluo
cbica), os dois ltimos indicados quando a finalidade
bom acabamento visual.
Change Output Parameters (Modificar
Parmetros de Sada)
Recomenda-se sempre verificar os parmetros de sada (clicando no boto "Change
Output Parameters"), especialmente o tamanho previsto da imagem em metros (ou pixels,
na transformao imagem-imagem). Nesta janela pode tambm ainda ser modificado o
tamanho dos pixels em metros, e (o que normalmente no deveria ser necessrio) os
parmetros da projeo cartogrfica.
Figura D-4: Caixa de dilogo
Registration Parameters
Guia do ENVI em Portugus
SulSoft Servios de Processamento de Dados Ltda. - Todos os direitos reservados 8
1.4. Dicas para agilizar o georreferenciamento de imagens
Em muitas vezes, o procedimento para georreferenciar imagens pode-se tornar um
trabalho desgastante e oneroso. O ENVI, com suas ferramentas de georreferenciamento,
facilita muito o trabalho do operador do programa. Para isso, basta seguir alguns
procedimentos que veremos agora:
A melhor alternativa o georreferenciamento Imagem para Mapa
Para obtermos um melhor resultado em georreferenciamento, convm sempre o usurio
optar pelo procedimento de Imagem para Mapa. No procedimento de imagem para
mapa, o usurio pode pegar dados vetoriais, mapas, e at de vrias outras imagens,
enquanto que no registro de imagem para imagem, o usurio fica restrito a
georreferenciar uma imagem apenas usando uma como base. Como foi dito, com a opo
de Imagem para Mapa, pode-se carregar vrios arquivos vetoriais, e tambm vrias
imagens georreferenciadas para o georreferenciamento de uma imagem. Portanto,
carregue no ENVI todos os dados que julgar necessrio para georreferenciar a imagem
(n imagens, n arquivos vetoriais...).
Os procedimentos para georreferenciar a partir de outra imagem georreferenciada ou um
arquivo vetorial so similares mas com pequenas diferenas que sero explicadas a
seguir:
1.4.1. Usando para o registro uma outra imagem georreferenciada...
Visualize a imagem no georreferenciada no display 1;
Visualize a imagem georrefenciada no display 2;
Selecione, dentro do menu principal, a cadeia de comandos Mapa Registro
Selecionar Pontos de Controle: Imagem para Mapa . Selecione o display 1, que contm a
imagem a ser georreferenciada, tambm selecione a projeo desejada de sada e
tambm o tamanho do pixel de sada;
Depois selecione, dentro da imagem base (display 2), a cadeia de comandos
Ferramentas Localizador de Pixels. Aparece a janela #n Pixel Locator; Selecione,
dentro dessa janela, Options Map Coordinates . Selecione um ponto desejado na
imagem base, clique, dentro da janela #n Pixel Locator, na opo Export que as
coordenadas selecionadas na imagem aparecero dentro da janela de GCPs. Selecione
o ponto correspondente na imagem a ser georreferenciada (warp) e clique em Add Point
(importante seguir a seqncia dos passos).
1.4.2. Usando para o registro uma base vetorial
Utilizar os vetores tambm fcil. Se a sua imagem j est previamente
georreferenciada a partir dos dados efemricos (a maioria das imagens j vem assim),
recomendvel que se carregue os vetores dentro da prpria imagem, j que ficar mais
fcil a visualizao de pontos estratgicos para o georreferenciamento, por exemplo, o
cruzamento de uma estrada no vetor com o cruzamento de uma estrada na imagem. Os
arquivos vetoriais podem ser carregados a partir da funo do menu do display Overlay
Guia do ENVI em Portugus
SulSoft Servios de Processamento de Dados Ltda. - Todos os direitos reservados 9
Vetores (veja Guia H-Vetores). IMPORTANTE: Na janela #n Vector Parameters, clique
na opo Off para seguir o prximo passo;
Depois selecione, dentro da imagem a ser georreferenciada (display 1), a cadeia de
comandos Ferramentas Localizador de Pixels. Aparece a janela #n Pixel Locator.
Selecione, dentro dessa janela, Options Map Coordinates. O passo tem que ser
seguido rigorosamente na ordem (preferencialmente na janela de Zoom):
1 Selecione o ponto desejado representado no vetor; 2 Clique, dentro da janela do
Localizador de Pixels, em Export; 3 Selecione o ponto desejado representado na
imagem; 4 Clique em Add Point.
Para imagens sem georreferenciamento aproximado...
O usurio dever carregar a base vetorial em uma nova janela de vetor (New Vector
Window).
Clique no ponto desejado dentro da janela vetorial, e depois, clique no boto Export da
janela #n Vector Parameters que as coordenadas selecionadas na janela de vetor
automaticamente iro para a janela de GCPs .
IMPORTANTE: No preciso os dados usados para o georreferenciamento estar na
mesma projeo de sada da imagem a ser georreferenciada. Por exemplo, se tivermos a
situao de uma base vetorial em Gauss e o usurio quiser uma projeo UTM na
imagem de sada, basta coletar o ponto no vetor, e quando o usurio clicar em Export, o
ponto automaticamente ser convertido para UTM na janela de GCPs.
2. Mosaicos
Mais inovaes.
A partir do ENVI 4.0 foram implementadas uma srie de melhorias na ferramenta para
construo de mosaicos Mosaic Tool. Dentre as modificaes, podemos destacar: a
possibilidade de executar o balanceamento automtico de cores, minimizando as
diferenas na visualizao das imagens; visualizao de imagens coloridas na pr-
visualizao do mosaico preview display, recurso para alterar a sada da projeo de
mosaicos georreferenciados no processo de execuo etc.
Algumas vezes, o trabalho com imagens de satlites requer que se juntem cenas
diferentes em um s arquivo. Tornou-se possvel a fuso ("feathering") de limites de
imagens por dissoluo de bordas ou de linhas de corte . possvel, tambm, gravar e
recuperar tabelas de mosaicagem. Dica.: Sempre recomenda-se o uso do mosaico com
imagens georreferenciadas pela maior facilidade de juntar vrias imagens. Como as
vezes no h referncia geogrfica disponvel, usa-se o "pseudo georreferenciamento"
definindo "manualmente" os parmetros geogrficos atravs da cadeia de comandos
"Arquivo Editar Cabealho de Arquivo ENVI ", selecionando a imagem e definindo
parmetros arbitrrios para a sesso "Map Info".
Guia do ENVI em Portugus
SulSoft Servios de Processamento de Dados Ltda. - Todos os direitos reservados 10
2.1 Mosaicos baseados em pixels
Para aplicar um mosaico de imagens no registradas, selecione no menu principal,
"Ferramentas Mosaico Baseados em Pixels" ou seno selecione Mapa
Mosaicar Imagens Imagens Baseadas em Pixels.
Aparece a janela Pixel Based Mosaic , que a janela onde o usurio ir manipular
os parmetros do mosaico.
Selecione , dentro da janela Pixel Based Mosaic o submenu Import -> Import Files
ou Import ->Import Files and Edit Properties.
A primeira opo importa o(s) arquivo(s) diretamente para a janela de visualizao
do mosaico sem a possibilidade de edio da ordem de importao.
Ao selecionar a segunda opo voc tem condies de editar a ordem de entrada das
imagens (fator de transparncia, mistura de pixels entre as bordas das imagens,
posio do mosaico, etc.).
Aparecer a janela Mosaic Input Files, onde o usurio pode escolher as imagens a
serem mosaicadas. Se for selecionada mais de uma imagem, selecione
primeiramente uma, logo aps a seleo do arquivo, segure a tecla Control, selecione
o outro arquivo e clique em OK.
Se for escolhida a opo Import Files and Edit Properties , aparecer a caixa de
dilogo Entry : <Nome do arquivo> (Figura ao lado).
Figura D-5: Janela das operaes do mosaico
Guia do ENVI em Portugus
SulSoft Servios de Processamento de Dados Ltda. - Todos os direitos reservados 11
Em Data Value to Ignore , coloque o valor do tom de cinza da imagem para que o
software ignore e deixe na mesma cor de fundo do display da imagem. Entretanto
recomenda-se que no se mexa nessa opo, a no ser que o usurio tenha uma
funo especfica para o mosaico na qual se deseja eliminar um certo valor de
tonalidade.
Em Feathering Distance (pixels), entre com o
nmero de pixels desejado para se fazer o
feathering . O feathering o que pode se
chamar de efeito de esmaecimento entre as
imagens do mosaico (Imagem logo abaixo). Note
na figura o que acontece entre as duas imagens,
uma se sobrepe a outra suavemente (Fig. D8).
Em Cutline Feathering (pixels) usada uma
polyline criada em annotation, e ela que vai
definir a regio de esmaecimento. Logicamente,
a Cutline , que a polyline criada pelo usurio,
deve ser criada em uma regio na imagem onde
h sobreposio entre as imagens do mosaico.
No campo Mosaic Display voc tem a opo de
selecionar o modo de visualizao colorido
RGB (podendo selecionar a composio desejada)
ou em tons de cinza Gray Scale.
Voc ainda pode definir o fator percentual para o
realce linear e em Color Balancing, executar o
balanceamento de cores.
Clicando em OK, aparecer a caixa de dilogo
Select Mosaic Size (Fig. D7) que serve para
definir o tamanho desejado para a imagem de
sada, em pixels. Clicando em OK, o resultado
aparecer na janela Pixel Mosaic.
Relembrando, se for escolhida a opo Import-
>Import Files , a janela Entry Parameters no
aparecer. Mas se o usurio desejar acrescentar
um Edge Featheing , ou alguma das opes
que se encontrava na janela Entry Parameters ,
basta clicar com o boto direito do mouse sobre
a imagem , dentro da janela de operaes do
mosaico, e no menu de atalho que surge,
selecione Edit Entry.
Figura D-6: Caixa de dilogo
Entry Parameters
Determinao da
Dimenso do
Mosaico
Figura D7
Figura D-8: Edge
Feathering
Guia do ENVI em Portugus
SulSoft Servios de Processamento de Dados Ltda. - Todos os direitos reservados 12
Posicionar as imagens de entrada
Voc pode definir as coordenadas, em pixels, do canto superior esquerdo na caixa Entry
Parameters em Xoffset /Yoffset ou nos campos da janela Pixel Mosaic indicados por
"X0" e "Y0"(defina os valores e tecle Enter). O padro para as coordenadas do canto
superior esquerdo sempre (1,1). O nmero da imagem selecionada aparece na caixa de
texto, direita do smbolo #. possvel tambm posicionar as imagens por um clique do
"mouse" no limite colorido da imagem e arrasta-la para posio desejada.
Executando o balanceamento automtico de cores
A partir do ENVI 4.0 possvel executar o balanceamento de cores de imagens que
apresentam contrastes diferentes. O uso do Color Balancing Images aplica-se para a
compatibilizao da estattica do histograma de uma determinada imagem com outra(s)
imagem(s) as quais desejamos que assumam o mesmo padro de cor da imagem fixada.
O processo estatstico de ajuste de cor pode ser obtido considerando tanto a rea que
cobre todo o mosaico de imagens como tambm , somente, a rea correspondente a
sobreposio das imagens no mosaico.
O procedimento de execuo do ajuste de cores bem simples.
Aps importar as imagens para dentro da janela de pr-visualizao do mosaico preview
display siga as seguintes recomendaes:
Clique com o boto direito do mouse sobre a imagem que voc deseja fixar o
padro de cor e selecione Edit Entry no menu de atalho que surge;
Na parte inferior da caixa de dilogo Entry Parameters em Color Balancing
selecione o boto Fixed para fixar a imagem que servir como base para o
clculo estatstico do balanceamento de cor e clique em ok.
Para ajustar a cor da(s) imagem(s) segundo o padro de cor fixado no passo
anterior, clique com o boto direito sobre a(s) imagem(s) a serem ajustadas
selecionando, novamente Edit Entry. Em Color Balancing selecione o boto
Adjust e clique em Ok;
Finalmente, selecione ->File->Apply (armazene na memria ou disco). O arquivo
criado, automaticamente, surgir na caixa de listagem de bandas disponveis
Available Bands List bastando, apenas, carrega-lo para a janela de visualizao
clicando no boto Load RGB.
2.2. Mosaicos baseados em imagens georreferenciadas
Para a mosaicagem de imagens com diferentes resolues espaciais, devem estar
georreferenciadas. As imagens sem referenciais cartogrficos sero justapostas de
acordo com as posies dos pixels, sem considerar as dimenses destes.
Para as imagens georreferenciadas, o sistema ajusta o tamanho do pixel de sada aquele
do pixel da imagem de mais alta resoluo e reamostra, automaticamente, as imagens de
resoluo mais baixa para adequ-las mosaicagem. Os mtodos de reamostragem so
o do vizinho-mais-prximo, o da interpolao bilinear e o de convoluo cbica.
Guia do ENVI em Portugus
SulSoft Servios de Processamento de Dados Ltda. - Todos os direitos reservados 13
Uma diferena que o usurio pode notar na janela de operaes Map Based Mosaic
que o menu options dispe de menos opes do que o Pixel Based Mosaic , isso se
deve ao fato de a imagem j estar georreferenciada e portanto, precisar de menos
operaes para se chegar no resultado final.
Selecione Mapa Mosaicar Imagens Imagens Georreferenciadas
Aparecendo a caixa de dilogo Map Based Mosaic ,selecione as imagens
georreferenciadas do mesmo modo de como foi selecionado as imagens baseadas em
pixels.
O procedimento daqui por diante o mesmo para as imagens baseadas em pixel.
2.3. Aplicando o mosaico
Depois de feito todos os ajustes no mosaico, preciso aplicar essas operaes e
visualizar na janela principal. Para isso, deve ser feito alguns procedimentos listados
abaixo:
Selecione, dentro da janela de operaes do mosaico, a opo File Apply e o
mosaico criado na janela vai ser salvo e logo aps aparecer na lista de bandas
disponveis.
Selecionando File Save Template , vai ser criado um arquivo Template do
mosaico, em extenso .mos e que tambm poder ser visualizado na lista de bandas
disponveis. Esse procedimento adequado para visualizar o mosaico antes de cri-
lo, j que criando um template o tempo de processamento bem menor.
Em File Restore Template , poder ser restaurado um arquivo template do mosaico
.mos criado anteriormente.
Determinar o tamanho de mosaico
Para construir um mosaico baseado em pixels, o usurio pode digitar, se necessrio, o
tamanho desejado da imagem de sada, em pixels, nas caixas de texto indicadas com "X
Size" e "Y Size". Digite as dimenses, em pixels, para o tamanho de imagem de sada.
Posicionar as imagens de entrada
Digitar as coordenadas, em pixels, do canto superior esquerdo nas caixas de texto
indicadas por "X0" e "Y0". O padro para as coordenadas do canto superior esquerdo
sempre 1,1. O nmero da imagem selecionada aparece na caixa de texto direita do
smbolo #. possvel tambm posicionar as imagens por um clique do "mouse" no limite
colorido da imagem e arrastar a imagem escolhida para posio desejada.
Guia do ENVI em Portugus
SulSoft Servios de Processamento de Dados Ltda. - Todos os direitos reservados 14
Fator "snap"
O fator "snap" possibilita o posicionamento em passos exatos das imagens. Por exemplo,
o fator 5 causa um "snap" de 5 pixels entre as duas imagens. Um "snap" de 1 vai causar
um posicionamento sem "snap".
Percolao
utilizada para carregar uma imagem em cima de outras imagens.
Clique no boto "Apply" para aplicar as coordenadas escolhidas para o mosaico.
A nova imagem aparece automaticamente na lista das bandas disponveis.
2.4. Ajuste de Histogramas
Para se fazer mosaicos, o ajuste de histogramas um passo fundamental para a
qualidade do mesmo. O ajuste de histogramas um passo anterior criao dos
mosaicos. Primeiramente vem o georreferenciamento, depois o ajuste de histograma, e s
depois o mosaico das imagens.
Visualize uma imagem A no display 1.
Visualize outro arquivo (imagem B), que tenha rea de superposio com a imagem A, no
display 2. Se for o caso de uma composio colorida, carregue as duas imagens com a
mesma composio.
Se visualizarmos as curvas de histograma de uma imagem (no menu da janela grfica,
em "Realce - Realce interativo"), notaremos que cada imagem tem um histograma prprio,
ou seja, uma curva diferente da outra. O ajuste de histograma iguala a curva do
histograma de uma imagem usando a curva de outra como base. fundamental que os
histogramas so originados da mesma rea (rea de sobreposio).
Faa um "link" entre a imagem A e B, em uma regio que se queira igualar o histograma.
"Zere" o histograma das duas imagens, utilizando, dentro do menu do display, a cadeia de
comandos "Realce - [Imagem] Linear 0-255". (NOTA= Use essa opo se a imagem for
em Byte).
Dentro do menu do display 2 (imagem B), acesse a cadeia de comandos "Realce - Ajuste
de Histograma".
Aparecendo a janela "Histogram Matching Inp...", escolha a opo "Image". Clique em
OK.
A imagem B receber a curva de histograma da imagem A. Salve a imagem B, com o
histograma aplicado, atravs do menu do display, utilizando a cadeia de comandos
"Arquivo - Salvar Imagem Como - Arquivo de Imagem..."
Guia do ENVI em Portugus
SulSoft Servios de Processamento de Dados Ltda. - Todos os direitos reservados 15
Observao: Recomenda-se que a imagem que recebeu o histograma (no nosso caso, a
imagem B) seja colocado por baixo no mosaico (importar ela como primeira imagem na
ferramenta de mosaico).
3. Ortocorreo (ou Ortorretificao)
O uso das fotografias areas sempre foram teis para a extrao de dados terrestres,
sejam esses dados aplicados em qualquer rea, como a Cartografia, Urbanismo,
Geografia, Geologia, Ecologia, enfim, muitas reas de estudo ligadas as cincias da terra.
Em uma aerofoto possvel obter detalhes que no encontramos atualmente nas
imagens de satlite, e atravs disso faz-se estudos em uma determinada regio,
logicamente , com um recobrimento menor do que uma imagem de sensor. As fotografias
areas podem vir no formato colorido ou preto e branco, existindo at cmaras nos dias
de hoje que captam as ondas no infravermelho, com isso podemos ter fotos em falsa cor,
como nas imagens de satlite. Mas esse procedimento bastante caro e usado
somente para aplicaes muito especficas. Mesmo com essas tecnologias de captura
das ondas no infravermelho para a obteno de fotos areas, as fotos em preto-e-branco
so as mais utilizadas.
Em se tratando de fotografias areas ou at mesmo de alguns sensores, como o francs
SPOT, necessrio que, antes de se trabalhar com esses dados, se faa uma
ortorretificao nessa imagens, j que elas possuem distoro radial, ou seja, na regio
do centro da imagem o efeito de distoro quase zero, e esta distoro aumenta
radialmente, nas bordas da imagem. Essa distoro radial acontece devido ao fato de o
centro de perspectiva da imagem no se encontrar no infinito, ento a projeo em que se
adquire esses dados cnica. Na verdade, qualquer tipo de imagem sofre esse tipo de
distoro, at mesmo as imagens Landsat, NOAA , Modis , entre outras, entretanto a
altura da rbita desses sensores realmente muito alta em comparao com o campo de
visada, portanto podemos desprezar o efeito da distoro radiomtrica e considerarmos o
centro de perspectiva no infinito. J o sensor SPOT , pela altura da rbita e pelo campo
de visada, tambm se poderia desprezar esse tipo de efeito, mas temos que considerar
que sensores como o SPOT no capturam a cena somente no Nadir, como o Landsat,
ento preciso fazer uma ortorretificao na imagem. Enfim, a ortocorreo serve para
corrigir todos esses efeitos, bastando ter os parmetros necessrios para a sua devida
transformao.
3.1. Ortorretificao de fotografias areas
3.1.1. Criar orientao interna
Use esta funo para construir a orientao interna da aerofoto, fornecendo parmetros
da cmara e relacionando com as marcas fiduciais e distncia focal, enfim, como diz o
nome, aqui o usurio trabalha com os parmetros internos da foto.
Abra no display da janela grfica uma aerofoto em formato digital.
Selecione a cadeia de comandos Mapa Ortocorreo Aerofotos: Criar
Orientao Interna , se estiver aberto mais de um display, selecione o nmero do
display em que se encontra a fotografia area.
Guia do ENVI em Portugus
SulSoft Servios de Processamento de Dados Ltda. - Todos os direitos reservados 16
Aparecendo a caixa de dilogo Ortho Build Interior Orientation , clique com o
mouse esquerdo na janela do zoom na posio da marca fiducial na imagem. No
campo que diz Fiducial X e Fiducial Y , fornea, em milimetros (mm) , a posio
da marca fiducial na cmara correspondente ao ponto que foi coletado na imagem
com o mouse. Esses parmetros da marca fiducial deve ser obtido diretamente da
cmara em que foi tirada as aerofotos.
Clique em Add Point e repita o procedimento at ter no mnimo 3 pontos.
Depois de selecionado os pontos desejados, selecione, dentro da janela Ortho
Build Interior Orientation , o submeu Options Build Interior Orientation... , e a
janela Output Ortho Parmeters aparecer. No campo Focal Lenght , entre com
a distncia focal da cmara, tambm em milimetros (mm) e, selecione um diretrio
e d um nome para o arquivo de sada em Ortho Parmeters Filename. Clique
em OK e ser gerado o arquivo .ort , que ser usado para gerar a ortofoto
posteriormente.
3.1.2. Criar orientao externa
Aps criada a orientao interna da aerofoto, com os parmetros de marca fiduciais,
distncia focal, enfim, os parmetros da cmara, o usurio dever se preocupar agora em
entrar com os parmetros externos da aerofoto, ou seja, associar os pontos da aerofoto
com coordenadas e elevao dos pontos da foto. O processo da criao da orientao
externa o segundo passo para se gerar a ortofoto. Para fazer esse tipo de trabalho,
deve-se ter um mapa da regio fotografada, ou pontos de controle coletados na rea
fotografada atravs de um GPS, teodolito ou estao total para fornecer esses pontos
para a orientao externa da imagem.
Selecione, dentro do menu principal, a cadeia de comandos Mapa Ortocorreo
Aerofotos: Criar Orientao Externa .
Aparecer a caixa de dilogo Exterior Orientation Projection . Selecione a
projeo em que a ortofoto dever estar associada, entre com o Datum, zona (se
necessrio), unidades de medida e clique em OK.
Aparece a janela Ortho: Build Exterior Orientation . D um clique na imagem e
digite a sua correspondente coordenada no terreno e a elevao (altitude) do ponto
escolhido.
Pegue um considervel nmero de pontos e depois de feito isso, selecione, dentro
da janela da orientao externa, o menu Options . Selecione a primeira opo,
que Build Exterior Orientation. Vai aparecer a janela Enter Ortho Parameters
Filename . Selecione o arquivo .ort que foi gerado no primeiro passo da
ortocorreo e clique em Abrir.
Agora, o arquivo .ort foi alterado , nele foi inserido os parmetros da orientao externa da
aerofoto. O usurio pode facilmente visualizar esse arquivo atravs do bloco de notas do
Windows ou um editor qualquer do Linux, Unix ou Macintosh . Abrindo esse arquivo, o
usurio ver todos os parmetros que foram gerados atravs dos procedimentos Na
orientao interna, o ENVI faz uma transformao afim e calcula os seis parmetros da
Guia do ENVI em Portugus
SulSoft Servios de Processamento de Dados Ltda. - Todos os direitos reservados 17
transformao. Na orientao externa, o ENVI vale-se dos parmetros externos para a
gerao da orientao exterior; Detalhes do procedimento de ortorretificao encontra-se
em livros de Fotogrametria.
3.1.3. Ortorretificando Aerofotos
Depois de feito, na ordem, a orientao interna e a orientao externa da aerofoto, o
prximo passo agora gerar a ortofoto, que a foto que possui ponto de vista no infinito,
ou seja, no possui distoro radial.
Selecione no menu principal Mapa Ortocorreo Ortorretificar Aerofotos;
Selecione primeiramente o arquivo onde se encontra a aerofoto, clique em OK. Aparece
a janela Input DEM Band para selecionar o arquivo com o MDT (DEM);
Selecione os arquivos com os parmetros de orientao interna e externa que foram
criados anteriormente;
Quando surgir a janela Orthorrectification Bounds, entre diretamente com o valor mnimo
de elevao de seu DEM ou use uma das opes para o clculo automtico. Logo aps,
clique em ok;
Na janela Ortorectification Parameters, defina o valor de pixels ausentes (missing value)
para reas que no contm dados de altimetria. Defina o valor de fundo background,
que em geral zero (0) usado para preencher reas sem dados na imagem de sada;
Em Change Output Parameters o usurio pode configurar a projeo de sada, o
tamanho do pixel e o tamanho da imagem antes de executar a correo.
3.2 Novos recursos para a ortorretificao de imagens
A partir da verso 4.0 o ENVI alm de executar a ortorretificao de fotografias areas
adquiridas atravs de cmaras mtricas, assim como a ortorretificao de imagens SPOT
(a partir do SPOT 4), apresenta inovaes para a ortorretificao de imagens Ikonos e
QuickBird. Nos dois primeiros tipos de ortorretificao (anterior a verso 4.0) o pro-
cedimento solicita um modelo de elevao digital (DEM) e uma grade de pontos de
controle (GCPs) que informa os valores de x, y e z (elevao).J na ferramenta de
ortorretificao de imagens IKONOS e QuickBird apresentada pelo ENVI 4.0 solicitado
um modelo RPC (Rational Polynomial Coefficient) que fornecido pelas empresas que
comercializam imagens de satlite (Space Imaging, DigitalGlobe, etc.). A ferramenta RPC
no solicita DEM (ainda que voc possa usa-lo afim de obter melhor acurcia) e nem
dados GCPs.
3.3 Ortorretificando Imagem IKONOS
1. Primeiramente, carregue a imagem Ikonos no sistema de janelas de visualizao de
Imagens do ENVI;
Guia do ENVI em Portugus
SulSoft Servios de Processamento de Dados Ltda. - Todos os direitos reservados 18
2. Caso voc disponha de um DEM associado a imagem carregue-o tambm. Lembre-se
que no necessrio dispor de um DEM para ortorretificar imagens IKONOS, entretanto
o uso desta informao poder refinar a ortorretificao.
3. Acesse no menu principal ->Mapa->Ortoretificao->Ortorretificar imagem IKONOS;
4. selecione o arquivo de imagem a ser ortorretificado e clique em "OK";
5. Logo em seguida aparecer a caixa de dilogo de entrada dos parmetros de
ortorretificao (figura D9) ;
6 Defina os parmetros de ortorretificao dos seguintes campos listados abaixo:
Image resampling - Voc deve determinar
o mtodo de reamostragem dos pixels da
imagem IKONOS. H trs mtodos:
"Bilinear" que assumido como "default"
proporcionando uma boa apresentao
visual, "Cubic Convolution" que apresenta
maior suavidade na visualizao e "Nearest
Neighbor" que pode apresentar algum
"rudo" na visualizao, porm o mtodo
que voc deve assumir caso queira
executar anlises sobre a imagem
ortorretificada;
Background - Defina o valor do fundo,
referente aos pixels que no pertencem a
imagem ortorretificada. voc pode manter o
valor "0" para o fundo na cor preta;
Input Height - Nesse campo voc pode
especificar um DEM ou fixar uma valor de
elevao que ser usado em toda a
imagem. Selecione o DEM caso disponha,
pois voc pode obter resultados mais
apurados em relao acurcia;
DEM Resampling - Defina o mtodo reamostragem que ser usado para determinar os
valores de pixel numa verso da imagem de elevao calculada internamente que
apresenta a mesma orientao e tamanho de pixel da imagem IKONOS.
Geoid Offset - representa a variao Geoidal na posio da imagem. Muitas imagens
de elevao fornecem informaes com respeito a elevao sobre o nvel mdio dos
mares para cada pixel. A ortorretificao, entretanto, requer dados referentes aos valores
da altitude em relao ao elipside para cada pixel. Para converter os valores de altitude
do DEM referente ao nvel mdio dos mares para a altitude referente ao elipside voc
deve adicionar o valor da variao geoidal no DEM. Assim a adio de um valor
equivalente -35 significa que o elipside encontra-se aproximadamente a 35 m acima do
geide.
Figura D9 Parmetros da ortorretificao
Guia do ENVI em Portugus
SulSoft Servios de Processamento de Dados Ltda. - Todos os direitos reservados 19
Save Computed DEM - Opte por armazenar ou no armazenar o DEM computado
clicando no boto de alternncia de funes (NO/Yes).
Change Proj... - acessando este boto voc poder mudar a projeo de sada da
imagem ortorreticada caso desejar.
(X Pixel Size, Y Pixel Size) - Defina o tamanho do pixel de sada.
(number of samples, number of lines) - defina o nmero de linhas e colunas.
Output Result - opte por armazenar o resultado da imagem ortorretificada no disco ou na
memria do seu equipamento.
Clique no boto "OK" para iniciar o processo de ortorretificao.
Obs.1: o processo de ortorretificao pode levar alguns minutos para ser finalizado, pois o
tempo de execuo esta diretamente relacionado com a configurao de sua mquina.
Portanto, mantenha o seu equipamento atualizado para que suporte um grande volume
de processamento de dados (imagens). Aps o processamento o arquivo da imagem
ortorretificada, automaticamente, aparecer na caixa de lista de bandas disponveis.
3.4 Examinando o resultado da ortorretificao
Verifique as diferenas existentes entre a imagem ortorretificada e a imagem sem
ortorretificao carregando-as no "Display" cada uma e acionando no menu do display a
seguinte seqncia de comandos: Tools->Link Displays-> Link (habilite o "link" das duas
janelas de visualizao.
Observe as diferenas geomtricas (deslocamentos) entre as imagens resultante do
processo de ortorretificao.
3.5 Ortorretificando Imagem QuickBird
O processo de ortorretificao para imagens QuickBird segue os mesmos passos de
ortorretificao da imagem IKONOS, listada acima. A nica exceo est no modo de
acesso da funo:
Acesse no menu principal a seguinte seqncia : Mapa->Ortocorreo-> Ortorretificar
imagem QuickBird. Logo em seguida siga os mesmos passos descritos acima aplicados a
imagem IKONOS.
Guia do ENVI em Portugus
SulSoft Servios de Processamento de Dados Ltda. - Todos os direitos reservados 20
4. Outras funes do menu Mapa
4.1. Conversor de coordenadas
O conversor de coordenadas uma ferramenta de
converso de coordenadas. O usurio entra com as
coordenadas + um sistema de referncia e o resultado
convertido, automaticamente, para outro sistema de
coordenadas previamente fornecido.
Selecione, no menu principal, a cadeia de comandos
"Mapa Converter Coordenadas Geogrficas.
Aparecer a caixa de dilogo Map Coordinate
Converter (Figura ao lado).
Na parte da janela, mais acima, onde est escrito First
Coordinate , entre com o valor da coordenada a ser
convertida.
Mais abaixo, onde est escrito Second Coordinate , o
campo em que aparecer o resultado da coordenada convertida. Para converter a
coordenada, s clicar no boto Forward. Clicando no boto Reverse , ele vai
zerar automaticamente as coordenadas inseridas no campo de cima. Clicando no
boto Reset , ele vai deixar todos os campos da janela em branco. Note que nas
flechas ao lado de onde se informa os dados de projeo e Datum basta o usurio dar
um clique e escolher se ele quer as coordenadas em Lat/Long ou em E/N .
4.2. Definindo a projeo cartogrfica
Atravs dessa funo, possvel trabalhar com
os datuns que esto no banco e dados do
ENVI, assim como manipul-los e tambm
adicionar novas projees cartogrficas.
Selecione, no menu principal, a cadeia de
comandos "Mapa - Definir Projeo
Cartogrfica". Aparece a caixa de dilogo
Customized Map Projection Definition, que
a caixa de dilogo onde ser exibida todos
os parmetros da projeo.
Em Project Load Existing Projection ,
carregada as projees existentes no ENVI,
o usurio escolhe a projeo desejada e
aparece os resultados de fator de escala,
origem e falso este e falso norte.
Figura D-10: Conversor de
Coordenadas
Figura D-11: Definio customizada
da projeo cartogrfica
Guia do ENVI em Portugus
SulSoft Servios de Processamento de Dados Ltda. - Todos os direitos reservados 21
Em Project Add New Projection o usurio pode definir uma nova projeo, desde
que sejam fornecidos os parmetros pedidos.
Em File Save Projections aonde o usurio deve salvar a projeo definida
manualmente.
4.3. Converso de coordenadas em arquivo ASCII
Tornou-se possvel a converso de arquivos ASCII de coordenadas de um sistema de
projeo para outro, levando-se em conta os deslocamentos ("shifts") entre datuns. O
arquivo de entrada pode ter duas ou trs colunas correspondentes a latitude, longitude e
elevao ou a coordenadas norte, coordenadas leste e elevao. Escolhe-se um arquivo
de sada e os sistemas de coordenadas de entrada e de sada.
Selecione, no menu principal, a cadeia de comandos "Mapa Converso de
Coordenadas ASCII".
5. Para Entender Melhor: Correo Geomtrica
Para se cartografar as informaes includas nas imagens digitais de sensoriamento
remoto, necessrio t-las ajustadas a um sistema de coordenadas padronizado. A
transformao das imagens originais obedece s propriedades de escala e de projeo
de um mapa, que assim chamada de correo geomtrica. A correo geomtrica inclui
dois passos de processamento:
Transformao de coordenadas em pixels
Resampling: para determinar o valor de pixel na imagem a ser registrada
5.1. Transformaes Polinomiais
A transformao polinomial descreve matematicamente como a imagem no corrigida
deveria ser transformada. O usurio pode escolher entre a 1
a
at a 5
a
ordem polinomial.
O nmero mnimo de GCP escolhidos depende da ordem aplicada:
GCP requeridos Ordem
7 2
a
11 3
a
16 4
a
22 5
a
5.1.1. Transformao polinomial de 1
a
ordem
Geralmente, as transformaes polinomiais a partir da 1
a
ordem so capazes de modelar
uma rotao, escala e translao. O resultado de uma translao de primeira ordem
depende principalmente do nmero de GCPs usados.
Guia do ENVI em Portugus
SulSoft Servios de Processamento de Dados Ltda. - Todos os direitos reservados 22
Vantagens Desvantagens
Menor chance de distores
geomtricas
Altera o valor original dos nveis de cinza
Computao rpida Requer maior nmero de clculos para determinar o
valor de cada pixel da imagem corrigida (fator 3-4 em
comparao ao mtodo de vizinho mais prximo)
Mais suave, menos informao geomtrica !
1 GCP produz a translao somente para X e Y.
2 GCPs produzem uma translao e uma alterao da escala para X e Y no caso
que geometria de pixel no e linear na dimenso X e Y. Se for linear (os dois tem a
mesma coordenada de X e Y, que resulta em um fator de escala de zero), s a
translao seria aplicada.
3 ou mais GCPs produzem a translao, a alterao de escala, e/ou a rotao
para X e Y (full first order transformation)
5.1.2. Equaes polinomiais
1
a
ordem x= a
0
+ a
1
x + a
2
y Color y = d
0
+ d
1
x + d
2
y
2
a
ordem x= b
0
+ b
1
x + b
2
y +b
3
xy + b
4
x
2
+
b
5
y
2
y= y
0
+ y
1
x + y
2
y +y
3
xy + y
4
x
2
+ y
5
y
2
3
a
ordem x= c
0
+ c
1
x + c
2
y +c
3
xy + c
4
x
2
+ c
5
y
2
+ c
6
x
2
y + c
7
xy
2
+ c
8
x
3
+ c
9
y
3
y= h
0
+ h
1
x + h
2
y + h
3
xy + h
4
x
2
+ h
5
y
2
+
h
6
x
2
y + h
7
xy
2
+ h
8
x
3
+ h
9
y
3
x e y representam as coordenadas na imagem no corrigida gerado pelo sistema
de matriz das coordenadas georreferenciadas (x, y).
5.2. Mtodos de Resampling
Resampling o processo, que envolve a interpolao dos valores de cinza das locaes
de pixels na imagem original no corrigida. O ENVI fornece vrios mtodos de
interpolao:
5.2.1. Alocao de vizinho mais prximo ("nearest neighbor")
Vantagens Desvantagens
Preservao dos nveis de cinza
originais
Ocorrncia de descontinuidades geomtricas (lacunas
da ordem de pixel na imagem corrigida)
Implementao fcil Inadequada para manipulao numrica
Processamento rpido Imagem parece pouco esttica
No mtodo do vizinho prximo, todo pixel na imagem registrada recebe o nvel de cinza
do pixel mais prximo na imagem original. O nvel cinza a ser atribudo ao pixel Z ter o
mesmo nvel cinza do pixel que se encontrar mais prximo da posio ocupada por Z.
Guia do ENVI em Portugus
SulSoft Servios de Processamento de Dados Ltda. - Todos os direitos reservados 23
5.2.2. Interpolao bilinear
Todo pixel na imagem registrada recebe o valor mdio dos quatro pixels que lhe so mais
prximos na imagem original.
Vantagens Desvantagens
Maior preciso geomtrica que (a) Imagem mais suave com menos informao
geomtrica
No se formam descontinuidades Requer maior nmero de clculos para determinar o
valor de cada pixel da imagem corrigida
Altera o valor original dos nveis de cinza
Tempo de computao (fator 3-4 em comparao ao
mtodo de vizinho mais prximo)
5.2.3. Convoluo cbica ("cubic convolution")
Vantagens Desvantagens
No se formam descontinuidades Degradao da qualidade radioeltrica dos dados.
Produz imagens com uma aparncia
bem mais natural
Tempo de computao (fator 10 em comparao ao
mtodo de vizinho mais prximo)
O novo nvel de cinza definido como a combinao linear dos nveis dos 16
pixels envolvidos.
6. Para Entender Melhor: Projees cartogrficas
A projeo cartogrfica definida como o traado sistemtico de linhas numa superfcie
plana, destinado a representao de paralelos de latitude e meridianos de longitude da
terra ou de parte dela.
6.1. Projeo azimutal
Projeo em que os azimutes ou direes de todas as linhas irradiadas do ponto central,
ou plo da projeo, so iguais aos azimutes ou direes das linhas correspondentes da
esfera. As projees azimutais so especialmente aplicadas para regies de forma
circular, como por exemplo os plos.
6.1.1. Projeo estereogrfica polar universal
Sinnimos: Universe Polar Stereografic (UPS)
Projeo azimutal polar conforme com uma escala constante de 0,994 e a direo do
paralelo norte da quadrcula para o meridiano de Greenwich. Esta projeo procura
manter um sistema uniforme de coordenadas plano-retangulares para as regies no
cobertas pelo sistema UTM.
Guia do ENVI em Portugus
SulSoft Servios de Processamento de Dados Ltda. - Todos os direitos reservados 24
UPS
Grid Zone
Longitude
Range
Latitude
Range
A 180 W 0 W 90 S 80 S
B 0 E 180 E 90 S 80 S
Y 180 W 0 W 84 N 90 N
Z 0 E 180 E 84 N 90 N
As Zonas de Grid entre C e X (sem I ou O) existem, mas so vlidos somente para
a projeo UTM !
6.2. Projeo eqidistante azimutal
Projeo, cuja qualidade principal a eqidistncia a partir do centro, irradiada para
qualquer direo.
6.2.1. Projeo cilndrica
Projeo que se realiza mediante a projeo dos meridianos e paralelos geogrficos num
cilindro tangente (ou secante) a uma esfera, e aps o desenvolvimento deste cilindro num
plano.
6.2.2. Projeo cilndrica conforme de Lambert
Sinnimos: Projeo Cilndrica Transversa Conforme ou Projeo cilndrica conforme de
Lambert-Gauss.
A Projeo cilndrica conforme de Lambert mostra a superfcie do cilindro tangente
esfera num meridiano qualquer e cujos paralelos e meridianos so representados por
linhas curvas cortando-se ortogonalmente.
6.2.3. Projeo cilndrica de espaamento igual
Projeo tangente a uma esfera, representando os meridianos geogrficos, como uma
srie de linhas retas paralelas de igual espaamento, perpendiculares a um segundo
grupo de retas paralelas, de espaamento igual, que representam os paralelos
geogrficos.
Os espaos dos paralelos no precisam ser iguais aos dos meridianos !
6.2.4. Projeo cilndrica equivalente
Sinnimo: Projeo Cilndrica Equivalente de Lambert
Guia do ENVI em Portugus
SulSoft Servios de Processamento de Dados Ltda. - Todos os direitos reservados 25
Projeo tangente a uma esfera, representando os meridianos geogrficos sob a forma de
uma extenso de linhas retas paralelas de igual espaamento, perpendiculares a uma
segunda extenso de retas paralelas que representam os paralelas geogrficos, e cujo
espaamento concebido com a finalidade de construo duma projeo equivalente.
A condio de equivalncia assegura uma relao constante entre as reas do terreno e
suas correspondentes no mapa.
No deve ser confundido com a projeo Mercator !
6.2.5. Projeo cilndrica estereogrfica
Esta projeo tangente mostra os pontos da esfera projetados de um ponto
diametralmente oposto, sobre a tangncia do cilindro.
6.3. Projeo UTM ("Universal Transverse Mercator")
Na Projeo UTM, os meridianos centrais so separados por 6 de longitude, sendo a
terra divida em 60 zonas. Em cada zona idntica, com um fator de cada padro de
0,9996.
A projeo concebida, usando-se as frmulas de Gauss-Krger, de uma origem
formada pelo equador e o meridiano central da zona.
Apresenta a escala verdadeira ao longo dos meridianos de tangncia. Os meridianos e os
paralelos so linhas curvas que se cortam ortogonalmente.
False northing: 10.000.000 metros [hemisfrio sul]
0 metros [hemisfrio norte]
False Easting: 500.000 metros
6.3.1. Zonas de UTM
A projeo UTM divide a terra em 60 zonas UTM listadas a seguir. As zonas so
determinadas em 6 graus longitudinais. O meridiano central encontrar-se no meio da zona
UTM. O equador representa a referncia para todas zonas.
Zona Intervalo Meridiano Zona Intervalo Meridiano
UTM da Zona Central UTM Zona Central
1 180W - 174W 177W 31 0E - 6E 3E
2 174W - 168W 171W 32 6E - 12e 9E
3 168W - 162W 165W 33 12E - 18E 15E
4 162W - 156W 159W 34 18E - 24E 21E
5 156W - 150W 153W 35 24E - 30E 27E
Guia do ENVI em Portugus
SulSoft Servios de Processamento de Dados Ltda. - Todos os direitos reservados 26
6 150W - 144W 147W 36 30E - 36E 33E
7 144W - 138W 141W 37 36E - 42E 39E
8 138W - 132W 135W 38 42E - 48E 45E
9 132W - 126W 129W 39 48E - 54E 51E
10 126W - 120W 123W 40 54E - 60E 57E
11 120W - 114W 117W 41 60E - 66E 63E
12 114W - 108W 111W 42 66E - 72E 69E
13 108W - 102W 105W 43 72E - 78E 75E
14 102W - 96W 99W 44 78E - 84E 81E
15 96W - 90W 93W 45 84E - 90E 87E
16 90W - 84W 87W 46 90E - 96E 93E
17 84W - 78W 81W 47 96E - 102E 99E
18 78W - 72W 75W 48 102E - 108E 105E
19 72W - 66W 69W 49 108E - 114E 111E
20 66W - 60W 63W 50 114E - 120E 117E
21 60W - 54W 57W 51 120E - 126E 123E
22 54W - 48W 51W 52 126E - 132E 129E
23 48W - 42W 45W 53 132E - 138E 135E
24 42W - 36W 39W 54 138E - 144E 141E
25 36W - 30W 33W 55 144E - 150E 147E
26 30W - 24W 27E 56 150E - 156E 153E
27 24W - 18W 21W 57 156E - 162E 159E
28 18W - 12W 15W 58 162E - 168E 165E
29 12W - 6W 9W 59 168E - 174E 171E
30 6W - 0E 3W 60 174E - 180W 177E
6.3.2. UTM Grid Zones
As zonas UTM dividem a terra em colunas de oeste para leste. Alm disso, cada zona
pode ser dividida em colunas de sul para norte.
Zonas de Intervalo Zonas de Intervalo
Grid UTM da Coluna Grid UTM da Coluna
C 80S - 72S N 0N - 8N
D 72S - 64S P 8N - 16N
E 64S - 56S Q 16N - 24N
F 56S - 48S R 24N - 32N
Guia do ENVI em Portugus
SulSoft Servios de Processamento de Dados Ltda. - Todos os direitos reservados 27
G 48S - 40S S 32N - 40N
H 40S - 32S T 40N - 48N
J 32S - 24S U 48N - 56N
K 24S - 16S V 56N - 64N
L 16S - 8S W 64N - 72N
M 8S - 0N X 72N - 84N
Note, que no existem as colunas I ou O.
Todas colunas so caracterizadas de uma extenso de 8 graus latitudinais !
Exceo: coluna X com 12 graus latitudinal.
As zonas de grid A, B, Y, e Z existem, mais no so vlidas para a projeo UTM. Essas
so usadas para regies polares (A and B para o polo Sul; Y and Z para o Polo Norte na
Projeo estereogrfica polar (Universal Polar Stereographic - UPS).
6.4. Projeo cnica
Projeo resultante da projeo dos meridianos e paralelos geogrficos num cone
tangente (ou secante) superfcie da esfera, que em decorrncia desenvolve um cone
plano. As projees cnicas se realizam mediante a projeo dos meridianos e paralelos
geogrficos num cilindro tangente (ou secante) a uma esfera, e aps o desenvolvimento
deste cilindro num plano.
Projees cnicas so adequadas para a representao das reas entre 30 e 60 ou
para reas com grandes extenses latitudinais.
6.4.1. Projeo cnica conforme de Lambert
Sinnimos: Projeo conforme de Lambert
Projeo em que todos os meridianos geogrficos so representados por linhas retas que
se encontram num ponto comum, fora dos limites do mapa, e em que os paralelos
geogrficos so representados por uma srie de arcos de crculos que tm aquele ponto
comum como centro. Os meridianos e os paralelos se cruzam em ngulos retos, e os
ngulos na terra so representados corretamente na projeo. Esta projeo pode ter um
paralelo-padro ao longo do qual a escala permanece exata.
Em qualquer ponto do mapa a escala a mesma em qualquer direo.
Modifica-se, entretanto, ao longo dos meridianos, porm imutvel ao longo dos
paralelos. Quando houver dois paralelos padro, a escala entre eles pequena; acima
deles muito grande.
Guia do ENVI em Portugus
SulSoft Servios de Processamento de Dados Ltda. - Todos os direitos reservados 28
6.4.2. Projeo cnica eqidistante
Esta projeo conserva os paralelos e os meridianos sem deformaes, isto , com a
escala verdadeira, apresentando dois paralelos-padro, sendo a projeo do plo num
arco de crculo.
6.4.3. Projeo cnica equivalente de Albers
Tipo de projeo em que os meridianos so linhas retas que se encontram num ponto
comum alm dos limites do mapa, e os paralelos so crculos concntricos cujo centro se
situa no ponto de convergncia dos meridianos.
Os meridianos e paralelos se entre cruzam em ngulos retos, e os arcos de longitude, ao
longo de quaisquer paralelos dados, tm extenso igual. Os paralelos so espaados no
sentido de conservar a condio de equivalncia. Em dois paralelos escolhidos, os arcos
de longitude so representados no seu verdadeiro comprimento. Entre os paralelos
escolhidos, a escala, ao longo dos meridianos, um pouquinho maior, e, alm deles
diminui bastante.
7. Gerando Modelos RPCs
A nova funcionalidade Build RPCs do ENVI 4.3 permite calcular as informaes
referentes aos coeficientes polinomiais racionais para os seguintes dados:
- fotografias areas escaneadas;
- fotografias areas digitais com projeo de enquadramento central (incluindo Vexcel
UtraCamD);
Obs.: O ENVI calcula automaticamente os coeficientes RPCs dos arquivos Leica
ADS40 caso os arquivos auxiliares estiverem presentes (*.ads, *.cam, *.sup, *.odf,
*.adj).
- Fotografias areas digitais com projeo de alinhamento central (incluindo Leica
ADS40 e STARLABO TLS).
- Imagens obtidas a partir de sensores genricos tipo pushbroom (incluindo ASTER,
CARTOSAT-1, CBERS2, IKONOS, IRS-C, MOMS, QuickBird e SPOT).
Os coeficientes RPCs so calculados usando a tcnica de fotogrametria digital que usa a
equao de colinearidade para reconstituir a geometria do sensor, onde o ponto relativo
ao objeto, a perspectiva central e o ponto na imagem esto todos num mesmo
alinhamento. A tcnica envolve uma srie de transformaes que relacionam pixel,
cmera, espao-imagem e sistema de coordenadas terrestres.
Guia do ENVI em Portugus
SulSoft Servios de Processamento de Dados Ltda. - Todos os direitos reservados 29
Para a ortorretificao de uma nica imagem, a tcnica inclui duas etapas de pr-
processamento com intuito de reconstituir a geometria do sensor: orientao interior ( na
qual transforma o sistema de coordenadas do pixel para o sistema de coordenadas da
cmera) e a orientao exterior (na qual determinado os parmetros de posio e
orientao angular associados imagem). Uma vez calculado o modelo RPC, essa
informao adicionada ao arquivo de cabealho da imagem de modo que voc poder
us-lo como dado auxiliar para os procedimentos de ortorretificao de imagens e
extrao de DEMs ou emulao de projeo.
Construindo o Modelo RPC
1. A partir da barra do menu principal do ENVI, selecione Map ->Build RPCs. A caixa de
seleo do arquivo de entrada aparecer;
2. Selecione um arquivo de entrada: pode ser uma foto area escaneada, imagem area
digital ou imagem obtida por sensor em modo pushbroom. Clique em OK. A caixa de
dilogo Build RPCs aparecer.
3. A partir do boto Type, selecione uma das seguintes opes.
- Frame Camera
- Digital (Frame Central)
- Digital (Line Central)
- Pushbroom Sensor imageamento a partir de qualquer sensor pushbroom (incluindo
ASTER, IKONOS, IRS-C, MOMS, QuickBird , SPOT , CBERS2..). H a possibilidade
da insero de pontos de controle. Esta possibilidade deve resultar numa maior
acurcia em relao a opo disponvel atravs do menu Map -> Orthorectification do
menu principal do ENVI. Isto porque so usados GCPs (ao invs das efemrides) para
calcular os RPCs. A gerao do modelo RPC depende sobre tudo da quantidade,
acurcia e distribuio dos pontos de controle GCPs.
Projeo de Alinhamento
Central
Projeo de Enquadramento
Central
Guia do ENVI em Portugus
SulSoft Servios de Processamento de Dados Ltda. - Todos os direitos reservados 30
Os campos referente aos parmetros necessrios para a gerao do modelo RPC diferem
em funo do tipo Type de cmara selecionada. Abaixo segue um exemplo relativo aos
sensores pushbroom.
Pushbroom Sensor
1. A partir do boto Type na caixa de dilogo Build RPCs, selecione Pushbroom
Sensor;
2. No campo Focal Length (mm), entre com a distncia focal da cmera ou sensor (ver
Tabela 1);
3. Em Principal Point x0 (mm) e Principal Point y0 (mm) insira as coordenadas do
ponto principal. O valor padro 0 em ambos campos;
4. Entre com a dimenso do pixel em x e y atravs dos campos X Pixel Size (mm) e Y
Pixel Size (mm) (ver Tabela 1);
5. Nos campos Incidence Angle Along Track e Incidence Angle Across Track entre
com os valores dos ngulos incidentes (ver Anexo I);
Obs.: estes parmetros somente so aplicados aos sensores pushbroom e assumem
diferentes valores dependendo tipo de sensor.
Construindo RPCs para sensores pushbroom
Guia do ENVI em Portugus
SulSoft Servios de Processamento de Dados Ltda. - Todos os direitos reservados 31
O ngulo incidente ao longo da trajetria along track incidence angle dado em graus e
representa o valor angular entre a posio vertical do satlite e a direo de sua visada
dianteira ou traseira.
O ngulo incidente transverso trajetria across track incidente angle, tambm dado
em graus e representa a abertura angular entre a posio vertical do satlite e a direo
de sua visada lateral.
6. Em Sensor Line Along Axis, selecione uma orientao do eixo de alinhamento
disponvel. Cada linha do sensor possui uma projeo centrada.
X A direo da linha do sensor orientada ao longo do eixo X da imagem;
Y A direo da linha do sensor orientada ao longo do eixo Y da imagem;
7. Defina a ordem de polinmio requerido para XS, YS, ZS, Omega, Phi e Kappa.
0 o parmetro considerado constante para toda a imagem;
1 o parmetro possui uma relao linear com as coordenadas Y da cmera, por
exemplo: XS(i) = a
0
+ a
1
y
i
2 o parmetro modelado usando um polinmio de segunda ordem, por exemplo :
XS(i) = a
0
+ a
1
Y
i
+ a
2
(Yi)
2
Obs.: o valor padro 1 para todos 6 parmetros de orientao exterior. Quanto maior for
o grau do polinmio, maior a quantidade de pontos de controle exigidos. Geralmente,
um polinmio de segunda ordem somente necessrio em situaes em que h variao
no linear da orientao exterior entre as linhas do sensor (situao caracterstica de
uma rota de vo instvel).
8. Clique em Select GCPs in Display. Uma caixa de seleo de pontos de controle
aparecer;
9. Se voc quiser refinar o erro RMS do modelo de orientao exterior, clique em Select
GCPs in Display, novamente. Voc pode adicionar mais GCPs ou eliminar os GCPs
que apresentam maior erro.
10. Quando finalizar a insero de GCPs, clique em Recalculate Exterior Orientation na
caixa de dilogo Build RPCs;
Clique em OK. Aps finalizar o processamento, o ENVI mostrar a seguinte mensagem:
RPCs have been calculated for this, and the header has been updated.. Clique em OK.
Guia do ENVI em Portugus
SulSoft Servios de Processamento de Dados Ltda. - Todos os direitos reservados 32
Uma vez calculado o modelo RPCs, essa informao adicionada ao arquivo de
cabealho do arquivo de entrada e portanto poder ser usado nas ferramentas de
ortorretificao (Generic RPC orthorectification), emulando projeo (RPC Projection
Emulation) e extrao de DEM (DemExtraction).
ANEXO I
Como determinar os ngulos incidentes para diferentes sensores pushbroom:
ASTER: voc pode inserir o valor 0.0 para ambos parmetros, entretanto para a banda
3B, no parmetro along track incidence angle, voc deve inserir o valor 27.6 graus
(para rbita descendente) ou 27 graus (rbita ascendente) e no parmetro across track
incidente angle insira o valor 0.0 graus.
IKONOS: no arquivo *._metadata.txt, associado imagem IKONOS, verifique os ngulos
listados em Nominal Collection Elevation and Nominal GSD(Cross Scan and Along
Scan) para cada imagem. Use esses valores para efetuar o clculo aproximado dos
parmetros along track incidence angle e across track incidente angle atravs das
seguintes equaes:
Onde,
IRS-1C/1D: insira 0.0 para o parmetro along track incidence angle e para o parmetro
across track incidente angle selecione o valor de acordo com a entrada do ngulo de
visada Input view angle (Deg) do arquivo auxiliar (leader file).
QuickBird: estabelea os ngulos aproximados de incidncia ( e sinais) usando o
inTrackViewAngle e crossTrackViewAngle associados ao arquivo *.IMD.
SPOT: os ngulos incidentes esto disponveis no arquivo leader file (CAP format) ou
XML metadata file (DIMAP format).
Para os sensores SPOT-1 ao SPOT-4, voc pode inserir 0.0 para o along track incidence
angle, visto que esse tipo de visada no disponvel. Para o SPOT-5, o arquivo
metadata XML contm o valor along track incidence angle na tag
<INCIDENCE_ANGLE> e o valor across track incidente angle dado pela tag
<VIEW_ANGLE>.
Para os dados no formato CAP, o ngulo incidente dado por um byte offset 453-468
dentro do arquivo de cabealho. Voc pode usar um editor de texto para visualizar o
header.
Guia do ENVI em Portugus
SulSoft Servios de Processamento de Dados Ltda. - Todos os direitos reservados 33
O formato para o ngulo incidente <X>AA.A, por exemplo, L12.7 ou R18.1. Se o prefixo
L , insira o valor com sinal negativo. Se o prefixo R, insira o valor com sinal positivo.
Para demais sensores vide documentao associada a imagem
Tabela 1: valores p/ distncia focal e tamanho do pixel
Guia do ENVI em Portugus
SulSoft Servios de Processamento de Dados Ltda. - Todos os direitos reservados 1
E: Transformaes
1. Razo de Bandas
Basicamente dois so os motivos que justificam o uso da razo de bandas para realar
detalhes de uma cena:
1. A diferena de resposta espectral de um mesmo alvo em diferentes
bandas, bem como esta diferena para diferentes alvos em uma banda.
2. A diferena de resposta de um mesmo alvo de acordo com a diferena
de iluminao causada pela topografia de uma cena.
A razo de bandas consegue, no primeiro caso, realar a diferena de comportamento
espectral dos alvos em algumas bandas. De fato, tomemos o exemplo em que temos
como alvo, vegetao solo e gua. Como podemos ver na figura abaixo, a resposta da
vegetao na banda 4 do sensor TM do LANDSAT, situada na faixa do infravermelho
prximo (NIR), bem maior que na banda 3, na faixa do vermelho (R). Enquanto isso, o
solo tem resposta um pouco maior e a gua apresenta mais baixo valor.
Logo, a razo entre TM4 e TM3 para a vegetao dever ser bem maior que para o solo,
que por sua vez ser maior do que para a gua. Portanto, de se esperar que na imagem
de razo de bandas TM4/TM3, a vegetao apresente regies mais claras, o solo um
nvel de cinza intermedirio e a gua uma tonalidade escura. Portanto, numericamente
teremos:
Figura E-1: Curvas espectrais de reflectancia de
solo, vegetao e gua.
FONTE: Adaptada de Harrison e Jupp (1989), pg. 38
Guia do ENVI em Portugus
SulSoft Servios de Processamento de Dados Ltda. - Todos os direitos reservados 2
Razo_veg >> 1
Razo_solo > 1
Razo_gua < 1
Quanto ao segundo caso, imagine uma situao em que a
cena imageada acidentada topograficamente. Como a
iluminao solar na cena tem uma inclinao, isso gera um
sombreamento, que causar na imagem uma regio A,
dentro de um mesmo alvo, clara referente a rea iluminada
e uma outra regio B menos clara na rea menos
iluminada. No entanto, se tomarmos a razo entre a
resposta espectral de A pela de B na faixa do infravermelho
prximo e do vermelho, geralmente teremos valores
similares.
Ou seja:
NIR A / R A NIR B / R B
Uma aplicao corrente na comunidade acadmica o uso
do ndice NDVI (Normalized Difference Vegetation Index -
ndice de Vegetao por Diferena Normalizada), definido
por:
Normalmente so utilizadas as bandas 1 (R) e 2 (NIR) do sensor AVHRR (Advanced Very
High Resolution Radiometer) a bordo do satlite NOAA. O NDVI, pelo fato de trabalhar
com diferenas entre bandas, seria mais apropriado que a razo simples quando se quer
comparar dados de pocas diferentes, sofrendo uma menor influncia das variaes de
condies atmosfrica na aquisio das imagens (Matter, 1987).
A tcnica de razo de bandas tambm til para se discriminar minerais e rochas, e com
o advento dos sensores hiperespectrais (AVIRIS, MODIS e ASTER), os resultados
tornaram-se mais apurados.
De fato, o que distingue basicamente um mineral ou rocha de outro(a) so as bandas de
absoro de curva espectral, que se encontram em faixas estreitas, no percebidas
normalmente pelos sensores multiespectrais, que possuem largura de banda superior a
essas bandas de absoro.
J o sensor AVIRIS, por exemplo, possui 224 bandas (contra 7 do TM), na faixa de 0,4 a
2,5 nm, com uma resoluo espectral de 10 nm.
A gerao de imagens razo de bandas no ENVI simples.
No menu principal, clique em Transformaes" e depois selecione "Razo de
Banda".
Figura E-2: Escolha de
bandas para a razo.
Guia do ENVI em Portugus
SulSoft Servios de Processamento de Dados Ltda. - Todos os direitos reservados 3
Aparece uma janela onde voc escolhe a banda que ficar no numerador e
denominador dar diviso.
Clique em "Enter Pair" e no boto "OK"
para confirmar.
Escolha na janela "Band Ratios
Parameters" se a sada da razo de
bandas "Output Result to" ser em um
arquivo "File" ou na memria "Memory".
Alm disso voc poder escolher entre
os tipos de dados de sada em byte ou
ponto flutuante "Floating Point".
As imagens de razo de banda e NDVI a partir
de imagens TM de Caon City, Colorado
(EUA), podem ser vistas nas figuras logo
abaixo. Note que, como era de se esperar, a
vegetao se destaca nas duas imagens,
apresentado tonalidade mais clara que outros
alvos. A partir da primeira imagem, no canto
superior esquerdo, em sentido horrio temos
imagem da banda TM3, TM4, razo TM4/TM3
e por ultimo NDVI.
Figura E-3: Escolha do tipo de sada
do resultado e dos dados.
Guia do ENVI em Portugus
SulSoft Servios de Processamento de Dados Ltda. - Todos os direitos reservados 4
Figura E-4: A partir da primeira imagem, no canto
esquerdo superior da pgina, em sentido horrio
temos imagem da banda TM3, banda TM4, razo
TM4/TM3 e NDVI.
Guia do ENVI em Portugus
SulSoft Servios de Processamento de Dados Ltda. - Todos os direitos reservados 5
2. Transformao por principais componentes
A anlise de Principais Componentes (APC) uma aplicao de uma transformao
linear aos dados da imagem para translad-los e rotacion-los em um novo sistema de
coordenadas de modo a maximizar a sua varincia. Esta tcnica til para aumentar o
contedo de informao, isolar componentes de rudo e reduzir a dimensionalidade de
rudo de dados.
2.1. Transformao direta
Dentro do menu principal, selecione a cadeia de comandos Transformaes - Rotao
PC Adiante" para executar a rotao. Surge, ento, um outro menu em cascata com as
opes de clculo de estatstica e rotao ("Computar Nova Estatstica e Rotacionar") e
de rotao a partir de estatstica existente ("Rotacionar CP a partir de Estatstica
Existente").
Clculo de estatstica e rotao
Selecione opo "Rotao PC Adiante", no
item "Componentes Principais", para
executar os clculos de covarincia e
autovalores que precedem a rotao dos
componentes principais.
A caixa de dilogo "Principal Components
Input File" aparece para a seleo do
arquivo de entrada. Aps a escolha do
arquivo de entrada, aparece a caixa de
dilogo "Forward PC Rotation Parameters"
(Figura E-5).
Os resultados estatsticos podem ser gravados no
arquivo cujo nome vier a ser digitado na caixa de
texto "Enter Output Statistics Filename".
O clculo poder ser feito usando a Matriz de
Correlao ou a Matriz de Covarincia. Para
escolher entre uma ou outra, clique no boto ao
lado de "Calculate Using". O resultado da rotao
pode ser gravado tanto num arquivo (boto "File")
como na memria (boto "Memory"). No primeiro
caso, o nome do arquivo deve ser digitado na caixa
de texto "Enter Output Filename". O tipo de dado do arquivo de sada determinado no
menu em cascata "Output Data Type".
Ao finalizar as escolhas necessrias, clique no boto "OK" para que a covarincia
e os autovalores do arquivo de entrada sejam calculados e se proceda a rotao
dos dados.
Figura E-5: Caixa de dilogo
Forward PC Rotation Parameters
Guia do ENVI em Portugus
SulSoft Servios de Processamento de Dados Ltda. - Todos os direitos reservados 6
Rotao a partir de estatstica existente
Selecione a opo "Rotacionar CP a partir de Estatstica Existente" para executar
a rotao a partir de resultados j existentes de estatsticas de covarincia e
autovalores. Essas estatsticas podero j ter sido calculadas tanto pela funo
"Calcular Estatsticas", no menu "Ferramentas", como durante um processo de
rotao anterior.
O procedimento de entrada de dados igual ao do caso anterior. Feita a rotao dos
dados das imagens, os nomes das bandas dos componentes principais so transcritos na
lista de bandas disponveis, a partir da qual podem ser escolhidas para visualizao em
tons de cinza ou em composies coloridas RGB.
2.2. Transformao inversa
No item "Principais Componentes", selecione a opo "Rotao CP Inversa" para
reverter a transformao e restaurar as imagens originais.
Obs.: A caixa de dilogo para a escolha do arquivo de entrada igual a da
transformao direta.
Aps a fixao da escolha do arquivo, com um clique no boto "OK", surge a caixa
de dilogo para a escolha do arquivo de parmetros estatsticos (extenso .sta).
Uma vez escolhido o arquivo de parmetros estatsticos, surge a caixa de dilogo "Inverse
PC Rotation Parameters", em que so definidos a rea de gravao do arquivo de sada
(arquivo ou memria), o nome do arquivo e o tipo dos dados. Os nomes dos arquivos das
imagens resultantes da transformao inversa so relacionados na lista de bandas
disponveis, a partir da qual podem ser escolhidas para visualizao em tons de cinza ou
em composies coloridas RGB.
3. Rotao MNF (MNF Rotation)
O mtodo de "Minimum Noise Fraction MNF" usado principalmente em conjunto com
dados hiper-espectrais; uma descrio da MNF encontra-se no Capitulo L ("Tratamento
de Dados Hiperespectrais").
4. Merge de Imagens
4.1. Fuso pancromtica / Multiespectral por IHS
Ferramenta usada para a fuso automtica de uma composio colorida de baixa
resoluo espacial a uma imagem em tons de cinza de alta resoluo. A imagem colorida
convertida para o sistema HLS e a componente L substituda pela imagem de alta
resoluo. A nova imagem revertida ao sistema RGB numa composio colorida
realada. As imagens originais devem estar georreferenciadas ou, se no estiverem, ter
as mesmas dimenses.
Guia do ENVI em Portugus
SulSoft Servios de Processamento de Dados Ltda. - Todos os direitos reservados 7
Selecione, no menu principal, a cadeia de comandos Transformaes Merge de
Imagens - IHS .
Escolha a origem das bandas de entrada na caixa de
dilogo Select Input RGB se da lista de bandas
disponveis ou se de uma janela de visualizao
(Figura E-6).
No primeiro caso, as bandas da composio colorida de baixa
resoluo espacial so escolhidas na caixa de dilogo Select
Input RGB; aps um clique na opo desejada, escolhe-se a
imagem de alta resoluo espacial na caixa de dilogo High
Resolution Input File. Aps um clique no boto OK, as
bandas da composio colorida so relacionadas na caixa de
dilogo IHS Sharpening Parameters.
Determine o mtodo de reamostragem e o endereo da sada
(memria ou arquivo) na caixa de dilogo IHS Sharpening
Parameters (Figura E-7) . Clique no boto OK.
No segundo caso, abre-se, imediatamente, a caixa de
escolha da imagem de alta resoluo. A partir deste ponto, o
procedimento segue o do caso anterior.
4.2. Fuso Pancromtica/Multiespectral pelo Mtodo de brovey (Color
Normalized)
Esse mtodo na seqncia de execuo similar ao anterior serve do mesmo propsito
do IHS Sharpening, combinar a informao de um sensor multiespectral com a resoluo
superior de uma imagem pancromtica. O mtodo de Brovey superior ao IHS
Sharpening quando as bandas multiespectrais so da regio do infravermelho (bandas
4,5,6) e em vez do visvel.
5. Realce por decorrelao
Selecionando-se a opo Realce de Decorrelao, no menu Transformaes, surge a
caixa de dilogo Decorrelation Stretch Input, em que se escolhem o(s) arquivo(s) das
imagens que sero submetidas ao processo de decorrelao.
Figura E-6: Caixa de
dilogoIHS
Sharpening Input
Figura E-7: Caixa de
dilogo IHS Sharpening
Parameters
Guia do ENVI em Portugus
SulSoft Servios de Processamento de Dados Ltda. - Todos os direitos reservados 8
As imagens multiespectrais altamente correlacionadas freqentemente geram
composies coloridas com pouco contraste. A decorrelao possibilita o aumento do
contraste. Um resultado semelhante poderia ser obtido por uma transformao por
componentes principais, seguida de um aumento de contraste e de uma transformao
inversa.
5.1. A caixa de dilogo de entrada de dados
O realce por decorrelao requer a entrada de trs bandas, que podem ser selecionadas
a partir de uma composio colorida que esteja sendo visualizada ou da lista de bandas
disponveis. A caixa de dilogo de entrada de dados (Decorrelation Stretch Input)
relaciona as janelas de visualizao abertas e a prpria lista de bandas disponveis.
Selecione uma janela de visualizao cujas bandas deseja-se realar ou faa a escolha
na lista de bandas disponveis. Caso a escolha recaia sobre uma das janelas de
visualizao, as bandas da composio RGB so automaticamente relacionadas como
entrada para a decorrelao na caixa de dilogo de parmetros de decorrelao
(Decorrelation Stretch Parameters).
5.2. A caixa de dilogo de entrada de bandas
Por outro lado, caso a escolha recaia sobre a lista de bandas disponveis, surge a caixa
de dilogo de entrada de bandas (Decorrelation Stretch Input Bands), que possibilita a
Figura E- 8: Composio Colorida
R3-B4-G5. esquerda, sem decorrelao,
direita, com decorrelao.
Figura E-8: Realce por Decorrelao
(imagem da direita) atravs de
uma composio colorida 345.
Guia do ENVI em Portugus
SulSoft Servios de Processamento de Dados Ltda. - Todos os direitos reservados 9
seleo das bandas da composio RGB a serem descorrelacionadas. A seleo das
bandas feita com um clique sobre cada uma delas. Pode-se, ainda, definir apenas uma
parte (subconjunto) da imagem para ser descorrelacionada.
Basta clicar no boto Spatial Subset e entrar com os dados de interesse. Por fim,
clique no boto OK para fixar as escolhas e seguir para a caixa de dilogo de
parmetros de decorrelao (Decorrelation Stretch Parameters).
5.3. A caixa de dilogo de parmetros de decorrelao
A caixa de dilogo Decorrelation Stretch Parameters mostra as bandas que foram
selecionadas para a decorrelao. Pode-se tambm escolher entre um arquivo ou a
memria como a rea de armazenamento do resultado. Se uma das composies
coloridas carregada na tela for a fonte de entrada, ao invs da escolha da lista de bandas
disponveis, possvel ainda selecionar, com um clique no boto Spatial Subset, um
subconjunto da imagem a ser processado.
Um clique no boto OK inicia o processo de decorrelao. Ao final do
processamento, as bandas de sada so relacionadas na lista de bandas
disponveis, a partir da qual podem ser escolhidas para visualizao em tons de
cinza ou em composies coloridas RGB.
6. Realce de saturao
Tornou-se possvel ampliar automaticamente a faixa de saturao para realar
composies RGB. Converte-se a composio para o sistema HSV, amplia-se a faixa de
saturao e reverte-se para o sistema RGB.
Selecione, no menu principal, a cadeia de comandos Transformaes Realce
de Saturao
Escolha a origem das bandas de entrada na caixa de dilogo Saturation Stretch
Input: se da lista de bandas disponveis ou se de uma janela de visualizao.
No primeiro caso, as bandas so escolhidas na caixa de dilogo Saturation
Stretch Input Bands; aps um clique no boto OK, as bandas escolhidas so
relacionadas na caixa de dilogo Saturation Stretch Parameters, em que se
define o endereo de sada
No segundo caso, as bandas escolhidas so automaticamente relacionadas na
caixa de parmetros. Definido o endereo de sada, clique no boto OK.
Guia do ENVI em Portugus
SulSoft Servios de Processamento de Dados Ltda. - Todos os direitos reservados 10
7. Transformao de cores RGB HSV - RGB
7.1. Transformao RGB HSV
O ENVI possui a ferramenta de transformao de sistema de cores RGB para HSV (Ou
IHS) de uma composio colorida.
Carregue uma imagem qualquer na janela grfica (carregar na janela grfica
opcional).
Selecione, dentro do menu da janela grfica, a cadeia de comandos
Transformaes Transformao de Cores RGB para HSV
Vai aparecer a janela RGB to HSV Input.
Escolha Available Bands List ou o Display desejado.
Escolha File ou Memory e clique em OK.
7.2. Transformao HSV - RGB
Consiste em converter uma imagem do espao HSV para o espao RGB.
Carregue no display a imagem no espao HSV.
Selecione, dentro do menu da janela grfica, a cadeia de comandos
Transformaes Transformao de Cores RGB para HSV
Vai aparecer a janela HSV to RGB Input Bands. Selecione as bandas desejadas e
clique em OK.
Nota: Ao executar o processo RGB-HSV selecionando o display em vez da opo available
bands... , o ENVI capta as cores do display ativo, e no os dados da imagem com o
histograma natural. Se isso for feito, ser impossvel retornar ao estado original RGB com a
HSV criada. Se for o caso de criar com as cores do display, recomendvel que se zere o
histograma clicando, dentro do menu da janela grfica , a opo realce [scroll] linear 0-
255.
8. Para Entender Melhor: O sistema de cores
As imagens multiespectrais de sensoriamento remoto so compostas por diversas
bandas, que podem ser visualizadas na forma de composies coloridas de trs bandas.
As composies constituem-se em uma poderosa forma de sintetizar, numa nica
imagem, uma grande quantidade de informao, ao mesmo tempo em que representam
essa informao em diferentes cores, facilitando assim a sua interpretao.
Geralmente, trs propriedades bsicas das superfcies representadas nas imagens de
sensoriamento remoto so utilizadas:
Guia do ENVI em Portugus
SulSoft Servios de Processamento de Dados Ltda. - Todos os direitos reservados 11
Tonalidade
A tonalidade refere-se ao brilho dos objetos que compem a cena. Os tons esto
relacionados s propriedades de reflexo dos materiais em superfcie e dependem da
poro do espectro electromagntico coberto pelas imagens consideradas.
Textura
A textura definida como uma combinao entre magnitude e freqncia da variao
tonal numa imagem, produzida pelo efeito conjunto de todas as pequenas feies que
compem uma rea em particular na imagem.
Embora possam ser consideradas como propriedades independentes, tonalidade e
textura, na realidade, possuem relaes ntimas: sem variaes em tonalidade, nenhuma
mudana na textura poderia ser recebida (Crsta, 1993, p. 57).
Contexto
O contexto refere-se aos detalhes como tons, texturas e padres (que so arranjos de
tons e texturas), os quais devem ser considerados em relao a atributos conhecidos do
terreno.
Na parte seguinte, vo ser apresentados os modelos mais usados no tratamento digital
das imagens de satlite.
8.1 Espao de cores RGB
O modelo de espao de cores RGB provavelmente o mais usado entre os modelos de
cores, especialmente para dados de 8 bits. A teoria do espao de RGB (vermelho-verde-
azul), de Thomas Young (1773-1829), baseada no princpio de que diversos efeitos
cromticos so obtidos pela projeo da luz branca atravs dos filtros vermelho, verde e
azul e pela superposio de crculos nas cores projetadas.
A luz branca produzida se os trs crculos coincidirem. A luz branca uma
composio entre as cores primrias: vermelho, verde e azul. As cores primrias no
podem ser produzidas pela mistura de duas delas, por isso so definidas como cores
primrias aditivas.
Figura E-9: Crculos representando as
cores primrias (a) e secundrias (b)
do sistema aditivo, onde as
intersees indicam a cor resultante
da soma entre as cores dos crculos
correspondentes.
FONTE: Marshall (1996),
www.yarc.com/colortut.htm
Guia do ENVI em Portugus
SulSoft Servios de Processamento de Dados Ltda. - Todos os direitos reservados 12
Figura E10: Composio Colorida RGB das bandas do TM (321 e 421)
Outras cores so produzidas quando duas cores se misturam:
vermelho + azul magenta
vermelho + verde amarelo
verde + azul ciano
Com a variao da quantidade relativa das cores primrias, uma enorme gama de cores
pode ser produzida, se incluir diversos tons a cada uma delas.
Usando-se filtros, as cores podem ser subtradas da luz branca:
subtrao de vermelho ciano
subtrao de verde magenta
subtrao de azul amarelo.
Essas cores so definidas como cores primrias subtrativas.
O uso das cores primrias ou secundrias possibilita a representao de qualquer
tonalidade de cores: monitores de televiso utilizam cores primrias aditivas e processos
de impresso litogrfica colorida, cores primrias subtrativas.
Portanto, caso soubermos lanar mo deste recurso das cores, aliado com o
conhecimento do comportamento dos alvos em cada banda espectral, podemos obter
composies coloridas muito eficazes no que diz respeito a distino destes alvos para o
intrprete visual
Guia do ENVI em Portugus
SulSoft Servios de Processamento de Dados Ltda. - Todos os direitos reservados 13
Como vimos anteriormente, reforado pela Figura E-11, a vegetao tem alta resposta
espectral na banda 4 do TM. Vamos ver
como aparece a vegetao em duas
composies RGB (TM3-TM2-TM1 e
TM4-TM2-TM1):
Nitidamente, h um destaque maior para
a vegetao na composio RGB-421,
facilitando sobremaneira a interpretao
visual da imagem.
A figura a seguir mostra o cubo RGB para
dados de 8 bits, no qual a quantidade de
qualquer cor primria varia de 0 at 255.
Matematicamente, uma cor qualquer C
dada por:
C = r.R + g.G + b.B,
onde R, G e B so as trs cores primrias e
r, g e b so os coeficientes de mistura. Estas so geralmente limitadas ao intervalo 0
r,g,b 1 (Crsta, 1993, p. 59).
A cor C pode ser plotada no espao de cores RGB usando-se os coeficientes de mistura
(r,g,b) como coordenadas. Os eixos do espao de cores RGB so linhas de cores
primrias puras, que aumentam em intensidade com a distncia da origem.
A origem representada pelo preto (valor mnimo: 0, 0, 0), estando a cor branca situada
na sua diagonal (valor mximo: 255, 255, 255). Diferentes tonalidades de cinza sero
produzidas se quantidades iguais das cores primrias forem misturadas (r=g=b). Portanto,
a diagonal tracejada entre o preto e o branco representa o chamado eixo cinza ou eixo
acromtico (Crsta, 1993, p. 60). Nessa linha, os valores r, g, b so proporcionalmente
iguais. Nos trs planos em que uma das cores igual a 0, esto representadas todas as
cores que podem ser obtidas ao se misturar apenas duas primrias e, particularmente, as
cores formadas por quantidades iguais delas (ciano, magenta e amarelo).
8.2. Espao dos atributos de cor (matiz,
saturao e brilho)
Resumidamente, podemos dizer que o matiz informa
a cor predominante em um determinado pixel da
imagem. O valores de matiz so dados por ngulos
que variam desde 0
o
(correspondendo ao vermelho)
a 360
0
(vermelho igualmente, pois 360
0
=0
0
). As
outras duas cores primrias, verde e azul, tm
valores de matiz iguais a 120
0
e 240
o
respectivamente.
J a saturao tem como funo estimar a pureza
da cor. Quanto mais saturada, isto , quanto maior
o valor de saturao, mais pura ser a cor. E a
Figura E-11: Cubo RGB (Fonte: P.R.
Menezes, 1995).
Figura E-12: Hexacone do espao de cores
HSV. FONTE: adaptada de Foley et al.
(1990), p.590
Guia do ENVI em Portugus
SulSoft Servios de Processamento de Dados Ltda. - Todos os direitos reservados 14
pureza tambm est relacionada com a quantidade de cor branca presente na mesma.
Quanto ao brilho, ele nos d a noo, de maneira geral, de quo iluminada est a imagem
naquele momento. Ou ento, em termos mais apropriados ao sensoriamento remoto, uma
noo da resposta espectral de um objeto em uma dada banda de um sensor orbital ou
aerotransportado.
Tanto os valores de saturao quanto os de brilho, esto compreendidos entre 0 e 1.
Embora estes intervalos de valores, bem como o de matiz, sejam uma notao (poderiam
variar de 0 a 255, por exemplo), eles so de uso corrente e aceitos consensualmente.
Porm, encontram-se exemplos de espaos de atributos onde os intervalos difiram desta
notao.
So encontrados na literatura diversos modelos com o propsito de representar os
atributos de cor, dentre os quais destacamos alguns abaixo. Os modelos implementados
no ENVI so o HSV (modelo hexacnico), HSL e o IHS. Os demais, embora no estejam
a disposio do usurio, podem ser codificados em IDL para posterior utilizao com o
ENVI.
8.2.1. Modelo de cores HSV (hexacnico)
Smith (1978) descreveu um modelo de cores na base da geometria piramidal de um
hexacone.
Geometricamente, o espao HSV parecido com um modelo RGB. A altura do hexgono
corresponde ao eixo acromtico do cubo RGB (Shih, 1995, p. 1223).
No eixo da estrutura hexacnica situam-se os dados de valor(V), tendo origem (0) no
vrtice e mximo valor (1) na base.
A distncia de um ponto P, em qualquer seo transversal hexagonal da pirmide at um
ponto Pe, dado pela interseo do eixo deste com a seo hexagonal, nos d o valor da
saturao (S), que ir variar de 0 a 1.
Por fim, o matiz (H) o ngulo formado pelos segmentos de reta que ligam P a Pe e Vve
a Pe, onde Vve notado como o vrtice correspondente ao vermelho. No sentido anti-
horrio, partindo de Vve. Detalhes do procedimento da funo no captulo 7 deste mesmo
guia.
8.2.2. Modelo de cores HSV de Harrington (1987)
Este modelo de cores baseado na geometria de um cilindro, que se assemelha ao
sistema de cores de Munsell e utilizado por Kruse & Raines (1984), que originalmente foi
desenvolvido para utilizaes geolgicas e foi aplicado para aumento de contraste.
A transformao do espao de cores RGB para o HSV comea, primeiramente, pela
rotao do sistema de eixos do espao RGB, dada pela seguinte transformao linear:
Guia do ENVI em Portugus
SulSoft Servios de Processamento de Dados Ltda. - Todos os direitos reservados 15
Aps, os valores de matiz (H), saturao (S) e intensidade (V) so obtidos por meio das
igualdades dadas abaixo:
Onde 0 S, V 1 e 0 H 2
A transformao inversa, ser dada por:
8.2.3. Modelo de cores HLS
A transformao do sistema de coordenadas cilndricas para
um cubo resulta o modelo de pirmide duplo-hexacnica.
Aqui, como acontece com V no HSV, os valores de
luminosidade (L) encontram-se no eixo da estrutura
piramidal, variando de zero (embaixo) a um (no topo).
No entanto, diferentemente do que ocorre no HSV, o valores
de L e S nos quais obteremos o mais forte nvel de
luminosidade e saturao em L=0.5 e S=1.0, enquanto que
no HSV, para se ter o mesmo efeito, teramos V=1.0 e
S=1.0 (Foley, et al., 1990).
Figura E13: Modelo do hexgono
Duplo (Fonte: Shih, 1995).
Guia do ENVI em Portugus
SulSoft Servios de Processamento de Dados Ltda. - Todos os direitos reservados 16
A saturao, assim como o matiz, obtida de forma similar a saturao no HSV.
L = (mx + mn) / 2
quando mx = mn, S = 0 e H no definido.
S = (mx - min) / (mx + mn), quando L < 0,5.
S = (mx - mn) / (2 - mx - mn), quando L > 0,5.
H = (G - B) / ( mx - mn), quando R = mx
H = 2 + [(B - R) / (mx - mn)], quando G = mx.
H = 4 + [(R - G) / (mx - mn)], quando B = mx.
A transformao inversa inicia-se pela escolha do ngulo do matiz no intervalo [0 360]. (R,
G, B) = (L, L, L), quando S = 0 e H no definido.
8.2.4. Modelo de cores IHS
O espao de cores conhecido por IHS (Intensity, Hue, Saturation) uma forma alternativa
ao espao RGB de representao de cores. As cores so definidas pelos atributos de
intensidade ou brilho, matiz e saturao. Esses atributos podem ser analisados e
manipulados individualmente, ao contrrio do sistema RGB, onde eles so
intrinsecamente interligados (Crsta, 1993, p. 67).
O espao IHS pode ser graficamente representado como um cone e usa coordenadas
cilndricas polares para representar as cores, ao invs de coordenadas cartesianas como
o sistema RGB. O vrtice do cone IHS representa o preto, enquanto o seu eixo coincide
com o eixo acromtico. A intensidade aumenta em sentido contrrio ao do vrtice. Uma
seo circular do cone mostra a variao de matizes ao redor de permetro. A saturao
aumenta para fora do centro, passando de cinza para tons pastis e destes para matizes
espectrais puros.
Intensidade
medida da energia total envolvida em todos os comprimentos de onda responsveis
pela sensao de brilho dessa energia incidente sobre o olho
distncia de um ponto at a origem ou pice do cone.
Matiz
medida do comprimento de onda mdio da luz que ele reflete ou emite define a cor do
objeto
seqncia radial ao redor dos crculos de saturao e do eixo de intensidade (ngulo
entre 0e 360):
Guia do ENVI em Portugus
SulSoft Servios de Processamento de Dados Ltda. - Todos os direitos reservados 17
Matiz
TM
DN
0
o
Verde
0
120
o
Vermelho
85
240
o
Azul
170
360
o
Verde
255
Saturao
Expressa o intervalo de comprimentos de onda ao redor do comprimento de onda
mdio no qual a energia refletida ou transmitida
Distncia radial do ponto at o eixo central do cone:
alto valor de saturao na imagem TM, cor espectralmente pura
baixo valor de saturao na imagem TM, mistura de comprimentos de onda (tons pastis).
8.2.5. Modelo L*u*v* da CIE
Em 1931, a Commision Internationale de l'Eclairage (CIE) definiu trs primrias
padronizadas (X, Y, Z) para substituir as cores vermelha, verde e azul. Este modelo de
cores proporciona uma medida simples de cores, do ponto de vista computacional, de
acordo com o sistema de cores de Munsell, que representa um espao de cores
aproximadamente uniforme. Entende-se por uniforme o espao de cores no qual a
variao de cores percebida pelo observador linearmente proporcional a mudana de
valor do atributo correspondente ao brilho da cor.
Em 1976 a CIE divulgou um espao de cores que mais se aproximava de um espao de
cores uniforme: o L*u*v*. A transformao do espao de cores RGB - padro NTSC - para
o sistema L*u*v*, parte da transformao linear dada abaixo:
Donde obtemos os valores de L*, u*, e v*, em funo de X, Y e Z:
L* = 116(Y / Y
0
)
1/3
16, Y / Y
0
> 0.01
Guia do ENVI em Portugus
SulSoft Servios de Processamento de Dados Ltda. - Todos os direitos reservados 18
u* = 13L*(u - u
0
)
v* = 13L*(v - v
0
)
onde Y
0
=1, u
0
=0,201 e v
0
= 0,461, constantes.
Com x, y e z, valores triestmulos normalizados:
Logo, x + y + z = 1, ou seja, z = 1 - x - y
Portanto, tendo-se os valores de L*, de u* e de v*, facilmente podemos retornar aos
valores de X, Y e Z, onde ento aplicamos a transformao linear inversa para obtermos
de novo os valores de RGB:
8.2.6. Modelo de IHS da CIE
Na descrio acima, L* representa a intensidade, u* representa a variao de
cromaticidade do verde at vermelho e v* representa a variao de cromaticidade do azul
at amarelo. Um espao de cores IHS define-se pelas seguintes equaes:
Guia do ENVI em Portugus
SulSoft Servios de Processamento de Dados Ltda. - Todos os direitos reservados 19
8.2.7. Modelo de IHS de Pratt (1991)
A transformao do espao de cores RGB para o IHS, segundo Pratt (1991)
primeiramente dada pela seguinte transformao linear:
Aps, os valores de matiz (H), saturao (S) e intensidade (V) so obtidos por meio das
igualdades dadas abaixo:
Onde 0 S, V 1 e 0 H 2
A transformao inversa, ser dada por:
Guia do ENVI em Portugus
SulSoft Servios de Processamento de Dados Ltda. - Todos os direitos reservados
1
F: Classificao
A classificao de objetos ou fenmenos feita pela escolha das caractersticas que os
descrevem para diferenci-los entre si. Na definio matemtica, usa-se o espao de
atributos ("feature space"), que essencial para se entender como funciona a
classificao de imagens multiespectrais. No processamento digital, a cada eixo desse
espao so atribudos os nveis de cinza de uma determinada banda espectral.
Os mtodos de classificao se dividem basicamente em duas categorias: a classificao
supervisionada e a no-supervisionada. Nesta segunda no h qualquer conhecimento
prvio do classificador sobre os atributos das classes pertinentes a cena, enquanto que
na classificao supervisionada, o classificador orienta sua busca de classes a partir de
amostras de treinamento feitas anteriormente com as classes de interesse da cena.
Alguns dos algoritmos clssicos, tanto de classificao no-supervisionada quanto
supervisionada, so descritos a seguir.
1. Classificao no-supervisionada
1.1. Isodata
O mtodo de classificao isodata , provavelmente, o mais conhecido e descrito como
um meio de interpretao de imagens de sensoriamento remoto assistida por computador.
O programa de classificao identifica padres tpicos nos nveis de cinza. Esses padres
so classificados efetuando-se visitas de reconhecimento a alguns poucos exemplos
escolhidos para determinar sua interpretao. Em razo da tcnica usada nesse
processo, os padres so geralmente referidos como "clusters" (agrupamentos ou
nuvens) (Eastman, 1994, p. 104). Neste tipo de classificao, as classes so
determinadas pela anlise de agrupamentos ("cluster analysis").
Vantagens Desvantagens
O usurio tem pouco controle sobre a
separao entre classes.
No requer um conhecimento prvio
da rea de estudo
Determinao do nmero de classes.
Podemos dizer que, no caso das classificaes no-supervisionadas, quanto maior a
heterogeneidade das amostras, maior a certeza de que todas as classes possveis
estaro representadas (Novo, 1988, p. 285). Os pixels nas reas de treinamento so,
ento, submetidos a algoritmos de agrupamento ("clustering"), que determinam o
agregamento natural dos dados, considerando sua distribuio num espao de n
dimenses (no caso, bandas espectrais).
Guia do ENVI em Portugus
SulSoft Servios de Processamento de Dados Ltda. - Todos os direitos reservados
2
Selecione, dentro do menu principal, a cadeia de comandos Classificao No
Supervisionada IsoData .
Aparece a caixa de dilogo do arquivo de entrada para a classificao (Figura 1).
Nmero de classes
O usurio precisa determinar o nmero de classes para as quais o computador deve
calcular o algoritmo de grupamento. O valor padro de cinco classes.
Nmero de iteraes (repeties do processo)
A cada iterao, recalculam-se e reclassificam-se os pixels, considerando-se os novos
valores mdios. Alm disso, o usurio pode determinar o desvio padro e o erro de
distncia mnima.
Clique no boto "OK" para aceitar os parmetros da classificao isodata.
Para maiores detalhes tcnicos, consulte a bibliografia Tou, J. T. and R. C. Gonzalez,
1974. Pattern Recognition Principles, Addison-Wesley Publishing Company,
Reading, Massachusetts.
1.2. K-Means
O ENVI tambm oferece o mtodo K-Means para realizar classificaes no
supervisionadas. O Mtodo K-Means calcula inicialmente as classes distribuindo em uma
classe uniformemente no espao e ento aglomera classe por classe em um processo
iterativo usando a tcnica de distncia mnima. Melhor ser a classificao quanto melhor
for agrupada a nuvem de pixels. A classificao estar pronta quando o nmero de
iteraes definido pelo usurio for concludo, ou quando for alcanado o critrio de
nmero de pixels que mudam de classe (Change Threshold); por exemplo, se
escolhermos 5%, e, se menos de 5% dos pixels migrarem de uma classe para a outra, o
Figura F 1: Caixa de dilogo dos parmetros da
classificao isodata.
Guia do ENVI em Portugus
SulSoft Servios de Processamento de Dados Ltda. - Todos os direitos reservados
3
critrio estar alcanado. Para maiores detalhes tcnicos, consulte a bibliografia Tou, J.
T. and R. C. Gonzalez, 1974. Pattern Recognition Principles, Addison-Wesley
Publishing Company, Reading, Massachusetts.
Selecione, no menu principal, a cadeia de comandos Classificao No
Supervisionada K-Means
Selecione o arquivo desejado, clique em OK e aparecer a janela K-Means
Parameters (Figura 2)
Preencha todos os parmetros e clique em OK. O resultado aparecer na lista de
bandas disponveis
2. Classificaes supervisionadas
O princpio de classificao supervisionada baseado no uso de algoritmos para se
determinar os pixels que representam valores de reflexo caractersticos para uma
determinada classe. A classificao supervisionada a mais utilizada na anlise
quantitativa dos dados de sensoriamento remoto.
Etapas de uma classificao supervisionada:
1. Definio das classes nas quais a imagem vai ser dividida (por exemplo: gua,
floresta, floresta degradada, agricultura, pasto, reas urbanas, solo puro, rochas).
Ferramentas de auxlio: Dispersograma Bi-dimensional (Tutorial B), Visualizador
N-Dimensional (Captulo 3)
Figura F 2 : Caixa de
dilogo dos parmetros da
classificao K-Means
Guia do ENVI em Portugus
SulSoft Servios de Processamento de Dados Ltda. - Todos os direitos reservados
4
2. Escolha de amostras de treinamento para cada classe pelo uso de mapas
topogrficos, aerofotos, trabalho de campo, etc. e controle com a ajuda de
avaliaes estatsticas. O conjunto dos pixels que fazem parte de uma classe
chama-se assinatura da classe. Ferramentas de auxlio: Mdulo de Regio de
Interesse (Tutorial C)
3. Aplicao de um algoritmo de classificao em que
todos os pixels so classificados conforme o mtodo
estatstico escolhido (por
exemplo, Mtodos do
Paraleleppedo, Mnima
Distncia, Mapeador de
ngulo espectral
("Spectral Angle
Mapper", SAM), Mxima
Verossimilhana).
4. Homogeneizao do
resultado de
classificao com
passos de filtragens,
tais como aglutinao ("clump") e peneiramento ("sieve").
5. Vetorizao dos contornos e produo de mapas temticos com o resultado da
classificao.
A interpretao visual limitada observao de apenas trs bandas, enquanto as
classificaes automticas so aplicadas a qualquer nmero de bandas que se queira.
A Figura F-3 mostra que um pixel caracterizado por um nvel de cinza prprio em cada
banda disponvel.
Considerando-se que os nveis de
cinza da classe "gua encontram-
se, na banda 1, no intervalo entre
15 e 25 e, na banda 4, entre 80 e
120, podemos classificar um pixel
de valor de cinza de 18 na banda
1 e de 120 na banda 4, para
classe "gua". Esse exemplo
mostra que o tempo de
computao aumenta quanto
maior o nmero de classes e de
bandas.Nas classificaes
supervisionadas, se est em
constante interao com o
processo de anlise. Selecionam-
Valores de cinza dos pixels
Figura F 3: Exemplo de valores de cinza em todas as bandas
do sensor LANDSAT TM (Gegg, 1989, p. 16).
Figura F4: Esquema de classificao automtica
(Lillesand e Kiefer, 1987, p. 687).
Guia do ENVI em Portugus
SulSoft Servios de Processamento de Dados Ltda. - Todos os direitos reservados
5
se reas de treinamento ou amostra de treinamento
("training areas") da imagem como parmetros para a classificao.
As reas de treinamento representam o comportamento mdio das classes que devero
ser mapeadas automaticamente (Novo, 1988, p. 283).
Todos os pixels dentro de uma rea de treinamento para uma dada classe constituem o
chamado conjunto de treinamento para aquela classe (Crsta, 1993, p. 115). A Figura
F-4 descreve os passos de uma classificao automtica. O resultado final uma imagem
de uma s banda. Para facilitar a interpretao visual, deve-se colorir o resultado da
classificao.
2.1. Mtodo do paraleleppedo
O mtodo do paraleleppedo considera uma rea no espao de atributos ao redor do
conjunto de treinamento. Essa rea tem a forma de um retngulo, definindo os nveis de
cinza mximo e mnimo do conjunto de treinamento. Os lados desse retngulo, que inclui
uma classe prpria, chamam-se os limites de deciso dessa classe. Os pixels que
excedem os limites de deciso, como os pixels nas reas de inseparabilidade,
apresentam problemas na sua distribuio em uma classe (Figura F-5). A correlao
normalmente existente entre bandas vai causar uma distribuio ao longo da reta de 45
no espao de atributos e os limites de deciso vo sempre abranger alguns pixels no
pertencentes classe (Crsta, 1993, p. 117).
Definio das amostras de treinamento
A determinao das amostras de treinamento pressupe bons conhecimentos em
interpretao de imagens de satlites. Alm disso, o uso de outras fontes de informao,
como mapas, aerofotos, e tambm de dados estatsticos, ajudam a avaliar se a classe
definida nas amostras de treinamento corresponde, de fato, superfcie natural. Na
prtica, escolhem-se as amostras de treinamento em vrias bandas.
Determine as amostras de treinamento em uma imagem favorvel (9 ou 10
classes) com Regio de Interesse.
Figura F-5: Esquema de classificao por
paraleleppedo (Fonte: Richards, 1993, p.193).
Guia do ENVI em Portugus
SulSoft Servios de Processamento de Dados Ltda. - Todos os direitos reservados
6
Clique com o boto direito do mouse sobre a imagem e selecione a opo ROI
Tool.. no menu de atalho
Clique no boto "New Region" e inicie a definio de um polgono em uma classe
reconhecida na imagem escolhida.
Na janela de controle de regies de interesse (Figura F-6), aparece esta nova
regio.
Determine um nome, a cor e o tipo de preechimento da ROI clicando no boto
Edit da janela ROI Tool.
Ao mesmo tempo, a regio aparece sobre a imagem associada, na cor escolhida. Repita
esse passo para cada classe que se deseje implementar no algoritmo de classificao. O
nome do arquivo de sada deve ter extenso .roi.
A seleo de amostras de treinamento foi padronizada, o que torna possvel a aplicao
das mesmas amostras em vrias classificaes sem a necessidade de recarreg-las. Isto
simplifica a comparao dos resultados das classificaes.
Selecione a cadeia de comandos "Classificao - Coleo de Amostras".
Determine as bandas de entrada na caixa de dilogo "Classification Input File".
Clique "OK". Selecione o algoritmo de classificao no menu "Algorithm", na janela
"Endmember Collection:...", assim como o arquivo espectral no menu sob o item
Figura F 6: Definio de amostras de
treinamento.
Guia do ENVI em Portugus
SulSoft Servios de Processamento de Dados Ltda. - Todos os direitos reservados
7
"Import Spectral Library": se arquivo ASCII, regio de interesse (ROI), biblioteca
espectral ou estatstico. Por fim, clique no boto "Apply".
A Tabela 1 mostra os canais do LANDSAT 5 e as qualidades de cada banda para
interpretao visual.
Tabela 1. Aplicaes das bandas do LANDSAT 5 (Lillesand & Kiefer, 1979, p. 567).
Banda Espectro
Comprimento de
Onda
Aplicaes
TM 1 azul (VIS) 0,45 - 0,52
- Boa penetrao na gua (mapeamento do
litoral) Distino solo / vegetao
TM 2 verde (VIS) 0,52 - 0,60
- Reflexo mxima no espectro verde-
Determinao da vitalidade da vegetao
TM 3 vermelho (VIS) 0,63 - 0,69
- Absoro alta de clorofila
- Distino solo / vegetao
- Diferena dos tipos de trigo
TM 4 NIR 0,76 - 0,90
- Reflexo alta da vegetao
- Determinao da massa orgnica
- Distino terra / gua
TM 5 MIR 1,55 - 1,75
- Absoro mnima da gua
- Determinao do contedo de gua no solo
e na
- Vegetao
- Distino nuvem / neve
- Aplicaes geolgicas
TM 6 TIR 10,4 - 12,5
- Determinao de temperatura e umidade
das superfcies terrestres
- Anlise de "stress" da vegetao
- Distino cidade / campo
TM 7 MIR 2,08 - 2,35
- Aplicaes geolgicas
- Diferena entre os minerais e rochas
- Determinao do contedo de gua no solo
e na vegetao
Etapas para a classificao
por paraleleppedo
Selecione a cadeia de
comandos Classificao
Supervisionada
Paraleleppedo ".
Aps selecionar, na caixa
de dilogo, um arquivo de
entrada de imagem,
aparece uma outra caixa
onde se definem os
parmetros de
classificao pelo mtodo do paraleleppedo (Figura F-7). Clique em OK.
Figura F 7: Caixa de dilogo de parmetros da
classificao por paraleleppedo.
Guia do ENVI em Portugus
SulSoft Servios de Processamento de Dados Ltda. - Todos os direitos reservados
8
Definio de mscara
Tornou-se possvel a eliminao de reas especficas dos processos de classificao por
meio de imagem-mscara (ver Cap. Ferramentas).
Visualizar o resultado da classificao
Quando termina o clculo de classificao por paraleleppedo, o resultado aparece
automaticamente na lista das bandas disponveis. Note que o resultado da classificao
uma imagem s, que carregada em modo "Gray Scale" (imagem em tons de cinza).
2.2. Mtodo da distncia mnima
Caso do tamanho dos conjuntos de treinamento seja pequeno, recomenda-se um mtodo
de classificao mais simples, como o algoritmo de distncia mnima (Richards, 1993, p.
189). Este algoritmo no usa uma matriz de covarincia, por isso no to flexvel como
o algoritmo da classificao por mxima verossimilhana (Maxver). Os modelos de
classes so caracterizados pela simetria espectral.
As classes podem ser definidas com base em dados estatsticos, calculando-se a mdia
de cada classe, em cada banda espectral. O mtodo de distncia mnima atribui cada
pixel desconhecido classe cuja mdia seja mais prxima a ele.
Selecione a cadeia de comandos Classificao Supervisionada Distncia
Mnima ".
Note que os passos da classificao so os mesmos que foram apresentados para
classificao no mtodo de paraleleppedo. A nica diferena encontra-se na caixa
de dilogo de definio dos parmetros, onde pode-se determinar um erro de
distncia mxima a ser aplicado para classificar a imagem.
Use o mesmo arquivo de regio de interesse que foi usado anteriormente para a
classificao por paraleleppedo e inicie a classificao pela distncia mnima.
Examine as estatsticas das regies de interesse para determinar o desvio padro
e o erro de mxima distncia.
2.3. Mtodo da mxima verossimilhana (Maxver)
A classificao Maxver a classificao supervisionada mais aplicada no tratamento de
dados adquiridos por satlites. Este mtodo baseado no princpio de que a classificao
errada de um pixel particular no tem mais significado do que a classificao errada de
qualquer outro pixel na imagem (Richards, 1993, p. 321). O usurio determina a
significncia nos erros de atributos especificados para uma classe em comparao a
outras. Por exemplo, tendo-se duas subclasses da classe "trigo", seria mais aceitvel
classificar um pixel particular na subclasse "milho" para a subclasse "cevada" do que para
a classe "gua".
Guia do ENVI em Portugus
SulSoft Servios de Processamento de Dados Ltda. - Todos os direitos reservados
9
A eficcia do Maxver depende, principalmente, de uma preciso razovel da estimativa do
vetor mdio (m) e da matriz de covarincia (S) de toda classe espectral. Isso depende da
quantidade de pixels includos nas amostras de treinamento.
Sendo x o vetor correspondente ao um pixel nas N classes envolvidas, o vetor mdio dos
pixels pertencentes a uma classe dado por:
onde K o nmero de pixels na classe e E(x) a esperana de x, uma notao estatstica
para estimar a mdia de x.
J a matriz de covarincia ser dada por
Cada amostra de treinamento representada por pixels com reflexo caracterstica e vale
como rea de referncia dos nveis de cinza da classe. O resultado do Maxver melhor
quanto maior o nmero de pixels numa amostra de treinamento para implement-los na
matriz de covarincia. Se os tamanhos das amostras de treinamento para as classes
limitado, recomenda-se um mtodo de classificao mais simples e rpido, que no use
uma matriz de covarincia (p.ex.: mtodo da distncia mnima ou do paraleleppedo).
Nas classificaes em que se usa o algoritmo Maxver, cada classe determinada por um
modelo de classes normal e multivariado. Este modelo toma conta das extenses de
dados em direes espectrais determinadas.
Crsta (1993, p. 123) considera que o mtodo Maxver deve ser aplicado quando o
analista conhece bem a imagem a ser classificada, para que possa definir classes que
sejam representativas.
Selecione, dentro do menu principal, a cadeia de comados Classificao
Supervisionada Mxima Verossimilhana".
Ao contrrio das classificaes mostradas acima, a possibilidade de se digitar um valor
para o desvio padro substitudo pela caixa de texto rotulada "Image Threshold". Digite
um valor entre 0 e 1 para controlar a probabilidade dos parmetros da classificao
Maxver.
2.4. Mapeador de ngulo espectral ("Spectral Angle Mapper", SAM)
O SAM um mtodo de classificao que usa o ngulo entre as amostras de treinamento
no espao de n-dimenses para determinar os pixels para uma determinada classe. O
algoritmo determina a similaridade espectral entre dois espectros e calcula o ngulo entre
eles. Os ngulos so tratados como vetores no espao n-dimensional (Figura F-8).
Esta tcnica possui a grande vantagem de os espectros ("endmembers") no serem muito
sensveis aos efeitos da iluminao e do albedo. Arquivos em formato ASCII, curvas
Guia do ENVI em Portugus
SulSoft Servios de Processamento de Dados Ltda. - Todos os direitos reservados
10
espectrais da biblioteca espectral e, tambm, regies de interesse podem ser usados
como entrada da classificao. ngulos menores representam relaes mais prximas ao
espectro de referncia. Pixels fora do ngulo mximo definido no so classificados.
A aplicao do SAM considera dados reduzidos reflectncia aparente (reflectncia
original multiplicada por alguns fatores de
ganho no conhecidos, que dependem da
topografia e da sombra). O SAM s usa a
direo dos vetores, e no o seu mdulo, o que
significa que todas as iluminaes possveis
so tratadas da mesma maneira. A cor de um
material definida pelo seu vetor prprio.
Selecione, no menu principal, a cadeia
de comandos Classificao
Supervisionada Spectral Angle
Mapper
Depois de selecionar no dilogo arquivo
de entrada de uma imagem, aparece um
outro dilogo para a definio dos
parmetros de classificao pelo SAM
(Figura F-9).
Defina as regies de interesse.. Examine
as estatsticas das regies de interesse
para determinar o desvio padro e o erro
Material B
Material A
Banda J
Banda I
ngulo
Espectral
Figura F 8: Exemplo de SAM bidimensional.
Figura F 9: Caixa de dilogo do
conjunto de espectros do SAM.
Guia do ENVI em Portugus
SulSoft Servios de Processamento de Dados Ltda. - Todos os direitos reservados
11
de mxima distncia.
Note que as regies de interesse tambm podem ser extradas pelos dispersogramas
bidimensionais e pelo Visualizador n-dimensional. Arquivos de polgonos no formato
ASCII e curvas espectrais da biblioteca espectral tambm podem ser usados como
entrada de classificao.
2.5. Classificao por distncia de Mahalanobis
O classificador da distncia de Mahalanobis similar ao da distncia mnima e usa
estatsticas para cada classe, porm, ele supe que a covariana das amostras so
iguais, portanto, um classificador ainda mais rpido que o mtodo de mnima distncia.
Selecione a cadeia de comandos "Classificao - Supervisionada - Mahalanobis
Distance", no menu principal ou na caixa "Coleo de Amostras...".
Selecione a imagem desejada, clique em OK e aparecer a janela Mahalanobis
Distance Parmeters.
Preencha os parmetros e clique em OK.
Classificao por "Binary Encoding"
Selecione a cadeia de comandos "Classificao - Supervisionada - Binary
Encoding", no menu principal ou na caixa "Coleo de Amostras...".
3. Visualizador N-Dimensional ("N-dimensional Visualizer")
O visualizador n-dimensional um dispersograma de pontos em n-dimenses, onde n
depende do nmero de bandas usadas (Boardman, 1993; Boardman & Kruse, 1994). As
coordenadas dos pontos selecionados no espao n-dimensional so compostas de n
valores que descrevem a radincia ou reflectncia espectral em cada banda para todos os
pixels. A distribuio desses pontos no espao n-dimensional usada para estimar o
nmero dos valores extremos ("endmembers") e as assinaturas puras das bandas.
Selecionar os dados
Antes de carregar o visualizador n-dimensional, o
usurio precisa determinar uma regio de interesse,
incluindo pixels de mxima variedade espectral. Defina
esta regio na ferramenta das regies de interesse. As
regies de interesse podem ser extradas da imagem
realada, mas tambm de imagens tratadas com o
algoritmo de frao mnima de rudo ("minimum noise
fraction"). importante dizer que a regio de interesse
inclui uma grande variedade de reflectncia.
Figura F 10: Caixa de dilogo
de entrada de regies de
interesse do visualizador n-
dimensional.
Guia do ENVI em Portugus
SulSoft Servios de Processamento de Dados Ltda. - Todos os direitos reservados
12
Implementao das regies de interesse
Selecione , dentro do menu principal, a cadeia de comandos "Ferramentas
Regio de Interesse Exportar ROIs para Visualizador n-D.
Depois de selecionar o arquivo de imagem de entrada, aparece uma outra caixa de
dilogo que possibilita a escolha de uma regio de interesse a ser utilizada no
visualizador n-dimensional (Figura F-10).
Janela de visualizador n-dimensional
Clique, na lista, a regio de interesse desejada, o que provoca a aparecimento da
caixa de dilogo de controle de visualizador n-dimensional (Figura F-11a) e da tela
do visualizador n-dimensional (Figura F-11b).
A caixa de dilogo de controle do visualizador n-dimensional
Depois que os nveis de cinza das regies de interesse so carregados, aparece a caixa
de dilogo de controle do visualizador de n-dimensional,
junto com o visualizador n-dimensional
Seleo das bandas
Inicialmente, a janela do visualizador aparece em preto.
Nos controles do visualizador n-dimensional aparecem
todas as bandas carregadas, com botes numerados
(em preto) para cada uma (Figura F-11a).
Para selecionar uma banda, clique sobre seu
nmero correspondente na caixa de controle do
visualizador. O boto torna-se branco.
Automaticamente, aparecem os pixels
correspondentes a essa banda, em branco, na
janela do visualizador n-dimensional (Figura F-
11b).
Selecionando-se duas bandas, produz-se um
dispersograma bidimensional; clicando-se trs
bandas, um dispersograma tridimensional, etc.
Figura F 11: Caixa de
dilogo de controle do
visualizador n-
dimensional (a) e Janela
do visualizador n-
dimensional (b).
Guia do ENVI em Portugus
SulSoft Servios de Processamento de Dados Ltda. - Todos os direitos reservados
13
Escolha das dimenses e giro do dispersograma
necessrio escolher-se trs bandas, no mnimo, para o uso da funo "Start/Stop". Os
eixos giram automaticamente, sendo possvel observar os pixels no espao tridimensional
(ou n-dimensional, se mais bandas forem escolhidas). Para visualizar os eixos, selecione,
dentro da caixa de dilogo Options , a opo Axes: On.
Arraste o "mouse" com o boto esquerdo pressionado, na tela do visualizador n-
dimensional, para girar os eixos coordenados.
Definio de regies de interesse
Para interromper a rotao, deve-se clicar o boto "Start/Stop", quando o dispersograma
mostrar uma projeo conveniente para diferenciar nuvens de pixels. Certifique-se de que
na caixa de texto a esquerda do boto de escolha est escrito "Define ROI". No caso
desta caixa indicar o texto "Drive Axes", clique o boto de escolha para carregar o texto
"Define ROI".
Definir vrias regies de interesse, arrastando o "mouse" com o boto esquerdo
pressionado, e fechar o polgono com um clique no boto direito do "mouse". Usar vrias
projees diferentes para determinar um grupo maior de pixels isolados. Pode-se definir
uma cor prpria para cada classe, clicando-se no boto "Red" e arrastando o cursor do
"mouse" para cor desejada.
Exportar as classes definidas
Clique no boto "Export" para salvar as regies de interesse atualmente obtidas e
export-las pela caixa de dilogo "Define ROI's". Esta regio de interesse criada
para localizar os pixels correspondentes na imagem de entrada.
Clique no boto "Export All" para gravar todas as regies de interesse criadas.
Abra a caixa de dilogo de regio de interesse para gravar as regies escolhidas e
verifique as estatsticas.
Utilize as regies de interesse obtidas pelo mtodo do visualizador n-dimensional e
implemente-as na classificao SAM.
4. Comparao dos resultados das classificaes
O controle dos resultados de classificao um dos passos mais importantes para se
chegar a um resultado bem homogneo, mas tambm para controlar a qualidade das
diferentes classificaes aplicadas. A classe que normalmente causa a maior
percentagem de pixels classificados incorretamente a classe "cidade". No exemplo de
deteco de cidades, pode ser avaliada a eficcia de cada classificao.
Compare os trs melhores resultados das classificaes, conferindo com a
imagem original.
Guia do ENVI em Portugus
SulSoft Servios de Processamento de Dados Ltda. - Todos os direitos reservados
14
Abra vrias janelas aplicando as funes "Link" e "Maximize". Avalie a qualidade
dos resultados obtidos pelos diferentes mtodos de classificao. Examine as
estatsticas de todos os resultados.
Estatsticas de classes
Os resultados de classificao podem ser verificados
com o controle visual ("On/Off") de alguns pixels
escolhidos por acaso, mas tambm com a anlise de
estatsticas.
Selecione a opo "Classificao Ps
Classificao Estatsticas de Classe".
Aparece a caixa de dilogo de arquivos de
entrada. Note que s imagens classificadas
podem ser selecionadas como arquivo de entrada.
Clique no boto "OK" na caixa de dilogo de
arquivos de entrada.
Aparece a caixa de dilogo de arquivo de entrada
de estatstica.
Clique no arquivo de imagem do qual se quer
extrair as estatsticas e clique "OK".
Aparece a caixa de dilogo de seleo de classes.
Selecione as classes de que deseja um
relatrio e clique "OK".
Aparece a caixa de dilogo "Compute Statistic
Parameters" (Figura F-12). Note que s
imagens classificadas podem ser selecionadas
como arquivo de entrada. Alm disso, o
analista pode escolher tambm as estatsticas
e relatrios, clicando nos rtulos
correspondentes. As estatsticas podem ser
gravadas como um arquivo de estatstica
(extenso .sta), mas tambm como um arquivo
de relatrio.
Para aplicar os parmetros escolhidos e iniciar o clculo, clique o boto "OK"
Figura F 12: Caixa de
dilogo de parmetros da
estatstica.
Figura F 13: Visualizao da
estatstica
Guia do ENVI em Portugus
SulSoft Servios de Processamento de Dados Ltda. - Todos os direitos reservados
15
Para cada classe, aparecem as janelas de histograma (Figura F-13) e de relatrio
(Figura F-14).
4.1. Matriz de Confuso ou de Erros (Confusion Matrix ou Error Matrix)
A Matriz de Confuso ou de Erros usada para avaliar o resultado de uma classificao.
Para fazer isso ela compara os dados da verdade de campo com os da classificao,
agrupando-os como mostrado na tabela 2.
Temos aqui trs classes de interesse (A, B e C). A matriz de confuso restringe-se s
linhas e colunas referentes s classes A, B e C. Os componentes da diagonal principal da
matriz de confuso fornecem o nmero de pixels corretamente classificados para cada
classe correspondente. Por exemplo, para a classe B, no mapa temtico foram
corretamente classificados 37 pixels.
Tabela 2 - Matriz de Confuso adaptada de
Richards, J. A. (1986), pp. 272
Figura F 14: Relatrio estatstico da
classificao.
Verdade de Campo Total Incluso [%] Pixels bem
A B C classificados [%]
Classes do A 35 2 2 39 10,2 89,8
Mapa Temtico B 10 37 3 50 26,0 74,0
C 5 1 41 47 12.8 87,2
Total pixels de campo 50 40 46 136 Exatido Global[%]
Omisso [%] 30,0 7,5 10,9 83,1
Guia do ENVI em Portugus
SulSoft Servios de Processamento de Dados Ltda. - Todos os direitos reservados
16
No entanto, para 10 pixels dessa mesma classe B no mapa temtico, analisando a
verdade de campo, constatou-se que na realidade eles pertenciam a classe A. Bem como
outros 3 pixels que na realidade so da classe C.
Portanto, para os 50 pixels da classe B do mapa temtico, 37 (74,0%) foram bem
classificados, enquanto o restante 13 (26,0%) foram mal classificados. Este erro de
classificao denominado erro de incluso (commission), pois se est incluindo pixels
em uma classe quando na verdade eles pertencem a outra(s).
Analisando agora do ponto de vista da verdade de campo, a classe C, por exemplo, tem
41 pixels bem classificados. Porm h 2 pixels seus que so classificados como A e
outros 3 que so classificados como sendo da classe B. Este erro agora o erro de
omisso (omition), pois nos dois casos est-se a omitir pixels da classe correta
atribuindo-os a outra(s) classe(s).
Na ltima coluna da tabela, temos a exatido especfica de cada classe, isto , a
percentagem de pixels do mapa temtico que foram bem classificados. E no final desta
coluna, encontramos a exatido global (accuracy) da classificao. Neste caso,
tnhamos no total 136 pixels, sendo que no mapa temtico 113 foram bem classificados, o
que perfaz um percentual de 83,1% do total, que foram bem classificados.
Um subproduto da matriz de confuso, que auxilia na avaliao do classificador o
coeficiente kappa ().
Uma das vantagens alegadas para uso do kappa de que ele incorpora a informao dos
pixels mal classificados, e no apenas dos bem classificados como a exatido global.
A equao que fornece o valor de kappa dada por
onde,
representa o somatrio em cada linha e coluna;
o nmero de linhas e de colunas;
N o nmero total de pontos, o somatrio de toda a matriz;
Dividindo o numerador e o denominador por N
2
onde
Guia do ENVI em Portugus
SulSoft Servios de Processamento de Dados Ltda. - Todos os direitos reservados
17
Grosso modo, a exatido global seria um ndice que superestima a acurcia da
classificao, e o kappa seria uma avaliao mais adequada. Para reforar essa idia,
peguemos a mesma matriz de confuso dada acima, onde o kappa vale k = 0,747.
Portanto, menor do que a exatido global de 0,831.
Vamos agora, modificar um pouco a nossa matriz de confuso original, com o intuito de
fixar que o kappa realmente pode ser, geralmente, considerado um avaliador mais
adequado.
Ao diminuir a exatido das classes B e C, a exatido global passou para 75%, uma queda
de aproximadamente 10,8%. J o kappa agora vale k = 0,626, uma diminuio de cerca
de 19,3%. Portanto o kappa sensvel no s a perda de acurcia global como um todo,
mas tambm as variaes dos erros de omisso e de incluso, que ficaram maiores nas
classes B e C.
Para obter no ENVI a matriz de confuso de uma classificao, necessrio realizar
algumas tarefas de ps-classificao.
Selecione a cadeia de comandos Classificao Ps Classificao. Clique em
"Matriz de Confuso" e opte entre comparar a classificao com a imagem de
verdade de campo "Usando Imagem de Verdade de Campo" ou com as regies de
interesse (ROIs) observadas em campo "Usando ROIs de Verdade de Campo".
Tabela 3 Matriz de confuso anterior
modificada
Verdade de Campo Total Incluso [%] Pixels bem
A B C classificados [%]
Classes do A 35 5 5 45 22,2 77.8
Mapa Temtico B 10 32 6 48 33,3 66,7
C 5 3 35 43 18,6 87,4
Total pixels de campo 50 40 46 136 Exatido Global[%]
Omisso [%] 30,0 20,0 23,9 75
Guia do ENVI em Portugus
SulSoft Servios de Processamento de Dados Ltda. - Todos os direitos reservados
18
Na janela "Classification Input File", voc dever escolher a imagem de
classificao obtida. Caso voc tenha optado por comparar com a imagem de
verdade de campo , em seguida aparece janela "Ground Truth Input File" para
carreg-la. Caso voc tenha optado por comparar com as regies de interesse
segue-se o passo seguinte.
Agora tem-se que, na janela "Match Classes Parameters", selecionar entre as
classes (ou regies) da verdade de campo e da classificao listadas - em "Select
Ground Truth Class" (Figura F-15a) ou "Select Ground Truth ROI" (Figura F-15b) e
"Select Classification Image", respectivamente - as que so correspondentes numa
e noutra imagem.
Selecione a regio correspondente de cada vez e clique em "Add Combination".
Terminando, clique "OK".
Aps definir os parmetros de sada da matriz de confuso o ENVI ir gerar uma tela com
todas as informaes acerca da mesma (Figura F-16).
Figura F-15: Escolha de regies correspondentes, tanto para com a Imagem de
campo quanto para com as regies de interesse
de verdade de campo.
a b
Guia do ENVI em Portugus
SulSoft Servios de Processamento de Dados Ltda. - Todos os direitos reservados
19
5. ClassEdit
Esse captulo contm uma descrio do aplicativo ClassEdit, uma das rotinas que
usurios do ENVI + IDL / ENVI podem descarregar da nossa pgina de Programas
Especiais ( em www.envi.com.br , com os seguintes tpicos:
Introduo
Modos de Visualizao
Modo Bsico de Operao
Definio de reas de Interesse
Opes de Reclassificao
Descrio dos Menus
Introduo
Mesmo escolhendo as amostras de treinamento com todo cuidado, o resultado da
classificao nunca ser perfeito; em parte devido as limitaes tcnicas (do sistema de
aquisio), em parte devido a semelhana espectral de determinadas componentes da
sua imagem (por exemplo solo exposto - rea urbana).
Figura F-16: Exemplo de matriz de confuso gerada pelo ENVI, ao
confrontar regies da classificao com dados dessas regies
obtidas no campo.
Guia do ENVI em Portugus
SulSoft Servios de Processamento de Dados Ltda. - Todos os direitos reservados
20
A SulSoft desenvolveu um aplicativo - o ClassEdit - para possibilitar o usurio de corrigir
reas que foram interpretadas incorretamente no processo de classificao. Da idia
bsica de um simples editor de valores digitais - uma classe representada pelo valor
numrico do pixel, e esse pixel pode ser atribudo uma outra classe, simplesmente
mudando o valor numrico dele - o ClassEdit evoluiu para uma ferramenta sofisticada
usada muitas vezes na produo de
empresas brasileiras de mapeamento.
O ClassEdit iniciado pelo menu de
funes interativas (na janela
principal); os dados de entrada so as
trs bandas R, G, B da imagem
original, e o resultado de classificao.
Caso a imagem de entrada exceda
um certo tamanho, abre-se um dilogo
perguntando se o usurio prefere
executar o programa completamente
na memria RAM do computador
(requer memria disponvel maior do
que a indicada na janela), ou se ele
prefere a execuo em disco.
Modos de Visualizao
Aps o fechamento dos dilogos iniciais aparece uma janela com os seguintes elementos
grficos:
Figura F-17: Tela de Apresentao do ClassEdit
Guia do ENVI em Portugus
SulSoft Servios de Processamento de Dados Ltda. - Todos os direitos reservados
21
Na parte superior da janela localizam-se os menus, detalhados em seguida. No canto
superior direito da janela aparece uma reamostragem da imagem original, seguindo os
conceitos da janela global ("scroll window") do ENVI: um retngulo vermelho, que pode
ser deslocado clicando-e-arrastando com o boto esquerdo do mouse, define a rea
visualizada na janela principal. O fator de ampliao na janela principal define-se com o
slider "zoom" , no canto superior direito da janela.
Embaixo da imagem reamostrada aparece uma lista das classes da imagem classificada,
com cor, nome e contedo da classe (com slider, caso tiver mais de 5 classes). No canto
inferior direito tem os botes para a definio das reas de interesse, e uma indicao da
posio atual do cursor, da classe (s para imagem principal), e posio geogrfica caso
a imagem original georreferenciada.
Existem muitos modos de visualizao para a janela principal (veja abaixo); a imagem
reamostrada sempre aparece com a combinao de bandas escolhida na inicializao do
ClassEdit, aps aplicado um realce linear de 2%.
Aparece tambm uma pequena janela no canto superior direito da tela (em geral
escondido atrs da janela principal com o boto "->ENVI"; esse boto preserva a tabela
de cores dos aplicativos e s tem importncia para quem tem uma configurao do
display de apenas 256 cores (desaconselhvel para trabalho com imagens de satlite).
Neste caso deve-se usar este boto para restabelecer as tabelas de cores do ENVI, caso
o usurio queira trabalhar no ENVI sem sair do ClassEdit antes.
Modo bsico de operao
O objetivo do ClassEdit poder modificar o resultado de classificao. Para poder efetuar
isso com a mxima eficincia, o ClassEdit dispe de opes poderosas e versteis de
visualizao e edio, permitindo a seleo de um fundo (por exemplo a imagem original
r,g,b; a imagem filtrada; uma banda s, etc.) e de qualquer combinao de classes para
ser sobreposta ao fundo. As classes a serem sobrepostas podem ser selecionadas:
1) clicando no quadradinho colorido ao lado de nmero e nome da classe
2) com as teclas 1,2,3,4,5,6,7,8,9,a,b,c,d,e,f , para at 15 classes .
Importante para uma avaliao eficiente da qualidade da classificao atual a
possibilidade de mudar rapidamente entre a imagem (em geral selecionado para o fundo)
e o resultado da classificao (as classes selecionadas), o que efetuado no ClassEdit
apertando a tecla "barra de espao".
Um exemplo: Aps ter carregado o ClassEdit, voc seleciona as classes 1,2,4 e 6
digitando as teclas 1,2,4 e 6 no seu teclado (ou clicando com boto esquerdo nos
quadrinhos coloridos referentes essas classes). Na medida em que voc digita as
teclas, as classes vo aparecendo uma por uma, sobrepostas imagem original.
Apertando a tecla "barra de espao" uma vez far com que desapaream as classes da
tela (fica a imagem original); apertando novamente a tecla "barra de espao" far com que
as classes selecionadas reapaream novamente.
Guia do ENVI em Portugus
SulSoft Servios de Processamento de Dados Ltda. - Todos os direitos reservados
22
O ClassEdit foi otimizado para que essa mudana entre "classes ligadas" e "classes
desligadas" possa ser efetuada com bastante agilidade, permitindo desta forma a
avaliao simultnea da imagem e do resultado de classificao.
Definio de reas de Interesse
A definio da rea de interesse feita na imagem principal, clicando e/ou clicando-e-
arrastando com o boto esquerdo do mouse. Os controles no canto inferior direito
permitem a seleo do tipo de rea ("Polgono", "Polilnea", ou "Ponto"), e se para
adicionar um novo ponto ou vrtice ("Adicionar") ou para remover o ponto mais prximo
do cursor ("Remover"). Com o boto "Limpar" pode-se remover todos os pontos e vrtices
atualmente desenhados. O clique com o boto direito do mouse fecha a rea atual e
chama a janela com as opes de reclassificao.
Opes de Reclassificao
Uma vez identificados os pixels aparentemente "errados" na classificao, existem essas
possibilidades para reclassific-los:
1. Marcando os pixels com a seleo tipo "Polilnha" ou "Ponto", e associando uma
nova classe todos os pixels marcados ("Expandir classe").
2. Traando um polgono ao redor dos pixels, e associando uma nova classe todos
os pixels dentro do polgono ("Expandir classe").
3. Traando um polgono ao redor dos pixels, e redefinindo determinados pixels a
partir de critrios escolhidos pelo usurio ("Redefinir Pixels").
Nos primeiros dois mtodos o usurio apenas escolhe a nova classe a ser associada
todos os pixels no polgono. No terceiro mtodo aparece uma janela oferecendo as
seguintes opes:
Redistribuir classe: Aqui o usurio pode definir quais a(s) classe(s) que sero
afetadas pela redistribuio (os nmeros tm que ser separados por espao,
vrgula ou ponto-e-vrgula). No exemplo acima seriam escolhidos os pixels das
classes 2,4,5 e 6 .
para: Aqui consta a nova classificao dos pixels selecionados. No exemplo acima
o destino final dos pixels selecionados (aqueles que resolvem todas as condies)
seria a classe 3.
com rea menor que (m2): Neste campo o usurio pode definir um limite para as
reas a serem modificadas. S reas contnuas menores do que o limite indicado
Figura F-18: Janela do modo de edio de classes
Guia do ENVI em Portugus
SulSoft Servios de Processamento de Dados Ltda. - Todos os direitos reservados
23
sero redistribudos. Se por exemplo a classe dois no exemplo acima caracteriza a
classe de gua, e no polgono traado pelo usurio ficam quatro audes, s os
audes com uma rea menor do que 50.000 m2 sero reclassificados para a
classe 3. Caso a imagem original no seja georreferenciada, esse limite deve ser
dado em pixels. Obs.: Colocar o valor 0 como limite dispensa a avaliao de rea.
Excluir borda: Ao traar o polgono, o usurio pode (no exemplo acima, com
classe 2 = gua) ter cortado um aude no meio; metade do aude ficou dentro do
polgono, a outra metade fora. Caso essa metade do aude dentro do polgono for
agora menor do que o limite, o algoritmo normalmente redistribuiria esses pixels
para a nova classe 3 (opo Excluir borda: no). Com a opo Excluir borda: sim
(o padro) as reas cortadas pelo contorno do polgono sero automaticamente
descartadas (inalteradas).
Descrio dos menus:
Salvar a classificao modificada.
Aplicar as ltimas modificaes e atualizar a visualizao (para o
modo "Troca Rpida").
Visualizar resultado de classificao (todas as classes).
Visualizar imagem original (r,g,b), sem classes sobrepostas.
Desfazer a ltima modificao (a visualizao ser automaticamente
atualizada) . Obs.: A tecla "Z" um atalho para o boto Desfazer.
Encerrar o ClassEdit. Obs.: A classificao modificada no ser
automaticamente salva.
Menu em cascata para a seleo da imagem do fundo (p.ex.
combinao 3-2-1, ou s banda 2 etc.) .
Menu em cascata para a seleo da filtragem da imagem do fundo
(Nenhuma/Realce de Borda 1/ Realce de Borda 2/ Filtro Laplaciano).
Menu em cascata para a seleo do realce da imagem do fundo
(Nenhum/Linear 2%/Equalizao)
Opo para importar um arquivo vetorial do tipo ENVI Vector File .evf
, e sobrepor imagem da janela principal. possvel importar at 5
planos ("layers") diferentes. "Editar layer" permite posteriormente
modificar cor, espessura etc. do plano. "Gravar template" permite
salvar a configurao atual, e com "Restaurar template" esta
configurao pode ser rapidamente restabelecida. Os planos podem
ser ligados e desligados na opo "Editar layer", ou - similar aos
classes - com as teclas "y","u","i","o", e "p" correspondentes aos
planos 1,2,3,4 e 5 .
O modo "Troca Rpida" permite a reclassificao rpida de reas,
simplesmente colocando o cursor em cima da rea de interesse e
clicando a tecla "x". Com o mtodo de crescimento so identificados
os pixels pertencentes rea escolhida, sendo possvel definir no
menu de cascata "4 vizinhos" se a vizinhana definida por 4 ou 8
pixels. O valor da nova classe definido com o menu em cascata
"T.R. desligada". Na inicializao do ClassEdit esta opo
desligada. Para agilizar o processo de redefinio de classes essas
reas permanecem inalteradas na janela, apenas aparecendo no
centro da rea escrito "O.K." para sinalizar que essa rea j foi
modificada. A visualizao das modificaes deve ser obtida com o
boto "Atualizar").
A opo "Desfazer" desfaz todas as modificaes entre uma
atualizao e outra.
Guia do ENVI em Portugus
SulSoft Servios de Processamento de Dados Ltda. - Todos os direitos reservados
24
6. Homogenizao do resultado de classificao
Normalmente, o resultado de uma classificao uma imagem com muito rudo, causado
por pixels isolados ou poucos pixels atribudos a diversas classes, que ocorrem prximos
a reas homogeneamente classificadas (Crsta, 1993, p. 129). Assim, bastante comum
ao se fazer a homogeneizao do resultado da classificao em reas de topografia
acidentada, uma vez que os efeitos causados por reas sombreadas e iluminadas so
extremamente variveis. Outro efeito provocado por reas em que os pixels contm
uma mistura de duas ou mais classes (pixels impuros).
A classe de reas urbanas (cidade) conhecida como a que se mistura com quase
todas as outras classes. Por exemplo: depois da colheita, os terrenos agrcolas ficam
caracterizados por uma reflexo semelhante a de solos puros ou, principalmente, de
reas urbanas. Esse fato explica a ocorrncia de pixels da classe cidade na classe
agricultura ou solos puros.
Por vezes, os pixels da classe cidade aparecem na classe floresta. Isso ocorre quando
o usurio define amostras de treinamento na classe cidade para reas residenciais
densamente arborizadas. Alm disso, aparecem, algumas vezes, pixels da classe
cidade em margens de rio ou no mar, especialmente em guas com alto contedo de
material em suspenso. O algoritmo da classificao distribui esses pixels na classe
gua, porque essas partes fornecem uma informao espectral parecida como a da
classe cidade (densa).
Filtragem do resultado da classificao
Um dos passos mais comuns, para homogeneizar o resultado da classificao, a
aplicao de um filtro da mediana (Seo G-1.6).
Selecione a cadeia de comandos Filtros
Convoluo .
Aparece a caixa de dilogo de arquivo de
entrada.
Aparece a caixa de dilogo dos
parmetros de convoluo, que possibilita
a escolha do tamanho da mscara (Figura
F-19).
Teste vrios tamanhos de mscara. Digite
o nome do arquivo de sada e clique o
boto OK.
Carregue o resultado da filtragem (uma imagem em preto e branco) numa nova
tela. Para colorir essa imagem, mude o cabealho com um clique no boto Editar
Cabealho de Arquivo ENVI, do menu Arquivo. Mude o tipo de arquivo para
Figura F-19: Caixa de dilogo dos
parmetros da matriz de convoluo
do filtro da mediana.
Guia do ENVI em Portugus
SulSoft Servios de Processamento de Dados Ltda. - Todos os direitos reservados
25
Classification e digite o nmero das classes includas. Para visualizar a imagem
filtrada nas mesmas cores do resultado da classificao, chame no menu da janela
grfica a cadeia de comandos Mapeamento de Cores Mapeamento de Cores
de Classificao. Mude os nomes e as cores das classes.
Funo de aglutinao de classes (Clump Classes)
Geralmente, as imagens classificadas apresentam rudo, o que dificulta a interpretao
visual. A funo de Clump Classes resolve esse problema ao aglutinar classes
adjacentes.
Determine, na imagem filtrada, as classes que sero aumentadas e verificar o
tamanho da mscara.
Selecionar a opo Clump no menu de classificao Ps Classificao
Aparece a caixa de dilogo de arquivos de entrada.
Aparece a caixa de dilogo dos parmetros de convoluo, que possibilita a
escolha do tamanho da mscara.
Para adicionar classes do arquivo na imagem homogeneizada, clique o boto
Band Math, no menu Ferramentas.
Aparece a caixa de dilogo Band Math. Digite clas_add (b1,b2) na caixa de texto
entitulada Enter an expression.
Clique as expresses b1/b2 e associar, para b1, a imagem e, para b2, a
imagem.
Funo de separao de classes (Sieve Classes)
A funo de separao de classes resolve o problema de eliminar classes adjacentes.
Normalmente, as funes de aglutinao (Clump) e separao (Sieve) so aplicadas
em etapas sucessivas. Por exemplo, nas margens da classe cidade, encontram-se
pixels classificados erroneamente como rocha.
Selecione a cadeia de comandos Classificao Ps Classificao Sieve
Class.
Guia do ENVI em Portugus
SulSoft Servios de Processamento de Dados Ltda. - Todos os direitos reservados
26
7. Classificao supervisionada usando Rede Neural
A partir da verso ENVI 3.6 a funo de classificao supervisionada foi incrementada
com a opo do uso de rede neural que um sistema inspirado nos neurnios biolgicos
e na estrutura massivamente paralela do crebro, com capacidade de adquirir, armazenar
e utilizar conhecimento experimental.
Aquisio de Conhecimento (aprendizado):
Treinamento efetuado atravs da apresentao de exemplos (coletas de amostras-
ROIs)>Existe uma variedade de algoritmos que estabelecem QUANDO e COMO os
parmetros da Rede Neural devem ser atualizados->Algortmos substituem a
programao necessria para a execuo das tarefas nos computadores.
Aplicaes Gerais:
1 Reconhecimento de padres;
2 Classificao de Padres;
3 Correo de padres;
4 Previso de sries temporais;
5 Aproximao de Funes;
6 Suporte deciso;
7 Extrao de informaes.
Processamento Neural:
O processamento de uma rede neural pode ser dividido em duas fases:
Learning - Processo de atualizao dos pesos para a aquisio do
conhecimento (Aquisio da informao);.
Recall - Processo de clculo da sada da rede, dado um certo padro de entrada
(recuperao da informao)
Aprendizado:
Processo pelo qual os parmetros livres (pesos sinpticos) de uma rede neural so
adaptados atravs de um processo contnuo de estimulao pelo ambiente.
Existem 3 tipos bsicos de aprendizado:
1 Treinamento Supervisionado;
2 Treinamento No-supervisionado;
3 treinamento em "Batch".
No caso do ENVI 4.0 limitaremos a descrio ao treinamento supervisionado:
Treinamento Supervisionado:
A rede treinada atravs do fornecimento dos valores de entrada e seus respectivos
valores da sada desejada "training pair"-> Geralmente efetuado atravs do processo de
minimizao do erro calculado na sada.
Recuperao de Dados:
Assumindo que um conjunto de padres tenha sido armazenado, a Rede Neural pode
executar as seguintes tarefas:
Auto-associao;
Hetero-associao;
Guia do ENVI em Portugus
SulSoft Servios de Processamento de Dados Ltda. - Todos os direitos reservados
27
Classificao.
No caso da classificao a rede neural responde com a informao relativa s classes a
qual o padro de entrada pertence.-> Caso especial de Hetero-associao. Ex: Padres
de entrada com ou sem rudo .
Generalizao: A rede neural responde corretamente a um padro de entrada fora do
conjunto de treinamento.
7.1 Aplicando classificao com rede neural.
Use Neural Net ,disponibilizada a partir do ENVI 3.6, para executar classificao atravs
de estruturas de interconexo feed-forward de mltiplas camadas. A rede feed-forward
consiste em uma ou mais camadas de processadores cujo fluxo de dados possui, sempre,
uma nica direo, isto , no existe realimentao. Com base nos estudos j realizados,
pode-se afirmar que os tipos de redes neurais mais adequados so as redes
multicamadas do tipo "feed-foward" com mtodo de aprendizagem supervisionado. A
tcnica de rede neural utiliza-se do modelo de algoritmo backpropagation (retro-
propagao) para a aprendizagem supervisionada.
Como a maioria das aplicaes utilizam o algoritmo de backpropagation ou suas variantes
para treinamento destas redes. Pode-se dizer que o algoritmo de backpropagation uma
generalizao do algoritmo do mtodo dos mnimos quadrados, que utiliza tcnicas de
gradiente descendente interativo para minimizar uma funo de custo igual a diferena
mdia quadrada entre a sada desejada e a sada real da RNA.
7.2 Executando a Classificao Neural Net
Voc deve primeiramente definir as ROIs para usa-las como amostra de pixels para cada
classe. Quanto mais pixels compor uma amostra, melhor sero os resultados obtidos. ,
1 - Selecione ->Classificao -> Supervisionada -> Rede Neural;
2 - Quando a caixa de dilogo de seleo do arquivo aparecer, selecione o arquivo de
entrada;
Guia do ENVI em Portugus
SulSoft Servios de Processamento de Dados Ltda. - Todos os direitos reservados
28
3 - Ao selecionar o arquivo desejado clique em ok, surgir, ento, a janela Neural Net
Parameters;
4 - Selecione as amostras das classes clicando nos nomes das ROIs na lista de seleo
de classes por regio (Select Classes from Regions);
5 - Selecione o mtodo de ativao desejado clicando no boto de seleo
correspondente;
6 - Na caixa de texto "Training Threshold Contribution, entre com um valor entre 0 e 1. A
"training threshold contribution" estipula a dimenso da contribuio do peso interno com
o respectivo nvel de ativao do ponto. Ele usado para ajustar as mudanas para um
peso interno . O treinamento do algoritmo ajusta interativamente os pesos entre os pontos
e opcionalmente o valor percentual;
7 - No campo Training Rate determine um valor entre 0 e 1. A taxa de treinamento
estabelece a magnitude do ajustamento dos pesos. Para valores prximos de 1 ocorrer
um aumento de velocidade em relao processamento do treinamento, entretanto o risco
da ocorrncia de oscilaes ou no convergncia no resultado do treinamento tambm
ser maior;
8 - Em Training Momentum determine, tambm, um valor entre 0 e 1. Entrando com
uma taxa de permissividade maior que 0 proporcionar uma maior taxa de treinamento
sem oscilaes.
9 - No campo Training RMS Exit Criteria, a seu critrio, entre com um valor do erro RMS
para o qual o treinamento dever parar.
Obs.1: Caso o erro RMS, que mostrado durante a execuo do treinamento, ficar
abaixo do valor limite o treinamento parar ;
Guia do ENVI em Portugus
SulSoft Servios de Processamento de Dados Ltda. - Todos os direitos reservados
29
10 - No campo Number of Hidden Layers entre com o nmero de layers internos. Para
uma classificao linear, entre com o valor 0. No caso de uma classificao no linear
defina valores a partir de 1.
11 - Em Number of Training Interations, entre com o nmero de interaes desejado
para a execuo do treinamento;
12 - Selecione a forma de sada do resultado do processamento entre as opes File ou
Memory;
13 - Opcionalmente voc pode selecionar uma sada para o arranjo de imagens que
representam cada classe, selecionando o boto de alternncia Yes/No no campo
Output Rule Images;
14 - Clique no boto ok para iniciar a execuo da classificao de Rede Neural Neural
Net. Surgir uma janela de status informando o progresso da operao. Durante o
treinamento apresentado, tambm, um grfico informando o erro mdio quadrado RMS
para cada interao.
Dica : Caso o RMS estiver oscilando sem apresentar sinais de convergncia , tente
atribuir um valor menor para a taxa de treinamento Training Rate ou ROIs diferentes.
O resultado da classificao por redes neurais aparecer na caixa de lista de bandas
disponveis Available bands List quando o processamento estiver encerrado.
8. Classificao por rvore de deciso:
O classificador por rvore de deciso, disponvel a partir do ENVI 4.0 uma tcnica
inovadora que executa classificaes atravs de um processamento multi-etapas usando
uma srie de decises binrias para alocao de pixels. Cada deciso separa pixels,
pertencentes um arranjo de imagens, dentro de duas classes baseadas numa
determinada expresso. Para cada nova classe possvel subdividi-la em mais duas
classes, ou seja, voc pode definir tantas classes quanto for necessria para gerar a
classificao. Uma outra vantagem a possibilidade de unir dados provenientes de
diferentes origens para produzir uma nica deciso do classificador em rvore. Por
exemplo:
A informao multi-espectral pode ser usada em conjunto com a informao
referente ao modelo de elevao digital (DEM) com o intuito de encontrar reas
sujeitas ao processo de eroso do solo, ou seja, zonas que apresentam um baixo
ndice de vegetao associada a uma acentuada declividade;
Imagens georreferenciadas em projees diferentes assim como tambm em
resolues diferentes (tamanho do pixel diferente) podem ser usadas em conjunto
em uma nica deciso.
Nos dois casos citados acima o ENVI reprojetar e reamostrar o arranjo da deciso de
forma instantnea.
Guia do ENVI em Portugus
SulSoft Servios de Processamento de Dados Ltda. - Todos os direitos reservados
30
As ilustraes a seguir mostram um exemplo da classificao por rvore de deciso no
ENVI 4.0:
8.1 Criando uma nova rvore de deciso:
1. A partir do menu principal do ENVI 4.0, selecione ->Classificao ->rvore de
Deciso -> Criar Nova rvore de Deciso; A janela ENVI Decision Tree aparecer
j com um n de deciso singular e duas classes subordinadas;
2. Clique com o cursor do mouse sobre o n Node 1 informe um nome, determine
uma expresso na janela de edio Edit Decision Tree Properties e clique em
ok;
3. Na caixa de variveis Variable / File Pairings clique sobre o nome da varivel e
selecione a entrada do arquivo ou a banda associada varivel;
Obs.1: Observe que os nomes de cada n aparecem automaticamente no diagrama da
rvore de deciso ENVI Decision Tree.
Guia do ENVI em Portugus
SulSoft Servios de Processamento de Dados Ltda. - Todos os direitos reservados
31
4. Voc pode adicionar sub-classes ao n clicando com o boto direito do mouse
sobre o n da classe atual e no menu de atalho que aparece selecione Add
Children;
5. Clique sobre o novo n, informe um nome, determine uma nova expresso e clique
em ok para aceitar;
6. Repita as etapas 2 e 4 adicionando tantos ns de classes quanto for necessrio
para a sua classificao.
8.2 Executando uma nova rvore de deciso:
Para executar e editar interativamente uma classificao por rvore de deciso siga as
seguintes instrues:
1. Na janela da rvore de deciso no ENVI 4.0, selecione Options->Execute;
2. Ao surgir a caixa de dilogo dos parmetros de execuo Decision Tree
Execution Parameters selecione apenas um segmento da rvore, caso desejar, e
determine um nome de sada para a classificao;
Guia do ENVI em Portugus
SulSoft Servios de Processamento de Dados Ltda. - Todos os direitos reservados
32
Obs.1: Se o seus dados esto georreferenciados, selecione a imagem que servir
como base, determine o tamanho do pixel de sada e selecione o mtodo de
reamostragem a partir do boto de seleo;
Obs.2: No momento da execuo cada n de classe mudar de cor para verde, ou
seja, a cor verde representa o instante de processamento de cada classe durante a
execuo da classificao;
3. Para visualizar detalhes sobre a quantidade de pixels em cada n de classe,
clique com o boto direito do mouse sobre o fundo da janela da rvore de deciso
ENVI Decision Tree e selecione Zoom In a partir do menu de atalho que
surgir. Cada n mostrar a quantidade de pixels inseridos dentro da sua
respectiva classe. Outra fonte de informao e dada pela barra de status que
fornece detalhes no momento que voc posiciona o cursor sobre o n de classe;
4. Mesmo aps a execuo da classificao voc poder editar interativamente a
sua rvore de deciso clicando com o cursor do mouse sobre o n e efetuando as
alteraes desejadas na caixa Edit Decision Properties
Obs.3: Voc, tambm, pode alterar a cor e o nome da cada classe, clicando sobre o
n da classe e informando um novo nome e uma nova cor na caixa de dilogo de
edio de classe Edit Class Properties;
5. Execute a classificao, novamente, e observe os resultados;
6. Repita as etapas 3 e 4 at que voc esteja satisfeito com os resultados.
9. Classificador SVM (Support Vector Machine)
A partir do ENVI 4.3, voc pode contar com mais um mtodo de classificao
supervisionada. Trata-se do Support Vector Machine (SVM) desenvolvido especialmente
para obter bons resultados de classificao sobre imagens complexas e ruidosas. O SVM
um sistema de classificao derivado da teoria de aprendizagem por anlise estatstica.
Ele separa as classes atravs de uma superfcie de deciso que maximiza a margem de
separao entre as classes. Essa superfcie tambm conhecida como o hiperplano ideal
(optimal hyperplane) e os pontos que esto prximos a margem do hiperplano ideal
chamam-se vetores de suporte (support vectors). Os vetores de suporte so elementos
crticos do sistema de treinamento.
Figura F-20: Hiperplano de
Separao Entre Classes.
Penalty Parameter =100
Guia do ENVI em Portugus
SulSoft Servios de Processamento de Dados Ltda. - Todos os direitos reservados
33
Voc pode adaptar o SVM para que ele atue como um classificador no linear atravs do
uso de funes kernels no lineares. Ainda que o SVM seja um classificador binrio na
sua forma mais simples, ele pode funcionar como um classificador multiclasses, atravs
da combinao de vrios classificadores binrios SVM.
A classificao SVM inclui o parmetro de penalidade penalty parameter que controla a
concesso entre os erros de treinamentos permissveis e o limite rgido das margens,
gerando uma margem de tolerncia entre classes. Dependendo do valor estipulado para o
penalty parameter possvel permitir que alguns pontos de treinamento estejam
situados no outro lado do hiperplano (veja figura 1 e 2 ).
.
O classificador SVM do ENVI dispe de
quatro tipos de funes Kernels: linear,
polynomial, radial basis function (RBF), e
sigmoid. O padro a funo RBF, visto que
funciona bem na maior parte dos casos. A
figura ao lado mostra a arquitetura de uma
rede RBF. Um vetor x usado como entrada
para diversas RBFs, cada uma com diferentes
parmetros. A sada da rede uma
combinao linear das sadas das RBFs.
A representao matemtica de cada funo kernel segue listada abaixo:
Linear K(x
i
,x
j
) = x
i
T
x
j
Polynomial K(x
i
,x
j
) = (x
i
T
x
j
+ r)
d
, > 0
RBF K(x
i
,x
j
) = exp(-||x
i
- x
j
||
2
), > 0
Sigmoid K(x
i
,x
j
) = tanh(x
i
T
x
j
+ r)
Figura F-21: Hiperplano de Separao Entre Classes.
Penalty Parameter = 50
Figura 3: Rede RBF
Guia do ENVI em Portugus
SulSoft Servios de Processamento de Dados Ltda. - Todos os direitos reservados
34
Onde:
o termo gama da funo kernel para todos tipos de kernel, exceto linear.
d
refere-se ao termo do grau polinomial da funo kernel do tipo polinomial.
r refere-se ao termo de inclinao da funo kernel do tipo polinomial e sigmoid.
,
d
, e r so parmetros controlados pelo usurio e a suas corretas definies
representam uma maior acurcia na soluo do processamento SVM.
O processamento de grandes cenas em alta resoluo consomem um certo tempo,
entretanto no sentido de melhorar a eficincia do processamento, sem degradar o
resultado, o classificador SVM aplica um processo hierrquico de reduo da resoluo
da imagem que consiste das seguintes etapas:
1. O ENVI reamostra a imagem para um nvel de resoluo mais baixo;
2. O ENVI reamostra, tambm, as ROIs para a mesma resoluo da imagem;
3. O classificador SVM executa o treinamento sobre a imagem e as ROIs em resoluo
reduzida;
4. O Classificador SVM examina todos valores de rule image para determinar os pixels
que excedem o parmetro reclassification probablility threshold. As informaes de
classe e probabilidade so associadas a estes pixels e armazenadas para serem
aplicadas, posteriormente, no resultado da classificao.
5. O processo de verificao continua na direo do prximo nvel piramidal de maior
resoluo at que atinja o layer da mxima resoluo.
9.2 Aplicando Classificao Atravs do Mtodo SVM
Antes de executar o processo, preciso selecionar ROIs ou vetores para serem usados
como amostras de cada classe. Quanto maior a quantidade de pixels em cada amostra,
em geral, melhor sero os resultados.
1. A partir do menu principal do ENVI, selecione Classification > Supervised > Support
Vector Machine;
2. Selecione o arquivo de entrada e, opcionalmente, execute um subrecorte na imagem
ou clique em OK para processar toda a imagem;
3. Na lista Select Classes from Regions, selecione ao menos uma ROI e / ou vetor
como amostra de classe. A lista de ROIs derivada a partir das ROIs disponveis na
caixa de dilogo ROI Tool. A lista de vetores derivada a partir de vetores carregados
na lista de vetores disponveis. O nmero mximo de amostras so 16.
4. Selecione um tipo de funo Kernel para ser aplicada no processo de maximizao
da margem do hiperplano, a partir do menu em cascata Kernel Type. As opes so
Linear, Polynomial, Radial Basis Function (RBF), e Sigmoid. Dependendo da opo
selecionada, campos adicionais iro aparecer.
Guia do ENVI em Portugus
SulSoft Servios de Processamento de Dados Ltda. - Todos os direitos reservados
35
5. Se o Kernel Type for Polynomial, defina o grau do Kernel Polynomial
d
para ser
aplicado na classificao SVM. O valor mnimo 1, o padro 2 e o mximo valor 6.
6. Se o Kernel Type for Polynomial ou Sigmoid, especifique o grau de inclinao da
funo kernel r. O valor padro 1.
7. Se o Kernel Type for Polynomial, Radial Basis Function ou Sigmoid, use o
parmetro Gamma do campo Kernel Function . Este valor apresenta-se no
formato ponto flutuante com valores maiores que 0. O padro o inverso do nmero
de bandas relativo a imagem de entrada (1/num bandas).
8. Especifique o parmetro de penalidade Penalty Parameter para o algortmo SVM
usar. Este valor deve apresentar-se no formato ponto flutuante maior que 0. O
parmetro de penalidade controla a concesso entre os erros de treinamentos
aceitveis e o limite da margem do hiperplano . Quanto maior for o valor do parmetro
de penalidade, mais rgido ser gerado o modelo de separao entre classes, ou seja,
menor ser a tolerncia entre classes. O valor padro 100.
Figura F-22: Caixa de Parmetro da Classificao SVM
Guia do ENVI em Portugus
SulSoft Servios de Processamento de Dados Ltda. - Todos os direitos reservados
36
9. Use o campo Pyramid Levels para definir o nmero hierrquico de nveis piramidais
de processamento para serem aplicados durante o treinamento SVM e o processo de
classificao. Se este valor for 0 (valor padro), o ENVI processa a imagem em
resoluo completa, somente. O valor mximo dinmico, isto , varia com o
tamanho da imagem selecionada. O mximo valor determinado atravs do critrio
de maior nvel piramidal da imagem que considera dimenses superiores a 64 x 64.
Por exemplo, para uma imagem que possui dimenso de 24000 x 24000, o nvel
mximo 8.
10. Se o campo dos nveis piramidais for um valor maior que 0, especifique o valor do
campo Pyramid Reclassification Threshold referente a restrio de probabilidade
que um pixel, classificado num nvel de resoluo mais baixo, deva possuir para evitar
que venha a ser reclassificado num nvel de resoluo mais alto. O intervalo deve
variar entre 0 e 1. O valor padro 0.9.
11. Use o campo Classification Probability Treshold para definir a probabilidade
requerida para o classificador SVM classificar um determinado pixel. Os pixels onde
todas regras de probabilidade so menores que o valor de restrio sero
considerados como no classificados. O intervalo da restrio de probabilidade varia
entre 0 e 1. O valor padro 0.
12. Selecione uma sada para o resultado da classificao File ou Memory
13. Responda a pergunta Output Rule Images? atravs do boto seletor, caso voc
deseja gerar ou no uma sada para as imagens de regra. As imagens de regra so
usadas para criar resultados de classificao intermedirios antes da classificao
final. Voc pode, posteriormente, usar as rule images atravs da funo Rule
Classifier para criar uma nova classificao sem ter que recalcular a classificao
inteira;
14. Se voc selecionar Yes para gerar as rule images, selecione uma sada em File ou
Memory;
15. Clique em OK para que o ENVI processe e adicione o resultado na lista de bandas
disponveis. Se voc selecionar a sada para as rule images, o ENVI criar uma rule
image para cada classe com os valores de pixel equivalentes a porcentagem (0-100%)
das bandas que combinam com essa classe. As reas que satisfazem a restrio de
probabilidade mnima sero consideradas como reas classificadas dentro da
imagem.
Guia do ENVI em Portugus
SulSoft Servios de Processamento de Dados Ltda. - Todos os direitos reservados
37
9.3 Comparao Entre a Imagem Landsat e a classificao SVM
Figura F-23: Imagem Landsat composio falsa cor Figura F-24:Classificao SVM Imagem Landsat
Guia do ENVI em Portugus
SulSoft Servios de Processamento de Dados Ltda. - Todos os direitos reservados 1
G - Filtros
Todas as imagens possuem limites entre reas com diferentes respostas em relao
energia eletromagntica. Esses limites podem ocorrer entre diferentes coberturas do
terreno (solo, vegetao, rocha, reas urbanas etc.) ou podem representar o contato entre
reas com diferentes condies de iluminao, devido ao sombreamento topogrfico. Em
uma imagem monocromtica, esses limites representam, portanto, mudanas bruscas de
um intervalo de nveis de cinza para outro. Ao se plotar esses limites em um grfico, eles
sero representados por um gradiente bastante acentuado, podendo chegar a vertical.
Limites deste tipo so conhecidos como bordas (Crsta, 1993, p. 76). As bordas ocupam
geralmente reas pequenas na imagem, so estreitas e so chamadas feies de alta
freqncia (limites entre reas sombreadas e iluminadas, redes de transporte, redes de
drenagem, estruturas geolgicas e outras).
Por outro lado, os limites gradacionais variam mais uniformemente com a distncia,
sendo, consequentemente, menos ntidos. So as chamadas feies de baixa freqncia
(reas uniformes em imagens).
As tcnicas de filtragem, da mesma forma que as manipulaes de contraste, so
transformaes na imagem de pixel pixel. Entretanto, a modificao na imagem filtrada
no depende, neste caso, apenas do nvel de cinza de um determinado pixel da imagem
original, mas tambm do valor dos nveis de cinza dos pixels vizinhos quele. Por isso, a
filtragem espacial uma transformao que depende do contexto em que se insere um
dado pixel.
Selecione, dentro do menu principal, a opo Filtros. Neste captulo veremos
melhor como eles funcionam.
1. Filtros de convoluo
Os filtros de convoluo operam no domnio espacial de
uma imagem. Existem trs tipos bsicos de filtro de
convoluo: filtros passa-baixas, passa-altas e
direcionais.
Ao lado vemos imagem original sem passar por qualquer
tipo de filtragem. Logo a seguir mostramos o resultado de
diversos tipos de filtragem sobre esta imagem.
Selecione, dentro do menu principal, a cadeia de
comandos Filtros Convoluo ou Morfologia.
Carregar a janela Convolution and Morphology
Tools. Selecione a caixa de dilogo
Convolutions...
Figura G 1: Imagem
monocromtica
Guia do ENVI em Portugus
SulSoft Servios de Processamento de Dados Ltda. - Todos os direitos reservados 2
Figura G 3: Imagens filtradas com mscaras 3x3 e valor central
8 (a) e 9 (b)
1.1. Filtro passa-altas ("high pass")
O filtro passa-altas elimina as baixas freqncias espaciais na imagem, deixando apenas
as altas freqncias, normalmente expressas por bordas ou limites entre reas de
diferentes valores de nveis de cinza (Crsta, 1993, p. 83).
Como regra geral, um filtro passa-altas
normalmente vai realar feies de dimenses
menores do que a dimenso da mscara usada.
O filtro passa-altas padronizado do ENVI usa
uma mscara de 3 x 3 pixels, com um valor do
pixel central de 8, e o valor de -1 para os pixels
exteriores (Figura G-2) . Neste caso, a mdia da
imagem abaixa, pois a soma dos valores do filtro
igual a zero. Substituindo valor do pixel central
de 8 para 9, a soma dos componentes da
mscara vale 1, preservando assim a mdia da
imagem.
Exemplo: Filtro Sharpen. (Coloque o valor
desejado no centro da matriz 3X3; se o filtro for
Sharpen 18, coloque 18 no centro e, em image
Add back, coloque 0%. Clique em Apply To
File para salvar a imagem filtrada. Isso muito
importante, porque apenas aplicando o filtro Sharpen usando a funo do display da
imagem (Em Realce Filter...), no possvel salvar o filtro.
Vantagem: aumenta os contrastes numa imagem.
Desvantagem: produz, muitas vezes, bordas artificiais, que podem confundir o intrprete.
Figura G 2: Filtro passa-altas ("high
pass")
(a) (b)
Guia do ENVI em Portugus
SulSoft Servios de Processamento de Dados Ltda. - Todos os direitos reservados 3
1.2. Filtro passa-baixas - filtro mdia ("low pass")
A maior utilizao dos filtros passa-baixas na remoo de rudos, comuns em imagens
de satlite. O filtro passa-baixas preserva as baixas freqncias na imagem, provocando
um efeito de suavizao ("smoothing"). Outra
caracterstica desses filtros que o efeito de suavizao
aumenta proporcionalmente dimenso da mscara
usada.
O filtro mdia um dos tipos mais simples de filtros
passa-baixas e o seu efeito o de substituir o nvel de
cinza de um pixel pela mdia aritmtica do pixel e de
seus vizinhos. A Figura G-4 apresenta a caixa de
dilogo do filtro passa-baixas.
Vantagem: preserva as bordas na imagem, suavizao
da imagem (efeito de desfocagem), bom para
eliminao de rudos, se o caso for imprimir a imagem.
Desvantagem: perda de informao.
1.3. Filtro laplaciano (passa-altas)
Este filtro til na deteco de bordas. Geralmente, a soma dos pesos da mscara
igual a zero (Crsta, 1993, p. 85). Ele usa uma mscara com um alto valor central,
cercado de valores negativos nas direes N-S e E-W e o valor zero para os pesos da
mscara.
Vantagem: deteco de bordas.
Desvantagem: no considera a direo das bordas.
1.4. Filtro direcional (passa-altas)
Este filtro um tipo especial de passa-altas e representa, na verdade, uma combinao
de filtragem passa-altas e limiarizao de nveis de cinza. O ngulo pode ser digitado na
caixa de texto que se abre quando selecionado a opo Directional. Note que o ngulo
de 0 corresponde direo norte; 90 corresponde direo oeste, etc.
Vantagem: reala bordas em direes predeterminadas.
Desvantagem: produz, muitas vezes, bordas artificiais, que podem confundir o intrprete
Figura G-4 : Exemplo de
aplicao do filtro de passa-
baixa
Guia do ENVI em Portugus
SulSoft Servios de Processamento de Dados Ltda. - Todos os direitos reservados 4
1.5. Filtro gaussiano
Pode ser usado como um filtro passa-altas ou passa-baixas. Usa a funo gaussiana para
uma mscara definida. Pode-se escolher entre "High Pass" e "Low Pass".
1.6. Filtro mediana (passa-baixas)
Neste tipo de filtro passa-baixas, o pixel central da mscara substitudo pelo valor
mediano dos seus vizinhos.
Vantagem: preserva as bordas na imagem; homogeiniza a imagem.
1.7. Filtro Sobel (passa-altas e direcional)
O filtro Sobel um filtro no-linear para realar bordas e representa uma aproximao
funo de Sobel. O tamanho da mscara (3 x 3) no pode ser mudado.
Vantagem: deteco de bordas.
Desvantagem: produz, muitas vezes, bordas artificiais, que podem confundir o intrprete.
1.8. Filtro Roberts (passa-altas e direcional)
O filtro Roberts um filtro no-linear parecido com o filtro Sobel e representa uma
aproximao funo de Roberts. O tamanho da mscara (2 x 2) no pode ser mudado.
Vantagem: realar e isolar bordas em direes predeterminadas.
Desvantagem: produz muitas vezes bordas artificiais, que podem confundir o
intrprete.
Vertical Horizontal
0 -1 0 -1
1 0 1 0
Filtro N - S
1 2 1
0 0 0
- 1 2 - 1
Filtro E - W
- 1 0 1
- 2 0 2
- 1 0 1
Filtro NE SW
0 1 2
- 1 0 1
- 2 1 0
Filtro NW - SE
- 2 1 0
- 1 0 1
0 1 2
Guia do ENVI em Portugus
SulSoft Servios de Processamento de Dados Ltda. - Todos os direitos reservados 5
2. Filtros morfolgicos
A filtragem morfolgica um mtodo no-linear
baseado em uma forma ("shape"). Os filtros
morfolgicos so utilizados para quantificar as
estruturas geomtricas. O ENVI oferece vrias
mscaras predefinidas para a filtragem
morfolgica (figura G-5).
2.1. Dilatao ("Dilate")
O filtro de dilatao usado para fechar
"buracos", que so menores que a mscara
definida numa imagem binria ou em tons de
cinza, mas tambm para expandir uma classe.
2.2. Eroso ("Erode")
O filtro de eroso usado para afastar grupos de pixel, que so menores que a mscara
definida numa imagem binria ou em tons de cinza.
2.3. Abertura ("Opening")
A abertura de uma imagem definida como a eroso da imagem, seguida pela sua
dilatao, aplicando-se o mesmo elemento estrutural. Este filtro causa uma suavizao
nos contornos de uma imagem, eliminando pequenos agrupamentos de pixels. O mesmo
resultado pode ser obtido usando-se sucessivamente os filtros de dilatao e de eroso.
2.4. Fechamento ("Closing")
O fechamento de uma imagem definido como a dilatao da imagem, seguida pela sua
eroso, aplicando-se o mesmo elemento estrutural. Este filtro causa uma suavizao nos
contornos de uma imagem. O mesmo resultado pode ser obtido usando-se
sucessivamente os filtros de dilatao e de eroso.
Selecione Morphology e escolha o filtro desejado
Escolha o estilo do filtro:
"Binary": pixels de sada em branco e preto
"Grey Scale": preserva os gradientes
"Value": os valores da mscara vo ser adicionados ou subtrados aos pixels selecionados
Figura G-5: Janela do filtro Erode, que
faz parte dos filtros morfolgicos
Guia do ENVI em Portugus
SulSoft Servios de Processamento de Dados Ltda. - Todos os direitos reservados 6
3. Filtros de textura
Vrias imagens contm regies que so caracterizadas por variaes de luminosidade. O
filtro de textura refere-se s variaes espaciais de tons da imagens como uma funo de
escala. Especialmente para aerofotos, a aplicao de filtros da textura recomendada.
Para o intrprete fcil reconhecer as diferenas de textura numa imagem. A
quantificao atravs do processamento digital bem mais complexa, porque no existe
uma definio geral de textura. Ao contrrio das caratersticas espectrais, que descrevem
as variaes de tonalidade de um objeto, a textura contm informaes sobre a
distribuio espacial das variaes de tonalidade de um objeto. Adicionalmente, estas
variaes de tonalidade podem ser consideradas como uma funo de escala na qual o
objeto observado.
Informaes adicionais sobre filtros de textura podem ser encontrado em Russ, J. C. (1992),
Barbar, D. G. & LeDrew, E. F. (1991) e Haralick, R. M., Shanmugan, K., & I. Dinstein (1973).
3.1. Aplicando o filtro Occurrence Measures
Use o filtro Occorrence Measures para aplicar qualquer um dos 5 tipos disponveis de
filtros baseados em medidas de ocorrncia. Os filtros de ocorrncia usam o nmero de
ocorrncias de cada nvel de cinza dentro da janela de processamento (vide figura G-6)
para o clculo da textura
Selecione, dentro do menu principal, a cadeia de comandos Filtros Textura
Occurrence Measures
Aparece a caixa de dilogo Texture Input File. Selecione a imagem desejada e
clique em OK.
Aparece a caixa de dilogo Occurrence Texture
Parameters (Figura G-6).
Selecione os filtros de textura. O ENVI fornece 5
tipos diferentes de filtros de textura: Data Range,
Mean, Variance, Entropy e Skewness.
No campo Processing Window, entre com o
nmero de linhas e colunas correspondente a
rea considerada (pixels) para a avaliao da
textura.
Selecione File ou Memory e clique em OK. O
resultado aparecer na janela de lista de bandas
disponveis.
Figura G-6: Caixa de dilogo
dos parmetros do filtro de
textura do tipo Occurrence
Guia do ENVI em Portugus
SulSoft Servios de Processamento de Dados Ltda. - Todos os direitos reservados 7
OBS.: O processamento feito banda por banda.
3.2. Aplicando o filtro Co-Occurrences Measures
Use o filtro Co-Occurrence para aplicar automaticamente 8 diferentes tipos de filtros de
textura baseado na matriz de co-ocorrncia. includa as opes mean, variance,
homogeneity, contrast, dissimilarity, entropy, second moment e correlation. O filtro de co-
ocorrncia usa os tons de cinza em funo da matriz de clculo dos valores de textura.
Esta matriz a matriz das freqncias relativas com as quais os valores dos pixels
ocorrem nas duas vizinhanas da janela de processamento separadas por uma distncia
e direo especfica. Ento mostrado o nmero das ocorrncias entre um pixel e seu
especificado vizinho. Por exemplo, a matriz co-occurrence mostrada abaixo foi
produzida usando cada pixel da matriz e seu vizinho horizontal (com shift de 1 para X e 0
para Y) para uma janela de 3X3.
Pixels iniciais
Shift
Shift
Selecione , dentro do menu principal, a cadeia de comandos Filtros Textura Co-
Occurrence Measures.
4 3 5
3 5 6
6 4 3
3 5 6
5 6 3
4 3 6
Figura G-7: Caixa de dilogo
dos parmetros do filtro de
textura do tipo Co-
Occurrence
Guia do ENVI em Portugus
SulSoft Servios de Processamento de Dados Ltda. - Todos os direitos reservados 8
Aparece a janela Co-Occurrence Texture Parameters (Figura G-7).
Matriz de co-ocorrncia
Entre com o valor e shift, de linhas e colunas da rea considerada em Processing
Window , escolha File ou Memory e clique em OK.
4. Filtro FFT (Transformada de Fourier)
Agora veremos como funciona o filtro FFT (Fast Fourier Transform filtering), que um
filtro que trabalha no domnio das freqncias da imagem, ao contrrio dos outros filtros,
que trabalham no domnio real, ou seja, o domnio do nvel dos tons de cinza. O filtro FFT,
como trabalha com as freqncias, e toda a freqncia sempre possui uma componente
real e uma complexa, o ENVI transforma o dado da imagem real em um dado complexo,
que acarreta uma imagem s com as freqncias da imagem e com um tamanho de
arquivo bem maior que o original.
4.1. FFT Adiante
O primeiro passo para o procedimento de aplicao de filtro FFT trabalhar no domnio
das freqncias da imagem, para isso, deveremos ter o dado real (a imagem). No nosso
exemplo, usaremos uma imagem do sensor Aster 1A, na qual tem uma falha sistemtica e
o melhor mtodo para eliminar essa falhas e preservar ao mximo possvel as
informaes de alta freqncias da imagem (ex.: borda de estradas) o filtro FFT.
0 0 2 1
2 0 0 0
0 0 0 2
1 1 0 0
Figura G-7: Caixa de dilogo dos parmetros do filtro
de textura do tipo "Co-Occurrence"
Guia do ENVI em Portugus
SulSoft Servios de Processamento de Dados Ltda. - Todos os direitos reservados 9
Figura G-8: Tpica imagem de uma cena Aster
do nvel de correo 1A, apresentado nas
janelas Scroll, Window e Zoom. Note a falha
sistemtica na imagem, principalmente nas
janelas de Scroll e Zoom.
Selecione, dentro do menu principal, a cadeia de
comandos Filtros Filtragem FFT FFT Adiante
Aparecer a janela Forward FFT Input File. Selecione a banda desejada. e clique
em OK.
recomendado que se use o filtro FFT banda por banda, e no na imagem inteira
Para no produzir resultados indesejveis, o nmero de linhas e colunas da imagem
obrigatoriamente tem que ser par, j que a srie de Fourier uma srie par.
Aparece a janela Forward FFT Parameters. Escolha File ou Memory e clique em
OK.
4.2. Definio de filtro e remoo manual das altas freqncias
O resultado do processo de FFT adiante aparecer na lista de bandas disponveis. A
imagem gerada um dado complexo, agora ns samos do campo real e entramos no
campo imaginrio, e a ns eliminaremos as altas freqncias que no nos interessam. A
figura G-9 mostra a imagem complexa gerada da banda 1 da cena Aster em questo:
Guia do ENVI em Portugus
SulSoft Servios de Processamento de Dados Ltda. - Todos os direitos reservados 10
Carregue a imagem complexa numa janela do ENVI.
Agora usaremos a definio de filtro, onde separaremos
as altas freqncias desejadas, ou seja, separaremos as
altas freqncias que representam rudos e falhas das
altas freqncias que representam informaes na
imagem. As falhas e rudos tendem a se agrupar nas
bordas da imagem, e as informaes de alta freqncia
da imagem tendem a se agrupar no centro da imagem
complexa.
Selecione, dentro do menu principal, a cadeia de
comandos Filtros Filtragem FFT Definio de
Filtro.
Aparecer a janela Filter Definition (Figura G-
10).
Agora o usurio dever definir as altas freqncias que sero eliminadas e as que
continuaro na imagem. O processo consiste em determinar com linhas, polgonos,
pontos, etc... veremos como funciona esse processo.
Figura G-9: Banda 1 de uma cena Aster 1A no domnio da freqncia.
Figura G-10: Janela Filter
Definition
Guia do ENVI em Portugus
SulSoft Servios de Processamento de Dados Ltda. - Todos os direitos reservados 11
Acesse, dentro do menu da janela Filter Definition, a opo Filter Type. As opes
sero:
- Circular Pass/Cut
- Band Pass/Cut
- User Defined Pass/Cut
A diferena entre o pass e o cut que o pass o usurio define, na imagem complexa,
as freqncias em que se deseja que permanea na imagem, e no cut o usurio define
as freqncias que sero removidas.
O campo Samples e Lines sero automaticamente preenchidos se o display da
imagem complexa estiver aberta. A opo Number Of Border Pixels determina a
regio de suavizao, em pixels, entre a rea excluda e a preservada. Exemplo: Se
escolhermos o filtro circular pass, e escolhermos um raio de 100 pixels, a princpio todos
os 100 pixels internos ao crculo sero preservados e todos os 100 pixels externos ao
crculo sero excludos. Mas, se escolhermos uma suavizao de 10 pixels, haver uma
suavizao linear entre 5 pixels do interior e 5 pixels do exterior do crculo.
4.2.1. Circular pass/cut
O tipo circular define, na imagem complexa, nada menos do que um crculo entre ela
(Figura G-11).
Todas as informaes de alta freqncia contida na regio hachurada sero excludas (a)
e sero mantidas (b).
Selecione, dentro do menu da janela Filter Definition, a cadeia de comandos
Filter Type Circular Pass/Cut . determine o raio, em pixels, e se necessrio, o
valor do Number Of Border Pixels e clique em Apply.
Figura G-11: Filtro definido pelo
Circular Cut (a) e circular
pass(b)
a b
Guia do ENVI em Portugus
SulSoft Servios de Processamento de Dados Ltda. - Todos os direitos reservados 12
4.2.2. Band pass/cut
Selecione, dentro do menu da janela Filter Definition, a cadeia de comandos
Filter Type Band Pass/Cut . determine o raio, em pixels, do crculo interior e
exterior se necessrio, o valor do Number Of Border Pixels e clique em Apply
(Figura G-12).
4.2.3. User Defined pass/cut
Aqui o usurio define as freqncias que sero mantidas e removidas. Para isso,
definido as reas atravs da ferramenta de anotao (Annotation).
Selecione, dentro do menu da janela Filter Definition, a cadeia de comandos
Filter Type User Defined Pass/Cut
Tambm selecione, dentro da janela onde est aberta a imagem no domnio da
freqncia, a cadeia de comandos Overlay Annotation .
Defina, com polgonos, as freqncias em que se quer remover (Cut) ou manter (Pass).
Se um arquivo de anotao j salvo, clique no boto Ann File e carregue o arquivo de
anotao j salvo.
Se os polgonos estiverem no display, apenas salve o arquivo, clicando em File ou
Memory.
4.2.4. Resultados
Os resultados aparecero na lista de bandas disponveis Available Bands List. Esses
resultados sero usados para fazer o processo inverso.
a b
Figura G-12: Filtro definido pelo
Circular Cut (a) e circular
pass(b)
Guia do ENVI em Portugus
SulSoft Servios de Processamento de Dados Ltda. - Todos os direitos reservados 13
4.3. FFT Inversa
Agora, ser feito o processo
FFT inverso, na qual ns
retornaremos com a imagem
original, j filtrada.
Selecione, dentro do
menu principal, a
cadeia de comandos
Filtros Filtragem FFT
FFT Inversa.
Aparecer a janela
Inverse FFT Input File.
Selecione a imagem no
domnio da freqncia e
clique em OK.
Aparece a janela
Inverse FFT Filter File
. selecione o resultado
do filtro e clique em OK.
Aparecendo a nova janela para
salvar o arquivo, escolha File
ou Memory, tambm o tipo de
arquivo (byte, integer...) e
clique em OK. O resultado
aparece na lista de bandas
disponveis. Veja ao lado o
resultado:
Importante!!!
O processamento envolvendo
a filtragem FFT um
processamento que utiliza a
memria RAM, portanto, como
se trata de um dado complexo,
o sistema precisa alocar 8
vezes o tamanho da imagem em Bytes para executar o processamento; caso no estiver
disponvel memria RAM suficiente, o sistema pode , ou demorar muito (sistema Windows
NT/2000) ou at cair (Windows 95/98) por falta de memria virtual.
Figura G-13: Resultado de uma transformao de
Fourier, usando o mtodo User Defined Cut: Veja que o
rudo desapareceu
Guia do ENVI em Portugus
SulSoft Servios de Processamento de Dados Ltda. - Todos os direitos reservados 1
H: Visualizao e Anlise de Dados Vetoriais
Os arquivos vetoriais se caracterizam pela sua capacidade de sintetizar uma informao,
que pode ser por exemplo um atributo geogrfico ou estatstico da imagem. Se tomarmos
como exemplo as curvas de nvel de um terreno, bem como o valor de nmero digital
(DN) mdio de diferentes regies da cena, temos ento atributo geogrfico e estatstico
respectivamente.
H, no entanto, inmeras outras aplicaes que podem ser realizadas a partir de dados
vetoriais. O ENVI engloba uma srie de recursos e ferramentas que possibilitam aos
usurios criar e manipular dados vetoriais de maneira eficiente e segura.
Neste captulo, mostramos algumas das aplicaes mais freqentes e interessantes,
demonstrando a potencialidade e a praticidade dos recursos do ENVI para realiz-las.
Salientamos que, por mais completos que sejam os exemplos e comentrios mostrados a
seguir, eles no so exaustivos. Deve-se sempre tentar criar o seu prprio exemplo,
seguindo os passos apresentados, para fixar o conhecimento adquirido.
1. Utilizao e aplicao de dados vetoriais
Os arquivos de dados vetoriais que podem ser abertos so o ARCView Shape (.shp),
AutoCAD vector format (.dxf), ARC/INFO Interchange (.e00), MapInfo Interchange (.mif),
Microstation DGN (.dgn), USGS Digital Line Graph (.dlg) e USGS SDTS, alm do formato
prprio (.evf) do ENVI.
Na seo 3.3 do captulo B deste guia, h uma descrio desses arquivos e de como abri-
los e convert-los para o formato vetorial do ENVI (.evf).
A partir dos dados vetoriais desses arquivos, podemos obter algumas informaes teis,
tais como o permetro e a rea de uma regio (polgono), a cota de uma curva de nvel ou
de um pico de montanha, ou ainda a temperatura de uma isoterma; enfim, h um grande
nmero de informaes que podemos obter atravs dos dados vetoriais. Estas
informaes de que dispomos so denominadas atributos dos dados vetoriais.
1.1. Comeando a trabalhar com dados vetoriais
Para mostrar como visualizar os atributos dos dados vetoriais, tais como localizao
geogrfica, cota em um ponto, etc., abrimos um arquivo de dados vetoriais que vem
instalado no diretrio ~\envi40\data, contendo, alm de outras informaes, a localizao,
o nome e o estado de algumas cidades norte-americanas. O arquivo que contm esses
dados est no formato ARCView Shape, denominado cities.shp.
Para abrir selecione Vetor Abrir Arquivo de Vetor ARCView Shape File e v
at o diretrio onde se localiza o arquivo cities.shp, que est no CD 1 e no diretrio
\envidata\esri_gis.
Guia do ENVI em Portugus
SulSoft Servios de Processamento de Dados Ltda. - Todos os direitos reservados 2
Figura H-2: Listagem de Camadas
Disponveis
Aparece a janela Import ArcView Shape File Parameters, onde no campo Layer Name
h o nome camada ( layer ), cujo padro o prprio nome do arquivo selecionado. Pode-
se escolher na opo Output Result, se o resultado ir para um arquivo .evf ou para a
memria voltil (RAM) do computador. E tambm a
projeo a ser utilizada em Output Projection, onde
escolhemos para o exemplo a opo Geographic
Lat/Lon.
permitido que se escolha um outro nome para a
camada a ser criada a partir dos dados do arquivo.
Por exemplo, denominamos a camada como Cidades
Americanas (Figura H1). Clique em OK e ser
mostrada a janela Avaliabe Vector List (Figura H2).
Na janela Available Vector List mostrada a camada
Cidades Americanas; quando selecionado
mostrado o seu nome, se foi carregado na memria
(In Memory) ou em arquivo, nmero de objetos e ns
(como aqui todos os objetos so pontos
representando cada cidade, o nmero de objetos e
ns coincidem), a projeo adotada (Geographic
Lat/Lon) e por fim informa se os objetos contm
atributos ou no (Yes).
Podemos ento carregar o arquivo states.shp, no
mesmo diretrio,
que contm os
polgonos que
demarcam as
fronteiras polticas
entre os estados
norte-americanos
e visualiz-los
junto com os
pontos referentes
s cidades. O procedimento praticamente o mesmo
usado para abrir o arquivo anterior. Desta vez
chamamos esta camada de Estados. Ao carregar a
camada selecionada (Load Selected), abrem-se as
janelas Vector Window Parameters #1 (Figura H3) e
Vector Window #1(Figura H4).
Figura H-1: Parmetros do
arquivo vetorial
Guia do ENVI em Portugus
SulSoft Servios de Processamento de Dados Ltda. - Todos os direitos reservados 3
Clique no boto Apply, que sero visualizados os pontos e polgonos correspondentes
s cidades e aos estados respectivamente, em Vector Window # 1 (Figura H-4).
Note que pressionando e arrastando o boto esquerdo do mouse sobre os pontos do
grfico, mostrada a localizao em latitude e longitude de cada um dos pontos da
camada ativa, no campo Location da janela Vector Window Parameters #1.
Figura H-3: Listagem de camadas
carregadas
Figura H-5: Vector Information
(informaes sobre o layer
cidades)
Figura H-6: Vector
Information (informaes
sobre o layer Estados
Figura H-4: Vector Window
Guia do ENVI em Portugus
SulSoft Servios de Processamento de Dados Ltda. - Todos os direitos reservados 4
Se a opo Vector Information em Options estiver selecionada, ser aberta uma janelinha
que - alm da localizao dos objetos - mostra tambm os atributos de cada objeto, o
permetro e rea em caso de objetos tipo polilinha/polgono (Figura H-5).
Para ampliar a visualizao de uma determinada rea ("zoom") deve-se definir um
retngulo pressionando e arrastando o boto do meio (ou pressione Control + boto
esquerdo) do mouse at que a moldura cubra a regio de interesse. Isso foi feito para
podermos visualizar melhor a regio do estado da Florida (Figura H-4). Para voltar
escala anterior basta clicar uma vez com boto do meio do mouse em qualquer rea da
janela.
O asterisco (*) ao lado do nome do layer significa que essa camada est ligada - com
"Apply" sero atualizadas as caratersticas dela conforme a definio em "Edit Layer".
Experimente ver o que acontece modificando alguns parmetros de visualizao em Edit
Layers; alterando os smbolos dos pontos, sua cor , seu tamanho, etc.
Para ativar a camada estados basta selecion-la em Available Vector Layers.
Agora ao passar o cursor sobre o polgono correspondente ao estado da Flrida, a
janela Vector Information mostrar os atributos deste polgono (Figura H6).
O cursor fica sempre "guiado" pelas coordenadas do layer selecionado. Para mover o
cursor livremente faa um duplo-clique no layer selecionado (desaparece o asterisco, a
camada est desligada), ou clique em "Edit Layer" e a dupla flecha do lado do nome do
layer.
Os atributos das cidades e estados americanos esto armazenados em seus respectivos
arquivos de banco de dados, denominados cities.dbf e states.dbf. Isto permite que
possamos fazer uma busca orientada das cidades e/ou estados, definindo os parmetros
requeridos, para destacar a visualizao destas cidades e/ou estados. Vamos para um
exemplo prtico:
Selecionando Options Query Attributes , a janela Layer Attribute Query
aparecer, que o ambiente prprio para fazer busca de atributos usando
operao lgicas. Os objetos onde o resultado desta operao for verdadeiro
(True), sero alocados em uma nova camada.
Um detalhe interessante que estes arquivos de banco de dados podem ser visualizados
externamente pelo software de edio de planilha eletrnica Excel, da Microsoft Corp.
O termo operao lgica significa que feita uma busca utilizando operadores lgicos -
maior do que, menor do que, igual a, etc. Isto , se quisermos encontrar os estados com
mais de dez milhes de habitantes em 1996, a operao lgica correspondente
POP1996 >10.000.000.
Antes de clicar no boto start, defina um nome, no campo Query Layer Name, para a
camada que receber os objetos que iro se enquadrar ao critrio de busca que ser
estabelecido. De preferncia um nome que lembre a operao lgica que foi realizada. No
exemplo, o nome escolhido elev_gt_2000, onde elev se refere ao atributo ELEVATION
(elevao), e _gt_2000 simboliza a operao greater than 2000, isto , maior do que
Guia do ENVI em Portugus
SulSoft Servios de Processamento de Dados Ltda. - Todos os direitos reservados 5
2000. necessrio ainda definir a sada em arquivo ou memria, por fim, clique no boto
start.
Aparece a janela Query Condition (Figura H7), onde no primeiro boto escolhido a
atributo a ser pesquisado, enquanto que o segundo define operador lgico a ser utilizado.
J no campo Numeric Value deve ser entrado o valor que ser usado como critrio na
operao booleana.
Os operadores listados so:
Maior do que - >
Maior ou igual a - >=
Menor do que - <
Menor ou igual a - <=
Igual a - ==
Diferente de / no igual a - !=
Aps apertar OK note que os botes AND e OR,
assim como CLEAR deixaram de estar
desabilitados. Isto ocorre porque agora, alm da
possibilidade de eliminar a operao booleana
criada, pode-se refinar a busca com o acrscimo
de operadores booleanos.
Podemos combinar os atributos de modo a tornar a busca to especfica quanto
desejarmos. Se quisermos criar uma camada com apenas as cidades com elevao maior
do que 2000 do estado do Colorado a expresso booleana correspondente
(ELEVATION >2000 AND STATE_NAME=="California").
Os operadores booleanos so aqueles que comparam as operaes lgicas realizadas.
Na operao booleana (ELEVATION > 2000 AND ELEVATION < 3000 ), temos duas
operaes lgicas. O operador booleano AND determina que, se o atributo ELEVATION
Figura H-7: Janela Query Condition
Figura H-8: Visualizao dos
resultados da busca
Guia do ENVI em Portugus
SulSoft Servios de Processamento de Dados Ltda. - Todos os direitos reservados 6
for maior do que 2000 e menor do que 3000, a operao booleana retornar valor
verdadeiro e a cidade com este atributo ser includa na camada.
O resultado pode ser visto na figura H8. Caso se deseja localizar uma cidade especfica
no mapa, basta visualizar os atributos vetoriais do banco de dados. Para isso selecione
Options View / Edit Attributes... e depois clique sobre o nome da coluna CITY_NAME e
a ordene em ordem alfabtica com a opo Sort by Selected Column Forward em
Options.
Ao encontrar a cidade desejada, basta clicar sobre o nmero da linha correspondente que
a cidade ser destacada no grfico com a cor de Highlight atual.
1.2. Trabalhando com dados vetoriais agregados a dados raster
Aliar a facilidade e flexibilidade de manipulao dos dados vetoriais com a capacidade de
processamento (classificao, estatstica de ROIs, etc) e de visualizao de dados raster,
s pode levar a bons resultados. Uma sobreposio (overlay) de um dado vetorial - uma
rede de drenagem, por exemplo , em uma imagem digital (dado raster) fornece um
resultado rico e de grande utilidade, tendo aplicaes em vrias reas, como Cartografia e
Geografia.
No exemplo descrito a seguir efetuado um overlay sobre uma imagem digital EOSAT
(0826_ms.img) de uma zona agrcola, com resoluo espacial reamostrada de 4m (quatro
metros). O arquivo contm 4 bandas similares s 4 primeiras bandas do sensor
LANDSAT/TM. A composio escolhida aqui foi RGB-321. A imagem e os dados vetoriais
encontram-se no seu "Tutorial e Data CD" , no diretrio \envidata\si_eosat\ .
Aps abrir e visualizar a composio colorida, o prximo passo consiste em carregar
um arquivo com dados vetoriais. Selecione a cadeia de comandos Vetor Abrir
Arquivo Vetorial ARCView Shape File
Depois de aparecer a janela Import ArcView Shape File Parmeters, novamente,
aparecer a janela Available Vectors List ,e depois de carregar o Layer, no qual
chamamos de Vetorial, aperte o boto Load Select, e em seguida aparecer uma
pequena janela chamada Load Vector... , onde o usurio escolhe se quer carregar os
vetores dentro do display ativo ou dentro de um novo display. Surgir aps a janela #1
Vector Parameters que semelhante a janela Vector Window Parameters #1 mostrada
anteriormente, com a diferena de que agora deve-se optar por qual janela de
Figura H-9: Ambiente de edio do banco de dados dos atributos
da camada
Guia do ENVI em Portugus
SulSoft Servios de Processamento de Dados Ltda. - Todos os direitos reservados 7
visualizao da imagem (Image/Scroll/Zoom/Off), ficar ativa a camada aberta. Tambm
podemos optar em quais janelas ser mostrado o overlay (ao lado do boto "Apply").
escolhido ento o arquivo vectors.shp, sendo a camada denominada como Vetorial, com
projeo State Plane (NAD 83), Zona 404 .
Aps carregar a camada na memria e definir em que janelas ela aparecer e em qual
ficar ativa (Figura H-10), podemos finalmente
ver a sobreposio da camada sobre a imagem,
destacada em branco (Figura H-11).
Da mesma maneira que na seo anterior,
possvel ver os atributos dos polgonos e o banco
de dados associado a camada, novas camadas
podem ser criadas de modo simples.
Na janela #1 Vector Parameters selecione
Options Create New Layer.
Ao abrir a janela New Vector Layer Parameter,
deve-se entrar com um nome para a nova
camada e escolher entre copi-la em um arquivo
ou na memria. Neste caso o nome da nova
camada Pasto, copiada no arquivo.
Para incluir um polgono nesta nova camada
recm criada, deve-se optar por Add New
Polygon no submenu Mode. Neste modo, ao
clicarmos com o boto esquerdo do mouse sobre a
janela onde a camada est ativa, estaremos
acrescentando os segmentos de retas de um novo
polgono. Se desejarmos apagar um polgono, deve-
se primeiro, dentro do submenu Mode, selecionar a
opo Edit Existing Vectors, logo aps, selecione com
o boto esquerdo do mouse e v novamente no
submenu Mode e clique na opo Delete Vector.
Selecionando a mesma opo de editar vetores, o
usurio tambm pode mover os nodos do polgono
at o desejado. Para concluir a confeco do
polgono, pressiona-se uma vez o boto direito do
mouse para fech-lo e uma outra vez para terminar o
procedimento. Note que existem mais opes para a
construo de vetores, como a polyline, retngulo,
elipse e ponto.
Figura H-11: Scroll com os
vetores sobrepostos
Figura H-10: Janela vector
parameters
Guia do ENVI em Portugus
SulSoft Servios de Processamento de Dados Ltda. - Todos os direitos reservados 8
Ao abrir o banco de dados associado a camada Vetorial e selecionando a quinta linha
numerada (registro), o polgono correspondente destacado pela cor de highlight; verde
neste caso (Figura H-11).
Um dos campos do banco de dados o campo RANCH, que identifica o proprietrio da
propriedade. Podemos fazer uma busca de todas as reas pertencentes a um proprietrio
ou, alm disso, quais destas propriedades tem rea maior do que x acres. Basta usar os
recursos de busca descritos anteriormente.
Tambm possvel criar um novo banco de dados para um determinado layer, e para
isso, usaremos o nosso layer Pasto. Selecione, dentro da janela #1 Vector Parmenters
, a cadeia de comandos Options Add Attributes . Escolha o nome do atributo, tambm
escolha o tipo de varivel dos dados e clique em Add Atributers . Depois, s clicar em
OK.
1.3. Transformao de dados vetoriais para ROIs.
De antemo, oportuno que esclareamos uma afirmao que consta na documentao
do ENVI, a qual diz que o ENVI no suportaria regies vazadas (uma regio em forma de
anel, por exemplo). Isto procede somente no caso da transformao de dados vetoriais
em ROIs, quando a parte interior de um polgono considerada como sendo parte
integrante da regio de interesse. J na transformao do formato do ENVI (.evf) para o
formato de dado vetorial do ARCView (.shp), as regies vazadas so preservadas como
tais, e corretamente visualizadas em outros softwares.
Comeamos mostrando a converso de uma camada em uma ROI. Como dito no incio
da seo anterior, a vantagem de realizar esta operao, reside no fato de podermos
realizar um processamento na regio abrangida pelo dado vetorial. Processamento este
que vai deste a extrao de atributos estatsticos at a aplicao de filtros.
Ento, primeiro crie uma nova camada, em que englobe apenas os polgonos
referentes s propriedades do proprietrio gloria - RANCH == "gloria".
Na janela #1 Vector Parameters escolha File Export Layer to ROI....
Logo aps, selecione, dentro do menu principal, a cadeia de comandos Ferramentas
Regio de Interesse Definir Regio de Interesse que automaticamente o nome do layer
vai aparecer na janela ROI Tool e s selecionar o layer que o polgono vai ser
preenchido com a cor da camada, igual figura 12. Agora podemos realizar sobre as
regies abrangidas pelas camadas todas operaes permitidas sobre uma ROI.
Guia do ENVI em Portugus
SulSoft Servios de Processamento de Dados Ltda. - Todos os direitos reservados 9
1.4. Transformao de dados raster em vetoriais
Assim como os dados raster so adequados para processamento digital, os dados
vetoriais em contrapartida so mais fceis de editar. Logo, caso queiramos modificar
alguma ROI, por exemplo, vantajoso convert-la para uma camada, editar esta camada,
e convert-la novamente para ROI.
Para converter uma ROI em dado vetorial selecione, dentro do menu principal, a cadeia
de comandos Ferramentas Regio de Interesse Exportar ROIs para EVF... no
ambiente de edio de ROIs. Arquivos de classificao igualmente podem ser convertidos
para dado vetorial. Cada classe da imagem atribuda a uma camada diferente.
Um cuidado que deve se tomar antes de converter as classes em dados vetoriais, com
relao ao tamanho de algumas regies das classes. Pode ocorrer de, na classificao
final, uma regio seja formada por poucos pixels ou at mesmo por nico pixel. O
problema decorrente disso que, aps feita a vetorizao dos dados, estas regies
podem ficar circunscritas a polgonos.
Para contornar isso, deve-se passar a classificao final por um processo de
"Generalizao" da classificao, que consiste em aplicar um "Sieve" e aps um "Clump"
na classificao. O primeiro, filtra as regies muito pequenas (o limiar de nmero de pixel
definido pelo usurio), agregando-as regio adjacente que for mais freqente,
utilizando vizinhana 8.
J o processo de "Clump" agrega as regies, de uma mesma classe, as quais existe
conectividade entre si. Nesta converso, usou-se o arquivo de ps-classificao aplicado
"Clump", chamado can_clmp.img. Os arquivos de classificao de ps-classificao
aplicado "sieve" so can_pcls.img e can_sv.img, respectivamente.
Abra o arquivo de ps-classificao can_clmp.img , dentro do diretrio
\envidata\can_tm do CD 2 de dados.
Figura H-12: Convertendo vetores
para ROIs.
Guia do ENVI em Portugus
SulSoft Servios de Processamento de Dados Ltda. - Todos os direitos reservados 10
Figura H-13: Resultado do Overlay
Para aplicar a converso selecione a partir do menu principal do ENVI Classificao
Ps-Classificao Vetorizao de Classes. Depois selecione as regies #1, #2 e #3 e
opte pela sada em arquivo ou
memria.
Carregue as camada listadas na
janela Available Vectors List e
clique em Apply para visualizar
as trs camadas.
Crie uma composio colorida com
as banda disponveis do arquivo de
imagem can_tmr.img. A composio
do exemplo RGB-321.
Execute o overlay das regies #2 e
#3 sobre a composio colorida.
A classe #2 aparece com os
polgonos pintados de amarelo,
enquanto a classe #3 branca
hachurada com linhas brancas. Em detalhe
est a janela de zoom, mostrando a rea da
moldura vermelha ampliada em duas vezes.
O conceito de conectividade diz respeito diretamente vizinhana que est sendo levada
em conta. Se pelo menos um pixel de contorno de uma regio for vizinho um outro pixel
de outra regio, diz-se que h conectividade entre as duas regies.
2. Usando o menu Vetor
2.1. Criando novo plano vetorial
Dentro do menu principal, na opo Vetor se encontra a rotina Criar Novo Plano
Vetorial , e atravs dele possvel carregar uma nova janela Vector Window e criar
novos vetores e camadas vetoriais , e tambm abrir layers de arquivos vetoriais j
existentes ou tambm criar layers a partir de uma imagem Raster.
2.1.1. Criando Layers atravs de um layer j existente em um arquivo
Primeiramente, carregue um plano vetorial j existente, podemos fazer com o
mesmo arquivo em quem se estava trabalhando, o vectors.shp , do CD 1 de
exemplos. Basta carreg-lo na janela Available Vectors List . Da, fica a encargo
do usurio a opo de visualiz-lo.
Selecione Vetor Criar Novo Plano Vetorial Usando Plano Vetorial Existente.
Aparecer a janela New Vector Layer Parameters , onde o usurio escolher o
nome do novo layer, e tambm a escolha de File ou Memory.
Guia do ENVI em Portugus
SulSoft Servios de Processamento de Dados Ltda. - Todos os direitos reservados 11
Clique em OK e o nome do layer aparecer na janela da lista de vetores
disponveis.
Na verdade esse um procedimento diferente para se criar uma nova camada, ou seja,
um layer, a partir de um que j existe. O outro procedimento ns j vimos na seo 1.2.
deste captulo para criar o layer Pasto, mas com a diferena que neste procedimento o
usurio pode criar layers sem precisar carregar o arquivo vetorial na imagem, coisa que
no outro procedimento era preciso, j que somente na janela #1 Vector Parmeters
que aparece, dentro do menu Options , a opo de criar um novo layer. E a janela #1
vector Parmeters s aparece se for carregado o plano vetorial na imagem.
2.1.2. Criando layers usando uma imagem raster
Selecione Vetor Criar Novo Plano Vetorial Usando Plano Vetorial Existente.
Escolha a imagem desejada como base e clique em OK.
Novamente aparecer a janela New Vector Layer Parameters , escolha o nome
do layer, selecione File ou Memory e clique em OK.
O nome do layer aparecer na lista de vetores disponveis.
Cabe ressaltar que, tanto neste processo como no processo acima, a janela vetorial que
se abre possui as mesmas coordenadas da janela , ou da imagem raster ou do plano
vetorial existente que o usurio escolheu. O mesmo no vai acontecer agora no prximo
procedimento.
2.1.3. Criando uma nova camada atravs dos parmetros definidos pelo usurio
Selecione Vetor Criar Novo Plano Vetorial Usando Parmetros Definidos pelo
Usurio.
Novamente aparecer a janela New Vector Layer Parameters , mas agora a janela
diferente, com usurio tendo agora que fornecer os parmetros de projeo
cartogrfica , e tambm o X e Y mximos e mnimos da janela. Logicamente, nos dois
procedimentos anteriores, esses parmetros eram buscados, ou da imagem
escolhida, ou do plano vetorial existente escolhido.
Preencha todos os campos da janela New Vector Layer Parameters e clique em OK.
Novamente o nome do layer aparece na lista de vetores disponveis, s selecion-lo
e clicar em Load Select, que aparece a janela Vector Window e o usurio pode
desenhar vetores nela.
2.2. Carregar limites de continentes, rios...
Guia do ENVI em Portugus
SulSoft Servios de Processamento de Dados Ltda. - Todos os direitos reservados 12
Esta funo na verdade o Mapa-Mundi com os layers de diviso poltica de pases, rios,
divises dos estados do Estados Unidos da Amrica e linhas continentais de costa (Figura
H14).
Como visto na figura acima, carregado todo o Mapa-Mundi, sendo que os estados dos
EUA , os rios de todo o mundo, as linhas de costa e as divises de pases possuem um
layer cada um.
Selecione Vetor Carregar limites de continentes, rios... .
Aparecer a caixa de dilogo Create Boundaries , nesta janela o usurio escolhe
quais as camadas (layers) que se deseja carregar, escolhe o nome do arquivo de
sada, e clique em OK.
O resultado aparece na janela Available Vectors List .
Obs.: Na janela Create Boundaries , existem 7 opes. Da opo 1 6, elas so
exatamente iguais, se diferenciando apenas pela resoluo do vetor. De 1 3, a
resoluo alta, implicando num arquivo de sada muito grande, enquanto que da 4 6,
ela mais recomendada, justamente por requerer menos espao, seja em disco ou na
memria, para ser executada.
Figura H-14: Resultado do uso
da funo Carregar Limites ...
Guia do ENVI em Portugus
SulSoft Servios de Processamento de Dados Ltda. - Todos os direitos reservados 13
2.3. Converso Raster para Vetor
Essa funo cria uma camada a partir de um valor de nvel de cinza do pixel. Ela
simplesmente cria um vetor nos contornos de uma regio de mesmo valor de nvel de
cinza (Figura H15).
Como pode-se ver na figura ao lado, os pixels que
esto dentro da regio do vetor, que est em branco,
possuem o valor zero , e bem na borda dessa regio foi
traado um vetor.
Selecione, dentro do menu principal, Vetor
Converso Raster para Vetor.
Selecione a banda de entrada e clique em OK.
Vai aparecer a caixa de dilogo Raster to Vector
Parameters , onde no campo Contour Value o usurio
deve preencher o valor do nvel de cinza do pixel que
ele deseja que seja feita a vetorizao, escolha o nome
do layer, e tambm o arquivo de sada, clique em OK.
O resultado aparece na janela de lista de vetores
disponveis.
2.4. Classificao para Vetor
Essa funo cria polgonos de vetor em reas classificadas.
Selecione Vetor Classificao para Vetor . Vai aparecer a caixa de dilogo
Raster to Vector Input Band
Selecione o arquivo de classificao e clique em OK.
Logo aps, vai aparecer a caixa de dilogo Raster to Vector Parameters ,
selecione as classes em que se deseja vetorizar; no campo Output, onde diz
Single Layer , significa que o software vai criar uma nica classe para todos os
vetores da classificao , e em One Layer per Class o software cria um layer para
cada classe vetorizada.
Escolha File ou Memory e clique em OK. O resultado aparecer na janela da lista
de vetores disponveis.
Figura H-15: Resultado da
converso de raster para vetor
Guia do ENVI em Portugus
SulSoft Servios de Processamento de Dados Ltda. - Todos os direitos reservados 14
2.5. Gradear Pontos Irregulares
Essa funo encontra-se tambm no menu Topogrfico e encontra-se explicada no guia
de mesmo nome.
2.6. Converter ROIs para um arquivo DXF
Como j diz o nome, essa funo serve para converter um arquivo de regio de interesse
(ROIs) para um arquivo .dxf , que pode ser aberto posteriormente em softwares de CAD
populares, como o AutoCAD.
Selecione Vetor Converter ROI para DXF.
Escolha o arquivo ROI no qual se deseja fazer a converso , aps escolhido o
arquivo, aparecer a caixa de dilogo Convert Region of Interest Files to ... , no
campo Output To, escolha entre Pixel Coordinates ou Map Coordinates , se
desejar converter mais de um arquivo, aperte o boto Input Additional File e
selecione o arquivo ROI. Escolha o nome do arquivo de sada e clique em OK.
Se for escolhida a opo Map Coordinates , depois de clicar em OK o usurio ter
que escolher o arquivo de imagem em que se encontra as ROIs em Select File
containing Map Coordinates. Clique em OK e o arquivo .dxf vai direto para o
caminho determinado pelo usurio na caixa de dilogo Convert Region....
2.7. Convertendo ANN para DXF
O procedimento o mesmo para o ROI , s mudando o nome do arquivo e tambm a
cadeia de comandos, onde o usurio dever selecionar Vetor Converter ANN para
DXF . No se esquecendo que o arquivo com extenso .ann o arquivo de anotaes do
ENVI, e nesse tipo de arquivo tambm podem existir polgonos, pontos, etc...
2.8. Convertendo EVF para DXF
Selecione Vetor Converter EVF para DXF.
Escolha o arquivo .evf desejado e clique em OK.
Aparecendo a janela Convert ENVI Vector File to DXF Files , defina o caminho
desejado para o arquivo de sada, coloque mais algum arquivo, se desejar, em
Input Additional File e depois clique em OK que o arquivo .dxf ser
automaticamente gerado.
Guia do ENVI em Portugus
SulSoft Servios de Processamento de Dados Ltda. - Todos os direitos reservados 15
3. Para Saber Mais: Dados vetoriais e "raster"
O dado vetorial pode ser expresso atravs de um desses trs entes geomtricos: ponto,
linha ou polgono. Enquanto isso, um mesmo elemento de uma imagem por exemplo,
representado no dado "raster" por um conjunto de clulas bsicas (em computao
denominadas de pixel; nome derivado da pronncia formada pelas letras em negrito do
termo "picture cell") .
Tomemos como exemplo uma regio da imagem que contenha uma linha de transmisso
(LT), onde os fios entre duas torres passam sobre um pequeno lago. Se essa cena for
representada por dados vetoriais, as torres seriam pontos, os fios; segmentos de reta
(linhas), e um polgono representaria o lago (Figura H-19a).
J com dado raster, uma imagem digital por exemplo, teremos um conjunto de pixels com
o DN correspondente resposta espectral de cada alvo, como mostrado na Figura H-19b,
onde os valores dos pixels correspondentes ao alvo fio da LT esto em negrito para
realar uma das caractersticas do dado "raster".
Vamos supor primeiro que o resto da cena, ou seja o terreno em volta do lago, no possui
uma resposta significativa para ser considerado (uma situao meramente hipottica).
Note agora que os DNs correspondentes a este alvo fio da LT que situam-se fora dos
limites do lago tem menores valores do que os que localizam-se dentro destes limites. Isto
ocorre porque h uma influncia da resposta espectral dos pixels vizinhos a estes, que
pertencem ao alvo lago.
Esta influncia por sua vez, tem relao com a resoluo espacial da imagem. de se
esperar que a bitola do fio seja menor que a resoluo do pixel, logo o conjunto de parte
dos pixels que forma uma linha tnue representando o alvo fio da LT. Portanto, quanto
maior for a resoluo espacial, isto , menor for a rea representada pelo pixel, melhor
ser a nitidez dos alvos.
Figura H-16: Comparao de dados vetoriais e raster.
A esquerda encontra-se o dado vetorial, e direita
encontra-se o dado raster.
Guia do ENVI em Portugus
SulSoft Servios de Processamento de Dados Ltda. - Todos os direitos reservados 16
No entanto, esta dependncia da resoluo espacial no existe com relao aos dados
vetoriais, j que neste caso temos entes geomtricos (tambm na computao
denominados objetos), que independem da resoluo espacial em que os alvos foram
adquiridos para represent-los. Esta pois, uma vantagem dos dados vetoriais sobre os
dados "raster".
Por outro lado, se pretendermos fazer um processamento na imagem - segmentao,
filtragem, etc - isto s ser vivel com dados "raster". Ento devemos, sempre que
quisermos realizar algum processamento de imagem, converter dados vetoriais em dados
"raster".
Outro exemplo de aplicao de dados vetoriais na representao de resultados de
classificao. Cada regio classificada poder ser descrita por um polgono. Em
contrapartida, com dados raster, as mesmas regies sero representadas por conjuntos
de pixels rotulados com um nmero, que ser diferente de acordo com a classe a que a
regio pertence.
Guia do ENVI em Portugus
SulSoft Servios de Processamento de Dados Ltda. - Todos os direitos reservados 17
4. Vetorizador Inteligente (INTELLIGENT DIGITIZER)
A partir do ENVI 4.3 esta disponvel um novo modo de vetorizao de feies aplicado s
imagens multiespectrais de alta resoluo; trata-se da funo Intelligent Digitizer ou
Vetorizador Inteligente.
Com o vetorizador inteligente, voc estabelece os pontos ao longo do caminho de uma
feio presente na imagem e o ENVI automaticamente extrai o delineamento ou a rea
ocupada por esta feio. Essa nova funcionalidade proporciona maior eficincia em
termos de economia de tempo e melhor acurcia em relao ao mtodos tradicionais de
vetorizao. Voc pode tambm selecionar entre o modo de vetorizao inteligente e o
modo de vetorizao padro do ENVI, quando necessrio; por exemplo, presena de
baixo contraste, sombras ou grande distrbio presente em feies lineares. Voc pode
extrair feies usando uma nica banda ou mltiplas bandas. Usando o vetorizador
inteligente (Intelligent Digitizer) em bandas pr-selecionadas maior ser a acurcia obtida
nos seus resultados.
Com o vetorizador inteligente, voc pode executar procedimentos de ps-processamento
automtico para melhorar a qualidade dos vetores extrados, e tambm com a ferramenta
de vetorizao padro do ENVI voc pode gerenciar manualmente os vetores, executar
tarefas bsicas de edio vetorial e converter os vetores extrados para formatos de
arquivos externos, tais como shapefiles.
Configurando os Parmetros da funo do Vetorizador Inteligente
Dependendo da feio a ser extrada, voc pode querer ajustar os parmetros no sentido
de obter uma melhor performance. Tipicamente, os parmetros padres so ideais para a
extrao de eixos de estradas, entretanto, se voc pretende extrair feies com curvas
sinuosas, voc pode melhorar a qualidade do resultado atravs do ajuste dos parmetros.
1. Selecione uma das seguintes opes para acessar a caixa de parmetros:
A partir da caixa Vector Parameter, selecione Mode - > Intelligent Digitizer
Parameters;
Ou, a partir do display, clique com o boto direito do mouse e selecione Intelligent
Digitizer Parameters.
2. O parmetro Linear Feature Width (pixels)
por padro assume um valor que representa
a largura mdia de uma estrada (assumindo
que estrada possua 15 metros de largura).
Se necessrio for, altere esse valor para uma
dimenso que melhor represente a largura
da estrada que voc pretende extrair. Voc
pode usar a ferramenta Cursor
Location/Value para estimar a largura mdia.
Guia do ENVI em Portugus
SulSoft Servios de Processamento de Dados Ltda. - Todos os direitos reservados 18
3. O parmetro Snap Tolerance (Pixels) especifica a distncia mxima, em pixels, para
a unio de duas polylines, quando o uso da operao snap aplicada. O valor
padro 30, indicando que o ENVI unir aquelas polylines que estiverem distanciadas
em 30 ou menos pixels. O valor mais baixo aceitvel 0.0. Se for necessrio, altere
esse valor.
4. A funo Smoothing especifica o quanto de suavizao deve ser aplicado durante a
extrao da feio. A configurao padro High, a qual adequada para feies
suavemente curvlineas. Se a feio que voc pretende extrair apresenta baixa
sinuosidade, ento configure este parmetro para Low ou Off.
5. Aps configurar todos parmetros, clique em OK.
USANDO O VETORIZADOR INTELIGENTE
1. A partir da barra do menu principal, selecione Vector -> Intelligent Digitizer. A caixa de
dilogo Intelligent Digitizer Input File aparecer;
2. Selecione o arquivo de imagem associado ao vetorizador inteligente e clique em OK.
Surgir a caixa de dilogo Vector Parameters e a imagem selecionada nas janelas
grficas de visualizao do ENVI.
Obs.: se a imagem tiver 4 bandas, ENVI selecionar as bandas 3 e 4, tipicamente
caracterizada pelos comprimentos de onda do vermelho e do infravermeho-prximo;
Se a imagem tiver mais de 4 bandas e possuir a informao do comprimento de onda, o
ENVI selecionar as bandas relativas a composio falsa cor (VNIR).
Se a imagem tiver mais de 4 bandas e no possuir a informao do comprimento de
onda, o ENVI selecionar as bandas conforme a seguinte regra [nb/3, nb/2, nb*2/3] para
os canais RGB, considerando que nb refere-se ao nmero de bandas.
3. Localize a feio que voc pretende vetorizar, a partir das janelas grficas de
visualizao;
4. No campo Window da janela Vector Parameters habilite a janela que dever ativar
o processo de vetorizao automtica (Image ou Scroll ou Zoom). A opo off
desabilita temporariamente o processo de vetorizao.
5. Aps definir a janela ativa, clique com o boto esquerdo do mouse sobre a feio (por
exemplo, uma estrada) e defina, primeiramente, o ponto inicial e em seguida o ponto
final do segmento vetorial a ser digitalizado automaticamente. Note que ao clicar pela
segunda vez, o dispositivo Intelligent Digitizer traa o contorno do segmento de vetor
automaticamente. Siga definindo novos vrtices at que a vetorizao seja finalizada.
Para fixar o vetor traado, clique com o boto direito do mouse, uma vez para finalizar
e uma segunda vez para fixar o vetor sobre a imagem, atravs da seleo da opo
Accept New Polyline.
Obs.: para visualizar os layers gerados, a partir do menu principal clique em Window ->
Available Vectors List;
Edio Automtica das Feies Vetorizadas
Aps finalizar a vetorizao, voc pode aplicar a ferramenta de ps-processamento
automtico para criar interseces entre polylines e eliminar pontas.
Guia do ENVI em Portugus
SulSoft Servios de Processamento de Dados Ltda. - Todos os direitos reservados 19
1. Selecione uma das seguintes opes:
Criar um layer de edio para o layer ativo, a partir do menu Options -> Linear
Feature Cleanup, da janela Vector Parameters;
Criar layer de edio para o layer ativo, clicando com boto direito do mouse e,
atravs do menu de atalho, selecionar Linear Feature Cleanup;
Clique com boto direito sobre o nome do layer listado na caixa Vector Parameters
e selecione a opo Linear Feature Cleanup
A caixa de dilogo Linear Feature Cleanup Parameters aparece.
2. No campo Dangle Length Tolerance (Pixels) por padro recebe valor 20.00.
Nesse caso o ENVI remove todos segmentos polylines abertas menores do que
este valor, durante o processo de edio automtica. Se necessrio for, altere
esse valor.
3. Clique em OK para o ENVI remover os segmentos desprezveis e criar
interseces nos cruzamentos de polylines. Ao finalizar o processo, o ENVI
sobrepem o layer modificado sobre o layer original (usando uma cor
diferenciada). Na caixa de parmetros vetoriais Vector Parameters. Alm disso o
arquivo editado carregado para a caixa Available Vector Layers List com
acrscimo do sufixo _clean.
Guia do ENVI em Portugus
SulSoft Servios de Processamento de Dados Ltda. - Todos os direitos reservados 20
Edio Manual das Feies Vetorizadas
Use as ferramentas vetoriais padro do ENVI para executar manualmente a edio do
vetor. Com o ps-processamento manual, voc pode estender polylines, conectar
polylines, quebra ou unio de polylines, e adio, edio ou remoo de vetores e ns.
1. Selecione a partir da caixa Vector Parameters, Mode -> Edit Existing Vectors; ou
clique com o boto direito sobre o display e selecione Select Mode -> Edit Existing
Vectors.
2. Selecione o vetor que voc deseja editar.
3. Edite conforme a sua necessidade. Por exemplo:
Para estender polylines, clique com o boto direito sobre um vrtice final e
selecione Extend Selected Vector. O ENVI automaticamente troca para o modo
Add New Vectors. Para estender o vetor a partir do modo inteligente, clique com
o boto direito e verifique se o Intelligent Digitizer est habilitado. Selecione os
vrtices que voc pretende estender e ao final, clicando com o boto direito do
mouse, selecione Accept New Polyline.
Para conectar polylines (snap), clique sobre o vrtice final para o snap e selecione
Snap End Node to the Nearest Polyline, ou clique com o boto direito sobre o
vetor e selecione Snap Both Ends to the Nearest Polylines para conectar ambos
segmentos finais das polylines. As polylines devem estar dentro da tolerncia dada
pelo parmetro Snap Tolerance (Pixels) da caixa de dilogo Intelligent Digitizer
Parameters.
Para quebrar polylines, clique com o boto direito sobre um n e selecione Mark
Node. Clique com o boto direito do mouse, novamente e selecione Split Vector.
O ENVI adiciona um novo n no topo do n marcado. Clique e arraste o n para
separ-lo do n original que voc marcou. Clique com o boto direito e selecione
Accept Changes.
Para unir polylines, selecione um segundo vetor para uni-lo ao primeiro vetor
selecionado. Clique com o boto direito, novamente, e selecione Accept
Chandges.
Para adicionar, editar ou eliminar ns ou vetores, use as ferramentas padro do
ENVI.
Guia do ENVI em Portugus
SulSoft Servios de Processamento de Dados Ltda. - Todos os direitos reservados 1
I: Sensores Especiais
Neste captulo aprenderemos a processar no ENVI imagens de alguns sensores que
requerem processamento especial e algumas tcnicas para o melhor aproveitamento da
mesma.
1. Processamento de Imagens Aster
O Aster (Advanced Spacebone Thermal Emission and Reflection Radiometer) o sensor
do satlite Terra que gera imagens de alta resoluo, com aplicaes para diversas
reas, como agricultura, cartografia, uso do solo, urbanismo, geologia, ecologia, etc. As
imagens Aster so fornecidas em formato . HDF (Hierarchical Data Format), que um
arquivo que est incluso a prpria imagem e um banco de dados associado, contendo
informaes como tabelas, coordenadas de efemrides, grficos de reflectncia, arquivos
de calibrao, etc. Esse banco de dados pode ser visualizado e analisado utilizando o
software IDL ou o software NOESYS, na qual a SulSoft Servios em Processamento de
Dados (http://www.sulsoft.com.br) distribuidora e representante exclusiva no Brasil.
As imagens Aster so obtidas atravs de trs subsistemas de telescpios distintos: VNIR,
SWIR e TIR. O mdulo VNIR gera imagens de alta resoluo, dispostas em 4 bandas,
sendo duas na regio do visvel e duas na regio do infravermelho (com quase o mesmo
intervalo de onda, porm com um diferente ngulo de visada (uma imagem em Nadir, a
outra em backdoor); o mdulo SWIR gera imagens no comprimento de onda
infravermelho, dispostas em 6 bandas; e o mdulo TIR , que opera no infravermelho
distante e produz imagens em 5 bandas. Veja tabela abaixo:
Mdulo Resoluo
(em metros)
Comprimento de Onda
Mdio (em
micrmetros)
Banda 1 VNIR 15 0,5560
Banda 2 VNIR 15 0,6610
Banda 3N VNIR 15 0,8070
Banda 3B VNIR 15 0,8040
Banda 4 SWIR 30 1,6560
Banda 5 SWIR 30 2,1670
Banda 6 SWIR 30 2,2090
Banda 7 SWIR 30 2,2620
Banda 8 SWIR 30 2,3360
Banda 9 SWIR 30 2,4000
Banda 10 TIR 90 8,2910
Banda 11 TIR 90 8,6340
Banda 12 TIR 90 9,0750
Banda 13 TIR 90 10,6570
Banda 14 TIR 90 11,3180
A disposio espectral de comprimento de onda por transmisso atmosfrica encontra-se
na figura abaixo (Figura I -1):
Guia do ENVI em Portugus
SulSoft Servios de Processamento de Dados Ltda. - Todos os direitos reservados 2
Nos captulos abaixo, aprenderemos a processar e extrair dados das imagens Aster com
o ENVI
1.1. Processando a imagem Aster...
As imagens Aster podem ser adquiridas com o pagamento de uma pequena taxa atravs
do site :
http://edcimswww.cr.usgs.gov/pub/imswelcome/, elas viro em formato de arquivo . HDF,
como foi visto acima, mas o usurio ter que tomar cuidado, pois os arquivos das
imagens Aster, quando descarregados, no vem explcito no arquivo a extenso nativa do
mesmo. Por exemplo, uma figura em formato .JPEG tem o nome de NOME.JPG ou
NOME.JPEG, j a imagem Aster ter apenas o nome nativo, apesar de ser um arquivo
no formato .HDF . Mas o usurio no precisa se preocupar, pois o ENVI l a imagem sem
qualquer problema.
Elas esto divididas em dois nveis: 1A e 1B. As imagens do nvel 1B so geocorrigidas, e
as do nvel 1A so brutas, sem correo.
Figura I1: Comportamento das bandas espectrais
do Aster
Guia do ENVI em Portugus
SulSoft Servios de Processamento de Dados Ltda. - Todos os direitos reservados 3
1.1.1. Imagem Aster 1B
Os dados da Aster 1B so calibrados radiometricamente e
geometricamente, derivado do nvel 1A.. Os dados so produzidos no
"Ground Data System (GDS)", que situa-se em Tquio, no Japo e
enviados para o "US EROS Data Centers (EDC)" e para o Distributed
Active Archive Center (DACC)", aonde so armazenados, distribudos
e processados para o nvel 2 e 4.
Veja abaixo algumas caractersticas das imagens Aster do nvel 1B:
Nome do granulado: AST_L1B
Dimenses::
VNIR: 4200 linhas x 4980 colunas; VNIR (3B): 4600 x 4980;
SWIR: 2100 x 2490; TIR: 700 x 830
Tamanho dos arquivos:
VNIR (1,2,3N) = 62,748,000 Bytes
VNIR (3B) = 22,908,000 Bytes
SWIR (4-9) = 31,374,000 Bytes
TIR (10-14) = 5,810,000 Bytes
Total: 118 Megabytes
Projeo: Universal Transverse Mercator (UTM)
Datum: WGS84
Data Format: HDF-EOS
Carregando a imagem Aster 1B...
Selecione, dentro do menu principal, a cadeia de comandos Arquivo Abrir
Imagem do ENVI , ou seno, selecione Arquivo Abrir Imagem Externa EOS
(Satlite Terra) Aster 1A/1B.
Escolha o arquivo desejado. No nosso caso, selecionaremos primeiramente a do
nvel 1B. Ela carregar na janela Available Bands List , igual figura I 2.
Como pode ser visto na figura I 2, o HDF das imagens Aster esto divididos em 4 sub-
arquivos diferentes. O primeiro deles possui as trs primeiras bandas de alta resoluo
(VNIR) com as cenas em Nadir, e o segundo sub arquivo a banda 3B que serve para
gerar viso estereoscpica com a 3N. Detalhes veremos mais abaixo, quando falarmos
das imagens Aster nvel 1A, que so as imagens mais apropriadas para trabalhar com a
estereoscopia e gerao de Modelo Digital de Terreno (MDT); mais um arquivo para a
SWIR (resoluo de 30 metros) e o ltimo para a TIR (resoluo de 90 metros)
Figura I-2: Disposio do
arquivo das imagens
Aster 1B na janela
Available Bands List
Guia do ENVI em Portugus
SulSoft Servios de Processamento de Dados Ltda. - Todos os direitos reservados 4
Carregue os arquivos VNIR em uma composio colorida qualquer. A composio
R-3N; G-2; B-1 equivale a composio colorida R-4; G-3; B-2 do LandSat. Para
colocar verdes como falsa-cor na imagem, selecione a composio colorida R-2;
G-3N; B-1. Veja os resultados nas duas figuras abaixo:
As imagens Aster do nvel 1B j so geocorrigidas, ou seja, j possuem a correo
radiomtrica ou geomtrica? e tambm a eliminao de rudos. Como o arquivo HDF
tambm possui um banco de dados associado a imagem, com as suas coordenadas
efemricas, o ENVI automaticamente georreferencia essas imagens para o datum WGS
84, a projeo UTM e a zona adequada regio geogrfica. D um duplo clique na regio
da janela da imagem que aparecer a janela Cursor Location Value, com as informaes
de georreferenciamento da imagem. bom observar que a imagem NO fica orientada
para o Norte, apenas georreferenciada.
Para orientar a imagem ao Norte, o usurio dever olhar o cabealho da imagem
Aster diretamente no ENVI para ver o ngulo de rotao que a imagem tem com a
sua rbita.
Selecione, dentro do menu principal, a cadeia de comandos Arquivo Editar
Cabealho de Arquivo ENVI.
Aparecer a janela Edit Header Input File. Selecione qualquer um dos arquivos
da imagem Aster e clique em OK.
Figura I-3: Imagem Aster Composio
colorida RGB 3N,2,1
Figura I-4: Imagem Aster Composio
colorida RGB 2,3N, 1
Guia do ENVI em Portugus
SulSoft Servios de Processamento de Dados Ltda. - Todos os direitos reservados 5
Aparece a janela: Header Info: .... Selecione, dentro dessa janela, as opes
Edit Attributes Map Info. Aparece a janela Map Information.
No campo Map Rotation, aparece o valor do ngulo da rbita em relao ao
Norte. Anote esse valor, ou seno, selecione-o, clique com o boto direito do
mouse, e selecione a opo Copiar (para sistemas Windows). Em Linux, basta
selecionar o valor do ngulo e clicar em OK que depois, ele colar, onde for
desejado (mais abaixo veremos...).
Feche as janelas Map Information e Header Info: ....
Agora, selecione, dentro do menu principal, a cadeia de comandos Ferramentas
Rotacionar/Girar Imagens.
Aparecer a janela Rotation Input File. Selecione a imagem desejada e clique em
OK (veja texto abaixo).
Como foi dito anteriormente, as imagens Aster do nvel 1B subdividem-se em 4 sub-
arquivos diferentes, sendo o primeiro o VNIR para as trs primeiras bandas de alta
resoluo, o segundo, para a VNIR com visada em backdoor (ngulo de visada diferente
do Nadir), o terceiro sub-arquivo
agrupando as bandas SWIR, com
resoluo de 30 metros, e o
quarto e ltimo sub-arquivo
agrupando bandas de resoluo
de 90 metros, no infravermelho
distante (infravermelho termal).
Como elas no esto no mesmo
arquivo, propriamente dito,
quando se vai aplicar operaes
na mesma, possvel somente
aplicar a um sub-arquivo, e no
para ela inteira. Por exemplo, se
a imagem for salva para formato
.GeoTIFF, ENVI, etc, as bandas
de diferente resoluo no
podero ser includas, e sim, as
de mesma resoluo. Veja como
as imagens se dispem nas
janelas que gerenciam arquivos antes de executarem funes no ENVI se comportam
(Figura I-5):
Note que, quando o usurio carrega a imagem Aster 1B, o ENVI gera um cabealho dela.
Os dados da imagem so do tipo Byte, com exceo da imagem TIR, que um dado do
tipo Unsigned Int. No recomendvel aplicar filtros em imagens desse tipo, portando, a
aplicao de filtros de realce, como o Sharpen, devem ser aplicados somente nas
imagens VNIR e SWIR.
No campo Select Input File, note a presena dos 4 sub-arquivos de imagem. No campo
Select By, existe a opo de selecionar banda a banda em vez de selecionar arquivos.
Figura I-5: Comportamento dos arquivos da imagem
Aster 1B na janela de seleo de arquivos do ENVI
Guia do ENVI em Portugus
SulSoft Servios de Processamento de Dados Ltda. - Todos os direitos reservados 6
Veja mais informaes de cabealho a direita da janela de seleo de arquivos de
imagem (no campo File Information).
Voltando a rotao das imagens...
Selecione o arquivo que contm
o mdulo em que se queira
fazer a rotao. Clique em OK.
Aparece a janela Rotation
Parameters (Figura I-6)
No campo Angle, insira o valor
da rotao da imagem que foi
anotado l no Edit Header
Map Info, ou clique, com o
boto direito do mouse sobre o
campo, e selecione colar, caso
o nmero tenha sido copiado
com a opo de copiar do
Windows. No Linux, clique com
o boto central do mouse
(NOTA: no clique <Ctrl + Boto esquerdo do mouse> no Linux, a no ser que o
mouse tenha somente dois botes). Importante: O valor apresentado no header
negativo, mas o valor que ter que ser inserido no campo Angle
positivo. Por exemplo, se o ngulo de rotao for -9.3, ter que ser inserido o
valor 9.3 para a rotao.
Deixe a opo No em Transpose, deixe como 0 (zero) o valor de background
(valor de fundo=preto), defina o arquivo de sada e clique em OK. A imagem ficar
orientada ao Norte.
1.1.2. Imagem Aster 1A
As imagens Aster do nvel 1A so brutas: No h nelas nenhum nvel de correo
radiomtrica e filtros.
A imagem Aster 1A tambm no georreferenciada automaticamente, ao contrrio da
imagem Aster 1B, mas atravs dela que se pode extrair os modelos digitais de terreno,
usando as bandas 3N e 3B.
> A SulSoft desenvolveu um aplicativo que extrai automaticamente modelos digitais
de terreno (MDTs) atravs das imagens Aster 1A , com resoluo de 30 metros.
Detalhes como adquirir a rotina, acesse os websites: www.envi.com.br/asterdtm ou
www.sulsoft.com.br .
Figura I-6: Janela Rotation Parameters, de
entrada do valor do ngulo de rotao da imagem.
Guia do ENVI em Portugus
SulSoft Servios de Processamento de Dados Ltda. - Todos os direitos reservados 7
Veja abaixo algumas caractersticas das imagens Aster do nvel 1A:
Nome do granulado: AST_L1A
Extenses das imagens: [~ 60 x 60 km]
VNIR: 4200 linhas x 4100 colunas;
VNIR (3B): 4600 x 5000;
SWIR: 2100 x 2048; TIR: 700 x 700
Tamanho dos arquivos:
VNIR (1,2,3N) = 51,660,000 Bytes
VNIR (3B) = 23,000,000 Bytes
SWIR (4-9) = 25,804,800 Bytes
TIR (10-14) = 4,900,000 Bytes
Total = 107 Megabytes
Data Format = HDF-EOS
Carregando a imagem Aster 1A...
Selecione, dentro do menu principal, a cadeia de comandos Arquivo Abrir
Imagem do ENVI. Tambm pode-se selecionar, dentro do menu principal, a cadeia
de comandos Arquivo Abrir Imagem Externa EOS (Satlite Terra) Aster
1A/1B.
Escolha a imagem Aster 1A desejada e clique em OK. O resultado aparecer na
lista de bandas disponveis (Available Bands List).
Guia do ENVI em Portugus
SulSoft Servios de Processamento de Dados Ltda. - Todos os direitos reservados 8
Note que, ao contrrio da imagem Aster do nvel 1B, a Aster 1A dividida em 7 sub-
arquivos. A diferena que as trs primeiras bandas de alta resoluo (1, 2 e 3N do
mdulo VNIR) esto separadas em arquivos diferentes (veja figura I-7).
A imagem Aster do nvel 1A possui uma falha sistemtica na vertical. Ela pode ser melhor
visualizada nas janelas de Scroll e Zoom. Para corrigir essas falhas, existe um
procedimento detalhado no guia G, captulo 4, de nome Filtro FFT (Transformada de
Fourier).
1.2. Usando as bandas termais do Aster...
As imagens Aster, tanto do nvel 1A como do nvel 1B, possuem 5 canais (bandas) que
operam no infravermelho termal, facilitando e refinando ainda mais as observaes no
infravermelho distante (costuma-se chamar o infravermelho termal de infravermelho
distante). O mdulo TIR (mdulo TIR no Aster o mdulo que trabalha com o
infravermelho termal) possui uma resoluo de 90 metros e esto no formato Unsigned
Integer. Tambm so georreferenciados automaticamente, assim como os outros mdulos
da imagem Aster, j que o mdulo TIR tambm se encontra no mesmo arquivo, porm,
um sub-arquivo diferente, como foi visto acima.
Figura I-7: Disposio da
imagens Aster 1A no ENVI
Guia do ENVI em Portugus
SulSoft Servios de Processamento de Dados Ltda. - Todos os direitos reservados 9
1.2.1. As ondas no infravermelho...
Primeiramente, bom o usurio ter a noo de diferenas entre o infravermelho refletido
e o infravermelho termal: O infravermelho refletido opera em um intervalo de comprimento
de onda de cerca de 0,7m at 3m; ela est bem prxima do visvel, e utilizada para
refinamento de alvos espectrais, geologia, controle de regies florestais, monitoramento
ambiental, agricultura e muitas outras aplicaes, j que certos objetos, corpos ou alvos
possuem caractersticas especiais de reflectncia no infravermelho. Por exemplo, a
vegetao seca emite uma quantidade muito maior de ondas no comprimento do
infravermelho do que uma vegetao mida, que tende a segurar o infravermelho, j que
uma propriedade da gua a de absorver os raios infravermelhos.
J a radiao do infravermelho termal diferente da radiao do infravermelho refletido. A
propriedade bsica de um infravermelho termal que ela emite ondas de calor, essa
energia a energia das ondas que vem da fonte (usemos como exemplo o nosso Sol, que
responsvel por quase toda a energia da Terra) e armazenada no corpo e depois, por
conseqncia, emitida na forma de calor (infravermelho distante, com valores de
comprimento de onda entre 3m at cerca de 15 m). Toda a energia solar no
absorvida pelos corpos, parte dela refletida, parte dela armazenada e depois, emitida.
Veja na figura abaixo o comportamento das ondas no espectro eletromagntico:
Figura I-8: Espectro Eletromagntico
(Fonte:INPE)
Guia do ENVI em Portugus
SulSoft Servios de Processamento de Dados Ltda. - Todos os direitos reservados 10
Para saber mais: Imagens Aster
Veremos neste captulo algumas aplicaes e benefcios das imagens Aster.
Veja a imagem a seguir:
Esta uma imagem Aster de uma regio geologicamente rica, chamada de Vale do Sal
nos Estados Unidos. Como est dito na indicao da figura, foi utilizado uma composio
colorida R4 G6 B8. Os detalhes em amarelo e verde correspondem a regies rica em
calcrio, j as regies com a cor prpura rica em Kaolinita. Como foi visto
anteriormente, as imagens Aster possuem muitas bandas na regio do Infravermelho
mdio (1,6 2,4 mm)e infravermelho distante ou termal (8 12mm). Tendo uma maior
resoluo espectral nesses intervalos, o refinamento e, consequentemente a qualidade
das distines de alvos espectrais ser maior.
Veja nas figuras abaixo uma comparao dos intervalos de comprimentos de onda
abrangidos pelo Aster com o LandSat TM:
Figura I-8: Imagem Aster de Saline
Valley, Califrnia, EUA, em composio
colorida R4, G6, B8.
Guia do ENVI em Portugus
SulSoft Servios de Processamento de Dados Ltda. - Todos os direitos reservados 11
Figura I - 9: Comparao entre o intervalo de ondas do espectro absorvidos pelo Aster
(linhas contnuas) e LandSat (linhas pontilhadas).
Figura I - 10: Mais um comparativo entre Aster e LandSat TM 7. Agora, comparando o
intervalo das bandas dos respectivos sensores com os ndices de reflectncia de alguns
objetos.
Guia do ENVI em Portugus
SulSoft Servios de Processamento de Dados Ltda. - Todos os direitos reservados 12
Veja na figura ao lado a FWHM da banda 4 do Aster:
FWHM, como o nome j diz (Full Widht Half Maximun) o
intervalo de comprimento de onda que tem que ser fornecido
para que a rea da curva de reflectncia preenchida pelo
intervalo fornecido seja de 90%. Como pode ser visto na
figura ao lado, o intervalo do FWHM est entre 1.61 e 1.7.
Se calcularmos a rea da curva neste intervalo de
integrao, veremos que a rea total do intervalo em X
(Wavelenghts) corresponder a 90% da rea total da curva.
Para fornecer o valor do FWHM do cabealho do ENVI, siga
os seguintes passos:
Selecione, dentro do menu principal, a cadeia de comandos Arquivo Editar Cabealho
de Arquivo ENVI;
Aparece a janela Edit Header Input File. Selecione a imagem desejada e clique em OK;
Aparecendo a janela Header Info: ..., selecione a opo Edit Attributes FWHM.
Aparece a janela Edit FWHM values (Figura I 12).
No campo Edit Selected Item , esquerda, o usurio dever fornecer o valor do
intervalo Half Maximum. Usando o exemplo acima da banda 4 do Aster, o valor
fornecido dever ser de 0.9, pois o tamanho do intervalo que compreender a rea de
90% da curva, conforme mencionado anteriormente;
Clique em OK que os valores de FWHM sero adicionados no cabealho. Para saber
destas informaes, consulte a pgina do fornecedor das imagens.
Figura I 12: Janela de edio dos valores de
FWHM para uma imagem.
Figura I 11: FWHM da
banda 4 do Aster
Guia do ENVI em Portugus
SulSoft Servios de Processamento de Dados Ltda. - Todos os direitos reservados 13
2. Processamento de Imagens MODIS
2.1. Introduo
MODIS (Moderate Resolution Imaging Spectroradiometer) um dos cinco instrumentos
do satlite TERRA. O MODIS visualiza toda a superfcie da Terra a cada 1-2 dias, com
uma varredura de 2.330 km (swath), adquirindo dados em 36 bandas espectrais distintas.
Veja na tabela abaixo algumas caractersticas do sensor MODIS:
Caractersticas do MODIS
Alcance Espectral 0.4-14.4 m
Cobertura Espectral 55, 2330 km em fileira (scans contnuos em nadir no equador)
Resoluo Espacial 250 m (2 bandas), 500 m (5 bandas), 1000 m (29 bandas) em nadir
Ciclo Obrigatrio 100 %
Taxa de Dados 6.2 Mbps (avg), 10.8 Mbps (dia), 2.5 Mbps (noite)
Massa 274 Kg
Fora 162.5 W (avg para uma rbita), 168.5 W (pico)
Por exemplo, o sensor mede o percentual da superfcie do planeta que esto cobertas por
nuvens quase todos os dias. Esta ampla cobertura espacial ir permitir MODIS,
juntamente com MISR e CERES, determinar o impacto das nuvens e aerosis no
oramento de energia da Terra. O sensor possui um canal inovador (centralizado em
1,375 microns) para deteco de nuvens do tipo cirrus (principalmente as mais "leves"),
as quais acredita-se que contribuem para o aquecimento por refrao de calor emitido
pela superfcie. Reciprocamente, acmulos de nuvens e aerossis so consideradas a
possurem um efeito refrescante na superfcie da Terra por reflectncia e absoro da luz
do Sol. Este efeito no clima ir provar algo significativo nesta longa corrida? MODIS,
juntamente com MISR e CERES, ir nos ajudar a responder esta questo.
Figura I-9: Esquema do MODIS
Guia do ENVI em Portugus
SulSoft Servios de Processamento de Dados Ltda. - Todos os direitos reservados 14
2.2. Carregando as imagens MODIS 1Km...
As imagens MODIS, assim com as imagens Aster,
esto dispostas no formato .HDF. Detalhes da
estrutura deste arquivo j foi visto acima nos captulos
referentes ao Aster.
Selecione, dentro do menu principal, a cadeia
de comandos Arquivo Abrir Imagem do
ENVI
O usurio tambm pode optar pela opo
Arquivo Abrir Imagem Externa EOS
(Satlite Terra) MODIS 1B.
Aparece a caixa de dilogo para a seleo do
arquivo. Selecione-o. Os arquivos da imagem
MODIS carregaro na janela Available Bands
List do ENVI, igual figura I -11.
Note que as imagens MODIS, assim como as imagens
Aster, ficam dispostas em sub-arquivos. Escolhendo a
seqncia de comandos indicada acima, aparecero
apenas 3 sub-arquivos, que na ordem so 15 bandas
com imagens de reflectncia, 15 bandas com imagens
de radincia reflectiva, e as 16 ltimas sero 4 bandas
de emissividade. Veja a figura I-11.
Para carregar as imagens, basta selecionar uma
composio colorida clicando na opo RGB Color, ou
se o usurio desejar carregar no display apenas uma
banda, basta clicar em Gray Scale. Um exemplo de
imagem carregada est na figura I -12.
Figura I-10: Foto do MODIS
Guia do ENVI em Portugus
SulSoft Servios de Processamento de Dados Ltda. - Todos os direitos reservados 15
Essas imagens no esto georreferenciadas. Agora veremos como fazer o
georreferenciamento dessas imagens automaticamente no ENVI.
2.3. Georreferenciando as imagens MODIS resoluo de 1Km
Agora, aprenderemos a georreferenciar as imagens MODIS automaticamente utilizando
as ferramentas do ENVI.
Figura I-11: Disposio das
imagens Aster carregadas
pelo procedimento normal.
Figura I 12: Exemplo
da banda 20 da
imagem de
emissividade
carregada no ENVI.
Guia do ENVI em Portugus
SulSoft Servios de Processamento de Dados Ltda. - Todos os direitos reservados 16
Carregue a imagem MODIS na janela
Available Bands List, para isso, basta usar o
procedimento mencionado acima, no preciso
carreg-la no display.
Logo aps, selecione, dentro do menu principal,
a cadeia de comandos Mapa Georreferenciar
MODIS1B (Figura I -13).
Aparecer a janela MODIS Input File.
Selecione o arquivo desejado e clique em OK.
Logo aps, aparece a janela Georeference
MODIS Parameters Selecione os parmetros
de projeo cartogrfica desejados, o nmero
de pontos desejados para a transformao
geomtrica e clique em OK.
Nessa parte o usurio tem que tomar muito cuidado com o tipo de projeo escolhida,
Datum, etc. A qualidade dos resultados depende muito da sua cartografia, e nesse caso,
estamos lidando com o MODIS, que um satlite de campo de viso largo, portanto,
abrange uma grande rea imageada.
As projees planas cilndricas, como a UTM, ou a Gauss-Kruger no so eficientes
neste caso, pois elas so recomendadas para pequenas ou mdias reas, como por
exemplo, o mapeamento de uma cidade, de uma capital. O IBGE (Instituto Brasileiro de
Geografia e Estatstica) usa como projeo cartogrfica nos seus mapeamentos a
projeo Policnica.
A projeo policnica recomendada para reas relativamente grandes (mas pode ser
usada tambm em reas menores, porm popularmente usa-se s cilndricas) e em
pases (ou reas) com grande extenso Norte-Sul e reduzida extenso leste-oeste. A
policnica no uma projeo nem equivalente, nem equidistante e nem conforme
(diferente das cilndricas, que so conformes), porm nas regies prximas do meridiano
central a projeo assume tanto a conformidade quanto a equivalncia da projeo (com
uma faixa de erro pequena).
A projeo policnica, assim como um grande nmero de projees, uma projeo que
definida por um Meridiano Central ( a nica linha de distoro ZERO) e a latitude de
origem geralmente representada no Equador (mas o usurio, de acordo com a
necessidade, pode alterar essa latitude de origem para a rea de seu interesse, fugindo
dos padres tradicionais cartogrficos) e a sua superfcie de representao constituda
por diversos cones sobre a Terra. Os meridianos so curvas que cortam os paralelos em
partes iguais, os paralelos so crculos no concntricos e no apresentam deformaes,
Figura I 13: Acessando a
funo de georreferenciar
MODIS...
Guia do ENVI em Portugus
SulSoft Servios de Processamento de Dados Ltda. - Todos os direitos reservados 17
e as deformaes so pequenas prximas ao meridiano central, mas acentuam-se
rapidamente quando nos afastamos do MC.
Ns da SulSoft recomendamos, para georreferenciar a imagem MODIS de uma rea que
corresponda ao Brasil, utilizar a projeo policnica. Arrastando a janela contendo o nome
das projees para baixo o usurio vai encontrar a projeo Sample Polyconic. Ela no
recomendada para a nossa rea, pois ela no foi definida de acordo com o nosso
territrio e vai apresentar problemas no resultado, ela apenas um exemplo de
policnica.
Vamos definir a projeo antes de dar continuidade ao georreferenciamento...
Clique no boto New..., que se encontra ao lado do texto Select Output
Projection.
Aparece a janela Customized Map Projection Definition. Primeiro, defina um
nome para a projeo no campo Projection Name. Em Projection Type,
selecione Polyconic , e logo mais abaixo, em Projection Ellipsoid, clique no
boto ao lado com as setas que agora aparecer escrito Projection Datum.
Selecione o Datum desejado. O Datum padro utilizado no Brasil o SAD 69 do
IBGE. O ENVI possui o Datum SAD69/Brazil, que o Datum SAD69 para o Brasil
definido pela NIMA (National Imagery and Mapping Agency) dos Estados Unidos
da Amrica.
Defina um falso-leste e falso-norte nos campos False easting e False northing
(recomendamos 20000000 para o Falso Norte e 1000000 para o Falso Leste para
evitar valores negativos de coordenadas mtricas, o IBGE utiliza como zero o valor
de Falso-Leste e Falso-Norte), a latitude de origem pode ser zero e a longitude do
meridiano central pode ser de -54 (valor de longitude do centro do Brasil). Clique
em OK e o ENVI vai perguntar se voc deseja salvar as alteraes, clique em OK e
siga adiante (Obs.: Esses parmetros valem se a imagem for do Brasil ou da
Amrica do Sul, para qualquer outro lugar, defina uma longitude do MC de acordo
com a regio).
O nome que o usurio definiu para a projeo aparecer na lista das projees.
Selecione-a.
Em Number Warp Points, escolha 100 pontos para X e 100 pontos para Y. Esses
pontos ficaro distribudos em uma grade regular por toda a imagem e sero
usados para o georreferenciamento da mesma.
No campo Enter Output GCP Filename [.pts], o usurio pode definir que os
arquivos de pontos de controle gerados pelo ENVI sejam salvos para arquivo. O
usurio no precisa necessariamente salvar esses pontos de controle, mas
pediremos para o usurio salva-los afim de usarmos mais tarde. Clicando em
Choose, o usurio define o diretrio em que vai ser salvo o arquivo de pontos
(.pts).
Clique em OK.
Guia do ENVI em Portugus
SulSoft Servios de Processamento de Dados Ltda. - Todos os direitos reservados 18
Pediremos para quem trabalha com essas imagens que siga rigorosamente os passos
mencionados acima, pois a m escolha de uma projeo cartogrfica, assim como um
nmero insuficiente de pontos de controle ( o ENVI usa 10 pontos como padro, portanto,
sempre temos que mud-lo) podem acarretar maus resultados de sada. Agora, veremos
a parte da transformao geomtrica da imagem.
Depois de clicar em OK, aparece a janela Registration Parameters . Em Warp
Method, clique e selecione a opo Triangulation, escolha o mtodo de
reamostragem em Resampling, deixe como zero o valor de Background e No no
Zero Edge. Escolha o nome do arquivo de sada e clique em OK.
OBS.: Detalhes de como funcionam os mtodos de reamostragens, assim como as
transformaes geomtricas, leia o Guia D do Guia do ENVI, que trata do assunto de
Registros, Correes Geomtricas e Mosaicos.
OBS2.: Siga tambm rigorosamente esse passo da escolha do mtodo de transformao
(Warp Method), pois estamos trabalhando com regies muito extensas e as distores
so enormes, onde a curvatura da Terra tem que ser fortemente considerada, e o mtodo
de transformao adequado para esse caso a triangulao, pois as polinomiais so
adequadas para reas menores.
O resultado aparecer na lista de bandas disponveis. Veja a figura I 14:
Figura I 14: Imagem MODIS da floresta
amaznica, banda 20 da imagem de
emissividade, no georreferenciada (
esquerda) e georreferenciada com a projeo
cartogrfica Policnica e com a transformao
geomtrica Triangulao de Delaunay
Guia do ENVI em Portugus
SulSoft Servios de Processamento de Dados Ltda. - Todos os direitos reservados 19
2.3.1. Georreferenciando automaticamente as outras imagens do mesmo arquivo...
At agora vimos o procedimento padro para abrir as imagens MODIS de 1Km de
resoluo que carregam automaticamente no display do ENVI atravs da cadeia de
comandos j citada acima. Pois esses arquivos de imagem, alm dos 3 sub-arquivos de
imagem estudados anteriormente, possuem outros que no carregam usando o comando
usual, e tambm no h comandos diretos para o seu georreferenciamento automtico.
Mas aprenderemos nesta seo como faz-los. Veja a figura abaixo (I 15):
Como acessar essa janela?
Selecione, dentro do menu principal, a cadeia de comandos Arquivo Abrir
Imagem Externa Formatos Genricos HDF. Selecione o arquivo da imagem
MODIS. A janela acima (HDF Dataset Selection) abrir.
O usurio pode perceber a quantidade de arquivos que podem ser armazenados dentro
de um HDF: Informaes de latitude e longitude efemricas, azimute do sensor, ngulo
zenital, imagens, etc. Tudo isso dentro de um s arquivo. Graas a estes parmetros o
ENVI faz o georreferenciamento automtico de alguns arquivos de imagem da cena.
Desses sub-arquivos que esto presentes na janela acima, apenas o 4
o
., o 5
o
. e o 6
o
. (de
cima para baixo, na ordem) so os que abrem automaticamente no ENVI como j vimos.
O 7
o
. Arquivo da lista das imagens de 1Km (Earth View 1KM Emissive Bands Uncertainty
Figura I-15: Visualizao dos arquivos contidos dentro do arquivo
MODIS HDF.
Guia do ENVI em Portugus
SulSoft Servios de Processamento de Dados Ltda. - Todos os direitos reservados 20
Indexes) so imagens de ndices de incerteza dos dados e no carregada
automaticamente pelos procedimentos citados anteriormente.
Seguindo a ordem, o usurio verifica a existncia de 3 arquivos de 250 metros e mais 3
de 500 metros. Na verdade, eles so imagens de 250 e 500 metros reamostradas para
1Km (Aggregated 1Km). Essas imagens tambm no so carregadas, mas aprenderemos
a georreferenci-la automaticamente.
Selecione os arquivos Earth View 250M Aggregated 1Km Reflective Solar Bands
Scaled Integers e Earth View 500M Aggregated 1Km Reflective Solar Bands
Scaled Integers . Clique em OK.
Logo aps, aparece a janela HDF Data Set Storage Order. Ela vai aparecer de
acordo com o nmero de arquivos selecionados. Escolha o Interleave BSQ para
todas elas.
Elas vo aparecer na lista de bandas disponveis.
Georreferenciando as imagens...
O processo de georreferenciamento automtico que usaremos usando os arquivos de
controle .pts gerados no georreferenciamento automtico das imagens 1Km, vistos na
seo acima.
Selecione, dentro do menu principal, a cadeia de comandos Mapa Registro
Retificar com Pontos de Controle Pr-definidos: Imagem para Mapa
Aparecendo a caixa de dilogo do Windows, selecione o arquivo .PTS gerado
anteriormente para o registro da cena MODIS.
Aparece a janela Image to Map Registration. Selecione a projeo definida
anteriormente (a projeo policnica definida pelo usurio).
No campo X Pixel Size e Y Pixel Size, vai estar como Default 30.0000 (30 metros),
mude para 1000 (1km), que o tamanho do pixel da imagem.
Logo aps, aparece a caixa de dilogo Input Warp Image. Selecione a imagem
250metros aggregate 1Km (ou a de 500 metros) e clique em OK.
Depois, aparece a janela Registration Parameters. Escolha o mtodo
Triangulation em Warp Method, defina o nome do arquivo de sada e clique em
OK. O resultado aparecer na lista de bandas disponveis.
Veja a figura abaixo de uma composio colorida da regio do Amazonas utilizando a
250Metros aggregate 1Km:
Guia do ENVI em Portugus
SulSoft Servios de Processamento de Dados Ltda. - Todos os direitos reservados 21
2.4. Carregando as imagens MODIS na resoluo de 500m e 250m
Assim como as imagens de 1Km de resoluo, as imagens MODIS tambm so
distribudas gratuitamente com resolues de 500 e 250 metros.
As imagens de 500 metros vm dispostas em um nico arquivo (diferentemente dos sub-
arquivos da Aster e MODIS 1Km) com 5 bandas. O mesmo vale para as imagens de 250
metros (imagens dispostas em um sub-arquivo), porm ela contm apenas duas bandas.
Figura I 16: Imagem MODIS georreferenciada da
regio do Amazonas usando a imagem 250Metros
aggregate 1Km (pixel de 1Km)
Guia do ENVI em Portugus
SulSoft Servios de Processamento de Dados Ltda. - Todos os direitos reservados 22
Selecione, dentro do menu principal, a cadeia de comandos Arquivo Abrir
Imagem Externa Formatos Genricos HDF.
Aparece a caixa de dilogo do Windows Enter HDF Filenames. Selecione a
imagem desejada e clique em OK .
Aparece a janela HDF Dataset Selection vista anteriormente. Selecione o arquivo
de imagem e clique em OK.
O usurio pode notar que a disposio dos arquivos .HDF dentro desta janela
praticamente idntica a das imagens de 1Km, porm com menos arquivos, pois o arquivo
que contm as imagens de 1Km possui tambm as imagens de 500 metros e 250 metros
com pixel reamostrados para 1Km; consequentemente, o arquivo da imagem de 500
metros contm a imagem de 250 metros reamostrada para pixel de 500 metros.
Como a disposio dos arquivos praticamente idntica a de 1Km, selecione,
dentro da janela HDF Dataset Selection o arquivo Reflective Solar Bands Scaled
Integers.
Aparecendo a janela HDF Data Set
Storage Order, selecione a opo
BSQ e clique em OK.
O arquivo carregar na janela
Available Bands List do ENVI.
Selecione uma composio colorida
qualquer para visualizar a imagem.
2.4.1.Georreferenciando
automaticamente as imagens MODIS de
500 e de 250 metros.
Assim como as imagens de 1Km, as
imagens de 500 e 250 metros tambm
podem ser georreferenciadas
automaticamente. Veremos nesta seo os
procedimentos de como faz-lo:
Selecione, dentro do menu principal,
a cadeia de comandos Mapa
Georreferenciar MODIS 1B.
Aparece a janela MODIS Input File.
Selecione o arquivo de 500 ou 250
metros. Clique em OK.
Aparecendo a janela Georeference
MODIS Parameters, selecione projeo e
datum desejado e determine o nmero de
pontos que sero usados para a
Figura I-17: Imagem MODIS (composio
colorida) com resoluo de 500 metros
da costa do Atlntico da Amrica do Sul,
sem georreferenciamento
Guia do ENVI em Portugus
SulSoft Servios de Processamento de Dados Ltda. - Todos os direitos reservados 23
transformao. (Detalhes de como escolher o melhor procedimento nesta janela
encontra-se na seo 2.3. deste mesmo guia).
Logo aps, aparece a janela Registration Parameters. Defina os parmetros de
transformao e clique em Change Output Parameters. Em X Pixel Size
(meters) e Y Pixel Size (meters) , digite o valor 500 para as imagens de 500
metros de resoluo, e 250 para as imagens de 250 metros de resoluo. Depois,
clique em OK, e voltando para a janela Registration Parameters, defina o nome
do arquivo de sada e clique novamente em OK. O resultado aparecer na lista de
bandas disponveis (Available Bands List).
Figura I-18: Imagem MODIS com resoluo de
500 metros, georreferenciada na projeo
policnica
Guia do ENVI em Portugus
SulSoft Servios de Processamento de Dados Ltda. - Todos os direitos reservados 24
3. Processamento de Imagens NOAA
3.1. Um pouco sobre o NOAA
O NOAA (National Oceanic and Atmospheric Administration),
assim como as imagem MODIS, pertencem ao grupo de
imagens de campo largo de visada, ou seja, uma cena do
NOAA recobre reas com dimenses continentais.
Os rgos responsveis pelo NOAA so o NESDIS (National
Environmental Satellite Data and Information Service) e a
NASA (National Aeronautics and Space Administration), sendo
esses rgos pertencentes ao Governo dos Estados Unidos da
Amrica.
Inicialmente, o programa NOAA chamava-se TIROS
(Television and Infrared Observation Satellite), e foi
desenvolvido pela NASA devido a necessidade de se ter um
sistema de satlites meteorolgicos. Esse programa foi concebido nos anos 60.
Em 11 de Dezembro de 1970, foi lanado o satlite TIROS A, que tambm recebeu a
denominao de NOAA 01. A diferena deste para a srie TIROS que neste foram
includos sensores infravermelhos. Nascia aqui a srie de satlites NOAA.
O satlite NOAA, assim com o Terra, possui vrios sensores: AMSU-A, AMSU-B,
AVHRR/3, HIRS/3, SBUV/2, OCI e adquire dados de todo o planeta. Neste guia,
aprenderemos a processar imagens do sensor AVHRR e nos preocuparemos neste guia
com as especificaes dele. Detalhes do funcionamento dos outros sensores pode-se
encontrar direto da fonte destas informaes contidas no guia, em www.noaa.gov e
snig.cnig.pt/Portugues/RedesTematicas/ Rot/english/noaa.html
Veja abaixo algumas caractersticas tcnicas do NOAA
3.2. Sensor AVHRR
O sensor AVHRR (Advanced Very High Resolution Radiometer) usado principalmente
para aplicaes meteorolgicas, como determinao de quantidade de nuvens e clculos
de temperatura da superfcie de qualquer tipo, como superfcie terrestre e martima e
tambm temperatura de nuvens. O sensor AVHRR opera com 5 bandas, mas a partir do
NOAA 15, foi implementado mais uma banda (3A) e os dados possuem uma resoluo
radiomtrica de 10 bits (1024 nveis de cinza) e em uma resoluo temporal de 9 dias
(para adquirir a mesma cena, porm ela recobre reas coincidente quase por completo
em um intervalo de 6 horas).
Figura I-19: Logotipo do
NOAA
Guia do ENVI em Portugus
SulSoft Servios de Processamento de Dados Ltda. - Todos os direitos reservados 25
Veja abaixo as caractersticas do sensor AVHRR/3:
Parmetro Banda 1 Banda 2 Banda 3A Banda 3B Banda 4 Banda 5
Intervalo Espectral (m) 0.58-0.68 0.725-1.0 1.58-1.64 3.55-3.93 10.3-11.3 11.5-12.5
Resoluo (km) 1.09 1.09 1.09 1.09 1.09 1.09
Intervalo de Temperatura
(K)
- - - 180 - 335 180 - 335 180 - 335
Fonte: NOAA/KLM Users Guide
As bandas do AVHRR se destacam, em aplicaes, como:
Banda 1 Imagem de nuvens e da superfcie dia a dia.
Banda 2 Melhor diferenciao entre terra e gua.
Banda 3A Deteco de neve e gelo.
Banda 3B Mapeamento de nuvens e medio da temperatura da superfcie
ocenica.
Banda 4 Mapeamento de nuvens e medio da temperatura da superfcie
ocenica.
Banda 5 Medio de temperaturas da superfcie ocenica.
Importante! A banda 3A foi adicionada no sensor AVHRR/3. O sensor
AVHRR/2 e AVHRR no dispe da banda 3A, mas contm as outras.
Guia do ENVI em Portugus
SulSoft Servios de Processamento de Dados Ltda. - Todos os direitos reservados 26
3.3. Carregando as imagens AVHRR no display
Selecione, no menu principal do ENVI, a cadeia de comandos "Arquivo Abrir
Imagem Externa AVHRR KLM/Level 1b".
Aparecer a janela do Windows de seleo de arquivos com o ttulo "Enter
AVHRR Filenames". Selecione a imagem AVHRR desejada e clique em Abrir.
As bandas carregaro na lista de bandas disponveis (Available Bands List).
Figura I - 24: Respectivamente as bandas 1,2,3 e 4 do AVHRR/2 (NOAA 12) com
realce de raiz quadrada. Note que nas bandas 3 e 4 vemos diferenas de cores
no oceano.
Guia do ENVI em Portugus
SulSoft Servios de Processamento de Dados Ltda. - Todos os direitos reservados 27
Figura I - 25: Composio colorida do AVHRR/NOAA 12,
resoluo de 1,1Km
3.4. Georreferenciando as imagens AVHRR
O ENVI tambm possui recursos para o georreferenciamento automtico das imagens do
sensor AVHRR. Aprenderemos nesta seo como manipular estas ferramentas:
Selecione, dentro do menu principal, a cadeia de comandos "Mapa Ferramentas
para AVHRR Georreferenciar".
Aparece a janela do ENVI "Enter AVHRR Filename". Selecione a imagem AVHRR
desejada e clique em OK.
Aparece a janela "Georeference AVHRR Parameters". Como trata-se de uma
imagem com uma grande rea imageada, deve-se considerar os mesmos
cuidados tomados anteriormente para georreferenciar a imagem MODIS. Detalhes
de como georreferenciar imagens desse tipo est na seo 2.3 deste mesmo guia.
Aparecendo a janela "Registration Parameters", siga tambm os mesmos
procedimentos sugeridos para o georreferenciamento automtico das imagens
MODIS. Clique em OK.
Guia do ENVI em Portugus
SulSoft Servios de Processamento de Dados Ltda. - Todos os direitos reservados 28
Figura I - 26: Imagem AVHRR/NOAA 12, regio
do Atlntico Norte (Estados Unidos)
georreferenciada
3.4.1. Problemas que podem ocorrer no georreferenciamento de imagens
AVHRR
Em alguns casos, o georreferenciamento de imagens AVHRR podem gerar problemas
como criar "tringulos aleatrios" por toda a imagem se for escolhido o mtodo de
triangulao para a transformao geomtrica, ou, se o mtodo escolhido para a
transformao for uma polinomial, o georreferenciamento fica de baixa qualidade.
importante saber que esse problema aleatrio que veremos um problema nos
dados efemricos do satlite, e no do ENVI. Veremos nesta seo os problemas e as
suas origens.
Guia do ENVI em Portugus
SulSoft Servios de Processamento de Dados Ltda. - Todos os direitos reservados 29
Figura I - 27: Problemas no georreferenciamento
de uma imagem AVHRR da costa do Atlntico
no hemisfrio sul. Note os tringulos aleatrios
gerados no georreferenciamento.
Figura I - 28: Figura extrada atravs
dos dados de geometria da imagem da
figura I - 27. Note que existem linhas
por todo o arquivo que prejudicam no
resultado final do
georreferenciamento, j que atravs
desses dados que realizado o
georreferenciamento automtico
Mas, como j foi dito, o usurio no precisa se preocupar, pois na maioria das vezes este
problema no vai ocorrer.
Soluo: Georreferenciar a imagem manualmente.
3.5. Construindo GLTs e mais algumas dicas adicionais
Um passo para fazer o georreferenciamento de imagens NOAA construir um arquivo de
geometria, que, para as imagens NOAA, descrito acima. Este passo usa simplesmente
todos os pontos efemricos disponveis no arquivo, diferentemente dos mtodos vistos
at ento, que o usurio determina a quantidade de pontos a serem usados.
Depois de criado este arquivo, faremos agora um processo de GLT (Geographic Lookup
Table) e a usaremos para georreferenciar a imagem.
Selecione, dentro do menu principal, a cadeia de comandos "Mapa
Georreferenciar por Entrada de Geometria Criar GLT"
Guia do ENVI em Portugus
SulSoft Servios de Processamento de Dados Ltda. - Todos os direitos reservados 30
Aparece a janela "Input X Geometry Band". Selecione o arquivo de Longitude
gerado e clique em OK.
Depois, aparece a janela "Input Y Geometry Band". Selecione o arquivo de
Latitude gerado e clique em OK.
Logo aps, aparece a janela "Geometry Projection Information". Escolha a
projeo desejada para o arquivo de sada em "Output Projection for
Georeferencing". Clique em OK.
Aparece a janela "Build Geometry Lookup File Parameters". Com o arquivo de
geometria, o ENVI calcula automaticamente o tamanho de pixel adequado e
tambm o ngulo da rbita em "Output Rotation". Escolha um nome para o
arquivo SGL (que ser o arquivo de geometria) e clique em OK. O resultado
aparecer na lista de bandas disponveis, porm, no necessrio visualiz-lo.
(NOTA: Esse processo bastante lento, pois usa todos os pontos efemricos).
Gerado o arquivo SGL, georreferenciaremos esta imagem a partir deste arquivo.
Selecione, dentro do menu principal, a cadeia de comandos "Mapa
Georreferenciar por Entrada de Geometria Georreferenciar por GLT"
Aparece a janela "Input Geometry Lookup File" . Selecione o arquivo de geometria
(SGL) gerado e clique em OK.
Logo aps, aparece a janela "Input Data File". Selecione o arquivo de imagem e
clique em OK.
Depois, aparece a janela "Georeference from GLT Parameters". No campo
"Subset to Output Image Boundary" , escolha "Yes" se o arquivo a ser
georreferenciado for um subset (corte). Caso contrrio, escolha "No". Em
"Background Value", escolha o valor Zero (imagem com cor de fundo preta),
escolha "File" ou "Memory" e clique em OK. O resultado aparecer na lista de
bandas disponveis.
Procedimentos para gerar um subset de uma cena da imagem NOAA e
georreferenci-la com arquivo de geometria.
Muitas vezes no de interesse do usurio georreferenciar a cena completa, e sim,
apenas parte dela. O georreferenciamento por GLT um processo lento, e se a rea de
interesse for apenas uma parte da imagem (subset), o usurio no precisa perder tempo
georreferenciando a cena inteira. Gerar subsets aparentemente fcil, mas, como
precisamos do arquivo de geometria da NOAA para realizar o georreferenciamento, deve-
se tomar alguns cuidados que veremos agora nesta seo deste guia.
1 passo:
Crie um arquivo de geometria da imagem utilizando os mesmos passos da seo 3.4.1
deste guia, mas quando aparecer a janela " AVHRR Input File", clique no boto "Spatial
Subset" e gere um subset da imagem na rea de interesse.
Guia do ENVI em Portugus
SulSoft Servios de Processamento de Dados Ltda. - Todos os direitos reservados 31
2 passo:
Salve a imagem NOAA original como um arquivo ENVI Standard selecionando a cadeia
de comandos "Arquivo Salvar Imagem Como ENVI Standard". Quando for escolhido o
arquivo clicando em "Import File", aparece a janela "Create New Input File". Selecione o
arquivo de imagem e clique em "Previous" que da ele cobrir exatamente a rea
escolhida anteriormente no passo 1.
3 passo:
Edite o cabealho do ENVI do novo arquivo salvo. preciso que se edite o "Ystart" e o
"Xstart" para zero. Se no for feito isso, haver problemas no georreferenciamento por
GLT.
4 passo:
Siga os passos dessa seo que tudo ocorrer normalmente.
3.6. Outras ferramentas para imagens NOAA
3.6.1. Visualizar Cabealho de imagens NOAA
Esta funo torna-se extremamente til principalmente quando se quer saber qual a
verso da imagem (NOAA 12, 13, etc...).
Selecione, dentro do menu principal, a cadeia de comandos "Ferramentas
Ferramentas para Dados Especficos Utilidades AVHRR Visualizar
Informaes de Cabealho".
Aparece a janela "AVHRR
Input File" . Selecione o
arquivo da imagem NOAA
desejado e clique em OK.
Aparece a janela "AVHRR File
Information" (Figura I 29).
Note na figura I 29 as
diversas informaes
contidas no cabealho,
como coordenadas de
canto da imagem,
ngulo zenital, verso,
etc
Figura I - 29: Visualizao de cabealho de imagens NOAA.
Guia do ENVI em Portugus
SulSoft Servios de Processamento de Dados Ltda. - Todos os direitos reservados 32
3.6.2. Calibrando Dados
Essa funo utilizada para calibrar dados de imagens NOAA 12,14 e 15. Ela retorna
resultados de porcentagem de reflectncia para as bandas 1 e 2 e retorna a temperatura
(em Kelvin) absoluta da superfcie dentro do intervalo do comprimento de onda absorvido
pelo sensor nas bandas 3, 4 e 5. veremos agora como obter esses dados calibrados
usando o ENVI.
Selecione, dentro do menu principal, a cadeia de comandos "comandos
"Ferramentas Ferramentas para Dados Especficos Utilidades AVHRR
Calibrar Dados".
Aparece a janela "AVHRR Input File" . Selecione o arquivo da imagem NOAA
desejado e clique em OK.
Logo aps, aparece a janela "AVHRR Calibrate Parameters". Selecione a verso
do satlite, escolha em "Correct for Solar Zenith Angles" se desejada a correo
para o ngulo zenital solar, escolha "File" ou "Memory" e clique em OK. O
resultado aparecer na lista de bandas disponveis.
3.6.3. Calculando temperaturas da superfcie do mar
Esta funo calcula, alm da temperatura da superfcie do mar, a
temperatura das nuvens (se elas existirem na imagem) e tambm a
temperatura absoluta do solo terrestre.
Selecione, dentro do menu principal, a cadeia de comandos "Ferramentas
Ferramentas para Dados Especficos Utilidades AVHRR Computar
Temperatura da Superfcie do Mar".
Aparece a janela "AVHRR Input File" . Selecione o arquivo da imagem NOAA
desejado e clique em OK.
Logo aps, aparece a janela "AVHRR Sea Surface Temperature ...". Em "Satlite",
escolha a verso do satlite NOAA do arquivo escolhido, em "SST Algorithm"
(usado para a correo atmosfrica para o clculo da temperatura), escolha a
opo "Day..." se a imagem foi adquirida ao dia, e escolha Night se a imagem for
adquirida pela noite: Split para as bandas 5 e 4, Dual para as bandas 4 e 3 e Triple
para as bandas 5 e 3.
Escolha "Yes" ou "No" para a correo da imagem para a correo do ngulo
solar. Escolha "File ou "Memory" e clique em OK. O resultado aparecer na lista
de bandas disponveis, com uma imagem com uma banda apenas, e os resultados
em graus Celsius (NOTA: Para observar a temperatura, basta ativar o "Cursor
Location/Value" com duplo-clique sobre o display da imagem.
Guia do ENVI em Portugus
SulSoft Servios de Processamento de Dados Ltda. - Todos os direitos reservados 33
Figura I - 30 : Imagem de temperaturas absolutas. Note que usada a janela "Cursor
Location/Value" para observar os valores de temperatura na imagem
Guia do ENVI em Portugus
SulSoft Servios de Processamento de Dados Ltda. - Todos os direitos reservados 1
Figura J-1:Menu das funes
Topogrficas
J: Ferramentas Topogrficas.
Qualquer tipo de modelo topogrfico pode ser representado por relevos, e deste relevo
pode-se criar um formato de sada que uma visualizao de superfcie 3D. No entanto,
para gerar esse tipo de dado, necessrio que se tenha coordenadas coletadas no
campo seja elas arbitrrias ou com sistema de projeo cartogrfica adequados, e a cada
coordenada deve ser associado um valor de elevao chamado de coordenada z , cota ,
altitude ou profundidade. A partir dessas cotas que esto associadas a cada ponto x e y
do terreno existem algoritmos que criam uma grade regular desses pontos, e aps
gerado a grade regular criado o Modelo Digital de
Elevao (DEM). Tambm existem outras
nomenclaturas para o DEM como MDT (Modelo
Digital de Terreno) ou MNT (Modelo Numrico de
Terreno).
Para se trabalhar com esse tipo de dado, o ENVI
dispe de uma srie de ferramentas que se encontra
em Topogrfico , que pode ser acessado atravs do
menu principal.
A opo Abrir Arquivo Topogrfico serve para abrir
arquivos que esto no formato de MDT ou DEM
fornecidos pela USGS dos Estados Unidos.
Modelagem Topogrfica usado para gerar imagens de aspecto, inclinao,
obliqidade, declividade, variaes da curvatura do terreno dos dados topogrficos, etc.
Classificar Caractersticas Topogrficas uma funo que permite classificar
automaticamente caractersticas de um MDT. Ele classifica automaticamente Picos,
Cumes, Passagens, Plancies, Canaleta e Buracos.
Criar Visualizao Hill Shade cria um relevo sombreado de um MDT atravs da Tabela
de Cores do ENVI.
Substituir Valores Incorretos serve para eliminar um valor incorreto no MDT
Gradear Pontos Irregulares uma funo usada para criar grades regulares atravs de
pontos distribudos irregularmente e logo aps ele gera um MDT atravs dessa malha
digital.
Visualizao Interativa 3D uma ferramenta que utilizada para visualizao e
manipulao de MDTs.
Gerao de MDT uma funo desenvolvida pela SulSoft para gerar um MDT a partir
de um ou mais arquivos que estejam no formato .dxf , .dgn ou .evf e que estejam na
forma de curvas de nvel ou pontos cotados.
Guia do ENVI em Portugus
SulSoft Servios de Processamento de Dados Ltda. - Todos os direitos reservados 2
1. Abrir Arquivo Topogrfico
Essa funo acessada atravs da cadeia de comandos Topogrfico Abrir Arquivo
Topogrfico do menu principal. Essa funo permite ler arquivos do tipo United States
Geological Survey Digital Elevation Model (USGS DEM) , Defense Mapping Agency digital
Terrain Elevation Data (DMA DTED) e tambm o Spatial Data Transfer Standart (SDTS
DEM).
2. Modelagem Topogrfica
A funo de Modelagem topogrfica pode ser usada em qualquer arquivo MDT, e serve
para extrair parmetros da imagem, como aspecto do MDT, declividade, variaes de
curvaturas, etc. O resultado um arquivo de imagem que contm as informaes
extradas do MDT.
O usurio precisa fornecer informaes de elevao e
azimute solar. Clicando em Compute Sun Elevation and
Azimuth... , basta o usurio fornecer a data da aquisio
do MDT e a localidade, em Lat/Long, que o prprio
software computa a elevao e o azimute do local para o
dado horrio. Veja alguns exemplos
Slope: A declividade, ou inclinao do terreno, medida
em graus no ENVI e o valor de inclinao de uma dada
regio pode ser vista atravs do Cursor Location Value .
O valor zero horizontal.
Aspect: Gera uma imagem de aspecto da regio em um
dado azimute , elevao solar e horrio.
Figura J-2:Janela Topo
Model Parmeters
Guia do ENVI em Portugus
SulSoft Servios de Processamento de Dados Ltda. - Todos os direitos reservados 3
3. Classificar Caractersticas Topogrficas
O ENVI dispe da ferramenta de classificao automtica de caractersticas topogrficas
de um MDT. Como em um processo normal de classificao, ele atribui cores para cada
caracterstica do MDT.
A caracterstica topogrfica feita atravs da inclinao do terreno e tambm atravs da
sua curvatura. Por exemplo, se numa dada direo a declinao da superfcie for cncava
atravs de uma seo transversal, essa regio classificada como uma canaleta. Logo,
se a declinao da superfcie for convexa em uma dada direo de uma certa seo
transversal, essa regio classificada como um cume. Os picos tem uma seo
transversal convexa e uma curvatura longitudinal tambm convexa, os poos tambm
possuem uma seo transversal convexa, porm a sua curvatura longitudinal cncava.
As passagens possuem uma curvatura convexa e uma curvatura cncava. O ENVI
classifica automaticamente picos, cumes, passagens, plancies, canaleta e buracos.
Selecione , dentro do menu principal, a cadeia de comandos Topogrfico -
Classificar Caractersticas Topogrficas.
Selecione o MDT, e logo em seguida aparecer a janela Topographic Feature
Parameters .
Figura J-3:MDT Raster
(viso 2D)
Figura J-4:Imagem de Declividade
(as regies mais claras so as de
maior declividade)
Guia do ENVI em Portugus
SulSoft Servios de Processamento de Dados Ltda. - Todos os direitos reservados 4
Escolha File ou Memory e depois, clique
em OK.
O resultado aparecer na janela Available Bands
List. O verde da classificao representa o plano
(plane) , azul representa canaletas (chanells),
laranja representa cume (ridge), vermelho
representa passagens (pass), amarelo
representa picos (peak) e magenta representa
buracos e depresses (pit). Um exemplo de
classificao de caractersticas topogrficas se
encontra na figura abaixo.
4. Criar Visualizao Hill Shade
usado para criar um relevo sombreado a partir de um arquivo de MDT, para assim ter-
se uma melhor visualizao do MDT em um plano de duas dimenses. A visualizao Hill-
Shade pode ser feita atravs de duas maneiras: Usando as cores do display ativo ou
usando a tabela do cores do ENVI.
4.1. Criar Visualizao Hill Shade atravs das cores do display
Selecione, no menu principal, Topogrfico Criar Visualizao Hill Shade .
Vai aparecer a janela Hill Shade Blend Input , que a janela que o usurio
poder optar entre escolher a tabela de cores do ENVI ou usar as cores do prprio
display da imagem para criar a visualizao. Para este exemplo, vamos escolher
as cores do display ativo.
Figura J-5:Janela da escolha dos
parmetros da classificao.
Figura J-6:Resultado da
Classificao Automtica
Guia do ENVI em Portugus
SulSoft Servios de Processamento de Dados Ltda. - Todos os direitos reservados 5
Figura J-7: Parmetros para a
criao do relevo sombreado
Escolha o arquivo MDT desejado e clique em OK, logo
em seguida aparece a caixa de dilogo Hill Shade
Image Parameters .
Especifique os valores de elevao e azimute solar e se
a imagem de entrada no tiver uma resoluo definida
no seu cabealho, aparecer um campo para o usurio
fornecer a resoluo da imagem, dentro do Hill Shade
Image Parameters.
Escolha File ou Memory para a sada do resultado.
Clique em OK e o resultado aparecer em formato RGB
na janela de lista de bandas disponveis (Available
Bands List). Um exemplo de resultado est acima.
4.2. Criar Visualizao Hill Shade atravs da tabela de cores do ENVI.
Uma aplicao da tabela de cores do ENVI para gerar visualizao Hill Shade serve para
DEM que no possuem uma composio colorida, e sim, apenas tons de cinza. Ele
transforma os valores HSV do arquivo DEM em uma composio colorida RGB e com
isso gera a visualizao Hill Shade.
Selecione, no menu principal,
Topogrfico Criar Visualizao
Hill Shade.
Quando a janela Hill Shade Blend
Input aparecer, escolha a opo
Color Table Lookup.
Logo aps, selecione o arquivo
DEM desejado e clique em OK.
Vai aparecer a janela Hill Shade
Image Parameters, mas com a
diferena que vai aparecer tambm
na mesma janela uma campo com
a tabela de cores do ENVI (figura
ao lado).
Figura J-8:Resultado de uma
visualizao Hill Shade
Guia do ENVI em Portugus
SulSoft Servios de Processamento de Dados Ltda. - Todos os direitos reservados 6
Especifique a tabela de cor desejada, preencha os campos da elevao e azimute
do Sol (pode ser computado a partir da data, hora e posio de Latitude e
Longitude).
Escolha o tipo de reale para o arquivo de sada, escolha File ou Memory e clique
em OK.
5. Substituir Valores Incorretos
Em um arquivo DEM, ou MDT, as altitudes so representadas por tons de cinza, ou seja,
pelos nveis de cinza associado resoluo radiomtrica da imagem.
Um DEM pode ser representado, por exemplo, pelo
preto sendo a regio de menor altitude passando
pelos tons de cinza at chegar no branco, sendo o
branco a regio de maior altitude.
Para chegar-se nestes resultados, que o arquivo
final DEM, usado interpoladores matemticos e
vrios outros procedimentos para se ter o resultado
final. Mas mesmo que esses procedimentos
matemticos e estatsticos sejam comprovadamente
eficientes, comum que s vezes haja pequenas
falhas em alguns pontos da imagem, falhas essas
que pode ser gerada, por exemplo, pelo tipo de
interpolador matemtico usado. Essas falhas so
valores incorretos de pixels que aparecem na
imagem. Por exemplo, em uma certa regio onde h
a predominncia do valor de altitude 200 metros, sendo
este valor de altitude representado pelo valor de cinza
15, que prximo do preto numa escala de cores 0-
255. Imagine que dentro dessa regio h um valor de
pixel 255, que branco e que nada tem a ver com a regio, ento esse o valor incorreto
que devemos substituir. Valores incorretos de pixels tambm comum aparecer em
imagens de Radar.
O ENVI possui uma funo que corrige esse tipo de problema que a funo Substituir
Valores Incorretos , dentro do menu Topogrfico. Atravs dessa funo possvel corrigir
esse tipo de problema , sendo essa funo de grande importncia.
Selecione Topogrfico Substituir Valores Incorretos .
Aparecendo a caixa de dilogo, escolha o arquivo desejado e clique em OK.
Aparece a caixa de dilogo Replace Bad Data Parameters (Figura J-9).
Figura J-9:Parmetros de entrada para
a substituio de valores incorretos.
Guia do ENVI em Portugus
SulSoft Servios de Processamento de Dados Ltda. - Todos os direitos reservados 7
O usurio pode optar por duas opes: determinar um valor especfico do valor de
pixel incorreto no campo Bad Value ou ento escolher um intervalo de valores de
pixels incorretos no campo Bad Value Threshold Range.
Escolha File ou Memory e clique em OK. O resultado aparecer na lista de bandas
disponveis (Available Bands List).
6. Gradear Pontos Irregulares
Essa funo serve para criar uma grade regular de pontos
cotados a partir de uma coleo de pontos, sendo esses
pontos, em formato ASCII, dispostos em uma malha
irregular. O ENVI, atravs dessa funo, cria atravs de um
interpolador matemtico uma grade regular de pontos, e logo
aps , tendo essa grade regular, cria um DEM, aparecendo o
resultado na lista de bandas disponveis.
Essa funo extremamente til, sendo uma das mais
utilizadas hoje em diversos trabalhos de topografia, porque
a partir de pontos coletados no terreno que se cria um MDT
Selecione Topogrfico Gradear Pontos Irregulares.
Aparecendo a caixa de dilogo, selecione o arquivo
onde esto os pontos em formato ASCII. Fornea
tambm o Datum e Sistema de projeo em que esto
os pontos.
Depois de selecionado o arquivo, aparecer a caixa
de dilogo Input Irregular Grid Points
Defina a coluna para os pontos X , Y e Z (cota).
Tambm informe se as coordenadas dos pontos so
baseadas em pixel ou em coordenadas de mapa.
Clique em OK e aparecer a caixa de dilogo Gridding Output Parameters.
Selecione o tipo de interpolao que voc deseja aplicar nos pontos. Tambm
defina a resoluo (tamanho do pixel) de sada. Em Output Data Type, escolha o
tipo numrico que esto os dados. Clique em OK.
Novamente aparecer a caixa Gridding Output Parameters, mas agora o usurio
definir o arquivo de sada e , caso algum parmetro deva ser mudado, clica-se em
Change Output Parmeters. Escolha File ou Memory e clique em OK.
Figura J-10:Parmetros da
grade irregular de pontos
Guia do ENVI em Portugus
SulSoft Servios de Processamento de Dados Ltda. - Todos os direitos reservados 8
O resultado aparecer na janela de lista de bandas disponveis (Available Bands
List).
7. Visualizao Interativa 3D
Gerar visualizaes tridimensionais um passo fundamental para se trabalhar com
DEM's, sendo muitas vezes o trabalho final, pois hoje em dia esse tipo de servio
constantemente realizado.
A funo Visualizao Interativa 3D , que se
encontra no menu topogrfico e tambm dentro do
menu da janela grfica, no menu Ferramentas
Visualizao Interativa 3D usada para gerar
visualizaes tridimensionais de arquivos DEM.
aberta uma janela e nessa janela voc pode
mover, rotacionar ou transladar a visualizao
atravs do cursor.
Carregue a imagem desejada.
Selecione Topogrfico Visualizao
Interativa 3D ou, no menu do display,
Ferramentas 3D Surface View.
Vai aparecer a caixa de dilogo para
selecionar o arquivo. Selecione o arquivo
desejado e clique em OK.
Depois de selecionado o arquivo DEM, vai
aparecer a caixa de dilogo da entrada dos
parmetros da visualizao.
Em DEM Resolution, preencha a resoluo em que voc deseja que seja
apresentado a visualizao. Os nmeros acima so nmeros de pixels para
impresso.
Em DEM min plot value e DEM max plot value escreva, respectivamente, os
valores mnimos e mximos de cotas do DEM. Se o campo for mantido em branco,
ele no estabelecer limites. Os valores que no estiver no intervalo escolhido no
sero mostrados na visualizao.
Em Vertical Exageration , fornea o valor de exagero vertical desejado.
Em Image Resolution escolha Full ou Other.
Figura J-11:Parmetros da
visualizao 3D.
Guia do ENVI em Portugus
SulSoft Servios de Processamento de Dados Ltda. - Todos os direitos reservados 9
Em High Resolution Texture Mapping , se colocar On, toda a resoluo da
imagem vai aparecer no MDT, melhorando assim a qualidade da visualizao do
mesmo.
Entre com os valores do tamanho dos pixels e clique em OK. Logo aps,
aparecer um display com a superfcie digital e tambm a caixa de dilogo 3D
Surface View Controls.
Figura J-12:Visualizao 3D da Regio Metropolitana de Porto Alegre
Guia do ENVI em Portugus
SulSoft Servios de Processamento de Dados Ltda. - Todos os direitos reservados 10
7.1. Funes do mouse no display de visualizao 3D.
O mouse desempenha um papel fundamental para a visualizao da superfcie 3D.
Atravs dele, possvel fazer translaes, rotaes e tambm o zoom em tempo real.
Boto esquerdo do mouse: Serve para fazer rotaes na figura. Movendo o mouse na
horizontal, a figura rotaciona 360 tanto para a esquerda como para a direita. E movendo
o mouse na vertical, a superfcie se movimenta 180 tanto para cima como para baixo.
Boto central do mouse: Faz translaes , tanto de um lado para outro, como de cima
para baixo. O boto central no est presente em todos os mouses do mercado, portanto,
para simular o boto do meio do mouse, pressione Control e clique com o boto esquerdo
do mouse.
Boto direito do mouse: usado para se ter o zoom em tempo real. Arrastando o
mouse para a direita, tem se a aproximao do zoom. Arrastando o mouse para a
esquerda, tem-se o afastamento da figura.
7.2. Valor / Localizao do cursor
A funo da localizao do cursor, que serve para
determinar, em um certo pixel, a sua coordenada e o valor de
tom de cinza, tambm pode ser usada no display da
visualizao 3D. Para isso, v primeiramente no display
aberto da figura (No o display da superfcie) e de um duplo-
clique para que aparea a caixa de dilogo da localizao do
cursor. Logo aps, v com o mouse para o display da
visualizao 3D e l vai aparecer, alm dos valores X e Y , a
sua cota, ou altitude, ou profundidade Z que est associada
ao par de coordenadas X e Y. A coordenada Z vai aparecer
escrita como Elev.
Tambm possvel interagir com uma localidade do MDT
com mesma localidade na imagem. Para isso, s dar
um duplo-clique no MDT que automaticamente a mesma
regio ir aparecer na janela grfica.
7.3. Modos de funcionamento do 3D Surface View
Motion Controls
O controlador da visualizao 3D usado para criar
animaes e/ou vos simulados para proporcionar uma
melhor visualizao do MDT. Ele pode funcionar de dois
modos diferentes: Como User Defined ou como
Annotation . Para carregar o Motion Controls , selecione, dentro do menu do 3D
Surface, Options Motion controls.
Figura J-13:Menu Options
Guia do ENVI em Portugus
SulSoft Servios de Processamento de Dados Ltda. - Todos os direitos reservados 11
7.3.1. Modo User Defined
No modo User Defined, o usurio escolhe as posies previamente para fazer uma
animao atravs de cenas definidas pelo usurio (paths).
Voando sobre a imagem 3D (Fly-Through)
O ENVI dispe de um mdulo aonde possvel salvar cada posio desejada da figura
3D e depois criar uma animao a partir dessas imagens. Com isso, podese ter uma
viso mais interativa da imagem em trs dimenses.
Passos:
1 Dentro do display da visualizao 3D, escolha, atravs de translaes, rotaes e
zoom uma posio desejada da figura tridimensional.
2 Dentro da janela 3D Surface View Controls, clique em Add.
3 Escolha uma nova posio da imagem.
4 Clique novamente em Add.
5 Repita o procedimento 3 e 4 , respectivamente, at ter-se vrias posies da imagem.
Add: Adiciona uma nova posio da imagem.
Replace: Querendo alterar uma das visualizaes j escolhidas, clique sobre ela na caixa
de dilogo do controlador 3D , escolha uma nova visualizao dentro do display e v em
Replace.
Delete: Apaga qualquer visualizao escolhida.
Clear: Apaga todas as visualizaes de uma vez s.
6 Entre com o nmero de frames desejado para o Fly-Through. Quanto maior o nmero
de frames, dependendo da quantidade de cenas escolhidas, melhor vai ser a animao,
porm mais lenta.
7 Clique em Play Sequence e na mesma janela de display da superfcie 3D a
animao comear.
7.3.2. Modo Annotation
O modo Annotation usado para definir uma linha de vo atravs de uma polyline,
elipse, retngulo ou polgono. Atravs dessa figura, o ENVI cria um Fly-Through
baseado na linha definida pelo usurio.
1 Dentro da janela Motion Controls , selecione File Input Annotation From... ou
Options Motion: Annotation Flight Path.
2 Agora, o usurio pode optar por dois caminhos:
Guia do ENVI em Portugus
SulSoft Servios de Processamento de Dados Ltda. - Todos os direitos reservados 12
1 opo: Crie uma linha de vo atravs do display da imagem com a cadeia de
comandos Overlay Annotation e logo aps, dentro do controlador 3D, clique em File
Input Annotation from Display e selecione uma das anotaes feitas.
2 opo: Crie uma anotao e salve em arquivo. Logo aps, selecione, dentro da
janela do controlador 3D, a cadeia de comandos File Input Annotation from File e
selecione o arquivo de anotao desejado e depois selecione a figura desejada desse
arquivo.
3 Aparecer no display da viso 3D a linha selecionada pelo usurio. Agora, o usurio
dispe de vrias opes como:
Play Sequence: Essa opo no muda em relao ao do modo User Defined , mas com
a diferena de que neste
caso a animao vai seguir
a linha de vo criada pelo
usurio.
DEM Clearance / Constant
Elevation: usado para
definir a altura de vo do
Fly-Through. Em DEM
Clearance, ele segue a
risca a altura de cada ponto
da imagem. Se a parte que
ela estiver sobrevoando
tiver uma altura de 100
metros, com esta opo ela
vai estar a uma altura de,
por exemplo, 50 metros
dessa regio. Se em outra
regio a altura for zero,
neste modo ele tambm vai
sobrevoar a 50 metros
desse plano. J no modo
Constant Elevation, ele
pega uma referncia na
imagem e faz um sobrevo
com uma altura constante,
no importando qual regio
da imagem.
Vertical look Angle / Horizontal look Angle: Usado para definir a inclinao vertical e
horizontal da viso do sobrevo.
Smooth: Usado para delinear (suavizar) o traado da anotao.
Replot Trace: Essa funo serve para o usurio verificar no display da viso 3D as
mudanas que ele est fazendo na linha de vo. Por exemplo, se o usurio suavizar o
traado, ele no vai aparecer na figura, mas usando a funo Replot Trace, ela vai ser
Figura J-14:Visualizao 3D com camadas vetoriais
sobrepostas
Guia do ENVI em Portugus
SulSoft Servios de Processamento de Dados Ltda. - Todos os direitos reservados 13
visualizada no display. Se o usurio mudar a altura de vo, tambm vai ser visualizada se
o usurio pressionar o boto dessa funo.
7.3.3. Sobreposio de camadas vetoriais
A partir da verso 3.5, tornou-se possvel a sobreposio de camadas vetoriais em cima
da visualizao do MDT para ter-se uma melhor representao dos dados.
Carregue um arquivo vetorial (ou crie um layer) dentro do display da imagem
bidimensional (sem a visualizao 3D).
Depois de carregado os vetores, gere o MDT e , dentro do menu Options,
selecione a opo Import Vectors
Os vetores aparecero na visualizao 3D. O usurio pode desligar os vetores em
Vector Layers [On/Off] . Quando o MDT movido com o cursor , tem-se a opo
de os vetores moverem-se juntos ou no, clicando-se em Plot Vectors On
Move[No/Yes]
7.4. Tipos de representao de DEM
Como foi visto na figura 16, o DEM da figura foi representado por uma escala de tons de
cinza, sendo a parte clara de maior altitude e a parte escura de menor altitude. Tambm,
para melhor visualizao, pode-se aplicar no display da imagem em tons de cinza uma
tabela de cores e , posteriormente, gerar a visualizao 3D. Se o Arquivo DEM for em
RGB, tambm o procedimento para visualizar o DEM o mesmo de antes. Mas, para
representar um DEM, existem outras possibilidades de visualizao. No ENVI, existem
ferramentas em que se pode visualizar o DEM da forma wire frame ou por pontos.
Figura J-15:Diferentes tipos de representao de
MDT
Modo Image Modo Wire Frame Modo Points
Guia do ENVI em Portugus
SulSoft Servios de Processamento de Dados Ltda. - Todos os direitos reservados 14
Selecione, dentro do menu do 3D surface, a cadeia de comandos Surface
Image , Wire , Ruled XY , Ruled YZ , ou Points.
O display mudar automaticamente.
Mais abaixo, dentro do menu Surface , o usurio pode escolher a resoluo na
qual se deseja que fique a imagem.
Para visualizar toda a malha de linhas do Wire Frame, selecione Options Wire Lines:
See Through.
Para encobrir as linhas que ficam atrs da visualizao, selecione Options Wire Lines:
Hidden.
7.5. Menu Options
7.5.1. Resetando a visualizao 3D
Selecione Options Reset View e a visualizao aparecer numa posio
default.
7.5.2. Viso Panormica
Selecione Options Position View.
A caixa de dilogo SurfaceView Positioning aparecer.
Selecione Map Coord para imagens georreferenciadas , ou Pixel Coord para
imagens baseadas em coordenadas e pixel (no georreferenciadas).
Se for selecionado Pixel Coord, entre com o valor da linha (Line) ou da coluna
(Sample) da coordenada da regio onde vai ser a origem do eixo ou d um duplo-
clique sobre a imagem do DEM para definir aonde vai ser o seu ponto central.
See Through Hidden
Figura J-16:
Visualizao
do Wire Frame
Guia do ENVI em Portugus
SulSoft Servios de Processamento de Dados Ltda. - Todos os direitos reservados 15
Logo aps definida a origem, defina a altura da sua origem em Height Above
Ground. fundamental escolher uma altura coerente com a altitude dos dados do
DEM, porque se for escolhida uma altura desproporcional aos valores de cota, o
usurio ter problemas para usar a viso panormica.
Na janela, h duas barras, uma para o Azimuth (Azimute) e outra para a elevao
(Elevation) do terreno. O Azimute contado de 0 ao norte e crescente no
sentido horrio. J a elevao contado a partir do plano horizontal como sendo
de 0 e decrescente para baixo e crescente para cima.
Viso 3D
Origem
Height Above Ground
Figura J-17:
Demonstrao da origem e do
Height Above Ground
Imagem
Norte
Height
Above
Ground
Sentido Positivo
(at 90)
Sentido Negativo
(at -90)
Elevation
0
Figura J-18:Grficos de crescimentos dos
azimutes e elevaes da viso
panormica.
Guia do ENVI em Portugus
SulSoft Servios de Processamento de Dados Ltda. - Todos os direitos reservados 16
7.5.3. Criando animao das cenas salvas
Como j foi visto anteriormente, bastava o usurio dar um clique no boto Play
Sequence para gerar a animao da viso 3D. Mas com a funo Animate Sequence,
que se encontra dentro do menu options , dada mais opes para o usurio visualizar a
animao, com um boto de Play, um de Stop e dois para retroceder e avanar a
animao. Carregando a funo, ele primeiramente vai carregar os nmeros de frames
para depois, na seqncia, criar a animao.
Inverte a ordem de como foram dispostas as
cenas da animao.
Coloca a animao na ordem das cenas que foram
definidas.
Boto Play
Boto Stop
7.5.4. Mudando o exagero vertical do DEM
Para visualizar mais detalhes de um DEM, na maioria dos casos necessrio aplicar uma
exagero vertical na imagem, o conceito de exagero vertical largamente usado em
Fotogrametria e Topografia, e bem explicado conforme a figura abaixo:
Figura J-19:Caixa de dilogo Animating
Sequence.
Figura J-20:Representao de
perfis
Perfil Normal Perfil com exagero vertical de 2X
Guia do ENVI em Portugus
SulSoft Servios de Processamento de Dados Ltda. - Todos os direitos reservados 17
Para mudar o exagero vertical da viso 3D , selecione, dentro do menu options, a
opo Change Vertical Exaggeration e entre com o valor de exagero vertical
desejado.
7.5.5. Mudando a cor de fundo da viso 3D
Selecione Options Background: Black or White.
7.5.6. Interpolador de pixels
Selecione Options Interpolation: None ou Bilinear . O default o None , mas a
Bilinear gera uma melhor aparncia na visualizao da imagem no monitor, j que
ela faz uma interpolao de pixels. Em consequncia, fica mais lenta a operao
de rotao, translao e zoom da imagem 3D.
7.5.7. Dando seqncia a animao
Em Options Play Sequence LookUp On possvel fazer uma animao
contnua clicando apenas em Play Sequence. Terminando a animao, ela volta
novamente ao incio e assim sucessivamente.
7.6 Manipulando o menu File e a viso 3D
Atravs do menu File da caixa de dilogo 3D SurfaceView Controls possvel salvar um
certo conjunto de cenas definido pelo usurio, restaurar um arquivo j salvo de cenas,
inserir uma anotao feita no display (como j foi visto na seo 6.3.2 deste captulo) e
tambm salvar a animao ou o display da viso 3D.
7.6.1. Salvando e restaurando as cenas (Paths)
Selecione File Save path to file
Entre com o nome do arquivo de sada. Ele ser salvo na extenso .pat .
Para restaurar um arquivo .pat j criado, selecione File Restore path from file e
selecione o arquivo .pat desejado .
Obs.: Apenas no modo User Defined possvel restaurar um arquivo .pat .
Guia do ENVI em Portugus
SulSoft Servios de Processamento de Dados Ltda. - Todos os direitos reservados 18
7.6.2. Salvando e imprimindo o display da visualizao 3D
Para salvar a visualizao como um arquivo de imagem, selecione File Save
Surface As Image File
Para salvar a visualizao no formato VRML 2.0 , selecione File Save Surface
As VRML
Para imprimir o arquivo, s selecionar File Print.
7.6.3. Salvando a animao no formato MPEG
No ENVI possvel salvar as animaes no formato MPEG, porm, para isso preciso ter
uma licena especial e sem custos. Para adquiri-la, basta o cliente entrar em contato com
a SulSoft atravs do e-mail sulsoft@sulsoft.com.br.
Defina as cenas em que se deseja fazer a animao.
Logo aps, crie uma animao com essas cenas para verificar se a animao a
que se deseja fazer.
Logo aps, selecione File Output Sequence to MPEG.
Entre com a compresso desejada do arquivo MPEG. Uma compresso de 0
significa pior qualidade no formato de sada, assim como o valor 100 significa total
qualidade (sem compresso).
Entre com o fator de duplicao se desejado. Se o usurio escolher o fator 2, por
exemplo, na hora de gerar o MPEG, esse arquivo ter o dobro de frames do
escolhido na animao do ENVI.
Entre com o nome do arquivo de sada e clique em OK.
8. Gerao de MDT a partir de arquivos .dxf ou .evf
Essa funo foi desenvolvida
pela SulSoft e tem como
objetivo criar um arquivo no
formato ENVI de um MDT em
formato .dxf ou .evf . O arquivo
.evf o formato vetorial do
ENVI e o formato .dxf o
formato vetorial aceito por
vrios softwares do tipo CAD
populares, como o Microstation
e o AutoCAD.
Figura J-21:Funo Gerao de MDT
Guia do ENVI em Portugus
SulSoft Servios de Processamento de Dados Ltda. - Todos os direitos reservados 19
Selecione Topogrfico - <Gerao de MDT>.
Aparece a caixa de dilogo igual da figura abaixo.
No Boto Importar Dados escolha o arquivo .dxf ou o arquivo .evf desejado.
Logo aps, vai aparecer a janela para escolher a projeo que se encontra os
dados escolhidos.
Depois, escolha como se deseja que aparea os dados escolhidos no MDT
Preview, se Desligado , Vetor 2D, Vetor 3D , ou Raster.
Escolha o tamanho do pixel de sada.
Defina o mtodo de interpolao (Triangulao , Crescimento de Regies ou
Inverso da Distncia).
Escolha tambm o exagero vertical do MDT.
Escolha o nome do arquivo de sada e o caminho do diretrio em choose.
Clique em Gerar MDT . Logo aps, o resultado aparecer na Lista de Bandas
Disponveis.
Guia do ENVI em Portugus
SulSoft Servios de Processamento de Dados Ltda. - Todos os direitos reservados 1
K: Tratamento de Dados de Radar
No ENVI h um conjunto de ferramentas desenvolvidas para o tratamento de dados de
radar e, em especial, radares de abertura sinttica - SAR (Synthetic Aperture Radar).
Alm disso, diversos dos recursos padres para o processamento de imagens podem ser
utilizados em imagens de radar. Recursos tais como realce, manipulao de cores,
classificao, registro, retificao geomtrica, etc.
A utilizao de dados de radar traz algumas vantagens, entre as quais destacamos o fato
da aquisio no depender do clima no instante em que ela feita. Ou seja, a
interferncia de nuvens muito baixa na imagem radar, e isto ocorre porque o sensor de
radar atua na faixa de microonda, onde a absoro de energia pela umidade do ar
baixa.
No entanto h alguns problemas inerentes ao dado radar que prejudicam a interpretao
das imagens, tais como o rudo "speckle" e o efeito padro de antena. Para estes casos
h rotinas especficas desenvolvidas para corrigir as falhas presentes na imagem. Uma
explicao sobre os principais conceitos de imagem radar encontrados neste captulo,
voc encontra na seo "Para Saber Mais
1. Ambiente para tratamento de dados de Radar
O ENVI possui um dos mais completos suporte para o
tratamento de dados SAR provenientes dos sensores
AIRSAR/TOPSAR, RADARSAT e SIR-C
Entre os formatos suportados incluem-se o padro
CEOS. Dados comprimidos do AIRSAR fornecidos
pelo JPL (Jet Propulsion Laboratory), os quais esto
no formato Matriz de Stokes, so sintetizados.
As correes radiomtricas (Padro de Antena e
"Speckle") e espaciais (Slant Range) so processadas
tanto a partir do 'header' (cabealho) dos dados
TOPSAR, RADARSAT e SIR-C, como de dados de
outras fontes, desde que todos os parmetros, como
altitude de vo(km), mnima distncia(km), tamanho do
pixel em 'Slant Range'(m), etc, sejam fornecidas via
teclado.
Abordaremos a seguir como abrir cada tipo de dado.
Figura K-1: Menu de
funcionalidades
para dados SAR
Guia do ENVI em Portugus
SulSoft Servios de Processamento de Dados Ltda. - Todos os direitos reservados 2
1.1. Visualizar cabealho e arquivo de imagem SIR-C
Selecione, dentro do menu principal, a cadeia de comandos Radar
Abrir/Preparar Arquivo de Radar Visualizar Cabealho CEOS Genrico.
Aparece a janela Enter Compressed Data Products Filename. Selecione o
arquivo NDV_L.CDP (contido no CD de dados do ENVI).
Aparece a janela CEOS Header Report. Nessa janela contm informaes sobre
a imagem de radar a ser analisada.
Dados importantes com relao a imagem so mostrados, como o nmero de linhas e
colunas (samples), tipo de dado, a projeo (Slant ou Ground Range), tamanho do pixel
(em metros), a polarizao, entre outros.
O JPL distribui os dados do SIR-C em um formato compactado (extenso .cdp , como
visto logo acima), devendo ser sintetizado para visualiz-los.
Selecione, dentro do menu
principal, a cadeia de
comandos Radar
Ferramentas Polarimtricas
Sintetizar Imagens SIR C.
Aparece a janela Input Data
Products File. Clique no
boto Open File.
Selecione o arquivo
NDV_L.CDP. Quando o
nome do arquivo aparecer no
campo "Selected Files L:",
clique "OK".
Em seguida surge a caixa de
dilogo para definio dos
parmetros de sintetizao (figura K-2). As trs polarizaes - HH, VV e HV - e TP (de
Total Power) so marcadas, os tipo de dado de sada ponto flutuante (Floating Point) e
escolha o nome do arquivo sinttico de sada (extenso .syn).
Clique em OK e o resultado aparecer na lista de bandas disponveis.
Visualize a banda L-TP recm gerada, e aplique um realce interativo,
selecionando, dentro do menu da janela grfica, a cadeia de comandos realce
Realce Interativo.
Figura K-2: Escolha dos parmetros de sada para o
arquivo sintetizado
Guia do ENVI em Portugus
SulSoft Servios de Processamento de Dados Ltda. - Todos os direitos reservados 3
Na janela de realce escolha Histogram_Source - Band e Stretch_Type - Gaussian.
Note como forte o aspecto granulado da imagem.
A suavizao deste efeito, inerente ao dado radar,
pode ser feita mediante aplicao de filtros
especficos ou atravs do processamento "multi-
look".
1.2. Reduo de rudo Speckle
Este sem dvida um dos fatores complicam a
interpretao das imagens obtidas por RADAR e
que impediu um crescimento maior da aplicao
desta tecnologia pela comunidade usuria de
sensoriamento remoto.
Com os avanos da tecnologia de aquisio e dos
algoritmos de processamento dos dados de radar,
cada vez mais este tipo de informao tem se
tornado til e utilizada.
Processamento Multi-look
Aqui, fazemos um processamento que ir gerar um arquivo compactado .cdp de uma
imagem "3 looks" da original.
Selecione, dentro do menu principal, Radar Ferramentas Polarimtricas - Dados
Compactados Multi-look SIR-C Multi-look .
Na janela "Input Data Product Files", entre com o arquivo NDV_L.CDP .
Logo aps, carregada a janela SIRC Multi-
Look Parameters altere o nmero de visadas
("looks") de 1 para 3, tanto em "range", quanto
em azimute e escolha o nome do arquivo
compactado .cdp novo.
Os parmetros referentes a nmero de colunas
e linha e resoluo em metros so ajustados
automaticamente, de acordo com o nmero de
visadas escolhido. Clique em OK.
Para visualizar o resultado, basta sintetizar o arquivo
compactado gerado nesta operao, da mesma
maneira com feito na seo 1.1 deste captulo do Guia.
DICA: Quando aparece a janela Input Data Product
Files , se tiver nos seus campos alguma imagem
Figura K-3: Banda L-TP
Figura K-4: Banda L-TP com "3
looks"
Guia do ENVI em Portugus
SulSoft Servios de Processamento de Dados Ltda. - Todos os direitos reservados 4
carregada anteriormente, clique no boto Reset para carregar um novo arquivo.
Veja na Figura K-4 como realmente o aspecto granulado reduziu consideravelmente aps
processamento "multi-look". O tamanho da imagem, no entanto, igualmente diminui, pois
houve uma degradao na resoluo espacial em azimute e "range".
Filtragem
O ENVI lhe disponibiliza os filtros mais utilizados para reduzir o speckle. So filtros
chamados adaptativos, tais como:
Lee Frost
Gamma
Kuan
Sigma Local
Erros de Bit
Para aplicar o filtro, selecione, dentro do menu principal, a opo Radar Filtros
Adaptativos [filtro desejado].
a
b
c d
Figura K-5: Imagem SIR-C (a) , com filtro Lee (b), filtro frost (c) e
filtro Gamma (d)
Todos usando janela 3 x 3
Guia do ENVI em Portugus
SulSoft Servios de Processamento de Dados Ltda. - Todos os direitos reservados 5
1.3. Slant Range para Ground Range
Para corrigir as distores geomtricas decorrentes da aquisio de imagem por radar
(ver seo "Para Saber Mais"), o ENVI emprega as rotinas que executam esta tarefa para
quaisquer formatos de dados radar. Para os formatos AIRSAR, RADARSAT e SIR-C, ele
capaz de ler automaticamente os parmetros necessrios, a partir das informaes
contidas nos cabealhos.
Caso os dados estejam em um formato diferente destes
trs, deve-se entrar com os parmetros de altitude de
vo (km), range prximo (km) e tamanho do pixel em
"slant" (m).
Selecione, no menu principal, a cadeia de
comandos Radar Slant-To-Ground Range
SIR-C
Escolha o arquivo de parmetros NDV_L.CDP e
depois o arquivo sintetizado NDV_L.SYN.
Na janela "The Slant to Ground Range Parameters"
(Figura K-6), os campos correspondentes a altitude de
vo (km), distncia range prximo (km) e tamanho de
pixel (m) em Slant so automaticamente preenchidos
pelo arquivo de cabealho.
Digite 13.32 no campo "Output pixel size (m)"
Para mtodo de reamostragem, escolha "Bilinear"
e entre com o nome NDV_GR.IMG para o arquivo
de sada.
Figura K-6: Definio de
parmetros de converso
Stand-Ground Range
Figura K-8: Imagem Slant -Range banda L
Polanizao HH
Figura K-7: Imagem Ground -Range banda
L
Polanizao HH
Guia do ENVI em Portugus
SulSoft Servios de Processamento de Dados Ltda. - Todos os direitos reservados 6
Visualize e compare as duas projees, como as que esto acima. Perceba na primeira
imagem, como realmente em "slant range" o pixels ficam com um tamanho reduzido com
relao ao tamanho normal, dado por "ground range". A direo de visada da direita
para a esquerda, e a distoro maior no lado direito e menor no lado esquerdo da
imagem.
1.4. Visualizao das Assinaturas de Polarizaes
As assinaturas de polarizao so representaes tridimensionais de todo o sinal
espalhado de radar, sobre um nico pixel ou um conjunto deles. Mostra o
retroespalhamento em todas as combinaes de polarizaes de transmisso e recepo.
Chama-se de co-polarizada a combinao onde a transmisso e recepo tm a mesma
polarizao, enquanto que a combinao onde ambas so ortogonais entre si
denominada polarizada cruzada.
As polarizaes no so extradas da imagem inteira, mas sim de regies de interesse
(ROIs) que o usurio define ou carrega de regies predefinidas.
Selecione, dentro de menu principal, a cadeia de comandos Ferramentas
Regio de Interesse restaurar Arquivo de ROI Gravado.
Abre-se o arquivo \envidata\ndv_sirc\pol_sig.roi , que se encontra no CD de dados
do ENVI.
As regies so vegetao, deserto, areia e fan.
Embora as ROIs sejam visualizadas sobre o display da imagem, elas serviro de
referncia para extrair assinaturas da matriz compactada do arquivo .cdp.
Selecione, no menu principal, Radar Ferramentas Polarimtricas Extrair
Signaturas de Polarizao SIR-C. Selecione a imagem NDV_L.CDP.
Aps selecionar todos os itens ("Select All Items") e sada para memria ou arquivo, tecle
OK e as assinaturas em 3-D do valor de intensidade (eixo Z), bem como a vista superior
(2-D) de cada item sero mostradas em janelas individuais
Guia do ENVI em Portugus
SulSoft Servios de Processamento de Dados Ltda. - Todos os direitos reservados 7
No canto superior esquerdo do grfico 3-D consta a informao que os dados so da
banda L, com combinao co-polarizada (CP), do alvo areia (sand), da cor da ROI
(yellow) e do valor mapeado (Intensity).
No eixo X temos 91 valores de elipticidade ("ellipticity") variando entre 45
o
a 45
o
, e no
eixo Y h outros 181 ngulos de orientao, indo de 0
o
a 180
.
A tabela de cores padro da vista superior em escala de cinza, a qual pode ser alterada
para qualquer outra tabela do ENVI na caixa de dilogo acessada por "Options Color
Tables..."
possvel alterar tambm o valor mapeado pelos grficos, de intensidade para
intensidade normalizada (entre 0 e 1) ou para decibis (dB). E ainda alternar a
combinao de polarizao entre co-polarizada e polarizada cruzada. Tudo isso na opo
de menu "Polsig_Data"
1.5. Realando a imagem radar
O ENVI disponibiliza diversas ferramentas para o processamento de imagens em geral,
que podem ser muito teis para imagens de radar. Um exemplo disso a rotina de
criao de composio colorida sinttica.
Figura K-9: Visualizador de assinaturas de polarizao, com os dados da regio amarela,
correspondente ao alvo areia (sand), com a sua vista superior dada no lado direito da janela.
Ao lado aparece a janela informando a estatstica de intensidade, e os parmetros de
visualizao do grfico.
Guia do ENVI em Portugus
SulSoft Servios de Processamento de Dados Ltda. - Todos os direitos reservados 8
O princpio desta metodologia, baseado na transformao do espao de cores HSV
para o espao RGB. Basicamente, aplica-se um filtro passa baixa e outro passa alta na
imagem, e colocamos as baixas freqncias no matiz (H), as altas no valor (V) e fixamos
uma saturao (S). Da ento feita a transformao destas bandas para o espao de
cores RGB.
A utilizao deste mtodo em imagem radar tem por finalidade melhorar a exposio das
caractersticas da imagem em larga escala, refinando detalhes. Ele apresenta melhores
resultados em reas de moderado relevo.
Para maiores detalhes, consulte o artigo:
Daily, M., 1983 "Hue-saturation-intensity split-spectrum processing of Seasat radar
imagery", Photogrammetric Engineering and Remote Sensing, Vol. 49, No. 3, pp. 349-355.
Abra o arquivo do CD-ROM
'\envidata\rsat_sub\bonnrsat.img'
V para ' Transformaes -> Imagem de Cor
Sinttica' e selecione a imagem.
Aparecer uma janela para entrar com o tamanho das
janelas dos filtros passa alta e baixa, bem como o valor de
saturao.
Como resultado temos trs bandas que correspondem
cada uma a um canal do espao de cores RGB. Ao
comparar a composio colorida com a imagem radar
original, h um grande acrscimo de informao visual,
onde os contornos entre diferentes alvos ficam bem mais
realados.
Figura K 10: Escolha dos
parmetros de criao da
composio colorida sinttica
Figura K 11: Parte da imagem
original
Figura K 12: Composio Colorida
Sinttica
Guia do ENVI em Portugus
SulSoft Servios de Processamento de Dados Ltda. - Todos os direitos reservados 9
2. Para Saber Mais: Imageamento por RADAR
O termo radar uma sigla derivada de "Radio Detection And Ranging". Nas imagens
ticas obtidas tanto por aerolevantamento como por satlites, precisamos de uma fonte
de luz para que o filme fotogrfico ou o sensor eletrnico, sejam sensibilizados pela
radiao refletida pelo alvo no terreno. Neste caso temos exemplo de sensores passivos.
J o radar emite a sua prpria fonte de radiao, na faixa do microondas, captando
igualmente o sinal de retorno refletido pelo alvo. Por isso ele dito como um sensor ativo,
ou seja, ele prprio gera a sua fonte de radiao. Portanto, isto possibilita ao radar
realizar imagens durante a noite.
Alm disso, nesta faixa de comprimento de onda, a influncia de nuvens muito baixa no
sinal. Isto significa, que mesmo em dias nublados, a aquisio de imagens por radar pode
ser feita sem grandes perdas de qualidade.
Para emitir e captar a radiao refletida, o radar dispe de uma antena, que transmite
sinais (ondas) numa extenso do terreno variando o ngulo de incidncia q .
A antena do radar capaz de tanto de emitir como receber sinais nos planos horizontal
(H) e vertical(V). Portanto, a antena poder:
1. transmitir horizontal, receber horizontal HH
2. transmitir vertical, receber vertical VV
3. transmitir horizontal, receber vertical HV
4. transmitir vertical, receber horizontal - VH
Os modos HV e VH so usados para discriminar certos alvos. Por exemplo, se a antena
envia um sinal polarizado horizontal, ao chegar no terreno e retornar ele espalhado em
diversas outras direes. No entanto, na maior parte das vezes, o componente vertical do
sinal de retorno ter forte influncia da vegetao presente na rea atingida.
O avio ou satlite, segue uma direo de vo e o sinal (pulso) emitido na direo
perpendicular em intervalos regulares de T segundos.
A largura da clula de resoluo, na direo de vo (r
a
) diretamente proporcional a
altitude de vo e ao comprimento de onda do pulso. E inversamente proporcional ao
comprimento da antena e ao coseno do ngulo de incidncia.
Para sensores aerotransportados, cuja a altitude de vo da ordem de centenas de
metros, para obter uma resoluo de 20 metros, o tamanho da antena deve ter
aproximadamente entre 8 e 10 metros de comprimento.
No entanto, para os sensores orbitais, onde a altitude da ordem de centenas de
quilmetros, a antena deveria ter um comprimento prximo a 10 quilmetros. Este tipo de
antena claramente invivel, tanto do ponto de vista tcnico como econmico.
Ento desenvolveu-se um radar que simula uma antena com estas propores, a fim de
obter resoluo semelhante. A este tipo de radar dado o nome de Radar de Abertura
Sinttica, ou simplesmente SAR (Synthetic Aperture Radar). A seguir so apresentadas
Guia do ENVI em Portugus
SulSoft Servios de Processamento de Dados Ltda. - Todos os direitos reservados 10
caractersticas prprias de imagem radar e SAR especificadamente, que resultam em
alguns problemas na interpretao visual das mesmas.
2.1. Aquisio SAR
Vamos analisar pontualmente o procedimento de gerao de imagens por um SAR. A
partir de um instante T
1
o radar emite pulsos a um ponto P localizado na direo de
"range", a plataforma se desloca e no instante T
2
, novamente so emitidos pulsos a este
mesmo ponto P. A diferena entre T
1
e T
2
denominada intervalo de abertura.
Durante este perodo entre T
1
e T
2
a plataforma deslocou-se a uma velocidade V em
relao ao solo, logo o comprimento da antena sinttica obtido por
L
s
= V (T
2
- T
1
)
Exemplos de sensores SAR orbitais so o japons JERS-1 e o canadense RADARSAT. E
de sensor SAR aerotransportado o AIRSAR/TOPSAR, da NASA
2.2. Distores da imagem adquirida
'Slant' e 'Grount Range' - distoro geomtrica
Abaixo temos uma figura que representa esquematicamente a plataforma onde o radar
est acoplado e os pulsos transmitidos. Vamos identificar o que significa cada smbolo
apresentado:
Figura K 13: Esquema do modo
de transmisso e recepo de
sinais de um SAR
Guia do ENVI em Portugus
SulSoft Servios de Processamento de Dados Ltda. - Todos os direitos reservados 11
- q
p-
- p
: ngulo de incidncia 'prximo', ou seja, referente ao menor ngulo de visada na
direo de aquisio dos dado
- q
d
: ngulo de incidncia 'distante', referente ao maior ngulo de visada.
- g
d
: ngulo complementar do tringulo, igual a (90 - q
d
)
Os pulsos tm perodo fixo, logo os segmentos AB e CD possuem o mesmo comprimento
na direo de "slant range". Entretanto, a projeo no terreno ("ground range") destes
segmentos no preserva esta equivalncia, pois ir variar de acordo com a distncia do
ponto com a direo nadir do sensor.
Com isso, uma mesma variao de distncia em "slant", no corresponder a uma
mesma variao em "ground range". Portanto, como podemos perceber visualmente na
Figura K-14, os segmentos A'B' e C'D' no tem o mesmo comprimento.
Analisando geometricamente, vemos que:
CD' = C'D' cos( g
d
)
CD' = C'D' cos( 90 - q
d
)
CD' = C'D' sen( q
d
)
Portanto, qualquer distncia (SL) em slant, convertida para 'ground range' (GR), por
GR = SL / sen( q )
Figura K 14: Geometria de aquisio de imagem SAR
Guia do ENVI em Portugus
SulSoft Servios de Processamento de Dados Ltda. - Todos os direitos reservados 12
Padro de Antena - distoro radiomtrica
Veja que a distncia que o pulso percorre no ngulo de incidncia mximo maior que a
distncia percorrida no ngulo de incidncia mnima. A potncia do sinal decai em relao
ao cubo da distncia ao ponto - P ~ 1 / R
3
-, havendo uma perda no brilho da imagem na
direo de "range".
O conjunto SAR possui um componente eletrnico que procura corrigir automaticamente
esta perda de potncia no sinal. Mas esta correo possui imperfeies, necessitando-se
ainda a aplicao de um algoritmo de correo de padro de antena, que ir minimizar as
incorrees remanescentes.
Uma observao importante, que esta distoro pode ser desconsiderada quando a
plataforma for orbital, pois a razo entre a distncia mnima e mxima R
mn
/ R
mx
aproximadamente unitria, o que ocasiona pouca perda de potncia do sinal, do incio ao
fim da linha de aquisio.
Portanto esta correo mais importante quando a plataforma for aerotransportada, onde
a razo R
mn
/ R
mx
no pode ser ignorada
2.3. Imagem Complexa
O formato complexo de um dado radar, deriva do processamento dos dois componentes
do sinal retroespalhado de fase q : o real ('quadrature' Q) e o imaginrio ('in-phase' I),
onde
Q = cos(q )
I = sen(q )
Com isso forma-se a imagem amplitude do dado complexo, dada por:
A = (Q
2
+ I
2
)
1/2
Figura K 15: Difusores que formam
a amplitude em cada clula de
resoluo (pixel)
Guia do ENVI em Portugus
SulSoft Servios de Processamento de Dados Ltda. - Todos os direitos reservados 13
Cada pixel da imagem amplitude formado por elementos denominados difusores, que
igualmente possuem componentes reais (Q) e imaginrios (I) - Figura G-15 -, com
diferentes fases e amplitudes, organizados de forma aleatria. O valor do pixel o
resultado da soma vetorial (coerente) destes difusores. I
Como conseqncia, temos uma imagem com uma textura granulada, com uma
aparncia de "sal e pimenta", um rudo o qual se d o nome speckle.
De duas maneiras podemos reduzir o rudo speckle: via processamento "multi-look" ou via
filtros adaptativos.
O processamento "multi-look", consiste em gerar na direo de vo, N imagens no
intervalo de abertura sinttica da antena do SAR, e calcular uma imagem que ser a
mdia dessas.
Como conseqncia positiva, aumentar a relao sinal/rudo, no entanto a resoluo
diminuir, pois a largura de cada visada ("look") ser menor do que a do intervalo de
abertura sinttica.
Os filtros adaptativos fornecem um modo de remover o speckle das imagens sem afetar
seriamente as caractersticas espaciais dos dados.
Os principais filtros adaptativos so:
Filtro de Frost : este filtro reduz o speckle e preserva as bordas da imagem,
utilizando estatstica local. O pixel filtrado substitudo pelo valor calculado pela
distncia do centro do filtro, o fator de amortecimento, e a varincia local.
Filtro de Lee : ele baseado no desvio padro (sigma) para suavizar o rudo
speckled, cuja a intensidade est relacionada com a cena da imagem, e contm
um componente multiplicativo e/ou aditivo. Ele filtra os dados baseados na
estatstica calculada dentro de uma janela individual de filtragem. Diferentemente
de um filtro passa-baixas tpico, o filtro de Lee, bem como outros filtros sigma
similares, preserva detalhes enquanto elimina o rudo. O pixel filtrado substitudo
por um valor calculado que usa os pixels ao redor dele.
Filtro de Kuan : este filtro tambm reduz o speckle e preserva as bordas da
imagem. Ele transforma o rudo multiplicativo em um modelo. Similar ao filtro de
Lee, mas com uma funo peso diferente. O pixel filtrado substitudo por um
valor calculado baseado na sua estatstica local.
Guia do ENVI em Portugus
SulSoft Servios de Processamento de Dados Ltda. - Todos os direitos reservados 14
3. Aplicaes
Minerao na cidade de Colnia, Alemanha
A direo de visada do satlite para a escavao da
mina da direita para esquerda. As paredes e estepes
da escavao agem como refletores de canto,
produzindo uma forte resposta. Isto na figura aparece
como uma srie de linhas concntricas. O lado oeste
sombreado pelo pulso do radar, por isso est em um tom
mais escuro.
Regio de armazenamento e distribuio de petrleo
Uma rede de oleodutos cruzam o deserto, no Iraque.
Um conjunto de tanques visvel no centro da imagem.
Acredita-se que o teto destes tanques so mveis, onde
a altura do teto varia de acordo com o nvel de petrleo
depositado no tanque.
Tanques parcialmente cheios, onde o teto est em um
nvel abaixo com relao s paredes, atuam como
refletores de canto, produzindo um brilho maior na
imagem. Por outro lado, tanques cheios possuem tetos
ao nvel das paredes, produzindo um baixo retorno de
sinal, e por conseqncia um tom de cinza menor na
imagem.
Desmatamento, Ilha de Natuna, Indonsia
Situada na costa oeste de Borneo, no Sul do Mar da
China, coberta por uma densa floresta tropical e
pntanos. Desmatamentos, na fronteira sul da ilha, so
um dos poucos indcios de habitao nesta remota ilha.
Os claros retangulares possuem textura homognea e
retornam menos retroespalhamento do que a vegetao
ao redor. Como conseqncia, os desmatamentos tm
um nvel de cinza mais escuro.
Figura K-16
Figura K-17
Figura K -18
Guia do ENVI em Portugus
SulSoft Servios de Processamento de Dados Ltda. - Todos os direitos reservados 15
Piscicultura, Bangkok, Tainlndia
Estes formatos semelhantes a um p de galinha,
decorrem da tcnica de piscicultura caraterstica desta
regio. Longas traves, com redes esticadas entre elas,
so abertas radialmente de uma plataforma elevada. O
peixes so levados para as redes pelo abaixamento da
mar.
A seguir, na Figura G-20 vemos um exemplo de como a anlise temporal de dados radar
pode ser til. Na primeira data (26/08/1996) a rea est seca e o contorno do rio
perfeitamente visualizado. Na data seguinte (09/03/1997), no auge da enchente, temos
rea alagada representada por valores escuros (plantaes???) e claros (solo
preparado???). Na ltima data (20/03/1997) j h um recuo da rea alagada, com
tendncia a normalizao do quadro.
Muito provavelmente estas imagens foram geradas em dias nublados, mas devido o sinal
de radar possuir um comprimento de onda onde a influncia da cobertura de nuvens
baixa, o acompanhamento da enchente tornou-se vivel.
Figura K-19
26 de Agosto de 1996 (B) 9 de Maro de 1997 (G)
Guia do ENVI em Portugus
SulSoft Servios de Processamento de Dados Ltda. - Todos os direitos reservados 16
20 de Maro de 1997 Composio Colorida RGB
Figura K 20: Note na composio colorida, que a rea em azul corresponde a
plantao??? alagada, enquanto a rea amarela relativa a solo preparado ou
areia???. Em magenta a rea que foi alagada quando do auge da enchente,
em 9 de Maro. Deste modo podemos mais facilmente estimar a rea alagada
com base no valor digital da composio colorida
Guia do ENVI em Portugus
SulSoft Servios de Processamento de Dados Ltda. - Todos os direitos reservados 1
L: Tratamento de Dados Hiperespectrais
Sensores hiperespectrais so ferramentas do sensoriamento remoto que combinam as
apresentaes espectrais do sensor com as capacidades analticas de um espectrmetro.
Eles podem ter centenas de bandas espectrais com uma resoluo espectral de 10 nm ou
menor (O LANDSAT TM tem s 6 bandas, com resolues espectrais de 70 nm ou maior).
Os sensores hiperespectrais, ou espectrmetros imageadores, produzem um espectro
completo para cada pixel
na imagem (Figura L-1). O
resultado da anlise dos
dados hiperespectrais a
identificao dos objetos
que no podem ser
diferenciados com
sensores de resoluo
espectral menor.
1. Diversas
Calibraes...
1.1 Calibrao ATREM
O "Atmospheric Removal
Program" um modelo de
transferncia radioativa
que determina a reflectncia de uma superfcie, em dados AVIRIS (Airborne
Visible/Infrared Imaging Spectrometer), sem conhecimento anterior das caratersticas
dessa superfcie. O ATREM utiliza as bandas de absoro do vapor d'gua (0,94 - 1,1
mm) para determinar uma certa quantidade de vapor, baseando-se nos pixels dos dados
AVIRIS, na curva de irradiao solar acima da atmosfera e no espectro de transmitncia
para cada um dos gases atmosfricos, como CO
2
, O
3
, N
2
O, CO, CH
4
e O
2
.
1.2 Calibrao normalizada ("Flat Field")
A tcnica "flat field" usada para normalizar imagens de uma rea conhecida (GOETZ &
SRIVASTAVA, ROBERTS et al.: 1986). Esse mtodo eficaz na reduo dos dados do
espectrmetro a uma reflectncia relativa e pressupe que o usurio localize uma regio
de interesse com baixa informao espectral. O espectro mdio da regio de interesse
usado como o espectro de referncia, que dividido pelo espectro de cada pixel da
imagem.
Figura L-1: A tcnica dos sensores hiperespectrais
(Vane et al., 1985).
Guia do ENVI em Portugus
SulSoft Servios de Processamento de Dados Ltda. - Todos os direitos reservados 2
1.3. Calibrao pela reflectncia mdia relativa interna ("internal relative
average reflectance", IAAR)
Esta tcnica usada para normalizar imagens de uma rea desconhecida em regies
secas (ROBERTS et al.: 1985; CONEL et al.: 1985; KRUSE et al.: 1990). O espectro
mdio calculado para a imagem total e vai ser usado como espectro mdio da imagem.
Em seguida, o espectro mdio dividido pelo espectro de cada pixel da imagem.
1.4. Calibrao por linha emprica ("empirical line")
A calibrao por linha emprica usada para forar os dados de uma imagem para um
espectro de reflectncia de uma rea selecionada. Este mtodo aplica a regresso linear
de todas as bandas para determinar o nvel de cinza e a reflectncia. A aplicao deste
mtodo necessita da definio de uma regio de interesse, de curvas de reflectncia da
biblioteca espectral e da radincia de trajetria.
A grande maioria das imagens usadas neste captulo encontram se no CD "Tutorial and
DATA CD" do ENVI, no subdiretrio ..\envidata\cup95avsub.
Carregue as seguintes imagens do subdiretrio ..\cup95avsub: cup95_at.int;
cup95_ff.int;
cup95_ia.int; cup95_el.int.
Determine o espectro de reflectncia do pixel x:450 / y:220 (alunita) (Figura L-2).
Localizador de pixels
Tornou-se possvel a utilizao de quatro
setas, em tela, para a movimentao, pixel a
pixel, do cursor que aponta aquele a ser
localizado.
Selecione a cadeia de comandos
"Ferramentas Localizador de Pixels" e
digite os valores da coluna e da linha do
pixel nas caixas de texto. Clique no
boto "Apply" para mover o cursor para
o pixel selecionado. Ou ento, use as
setas, localizadas na parte inferior da
caixa de dilogo para mover o cursor.
Se for necessrio localizar pixels em
imagens que sejam subconjuntos de outras, fixe a opo "Yes", ao lado do item
"Use Offset". Usar o localizador de pixel ("pixel locator") para achar o pixel daquela
posio.
O perfil Z chamado pressionando-se o boto "Profiles" e arrastando o "mouse"
at a opo "Z Profile" no menu "Functions".
Figura L-2: Comparao dos mtodos
de calibrao.
Guia do ENVI em Portugus
SulSoft Servios de Processamento de Dados Ltda. - Todos os direitos reservados 3
Obs.: ENVI examina automaticamente a curva espectral do pixel central da janela de
ampliao.
1.5. Transformao "EFFORT"
A correo "EFFORT" (Empirical Flat Field Optimized Reflectance Transformation) usa-se
para remover o rudo residual causado pelo espectrmetro o pela influncia atmosfrica
de dados calibrados com o mtodo de calibrao ATREM (seo 1.1) do espectrmetro
AVIRIS. EFFORT uma tcnica relativamente automatizada que foi desenvolvido base
de calibrao "Flat Field" (seo 1.2) e fornece o melhor espectro de reflectncia de
dados AVIRIS.
A correo EFFORT seleciona este espectro, o qual caracterizado pelo rudo coerente,
especialmente na faixa do 2,0 m (absoro de CO2), aplica uma suavizao e um fator
"gain" da curva espectral.
Compare o espectro de alguns pixels nas imagens calibradas com o mtodo "ATREM" e
"EFFORT".
- imagem de entrada: ..\cup95_at.int
- imagem de entrada: ..\cup95eff.img
Determine os espectros de reflectncia nas duas imagens dos pixels x:503 / y:581 e
x:542 / y:533 usando o localizador de pixel e "Link Displays".
Obs.: Nota a similaridade entre os dois espectros. ENVI examina automaticamente a
curva espectral do pixel central da janela de ampliao.
2. Uso da biblioteca espectral
Alm das ferramentas espectrais, o ENVI tem gravadas trs bibliotecas espectrais,
produzidas pelo Jet Propulsion Laboratory. As bibliotecas espectrais contm as
caratersticas de 160 minerais diferentes, no intervalo espectral de 0,4 at 2,5 mm.
As bibliotecas espectrais so destinadas a aplicaes em geologia, pois auxiliam na
interpretao de diferentes minerais. Para testar a biblioteca espectral, reproduz-se uma
imagem hiperespectral do AVIRIS, que tem normalmente 224 bandas diferentes,
possibilitando uma interpretao mais detalhada, especialmente no setor geolgico.
Seleciona-se a funo "Open Image File" e navega-se at o subdiretrio
..\cup95avsub no "Tutorial and DATA CD" do ENVI. Escolhe-se o arquivo
cup95_at.int, que contm 40 bandas (2,0 at 2,4 mm) dos dados do AVIRIS, para
o mtodo de calibrao ATREM.
Determinar o perfil Z dos materiais da tabela ao lado; use o localizador de pixel
para achar os pixels.
Guia do ENVI em Portugus
SulSoft Servios de Processamento de Dados Ltda. - Todos os direitos reservados 4
Abra a biblioteca espectral (C:\rsi\idl60\products\envi40\spec_lib\jpl_lib\jpl1.sli.)
selecionando a cadeia de comandos Anlise Espectral Bibliotecas Espectrais
Visualizao de Bibliotecas Espectrais", que contm os seguintes minerais: alunita
SO-4A, buddingtonita Fields TS-11A, calcita C-3D, caolinita PS-1A.
Aparece o "Spectral Library Viewer" (Figura L-3), que mostra as curvas espectrais
obtidas em laboratrio.
Clique o boto direito do "mouse" no canto direito, abaixo do eixo x, para ver os
nomes dos minerais carregados e, no diagrama, para chamar o boto "Functions".
Clique o boto esquerdo do "mouse" no canto esquerdo abaixo do eixo x para
mudar a escala da diagrama.
Clique com o boto central do "mouse" nas partes das curvas que deseja
aumentar.
Material Coluna Linha
Alunita 531 541
Buddingtonita 448 505
Calcita 260 613
Kaolinita 502 589
Figura L-3: Janela de curvas da biblioteca
espectral.
Guia do ENVI em Portugus
SulSoft Servios de Processamento de Dados Ltda. - Todos os direitos reservados 5
2.1. Criao de biblioteca espectral
Tornou-se possvel a introduo de vrios arquivos ASCII e de tabelas para a criao de
uma biblioteca espectral.
Selecione, no menu principal, a cadeia de comandos "Anlise Espectral
Bibliotecas Espectrais Criao de Bibliotecas Espectrais".
Aparecer a janela Spectral Library Build. Escolha ASCII ou Data File
Depois, selecione o arquivo que contm as informaes do comprimento de onda.
Geralmente, escolhe-se o arquivo em que vai ser feita a anlise (ele buscar no
cabealho as informaes de comprimento de onda).
Neste exemplo, foi escolhido a imagem cup95eff.int , que se encontra no diretrio
\rsi\idl60\products\envi40\data . uma imagem de um sensor hiperespectral e em
cada banda est contido as informaes de comprimento de onda.
Selecione o arquivo e clique em OK. Logo aps, aparecer a janela Spectral
Library Builder. Agora, importe os dados de coleta para a criao da biblioteca,
selecionando dentro dessa mesma janela, a cadeia de comandos Import
From... . A aquisio desses dados para a construo da biblioteca pode ser feita
de vrias maneiras, como por exemplo selecionando ROIs dentro de uma certa
imagem, coletando dados de laboratrio e tambm dados de campo.
Concludo o procedimento acima, selecione, tambm dentro da mesma janela, a
cadeia de comandos File Save Spectra As - ...
Em um exemplo didtico, foi extrado ROIs
dentro da imagem cup95eff.int e logo aps,
criado uma biblioteca espectral atravs
dessas ROIs.
Figura L-4: Imagem
cup95eff.int. Veja o
comportamento espectral do alvo mostrado na janela de zoom de acordo
com o comprimento de onda. Veja tambm que na janela #1 Spectral
Profile:cup95eff.int existem 3 linhas verticais indicando em que faixa de
onda que est a composio colorida RGB.
Guia do ENVI em Portugus
SulSoft Servios de Processamento de Dados Ltda. - Todos os direitos reservados 6
Para visualizar o comportamento dessa biblioteca espectral, selecione, dentro do
menu da janela grfica (display), a cadeia de comandos Ferramentas Perfil
Perfil em Z (espectro) (Figura L-4).
Dentro da janela #n Spectral Profile:..., selecione File Input Data - .... No
nosso caso, foi selecionado a Spectral Library criada a partir das ROIs coletadas
na imagem.
Aparecer a janela Input Spectral Library. O usurio pode selecionar as classes
que ele queira que aparea no grfico Spectral Profile. Para selecion-los
separadamente, basta segurar o boto <CTRL> do teclado e ir clicando com o
boto esquerdo do mouse nos Spectras desejados.
Clique em OK e o resultado aparecer no mesmo grfico (Figura L-5).
Note que o perfil do nosso alvo que aparece no zoom da figura L-4 aparece aqui como a
linha branca de maior espessura (a espessura foi editada atravs do menu Edit Data
parameters). Esse grfico permite uma excelente anlise de alvos por toda a imagem.
Vale lembrar que a curva que representa os alvos da imagem (branca) muda em tempo
real de acordo com o deslocamento do zoom. Clicando com o boto direito do mouse
dentro do grfico, aparece uma legenda com o nome de cada classe. E clicando com o
boto central do mouse (ou tambm, <CTRL> + Boto esquerdo do mouse) pode-se
definir nveis de aproximao (zoom) dentro do grfico.(NOTA: As curvas mostradas
acima provavelmente no correspondem a realidade e so meramente ilustrativas,
escolhidas empiricamente. Qualquer semelhana com a realidade mera coincidncia).
Figura L-5: Grficos
dos diferentes perfis
espectrais.
Guia do ENVI em Portugus
SulSoft Servios de Processamento de Dados Ltda. - Todos os direitos reservados 7
3. Decomposio espectral ("Spectral Unmixing")
Normalmente, as superfcies naturais so heterogneas. Uma mistura espectral aparece
quando vrios materiais so registrados em um s pixel. Se as dimenses de um pixel
forem grandes (pixel macroscpico), a mistura ocorre de uma maneira linear; se o pixel for
microscpico, a mistura ocorre de maneira no-linear.
Etapas da decomposio espectral no ENVI
1. Correo atmosfrica;
2. Transformao MNF ("minimum noise fraction");
3. Anlise do ndice de pixels puros ("pixel purity analysis");
4. Definio dos espectros ("endmembers"), pela aplicao do visualizador n-
dimensional ("n-dimensional visualizer");
5. Anlise dos erros residuais e das repeties.
3.1 Transformao MNF ("minimum noise fraction")
A transformao MNF utilizada para determinar as dimenses inerentes nos dados de
imagem, para segregar o rudo nos dados e para
reduzir as exigncias no processador. A
transformao implementada no ENVI feita em
dois passos:
Primeira transformao
A primeira transformao baseada em uma
matriz de covarinca do rudo, que descorrelaciona
e reescalona o rudo dos dados.
Segunda transformao
A segunda transformao consiste na anlise dos
componentes principais dos dados, em que o rudo
excludo.
A seguir, determina-se a dimensionalidade
inerente dos dados pelo exame dos autovalores
("eigenvalues") e da imagem associada.
Os dados provenientes podem ser divididos em
duas partes: uma parte associada com autovalores
e auto-imagens coerentes.
Figura L-6: Caixa
de dilogo da
transformao MNF.
Guia do ENVI em Portugus
SulSoft Servios de Processamento de Dados Ltda. - Todos os direitos reservados 8
Neste caso, o rudo tem uma varincia igual; no h mais correlaes entre as bandas;
outra parte complementada com autovalores quase iguais s imagens dominadas pelo
rudo. Utilize somente as partes coerentes, para o rudo poder ser eliminado dos dados.
Selecione "Anlise Espectral Rotao MNF MNF Adiante Estimar Estatstica
de Rudo de Dados". Use esta funo quando uma imagem estiver bem escura ou
quase invisvel. Selecione a imagem cup95eff.int, dentro do diretrio
\RSI\IDL60\products\envi40\data.
Aparece a caixa de dilogo "Forward MNF Transform Parameters" (Figura L-4).
- estatstica do rudo: ..\rudo.sta
- estatstica do MNF: ..\mnf.sta
- imagem de sada: ..\mnf.img
Depois da transformao, as bandas do arquivo cup1.sta aparecem na lista de bandas
disponveis e a plotagem dos autovalores feita automaticamente. A curva de autovalores
(Figura L-7) indica as imagens que so dominadas por autovalores associados s
primeiras bandas. As imagens dominadas pelo rudo correspondem curva rebaixada.
Seleo dos espectros ("endmembers")
Compare algumas bandas e determine a
correlao das bandas entre a plotagem de
autovalores. Use o dispersograma
bidimensional entre as bandas 1 e 2 e observe
as correlaes dos pixels da nuvem com os
pixels correspondentes na imagem. Exporte
esses pixels como regies de interesse e
transfira-os para a caixa de dilogo das
regies de interesse. Use dispersogramas
diferentes e digite nomes diferentes para as
regies diferentes.
Clique no boto "Mean All" na caixa de dilogo
das regies de interesse. Evite a sobreposio
de regies de interesse diferentes. - regio de
interesse de sada: ..\ cupunmix.roi .
3.2 Resultados da decomposio espectral
Nesta seo, os valores mdios das regies de interesse vo ser usados pelo
procedimento de decomposio espectral das primeiras oito bandas do MNF.
Selecione, dentro do menu principal, a cadeia de comandos Anlise Espectral
Mtodos de mapeamento - Decomposio Espectral Linear ("Linear Spectral
Unmixing").
Figura L-7: Autovalores do MNF.
Guia do ENVI em Portugus
SulSoft Servios de Processamento de Dados Ltda. - Todos os direitos reservados 9
Aparece a caixa de dilogo entitulada "Linear Spectral Unmixing Parameters".
"Import Spectra - From ROI Mean":
Transfira o arquivo de ROI escolhido e aplique um aumento de contraste. Utilize
um perfil Z nos dados de reflectncia para reconciliar as bandas de absoro em
funo da abundncia dos espectros. A seguir, carregue as fraes diferentes
como RGB em outras telas e tente explicar o aparecimento de cores mistas.
3.3 ndice de pureza de pixel ("pixel purity index")
O ndice de pureza de pixels utiliza a informao da geometria convexa para chegar aos
pixels puros, dividindo toda a imagem em pixels puros e impuros (BOARDMAN et al.:
1995). Para calcular o PPI, os espectros so calculados iterativamente em
dispersogramas multidimensionais, e depois, projetados ao vetores uniformes. Os pixels
extremos em todas bandas so marcados e o nmero total, em que um pixel foi marcado
como pixel extremo, ser anotado. Finalmente, uma imagem calculada, na qual o valor
de cinza de cada pixel se refere ao nmero, que foi marcado como pixel extremo.
Selecione, no menu principal, a cadeia de comandos Anlise Espectral Pixel Purity
Index [RPIDO] Nova Banda de Sada
Selecione a imagem desejada (no nosso caso, foi escolhida a imagem hiperespectral
cup95eff.int)
OBS.: Os sensores hiperespectrais so os mais adequados para fazer a anlise de ndice
de pureza de pixel, pois contm inmeras bandas e a anlise mais refinada, e o
resultado, mais confivel.
Aparecer a janela Fast Pixel Purity Index Parameters.
Number Of Iterations & Threshold Factor
Solo
Vegetao
Banda Y
Banda X
Reta A
Guia do ENVI em Portugus
SulSoft Servios de Processamento de Dados Ltda. - Todos os direitos reservados 10
Imagine um Scattegrama ilustrativo como o do grfico acima, aonde temos solo e
vegetao distribudos em duas bandas genricas X e Y. Como pode ser visto a nuvem
de pixels do solo e da vegetao, representadas pelas elipses, esto distintas entre si.
Como de deduzir, os pixels mais puros de solo e vegetao so os que esto nas duas
extremidades da reta A. Logicamente, os pixels mais impuros so os que esto entre as
duas nuvens de pixels, no caso, pode representar uma vegetao rasteira que contm
solo, por exemplo. O desenho acima representado para duas bandas. Aonde se tem
mais bandas, mais refinado o processo. Por isso que o sensor hiperespectral o
indicado para fazer anlise de PPI.
A opo Number Of Iterations o nmero de vezes que a reta que define a pureza do
pixel disposta para coletar os pixels da extremidade e determinar o nvel de pureza. No
nosso caso, escolhemos 1000 iteraes (sempre preciso um bom nmero de iteraes
para que o refinamento seja maior).
Em Threshold Factor, o usurio determina a diferena do valor digital limite para ser
indicado como pixel de pureza. Por exemplo: Se o software computou o pixel de valor 200
como puro, e na opo Threshold Factor for escolhido o valor 1, o pixel de valor 199
tambm ser escolhido como puro. Para sensores hiperespectrais, indicado o valor 1.
Caso se queria extrair nveis de pureza em sensores LandSat, pode ser indicado o valor
2, ou no mximo 3.
Escolha File ou Memory e clique em OK.
Figura L-8: Grfico das vrias etapas do processo de determinao de
ndice de pureza do pixel.
Guia do ENVI em Portugus
SulSoft Servios de Processamento de Dados Ltda. - Todos os direitos reservados 11
Quando a funo estiver sendo executada, o grfico vai mudar de iterao para iterao
em tempo real para separar os pixels puros. Note que o grfico descreve uma curva
assinttica, o que prprio de mtodos iterativos.
Aparecer na janela Available Bands List a imagem PPI. Carregue no display.
Depois, dentro da janela do display, selecione Ferramentas Valor/Localizao do
Cursor e veja no campo Data o nmero de vezes que o dado pixel foi dito como
puro pelas iteraes.
Obs.: Os pixels escuros correspondem aos espectros misturados (impuros).
Dica: Carregue a imagem hiperespectral em outro display e compare as regies da
imagem que contm pixels puros atravs do comando Link Display (dentro da janela do
display, em Ferramentas Link.
4. Spectral Feature Fitting (SFF) e Anlise
Spectral Feature Fitting (SFF) um mtodo a base de absoro que ajusta o espectro de
imagem ao espectro de referncia (por exemplo bibliotecas espectrais). A maioria dos
mtodos so incapazes de identificar materiais especficos e s indicam a semelhana de
um material comparando-se com outros materiais conhecidos. J existem tcnicas para
identificao de materiais atravs da extrao de espectros especiais de imagem ou
atravs de curvas espectrais retiradas em laboratrios. Essas tcnicas so utilizadas
especialmente em aplicaes geolgicas, mas tambm comum o seu uso em projetos
de agricultura, florestais e meio-ambiente. Todos esses mtodos requerem uma reduo
de dados de radincia para dados de reflectncia.
4.1 Remoo de contnuo (Continuum Removal)
O contnuo e uma funo matemtica usada para
isolar uma absoro especial que serve como uma
entrada de anlise (KRUSE et al., 1988; KRUSE,
1988; KRUSE, 1990; CLARK et al., 1990, 1991, 1992;
CLARK & CROWLEY, 1992; KRUSE et al., 1993b,
1993c; SWAYZE et al., 1995).
A remoo de contnuo um meio de normalizar
espectros de reflectncia para que seja possvel a
comparao de feies de absoro individuais a partir
de um valor de base comum. Entende-se por contnuo
uma superfcie envolvente convexa ajustada a parte
superior de uma curva espectral que utiliza segmentos
retilneos que conectam os mximos locais da curva. A
remoo do contnuo se faz pela sua diviso pelo
espectro real de cada pixel da imagem.
Figura L-9: Comparao entre os
espectros "Effort" e "Continuum Removed"
Guia do ENVI em Portugus
SulSoft Servios de Processamento de Dados Ltda. - Todos os direitos reservados 12
Os pontos dos espectros resultantes so iguais a 1,0 onde h ajuste entre o contnuo e os
espectros da imagem e menores que 1,0 onde ocorrem feies de absoro.
Selecione, no menu principal, a cadeia de comandos "Anlise Espectral Mtodos
de Mapeamento - Continuum Removal". Escolha a imagem de entrada na caixa de
dilogo "Continuum Removal Input File" e clique "OK"
- imagem de entrada:..\cup95eff.int
- imagem de sada:..\cup95_cr.dat
Carregue a banda 193 (2.20m) como imagem em tons de cinza, examine um
perfil-Z.
Selecione no menu "Options" da janela do perfil Z a opo "Auto-scale Y-axis Off".
Em seguida, entre no menu "Edit - Plot Parameters" e mude os valores de intervalo
para eixo-Y em 0.5 - 1.0.
Compare os espectros entre os dados cup95eff.int e cup95_cr.dat usando a funo
"Link" entre as imagens..
Mova o reticulado que indica a posio da janela Zoom para atualizar o perfil de
outras posies. Use tambm o localizador de pixels e para examinar os espectros
das posies 503/581 e 542/533.
Compare as composies coloridas usando as bandas 183, 193 e 207 entre os
dados cupp95eff.int e cup95_cr.dat.
Notar a correspondncia entre as reas escuras e examine os perfis
correspondentes.
Compare tambm as imagens na banda 207 (2.34 m).
Examine um perfil Z das reas escuras dos dados cup95cr.dat e compare a curva
espectral com aquela, que foi examinada da imagem "Effort".
Obs.: As reas escuras na banda 207 correspondem com a faixa de absoro
perto de 2,34 m.
4.2 Ajuste de feio espectral (Spectral Feature Fitting)
O ajuste de feio espectral uma metodologia que permite que se avalie o ajuste de
espectros de imagem a espectros de referncia por meio do mtodo de mnimos
quadrados. As escalas dos espectros da imagem so redimensionadas para se ajustar
aos espectros de referncia aps a remoo de contnuo de ambos os conjuntos.
Guia do ENVI em Portugus
SulSoft Servios de Processamento de Dados Ltda. - Todos os direitos reservados 13
Em seguida, espectros da imagem e de referncia so comparados dois a dois em
determinados valores de comprimento de onda e o erro mdio quadrtico calculado em
relao a cada espectro de referncia.
O resultado consiste ou em imagens separadas correspondentes ao erro de escala e ao
erro mdio quadrtico ou em uma imagem da razo entre os erros de escala e mdio
quadrtico para cada espectro de referncia. As imagens de erro separadas podem ser
utilizadas em dispersogramas bidimensionais para determinar onde determinados
materiais ocorrem. As imagens da razo entre os erros mostram a distribuio de cada
espectro de referncia, em que os melhores ajustes aparecem como pixels claros.
A funo de ajuste espectral deve ser aplicada a dados cujos contnuos j tenham sido
removidos. Entretanto, o sistema executa a remoo simultaneamente ao ajuste, caso
no tenha sido feita preliminarmente.
4.3. Clculo de Imagens de Escala e RMS
Selecione, no menu principal, a cadeia de comandos "Spectral Tools - Spectral
Feature Fitting" e utilize uma imagem de entrada cujo continuum j tenha sido
removido.
- imagem de entrada: ..\cup95_cr.dat
Selecione os espectros de referncia da maneira usual.
- imagem de sada: ..\cup95sff.dat
Carregue as imagens de escala "Scale (Mean: Alunite 2.16...)" e "Scale (Mean: Kaolinite)
como imagem em tons em novas telas e aplique a funo "Link" para comparar naquelas
com a imagem cujo contnuo j tenha sido removido.
Selecione, no menu das funes, a cadeia de comandos "Interactive Analysis - Cursor
Location/Value".
Obs.: Apesar de as imagens serem parecidas, os valores entre as duas imagens de
escala diferem.
Carregue as imagens de RMS "RMS (Mean: Alunite 2.16...)" e "RMS (Mean: Kaolinite)
como imagem em tons de cinza nas telas que foram usados para visualizar as imagens
de escala e aplique novamente a funo "Link" para comparar aquelas com a imagem
cujo contnuo j tenha sido removido.
Obs.: Valores RMS baixos indicam um bom ajuste espectral.
Guia do ENVI em Portugus
SulSoft Servios de Processamento de Dados Ltda. - Todos os direitos reservados 14
Dispersograma bidimensional entre as Imagens de Escala e RMS
Examine dispersogramas bidimensional do imagem RMS carregando as imagens de
escala e RMS nas bandas x e y para os materiais diferentes !
Defina uma ROI na dispersograma para valores baixos de RMS para todos intervalos do
Scale
4.4 Razes das Imagens de Ajuste de feio espectral ("Fit Images")
Selecione, no menu principal, a cadeia de comandos "Spectral Tools - Spectral
Feature Fitting" e utilize uma imagem de entrada cujo contnuo j tenha sido
removido.
Selecione os espectros de referncia da maneira usual usando o boto "Toggle"
no dilogo dos parmetros de SFF para escolher imagens de razo Scale/RMS
para cada espectro como output.
Carregue a imagem "FIT(Mean: Kaolinite...)" numa tela e compare-a com as
imagens de Escala e RMS correspondentes e tente explicar a interao entre as
imagens Scale/RMS para produzir a imagem "FIT".
5. Assistente de classificao hiperespectral
O Assistente de Classificao Hiperespectral (ou ENVI Spectral Mapping Wizard) um
assistente de classificao automtica para imagens hiperespectrais. Ele
automaticamente faz a rotao MNF, PPI, visualizao n-dimensional, classificao pelo
mtodo Spectral Angle Mapper faz a investigao dos resultados de mapeamento. Com
ele, fica mais fcil analisar e extrair dados das suas imagens hiperespectrais!!!
Selecione, dentro do menu principal, a cadeia de comandos Anlise Espectral
Assistente de Classificao Hiperespectral
Figura L-10: Caixa de dilogo dos parmetros SSF
Guia do ENVI em Portugus
SulSoft Servios de Processamento de Dados Ltda. - Todos os direitos reservados 15
Aparecer a janela igual da figura L-11.
Note que existe um texto em portugus que
guiar o usurio na sua classificao...
Clique em Next. Agora o assistente
pedir para selecionar o arquivo de entrada e
dar um nome genrico para o arquivo de
sada. Os nomes dos resultados ficar da
seguinte maneira: NOME_MNF para o
resultado da rotao, NOME_PPI para a
imagem que representar o nvel de pureza de
pixels, etc... clique novamente em Next.
Agora a etapa da transformao MNF Adiante. Digite o nmero de bandas
desejadas para a banda de sada e clique em OK.
O assistente calcular os principais componentes das imagens (MNF) e apresentar o
grfico MNF Eigenvalues, que um grfico de autovalores, j explicado mais acima neste
captulo. O usurio pode notar que a rotao MNF coloca o que tem de mais importante e
comum de cada imagem nas primeiras bandas, na ordem, e nas ltimas bandas ficam
apenas o que ocorrem em poucas bandas. A anlise de principais componentes serve
para detectar alvos especficos e tem aplicao em pesquisas geolgicas, por exemplo.
Clicando em Load Animation of MNF Bands pode-se fazer a animao dos resultados
do MNF.
Clique em Next e o prximo passo do assistente ser o clculo da
dimensionalidade dos dados.
Clique em Next e o prximo passo a escolha dos Endmembers
Agora o passo a determinao do nvel de pureza dos pixels (Pixel Purity
Index[PPI]). Detalhes de como funciona o PPI encontra-se na seo 3.3 deste
captulo.
Logo aps, aparece o grfico assinttico e a imagem PPI aparece na lista de
bandas disponveis.
Figura L-11: Assistente de
classificao hiperespectral
Guia do ENVI em Portugus
SulSoft Servios de Processamento de Dados Ltda. - Todos os direitos reservados 16
O prximo passo a gerao do visualizador n-dimensional, aonde as classes
ficaro separadas por nuvens de diferentes cores. Ou seja, cada nuvem uma
classe que o assistente criou automaticamente.
Depois, clique em Next , e depois, em Retrieve Endmembers, que da o
assistente coletar os endmembers separados pelo visualizador n-D, ou seja, as
classes. Clique em Next e o assistente pedir se voc deseja incluir bibliotecas
espectrais j prontas, arquivos de estatsticas, etc... Clique, novamente, em Next.
Aps isso, o usurio j pode gerar uma imagem classificada usando o mtodo do
Spectral Angle Mapper, o assistente explicar, atravs do ttulo Mtodos de
Mapeamento , os parmetros necessrios que o usurio dever fornecer. Clique
em next e o software j criar a imagem classificada. Para visualizar a imagem
classificada, clique em Load SAM Class Result
Depois disso, o ENVI criar um relatrio de estatstica, esse relatrio carregar na
janela Spectral Mapping Wizard Summary Report
Figura L-12: Visualizador n-D criado pelo assistente. Note que cada
classe representada por uma cor.
Guia do ENVI em Portugus
SulSoft Servios de Processamento de Dados Ltda. - Todos os direitos reservados 1
M Produo de Carta Imagem
1. Grade de Coordenadas
A funo de grade de coordenadas (Grades) possibilita a visualizao simultnea de
grades de coordenadas de pixel, coordenadas cartogrficas planas e lat/lon, variando-se
cores, espessura, tipos e tamanhos de caracteres, bem como a gravao, a recuperao
desses parmetros e a sobreposio de uma ou mais grades. A implementao dos
reticulados facilita a orientao numa imagem, especialmente, antes de sua retificao.
Para o traado das grades de coordenadas, primeiramente abra a imagem em que
se queira fazer a carta imagem, depois, selecione, dentro do menu da janela
grfica, a cadeia de comandos Overlay Grid Lines (Figura M -1).
Defina os parmetros na caixa de dilogo "#n Grid Line Parameters" (n refere-se
ao nmero da janela) (Figura M -2).
Com a seleo dos parmetros da grade, aparece a caixa de dilogo "Grid Line
Parameters", que controla os parmetros do traado das grades de coordenadas,
como o tamanho e o sistema de coordenadas.
Grades baseadas em pixels
As imagens que ainda no foram georreferenciadas s podem ser visualizadas com um
reticulado baseado nos pixels. Neste caso, o tamanho do reticulado especificado em
pixels (o pixel [1,1] situa-se no canto superior esquerdo). As linhas do reticulado so
determinadas em coordenadas de pixel.
Figura M-1: menu
Overlay
Figura M-2: Dialogo de
parmetros da grade.
Guia do ENVI em Portugus
SulSoft Servios de Processamento de Dados Ltda. - Todos os direitos reservados 2
Grades em imagens georreferenciadas
As imagens georreferenciadas so baseadas em coordenadas retangulares ou
geogrficas. O tamanho do retculo de coordenadas especificado em unidades de
projeo (normalmente em metros), baseado no pixel de referncia determinado no
arquivo de cabealho. As coordenadas do reticulado so marcadas com as coordenadas
anlogas.
Depois da implementao dos reticulados, eles podem ser carregados ou
descarregados com a opo "Toggle Grid On/Off".
As caratersticas dos trs reticulados de
coordenadas podem ser controladas
independentemente, no menu em
cascata, com a seleo do tipo de
reticulado "Pixel", [On/Off] para grades
baseadas em pixels; "Map Grid", [On/Off]
para grades baseadas em coordenadas
retangulares; e "Geographic Grid",
[On/Off] para grades baseadas em
coordenadas geogrficas. Note que os
trs tipos de grade podem ser utilizados
simultaneamente
Tamanho do retculo
O tamanho do retculo definido na
opo "Grid Spacing", para grades
baseadas em pixels ou em coordenadas
retangulares; ou na opo "Spacing
(DMS)", para grades baseadas em
coordenadas geogrficas. "Grid Spacing"
definido pelo nmero de pixels para
grades em pixels; em metros, para
grades retangulares; ou em graus,
minutos e segundos ou em graus
decimais, para grades em coordenadas
geogrficas.
Figura M-3: Retculo de coordenadas
Guia do ENVI em Portugus
SulSoft Servios de Processamento de Dados Ltda. - Todos os direitos reservados 3
2. Composio de mapa e anotaes
Para fazer anotaes, deve-se, inicialmente, dentro da
janela grfica, selecionar a cadeia de comandos
Overlay Annotation.
Carregar a janela #n Annotation: ... , igual da
figura M-4.
Para posicionar a anotao na janela de imagem ("image") ,
janela global ("scroll") ou de aproximao ("zoom") escolha
a opo apropriada no topo da caixa de dilogo "#n
Annotation:". Quando selecionada a opo, todas as outras
operaes sero desabilitadas na janela escolhida. A
anotao pode ser temporariamente suspensa pela escolha
da opo "Off", e neste caso todas as operaes normais do
mouse sero possveis novamente em todas as janelas.
Todos os objetos de anotao possuem um pequeno
marcador com a forma de um diamante que serve para posicion-los. Para posicionar a
anotao na posio escolhida da janela, sendo um texto ou um objeto grfico, siga os
procedimentos indicados na tabela 1:
Tabela 1
Ao
Boto do
mouse
Interao Onde
Posicionar a anotao corrente Esquerdo Clique e solte Na posio desejada
Mover a anotao corrente Esquerdo
Clique, segure e
arraste
Na rea da imagem
Deletar a anotao corrente Meio Clique e solte
Qualquer lugar na
imagem
Fixar a anotao corrente e seguir
para a prxima operao de
anotao
Direito Clique e solte
Qualquer lugar na
imagem
Preparar para selecionar uma
anotao fixada
Esquerdo
Clique e abra o
menu "pull down"
Opo selecionvel no
menu "Object"
Re-selecionar uma anotao Esquerdo
Clique e arraste
para a caixa "draw"
Ao redor dos cantos do
objeto de anotao
Suspender anotao (todas as
funes normais habilitadas)
Esquerdo Clique Boto de opo "off"
Continuar anotao (funes
normais suspensas)
Esquerdo Clique
Botes de opo:
"Image", "Scroll",
"Zoom"
Figura M-4: Janela de Anotaes
Guia do ENVI em Portugus
SulSoft Servios de Processamento de Dados Ltda. - Todos os direitos reservados 4
2.1 O Menu "Object"
As opes do menu "Object" permitem que se possa selecionar os tipos de objetos
(Texto, smbolos, "shapes", dados do mapa, rampas de cor so disponveis como objetos
de anotao). Mostramos neste item como aproveitar os recursos disponveis desta
ferramenta, e tambm de que maneira podemos inserir e editar objetos numa imagem de
forma simples.
Alm de textos, podemos inserir smbolos, polgonos regulares, imagens e grficos; tudo
sobreposto a imagem ou mapa. Um dos recursos mais interessantes desta aplicao a
possibilidade que temos de inserir como smbolo, fontes "True Type". A vantagem que
existem fontes "True Type" de smbolos disponveis para praticamente todas as reas de
trabalho, desde geografia, passando por aviao, planejamento urbano, agricultura, etc.
Isto cria uma oportunidade muito boa de enriquecer e o mapa ou imagem em termos de
informao grfica.
Para obter os arquivos de fontes "True Type" basta adquiri-las na Internet e grav-los no
diretrio de fontes do sistema operacional (geralmente C:\Windows\Fonts para quem
trabalha com o sistema operacional Windows).
Inserindo Objetos
Na opo "Object" escolher o objeto e configur-lo, arrastando-o at a posio desejada
na imagem ou mapa, e clicar no boto esquerdo.
Ento podemos, caso se queira, editar o objeto, mudando sua cor, tamanho ou fonte.
Quando estiver concluda a edio do objeto, clique em qualquer parte da imagem com o
boto direito do "mouse" para finalizar.
Na figura M-6 mostrado um exemplo onde
temos como smbolos objetos representando
regio com neve, rea de trilha e de ocupao
urbana. Alm de objetos texto identificando a
rea montanhosa e a cidade.
Editando Objetos
Caso se queira modificar alguns dos objetos
inseridos na imagem, a edio dos mesmos
simples. Podemos fazer de duas maneiras:
Caso a opo "Hide Object Corners" do
submenu "Options" da janela "Annotation"
estiver ativa, a seleo deve ser feita em um ou
mais objetos, criando uma moldura apertando o
boto esquerdo do "mouse" e arrastando-o at
que a moldura cubra todos os objetos
desejados.
Figura M-5: Escolha de smbolos para a
imagem ou mapa.
Guia do ENVI em Portugus
SulSoft Servios de Processamento de Dados Ltda. - Todos os direitos reservados 5
Caso a opo "Show Object Corners" do
submenu "Options" da janela "Annotation"
estiver ativa, ao invs de a moldura cobrir o
objeto, ela pode cobrir os pontos de canto
("corners") de cada objeto desejado.
Conforme a seleo que foi feita, agora
podemos editar o(s) objeto(s), movendo-o(s),
modificando sua fonte, tamanho e o que mais
for necessrio.
Aps concluir as modificaes, basta
proceder como anteriormente e clicar com o
boto direito do "mouse" em qualquer parte
da imagem ou do mapa.
3. Gerando Mapas Automaticamente
A partir da verso 3.5 do ENVI, foi adicionado a funo Quick Map, em que o usurio
pode gerar mapas e carta-imagens de forma automtica, e tambm facilitando a produo
de mapas em srie. Neste captulo veremos mais detalhadamente como utilizar o Quick
Map.
Figura M-6: Imagem contendo objetos
Figura M-7: menu de acesso ao QuickMap
Guia do ENVI em Portugus
SulSoft Servios de Processamento de Dados Ltda. - Todos os direitos reservados 6
Selecione, dentro do menu da janela grfica, a
cadeia de comandos Arquivo Quick Map
Novo QuickMap.
Aparecer a janela QuickMap Default Layout
(Figura M-8).
Defina os parmetros de escala do mapa e tamanho do
papel. Em Width e Height, coloque as dimenses do
papel em que se deseja que fique o mapa. Por
exemplo, as dimenses da folha A4 21cm por 29,7cm.
Defina tambm a opo de orientao do papel (Portrait
ou Landscape).
Clique em OK e aparecer a janela QuickMap Image Selection (Figura M-9).
Figura M-8: Janela de entrada
dos parmetros iniciais da
carta-imagem
Figura M-9: Produo de uma
carta-imagem utilizando uma
cena do sensor ASTER,
georreferenciada,
composio colorida 2-3-1
(equivalente a 3-4-2 do
LandSat).
Guia do ENVI em Portugus
SulSoft Servios de Processamento de Dados Ltda. - Todos os direitos reservados 7
Clique em OK e aparece a janela #n QuickMap parameters (Figura M-10).
Digite o ttulo desejado da carta em Main Title; clicando com o lado direito do
mouse nos campos Lower Left/Right Text, aparece as informaes de
georreferenciamento da imagem.
Para salvar as definies, clique em Save Template. Para abri-las novamente,
clique em Restore Template e selecione o arquivo desejado.
Figura M-10: Janela dos parmetros do
QuickMap.
Guia do ENVI em Portugus
SulSoft Servios de Processamento de Dados Ltda. - Todos os direitos reservados 8
Clicando-se em Apply, automaticamente o ENVI abre um novo display com a carta-
imagem pronta, com linhas de grade, Rosa-Dos-Ventos, barra de escala, Informaes de
projeo e ttulo (Figura M-11).
Note que ainda d para fazer alguns consertos no nosso mapa, por exemplo, colocar em
portugus as palavras Map Scale , tirar as barras das milhas... para isso, basta
selecionar, dentro do menu da janela grfica em que se abriu a carta-imagem, a
seqncia Overlay Annotation; selecione com o boto esquerdo do mouse o que se
queira mudar, ou deletar.
Figura M-11: Carta Imagem gerada automaticamente pelo QuickMap
Guia do ENVI em Portugus
SulSoft Servios de Processamento de Dados Ltda. - Todos os direitos reservados 1
Explorando o ENVI Zoom
Guia do ENVI em Portugus
SulSoft Servios de Processamento de Dados Ltda. - Todos os direitos reservados 2
Sumrio
Apresentao da Interface do ENVI Zoom .................................................................. 3
Iniciando o ENVI Zoom ................................................................................................. 4
Configurando Preferncias .......................................................................................... 4
Abrindo e Visualizando Imagens ................................................................................. 5
Trabalhando com o Data Manager .............................................................................. 5
Trabalhando com Layers .............................................................................................. 6
Reordenando Layers .................................................................................................... 6
Ocultando Layers .......................................................................................................... 6
Explorando a Interface ENVI Zoom ............................................................................. 6
Usando as Ferramentas de Visualizao .................................................................... 7
Trabalhando com a Janela Global de Visualizao ................................................... 8
Trabalhando com a Janela Portal Raster .................................................................... 8
Acesso a Barra de Ferramentas do Portal .................................................................. 9
Trabalhando com Combinao, Alternao e Subset de Layers ............................. 9
Combinao de Layers ............................................................................................ 10
Alternao de Imagens ................................................................................................. 10
Transposio de imagens ............................................................................................ 10
Cortando e Salvando Layers ........................................................................................ 11
Guia do ENVI em Portugus
SulSoft Servios de Processamento de Dados Ltda. - Todos os direitos reservados 3
ENVI Zoom
ENVI Zoom um novo modo de visualizao disponvel a partir do ENVI 4.3. Sua
interface robusta e fcil de usar permite executar tarefas de visualizao e manipulao
de imagens obtidas por tcnicas de sensoriamento remoto. Dentre as ferramentas de
visualizao esto as funes de contraste, brilho, realce e transparncia. O dispositivo
tambm permite trabalhar com mltiplos layers de dados para serem visualizados em
uma nica janela. Alm disso, ENVI Zoom reprojeta e reamostra as imagens
instantaneamente.
A ferramenta de deteco de anomalias RX Anomaly Detection outra funcionalidade
inclusa no ENVI Zoom. Este dispositivo detecta diferenas espectrais ou de cor entre
layers e detecta alvos desconhecidos que so espectralmente distintos do restante da
imagem.
Nas prximas verses do ENVI, sero implementadas novas funes para o ENVI Zoom.
Apresentao da Interface do ENVI Zoom
A figura a seguir sintetiza os principais componentes presentes na interface do modo
ENVI Zoom.
Barras de Categorias
Modo 1
Modo 3
Modo 4
Barra de menus
Barra de Ferramentas
Barra de status
Gerenciador de Processos Portal Raster
Janela Principal
Janela Global
Guia do ENVI em Portugus
SulSoft Servios de Processamento de Dados Ltda. - Todos os direitos reservados 4
Iniciando o ENVI Zoom
Windows: selecione -> Iniciar -> Programas -> RSI ENVI 4.3 -> ENVI Zoom, ou clique
duas vezes sobre o cone de atalho ENVI Zoom 4.3 da rea de trabalho;
UNIX: digite envizoom na linha de comando do UNIX.
Configurando Preferncias
Por default quando voc abre um arquivo de imagem no ENVI Zoom, automaticamente,
a imagem mostrada em verdadeira cor ou em tons de cinza, baseado no tipo de arquivo
que carregado. Nesta demonstrao, mostraremos como alterar as preferncias de
visualizao e a forma de gerenciar dados.
1. A partir da barra de menus, selecione File > Preferences; para que a caixa de
dilogo ENVI Zoom Preferences aparea.
2. No lado esquerdo da caixa de dilogo, selecione Data Manager".
3. No lado direito da caixa dilogo, clique duas vezes sobre o campo Auto Display
Method for Multispectral Files e selecione Color IR (color infrared). Isso far com
que os arquivos de imagens sejam visualizados na composio falsa cor por default.
4. Clique duas vezes sobre o campo Launch Data Manager After File/Open e selecione
Always. Isto permitir que a janela Data Manager seja visualizada cada vez que um
arquivo aberto.
Guia do ENVI em Portugus
SulSoft Servios de Processamento de Dados Ltda. - Todos os direitos reservados 5
5. Certifique-se que as seguinte configuraes esto selecionadas:
Auto Display Files = True
Clear Display When Loading New Data = False
Close Data Manager After Loading New Data = False.
6. Clique OK na caixa de dilogo ENVI Zoom Preferences para salvar as novas
preferncias.
Abrindo e Visualizando Imagens
1. Clique no boto abrir na barra de ferramentas. A caixa de dilogo aparecer.
2. Navegue at o diretrio ENVIZoom \data\ e abra o arquivo qb_boulder_msi. Em razo
de voc ter configurado as preferncias anteriormente , a imagem automaticamente
carregada em composio falsa cor e a janela Data Manager tambm mostrada.
Trabalhando com o Data Manager
1. quando voc clica sobre os nomes das bandas na janela Data Manager, elas so
associadas automaticamente sequncia de canais RGB. Experimente selecionar
diferentes combinaes de bandas, clicando sobre o nome de uma das bandas para
ser associada ao canal R.
2. Repita o processo para associar uma das bandas ao canal G e depois ao B.
3. Voc, originalmente, tem uma imagem falsa cor carregada dentro da janela de
visualizao. Na janela Data Manager, clique com o boto direito sobre o nome do
arquivo (qb_boulder_msi) e selecione Load True Color. O ENVI Zoom selecionar
as bandas apropriadas para carregar a imagem em verdadeira cor na janela principal
de visualizao (Image window).
4. Clique no link Tip:Working with the Data Manager para acessar informaes sobre a
funcionalidade do Data Manager (ENVI Zoom Help).
5. Para fechar o ENVI Zoom Help clique sobre o boto X no topo direito da janela.
O Data Manager lista os arquivos que voc
possui abertos e permite que eles sejam
acessados para serem carregados no display.
Quando voc abre um arquivo no ENVI Zoom,
um novo item adicionado ao topo da rvore de
arquivos do Data Manager. Voc pode abrir
mltiplos arquivos em uma nica sesso do
ENVI Zoom e possvel escolher os arquivos
que devem ser visualizados em tela e com que
composio, atravs do Data Manager.
Guia do ENVI em Portugus
SulSoft Servios de Processamento de Dados Ltda. - Todos os direitos reservados 6
6. Explore os botes da barra de ferramentas do Data Manager. A partir da barra de
ferramentas do Data Manager, voc pode abrir novos arquivos , expandir ou minimizar
arquivos, fechar arquivos e congelar o Data Manager para manter-se ativo sobre a
tela ou descongelar para automaticamente fechar quando voc carrega um arquivo
dentro da tela.
7. Para fechar o Data Manager clique sobre o boto X no topo direito da caixa de
dilogo.
Trabalhando com Layers
Voc pode carregar mltiplos Layers dentro de somente uma sesso do ENVI Zoom e
tambm gerenci-los atravs do Layer Manager. No exerccio anterior, voc havia criado
separadamente layers em falsa cor e verdadeira cor de um mesmo arquivo. Ambos
podem ser visualizados no campo Layer Manager.
Reordenando Layers
Voc pode controlar a ordem dos layers e visualizar janelas arrastando e soltando layers
presentes na rvore do gerenciador de camadas Layer Manager tree ou atravs do uso
do menu options.
1. Clique e arraste Raster1: qb_boulder_pan , presente no Layer Manager, sobre o
Raster 2: qb_boulder_msi.
Ocultando Layers
Por padro, todos layers da janela Layer Manager so mostrados na janela principal de
visualizao. Voc pode, temporariamente, esconder a visualizao do layer para que
possa trabalhar com outros layers na janela principal de visualizao (Image window).
1. Clique com boto direito do mouse sobre Raster1: qb_boulder_msi no Layer
Manager e desabilite a opo Show Layer para oculta-lo na janela principal do
visualizao.
2. Clique com o boto direito sobre Raster1: qb_boulder_msi, novamente, e habilite a
opo Show Layer para voltar a visualizar o layer, anteriormente desligado.
Explorando a Interface ENVI Zoom
A interface ENVI Zoom inclui uma barra de menus, barra de ferramentas, barra de
gerenciamento e barra de status. As diversas funes da interface ENVI Zoom so
customizadas e fornece opes para aplicaes em mltiplos monitores.
1. possvel destacar a categoria Layer Manager, clicando no boto de destacar,
direita;
2. Reconecte, novamente, a categoria Layer Manager atravs do smbolo X no topo
direito da janela Layer Manager;
Guia do ENVI em Portugus
SulSoft Servios de Processamento de Dados Ltda. - Todos os direitos reservados 7
3. Desmonte inteiramente o painel da categorias, clicando sobre a seta de colapso
direita das categorias. Isto permite que voc visualize a imagem em grande amplitude.
Agora, visualize as categorias clicando, novamente, sobre a mesma seta (na esquerda
da janela principal de visualizao);
4. Desmonte a categoria Cursor Value atravs do clique na seta esquerda da barra
de categoria Cursor Value. Agora, remonte-a clicando, novamente, sobre a mesma
seta.
Usando as Ferramentas de Visualizao
1. Clique no boto Zoom e, em seguida, clique e arraste o cursor do mouse gerando
um retngulo ao redor de uma rea que apresente a borda da lagoa, prximo ao lado
direito inferior da imagem. Assim, a rea selecionada ser ampliada na janela de
visualizao da imagem.
2. Clique no boto Pan e, em seguida, clique e arraste o cursor do mouse sobre a
janela principal de visualizao para efetuar deslocamentos direcionais com auxlio do
mouse. Voc pode usar, tambm, o boto central do mouse para executar o pan.
3. Clique no boto Fly e, em seguida, mantenha continuamente a linha de direo
orientada pelo cursor do mouse. Movimento avante em relao ao centro (para qualquer
lado) causa o aumento da velocidade;
4. Clique no boto Rotate e em seguida, clique e arraste o cursor no sentido horrio
ou anti-horrio para rotacionar a imagem. A lista de seleo em cascata presente na barra
de ferramentas informa interativamente o grau de rotao corrente.
5. Clique no boto Select para sair da ferramenta de rotao.
6. Clique sobre a lista de seleo em cascata Rotate to e selecione 0.
7. Experimente as funes de Brilho, Contraste, Realce e Transparncia
Clique sobre o smbolo de incremento ou decremento, posicionados direita e
esquerda do indicador da barra mvel (movimento unitrio) ou ainda clique na
barra mvel e use as teclas Page Up ou Page Down para mover o indicador
para cima e para baixo incrementando a cada 10 %.
Clique na barra deslizante e aperte a tecla Home do teclado para mover a barra
deslizante para o mximo (100) e na tecla End para mover o indicador da barra
deslizante para o mnimo (0).
Guia do ENVI em Portugus
SulSoft Servios de Processamento de Dados Ltda. - Todos os direitos reservados 8
8. Clique no boto Reset de cada barra deslizante para retornar a posio inicial do
indicador.
9. Experimente diferentes tipos de realces, selecionando as opes disponveis no menu
em cascata Stretch Types (realce linear o padro ).
Trabalhando com a Janela Global de Visualizao
1. Aumente ou diminua o tamanho da janela global, clicando e arrastando o cursor do
mouse sobre o canto inferior direito;
2. Clique dentro da caixa de delimitao da janela principal e arraste-a para qualquer
posio dentro da janela global para atualizar dinamicamente a visualizao da
imagem;
3. Clique fora da caixa de delimitao, na janela global, para re-centralizar a caixa de
delimitao no local onde voc clicou.
Trabalhando com a Janela Portal Raster
A janela Portal encontra-se dentro da janela principal e permite que voc visualize,
simultaneamente, mltiplos layers presentes no Layer Manager. A janela portal funciona
como um layer a parte (dentro da pasta de portais) no Layer Manager. Nesta etapa, voc
ir comparar os layers referentes a composio falsa cor e verdadeira cor da imagem
qb_boulder_msi.
1. A partir do Layer Manager, clique com o boto direito sobre Raster2: qb_boulder_msi
(composio em verdadeira cor) e selecione Order Layer Bring to Front. Isso far
com que o Raster2 image para o topo da lista de layers.
A janela global de visualizao (Overview) fornece
uma viso completa da extenso dos layers
carregados dentro da janela principal de
visualizao. Cada vez que voc carrega um novo
layer para o display, a janela global de visualizao
redimensionada para ser estendida a todos
layers da janela da imagem. A janela global no
estar disponvel at que a pirmide de layers seja
gerada. Deste modo ela aparecer vazia por
alguns segundos.
Guia do ENVI em Portugus
SulSoft Servios de Processamento de Dados Ltda. - Todos os direitos reservados 9
2. Clique no boto Portal da
barra de ferramentas. O ENVI
Zoom cria uma janela portal para
visualizao do segundo layer
listado no Layer Manager, o qual
a imagem Raster 1 (composio
falsa cor). O ENVI Zoom adiciona
o novo Portal para a pasta de
Portais do Layer Manager;
3. Clique e arraste dentro do Portal
para move-lo ao redor da janela
principal;
4. Clique e arraste sobre um dos
cantos ou lados para
redimension-lo;
5. Clique sobre o boto Pan na barra de ferramentas do ENVI Zoom. Acione a
imagem verdadeira cor (clique fora do Portal) e arraste-a ao redor da janela principal.
Observe como o Portal permanece centralizado enquanto a imagem move-se por trs
dele.
6. Clique no boto Select para sair da ferramenta Pan.
Acesso a Barra de Ferramentas do Portal
1. Clique uma vez dentro do Portal para selecion-lo, ento coloque seu cursor na parte
superior do Portal para visualizar a barra de ferramentas do Portal.
2. Clique no boto Pin .
3. Clique sobre o boto Pan da barra de ferramentas do ENVI Zoom. Ative a imagem
verdadeira cor (clique fora do Portal) e arraste ele ao redor da Image window.
Observe como o portal no acompanha mais o movimento gerado pela funo Pan.
4. Clique no boto Select da barra de ferramentas ENVI Zoom para sair da funo
Pan;
5. Clique uma vez dentro do portal para selecion-lo, ento coloque seu cursor na parte
superior do portal para visualizar, novamente, a barra de ferramentas do Portal.
6. Clique sobre o boto Unpin da barra de ferramentas do Portal.
Guia do ENVI em Portugus
SulSoft Servios de Processamento de Dados Ltda. - Todos os direitos reservados 10
Trabalhando com Combinao, Alternao e Subset de Layers
O ENVI Zoom possui ferramentas que ajudam a comparar diferenas entre dois layers.
Voc pode usar essas ferramentas para comparar imagens inteiras ou efetuar a
comparao dentro do portal. Estas ferramentas so ativadas somente quando voc tiver
dois ou mais layers carregados no layer manager e quando voc visualiza ao menos um
layer na janela principal. Para uma melhor visualizao, quando usamos estas
ferramentas, recomenda-se no usar a barra mvel de transparncia.
Combinao de Layers
A funo Blending permite executar uma transio gradual de uma imagem para outra,
pelo aumento da transparncia de uma das imagens.
1. clique com o boto direito dentro do Portal e selecione, atravs do menu de atalho, a
funo Blend. O mistura automtica comea a partir da imagem verdadeira cor em
direo a imagem falsa cor.
2. Experimente aumentar a velocidade da mistura, usando os botes direcionais ,
disponveis na barra de ferramentas do Portal.
3. Clique no boto pause na barra de ferramentas para encerrar a combinao de
imagens.
Alternao de Imagens
Esse recurso permite a alternao da visualizao de dois layers dentro do Portal.
1. Clique com o boto direito do mouse sobre o Portal e selecione Flicker. A alternao
das imagens tem inicio a partir da imagem verdadeira cor para a imagem falsa cor.
2. Experimente aumentar ou diminuir a velocidade de alternao das imagens, clicando
sobre os botes direcionais da barra de ferramentas.
3. Clique sobre o boto pause da barra de ferramentas do portal para encerrar a
funo.
4. Se voc encerrar a funo flicker enquanto a imagem verdadeira cor estiver sendo
visualizada, seu portal aparecer transparente. Clique com o boto direito sobre o
portal e selecione Load New Layer Raster 1 : qb_boulder_msi.
Transposio de imagens
A funo swiping permite executar uma transposio espacial entre uma imagem e outra
atravs de uma linha vertical divisria que move-se entre as duas imagens.
1. clique com o boto direito sobre o portal e selecione Swipe. Essa funo
automaticamente inicia a transio entre a imagem cor verdadeira e a falsa cor.
Guia do ENVI em Portugus
SulSoft Servios de Processamento de Dados Ltda. - Todos os direitos reservados 11
2. Experimente aumentar ou diminuir a velocidade de transio, clicando sobre os
botes direcionais na barra de ferramentas do portal.
3. Clique sobre o boto pause na barra de ferramentas do portal para encerrar a
funo.
Cortando e Salvando Layers
Nesta etapa, voc ir usar o recurso Chip from Display para capturar o contedo da
janela principal e salva-la. Qualquer manipulao de realce, ampliao, rotao ou
Portais que estiverem sendo visualizados na image window so desfeitos na imagem de
sada. O ENVI Zoom vai gerar uma imagem de 8 bit em trs bandas de resoluo de tela.
1. clique sobre o boto chip from display na barra de ferramentas do ENVI Zoom para
que a caixa de dilogo chip from display parameters aparea.
2. A partir do menu em cascata output file, selecione JPEG e aceite a opo padro
No Compression
Guia do ENVI em Portugus
SulSoft Servios de Processamento de Dados Ltda. - Todos os direitos reservados
BIBLIOGRAFIA
BOARDMAN, J.W. (1993). Automated spectral unmixing of AVIRIS data using convex geometry
concepts. In: 4th JPL Airborne Geoscience Workshop. Summaries. JPL Publication 93-26, v. 1, p.
11-14.
BOARDMAN, J.W. & KRUSE, F.A.. (1994). Automated spectral analysis: a geologic example using
AVIRIS data, North Grapevine Mountains, Nevada. In: 10th Thematic Conference on Geologic
Remote Sensing. Proceedings. Environmental Research Institute of Michigan, Ann Arbor, MI, p.
407-418.
BOARDMAN, J.W., KRUSE, F.A. & GREEN, R.O. (1994). Mapping target signatures via partial
unmixing of AVIRIS data. In: Summaries of the Summaries of the 5th JPL Airborne Earth Science
Workshop, JPL Publication 95-1, Jet Propulsion Labratory, Pasadena, Ca, p. 23-26.
CLARK, R.N., GALLAGHER, A.J. & SWAYZE, G.A. (1990). Material absorption band depth
mapping of imaging spectrometer data using the complete band shape least-squares algorithm
simultaneously fit to multiple spectral features from multiple materials. In: Preceedings of the 3rd
Airborne Visible/Infrared Imaging Spectrometer (AVIRIS) workshop, JPL Publication 90-54, Jet
Propulsion Labratory, Pasadena, Ca, p. 176-186.
CLARK, R.N., SWAYZE, G.A., GALLAGHER, A.J., GORELICK, N. & KRUSE, F.A. (1991). Mapping
with imaging spectrometer data using the complete band shape least-squares algorithm
simultaneously fit to multiple spectral features from multiple materials. In: Preceedings of the 3rd
Airborne Visible/Infrared Imaging Spectrometer (AVIRIS) workshop, JPL Publication 91-28, Jet
Propulsion Labratory, Pasadena, Ca, p. 2-3.
CLARK, R.N., SWAYZE, G.A. & GALLAGHER, A.J. (1992). Mapping the minerology and lithology
of Canyonlands, Utah with imaging spectrometer data and the multiple spectral feature algorithm.
In: Summaries of the 3rd Annual JPL Airborne Geoscience Workshop, JPL Publication 92-14, v 1,
Jet Propulsion Labratory, Pasadena, Ca, p. 11-13.
CLARK, R.N. & CROWLEY, J.K. (1992). AVIRIS study of Death Valley evaporite deposits using
least-squares band fittting methods. In: Summaries of the 3rd Annual JPL Airborne Geoscience
Workshop, JPL Publication 92-14, v 1, Jet Propulsion Labratory, Pasadena, Ca, p. 29-31.
CONEL, J.E., GREEN, R.O., VANE, G., BRUEGGE, C.J., ALLEY, R.E., & CURTISS, B.J. (1987).
Airborne imaging spectrometer-2: radiometric spectral characteristics and comparision of ways to
compensate for the atmosphere. In: SPIE, v. 834, p.140-157.
CONGALTON, R.G., A Review of Assessing the Accuracy of Classifications of Remotely Sensed
Data, Remote Sensing Environment, V37, 1991, pp 35-46
CRSTA, A.P. (1993). Processamento digital de imagens de sensoriamento remoto. UNICAMP,
Instituto de Geocincias, Departamento de Metalognese e Geoqumica, Campinas.
EASTMAN, J.R. (1994). IDRISI - exerccios tutorais. UFRGS, Instituto de Biocincias, Centro de
Ecologia, Porto Alegre.
FOLEY, J.D., van DAM, A., FEINER, S.K., HUGHES, J.F. (1990). Computer Graphics: Principles
and Practice. Addison-Wesley, Reading, Massachusetts
Guia do ENVI em Portugus
SulSoft Servios de Processamento de Dados Ltda. - Todos os direitos reservados
GEGG, G. (1989). Klassifizierung von Siedlungsflchen und Verkehrsnetz mit Landsat TM Daten im
Raum Rosenheim. Diplomarbeit am Institut fuer Geographie der LMU. Mnchen.
GOETZ, A.F.H. & SRIVASTAVA, V. (1995). Minerological mapping in the Cuprite Mining District,
Nevada. In: Proceedings of the Airborne Imagimg Spectrometer Data Analysis Workshop, JPL
Publication 85-41, Jet Propulsion Labratory, Pasadena, Ca, p. 22 - 29.
HUDSON, W.D. & RAMM, C.W., Correct Formulation of the Kappa Coefficient of Agreement,
Photogrammetric Engeneering and Remote Sensing, V53, N 4, Apr 1987, pp 421-422.
KRONBERG, P. (1985). Fernerkundung der Erde - Grundlagen und Methoden der remote sensing
in der Geologie. Enke-Verlag, Stuttgart.
KRUSE, F.A. & RAINES, G.L.. (1984). A technique for enhancing digital color images by contrast
stretching in Munsell color space. In: International Symposium on Remote Sensing of Environment,
3rd Thematic Conference, 16-19 April, Colorado Springs, Colorado. Proceedings. ERIM, Ann Arbor,
MI, p. 755-760.
KRUSE, F.A., RAINES, G.L. & WATSON, K. (1985). Analytical techniques for extracting geological
information from multichannel airborne spectroradiometer and airborne imaging spectrometer data.
In: Proceedings of the 4th Thematic Conference on Remote Sensing for Exploration Geology,
Environmental Research Institute of Michigan (ERIM), Ann Arbor, MI, p. 309-324.
KRUSE, F.A. (1988). Use of Airborne Imaging Spectrometer Data To map minerals associated with
hydrothermally altered rocks in the nirthern Grapevine Mountains, Nevada and California. In:
Remote Sensing of Environment, v.24, no. 1, p.31-51.
KRUSE, F.A. , CALVIN, W.M. & O. SEZNEC (1988). Automated extraction of absorption features
from Airborne Visible/Infrared Imaging Spectrometer (AVIRIS) and Geophysical Environmental
Research imaging spectrometer (GERIS) data. In: Proceedings of the Airborne Visible/Infrared
Imaging Spectrometer (AVIRIS) performance evaluation workshop, JPL Publication 88-38, Jet
Propulsion Labratory, Pasadena, Ca, p. 62-75.
KRUSE, F.A. (1990). Artificial Intelligence for Analysis of Imaging Spectrometer Data. In:
Proceedings, ISPRS Commission VII, Working Group 2: Analysis of High Spectral Resolution
Imaging Data, Victoria, B.C., Canada, 17-21 September 1990, p. 59-68.
KRUSE, F.A. & LEFKOFF, A.B. (1993b). Knowledge-based geological mapping with imaging
spectrometers. In: Remote Sensing Reviews, Special Issue on NASA Innovative Research Program
(IRP) results, v. 8, p. 3-28.
KRUSE, F.A., LEFKOFF, A.B. & DIETZ, J.B. (1993c). Expert System-Based Mineral Mineral
Mapping in nothern Death Valley, California/Nevada using the Airborne Visible/Infrared Imaging
Spectrometer (AVIRIS) In: Remote Sensing of Environment, Special Issue on AVIRIS, May - June
1993, v.44, p. 309-336.
LILLESAND, T.M. & KIEFER (1979). Remote sensing and image interpretation. New York.
LOUGHLIN, W.P. (1991). Principal component analysis for alteration mapping. In: Photogrammetric
Engineering and Remote Sensing, 57(9): 1163-1169, Sept. 1991.
RAINES, G.L. (1977). Digital color analysis of color ratio Landsat scenes.
In: 11th International Symposium on Remote Sensing of Environment. Proceedings: University of
Michigan, Ann Arbor, p. 1463-1472.
Guia do ENVI em Portugus
SulSoft Servios de Processamento de Dados Ltda. - Todos os direitos reservados
RICHARDS, J.A. (1993). Remote sensing digital image analysis - an introduction.
2nd ed. Springer-Verlag, Berlin.
ROBERTS, D.A., YAMAGUCHI, Y & LYON, R.J.P. (1985): Calibration of Airborne Imaging
Spectrometer Data to percent reflectance using field measurements. In: Proceedings of the 19th
International Symposium on Remote Sensing of Environment, Ann Arbour, MI, Oct. 21-25.
ROBERTS, D.A., YAMAGUCHI, Y & LYON, R.J.P. (1986): Comparision of various techniques for
calibration of AIS data. In: Proceedings of the 2nd AIS Workshop, JPL Publication 86-35, Jet
Propulsion Labratory, Pasadena, Ca, p. 21 - 30.
SACHS, L. (1984). Angewandte Statistik. 6. Aufl., Berlin.
SMITH, H.J. (1993). Putting colors in order. Dr. Dobbs Journal, p. 40, July 1993.
SHIH, T.Y. (1995). The reversibility of six geometric color spaces.
In: Photogrammetric Engineering & Remote Sensing, 61(10): 1223-1232, Oct. 1995.
SWAYZE, G.A. & CLARK, R.N. (1991). Spectral identification of minerals using imaging
spectrometry data: evaluation of the effects of signal to noise and spectral resolution using the
Tricorder. In: Summaries of the 5th Annual JPL Airborne Earth Science Workshop, JPL Publication
95-1, Jet Propulsion Labratory, Pasadena, Ca, p. 157-158.
VALENTE, C.R. (1993).
VANE, G.; GOETZ, A..F.H.; GREGG (1985). Introduction to the proceedings of the Airborne
Imaging Spectrometer (AIS) Data Analysis Workshop. In: Airborne Imaging Spectrometer Data
Analysis Workshop. Proceedings. JPL Publication 85-41, Jet Propulsion Laboratory, Pasadena, CA,
p. 1-21.
You might also like
- Relés de Nível ALTRONICDocument2 pagesRelés de Nível ALTRONICLeonardo José da Cruz100% (3)
- Geração De Mapas Digitais Com O GoogleFrom EverandGeração De Mapas Digitais Com O GoogleNo ratings yet
- Introdução ao QGISDocument51 pagesIntrodução ao QGISPaulo Valobra100% (2)
- LSE200 ServiçoDocument96 pagesLSE200 ServiçoEdson Godinho100% (2)
- Bomba injetora: diagnóstico e manutençãoDocument12 pagesBomba injetora: diagnóstico e manutençãoAntonilson ConceiçãoNo ratings yet
- Potencial das Bacias de Rovuma e MoçambiqueDocument28 pagesPotencial das Bacias de Rovuma e MoçambiqueDercia Santos88% (8)
- PMI3331 - Princípios Físicos Do Sensoriamento RemotoDocument41 pagesPMI3331 - Princípios Físicos Do Sensoriamento RemotoGabriela Nolasco100% (2)
- Sensoriamento Remoto - ApostilaDocument60 pagesSensoriamento Remoto - ApostilaCelma Carvalho100% (1)
- Análise espacial e ferramentas de geoprocessamentoDocument98 pagesAnálise espacial e ferramentas de geoprocessamentoCarolina CostaNo ratings yet
- Procedimentos Para Automatizar O Cálculo De Áreas TopográficasFrom EverandProcedimentos Para Automatizar O Cálculo De Áreas TopográficasNo ratings yet
- Guia para reprojeção de dados de SAD 1969 para SIRGAS 2000 no ArcGISDocument13 pagesGuia para reprojeção de dados de SAD 1969 para SIRGAS 2000 no ArcGISRobertoCesarNo ratings yet
- Meteorologia Em Tópicos: Volume 3From EverandMeteorologia Em Tópicos: Volume 3No ratings yet
- Medidor multifuncional MMW03-CHDocument39 pagesMedidor multifuncional MMW03-CHRicardo Teixeira100% (1)
- ENVI CompletoDocument306 pagesENVI CompletoHelci RamosNo ratings yet
- Geoestatística e Interpolação EspacialDocument80 pagesGeoestatística e Interpolação Espacialrodolfos_8100% (1)
- Apresentação Posicionamento Por GNSSDocument128 pagesApresentação Posicionamento Por GNSSMirabor JúniorNo ratings yet
- Sensoriamento Remoto IDocument238 pagesSensoriamento Remoto IThiago Laurindo 2No ratings yet
- GEODÉSIA E SISTEMAS DE REFERÊNCIADocument110 pagesGEODÉSIA E SISTEMAS DE REFERÊNCIAHerendy Silva100% (1)
- Sensoriamento Remoto ApostilaDocument49 pagesSensoriamento Remoto ApostilaNatália Lima100% (1)
- ArcGIS Geoestatística AnalystDocument57 pagesArcGIS Geoestatística AnalystPatrysylva FlávioNo ratings yet
- Fundamentos de Sensoriamento Remoto - Prof Gustavo BaptistaDocument68 pagesFundamentos de Sensoriamento Remoto - Prof Gustavo BaptistaHeitorCarvalhoNo ratings yet
- Guia Do ENVI e TeledeteccionDocument317 pagesGuia Do ENVI e Teledetecciongeoespacialgis100% (2)
- Curso de RTK: Veja EsteDocument8 pagesCurso de RTK: Veja EsteAdenilson GiovaniniNo ratings yet
- Curso Bombeiro Instrução InicialDocument38 pagesCurso Bombeiro Instrução InicialPatricia Oliveira0% (2)
- Monitoramento florestal com radar orbitalDocument28 pagesMonitoramento florestal com radar orbitalCarolina Boccato GóesNo ratings yet
- Aula 1 - Introdução Ao Sensoriamento RemotoDocument22 pagesAula 1 - Introdução Ao Sensoriamento RemotoRenataNo ratings yet
- Curso SWAT 2019Document60 pagesCurso SWAT 2019Hector HarrisNo ratings yet
- O guia definitivo sobre pontos de apoio para mapeamento aéreoDocument23 pagesO guia definitivo sobre pontos de apoio para mapeamento aéreoFranco BaldiNo ratings yet
- Plano de ensino para Materiais de fabricaçãoDocument5 pagesPlano de ensino para Materiais de fabricaçãoSergiooNo ratings yet
- ARCGIS 10.2.2 Passo A Passo - Elaborando Meu Primeiro Mapeamento - Volume 1Document55 pagesARCGIS 10.2.2 Passo A Passo - Elaborando Meu Primeiro Mapeamento - Volume 1EnriqueGabrielBeraúnCoronel100% (1)
- Testes EcologiaDocument8 pagesTestes Ecologiadanteangel842mNo ratings yet
- Tutorial Oasis MontajDocument74 pagesTutorial Oasis MontajEuci PiresNo ratings yet
- Cartografia para GeoprocessamentoDocument75 pagesCartografia para GeoprocessamentoRosalealNo ratings yet
- Resumo do Capítulo 1 de Livro de Sensoriamento RemotoDocument11 pagesResumo do Capítulo 1 de Livro de Sensoriamento RemotoRannyel MagnoNo ratings yet
- Duplo EtéricoDocument3 pagesDuplo EtéricoPAIJOSE100% (1)
- 06 - Linhas ElétricasDocument28 pages06 - Linhas Elétricasfaop91No ratings yet
- Estrutura e Analise Espaço-Temporal Da Vegetação Do Manguezal Do PinaDocument91 pagesEstrutura e Analise Espaço-Temporal Da Vegetação Do Manguezal Do PinaLays CristhineNo ratings yet
- Como Baixar Imagens LANDSAT e CBERS Do INPEDocument5 pagesComo Baixar Imagens LANDSAT e CBERS Do INPELuis Henrique LopesNo ratings yet
- Análise de imagens de sensoriamento remoto com ENVIDocument306 pagesAnálise de imagens de sensoriamento remoto com ENVIdclealalvesNo ratings yet
- Mosaico de Imagens No ArcgisDocument5 pagesMosaico de Imagens No ArcgisLuis Henrique Lopes100% (2)
- Composição de Bandas No ArcGISDocument3 pagesComposição de Bandas No ArcGISLuis Henrique LopesNo ratings yet
- Ajustamento de observações: conceitos e métodosDocument95 pagesAjustamento de observações: conceitos e métodosGelito_MarcosNo ratings yet
- Análise Geoestaística No Arcgis 10.1 - TutorialDocument33 pagesAnálise Geoestaística No Arcgis 10.1 - TutorialAdriano JoseBarrosNo ratings yet
- Geoestatística e variabilidade espacial de solosDocument25 pagesGeoestatística e variabilidade espacial de solosAnonymous KbM6WrPzNo ratings yet
- Manual ArcgisDocument75 pagesManual Arcgiszedobanjo100% (12)
- Extrair Drenagem e Bacia Atraves de SRTM No ArcGISDocument8 pagesExtrair Drenagem e Bacia Atraves de SRTM No ArcGISLuis Henrique Lopes88% (8)
- Geoestatística multivariada para estimar variáveis correlacionadasDocument17 pagesGeoestatística multivariada para estimar variáveis correlacionadasDiego NunesNo ratings yet
- Historia Da FotoGraMeTriaDocument35 pagesHistoria Da FotoGraMeTriaRodryNo ratings yet
- Extrair Curvas de Nível A Partir de Uma SRTM No ArcGISDocument2 pagesExtrair Curvas de Nível A Partir de Uma SRTM No ArcGISLuis Henrique LopesNo ratings yet
- Sincronizar Layer Do ArcGIS Com o Google Earth.Document4 pagesSincronizar Layer Do ArcGIS Com o Google Earth.Luis Henrique Lopes100% (3)
- SGeMS Manual en ProtuguesDocument38 pagesSGeMS Manual en ProtuguesJose Antonio VillalobosNo ratings yet
- Geoestatística de depósito mineralDocument21 pagesGeoestatística de depósito mineralRoberto Menin100% (2)
- Apostila ArcgisDocument38 pagesApostila ArcgisLetícia DidonéNo ratings yet
- Procedimento para Georreferenciar ENVIDocument7 pagesProcedimento para Georreferenciar ENVIRodrigo Moura PereiraNo ratings yet
- CASE TÉCNICO: X TOPOGRAFIA E FOTOGRAMETRIADocument37 pagesCASE TÉCNICO: X TOPOGRAFIA E FOTOGRAMETRIAsaviodebritoNo ratings yet
- Metodos e Medidas de Posicionamento Geodesico Gnss Unidade IVDocument27 pagesMetodos e Medidas de Posicionamento Geodesico Gnss Unidade IVAndre RibeiroNo ratings yet
- Linguagens de Programação - Ricardo R. GudwinDocument9 pagesLinguagens de Programação - Ricardo R. GudwinLucas SouzaNo ratings yet
- Nivelco Multicont PTDocument58 pagesNivelco Multicont PTLuiz Carlos PereiraNo ratings yet
- WB O2 Datalogger v26 PDFDocument33 pagesWB O2 Datalogger v26 PDFCelsoNo ratings yet
- UM MSI-MD-FB PT 50132709 PDFDocument70 pagesUM MSI-MD-FB PT 50132709 PDFFabio Jose LarocaNo ratings yet
- SIAE Alfoplus 2.en - PTDocument240 pagesSIAE Alfoplus 2.en - PTjordin cuevaNo ratings yet
- Furukawa FW-3DDocument137 pagesFurukawa FW-3DMaurício KerschbaumerNo ratings yet
- Instruções de instalação AGC 200Document54 pagesInstruções de instalação AGC 200Rodrigo GeraNo ratings yet
- Manual de Serviço Dx-5020Document381 pagesManual de Serviço Dx-5020engenhariahabNo ratings yet
- Manual Do Usuário VD 5004 - 5008 - 5016 PDFDocument146 pagesManual Do Usuário VD 5004 - 5008 - 5016 PDFRenatoFernandesNo ratings yet
- Andre LuizDocument1 pageAndre LuizBru_123GomesNo ratings yet
- Caderno de Licenciamento AmbientalDocument91 pagesCaderno de Licenciamento AmbientalacmoliverNo ratings yet
- MULTILIXODocument1 pageMULTILIXOBru_123GomesNo ratings yet
- PBAs - TREMEMBEDocument1 pagePBAs - TREMEMBEBru_123GomesNo ratings yet
- ENADE 2005 Arquitetura e UrbanismoDocument32 pagesENADE 2005 Arquitetura e UrbanismoRafael AranhaNo ratings yet
- Nunca Se Roubou Tão Pouc... Nião - Folha de SDocument2 pagesNunca Se Roubou Tão Pouc... Nião - Folha de SBru_123GomesNo ratings yet
- Formatação GeralDocument1 pageFormatação GeralJhordy SantosNo ratings yet
- Aula 3 - Direito e LegislaçãoDocument5 pagesAula 3 - Direito e LegislaçãoBru_123GomesNo ratings yet
- Atps Precipitação1Document8 pagesAtps Precipitação1adrianodecaNo ratings yet
- Anexo CDocument92 pagesAnexo CBru_123GomesNo ratings yet
- Planejamento Ambiental Urbano e Desenvolvimento SustentávelDocument98 pagesPlanejamento Ambiental Urbano e Desenvolvimento SustentávelBru_123GomesNo ratings yet
- 01 038Document1 page01 038cintiamaximoNo ratings yet
- Modelo de Trabalho Formatado Nas Normas ABNT - AnhangueraDocument27 pagesModelo de Trabalho Formatado Nas Normas ABNT - AnhangueraPaulo Alessandro de FreitasNo ratings yet
- Aula Conceitos AIA2Document67 pagesAula Conceitos AIA2Ernani DinizNo ratings yet
- Apostila Tratamento de Esgoto SanitárioDocument150 pagesApostila Tratamento de Esgoto SanitárioBru_123GomesNo ratings yet
- Planalto Presidencia Simbolosnacionais Hinos Republica LetraDocument2 pagesPlanalto Presidencia Simbolosnacionais Hinos Republica LetraBru_123GomesNo ratings yet
- DP - Unip Professor Bruno BertoniDocument5 pagesDP - Unip Professor Bruno BertoniBru_123GomesNo ratings yet
- Aula 16Document90 pagesAula 16Bru_123GomesNo ratings yet
- 3 - Conceitos de GeodesiaDocument9 pages3 - Conceitos de GeodesialeandrodmpNo ratings yet
- Apostila - Geod SiaDocument54 pagesApostila - Geod Siageekaia3332No ratings yet
- Manual Colab Conteudista 2014Document9 pagesManual Colab Conteudista 2014Bru_123GomesNo ratings yet
- Comunicado de Reabertura de PrazoDocument1 pageComunicado de Reabertura de PrazoBru_123GomesNo ratings yet
- Sistemas Geod Sicos de Refer NciacreaDocument63 pagesSistemas Geod Sicos de Refer Nciacreaschroder01No ratings yet
- Fluxograma EtrexDocument1 pageFluxograma EtrexBru_123GomesNo ratings yet
- Muros de Arrimo: Tipos e DimensionamentoDocument48 pagesMuros de Arrimo: Tipos e DimensionamentoAugusto Henrique LeeNo ratings yet
- Aplicações em Arc ViewDocument19 pagesAplicações em Arc ViewjeremiasnepaNo ratings yet
- Desmatamento Amazônia cai 42Document32 pagesDesmatamento Amazônia cai 42Bru_123Gomes100% (1)
- Mi 75Document18 pagesMi 75Bru_123GomesNo ratings yet
- Desmatamento Amazônia cai 42Document32 pagesDesmatamento Amazônia cai 42Bru_123Gomes100% (1)
- Ma200Document2 pagesMa200dimasdoidoNo ratings yet
- Manual Bblend BPG40D Purus CompactadoDocument14 pagesManual Bblend BPG40D Purus CompactadoJoao Paulo StringuetoNo ratings yet
- Auralite 23 CristaisDocument8 pagesAuralite 23 CristaisElias NetoNo ratings yet
- Concordância verbal em exercícios da banca FGVDocument25 pagesConcordância verbal em exercícios da banca FGVRobsonBritoNo ratings yet
- Aula 6 - Semana 3 - Controle e AutomaçãoDocument25 pagesAula 6 - Semana 3 - Controle e AutomaçãoLeandro vilelaNo ratings yet
- Catalogo Reno 50kDocument1 pageCatalogo Reno 50kAnibal VargasNo ratings yet
- Eletrostatica ExerciciosDocument14 pagesEletrostatica Exerciciosbruna silvaNo ratings yet
- Resolucao Unicamp Fisica 2011Document7 pagesResolucao Unicamp Fisica 2011EletrotecnicaNo ratings yet
- Lista de Exercício - Propriedades Periódicas e Ligações Químicas Comentada PDFDocument7 pagesLista de Exercício - Propriedades Periódicas e Ligações Químicas Comentada PDFBruno Alonso Pacheco0% (1)
- Meu Velho Chico: Memórias de Uma ExpediçãoDocument457 pagesMeu Velho Chico: Memórias de Uma ExpediçãoJoão Carlos Figueiredo100% (1)
- Cod Falhas SKTDocument1 pageCod Falhas SKTmarileneroa95No ratings yet
- Apostila Produção Da CachaçaDocument14 pagesApostila Produção Da CachaçaJoana CordeiroNo ratings yet
- Engenharia de Materiais - I - Universidade Fluminense PDFDocument725 pagesEngenharia de Materiais - I - Universidade Fluminense PDFJACILDO SOARES CAVALCANTENo ratings yet
- SI unidades e cargas elétricasDocument222 pagesSI unidades e cargas elétricasMiguel Vidal GalvãoNo ratings yet
- Informações Do EquipamentoDocument1 pageInformações Do Equipamentopontualservicos100% (1)
- Exercicios 1 - 2011Document2 pagesExercicios 1 - 2011Jessika Avi CantieriNo ratings yet
- Substituição de motores antigos por eficientes gera economia de até R$239/anoDocument2 pagesSubstituição de motores antigos por eficientes gera economia de até R$239/anoLSPJ02No ratings yet
- Instalação ColectivaDocument10 pagesInstalação ColectivametalcvNo ratings yet
- Modulo VIII Nic NVC Nac NTCDocument36 pagesModulo VIII Nic NVC Nac NTCIon Nicu GordiciucNo ratings yet
- Produção de Ferro Alto-fornoDocument16 pagesProdução de Ferro Alto-fornoRafael LimaNo ratings yet