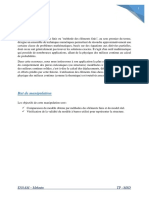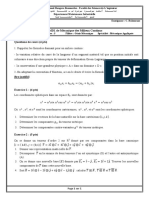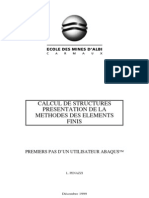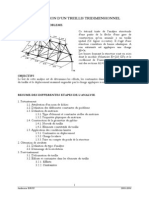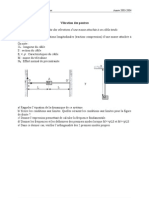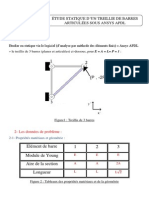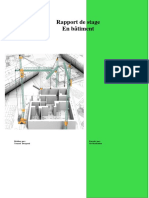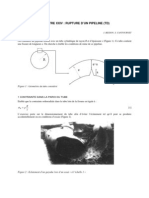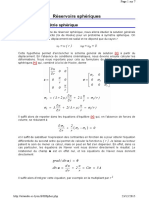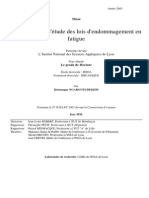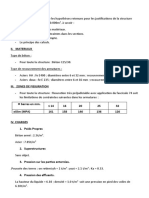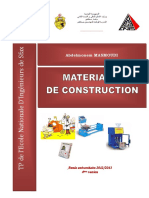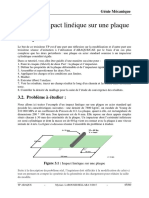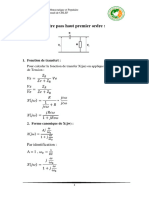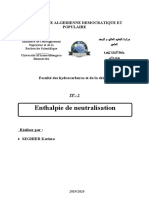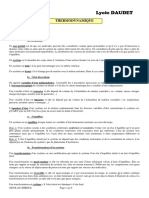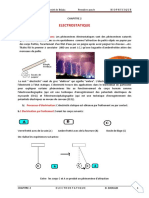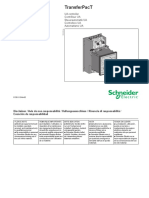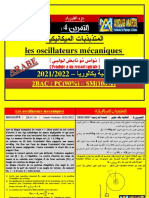Professional Documents
Culture Documents
TP Éléments-Finis 2014 TP1
Uploaded by
nguyenrobotOriginal Title
Copyright
Available Formats
Share this document
Did you find this document useful?
Is this content inappropriate?
Report this DocumentCopyright:
Available Formats
TP Éléments-Finis 2014 TP1
Uploaded by
nguyenrobotCopyright:
Available Formats
TP n 1 : Etude dune poutre en flexion 1
TRAVAUX PRATIQUES DE
DIMENSIONNEMENT DES STRUCTURES
Utilisation du logiciel de calculs
par lments finis Autodesk Simulation Mechanical
TP n 1 : Etude dune poutre en flexion
TP n 1 : Etude dune poutre en flexion 2
Etude dune poutre en flexion
1
er
modle : poutre modlise par sa ligne moyenne
On se propose de modliser une poutre de longueur L=3 m et de section carr (cot a=5 cm).
Soumise une charge ponctuelle d'intensit F = 2000 newtons applique en son milieu, la
poutre est parfaitement encastre en son extrmit gauche et repose sur un appui simple de
lautre cot. Elle est suppose tre en acier de module d'Young 210 000 N/mm, le coefficient
de Poisson tant de 0.28.
Ltude de cette poutre ncessite trois phases :
- modlisation
- calculs
- rsultats
Pour cette 1
re
partie, la poutre est modlise par sa ligne moyenne.
I. Modlisation
1. Cration du modle
Dans cette section, nous allons dfinir la gomtrie de la poutre ainsi que les conditions aux
limites et le cas de chargement.
Dmarrage du logiciel Autodesk Simulation Mechanical 2014
"Dmarrer/Programmes/
Autodesk/Autodesk
Simulation Mechanical"
Puis cliquer sur licne
Cliquer sur le menu Dmarrer puis Programmes ,
Autodesk Simulation Mechanical et enfin sur licne
correspondant.
Note: Vous pouvez galement double-cliquer partir du bureau sur licne Autodesk
Simulation Mechanical 2014 .
TP n 1 : Etude dune poutre en flexion 3
Cration dun nouveau modle
Lassistant de cration dun nouveau modle apparat.
"Nouveau"
"Nouveau"
Cliquer sur Nouveau gauche puis le bouton de commande
Nouveau droite.
"Enregistrer sous"
Slectionner un rpertoire pour enregistrer votre travail.
Vous pouvez sauvegarder sur le bureau du PC mais noubliez pas
de copier vos fichiers et dossiers sur Cl USB ou sur votre bureau
virtuel en fin de sance.
Les donnes sont supprimes automatiquement ds que le PC est
teint.
Tp11 Puis enregistrer le modle sous Tp11.
Spcifier le type danalyse
Ouvrir le menu "Analyse" pour dfinir le type danalyse:
"Analyse"
"Type"
Cliquer sur "Analyse" puis sur "Type"
"Linaire"
"Contrainte
statique."
Cliquer sur "Linaire" puis sur "Contrainte statique avec des
modles de matriaux linaires".
Ces paramtres sont slectionns par dfaut.
Dfinition du systme dunit
Utiliser "Editeur MEF" (fentre gauche) pour dfinir le systme dunits du modle.
"Editeur MEF"
"Systmes dunits"
A partir de longlet "Editeur MEF", double-cliquer sur "Systmes
dunits".
"Metric mks (SI)" Slectionner loption Metric mks (SI) .
"OK" Cliquer sur "OK".
Dessin de la poutre
"Afficher:
Orientation:
Vue de dessus"
Slectionner la vue de dessus dans Afficher/Orientation .
TP n 1 : Etude dune poutre en flexion 4
Dessiner la ligne neutre reprsentant la poutre.
"Dessiner:"
"Ligne"
Dans le menu "Dessiner", slectionner "Ligne". Une fentre
apparat permettant de dfinir les lignes.
Dsactiver la fonction "Utiliser en tant que construction"
"3" dans le champ "X"
"Entre"
"Entre"
Fermer la fentre
Taper "3" dans le champ "X" puis "Entre" (cration du point
B (3,0,0))
Taper de nouveau sur "Entre" (cration du point A (0,0,0)).
Puis fermer la fentre.
"Afficher"
"Inclure"
Zoom de la poutre.
"Slection"
Dans "Slectionner"
"Ligne"
Dans le menu "Slection", la rubrique "Slectionner", cliquer
sur "Lignes".
Cliquer sur la ligne cre AB
"Dessiner" dans
"Modifier"
"Diviser"
"Nbre de lignes : 20"
"OK"
Dans le menu "Dessiner", la rubrique "Modifier", cliquer sur
"Diviser" puis taper 20 puis OK, pour diviser la poutre en 20
lments.
Vrifier en dplacant le curseur de la souris sur la poutre
Dfinition des conditions aux limites
Au point A (encastrement)
"Slection"
"Slectionner: Sommets"
Pour slectionner un nud, activer Slectionner :
Sommets dans le menu Slection .
Slectionner le point A
"Ajouter : Contrainte
gnrale"
Slectionner le point A (0,0,0), cliquer sur Ajouter puis
Contrainte gnrale .
"Fixe"
"OK"
Slectionner Fixe dans la fentre Prdfini puis
OK . Cette opration permet de dfinir un encastrement.
Au point B (appui simple)
Slectionner le point B
"Ajouter : Contrainte
gnrale"
Slectionner le point B (3,0,0), cliquer sur Ajouter puis
Contrainte gnrale .
"Tx, Ty et Rx Bloques"
Bloquer les degrs de libert (translation et rotation) Tx, Ty et
Rx.
"OK" puis
"Afficher:Inclure"
TP n 1 : Etude dune poutre en flexion 5
Dfinition du cas de chargement
Pour visualiser la position des nuds sur la poutre (en particulier celui au milieu), cliquer sur
Afficher/Sommets dextrmit.
Slectionner le milieu de la poutre
"Ajouter : Force Nodale"
Slectionner le point (1.5,0,0) puis par un click droit,
slectionner Ajouter : Force Nodale .
"Magnitude : -2000" Taper -2000 dans "Magnitude".
" Direction Y " Cliquer sur la direction Y.
"OK" puis "Afficher:Inclure"
Enregistrement du fichier
"Fichier:Enregistrer"
2. Proprits de la poutre
Dans lditeur MEF (fentre gauche), nous allons pouvoir dfinir les paramtres de la poutre
et en particulier la rubrique Composant 1 :
- le type dlments (Poutre)
- les proprits gomtriques de la section (Section et Moments)
- les proprits lastiques du matriau (Module E et coefficient de Poisson)
Proprits de la poutre
"Type dlment"
Dans Composant 1 , faire un click droit sur "Type
dlment".
"Poutre" Cliquer sur loption "Poutre".
TP n 1 : Etude dune poutre en flexion 6
Dfinition des proprits de la section droite
"Dfinition de llment"
Dans Composant 1 , faire un click droit sur "Dfinition
de llment".
"Modifier la dfinition dun
lment"
Puis Cliquer sur loption " Modifier la dfinition dun
lment".
Slectionner la ligne de
donnes
"Bibliothques de sections"
"User-Defined"
"Rectangular"
"0,05" pour b et "0,05" pour
"h"
Slectionner la ligne du tableau donnant les proprites par
dfaut.
Cliquer sur Bibliothques de sections
Slectionner Rectangular dans User-Defined de la
rubrique Section ( droite)
Dfinir les valeurs de b et h (b=0,05 m et h=0,05 m)
"OK" "OK"
Dfinition des proprits du matriau
"Matriau" Dans Composant 1 , faire un click droit sur "Matriau".
"Modifier le matriau" Puis cliquer sur loption "Modifier le matriau".
"Customer Defined"
"Modifier les proprits"
Cliquer sur Customer Defined puis sur Modifier les
proprits .
"Masse volumique"
7800
Sous " Masse volumique ", taper la densit du matriau,
7800 kg/m
3
"Module dlasticit"
21E10
Sous " Module dlasticit ", taper le module dYoung du
matriau, 21.10
10
N/m
2
"Coefficient de Poisson"
0,28
Sous " Coefficient de Poisson ", taper le coefficient de
Poisson de 0,28.
"OK" "OK"
Enregistrement du fichier
"Fichier:Enregistrer"
II. Calcul
"Analyse" Dans le menu principal, cliquer sur le bouton "Analyse".
"Excuter la simulation"
Cliquer sur le bouton "Excuter la simulation" pour lancer
le calcul.
"Rsultats" La fentre Rsultats saffiche ds la fin du calcul.
TP n 1 : Etude dune poutre en flexion 7
III. Rsultats
"Rsultats"
Les rsultats sont visibles en cliquant sur longlet Rsultats,
toujours dans la fentre gauche.
Visualisation des dplacements
"Contours des rsultats" Cliquer sur Contours des rsultats du menu principal
"Dplacement"
"Y"
Cliquer sur Dplacements puis Y pour visualiser la
dforme de la poutre.
"Slection/Slectionner/
Noeuds"
"Interroger les rsultats"
par un click droit
A laide de la souris, vous pouvez dterminer les
dplacements suivant x, y et z des diffrents nuds de la
poutre. Il suffit de slectionner un nud, de faire un click droit
et de slectionner Interroger les rsultats
"Mini et Maxi" par la
rubrique "Contrles" dans
"Interroger les rsultats"
Reprer le nud o le dplacement est maximum en valeur
absolue. Noter les coordonnes de ce nud et son
dplacement maximum.
Relever le dplacement du milieu de la poutre.
"Contours des rsultats"
puis dmarrer dans
"Captures"
Dmarrer lanimation, dans Options des rsultats , la
rubrique Captures , en cliquant sur licone dmarrer.
Visualisation des diagrammes de Ty et Mfz
"Afficher/Apparence
Style visuel
Ligne caractristique"
Retrouver la poutre initiale, puis dactiver laffichage du
modle dform.
"Slection"
"Slectionner"
"Elments "
Ctrl A
Pour visualiser ou supprimer les diagrammes, il faut
slectionner les lments du maillage. Dans Slection ,
choisir Slectionner puis Elements .
Slectionner tous les lments de la poutre avec Ctrl A
"Interroger les rsultats"
"Graphiques"
"Diagrammes de
cisaillement (axe 2)"
Dans le menu Interroger les rsultats puis
Graphiques , cliquer sur Diagrammes de cisaillement
(axe 2) .
"Interroger les rsultats"
"Graphiques"
"Diagrammes des
moments (axe 3)"
Dans le menu Interroger les rsultats puis
Graphiques , cliquer sur Diagrammes des moments (axe
3) .
Ces diagrammes peuvent tre ensuite supprims dans le
mme menu ( supprimer les diagrammes ).
TP n 1 : Etude dune poutre en flexion 8
TP n 1 : Etude dune poutre en flexion 9
Questions
1- Comparer le dplacement suivant y du point C, milieu de la poutre, obtenu par le logiciel
avec le rsultat thorique.
2- Avec le logiciel Autodesk Simulation Mechanical, vrifier le thorme de superposition au
point C.
Le cas n2 a t modlis ; il suffit de rajouter une force verticale F2 quelconque pour
raliser le cas n1 puis de modliser le cas n3 avec le chargement F2 seul.
Pour chaque configuration, il faudra relever le dplacement vertical du point C, milieu de la
poutre. Puis vrifier par le calcul la relation ci-dessous.
Cas n1 = Cas n2 + Cas n3
1
C
Y
=
2
C
Y
+
3
C
Y
A C
B
D
1
F
A C
B
D
2
F
A C
B
D
1
F
2
F
TP n 1 : Etude dune poutre en flexion 10
Calcul thorique
A
B
F
L
y
C
- Poutre de longueur L, de module dYoung E, de moment quadratique I
- Force F applique en C, milieu de [AB]
On montre, par la mthode nergtique, que :
y
F
R
A
16
11
=
y
F
R
B
16
5
=
z
FL
M
A
16
3
=
1- Dterminer les quations des efforts tranchants
y
T
et des moments flchissants
z
f
M
.
2- Montrer que le moment flchissant
z
f
M
scrit :
- Sur [AC] :
( ) L x
F
M
z
f
3 11
16
=
- Sur [CB] :
( ) x L
F
M
z
f
=
16
5
3- En utilisant la mthode nergtique ou la mthode des lments finis,
montrer que
EI
FL
C
768
7
3
= o
TP n 1 : Etude dune poutre en flexion 11
2
me
modle : poutre modlise dans le plan
On se propose de modliser une poutre entirement sans utiliser la ligne neutre de la
poutre. Pour cela, nous allons construire un rectangle de longueur L=6 m et de hauteur
h=50cm puis le mailler en lments quadrilatre d'paisseur b=30 cm. On appliquera une
charge ponctuelle d'intensit F = 200000 newtons applique en son milieu. Afin de rendre le
problme symtrique et ainsi faciliter lanalyse des contraintes, la poutre est encastre aux
deux extrmits ( gauche et droite). Lobjectif de ce 2
me
modle sera de visualiser la
rpartition des contraintes dans le plan xy et de la commenter en donnant des explications
lies la thorie.
I. Modlisation
Cration dun nouveau modle
- Crer un nouveau modle
- Lenregistrer sous Tp12
- Choisir le systme dunit Metric mks (SI)
Construction du rectangle
Pour ce modle, nous allons utiliser des lments 2D et donc travailler dans un unique
plan. Cette configuration 2D ncessite de construire le rectangle dans le plan YZ, plan impos
par le logiciel pour les cas 2D.
"Plans"
"Plane 2 < YZ (+X) >"
"Esquisse"
Dans la fentre Arborescence de lditeur MEF la
rubrique Plans , faire un click droit sur Plane 2 < YZ (+X)
et slectionner Esquisse .
Cette opration permet de dfinir le plan de lesquisse.
"Dessiner"
"Rectangle..."
Dans le menu "Dessiner", slectionner "Rectangle".
Construire le rectangle dfini par 2 sommets de la diagonale
A(0 ;0 ;0) et B(0 ;6 ;0,5). Saisir les coordonnes et valider avec
Enter au clavier.
Attention, cest dans le repre YZ que le rectangle est cr.
TP n 1 : Etude dune poutre en flexion 12
Maillage du rectangle
"1 < YZ (+X) >"
"Gnrer un maillage 2D"
"Appliquer"
Dans la fentre Editeur MEF la rubrique Composants ,
faire un click droit sur 1 < YZ (+X) > et slectionner
Gnrer un maillage 2D .
Une fentre souvre permettant de choisir le maillage (type
dlments, densit... Garder les valeurs par dfaut et cliquer
sur Appliquer .
Paramtres des lments du maillage
Pour chaque lment du maillage, il faut dfinir :
- le type dlment (2D)
- la dfinition de llment (dont lpaisseur)
- les caractristiques mcaniques du matriau
"Type dlment"
"2D"
Dans Composant 1 , faire un click droit sur Type
dlment . Cliquer sur loption "2D".
"Dfinition de llment"
"Modifier la dfinition "
"0,3"
"OK"
Dans Composant 1 , faire un click droit sur Dfinition de
llment , puis Cliquer sur loption Modifier la dfinition dun
lment .
Dfinir lpaisseur de la poutre 0,3 m
"Matriaux"
"Modifier le matriau"
"Modifier les proprits"
"OK"
Dans Composant 1 , faire un click droit sur Matriau
Cliquer sur loption Modifier le matriau puis Modifier les
proprits .
Module dYoung du matriau : 21.10
10
N/m
2
Coefficient de Poisson : 0,28
Dfinition des liaisons et du chargement
Encastrements y = 0 et y = 6
"Slection"
"Forme: Rectangle"
Pour slectionner plusieurs nuds en mme temps, activer
Forme : Rectangle dans Slection .
"Slection"
"Slectionner: Sommets"
Pour slectionner un nud, activer Slectionner :
Sommets dans le menu Slection .
"Ajouter : Contrainte
gnrale"
"Fixe"
"OK"
Slectionner tous les nuds du cot gauche du rectangle
y=0 puis par un click droit, slectionner Ajouter puis
Contrainte gnrale . Slectionner Fixe puis OK
dans la fentre Prdfini pour dfinir lencastrement.
Mme opration pour le cot droit du rectangle y = 6
TP n 1 : Etude dune poutre en flexion 13
Chargement
Slectionner le milieu de
la poutre
"Ajouter : Force Nodale"
Slectionner le point (0 ;3 ;0) puis par un click droit,
slectionner Ajouter : Force Nodale .
"Magnitude : -200000" Taper -200000 dans "Magnitude".
"Direction Z" Cliquer sur la direction Z.
"OK" "Afficher:Inclure"
Enregistrement du fichier
"Fichier:Enregistrer"
II. Calcul
"Analyse" Dans le menu principal, cliquer sur le bouton "Analyse".
"Excuter la simulation" Cliquer sur "Excuter la simulation" pour lancer le calcul.
"Rsultats" La fentre Rsultats saffiche ds la fin du calcul.
III. Rsultats
Visualisation des contraintes et dplacements
"Contours des rsultats" Cliquer sur Contours des rsultats du menu principal
"Contraintes"
"Von Mises"
Cliquer sur Contraintes puis sur Von Mises .
"Contraintes"
"Tenseur des contraintes"
Cliquer sur Contraintes puis sur Tenseur des
contraintes et visualiser les diffrentes composantes de la
matrice des contraintes.
Attention au repre utilis par le logiciel qui nest pas celui que
nous avons lhabitude dutiliser en cours.
"Dplacements"
"Z"
Cliquer sur Dplacements puis Z . pour visualiser la
dforme de la poutre.
Relever le dplacement maximum
"Contrles"
"Mini et Maxi"
"Animation"
Pour les contraintes et dplacements, vous pouvez reprer les
zones o les valeurs sont minimum et maximum laide de la
sonde et dmarrer lanimation (voir TP11).
TP n 1 : Etude dune poutre en flexion 14
Questions
1- Vrifier, en relevant leurs dplacements ou en visualisant le maillage dform, que les
nuds correspondants une mme section droite reste aligns aprs dformation (cest-
-dire que la section correspondante reste plane comme le veut lhypothse de Navier-
Bernouilli).
2- Examen des contraintes :
- Visualiser les contraintes de Von Mises. Quelles sont les zones critiques ?
- Examiner les composantes du tenseur des contraintes, en particulier
yy
o
et
yz
t
.
- Commenter la rpartition des contraintes.
- Que reprsentent ces deux composantes. Rapprocher les valeurs obtenues avec
celles que prvoit la RdM.
Aide :
- Tracer les diagrammes des efforts intrieurs (effort tranchant et moment flchissant).
En-dduire la nature de la sollicitation
- Donner les relations thoriques (vues en cours) des contraintes en rapport avec la
sollicitation
- Expliquer la rpartition des contraintes obtenues avec le logiciel en utilisant ces
formules thoriques
- Calculer les contraintes thoriques maximales et les comparer avec celles obtenues
avec le logiciel
3- Examen des dplacements :
- Comparer le dplacement du milieu de la poutre obtenu avec le logiciel et celui
obtenu par le calcul thorique, en tenant compte de leffort tranchant,
S Gk
FL
EI
FL
y
T M
y
z
f
4 192
3
+ = + = o o o
.
TP n 1 : Etude dune poutre en flexion 15
TP n 1 : Etude dune poutre en flexion 16
You might also like
- Analyse Par Éléments Finis Ansys TreilliDocument14 pagesAnalyse Par Éléments Finis Ansys TreilliAnass Merbouh0% (1)
- Elements FinisDocument15 pagesElements FinisYounesHamoudiNo ratings yet
- Descriptif Codap 2010Document15 pagesDescriptif Codap 2010Basile KsNo ratings yet
- Analyse Du Comportement de Flambage Des Plaques MiDocument8 pagesAnalyse Du Comportement de Flambage Des Plaques Mikzi itaNo ratings yet
- Chemise GEQ2I PDFDocument10 pagesChemise GEQ2I PDFOussama El FakihNo ratings yet
- TP Elements Finis ITCDocument14 pagesTP Elements Finis ITCbunhengchhun100% (1)
- Pfe Version Final PDFDocument86 pagesPfe Version Final PDFAchraf MokraneNo ratings yet
- Examen MMC 2011 2012 PDFDocument2 pagesExamen MMC 2011 2012 PDFMalik Mak0% (1)
- Abaqus Manutil 20 99Document24 pagesAbaqus Manutil 20 99Essersi OussamaNo ratings yet
- ANSYS Treillis3d PDFDocument11 pagesANSYS Treillis3d PDFAndré LimaNo ratings yet
- Exercices 2Document9 pagesExercices 2brahim_mdNo ratings yet
- Catalog Profile MetaliceDocument111 pagesCatalog Profile MetaliceAdrian CrihanNo ratings yet
- Rapport de Stage CharpenteDocument27 pagesRapport de Stage CharpenteSofiene Ben HafsiaNo ratings yet
- Implémentation Des Éléments Finis en Matlab v5Document21 pagesImplémentation Des Éléments Finis en Matlab v5mm_lyon100% (1)
- La Methode Des Elements FinisDocument83 pagesLa Methode Des Elements FinisfelixhustNo ratings yet
- Cours Lubrification VES4Document34 pagesCours Lubrification VES4Büyüleyici GözlerNo ratings yet
- Nouveau Document Microsoft Office WordDocument4 pagesNouveau Document Microsoft Office WordYuba Mis n'ArrifNo ratings yet
- Similitude Et Analyse DimensionnelleDocument33 pagesSimilitude Et Analyse DimensionnelleBilal Hicham100% (1)
- Analyse Modale Dans CATIADocument22 pagesAnalyse Modale Dans CATIAdidierzefNo ratings yet
- TP3 MSD Système en TreillisDocument11 pagesTP3 MSD Système en Treillisحليمة حفيضيNo ratings yet
- MSD TP 3Document19 pagesMSD TP 3Maroua LHNo ratings yet
- Hamdani Naima PDFDocument77 pagesHamdani Naima PDFJalal KeNo ratings yet
- Rapport de Stage en BâtimentDocument61 pagesRapport de Stage en BâtimentBerbich Mohammed AliNo ratings yet
- NASSER Djibo Souley Abdoul PDFDocument94 pagesNASSER Djibo Souley Abdoul PDFOmar100% (1)
- Les Lois Fondamentales de L'hydrauliqueDocument40 pagesLes Lois Fondamentales de L'hydrauliqueMahdi Daly100% (1)
- CH 24 Pipeline TDDocument6 pagesCH 24 Pipeline TDYassine OuakkiNo ratings yet
- TP Fluent 4Document10 pagesTP Fluent 4belgecem50% (2)
- Reservoirs Spheriques..Document7 pagesReservoirs Spheriques..bouchaib12345No ratings yet
- Note de Calcul Du Vent...Document15 pagesNote de Calcul Du Vent...Quentin BindziNo ratings yet
- Genie Civil Ensam MeknesDocument3 pagesGenie Civil Ensam MeknesAnassou soltanNo ratings yet
- Etudes Des Lois D'endomagement en Fatigue - COMPLETDocument169 pagesEtudes Des Lois D'endomagement en Fatigue - COMPLETkale08No ratings yet
- MEC3400 NotesdeCours PDFDocument283 pagesMEC3400 NotesdeCours PDFEgillNo ratings yet
- RDM6 OssatureDocument5 pagesRDM6 OssaturejoelNo ratings yet
- Reservoir 10000 m3Document21 pagesReservoir 10000 m3Bayari ArNo ratings yet
- Groupe GM-4Document184 pagesGroupe GM-4Bounaamane HamzaNo ratings yet
- Les Essais MécaniquesDocument7 pagesLes Essais MécaniquesHadjerBenzelmatNo ratings yet
- Superalliage: Résistant à la chaleur de 2700 degrés Fahrenheit générée par les moteurs à turbine pour être plus chaud, plus rapide et plus efficaceFrom EverandSuperalliage: Résistant à la chaleur de 2700 degrés Fahrenheit générée par les moteurs à turbine pour être plus chaud, plus rapide et plus efficaceNo ratings yet
- Simulation des vibrations mécaniques, 2e édition: par Matlab, Simulink et AnsysFrom EverandSimulation des vibrations mécaniques, 2e édition: par Matlab, Simulink et AnsysNo ratings yet
- Stockage D'Énergie Du Volant: Augmenter ou diminuer la vitesse, pour ajouter ou extraire de la puissanceFrom EverandStockage D'Énergie Du Volant: Augmenter ou diminuer la vitesse, pour ajouter ou extraire de la puissanceNo ratings yet
- Tp1 Poutre en FlexionDocument15 pagesTp1 Poutre en FlexionYassine EL FAKHAOUINo ratings yet
- TP Éléments-Finis 2014 TP1 PDFDocument16 pagesTP Éléments-Finis 2014 TP1 PDFRedouane AmigoNo ratings yet
- TD EF Exercices Abaqus 2004Document23 pagesTD EF Exercices Abaqus 2004Laila Nahal100% (4)
- Ws PoutreDocument12 pagesWs PoutrehphdfpsNo ratings yet
- TP GraphDocument18 pagesTP Graphilyes90No ratings yet
- Ws PoteauxDocument12 pagesWs PoteauxhphdfpsNo ratings yet
- INI SW Pièce+plan 2006Document10 pagesINI SW Pièce+plan 2006Bouallegue MounirNo ratings yet
- Travaux Pratiques Solid Works PDFDocument22 pagesTravaux Pratiques Solid Works PDFchaudronnier100% (1)
- TP 2Document13 pagesTP 2Mohamed RamadanNo ratings yet
- Utilisation Du Logiciel CATIA V5Document11 pagesUtilisation Du Logiciel CATIA V5damzoNo ratings yet
- TD TubulureDocument98 pagesTD TubulureDamien Dufournet100% (1)
- 1 - Tutorial Corps de VanneDocument12 pages1 - Tutorial Corps de VannemarwanNo ratings yet
- CR Global Des Travaux PratiquesDocument31 pagesCR Global Des Travaux PratiquesOussama SimourNo ratings yet
- Fascicule TP3Document12 pagesFascicule TP3Řãnîa SmidaNo ratings yet
- Autocad TP1Document9 pagesAutocad TP1Hechmi ChermitiNo ratings yet
- TN90 TP1Document26 pagesTN90 TP1Yaacob HgNo ratings yet
- TP N°05: Les Outils de Modification 1-Les Outils de TransformationDocument19 pagesTP N°05: Les Outils de Modification 1-Les Outils de TransformationIbtissem HraiechNo ratings yet
- TP CATIA - Corps de VanneDocument12 pagesTP CATIA - Corps de VannemennanesalaheddineNo ratings yet
- Adams TP LibreDocument20 pagesAdams TP LibreImen HammoudaNo ratings yet
- Notice AutocadDocument9 pagesNotice AutocadTyler DurdenNo ratings yet
- Devoir TractionDocument11 pagesDevoir TractionOunaies Mohamed100% (1)
- Liaisons 2Document8 pagesLiaisons 2BIOS_012100% (1)
- Corrigé de La Série de TDDocument6 pagesCorrigé de La Série de TDELArabiFatimaezzahraa100% (3)
- Mach Ther IsfopDocument46 pagesMach Ther IsfopDjouweinannodji YvesNo ratings yet
- Cours de Thermo - Claude Roze - 2013-2 PDFDocument85 pagesCours de Thermo - Claude Roze - 2013-2 PDFAbdelkader Faklani DouNo ratings yet
- TP VibrationDocument11 pagesTP VibrationAzeddine BoughmarNo ratings yet
- Serie TD 1 L3GC 2020Document5 pagesSerie TD 1 L3GC 2020Moussa Faye100% (1)
- Etude D'un Filtre Pass Haut Premier Ordre (By DJALTIBENZIANE Mohammed)Document5 pagesEtude D'un Filtre Pass Haut Premier Ordre (By DJALTIBENZIANE Mohammed)DJALTI BENZIANE MOHAMMEDNo ratings yet
- La TensionDocument7 pagesLa TensionPierre GazeillesNo ratings yet
- Systeme Monophase CoursDocument6 pagesSysteme Monophase CoursmarouaneNo ratings yet
- TPLogiciel FinalDocument29 pagesTPLogiciel Finalprincemarfo2151999No ratings yet
- Aciers de Construction - Caractéristiques Et Bases de Choix PDFDocument25 pagesAciers de Construction - Caractéristiques Et Bases de Choix PDFHamza Mami100% (1)
- Enthalpie de Neutralisation: Republique Algerienne Democratique Et PopulaireDocument4 pagesEnthalpie de Neutralisation: Republique Algerienne Democratique Et PopulaireMalek LebouahlaNo ratings yet
- Activité6Document28 pagesActivité6Mohamèd TlijèniNo ratings yet
- HT 2 La ConductionDocument23 pagesHT 2 La ConductionMedair MedairNo ratings yet
- MEKV100 EuropaDocument4 pagesMEKV100 EuropaRafik RafikNo ratings yet
- TD1 RDMDocument1 pageTD1 RDMAssiddiq BourihaneNo ratings yet
- Serie N°2 2019-2020 emDocument2 pagesSerie N°2 2019-2020 emLeda DaleNo ratings yet
- Thermodynamique NPDocument6 pagesThermodynamique NPMarii AlionaNo ratings yet
- 1 Théorie Du Flambement CommentairesDocument64 pages1 Théorie Du Flambement CommentairesRussel Kamwa SohNo ratings yet
- BM 5 014 Techniques de L'ingénieur, Modélisation Des Structures en Matériaux Métalliques PDFDocument15 pagesBM 5 014 Techniques de L'ingénieur, Modélisation Des Structures en Matériaux Métalliques PDFHamza MamiNo ratings yet
- Lignes Aériennes Échauffements Et Efforts ÉlectrodynamiquesDocument9 pagesLignes Aériennes Échauffements Et Efforts ÉlectrodynamiquesYounis MolayNo ratings yet
- TD 3 - M1-EltDocument2 pagesTD 3 - M1-EltAzizi AyoubNo ratings yet
- Bioph1an06 02electrostatiqueDocument28 pagesBioph1an06 02electrostatiquedari neNo ratings yet
- Eq-001 BackupDocument19 pagesEq-001 BackupAllaoua LalaounaNo ratings yet
- Corrige - CC1 - Geotechnique II - 2018 - 2019 PDFDocument6 pagesCorrige - CC1 - Geotechnique II - 2018 - 2019 PDFdfghNo ratings yet
- Eddy Current Manual Volume 1 V CECCO PDFDocument208 pagesEddy Current Manual Volume 1 V CECCO PDFP BNo ratings yet
- Cours de Physique Des Ondes Chapitre Trois Version 6Document18 pagesCours de Physique Des Ondes Chapitre Trois Version 6aouimeur abdellehNo ratings yet
- Note de Calcul Charpente BoisDocument25 pagesNote de Calcul Charpente BoisBeta-Pi ExpertsNo ratings yet
- Merlin Gerin Change Over SistemDocument52 pagesMerlin Gerin Change Over SistemAlireza moradiNo ratings yet
- OS Mec 21-22 EX4Document3 pagesOS Mec 21-22 EX4youssef bassirNo ratings yet