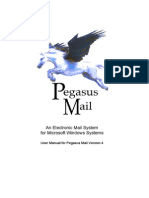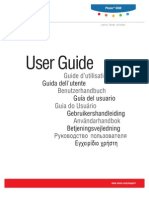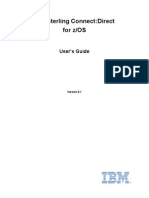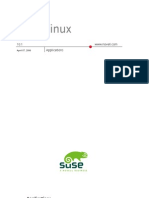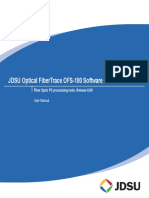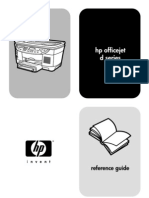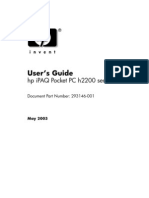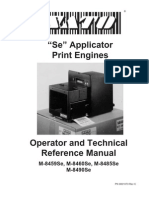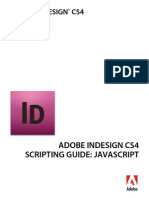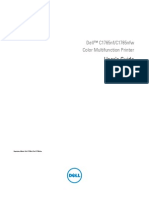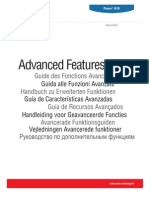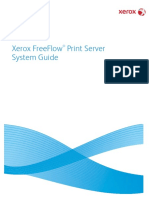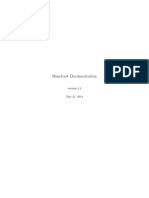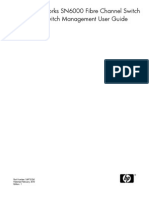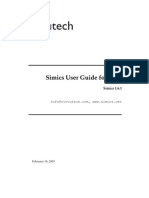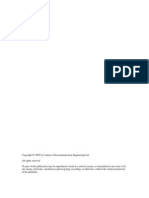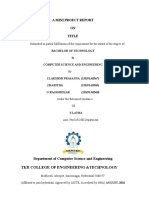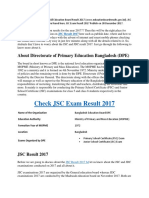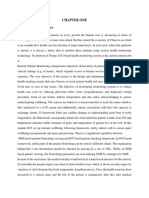Professional Documents
Culture Documents
MC361 Advanced User Guide
Uploaded by
TsambrinCopyright
Available Formats
Share this document
Did you find this document useful?
Is this content inappropriate?
Report this DocumentCopyright:
Available Formats
MC361 Advanced User Guide
Uploaded by
TsambrinCopyright:
Available Formats
Advanced User Guide
59101501 my.okidata.com
MC361/MC561/CX2731 MFP
2 Copyright Information
MC361/MC561/CX2731 MFP Advanced Users Guide
Copyright Information
Copyright 2010 by Oki Data. All Rights Reserved
MC361/MC561/CX2731 MFP Advanced Users Guide
P/N 59101501, Revision 1.0
December, 2010
Disclaimer
Every effort has been made to ensure that the information in this
document is complete, accurate, and up-to-date. The manufacturer
assumes no responsibility for the results of errors beyond its control.
The manufacturer also cannot guarantee that changes in software and
equipment made by other manufacturers and referred to in this guide
will not affect the applicability of the information in it. Mention of
software products manufactured by other companies does not
necessarily constitute endorsement by the manufacturer.
While all reasonable efforts have been made to make this document
as accurate and helpful as possible, we make no warranty of any kind,
expressed or implied, as to the accuracy or completeness of the
information contained herein.
The most up-to-date drivers and manuals are available from the web
site: http://www.okiprintingsolutions.com
Trademark Information
Oki and Oki Data are registered trademarks of Oki Electric Industry
Company Ltd.
Apple, Macintosh and Mac OS are registered trademarks of Apple
Computers Inc.
Hewlett-Packard, HP, and LaserJet are registered trademarks of
Hewlett-Packard Company.
Microsoft, MS-DOS and Windows are either registered trademarks or
trademarks of Microsoft Corporation in the United States and/or other
countries.
Other product names and brand names are registered trademarks or
trademarks of their proprietors.
3 Copyright Information
MC361/MC561/CX2731 MFP Advanced Users Guide
Emergency First Aid _____________
Take care with toner powder:
If swallowed, give small amounts of cold water and seek
medical attention. DO NOT attempt to induce vomiting.
If inhaled, move the person to an open area for fresh air.
Seek medical attention.
If it gets into the eyes, flush with large amounts of water
for at least 15 minutes keeping eyelids open. Seek medical
attention.
Spillages should be treated with cold water and soap to
help reduce risk of staining skin or clothing.
Note
Images used in this manual may include optional features that
your product does not have installed.
4 Contents
MC361/MC561/CX2731 MFP Advanced Users Guide
Contents
About This Guide. . . . . . . . . . . . . . . . . . . . . . . . . . . . . 10
Note, Important, Caution, Warning . . . . . . . . . . . . . . . . . . . . 10
Conventions Used . . . . . . . . . . . . . . . . . . . . . . . . . . . . . . . . 11
The Term MFP . . . . . . . . . . . . . . . . . . . . . . . . . . . . . . . . . . 11
Copying . . . . . . . . . . . . . . . . . . . . . . . . . . . . . . . . . . . . 12
Loading Documents for Copying . . . . . . . . . . . . . . . . . . . . . . 13
Auto Document Feed (ADF) . . . . . . . . . . . . . . . . . . . . . . . 13
Manual Feed: Document Glass . . . . . . . . . . . . . . . . . . . . . 13
Collating Copies . . . . . . . . . . . . . . . . . . . . . . . . . . . . . . . . . 14
Multiple Pages on One Sheet . . . . . . . . . . . . . . . . . . . . . . . . 15
Two Pages to One Sheet . . . . . . . . . . . . . . . . . . . . . . . . . 15
Four Pages to One Sheet, Vertical Setting . . . . . . . . . . . . . 15
Four Pages to One Sheet, Horizontal Setting . . . . . . . . . . . 15
Multiple Copies on One Sheet . . . . . . . . . . . . . . . . . . . . . . . . 17
Repeat Two . . . . . . . . . . . . . . . . . . . . . . . . . . . . . . . . . . 17
Repeat Four . . . . . . . . . . . . . . . . . . . . . . . . . . . . . . . . . . 17
Copying Identification Cards. . . . . . . . . . . . . . . . . . . . . . . . . 19
Erasing Edge Shadows. . . . . . . . . . . . . . . . . . . . . . . . . . . . . 20
Setting Margins . . . . . . . . . . . . . . . . . . . . . . . . . . . . . . . . . 21
Margins: Simplex (One-Sided) Copies . . . . . . . . . . . . . . . . 21
Margins: Duplex Copies . . . . . . . . . . . . . . . . . . . . . . . . . . 22
Copy Different Length Documents. . . . . . . . . . . . . . . . . . . . . 24
Incompatible Settings . . . . . . . . . . . . . . . . . . . . . . . . . . . . . 26
Disabling an Incompatible Function. . . . . . . . . . . . . . . . . . 26
Faxing . . . . . . . . . . . . . . . . . . . . . . . . . . . . . . . . . . . . . 27
Loading Documents. . . . . . . . . . . . . . . . . . . . . . . . . . . . . . . 28
Auto Document Feed (ADF) . . . . . . . . . . . . . . . . . . . . . . . 28
Manual Feed: Document Glass . . . . . . . . . . . . . . . . . . . . . 28
Duplex Documents . . . . . . . . . . . . . . . . . . . . . . . . . . . . . . . 29
ADF and Document Glass. . . . . . . . . . . . . . . . . . . . . . . . . . . 29
Sender Name (TTI) . . . . . . . . . . . . . . . . . . . . . . . . . . . . . . . 30
Registering a Sender Name. . . . . . . . . . . . . . . . . . . . . . . . 31
Changing the Sender Name (TTI) Printed on a Fax . . . . . . . 31
Changing the Standard Sender Name (TTI) . . . . . . . . . . . . 32
Setting a Prefix. . . . . . . . . . . . . . . . . . . . . . . . . . . . . . . . . . 33
Registering a Prefix . . . . . . . . . . . . . . . . . . . . . . . . . . . . . 33
Using a Prefix When Transmitting Faxes . . . . . . . . . . . . . . . 33
Using a Prefix When Registering a Number to Speed Dial . . . 34
5 Contents
MC361/MC561/CX2731 MFP Advanced Users Guide
Transmission Functions . . . . . . . . . . . . . . . . . . . . . . . . . . . . 35
Redialing . . . . . . . . . . . . . . . . . . . . . . . . . . . . . . . . . . . . 35
Transmission in Real Time . . . . . . . . . . . . . . . . . . . . . . . . 36
Manual Transmission . . . . . . . . . . . . . . . . . . . . . . . . . . . . 37
Transmit to Multiple Destinations. . . . . . . . . . . . . . . . . . . . 38
Transmit at a Specified Time. . . . . . . . . . . . . . . . . . . . . . . 39
Fcode Transmission. . . . . . . . . . . . . . . . . . . . . . . . . . . . . . . 40
Fcode Confidential Communication . . . . . . . . . . . . . . . . . . 40
Fcode Bulletin Board Communication . . . . . . . . . . . . . . . . . 40
Registering Fcode Boxes. . . . . . . . . . . . . . . . . . . . . . . . . . 41
Fcode Transmission Using a Sub Address . . . . . . . . . . . . . . 44
Security Functions. . . . . . . . . . . . . . . . . . . . . . . . . . . . . . . . 48
ID Check Transmission. . . . . . . . . . . . . . . . . . . . . . . . . . . 49
Check Broadcast Destination. . . . . . . . . . . . . . . . . . . . . . . 50
Press Dial Twice (Confirm Dial) . . . . . . . . . . . . . . . . . . . . . 51
Fax Reception Settings . . . . . . . . . . . . . . . . . . . . . . . . . . . . 53
Reducing Received Images Larger than the Paper Size. . . . . 53
Specifying a Reduction Margin. . . . . . . . . . . . . . . . . . . . . . 54
Changing the Buzzer Volume . . . . . . . . . . . . . . . . . . . . . . 55
Automatically Forwarding Faxes . . . . . . . . . . . . . . . . . . . . 56
Setting Up Fax Forward . . . . . . . . . . . . . . . . . . . . . . . . . . 56
Setting the Wait Time for a Response . . . . . . . . . . . . . . . . 57
Faxing from a Computer . . . . . . . . . . . . . . . . . . . . . . . . . . . 58
Sending a Fax from a Computer . . . . . . . . . . . . . . . . . . . . 58
Adding a Fax Number to the Phone Book . . . . . . . . . . . . . . 59
Grouping Entries . . . . . . . . . . . . . . . . . . . . . . . . . . . . . . . 60
Sending a Fax to a Group . . . . . . . . . . . . . . . . . . . . . . . . . 61
Canceling a Fax Job from a Computer . . . . . . . . . . . . . . . . 61
Copying Phone Book Data from one Computer to Another . . 62
Scanning . . . . . . . . . . . . . . . . . . . . . . . . . . . . . . . . . . . 65
Scan to E-mail . . . . . . . . . . . . . . . . . . . . . . . . . . . . . . . . . . 65
Setting Sender and Reply To Addresses . . . . . . . . . . . . . . . 65
Creating Templates . . . . . . . . . . . . . . . . . . . . . . . . . . . . . 66
Using a Template. . . . . . . . . . . . . . . . . . . . . . . . . . . . . . . 67
Scanning and Internet Faxing. . . . . . . . . . . . . . . . . . . . . . . . 68
Specifying the File Name . . . . . . . . . . . . . . . . . . . . . . . . . 68
Changing the Scan Size . . . . . . . . . . . . . . . . . . . . . . . . . . 69
Changing the Resolution. . . . . . . . . . . . . . . . . . . . . . . . . . 69
Adjusting the Density. . . . . . . . . . . . . . . . . . . . . . . . . . . . 70
Specifying the File Format . . . . . . . . . . . . . . . . . . . . . . . . 70
Encrypting PDFs: for Scanning Only. . . . . . . . . . . . . . . . . . 71
Setting the Compression Level . . . . . . . . . . . . . . . . . . . . . 75
Setting Grayscale . . . . . . . . . . . . . . . . . . . . . . . . . . . . . . 75
Drivers and Software. . . . . . . . . . . . . . . . . . . . . . . . . . . . . . 77
6 Contents
MC361/MC561/CX2731 MFP Advanced Users Guide
Using the TWAIN Driver: Windows. . . . . . . . . . . . . . . . . . . 77
Changing Settings . . . . . . . . . . . . . . . . . . . . . . . . . . . . . . 78
Using the TWAIN Driver: Macintosh OS X . . . . . . . . . . . . . . 80
Using WIA Driver: Windows Only. . . . . . . . . . . . . . . . . . . . 82
ActKey Software: Windows Only . . . . . . . . . . . . . . . . . . . . 84
Using Network Configuration. . . . . . . . . . . . . . . . . . . . . . . 86
Internet FAX & Scan To E-mail . . . . . . . . . . . . . . . . . . . . . . . 90
Enabling MDN and DSN Requests . . . . . . . . . . . . . . . . . . . 90
Enabling MDN Response . . . . . . . . . . . . . . . . . . . . . . . . . . 90
Scan to Local & Remote PCs. . . . . . . . . . . . . . . . . . . . . . . . . 91
Setting the PC Scan Mode. . . . . . . . . . . . . . . . . . . . . . . . . 91
Enable the Network TWAIN Settings . . . . . . . . . . . . . . . . . 92
Printing . . . . . . . . . . . . . . . . . . . . . . . . . . . . . . . . . . . . 93
Manual Printing . . . . . . . . . . . . . . . . . . . . . . . . . . . . . . . . . 93
Envelopes . . . . . . . . . . . . . . . . . . . . . . . . . . . . . . . . . . . . . 95
Labels . . . . . . . . . . . . . . . . . . . . . . . . . . . . . . . . . . . . . . . . 97
Custom Size Paper . . . . . . . . . . . . . . . . . . . . . . . . . . . . . . 100
Settable Custom Size Range . . . . . . . . . . . . . . . . . . . . . . 100
Windows PCL Printer Driver . . . . . . . . . . . . . . . . . . . . . . 101
Multiple Pages on One Sheet . . . . . . . . . . . . . . . . . . . . . . . 103
Duplex Printing. . . . . . . . . . . . . . . . . . . . . . . . . . . . . . . . . 105
Reducing/Enlarging Pages . . . . . . . . . . . . . . . . . . . . . . . . . 107
Collating Pages . . . . . . . . . . . . . . . . . . . . . . . . . . . . . . . . . 108
Setting the Page Order . . . . . . . . . . . . . . . . . . . . . . . . . . . 109
Booklet Printing . . . . . . . . . . . . . . . . . . . . . . . . . . . . . . . . 111
Cover Printing. . . . . . . . . . . . . . . . . . . . . . . . . . . . . . . . . . 113
Poster Printing . . . . . . . . . . . . . . . . . . . . . . . . . . . . . . . . . 114
Changing Print Quality. . . . . . . . . . . . . . . . . . . . . . . . . . . . 116
Enhancing Photos . . . . . . . . . . . . . . . . . . . . . . . . . . . . . . . 117
Emphasizing Fine Lines . . . . . . . . . . . . . . . . . . . . . . . . . . . 118
Auto Tray Selection. . . . . . . . . . . . . . . . . . . . . . . . . . . . . . 119
Auto Tray Switching . . . . . . . . . . . . . . . . . . . . . . . . . . . . . 121
Saving Toner . . . . . . . . . . . . . . . . . . . . . . . . . . . . . . . . . . 123
Secure Print . . . . . . . . . . . . . . . . . . . . . . . . . . . . . . . . . . . 126
Encrypted Secure Print . . . . . . . . . . . . . . . . . . . . . . . . . . . 128
Watermark Printing . . . . . . . . . . . . . . . . . . . . . . . . . . . . . . 130
Overlays . . . . . . . . . . . . . . . . . . . . . . . . . . . . . . . . . . . . . 131
Store Print Data . . . . . . . . . . . . . . . . . . . . . . . . . . . . . . . . 134
Change Default Settings . . . . . . . . . . . . . . . . . . . . . . . . . . 135
Using Printer Fonts . . . . . . . . . . . . . . . . . . . . . . . . . . . . . . 136
Using Computer Fonts . . . . . . . . . . . . . . . . . . . . . . . . . . . . 138
Using a Print Buffer . . . . . . . . . . . . . . . . . . . . . . . . . . . . . . 139
Change Mono Print Speed . . . . . . . . . . . . . . . . . . . . . . . . . 140
Printing to File . . . . . . . . . . . . . . . . . . . . . . . . . . . . . . . . . 141
7 Contents
MC361/MC561/CX2731 MFP Advanced Users Guide
Downloading PS Files. . . . . . . . . . . . . . . . . . . . . . . . . . . . . 142
OKI LPR Utility . . . . . . . . . . . . . . . . . . . . . . . . . . . . . . . 142
Printing Out PS Errors . . . . . . . . . . . . . . . . . . . . . . . . . . . . 142
Changing Emulation Mode . . . . . . . . . . . . . . . . . . . . . . . . . 143
Job Macros (MC561 and CX2731 MFP Only) . . . . . . . 145
The <JOB MACRO> Key. . . . . . . . . . . . . . . . . . . . . . . . . . . 146
Creating a Macro. . . . . . . . . . . . . . . . . . . . . . . . . . . . . . . . 146
Using Macros . . . . . . . . . . . . . . . . . . . . . . . . . . . . . . . . . . 146
Editing a Macro Title . . . . . . . . . . . . . . . . . . . . . . . . . . . . . 147
Deleting a Macro. . . . . . . . . . . . . . . . . . . . . . . . . . . . . . . . 148
MFP Menu . . . . . . . . . . . . . . . . . . . . . . . . . . . . . . . . . 149
Change Menu Settings. . . . . . . . . . . . . . . . . . . . . . . . . . . . 150
Admin Setup. . . . . . . . . . . . . . . . . . . . . . . . . . . . . . . . . 150
Easy Setup . . . . . . . . . . . . . . . . . . . . . . . . . . . . . . . . . . 150
Print Current Settings . . . . . . . . . . . . . . . . . . . . . . . . . . . . 151
Basic Menu. . . . . . . . . . . . . . . . . . . . . . . . . . . . . . . . . . . . 152
Reports . . . . . . . . . . . . . . . . . . . . . . . . . . . . . . . . . . . . . . 153
Paper Setup . . . . . . . . . . . . . . . . . . . . . . . . . . . . . . . . . . . 155
Address Book . . . . . . . . . . . . . . . . . . . . . . . . . . . . . . . . . . 157
Phone Book . . . . . . . . . . . . . . . . . . . . . . . . . . . . . . . . . . . 158
Profile . . . . . . . . . . . . . . . . . . . . . . . . . . . . . . . . . . . . . . . 159
Network Scan Destination . . . . . . . . . . . . . . . . . . . . . . . . . 163
Store Document Settings . . . . . . . . . . . . . . . . . . . . . . . . . 164
View Information . . . . . . . . . . . . . . . . . . . . . . . . . . . . . . . 165
Shutdown . . . . . . . . . . . . . . . . . . . . . . . . . . . . . . . . . . . . 167
Easy Setup. . . . . . . . . . . . . . . . . . . . . . . . . . . . . . . . . . . . 168
Admin Setup . . . . . . . . . . . . . . . . . . . . . . . . . . . . . . . . . . 171
Software Utilities . . . . . . . . . . . . . . . . . . . . . . . . . . . 205
Summary of Utilities . . . . . . . . . . . . . . . . . . . . . . . . . . . . . 205
Windows Utilities . . . . . . . . . . . . . . . . . . . . . . . . . . . . . . 207
Macintosh OS X Utilities . . . . . . . . . . . . . . . . . . . . . . . . . 212
Installing Utilities . . . . . . . . . . . . . . . . . . . . . . . . . . . . . . . 212
For Windows . . . . . . . . . . . . . . . . . . . . . . . . . . . . . . . . . 212
For Macintosh . . . . . . . . . . . . . . . . . . . . . . . . . . . . . . . . 213
Adjusting Color . . . . . . . . . . . . . . . . . . . . . . . . . . . . . 215
Control Panel . . . . . . . . . . . . . . . . . . . . . . . . . . . . . . . . . . 215
Using the Control Panel Arrow Keys . . . . . . . . . . . . . . . . . 215
Adjusting Color Registration . . . . . . . . . . . . . . . . . . . . . . 215
Adjusting Density . . . . . . . . . . . . . . . . . . . . . . . . . . . . . 216
Fine Adjustment of Color Registration . . . . . . . . . . . . . . . 217
8 Contents
MC361/MC561/CX2731 MFP Advanced Users Guide
Adjusting the Color Balance (Density) . . . . . . . . . . . . . . . 217
For Copying/Scanning . . . . . . . . . . . . . . . . . . . . . . . . . . 219
Using the Printer Driver . . . . . . . . . . . . . . . . . . . . . . . . . . . 220
About Color Matching. . . . . . . . . . . . . . . . . . . . . . . . . . . 220
Color Matching (Office Color) . . . . . . . . . . . . . . . . . . . . . 220
Black Finish: Using Office Color or Graphics Pro. . . . . . . . . 222
Printing in Grayscale . . . . . . . . . . . . . . . . . . . . . . . . . . . 223
Overprinting Black . . . . . . . . . . . . . . . . . . . . . . . . . . . . . 224
Simulating Print Results in Ink . . . . . . . . . . . . . . . . . . . . 225
Color Separation Printing . . . . . . . . . . . . . . . . . . . . . . . . 226
ColorSync for Macintosh . . . . . . . . . . . . . . . . . . . . . . . . . 227
Color Correct Utility. . . . . . . . . . . . . . . . . . . . . . . . . . . . . . 228
Changing Palette Color . . . . . . . . . . . . . . . . . . . . . . . . . . 229
Changing Gamma Value or Hue. . . . . . . . . . . . . . . . . . . . 233
Printing Using Adjusted Color Settings . . . . . . . . . . . . . . . 235
Saving Color Correction Settings . . . . . . . . . . . . . . . . . . . 236
Importing Color Correction Settings . . . . . . . . . . . . . . . . . 237
Deleting Color Correction Settings . . . . . . . . . . . . . . . . . . 238
Color Swatch Utility: Windows only . . . . . . . . . . . . . . . . . . . 239
Printing a Color Swatch . . . . . . . . . . . . . . . . . . . . . . . . . 240
Printing a File with the Color You Want. . . . . . . . . . . . . . . 240
Issues . . . . . . . . . . . . . . . . . . . . . . . . . . . . . . . . . . . . 241
Error Messages . . . . . . . . . . . . . . . . . . . . . . . . . . . . . . . . . 241
General Error Messages . . . . . . . . . . . . . . . . . . . . . . . . . 241
Error Messages: Copying . . . . . . . . . . . . . . . . . . . . . . . . 255
Error Messages: Faxing . . . . . . . . . . . . . . . . . . . . . . . . . 256
Error Messages: Scanning . . . . . . . . . . . . . . . . . . . . . . . 257
Error Messages: Printing. . . . . . . . . . . . . . . . . . . . . . . . . 263
The Status Key . . . . . . . . . . . . . . . . . . . . . . . . . . . . . . . . . 267
Checking the MFPs Status From the <STATUS> Key . . . . . 267
Unable to Print . . . . . . . . . . . . . . . . . . . . . . . . . . . . . . . . . 268
General Causes . . . . . . . . . . . . . . . . . . . . . . . . . . . . . . . 268
Network Connection Problems. . . . . . . . . . . . . . . . . . . . . 269
USB Connection Problems. . . . . . . . . . . . . . . . . . . . . . . . 270
Unable to Install Driver . . . . . . . . . . . . . . . . . . . . . . . . . . . 271
USB . . . . . . . . . . . . . . . . . . . . . . . . . . . . . . . . . . . . . . . 271
OS Restrictions . . . . . . . . . . . . . . . . . . . . . . . . . . . . . . . . . 273
Restrictions: Windows 7 and Windows Server 2008 R2. . . . 273
Copying Issues . . . . . . . . . . . . . . . . . . . . . . . . . . . . . . . . . 279
Unable To Copy . . . . . . . . . . . . . . . . . . . . . . . . . . . . . . . 279
The Copied Output Is Different from the Original Document 281
Trouble after Starting to Copy. . . . . . . . . . . . . . . . . . . . . 283
Fax Issues . . . . . . . . . . . . . . . . . . . . . . . . . . . . . . . . . . . . 283
Unable to Send a Fax . . . . . . . . . . . . . . . . . . . . . . . . . . . 284
9 Contents
MC361/MC561/CX2731 MFP Advanced Users Guide
Unable to Receive a Fax . . . . . . . . . . . . . . . . . . . . . . . . . 285
Unable to Send or Receive a Fax . . . . . . . . . . . . . . . . . . . 285
Wrong Paper Used for Received Faxes . . . . . . . . . . . . . . . 286
Scan Issues . . . . . . . . . . . . . . . . . . . . . . . . . . . . . . . . . . . 286
Print Issues . . . . . . . . . . . . . . . . . . . . . . . . . . . . . . . . . . . 288
Paper Feed Issues. . . . . . . . . . . . . . . . . . . . . . . . . . . . . . . 296
MFP Issues. . . . . . . . . . . . . . . . . . . . . . . . . . . . . . . . . . . . 299
Power Outages . . . . . . . . . . . . . . . . . . . . . . . . . . . . . . . . . 303
Stored Fax Data . . . . . . . . . . . . . . . . . . . . . . . . . . . . . . 303
MFP Memory . . . . . . . . . . . . . . . . . . . . . . . . . . . . . . . 305
SD Memory Card. . . . . . . . . . . . . . . . . . . . . . . . . . . . . . . . 305
Initializing the SD Card (MC561 and CX2731 MFP only) . . . 305
Flash Memory. . . . . . . . . . . . . . . . . . . . . . . . . . . . . . . . . . 309
Initializing the Flash Memory. . . . . . . . . . . . . . . . . . . . . . 309
Resetting to Defaults. . . . . . . . . . . . . . . . . . . . . . . . . . . . . 311
10 About This Guide: Note, Important, Caution, Warning
MC361/MC561/CX2731 MFP Advanced Users Guide
About This Guide
Note, Important, Caution,
Warning ___________________
Note
Provides additional information to supplement the main text to
help you use and understand the product.
Important!
Indicates important information which you should read.
CAUTION!
Provides information which, if ignored, may result in
equipment malfunction or damage.
WARNING!
Provides information which, if ignored, may result in a risk
of personal injury.
11 About This Guide: Conventions Used
MC361/MC561/CX2731 MFP Advanced Users Guide
Conventions Used ____________
The following symbols are used in this guide:
[ ]
Placed around display screen menu items.
< >
Indicates the name of a button on the control panel.
Placed around messages which appear on the display screen
The Term MFP _______________
The units described in this manual are all multifunction units (copy,
scan, fax, print). They are referred to throughout this book as MFP,
an abbreviation for multi-function product.
12 Copying:
MC361/MC561/CX2731 MFP Advanced Users Guide
Copying
Note
The following procedures assume that [Continuous Scan] is
disabled.
For the basic procedures when [Continuous Scan] is enabled,
refer to the Basic Users Guide on the DVD supplied with your
MFP.
Using the Control Panel Arrow Keyss
When using the arrow keys, press the key
repetitively to go to the selection.
13 Copying: Loading Documents for Copying
MC361/MC561/CX2731 MFP Advanced Users Guide
Loading Documents for Copying _
Note
For details on loading documents for scanning, see the Basic
Users Guide on the DVD supplied with your MFP.
Auto Document Feed (ADF)
Portrait Landscape
Manual Feed: Document Glass
Portrait Landscape
14 Copying: Collating Copies
MC361/MC561/CX2731 MFP Advanced Users Guide
Collating Copies ______________
Use the collating copies function to save you the effort of sorting
copies manually.
1 Press the <COPY> key.
2 Place your document face up in the ADF or face down on the
document glass.
3 Press the right arrow key to enter the [Change settings] menu.
4 Press the down arrow key to select [Sort], then press <OK>.
5 Press the down arrow key to select [ON], then press <OK>.
6 Press the left arrow key repetitively to back out to the copy
standby screen.
7 Use the numeric keypad to enter the number of copies required.
8 Press the Mono Start or Color Start key.
Note
You can use both the ADF and document glass for a single job if
you use the continuous scan mode. For details, refer to the Basic
Users Guide on the DVD supplied with your MFP.
15 Copying: Multiple Pages on One Sheet
MC361/MC561/CX2731 MFP Advanced Users Guide
Multiple Pages on One Sheet ____
Known as N-in-1, this function allows you to copy multiple pages of
documents onto one side of a single sheet of paper. Two or four pages
can be printed onto one side.
Two Pages to One Sheet
Four Pages to One Sheet, Vertical
Setting
Four Pages to One Sheet, Horizontal
Setting
16 Copying: Multiple Pages on One Sheet
MC361/MC561/CX2731 MFP Advanced Users Guide
Notes
Place your document so that the top is fed in first.
Specify the appropriate orientation of the image in [Direction] to
get the copy result you want.
[Zoom] is automatically set to [Auto] when [N-in-1] is enabled.
To specify the desired zoom ratio, set [N-in-1] first and then set
[Zoom].
A part of the document image may be missing on the copy
depending on paper, document, and zoom ratio.
The paper tray is automatically selected when [N-in-1] is
enabled.
For details on loading documents for scanning, see the Basic
Users Guide on the DVD supplied with your MFP.
1 Press the <COPY> key.
2 Place your document face up in the ADF or face down on the
document glass.
3 Press the right arrow key to enter the [Change settings] menu.
4 Press the down arrow key to select [N-in-1], then press <OK>.
5 Press the down arrow key to select a value, then press <OK>.
6 Press the left arrow repetitively to back out to the copy standby
screen appears.
7 Use the numeric keypad to enter the number of copies required.
8 Press the Mono Start or Color Start key.
17 Copying: Multiple Copies on One Sheet
MC361/MC561/CX2731 MFP Advanced Users Guide
Note
When you use the document glass, the continuous scan mode is
automatically enabled. Follow the instructions which appear on
the display.
You can use both the ADF and document glass for a single job if
you use the continuous scan mode. For details, refer to the
Basic Users Guide on the DVD supplied with your MFP.
Multiple Copies on One Sheet____
Known as Repeat, this function allows you to copy two or four copies
of the image on a document onto one side of a single sheet of paper.
Repeat Two
Repeat Four
18 Copying: Multiple Copies on One Sheet
MC361/MC561/CX2731 MFP Advanced Users Guide
Note
[Zoom] is automatically set to [Auto] when [Repeat] is enabled.
To specify the desired zoom ratio, set [Repeat] first and then set
[Zoom].
Specify the appropriate orientation of the image in [Direction] to
get the copy result you want.
A part of the document image may be missing on the copy
depending on paper, document, and zoom ratio.
The paper tray is automatically selected when this function is
enabled.
1 Press the <COPY> key.
2 Place your document with text face up in the ADF or face down
on the document glass.
3 Press the right arrow key to enter the [Change settings] menu.
4 Press the down arrow key to select [Repeat], then press <OK>.
5 Press the down arrow key to select a value, then press <OK>.
6 Press the left arrow key repetitively to back out to the copy
standby screen.
7 Use the numeric keypad to enter the number of copies required.
8 Press the <Mono Start> or <Color Start> key.
Note
You can use both the ADF and document glass for a single job if
you use the continuous scan mode. For details, refer to the Basic
Users Guide on the DVD supplied with your MFP.
19 Copying: Copying Identification Cards
MC361/MC561/CX2731 MFP Advanced Users Guide
Copying Identification Cards ____
This function allows you to copy both sides of an ID card, such as a
drivers license, onto one side of a piece of paper.
Notes
Works only with the document glass. You cannot use the ADF for
this function.
Place the card so that the top of it is on the upper-left corner of
the document glass, leaving a 2 mm scan margin.
The MFP scans an area half the size of the specified paper. If the
document is more than half the size of the paper size, the
excess part is discarded.
1 Press the <COPY> key.
2 Press the right arrow key to enter the [Change settings] menu.
3 Press the down arrow key to select [ID Card Copy], then press
<OK>.
4 Press the down arrow key to select [ON], then press <OK>.
5 Press the left arrow key Eruptively to go back to the copy
standby screen.
6 Place the card face down on the document glass.
7 Use the numeric keypad to enter the number of copies.
8 Press the Mono Start or Color Start key.
9 When the [Set the back side.] screen appears, turn the card over
so that the back is face down on the document glass.
10 Press the down arrow key to select [Start scanning], then press
<OK>.
20 Copying: Erasing Edge Shadows
MC361/MC561/CX2731 MFP Advanced Users Guide
Erasing Edge Shadows ________
When you copy a document with the document cover open or when
you copy a book, the edges may be printed with black shadows.
This function allows you to erase such shadows.
Note
You can set [Edge Erase] as a default so that you do not have to
perform the following procedure every time you make copies.
1 Press the <COPY> key.
2 Place your document with text face up in the ADF or face down
on the document glass.
3 Press the right arrow key to enter the [Change settings] menu.
4 Press the down arrow key to select [Edge Erase], then press
<OK>.
5 Press the down arrow key to select [ON], then press <OK>.
6 Enter a value for width using the numeric pad, then press <OK>.
7 Press the left arrow key eruptively to back out to the copy
standby screen.
8 Use the numeric keypad to enter the number of copies.
9 Press the Mono Start or Color Start key.
21 Copying: Setting Margins
MC361/MC561/CX2731 MFP Advanced Users Guide
Setting Margins _____________
Setting margins is useful when you staple or punch holes in copies.
You can set the top, right, bottom, or left margin by specifying the
[Top] and [Left] values.
Note
Depending on where you set the margins, a part of the
document image may be missing on the copy.
The specified margin values stay the same even when you
change the zoom ratio.
Specify the appropriate orientation of the image in [Direction] to
get the copy result you want.
You can set [Margin] as a default so that you do not have to
perform the following procedure every time you make copies.
Margins: Simplex (One-Sided) Copies
1 Press the <COPY> key.
2 Place your document with text face up in the ADF or face down
on the document glass.
3 Press the right arrow key to enter the [Change settings] menu.
4 Press the down arrow key to select [Margin], then press <OK>.
5 Press the down arrow key to select [ON], then press <OK>.
6 Press the up or down arrow key to specify the [Top] margin for
[Front Margin], then press the right arrow key.
To create a margin at the top of the output, specify a
positive value.
To create a margin at the bottom of the output, specify a
negative value.
7 Press the down or up arrow key to specify the [Left] margin for
[Front Margin], then press <OK>.
To create a margin on the left side of the output, specify a
positive value.
22 Copying: Setting Margins
MC361/MC561/CX2731 MFP Advanced Users Guide
To create a margin on the right side of the output, specify a
negative value.
8 Press the left arrow key to back out to the copy start screen.
9 Use the numeric keypad to enter the number of copies.
10 Press the Mono Start or Color Start key.
Margins: Duplex Copies
Note
When you make duplex copies with [Margin] engaged, you must
specify the [Back] margin.
1 Press the <COPY> key.
2 Place your document with text face up in the ADF or face down
on the document glass.
3 Specify [Duplex Copy]
4 Press the right arrow key to enter the [Change settings] menu.
5 Press the down arrow key to select [Margin], then press <OK>.
6 Press the down arrow key to select [ON], then press <OK>.
7 Press the down or up key to specify the [Top].
To create a margin at the top of the output, specify a
positive value.
To create a margin at the bottom of the output, specify a
negative value.
8 Press the down or up arrow key to specify the [Left] margin for
[Front Margin], then press the right arrow key.
To create a margin on the left side of the output, specify a
positive value.
To create a margin on the right side of the output, specify a
negative value.
9 Press the down or up arrow key to specify the [Top] margin for
the [Back Margin], then press the right arrow key.
23 Copying: Setting Margins
MC361/MC561/CX2731 MFP Advanced Users Guide
To create a margin at the top of the output, specify a
negative value.
To create a margin at the bottom of the output, specify a
positive value.
Note
Specify the same absolute value (if one value is positive and the
other is negative) set in the [Top] margin for both the [Front]
and [Back] margins.
10 Press the down or up arrow key to specify the [Left] margin for
[Back Margin], then press <OK>.
To create a margin on the left side of the output, specify a
negative value.
To create a margin on the right side of the output, specify a
positive value.
Note
Specify the same absolute value (if one value is positive and the
other is negative) set in the [Left] margin for both the [Front]
and [Back] margins.
11 Press the left arrow key repetitively to back out to the copy
standby screen.
12 Use the numeric keypad to enter the number of copies.
13 Press the Mono Start or Color Start key.
24 Copying: Copy Different Length Documents
MC361/MC561/CX2731 MFP Advanced Users Guide
Note
The position of the margin is related to the [Direction] setting
for the document.
- If [Direction] is set to [Portrait], the short edges are located
at the top and bottom and long edges are located to the right
and left.
- If [Direction] is set to [Landscape], the short edges are
located to the right and left and the long edges are located at
the top and bottom.
When you use the document glass, the continuous scan mode is
automatically enabled. Follow the instructions which appear on
the display.
[Margin] is disabled when all the values are set to [0].
Copy Different Length Documents
When you use the ADF, you can copy multiple documents having the
same width but two different lengths at the same time onto their
respective paper sizes.
Usable for the following length combinations:
Letter and Legal-14
or
Letter and Legal 13.5
The default paper size must be set to letter.
25 Copying: Copy Different Length Documents
MC361/MC561/CX2731 MFP Advanced Users Guide
Notes
Enabling [Mixed Size] sets [Paper Feed] to [Auto]. [Mixed Size]
is disabled when [Paper Feed] is set to other than [Auto].
[Mixed Size] is available only when [Zoom] is set to [Fit to
page(98%)] or [100%].
You cannot set [Edge Erase] and [Mixed Size] at the same time.
To enable more than one paper tray, press the <SETTING> key,
then select [Paper Setup] > [Select Tray] > [Copy].
When you use the MP tray, load paper in the MP tray before
entering the [Mixed Size] menu.
In the instructions below, Tray1 and the MP tray are used. Legal 14 is
loaded in Tray1 and Letter is loaded in the MP tray.
1 Load legal-14 paper in Tray 1 and letter paper in the MP Tray.
2 Press the <SETTING> key.
3 Press the down arrow key to select [Paper], then press <OK>.
4 Select [Leal 14] as the [Paper Size] for Tray1 and [Letter] as the
[Paper Size] for the MP Tray.
5 Press the left arrow key repetitively to go back to the main
screen.
6 Press the <COPY> key.
7 Place your documents face up in the ADF.
8 Press the right arrow key to enter the [Change settings] menu.
9 Press the down arrow key to select [Mixed Size], then press
<OK>.
10 Press the down arrow key to select [ON], then press <OK>.
11 Press the left arrow key repetitively until the copy standby screen
appears.
26 Copying: Incompatible Settings
MC361/MC561/CX2731 MFP Advanced Users Guide
12 Check that the following settings are displayed on the start
screen:
[Mixed Size]: ON
[Paper Feed] Auto
[Zoom]: 100%
[Scan Size]: Legal 14
13 Use the numeric keypad to enter the number of copies.
14 Press the Mono Start or Color Start key.
Incompatible Settings _________
Some functions cannot be used in combination with other functions.
For example, when you have specified [Margin], you cannot specify
[N-in-1] and [Repeat].
If you try to select incompatible functions, a message explaining the
problem appears on the display.
If you get such a message, you must disable the incompatible
functions and then try again.
Disabling an Incompatible Function
To disable incompatible functions, return the functions setting to the
default.
1 Press the <COPY> key.
2 Press the right arrow key to enter the [Change settings] menu.
3 Press the down arrow key to select the function you want to
disable, then press <OK>.
4 Press the down arrow key to select the default value, then press
<OK>.
5 Press the left arrow key repetitively to back out to the copy
standby screen.
Note
For the default value of each function, see Admin Setup on
page 171.
27 Faxing:
MC361/MC561/CX2731 MFP Advanced Users Guide
Faxing
Note
To enter the [Admin Setup] menu, the administrator password is
necessary. The default password is aaaaaa.
For details on how to specify a destination, refer to the Basic
Users Guide on the DVD supplied with your MFP.
Using the Control Panel Arrow Keyss
When using the arrow keys, press the key
repetitively to go to the selection.
28 Faxing: Loading Documents
MC361/MC561/CX2731 MFP Advanced Users Guide
Loading Documents ___________
Note
For details on loading documents for scanning, see the Basic
Users Guide on the DVD supplied with your MFP.
Auto Document Feed (ADF)
Portrait Landscape
Manual Feed: Document Glass
Portrait Landscape
29 Faxing: Duplex Documents
MC361/MC561/CX2731 MFP Advanced Users Guide
Duplex Documents ____________
You can transmit duplex documents using the ADF.
Note
You cannot use the document glass for this procedure.
1 Place your document with text face up in the ADF.
2 Press the <FAX> key.
3 Make sure that [Fax] is selected, then press the <OK> key to
open the fax standby screen.
4 Press the down arrow key to select [Fax Functions], then press
<OK>.
5 Press the down arrow key to select [DuplexScan], then press
<OK>.
6 Press the down arrow key to select a value, then press <OK>.
You can specify [Long edge bind] or [Short edge bind].
7 Press the left arrow key until the fax standby screen appears.
8 Specify a destination.
9 Press the <Mono Start> key to start transmission.
ADF and Document Glass _______
You can use both the ADF and the document glass when scanning
documents for a fax job. This allows you to send a document and a
part of a book as one fax.
1 Press the <FAX> key.
2 Make sure that [Fax] is selected, then press <OK> to open the
fax standby screen.
3 Press the down arrow key to select [Fax Functions], then press
<OK>.
4 Press the down arrow key to select [Continue Scan], then press
<OK>.
30 Faxing: Sender Name (TTI)
MC361/MC561/CX2731 MFP Advanced Users Guide
5 Press the down arrow key to select [ON], then press <OK>.
6 Press the left arrow key until the fax standby screen appears.
7 Place your document with text face up in the ADF or face down
on the document glass.
8 Specify a destination.
9 Press the <Mono Start> key.
10 When the [Set next document.] screen appears, place the next
document with text face up in the ADF or face down on the
document glass.
11 Press the down arrow key to select [Scan next page], then press
<OK>.
12 Repeat steps 10 and 11 as necessary for each document you
want to fax.
13 When all the documents are all scanned, press the down arrow
key to select [Start Sending], then press <OK>.
Note
For details on how to stop scanning and to cancel transmission,
refer to the Basic Users Guide on thee DVD supplied with your
MFP.
Sender Name (TTI) ___________
You can specify the sender name to be printed on faxes you send.
You must register a Sender Name in advance.
Note
Make sure that [Sender Name] is enabled before using the
following functions. For details, see the Setup Guide supplied
with your MFP.
31 Faxing: Sender Name (TTI)
MC361/MC561/CX2731 MFP Advanced Users Guide
Registering a Sender Name
You can register up to three sender names.
Note
In the initial fax settings described in the Setup Guide, you
specify [Sender ID], which is automatically registered to [Sender
name 1].
1 Press the <SETTING> key.
2 Press the down arrow key to select [Admin Setup], then press
<OK>.
3 Enter the administrator password.
4 Use the arrow keys to select [Enter], then press <OK>.
5 Press the down arrow key to select [User Install], then press
<OK>.
6 Press the down arrow key to select [TTI Register/Edit], then
press <OK>.
7 Press the down arrow key to select a senders number, then press
<OK>.
8 Enter a name containing up to 22 characters.
9 Use the arrow keys to select [Enter], then press <OK>.
10 Press the left arrow key to go back to the start screen.
Changing the Sender Name (TTI) Printed
on a Fax
By default, the standard sender name is printed on faxes when you
enable [Sender Name]. To use a sender name other than the
standard one:
1 Press the <FAX> key.
2 Make sure that [Fax] is selected, then press <OK> to open the
fax start screen.
32 Faxing: Sender Name (TTI)
MC361/MC561/CX2731 MFP Advanced Users Guide
3 Press the down arrow key to select [Advanced Functions], then
press <OK>.
4 Press the down arrow key to select [Sender Name Select], then
press <OK>.
5 Press the down arrow key to select a sender name, then press
<OK>.
6 Press the left arrow key to go back to the fax standby screen.
Changing the Standard Sender Name
(TTI)
If you use a sender name frequently, we recommend that you specify
it as the standard sender name.
Note
In the initial fax settings described in the Setup Guide, you
specify [Sender ID]. By default, this value is used as the
standard sender name.
1 Press the <SETTING> key.
2 Press the down arrow key to select [Admin Setup], then press
<OK>.
3 Enter the administrator password.
4 Use the arrow keys to select [Enter], then press <OK>.
5 Press the down arrow key to select [User Install], then press
<OK>.
6 Press the down arrow key to select [Standard TTI], then press
<OK>.
7 Press the down arrow key to select the name you want to use,
then press <OK>.
8 Press the left arrow to go back to the start screen.
33 Faxing: Setting a Prefix
MC361/MC561/CX2731 MFP Advanced Users Guide
Setting a Prefix ______________
You can add a prefix to a destination number. You can also attach a
prefix when registering a number to speed dial.
Registering a Prefix
You must register the prefix to [PreFix] in advance. You can register
up to 40 digits.
1 Press the <SETTING> key.
2 Press the down arrow key to select [Admin Setup], then press
<OK>.
3 Enter the administrator password.
4 Use the arrow keys to select [Enter], then press <OK>.
5 Press the down arrow key to select [Fax Setup], then press
<OK>.
6 Press the down arrow key to select [Other Settings], then press
<OK>.
7 Press the down arrow key to select [PreFix], then press <OK>.
8 Enter a prefix.
9 Use the arrow keys to select [Enter], then press <OK>.
10 Use the left arrow key to go back to the main screen.
Note
You can use symbols such as # and *. For details, see the Basic
Users Guide on the DVD supplied with your MFP.
Using a Prefix When Transmitting Faxes
You can attach a prefix only when you enter a destination number
using the ten-key pad. You cannot enter a prefix, then use speed
dial.
34 Faxing: Setting a Prefix
MC361/MC561/CX2731 MFP Advanced Users Guide
Perform the following procedures when specifying a destination using
the ten-key pad.
1 On the destination entry screen, press the down arrow key to
select [PreFix], then press <OK>.
2 Enter a destination number.
3 Use the arrow keys to select [Enter], then press <OK>.
Using a Prefix When Registering a
Number to Speed Dial
Even though you cannot use a Prefix before using a speed dial
number, you can attach a prefix as part of a programmed speed dial
number.
Perform the following procedures to register a number to speed dial.
Note
For details on how to register a number to speed dial, see the
Basic Users Guide on the DVD supplied with your MFP.
1 On the fax number entry screen, press the up and left arrow keys
to select [PreFix], then press <OK>.
The area code is displayed as N.
2 Enter a fax number.
3 Use the arrow keys to select [Enter], then press <OK>.
35 Faxing: Transmission Functions
MC361/MC561/CX2731 MFP Advanced Users Guide
Transmission Functions ________
Redialing
Automatic Redialing
The MFP automatically redials if the first fax transmission fails
when the recipient MFP is busy or does not answer, or
when a communication error happens.
Note
When the transmission continues to fail after the set number of
redial attempts, the document stored in memory is erased and
an error message prints out.
To set the number of redial attempts and their interval:
1 Press the <SETTING> key.
2 Press the down arrow key to select [Admin Setup], then press
<OK>.
3 Enter the administrator password.
4 Use the arrow keys to select [Enter], then press <OK>.
5 Press the down arrow key to select [Fax Setup], then press
<OK>.
6 Press the down arrow key to select [Other Settings], then press
<OK>.
7 Make sure that [Redial Tries] is selected, then press <OK>.
8 Press the down arrow key to specify the desired number of redial
attempts, then press <OK>.
9 Press the down arrow key to select [Redial Interval], then press
<OK>.
10 Press the down arrow key to specify the desired redial interval,
then press <OK>.
11 Use the left arrow key to go back to the main screen.
36 Faxing: Transmission Functions
MC361/MC561/CX2731 MFP Advanced Users Guide
Manual Redialing
To redial manually, specify the desired destination from the
transmission history.
Note
For details on the transmission history, see the Basic Users
Guide on the DVD supplied with your MFP.
Transmission in Real Time
By factory default, the scanned fax data is stored in memory before
the MFP starts transmission. This is called memory transmission. In
this mode, you do not have to wait for the MFP to finish transmission.
When you disable memory transmission, the fax data is scanned and
transmitted instantly. This allows you to check that the fax is
transmitted to its destination. This is called real time transmission.
Important!
You can scan only a single page when using the document
glass for real time transmission.
While you are sending a fax using real time transmission,
other jobs using the ADF and document glass cannot be
done.
To enable real time transmission:
1 Press the <FAX> key.
2 Make sure that [Fax] is selected and press <OK> to open the fax
standby screen.
3 Press the down arrow key to select [Fax Functions], then press
<OK>.
4 Press the down arrow key to select [Memory Tx], then press
<OK>.
5 Press the down arrow key to select [OFF], then press <OK>.
37 Faxing: Transmission Functions
MC361/MC561/CX2731 MFP Advanced Users Guide
6 Place the document face up on the ADF or face down on the
document glass.
7 Specify a destination.
8 Press the <Mono Start> key.
Manual Transmission
You can transmit faxes manually when the recipient uses manual
reception mode or when you want to send a fax after talking on the
phone.
Important!
You can scan only a single page when using the document
glass for manual transmission.
You need to connect an external telephone to the MFP to
send faxes manually.
The following functions are unavailable in manual
transmission:
- broadcast
- transmission at the specified time
- Fcode transmission
- ID check transmission
- check broadcast destinations
- confirm dial
Note
Although manual transmission is a kind of real time
transmission, you do not have to disable memory transmission,
as described above, before performing the following procedure.
1 Pick up the handset.
2 Dial a number.
38 Faxing: Transmission Functions
MC361/MC561/CX2731 MFP Advanced Users Guide
3 Place your document with text face up in the ADF or face down
on the document glass.
4 Configure the fax functions if necessary.
5 When you hear a dial tone, press the <Mono Start> key to start
the transmission.
6 Put down the handset.
When the transmission is complete, the MFP returns to the screen
displayed before the manual transmission.
Transmit to Multiple Destinations
This function, known as Broadcast, allows you to transmit faxes to
multiple destinations at the same time. You can specify up to 100
destinations using the ten-key pad, speed dial, and group lists of
destinations.
1 Place your document with text face up in the ADF or face down
on the document glass.
2 Press the <FAX> key.
3 Make sure that [Fax] is selected and press <OK> to open the fax
standby screen.
4 Make sure that [Add destination] is selected, then press <OK>.
5 Specify a destination.
6 Repeat steps 5 to enter all the destinations.
7 When you have specified all the destinations, press the <Mono
Start> key.
Note
To cancel the operation, press the <RESET/LOGOUT> key.
When [Check broadcast dest.] is enabled, the destination
numbers are displayed before transmission.
39 Faxing: Transmission Functions
MC361/MC561/CX2731 MFP Advanced Users Guide
Using the Group List
The group list is useful for broadcast transmission.
Note
For details on transmission using the group list, see the Basic
Users Guide on the DVD supplied with your MFP.
Transmit at a Specified Time
This function allows you to instruct the MFP to transmit faxes at a
specified time. When you set up a fax job to be sent later, the fax
data is stored in memory and automatically sent at the specified
time.
Up to 20 jobs can be scheduled up to one month in advance.
1 Place your document with text face up in the ADF or face down
on the document glass.
2 Press the <FAX> key.
3 Make sure that [Fax] is selected and press <OK> to open the fax
standby screen.
4 Press the down arrow key to select [FAX Functions], then press
<OK>.
5 Press the down arrow key to select [Delayed Tx], then press
<OK>.
6 Press the down arrow key to select [ON], then press <OK>.
7 Use the up and down arrow keys to select the desired date and
time, then press <OK>.
To move back and forth between the boxes, use the right and
left arrow keys.
Dates are displayed as [Date/Month].
8 Use the left arrow key to go back to the start screen.
9 Press the up arrow key to select [Add destination], then press
<OK>.
40 Faxing: Fcode Transmission
MC361/MC561/CX2731 MFP Advanced Users Guide
10 Specify a destination.
11 Press the <Mono Start> key.
Note
When you want to change the specified time of a reservation,
cancel the reservation and make another one.
You can make reservations for other fax jobs while the MFP is
transmitting.
For details on how to cancel a fax job, see the Basic Users Guide
on the DVD supplied with your MFP.
Fcode Transmission ___________
Fcode transmission uses sub addresses for communication in
accordance with the standard of ITU-T. By creating and registering
Fcode boxes, you can perform confidential communication and
bulletin board communication.
You can register up to 20 Fcode boxes.
When registering an Fcode box, be sure to register a sub address,
that is used to identify the Fcode box.
Fcode Confidential Communication
When an Fcode confidential box is set in the recipient fax MFP, you
can perform confidential communication by specifying the sub
address of the box.
Received data cannot be printed unless the specified PIN number is
entered.
Fcode Bulletin Board Communication
When an Fcode bulletin box is set in the recipient MFP, you can
transmit to and remove data from a bulletin box by specifying its sub
address.
41 Faxing: Fcode Transmission
MC361/MC561/CX2731 MFP Advanced Users Guide
Registering Fcode Boxes
To perform Fcode communication, register an Fcode box. Be sure to
register a sub address and a PIN number for each Fcode box.
Note
Maximum number of characters is as follows:
- Box Name: A maximum of 16 characters.
- Sub-Address: A maximum of 20 digits including # and *.
- ID Code: 4 digits.
For details on how to enter text, see the Basic Users Guide on
the DVD supplied with your MFP.
Registering an Fcode Box for Confidential
Communication
1 Press the <SETTING> key.
2 Press the down arrow key to select [Admin Setup], then press
<OK>.
3 Enter the administrator password.
4 Use the arrow keys to select [Enter], then press <OK>.
5 Press the down arrow key to select [Fax Setup], then press
<OK>.
6 Press the down arrow key to select [Fcode Box], then press
<OK>.
7 Press the down arrow key to select a box number, then press
<OK>.
8 Make sure that [Register/Edit] is selected, then press <OK>.
9 Make sure that [Confidential Box] is selected, then press <OK>.
10 Make sure that [Box Name] is selected, then press the right
arrow key.
11 Enter a box name.
42 Faxing: Fcode Transmission
MC361/MC561/CX2731 MFP Advanced Users Guide
12 Use the arrow keys to select [Enter], then press <OK>.
13 Press the down arrow key to select [Sub-Address], then press
the right arrow key.
14 Enter a sub address.
15 Use the arrow keys to select [Enter], then press <OK>.
16 Press the down arrow key to select [PIN], then press the right
arrow key.
17 Enter PIN number, then press <OK>.
Important!
The entered PIN number is not displayed. Be sure to write it
down and keep it safe.
18 If necessary, specify [Hold time] to set a period to retain data.
a) Press the down arrow key to select [Hold time], then press the
right arrow key.
b) Enter a value between 0 and 31 (days), then press <OK>.
Note
When [00] (day) is set, data is retained for an indefinite period.
19 Press <OK>.
Registering an Fcode Box for Bulletin Board
Communication
1 Press the <SETTING> key.
2 Press the down arrow key to select [Admin Setup], then press
<OK>.
3 Enter the administrator password.
4 Use the arrow keys to select [Enter], then press <OK>.
43 Faxing: Fcode Transmission
MC361/MC561/CX2731 MFP Advanced Users Guide
5 Press the down arrow key to select [Fax Functions], then press
<OK>.
6 Press the down arrow key to select [Fcode Box], then press
<OK>.
7 Press the down arrow key to select a box number, then press
<OK>.
8 Make sure that [Register] is selected, then press <OK>.
To edit a registered Fcode Confidential Box, enter the PIN number
and select [Edit].
9 Press the down arrow key to select [Bulletin Box], then press
<OK>.
10 Make sure that [Box Name] is selected, then press the right
arrow key.
11 Enter a box name.
12 Use the arrow keys to select [Enter], then press <OK>.
13 Press the down arrow key to select [Sub-Address], then press
the right arrow key.
14 Enter a sub address.
15 Use the arrow keys to select [Enter], then press <OK>.
16 Press <OK>.
Deleting Fcode Boxes
Important!
You cannot delete an Fcode box if there is data in it.
1 Press the <SETTING> key.
2 Press the down arrow key to select [Admin Setup], then press
<OK>.
3 Enter the administrator password.
4 Use the arrow keys to select [Enter], then press <OK>.
5 Press the down arrow key to select [Fax Setup], then press
<OK>.
44 Faxing: Fcode Transmission
MC361/MC561/CX2731 MFP Advanced Users Guide
6 Press the down arrow key to select [Fcode Box], then press
<OK>.
7 Press the down arrow key to select the box number you want to
delete, then press <OK>.
8 Enter the PIN number if necessary, then press <OK>.
9 Press the down arrow key to select [Delete], then press <OK>.
10 Use the left and right arrow keys to select [Yes], then press
<OK>.
Fcode Transmission Using a Sub Address
By entering a sub address, Fcode confidential transmission and Fcode
bulletin board transmission can be done.
Note
Be sure to have the necessary sub address and PIN number on
hand.
1 Place your document with text face up in the ADF or face down
on the document glass.
2 Press the <FAX> key.
3 Make sure that [Fax] is selected and press <OK> to open the fax
standby screen.
4 Press the down arrow key to select [Fax Functions], then press
.
5 Press the down arrow key to select [Fcode Tx], then press
<OK>.
6 Press the down arrow key to select [ON], then press <OK>.
7 Enter the sub address of the box registered in the recipient MFP.
8 Use the arrow keys to select [Enter], then press <OK>.
9 Press the left arrow key to go back to the start screen.
OK
45 Faxing: Fcode Transmission
MC361/MC561/CX2731 MFP Advanced Users Guide
10 Press the up arrow key to select [Add destination], then press
<OK>.
11 Specify a destination.
12 Press the <Mono Start> key.
Fcode Polling Using a Sub Address
You can perform Fcode polling by entering the sub address of a
sender MFPs bulletin box. This function makes a remote fax MFP
transmit a fax in response to instructions from your MFP.
Note
You cannot receive data if the sender has a password on the
bulletin box.
1 Press the <FAX> key.
2 Make sure that [Fax] is selected and press <OK> to open the fax
standby screen.
3 Press the down arrow key to select [Fax Functions], then press
<OK>.
4 Press the down arrow key to select [Fcode Polling], then press
<OK>.
5 Press the down arrow key to select [ON], then press <OK>.
6 Enter the sub address of the bulletin box registered in the sender
MFP.
7 Use the arrow keys to select [Enter], then press <OK>.
8 Press the left arrow key to go back to the start screen.
9 Press the up arrow key to select [Add Destination], then press
<OK>.
10 Specify a destination.
11 Press the <Mono Start> key.
46 Faxing: Fcode Transmission
MC361/MC561/CX2731 MFP Advanced Users Guide
Storing Documents in a Bulletin Box
You can store one document in a bulletin box set up on your MFP.
Note
You must register a bulletin box in advance. For details on how
to register a bulletin box, refer to Registering Fcode Boxes on
P. 41.
1 Place your document with text face up in the ADF or face down
on the document glass.
2 Press the <SETTING> key.
3 Press the down arrow key to select [Store Document Settings],
then press <OK>.
4 Make sure that [Store] is selected, then press <OK>.
5 Make sure that [Fcode Bulletin board] is selected, then press
<OK>.
6 Press the down arrow key to select a box number, then press
<OK>.
7 Make sure that [Over Write] is selected, then press <OK>.
Note: [Over Write] replaces the document currently in the box.
8 Use the arrow keys to select [Yes], then press <OK>.
47 Faxing: Fcode Transmission
MC361/MC561/CX2731 MFP Advanced Users Guide
Note
The data stored in an Fcode bulletin box is not deleted when the
recipient gets it.
Printing Documents Stored in a Box
When a document is received at an Fcode box, an Fcode reception
notice is printed. Check the Fcode box number and print the stored
document.
1 Press the <SETTING> key.
2 Press the down arrow key to select [Store Document Settings],
then press <OK>.
3 Press the down arrow key to select [Print], then press <OK>.
4 Make sure that [Fcode Box] is selected, then press <OK>.
5 Press the down arrow key to select the desired box number, then
press <OK>.
6 If necessary, enter the PIN number, then press <OK>.
7 Press the down arrow key to select the file number you want to
print, then press <OK>.
8 User the arrow keys to select [Yes], then press <OK>.
Note
Confidential received documents are automatically deleted after
printing.
Deleting Documents Stored in a Bulletin Box
You can delete documents stored in a bulletin box.
48 Faxing: Security Functions
MC361/MC561/CX2731 MFP Advanced Users Guide
Note
The data stored in an Fcode confidential box is automatically
deleted when you remove the data.
The data stored in an Fcode bulletin box is not deleted when the
recipient gets it.
1 Press the <SETTING> key.
2 Press the down arrow key to select [Store Document Settings],
then press <OK>.
3 Press the down arrow key to select [Delete], then press <OK>.
4 Make sure that [Fcode Bulletin board] is selected, then press
<OK>.
5 Press the down arrow key to select the desired box number, then
press <OK>.
6 User the arrow keys to select [Yes], then press <OK>.
Security Functions ____________
Note
To enter the [Admin Setup] menu, the administrator password is
necessary. The default password is aaaaaa.
For details on how to specify a destination, refer to the Basic
Users Guide on the DVD supplied with your MFP.
The MFP has the following three security functions:
ID check transmission
Checking broadcast destination
Pressing dial twice
These functions prevent you from transmitting faxes to the wrong
destination.
49 Faxing: Security Functions
MC361/MC561/CX2731 MFP Advanced Users Guide
ID Check Transmission
This function checks and matches the last four digits of the
destination numbers with those registered in the destination MFP. If
this function is enabled, the MFP will transmit faxes only when they
match.
Note
If the destination MFP has no registered fax number, the MFP
does not transmit the fax.
ID check transmission is unavailable when you transmit faxes
manually.
Configuring ID Check Transmission
1 Press the <SETTING> key.
2 Press the down arrow key to select [Admin Setup], then press
<OK>.
3 Enter the administrator password.
4 Use the arrow keys to select [Enter], then press <OK>.
5 Press the down arrow key to select [Fax Setup], then press
<OK>.
6 Press the down arrow key to select [Security Function], then
press <OK>.
7 Make sure that [ID Check Tx] is selected, then press <OK>.
8 Press the down arrow key to select [ON], then press <OK>.
9 Use the left arrow key to go back to the main screen.
Using ID Check Transmission
1 Place your document with text face up in the ADF or face down
on the document glass.
2 Press the <FAX> key.
50 Faxing: Security Functions
MC361/MC561/CX2731 MFP Advanced Users Guide
3 Make sure that [Fax] is selected and press <OK> to open the fax
standby screen.
4 Make sure that [Add a Destination] is selected, then press <OK>.
5 Specify a destination.
6 Press the <Mono Start> key.
Check Broadcast Destination
When this function is enabled, a fax number confirmation screen is
displayed before transmission starts. By factory default, this function
is enabled.
Note
The broadcast destination check function is available only when
multiple destinations are specified.
If [Confirm Dial] is also enabled, it is done first.
The broadcast destination check function is unavailable when
you transmit faxes manually.
Configuring Broadcast Destination
1 Press the <SETTING> key.
2 Press the down arrow key to select [Admin Setup], then press
<OK>.
3 Enter the administrator password.
4 Use the arrow keys to select [Enter], then press <OK>.
5 Press the down arrow key to select [Fax Setup], then press
<OK>.
6 Press the down arrow key to select [Security Function], then
press <OK>.
7 Press the down arrow key to select [Broadcast dest.], then press
<OK>.
8 Press the down arrow key to select [ON], then press <OK>.
51 Faxing: Security Functions
MC361/MC561/CX2731 MFP Advanced Users Guide
9 Use the left arrow key to go back to the main screen.
Using Broadcast Destination
1 Place your document with text face up in the ADF or face down
on the document glass.
2 Press the <FAX> key.
3 Make sure that [Fax] is selected and press <OK> to open the fax
standby screen.
4 Specify all the destinations.
5 Press the <Mono Start> key.
A fax number confirmation screen appears. If you need to
remove any of the numbers, press <OK> to select the one you
wish to delete, then press the right arrow key. Select [Delete
from Destination], then press <OK>.
6 Press the <Mono Start> key to start transmission.
Note
If the destination number entered with the ten-key pad is
wrong, delete it and re-specify the correct one.
When many destinations are specified, you may not be able to
check all of them at one time. Press the down arrow key to scroll
down to check all the destinations.
Press Dial Twice (Confirm Dial)
This function requires you to verify any number entered using the
numeric keypad by re-entering it. The fax is sent only if the two
numbers match.
52 Faxing: Security Functions
MC361/MC561/CX2731 MFP Advanced Users Guide
Note
This function is unavailable when you specify the destination
using speed dial.
If you use symbols in the destination number, you must re-enter
the symbols as well.
This function is performed first when [Check broadcast dest.] is
also enabled.
This function is unavailable when you transmit faxes manually.
Configuring Confirm Dial
1 Press the <SETTING> key.
2 Press the down arrow key to select [Admin Setup], then press
<OK>.
3 Enter the administrator password.
4 Use the arrow keys to select [Enter], then press <OK>.
5 Press the down arrow key to select [Fax Setup], then press
<OK>.
6 Press the down arrow key to select [Security Function], then
press <OK>.
7 Press the down arrow key to select [Confirm Dial], then press
<OK>.
8 Press the down arrow key to select [ON], then press <OK>.
9 Use the left arrow key to go back to the main screen.
Using Confirm Dial
1 Place your document with text face up in the ADF or face down
on the document glass.
2 Press the <FAX> key.
3 Enter a destination number using the numeric keypad.
53 Faxing: Fax Reception Settings
MC361/MC561/CX2731 MFP Advanced Users Guide
4 Use the arrow keys to select [Enter], then press <OK>.
A screen that requires you to re-enter the destination number
appears.
5 Enter the destination number again using the numeric keypad.
6 Use the arrow keys to select [Enter], then press <OK>.
The fax standby screen appears.
7 Press the <Mono Start> key to start transmission.
Fax Reception Settings ________
Reducing Received Images Larger than
the Paper Size
Note
To enter the [Admin Setup] menu, the administrator password
is necessary. The default password is aaaaaa.
Parts of images that do not fit in the printable area of the specified
paper size may be reduced, discarded, or printed on the next sheet
of paper. For example, if an A4 size image is received and the
specified paper size is letter, the bottom of the image is printed on
the next sheet of paper.
You can avoid this situation by specifying a reduction rate and
margin.
Specifying a Reduction Rate
Your MFP is set by default to automatically reduce received images to
fit on the selected paper size: [Rx Reduc. Rate] is set to [Auto]. To
change this setting to eliminate auto reduction:
1 Press the <SETTING> key.
2 Press the down arrow key to select [Admin Setup], then press
<OK>.
3 Enter the administrator password.
54 Faxing: Fax Reception Settings
MC361/MC561/CX2731 MFP Advanced Users Guide
4 Use the arrow keys to select [Enter], then press <OK>.
5 Press the down arrow key to select [Fax Functions], then press
<OK>.
6 Press the down arrow key to select [Other Settings], then press
<OK>.
7 Press the down arrow key to select [Rx Reduc. Rate], then press
<OK>.
8 Press the down arrow key to select [100%], then press <OK>.
9 Use the left arrow key to go back to the main screen.
Specifying a Reduction Margin
The reduction margin is the threshold level which determines when
to print part of the received image on the next page.
1 Press the <SETTING> key.
2 Press the down arrow key to select [Admin Setup], then press
<OK>.
3 Enter the administrator password.
4 Use the arrow keys to select [Enter], then press <OK>.
5 Press the down arrow key to select [Fax Setup], then press
<OK>.
6 Press the down arrow key to select [Other Settings], then press
<OK>.
7 Press the down arrow key to select [Reduc. Margin], then press
<OK>.
8 Enter a value between 0 and 3.9-inch (0 and 99 mm), then press
<OK>.
9 Use the left arrow key to go back to the main screen.
55 Faxing: Fax Reception Settings
MC361/MC561/CX2731 MFP Advanced Users Guide
Note
When the excess part is larger than the specified reduction
margin, the excess part is printed on the next page.
When the excess part is smaller than the specified reduction
margin, the received image is reduced onto a single page.
When you set [Rx Reduc. Rate] to [100%] and the excess part is
smaller than the specified reduction margin, the excess part is
discarded.
Changing the Buzzer Volume
To change the volume of the buzzer which sounds when there is an
incoming fax or call:
1 Press the <SETTING> key.
2 Press the down arrow key to select [Admin Setup], then press
<OK>.
3 Enter the administrator password.
4 Use the arrow keys to select [Enter], then press <OK>.
5 Press the down arrow key to select [Management], then press
<OK>.
6 Press the down arrow key to select [Sound Control], then press
<OK>.
7 Press the down arrow key to select [Buzzer Volume], then press
<OK>.
8 Press the down arrow key to select a volume, then press <OK>.
9 Use the left arrow key to go back to the main screen.
56 Faxing: Fax Reception Settings
MC361/MC561/CX2731 MFP Advanced Users Guide
Note
The buzzer volume can only be set when [Fax Reception Mode]
is set to [Phone / Fax Standby].
Automatically Forwarding Faxes
You can set the MFP to automatically forward received faxes to a
specified destination. To do this, set the fax [Forwarding Setting] to
[ON.
Notes
When fax forward is enabled, received faxes are not printed by
the MFP.
Setting Up Fax Forward
1 Press the <SETTING> key.
2 Press the down arrow key to select [Admin Setup], then press
<OK>.
3 Enter the administrator password.
4 Use the arrow keys to select [Enter], then press <OK>.
5 Press the down arrow key to select [Fax Setup], then press
<OK>.
6 Press the down arrow key to select [Fax Basic Settings], then
press <OK>.
7 Press the down arrow key to select [Forwarding Setting], then
press <OK>.
8 Press the down arrow key to select [ON], then press <OK>.
9 Press the left arrow key to go up a level.
57 Faxing: Fax Reception Settings
MC361/MC561/CX2731 MFP Advanced Users Guide
10 Press the down arrow key to select [Forwarding Number], then
press <OK>.
11 Enter a forwarding number.
12 Use the arrow keys to select [Enter], then press <OK>.
13 Use the left arrow key to go back to the main screen.
Setting the Wait Time for a Response
Use this to set how long the MFP waits to respond to an incoming call
and start receiving the fax.
1 Press the <SETTING> key.
2 Press the down arrow key to select [Admin Setup], then press
<OK>.
3 Enter the administrator password.
4 Use the arrow keys to select [Enter], then press [OK].
5 Press the down arrow key to select [Fax Setup], then press
<OK>.
6 Press the down arrow key to select [Other Settings], then press
<OK>.
7 Press the down arrow key to select [Ring Response], then press
<OK>.
8 Press the down arrow key to select a time, then press <OK>.
9 Use the left arrow key to go back to the main screen,
Note
When the MFP is connected to a line supporting the number
display function and a phone supporting the number display
function is connected to the MFP, set [Waiting time for a
response] to [5 sec.], [10 sec.], [15 sec.], or [20 sec.].
58 Faxing: Faxing from a Computer
MC361/MC561/CX2731 MFP Advanced Users Guide
Faxing from a Computer________
The fax driver allows you to send faxes directly from your computer
to a destination via the MFP without printing the document.
This function is available only on the following Windows operating
systems:
Windows 7
Windows Vista
Windows Server 2008 R2
Windows Server 2008
Windows XP
Windows Server 2003
Windows 2000
Important!
Be sure the MFP fax driver is installed before performing the
following procedure.
Sending a Fax from a Computer
Note
The following procedure uses the MC561 and Notepad as an
example. The procedure may differ somewhat depending on the
operating system and application you use.
1 Open the file you want to fax.
2 From the File drop-down menu, select Print.
3 Under Select Printer, select OKI MC561 (FAX).
4 To attach a cover sheet:
a) Click Preferences and select the Cover Sheet tab.
b) Select the Add the same sheet to all addresses or Add a
different sheet to each address check box.
59 Faxing: Faxing from a Computer
MC361/MC561/CX2731 MFP Advanced Users Guide
c) From the format list, select the desired format.
- You can view an enlarged image of each format by clicking
Zoom.
- Selecting the Print the recipients FAX number check box
prints the recipient fax number on the cover sheet.
- Selecting the Print the recipient comment check box
prints comments registered in the phone book on the cover
sheet.
- To add a custom cover sheet, click Custom cover sheet.
d) If necessary, enter the sender name, fax number, and
comment on the Sender tab to be printed on the cover sheet.
e) Click OK.
5 Click Print.
6 On the Specifying numbers tab of the Settings dialog box, enter
the destination name under Name.
7 Enter the destination fax number under FAX number.
8 Click Add<.
9 If necessary, add a destination from the phone book:
a) Select the Phone Book tab.
b) Select a destination, then click Add<,
10 Click OK to start transmitting.
Adding a Fax Number to the Phone Book
Note
You cannot register two identical names. However, you can
register the same fax numbers if the associated names are
different.
You can register up to 1,000 destinations.
1 Click Start and select Devices and Printers.
60 Faxing: Faxing from a Computer
MC361/MC561/CX2731 MFP Advanced Users Guide
2 Right-click the OKI MC561 icon and select Printing preferences
> OKI MC561 (FAX).
3 On the Setup tab, click Phone book.
4 From the FAX number menu, select New (FAX number).
5 In the New (FAX number) dialog box, enter a destination name
under Name.
6 Enter a destination fax number under FAX number.
7 Enter any comments you wish under Comment.
8 Click OK.
9 From the FAX number menu, select Save.
10 Click OK on the confirmation window.
11 From the FAX number menu, select Exit.
Note
The name and fax number entered in this procedure are printed
on the cover sheet.
Grouping Entries
By grouping the registered destinations, you can send faxes to
multiple destinations at the same time.
1 Click Start and select Devices and Printers.
2 Right-click the OKI MC561 icon and select Printing preferences >
OKI MC561 (FAX).
3 On the Setup tab, click Phone book.
4 From the FAX number menu, select New (Group).
5 In the New (Group) dialog box, enter a Group name.
6 Enter any comments you want under Comment.
7 Select an entry, then click Add->.
8 If necessary, register a fax number directly.
61 Faxing: Faxing from a Computer
MC361/MC561/CX2731 MFP Advanced Users Guide
a) Click New (FAX number).
b) In the New (FAX number) dialog box, enter a destination
name under Name.
c) Enter a destination fax number under FAX number.
d) Enter any comments you wish under Comment.
e) Click OK.
9 Click [OK] to save.
On the left column of the Phone book] dialog box, a new group
is added. When you select a group, the fax numbers registered in
the group are shown on the right column of the dialog box.
10 Click OK in the Confirmation window.
11 Select Exit from the Fax Number menu.
Sending a Fax to a Group
By using a group, you can specify multiple destinations in one
operation.
1 Open the file you want to fax.
2 From the File menu, select Print.
3 From Select Printer, select OKI MC561 (FAX), then click Print.
4 On the Selecting Recipients dialog box, select the Phone book
tab.
5 Select a group from the right column, then click Add<-.
6 Click [OK] to start transmission.
Canceling a Fax Job from a Computer
You can cancel a job while the data is being transmitted to the MFP.
1 Double-click the printer icon in the notification area.
2 Select the job to cancel in the print queue.
3 From the Document menu, select Cancel.
62 Faxing: Faxing from a Computer
MC361/MC561/CX2731 MFP Advanced Users Guide
Note
Once the data is stored in the MFP, you cannot cancel the job
from your computer. For details on how to cancel a fax job stored
in the MFP memory, see the Basic Users Guide on the DVD
supplied with your MFP.
Copying Phone Book Data from one
Computer to Another
The following procedure explains how to export the phone book data
from your computer and to import it to another computer.
Important!
You cannot export groups. However, each entry in a group
is exported.
Entries that are already registered are not imported.
First, export the data from your computer
1 Click Start > Devices and Printers.
2 Right-click the OKI MC561 icon and select Printing preferences >
OKI MC561 (FAX).
3 On the Setup tab, click Phone book.
4 From the Tools menu, select Export.
5 In the Export to file dialog box, specify where to save the file.
6 Enter a name for the file under File name, then click Save.
The data of the phone book is exported as a CSV file in which
entries are put in display order, being separated with a comma.
The name comes first, followed by the number and comment.
7 Close the phone book.
8 Copy the created file to the other computer.
63 Faxing: Faxing from a Computer
MC361/MC561/CX2731 MFP Advanced Users Guide
Next, import the data onto the other computer
1 Click Start > Devices and Printers.
2 Right-click the OKI MC561 icon and select Printing preferences >
OKI MC561 (FAX).
3 On the Setup tab, click Phone book.
4 From the Tools menu, select Import.
5 On the Import Phone Book dialog box, specify the file you have
copied.
6 Click Next.
7 From the FAX Number menu, select Save.
8 Click OK on the confirmation window.
9 From the FAX Number menu, click Exit.
Associating New Definition With Phone Book
Format
If you want to import a CSV file with a format different from that of
the phone book, select a CSV definition file and associate the
definition with that of the phone book.
1 Click Start > Devices and Printers.
2 Right-click the OKI MC561 icon and select Printing preferences >
OKI MC561 (FAX).
3 On the Setup tab, click Phone book.
4 From the Tools menu, select Import.
5 In the Import Phone Book dialog box, specify the CSV file to
import under Choose a CSV File.
6 Select the Setup relationship between the fields imported and
phone book. check box and specify a CSV definition file.
7 Select Comma (,) under Field separation characters.
64 Faxing: Faxing from a Computer
MC361/MC561/CX2731 MFP Advanced Users Guide
Note
The operation can be continued if a definition file is not specified.
If the definition file is not specified, select whether to save a new
definition file in the dialog box displayed in step 9.
8 Click [Next].
9 Associate the definition you are importing with that of the phone
book, then click OK.
10 From the FAX Number menu, click Save.
11 Click OK on the confirmation menu.
12 From the FAX Number menu, click Exit.
65 Scanning: Scan to E-mail
MC361/MC561/CX2731 MFP Advanced Users Guide
Scanning
Using the Control Panel Arrow Keys
When using the arrow keys, press the key
repetitively to go to the selection.
Scan to E-mail _______________
Note
The following procedures assume that [Continuous Scan] is
disabled.
For the basic procedures when [Continuous Scan] is enabled,
refer to the Basic Users Guide on the DVD supplied with your
MFP.
Setting Sender and Reply To Addresses
To set the e-mail address from which e-mails are sent and the
address to which responses are sent.
1 Press the <SETTING> key.
2 Use the down arrow key to select [Admin Setup], then press
<OK>.
3 Enter the administrator password.
66 Scanning: Scan to E-mail
MC361/MC561/CX2731 MFP Advanced Users Guide
Note
The default password is aaaaaa.
4 Use the arrow keys to select [Enter], then press <OK>.
5 Use the down arrow key to select [Scanner Setup], then press
<OK>.
6 Use the down arrow key to select [E-mail Setup], then press
<OK>.
7 Use the down arrow key to select [From/Reply to], then press
<OK>.
8 Use the down arrow key to select [From] or [Reply to], then
press <OK>.
a) If you select [From]:
- Enter e-mail addresses.
- Use the arrow keys to select [Enter], then press <OK>.
b) If you select [Reply to]:
- Select a method to enter a destination.
- Specify a destination.
9 Use the left arrow key to go back to the main screen.
Creating Templates
You can record up to five templates with various subject lines and
body text.
Registering a Subject
1 Press the <SETTING> key.
2 Press the down arrow key to select [Admin Setup], then press
<OK>.
3 Enter the administrator password (the default password is
aaaaaa).
4 Use the arrow keys to select [Enter], then press <OK>.
67 Scanning: Scan to E-mail
MC361/MC561/CX2731 MFP Advanced Users Guide
5 Use the down arrow key to select [Scanner Setup], then press
<OK>.
6 Use the down arrow key to select [E-mail Setup], then press
<OK>.
7 Use the down arrow key to select [Template], then press <OK>.
8 Make sure that [Edit Subject] is selected, then press <OK>.
9 Use the down arrow key to select a number, then press <OK>.
10 Enter the subject (up to 80 characters).
11 Use the arrow keys to select [Enter], then press <OK>.
12 Use the left arrow key to go back to the main screen.
Registering Body Text
1 Perform steps 1 to 7 in Registering a Subject above.
2 Press the down arrow key to select [Edit Body], then press
<OK>.
3 Enter the body text (up to 256 characters).
4 Use the arrow keys to select [Enter], then press <OK>.
5 Use the left arrow key to go back to the main screen.
Using a Template
To use a templates for standardized e-mails.
1 Place your document with text face up in the ADF or face down
on the document glass.
2 Press the <SCAN> key.
3 Make sure that [E-mail] is selected, then press <OK>.
4 Press the down arrow key to select [Scan setting], then press
<OK>.
5 Press the down arrow key to select [Edit email setting], then
press <OK>.
6 Press the down arrow key to select [Subject] or [Email body],
then press <OK>.
68 Scanning: Scanning and Internet Faxing
MC361/MC561/CX2731 MFP Advanced Users Guide
7 Press the down arrow key to select [Select Subject] or [Select
Text], then press <OK>.
8 Press the down arrow key to select a subject or text, then press
<OK>.
9 Press up arrow key to select [Add destination], then press <OK>.
10 Press the down arrow key to select an entry method, then press
<OK>.
11 Specify a destination, then press <OK>.
12 Press the <Mono Start> or <Color Start> key.
Scanning and Internet Faxing ___
This section explains operations for scanning and internet faxing. The
scan to local PC and the scan to remote PC cannot be used for the
functions below.
In this section, the procedures are explained from the scan menu as
an example. If you use the internet fax function, each setting can be
configured from the [Scan Setting] menu on the [Internet FAX
Standby] screen.
Note
For details on how to start a scan job, refer to the Basic User's
Guide on the DVD supplied with your MFP.
Specifying the File Name
You can specify or edit the file name of scanned documents.
1 On the [Scan Menu] screen (press the <Scan> key), select the
scan mode you want, then press <OK>. If you select USB
memory, skip step 2.
2 Press the down arrow key to select [Scan setting], then press
<OK>.
3 Press the down arrow key to select [File Name], then press
<OK>.
69 Scanning: Scanning and Internet Faxing
MC361/MC561/CX2731 MFP Advanced Users Guide
4 Enter a file name containing up to 64 characters.
5 Use the arrow keys to select [Enter], then press <OK>.
Note
If you do not specify the file name, the name specified by the
factory default settings is used.
Changing the Scan Size
To specify the appropriate scan size for your document:
1 On the [Scan Menu] screen (press the <Scan> key), select the
scan mode you want, then press <OK>. If you select
[USBmemory], skip step 2.
2 Make sure that [Scan setting] is selected, then press <OK>.
3 Make sure that [Scan Size] is selected, then press <OKL>.
4 Press the down arrow key to select a value, then press <OK>.
Changing the Resolution
To select the appropriate resolution to scan your document to get
optimum image quality.
1 On the [Scan Menu] screen, select the scan mode you want, then
press <OK>. If you select [USBmemory], skip step 2.
2 Press the down arrow key to select [Scan setting], then press
<OK>.
3 Press the down arrow key to select [Quality], then press <OK>.
For internet faxing, select [Resolution], then press <OK> and
skip top step 5.
4 Press the down arrow key to select [Document Type], then press
<OK>.
5 Press the down arrow key to select a value, then press <OK>.
70 Scanning: Scanning and Internet Faxing
MC361/MC561/CX2731 MFP Advanced Users Guide
Note
Scanning takes longer in [Photo] mode.
Adjusting the Density
1 On the [Scan Menu] screen (press the <Scan> key), select the
scan mode you want, then press <OK>. If you select
[USBmemory], skip step 2.
2 Press the down arrow key to select [Scan setting], then press
<OK>.
3 Press the down arrow key to select [Image Quality], then press
<OK>. For internet faxing, select [Density], then press <OK>
and skip to step 5.
4 Make sure that [Density] is selected, then press <OK>.
5 Use the up and down arrow keys to select a density value, then
press <OK>.
Note
[0] is the standard value. To darken the document image, select
[+1], [+2] or [+3] (most dense). To lighten the document
image, select [-1], [-2] or [-3] (least dense).
Specifying the File Format
You can specify the file format of scanned documents as PDF, TIFF,
JPEG or XPS.
71 Scanning: Scanning and Internet Faxing
MC361/MC561/CX2731 MFP Advanced Users Guide
Note
This function is only for routine scanning. Internet faxing cannot
be used.
1 On the [Scan Menu] screen (press the <Scan> key), select the
scan mode you want, then press <OK>. If you select [USB
memory], skip step 2.
2 Press the down arrow key to select [Scan setting], then press
<OK>.
3 Press the down arrow key to select [File Format], then press
<OK>.
4 Press the down arrow key to select the type of color from
[Color][Mono (Grayscale)], or [Mono (Binary)]then press
<OK>.
5 Press the down arrow key to select a file format, then press
<OK>.
Note
If you selected [Mono (Binary)] in step 4, [JPEG] cannot be
selected.
Encrypting PDFs: for Scanning Only
You can encrypt a scanned document created and saved in pdf format.
You can set
the encryption level,
a password for opening the document,
an authentication password used to control printing, extracting
and editing the document,
and
permission.
72 Scanning: Scanning and Internet Faxing
MC361/MC561/CX2731 MFP Advanced Users Guide
The two passwords (opening and authentication) must be different.
Each can have up to 32 characters.
You can set up two default passwords, plus an additional set of custom
passwords.
Note
This function is only for scanning. You cannot use this function
for internet faxing.
[Encrypted PDF] appears only when [PDF] is set to file format of
[Color], [Mono (Grayscale)] or [Mono Binary].
Setting up the Default Passwords
You must have administrator privileges to set up the default opening
and authentication passwords for scanning documents to a PDF file.
1 Press the <SETTING> key.
2 Press the down arrow key to select the [Admin Setup], then
press <OK>.
3 Enter the administrator password.
4 Use the arrow keys to select [Enter], then press <OK>.
5 Press the down arrow key to select [Scanner Functions], then
press <OK>.
6 Press the down arrow key to select [Scan Default Value], then
press <OK>.
7 Press the down arrow key to select [Encrypted PDF Setting], then
press <OK>.
8 Press the down arrow key to select [Password for opening a
document], then press <OK>.
9 Enter the opening password (containing up to 32 characters),
that you wish to use as the default.
10 Use the arrow keys to select [Enter] and then press <OK>.
11 Press the down arrow key to select [Authentication password]
and then press <OK>.
73 Scanning: Scanning and Internet Faxing
MC361/MC561/CX2731 MFP Advanced Users Guide
12 Enter the authentication password (containing up to 32
characters), that you wish to use as the default.
13 Use the arrow keys to select [Enter] and then press <OK>.
14 Use the left arrow key to go back to the main screen.
Setting Custom Encryption Passwords
1 On the [Scan Menu] screen, select the scan mode you want, then
press <OK>.
2 Press the down arrow key to select [Scan setting], then press
<OK>.
3 Press the down arrow key to select [Encrypted PDF], then press
<OK>.
4 Press the down arrow key to select [Encrypt], then press <OK>.
5 Press the down arrow key to select the encryption level to [Low],
[Middle], or [High], then press <OK>.
6 Select [Enable] to set the password for opening the document,
then press <OK>.
7 Enter the password, then use the arrow keys to select [Enter],
and press <OK>.
8 Re-enter the password, then use the arrow keys to select
[Enter], and press <OK>.
9 Select [Enable] to set the authentication password, then press
<OK>.
Note
If you select [Use the default password], the default
authentication password is the one you set above (see page 72).
10 Enter the authentication password, then use the arrow keys to
select [Enter], and press <OK>.
11 Re-enter the authentication password, then use the arrow keys
to select [Enter], and press <OK>.
74 Scanning: Scanning and Internet Faxing
MC361/MC561/CX2731 MFP Advanced Users Guide
12 Select the permission to print the document. The selections
depend on the encryption level set in step 5.
a) For Low, select
- [Disable]
- [High Resolution]
b) For Middle or High, select
- [Disable]
- [low resolution (150dpi)]
- [High Resolution]
13 Press <OK>.
14 Select the permission to copy the text and object, then press
<OK>.
15 Select the permission to change the PDF file. THe selections
depend on the encryption level set in step 5.
a) For Low, select
- [Disable]
- [Enable to create notes]
- [Enable page layout]
- [Enable all operation excluding page extraction]
b) For Middle or High, select
- [Disable]
- [Enable to create notes]
- [Enable page insertion deletion and rotation]
- [Enable all operation excluding page extraction]
16 Press <OK>.
17 Check the security settings, then press <OK>.
75 Scanning: Scanning and Internet Faxing
MC361/MC561/CX2731 MFP Advanced Users Guide
Note
The settings you selected in steps 12 through 15 appear on the
display only when [Enable] is set for the authentication password
or if [Use the default password] is selected.
Setting the Compression Level
1 On the [Scan Menu] screen (press the <Scan> key), select the
scan mode you want, then press <OK>. If you select
[USBmemory], skip step 2.
2 Press the down arrow key to select [Scan setting], then press
<OK>.
3 Press the down arrow key to select the [Compression Rate], then
press <OK>. If you are using the internet fax function, go to step
5.
4 Press the down arrow key to select the color type (Color, Mono,
etc.), then press <OK>.
5 Press the down arrow key to select a compression level of [High],
[Medium], or [Low], then press <OK>.
Note
If you select [Mono (Binary)], you can select a
compression level from [High], [Medium] or [Raw].
Setting Grayscale
You can set either grayscale or black-and-white (binary) to scan
documents.
76 Scanning: Scanning and Internet Faxing
MC361/MC561/CX2731 MFP Advanced Users Guide
Note
This function is only for scanning. Internet faxing cannot be
used.
1 On the [Scan Menu] screen (press the <Scan> key), select the
scan mode you want, then press <OK>. If you select
[USBmemory], skip step 2.
2 Press the down arrow key to select [Scan setting], then press
<OK>.
3 Press the down arrow key to select the [Grayscale], then press
<OK>.
4 Press the down arrow key to select [ON], then press <OK>.
77 Scanning: Drivers and Software
MC361/MC561/CX2731 MFP Advanced Users Guide
Drivers and Software __________
You can use scanner drivers and software when scanning documents.
They allow you to scan documents and change settings easily from
your computer.
Using the TWAIN Driver: Windows
The explanations in this section use the MC561 and PaperPort as an
example.
Important!
Install the PaperPort before using this function.
For details on how to start a scan job, see the Basic Users
Guide on the DVD supplied with your MFP.
For details on how to install software, refer to Installing
Utilities on P. 212.
Starting a Scan Job (for Windows)
Note
The procedure below uses PaperPort, Model MC561 and Scan To
Remote PC with USB connections as an example.
For network instructions, or details on how to start a scan job,
see the Basic Users Guide on the DVD supplied with the MFP.
1 Place your document with text face up in the ADF or face down
on the document glass.
2 Press the <Scan> key.
3 Press the down arrow key to select [Remote PC], then press
<OK>.
4 Start PaperPort on your computer.
5 Click [Select], then select [TWAIN: OKI MC561].
A window appears.
78 Scanning: Drivers and Software
MC361/MC561/CX2731 MFP Advanced Users Guide
6 Click Scan.
7 Click the desired button.
The scan job starts.
8 Click [Quit].
Note
The following buttons are registered as default settings.
Scan Photograph
Scan Magazine
Scan for OCR
Scan for Internet
Customize
Changing Settings
You can adjust how the document is scanned by changing the driver
setting.
79 Scanning: Drivers and Software
MC361/MC561/CX2731 MFP Advanced Users Guide
The following explains the setting items.
Simple Mode
You can change the settings of the five registered buttons.
1 Place your document with text face up in the ADF or face down
on the document glass.
2 Press the <Scan> key.
3 Press the down arrow key to select [Remote PC], then press
<OK>.
4 Start PaperPort on your computer.
5 Click Select, then select [TWAIN: OKI MC561].
A window appears.
6 Select Simple under Mode.
7 Click Settings.
A window appears.
8 Click the scan button to change the settings.
9 Click OK.
80 Scanning: Drivers and Software
MC361/MC561/CX2731 MFP Advanced Users Guide
10 If you start a scan job, click the scan button you want.
If you want to finish the setting, click Quit.
Advanced Mode
You can adjust in detail how a document is scanned.
1 Place your document with text face up in the ADF or face down
on the document glass.
2 Press the <Scan> key.
3 Press the down arrow key to select [Remote PC], then press
<OK>.
4 Start PaperPort on your computer.
5 Click Select, then select the scanner driver of the MFP.
A window appears.
6 Click Scan.
7 Select Advanced under Mode.
8 Change the settings if necessary.
9 Click Scan to start scanning.
If you want to finish the setting, click Quit.
Note
For details on how to change each setting, refer to the on- line
help.
Using the TWAIN Driver: Macintosh OS X
Starting a Scan Job (for Macintosh)
1 Press the <SCAN> key.
2 Place your document with text face up in the ADF or face down
on the document glass.
3 press the down arrow key to select [Remote PC], then press
<OK>.
81 Scanning: Drivers and Software
MC361/MC561/CX2731 MFP Advanced Users Guide
4 Start Adobe Photoshop CS3 on your Mac.
5 Select Import under File and then select OKI MC361_561
Twain or OKI MC361_561 Twain Network.
- If you select OKI MC361_561 Twain skip to step 9.
- The first time you select OKI MC361_561 Twain
Network, perform steps 6 through 8.
- If you are selecting OKI MC361_561 Twain Network
for the second time, skip to step 9.
6 For the first network scan, the dialog box indicating that
the tool for selecting a connection destination is started
displays. Click OK.
7 On the Scan Settings dialog box, select a connection
destination to register host information if necessary, and
then click OK.
8 Select Import from File of Adobe Photoshop CS3 and
select OKI MC361_561 Twain Network.
The window appears.
9 Click scan.
Scanning starts.
10 Select [Quit Photoshop] from [Photoshop].
Changing Settings (for Macintosh)
Simple Mode
You can change the settings of five registered buttons.
1 Follow the procedure for Starting a Scan Job (for Macintosh)
through step 8.
2 Select Simple under Mode.
3 Click Settings.
4 Click scan to change the settings.
5 Click OK.
6 If you start a scan job, click scan.
If you want to finish the setting, click Quit.
82 Scanning: Drivers and Software
MC361/MC561/CX2731 MFP Advanced Users Guide
Advanced Mode
You can adjust in detail how a document is scanned.
1 Follow the procedure for "Starting a Scan Job (for Mac OS X)" on
page 43 through step 8.
2 Select Advanced under Mode.
3 Change the settings if necessary.
4 Click Scan to start scanning.
5 If you want to finish the setting, click Quit.
Using WIA Driver: Windows Only
To use the WIA driver, the MFP must be connected to the computer
via the USB port. It doe not work with networks.
Note
The WIA driver does not support Mac OS X.
WIA 2.0: supports Windows 7/ Windows Server 2008 R2.
WIA 1.0: supports Windows Vista/ Windows Server 2008/
Windows XP/ Windows Server 2003.
Starting a Scan Job
Note
The explanations in this section use the MC561 and PaperPort as
an example.
1 Place your document with text face up in the ADF or face down
on the document glass.
2 Press the <SCAN> key.
83 Scanning: Drivers and Software
MC361/MC561/CX2731 MFP Advanced Users Guide
3 Press the down arrow key to select [Remote PC], then press
<OK>.
4 Start PaperPort on your computer.
5 Click Select and then click WIA:MC361/561.
6 Click Scan.
7 Select a paper feeding method.
8 Select a document type.
9 Specify the area to be scanned.
10 Click Scan.
11 When scanning is complete, click Finish.
The scanned image displays in PaperPort.
Using Windows FAX and Scan: Windows 7 Only
1 Place your document with text face up in the ADF or face down
on the document glass.
2 Press the <SCAN> key.
3 Press the down arrow key to select [Remote PC], then press
<OK>.
4 On your computer, click Start > All programs > Windows FAX
and Scan.
5 Click New Scan.
6 Select MC361/561 and click OK.
84 Scanning: Drivers and Software
MC361/MC561/CX2731 MFP Advanced Users Guide
7 Make additional settings if necessary.
8 Click Scan.
9 Exit Windows FAX and Scan.
ActKey Software: Windows Only
Using the ActKey utility, you can start a scan job in specified settings
with a click.
When ActKey is installed, Network Configuration is also installed
simultaneously. For Network Configuration, refer to Refer to Using
Network Configuration on P. 86.
Note
The following procedures are explained using the MC561 as an
example.
Installing the Software
1 Insert the DVD supplied with your MFP in the CD/DVD drive.
85 Scanning: Drivers and Software
MC361/MC561/CX2731 MFP Advanced Users Guide
2 Select your language and Model, and accept the license
agreement.
3 Under MFP software, select ActKey.
4 Follow the on-screen instructions.
5 Click Finish.
Starting the Software
Click Start > All Programs > Okidata > ActKey > ActKey.
Starting ActKey when Scanning to a Local PC
You can set ActKey to start when you select [Local PC] on the MFP.
1 Click Start > Operator panel.
2 Enter Show Scanner and Camera in Search for Operator
pane.
3 Click Show Scanner and Camera under Devices and Printers.
4 Select MC/361/561 and click Properties.
If the User Account Control dialog box appears, click Yes.
5 Click the Events tab.
6 Select an event under Select an event.
7 Select the Start this program check box and then select
ActKey.
8 Repeat steps 6 and 7 until ActKey is set to all events.
9 Click OK.
Fax Transmission of Scanned Documents
Using the fax service of the Windows component, you can send a
scanned document.
Important!
The direction to load the paper is fixed.
This function uses the fax service of the Windows
component.
86 Scanning: Drivers and Software
MC361/MC561/CX2731 MFP Advanced Users Guide
Note
For PC-FAX function, the resolution is fixed to 200 dpi and the
color mode is fixed to black and white.
1 Start ActKey on your computer.
2 Press the <SCAN> key on the control panel of the MFP.
3 Press the down arrow key to select [Remote PC], then press
<OIK>.
4 Place your document with text face up in the ADF or face down
on the document glass.
5 Click PC-Fax on your computer.
The Fax Sending Wizard starts.
6 Follow the on-screen instructions to send a fax.
Setting the Scan Button
You can change the settings of four scan buttons.
1 Start ActKey.
2 Select Button settings from the Options menu.
3 Click a button you want to set.
4 Change the settings if necessary.
5 Click OK.
Using Network Configuration
Network Configuration is a tool to set in advance when executing
Scan To Local PC. In addition, if the information including the device
and IP address of the computer, etc. is changed when performing
network scan, the setting value can be changed by this tool.
When installing ActKey, Network Configuration is also installed
simultaneously.
Network Configuration will be automatically attached to the taskbar
when you restart your computer.
87 Scanning: Drivers and Software
MC361/MC561/CX2731 MFP Advanced Users Guide
When starting Network Configuration, the scanner driver installed in the
computer is displayed.
Changing a Scanner Driver Name
When a scanner driver name has been changed, select [Edit Driver
Name] from the [Scanner] menu and then change the scanner driver
name.
Changing the Setting Information of the MFP
When the IP address of the MFP and port number of the MFP have
been changed, start Network Configuration and then select [Edit
Scanner] from the [Scanner] menu.
88 Scanning: Drivers and Software
MC361/MC561/CX2731 MFP Advanced Users Guide
The setting value set in the current computer is displayed, and then
change the IP address and port number of the MFP.
Setting Scan to Local PC
To execute Scan To Local PC, you need to register the computer
name, IP address and port number in the MFP.
After installing the scanner driver, start Network Configuration and
select the driver to be used. Then, select [Properties] form the
[Scanner] menu and select the [Register] tab. As the computer
information, the computer name, IP address and port number are
displayed. The computer name does not have to be set since the
computer's host name is automatically acquired.
Although the setting value of the computer is automatically displayed
for the IP address, if multiple network cards are installed in the
computer, multiple IP addresses are displayed. Select the IP address
of the network card currently used. Further more, for the port
number, the current setting is displayed. If you need to change,
change the setting.
After all settings are complete. Click [Register] button to register the
setting in the MFP.
If the MFP is tuned off and cannot be connected, an error occurs when
registering. After registering, if the computer's name, IP address or
89 Scanning: Drivers and Software
MC361/MC561/CX2731 MFP Advanced Users Guide
port number is changed, you need to register again with the above
procedure.
90 Scanning: Internet FAX & Scan To E-mail
MC361/MC561/CX2731 MFP Advanced Users Guide
Internet FAX & Scan To E-mail___
Note
To enter [Admin Setup] menu, a password is necessary. The
default password is aaaaaa.
MDN is a message to notify the sender if the recipient has received
the document or not.
Enabling MDN and DSN Requests
To request MDN and DSN when you transmit internet faxes and
e-mails:
1 Press the <SETTING> key.
2 Press the down arrow key to select [Admin Setup], then press
<OK>.
3 Enter the administrator password.
4 Use the arrow keys to select [Enter], then press <OK>.
5 Press the down arrow key to select [Scanner Setup], then press
<OK>.
6 Press the down arrow key to select [E-mail Setup], then press
<OK>.
7 Press the down arrow key to select [MDN Response], then
press <OK>.
8 Press the down arrow key to select [ON], then press <OK>.
9 Press the left arrow to go back to the main screen.
Enabling MDN Response
To transmit the MDN response when the MFP receives MDN requests:
1 Press the <SETTING> key.
2 Press the down arrow key to select [Admin Setup] and then
press <OK>.
91 Scanning: Scan to Local & Remote PCs
MC361/MC561/CX2731 MFP Advanced Users Guide
3 Enter the administrator password.
4 Use the arrow keys to select [Enter], then press <OK>.
5 Press the down arrow key to select [Scanner Functions],
then press <OK>.
6 Press the down arrow key to select [E-mail Setup], then
press <OK>.
7 Press the down arrow key to select [Transmit or Not
Transmit MDN Response] and then press <OK>.
8 Press the down arrow key to select [ON] and then press
<OK>.
9 Press the left arrow to go back to the main screen.
Scan to Local & Remote PCs_____
Note
To enter the [Admin Setup] menu, a password is necessary. The
default password is aaaaaa.
Setting the PC Scan Mode
You can select either simple scan mode or secure scan mode for the
scanning to local PC function.
1 Press the <SETTING> key.
2 Press the down arrow key to select [Admin Setup], then press
<OK>.
3 Enter the administrator password.
4 Use the arrow keys to select [Enter], then press <OK>.
5 Press the down arrow key to select [Scanner Setup], then press
<OK>.
92 Scanning: Scan to Local & Remote PCs
MC361/MC561/CX2731 MFP Advanced Users Guide
6 Press the down arrow key to select [TWAIN Setup], then press
<OK>.
7 Press the down arrow key to select [PC Scan Mode], then press
<OK>.
8 Press the down arrow key to select a mode, then press <OK>.
9 Press the left arrow to go back to the main screen.
Enable the Network TWAIN Settings
Perform the following procedure to use the scan to local PC and scan
to remote PC functions through to the network.
Important!
If you select [Disable] on this function, you cannot use scan
to local PC and scan to remote PC via network.
1 Press the <SETTING> key.
2 Press the down arrow key to select [Admin Setup], then press
<OK>.
3 Enter the administrator password.
4 Use the arrow keys to select [Enter], then press <OK>.
5 Press the down arrow key to select [Scanner Setup], then press
<OK>.
6 Press the down arrow key to select [TWAIN Setup], then press
<OK>.
7 Make sure that [Network TWAIN Setup] is selected, then press
<OK>.
8 Press the down arrow key to select [ON], then press <OK>.
9 Press the left arrow to go back to the main screen.
93 Printing: Manual Printing
MC361/MC561/CX2731 MFP Advanced Users Guide
Printing
Important!
The display and procedure may differ according to the
operating system, the applications, and the version of the
printer driver you are using. This section uses Windows 7
and Mac OS X 10.6, and Wordpad and TextEdit as
examples.
For additional information on the setting items on the
printer driver, refer to its online help.
Using the Control Panel Arrow Keyss
When using the arrow keys, press the key
repetitively to go to the selection.
Manual Printing ______________
You can print a document feeding the print media one sheet at a time
from the MP tray. After each page is printed, a message appears on
the MFP display requesting that paper be loaded on the MP tray. Once
the print media is loaded, select [Restart] on the message to
continue printing.
Windows PCL/PCL XPS Printer Driver
1 Load print media on the MP tray.
2 In your application, open the file you want to print.
3 From the File menu, select Print.
94 Printing: Manual Printing
MC361/MC561/CX2731 MFP Advanced Users Guide
4 Click Preferences (or Properties, depending on the version of
Windows you are using).
5 On the Setup tab, select Multi Purpose Tray from Source.
6 Click Paper Feed Option.
7 Select the MPT is Manual feed check box, then click OK.
8 Configure other settings if necessary and then start printing.
9 If a request message appears on the display for loading paper on
the MP tray, use the arrow keys to select [Restart], then press
<OK>.
Windows PS Printer Driver
1 Load print media on the MP tray.
2 In your application, open the file you want to print.
3 From the File menu, select Print.
4 Click Preferences (or Properties, depending on the version of
Windows you are using).
5 Select the Paper/Quality tab.
6 Select Multi-Purpose Tray from Paper Source.
7 Click Advance.
8 Click Multipurpose tray is handled as manual feed and select
Yes from the drop-down list.
9 Click OK.
10 Configure other settings if necessary and then start printing on
the print dialog.
11 If a request message appears on the display for loading paper on
the MP tray, use the arrow keys to select [Restart], then press
<OK>.
Mac OS X Printer Driver
1 Load print media on the MP tray.
2 In your application, open the file you want to print.
3 From the "File" menu, select "Print".
95 Printing: Envelopes
MC361/MC561/CX2731 MFP Advanced Users Guide
4 Select "Paper Feed" from the panel menu.
5 Select All, then select "Multi-Purpose Tray".
6 Select "Printer Features" from the panel menu.
7 Select "Paper Feeding Option" from "Feature Sets".
8 Select "Multipurpose tray is treated as manual feed" check box.
9 Configure other settings if necessary and then start printing.
10 If a request message appears on the control panel for loading
paper on the MP tray, use the arrow keys to select [Restart], then
press <OK>.
Note
If the print dialog contains only two menus and does not contain
the options you expect to see for Mac OS X 10.5 or later, click
the disclosure triangle beside the "Printer" menu.
Envelopes___________________
You can print on envelopes by changing the paper size setting, and
using the MP tray and the rear exit (face up stacker).
Set the paper size of the MP tray to the appropriate envelope through
the MFP control panel.
Note
Envelopes should be loaded face-up with the short edge into the
MFP and the flap toward the right.
Test envelopes with the MFP before buying them in bulk.
You cannot use duplex printing on envelopes.
96 Printing: Envelopes
MC361/MC561/CX2731 MFP Advanced Users Guide
For all Printer Drivers
1 Load envelopes on the MP tray, then press the set button
inwards.
2 Open the Rear exit tray of the MFP.
3 Press the <SETTING> key on the control panel.
4 Press the down arrow key to select [Paper Setup], then press
<OK>.
5 Press the down arrow key to select [MP tray], then press <OK>.
6 Make sure [Paper Size] is selected, then press <OK>.
7 Press the down arrow key to select a type of envelope, then
press <OK>.
8 Use the left arrow key to go back to the main screen.
9 On the computer, open the file you want to print.
10 Configure the paper size, paper source and orientation on the
printer driver as follows.
Windows PCL/PCL XPS Printer Driver
1 Follow the steps under For all Printer Drivers above.
2 From the "File" menu, select "Print".
3 Click "Preferences" (or Properties, depending on the version of
Windows you are using).
4 On the "Setup" tab, select a type of envelope from "Size".
5 Select "Multi Purpose Tray" from "Source".
6 Select the "Job Options" tab.
7 Select the orientation under "Orientation".
8 Configure other settings if necessary, then start printing.
Windows PS Printer Driver
1 Follow the steps under For all Printer Drivers above.
2 From the "File" menu, select "Print".
97 Printing: Labels
MC361/MC561/CX2731 MFP Advanced Users Guide
3 Click "Preferences" (or Properties, depending on the version of
Windows you are using).
4 On the "Layout" tab, select orientation from "Orientation".
5 Select the "Paper/Quality" tab.
6 Select "Multi-Purpose Tray" from "Paper Source".
7 Click "Advanced".
8 Click "Paper Size" and select a type of envelope from the drop-
down list.
9 Click "OK".
10 Configure other settings if necessary, then start printing.
Mac OS X Printer Driver
1 Follow the steps under For all Printer Drivers above.
2 From the "File" menu, select "Page Setup".
3 Select a type of envelope from "Paper Size".
4 Select orientation from "Orientation" and then click "OK".
5 From the "File" menu, select "Print".
6 Select "Paper Feed" from the panel menu.
7 Select All, then "Multi-Purpose Tray".
8 Configure other settings if necessary, then start printing.
Note
If the print dialog contains only two menus and does not contain
the options you expect to see for the Mac OS X 10.5 or later, click
the disclosure triangle beside the "Printer" menu.
Labels______________________
You can print on labels by changing the media type setting, and using
the MP tray and the rear exit tray (face up stacker).
98 Printing: Labels
MC361/MC561/CX2731 MFP Advanced Users Guide
Set the paper size and type for the MFP tray using the MFP control
panel. Then, make print settings including paper size and paper tray
using the printer driver.
Important!
You cannot use duplex printing on labels.
For all Printer Drivers
1 Load the labels on the MP tray, then press the set button
inwards.
2 Open the face up stacker at the rear of the MFP.
3 Press the <SETTING> key.
4 Press the down arrow key to select [Paper Setup], then press
<OK>.
5 Press the down arrow key to select [MP tray], then press <OK>.
6 Make sure [Paper Size] is selected, then press <OK>.
7 Press the down arrow key to select [A4] or [Letter], then press
<OK>.
8 Press the down arrow key to select [Media Type], then press
press <OK>.
9 Press the down arrow key to select the [Labels], then press
<OK>.
10 Use the left arrow key to go back to the main screen.
11 On the computer, open the file you want to print.
12 Configure the paper source on the printer driver as follows.
Windows PCL/PCL XPS Printer Driver
1 Follow the steps under For all Printer Drivers above.
2 From the "File" menu, select "Print".
3 Click "Preferences" (or Properties, depending on the version of
Windows you are using).
99 Printing: Labels
MC361/MC561/CX2731 MFP Advanced Users Guide
4 On the "Setup" tab, select A4 or Letter under Size.
5 Select "Multi Purpose Tray" from "Source".
6 Configure other settings if necessary and then start printing.
Windows PS Printer Driver
1 Follow the steps under For all Printer Drivers above.
2 From the "File" menu, select "Print".
3 Click "Preferences" (or Properties, depending on the version of
Windows you are using).
4 Select the "Paper/Quality" tab.
5 Select "Multi-Purpose Tray" from "Paper Source".
6 Click Advanced.
7 Click Paper Size], then select A4 or Letter from the drop-
down list.
8 Click OK.
9 Configure other settings if necessary and then start printing.
Mac OS X Printer Driver
1 Follow the steps under For all Printer Drivers above.
2 From the "File" menu, select "Page Setup".
3 Select A4 or Letter for the Paper Size.
4 Select Print from the File menu.
5 Select " Paper from the panel menu.
6 Select All', then select "Multi-Purpose Tray".
7 Configure other settings if necessary and then start printing.
100 Printing: Custom Size Paper
MC361/MC561/CX2731 MFP Advanced Users Guide
Note
If the print dialog contains only two menus and does not contain
the options you expect to see for the Mac OS X 10.5 or later, click
the disclosure triangle beside the "Printer" menu.
Custom Size Paper ____________
You can register a custom paper size in the printer driver so you can
print on nonstandard paper such as banners.
Settable Custom Size Range
Tray 1
Width: 4.1 to 8.5 inches (105 to 216 mm)
Length: 5.8 to 14 inches (148 to 356 mm)
Tray 2
Width: 5.8 to 8.5 inches (148 to 216 mm)
Length: 8.3 to 14 inches (211 to 356 mm)
MP Tray
Width: 2.5 to 8.5 inches (64 to 216 mm)
Length: 5.0 to 52 inches (127 to 1321 mm)
101 Printing: Custom Size Paper
MC361/MC561/CX2731 MFP Advanced Users Guide
Note
Custom sizes may not be available in some applications.
Media narrower than 3.9 inches (100 mm) can cause paper
jams.
For banner media over 14 inches (356mm) long, use the rear
exit tray.
If banner media runs over the supports on the MP Tray, hold the
excess by hand.
When using tray 1 or optional tray 2, you can use the custom
setting only when [Paper Size] is set to [Custom] (press the
<SETTING> key, then use the arrow keys > [Paper Setup] >
[Tray 1] or [Tray 2] > [Paper Size] > [Custom]).
The "Auto Tray Change" check box in the "Paper Feed Options"
window is selected by default. When the tray runs out of paper
during printing, the MFP automatically locates another tray and
begins feeding paper from that tray. If you want to feed custom
paper only from a particular tray, clear the "Auto Tray Change"
check box.
Important!
These instructions assume that you have already enabled
custom paper size in the MFP.
Windows PCL Printer Driver
1 Load the media in the MFP.
2 Click "Start" and select "Devices and Printers".
3 Right-click the OKI MC561 icon and select "Printing preferences"
> "OKI MC561(PCL)".
4 On the "Setup" tab, click "Paper Feed Options".
5 Click "Custom Size".
6 Enter a name and the dimensions.
102 Printing: Custom Size Paper
MC361/MC561/CX2731 MFP Advanced Users Guide
- Enter a name for the new size in the "Name" box.
- Enter its dimensions in the "Width" and "Length" boxes.
7 Click "Add" to save the custom paper size to the list and then
click "OK".
You can save up to 32 custom sizes.
8 Open the file you want to print.
9 Select the registered paper size and start printing.
Windows PS Printer Driver
1 Load the media in the MFP.
2 Click "Start" and select "Devices and Printers".
3 Right-click the OKI MC561 icon and select "Printing preferences"
> "OKI MC561(PS)".
4 On the "Layout" tab, click "Advanced".
5 Click "Paper Size" and select "PostScript Custom Page Size" from
the drop-down list.
6 Enter the dimensions in the "Width" and "Height" boxes, and
click "OK" until the Print Setup dialog box is closed.
7 Open the file you want to print.
8 Select "PostScript Custom Page Size" for a paper size and start
printing.
Windows PCL XPS Printer Driver
1 Load the media in the MFP.
2 Click "Start" and select "Devices and Printers".
3 Click a printer icon in Printers and Faxes, then click Print
Server properties on the top bar.
4 Select the Forms: tab.
5 Select the Create a new form check box.
6 Enter the information under Form name, Paper size, and
Print area margins, then click Save Form.
7 Click Close.
103 Printing: Multiple Pages on One Sheet
MC361/MC561/CX2731 MFP Advanced Users Guide
8 Open the file you wish to print.
9 Select the form you created and start printing.
Mac OS X PS Printer Driver
1 Load the media in the MFP.
2 Open the file you want to print.
3 From the "File" menu, select "Page Setup".
4 Select "Manage Custom Sizes" from "Paper Size".
5 Click "+" to add an item to the list of custom paper sizes.
6 Double-click "Untitled" and enter a name for the custom paper
size.
7 Enter the dimensions in the "Width" and "Height" boxes.
8 Click "OK".
9 Click "OK".
10 From the "File" menu, select "Print".
11 Configure other settings if necessary and then start printing.
Note
If the print dialog contains only two menus and does not contain
the options you expect to see on the Mac OS X 10.5 or later, click
the disclosure triangle beside the "Printer" menu.
Multiple Pages on One Sheet ____
You can print multiple pages of a document onto a single side of a
sheet of paper.
104 Printing: Multiple Pages on One Sheet
MC361/MC561/CX2731 MFP Advanced Users Guide
Note
This function scales down the page size of your document for
printing. The center of the printed image may not be in the
center of the paper.
This function may not be available in some applications.
Windows PCL/PCL XPS Printer Driver
1 Open the file you want to print.
2 From the "File" menu, select "Print".
3 Click Preferences (or Properties, depending on the version of
Windows you are using).
4 On the "Setup" tab, select the number of pages to print on each
sheet under "Finishing Mode".
5 Click "Options".
6 Specify your choices for "Page Borders", "Page layout", and "Bind
Margin", and then click "OK".
7 Configure other settings if necessary and then start printing.
Windows PS Printer Driver
1 Open the file you want to print.
2 From the "File" menu, select "Print".
3 Click Preferences (or Properties, depending on the version of
Windows you are using).
4 On the "Layout" tab, select the number of pages to print on each
sheet from "Pages per Sheet".
5 Specify the following settings.
- Select the "Draw Borders" check box to draw borders between
pages on each sheet.
- Select "Advanced" > "Page per Sheet Layout" to set the layout of
pages on each sheet.
105 Printing: Duplex Printing
MC361/MC561/CX2731 MFP Advanced Users Guide
Note
"Draw Borders" and "Page per Sheet Layout" are not available
with Windows Server 2003, Windows XP, and Windows 2000.
6 Configure other settings if necessary and then start printing.
Mac OS X Printer Driver
1 Open the file you want to print.
2 From the "File" menu, select "Print".
3 Select "Layout" from the panel menu.
4 Select the number of pages to print on each sheet from "Pages
per Sheet".
5 Specify each setting at "Border" and "Layout Direction".
6 Configure other settings if necessary and then start printing.
Note
If the print dialog contains only two menus and does not contain
the options you expect to see on the Mac OS X 10.5 or later, click
the disclosure triangle beside the "Printer" menu.
Duplex Printing ______________
You can print on both sides of a sheet of paper.
Usable Sizes: Letter, Legal 13, Legal 13.5, Legal 14, Executive, A4,
A5, B5 16K, Custom
Usable weight: 17 to 47 lb. US Bond (64 to 176 g/m
2
)
106 Printing: Duplex Printing
MC361/MC561/CX2731 MFP Advanced Users Guide
Note
This function may not be available in some applications.
For details on the paper sizes and paper weight that can be used
for duplex printing, see the Basic Users Guide on the DVD
supplied with your MFP.
Windows PCL/PCL XPS Printer Driver
1 Make sure the rear exit tray on the MFP is closed.
2 Open the file you want to print.
3 From the "File" menu, select "Print".
4 Click Preferences (or Properties, depending on the version of
Windows you are using).
5 On the "Setup" tab, select "Long Edge" or "Short Edge" from "2-
Sided Printing".
6 Configure other settings if necessary and then start printing.
Windows PS Printer Driver
1 Make sure the rear exit tray on the MFP is closed.W
1 Open the file you want to print.
2 From the "File" menu, select "Print".
3 Click Preferences (or Properties, depending on the version of
Windows you are using).
4 On the "Layout" tab, select "Flip on Long Edge" or "Flip on Short
Edge" from "Print on Both Sides".
5 Configure other settings if necessary and then start printing.
Mac OS X Printer Driver
1 Make sure the rear exit tray on the MFP is closed.
1 Open the file you want to print.
107 Printing: Reducing/Enlarging Pages
MC361/MC561/CX2731 MFP Advanced Users Guide
2 From the "File" menu, select "Print".
3 Select "Layout" from the panel menu.
4 Select "Long-Edge binding" or "Short-Edge binding" from "Two-
Sided" on the "Layout" panel.
5 Configure other settings if necessary and then start printing.
Note
If the print dialog contains only two menus and does not contain
the options you expect to see on the Mac OS X 10.5 or later, click
the disclosure triangle beside the "Printer" menu.
Reducing/Enlarging Pages______
You can print data formatted for one size page onto a different size
page without modifying the print data.
Note
This function may not be available in some applications.
This function is not available with the Windows PS printer driver.
Windows PCL/PCL XPS Printer Driver
1 Open the file you want to print.
2 From the "File" menu, select "Print".
3 Click Preferences (or Properties, depending on the version of
Windows you are using).
4 On the "Setup" tab, click "Paper Feed Options".
5 Select the "Resize document to fit printer page" check box in "Fit
to Page".
108 Printing: Collating Pages
MC361/MC561/CX2731 MFP Advanced Users Guide
6 Select the scaling factor you need from the "Conversion" drop-
down list and click "OK".
7 Configure other settings if necessary and then start printing.
Mac OS X Printer Driver
1 Open the file you want to print.
2 From the "File" menu, select "Print".
3 Select "Paper Handling" from the panel menu.
4 Select the "Scale to fit paper size" check box.
5 Select the paper size you want to use from "Output Paper Size".
6 Configure other settings if necessary and then start printing.
Note
If the print dialog contains only two menus and does not contain
the options you expect to see on the Mac OS X 10.5 or later, click
the disclosure triangle beside the "Printer" menu.
Collating Pages ______________
You can print copies of multiple sets of a multi-page document.
Note
This function may not be available in some applications.
Important!
Turn off the page collating mode in the application when you
use this function with the Windows PS printer driver.
109 Printing: Setting the Page Order
MC361/MC561/CX2731 MFP Advanced Users Guide
Windows Printer Driver
1 Open the file you want to print.
2 From the "File" menu, select "Print".
3 Click Preferences (or Properties, depending on the version of
Windows you are using).
4 Select the "Job Options" tab.
5 Select a number of copies to print from the "Copies" scrolling list
and select the "Collate" check box.
6 Configure other settings if necessary and then start printing.
Mac OS X Printer Driver
1 Open the file you want to print.
2 From the "File" menu, select "Print".
3 Uncheck the check box beside [Collate], then enter the number
of copies to print under [Copies].
4 Select "Printer Features" from the panel menu.
5 Select "Job Option" from "Feature Sets" on the "Printer Features"
panel.
6 Select the "Collate" check box.
7 Configure other settings if necessary and then start printing.
Note
If the print dialog contains only two menus and does not contain
the options you expect to see for the Mac OS X 10.5 or later, click
the disclosure triangle beside the "Printer" menu.
Setting the Page Order_________
You can set whether pages are printed in forward or reverse order to
suit your needs.
110 Printing: Setting the Page Order
MC361/MC561/CX2731 MFP Advanced Users Guide
If you want pages to be stacked in numeric order, forward order is
usually appropriate with the face down stacker, and reverse order
with the face up stacker.
If you are using the rear exit tray, set the print job to print in the
reverse order to stack the paper in the order of the pages.
Notes
Reverse order is not available with the Windows PCL/PCL XPS
printer driver.
If the rear exit tray (face up stacker) is not open, pages are
output on the top exit tray (face down stacker).
The procedures below use the MC561 as an example.
Windows PS Printer Driver
1 Open the file you want to print.
2 From the "File" menu, select "Print".
3 Click Preferences (or Properties, depending on the version of
Windows you are using).
4 On the "Layout" tab, select "Front to Back" or "Back to Front"
from "Page Order".
5 Configure other settings if necessary and then start printing.
Note
If "Page Order" does not appear, click "Start" > "Devices and
Printers" > right-click the OKI MC561 icon > select "Printer
111 Printing: Booklet Printing
MC361/MC561/CX2731 MFP Advanced Users Guide
properties" > "OKI MC561(PS)" > "Advanced" > "Enable
advanced printing features".
Mac OS X Printer Driver
1 Open the file you want to print.
2 From the "File" menu, select "Print".
3 Select "Paper Handling" from the panel menu.
4 Select "Normal" or "Reverse" from "Page Order" on the "Paper
Handling" panel.
5 Configure other settings if necessary and then start printing.
Note
If the print dialog contains only two menus and does not contain
the options you expect to see for the Mac OS X 10.5 or later, click
the disclosure triangle beside the "Printer" menu.
Booklet Printing ______________
You can print multi-page documents with their pages ordered and
arranged so that the final printed output can be folded into a booklet.
Important!
This function is not available with the Mac OS X printer
driver.
Watermarks are not printed properly with this function.
112 Printing: Booklet Printing
MC361/MC561/CX2731 MFP Advanced Users Guide
Note
This function may not be available in some applications.
If you want to make an A5 booklet using A4 sheets, select "A4"
for the paper size.
The procedures below use the MC561 as an example.
Windows PCL/PCL XPS Printer Driver
1 Open the file you want to print.
2 From the "File" menu, select "Print".
3 Click Preferences (or Properties, depending on the version of
Windows you are using).
4 On the "Setup" tab, select "Booklet" at "Finishing Mode".
5 Click "Options", then set the booklet print options if necessary.
- Select a signature size (the number of pages per side of
each sheet of paper) from the "Signature" drop-down list.
- Select the "Right to Left= check box and specify a bind
margin if your document is going to be thick.
6 Click "OK".
7 Configure other settings if necessary and then start printing.
Note
When you cannot select this function, click "Start" > "Devices
and Printers" > right-click the OKI MC561 icon > select "Printer
properties" > "OKI MC561(PCL)" or "OKI MC561(PC)" >
"Advanced" > "Print Processor" > "MLLAPP3" > "OK".
Windows PS Printer Driver
1 Open the file you want to print.
113 Printing: Cover Printing
MC361/MC561/CX2731 MFP Advanced Users Guide
2 From the "File" menu, select "Print".
3 Click Preferences (or Properties, depending on the version of
Windows you are using).
4 On the "Layout" tab, select "Booklet" at "Page Format".
5 Configure other settings if necessary and then start printing.
Note
If you cannot use this function, click "Start" > "Devices and
Printers" > right-click the OKI MC561 icon > select "Printer
properties" > "OKI MC561(PS)" > "Advanced" > select the
"Enable advanced printing features" check box.
Cover Printing _______________
You can feed the first page of a print job from one tray and the
remaining pages from another tray. This function is useful when you
want to use a kind of paper for a cover and another for body pages.
Important!
This function is not available with the Windows PS printer
driver.
Windows PCL/PCL XPS Printer Driver
1 Load the cover media and interior pages media in the appropriate
trays.
2 Open the file you want to print.
3 From the "File" menu, select "Print".
4 Click Preferences (or Properties, depending on the version of
Windows you are using).
5 On the "Setup" tab, click "Paper Feed Options".
6 Select the "Use different source for first page" check box.
114 Printing: Poster Printing
MC361/MC561/CX2731 MFP Advanced Users Guide
7 Select a source tray from "Source" and click "OK".
If necessary, select a paper weight from the "Weight" drop-down
list.
8 Configure other settings if necessary and then start printing.
Mac OS X Printer Driver
1 Load the cover media and interior pages media in the appropriate
trays.
2 Open the file you want to print.
3 From the "File" menu, select "Print".
4 Select "Paper Feed" from the panel menu.
5 Select "First Page From" and select source trays for the first page
and the remaining pages.
6 Configure other settings if necessary and then start printing.
Note
If the print dialog contains only two menus and does not contain
the options you expect to see for the Mac OS X 10.5 or later, click
the disclosure triangle beside the "Printer" menu.
Poster Printing_______________
You can print a poster by dividing a single document into parts, then
enlarging each part and printing each one on a separate sheet of
paper. You can then combine the separate sheets to create a poster.
115 Printing: Poster Printing
MC361/MC561/CX2731 MFP Advanced Users Guide
Important!
You cannot use poster printing:
with the Windows PS printer driver or the Mac OS X printer
driver.
when you use a NetBEUI or IPP network.
when you use the encrypted secure printing mode from a
client computer sharing the MFP with a print server.
For Windows PCL/PCL XPS Printer
Driver
1 Open the file you want to print.
2 From the "File" menu, select "Print".
3 Click Preferences (or Properties, depending on the version of
Windows you are using).
4 On the "Setup" tab, select "PosterPrint" at "Finishing Mode".
5 Click "Options".
6 Set values for "Enlarge", "Add Registration Marks", or "Add
Overlap" if necessary and press "OK".
7 Configure other settings if necessary and then start printing.
Note
When making an A3 size poster from two A4 sheets, select A4
for the paper size and 2 for Enlarge.
If you cannot select this function, click "Start" > "Devices and
Printers" > right-click the OKI MC561 icon > select "Printer
properties" > "OKI MC561(PCL)" or "OKI MC561(PCL)" >
"Advanced" > "Print Processor" >"MLLAPP3" > "OK".
116 Printing: Changing Print Quality
MC361/MC561/CX2731 MFP Advanced Users Guide
Changing Print Quality_________
You can change the print quality to suit your needs.
Note
"Normal (600X600)" may produce better results for printing on
a larger size of paper with the PS printer driver.
Windows Printer Drivers
1 Open the file you want to print.
2 From the "File" menu, select "Print".
3 Click Preferences (or Properties, depending on the version of
Windows you are using).
4 Select the "Job Option" tab
5 Select a print quality level under "Quality".
6 Configure other settings if necessary and then start printing.
Mac OS X Printer Driver
1 Open the file you want to print.
2 From the "File" menu, select "Print".
3 Select "Printer Features" from the panel menu.
4 Select "Job Options" from "Feature Sets".
5 Select a print quality level from "Quality".
6 Configure other settings if necessary and then start printing.
117 Printing: Enhancing Photos
MC361/MC561/CX2731 MFP Advanced Users Guide
Note
If the print dialog contains only two menus and does not contain
the options you expect to see for the Mac OS X 10.5 or later, click
the disclosure triangle beside the "Printer" menu.
Enhancing Photos_____________
Important!
This function is not available with the Windows PS printer
driver and the Mac OS X printer driver.
This function is not available when "File" > "Print" >
"Preferences" > "Color" tab > "Office Document" check
box is selected with the Windows PCL printer driver.
Windows PCL/PCL XPS Printer Driver
1 Open the file you want to print.
2 From the "File" menu, select "Print".
3 Click Preferences (or Properties, depending on the version of
Windows you are using).
4 Select the "Job Options" tab.
5 Select the "Photo enhance" check box.
6 Configure other settings if necessary and then start printing.
118 Printing: Emphasizing Fine Lines
MC361/MC561/CX2731 MFP Advanced Users Guide
Emphasizing Fine Lines ________
Important!
This function is turned on by default.
With some applications, if this function is turned on, the
spaces in bar codes may become too narrow. If this
happens, turn off this function.
Windows Printer Drivers
1 Open the file you want to print.
2 From the "File" menu, select "Print".
3 Click Preferences (or Properties, depending on the version of
Windows you are using).
4 Select the "Job Options" tab.
5 Click the "Advanced".
6 Select the "Adjust ultra fine lines" check box and then click "OK".
7 Configure other settings if necessary and then start printing.
Mac OS X Printer Driver
1 Open the file you want to print.
2 From the "File" menu, select "Print".
3 Select "Printer Features" from the panel menu.
4 Select "Image Option" from "Feature Sets".
5 Select the "Adjust ultra fine lines" check box.
6 Configure other settings if necessary and then start printing.
119 Printing: Auto Tray Selection
MC361/MC561/CX2731 MFP Advanced Users Guide
Note
If the print dialog contains only two menus and does not contain
the options you expect to see for the Mac OS X 10.5 or later, click
the disclosure triangle beside the "Printer" menu.
Auto Tray Selection ___________
You can switch paper feed trays with the same size of paper
configured on the printer driver automatically.
First, set the MP tray to be a target tray for auto selection on the
operator panel. Then, set the auto selection of the tray with the
printer driver.
Note
Make sure to set a paper size for Tray1, Tray2 (optional) and the
MP tray. Available paper size differs depending on each tray. For
details, see the Basic Users Guide on the DVD supplied with the
MFP.
In the default settings, the [MP tray Usage] is [Not Used]. In
such a case, the MP tray is not supported by the auto tray
switching function.
To enter the [Admin Setup] menu, an administrator password is
necessary. The default password is "aaaaaa".
1 Press the <SETTING> key on the operator panel.
2 Press the down arrow key to select [Admin Setup], then press
<OK>.
3 Enter the administrator password.
4 Use the arrow keys to select [Enter], then press <OK>.
5 Press the down arrow key to select [Print Setup], then press
<OK>.
120 Printing: Auto Tray Selection
MC361/MC561/CX2731 MFP Advanced Users Guide
6 Make sure that [Print menu] is selected, then press <OK>.
7 Make sure that [Tray Configuration] is selected, then press
<OK>.
8 Press the down arrow key to select [MP Tray Usage], then press
<OK>.
9 Press the down arrow key to select [When Mismatching], then
press <OK>.
10 Use the left arrow key to go back to the main screen.
11 Specify a paper tray on the printer driver and start printing.
For Windows PCL/PCL XPS Printer
Driver
1 Open the file you want to print.
2 From the File menu, select Print.
3 Click Preferences (or Properties, depending on the version of
Windows you are using).
4 On the Setup tab, select Automatically Select from Source.
5 Configure other settings if necessary and then start printing.
For Windows PS Printer Driver
1 Open the file you want to print.
2 From the File menu, select Print.
3 Click Preferences (or Properties, depending on the version of
Windows you are using).
4 Select the Paper/Quality tab.
5 Select Automatically Select from Paper Feed Source.
6 Configure other settings if necessary and then start printing.
For Mac OS X PS Printer Driver
1 Open the file you want to print.
2 From the File menu, select Print.
121 Printing: Auto Tray Switching
MC361/MC561/CX2731 MFP Advanced Users Guide
3 Select Paper Feed from the panel menu.
4 Select All pages and select Auto Select.
5 Configure other settings if necessary and then start printing.
Note
If the print dialog contains only two menus and does not contain
the options you expect to see for the Mac OS X 10.5 or 10.6, click
the disclosure triangle beside the [Printer] menu.
Auto Tray Switching___________
You can switch paper feed trays automatically.
When the tray runs out of paper while printing, the MFP locates
another tray with the same size of paper configured on the printer
driver and begins feeding paper from that tray.
First set the MP tray to be a target tray for auto switching using the
control panel on the MFP. Then, set the auto switching of the tray
with the printer driver.
Important!
Make sure to set the same paper size, media type, and media
weight for each tray used for auto tray switching. The
available paper size differs depending on the tray.
Note
In the default settings, the MP tray is not used on the auto tray
switching mode.
To enter the [Admin Setup] menu, an administrator password is
necessary. The default password is aaaaaa.
122 Printing: Auto Tray Switching
MC361/MC561/CX2731 MFP Advanced Users Guide
1 Press the <SETTING> key.
2 Press the down arrow key to select [Admin Setup], then press
<OK>.
3 Enter the administrator password.
4 Use the arrow keys to select [Enter], then press <OK>.
5 Press the down allow key to select [Print Setup], then press
<OK>.
6 Make sure that [Print menu], is selected, then press <OK>.
7 Make sure that [Tray Configuration] is selected, then press
<OK>.
8 Press the down arrow key to select [MP Tray Usage], then press
<OK>.
9 Press the down arrow key to select [When Mismatching], then
press <OK>.
10 Use the left arrow key to go back out to the main screen.
11 Configure the paper source setting on the print dialog.
Windows PCL/PCL XPS Printer Driver
1 Open the file you want to print.
2 From the "File" menu, select "Print".
3 Click Preferences (or Properties, depending on the version of
Windows you are using).
4 On the "Setup" tab, select "Paper Feed Options".
5 Check the Auto Tray Change box, then click OK
6 Configure other settings if necessary and then start printing.
Windows PS Printer Driver
1 Open the file you want to print.
2 From the "File" menu, select "Print".
3 Click Preferences (or Properties, depending on the version of
Windows you are using).
123 Printing: Saving Toner
MC361/MC561/CX2731 MFP Advanced Users Guide
4 On the Layout tab, click Advanced.
5 Click Auto Tray Switch under Auto Tray Switch and select
Auto Tray Switch from the drop-down list.
6 Click OK.
7 Configure other settings if necessary and then start printing.
Mac OS X Printer Driver
Mac OS X 10.5 to 10.6
1 Open the file you want to print.
2 From the "File" menu, select "Print".
3 Select "Printer Functions" from the panel menu.
4 Select "Paper Feed Options" from "Function Sets".
5 Check the Auto Tray Switching box.
6 Configure other settings if necessary and then start printing.
Mac OS X 10.3.9 to 10.4.11
1 Open the file you want to print.
2 From the "File" menu, select "Print".
3 Select Error handling from the panel menu.
4 Select Switch to another cassette with the same paper size.
5 Configure other settings if necessary and then start printing.
Saving Toner ________________
You can print your documents using less toner.
This function controls the amount of toner by brightening up the
whole page image except the areas that have 100% black.
124 Printing: Saving Toner
MC361/MC561/CX2731 MFP Advanced Users Guide
Important!
This function is invalid for 100% black.
This function is disabled when you use the grayscale
mode.
This function is invalid in the following cases:
- configuring the CMYK colors in the PostScript
application.
- setting the grayscale mode in the PostScript
application.
- using the application or operating system of CIE color.
Note
The density of the printed images with this function may vary in
degree, depending on the document being printed.
Windows PCL/PS Printer Drivers
1 Open the file you want to print.
2 From the "File" menu, select "Print".
3 Click Preferences (or Properties, depending on the version of
Windows you are using).
4 Select the "Color" tab.
5 Select the "Toner Save" check box.
6 Configure other settings if necessary and then start printing.
Windows /PCL XPS Printer Driver
1 Open the file you want to print.
2 From the "File" menu, select "Print".
125 Printing: Saving Toner
MC361/MC561/CX2731 MFP Advanced Users Guide
3 Click Preferences (or Properties, depending on the version of
Windows you are using).
4 Select the "Job Options" tab.
5 Select the "Toner Save" check box.
6 Configure other settings if necessary and then start printing.
Note
In the Windows PCL and PCL XPS printer drivers, you can also
select Office Document on the Color tab which controls the
amount of toner. The color density of he output image is even
lower if you select both the toner save mode and the office
document mode.
Mac OS X Printer Driver
1 Open the file you want to print.
2 From the "File" menu, select "Print".
3 Select "Color" from the panel menu.
4 Select "Toner Saving" check box.
5 Configure other settings if necessary and then start printing.
126 Printing: Secure Print
MC361/MC561/CX2731 MFP Advanced Users Guide
Note
If the print dialog contains only two menus and does not contain
the options you expect to see for the Mac OS X 10.5 or later, click
the disclosure triangle beside the "Printer" menu.
Secure Print _________________
for MC561 and CX2731 MFP only
Note
The MFP must be equipped with an SD memory card to use this
function.
You can assign a password to a print job so it can only be printed if
the password is input at the MFP control panel.
Important!
If there is not enough space on the SD memory card for
the spooled data, a message indicating the file system is
full appears and the print job does not start.
This function is not available with Windows PCL XPS or
Mac OS X printer driver.
Windows PCL/PS Printer Drivers
1 Open the file you want to print.
2 From the "File" menu, select "Print".
3 Click Preferences (or Properties, depending on the version of
Windows you are using).
127 Printing: Secure Print
MC361/MC561/CX2731 MFP Advanced Users Guide
4 Select the "Job Options" tab.
5 Select "Secure Print" under "Job Type".
6 Enter a job name in the "Job Name" box and a password in the
"Job Password" box.
- If you select the "Request Job Name for each print job" check
box, a prompt for the job name appears when you send the
print job to the MFP.
7 Click "OK".
8 Configure other settings if necessary and then start printing.
- The print job is sent to the MFP, but is not printed.
9 Press the <PRINT> key on the MFP control panel.
10 Press the down arrow key to select [Print Job], then press <OK>.
11 Press the down arrow key to select [Stored Job], then press
<OK>.
12 Enter your password in the [Password] box, then press <OK>.
- Press the <CLEAR> key if you enter a wrong number.
Press the <STOP> key if you want to stop the job search.
13 Make sure [Print] is selected, then press <OK>.
- If you select [Delete], you can cancel the print job.
14 Enter the number of copies, then press <OK>.
Note
If you forget the password for a job and do not print the job, the
job will remain in the SD memory.
To delete a job stored on the SD card, use the Configuration Tool
utility.
128 Printing: Encrypted Secure Print
MC361/MC561/CX2731 MFP Advanced Users Guide
Encrypted Secure Print ________
for MC561 and CX2731 MFP only
Note
The MFP must be equipped with an SD memory card to use this
function.
You can encrypt your documents before sending them from a
computer to the MFP, preventing unauthorized access to confidential
information.
The documents are stored in an encrypted format on the SD memory
card in the MFP until you enter the registered password at the MFP
control panel.
An encrypted print job stored on the SD memory card is automatically
deleted after printing or if it is not printed for more than a certain
period of time. If an error occurs when the data is sent or if an
unauthorized person is detected trying to access the job, it is
automatically deleted.
129 Printing: Encrypted Secure Print
MC361/MC561/CX2731 MFP Advanced Users Guide
Important!
If there is not enough space on the SD memory card for
the spooled data, a message indicating the file system is
full appears and the print job does not start.
This function is not available with printer drivers for the
64-bit editions of Windows 7, Windows Server 2008,
Windows Vista, Windows Server 2003, and Windows XP.
This function is not available with the Windows PCL XPS or
Mac OS X printer driver.
You cannot use this function with the poster printing
mode and the booklet mode with the Windows PCL printer
driver if you share the MFP with a print server.
When you use this function, clear the "Job Spool" check
box. For details, seeUsing a Print Buffer on page 139.
"Start" > "Devices and Printers" > the OKI MC561 icon >
"Printer properties" > "OKI MC561(PS)" > "Device
Settings" > "Print only Encrypted print data" can not be
enabled with Windows Server 2008 and Windows Vista.
Windows PCL/PS Printer Driver
1 Open the file you want to print.
2 From the "File" menu, select "Print".
3 Click Preferences (or Properties, depending on the version of
Windows you are using).
4 Select the "Job Options" tab.
5 Select "Encrypted Secure Print".
6 Enter a password in the "Password" box and configure other
options if necessary.
7 Click "OK".
8 Configure other settings if necessary and then start printing.
The print job is sent to the MFP, but is not printed.
9 Press the <PRINT> key on the MFP control panel.
10 Press the down arrow key to select [Print Job], then press <OK>.
130 Printing: Watermark Printing
MC361/MC561/CX2731 MFP Advanced Users Guide
11 Press the down arrow key to select [Encrypted Job], then press
<OK>.
12 Enter the password you set above in the [Password] box, then
press <OK>.
Press the <CLEAR> key if you enter a wrong number.
Press the <STOP> key if you want to stop the job search.
13 Make sure [Print] is selected, then press <OK>.
If you select [Delete], you can delete the print job, and all of the
encrypted jobs with the same password are deleted as well.
Watermark Printing ___________
You can print pages with a watermark or text.
Note
This function is not available with the Mac OS X printer driver.
Watermarks are not printed properly during booklet printing.
Windows Printer Drivers
1 Open the file you want to print.
2 From the "File" menu, select "Print".
3 Click Preferences (or Properties, depending on the version of
Windows you are using).
4 Select "Job Options" tab.
5 Click "Watermark".
6 Click "New".
7 Specify text, a size and an angle for the watermark and then click
"OK".
8 Click "OK".
9 Configure other settings if necessary and then start printing.
131 Printing: Overlays
MC361/MC561/CX2731 MFP Advanced Users Guide
Note
Watermarks are printed over the text or images of documents in
the default settings with the Windows PS printer driver. To print
in the background of documents, check the "In Background" box
in the "Watermark" window.
Some applications will not print watermarks when Background
is checked in the Watermark window. If this happens, try
unchecking the Background box.
Overlays____________________
For MC561 and CX2731 MFP only
You can print overlays such as logos or forms on documents.
The MFP must be equipped with an SD memory card for this function.
Important!
This function is not available with the Windows PCL XPS or
Mac OS X printer driver.
To use this function on a Windows PS printer driver, you
need to log into your computer as an administrator.
1 Use the Storage Device Manager utility to create an overlay and
register it on the MFP.
Note
For details on how to create and register an overlay, see the
Technical Reference Guide at http://my.okidata.com.
2 Define the overlay on the printer driver and start printing as
follows.
132 Printing: Overlays
MC361/MC561/CX2731 MFP Advanced Users Guide
Windows PCL Printer Driver
Note
An overlay is a group of up to three forms. When multiple forms
are saved as an overlay, the last saved one is printed at the top.
1 Open the file you want to print.
2 From the "File" menu, select "Print".
3 Click Preferences (or Properties, depending on the version of
Windows you are using).
4 Select the "Job Options" tab.
5 Click "Overlay".
6 Select the "Print Using Active Overlays" check box.
7 Click "Define Overlays".
8 Enter a name for the overlay in the "Overlay Name" box.
9 Enter the ID of the form you registered using Storage Device
Manager under "ID Value(s)".
10 Select the pages of the document on which to print the overlay
from the "Print on Pages" drop-down list.
11 Click "Add".
12 Click "Close".
13 Select the overlay to use from the "Defined Overlays" and click
"Add".
14 Click "OK".
15 Configure other settings if necessary and then start printing.
133 Printing: Overlays
MC361/MC561/CX2731 MFP Advanced Users Guide
Windows PS Printer Driver
Note
An overlay is a group of up to three forms. When multiple forms
are saved as an overlay, the last saved one is printed at the top.
1 Click "Start" and select "Devices and Printers".
2 Right-click the OKI MC561 icon and select "Printing preferences"
> "OKI MC561(PS)".
3 Select the "Job Options" tab.
4 Click "Overlay".
5 Select "Use Overlay" from the drop-down list and click "New".
6 Enter the exact name of the overlay you registered using Storage
Device Manager in the "Form Name" box and click "Add".
7 Enter a name for the overlay in the "Overlay Name" box.
8 Select the page of the document on which to print the overlay
from the "Print on Pages" drop-down list.
9 Click "OK".
10 Select the overlay to use from the "Defined Overlay" list and then
click "Add".
11 Click "OK".
12 Click OK to close the printer setup window.
13 Open the file you want to print.
14 Start printing on the print dialog.
134 Printing: Store Print Data
MC361/MC561/CX2731 MFP Advanced Users Guide
Store Print Data ______________
For MC561 and CX2731 MFP only
Note
The MFP must be equipped with an SD memory card to use this
function.
You can store print data on the SD memory card installed on the MFP
and print it as needed from the MFP control panel by entering the
assigned password. The job will remain stored on the SD card until
you delete it using the Storage Device Manager utility.
The MFP must be equipped with an SD memory card for this function.
Important!
If there is not enough space on the SD memory card for
the spooled data, a message indicating the file system is
full appears and the print job does not start.
This function is not available with the Windows PCL XPS or
Mac OS X printer driver.
For details on how to install an SD memory card, see the
Basic Users Guide on the DVD supplied with your MFP.
Windows PCL/PS Printer Drivers
1 Open the file you want to print.
2 From the "File" menu, select "Print".
3 Click Preferences (or Properties, depending on the version of
Windows you are using).
4 Select the "Job Options" tab.
5 Check "Store to SD".
135 Printing: Change Default Settings
MC361/MC561/CX2731 MFP Advanced Users Guide
6 Enter a job name in the "Job Name" box and a password in the
"Job Password" box.
If you check the "Request Job Name for each print job" box, a
prompt for the job name appears when you send the job to the
MFP.
7 Click "OK".
8 Configure other settings if necessary and then start printing.
The print job is sent to the MFP, but is not printed.
9 Press the <PRINT> key on the MFP control panel.
10 Press the down arrow key to select [Print Job], then press <OK>.
11 Press the down arrow key to select [Stored Job], then press
<OK>.
12 Enter the password you set for the job in the [Password] box,
then press <OK>.
- Press the <CLEAR> key if you enter a wrong number.
- Press the <STOP> key if you want to stop the job search.
13 Make sure [Print] is selected, then press <OK>.
- If you select [Delete], you can delete the print job.
14 Enter the number of copies, then press <OK>.
Change Default Settings
You can save the printers default driver settings.
Important!
This function is not available with the Fax driver.
136 Printing: Using Printer Fonts
MC361/MC561/CX2731 MFP Advanced Users Guide
Notethe
The procedures below use MC561 as an example.
Windows Printer Drivers
1 Click "Start" and select "Devices and Printers".
2 Right-click the OKI MC561 icon, then select "Printing
preferences" > "OKI MC561(PCL) or OKI MC561(PS)".
3 Configure the print settings to be used as the default.
4 Click "OK".
Mac OS X PS Printer Driver
1 Open the file you want to print.
2 From the "File" menu, select "Print".
3 Configure the print settings to use as the drivers default
settings.
4 Select Save As from Presets.
5 Enter a name for the settings and click OK.
6 Click Cancel.
7 To use the saved settings, select the name from Presets in the
print dialog box.
Using Printer Fonts ___________
You can print your documents using pre-installed printer fonts by
substituting them for TrueType fonts in the computer.
137 Printing: Using Printer Fonts
MC361/MC561/CX2731 MFP Advanced Users Guide
Important!
The printer fonts do not exactly duplicate the appearance
of the TrueType fonts seen on screen.
This function is not available with the Windows PCL XPS or
Mac OS X printer driver.
To use this function with the Windows PS printer driver
you must be logged on your computer as an administrator.
This function is not available in some applications.
Note
The procedures below use the MC561 as an example.
Windows PCL Printer Driver
1 Open the file you want to print.
2 From the "File" menu, select "Print".
3 Click Preferences (or Properties, depending on the version of
Windows you are using).
4 Select the "Job Options" tab.
5 Click "Font".
6 Select the "Font Substitution" check box.
7 Specify which printer font you substitute for each TrueType font
in the "Font Substitution Table".
8 Click "OK".
9 Configure other settings if necessary and then start printing.
Windows PS Printer Driver
1 Click "Start" and select "Devices and Printers".
138 Printing: Using Computer Fonts
MC361/MC561/CX2731 MFP Advanced Users Guide
2 Right-click the OKI MC561 icon and then select "Printer
properties" > "OKI MC561(PS)".
3 Select the "Device Settings" tab.
4 Substitute a printer font for each TrueType font in the "Font
Substitution Table".
- To specify the font substitution, click each TrueType font and
select a printer font to substitute from the pull-down menu.
5 Click "OK".
6 Open the file you want to print.
7 From the "File" menu, select "Print".
8 Click Preferences (or Properties, depending on the version of
Windows you are using).
9 On the "Layout" tab, click "Advanced".
10 Select "Substitute with Device Font" at "TrueType Font" and then
click "OK".
11 Configure other settings if necessary and then start printing.
Using Computer Fonts _________
You can print your documents using TrueType fonts in the computer
to retain the font appearance on screen.
Important!
This function is not available with the Windows PCL XPS or
Mac OS X printer driver.
Windows PCL Printer Driver
1 Open the file you want to print.
2 From the "File" menu, select "Print".
3 Click Preferences (or Properties, depending on the version of
Windows you are using).
4 Select the "Job Options" tab.
139 Printing: Using a Print Buffer
MC361/MC561/CX2731 MFP Advanced Users Guide
5 Click "Font".
6 Clear the "Font Substitution" check box and then click "OK".
7 Select Download as Outline Font (font images are created by
the printer) or Download as Bitmap Font (font images are
created by the printer driver).
8 Configure other settings if necessary and then start printing.
Windows PS Printer Driver
1 Open the file you want to print.
2 From the "File" menu, select "Print".
3 Click Preferences (or Properties, depending on the version of
Windows you are using).
4 On the "Layout" tab, click "Advanced".
5 Click "TrueType Font" and select "Download as Softfont" from the
drop-down list.
6 Click "OK".
7 Configure other settings if necessary and then start printing.
Using a Print Buffer ___________
Note
The MFP must be equipped with an SD memory card to use this
function.
You can spool a print job in the SD memory card installed in the MFP.
This function frees memory on your computer so it can handle other
tasks faster while the MFP is running in the background.
140 Printing: Change Mono Print Speed
MC361/MC561/CX2731 MFP Advanced Users Guide
Important!
If there is not enough space on the SD memory card for
the spooled data, a message indicating the file system is
full appears and the print job does not start.
This function is not available with the Windows PCL XPS or
Mac OS X printer driver.
Windows PCL/PS Printer Drivers
1 Open the file you want to print.
2 From the "File" menu, select "Print".
3 Click Preferences (or Properties, depending on the version of
Windows you are using).
4 Select the "Job Options" tab.
5 Click "Advanced".
6 Select the "Job Spool" check box and click "OK".
7 Start printing on the print dialog.
Change Mono Print Speed ______
Note
To enter the [Admin Setup] menu, an administrator password is
necessary. The default password is aaaaaa.
1 Press the <SETTING> key.
2 Press the down arrow key to select [Admin Setup], then press
<OK>.
3 Enter the administrator password.
4 Use the arrow keys to select [Enter], then press <OK>.
141 Printing: Printing to File
MC361/MC561/CX2731 MFP Advanced Users Guide
5 Press the down arrow key to select [Print Setup], then press
<OK>.
6 Press the down arrow key to select [Print menu], then press
<OK>.
7 Press the down arrow key to select [Print Setup], then press
<OK>.
8 Press the down arrow key to select [Mono-Print Speed], then
press <OK>.
9 Select a speed mode, then press <OK>.
- [Auto]: The default setting. This mode suffices for general
usage.
- [Color Print Speed]: Effective for a large color print job.
- [Normal Print Speed]: Effective for a large print job with color
and black-and-white pages mixed.
Printing to File _______________
You can print a document to a file, without printing it out on paper.
Important!
You must be logged on your computer as an administrator.
Note
The procedures below use the MC561 as an example.
Windows PCL/PS Printer Drivers
1 Click "Start" and select "Devices and Printers".
2 Right-click the OKI MC561 icon and then select "Printer
properties" > "OKI MC561(PCL) or OKI MC561(PS)".
3 Select the "Ports" tab.
4 Select "FILE:" from the port list and click "OK".
142 Printing: Downloading PS Files
MC361/MC561/CX2731 MFP Advanced Users Guide
5 Start printing on the print dialog.
6 Enter the name for a file and then click "OK".
Mac OS X Printer Driver
1 Open the file you want to print.
2 From the "File" menu, select "Print".
3 Click "PDF" on the print dialog and select a file format.
4 Enter the name for a file and select where to save it.
5 Click "Save".
Downloading PS Files__________
You can download PostScript files to the MFP and print them.
Important!
This function is available only when you are using a TCP/IP
network.
OKI LPR Utility
1 Launch the OKI LPR Utility.
2 Select Download from the "Remote Print" menu.
3 Select the file to download and click "Open".
After finishing the download, the PostScript file is printed.
Printing Out PS Errors _________
You can print out a PostScript error when it occurs.
Important!
This function is not available with the Windows PCL or PCL
XPS printer driver.
143 Printing: Changing Emulation Mode
MC361/MC561/CX2731 MFP Advanced Users Guide
Windows PS Printer Driver
1 Open the file you want to print.
2 From the "File" menu, select "Print".
3 Click Preferences (or Properties, depending on the version of
Windows you are using).
4 On the "Layout" tab, click "Advanced".
5 Click "Send PostScript Error Handler" under "PostScript Options"
and select "Yes" from the drop-down list.
6 Click "OK" until the print setup dialog box is closed.
Mac OS X Printer Driver
Important!
This function is not available with the Mac OS X 10.5 or later.
1 Open the file you want to print.
2 From the "File" menu, select "Print".
3 Select "Error Handling" from the panel menu.
4 Select "Print details report"
5 Click Print.
Changing Emulation Mode ______
Note
To enter the [Admin Setup] menu, an administrator password is
necessary. The default password is aaaaaa.
1 Press the <SETTING> key.
144 Printing: Changing Emulation Mode
MC361/MC561/CX2731 MFP Advanced Users Guide
2 Press the down arrow key to select [Admin Setup], then press
<OK>.
3 Enter the administrator password.
4 Use the arrow keys to select [Enter], then press <OK>.
5 Press the down arrow key to select [Print Setup], then press
<OK>.
6 Press the down arrow key to select [System Configuration
Menu], then press <OK>.
7 Make sure [Personality] is selected, then press <OK>.
8 Press the down arrow key to select an emulation mode to use,
then press <OK>.
9 Use the left arrow key to go back to the main screen.
145 Job Macros (MC561 and CX2731 MFP Only):
MC361/MC561/CX2731 MFP Advanced Users Guide
Job Macros (MC561 and
CX2731 MFP Only)
This chapter explains how to make macros for jobs that you do
frequently. You can register up to 10 macros for frequently used
function settings for copying, scanning, faxing, internet faxing, and
printing in the MFP and create shortcuts. This shortcut function, called
Job Macro, allows you to perform operations more simply and
quickly.
You can create a macro for settings on the following functions:
Copying (Color/Mono)
Printing from USB Memory
Scanning to e-mail
Scanning to network PC
Scanning to USB Memory
Fax Sending
Internet Fax Sending
Using the Control Panel Arrow Keyss
When using the arrow keys, press the key
repetitively to go to the selection.
146 Job Macros (MC561 and CX2731 MFP Only): The <JOB MAC-
RO> Key
The <JOB MACRO> Key ________
To create a macro, press the <JOB MACRO> key (1) on the control
panel to open the job macro menu.
Important!
If the user authentication is enabled, log into the MFP before
following the procedures below.
Creating a Macro _____________
1 Specify the settings you want to register at the control panel.
2 Press the <JOB MACRO> key to open the job macro menu.
3 Press the down arrow key to select an entry number for the new
macro, then press <OK>.
4 Press the down arrow key to select [Register], then press <OK>.
5 Review the settings using the down arrow key to scroll through
them, then press <OK>.
6 Enter a title for the new macro.
7 Use the arrow keys to highlight Done], then press <OK>.
8 Press the let or right arrow keys to select [Yes] on the
confirmation screen.
Using Macros ________________
1 Press the <JOB MACRO> key to open the job macro menu.
147 Job Macros (MC561 and CX2731 MFP Only): Editing a Macro Ti-
tle
2 Press the down arrow key to scroll down to the macro you want
to use, then press <OK>.
3 Make sure [Restore] is selected, then press <OK>.
4 Check the settings, then press <OK>.
Note
Press the down arrow key to scroll the setting list on the screen.
5 Press the left or right arrow key to select [Yes] on the
confirmation message.
Note
If the access control is enabled on the functions you want to use,
a message appears indicating that you are not permitted to use
them and the screen returns to the confirmation message. Select
[No] to return to the job macro menu.
6 Start a job.
Editing a Macro Title __________
1 Press the <JOB MACRO> key to open the job macro menu.
2 Use the down arrow key to select the macro whose title you want
to edit, then press <OK>.
3 Use the down arrow key to select [Title Edit], then press <OK>.
4 Review the settings using the down arrow key to scroll through
them, then press <OK>.
5 Enter a new title.
6 Use the arrow keys to select [Enter], then press <OK>.
148 Job Macros (MC561 and CX2731 MFP Only): Deleting a Macro
MC361/MC561/CX2731 MFP Advanced Users Guide
Deleting a Macro _____________
1 Press the <JOB MACRO> key to open the job macro menu.
2 Use the down arrow key to select the macro you want to delete,
then press <OK>.
3 Use the arrow keys to select [Delete], then press <OK>.
4 Press the left or right arrow key to select [Yes] on the
confirmation screen.
149 MFP Menu:
MC361/MC561/CX2731 MFP Advanced Users Guide
MFP Menu
Using the Control Panel Arrow Keyss
When using the arrow keys, press the key
repetitively to go to the selection.
150 MFP Menu: Change Menu Settings
MC361/MC561/CX2731 MFP Advanced Users Guide
Change Menu Settings _________
To change menu settings, an administrator password is necessary.
The default password is aaaaaa.
Admin Setup
For on-going changes to the MFP settings.
1 Press the <SETTING> key.
2 Press the down arrow key to select [Admin Setup], then press
<OK>.
3 Enter the administrator password.
4 Use the arrow keys to select [Enter], then press <OK>.
5 Press the down arrow key to select the setup menu on which you
want to change a setting, then press <OK>.
6 Specify the setting, then press <OK>.
7 Repeat steps 5 and 6 to make any additional changes.
8 Use the left arrow key to go back to the main menu.
Easy Setup
Easy Setup is used when first setting up the MFP.
1 Press the <SETTING> key.
2 Press the down arrow key to select [Easy Setup], then press
<OK>.
3 Enter the administrator password.
4 Use the arrow keys to select [Enter], then press <OK>.
5 Press the down arrow key to select the setup menu on which you
want to change a setting, then press <OK>.
6 Specify the setting, then press <OK>.
7 Repeat steps 5 and 6 to make any additional changes.
8 Use the left arrow key to go back to the main menu.
151 MFP Menu: Print Current Settings
MC361/MC561/CX2731 MFP Advanced Users Guide
Print Current Settings _________
You can print and check the configuration or the job logs of the
MFP.
1 Press the <SETTING> key.
2 Press the down arrow key to select [Reports], then press <OK>.
3 Make sure [Configuration] is selected, then press <OK>.
4 Use the arrow keys to select [Yes] on the confirmation message
display, then press <OK>.
152 MFP Menu: Basic Menu
MC361/MC561/CX2731 MFP Advanced Users Guide
Basic Menu__________________
Menu Description
Reports (see below) Print reports.
Paper Setup (see page 155) Accesses the paper settings.
Address Book (see page 157) Create or edit the address book.
Phone Book (see page 158) Create or edit the phone book.
Profile (see page 159) Create or edit a profile.
Network Scan Destination
(see page 163)
Sets network scan destination
Store Document Settings
(see page 164)
Create or edit the document storing settings.
View Information (see page
165)
Accesses the MFP information.
Shutdown (see page 167) Initiates a controlled shutdown of the MFP.
Easy Setup (see page 168) Accesses the easy setup menu. To enter this
menu, the administrator password is neces-
sary.
Admin Setup (see page 171) Accesses the administrator setup menu. To
enter this menu, the administrator password is
necessary.
153 MFP Menu: Reports
MC361/MC561/CX2731 MFP Advanced Users Guide
Reports ____________________
Configuration: see below
System: see page 153
FAX (MC561 and CX2731 MFP only): see page 153
E-mail/Internet Fax: see page 154
Printer: see page 154
Reports: Configuration
Prints a list of the current Configuration settings for the MFP.
Reports: System
Reports: Fax (MC561 and CX2731 MFP
Only)
Item Description
File List Prints a job file list.
Demo Page Prints a demo page.
Error Log Prints an error log.
Scan To Log Prints the results of the jobs of Scan to E-mail,
Scan to NetworkPC, or Scan to USB Memory. Dis-
play condition: [Admin Setup] > [Management]
> [Job Log Setup] > [Save Job Log] is set to
[Enable].
MFP Usage Copies Prints the total of the job logs. Specifies the num-
ber of pages to print in the [Copies] screen.
Network Information Prints general information on the network.
Item Description
Speed Dial List Prints the list of the fax numbers registered for speed
dials.
Group List Prints the list of the fax numbers registered under groups.
154 MFP Menu: Reports
MC361/MC561/CX2731 MFP Advanced Users Guide
Reports: E-mail/Internet Fax
Reports: Printer
Fax Tx/Rx Log Prints the list of the communication results of the latest 50
fax jobs received or sent.
Fcode Box List Prints the list of Fcode boxes.
Item Description
Journal Report Prints the results of the latest 50 Internet Fax jobs.
Address Book Prints the registered address list.
Item Description
PCL Font List Prints a list of PCL font samples.
PSE Font List Prints a list of PostScript font samples.
PPR Font List Prints a list of IBMPPR font samples.
FX Font List Prints a list of EPSON FX font samples.
Color Tuning Pattern Prints a color tuning pattern for adjusting gradation
characteristics.
ColorProfile List Prints a list of color profiles.
Item Description
155 MFP Menu: Paper Setup
MC361/MC561/CX2731 MFP Advanced Users Guide
Paper Setup _________________
Tray 1: see below
Tray 2 (Optional): see page 155
MP Tray: see page 155
Select Tray: see page 156
Paper Setup: Tray 1
Paper Setup: Tray 2 (Optional)
Paper Setup: MP Tray
Item Default Description
Paper Size Letter Selects paper size.
Custom Width 8.5" (216 mm) Selectable range: 4.1 to 8.5 inches
(105 to 216 mm)
Length 11" (279 mm) Selectable range: 5.8 to 14.0 inches
(148 to 356 mm)
Media Type Plain Selects paper type.
Media Weight Medium Selects paper weight.
Item Default Description
Paper Size Letter Selects paper size.
Custom Width 8.5" (216 mm) Selectable range: 4.1 to 8.5 inches
(105 to 216 mm)
Length 11" (279 mm) Selectable range: 5.8 to 14.0 inches
(148 to 356 mm)
Media Type Plain Selects paper type.
Media Weight Medium Selects paper weight.
Item Default Description
Paper Size Letter Selects paper size.
156 MFP Menu: Paper Setup
MC361/MC561/CX2731 MFP Advanced Users Guide
Paper Setup: Select Tray
Custom Width 8.5" (216 mm) Selectable range: 2.5 to 8.5 inches
(64 to 216 mm)
Length 11" (279 mm) Selectable range: 5.0 to 52.0 inches
(127 to 1321 mm)
Media Type Plain Selects paper type.
Media Weight Medium Selects paper weight.
Item Default Description
Fax (MC561 and
CX2731 MFP only)
Tray 1 ON Selects a tray to use for
received documents.
Tray 2 (optional) ON
MP tray OFF
Copy Tray 1 ON
(Prior)
Sets tray to use when
[Paper Feed] is set to
[Auto].
Tray 2 (optional) ON
MP tray OFF
Item Default Description
157 MFP Menu: Address Book
MC361/MC561/CX2731 MFP Advanced Users Guide
Address Book ________________
E-mail Address
E-mail Group
Address Book: E-mail Address
Address Book: E-mail Group
Item Description
Edit/Register Name Sets destination name.
Maximum 16 characters.
E-mail Address Sets an e-mail address.
Maximum 80 characters.
Group No Selects a group.
Delete Deletes the registered address.
Item Description
Edit/Register Name Sets a group name.
Maximum 16 characters.
Address No. Selects address numbers to include.
Up to 100 addresses can be registered for
a group.
Delete Deletes the registered e-mail group.
Sort by Name Sorts groups by name.
Sort By Number Sorts groups by registered numbers.
158 MFP Menu: Phone Book
MC361/MC561/CX2731 MFP Advanced Users Guide
Phone Book _________________
(MC561 and CX2731 MFP only)
Speed Dial
Group No
Phone Book: Speed Dial
Phone Book: Group No
Item Description
Edit No. Name Sets destination name. Maximum
24 characters.
Phone Number Sets a fax number. Maximum 40
digits.
Group No Selects a group.
Delete Deletes the registered speed dial.
Item Description
Edit No. Name Sets a group name. Maximum 16 char-
acters.
Speed Dial Sets a speed dial. Up to 100 addresses
can be registered for a group.
Delete Deletes the registered group number.
159 MFP Menu: Profile
MC361/MC561/CX2731 MFP Advanced Users Guide
Profile _____________________
Register/Edit: see below
Delete: see page 162
Profile: Register/Edit
Item Default Description
Profile Name (NULL) Sets profile name.
Maximum 16 characters.
Protocol CIFS Selects protocol to use for stor-
ing files.
Target URL (NULL) Sets server address and direc-
tory to store the scanned data.
Maximum 144 characters.
Port No. 445 Sets a port number.
Range: 1 to 65535.
FTP Passive Mode OFF Sets whether to use the FTP
Passive mode.
FTP must be set as a protocol.
User Name (NULL) Sets a user name to use for
logging onto the server.
Maximum 32 characters.
Password (NULL) Sets a password to use when
logging onto the server.
Maximum 32 characters.
CIFS Character Set UTF-16 Selects a character set to use in
CIFS.
CIFS must be set as a protocol.
Encode Communication None Selects an encryption method
for communication. Not avail-
able when using CIFS protocol.
Choices differ depending on the
protocol selected.
Scan Size Letter Selects a scan size.
160 MFP Menu: Profile
MC361/MC561/CX2731 MFP Advanced Users Guide
Image
Settings
Density 0 Sets the density of images.
Document Type Text/Photo Sets the document image qual-
ity.
Background
Removal
3 Sets the default setup of the
document background removal.
Resolution 200 dpi Selects a resolution for scan-
ning.
Contrast 0 Sets the document contrast.
Hue 0 Sets the red-green color bal-
ance.
Saturation 0 Sets the document color satu-
ration.
RGB Adjustment R:0, G:0,
B:0
Sets the RGB contrast.
File Name (NULL) Sets a file name. Maximum 64
characters.
The following options can be set
as the default file name:
#n: adding a serial number
from 00000 to 99999
#d: adding the date of a file
creation (yymmddhhmmss)
Grayscale OFF Sets whether to scan a mono-
chrome job in grayscale (ON) or
in black and white (OFF).
File For-
mat
Color PDF Sets a file format for scanning.
Mono (Grayscale) PDF
Mono (Binary) PDF
Encrypted PDF
Not
Encrypt
Enables/disables PDF encryp-
tion.
Item Default Description
161 MFP Menu: Profile
MC361/MC561/CX2731 MFP Advanced Users Guide
Encrypted
PDF
(cont.)
Encryption level Medium Sets the encryption level.
Document open
password
Disable Sets a password to open an
encrypted PDF. Maximum 32
characters.
A document open password
cannot be the same as the
authority password.
Authority password Disable Sets a password to control
printing or editing an encrypted
PDF. Maximum 32 characters.
The authority password cannot
be the same as the document
open password.
Authority Permis-
sion to
Print
Not
Allowed
Sets the permission settings on
an encrypted PDF.
An authority password must be
set.
Permis-
sion to
Extract
Text/
Graphics
Not
Allowed
Permis-
sion to
Edit
Not
Allowed
Com-
pression
Rate
Color Low Sets a compression rate for
scanning.
Mono (Grayscale) Low
Mono (Binary) High
Edge
Erase
Setting OFF Sets whether to erase the edge
shadow created in the perime-
ter of 2-page spread docu-
ments.
Item Default Description
162 MFP Menu: Profile
MC361/MC561/CX2731 MFP Advanced Users Guide
Profile: Delete / Sort
Width 0.2-inch
(5 mm)
Sets an erasing width.
Range: 0.2 to 2.0 inches (5 to
50 mm).
Item Description
Delete Deletes profiles
Sort By Name Sorts profiles by name.
Sort By Number Sorts profiles by their registered numerical order.
Item Default Description
163 MFP Menu: Network Scan Destination
MC361/MC561/CX2731 MFP Advanced Users Guide
Network Scan Destination ______
Item Default Description
Edit Destination (NULL) Sets a destination name. Maxi-
mum 16 characters.
Destinatin
Address
(NULL) Sets a destination address. Maxi-
mum 64 characters.
Port No. 9968 Sets a port number. Available
range: 1 to 65535.
Delete Deletes a destination.
Sort by Name Sorts profiles by name.
Sort by Number Sorts profiles by their registered
numerical order.
164 MFP Menu: Store Document Settings
MC361/MC561/CX2731 MFP Advanced Users Guide
Store Document Settings
Item Description
Store Fcode Bulletin
board
Add Stores documents in a bulletin
box.
Over Write
Delete Fcode Bulletin
board
Deletes accumulated docu-
ments.
Received Docu-
ments
Print Fcode Box Prints accumulated documents.
165 MFP Menu: View Information
MC361/MC561/CX2731 MFP Advanced Users Guide
View Information_____________
System Information
Network
View Information: System Information
View Information: Network
Item Description
Serial No. Indicates the serial number of the MFP.
Control No. Indicates the asset number of the MFP.
Lot No. Indicates the production lot number of the MFP.
CU Version Indicates the version number of the control unit.
PU Version Indicates the version number of the print unit.
Scanner Version Indicates the version number of the scanner firmware.
Total Memory Indicates the total capacity of all RAMs installed.
Flash Memory Indicates the total capacities of all flash memories.
SD Card Indicates the size of the SD memory card and the version
of the file system.
Item Description
IPv4 address Indicates the IPv4 address of the MFP.
IP Version must be set to IPv4.
Subnet Mask Indicates the subnet mask of the MFP.
IP Version] must be set to [IPv4].
Gateway
Address
Indicates the gateway address of the MFP.
IP Version must be set to IPv4.
MAC Address Indicates the MAC address of the MFP.
NIC Program
Version
Indicates the version number of the network firmware.
166 MFP Menu: View Information
MC361/MC561/CX2731 MFP Advanced Users Guide
IPv6 Address
(Local)
Indicates the IPv6 address of the MFP.
IP Version is set to IPv6.
IPv6 Address
(Global)
Indicates the MFPs IPv6 address.
IP Version must be set to IPv6.
Item Description
167 MFP Menu: Shutdown
MC361/MC561/CX2731 MFP Advanced Users Guide
Shutdown __________________
Item Description
Shutdown Initiates a controlled shutdown of the MFP.
168 MFP Menu: Easy Setup
MC361/MC561/CX2731 MFP Advanced Users Guide
Easy Setup __________________
Date/Time Setting: see below
FAX Setting (MC561 and CX2731 MFP only): see below
Network Setting: see page 169
Email Setting: see page 170
Note
To enter the [Easy Setup] menu, an administrator password is
necessary. The default password is "aaaaaa".
Easy Setup: Date/Time
Item Description
Time Zone Sets the time zone in relation to GMT.
Range: -12:00 to +13:00. (15 minutes/
increment)
Daylight Saving Time Sets whether to enable daylight saving
time.
Manual Date Sets the current date and time manually.
Time
Server SNTP Server
(Primary)
Sets the SNTP server to use for setting the
current date and time.
Maximum 64 characters.
SNTP Server
(Secondary)
169 MFP Menu: Easy Setup
MC361/MC561/CX2731 MFP Advanced Users Guide
Easy Setup: Fax (MC561 and CX2731
MFP only)
Easy Setup: Network
Item Description
FAX Number Sets the fax number for the MFP. Maximum 20 characters.
Sender ID Sets a sender ID. Maximum 22 characters.
Item Default Description
Manual
Setting
IP address (NULL) Sets the IP address:
000.000.000.000. to
255.255.255.255.
Subnet Mask (NULL) Sets the subnet mask:
000.000.000.000. to
255.255.255.255.
Default Gateway (NULL) Sets the default gateway
address: 000.000.000.000. to
255.255.255.255.
DNS Server
(Primary)
(NULL) Sets the IP address for a
Primary DNS server:
000.000.000.000. to
255.255.255.255.
DNS Server
(Secondary)
(NULL) Sets the IP address for a
Secondary DNS server:
000.000.000.000. to
255.255.255.255.
WIN Server
(Primary)
(NULL) Sets the name or the IP
address for the primary WINS
server: 000.000.000.000. to
255.255.255.255.
WIN Server
(Secondary)
(NULL) Sets the name or the IP
address for the secondary
WINS server. Maximum 15
characters.
Auto Setting Obtains an IP address
automatically
170 MFP Menu: Easy Setup
MC361/MC561/CX2731 MFP Advanced Users Guide
Easy Setup: E-mail
Item Default Description
Mail Server Address (NULL) Sets the IP address or host
name for the STMP server.
Maximum 64 characters.
Set Sender's Address (from) (NULL) Sets an e-mail address for the
MFP.
Authentication method
SMTP
Auth
User Name (NULL) Sets the user ID for the SMTP
authentication.
Maximum 64 characters.
Password (NULL) Sets the password for the
SMTP authentication.
Maximum 64 characters.
POP
before
SMTP
POP3 Server (NULL) Sets the IP address or the
host name for the POP3
server.
Maximum 64 characters.
User Name (NULL) Sets a user ID for the POP
authentication.
Maximum 64 characters.
Password (NULL) Sets a password for the POP3
authentication.
Maximum 16 characters.
171 MFP Menu: Admin Setup
MC361/MC561/CX2731 MFP Advanced Users Guide
Admin Setup_________________
Copy Setup: see below
Fax Setup: see page 173
Internet Fax Setup: see page 176
Scanner Setup: see page 177
Print from USB Memory: see page 181
Print Setup: see page 181
Network Setup: see page 191
Management: see page 198
User Install: see page 203
Note
To enter the [Admin Setup] menu, an administrator password is
necessary. The default password is "aaaaaa".
Admin Setup: Copy Setup > Default
Settings
Item Default Description
Scan Size Letter Sets the default scan size.
Duplex Copy OFF Sets the duplex (2-sided) func-
tion off or on.
Zoom 100% Sets the default zoom ratio.
Sort ON Sets the default for collating
copies.
Image
Settings
Density 0 Sets the default density of
images.
Document Type Text&Photo Sets the default print quality
when scanning documents.
172 MFP Menu: Admin Setup
MC361/MC561/CX2731 MFP Advanced Users Guide
Image
Settings
Resolution (Color) Normal Sets the default resolution.
Background
Removal
3 Sets the default background
removal.
Contrast 0 Sets the default contrast.
Hue 0 Sets the default red-green
color balance.
Saturation 0 Sets the default saturation set-
ting.
RGB adjustment R:0, G:0,
B:0
Sets the default RGB contrast.
Direction Portrait Selects the default page orien-
tation.
ID Card Copy OFF Sets the default for using the
ID card copy mode.
Continue Scan OFF Sets whether or not to use the
continue scan mode.
Mixed Size OFF Sets the default for the Mixed
Size mode.
Margin Margin OFF Sets the default margin set-
tings.
Front Left 0
Rage: 0.0 to 1.0 inch in
0.04-inch increments
(0 to 25 mm in 1 mm
increments)
Top
Back Left
Top
Edge
Erase
Setting ON Sets whether or not to erase
the shade created in the sur-
rounding of 2-page spread doc-
uments as the default.
Width 0.1 inch
(2 mm)
Sets an erasing width.
Range: 0.2 to 2.0 inches (5 to
50 mm).
Item Default Description
173 MFP Menu: Admin Setup
MC361/MC561/CX2731 MFP Advanced Users Guide
Admin Setup: Fax Setup
Item Default Description
Default
Settings
Resolution Normal Sets the default image
quality setting.
Density 0 Sets the default image
density.
Scan Size Letter Sets the default scan
size.
Continue Scan OFF Sets whether or not to
use the continue scan
mode.
TTI ON Sets whether or not to
add the senders name
to the transmitted fax
header.
Transmit Confirmation
Report
OFF Sets whether or not to
print the result of the
transmission automati-
cally.
Memory Tx ON Sets whether to use
memory transmission
(ON) or real-time trans-
mission (OFF).
Fcode
Box
Regis-
ter/Edit
Confi-
dential
Box
Box
Name
(NULL) Sets the name of confi-
dential boxes.
Maximum 16 characters.
Sub-
Addres
s
(NULL) Sets the sub-address for
your confidential box.
Maximum 20 characters.
Hold
time
00 Sets the hold time for
your confidential box.
Range: 00 to 31 days.
I.D.
Code
(NULL) Sets the password for
your confidential docu-
ment box. Consists of
four characters, each
from 0 to 9.
174 MFP Menu: Admin Setup
MC361/MC561/CX2731 MFP Advanced Users Guide
Fcode
Box
Bulle-
tin Box
Box
Name
(NULL) Sets a bulletin box
name.
Maximum 16 characters.
Sub-
Addres
s
(NULL) Sets a sub-address for
your bulletin box.
Maximum 20 characters.
Delete Deletes an Fcode box.
Secu-
rity
Func-
tion
ID Check Tx OFF Sets whether or not to
use the ID check trans-
mission.
Check broadcast dest. ON Sets whether or not to
indicate the destination
number before starting
transmission.
Confirm Dial OFF Sets whether or not to
reenter the destination
fax number before send-
ing a fax.
Other
Settings
Redial Tries 2 times Sets the number of
redial attempts.
Range: 0 to 10 times.
Redial Interval 1 minute Sets the time between
redial attempts. Range:
1 to 6 minutes.
Ring Response 1 ring Sets the number of rings
required before receiv-
ing an incoming fax.
Dialing Pause Duration 2 seconds Sets the dial pause time.
Range: 0 to 10 seconds.
Rx Reduc. Rate Auto Sets the reception
reduction rate.
Reduc. Margin 1/2-inch
(24 mm)
Sets the threshold level
of reception reduction.
Range: 0 to 3.3 inches
(0 to 85 mm).
Item Default Description
175 MFP Menu: Admin Setup
MC361/MC561/CX2731 MFP Advanced Users Guide
Other
Settings
ECM Mode ON Sets whether or not to
use the error correction
mode.
PreFix (NULL) Sets the dialing prefix.
Maximum 40 digits.
Received Time Stamp OFF Sets whether the time
stamp is printed on
incoming faxes.
Print Check Message ON Sets whether the error
content is reported when
a transmission error
occurs.
Fax
basic
Setting
Service Bit OFF If set to [OFF], some
menu items are not dis-
played on the screen.
Country Code Interna-
tional
Selects your country
code.
H/Modem Rate (For Tx) 33.6 Kbps Sets the default modem
transmission speed.
H/Modem Rate (For Rx) 33.6 Kbps Sets the default modem
reception speed.
PBX Line OFF Sets whether or not to
use a private branch
exchange line.
Item Default Description
176 MFP Menu: Admin Setup
MC361/MC561/CX2731 MFP Advanced Users Guide
Admin Setup: Internet Fax Setup >
Default Settings (MC561 and CX2731
MFP only)
Item Default Description
Scan Size Letter Sets the default scan size.
Density 0 Sets the default density of images.
Resolution Normal Sets the default setting of resolution.
Background Removal 3 Sets the default setup of the background
removal.
Continue Scan OFF Sets whether or not to use the continue
scan mode by default.
Compression Rate Low Selects the default compression level.
177 MFP Menu: Admin Setup
MC361/MC561/CX2731 MFP Advanced Users Guide
Admin Setup: Scanner Setup
Item
Default
Value
Description
Default
Settings
Scan size Letter Sets the default scan size.
Image
Settings
Density 0 Sets the default image
density.
Document Type Text &
Photo
Sets the document image
quality.
Background
Removal
3 Sets the default setup of
the background removal.
Resolution 200 dpi Sets the default resolution
setting.
Contrast 0 Sets the default contrast
setting.
Hue 0 Sets the default red-green
color balance.
Saturation 0 Sets the default saturation
setting.
RGB R:0, G:0,
B:0
Sets the default RGB con-
trast.
Continue Scan OFF Sets whether or not to set
continuous scan as the
default.
Grayscale OFF Sets whether to scan a
monochrome job in gray-
scale or in black and white.
File For-
mat
Color PDF Available defaults: PDF,
TIFF, JPG, XPS.
Mono (Grayscale) PDF Available defaults: PDF,
TIFF, JPG, XPS.
Mono (Binary) PDF Available defaults: PDF,
TIFF, XPS.
178 MFP Menu: Admin Setup
MC361/MC561/CX2731 MFP Advanced Users Guide
Default
Settins
En-
crypted
PDF Set-
ting
Document open
password
(NULL) Sets the default password
to open an encrypted PDF.
Maximum 32 characters.
Permissions
password
(NULL) Sets a default password to
control printing or editing
on an encrypted PDF.
Maximum 32 characters.
Display Default
Password
Disable Sets whether or not the
registered password is dis-
played using asterisks (*)
instead of each character.
Disable = asterisks
Enable = regular charac-
ters.
Com-
pression
Rate
Color Low Selects the default com-
pression level.
Mono (Grayscale) Low
Mono (Binary) High
Default
Settings
Edge
Erase
Setting OFF Sets whether or not to
erase the edge shadow
created in the border of 2-
page spread document.
Width 0.2 inch
(5 mm)
Sets the erasing width.
Range: 0.2 to 2.0 inches (5
to 50 mm).
Item
Default
Value
Description
179 MFP Menu: Admin Setup
MC361/MC561/CX2731 MFP Advanced Users Guide
Email
Setup
File Name (NULL) Sets a file name of scanned
images. Maximum 64 char-
acters.
The following options can
be set as the default file
name:
#n: adding a serial number
from 00000 to 99999
#d: adding the date of a
file creation (yymmddh-
hmmss)
Template Edit Subject (NULL) Registers or edits standard
e-mail subject text.
Maximum 80 characters.
Edit Body (NULL) Registers or edits standard
e-mail body text.
Maximum 256 characters.
From /
Reply To
From (NULL) Sets the e-mail address
which is given to the
[From] column.
Maximum 80 characters.
Reply to (NULL) Sets the e-mail address
which is given to the
[Reply to] column.
Maximum 80 characters.
Broadcast Destination ON Sets whether or not the
e-mail address confirma-
tion screen is displayed
before sending an e-mail.
MDN Response OFF Sets whether or not to
request the MDN (message
disposition notification)
response.
A/R Full Print ON Sets whether or not to
print the Tx/Rx history
reports automatically.
Item
Default
Value
Description
180 MFP Menu: Admin Setup
MC361/MC561/CX2731 MFP Advanced Users Guide
Email
Setup
MCF Report ON Sets whether or not to
print a fax confirmation
after transmission.
Timeout of MCF Report 15
minutes
Sets the timeout for print-
ing a fax confirmation after
transmission. If the set
period of time is exceeded,
the report is automatically
printed without the MDN
response.
Print Check Message ON Sets whether or not the
error content is reported
when a transmission error
occurs.
USB
Memory
Setup
File Name (NULL) Sets the default setup for
file names. Maximum 64
characters.
The following options can
be set as the default file
name:
#n: adding a serial number
from 00000 to 99999
#d: adding the date of a
file creation (yymmddh-
hmmss)
Twain
Setup
Network TWAIN ON Sets whether or not to use
the Network TWAIN.
Port No. 9967 Sets the port number.
Range: 1 to 65535.
PC Scan Mode Simple
Scan
Mode
Selects the default PC scan
mode.
Twain
Setup
Timeout Setting 5 min-
utes
Sets the timeout duration.
Range: 1 to 30 minutes.
Scanner
Calibra-
tion
Execute Starts a scanner calibra-
tion.
Item
Default
Value
Description
181 MFP Menu: Admin Setup
MC361/MC561/CX2731 MFP Advanced Users Guide
Admin Setup: Print From USB Memory
Setup > Default Settings
Admin Setup: Print Setup
Item Default Description
Paper Feed Tray 1
(Letter)
Sets the default feed tray.
Copies 1 Sets the number of copies.
Duplex OFF Sets whether to use the duplex function by
default.
Binding Long
edge
bind
Sets the default binding position for duplex print-
ing.
Fit ON Sets whether to scale the page size of documents
to fit the paper size.
Item Default Description
Print
menu
Tray Con-
figuration
Paper Feed Tray 1 Selects the default feed
tray.
Auto Tray Switch ON Enables/disables the
automatic tray switch
function.
Tray Sequence Down Sets the selection order
priority for automatic
tray selection and auto-
matic tray switching.
MP Tray Usage Do Not
Use
[When Mismatching]:
If a paper size or type in
a tray is not matched to
that of the print data,
uses paper from the MP
tray instead of the speci-
fied tray.
[Do Not Use]: makes
the MP tray unavailable
in auto tray selection or
switching.
182 MFP Menu: Admin Setup
MC361/MC561/CX2731 MFP Advanced Users Guide
Print
menu
Tray Con-
figuration
Media Check Enable Enables/disables check-
ing the paper size versus
the document page size.
Print Setup Copies 1 Sets the number of cop-
ies to be printed. For
local printing, this set-
ting is invalid except for
demo data.
Range: 1 to 999.
Duplex OFF Sets whether or not to
use the duplex function
by default.
Binding Long
edge
bind
Sets the default binding
position for duplex print-
ing.
Resolution 600dpi Sets the default resolu-
tion.
Toner Save Mode OFF Sets whether or not to
use the toner save mode
to reduce the amount of
toner used for imaging.
Mono-Print Speed Auto Selects a print speed to
suit your document type.
Orientation Portrait Selects the default page
orientation.
Lines Per Page 64 lines Sets the number of lines
of text per page (PCL
only). The default num-
ber of lines for A4 por-
trait is 64. The number
differs depending on the
size of paper in the feed
tray.
Edit Size Cas-
sette
size
PCL only. Sets the size of
the printable page area
to match the size of the
paper when no com-
mand is issued by the
computer.
Item Default Description
183 MFP Menu: Admin Setup
MC361/MC561/CX2731 MFP Advanced Users Guide
Print
menu
Print Setup Width 8.5 inch
(216
mm)
Sets the default width of
the custom size paper.
Range: 64 to 216 mm
(2.5 to 8.5 inches).
Length 11 inch
(279
mm)
Selects the default
length of the custom size
paper. Available range:
127 to 1321 mm (5.0 to
52.0 inches).
Printer
Adjust
Manual Timeout 60 sec-
onds
Sets how many seconds
the MFP will wait for
paper to be fed before
cancelling a job.
Wait Timeout 40 sec-
onds
Sets how many seconds
the MFP will wait when
received data pauses
before forcing a page
eject. In PostScript emu-
lation mode a job is can-
celed if timeout occurs.
Print Mode with-
out Color Toner
Alarm Sets whether to print a
job in black-and-white or
pause it in an alarm
state when a color toner
empty error occurs.
Jam Recovery Enable Sets whether or not the
MFP will attempt to re-
print any pages lost due
to a paper jam once the
jam has been cleared.
Paper Black Set-
ting
0 Sets values to make a
fine adjustment to very
visible faded print results
or light specks (or
streaks) results in plain
paper black mode.
Item Default Description
184 MFP Menu: Admin Setup
MC361/MC561/CX2731 MFP Advanced Users Guide
Print
menu
Printer
Adjust
Paper Color Set-
ting
0 Sets values to make a
fine adjustment to very
visible faded print results
or light specks (or
streaks) results in plain
paper color mode.
SMR Setting 0 Change the setting if the
print quality is uneven.
BG Setting 0 Change the setting if the
background is dark.
Print Posi-
tion Adjust
Front X Adjust 0.00 mm Adjusts the position of
the whole printing image
perpendicular to the
direction of paper move-
ment. Range: 2.00 mm
(0.25 mm increments).
Front Y Adjust 0.00 mm Adjusts the position of
the whole printing image
parallel to the direction
of paper movement.
Range: 2.00 mm (0.25
mm increments).
Print Posi-
tion Adjust
Back X Adjust 0.00 mm Adjusts the position of
the image on the reverse
side of a duplex print
perpendicular to the
direction of paper move-
ment. Range: 2.00 mm
(0.25 mm increments).
Back Y Adjust 0.00 mm Adjusts the position of
the image on the reverse
side of a duplex print
parallel to the direction
of paper movement.
Range: 2.00 mm (0.25
mm increments).
Item Default Description
185 MFP Menu: Admin Setup
MC361/MC561/CX2731 MFP Advanced Users Guide
Print
menu
Drum Cleaning OFF Sets whether to do a
drum cleaning before
printing in order to
reduce horizontal white
lines.
Hex Dump OFF Prints out the data
received from the host
computer in hexidecimal
code.
Color
Menu
Density Control Auto Selects whether image
density is automatically
or manually adjusted.
Adjust Density Execute Starts the auto density
setup.
Color Tuning/Print Pattern Prints the color tuning
pattern to help you
adjust the color balance.
Cyan Highlight 0 Adjusts color tone den-
sity for each color (cyan,
magenta, yellow and
black).
Cyan Mid-1one 0
Cyan Dark 0
Magenta Highlight 0
Magenta Mid-1one 0
Magenta Dark 0
Yellow Mid-1one 0
Yellow MID-TONE 0
Yellow Dark 0
Black Highlight 0
Black MID-TONE 0
Black Dark 0
Item Default Description
186 MFP Menu: Admin Setup
MC361/MC561/CX2731 MFP Advanced Users Guide
Color
Menu
Cyan Darkness 0 Adjusts the darkness of
each color (cyan,
magenta, yellow and
black).
Magenta Darkness 0
Yellow Darkness 0
Black Darkness 0
Adjust
Registration
Execute Does an automatic color
registration adjustment.
CYAN Reg Fine Adj 0 Does a fine adjustment
to the image position
error of each color.
MAGENTA Reg Fine Adj 0
YELLOW Reg Fine Adj 0
Ink Simulation OFF PS only. Sets the ink
simulation.
UCR Low Selects the amount of
black used during color
printing.
CMY100% Density Disable Selects whether black
areas are produced
using 100% C, M, and Y,
or black. 100% C, M,
and Y results in a gloss-
ier finish.
CMYK Conversion ON When [OFF] is selected,
the MFP simplifies the
conversion process of
CMYK data, which
reduces processing time.
Item Default Description
187 MFP Menu: Admin Setup
MC361/MC561/CX2731 MFP Advanced Users Guide
Sys-
tem
Con-
figura-
tion
Menu
Personality Auto
Emula-
tion
Selects the emulation
mode. When set to auto,
the correct emulation is
automatically selected
each time a print job is
received.
Alarm release Manual [Manual]: non-critical
warnings, such as
requests for a different
paper size, can be
cleared by pressing the
<RESET/LOGOUT> key.
[Auto]: they are cleared
when the print job
resumes.
Auto Continue OFF Sets whether the MFP
automatically recovers
from a memory over-
flow.
Error Report OFF Sets whether or not to
print error details when
a PostScript emulation
error occurs.
PCL
Setup
Font Source Resident Selects the location of
the font to use.
Font No. I0 Selects the number of
the font to use. Range:
I0 to I90 when [Resi-
dent] is selected
Font Pitch 10.00
CPI
Sets the width of the PCL
default font.
Range: 0.44 to 99.99
CPI (character per inch).
Font Height 12.00
point
Sets the height of the
PCL default font.
Range: 4.00 to 999.75
point.
Symbol Set PC-8 Selects a PCL symbol
set.
Item Default Description
188 MFP Menu: Admin Setup
MC361/MC561/CX2731 MFP Advanced Users Guide
PCL
Setup
A4 Print Width 78 Col-
umn
Sets a number of digits
for automatic line feed
on A4 paper.
White Page Skip OFF Selects whether to print
blank pages.
CR Function CR Sets the MFP operation
when receiving CR code.
LF Function LF Sets the MFP operation
when receiving LF code.
Print Margin Normal Sets the area of the
page that is non-print-
able.
True Black OFF Selects whether black
image data is printed by
using black toner only or
mixing CMYK.
Pen Width Adjust ON Sets whether the thin-
nest line width is empha-
sized to look wider.
Tray ID# Tray 2 5 Sets a number to tray 2
(optional) and the MP
tray for the paper feed
destination command in
PCL emulation. Range: 1
to 59.
MP tray 4
PS
Setup
L1 Tray TYPE1 Sets a type of tray num-
bering in PostScript print
job.
[TYPE1]: the tray num-
bering starts from 0.
[TYPE2]: the tray num-
bering starts from 1.
Item Default Description
189 MFP Menu: Admin Setup
MC361/MC561/CX2731 MFP Advanced Users Guide
SIDM
Setup
SIDM Manual ID# 2 Sets a number to SIDM
Manual, MP and Tray ID.
SIDM Manual2 ID# 3
SIDM MP Tray ID# 4
SIDM Tray1 ID# 1
SIDM Tray2 ID# 5
IBM
PPR
Setup
Character Pitch 10 CPI Sets character pitch in
IBM PPR emulation.
Font Condense 12 CPI to
20 CPI
Specifies 12 CPI pitch for
condense mode.
Character Set SET-2 Selects a character set.
Symbol Set IBM-437 Selects a symbol set.
Letter O Style Disable Sets the style that
replaces 9BH with letter
o and 9DH with a zero.
Zero Character Normal Sets whether the zero is
slashed or unslashed.
Line Pitch 6 LPI Sets the line spacing.
White Page Skip OFF Selects whether blank
pages are printed.
CR Function CR Sets the MFP operation
when receiving CR code.
LF Function LF Sets the MFP operation
when receiving LF code.
Line Length 80 col-
umn
Sets the number of char-
acters per line.
Form Length 11.7
inch
Sets the length of paper.
TOF Position 0.0 inch Sets the top margin.
Left Margin 0.0 inch Sets the left margin.
Item Default Description
190 MFP Menu: Admin Setup
MC361/MC561/CX2731 MFP Advanced Users Guide
IBM
PPR
Setup
Fit to Letter Disable Sets the printing mode
that can fit print data,
equivalent to 11 inches
(66 lines), in the letter-
size printable area.
Text Height Same Sets the height of char-
acters.
[Same]: Regardless of
CPI, character heights
do not vary.
[Diff]: As CPI varies,
character heights vary.
EP-
SON
FX
Setup
Character Pitch 10 CPI Sets character pitch in
EPSON FX emulation.
Character Set SET-2 Selects a character set.
Symbol Set IBM-437 Selects a symbol set.
Letter O Style Disable Sets the style that
replaces 9BH with letter
o and 9DH with a zero.
Zero Character Normal Sets whether the zero is
slashed or unslashed.
EPSO
N FX
Setup
Line Pitch 6 LPI Sets the line spacing.
White Page Skip OFF Selects whether blank
pages are printed.
CR Function CR Sets the MFP operation
when receiving CR code.
Line Length 80 col-
umn
Sets the number of char-
acters per line.
Form Length 11.7
inch
Sets the length of paper.
TOF Position 0.0 inch Sets the top margin.
Left Margin 0.0 inch Sets the left margin and
edge of the paper.
Item Default Description
191 MFP Menu: Admin Setup
MC361/MC561/CX2731 MFP Advanced Users Guide
Admin Setup: Network Setup
EPSO
N FX
Setup
Fit to Letter Disable Sets the printing mode
that can fit print data,
equivalent to 11 inches
(66 lines), in the letter-
size printable area.
Text Height Same Sets the height of char-
acters.
[Same]: Regardless of
CPI, the character
heights are the same.
[Diff]: As CPI varies, the
character heights vary.
Item Default Description
Network
Setup
TCP/IP Enable Disables/ enables
TCP/IP.
IP Version IPv4 Selects the IP ver-
sion. TCP/IP proto-
col must be
enabled.
NetBEUI Disable Disables/ enables
NetBEUI.
NetBIOS over TCP Enable Sets whether to
enable NetBIOS
over TCP. Display
condition: TCP/IP
protocol is enabled
and the IP version
is set to IPv4.
NetWare Disable Disables/ enables
NetWare.
EtherTalk Disable Disables/ enables
EtherTalk.
Frame Type Auto Selects a frame
type. Netware must
be enabled.
Item Default Description
192 MFP Menu: Admin Setup
MC361/MC561/CX2731 MFP Advanced Users Guide
Network
Setup
IP Address Set Auto Sets the method of
setting up IP
address. TCP/IP
protocol must be
enabled and the IP
version set to IPv4.
IPv4 address xxx.xxx.xxx.
xxx
Sets an IP address.
TCP/IP protocol
must be enabled
and the IP version
set to IPv4.
Subnet Mask xxx.xxx.xxx.
xxx
Sets a subnet
mask.
TCP/IP protocol
must be enabled
and the IP version
set to IPv4.
Gateway Address xxx.xxx.xxx.
xxx
Sets a gateway
address.
TCP/IP protocol
must be enabled
and the IP version
set to IPv4.
DNS Server (Primary) xxx.xxx.xxx.
xxx
Sets an IP address
for primary DNS
server.
TCP/IP protocol
must be enabled
and the IP version
set to IPv4.
DNS Server (Secondary) xxx.xxx.xxx.
xxx
Sets an IP address
for secondary DNS
server.
TCP/IP protocol
must be enabled
and the IP version
set to IPv4.
Item Default Description
193 MFP Menu: Admin Setup
MC361/MC561/CX2731 MFP Advanced Users Guide
Network
Setup
WIN Server (Primary) xxx.xxx.xxx.
xxx
Sets a name or an
IP address for the
WINS server.
TCP/IP protocol
must be enabled
and the IP version
set to IPv4.
WIN Server (Secondary) xxx.xxx.xxx.
xxx
Sets a name or an
IP address for the
WINS server.
TCP/IP protocol
must be enabled
and the IP version
set to IPv4.
Web Enable Enables/Disables
access from a web
browser.
TCP/IP protocol
must be enabled.
Telnet Disable Enables/Disables
access from the
Telnet.
TCP/IP protocol
must be enabled.
FTP Disable Enables/Disables
access from FTP.
TCP/IP protocol
must be enabled.
IPSec Disable This item is dis-
played and can be
disabled only when
IPSec is set to
valid.
SNMP Enable Enables/Disables
access from SNMP.
Netware and TCP/
IP must be
enabled.
Item Default Description
194 MFP Menu: Admin Setup
MC361/MC561/CX2731 MFP Advanced Users Guide
Network
Setup
Network Scale Normal [Normal]: the MFP
works effectively
even when con-
nected to a HUB
that has a spanning
tree feature. How-
ever, printer start
up time gets longer
when computers
are connected to
two or three small
LANs.
[Small]: comput-
ers can cover from
two or three small
LANs to a large
LAN, but it may not
work effectively
when it is con-
nected to a HUB
with a spanning
tree feature.
HUB Link Setting Auto
Negotiate
Sets the hub link-
ing method.
Network PS-Protocol RAW Sets a PS protocol.
Factory
Defaults
Execute The settings of the
network, mail
server, LDAP
server, and secure
protcol server are
returned to the
default settings.
Mail
Server
Setup
SMTP Server (NULL) Sets the IP address
or host name for
the SMTP server.
SMTP Port 25 Sets the port num-
ber.
Range: 1 to 65535
SMTP Encryption None Selects an SMTP
encryption method.
Item Default Description
195 MFP Menu: Admin Setup
MC361/MC561/CX2731 MFP Advanced Users Guide
Mail
Server
Setup
POP3 Server (NULL) Sets the IP address
or host name for
the POP3 server.
POP3 Port 110 Sets the POP3 port
number.
Range: 1 to 65535.
POP Encryption None Selects an encryp-
tion method. or e-
mail transmission.
Authentication method None Sets the certifica-
tion for e-mail
transmission.
SMTP User ID (NULL) Sets a log-in name
used for SMTP cer-
tification.
SMTP Password (NULL) Sets a log-in pass-
word used for
SMTP certification.
POP User ID (NULL) Sets a log-in name
on the server used
for POP certification
or for printing files
attached to
received e-mails.
POP Password (NULL) Sets a log-in pass-
word onto the
server used for POP
certification or for
printing files
attached to
received e-mails.
LDAP
Server
Setting
Server
Setting
LDAP Server (NULL) Sets an IP address
or host name for
the LDAP server.
Port No. 389 Sets a port num-
ber. Range: 1 to
65535.
Item Default Description
196 MFP Menu: Admin Setup
MC361/MC561/CX2731 MFP Advanced Users Guide
LDAP
Server
Setting
LDAP
Server
Setting
Timeout 30 seconds Sets the timeout
value for the
search response
from the LDAP
server. Range 10 to
120 seconds.
Max. Entries 100 Sets the maximum
number of search
results from the
LDAP server.
Search Root (NULL) Specifies a posi-
tion to start
searching the LDAP
directory.
Attribute Name1 cn Specifies an
attribute used for
searching.
Name2 sn
Name3 givenName
E-mail Address mail
Additional Filter (NULL)
Authen-
tication
Method Anonymous Sets the certifica-
tion method.
UserID (NULL) Sets a user ID for
certification of the
LDAP server.
Maximum 80 char-
acters.
The authentication
method for LDAP
cannot be set to
[Anonymous].
Item Default Description
197 MFP Menu: Admin Setup
MC361/MC561/CX2731 MFP Advanced Users Guide
LDAP
Server
Setting
Authen-
tication
Password (NULL) Sets a certification
password for the
LDAP server.
Maximum 32 char-
acters.
The authentication
method for LDAP
cannot be set to
[Anonymous].
Encryption None Sets the encryp-
tion of communica-
tion with the LDAP
server.
Secure
Print
Server
Setting
Domain (NULL) Sets a realm name
for the Kelberos
certification.
Maximum 64 char-
acters.
Item Default Description
198 MFP Menu: Admin Setup
MC361/MC561/CX2731 MFP Advanced Users Guide
Admin Setup: Management
Item Default Description
Default Mode Copy Sets the default
mode of the MFP.
Opera-
tion
Clear
Operation Timeout 3 minutes Sets time of auto-
matic reset.
Range: 1 to 10
minutes.
Clear After Job OFF Sets whether or
not to reset after
any job is com-
pleted.
Sound
Control
Key Touch Tone Volume Middle Sets the volume
of the key-touch
tone.
FAX Buzzer Volume Middle Sets the volume
for transmission
complete
acknowledgment.
Local
Inter-
face
1
USB
Menu
Soft Reset Disable Enables/Disables
the soft reset
command.
Speed 480 Mbps Selects the maxi-
mum transfer
speed of the USB
interface.
USB PS-Protocol RAW Selects a USB PS-
protocol.
Offline Receive Disable Sets whether to
receive data in
offline state or in
recoverable error
state.
Serial Number Enable Sets whether or
not to use a USB
serial number.
System
Setup
Access Control Disable Sets access con-
trol.
199 MFP Menu: Admin Setup
MC361/MC561/CX2731 MFP Advanced Users Guide
LDAP
Server
Setting
User Authentification Method Local [Access Control]
must be set to
[User] or [Pass-
word].
Unit of Measure inch Selects a display
unit of measure.
Date Format mm/dd/yyyy Selects a date for-
mat.
Allow all reports to print Disable Sets whether or
not to allow print-
ing reports with
personal informa-
tion.
Near life LED Enable Sets whether or
not to light an
LED when a near
life warning
occurs.
Status in Near Life Enable Sets whether or
not a message is
displayed when a
near life warning
occurs.
Address Information Lock Time
Out
3 minutes Sets time until a
lock is released by
the MFP when
address book,
telephone book,
or profile is kept
locked by the util-
ities. Range: 1 to
10 minutes.
USB Memory interface Enable Change to [Dis-
able] to disable
the scan to USB
and the print from
USB memory
functions.
Item Default Description
200 MFP Menu: Admin Setup
MC361/MC561/CX2731 MFP Advanced Users Guide
LDAP
Server
Setting
Panel contrast 0 Sets the LCD
panel contrast.
Range: 10
(increments of 1).
Power
Save
Power Save Time 30 minutes Sets a time inter-
val before the MFP
enters the power
save mode.
Sleep Time 10 minutes Sets a time inter-
val before the MFP
enters the sleep
mode.
Silent Mode ON Enables/Disables
the silent mode.
Power
Save
ECO Mode ON [ON]: the MFP
starts a small
print job before
the temperature
of the fixing
device reaches
the regulation
degree, which
allows you to con-
serve electricity.
[OFF]: the MFP
starts a print job
only after the
temperature of
the fixing device
reaches the regu-
lation temperra-
ture.
Memory
Setup
Receive Buffer Size Auto Sets the recep-
tion buffer size
that local inter-
face secures.
Resource Save OFF Sets the resource
save area.
Item Default Description
201 MFP Menu: Admin Setup
MC361/MC561/CX2731 MFP Advanced Users Guide
Flash
Memory
Setup
1
Initialize Execute Initializes flash
memory.
SD Card
Setup
1
Initialize Execute Initializes the
(optional) SD
memory card.
Format
Partition
PCL Formats a parti-
tion on the SD
memory card.
Common
PS
Storage
Mainte-
nance
Setup
Check
File Sys-
tem
Execute Resolves a mis-
match between
the actual free
space and dis-
played free space
of file system, and
recovers the con-
trol data.
Erase SD
card
Execute Deletes the data
in the SD memory
card.
Initial Lock Enable Sets whether to
give permission to
the setup change
accompanied by
initialization of
flash memory or
the optional SD
memory card.
Encryp-
tion
Setup
Job Limitation Disable [Encrypted Job
only]: all
requests for print
except encryption
certificated print-
ing are trun-
cated. The
optional SD mem-
ory card must be
installed.
Item Default Description
202 MFP Menu: Admin Setup
MC361/MC561/CX2731 MFP Advanced Users Guide
1 A message appears confirming that making changes auto-
matically restarts the system. Select [Yes] to continue.
Select [No] to cancel.
2 A message appears confirming that continuing automatically
restarts the system. Select [Yes] to continue. Select [No] to
cancel.
3 A message appears confirming that continuing clears the job
logs. Select [Yes] to continue. Select [No] to cancel.
Lan-
guage
Maint
Setup
Initialize
1
Execute Deletes down-
loaded message
files.
Admin Password aaaaaa Changes the
administrator
password. 6 to 12
characters are
available.
Reset Settings
2
Execute Deletes job mac-
ros, fax send/
receive data, and
the history infor-
mation, then
returns the set-
tings to their
defaults.
Job Log
Setup
Save Job Log
2
Disable Sets whether to
save job logs.
Job Log Clear
3
Execute Clears the saved
job logs. [Save
Job Log] must be
set to [Enable].
Print
Statis-
tics
Supplies Report Disable Enables/Disables
printing the con-
sumables report.
Reset
Main
Counter
Execute Resets the main
counter.
Reset
Supplies
Counter
Execute Resets the con-
sumables counter.
Item Default Description
203 MFP Menu: Admin Setup
MC361/MC561/CX2731 MFP Advanced Users Guide
Admin Setup: User Install
Item Default Description
Time
Setup
Auto
Setup
SNTP Server
(Primary)
Manual Setup
Sets the SNTP
server to use for
setting the current
date and time.
Maximum 64
characters.
SNTP Server
(Secondary)
Manual Setup Sets the current
date and time
manually.
Time Zone +0:00 Sets your time
zone in relation to
GMT. Range: -
12:00 to +13:00.
(15 minute incre-
ments)
Set Daylight Saving ON Sets whether to
enable or disable
Daylight Savings
mode
Power
Save
Power Save Enable ON Enable/Disable
power save mode.
Sleep ON Enable/Disable the
sleep mode.
High Humid Mode OFF Enables/Disables
humidity mode.
MF(Tone)/DP(Pulse) Tone Selects the dial
type.
Reception Mode Fax Ready
Mode
Sets the reception
mode.
DRD Type Type1 Selects the DRD
(distinctive ring
detection) type.
Dial Tone Detection OFF Sets whether to
detect a dial tone.
204 MFP Menu: Admin Setup
MC361/MC561/CX2731 MFP Advanced Users Guide
1 A message appears confirming that continuing deletes all
settings and registered data. Select [Yes] to continue.
Select [No] to cancel.
Busy Tone Detection OFF Sets whether or
not to detect a
busy tone.
Monitor Control OFF Selects:
Not to monitor
Monitor up to
DIS
Execute moni-
toring during
communication
Monitor Volume Middle Sets Monitor Vol-
ume.
TTI
Regis-
ter/Edit
TTI 1 (NULL) Registers or
changes the sender
name (TTI).
Maximum 22 char-
acters.
TTI 2
TTI 3
Standard TTI TTI 1 Selects the default
senders name
from the registered
list.
TTI Number (NULL) Registers your fax
number.
TTI Calendar type dd/mm/yyyy Sets the TTI calen-
dar date format.
Super G3 ON Sets whether or
not to use Super
G3 (ultra high-
speed communica-
tion mode).
Erase Privacy Data
1
Execute Deletes the regis-
tered privacy data.
Job Accounting
must be disabled.
Item Default Description
205 Software Utilities: Summary of Utilities
MC361/MC561/CX2731 MFP Advanced Users Guide
Software Utilities
Note
For information on using the utilities, see their on-line Help or
refer to the Technical Reference Manual at http://
my.okidata.com.
Summary of Utilities
The DVD supplied with your MFP includes the printer drivers, utilities,
and a network connection for downloading additional utilities from the
Oki Data web site.
206 Software Utilities: Summary of Utilities
MC361/MC561/CX2731 MFP Advanced Users Guide
Additional information on the utilities is provided on the DVD to help
you make your selections. To access this information, click
>> Tell Me More
on the DVD screen, below the name of the utility:
This brings up a series of screens with more information about the
utility. For example:
207 Software Utilities: Summary of Utilities
MC361/MC561/CX2731 MFP Advanced Users Guide
Windows Utilities
Utilities on the DVD
Color Software
Color Swatch Utility
Prints a color sample chart with RGB values for each color.
Color Correct Utility
Use to fix the specific colors which appear in Microsoft Office
programs.
Use to adjust gamma, hue and saturation tuning for fixing the
overall appearance if a printed document.
PS Gamma Adjuster
Use to adjust the primary colors CMYK individually and to alter
brightness, contrast and color balance.
208 Software Utilities: Summary of Utilities
MC361/MC561/CX2731 MFP Advanced Users Guide
Network Software
Network Card Setup
Use to configure settings for the network.
OKI LPR
You can print a document via the network connection, manage the
print jobs, and check the MFP status.
Network Extension
You can check the settings of the MFP from the printer driver, as
well as its options. This utility is installed automatically when you
install the printer driver through a network connection.
209 Software Utilities: Summary of Utilities
MC361/MC561/CX2731 MFP Advanced Users Guide
Optional Utilities
Display Language
Use to set the language which appears on the control panel and
which is used when the menu is printed.
PDF Print Direct
Prints a PDF file without launching any applications.
210 Software Utilities: Summary of Utilities
MC361/MC561/CX2731 MFP Advanced Users Guide
MFP Software
Configuration Tool
Use this tool to change the access control settings and menu on the
MFP. You can also register e-mail addresses, speed dial numbers,
profiles, PIN numbers, auto delivery settings and network scan
settings.
ActKey
Starts a scan job easily and configures scan settings.
ScanSoft PaperPort
Scan documents to PDF, search PDFs, annotate and highlight PDFs,
merge PDF files, create secure PDFs, etc.
ScanSoft OmniPage
Scan documents into files to edit, search and share.
211 Software Utilities: Summary of Utilities
MC361/MC561/CX2731 MFP Advanced Users Guide
Utilities Linked from the DVD to the Web Site
Internet Downloads
PrintSuperVision (MultiPlatform Edition)
Use to check setting information and information on consumables
for multiple devices connected to the network.
Storage Device Manager
Use to register and to delete form data and to manage SPOOL jobs.
Print Job Accounting
Sets user names and user ID to the printer driver.
Profile Assistant
Registers and manages the ICC profile on the MFP's hard disk. The
registered ICC profile uses custom match on the printer drivers'
[Graphic Pro] mode.
TELNET
Use to make network settings for the MFP.
212 Software Utilities: Installing Utilities
MC361/MC561/CX2731 MFP Advanced Users Guide
Web Driver Installer
Displays the MFP and other printer connected on the network. Use
it to download the printer driver install module used to install the
drivers to client computers.
Macintosh OS X Utilities
Color Correct Utility
Adjusts the color matching. Use it to adjust the tone of the palette
color output. Also, you can adjust the hue and change the overall
shade of the color output.
Network Scanner Setup Tool
This tool automatically launches the first time you select a scanner
driver from an application. Use it to set the target equipment to
connect to.
Profile Assistant
Registers and manages the ICC profile on the MFP's hard disk. The
registered ICC profile uses custom match on the printer drivers'
[Graphic Pro] mode.
PS Gamma Adjuster
Use to adjust the density of pictures by adjusting the CMYK color
and halftone density of each color.
Print Control Client/Print Control
Sets user names and user ID to the printer driver.
Network Card Setup
Use to configure settings for the network.
Language Setup
Use to set the language which appears on the control panel and
which is used when the menu is printed.
Installing Utilities ____________
For Windows
You can install utilities you want to use in following procedures.
Installing From Driver/Manual DVD
1 Insert the Driver/Manual DVD into your computer.
213 Software Utilities: Installing Utilities
MC361/MC561/CX2731 MFP Advanced Users Guide
2 Click [Run setup.exe].
3 Select your MFP and then click [Next].
4 Read the licence agreement and then click [I Agree].
5 Click [Device Configuration] or [Optional Software].
6 Select a utility you want to install.
7 Follow the on-screen instruction to complete the installation.
8 Click [Finish].
Downloading From Website to Install
1 Access the website of Oki.
2 Select the utility you want and then follow the on-screen
instructions to download it.
3 Double-click the icon downloaded on your computer.
4 Follow the on-screen instructions to install it.
For Macintosh
You can install utilities you want to use in following procedures. You
can use utilities without installing into your computer.
Launching From Driver/Manual DVD
1 Insert the Driver/Manual DVD into your computer.
2 Open the [Utility] folder.
3 Open the folder for the utility you want to install.
4 Double-click the icon you want.
214 Software Utilities: Installing Utilities
MC361/MC561/CX2731 MFP Advanced Users Guide
Note
If you want to install a utility, drag the icon to the folder you
want.
Downloading from Website to Install
1 Access the website of OKIdata.
2 Select the utility you want and then download it.
3 Double-click the icon.
4 Follow the instructions to install.
215 Adjusting Color: Control Panel
MC361/MC561/CX2731 MFP Advanced Users Guide
Adjusting Color
This chapter explains various color adjustment methods.
Control Panel ________________
Using the Control Panel Arrow Keys
When using the arrow keys, press the key
repetitively to go to the selection.
Note
The following procedures assume that [Continuous Scan] is
disabled. For the basic procedures when [Continuous Scan] is
enabled, see the Basic Users Guide on the DVD supplied with
your MFP.
To enter the [Admin Setup] menu, an administrator password is
necessary. The default password is aaaaaa.
Adjusting Color Registration
The MFP automatically adjusts the color registration when it is turned
on, when the top cover is opened or closed, and every time 400
pages are printed continuously.
You can also adjust the color registration manually if you are not
satisfied with the quality of the color on the printouts.
1 Press the <SETTING> key.
216 Adjusting Color: Control Panel
MC361/MC561/CX2731 MFP Advanced Users Guide
2 Press the down arrow key to select [Admin Setup], then press
<OK>.
3 Enter the administrator password.
4 Use the arrow keys to select [Enter], then press <OK>.
5 Press the down arrow key to select [Print Setup], then press
<OK>.
6 Press the down arrow key to select [Color Menu], then press
<OK>.
7 Press the down arrow key to select [Adjust Registration], then
press <OK>.
8 Make sure that [Execute] is selected, then press <OK>.
9 Press the left or right arrow key to select [Yes], then press
<OK>.
10 Use the left arrow key to o back to the main screen.
Adjusting Density
The MFP automatically adjusts the density when the image drum
cartridge is changed and every time 500 pages are printed
continuously.
You can also adjust the density manually if you are not satisfied with
the density of a printout.
1 Press the <SETTING> key.
2 Press the down arrow key to select [Admin Setup], then press
<OK>.
3 Enter the administrator password.
4 Use the arrow keys to select [Enter], then press <OK>.
5 Press the down arrow key to select [Print Setup], then press
<OK>.
6 Press the down arrow key to select [Color Menu], then press
<OK>.
7 Press the down arrow key to select [Adjust Density], then press
<OK>.
8 Make sure that [Execute] is selected, then press <OK>.
217 Adjusting Color: Control Panel
MC361/MC561/CX2731 MFP Advanced Users Guide
9 Press left or right arrow key to select [Yes], then press <OK>.
10 Press the left arrow key to go back to the main screen.
Fine Adjustment of Color Registration
You can precisely adjust the registration of each color if you are not
satisfied with the results of auto color registration.
1 Press the <SETTING> key.
2 Press the down arrow key to select [Admin Setup], then press
<ok>.
3 Enter the administrator password.
4 Use the arrow keys to select [Enter], then press <OK>.
5 Press the down arrow key to select [Print Setup], then press
<OK>.
6 Press the down arrow key to select [Color Menu], then press
<OK>.
7 Press the down arrow key to select [CYAN Reg Fine Adj],
[MAGENTA Reg Fine Adj], or [YELLOW Reg Fine Adj], then press
<ok>.
8 Press the up or down arrow keys to select the value you want,
then press <ok<>.
9 Press the left arrow key to go back out to the main screen.
Note
To adjust a color in the direction of the paper feed, select a value
within +1 to +3. To adjust a color in the opposite direction of the
paper feed, select a value within -1 to -3.
Adjusting the Color Balance (Density)
You can select a light, medium, or dark density for each color.
218 Adjusting Color: Control Panel
MC361/MC561/CX2731 MFP Advanced Users Guide
Printing the Color Swatch
1 Press the <SETTING> key.
2 Press the down arrow key to select [Admin Setup], then press
<OK>.
3 Enter the administrator password.
4 Use the arrow keys to select [Enter], then press <OK>.
5 Press the down arrow key to select [Print Setup], then press
<OK>.
6 Press the down arrow key to select [Color Menu], then press
<OK>.
7 Press the down arrow key to select [Color Tuning/Print Pattern],
then press <OK<>.
8 Press the left or right arrow key to select [Yes] on the
confirmation screen, then press <OK>.
The color swatch prints.
Note
On the color tuning pattern, 44 squares are printed. The present
setting of the light, medium, and dark colors are indicated with
dashed lines. You can check the color to be tuned.
Adjusting the Color
1 Press the <SETTING> key.
2 Press the down arrow key to select [Admin Setup], then press
<OK>.
3 Enter the administrator password.
4 Use the arrow keys to select [Enter], then press <OK>.
5 Press the down arrow key to select [Print Setup], then press
<OK>.
6 Press the down arrow key to select [Color Menu], then press
<OK>.
219 Adjusting Color: Control Panel
MC361/MC561/CX2731 MFP Advanced Users Guide
7 Press the down arrow key to select the color part you want to
tune, then press <OK>.
8 Press the up or down arrow key to select the value you want,
then press <OK>.
9 Press the left arrow key to go back to the main screen.
For Copying/Scanning
You can adjust the contrast and hue for copying and scanning
documents. In the following procedure, the settings on the copying
menu are explained as an example. You can adjust the same settings
on the scan menu.
Adjusting Contrast
1 Press the <COPY> key.
2 Press the right arrow key to enter the [Change Settings] menu.
3 Press the down arrow key to select [Image Settings], then press
<OK>.
4 Press the down arrow key to select [Contrast], then press <OK>.
5 Press the left or right arrow key to select the value you want,
then press <OK>.
Adjusting Hue
1 Press the <COPY> key.
2 Press the right arrow key to enter the [Change Settings] menu.
3 Press the down arrow key to select [Image Settings], then press
<OK>.
4 Press the down arrow key to select [Hue], then press <OK>.
5 Press the left or right arrow key to select the value you want,
then press <OK>.
Adjusting Saturation
1 Press the <COPY> key.
2 Press the right arrows key to enter [Change Settings] menu.
220 Adjusting Color: Using the Printer Driver
MC361/MC561/CX2731 MFP Advanced Users Guide
3 Press the down arrow key to select [Image Settings], then press
<OK>.
4 Press the down arrow key to select [Saturation], then press
<OK>.
5 Press the up or down arrow key to select the value you want,
then press <OK>.
Adjusting RGB Color
1 Press the <COPY> key.
2 Press the right arrow key to enter [Change Settings] menu.
3 Press the down arrow key to select [Image Settings], then press
<OK>.
4 Press the down arrow key to select [RGB], then press <OK>.
5 Press the up or down arrow key to select the value you want,
then press the right arrow key to set another color.
6 Repeat step 5 until you finish the setting for all colors, then press
<OK>.
Using the Printer Driver ________
About Color Matching
Color Matching means adjusting the color (CMYK) of printed
documents to match their appearance on the computer screen
(RGB).
There are several means to perform color matching:
Office Color
Graphic Pro.
Color (User Settings): PCL XPS driver only
ColorSync: Macintosh only.
Color Matching (Office Color)
If you use business documents mainly, the Office Color is suitable. It
manages and adjusts RGBs color to CMYK colors.
221 Adjusting Color: Using the Printer Driver
MC361/MC561/CX2731 MFP Advanced Users Guide
Important!
This function can support only RGB color data.
If you want to manage CMYK color data, use Graphic Pro.
Windows PCL/PS Printer Driver
1 Open the file you want to print.
2 From the File menu, select Print.
3 Click Preferences or Properties, depending on the version of
Windows you are using.
4 Select the Color tab and select Office Color and then click
OK.
Windows PCL XPS Printer Driver
1 Open the file you want to print.
2 From the File menu, select Print.
3 Click Detailed Settings.
4 Select the Color tab and select Color User Settings, then
click OK.
Mac OS X Printer Driver
1 Open the file you want to print.
2 From the File menu, select Print.
3 Select Color from the panel menu.
4 Select Office Color or Automatic, then click Print.
222 Adjusting Color: Using the Printer Driver
MC361/MC561/CX2731 MFP Advanced Users Guide
Note
If the printer options are not displayed in the Print dialog on
the Mac OS X 10.5 or 10.6, click the triangular button at the side
of the Printer menu.
Black Finish: Using Office Color or
Graphics Pro
When you are printing in color, there are two types of black finish:
composite black and the true black.
Composite black: the cyan, magenta, yellow and black toners are
combined to print black. Suitable for printing color photographs.
Composite black sometimes appears as dark brown.
True black: only black toner is used. Suitable for printing black text
or graphics.
If you use Office Color, you can also select Auto which
automatically selects the best method to print out the document.
For Windows PCL/PS Printer Driver
1 Open the file you want to print.
2 From the File menu, select Print.
3 Click Preferences or Properties, depending on the version of
Windows you are using.
4 On the Color tab, select Office Color or Graphic Pro, then
click Detail (Details for PS).
5 Select the method to create black from Black Finish.
6 Click OK to close the details window.
7 Click OK.
For Windows PCL XPS Printer Driver
1 Open the file you want to print.
2 From the File menu, select Print.
223 Adjusting Color: Using the Printer Driver
MC361/MC561/CX2731 MFP Advanced Users Guide
3 Click Preferences or Properties, depending on the version of
Windows you are using.
4 Select the Color tab.
5 Select Advanced Color and then select a method to create black
from Black Finish.
6 Click OK.
For Macintosh OS X
1 Open the file you want to print.
2 From the File menu, select Print.
3 Select Color from the panel menu.
4 Select Office Color or Graphic Pro, then click Details.
5 Select the method to create black from Black Finish.
6 Click OK.
Note
If the printer options are not displayed in the Print dialog on
the Mac OS X 10.5 or 10.6, click the triangular button at the side
of the Printer menu.
Printing in Grayscale
You can print a color document in grayscale without any settings on
the data.
For Windows
1 Open the file you want to print.
2 From the File menu, select Print.
3 Click Preferences or Properties, depending on the version of
Windows you are using.
4 On the Color tab, select Gray Scale.
224 Adjusting Color: Using the Printer Driver
MC361/MC561/CX2731 MFP Advanced Users Guide
5 Click OK.
Note
You can also set grayscale on the Setup tab if you are using the
PCL/PCL XPS printer driver.
For Macintosh OS X
1 Open the file you want to print.
2 From the File menu, select Print.
3 Select Color from the panel menu.
4 Select Grayscale Print.
5 Click Print.
Overprinting Black
When you are printing black text on a printed color background,
there are often small gaps of white between the text and the
background. You can use this overprinting feature to eliminate the
white gaps.
Note
Overprinting cannot be used with some applications.
If the toner layer is thick, the toner may not be fused properly.
For Windows PCL/PCL XPS Printer Drivers
1 Open the file you want to print.
2 From the File menu, select Print.
3 Click Preferences or Properties, depending on the version of
Windows you are using.
225 Adjusting Color: Using the Printer Driver
MC361/MC561/CX2731 MFP Advanced Users Guide
4 on the Job Options tab, select Advanced.
5 Select the Overprint Black Text check box.
For Windows PS Printer Driver
1 Open the file you want to print.
2 From the File menu, select Print.
3 Click Preferences or Properties, depending on the version of
Windows you are using.
4 On the Color tab, select Advanced.
5 Select the Black Overprint check box.
For Mac OS X Printer Driver
1 Open the file you want to print.
2 From the [File] menu, select [Print].
3 Select [Color] from the panel menu under the [Printer] and
[Presets] menus.
4 Select [Advanced] on the [Color] panel and then select [Black
Overprint] check box.
Simulating Print Results in Ink
You can simulate the output of a printing press by adjusting the
CMYK color data for offset printing.
Important!
Windows PCL XPS printer driver cannot be used for this
function.
Mac OS X printer driver may not be available depending on
the application.
This function can be used when the Office Color or
Graphic Pro is selected for Color Mode.
For Windows PCL/PS Printer Driver
1 Open the file you want to print.
226 Adjusting Color: Using the Printer Driver
MC361/MC561/CX2731 MFP Advanced Users Guide
2 From the File menu, select Print.
3 Click Preferences or Properties, depending on the version of
Windows you are using.
4 On the Color tab, select Graphic Pro, then click Details.
Note
For PS, driver, you can do a printer simulation with Office Color
for business or other documents, then click Advanced and
select the properties of the ink you wish to simulate from CMYK
Simulation.
5 Select the Printer Simulation check box.
6 Select an ink feature you want to simulate from Simulation
Target Profile on Input Profile (or Input), then click [OK].
For Mac OS X Printer Driver
1 Open the file you want to print.
2 From the File menu, select Print.
3 Select Color from the panel menu.
4 Select Graphic Pro.
5 Click Details to select Printer Simulation.
6 Select an ink feature you want to simulate from Simulation
Target Profile.
Color Separation Printing
You can use the color separation printing feature without any
application.
227 Adjusting Color: Using the Printer Driver
MC361/MC561/CX2731 MFP Advanced Users Guide
Important!
Windows PCL and PCL XPS cannot be used for color
separation printing.
If you are using Adobe Illustrator, use the color
separation function of the application. Turn off the color
matching function of the printer driver.
For Windows PS Printer Driver
1 Open the file you want to print.
2 From the File menu, select Print.
3 Click Preferences or Properties, depending on the version of
Windows you are using.
4 On the Color tab, select Advanced.
5 Select the color you want from Print Color Separations, then
click OK.
For Mac OS X Printer Driver
1 Open the file you want to print.
2 From the File menu, select Print.
3 Select Color from the panel menu.
4 Select Advanced.
5 Select the color you want from Print Color Separations, then
click OK.
ColorSync for Macintosh
This is the color matching program used only for Macintosh.
228 Adjusting Color: Color Correct Utility
MC361/MC561/CX2731 MFP Advanced Users Guide
Important!
Use an application that supports ColorSync.
Be sure that the calibration and ICC profile setting of the
monitor are completed.
1 Open the file you want to print.
2 From the File menu, select Print.
3 Select Color Matching from the panel menu.
4 Select ColorSync.
5 Under Profile, select
OKI MC561 1200dpi (PS)
OKI MC561 600 Multi (PS), or
OKI MC561 600 dpi (PS).
6 Click Print.
Note
If you use a version other than Mac OS X 10.5 or 10.6, select
Standard for Color changing on the ColorSync panel.
If the printer options are not displayed in the Print dialog on
the Mac OS X 10.5 or 10.6, click the triangular button at the side
of the Printer menu.
Color Correct Utility ___________
You can specify the colors on the palette selected in Microsoft Excel
software etc. with the Color Correct Utility.
229 Adjusting Color: Color Correct Utility
MC361/MC561/CX2731 MFP Advanced Users Guide
Important!
Apply settings for each printer driver.
You must be logged on as an administrator to do color
matching using the color correct utility.
The test printing and sample printing cannot be used
when the <SETTING> key > [Admin Setup] >
[Management] > [Encryption Setup] > [Job Limitation] is
set.
For details on how to install the color correct utility,
seethe Technical Reference Guide t http://
my.okidata.com).
Changing Palette Color
For Windows
1 Click Start > All Programs > Okidata > Color Correct
Utility > Color Correct Utility.
2 Select Office Palette Tuning, then click Next.
3 Select the MFP and then click Next.
230 Adjusting Color: Color Correct Utility
MC361/MC561/CX2731 MFP Advanced Users Guide
4 Select the name the setting you want and then click Print
Sample.
The color sample is printed.
5 Click Next.
6 Click Print Palette.
The adjusting color sample is printed.
7 Compare the colors between the color palette on the screen and
the printed adjusting color sample.
Note
Any color marked with a cross cannot be adjusted.
8 Click the color you want to adjust.
9 Check each adjustable range in the pull-down menu for X and Y.
Note
The adjustable value varies depending on the color.
10 Check the printed color sample to select the most suitable color
you want within the adjustable range and then check the X and Y
values.
11 Select the values you checked at step 10 and then click OK.
231 Adjusting Color: Color Correct Utility
MC361/MC561/CX2731 MFP Advanced Users Guide
12 Click Print Palette and check if the adjusted color is closer to
the color you want and then click Next.
Note
If you want to change the color more or change other colors,
repeat steps 8 to 11.
13 Enter a save name and then click Save.
14 Click OK.
15 Click Finish.
For Macintosh
1 Launch the Color Correct Utility.
2 Select the MFP and then click Select PPD File.
3 Select a PPD file for the MFP and click Open.
4 Click Next.
5 Click Office Palette Tuning.
6 Select the name of the setting you want and click Print
Swatches.
The Color sample is printed.
7 Click Next.
232 Adjusting Color: Color Correct Utility
MC361/MC561/CX2731 MFP Advanced Users Guide
8 Click Print Palette.
The Adjusting color sample is printed.
9 Compare the color between the color palette on the screen and
printed adjusting color sample.
Note
Any colors marked with a cross cannot be adjusted.
10 Click the color you want to adjust.
11 Check each adjustable range from the pull-down menu for X and
Y.
Note
The adjustable value varies depending on the color.
12 Check the printed color sample to select the most suitable color
you want within the adjustable range and then check the X and Y
values.
13 Select the values you checked in the previous step and click
OK.
14 Click Print Palette and check that the adjusted color is closer to
the color you want.
Note
If you want to change the color more or change other colors,
repeat steps 10 to 14.
15 Enter a name and click Save.
233 Adjusting Color: Color Correct Utility
MC361/MC561/CX2731 MFP Advanced Users Guide
16 To save the setting on the PPD file selected at step 3, click
[Save].
17 Enter the administrators name and password.
18 Click Quit.
19 Click OK.
20 Under System Preferences select Print & Fax to delete and re-
register all printers for which adjustments were made.
Changing Gamma Value or Hue
You can adjust the tone by adjusting the gamma value, and the
output color by adjusting the hue.
For Windows
1 Click Start > All Programs > Okidata > Color Correct Utility
> Color Correct Utility.
2 Select Hue & Saturation Tuning and click Next.
3 Select the MFP, then click Next.
4 Select the standard mode, then click Next.
5 Apply settings as necessary by adjusting the slide bar.
Note
If you select the Use printers unadjusted color check box,
100% of each color is used for printing, and the hue slide bar is
fixed.
6 Click Test Print.
7 Check the print result.
234 Adjusting Color: Color Correct Utility
MC361/MC561/CX2731 MFP Advanced Users Guide
Note
If you are not satisfied with the result, repeat steps 5 and 6.
8 Click Next.
9 Enter a name and click Save.
10 Click OK.
11 Click Finish.
For Macintosh OS X
1 Launch the Color Correct Utility].
2 Select the MFP, then click Select PPD file.
3 Select a PPD file for the MFP and click Open.
4 Click Next.
5 Click Gamma/Hue/Saturation Tuning.
6 Select the standard mode, then click Next.
7 Apply settings if necessary by adjusting the slide bar.
Note
If you enter check Use default printer hue, 100% of each color
is used for printing, and the hue slide bar is fixed.
8 Click Print Test.
9 Check the print result.
235 Adjusting Color: Color Correct Utility
MC361/MC561/CX2731 MFP Advanced Users Guide
Note
If you are not satisfied with the result, repeat steps 7 to 9.
10 Enter a name, then click Save.
11 To save the setting on the PPD file selected at step 3, click
Save.
12 Enter the administrator password.
13 Click Quit.
14 Click OK.
15 Under System Preferences, select Print & Fax to delete and
re-register all printers for which adjustments were made.
Printing Using Adjusted Color Settings
Windows PCL/PS Printer Drivers
1 Open the file you want to print.
2 From the File menu, select Print.
3 Click Preferences or Properties, depending on the version of
Windows you are using.
4 On the Color tab, select Office Color, then click Detail
(Details for PS).
5 Select the User Setting (User Settings for PS) and select the
setting you created with the Color Correct Utility, then click OK.
Windows PCLXS Printer Driver
1 Open the file you want to print.
2 From the File menu, select Print.
3 Click Preferences or Properties, depending on the version of
Windows you are using.
4 On the Color tab, select Advanced Color.
236 Adjusting Color: Color Correct Utility
MC361/MC561/CX2731 MFP Advanced Users Guide
5 Select User Defined under Color Setting, then select he
setting you created with the Color Correction utility.
6 Click OK.
Macintosh OS X PS Printer Driver
1 Open the file you want to print.
2 From the File menu, select Print.
3 Click Office Color on the Color panel.
4 Click Options to select the setting you created with the Color
Correct Utility from User Color Adjustment.
5 Click OK.
Saving Color Correction Settings
You can save the adjusted color settings to a file.
Important!
The administrators authority is needed for this function.
For Windows
1 Click Start > All Programs > Okidata > Color Correct
Utility > Color Correct Utility.
2 Select Import/Export Color Settings, then click Next.
3 Select the MFP, then click Next.
4 Click Export.
5 Select the file you want to export and then click Export.
6 Specify the folder where the file is to be saved and then click
Save.
7 Click OK.
8 Click Finish.
237 Adjusting Color: Color Correct Utility
MC361/MC561/CX2731 MFP Advanced Users Guide
For Macintosh OS X
1 Launch the Color Correct Utility.
2 Select the MFP, then click Select PPD file to select a file.
3 Select a PPD file for the MFP and click Open.
4 Click Next.
5 Click Manage Color Settings.
6 Click Export.
7 Select the file you want to export, then click Export.
8 Specify the folder in which to save the settings, then click Save.
9 Click Cancel.
10 Click Quit.
11 Click OK.
Importing Color Correction Settings
You can import color correct settings from the files you have saved.
For Windows
1 Click Start > All Programs > Okidata > Color Correct
Utility > Color Correct Utility.
2 Select Import/Export Color Settings, then click Next.
3 Select the MFP, then click Next.
4 Click [Import.
5 Select the file you want and then click Open.
6 Select the settings you want to import, then click Import.
7 Check that the setting is imported properly, then click Finish.
For Macintosh OS X
1 Launch the Color Correct Utility.
2 Select the MFP, then click Select PPD file.
3 Select the PPD file and click Open.
238 Adjusting Color: Color Correct Utility
MC361/MC561/CX2731 MFP Advanced Users Guide
4 Click Next.
5 Click Manage Color Settings.
6 Click Import.
7 Select the file you want and click Open.
8 Select the setting you want to import, then click Import.
9 To save the setting to the PPD file specified on step 3, click
Save.
10 Enter the user name and password with administrator rights and
click OK.
11 Click Cancel.
12 Check that the setting is imported properly, then quit the Color
Correct Utility.
Deleting Color Correction Settings
You can delete unnecessary setting files.
For Windows
1 Click Start > All Programs > Okidata > Color Correct
Utility > Color Correct Utility.
2 Select Import/Export Color Setting, then click Next.
3 Select the MFP and click Next.
4 Select the file you want to delete, then click Delete.
5 Click Yes to confirm the deletion.
6 Check that the setting is deleted properly, then click Finish.
For Macintosh OS X
1 Launch the Color Correct Utility.
2 Select the MFP and then click Select PPD file to select a file.
3 Select the PPD file on the MFP and click Open.
4 Click Next.
5 Click Manage Color Settings.
239 Adjusting Color: Color Swatch Utility: Windows only
MC361/MC561/CX2731 MFP Advanced Users Guide
6 Select the setting you want to delete and then click Delete.
7 Click Yes to confirm the deletion.
8 To save the setting to the PPD file specified on step 3, click
Save.
9 Enter the administrator password and click OK.
10 Check that the setting is deleted properly, then click Quit.
11 On the configuration screen, click OK.
Color Swatch Utility: Windows
only _______________________
You can print RGB color samples on the MFP using the Color Swatch
Utility. The RGB values given for each RGB color sample can be
entered in your application software to ensure that the color printed
matches the color on the swatch.
Important!
Macintosh cannot be used with this utility.
For details on how to install the utility, see the Technical
Reference at http://my.okidata.com.
240 Adjusting Color: Color Swatch Utility: Windows only
MC361/MC561/CX2731 MFP Advanced Users Guide
Printing a Color Swatch
1 Click Start > All Programs > Okidata > Color Swatch
Utility > Color Swatch Utility.
2 Click Print.
3 Select the MFP under Name.
4 Click OK.
The color swatch prints.
5 Select the color you want and write down its RGB values.
Customizing the Color Sample
If you cannot find the color you want on the color swatch, follow the
procedures below to customize the color.
1 Click Switch.
2 Click Detail.
3 Adjust the three slide bars until the color you want appears.
4 Click Close.
5 Click Print
6 Select the MFP from Name.
7 Click OK.
Note
If you are not satisfied with the printing result, repeat from step
1.
Printing a File with the Color You Want
For details on how to specify the color on the application, read your
applications manual.
When printing color samples and the file you want, use the same
printer driver setting values.
241 Issues: Error Messages
MC361/MC561/CX2731 MFP Advanced Users Guide
Issues
This chapter provides solutions to the problems you may encounter
while operating your MFP.
Error Messages ______________
This section explains the causes and remedies for the error messages
displayed on the display screen and the function of the <STATUS>
key.
Note
In the following tables,
%COLOR% indicates C (cyan), M (magenta), Y (yellow) or K
(black).
%TRAY% indicates tray 1, tray 2 (optional) or the MP tray.
%ERRCODE% indicates an error code.
If the displayed message includes Please see Help for details,
you can check countermeasures for the error by pressing the
<?HELP> key on the control panel.
General Error Messages
Code Message
<STATUS>
key
Cause/Remedy
Inspection is
required
PU Flash Error
Blinks Firmware error occurred.
Call your local service dealer.
Inspection is
required
PU
Communication
Error
Blinks Firmware error occurred.
Call your local service dealer.
242 Issues: Error Messages
MC361/MC561/CX2731 MFP Advanced Users Guide
%COLOR%
Toner Low
Lights up* The toner cartridge of the
indicated color is low.
Prepare a replacement toner
cartridge.
*If the <SETTING> key >
[Admin Setup] >
[Management] > [System
setup] > [Near life LED] is set
to [Disable], the <STATUS>
key does not turn on.
417 Please install
new K Toner
cartridge.
Please see Help
for details.
Blinks* The waste toner receptacle is
full of waste toner.
Replace it the K toner
cartridge.
*The <STATUS> key lights up
when the message is
displayed again.
550
551
552
553
%COLOR%
Toner cartridge
Regional
Mismatch:
%ERRCODE%
Please see Help
for details
Blinks The toner cartridge is not a
genuine Oki toner cartridge
and may damage your MFP.
Use a genuine Oki toner
cartridge for the indicated
color.
550: Y
551: M
552: C
553: K
554
555
556
557
%COLOR%
Toner cartridge
Regional
Mismatch:
%ERRCODE%
Please see Help
for details
Blinks The toner cartridge is not
intended for use with this
model.
Use a toner cartridge which is
intended for use with this
model.
554: Y
555: M
556: C
557: K
Code Message
<STATUS>
key
Cause/Remedy
243 Issues: Error Messages
MC361/MC561/CX2731 MFP Advanced Users Guide
614
615
616
617
%COLOR%
Toner cartridge
Regional
Mismatch:
%ERRCODE%
Please see Help
for details
Blinks The toner cartridge is not a
genuine Oki toner cartridge
and may damage your MFP.
Use a genuine Oki toner
cartridge for the indicated
color.
614: Y
615: M
616: C
617: K
620
621
622
623
%COLOR%
Toner cartridge
Regional
Mismatch:
%ERRCODE%
Please see Help
for details
Blinks The toner cartridge is not a
genuine Oki toner cartridge
and may damage your MFP.
Use a genuine Oki toner
cartridge for the indicated
color.
620: Y
621: M
622: C
623: K
Non Genuine
%COLOR%
Toner cartridge
Please see Help
for details
Lights up The toner cartridge is not a
genuine Oki toner cartridge
and may damage your MFP.
Use a genuine Oki toner
cartridge for the indicated
color.
Code Message
<STATUS>
key
Cause/Remedy
244 Issues: Error Messages
MC361/MC561/CX2731 MFP Advanced Users Guide
Image Drum Unit
Near Life
Please see Help
for details
Lights up* The image drum unit is near
the end of its life.
Prepare a replacement image
drum unit.
*If the <SETTING> key
>[Admin Setup] >
[Management] > [System
setup] > [Status in Near life]
is set to [Enable] and [Near
life LED] is set to [Disable],
the <STATUS> key does not
turn on.
If [Status in Near life] is set to
[Disable], this message is not
displayed and the <STATUS>
key does not turn on.
Fuser Unit Near
Life
Please see Help
for details
Lights up* The fuser unit is near the end
of its life.
Prepare a replacement fuser
unit.
*If the <SETTING> key >
[Admin Setup] >
[Management] > [System
setup] > [Status in Near life]
is set to [Enable] and [Near
life LED] is set to [Disable],
the <STATUS> key does not
turn on.
If [Status in Near life] is set to
[Disable], this message is not
displayed and the <STATUS>
key does not turn on.
Code Message
<STATUS>
key
Cause/Remedy
245 Issues: Error Messages
MC361/MC561/CX2731 MFP Advanced Users Guide
Belt Unit Near
Life
Please see Help
for details
Lights up* The belt unit is near the end
of its life.
Prepare a replacement belt
unit.
*If the <SETTING> key >
[Admin Setup] >
[Management] > [System
setup] > [Status in Near life]
is set to [Enable] and [Near
life LED] is set to [Disable],
the <STATUS> key does not
turn on.
If [Status in Near life] is set to
[Disable], this message is not
displayed and the <STATUS>
key does not turn on.
354 Please change
Fuser Unit: 354
Please see Help
for details
Blinks The fuser unit is at the end of
its life. This error indicates the
end of its life according to the
counter, and the current job is
stopped.
Replace it with a new fuser
unit.
Please change
Fuser Unit
Please see Help
for details
Lights up The fuser unit is at the end of
its life.
Replace it with a new fuser
unit.
355 Please change
Belt Unit: 355
Please see Help
for details
Blinks The belt unit is at the end of
its life. This error indicates the
end of its life according to the
counter, and the current job is
stopped.
Replace it with a new belt
unit.
Code Message
<STATUS>
key
Cause/Remedy
246 Issues: Error Messages
MC361/MC561/CX2731 MFP Advanced Users Guide
356 Please change
Belt Unit: 356
Please see Help
for details
Blinks The belt unit is at the end of
its life.
Replace it with a new belt
unit.
Please change
Belt Unit
Please see Help
for details
Lights up The belt unit is at the end of
its life.
Replace it with a new belt
unit.
410
411
412
413
%COLOR%
Toner Empty:
%ERRCODE%
Please see Help
for details
Blinks The toner cartridge of the
indicated color is empty.
Replace it with a new toner
cartridge.
410: Y
411: M
412: C
413: K
%COLOR%
Toner Empty
Please see Help
for details
Lights up The toner cartridge of the
indicated color is empty.
Replace it with a new toner
cartridge.
Code Message
<STATUS>
key
Cause/Remedy
247 Issues: Error Messages
MC361/MC561/CX2731 MFP Advanced Users Guide
610
611
612
613
%COLOR%
Toner cartridge
not installed:
%ERRCODE%
Please see Help
for details
Blinks The toner cartridge of the
indicated color is not properly
installed.
Reinstall it properly.
610: Y
611: M
612: C
613: K
%COLOR%
Toner cartridge
not installed
Please see Help
for details
Lights up The toner cartridge of the
indicated color is not properly
installed.
Reinstall it properly.
Please install
New Image
Drum Unit
Please see Help
for details
Lights up The image drum unit is at the
end of its life.
Replace it with a new image
drum unit.
%TRAY% Empty
Please see Help
for details
Lights up The indicated tray is empty.
Load paper in the tray.
File System is
Full
Please see Help
for details
\356\200\204Clo
se
Lights up The file system is full.
Code Message
<STATUS>
key
Cause/Remedy
248 Issues: Error Messages
MC361/MC561/CX2731 MFP Advanced Users Guide
File System is
Write Protected
Please see Help
for details
Lights up The file system to which you
tried to write is write-
protected.
Memory
Overflow
Please see Help
for details
\356\200\204Clo
se
Blinks The memory overflowed.
If you perform other tasks
simultaneously, finish them
and try again. If that does not
work, reduce the print
resolution.
420 Memory
Overflow: 420
Please see Help
for details
\356\200\204Clo
se
Blinks The memory overflowed.
Reduce the print resolution. If
that does not work, reduce
the size of the print data.
Access limitation
error
Deleted
unauthorized
user data
Please see Help
for details
\356\200\204Clo
se
Blinks The MFP deleted the job of an
unauthorized user.
Accounting Log
Buffer is Near
Full
Please see Help
for details
Lights up The job accounting log buffer
is nearly full.
Code Message
<STATUS>
key
Cause/Remedy
249 Issues: Error Messages
MC361/MC561/CX2731 MFP Advanced Users Guide
Accounting Log
Buffer Full
(Delete old logs)
Lights up Old accounting logs are
deleted because the
accounting log buffer is full.
New jobs can be executed
after one of the following
operations.
The log in the unit must be
acquired by job accounting
server software.
The setting of "Operation at
Log Full" in job accounting
server software must be
changed to "Does not
acquire logs".
Accounting Log
Writing Error
Please see Help
for details
\356\200\204Clo
se
Lights up A job accounting log writing
error occurred.
Disk Use Failed
%FS_ERR%
Please see Help
for details
\356\200\204Clo
se
Blinks A disk operation error
occurred.
Check Data
Message Data
Write Error
%CODE%
Please see Help
for details
Blinks Failed to write message data
to be uploaded.
Contact Oki Data's customer
support center.
Code Message
<STATUS>
key
Cause/Remedy
250 Issues: Error Messages
MC361/MC561/CX2731 MFP Advanced Users Guide
Please check
%COLOR%
Toner cartridge
Please see Help
for details
Lights up Something is wrong with the
toner sensor of the indicated
color during printing.
Check and reinstall the toner
cartridge of the indicated
color properly.
540
541
542
543
Please check
%COLOR%
Toner cartridge:
%ERRCODE%
Please see Help
for details
Blinks Something is wrong with the
toner sensor of the indicated
color.
Check and reinstall the toner
cartridge of the indicated
color properly.
540: Y
541: M
542: C
543: K
544
545
546
547
Please check
%COLOR%
Toner cartridge:
%ERRCODE%
Please see Help
for details
Blinks The toner cartridge lever of
the indicated color is not
locked properly.
Check and lock the lever
properly.
544: Y
545: M
546: C
547: K
Please check
Fuser Unit:
%ERRCODE%
Please see Help
for details
Blinks The fuser unit is not properly
installed.
Reinstall it properly.
Code Message
<STATUS>
key
Cause/Remedy
251 Issues: Error Messages
MC361/MC561/CX2731 MFP Advanced Users Guide
320 Please check
Fuser Unit: 320
Please see Help
for details
Blinks The fuser unit is not properly
installed.
Reinstall it properly.
330 Please check Belt
Unit: 330
Please see Help
for details
Blinks The belt unit is not properly
installed.
Reinstall it properly.
321 Power Off and
wait for a while:
321
Please see Help
for details
Blinks Motor Driver IC overheat is
detected.
Turn the MFP off and wait for
a while.
310
311
316
Check top cover:
%ERRCODE%
Close the top
cover
Please see Help
for details
Blinks The top cover is open.
Close the top cover.
ADF cover open
Please see Help
for details
Blinks The ADF cover is open.
Close the ADF cover.
Code Message
<STATUS>
key
Cause/Remedy
252 Issues: Error Messages
MC361/MC561/CX2731 MFP Advanced Users Guide
Power Off and
Wait for a while
%ERRCODE%:C
ondensing Error
Blinks Condensation has formed in
the MFP.
Turn the MFP off and wait for
a while.
Power Off/On
%ERRCODE%:D
ownload Error
Blinks An error occurred.
Turn the MFP off and then on
again.
If the error is not resolved,
call your local service dealer.
Power Off/On
%ERRCODE%:Er
ror
Blinks A fatal error occurred.
Turn the MFP off and then on
again.
If the error is not resolved,
call your local service dealer.
Inspection is
required
%ERRCODE:Erro
r
Blinks A fatal error occurred.
Call your local service dealer.
Power Off/On
%ERRCODE%:Er
ror
%FATALSTRING
1%
Blinks A fatal error occurred.
Turn the MFP off and then on
again.
If the same error occurs, turn
the MFP off and then on
again. If the error is not
resolved, or the same error
occurs again, call your local
service dealer.
Code Message
<STATUS>
key
Cause/Remedy
253 Issues: Error Messages
MC361/MC561/CX2731 MFP Advanced Users Guide
Document jam
Please open the
scanner unit and
the top cover
And, please
check
Please see Help
for details
Blinks A paper jam occurred in the
scanner unit.
Open the scanner unit and the
top cover, and then remove
the jammed paper.
Lamp Error.
Please call
service.
<%CODE%>
Please see Help
for details
Blinks A lamp in the scanner unit is
at the end of its life. Or, a
document cannot be read
normally because the optical
system is dirty.
Call your local service dealer.
%TRAY%
missing
Please see Help
for details
Lights up A paper cassette is not in the
indicated tray.
Insert the paper cassette into
the indicated tray.
If the cassette is already
inserted in the MFP, pull out
the cassette and close it again
to correctly locate it.
430
431
Please close
%TRAY%:
%ERRCODE%
To cancel, select
[Cancel]
Blinks A paper cassette is not in the
indicated tray.
Insert the paper cassette into
the indicated tray.
If the cassette is already
inserted in the MFP, pull out
the cassette and close it again
to correctly locate it.
Code Message
<STATUS>
key
Cause/Remedy
254 Issues: Error Messages
MC361/MC561/CX2731 MFP Advanced Users Guide
Inspection is
required
%ERRCODE%:
SIP Error
Blinks Processing of scanned image
has failed.
Turn the MFP off and then on
again.
If the error is not resolved,
call your local service dealer.
Please call
service
Scanner unit
failed to detect
printer unit
Blinks An error occurred between
the scanner and printer units.
Turn the MFP off and then on
again.
If the error is not resolved,
call your local service dealer.
SIP Firmware
Missing
Please see Help
for details
Blinks A board failure has been
detected.
Turn the MFP off and then on
again.
If the error is not resolved,
call your local service dealer.
Wait a Moment
Network
Configuration
Writing
Lights up Changed network settings are
being stored.
Code Message
<STATUS>
key
Cause/Remedy
255 Issues: Error Messages
MC361/MC561/CX2731 MFP Advanced Users Guide
Error Messages: Copying
The following messages are displayed on the copy standby screen
while using the copy function.
Code Message
<STATUS>
key
Cause/Remedy
Cancelling Copy
job
Lights up A copy job is being cancelled.
Wait for a while.
Copy job
Cancelled
\356\200\204Clo
se
Lights up A copy job was cancelled.
Off Line Mode Lights up The MFP is off line and cannot
start a copy job.
Press the <PRINT> key on
the control panel and then
select [Online/Offline] on the
print menu screen.
Restart
scanning?
Lights up Scanning for a copy job is
suspended because an error
occurred, but now the error is
resolved.
To restart scanning the
remaining documents, set the
documents in the ADF and
then select [Yes].
256 Issues: Error Messages
MC361/MC561/CX2731 MFP Advanced Users Guide
Error Messages: Faxing
The following messages are displayed on the display screen while
using the fax function.
Code Message
<STATUS>
key
Cause/Remedy
Received invalid data
Please see Help for
details
\356\200\204Close
Blinks The MFP received and
deleted invalid data.
Memory Overflow Rx Blinks The memory
overflowed while
receiving fax data.
If you are doing other
tasks simultaneously,
finish them. Or, delete
any unnecessary
documents.
Communication Error
\356\200\204Close
Blinks Fax sending or
receiving is failed.
Telephone
Please see Help for
details
Lights up The telephone is being
used.
Wait for the call on the
telephone lines to end.
Memory Overflow
Please see Help for
details
\356\200\204Close
Blinks The memory
overflowed while
receiving a PC fax.
Reduce the data size of
the fax.
257 Issues: Error Messages
MC361/MC561/CX2731 MFP Advanced Users Guide
Error Messages: Scanning
The following messages are displayed on the display screen while
using the scan function.
Off Line Mode Lights up The MFP is off line and
cannot print received
fax data.
Press the <PRINT> key
on the control panel
and then select
[Online/Offline] on the
print menu screen.
Code Message
<STATUS>
key
Cause/Remedy
Cancelling Lights up A ScanTo job is being
cancelled.
Cancelling
transmission
Lights up An email or file
transmission is being
cancelled.
Memory Overflow
Please see Help for
details
\356\200\204Close
Blinks The memory
overflowed while
scanning data.
USB Memory Full
Please see Help for
details
\356\200\204Close
Blinks The connected USB
memory is full and
cannot store data.
Delete unnecessary
files from the USB
memory, or use a USB
memory with enough
available space.
Code Message
<STATUS>
key
Cause/Remedy
258 Issues: Error Messages
MC361/MC561/CX2731 MFP Advanced Users Guide
Writing Failed
Please see Help for
details
\356\200\204Close
Blinks Writing to the
connected USB
memory failed.
Remove the write-
protection of the
connected USB
memory.
USB Memory
Disconnected
Please see Help for
details
\356\200\204Close
Blinks USB memory is not
connected to the MFP
and the MFP cannot
store data.
Be sure that the USB
memory is connected
to the MFP properly.
Connect to PC
Failed
Please see Help for
details
\356\200\204Close
Blinks The MFP failed to
connect to a PC.
Be sure that the MFP is
connected to the PC
properly.
File Transmission
Error
Please see Help for
details
\356\200\204Close
Blinks A file transmission error
occurred.
Check the network
configuration, cable
connection and status,
and the server status.
E-mail
Transmission Error
Please see Help for
details
\356\200\204Close
Blinks An email transmission
error occurred.
Check the network
configuration, cable
connection and status,
and the server status.
Code Message
<STATUS>
key
Cause/Remedy
259 Issues: Error Messages
MC361/MC561/CX2731 MFP Advanced Users Guide
Check SMTP
Settings
Please see Help for
details
\356\200\204Close
Blinks An error occurred while
connecting to an SMTP
server.
Check the network
configuration, cable
connection and sta-
tus, and the server
status.
Check the SMTP set-
tings.
Check POP3
Settings
Please see Help for
details
\356\200\204Close
Blinks An error occurred while
connecting to a POP3
server.
Check the network
configuration, cable
connection and sta-
tus, and the server
status.
Check the POP3 set-
tings.
SMTP Login Failed
Please see Help for
details
\356\200\204Close
Blinks Logging in to an SMTP
server failed.
Check the login name
and password for the
server.
SMTP Auth.
Unsupported
Please see Help for
details
\356\200\204Close
Blinks An SMTP server does
not support
authentication.
POP3 Login Failed
Please see Help for
details
\356\200\204Close
Blinks Logging in to a POP3
server failed.
Check the login name
and password for the
server.
Code Message
<STATUS>
key
Cause/Remedy
260 Issues: Error Messages
MC361/MC561/CX2731 MFP Advanced Users Guide
Getting Target IP
Failed
Check DHCP
Settings
Please see Help for
details
Blinks The MFP could not get
IP address from DHCP
server.
Check the network
configuration, cable
connection and status,
and the server status.
Check DNS Settings
Please see Help for
details
\356\200\204Close
Blinks An error occurred while
connecting to a DNS
server, or the MFP
failed to obtain IP
address.
Check the network
configuration, cable
connection and sta-
tus, and the server
status.
Check the DNS set-
tings.
Check Server
Setting
Please see Help for
details
\356\200\204Close
Blinks An error occurred while
connecting to a file
server.
Check the network
configuration, cable
connection and sta-
tus, and the server
status.
Check the server set-
tings.
Server Login Failed
Please see Help for
details
\356\200\204Close
Blinks Logging in to file server
failed.
Check the ID and
password for the
server.
Code Message
<STATUS>
key
Cause/Remedy
261 Issues: Error Messages
MC361/MC561/CX2731 MFP Advanced Users Guide
Entering Directory
Failed
Please see Help for
details
\356\200\204Close
Blinks The MFP failed to
access the FTP server
directory.
Changing Data
Transfer Type
Failed
Please see Help for
details
\356\200\204Close
Blinks The MFP failed to
transmit a file to an FTP
server.
Change the data
transfer type for the
file.
File Writing Failed
Please see Help for
details
\356\200\204Close
Blinks The MFP failed to write
to a file.
Storage Space Full
Please see Help for
details
\356\200\204Close
Blinks The storage space of
the server is full. The
MFP failed to write to a
file.
Change File Name
Please see Help for
details
\356\200\204Close
Blinks A file name was
unauthorized by the
server.
Change the file name.
Code Message
<STATUS>
key
Cause/Remedy
262 Issues: Error Messages
MC361/MC561/CX2731 MFP Advanced Users Guide
Unsupported Server
Please see Help for
details
\356\200\204Close
Blinks The MFP does not
support the specified
server.
Check Network
Share Name
Please see Help for
details
\356\200\204Close
Blinks The name of a network
shared folder is invalid.
The MFP failed to
establish a CIFS
connection.
Change the name of
the shared folder.
Insert USB Memory
USB Memory
Disconnected
Lights up USB memory is
disconnected.
Insert a USB memory
into the USB memory
interface.
Remove the
connected USB
device
Unsupported USB
device
is connected.
Blinks An unsupported USB
device is connected.
Disconnect the USB
device.
Remove the USB
Hub.
USBHub is
connected
Blinks USB hub is connected.
This MFP does not
support a USB hub.
Disconnect the USB
hub.
Code Message
<STATUS>
key
Cause/Remedy
263 Issues: Error Messages
MC361/MC561/CX2731 MFP Advanced Users Guide
Error Messages: Printing
Code Message
<STATUS>
key
Cause/Remedy
Off Line Mode Lights up The MFP is off line and
cannot start a print job.
Press the <PRINT> key
on the control panel
and then select
[Online/Offline] on the
print menu screen.
Error Postscript
\356\200\204Close
Lights up A Postscript error
occurred.
This message is cleared
by pressing the
<STOP> key.
Deleting data Lights up Cancelling received
data.
Lights up If a paper jam occurs
while the <SETTING>
key > [Admin Setup] >
[Print Setup] > [Print
menu] > [Printer
Adjust] > [Jam
Recovery] is set to
[Disable], the
remaining print job is
cancelled.
Lights up Cancelling data sent by
a user who is not
authorized by Job
Accounting (optional)
to print.
Deleting encrypted
job
Lights up Deleting an encrypted
job.
File Erasing Lights up Erasing a secret file.
264 Issues: Error Messages
MC361/MC561/CX2731 MFP Advanced Users Guide
Erased Data Full
Please see Help for
details
Blinks Secret files to be
erased are full.
Expired Secure Job
Please see Help for
details
\356\200\204Close
Lights up The MFP deleted an
expired secure Job.
This message is cleared
by pressing the
<STOP> key.
Received invalid data
Please see Help for
details
\356\200\204Close
Blinks The MFP received and
deleted invalid data.
500 Install Paper on
MPTray
Please set
paper(%MEDIA_SIZE
%)
To cancel, select
[Cancel]
Blinks The MP tray is empty.
Install the indicated
size paper.
460
461
462
Tray Media
Mismatch:
%ERRCODE%
Install
Paper(%MEDIA_SIZE
% %MEDIA_TYPE%)
on %TRAY%
Blinks The paper size or type
in the indicated tray
differs from that
specified for the tray.
Load the indicated size
or type of paper.
Code Message
<STATUS>
key
Cause/Remedy
265 Issues: Error Messages
MC361/MC561/CX2731 MFP Advanced Users Guide
490
491
492
Install Paper on
%TRAY%:
%ERRCODE%
Please set
paper(%MEDIA_SIZE
%)
To cancel, select
[Cancel]
Blinks The indicated tray is
empty.
Install the indicated
size paper.
430
431
Please close
%TRAY%:
%ERRCODE%
To cancel, select
[Cancel]
Blinks A paper cassette of the
indicated tray is not in
the printer.
Install the paper
cassette.
Access limitation
error
Monochrome printing
was performed due
to the color printing
limitation
Please see Help for
details
\356\200\204Close
Lights up A color print job sent by
a user who is not
authorized for color
printing is printed in
monochrome.
Access limitation
error
Data was deleted due
to the color printing
limitation
Please see Help for
details
\356\200\204Close
Lights up A color print job sent by
a user who is not
authorized for color
printing is deleted.
Code Message
<STATUS>
key
Cause/Remedy
266 Issues: Error Messages
MC361/MC561/CX2731 MFP Advanced Users Guide
Access limitation
error
Data was deleted due
to the printing
limitation
Please see Help for
details
\356\200\204Close
Lights up A print job sent by a
user who is not
authorized for printing
is deleted.
Warming Up Lights up The MFP is warming up,
or cooling down.
Wait for a while without
turning off the MFP.
This is not a
malfunction of the MFP.
Preparing Lights up The printer unit is not
prepared for printing.
Wait until this message
disappears.
Code Message
<STATUS>
key
Cause/Remedy
267 Issues: The Status Key
MC361/MC561/CX2731 MFP Advanced Users Guide
The Status Key _______________
Checking the MFPs Status From the
<STATUS> Key
Checking the Trouble Status
The <STATUS> key blinks or lights up when any trouble is occurring
in your MFP. Press it to check the trouble status.
1 Press the <STATUS> key on the control panel to open the status
menu.
2 Be sure that [Trouble Status] is selected and then press <OK>.
3 Press
the down arrow key
to select the item you want to check
and then press <OK>.
Checking the Device and Job Status
You can check the device status, such as the residual life of the
consumable items, and job lists from the <STATUS> key.
1 Press the <STATUS> key on the control panel to open the status
menu.
2 Press the down arrow key to select [Device Status & Job Status]
and then press <OK>.
3 Press
the down arrow key
to select the item you want to check
and then press <OK>.
268 Issues: Unable to Print
MC361/MC561/CX2731 MFP Advanced Users Guide
Unable to Print _______________
Note
If the following information does not solve the problem, call your
local service dealer.
For issues caused by an application, contact the manufacturer of
the application.
General Causes
Common to Windows and Macintosh
Cause Remedy
The MFP is in the sleep
mode.
Press the <POWER SAVE> key on the control
panel to enter the standby mode.
If the sleep mode is inconvenient for you,
disable it from the <SETTING> key > [Admin
Setup] > [User Install] > [Power Save] >
[Sleep].
The MFP is turned off. Turn on the MFP.
An Ethernet or USB cable
is unplugged.
Check that the cable is plugged into the MFP
and computer properly.
Something is wrong with
a cable.
Replace it with a new cable.
The MFP is off line. Press the <PRINT> key on the control panel,
and then select [On-Line].
The interface setting is
disabled.
Check the setting of the interface being used
from the control panel.
Something is wrong with
the print function.
Check if you can print the configuration
report.
269 Issues: Unable to Print
MC361/MC561/CX2731 MFP Advanced Users Guide
For Windows
Network Connection Problems
Common to Windows and Macintosh
Cause Remedy
The MFP is not set as the
default printer.
Set the MFP as the default printer.
The output port for the
printer driver is incorrect.
Select the output port to which the
Ethernet or USB cable is connected.
A print job from another
interface is in progress.
Wait until the print job is done.
[Received invalid data] is
displayed on the display
screen and printing cannot
be done.
Press the <SETTING> key and select
[Admin Setup] > [Print Setup] > [Print
menu] > [Printer Adjust] > [Wait
Timeout], and then select a longer time.
The default setting is 40 seconds.
A print job is automatically
canceled.
If using Print Job Control, the print job is
not authorized to print, or the Job
Accounting log buffer may be full.
Cause Remedy
Using a crossover cable. Use a straight cable.
The MFP is turned on
before a cable was
connected.
Connect cables before turning on the MFP.
The hub and the MFP are
incompatible or have some
problem.
Press the <SETTING> key and select
[Admin Setup] > [Network Menu] >
[Network Setup] > [HUB Link Setting], and
then select [10BASE-T HALF].
270 Issues: Unable to Print
MC361/MC561/CX2731 MFP Advanced Users Guide
For Windows
USB Connection Problems
Common to Windows and Macintosh
For Windows
Cause Remedy
IP address is incorrect. Check that the same IP address is set for the
MFP and the MFPs port setting on the com-
puter.
If using Oki LPR Utility, check the IP address
setting in Oki LPR Utility.
Cause Remedy
Unsupported USB cable is being used. Use a USB2.0 cable.
An USB hub is being used. Directly connect the MFP to
the computer.
Printer driver is not installed correctly. Reinstall printer driver.
Cause Remedy
The MFP is off line. Right-click the OKI MC561 icon and then
select [See whats printing] (> [OKI MC561
(*)] when multiple drivers are installed). In
the dialog box, select the [Printer] menu and
then clear the check of [Use Printer Offline].
*Select the type of driver you want.
A switch, buffer,
extension cable or USB
hub is being used.
Directly connect the MFP to the computer.
A printer driver which
uses a USB connection is
installed.
Remove the other printer driver from the
computer.
271 Issues: Unable to Install Driver
MC361/MC561/CX2731 MFP Advanced Users Guide
Unable to Install Driver ________
Note
If the following information does not solve the problem, call your
local service dealer.
For problems caused by an application, contact the
manufacturer of the application.
USB
For Windows
Symptom Remedy
An icon of the MFP
is not created on
the [Devices and
Printers] (or
[Printers]/
[Printers and
Faxes]) folder.
The printer driver is not installed correctly.
Reinstall the printer driver correctly.
272 Issues: Unable to Install Driver
MC361/MC561/CX2731 MFP Advanced Users Guide
Only the first
printer driver is
installed even if
multiple printer
drivers are
selected to install.
Follow the procedure below to install a second and
subsequent printer drivers:
1. Insert the Driver/Manual DVD into the computer.
2. Click [Run setup.exe] and follow the on-screen
instructions.
3. Select [Install printer driver completely] from
[Driver Installation].
3. On the [Printer port] screen, select [FILE] and
then click [Next].
4. Complete the setup following the on-screen
instructions.
5. On the [Devices and Printers] (or [Printers]/
[Printers and Faxes]), right-click the icon of the
second or later driver and select [Printer properties].
6. From the [Ports] tab, select [USBxxx] from the
list.
The [Unable to
install printer
driver] error
message is
displayed.
Use Plug-and-Play. Follow the procedure below:
1. Ensure that the MFP and computer is turned off.
2. Connect a USB cable.
3. Turn on the MFP.
4. Turn on the computer.
5. When the Found New Hardware Wizard is
displayed, follow the on-screen instructions to
complete the setup.
For details, refer to [README.TXT] in the Driver/
Manual DVD.
Symptom Remedy
273 Issues: OS Restrictions
MC361/MC561/CX2731 MFP Advanced Users Guide
OS Restrictions_______________
Restrictions: Windows 7 and Windows
Server 2008 R2
Item Symptom Detail/Remedy
Printer
drivers
[Help] is not
displayed.
The [Help] function is not supported
on PS printer drivers.
The [User Account
Control] dialog
appears.
When you launch an installer or
utility, the [User Account Control]
dialog may appear. Click [Yes] to run
the installer or utility as an
administrator. If you click [No], the
installer or utility does not start.
Network
Extension
[Help] is not
displayed.
The [Help] function is not supported.
The [User Account
Control] dialog
appears.
When you launch an installer or
utility, the [User Account Control]
dialog may appear. Click [Yes] to run
the installer or utility as an
administrator. If you click [No], the
installer or utility does not start.
Network
Extension
The [Program
Capability
Assistant] dialog
appears.
If the [Program Capability Assistant]
dialog appears after an installation
(including if you stop an installation
before it is completed), make sure to
click [This program installed
correctly].
274 Issues: OS Restrictions
MC361/MC561/CX2731 MFP Advanced Users Guide
Restrictions: Windows Server 2008 and
Windows Vista
Item Symptom Detail/Remedy
Printer
driver
[Help] is not
displayed.
The [Help] function is not supported
on PS printer drivers.
The [User Account
Control] dialog
appears.
When you launch an installer or
utility, the [User Account Control]
dialog may appear. Click [Yes]
([Continue] for Windows Vista) to
run the installer or utility as an
administrator. If you click [Cancel],
the installer or utility does not start.
Network
Extension
[Help] is not
displayed.
The [Help] function is not
supported.
The [User Account
Control] dialog
appears.
When you launch an installer or
utility, the [User Account Control]
dialog may appear. Click [Yes]
([Continue] for Windows Vista) to
run the installer or utility as an
administrator. If you click [Cancel],
the installer or utility does not start.
Color
Correct
Utility
The [User Account
Control] dialog
appears.
When you launch an installer or
utility, the [User Account Control]
dialog may appear. Click [Yes]
([Continue] for Windows Vista) to
run the installer or utility as an
administrator. If you click [Cancel],
the installer or utility does not start.
The [Program
Capability Assistant]
dialog appears.
If the [Program Capability
Assistant] dialog appears after an
installation (including if you stop an
installation before it is completed),
make sure to click [This program
installed correctly].
Color
Swatch
Utility
The [User Account
Control] dialog
appears.
When you launch an installer or
utility, the [User Account Control]
dialog may appear. Click [Yes]
([Continue] for Windows Vista) to
run the installer or utility as an
administrator. If you click [Cancel],
the installer or utility does not start.
275 Issues: OS Restrictions
MC361/MC561/CX2731 MFP Advanced Users Guide
The [Program
Capability Assistant]
dialog appears.
If the [Program Capability
Assistant] dialog appears after an
installation (including if you stop an
installation before it is completed),
make sure to click [This program
installed correctly].
PS Halftone
Utility
The [User Account
Control] dialog
appears.
When you launch an installer or
utility, the [User Account Control]
dialog may appear. Click [Yes]
([Continue] for Windows Vista) to
run the installer or utility as an
administrator. If you click [Cancel],
the installer or utility does not start.
The [Program
Capability Assistant]
dialog appears.
If the [Program Capability
Assistant] dialog appears after an
installation (including if you stop an
installation before it is completed),
make sure to click [This program
installed correctly].
Item Symptom Detail/Remedy
276 Issues: OS Restrictions
MC361/MC561/CX2731 MFP Advanced Users Guide
Restrictions: Windows Server 2003
Service Pack 1 and Windows XP Service
Pack 2
Restrictions on Windows Firewall
On Windows Server 2003 Service Pack 1 and Windows XP Service
Pack 2, the Windows firewall functionality is enhanced. The following
restrictions may apply to printer drivers and utilities.
The following procedures are explained using Windows XP
Service Pack 2 as an example. The procedure and menu names
may differ on Windows Server 2003 Service Pack 1.
Item Symptom Detail/Remedy
Printer
driver
You cannot print a
file when using the
MFP as a shared
printer on a
network.
On the server, click [start] and then
select [Control Panel] > [Security
Center] > [Windows Firewall].
Select the [Exceptions] tab and select
the [File and Printer Sharing] check box.
Click [OK].
OKI
LPR
Utility
Unable to find a
printer.
If the [Dont allow exceptions] check box
is selected on the [General] tab of the
Windows firewall, you cannot search for
a printer in a segment that is connected
to another router. Only printers within
the same segment as the MFP are the
search target.
When you cannot find a printer, specify
the IP address of the printer in the [Add
Printer] or [Confirm Connections]
screen.
277 Issues: OS Restrictions
MC361/MC561/CX2731 MFP Advanced Users Guide
Storage
Device
Manage
r
Unable to search a
printer.
If the [Dont allow exceptions] check box
is selected on the [General] tab of
Windows Firewall, you cannot search for
a printer in a segment that is connected
to another router. Only printers within
the same segment as the MFP are the
search target.
When you cannot find a printer, enter the
printer name (arbitrary) and IP address
in [Printer] > [Add or Remove Printer]
and click [OK].
Print
Super
Vision
Unable to access
the MFP from a
remote computer.
Click [start] and then select [Control
Panel] > [Security Center] > [Windows
Firewall].
Select the [Exception] tab and click [Add
Program]. Select the following files and
then click [Open] > [OK] > [OK].
(J2EE location)\jdk\bin\java.exe
(J2EE location)\jdk\bin\javaw.exe
(J2EE location)\jdk\jre\bin\java.exe
(J2EE location)\jdk\jre\bin\javaw.exe
Pop-up windows are
blocked.
If you are using Internet Explorer, pop-
up windows may be blocked.
On Internet Explorer, select [Internet
Options] from the [Tools] menu.
Select the [Privacy] tab and click
[Settings] on the [Pop-up Blocker] area.
On the [Pop-up Blocker Settings]
window, enter the URL of Print Super
Vision in [Address of Web site to allow]
and then click [Add]. Click [Close] >
[OK].
Item Symptom Detail/Remedy
278 Issues: OS Restrictions
MC361/MC561/CX2731 MFP Advanced Users Guide
Driver
Installe
r
Unable to find a
printer.
If the [Dont allow exceptions] check box
is selected on the [General] tab of
Windows Firewall, you cannot search for
a printer in a segment that is connected
to another router. Only printers within
the same segment as the MFP are the
search target.
Enter * in the fourth digit of the IP
address range to search.
Unable to access
the MFP from a
remote computer.
Click [start] and then select [Control
Panel] > [Security Center] > [Windows
Firewall].
Select the [Exception] tab and click [Add
Port]. Add the port number of the web
site on which Driver Installer is installed.
Click [start] and then select [Control
Panel] > [Performance and Maintenance]
> [Administrative Tools].
Double-click [Component Services] and
change the access authority of the
component for Driver Installer.
For details on how to configure the
settings, refer to the readme file stored
in [start] > [All Programs] > [Okidata] >
[Driver Installer] > [Readme].
Item Symptom Detail/Remedy
279 Issues: Copying Issues
MC361/MC561/CX2731 MFP Advanced Users Guide
Copying Issues_______________
Notes
If the following information does not solve the problem, call your
local service dealer.
Unable To Copy
Sympt
om
Point to check Remedy
Unable
to
copy.
Is the MFP turned on? Turn on the MFP.
Is the MFP initializing? Wait until initializing is done.
Is your document
properly loaded on
the MFP?
Load the document properly on the
MFP.
Is there paper in the
tray?
Load paper in the tray.
Or, check that the paper casette is
installed on the MFP.
Is the proper size of
paper for your
document loaded in
the tray?
Load the proper size of paper for your
document.
Is the paper tray
selectable when
[Paper Feed] is set
to [Auto]?
Press the <SETTING> key and select
[Paper Setup] > [Select Tray] >
[Copy] > the paper tray on which the
paper you use is loaded, and then
select [ON] or [ON(Prior)].
280 Issues: Copying Issues
MC361/MC561/CX2731 MFP Advanced Users Guide
Is the loaded paper
compatible with
duplex printing?
Duplex copying cannot be done
depending on the paper size,
document type, or document weight.
Load the right paper for duplex
printing and configure the paper size,
document type, and document weight
correctly.
Is the media type of
the paper tray set to
[Plain] or [Recycled]?
When setting [Paper feed] to [Auto],
set the media type for the paper tray
to [Plain] or [Recycled].
Is there a paper jam? Check the error message and remove
any jammed paper.
Is there an empty
toner cartridge?
Replace it with a new toner cartridge.
Is the image drum
unit at the end of its
life?
Replace it with a new image drum
unit.
Is the fuser unit at the
end of its life?
Replace it with a new fuser unit.
Is the belt unit at the
end of its life?
Replace it with a new belt unit.
Are any covers on the
MFP open?
Close all the covers.
Is an error occurring? Clear the error.
Is another job in
progress?
Start copying after the other job is
complete.
Is a print job from a
computer or other
device in progress?
Wait until printing is complete.
Is a fax being
transmitted in real
time?
Wait until the transmission is
complete.
Sympt
om
Point to check Remedy
281 Issues: Copying Issues
MC361/MC561/CX2731 MFP Advanced Users Guide
The Copied Output Is Different from the
Original Document
Unable
to
copy.
Is the Continuous
Scan mode on?
Select [Start sending] on the display
screen.
Is the MFP off line? Press the <PRINT> key on the control
panel, and then select [On-Line].
Do you have access to
make copies?
Enter your authorized PIN or user
name and password.
Unable
to copy
mixed
size
docum
ents.
Is [Mixed Size] set to
[OFF]?
Set [Mixed Size] to [ON].
Is the size of your
document compatible
for making mixed size
copies?
Use documents of sizes supported for
mixed size copying.
Is paper of all the
sizes of your original
loaded?
Load paper of the required sizes on
each paper tray. The paper trays need
to be set to [ON] or [ON(Prior)] from
the <SETTING> key > [Paper Setup]
> [Select Tray] > [Copy].
Unable
to sort
copies.
Is [Sort] set to [OFF]? Set [Sort] to [ON].
Is there memory
overflow?
Install additional RAM (optional), or
reduce the number of documents.
Symptom Point to check Remedy
The copied output is
different from the
original document.
Is [DuplexCopy]
enabled?
Set [DuplexCopy] to
[OFF].
Is [Mixed Size] set
to [ON]?
Set [Mixed Size] to
[OFF].
Sympt
om
Point to check Remedy
282 Issues: Copying Issues
MC361/MC561/CX2731 MFP Advanced Users Guide
The size of the copied
output is different from
the size of the original
document.
Is the proper size
paper for the
document loaded on
the paper tray?
Load the proper size
paper for the
document.
Is the zoom ratio
properly set?
Set the proper zoom
ratio.
Is [Repeat] set to
[ON]?
Set [Repeat] to [OFF].
A part of the document
image is missing on the
copied output.
Is [Edge Erase] set
to [ON]?
Set [Edge Erase] to
[OFF].
Is [Margin] set to
[ON]?
Set [Margin] to [OFF].
Is [N-in-1] set to
[ON]?
Set [N-in-1] to [OFF].
Symptom Point to check Remedy
283 Issues: Fax Issues
MC361/MC561/CX2731 MFP Advanced Users Guide
Trouble after Starting to Copy
Fax Issues __________________
Note
If the following information does not solve the trouble, call your
local service dealer.
Symptom Point to check Remedy
The MFP is slow
to start
copying.
Is [Warming Up] or
[Preparing] displayed
on the display screen?
The MFP is preparing.
wait until it starts copying.
A copy job is
cancelled.
Is any error occurring? A copy job is cancelled when
specific errors occur while
copying.
Clear the error and start the
copy job again.
Is there paper on the
MP tray?
When copying using paper
from the MP tray, check if
enough paper is loaded on
the MP tray before starting
to copy.
And, press the <SETTING>
key and select [Paper Setup]
> [Select Tray] > [Copy] >
[MP tray], and then check
that [ON] or [ON(Prior)] is
selected.
284 Issues: Fax Issues
MC361/MC561/CX2731 MFP Advanced Users Guide
Unable to Send a Fax
Symptom Point to check Remedy
Unable to send a
fax.
Did you perform the
correct procedure?
Check the appropriate
procedure and try again.
Did you specify the
correct number?
If you use speed dial, print the
speed dial list and check the
entry.
Did you specify the
appropriate
command line?
Specify the appropriate
command line for your region.
Is it due to the
recipient MFP?
Contact the recipient and ask
him to check the MFP status.
The MFP does
not continuously
scan a
document.
Did you load the
document correctly
on the ADF?
Keep the leading edges of the
pages in the document even.
Did you load a
document other
than A4, letter or
legal 13/13.5/14 on
the ADF?
Only A4, letter, and legal 13/
13.5/14 size documents can be
sent from the ADF.
The MFP does
not send a fax
even though you
dialed the
number and
pressed <Mono
Start>.
Did you specify the
appropriate
command line?
Specify the appropriate
command line for your region.
Did you load the
document correctly?
Load the document correctly.
Did you dial the
correct number?
Dial the correct number.
Is the recipients
line busy?
Wait until the line is open and
try again.
Unable to
transmit a fax
manually.
Did you put down
the handset before
pressing <Mono
Start>?
Press <Mono Start> first and
then put down the handset.
The MFP does
not start
scanning (during
memory
transmission).
Did you load the
document correctly?
Load the document correctly.
Is there enough
memory?
Check the available memory.
285 Issues: Fax Issues
MC361/MC561/CX2731 MFP Advanced Users Guide
Unable to Receive a Fax
Unable to Send or Receive a Fax
Symptom Point to check Remedy
Unable to
receive a fax.
Did you specify the
appropriate reception
mode?
Check the reception mode
Is there paper in the tray? Load the paper.
Is there a paper jam? Check the error message
and remove the jammed
paper.
Is the telephone cable
correctly connected to the
MFP?
Connect the telephone
cable correctly.
Is there enough memory? Check the available
memory.
Unable to
receive a fax
manually.
Did you put down the
handset before pressing
<Mono Start>?
Press <Mono Start> first
and then put down the
handset.
F code polling
fails and an
error message
is printed out.
Did the sender store a
document in a bulletin
box?
Contact the sender and ask
him to store the polling
document.
Symptom Point to check Remedy
Unable to
send or
receive a fax.
Did you install an IP
phone on the MFP in a
broadband
environment?
Press the <SETTING> key and
select [Admin Setup] > [User
Install] > [Super G3] > [OFF].
286 Issues: Scan Issues
MC361/MC561/CX2731 MFP Advanced Users Guide
Wrong Paper Used for Received Faxes
Scan Issues _________________
Note
If the following information does not solve the problem, call your
local service dealer.
Symptom Point to check Remedy
The MFP does not
select the
appropriate size
paper for the
received fax.
Did you specify other than
[Plain] or [Recycled] in
[Media Type] for the paper
tray used for fax reception?
Specify [Plain] or
[Recycled] in [Media
Type] for the paper
tray used for fax
reception.
Symptom Point to check Remedy
Cannot start
scan job.
Is the MFP turned on? Turn on the MFP.
Is the cable connected to
the MFP?
Check the cable connections
and connect them properly.
Is there any damage to
the cable?
Change the cable.
Is the network setting
done properly?
Do the network setting
properly.
Is an error occurring? Follow the instructions
displayed on the display
screen of the MFP.
287 Issues: Scan Issues
MC361/MC561/CX2731 MFP Advanced Users Guide
Transmission
and reception
of e-mail
cannot be
done.
Did you connect the
Ethernet cable after
turning on the MFP?
Turn off the MFP. Connect
the Ethernet cable and then
turn on the MFP.
Is the e-mail address of
the MFP set?
Set the e-mail address of
the MFP.
Did you enter the wrong
e-mail address?
Enter the correct e-mail
address.
Is the SMTP server
address setting correct?
Check the SMTP server
setting.
Is the POP3 server
address setting correct?
Check the POP3 server
setting.
Is the DNS server address
setting correct?
Check the DNS server
address setting.
Is another job running? Wait until the other job
finishes.
Is an error occurring? Follow the instructions
displayed on the display
screen of the MFP.
Files cannot
be saved in a
network file
folder.
Is the FTP/CIFS setting
right?
Check the profile settings.
Is an error occurring? Follow the instructions
displayed on the display
screen of the MFP.
Symptom Point to check Remedy
288 Issues: Print Issues
MC361/MC561/CX2731 MFP Advanced Users Guide
Print Issues _________________
Note
If the following information does not solve the problem, call your
local service dealer.
Symptom Cause Remedy
Vertical white
lines appear.
The LED heads are dirty. Wipe the LED heads
with a soft tissue
paper.
The toner is low. Replace the toner
cartridge.
Foreign materials may be
present on the image drum.
Replace the image
drum unit.
The light-shielding film of
the image drum unit is dirty.
Wipe the film with a
soft tissue paper.
The image drum unit is not
installed properly.
Install the image drum
unit properly.
The ADF document glass is
dirty.
Clean the ADF
document glass.
Printed images
are fading
vertically.
The LED heads are dirty. Wipe the LED heads
with soft tissue paper.
The toner is low. Replace the toner
cartridge.
The paper is unsuitable. Use supported paper.
289 Issues: Print Issues
MC361/MC561/CX2731 MFP Advanced Users Guide
Printed images
are light.
The toner cartridge is not
installed properly.
Install the toner
cartridge properly.
The toner is low. Replace the toner
cartridge.
The paper is moist. Use paper stored in
proper temperature
and humidity
conditions.
The paper is unsuitable. Use supported paper.
The paper is unsuitable.
The settings of media type
and width are incorrect.
Press the <SETTING>
key and select [Paper
Setup] > the paper
tray you are using, and
then select the proper
values for [Media
Type] and [Media
Weight]. Or, select the
thicker values for
[Media Weight].
The paper is recycled. Press the <SETTING>
key and select [Paper
Setup] > the paper
tray you are using, and
then select the thicker
values for [Media
Weight].
Yellow and green are used in
the original document.
If the original data was
transmitted, ask the
sender to change the
color of the original
document to black and
white.
Symptom Cause Remedy
290 Issues: Print Issues
MC361/MC561/CX2731 MFP Advanced Users Guide
Printed images
are partially
faded. White
spots and lines
appear.
The paper is too moist or
dry.
Use paper stored in
proper temperature
and humidity
conditions.
[Paper Black Setting] or
[Paper Color Setting] is
improperly configured.
Press the <SETTING>
key and select [Admin
Setup] > [Print Setup]
> [Print menu] >
[Printer Adjust], and
then change the value
for [Paper Black
Setting] or [Paper
Color Setting].
Vertical lines
appear.
The image drum unit is
damaged.
Replace the image
drum unit.
The toner is low. Replace the toner
cartridge.
The document glass and
paper feed roller of the ADF
are dirty.
Clean the document
glass and paper feed
roller.
Symptom Cause Remedy
291 Issues: Print Issues
MC361/MC561/CX2731 MFP Advanced Users Guide
Horizontal lines
and spots
appear
periodically.
If the interval of lines or
spots is about 94 mm (4
inches), the image drum
(the green tube) is damaged
or dirty.
Lightly wipe the image
drum with soft tissue
paper.
Replace the image
drum unit if it is
damaged.
If the interval of lines or
spots is about 42 mm (1.5
inches), foreign materials
may be present on the
image drum unit.
Open and close the top
cover, and print again.
If the interval of lines or
spots is about 87 mm (3.5
inches), the fuser unit is
damaged.
Replace the fuser unit.
The image drum unit has
been exposed to light.
Place the image drum
unit back into the MFP
and leave it for a few
hours. If it does not
solve the problem,
replace the image
drum unit.
The paper feed path is dirty. Print a few test copies.
White area of
paper is lightly
stained.
The paper contains static
electricity.
Use paper stored in
proper temperature
and humidity
conditions.
The paper is too thick. Use thinner paper.
The toner is low. Replace the toner
cartridge.
Periphery of
letters is
smudged.
The LED heads are dirty. Wipe the LED heads
with soft tissue paper.
The paper is unsuitable. Use recommended
paper.
The paper is moist. Replace it with new
paper.
Symptom Cause Remedy
292 Issues: Print Issues
MC361/MC561/CX2731 MFP Advanced Users Guide
The entire paper
area is lightly
stained when
printing on
envelopes or
coated paper.
The toner may be sticking to
the whole area of the
envelope or coated paper.
This is not a
malfunction of the
MFP.
Coated paper is not
recommended.
Toner comes off
when it is
rubbed.
The settings of media type
and width are incorrect.
Press the <SETTING>
key and select [Paper
Setup] > the paper
tray you are using, and
then select the proper
values for [Media
Type] and [Media
Weight]. Or, select the
thicker values for
[Media Weight].
The paper is recycled. Press the <SETTING>
key and select [Paper
Setup] > the paper
tray you are using, and
then select the thicker
values for [Media
Weight].
Glossiness is not
uniform.
The settings of media type
and width are incorrect.
Press the <SETTING>
key and select [Paper
Setup] > the paper
tray you are using, and
then select the proper
values for [Media
Type] and [Media
Weight]. Or, select the
thicker values for
[Media Weight].
Symptom Cause Remedy
293 Issues: Print Issues
MC361/MC561/CX2731 MFP Advanced Users Guide
Color of the
printed image is
not what you
expect.
The toner is low. Replace the toner
cartridge.
The setting of [Black Finish]
is not suitable for the
application.
On the printer driver,
select [Composite
Black (CMYK)] of [True
Black (K)] for [Black
Finish].
The color adjustment has
been modified.
Do color matching
from the printer driver.
The color balance is out of
adjustment.
Press the <SETTING>
key and select [Admin
Setup] > [Print Setup]
> [Color Menu], and
then do [Adjust
Density].
Color registration is out of
alignment.
Open and close the top
cover.
Or, press the
<SETTING> key and
select [Admin Setup]
> [Print Setup] >
[Color Menu], and
then do [Adjust
Registration].
Solid printing of
CMY 100% is
too light.
[CMY100% Density] is set to
[Disable].
Press the <SETTING>
key and select [Admin
Setup] > [Print Setup]
> [Color Menu] >
[CMY100% Density],
and then select
[Enable].
Symptom Cause Remedy
294 Issues: Print Issues
MC361/MC561/CX2731 MFP Advanced Users Guide
Black or white
dots appear.
The paper is unsuitable. Use supported paper.
When the interval of the dots
is about 94 mm (4 inches),
the image drum (the green
tube) is damaged or dirty.
Lightly wipe the image
drum with a soft tissue
paper.
Replace the image
drum unit when it is
damaged.
The document glass or white
sheet on the under side of
the document glass cover is
dirty.
Clean the document
glass and white sheet.
Dirt is printed. The paper is moist. Replace it with new
paper.
The paper is unsuitable. Use supported paper.
The document glass or white
sheet on the under side of
the document glass cover is
dirty.
Clean the document
glass and white sheet.
The entire page
is printed black.
The MFP may be
malfunctioning.
Call your local service
dealer.
Nothing is
printed.
Two or more sheets of paper
are fed simultaneously.
Fan the paper well and
load it again.
The MFP may be
malfunctioning.
Call your local service
dealer.
The back side of the
document is being scanned.
Load the document
properly.
White patches
appear.
The paper is moist. Replace it with new
paper.
The paper is unsuitable. Use supported paper.
The document glass is dirty. Clean the document
glass.
Symptom Cause Remedy
295 Issues: Print Issues
MC361/MC561/CX2731 MFP Advanced Users Guide
The entire page
is dirty.
The document glass is dirty. Clean the document
glass.
When the document is
double-sided, the image on
the back side is printed
through.
When the document is
thin, the back side
image may be printed
through. Lighten the
density.
The peripheral
area of the page
is dirty.
The paper holding roller or
white sheet on the under
side of the document glass
cover is dirty.
Clean the paper
holding roller and
white sheet.
The paper size is bigger than
the size of the document
(when the zoom ratio is set
to 100%).
Use paper of the same
size as the document.
The orientation of the
document and paper are
different.
Set the proper
orientation of the
document.
The zoom ratio is set
improperly.
Set the zoom ratio
properly according to
the paper size.
The printed
image is
skewed.
The document is loaded
improperly.
Load the document
properly.
An unsuitable document is
loaded in the ADF.
Load a suitable
document in the ADF.
Foreign materials may be
present on the ADF
document glass.
Clean the ADF
document glass.
Symptom Cause Remedy
296 Issues: Paper Feed Issues
MC361/MC561/CX2731 MFP Advanced Users Guide
Paper Feed Issues ____________
Note
If the following information does not solve the trouble, call your
local service dealer.
Symptom Cause Remedy
The document is
not ejected from
the MFP.
The document jammed. Remove the jammed
document and re-load it.
The document
often jams.
The document is not
appropriate for the MFP.
Use an appropriate
document.
The document guides are
not correctly adjusted.
Adjust the document
guides to the document.
There is a piece of paper
inside the ADF.
Open the document cover
and remove any paper.
The rollers in the ADF are
not clean.
Clean the rollers in the
ADF.
297 Issues: Paper Feed Issues
MC361/MC561/CX2731 MFP Advanced Users Guide
The paper
often jams.
Multiple sheets
are fed at
once.
The paper is
fed at an
angle.
The MFP is inclined. Place the MFP on a flat
surface.
The paper is too light or
too heavy.
Use the appropriate paper
for the MFP.
The paper is moist or has
a static charge.
Use paper stored in
proper temperature and
humidity conditions.
The paper is wrinkled,
folded or curled.
Use appropriate paper for
the MFP.
Fix the reflexed paper.
Something is already
printed on the back side
of the paper.
You cannot use paper that
has been printed on for
tray 1 and tray 2.
Load it on the MP tray.
The edges of the paper
are not kept even.
Fan the paper and even
up the edges.
There is only one sheet of
paper in the tray.
Load several sheets of
paper.
You have added new
paper onto the paper
already loaded in the
tray.
Remove the already
loaded paper, stack it
onto the new paper, even
up the edges and load the
paper with the old paper
on top.
The paper is loaded at an
angle.
For tray 1 and tray 2,
adjust the paper width
guide and stopper to the
paper.
For the MP tray, adjust
the paper width guide to
the paper.
Envelopes are not
correctly loaded.
Load envelopes correctly.
Paper, envelopes or labels
whose weight is between
177 and 220 g/m is
loaded on the tray 1 and
tray 2.
Load the paper, envelopes
or labels whose weight is
between 177 and 220 g/
m on the MP tray and
use the face up stacker.
Symptom Cause Remedy
298 Issues: Paper Feed Issues
MC361/MC561/CX2731 MFP Advanced Users Guide
Paper does not
feed into the
MFP.
The setting of [Source]
on the printer driver is
not correctly specified.
Check the paper tray and
select the correct tray in
[Source] on the printer
driver.
You have specified
manual feeding on the
printer driver.
Load the paper on the MP
tray. Then, on the control
panel, select [Restart].
Or, on the printer driver,
clear the [MPT is Manual
feed] check box on [Paper
feed options].
The MFP does
not start
processing even
though you have
removed the
jammed paper.
- Open and close the top
cover.
The paper gets
folded or
wrinkled.
The paper is moist or has
a static charge.
Use paper stored in
proper temperature and
humidity conditions.
The paper is light. Press the <SETTING> key
and then select [Paper
Setup] > [(tray name)] >
[Media Weight]. Then,
specify a lighter weight.
The paper twists
around the
rollers in the
fuser unit.
The settings of media
weight and type are
incorrect.
Press the <SETTING> key
and then select [Paper
Setup] > [(tray name)] >
[Media Type]/[Media
Weight]. Then, specify the
appropriate values.
Or, specify the heavier
weight in [Media Weight].
The paper is light. Use heavier paper.
There is an image or text
on the leading edge of
the paper.
Have a margin on the
leading edge of the paper.
For duplex printing, leave
a margin in the leading
and bottom edges.
Symptom Cause Remedy
299 Issues: MFP Issues
MC361/MC561/CX2731 MFP Advanced Users Guide
MFP Issues__________________
Note
If the following information does not solve the problem, call your
local service dealer.
Symptom Cause Remedy
Turned on the MFP,
but it stays Off-
Line.
The AC cable is
unplugged.
Turn off the MFP and then
plug in the AC cable firmly.
The power is out. Check if the power is being
supplied to the electric
outlet.
The MFP does not
operate.
The AC cable is not
firmly plugged in.
Plug in the AC code firmly.
The MFP is turned off. Turn on the MFP.
300 Issues: MFP Issues
MC361/MC561/CX2731 MFP Advanced Users Guide
The MFP does not
start printing.
An error is displayed
on the panel.
Check the error code and
follow the on-screen
instructions.
The Ethernet or USB
cable is unplugged.
Plug in the Ethernet or
USB cable firmly.
Something is wrong
with the Ethernet or
USB cable.
Use another Ethernet or
USB cable.
The MFP does not
support your Ethernet
or USB cable.
Use a USB 2.0
compatible cable.
Use an Ethernet
10BASE-T/100BASE-
TX compatible cable.
Something may be
wrong with the
printing function.
Press the <SETTING> key
and select [Reports] >
[Configuration] and print
out the configuration list
to check the printing
performance.
The interface is
disabled.
Press the <SETTING> key
and select [Admin Setup]
> [Network Menu] >
[Network Setup] and
enable the interface you
are using.
The printer driver of
the MFP is not
selected.
Set the printer driver of
the MFP as the default
printer.
The specified port of
the printer driver is
wrong.
Specify the port the
Ethernet or USB cable is
connected to.
The display screen
is blank.
The MFP is in the sleep
mode.
Check if the <POWER
SAVE> key lights up and
press the <POWER SAVE>
key to activate the MFP.
Symptom Cause Remedy
301 Issues: MFP Issues
MC361/MC561/CX2731 MFP Advanced Users Guide
Print data is not
transmitted to the
MFP.
The Ethernet or USB
cable is broken.
Connect a new cable.
The time-out period
set on the computer
has passed.
Set a longer time-out
period.
There is an
abnormal sound.
The MFP is inclined. Place the MFP on a flat
surface.
There is a piece of
paper or unknown
object inside the MFP.
Check the inside of the
MFP and remove any
objects.
The top cover is open. Close the top cover.
There is a buzzing
sound.
The MFP is printing on
the heavy or thin
paper when the
temperature inside is
high.
This is not a malfunction.
You can proceed with the
operation.
It takes a while to
start printing.
The MFP is warming
up from the power
save or sleep mode.
Press the <SETTING> key
and select [Admin Setup]
> [User Install] > [Power
Save Enable]/[Sleep] and
disable both modes.
The MFP may be
cleaning the image
drum unit.
Wait for a while.
The MFP is adjusting
the temperature of the
fuser unit.
Wait for a while.
The MFP is processing
a data from another
interface.
Wait until the process
finishes.
The print result
does not change
though you have
changed the
[Density] setting.
You have also changed
the [RGB] setting.
The [Density] setting is
automatically changed
according to the [RGB]
setting.
If the print result is not
what you expected,
change the [RGB] setting
again.
Symptom Cause Remedy
302 Issues: MFP Issues
MC361/MC561/CX2731 MFP Advanced Users Guide
A print job has
stopped in the
middle of the
printing process.
As a result of
processing print jobs
continuously, the fuser
unit has become hot.
The fuser unit is
cooling off.
Wait for a while.
When the fuser unit gets
cooler, printing restarts
automatically.
As a result of
processing print jobs
continuously for a long
time, the temperature
in the MFP inside has
become too high. The
MFP is cooling off.
Wait for a while.
When the MFP gets cooler,
printing restarts
automatically.
The specified
settings such as
the time setting
have been erased.
The MFP was turned
off for a long time or
every day.
The life of the battery may
have ended. Call your local
service dealer.
The image data
stored in memory
has been erased.
More than 72 hours
has passed after the
MFP was turned off.
The stored image data is
kept for 72 hours.
A report is printed out but
the erased data cannot be
restored.
Memory is
insufficient.
You have been
launched Multiple
applications.
Close the applications you
are not using.
It takes a long time
to finish printing.
The processing speed
of the computer may
be slowing down the
print job.
Use a computer with faster
processing speed.
You have selected
[High Quality] on the
[Job Options] tab of
the printer driver.
Select [Fine / Detail
(600x1200)] or [Normal
(600x600)] on the [Job
Options] tab of the printer
driver.
The print data is
complicated.
Make the data simpler.
The printer driver
is not correctly
displayed on
Macintosh.
The printer driver may
not be operating
correctly.
Uninstall the printer driver
and install it again.
Symptom Cause Remedy
303 Issues: Power Outages
MC361/MC561/CX2731 MFP Advanced Users Guide
Power Outages_______________
When the power goes out, the MFP behaves in the following way or
the following operations are possible depending on the MFPs status:
We do not warrant operation when an uninterruptible power
system (UPS) or inverter is used.
Stored Fax Data
Backing Up Data in Memory
Even if the power goes out or you turn off the MFP, the data for fax
transmissions and received faxes is retained for 72 hours as long as
it is stored in the MFP memory.
Status Behavior/Operation
During a call You can continue talking.
During a fax
transmission
The communication stops.
When the electricity supply is restored,
the MFP automatically starts transmitting the fax
whose transmission stopped and the subsequent data
if it was a memory transmission.
the MFP does not transmit the data if it was a real
time transmission. Set the document and specify the
destination again to start transmission.
Receiving a fax The transmission stops.
When the electricity supply is restored, the MFP
automatically prints out the data successfully received
and stored in memory.
Copying or
printing
The printing process stops.
When the power is restored, start the job again.
Idle You cannot start another copy, fax, scan, or print job.
You also cannot receive another fax.
304 Issues: Power Outages
MC361/MC561/CX2731 MFP Advanced Users Guide
Note
The electricity must be provided to the MFP for more than 48
hours consecutively.
Erased Report
The MFP automatically prints out an erased report if the fax data in
the memory is lost. The report shows what data is lost by listing the
following information:
Document type
Fcode box number
Fcode box name
Destination/sender name
Fcode secure communication/F code bulletin board
communication
Time communication started
Number of pages of the received data
Communication type
Note
The communication type is printed when it was manual
reception, Fcode polling, Fcode secure reception or Fcode
bulletin board reception.
305 MFP Memory: SD Memory Card
MC361/MC561/CX2731 MFP Advanced Users Guide
MFP Memory
Using the Control Panel Arrow Keyss
When using the arrow keys, press the key
repetitively to go to the selection.
SD Memory Card______________
Initializing the SD Card (MC561 and
CX2731 MFP only)
Important!
Initializing an SD memory card will erase all data stored on
it.
Note
For protection against accidentally initializing the SD card
causing the loss of data stored on the cardthe MFP default for
306 MFP Memory: SD Memory Card
MC361/MC561/CX2731 MFP Advanced Users Guide
Initial Lock is enabled. Before you can initialize the SD card, you
must first change the Initial Lock setting to disabled.
To enter the [Admin Setup] menu, an administrator password is
required. The default password is aaaaaa.
An SD memory card should be initialized before use when it has been
used in another machine or if it is not properly recognized when it is
installed in the MFP.
An SD memory card has three partitions. They are PS, Common, and
PCL. You can either reformat the whole SD card or you can format
particular partitions individually.
Formatting the Entire SD Card
Important!
When you reformat an entire SD memory card, the following
data is deleted:
SData stored using [Secure Print], [Encrypted Secure
Print], or [Store to SD Card]
Font data
Custom demo data
To reformat the entire SD card:
1 Press the <SETTING> key on the control panel.
2 Press the down arrow key to select [Admin Setup], then press
<OK>.
3 Enter the administrator password.
4 Use the arrow keys to select [Enter], then press <OK>.
5 Press the down arrow key to select [Management], then press
<OK>.
6 Disable the Initial Lock:
a) Press the down arrow key to select [Storage Maintenance
Setup], then press <OK>.
b) Press the down arrow key to select [Initial Lock], the press
<OK>.
307 MFP Memory: SD Memory Card
MC361/MC561/CX2731 MFP Advanced Users Guide
c) Press the down arrow key to select [Disable], then press
<OK>.
d) Press the left arrow key to go back up to [Management], then
[press <OK>.;
7 Reformat the SD card:
a) Press the down arrow key to select [SD Card Setup], then
press <OK>.
b) Press the down arrow key to select [Initialize], then press
<OK>.
c) A confirmation message appears. Select [Yes] to continue.
Select [No] to cancel.
The MFP restarts.
8 Go back into the menu and re-enable the Initial Lock:
a) Press the <SETTING> key on the control panel.
b) Press the down arrow key to select [Admin Setup], then press
<OK>.
c) Enter the password.
d) Use the arrow keys to select [Enter], then press <OK>.
e) Press the down arrow key to select [Management], then press
<OK>.
f) Press the down arrow key to select [Storage Maintenance
Setup], then press <OK>.
g) Press the down arrow key to select [Initial Lock], the press
<OK>.
h) Press the down arrow key to select [Enable], then press
<OK>.
9 Press the left arrow key to go back up to the main screen.
Formatting an Individual Partition on the SD
Card
Important!
When you format a partition on the SD card, all data in that
partition is deleted.
308 MFP Memory: SD Memory Card
MC361/MC561/CX2731 MFP Advanced Users Guide
To format a particular partition:
1 Press the <SETTING> key on the control panel.
2 Press the down arrow key to select [Admin Setup], then press
<OK>.
3 Enter the administrator password.
4 Use the arrow keys to select [Enter], then press <OK>.
5 Press the down arrow key to select [Management], then press
<OK>.
6 Disable the Initial Lock:
a) Press the down arrow key to select [Storage Maintenance
Setup], then press <OK>.
b) Press the down arrow key to select [Initial Lock], the press
<OK>.
c) Press the down arrow key to select [Disable], then press
<OK>.
d) Press the left arrow key to go back up to [Management], then
[press <OK>.
7 Reformat the SD card partition:
a) Press the down arrow key to select [SD Card Setup], then
press <OK>.
b) Press the down arrow key to select [Format Partition], then
press <OK>.
c) Press the down arrow key to select the partition you want to
initialize, then press <OK>.
A message appears confirming you that making changes will
automatically restart the system. Select [Yes] to continue.
Select [No] to cancel.
d) A confirmation message appears. Select [Yes] to continue.
(Select [No] to cancel.)
The MFP restarts.
8 Go back into the menu and re-enable the Initial Lock:
a) Press the <SETTING> key on the control panel.
b) Press the down arrow key to select [Admin Setup], then press
<OK>.
309 MFP Memory: Flash Memory
MC361/MC561/CX2731 MFP Advanced Users Guide
c) Enter the password.
d) Use the arrow keys to select [Enter], then press <OK>.
e) Press the down arrow key to select [Management], then press
<OK>.
f) Press the down arrow key to select [Storage Maintenance
Setup], then press <OK>.
g) Press the down arrow key to select [Initial Lock], the press
<OK>.
h) Press the down arrow key to select [Enable], then press
<OK>.
9 Press the left arrow key to go back up to the main screen.
Flash Memory________________
Initializing the Flash Memory
Flash memory has saved mail templates, font data, etc., stored on it.
Important!
When you initialize a flash memory, the data stored on it is
deleted.Press the <SETTING> key on the control panel.
Note
For protection against accidentally initializing the SD card
causing the loss of data stored on the cardthe MFP default for
Initial Lock is enabled. Before you can initialize the SD card, you
must first change the Initial Lock setting to disabled.
To enter the [Admin Setup] menu, an administrator password is
required. The default password is aaaaaa.
310 MFP Memory: Flash Memory
MC361/MC561/CX2731 MFP Advanced Users Guide
1 Press the <SETTING> key on the control panel.
2 Press the down arrow key to select [Admin Setup], then press
<OK>.
3 Enter the administrator password.
4 Use the arrow keys to select [Enter], then press <OK>.
5 Press the down arrow key to select [Management], then press
<OK>.
6 Disable the Initial Lock:
a) Press the down arrow key to select [Storage Maintenance
Setup], then press <OK>.
b) Press the down arrow key to select [Initial Lock], the press
<OK>.
c) Press the down arrow key to select [Disable], then press
<OK>.
d) Press the left arrow key to go back up to [Management], then
[press <OK>.
7 Reformat the Flash Memory:
a) Press the down arrow key to select [Flash Memory Setup],
then press <OK>.
b) Make sure that [Initialize] is selected, then press <OK>.
c) Make sure that [Execute] is selected, then press <OK>.
d) A confirmation message appears. Select [Yes] to continue.
(Select [No] to cancel.)
The MFP restarts.
8 Go back into the menu and re-enable the Initial Lock:
a) Press the <SETTING> key on the control panel.
b) Press the down arrow key to select [Admin Setup], then press
<OK>.
c) Enter the password.
d) Use the arrow keys to select [Enter], then press <OK>.
e) Press the down arrow key to select [Management], then press
<OK>.
f) Press the down arrow key to select [Storage Maintenance
Setup], then press <OK>.
311 MFP Memory: Resetting to Defaults
MC361/MC561/CX2731 MFP Advanced Users Guide
g) Press the down arrow key to select [Initial Lock], the press
<OK>.
h) Press the down arrow key to select [Enable], then press
<OK>.
9 Press the left arrow key to go back up to the main screen.
Resetting to Defaults __________
You can return the configured settings to their default.
Important!
When you initialize the equipment settings, the following
data is deleted:
Stored documents on the Fcode bulletin board
Fax jobs that have not been sent
Received fax jobs in secure boxes
Registered job macros
Dialing logs
E-mail logs
1 Press the <SETTING> key on the control panel.
2 Press the down arrow key to select [Admin Setup], then press
<OK>.
3 Enter the administrator password.
4 Use the arrow keys to select [Enter], then press <OK>.
5 Press the down arrow key to select [Management], then press
<OK>.
6 Press the down arrow key to select [Reset Settings], then press
<OK>.
7 Make sure that [Execute] is selected, then press <OK>
8 A confirmation message appears. Select [Yes] to continue.
(Select [No] to cancel.)
The MFP restarts.
You might also like
- Okidata CX 2633 User Guide EnglishDocument180 pagesOkidata CX 2633 User Guide EnglishEdward GillNo ratings yet
- MC860 MFP User GuideDocument180 pagesMC860 MFP User Guidebdolan1No ratings yet
- Cimco Edit 6 (En)Document194 pagesCimco Edit 6 (En)Juan Pablo Saldarriaga YarceNo ratings yet
- OPM SF-560 Series en MAN4306Document228 pagesOPM SF-560 Series en MAN4306Tsvetan PenevNo ratings yet
- Hppsc2500printer c00043654Document246 pagesHppsc2500printer c00043654sarti15No ratings yet
- Manual Workcenter 3315Document264 pagesManual Workcenter 3315emanuel_schonNo ratings yet
- ManualDocument176 pagesManualAntónio TeixeiraNo ratings yet
- HP Officejet Service ManDocument175 pagesHP Officejet Service ManSteve GarthNo ratings yet
- User Guide enDocument159 pagesUser Guide enΕυθυμία ΦράγκουNo ratings yet
- Workcentre Pe16: Laser Multifunction (4 in 1) MFP User'S GuideDocument201 pagesWorkcentre Pe16: Laser Multifunction (4 in 1) MFP User'S GuideAviral KapoorNo ratings yet
- User Guide enDocument128 pagesUser Guide enAlojzy BombelNo ratings yet
- Guide: Gateway NotebookDocument104 pagesGuide: Gateway Notebookjgamez_123No ratings yet
- Instr Pro LinkDocument214 pagesInstr Pro LinkjavierleraNo ratings yet
- Free Pascal User's GuideDocument185 pagesFree Pascal User's GuidepicassaaNo ratings yet
- tn5250 HOWTO PDFDocument33 pagestn5250 HOWTO PDFflvhNo ratings yet
- Canon Ir1670 1630 1610 Reference GuideDocument134 pagesCanon Ir1670 1630 1610 Reference GuideWellington SantosNo ratings yet
- User PDFDocument192 pagesUser PDFelpelucasaveNo ratings yet
- Free Pascal User GuideDocument192 pagesFree Pascal User GuideDariusz Kukuczka100% (1)
- Touch Diamond Sprint User GuideDocument210 pagesTouch Diamond Sprint User GuideAnonymous leXlbBNo ratings yet
- Sterling Connect Direct Z-OS Users GuideDocument234 pagesSterling Connect Direct Z-OS Users GuideVictor SerranoNo ratings yet
- Muratec MFX-C3400 User ManualDocument188 pagesMuratec MFX-C3400 User Manualbill3759No ratings yet
- Suse Linux DocumentationDocument222 pagesSuse Linux DocumentationAditya Kumar DwivediNo ratings yet
- OFS-100 V6.60 MAN EngDocument170 pagesOFS-100 V6.60 MAN EngDaniel Villalon LopezNo ratings yet
- FS 1030MFP 1035MFP 1130MFP 1135mfpenogDocument442 pagesFS 1030MFP 1035MFP 1130MFP 1135mfpenogCarlos Enrique Piscoya TenorioNo ratings yet
- Advanced Printing Guide As400Document516 pagesAdvanced Printing Guide As400Rahul JaiswalNo ratings yet
- MFC 9750Document96 pagesMFC 9750TomesAttilaNo ratings yet
- User Guide: Guida Dell'utenteDocument122 pagesUser Guide: Guida Dell'utentenozay4780No ratings yet
- HP Officejet d145 ManualDocument90 pagesHP Officejet d145 ManualDora L. Gutierrez100% (1)
- User's Guide: HP iPAQ Pocket PC h2200 SeriesDocument125 pagesUser's Guide: HP iPAQ Pocket PC h2200 SeriesAbra KadabraNo ratings yet
- Sato 8490se ManualDocument268 pagesSato 8490se ManualJonathan SantoroNo ratings yet
- Kyocera ManualDocument441 pagesKyocera ManualSaviour UdoNo ratings yet
- 3-Heights™ PDF Producer: User ManualDocument50 pages3-Heights™ PDF Producer: User ManualJen OshNo ratings yet
- English AdvancedUMDocument153 pagesEnglish AdvancedUMNatalia BohorquezNo ratings yet
- 9120Document280 pages9120Dan EllsNo ratings yet
- Fs-3040mfp Fs-3... 0mfp Og EngDocument435 pagesFs-3040mfp Fs-3... 0mfp Og EngWuttichai SaipetchNo ratings yet
- Easy Guide For Fujitsu T901 LaptopDocument141 pagesEasy Guide For Fujitsu T901 LaptopElaineNo ratings yet
- InDesign CS4 Scripting GuideDocument168 pagesInDesign CS4 Scripting GuidePetr MánekNo ratings yet
- Dell™ C1765nfw Color Multifunction Printer User's GuideDocument376 pagesDell™ C1765nfw Color Multifunction Printer User's GuidesoxxxxNo ratings yet
- Xerox Copier User Guide PDFDocument328 pagesXerox Copier User Guide PDFHamza SaeedNo ratings yet
- TungstenE HandbookDocument310 pagesTungstenE HandbookNick BarnesNo ratings yet
- Reference Guide: 9-Pin Dot Matrix PrinterDocument133 pagesReference Guide: 9-Pin Dot Matrix PrinterRonAlNo ratings yet
- CICS Resource DefinitionDocument617 pagesCICS Resource DefinitionSaravana Rajan ShanmughamNo ratings yet
- Adv Guide enDocument80 pagesAdv Guide encbetterNo ratings yet
- Introduction to Computing at SIO: Notes on Scientific ProgrammingDocument292 pagesIntroduction to Computing at SIO: Notes on Scientific ProgrammingNem KumarNo ratings yet
- 701P49447 System GuideDocument152 pages701P49447 System GuideAmanda BattinieriNo ratings yet
- Dana Getting StartedDocument92 pagesDana Getting StartedCritteranneNo ratings yet
- Hazelcast Documentation 3.2Document163 pagesHazelcast Documentation 3.2adminolejNo ratings yet
- HP Quick Tools Managment GuideDocument112 pagesHP Quick Tools Managment GuideMichael McCabeNo ratings yet
- Simics User Guide For LinuxDocument166 pagesSimics User Guide For Linuxlohit24No ratings yet
- Dell-V725w-Inkjet-Printer - User's Guide - En-UsDocument186 pagesDell-V725w-Inkjet-Printer - User's Guide - En-Usit4728No ratings yet
- User's: GuideDocument278 pagesUser's: GuideGustavo OrtizNo ratings yet
- Pathloss 4.0 ManualDocument457 pagesPathloss 4.0 ManualJose Luis Solis67% (3)
- CompTIA Linux+ Certification Study Guide (2009 Exam): Exam XK0-003From EverandCompTIA Linux+ Certification Study Guide (2009 Exam): Exam XK0-003No ratings yet
- Programming the Photon: Getting Started with the Internet of ThingsFrom EverandProgramming the Photon: Getting Started with the Internet of ThingsRating: 5 out of 5 stars5/5 (1)
- Programming the Intel Galileo: Getting Started with the Arduino -Compatible Development BoardFrom EverandProgramming the Intel Galileo: Getting Started with the Arduino -Compatible Development BoardRating: 5 out of 5 stars5/5 (1)
- Smart Card Applications: Design models for using and programming smart cardsFrom EverandSmart Card Applications: Design models for using and programming smart cardsNo ratings yet
- Complete Audio Mastering: Practical TechniquesFrom EverandComplete Audio Mastering: Practical TechniquesRating: 5 out of 5 stars5/5 (5)
- ClientCrashLog 2023 05 07 20 31Document2 pagesClientCrashLog 2023 05 07 20 31ธวัชชัย ตรีศูนย์No ratings yet
- Uefi Firmware Enabling Guide For The Intel Atom Processor E3900 Series 820238Document42 pagesUefi Firmware Enabling Guide For The Intel Atom Processor E3900 Series 820238賴翊翊No ratings yet
- Chapter 8. Architecture DesignDocument32 pagesChapter 8. Architecture DesignAlbert AmadoNo ratings yet
- Bug Tracking System DOCUMENTATIONDocument57 pagesBug Tracking System DOCUMENTATIONlaxmi prasanna73% (15)
- User Manual: SM-B313EDocument2 pagesUser Manual: SM-B313ENy Avo MahatosyNo ratings yet
- Azure DicumentationDocument371 pagesAzure DicumentationMegan GepfordNo ratings yet
- Analysys - Mason - Private LTE-5G Networks Tracker 3Q 2020Document7 pagesAnalysys - Mason - Private LTE-5G Networks Tracker 3Q 2020mohamed fadlNo ratings yet
- AmberTools13 Cpptraj PtrajDocument91 pagesAmberTools13 Cpptraj PtrajmayankgiaNo ratings yet
- 50 time-saving keyboard shortcuts in ExcelDocument1 page50 time-saving keyboard shortcuts in ExcelCatalinaNo ratings yet
- CSE 2018 Summer or LaterDocument2 pagesCSE 2018 Summer or LaterMashrafi BittoNo ratings yet
- Your Guide to the ALX SE ProgrammeDocument30 pagesYour Guide to the ALX SE ProgrammeboniatNo ratings yet
- JSC Result 2017 - Education Board Result 2017 (WWW - Educationboardresults.gov - BD)Document8 pagesJSC Result 2017 - Education Board Result 2017 (WWW - Educationboardresults.gov - BD)Londara LaraNo ratings yet
- Biomedical Engineering Design - Lec-3-Dr. Emad TalebDocument37 pagesBiomedical Engineering Design - Lec-3-Dr. Emad Talebas739562978No ratings yet
- Decision TreeDocument8 pagesDecision TreeVarun BhayanaNo ratings yet
- A Review Paper On DES, AES, RSA Encryption Standards: Aljaafari Hamza and Basant KumarDocument6 pagesA Review Paper On DES, AES, RSA Encryption Standards: Aljaafari Hamza and Basant KumarARIQ KHOIRINo ratings yet
- Collaborative Knowledge Networks Drive Business ValueDocument15 pagesCollaborative Knowledge Networks Drive Business ValueJona D'johnNo ratings yet
- Super Human Chess EngineDocument28 pagesSuper Human Chess EngineRich DTNo ratings yet
- Resume - 2017Document1 pageResume - 2017api-379993638No ratings yet
- B&66Document9 pagesB&66Shubham BayasNo ratings yet
- NSXT 30 InstallDocument301 pagesNSXT 30 InstallAlessandroNo ratings yet
- Unsolicited Spam DetectionDocument9 pagesUnsolicited Spam DetectionRamadevi UnknownNo ratings yet
- Delphi 5 Certification GuideDocument12 pagesDelphi 5 Certification GuideAldo Bianciotto JanasNo ratings yet
- Real AnalysisDocument142 pagesReal AnalysisKandyNo ratings yet
- Zoom35 Pro Series: Manual Total StationDocument2 pagesZoom35 Pro Series: Manual Total StationJusthyTaquiriNo ratings yet
- Iot Based Health Monitoring SystemDocument12 pagesIot Based Health Monitoring SystemSamuel100% (1)
- IBM Data Science Capstone ReportDocument10 pagesIBM Data Science Capstone ReportBarakha AgrawalNo ratings yet
- How To Configure MPLS TEDocument34 pagesHow To Configure MPLS TEAnovar_ebooksNo ratings yet
- Implementation Guide Public Onboarding 2Document264 pagesImplementation Guide Public Onboarding 2Ivan Santi ReyesNo ratings yet
- Zebra Zebralink™ Suite of Software & Tools: The Power Behind The PrinterDocument2 pagesZebra Zebralink™ Suite of Software & Tools: The Power Behind The PrinterUsama ShafiqNo ratings yet
- Data Centers in NepalDocument6 pagesData Centers in Nepalabhijeet2058No ratings yet