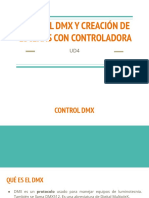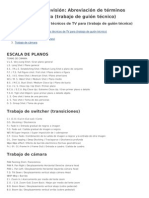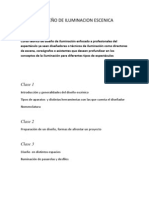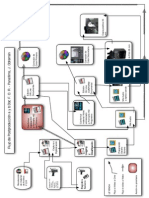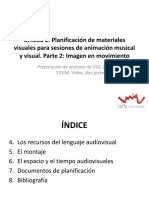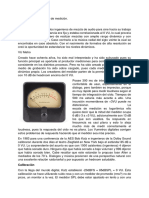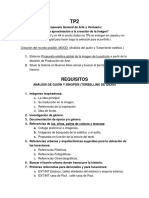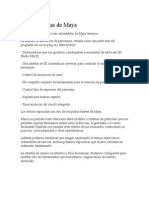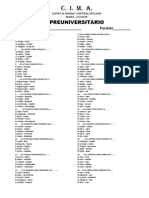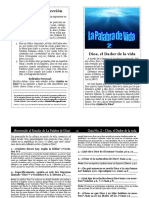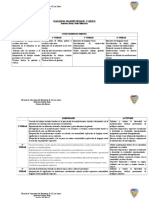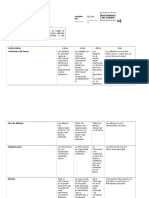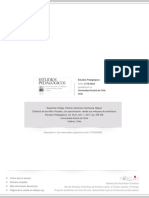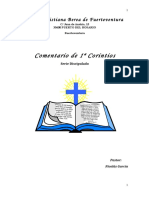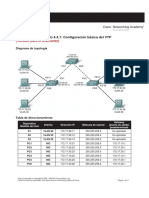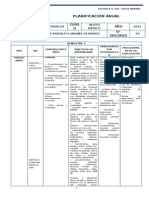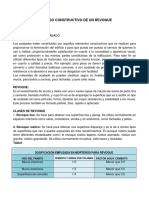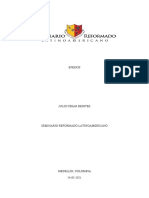Professional Documents
Culture Documents
18 - Manual Autodesk Maya
Uploaded by
Carlos Barreau Sepulveda0 ratings0% found this document useful (0 votes)
37 views434 pagesCopyright
© © All Rights Reserved
Available Formats
PDF, TXT or read online from Scribd
Share this document
Did you find this document useful?
Is this content inappropriate?
Report this DocumentCopyright:
© All Rights Reserved
Available Formats
Download as PDF, TXT or read online from Scribd
0 ratings0% found this document useful (0 votes)
37 views434 pages18 - Manual Autodesk Maya
Uploaded by
Carlos Barreau SepulvedaCopyright:
© All Rights Reserved
Available Formats
Download as PDF, TXT or read online from Scribd
You are on page 1of 434
:: EsMaya - 3d Community ::
EsMaya 3.0 Beta Sunday, April 17 2005
>> EsMaya Tutoriales | Si buscas tutoriales y documentos sobre tu programa 3d aqu los podrs
encontrar. Si no estn y los encuentras aydanos e indexa los links :)
EsMaya Search
:: Tutoriales y Trucos - Alias Maya
: Tutoriales disponibles 53.
: Ultima peticin de alta 08/04/2005 19:21.
: Enviar nuevo link
Basicos
[E] Maya Bsico 2
[E] Maya Bsico 1
[E] HDR real con mental ray
[E] Set Driven Key
[E] Inicios en Maya - 1 parte - EsMaya
[E] Inicios en Maya - 2 parte - EsMaya
[E] PainFX bsico
[E] Usando el Batch Render - EsMaya.
Modelado
[I] Poly modeling
[E] Crear Muelles y Espirales
[I] Modeling a female
[E] Emulacin de SubDivisiones - Modelando una Cabeza.
[E] Modelando el chasis de una Sgi O2.
[E] Como modelar una cabeza usando patch.
http://www.esmaya.org/tutoriales/maya/ (1 de 4) [17/04/2005 17:37:53]
:: EsMaya - 3d Community ::
[E] Como crear pestaas.
[E] Cabeza con Superficies de Subdivisin o Polgonos.
[E] Modelado de un Alien
[E] Modelado con Nurbs by Zebus
Animacin
[I] Videos en general
[E] Dinamicas en cadena de huesos
[I] Maya Character Rig Tutorial
[E] Animacin facial: Bsica.
[E] Animacin Pose a Pose.
[E] SET UP avanzado de personajes.
[E] Expresiones en Animacin de Personajes.
Render | Iluminacin
[I] Tutorial de iniciacin de Renderman para Maya
[I] NRender Tutorials-Tutoriales sobre Renderman
[E] HDR falseado
[E] Iluminacion global
[E] HDRI en Maya mediante MentalRay
[E] Niebla volumtrica en una luz spot.
[E] Simulando Iluminacin Exterior (Global Illumination).
[E] Sombras con motion-blur en Maya.
[E] Profundidad de Campo controlada por un Locator.
[E] Niebla Simple.
Texturas | Materiales
[E - I] Project overview. Planteamiento de una toma. Texturado.
[IT] Texture Reference Object with multiple connections
[IT] Blurred Reflections in Maya 5 using DGS with Standard nodes
[E] Textura facial
http://www.esmaya.org/tutoriales/maya/ (2 de 4) [17/04/2005 17:37:53]
:: EsMaya - 3d Community ::
[E] Textura de un ojo
[E] Parametrizacion de Superficies.
[E] Texturizacin de una montaa nevada
[E] Animando el atributo HSV de un archivo de textura.
Particulas | PaintFX | Fluids
[E] Partculas 2 "Una estrella de navidad"
[E] Partculas " Partculas en espiral"
[E] Dinmicas 1
[E] PaintFX the ultimate hair designer
MEL | Api
[E] Introduccin al MEL.
[E] Cmo usar el MEL attrCollection.
Varios
[I] Varios tutoriales
[IT] Free Maya Tutorials - Basic to Advanced
[I] Varios Tutoriales
[E] Como usar el mel SkyLightControl window v1.1a
VideoTutoriales
Titulo del tutorial:
http://www.esmaya.org/tutoriales/maya/ (3 de 4) [17/04/2005 17:37:53]
:: EsMaya - 3d Community ::
Url del tutorial:
Idioma:
Selecciona seccin:
Importante: En esta seccin solo se indexan links de tutoriales para Alias Maya. Si deseas
enviar un tutorial para un programa determinado utiliza la seccin correspondiente. Gracias.
Esmaya - 3dComunity - www.esmaya.org - www.esmaya.com. Copyright by EsMaya 2.002
http://www.esmaya.org/tutoriales/maya/ (4 de 4) [17/04/2005 17:37:53]
http://
Basicos
Enviar Borrar
LECCIN | 1
Introduccin a Maya
David Monge / www.dmblink.com
4
Una vez personalizada nuestra geometra, deberemos saber que es editable mediante las opciones de la
lnea de estado. En ella podremos editar la geometra a nivel de puntos, isoparmetros y aristas.
La edicin de curvas son muy importantes cuando tenemos en mente algn objeto a modelar. Por
ello siempre tendremos en cuenta todas estas herramientas Nurbs, sabiendo las posibilidades del software
y as, asimilar la herramienta a utilizar en cada momento de nuestra produccin. Siempre deberemos tener
muy claro como y de que manera modelar un objeto. Si conocemos las herramientas que nos proporciona
Maya, tambin sabremos como aplicarlas.
En los mens invariables de Modeling aparece la edicin de curvas ( Edit Curves ). En el
aparecen todas las posibles opciones para tratar las curvas.
- Duplicate Surface Curves la utilizaremos para reconvertir cualquier
isoparmetro en curva editable.
- Attach/Dettach Curves nos servir para unir varias curvas en una sola.
- Align curves podremos alinear en todas las direcciones dos o ms curvas
independientes.
- Open/Close Curves abrir o cerrar aquellas curvas seleccionadas.
- Cut Curve separa dos curvas intersectadas.
- Intersect Curve intersecta dos curvas.
- Extend/Curve extiende sobre la curva original otra contigua.
- Offset/Curve duplica la curva original a x distancia de la misma.
- Reverse Curve Direcction invierte la direccin de la curva.
- Rebuild Curve reconstruye la curva mediante parmetros.
- Fit B-spline modifica el estado de la curva basndose en los puntos.
- Smooth Curve suaviza el recorrido de la curva.
- CV Handness multiplica el nmero de puntos de la curva, suavizndola.
- Add Points Tool posibilita la continuacin de la curva aadiendo puntos.
- Curve Editing Tool podemos, interactivamente modificar la curva.
- Proyect Tangent proyecta una curva sobre una tangente de otra.
Puntos de pivote Guas de curva
Caras
Isoparmetros
Puntos
Parmetros de puntos
Modificadores por componentes
LECCIN | 1
Introduccin a Maya
David Monge / www.dmblink.com
5
GENERACIN DE SUPERFICIES NURBS
Independientemente de las primitivas que generamos con Maya, existen otras posibilidades de
generacin de objetos de superficie a travs de curvas. Utilizaremos una curva editada por nosotros
mismo s o escogeremos aluna entidad predeterminada ( como un crculo ) y utilizaremos las siguientes
utilidades para generar geometras Nurbs. Para ello iremos al men modeling y Surfaces/.
Revolve
Esta herramienta la utilizaremos para generar objetos partiendo de una curva, hacindola girar
sobre si misma con un punto de pivote. Este pivote es variable, es decir, podremos editarlo y colocarlo
donde mejor nos vaya para realizar esta operacin. Normalmente se sita en el centro del objeto.
Podremos decir desde que eje queremos la rotacin as como otras variables dentro de la carpeta de los
atributos.
Loft
Este mtodo se utiliza para la generacin de una superficie a partir de dos o ms curvas.
Generamos una o varias curvas, una vez hecho seleccionamos curva por curva y utilizamos la
herramienta Loft. Automticamente nos generar una superficie que siempre depender de los puntos de
la curva, es decir, si ambas curvas tienen el mismo nmero de puntos la superficie ser correcta ya que
lo que consigue esta funcin es soldar, a partir de puntos, dos curvas. En el caso contrario de que no
tengan el mismo nmero de puntos la operacin se realizar igualmente pero el resultado no ser el
mismo. Las caractersticas del Loft son varias, desde la generacin de un Loft en Nurbs o Polgonos hasta
el nmero de isoparmetros o caras que tendr la nueva geometra.
Planar
Como su nombre indica esta funcin realiza una geometra plana basndose en una curva. Los
requisitos mnimos para que esta funcin haga su efecto es que la curva este situada en el mismo eje de
coordenadas ( sin desplazamientos de puntos ) y que la curva este cerrada.
LECCIN | 1
Introduccin a Maya
David Monge / www.dmblink.com
6
Extrude
Otra de las herramientas que podemos emplear es Extrude, esta opcin tambin parte de una curva
pudiendo elegir que coordenada extrusionar ( x,y,z ). Las opciones de los atributos son muy similares a las
anteriores.
Birail
El mnimo de curvas a utilizar son tres. La herramienta cuenta con tres posibilidades de reaccin. La
diferencia entre las tres es que en los tres casos no nos queda ms remedio que tener dos rales y despus
una, dos o tres curvas ms que definan el resto del objeto. En el caso de que utilicemos tres curvas para
generar la geometra, la funcin se realizar siempre y cuando marquemos primeramente la curva de contorno
y posteriormente los dos rales que marquen los extremos.
Boundary
Esta herramienta es algo peculiar. Generar una geometra siempre y cuando tengamos las suficientes
curvas como para que genere tres o cuatro caras. Hay que tener en cuenta que cuando queramos generar la
geometra tenemos que tener las tres o cuatro curvas genricas atachadas, es decir, si en uno de los lados de
la gemetra est compuesto de x curvas, stas debern atacharse para generar una sola.
Square
Esta herramienta es muy semejante a la anterior exceptuando que antiene la tangencia entre las
curvas.
LECCIN | 1
Introduccin a Maya
David Monge / www.dmblink.com
7
Bevel
La ltima herramienta de este apartado es el Bevel. Su uso se centra en la posibilidad de extruir una
curva o un objeto suavizando las zonas de interseccin de curvas. Realmente lo que est haciendo es un
biselado que podremos editar durante el proceso de elaboracin.
LECCIN | 1
Introduccin a Maya
David Monge / www.dmblink.com
1
INTERFACE
En esta primera leccin veremos una introduccin tanto a nivel de interface as como del software de Maya.
Una vez arrancamos el programa podemos observar un interface como el que nos aparece en la imagen inferior.
Lo primero que nos encontramos es una combinacin de elementos, que fusionados formarn nuestro entorno de
trabajo inicial. Para empezar a conocer cada uno de los apartados del interface podemos apoyarnos en la siguiente
imagen.
Una de las cosas importantes a la hora de trabajar en 3D es la organizacin. Siempre que queramos generar un
nuevo proyecto debemos tener en cuenta multitud de cosas como por ejemplo la preproduccin, es decir, lo que
queremos hacer y de que manera hacerlo. Para ello existe todo un organigrama de trabajo el cual siempre nos permite
tener toda la informacin a mano antes de trabajar en mquina.
En Maya ocurre exactamente lo mismo. Antes de empezar a trabajar en nuestro proyecto, deberemos organizarlo.
Para ello deberemos ir a File/Project/New. En esta opcin nos dar la posibilidad de reorganizar nuestras carpetas por
apartados especficos o si lo preferimos, generar un proyecto por defecto con lo cual las carpetas que genere sern
predeterminadas sin tener que redireccionar cada uno de los apartados.
Sabiendo y teniendo una nocin general de nuestro entorno de trabajo daremos paso a la manipulacin de
objetos dentro del mismo interface. Los manipuladores generales por defecto son: mover, rotar y escalar. Estos se
pueden emplear mediante los mens del inteface o a travs del teclado. Para desplazar emplearemos W, para rotar
E y para escalar R.
Mens principales
Vistas Shelf
Lnea de estado
Atributos de objeto
Lnea de comandos
Capas
Lnea de tiempo Lnea de tiempo
Vistas
Manipuladores
LECCIN | 1
Introduccin a Maya
David Monge / www.dmblink.com
2
Otro de los aspectos importantes a tener en cuenta son las vistas con las que podemos trabaja, as como el
manejo del ratn para desplazarnos por nuestro entorno de trabajo.
Las vistas predeterminadas son Alzado, Planta, Perfil y Perspectiva. Estas cuatro vistas sern muy tiles en la
elaboracin de cualquier proyecto al que nos enfrentemos. Por otro lado est el uso del ratn. Existen una serie de
combinaciones entre el teclado y el propio ratn que sern imprescindibles para desplazarnos por el espacio. Estas se
resumen en las siguientes imgenes.
Teclado Ratn Resultado
Rotacin en la vista
Desplazamiento en la vista
Zoom progresivo en la vista
Seleccin del rea del zoom
La adaptacin ser algo engorrosa en un principio pero con algo de prctica podemos manipular las vistas sin
ningn problema.
Una vez tengamos estos conceptos claros, podremos generar una primitiva y practicar todo lo dado. Tambin
hay otro concepto a tener en cuenta. Este concepto es la forma de visualizar nuestros objetos. Estos, pueden verse
dependiendo si trabajamos con elementos nurbs o poligonales. Esta visualizacin va desde un objeto muy optimizado
hasta un resultado donde el objeto es contemplado con todas sus caractersticas geomtricas, texturizado e iluminacin
a tiempo real. Un mtodo para realizar este procedimiento es a travs del teclado. Mediante la escala del 1 al 9
podremos ver el proceso evolutivo de la transformacin visual del objeto.
.......................................................................................................
Para finalizar este punto deberemos ir a Select Window/Preferences/Preferences. Como observareis obtenemos
un submen cuya funcin es optimizar nuestro software a todos los niveles, desde variar el tamao de los modificadores
, pasando por la visibilidad de mens grficos o conseguir un nmero adecuados de Undos. Es aconsejable bajo mi
punto de vista que modifiquis los siguientes valores por defecto: Preferences/Settings/Time/25 Fms,
Preferences/Timeline/Playback/PlayBack Speed/ Real Time 25.
Uno de los problemas ms frecuentes cuando trabajamos con Maya es la Memoria virtual. Cuando la escena
empieza a pesar, el software exige mayor memoria virtual. Antes de que nos pueda pasar o no, deberemos ir al Panel de
control de nuestro PC y modificar las opciones de mnimo y mximo por defecto, por las cantidades de 1000 en ambos
casos.
Un ltimo comentario en
cuanto a trabajar con Maya
es que como anteriormente
hemos comentado antes
podamos trabajar con
mens desplegables pero
tambin podemos hacerlo
mediante el men
inteligente que aparece
cuando apretamos la barra
espaciadora.
LECCIN | 1
Introduccin a Maya
David Monge / www.dmblink.com
3
GENERACIN Y EDICIN DE OBJETOS
Debo recordar un aspecto importante ante de iniciar este apartado. La mayora de usuarios de este
software sabemos que existen varias versiones de Maya: Maya Completed, Maya Unlimited... Pues bien, en
este manual nos basaremos en la versin Completed de Maya. Conceptos como la modelizacin o animacin
con Subdivisin Surfaces y subprogramas como Fur o Clouth no se vern ya que pertenecen a la versin
Unlimited de este software.
Por lo tanto a la hora de introducir este apartado comprobareis que estas modalidades no aparecen
por cuestiones puramente de licencia. Una vez aclarado esto, pasaremos a presentar los dos mtodos
genricos de modelizacin de objetos.
NURBS
La generacin de este tipo de elementos puede realizarse a partir de primitivas o herramientas que
generen ( siempre a travs de curvas ) objetos Nurbs. Estas primitivas las podemos encontrar en Select
Create/Nurbs Primitives. Las primitivas siempre sern objetos bsicos totalmente editables, con lo cual
podremos modificar todas aquellas opciones para conseguir un resultado ptimo. Esta edicin podr ser
editada por el usuario siempre y cuando nos dirijamos al recuadro que hay a la derecha de cada una de las
primitivas, ajustando as los valores que ms nos convengan. El otro mtodo de edicin es a travs de los
atributos del objeto, una vez generado.
Para entender el concepto de Nurbs, debemos saber de que se componen y cuales son sus
caractersticas. Un objeto Nurb se compone de curvas. Existen dos tipologas de curvas en Maya: CV Curve y
EP Curve. La diferencia entre ellas en su base matemtica, clculo de edicin. Las CV Curve se generan a
partir de puntos de referencia, que unidos generan el contorno de la curva. En cambio las EP Curve son
curvas que generamos mediante puntos y esos puntos son los enlaces entre un grado de la curva y otro. Las
curvas tienen las mismas propiedades pero con diferente edicin.
Atributos de objetos
LECCIN | 1
Introduccin a Maya
David Monge / www.dmblink.com
4
Una vez personalizada nuestra geometra, deberemos saber que es editable mediante las opciones de la lnea
de estado. En ella podremos editar la geometra a nivel de puntos, isoparmetros y aristas.
ESMAYA.ORG - Tutoriales de Maya en Espaol :: Driven Keys ::
:: Set Driven Keys ::
Escrito por: J ess J imnez
Introduccin
Este tutorial trata de cmo usar el Set Driven Key y hacer nuestros propios
manejadores predefiniendo unas poses para luego animar mas rpidamente. Yo
lo voy a hacer muy simple, configurando un ojo pero sirve para ver cul es la
mecnica a seguir.
Primero creamos un locator y le
llamamos control_ojo. Ahora vamos a
quitar los atributos que tiene el locator y
que no vamos a utilizar, para eso
seleccionamos el locator y nos vamos a
Window | General Editors | Channel
Controls.
En esta ventana seleccionamos todos
los atributos que aparecen en Keyable
y los movemos a Non Keyable. Con
esto hemos "limpiado" nuestro control
de atributos a los que no vamos a dar
keys.
Ahora vamos a crear nuevos atributos
que van a estar en relacion con el ojo,
para eso con el locator seleccionado
nos iremos a Modify | Add Atrribute.
Aqu podremos crear tantos atributos
como queramos, yo solo voy a poner
uno para abrir y cerrar el ojo, le llamare
http://www.esmaya.org/tutoriales/set_driven/driven.html (1 de 3) [17/04/2005 18:12:52]
ESMAYA.ORG - Tutoriales de Maya en Espaol :: Driven Keys ::
abrir_cerrar, despues hay que poner
unos valores para este atributo, yo
pongo en minimo 0 y en maximo 10, el
default lo pongo a 0, despues pulsamos
Add y ya tenemos, si mirais, en el
Channel Box el atributo que hemos
creado.
Ahora slo queda relacionar este
atributo con el ojo y para eso usaremos
el set driven key para que cuando d
valores entre 0 y 10 al atributo del
locator los parpados se cierren o abran.
Sacamos el menu del set driven key
que est en Animate | Set Driven Key |
Set.
Ahora vemos una ventana que se distingue en dos partes:
Driver: donde cargaremos el locator ya que este sera el que "conduzca" a algo
Driven: cargaremos los objetos que queremos que sean "conducidos".
Seleccionamos el locator y pulsamos Load Driver y a continuacin lo deseleccionamos
para seleccionar los parpados y pulsar Load Driven.
Al lado de los objetos que hemos
cargado en la ventana vemos los
atributos que vamos a vincular.
Primero empezar por el parpado
superior, lo selecciono y veo todos
los atributos que aparecen, a mi
solo me interesa la rotacion en x
por lo que la selecciono, despues
selecciono el atributo del locator y
como esa es la posicin que yo
quiero que tenga el parpado
cuando este abrir_cerrar a 0 pulso
en la ventana Key.
Con esto ya le he dicho al parpado
superior que rotacion debe tener
en x cuando abrir_cerrar este en 0.
http://www.esmaya.org/tutoriales/set_driven/driven.html (2 de 3) [17/04/2005 18:12:52]
ESMAYA.ORG - Tutoriales de Maya en Espaol :: Driven Keys ::
Ahora solo falta decirle cuando
debe cerrar, para eso cambiamos
el valor de abrir_cerrar por 10 y
rotaremos en x el parpado hasta
ponerlo mas o menos a la mitad de
la pupila y pulsamos Key.
Si ahora dasemos valores entre 0
y 10 veremos que el parpado
responde a esos valores.
Con el parpado inferior hay que
seguir los mismos pasos que con
el superior.
Aqu podis encontrar la escena
para que lo veis por vosotros
mismos.
Esmaya- AWGUAES - Grupo de Usuarios de Alias|Wavefront en Espaa.
Queda prohibida la publicacin, de este tutorial, en otras pginas sin el
consentimiento de su Autor.
Para mas informacin o para realizar alguna consulta puede dirigirse a
info@esmaya.org - http://www.esmaya.org
http://www.esmaya.org/tutoriales/set_driven/driven.html (3 de 3) [17/04/2005 18:12:52]
ESMAYA.ORG - Tutoriales de Alias Maya - :: Inicios en Maya (1 Parte) ::
:: Inicios en Maya ( 1 Parte ) ::
Escrito por: EsMaya
Introduccin:
Todos tuvimos en su da un primer contacto con Maya. Para algunos fue fcil, para otros mas difcil. Con el fin de hacer mas
sencilla la entrada en Maya, creare una serie de tutrales de introduccin, donde se explique un poco las funciones bsicas de
Maya.
Este tutorial se basa en Maya 3.0 Unlimited, aunque es totalmente apto para usuarios de otras versiones, incluso me atrevo a
decir que la base, servir para el Maya 4.
Bien, pues comencemos. Lo primero que nos encontramos cuando encendemos Maya es algo muy similar a la imagen de
arriba. Puede "chocar" un poco que solo aparezca una vista (la perspectiva), esto es as porque Maya esta muy optimizado, y
es capaz de hacer casi todo desde esta vista. Si deseas ver 4 vistas, en vez de 1, simplemente pulsa sobre la barra espaciadora
http://www.esmaya.org/tutoriales/inicios01/ (1 de 6) [17/04/2005 18:13:55]
ESMAYA.ORG - Tutoriales de Alias Maya - :: Inicios en Maya (1 Parte) ::
(dale un golpe).
Las Interfaz de Maya:
Para no liarnos demasiado, comenzaremos viendo como esta repartida la interfaz de Maya.
Poco a poco, iremos viendo para que sirve todo.
La siguiente imagen muestra las partes principales de Maya.
Como rotar, mover y hacer zoom sobre las vistas:
Todo lo que se refiere a mover, rotar, zoom, dolly y dems lo hacemos usando la tecla "Alt" + "los botones del ratn".
Es muy importante, por no decir imprescindible, contar con un ratn de 3 botones.
La siguiente tabla muestra los resultados de cada combinacin.
http://www.esmaya.org/tutoriales/inicios01/ (2 de 6) [17/04/2005 18:13:55]
ESMAYA.ORG - Tutoriales de Alias Maya - :: Inicios en Maya (1 Parte) ::
Tecla/s Botn/s del ratn Resultado
Rota la vista.
Mueve - desplaza la vista.
Hace un zoom progresivo
sobre la vista.
Zoom directo sobre una
zona.
Cambiando de mdulos:
Maya dispone de distintos mdulos ( Modelado, animacin, render, dinmicas..). Al cambiar de modulo, notamos cambios en los
mens. Cada modulo dispone de sus herramientas, por lo que cuando queramos usar ciertas opciones, deberemos dirigirnos al
modulo al que corresponda la herramienta que queremos usar.
El cambio de modulo puedes hacerlo dirigindote al desplegable correspondiente o bien pulsando sobre la tecla que hace el
cambio de uno a otro. La siguiente tabla muestras las teclas para cambiar de mdulos.
Tecla Resultado
Cambia al modulo de Animacin.
Cambia al modulo de Modelado.
Cambia al modulo de Dinmicas.
Cambia al modulo de Render.
Cambia al modulo de Live.
Debes tener en cuenta que Maya te permite hacer casi todo mediante HotKeys (accesos por teclado) , por lo que es muy
aconsejable que te esfuerces en usar esta forma de trabajar, ya que una vez tengas soltura tu workflow o velocidad de trabajo
se acelerara de forma considerable.
Configurando y aprendiendo Maya:
http://www.esmaya.org/tutoriales/inicios01/ (3 de 6) [17/04/2005 18:13:55]
ESMAYA.ORG - Tutoriales de Alias Maya - :: Inicios en Maya (1 Parte) ::
Cuando arrancamos maya por primera vez, las shelves no estn configuradas.
Las Shelves son "barras de herramientas" donde podemos poner lo que queramos. Podemos crear una Shelve donde
pondremos todas las primitivas Nurbs, otras donde tengamos todos los tipos de luces etc. El tener las shelves bien configuradas
puede hacer mas cmodo y fluido nuestro trabajo en Maya.
Vamos ha ver como crear una shelve y como poner dentro lo que nos interesa.
No voy a poder mostrar como yo quisiera la forma de crearlas, ya que he tenido problemas al realizar las capturas de pantalla
para este tutorial.
Creando Shelves:
Para crear una nueva Shelve vasta con dejar pulsado el botn del ratn sobre la flecha negra (ver imagen superior), y cuando
salga el men dirigirnos a "New Shelf".
Tras esto se nos abre una ventana donde nos pide el nombre que le queremos poner a la Shelve. Por ejemplo "MiShelve" y le
damos al OK.
La shelve creada esta vaca, no tiene nada en su interior. Ahora vamos a meter lo que nos interese. Por ejemplo primitivas,
luces o herramientas de animacin.
Cuando ponemos una herramienta u objeto en la Shelve es aconsejable clickear sobre el cuadradito que sale junto a este/a (ver
imagen de abajo), ya que abrir las opciones de la herramienta u objeto antes de activarlo o crearlo. Esto nos servir para poder
configurar lo que corresponda antes de crear o activar nada cuando estemos trabajando.
Para meter los iconos dentro de la Shelve simplemente dejamos pulsadas las teclas "Shift y Ctrl" y nos dirigimos al men donde
se encuentra la herramienta que queremos poner dentro. Una vez localizada la herramienta le damos un click y esta pasara a la
Shelve.
Manipuladores y Ejes:
Una de las muchas cosas que hace que Maya destaque de otros programas 3d es su forma de manejar los objetos. Los
manipuladores de Maya sirven principalmente para rotar, escalar y desplazar los objetos o partes de estos.
Para acceder a estas funciones (rotar, escalar, mover) tenemos dos opciones. Podemos dirigirnos y pulsar sobre el icono
http://www.esmaya.org/tutoriales/inicios01/ (4 de 6) [17/04/2005 18:13:55]
ESMAYA.ORG - Tutoriales de Alias Maya - :: Inicios en Maya (1 Parte) ::
correspondiente en "Funcin - Objeto", o bien, usar las teclas "W " para mover, "E" para rotar y "R" para escalar. Mejor esta
ultima, verdad ; )
La imagen de arriba muestra los tipos de manipuladores para cada opcin (mover, rotar, escalar).
Como podis ver en la imagen que corresponde a mover (W) y escalar (R) aparece un pequeo rectangulo y cuadrado en
amarillo. Si pulsamos sobre estos, en mover, servir para mover libremente en todas direcciones. En el caso del escalado, sirve
para escalar en todos los ejes simultneamente. Lo mejor es probar y ver como funciona...
El Eje de los objetos 3d nos dan la oportunidad de mover, rotar y escalar. Supongo que la gran mayora conocis la forma de
trabajar de esto, aunque como esto es un tutorial muy bsico, lo explicare por encima, por si alguno llevis muy poco tiempo en
esto de las 3d.
El principio de todo programa de 3d es el espacio tridimensional, que esta sujeto a 3 coordenadas (ejes) X - Y - Z.
El uso de las coordenadas es imprescindible para saber cuantos grados rotar, escalar o moverlo un objeto en el campo 3d.
Maya, al igual que otros programas 3d, representa cada eje con un color.
La Z - (Azul) rota, mueve o escala en anchura, la Y - (Verde) en altura y la X - (Rojo) en profundidad.
Pivotes:
Muy a menudo, necesitamos cambiar de lugar el pivote del objeto con el que estamos trabajando. Para cambiar el pivote de
lugar en Maya, simplemente pulsamos sobre la tecla "insertar" de nuestro teclado. Tras esto el pivote se "despega" del objeto y
puede ser movido a la situacin que necesitemos. Cuando deseemos volver a "clavarlo" al objeto , damos otra vez a "insert".
http://www.esmaya.org/tutoriales/inicios01/ (5 de 6) [17/04/2005 18:13:55]
ESMAYA.ORG - Tutoriales de Alias Maya - :: Inicios en Maya (1 Parte) ::
Cuando trabajamos con maya no es raro que se nos descentre el pivote. Para centrarlo en el objeto tenemos dos opciones. La
primera seria ir al men "modify" y en este clickear "center pivot". Lo mas cmodo y rpido es crearnos una "hotkey" que nos
centre el pivote cuando lo necesitemos.
Bueno, pues hasta aqu llega esta primera parte de este tutorial. En el siguiente numero (n2) veremos como modificar objetos y
en el 3, como animarlos.
bye ; )
Esmaya- AWGUAES - Grupo de Usuarios de Alias|Wavefront en Espaa. Queda prohibida la publicacin, de este tutorial, en otras paginas
sin el consentimiento de EsMaya.
Para mas informacin o para realizar alguna consulta puede dirigirse a info@esmaya.org - http://www.esmaya.org
http://www.esmaya.org/tutoriales/inicios01/ (6 de 6) [17/04/2005 18:13:55]
ESMAYA.ORG - Tutoriales de Alias Maya - :: Inicios en Maya (2 Parte) - Modificando Objetos ::
:: Inicios en Maya ( 2 Parte ) ::
Escrito por: EsMaya
Introduccin:
En esta segunda parte de Inicios en Maya trataremos de una forma
basica y rapida la forma de modificar objetos en Maya. Se crearan
ejemplos sencillos, ya que ver todas las opciones de las que dispone
Maya para modificar objetos nos llevaria muchisimo tiempo. Pido
disculpas por la tardanza en sacar esta segunda parte del tutorial de
inicio, espero poder ofrecer la tercera y ultima parte mas pronto.
Solo trataremos objetos poligonales, nurbs y curvas. En este tutorial
he incluido gifs animados los cuales creo que ayudaran bastante con
la compresion de cierta partes del mismo.
Creando objetos:
Maya, al igual que otros programas, dispone de objetos predefinidos,
las conocidas " primitivas ". En Maya estos objetos pueden ser
creados desde el menu " create ".
Disponemos de 8 objetos en el menu de "Nurbs Primitives" y de 6 en
el de "Polygon Primitives". Tambien disponemos en el menu "Create"
de objetos de subdivision, aunque en este tutorial no los trataremos
dado que requieren, por su cierta conplejidad, de un trato especial, el
http://www.esmaya.org/tutoriales/inicios02/ (1 de 5) [17/04/2005 18:14:35]
ESMAYA.ORG - Tutoriales de Alias Maya - :: Inicios en Maya (2 Parte) - Modificando Objetos ::
cual daremos en otro tutorial.
Un poco mas abajo, y en el mismo menu " Create " , disponemos de
herramientas para crear curvas que luego, en combinacin con otras
herramientas (loft, boundary etc), podremos crear objetos o
superficies.
Tanto "Cv Curve Tool" como "Ep Curve Tool" nos creara curvas nurbs,
pudiendo ser lineales o cubicas ( suavizadas ). Para acceder a las
opciones disponibles para los objetos y herramientas debemos pulsar
sobre el "cubo" que se seala en la imagen siguiente:
Al pulsar sobre el "cubo" para acceder a las opciones de la
herramienta "Cv Curve Tool" nos aparecera la siguiente imagen:
Ejemplo de las opciones de "Nurbs Primitive - Sphere":
http://www.esmaya.org/tutoriales/inicios02/ (2 de 5) [17/04/2005 18:14:35]
ESMAYA.ORG - Tutoriales de Alias Maya - :: Inicios en Maya (2 Parte) - Modificando Objetos ::
Casi todas las herramientas de Maya disponen de opciones de
configuracin. Cuando indique "opciones de la herramienta" me estare
refiriendo a la accion de acceder a dichas opciones de configuracion.
Seguidamente vamos a ver la herramienta "Create Polygon Tool" la
cual es accesible desde el menu "Polygon" una vez nos encontramos
en el modulo " Modeling".
Esta herramienta nos permite crear una "superficie plana poligonal"
con la forma que nos interese. Dicha superficie, luego podremos
extruirla , subdividirla...
http://www.esmaya.org/tutoriales/inicios02/ (3 de 5) [17/04/2005 18:14:35]
ESMAYA.ORG - Tutoriales de Alias Maya - :: Inicios en Maya (2 Parte) - Modificando Objetos ::
Menus Flotantes
Cuando mantenemos pulsado el boton derecho del raton sobre algun
objeto en Maya, este nos muestra un menu con parte de las opciones
disponibles. El menu mostrado variara segun el objeto en el que
estemos. Si es un objeto nurbs mostrara una cosa, si es una curva
mostrara otras.
Este menu es usado constantemente para cambiar de herramientas.
Al principio, si no conoces las opciones del menu , tendras que
esperar a que aparezcan las opciones y dirigirte a la herramienta o
modo de seleccin que quieras usar. Una vez conozcas donde estan
situadas las opciones no hara falta esperar a que aparezca el menu
flotante. Simplemente pincha y desplaza el puntero hacia donde esta
la opcion ...
http://www.esmaya.org/tutoriales/inicios02/ (4 de 5) [17/04/2005 18:14:35]
ESMAYA.ORG - Tutoriales de Alias Maya - :: Inicios en Maya (2 Parte) - Modificando Objetos ::
[ - ] 1 [ + ]
Esmaya- AWGUAES - Grupo de Usuarios de Alias|Wavefront en Espaa. Queda
prohibida la publicacin, de este tutorial, en otras paginas sin el consentimiento de
EsMaya.
Para mas informacin o para realizar alguna consulta puede dirigirse a info@esmaya.org -
http://www.esmaya.org
http://www.esmaya.org/tutoriales/inicios02/ (5 de 5) [17/04/2005 18:14:35]
Esmaya.org - Alias wavefront Maya - Tutoriales de alias maya -PaintFx
:: Paint Effects::
Traducido por: EsMaya
En este tutorial os explicaremos como hacer otro paisaje sencillo, pero esta vez con la utilizacin del Paint
Effects.
1) Para empezar la escena crearemos un Nurbs Plane y lo escalaremos a 50 en los ejes X y Z,
presionaremos la tecla F, que eso nos centrara el plano en la vista que estemos, seguidamente
pulsaremos la tecla "5" para pasar a modo Shade.
2) Con el plano seleccionado y desde el channel box cambiaremos el valor de los Patches U&V a un valor
de 20.
3) Iremoa a Edit Nurbs -> Sculpt Surfaces Tool y picaremos en el cuadradito negro para acceder a las
opciones del Artisan, y seleccionaremos el primer pincel y pondremos un valor de 4 en la casilla de
"radius U". En la seccion de "Operation" deberemos tener puesta la opcin de "Pull", un poco mas abajo
veremos la ocpcin "Max Displacement" en el cual pondremos un valor de 2.
4) Empezaremos a pintar en un borde y crea algunas colinas, las alisaremos hacia fuera cambiando el
"Operation" de "Pull" a "Smooth" Tambin iremos cambiando el valor de "Max Displacement" , el radio del
pincel. A continuacin cambiaremos de a "Push" para crear las grietas en la tierra. Iremos jugando con las
configuraciones hasta que consiguamos una terreno que nos guste.
http://www.esmaya.org/tutoriales/PFx/PaintFx.htm (1 de 4) [17/04/2005 18:15:13]
Esmaya.org - Alias wavefront Maya - Tutoriales de alias maya -PaintFx
5) Seleccionaremos el Plano Iremos a Paint Effects -> Make Pinteable para crear el cesped directamente
encima del plano. Ahora abriremos Window -> General Editors -> Visor para seleccionar el pincel.
6) Una vez en el visor iremos a la seccion de "grasses" y seleccionaremos "grassBlowing2" y
comenzaremos a pintar la hierba sobre el plano. Podemos variar el tamao del pincel teniendo la tecla "B"
apretada y moviendo el raton a izquierda y derecha para aumentar o disminuir su tamao.
Nota : En el channel box despus de que hallamos empezado a pintar veremos un campo llamado
"Display Percent "con un valor por defecto de 20. Esto significa que despus de ada movimiento que
hacemos, slo se visualiza el 20 por ciento en la vista. Si tenemos un ordenador ms lento o una tarjeta
video normal, deberemos disminuir este valor.
http://www.esmaya.org/tutoriales/PFx/PaintFx.htm (2 de 4) [17/04/2005 18:15:13]
Esmaya.org - Alias wavefront Maya - Tutoriales de alias maya -PaintFx
7) Bien, Ahora en picaremos en la carpeta "trees" y seleccionaremos cualquier arbol que nos vaya bien, y
pintaremos sobre nuestro plano y veresmo como aparece por arte de magia un arbol.
8) mantendremos el "Stroke" o arbol seleccionado y abriremos el "Attribute Editor" (ctrl + A), si deseamos
animar el arbol como si salieran de la tierra, deberemos animar los valores del "Min Clip", y "Max Clip" de
la seccion de "End Bounds".
9) Si deseamos ajustar los atributos del arbol iremos a la carpeta que encontraremos al lado de
strokeShapey una vez ahi iremos a la seccion Tubes -> Creation and Tubes -> Growth donde
encontraremos toda la informacin para los atributos tales como nmero de ramificaciones, nmero de las
hojas, lugar donde ramiificaciones comienzan a brotar, cuntos rboles crecern del movimiento etc.
tambin podemos cambiar si quisieramos las hojas o las flores crecieran en el rbol, o una combinacin
de ambos.
10) Ahora seleccionaremos el en el visor la carpeta "Electrical" y el pincel de lightning3.
11) Dibujaramos un "stroke" o linea en el plano, abriremos el attibute editors, y ajustaremos el "Global
Scale" hasta que veamos un tamaa correcto del rayo.
13) En el editor del Attribute editos, en la seccion "Creation", ajustaremos la longitud del "Min Lenght" a -5
de modo que desaparezca el relmpago totalmente (Si hemos escaldo nuestro rayo deberemos aumentar
el numero en negativo hasta desaparezca).situaremosel mouse encima de "Min Lenght" y con el RMB,
marcaremos "Set key" esto nos marcara un key en el frame 1. Ahora nos iremos al ultimo frame,
cambiaremos la longitud del Min. a nuestro gusto hasta que el relampago sea visible, volveros a marcar
un Set Key.
14) Ahora iremos al frame 3 y cambiaremos la longitud del "Min..." de modo que el relmpago sea tan alto
http://www.esmaya.org/tutoriales/PFx/PaintFx.htm (3 de 4) [17/04/2005 18:15:13]
Esmaya.org - Alias wavefront Maya - Tutoriales de alias maya -PaintFx
ahora como en el frame final y fijaremos otro keyframe. seguidamente iremos al frame 6 y fijaremos otro
keyframe pero sin cambiar el valor de longitud del "Min..." . Ahora iremos al frame 7, y pondremos el valor
del incio y volveremos a marcar un keyframe, ahora tenemos un relmpago animado parecido a los de la
realidad, para acabar de hacer realista lo maximo posible el relmpago, debremos poner keyframes para
otros atributos tales como Max Length y Segments. Si el relmpago tiene un moviento de abajo hacia
arriba esto se puede solucionar creando un objeto simulado, como un plano, moviendo el plano sobre la
tierra y creando un movimiento al plano simulado y despus ocultaremos dicho plano.
16) Si queremos aadir algo de lluvia simplemente usaremo en pincel que estan en la carpeta de
"weather" de nuestro visor del paint Effects.
Esmaya- AWGUAES - Grupo de Usuarios de Alias|Wavefront en Espaqa. Queda prohibida la publicacisn, de este
tutorial, en otras paginas sin el consentimiento de EsMaya.
Para mas informacisn o para realizar alguna consulta puede dirigirse a info@esmaya.org - http://www.esmaya.org/
http://www.esmaya.org/tutoriales/PFx/PaintFx.htm (4 de 4) [17/04/2005 18:15:13]
ESMAYA.ORG - Tutoriales de Alias Maya en Espaol :: Uso del Batch Render ::
:: Uso del Batch Render ::
Escrito por: EsMaya Nivel: Bsico
En ocasiones las personas que empiezan con Maya no encuentran o no consiguen rendear sus escenas en el
formato deseado. Este tutorial trata el Batch Render de Maya, y se centra en la creacin de ficheros de
animacin .avi . Maya permite sacar las escenas en muchos formatos ( .avi, .tga, .jpg etc). Debemos saber que
Maya no permite comprimir los ficheros .avi. El proceso de compresin de los ficheros de video (.avi) de debe
realizar despus, por ejemplo con Adobe Premiere o algn otro editor de video.
Explicado los conceptos bsicos, comenzaremos con la temtica de este tutorial. Una vez tengamos lista nuestra
animacin pasaremos a rendearla. Lo primero ser dirigirnos al Render Global ( Windows - Render Global ).
Como podris observar en la imagen de abajo, existen distintas casillas y desplegables. Nos centraremos en el
primero, "Image File Output".
En "File Name Prefix" debemos poner el nombre con el cual queremos que salga nuestro fichero.avi. Ponemos
de donde a donde renderizara Maya, ( Start Frame - End Frame), el formato, en nuestro caso, " AVI (avi)", y por
ultimo que es lo que queremos representar "Renderable Objects" - "Render All" y la vista a rendear "camera,
top, persp etc".
http://www.esmaya.org/tutoriales/Batch-Render/index.htm (1 de 4) [17/04/2005 18:15:37]
ESMAYA.ORG - Tutoriales de Alias Maya en Espaol :: Uso del Batch Render ::
Una vez configurado todo en el Render Global nos vamos a "Render - (Save) Batch Render ...".
Cuando pulsamos sobre "(Save) Batch Render ..." se nos abrir una ventana ( Save / Render ) donde debemos
insertar el nombre con el que queramos guardar nuestra escena. El nombre que pongamos ser guardado en .mb
(escena de Maya).
http://www.esmaya.org/tutoriales/Batch-Render/index.htm (2 de 4) [17/04/2005 18:15:37]
ESMAYA.ORG - Tutoriales de Alias Maya en Espaol :: Uso del Batch Render ::
Acto seguido, Maya, empezara a representar nuestra animacin. Podemos ver que ello es as desde la casilla de
"informacin y errores", como aparece en la imagen de abajo.
Nota: Si queremos cancelar el render pulsaremos sobre "Cancel Batch Render...". Si deseamos ver por donde va
la representacin, pulsaremos sobre "Show Batch Render...".
Por defecto, Maya, guarda todas nuestras escenas, imgenes, animaciones etc dentro de la carpeta C:/Documents
and settings/USER/... (windows 2000). En ocasiones, esto, ralentiza nuestro flujo de trabajo ya que tenemos que
estar desplazndonos a esta carpeta para buscar o ver los resultados de nuestras escenas. Esto se puede cambiar,
pudiendo especificar donde queremos que Maya guarde todos nuestros ficheros. Esto, lo podemos hacer de la
siguiente forma.
http://www.esmaya.org/tutoriales/Batch-Render/index.htm (3 de 4) [17/04/2005 18:15:37]
ESMAYA.ORG - Tutoriales de Alias Maya en Espaol :: Uso del Batch Render ::
Para cambiar la carpeta de destino, de nuestros ficheros, debemos dirigirnos a Windows - Preferences y dentro
de Preferences a "Files/Proyects". Aqu nos encontramos con "Proyects Settings". Especificamos cual ser
nuestra carpeta de destino, por ejemplo, "C:/AW/MI-CARPETA" y le damos a Save para que nos guarde la
configuracin. Para que esto de resultado debemos tener previamente nuestra carpeta creada en el hd.
Esmaya- AWGUAES - Grupo de Usuarios de Alias|Wavefront en Espaa. Queda prohibida la publicacin, de
este tutorial, en otras paginas sin el consentimiento de EsMaya.
Para mas informacin o para realizar alguna consulta puede dirigirse a info@esmaya.org - http://www.esmaya.org
http://www.esmaya.org/tutoriales/Batch-Render/index.htm (4 de 4) [17/04/2005 18:15:37]
The Hobbit Guy: Dave K's Poly Head Modeling Tutorial
Dave K's Poly Head Modeling Tutorial
By Dave Komorowski
www.thehobbitguy.com
Index
Page 1
Page 2
Page 3
Page 4
Page 5
Page 6
Page 7
Page 8
Page 9
Page 10
Page 11
Page 12
Page 13
Page 14
Page 15
http://www.thehobbitguy.com/tutorials/polymodeling/index.html [17/04/2005 18:16:21]
Muelles y Espirales by Jaca
Ante el problema que aparece en el Maya para generar espirales con un cierto control, os
expongo una manera fcil y rpida de conseguir tanto muelles como espirales.
- Paso 1.
Lo primero que tenemos que hacer, es generar un cilindro (el tipo de superficie da igual, ya que
funciona con cualquier tipo de superficies). Para este caso usaremos un cilindro poligonal.
http://www.futurmedia.com/~jauper/muelles/index.htm (1 de 8) [17/04/2005 18:17:53]
Muelles y Espirales by Jaca
Desde el Channel Box cambiaremos los parmetros del cilindro. Le daremos un Radius de
0.05, Height a 25, y en Subdivision Height le pondremos 200. De esta manera conseguimos
un cilindro muy largo, con suficientes segmentos en altura para que pueda retorcerse bien,
contra ms segmentos le pongamos en Subdivision Height, ms suave ser la continuidad de la
superficie.
- Paso 2.
Seguidamente y con el cilindro seleccionado le aplicamos un Bend con los valores por defecto,
para ello nos vamos al menu Animation, menu superior Deform / Create Non Linear / Bend.
Tambin podemos acceder a l desde el Shelf Deformation / Nonlinear Bend.
http://www.futurmedia.com/~jauper/muelles/index.htm (2 de 8) [17/04/2005 18:17:53]
Muelles y Espirales by Jaca
Teniendo seleccionado el Bend, desde el Channel Box cambiamos los parmetros de
Curvature a 60, y Rotate X a 10. De esta manera le damos una inclinacin a la curvatura de
10.
http://www.futurmedia.com/~jauper/muelles/index.htm (3 de 8) [17/04/2005 18:17:53]
Muelles y Espirales by Jaca
Y Voila!!! El cilindro se retuerce generando un precioso Muelle. Os aconsejo que interactueis
con los parmetros de rotacin en todos los ejes, veris nuevas espirales!!.
- Paso 3.
Si queremos ajustar las vueltas de nuestro muelle para que estn ms juntas, teniendo
seleccionado el Bend, bajaremos la rotacion del eje X, en este caso Rotate X a 4.
http://www.futurmedia.com/~jauper/muelles/index.htm (4 de 8) [17/04/2005 18:17:53]
Muelles y Espirales by Jaca
Si queremos que nuestro muelle tenga menor nmero de vueltas, bajaremos la altura del
cilindro, en este caso, con el cilindro seleccionado pondremos Height a 8.
http://www.futurmedia.com/~jauper/muelles/index.htm (5 de 8) [17/04/2005 18:17:53]
Muelles y Espirales by Jaca
Si queremos que nuestro muelle sea ms pequeo, aumentaremos la Curvature del Bend y
bajaremos el Radius del cilindro.
- Paso 4.
Aprovechando esta tcnica podemos convertir nuestro Muelle en una Espiral, para ello
seleccionamos el cilindro (muelle) y le aplicamos una rotacin en el eje X de tal manera que
coincida con la que tena el deformador Bend, en nuestro caso Rotate X a 10, para que
aparezca la espiral le daremos un valor en Z, en nuestro caso, Rotate Z a 2.5, la separacin
entre las vueltas estar controlada por la Rotacion en Z , por la Height (8) y por el Radius
(0.02) del Cilindro.
http://www.futurmedia.com/~jauper/muelles/index.htm (6 de 8) [17/04/2005 18:17:53]
Muelles y Espirales by Jaca
- Paso 5.
Para corregir el grado de inclinacin que pueda tener nuestro muelle, debemos seleccionar
ambos elementos muelle y Bend y agruparlos y en el Rotate X, restarle la cantidad que le
pusimos al Bend, en nuestro caso Rotate X a -10. El muelle queda recto.
http://www.futurmedia.com/~jauper/muelles/index.htm (7 de 8) [17/04/2005 18:17:53]
Muelles y Espirales by Jaca
Para trasladar el muelle a otro lugar, si queremos usarlo para animar, lo moveremos junto con el
Bend ya que si no se distorsionara en cuanto lo movamos
Si el muelle tiene la forma adecuada y no queremos animarlo le borramos el Histrico, Menu
Edit / Delete by Type / History, y de esta manera el muelle quedar fijado y podremos
trasladarlo sin alterar sus parmetros.
Espero os haya sido de ayuda, hasta la prxima.
Javier Camba.
Jaca
jauper@futurmedia.com
www.javiercamba.tk
Queda totalmente PROHIBIDO la reproduccin,
total o parcial de este tutorial, tanto su contenido como sus imgenes sin el consentimiento expreso del autor.
MUELLES Y ESPIRALES EN MAYA by Jaca
http://www.futurmedia.com/~jauper/muelles/index.htm (8 de 8) [17/04/2005 18:17:53]
ESMAYA.ORG - Tutoriales de Alias Maya - :: Modelado de una Cabeza con Emulacin de Subdivisiones ::
:: Modelado de una Cabeza con Emulacin de
Subdivisiones ::
Escrito por Jason Baskin - Traducido por: Esmaya
Quizs deba prologar este tutorial mostrando los diferentes mtodos que
existen para crear carcteres. Hasta la fecha, probablemente el mtodo ms
popular, a mi parecer, tambin el ms complejo, es el modelado con el uso
de superficies NURBS.
En el pasado, el modelado con NURBS tenia muchas ventajas sobre el
modelado poligonal.
Especficamente, sus defensores aprecian la actuacin excelente de las
NURBS en modo wireframe, la habilidad de modificar las formas orgnicas
fcilmente con un nmero mnimo de CVs mientras permanece la
continuidad de la superficie lisa, una virtud que da una infinita calidad sobre
la teselacin del modelo a la hora del render, la habilidad de agregar el
detalle fcilmente a una superficie NURBS sin cambiar la tipologa de
la pieza (a travs de la insercin de isoparms en las situaciones
especificadas), y en algunos casos un nivel agregado de mando sobre la
aplicacin de la textura debido a la direccionalidad UV inherente a las
NURBS y "superficies de parche".
Sin embargo, aunque yo he disfrutado los beneficios del modelado NURBS,
y he tenido xito con el modelado de personajes basado en NURBS,
sostendra que el modelado con la emulacin de la subdivisin (o la
subdivisin real) puede ofrecer todos los beneficios del modelado NURBS,
junto con un proceso ms simple de produccin.
En esta gua didctica, exploraremos el proceso de modelado de una cabeza
de un personaje a travs del uso de emulacin de la subdivisin en Maya 3.0
Complete.
En los tutoriales siguientes (disponibles pronto), nos dirigiremos a los
problemas asociados con el texturado de la superficie lisa resultante, a la
animacion de expresiones faciales a travs del uso de BLEND SHAPES, y el
agregado de cejas y pelo a travs del uso de PAINT FX.
El primer paso para modelar cualquier personaje generalmente es crear una
serie de bocetos para que se tenga una visin clara de como ser el modelo
del personaje. Aunque siempre es bueno tener una referencia disponible al
crear modelos 3D, creo que el uso de bocetos es particularmente importante
cuando uno est creando personajes 3D originales, porque a menudo los
modelos quedan restringidos por las herramientas, y termina pareciendo
sorprendentemente
inorgnico, o (quizs aun peor) inapropiadamente hyper-realista. Antes de
http://www.esmaya.org/tutoriales/Subdiv-emulation-head/index.htm (1 de 12) [17/04/2005 18:19:36]
ESMAYA.ORG - Tutoriales de Alias Maya - :: Modelado de una Cabeza con Emulacin de Subdivisiones ::
empezar el modelado del personaje ofrecido en este tutorial, me pas varias
horas esbozando y revisando las proporciones del personaje en el papel.
Una vez los bocetos del personaje estn completos, el siguiente paso es
empezar creando el modelo 3D. Con el propsito de ser sencillo, empiezo
siempre creando un cubo poligonal (Create>Polygon Primitives>Cube) qu
esculpiremos despus en la forma deseada.
Usando el Polygons>Smooth, podramos convertir este cubo en un cubo muy
redondeado de forma orgnica. Sin embargo, una vez la herramienta de
smooth se ha usado, esta forma ser demasiado compleja para modificar de
cualquier manera predecible (a menos que desactivemos el nodo de
suavizado en la historia del objeto, modifiquemos la forma del cubo, y
entonces apliquemos un nuevo smooth). Afortunadamente, en la pgina 217
del Manual del Maya en la seccion de Modelado Poligonal, Alias/Wavefront
proporciona un scripting muy hbil para los usuarios que permite a artistas
modificar una malla de pocos poligonos mientras un duplicado, la versin
suavizada, interactivamente se actualiza. Dirk Bialluch ha elaborado en este
concepto, con un mel completo y elegante llamado connectPolyShape que
puede ser bajado aqu (para ms informacin sobre las escrituras de Dirk
Bialluch, visite su website). Para usar este script, copie los archivos mel en
el siguiente directorio: [el root]:\\WINNT\Profiles\[user]\maya\scripts.
Para invocar el mel, simplemente teclee el nombre del script (seguido por un
punto y coma) en la lnea de comandos (en la esquina inferior-izquierda de la
pantalla) algo como: connectPolyShape;. Es posible crear personajes sin este
mel, pero ste simplifica los medios que el artista necesitar activar y dejar
fuera de funcionamiento el suavizado continuamente en la historia del objeto
para ver de antemano el progreso del modelo.
Cuando el script de mel de connectPolyShape se ha invocado, una ventana
http://www.esmaya.org/tutoriales/Subdiv-emulation-head/index.htm (2 de 12) [17/04/2005 18:19:36]
ESMAYA.ORG - Tutoriales de Alias Maya - :: Modelado de una Cabeza con Emulacin de Subdivisiones ::
de opciones aparece permitiendo al artista especificar los parmetros de
suavizado, designar si el duplicado suavizado heredar las transformaciones
de la malla original, e incluso desactiva el sombreado de la malla de pocos
poligonos. Normalmente, querremos la opcion de KEEP BORDER en off.
Tambin podemos escoger modificar los atributos de las divisiones para
aumentar o disminuir la suavidad.
Generalmente, sin embargo, es una idea buena que mantenga el nmero de
divisiones a un mnimo hasta que llegue momento para aplicar texturas o
rendear la escena.
Apretando el botn de connectPolyShape en la ventana de las opciones crea
un duplicado suavizado que se actualizar al tiempo que el modelo de pocos
poligonos se manipula, permitiendo al artista crear un muy suavizado, muy
"teselado" modelo modificando slo el simple, cubo de pocos poligonos.
http://www.esmaya.org/tutoriales/Subdiv-emulation-head/index.htm (3 de 12) [17/04/2005 18:19:36]
ESMAYA.ORG - Tutoriales de Alias Maya - :: Modelado de una Cabeza con Emulacin de Subdivisiones ::
Tambin es til hacer la capa que contiene la geometra suavizada una capa
de "referencia", para poder seleccionar los puntos ms fcilmente del bubo
(low-poly) sin seleccionar la malla suavizada inadvertidamente.
Simplemente cree una nueva capa, asigne la malla suavizada a esta nueva
capa, haga clic-derecho en el icono de la capa y escoja "Reference" del
men.
Las cabezas son generalmente simtricas, as que crearemos una instancia
reflejada de la forma (escale a -1 en el eje X) as podremos trabajar en slo la
mitad de la cara, mientras la otra mitad se crea simultneamente. Como el
cubo original tenia 1 unidad de largo, traducimos ambos el suavizado y el no
suavizado a la derecha (X positivo) 0.5 unidades, para que un lado de los
modelos se asiente a lo largo del eje de Z en "X=0".
Luego, usando la tecla INSERT, movemos el punto del pivote del cubo
http://www.esmaya.org/tutoriales/Subdiv-emulation-head/index.htm (4 de 12) [17/04/2005 18:19:36]
ESMAYA.ORG - Tutoriales de Alias Maya - :: Modelado de una Cabeza con Emulacin de Subdivisiones ::
suavizado atrs al origen (X=0)
Entonces, seleccionamos y borramos la cara interior del cubo no suavizado.
http://www.esmaya.org/tutoriales/Subdiv-emulation-head/index.htm (5 de 12) [17/04/2005 18:19:36]
ESMAYA.ORG - Tutoriales de Alias Maya - :: Modelado de una Cabeza con Emulacin de Subdivisiones ::
Ahora estamos listos para crear la instancia-copia reflejada de la mitad
suavizada, usando un escalado negativo en X. Edit>Duplicate>Options debe
ponerse como sigue:
El resultado ser una forma sombreada, suavizada que se actualizar cuando
manipulemos la caja no suavizada.
http://www.esmaya.org/tutoriales/Subdiv-emulation-head/index.htm (6 de 12) [17/04/2005 18:19:36]
ESMAYA.ORG - Tutoriales de Alias Maya - :: Modelado de una Cabeza con Emulacin de Subdivisiones ::
Ahora, el proceso de modelado empieza. Maya ofrece una gama amplia de
herramientas de modelado poligonal, pero con este arreglo, usaremos
generalmente slo tres herramientas:
SPLIT POLYGON TOOL, EXTRUDE FACE TOOL, y de vez en cuando
APPEND TO POLYGON TOOL.
Aunque la malla no suavizada siempre ser realmente manejable en el modo
wireframe, queremos agregar el detalle donde es absolutamente necesario
para definir la forma del personaje (qu es por lo que yo siempre empiezo la
construccin de mis personajes con un cubo). Es importante recordar que
esta malla poco suavizada se usar para crear una gama amplia de
expresiones faciales diferentes para, asi que manteniendo el nmero de
puntos a un mnimo simplificarn el proceso
de crear estas variaciones faciales. Adicionalmente, cada nuevo polgono en
la malla no suavizada crea un nmero abundante de polgonos en el
duplicado suavizado, asi que para mejorar el rendimiento durante la fase de
modelado, y tambin despus cuando llega la hora de renderizar, es
importante agregar el detalle de la manera mas sencilla y "econmica"
posible.
Empezando con el EDIT POLYGONS>SPLIT POLYGON TOOL,
empezamos agregando detalle y moviendo vertices a su posicin.
http://www.esmaya.org/tutoriales/Subdiv-emulation-head/index.htm (7 de 12) [17/04/2005 18:19:36]
ESMAYA.ORG - Tutoriales de Alias Maya - :: Modelado de una Cabeza con Emulacin de Subdivisiones ::
Usando el EDIT POLYGONS>EXTRUDE FACE TOOL, agregamos el
detalle a las reas protuberantes y las "aplastadas" (como la nariz, ojos, y
boca). Notaremos que las caras extruidas a lo largo del borde interior crea
caras interiores.
Anulamos estas nuevas caras interiores para que podamos modificar el perfil
de la cara como queramos.
http://www.esmaya.org/tutoriales/Subdiv-emulation-head/index.htm (8 de 12) [17/04/2005 18:19:36]
ESMAYA.ORG - Tutoriales de Alias Maya - :: Modelado de una Cabeza con Emulacin de Subdivisiones ::
Continuamos aadiendo detalle usando EXTRUDE FACE y SPLIT
POLYGON hasta que tengamos bastante detalle para empezar el refinado de
reas del modelo, empujando y tirando de los vertices
a la posicin correcta.
Cuando el proceso de modelado contina, notaremos que el rendimiento en
wireframe desciende. En parte, esto es debido al gran nmero de polgonos
que son arrastrados en el modelo suavizado. Sin embargo, el ms sustancial
bajon de rendimiento realmente es resultado de la historia de la ENTRADA
que aumenta mientras el modelo est crendose. Para mejorar el rendimiento,
seleccione la caja no suavizada, y selecione Edit>Delete by Type>History.
La historia del objeto se anular, pero su conexin al duplicado suavizado
permanece intacto.
http://www.esmaya.org/tutoriales/Subdiv-emulation-head/index.htm (9 de 12) [17/04/2005 18:19:37]
ESMAYA.ORG - Tutoriales de Alias Maya - :: Modelado de una Cabeza con Emulacin de Subdivisiones ::
De este punto en adelante, el proceso de modelado debe ser bastante
intuitivo. Una "truco" a tener presente: 1) intenta evitar crear los polgonos
que tienen ms de cuatro lados en el modelo no suavizado (por otra parte, los
resultados suavizados sern menos predecibles). Un par de horas en el
proceso de modelado, generalmente agregamos los ojos al personaje (en este
caso, simplemente son las esferas de NURBS), para poder conseguir la
forma de las cejas y prpados correctamente.
La mayora del proceso es slo refinamiento. Esta fase puede consumir
mucho tiempo (me tom aproximadamente seis horas conseguir un punto
dnde senta que este modelo era similar a mis bocetos originales), pero de
muchas maneras es el paso mas satisfactorio.
Una vez que el proceso de refinamiento est acabado, el paso final es quitar
la costura
que separa las dos mitades de la cara. Primero, borraremos las dos mitades
suavizadas, para quedarnos slo con el modelo no suavizado. Luego,
duplicaremos el modelo de la mitad de la cabeza con las opciones siguientes:
http://www.esmaya.org/tutoriales/Subdiv-emulation-head/index.htm (10 de 12) [17/04/2005 18:19:37]
ESMAYA.ORG - Tutoriales de Alias Maya - :: Modelado de una Cabeza con Emulacin de Subdivisiones ::
Seleccione la mitad reflejada que se copi, entonces selecione EDIT
POLYGONS>NORMALS>REVERSE y MODIFY>FREEZE
TRANSFORMATION. Ambos lados de la cabeza deben escalarse ahora a
un valor de 1, y tener las normales que apunten la direccin correcta. Ahora,
seleccionando ambas piezas, seleccionamos POLYGONS>COMBINE, y
DELETE BY TYPE>HISTORY para desechar los pedazos originales.
Finalmente, usando EDIT POLYGONS>MERGE EDGE TOOL, quitaremos
la costura entre las dos mitades, pulsando el botn en overlapping border
edges, y usando la tecla "y" para repetir la orden del borde.
Este modelo no suavizado, ahora puede suavizarse con EDIT
POLYGONS>SMOOTH, o usando de nuevo el mel de connectPolyShape.
http://www.esmaya.org/tutoriales/Subdiv-emulation-head/index.htm (11 de 12) [17/04/2005 18:19:37]
ESMAYA.ORG - Tutoriales de Alias Maya - :: Modelado de una Cabeza con Emulacin de Subdivisiones ::
Nota: De vez en cuando, cuando una superficie suavizada y conectada se ha
borrado, y la orden smooth (o script de ConnectPolyShape) se re-invoca en
un modelo de baja resolucin, la geometra recientemente suavizada no
"evaluar" correctamente, y en cambio destaque fuera de los lmites del
modelo. Esto puede ocurrir cuando los vertices traducidos durante el proceso
de modelado han sido inapropiadamente interpretados por la funcin smooth.
Afortunadamente, este problema es fcil de resolver.
Primero, anularemos cualquier superficie suavizada que sea incorrecta.
Entonces seleccionaremos la malla original, ponemos el modo de edicin de
vrtices (el clic derecho encima del objeto, y elegimos VERTEX del men
del hotbox flotante).
Despus, en modo vrtice, seleccionamos EDIT POLYGONS>MOVE
COMPONENT>OPTIONS. Verificamos que todos los valores predefinidos
estn listados en la ventana de MOVE VERTEX OPTIONS (EDIT>RESET
SETTINGS si es necesario) y apretamos el botn MOVE VERTEX al fondo
de la ventana. Finalmente, seleccionamos el modelo de baja resolucin de
nuevo, Edit>Delete by Type>History, entonces re-aplicamos el comando de
smooth (o script de ConnectPolyShape). Cualquier anomala debera haberse
resuelto.
Esmaya- AWGUAES - Grupo de Usuarios de Alias|Wavefront en Espaa. Queda
prohibida la publicacin, de este tutorial, en otras paginas sin el consentimiento
de EsMaya.
Para mas informacin o para realizar alguna consulta puede dirigirse a
info@esmaya.org - http://www.esmaya.org
http://www.esmaya.org/tutoriales/Subdiv-emulation-head/index.htm (12 de 12) [17/04/2005 18:19:37]
ESMAYA.ORG - Tutoriales de Alias Maya - :: :: Modelado de una SGI - 02 :: ::
:: Modelado de una SGI - 02 ::
Traducido por: EsMaya
Empezaremos dibujando 2 curvas, la primera para el frontal y la
segunda para la base. Cuando crees las curvas debes prestar
particular atencin y dibujarla con el mnimo numero de cv's posible.
Ahora crearemos la superficie extrusionando la curva frontal a lo
largo de la curva de la base, antes de hacer la extrusin debemos
mover los pivots de las curvas a la posicin correcta que seria el
comienzo del path.
Seleccionamos una curva, y presionamos la tecla "Insert" y a
continuacin la tecla "w", luego presionaremos la tecla "c" para el
snap to curve y moveremos el pivot por la curva hasta situarlo en la
posicin correcta, tambin podemos realizar esta operacin
presionando la tecla "v" que seria snap to cv's, una vez movido el
pivot, repetiremos la misma operacin con la otra curva.
http://www.esmaya.org/tutoriales/Modelado_Sgi_O2/index.htm (1 de 6) [17/04/2005 18:20:08]
ESMAYA.ORG - Tutoriales de Alias Maya - :: :: Modelado de una SGI - 02 :: ::
El siguiente paso ser la creacin de la superficie, primero
seleccionaremos la curva de la parte frontal, a continuacin
presionaremos "Shift" para mltiple seleccin y seleccionamos la
curva de la base. Ahora debemos ir a las opciones de extrude
(Surface - Extrude - ) y pondremos las opciones como indica la
siguiente imagen.
La superficie obtenida debera ser parecida a la mostrada en la
imagen.
Podremos modificar la apariencia de la superficie moviendo los cv's
de la curva.
Ahora procederemos a dar forma a la parte inferior del chasis de la
http://www.esmaya.org/tutoriales/Modelado_Sgi_O2/index.htm (2 de 6) [17/04/2005 18:20:08]
ESMAYA.ORG - Tutoriales de Alias Maya - :: :: Modelado de una SGI - 02 :: ::
SGI 02. Seleccionamos la superficie y apretamos al botn derecho
del ratn (RMB), y seleccionaremos control vertex. seleccionamos
los cv's como muestra la imagen y activamos la herramienta de
translacin con la tecla "w" y desplazamos los cv's hacia abajo hasta
que consigamos algo parecido con la imagen.
Ahora construiremos la parte superior de la O2, primeramente
debemos dibujar una lnea que cierra la seccin superior, para ello
deberemos utilizar la opcin CV curve tool (Create - Cv curve tool -
) y indicar que la lnea sea de grado 1. ahora procederemos a
dibujar la lnea que una los dos extremos para ello utilizaremos la
opcin snap to curve.
Una vez creada la curva seleccionamos la superficie creada
anteriormente y le damos al RMB y seleccionamos Isoparm,
sealamos la isoparm como vemos en la imagen
http://www.esmaya.org/tutoriales/Modelado_Sgi_O2/index.htm (3 de 6) [17/04/2005 18:20:08]
ESMAYA.ORG - Tutoriales de Alias Maya - :: :: Modelado de una SGI - 02 :: ::
Una vez seleccionada la isoparm iremos al men Edit Curve -
Duplicate Curve, esto nos creara una curva nueva, la cual
deberemos partir en 3 secciones, de la siguiente forma, con el RMB
seleccionamos curve points, insertamos los puntos en la curva, a
continuacin hacemos un detach (Edit curve - Detach curve ), si
hemos seguido bien los pasos nos tendran que salir 3 curvas.
El siguiente paso ser la creacin de la superficie superior usando la
http://www.esmaya.org/tutoriales/Modelado_Sgi_O2/index.htm (4 de 6) [17/04/2005 18:20:08]
ESMAYA.ORG - Tutoriales de Alias Maya - :: :: Modelado de una SGI - 02 :: ::
opcin Birail, primero seleccionamos la primera curva que hemos
creado, luego la curva central de las 3 creadas anteriormente y por
ultimo las curvas de los laterales, ahora iremos a la opcin (Surface -
Birail - Birrail 2 tool ) y nos creara una superficie como muestra la
imagen.
Y ya tenemos creado el chasis de una SGI O2. que tendra que
parecerse a la del siguiente modelo.
http://www.esmaya.org/tutoriales/Modelado_Sgi_O2/index.htm (5 de 6) [17/04/2005 18:20:08]
ESMAYA.ORG - Tutoriales de Alias Maya - :: :: Modelado de una SGI - 02 :: ::
Con este tutorial no pretendemos ensear a modelar, sino
nicamente ensear alguna de las opciones de modelado de MAYA
Esmaya- AWGUAES - Grupo de Usuarios de Alias|Wavefront en Espaa. Queda
prohibida la publicacin, de este tutorial, en otras paginas sin el consentimiento
de EsMaya.
Para mas informacin o para realizar alguna consulta puede dirigirse a
info@esmaya.org - http://www.esmaya.org
http://www.esmaya.org/tutoriales/Modelado_Sgi_O2/index.htm (6 de 6) [17/04/2005 18:20:08]
ESMAYA.ORG - Tutoriales de Alias Maya - :: Como Modelar una Cabeza usando Patch en Maya. ::
:: Como Modelar una Cabeza usando Patch en Maya ::
Escrito por: Fredrik Swerin - Traducido por: EsMaya
Una de las preguntas ms comunes entre los principiantes del 3d es cmo modelar una cabeza.
Qu tcnica es la mejor? Polgonos, patch, superficies de subdivisin. Todas estas tcnicas
tienen ventajas pero la que tiene mas preguntas por contestar es la del modelado con patch.
Todos han odo hablar de ella pero pocos saben realmente cmo trabajan. No hay muchas
guas sobre este asunto, as que intentar explicar cmo construyo mis caras. No hay una
manera unica de hacer el trabajo, pero cuando usted haya creado varias caras tendr su propio
workflow (flujo de trabajo). Este ejemplo es para ayudarle a empezar.
1. Es ms fcil tener una imagen de fondo al modelar. Comienza trazando una cara en dos
vistas, frontal y side. Crgalas como planos de imagen en la vista delantera y lateral (ve al menu
de paneles en el menu View y de en select camera, despus saca el Editor de Atributos y en la
pestaa Enviroment selecciona create y selecciona la imagen que desees poner de fondo para
usar de gua). Selecciona la herramienta de cv-curva y traza el perfil con una cv-curva.
2. Haz un crculo con nurbs y adptalo a la forma del ojo. Intenta hacerlo con precisin y con
suficientes nmeros de cvs para luego poder insertar ms precisin.
http://www.esmaya.org/tutoriales/head-patch-model/modelar_una_cabeza_patch.htm (1 de 37) [17/04/2005 18:22:17]
ESMAYA.ORG - Tutoriales de Alias Maya - :: Como Modelar una Cabeza usando Patch en Maya. ::
3. Duplica el crculo y mueve los cvs para hacer las curvas que utilizaras para el ojo. Cuando
tengas 3 curvas puedes empezar a hacer el "lofting" para ir viendo el resultado e ir corrigiendo
ms fcilmente.
http://www.esmaya.org/tutoriales/head-patch-model/modelar_una_cabeza_patch.htm (2 de 37) [17/04/2005 18:22:17]
ESMAYA.ORG - Tutoriales de Alias Maya - :: Como Modelar una Cabeza usando Patch en Maya. ::
4. Crea una esfera para el globo ocular y ponlo correctamente junto a las curvas. Crea un
"lattice" y tira de los "latticepoints" para hacer que las curvas se ajusten al globo ocular .
http://www.esmaya.org/tutoriales/head-patch-model/modelar_una_cabeza_patch.htm (3 de 37) [17/04/2005 18:22:17]
ESMAYA.ORG - Tutoriales de Alias Maya - :: Como Modelar una Cabeza usando Patch en Maya. ::
5. Crea el "loft" de las curvas con el "construction-history" activado. Ajusta las curvas para
formar la dimensin de la forma del ojo.
http://www.esmaya.org/tutoriales/head-patch-model/modelar_una_cabeza_patch.htm (4 de 37) [17/04/2005 18:22:17]
ESMAYA.ORG - Tutoriales de Alias Maya - :: Como Modelar una Cabeza usando Patch en Maya. ::
6. Contina con la misma tcnica para hacer la boca. Comienza con un crculo y empuja los cvs
para ajustarlo. Ve duplicando las curvas que formarn la boca. Haz el interior de la boca desde
donde empieza el labio, no lo cambies luego. Haz el shape desde la ultima curva, desde la
parte de abajo de la nariz.
http://www.esmaya.org/tutoriales/head-patch-model/modelar_una_cabeza_patch.htm (5 de 37) [17/04/2005 18:22:17]
ESMAYA.ORG - Tutoriales de Alias Maya - :: Como Modelar una Cabeza usando Patch en Maya. ::
7. Haz la boca con pocas "isoparms", luego insertaremos ms detalle.
http://www.esmaya.org/tutoriales/head-patch-model/modelar_una_cabeza_patch.htm (6 de 37) [17/04/2005 18:22:17]
ESMAYA.ORG - Tutoriales de Alias Maya - :: Como Modelar una Cabeza usando Patch en Maya. ::
8. Cercirate de que tengas la curvatura derecha del loft del ojo. Puedes utilizar un "lattice" en
la superficie, para doblarla y ajustar las "formas" a la derecha.
http://www.esmaya.org/tutoriales/head-patch-model/modelar_una_cabeza_patch.htm (7 de 37) [17/04/2005 18:22:17]
ESMAYA.ORG - Tutoriales de Alias Maya - :: Como Modelar una Cabeza usando Patch en Maya. ::
9. Selecciona "isoparms" en la superficie del ojo y "detacha" en 3 pedazos, como muestra la
imagen. Corrige los cvs para hacer la superficie ms correcta. Selecciona las "isoparms" y
cosa los bordes juntos.
http://www.esmaya.org/tutoriales/head-patch-model/modelar_una_cabeza_patch.htm (8 de 37) [17/04/2005 18:22:17]
ESMAYA.ORG - Tutoriales de Alias Maya - :: Como Modelar una Cabeza usando Patch en Maya. ::
10. Activa "snap to curves" y selecciona la herramienta ep-curve.
Da un click con el botn derecho del ratn sobre la superficie del ojo que este mas a la derecha
y selecciona "isoparms". Haz click y arrastra el principio de la curva desde la esquina superior
de la superficie del ojo. Haz otra vez click con el botn derecho sobre la superficie para hacer
las isoparms visibles. Haz click y arrastra para restringir el segundo punto de la ep-curve a la
curva del perfil. Intenta alinear la curva con la isoparm de la superficie del ojo.
http://www.esmaya.org/tutoriales/head-patch-model/modelar_una_cabeza_patch.htm (9 de 37) [17/04/2005 18:22:17]
ESMAYA.ORG - Tutoriales de Alias Maya - :: Como Modelar una Cabeza usando Patch en Maya. ::
11. Seleccione la herramienta "curve editing" y haga la tangente horizontal.
http://www.esmaya.org/tutoriales/head-patch-model/modelar_una_cabeza_patch.htm (10 de 37) [17/04/2005 18:22:17]
ESMAYA.ORG - Tutoriales de Alias Maya - :: Como Modelar una Cabeza usando Patch en Maya. ::
12. Corte la curva del perfil con ayuda de la ep-curva que usted acaba de crear.
http://www.esmaya.org/tutoriales/head-patch-model/modelar_una_cabeza_patch.htm (11 de 37) [17/04/2005 18:22:17]
ESMAYA.ORG - Tutoriales de Alias Maya - :: Como Modelar una Cabeza usando Patch en Maya. ::
13. Ahora insertaremos algunos knots ms
en la ep-curve. Activa el modo componentes y selecciona editpoints (no cvs). En este ejemplo
tendremos 4 spans en la superficie de la nariz,
asi que inserta 3 knots entre los dos puntos de los extremos, para obtener 4 spans.
http://www.esmaya.org/tutoriales/head-patch-model/modelar_una_cabeza_patch.htm (12 de 37) [17/04/2005 18:22:17]
ESMAYA.ORG - Tutoriales de Alias Maya - :: Como Modelar una Cabeza usando Patch en Maya. ::
14. Repite los ltimos 4 pasos para crear curvas partiendo de todos los bordes (edges) de la
superficie. (mira la captura)
Tendrs que partir (detach) la superficie de la boca asi para tener curvas con las que construir
un patch para la nariz y la barbilla. Selecciona una isoparm que este en lnea con el borde de la
nariz y haz detach. "Reconstruye" la superficie para hacerla concordar con el numero de spans
que tendr la nariz. (en este caso 4).
http://www.esmaya.org/tutoriales/head-patch-model/modelar_una_cabeza_patch.htm (13 de 37) [17/04/2005 18:22:17]
ESMAYA.ORG - Tutoriales de Alias Maya - :: Como Modelar una Cabeza usando Patch en Maya. ::
15. Para hacer que las curvas sigan las tangentes de la superficie conectada se usa "Project
tangent"
Haz esta operacin antes de insertar ms knots en la curva. Puedes editar la curva despus
pero no cojas cvs que representen la tangente.
http://www.esmaya.org/tutoriales/head-patch-model/modelar_una_cabeza_patch.htm (14 de 37) [17/04/2005 18:22:17]
ESMAYA.ORG - Tutoriales de Alias Maya - :: Como Modelar una Cabeza usando Patch en Maya. ::
16. La ltima curva es la que va desde el ojo hasta la esquina ms baja de la boca,
haciendo esta posible construir la superficie de la barbilla.
Tendrs que "partir" la boca una vez ms. Esta vez haz el detach en la esquina. "Reconstruye"
la nueva superficie para hacerla concordar la parte inferior de la superficie del ojo.
Si la superficie cambia demasiado, selecciona isoparms all donde lo desees y haz loft.
http://www.esmaya.org/tutoriales/head-patch-model/modelar_una_cabeza_patch.htm (15 de 37) [17/04/2005 18:22:17]
ESMAYA.ORG - Tutoriales de Alias Maya - :: Como Modelar una Cabeza usando Patch en Maya. ::
17. Corta la curva del perfil a la altura de los labios y donde la curva del medio se intercepta.
http://www.esmaya.org/tutoriales/head-patch-model/modelar_una_cabeza_patch.htm (16 de 37) [17/04/2005 18:22:17]
ESMAYA.ORG - Tutoriales de Alias Maya - :: Como Modelar una Cabeza usando Patch en Maya. ::
18. Si todava no has borrado la historia hazlo ahora.
Ahora construirs superficies usando isoparms y cuvas.
Primero asegrate de que tienes el mismo nmero de spans en las curvas y en las superficies
que van a ser los filos de las nuevas superficies. Si esto no es as entonces reconstryelas
(rebuild). Reconstruiremos las nuevas superficies despus, pero siempre es mejor que estn
bien desde el principio. Cuando hayas terminado, selecciona las isoparms de los bordes del ojo,
shift-seleccin de la curva superior, curva del perfil y curva del medio. Haz un plano o una
superficie boundary (dependiendo de tu versin de Maya).
Contina con la parte baja de la nariz y la barbilla.
Selecciona isoparms tan a menudo como puedas.
http://www.esmaya.org/tutoriales/head-patch-model/modelar_una_cabeza_patch.htm (17 de 37) [17/04/2005 18:22:17]
ESMAYA.ORG - Tutoriales de Alias Maya - :: Como Modelar una Cabeza usando Patch en Maya. ::
19. Reconstruye (rebuild) las nuevas superficies para hacerlas concordar con las otras
superficies.
http://www.esmaya.org/tutoriales/head-patch-model/modelar_una_cabeza_patch.htm (18 de 37) [17/04/2005 18:22:17]
ESMAYA.ORG - Tutoriales de Alias Maya - :: Como Modelar una Cabeza usando Patch en Maya. ::
20. Borra la historia y edita los cvs tangentes de la nariz para que pueda ser copiada con
simetra. Selecciona el cv ms a la derecha y copia su valor Z.
Selecciona el cv ms prximo al otro y pega el valor Z.
http://www.esmaya.org/tutoriales/head-patch-model/modelar_una_cabeza_patch.htm (19 de 37) [17/04/2005 18:22:17]
ESMAYA.ORG - Tutoriales de Alias Maya - :: Como Modelar una Cabeza usando Patch en Maya. ::
21. Para hacer una buena superficie para la barbilla, conecta el ojo, la barbilla y la boca.
http://www.esmaya.org/tutoriales/head-patch-model/modelar_una_cabeza_patch.htm (20 de 37) [17/04/2005 18:22:17]
ESMAYA.ORG - Tutoriales de Alias Maya - :: Como Modelar una Cabeza usando Patch en Maya. ::
22. Ahora puedes editar toda la superficie. Por ejemplo suavzala con la herramienta Sculp
surface.
Intenta no editar la superficie demasiado cerca de la boca o del ojo.
http://www.esmaya.org/tutoriales/head-patch-model/modelar_una_cabeza_patch.htm (21 de 37) [17/04/2005 18:22:17]
ESMAYA.ORG - Tutoriales de Alias Maya - :: Como Modelar una Cabeza usando Patch en Maya. ::
23. Cuando est listo, detach la superficie en sus tres trozos originales.
http://www.esmaya.org/tutoriales/head-patch-model/modelar_una_cabeza_patch.htm (22 de 37) [17/04/2005 18:22:17]
ESMAYA.ORG - Tutoriales de Alias Maya - :: Como Modelar una Cabeza usando Patch en Maya. ::
24. En mi ejemplo la superficie del ojo no
concuerda demasiado bien con las isoparms de la nariz.
Para poner las isoparm donde si concuerden, shift-seleccion-arrastra nuevas isoparms y haz loft
entre ellas.
http://www.esmaya.org/tutoriales/head-patch-model/modelar_una_cabeza_patch.htm (23 de 37) [17/04/2005 18:22:17]
ESMAYA.ORG - Tutoriales de Alias Maya - :: Como Modelar una Cabeza usando Patch en Maya. ::
25. Ahora tenemos superficies que casi "funcionan".
Tienen el mismo nmero de spans y las isoparms estn concordando,
pero hay brechas entre ellas.
http://www.esmaya.org/tutoriales/head-patch-model/modelar_una_cabeza_patch.htm (24 de 37) [17/04/2005 18:22:17]
ESMAYA.ORG - Tutoriales de Alias Maya - :: Como Modelar una Cabeza usando Patch en Maya. ::
26. Selecciona las superficies y aplica un global stich con
"Closest knot", "Equal Params" and "Normals".
Las brechas desaparecen !!!
http://www.esmaya.org/tutoriales/head-patch-model/modelar_una_cabeza_patch.htm (25 de 37) [17/04/2005 18:22:17]
ESMAYA.ORG - Tutoriales de Alias Maya - :: Como Modelar una Cabeza usando Patch en Maya. ::
27. Borra la historia y comienza a esculpir la nariz.
Haz attach de las dos superficies, edita los puntos y
haz detach en las dos superficies otra vez.
Cuando mueves los cvs, ten cuidado con las dos filas
que representan la tagencia de la superficie.
Si mueves alguno de esos puntos se rompern las uniones entre superficies.
http://www.esmaya.org/tutoriales/head-patch-model/modelar_una_cabeza_patch.htm (26 de 37) [17/04/2005 18:22:17]
ESMAYA.ORG - Tutoriales de Alias Maya - :: Como Modelar una Cabeza usando Patch en Maya. ::
28. Borra la historia y aplica global stitch
a las otras superficies.
http://www.esmaya.org/tutoriales/head-patch-model/modelar_una_cabeza_patch.htm (27 de 37) [17/04/2005 18:22:17]
ESMAYA.ORG - Tutoriales de Alias Maya - :: Como Modelar una Cabeza usando Patch en Maya. ::
29. Dibuja curvas para formar la frente. Usa la
herramienta curve editing para las tangentes.
http://www.esmaya.org/tutoriales/head-patch-model/modelar_una_cabeza_patch.htm (28 de 37) [17/04/2005 18:22:17]
ESMAYA.ORG - Tutoriales de Alias Maya - :: Como Modelar una Cabeza usando Patch en Maya. ::
30. Conecta las curvas con el ojo y usa
project tangent para hacerla seguir la
superficie de la barbilla y la del ojo.
http://www.esmaya.org/tutoriales/head-patch-model/modelar_una_cabeza_patch.htm (29 de 37) [17/04/2005 18:22:17]
ESMAYA.ORG - Tutoriales de Alias Maya - :: Como Modelar una Cabeza usando Patch en Maya. ::
31. Corta la curva.
http://www.esmaya.org/tutoriales/head-patch-model/modelar_una_cabeza_patch.htm (30 de 37) [17/04/2005 18:22:17]
ESMAYA.ORG - Tutoriales de Alias Maya - :: Como Modelar una Cabeza usando Patch en Maya. ::
32. Construye la superficie con Square
o con boundary como hicimos antes.
http://www.esmaya.org/tutoriales/head-patch-model/modelar_una_cabeza_patch.htm (31 de 37) [17/04/2005 18:22:17]
ESMAYA.ORG - Tutoriales de Alias Maya - :: Como Modelar una Cabeza usando Patch en Maya. ::
33. Corta la curva del perfil.
http://www.esmaya.org/tutoriales/head-patch-model/modelar_una_cabeza_patch.htm (32 de 37) [17/04/2005 18:22:17]
ESMAYA.ORG - Tutoriales de Alias Maya - :: Como Modelar una Cabeza usando Patch en Maya. ::
34. Reconstruye la superficie para hacerla concordar con el ojo.
http://www.esmaya.org/tutoriales/head-patch-model/modelar_una_cabeza_patch.htm (33 de 37) [17/04/2005 18:22:17]
ESMAYA.ORG - Tutoriales de Alias Maya - :: Como Modelar una Cabeza usando Patch en Maya. ::
35. Une las superficies (Attatch) y edita los cv:s.
Tambin puedes unir el ojo.
(la misma tcnica que en la barbilla)
http://www.esmaya.org/tutoriales/head-patch-model/modelar_una_cabeza_patch.htm (34 de 37) [17/04/2005 18:22:17]
ESMAYA.ORG - Tutoriales de Alias Maya - :: Como Modelar una Cabeza usando Patch en Maya. ::
36. Global stitch y edita cv:s
http://www.esmaya.org/tutoriales/head-patch-model/modelar_una_cabeza_patch.htm (35 de 37) [17/04/2005 18:22:17]
ESMAYA.ORG - Tutoriales de Alias Maya - :: Como Modelar una Cabeza usando Patch en Maya. ::
37. Usa la misma tcnica para construir las
superficies de debajo de la mejilla. Agrupa las
superficies y duplica el grupo. Escala el
nuevo grupo con -1 en X y aplica global stitch de nuevo.
HECHO!
http://www.esmaya.org/tutoriales/head-patch-model/modelar_una_cabeza_patch.htm (36 de 37) [17/04/2005 18:22:17]
ESMAYA.ORG - Tutoriales de Alias Maya - :: Como Modelar una Cabeza usando Patch en Maya. ::
Continua en ... "Como crear las Pestaas"
Este tutorial ha sido traducido por EsMaya - Grupo de Usuarios de Alias|Wavefront en Espaa. Queda prohibida
su publicacin en otras paginas sin el consentimiento escrito de EsMaya.
Para mas informacin o para realizar alguna consulta puede dirigirse a info@esmaya.org -
http://www.esmaya.org
http://www.esmaya.org/tutoriales/head-patch-model/modelar_una_cabeza_patch.htm (37 de 37) [17/04/2005 18:22:17]
ESMAYA.ORG - Tutoriales de Alias Maya - :: Creando Pestaas ::
:: Como Crear Pestaas ::
Escrito por: Fredrik Swerin - Traducido por: EsMaya
:: Continuacin del Tutorial de Modelado ::
1. Primero une las dos superficies del ojo
con la opcin connect.
2. Haz la superficie "viva" (live) y dibuja una curva-cv en ella,
representando la base de la pestaa.
http://www.esmaya.org/tutoriales/pestanas/creando_pestanas.htm (1 de 10) [17/04/2005 18:23:08]
ESMAYA.ORG - Tutoriales de Alias Maya - :: Creando Pestaas ::
3. Modela un solo pelo
http://www.esmaya.org/tutoriales/pestanas/creando_pestanas.htm (2 de 10) [17/04/2005 18:23:08]
ESMAYA.ORG - Tutoriales de Alias Maya - :: Creando Pestaas ::
4. Mueve el pivote (pivotpoint) a la base y anima el "pelo"
(aproximadamente 100 frames) a lo largo del camino que creaste en el paso 2.
Escala y rota a su posicin.
http://www.esmaya.org/tutoriales/pestanas/creando_pestanas.htm (3 de 10) [17/04/2005 18:23:08]
ESMAYA.ORG - Tutoriales de Alias Maya - :: Creando Pestaas ::
5. Arrastra el timeslider al frame 50 y escala/rota. Pon keys a los nuevos valores.
http://www.esmaya.org/tutoriales/pestanas/creando_pestanas.htm (4 de 10) [17/04/2005 18:23:08]
ESMAYA.ORG - Tutoriales de Alias Maya - :: Creando Pestaas ::
6. Arrastra el timeslider al frame 100 y escala/rota. Pon keys en los nuevos valores.
http://www.esmaya.org/tutoriales/pestanas/creando_pestanas.htm (5 de 10) [17/04/2005 18:23:08]
ESMAYA.ORG - Tutoriales de Alias Maya - :: Creando Pestaas ::
7. Aplica un Animated Snapshot para conseguir los objetos
a lo largo de la curva. Esto tardar algn tiempo. Borra la historia en el grupo del snapshot.
http://www.esmaya.org/tutoriales/pestanas/creando_pestanas.htm (6 de 10) [17/04/2005 18:23:08]
ESMAYA.ORG - Tutoriales de Alias Maya - :: Creando Pestaas ::
8. Mueve y escala el objeto animado un poco
y repite los pasos de arriba para obtener una
segunda fila. Si quieres ms, sintete libre de poner los que
quieras.
http://www.esmaya.org/tutoriales/pestanas/creando_pestanas.htm (7 de 10) [17/04/2005 18:23:08]
ESMAYA.ORG - Tutoriales de Alias Maya - :: Creando Pestaas ::
9. Duplica los dos grupos y escala la copia con -1 en Y.
Pon un lattice alrededor y revisa los puntos
para hacer la lnea mas baja.
http://www.esmaya.org/tutoriales/pestanas/creando_pestanas.htm (8 de 10) [17/04/2005 18:23:08]
ESMAYA.ORG - Tutoriales de Alias Maya - :: Creando Pestaas ::
10. Haz un nuevo grupo y duplcalo. Escala -1 en X.
HECHO!
http://www.esmaya.org/tutoriales/pestanas/creando_pestanas.htm (9 de 10) [17/04/2005 18:23:08]
ESMAYA.ORG - Tutoriales de Alias Maya - :: Creando Pestaas ::
Este tutorial ha sido traducido por EsMaya - Grupo de Usuarios de Alias|Wavefront en Espaa. Queda
prohibida su publicacin en otras paginas sin el consentimiento escrito de EsMaya.
Para mas informacin o para realizar alguna consulta puede dirigirse a info@esmaya.org -
http://www.esmaya.org
http://www.esmaya.org/tutoriales/pestanas/creando_pestanas.htm (10 de 10) [17/04/2005 18:23:08]
ESMAYA.ORG - Tutoriales de Alias Maya en Espaol :: IProceso para modelar una Cabeza con Superficies de Subdivisin o Polgonos ::
:: Proceso para modelar una Cabeza con Superficies de Subdivisin o
Polgonos ::
Escrito por: Brian Weaver
Traducido por: EsMaya
Este tutorial es para la versin 3 de Maya. Funcionar con la Base, Complete, o
Unlimited. Est dirigido a un usuario intermedio que est familiarizado con el Maya, y
que tenga un manejo bsico con las Superficies de Subdivisin.
NOTA!!!! Este tutorial no es concluyente. Se disea para demostrar un modo de
trabajo, y no le ensear proporcin o cmo usar las herramientas para usarlas
creativamente. Esta gua tampoco ensear al usuario los msculos de la cara o
esttica. Dejo esas responsabilidades al usuario. Hago las modificaciones despus de
tener la estructura bsica.
Esta gua est diseada para mostrarle al espectador cmo ir del punto A (una
pantalla vaca) al punto B (modelo 3D de una cabeza).
Otra cosa a tener en cuenta, es que este tutorial puede usarse para una cabeza
polgonal "vieja", o para una cabeza de superficies de subdivisin.
Paso 1: La esfera.
Si tuviramos que "romper" la cabeza en formas primitivas, el crneo asumira la
forma de una esfera con un cilindro al frente para la cara. Para los propsitos de
modelado, podemos modificar la forma de la esfera para lograr diferentes planos de la
cabeza. As Create>PolygonsPrimitive>Sphere [opcin] Las opciones deben ser:
Subdivisiones alrededor de eje 11 y Subdivisiones a lo largo de altura 10. Haga Y al
Eje
http://www.esmaya.org/tutoriales/cabeza-poly-subdiv/index.html (1 de 7) [17/04/2005 18:23:42]
ESMAYA.ORG - Tutoriales de Alias Maya en Espaol :: IProceso para modelar una Cabeza con Superficies de Subdivisin o Polgonos ::
Paso 2: Los ojos y nariz.
Aqu usaremos la edicin de los vertices (push/pull) para hacer el hueco para los ojos.
Otra herramienta que nos permitir modificar la malla es Edit Polygons>Split Polgon
Tool. Tambin podemos usar Edit Polygons>Extrude Face. Para ms informacin
sobre estas herramientas ver la Ayuda del Maya.
http://www.esmaya.org/tutoriales/cabeza-poly-subdiv/index.html (2 de 7) [17/04/2005 18:23:42]
ESMAYA.ORG - Tutoriales de Alias Maya en Espaol :: IProceso para modelar una Cabeza con Superficies de Subdivisin o Polgonos ::
Paso 3: Los labios y barbilla
Usa el Edit Polygons>Split Polygon Tool para recortar y modificar un par genrico de
labios y bloque en una barbilla. Recuerde, a estas alturas estamos consiguiendo
simplemente las estructuras bsicas de la cabeza. Puedes usar una referencia si
quieres.
Paso 4: Formando la cabeza .
Editar los vrtices (push/pull) para lograr la forma bsica de la cabeza que quieras.
Paso 5: La nariz, definida .
Con los bloques bsicos en su lugar, podemos empezar a enfocar el prximo nivel de
http://www.esmaya.org/tutoriales/cabeza-poly-subdiv/index.html (3 de 7) [17/04/2005 18:23:42]
ESMAYA.ORG - Tutoriales de Alias Maya en Espaol :: IProceso para modelar una Cabeza con Superficies de Subdivisin o Polgonos ::
detalle. Usa las herramientas mencionadas para agregar los orificios nasales y formar
la nariz con mas detalle.
Paso 6: Los labios .
Agrega detalle y profundidad a los labios .
Paso 7: Huecos para los ojos .
Simplemente estamos trabajando en los huevos para los ojos, no en los ojos. Puedes
insertar una esfera dnde te gustara que estuviese el globo del ojo, como una gua de
dnde poner los polgonos. Contina editando los vrtices, mientras cortas y empujas
fuera para hacer un hueco.
http://www.esmaya.org/tutoriales/cabeza-poly-subdiv/index.html (4 de 7) [17/04/2005 18:23:42]
ESMAYA.ORG - Tutoriales de Alias Maya en Espaol :: IProceso para modelar una Cabeza con Superficies de Subdivisin o Polgonos ::
Paso 7a: Tirando los huecos hacia dentro .
Aqu vemos el interior de la cabeza. He tirado la geometra hacia dentro para
permitirme trabajar en los prpados. Esto tambin ayuda a mantener la superficie
suave, dnde no hay ningn agujero en la geometra.
Paso 8: Tirando la boca hacia dentro .
Repita con la cavidad oral .
http://www.esmaya.org/tutoriales/cabeza-poly-subdiv/index.html (5 de 7) [17/04/2005 18:23:42]
ESMAYA.ORG - Tutoriales de Alias Maya en Espaol :: IProceso para modelar una Cabeza con Superficies de Subdivisin o Polgonos ::
El acabado:
Si tienes el Ulimited, convierte tu objeto a Subdivisin para ver el resultado. Si tienes
el Maya Complete, usa Polygons>Smooth con un nivel de subdivisin a 1 2.
http://www.esmaya.org/tutoriales/cabeza-poly-subdiv/index.html (6 de 7) [17/04/2005 18:23:42]
ESMAYA.ORG - Tutoriales de Alias Maya en Espaol :: IProceso para modelar una Cabeza con Superficies de Subdivisin o Polgonos ::
Espero que esto te ayude a entender mi forma de trabajo bsico para construir una
cabeza. Si tienes cualquier problema con este tutorial, puedes ponerte en contacto
conmigo en: smilepoint@aol.com o bweaver@e-trinsic.com
[Ten en cuenta que este tutorial fue documentado totalmente y 'capturada' en tan solo
1 hora y 15 minutos, as que por favor no escribis para decirme que mi anatoma es
mala... .o que mi ortografa es an peor.
Gracias!!!]
;O)
Esmaya- AWGUAES - Grupo de Usuarios de Alias|Wavefront en Espaa. Queda prohibida la
publicacin de la traduccin, de este tutorial, en otras paginas sin el consentimiento de
EsMaya.
Para mas informacin, realizar alguna consulta o colaborar con la traduccin de algn tutorial puede
dirigirse a info@esmaya.org - http://www.esmaya.org
http://www.esmaya.org/tutoriales/cabeza-poly-subdiv/index.html (7 de 7) [17/04/2005 18:23:42]
ESMAYA.ORG - Tutoriales de Maya en Espaol :: MODELADO DE UN ALEN ::
:: Modelado de un Alien::
Escrito por: jlquiros@citygraf.com
http://www.citygraf.com
1.- Bocetos: Siempre se debe empezar conociendo a tu personaje lo ms a fondo que puedas. Para
ello es muy conveniente que se realicen varios bocetos y ,si es posible, alguna figura en plastilina o
arcilla que te de una idea general del volumen 3D.
Estos bocetos te servirn como referencia a la hora de modelar. Para ello debes de ponerlos en sus
vistas correspondientes en Maya: por ejemplo en la vista "Side": en el Outliner selecciona Side -
SideShape - Environment - Image plane - y pulsa Create : en el ImagePlane1 debes poner el nombre
del fichero de la vista (en Image Name):
http://www.esmaya.org/tutoriales/nurbsalien/nurbsalien.html (1 de 5) [17/04/2005 18:24:20]
ESMAYA.ORG - Tutoriales de Maya en Espaol :: MODELADO DE UN ALEN ::
2.- Barbilla: es la primera pieza que se ha modelado. Teniendo de referencia el boceto se parte de una
curva Nurbs a la cual se revoluciona (Surfaces - Revolve ). Despus moviendo los Cvs y tocando un
poco con Artisan (Edit Surfaces - Sculpt Surfaces Tool)se consigue la forma precisa.
3.- Morro: Partimos de una esfera Nurbs a la cual modificamos con un deformador para ir
consiguiendo que se adapte a la forma del boceto: Seleccionar la esfera y en los menus de animacion :
Deform - Create Lattice. Despus modificando los Cvs y aadiendo detalles con Artisan (como en el
paso anterior), conseguimos una forma adecuada a nuestro boceto. Ser necesario tambin ampliar
los detalles en algunas zonas ( como en los orificios de la nariz ) para ello deberemos insertar mas
isoparamtricas : Edit Surfaces - Insert Isoparms.
http://www.esmaya.org/tutoriales/nurbsalien/nurbsalien.html (2 de 5) [17/04/2005 18:24:20]
ESMAYA.ORG - Tutoriales de Maya en Espaol :: MODELADO DE UN ALEN ::
4.- Nariz: Para esta superficie partimos de curvas Nurbs dispuestas segn se muestra en el grfico.
Mediante Surfaces - Loft, conseguimos la forma deseada. Tambien deberemos de echar mano de
Artisan para conseguir los detalles ms precisos.
5.- Nuca: Para esta forma partimos de una esfera Nurbs a la cual deformamos con un Lattice y con sus
Cvs, para conseguir la forma deseada.
http://www.esmaya.org/tutoriales/nurbsalien/nurbsalien.html (3 de 5) [17/04/2005 18:24:20]
ESMAYA.ORG - Tutoriales de Maya en Espaol :: MODELADO DE UN ALEN ::
6.- Texturas: Para conseguir texturizar correctamente el modelo parto de unas plantillas numricas
que una vez aplicadas al modelo me dan con exactitud referencia de posiciones para incluir detalles en
el modelo. Al ser un modelo Nurbs las texturas se adaptan perfectamente a las irregularidades de la
superficie.
Estoy preparando un tutorial especial para desarrollar con ms profundidad el tema de las texturas, pelo
e iluminacin.En un prximo tutorial explicar como meter esqueleto, Soft Body y animacin (tanto
directa como con Blend Shape).Mientras tanto si tienes alguna pregunta no dudes en contactar
conmigo.
http://www.esmaya.org/tutoriales/nurbsalien/nurbsalien.html (4 de 5) [17/04/2005 18:24:20]
ESMAYA.ORG - Tutoriales de Maya en Espaol :: MODELADO DE UN ALEN ::
Para ms informacin: jlquiros@citygraf.com
Jose Luis Daz-Guerra Quirs
Esmaya- AWGUAES - Grupo de Usuarios de Alias|Wavefront en Espaa.
Queda prohibida la publicacin, de este tutorial, en otras pginas sin el consentimiento de su Autor.
Para mas informacin o para realizar alguna consulta puede dirigirse a info@esmaya.org - http://www.esmaya.org
http://www.esmaya.org/tutoriales/nurbsalien/nurbsalien.html (5 de 5) [17/04/2005 18:24:20]
ESMAYA.ORG - Modelado con Nurbs en Maya by .: ZEBUS :.
:: Modelado de un Bicho ::
Autor: Zebus
En este tutorial voy ha intentar a ensearos a modelar con nurbs de una manera sencilla y no excesivamente complicada. Este
mtodo se me ocurri un buen da que estaba modelando y al ver que practicamente es como modelar con polys pues pense
y por que no?. Me gusto el resultado y por eso he decidido compartirlo con vosotros. Desde ahora lo llamare Metodo de
ZEBUS
: )
http://www.esmaya.org/tutoriales/nurbs_zebus/tutorial.htm (1 de 16) [17/04/2005 18:26:19]
ESMAYA.ORG - Modelado con Nurbs en Maya by .: ZEBUS :.
Lo primero como vemos en la primera imagen es crear 3 esferas Nurbs y colocarlas de tal forma q 2 sern los ojos y la 3
sera la cabeza.
http://www.esmaya.org/tutoriales/nurbs_zebus/tutorial.htm (2 de 16) [17/04/2005 18:26:19]
ESMAYA.ORG - Modelado con Nurbs en Maya by .: ZEBUS :.
A continuacin tendremos que pinchar encima de la futura cabeza con el botn derecho y seleccionar en el men des plegable
Isoparm. Y bien esto que hace? pues lo que queremos hacer ahora es aumentar el detalle de las Nursb aadiendo mas lineas,
isoparametricas, para tener mas puntos de control sobre la superficie. Ahora las lineas estn en amarillo y tenemos que
decirle que ah es donde las queremos. Para ello presionamos la barra espaciadora, osea el espacio, y seleccionamos en Edit
http://www.esmaya.org/tutoriales/nurbs_zebus/tutorial.htm (3 de 16) [17/04/2005 18:26:19]
ESMAYA.ORG - Modelado con Nurbs en Maya by .: ZEBUS :.
NURBS > Insert Isoparams.
Una vez tengamos mas o menos lineas, isoparametricas, en donde creemos que necesitamos puntos de control es cuando
empezamos a mover esos puntos. Para ello pinchamos en el siguiente icono: y continuacin pinchamos en este
http://www.esmaya.org/tutoriales/nurbs_zebus/tutorial.htm (4 de 16) [17/04/2005 18:26:19]
ESMAYA.ORG - Modelado con Nurbs en Maya by .: ZEBUS :.
otro:
Nos aparece unos puntos unidos por unas lineas que pueden ayudarnos a los que ya sabemos modelar en polygonos.
http://www.esmaya.org/tutoriales/nurbs_zebus/tutorial.htm (5 de 16) [17/04/2005 18:26:19]
ESMAYA.ORG - Modelado con Nurbs en Maya by .: ZEBUS :.
Seleccionamos un Vertex, osea un puntito, y con la herramienta de mover lo desplazamos en el eje que nos interese.
Vemos que las maya gris se deforma, a eso me refera con lo de puntos de control, moviendo esos puntos y metiendo lineas
para que haya mas punto vamos moviendo y poniendo hasta tener la forma que queremos.
http://www.esmaya.org/tutoriales/nurbs_zebus/tutorial.htm (6 de 16) [17/04/2005 18:26:19]
ESMAYA.ORG - Modelado con Nurbs en Maya by .: ZEBUS :.
Tambin hay una herramienta muy cmoda para dar forma que se llama Sculpt que consiste en un pincelito que estira o
empuja la maya segn le digamos. Esta herramienta esta en Edit NURBS > Sculpt surfaces tool. Pinchando en la cajita salen
sus opciones.
http://www.esmaya.org/tutoriales/nurbs_zebus/tutorial.htm (7 de 16) [17/04/2005 18:26:19]
ESMAYA.ORG - Modelado con Nurbs en Maya by .: ZEBUS :.
La cosa va tomando forma. Aqu pongo lo que tendra q ir saliendo. Lo he puesto en modo seleccionado para que veis las
isoparametricas que he insertado en modo normal y en modo trabajo.
http://www.esmaya.org/tutoriales/nurbs_zebus/tutorial.htm (8 de 16) [17/04/2005 18:26:19]
ESMAYA.ORG - Modelado con Nurbs en Maya by .: ZEBUS :.
Cuando ya tiene mas o menos el detalle que nosotros estamos buscando tiene que quedar algo similar a esto.
http://www.esmaya.org/tutoriales/nurbs_zebus/tutorial.htm (9 de 16) [17/04/2005 18:26:19]
ESMAYA.ORG - Modelado con Nurbs en Maya by .: ZEBUS :.
Cuando estamos modelando el color gris de la textura por defecto no nos permite ver bien si el modelo tiene abollones o
bultos. Para solucionar esto creamos una textura de la siguiente forma: Window > Rendering Editor > Multilister... Se nos
abre una nueva ventana dividida en dos. En la parte de arriba pinchamos en donde no haya nada con el botn derecho y le
decimos: Edit create.. De nuevo nos sale otra nueva ventana en la cual hay unas pelotas con unos nombres al lado.
http://www.esmaya.org/tutoriales/nurbs_zebus/tutorial.htm (10 de 16) [17/04/2005 18:26:19]
ESMAYA.ORG - Modelado con Nurbs en Maya by .: ZEBUS :.
Pinchamos en una Phong y cerramos esa ventana. Vemos que ha creado una pelotita en la parte de arriba que se llama
Phong1sg pinchamos doble click en ella y aparece otra nueva ventana, son sus opciones, elegimos un color clarito y cerramos
la ventana. Ahora seleccionamos la cabeza y volvemos a la ventana dividida pinchamos con el botn derecho encima de la
pelotita que hemos creado y le decimos Edit > Assign. Con esto ya tiene una textura puesta ahora en la cmara perspectiva
pulsamos el numero 6 que es para que salgan las texturas y las luces. Con esto vemos mejor la forma del objeto. Tendra que
quedar as:
http://www.esmaya.org/tutoriales/nurbs_zebus/tutorial.htm (11 de 16) [17/04/2005 18:26:19]
ESMAYA.ORG - Modelado con Nurbs en Maya by .: ZEBUS :.
Bueno una vez tenemos el modelo como nosotros queramos pues ya podemos empezar a texturizar. Cosa que me encanta
hacer por que las NURBS las puedes pintar los colores directamente desde el maya y puedes hacerte una textura muy buena.
Para ello tienes que volver a abrir el multilister y crear una pelotita como antes pero en este caso un lambert y sin cerrar la
ventana de las pelotitas seleccionas el tabulador, osea la pestaita, que pone Textures y pinchas en la que pone File. Una vez
hecho esto le das doble cierras esta ventana y te pones en la del Multilister que es la q esta dividida en dos. Pinchas dobleclick
en la bolita de arriba que se llama lambert y salen las opciones ahora con el botn del medio pinchas en el file y lo arrastras
hasta las opciones de la pelotita y lo metes en el color.
http://www.esmaya.org/tutoriales/nurbs_zebus/tutorial.htm (12 de 16) [17/04/2005 18:26:19]
ESMAYA.ORG - Modelado con Nurbs en Maya by .: ZEBUS :.
Una vez hecho esto le aplicamos a la cabeza el Lambert como hicimos antes con el Phong. Ha llegado el momento de pintarle
los colores al individuo. Para ello usaremos la siguiente herramienta: que se encuentra en: Texturing > 3D Paint tool en
la cajita estn las opciones del color y tamao del pincel, etc...
http://www.esmaya.org/tutoriales/nurbs_zebus/tutorial.htm (13 de 16) [17/04/2005 18:26:19]
ESMAYA.ORG - Modelado con Nurbs en Maya by .: ZEBUS :.
Bueno amigos para ser mi primer tutorial creo que no esta mal del todo no?. El resultado tendra que parecerse a esto:
http://www.esmaya.org/tutoriales/nurbs_zebus/tutorial.htm (14 de 16) [17/04/2005 18:26:19]
ESMAYA.ORG - Modelado con Nurbs en Maya by .: ZEBUS :.
Tambin tenis dos posibilidades con este tipo de modelado.
Una es pasarlo a polygonos y corregir errores o dar mas detalles
O tambien podis pintar curvas Nrubs encima de la superficie y as crear los patch y luego haciendo Rebuild curve para que
todas las curvas tengan el mismo numero de puntos y al hacer los patch quede perfecto :)
Una ultima cosa. Despues cuando lo paseis a polys o hagas los patch la textura ya la teneis hecha a la perfeccin : )
Gracias por animarme ha hacer este tuto si no nunca lo hubiese conseguido.
Created by .: ZEBUS :. 2002
http://www.esmaya.org/tutoriales/nurbs_zebus/tutorial.htm (15 de 16) [17/04/2005 18:26:19]
ESMAYA.ORG - Modelado con Nurbs en Maya by .: ZEBUS :.
http://www.esmaya.org/tutoriales/nurbs_zebus/tutorial.htm (16 de 16) [17/04/2005 18:26:19]
Digital-Tutors: Maya Animation Training
Many thanks to the DT team. I'm currently
studying Maya at college but was struggling quite a
bit, being a bit on... -- Melanie Wing
Apple Maya ZBrush Photoshop Digital Video Web Design
Digital-Tutors :: Maya Animation : Lessons
Maya in Production Vol.4: Advanced Rigging
Is it time to take your skills to the
next level? "Maya in Production" is
your answer. "Maya in Production:
Advanced Rigging" is a radical new
training kit specifically designed by
Digital-Tutors to challenge your
existing artistic talents. In this
revolutionary training kit, we launch
your...
Details:
Price: $ 65.99
DT-Insider Training Magazine Issue 1.01
This issue of DT-Insider has tons of
videos including a full series of
What's New in Maya 5, After Effects
displacement tutorials, featured
tutorials and behind the scenes from
this summers Backwater Bunch
project. Also featured this month is
our professional Artist Interview with
Steven Stahlberg...
Details:
Price: $ 9.99
Special Bundles
Electronic Download
Maya Training
-- Maya Basics
-- Maya Essentials
-- Maya Fundamentals
-- Maya Intermediate
-- Maya Unlimited
-- Maya in Production
ZBrush Training
Adobe Training
-- Adobe Photoshop
-- Adobe After Effects
Apple Training
-- Apple Motion
Web Design Training
DT-Insider Magazine
Lesson Archives
Apparel & Gifts
Sale!
Video Icon Legend
Page 1 of 9
1 2 3 4 > Last
Lesson Difficulty Purchase View
Cycle Curves
Instead of making hundreds of
keyframes you can just cycle your
keyframes to repeat the motion over
and over again.
Lattices 101
Lattices are awesome and very useful
to not only animators but modelers
also. In this video we show you how
to not only apply lattices but if you
need to add an object to the
deformer how to add it without
creating a new lattice.
Breakdown Keyframes
Make adjusting keyframes of your
animation easier by using Breakdown
Keyframes.
Will be asked
to Login
Free
Registration
Smooth vs. Rigid Bind
http://www.digital-tutors.com/digital_tutors/display_video_category.php?vcat=mani (1 de 2) [17/04/2005 18:27:28]
Digital-Tutors: Maya Animation Training
In this tutorial we teach you the
difference between the smooth and
rigid binding. This is a great place to
start if you haven't done any binding
before.
Will be asked
to Login
Free
Registration
Attaching to the Path
We recommend the use of the Attach
to Path function to create a dramatic
animation of the pod's movement in
no time!
Making Clusters
Learn how to create clusters of cv's.
Clusters can be real time savers
when working with the same cv's
over and over.
Maya 5: Animation Tools
With the help of muting and ghosting
Maya 5 has a whole new set of tools
to help you get your job done.
Will be asked
to Login
Free
Registration
Page 1 of 9
1 2 3 4 > Last
[ Please help those affected by Tsunami in Southeast Asia ]
About Digital Tutors - Contact Us - Affiliate Program - Link to Us - Privacy Policy
Copyright 2002-2005 All rights reserved by Digital-Tutors / PL Studios, Inc.
This web site is protected by International Intellectual Property Rights laws and may not be reproduced or
redistributed in full or part, without the prior written consent of the author. The Digital-Tutors team have spent a
great deal of time building this site, please don't jeopardize the livelihood of the community we have built.
HACKER
SAFE certified
sites prevent
over 99% of
hacker crime.
http://www.digital-tutors.com/digital_tutors/display_video_category.php?vcat=mani (2 de 2) [17/04/2005 18:27:28]
Documento sin ttulo
CONTROLANDO HUESOS CON JIGGLE DEFORMER
Primero creamos la superficie a controlar.
http://personal.telefonica.terra.es/web/intravenous/tutorial/tutorial_jiggle.htm (1 de 9) [17/04/2005 18:28:55]
Documento sin ttulo
Despues duplicamos una curva de la superficie le borramos el historico y le borramos cvs hasta tener un numero reducido de ellos (si no seria muy engorroso
mas tarde).
http://personal.telefonica.terra.es/web/intravenous/tutorial/tutorial_jiggle.htm (2 de 9) [17/04/2005 18:28:55]
Documento sin ttulo
Le aplicamos el jiggle deformer a la curva (los valores dependeran del comportamiento k busquemos).
http://personal.telefonica.terra.es/web/intravenous/tutorial/tutorial_jiggle.htm (3 de 9) [17/04/2005 18:28:55]
Documento sin ttulo
Creamos la cadena de huesos.
http://personal.telefonica.terra.es/web/intravenous/tutorial/tutorial_jiggle.htm (4 de 9) [17/04/2005 18:28:55]
Documento sin ttulo
Despues creamos un ik spline handle a la cadena de huesos (con la opcion auto create curve desactivada) selecionamos el hueso de la cadena donde
queremos que empiece la influencia despues el ultimo y para terminar la curva a la que le aplicamos el jiggle anteriormente.
http://personal.telefonica.terra.es/web/intravenous/tutorial/tutorial_jiggle.htm (5 de 9) [17/04/2005 18:28:55]
Documento sin ttulo
http://personal.telefonica.terra.es/web/intravenous/tutorial/tutorial_jiggle.htm (6 de 9) [17/04/2005 18:28:55]
Documento sin ttulo
Metemos el ik spline handle debajo de la jerarquia de huesos preferiblemente debajo del anterior a la influencia.
A partir de este momento podemos empezar a ver su comportamiento animando el hueso raiz (el primero).
Con los cvs de la curva seleccionada abrimos el component editor y metemos los valores que queramos* (aqui dependera tb del comportamiento k busquemos
sabiendo k 1 es elastico y 0 no) no os recomendaria llegar al valor uno sino valores como 9.5.
*aseguraos de hacer click en el boton k pone jiggle1 despues de cada cambio.
http://personal.telefonica.terra.es/web/intravenous/tutorial/tutorial_jiggle.htm (7 de 9) [17/04/2005 18:28:55]
Documento sin ttulo
Con la curva seleccionada en inputs tambien podemos cambiar otros valores yo por ejemplo puse 0 en siffness y 0.2 en damping pero esto depende del
comportamiento k busqueis.
http://personal.telefonica.terra.es/web/intravenous/tutorial/tutorial_jiggle.htm (8 de 9) [17/04/2005 18:28:55]
Documento sin ttulo
Si no se entiende algo o ves algun error por favor comunicadmelo gracias.
Intravenous Dreams
vamosdateprisa@msn.com
http://personal.telefonica.terra.es/web/intravenous/tutorial/tutorial_jiggle.htm (9 de 9) [17/04/2005 18:28:55]
SubVoice Studios - Jake Callery
Tutorials Jake Callery Tutorials Inspiring to Me
Character Rig Tutorial Linux Tutorials
Links Coming Soon!
http://www.subvoicestudios.com/tutorials.htm [17/04/2005 18:29:38]
Copyright Jake Callery 2003
www.subvoicestudios.com
Character Rig 101 Doc version 1.0
This document is to help people just getting into 3D to get their characters setup quickly without too much
hassle and still have a rig that is a pleasure to animate with..
There are many sections not written yet, however this version of the doc will get you a complete animatable
rig to work with. The sections that are missing deal more with Skin deformations and alternate (more
complex) methods for rigging a specific area. This part isnt written yet because there is much more
information on that type of thing through the Alias|Wavefront and Gnomon Training videos. This is just a
starter, but I believe it to be effective Good luck and please write back with comments and suggestions! I
will include those in updated versions. I want this to grow and have others write large parts such as
texturing and UV mapping. These things I havent spent as much time doing and would like more
information on it. So please give back write something to help others out. Nothing is too simple to write
about, everyone has to start from scratch, so all information is valid. So please check the end of this
document to see what still needs to be written. If you end up using this for a class or a student project let
me know, I just want to see how far this can go. Thank you!
Before I get started
I would like to give a huge thanks to Jason Schleifer for his kindness in allowing everyone access to his
wonderful scripts! I spoke with him for about a month and he decided that many people can benefit from
his scripts and that it is time for people to have them. This is a major contribution that we will all benefit
greatly from! These scripts are just a start however, please take a serious look and Jason Schleifers DVDs
Fast Animation Rigs and Maya Techniques | Integrating a Creature Animation Rig within a Production
Pipeline. Both of these are very high quality DVDs and no Animator/Rigger should be without these in
their library! (this means you!)
I would also like to thank Alias|Wavefront for making such a quality product and a special thanks to Carla
Sharkey for helping me with the Alias|Wavefront permission to make this tutorial! This wouldnt be have
possible without your help!
Ok guys here it is the Jake Character Rig 101 doc Now, remember this is just my opinion
on how to do things, so if you dont like this way simply dont use it if you have a different/better way of
doing something please email me at jcallery@subvoicestudios.com and let me know how/what you did.
This way I can keep this doc updated and add in the other stuff... dont worry, your name will be on which
part you donated and please remember information is to be shared not kept for yourself.. Open
Source for life!
NOTE:
A quick note on the scripts that accompany this tutorial. Jason Schleifer was amazingly kind to
us all and has allowed us to download a set of scripts that compliment this tutorial. So please if you ever
talk to him or write him, and you find this tutorial useful please send your thanks!
Download the scripts here: http://homepage.mac.com/jschleifer/HomePage/melScripts.html
Ok.. to install the scripts just copy all of the scripts to your My Documents\maya\scripts folder. This is
assuming you are running Maya under NT.
Lets Get Started!
I usually do characters in the polygonal fashion So that it what I am going to use through out
this documentation. However as always this is basically a skeletal rig that can be used for any type of
surface As a side note, if you are using some other type of surface, I would build a low-poly version of
your character and rig it as I am about to show then use the rigged low-poly model to drive the high
Resolution mesh for your actual character.. . this will greatly increase your real-time response in the
viewport Ok enough talk lets have some fun!
The Model:
Ok.. As stated before.. I am using polys.. so, here is my poly character:
The first thing that I do is make sure that each piece of the model (assuming that your model is in pieces) is
named with a good name so you can understand what you have selected. Also I put a _low after the
name of each of the pieces to designate that it is the low poly version of that piece For instance the arm is
r_arm_low. (see note on naming conventions)
Once you have all of your pieces finished in low poly then what you want to do is put the arms, legs, body,
etc.. each in their own layer (trust me this will save you so much time later). So put the arms in the
arms_low_layer layer and the legs in the legs_low_layer and so forth. Now make each layer of type
reference (change the middle box in the layer section to R) so that you cant select them.
These are some things to note when using this particular rig and how your model should be built.
One of the things that seems to work the best for me, is to have 3 flow lines going around the place with the
skin is going to bend (elbows, knees, fingers). This gives good control when you paint weights It will
also be a big help when adding influence objects later on. The first and third flow line ring will pin the
skin in place and the middle ring will be used to maintain volume when the joint bends.
The fingers also require some consideration The spaces of the skin between each joint in the finger
should have one flow line ring around the finger to control the fat part between joints..
Quick note on naming conventions:
First off, in the scripting world the naming convention goes like this. If there are two or more
words in a name then the words after the first are capitalized.. the first letter of the entire name is lower
case.. for instance lowPolyFoot or smoothHead_node. This goes for every word that is not separated
by an underscore _ One other thing to remember is that chances are good that you will be writing some
sort of script to help you animate, and even the simplest of scripts can become hard to write if your names
are tough for the script to generate To solve this problem I label anything that is similar in the same
way for instance if I grouped all of the face extras together (teeth, ears, eyes, etc..) then the group would
be called faceExtras_group same goes for nodes and things like headSmoother_node. This way if I
want my script to go through the scene and select all of the groups I can tell it to find anything that ends in
_group or another example would be, any extra iconic control that I make for the rig I end in _ctrl.. that
way I can make a script that does things to every control like record their starting position so that the rig
can be set back to the bind pose.. however all of this comes later just try to keep in mind good naming
conventions, so you life becomes so much easier! Also, dont forget to name your joints!! (Did you like
that segue?)
NOTE: These instructions were writing assuming that positive Y is up and positive Z is coming
towards you and that the front of your character is facing in the positive Z direction (the front of the
character is facing you).
SKELETAL CONSTRUCTION
JOINTS:
This section will vary greatly depending on your character, however most of the concepts are the same.. so
for this example I am using a biped.. I am going to start from the feet up through the neck..(simple to
complex) As a note I usually built the legs, feet, spine, and skull in the side view and then move them into
position before doing the arms and then finally mirroring them.. all this means is that until you move the
joints the will appear in the middle of your character and not within the skin. Dont worry, as Microsoft
frequently states in their help docs.. this is not a bug.. this is a feature
A.The Feet
For my character the foot setup is going to take 3 joints.. the toe, the ball, and the ankle..(named
from left to right).
As far as joint placement goes that really does depend on your character I would do some quick
smooth bind tests of each joint to see what placement is going to give you the best starting point
for weight painting.. Assuming your character is symmetric (as far as the skeleton goes) then for
now we are just going to build the left side then mirror the joints for the other side and then
rename them. When placing the joints start at the ankle then ball then toe.
B. The Knee
Start at the hip, and place the hip joint some place in the middle of the hip, then place the knee in
the middle of the three knee rings, making sure that the knee is forward of the hip to guarantee
the proper preferred angle or bend for the upcoming ik. Place the hip, then the Knee, then parent
the ankle to the knee joint. make sure to name your joints!
C. The Spine
This is always a tricky subject.. now there are many ways to do a spine and some are very
complicated and some are very simple.. Your spine setup greatly depends on how you
like to animate.. I am sure that some of you out there like to work the animation much the
same way you would do stop-motion animation.. Move each joint and set key For me though
I never want to touch a single joint once the character is rigged. I find them cumbersome and
tough to select from odd camera positions and they all look the same making it tough to grab the
correct one.. (especially from the top) Not to mention that they are inside of the skin.. what a pain..
If your job is to make rigs for people then you must take into consideration how the people you
are rigging for like to animate. Chances are that if you hold a rigging position, then your place
of business is most likely fairly large, and therefore chances are good that many different people
will be animating with your rig. Therefore you must make a rig that will behave like each
animator wants it to this is very difficult, but can be done for the scope of this doc though
I am going to rig for the way I like to animate this cuts down on my options on how I can
animate, but over the years I have realized how I like to animate this is unfortunately different
for all of us So in the Specific Rigs section at the end I will show you some solutions to
please everyone if that is even possible But for now this is the spine I like to use... It has
its drawbacks, but it has plusses also
From my research on this (yes, hours in front of the mirror is less than comfortable positions ) I
have discovered that the spine works like this. There is the lower portion of the spine that
basically mimics what the hips do. It is quite difficult to make the hips and the lower back twist
in different directions.. So the lower back is just one joint connected to the root/middle hip. The
upper back seems to be able to roll in a direction, however it is very difficult to make the bottom
part of the lower back roll left while the upper part rolls right. So with that in mind the upper
back is going to consist of three joints for smooth rolling. l_u_spine, m_u_spine, u_u_spine.
Start with the middle part of the lower back and place a joint. Place the next one at the base of the
upper back. The next is just above that, and the last is just below the base of the neck.. Do not
parent the lower back joint to the root yet. (you havent made a root yet )
The spine is a fun one to mess with so we will come back to rigging the rest of the spine in a
but, but for now we are going to put down the rest of the joints.
D. The Neck
Again, from the many hours in uncomfortable positions in front of a mirror I have discovered that
a decent neck rig can be created with as little as two joints (the less the better!) A better result
can sometimes be achieved though the use of three joints, the choice is yours. It seems that
the neck bends at the base (just behind the clavicles) to get a general position for the head, then
the head bends at the base of the skull and the top of the neck to get direction. With this method
you can bend the neck forward and look up as if looking up a ladder or up a ventilation shaft.
Generally though I use one more joint in the center of the neck to achieve a slightly smoother
bend in the neck.
Place a joint at the base of the neck behind the clavs, then one in the middle of the neck and one
at the top of the neck or the base of the skull. Do not parent the neck base joint to anything yet..
Have you saved yet? You should have saved at least 5 times already, and probably started a new
version of your scene just incase something bad happens to the file! Also dont forget to name
your joints! You will thank me later I promise!
The neck will be rigged in a similar manner to the upper spine.. Sounds like fun doesnt it!
E. The Skull (ooohh scary )
The skull is actually very simple as far as the skeleton goes.. its just one joint. However
it brings up a great point.. We like to use the metaphor of human bones to get our heads
around the concept of using joints to move meshes. The metaphor actually works quite
well, but it sort of blinds us to what is actually going on in the software. There are many
tools in many different packages that use metaphors to help us understand what the tool
does in the digital world It just compares the digital tools to a physical tool, so we
can quickly grasp what the tool is supposed to do. This is fine but the real interesting
things the tool can do are hidden by this metaphor. So whether or not you care to know
(you should care you know ) I am going to try my best to explain joints to you. Ok here
goes A joint is simply a position in space that is going to be used as a center point. A
digital joint usually includes the joint (the ball end) and a bone (the pyramid bone). It
turns out that the bone part does nothing it has no bearing at all on the skin or anything
else for that matter.. it is simply a visual representation of a distance and a direction from one
joint to the next. Therefore the only part that really matters is the ball joint part. Like I said
before the joint part is just a pivot point for whatever is attached to it. (Skin, geometry, etc..).
Smooth binding, simply calculates for each vertex what percent of the rotation of the joint
each vertex should rotate around the joint. Weights go from 0 meaning 0% of a rotation, to 1
which is 100% or all of the rotation. For instance if a vertex is weighted to a particular joint
0.1 or 10% that would mean that if the joint rotates 90 degrees the vertex only rotates around
the joint 9 degrees. Since each vertex rotates in a perfect circle around the joint (pivot) geometry
inside the bend will seem to collapse.. this is where influence objects help tremendously.
It is also worth noting that edges dont really exist on poly geometry either. The vertex is all the
data the computer has to work with.. the edges are generated from these vertices. Therefore all
poly geometry is simply a collection of points in space creating what is called a point cloud. Now
that you know this try and thing of cool things you can do with these tools and information
that the tool was not designed to do. A quick example of my work that uses vertices as position
information is a piece I did that makes a face out of planes, that is driven by black and white
video What I did was shoot some video of my face lit from above (to create highlights and
shadow areas). I made the footage black and white and imported it into Maya as a displacement
map on a plane. The vertices of that plane were raised and lowered based on the gray value of
the pixel that vertex represented in the footage. I then wrote a script that made a bunch of
squares and for every frame moved those squares to the same position in space as each of the
vertices of the displaced plane pretty cool huh?
Ok.. so what all of this babbling means for the skull is this.. all you need in the skull is one
joint.. This joint is basically a geometry collector. That means that most of the head will be
weighted 100% to this joint so it doesnt bend of move at all.. So place a single joint at the
top of the head.. call it skull
F. The Jaw
The jaw is a fairly simple setup, the trick is in the weighting of the skin at the corners of the
mouth the other trick is in the blendshapes for the cheeks based on the jaw open distance.
We will get to that later (This whole rig thing is pretty in-depth huh?)
First put down a joint to be the base of the jaw, then place one more joint at the tip of the jaw, just
past the chin Now remember that the only joint that matters is the jawBase joint. This will
serve as the pivot point for all of the vertices in the jaw area. What this means is that the jaw tip
isnt even needed however it does make the jaw setup easier to look at.. When it comes right
down to it.. you will be looking at your rig for very long periods of time and these times will most
likely be very late at night, so it better make absolute sense to you, because your brain wont be
in good shape at times when animating which is fine, because animating is about feeling and
not thinking, but if your rig makes you think then you are in some serious trouble
NOTE: The jawBase is used as the pivot for the vertices, so put it in a spot that makes sense
to rotate the jaw with. Also dont forget to name your joints and save lots and lots!
G. The Arms
The arms are pretty much like the legs turned on its side.. however instead of a hip we have a
shoulder and a clavicle and a hand to deal with (ok.. so not much like a leg). So lets start putting
down our joints. For now we are going to be doing just the left arm and we will mirror the right
arm later.
Switch to front view.
Place a clavicle joint just to the right of the neckBase joint, then place the next joint, the shoulder
joint, exactly level with the elbow, then put down the elbow joint perfectly level with the shoulder
joint and then the wrist joint then a palm joint.. Most people dont use a palm joint but I do and
Ill show you why later.. (it has to deal with correct orientation of the iconic controllers )
Label your joints! and also save it if you havent.. please remember to save many times and make
many versions.. this way you wont loose much time if your file gets fudged up..
Once the front view placement is complete switch to top view. Now you want to slide the entire
arm joint system back so that the clav, and shoulder joints are where you want them.
Now you must move the elbow back to ensure a proper preferred angle for the IK system. To do
this, select the elbow, and switch to the move tool (w) Now press insert. This will allow you
to move one joint at a time. Now move the elbow joint back slightly so it is behind the shoulder
joint
Also move the clavicle joint toward the front of the character to where it would really be if the
character existed in the physical world. Again think of the joint as a pivot for vertex rotations.
H. The fingers
The fingers are straight forward. Place a joint at the knuckle, the second finger joint and the third
joint at the end of the finger and one just past the tip of the finger Make sure to put the joints
in the middle of the three rings for each joint of the finger.
Parenting The Joints
Ok.. cool.. the joints are all placed nicely in the side view.. now lets place them correctly in 3D
space and parent them all to each other..
Switch to front view and move the leg joints to their correct places inside the leg. It would be best
move the leg joints by the upper most joint (hip) to insure that the joints are all in a vertical line to
get the best results from IK.. if your characters legs are bowed then add an extra joint
(innerHip) between the root and the top of the leg (hip joint). Then move the outer hip joint
outside of the mesh to get the knee where it should be.. Now when weighting just weight the outer
hip joint to nothing and weight the new inner hip joint as you would have weighted the now outer
hip joint.
Now is a good time to make sure that all of your joints are in the right places dont rotate any of
them just select them, select move and press insert and move them to where they need to be..
Shortly we will be taking care of orientation get your joints to where you want them to be
because soon it will be hard to move them without breaking something This rig is designed
is such a way that going back to fix things is not difficult, however there are still some things that
are better done right the first time this is one of them
Ok, now that you are sure of the placement you want for the joints it is time to parent them all
together.. the first thing we need is a root joint for the whole structure Place a single joint
at the center of the hips and name it root
Now select your Hip joint and then select the root joint and press p or go to Edit->Parent
This will connect the two joints making the root joint the root of the structure..
Now select the lower spine joint and then the root joint and press p
now parent the clav joint and the "neckBase" joint to the tip of the "t_u_Spine" joint..
now parent the "jawBase" and the "neckTop" joints to the skull joint
now take the base joints of each finger and parent them to the palm joint
There you go! Half a skeleton! Two more steps and you will have a whole skeleton!
The Joys of Joint Orientation
This is probably the most important part of building a skeleton. What this essentially means
is that for any given joints the surrounding joints have a matching local rotation axis or orientation
To help explain my point an example
Lets say this is a spine or tentacle or rope or whatever what is important is the local rotation
axis to view these select your joints (one at a time) and Display -> Component Display - >
Local Rotation Axis
As you can see the rotation axis in the curve go opposite directions depending where in the curve
you are this is bad because if you want to curl the chain it curls wrong
Select the first joint and then shift->select each joint one at time after that now rotate..
To fix this the easy way is to use a script by Jason Schleifer
jsOrientJointUI.mel
This can now for the first time be obtained from Jason Schleifers Website at
http://homepage.mac.com/jschleifer/HomePage/melScripts.html
IF you dont have the script you can wait until the end of May 2003 and I will have the
instructions on the hard way to do it or just search the net for a tutorial on joint
orientation there are a few good ones out there I cant send you to those links because
I dont have permission from the owners, however I assure you that they are out there
There are essentially two ways of doing it one involves copying the rotation values and
putting them into the joint orientation boxes in the attribute editor
The other way involves unparenting joints and aiming the joint down to the next one
with a specified up-vector Sorry, I dont have it yet But soon
If you have jsOrientJointUI.mel then just follow these directions
type the following command into the command line window at the bottom left of mayas UI:
jsOrientJointUI.
Now simply select your joints one at a time and press either Z-up or Z-down to make all of your
local rotation axis point in the same direction.. Note this script points the Y-Axis toward the next
joint.
Now that has been explained, I will just do the same thing for each of the joints in my character..
Note: Dont orient the root joint.. and dont worry about the tip joints
And there you have it.. properly oriented joints Mmmm joint orientation
Mirroring The Joints
Cool there is half a skeleton
Have you been saving? how many versions are you up to now? Make another one.. just for kicks..
Oh. dont wine.. it saves quickly (Note: dont save Maya files across any kind of network!
Local saving only.. then when you are done.. copy what you have onto the network!)
ok now to make the right side with very little work
ok.. select the clav jointNow go to the option box for skeleton->mirror Joint->options
Set mirror Across YZ and Mirror Function to Orientation depending on which direction
you built your skeleton you might have to change the Mirror Across setting to do what you want..
A tip for Mirror Across: The direction that is not in the pair is what it is mirroring for instance
YZ means it is going along the X axis to mirror
Ok.. now do the same for the hip joint
Ok one whole skeleton schweet! Now for the really icky parts
Note: to turn off the local rotation axis select the joints and select display->component display ->
Local Rotation Axis again... and they will turn off.
One last thing use the outliner and select all of your joints (or just select them in the viewport)
and go to Modify -> freeze transformations -> options and select only rotation and press apply.
Now if you absolutely must return to the bind pose and there is no other way of doing it.. you can
turn off your IK and manually rotate each joint back to 0,0,0 and you will be guaranteed that you
are at your bind pose (when I say select all of the joints I dont mean just grab the root, I mean
shift select each and every joint just in case I was unclear!)
NOTE: This might be a good place to save then save a test version and do a smooth bind to your
geometry just to see if you joint placement was correct if you have to go back and move
your joints (which you should if they are not right.. this will not be correctable later) then just
select the joint, select the move tool then press (insert) and move it where you want.. dont forget
to re-orient your joints after you move them! good luck!
SKELETAL RIGGING
IK Setup
Ok the controllers part of the lesson is derived from Jason Schleifers Maya Master Class from
siggraph. This is a technique that he calls Iconic Representation of Character Controls and I
must say that it is a very cool idea since I was on a mission to never have to touch a joint again
this was a great stepping boulder to that goal. The concept is simple and I am ashamed of not
thinking of it my self What we are going to do is this we are going to model some nurbs
curves in pretty shapes to represent our controls for our character. This way when we are looking
at our character from all kinds of weird angles we can easily grab the control we want. Many
people use locators, but since they all look the same it is very hard to tell which control you are
selecting So.. lets start with the feet!
Leg IK
The first thing we need to do to the feet is set up the IK
Select the IK tool and make an IK handle from the hip to the ankle then make another from the
Ankle to the Ball and one last one from the ball to the toe Now name them all
l_ankle_IK, l_ball_IK, l_toe_IK (for the left side)
Now do the same for the right..
Now we are going to do some special grouping why we do this will all become clear once we
install the controller worry not young jedi.. just trust me for now
There is two different ways to do this
I will explaine the other way later you can choose which way you like to work.. try them both!
Way One
Ok.. first select the l_ankle_IK and go to edit->group.. this will group the IK handle to itself...
thus making a clean transform node for us to mess withName that group l_ballLift_group
Deselect everything
Select l_ball_IK and shift select l_toe_IK.. Edit->group Name that group l_toeLift_group"
Deselect everything
select the "l_ballLift_group" and the "l_toeLift_group" (the groups not the parts inside the groups)
and Edit -> group Name that group l_toeRoll_group"
Deselect everything
select the "l_toeRoll_group" and Edit -> group.. this will group that group to itself.. I
knowsounds silly.. but I promise it will all come clear to you.. name that group
"l_ankleTurn_group"...
Now we must move the pivot points of the groups
select the "l_toeLift_group" select the move tool now press insert and snap the pivot to the
"l_ball" joint (to snap hold down v while moving the pivot)
Now select the l_ballLift_group and snap its pivot to the "l_ball" joint
Now select the "l_toeRoll_group" and snap its pivot to the "l_toe" joint(the tip)
Now select the "l_ankleTurn_group" and snap its pivot to the "l_ankle" joint
Cool.. now do the same for the right foot
(read carefully this can get a bit confusing)
Way Two
(needs to be written)
Reverse Foot Method
Arms IK
Select the IK tool and make an IK handle from the "l_clav" joint to the "l_shoulder" joint.
Now make another from the "l_shoulder" joint to the "l_wrist" joint..
Name the first one "l_clav_IK" and the second "l_wrist_IK"
Have you been saving?
Now do the same to the right side
Arms IK with mid-forearm joint
(needs to be written)
CONTROLLERS
Foot Controls
Ok.. now that the IK is finished it is time to make some controllers to animate our character
with We will as always start with the feet
Switch into the side view and select the EP curve tool..
With the EP curve tool draw a foot controller.. any shape you like.. I would however suggest
that the shape extends up the back of the calf a bit so you dont have to look under the floor
to grab your foot controller.. Name it "l_foot_CTRL"
Now switch to front view and align the controller to the center of the foot
Now snap the pivot of the new controller to the "l_ankle" joint...
With the new controller selected Modify -> Freeze Transformations -> options
select scale, rotate, and translate
Press Apply.. now when you want to get back to the bind pose you can just set your controller
to 0,0,0 in transform, scale, and rotate
Do the same for the right side..
Now select the "l_foot_CTRL" and then shift select the "l_ankleTurn_group" (make sure you
select the group! Use the outliner to make your life easier)
Now Constrain -> point
And then Constrain -> orient
This attaches the Ankle turn group to the controller.. now when you move the controller the whole
foot moves
do the same for the right side.
If you do move your stuff around to test it be sure to undo it or zero it out before you continue
Toe Attributes
Now we are going to take care of the toe lift, and the toe roll, and ball lift Use these to make a
nice foot roll
Select the "l_foot_CTRL" and press ctrl-a to get the attribute editor
In the attribute editor go to the attributes menu and select add Attribute
Fill in the Attribute name : Ball_Lift
Set the data type to float (numbers with decimals e.g. 3.141592)
Set Minimum to -45
Set Maximum to 90
Set default to 0
Note: These numbers can be anything you want I just like this many values to work with.. Play
around with these until you find numbers you like to use
Now Press Add
If youll notice, in the channel box for the "l_foot_CTRL" a new attribute has been added, yeah!
Make 3 more attributes: Toe_Lift, Toe_Roll_X, Toe_Roll_Y
Do the same for the right side
Driven Keys
Now its time to link the new attributes to the foot actions we are going to do this through
driven keys This same method will be used later on the fingers
Animate -> Set Driven Key -> set -> option..
this is where the key frames are set for the different foot attributes
Select the "l_foot_CTRL" and select load driver
Highlight "Ball_Lift" in the right pane in the Driver Section
Now select the l_ballLift_group
Press Load Driven
Highlight "RotateX" and press Key
This sets a key for when the "Ball_Lift" attribute is at 0
Now select the "l_foot_CTRL" and set "ball_lift" to 90
Select the Selection menu from the Set Driven Keys window and select Driven Items
Now rotate the l_ballLift_group as far forward as you want it to go and press the Key
button in the set driven keys window
now select the "l_foot_CTRL" and set "Ball_Lift" to -45
Select the l_ballLift_group again and this time rotate it as far back as you can and press
the Key button now you should have a working "Ball_Lift" attribute!
Repeat these same steps for each of the other attributes
It seems that this Driven Keys technique is used most with finger setups
Simply make an attribute in your finger control for each finger curl and key the joint
rotations with those attributes for the fingers now you can curl each finger one at
a time or select all of the attributes and curl them all at once its usually good to have
a spread attribute also to open then fingers up
(See Driven Keys for Feet)
Also as a quick note if you select an attribute in the channel box and then drag left and right with
the middle mouse button in a viewport it will increase and decrease the values for that attribute.
PoleVector Constraints
Ok.. one last thing for the foot setup Pole Vector ConstraintsAll this means is basically
point the joint at this object in space very useful for knees and elbows
Create -> polygon Primitives -> sphere
set the axis and height to six sections or so some low count..
Select the new sphere and press ctrl-a (attribute editor)
drop down the display section.. then drop down the Drawing Overrides
Check Enable Overrides
Uncheck Shading and Texturing
Now select the "Shape" Tab (second one from the left)
Drop down "Render Stats" and uncheck everything in that section..
Now you have a sphere that will not render and will not shade in the viewport makes for
a good control
Select the sphere and shift select the "l_ankle_IK" and constrain -> poleVector Constraint
Now the knee will point to the sphere very cool name the sphere "l_knee_CTRL"
Now do the same for the right side
Now this is another part that is up to how you want to animate What I do next is parent
the "l_knee_CTRL" to the "l_foot_CTRL".. and the r_knee_CTRL to the r_foot_CTRL.
To do this group the l_knee_CTRL to itself and name the group l_kneeCTRL_group
now select the group and shift-select the l_foot_CTRL and press p.
Now do the same for the right side.
The reason for the group is to make a clean transform node on the knee control.
now after you have parented them or not parented them select the two spheres and
modify -> freeze transforms (make sure all of the boxes are checked in the options)
again now to get back to the bind pose just set all of these attributes to 0,0,0
There you go.. the feet are done for the skeleton..
Arm Controls
Ok.. Switch to front view and show your hands and draw a neat curve to be your hand
controller.. then name it "l_hand_CTRL"
(have you been saving??)
Switch to side view and line the hand control up with the ik handle...(doesnt have to
be exact) Switch to perspective view and select the hand controller Select the move tool and
press insert.
snap the pivot to the wrist joint.
If you are lucky enough to have the jsConstObj script from Alias|Wavefronts Creature Rig
DVD then you can simply select the hand controller and shift select the wrist joint and type:
jsConstObj in the command line window.
Now go to the outliner and select the wrist joint and delete the point Constraint created
by the script.
Now select the hand control and shift select the l_wrist_IK and constraints -> point constraint.
If you dont have the jsConstObj script do the following:
Now select the hand controller and shift select the "l_wrist_IK" and constraints -> point constraint
Now select the hand controller and shift select the wrist joint and constraints -> orient constraint
if all is well and your wrist joint is flat like it should be if you oriented your joints correctly the
wrist joint shouldnt have moved at all (if it did move see below)
now select the controller and freeze transformations on it again to make it easy to get back to
the bind pose.
=====================================================================
My Wrist Joint Moved!
If your wrist joint moves, undo the orient constraint.
select the wrist joint then shift select the controller and constraints -> orient
now go to the outliner and delete the newly made constraint.
now go to vertex mode or CP mode on the curve and select all of the points
and rotate them until they are vertical again once this is done exit component mode
and follow the instructions above
do the same for the right side
Now to setup the clav controllers..
create a new poly cube..
go into the attributes and turn off shading and texturing and all of the render settings
name the cube "l_clav_CTRL"
snap the Cube to the shoulder joint
scale the cube to a nice size (easy to grab but not too big)
Select the cube, shift select the "l_clav_IK" and constrain -> point.
select the l_clav_CTRL and group it to itself.
name the group l_clavCTRL_group
Select the l_clavCTRL_group and shift select the "top_upper_spine" joint and parent them
together
freeze transformations on the cube
Cool we are almost done with the clav_CTRL All that is left it so give a polevector constraint
to the clav_IK If you dont, when you turn your character around the clav_Iks will flip over
and twist your shoulder all up and that is just no good sooo. do this:
We are going to make a locator and move it to the shoulder and parent it to the clav_CTRL and
then use that as the pole vector constraint for the clav_IK
create -> locator
name the locator l_clav_LOC
hold down v and point snap the locator to the shoulder joint
select l_clav_LOC and shift select l_clav_IK
constrain -> pole vector
now select l_clav_LOC and shift select l_clav_CTRL and press p
do the same for the right side.
Now the elbows These are exactly the same as the knees
Make a new poly cube.. turn off the display stuff and the render stuff
move it up to the elbow joint.. select the cube shift select the "l_wrist_IK" constraints -> pole
vector
name the cube "l_elbow_CTRL"
group the l_elbow_CTRL to itself and name the group l_elbowCTRL_group
parent the l_elbowCTRL_group to the "top_upper_spine" joint (if you want to)
Freeze transform the cube
do the same for the right side..
HIP Controls
OK.. Half way there
The first thing we want to do is create a control for the hips (root)
Its going to work just like the Clav Controls Make a poly cube and scale it to a decent shape
to go around the hips
Dont forget to go into the attribute editor and turn off all of the renderable features and to enable
drawing overrides and turn of shading and texturing
Rename the ctrl to "hip_CTRL"
Now freeze transforms on it so that everything is set to 0 and scale is set to 1
If you have jsConstObj:
slect the hip_CTRL and shift select the root joint and type:
jsConstObj
If you dont have jsConstObj:
Select the "hip_CTRL" and shift select the root joint
Now constrain -> point constraint
Now constrain -> orient constraint
Deselect all and then select your new "hip_CTRL"... move it around a bit and rotate it to make
sure that all is well when you are done playing (take your time.. this is fun remember?) just zero
out the translations and the rotations this should get you back to its original positions
In case you were wondering why you dont want to just parent the root to the "hip_CTRL" is
because that puts the entire skeleton under the "hip_CTRL"... now your layers can get all
screwed up and things will simply not behave in a peachy fashion
BTW: Did you save? a new version even? If you did cool.. if you didnt for shame on you!
Cool.. you got some hips. Now for a spine
SPINE Controls
The first step is to create a curve to be used as the control itself.. In side view draw a curve to be
your upper back control I prefer simple shapes that can be recognized quickly however it is
your rig so make it whatever you want
Now you want to move the curve in line with the spine from the front of the character and then
snap the pivot of the curve to the "low_upperSpine" joint.
This is going to be the base rotation spot for all of the spine joints Also rename your curve to
"uSpine_CTRL"
Now select the "uSpine_CTRL" and group it to itself. Name the group
uSpineCTRL_group
select the group and shift select the root joint.. now parent them together
Deselect all and reselect the "uSpine_CTRL" and freeze transform on it
Nice now we have a control to work with
Spine Rig Method 1: FK
Open you new best friend the connection editor (window -> general editors -> connection editor)
Incase you dont know this is how the connection editor works stuff on the left side when
connected sends its data to stuff on the right side so for instance say we load a cube into the left
sideThe list consists of attributes for that object to load things into each side select the
object and press Reload left or Reload Right this loads the object once there are objects loaded
into each side (this can be the same object if you like) you can start connecting things
Ok.. so say for example we loaded a second cube into the right side (assuming the button at the top
is set to from -> to) and say for some reason we want to make the cube2 rotate the same as
cube1 Granted this is not the only and probably not the best way to achieve this but it gets the
point across on each side in the connection editor drop down the rotate sections trianglethis
will reveal Rotate X,Y, and Z Select Rotate X on the left side and then select Rotate X
on the right side now as if by magic, cube2 will rotate on its X-Axis at the same time
that Cube1 rotates on its X-Axis kinda cool huh? So this long winded explanation for something
you probably all ready knew will stop now and we will just set up the spine
If you have jsConstObj:
Select the uSpine_CTRL and shift select the low_UpperSpine and type:
jsConstObj in the command line window.
now select the low_UpperSpine joint and in the connection editor press the Reload Left button.
now select the next joint up (mid_upperSpine) and press the Reload Right button.
now on the left side select rotate and then on the right side select rotate
now select the mid_upperSpine joint and press Reload Left.
select the next joint up top_upperSpine and press Reload Right.
select rotate in the left pane and rotate in the right pain.
Now the three joints will all turn the same amount creating a curling action.
If you dont have jsConstObj:
Open the connection editor if you have not select "uSpine_CTRL" and press the Reload Left
button to load the controller into the left pane
Select the "low_UpperSpine" joint and press Reload Right to load the joint into the right pane
So we now want the rotation data from the controller to adjust the rotation data of the joint
itself
so select the Rotate attribute of the controller and the Rotate attribute of the joint
(in the connection editor)
Now the spine joint will rotate with the controller
Cool.. so now lets connect the other two upper spine joints
Select the next joint up (mid_upperSpine) and press the Reload Right
Now make sure that Rotate is selected in the left pane and then select Rotate in the right pane..
Do the same for the top_upperSpine
Now rotate the Controller the "upperSpine" will now curl in the direction that you rotate
the controller yeah! the spine is rigged simple enough huh?
This particular spine setup will do a good job for most normal bipeds It does some what limit
your exact control over the spine, but I think it works well anyway Like I said before there are
lots of ways to rig a spine.. ranging from simple to very complex so play around and see what you
like!
Spine Rig Method 2: Spline IK
(Insert images for Spline IK setup)
The main advantage to using Spline Ik over FK for the spine is that you can rotate the hips and the
shoulders independently of each other. This means that when animating your character you dont have to
counter animate the shoulders every time the characters rotates his hips. The only down fall that I can see
is that it is a little bit less precise control over the exact shape of the spine. However it seems to work great
for me. Try this and let me know what you think about it!
Dont forget to save as much as you can!
Select splineIK handle tool options
Set curve to autoSimplify=2
Turn off AutoParent
Leave the rest of the options to the default options
Select the one joint above the root in the spine and then select the clavCenter
This will make the splineIK handle from the lower back joint to the clavCenter Joint
name the curve that is generated from the splineIK tool backCurve
name the ikhandle back_ikHandle
Now make relative clusters out of each CP on the curve.
Select a CP then Deform -> Create Cluster -> options
Check the Relative box
Press the Create button
Do this with each of the 5 CPs
Now deselect everything and Edit->group
I know, I know it sounds stupid making a group with nothing in it however it helps us out quite a bit as
you will see
(if you accidentally deselect the empty group, simply re-select it in the outliner or press undo)
Take the empty group and point snap the group to the cluster
do this for each cluster name each empty group NULL# the # should correspond with
the number of the cluster in the splineIK for the back
select the NULL1 in the outliner and CTRL-Select cluster1Handle
now Constrain -> point
This will constrain each of the clusters to the empty group this will allow us to keep the clusters with the
character without getting double deformations The clusters themselves are now outside of the main
hierarchy and are relatively moved by the NULL groups
Now parent the proper NULL groups to the proper controller.
parent the top 3 null groups to the spine control
parent the bottom 2 null groups to the hip control..
Now we need to make it so that the spineCTRL will move along with the hip CTRL, but not rotate with the
hip controller.
group the spine controller to itself and name the group spineCTRL_group
snap the pivot of the sineCTRL_group to the root joint
point constrain the spineCTRL_group to the hipCTRL
Now we need to handle the twist of the back to do this we are going to calculate the difference in Y
rotation between the hips and the shoulders and then change the twist attribute to evenly twist the spine
from the shoulders to the hips.
select the back_ikHandle and make this expression on it:
back_ikHandle.twist = -hip_CTRL.rotateY + uSpine_CTRL.rotateY
Congratulations! You now have a very flexible spine setup. Have fun with this one!
NECK Controls
Setting up the neck is just like setting up the spine, but instead of using 1 controller for 3 joints
we are going to use 2 One for the bottom half of the neck and one for the top of the neck
Go ahead and draw a curve to represent the bottom of the neck
Now move the pivot to the "neckBase" joint and snap it there
Load the controller into the left pane of the connection editor and then load the "neckBase" joint
into the right side.
Now select Rotate on both sides
Load the "neckMid" joint into the right side and select Rotate
Now the bottom of the neck should be rigged
group neckCTRL to itself and parent the group to the clavCenter joint.
Now freeze transform on the "neckCTRL"
Now to do the top of the neck (the head swivel section) draw another curve
Move the pivot to the "neckTop" joint
Now in the connection editor connect the rotate for the controller to the "neckTop" rotation
Group the controller to itself and parent the group to the neckMid joint.
freeze transform on the controller
Now the neck should be set up play with it and dont forget to save!!
Head Setup
(WRITE EYE MODELLING SETUP AND PUPIL SETUP)
SMOOTH BIND SETUP
Connect Poly Shape
For this particular rig the heart and soul of the efficiency is the ability to
switch between high poly and low poly and the ability to add blend shapes at
any timeAgain to achieve most of this we will be using the connection
editor to use the mesh data from one object, send it through a smooth node and
then feed the newly smoothed mesh data into a new meshthis way you can
bind the low poly mesh which is much easier to weight and have the low mesh drive the
detailed high poly mesh I would like to thank Dirk Bialluch for bringing the core of
this technique to light through his CPS script and his great tutorial that goes with it
Note:
This is a good time to bring up texturing and UV mapping I am about to
explain two slightly different methods to handle the smooth binding of a character.
The problem here is if you do the body like I am about to show you then you need to
make sure that you have your UV unwrapping finished before you bind your character.
The UV mapping needs to happen before the mesh is deformed or you will get very
strange texture problems. However if you do the body (and arms and all other pieces)
with the same method as the head you can do your UV mapping at any time during the
rigging process. All you have to do is unwrap the Uvs for the blendBody or blendHead
(or whatever piece you are working on) and not the lowBody or lowHead objects.
What happens is when the mesh data is piped from the blend object to the low object the
UV corrdanents will also get transferred. So I would suggest doing all of the pieces of
your character just like the head is done, that way you have much more flexiblity
to make changes after things are bound.
The first thing that I thing everyone should do is download the CPS script from Highend3d.com
or wherever you can find it and run through the very first part of the tutorial (the T1 section)
This will help you get a better handle on what this whole ConnectPolyShape thing is about
To get started with this we are going to need to make a few new layers for all of the high-res
versions of the objects
Now Open up the outliner right Click somewhere in the right and turn off show DAG objects
only and make sure that show Shapes is checked
create a poly cube and name it "torso_high"
This next part it a bit of MEL (oh quit whining its good for you )
Type the following into the Command Line (the white box under the time slider also as a note
MEL is case sensitive, so watch your caps..)
createNode polySmoothFace -n torsoSmoother
after you have that typed in press enter the command will be executed and a smooth node will
be created (feel proud yet?)
In the outliner your newly created smooth node entitled torsoSmoother will be at the bottom of
the list
Ok here is what happened. scripting languages are languages that are basically a bunch of
commands that can usually be used at the command line one at a time this allows for a bunch
of commands to be executed in a row just by running the script Granted the scripting languages
allow for runtime decisions to be made and to add logic to commands also but for this example the
script is simple. This little bit of MEL works like this:
the createNode part is a command this command takes certain options called arguments if
you look in Mayas Docs you can find all of the argument options for every MEL command that
exists The options used here are the node type and the new node name
createNode is run and it is given the node type which is in this case the polySmoothFace node..
the -n says name the node what is in quotes after the -n so the resulting node in this case
will be called torsoSmoother
Congrats you have just made a new node
This new node needs some data to be fed into it so it can smooth it and pass the data back out
through its outputs.
Open the connection editor
Open the outliner
In the outliner find "torso_low"
hit the plus next to it and select the torso_lowShape
In the connection editor press reload left
Now the shape node for the "torso_low" object is loaded
Now in the outliner find the "torsoSmoother" node
Press reload right
In the left pane select outMesh and in the right pane select inputPolyMesh
(if you dont see these attributes make sure that show hidden is checked in the "rightSideFilters"
menu of the connection editor and also make sure that you have the shape node selected for
the torso and not the whole torso object
now load the "torsoSmoother" into the left pane and the "torso_highShape" into the right pane..
select Output in the left pane and In Mesh in the right pane.
this takes the output geometry from the smoothNode and pipes it into the mesh of the duplicate
Now all we have to do is tell the smooth node which component to smooth
In the command line type the following:
setAttr torsoSmoother.inputComponents -type componentList 1 "f[*]"
this sets the "inputComponents" attribute of the smooth node to faces and says to smooth all (the*)
of the faces
now you should have a high and low version sitting on top of each other put the high poly
version on the "torso_High" layer
Do the same for the other parts of the character except for the head Actually you may want
to hold off on doing the rest of the body, because you may like the way the head is done and
use that method for the entire character (see previous note)
NOTE: As a note there is a method for fixing geometry when the joints bend by using blend
shapes driven by joint rotation on the geometry so for an elbow a blend shape can be
used to pull the parts of the arm out that collapse from the weighting simply drive the
blend shape slider with the rotation of the elbow joint (use driven keys) if you are
going to use this method instead of influence objects then read the section about the head
before doing the rest of the character.
Pretty sweet huh? Now whatever you do to the lowPoly version will happen to the highPoly
version so that means that whatever happens to the vertices on the lowRes version will
move the vertices on the highRes version. So what we are going to do is bind the lowRes
version to the skeleton. This will allow a very quick response when animating and will
severely cut down on the number of vertices that need to be weighted
Next we are going to do the same thing for the head but we are going to do a slightly modified
version of what we did for the bodyHowever the principal is still exactly the same
The difference is that we want to be able to add blend shape targets (morph targets) to the head
at any time during production and also do the UV unwrapping at any time during production
If you have ever tried to add a blend shape to a piece of geometry after it has been bound you will
find that Maya will not be able to do it It complains that a blend shape node cannot be found
this is because that the blendNode is below the smoothBind nodes in the history therefore the
target cannot be added because Maya cant find the node to add the target to
Sooooooo. what this means is that we are going to need 3 different heads
1 head to add the blend shapes to 1 head to bind to the Skeleton and 1 head to be the final
high poly version
Basically what this means is that we do the process twice however the link from the
blend shape head to the lowRes head will not have a polySmoothFace node between them
Ok enough blabber (seriously though it is good to really understand what you are doing so
when you run into problems you can fix them or come up with your own methods) lets
do it!
NOTE:A quick note about making morph targets always make a blank one that is an
exact untouched copy of the original head and just sit it up by the rest of the targets
This blank head is good if something bad happens to your blendHead and it shifts on you
or other bad things happen just trust me.. it will come in handy later..
Ok.. Make a duplicate of the "head_low" object move it to the left, off of the original head and
add it to the same layer that your morph targets are on (you do have them on a separate layer
dont you?)
Name this head blend_head This is going to be used as the head that has the blendShape node
on it It is going to drive the low_head object
The blend_head will also be the object that you would want to do your UV unwrapping on.
Now select the "head_low" object again and one more duplicate it this time dont move the
duplicate at all Name this new head high_head. This is going to be the final head or the
result of all of the deformations (blending and binding).
I moved the head just to show you the three heads remember the only head you are going to
move is the blend head leave the head that is going to be the highPoly Head where it is
Now open the outliner and the connection editor
In the outliner make sure that show DAG objects only is not checked and that
Show Shapes is checked
Now find the blendHead object and click the plus next to it.. this will
allow you to select the blendHeadShape node
Select it and press Reload left in the connection editor
Now find the head_low object and press the plus sign and select the
head_lowShape and press Reload Right in the connection editor
In the left side find Out Mesh there will be a lot of things to look through
mine usually end up being between the long lists of stuff Like edges and
verticesOnce you find it select it
In the right side of the connection editor find In Mesh and select that
Remember if you cant see them make sure that Show Hidden is checked in the
Left and Right side menus
Now the two meshes are connected.. whatever happens the vertices of the
"blendHead" will now change the vertices of the "low_head"
Now we need to drive the high_head with the low_head.
This part works just like the body does.
First make a new smooth node:
createNode polySmoothFace -n headSmoother
Open the connection editor
Open the outliner
In the outliner find "low_head"
hit the plus next to it and select the low_headShape
In the connection editor press reload left
Now the shape node for the "low_head" object is loaded
Now in the outliner find the "headSmoother" node
Press reload right
In the left pane select outMesh and in the right pane select inputPolyMesh
(if you dont see these attributes make sure that show hidden is checked in the "rightSideFilters"
menu of the connection editor and also make sure that you have the shape node selected for
the torso and not the whole torso object
now load the "headSmoother" into the left pane and the "high_headShape" into the right pane..
select Output in the left pane and In Mesh in the right pane.
this takes the output geometry from the smoothNode and pipes it into the mesh of the duplicate
Now all we have to do is tell the smooth node which component to smooth
In the command line type the following:
setAttr headSmoother.inputComponents -type componentList 1 "f[*]"
Cool so lets try what we have been working towards
Make some morph targets if you havent already (duplicate the blank_head to
make them)
Now select a morphTarget and shift select the blend_head and
Deform -> Create BlendShape
Cool.. now test out the blending turn on the high_head layer and turn off the
low_head layer Now move the blendShape sliders around the high head
should deform properly If not, undo then blendShape deform and retrace your
steps good luck!
Ok.. now you know the two methods that I use the most so why dont you plan
out what you want to do and then decide which method is right for your
character, and finish up making the highPoly versions of the model
Smooth Bind
Sweet we are almost done We still have to bind the lowPoly versions of the
mesh, weight that, and possibly add influence objects.. so lets continue
(Have you been saving? Different versions?)
Ok Turn off all of the high version layers and turn on all of the lowRes layers..
Select the root joint and shift select each of the different parts of the mesh
Now Skin->Bind Skin -> Smooth Bind -> options
Set the bind options as in the following picture
The "Max influences" and "Drop Off Rate" are very important
I have mine set to 4 and 10 respectively
Max influences is the number of joints that can influence any particular vertex at one time I like
to keep that at 3 or 4... this makes the weighting process easier because that are not so many joints
effecting each vertex
Drop off rate is how fast the effect of each joint drops off I like to set that
at 10 because each joint will again effect less vertices This really helps
in the fingers and the shoulders
Remember these options only effect the initial bind what you do to the weights
afterward has no bearing on these numbers
Ok.. now press Bind Skin
Cool.. the next thing is kinda fun move your controls around and see what
works and what breaks Move the arms around paying close attention to the
shoulders and the armpit also check all of the major joints like the knees
and the elbows What you will probably notice is that volume is lost
when bending most of the joints we will weight each joint so that it is as good
as weighting can get it then we can add influence objects that will correct for
volume loss all very cool stuff
As you can see I have some immediate problems the pants are sticking
togetherWhat I would suggest doing is start at the extremities and work your
way in to the torso this way you can lock the weights on each joint as you work
and the weighting wont get screwed up
Ok.. Im going to start at the feet I do all of the joints with the same method
as I do for the legs and the feet so I am only going to explain how to weight
the feet and legs.. but I am going to give hints/tips for the rest of the body
Select the foot geometry and Skin->Bind Skin -> Edit Smooth Skin -> Paint Skin
Weights Tool -> options
This will turn the geometry black and white how white an area is, is how much
effect the selected joint has on that vertex So 100% white means that the vertex
will rotate 100% of its joints rotational arc that means that that vertex will
rotate the exact same amount as the joint
So find the l_ball joint in the list of joints in the Paint Weights window and
select it (arent you glad you named your joints?)
This is a good time to bring up a few tips
1) USE YOUR SHELVES!!!
Shelves are the greatest thing ever you can make your own or use the
default ones in Maya 4.0 the shelves are at the top of the screen..
these are basically places to hold Icons for commands that you use most
often for instance I put the Split Polygon Tool and Center Pivot
tools up there so I can just click that button instead of looking through
menus
To add a button for a tool that already exists simply use the menus
at the top and hold down CTRL+SHIFT when you release the mouse
button on the tool you want this will add that tool to the shelf you have
selected To edit the shelves LMB click the down triangle all the way
to the left of the shelves Play with these once you get to use them
you will never want to be without them
2)Meshes can be weighted in deformed positions what that means is that you
can bend your leg mesh and paint on it while it is bent this is a great
time saver and takes out much of the guess work when painting
3)Hold RMB over a joint while painting and select Paint Weights and that joint
will automagically be selected for you
4)Turn on Wireframe on Shaded in the Shading menu for the view port
it seems easier to edit when you can see the vertices and edges
Ok with that said lets paint some weights the two options you really need to
worry about while painting weights are the Opacity option and the Value option..
These work just like the airbrush in PhotoShop Play with these settings and try
to get a feel for how you like to paint also play with the Profile..(what brush
you are painting with) This will allow for softer edges while painting or nice
sharp edges Also remember that when painting you are only really effecting
vertices so dont waste your time trying to paint a face just paint over the
vertices
Two more tips:
While painting hold down the b key and MMB drag to change the size
of you brush also hold down n and MMB drag to change the value..
I was told once by a guest speaker at my school to only use Replace
and Smooth This does seem to work well but if you lock the joints
you have finished working with, you should have not trouble using the
other two
To lock weights that you have finished select the joints that you are done with
in the Paint Skin Weights window and press Toggle Hold Weights On Selected
Once you do that, that joints weights will not be effected
Im sorry this is so general but you really do just have to play with it and see how
you like to work Try all of the options in the window! Good luck!
Try not to worry too much about the weighting just get it as good as you can
and fix the rest with blend shapes (just like the head) or influence objects
Just to let you know I normally reference my characters and sometimes props
into the scene instead of importing them directly this allows for much more
flexibility later on down the line if you reference you characters in then you can
edit the weights on the source file and the new weights will be updated in all of
the files that reference that character You can also change textures and things
in the source file there are limitations to referencing when it works right its
great when it doesnt, it really really doesnt so test any different type of
change before you commit it to the real source file Grouping and parenting
things after you have already referenced a file may break things just think about
what you are doing think about how it will affect files that have already been
animated for instance if you delete a control that was animated in another scene
those keys would be lost and that part of the character will not longer move like
you had itTrust me test things first it takes longer up front, but it will save
you much time in the future Just a suggestion
If someone out there wants to write a really good and really detailed tutorial about
skin weighting or UV unwrapping please email me and Ill include it in the next revision of this
doc Thanks!
Face Extras
Ok.. there are two eye setups that I useone setup allows the eyes to follow an object
and be directly controlled if you want For me it is easier to just control the eyes directly
because most of the time it is how the eyes look on camera not if they are really looking
at something. So for now I am just going to show you the simple one where you control
the eyes directly
Select you eyeball and group it to itself (just select the eye and press g)
Name the group "leftEye_group"
Now with the new group selected group the group to itself
I know this sounds crazy but it works well essentially when you group something to
itself you are basically making a new transform node for it so you rotate the eye ball, while
moving the group of the eye according to the head this way you have two clean ways of
controlling the eyes
Now name the new group leftEye_parent_group
with this second group selected shift select the skull joint and parent them together
Now the eye will move with the head while leaving a clean transform node at the first
group
Do the same for the right eye (change the names of course)
Now above the head use the curve tools to draw a controller for the eyes.. I like to use the
arrow this way the eyes will point to where the arrow is pointing
With the controller built, center the pivot (Modify -> Center Pivot)
Select the Controller and Parent it to the skull joint
Select the Controller and Edit -> Freeze Transforms
Now the arrow should move with the head
Select the eye Controller
Now CTRL select the leftEye_group in the outliner
Now Constrain -> Orient
Now your left eye should point with the arrow
Now you have some working eyes There are lots of cool thing you can do with eyes but I am
going to save that for a different tutorial that will be added to this oneBut this should get
you started
CleanUp
After this section you could very well be done with rigging your character the only thing to do
after this is influence objects if you want toBut this is basically a complete rig that should be
a joy to animate for me it is and for me that is the point. I want to just have fun breathing life
into small energized bits of phosphor Yeah!
Ok.. this section is really important and once it is done you will be able to animate much faster
and have fewer things that are keyed so less little slashes on the time line and less little dots
in the graph editor
Basically it works like this you want to hide and make non-Keyable everything that you dont
need to touch you also should make all attributes of the controllers that do not need to be
keyed(such as scale or visibility)
We are also going to color code the controllers so that it is easier to see which is left, center, and
right
First thing in the viewPort turn off IK handles and Joints you shouldnt need them from now
on
NOTE:Before I didnt mention that you should make an attribute on the Main Head control
that controls the opening and closing of the Jaw.. just use Driven Keys to rotate
the jawBase joint
Now time to turn off the attributes we dont need
Select one of the foot controllers
now Window -> General Editors -> Channel Control..
This will pop up the channel control window this is where you can hide or make attributes
non-Keyable this takes those attributes out of the channel box when you select the object..
Select scaleX, scaleY, and scaleZ in the left pane and press the move button
now those attributes are gone from the channelBox cool
Basically do that for all of the attributes you dont want
For instance on the Clavical controllers you dont need rotate or scale and for the eye control
you dont need translate or scale Remove as much as you can this will help you speed
up your workflow and give you less to keep track of
You could also probably get rid of the visibilty attribute also if you are trying to make your
character pick up something please dont try to use the Visiblity Switch technique This
is just messy use constraints it will make your life much easier and constraints are cool
anyway
Ok See it didnt take as long as you thought it would.
Now a dash of color and we can be done!
Make three more layers named leftCTRL, rightCTRL, and centerCTRL
Select all of the left side controllers and select the leftCTRL layer, RMB -> Add Selected Objects
Do this for the right and center controls
Now double click the leftCTRL layer and pick a new color for it
Do that for each of the three layers now you controls are easy to see from any angle and easy
to pick too
Sometimes though when you add some of the controls to the new layers they become shaded
again to fix this RMB the layer and select attributes turn of shading and texturing
Also in the layers, set all of the highRes Layers to R or reference so you dont accidentally
select the highRes geometry..
THINGS TO ADD/FIX
Use driven keys to rotate the spine if the constrain doesnt work properly
write driven keys for fingers(not just feet!)
More elaborate Eye Setup (pupil and aim)
UV Unwrapping
Detailed paint weights section
-=Animacin Facial=-
Aqu tenemos un tutorial de animacin facial. Esto solo s un trozo de lo que se puede llegar
a hacer con esto.
De Momento solo voy a hacer la animacin sencilla de la boca y de os parpados de los ojos.
Con un poco ms de dedicacin se pueden hacer virguerias, como no :D
PASO 01 :
- Partimos de que tenemos una cara modelada, ya sea en NURBS, POLY's o Subdiv.
Cara hecha con subdiv, partiendo de un cubo
PASO 02 :
- Creamos con joints esta estructura para poder despues mover la mandibula.
http://www.esmaya.org/tutoriales/clusters/index.htm (1 de 7) [17/04/2005 18:35:44]
-=Animacin Facial=-
Vista des de Side de la cara con los joints puestos
PASO 03 :
- Asignamos los joints a la malla haciendo un Smooth Bind con los valores que lleva el maya
por defecto.
Para hacer el smooth bind selecionamos primero el Root de los joints y despues selecionamos la malla.
Seguidamente nos vamos a skin -> Bind Skin -> Smooth Skin
PASO 04 :
- Una vez asignado el smooth skin podremos comprobar que al mover el joint que toca la
boca, se deforma toda la malla. Esto no nos interesa, asi que iremos a pintar los pesos para
poder hacer que habra la boca.
http://www.esmaya.org/tutoriales/clusters/index.htm (2 de 7) [17/04/2005 18:35:44]
-=Animacin Facial=-
PASO 05 :
- Teniendo la malla selecionada nos vamos Paint Skin Weights Tool.
PASO 06 :
- s la hora de pintar los peso de los joint. En las opciones de del Paint Skin Weights Tool
tenemos la lista de todos los joints que afectan a nuestra malla.
Ahora tenemos que ir uno a una modificando los pesos individualmente.
Selecionando el 1er joint en la lista, nos ponemos en modo REPLACE, y ponemos un valor de
1 y seguidamente le damos a Flood.
Esto que acabamos de hacer es para asignat toda la malla a ese joint.
Ahora lo que tenemos que hacer es poner el resto de joints a 0 de la misma forma que
hemos hecho con el anterior.
Una vez hecho esto, nos vamos al joint que controla la boca, y pintamos toda la zona de la
http://www.esmaya.org/tutoriales/clusters/index.htm (3 de 7) [17/04/2005 18:35:44]
-=Animacin Facial=-
boca de esta manera :
Con esto podremos abrir la boca de una forma muy facil.
PASO 07 :
http://www.esmaya.org/tutoriales/clusters/index.htm (4 de 7) [17/04/2005 18:35:44]
-=Animacin Facial=-
- Llega la hora de los ojos. Primeramente con el Paint Selecion Tool selecionaremos la zona
que queremos que se mueve, para despues crear un CLUSTER de esos vertices.
Esto lo haremos para el parpado de arriba, el parpado de abajo, y para la ceja
PASO 08 :
- Una vez con los CLUSTERS hechos y la malla selecionada, nos vamos a Deform -> Paint
Clusters Weight Tool, y nos ponemos a pintar uno por uno los pesos.
La forma de pintar los pesos s la siguiente : Selecionamos la zona que nos interesa a
http://www.esmaya.org/tutoriales/clusters/index.htm (5 de 7) [17/04/2005 18:35:44]
-=Animacin Facial=-
deformar con valor a 1 con la modalidad Replce. Seguidamente le damos a la modalidad
Smooth y de damos unas quantas vezes al Flood, para dejar un degradado para que la
deformacin la haga ms suave.
PASO 09 :
- Una vez hecho esto, ya casi esta. Solo queda poner bien los pivots de los Clusters para que
roten bien.
Lo que tenemos que hacer es poner todos los pivots de los clusters en el medio del Ojo,
como en la imagen siguiente :
PASO 09 :
- Ya tenemos todo preparado para hacer que nuestra cara puesa parpadear, y pueda abrir la
boca con toda facilidad.
Hay un script que se llama attrCollecion, que lo que haces sera crear una ventana con
sliders para cada cluster, asi podremos animar de una forma ms comoda.
El uso de este script s muy sencillo. No lo comento, pero si alguien esta interesado,
escribirme y lo pondre. :D
Aqu teneis unos frames de la animacin que yo he hecho. Espero que os guste.
Adiossssssss !!!!! :P
http://www.esmaya.org/tutoriales/clusters/index.htm (6 de 7) [17/04/2005 18:35:44]
-=Animacin Facial=-
Tutorial Realizado por Pere Balsach 2001 [Fog]
http://www.esmaya.org/tutoriales/clusters/index.htm (7 de 7) [17/04/2005 18:35:44]
ESMAYA.ORG - Tutoriales de Alias Maya - :: Animacin pose a pose - Cmo funciona el keyframing organizado ::
:: Animacin pose a pose - Cmo funciona el keyframing organizado ::
Escrito por: Keith Lango Traducido por: EsMaya
Nota del traductor: Hay algunas expresiones a las que o no encuentro
traduccin o no s cual es. Aun as creo que el tutorial queda claro y el
aprendizaje asegurado. Sobre todo hay algunos conceptos de animacin de los
que desconozco su traduccin exacta y correcta en espaol: "transition
breakdowns" y "moving holds".A pesar de todo pido disculpas por los errores
que podis encontrar y espero que si es as y os topis con algn error y tenis
la solucin os pongis en contacto con esmaya. Muchas gracias a todos.
Agradecimientos especiales:
Me gustara agradecer a todos aqullos que se han ofrecido a ayudar en la
elaboracin de este tutorial.
La continua y abundante lluvia de ofertas ha sido alentadora. Me siento
endeudado con la gente por su espritu de ayuda.
Las siguientes personas son los principales responsables de que puedas estar
leyendo este tutorial:
Tito Belgrave, Jake Carvey, John Hendricks, Javier Solsona, Micah Granderson
y sobre todo Thomas Ortega II.
Un GRACIAS muy grande va para estas personas y su voluntad de ayudar.
-keith
Introduccin:
Durante los ltimos dos aos a menudo me han preguntado cmo suelo llevar
acabo mis animaciones. Recientemente se ha generado mucho inters en
varios crculos de internet con respecto a un mtodo de animacin que se llama
"pose testing" o "pose to pose".
Mi primera respuesta fue probar este mtodo de animacin hace ahora
aproximadamente 2 aos a sugerencia de Rick May, y lo he encontrado de gran
ayuda ya que me ha acercado a la animacin de una manera ms estructurada.
Esto me ha permitido producir ms animacin y que consecuentemente es ms
slida y ms definida que todo lo que haba hecho previamente. Con el pasar de
los aos he visto a otros que han probado esta manera de trabajar y han
adoptado algunas de sus ideas y tcnicas.
En mi crculo tenemos nuestra propia pequea aproximacin a este mtodo de
animacin, y lo llamamos "pose-thru".
A veces me referir a l como "keyframing organizado". En un esfuerzo por
probar y compartir algunas visiones sobre este mtodo de animacin por
ordenador, escribo este artculo/tutorial.
http://www.esmaya.org/tutoriales/pose2pose/poseto.html (1 de 18) [17/04/2005 18:36:51]
ESMAYA.ORG - Tutoriales de Alias Maya - :: Animacin pose a pose - Cmo funciona el keyframing organizado ::
Indice:
Introduccin
Disclaimer (Derechos, negaciones)
Un poco de Historia y una Definicin Bsica
El Proyecto y Mi Motivacin
Lo Primero es lo Primero
Lo Segundo es lo Segundo
Qu es el Keyframing Organizado?
Primer Paso
Segundo Paso
Tercer Paso: Lineal es tan Lineal
Cuarto Round: Eh esto se parece a una animacin!
Compensando Keys (llaves)
Muerte al Sr. Roboto!
F-curvas, Lejos!
Resultado Final (bien, lo suficientemente terminado)
Compare y si Encuentra Algo Mejor Cmprelo
Agradecimientos Especiales
Sobre el Autor
Disclaimer (Derechos, negaciones):
sta no es "mi idea".
Muchas otras personas han participado en la maduracin de este mtodo. Las
tcnicas que describo aqu son meramente mi adaptacin personal de este
mtodo.
Esta tcnica est siempre evolucionando. Estoy completamente seguro de que
alguna de las cosas que diga aqu no "sentarn bien a algunos animadores".
Eso est bien. Mi esfuerzo no es decir que sta es la NICA manera de animar
en 3d, sino que es una manera TIL de animar en 3d.
Si sugiero algo que piensas que est equivocado, o es falso, por favor envame
un e-mail explicndome lo que opinas. Yo todava estoy aprendiendo este arte
http://www.esmaya.org/tutoriales/pose2pose/poseto.html (2 de 18) [17/04/2005 18:36:51]
ESMAYA.ORG - Tutoriales de Alias Maya - :: Animacin pose a pose - Cmo funciona el keyframing organizado ::
que nosotros llamamos animacin, y estara encantado de or otras opiniones al
respecto.
Un poco de Historia y una Definicin Bsica:
Han habido dos "escuelas" generales de aproximacin a la animacin. "Straight
ahead" (Directamente adelante) y "pose to pose" (pose a pose).
"Straight ahead" (Directamente adelante) es lo que parece:
El animador directamente se "arma de valor" y empieza a animar de una
manera muy fluida.
Esto produce algunas animaciones muy inspiradas que fluyen sumamente bien.
Tambin pueden acabar en un montn de finales sin salida y con un esfuerzo
precioso gastado cuando el animador comprende el tiempo perdido.
"Pose to pose" (pose a pose) tambin es lo que parece:
El animador escoge algunas poses base que, cuando son colocadas en el
tiempo correctamente, capturen la energa y direccin.
El animador entonces crear estas poses y coordinar los tiempos, trabajando
para que el "golpe" concuerde con la estructura.
A menudo este mtodo finalizar con alguna de las animaciones ms
poderosas, con fuertes poses y un tempo firme, destilando la animacin al
mismo centro de su ser. Tambin a menudo este tipo de animacin acaba
haciendo parecer tieso y mecnico el movimiento, y de una forma muy notable
si el animador no tiene el cuidado de pensar en mantener las cosas "vivas".
En animacin CGI, a menudo se toman dos caminos: animacin realista o
"criatura" y animacin cartoon. Pose a pose por su fuerte naturaleza, se
presta muy bien a la animacin cartoon, y straight ahead, debido a su fluidez se
presta muy bien a
la animacin de criaturas. Pero sera un crimen decir que los lmites quedan en
ese punto y que nunca deben saltarse esas lneas. Existe la posibilidad de usar
el acercamiento pose a pose en la animacin realista, con tal de que el
animador tenga el cuidado de soltar las cosas bastante.
Y la animacin "straight ahead" funciona perfectamente con los "dibujos
animados". Simplemente mira algn trabajo viejo de Disney para verlo.
El trmino pop-thru es un trmino de stop-motion que algunos de nosotros
hemos tomado prestado para CG. En stop-mo, no hay un "deshacer", as que el
animador a menudo hace un rpido 'pop-thru' para conseguir un sentido en las
poses y el tempo. Ellos pueden hacer esto varias veces,revisando su trabajo
gradualmente hasta que sientan que esta bien. Entonces proseguirn y
animarn el ttere. En CG estamos intentando hacer las cosas de una manera
similar. Pero lo bueno de hacer el popThru en CG es que no necesitamos tratar
stas poses segn estn disponibles. Ms bien, podemos usarlos como los
ladrillos para nuestro trabajo entero, agregndolos conforme vamos teniendo
nuestra animacin.
http://www.esmaya.org/tutoriales/pose2pose/poseto.html (3 de 18) [17/04/2005 18:36:51]
ESMAYA.ORG - Tutoriales de Alias Maya - :: Animacin pose a pose - Cmo funciona el keyframing organizado ::
El Proyecto y Mi Motivacin:
Aqu tenis la versin final de la animacin que estudiaremos, despus de
aproximadamente 20 horas de trabajo, incluyendo la sincronizacin labial
(lipSync).
(moses08_final.avi; indeo3.2; avi cinepak;
2mb)
La animacin dura aproximadamente 8.4 segundos. Eso significa casi 17
segundos de animacin de calidad medio decente por semana. Y sa es una de
mis reas principales de enfoque. El dicho es verdad, "La mejor animacin es la
que terminas."
En el trabajo tenemos una cuota de produccin de unos 18.5 segundos de
animacin aceptada cada semana. Como comparacin con nuestros buenos
amigos que trabajan en pelculas, decir que ellos tienen cuotas que van de 4-9
segundos por semana. Para abreviar, nosotros necesitamos desarrollar para
nuestro equipo de animadores una manera para crear mucha animacin
rpidamente. Adicionalmente quisimos poder permitir al director la oportunidad
de ver la animacin lo antes posible para reducir el nmero de arreglos
necesarios despus de que la animacin se hubiese sometido a la aprobacin.
As las metas principales de este mtodo son:
a. Animar la mayor cantidad de material lo antes posible (es un negocio
despues de todo)
b. Proporcionar al director lo antes posible una ojeada a la animacin.
c. Un beneficio colateral es la estructura muy organizada de los datos de los
keyframe que ya detallar despus. Confad en m, es una ayuda muy grande.
Lo Primero es lo Primero:
Est claro y es razonable que si vas a usar el mtodo "pose a pose", necesitas
alguna pose. :)
Pulsa esta imagen para echar un ojo a algunos bocetos en miniatura que hice
antes de empezar la animacin.
http://www.esmaya.org/tutoriales/pose2pose/poseto.html (4 de 18) [17/04/2005 18:36:51]
ESMAYA.ORG - Tutoriales de Alias Maya - :: Animacin pose a pose - Cmo funciona el keyframing organizado ::
jpeg
Algunos piensan que los bocetos previos tienen que estar cerrados bajo llave.
Eso puede o no ser verdad. Yo encuentro que es bueno tambin no permanecer
demasiado atado a mis bocetos, sino usar los esbozos iniciales como una fase
de exploracin. No intento definir mi animacin de manera precisa todava.
Lo que estoy intentando hacer es explorar diferentes combinaciones de poses.
Es mucho ms rpido explorar las cosas con el lpiz
que en el ordenador. Yo no tengo ninguna nocin que diga que el ordenador
sea una herramienta de animacin menor o inferior que muchas otras.
As mientras exploro en el papel, tambin me permito libertad para no
establecer las cosas de manera definitiva hasta que no llegue a la fase con el
ordenador.
Pienso que el ordenador puede ser un lugar vlido para una exploracin
estructurada y enfocada. Es, despus de todo, un lpiz muy caro. Los
animadores que no se sientan cmodos con el ordenador pueden discrepar.
so est bien. Dios todava los ama y yo estoy intentando hacerlo lo mejor que
puedo. :o)
Una prctica interesante en algunos crculos de animacin 2d es trabajar a
travs de sus bocetos, y entonces guardarlos
en un cajn y nunca volver a referirse a ellos. El pensamiento principal se centra
en impedir volverse esclavo de los bocetos,
cortando esas "gemas del cerebro" que se levantan cuando los jugos fluyen
mientras ests inmerso en la "actuacin".
Este es el tipo de pensamientos que yo tiendo a seguir al hacer mis bocetos.
Los bocetos son grandes siervos, pero amos duros.
Sin embargo, puedes ver cmo destroc el dilogo intentando encontrar la
energa, marcando los descansos, etc. Entonces prob un montn de cosas
diferentes buscando lo que me gustaba y lo que no me gustaba. Despus,
apart esa hoja que vis a un lado y me puse con el ordenador para ver qu
funcionaba mejor en la situacin en la que me encontraba.
Lo Segundo es lo Segundo:
Aqu tenis un vistazo rpido a mi animacin preparada usando Maya de A / W.
Me gusta poder tener una ventana en la que poder "pasear" alrededor, as como
http://www.esmaya.org/tutoriales/pose2pose/poseto.html (5 de 18) [17/04/2005 18:36:51]
ESMAYA.ORG - Tutoriales de Alias Maya - :: Animacin pose a pose - Cmo funciona el keyframing organizado ::
una fija de "vista a travs de la cmara" para poder verificar mis arcos, lneas de
accin y siluetas. Y tambin soy un gran entusiasta de la dope sheet.
(workflow.jpg)
Algunas palabras sobre el dopesheet....
Mientras me "haca" animador CGI, mi entrenamiento ha tenido una inclinacin
tradicional bastante fuerte. Me gusta la claridad de: un dibujo = un frame; con
dibujos clave que definen lo que pasar entre ellos. El dopesheet es una gran
manera de ver slo keyframes de los objetos.
Ninguna fCurves o curvas de canal (channel curves) con las que tratar. Estoy
mirando slo llaves y tiempos.
ste es un componente importante (en ingls "key component": juego de
palabras) de lo que me gusta llamar el keyframing organizado.
Qu es el Keyframing Organizado?
Lo que parece. La meta es colocar todas las llaves en una manera fcil de
revisar y de leer.
Una de las rmoras de la animacin "straight ahead" es que las llaves tienden a
terminar por todos lados de una manera desordenada. Cuando el tiempo pasa y
el trabajo progresa, los keyframes cada vez van quedando ms desordenados y
es ms complicado tratar con ellos. Necesitas revolver sobre una pose por
peticin del director? Bien. Pero qu llaves definen esa pose?
Qu tal si editas las fCurves para conseguir la correccin particular que al
director le gust? Ahora la dificultad es encontrar las llaves y revisar las fcurves
de nuevo. Con el popThru pose to pose, mucha de esta dificultad se anula.
Primer Paso:
Echa una mirada a este primer paso de animacin popThru.
http://www.esmaya.org/tutoriales/pose2pose/poseto.html (6 de 18) [17/04/2005 18:36:51]
ESMAYA.ORG - Tutoriales de Alias Maya - :: Animacin pose a pose - Cmo funciona el keyframing organizado ::
(moses01_pop.avi; indeo3.2, el cinepak,
900k)
Aqu es donde establec las poses bsicas que quera para esta animacin.
Tena mis fCurves sin movimiento intermedio.
En Maya se llaman "stepped key", en Animation Master "held key". La mayora
de los programas tiene este rasgo. Mantendr el keyframe durante todo el
tiempo hasta el prximo keyframe dnde 'estalla' (pops) a la nueva pose en un
solo frame. Por eso el nombre de "Pops-thru animation" (animacin por
estallidos).
No hay ningn punto medio desarreglado con el que tratar todava. Aqu, en
este simple test de poses establezco y conozco los elementos bsicos de la
animacin. Poses y timing (tiempos). Puedo mostrar este primer paso mi
director y conseguir una inmediata respuesta sobre mi eleccin de las poses y
timing. El director puede decirme si le gusta hacia donde se dirigen las cosas o
no, puede decirme si las opciones de accin son las que l quiere o no. Aqu en
este punto, en esta primera mirada ya dentro del ordenador, estn los cimientos
de mi animacin entera, cimientos logrados en unas pocas horas de trabajo.
Mira esta captura de la pantalla dopeSheet....
(dopeSheet.jpg)
Fjate que todos los objetos de control de mi personaje estn fijados EN EL
MISMO FRAME. Ves qu organizado queda todo? Estoy tratando cada
keyframe como un trozo de papel. En la animacin tradicional para cada
keyframe dibujas el personaje entero, as que yo he preparado la pose completa
del personaje aqu en cada keyframe.
Bonito y fcil de revisar las llaves si yo o el director pensamos que una accin
es demasiado lenta o rpida. O si una pose en particular necesita revisin,
puedo hacerlo todo de una vez y establecer las llaves a todo. Manteniendo todo
organizado puedo hacer los cambios rpidamente sin tener para ello que re-
hacer mi trabajo anterior.
De nuevo, estamos mirando dos cosas principales: Poses y timing. Las poses y
el timing son los REYES.
Otros aspectos de la animacin son secundarios con respecto a las poses y el
timing. Ninguna cantidad de seguimiento o solapado o anti-twining o accin
http://www.esmaya.org/tutoriales/pose2pose/poseto.html (7 de 18) [17/04/2005 18:36:51]
ESMAYA.ORG - Tutoriales de Alias Maya - :: Animacin pose a pose - Cmo funciona el keyframing organizado ::
secundaria o simulacin de carne o jiggling dinmico va a cubrir u ocultar unas
maslas poses y un pobre timing. Con las poses y e ltiming llevas la emocin, el
peso, la energa, el poder - el mismo centro de la animacin se encierra en las
poses y el timing.
As que hasta que no estemos contentos con estas dos cosas no haremos nada
ms.
(pop02_Dope.jpg)
Segundo Paso:
El primer crujido de mi pop-thru era bastante duro. An hay algunas cosas que
faltan. Como las "breakdowns" (abatimientos) en las transiciones, y la definicin
de los arcos de movimiento intermedios. De nuevo tengo un cerebro
"tradicional", puedo pensar en mis "breakdowns" y arcos sin tener que ver el
movimiento intermedio todava. Aqu est la segunda animacin de vista previa
con algunas de estas cosas agregadas.
(moses02_popedited.avi, indeo3.2;
cinepak; 1000k)
Fijate que hay un poco ms de definicin en la accin. Los barridos del brazo
tienen algn arco, la parte del final dnde dice: "Ten! Ten commandments!"
("Diez! Diez mandamientos!") tiene alguna anticipacin y se han aadido las
llaves "breakdowns" se han agregado. Tambin, he bloqueado mis
sostenimientos del movimiento. Hago esto generalmente estimando cunto
tiempo quiero que un movimiento dure. De nuevo, agrego estas nuevas llaves
slo con frames sostenidos en Maya repetimos "stepped keys".
En este punto estamos empezando a ver cmo las cosas estn empezando a
salir muy rpidamente.
http://www.esmaya.org/tutoriales/pose2pose/poseto.html (8 de 18) [17/04/2005 18:36:51]
ESMAYA.ORG - Tutoriales de Alias Maya - :: Animacin pose a pose - Cmo funciona el keyframing organizado ::
Cmo hacer el PopThru de tus movimientos de sostenimiento:
Digamos que el personaje pega una pose en el frame 10 y de mi primera
animacin saqu en calro que me gustara que que su siguiente pose fuese en
el frame 24.
Hay 14 frames entre estas 2 poses. Ahora s que quiero que esa accin que se
sintetiza en la pose del frame 24 sea un poco ms rpida - digamos 5 frames.
Bien pues lo nico que tengo que hacer es contar 5 frames atrs del 24 y sabr
que el FIN de mi sostenimiento de la pose delframe 10 ocurrir ahora en el
frame 19. (lee eso de nuevo y despacio si no lo terminas de ver.)
Podra simplemente "embaucar" la llave del frame 10 hacia el frame 19 y
conseguir el lmite de mi sostenimiento establecido, y en mi primer paso
normalmente lo hara as, pero en este segundo paso fui un poco ms extenso.
Ajust ligeramente la pose, mientras. Esto se llama "moving hold"
(sostenimiento movido).
La mayora de los animadores CG estn familiarizados con este concepto.
Cuando un personaje CG se detiene y no se mueve,
se para por alguna razn. As que tenemos que mover la pose ligeramente
mientras se sostiene en su duracin.
Agrego esto en mi segundo paso del popThru, para conseguir una buena
percepcin de cmo de rpido o lento son mis movimientos de transicin.
Tercer Paso: Lineal es tan Lineal
Ahora que he definido mis poses y el timing ms aun en mi segundo paso del
popThru, agregando el arco y "breakdowns" de transicin as como definiendo
mis "moving holds" (movimientos sostenidos), estoy listo para ver lo que el
ordenador piensa sobre el tema :). As en mi editor de fcurve (graph editor en
Maya) cambio todos mi keyframes para tener una interpolacin lineal. Esto
significa que no hay salidas ni entradas entre las laves, simplemente va de un
keyframe al prximo de una manera recta, lineal. Los ordenadores adoran esta
fase Se siente tan...CG! :o)
Aqu tenis la animacin anterior cambiada a lineal....
(moses03_linear.avi; indeo3.2, el cinepak,
2mb)
http://www.esmaya.org/tutoriales/pose2pose/poseto.html (9 de 18) [17/04/2005 18:36:51]
ESMAYA.ORG - Tutoriales de Alias Maya - :: Animacin pose a pose - Cmo funciona el keyframing organizado ::
No est mal, pero ciertamente no est bien an. Aqu puedo ver algunas cosas
que no vi en mis mi pop-thrus. La primera cosa es que la transicin en "has
given unto you" es demasiado lenta. La segunda es que las rotaciones de la
mano son bastante feas y los arcos necesitan ms definicin en algunos sitios.
Hay tambin algunas pequeas cosas sobre el timing de las poses que me
gustara ajustar, sobre todo en la parte dnde mira hacia abajo a la lpida que
se le ha caido. Ese "moving hold" (movimiento de sostenimiento) se mueve
demasiado, as tomo nota de cada cosa que quiero arreglar y lo arreglo.
ste es un buen hbito que adquirir: hallar todo aquello que est mal tomar nota
y arreglarlo. ENTONCES haga otra vista previa.
La tentacin es toquetear cada fallo en detalle y ver de antemano cada error por
separado conforme lo has arreglado. Sin embargo eso puede llevar demasiado
tiempo, teniendo en cuenta que habr que esperar las animaciones de vista
previa que solo mostrarn los arreglos de una cosa pequea en lugar de
arreglar todos los errores de golpe, viendo de antemano entonces y trabajando
despus con ms detalle.
Aun as, aqu tenis algunas de las cosas que hice para afinar ms el material
despus de ver mi primer paso lineal...
jpeg
jpeg
http://www.esmaya.org/tutoriales/pose2pose/poseto.html (10 de 18) [17/04/2005 18:36:51]
ESMAYA.ORG - Tutoriales de Alias Maya - :: Animacin pose a pose - Cmo funciona el keyframing organizado ::
Cuarto Round: Eh esto se parece a una animacin!
El prximo paso despus de limpiar algo de la basura que mi primer paso lineal
me revel...
(moses04_LinearCleanUp.avi;cinepak,
2mb)
A estas alturas tengo bastante bien clavada la base de mi animacin. Me gustan
las poses, me gusta la velocidad de las transiciones, me gustan los arcos, los
"breakdowns".
Generalmente estoy listo para empezar a soltar las cosas un poco.
Recuerdas que mencion antes eso de que la animacin pose a pose puede
tender a parecer tieso y robotica? Bien, este cuarto paso es simplemente eso:
timing bueno, buenas poses, pero un poco muerto, un poco cadver. Aqu es
donde el resto de las ' 12 reglas" entran en juego(o no).
Necesitamos soltar las cosas un poco, para permitirle respirar y vivir un poco
ms.
La gente tiene muchas maneras diferentes de soltar su trabajo. Compartir lo
que parece que me funciona a m.
Me ayuda a sacar buena animacin, al menos un clip bastante decente (qu mi
jefe aprecie, y del cual mis nios se beneficien.
Despus de todo, tengo que ganarme la vida, y ser bueno Y rpido es una
combinacin muy buenaen el duro mercado de la animacin). Tengo algunos
atajos y trucos que uso y pueden hacer a algunos animadores abrir la boca con
horror. Eso est bien. Cualquier cosa que funcione contigo.
Habiendo dicho esto, aqu tenis algunas cosas que me gustan hacer...
Compensando Keys (llaves):
Una manera buena y fcil de conseguir soltura en el movimiento es no tener
puesto todo en el mismo frame, que realmente es todo lo contrario a todo lo que
he dicho hasta ahora. :)
Pero la organizacin nos sirvi a nuestro propsito y ahora es el momento de
http://www.esmaya.org/tutoriales/pose2pose/poseto.html (11 de 18) [17/04/2005 18:36:51]
ESMAYA.ORG - Tutoriales de Alias Maya - :: Animacin pose a pose - Cmo funciona el keyframing organizado ::
salir de esa rigidez. En este punto, tenemos unas poses muy slidas.
Cada parte del cuerpo viene a golpear a la pose al mismo tiempo, eso no es
natural. As que necesitamos soltar las cosas un poquito. Aqu tenis unas
capturas de algn dopeSheet que muestran cmo me gusta hacer esto...
el jpeg
el jpeg
Conceder que mi acercamiento es un poco "de formula", pero de nuevo,
estamos trabajando para conseguir llegar a nuestra meta, de la estructura
organizada primero para llegar a la vida desorganizada al final. As para los
desplazamientos "revolver" un poco la cabeza de la espina dorsal y la espina
dorsal de las caderas para tener el torso del cuerpo para que fluya a una pose.
Dependiendo si quiero que el movimiento se conduzca con las caderas o con la
cabeza determinar la manera en la que compensar las llaves. A veces
remover algunas llaves y las cosas parecern torpes para una cierta pose o
transicin.
Eso est BIEN, puedo removerlos de nuevo a su posicin para esa mancha. Es
una manera barata de librarse de esa percepcin de movimiento robtico de la
animacin pose a pose.
Compensar la rotacin de la mano para que ocurra un frame despus de que
la mano llegue a su lugar. Esto es asumiendo que el brazo est preparado con
IK (como el que us aqu).
Como los mandos de la mano dnde el brazo girar as como la rotacin de la
mano, es una idea buena separar esto para que parezca menos como una
marioneta que est siendo manejada por las muecas. A mucha gente no le
gusta usar los brazos IK. Yo sola odiarlos, pero me acostumbr a hacrlos
quedar bien despus de un poco de trabajo. S que Rick May es un entusiasta
del brazo IK. Hasta donde yo puedo decir la clave de tener brazos IK y que
parezcan decentes parece estar en unos buenos "breakdowns", observacin
cuidadosa de los arcos y en una buena compensacin de las rotaciones de la
mano desde los manejadores IK. Si estuviera usando un brazo FK, yo
compensara el brazo ms bajo un frame del brazo superior y la mano un
frame del brazo ms bajo, permitiendo al brazo tener una especie de de
solapamiento, "la ruptura sucesiva de joints".
De nuevo, con IK yo lo hara con los breakdowns y los desplazamientos. Esto
es de todas forma deamanera general ya que todo esto no son ms que
pequeos truquitos, no reglas. La nica regla es la animacin: parece bueno?
Si s, entonces el truquito es bueno. Si no, entonces el truco es malo.
http://www.esmaya.org/tutoriales/pose2pose/poseto.html (12 de 18) [17/04/2005 18:36:51]
ESMAYA.ORG - Tutoriales de Alias Maya - :: Animacin pose a pose - Cmo funciona el keyframing organizado ::
Oh, una cosa ms, compens las animaciones de los brazos para librarse de en
los "golpes" de mis poses. Simplemente en caso de que a alguien le importe.
Aqu est la animacin despus de todos los retoques, compesaciones y
"toqueteos"....
(moses05_offset.avi;cinepak, 2mb)
Ms suave, pero no realmente suelta al menos no lo bastante para lo que me
gustara. A propsito, as es ms o menos tan suelto como se consigue en el
trabajo.
Despus de esto estara listo para ejecutar un filtro de suavizado de fcurve en
las curvas y ponerme con el lipsync y... a mi prxima asignacin. Normalmente
se suel ser bastante firme con las fechas de entrega. Para mi propio material en
casa me gusta a veces explorar, soltando las cosas a un poco ms.
Muerte al Sr. Roboto!:
Aqu es donde las cosas empiezan a ser un poco menos matemticas y
empiezo a confiar en la experiencia y un buen ojo para la animacin. El borrado
de llaves. Muchos animadores jvenes se esfuerzan en tener demasiadas
llaves. Sobre todo si estn siguiendo el "mtodo" 'straight ahead'. Despus de
un rato no saben ya lo que estn mirando (por lo menos yo no retroced
entonces). La solucin para m era poner los kes inteligentemente. Pero en el
mundo del pose a pose, el problema es que puede ser DEMASIADO
organizado, o estructurado. Lo que se necesita es alguna buena forma de
revisin de las antiguas.
Intento mirar la espina dorsal principalmente. Creo que la mayora de la rigidez
en mis animaciones viene de una espina dorsal demasiado firme.
As que pasar por all y arreglar algunas cosas, mientras borro algunas llaves
y algunos "breakdowns" aqu y all. Probar tambin a tener un control ms bajo
de la espina y a no establecer la pose hasta casi cerca del final del
sostenimiento del movimiento. A veces tendr la toma de cabeza ms mucho
tiempo. sta es la parte de la animacin ms difcil de definir como un paso o un
proceso. As que aqu tenis una ojeada a la dopesheet y el cambio de la
animacin correspondiente despus de la ltima edicin.
http://www.esmaya.org/tutoriales/pose2pose/poseto.html (13 de 18) [17/04/2005 18:36:51]
ESMAYA.ORG - Tutoriales de Alias Maya - :: Animacin pose a pose - Cmo funciona el keyframing organizado ::
el jpeg
moses06_deleteSmooth.avi, cinepak,
400k,
Es un efecto muy sutil, pero cuando haces esto para la toma entera, realmente
empiezan a soltarse las cosas y empieza a derrotarse la percepcin robtica. Y
recuerda, todava estn todos los keyframes lineales.
El lado positivo de esto es que cuando llega el momento de empezar a aadir
salidas y entradas cambiando las fCurves sobre la spline de interpolacin y
filtrndo las tangencias, entonces no te enfrentars a ninguna sorpresa. Oh, una
ltima cosa aqu: Me tom el tiempo para realmente "toquetear" los pesos de la
cadera en la parte en la que "patea" la lpida cada. Aqu es de nuevo
necesario el uso del ojo de animador para arreglar y afinar. ste es el punto al
que intento dirigir a todo lo que realmente necesite arreglo, antes de entrar en
los arreglos de las curvas spline.
F-curvas, Lejos!:
Ahora estoy listo para cambiar las fCurves de la interpolacin lineal recta a una
interpolacin de spline con edited/filtered en las tangencias de los keyframes.
Aqu tenis un atisbo de la cosa hecha rpidamente las curvas para un objeto
de control....
http://www.esmaya.org/tutoriales/pose2pose/poseto.html (14 de 18) [17/04/2005 18:36:51]
ESMAYA.ORG - Tutoriales de Alias Maya - :: Animacin pose a pose - Cmo funciona el keyframing organizado ::
jpeg
Lo que har esto es suavizar los residuos restantes de la animacin. Los golpes
de poses tienen salidas,los breakdowns de la transicin tienen un ligero sabor al
mtodo straight ahead. No hay ninguna sorpresa, realmente no estoy
agregando nada
nuevo, pero estoy tomando lo que ya tengo y aplicando este suavizado aseado
a todo. Es como glasear un bonito pastel sabroso. El truco es no violar los
extremos ya definidos. La interpolacin de Spline por defecto tiende a rebasar
los sostenimientos, mientras haciendo las cosas realmente lodosas. As que
guardo los sostenimientos bastante firme con un mnimo de rebase, mientras
las llaves en las medio reas de la transicin son bastante lisas. Ahora si
quisiera, podra pasar por cada objeto de control y
borrar las llaves legidas en el medio de transiciones de curva hacer las cosas
ms suaves, y puedas hacer todava que para este trozo. Generalmente si
quiero soltar las cosas ms an lo har en el editor de fCurve anulando algunos
frames a lo largo de la curva moviendo a tirones el movimiento. Todava, si
quieres la mejor animacin que puedas conseguir, entonces sto merece la
pena.
Aqu tenis el movimiento con la curva de interpolacin...
moses07_spline.avi, el cinepak, 2mb,
La animacin del cuerpo es bonita. Como dijera, podra entrar y podra
arreglarlo aun ms. Como esto es un clip personal
y no para el trabajo, puedo hacerlo. sa es la cosa buena sobre los trabajos
personales, ninguna fecha de tope y ninguna cuota. Bien, a veces no las fechas
topadas. Yo hice 3.25 minutos de animacin en 7 semanas para mi corto
"Almuerzo."
Como puedes ver, ESO tena una fecha topada y este mtodo me ayud a
encontrarselo. :o)
http://www.esmaya.org/tutoriales/pose2pose/poseto.html (15 de 18) [17/04/2005 18:36:51]
ESMAYA.ORG - Tutoriales de Alias Maya - :: Animacin pose a pose - Cmo funciona el keyframing organizado ::
Resultado Final (bien, lo suficientemente terminado):
Y una ltima mirada al examen final con el lipsync y animacin del ojo/facial....
moses08_finalLipSynced.avi
Yo entrara en la animacin del ojo y la lipsync, pero eso es otro tema y muy
extenso en s mismo. Baste slo decir, que hay algn pequeo truco que uso
tambin, pero nada que "rompa la tierra".
Compare y si Encuentra Algo Mejor Cmprelo:
Para el curiosos extremista, he hecho una comparacin de las animaciones de
vista previa conforme progresaron. La manera que funciona es:
pop1 vs. pop2
pop2 vs. Lineal
Lineal vs. Lineal Limpio
Limpiado Lineal vs. Desplazamiento Lineal
Desplazamiento lineal vs. Curvas de Splined
Splined Curves vs. ltimo Animacin
http://www.esmaya.org/tutoriales/pose2pose/poseto.html (16 de 18) [17/04/2005 18:36:51]
ESMAYA.ORG - Tutoriales de Alias Maya - :: Animacin pose a pose - Cmo funciona el keyframing organizado ::
mosesProgress.avi (DivX requiri)
As aqu lo tienes, la manera de trabajar de un tipo en animacin. Como he
dicho antes, dar la bienvenida a cualquier regeneracin o discusin. Compartir
tcnicas y mtodos slo pueden ayudarnos a todos. No pretendo ser el mejor
animador del mundo, ni imponer que mi maera de animar es la manera ms
correcta. Pero las gentes han expresado inters y me figur que no podra herir
a nadie abrir mi cerebro y compartir algunos mtodos que uso para llevar a
cabo mi trabajo y todava intento y hacer material medio decente.
Gracias por detenerte y tomarte el tiempo para pasar por todo esto.
Si tienes cualquier problema que con los clips de los previos en esta pgina, por
favor visita este directorio para bajarlos.
Pero agradecera que slo hicieras esto si ests teniendo problemas para
conseguir cualquiera de los archivos.
Gracias, y espero que esto te fuera til.
Agradecimientos Especiales:
A aqullos cuyos consejos han hecho mejorar mi material a travs de los aos:
Mike Comet, Mark Behm, Rob Dollase, Ron Smith, Tim Lannon, Rick May, la
Chris Bailey, Vctor Navone, Doug Dooley,,
Ethan Hurd, Angie Jones, Steve Talkowski, John Goodman, el Amor Juliano, el
Oso Weiter, Wes Houghton y un montn de los que probablemente estoy
olvidndome. Gracias tambin a mi esposa Kim, bendiga su corazn porque ella
me aguanta a mi y a esta tonta idea de ser un animador en la vida. La pobre
podra haberse casado con un dentista....
Sobre el autor:
Keith Lango es animator/td de primaca para los "3-2-1 Pinginos"! la serie de
http://www.esmaya.org/tutoriales/pose2pose/poseto.html (17 de 18) [17/04/2005 18:36:51]
ESMAYA.ORG - Tutoriales de Alias Maya - :: Animacin pose a pose - Cmo funciona el keyframing organizado ::
video de nios producido por Big Idea Productions in Chicago, IL. Keith tambin
ha disrigido/producido varios cortos premiados y ha sido estudiante vido del
arte, destreza y profesin de la animacin desde 1993.
Tambin espera envejecer bien como un queso fino.
Esmaya- AWGUAES - Grupo de Usuarios de Alias|Wavefront en Espaa. Queda
prohibida la publicacin, de este tutorial, en otras paginas sin el consentimiento
de EsMaya.
Para mas informacin o para realizar alguna consulta puede dirigirse a
info@esmaya.org - http://www.esmaya.org
http://www.esmaya.org/tutoriales/pose2pose/poseto.html (18 de 18) [17/04/2005 18:36:51]
ESMAYA.ORG - Tutoriales de Alias Maya :: SET UP Avanzado de Personajes ::
:: SET UP Avanzado de Personajes ::
Escrito por: Derek Flood web : www.sharktacos.com
Traducido por: EsMaya
En este tutorial crearemos unos IK, controles, y un esqueleto para el
gato. El primer paso es hacer un modelo. ste est hecho en
NURBS, pero puedes hacerlo en subdivision surfaces en lugar de
NURB si lo deseas.
MODELADO
http://www.esmaya.org/tutoriales/Gato/index.htm (1 de 13) [17/04/2005 18:37:38]
ESMAYA.ORG - Tutoriales de Alias Maya :: SET UP Avanzado de Personajes ::
Modelamos algunos crculos, los movemos y escalamos hasta que
esos se parezcan a la ilustracin (recordad que esto no es un tutorial
de modelado), hacemos un loft de todo ello.
http://www.esmaya.org/tutoriales/Gato/index.htm (2 de 13) [17/04/2005 18:37:38]
ESMAYA.ORG - Tutoriales de Alias Maya :: SET UP Avanzado de Personajes ::
SKINNING
http://www.esmaya.org/tutoriales/Gato/index.htm (3 de 13) [17/04/2005 18:37:38]
ESMAYA.ORG - Tutoriales de Alias Maya :: SET UP Avanzado de Personajes ::
Hacemos un esqueleto y le asignamos IK's (hemos usado un spline
IK para la espalda, un rotate plane solver para las piernas y ik's para
cada joint de la cola).
http://www.esmaya.org/tutoriales/Gato/index.htm (4 de 13) [17/04/2005 18:37:38]
ESMAYA.ORG - Tutoriales de Alias Maya :: SET UP Avanzado de Personajes ::
Ahora crearemos el Skin. Crearemos un simple objeto de referencia
(mirar la ilustracin), y lo "atacharemos" al esqueleto. Hay pocos
puntos para editar por eso es un skin manejable. Simplemente
"atacharemos" la geometra nurb al objeto poligonal de referencia con
un wrap deformer.
Este mtodo es interesante porque nos permite tener un objeto de
referencia que tiene menos detalles y es mas fcil a la hora de
animar.
Siempre se puede hacer un unwrap al modelo, hacer los cambios, y
volver a hacer un wrap sin tener que modificar los pesos del objeto,
porque trabajos a la hora de animar con el modelo de referencia.
CHARACTER CONTROLS
Ahora vamos a la parte que estabas esperando : El Character
Setup....
Tendremos tres controles bsicos
Translacin y orientacin
Toe Roll Controls
Spline Handle Controls
http://www.esmaya.org/tutoriales/Gato/index.htm (5 de 13) [17/04/2005 18:37:38]
ESMAYA.ORG - Tutoriales de Alias Maya :: SET UP Avanzado de Personajes ::
1.- TRANSLACION Y ORIENTACION ...
Como puedes ver en la imagen los controles son curvas. Estos no se
renderizan y son fciles de seleccionar haciendo un click en el IK, y
tienen mas control sobre ellos.
Vamos a empezar con los controles de translacin y orientacin :
Estos se utilizan para un control de manos y brazos donde se precisa
un control de giro que nos permita mover todo el brazo con el ik y
tambin rotarlo para mover la mano. En el gato yo tengo un control
como este sobre la cabeza para que pueda rotar la cabeza as como
agacharla con sus hombros... en la imagen es la curva seleccionada
(en verde).
http://www.esmaya.org/tutoriales/Gato/index.htm (6 de 13) [17/04/2005 18:37:38]
ESMAYA.ORG - Tutoriales de Alias Maya :: SET UP Avanzado de Personajes ::
Controles de Translacin y Orientacin
Translacin
1) En la vista de cmara , fija la posicin de la curva
en el joint (como la cadera).
2) En el hypergraph, emparenta la curva al esqueleto,
(mira la imagen). Lo que es importante es que la curva
este en el nivel mas alto de la influencia sobre los ik's
(en la imagen la lnea roja).
3) Hacemos un Freeze transformations a la curva ...
Esto es para no tener valores absurdos cuando
animemos.
4) Emparenta el Ik handle a la curva. Ahora ya tienes
http://www.esmaya.org/tutoriales/Gato/index.htm (7 de 13) [17/04/2005 18:37:38]
ESMAYA.ORG - Tutoriales de Alias Maya :: SET UP Avanzado de Personajes ::
los controles de transformacin ...
Ahora vamos a hacer la rotacin.
5) Emparenta un locator a la cura , y fija su posicion
en el mismo joint en el que fijaste la curva.
6) Haz un orient constraint del locator al joint de rotacion
( la mano es la instancia).
No nos hemos de preocupar por el eje local de rotacion
del locator, si gira cuando cremaos el constrain. Debes
ajustar el eje local de rotacion
de el joint asi como el del locator.
2.- CONTROL DEL GIRO DEL PIE.
http://www.esmaya.org/tutoriales/Gato/index.htm (8 de 13) [17/04/2005 18:37:38]
ESMAYA.ORG - Tutoriales de Alias Maya :: SET UP Avanzado de Personajes ::
El control de giro del pie esta hecho de manera similar. El setup is
una variante del metodo usado en el manuel del learning maya 3,
excepto que yo he utilizado locator en vez de joints.
Desde k los ik son independientes de la jerarquia del personaje...tu
puedes crear un setup basico y simplemente importarlo dentro de
cualquier escena y con pocos ajustes y conexion..lo tendras
preparado.
Descarga el setup para continuar con el tutorial. Pero deberas aadir
un puado de driven keys para el giro del pie.
Despues tienes queimportar el setup.
1) Escalalo a tu modelo y fija el "footControll" a los ik de tus joints.
http://www.esmaya.org/tutoriales/Gato/index.htm (9 de 13) [17/04/2005 18:37:38]
ESMAYA.ORG - Tutoriales de Alias Maya :: SET UP Avanzado de Personajes ::
2) Fija la posisicion de los locaotrs a tu eskeleto. como en la siguiente
imagen....es importante el orden debido a la jerarquia.
Despues de k ayas fijado el footcontroll en el paso 1 ...el "heel
locator" deberia situarse automaticamente. Por eso en la ilustacion el
Point_ik locator esta en la misma posicion k el "hell" , pero si el
locator Point_ik esta diferente posicion en tu eskeleto, deberias
situarlo como esta el IK.
3) haz un constrain de orientacion de los joints del tobillo y del "ball" a
Orient_ankle y Orient_ball
4) Haz un constrain de punto de tu ik handle al point_ik
5) Template el "Hell locator" el locator superior en la jerarquia) asi tu
estaras animando las curvas y no los locators.
3.- SPLINE HANDLE SET UP
http://www.esmaya.org/tutoriales/Gato/index.htm (10 de 13) [17/04/2005 18:37:38]
ESMAYA.ORG - Tutoriales de Alias Maya :: SET UP Avanzado de Personajes ::
Cuando queremos crear in spline ik, atachamos los clusters y
entonces atachamos los handles de la curva a los clusters para
animarlos. La parte dificil es conseguir atachar los clusters a la
jerarquia del eskeleto. sin que se descontrolen. (paso 5)
1) crea un cluster por cada cv's k kieras animar de tu spline ik .
2) crea un control de la curva k kieras utilizar para selecionarlos y
colocalos donde kieras. Renombralos a algo facil de recordar.
3) Enparente los controlos d la curva a tu curva spline ik de la jerarkia
de tu eskeleto.
4) haz un Freeze transformations sobre los controles de la curva para
mas tarde aadir keys.
5) SELECIONA "display -> shape nodes" en el hypergraph y abre el
atrribute editor de los node del cluster. bajo la categorya d
"weightedNode", escribe el nombre del contro de la curva, este
automaticamente se enparentara al nodo shape bajo la curva de la
jerarkia.
http://www.esmaya.org/tutoriales/Gato/index.htm (11 de 13) [17/04/2005 18:37:38]
ESMAYA.ORG - Tutoriales de Alias Maya :: SET UP Avanzado de Personajes ::
6) enparenta el clusterhandle bajo la curva tambien. esto deberia
parecese a la imagen.
cuando tengas multiples clusters, ( y los tendras) se tendria quedar
algo parecido a la imagen.
Finalizando....
Una ultima cosa, ahora nos referiremos a las caderas.
Deberan estar configuradas como la siguiente
imagen...........(consiste basicamente crear un control de la curva, y
unirlo con el eskeleto.
Si kieres que las caderas giren indendientemente de los hombres tu
puedes simplemente aadir esta expresion
Fijate k he atachado un locator bajo la curva de los hombros, asi no
http://www.esmaya.org/tutoriales/Gato/index.htm (12 de 13) [17/04/2005 18:37:38]
ESMAYA.ORG - Tutoriales de Alias Maya :: SET UP Avanzado de Personajes ::
pierdo el control de los valores de los hombros al animarlos. como
vimos ne la primera seccion.
shoulderLocator.rotateX = hipsCurve.rotateX * -1;
shoulderLocator.rotateY = hipsCurve.rotateY * -1;
shoulderLocator.rotateZ = hipsCurve.rotateZ * -1;
Esto es todo, que os divirtais........
CON LA COLABORACION DE JOSE CUENCA.
Este tutorial ha sido traducido por EsMaya - Grupo de Usuarios de Alias|Wavefront en
Espaa. Queda prohibida su publicacin en otras paginas sin el consentimiento escrito
de EsMaya.
Para mas informacin o para realizar alguna consulta puede dirigirse a
info@esmaya.org - http://www.esmaya.org
http://www.esmaya.org/tutoriales/Gato/index.htm (13 de 13) [17/04/2005 18:37:38]
ESMAYA.ORG - Tutoriales de Alias Maya en Espaol :: Insercin de Expresiones en Animacin de Personajes ::
:: Insercin de Expresiones en Animacin de
Personajes ::
Escrito por: EsMaya - Nivel: Basico
Este tutorial se centrara en la utilizacin de 2 expresiones que facilitaran
la animacin de un personaje bipedo. Estas expresiones se aadirn a la
pelvis de nuestro personaje y nos ayudaran a animarlo de forma rpida y
sencilla. Estas expresiones harn caminar a nuestro personaje
nicamente tocando los handles de los pies. Existen mas tcnicas, y
seguramente, mejores. Esta es una de ellas.
Lo Fundamental
Para comenzar debemos contar con nuestro esqueleto terminado y
linkado. Si es un esqueleto para un personaje bipedo , este, debe ser
parecido a la imagen de abajo.
Recordar que los Ik handles los debemos meter de la siguiente forma:
http://www.esmaya.org/tutoriales/expresiones-anim/index.htm (1 de 6) [17/04/2005 18:38:32]
ESMAYA.ORG - Tutoriales de Alias Maya en Espaol :: Insercin de Expresiones en Animacin de Personajes ::
Para las piernas : De la cadera al tobillo
Para los brazos: Del hombro a la mueca.
Con esto conseguimos que tanto las piernas como los brazos se muevan
correctamente.
Bien, comenzamos con lo que realmente nos va a permitir animar a este
futuro personaje . Suponiendo que hubieses creado un esqueleto, en
estos momentos, solamente con los handles de pies y brazos, y no
hubieses tocado nada mas, ocurrira una cosa que no nos interesa. Si
pinchases sobre el JoinRoot (pelvis) y la tirase hacia arriba o abajo, esta,
arrastrara a todo el esqueleto, cosa que no queremos que pase.
Que debo hacer para que cuando tiro de la pelvis hacia abajo el
esqueleto se ponga en cuclillas ??
http://www.esmaya.org/tutoriales/expresiones-anim/index.htm (2 de 6) [17/04/2005 18:38:32]
ESMAYA.ORG - Tutoriales de Alias Maya en Espaol :: Insercin de Expresiones en Animacin de Personajes ::
Esto es una de las cosas (desde mi punto de vista) mas importantes, esto
se crea aplicndole un atributo a los handles de los pies, y lo aplicamos
de la siguiente forma:
1) Marcamos uno de los handles y nos vamos al Attribute Editor:
En Ik Handle Attribute cambiamos el Stickiness de Off a Sticky, con ello
conseguimos que aunque movamos la pelvis hacia arriba o abajo los pies
http://www.esmaya.org/tutoriales/expresiones-anim/index.htm (3 de 6) [17/04/2005 18:38:32]
ESMAYA.ORG - Tutoriales de Alias Maya en Espaol :: Insercin de Expresiones en Animacin de Personajes ::
sigan en su sitio (prueba y mira su funcin). El sticky se lo debemos
aplicar a los dos handles de los pies.
Lo ideal es renombrar los join y handles que luego moveremos en la
animacion, ya que luego nos resultara todo mas sencillo.
Como podris observar en la imagen de arriba, aparecen dos pelvis
(pelvis y pelvis1). La pelvis es un grupo de todo el esqueleto, incluido
handles. La pelvis1 es la pelvis real (joinRoot). Esto es as por lo que
veremos mas adelante... las expresiones.
Las Expresiones
Lo que realmente nos va a permitir animar a este esqueleto con facilidad
son dos expresiones que aplicaremos a las pelvis (pelvis y pelvis1).
Las expresiones son las siguientes:
pelvis.translateX = (piederecho.translateX +
pieizquierdo.translateX)/2;
pelvis.translateZ = (piederecho.translateZ +
pieizquierdo.translateZ)/2;
http://www.esmaya.org/tutoriales/expresiones-anim/index.htm (4 de 6) [17/04/2005 18:38:32]
ESMAYA.ORG - Tutoriales de Alias Maya en Espaol :: Insercin de Expresiones en Animacin de Personajes ::
-------------------( Esta la aplicamos a la pelvis )---------------------
pelvis.rotateY = (piederecho.rotateY + pieizquierdo.rotateY)/2;
--------------------( Esta se la aplicamos a la pelvis1 )----------------
Nota: Para que estas expresiones funcionen debes renombrar los
IkHandles de los pies, y las dos pelvis con los nombres que aparecen en
la imagen del HyperGraph. Si deseas poner otros nombres, debers
cambiarlos en las expresiones.
( Accedemos a este editor desde Windows / Animation Editors / Expresion Editor )
http://www.esmaya.org/tutoriales/expresiones-anim/index.htm (5 de 6) [17/04/2005 18:38:32]
ESMAYA.ORG - Tutoriales de Alias Maya en Espaol :: Insercin de Expresiones en Animacin de Personajes ::
Los Resultados
Esto es todo lo que tenamos que hacer, ya solo nos queda probar a
mover, por ejemplo, un pie y ver lo que ocurre.
Si lo deseis, y con el fin de comprender mejor este tutorial, podis bajar
desde aqu el esqueleto de el que se saco la idea de este tutorial.
Skeleton.zip. Este fichero se encuentra disponible en la web de
Alias|Wavefront dentro de la seccin Sample Projects.
Este tutorial ha sido traducido por EsMaya - Grupo de Usuarios de Alias|Wavefront en
Espaa. Queda prohibida su publicacin en otras paginas sin el consentimiento escrito
de EsMaya.
Para mas informacin o para realizar alguna consulta puede dirigirse a
info@esmaya.org - http://www.esmaya.org
http://www.esmaya.org/tutoriales/expresiones-anim/index.htm (6 de 6) [17/04/2005 18:38:32]
quick
Here we're going to load the MAYA to RenderMan (MTOR) plug-in for MAYA and render out a quick scene. Load up
MAYA and let's get going!!
Keep in mind - RENDERMAN HAS ITS OWN SHADER SYSTEM!!! Don't think your pretty MAYA scene with all
of its fancy shader trees and nifty texture maps is going to port over to RM and look even better... it won't. More than likely it will look
like a beat up Ford from North Pole - Primer Grey and full of Bond-O. RenderMan has a shader system that, while similar to MAYA
and often able to interpret MAYA shaders, does not directly translate. For a break-down of RenderMan systems, go to the TUTORIAL.
So with that being known click on the menu button in MAYA -> WINDOW -> 'SETTINGS / PREFERENCES' ->'Plug-in Manager'.
The 'PLUG-IN MANAGER' window now appears. Click 'BROWSE' on the bottom of the box. A 'LOAD PLUG-IN' window will pop
up and ask for the directory path. Type in the following (On the SGI's, highlight the following text and in the bottom of the window
where the file path goes, middle mouse click - this should automatically paste the highlighted text from this screen) and hit 'LOAD
PLUG-IN':
http://people.arsc.edu/~brody/pages/quick.htm (1 de 5) [17/04/2005 18:40:51]
quick
/usr/local/pkg/rat/current/bin/mtor.so
Now the PLUG-IN window should look like the one below, with the MTOR.SO file visible and loaded (as of the time of this web
page, the auto-load feature will not work due to the limited number of RenderMan licences... actually we've got only one, so if you
have any problems loading RenderMan at this time, make sure nobody else got it before you) so we are cleared to render out whatever
scene you've got.
Next we'll attach an APPEARANCE (RenderMan's shader system) to a light
and a sphere.
1. First, you must create a spotlight and a sphere. Do it... you know you want to.
2. After that, click
RENDERMAN -> SLIM -> NEW PALATTE. This is renderman's shader system.
http://people.arsc.edu/~brody/pages/quick.htm (2 de 5) [17/04/2005 18:40:51]
quick
From this palatte window, click
FILE -> CREATE APPEARANCE -> SURFACE -> BLINN.
This creates a blinn shader for you to attatch to the sphere.
http://people.arsc.edu/~brody/pages/quick.htm (3 de 5) [17/04/2005 18:40:51]
quick
3. To attatch the blinn appearance to your sphere you must first select the geometry in the MAYA window. AFter that simply right
click the blinn appearance in the SLIM palatte, and drop down to 'ATTATCH'.
This has attached the Blue APPEARANCE to the sphere. Next
we need an appearance for the light.
4. In the SLIM palatte, click FILE -> APPEARANCE -> LIGHT -> SPOTLIGHT.
5. Select the spotlight in the MAYA scene. You will attach the light appearance to the spotlight just as you did with the sphere. Select
the spotlight appearance, right-click and drop to 'ATTATCH'.
http://people.arsc.edu/~brody/pages/quick.htm (4 de 5) [17/04/2005 18:40:51]
quick
(example of Spotlight appearance window)
Once you have done this, click where the RenderMan toolbar has appeared in MAYA (you must be in the RENDER toolset) and
click RENDER. Some new boxes will pop up, calculations will be made, and your scene will be rendered.
RenderMan palatte dismembered.
Say 'hi' to Alfred - Here is where you can watch your progress. Cool.
If you want to learn a little bit more of what these new tools do, continue to TUTORIALS.
HOME
http://people.arsc.edu/~brody/pages/quick.htm (5 de 5) [17/04/2005 18:40:51]
MorPhose Tutorials
NEXT PAGE
Page 1/2
http://morphose.free.fr/Tutorials/Tutorials.htm (1 de 2) [17/04/2005 18:41:29]
MorPhose Tutorials
BACK / HOME
NEXT PAGE
CopyRight - Nicolas AITHADI - All right reserved 1998-2001.
http://morphose.free.fr/Tutorials/Tutorials.htm (2 de 2) [17/04/2005 18:41:29]
Here are your heroic results!
Here are some related searches
About Us | Inquire
about this domain
Sponsored Links
Spain Travel Agents
All-inclusive packages to Spain. With airfare, hotel and tour
guide!
www.goaheadvacations.com
Glimpses of China
Summer program in Shanghai for high achieving high school
students
www.foundationprograms.com
Intrepid Travel
Low prices. Huge selection. Asia, Europe, Middle East & Latin
America
www.intrepidtravel.com
Event Management Europe
Corporate Events & Travel , based in Spain Europe
www.eventmanagementcanaries.com
Airline Ticket
Book flights, car rentals, hotels, and more right here!
orbitz.com
Discount Air Fares
Find Cheap Air Fares Fast & Easy Save Time & Money,
Search Now!
DiscountAirFareCenter.net
Cheap Worldwide Flights
Amazing Deals on Flights Worldwide. Compare Prices and
Book Online.
www.getmore4less.co.uk/flights
Travel guides
Find Hotels, Compare Rates & Read Recent Reviews. Try
TripAdvisor!
Related Categories
moves
dynamics
travel
airline travel
air travel
online travel
inversion
traveling
travel air
streaming
http://lb1.netster.com/index.asp?Site=d3d3LmNnLW1vdGlvbi5jb20= (1 de 2) [17/04/2005 18:43:25]
Search
Here are your heroic results!
www.TripAdvisor.com
Airline Travel Agency
Find listings of Travel Agents in your area - SuperPages.com
www.SuperPages.com
Airline Ticket Auction
Bid On Your Next Flight & Get A Fantastic Deal
SkyAuction.com
Popular Categories
Travel
Car Rental
Hotels
Airline
Vacations
Cruises
Financial
Planning
Debt
Credit Cards
Loans
Low Cost
Insurance
Work from
Home
Business
and Finance
Affiliate
Program
Student
Loans
Stocks
How to Make
Money
Home for Sale
Health and
Beauty
Skin Care
Products
Exercise
Equipment
Hair
Replacement
Health Care
Weight Loss
Health
Products
Vitamins
Weight Loss
Drugs
Joint Pain
Relief
Allergy Relief
Stop Smoking
Sports
Tickets
Football
Tickets
Baseball
Tickets
Basketball
Tickets
Hockey
Tickets
NASCAR
Tickets
Computers
Internet ISPs
Laptop
Repairs
LCD
Projectors
Computer
Rental
Software
Training
Professional
Services
Internet Casino
Pet Supplies
Dating
Gourmet Food
Gifts
Website
Design
New
Technology
Plasma
Screen TVs
Home Audio
DVD Rental
PDAs
Cell Phones
Legal Help
DUI Lawyers
Accident
Lawyers
Probate
Lawyers
Bankruptcy
Lawyers
Patent
Lawyers
Online Store
Flowers
Gifts
Automobiles
Online
Auctions
Jewelry
Gifts
Gift
Baskets
Wedding
Gifts
Gift
Certificate
Toys
Books
Haven't found what you're looking for? Try Searching
here:
http://lb1.netster.com/index.asp?Site=d3d3LmNnLW1vdGlvbi5jb20= (2 de 2) [17/04/2005 18:43:25]
Search
ESMAYA.ORG - Tutoriales de Alias Maya - :: SpotLight Fog ::
:: Spotlight Fog ::
Escrito por: Alex Alvarez Traducido por: EsMaya
Al intentar crear luces volumtricas encontramos un problema comn... agregamos la
niebla a un luz spot, y... nada de niebla. El problema es simple y es, cmo maya calcula
la "niebla de luz" (lightfog).
Arriba vemos una escena simple con una sola luz spot. Ninguna niebla todava.
http://www.esmaya.org/tutoriales/niebla/index.htm (1 de 6) [17/04/2005 18:44:44]
ESMAYA.ORG - Tutoriales de Alias Maya - :: SpotLight Fog ::
Se puede ver que una vez se ha agregado la niebla a la luz, un nuevo objeto cnico
aparece en la escena (el cono azul). ste es un nuevo nodo que es hijo del nodo de
transformacin de la luz spot. Tambin, si miras en el Multilister, un nuevo grupo de
shading ha aparecido, llamado ' LightFogSE' que tiene un material de volumen asociado
a l. Este Grupo de Shading se asigna a la anterior forma cnica (cono azul).
http://www.esmaya.org/tutoriales/niebla/index.htm (2 de 6) [17/04/2005 18:44:44]
ESMAYA.ORG - Tutoriales de Alias Maya - :: SpotLight Fog ::
En el render, podemos ver que tenemos la niebla... pero slo aparece en la regin del
cono azul; con los bordes suaves (basado en el atributo Fog Spread de la luz Spot). La
luz Spot en la imagen anterior tiene su Decay puesto a ' 0 ' que explica el borde duro al
final del cono. Lo nico que hay que hacer para suavizar el extremo es modificar el
Decay de la luz Spot. Pero lo que nosotros queremos hacer aqu es extender la niebla
ms all de la escena.
http://www.esmaya.org/tutoriales/niebla/index.htm (3 de 6) [17/04/2005 18:44:44]
ESMAYA.ORG - Tutoriales de Alias Maya - :: SpotLight Fog ::
Lo que he hecho para arreglar la colocacin de la niebla es modificar la escala de la luz
spot... aumentandola, escalando tambin la forma cnica azul que aumenta el rea
abarcada por la niebla. Tambin, la escal para que el extremo del cono quede
completamente debajo del plano del suelo... para que el borde duro no sea visible.
http://www.esmaya.org/tutoriales/niebla/index.htm (4 de 6) [17/04/2005 18:44:44]
ESMAYA.ORG - Tutoriales de Alias Maya - :: SpotLight Fog ::
Al activar las Sombras para la luz spot, aparece el sombreado volumtrico dentro del
cono de niebla.
Finalmente, mapeamos la imagen de agua que se encuentra arriba a la luz de spot en el
canal de color, esto colorear tanto a la luz como a la niebla volumtrica. Usando una
secuencia de agua en movimiento, podremos conseguir algunos buenos efectos.
http://www.esmaya.org/tutoriales/niebla/index.htm (5 de 6) [17/04/2005 18:44:44]
ESMAYA.ORG - Tutoriales de Alias Maya - :: SpotLight Fog ::
Esmaya- AWGUAES - Grupo de Usuarios de Alias|Wavefront en Espaa. Queda prohibida la
publicacin, de este tutorial, en otras paginas sin el consentimiento de EsMaya.
Para mas informacin o para realizar alguna consulta puede dirigirse a info@esmaya.org -
http://www.esmaya.org
http://www.esmaya.org/tutoriales/niebla/index.htm (6 de 6) [17/04/2005 18:44:44]
ESMAYA.ORG - Tutoriales de Alias Maya - :: :: Como Simular Iluminacin Global en Maya :: ::
:: Como Simular Iluminacin Global en Maya ::
Escrito por: Emmanuel Campin Traducido por: EsMaya
Antes que nada tengo que agradecer a Tom Kluyskens por ayudarme en la parte ms dura de este tutorial.
Usted aprender aqu, cmo usar un nodo muy poderoso: el nodo de closestPointOnSurface. Tom present un curso basado en ese nodo
durante el MasterClass dado en el Siggraph del 2000.
Mi preocupacin era obligar a una luz a emitir el color de un archivo de una textura (como el archivo de ambiente(environment file): el
cielo...) a la posicin de la luz.
A estas alturas, el closestPointOnSurface es la solucion de la situacin.
Una nota un poco tcnica sobre el nodo closestPointOnSurface: ( mirar los manuales de maya )
Este nodo devuelve el punto ms cercano de un (x,y,z) punto (el atributo "inPosition") a una superficie (dado por el atributo
"inputSurface"). Puedes tomar el punto ms cercano ( x,y,z) (dado por el atributo "posicin") o el punto de la superficie ms cercano (u,v)
(dado por los atributos "parameterU" y "parameterV").
Ahora entremos en el "meollo":
Primero, tienes que crear un hemisferio de luces. Llammoslo el domeLight. Simplemente cree una luz direccional.
Mueve la luz del origen del mundo a (es simplemente un ejemplo) 10 unidades del centro.
Ahora, abre la ventana de opciones del men Doble. Pon -10 en X y 9 en el nmero de copias. Esto reproducir 9 veces tu luz, y las rotar -
10 grados en X.
Entonces, selecciona su primera luz (el directionalLight1) y reproducelo con los valores siguientes: 10 en rotacion en Y, y 35 en el nmero
de copias. Esto crear un crculo de luz con 10 grados entre cada luz.
Una vez hecho esto, selecciona la luz superior (el directionalLight2), y reproducelo con los valores: 12 en el rotY, 29 en el numero de
copias.
Repite la operacion de duplicado con las luces restantes (uno por uno claro)
Introduce estos valores para la duplicacin: el dirLight3: (el rotY: 15, las copias,: 23) / el dirLight4: (el rotY: 18, las copias,: 19) / el
dirlight5: (el rotY: 20, las copias,: 17) / el dirLight6: (el rotY: 24 copias: 14) / el dirLight7: (el rotY: 30, las copias,: 11) / el dirlight8: (el
http://www.esmaya.org/tutoriales/Sky_Light/iluminacion_exterior.html (1 de 10) [17/04/2005 18:45:47]
ESMAYA.ORG - Tutoriales de Alias Maya - :: :: Como Simular Iluminacin Global en Maya :: ::
rotY: 36, las copias,: 9) y dirLight9: (el rotY: 40, copia 8). El dirLight10 est solo, as que dejalo as.
Ahora tenemos un hemisferio completo de luces direccionales. Ve al hypershade, y despliega las luces. Seleccinalas, abre la Atribute
Spreadsheet (tan til!), y ve a la seccion de TODO (ALL).
Introduce un valor muy bajo de intensidad, ej: 0.00125. (normalmente la intensidad debe ser 1 / el total del nmero de dirLights: en este
caso 175), pero puedes querer ajustar la intensidad de otro modo.
Haz que las luces lanen las sombras (tipo 1 en uso Depth Map Shadow), y pon un valor de .1 en el campo de Dmap Bias. La resolucin de
la sombra es muy importante aqu.
Cuanto ms alto pongas la resolucin (ej: 1k), ms tardara el render, pero tus sombras sern ms exactas que una resolucion de 64.
En este ejemplo, dejaras la resolucin predefinida, 512.
Ahora tu domeLight est listo.
Para terminar con las luces, crea otra luz direccional, renmbrala 'sunLight' y orientala como quieras.
Esto no est todava acabado. Lo ms duro (desgraciadamente) est todava por venir, y gracias una vez ms a Tom ' porque yo no habra
averiguado solo cmo hacer que una luz emita el color de una textura (y NO la propia textura) mapeada en una superficie. Decid gracias a
Tom!! Agradzcamosle a Tom :)
Podemos necesitar una superficie para mapear la textura que ser usada para iluminar la escena. (aqu encontramos la mayor mejora con
http://www.esmaya.org/tutoriales/Sky_Light/iluminacion_exterior.html (2 de 10) [17/04/2005 18:45:47]
ESMAYA.ORG - Tutoriales de Alias Maya - :: :: Como Simular Iluminacin Global en Maya :: ::
respecto a la versin anterior (Ago 09))
Crea una esfera NURBS. Renmbrala 'sky_surface'. Abre el Editor de Atributos, selecciona el nodo makeSphere, e introduce 180 en el
sweep y ajusta el tesselation ( U & V). Ajusta la rotacin del hemisferio, el tamao (para que quede en escala con la escena, no se olvide:
es su cielo!)
Una vez el 'sky' es como quieres, ve a la opcin de Rebuild Surface (caja de opciones). Y pon el 'Parmetro 0 a 1 ' ON, y reconstruye el
hemisferio.
Ahora tienes una superficie reparametrizada de 0 a 1 en U y V (muy importante para luego!!) Asigna tu shader al sky_surface. Acabas de
llegar simplemente a la mitad del tutorial...
sta era la parte ms fcil. Ahora realmente se pone ms duro!
Necesitamos usar el closestPointOnSurface para decir a una luz que emita el color (del hemisferio) a donde la luz est apuntando
exactamente. Esto suena a engao, pero realmente funciona bien.
Escrib un pequeo script que crea un closestPointOnSurface por cada luz, reproduce el 'sky_file' y su colocacin y hace las conexiones a
las luces. (3 horas para escribir 5 loops, estoy mejorando cada dia!!!:) )
Si tu ' sky-file ' y su colocacin no tienen el mismo nombre que en la escritura, simplemente cambalo en el mel.
Esto muestra lo que el script conecta del sky_surfaceShape, y el directionalLight al cpos, y las conexiones de la entrada del cpos a la 2d
placement.
http://www.esmaya.org/tutoriales/Sky_Light/iluminacion_exterior.html (3 de 10) [17/04/2005 18:45:47]
ESMAYA.ORG - Tutoriales de Alias Maya - :: :: Como Simular Iluminacin Global en Maya :: ::
Ahora el tutorial est completo. Apenas tienes que guardar la escena, e importarla en otra (con los objetos) y renderizar...
Ahora el tutorial est completo. Apenas tienes que guardar la escena, e importarla en otra (con los objetos) y renderizar....
Aqu esta el shader de la rampa (muy bsico) que he convertido en solid texture (archivo). Puedes ver que todas las luces direccionales
estn apuntando al origen y emitirn el color ms cercano a ellos. He exagerado los colores para verlos variar claramente en el objeto. Los
otros objetos se mapean con el lambert predefinido, y .25 en el ambiente.
sin Domelight
http://www.esmaya.org/tutoriales/Sky_Light/iluminacion_exterior.html (4 de 10) [17/04/2005 18:45:47]
ESMAYA.ORG - Tutoriales de Alias Maya - :: :: Como Simular Iluminacin Global en Maya :: ::
con Dome light
Puedes lograr una iluminacion exterior bastante buena (incluso sin usar el closestPointOnSurface, puedes conseguir resultados muy
buenos). Las sombras son muy suaves (bastante bueno cuando quieres simular luz que hace rebotar fuera de las nubes), y los objetos estan
realmente cerca de la tierra!!) (mira esta imagen con el area light y domeLight (sin el cpos!))
Las limitaciones son (como he dicho anteriormente) que slo funciona con texturas 2d. Con una textura 3d, tendrs que hacer igual que lo
explicado connvertirlo en archivo slido.
Bien, esto ha acabado, espero que entendais todo lo que he dicho.
TIEMPOS & CALIDAD DE RENDER por luces ( dir, point, area )
He puesto simplemente las imgenes dnde el render era significativamente bueno. He modificado slo la resolucin del dmap para
conseguir el efecto deseado.
Permitir que juzgueis por vosotros mismos ahora...
- Direccional Light -
http://www.esmaya.org/tutoriales/Sky_Light/iluminacion_exterior.html (5 de 10) [17/04/2005 18:45:47]
ESMAYA.ORG - Tutoriales de Alias Maya - :: :: Como Simular Iluminacin Global en Maya :: ::
Image renderizada con maya 3 en 25 mn 12 s en PAL (768*576) Production quality (-ss 2 -mss 8 -eaa highest) en un Pentium II 400 DUAL (tiempo de creacion
del shadow map: 2 mn 42 s) dmap resolution: 512
http://www.esmaya.org/tutoriales/Sky_Light/iluminacion_exterior.html (6 de 10) [17/04/2005 18:45:47]
ESMAYA.ORG - Tutoriales de Alias Maya - :: :: Como Simular Iluminacin Global en Maya :: ::
Imagen renderizada "a la Arnold" en 24 mn 13 con Production Quality (mismos parametros) con la misma mquina
- Point Light -
http://www.esmaya.org/tutoriales/Sky_Light/iluminacion_exterior.html (7 de 10) [17/04/2005 18:45:47]
ESMAYA.ORG - Tutoriales de Alias Maya - :: :: Como Simular Iluminacin Global en Maya :: ::
Image renderizada en 27 mn 45 s (misma calidad en la misma mquina) dmap resolution: 256 (shadow map generation: 3 mn 09 s)
http://www.esmaya.org/tutoriales/Sky_Light/iluminacion_exterior.html (8 de 10) [17/04/2005 18:45:47]
ESMAYA.ORG - Tutoriales de Alias Maya - :: :: Como Simular Iluminacin Global en Maya :: ::
Image renderizada en 26 mn 21 s (misma maquina, misma calidad)
- Area Light -
Image renderizada en 43 mn 30 s (misma maquina, misma calidad) (shadows map generation: 3 mn 02) Dmap resolution: 256
http://www.esmaya.org/tutoriales/Sky_Light/iluminacion_exterior.html (9 de 10) [17/04/2005 18:45:47]
ESMAYA.ORG - Tutoriales de Alias Maya - :: :: Como Simular Iluminacin Global en Maya :: ::
Image renderizada en 41 mn 02 (misma mquina, misma calidad)
Aqu podis bajaros el skyLightControl (script de mel para falsear y editar iluminacin exterior)
Esmaya- AWGUAES - Grupo de Usuarios de Alias|Wavefront en Espaa. Queda prohibida la publicacin, de este tutorial, en otras
paginas sin el consentimiento de EsMaya.
Para mas informacin o para realizar alguna consulta puede dirigirse a info@esmaya.org - http://www.esmaya.org
http://www.esmaya.org/tutoriales/Sky_Light/iluminacion_exterior.html (10 de 10) [17/04/2005 18:45:47]
ESMAYA.ORG - Tutoriales de Alias Maya - :: Sombras con Motion-Blur en Maya ::
:: Sombras con motion-blur en Maya ::
Escrito por: Emmanuel Campin
Traducido por: EsMaya
Como todos hemos notado, Maya no proporciona las sombras en absoluto con motion-blur.
Este tutorial muestra cmo generar el motion-blur para las sombras por separado, para ser
compuestas despus o slo remapeadas en un atributo de un material (principalmente el attr
difuse). Ha sido probado con las sombras depthmap, pero no creo que las ray-traced seran un
problema.
Pero entremos en el tema...
Considerando que una sombra de depthmap es simplemente una imagen generada desde el
punto de vista de la luz, qu pasara si nosotros pusiramos una cmara en la situacin de la
fuente de luz, y renderizsemos la secuencia de esa cmara, con el motion-blur activado?
Para la prueba, us una luz direccional (sol). Cre una cmara, su punto y orientacin con un
constrain a la luz direccional.
Ahora para hacer concordar con las sombras depth (la luz direccional proporciona rayos
paralelos, en otros trminos, es como si fuese generada por una vista octogonal), debemos
poner el atributo de la distancia focal para que la perspectiva se parezca a la direccin del punto
de vista de la luz. Puedes visualizar esto abriendo 2 ventanas una tu 'cmara shadow' y la
direccin real de la luz (con look through selected, mirar a travs de lo seleccionado).
Ajusta la distancia focal de la 'cmara de sombra' para que su punto de vista quede tan
exactamente como sea posible con el punto de vista de la luz direccional.
Ten cuidado de poner los mismos parmetros de proporcin del film aspect ratio para ambas
http://www.esmaya.org/tutoriales/shadowblur/shadow-blur.html (1 de 4) [17/04/2005 18:46:20]
ESMAYA.ORG - Tutoriales de Alias Maya - :: Sombras con Motion-Blur en Maya ::
cmaras (el que da las sombras, y la cmara) o si no tu proyeccin no encajar exactamente
con los objetos (las sombras estarn desplazadas del objeto que supuestamente lanza las
sombras).
Cuando esto este hecho, puedes tener que determinar qu objeto recibir sombra de tu objeto
en movimiento, para que los hagas en un paso separado.
Crea 2 shaders de mapa de sombreado. Uno negro, y el otro blanco (para generar una
mscara), y aplica el shader blanco a los objetos que no se sombrean por el objeto con motion
blur, y aplica el mapa del sombreado negro al objeto en movimiento.
Ahora simplemente tienes que renderizar de la 'camara de la sombra' la sucesin entera con tu
objeto en movimiento. Conseguirs una secuencia 'de la mascara' del objeto en movimiento
(ahora la sombra en movimiento).
Aqu estn los frames de la muestra de la animacin dada.
Una vez hecho, remapea la sucesin de sombras con motion blur con una proyeccin de
perspectiva 'perspective projection ' (fit to resolution), y lo nela al nodo de diffuse, con ground
material, y haz lo mismo para el attr difuso. de tus objetos sombreados.
http://www.esmaya.org/tutoriales/shadowblur/shadow-blur.html (2 de 4) [17/04/2005 18:46:20]
ESMAYA.ORG - Tutoriales de Alias Maya - :: Sombras con Motion-Blur en Maya ::
Ahora tienes una sombra con motion blur perfecta, con tu objeto con motion blur.
(obviamente, es bueno con mas que sin, huh?!!)
sombra predefinida de Maya
http://www.esmaya.org/tutoriales/shadowblur/shadow-blur.html (3 de 4) [17/04/2005 18:46:20]
ESMAYA.ORG - Tutoriales de Alias Maya - :: Sombras con Motion-Blur en Maya ::
Sombra con Motion Blur
Esto es todo. Para otras luces, he obtenido resultados muy convincentes con las luces spot,
pero no he intentado con una luz tipo point que es mucho ms complicado (pero le dar algunas
noticias sobre ese material cuando consiga algn tiempo para hacer ms pruebas)
Las limitaciones: desgraciadamente, las imgenes producidas no estn exactamente como las
reales proporcionadas por las luces del Maya. Simplemente debido a la proyeccin a travs de
una cmara...
Si usted tiene cualquier pregunta, crtica o comentario, escribid a pixho@pixho.com
Emmanuel Campin - junio 2000
Esmaya- AWGUAES - Grupo de Usuarios de Alias|Wavefront en Espaa. Queda prohibida la publicacin,
de este tutorial, en otras paginas sin el consentimiento de EsMaya.
Para mas informacin o para realizar alguna consulta puede dirigirse a info@esmaya.org -
http://www.esmaya.org
http://www.esmaya.org/tutoriales/shadowblur/shadow-blur.html (4 de 4) [17/04/2005 18:46:20]
ESMAYA.ORG - Tutoriales de Alias Maya - :: Profundidad de campo controlada por Locator ::
:: Profundidad de campo controlada por Locator ::
Escrito por: Andrew Camenisch
Traducido por: Wavefront
Este tutotorial explica como controlar la profundidad de campo con un locator. Prefiero este tutorial al tutorial
de Alias|Wavefront "Centro de Inters" ya que evita la confusin con el encuadre de la cmara y es ms
flexible, permitiendo el uso de restricciones (constraints).
1] Crea una cmara [la cmara aparece por defecto en 0,0,0--djala ah].
2] Activa la profundidad de campo [selecciona camera y abre el Attribute Editor; haz click en la pestaa
cameraShape1; busca la opcin depth of field; actvala].
3] Selecciona la herramienta de medir distancias [Create>Measure>Distance Tool].
4] Haz click en 0,0,0 y de nuevo en 1,0,0 [pulsa "x" y mantenlo pulsado para restringir a la rejilla (grid), y
haz click para ajustar Start Point en el origen de la cmara (0,0,0) y el End Point directamente en frente de
la cmara (1,0,0)].
5] Emparenta locator1 y locator2 a la cmara [abre el Outliner; haz click con el botn del medio del ratn
y arrastra el locator1 y el locator2 sobre camera1].
6] Conecta Distance a Focus Distance [ver abajo].
http://www.esmaya.org/tutoriales/LocatorDepthField/depthoffield.html (1 de 3) [17/04/2005 18:46:56]
ESMAYA.ORG - Tutoriales de Alias Maya - :: Profundidad de campo controlada por Locator ::
[a] En el Outliner selecciona
Display>Shapes.
[b] Haz click en el "+"cercano
a distanceDimension1 y
camera1.
p
[c] Abre el Connection
Editor.
[d] Selecciona
distanceDimensionShape1en
el Ouliner; haz click en
Reload Left en el Connection
Editor.
[e] Selecciona
cameraShape1 en el
Outliner; haz click en Reload
Right en el Connection
Editor.
Como usarlo:
1] Coloca la cmara (su posicin y el encuadre)
2] Coloca el locator2 sobre el objeto en el lugar que quieras que est enfocado
[recuerda incrementar el rango del foco,
incrementa "f-stop" en el Attribute Editor de la cmara]
3] Renderiza la vista de la cmara
http://www.esmaya.org/tutoriales/LocatorDepthField/depthoffield.html (2 de 3) [17/04/2005 18:46:56]
ESMAYA.ORG - Tutoriales de Alias Maya - :: Profundidad de campo controlada por Locator ::
Copyright 2000 | Andrew Camenisch
Esmaya- AWGUAES - Grupo de Usuarios de Alias|Wavefront en Espaa. Queda prohibida la publicacin de la
traduccin, de este tutorial, en otras paginas sin el consentimiento de EsMaya.
Para mas informacin, realizar alguna consulta o colaborar con la traduccin de algn tutorial puede dirigirse a
info@esmaya.org - http://www.esmaya.org
http://www.esmaya.org/tutoriales/LocatorDepthField/depthoffield.html (3 de 3) [17/04/2005 18:46:56]
ESMAYA.ORG - Tutoriales de Alias Maya - :: Niebla Simple ::
:: Niebla simple ::
Escrito por: Darrin Krumweide
Traducido por: EsMaya
La niebla simple es la escena de niebla de ambiente bsica usada al crear efecto de
niebla en Maya. Como con cualquier tipo de niebla de ambiente, Maya crea un material
volumtrico. En el caso de atributos de niebla simple, la distancia de recorte puede
ajustarse as como la altura, punto de saturacin y color.
Aqu tenemos una escena creada principalmente de superficies poligonales con texturas
tomadas de una biblioteca. La niebla de ambiente no se ha agregado todava para que
puedas observar los cambios de la referencia con la Niebla Simple. Para agregar la
niebla de ambiente vamos a Render Options dentro de Render Globals y pulsamos el
http://www.esmaya.org/tutoriales/fog/index.html (1 de 10) [17/04/2005 18:48:51]
ESMAYA.ORG - Tutoriales de Alias Maya - :: Niebla Simple ::
botn en la caja a la derecha del campo de Environment Fog.
Al examinar el esquema de niebla en el Hypershade notamos que el envFogMaterial se
conecta como un Material de Volumen. Esto se renderiza como un volumen dentro de la
escena y no se asigna a una superficie. Adems un nodo de envFogLight se crea con
una unin en la luz con envFogSE. El envFogLight no ilumina la geometra dentro de la
escena, se usa para unir el EnvFogSE exclusivamente a la luz. Si la niebla requiere una
fuente de iluminacin, la luz puede activarse encendiendo "Ilumina por defecto" en los
atributos de luces.
http://www.esmaya.org/tutoriales/fog/index.html (2 de 10) [17/04/2005 18:48:51]
ESMAYA.ORG - Tutoriales de Alias Maya - :: Niebla Simple ::
La imagen sobre estas lineas muestra los resultados bsicos de Niebla Simple. La
Distancia de Saturacin (Saturation Distance) es la nica cosa modificada para controlar
donde la niebla es ms densa. La Distancia de Saturacin se expresa por lo que se
refiere a las unidades del grid de la vista de la cmara dada. Por ejemplo esta escena
mide aproximadamente 26 centmetros de la cmara a los edificios al final de la calle y
la Distancia de Saturacin es de 8 centmetros ~1/3 de la profundidad.
http://www.esmaya.org/tutoriales/fog/index.html (3 de 10) [17/04/2005 18:48:51]
ESMAYA.ORG - Tutoriales de Alias Maya - :: Niebla Simple ::
Usando la misma escena que en la ltima imagen la Distancia de Saturacin la
ponemos a 30 centmetros o detrs de los edificios al final de la calle.
http://www.esmaya.org/tutoriales/fog/index.html (4 de 10) [17/04/2005 18:48:51]
ESMAYA.ORG - Tutoriales de Alias Maya - :: Niebla Simple ::
Los planos de recorte tambin son tiles para dar a la niebla un punto de comienzo y un punto de
final. En los atributos del envFog hay dos modos para recortar. Fog Near/Far ajusta la distancia
localmente segn el desplazamiento de la cmara. La Cmera Near/Far usa los valores de los
planos de recorte de las cmaras segun esten los valores en el Atribute Editor de la cmara. En el
ejemplo anterior la Niebla Near/Far esta fijada slo antes del paso elevado para el Near y a 200
centmetros para el Far. La Distancia de Saturacin se pone a la misma profundidad que el Near
para crear una "pared afilada" de niebla.
http://www.esmaya.org/tutoriales/fog/index.html (5 de 10) [17/04/2005 18:48:51]
ESMAYA.ORG - Tutoriales de Alias Maya - :: Niebla Simple ::
Usar la "Height-ON" permite a la niebla graduar de una cima para basar la altura dentro
de una escena. El valor de Min/Max se pone a las unidades del grid activo para que se
determine exactamente donde la niebla disminuye. Los controles de Rango de Mezcla
(Blend Range) controla lo rpidamente que la niebla grada conforme se acerca al
lmite de la Altura de Min/Max. En la escena anterior la niebla Min est en el nivel 0 en
el suelo y el mximo est por encima de la altura de la cmara. Adicionalmente, el
valorde Fog Near/Far recorta el comienzo de la niebla para tambin ser unas unidades
alejada de la cmara con la Distancia de Saturacin unas unidades alejada de la
cmara.
http://www.esmaya.org/tutoriales/fog/index.html (6 de 10) [17/04/2005 18:48:51]
ESMAYA.ORG - Tutoriales de Alias Maya - :: Niebla Simple ::
Una vez la cmara se mueve anteriormente o debajo de la Altura de Min/Max, un lmite
afilado existe para el recorte de altura. En este ejemplo el Fog Max Height est debajo
de la cmara.
http://www.esmaya.org/tutoriales/fog/index.html (7 de 10) [17/04/2005 18:48:51]
ESMAYA.ORG - Tutoriales de Alias Maya - :: Niebla Simple ::
El Color Based Transparency est por defecto en ON que hace los colores oscuros ms
transparentes. sto es al contrario que la transparencia en los shaders en los que los
colores ms oscuros son ms opacos. Si quisieras crear una escena con polvo o tener
la apariencia de luz que se bloquea por el humo espeso, desactiva Color Based
Transparency. La imagen de arriba usa esta idea para crear un banco de humo bajo. La
Altura Min/Max es estrechamente fija debajo y sobre la cmara con un Blend Range alto
(6) para ablandar los lmites exteriores.
http://www.esmaya.org/tutoriales/fog/index.html (8 de 10) [17/04/2005 18:48:51]
ESMAYA.ORG - Tutoriales de Alias Maya - :: Niebla Simple ::
Este ejemplo usa un valor de color muy oscuro con el Color Based Transparency
deseleccionado. La Height en OFF y la Saturation Distance simplemente est antes del
puente para crear una oscuridad.
Use Layer es la ltima opcin en los Atributos de Niebla Simple. Al escribir este tutorial
era incapaz de conseguir los resultados que se supone que dice en los manuales. A
saber la habilidad de trazar la niebla con una textura 3d de volumen para separar la
densidad de niebla. Si puedo resolver este misterio se agregar al tutorial.
Esmaya- AWGUAES - Grupo de Usuarios de Alias|Wavefront en Espaa. Queda prohibida la
publicacin de la traduccin, de este tutorial, en otras paginas sin el consentimiento de
EsMaya.
Para mas informacin, realizar alguna consulta o colaborar con la traduccin de algn tutorial puede
dirigirse a info@esmaya.org - http://www.esmaya.org
http://www.esmaya.org/tutoriales/fog/index.html (9 de 10) [17/04/2005 18:48:51]
ESMAYA.ORG - Tutoriales de Alias Maya - :: Niebla Simple ::
http://www.esmaya.org/tutoriales/fog/index.html (10 de 10) [17/04/2005 18:48:51]
3DTotal Tutorials
3D Total Texture CD's
.
Texturing tutorial by Jose Luis Ramos Serrano
Translated from spanish by Antonio Carrasco Pinto
Email: joseluis.ramos@si3d.es
Spanish version
Creation of a shot. Texturing
Spending time in a story saves up work. Lets do it step by step. First of all, well do balance of which elements
will appear on the shot. I think a good way to begin is to define the position of the camera, the elements that go in
and out of its field of vision and the distance from them to the camera. When the project gets more complicated
with the construction of several shots, a good method to be organized is to draw a story board. The storyboard
gives us the advantage of having a sketch of all the work that is going to be done. In this case its not necessary
as we are dealing with only a shot, but it would be convenient to draw a sketch of it, even if its just mental. One
of the main reasons of having a sketch before doing anything is to know what exactly we are facing, I mean which
things have to be created and which not. This is very important at work as that way we avoid creating elements or
textures that are too detailed that afterwards are not going to be appreciated because of the motion blur, depth of
field or simply because of directing reasons (it even gives the chance to reach an agreement when the result
depends on several people). Because of all that, is good to take a pencil and a sheet and spend a few minutes to
decide roughly which is going to be the initial point to develop.
http://www.3dtotal.com/team/Tutorials/ramos/ramos1.asp (1 de 4) [17/04/2005 18:49:49]
3DTotal Tutorials
Composition or photography of the shot. Once we have the sketch of the shot, even if its only in our mind, its
time to bring it to the screen. Its at this moment when well determine the composition or photography of our
shot, by the placing, in our case, of the character in first term and the orb and columns of the background. There
are some rules that make a composition effective and one that I often take in account is that normally we begin to
examine an image from left to right. Another important rule is not to place the main element of the shot in the
center of the composition.
In my opinion, this composition, even without being too
complicated, is effective. Our sight goes from the left and
come across the vertical and impacting figure of our
character, to go on towards the right and relax with the
orb and the blocks that form the background, that contain
more horizontal lines on its shape. It is very useful to
allow the software show us the resolution gate and the
safe action frame of the camera, so we can decide in a
precise way which are the margins of our shot. (In maya
we find it in Panel -> View -> Camera Settings)
Lighting is very important Once we are more or less satisfied with the composition of the elements, it would be
good to do a study of the light . This is a fundamental step, because by it we define which is going to be the motif
of our shot. Personally, I have always taken into account that lights have the quality of modeling our environment,
that's why I think that not paying attention to this step could decrease the aesthetic quality of the result. For
example, in this case, the model was done in a very limited time, and was mission of light in that moment, and
textures after that, to give it more consistence. With the lightning study is decided, among other things, the points
of the composition from where light will flow and hit the objects giving dramatism and volume, hardness of the
shadows of my scene or which objects will shine themselves taking protagonism or weight on the composition. As
the process goes on the result can de depured. The color is defined partially throw this step and it's a very
important factor at the time of, for example, giving depth to the scene. There is a rule that works visually well
when we establish the color theme; it consists on using hot colors at closer distances and cold ones further; it's
just a rule but its orientative when we're producing our shot .
http://www.3dtotal.com/team/Tutorials/ramos/ramos1.asp (2 de 4) [17/04/2005 18:49:49]
3DTotal Tutorials
3DTotal Advertisement - We need your support!
As well as you tutorial hungry people eating through a terabit of bandwidth each month we also have many additional staff and running
costs involved in creating these free pages. We want to continue bringing you many free tutorials and resources everyday, so PLEASE
check out our products and amazon affiliate schemes via the above banners. Many thanks!
http://www.3dtotal.com/team/Tutorials/ramos/ramos1.asp (3 de 4) [17/04/2005 18:49:49]
3DTotal Tutorials
I chose, at that moment, a more or less classical lighting, using three points of light: a main one (at right), a fill one
and a backlight. As I had my character clearly separated of the background, I decided to use advantage of that
situation by establishing by hierarchies, lighting for the background with its own set of lights, and another for the
character. A technical advice : Facing the light study in first place makes it less complicated later. The fact of
having all the elements of the scene under a neutral color, such as gray, make light and its color take
protagonism they demand at this point. Also, lightning the scene with coherent intensities from the beginning
allow to avoid problems later; I mean, with a so open software as Maya, the range of different results that can be
obtained is very wide, that's why constraining the values of some determining attributes such as light, makes the
elements depending on light be under more control
Working with layers : Separating our scene in different layers and joining them together with a digital composition
software has huge advantages, such as fine tune in separated parts the elements of the scene to get them
integrated and look for the desired look. Or having everything modulated so we can change anything if the client
requires (in my case the glow of the orb), so we have not to render the other layers again. Organizing a work in
layers is fundamental if the look is complicated, as the 3d softwares don't allow many types of actions with objects
; for example, layer transfer modes.
Page 1 2 3
Email: joseluis.ramos@si3d.es
3D Total Homepage
http://www.3dtotal.com/team/Tutorials/ramos/ramos1.asp (4 de 4) [17/04/2005 18:49:49]
www.EFXSTUDIO.it - Tutorial - Maya Technics - Creare un Texture Reference Object che gestisca pi oggetti
- Texture Reference Objects- creare connessioni multiple -
- Introduzione -
Salve compagni grafici.
Sono qui oggi per illustrarvi una semplice tecnica in Maya per usare lo stesso Texture Reference Object
(lo chiameremo TRObj d'ora in poi) su pi oggetti, purch siano identici tra loro.
Un ottimo esempio quello degli occhi... Proprio per questo porter avanti
il tutorial costruendo questo tipo di oggetti... Saranno molto semplici,ma questo non importa, la tecnica
che ci interessa ora.
- Duplicare con le input connections -
Iniziamo con la creazione di uno degli occhi...
Potete utilizzare anche una semplice sfera mappata se volete.
Come potete vedere a nell'outLiner [PIC01], tutti gli oggetti utilizzati per
creare l'occhio sono stati raggruppati. Questo, oltre che per comodit, ordine e
per necessit (...) stato fatto anche perch cos potremo creare un singolo
TRObj del gruppo anzich uno per ogni oggetto... Utile non credete?
Selezionate il gruppo "occhio" e create un TRObj (Texturing/Create Texture Reference Object).
Aprite ora le opzioni di copia di un oggetto (Edit/Duplicate) ed impostate "Duplicate Input Connection".
Non premete "Apply" o "Duplicate", se non prima di aver controllato che sia selezionato gruppo originale
dell'occhio e non il suo TRObj. Se tutto corretto, procedete con la copia.
Ora selezionate i tre oggetti all'interno del gruppo "occhio_reference" ed
arprite l'HyperShade. Premete il tasto "Input and Output Connections"
per avere il grafico delle connessioni a quei 3 oggetti.
Passate ora il mouse sulle connessioni tra i nodi, noterete che gli oggetti
all'interno del gruppo "occhio1" avranno gi le connessioni al nodo TRObj creato
in precedenza. Semplice!
- Creare le connessioni al TROBj -
Vediamo ora come creare delle connessioni ad oggetti duplicati in precedenza senza l'opzione "Input
Connections".
L'unica pecca di questa procedura che dovrete creare le connessioni tra gli oggetti all'interno del
gruppo, uno alla volta...
Per creare questa parte di tutorial ho duplicato il gruppo occhio senza abilitare l'opzione "Input
Connections" nelle opzioni di copia.
Ovviamente potete utilizzare la stessa tecnica su una qualunque scena, purch i due (o pi) oggetti a
cui andrete a creare le connessioni siano uguali al TRObj.
Iniziamo selezionando i due oggetti tra cui vogliamo creare i collegamenti.
Nel nostro caso "occhio_Reference/sclera" e "occhio1/sclera1".
Ora aprite l'HyperShade e premete il tasto "Input and Output Connections" per visualizzare i
collegamenti esistenti dei due nodi.
http://www.efxstudio.it/tutorials/TRObjConnMult/TRObjConnMult.asp (1 de 2) [17/04/2005 18:50:43]
www.EFXSTUDIO.it - Tutorial - Maya Technics - Creare un Texture Reference Object che gestisca pi oggetti
Ora, nell'HyperShade premete il tasto "Shift" ed il tasto centrale del mouse sul nodo
"scleraShape_reference", trascinatelo ora (tenendo premuto il tasto centrale) sul nodo "scleraShape1".
Si aprir il "Connection Editor". Cercate e selezionate all'interno della colonna sinistra la voce
"message". Nella colonna destra fate lo stesso sulla voce "Reference Object".
A questo punto avete creato una connessione tra il reference object esistente e l'oggetto.
- Note finali -
Questa tecnica pu essere utile nelle scene molto complesse in cui ci sono
oggetti ripetuti pi volte... tipo bottoni, biscotti, occhi, e quant'altro...
Creando un unico TRObj risparmierete non poca memoria!
Spero di esservi stato in qualche modo utile.
Saluti,
EFX studio TD
Gianluca Giacalone
----------------------------------------------------
news - societ - servizi - corsi - progetti - contatti - galleria - tutorials - downloads
----------------------------------------------------
- numero di accessi: 1124 - ultimo aggiornamento: 08/10/2003 13.27.21 -
http://www.efxstudio.it/tutorials/TRObjConnMult/TRObjConnMult.asp (2 de 2) [17/04/2005 18:50:43]
www.EFXSTUDIO.it - Tutorial - Maya MR Shader - Blurred Reflections, riflessi sfuocati in Maya 5
- MR Blurred Reflections - Riflessi sfuocati in Maya 5 usando i nodi normali -
- Introduzione -
Come utilizzare gli shader di Maya 5 ed un nodo DGS di Mental Ray per creare dei riflessi sfuocati.
Per questa scena utilizzaremo due semplici oggetti... un piano ed una sfera.
NURBS o poligonali, non importa, fate voi.
- Come caricare gli shader di Mental ray in dotazione -
Per prima cosa andate nella cartella "Documenti" sul vostro desktop.
Se non c', potete accedervi da "C:\Documents And ettings\NomeUtente\Documenti".
Entrate nalla cartella "Maya\5.0" ed aprite il file "Maya.env". Se il file non esiste, createlo come file di testo e cambiate
l'estensione.
Inserite "MAYA_MRFM_SHOW_CUSTOM_SHADERS=1"
Questa stringa far caricare a Maya una nuova tabella all'interno della finestra HyperShade dove troverete tutti gli Shader di
Mental Ray in dotazione con Maya 5.
Ora salvate il file ed aprite Maya.
- Preparazione della scena -
http://www.efxstudio.it/tutorials/MR_BlurredReflections/MR_BRef.asp (1 de 5) [17/04/2005 18:51:47]
www.EFXSTUDIO.it - Tutorial - Maya MR Shader - Blurred Reflections, riflessi sfuocati in Maya 5
Create in una scena vuota, una sfera ed un piano, posizionate la sfera sopra il piano.
Create una luce di tipo Directional (tanto per dare un po di luce) e duplicate la camera persp
(per farlo, selezionate persp nella finestra OUTLINER quindi premete CTRL+D).
Passate nella vista persp1 e posizionatevi come in figura.
Per comodit, rendete visibile l'oggetto persp1.
Entrate negli attributi della persp1 ed impostate il background (nella sezione "Environment") sul colore
grigio (io ho usato H:0.0 S:0.0 V:0.8).
Useremo la persp1 per i render.
Entrate ora nel pannello HyperShade.
Create 2 materiali, uno Blinn ed uno PhongE
Assegnate il Blinn alla sfera ed il PhongE al piano
Perfetto, a questo punto creeremo dei riflessi sfuocati usando uno degli shader di Mental Ray.
Per prima cosa assicuratevi di aver caricato gli shader seguendo le istruzioni iniziali.
- creazione dei materiali -
Entrate negli attributi del materiale Blinn.
Cliccate sul tasto a fianco dell'attributo color per assegnargli un nuovo nodo di input.
Scegliete la cartella "Mental Ray" quindi cliccate sul tasto DGS_Material.
Ora cambiate il colore dell'attributo Diffuse per cambiare il colore del materiale.
Aumentate il Glossy (per la riflessione riflessione), ed il paramentro Shiny per gestire il blur del riflesso.
Un valore di Shiny basso (>0) creer un effetto di blur molto diffuso (sfuocato), mentre con un
parametro alto (25 - 50 o pi) si avr un risultato pi nitido.
Vedremo le differenze durante i render di prova...
Tornate ora nel materiale Blinn e modificate i parametri come in figura...
Come vedete, con questa tecnica possibile modifcare la maggior parte dei parametri del materiale
utilizzando il nodo di Maya.
Avrete notato che il valore "reflectivity" a zero ... questo perch la riflessione viene prodotta dal nodo
DGS_Material di MentalRay, quindi passata al nodo di Maya sotto forma di mappa colore...
Entrate nella sezione "mental ray" e modificate anche il valore "Irradiance Color".
Impostate il valore su:
H:0.0
S:0.0
V:0.331
Questo paramentro modifica l'intensit della luce indiretta (Final Gather e GI) assorbita dal materiale.
http://www.efxstudio.it/tutorials/MR_BlurredReflections/MR_BRef.asp (2 de 5) [17/04/2005 18:51:47]
www.EFXSTUDIO.it - Tutorial - Maya MR Shader - Blurred Reflections, riflessi sfuocati in Maya 5
Selezionate il mat. PhongE ed applicate anche qui nel canale per il colore, il "DGS_Material" di
MentalRay.
Come prima dobbiamo modificare il colore del materiale direttamente nel nodo di MR.
Cambiamo anche qui il valore di riflessione "Glossy" e lo "Shiny".
Per quanto riguarda il materiale PhongE, configuratelo come meglio credete.
Nell'immagine a fianco, troverete i parametri da me usati.
Vi ricordo di impostare anche qui la riflessione a zero.
Entrate anche qui nella sezione "mental ray" e modificate il valore "Irradiance Color".
Impostate il valore su:
H:0.0
S:0.0
V:0.256
- I primi rendering di prova -
E' ora giunto il momento di fare qualche rendering di prova...
Prima di tutto aprite la finestra del render oppure, impostate il layout su "Hypershade/Render/Persp"
usando l'HotBox.
Per farlo usando la seconda scelta, tendo premuto spazio, premete il tasto SX del mouse nella parte
superiore dell'HotBox, come in figura, quindi scegliete "Hypershade/Render/Persp".
Il layout dello schermo cambier.
Ora impostate come motore di render "Mental Ray".
Aprite le opzioni di render e cambiate la risoluzione a 640x480 nella tabella "Common".
Passate ora nella tabella "Mental Ray" ed abilitate prima di tutto il Final Ghater.
Per le prove vi consiglio di inserire un valore di 50 - 100 nel Final Gather Rays.
Per i render definitivi questo valore sale anche a 100000 - 1000000, ma dipende dalla complessit della
scena.
Molto si basa comunque sull'ottimizzazione della scena prima di renderizzare...
Ora cambiate il Sampling Quality.
I parametri sono:
Min = -1
Max = 0
Filter = Triangle
Filter Width = 1.8
Filter Height = 1.8
Questi parametri riguardano l'antialiasing ... Se volete migliorare la qualit, impostate "Min = 2" e "Max
= 3". Parametri pi alti non sono necessari ... almeno non a questa risoluzione!
Entrate nella sezione "Translation" ed impostate l'attributo "Export Verbosity" su "Info Message".
Cos facendo nella finestra di output verranno visualizzati utili dati riguardanti il render in corso ... come
ad esempio il tempo di resa.
http://www.efxstudio.it/tutorials/MR_BlurredReflections/MR_BRef.asp (3 de 5) [17/04/2005 18:51:47]
www.EFXSTUDIO.it - Tutorial - Maya MR Shader - Blurred Reflections, riflessi sfuocati in Maya 5
All'interno della render view, premete il tasto destro e selezionate "render\render\persp1" per
renderizzare dalla persp1.
Il risultato dovrebbe essere molto simile a quello nella figura.
Tempo di render su un Dual Athlon XP 2000+: 2 minuti e 46 secondi...
- Sperimentazione -
Giunti a questo punto non ci resta che sperimentare varie impostazioni...
Entrate nel nodo "dgs_material2" all'interno del materiale PhongE e modificate il parametro Shiny.
Impostate il valore a 1 ed eseguite un render di prova.
Noterete subito che il nostro riflesso si ridotto ad una serie di linee tratteggiate e puntini sparsi...
Impostate ora il valore a 25 ed eseguite un altro render di prova.
Come potete notare, il riflesso qui molto pi nitido... se aumentate il valore a 50, il riflesso risulter
quasi perfetto.
Proviamo ora a migliorare il tutto.
Torniamo nei parametri del render (all'interno della tabella "Mental Ray") ed aumentiamo i paramentri
all'interno della sezione "Sample Quality".
Min = 2
Max = 3
Cos facendo, il numero di volte che ogni pixel viene calcolato durante il render aumenta da un minimo
di 4 (2x2) ad un massimo di 9 (3x3).
Tempo di render su un Dual Athlon XP 2000+: 41.73 secondi
Come vedete il tempo notevolmente aumentato...
Andiamo ora ad eliminare l'aspetto poco pulito dell'immagine...
Le macchie sono dovute al valore basso del Final Gather.
Proviamo ad aumentare il parametro "Final Gather Rays" nella sezione "Final Gather" della tabella
"Mental Ray" ... Data la semplicit della scena, possiamo azzardare un valore di 10000...
Prima di renderizzare vi consiglio di salvare la scena dato che il tempo necessario al render aumenter
notevolmente.
Tempo di render su un Dual Athlon XP 2000+: 02 mins 45.07 secondi
Il risultato notevolmente migliorato dal punto di vista qualitativo a discapito della velocit.
- Note finali -
http://www.efxstudio.it/tutorials/MR_BlurredReflections/MR_BRef.asp (4 de 5) [17/04/2005 18:51:47]
www.EFXSTUDIO.it - Tutorial - Maya MR Shader - Blurred Reflections, riflessi sfuocati in Maya 5
Questa tecnica, come ho anticipato nella parte iniziale del tutorial molto versatile dato che lascia molta
libert per quanto riguarda il setup del materiale.
La tecinca pi diffusa quella di inserire direttamente il dgs_material di Mental Ray all'interno del nodo
ShaderGroup (SG).
Cos facendo per tutte le impostazioni del materiale vengono saltate in fase di render.
Per attribuire una texture colore dovremo usare l'attributo "diffuse" all'interno del "dgs_material", che va
nel materiale a cui vogliamo attribuire la texture.
Spero di esservi stato utile in qualche modo.
Saluti,
EFX studio TD
Gianluca Giacalone
----------------------------------------------------
news - societ - servizi - corsi - progetti - contatti - galleria - tutorials - downloads
----------------------------------------------------
- numero di accessi: 2459 - ultimo aggiornamento: 03/06/2004 2.17.53 -
http://www.efxstudio.it/tutorials/MR_BlurredReflections/MR_BRef.asp (5 de 5) [17/04/2005 18:51:47]
ESMAYA.ORG - Tutoriales :: Textura facial ::
:: Textura facial ::
Escrito por: Santos (Fernando Da Silva)
Traducido por: RAVENOUS
INTRODUCCION:
Este tutorial trata sobre la texturizacin y se dirige a quienes deseen conocer algunas tcnicas que permiten la elaboracin de una textura facial.
Utiliza el entorno de Photoshop y no abordar por tanto los procedimientos de mapeado, relacionados con la forma de aplicar y ajustar una textura
a una malla. No es tampoco exhaustivo. No desarrollar todos los tipos de texturas faciales. Entre los tres tipos de texturas existentes, las fotos
numeradas, las texturas por procedimientos y las texturas dibujadas, no abordar ms que las texturas dibujadas pues son las que utilizo
habitualmente. Por supuesto, nada le impide mezclar los estilos. Es lo que hacen muchos infografistas, includo yo.
PREREQUISITOS: Antes de nada, agnciese una tableta grfica. Si no la tiene, le ser difcil seguir las etapas de este tutorial.
PASO 01: LA DOCUMENTACION
01- Comience por recoger una documentacion abundante, detallada. Escoja las imgenes de buena factura con buena definicin. Preste atencin
a los trabajos de las revistas. Lo mejor sera disponer de una cmara de fotos digital. Un espejo puede ser tambien muy prctico. Podr
escrutarse detalladamente en directo.
Complete un dossier abultado pues constituir la base de su trabajo. Le permitir analizar y estudiar la epidermis de una cara, comprender los
juegos de luces sobre la piel y la manera en que sta reacciona con su entorno.
PASO 02: CLARO, OSCURO, TONALIDAD
La segunda etapa consiste en dibujarlos claro-oscuros y la tonalidad de un rostro. Se establece en cuatro capas que comprenden las partes
iluminadas, las partes en sombra, las diferentes zonas coloreadas, y la cuarta capa corresponde al color de fondo.
Para ayudarle en sus dibujos, utilizar una imagen que representa la malla de su modelo 3D. Dicha imagen ser almacenada como quinta capa.
COMIENZO DEL TRABAJO
02- En Photoshop, abra un documento. La primera capa constituir el color de fondo. Elija un color similar al tinte general que quiera dar a la piel.
Con la herramienta de pintura rellene el documento.
http://www.esmaya.org/tutoriales/textura_facial/tutorial_textura_facial.html (1 de 34) [17/04/2005 18:53:06]
ESMAYA.ORG - Tutoriales :: Textura facial ::
03- Cree a continuacin una segunda capa, y con "copiar-pegar" importe la imagen de su modelo 3D. Ajstelo a los bordes.
04- Aplique a esa segunda capa un tipo de fusion " producto " y reduzca su valor de opacidad. Adems, dicha capa no abandonar su posicin en
lo alto de la pila. Igualmente para la capa de fondo, que quedar en el fondo de la pila hasta el fin del trabajo. Deber fijar esas dos capas.
LAS PARTES CLARAS. 05- Cree una tercera capa. Partiendo del color base, defina un tinte ms claro. Observe su documentacion para
determinar donde se sitan las zonas claras en una cara. Utilice seguidamente la referencia mallada para dibujar esas zonas en su documento.
Utilice la herramienta aergrafo. Juegue con la opcidad de la capa si el contraste es demasiado agudo.
http://www.esmaya.org/tutoriales/textura_facial/tutorial_textura_facial.html (2 de 34) [17/04/2005 18:53:06]
ESMAYA.ORG - Tutoriales :: Textura facial ::
LA COLORACIN. 06- La cuarta capa se encarga de la coloracin sectorializada. Si examina sus documentos de fotos, ver que algunas partes
del rostro parecen ms rojas o azules incluso amarillas. En general, las zonas sensibles o salientes : nariz, orejas, pmulos, contornos de los ojos,
etc. Cree una nueva capa y utilice la malla. Parta siempre del color base de la piel e incremente el "rojo" o el "azul".
http://www.esmaya.org/tutoriales/textura_facial/tutorial_textura_facial.html (3 de 34) [17/04/2005 18:53:06]
ESMAYA.ORG - Tutoriales :: Textura facial ::
LAS PARTES HUNDIDAS. 07- Vamos a acabar esta primera parte con una quinta capa que contenga las zonas de sombra. Aplique l mismo
mtodo. No dude en superponer ciertas partes de las capas " zonas iluminadas " y " zonas en sombra ". Una region puede ser globalmente clara
sin embargo incluir zonas ms oscuras.
http://www.esmaya.org/tutoriales/textura_facial/tutorial_textura_facial.html (4 de 34) [17/04/2005 18:53:06]
ESMAYA.ORG - Tutoriales :: Textura facial ::
Aqu tiene un breve ejemplo de la superposicin de las diversas zonas : en amarillo, las partes iluminadas, en rojo la tonalidad, en azul, las partes
en sombra.
Por supuesto, nada le impide tratar las capas " clara ", " oscura " y " coloracin " en otro orden. Se puede repartir cada etapa en varias capas. Eso
permite jugar con diferentes opacidades en cada capa y variar el contraste de las diferentes etapas.
Si va a utilizar ese mtodo, corre el riesgo de ser rpidamente invadido por un gran nmero de capas. Deber agruparlas por familias en funcin
de sus colores, o fusionarlos.
Para aplicar colores a las capas, hacer clik derecho sobre la capa, y despus propiedades de la capa.
http://www.esmaya.org/tutoriales/textura_facial/tutorial_textura_facial.html (5 de 34) [17/04/2005 18:53:06]
ESMAYA.ORG - Tutoriales :: Textura facial ::
Para fusionarlas, pestaa capas, fusionar las capas visibles.
PASO 3: TEXTURA, PIGMENTACIN
08- El siguiente paso consiste en trabajar la textura de la piel. Los puristas que buscan el hiperrealismo debern evitar las fotos y los montajes en
mosaico, utilizados en este ejemplo. Preferirn dibujarlo a mano.
http://www.esmaya.org/tutoriales/textura_facial/tutorial_textura_facial.html (6 de 34) [17/04/2005 18:53:06]
ESMAYA.ORG - Tutoriales :: Textura facial ::
Partimos de una imagen-tipo (hay sitios dedicados en Internet y la mayora del software 3d los incluyen en sus libreras de texturas). Juegue con
los contrastes, los niveles, la saturacion hasta obtener dos capas diferente como aqu abajo.
Una consta de un relieve ms marcado pero detallado, la otra es una simple desaturacion. Encontrar todas la funciones descritas arriba en la
pestaa " imagen/ajustes ", imagen " 09 ".
http://www.esmaya.org/tutoriales/textura_facial/tutorial_textura_facial.html (7 de 34) [17/04/2005 18:53:06]
ESMAYA.ORG - Tutoriales :: Textura facial ::
11- Integre las dos capas de la pila. La blanca en "producto" con un valor de opacidad de 15, la gris en "incrustacion" valor 18.
LA PIGMENTACIN. Tras el relieve, la pigmentacin de la piel: puntos rojizos, manchas, cicatrices, bultos. La perfeccion no existe en la
naturaleza y una piel, como un vestido, no est nunca limpia, nunca es perfecta. Todas esas pequeas imperfecciones constituyen su historia. Si
las olvida, su textura parecer impersonal y asptica.
12- Cree una nueva capa. Aplquele una fusin del tipo "densidad; color". Defina un color ms oscuro y ms rojo que el color base de partida.
Coja la herramienta pincel.
http://www.esmaya.org/tutoriales/textura_facial/tutorial_textura_facial.html (8 de 34) [17/04/2005 18:53:06]
ESMAYA.ORG - Tutoriales :: Textura facial ::
Utilice una forma de pincel de contornos netos como la imagen debajo, evite los bordes borrosos por el momento. Comience a cubrir la capa de
manchas. Vare la opacidad y el tamao de las manchas. Cambie varias veces de tamao de pincel y juegue con la presin de su pluma grfica.
Repita la operacin en varias capas, aplquele un valor de opacidad y una fusion diferente. Emborrone algunos por medio del comando "filtro"-
"atenuacion"-"borrosidad gaussiana". Adems dle valores de borrosidad variados. La palabra clave es la variedad.
Es igualmente importante que las capas se superpongan y transparenten las unas a las otras. Las capas superiores no deben ocultar a las capas
inferiores. Por el contrario, las manchas se superpondrn.
Las manchas deben repartirse de manera aleatoria sobre la cara pero paradjicamente, son ms visibles sobre algunas partes que sobre otras.
Examine en detalle la documentacin que haya reunido para determinar donde son ms aparentes las manchas. A menudo es una cuestin de
lgica. Por ejemplo, las manchas rojizas son una reaccin a los rayos UV emitidos por el sol. Puede ver que aparecen en los lugares ms
expuestos.
Por dicha razn. utilizo poco las texturas por procedimientos en esta etapa : no se puede sectorializar las manchas, a menos que se usen
mscaras lo que recarga la arborescencia, y no se puede tampoco hacerlas flotar o superponerlas.
http://www.esmaya.org/tutoriales/textura_facial/tutorial_textura_facial.html (9 de 34) [17/04/2005 18:53:06]
ESMAYA.ORG - Tutoriales :: Textura facial ::
13- El resultado obtenido, la imagen debajo, es bsica. Los infografistas ansiosos de superealismo, trabajarn esta etapa de la pigmentacin con
la obsesin del detalle. Llegarn incluso a dibujar realmente algunos lunares en vez de sugerirlos por medio de manchas. En mi ejemplo la
diferencia entre los puntos rojizos y los lunares es mnima, corresponde a una simple diferencia de color, unos parecen ms rojos, los otros ms
marrones.
14- He aqu lo que debe parecer la pila de capas en este punto. Al principio haba tres veces ms de capas pero fuero reagrupndose en familias
y despus fundindolas : por un lado los puntos rojizos, por otro los lunares etc.
http://www.esmaya.org/tutoriales/textura_facial/tutorial_textura_facial.html (10 de 34) [17/04/2005 18:53:06]
ESMAYA.ORG - Tutoriales :: Textura facial ::
PASO 4: LA BARBA
15- Igual mtodo que para la pigmentacin, pero con una variante.
Crear una capa ms. Escoja un color gris de valor medio, ligeramente azulado. Con la herramienta aergrafo dibuje la zona en que se extender
la barba. Utilizar la capa "unwarp" para guiarse. Reduzca la opacidad de la capa de barba si el contraste con el color de fondo resulta demasiado
fuerte.
16- Crear una segunda capa repetir las mismas operaciones que para la pigmentacin. El objetivo es dibujar con la ayuda de manchas una barba
naciente. El resultado es bastante grosero pero es noemal, se trata de una etapa preparatoria.
http://www.esmaya.org/tutoriales/textura_facial/tutorial_textura_facial.html (11 de 34) [17/04/2005 18:53:06]
ESMAYA.ORG - Tutoriales :: Textura facial ::
17- Su trabajo va a complicarse ahora. Vamos a dibujar la barba pelo a pelo. Existe un mtodo para evitar que la tarea sea demasiado fatigosa,
igual que para pigmentacin.
17B- Comenzar por dibujar algunos pelos. La cantidad debe ser, sin embargo, importante, ms importante que en el ejemplo de abajo, que es
slo demostrativo. Duplique la capa varias veces, aplicando una borrosidad a algunas copias, desplace otras, defrmelas, modifique su
orientacin, juegue con la opacidad etc. Componga as una barba repartindola sobre la zona definida previamente. Evite la herramienta tampon,
demasiado repetitiva.
Tambien aqu el leitmotiv es la variedad.
Muy importante, tenga en cuenta la longitud de cada pelo y su orientacin sobre el rostro.
http://www.esmaya.org/tutoriales/textura_facial/tutorial_textura_facial.html (12 de 34) [17/04/2005 18:53:06]
ESMAYA.ORG - Tutoriales :: Textura facial ::
Examine atentamente su documentacin. advertir que una barba no est organizada al azar en un rostro.
Astucia : Para duplicar sus capas, utilica el comando " alt+herramientas de desplazamiento ".
La funcion " deformacion es accessible via la pestaa " EDICION-TRANSFORMACION ".
http://www.esmaya.org/tutoriales/textura_facial/tutorial_textura_facial.html (13 de 34) [17/04/2005 18:53:06]
ESMAYA.ORG - Tutoriales :: Textura facial ::
18- He aqu lo que debe parecer su trabajo en esta etapa.
19- Y he aqu la pila de capas correspondiente. Tambien aqu ha sido simplificada.
http://www.esmaya.org/tutoriales/textura_facial/tutorial_textura_facial.html (14 de 34) [17/04/2005 18:53:06]
ESMAYA.ORG - Tutoriales :: Textura facial ::
20- Para los cabellos, igual que para la barba.No es preciso repetirlo. Tambien aqu la longitud y la orientacin de los cabellos revisten una gran
importancia. Se puede ver el resultado final.
http://www.esmaya.org/tutoriales/textura_facial/tutorial_textura_facial.html (15 de 34) [17/04/2005 18:53:06]
ESMAYA.ORG - Tutoriales :: Textura facial ::
La orientacin de la pilosidad.
PASO 5: LOS LABIOS
Los labios constituyen una etapa delicada. La boca ser la parte facial ms deformada en el transcurso de una animacin, sobre todo la
commisura de los labios.
En el marco de este tutorial, utilizar una textura de foto digitalizada, pues el estilo realista se presta aqu muy bien. Si usted busca un resultado
hiperealista y si es usted un maestro con su tableta grfica, le invito a realizarlo a mano . El resultado aparecer ms fino, mejor adaptado a la
malla y ms natural, menos repetitivo. Por otro lado, la imagen no sufrir ninguna deformacin (por pequea que sea) relacionada con el ajuste de
la foto a la malla.
Esta etapa tiene dos fases : el ajuste de forma y el ajuste colorimtrico.
21- Comience por conseguir una foto bien precisa, preferiblemente de frente. Los contrastes no deben ser muy marcados, ni los colores
http://www.esmaya.org/tutoriales/textura_facial/tutorial_textura_facial.html (16 de 34) [17/04/2005 18:53:06]
ESMAYA.ORG - Tutoriales :: Textura facial ::
saturados.
IMPORTANTE.
Independientemente del origen de la foto, Internet, cmara de fotos, cd-rom, revista escaneada, asegrese de que el formato de su imagen sea
ms importante que el de su documento final.
Durante un montaje, es siempre preferible reducir un documento antes que ampliarlo. Conservar as un mximo de detalles y precisin.
LA FORMA
LIMPIEZA Y PUESTA A ESCALA.
22- Abra el documento " labios ". Duplique la capa " fondo ". Esta operacin le permitir trabajar la transparencia en su imagen. Su nueva capa se
llamar " fondo copia ", renmbrela como " labios 01 ". Borre la capa fondo.
Seleccione la herramienta goma y borre toda la imagen alrededor de los labios. Utilice una forma de goma ms bien ancha y de contornos
borrosos como en la imagen 22. Obtendr con ese tipo de herramienta un degradado entre la parte borrada y la parte restante de la imagen. Este
degradado facilitar la fusin de sus documentos. La limpieza de su foto se acaba, puede usted importarla a su rostro. Utilice la herramienta de
desplazamiento. Efecte un " deslizar-pegar ".
23- Primera constatacin : los labios ocupan un lugar muy importante en relacin con su imagen. La primera operacin sobre la forma consistir
pues en adaptar la escala de su documento. Utilice la pestaa " Edicion, transformacion manual" para reducir la talla de sus labios. Ya en este
estadio, comenzar a utilizar la " malla " para adaptar la forma de los labios a la malla 3D.
http://www.esmaya.org/tutoriales/textura_facial/tutorial_textura_facial.html (17 de 34) [17/04/2005 18:53:06]
ESMAYA.ORG - Tutoriales :: Textura facial ::
24- Afine la limpieza del documento. Borre todas las partes que no representan los labios, en el caso presente, los dientes y el interior de la boca.
Cuando haya acabado, duplique la capa. Obtendr una nueva capa que se llamar : " labios copia ". A partir de ahora, trabajar sobre las copias
de la capa " labios ", as que puede fijar sta.
EL AJUSTE DE LOS LABIOS.
25- Por medio de la pestaa -edicion-transformacion-torsion- puede usted deformar su documento " labios copia ". La pestaa " torsion " permite
manipular los puos de deformaciones independientemente unos de otros. Ajuste los labios a la malla. No intente adaptar el conjunto de la capa,
es casi imposible. Concentrese ms bien sobre la parte superior de los labios y despus borre la parte baja intil. Duplique de nuevo la capa
labios y, en la segunda copia, repita la operacion para la region inferior de los labios.
http://www.esmaya.org/tutoriales/textura_facial/tutorial_textura_facial.html (18 de 34) [17/04/2005 18:53:06]
ESMAYA.ORG - Tutoriales :: Textura facial ::
26- Debera obtener una imagen aproximada a la de aqu abajo. El resultado es correcto pero queda an demasiado aproximado.
27- La unin obtenida entre labio superior e inferior est cubierta de irregularidades. Con la herramienta goma (elija una forma de contorno
borroso) alise toda esa regin. Borre las partes indeseable. Efecte la operacin sobre las dos capas " copia labios ".
http://www.esmaya.org/tutoriales/textura_facial/tutorial_textura_facial.html (19 de 34) [17/04/2005 18:53:06]
ESMAYA.ORG - Tutoriales :: Textura facial ::
28- El trabajo de ajuste an no ha acabado. Le quedan unos ltimos detalles. En la imagen inferior he aumentado la opacidad de la capa de la
malla. Si observa atentamente el contorno de los labios, constatar que ciertas partes sobrepasan la malla. Hay que ajustarlas region a region. El
mtodo es el mismo que el utilizado para la parte inferior y superior de los labios.
Debe aislar los diferentes trozos a trabajar en capas distintas, borrar en esas diferentes capas las partes indeseables de la imagen, y por fin las
deformar. Para acabar, volver a coger la goma para afinar la fusion de los diversos trozos. Cuando piense que ha acabado, fusione todas las
capas " labios ".
29- Una muestra del resultado:
http://www.esmaya.org/tutoriales/textura_facial/tutorial_textura_facial.html (20 de 34) [17/04/2005 18:53:06]
ESMAYA.ORG - Tutoriales :: Textura facial ::
EL COLOR
Aunque la forma est ahora adaptada a la malla, el color de su foto puede llegar a romper la integracin de los labios en el rostro. Para evitar ese
desencaje debe corregir el color de la foto para llevarla a una gama prxima a la de su trabajo. Por regla general,el tinte ser uno de los criterios
de seleccin de su foto para los labios. Cuanto ms se aleje el tinte de la boca del tinte del documento final, ms difcil ser la integracin.
30- Partimos de la capa "labios". En el men "capa", hacer clik en "nueva capa de relleno-color unido".
31- El men " nueva capa " aparecer. Marcar la casilla "asociar a la capa precedente". En la casilla " modo ", elegir un modo de fusin "color".
Dejar la opacidad por defecto ajustada al 100%, ya lo retocar ms tarde. Pulse " OK ".
http://www.esmaya.org/tutoriales/textura_facial/tutorial_textura_facial.html (21 de 34) [17/04/2005 18:53:06]
ESMAYA.ORG - Tutoriales :: Textura facial ::
32- Aparecer el selector de color. Cuando pase el cursor sobre el documento, se transformar en una pipeta. Haga clik sobre una zona del
documento que corresponda al color de fondo.
33- Ya no falta sino ajustar el valor de la opacidad de su capa. En este ejemplo el 53%. Puede ya fusionar sus dos capas " labiouot; et " color
unido ". Economizar memoria...
Hemos acabado la integracin de los labios.
http://www.esmaya.org/tutoriales/textura_facial/tutorial_textura_facial.html (22 de 34) [17/04/2005 18:53:06]
ESMAYA.ORG - Tutoriales :: Textura facial ::
PASO 6: LAS ARRUGAS
El grado de sofisticacin de esta etapa depender de su modelo. Cuanto ms viejo sea, ms arrugas tendr y ms detalladas. En nuestro ejemplo
el modelo tendr unos treinta aos, por tanto ser suficiente sugerir alguna arrugas nacientes, sin ms.
Nuevamente, su documentacin constituir un elemento esencial. Si lo estudia con detalle, descubrir algunas reglas. Por ejemplo : las arrugas
parecen simples pliegues. Los pliegues (por ejemplo sobre un vestido), aparecen cuando dos zonas de ese vestido se mueven en sentidos
opuestos. En un rostro, el principio es el mismo. La piel est unida a msculos subyacentes. Cuando stos se mueven, la piel les sigue en sus
movimientos. Una piel joven, suficientemente elstica, lograr seguir las deformaciones musculares, al contrario de una piel ms envejecida. Con
el tiempo, la epidermis se desgasta y aparecern fracturas en los lugares en que las deformaciones son ms importantes. Esas zonas de grandes
deformaciones se sitan generalmente en las uniones que delimitan los diversos grupos musculares, pues es ah donde confluyen las fuerzas y
tensiones
34- Y a qu viene todad sta chchara ?
Si se fija en una imagen de miologa facial, puede observar los diferentes grandes grupos musculares faciales y sus lneas de confluencia
(indicadas groseramnte en rojo en la imagen de debajo) para definir dnde se sitan las arrugas en un rostro.
http://www.esmaya.org/tutoriales/textura_facial/tutorial_textura_facial.html (23 de 34) [17/04/2005 18:53:06]
ESMAYA.ORG - Tutoriales :: Textura facial ::
Ahora que sabe dnde se encuentran las arrugas, le falta determinar a qu se parecen y cmo representarlas.
De cerca, una arruga no se diferencia de una simple grieta, con una cara sur iluminada y una cara norte a la sombra. La luz solar llega
normalmente de lo alto, as que la parte baja se iluminar y la parte alta quedar en sombra.
35- Una caricatura de este principio.
36- Una foto que evidencia ese principio
http://www.esmaya.org/tutoriales/textura_facial/tutorial_textura_facial.html (24 de 34) [17/04/2005 18:53:06]
ESMAYA.ORG - Tutoriales :: Textura facial ::
37- Trabajo sobre el documento real.
38- Integracin de las arrugas en la cara.
http://www.esmaya.org/tutoriales/textura_facial/tutorial_textura_facial.html (25 de 34) [17/04/2005 18:53:06]
ESMAYA.ORG - Tutoriales :: Textura facial ::
Algunos infografistas opinan una compresin de la piel provoca un aumento de presin sangunea en las regiones afectadas y colorean las
arrugas y la zona circundante con un tono ligeramente rojo. Este procedimiento se utiliza sobre todo los morphing de texturas en una animacin.
La textura difusa ha terminado.
SALVE SU TRABAJO.
Mejor si lo hace en formato PSD para conservar todas sus capas. Podr volver as posteriormente sobre su trabajo si lo desea. Tras esta primera
Salvaguarda, pulse " ctrl+S " y salve de nuevo el documento, pero esta vez en formato TGA, JPEG o TIFF segn su preferencia (esos formatos
sern reconocidos por su software 3D). Nombre su documento como " rostro color difuso ".
Duplique su imagen por medio de la pestaa " imagen-duplicar " y cierre el documento original. A partir de ahora trabajar nicamente sobre dicha
copia.
PASO 7: LA TEXTURA BUMP Y ESPECULAR
La textura bump y especular son a nivel de gris. Su principal operacin consistir en desaturar totalmente su documento. BUMP .La constitucin
de la textura bump se ha revelado como una de las ms simples. No exige ninguna fase de dibujo sino slamente de retoque de las capas.
Vamos pues a comenzar por ella.
39- Primeramente libere las capas enclavadas. A continuacin, active la capa alta de la pila, la que contiene la malla de referencia, y despus en
el men " capas ", haga clik en " nueva capa de ajuste de tinte/saturacin ". Pulse OK.
http://www.esmaya.org/tutoriales/textura_facial/tutorial_textura_facial.html (26 de 34) [17/04/2005 18:53:06]
ESMAYA.ORG - Tutoriales :: Textura facial ::
40- Aparece el panel de " tinte/saturacion ". Lleve la barra de saturacin a -100%. Pulse OK. Esta capa en lo alto de la jerarqua afectar a toda la
pila. La textura bump se compone de tres capas, reagrupando en familias todas las capas realizadas por color difuso. Esas tres capas
corresponden a tres grados de relieve.
La primera capa asocia el color de fondo, el claro-oscuro, la coloracin, los labios y las arrugas. (Personalmente en esa capa no incluyo ms que
los labios y el fondo. No busque, por tanto, los otros elementos)
La segunda comprende la pigmentacin, la textura de la piel, los lunares y las manchas rojizas.
La tercera capa afecta a la barba y los cabellos.
Funda todas las capas, respetando las familias citadas ms arriba. La clave es ir jugando con el contraste y la luminosidad de cada capa hasta
obtener un resultado prximo a la imagen de ms abajo. Los cabellos y la barba destacan sobre el conjunto, por lo que puede usted aplicar a esa
capa un modo de fusin del tipo "superposicin" para hacerla an ms clara y despus reajustar el grado de opacidad. puis rajustez le degr
d'opacit.
Salve una copia en formato TGA, JPEG TIFF. Nombre a ese documento " rostro bump ".
http://www.esmaya.org/tutoriales/textura_facial/tutorial_textura_facial.html (27 de 34) [17/04/2005 18:53:06]
ESMAYA.ORG - Tutoriales :: Textura facial ::
ESPECULAR.
La constitucin de la textura " especular " se parece a la de la textura " bump ". Pero en lugar de resaltar el relieve de la piel, se remarcar ms
bien su brillo. En efecto, la piel no es homognea. Vive, transpira y algunas zonas aparecen ms brillantes debido a en una parte transpira ms
que en otras. Cuando se practica jogging por ejemplo, se enjuga frecuentemente la frente, al aumentar la sudoracin.
Abra su documento original guardado en formato PSD. Haga una copia. Nombre diha copia como : " rostro especular ". Cierre el documento
original.
42- Al igual que con la textura " bump ", comenzaremos por desenclavar la capas fijadas, luego desaturar toda la pila, aplicando una capa de
ajuste en lo alto de la estructura. Desactive a continuacin todas las capas, excepto las de fondo, puntos rojizos y las dos capas " textura piel ", el
blanco y el gris.
43- Aumente el valor de opacidad de las dos capas " texturas piel " a 100%. Despus aumente el contraste mediante el panel desplegable "
imgenes-reglajes-luminosidad/contraste ".
Enmascare las dos capas " textura piel " y marque todas las capas " puntos rojizos ". Aumente el valor de opacidad de las capas " puntos rojizos "
hasta el 100%. El modo de fusion de los puntos rojizos en esta fase debe ser de tipo normal. Modifiquelo si no est as.
http://www.esmaya.org/tutoriales/textura_facial/tutorial_textura_facial.html (28 de 34) [17/04/2005 18:53:06]
ESMAYA.ORG - Tutoriales :: Textura facial ::
44- En el ejemplo de la imagen anterior, las capas de puntos rojizos se agrupan en dos familias, una (cuadro 1) que incluye los puntos alrededor
de los ojos, la nariz y la boca y otra (cuadro 2) que agrupa los puntos que se reparten en el conjunto del rostro. La fusin de las dos familias de
puntos se representa en el cuadro (1+2).
Por fin trataremos de crear un contraste entre esas dos familias para lograr dos grados de refraccin.
45- El resultado obtenido al final del recorrido. Los contrastes se han forzado al mximo.
http://www.esmaya.org/tutoriales/textura_facial/tutorial_textura_facial.html (29 de 34) [17/04/2005 18:53:06]
ESMAYA.ORG - Tutoriales :: Textura facial ::
46- Mostrar los labios, la boca, la barba, los cabellos. Aplique a las capas " cabellos " y " barba " un modo de fusin producto, lo que acentuar su
contraste y despus funda las capas " cabellos " y " barba " siempre en modo producto. Nombre a la capa fundida : " pilosidad ".
http://www.esmaya.org/tutoriales/textura_facial/tutorial_textura_facial.html (30 de 34) [17/04/2005 18:53:06]
ESMAYA.ORG - Tutoriales :: Textura facial ::
47- Enmascare todas las capas, excepto las capas " fondo ", " pilosidad " y " malla ".
48- Cree una nueva capa entre las capas " pilosidad " y " fondo ".
Nombrela : " zona especular ". Sobre esa capa vamos a pintar las partes ms brillantes de la piel. Examine su documentacin, utilice el espejo
para escrutar su epidermis bajo la lmpara de su lugar de trabajo. Generalmente esas zonas se sitan bajo la lnea de los cabellos o por encima
de la base de la nariz. Bien sean partes salientes o amplias superficies lisas expuestas al viento, asegurando una mejor refrigeracinde los vasos
sanguneos que recorren la piel.
Los labios estn generalmente referidos a esta capa pues estn continuamente humedecidos de saliva, es decir brillantes.Una vez definidas las
zonas especulares, haga una copia de la capa " zona especular ". Obtendr una nueva capa llamada : " zona especucula copia ". Dele a esa capa
" zona especular copia " un modo de fusin " superposicin ", y a la capa " zona especular " un modo de fusin " incrustacin ".
49- En el cuadro de este ejercicio, el valor de opacidad de la capa incrustacin es de 80%, y la de la capa superposicin de 34%. En funcin de
sus propios documentos de trabajo, estos valores pueden variar.
http://www.esmaya.org/tutoriales/textura_facial/tutorial_textura_facial.html (31 de 34) [17/04/2005 18:53:06]
ESMAYA.ORG - Tutoriales :: Textura facial ::
50- El resultado final.
51- El trabajo correspondiente a la textura facial est acabado. Tiene ahora sus tres capas :
" difusa ", " bump " y " especular ". Puede usted mapear su malla 3D.
http://www.esmaya.org/tutoriales/textura_facial/tutorial_textura_facial.html (32 de 34) [17/04/2005 18:53:06]
ESMAYA.ORG - Tutoriales :: Textura facial ::
52- Un ejemplo de trabajo con Max y VRay.
http://www.esmaya.org/tutoriales/textura_facial/tutorial_textura_facial.html (33 de 34) [17/04/2005 18:53:06]
ESMAYA.ORG - Tutoriales :: Textura facial ::
Ciertamente, el mapeado de un rostro no se limita nicamente a una textura facial. Las pestaas, las cejas, los cabellos no pueden estar
simplemente dibujados sobre la textura del rostro. Esos elementos necesitan ms relieve y profundidad. Dicho trabajo ser el objeto del tercer y
ltimo captulo de este tutorial.
Los materiales son un elemento que puede modificar radicalmente el aspecto de una textura. Por ello, su fabricacin ser igualmente abordado en
un prximo captulo.
Esmaya- AWGUAES - Grupo de Usuarios de Alias|Wavefront en Espaa.
Queda prohibida la publicacin de este tutorial en otras pginas sin el consentimiento de su autor.
Para mas informacin o para realizar alguna consulta puede dirigirse a info@esmaya.org - www.esmaya.org
http://www.esmaya.org/tutoriales/textura_facial/tutorial_textura_facial.html (34 de 34) [17/04/2005 18:53:06]
ESMAYA.ORG - Tutoriales de Alias Maya - :: Parametrizacion de Superficies ::
:: Tratando con la Parameterization de superficies ::
Escrito por: Alex Alvarez Traducido por: EsMaya
Si eres nuevo en el mapeado de texturas, deberias leer un poco sobre la parametrizacion
ya que frecuentemente causa un poco de confusin. Bsicamente, recuerda esto:
simplemente porque dos superficies parezcan idnticas respecto al nmero y colocacin
de las spans en u y v, no significa que un mapa de textura se "envolver" alrededor de
las dos superficies de la misma manera.
Arriba tenemos una cabeza NURBS que yo modele de una primitiva de esfera. Modelar
formas orgnicas insertando isoparms y moviedo los puntos es una tcnica comn muy
rpida y trabaja bien cuando un modelo con parches (patch model) no se necesita.
Pero, fijate en la imagen anterior cmo el mapa de textura de tipo cuadriculado no est
uniforme a lo largo de la superficie. Bsicamente, cuando modeles con la tcnica
anterior, terminars con una parametrizacion incorrecta. As para conseguir mucho
detalle con la textura en el cuello, puedes terminar necesitando una textura demasiado
grande (2k), por lo menos con este modelo... qu es con toda seguridad un poco grande
para algunas aplicaciones.
http://www.esmaya.org/tutoriales/parame/index.htm (1 de 3) [17/04/2005 18:54:39]
ESMAYA.ORG - Tutoriales de Alias Maya - :: Parametrizacion de Superficies ::
As que lo que yo suelo hacer para solucionar este problema es bastante simple, gracias
a una herramienta que agrgaron un par de versiones atrs en el maya: Edit
Curves/Duplicate Surface Curves. Seleccionando la superficie anterior e invocando esta
herramienta, en un paso, reproduciremos todas las curvas en la direccin de V que es lo
que nosotros vemos en la imagen anterior. A estas curvas se les puede aplicar un "loft"
para generar la superficie.
http://www.esmaya.org/tutoriales/parame/index.htm (2 de 3) [17/04/2005 18:54:39]
ESMAYA.ORG - Tutoriales de Alias Maya - :: Parametrizacion de Superficies ::
Con las curvas seleccionadas, se usa la herramienta 'loft', con la opcion 'Chord Length'
acticada. En la imagen anterior, vemos cmo el mismo modelo de la textura se traza
bien en la superficie (la cabeza de la derecha) usando este mtodo. Chord lenght pone
la parametrizacion de la superficie para que un mapa de textura se pusiera
uniformemente sin tener en cuenta la colocacin de las isoparm.
Esmaya- AWGUAES - Grupo de Usuarios de Alias|Wavefront en Espaa. Queda prohibida la
publicacin, de este tutorial, en otras paginas sin el consentimiento de EsMaya.
Para mas informacin o para realizar alguna consulta puede dirigirse a info@esmaya.org -
http://www.esmaya.org
http://www.esmaya.org/tutoriales/parame/index.htm (3 de 3) [17/04/2005 18:54:39]
Esmaya.org - Alias wavefront Maya - Tutoriales de maya en espaol - Mapeando una montaa nevada
:: Mapeando una montaa nevada ::
Traducido por: EsMaya
En este tutorial os explicaremos como hacer un paisaje sencillo.
1) Para empezar crearemos un Plano Nurb (Create -> Nurb ->
Plane), escalaremos el plano en los ejes X y Z con un valor de 35
cada uno, as como un valor de 30 en la U y V de esta primitiva.
2) Ahora usaremos la herramienta llamada "artisan", que
encontraremos en (Edit NURBS -> Sculpt Surfaces Tool Options),
para crear nuestras montaas y valle. Intente aadir algo de detalle
a las montaas en su falda, pero no un hueco muy grande porque no
es necesario.
3) A continuacin revisaremos las montaas creadas para que no
haya ninguna superficie nurb que se interseccione consigo misma, si
esto sucediera, utilizaremos la herramienta de "Smooth" dentro de
artisan para suavizar la superficie.
Bien ahora pasaremos a darle algo de color, para eso utilizaremos la
nueva herramienta de maya llamada 3D pain tool para crear nuestro
canal alfa para la nieve, las rocas, el cespes y cualquier cosa que tu
quieras utilizar.
4) Para empezar deberemos ir al modulo de Rendering (F5) una vez
http://www.esmaya.org/tutoriales/texturas1/textu1.htm (1 de 9) [17/04/2005 18:55:23]
Esmaya.org - Alias wavefront Maya - Tutoriales de maya en espaol - Mapeando una montaa nevada
all al menu (Texturing ->3D Paint Tool Options) y picar en el
cuadradito negro, para que nos aparezcan las opciones. Antes de
empezar a pintar necesitamos aplicar una textura para poder pintar.
En las propiedades del 3d paint tool deberemos ir a la seccin "File
Textures y dar al botn de "Assign Texture", a continuacin nos
aparecer un ventana nueva en la cual introduciremos el valor de
1024 que ser la resolucin de la textura, y le volvemos a dar al
boton de Assing Texure.
5) Ahora deberemos asegurarnos que el "Flood Color" esta en color
negro, y picar en el boton "Flood All". La superficie se debe convertir
totalmente negra, puesto que el shader por defecto que usa es un
lambert, deberemos cambiarlo a un shader tipo blinn. Para cambiar
el shaber de lambert a blinn, lo haremos de la manera mas dificil, en
vez de seguir el camino, mas facil.
6) Cerraremos nuestro 3D paint tool, y abriremos el Hypershade (
Window -> Rendering Editors -> Hypershade ), seleccionaremos el
material lambert y con el RMB presionado, seleccionaremos Graph
Network, ahora en la parte de abajo podemos observar los nodos
del shader lambert.
7) Ahora deberemos ver un nodo llamado "Place2d....." que esta
unido a un "File1" el cual a su vez esta unido al nodo "lambert".
Ahora seleccionaremos la linea que une el nodo "File1" y el lambert
y la borraremos, ahora las montaas se deberian haber vuelto de
color gris como al principio.
8) Ahora crearemos el material Blinn, para ellos con el RMB
presionado seleccionaremos Create -> Materials -> Blinn. Ahora
que tenemos nuestro nuevo material, con el boton del medio del
mouse arrastraremos el nodo "File1" encima del material blinn, y
elegiremos la opcin de color.
9) Bien, ahora aplicaremos nuestro nuevo material Blinn a las
montaas con el boton central del raton, arrastramos nuestro
material blinn encima de las montaas o seleccionaremos las
montaas y luego con el boton derecho del mouse seleccionaremos
Assign Material To Selection
10) Seleccionaremos el material blinn y lo renombraremos como
http://www.esmaya.org/tutoriales/texturas1/textu1.htm (2 de 9) [17/04/2005 18:55:23]
Esmaya.org - Alias wavefront Maya - Tutoriales de maya en espaol - Mapeando una montaa nevada
"mountainsT", y el "File1" como snowAlpha, esto lo podremos
hacer seleccionando los nodos y desde el channel Box cambiar los
nombres.
11) Cerraremos el Hypershade y seleccionaremos nuestras
montaas en la perspectiva y las renombraremos como "mountains",
ahora abriremos la herramienta de 3D paint tool Again, debemos
asegurarnos que las montaas estan seleccionadas. Una vez abierta
la ventana debemos cambiar el color a blanco, seleccionaremos el
pincel redondo y en opacidad le pondremos un valor de 1. Ahora
utilizaremos la perspectiva para pintar y ajustaremos el pincel de
tamao con la tecla "B" y el boton del medio del mouse y
moveremos el mouse a la izquierda y derecha para incrementar y
disminuir el tamao del pincel. Ahora solo nos resta empezar a
pintar las montaas, Pintaremos alli donde solo queremos nieve,
podemos ir cambiando de tamao de pincel asi como de opacidad o
usar otros pinceles.
Una vez hemos acabado de pintar todas las reas de nieve,
empezaremos con nuestra textura.
12) Seleccionamos nuestro material "mountainT" en el Hypershade y
con el RMB seleccionamos "Graph Network". En la Hypershader en
la parte de abajo con el RMB seleccionaremos "create -> Layere
Texture", ahora lo renombraremos como "mountaisColor", este layer
lo utilizaremos para el color de las montaas.
http://www.esmaya.org/tutoriales/texturas1/textu1.htm (3 de 9) [17/04/2005 18:55:23]
Esmaya.org - Alias wavefront Maya - Tutoriales de maya en espaol - Mapeando una montaa nevada
13) Seleccionamos la linea que conecta el "snowAlpha" con el
material "mountainsT" y la borraremos. Haremos doble click en el
nodo "mountainColor" para abrir el attribute editor de este nodo, que
debera aparecer una capa de color verde por defecto.
14) En el Attribute Editor, seleccionamos la capa de color verde y
haremos click en el icono de cuadrados blancos y negros que se
encuentra al final del nodo del color. Esto nos abrir una nueva
ventana en la cual seleccionaremos "Fractal" para la nieve, asi que
lo renombraremos como "snowT"
15) Seleccionamos el nodo layered texture llamado "mountain Color"
y abriremos el attribute editor, ahora seleccionaremos el nodo
"SnowAlpha" y con el MMB lo arrastraremos a la casilla llamada
"Alpha". Ahora tenemos nuestro fractal coloreando la nieve en las
picos de la montaa donde anteriormente hemos creado la mascara.
16) Ahora crearemos los colores de nuestra nieve. Seleccionamos el
nodo "SnowT", en el attribute editor desplegaremos el apartado de
"Color Balance" y mapearemos el nodo "Color Gain" como
anteriormente hicimos con con la nieve, pero esta vez mapearemos
con un "mountain". En las opciones de "mountain" dejaremos el
nodo "snow" en color blanco y el nodo "Rock" que cambiaremos a
un azul muy claro casi blanco. Ahora seleccionaremos la nueva
textura y la llamaremos "snowBlue".
17) Seleccionaremos "SnowT" en el hypershade, y mapearemos el
"Color Offset" con un "mountain" otra vez como hemos echo en el
punto anterior. Ahora en las propiedades del "mountain"
cambiaremos el color de "rock Color" por un gris claro y el de "snow
Color" lo dejaremos tal y como esta. Renombraremos la textura
nueva como "snowGray". Como la ventana del Hypershade se esta
volviendo algo caotica, presionaremos RMB y seleccionaremos
Graph -> Rearrange Graph el cual ordenara automticamente la
ventana para que podamos trabajar mejor.
18) Ahora crearemos una nueva capa en el "Layerd Texture", para
ello debemos abrir el attribute editor de "mountains colors" y una vez
abierto picaremos en el espacio gris para que nos cree una nueva
capa que ser de color verde, con lo que las montaas se
transformaran en verde y con sus cimas nevadas.
http://www.esmaya.org/tutoriales/texturas1/textu1.htm (4 de 9) [17/04/2005 18:55:23]
Esmaya.org - Alias wavefront Maya - Tutoriales de maya en espaol - Mapeando una montaa nevada
19) Ahora pasaremos a crear una mascara para el cesped tal y
como hicimos anteriormente con la nieve, abriremos la herramienta
3D paint tool, asignaremos un nuevo mapa a las montaas y
pintaremos alli donde queremos que vaya cesped, recuerda utilizar
diferentes brochas y tamaos, si no recuerdas como hacerlo
retrocede hasta el punto n 4 de este tutorial.
20) Ahora continuaremos con la creacin del cesped, pero antes
pasaremos a grabar la escena para que podis ver donde guardar
los ficheros. Para empezar crearemos una nuevo proyecto en File -
> Project -> New y le aplicaremos los directorios por defecto
presionando "Use Defaults" ahora en el campo "Name" pondremos
el nombre que mas nos guste para el proyecto. Una vez hecho esto
le daremos a aceptar y seguidamente a "Ctrl + S" para grabar
nuestra escena. Una vez grabada la escena volveremos al
Hypershader, presionaremos RMB e iremos a create -> 2D textures -
> File, en la parte inferior nos creara dos nuevos nodos, haremos
doble click en el nodo llamado "File2" y en el campo llamado "Image
Name" navegaremos picando en la carpeta hasta Mis Documentos -
> Maya -> Projects y busque la carpeta con el nombre de su
proyecto y dentro la carpeta llamada 3dpaintTextures y dentro de
http://www.esmaya.org/tutoriales/texturas1/textu1.htm (5 de 9) [17/04/2005 18:55:23]
Esmaya.org - Alias wavefront Maya - Tutoriales de maya en espaol - Mapeando una montaa nevada
esta estar la carpeta de la escena, en ella deberemos tener varios
ficheros, escojer en teoria el fichero llamado
mountainsShape_color.tif
21) Ahora deberamos tener dos canales alpha en el Hypershade
llamados "File1" y File2", pero la textura de cesped aun no esta
conectada. Seleccionaremos "mountainColor" y en nuestra capa
verde creada anteriormente arrastraremos nuestro "File2" al cana
Alpha y lo renombraremos como "grassAlpha".
22) Ahora cambiaremos el "Blend Mode" del segundo layer llamado
"grassAlpha" a "Over", conectaremos nuestro "mountain Color" con
el material blinn llamado "mountainT" y aplicamos el material a
nuestro plano, este debera transformar en un plano negro con las
montaas nevadas y verde alli donde hayamos pintado cesped.
Ahora pasaremos a crear la capa de la hierba con mas exactitud
igual que hicimos con la nieve. Seleccionamos la segunda capa y la
mapearemos el color con un 2D Fractal, renombraremos el nuevo
"Fractal1" a "grassT".
23) Ahora ordenaremos otra vez la parte inferior del Hypershader
Graph -> Rearrange Graph. Con el "grassT" seleccionado, en el
attribute editor en las opciones de "Color Balance", mapearemos el
"Color Gain" con un "Mountain" tal como hicimos con la nieve. Ahora
cambiaremos el color de "Snow" por un verde oscuro y el de "Rock"
por un amarillo-verde, renombraremos la textura de "mountain2" a
"grassLight". Seleccionaremos otra vez el nodo "grassT" en el
hypershader y en la casilla "Color Offset" mapearemos un 2D
"Noise". En las opciones de "Color Balance" en la casilla de "Color
Grain" pondremos un verde oscuro e igual haremos en la casilla de
"Color Offset" poniendo un verde oscuro. Renombraremos el "noise"
a "grassDark".
24) Seleccionamos nuestro textura "mountainColor" y aadiremos
otra capa a la derecha de la capa llamada "grassT". En la casilla de
"Blend Mode" la cambiaremos a "Over", y mapearemos el color con
un "SolidFractal" veremos que nos ha aparecido un nodo llamado
Place3dTexture1 el cual seleccionaremos y en cambiaremos en el
channel box los valores de X,Y,Z a un valor de 5 (No os preocupis
si veis en las vistas un cuadrado verde grande, eso es el nodo de la
textura 3d), volvamos al "SolidFractal1" y lo renombraremos como
http://www.esmaya.org/tutoriales/texturas1/textu1.htm (6 de 9) [17/04/2005 18:55:23]
Esmaya.org - Alias wavefront Maya - Tutoriales de maya en espaol - Mapeando una montaa nevada
"rockT". Ahora mapearemos en el "color Gain" con un "Fractal", en el
nuevo material cambiaremos el "Color Gain" por un marrn claro y el
"Color offset" por un marrn oscuro.
25) Seleccioamos "RockT" en el hypersader, y en la casilla de "Color
Offset" mapearemos un 2d "Fractal", en el "Color Gain" gris claro, y
en el "Color Offset" dejaremos el color en negro.
Ahora seria un buen momento para volver a grabar la escena, no
sea que se fuese la luz y perdieramos toda la faena realizada hasta
ahora.
26) Ahora presionaremos la barra espaciadora, y sacaremos el hot
box si llevamos el raton a la parte superior y apretamos el RMB nos
apareran varias opciones de la cual escojeremos
"Hypershade/Render/Persp
27) Ahora abriremos el Render Globals (Window -> Rendering
Editors -> Render Globals ) para ajustar la resolucin a 320x240, el
anti-aliasing a "Intermediate" y asegurarnos que el raytracion esta en
off, ahora en la entanda de IPR (de las 2 ventanas de la parte
inferior de nuestra pantalla, la del lado izquierdo) iremos a "IPR--
>IPR Render --> Persp". Ahora que ya tenemos un render en la
http://www.esmaya.org/tutoriales/texturas1/textu1.htm (7 de 9) [17/04/2005 18:55:23]
Esmaya.org - Alias wavefront Maya - Tutoriales de maya en espaol - Mapeando una montaa nevada
ventana, seleccionaremos un trozo de montaa, donde podamos ver
nieve, roca y cesped. En el Hypershade, seleccionamos la textura
que queramos modificar los colores de "Color Gain" y "Color Offset"
por si alguno nos gusta como ha quedado, viendo el resultado en
tiempo real.
A continuacin aadiremos una capa mas de bump para dar un tono
un poco mas realista a la escena, antes de iluminarla.
28) Para empezar creamos otra Layered texture, presionaremos
RMB en el Hypershader e iremos a Create -> Layered Texture, al
cual llamaremos "bumps". Con el MMM arrastraremos el nuevo
layerd "bumps" encima del original "mountainsT" y elegiremos "bump
map" en las opciones que nos salen. Seguiremos mapeando un 2d
"Noise" en el valor del "color", ahora deberemos usar la mascara
Alpha de la nieve para hacer el bump, deberemos arrastrar el nodo
"snowAlpha" al canal de "Alpha" del layered "bumps". Ahora debes
ajustar varias opciones observando el IPR hasta que obtengas un
resultado satisfactorio.
29) Crearemos 2 capas ms, a las cuales les mapearemos un 2d
"noise" y en el canal del color que llamaremos "grassbump" y
"rockbump" respectivamente, a continuacin aplicaremos el
"grassAlpha" al canal "alpha" de la capa correspondiente. Ahora solo
nos queda ir ajustando las texturas como el tamao, las
repeticiones, que encontraremos el las correspondientes opciones
de las texturas 2d textures
http://www.esmaya.org/tutoriales/texturas1/textu1.htm (8 de 9) [17/04/2005 18:55:23]
Esmaya.org - Alias wavefront Maya - Tutoriales de maya en espaol - Mapeando una montaa nevada
Esmaya- AWGUAES - Grupo de Usuarios de Alias|Wavefront en Espaa. Queda
prohibida la publicacin, de la traduccin de este tutorial, en otras paginas sin el
consentimiento de EsMaya.
Para mas informacin o para realizar alguna consulta puede dirigirse a
info@esmaya.org - http://www.esmaya.org/
http://www.esmaya.org/tutoriales/texturas1/textu1.htm (9 de 9) [17/04/2005 18:55:23]
ESMAYA.ORG - Tutoriales de Alias Maya - :: Animando el atributo HSV de un archivo de textura ::
:: Animando el atributo HSV de un archivo de textura ::
Escrito por: Emmanuel Campin
Traducido por: EsMaya
Para este efecto, necesitas crear tres nodos:
un rgb2hsv, un setRange y un hsv2rgb.
Una vez todas las conexiones esten hechas, el shader debe parecerse a esta
imagen:
Selecciona tu archivo de imagen, y crea un nuevo atributo con 'Add
Attributes...': los valores son los siguientes: float / Min: 0 / Max: 255 /
Default: 128
http://www.esmaya.org/tutoriales/hsv/hsv.html (1 de 3) [17/04/2005 18:56:00]
ESMAYA.ORG - Tutoriales de Alias Maya - :: Animando el atributo HSV de un archivo de textura ::
Pulsa el botn ' Add'. Ahora tu atributo de Color se crea.
Arrastra el archivo de la imagen al nodo de rgb2hsv, conecta el out.color al
inRGB.
Arrastra el nodo rgb2hsv al setRange, y conecta el out.hsv a el valor Max.
Entonces conecta el outhsv.S al valor Y, y el outhsv.V al valor Z del
setRange.
Arrastra el archivo de imagen al setRange, y conecta el atributo de Color
(s, el que creaste anteriormente) a el valor de X.
Conecta el outColor del setRange a inHSV del nodo hsv2rgb, y conecta
finalmente el out.RGB al atributo colorido de su material.
http://www.esmaya.org/tutoriales/hsv/hsv.html (2 de 3) [17/04/2005 18:56:00]
ESMAYA.ORG - Tutoriales de Alias Maya - :: Animando el atributo HSV de un archivo de textura ::
Hue = 255 Hue = 128 Hue = 0
Este shader se hace para el Color, repite las operaciones para la saturacin
(Puedes hacerlo para el valor pero
la ganancia hace lo mismo!!), y podrs animar los valores HSV de tu
archivo...
Esmaya- AWGUAES - Grupo de Usuarios de Alias|Wavefront en Espaa. Queda
prohibida la publicacin de la traduccin de este tutorial, en otras paginas, sin el
consentimiento de EsMaya.
Para mas informacin o para realizar alguna consulta puede dirigirse a
info@esmaya.org - http://www.esmaya.org
http://www.esmaya.org/tutoriales/hsv/hsv.html (3 de 3) [17/04/2005 18:56:00]
- Bienvenido a Esmaya.org | Comunidad 3D -
Esmaya 2005 Sunday, April 17 2005
>> Bienvenido a nuestra comunidad de 3D | Ahora puedes registrarte como colaborador de Esmaya y
enviar tus noticias, links, artculos, mensajes a las FAQ's ...
Esmaya Search
Esmaya.org mi pgina de inicio
Entra en el CHAT
donde naci Esmaya.org
Novedades
NUEVA ENTREVISTA
NUEVO ARTCULO
"10 consejos para ser un buen
animador", de Carlos Baena
NUEVA ENTREVISTA
BREN en Mundos Digitales
12-Apr-2005
El director de produccin y el director tcnico del estudio
mostrarn todos los mdulos de SoftBren y posteriormente,
Fernando Navarro, como Supervisor de I+D de la compaa,
presentar algunos desarrollos 3D creados con el fin de
aumentar la productividad de la empresa.
Ampliar informacin
Miguel ngel Fuertes en CEV
8-Apr-2005
El prestigioso animador Miguel ngel Fuertes, responsable
de numerosas escenas de efectos especiales en los ms
recientes xitos de Hollywood, impartir clases en CEV.
Leer ms ...
Patrocinadores
http://www.esmaya.org/ (1 de 6) [17/04/2005 18:57:01]
- Bienvenido a Esmaya.org | Comunidad 3D -
Encuesta
Qu opinas sobre
ROBOTS?
No me gust nada
No est mal
Est bastante bien
Es muy buena
Promociones y Ofertas
OFERTA WORKSTATION
para usuarios de Esmaya
descuento especial
OFERTA
WORKSTATION2
para usuarios de Esmaya
descuento especial
HOSTING EN ESPAOL
WEB por $39.95
anuales
para usuarios de Esmaya
5 cuentas adicionales
OFERTA REG. DOMINIO
para usuarios de Esmaya
ScanMail Antivirus Gratis
Programacin fcil de Mental Ray y Softimage XSI para Artistas 3D
6-Apr-2005
Sintesys, Centro Autorizado Softimage XSI/3D, abre la
convocatoria de matriculacin para los 2 nuevos cursos de
programacin 3D, uno de ellos dedicado a Mental Ray
(lenguaje c++) y otro al sistema de programacin integrado
en Softimage XSI VisualBasic + Scripted operators.
Leer ms ...
PlayStation en Mundos Digitales
30-Mar-2005
PlayStation participar en Mundos Digitales como cabeza
de cartel Videojuegos. Con millones de usuarios de
PlayStation 2 repartidos por el mundo es la manera ms
popular de disfrutar de los videojuegos en un sistema
domstico. Ampliar noticia
III Jornada sobre Diseo Digital y Animacin
21-Mar-2005
El 19 de Abril se celebrar en la Universidad Antonio de
Nebrija de Madrid la III Jornada sobre Diseo Digital y
Animacin.
Leer ms ...
Inscripcin Mundos Digitales 2005
11-Mar-2005
Se abre el Plazo de Inscripcin para Mundos Digitales 2005.
Ampliar informacin.
Who's online
Conectados 23 Usuarios y 0
Autores.
ltimas Noticias
Google video uploader
15 Abr 2005
Como se hizo "Rise of the
Kasai".
14 Abr 2005
Salarios base
13 Abr 2005
Espectacular - Sin
comentarios.
13 Abr 2005
visiones de asia
12 Abr 2005
ltimos Mensajes
Glenda
Alguien puede
encaminarme para disear
un despacho en 3d?
MEL brazo IK/FK y algo
mas
nuestros euros valen
menos???
Comprar Maya...
demoreel de modelado
ayuda
SUGGEST para modelar en
SUBD
http://www.esmaya.org/ (2 de 6) [17/04/2005 18:57:01]
Vote Results
- Bienvenido a Esmaya.org | Comunidad 3D -
Render del mes
Colaboramos con...
Dibunet.com - El portal de
los animadores
SoundGraph - Audio y
efectos de sonido
Login Autores ...
Username
Password
Olvidaste tu password?
No tienes cuenta de
colaborador? Puedes crear
una aqu
Conferencia sobre animacin 3D y vdeo digital ofrecida por Trazos
22-Feb-2005
El viernes 4 de marzo se clausur Imagintica 2005,
iniciativa de la Universidad de Sevilla para acercar a sus
alumnos y asistentes a las nuevas tecnologas.
Leer ms ...
Dynamic Duo: Shake y Maya
8-Mar-2005
Dos potentes herramientas 2D y 3D para la animacin 3D y
la postproduccin. Ven a ver este equipo en accin en la
prxima presentacin que tendr lugar el prximo 10 de
Marzo, a las 17:00 en la ECAM de Madrid.
Leer ms ...
And the Oscar goes to...
28-Feb-2005
Mejor pelcula de animacin 'Los Increbles', mejor corto
de animacin 'Ryan' y mejores efectos 'Spider-Man 2'.
Visita el resto de premiados
Novedades Max 7.5
24-Feb-2005
Visita la web de Discreet para ver el listado de novedades
que tendr la nueva versin de 3ds Max.
DUDA MEL: Conectar
visibilidad con
trasnparencia
AYUDA SOBRE
PASADAS....
Confetti petalos de flores y
demas cosas que caen
ligerament
para entrar en PIXAR si
eres Espaol....
INICIACION!!
comprar en ebay
Hombre con cerdito
level crease ???
URGENTISIMO
NECESITO MAS DE
USTERUIDO EN EL
RENDER DE MENTAL
La nueva de Disney en
3D...
error en subd 6.5
"crear" un canal alpha.
Profesor Particular de Maya
http://www.esmaya.org/ (3 de 6) [17/04/2005 18:57:01]
Login
- Bienvenido a Esmaya.org | Comunidad 3D -
Web Recomendada
Adrformacion, cursos online
(ofimtica, diseo grfico,
web, gestin, idiomas,
programacin...).
Libreria 3D
Animators Survival Kit
El manual para animadores
Mundos Digitales 2005
24-Feb-2005
Se abre el plazo de incripcin para el Festival
Internacional de Animacin Mundos Digitales 2005.
Ampliar informacin
Concurso de entradas para la conferencia anual de la escuela SINTESYS
22-Feb-2005
Los ponentes de la conferencia han trabajado como
Directores de Efectos Especiales y Animacin en ILM,
LucasFilm y Digital Domain y Sony Pictures entre otras.
Leer ms ...
ANIMAC 2005
22-Feb-2005
Muestra Internacional de Cine de Animacin de Lleida,
una mirada apasionada a un arte fascinante.
Visita la web oficial
http://www.esmaya.org/ (4 de 6) [17/04/2005 18:57:01]
- Bienvenido a Esmaya.org | Comunidad 3D -
RESFEST en el Museo Gunggenheim de Bilbao
14-Feb-2005
ArtFutura y el Museo Guggenheim Bilbao ofrecen una
ltima oportunidad de ver el programa de la reciente edicin
de RESFEST, entre el 28 de febrero y el 5 de marzo, en el
Auditorio del Museo.
Leer ms ...
AnimationMentor.com en funcionamiento
14-Feb-2005
La escuela de animacin online, AnimationMentor.com,
con animadores de primera lnea como profesores, empeiza
sus clases el 21 de Marzo.
Visita la web oficial
Nuevos cursos en TRAZOS con un 5% de descuento
10-Feb-2005
La escuela de Diseo Digital TRAZOS comienza el curso
acadmico marzo 2005 con buen pie, ya que ofrece la
oportunidad de ahorrarse un 5% en el precio de sus
cursos, masters y carreras. Aprovecha esta oportunidad si ests pensando en especializarte
y trabajar en el sector digital.
Leer ms ...
http://www.esmaya.org/ (5 de 6) [17/04/2005 18:57:01]
- Bienvenido a Esmaya.org | Comunidad 3D -
BAU TE INVITA A LAS JORNADAS CULTURALES BING BANG BAU 05
7-Feb-2005
El prximo mircoles 9 de febrero se inaugura en BAU,
escola superior de disseny las anuales jornadas culturales del
centro de diseo del 22@bcn: la BINGBANGBAU05, una
semana repleta de conferencias, talleres y actividades
acadmicas y ldicas para sentir de primera mano todo
aquello que queras saber del diseo y nunca te atreviste a preguntar.
Leer ms ...
Maya 6.5
2-Feb-2005
Ya est aqu el nuevo Maya 6.5!
Visitad la web oficial para consultar todas sus novedades.
Nominados para los Oscar 2005
27-Jan-2005
Estos son algunos de los nominados para los Oscar: 'Los
Increibles', 'El Espantatiburones', 'Shrek 2', 'Harry Potter 3,
'Spider-Man 2', 'Yo, Robot'...
Consulta la web oficial
Esmaya - 3dComunity - www.esmaya.org - www.esmaya.com. Copyright by EsMaya 2.004
http://www.esmaya.org/ (6 de 6) [17/04/2005 18:57:01]
Esmaya.org - Alias wavefront Maya - Tutoriales de alias maya -Particulas
:: Particulas ::
Escrito por: DeepRay
Bueno, bueno, bueno... Este tutorial, lo unico que pretende es hacer una pequea introduccin a la
particulas de tipo hardware render, que curiosamente, son las menos utilizadas... Y para ello, vamos a
aprovechar que estamos en unas fechas tan... "navideas", y nos vamos a currar una estrella de Belen
"mayera".. ;)
Para empezar, vamos a estudiar el efecto que deseamos... En un principio solo queremos que una
estrella de Belen pase de un lado a otro de la pantalla... ;) para eso, crearemos un sistema de particulas,
que nos dejara la estela caracteristica que siempre vemos en todos sitios. Esta estela constara de varios
tipos de particulas para lograr un efecto mas atractivo. Seran una particulas de tipo POINT y otras de tipo
SPRITE. Estas ultimas se caracterizan por ser unas particulas en forma de plano poligonal de 4 vertices,
donde cada particula tiene su propio mapeado, y que SIEMPRE estan mirando a camara, da igual lo
rapido que se mueva o lo que rote, que este tipo de particulas siempre mirara a camara. Y muchos de
vosotros os preguntareis.. y para que queremos este tipo de particulas?. Pues muy facil, ademas de la
estela normal de puntos, crearemos otra estela de "estrellitas", que haran que luzca mas el efecto.
Para ello, lo primero es hacernos la textura de esa "estrellita". Una imagen de 50x50 pixels va
sobrada. La forma mas sencilla de hacerlo es usando los pinceles predefinidos del Photoshop.
Seleccionamos uno en forma de estrella y pintamos en el centro de la imagen. Una cosa a tener en
cuenta es que al realizar el render de la particula a traves del hardware render, el canal alpha de esa
imagen afecta al resultado final del render. Por eso, duplicaremos la imagen RGB en el canal alpha,
seleccionando la zona negra (el fondo), invirtiendo la seleccin, y en el menu "seleccin", usamos la
opcion de "guardar seleccin..." y la nombramos como "Alpha". Asi tendremos la imagen de la estrella
aislada por ella misma en el momento del render.
Ahora pasamos a lo que de verdad nos interesa... jeje, el 3d... asi que abrimos Maya, empezando lo
realmente divertido.
Pero antes de nada, explicar un pequeo detalle a tener en cuenta al usar dos tipos de particulas
http://www.esmaya.org/tutoriales/particulas2/particulas2.htm (1 de 10) [17/04/2005 18:58:26]
Esmaya.org - Alias wavefront Maya - Tutoriales de alias maya -Particulas
diferentes para el mismo efecto. Gracias al Dinamic Relationship, con maya podemos configurar qu
elementos dinamicos estan relacionados entre si. Asi, podemos enlazar particulas con campos de
gravedad, colisiones, y emisores. Por lo tanto, podriamos seleccionar las dos particulas y enlazarlas con
el mismo emisor, consiguiendo asi que ambas particulas nazcan del mismo punto de origen. Hasta aqui
todo perfecto, pero hay un "pero". Al ser emitidas las dos particulas desde el mismo emisor, ambas
tienen los mismos parametros de nacimiendo, porque nacen del mismo emisor. Asi, el Rate, la velocidad
o la direccion sera la misma para ambos tipos de particulas. En el caso que nos ocupa en este tutorial,
esto no es efectivo pues queremos que los dos tipos de particulas sean ligeramente diferentes, sobre
todo en el Rate.
Asi pues, empezamos primero creando un locator, que nos servira para seleccionar, referencias y
agrupar los dos emisores que crearemos a continuacion. Con F4, sistema de menu de dinamicas, en el
menu particles, Create Emitter. Dejamos las opciones por defecto, y procedemos a agurpar los dos
emisores con el locator. Un consejo es diferenciar con el nombre que locator emitira que tipo de
particulas en especial, para luego no liarnos... ;)
Tambien seria buena idea crear ahora una luz de tipo puntual, para aplicarle mas tarde un lens flare y
crear con ello la verdadera estrella. El crearlo todo asi desde el principio es para tenerlo todo agrupado
en las coordenadas 0,0,0. Asi pues, creamos tambien la camara, y la posicionamos. Ahora solo nos
queda animar el locator para que aparezca por un lado de la camara y desaparezca por el otro. Con 100
frames sobra.
http://www.esmaya.org/tutoriales/particulas2/particulas2.htm (2 de 10) [17/04/2005 18:58:26]
Esmaya.org - Alias wavefront Maya - Tutoriales de alias maya -Particulas
Ahora pasamos a ocultar tanto el emisor como las particulas "Estrellas" y nos dedicamos a configurar
las particulas tipo Punto. Para empezar, y todo dependiendo de la distancia que este recorriendo el
locator, queremos conseguir un efecto suave. Asi, el locator solo se ha movido unas 14 unidades en X
estando la camara a 13 unidades en Z del centro de coordenadas. Por lo tanto, el emisor de puntos
podria configurarse asi para conseguir el efecto que deseamos. El modo de emision sera Omni, con las
direcciones en XYZ en 000, un Spread de 0 y una Speed de 1. El efecto de cola de estrella de Belen ya
va cogiendo forma cuando le damos a play, pero es muy homogeneo. Asi que empezamos con lo
realmente divertido... ;)
Continuamos seleccionando las particulas, y en el menu Field, generamos un campo de gravedad. Al
tener las particulas ya seleccionadas al crear el campo de gravedad, le indicamos al Maya que enlace
automaticamente las particulas con el campo de gravidad. De lo contrario deveriamos usar el Dinamic
Relationship para hacer que las particulas se viesen afectadas por la gravedad. Dandole a play me doy
cuenta que las particulas caen demasiado deprisa (aunque esto puede variar segun la configuracion por
defecto que tengais en el campo de gravedad o en la distancia recorrida de lado a lado del campo de
vision de la camara). Por eso, jugaremos con el valor de la Magnitud del campo de gravedad, que por
defecto esta en 9.8, hasta conseguir que cuando el locator desaparezca por el lado de la pantalla, la
primera particula del lado contrario tambien empiece a desaparecer por debajo de la pantalla. (O sea,
que no desaparezca ninguna particula de la pantalla hasta que el locator haya desaparecido por el lateral
de la pantalla.) En mi caso, el valor que mejor juego me ha dado es de 0.7 .
Esto ya empieza a tener cuerpo, pero no termina de convencerme. Si nos fijamos, las particulas cae
todas a la misma velocidad, cayendo todas al unisono... vamos a cambiar eso, para que cada particula
se vea afectada por la gravedad con diferente intensidad. El parametro que configura el "peso" de la
particula tiene el nombre de Dynamics Weight y se encuentra en la primera pestaa de los atributos
(CTRL+A) de las particulas (ahora estamos con las de puntos, luego haremos lo mismo con las
estrellitas). Por defecto se encuenta con un valor de 1.0 , que nos indica que todas las particulas son
afectadas por una relacion de peso de 1 a 1 con sus "efectores" dinamicos (gravedad, newtonws,
colisiones...). Si este valor aumente, las particulas pesaran mas, y por lo tanto caeran mucho mas rapido.
Si disminuye, pues todo lo contrario. Pues bien, para romper un poco la monotonia de la caida de las
particulas, lo que haremos sera decirle al Maya que asigne un valor aleatorio de peso a cada particula en
el momento de su creacin. Parece complicado, pero no lo es tanto.
Primero, con el boton derecho sobre "Dynamics Weight" seleccionamos "Create New Expression...".
Eso hace que se habra otra ventana, el "Expression Editor", donde vemos un monton de paremetros.
Tranquilo, esto todavia no va ha explotar ;) .Fijate en la imagen para entender un poco de que va la cosa.
http://www.esmaya.org/tutoriales/particulas2/particulas2.htm (3 de 10) [17/04/2005 18:58:26]
Esmaya.org - Alias wavefront Maya - Tutoriales de alias maya -Particulas
Bien, empezamos. Con dynamicsWeight seleccionado en atributes, pillamos con el raton y
seleccionamos todo el texto que hay en "Selected Obj & Attr", para, con CRTL+C copiarlo, y el la ventana
"Expresion:", la grande de abajo, lo pegamos. Antes de hacer esto, nos aseguramos que est
seleccionado "Creation" en los radiobutton de Particle, para indicarle a Maya que ejecute la expresin en
el momento de crear la particula. Si estuviese activado Runtime, la expresin se calcularia en todos y
cada uno de los frames de la animacin. Segun la expresin, se selecciona uno u otro. En este caso,
seleccionamos creation, y pegamos en Expresion el texto anteriormente copiado. En mi caso es
"Particulas_puntosShape.dynamicsWeight". Pues bien, para decirle a Maya que ese atributo sea
diferente, ahi que igualarlo a algo. En nuestro caso, lo igualaremos a un operador aleatorio, para roper la
homogeneidad que comentabamos antes. Asi pues, la expresion quedaria como sigue:
Particulas_puntosShape.dynamicsWeight=rand(0.2,1);
No nos olvidemos del punto y coma, y pulsamos en el boton Create. La expresion se entiende asi: el
atributo (Particulas_puntosShape.dynamicsWeight) es igual a "un numero aleatorio" (rand) entre 0,2 y 1.
Asi conseguimos que cada particula por separado pese diferente a cualquier otra. Se que algunos de
vosotros os preguntareis porque he puesto 0,2 y no directamente un 0. Pues bien, un peso de 0 a la
particula, implicaria que, aun siendo aleatoria la asignacion de peso, una particula con peso 0 no se veria
afectada por la gravedad, por lo que podria seguir su movimiento en la pantalla durante todo el tiempo. Si
http://www.esmaya.org/tutoriales/particulas2/particulas2.htm (4 de 10) [17/04/2005 18:58:26]
Esmaya.org - Alias wavefront Maya - Tutoriales de alias maya -Particulas
este movimiento es hacia arriba, la particula seguiria hacia arriba, rompiendo todo el efecto de las demas
particulas cayendo hacia abajo. Al poner un 0.2 nos aseguramos de que todas las particulas tengan un
peso minimo. Le damos a play y esto ya empieza a tomar forma.
Ahora vamos a configurar cosas basicas de las particulas, como es su vida y su trasparencia. Si nos
fijamos, el la tercera pestaa de los atributos de las particulas encontramos el Lifespan attributes, que
nos sirve para indicar a Maya la duracin de nuestras particulas. Por defecto se encuentra en "Live
Forever" uzeaze, ke viven ziempre... ;) Lo cambiaremos por Random range, un lifespan de 4.0 (un
detalle, las unidades de este parametro vienen dadas en segundos, no en frames, por eso, para 100
frames = 4 segundos. Acostubraros, que el Euro ya esta aki.. XD ). y un Lifespan Random de 0.5, para
darle la mitad de aleatorio en cuanto a la vida. Asi tendremos particulas que viven desde los 2 segundos,
hasta las mas viejas que no pasaran de 6 segundos. Esto ya empieza a coger forma.
Lo siguiente es configurar la transparencia de la particula. En la pestaa de "Per partticle (array)
attributes" encontramos el boton "Opacity". Si lo pulsamos aparece una pequea ventana
preguntandonos que tipo de transparencia queremos crear, si para el objeto entero, o por particula. Si
seleccionamos por objeto (que no nos interesa en estos momentos), lo que conseguiremos es crear un
nuevo atributo en la particula, que hara la transparencia general de "todas" las particulas. Y eso no es lo
que queremos. Nos interesa mas un efecto relacionado con la edad de la particula. Cuanto mas vieja,
mas transparente, por eso seleccionamos un "per particle" y pulsamos "add attribute".Asi vemos como en
la lista de atributos que hay encima del boton de opacidad, se ha creado uno nuevo que se llama
"OpacityPP". Bien. Este nuevo atributo controlara la opacidad de la particula a traves de su vida. Como
veis, si pulsamos con el boton derecho sobre la zona donde en teoria va el valor de este atributo (que
esta vacia), aparece un menu emergente donde nos da la posibilidad de crear expresiones de creacion o
en tiempo de ejecucin (runtime). Pero a nosotros lo que nos interesa es la tercera opcin, la de crear un
ramp. Con esto crearemos un ramp que esta enlazada a la trasparencia de la particula, de forma que,
tomando como referencia el color del ramp segun el tiempo, la particula sera mas o menos transparente.
Para editar el ramp, con el boton derecho en el mismo sitio encontramos la opcion Edit Ramp. Para crear
un efecto de brillo incandescente, lo que tenemos que jugar para que la particula aparezca y
desaparezca de forma "nerviosa" lo que se conoce por Titilar. Para eso, aadiremos mas puntos de
control en el ramp, y los mezclaremos para que no sea lineal, sino que crezca y baje la intensidad del
color. Ademas, le diremos que no cree ningun tipo de interpolacin..
http://www.esmaya.org/tutoriales/particulas2/particulas2.htm (5 de 10) [17/04/2005 18:58:26]
Esmaya.org - Alias wavefront Maya - Tutoriales de alias maya -Particulas
Ahora vamos a darle color. Al igual que con la opacidad, tenemos un boton de "Color". Pulsandolo nos
pide las mismas opciones que para la opcidad, asi que creamos un atributo nuevo de color "per Particle",
y al igual que con la opacidad, le creamos un ramp como muestra la imagen.
Ahora le damos a play, y esto ya tiene mejor aspecto.Vamos ahora con las particulas que haran de
estrellitas. Con el menu display->show->all mostramos las otras particulas. Seleccionamos el segundo
emisor, el de estrellas, y hacemos lo mismo que con los puntos, le decimos que emita particulas en
modo Omni, con un Rate de 25 y una velocidad de 1. Seleccionamos las particulas en si, y lo primero
http://www.esmaya.org/tutoriales/particulas2/particulas2.htm (6 de 10) [17/04/2005 18:58:26]
Esmaya.org - Alias wavefront Maya - Tutoriales de alias maya -Particulas
que hacemos es ir a los atributos de render de particula, y decirle que es de tipo sprite.Pulsamos en el
boton de Curren Render Type, para aadirle los atributos de tamao que necesitamos y las escalamos
en X e Y por ejemplo a 0.2. para que tampoco se vean muy grandes. Ahora, lo unico que hay que hacer
de nuevo, es hacer lo mismo que hicimos con las particulas de tipo punto. Esto es, enlazarlas con el
campo de gravedad, usando el Dinamyc RelationShip:
Tambien vamos a aadirle la expresion para controlar su "peso", al igual que hicimos con las otras
particulas, con el Dinamics Weights, quedando igual:
Particulas_estrellasShape.dynamicsWeight=rand(0.2,1);
Tambien modificamos su lifespan (vida) y lo dejamos a 4.0 con un random de 0.2. Ahora pasamos a
darle la textura que nos curramos al principio de este tutorial. Es sencillo, en el HyperShade nos
hacemos un lambert que de color tenga un file que es el de la estrella que nos hicimos en photoshop. Y
lo asignamos a la particulas de Estrella. En modo Shaded con textura (tecla 6), veremos el efecto... jeje,
esto va muchooo mejor... vale ya, deja de darle a play, que vas a fundir el boton... XD.
Ok, esta esta bien, pero todavia se puede mejorar. Para darle color, creamos un atributo, (al igual que
http://www.esmaya.org/tutoriales/particulas2/particulas2.htm (7 de 10) [17/04/2005 18:58:26]
Esmaya.org - Alias wavefront Maya - Tutoriales de alias maya -Particulas
con las otras particulas), de color per particle, y en el momento de crear la rampa, en lugar de pulsar
sobre Ramp, pulsamos sobre la caja de cofiguracin, abriendose asi el Create Ramp Options, donde
podremos seleccionar en el apartado "Map To" la misma rampa que usamos para dar color a las otras
particulas. (para identificarlo, posiblemente necesites tener el hypershade abierto en la pestaa de
texturas, para ver los ramps de la escena). Si has empezado este tutorial desde 0, sin aadir nada, la
rampa sera "ramp2". Ahora las estrellas tienen el mismo color que los puntos. Sisi, dale a playyy... ;).
Ahora, hacemos lo mismo con un atributo de opacidad enlazandolo con "ramp1", que era la rampa de
opacidad de las primeras particulas.
Ahora, para finalizar, vamos a evitar que las estrellas caigan tan "rectas", haremos que giren un poco,
para darle mas vidilla al asunto. En Add Dynamic Attributes ya conocemos los botones de Opacity y
Color. Pues bien, pulsemos sobre el que nos queda, Generial. Se nos abrira una ventana con un monton
de parametros para crear un nuevo atributo. Pero como eso es harina de otro costal, vamos con los
atributo ya predefinidos de la particula, asi que pulsamos en la pestaa superior que pone Particle, y
buscamos el atributo de "spriteTwistPP", que sera el encargado de controlar la rotacion de cada
particula. Lo seleccionamos y pulsamos el boton Add y OK.
Se nos a creado un nuevo atributo en la ya conocida lista, junto a los atributos de color y opacidad.
Con el boton derecho, le indicamos que quereos crear una nueva expresin. Vuelve a aparecer el
Expresion Editor, y en el aparece una de las expresiones que ya habiamos creado anteriormente. OK, no
pasa nada. Nos aseguramos que esta seleccionado el radiobutton de Creation. Ahora seleccionamos en
el "Selected Obj" la expresion, la copiamos, y la pegamos en el editor, bajo la anterior, y la igualamos
http://www.esmaya.org/tutoriales/particulas2/particulas2.htm (8 de 10) [17/04/2005 18:58:26]
Esmaya.org - Alias wavefront Maya - Tutoriales de alias maya -Particulas
tambien a un Rand de entre 0 y 360 grados. Con ello haremos que Maya le asigne una rotacion aleatoria
al crear cada particula.
Ademas, sin cerrar esta ventana, pulsamos en el radiobutton "Runtime" y le aadimos esta expresin:
Particulas_estrellasShape.spriteTwistPP=Particulas_estrellasShape.spriteTwistPP+3;
Con esto le estamos diciendo que ese angulo inicial es cada particula, se vea incrementado por 3
grados en cada frame. Asi logramos que las particulas giren mientras caen. Ya por ultimo lo unico que
nos queda es abrir la ventana de hardware render, en el menu windows->render editors->hardware
render buffer, seleccionar la camara 1, en el menu render seleccionar atributos, para configurar la
resolucion de salida, el formato, canal alpha, etc, etc, etc, y mandar el render con la opcion Render
Sequence:
http://www.esmaya.org/tutoriales/particulas2/particulas2.htm (9 de 10) [17/04/2005 18:58:26]
Esmaya.org - Alias wavefront Maya - Tutoriales de alias maya -Particulas
Luego solo nos queda mandar el render a traves de software de la luz con un buen lensflare, y
componerlo en nuestro programa de composicin preferido, con un pequeo efecto de glow, y ...
tachan!!!
Esmaya- AWGUAES - Grupo de Usuarios de Alias|Wavefront en Espaa. Queda prohibida la publicacin, de este
tutorial, en otras paginas sin el consentimiento de EsMaya.
Para mas informacin o para realizar alguna consulta puede dirigirse a info@esmaya.org - http://www.esmaya.org/
http://www.esmaya.org/tutoriales/particulas2/particulas2.htm (10 de 10) [17/04/2005 18:58:26]
Esmaya.org - Alias wavefront Maya - Tutoriales de alias maya - Particles
:: Particulas y SoftBodies ::
El siguiente tutorial explicaremos como convertir una superfice que emita particulas en espiral.
1) Primero crearemos un cubo poligonal y lo escalaremos en el eje de la Y, para aplanarlo,
seguidamente crearemos un cilindro en nurbs al cual le cambiaremos en valor de los "spans" a 20 y lo
escalaremos para hacerlo ms largo
2) A continuacion crearemos un "locator" (Create -> Locator) y lo situaremos en lo alto del cilindro.
Ahora emparentaremos el Locator al Cilindro, seleccionando el Cilindro a continuacion el Locator y
apretando la tecla "P".
3) Seguidamente duplicaremos el nuevo grupo formado por el locator y el cilindro por cada una de las
caras laterales del cubo. Una vez hallamos hecho las copias abriremos el Outliner y arrastraremos
nuestros grupos de Locator dentre del nodo "Pcube1".
4) Pasaremos a convertir los cinlindros en SoftBodies, para debemos seleccionar un cilindro, iremos al
modulo de "Dynamics" pulsando "F4", y a continuacin a las opciones de "Create Soft Body"
deberemos poner las siguientes opciones, seleccionanremos el primer cilindro y daremos a "Apply" , a
continuacion seleccionaremos el 2 cilindro y volvermos a dar a "Apply", asi haremos tambien con el
tercer y cuarto cilindro.
http://www.esmaya.org/tutoriales/particulas/Particulas.htm (1 de 6) [17/04/2005 19:00:07]
Esmaya.org - Alias wavefront Maya - Tutoriales de alias maya - Particles
5) Ahora pasaremos a seleccionar las particulas del cilindro, pulsaremos "F8" con lo cual cambiaremos
de modo de selcciona de objeto a componente, y con el boton pulsaremos encima del cuadrado negro y
seleccionaremo particles y seleccionaremos las particulas de un cilindro, y crearemos Springs
(Soft/Rigid Bodies -> Create Springs), una vez creado los springs los ocultaremos. Esta operacin la
realizaremos con los 4 cilindros.
6) Ahora seleccionaremos el 75 % de las particulas empezando la parte de abajo del cilindro, abrimeros
el Component Editor
(Window -> General -> Component Editor), en la la columna llamada GoalPP, cambiaremos el valor a
0.000, el 25 % que nos queda de cilindro lo diviremos en 2 partes al 15% y al 10 % dandole un peso de
50% y 100 % respectivamente. Esto lo realizaremos tambien con los 4 cilindros.
http://www.esmaya.org/tutoriales/particulas/Particulas.htm (2 de 6) [17/04/2005 19:00:07]
Esmaya.org - Alias wavefront Maya - Tutoriales de alias maya - Particles
7) Ahora selecionaremos el cubo y marcaremos un key en el frame 1, nos moveremos en el time slider
hasta el frame 50 y rotaremos en el eje de la Y. Nuestros SoftBodies se deberan deformar con respecto
a la rotacion.
http://www.esmaya.org/tutoriales/particulas/Particulas.htm (3 de 6) [17/04/2005 19:00:07]
Esmaya.org - Alias wavefront Maya - Tutoriales de alias maya - Particles
8) Ahora seleccionaremos el SoftBody e iremos al menu de Particles -->Emit From Object y picaremos
en el cuadradito negro para sacar las opcines, en las cuales deberemos cambiar la opcion de Emitter
Type, elijiendo la opcin de Surface, y el cambiar el valor de Emitter Rate a 500 o ms. Como en los
puntos anteriores debemos repetir esto con todos los cilindros.
9) Ahora pasaremos a ajustar los valores de las particulas, para ello deberemos seleccionar las
particulas (Daremos al Play y esperaremos que salgan algunas particulas para asi poder
seleccionarlas), una vez las hayamos seleccionado, ajustaremos los siguientes parametros desde el
attributte editor o bien desde el channel box. Pondremos en un valor de 0.85 en Converse, en la
seccion de LifeSpan Attributes, cambiaremos el LifeSpan Mode a Random Range y pondres 0.85 y 0.35
http://www.esmaya.org/tutoriales/particulas/Particulas.htm (4 de 6) [17/04/2005 19:00:07]
Esmaya.org - Alias wavefront Maya - Tutoriales de alias maya - Particles
en las casillas de LifeSpan y LifeSpan Random respectivamente. Tambien Podemos ir experimentando
con estos valores hasta que nos guste el resultado.
10) Ahora seleccionaremos otra vez el cubo y nos situaremos en el keyframe 100 y lo rotaremos en el
eje de la Y , y translaremos tambien en el eje de la Y,
11) Ahora aadiremos un Campo de grabedad y un campo Radial, para que las particulas nos vayan
hacia abajo y los softbodies salgan hacia fuera, para ello debermos ir al modulo de dinamicas en el
menu Field
12) A continuacion seleccionaremos las particulas y abriremos el Attribute Editor (Ctrl + a) en la seccion
de Render Attributes, cambiaremos la opcin de Particle Render Type a MultiStreak y en la casilla de
Tail Size pondremos un valor de 7.4.
http://www.esmaya.org/tutoriales/particulas/Particulas.htm (5 de 6) [17/04/2005 19:00:07]
Esmaya.org - Alias wavefront Maya - Tutoriales de alias maya - Particles
13) Seguidamente en la seccin de Add Dynamics attribute pulsaremos al boton de Color, esto nos
hara aparecer una ventana en al cual sealaremos la casilla de "Add Per Particle Attribute", esto nos
creara una casilla llamada "rgbPP" en la seccion de "Per Particle Array Attributes", nos situaremos con
el mouse encima de la casilla y con el RMB seleccionaremos "create Ramp", ahora volveremos a pulsar
en RMB y elejiremos Edit Ramp el cual le pondremos los colores como en la imagen.
14) Ahora solo deberemos ir jugando con los diversos valores de los campos de gravedad, y las
particulas, para finalmente componerlo todo en nuestra escena con cualquier programa de composcin.
Esmaya- AWGUAES - Grupo de Usuarios de Alias|Wavefront en Espaa. Queda prohibida la publicacin, de este
tutorial, en otras paginas sin el consentimiento de EsMaya.
Para mas informacin o para realizar alguna consulta puede dirigirse a info@esmaya.org - http://www.esmaya.org/
http://www.esmaya.org/tutoriales/particulas/Particulas.htm (6 de 6) [17/04/2005 19:00:07]
Esmaya.org - Alias wavefront Maya - Tutoriales de alias maya -Dinmicas
:: Dinmicas ::
Traducido por: EsMaya
En este tutorial trataremos de hacer un pequeo ejemplo con las Dinmicas de Maya: Con un Plano que representara la tierra y
un Objeto que representara una nave y deformara la tierra con la deformacin.
1) Crearemos un plano Nurbs, y nos dirigiremos al menu Create --- NURBS Primitives --- Plane.
2) Ahora en el Channel Box ( Situado a la derecha de nuestra pantalla en maya) seleccionaremos el nombre de el plano
"nurbsPlane1" y lo renombraremos como "suelo", tambin en el Channel Box, cambiaremos las propiedades del atributo Scale a
lo siguientes parmetros : Scale X = 15 y el Scale Z = 30
3) Ahora en el Channel Box, sealaremos "makeNurbPlane1" que esa situado debajo de la palabra "INPUTS" y cambiaremos los
atributos de Patches U y Patches V, a 15 y 20 unidades respectivamente.
http://www.esmaya.org/tutoriales/dinamicas1/dina1.htm (1 de 8) [17/04/2005 19:01:27]
Esmaya.org - Alias wavefront Maya - Tutoriales de alias maya -Dinmicas
4) Ahora iremos al modulo de Dinmicas pulsando el F4, una vez alli seleccionaremos el plano y creamos un softBody desde el
menu de la siguiente manera : Soft/Rigid Bodies ---> Create Softbody.
5) Ahora Pondremos el Filtro de Seleccin por Componentes (este icono situado arriba en la pantalla con un cuadrado azul y un
pequeo curso de mouse en rojo)
6) Una vez tenemos activado el Filtro por Componentes, los iconos de la derecha habran cambiado, debemos situarnos en el
primer icono (un cuadrado negro y picaremos encima con el boton derecho del raton a partir de ahora RBM (right botton mouse),
veremos que nos salen diversos tipos de componentes, el cual seleccionaremos "Particles" dejando los otros componentes
deseleccionados.
7) Ahora pasaremos a la creacion del Objeto el cual chocara con el plano, si no tenemos hecha ninguna nave, y como esto es un
tutorial de dinmicas crearemos una simple esfera polygonal. Para ello accederemos ahora la menu de modeling pulsando F3 y
haremos el siguente paso Create -> Polygon
Primitives -> Sphere. A continuacin apretaremos la tecla "R" de nuestro teclado para escalar la esfera. a lo largo del eje X y Z (
Recuerda el Rojo = X, Verde = Y, Azul = Z)
8) Ahora moveremos nuestra "nave" a la posicion de la que queremos que venga, apretando la tecla "W" de nuestro teclado
saldran los manipuladores de Translacin para desplazar la nave encima del plano y hacia la derecha de nuestra pantalla.
http://www.esmaya.org/tutoriales/dinamicas1/dina1.htm (2 de 8) [17/04/2005 19:01:27]
Esmaya.org - Alias wavefront Maya - Tutoriales de alias maya -Dinmicas
9) Con la nave aun seleccionada volveremos al modulo de Dinmicas (F4) y daremos a Fields -> Gravity, esto creara un campo
de gravedad a cualquier objeto que este seleccionado por eso deberemos asegurarnos que solamente este seleccionada la nave
10) Ahora fijaremos el ultimo Frame en 150, como vemos sealado en la imagen, a continuacin le daremos al boton de play que
esta situado en el Time Slider, si nuestra nave cae hacia abajo quiere decir que hemos seguido hasta aqui los pasos
correctamente, y podemos continuar.
11) Ahora seleccionaremos el suelo y con la tecla "shift", seleccionaremos la nave, e iremos al menu Particles -> Make Collid (Es
importante el orden de seleccion de los objetos, asi que primero debemos seleccionar el Suelo y seguidamente la nave). Una vez
echo esto, volveremos a dar al boton del Play y veremos como el la nave cae hacia abajo pero esta vez el plano se deforma al
colisionar con la esfera..
12) Ahora seleccinaremos otra vez el filtro por componentes (F9) deberemos asegurarnos que la casilla de particulas esta
seleccionada. Ahora seleccionaremos todas las particulas que estan en el plano (estas deben volverse de color amarillas y el
plano de color rosa). Ahora en el Channel Box, encontraremos un campo llamado "Converse" este atributo tendra el valor de "1"
el cual cambiaremos a un valor de "0". Ahora cuando le volvamos a dar al Play, veremos como la nave continua haciendo lo
mismo que antes pero el suelo recupera su forma inicial sin deformarse. Para apreciar mejor este paso presionaremos la tecla "5"
y pasaremos a modo de sombreado, luego presionaremos "F8" para pasar de seleccion por componentes a seleccion de objetos
y seleccionaremos el "suelo" y presionaremos la tecla "3" el cual aplicara un suavizado al plano.
http://www.esmaya.org/tutoriales/dinamicas1/dina1.htm (3 de 8) [17/04/2005 19:01:27]
Esmaya.org - Alias wavefront Maya - Tutoriales de alias maya -Dinmicas
Bien, hasta aqui habremos acabado la primera parte del tutorial que ha sido un poco larga, pero pretendiamos explicaros paso a
paso la creacin de un softbodie, ahora en la segunda parte aadiremos mas dinamicas a la escena.
13) Crearemos otro plano "Create -> NURBS Primitives -> Plane" y presionaremos la tecla R para escalar este plano al mismo
tamao que el plano anterior (Tambien podemos escalarlo por el Channel Box).
14) En el Channel Box, en la casilla de Translate Y introduciremos el valor de -0.5, para que el nuevo plano se situe por debajo
del anterior. y renombraremos este plano como hemos echo con el anterior como SueloInferior
15) Con el SueloInferior Seleccionado pasaremos al modulo de Dinamicas (F4) y crearemos un Rigid Body de la siguiente forma :
"Soft/Rigid Bodies -> Create Passive Rigid Body. Esto nos creara un cuerpo Pasivo y rigido que no sea afectado por ninguno de
los campos de gravedad
http://www.esmaya.org/tutoriales/dinamicas1/dina1.htm (4 de 8) [17/04/2005 19:01:27]
Esmaya.org - Alias wavefront Maya - Tutoriales de alias maya -Dinmicas
16) Ahora seleccionaremos la nave y en el channel Box, en el valor de Bounciness ponga un numero mas realista (Este valor
controla el rebote de la nave con el suelo) Una nave pesada no tendra casi rebote con el suelo asi que deberiamos fijar los
valores de Bounciness alrededor de 0.4 y el Damping con un valor de 0.5 . Con estos valores haremos que la nave es muy
pesada y caiga mas rapido y no tenga casi rebote, tambin podemos cambiar el valor del Bounciness del sueloinferior a un valor
de 0.3, asi deberemos ir cambiando valores hasta conseguir el efecto deseado
17) Ahora es el momento de mover nuestra nave, En el Time slider nos situaremos en el frame "1" y seleccionaremos el objeto
llamado "nave" y en el channel Box debajo de "rigidBody1" en el valor de velocity del eje determinado pondremos un valor de 25.
Al dar al Play veremos como la Nave golpea y se desplapaza a lo largo de "suelo". Como antes debemos ajustar la velocidad de
la nave para que no se salga del plano,
18) Para agregar mas realismo a la caida de la nave agregaremos una velocidad en los otros ejes para que la caida no sea tan
recta y sea mas realista, el cual conseguiremos cambiando los valores de Initial Spin por 10, 2 y 5 en los ejes X, Y y Z
respectivamente.
http://www.esmaya.org/tutoriales/dinamicas1/dina1.htm (5 de 8) [17/04/2005 19:01:27]
Esmaya.org - Alias wavefront Maya - Tutoriales de alias maya -Dinmicas
19)Si la superficie del suelo. est haciendo terrones grandes sobre la superficie o se est rasgando, puede resolver este
problema haciendo un objeto simulado para actuar mientras que la con el suelo aplana las partculas. Los rasgones y las
deformaciones indeseadas de la pila sobre la superficie son causados a menudo por los objetos formados pointy o irregulares
mientras que las partculas del plano consiguen cogidas por ese objeto y estiradas antes de que paren el seguir del objeto que
choca. Tan si est sucediendo esto, cree una dimensin de una variable simple como un cubo o esfera y padre l al arte original
seleccionando el objeto simulado primero y DESPUS el arte y presionando el clave del P. en el teclado. entonces seleccionar
simulado objeto y vuelta it.s visibilidad apagado por pulsar 0. (cero) en visibility. campo en canal Rectngulo Usted voluntad por
supuesto tener que agregar nuevo objeto como uno collider por relanzar paso de progresin 10 pasado parte para simulado
objeto.
20) Para aadir mas realismo a la escena, y que la nave no arrastre la misma cantidad de tierra todo el rato haremos lo siguiente.
Seleccionaremos el SueloInferior y lo animaremos a lo lardo del eje de la Y. Para ello con el SueloInferior , pondremos el valor de
-1 en el Translate Y en el channel box y con el RBM seleccionaremos key selected para aadir un frame para simular
profundidad en el choque de la nave con el suelo.
Una vez acabada la segunda parte de este tutorial, y esteis satisfechos con el resultado de vuestra colision con la nave,
pasaremos a ensuciar un poco la escena con unas nubes de polvo....
http://www.esmaya.org/tutoriales/dinamicas1/dina1.htm (6 de 8) [17/04/2005 19:01:27]
Esmaya.org - Alias wavefront Maya - Tutoriales de alias maya -Dinmicas
21) Lo primero que debemos hacer es ocultar el SueloInferior, seleccionadolo y poniendo el Valor 0 en el Channel Box.
22) Seleccion El suelo y en el modulo de Dinamycas, vaya a Particles -> Particles Collision Events, ahora miraremos que los
siguientes parametros esten igual: el "sueloParticle" esta seleccionado en en la casilla de objetos y sealado la casilla de "All
Collisions " debajo de la frase On which collision do you want the event to happent". Activaremos tambien la casilla "Emit" en la
seccion de "Even Type", para que el suelo emita particulas en cada colisin, el nmero de particulas a emitir puede ser alrededor
de 20 (eso depende del ordenador que tengamos, para que vaya fluido o no). Ahora le daremos a "Create Event". Ahora deberias
ver un "event1" en la casilla de "Events" de arriba a la derecha, seguidamente cerraremos esta pantalla y le daremos al Play
parando la animacin en un punto que las particulas creadas por la colisin sean visibles.
23) Seguidamente Abriremos el Outliner en Window --> Outliner y con el Ctrl presionado seleccionamos al "Suelo", y vamos a
Particles -> Make Collide
24) Seleccionamos otra vez las particulas desde el outliner y vamos a Fields -> Gravity y en el Channel Box nos habra creado un
nuevo campo, en cual en el campo de Direccion Y pondremos un Valor de -10 para que las particulas no suban hacia arriba
25) presione Ctrl + A con las particulas seleccionadas, con esto se abrira El Attribute Editor de las particulas, asegurate que estas
en el apartado "particleShape1" en la Seccion de Lifespan Attributes en la casilla de Lifespan Mode debemos cambiar de "Live
forever" a "Random range" y cambiar los valores de Lifespan a 0.3 y el valor de Lifespan Random a 0.5.
http://www.esmaya.org/tutoriales/dinamicas1/dina1.htm (7 de 8) [17/04/2005 19:01:27]
Esmaya.org - Alias wavefront Maya - Tutoriales de alias maya -Dinmicas
26) Debajo la casilla de Render Attributes in the Attribute Editor for the particles, debemos cambiar la casilla Particle Render
Type, poniendo cloud s/w. El s/w. est preparado para la representacin del particulas sin la necesidad de composicin ms
adelante. Ahora que ya tenemos nuestro pequeo aterrizaje de cada maravilloso y tiene suciedad por todas partes, la nica cosa
que queda es agregar los planos adicionales que rodean el plano y despus texture las partculas. En cuanto a texturar las
partculas bien eso es otro tutorial.
Esmaya- AWGUAES - Grupo de Usuarios de Alias|Wavefront en Espaa. Queda prohibida la publicacin, de este tutorial, en otras paginas
sin el consentimiento de EsMaya.
Para mas informacin o para realizar alguna consulta puede dirigirse a info@esmaya.org - http://www.esmaya.org/
http://www.esmaya.org/tutoriales/dinamicas1/dina1.htm (8 de 8) [17/04/2005 19:01:27]
ESMAYA.ORG - Tutoriales de Maya en Espaol :: paintFX hair designer ::
:: paintFX the ultimate hair designer ::
Escrito por: yinako_minako@hotmail.com
Yinako, 2001
Introduccin
Crear pelo en 3D es una tarea muy dificultosa, la forma mas comn de hacerlo es con superficies texturadas. Hay unos cuantos
inconvenientes con este mtodo que hacen que sea difcil trabajar con l. Para empezar, alcanzar la apariencia de pelo requiere trabajarse
mapas de textura, y para controlar la forma hay que planificar cuidadosamente las posiciones de cada pieza y colocarlas.
Entonces, por qu Paint Effects? Pfx es una herramienta muy efectiva para crear pelo, te da el control esencial en el modelado de tu pelo,
sin tener que trabajar las texturas con su mascara y en menos tiempo. Cambiar el look de tu pelo lo puedes hacer sobre la marcha con una
respuesta inmediata. El render es muy rpido, y consume muy poca memoria. El render de la imagen que aparece arriba no tard mas de 30
segundos en calcularse en una mquina a 1000 Mhz. "Has dicho 30sec!?" "Si, eso he dicho" , "Pero yo he oido que en la peli de Final
Fantasy tardaron ..xxxxx dias con xxxx maquinas y xxx toneladas de gente...." Jajaja...Solo bromeaba comparndolo con FF, est claro que
esto no tiene nada que ver, pero en calidad/tiempo, Paint Effects resulta ser muy efectivo, solo lee y te ensear como.
..::[Parte1 setup ]::..
Primero necesitars tener una visin clara sobre el tipo de pelo que quieres para tu
personaje, sino te encontrars toqueteando y dando vueltas sin ningn resultado. Si la
imagen del pelo que quieres no es tu propio pelo entonces mejor trabajar sobre un image
plane de una foto o boceto. Bien tienes la cabeza de un personaje, necesitamos hacer la
superficie "live" y dibujar curvas encima del craneo. Si tienes una subdivide surface solo
tienes que pasarla a poligonos para hacerla "live". Selecciona la cabeza, Modify->Make Live ,
Create->CV curve tool, empieza por detrs y por el centro dirigindote hacia el frente. Esta
curva determina dnde se abre el pelo, fjate en mi referencia para ver cmo de larga tiene
que ser.
Ahora EditCurves->Rebuild curve , haz el rebuild uniforme con 9 spans y grado 3. Tambin
dile a la curva que muestre los cvs, los necesitars a menudo en este tutorial. Puedes asignar
este comando a una tecla rpida, como Cntrl-Alt-V, renombra esta curva a hair_split_curve01
. Selecciona la curva, Duplicate y separa un poco las 2 curvas para que el centro de la
cabeza quede entre las 2 (below) renombra la 2. Tambin dibuja una pequea curva entre
ellas en el frente de las 2 hair_split curves, para juntarlas. No hace falta que sea muy preciso,
2 spans sern suficientes(below).Baja y escala estas 3 curvas para que queden dentro de la
cabeza.
http://www.esmaya.org/tutoriales/hairpFX/PaintFx.html (1 de 9) [17/04/2005 19:03:10]
ESMAYA.ORG - Tutoriales de Maya en Espaol :: paintFX hair designer ::
..::[Parte2 hair control curves]::..
Ahora vamos a dibujar una serie de curvas que aproximadamente se parezca a cmo el pelo
debera "fluir". Selecciona la cabeza, Make Live, CV curve tool, y comienza por colocar el
primer punto con snap al CV frontal de la hair_split_curve01. Ahora coloca unos 4-6 CVs en
la parte lateral de la cabeza (izquierda). El nmero de CV debera ser lo ms reducido posible
pero manteniendo el suficiente detalle para poder tener control para dar forma al pelo ms
tarde. Puedes empezar con unos pocos ms y borrar los CVs despus si los controles tardan
demasiado en actualizarse al cambiar para dar forma. A continuacin coloca ms curvas de
esta misma forma haciendo snap del primer CV de cada nueva curva a los CVs de la
hair_split_curve01. De esta manera la curva de control principal del pelo (main
hair_control_curve) est distribuida de manera igualada, y el resultado ser una mejor
optimizacin para el paintFX ms tarde. Si tu hair_split_curve01 tiene 9 spans deberas tener
unas 9 u 11 hair_control_curves en uno de los lados de la cabeza. Ahora selecciona el primer
hair_control_curve y mueve los CVs hacia fuera de la cabeza, de forma que no
interseccionen con la cabeza. Ajusta los CVs de esta curva de manera que tomen la forma
del pelo que quieres para esa regin (p.ej. frontal, lado). Ahora ajusta todos los CVs de las
hair_control_curves, de forma que no interseccionen con la forma de tu pelo. Tmate tu
tiempo, cuanto mejor consigas que se parezca al pelo que quieres con las menores curvas y
CVs posibles, mejor ser tanto para lo bien que se vea el pelo como para el rendimiento
optimizado del PaintFX. Yo estara digamos unos 30 minutos ajustando, ya que merecer la
pena ms tarde :) observa las imgenes de ms abajo como referencia.
Tras ajustarlas agrupa los hair_control_curves y duplica hacia el otro lado. Despus ajusta un
poco para que exista diferencia entre los dos lados. Ahora dibuja las curvas de la misma
manera para la hair_split_curve frontal, de forma que tengas algn hair control curve para la
parte forntal. 3 curvas deberan bastar, asegurate de que esas curvas son contnuas a la
curva de control de la izquerda y derecha.
http://www.esmaya.org/tutoriales/hairpFX/PaintFx.html (2 de 9) [17/04/2005 19:03:10]
ESMAYA.ORG - Tutoriales de Maya en Espaol :: paintFX hair designer ::
http://www.esmaya.org/tutoriales/hairpFX/PaintFx.html (3 de 9) [17/04/2005 19:03:10]
ESMAYA.ORG - Tutoriales de Maya en Espaol :: paintFX hair designer ::
..::[Parte3 El poder del Pfx]::..
Ahora estamos preparados para hacer pelo! Ve al visor y abre el directorio
*brushes/hair/ selecciona una brocha que se parezca alpelo que quieres hacer. Si has
seguido mi diseo de pelo selecciona hairRed1.mel (asegurate de que esta
seleccionado). Vamos a basarnos en esta brocha para empezar, selecciona
hair_split_curve01, PaintEffects->Curve Utilities->Attach Brush to Curves, esto crear
una brocha nueva para la pincelada hair_split_curve01, y un poco de pelo por supuesto.
No te preocupes si el pelo parece como relampagos :) Renombra la nueva pincelada a
hair_side_stroke01 (en el outliner) , y la nueva brocha a hair_side_brush . Si seleccionas
la pincelada en el outliner y sacas el attribute editor. Comprueba la etiqueta de la
brocha, hay unos cuantos sliders, no te preocupes por esto, estn bien organizados de
manera que no tengas que acceder a muchos atributos para hacer lo que quieras hacer,
pasar por los que necesitaremos para disear nuestro pelo :)
Necesitaremos ajustar el Global Scale deacuerdo con el tamao de la cabeza, puedes
ver que tengo puesto 0.150, pero eso es porque mi personajes mide 8cm. Tudeberas
ajustarlo de manera que el pelo parezca mu corto. Si tu personaje mide 160cm entonces
deja el Global scale a 3. Abre Brush Profiles y mira el Brush Width, este valor nos dice
cmo de ancho se emite nuestro pelo de las the hair_split _curves, ponlo ms o menos
a 0.8, simplemente no lo pongas muy bajo o el pelo parecer que es plano. Deja el resto
de los slider por defecto, y si, ignora las demas etiquetas que puedes ver en mis
screenshots.
Ahora selecciona el hair_side_stroke01 (outliner),
despues con el shift pulsado selecciona todas las
main_control_curves de un lado de la cabeza, Paint
Effects->Curve Utilities->Set Stroke Control Curves.
El pelo ahora seguir un poco la forma del pelo.
Saca los atributos de hair_side_brush, ahora abre
la pestaa tubes|Behavior|forces, pon
CurveFollow=1, ahora todo el pelo debera seguir
con exactitud a las main_control_curves. Pon
Length Flex=1, esto har que la longitud del pelo
sea igual que la de las main_control _curves.
Tambin ve a hair_side_stroke01. shapeNode, y
sube el display quality a ms o menos 10 para que
se actualice ms rpidamente. Ahora es un buen
punto para probar a renderizar el pelo, asegurate
que el background de la camara es blanco, para
que el pelo se vea. No te preocupes si todava no
parece lo que tu queras, mientras la forma si se
parezca... bien ahora hay tiempo para un caf a
continuacin empezar con el meollo de la cuestin
:)
http://www.esmaya.org/tutoriales/hairpFX/PaintFx.html (4 de 9) [17/04/2005 19:03:10]
ESMAYA.ORG - Tutoriales de Maya en Espaol :: paintFX hair designer ::
..::[Parte4 Ajustando el PaintFX]::..
Ahora llegamos a la parte en la que emplears ms tiempo, ajustar el look exacto de tu pelo. 30% setup 70% ajustar :) Fijate que
trabajaremos en un lado del pelo primero. Tambin necesitars hacer un montn de renders e test, porque en el viewport el pelo
no refleja exactamente los valores que ajustas. Te sugiero que uses una resolucin de 320*240 o menor, ya que resoluciones
superiores cargaran demasiado el tiempo de render del pfx, y por supuesto oculta todo lo que no sea el pelo. Empieza por abrir
el hair_side_brush's tab tubes|creation adjust the tubes per Step, esto ayudar ha bajar drsticamente los tiempos de render en
los tests. No necesitas mucha cantidad de pelo para los tests as que ponlo a 25 ms o menos. Pon Length Min=7 andLength
Max=10 . Esto si quieres ms pelo entre las main_control _curves. Pon Tube Width1=0.3 y Tube Width2=0.1, width2 es la punta
del pelo, as que si quieres un pelo ms realista necesitars tener un valor bajo en width1 y 2, pero tambin necesitars
incrementar el nmero de tubes per Step para compensar la delgadez de los pelos, sino el pelo no parecer compacto.
Ajusta el Segment=64, el valor aqu debera ser lo ms bajo posible mientras el pelo tenga un aspecto suave, esto afectar al
tiempo de render tambin, as que trata de mantenerlo bajo. Tambien pon simplify Method a Tubes per Step, esto acelera
bastante las vistas sin perder mucho detalle. Comprueba los valores de abajo. Haz un render de test y ya debe parecerse a la
imagen de abajo. Ajusta unos cuantos parmetros, si no sabes que hace cada uno, tcalos de uno en uno y haz test render, pon
valores que se salgan del rango.
http://www.esmaya.org/tutoriales/hairpFX/PaintFx.html (5 de 9) [17/04/2005 19:03:10]
ESMAYA.ORG - Tutoriales de Maya en Espaol :: paintFX hair designer ::
..::[Parte5 Sombreado y texturizado]::..
Selecciona el hair_side_brush Abre las pestaas Shading|tube shading , cambia color1 al color de la raiz del pelo, y
color2 para las puntas, yo los he dejado por defecto con negro y rojo oscuro. pon la transparency1 negra, ponla gris si
quieres un pelo mas fino, o negro para darle mas cuerpo como el mio. Pon tip Fade =0.2, aumntalo si quieres pelo
ms fino, haz test renders hasta que estes satisfecho. Ahora si quieres un pelo ms realista lee mas abajo en
texturado, o si por el contrario slo quieres estilo anime/manga djalo as sin ponerle textura, est muy bonito sin
texturas :) .Que las texturas den ms realismo no significa que tengas que usarlas siempre, intenta ajustarlo a la
esttica de tu personaje.
Bien para la parte de textura, abre shading|tubes shading|texturing para el pincel anterior. Selecciona map Color, pon
Texcolorscale=0, esto permite usar todos los colores de tu textura. Texture type = File , Map method = tube3D , y pon
Tex Color1 y TexColor2 blancos, para coger todo el color de la textura. Ahora para el image Name necesitas cargar
una textura, (abajo) tengo mi textura de ejemplo, no debes hacerla a alta resolucion, solo ser algo de informacin de
color que contribuir al efecto, y cuanto ms aleatoria sea mejor. Lo que yo he hecho ha sido usar el mismo pincel
hairRed1.mel para pintar en la ventana de canvas 2D, pintando lineas verticales y pasandolas a photoshop para
escalarlas y retocarlas. si tu pelo es menos ancho ajusta la textura del mechn . Si la textura no se ve probablemente
tendrs el espesor del pelo demasiado fino y la resolucin de la textura demasiado alta.
http://www.esmaya.org/tutoriales/hairpFX/PaintFx.html (6 de 9) [17/04/2005 19:03:10]
ESMAYA.ORG - Tutoriales de Maya en Espaol :: paintFX hair designer ::
..::[Parte6 Completando el pelo entero]::..
Ahora necesitas aplicar el pincel de pelo a todos los mechones al otro lado de la cabeza y un poco en el flequillo. Selecciona
hair_split_curve02, PaintEffects->Curve Utilities->Attach Brush to Strokes, mientras el nuevo stroke est seleccionado, selecciona con shift
todas las control_curves del otro lado, PaintEffects->Curve Utilities-> set Stroke Control Curves, como hicimos antes. Ahora selecciona el
new_stroke creado y selecciona con shift el hair_side_stroke01, esto te permitir tener un solo pincel( hair_side_brush ) para controlar los 2
strokes del pelo. Para el flequillo, vamos a usar un pincel separado para optimizacin posterior, selecciona la curva original
front_hair_split_curve, haz un Attach Brush to Strokes y Set Stroke Control Curves , para hacer crecer el pelo de nuevo. Renombra este
nuevo stroke a hair_front_stoke. Ahora selecciona el hair_side_stroke01 , PaintEffects->Get Setting del stroke seleccionado, y selecciona
hair_front_stroke, PaintEffects-> apply setting to selected strokes. Ahora el pincel para hair_front_stroke ser el mismo que hair_side_brush ,
mira en la captura del hypergraph para hecerte una idea de las conexiones.(Nota: si te sale el pelo del otro lado de la cabeza diferente
tendrs que usar un pincel diferente, slo copia los parametros iniciales del anterior al nuevo y empieza a modificarlo desde ah). Tambin
puedes asignar una textura diferente al flequillo si ests trabajando con texturas.
http://www.esmaya.org/tutoriales/hairpFX/PaintFx.html (7 de 9) [17/04/2005 19:03:10]
ESMAYA.ORG - Tutoriales de Maya en Espaol :: paintFX hair designer ::
..::[Parte7 Optimizando tu pelo]::..
Hasta ahora el pelo del flequillo no queda bien y al de los lados le falta
volumen, que es lo que quiero. Vamos a optimizar los dos pinceles del pelo y
hacerlos no slo ms rpidos para el render sino que tambin tengan ms
volumen. No necesitas subir mucho el nmero de tubes per step para
conseguir ms volumen en tu pelo. Selecciona el hair_front_brush , abre el
attribute editor, tubesPerStep=10, prueba incluso valores ms bajos ya que no
hacen falta muchos para la frente, el truco est en tener un valor de width1
alto ya que no representa un mechn suelto, sino un manojo, puedes hacer
cada mechn con un mapa de textura. Tambin segments=24, o menos si el
pelo queda suave. Abre la pestaa Behavior|forces, curveAttract = -0.041 ,
esto extiende el pelo un poco alrededor de la curvas de control, para que no
se quede mucho pelo apelmazado en la curva de control. Selecciona el
hair_side_brush y ponle un valor negativo al curveAttract, yo he usado -0.050 .
Ahora tu pelo debe parecer mas natural, para aadir mas irregularidad juega
con todos los valores en el stroke.shape Node y brush Node
Todos sabemos que el pelo humano no crece por igual porque lo cortamos,
algunos pelos por delante son escasos y por detrs son ms densos, o tiene
ms pelo en los lados que en la coronilla. No podemos simplemente aumentar
los tubesPerStep, esto har todo el pelo denso. Tenemos que usar una
pressure curve para decirle al Paintfx dnde necesitamos ms pelo. Las
curvas de presin pueden ser aplicadas a muchos otros parametros para
optimizar y lograr el efecto deseado. Selecciona, PaintEffects->CurveUtilities-
>makePressureCurves/option control points=10 y offset scale=0.05, una curva
debe ser creada a continuacin de tu stroke, si la curva de presin esta
demasiado cerca o lejos tendrs que usar una offset Scale diferente, para
borrarla, abre la pestaa de pressure Mapping dentro de stroke.shapeNode ,
botn derecho, deleteExpression , y borra la curva de presin. Si has
conseguido una buena curva de presin al lado del hair_side_stroke01 abre la
pestaa pressreMapping y pon pressureMapping1=tubes Per Step , pon
pressure min1=0.1 y pressureMax1=1 . cambia a off otras pressureMappings
para evitar resultados inesperados. Ahora necesitas ajustar los CVs en la
pressureCurve , mueve los puntos del medio de la curva mas arriba que los
otros(derecha). Si no ves ningun cambio en la densidad del pelo en el lateral
entonces cambia pressureMin1 un poco para que lo actualice. Tambin baja
los CVs de los extremos de la curva para tener menos densidad en el frente y
detras. Haz test renders con posiciones distintas para los CVs, usando el
mismo angulo de cmara y usando el slider de abajo para ver la diferencia.
Cuando ests satisfecho, haz una curva de presin para hair_side_stroke02.
Este es mi render despues de optimizarlo con curvas de presin.
http://www.esmaya.org/tutoriales/hairpFX/PaintFx.html (8 de 9) [17/04/2005 19:03:10]
ESMAYA.ORG - Tutoriales de Maya en Espaol :: paintFX hair designer ::
Conclusin
Esto es todo, ahora tienes un buen control sobre el diseo de tu pelo. Hay unos cuantos detalles importantes que he olvidado. Estars
diciendo..., no puedes animar esto!, cierto, aadir dinamicas es muy sencillo despus de tener puestas las control_curves . Puedes usar varias
tcnicas para dar movimiento a las hair_control_curves, mel/expression/softbodies/clothObjects. Para hacerlo con clothObject chale un
vistazo al tutorial de Duncan Brinsmead , usa dinmicas de cloth para mover las curvas, lo nico que necesitas hacer es usar las curvas de
control que ya hemos hecho para crear los objetos de cloth. Otro tema es la iluminacin, la especular y las sombras. No hablo de ello, ya que
puedes mirrtelo tu mismo. Esto es porque conseguir una buena iluminacin/sombras no slo requiere trabajar con parametros de pfx sino
tambin con las luces por si solas, y se sale del tema del tutorial.
Espero que ahora entiendas mejor los conceptos de como usar pfx no slo para hacer pelo sino para objetos que tengan forma similar. El
truco esta en usar un solo stroke y usar control_curves para dar forma a este stroke y dejar que Pfx rellene el espacio entre ellos. Espero que
te lo hallas pasado igual de bien leyendo este tutorial que yo escribindolo(y traducindolo). Si tienes cualquier pregunta o sugerencia
escrbeme (slo en ingls) a yinako_minako@hotmail.com
Yinako, 2001
Esmaya- AWGUAES - Grupo de Usuarios de Alias|Wavefront en Espaa.
Queda prohibida la publicacin, de este tutorial, en otras pginas sin el consentimiento de su Autor.
Para mas informacin o para realizar alguna consulta puede dirigirse a info@esmaya.org - http://www.esmaya.org
http://www.esmaya.org/tutoriales/hairpFX/PaintFx.html (9 de 9) [17/04/2005 19:03:10]
ESMAYA.ORG - Tutoriales de Alias Maya - :: Introduccin al MEL ::
:: Introduccin al MEL ::
Escrito por: Pere Balsach
Hola, vamos a introducirnos a la programacin en MEL para poder
hacer nuestras cosillas
dentro de maya. El mel nos puede ahorrar muchas horas de trabajo,
solo haciendo 4 cosas muy
sencillas.
Amos palla :
Primeramente ensearemos como crear una ventana, y
posteriormente como crear una seria de controles
que utilizaremos para modificar propiedades de los elementos de
una escena.
Partimos de que ya sabis un poco de programacin en C/C++. La
sintaxis es muy similar, as que si
tenis idea de programar lo pillareis en un plis.
Todo lo que son comentarios van con //
Todo lo que haya despus de // mel no lo considera como cdigo,
sino que pasa de por alto la lnea
Para crear una ventana lo haremos con esto :
window [Opciones] [nombre_De_La_Ventana]
....
....
....
showWindow;
Para invocar la ventana utilizamos estos comandos. El comando
window tiene una serie de FLAGS (opciones), que son
una serie de propiedades de la ventana.
Por ejemplo: window -widthHeight 100 200 -sizeable false
Con esta sentencia haremos que la ventan sea de 100 * 200 y que
http://www.esmaya.org/tutoriales/mel/mel.html (1 de 4) [17/04/2005 19:03:54]
ESMAYA.ORG - Tutoriales de Alias Maya - :: Introduccin al MEL ::
no podamos modificar su tamao.
Vale, con esto creamos una ventana, pero como le metemos cosas
dentro ?? ;D
Gueno pues amos palla.
Toda ventana tiene que tener un Layout, o sea, un espacio para
organizar los controles que queremos poner
dentro.
Hay los siguientes layout's :
- columnLayout
- formLayout
- frameLayout
- gridLayout
- panelLayout
- layout
- ...
- ..
Nosotros haremos serivr el columLayout, que se estructura por
columnas, como su nombre indica.
Para crear un columnLayout pondremos lo siguiente :
columnLayout [opciones] [nombreLayout]
En las opciones podemos poner la distancia entre columnas y una
serie de opciones que ahora no
comentaremos. En la ayuda viene muy bien explicados los flags ;P
Continuamos... ?? enga
Toda ventana tiene que tener una serie de controles para hacer
algo. Nosotros crearemos un botn
con un slider y otro slider de color para cambiar las propiedades de
una luz.
Para crear un botn, lo haremos con el siguiente comando :
button [opciones] [nombreBoton]
Para crear el slider tiraremos de este comando :
http://www.esmaya.org/tutoriales/mel/mel.html (2 de 4) [17/04/2005 19:03:54]
ESMAYA.ORG - Tutoriales de Alias Maya - :: Introduccin al MEL ::
attrFieldSliderGrp [opciones] [nombre]
y finalmente para crear el slider de color tiraremos de este otro :
attrColorSliderGrp [opciones] [nombre]
Si juntamos todo lo que tenemos nos quedara esto :
//con esta sentencia nos aseguramos que no hay
ninguna ventana con el mismo nombre, y si existe nos
la cargamos.
if (`window -exists miventana `) deleteUI miventana;
window miventana;
columnLayout -adjustableColumn true;
attrFieldSliderGrp -l "Intensidad Luz: " -min 0 -max 10 -
at luz.intensity;
attrColorSliderGrp -l "Color Luz: " -at luzShape.color
campo_texto;
button -l "Crear Luz" -align "center" ;
showWindow;
Hasta aqu ya tenemos nuestro interfaz para poder modificar nuestra
luz.
Ahora ya sabemos que con los comandos "attrloquesea" podemos
modificar las propiedades de elementos ya creados en una escena.
Otra cosa, con el Flag -at de los " attrloquesea " nos referimos al
atributo que queremos modificar. Es as de sencillo :P
Para que nos quede todo mas bonito y funcione todo pondremos el
siguiente cdigo :
if (`window -exists miventana `) deleteUI miventana;
window miventana;
spotLight;
http://www.esmaya.org/tutoriales/mel/mel.html (3 de 4) [17/04/2005 19:03:54]
ESMAYA.ORG - Tutoriales de Alias Maya - :: Introduccin al MEL ::
rename "spotLight1" "luz";
columnLayout -adjustableColumn true;
attrFieldSliderGrp -l "Intensidad Luz: " -min 0 -max 10 -
at luz.intensity;
attrColorSliderGrp -l "Color Luz: " -at luzShape.color
campo_texto;
button -l "Crear Luz" -align "center" -c spotLight boto;
showWindow;
Os recomiendo que os creis una esfera o un plano delante de la luz
para ver los efectos de los sliders. As mola ms xD
Aqu podis ver una pequea captura de pantalla que me he hecho.
A ver si os ayuda en algo. Que siempre mejor una imagen que 1000
palabras no ? ;D
Bueno, espero que os haya servido de algo todo esto. Ya sabis si
os interesa el tema y queris que hagamos otro tuto, solo me lo
tenis que decir y ya sabis, para cualquier consulta me mandis un
mail a p_balsach@hotmail.com
Enga chao
Esmaya- AWGUAES - Grupo de Usuarios de Alias|Wavefront en Espaa. Queda
prohibida la publicacin, de este tutorial, en otras paginas sin el consentimiento
de su Autor.
Para mas informacin o para realizar alguna consulta puede dirigirse a
info@esmaya.org - http://www.esmaya.org
http://www.esmaya.org/tutoriales/mel/mel.html (4 de 4) [17/04/2005 19:03:54]
--= Tutorial attrCollection =--
Tutorial attrCollecion();
Hola, en este tutorial intentare explicar como utilizar el script attrCollection para ayudar a hacer una animacin facial.
Si quereis descargar el script dirigios a attrCollection, alli lo encontrareis.
Comencamos :
PASO 01 :
Primeramente cargamos la cara que tenemos modelada para animarla.
PASO 02 :
Una vex cargada la malla de la cara, ejecutaremos el script para poderlo utilizar. Para ello nos dirigiremos al "Script Editor" y
alli abriremos el attrCollection.mel.
http://www.esmaya.org/tutoriales/attrCollection/index.htm (1 de 9) [17/04/2005 19:06:55]
--= Tutorial attrCollection =--
PASO 03 :
Una vez cargado el script, nos iremos a la pestanya "Script", y le daremos a Execute, o "Ctrl+Enter" para caragar el script en
el maya.
http://www.esmaya.org/tutoriales/attrCollection/index.htm (2 de 9) [17/04/2005 19:06:55]
--= Tutorial attrCollection =--
PASO 04 :
Una vez cargado y ejecutado el script nos dirigiremos a la linea de comandos de maya y teclearemos " attrCollection; " para
cargar el script en pantalla.
PASO 05 :
Una vez ejecutado el script nos aparezera una pantalla vacia a la izquierda del viewport. Alli es donde esta todo el meollo. :D
Para comenzar a crear los sliders para animar la cara, primero tendremos que selecionar(en mi caso) el cluster que queremos
animar. Seguidamente una vez selecionado el cluster selecionamos el atributo que queremos animar. En este caso sera el
Rotate X. Lo tenemos que selecionar en el Chanel Box, tal como muestra la captura de pantalla.
Una vez hecho esto nos dirigiremos a la ventana del script y le daremos a " Tabs --> Add Selected Attributes". Ahora nos
aparecera un slider con un numero al lado, que sera el valor de la rotacin que animaremos posteriormente.
http://www.esmaya.org/tutoriales/attrCollection/index.htm (3 de 9) [17/04/2005 19:06:55]
--= Tutorial attrCollection =--
PASO 06 :
Una vez creado el atributo a animar nos dirigiremos al boton " Edit.... " de la parte de abajo de la ventana.
Una vez dentro de la ventana edit, nos saldra una ventana con todos los atributos del mismo grupo.
Para poder editar los valores mximos y mnimos de rotacin para el cluster tendremos que hacer doble click sobre ek
"cluster9Handle.rx"
PASO 07 :
Una vez hecho el doble click, nos saldra esta pantalla. Aqu pondremos los valores mximos y mnimos de rotacin que
queremos para nuestro cluster. En mi caso he puesto -12 y 34. Tambien podeis poner el "Label" que os ayudara a la hora de
saber que hace cada slider.
http://www.esmaya.org/tutoriales/attrCollection/index.htm (4 de 9) [17/04/2005 19:06:55]
--= Tutorial attrCollection =--
PASO 08 :
Una vez puestos los valores, le damos OK, y otro OK para salir de las pantallas del script.
Ahora ya tenemos creado el atributo que nos movera de -12 a 34 la rotacin en X de nuesto cluster. Si movemos el slider
podemos ver inmediatamente como nuestro cluster se mueve entre los valores que antes hemos establecido.
Para poder animar este valor lo haremos como de costumbre, dandole sobre el "Ceja 1" con el boton derecho y diciendole
"set key"
http://www.esmaya.org/tutoriales/attrCollection/index.htm (5 de 9) [17/04/2005 19:06:55]
--= Tutorial attrCollection =--
PASO 09 :
El siguiente paso sera meter otro slider para el parpado inferior.
Para poder aadir otro atributo en el mismo grupo, iremos a "Tabs --> Add to Active Group". Asi nos creara el nuevo atributo
dentro del grupo que hemos creado anteriormente. Si quisieramos separarlo solo tendriamos que decirle Add Selected
Attributes, y el nos crearia otro grupo y dentro de ese grupo nos pondria el nuevo atributo.
PASO 10 :
http://www.esmaya.org/tutoriales/attrCollection/index.htm (6 de 9) [17/04/2005 19:06:55]
--= Tutorial attrCollection =--
Seguidamente haremos lo mismo que anteriormente: selecionamos el atributo el objeto y seguidamente el atributo que
queremos animar.
Es la misma operacin que anteriormente. Editaremos los atributos, o sea, los valores mximos y mnimos de rotacin del
cluster, y editaremos el Label para poder identificarlo.
PASO 11 :
http://www.esmaya.org/tutoriales/attrCollection/index.htm (7 de 9) [17/04/2005 19:06:55]
--= Tutorial attrCollection =--
Ahora ya he creado todos los atributos para poder animar un lado de la cara, ms la rotacin de el joint que mueve la boca.
Hemos seguido el mismo mtodo para aadir los atributos al grupo activo.
PASO 12 :
Pues aqu llegamos al fin. Ya temos unos quantos sliders para animar nuestra cara. Es un mtodo sencillo para poder hacer
una animacin facial con este script. Pensad que no solo se pueden animar las rotaciones, tambien podemos crear sliders para
el escalado o para la translacin, eso a gusto del consumidor :P
http://www.esmaya.org/tutoriales/attrCollection/index.htm (8 de 9) [17/04/2005 19:06:55]
--= Tutorial attrCollection =--
Aqu os dejo un pequeo fragmento de una animacin que he estado probando para este tutorial. Esta comprimida con DivX
4.0. Necesitas el codec para poderla visualizar.
Descargar
Ya sabeis si teneis alguna duda o comentario enviarme un mail al fog@esmaya.org
Un Saludo
http://www.esmaya.org/tutoriales/attrCollection/index.htm (9 de 9) [17/04/2005 19:06:55]
Maya Tutorials, Tips, Tricks & Tutorials
Email Address:
Subscribe to:
Updates List
Industry News
Newsletter
Dan Ritchie announces
PD Pro Digital Painter v3.1
Nothing Happening
Search For
HIGHEND3D > Maya > Tips & Tutorials
Submit A Maya Tutorial
Sort by: Name - [Date] - Readership Level
Animating
G Understanding Pivot Points - (John Park) - beginner level - February 4th 2005 Send to a friend
G Rotating Vehivle Tires - (Larry Neuberger) - advanced level - February 1st 2005 Send to a friend
G Easy Object Pickup, How to have characters easily grab objects and keep them in their hand - (Jonathan R.
Nelson) - all levels - January 20th 2005 Send to a friend
G Use of image sequences with alpha channel in animation - (Ivan Stamatovski) - intermediate level - January
20th 2005 Send to a friend
G How to create a moving Tentacle using Procedural animation - (Mark Hunter) - beginner level - February 28th
2001 Send to a friend
G Non-Linear Animation in Production (Case Study/Discussion) - (Adam Martinez) - all levels - November 2nd
1999 Send to a friend
G Wing cycle and Wing fan of a dinosaur-birds - (The Jackal's Forge) - all levels - November 2nd 1999 Send to a
friend
Not Logged In
[ Login ] or [ Register ]
- Mel Scripts
- Forums
- Hardware Tests
- List Servers
- List Archive
- Game Archive
- Dev Archive
- Plugins
- Shaders
- Test Center
- Tools
- Tips & Tutorials
- Users Links
http://www.highend3d.com/maya/tutorials/ (1 de 9) [17/04/2005 19:08:30]
Maya Tutorials, Tips, Tricks & Tutorials
Added new jobs to job
boards
Added new jobs to job
boards
Added more new jobs to
Paying Job Board
Added many new jobs to
paying job board!
Added new hardware
sponsor ATI
Character Setup/Rigging
G Maya to Unreal 2k3 Tutorial - (Jeff Parrott) - beginner level - January 29th 2005 Send to a friend
G Bone-Based Mouth Setup - (Chris Fram) - advanced level - (For version 5.x only) - January 25th 2005 Send to
a friend
G Reverse Foot Lock - (Javier Solsona) - beginner level - (For version 4.x only) - July 14th 2003 Send to a friend
G Modeling and Animating a Mechanical Hand - (Craig S.Daughtrey) - all levels - (For version 3.x only) - July
30th 2001 Send to a friend
G true muscle & bone skin deformation - (n8Dog) - advanced level - July 13th 2001 Send to a friend
G Advanced Character Setup in Maya 3.0 - (Derek Flood) - all levels - December 5th 2000 Send to a friend
G Creating an advanced leg skeleton - (Bora Dayioglu) - all levels - December 5th 2000 Send to a friend
G Character Setup for Real-Time in Maya - Part Three - The Spine - (Tim Naylor) - all levels - December 1st
2000 Send to a friend
G Character Setup for Real-Time in Maya - Part Two - Reverse Foot - (Tim Naylor) - all levels - December 1st
2000 Send to a friend
G Character Setup for Real-Time in Maya - Part One - Skeletons - (Tim Naylor) - all levels - December 1st 2000
Send to a friend
G Bone Setup for a Dragon (8 parts) - (Keongputer) - all levels - August 6th 2000 Send to a friend
G HUMAN INDIRECT SKINNING WITH FREE-FORM DEFORMERS IN MAYA 2.5 - (Paul G. Thuriot) - all levels -
April 2nd 2000 Send to a friend
G Organic Modeling and Animation - Part Three (Animation Setup) - (Alex Alvarez) - all levels - November 2nd
1999 Send to a friend
G Organic Modeling and Animation - Part Two (IK Setup) - (Alex Alvarez) - all levels - November 2nd 1999 Send
to a friend
Maya 4.5 Handbook
At The Sea 1.0
TrueGlass 2.5
silver shader 1.0
Car Metallic Paint 2.0
Lathe_Metal 1.0
Aluminum 1.0
ChromeGold 3.0
denfo-Pure Water 0.0
Xray 1.0
Car Metallic Paint v2.0
[RayTrace fix] 0.0
http://www.highend3d.com/maya/tutorials/ (2 de 9) [17/04/2005 19:08:30]
Maya Tutorials, Tips, Tricks & Tutorials
Development/API
G Maya API How-To - (Bryan Ewert) - all levels - February 18th 2005 Send to a friend
G Maya Exporter Factfile - (Rob Bateman) - all levels - (For version 5.x only) - February 14th 2005 Send to a
friend
G Maya API Help Page - (Michael B. Comet) - all levels - January 25th 2005 Send to a friend
Dynamics/FX
G Maya Particle Instancer - (Mike Harris) - all levels - February 22nd 2005 Send to a friend
G Creating an Animated Flag - (Mike Harris) - all levels - January 25th 2005 Send to a friend
G Interparticle Collisions - (Jared Martin) - intermediate level - August 24th 2002 Send to a friend
G Dynamic Constraints [Star Wars Race Pod] - (Nathan Briggs) - intermediate level - (For version 3.x only) - July
16th 2001 Send to a friend
G Surface Emitted Particles on SoftBody Tenticles - (n8Dog) - all levels - (For version 3.x only) - July 13th 2001
Send to a friend
G Using paintFX for hair - (Peter Pankras) - all levels - November 20th 2000 Send to a friend
G Creating a Missile Trail - (Tomer Elgrably) - all levels - September 5th 2000 Send to a friend
G Creating the logo effect from Matrix - (Harley Zhao) - all levels - June 9th 2000 Send to a friend
G Paint Effects: Brush Restore Tips (French Version) - (Pierre Kueny) - all levels - March 29th 2000 Send to a
friend
G Paint Effects: Brush Restore Tips - (Pierre Kueny) - all levels - March 29th 2000 Send to a friend
G Creating particles that flow along a curve - (Jack Liao) - all levels - November 2nd 1999 Send to a friend
G Moving Smoke - (MayaQueen Tutorial) - all levels - November 2nd 1999 Send to a friend
http://www.highend3d.com/maya/tutorials/ (3 de 9) [17/04/2005 19:08:30]
Maya Tutorials, Tips, Tricks & Tutorials
G SoftBodies in Character Animation - (MayaQueen Tutorial) - all levels - November 2nd 1999 Send to a friend
G Colliding Softies with Rigids - (Paul Anand) - all levels - November 2nd 1999 Send to a friend
G The Smoking Maya Tutorial - (Paul Anand) - all levels - November 2nd 1999 Send to a friend
G Emit Geometry from a Point Emitter - all levels - November 2nd 1999 Send to a friend
General
G Creating a sky dome - (Mike Harris) - all levels - February 24th 2005 Send to a friend
G Motion Path Camera - (Mike Harris) - all levels - February 9th 2005 Send to a friend
G Image Plane Cameras - (Mike Harris) - all levels - February 9th 2005 Send to a friend
G Fake Z-Depth in AfterEffects - (Steve Fine) - intermediate level - July 30th 2001 Send to a friend
G Maya Paint Effects Q+A with Duncan Brinsmead - (Duncan Brinsmead) - all levels - April 5th 2001 Send to a
friend
Global 3D Technique
G Compositing a 3D object into a real scene - (ben cowell) - intermediate level - June 2nd 2003 Send to a friend
G Subdivision Modeling of a Human - (Peter Ratner) - all levels - March 28th 2001 Send to a friend
G Compositing Backlighting - (D.W. Kim) - all levels - March 28th 2001 Send to a friend
G Modeling a POLYGON head (General Concept Tutorial) - (Peter Ratner) - all levels - November 2nd 1999
Send to a friend
G Expressing emotion through facial animation (General Concept Tutorial) - (Peter Ratner) - all levels -
November 2nd 1999 Send to a friend
http://www.highend3d.com/maya/tutorials/ (4 de 9) [17/04/2005 19:08:30]
Maya Tutorials, Tips, Tricks & Tutorials
Materials and Texturing
G digital hair and painterly shader writing - (Derek Flood) - intermediate level - (For version 4.x only) - February
18th 2005 Send to a friend
G stool-polygon texturing - (Ramy Hanna) - all levels - (For version 4.x, 5.x only) - January 29th 2005 Send to a
friend
G Creating Clouds in Maya using Particle Clouds - (Daniele Tosti) - all levels - May 4th 2003 Send to a friend
G Raytrace Shadows with Transparent Texture Files - (Daniele Tosti) - all levels - May 4th 2003 Send to a friend
G Ugly Character UV Map Tutorial - (-Sama) - all levels - (For version 3.x, 4.x only) - February 9th 2002 Send to
a friend
G Layered Texture - (The-Real-Mrhell) - all levels - (For version 3.x only) - July 30th 2001 Send to a friend
G Shadow Passes in MTOR (RatCollector Technique) - (Nicolas "casquette" AITHADI) - all levels - July 14th
2001 Send to a friend
G RIBBOX IN MTOR - (Nicolas AITHADI) - all levels - July 14th 2001 Send to a friend
G Cornell Box Simulation - (Nicolas "casquette"AITHADI) - all levels - July 14th 2001 Send to a friend
G Animating Shader Parameter in MtoR - (Nicolas"casquette" AITHADI) - beginner level - (For version 3.x only) -
July 14th 2001 Send to a friend
G Making realistic glittering snow - (Inti) - all levels - July 13th 2001 Send to a friend
G Seamless texturing: Part 3 of Creating a realistic looking turtle - (Denis Zen) - all levels - March 26th 2001
Send to a friend
G How_to-paint_on_subdivision_surface_inside_Maya - (Fabio Bonvicini) - advanced level - (For version 3.x
only) - March 5th 2001 Send to a friend
G How to create a Wet Shader - (Sean Fennell) - all levels - December 11th 2000 Send to a friend
G How to use Maya UV coordinates on Pixar Subdivision Surfaces. - (Hidden Dinosaur crew) - all levels -
December 7th 2000 Send to a friend
G Maya to Lightscape - (Andrea Maiolo) - all levels - November 21st 2000 Send to a friend
http://www.highend3d.com/maya/tutorials/ (5 de 9) [17/04/2005 19:08:30]
Maya Tutorials, Tips, Tricks & Tutorials
G ReadArchive RIBBOX in MtoR - (Nicolas "casquette" AITHADI) - advanced level - (For version 3.x only) -
October 29th 2000 Send to a friend
G How to create a realistic looking turtle - Part 2 - Texturing - (Denis Zen) - all levels - October 29th 2000 Send to
a friend
G Unreal Tournament Skinning - (Klaus L. Hougesen) - all levels - September 5th 2000 Send to a friend
G Faking outdoor global illumination - (Emmanuel Campin) - all levels - August 19th 2000 Send to a friend
G Texture Map a NURBS Dragon - 5 parts - (keongputer) - all levels - August 2nd 2000 Send to a friend
G Creating motion-blurred shadows in Maya - (Emmanuel Campin) - all levels - June 28th 2000 Send to a friend
G Faking ray-traced shadows with detph-map shadows in maya - (Emmanuel Campin) - all levels - June 14th
2000 Send to a friend
G How to create a backlight shader - (Emmanuel Campin) - all levels - June 5th 2000 Send to a friend
G How to render a real volume in Maya - (David Hofmann) - all levels - May 25th 2000 Send to a friend
G Putting a label on a bottle - (Kevin Mannens) - all levels - December 20th 1999 Send to a friend
G Maya Fur FAQ - (Jill Jacob) - all levels - November 15th 1999 Send to a friend
G Camera/Light texture projection (like in PA) - (Jeff Adie) - all levels - November 2nd 1999 Send to a friend
G Making Metallic Shaders - (Cris Hunt) - all levels - November 2nd 1999 Send to a friend
G Make your own Fast Environment Fog - (MayaQueen Tutorial) - all levels - November 2nd 1999 Send to a
friend
G The ToonShader - (MayaQueen Tutorial) - all levels - November 2nd 1999 Send to a friend
G The terraShader - (MayaQueen Tutorial) - all levels - November 2nd 1999 Send to a friend
G The fake camera projections - (MayaQueen Tutorial) - all levels - November 2nd 1999 Send to a friend
Modeling
G Subdivision Surfaces: Organic Modeling Techniques - (Rich Suchy) - all levels - January 21st 2005 Send to a
friend
G Extruding a Polygon Spaceship - (Photo Sector) - beginner level - January 20th 2005 Send to a friend
http://www.highend3d.com/maya/tutorials/ (6 de 9) [17/04/2005 19:08:30]
Maya Tutorials, Tips, Tricks & Tutorials
G Modeling a Human Ear - (Jon McBain. (Lupin)) - all levels - July 30th 2001 Send to a friend
G Process for Modeling a (poly) Sub Division Head - (Brian Weaver) - all levels - (For version 3.x only) - February
28th 2001 Send to a friend
G Modeling Using Connect Poly Shape - (Xen Wildman) - all levels - February 26th 2001 Send to a friend
G Patch Model a Head - (Daniel Ljunggren) - all levels - October 9th 2000 Send to a friend
G Multi-Patch Model Tesselation - (Alex Alvarez) - all levels - September 10th 2000 Send to a friend
G Modeling a Head with Subdivision Emulation - (Jason Baskin) - all levels - September 10th 2000 Send to a
friend
G Subdivision Surface Modeling - (Brian Weaver) - all levels - September 1st 2000 Send to a friend
G How to Patch Model a Head - (Fredrik Swerin) - all levels - August 22nd 2000 Send to a friend
G Modeling a Horse in Maya Part 2 - (Scott homas) - all levels - June 21st 2000 Send to a friend
G Modeling a horse - (Scott Thomas) - all levels - June 19th 2000 Send to a friend
G Creating a realistic looking turtle - Modeling part 1 - (Denis Zen) - all levels - June 19th 2000 Send to a friend
G Seamless Modeling in Maya part 3 - Dog's Body - (Michael Bazhutkin) - all levels - June 9th 2000 Send to a
friend
G Seamless Modeling in Maya part 2 - Heads, Hands, Cloth - (Michael Bazhutkin) - all levels - June 9th 2000
Send to a friend
G Seamless Modeling in Maya part1 - An Introduction - (Michael Bazhutkin) - all levels - June 9th 2000 Send to a
friend
G Faked Polygonal Metaballs, Objects, polygonal, MetaBalls, Objects - (Peter Wrobel) - all levels - March 23rd
2000 Send to a friend
G Modeling a Bottle - (Kevin Mannens) - all levels - February 1st 2000 Send to a friend
G Modeling a Detailed Goofy's Nose - (Marco Savini) - all levels - November 2nd 1999 Send to a friend
G How to split a polyset into individual polys - (Wim "2UD" Driessens) - all levels - November 2nd 1999 Send to a
friend
G Chord attached on both ends - (Jonathan Kemp) - all levels - November 2nd 1999 Send to a friend
G How to model an o2 - (Marco Savini) - all levels - November 2nd 1999 Send to a friend
G Modeling a NURBS head (General Concept Tutorial) - (Peter Ratner) - all levels - November 2nd 1999 Send to
a friend
G Modeling a Star Wars Walker - (Marco Savini) - all levels - November 2nd 1999 Send to a friend
http://www.highend3d.com/maya/tutorials/ (7 de 9) [17/04/2005 19:08:30]
Maya Tutorials, Tips, Tricks & Tutorials
G Organic Modeling and Animation - Part One (Modeling) - (Alex Alvarez) - all levels - November 2nd 1999 Send
to a friend
Rendering/Lighting
G Desk Lamp using Fog, Decay Regions and Intensity Curves - (David Halbstein) - intermediate level - March
11th 2005 Send to a friend
G Shadow Pass in MtoR (BackPlane) - (Nicolas "casquette" AITHADI) - intermediate level - (For version 3.x only)
- March 11th 2005 Send to a friend
G Subsurface Scattering: Using the Misss_Fast_Simple_Maya shader - (Jared Martin) - intermediate level - (For
version 6.x only) - February 24th 2005 Send to a friend
G MentalRay for Maya Tessellation - intermediate level - February 18th 2005 Send to a friend
G Create your own HDR environment map in Maya/mental ray for image based lighting - (Ralf Habel) - advanced
level - February 3rd 2005 Send to a friend
G Generating and using Normal Maps in Maya - (Olivier Renouard) - advanced level - (For version 4.x only) -
February 1st 2005 Send to a friend
G Mental Ray Contours - (Sven) - beginner level - January 25th 2005 Send to a friend
G Randomly Shuffled Texture Tiles - (Joseph Francis) - intermediate level - January 20th 2005 Send to a friend
G Locator Controlled Depth of Field - (Andrew Camenisch) - all levels - October 12th 2001 Send to a friend
G Maya Fisheye - (Dru Abrams) - all levels - July 30th 2001 Send to a friend
G Faking radiosity in Maya - (Emmanuel Campin) - all levels - February 28th 2001 Send to a friend
G How to bake shadows in Maya - (Emmanuel Campin) - all levels - February 28th 2001 Send to a friend
Scripting/Expressions
http://www.highend3d.com/maya/tutorials/ (8 de 9) [17/04/2005 19:08:30]
Maya Tutorials, Tips, Tricks & Tutorials
G Mel How-To: The ultimate Q&A for MEL - (Bryan Ewert) - all levels - February 18th 2005 Send to a friend
G Window Clean Up - (David Keegan) - intermediate level - February 14th 2005 Send to a friend
G Window Value Query - (David Keegan) - intermediate level - February 9th 2005 Send to a friend
G MEL Tips & Tricks: Volume 1 - Harness The Power - (Bryan Ewert) - all levels - July 16th 2000 Send to a friend
G The Shaker - create camera - (The Jackal's Forge) - all levels - November 2nd 1999 Send to a friend
Using Tools or Scripts
G dreamLipSync Mel Script Tutorial - (Federico Cascinelli) - all levels - November 15th 1999 Send to a friend
G Skiing Cycle with DreamLab Database - (Federico Cascinelli) - all levels - November 2nd 1999 Send to a friend
G Walk Cycle with DreamLab Database - (Federico Cascinelli) - all levels - November 2nd 1999 Send to a friend
G Walk with an expression - DreamLab Database (Math Lesson) - (Federico Cascinelli) - all levels - November
2nd 1999 Send to a friend
About Us | Partners & Sponsors | Terms & Conditions | Advisory Board | Contact Us | Advertise
Produced by Will McCullough, Copyright 1996-2002 Highend Network Inc, designed Will McCullough
http://www.highend3d.com/maya/tutorials/ (9 de 9) [17/04/2005 19:08:30]
www.EFXSTUDIO.it - Grafica 3D - Animazione 3D - Siti Internet - WEB D...ctionscript - Special FX - EFX studio di Giacalone e C. S.n.c. - Roma
utente: anonimo
ultimo login: 17/04/2005
ore: 19.07.58
-------------
:: login ::
:: registrati ::
-------------
04/04/2005 Aggiunto lavoro per il trailer del film "Sahara" nella sezione progetti
04/04/2005 Aggiunto lavoro per il trailer del film "Alfie" nella sezione progetti
04/04/2005 Aggiunto lavoro per il trailer del film "Shark Tale" nella sezione progetti
04/04/2005 Aggiunto lavoro per il trailer del film "Ray" nella sezione progetti
26/01/2005 Fixati i link dei file QuickTime nella pagina Ricapil
25/01/2005 Aggiunto nuovo lavoro nella sezione progetti. 44 Secondi di grafica per uno spot
televisivo (prodotto RICAPIL).
31/12/2004 Pagina con alcune info utili per mandare aiuti in Asia!
23/11/2004 Aggiunto lavoro per il trailer del film "Shrek 2" nella sezione progetti
22/11/2004 Aggiunto lavoro per il trailer del film "The Manchurian Candidate" nella sezione
progetti
09/07/2004 A causa di frequenti net split dei server IRC DALnet siamo stati costretti a
spostare il canale #efxstudio.it sul di server IRCnet, potete trovare pi
informazioni a riguardo cliccando QUI
09/07/2004 Ripristinata nella sezione progetti la pagina per il test e la visione del modulo per
la vendita on line da noi realizzato.
(i prodotti inseriti nel modulo sono solo a scopo di test)
07/07/2004 Nuovo tutorial on line: Texture Fade - Come cambiare texture in base alla
luminosit di un oggetto.
01/07/2004 Inserito un modulo di chat in tempo reale per una nuova iniziativa, maggiori
informazioni sul forum
clicca qui per aprire la chat
03/06/2004 Nuova pagina nella sezione progetti ...
" Le Avventure di Pollicino & Pollicina", realizzato in 3D lo sfondo del titolo e gli
effetti del cartello del film in versione italiana.
(Walt Disney/Eagle Pictures) - UIP
05/2004 Nella sezione "Tutorial" troverete un nuovo video tutorial,
"Come chiudere un oggetto NURBS senza creare un planar".
17/05/2004 Nuova pagina nella sezione progetti ... IL GATTO.
Realizzato in 3D il titolo del film e i dati sull'uscita nelle sale per il trailer del
nuovo film della
Universal/DreamWorks - UIP
05/04/2004 Nuova pagine inserita nella sezione progetti, scarpa3D
10/01/2004 FORUM On Line
E' tornato on line il forum EFX studio, aggiornato, pi stabile e pi veloce grazie
all'ottimo software di gestione phpBB2.
Qui troverete risposta a tutte le domande inerenti Maya, 3DS Max e Lightwave.
03/12/2003 Aggiornato il tutorial per la creazione di spessore e smooth.
Aggiunte immagini, una scena esempio ed alcune note esplicative.
01/12/2003 Nuovo Tutorial On Line, spieghiamo come modellare un oggetto in bassa
risoluzione ed avere un riscontro in alta ris. completo di "spessore" e smooth.
Tecnica simile al nuovo modificatore Shell di 3DS Max 6.0
15/10/2003 In preparazione video tutorial free in italiano.
Link Veloci
http://www.efxstudio.it/ (1 de 2) [17/04/2005 19:09:38]
www.EFXSTUDIO.it - Grafica 3D - Animazione 3D - Siti Internet - WEB D...ctionscript - Special FX - EFX studio di Giacalone e C. S.n.c. - Roma
14/10/2003 Nuova sezione on-line.
Offerte su hardware e PC completi.
In costante aggiornamento il database dei prodotti in vendita.
10/10/2003 Nuove pagine inserite nella sezione progetti.
efxSiteV3 - efxSiteV3c - efxShopping
09/10/2003 Nuova pagina nella sezione progetti... Psycho Project, un corto in fase di
lavorazione... Forse lo vedrete completo al Future Film Festival 2004...
09/10/2003 Nuova pagina nella sezione progetti... Mimmo il bimbo, un corto a cui lavoriamo
nei momenti liberi.
07/10/2003 Inserite on line le pagine inerenti i corsi di Maya Base ed Actionscript Avanzato.
Info Corsi. A breve, seguiranno info degli altri corsi.
05/10/2003 On line la pagina per la selezione dei progetti in corso e gi terminati.
29/09/2003 Riscritto il programma per il log-in.
Migliorata la gestione dei cookie.
22/09/2003 On line la pagina per la selezione dei tutorials
Pubblicato nuovo tutorial su Maya: Come creare un texture reference object che
gestisce pi oggetti.
22/09/2003 Pubblicato il tutorial per Maya 5: Riflessi sfuocati con Mental Ray - Come
costruire uno shader DGS usando i normali nodi di Maya ed i nuovi nodi di
Mental Ray
11/09/2003 terminato il codice ASP per la gestione del visualizzatore immagini.
La sezione "Ultime Immagini" gi stata "linkata" al software di gestione, basta
semplicemente cliccare su un immagine per leggerne le informazioni e
descrizione
10/09/2003 pagina servizi - on line - (in fase di costruzione)
09/09/2003 ultimata la struttura per la gestione delle aree protette
:: Link pi Visitati ::
NEWS... 10492
HOME PAGE... 8329
TUTORIALS... 5006
PROGETTI... 3353
PROGETTI... 3353
----------------------------------------------------
news - societ - servizi - corsi - progetti - contatti - galleria - tutorials - downloads
----------------------------------------------------
- numero di accessi: 10493 - ultimo aggiornamento: 04/04/2005 9.31.32 -
http://www.efxstudio.it/ (2 de 2) [17/04/2005 19:09:38]
Digital-Tutors.com - Home of free online training
This page has moved.
If you're not redirected to the new page in 5 seconds, please click here
http://www.digital-tutors.com/digital_tutors/maya/index.htm [17/04/2005 19:10:03]
Digital-Tutors: Home of Free Online Training
I think your tutorials are some of the best offered
online. Best because they are very easy to follow, and
I like... -- Susse Thrane
Apple Maya ZBrush Photoshop Digital Video Web Design
Digital-Tutors :: Training Kits : Maya
Introduction to 3D: Maya Basics
"Maya Basics" guides you through the
entire process of Modeling, Rigging,
Animating, Texturing, and Rendering in
a series of interactive projects. The
concepts, methods, and tools used for
each process are presented in clear and
easy to follow steps with an array of
self-paced training exercises. The
ground-breaking techniques you will
learn include MEL Scripting, working
with Polygons, working with NURBS,
using Lattices, cycling animation
curves, making your own Shader
Network, UV mapping, working with
shadows and lights, creating Specular
Maps, using the Paint FX system, and
countless added introductions to give
you the foundation to create imagery of
professional magnitude that until
recent were almost impossible to
achieve.
Introduction to 3D: MEL Basics
"Introduction to 3D: MEL Basics"
provides the foundation to Maya's
innovative technology MEL. Capable of
radically changing the way you work,
MEL provides a quicker and more
efficient workflow. In this training kit,
you will learn cutting-edge techniques
and diverse fundamental concepts that
will greatly enhance productivity as well
as automate and create effects that are
difficult and time-consuming to
complete. With the use of "Introduction
to 3D: MEL Basics", you will easily
learn the basics of MEL commands,
controlling and adjusting attributes,
flow of execution and loops, variable
and data types, manipulating and
naming nodes, designing MEL user
interfaces, creating shader networks
with MEL, and an array of methods
presented in a clear easy-to-follow
format with countless interactive
projects.
http://www.digital-tutors.com/digital_tutors/training_kits.php?tk=maya (1 de 11) [17/04/2005 19:11:33]
Digital-Tutors: Home of Free Online Training
Introduction to Maya: Hypershade Basics
"Introduction to Maya: Hypershade
Basics" focuses on the innovative
rendering technology, which gives you
complete control over the appearance
of your rendered objects. The
interactive projects, concepts, and
lessons are presented in clear and easy
to follow steps, designed to save you
time and frustration. Highlights from
the topics include: overview of surface
materials, working with both 2D and 3D
textures, using projections, creating
shading networks, using the
Connection Editor, using the Attribute
Spread Sheet, and numerous additional
tips and tricks allowing you to work
smarter, faster, and with more
creativity.
Fundamentals of Maya: Mastering Render Nodes
"Fundamentals of Maya: Mastering
Render Nodes" guides you step-by-step
through Maya's Render Nodes and
provides you with innovative project-
driven exercises designed to save you
time and frustration throughout your
workflow. Interactive lessons include: a
thorough breakdown of all of Maya's
Utility Nodes, using Sampler Info and
Condition Nodes to create Interactive
shading networks, Light Info and
Distance Between Nodes to create
distance-driving shading networks,
incorporating Maya's Color Utility Nodes
to perform advanced color-correction
operations on textures, integrating
Hypershade Nodes to automatically add
animation to objects, and utilizing
Switch Nodes to minimize render time
in Maya.
Fundamentals of Maya: Polygon / Sub-D Modeling
The concepts, methods, and tools used
for each process are presented in clear
and easy to follow steps, specifically
designed to save the user time and
frustration throughout the user's
workflow. The unique hands-on
approach to learning Maya's robust
system enables the user to better
understand the fundamentals and up-to-
the-minute techniques used to achieve
greater organic realism. As
"Fundamentals of Maya: Polygon and
Sub-D Modeling" provides users with in-
depth Polygon and SubDivision surface
modeling techniques, users will also
learn image plane preparation,
extruding along curves, appending to
Polygon Tool, SubDivision Hierarchy,
duplicating along curves, Polygon Proxy
Modeling, combining multiple polygon
objects, surface conversion, mirroring,
http://www.digital-tutors.com/digital_tutors/training_kits.php?tk=maya (2 de 11) [17/04/2005 19:11:33]
Digital-Tutors: Home of Free Online Training
attaching, and cleaning up geometry,
and a number of additional tips and
techniques for efficient modeling.
Fundamentals of Maya: UV Layout
"Fundamentals of Maya: UV Layout"
concentrates on the essential
techniques needed to define and apply
flawless textures to Polygon and Sub-D
models, resulting in phenomenal detail
and accuracy. Each of the concepts,
methods, and tools used for every
process are presented in clear and easy
to follow steps, specifically designed to
save you time and frustration
throughout your workflow. Easily learn
Planar, Cylindrical, Spherical and
Automatic Mapping methods, Cutting
UVs. Sewing UVs, UV Transfer,
Averaging Vertices, working in the UV
Texture Editor, and achieving clean and
efficient UV layouts with precision.
Fundamentals of Maya: 3D Texturing in Photoshop
"Fundamentals of Maya: 3D Texturing
in Photoshop" concentrates on the
essential techniques needed to create
and apply flawless textures to your
existing models, resulting in
extraordinary realism and detail. Each
of the concepts, methods, and tools
used are presented in clear and easy to
follow steps, specifically designed to
save you time and frustration
throughout your workflow. Master
texturing in Photoshop using PSD
textures in Maya, using Layer Sets in
Photoshop, manipulating existing
photos for 3D textures, creating
custom brushes in Photoshop, building
Blend Modes in Photoshop, creating
Bump Maps, creating Specular Maps,
base textures, skin coloring, creating
color maps, and several additional
techniques resulting in flawless visual
detail.
http://www.digital-tutors.com/digital_tutors/training_kits.php?tk=maya (3 de 11) [17/04/2005 19:11:33]
Digital-Tutors: Home of Free Online Training
Maya Intermediate: Photorealistic Car Modeling
"Maya Intermediate: Sports Car
Creation" focuses on the newest trend
of Polygon and Subdivision modeling
and photo realism making this training
kit an absolute must-have! The
concepts, methods, and tools used for
each process are presented in clear and
easy to follow steps with an array of
interactive training exercises. As you
learn cutting-edge Polygon and
Subdivision surface modeling
techniques in detail, other techniques
you will learn include: High Dynamic
Range Images (HDRI), displacement
mapping, subdivision creasing, UV
layouts for texturing, rendering in
mental ray, texture creation in
Photoshop, and the controls necessary
to create a sophisticated and visually
stimulating sports car of professional
magnitude.
Add-On: Modified Street Racer Kit
Add-On Series: Modified Street Racer Kit
"Modified Street Racer" focuses on the
latest trend of car modification. The
innovative concepts and techniques are
presented in clear and easy to follow
steps with an array of interactive
training exercises. Learn breakthrough
Polygon and Subdivision surface
modeling techniques, create visually
stunning paint schemes using layered
shaders, design flawless decals and dirt
maps using Photoshop, easily use
Adobe Illustrator curves in Maya, and
create various performance add-ons
using advanced modeling techniques.
Use this add-on with:
Maya Intermediate: Photorealistic Car
Modeling
Maya Intermediate: Female Android Modeling
"Maya Intermediate: Female Android
Modeling" focuses on the latest trend of
modeling with complexity and
photorealism, blurring the line between
digital and reality! The concepts,
methods, and tools used for each
process are presented in clear and easy
to follow steps, specifically designed to
save you time and frustration
throughout your workflow. Easily learn
Polygon and Subdivision surface
modeling techniques and countless
added training exercises including:
High Dynamic Range Images (HDRI),
shader network creation, surface
conversion, rendering in mental ray,
subdivision creasing, UV layouts for
texturing, image plane setup, and the
http://www.digital-tutors.com/digital_tutors/training_kits.php?tk=maya (4 de 11) [17/04/2005 19:11:33]
Digital-Tutors: Home of Free Online Training
necessary steps to create a
photorealistic and production-level
imagery.
Essentials: Character Rigging in Maya
Character Rigging, the intricate and
compound process of preparing a
character (or object) for animation, is
greatly regarded as an industry
perquisite for the animation world.
Character Rigging involves developing
an internal skeleton which directly
affects how a character's joints will be
in motion. More benefits you will learn
from "Fundamentals of Character
Rigging" include, building the surfaces,
skeleton basics, local rotations, foot
controls, foot and hand rigs, controlling
IKs with Spline, and countless
production level controls to animate
your rig in preparation for Binding.
Essentials: Character Binding and Skinning in Maya
Character Binding, another intricate
and compound process of preparing a
character for animation, is often
regarded as an industry perquisite for
the animation world. Character Binding
involves developing an external
muscular system which directly affects
how a character will be in motion and
how to control the skin deformations.
Highlights of what you will learn from
Fundamentals of Character Binding
include, rigid binding, flexors, smooth
binding, muscles, indirect binding,
creating a character, understanding the
Set Membership and Paint Weights
tools, and countless other short cuts
and problem solving techniques.
http://www.digital-tutors.com/digital_tutors/training_kits.php?tk=maya (5 de 11) [17/04/2005 19:11:33]
Digital-Tutors: Home of Free Online Training
Fundamentals of mental ray
mental ray, a leading high performance
application that allows photorealistic
rendering, is being widely regarded as
the industry's premier rendering
engine. In "Fundamentals of mental
ray", you will learn techniques that will
maximize your images' life-like visual
richness and stunning realistic lighting.
Among the techniques you will learn
include: control of photon emissions,
caustic effects through glass, High
Dynamic Range Images (HDRI), global
illumination, contour shading,
displacements, and numerous other
simulations, effects, and skills.
Fundamentals of Maya Dynamics: Soft & Rigid Bodies
"Fundamentals of Maya Dynamics: Soft
and Rigid Bodies" features
comprehensive lessons on creating
rigid-body dynamics, applying
constraints, shatter, lattices, goals,
adding springs, creating soft-body
dynamics, active and passive rigid
bodies, active and passive keys,
determining initial states, setting static
and dynamic friction, damping, mass,
bounciness, and an array of additional
methods and interactive projects all
presented in a clear and easy-to-follow
format. "Fundamentals of Maya
Dynamics: Soft and Rigid Bodies"
unlocks the users potential and allows
imagination to become reality.
Fundamentals of Maya Dynamics: Particles & Fields
"Fundamentals of Maya Dynamics:
Particles and Fields" guides you
through Maya's particle and dynamics
system, which is used to create effects
such as sparks, rain, smoke, fire, and
dust. In addition, you will also learn
dynamic fields such as gravity, wind,
turbulence, and drag, which can be
applied to these particles to create
simulations that behave according to
the laws of physics.
http://www.digital-tutors.com/digital_tutors/training_kits.php?tk=maya (6 de 11) [17/04/2005 19:11:33]
Digital-Tutors: Home of Free Online Training
Maya Unlimited: Hair
"Maya Unlimited: Hair" guides you
through the entire process of creating
hair in a series of interactive projects
from the award-winning educators of
Digital-Tutors. The innovative concepts
and methods used for each process are
presented in clear and easy to follow
steps with an array of self-paced
training exercises. Breakthrough
techniques you will learn include the
Paint Hair tool, Modify Curve tools,
constraint systems, collision objects,
converting curves into dynamic curves,
Paint FX, Scale Ramp Widgets, Hair
Turbulence, using MEL to change
attributes, braiding and creating curly
hair, rendering in mental ray, applying
hair to polygon surfaces, and countless
added techniques giving you the ability
to create realistic work with
unsurpassed artistic detail.
Maya Unlimited: Cloth
"Maya Unlimited: Cloth" guides you
through the entire process of creating
cloth in a series of interactive projects
from the award-winning educators of
Digital-Tutors. The innovative concepts
and methods used for each process are
presented in clear and easy to follow
steps with an array of self-paced
training exercises. Breakthrough
techniques you will learn include
creating base curves, bend and stretch
properties, transform constraints, panel
curves, resolution adjustments,
collision constraints, painting cloth
properties, using different solvers,
turning objects into cloth, dynamic
fields, setting the scale, density, and
thickness, and limitless extra
techniques giving you the ability to
create realistic work with unsurpassed
artistic detail and accuracy.
Maya Unlimited: Fur
"Maya Unlimited: Fur" guides you
through the entire Fur process in the
same series of interactive projects,
which earned Digital-Tutors a Telly
Award for the broadcast community. The
concepts, methods, and tools used for
each process are presented in clear and
easy to follow steps with an array of self-
paced training exercises. The
breakthrough techniques you will learn
include adjusting fur attribute,
randomizing fur attributes, shading the
fur, adding attractors, adjusting the
attractors, connecting dynamic forces,
creating a grid of attractors, adding the
http://www.digital-tutors.com/digital_tutors/training_kits.php?tk=maya (7 de 11) [17/04/2005 19:11:33]
Digital-Tutors: Home of Free Online Training
fur to the body, creating custom maps,
and countless added techniques giving
you the ability to create realistic imagery
that until recent were almost impossible
to achieve.
Maya Unlimited: Fluids
"Maya Unlimited: Fluid Effects" focuses
on the innovative fluid technology,
which gives you integrated tools and
controls for accurately simulating and
rendering all fluid effects. The
concepts, methods, and tools used for
each process are presented in clear and
easy to follow steps with an array of
interactive training exercises. As you
learn cutting-edge effects in detail,
other techniques you will also learn
include: dynamic simulations, container
properties, texturing, color maps,
emitting fluids from objects and curves,
colliding fluids with objects, pond and
ocean systems, wakes, explosions,
creating atmospheric systems, and all
the controls necessary to give you the
ability to create stunning visual effects
of professional magnitude that until
recent were almost impossible to
achieve.
Maya in Production Vol.1: Pre-Production
"Maya in Production: Pre-Production"
presents the concepts, methods, and
tools used for each process in clear and
easy to follow steps with an array of
interactive training exercises. You will
learn ground-breaking drawing and
sculpting techniques that will enhance
your creativity and production work
including: sketching the concept,
creating bounding boxes for proportion,
drawing the images with detail,
drawing the environments, creating
storyboards, overview of sculpting
tools, wire framing, creating anchor
points, base coverage, shaping the
surfaces, smoothing the surfaces,
sculpting the details, and countless
added techniques necessary to create
sophisticated and visually fascinating
artwork with professional magnitude.
http://www.digital-tutors.com/digital_tutors/training_kits.php?tk=maya (8 de 11) [17/04/2005 19:11:33]
Digital-Tutors: Home of Free Online Training
Maya in Production Vol.2: Advanced Modeling
"Maya in Production: Advanced
Modeling" focuses on advanced
modeling techniques using Polygon and
NURBS tools. The concepts, methods,
and tools used for each process are
presented in clear and easy to follow
steps with an array of interactive
training exercises. You will learn award-
winning techniques that will enhance
your imagination and creative
production work including: prepping
and setting image planes, establishing
volume, shaping and building
appendages, tweaking vertices,
assembling the halves together,
building stand-in objects, modeling the
environment, patch modeling, and
several additional techniques necessary
to create work with intricate and
striking realism.
Maya in Production Vol.3: Advanced Texturing
"Maya in Production: Advanced
Texturing" focuses on advanced
texturing techniques using an array of
tools and techniques. This training kit
presents concepts, methods, and tools
used for each process in clear and easy
to follow steps with a number of
interactive training exercises. You will
learn cutting-edge techniques and key
concepts that will increase your
creativity and artistic detail including:
UV Layouts, base textures, skin
coloring, working with custom brushes,
Photoshop texturing, building Bump
Maps, creating Specular Maps, using
Ramp Nodes, using the Connection
Editor, building Alpha Channels and
Color Maps, building custom shaders,
using 3D paint tool, filter shaders, and
several additional techniques necessary
to create work with intricacy and
startling photorealism.
Maya in Production Vol.4: Advanced Rigging
"Maya in Production: Advanced Rigging"
focuses on advanced rigging and binding
techniques using tools. The concepts,
methods, and tools used for each process
are presented in clear and easy to follow
steps with an array of interactive training
exercises. You will learn award-winning
techniques that will enhance your
imagination and creative production work
including: working with Clusters, creating
Blend Shapes, skeleton rig setup, skin
weights, custom rig controls, and several
additional techniques necessary to create
work with intricate and striking realism.
http://www.digital-tutors.com/digital_tutors/training_kits.php?tk=maya (9 de 11) [17/04/2005 19:11:33]
Digital-Tutors: Home of Free Online Training
DT-Insider Training Magazine Issue 1.01
This issue of DT-Insider has tons of
videos including a full series of What's
New in Maya 5, After Effects
displacement tutorials, featured
tutorials and behind the scenes from
this summers Backwater Bunch project.
Also featured this month is our
professional Artist Interview with
Steven Stahlberg and Art Class with
Joe Turner.
DT-Insider Training Magazine Issue 1.02
This issue of DT-Insider has tons of
videos including Maya's Mental Ray
HDRI, Softbody Characters, Paint FX;
What's new in After Effects 6.0; and
Photoshop tutorials! Also featured this
month is our professional Artist
Interview with Peter Syomka and Art
Class with Duane Jay.
DT-Insider Training Magazine Issue 1.03
This issue of DT-Insider is jam packed
with some of the coolest tutorials
around. Included are tutorials for
Mental Ray Caustics, Mental Ray
displacement and lots of shader
tutorials. Also included are After Effects
and Photoshop tutorials.
http://www.digital-tutors.com/digital_tutors/training_kits.php?tk=maya (10 de 11) [17/04/2005 19:11:33]
Digital-Tutors: Home of Free Online Training
DT-Insider Training Magazine Issue 1.04
This November / December issue of the
DT-Insider is packed with double the
number of tutorials! Included are
tutorials for What's new in Photoshop
CS, creating holiday art in Maya,
coloring line art in Photoshop, as well
as After Effects Training. Also in this
issue Papa interviews Jason Schleifer,
whose movie credits include the Lord of
the Rings trilogy.
[ Please help those affected by Tsunami in Southeast Asia ]
About Digital Tutors - Contact Us - Affiliate Program - Link to Us - Privacy Policy
Copyright 2002-2005 All rights reserved by Digital-Tutors / PL Studios, Inc.
This web site is protected by International Intellectual Property Rights laws and may not be reproduced or
redistributed in full or part, without the prior written consent of the author. The Digital-Tutors team have spent a
great deal of time building this site, please don't jeopardize the livelihood of the community we have built.
HACKER
SAFE certified
sites prevent
over 99% of
hacker crime.
http://www.digital-tutors.com/digital_tutors/training_kits.php?tk=maya (11 de 11) [17/04/2005 19:11:33]
ESMAYA.ORG - Tutoriales de Alias Maya - :: :: Cmo usar el mel SkyLightControl v1.1a :: ::
:: Como usar el mel SkyLightControl window v1.1a ::
Escrito por: Emmanuel Campin Traducido por: EsMaya
Hola, gracias por perder un poco de vuestro precioso tiempo en leer la larga y aburrida
documentacion que tard unas cuantas horas en escribir! : -) (eso si, seguro que os merece la
pena!!)
Como Franois y yo estabamos trabajando en proyectos separados y diferentes, la versin 1.0 del
skyLightControl ha tardado un poco, pero finalmente estamos orgullosos de la llegada de esta
versin.
En primer lugar, tengo que agradecer a Thomas Briggs, Franois Zarroca y Stphane Deverly y
Bryan Ewert por su ayuda al escribir este mel. Ellos lo hicieron todo!!. Realmente yo slo deca lo
bueno que sera para todos nosotros el tener una GUI para falsear la iluminacin global.
Sin embargo, al contrario que en el mtodo explicado en el tutorial que usa el nodo del
closestPointOnSurface para recibir el color del pixel ms proximo en U y V a la luz, nosotros
usamos 2 plugins (incluidos con el equipo de desarrollo de maya 3.0): el iffInfoCmd y el iffPixelCmd.
Thomas ha sido el primero en enviarme un GUI simplificado que usa esos plugins. La mayor
ventaja es que ya no tendremos centenares de ramps y su colocacin 2d 'abarrotando' nuestro
hypershade!! :)
Usamos el plugin del iffInfoCmd para obtener las coordenadas U y V de una textura de archivo en
formato IFF, y el iffPixelCmd para conseguir el color del pixel en las coordinadas U y V, asi
repartimos los pixels en todas las luces (segn sus posiciones).
La segunda diferencia, es que las luces predefinidas de maya iluminan el canal de difusion, el de
ambiente y el especular de un shader, y el punto malo de usar la luz por defecto de maya son las
pequeas "manchas en el especular" en los materiales brillantes. La nica forma de evitar esto era
dando un valor negativo de color de sombra y poner la intensidad de cada luz a 0 as slo las
sombras seran visibles (pero eso tambin significara: olvdarse de la iluminacin con color: para un
totorial sobre iluminacin global eso era un buen problema !! : -))
Hay otro plugin (tambin presente en el equipo de desarrollo de Maya) qu es el plugin del
lightNode que permite al usuario afectar uno (o ms) de esos 3 componentes, pero todava tenemos
el problema de las sombras (ya que el lightNode no proyecta sombras de ningn tipo.)
Usamos 2 tipos de luces:
- La luz ambiente (para la iluminacin: la emisin de color) con el atributo del
ambientShade puesto a 1 (es decir sin ningn especular)
http://www.esmaya.org/tutoriales/script_skylight/sky_light.html (1 de 11) [17/04/2005 19:12:35]
ESMAYA.ORG - Tutoriales de Alias Maya - :: :: Cmo usar el mel SkyLightControl v1.1a :: ::
- Luces direccionales o puntuales para las sombras (la causa es que: os reto a
renderizar una sola imagen con 100 luces ambiente proyectando las sombras
Raytrace con las fechas de entrega que todos nosotros en mayor o menor medida
tenemos tenemos!!). : -)
El mtodo usado ahora es dos veces ms "pesado" (en cuanto al nmero de luces) que el anterior,
pero hace milagros!!: -)
Esperaba con ansias el R&D de A|W para hacer una luz que tuviese las dos propiedades de una luz
ambiente (el attr del ambientShade.) y una luz puntual (proyeccion de sombras de tipo dmap), pero
parece que no est disponible! Esperemos a ver en Maya 4.
Por ltimo decir que aun as necesitaremos crear una superficie que haga la funcion de "cielo" para
ajustar el archivo de textura correctamente y las luces que emitirn (por defecto, el sky_surface no
proyecta ninguna sombra) Una vez la textura se ajusta puedes ocultarlo o puedes usarlo como
fondo...
Muy bien, digamos que esta era la introduccin y seccin "terica previa" del SkyLightControl,
ahora veamos lo que realmente nos interesa...
- Instalacin -
- Descomprime el archivo SkyLightControl.zip.
- Copia los archivos iffInfoCmd.mll (NT) e iffPixelCmd.mll en el directorio que especificaste en
la variable de entorno MAYA_PLUGIN_PATH.;
o copialos en C:/AW/Maya3.0/bin/plug-ins / (directorio de plugins predefinido para NT).
- Ahora copia SkyLightControl.mel, skyGeodesic.mel, y
skyLightTuneAmbientLightsWithoutWindow.mel en tu directorio de scripts (normalmente
C:/WINNT/Profiles/user/maya/scripts /).
Ahora carga los plugins en el Maya (la Ventana de Men - Settings / Preferences - Plug-In
Manager...)
Con el editor de script pulsa el botn File, source script...; con el navegador entra en el directorio
del script, y seleccinalos (uno por uno), y presiona [enter], o teclea en el editor de scripts: source
skyLight geodesic.mel. Presiona [enter], despues teclea: source skyLightControl.mel.
Presiona [enter]
skyLightControl y presiona [enter]
Ahora, en el editor de script, teclea skyLightControl y presiona [enter]
http://www.esmaya.org/tutoriales/script_skylight/sky_light.html (2 de 11) [17/04/2005 19:12:35]
ESMAYA.ORG - Tutoriales de Alias Maya - :: :: Cmo usar el mel SkyLightControl v1.1a :: ::
http://www.esmaya.org/tutoriales/script_skylight/sky_light.html (3 de 11) [17/04/2005 19:12:35]
ESMAYA.ORG - Tutoriales de Alias Maya - :: :: Cmo usar el mel SkyLightControl v1.1a :: ::
- Cmo funciona SkyLightControl ? -
TIPO DE SOMBRAS
Dir Shadows: crea luces direccionales para proyectar las sombras
Point Shadows: crea luces de punto para proyectar las sombras
No shadow: ninguna luz para proyectar sombra
LA
"CPULA"
(Dome
Parameters)
http://www.esmaya.org/tutoriales/script_skylight/sky_light.html (4 de 11) [17/04/2005 19:12:35]
ESMAYA.ORG - Tutoriales de Alias Maya - :: :: Cmo usar el mel SkyLightControl v1.1a :: ::
U count: especifica el nmero de luces en U (valor por defecto: 10 - min:2 - mximo: 30)
V count: especifica el nmero de luces en V(valor por defecto: 10 - min:2 - mximo: 30)
Radius: especifica el radio del domo (min 0 - mximo: 200)
Tipo de
distribucin:
- Geodesic: Usa una superficie geodsica para distribuir las luces perfectamente
sobre la superficie que hace la funcin de 'cielo'. (para ms info sobre los domos
Geodsicos, haz click en este link...)
- Uniform: La misma distribucin que en la versin beta, duplicacin de (U Count * V
Count) las luces en U y V sobre la superficie 'cielo'.
Nota importante: El campo de ' status' presenta al fondo de la ventana el nmero de luces que se
crearn con ambos mtodos segn U y V.
Algunos
ejemplos:
- Uniform: 5 * 5 = 25 luces, 10 * 10 = 100 luces y as sucesivamente...
- Geodsic: 2 * 5 = 16 luces, 5 * 10 = 64 luces, 10 * 10 = 256 luces!! (y cuanto mayor
sea el nmero de luces ms tiempo tendrs que esperar para que se actualice la
escena!!)
Tipo de entorno:
- El color slido: s, es un color slido (por defecto + / - el cian) este color ser emitido. Pulse el
botn en el color para escoger el color deseado.
- Archivo de textura: todas las luces ambientes emitirn una textura.
Nombre de la imagen del "cielo":
El path y nombre del archivo de la textura usados. En las pruebas que nosotros hemos hecho, los
formatos soportados son Targa (.tga), SGI (.sgi / .rgb) e IFF. Aun as recomiendo poner el path
absoluto a la textura (ejemplo: d:/maya/projects/project1/sourceimages/image.iff)
http://www.esmaya.org/tutoriales/script_skylight/sky_light.html (5 de 11) [17/04/2005 19:12:35]
ESMAYA.ORG - Tutoriales de Alias Maya - :: :: Cmo usar el mel SkyLightControl v1.1a :: ::
Use frame extension:
Si mantienes esta casilla activa, el script actualizar las luces (teniendo en cuenta las posiciones en
U y V, usando el color de los pixels determinados...) cada vez que cambies de frame. El primer
frame (si ests usando una secuencia de imgenes como emisin de luz) tiene que tener el nmero
0 (frame_seq.0000.iff,...) El padding no es importante. sta es la nica condicin para usar una
sucesin de imgenes como emisor de luz. (Aun as, esto funciona como el infierno!!) : -)
LAS SOMBRAS
Los atributos de las sombras son iguales que los que tienen las luces puntuales o las luces
direccionales. Los parmetros continuan iguales que en la versin beta ms el atributo Re-use
dmap shadow (reusar las sombras dmap, cacheando a HD), y la modificacin de la manera en que
manipulamos el color de la sombra.
Cast Shadows (Proyectar sombras): especifique si las luces proyectan sombras o no DESPUS
DE la creacin del skyLight.
Dmap auto-focus: on/off (auto-enfoque)
Re-use DMap: las sombras se guardan con el nombre de la luz y se re-usan en el render (para still
pictures)
Dmap Focus: valor de enfoque (cuando el Dmap auto-focus est activo)
Dmap Resolution: 128 por defecto (min 64 - mximo: 1024)
Dmap Filter Size: 1 por defecto (min 1 - mximo 10)
Dmap bias: 0.01 por defecto (min: 0.00001 - mximo: 0.1)
Shadow Density*: 1 (el min: 0 (ninguna sombra), mximo: 20) antes, modificabamos el
shadowColor poniendole un valor negativo. Ahora el shadowColor se ha fijado (por defecto) en -
0.5. El atributo de densidad de Sombra es la intensidad de todas las luces dividida por el nmero
total de luces.
Shadow Map Contrast: Permite contrastar la luminancia de las texturas para forzar las sombras
de las luces a emitir ms sombras en la parte ms contrastada de la textura (donde la luminancia
de textura es alta obtendrs ms sombras que cuando la luminancia de textura es baja (ningna o
pocas sombras sern emitidas)).
As, cuanto ms alto es el valor, ms ' orientadas' estarn las sombras.
Entonces, incluso con un ambiente bien iluminado, sers capaz (despus de algunas pruebas) de
conseguir sombras muy realistas.
http://www.esmaya.org/tutoriales/script_skylight/sky_light.html (6 de 11) [17/04/2005 19:12:35]
ESMAYA.ORG - Tutoriales de Alias Maya - :: :: Cmo usar el mel SkyLightControl v1.1a :: ::
Si echas en falta el viejo y uniforme comportamiento de la sombra (de la v1.0) simplemente fija el
shadow Contrast (contraste de la sombra) a 0. Pero tendrs que modificar el shadowDensity.
Para aqullos que queris modificar el shadowColor en el script, buscad el ' float $shadowColor[3];
'.
Encontrars algo as:
float $shadowColor[3];
$shadowColor[0] = -0.5; / / * $shadowColorFloat;
$shadowColor[1] = -0.5; / / * $shadowColorFloat;
$shadowColor[2] = -0.5; / / * $shadowColorFloat;
Modifique los -0.5 en naranja (Tendrs que hacer esto dos veces, ya que hay dos lneas con
$shadowColorFloat)
*NOTA IMPORTANTE: Como las 'sombras' de las luces estn simplemente para proyectar
sombras, tienen por defecto valores NEGATIVOS para el COLOR de la SOMBRA. As debes tener
mucho cuidado al ajustar los valores de densidad de la Sombra (para evitar reas totalemente
negras debido a la superposition de centenares de sombras).
CAF ' MATIC
El caf ' Matic: Permite al usuario seleccionar y beber su caf durante los larguiiiiiiiiiiisimos
tiempos de render. Tienes disponibles una geran variedad de cafs..... y gratis!!. Espero que las
prximas versiones incluyan Arabica, colombiano, y muchos otros...
La leche: ningn comentario!!
El azcar: predefinida 1 (min 0 (Aaarrh!!), mximo: 5 (pero es malo para t!! yo te he advertido!)
http://www.esmaya.org/tutoriales/script_skylight/sky_light.html (7 de 11) [17/04/2005 19:12:35]
ESMAYA.ORG - Tutoriales de Alias Maya - :: :: Cmo usar el mel SkyLightControl v1.1a :: ::
LA INTENSIDAD
Global Intensity: Al contrario que en la versin beta, ahora estos parmetros son un multiplicador
de los valores Higlights intensity y Lowlights Intensity.
Highlights intensity: Ajusta la intensidad de los highlights con respecto a la luminancia de la
textura. Afecta slo a la luminacia de los pixel > 0.5.
Lowlights intensity: Ajusta la intensidad de los highlights con respecto a la luminancia de la
textura. Afecta slo a la luminacia de los pixel < 0.5.
Key All int.: Ajusta un keyframe en los tres atributos de intensidad.
Key High int.: Ajusta un keyframe.
Key High int.: Ajusta un keyframe.
Edit curves: Muestra el editor de grficas para revisar y modificar las curvas de animacin.
EL CONTROL DE
COLOR
Contrast: Ajusta el contraste de la textura emitida por las luces (valor por defecto: 1 - min: 0 -
mximo: 4).
Contrast bias: Ajusta el sesgo del contraste ( valor por defecto: 0.5 - min: 0 - mximo: 1).
Hue: Ajusta el color del archivo de la textura o el color slido.
Saturation: Ajusta la saturacin de la textura (valor por defecto: 1 - min: 0 - mximo: 2)
Solid Color: Pulse el botn en l para cambiar el color (Recuerda al cerrar el menu de seleccin
de color al terminar de usarlo, porque puede afectar al funcionamiento correcto del menu de
seleccin de color del maya).
http://www.esmaya.org/tutoriales/script_skylight/sky_light.html (8 de 11) [17/04/2005 19:12:35]
ESMAYA.ORG - Tutoriales de Alias Maya - :: :: Cmo usar el mel SkyLightControl v1.1a :: ::
CREACIN /
ACTUALIZACIN
Create all: una vez has puesto todos los parmetros requeridos para la skylight, pulsa el botn '
Create all ' para crear las luces y las superficies.
Delete All: borra todas las luces, superficies, shaders, y todos los nodos que resultan de la
creacin del skylight.
Update lights: Actualiza las luces tras modificarlas (la intensidad y atributos de control de color).
Update shadows: Actualiza las sombras tras las modificaciones (todos los atributos de las
sombras).
Get Attr From Dome: Una de las mayores mejoras en la versin 1.0 (junto con el Caf ' Matic).
Obtiene los valores del skylight de una escena previamente guardada. Una opcin bastante til!!
The status field: Muestra el estado.
Nota: Si ya has creado un skylight, y quieres cambiar el tipo de luces que proyectan sombras,
tendrs que borrar el primer skylight y entonces volver a crear otro nuevo con el nuevo juego de
luces.
Atributos que se agregarn o se llevarn a cabo en la ltima versin:
- Uniform type of distribution of light: Se crean todava demasiadas luces en la parte superior de
la ' cpula ' comparndolas con su base, estamos trabajando en ello.
- Color control: Todos los atributos de color sern animables.
skyLightControl v1.1a:
En la versin 1.0, si renderizabas con el batch render una animacin con una secuencia como
emisin de luz, el Maya devolvia un mensaje de error sobre un procedimiento.
Este bug ha sido arreglado.
Todos los atributos (intensidad de las luces y (ahora) el shadowDensity) se actualizan cuando se
mueve el deslizador de tiempo.
Un rasgo importante en la versin 1.1 es el real_shadow_behavior (slo trabaja con archivos como
texturas).
Antes (en la versin beta y v1.0), la proyeccin de sombras era uniforme (no haba ninguna
relacin con la textura usada como luz).
Ahora, la proyeccin de sombras depende de la luminancia de la textura. Si tienes una parte de la
textura que es muy oscura (negro o antracita), las luces encima de estas reas oscuras lanzarn las
sombras ms ligeras que las luces situadas en un valor de luminancia ms alto de la textura.
Arreglados algunos bugs que se generaban durante la creacin de un skylight con distribucin
http://www.esmaya.org/tutoriales/script_skylight/sky_light.html (9 de 11) [17/04/2005 19:12:35]
ESMAYA.ORG - Tutoriales de Alias Maya - :: :: Cmo usar el mel SkyLightControl v1.1a :: ::
uniforme de luces y un archivo de textura.
Limitaciones conocidas / Bugs:
- Si intentas montar (source) el script tecleando en el editor editor [source skyLightGeodesic.mel y
source skyLightControl.mel] obtendrs el mensaje siguiente: Error: Cannot find
"./skyLightGeodesic.mel" for source
Solucin: source el script con el men File / source script...
- A veces, cuando uno usa el skyLightControl despus de que maya se ha reiniciado, la ventana del
skyLightControl no aparece, y sale este mensaje de error: Error: Cannot find procedure
"SkyLightCreationUV".
Solucin: vuelve a escribir skyLightControl en el editor , y debera funcionar.
- Si, por cualquier casualidad, consigues un caf con el Caf ' Matic, no me llamis o escribis al
maill para decirme "funciona, es usted un genio!! Cmo lo hizo?? etc..." ' yo no lo creer!! : -)
- Deshacer: para deshacer tus ltimas modificaciones en el skyLightControl, pulsa [z] para
deshacer en Maya, despues pulsa en Get Attr From Dome
- Si usas un archivo convertido en archivo de textura slido de una red de shader normal, puedes
tener una colocacin 2d errnea.
Solucin: selecciona placeSkyMap (en lugar de 2dtexture) del SkyMapShader, y cambia la
rotacion de frames de 90 a 0.
- Si ests usando una sucesin de imgenes como archivo de textura, parece que el
skyLightControl no encuentra la sucesin.
Solucin: Debes especificar el primer frame de la sucesin y el frame tiene que tener el nmero 0
(ej: frame_seq.0000.iff).
- Si usas el menu de seleccin de color de la ventana del skylight, cuando hayas escogido un color,
cierralo para continuar la actualizacin del IPR.
Voila, c'est fini!! si tenis cualquier comentario / crtica / mejora / informe de bugs, escribidme a:
pixho@pixho.com
Aqu tenis una imagen en la que se ha usado el SkyLightControl.mel (6 * 6 luces de punto
(distribucin uniforme) a + / - 5 mn / la imagen a 1540 * 1152), otra imagen renderizada con Skylight
y este tutorial (que ya podais encontrar en esmaya.org).
- DOWNLOADS -
Ya puedes descargar la versin de SkyLightControl.zip version 1.1a Irix / NT (para Maya 3)
De aqu podis descargar el plug-in (los dos archivos mll) para el Maya 4 solo NT.
SkyLightControl.mel - (c) F. Zarroca - E. Campin / Sept - Nov 2000
http://www.esmaya.org/tutoriales/script_skylight/sky_light.html (10 de 11) [17/04/2005 19:12:35]
ESMAYA.ORG - Tutoriales de Alias Maya - :: :: Cmo usar el mel SkyLightControl v1.1a :: ::
Esmaya- AWGUAES - Grupo de Usuarios de Alias|Wavefront en Espaa. Queda prohibida la
publicacin, de este tutorial, en otras paginas sin el consentimiento de EsMaya.
Para mas informacin o para realizar alguna consulta puede dirigirse a info@esmaya.org -
http://www.esmaya.org
http://www.esmaya.org/tutoriales/script_skylight/sky_light.html (11 de 11) [17/04/2005 19:12:35]
You might also like
- Tutorial Autodesk Maya2015 PDFDocument11 pagesTutorial Autodesk Maya2015 PDFaborolaNo ratings yet
- Topicos AudiovisualesDocument19 pagesTopicos Audiovisualesnelson_pzNo ratings yet
- Manual Zoom h6Document112 pagesManual Zoom h6Angel AberbachNo ratings yet
- MP03A. Animación de Elementos 2D y 3D (APUNTES)Document2 pagesMP03A. Animación de Elementos 2D y 3D (APUNTES)Alberto Sanz RodriguezNo ratings yet
- Libro Completo Nueva CinematecaDocument34 pagesLibro Completo Nueva CinematecaEfraín Acevedo GomezNo ratings yet
- Mapping MemoriaproyeccionDocument17 pagesMapping MemoriaproyeccionLuis Felipe LarescaNo ratings yet
- Manual de Orquestacion Adler2 PDFDocument431 pagesManual de Orquestacion Adler2 PDFEvelyn ValenzanoNo ratings yet
- Tom SkeltonDocument43 pagesTom SkeltonJorge Estuardo Castro Jarrín100% (1)
- Ud4. - Control DMX y Creación de Escenas Con ControladoraDocument43 pagesUd4. - Control DMX y Creación de Escenas Con ControladoraISMAEL RIVAS DE PABLO100% (1)
- Abreviación de Términos TécnicosDocument2 pagesAbreviación de Términos TécnicosanilomamniNo ratings yet
- APUNTE Montaje 1 - UBA 2011Document138 pagesAPUNTE Montaje 1 - UBA 2011diego_ariel_1981100% (2)
- PostproduccionDocument7 pagesPostproduccionLaura LinaNo ratings yet
- Apuntes Sobre La Tecnica de RetratoDocument28 pagesApuntes Sobre La Tecnica de RetratoPaola BorbaNo ratings yet
- Master en VFX y Motion GraphicsDocument13 pagesMaster en VFX y Motion Graphicsmeriem semmaa chihiNo ratings yet
- Ensayo de Efectos EspecialesDocument4 pagesEnsayo de Efectos EspecialesHilennys VargasNo ratings yet
- Sistemas de elevación teatralesDocument12 pagesSistemas de elevación teatralesana0% (1)
- 2016 Brochure Spanish Low ResDocument32 pages2016 Brochure Spanish Low ResLucia GeraldoNo ratings yet
- Qlab - Manual EspDocument9 pagesQlab - Manual EspludrakeNo ratings yet
- Canal AlfaDocument2 pagesCanal AlfaLucía GarcíaNo ratings yet
- Regiduria Arte TecnicaDocument39 pagesRegiduria Arte TecnicaAntoineNo ratings yet
- Mezcla y MaterizaciónDocument20 pagesMezcla y MaterizaciónJavier Paul ChiesaNo ratings yet
- Animacion 2 DDocument8 pagesAnimacion 2 DMaria Gabriela Morales InciarteNo ratings yet
- Curso de Iluminación TVDocument16 pagesCurso de Iluminación TVErmansolNo ratings yet
- Video ClipDocument2 pagesVideo Clipjocastron4635No ratings yet
- Wysiwyg 2004 PDFDocument392 pagesWysiwyg 2004 PDFNåndo ScorselaNo ratings yet
- ProyectoresDocument28 pagesProyectoresMiguel Angel Lopez Jimenez100% (1)
- AUDIO Barcelona Sae Más InfoDocument14 pagesAUDIO Barcelona Sae Más InfoJhon ReyesNo ratings yet
- Luminarias teatrales spot y elipsoidalDocument18 pagesLuminarias teatrales spot y elipsoidalDaniela CombesNo ratings yet
- Nuevo comienzo en CristoDocument2 pagesNuevo comienzo en CristoAnival AranaNo ratings yet
- UNA LuminotecniaI RINALDI Sistema de IluminacionDocument7 pagesUNA LuminotecniaI RINALDI Sistema de Iluminaciontoni gNo ratings yet
- Cultura Audiovisual Modelo ExamenDocument5 pagesCultura Audiovisual Modelo ExamenkinkirevolutionNo ratings yet
- Clase 3 Sonido Directo (Revisión de Conceptos)Document18 pagesClase 3 Sonido Directo (Revisión de Conceptos)FlorencccNo ratings yet
- TP Emumix-Empa 2020 PDFDocument2 pagesTP Emumix-Empa 2020 PDFJulián Rodríguez F.No ratings yet
- Curso de Diseño de Iluminacion EscenicaDocument3 pagesCurso de Diseño de Iluminacion EscenicaAnibal Corrado0% (1)
- Manual Kratos 230RDocument4 pagesManual Kratos 230RCarlos ReybanNo ratings yet
- Ejemplo de Flujo de Trabajo de Post Producción Con FC Studio (FCP 7)Document6 pagesEjemplo de Flujo de Trabajo de Post Producción Con FC Studio (FCP 7)Jesús Odremán, El Perro Andaluz 101No ratings yet
- Unidad 2. Planificación de Materiales Visuales para Sesiones de Animación (2. Imagen en Movimiento) - Alumnos PDFDocument121 pagesUnidad 2. Planificación de Materiales Visuales para Sesiones de Animación (2. Imagen en Movimiento) - Alumnos PDFSamuelRômanceMuñozNo ratings yet
- LámparasDocument13 pagesLámparasFabián FloresNo ratings yet
- Yo Se Que Estas Aqui - Rene Gonzales AcordesDocument1 pageYo Se Que Estas Aqui - Rene Gonzales AcordesPablo VidalNo ratings yet
- Bob KatzDocument2 pagesBob KatzJuan David Cortes MorenoNo ratings yet
- EJEMPLOS Plantas de CámaraDocument15 pagesEJEMPLOS Plantas de CámaraJerry LeenNo ratings yet
- Test de Sonido y ElectroacusticaDocument3 pagesTest de Sonido y ElectroacusticaRicardo Esteban YañezNo ratings yet
- Apuntes Producción 01Document45 pagesApuntes Producción 01Lourdes PortaNo ratings yet
- Diseño de personajes y vestuario para cortometrajeDocument8 pagesDiseño de personajes y vestuario para cortometrajeAguaMarina100% (1)
- Consola de Control de Iluminación Express - Guía RápidaDocument28 pagesConsola de Control de Iluminación Express - Guía RápidaBernardoFerrioNo ratings yet
- Producción y Realización de Giras ArtísticasDocument5 pagesProducción y Realización de Giras ArtísticasCecilia DíazNo ratings yet
- Realización TV guía recursosDocument4 pagesRealización TV guía recursosAnibal Alfredo Zumba CamposNo ratings yet
- Manual para Masterizacion de AudiopdfDocument3 pagesManual para Masterizacion de AudiopdfOfito 2No ratings yet
- LUM Tema 9. Protocolo DMXDocument4 pagesLUM Tema 9. Protocolo DMXEnriqueNo ratings yet
- Maya Wire No LinealesDocument12 pagesMaya Wire No LinealesJair VizcarraNo ratings yet
- A Prendi Endo Maya 2Document546 pagesA Prendi Endo Maya 2guilloteARGNo ratings yet
- Investigación de Autodesk MayaDocument6 pagesInvestigación de Autodesk MayaJocelyn SosaNo ratings yet
- Autodesk Maya 2018Document17 pagesAutodesk Maya 2018marher26No ratings yet
- Características clave de Maya para animación, efectos y renderizadoDocument6 pagesCaracterísticas clave de Maya para animación, efectos y renderizadoAlonso Broca UrrizaNo ratings yet
- Manuales y Tutoriales de Autodesk Maya 2016Document19 pagesManuales y Tutoriales de Autodesk Maya 2016luisNo ratings yet
- Curso de Rigging Con Autodesk Maya - : Duración: 150 HorasDocument5 pagesCurso de Rigging Con Autodesk Maya - : Duración: 150 HorasJohn FigueredoNo ratings yet
- Guia de Introducción de AutoCADDocument10 pagesGuia de Introducción de AutoCADcarmona reyesNo ratings yet
- Curso After Effects TemarioDocument8 pagesCurso After Effects TemarioVelmanis NavarroNo ratings yet
- 76.531 - Guia de MayaDocument175 pages76.531 - Guia de Mayagova78No ratings yet
- Aprendiendo Geografía Con Una IDE Didactica PDFDocument84 pagesAprendiendo Geografía Con Una IDE Didactica PDFJavier Ordás del CorralNo ratings yet
- Fiestas y tradiciones de los gremios en CalkiníDocument4 pagesFiestas y tradiciones de los gremios en CalkiníGrisel HiNo ratings yet
- Anexo Trabajo Individual Autoconocimiento - Fase 4Document11 pagesAnexo Trabajo Individual Autoconocimiento - Fase 4Luz Edith Mamian67% (3)
- Deber de Lenguaje 2018Document4 pagesDeber de Lenguaje 2018Elvis MendozaNo ratings yet
- La Palabra de Vida - 2Document2 pagesLa Palabra de Vida - 2Pas FloresNo ratings yet
- Expresión Gráfica para Ingeniería Mecánica - Proyección axonométrica, isométrica e interpretación de vistasDocument42 pagesExpresión Gráfica para Ingeniería Mecánica - Proyección axonométrica, isométrica e interpretación de vistasJavier LdsNo ratings yet
- Boletin Vasa 30 Profilit Perfiles Autoportantes PDFDocument4 pagesBoletin Vasa 30 Profilit Perfiles Autoportantes PDFAlmeyda JoseNo ratings yet
- Plan Anual Artes 8Document13 pagesPlan Anual Artes 8Daniza PaltaNo ratings yet
- Apuntes RomanticismoDocument95 pagesApuntes RomanticismoesteticadizNo ratings yet
- Rubrica para Poster Ingles IV 2017Document4 pagesRubrica para Poster Ingles IV 2017Julian CardenasNo ratings yet
- Enfoques en Educación ArtístcaDocument19 pagesEnfoques en Educación ArtístcagenovevaNo ratings yet
- Caso 3 El Sentido de Educar Sivia MantillaDocument4 pagesCaso 3 El Sentido de Educar Sivia MantillaHector Arias100% (2)
- Qué Es La Biblia ResúmenDocument5 pagesQué Es La Biblia ResúmenIsmael del CidNo ratings yet
- Normativa AutonomicaDocument7 pagesNormativa AutonomicaEdu GilNo ratings yet
- Impresoras 3dDocument2 pagesImpresoras 3dFranco GilardenghiNo ratings yet
- Inauguración Del Gigante Agonizante CrucifijoDocument6 pagesInauguración Del Gigante Agonizante CrucifijoRaul CelyNo ratings yet
- Practica Calificada. Utec 2020-1. Versión Final-1Document2 pagesPractica Calificada. Utec 2020-1. Versión Final-1Yoel Antony Matos QuispeNo ratings yet
- Esquema de Análisis Textual para Materiales AudiovisualesDocument6 pagesEsquema de Análisis Textual para Materiales AudiovisualesSubhuman YorchNo ratings yet
- Estructuras 8Document2 pagesEstructuras 8AdrianCordobaNo ratings yet
- Comentario de 1 de Corintios PDFDocument724 pagesComentario de 1 de Corintios PDFAntonioMiranda100% (1)
- Práctica VLAN VTPDocument10 pagesPráctica VLAN VTPNilsen DiazNo ratings yet
- La Recepción Del Decadentismo en HIspanoaméricaDocument21 pagesLa Recepción Del Decadentismo en HIspanoaméricaANA CONo ratings yet
- Literatura UniversalDocument38 pagesLiteratura UniversalMónica Fabiola Terán EnríquezNo ratings yet
- Artes Visuales Planificacion - 6 Basico 2015Document52 pagesArtes Visuales Planificacion - 6 Basico 2015javierurbi100% (1)
- Proceso Constructivo de Un Revoque PDFDocument15 pagesProceso Constructivo de Un Revoque PDFJuan Zambrano100% (2)
- La vida de una estrella caídaDocument3 pagesLa vida de una estrella caídaTANIA ALEJANDRA GRISALES GALLEGONo ratings yet
- La Gota SubmarinaDocument6 pagesLa Gota SubmarinaClaudia Lorena0% (1)
- Biografia de Henri BergsonDocument11 pagesBiografia de Henri BergsonAlejandra RiquelmeNo ratings yet
- Rae Efesios FinalDocument9 pagesRae Efesios FinalHerney HortuaNo ratings yet
- Guia de Estudio Etica y LiderazgoDocument9 pagesGuia de Estudio Etica y LiderazgoSolange MaldonadoNo ratings yet