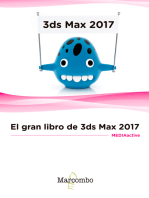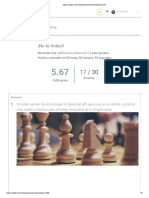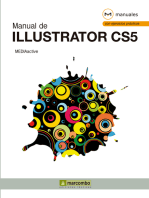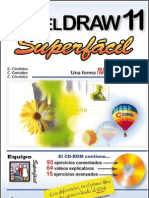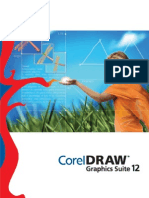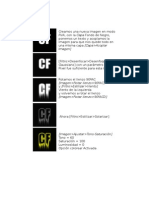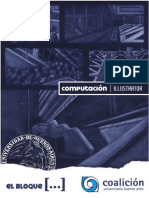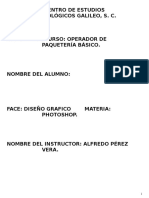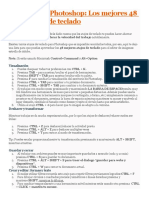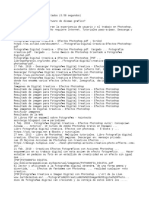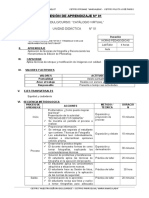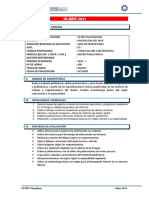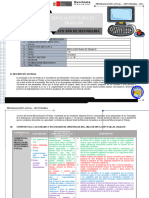Professional Documents
Culture Documents
50 Trucos para Photoshop For CCleaner1
Uploaded by
macc40710 ratings0% found this document useful (0 votes)
2 views10 pagesOriginal Title
50 Trucos Para Photoshop for CCleaner1
Copyright
© © All Rights Reserved
Available Formats
PDF, TXT or read online from Scribd
Share this document
Did you find this document useful?
Is this content inappropriate?
Report this DocumentCopyright:
© All Rights Reserved
Available Formats
Download as PDF, TXT or read online from Scribd
0 ratings0% found this document useful (0 votes)
2 views10 pages50 Trucos para Photoshop For CCleaner1
Uploaded by
macc4071Copyright:
© All Rights Reserved
Available Formats
Download as PDF, TXT or read online from Scribd
You are on page 1of 10
APLI CACI ON DE UN PATRON GENERADO ALEATORI AMENTE
Para aadir detalle a una rea desenfocada, sobreexpuesta
o subexpuesta suele aadirse un poco de ruido como textura.
Sin embargo el filtro Aadir ruido suele generar texturas muy
similares.
Para controlar mejor el patrn de ruido, usa una herramienta de
seleccin para seleccionar el rea de la imagen a la que quieres
aadir detalle. Luego utiliza una herramienta de pintura con un
pincel ajustado a un valor de espaciado bastante amplio para
pintar una textura dentro de la seleccin.
Para verlo elige la herramienta Lpiz y haz doble clic sobre un
pincel de pequeo tamao. Una vez hecho esto Photoshop
selecciona dicho pincel y abre el dilogo de Opciones de Pincel.
Ajusta la opcin
Espaciado a 400 y
acepta la seleccin.
Ahora puedes colocar
el Lpiz dentro de la
seleccin, hacer clic y
manteniendo pulsado el
botn del ratn moverlo de forma rpida por dentro de la
seleccin. Vers como Photoshop intenta mantener la ruta
descrita por el ratn, pintando pequeos pedazos de color aqu y
all. Contina pintando hasta que la textura resultante sea de tu
agrado.
CREACI N DE TRI ANGULOS
( 1 TCNI CA)
Existe una decena de formas de hacer las cosas en Photoshop.
Vamos a ver cmo crear tringulos de forma rpida.
Empieza con un nuevo documento. Elige la herramienta Marco
Rectangular, haz clic y arrastra el ratn junto con la tecla Mays.
para conseguir un cuadradado perfecto.
Ahora elige Edicin/Rellenar para abrir el dilogo de rellenado.
Elige la opcin Usar Negro para rellenar la seleccin de color
negro. Ahora tienes un cuadrado negro y slido. Vamos a
tranformarlo en un tringulo.
Para ello elige Edicin/Transformar/Perspectiva. Photoshop co-
loca 8 puntos de anclaje sobre la seleccin. Haz clic en el punto
de la esquina superior derecha y arrstralo hacia el punto central
superior. Photoshop mover el punto superior izquierdo de la
misma manera, y obtendrs un tringulo. Pulsa Enter para confir-
mar la tranformacin.
( 2 TCNI CA)
Como hemos dicho, hay
muchas formas de hacer las
cosas en Photoshop. Esta es
la segunda manera de hacer
tringulos con l. Abrimos
un nuevo documento y hacemos doble clic sobre la herramienta
Lnea. Aparece la paleta de Opciones de Lnea. Seleccionamos la
opcin Puntas de Flecha/Inicio. Pulsamos el botn Forma para
ajustar los parmetros de anchura y longitud. Para crear
tringulos equilteros usa el valor 100 en los campos Anchura y
Longitud, y 0 en el campo Concavidad.
Ahora slo tienes que introducir la anchura de lnea en la paleta
de Opciones de Lnea. El valor determinar
la anchura y tamao del tringulo. Para
dibujarlo haz clic y arrastra la herramienta
Lnea hasta que el tringulo est formado. El
cursor puede moverse en rotacin para
orientar el tringulo en el ngulo deseado.
DI BUJAR Y SELECCI ONAR DESDE EL CENTRO
Ya sabemos emplear la tecla Mays. para conseguir
creaciones y selecciones perfectamente cuadradas o circulares. Es
necesario mantener dicha tecla pulsada durante la operacin de
arrastre de la herramienta apropiada. Ahora bien, sabes que es
posible generar la seleccin desde el centro?Para ello
aadiremos la tecla Opt(M)/Alt(W). Por otra parte, pulsando la
tecla Espacio durante la creacin de una seleccin podrs mover
la seleccin por la pantalla.
Correcto; pero lo mejor de todo es que estos pequeos trucos
se complementan entre s. Por ejemplo pulsando la tecla
Opt(M)/Alt(W) y la tecla Mays. dibujars un crculo perfecto
con la herramienta Marco elptico. Mientras creas la seleccin
pulsa la tecla Espacio y mueve la seleccin un par de centmetros
a la derecha. Suelta la tecla Espacio y continua creando la
seleccin. La posibilidad de combinar teclas modificadores en
conjuncin unas con otras facilita enormemente la creacin de
selecciones complejas.
MENS Y FUNCI ONES OCULTAS
Photoshop tiene tantas
opciones que Adobe no
encontr espacio par
colocarlas todas en mens
desplegables a partir de la
barra de mens principal.
Algunos de los comandos ms
tiles estn escondidos en
menus contextuales.
Normalmente los comandos
de dichos mens se relacionan
directamente con el objeto,
capa, canal, trazo o
herramienta activa.
Para mostrar un men de
contexto en Windows, haz
clic derecho sobre el objeto.
En Macintosh, pulsa la
tecla Ctrl y haz clic en el
objeto.
DEMASI ADOS RETOQUES
Cuando retocas una imagen es muy fcil empezar a perder el
enfoque y la textura de la imagen a base de modificaciones.
Esto es especialmente cierto cuando se retocan sujetos humanos.
No es necesario realizar muchas modificaciones para desenfocar
y perder la mayor parte de la textura de la piel de una persona.
Es posible recrear una parte de
la textura natural sin perder
todos los esfuerzos de retoque
anteriores. Para volver a aplicar
textura a la piel humana
selecciona las reas apropiadas,
evitando las caractersticas tales
como ojos, odos, boca, etc.
Crea una nueva capa y aplica el
filtro Aadir ruido. Para ello
elige Filtro/Ruido/Aadir ruido
y en el dilogo resultante utiliza
el valor de 1o 2%.
1
3
4
5
2
2 50 TRUCOS DE PHOTOSHOP NEWSLETTER www.photoshop-newsletter.com
50 TRUCOS DE PHOTOSHOP NEWSLETTER 3 www.photoshop-newsletter.com
Volvemos a hablar de los Huevos
de Pascua, estos aadidos
divertidos escondidos en las
nuevas versiones de Photoshop
6.0 e ImageReady 3.0.
Cmo llegar hasta ellos?
Lanza la aplicacin, pulsa Cmdo, y elige
Acerca de Photoshop en el men
Manzana(M) o pulsa Ctrl+Alt y elige
Ayuda/Acerca de Photoshop (W).
Nos encontramos de nuevo con el gato
electrco de la versin 4 pero esta vez tiene un
comportamiento ms discreto :-)
Para pasarte de forma rpida de
Photoshop a ImageReady pulsa
Mays.+Cmdo(M)/Ctrl(W)+M.
En ImageReady, pulsa Opc(M)/
Alt(W) y haz clic sobre el icono
Adobe Online Aparece un
primer Huevo de pascua; ahora
pulsa Cmdo(M)/Ctrl(W) y
descubrirs un animalito bien
simptico. La imagen de este glotn
aparece tambin pulsando Cmdo, y
eligiendo Acerca de Photoshop
en el men Manzana(M) o
pulsando Ctrl y eligiendo
Ayuda/Acerca de Photoshop(W).
Puedes cambiar de forma rpida
los modos de fusin de las
capas. Pulsa Mays. +PLUS
(+) para avanzar en la lista o
pulsa Mays. +MENOS (-)
para retroceder. Pero existe
otra forma para cambiar
rapidamente de modo de fusin:
pulsa Mays.+Opc(M)/
Mays.+Alt(W) y pulsa
su letra correspondiente.
Veamos en detalle estos atajos
para las versiones
5.X y 6 de Photoshop.
N Normal
I Disolver
M Multiplicar
S Trama
O Superponer
F Luz suave
H Luz intensa
D Sobreexponer
B Subexponer
K Oscurecer
G Aclarar
E Diferencia
X Exclusin
U Tono
T Saturacin
C Color
Y Luminosidad
Q Detrs (con herramientas de pintura)
L Umbral (en modo Color indexado-)
R Borrar (con el Bote de pintura)
W Sombras (con la herramientas Sobre/Subexponer )
V Mediotonos
Z Iluminaciones
S Saturar (con la herramienta Esponja) -Nuevo PS6-
D Desaturar (con la herramienta Esponja) -Nuevo PS6-
CREAR UNA CAPA FONDO ( PS.6)
Si te encuentras con un
documento que no tiene capa
de Fondo y necesitas aadir
una, crea una nueva capa y
elige en el men Capas/Nuevo/
Fondo a partir de capa.
La nueva capa se desplaza
automatcamente hacia abajo y
se transforma en capa de
fondo.
DEGRADADOS CON SALTOS
Al aplicar la herramienta Degradado (G) suelen
aparecer saltos bruscos entre las tonalidades del
degradado. Una vez hayas aplicado el degradado, no
deselecciones (si es que trabajabas con una seleccin). Antes
aplica el filtro Aadir ruido con un valor de 3 y tipo Gaussiano.
As conseguirs suavizar la transicin entre tonos. La nica
excepcin se da cuando utilices degradados de colores distintos.
Experimenta con distintos valores e intenta averiguar cmo y
por qu funciona este truco.
6
7
8
9
www.photoshop-newsletter.com
REFERENCIA PARA CENTRAR CUALQUIER OBJETO O FIGURA
Un pequeo truco para hacer ms fcil la vida del
diseador.
En ocasiones es difcil conseguir centrar los objetos o
figuras que ests manipulando en una imagen.
Para hacerlo de forma cmoda y exacta, crea una nueva capa y
dibuja, con la herramienta Lnea (N) y el valor de grosor ms
pequeo posible, una cruz en cualquier parte de la capa.
Selecciona el contenido de toda la capa y pulsa
Cmdo(M)/Ctrl(W)+X seguido de Cmdo(M)/ Ctrl(W)+V.
Esta operacin copia y elimina
toda la informacin de la capa y
la transfiere al Portapapeles y
luego la vuelve a copiar en la
capa centrando toda la
informacin, caracterstica
propia de Photoshop al realizar
cualquier pegado desde el
Portapapeles.
Con esta capa activada y
trabajando en cualquier otra,
cuentas ahora con una
referencia visual del centro de
la imagen.
Para aadir mayor
funcionalidad a la hora de
trazar o marcar selecciones,
arrastra y crea dos guas
perpendiculares pegndolas
contra la cruz recin creada.
Ahora puedes borrar la capa
o bien dejarla invisible para
posteriores operaciones.
Para realizar una seleccin
centrada, lo nico que tienes
que hacer es elegir la
herramienta deseada,
mantener pulsada la tecla
Opc(M)/Alt(W) y hacer la
seleccin desde el centro
hacia afuera. Alinea el centro del puntero en el centro de la cruz
(la dibujada o la formada por las guas) y dibuja la seleccin.
NUBES CON REPETICIN AUTOMTICA
Si te gusta usar el filtro Nubes, esto te ser muy til.
Cuando se crean nuevas imgenes que son mltiplos de
128 pixels, como 256, 512, etc. el filtro Nubes crea un patrn
perfecto para realizar mosaico. Esto significa que si rellenas una
imagen con dicho patrn el mosaico ser invisible, no vers
transicin entre cada una de las repeticiones. Prubalo!
1.- Abre un nuevo archivo de 256X128 Pixels (por ej.)
2.- Aplica el filtro Interpretar/Nubes
3.- Selecciona toda la imagen Cmdo(M)/Ctrl(W)+A y elige
en el men Edicin/Definir motivo.
4.- Ahora abre una imagen (ms grande), elige
Edicin/Rellenar. En la opcin Contenido del cuadro de
dilogo, elige Motivo.
SELECCIONES RPIDAS
Pulsando Cmdo(M)/Ctrl(W)+T seleccionars todo lo
que exista en la capa actual y estar listo para ser
transformado.
Pulsando Cmdo+Opc(M)/Ctrl+Alt(W)+T duplicas la capa actual,
la seleccionas y estar lista para ser transformada.
Esto slo funciona en una capa con transparencia con la capa
Fondo. Una alternativa conocida es Cmdo(M)/Ctrl(W)+clic
sobre la capa.
REALCE DE IMGENES
Abre una imagen ya existente. Crea una nueva capa y
cambia el modo de fusin a Superponer y el valor de
opacidad al 50%. Ahora puedes utilizar cualquier color, o
simplemente negro/blanco para pintar sobre la imagen y resaltar
las partes que interesen.
Ten especial cuidado con las
luces y sombras. Desenfoca un
poco la capa recin pintada para
mejorar el efecto de fundido
con la capa original.
DESTELLOS CONTROLADOS
Para restringir el efecto del filtro Interpretar/Destello a
un rea particular, primero utiliza el Lazo (L) o el
Marco elptico (M) para crear una seleccin alrededor de dicha
rea y aplica un calado de al menos 5-10 pixels Opc+Cmdo(M)/
Ctrl+Alt(W)+D. Ahora aplica el destello. Slo afectar al rea
seleccionada fundindose suavemente con el resto de la imagen.
Para centrar con precisin el efecto puedes optar por aplicarlo
en una nueva capa, totalmente negra, con modo de fusin Trama
y mover el rea con destello al punto preciso.
FONDOS DE COLORES
Si ests trabajando con colores planos y quieres probar
distintos colores de fondo, cambia el modo de la capa
de fondo a Diferencia y ajusta los valores de Opacidad arriba y
abajo.
El color de fondo cambiar a travs de una serie de colores y
sombras. Si usas ms de una capa para hacer pruebas, ajusta los
modos de fusin de forma que estas capas permitan ver las capas
inferiores. Prueba con Multiplicar, Superponer, Trama o Luz
intensa. Cuando encuentres el color adecuado haz clic sobre la
imagen con la herramienta Cuentagotas y obtendrs el color de
fondo en el selector de colores de la paleta de herramientas.
10
11
12
13
14
15
4 50 TRUCOS DE PHOTOSHOP NEWSLETTER
www.photoshop-newsletter.com 50 TRUCOS DE PHOTOSHOP NEWSLETTER 5
AJUSTE AUTOMTICO DEL CONTRASTE DE UNA IMAGEN
Cada nueva versin
de Photoshop
presenta mejoras, que
facilitan tareas que resultaban
complicadas en versiones
anteriores.
En este caso Photoshop 5.5 y
6 disponen del comando
Contraste Automtico que
ajusta de forma automtica las
luces y sombras de una
imagen.
En primer lugar el comando
mapea los pixels ms brillantes y ms oscuros de la imagen a un
99.5%de blanco y 99.5%de negro.
Ese 0,5%previene de la posibilidad de extremar demasiado el
rango tonal.
CONVERSIN A ESCALAS DE GRISES PERSONALIZADA
Ya debes saber que una imagen en color puede
convertirse a escala de grises mediante el comando
Imagen/Modo /Escala de grises. Sin embargo este comando es la
forma ms burda de realizar esta operacin. No existen controles
de conversin para ajustar y no se dispone de ninguna posibilidad
de control sobre los ajustes tonales. Photoshop lo decide todo.
Para tener mayor control sobre la conversin de color a grises es
mejor utilizar el comando Imagen/Ajustar/ Mezclador de canales.
El Mezclador de canales permite crear una versin monocroma
de una imagen a color utilizando una mezcla de los canales de
color actuales. Permite elegir dinmicamente el porcentaje de
influencia de cada canal en la imagen final.
Para emplear el
Mezclador, abre una
imagen a color, usa la
opcin Imagen/Ajustar/
Mezclador de canales y
selecciona la opcin
Monocromo. Luego
ajusta los controles
deslizantes hasta estar
satisfecho con la
previsualizacin de la
imagen.
FLECHAS Y SELECCIONES
Gracias a las flechas
es posible ajustar la
posicin de objetos.
Esto slo sucede si el objeto
ya ha sido movido o bien si la
herramienta activa es la
herramienta Mover (V).
Si usas las flechas en un objeto
que nunca ha sido movido,
lo que se ajustar es la
seleccin, no la parte
seleccionada de la imagen.
IMPORTAR TEXTO EN UNA IMAGEN PHOTOSHOP
Es mentira! Cierto, cierto. Photoshop no tiene una
funcin para importar texto en una imagen. Sin embargo,
tenemos un modo de hacerlo.
Abre un nuevo documento. Elige la herramienta Texto y haz clic
en la imagen. Cuando aparece el dilogo Texto cambia de
aplicacin, a un procesador de textos, por ejemplo. Selecciona
todo y cpialo al Portapapeles. Vuelve a Photoshop e inserta el
texto copiado. Si, no es muy elegante, pero por ahora es la nica
solucin...
CMO USAR FILTROS PHOTOSHOP EN ILLUSTRATOR
Photoshop e
Illustrator
funcionan tan
bien juntos que incluso
puedes usar los filtros
de Photoshop desde
Illustrator.
Sin embargo, dado que
Illustrator es un
programa basado en
vectores y Photoshop
en mapas de bit, primero debes convertir tu dibujo Illustrator a
un mapa de bits grfico para poder aplicar el filtro Photoshop.
Para convertir o interpretar tus dibujos en Illustator, elige Objeto/
Rastrillar.
En el cuadro de dilogo resultante elige el modelo de color de
destino y la resolucin, y luego acepta. En ese punto Illustrator
convierte el dibujo en un grfico de mapa de bits.
Ahora puedes aplicar un filtro Photoshop.
TRATAR CON VARIAS VENTANAS (SLO EN WINDOWS)
Cuando tenemos
varias imgenes
abiertas en
Photoshop, junto con paletas,
barras de herramientas, etc.
puede reinar la confusin.
En lugar de mover cada
ventana de imagen aqu y all,
permite que sea Photoshop
quien organice las ventanas.
Por ejemplo, puedes crear un
mosaico con todas las
ventanas de imagen abiertas
ajustndolo al espacio disponible en pantalla, o bien apilarlas en
cascada.
Para crear un mosaico de ventanas utiliza Ventana/Segmentar.
Para apilar las ventanas, Ventana/Cascada.
OJOS ROJOS!
Amplia la zona donde se encuentran los ojos y
seleccinalos con la herramienta Lazo. Usa el comando
Imagen/Ajustar/Tono/Saturacin y baja la Saturacin a -100.
Activa la casilla Colorear. Ahora puedes cambiar el color de los
ojos moviendo los mandos de Tono y Saturacin. Pulsa OK.
18
19
16
17
20
21
22
6 50 TRUCOS DE PHOTOSHOP NEWSLETTER www.photoshop-newsletter.com
ELIMINAR EL EFECTO DE MOIR EN UNA IMAGEN
DIGITALIZADA
Primero, puedes reducir el efecto Moir digitalizando
al doble de resolucin en ppi (pixels por pulgada) o incluso
cuatro veces ms si es posible (no te acerques a la resolucin
"ptica" mxima del scanner.
Luego redimensiona la imagen en Photoshop en pasos pares
utilizando el comando Imagen/Tamao de imagen. Si por ejemplo
tu scanner tienen un resolucin ptica mxima de 1200dpi,
reduce a 600dpi y luego a 300dpi.
Si el patrn de pantalla todava persiste aplica el Filtro/Ruido/
Destramar.
Si todava ves restos de efecto Moir entonces aplica el
Filtro/Desenfocar/Desenfoque de movimiento. Mantn la
Distancia en un valor bajo y juega con el ngulo hasta que el
efecto Moir desaparezca.
ORGANIZANDO LAS CAPAS DE IMAGEN
Una excelente herramienta como la paleta de Capas
puede convertirse en un cuchillo de doble filo.
Ciertamente, las capas permiten componer imgenes complejas
de forma mucho ms fcil que antes, pero el nmero de capas en
una imagen crece rpidamente y es muy fcil que dejen de ser
manejables en pocotiempo.
Por lo tanto, cuando uses capas, toma el tiempo para nombrar
cada una de ellas con algo descriptivo para identificarlas sin
problema. Adems, mueve las capas relacionadas entre s para
que stas se encuentren juntas. Utilizando estos mtodos podrs
saltar de una capa a otra, o de objeto a objeto sin tener que ir
sorteando toda la lista de capas.
Pero en Photoshop 6
las capas pueden
agruparse en conjuntos
de capas. Estos
conjuntos te permiten
fcilmente mover las
capas como un
conjunto, aplicar
atributos o configurar
las opciones de fusin
para todo el conjunto.
TRUCO:
Para contraer o
expandir los efectos
aplicados a las capas
incluidas en un
conjunto de capas,
mantn pulsada la
tecla Alt(W) u
Opc(M)
y haz clic sobre el
tringulo del
conjunto.
ALGUNAS TCNICAS DE RETOQUE DE IMAGEN
La mayora de retoques de imagen contienen los
siguientes pasos:
- Asegrate que la resolucin de la imagen original
(digitalizada o electrnica) es apropiada para la salida final de la
imagen.
La resolucin debe ser igual a el nmero de lneas por pulgada
(LPI) x 1,5.
- Recorta la imagen al tamao del lienzo final.
- Utiliza Niveles o Curvas para ajustar el contraste general o el
rango tonal de la imagen.
- Usa selecciones y las herramientas de Saturacin para eliminar
las cadas de color.
- Usa selecciones y las herramientas Sobreexponer y Subexponer
para modificar brillos, semitonos, sombras y colores desaturados
en reas especficas de la imagen.
- Utiliza el filtro Enfocar->Mscara de enfoque para enfocar la
imagen en general.
LAS HERRAMIENTAS DE MARCADO
Algunas de las herramientas ms utilizadas en
Photoshop son las de marcado. Permiten seleccionar
reas de la imagen de varias formas y en varias formas, tales
como rectngulos, valos y polgonos de
forma libre. Pero cul es el origen de su
nombre?El "Marco" que en realidad debera
haberse traducido como Marquesina se refiere
a los puntos o rayas que aparecen y se mueven
cuando seleccionas una rea, rememorando
los viejos rtulos mviles. Este marco tambin
es conocido como las "hormigas en marcha" o
"las hormigas reptantes".
SIN ALTERAR LOS ORIGINALES
El atajo de teclado Mays.+Cmdo(M)/Ctrl(W)+E
combina todas las capas visibles de un documento.
Pero hay algo mejor... Pulsa el icono para crear una nueva capa y
posicinala como capa de origen (arriba de todas).
Ahora pulsa:
- Mays.+Opc+Cmdo+E (si tienes Mac)
- o Mays.Alt+Ctrl(W)+E (o si tienes PC)
Este atajo combina
todas las capas y copia
el resultado en la nueva
capa, sin alterar las
capas originales.
Para Photoshop 5.X y 6.
23
24
25
26
27
www.photoshop-newsletter.com 50 TRUCOS DE PHOTOSHOP NEWSLETTER 7
ENDEREZAR IMGENES
Selecciona la herramienta Medir (u en
PS5.X; i en PS 6.X) encuentra una lnea
recta en la imagen, una que debera ser
perpendicular, y dibuja una lnea a lo largo de la
misma con la herramienta.
Ve al men Edicin/Transformacin/Numrico (en
Photoshop 5.X) y vers el ngulo que forma la lnea en el campo
Rotacin/Angulo. Acepta el cuadro de dilogo con OK y la
imagen se enderezar por si sola. Este truco no funciona sobre
una capa Fondo.
TRES FORMAS DE INSERTAR UNA IMAGEN EN UN TEXTO
A. La forma ms rpida es la que tiene
menos posibilidades. Simplemente escribe
sobre la imagen con la herramienta Mscara
de texto y teclea Ctrl(W)/Cmdo(M)+j.
B. La segunda forma, similar a la anterior, es
escribir el texto con la herramienta Mscara de
texto pero luego hacer clic en el icono Aadir
mscara de capa en la parte inferior de la paleta
Capas. Esto crear una mscara que puedes
manipular y mover. tambin puedes mover la
imagen. Recuerda desenlazar la mscara de capa
haciendo clic en el icono enlace entre la miniatura
de la imagen y la de la mscara de capa, en la
paleta Capas.
C. La tercera opcin es
escribir con la
herramienta Texto,
mover la capa debajo de
la capa de la imagen,
seleccionar la capa de la
imagen y crear un
grupo de recorte con
Ctrl(W)/Cmdo(M)+G.
Una vez ms, podrs
manipular cualquiera de ambas capas en relacin con la otra.
CREAR UNA ESCENA NEVADA
Crea una nueva capa sobre la capa de tu imagen.
Rellnala de color negro o blanco y aplica el
Filtro/Ruido/Aadir ruido de tipo Gaussiano y Monocromtico.
El color con que rellenes la capa afectar al aspecto final. Siempre
puedes invertir la capa.
Ahora aplica un poco de Filtro/Desenfocar/Desenfoque o
Desenfoque de movimiento, o Filtro/Estilizar/Viento (para aplicar
Viento primero rota la imagen 90 y luego vuelve a rotar -90).
Cambia el modo de fusin de la capa a Trama y haz doble clic en
dicha capa para entrar en las Opciones de capa. Mueve los dos
mandos deslizantes superiores o inferiores para obtener distintos
efectos. Puedes partir dichos mandos manteniendo pulsada la
tecla Alt(W)/Opc(M).
6 TESOROS ESCONDIDOS
Para ver un Histograma real en el cuadro de dilogo
Niveles comprueba que la opcin Usar cach para histo-
gramas est desactiva en el men Archivo/Preferencias/Memoria y
cach de imagen.
Haz clic en los pequeos cuentagotas de la paleta Info para
cambiar la forma de presentar los datos.
En el cuadro de dilogo
Curvas, haz Alt(W)/
Opc(M)+clic en cualquier
parte de la cuadrcula para
cambiar la vista entre el
10%y el 25%.
Tambin puedes cambiar
las lecturas de entrada y
salida de las Curvas de 0-
255 a porcentajes
haciendo doble clic en la
flecha doble.
Si quieres cambiar las Curvas
automtica con el 5%blanco y
negro, mantn pulsada la tecla
Alt(W)/Opc(M) en el dilogo
Curvas, haz clic en el botn
Opciones y cambia el valor.
Tambin funciona en el dilogo
Niveles.
En la plataforma Windows...
- cuando se visualiza una imagen
en modo Pantalla completa sin
men, haciendo clic en la
pequea flecha negra en la parte
superior de la paleta
Herramientas aparecer el men.
- si haces doble clic en el fondo
de Photoshop aparecer el
dilogo Abrir archivo. Si lo haces
junto a la tecla Alt, aparecer el
dilogo Abrir como, si lo haces
con Shift, Grabar como, Shift-
Ctrl, Grabar una copia y Ctrl,
Nuevo fichero.
28
29
31
30
8 50 TRUCOS DE PHOTOSHOP NEWSLETTER www.photoshop-newsletter.com
Para ver una herramienta de forma
exacta (tal como el Pincel, Lpiz, etc.)
pulsa la tecla Mays. (fija). El cursor
se convertir en un cursor preciso.
Si quieres experi-
mentar con una
imagen y temes
perder informacin por
cualquier motivo, elige la
opcin Imagen/Duplicar.
Podrs jugar tanto como
quieras con la copia sin perder
el original. Para reducir la
memoria necesaria puedes
acoplar la imagen duplicada.
Si tienes una imagen
compleja sobre un
fondo uniforme, hay
una forma rpida para
seleccionar ste.
Elige Seleccionar/Similar y as
conseguirs seleccionar todos
los pixels del fondo. Luego pulsa Suprimir para borrar el fondo e
invierte la seleccin.
Una forma rpida para grabar un fichero en formato
JPEG para la Web es usar el comando Archivo/Guardar
una copia y elegir el formato JPEG. Desactiva la opcin
de grabacin de miniaturas.
Para grabar un fichero GIF por la va rpida usa el
comando Archivo/Exportar/Exportar GIF89a. La imagen
no tiene por qu estar acoplada.
Si quieres cambiar los valores de Tono/Saturacin,
Curvas o Niveles de una capa sin perder la informacin
de dicha capa, crea una Capa de ajuste.
Selecciona el rea que quieres ajustar.
En la paleta Capas, pulsa la flecha negra (parte superior derecha
de la paleta) para ver el men de capas.
Elige Nueva capa de ajuste y el tipo de ajuste (Curvas, Tono,
etc.) Pulsa OK. Haz los ajustes. Vuelve a hacer OK cuando
termines. Vers que la capa original no se ha alterado. Adems,
siempre puedes reajustar la capa con un doble clic en la misma.
Puedes borrar una
capa utilizando el
icono de la Papelera,
evitando arrastrar la
capa hacia la papelera. Para
eso, pulsa Opc(M)/Alt(W) al
mismo tiempo que haces clic
en el icono.
LZO MGICO...
Un poco complicado, debers
practicar antes de usarlo, pero....
ah va. Elige la herramienta de Lazo a mano alzada (L), haz
clic con el ratn donde quieras empezar la seleccin. Pulsa
Opc(M)/Alt(W). Suelta el botn del ratn. Ahora el Lazo se ha
convertido mgicamente en un lazo de segmentos. Si sueltas la
tecla Opc(M)/Alt(W) mientras ests pulsando el ratn, volvers
al Lazo a mano alzada.
De este modo puedes dibujar una seleccin utilizando ambos
lazos simultneamente. Es un poco difcil de controlar, pero a
veces es til poder cambiar entre el Lazo poligonal y el Lazo a
mano alzada.
PUEDES DIBUJAR UNA SELECCIN
Cmo?Utiliza una herramienta de
seleccin para seleccionar, por ejemplo, un
rectngulo. Pulsa Q para entrar en modo Mscara
rpida. Todo lo que se ve rojo no est seleccionado
(est protegido). Usa cualquier herramienta que quieras para
dibujar, rellenar e incluso aplicar efectos a la mscara.
Por ejemplo, puedes
desenfocar la mscara
utilizando el Filtro/
Desenfocar. El color
negro sirve para eliminar
mscara mientras que el
blanco pinta mscara.
Cuando termines pulsa
Q para volver al modo
de edicin normal y la
mscara se convertir
en una seleccin.
PARA ASEGURARTE DE NO PERDER UNA SELECCIN, GRBALA
Elige el comando Seleccin/Grabar seleccin y grbala
como un Nuevo canal. La prxima vez que necesites la
seleccin puedes elegir el comando Seleccin/Cargar
seleccin y se cargar el canal como una seleccin.
SELECCIONES MS ALL DEL DOCUMENTO
Cuando se utiliza la herramienta Lazo puedes
emplearla junto a la tecla Cmdo(M)/Ctrl(W)para
arrastrar ms all del lmite del documento y continuar
creando una seleccin.
SELECCIONES POR NMEROS
Para crear una seleccin rectangular de un tamao
exacto y posicin exacta, empieza con una seleccin
rectangular sin calado. Para especificar el tamao y posicin de la
seleccin haz Ctrl(M)/Ctrl(W)+clic (o clic de botn derecho)
para poder elegir Transformar seleccin, luego repite la
operacin y elige Numrico. Ahora desactiva la casilla Relativo e
introduce las especificaciones que deseas utilizar (puedes emplear
incluso pulgadas).
CARGANDO SELECCIONES CON EL TECLADO
Si has grabado una seleccin con el comando
Seleccin/Guardar seleccin (o bien de la forma directa
a travs de la paleta de Canales), puedes obtener tus selecciones
pulsado Opc+Cmdo(M)/Alt+Ctrl(W) +el nmero del canal.
Empieza con el 1, luego el 2, etc. hasta que encuentres la
seleccin correcta.
32
33
34
35
36
37
38
39
40
41
42
43
44
www.photoshop-newsletter.com 50 TRUCOS DE PHOTOSHOP NEWSLETTER 9
SELECCIN DE MEDIO O CUARTO DE DOCUMENTO
Puedes crear una
seleccin usando
porcentajes en lugar de
pixels o pulgadas.
Abre la paleta Info (F8),
haz clic en el cursor de
cruz de la parte inferior
izquierda de la paleta y
elige Porcentaje. Ahora puedes usar una herramienta de seleccin
y empezar tu seleccin en el 25%de la imagen, etc.
Cuando elijas una herramienta Mover
(V), siempre puedes mover la capa un
pixel si utilizar las flechas de cursor.
Si quieres seleccionar slo las reas opacas de una capa,
haz Cmdo(M)/Ctrl(W)+clic sobre la miniatura de la capa
en la paleta Capas.
Cuando usas el comando Archivo/Nuevo puedes ver que
el men Ventana no est desactivado; puedes acceder a l.
Elige una imagen ya abierta, la nueva imagen tendr sus
dimensiones y resolucin.
Para volver a abrir el mismo cuadro de dilogo del
ltimo filtro aplicado, pulsa Opc+Cmdo(M)/
Alt+Ctrl(W)+F.
MEJORANDO LA VARITA MGICA
Para evitar pixeles no deseados en las selecciones
creadas con la Varita mgica, elige el comando Seleccin/
Modificar/Suavizar y utiliza un valor de 1 pixel.
ARRASTRAR ENTRE DOCUMENTOS
Puedes copiar una seleccin de un documento a otro,
arrastrndola mientras utilizas una herramienta de marco
o lazo. Mantn pulsada la tecla Mayscula para centrar la seleccin
en el segundo documento.
MEJORES TRANSFORMACIONES
Tras elegir el comando Seleccin/ Transformar
seleccin, haz Cmdo+clic(M) o clic derecho (W) para
obtener una lista de opciones posibles.
SELECCIONES MS FCILES
Si tienes problemas para seleccionar un objeto, prueba
esto: Aade una Capa de ajuste encima de la imagen para
intentar aumentar el contraste o saturacin de la imagen.
Esto facilitar ver los lmites de un objeto. Una vez hayas
terminado la seleccin elimina la capa de ajuste.
45
46
47
48
49
50
51
52
53
www.photoshop-newsletter.com
Telf. I nt er nacional: 34.965.131.615
Fax I nt er nacional: 34.965.134.346
Larevistatienerepresentantesen:
Venezuela: U5Comnet (582)7817743- info@u5comnet.com
Chile: MisterMac(562)3713102- info@mistermacsolutions.com
Edit or a Mac: VroniqueMartinez
Edit or W in: JoanFust
Pgina Web: www.photoshop-newsletter.com
Prohibidalareproduccintotal oparcial delostextoseilustraciones
deestarevistasinautorizacinpreviapor escrito.
Phot oshop Newslet t er esunapublicacintotalmente
independientedeAdobeSystemsInc. odecualquier otrofabricantede
softwareohardwaremencionadoenestaspginas.
Entodalapublicacinseutilizannombresquesonmarcasregistradas.
Enlugar deponer unsmbolodemarcaregistradaal ladodecada
nombre, sedeclaraqueseutilizanslodeformaeditorial
yenbeneficiodel propietariodelamarca,
sinintencindeinfringir laleydemarcas.
I SSN: 1139-3408- DEPOSI TO LEGAL: A-379-1998
50TrucosparaconvertirteenExperto dePhotoshop
EDI CI ONES VAI MA
CalleAbEl Hamet, 7- 1C
03003Alicante(Espaa)
Telfono: 965.131.615
Fax: 965.134.346
es editadapor:
You might also like
- Zbrush NavegaciónDocument57 pagesZbrush NavegaciónEduardo Medina100% (3)
- Aprender Adobe After Effects CS5.5 con 100 ejercicios prácticosFrom EverandAprender Adobe After Effects CS5.5 con 100 ejercicios prácticosNo ratings yet
- Aprender Illustrator CS6 con 100 ejercicios prácticosFrom EverandAprender Illustrator CS6 con 100 ejercicios prácticosRating: 4 out of 5 stars4/5 (1)
- Herramientas Photoshop PDFDocument41 pagesHerramientas Photoshop PDFmaria60% (5)
- Ejercicios PhotoshopDocument7 pagesEjercicios Photoshopjhimyxx2967% (3)
- 50 Trucos para Convertirte en "Experto" de Photoshop (Photoshop-Newsletter) PDFDocument10 pages50 Trucos para Convertirte en "Experto" de Photoshop (Photoshop-Newsletter) PDFartoilloNo ratings yet
- Manual de Usuario " PIXLR"Document102 pagesManual de Usuario " PIXLR"Viviana Morán Andradez92% (53)
- Trabajo Sobre Photoshop Camilo HernandezDocument11 pagesTrabajo Sobre Photoshop Camilo Hernandezjchernandez77100% (1)
- Curso Photoshop BasicoDocument8 pagesCurso Photoshop BasicoMaicol GarzonNo ratings yet
- Ejercicios PhotoshopDocument127 pagesEjercicios PhotoshopEdwards León ParedesNo ratings yet
- 13 Trucos para Convertirse en Un Guru Del PhotoshopDocument2 pages13 Trucos para Convertirse en Un Guru Del Photoshopanon-824117100% (9)
- Aprender Photoshop CS6 con 100 ejercicios prácticosFrom EverandAprender Photoshop CS6 con 100 ejercicios prácticosRating: 4 out of 5 stars4/5 (2)
- Manual de Retoque Fotográfico con Photoshop CS5From EverandManual de Retoque Fotográfico con Photoshop CS5Rating: 3 out of 5 stars3/5 (1)
- 21 Trucos PhotoshopDocument22 pages21 Trucos PhotoshopJorgenVon100% (1)
- Correcion de Fotos en PhotoshopDocument20 pagesCorrecion de Fotos en Photoshoptifanny100% (16)
- Tutorial Photoshop para Crear Un Poster LuminosoDocument11 pagesTutorial Photoshop para Crear Un Poster LuminosoWalter AlvarezNo ratings yet
- Tutoriales de PhotoshopDocument109 pagesTutoriales de PhotoshopAny ARNo ratings yet
- PhotoshopDocument68 pagesPhotoshopUlises AP100% (3)
- Curso Completo de PhotoshopDocument417 pagesCurso Completo de Photoshopjuancapo1976100% (2)
- Manual Retoque Fotos Antiguas Con PhotoshopDocument12 pagesManual Retoque Fotos Antiguas Con Photoshopskilltik96% (28)
- Curso de PhotoshopDocument310 pagesCurso de PhotoshopJose Gonzalez Velasquez100% (6)
- Tutorial Eliminar Gafas en PhotoshopDocument5 pagesTutorial Eliminar Gafas en Photoshoptifanny67% (3)
- Libro Los Trucos y Efectos Mas Interesantes de PhotoshopDocument319 pagesLibro Los Trucos y Efectos Mas Interesantes de PhotoshopWilliam Moreno ReyesNo ratings yet
- Curso de Corel Draw 12Document29 pagesCurso de Corel Draw 12lindalee94% (34)
- Photoshop CompletoDocument280 pagesPhotoshop Completojammy100% (2)
- Coreldraw 11 SuperfacilDocument78 pagesCoreldraw 11 SuperfacilYACKARE25% (4)
- Photoshop Avanzado PDFDocument211 pagesPhotoshop Avanzado PDFleirepolo_685816017No ratings yet
- Manual Herramientas Photoshop-Indesign CCDocument28 pagesManual Herramientas Photoshop-Indesign CCRuben Ortiz RojasNo ratings yet
- Practicas de Photoshop DosierDocument48 pagesPracticas de Photoshop DosierTINA100% (23)
- Corel Draw 12 - Curso CompletoDocument603 pagesCorel Draw 12 - Curso Completorgpontes100% (7)
- Ejercicios Photoshop 2Document48 pagesEjercicios Photoshop 2PichiskyNo ratings yet
- Tutoriales de PhotoshopDocument7 pagesTutoriales de PhotoshopWalter Alvarez0% (1)
- Trucos PhotoshopDocument62 pagesTrucos Photoshopcapricho820% (1)
- Curso Adobe Illustrator CCDocument12 pagesCurso Adobe Illustrator CCLobitoElMejorNo ratings yet
- Tutorial DeIllustratorDocument50 pagesTutorial DeIllustratoraxl236100% (3)
- Curso IllustratorDocument59 pagesCurso IllustratorMJose Copons GalloNo ratings yet
- Las Capas en PhotoshopDocument16 pagesLas Capas en Photoshopmejiaff87% (15)
- Curso Illustrator SeparataFinalDocument56 pagesCurso Illustrator SeparataFinalMoises CA100% (2)
- Curso de Adobe Illustrator AvanzadoDocument7 pagesCurso de Adobe Illustrator AvanzadoUr Ate ZigNo ratings yet
- 50 Trucos para Convertirte en Experto de Photoshop PDFDocument10 pages50 Trucos para Convertirte en Experto de Photoshop PDFgambitero12241421124100% (1)
- INFORMATICA-8-Document14 pagesINFORMATICA-8-Nancy SanchezNo ratings yet
- Unidad 8-9Document23 pagesUnidad 8-9labo praxNo ratings yet
- Tutorial Photoshop para Principiantes PDFDocument8 pagesTutorial Photoshop para Principiantes PDFGabriel SuarezNo ratings yet
- Libro1 (Recuperado Automáticamente) (Recuperado Automáticamente) (Recuperado Automáticamente)Document84 pagesLibro1 (Recuperado Automáticamente) (Recuperado Automáticamente) (Recuperado Automáticamente)Libardo MorenoNo ratings yet
- Manual de Photoshop Cs3 2013Document108 pagesManual de Photoshop Cs3 2013Alfredo PérezNo ratings yet
- PhotoshopDocument10 pagesPhotoshopRashi YazmínNo ratings yet
- Tutorial FothoshopDocument52 pagesTutorial FothoshopmirimepvNo ratings yet
- 2 - Herramientas de SeleccionDocument10 pages2 - Herramientas de SeleccionMariana SoledadNo ratings yet
- Atajos de Teclado - PhotoshopDocument5 pagesAtajos de Teclado - PhotoshopMarlon MirandaNo ratings yet
- Photoshop Cs Parte 1Document16 pagesPhotoshop Cs Parte 1Jhony Guzmán GuerreroNo ratings yet
- Photoshop Selección y CapasDocument13 pagesPhotoshop Selección y CapasOliver PangoNo ratings yet
- Introducción A PhotoShop - Tabla HerramientasDocument15 pagesIntroducción A PhotoShop - Tabla Herramientasr4x69No ratings yet
- 3 Descubre-Que-Son-Las-Selecciones-En-Photoshop-Y-Como-Usar-Las-Mas-BasicasDocument22 pages3 Descubre-Que-Son-Las-Selecciones-En-Photoshop-Y-Como-Usar-Las-Mas-BasicasWilson Hernando Herrera NoelNo ratings yet
- Photoshop Istructivo VolanteDocument22 pagesPhotoshop Istructivo VolantemiguelNo ratings yet
- BalónDocument2 pagesBalónbarriobajeroNo ratings yet
- Manual PhotoshopDocument26 pagesManual PhotoshopAnonymous 7wmzA2WLxNo ratings yet
- Barras y Herramientas de Photoshop Cs6Document98 pagesBarras y Herramientas de Photoshop Cs6GerardoHernandez100% (2)
- Recortar, Alargar, Desfasar, Etc Un Dibujo de AutoCADDocument12 pagesRecortar, Alargar, Desfasar, Etc Un Dibujo de AutoCADAnnie ACNo ratings yet
- Herramientas digitales online para diseño y ediciónDocument8 pagesHerramientas digitales online para diseño y ediciónGENNY ELIZABETH GOMEZ RANGELNo ratings yet
- Adobe Photoshop Guía de EstudioDocument4 pagesAdobe Photoshop Guía de EstudioJoséMiguelMachucaUrbinaNo ratings yet
- Evolución de Adobe PhotoshopDocument2 pagesEvolución de Adobe PhotoshopLirenkus MusicNo ratings yet
- Los Trucos de Photoshop Más Importantes para Windows y Mac OSDocument5 pagesLos Trucos de Photoshop Más Importantes para Windows y Mac OSVanessa GutierrezNo ratings yet
- Tarea 1.1 Características de Formatos de Imagen Alexandra GironDocument10 pagesTarea 1.1 Características de Formatos de Imagen Alexandra GironMichelle GironNo ratings yet
- FotografiaDocument2 pagesFotografiaEnrique Rompe MadreNo ratings yet
- 1-Plan de Estudios Diseño de CeramicaDocument91 pages1-Plan de Estudios Diseño de Ceramicaalexander pachas100% (1)
- Guia de Aprendizaje AA3 v2Document5 pagesGuia de Aprendizaje AA3 v2Jois SofiNo ratings yet
- Trabajo con capas en PhotoshopDocument1 pageTrabajo con capas en PhotoshopWinkel MassNo ratings yet
- Curso Adobe PhotoshopDocument4 pagesCurso Adobe PhotoshopCarlos E Martinez CharmeloNo ratings yet
- Consejos y Pasos para Diseñar Un Buen LogotipoDocument36 pagesConsejos y Pasos para Diseñar Un Buen LogotipoMichelitaVallejoNo ratings yet
- Adobe Photoshop Cs5 Con Keygen EspañolDocument3 pagesAdobe Photoshop Cs5 Con Keygen Españoljuan palmaNo ratings yet
- Diseño Grafico DigitalDocument5 pagesDiseño Grafico DigitalDaniel HernandezNo ratings yet
- Sesion 1 Fotog PhotoDocument5 pagesSesion 1 Fotog PhotoJose Luis Huapaya GomezNo ratings yet
- Diseño Publicitario. 2022Document3 pagesDiseño Publicitario. 2022IES SAN IGNACIO DE MONTERRICONo ratings yet
- CuestionarioDocument4 pagesCuestionarioJackelineQuinteroNo ratings yet
- PROGRAMACIÓN ANUAL 5º EPT - 2024Document9 pagesPROGRAMACIÓN ANUAL 5º EPT - 2024Milagros Sanchez bautistaNo ratings yet
- Ares Del PhotoshopDocument7 pagesAres Del PhotoshopOscar Estevez SerranoNo ratings yet
- Aftereffects AvanzadoDocument4 pagesAftereffects AvanzadoWilliam OlissNo ratings yet
- Creación de un paisaje en PhotoshopDocument182 pagesCreación de un paisaje en PhotoshopThe_Demon530No ratings yet
- Ficha - 1 - Del Tercero Técnico Del 21-16-2021-2022Document32 pagesFicha - 1 - Del Tercero Técnico Del 21-16-2021-2022Vicente Morocho MallaNo ratings yet
- Tarea1 OscarTorres 32141036Document2 pagesTarea1 OscarTorres 32141036otNo ratings yet
- Diseñacasa - Proyecto FinalDocument13 pagesDiseñacasa - Proyecto FinalPaco ReyesNo ratings yet
- Guia ACA Photoshop - SPADocument17 pagesGuia ACA Photoshop - SPAEdwar AngaritaNo ratings yet
- Material de Apoyo: Clase 02Document26 pagesMaterial de Apoyo: Clase 02Valentina Aguirre EscuderoNo ratings yet