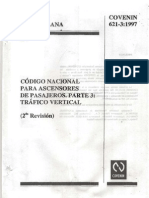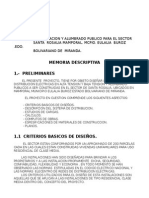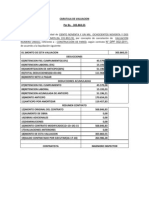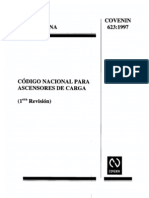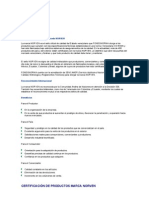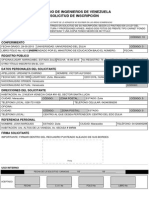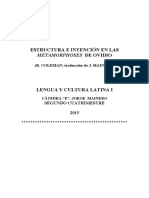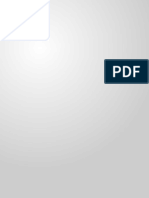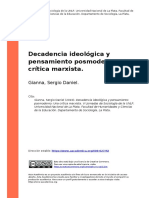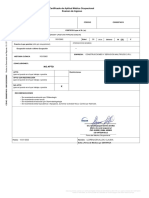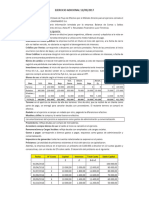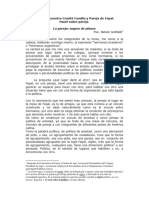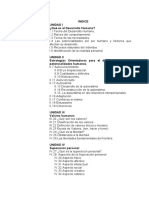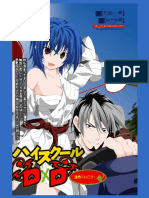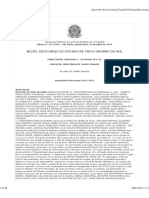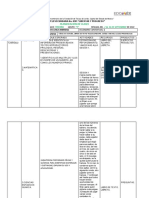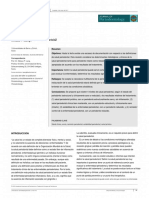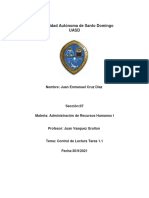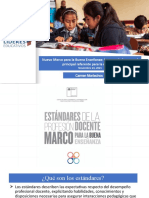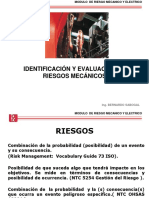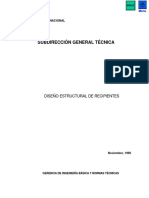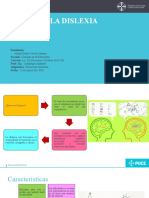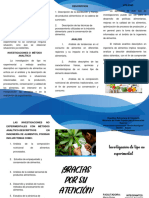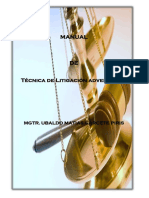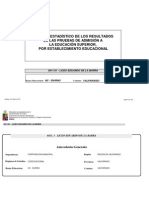Professional Documents
Culture Documents
Manual LuloWin
Uploaded by
Paola Bravo0 ratings0% found this document useful (0 votes)
8 views56 pagesCopyright
© © All Rights Reserved
Available Formats
PDF, TXT or read online from Scribd
Share this document
Did you find this document useful?
Is this content inappropriate?
Report this DocumentCopyright:
© All Rights Reserved
Available Formats
Download as PDF, TXT or read online from Scribd
0 ratings0% found this document useful (0 votes)
8 views56 pagesManual LuloWin
Uploaded by
Paola BravoCopyright:
© All Rights Reserved
Available Formats
Download as PDF, TXT or read online from Scribd
You are on page 1of 56
1
Instalacin del sistema
Con el Disco de instalacin del Sistema, procedemos de la siguiente forma:
Introducirlo en la unidad lectora
Ir al men de Inicio, ubicar la funcin
Ejecutar
Al pulsar "Aceptar, inicia el proceso de instalacin, se debe responder las preguntas siguientes
hasta la finalizacin
Lo mismo se debe de hacer para carpeta que se llama LuloCron para la Instalacin del
Cronograma de Obras
2
Seminario LULOWIN:
1. Recomendaciones Generales:
a. No tener Juegos en su computadora de trabajo, excepto los que vienen con
Windows.
b. No eliminar Insumos (Materiales, Equipos y Mano de obra), ni Partidas de la base
de datos, salvo que sea por optimizacin de la informacin, si se quiere eliminar o
modificar uno de estos datos, es recomendable realizar una copia de esta y hacer
los cambios en dicha copia
c. Realizar respaldo de datos por lo menos una vez al mes o antes si el uso del
Software es muy frecuente.
d. Una vez realizado el presupuesto es recomendable independizarlo y protegerlo.
e. Si la empresa u organismo trabaja con muchas obras con distintos precios de
insumos o en varias ciudades es aconsejable independizar por zona o por obras
segn sea el caso.
f. Trabajar siempre con letras Maysculas.
g. A la hora de trabajar se recomienda cerrar otras aplicaciones
h. No cambiar de directorio la instalacin del programa, se debe instalar en el
directorio LuloWin
i. Crear un acceso directo al programa en el escritorio
CAPITULO I: MODULOS DEL SOFTWARE
Fig. I.1: (Mdulos del Software)
Mdulo del
Software y sus
Aplicaciones
Grupo de
Programas
3
Para ver la pantalla de la Fig. No 1, hacemos clic con el botn izquierdo del Mouse en Inicio luego
resaltamos Programa y buscamos LuloWin-Control de Obras y lo resaltamos.
Aqu podemos ver todos los mdulos que contiene el Software, a continuacin una breve
explicacin de cada uno:
1. Actualizacin BD-SAPCA: Desde este modulo actualizamos los precios que nos enva la
empresa Lulo Software en un Disquette, esto es para los que tienen suscrito con la
empresa el envo mensual de actualizacin.
2. Ayuda del Cronograma: Tal como lo dice la descripcin es un modulo de ayuda para el
Cronograma de Obras. (F1)
3. Ayuda en lnea - Control de Obras: Igual al punto anterior pero para el modulo de Control
de Obras. (F1)
4. Contabilidad de Obras: En este modulo entramos a la parte de Contabilidad de Obras, es
importante saber que este modulo tambin tiene acceso desde el modulo de Control de
Obras.
5. Control de Obras: Este es el modulo mas importante, ya que desde aqu es donde vamos a
realizar casi todas las operaciones necesarias, adicionalmente aqu se encuentran los
mdulos de mayor uso sin necesidad de tener que ir a la ventana de la Fig. No 1 (Como
son los mdulos de : Ayuda del cronograma, de Control de Obras, Contabilidad de Obras,
Cronograma de Obras, Recuperacin de Datos, Reparar Bases de Datos, Reportes,
Respaldo de Datos) y las operaciones que podemos realizar son (algunas de ellas):
Presupuestos, Valuaciones, Reconsideraciones de Precios, Escalatoria "Formula
Polinmica, Captulos, Memorias Descriptivas, Anlisis de Precios Unitarios, etc.) .
6. Cronograma de Obras: Es una Sub-rutina del modulo Principal, nos va a permitir elaborar
un Cronograma de Obras, partiendo del presupuesto elaborado desde Control de Obras
7. Recuperacin de Datos: Desde aqu podemos realizar cualquier recuperacin de datos, es
decir traernos desde un Disquette, Unidad ZIP CD, cualquier Obra (Presupuesto
completo como haya sido el Respaldo), este modulo tambin tiene acceso desde el
modulo de Control de Obras.
8. Reparar Bases de Datos: Desde este modulo podemos realizar una reparacin de Base de
Datos, es importante acotar que una Base de Datos puede sufrir alteraciones cuando se va
la corriente elctrica mientras estamos trabajando dentro del programa, cuando hemos
realizados operaciones no validas por el Sistema operativo (Windows) u otras operaciones
no validas para el Software, con este modulo podemos solucionar estos errores o fallas
(Siempre y cuando sean las razones anteriores las causantes de la falla).
9. Reportes: Desde este modulo podemos realizar los reportes necesarios, podemos imprimir
o presentar por pantalla cualquiera de los documentos procesados desde Control de Obras.
4
10. Respaldo de Datos: En este modulo es donde realizamos los respaldos de Datos, es
recomendable realizar respaldo peridicamente dependiendo del uso que tenga el
Software. Este modulo tambin tiene acceso desde el modulo de Control de Obras.
Es importante resear que cada usuario puede colocar como Icono en el escritorio cualquiera de
los mdulos antes explicados y que pueden realizar cualquier operacin desde el mismo sin tener
que entrar al Modulo de Control de Obras, es decir que puede mandar a imprimir un presupuesto
desde el modulo de Reporte por decir alguno.
5
Nombre del Modulo
Men Textual
Botones de
aplicaciones de uso
mas frecuente
Base de Datos en la
que trabajamos
CAPITULO II : Modulo de Control de Obras:
Como el Modulo ms importante es el de Control de Obras (Este contiene gran parte de las
Aplicaciones) veamos
este modulo en detalles.
Para tener acceso a este modulo debemos resaltar el Modulo de Control de Obras de la Fig. No
I.1, luego nos pide el nombre de la empresa con la que queremos trabajar (Para el caso de los
que tengan Varias Empresas con sus correspondientes Licencias), despus de escoger la empresa
nos pide el Cdigo de acceso, de origen este cdigo es AAAAA (Cinco veces la letra A), este
cdigo puede ser cambiado desde en men de opciones (se explica mas adelante).
Al realizar el paso anterior nos aparece en pantalla la siguiente pantalla, en la cual describiremos
a continuacin:
II.1 Ventana del Modulo de Control de Obras y sus partes:
Fig.: II.1
Ubicacin de la
informacin
Numero de proyectos
en esta base de datos
Numero de partidas
en esa Base de Datos
Nombre de la empresa con
que se esta trabajando
Hora y fecha del
computador
Presupuesto en el que
vamos a trabajar
6
Breve explicacin de cada una de las partes:
Nombre del Modulo: Aqu aparece el nombre del Modulo con el que se esta trabajando, en este
caso con el del "Control de Obras
Men Textual: En esta barra aparecen las opciones que podemos realizar y en cada una de ellas
tenemos una lista de sub - opciones.
Botones de Aplicaciones de uso mas frecuente: Botones de fcil acceso para aquellas aplicaciones
que usamos a menudo las mismas son las siguientes:
1. = Cambiar a Proyecto independizado
2. = Seleccionar Proyecto Activo
3. = Mantenimiento de Proyecto u Obras
4. = Materiales
5. = Equipos
6. = Mano de Obra
7. = Partidas
8. = Familias e ndices Inflacionarios
9. = Presupuesto con Anlisis de Precios
. Unitarios
10. = Presupuesto por Captulos
11. = Presupuesto Sin Anlisis de Precios
. Unitarios
12. = Presupuesto de Aumentos
13. = Presupuesto de Disminuciones
14. = Valuaciones
15. = Reconsideraciones de Precios
16. = Mediciones
17. = Captulos
18. = Cronograma de Obras
19. = Reportes
20. = Contabilidad de Obra
21. = Utilitarios
22. = Resumen del Presupuesto
23. = Ayuda
24. = Salir
Estos Botones son de las aplicaciones de uso mas frecuentes, para tener acceso a los mismo se
coloca el cursor del Mouse sobre el icono y se hace clic con el botn izquierdo, sin embargo existe
otra forma de realizar las mismas operaciones desde el men textual (Men de Opciones); dentro
de este se encuentran las redes de aplicaciones (Se explica mas adelante al realizar el ejercicio).
Nombre de la Base Activa: Nombre de la Base activa con la que se esta trabajando (Proyecto
independizado), en este ejemplo la base activa es la de Lulo.mdb.
Ruta de acceso: Ruta de acceso en este caso desde el disco duro (C), directorio LuloWin,
predeterminada al momento de instalar el Software, se recomienda no renombrar o cambiar este
directorio
7
Total de Proyectos en esta base de Datos: Especifica el numero de presupuestos en esta base de
datos.
Total de Partidas en esta base de Datos: Especifica el numero de partidas existentes en la base de
datos, en este ejemplo tenemos 1.535 partidas, las mismas van aumentando a medida que
vayamos creando nuevas partidas.
Nombre de la Empresa con la que estamos trabajando: Esta Empresa la seleccionamos cuando
entra al Modulo de Control de Obras y aparece el listado de empresa con Licencia. Este nombre
saldr en todos los reportes
Hora y Fecha: Estas son tonadas directamente de la computadora.
II.2 Veamos ahora el contenido de cada una de las Opciones de la Barra de Mens: Es importante
saber que para tener acceso a los mismos podemos hacerlo de dos maneras , Una es Presionando
la tecla Alt + letra Subrayada ( Ej. Para ver la opcin de Archivo seria Alt + A) y la otra es con el
cursor del Mouse nos colocamos sobre la opcin y presionamos el botn izquierdo.
En primer lugar tenemos la Opcin Archivo
Para visualizar mejor la presentacin veamos la Fig. No II.2, donde hemos abierto la opcin de
Archivo con sus respectivas Sub - Opciones:
II.2.1. Desde la Opcin Archivos:
Fig. II.2
8
Sub - Opciones de la Opcin Archivo:
Para activar cualquier Sub - Opcin se puede realizar de dos maneras, la primera seria
presionando la tecla Alt + la letra que aparece subrayada (este procedimiento siempre se puede
realizar en muchas opciones del Software cuando este subrayada una Letra, esto es para no
repetir la explicacin cada vez que se pueda realizar este procedimiento) y la otra es resaltando
con el cursor del Mouse y haciendo clic con el botn izquierdo sobre la Opcin Sub - Opcin.
Sub-Opcin Accin
Cambiar Proyecto Activo Proceso mediante el cual es posible Seleccionar un Proyecto u Obra, del listado general de la
base de Datos Activa. (en este caso la base activa es Lulo.mdb)
Independizar Proyecto Este proceso consiste en independizar un Presupuesto de su Proyecto u Obra, con miras a crear
una Base de Datos independiente, donde se puedan efectuar modificaciones al mismo, sin
afectar al resto de los Presupuestos originales de la base de Datos Original del Software. (Ver
recomendaciones generales), se puede independizar con una clave secreta para que usted sea
el nico que tenga acceso a dicha base de Datos.
Cambiar a Proyecto
Independizado
Cambiarse a un proyecto que haya sido independizado
Incorporar Proyecto
independizado
Este proceso permite incorporar un proyecto u obra, que ha sido independizado, a cualquier
base de datos que tengamos activa.
Importar datos desde
Lulo(Dos)
Permite importar los datos de un proyecto u obra creados en el Sistema de Control de Obras
para MS - Dos (Lulo-Dos) a LuloWin- Control de Obras.
Realizar Respaldo Este proceso permite realizar el respaldo de todas aquellas Bases de Datos generadas,
mediante un proceso de compresin, generndose un archivo con extensin ZIP.
Recuperar Respaldo Permite recuperar los respaldos de proyectos u obras generadas en cualquier computadora que
tenga el Sistema LuloWin y puede ser desde un Disquette, unidad ZIP CD.
Compactar Base de datos Comando que permite la optimizacin de la Base de Datos de un Proyecto u Obra, mediante la
ejecucin de un proceso de compactacin de los archivos que la conforman.
Salir Salir del sistema LuloWin - Control de Obras
II.2.1. Desde la opcin Carga de Datos:
Fig. II.3
Sub Opcin Accin
Materiales Este comando permite Incluir un nuevo material, Actualizar Modificar los
datos de materiales ( Excepto el Cdigo interno) , Eliminar ( No
recomendable salvo que se tenga una copia y sea muy necesario) localizar
un material del listado general de materiales, e importar uno o varios
materiales desde otra base de datos
Equipos Igual al de materiales pero con los equipos.
Mano de Obra Igual al de materiales pero con la Mano de Obra.
Partidas Igual al de materiales pero con Partidas, adicionalmente podemos ver los
insumos de las partidas desde esta Sub -Opcin .
9
Proyectos u Obras Igual al de materiales pero con Proyecto u Obra, adicionalmente permite
Copiar un presupuesto de otro existente, Unir dos presupuestos distintos y
parciales para formar uno completo, Resumen del presupuesto (Status del
Proyecto u Obra). "Este comando es el primero que se ejecuta para
realizar un Presupuesto:
Mantenimiento de Familias Igual al de materiales pero con las Familias ( Grupo de Materiales) segn el
B.C.V., este comando trabaja con los ndices Inflacionarios mensuales,
adicionalmente permite importar ndices de otra Base de Datos.
Nota: Las opciones que se estn presentando sern visualizadas de una mejor manera cuando
estemos en la parte prctica.
II.2.2. Desde la opcin Procesos: Para ejecutar esta opcin se debe haber creado el Proyecto u
Obra desde la opcin anterior (Carga de Datos Proyectos u Obras )
Fig. II.4
Sub Opcin Accin
Presupuestos con A.P.U. En esta pantalla se permite crear, asignar, modificar, actualizar, analizar (estudiar e
intervenir el Anlisis de Precios Unitario) o eliminar partidas a un presupuesto.
(Presupuesto Activo)
Presupuestos sin A.P.U. Igual al anterior pero sin entrar a la estructura matemtica del Anlisis de Precios
Unitarios (Se deben conocer los precios que se van a poner o simplemente aceptar los
que tenga la base de datos)
Presupuestos de Aumentos Este comando permite crear, modificar o eliminar los diferentes Presupuestos de
Aumentos, dentro de la opcin de Valuaciones se genera automticamente el
Presupuesto de Aumento.
Presupuestos de Disminuciones Este comando permite crear, modificar o eliminar los diferentes Presupuestos de
Disminuciones, siempre se debe generar salvo cuando se ejecuta el cuadro de cierre de
obra donde el lleva a disminucin todas aquellas cantidades de obra que no se han
Valuado.
Valuaciones Este comando permite crear, actualizar o eliminar las diferentes Valuaciones
Reconsideracin de Precios Este comando permite crear, actualizar o eliminar las diferentes Reconsideraciones de
Precios, es importante sealar que las reconsideraciones realizadas por este comando se
refieren a dos mtodos: El primero seria el Llamado por Administracin donde recalcula
los nuevos Precios Unitarios y a su vez su correspondientes delta entre los precios
nuevos de los insumos y los precios originales del presupuesto, el segundo es igual pero
usando los ndices de inflacin del B.C.V. (Este ultimo es el llamado Escalatoria o
Polinmica, este lo veremos mas adelante)
Control de Mediciones Este comando permite crear, modificar o eliminar las diferentes Planillas de Mediciones
de obra
10
Memorias Descriptivas
. General
Por Partidas
Este comando permite crear, actualizar o eliminar las diferentes Memorias descriptivas
ya sean general o por partidas, es importante este comando para los organismos que
tienen que entregar los cmputos mtricos con las especificaciones tcnicas o para las
empresas que tienen que justificar una partida en particular.
Organizacin de Captulos Este comando permite crear, actualizar o eliminar los diferentes Captulos y sub
captulos, este comando es muy til cuando queremos tener un presupuesto bien
distribuido y clasificando o agrupando las partidas en forma de actividades similares o
por zona.
II.2.3. Desde la opcin Cronograma: Desde esta opcin podemos realizar, modificar, eliminar el
cronograma de obra, programarlo en Das, Semanas,
Quincenas, Meses, por partidas precedentes y obtener las curvas de inversin as como tambin
los montos programados Semanal, Quincenal, Mensual de toda la obra o de los insumos,
adicionalmente podemos obtener el cronograma de ejecucin vs. lo programado.
II.2.4. Desde la opcin Reportes: Esta opcin nos permite realizar todos los reportes por pantalla
o por impresora (Es se sugiere verlos por pantalla primero para
revisar) de lo realizado en los procesos.
Principal del Reporte: Fig. II.5
Entre las opciones que tenemos en este modulo de reportes tenemos los Siguientes:
Archivos: Fig. II.6 Anlisis: Fig. II.7
Presupuestos : Fig. II.8
11
Valuaciones: Fig. II.9
Otros: Fig. II.10
II.2.5. Desde el Modulo de Opciones: Este modulo es el inicio para los nuevos clientes de Lulo
Software, donde se colocan
los datos de la empresa y los cdigos de los usuarios
del mismo.
12
II.2.6. Desde el Modulo de Contabilidad: Podemos realizar todas las operaciones contable por
obra (No de la empresa en general), desde los reportes
del mismo se las pasamos al departamento contable para un mejor control de las obras.
II.2.7. Desde el Modulo Utilitarios: Desde aqu se pueden simplificar muchos clculos, por ejemplo
incrementar los salarios de la base de Datos de la mano de
obra o de cualquier otro insumo, variar los % de Administracin, Utilidad, quitarles los cntimos a
los precios unitarios, etc.
Una vez visto en forma general el contenido del Software veamos en el prximo capitulo un
ejemplo con un presupuesto corto, utilizando esta gran herramienta como lo es LuloWin:
CAPITULO III : Ejemplo practico
Veamos ahora un ejemplo prctico usando parte de las herramientas del Software LuloWin. Es
importante acotar que los pasos y manera de realizar este ejemplo debe considerarse como gua,
cada persona tiene su manera preferida que puede ser igual o diferente a la que aqu se
planteara.
Primer paso: Entrar al Modulo de Control de Obras:
Para entrar al mismo lo hacemos como se indic en la Fig. No I.1
Segundo paso: Introducir los datos de la empresa y los cdigos de Seguridad de los
usuarios
Fig. III.1
Desde el modulo de Opciones entramos a varios sub opciones:
1. Configuracin Parmetros Generales ( Aparece la siguiente ventana )
Fig. III.2
13
Hacemos la configuracin de acuerdo a como estamos acostumbrado a trabajar en cuanto al Uso
del Teclado y Barra de Botones. Es muy importante aplicar en esta ventana el icono si su
computadora posee un sistema operativo windows 98 o superior (Milenium, 2000, NT, XP)
En la parte de Miscelneos depende si el presupuesto que vamos a realizar es para PDVSA, ya que
el software adapta la presentacin de los Anlisis de Precios de acuerdo a las exigencias de dicha
empresa.
2. Datos de la Empresa:
Fig. III.3
14
Aqu colocamos los datos de la empresa como son: No de Rif, No de NIT, No OCEI, Direccin;
Telfono, Fax , estos datos aparecern en las hojas de presupuesto y en aquellas que
presentamos a terceros.
3. Usuarios: Desde aqu podemos Incluir, Modificar, Eliminar Usuarios autorizados a usar el
Software, as como tambin permitirles solo alguna operacin como que no
puedan eliminar insumos( Materiales, Equipos y Mano de Obra), partidas, APU, Valuaciones,
Proyectos, Reporte es muy til para la proteccin de la Empresa o del dueo.
Fig. III.4
Tercer paso: Como lo que queremos es realizar un presupuesto (Con o Sin Anlisis de
Precios), lo primero que tenemos que hacer es cargar los datos principales del
presupuesto u Obra, estos datos son cdigo interno (Para uso de la empresa,
Descripcin de la Obra, fecha, % de administracin, Utilidad, Financiamiento y otros
que se presenta en la siguiente ventana: ( Para llegar a esta ventana ver Fig. II.3.
Opcin Carga de Datos, y hacemos Clic con el botn izquierdo del Mouse en Proyectos u
Obras o usamos cualquiera de las formas de aceptar explicadas anteriormente).
15
Fig. III.5
Una vez colocado los datos generales de la Obra al indicarle Aceptar los Datos , nos muestra
una ventana que son otros datos de la Obra:
Opciones de Proyectos u Obras
1
ra.
Ventana de Proyectos
2
da.
Ventana de Proyectos
N Contrato
Cdigo del Proyecto
Descripcin de la Obra
Costos Indirectos
N de la primera partida de
Obras Extras
Opciones del Modulo Incluir
Aceptar o Cancelar Datos
Salir
Sitio de aplicacin
del IVA
% de IVA a
aplicar
Tipos de
Bonos, Monto y
condiciones de
aplicacin
16
Fig. III.6
Habiendo llenado todos los datos de la obra, aceptamos los datos , y ya estamos listos para
realizar nuestro presupuesto.
Para el ejemplo haremos el Presupuesto con Anlisis de Precios ya que es el mas completo e
ilustrativo.
Antes de realizar el presupuesto es importante saber sobre algunas opciones que se presentan en
la figura III.5:
Contrato: Aqu se coloca el numero del contrato una vez que lo tengamos, para volver a ver esta
ventana para ingresarlo solo debemos activar el icono de modificar.
Nombre: Nombre de la obra, es importante saber que no debemos dejar espacios vacos despus
de poner el nombre, cuando presionamos la tecla ENTER (Esta observacin tambin es valida para
la descripcin de las partidas).
1
ra.
Partida Obras Extras: Para que el Software sepa cuales son las partidas de Obras Adicionales,
Obras no Contempladas u Obras Extras, aqu le indicamos cual es la primera de ellas, este
numero se lo podemos poner en cualquier momento, entrando a esta ventana como se hizo para
Datos para las firmas en el
Anlisis de Precios
Propietario de la obra o ente
Promotor
Titulo y Nombre de la
moneda
Horas de trabajo por da (para el
calculo de horas-hombre)
Condiciones para las
Estructuras de costo de la
Industria Petrolera
Casillas para registrar tanto en %
como el monto de las Deducciones
que tuvieren lugar (Ref. Cartula)
Botones de Aplicacin, ya conocidos
17
el caso de contrato. Tambin podemos hacerlo desde la ventana por donde vemos el Resumen del
Presupuesto
Para visualizar mejor lo que podemos realizar desde la Opcin Modificar Proyecto, veamos de
nuevo la Ventana del mismo con los datos que hemos aceptado: Fig. III.7
Fig. III.7
Cuarto paso: Ya estamos listos para realizar el presupuesto de la obra: "Construccin
de aceras de concreto, para este paso vamos a la Opcin de Procesos Fig. II.4 y
seleccionamos Presupuestos con A.P.U.
Mostrar o Editar
Otros Datos
Recalcular el
Presupuesto
Ir al registro anterior
o siguiente
Resumen del
Presupuesto
Proteger o
desproteger un
Presupuesto
Reordenar un
presupuesto por
orden COVENIN
Compactar y
reenumerar un
presupuesto Insertar espacio
para partidas
Localizar un
Proyecto u Obra
18
Y en la misma aparece la ventana del Anlisis de Precios, donde se posesiona en la partida
No 1, no siendo este numero limitativo ya que se puede colocar cualquier numero de
partida.
Veamos la ventana del Anlisis de Precios Unitarios y sus partes:
Fig. III.8
*.- Actividades Bsicas
Grabar, Cancelar y/o Salir de esta pantalla
Cdigo de la Obra Matriz de Costos Indirectos
Numero de
Partida
Cdigo de
la Partida
Nmero Alterno
Visualizar
Materiales de la
Partida
Visualizar
Equipos de la
Partida
Grafica de
Incidencia de
Insumos Notas a pie de
pagina (APU)
Recalculo del APU hacia adelante
y/o desde el precio indicado
Visualiza Mano de Obra
de la Partida
Calculadora Win
Actividades
Bsicas *
Crear una Partida
Nueva
Buscar Partida en
la Base de Datos
Costos Indirectos, se
puede modificar
individualmente p/p
Para Asumir Precio
Cantidad
estimada de
produccin de
unidades por da
Cantidad de Partida
19
Vamos a realizar el presupuesto de la siguiente manera:
Primera Partida: (Excavacin a mano, 180 M3) Desde la base de datos del software.
Segunda Partida: (Concreto en aceras, 120 M3) La vamos a copiar de una similar de la base de
datos.
Tercera Parida: (Malla electrosoldada, 1200 M2, 1608 Kg.) La vamos a crear totalmente nueva.
Cuarta Partida: (Base de piedra Picada, 60 M3) La vamos a insertar antes de la parida # 2.
Luego la ordenaremos por cdigo Covenin, y le generamos captulos, memorias descriptivas.
o Para ingresar la primera partida ( # 1) desde la base de datos hacemos clic con
el botn izquierdo del Mouse en el icono de buscar partida base de datos y
aparece el listado general de partidas.
Fig. III.9
Pantalla de Seleccin de
Partidas
Men textual de opciones
en esta pantalla
Descripcin completa de la partida
seleccionada
Localizar una Partida
Seleccionar
partida o salir
Mover hacia la anterior o prxima
partida, ir al principio o al final del
listado
Ver Insumos, Materiales, Equipos
y/o Mano de Obra de la Partida
Importar Partida desde otra Base de
Datos
Modificar los Datos de la Partida
Bsqueda Dinmica Dando un Clic con el Mouse en la primera Fila de cualquier
Columna (Cdigo, Cod. Covenin, Descripcin, Unidad, etc.) ordenamos en forma
Creciente o Decreciente la informacin que esta en ella, Colocando dicha informacin
sensible al teclado, de forma tal que al teclear el sistema va buscando la informacin
transcrita segn el orden de escritura. De querer buscar en cualquier parte de la
columna, iniciaremos la escritura con un arterisco (*) para que busque en cualquier
lugar del texto
Filtro para seleccionar solo las partidas que tienen la
condicin establecida por la Bsqueda Dinmica
20
Una vez buscada la partida de excavacin a mano aceptamos y colocamos la cantidad a ejecutar,
en este caso 180 M3.
Fig. III.10
Aqu tenemos lista la partida # 1, donde nos da una series de datos interesante como son el
monto total de la partida, el numero de horas hombre a emplearse, el costo de la hora hombre y
la duracin en das para ejecutar el total de esta partida (Estos datos estn en la parte inferior),
adicionalmente del Precio Unitario Calculado.
Si queremos modificar este precio unitario, podemos realizarlo de varias maneras:
1. Primero que nada tenemos que activar la opcin de modificar (Haciendo clic en el icono de
modificar o pulsando la tecla Alt+M).
2. Dependiendo de lo que queramos modificar:
Resumen del
Presupuesto
Recalculo todas las partidas con los cambios de precios de los insumos
y estructuras de las partidas, e incorpora anlisis de precios, si el
presupuesto se realiz por el modulo de Presupuesto Sin APU
Precio Unitario
de la Partida
Precio Total de la
Partida (Va al
Presupuesto)
21
a. Algn Valor de los datos generales (% prestaciones, % Administracin, % Utilidad,
% Financiamiento, % IVA) para esta partida en particular: Simplemente los
cambiamos y recalculamos el APU.
b. Cambiar el rendimiento: Lo cambiamos y recalculamos con el icono de Flecha
sentido Horario.
c. Cualquier insumos: Activamos la casilla del insumo a cambiar (Materiales, Equipos,
Mano de Obra) ver Fig. III.8 y realizamos los cambios.
d. Obtener un Precio Unitario deseado: Resaltamos la casilla del Precio Unitario y
colocamos el Precio Unitario deseado y recalculamos con el icono, Flecha en
sentido anti horario, es importante saber que cuando efectuamos este recalculo el
nos ensea una ventana donde nos inca que debemos realizar para obtener dicho
Valor:
i. Cambiar valor de los Materiales en tantos Bolvares
ii. Cambiar el valor de los equipos en Tantos Bolvares
iii. Cambiar el valor de la Mano de Obra en tantos Bolvares
iv. Cambiar el rendimiento de la partida.( debemos realizar el cambio de una
de ellas) por lo general los usuarios escogen cambiar el rendimiento ya que
es la menos tiempo nos quita y es mucho mas fcil.
e. Por ultimo tenemos la opcin de Asumir el Precio Unitario, esta no es conveniente si
vamos a realizar reconsideracin de precios , ya que se esta partiendo de un valor
asumido y no es real, por lo tanto nos va a generar un error en los clculos de los
Coeficientes de Incidencias, adicionalmente nos va arrojar un ajuste por redondeo
considerable dependiendo de la diferencia entre los precios y su cantidad.
o Ahora bien para ingresar la partida # 2 (Concreto en aceras 120 M3) y como la
vamos a copiar de una similar existente pero con cambio en la descripcin ( Por
ejemplo), los cambios pueden ser de los insumos, del cdigo Covenin
cualquier otro necesario. Activamos la casilla de ingresar nueva partida y
hacemos clic en la casilla de crear partida Ver Fig. III.8
22
Fig. III.11
Aqu es bueno aclarar los siguientes puntos:
1. El cdigo (CONACER1) que hemos puesto puede ser colocado de acuerdo a como
cada usuario quiera ordenar la partida para su futuro uso.
2. Las partidas y los insumos que trae el software tienen un asterisco(*) antes del
cdigo, esto es para aquellos usuarios que tienen el convenio de actualizacin de
precios por Disquette solo actualice dichos insumos y partidas. En la lista de la base
de datos de la Mano de Obra aparecen primero los de la convencin colectiva de la
construccin y luego una mano de obra con asterisco Z (*Z) antes del cdigo esto
quiere decir que todos los que tengan estas caractersticas son de la Mano de Obra
Petrolera.
Explicar como
copiar
Para crear una nueva Partida
Edicin y correccin del texto de
la Partida
Nuevo Cdigo Int. de la Partida
Copiar Insumos de Partida Existente
Copiar Partida Existente (Similar)
Unidad de Medida para la
Partida (Segn Mediciones)
Seleccionar Partida del Listado
General
23
Una vez copiada la partida y habindole hecho los cambios necesarios aceptamos los
mismos y colocamos la cantidad de M3 de concreto.
o Para ingresar la partida # 3 : (Malla electrosoldada 1.608 Kg.) y la misma la
vamos a crear totalmente, lo primero que debemos hacer es activar la casilla de
ingresar una partida luego activamos crear una partida y luego llenamos los
datos de la partida, cdigo, descripcin (Aqu hay que tener cuidado de no dejar
espacios vacos despus de escribir la descripcin cuando pulsamos Enter),
unidad, rendimiento si queremos colocarlo, y si el material va a ser unitario o
dividido entre una cantidad. Al aceptar los datos el se coloca en la hoja de
anlisis y desde ah vamos a ingresar los insumos necesarios.
Fig. III. 12
Localizar un Insumo
Crear un Insumo Nuevo
Importar un Insumo desde
una Base de Datos Externa
Listado General de Insumos (Mate-
riales, Equipos y/o Mano de Obra)
Insumos (Materiales, Eqiuipos y/o Mano
de Obra) Incluidos en la Partida
24
En este punto es importante explicar los siguientes puntos:
a. Para ingresar un insumo ( Material, Equipo y Mano de obra) a la partida podemos
hacerlo de varias maneras:
a. Buscando el insumo a ingresar (De la misma forma como hemos buscado las
partidas en el listado general ver Fig. III.9.
b. Una vez buscado el insumo lo resaltamos y hacemos doble clic con el botn
izquierdo del Mouse, y aparece la ventana inferior de la Fig. III.12, y la
agregamos.
c. Una vez buscado el insumo podemos activar el icono de la parte inferior que
permite incluir pulsando la tecla Alt + I tambin incluye el insumo resaltado.
d. Tambin podemos ingresar un insumo teniendo el botn izquierdo del Mouse
pulsado y arrastrando el insumo hasta soltarlo dentro de la ventana de
Materiales (Incluidos en la partida).
Agregar Insumo (Material, Equipo y/o Mano
de Obra) que se va a agregar a la Partida
Desde ac se puede asignar la
Cantidad, el Costo y el Desperdicio
25
Una vez realizado el llenado de los insumos aceptamos los datos y tenemos la partida # 3
lista.
Ahora podemos visualizar como va el presupuesto con el icono de resumen del presupuesto
que aparece en la parte inferior de la hoja de anlisis Ver Fig. III.10.
Fig. III.13
Digamos que fue aqu donde nos dimos cuenta que nos falt la partida de piedra picada,
entonces tenemos que insertar una partida antes de la # 2 (Concreto), para insertar espacios
para partidas al presupuesto tenemos que irnos a la Opcin de Cargar Datos, resaltar
Proyectos u Obras y una vez abierta esta Opcin resaltamos el nombre de la obra y con el
botn izquierdo del Mouse hacemos clic en modificar, despus hacemos clic en el icono de
insertar partidas al Presupuesto y aparece la siguiente ventana:
Visualizar el Presupuesto con o sin I.V.A.
Con un Clic ac podemos editar y
cambiar las Cantidades o los Precios
de manera rpida
26
Fig. III.14
Una vez que hemos aceptado insertar una partida antes de la numero 2 (dos), el software nos
deja abierta la partida numero 2, para incluir la partida de Piedra Picada que nos faltaba. Para
incluir la partida de Piedra vamos a Presupuesto con Anlisis, escogemos la obra en que
queremos incluirla, hacemos clic en el icono de incluir partidas y cuando salga la ventana de
APU colocamos un "2 en Partida No. Despus buscamos la partida de Piedra picada y
colocamos su cantidad.
De esta manera tenemos listo el Presupuesto, sin embargo podemos ordenar el presupuesto
por cdigo Covenin, esta opcin coloca el presupuesto de la forma como esta creado las
Normas Covenin, es bueno que se vea la diferencia, ya que esto nos ahorra mucho tiempo
cuando no tenemos los cmputos mtricos en orden lgico de ejecucin.
Veamos ahora el presupuesto completo en orden como fue creado (Incluyendo la partida
insertada).
Ventana de Proyectos u Obras (1)
Ventana de Modificar Proyecto (2)
Insertar Espacios para Incluir
Partidas en esa posicin (3)
Inserta espacios
para la (s) partida (s) Los espacios insertados entran
antes de este lugar (este es
desplazado tantas posiciones
como se indicaron)
Aceptar o
Cancelar
27
Cabe destacar que esta opcin de insertar partidas, puede ser sustituida por la opcin de
Reenumerar un presupuesto, cambiando la posicin de las partidas subsiguientes que se vean
afectadas por la nueva insercin.
Quinto Paso Opcin Reportes.
Reportes de Presupuesto: En esta opcin podemos visualizar todo en cuanto al
presupuesto que hemos realizado, para visualizar el presupuesto vamos al modulo de
reportes y seleccionamos Presupuestos y nos presenta la siguiente ventana:
Fig. III.15
Aqu es donde definimos que y como queremos imprimir el presupuesto de Obra creado. La
opcin de ordenado es muy til cuando tenemos en la misma tres forma: Una por numero de
partidas, Dos por cdigo Covenin y Tres por incidencia de partidas, esta ultima es muy til
para pulir el presupuesto ya que aparecen de primero las de mayor incidencias.
Tambin tenemos la posibilidad que aparezca en Ingles (Solo los ttulos predeterminado) no es
que cambia todos los insumos al idioma Ingles, esto tiene que realizarlo Uno.
Titulo de Presupuesto se puede editar
Se puede incluir
hasta Seis Firmas
28
Se puede ver por pantalla para revisarlo antes de mandarlo a imprimir y podemos colocarle un
logo personalizado que posteriormente puede ser guardado para un uso futuro.
Veamos ahora el presupuesto realizado:
Fig. III.16
29
Aqu esta el presupuesto realizado y en orden consecutivo como fue creado, ahora veamos el
mismo presupuesto ordenado por Cdigo Covenin. Nota: la impresin no es perfecta ya que es
una grafica insertada en el Manual, el software genera el presupuesto perfectamente legible.
Fig. III.17
Este Presupuesto fue ordenado automticamente por el Software por Cdigo Covenin,
obsrvense que la partida #2 de Piedra paso a ser la #3 y la Malla que era la # 4 paso a ser la
#2 pasando el concreto que era la #3 a ser la #4.
30
Para obtener este resultado hay ir a Carga de Datos y activar Proyecto u Obras y hacer clic en
Modificar y una vez abierto hacer otra vez clic en Ordenar por Cdigo Covenin Ver Fig. III.7.
Nota: Al final de este manual se presentan los reportes generados directamente por el
Software.
Ahora bien existen ciertos reportes de mucha utilidad que podemos ver con solo pedrselos al
Software, los mismos son por ejemplo el de la estructura de costo de este presupuesto por
ejemplo el de los insumos entre estos el de la Mano de Obra.
Nota: Es muy difcil tratar de resumir en este manual todos los reportes que genera el
Software, solo veremos algunos, pero lo mas importante para el usuario es que puede generar
una gran cantidad de reportes que les pueden ayudar a obtener un presupuesto real y poder
llevar un mejor control de las obras que esta ejecutando solo es necesario tener la voluntad de
curiosear todo el Software.
Veamos el reporte del Resumen del Presupuesto (Estructura de costo): Entrando por reportes
luego en Otros y por ultimo Insumos por Proyecto u Obras:
Fig. III.18
31
Aqu podemos generar reportes de gran ayuda y como queramos, obsrvese la cantidad de
opciones que tenemos, en nuestro caso vamos a generar la opcin Resumen ( Casilla activa) y
posteriormente vamos a ver el de la Mano de Obra.
Fig. III.19
_____________________________________________________________________
Este es el reporte que tambin se llama Estructura de Costo, donde se puede observar los
costos de materiales, Equipos, Mano de Obra, Administracin, Utilidad, Financiamiento (Si
tuviese), El IVA y el total del Presupuesto incluyendo la diferencia por redondeos. (los valores
de la derecha son los porcentajes de incidencias de cada rengln).
32
Fig. III.20
Aqu tenemos el reporte de la Mano de Obra, donde tenemos valores que nos ayudan a
controlar la obra y a saber si estamos dentro fuera de lo normal, por ejemplo tenemos el
salario promedio ponderado con y sin Prestaciones Sociales, el costo de La Hora Hombre con
sin Prestaciones sociales para este presupuesto, el total de das Hombres y el total de Horas
Hombres.
Estos valores pueden ser tomados para las reconsideraciones de precios por ndices, ya que
muy bien podemos usar los valores de los salarios como tales, tal como lo emplean la mayora
de los organismos, teniendo la ventaja que no se necesita sacar ningn calculo adicional y
estos valores han sido el resultado de los Anlisis de Precios Unitarios.
Adicionalmente podemos ver cuantos das se necesitan de cada uno del personal, por ejemplo
se puede ver que para esta obra se necesitan 17,14 das de Albail de 1
ra.
y 181,58 das de
Obrero de 1
ra
, con estos valores uno puede programar la obra, y ver si se puede terminar
antes de la fecha o simplemente saber cuanto albailes son necesarios para obtener los 17,14
das del mismo.
El usuario debe saber que puede obtener todos los reportes necesarios para el mejor control
de la obra, por ejemplo puede tener el reporte de Materiales sin los precios para que el
33
encargado de actualizar los mismos pida los precios y as tener el presupuesto totalmente
actualizado para un organismo este mismo reporte le sirve para entregrselos a los
contratistas que van a licitar y que deben colocar la cantidad de cada material del resumen en
el presupuesto.
Una Vez revisado el presupuesto y estando de acuerdo con el mismo lo mandamos a
imprimir junto con sus anlisis de precios respectivos, veamos como es la presentacin de una
hoja de anlisis de una partida del presupuesto.
Para ver por pantalla o imprimir los Anlisis de Precios vamos al modulo de reporte y de ah
activamos Anlisis de Precios y activamos las casillas que queremos presentar:
Fig. III.21
Aqu activamos las casillas que queremos que salgan en la hoja de los APU as como tambin
el logo y el idioma.
Una vez activadas las casillas aceptamos y vemos cada hoja de los APU tal y como las hemos
realizado.
Condiciones que podemos
habilitar en cualquier oportunidad
34
Fig. III.22
En este reporte salen todos los datos que pudiramos necesitar como lo son por ejemplo: %
de Incidencias de cada rengln, costo Horas Hombre de la partida, Total Horas Hombre de la
partida, Horas Hombres por unidad de medida, la duracin en das de la partida, el monto total
de la partida y el monto en letras.
35
Como ya tenemos el monto del presupuesto ya podemos colocarle el monto del anticipo y su
porcentaje as como tambin los montos de las retenciones y sus respectivos porcentajes, esto
es con la finalidad de poder generar las cartulas de Valuacin cuando as nos las exijan.
Para colocar los montos y porcentajes antes mencionados tenemos que al modulo de carga de
datos, activar Proyectos u Obras y hacer clic en modificar y nos presenta una ventana como el
de la Fig. III.7 , estando aqu hacemos clic en cambiar a la otra pagina ( Carpeta abierta),
presentndonos una ventana similar a el de la Fig. III.6, donde cargamos los datos antes
mencionados.
Ahora bien, digamos que ya enviamos el Presupuesto con sus Anlisis de Precios Unitarios y
ganamos la oferta simplemente nos lo aceptaron entonces podemos ir a colocarle el numero
del contrato, para esto hacemos lo mismo que explicamos en los prrafos anteriores, entramos
a la ventana de modificar el Proyecto u Obra y una vez ah le colocamos el numero del
contrato.
Si durante la ejecucin de la obra surgen partidas de obras extras, le debemos indicar en la
misma ventana de modificar el Proyecto u Obra cual es la primera partida de obras extras.
Tambin podemos crear captulos al presupuesto, para esto simplemente vamos a la opcin de
procesos y activamos captulos y le colocamos la cantidad de captulos necesarios.
Antes de seguir quiero sealar que el software tiene muchas opciones de cmo
queremos realizar una obra y un gran nmero de reportes que no pueden ser
mostrado en este Manual ya que seria un libro muy voluminoso, sin embargo se
presentaran los mas indicativos para que puedan entrar a manejar el programa sin
miedo alguno.
Sexto Paso: Opcin Cronograma de Ejecucin: Una vez llegado al punto de tener todo
el presupuesto podemos generar el Cronograma de ejecucin ( Este se puede realizar
en cualquier momento antes de realizar la primera Valuacin, muchos organismos nos
lo piden, as que usted puede realizarlo al finalizar de haber revisado minuciosamente
el presupuesto), para generar el cronograma vamos a la opcin de CRONOGRAMA y
luego al hacemos clic al icono de Elaborar Cronograma y resaltamos la obra a la que le
vamos a generar el mismo.
Una vez dentro del modulo de Cronograma se nos presenta la siguiente ventana:
36
Fig. III.23
1 2 3 4 5 6 7 8 9 10 11 12 13 14 15 16 17 18 19
Los iconos en la parte inferior ejecutan la siguiente rutina:
1. Partida de Ajuste (Calcula la Variacin
de Precios o el I.V.A. en el Cronograma)
2. , Proteger o congelar Cronograma
3. Generar el Cronograma por Captulos
4. Localizar Partida en el Presupuesto
5. Cambiar colores de visualizacin
6. Eliminar Cronograma de Obra
7. Inicializar Cronograma por los APU
8. Deshacer los ltimos cambios
9. Reparar Cronograma
10. Establecer das Laborales
11. Elaborar Cronograma por
partidas precedentes
Modulo de Cronograma de Obra
Nombre de la Obra
Seleccionar Obra
Datos de la Partida
Actualizar
Cronograma Cambiar Fecha de Inicio del Cronograma Fecha de Presupuesto
Cambiamos la presentacin de Programacin a
Das, Semanas o Meses (Clic)
37
12. , Mostrar la ejecucin ( Se
activa cuando existen valuaciones)
13. Fecha de programadas y de ejecucin
de partidas por valuacin ( Se activa
cuando existen valuaciones)
14. Seccionar partida (actividad)
segn condicin de ejecucin
15. Calculadora
16. Ver Montos Cantidades de las
Partidas distribuidas en el Tiempo
(Cronograma Financiero)
17. Graficar Montos distribuidos
en el Tiempo (Curva de Inversin
y Curva de Produccin)
18. Imprimir Cronograma
19. Salir.
Para elaborar el cronograma tenemos varias maneras, sin embargo las explicaremos por
encima ya que la mejor manera de aprender es que el usuario las realice en su
computadora, recuerde que en este modulo siempre puede empezar de nuevo.
Una manera de realizar el cronograma es moviendo las barras de cada partida con el botn
izquierdo del Mouse sostenido y movindolas.
Otra manera es desde las fechas de inicio y finales cambindolas de acuerdo a la
necesidad.
Y por ultimo tenemos un icono muy til que es el numero 7 de las lista anterior
"Cronograma por partidas precedentes, donde podemos programar la obra de acuerdo a
las partidas que preceden de otra y estas comenzarlas cuando la anterior tenga un
porcentaje de ejecucin.
Veamos como se nos presenta:
Fig. III.24
38
Aqu hemos programado la obra de la siguiente manera:
Partida # 1: Comienza de primero
Partida # 2: Comienza cuando la partida # 3 tenga el 30% de ejecucin
Partida # 3: Comienza cuando la partida # 1 tenga el 10% de ejecucin.
Partida # 4: Comienza cuando la partida # 2 tenga el 50 % de ejecucin.
En este modulo es importante acotar los siguientes puntos:
Podemos cambiar los rendimientos de las partidas, y estos cambios no afectan los
rendimientos que realizamos en los APU.
Podemos cambiar la duracin de las partidas sin que cambien los calculados en los APU.
Podemos imprimir los datos completos de las partidas no.
Una vez elaborado el Cronograma todo lo dems es solo pedir el reporte.
Perfecto hasta aqu tenemos todo listo en cuanto a los datos que hay que cargar de aqu en
adelante nos moveremos con los reportes y las valuaciones de obra.
Sptimo Paso: Reporte de Coeficientes: Hay un reporte que pudimos haber
solicitado al programa y es el de los coeficientes de incidencias para las
reconsideraciones de precios por el mtodo de formula polinmicas o de escalacin,
para ver dichos coeficientes tenemos que ir al modulo de Reportes ( Fig. II.5), hacer
Partida de la que depende Porcentaje de dependencia
39
clic en Otros ( Fig. II.10) y volver hacer clic en Escalatoria, y se nos presenta la
siguiente Ventana:
Fig. III.25
Aqu podemos elegir si son todas las partidas, si es un reporte de Coeficientes o es la
Valuacin de Reconsideracin por el mtodo de Formula Escalatoria, Si los coeficientes son
con respecto al costo directo ( caso de nuestro ejemplo) con respecto al monto total (
Incluye Administracin y Utilidad) esto ultimo dependiendo del organismo.
Y sale el siguiente cuadro:
40
Fig. III.26
Para visualizar los coeficientes de incidencias ponemos el cursor del Mouse dentro de la
familia que queremos ver y hacemos clic con el botn izquierdo.
Verificacin Ok, si hay ERROR, hay que revisar el A.P.U.
(material sin familia asignada o precio asumido)
Total Familia en Bs.
Coeficiente de
Incidencia de la
Familia en %
Descripcin de la Familia
segn Canasta Basica de
Insumos para la
Construccin del B.C.V.
41
Fig. III.27
Aqu se puede observa que la Familia de Productos de Acero tiene un monto total de
844.762,80 Bs. Y un coeficiente de incidencia del 5,970308 % con respecto al costo
directo.
Octavo Paso: Valuaciones de Obra: Para generar las valuaciones de obra solo
tenemos que ir al modulo de Proceso (Fig. II.4) luego hacemos clic en Valuaciones y
aparece la siguiente pantalla: ( Responder si a las preguntas)
42
Fig. III.28
Para ingresar partidas a la valuacin tenemos las mismas maneras que cuando estamos ingresan
algn insumo, es decir resaltando la partida y pulsando la tecla ENTER, arrastrando con el
Mouse la partida y soltndola en la ventana de partidas de la valuacin, haciendo clic en el icono
de incluir, cada usuario lo har de la manera que este acostumbrado a hacerlo.
Para las valuaciones tenemos las siguientes cantidades:
Valuacin #1:
Partida #1 = 60
Partida #2 = 1608
Partida #3 = 60
Partida #4 = 0
Valuacin # 2:
Partida #1 = 120
Partida #2 = 300 (Aumento de 300)
Partida #3 = 0
Partida #4 = 100 (Tiene disminucin de 20)
Partidas del Presupuesto
Perodo de la
Valuacin
Seccin para las Partidas incluidas en la Valuacin
Datos para la Valuacin al momento de su
creacin
Opciones que podemos realizar
Asignacin del
Perodo de Val.
Campo alfanumrico para
sustituir el nmero de la
Valuacin (p.ej. Val. Ultima)
43
Habiendo cargado la Valuacin # 1 y estando cargando la Valuacin # 2 se presenta la siguiente
ventana:
Fig. III.29
Cantidad Original
del Presupuesto
Valuado hasta la Fecha:
Cantidad que falta por Valuar
Si hubisemos hecho
mediciones, esta cantidad
aparecera ac
Aqu escribimos la cantidad
Valuada en este perodo
44
Ahora veamos como nos indica cuando hay un aumento:
Fig. III.30
El Software nos avisa que ha detectado un aumento de 300 Kg y nos pregunta si lo queremos
registrar en el presupuesto de aumento No 1, si respondemos que Si el lo Registra y nos pregunta
Si lo tenemos Aprobado y si le volvemos a responder que Si l lo ingresa en esta Valuacin, si le
respondemos ala segunda pregunta que NO el no nos permite Valuarlo pero queda registrado el
aumento para la Prxima Valuacin.
Si le respondemos que No simplemente no lo registra y no nos permite Valuarlo.
En este ejemplo le respondimos que si a todas las preguntas.
Veamos ahora como nos presenta la Valuacin de Obra, solo vamos a ver la # 2 y con acumulado,
para llegar a la misma debemos ir primero a la opcin de Reportes ( Fig. II.5) luego activamos el
modulo de Valuaciones y luego el de Estndar (Fig. II.9) y por ultimo Valuaciones con
Acumulados.
Al realizar lo anterior podemos la Valuacin # 2 de la siguiente manera:
45
Fig. III.31
____________________________________________________________________________
Este reporte se ve mejor en los anexos al Manual, sin embargo se puede detallar la forma como
se nos presenta la Valuacin, teniendo las cantidades en el periodo y los acumulados (As se los
pedimos al programa) Si hubisemos llenado el No del contrato este aparecera arriba. (Vamos a
46
ponerle un Numero Cualquiera como ACT-05-2000) para los prximos reportes y aprovechamos
de poner un 20 % de anticipo.
Noveno Paso: Reconsideraciones de Precios: Digamos que son nicamente dos
valuaciones, ahora lo que tendramos que realizar son las reconsideraciones de
precios, para las mismas tenemos tres tipos de reconsideracin y dependiendo del
mismo el camino es diferente, veamos los tipos de reconsideracin:
1. Por factura: Llamada tambin por Administracin, la misma consiste en calcular los
deltas ( diferencia de precios) entre el precio unitario inicial ( Original del presupuesto
aprobado) y el precio unitario final (La de fecha de la Valuacin) Para este mtodo
primero que nada tiene que haber diferencia de precios de algn insumo ( Material,
Equipo, Mano de Obra) ,de la administrativa o de utilidad para que exista un delta, si
esto es as entonces realizamos esta reconsideracin de la siguiente manera:
a. Vamos a la opcin de Procesos (Fig. II.4)
b. Hacemos clic en Reconsideracin de Precios (Fig. II.4)
Y aparece la siguiente Ventana:
Fig. III.32
Tipo o Mtodo de
Reconsideracin
Elementos a
Reconsiderar
47
Es solo cuestin de activar desactivar lo que se quiera realizar y el software hace lo dems, para
ver los anlisis de reconsideracin hay que ir a reportes y en anlisis activar la de la
reconsideracin, el software genera automticamente la valuacin de reconsideracin con sus
respectivos deltas en cada partida.
2. Por ndices Escalatorios: Este mtodo es similar al anterior con la diferencia que en vez
de reconsiderar por variacin de precios, realiza la reconsideracin usando ndices de
inflacin del BCV de los que hemos colocados en mantenimiento de familias ( Que
pueden ser del BCV clculos Propios), para proceder por este mtodo se procede igual
al anterior y se activa la casilla "ndices Escalatorio.
3. Por Formula Polinmica: Este es el mtodo que estn usando la mayora de los
Organismos Pblicos y muchas Empresa privadas, y esta basado en el Decreto # 1.417
y consisten en calcular unos coeficientes de incidencias de las familias que participan en
el presupuesto (Este calculo lo hace el software automticamente, Ver Sptimo Paso,
Pagina 33), dichos coeficientes van a ser multiplicados por la variacin entre los ndices
finales (Fecha ultima del lapso de la valuacin) y los iniciales (Fecha del presupuesto
aprobado) para as obtener el porcentaje de reconsideracin por valuacin. La gran
diferencia de este mtodo con respecto a los anteriores, es que en una sola hoja
tenemos el valor del porcentaje a reconsiderar, mientras los otros hay que imprimir los
Anlisis de Precios de cada partida a Reconsiderar y la revisin de estos ltimos es muy
laboriosa.
Para realizar este mtodo de reconsideracin el camino es diferente a los anteriores,
veamos el camino a seguir:
1. Vamos a la opcin de reportes (Fig. II.5)
2. Activamos la opcin de Otros (Fig. II.10)
3. Y activamos Escalatoria (Fig. II.10), parecido a cuando buscamos los
coeficientes de incidencias. (Fig. III.25), pero en vez de activar Reporte de
Coeficientes, activamos la Casilla de Valuacin de Reconsideracin y aparece la
siguiente Ventana:
48
Fig. III.33
Una vez aceptados los datos hacemos clic en aceptar y aparece la Valuacin de Reconsideracin
por Formula Polinmica:
Activamos la casilla de
Valuacin de Reconsideracin
Ubicamos la Valuacin
a Reconsiderar, en este
caso la N 02
Descuento por
anticipo, recibimos
20 %, colocamos 10
segn Art. 62
decreto 1.417
Fechas de los ndices Iniciales y
Finales, en este ejemplo pusimos
Noviembre y Diciembre de 1999,
ya que si estn estos Valores.
Realmente estas fechas son la
inicial del presupuesto y la final
seria 3/7/2000
Desde aqu podemos
ir al mantenimiento de
Familias, sin
necesidad de salirnos
de este modulo.
49
Fig. III. 34
Fjense que en una sola hoja tenemos el monto a reconsiderar, los valores fueron adaptados para
los valores existentes de los ndices, los resultados son solo ilustrativos. Este mtodo es mucho
ms sencillo que los anteriores.
Para ingresar este valor a la obra generamos una partida de reconsideracin de Pecios y le
colocamos este monto, luego la ingresamos al presupuesto por la opcin de Presupuesto sin APU.
Esto con la finalidad de que pueda ser presentado en el cuadro de Cierre de Obra.
Es bueno aclarar que solo vamos a ingresar esta reconsideracin al presupuesto para ahorrar
espacio.
Ya hechas las reconsideraciones de Precios solo nos queda realizar el Cuadro de Cierre de Obra.
50
Dcimo Paso: Cartula de Valuacin de Obra: Para la cartula de Valuacin vamos a
generar solo la #2 de obra ejecutada para que se vea como nos la presenta el
software, para generarla tenemos que ir a reportes (Fig. II.5), luego a Valuaciones (
Fig. II.9) y luego cartulas donde escogemos al organismo la general que es
nuestro caso, y nos presenta el siguiente reporte:
Fig. III.35
Este reporte es de gran ayuda ya que no tenemos que realizar ningn otro calculo, y nos permite
controlar los pagos realizados por concepto de anticipo, Fiel cumplimiento etc. Para no pasarnos
del monto recibido como anticipo.
51
Undcimo Paso: Cuadro de Cierre: Para generar el cuadro de cierre nos vamos a la
opcin de reportes (Fig. II.5) luego activamos Otros ( Fig. II: 10) y activamos
Cuadro de Cierre y Demostrativo, y nos presenta la siguiente ventana:
Fig. III.36
Aqu activamos las casillas de acuerdo a lo que queremos presentar, fjense que le indique que las
reconsideraciones de precios es a partir de la partida #5. Una vez aceptado los datos y activadas
las casillas de nuestro inters el nos presenta el cuadro de la siguiente manera.
52
Fig. III.37
Este seria el cuadro de cierre de obra, al final del manual se anexan el reporte en forma ms clara
como aparecera realmente, recuerden que este es una reduccin. Ntese que el programa llev
automticamente a disminucin la cantidad de 20 m3 de concreto dejada de Valuar ya que no se
ejecuto.
Conclusiones:
Con este cuadro se da por terminado este manual de uso rpido e ilustrativo en forma general, sin
embargo los clientes de Lulo Software tienen un manual de Usuario mucho ms completo,
adicionalmente siempre tienen disponible las ayudas con el icono del mismo nombre, as como
tambin las consultas gratuitas por telfono y en la oficina principal de la empresa ubicada en la
Ciudad de Caracas.
Recuerden que el aprendizaje completo del programa solo es posible si se usa sin miedo a
equivocarse, solo hay que tener en cuenta las recomendaciones dadas al principio y que se las
recuerdo de nuevo.
53
a. No tener Juegos en su computadora de trabajo, excepto los que vienen con
Windows.
b. No eliminar insumos (Materiales, Equipos y Mano de obra) ni partidas de la base
de datos del Software, si se quiere eliminar o modificar uno de estos, es
recomendable realizar una copia del mismo y hacerla en esta.
c. Realizar respaldo de datos por lo menos una vez al mes o antes si el uso del
Software es muy frecuente.
d. Una vez realizado el presupuesto es recomendable independizarlo y protegerlo.
e. Si la empresa u organismo trabaja con muchas obras con distintos precios de
insumos o en varias ciudades es aconsejable independizar por zona o por obras
segn sea el caso.
f. Trabajar siempre con letras Maysculas.
g. Cuando independizamos el presupuesto, hacerle una copia y trabajar con esta
de esta manera siempre tiene el original intacto.
Para finalizar La empresa Lulo Software quiere agradecer la presencia de todos ustedes y la
atencin que han tenido con nosotros y esperamos que les haya sido de mucho provecho el
Seminario.
Sin mas que agregar, muchas Gracias
Instructor y autor de este Manual Por La Empresa Lulo Software
Ingeniero Carlos Garca Carrasquero Ing. Jos Lulo
Ing. Leonardo Garca
Ing. Pedro Ballesteros
54
PREGUNTAS Y RESPUESTAS MAS FRECUENTES
Pregunta : Cuando cambio el precio de un insumo (Material, Equipo, Mano de Obra) haciendo
el Anlisis de Precios Unitario, este cambia tambin en la base de Datos?
Respuesta : Si, ya que el programa va actualizando la base datos, siendo esto una ventaja para
el usuario ya que no tiene que salir a la base de datos para realizar la
actualizacin.
Pregunta : Si realizo cambios en una base de datos independizada, tambin se realizan los
cambios en las otras bases de datos?
Respuesta : No. Estas bases de datos no estn comunicadas entre si, salvo cuando quiera
traerme una partida o unos insumos.
Pregunta : Si cambio el rendimiento en el Cronograma, este lo cambia en el Anlisis de
Precio?
Respuesta : No, Cualquier cambio que realicemos en el Cronograma no se refleja en lo que
hayamos realizado en el presupuesto con sus Anlisis de Precios.
Pregunta : Se puede independizar varias veces un proyecto
Respuesta :
Pregunta :
Respuesta :
55
REPORTES
56
Reportes Anexos
PRESUPUESTO
ANLISIS DE PRECIOS
RESUMEN GENERAL
MANO DE OBRA
CRONOGRAMA
COEFICIENTES DE INCIDENCIAS
VALUACIN No2
VALUACIN POR INFLACIN
CARTULA
CUADRO DE CIERRE DE OBRA
You might also like
- Tabla de Datos Acero y Concreto PDFDocument2 pagesTabla de Datos Acero y Concreto PDFrosneilizNo ratings yet
- 621 3 97Document40 pages621 3 97mayy_torresNo ratings yet
- Importancia Del FCAS CIVDocument3 pagesImportancia Del FCAS CIVGustavo Caicuto100% (1)
- Proyecto VenezuelaDocument6 pagesProyecto VenezuelaAnthony BrownNo ratings yet
- SEMINARIO PRECONS II - Proyecto PDFDocument51 pagesSEMINARIO PRECONS II - Proyecto PDFAriel Quiñones100% (1)
- Caratula de ValuacionDocument2 pagesCaratula de ValuacionAngel Hernandez100% (1)
- Normas Covenin PARTIDASDocument23 pagesNormas Covenin PARTIDAScf00792% (13)
- Formato 2014 - Solicitud de Inicio de ObraDocument1 pageFormato 2014 - Solicitud de Inicio de ObraArquimedes Rodas Espinoza100% (1)
- Norma venezolana para ascensores de carga COVENIN 623Document11 pagesNorma venezolana para ascensores de carga COVENIN 623mattieNo ratings yet
- Trabajo Computos Metricos (Saray Martinez) IDocument32 pagesTrabajo Computos Metricos (Saray Martinez) IsarayNo ratings yet
- Acto Notarial Reclamo de HerenciaDocument2 pagesActo Notarial Reclamo de HerenciaReineiry GironNo ratings yet
- Sistemas Estructurales Utilizados en VenezuelaDocument10 pagesSistemas Estructurales Utilizados en VenezuelaElymar PerdomoNo ratings yet
- Partidas Del CIVDocument1 pagePartidas Del CIVEduardo Pinto JimenezNo ratings yet
- NORVENDocument3 pagesNORVENhellymon100% (2)
- Deberes de Los Ingenieros y ArquitectosDocument11 pagesDeberes de Los Ingenieros y Arquitectosdeibel navarroNo ratings yet
- Planilla Civ Solicitud InscripcionDocument1 pagePlanilla Civ Solicitud InscripcionVico AlfonsoNo ratings yet
- Cómputos métricos de limpieza de terrenoDocument18 pagesCómputos métricos de limpieza de terrenoICMDCA TRABAJOS100% (1)
- Manual Edc Instalaciones PDFDocument68 pagesManual Edc Instalaciones PDFRobertNo ratings yet
- Computos MetricosDocument24 pagesComputos MetricosPaola ZacariasNo ratings yet
- Actualizacion Fcas (Factor de Costos Asociados Al Salario PDFDocument1 pageActualizacion Fcas (Factor de Costos Asociados Al Salario PDFYilber Briceño CarreroNo ratings yet
- Calculo AeropuertosDocument21 pagesCalculo AeropuertosalejandrodeliusNo ratings yet
- Análisis de Precios Unitarios Con MaprexDocument63 pagesAnálisis de Precios Unitarios Con MaprexZoraida ForeroNo ratings yet
- Pandecas Venezuela 1985Document5 pagesPandecas Venezuela 1985Karen GarciaNo ratings yet
- Los sueños y las montañasDocument129 pagesLos sueños y las montañasJose Ledesman Diaz MoraNo ratings yet
- Buron - Enseñar A Aprender.Document18 pagesBuron - Enseñar A Aprender.anaNo ratings yet
- 484 Ve DocumentacionLaboral 23 06 06Document6 pages484 Ve DocumentacionLaboral 23 06 06ELENA NUÑEZNo ratings yet
- Catalogo Medios Infoca 2021Document22 pagesCatalogo Medios Infoca 2021ALBERTO LAGO ANEIROSNo ratings yet
- 7204 Laibono OlivoDocument4 pages7204 Laibono OlivoFrancisco Martinez CarrizosaNo ratings yet
- Oraciones Cuaresma para NinosDocument10 pagesOraciones Cuaresma para NinosmariclavoNo ratings yet
- 7 Diccionario de La EdtDocument21 pages7 Diccionario de La EdtedisoncampoverdeNo ratings yet
- 15 La Reacción de Landolt y Algunas Modificaciones PDFDocument2 pages15 La Reacción de Landolt y Algunas Modificaciones PDFEva Milagros Triveño LeonNo ratings yet
- Dispositivos Industriales CEULVERDocument6 pagesDispositivos Industriales CEULVERISAAC OSUNA MARMOLEJONo ratings yet
- BoschDocument64 pagesBoschCarlos carlangasNo ratings yet
- Coleman (1971), Estructura e Intención en Las Metamorphoses de Ovidio (Trad. J. Mainero)Document23 pagesColeman (1971), Estructura e Intención en Las Metamorphoses de Ovidio (Trad. J. Mainero)madamesansgeneNo ratings yet
- Teoria Del Buque Web Naval582Document34 pagesTeoria Del Buque Web Naval582NAUTASNo ratings yet
- Fluye El Danubio Lengua y Tradicion de LDocument279 pagesFluye El Danubio Lengua y Tradicion de LGyöngyösi KataNo ratings yet
- Inducción Plan Obj IndicadorDocument3 pagesInducción Plan Obj IndicadorDelvalle GuzmánNo ratings yet
- Modelo Contrato CompraventaDocument8 pagesModelo Contrato CompraventaSergio FernándezNo ratings yet
- IV Jornades Arqueologia Eivissa 2010Document14 pagesIV Jornades Arqueologia Eivissa 2010Luis CalderónNo ratings yet
- Quispe Bustamante Hubert Tesis CompletaDocument404 pagesQuispe Bustamante Hubert Tesis CompletaAlberto Rosell VizcarraNo ratings yet
- Gianna, Sergio Daniel (2010) - Decadencia Ideológica y Pensamiento Posmoderno Una Crítica MarxistaDocument23 pagesGianna, Sergio Daniel (2010) - Decadencia Ideológica y Pensamiento Posmoderno Una Crítica MarxistaJose Vincent Cardona ChavezNo ratings yet
- Optimización de sitios web para mejorar el posicionamientoDocument20 pagesOptimización de sitios web para mejorar el posicionamientoLu ContrerasNo ratings yet
- PARIONA1Document1 pagePARIONA1Aprendiendo un poco de JapónNo ratings yet
- Compendio de Programas Federales para Municipios 20042022 1Document114 pagesCompendio de Programas Federales para Municipios 20042022 1MariajoseMorenoAlbaNo ratings yet
- Origo Arc 410cDocument24 pagesOrigo Arc 410cstrimlakhNo ratings yet
- PIP Cajamarca Residuos SolidosDocument74 pagesPIP Cajamarca Residuos SolidosRene Rojas CampoNo ratings yet
- Historia y Evolucion Del Pensamiento CientificoDocument182 pagesHistoria y Evolucion Del Pensamiento CientificoharveymilquezNo ratings yet
- GUIA FE3-00 - Tratamiento de NumerosDocument4 pagesGUIA FE3-00 - Tratamiento de Numerosvotasugs756No ratings yet
- Caminando S.A. Con Solución.Document9 pagesCaminando S.A. Con Solución.Juan Ignacio ScaravattiNo ratings yet
- La Filosofía de la educación de Augusto Salazar Bondy UNMSMDocument111 pagesLa Filosofía de la educación de Augusto Salazar Bondy UNMSMJorge Alberto Huanqui SantiagoNo ratings yet
- Violencia Moral - 332 - LA ARGAMASADocument16 pagesViolencia Moral - 332 - LA ARGAMASAAndrea V.No ratings yet
- ACI 318-S GlossaryDocument21 pagesACI 318-S Glossarysemco09No ratings yet
- Gottlieb (2007) La Pareja Mapeo de PlanosDocument10 pagesGottlieb (2007) La Pareja Mapeo de PlanosCynthia CamissaNo ratings yet
- El Desarrollo HumanoDocument53 pagesEl Desarrollo HumanomayercmargoNo ratings yet
- High School DXD "Vamos A Las Aguas Termales" Ova 3Document25 pagesHigh School DXD "Vamos A Las Aguas Termales" Ova 3Saul FabrasNo ratings yet
- Normas de SeguridadDocument4 pagesNormas de SeguridadHenry Andrew Medina CondoNo ratings yet
- Libro de JAVADocument300 pagesLibro de JAVAGloriaNo ratings yet
- Analisis Del Deuteronomio de Francisco VaroDocument8 pagesAnalisis Del Deuteronomio de Francisco VaroMaría de los Ángeles González PérezNo ratings yet
- Identidad Nacional. Factor Histórico y EconómicoDocument2 pagesIdentidad Nacional. Factor Histórico y EconómicoLuis Guzmán PalominoNo ratings yet
- Apreensão de valores ilícitos em organização criminosa formada por advogados e juízesDocument31 pagesApreensão de valores ilícitos em organização criminosa formada por advogados e juízesalu_gov_apNo ratings yet
- Tesis PVLDocument36 pagesTesis PVLNataly Valladares ZacariasNo ratings yet
- PLANEACION Del 12 Al 15 de SeptiembreDocument25 pagesPLANEACION Del 12 Al 15 de SeptiembreROSA ISELA ACOSTANo ratings yet
- Afrontamiento Del Estrés PowerDocument10 pagesAfrontamiento Del Estrés Powercarolina garciaNo ratings yet
- CRHT 18 0,75HP4 1000rpm (208 230 3) 3248Document2 pagesCRHT 18 0,75HP4 1000rpm (208 230 3) 3248MIGUELNo ratings yet
- Reporte de Lectura de Maslow PDFDocument4 pagesReporte de Lectura de Maslow PDFMARINELLA GAMEZ RIOSNo ratings yet
- 1.lang Et Al-2018-Journal of PeriodontologyDocument8 pages1.lang Et Al-2018-Journal of PeriodontologyKarla RuizNo ratings yet
- AsciiDocument4 pagesAsciiRicardo5199No ratings yet
- Fundamentos de La Administracion Semana 1 PDFDocument20 pagesFundamentos de La Administracion Semana 1 PDFNaomi Scarlett De La Torre ValdezNo ratings yet
- Control de Lectura RRHH TAREA 1.1 JuanCruzDocument8 pagesControl de Lectura RRHH TAREA 1.1 JuanCruzJuan Enmanuel Cruz DiazNo ratings yet
- Semana N°9 Grupo 8Document63 pagesSemana N°9 Grupo 8Jenifer NausinNo ratings yet
- Membrana celular: estructura, componentes y funcionesDocument3 pagesMembrana celular: estructura, componentes y funcionesCésar MendietaNo ratings yet
- Estandares MBE FIN 24 NOVMontecinosDocument32 pagesEstandares MBE FIN 24 NOVMontecinos'Daniiela UlloaNo ratings yet
- Ejercicio Urbanismo Que No Me GustaDocument18 pagesEjercicio Urbanismo Que No Me GustaJonathan HernándezNo ratings yet
- Hilos ResisDocument11 pagesHilos ResisgiakomoNo ratings yet
- Caden A de CustodiaDocument2 pagesCaden A de CustodiaAndres Felipe Mendoza ObandoNo ratings yet
- Ensayo PsuDocument13 pagesEnsayo Psuandrea gonzalezNo ratings yet
- 1-Identificacion y Evaluacion Peligro MecanicoDocument44 pages1-Identificacion y Evaluacion Peligro MecanicoSteban MuñozNo ratings yet
- René Descartes FrasesDocument4 pagesRené Descartes FrasesKatiuska GuzmánNo ratings yet
- Diseño Estr RecipientesDocument316 pagesDiseño Estr RecipientesviglesNo ratings yet
- DislexiaDocument15 pagesDislexiaGISSEL ALAMANo ratings yet
- Investigacion de Tipo No ExperimentalDocument2 pagesInvestigacion de Tipo No Experimentalelvia2321No ratings yet
- Promesa Tino CatalogoDocument25 pagesPromesa Tino CatalogoMorelli NorbertoNo ratings yet
- Renzo CostaDocument26 pagesRenzo CostaPam978560% (5)
- Barrios Tipismana Leonardo Jesus - Informe Final PPP PDFDocument24 pagesBarrios Tipismana Leonardo Jesus - Informe Final PPP PDFRomina Barrientos OreNo ratings yet
- Material de Apoyo de Litigación Adversarial, Prof. Abg. Ubaldo M. Garcete P.Document75 pagesMaterial de Apoyo de Litigación Adversarial, Prof. Abg. Ubaldo M. Garcete P.Anonymous 0I6b0bM100% (1)
- Trabajo de Salud Ocupacional Tatiana HolguinDocument27 pagesTrabajo de Salud Ocupacional Tatiana HolguinLAURANo ratings yet
- Cavero Cavero Jose MartinDocument15 pagesCavero Cavero Jose MartinJose CaveroNo ratings yet
- DBT 3Document50 pagesDBT 3jorge Ramirez PazNo ratings yet
- ssp354 - E1 BORA 2006 1 PDFDocument20 pagesssp354 - E1 BORA 2006 1 PDFCarlos Garcia Godoy67% (6)
- Sirpaes 2013Document143 pagesSirpaes 2013Gerson Rodrigo Roa AliagaNo ratings yet