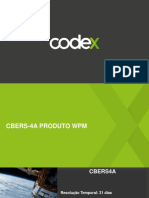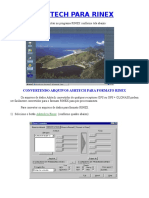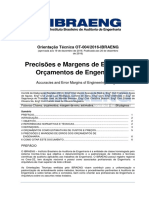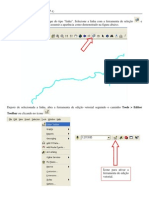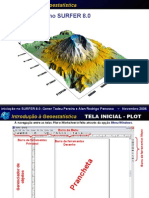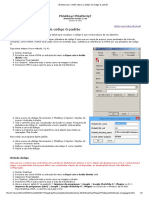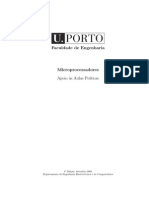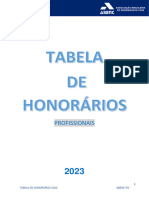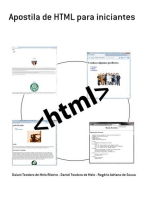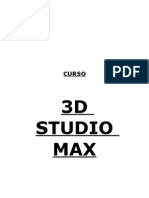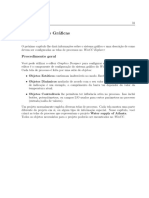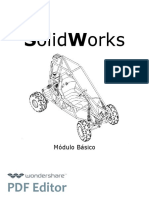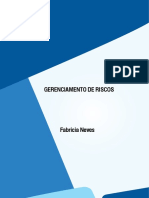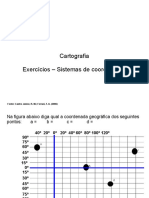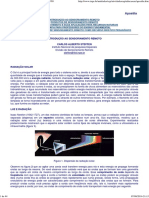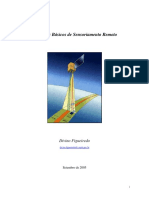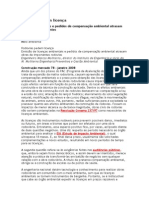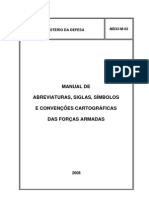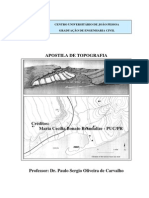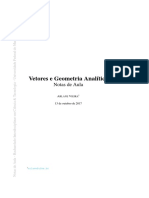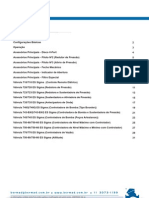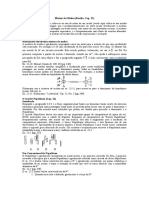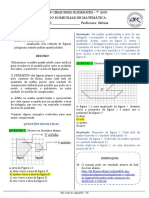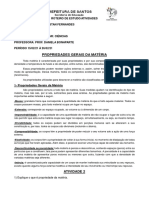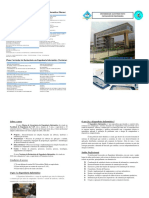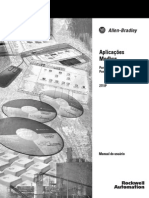Professional Documents
Culture Documents
Curso de Data Geosis
Uploaded by
Wilker Silva0 ratings0% found this document useful (0 votes)
4 views78 pagesCopyright
© © All Rights Reserved
Available Formats
PDF, TXT or read online from Scribd
Share this document
Did you find this document useful?
Is this content inappropriate?
Report this DocumentCopyright:
© All Rights Reserved
Available Formats
Download as PDF, TXT or read online from Scribd
0 ratings0% found this document useful (0 votes)
4 views78 pagesCurso de Data Geosis
Uploaded by
Wilker SilvaCopyright:
© All Rights Reserved
Available Formats
Download as PDF, TXT or read online from Scribd
You are on page 1of 78
DATAGEOSIS
Ana Beatriz Rebouas Eufrsio
Jamires Cordeiro Praciano de Sousa
PET Civil UFC
Sumrio
1. Criando um novo projeto ................................................................................................................. 5
1.1. Barra de propriedades e gerenciador de projetos ............................................................ 5
2. Personalizando a rea de trabalho ............................................................................................. 7
3. Configuraes gerais ........................................................................................................................ 10
4. Introduzindo dados .......................................................................................................................... 14
4.1. Importando dados da estao coletora ............................................................................... 14
4.2. Importar um arquivo .................................................................................................................. 16
4.3. Digitando uma caderneta .......................................................................................................... 18
5. Clculo da poligonal .............................................................................................................. 27
6. Desenho da poligonal ........................................................................................................... 29
6.1. Configurao de Camadas ......................................................................................................... 30
6.2. Traando a poligonal .................................................................................................................. 31
6.3. Ligar Pontos ................................................................................................................................... 32
6.4. Personalizando o desenho ........................................................................................................ 36
7. Calculando reas ................................................................................................................................. 38
8. Nivelamento .......................................................................................................................................... 42
8.1. Digitando a Planilha de Nivelamento ................................................................................... 45
9. Criando um Perfil a partir do Nivelamento ........................................................................... 47
10. Caderneta Geodsia ......................................................................................................................... 51
10.1.Criando o desenho...................................................................................................................... 53
11. MDT Modelo Digital do Terreno ............................................................................................ 55
11.1.Criando um MDT ......................................................................................................................... 55
11.2.Editando um MDT ...................................................................................................................... 58
12. Criando Curvas de Nvel ................................................................................................................. 61
12.1.Cotando Curvas de Nvel ......................................................................................................... 62
13. Modelo 3D ............................................................................................................................................. 65
13.1.Editando um Modelo 3D.......................................................................................................... 66
14. Perfil Longitudinal ........................................................................................................................... 70
4 DataGeosis
A presente apostila se trata da verso Demo do programa Data Geosis. A
verso Demo contm todas as ferramentas das Verses Comerciais: Standard,
Standard Plus, Professional e Vias. H possibilidade de executar todos os
comandos, no entanto essa verso no faz exportao de dados e impresso.
Mas permite o usurio, fazer uma anlise geral de todas as ferramentas.
5 Clculo da poligonal
1. Criando um novo projeto
Assim que se abre o programa, uma caixa chamada Inicializando projeto ir abrir.
Para criar um projeto, clique no boto Criar novo projeto. Em seguida, preencha as lacunas
das trs pginas a seguir. Sero pedidos dados como: Nome do projeto, o local onde ele ser
guardado, endereo, etc. Depois da definio dos dados, ser apresentada a rea de
trabalho do DataGeosis:
1. 1. Barra de propriedades e gerenciador de projetos
Esta a barra que, inicialmente, encontra-se a esquerda da tela. Nela esto contidos
os subtpicos que lhe permite navegar entre a caderneta, o desenho em CAD, a poligonal,
etc.
Barra de
propriedades
e gerenciador
de projetos
6 DataGeosis
H 3 botes nela. O primeiro permite que o usurio mude a barra de local. Nela h as
seguintes opes:
FLOATING: A barra ficar flutuante sobre a tela.
DOCKING: A barra ficar acoplada na lateral da tela.
AUTO HIDE: Permite esconder a barra, minimizando-a. Pode-se tambm clicar
diretamente no segundo item para ativar ou desativar essa funo.
HIDE: A barra ser fechada.
Para coloca-la novamente na rea de trabalho, selecione VISUALIZAR >> BARRA DE
FERRAMENTAS >> REA DE TRABALHO.
O gerenciador de projetos permite abrir, excluir, renomear ou apagar documentos de
um projeto, alm de permitir a abertura de mais de um projeto ao mesmo tempo, de
maneira bem simples.
7 Clculo da poligonal
2. Personalizando a rea de trabalho
Voc poder configurar o seu ambiente de trabalho de acordo com suas
necessidades. Para acessar a ferramenta de personalizao clique com o boto direito sobre
quaisquer umas das barras de ferramentas e selecione a opo PERSONALIZAR. Da ser
aberta uma janela com todos os comandos disponveis.
Comandos
8 DataGeosis
Exemplo:
Clique no comando e o arraste at o local desejado na barra de ferramentas.
Barra de ferramentas
As barras de ferramentas so compostas por botes com imagem, menus ou uma
combinao de ambos. Esto inclusas vrias barras de ferramentas internas que voc pode
9 Clculo da poligonal
mostrar ou ocultar conforme necessrio. Caso deseje criar sua prpria barra de ferramentas,
clique no boto NOVA. Em seguida, retorne guia Comandos, selecione e arraste os botes
ou comandos de interesse at a barra de ferramentas criada. Com a opo Mostrar
Legendas, o usurio poder visualizar o texto de informao de cada cone de atalho.
Ferramentas: Permite ao usurio adicionar novas funes ao menu Ferramentas.
Imagine uma ferramenta como se voc estivesse no Windows Explorer e desse um clique em
um arquivo. Se o arquivo fosse um programa, este seria executado. Para isso, clique no cone
NOVA PASTA para criar um novo contedo. Em seguida defina um comando para o item, que
pode ser por exemplo um comando para abertura de um programa externo, como o word, o
AutoCad, etc.. Selecione o executvel do programa escolhido atravs do cone das
reticncias. Voc tambm poder especificar os argumentos para este arquivo na caixa de
edio Argumentos e o Diretrio Inicial na caixa de edio Diretrio Inicial. Para mais
informaes, vide a documentao do Windows e do arquivo a ser aberto.
Teclado: Voc poder executar os comandos usados com mais frequncia atravs das
teclas de atalho de teclado. Poder ainda personalizar as teclas de atalho, atribuindo-as a
comandos que ainda no as possuem ou removendo as teclas de atalho no desejadas. Se
no gostar das alteraes feitas, voc poder retornar s definies padro de teclas a
qualquer momento clicando-se no boto REPOR TUDO.
Menus: Os menus de contexto apresentam os cones de atalho e as informaes de
cada cone para um determinado menu selecionado.
Opes: Essa opo deixa disponvel algumas opes de visualizao de botes,
barras de ferramentas e menus. Voc poder mostrar ou ocultar descries dos comandos
em cada boto da barra de ferramentas, descrio da tecla de atalho e alterar o tamanho e o
estilo dos cones. E nos menus ter a opo de mostrar apenas os comandos mais utilizados
e mostrar os menus longos ao fim de algum tempo. E a qualquer momento, o usurio
poder restaurar a exibio dos menus com um clique no boto "Redefinir meus dados" para
as configuraes usadas inicialmente.
10 DataGeosis
3. Configuraes gerais
Antes de introduzir dados, necessrio definir as configuraes gerais do projeto:
unidades de medidas, cadastros de equipamentos, configuraes do CAD, etc.
Clique no menu Arquivo e selecione a opo Configuraes Gerais. A seguinte caixa
ir abrir:
Preferncias: possvel fazer algumas alteraes gerais do programa.
Unidades: Configurar todas as unidades utilizadas no software, a quantidade de casas
decimais (preciso) desejada para cada uma, as medidas Lineares e Angulares, a
configurao para o sistema de eixos das Coordenadas, a Temperatura, a Presso e a
configurao para o Tamanho do Alqueire utilizado na regio.
Caderneta: Pode-se definir a ordem para a apresentao das colunas em cadernetas
de Coordenadas, Eletrnicas, Taqueomtricas e Reduzida. Clique sobre uma opo e arraste-
a para baixo ou para cima para alterar a ordem dos itens. Nessa janela ainda podemos inserir
os cdigos utilizados em campo para identificar r, vante, r inversa, vante inversa etc. Em
"tipo de linha padro" define-se o tipo de linha que ser assumido quando a descrio do
ponto no for igual a nenhum dos cdigos inseridos.
11 Clculo da poligonal
Geodsia: Pode-se definir se voc deseja ou no realizar transformaes e clculos
de poligonais geodsicas nas cadernetas de campo. Uma vez que esta opo selecionada, a
caderneta apresentar todas as colunas de dados referentes Geodsia, tais como,
coordenadas geogrficas (latitude e longitude), coordenadas planas UTM, LTM ou RTM.
CAD: Configuraes padres para algumas caractersticas do CAD. Na opo Grip
Selecionado, defina a cor desejada para o grip (quadrado indicativo dos vrtices) quando
selecionar um objeto. Defina tambm a cor para o Grip sem seleo. Na opo Papel defina
a cor de fundo do layout e na opo Modelo, defina a cor de fundo do CAD.
Na opo Tamanho, defina o tamanho do grip, o tamanho do cursor (que neste caso
se refere cruz do cursor) e o tamanho da seleo (que neste caso se refere ao quadrado do
cursor).
Na opo Talude defina o tamanho dos traos maiores e menores da representao
grfica de taludes. Defina tambm o espaamento entre os traos.
Na opo Padronizao do Clique Direito do Mouse, voc pode optar quando
clicado o boto direito do mouse no mdulo CAD entre apresentar o menu de atalho com as
principais funes do CAD ou para que seja a tecla ENTER.
Equipamentos: necessrio cadastrar os equipamentos utilizados. Para isso,
pressione o boto Novo.... Ser apresentada a seguinte caixa de dilogo:
12 DataGeosis
Na opo Nome, defina o nome do equipamento a ser cadastrado. Em Tipo,
selecione se o equipamento uma estao total, um teodolito ou um teodolito com
distancimetro. Em Comunicao selecione a marca/modelo do equipamento a ser
cadastrado.
Relatrios: permite que voc realize as configuraes dos cabealhos e rodaps para
os relatrios a serem gerados pelo software. Na parte superior, defina se deseja incluir uma
linha de assinatura com os dados do responsvel tcnico, a qual ser inserida sempre ao
final dos relatrios. Em seguida defina a unidade de medida desejada e em sequncia a
altura do cabealho e rodap.
Para personalizar o cabealho, clique no boto Personalizar cabealho e a seguinte
caixa ser aberta:
Atravs dos cones possvel adicionar detalhes ao cabealho, como incluir o nmero
da pgina, a data e a hora da impresso, o nome do documento, do projeto, do cliente e
tambm o local do projeto.
O procedimento semelhante para o rodap.
Definir
nome
Selecionar
equipamento
Selecionar
marca/modelo
13 Clculo da poligonal
Alm disso possvel configurar a pgina de impresso, como o tamanho do papel, as
margens desejadas e etc.
Memorial Descritivo: Podem-se configurar diferentes tipos de memoriais descritivos,
permitindo que se defina o cabealho, o texto inicial e o corpo do memorial. Todos os
memoriais criados podero ser salvos aps sua configurao atravs do boto Salvar. Em
Modelo de Memorial estar listado todos os memoriais disponveis para uso, inclusive
alguns pr-configurados pelo programa. Em Formato da Pgina tm-se tambm alguns
formatos pr-configurados pelo programa. Para criar um novo modelo de memorial,
selecione a opo 'nenhum', configure seu memorial e em seguida clique no boto Salvar.
D um nome para o modelo de memorial e clique em Salvar.
Geofield: Esta ferramenta dever ser utilizada para que o software crie
automaticamente as Layers (camadas) no desenho a partir da descrio dos pontos
encontrados na caderneta. para isto, basta definir no campo Descrio o atributo definido
em campo no momento da coleta e no campo Camada definir o nome da layer (camada) que
ser criada. Para que o software coloque cada ponto levantado em sua camada
correspondente defina no campo Comando o cdigo PT="Nome da Descrio" conforme
exemplo abaixo.
Empresa: Podem-se definir as informaes relativas empresa que est executando
o projeto. No campo Logomarca voc poder abrir uma imagem (carimbo) representativa
para que esta seja inserida no canto superior esquerdo de cada relatrio,
Projeto: Neste campo voc poder acessar e alterar as informaes relativas ao
projeto e ao responsvel tcnico. Estas informaes sero utilizadas automaticamente para
preenchimento dos dados constantes nos relatrios.
14 DataGeosis
4. Introduzindo dados
H trs formas de se introduzir dados no DataGeosis. Podem-se importar dados de
uma estao coletora, importar um arquivo ou ento digitar tais dados.
4. 1. Importando dados da estao coletora
Antes de iniciar a descarga de equipamentos necessrio o cadastro prvio do
equipamento a ser utilizado, como pode ser visto no Captulo 3 (Configuraes Gerais). Aps
o cadastro do equipamento, Selecione o Menu ARQUIVO >> COMUNICAO >> RECEBER
DADOS.
Selecione a porta serial e insira um nome ao arquivo para que seja usado na gerao
do arquivo bruto, que poder ser utilizado posteriormente.
15 Clculo da poligonal
Clique em Avanar e depois em Concluir. Ser iniciada a transferncia.
Ao final da descarga ser criada uma caderneta com os dados de campo.
Sempre aps uma descarga de um equipamento (estao, coletor ou GPS de
navegao), o software cria um arquivo no formato bruto de cada equipamento. O formato
de cada arquivo bruto sofre variaes para cada tipo equipamento (marca), sendo assim, por
questo de segurana, sempre o software criar o arquivo bruto (que mantm os dados
coletados em campo) no formato (*.col). Assim, caso necessite importar novamente o
arquivo da estao no ser necessrio conectar o aparelho novamente ao computador,
bastando apenas importar esse arquivo bruto que estar disponvel na pasta do projeto. Este
recurso muito til caso o arquivo j tenha sido excludo do equipamento, tornando-se uma
forma segura de garantir a integridade dos dados coletados em campo.
16 DataGeosis
Caso voc deseje importar um arquivo bruto de uma estao, coletor ou GPS de
Navegao utilize o menu Arquivo >> Importar Arquivo Bruto. Deve-se selecionar o tipo
de equipamento e selecionar o arquivo desejado.
4. 2. Importar um arquivo
possvel importar diferentes tipos de arquivo para o DataGeosis:
Para importar um arquivo no formato .txt, deve-se selecionar no menu Arquivo >>
Importar.
17 Clculo da poligonal
Depois de selecionado o arquivo, a seguinte janela aparecer:
Escolha ento o tipo de arquivo a ser importado (Caderneta de Campo, Caderneta de
Coordenadas, Geodsia ou Georeferenciamento).
18 DataGeosis
Defina ento o delimitador (o que est separando cada informao no arquivo
original). Depois defina os tipos de dados adicionando, ordenadamente, os tipos para cada
coluna, selecionando o boto > para adicionar um tipo e < para retirar. Observe que suas
alteraes vo sendo mostradas na Visualizao de dados.
4. 3. Digitando uma caderneta
Quando no possvel descarregar algum equipamento, pode-se digitar a caderneta.
Primeiramente, clique com o boto direito do mouse sobre a barra Gerenciador de
Projetos (veja detalhes no tpico Gerenciador de Projetos) e selecione a opo Criar
Caderneta. Defina um nome para a caderneta e o tipo: Coordenadas (XYZ), Eletrnica
(distancimetro), taqueomtrica (estadimetria) ou Reduzida (ex: distncia horizontal e
desnvel).
Exemplo:
Levantamento Planimtrico:
A tabela seguinte se refere ao dados coletados em um levantamento planimtrico do
bloco 717 da Universidade Federal do Cear. Alm disso, so fornecidas as coordenadas dos
pontos H e E1.
H (547054, 9586194)
E1 (547013.728, 9586182.546)
19 Clculo da poligonal
Primeiramente, clique com o boto direito do mouse sobre a barra Gerenciador de
Projetos e selecione a opo Criar Caderneta. Defina um nome para a caderneta e o tipo
(neste caso, usaremos a eletrnica).
Depois disso, clique em prximo e especifique o equipamento que deseja utilizar.
Caso no exista o equipamento que se deseja, faa um cadastro clicando no boto
que se encontra na janela a direita.
Na prxima janela, defina o ponto de partida e o ponto de referencia.
Nome da
caderneta
Caderneta
eletrnica
Prximo
Equipamento
utilizado
Prximo
20 DataGeosis
No ultimo passo, informe as coordenadas no ponto. Como a poligonal do exemplo
do tipo fechada, deve-se ter um ponto fixo. Se fosse do tipo aberto, seriam dois. Depois ser
feito o referenciamento.
Percebe-se, olhando a tabela, que o ponto de partida na verdade o H. Mas neste
caso, devemos comear pelo E1 porque no temos o azimute no ponto H e nem as
coordenadas da r do ponto H (no caso o ponto G) e sim as coordenadas da vante (ponto
E1). Quando terminarmos de digitar toda a caderneta, iremos inserir as coordenadas do
ponto H. Precisamos fazer isso porque o referenciamento feito com um ponto que
conheamos a sua r. No caso, o ponto H a r do ponto E1.
Ponto
conhecido
Prximo
21 Clculo da poligonal
A caderneta ser apresentada na tela:
Primeiro, conhea alguns smbolos e abreviaes:
eq: Equipamento
op: Operador
pt: Ponto
ds: Descrio
x, y, z: Coordenadas cartesianas
Concluir
Coordenadas
do ponto E
22 DataGeosis
ai: Altura do instrumento
ah: ngulo horizontal
az: Azimute
av: ngulo Vertical
di: Distncia inclinada
dh: Distncia horizontal
ap: altura do prisma
Continuando a escrever a caderneta planimtrica, como foi dito anterior, como a
poligonal fechada, deve-se ter apenas um ponto fixo. Ento se exclui o ponto fixo H. Para
fazer isso, selecione toda a linha, clicando em . Depois, clique com o boto direito e
selecione o item excluir linhas. Sua caderneta deve ficar da seguinte forma:
Agora, digite a sua caderneta.
Para introduzir uma nova linha, selecione a ultima linha da planilha e pressione a seta
para baixo do teclado. Selecione o tipo e clique em OK.
(Obs.: Como esse levantamento apenas planimtrico, considera-se o ngulo vertical
= 90 e a altura do prisma = 0)
Algumas vezes ser necessrio trocar a entrada da clula, ou seja, mudar o tipo de
clula (de az para ah, di para dh, no nosso caso).
Trocar
entrada
Mudar
tipo de
clula
23 Clculo da poligonal
No caderneta acima, queremos mudar o di para dh. Podemos fazer isso de 3
formas: selecionar a clula, clicar com o boto direito e selecionar a opo trocar entrada;
Selecionar o boto Trocar Entrada mostrado na imagem acima ou simplesmente
pressionar F5 no teclado.
importante escrever a descrio de cada ponto para facilitar na posterior diviso de
camadas para o desenho.
No nosso exemplo escrevemos R nos pontos de r, VANTE nos pontos de vante
e CP para canto de prdio, identificando os pontos do bloco.
Quando terminar de digitar, clique com o boto esquerdo em qualquer local da
caderneta e selecione a opo Calcular caderneta, ou ento clique no boto F9 no seu
teclado.
A sua caderneta deve ficar da seguinte forma:
24 DataGeosis
Observe que o ngulo vertical considerado igual a 90.
Agora deve ser feito o referenciamento.
Para isso, selecione a estao na qual as coordenadas da r so conhecidas (no nosso
caso, a estao E1) e clique em adicionar linha de r por azimute, como mostrado abaixo.
25 Clculo da poligonal
Preencha da seguinte forma:
Repare que uma nova linha aparecer:
O azimute mostrado o azimute de r.
Pode-se ver agora as coordenadas de todos os pontos. No menu, selecione a opo
Visualizar e depois Lista de Coordenadas....
26 DataGeosis
Uma nova janela com todas as coordenadas aparecer:
27 Clculo da poligonal
5. Clculo da poligonal
Prosseguindo com o exemplo, clique com o boto direito na rea de projetos e
selecione a opo criar poligonal.
A seguinte janela aparecer:
Verifique se o encaminhamento est correto e clique ento em OK.
28 DataGeosis
Quando h alguma outra estao, mas que no faa parte da poligonal (ex: estao
livre), voc deve especificar qual o encaminhamento certo. Inicialmente, escolhe-se a
estao de partida, e depois as prximas em prxima estao.
Em seguida voc deve definir o mtodo de ajustamento e a tolerncia para os erros
angular e linear (e altimtrico, quando o levantamento for tambm altimtrico).
Clique em avanar e a seguinte janela aparecer, contendo os valores dos erros
lineares e angulares.
Selecione como a poligonal ser ajustada e se as cotas sero compensadas, e ento
selecione avanar.
Ser apresentada a sua poligonal com os resumos de fechamento e as coordenadas
finais obtidas.
Mtodo de
ajustamento
Tolerncias
Ajustes
29 Desenho da poligonal
6. Desenho da poligonal
Clique com o boto direito na rea de projetos e selecione o item criar desenho.
Selecione qual caderneta ser utilizada para o desenho e ento clique em avanar.
Clique novamente em avanar e ento em concluir nas telas seguintes.
Deve aparecer ento:
30 DataGeosis
Os nmeros em azul se referem s cotas. Como o nosso levantamento apenas
planimtrico, esse nmero 0,000.
6. 1. Configurao de Camadas
Aps a criao do desenho cria automaticamente todas as camadas correspondentes
s descries encontradas na caderneta de campo.
Barra correspondente s configuraes:
Podemos ver e gerenciar todas as camadas que o projeto possui.
Nessa janela podem-se alterar os detalhes de cada camada (nome, cor, tipo de linha,
Desligar
Travar
Ver camadas
Gerenciar
camadas
31 Desenho da poligonal
espessura). Alm disso, pode-se desligar no aparecer no desenho e tambm travar
uma camada.
6. 2. Traando a poligonal
Para traar a poligonal, voc pode ento clicar no item desenho na aba superior e
escolher a opo traar poligonal....
E a poligonal do levantamento ser desenhada:
32 DataGeosis
6. 3. Ligar Pontos
Primeiramente, deve-se selecionar a opo linhas no menu acima da tela.
Depois clique na opo ponto.
Linhas
33 Desenho da poligonal
Repare que, no desenho, aparece um crculo laranja ao redor no centro da cruz
quando ela cruza com o ponto.
Depois clique no primeiro ponto e aperte novamente em:
Ponto
Ponto
34 DataGeosis
Ento clique no ponto seguinte.
Repita o processo quantas vezes forem necessrias.
Desenho final:
Deve-se atualizar o desenho caso alguma alterao seja feita na caderneta. Para isso,
selecione no menu a opo Desenho e depois Atualizar Pontos....
35 Desenho da poligonal
A seguinte janela aparecer:
Se voc desejar adicionar os novos pontos e atualizar a descrio dos pontos
selecione as opes circuladas no desenho acima.
36 DataGeosis
6. 4. Personalizando o desenho
Pode-se personalizar o desenho (cores, tipos de pontos, espessura das linhas, etc).
Algumas modificaes podem ser feitas nas configuraes de camadas como mostrado no
tpico 6.1 e algumas alteraes gerais (como o plano de fundo) podem ser feitas
selecionando no menu Arquivo >> Configuraes Gerais>> Cad, como mostrado no
captulo 3, Configuraes Gerais.
Pode-se personalizar o texto selecionando no menu Configurar >> Estilo de
Texto....
A seguinte janela aparecer:
Em nome do estilo deve-se selecionar em qual camada a alterao ser aplicada.
Pode-se ento escolher a fonte, o tamanho e alguns efeitos.
Pode-se personalizar os pontos selecionando no menu Configurar e ento Estilo
de Ponto....
37 Desenho da poligonal
A seguinte janela aparecer:
Primeiramente deve-se escolher em qual camada tal alterao ser feita. Pode-se
ento selecionar o smbolo, o tamanho, a rotao e a cor do ponto.
38 DataGeosis
7. Calculando reas
Neste tpico veremos os procedimentos para a medio de reas. Devemos
primeiramente criar uma gleba, criada uma regio fechada (polgono) em torno dos limites
da rea medida. No desenho, selecione no menu Ferramentas >> Gleba >> Criar
Gleba.
Podemos tambm simplesmente selecionar o cone mostrado na figura abaixo:
Em seguida, selecione ento as linhas correspondentes regio que se deseja
calcular a rea. No nosso caso, iremos calcular a rea do bloco.
39 Desenho da poligonal
Depois de selecionar todas as linhas, aperte ENTER. Ento clique com o boto
esquerdo no interior da rea. Ser aberta uma tela para definio do nome da gleba e suas
configuraes:
40 DataGeosis
Defina um nome para a gleba medida (Bloco 717) e selecione o grupo a que pertence
a rea, neste caso rea til. Selecione o ponto inicial para a ordenao dos vrtices (neste
caso o ponto inicial foi o vrtice 1).
Observe os valores da rea e do permetro na regio circulada na imagem acima.
Pode ser adicionada uma tabela com as coordenadas no desenho. Selecione a opo
Criar tabela no desenho. A seguinte janela aparecer:
41 Desenho da poligonal
Escolha os dados que iro compor a tabela (ngulos e/ou coordenadas). Neste caso,
como no foi necessrio digitar os confrontantes da rea, no ser selecionado a opo
Inserir Confrontantes.
A tabela aparecer ento no desenho:
Selecione um local no desenho para a tabela.
Observe que, assim que selecionado o local para a tabela, aparecer uma pequena
tabela abaixo, com os valores da rea e do Permetro.
42 DataGeosis
8. Nivelamento
Para o nivelamento, iremos utilizar os seguintes dados (em mm):
Cota do RN2661T: 18233 mm
Cota do RN2661U: 13108 mm
A distncia entre todos os pontos de 30 m, com exceo da distncia entre o P13 e
o RN2661U, que de 10 m.
Clique com o boto direito na barra Gerenciador de Projetos e selecione a opo
Criar Nivelamento. Defina o nome para a poligonal e clique em OK.
A seguinte janela ser apresentada:
43 Desenho da poligonal
Em Tipo Circuito deve-se selecionar uma das trs opes:
Circuito Aberto: utilizado para nivelamentos com poligonais abertas. Neste caso
no possvel a correo do nivelamento.
Circuito Fechado: utilizado para nivelamentos em poligonais fechadas ou
caminhamentos que tenham nivelamento e contra-nivelamento. Assim ser possvel a
compensao pelo mtodo Proporcional ao Nmero de Estaes.
Circuito Apoiado: utilizado para nivelamentos feitos com apoio em pontos de
Referncia de Nvel (RN). Nesse caso, tambm possvel realizar a compensao dos erros
pelo mtodo Proporcional ao Nmero de Estaes.
Nos campos RN Partida e RN Chegada possvel inserir as cotas das referncias de
nvel consideradas na partida e na chegada do caminhamento. S ser possvel inserir RN
Chegada quando o tipo de circuito for Apoiado.
Os dados devem ser digitados em metros.
Antes da digitao dos dados, necessrio definir o tipo de circuito (pode ser aberto,
fechado ou apoiado) e os dados das RNs conhecidas, devendo adicion-las clicando em RN
de Controles.... A seguinte janela aparecer:
Tipo circuito
RN de Partida e
RN de Chegada
RN de
Controles
Camadas
Correes
44 DataGeosis
Camadas...: Para criar diferentes nveis (camadas) para as informaes do
nivelamento clique no boto Camadas. Utilize o boto Nova para criar novas camadas. Ao
final pressione OK.
Mostrar Correes... mostrar todas as correes aplicadas para as RN
consideradas no caminho.
Atualizar permite atualizar as correes calculadas, quando um valor de leitura for
corrigido na planilha.
Nova
camada
45 Desenho da poligonal
8. 1. Digitando a Planilha de Nivelamento
Os valores de r devem ser colocados na coluna r e na coluna de vante, apenas os
valores de vante de mudana e na coluna intermed as vantes intermedirias.
Em estacas devem-se inserir as distncias entre os pontos. Os valores devem ser
colocados no formato e + r, onde e o nmero inteiro de estacas (lembrando que uma
estaca tem 20 m) e r deve ser um valor maior que 0 e menor que 20. (Ex: 78 m sero escritos
na forma: 3+18, j que 3 estacas representam 60 m, que somados com 18 m resultam em 78
m).
Observe que automaticamente a planilha vai sendo calculada e compensada. O
mtodo de compensao utilizado o Proporcional ao nmero de estaes.
Planilha de Nivelamento Final:
46 DataGeosis
Para visualizar as correes aplicadas nas RN's de controle clique no boto Mostrar
Correes. Ser apresentada a tela abaixo:
47 Desenho da poligonal
9. Criando um Perfil a partir do Nivelamento
Iremos utilizar o nivelamento do tpico 8 para mostrar como um perfil criado a
partir do nivelamento.
Primeiramente deve-se clicar com o boto direito na rea de trabalho da janela
Projetos e selecionar a opo Criar um Perfil.
Digite o nome do perfil.
Nome do
perfil
48 DataGeosis
Uma tela preta aparecer. Agora voc dever inserir os pontos do nivelamento. Para
isso, selecione a opo Inserir no menu e ento Nivelamento....
Selecione qual planilha de nivelamento ser utilizada e tambm quais camadas.
Selecione ento Ok. O perfil aparecer na tela:
49 Desenho da poligonal
Podem-se alterar o layout do perfil selecionando Configurar no menu principal e
depois Propriedades.
A seguinte tela aparecer:
Mais
configuraes
50 DataGeosis
Selecionando o boto Mais Configuraes..., podem-se fazer outras alteraes.
51 Desenho da poligonal
10. Caderneta Geodsia
O DataGeosis Office possui uma ferramenta que permite transformar
automaticamente um lista de coordenadas entre sistemas distintos, por exemplo, SAD69,
WGS84 e SIRGAS2000, bem como entre sistemas de coordenadas distintos, seja em
geodsicas, planas ou topogrficas. Para isso utiliza-se a planilha de geodsia.
Para criar uma caderneta geodsia clique com o boto direito na barra Gerenciador
de Projetos e selecione a opo Criar Geodsia. Insira um nome para ela e clique em OK.
Em seguida, ser apresentada a seguinte tela:
O prximo passo definir os dados de entrada e de sada. Para isso, clique no menu
CONFIGURAO>>COORDENADAS DE ORIGEM e coloque a definio da entrada e a
referncia em Sirgas 2000. OK.
Nome do
arquivo
52 DataGeosis
Depois defina a sada e estabelea o ponto de origem do plano topogrfico local e
clique em ok.
Da s digitar as coordenadas geodsicas dos pontos que se deseja realizar a
transformao. Digite os dois pontos de apoio da poligonal na caderneta. Veja a figura:
Referncia
Definio do
ponto de
origem
53 Desenho da poligonal
Para realizar a converso clique em CALCULAR >> CONVERTER. Assim, teremos as
coordenadas topogrficas para os pontos digitados.
10. 1. Criando o desenho
Clique com o boto direito na barra Gerenciador de Projeto e selecione a opo Criar
Desenho. Defina um nome. OK.
Em seguida aparecer uma caixa para a seleo das cadernetas que comporo o
desenho. Escolha e clique em avanar.
Como as coordenadas UTM foram usadas para todos os pontos, selecione a opo
Planas para o seu sistema. Preencha as outras opes de acordo com o seu trabalho.
Nome do desenho
54 DataGeosis
Ser apresentada a tela Geofield, onde o programa listar todos os atributos
encontrados e criar uma camada para cada um. Clique em Concluir. O desenho criado
marcar todos os pontos na tela de CAD. Pressione F4 e veja seu desenho todo em tela.
55 Desenho da poligonal
11. MDT Modelo Digital do Terreno
O DataGeosis utiliza a Modelagem Numrica do Terreno (MNT) para representar a
superfcie do terreno levantado, de forma a obter um conjunto de informaes necessrias
aos clculos de reas superficiais, curvas de nvel, mapas de declividades, perfis, reas de
inundao e visualizao em 3D, alm de permitir a execuo de projetos que envolvam
movimentao de terra. Dessa maneira, o Modelo Digital de Terreno o ponto base para
todos os trabalhos de altimetria e volumetria.
Um Modelo Numrico de Terreno (MNT) uma representao matemtica
computacional da distribuio de um fenmeno espacial que ocorre dentro de uma regio
da superfcie terrestre.
11. 1. Criando um MDT
Para criar um MDT, deve-se clicar com o boto direito do mouse na rea de trabalho
do gerenciador de projetos e selecionar Criar Modelagem.
56 DataGeosis
Ou ento se pode selecionar no menu principal Modelagem >> Nova
Modelagem.
A seguinte janela aparecer:
Deve ser inserido o nome do MDT e tambm as camadas do desenho que o
comporo. Depois selecione Avanar.
A seguinte janela aparecer:
57 Desenho da poligonal
Nessa tela apresentada a cota mnima e mxima encontrada para os pontos das
camadas selecionadas anteriormente. Defina o intervalo de cota mnima e mxima a ser
considerado na gerao do modelo inserindo os valores em "Usar acima de" e "Usar abaixo
de". Defina a distncia mxima entre os pontos, que ser a distncia mxima permitida para
que dois pontos sejam ligados na triangulao. Para casos em que se tm superfcies
bastante planas, podem-se considerar maiores valores para distncia mxima, j no caso, de
superfcies bastante acidentadas, deve-se reduzir a distncia mxima de modo a orientar o
programa para que busque triangular lados mais prximos. Defina tambm a distncia
mnima entre os pontos que ser a menor distncia considerada para que sejam unidos dois
pontos na triangulao.
No terceiro passo, seleciona-se as Camadas das Linhas Obrigatrias, caso existam,
que so camadas que definem setores do terreno em que h mudanas significativas de
nvel, como em casos de taludes, rios, talvegues etc. Nesses casos, os pontos dessas feies
devem ser unidos com poli-linha e selecionada a camada correspondente.
No campo Camadas das Linhas de Fronteiras deve-se selecionar a camada que
contenha o limite desejado para a triangulao, para que assim no seja criado um modelo
digital para alm destes limites. Vale lembrar que o limite considerado deve estar desenhado
com poli-linha. No campo Camadas das Linhas de Excluso devem-se selecionar as camadas
que contenham polgonos onde no se deseja gerar modelo, como em casos de construes
ou lagos, uma vez que no se tem informaes corretas sobre o terreno dentro de polgonos
58 DataGeosis
deste tipo. Tambm nessas situaes, essas feies devem estar desenhadas com poli-linha.
Clique ento em concluir. A triangulao mostrada em sequncia.
11. 2. Editando um MDT
As ferramentas descritas a seguir permitem alteraes no MDT para torna-lo mais fiel
realidade do terreno. Selecione no menu principal Modificar.
Primeiramente, podem-se apagar lados da triangulao que no interessam ao
59 Desenho da poligonal
clculo do modelo. Para isso, selecione a opo Apagar Arestas. Deve-se ento traar uma
linha cruzando as arestas que se deseja apagar.
Linha Obrigatria: Essa ferramenta permite criar linhas obrigatrias de maneira
dinmica sobre a triangulao. medida que se vai criando a linha obrigatria,
automaticamente vai sendo realizada a alterao do modelo. uma opo semelhante
aquela utilizada quando se cria o MDT, onde se seleciona a camada de linhas obrigatrias.
Feito isso, clique sobre os pontos que unem a linha obrigatria de interesse, como se
estivesse ligando-os por uma linha. Feito isso, a triangulao ser alterada
automaticamente.
Trocar Lados dos Tringulos: Essa funo permite alterar lados da triangulao que
no estejam coerentes com as condies reais do terreno. Para execut-la seleciona-se o
comando Modificar Trocar Lados dos Tringulos ou clica-se sobre o cone na Barra
Modelagem. Feito isso, basta clicar sobre o lado a ser alterado que automaticamente ele
ser alterado para outra posio possvel.
60 DataGeosis
Alterar Cota: Essa ferramenta permite a alterao do valor da cota de um ponto
utilizado na triangulao. Basta clicar sobre o ponto que se deseja alterar a cota e a inserir o
novo valor.
Inserir Ponto: Essa ferramenta permite introduzir novos pontos triangulao. Os
pontos inseridos no MDT sero pontos considerados apenas na triangulao e dessa maneira
no aparecero no desenho. Clique sobre a tela para determinar a posio do ponto. Na tela
que aparecer, defina um nome para o ponto e insira uma cota.
Remover Ponto: Essa ferramenta permite remover pontos da triangulao. Basta
clicar sobre os pontos que deseja remover da triangulao. Os pontos que so removidos da
triangulao so mantidos no desenho.
Configuraes da Modelagem: Essa ferramenta permite alterar as configuraes
bsicas do MDT. A seguinte tela ser apresentada:
Nessa tela pode-se alterar a cor dos lados dos tringulos, das linhas obrigatrias e das
curvas, bem como a espessura da linha. Pode-se tambm alterar a equidistncia desejada
para a visualizao das curvas de nvel.
Criar Malha (Suavizar): Essa ferramenta executa a subdiviso da triangulao,
tornando-a mais densa. recomendvel que se utilize essa ferramenta aps ter sido feita
todas as alteraes desejadas no MDT.
61 Desenho da poligonal
12. Criando Curvas de Nvel
A partir de um MDT, podem-se criar curvas de nvel. Para isso, no desenho, selecione
Modelagem no menu principal e depois Criar Curvas de Nvel.
A seguinte tela aparecer:
Observe que podem ser criadas mais de uma curva de nvel no mesmo desenho, com
distncias diferentes, mas que devem ser mltiplas da menor equidistncia. Alm disso, a
sequncia das equidistncias deve ser em ordem decrescente, de cima para baixo.
Pode-se tambm alterar a cor das curvas e a espessura das linhas. Depois selecione
Criar:
62 DataGeosis
Detalhe (Zoom):
12. 1. Cotando Curvas de Nvel
Para cotar as curvas de nvel deve-se selecionar no menu principal Modelagem e
depois Cotar Curvas.
63 Desenho da poligonal
A seguinte janela aparecer:
Defina ento o estilo e a altura da cota e clique em ok.
No desenho, defina a posio de incio da linha de referncia e em seguida no
segundo ponto para definir a posio de incio da linha de referncia e em seguida no
segundo ponto para definir o ponto final da linha de referncia. Esta linha dever ser criada
atravessando as curvas de nvel na posio onde se deseja inserir as cotas. Observe que se a
direo da criao desta linha de referncia for de cima para baixo, os textos das cotas
ficaro de "cabea para baixo".
64 DataGeosis
Podem-se apagar cotas que tenham sido inseridas em posies indesejadas. Para
apagar, seleciona-se o menu Modelagem e ento Apagar Cotas das Curvas. Ser solicitado o
primeiro ponto. Clique na tela para definir o primeiro ponto de uma janela que contenha as
cotas que se deseja apagar e clique pela segunda vez para confirmar a janela de seleo.
Automaticamente as cotas sero apagadas e curvas restabelecidas.
65 Desenho da poligonal
13. Modelo 3D
Para criar um modelo tridimensional do terreno clica-se com o boto direito do
mouse na Barra rea de Trabalho e seleciona-se a opo Criar 3D. Ser solicitado o nome
para o novo modelo 3D. Depois a seguinte janela aparecer:
Os dados podem ser de uma superfcie de modelo numrico ou de perfil e sees.
O modelo aparecer na tela:
Para rotacionar o modelo, pressione o boto esquerdo do mouse e arraste-o. Para
mover o modelo, pressione o boto direito do mouse a arraste-o. Para aumentar ou diminuir
o Zoom, pressione os dois botes do mouse simultaneamente e arraste o mouse para cima
para aumentar o zoom, ou para baixo, para diminuir o zoom.
66 DataGeosis
13. 1. Editando um Modelo 3D
As opes de edio de um modelo 3D so encontradas no menu Configurao 3D.
As seguintes configuraes so possveis:
possvel optar por visualizar um modelo por vrtices, linhas ou face. A configurao
default ser sempre a opo Face.
Face:
67 Desenho da poligonal
Linha:
Vrtice:
possvel, ainda, visualizar ao mesmo tempo o modelo 3D por face e por linha a
partir da opo Adicionar Malha. Para isso verifique se a visualizao est em face e em
68 DataGeosis
seguida selecione Adicionar Malha para que a opo fique marcada. Para desabilitar a malha
clique na opo novamente.
possvel melhorar a visualizao do modelo 3D atravs das opes Suavizar e
Suavizar Subdiviso. A qualquer momento podemos habilitar ou desabilitar a opo Suavizar.
Se optarmos pela ferramenta Suavizar Subdiviso o modelo tridimensional suavizado,
porm essa ao irreversvel.
Outra ferramenta, Colorir por Altura, permite alterar as cores da visualizao 3D,
atribuindo cores diversas conforme a altura do terreno. Sero adotado cores brancas para as
reas com altitudes mais extremas, e assim vai-se graduando para as cores vermelha,
amarela, verde e azul a medida que a cota vai diminuindo.
69 Desenho da poligonal
Pode-se, tambm, alterar o exagero vertical (escala), selecionando Exagero Vertical.
A seguinte tela aparecer:
Pode-se tambm alterar a Cor do Fundo ou Cor do Arame selecionando tais opes
no menu Configurao 3D.
70 DataGeosis
14. Perfil Longitudinal
Em um projeto que o MDT j foi criado, pode-se criar um perfil Longitudinal. No
ambiente do desenho deve-se selecionar no menu principal Desenho e ento Traado
Geomtrico.
No desenho, selecione a regio desejada para se fazer o perfil.
71 Desenho da poligonal
No menu principal, selecione Ferramentas e ento Criar Perfil por Entidade.
72 DataGeosis
Selecione ento o traado geomtrico criado anteriormente e ento pressione a tecla
ENTER no seu teclado.
A seguinte janela aparecer:
73 Desenho da poligonal
Nessa janela, seleciona-se a superfcie que ser considerada para a gerao do perfil,
define-se a distncia entre as estacas e a notao para a nomenclatura das estacas que pode
ser:
Estacas: Nmero da estaca + Distncia entre a estaca anterior e o ponto
considerado
PK: 0 + 000.000: Contagem de milhares + Centanas. Por exemplo: a nomenclatura
1 +540.000 representa uma estaca a 1540m do incio do estaqueamento.
PK: 0.0 + 00.000: Contagem dos milhares + dezenas. Por exemplo: a
nomenclatura 0.2+80 representa uma estaca a 280m do incio do
estaqueamento.
PK: 0000.000: Representa a distncia que a estaca est do incio do
estaqueamento.
Na guia 'Estaqueamento' defina a estaca inicial, a distncia entre estacas para trecho
em tangente e a distncia entre estacas para trecho em curva. Os pontos do estaqueamento
sero criados separadamente em uma camada de nome STK.
74 DataGeosis
Selecione o intervalo dos pontos do perfil.
O perfil ser apresentado na tela:
Observe que embaixo do perfil aparecer uma tabela com o nome de cada estaca e a
cota.
75 Desenho da poligonal
14. 1. Editando um Perfil
Aps a criao dos perfis longitudinais e transversais possvel edit-lo acessando o
comando encontrado em Configurar e ento Propriedades.
Nela possvel configurar o traado da malha, inserindo-a e escolhendo um tamanho
para ela. Entende-se por folga superior, o espao entre o desenho do perfil em sua cota mais
alta e o limite superior do desenho. Entende-se por folga inferior o espao entre o desenho
do perfil em sua cota mais baixa e o limite inferior do desenho. Entende-se por folga
horizontal o espao considerado entre a rgua de graduao e o incio do traado do perfil.
Por exagero vertical, entende-se o nmero de vezes que a escala vertical est ampliada da
escala horizontal.
Tambm possvel habilitar traos verticais, graduao, quadros e a criao de uma
tabela. Em mais configuraes pode-se alterar as cores.
76 DataGeosis
You might also like
- AutoCAD Civil 3D 2011 - Treinamento Hands-OnDocument128 pagesAutoCAD Civil 3D 2011 - Treinamento Hands-OnericfgNo ratings yet
- Memocad - GEORREFERENCIAMENTO DE IMÓVEIS RURAIS - 2a. Edição IncraDocument37 pagesMemocad - GEORREFERENCIAMENTO DE IMÓVEIS RURAIS - 2a. Edição IncraMARIA NELY ALVARENGA LIMANo ratings yet
- Tutorial TopoEVN PlanilhaDocument3 pagesTutorial TopoEVN PlanilhaGerraj MeloNo ratings yet
- CBERS-4A WPM: Guia passo-a-passo para composição e compactaçãoDocument29 pagesCBERS-4A WPM: Guia passo-a-passo para composição e compactaçãoAnderson AlexandreNo ratings yet
- Desenhar Poligonal por Azimute e Distância no QGISDocument21 pagesDesenhar Poligonal por Azimute e Distância no QGISsobadNo ratings yet
- Comandos básicos do AutoCAD 2DDocument47 pagesComandos básicos do AutoCAD 2DjmbordiniNo ratings yet
- Gerar seções e calcular volumes no topoGRAPHDocument17 pagesGerar seções e calcular volumes no topoGRAPHJohny MouraNo ratings yet
- Software completo de topografia e geodésiaDocument38 pagesSoftware completo de topografia e geodésiaChilo PerezNo ratings yet
- RELATÓRIO DroneDocument16 pagesRELATÓRIO DroneStephany IssaNo ratings yet
- Ashtech Rinex ConverterDocument5 pagesAshtech Rinex ConverterEloy Gonçalves0% (1)
- PT PN 03.24.0003 PDFDocument66 pagesPT PN 03.24.0003 PDFAndre Soares de CastroNo ratings yet
- Precisões e Margens de Erros de Orçamentos de EngenhariaDocument6 pagesPrecisões e Margens de Erros de Orçamentos de EngenhariaBreno GuimarãesNo ratings yet
- Guia Rápido FAST Survey RTKDocument6 pagesGuia Rápido FAST Survey RTKTiago G. LopesNo ratings yet
- Quebrar Linha Manualmente No ArcGIS "Ferramenta SPLT"Document2 pagesQuebrar Linha Manualmente No ArcGIS "Ferramenta SPLT"Luis Henrique LopesNo ratings yet
- Introdução Geoestatística SURFERDocument26 pagesIntrodução Geoestatística SURFERRicardo AlmeidaNo ratings yet
- Curso de ArcGIS: Torne-Se Independente Na Produção de MapasDocument18 pagesCurso de ArcGIS: Torne-Se Independente Na Produção de MapasAdenilson GiovaniniNo ratings yet
- Apostila SIGEF Metrica EducacionalDocument71 pagesApostila SIGEF Metrica Educacionalgil.maNo ratings yet
- Gps Topcon Hiper Lite Plus-Simeao 02Document16 pagesGps Topcon Hiper Lite Plus-Simeao 02juniorvilalbaNo ratings yet
- O GUIA DEFINITIVO SOBRE PONTOS DE APOIODocument23 pagesO GUIA DEFINITIVO SOBRE PONTOS DE APOIOCarlos Eduardo MoreiraNo ratings yet
- Manual de Aprovação de Projetos Habitacionais SPDocument120 pagesManual de Aprovação de Projetos Habitacionais SPisrael_saikouNo ratings yet
- Histórico da TopografiaDocument18 pagesHistórico da TopografiaNoemí MaiaNo ratings yet
- Criar Shape Pelo ArcToolbox, ArcGISDocument2 pagesCriar Shape Pelo ArcToolbox, ArcGISLuis Henrique Lopes100% (3)
- Como alterar o visualizador de código G padrão no SketchUcamDocument2 pagesComo alterar o visualizador de código G padrão no SketchUcamNilson BottiNo ratings yet
- Topografia SUDECAPDocument19 pagesTopografia SUDECAPClayton Gutemberg da Costa E SilvaNo ratings yet
- Geoprocessamento 1Document33 pagesGeoprocessamento 1Thais Celina ValadaresNo ratings yet
- SIRGAS 2000: o Que É, Qual Sua História, Objetivos e o Estado Da ArteDocument15 pagesSIRGAS 2000: o Que É, Qual Sua História, Objetivos e o Estado Da ArteAdenilson GiovaniniNo ratings yet
- QGIS 2.4: Seleção Por Atributos: Expressão para Seleção de Municípios Através Dos Operadores LIKE e INDocument13 pagesQGIS 2.4: Seleção Por Atributos: Expressão para Seleção de Municípios Através Dos Operadores LIKE e INJorge SantosNo ratings yet
- Tutorial AutoCAD CIVIL 3D - Projeto ViárioDocument77 pagesTutorial AutoCAD CIVIL 3D - Projeto ViárioJavier PerezNo ratings yet
- Programação em Assembly da Família Intel 8051Document11 pagesProgramação em Assembly da Família Intel 8051RoklenNo ratings yet
- Guia Prático ProMark500Document38 pagesGuia Prático ProMark500Beatopografia Meio AmbienteNo ratings yet
- Introdução ao ArcGIS e seus principais conceitosDocument71 pagesIntrodução ao ArcGIS e seus principais conceitosSandro ManoelNo ratings yet
- Ebook - Equipamentos DJI para Mapeamento Aéreo PDFDocument19 pagesEbook - Equipamentos DJI para Mapeamento Aéreo PDFGustavo VilioniNo ratings yet
- Tabela de Honorarios ENGENHARIA CIVILDocument19 pagesTabela de Honorarios ENGENHARIA CIVILJayneMonteiroNo ratings yet
- BIM para InfraestruturaDocument12 pagesBIM para InfraestruturaEmanuel100% (1)
- 00 Abastecimento PDFDocument13 pages00 Abastecimento PDFEduardo SantosNo ratings yet
- Criando Shapefile de Pontos a partir de CoordenadasDocument34 pagesCriando Shapefile de Pontos a partir de CoordenadasRudimar PetterNo ratings yet
- Os Sig Na Gestão Das Infraestruturas e Actividades Dos Serviços Municipalizados de Saneamento Básico de Viana Do CasteloDocument119 pagesOs Sig Na Gestão Das Infraestruturas e Actividades Dos Serviços Municipalizados de Saneamento Básico de Viana Do CasteloJuvêncioNo ratings yet
- Marcos RBMC - Estação IBGE e Efemérides PrecisasDocument25 pagesMarcos RBMC - Estação IBGE e Efemérides PrecisasguilhermescoelhoNo ratings yet
- Sistemas de posicionamento global: perspectiva futuraDocument5 pagesSistemas de posicionamento global: perspectiva futuraisper2No ratings yet
- Manual Estação TotalDocument201 pagesManual Estação TotalEmerson Batista100% (1)
- Apostila DT Prof Tadayuki Versao Final 1Document129 pagesApostila DT Prof Tadayuki Versao Final 1Jorge LorenzettiNo ratings yet
- Iot Para Medir Dinamômetro Com Esp32 Programado Em ArduinoFrom EverandIot Para Medir Dinamômetro Com Esp32 Programado Em ArduinoNo ratings yet
- Procedimentos Para Automatizar O Cálculo De Áreas TopográficasFrom EverandProcedimentos Para Automatizar O Cálculo De Áreas TopográficasNo ratings yet
- Perda Real de Água: nível de desempenho do sistema de distribuição em Vitória-ESFrom EverandPerda Real de Água: nível de desempenho do sistema de distribuição em Vitória-ESNo ratings yet
- Apostila De Html Para IniciantesFrom EverandApostila De Html Para IniciantesNo ratings yet
- Geoinformação E Análises SocioambientaisFrom EverandGeoinformação E Análises SocioambientaisNo ratings yet
- Acionamento Remoto De Televisor Com Gsm Usando Comandos Sms Com Módulo Sim800l Programado No ArduinoFrom EverandAcionamento Remoto De Televisor Com Gsm Usando Comandos Sms Com Módulo Sim800l Programado No ArduinoNo ratings yet
- A Cartografia Social E O Mapeamento Participativo Na Análise Do Espaço GeográficoFrom EverandA Cartografia Social E O Mapeamento Participativo Na Análise Do Espaço GeográficoNo ratings yet
- Curso 3d Studio MaxDocument42 pagesCurso 3d Studio MaxCaires Pezzoni100% (2)
- Criando e editando telas de processo no WinCCDocument10 pagesCriando e editando telas de processo no WinCCLucas Duarte AugustoNo ratings yet
- Apostila Visu+Document31 pagesApostila Visu+AMR SiderurgicosNo ratings yet
- Sistema OperativoDocument83 pagesSistema Operativojgomes10No ratings yet
- Conceitos de Organização e de Gerenciamento...Document115 pagesConceitos de Organização e de Gerenciamento...fabioalvesnunesNo ratings yet
- Active 3 D TutorialDocument68 pagesActive 3 D Tutorialmraramis007No ratings yet
- Apostila SolidworksDocument35 pagesApostila SolidworksItalo RiccelliNo ratings yet
- LivroGerenciamentodeRiscos PDFDocument62 pagesLivroGerenciamentodeRiscos PDFAndré LapaNo ratings yet
- Manual Técnico CartográficoDocument109 pagesManual Técnico CartográficoJosi LeoNo ratings yet
- Producao Cartografica - Ud 1 - Convenções CartográficaDocument30 pagesProducao Cartografica - Ud 1 - Convenções CartográficaRodrigo Yoshiaki KuriyamaNo ratings yet
- Topografia1 2014.1 Niv Geometrico Trigonometrico Exercício REV1 PDFDocument48 pagesTopografia1 2014.1 Niv Geometrico Trigonometrico Exercício REV1 PDFAndré LapaNo ratings yet
- Topografia ManualDocument90 pagesTopografia ManualAndré LapaNo ratings yet
- NT 43Document14 pagesNT 43André LapaNo ratings yet
- CartografiaDocument127 pagesCartografiaMEGAZ12350% (2)
- Topografia1 2014.1 Niv Geometrico Trigonometrico Exercício REV1 PDFDocument48 pagesTopografia1 2014.1 Niv Geometrico Trigonometrico Exercício REV1 PDFAndré LapaNo ratings yet
- Questões sobre fusos e coordenadasDocument17 pagesQuestões sobre fusos e coordenadasAndré LapaNo ratings yet
- CartografiaDocument127 pagesCartografiaMEGAZ12350% (2)
- Exerc Sist Coordenadas PDFDocument6 pagesExerc Sist Coordenadas PDFAndré LapaNo ratings yet
- Introdução Ao Sensoriamento RemotoDocument44 pagesIntrodução Ao Sensoriamento RemotoAndré LapaNo ratings yet
- Manual Estação Total ConstruçãoDocument39 pagesManual Estação Total ConstruçãoAndré LapaNo ratings yet
- Aula AgrimensuraDocument66 pagesAula AgrimensuraJames ReisNo ratings yet
- Conceitos SMDocument32 pagesConceitos SMcaiopetroniosNo ratings yet
- TEXTO - Rodovias Pedem LicençaDocument2 pagesTEXTO - Rodovias Pedem LicençaAndré LapaNo ratings yet
- MD 33 m-02 AbreviaturaDocument338 pagesMD 33 m-02 Abreviaturaalexandre_cpmm100% (1)
- Gestão de Resíduos Da Construção CivilDocument14 pagesGestão de Resíduos Da Construção CivilAndré LapaNo ratings yet
- Topografia Aplicada à Engenharia CivilDocument130 pagesTopografia Aplicada à Engenharia Civilluc1fer_4rmyNo ratings yet
- Acompanhamento Ambiental de Obras-LPintoDocument28 pagesAcompanhamento Ambiental de Obras-LPintojvargasmestreNo ratings yet
- Estudos hidrológicos e projeto de drenagem de rodoviasDocument85 pagesEstudos hidrológicos e projeto de drenagem de rodoviasBebelcomLuis Gomes100% (2)
- Infra Estrutura de Estradas-TerraplenagemDocument42 pagesInfra Estrutura de Estradas-TerraplenagemdantascardosoNo ratings yet
- 420 12-Nocoes de DrenagemDocument7 pages420 12-Nocoes de DrenagemAline CrizantoNo ratings yet
- Caderneta TrenaDocument1 pageCaderneta TrenaAndré LapaNo ratings yet
- Matemática desafiosDocument38 pagesMatemática desafiosMelissa PetriniNo ratings yet
- Calculo de Volumes em PortuguesDocument53 pagesCalculo de Volumes em PortuguesFreddy Eduardo Azanza100% (1)
- Apostila de Topografia 1Document20 pagesApostila de Topografia 1Higo LucasNo ratings yet
- Lice Nci Amen ToDocument6 pagesLice Nci Amen ToAndré LapaNo ratings yet
- Medição eletrônica de distânciasDocument14 pagesMedição eletrônica de distânciasRicardoBVBNo ratings yet
- ETE II TransicaoDocument8 pagesETE II TransicaoAndré LapaNo ratings yet
- 30 Exercícios de GeologiaDocument8 pages30 Exercícios de GeologiaAlice Nardoni MarteliNo ratings yet
- Medidor eletrônico de energia com acesso remotoDocument28 pagesMedidor eletrônico de energia com acesso remotoRobert MoraisNo ratings yet
- Vetores e GeometriaDocument49 pagesVetores e Geometriavinicius kardecNo ratings yet
- Bermad Valvula Serie 700 - Manual - InstDocument32 pagesBermad Valvula Serie 700 - Manual - Instmarcioengmec50% (2)
- MG17K728Document100 pagesMG17K728Jonathan Santiago100% (1)
- Ressaltos hidráulicos em escoamentos bruscamente variadosDocument12 pagesRessaltos hidráulicos em escoamentos bruscamente variadosPatrícia GonçalvesNo ratings yet
- Unidade I - Design de Interiores: Representação (UNIP)Document30 pagesUnidade I - Design de Interiores: Representação (UNIP)Debora Diana100% (1)
- CROMATISMODocument5 pagesCROMATISMOJoão Francisco ZamboniNo ratings yet
- ABNT NBR 13543 Movimentação de Carga - Laços de Cabo de Aço - Utilização e ManutençãoDocument12 pagesABNT NBR 13543 Movimentação de Carga - Laços de Cabo de Aço - Utilização e ManutençãoAntonio Fernando NavarroNo ratings yet
- Características físicas, químicas e biológicas dos resíduos sólidosDocument39 pagesCaracterísticas físicas, químicas e biológicas dos resíduos sólidosGilNo ratings yet
- Climatologia - Atividade - UfabcDocument4 pagesClimatologia - Atividade - UfabcKattya MathiasNo ratings yet
- Medard Boss Na Noite Passada Eu SonheiDocument118 pagesMedard Boss Na Noite Passada Eu SonheiViniciusAniceto0% (1)
- Aula Nº 1 - FIC-2018Document35 pagesAula Nº 1 - FIC-2018Geovane Ferreira XavierNo ratings yet
- Elaboração de EPS para soldagem dissimilar de aços A516 Gr 60 e A106 Gr BDocument18 pagesElaboração de EPS para soldagem dissimilar de aços A516 Gr 60 e A106 Gr Bneto-portoNo ratings yet
- Atividade 4 - MAT - 7 AnoDocument2 pagesAtividade 4 - MAT - 7 AnoLusianny Chaves100% (1)
- Propriedades gerais da matéria explicadasDocument2 pagesPropriedades gerais da matéria explicadasgracielma joiceNo ratings yet
- Calorimetria IndiretaDocument9 pagesCalorimetria IndiretalatasdobemNo ratings yet
- Comandos do WordDocument4 pagesComandos do WordjorgeNo ratings yet
- Alcateia Ensino Frações DecimaisDocument339 pagesAlcateia Ensino Frações DecimaisMiguel0% (1)
- Curso Eletricista Fundamentos EletricidadeDocument7 pagesCurso Eletricista Fundamentos EletricidadeDaniel PessoaNo ratings yet
- Cabeçote H480C-PC10342P-AGO12-PTDocument280 pagesCabeçote H480C-PC10342P-AGO12-PTFelipe S. VargasNo ratings yet
- Engenharia Informática: Curso Diurno e NocturnoDocument2 pagesEngenharia Informática: Curso Diurno e NocturnoFrancisco Fernandes RGNo ratings yet
- Manual Estudantes Engenharia (Em Actualização)Document175 pagesManual Estudantes Engenharia (Em Actualização)nelito lamuceneNo ratings yet
- Teste 11Document17 pagesTeste 11Alice CaçãoNo ratings yet
- Roteiro de Ajustes Sel-487bDocument315 pagesRoteiro de Ajustes Sel-487bRolando Henry Flores CamavilcaNo ratings yet
- Guia Pratico Da Farmacia MagistralDocument297 pagesGuia Pratico Da Farmacia Magistralluciana94% (16)
- Exercícios PolinomiosDocument3 pagesExercícios PolinomiosNathan RezendeNo ratings yet
- ALLEN BRADLEY - Aplicações ModbusDocument92 pagesALLEN BRADLEY - Aplicações ModbusJardelNo ratings yet
- Potência ativa, reativa e fator de potênciaDocument3 pagesPotência ativa, reativa e fator de potênciaMarcelo Moreira75% (4)
- Leis ponderais e volumétricas na químicaDocument5 pagesLeis ponderais e volumétricas na químicaJoão CarlosNo ratings yet