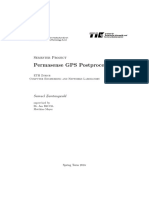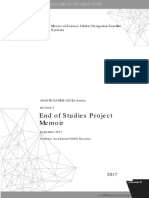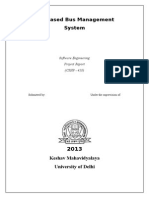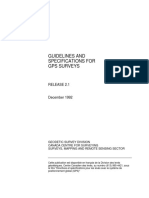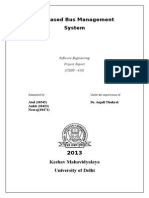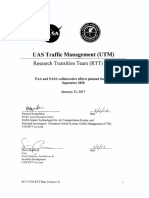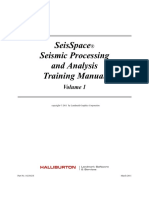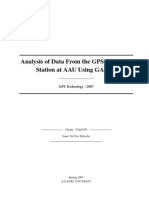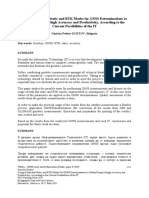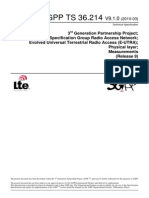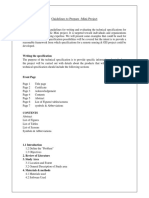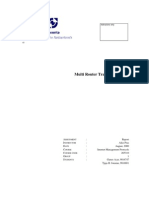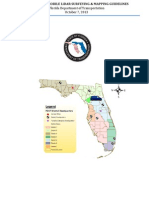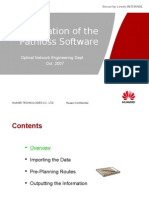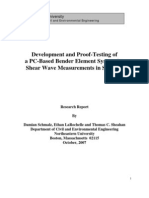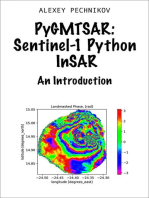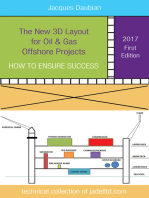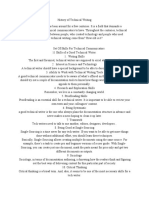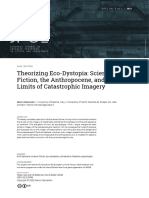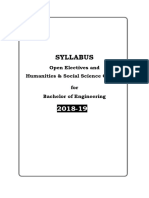Professional Documents
Culture Documents
Fast Static Networks Manual
Uploaded by
efreebornCopyright
Available Formats
Share this document
Did you find this document useful?
Is this content inappropriate?
Report this DocumentCopyright:
Available Formats
Fast Static Networks Manual
Uploaded by
efreebornCopyright:
Available Formats
Planning, Processing and Adjusting Fast Static
GNSS networks
Trimble Business Centre v2
GNSS processing and analysing software
September 2011
Copyright
http://creativecommons.org/licenses/by/3.0/au/
State of Queensland (department of Transport and Main Roads) 2013
Feedback
Please send your feedback regarding this document to: mr.techdocs@tmr.qld.gov.au
TBG Fast Static Manual vO.3. doc
Document control sheet
Contact for enquiries and proposed changes
If you have any questions regarding this document or if you have a suggestion for
improvements, please contact:
Project manager: Neville Janssen (Principal Surveyor)
Phone: (07) 3834 2052
Version history
Version no. Date Changed by Nature of amendment
Draft N.M.Janssen Start of Initial draft.
0.1 30103/2010 G.J.Friske Completion of procedure
0.2 03/06/2010 N.M.Janssen Minor changes pages 17 & 27
0.3 22/09/2011 G.J.Friske Update to TMR template
Document Sign-off:
The following officers have approved this document.
Branch/Unit Manager (accountable for representing the Branchl Unit delivering the project)
Name
Neville Janssen
Position
Signature fhwl Date --=1t '9/""'O"-! /...c "'----__ _
Sponsor for representing the organisatlon(s) delivering the project)
Name Tony Kirchner
Position
Director (Geospatial Technologies)
Signature Date f-/IO//(
I (
Project customer (accountable for ensuring the stated benefit(s) of the project to the business have
been measured and achieved)
Name
Position
Signature
Tony Kirchner
Director (Geospatial Technologies)
I
Department of Transport and Main Roads Version 0.3 22/09/ 2011
Date 4-//0 / I I
Page 2 of 44
TBC Fast Static Manual_v0.3.doc
Department of Transport and Main Roads Version 0.3 22/09/2011 Page 3 of 44
Contents
Introduction and Background Information............................................................. 4
1 Planning Software Utility............................................................................. 5
1.1 Simple Planning............................................................................................. 5
1.2 Advanced Planning........................................................................................ 7
2 Trimble Business Centre (TBC) for Fast Static Networks ........................ 8
2.1 Create & Setup New Project.......................................................................... 8
2.2 Download data............................................................................................... 9
2.2.1 Download 4700 Base Receivers ................................................................................9
2.2.2 Download R8 Receivers.............................................................................................9
2.2.3 Download and Import Not Using ActiveSync............................................................10
2.3 Receiver Raw Data Check-in....................................................................... 12
2.4 Import .Dat files............................................................................................ 14
3 Processing Baseline Data......................................................................... 16
3.1 Baseline Processing.................................................................................... 16
3.1.1 Plan View General Nav & Info...............................................................................16
3.1.2 Seeding Primary Control Point.................................................................................16
3.1.3 Independent Baselines.............................................................................................18
3.1.4 Disable Trivial, Unwanted or Bad Baselines.............................................................19
3.1.5 Filter Poor Data........................................................................................................20
3.1.6 Process Baselines....................................................................................................22
3.1.7 Baseline Loop Closure.............................................................................................23
4 Step 4 Network Adjustment ................................................................... 24
4.1 Minimally Constrained Network Adjustment................................................. 24
4.1.1 Adjust Network.........................................................................................................24
4.1.2 View and Interpret Network Adjustment Report.......................................................26
4.2 Constrained Network Adjustment................................................................. 27
4.2.1 Set Coordinates........................................................................................................27
4.2.2 Adjust Network.........................................................................................................29
4.2.3 Network Adjustment Report .....................................................................................29
5 Adjusted Coordinate Report & Export ..................................................... 30
5.1 Adjusted Coordinate Report......................................................................... 30
5.2 Export Adjusted Point Coordinates.............................................................. 31
5.2.1 Export Style Setup....................................................................................................31
5.2.2 Export to 12d Model .................................................................................................32
TBC Fast Static Manual_v0.3.doc
Department of Transport and Main Roads Version 0.3 22/09/2011 Page 4 of 44
Introduction and Background Information
This procedure has been created to assist Trimble GNSS users to utilize Trimble Business Centre
adjustment software to plan, download, process and adjust a GNSS Fast Static network.
Users of this procedure are urged to be familiar with the Intergovernmental Committee on Surveying
and Mapping's (ICSM) publication Standards and Practices for Control Surveys (SP1) v1.7. SP1 is
available in pdf format from the ICSM website, http://www.icsm.gov.au
SP1 documents Standards of Accuracy and best practice guidelines for Surveys and Reduction. This
includes network design, independent baselines, connections to existing network, network adjustment
and assigning Class and Order.
The Main Roads publication GPS Control Surveys v1.2 is also recommended as a source of network
design, field procedure and network adjustment guidelines.
AUSGeoid98 is Australia's national geoid model.
AUSGeoid98 consists of a 2' by 2' grid (approximately 3.6km) of geoid-ellipsoid
separations (N Values) relative to the GRS80 ellipsoid, which is also used for the new
Geocentric Datum of Australia (GDA94). These values are suitable for use with Global
Positioning System (GPS) and will improve the achievable accuracy of Australian Height
Datum (AHD) height transfer using GPS. (Geoscience Australia website).
TBC Fast Static Manual_v0.3.doc
Department of Transport and Main Roads Version 0.3 22/09/2011 Page 5 of 44
1 Planning Software Utility
The planning software utility can be used to give an indication of how many satellites could be visible
in your site area. If planning for a specific site with obstacles see section 1.2 Advanced Planning after
reading section 1.1.
1.1 Simple Planning
Get the latest Almanac from the Trimble web site
http://www.trimble.com/gpsdataresources.shtml
The GPS only file has the extention .ssf
The GPS and Glonass has a .alm extension
Right click on required option, select Save Target As, change Save as type to
All Files, browse to where you want to save the file and Save. Close the download
box.
Open Satellite Planning Software
Open TRIMBLE BUSINESS CENTRE (TBC) dont open a project, and go to
Tools Planning
File Station
Either key in the details of the location or pick it from the Map
Set Elevation Cutoff to 15
0
Set the date, time and duration of likely logging period
Ok
TBC Fast Static Manual_v0.3.doc
Department of Transport and Main Roads Version 0.3 22/09/2011 Page 6 of 44
Import the Almanac you have just downloaded.
If it was a .ALM file use Almanac Load
If it was a .SSF file use Almanac Import SSF
Once loaded you can now view the satellite graphs in Graphs Number of Satellites
The different colours represent the different total number of satellites. Ensure the
correct satellite systems are checked in the tool bar just above the satellites graph. For
most users this should be presently set to GPS & Glonass.
NB: The satellites rise 4 minutes earlier each day. Thus a block of satellites will be roughly a half an
hour earlier each week. Other useful graphs include PDOP and SKYPLOT.
TBC Fast Static Manual_v0.3.doc
Department of Transport and Main Roads Version 0.3 22/09/2011 Page 7 of 44
1.2 Advanced Planning
If field checks reveal a less than ideal site for GNSS, draw a site obstruction sketch using a compass
and clinometer to map the obstructions. These obstructions can be entered into the planning software
as obstacles. The resultant satellite visibility graph can be used to determine the best time to observe
the particular station or determine that it is unsuitable to include in the network. This procedure
follows on from 1.1 Simple Planning.
Go back to File > Station and click on the Obstacles button.
Use your cursor (easiest way) hold down and drag around to create a grey mask in
the skyplot. If you have difficulty just Clear All and try again.
Once done select OK and your satellite plots will update to show only the available satellites given the
obstructions presented.
TBC Fast Static Manual_v0.3.doc
Department of Transport and Main Roads Version 0.3 22/09/2011 Page 8 of 44
2 Trimble Business Centre (TBC) for Fast Static
Networks
Trimble Business Center office software is ideal for processing and analyzing satellite and
terrestrial survey data recorded in the field. The software provides numerous innovative and
unique features, and it is easy to learn and use. (Trimble Release.pdf)
2.1 Create & Setup New Project
Open TBC from the desktop icon or through the Start menu. Close the Welcome to Trimble Business
Centre page using the black x on the right. When creating your first project,
Use File > New Project > Metric
Then select Set As Default > OK
Now that metric is set as the default a new project can be created using the New Default Project
button, or File > New Project
Save the project using File > Save Project As or the button.
The project settings should now be completed to define the parameters of the project. Select Project >
Project Settings or the button
Within the Project Settings window the General Information tab should be highlighted. Fill in the
Reference number and Description fields as appropriate.
TBC Fast Static Manual_v0.3.doc
Department of Transport and Main Roads Version 0.3 22/09/2011 Page 9 of 44
Select Company Information from the menu list on the left. Fill in as appropriate and repeat for User
Information tab.
Select Coordinate System from the menu. Select the Change button which will present two options
New System and Recently Used System. If the Recently Used System happens to be correct select its
radio button and then Finish.
Otherwise select New System > Next> Coordinate System And Zone > Next > then select Map Grid
Australia (GDA) from the left column and relevant zone from the right column
Next > Predefined Geoid model > AUSGEOID98 (Australia) > Finish.
Select Baseline Processing and then Satellites from the menu list. Set the elevation mask to 15
0
(as
recommended by SP1). Ensure both GPS and Glonass satellites are ticked on if your using R8s, or
only GPS if 4700s. Glonass will only be highlighted when the TBC dongle is inserted.
From the menu select Default Standard Errors > GNSS. In Default Setup Errors enter a value 0.002
m for both Error in height of antenna and Centring error. In Confidence Level Display use the drop
down to select 1-sigma. Select Ok to finish entering project settings.
Appendix A defines how to setup a new default project setting. This allows you to save a default
project with your commonly used fields like company and user information, coordinate system and
default standard errors already filled out.
2.2 Download data
The method of downloading is essentially the same no matter what receiver youre using. R8s are the
predominant receiver in use across the state with a few old 4700s still on life support.
If ActiveSync is not working properly, see section 2.2.3.
2.2.1 Download 4700 Base Receivers
To be completed at a later stage. Section 2.4 Import .DAT files may be of help as an interim measure.
2.2.2 Download R8 Receivers
There are a number of ways depending on whether ActiveSync works on your computer or not, and
where youve logged the data to. If ActiveSync doesnt work see Section 2.2.3.
Logged to Receiver
With a Bluetooth connection between the receiver and TSc2, select Instrument from the main Survey
Controller screen. Select Receiver Files and then Import from Receiver. From the subsequent list of
files, select the required files by ticking beside them on the far left of the screen. Select Import at
bottom right and then Start. The file will transfer and then select OK. Now follow the Logged to
TSc2 steps below.
Logged to TSc2
Method 1: With the required TBC project open, connect the TSc2 via USB to the computer. After a
good few seconds a window should open on the far right of TBC screen. The device type is listed as
seen below.
TBC Fast Static Manual_v0.3.doc
Department of Transport and Main Roads Version 0.3 22/09/2011 Page 10 of 44
Use the + button beside Survey Controller symbol to drop down the list of known files. The GNSS
files are in the Other Files drop down list. When a single file is highlighted the files details will
display at the bottom of the window. If the file was transferred from the receiver to TSc2, the time and
date reflect this and not the time of logging.
Highlight the required files using control key and mouse left button. Use the button to import the
files into TBC. The files will be individually imported after which the Receiver Raw Data Check In
window will pop up (vide Section 2.3).
2.2.3 Download and Import Not Using ActiveSync
This method is a workaround because of consistent trouble with ActiveSync on some computers.
2.2.3.1 Transfer Files Logged to Receiver to TSc2
With a Bluetooth connection between the receiver and TSc2, select Instrument from the main Survey
Controller screen. Select Receiver Files and then Import from Receiver. From the subsequent list of
files, select the required files by ticking beside them on the far left of the screen. Select Import at
bottom right and then Start. The file will transfer and then select OK.
TBC Fast Static Manual_v0.3.doc
Department of Transport and Main Roads Version 0.3 22/09/2011 Page 11 of 44
2.2.3.2 Transfer from TSc2 to USB Memory Device
Once all required files are on the TSc2, transfer them onto a USB memory stick.
1. Insert a USB memory stick in the bottom of the TSc2.
2. In Trimble Survey Controller select Files > Windows Explorer which will take you straight to
Trimble Data;
3. Single File Locate file, press and hold stylus on name, a progressive circle of dots
precedes a new window, select copy (jump to step 5)
4. Multiple Files - find and highlight all the required files > hold Control button down and tap
on screen over each file. Select > Menu at bottom right of screen > Edit > Copy.
5. Up in the title bar select Trimble Data > Hard Disk > Menu > Edit > Paste
Files will be transferred from TSc2 to the USB. To return to Trimble Data select Hard Disk in the title
bar and the Trimble Data. When all required files are on the USB, insert the USB in the computer and
either transfer files into GNSS folder or leave them where they are.
2.2.3.3 Import into TBC
In an active project select File > Import which will open an Import window on right of screen.
Use the button to browse to where
the files are located;
If only 1 file is highlighted its details
appear at bottom of the window (in
grey). Be aware the time is transfer
time not logging start time.
Highlight all relevant files;
Select Import
Proceed to Section 2.3
TBC Fast Static Manual_v0.3.doc
Department of Transport and Main Roads Version 0.3 22/09/2011 Page 12 of 44
2.3 Receiver Raw Data Check-in
Check that all the Point IDs are correct and have been called the same name every time the point has
been logged. An incorrect Point ID can be changed simply by clicking into the box and changing it.
The file names need to be written on the GPS Static Log sheets. Check the start and end times to
ensure logging durations are as required. If there are any unwanted setups, un-tick them on the left.
TBC Fast Static Manual_v0.3.doc
Department of Transport and Main Roads Version 0.3 22/09/2011 Page 13 of 44
Check that the antenna types, method of measuring and measured heights are correct by selecting the
Antenna tab. Any data in blue can be edited. The Manufacturer, Type and Method can all be changed
using the drop down arrow which appears when you hover over a field.
The Receiver tab contains information on the Receiver Manufacturer, Type and Serial Number. If the
Survey Styles in your hand controller are setup correctly you shouldnt need to go into this tab.
When all is correct select OK and the network will appear in the Plan View.
Go to Section 3: Baseline Processing
TBC Fast Static Manual_v0.3.doc
Department of Transport and Main Roads Version 0.3 22/09/2011 Page 14 of 44
2.4 Import .Dat files
TBC does not create .dat files as part of its process like TGO did but you may wish to import a .dat file
from an old project. Care should be taken as any old .dat file will only have GPS satellites, no
Glonass.
With a new project created as per 2.1 or an existing project open, .dat files can be imported by;
File > Import or use button. The Import window will open to right of screen. Use button to
browse to and select relevant folder where the dat file is. Select OK. The Import window will be
populated.
Select all relevant .dat files
Import
TBC Fast Static Manual_v0.3.doc
Department of Transport and Main Roads Version 0.3 22/09/2011 Page 15 of 44
The Receiver Raw Data Check In window will pop up. Check the details like Point ID, Start and End
Times are correct for each dat file to be imported. Ensure only relevant files have Import ticked on.
Select the Antenna tab. Check that antenna manufacturer type, Method (spot measured to) and Height
(of antenna) are correct.
When confident all details are correct select OK. The imported points will appear in the plan view.
TBC Fast Static Manual_v0.3.doc
Department of Transport and Main Roads Version 0.3 22/09/2011 Page 16 of 44
3 Processing Baseline Data
3.1 Baseline Processing
Baseline processing produces a vector (baseline) between two occupations with data time overlap. The
baselines form the basis of the network which will be adjusted further on in this procedure.
3.1.1 Plan View General Nav & Info
Once the baselines are onscreen the points and baselines can be interrogated and edited.
Left click on a point will display the point name and all the baselines to and from it (see below in
3.1.2). Move over the point name and select using left click. Now right click anywhere.
The Point Derivation Report lists all GNSS sessions at the selected point. One session is used as a
reference position and the difference in the raw XYZ coordinates for all other sessions are listed. This
could help determine if a particular session could be a problem and needs to be checked for bad data
like cyclic slips using the Session Editor.
3.1.2 Seeding Primary Control Point
A control station of known coordinates (seed) needs to be set to control the baseline
processing. The highest Class and Order control mark for horizontal and vertical accuracy
should be seeded. In some cases this may require different stations to be seeded for horizontal
and vertical. A Least Squares Adjustment works best when the adjustments required are
minimal. Inaccurate starting coordinates adversely affect the accuracy of the baseline results
Therefore seeding the best quality survey mark helps to achieve this aim. A minimal
constrained network adjustment should becomputed on the ellipsoid associated with the
datum on which the observations were acquired.(vide SP1 v1.7 section 2.2.1 Class)
Will revert to the previous selected point or baseline
Clear Selection clears the selection
Selection Explorer is not helpful
Will delete the point or baseline currently selected
Centre places the selected point in the middle of the Plan View
Add coordinate allows you to add a coordinate
Point Derivation (see below)
Properties allows you to change the point name and displays the
current coordinate values
TBC Fast Static Manual_v0.3.doc
Department of Transport and Main Roads Version 0.3 22/09/2011 Page 17 of 44
For Main Roads this essentially requires the minimally constrained adjustment (and therefore
this seed point) be completed on GDA94 ellipsoidal coordinates. AHD heights are transformed
to Ellipsoidal heights using geoid-ellipsoid separations (N value).
h =H +N
where:
h =height of the terrain above the ellipsoid
H =height of the terrain above the geoid (AHD height)
N =geoid-ellipsoid separation (N value)
Select the mark to be seeded by left clicking on its circular symbol.
From the pop-up select the named point
Right button anywhere on screen
Select Add Coordinate from the new pop-up
TBC Fast Static Manual_v0.3.doc
Department of Transport and Main Roads Version 0.3 22/09/2011 Page 18 of 44
In the Add Coordinate window enter the GDA94 Latitude, Longitude and ellipsoidal height;
The seeded marks symbol should change to a triangle with a solid dot inside if edited for both
horizontal and vertical. If edited for horizontal it will be a triangle. If only for vertical the symbol will
be a square.
3.1.3 Independent Baselines
If the fieldwork has been completed using a maximum of two receivers at any one time you should be
able to skip this step.
However, if three or more receivers have been used concurrently some trivial baselines will need to be
disabled. Baselines are calculated from observed point data and therefore when for e.g. three receivers
are used concurrently the three resultant baselines form a mathematically perfect triangle which bias
the adjustment and make results better than they really are. Only two of these baselines are
independent, the third is trivial and needs to be disabled. A correctly observed network would observe
this third baseline at a different time.
In the one session, observing with n receivers, the total number of baselines that can be computed is
n(n-1)/2. However, only n-1 of those baselines are independent. Vide SP1 v1.7 Part B section 2.6.6.2
Independent Baselines (page B-19) for more information.
When more than 2 receivers are utilised it is vital to the success of a network and ease of processing
that the Baselines to field is completed on the GPS Log sheet.
change the coordinate type to Global
edit the Latitude and Longitude to the
values from the PM report (or other
source)
edit the Height to the calculated h value
Select the button and change the
quality from Unknown to Control
for both horz and vert (if applicable)
Check the Grid coordinates and Elevation
are correct from the PM report (may be a
small rounding error of 1-2mm)
Select OK
TBC Fast Static Manual_v0.3.doc
Department of Transport and Main Roads Version 0.3 22/09/2011 Page 19 of 44
3.1.4 Disable Trivial, Unwanted or Bad Baselines
There are two ways to explore baselines. The best way is presented below.
(The other way is View > Project explorer or use link at the left of screen beside the
Plan View tab. Then use the +drop down on Sessions.)
To explore baselines, use View > New Time Based View or use button. All baselines will be
displayed. This is where the Baselines to section on the GPS Survey Log Sheet earns its money. In
larger projects using multiple receivers it is common to have read a number of baselines between
two marks, only one of which was meant to be read and thus required.
An unwanted baseline like B61 above could be either deleted or disabled. B61 has so little overlap it is
no potential use therefore deleting is the best and tidiest option. However if it had a large overlap of
time it would be best to disable in case its needed later. If the network has problems you may be able
to re-evaluate which baselines you use, always remembering the independent baseline rules.
To delete a baseline, in the Time Based View window above, right click on the baseline and select
Delete. If the wrong one is chosen, Edit > Undo will bring it back.
To disable a baseline highlight one of the duplicate baselines (B61), right click and select Session
Editor.
Start date and time at left
Blue bar is the session duration at the
first mark
Green: session duration at the 2
nd
mark
Look for duplicate, trivial or unwanted
baselines
e.g. B61 is unwanted due to short time
overlap and is also a duplicate (B60)
See below on how to check and disable
TBC Fast Static Manual_v0.3.doc
Department of Transport and Main Roads Version 0.3 22/09/2011 Page 20 of 44
Back in the Time-Based View window, highlight the trivial baseline (B61), right click and select
Disable Baselines.
Repeat this step for all trivial or unwanted baselines. The disabled baseline will be greyed out in the
Time Based View list. This procedure can also be used for bad baselines.
3.1.5 Filter Poor Data
Poor satellite data can be cut-out or entire satellites disabled to potentially improve the resultant
solution. Care needs to be taken as what data to cut and to ensure too much data is not cut. You could
easily spend a lot of time improving the data, only to end up with a worse solution. Any pre-
processing filtering should only cut obviously very bad data or satellites. You can always come back
and edit after baseline processing if warranted to help a baseline to pass. It is recommended that the
baselines are processed before looking to filter poor data.
Navigate to the Session editor for a baseline through either the Time Based View > right click on
baseline > Session Editor or Project Explorer > right click on baseline > Session Editor as above in
3.1.2.
In some instances an entire satellite may need to be disabled due to having only logged a very short
period of data or the data may be poor. This can done by left clicking on the satellite number or right
clicking anywhere on the whole satellite row, selecting Disable Satellite from the resultant window.
The same two procedures can be used to re-enable a satellite (use Enable Satellite).
Using the date, start
(top far left) and end
(top far right) times
work out if this
baseline is the correct
one to disable
This is an obvious
baseline for disabling
Select OK
TBC Fast Static Manual_v0.3.doc
Department of Transport and Main Roads Version 0.3 22/09/2011 Page 21 of 44
To edit out suspect or bad data, make a window around the required data by holding the left button
down and dragging to the opposite corner. Be careful to stay within the upper and lower grey lines
which separate the satellites, or else both satellites will be selected. The satellite number, start and
finish time of the Selected Time Slot is displayed at the bottom of the Session Editor window.
A number of windows can be created on the one satellite. When moving over or selecting data, the
date and time of the current mouse pointer position is displayed at the top middle of the window.
To remove a single time slot, right click on the relevant time slot. Select Remove Time Slots. To
remove multiple time slots, right click anywhere on the satellite data Select All Time Slots > Remove
Time Slots.
After finishing all editing and disabling, select Apply Time Edits > OK
Repeat for all required satellites.
From & to station and baseline
number are listed in top panel
Date, start and end time of
session are shown
Satellite numbers are listed
down the left side. G for GPS
& R for Glonass
E.g. G3 has no logged
common data
R18 has some cyclic slips in
L1 (blue) which may require
cutting later
R20 has poor data and is
disabled (greyed out).
Left click on the satellite
number to disable the entire
satellite
Ok when finished
TBC Fast Static Manual_v0.3.doc
Department of Transport and Main Roads Version 0.3 22/09/2011 Page 22 of 44
3.1.6 Process Baselines
Ensure no baselines or points are actively selected onscreen (only the highlighted will be processed),
then select Survey > Process Baselines or use button.
The process baselines window displays the baselines processed and relevant information.
Fixed - This denotes that the processor was able to resolve the integer ambiguity with enough
confidence to select one set of integers over another.
Float - This denotes that the processor was unable to resolve the integer ambiguity with
enough confidence to select one set of integers over another.
RMS - Used to express the accuracy of point measurement. It is the radius of the error circle
within which approximately 70% of position fixes are found. It can be expressed in distance
units or in wavelength cycles. Smaller values for RMS are considered better.
Ratio - This shows the ratio of the variance of the second best solution divided by the
variance of the best solution. The baseline processor compares the two solutions with the
lowest variance. Only fixed solutions have ratios.
If a baseline is particularly bad and is not critical to the network you could tick it off in the
panel above. However if you do this, the baseline will not exist in the project. A better option
would be to disable the baseline or the satellite data can be checked and edited in the Session
editor as in 3.1.3. Note any baseline solutions that had higher horizontal and/or vertical
precisions, high RMS or low Ratios for checking later.
Save the processed baselines. You could at this stage look at the Baseline processing report
(Reports > Baseline Processing Report) but it doesnt really tell you anything new.
TBC Fast Static Manual_v0.3.doc
Department of Transport and Main Roads Version 0.3 22/09/2011 Page 23 of 44
3.1.7 Baseline Loop Closure
Looking at the loop closures can give you another indication of the quality and fit of your network
within itself. It can help identify bad vetors.
Select Survey > GNSS Loop Closure or use the button. The resultant summary will open in
Internet Explorer and will summarise the number of loops assessed and the number that passed. It will
also detail the pass/fail criteria, the best, worse and average loop miscloses. The standard error is also
displayed.
J ust because a loop doesnt pass doesnt mean you have a problem. Assessment is needed as to what
accuracy the network is required to have.
(To change the loop closure criteria use Reports > Report Options > GNSS Loop Closure Report
from the Reports list. Expand the Report Setting section in the Settings group. Edit the report settings
as needed and OK.)
TBC Fast Static Manual_v0.3.doc
Department of Transport and Main Roads Version 0.3 22/09/2011 Page 24 of 44
4 Step 4 Network Adjustment
TBC Help defines a Network Adjustment as a Solution of simultaneous equations designed
to achieve closure in a survey network by minimizing the sum of the weighted squares of the
residuals of the observations.
4.1 Minimally Constrained Network Adjustment
A minimally constrained adjustment is the first step of the network adjustment procedure
(Vide SP1 v1.7 Section 2.6.9 Processing Baselines and/or GPS Control Surveys Manual,
Section 2.2.8 for more information).
4.1.1 Adjust Network
As a survey mark was seeded in Baseline Processing the process is very simple. Ensure no baselines
are highlighted.
Use Survey > Adjust Network or the button. The Adjust Network launches on the right of screen.
It will show the Point ID of the Fixed Seed Coordinate. The 2D and h boxes should already be
ticked. If not, tick them. If you entered an AHD height tick the e box instead of the h (spheroidal)
box.
After the network adjusts, the Plan View will display the horizontal error ellipses and vertical residual
at each point. The Adjust Network window will display the results i.e. Reference factor; Chi Square
test; and Degrees of Freedom.
Select the Adjust button
An unresolved computation error box
may appear. This will because there are
flagged observations. Select Yes
TBC Fast Static Manual_v0.3.doc
Department of Transport and Main Roads Version 0.3 22/09/2011 Page 25 of 44
If the Chi Square test failed, select the Weighting tab.
In the example above, 1.29 is the Ref Factor from the last adjustment. The goal is to get it to 1.00.
Selecting the * button multiplies the Ref Factor by the scalar (i.e. 1.29 x 1.00 =1.29). After re-
adjusting the network, the Ref Factor will be 1.00 and the Scalar will be 1.29. The scalar value is an
error estimate used to scale precisions to the desired level of confidence.
In the Plan View (or the Project Explorer) select points and vectors to review their errors and
residuals in the Results tab. Investigate and resolve the points with the largest ellipses first.
Reference Factor shows the standard
error of unit weight
Chi Square test (95%) is a test of the
sum of the weight squares of the
residuals, the number of degrees of
freedom and a critical probability of 95
percent or greater.
Degrees of Freedom shows the
remaining degrees of freedom, which
are a measure of the redundancy in a
network.
The Ref Factor & Scalar values are
different
Select the * button
The Scalar value will change to the
same value as the Ref. Factor
Select Adjust from bottom of window
Select the results tab. The Ref Factor
will now be 1.00 and the Chi Square
test will have passed.
TBC Fast Static Manual_v0.3.doc
Department of Transport and Main Roads Version 0.3 22/09/2011 Page 26 of 44
If you select a vector, the window will show the baseline vectors from and to Point ID and its
vector number (PV76). The Orientation, Ellipsoidal Distance and Diff Height residuals are listed.
These may be useful to someone.
4.1.2 View and Interpret Network Adjustment Report
View the network adjustment results by selecting Reports > Network Adjustment Report
The error ellipse semi-major axis component is the main point of interest in the report. The error
ellipse is a graphical representation of the magnitude and direction of the error of network-adjusted
points. Further on, the Adjusted GPS Observations section can be used to find the shortest baseline in
the network. This information should now be used to calculate if the network meets the required
CLASS (vide SP1 section 2.2.1 Class, page A-6 for further information).
If all is well proceed to the next step, Constrained Network Adjustment. If the minimally constrained
adjustment has revealed problems, go back and further evaluate the network design and interrogate the
satellite data.
These values are not the error ellipse
values used to determine CLASS
However they are a good indication and
need to be close to the required error
ellipse values
If not, issues in the network will need to
be addressed
TBC Fast Static Manual_v0.3.doc
Department of Transport and Main Roads Version 0.3 22/09/2011 Page 27 of 44
4.2 Constrained Network Adjustment
The final step is a fully constrained Least Squares adjustment. The process is basically the same as the
above Minimally Constrained Adjustment. Error ellipses are calculated and allow the network to be
allocated an accuracy ORDER.
ORDER is a function of the CLASS of a survey, the conformity of the new survey data with an
existing network coordinate set AND the precision of any transformation process required to
convert results from one datum to another. (Vide SP1 section 2.6.10.3 Constrained Adjustment
p: B-25)
The basic workflow is:
1. Set Coordinates on multiple base stations
2. Adjust Fully Constrained Network
3. View Network Adjustment Report
There are a couple of ways to approach the constraining of control points.
Constrain All - All known horizontal and vertical values of sufficient accuracy could be constrained
and the network adjusted.
One at a Time - The other option is to constrain one known value at a time and then adjust. This
process is repeated until all values are constrained. This way can make it easier to identify which
constrained value is the problem when the adjustment has issues. It is recommended that all horizontal
marks are individually constrained and then the vertical values mark by mark.
Carefully selecting control points in the network planning stage will help to eliminate many potential
sources of problems. Always try to select horizontal control points that have been adjusted in the same
network.
4.2.1 Set Coordinates
The process is exactly the same as when constraining the seed point (Section 3.2.1) except this time
Grid coordinates, MGA94 and AHDd will be added.
Select the mark to be seeded by left clicking on its circular symbol.
From the pop-up select the named point
Right button anywhere on screen
Select Add Coordinate from the new pop-up
TBC Fast Static Manual_v0.3.doc
Department of Transport and Main Roads Version 0.3 22/09/2011 Page 28 of 44
In the Add Coordinate window to right of screen enter the MGA94 Easting and Northing; and the
AHDd height value.
Repeat for all points to be constrained (if using the Constrain All method).
Ensure Coordinate Type is Grid
edit the Easting and Northing to the
values from the PM report (or other
source)
edit the Height (if appropriate) to the
PM Report AHDd value
Select the button and change the
quality from Unknown to Control
for both horz and vert (if
applicable)
Check the Global coordinates are
correct from the PM report (may be
minute rounding error)
Select OK
TBC Fast Static Manual_v0.3.doc
Department of Transport and Main Roads Version 0.3 22/09/2011 Page 29 of 44
4.2.2 Adjust Network
Use Survey > Adjust Network or the button. The Adjust Network launches on the right of screen.
It will show the Point ID of the constrained marks. The 2D, h and e boxes should already be
ticked as appropriate. If not, tick the correct ones. AHDd height the e box should be ticked instead
of the h (spheroidal) box.
As in the Minimally Constrained Adjustment, select the Results tab to see if the Chi Square test
passed.
Select the Weighting tab and then select the * button to set the Scalar value to the Ref Factor value.
Select Adjust to re-adjust the network with the new scalar value. In the Results tab the Reference
Factor should be 1.00 and the Chi Square test should Pass.
In the Plan View (or the Project Explorer) select points and vectors to review their errors and
residuals in the Results tab. Investigate and resolve the points with the largest ellipses first.
4.2.3 Network Adjustment Report
View the network adjustment results by selecting Reports > Network Adjustment Report.
The top section contains Project Information and Coordinate Information. Adjustment Settings are
listed next.
The next section contains the Adjusted Grid Coordinates. Of interest are the errors in Easting,
Northing and Elevation. These are the same values that are displayed in the Plan View graphically.
Check values in the Fixed column are the correct constraints.
The Adjusted Geodetic Coordinates are listed together with the Height error.
Of most interest is the Error Ellipse Components section. The semi-major axis component is used to
assess ORDER. If the network fits well to the existing known constraint values the semi-major ellipse
value should be small and therefore the ORDER should calculate to a high value.
The Adjusted GPS Observations can be used to find the Azimuth, change in height and the ellipsoidal
distance. It also lists error and residual values.
The Covariance Terms shows the change in elevation, horizontal precision ratio and 3D precision
ratio. Covariance is a measure of the correlation of errors between two observations or derived
quantities.
Print this report as a PDF with an appropriate name to keep as a record of the adjustment.
PM114990 was the seed point
PM101560 has known Horz values
only
PM48460, PM84648 & PM132543
have Vert values only
After checking all is correct, select
Adjust at the bottom of panel
TBC Fast Static Manual_v0.3.doc
Department of Transport and Main Roads Version 0.3 22/09/2011 Page 30 of 44
5 Adjusted Coordinate Report & Export
5.1 Adjusted Coordinate Report
There are two different reports that can be generated listing the networks Adjusted Coordinate values.
The first way is selecting Reports > Point List which opens a window in TBC as below.
This report can be saved as a PDF or Excel file by using the drop down arrow on the button in the
Point List window title bar. Excel is not recommended. PDF is perfect for including in the eFB.
The 2
nd
way is Reports > Point List (HTML) which opens the same report as above in your default
web browser. This report can be saved as a web page or txt file. It can also be printed to a PDF.
TBC Fast Static Manual_v0.3.doc
Department of Transport and Main Roads Version 0.3 22/09/2011 Page 31 of 44
5.2 Export Adjusted Point Coordinates
Initially a new style has to be setup to allow easy integration of the adjusted control points into 12d
Model. Once setup, the new style can be used every time.
5.2.1 Export Style Setup
A style can be setup to make it easy to import a correctly formatted ascii DAT file into 12d Model.
File > Export Format Editor
With the top P,E,N,elev, Code option highlighted, select Copy and a new Definition name of Copy
of P, E, N, elev, Code will be added to be bottom of the list. Edit the name to Output to 12d and
select Next.
If you usually import ascii comma delimited files into 12d, select Next. If you prefer Fixed Width
select that option and then Next.
TBC Fast Static Manual_v0.3.doc
Department of Transport and Main Roads Version 0.3 22/09/2011 Page 32 of 44
Whichever option Type option you selected in the last step change the Default file extension to .dat
and ensure all of the options are as you like them. Select Next > Finish.
5.2.2 Export to 12d Model
Use either File > Export or button to activate the Export option. From the File Format list select
Output to 12d option.
Select Output to 12d format
Select Options tab (see below Select
Points window)
Edit the filename as desired
TBC Fast Static Manual_v0.3.doc
Department of Transport and Main Roads Version 0.3 22/09/2011 Page 33 of 44
The Data Selected back in the initial window should be the number of points in your project (i.e 11 in
this case). Select Export at the bottom of the window. The DAT file will be created in the folder
below where the project VCE file sits. If your field data didnt have a Code/Name, PFSC will need to
be added. Comments should also be added. The format should end up Pt Number, Easting, Northing,
Height, Code, Comment as below. Edit out the GPS control points if they arent required in the 12d
project.
This is easily imported into 12d by using Survey > User > File Input > Read xyz Text Files > Read
pn,x,y,z,code,comment (comma delimited)
Select General tab
Layer should be by Points
Tick on the 2 options as shown
Select Ok and youll be back in the
initial window
TBC Fast Static Manual_v0.3.doc
Department of Transport and Main Roads Version 0.3 22/09/2011 Page 34 of 44
Appendix A Defining a new Default Project Settings
This section details how to setup a new default project setting allowing you to save a default project
with your commonly used fields like company and user information, coordinate system and default
standard errors already filled out. Company and User Information is important metadata especially if
networks are submitted to DERM.
Select File > New Project > Metric Template > OK
Project > Project Settings > fill out the following information tabs as appropriate
TBC Fast Static Manual_v0.3.doc
Department of Transport and Main Roads Generic OnQ Lite template Page 35 of 44
Complete the Coordinate System information with the most commonly worked in Zone. In the future,
when using this template in a different Zone remember to change the Zone to the correct one in Project
>Project Settings.
Set the Elevation Mask to 15 deg as specified in SP1. Check that all GPS and Glonass satellites are
ticked on. If Glonass arent highlighted try inserting the dongle. Youll have to start from scratch if
this was the case.
TBC Fast Static Manual_v0.3.doc
Department of Transport and Main Roads Generic OnQ Lite template Page 36 of 44
Set the GNSS Default Setup Errors to 0.002m for both Height of Antenna and Centring Error.
Use the drop down menu to set the Confidence Level Display to 1-sigma.
Select OK
TBC Fast Static Manual_v0.3.doc
Department of Transport and Main Roads Generic OnQ Lite template Page 37 of 44
File > Save Project As Template > give the new Project Settings a template name > Save
File > Close Project
File > New Project > Select the new template (in the example TMR Fast Static GJF) > Set As
Default > OK
Now when you navigate to Project >Project Settings it should contain all the information that you
entered previously for Company Information etc.
TBC Fast Static Manual_v0.3.doc
Department of Transport and Main Roads Generic OnQ Lite template Page 38 of 44
Appendix B - Precise Ephemeris
Ephemeris is a set of parameters used by a global satellite receiver to predict the location of a satellite
and its clock behaviour. The broadcast ephemeris that is usually used is a projection of the satellites
location and its clock behaviour. The precise ephemeris is post-processed and when used, results in
better accuracies. There is usually a 12 to 18 day wait for the precise ephemeris to become available.
Precise ephemeris for GPS and GLONASS satellites is published every Thursday.
It is recommended if you need to use the precise ephemeris that you contact Geospatial Technologies
and ask the Survey section to download the relevant GPS weeks ephemeris.
If you are competent and have internet access you could follow the process yourself.
1. National Geodetic Survey website
Open your internet browser and get onto www.ngs.noaa.gov/orbits
TBC Fast Static Manual_v0.3.doc
Department of Transport and Main Roads Generic OnQ Lite template Page 39 of 44
2. Understand the file naming convention
In the screen-dump above select number 1. GPS Orbit File Naming Convention which will provide
the information below.
3. Determine GPS week
Find the date/s of your observations and determine the GPS week on the left of table. Remember the
precise ephemeris takes 12 -18 days to be uploaded so yesterdays obs cant be precise processed yet.
TBC Fast Static Manual_v0.3.doc
Department of Transport and Main Roads Generic OnQ Lite template Page 40 of 44
4. Download GPS Precise Ephemeris
In the window shown in Step 1, select IGS Product Information under Section 5. Locate the GPS
Satellite Ephemerides/Satellite & Station Clocks section in purple, scroll down to Final and then
square across and select the CDDIS (US MD) option.
From the following window locate the link ftp://cddis/gsfc.nasa.gov (vide the mouse hand as below)
and select it.
TBC Fast Static Manual_v0.3.doc
Department of Transport and Main Roads Generic OnQ Lite template Page 41 of 44
In the following window select pub option (always the best option).
Followed by GPS > Products (ftp://cddis.gsfc.nasa.gov/pub/gps/gps/products ) > find the relevant
GPS week (e.g. 1574) and select it > locate and select the correct igs sp3 format file (as below
igs15744.sp3.Z ). Save the Z zip file to the location of your choice.
Do NOT save the ephemeris file in the same directory as the GNSS files that you want to import as it
makes TBC very unhappy.
TBC Fast Static Manual_v0.3.doc
Department of Transport and Main Roads Generic OnQ Lite template Page 42 of 44
5. Download GLONASS Precise ephemeris
Basically its a repeat of Step 4 except your selecting GLONASS options instead of GPS.
Use this shortcut ftp://cddis.gsfc.nasa.gov/glonass/products
Find and select the relevant GPS week (e.g. 1574) > locate and select the correct igl sp3 format file (as
below igl15744.sp3.Z ). Save the Z zip file to the location of your choice.
Do NOT save the ephemeris file in the same directory as the GNSS files that you want to import as it
makes TBC very unhappy.
TBC Fast Static Manual_v0.3.doc
Department of Transport and Main Roads Generic OnQ Lite template Page 43 of 44
6. Import files into TBC
With a project open in TBC select File > Import > use the button to browse to the folder where
the .Z zip files are > Import
The .sp3 files are extracted to the TBC projects folder.
To make the project use the precise ephemeris when processing baselines, select
Project > Project Settings > Baseline Processing > General > left mouse on Automatic (Ephemeris
type) > select Precise > OK.
Proceed with processing baselines as per usual.
TBC Fast Static Manual_v0.3.doc
Department of Transport and Main Roads Generic OnQ Lite template Page 44 of 44
Appendix B Known Issues
Delete that does not really delete
If for some reason you delete a point or all points and baselines in a project you cannot re-import the
same files back into the same TBC project unless you follow the following procedure.
Select Project Explorer or > Imported Sessions drop down > select required files to delete> right
button Delete
Ephemeris File
Do NOT have an ephemeris file in the same directory as the GNSS files that you want to import as it
makes TBC very unhappy.
You might also like
- GPS Guidelines For RTN/RTK Gnss Field Work in Connecticut: October 2013 DRAFT Version 1.0.0Document29 pagesGPS Guidelines For RTN/RTK Gnss Field Work in Connecticut: October 2013 DRAFT Version 1.0.0MOHD MASLAN OTHMANNo ratings yet
- Permasense GPS PostprocessingDocument37 pagesPermasense GPS Postprocessingwn1529.20000No ratings yet
- Software Accelerated GNSS Receiver (Anisha, MSGNSS15)Document101 pagesSoftware Accelerated GNSS Receiver (Anisha, MSGNSS15)Anisha CeciliNo ratings yet
- GPS Based Bus Management System Project ReportDocument14 pagesGPS Based Bus Management System Project ReportNeeraj Kansal100% (1)
- A12 Distributed Solutions Using NavipacDocument21 pagesA12 Distributed Solutions Using NavipacKevin WamuoNo ratings yet
- Landslide Susceptibility Mapping: GIS Data Processing Steps GuideDocument76 pagesLandslide Susceptibility Mapping: GIS Data Processing Steps GuidepnyonkNo ratings yet
- Actix Analyzer GPRS and GSM Analysis GuideDocument54 pagesActix Analyzer GPRS and GSM Analysis GuidePham Xuan Thong100% (2)
- Guidelines and Specifications For Gps Surveys: Release 2.1Document63 pagesGuidelines and Specifications For Gps Surveys: Release 2.1Poun KumarNo ratings yet
- GPS Based Bus Managemnt SystemDocument14 pagesGPS Based Bus Managemnt SystemNeeraj KansalNo ratings yet
- LTE Design Using PlanetDocument24 pagesLTE Design Using Planetprakashnpk100% (1)
- Manual On The Creation of Accretion and Erosion Map Using Arcgis and Digital Shoreline Assessment System (DSAS)Document75 pagesManual On The Creation of Accretion and Erosion Map Using Arcgis and Digital Shoreline Assessment System (DSAS)Rojelon Vic AmataNo ratings yet
- CIV2282 - Assignment 2Document18 pagesCIV2282 - Assignment 2Anonymous A6PIouWjNo ratings yet
- 3 Generation Partnership Project (3GPP) Technical Specification Group (TSG) RAN IP Transport in UTRAN Work Task Technical Report UMTSDocument14 pages3 Generation Partnership Project (3GPP) Technical Specification Group (TSG) RAN IP Transport in UTRAN Work Task Technical Report UMTSAmbou GomisNo ratings yet
- RN Design and OptimisationDocument14 pagesRN Design and OptimisationKapil SaravgiNo ratings yet
- TBC COMBINED W ACCESS 3.40 - 4 PDFDocument194 pagesTBC COMBINED W ACCESS 3.40 - 4 PDFlynkx864No ratings yet
- UTM RTT 2016 Plan for Advancing Low-Altitude UAS OperationsDocument24 pagesUTM RTT 2016 Plan for Advancing Low-Altitude UAS OperationsWANGJIANNANNo ratings yet
- EPC PM 32426-b30Document83 pagesEPC PM 32426-b30Tahir HussainNo ratings yet
- 67-08-90 Earthworks Volume Calculations Standard - RCN-D12 23434852Document16 pages67-08-90 Earthworks Volume Calculations Standard - RCN-D12 23434852Lem LenzoNo ratings yet
- FL16A FSM4 Migration MOP Template v15Document28 pagesFL16A FSM4 Migration MOP Template v15Vinh TrươngNo ratings yet
- National Guidelines Version 4.5 February 18Document44 pagesNational Guidelines Version 4.5 February 18Jenny FuyuanNo ratings yet
- 12 WindPRO3.5-Meteorological Data HandlingDocument82 pages12 WindPRO3.5-Meteorological Data HandlingHéctor LodosoNo ratings yet
- ProMAX-SeisSpace Tutorial 2011 Vol1Document384 pagesProMAX-SeisSpace Tutorial 2011 Vol1lethu50% (2)
- LCS Capable GSM Network: Tejas OzaDocument59 pagesLCS Capable GSM Network: Tejas OzaCristi VasileNo ratings yet
- Product Brief - TML - TATA - v1.3Document27 pagesProduct Brief - TML - TATA - v1.3annikul01No ratings yet
- Final ProposalDocument15 pagesFinal ProposalAriya AkramNo ratings yet
- OTNT Standardization WorkPlan v22Document59 pagesOTNT Standardization WorkPlan v22sam2894No ratings yet
- Mobile Comms ThesisDocument44 pagesMobile Comms ThesisMichael Snook100% (1)
- Automatic vehicle tracking system based on GISDocument9 pagesAutomatic vehicle tracking system based on GISJill ScottNo ratings yet
- Master ThesisDocument72 pagesMaster ThesissmalleyrNo ratings yet
- 67-08-121 Underground Utilities Survey Standard - RCN-D12 23434826Document18 pages67-08-121 Underground Utilities Survey Standard - RCN-D12 23434826srsureshrajanNo ratings yet
- Marrakech-FIG WWDocument11 pagesMarrakech-FIG WWgeozemiaNo ratings yet
- 3GPP TS 36.214Document14 pages3GPP TS 36.214Ziad RawasNo ratings yet
- Guideline Mini-Project 1Document7 pagesGuideline Mini-Project 1Navdeep NegiNo ratings yet
- Specification of The COBRA+ Monitor: AnacondaDocument32 pagesSpecification of The COBRA+ Monitor: AnacondaHenry James NepomucenoNo ratings yet
- LandSketchHighways UGDocument0 pagesLandSketchHighways UGavo_rg6610No ratings yet
- Multi Router Traffic Grapher (MRTG)Document15 pagesMulti Router Traffic Grapher (MRTG)Kurniawan DarmantoNo ratings yet
- GPSeismic TutorialDocument25 pagesGPSeismic TutorialJesus Gerardo Esparza LopezNo ratings yet
- Naiis User ManualDocument50 pagesNaiis User ManualMathumathi MNo ratings yet
- Guidelines for Terrestrial Mobile LiDAR SurveysDocument16 pagesGuidelines for Terrestrial Mobile LiDAR SurveysThomas EnglishNo ratings yet
- H2020-ICT-688712 Report on the networking capabilities provided by the testbedDocument55 pagesH2020-ICT-688712 Report on the networking capabilities provided by the testbedAlNo ratings yet
- Guide to Optimising Noise Reducing DevicesDocument58 pagesGuide to Optimising Noise Reducing Deviceszunap13No ratings yet
- GPM Data Util Handbook EDocument118 pagesGPM Data Util Handbook EMaxi GarzonNo ratings yet
- Application of The Pathloss Software-ADocument52 pagesApplication of The Pathloss Software-ADimas RioNo ratings yet
- Promax - SeisSpace Manual Vol 1 500083 PDFDocument410 pagesPromax - SeisSpace Manual Vol 1 500083 PDFCypher Col80% (5)
- Schmalz Larochelle Report 10 07Document20 pagesSchmalz Larochelle Report 10 07raju_robotNo ratings yet
- Inception Report - Group 3Document11 pagesInception Report - Group 3Kiruhura TaremwaNo ratings yet
- Titan-TR7 User ManualDocument39 pagesTitan-TR7 User ManualHeaven 156No ratings yet
- Mentum - Planet - 5 6-ReleaseNote (Full) PDFDocument50 pagesMentum - Planet - 5 6-ReleaseNote (Full) PDFCandri FerianaNo ratings yet
- Inclinometro Manual UsuarioDocument61 pagesInclinometro Manual Usuariojor_geluisNo ratings yet
- Gisc 9305 D 1 Bachnera 1Document13 pagesGisc 9305 D 1 Bachnera 1api-215481567No ratings yet
- THESIS Algorithm For Detection of Hot Spots of Traffic Through Analysis of GPS DataDocument58 pagesTHESIS Algorithm For Detection of Hot Spots of Traffic Through Analysis of GPS DataEndless LoveNo ratings yet
- New Gps Surveying & Construction Technology, Data Use & ImplementationDocument26 pagesNew Gps Surveying & Construction Technology, Data Use & ImplementationAlex VoinescuNo ratings yet
- PyGMTSAR: Sentinel-1 Python InSAR. An Introduction: Python InSAR, #1From EverandPyGMTSAR: Sentinel-1 Python InSAR. An Introduction: Python InSAR, #1No ratings yet
- Mobile Messaging Technologies and Services: SMS, EMS and MMSFrom EverandMobile Messaging Technologies and Services: SMS, EMS and MMSRating: 5 out of 5 stars5/5 (2)
- Up and Running with Autodesk Inventor Simulation 2011: A Step-by-Step Guide to Engineering Design SolutionsFrom EverandUp and Running with Autodesk Inventor Simulation 2011: A Step-by-Step Guide to Engineering Design SolutionsNo ratings yet
- The New 3D Layout for Oil & Gas Offshore Projects: How to ensure successFrom EverandThe New 3D Layout for Oil & Gas Offshore Projects: How to ensure successRating: 4.5 out of 5 stars4.5/5 (3)
- Self-Organizing Networks: Self-Planning, Self-Optimization and Self-Healing for GSM, UMTS and LTEFrom EverandSelf-Organizing Networks: Self-Planning, Self-Optimization and Self-Healing for GSM, UMTS and LTEJuan RamiroNo ratings yet
- Google Cloud Platform for Data Engineering: From Beginner to Data Engineer using Google Cloud PlatformFrom EverandGoogle Cloud Platform for Data Engineering: From Beginner to Data Engineer using Google Cloud PlatformRating: 5 out of 5 stars5/5 (1)
- Survey of Wireless Communication Technologies For Public Safety.2013Document23 pagesSurvey of Wireless Communication Technologies For Public Safety.2013efreebornNo ratings yet
- ASPRS Guidelines For The in Situ Geometric Calibration of The Aerial Camera System DRAFTDocument7 pagesASPRS Guidelines For The in Situ Geometric Calibration of The Aerial Camera System DRAFTefreebornNo ratings yet
- d1222.GAO AZ Border TechDocument58 pagesd1222.GAO AZ Border TechefreebornNo ratings yet
- In Situ Camera Calibration Guidelines DRAFT 032512Document6 pagesIn Situ Camera Calibration Guidelines DRAFT 032512efreebornNo ratings yet
- Report To The Chairman, Committee On Homeland Security, House of RepresentativesDocument58 pagesReport To The Chairman, Committee On Homeland Security, House of RepresentativesefreebornNo ratings yet
- D 04590Document61 pagesD 04590efreebornNo ratings yet
- LeintelguideDocument320 pagesLeintelguideefreebornNo ratings yet
- LeintelguideDocument320 pagesLeintelguideefreebornNo ratings yet
- JTAC REQUESTDocument1 pageJTAC REQUESTefreebornNo ratings yet
- Hunch or Reason?: Reading File 11Document2 pagesHunch or Reason?: Reading File 11georgiana dinuNo ratings yet
- Complex Vector Model of The Squirrel Cage Induction Machine Including Instantaneous Rotor Bar CurrentsDocument8 pagesComplex Vector Model of The Squirrel Cage Induction Machine Including Instantaneous Rotor Bar CurrentsJorge Luis SotoNo ratings yet
- Cronbach AlphaDocument15 pagesCronbach AlphaRendy EdistiNo ratings yet
- Rabuddha HarataDocument67 pagesRabuddha HaratasagggasgfaNo ratings yet
- Industrial Training, at DCCPPDocument26 pagesIndustrial Training, at DCCPPGaganil SharmaNo ratings yet
- LAC and Location UpdateDocument10 pagesLAC and Location UpdateAndres RockeNo ratings yet
- Future TenseDocument6 pagesFuture TenseMuhammad Ibnu LaksonoNo ratings yet
- Gel Electrophoresis Lab ReportDocument10 pagesGel Electrophoresis Lab Reportapi-31150900783% (6)
- Gram Negative Rods NonStool Pathogens FlowchartDocument1 pageGram Negative Rods NonStool Pathogens FlowchartKeithNo ratings yet
- Bangladesh Red Crescent Society First Aid Kit SpecificationDocument1 pageBangladesh Red Crescent Society First Aid Kit SpecificationWORLDWIDE TRANSLATIONNo ratings yet
- Justification: Justification: Doctrine of Council of TrentDocument4 pagesJustification: Justification: Doctrine of Council of TrentMihai SarbuNo ratings yet
- History of Technical Writing HardDocument4 pagesHistory of Technical Writing HardAllyMae LopezNo ratings yet
- Orbeez Sorting and Patterns Learning ExperienceDocument5 pagesOrbeez Sorting and Patterns Learning Experienceapi-349800041No ratings yet
- Configuring Cisco Easy VPN and Easy VPN Server Using SDM: Ipsec VpnsDocument56 pagesConfiguring Cisco Easy VPN and Easy VPN Server Using SDM: Ipsec VpnsrajkumarlodhNo ratings yet
- Guide To Program EVK1100 With AVR32studioDocument2 pagesGuide To Program EVK1100 With AVR32studioRobert T. WursterNo ratings yet
- Technical Seminar Agenda and Generator System OverviewDocument86 pagesTechnical Seminar Agenda and Generator System OverviewKenneth100% (1)
- Contract Law 17Document1 pageContract Law 17lorraineNo ratings yet
- National Artists of the PhilippinesDocument66 pagesNational Artists of the Philippinesshey mahilumNo ratings yet
- The Remains of The Day-Excerpts-1Document2 pagesThe Remains of The Day-Excerpts-1DajanaNo ratings yet
- Main Unit (M8 Connector Type) : FS-N41CDocument2 pagesMain Unit (M8 Connector Type) : FS-N41CJulian Gabriel PerezNo ratings yet
- Theorizing Eco-Dystopia: Science Fiction, The Anthropocene, and The Limits of Catastrophic ImageryDocument15 pagesTheorizing Eco-Dystopia: Science Fiction, The Anthropocene, and The Limits of Catastrophic ImageryLaura QuintanaNo ratings yet
- Oscam SkyDocument2 pagesOscam SkyColetor de OfertasNo ratings yet
- En GBDocument4 pagesEn GBahmedNo ratings yet
- DHRM 3 SyllabusDocument10 pagesDHRM 3 SyllabusCherokee Tuazon RodriguezNo ratings yet
- Material For Werable AntennaDocument4 pagesMaterial For Werable AntennaMujeeb AbdullahNo ratings yet
- Tectonics, Vol. 8, NO. 5, PAGES 1015-1036, October 1989Document22 pagesTectonics, Vol. 8, NO. 5, PAGES 1015-1036, October 1989atoinsepeNo ratings yet
- OE & HS Subjects 2018-19Document94 pagesOE & HS Subjects 2018-19bharath hsNo ratings yet
- Image/Data Encryption-Decryption Using Neural Network: Shweta R. Bhamare, Dr. S.D.SawarkarDocument7 pagesImage/Data Encryption-Decryption Using Neural Network: Shweta R. Bhamare, Dr. S.D.SawarkarPavan MasaniNo ratings yet
- Useful List of Responsive Navigation and Menu Patterns - UI Patterns - GibbonDocument16 pagesUseful List of Responsive Navigation and Menu Patterns - UI Patterns - Gibbonevandrix0% (1)
- Industrial Training (Tarun Kumar) - Final ReprtDocument46 pagesIndustrial Training (Tarun Kumar) - Final ReprtSaumya GargNo ratings yet