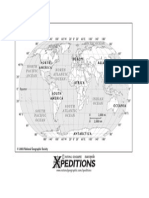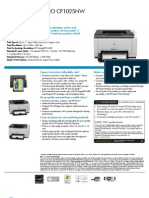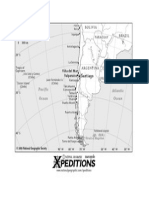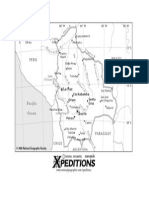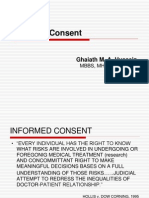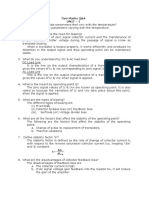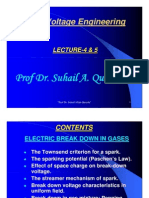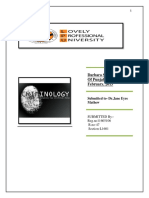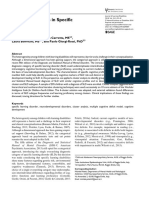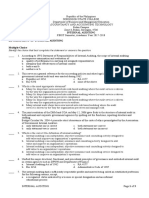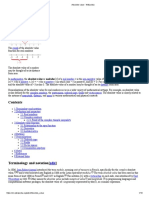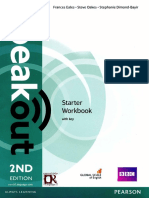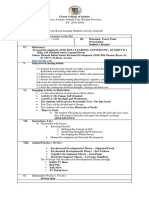Professional Documents
Culture Documents
CiragoLink+NUS2000 Users - Manual - 2 - 2 - 1
Uploaded by
Anonymous aSVHEhOriginal Description:
Original Title
Copyright
Available Formats
Share this document
Did you find this document useful?
Is this content inappropriate?
Report this DocumentCopyright:
Available Formats
CiragoLink+NUS2000 Users - Manual - 2 - 2 - 1
Uploaded by
Anonymous aSVHEhCopyright:
Available Formats
CiragoLink+
Network USB Storage Device
(NUS2000)
Users Manual
V. 2.2.1
Table of Contents
1. Introduction .................................................................................................. 2
2. Hardware & Installation ................................................................................ 3
3. Web Configuration ....................................................................................... 6
4. Detailed Functions ....................................................................................... 9
4.1. Status ................................................................................................... 9
4.2. Setup ................................................................................................. 10
4.3. File Server ......................................................................................... 13
4.4. iTunes Server .................................................................................... 15
4.5. Media Server ..................................................................................... 15
4.6. BitTorrent Client ................................................................................. 16
4.7. Tools .................................................................................................. 17
4.8. Shutdown ........................................................................................... 19
5. Administration with iOS devices ................................................................ 20
6. Printer Installation ...................................................................................... 23
7. CiragoLink - (Remote Access) ................................................................... 30
8. Usage Tips ................................................................................................. 38
9. Specifications ............................................................................................. 40
10. Contact Us ................................................................................................. 41
Forward
Copyright and Trademark Notice
Cirago and other names of Cirago products are registered trademarks of Cirago International Limited.
Microsoft, Windows, and the Windows logo are registered trademarks of Microsoft Corporation.
Apple, iTunes and Apple OS X are registered trademarks of Apple Computers, Inc. All other
trademarks and brand names are the property of their respective owners. Specifications are subject
to change without notice.
Copyright 2009 Cirago International Limited. All rights reserved.
About This Manual
All information in this manual has been carefully verified to ensure its correctness. In case of an error,
please provide us with your feedback. Cirago International Limited reserves the right to modify the
contents of this manual without notice.
Limited Warranty
Cirago International Limited guarantees all components of Cirago NUS2000 are thoroughly tested
before they leave the factory and should function normally under general usage. In case of any
system malfunctions, Cirago International Limited and its local representatives and dealers are
responsible for repair without cost to the customer if the product fails within the warranty period and
under normal usage. Cirago International Limited is not responsible for any damage or loss of data
deemed to be caused by its products. It is highly recommended that users conduct necessary
back-up practices.
2
1. Introduction
Thank you for purchasing the Cirago Network USB Storage Link NUS2000. This
device enables sharing files with users in your network easily. Simply insert your USB
storage into the NUS2000, connect the device to your network, configure some basic
settings, and you are ready to share your files on your NUS2000. With the
introduction of the CiragoLink, the files sharing is no longer restrict to local access but
extend your access remotely via Internet
The NUS2000 has a simple and clear web interface enabling easy setup and
configuration.
Main Features
Convert any USB storage device into a Network Attached Storage device
Share music libraries using the built-in iTunes server
Stream photos, music and movies to compatible entertainment devices using UPnP
protocol
Download directly to connected USB devices using the built-in BitTorrent client
Access printers over a network connection using the built-in Print Server
Setup and administration is easy though the web interface
Supports multiple user accounts and permission levels
Small size and low power consumption
Package Contents
NUS2000 Storage Link
Users Manual
Power Adaptor
CAT 5e Ethernet Cable
Quick Notes
Web browser: http://NUS2000:1010
Default Login Information: Username: admin Password: 000000
3
2. Hardware & Installation
The Front Panel
Display
Power: Indicates the power is on
LAN: ON - network connected to switch / hub
Blink - indicates live network activity.
USB 1-4: On when a USB device plugged into the corresponding ports. They also
act as status indicators:
Power Up >USB 4 Blink (4 sec) >USB 4 OFF (5 sec) >USB ON (if
device plugged) >USB 1-4 Blink twice
Buttons
Reset: Protected button to reset the system to default parameters in order to
recover the unit, activate only in the power up diagnostic stage for the 4
seconds the USB 4 LED is blinked. If the reset is accepted, all USB
LEDs will flash for a second, then you can release the button and the
system will boot up with factory default settings.
Eject: In order to safely unplug the USB storage, hold down the Eject button for
1 second and wait until all USB LEDs are off and then unplug the USB
device. Alternatively, you can eject a connected USB storage through
the web interface. In the TOOLS menu, select Unplug and then select
the device you wish to unplug.
After the USB device is removed, you can push this button again (1 sec)
to resume the operation of the remaining connected USB devices.
4
The Back Panel
DC Power J ack: Socket for DC Power Plug 5V, 2A
LAN Port: Gigabit 10/100/1000 Ethernet socket
USB 1-4 Socket: USB type A connectors
5
Installation
Please follow the following steps to install your NUS2000.
Step 1. Connect the Ethernet cable to the
network switch and USB NAS
Step 2. Connect the USB device to the
NUS2000
Step 3. Connect the power adaptor
Step 4. The LED lights on the front panel will
light up
6
3. Web Configuration
The NUS2000 has a built-in web interface for easy setup and configuration.
1. On a PC, use a web browser such as IE, Firefox, or Chrome and type in
http://NUS2000:1010 - NUS2000 is the factory default name. The name given to
the NUS2000 can be changed from the setup menu. If the name is changed,
please use the new name to access it.
2. If your computers UPnP is enabled you can search your Network Neighborhood
for the NUS2000.
Then click the UPnP device icon to enter the configuration page of the device.
3. Using an Apple computer, with Safari, type http://nus2000.local:1010 to enter the
admin page.
4. If you still cannot connect, reset the unit to
factory default settings and setup your PC
on the same IP subnet, ie. 192.168.1.xxx,
the default IP address for the NUS2000 is
192.168.1.66. Use a browser to go to
http://192.168.1.66:1010.
5. A window will pop up asking for login
information. Please enter the default
Username as admin and Password as
000000
7
6. After entering the login information, the web interface for the NUS2000 will be
displayed.
7. Configuring the settings of the NUS2000 can be done from the Tools menu. Select
Storage Tools to view and format any connected USB devices.
8. A partition information table will be displayed
9. Format the partition the drives to NTFS, FAT32 or EXT2. If a partition has been
formatted in a format other than FAT32, EXT2 or NTFS, it will be shown as
UNDEF.
10. Rebooting the system after you have formatted a new partition is recommended.
8
11. Alternatively, you can access the Web Admin through your iPhone or iPad. J ust
start the Safari browser and type http://nus2000.local:1010, then enter the admin
user and password.
12. To get remote disk access, you need to register your account on
www.ciragolink.com with a valid email. Then activate the service through the
Web Admin page:
Now You can use your WebDAV application to access the box either locally or
remotely with proper URL path configuration and the NUS becomes your iPhone /
iPad extended storage.
9
4. Detailed Functions
The Admin page has the left menu showing the selection. Clicking that row or the
triangle in front of the menu item, the list will expand to have display the sub-menu.
4.1. Status
Select STATUS from menu on the left.
Information
This page displays the general information of the hardware setup and the specific
server information as shown below.
Network
This page displays network information, including gateway and DNS information.
10
Device
This page displays the USB devices that are connected to the NUS2000.
Service
This page shows the services that are currently enabled or disabled.
4.2. Setup
Select SETUP from the menu on the left to configure the
settings of the NUS2000 and shows the submenu.
Server
This page shows the name of the NUS2000 so that you can access the unit in the
Windows network by its name instead of using the IP address that may be
changed if you are using DHCP (IP address distribution). The default name is
NUS2000. If there are multiple units attached to the same network, we
recommend that you assign a different name to each unit so as to avoid confusion.
In order to be recognized by its name in the Windows network, the NUS2000 and
PC must have the same workgroup name.
11
Network
This page allows users to configure the network connection. The default is DHCP
that requires a DHCP server to assign an IP to the device. Usually, your router is
also the DHCP server that is responsible to allocate the IP address to attached
network devices such as your PC or devices like the NUS2000.
There is an option to define a fixed IP address. This is recommended for
experienced users. Two default DNS servers are provided but should be changed
to the DNS servers that your ISP recommends.
Time Zone
The NUS2000 uses the network time server to synchronize its clock. Select time
zone and daylight savings options and hit Apply to save settings.
NOTE: You can choose from the two NTP servers provided or you can enter your
specific NTP server name
NOTE: Reboot the device to permanently activate any changes made.
12
Password
The default administrator password is 000000. Changing this to an alphanumeric
password is recommended. This is most important to change that password and
create the users list especially when you enable your NUS to connect to the
CiragoLink Service
Users
Add new users using this feature. Enter in a User Name and Password and click
Save to continue. On the user list, click edit icon to modify the password or
click delete icon to remove the user account from the list. Please note that the
user list is applicable to the File Server and WebDAV server.
CiragoLink Service
Owner of the NUS box needs to register to CiragoLink service to enable the
Internet Remote Disk Access, After registration with your email account with
www.ciragolink.com, Then on the CiragoLink admin page, you just enter the
registered user and password information and activate the unit.
After activation is
confirmed, the admin page
with show additional Link
Service display box
underneath. User need to
tick Enable and apply to
start the cloud connection.
If you want to unplug your
unit, just check clear that
box and apply. It is no need
to physically unplug your
NUS Ethernet cable.
For more detail operation
on CiragoLink service,
please turn to the
corresponding chapter.
13
4.3. File Server
The NUS2000 is able to share connected USB storage devices as a File server for
other network users. The file server can be access by SMB (Samba) or WebDAV
protocol.
SMB is commonly used in PC environment, while WebDAV is used in Apple
environment including the Mac, iPhone or iPad
The File Server supports multiple users and you are able to assign single different
home paths for each user. The admin is the default user which has the access
rights to the root path /, i.e. to all disk partitions. Starting from version 2.2, the
management of Samba and WebDAV are unified.
Click Add to add existing user from user list and edit the corresponding path to
have the access of the File Server
Each user is allowed to have the right to access a single path, which can be the /
root path, the partitions \usb1-disk1 or a specific folder.
14
Samba Access
You can access the File Server from your computer with Window XP:
i. Enter Network Neighborhood and double click the NUS2000 icon
ii. Click Start >Run >Open \\nus2000 or \\<ip address>
Or computer running Win 7, the NUS2000 server is automatically shown under the
Network category
WebDAV Access
WebDAV is based on the Http protocol. It requires special client to support the
access but cannot be used by a general browser such as IE, Firefox or Safari to
achieve this.
For example, Mac has the built-in client supporting WebDAV access. This is similar
to access a website by typing the URL address such as http://<ip address>
In an Apple environment, you can make use of bonjour to name the server on the
LAN. You simply type
http://nus2000.local:9880
Which will connect to the NUS2000 WebDAV file server, you then enter the
username and password into the prompt. The .local is the bonjour convention for
the name of NUS2000 and the :9880 is the tcp port number used for WebDAV.
Chapter 7 has more detail information on the setup and usage of the WebDAV client
on local LAN and remote access to the NUS storage.
15
4.4. iTunes Server
This page allows you to setup a specific path that stores your music library that can
be viewed and played by your iTunes program on your computer. By default, a
directory path including all USB drives is selected. However it is recommended you
setup the specific path to where you are storing your music files as this will improve
the scanning time.
If the iTunes Server is running, the button on the left will
show Rescan, otherwise it will show APPLY.
Open iTunes on your PC or Mac and the NUS2000 will be
displayed under the SHARED tab. The music from storage
devices attached to the NUS2000 will be displayed.
4.5. Media Server
This page allows you to setup the path for the content directories for the Media
Server. The Media Server services will scan the disk for the specific file types and
associate to the category of Video, Music and Photo. Based on UPnP media
streaming protocol, the Media Server can be found by other Digital Media Players on
your local network.
By default, a directory path including all USB drives is selected. However, we
recommend using the 3 directory paths to group the content in order to improve the
performance of the NUS2000 while scanning media files.
16
4.6. BitTorrent Client
This page is used to configure the unit to use BitTorrent
technology to download files from the Internet. After a
file is downloaded, it can be transferred to a computer
either by network file sharing or connecting the USB
storage device to your computer. The seed will undergo
different stage until the data is downloaded.
Settings
Select Enable for BT Download and then select the path for the download file. In
NUS2000, you can also setup the total download and upload rate. Then click Apply
to save your settings.
Queue
On the BitTorrent ->Queue page, BT seeds can be added. Browse to where the
torrent files are located on your local computer, select it, and then click on Add. The
torrent seed will be queued up in the list. If there is a download slot available, the
queued torrent will automatically download and be displayed on the Working list.
In the torrents queue list, you can click the Top or Delete icons to move up the
torrent so as to prioritize the downloading sequence or to remove the torrents
respectively.
Working
The list of current downloads are displayed in this page. The device allows up to a
maximum of 4 active downloads at a time. For each torrent, you can see the
information and status of the torrents. At the right side of each torrent row, there are
round buttons for pause/resume and delete. Click to highlight the desired torrent
and then click on the button to carry out the function.
17
After the content has been downloaded, the device will automatically move the
content to the subdirectory Finished under the Download Directory and the torrent
will automatically be removed. The finished downloaded list can be seen under the
Completed page under BitTorrent submenu. You can manually clear the list or
when you select a new Download directory, the list will reset.
Completed
The completed download torrents will list here as shown.
4.7. Tools
All the utilities are grouped under the TOOLS menu.
18
Unplug
This allows users to safely unplug a connected USB device. Unlike the physical
Unplug / Resume button located on the front panel, the Unplug feature in the web
interface can select which USB device to unplug.
We recommend using the web interface to unplug any USB devices. This will
prevent loss of any data or processes that are in progress on storage devices that
are still connected to the NUS2000.
Storage Tools
This tool allows you to view the partitions and format the storage devices in each
USB port. The device supports read/write format for NTFS, FAT32 or EXT2. To
format an attached hard disk, select the desired format from the pull down menu
and click on Format.
Please note that formatting a connected hard drive will erase all the data that is on
it. Please make sure to back up any important files before formatting your hard
drive.
NOTE: The device can format an entire uninitialized hard disk. It cannot create multiple
partitions. It can however format multiple partitions if they have already been allocated
before connecting them to the NUS2000. Using EXT2 formatted disks on a Windows PC
may need the installation of additional software on the PC, such as EXT2FSD
(http://www.ext2fsd.com/)
19
Configure Tools
Click on the SAVE button to backup your NUS2000 settings. You can use this
saved file to restore your configuration at a later time. The configuration can also
be reset to the factory default setting by clicking the Reset button.
Firmware
This tool allows you to upgrade the firmware of the NUS2000. Click on Browse to
select the firmware file to upload, and then click on Upgrade. The system will
prompt you to confirm the upgrade. Please note that the system will reset to
factory default settings after the upgrade, so it is advisable to backup your
configuration and restore it after any firmware upgrades. However if there are new
features in the new firmware, you can modify them and then re-save your
configuration.
4.8. Shutdown
You can either shutdown or reboot the NUS2000 from this menu.
a. Shutdown: Select the Shutdown button to turn off the NUS2000.
b. Reboot: Select the Reboot button to restart the NUS2000.
20
5. Administration with iOS devices
The NUS2000 can also be managed via iPhone or iPad.
In iPhone, open Safari and type:
http://nus2000.local:1010
The management flow is similar to that of the Web UI,
except some functions are not applicable with iPhone,
such as adding BitTorrent seeds. Other options such as
the configuration save or restore and the image upgrade
are recommended to be handled through a computer.
1. Status
Pressing Status will go one level down
2. Setup
Change server name and description
21
The screenshots show the add user and CiragoLink control, you can
disconnect with the CiragoLink through a touch or associate the box with
different user account in Ciragolink.com
3. Server
,
File sharing, assign a different folder path for different users, the default user
admin has the / root path that can access all drives attached.
iTunes and media Store setup page allow
you to enter the folder path for those
iTunes music or media directory. Once
set, you player can access them.
22
With BitTorrent service, you can change the setting path of the BitTorrent and
review the download progress of the working torrents.
4. Tools
This section is different with the Web UI. It will only allow you to unplug the
USB drive and show details of the storage item selected. The configuration
and firmware upgrade settings are omitted.
5. Shutdown
Select either to shutdown (when you want
to power-off the unit) or reboot the unit.
23
6. Printer Installation
The NUS2000 can act as USB Print Server. Following are instructions on how to
install the printer on different operating systems.
1. Windows XP
From the Start menu, go to Printer & Fax, then
select Add Printer, the wizard will start.
Select local printer and unselect the option of
automatically detect and install my Plug and
Play printer. Click Next
Select Create a new port and select the port
type Standard TCP/IP Port. Click Next.
In the Add Standard TCP/IP Printer Wizard
window, enter the IP address of the printer port.
Enter the name of the device as NUS2000 or
if the name of the device was changed during
setup, enter the new name assigned to it. If you
chose to enter a fixed IP address in the network
setup, enter an IP address.
Click Next to continue.
Select the Custom option and click on
Settings
24
The wizard will lead you to the page Configure
Standard TCP/IP Port Monitor. J ust use
default configuration of Protocol with RAW
and Raw Settings Port Number with 9100
Click OK, then Next to complete the setup.
Then the wizard will prompt you to select the
printer driver to associate with this TCP printer
port. Choose the printer model accordingly.
Print a test page to assure the setup is correct.
25
2. Windows 7
The setup steps in Windows 7 are similar to
Windows XP Control Panel ->Hardware and
Sound. Further select Devices and
Printers. Click Add a printer in top menu
bar.
In the Add Printer Box, select to Add a local
printer. Click Next.
Then in the Add Printer Box, select Create a
new port and choose the type of port as
Standard TCP/IP Port as shown.
Click Next to continue. You will be
prompted to enter the IP address for the
device. Enter the name of the device
NUS2000 or if the name of the device was
changed during setup, enter the new name
assigned to it. If you chose to enter a fixed IP
address in the network setup, enter an IP
address.
Select the Query the printer and automatically select the driver to use
26
Click Next to continue. Under Device,
choose Custom and click Settings.
The system will then prompt you to setup the
TCP/IP Port Monitor. J ust use default
configuration of Protocol with RAW and
Raw Settings Port Number with 9100
Click OK to continue. You will be prompted
to select your printer.
Enter a printer name and print a test page to ensure successful printer setup.
27
3. Windows Vista
The setup steps in Windows Vista is similar
to XP
Enter Control Panel ->Printer
Right click and select Add Printer
In the Add Printer Box, select to add Local
Printer, click Next
Then in the Add Printer Box, select Create
a new port and choose the type of port
as Standard TCP/IP Port as shown.
Click Next to continue. You will be
prompted to enter the IP address for the
device. Enter the name of the device
NUS2000 or if the name of the device
was changed during setup, enter the new
name assigned to it. If you chose to enter a
fixed IP address in the network setup, enter
an IP address.
Select the Query the printer and
automatically select the driver to use
Click Next to continue. Under Device,
choose Custom and click Settings.
28
The system will then prompt you to setup the
TCP/IP Port Monitor. J ust use default
configuration of Protocol with RAW and Raw
Settings Port Number with 9100
Click OK to continue. You will be prompted to
select your printer.
Enter a printer name and print a test page to ensure successful printer setup.
29
4. Apple OS
From the desktop, enter System
Preferences and open Print & Fax.
Add new printer by clicking +.
Select Default and locate the print
server by Bonjour, then select the
correct driver of the printer.
Port Used for Print Server: 9100 TCP
30
7. CiragoLink - (Remote Access)
RemoteAccessInstructions
The NUS2000 now comes with a new feature you can remotely access your content from
anywhere in the world! You can access files on your iPhones, Android Phones, iPad and
other tablet or regular computer using any WebDAV App.
WebDAV (Web-based Distributed Authoring and Versioning) is a set of methods based on
the HTTP (Hypertext Transfer Protocol) that allows users in editing and managing
documents and files stored on a remote web server. WebDAVclient application is required
to work with the CiragoLink.com remote service.
In order for you to access remotely, you need to activate your NUS2000 and configure it as
a WebDAV server. Please follow the instruction below.
Furthermore, since WebDAV requires a client application (not included in the package) to
be installed in your computer or mobile devices (such as iPad) for remote access, below
are instructions that will guide you through on how to obtain the WebDAV application as
well.
Hereshowtogetstarted:
1. Launch your web browser and visit
www.ciragolink.com and register a user account.
An email will sent to your registered email,
please reply to confirm your account creation.
Regi ster for the Ci ragoLi nk Servi ce
31
2. Go back to your NUS2000s admin page (Default: http://nus2000:1010) and from
the menu on the left, click on Setup >CiragoLink
*** IMPRORTANT: Make sure to change your admin password before activate the
NUS as your storage will be exposed to Internet.
3. Enter the User and Password of the
newly created account onto the box,
then click Actiave The NUS will
complete the process, get the unit
connecting to the Ciragolink and
associate your NUS with the account
The CiragoLink Service box will appear
and the Status will show with
Connected after a while for the NUS
box to establish the connection with the
CiragoLink cloud.
Besides, there are additional name showing the WebDAV Remote Access URL.
4. Now your NUS storage is ready to be access remotely through any application with WebDAV
client.
You can also remotely access the admin page through any desktop or laptop computer with an
internet browser by using the below URLs on:
http://nus*********.ciragolink .com:1010 OR http://alias.ciragolink.com:1010
This means you can also initiate BitTorrent downloads remotely, create new user accounts and more
from any web browser.
Remotel y Accessi ng the NUS2000 Admi n Page
32
You can access the NUS2000 remotely using the below steps. Please note that you should onl y
use remote access when you are not on your local network. When you are on your local
network, you can access the setup page by using http://nus2000:1010 or the NUS2000s IP
address.
Smart Phones or Tablets:
iPhone / iPad / iTouch / Android / Blackberry:
There are free and paid apps for WebDAV on iOS, Android and Blackberry platforms. Paid apps
normally give you more features, but if you just want basic access, then the free apps should be just
fine. Search the app store for WebDAV and a list of applications will come up.
1. Download and install a WebDAV compatible application.
2. Add the URL: http://nus*********.ciragolink .com:9880 (where * indicates the deviceID of the
NUS2000). Always make sure to include http:// in front of the address and port #9880
3. You will be prompted to enter your User name and password (case sensitive). This will give you
access to the shared drives. For further information consult the programs user manual.
4. Transfer speeds will vary depending on your internet connection. CiragoLink allows up to 250KB/s
download transfer rate per NUS2000.
Remotel y Accessi ng your Attached Storage Devices
WebDAVapplicationswillallowyoutoremotelylogintoyourNUSdevices.Youwillneed
thefollowinginformationtosetupyourremoteaccessthroughWebDAV:
1. NUS2000Devicename(defaultisNUS2000)
2. NUS2000sDeviceID (locatedunderStatus>Information)
3. Usernameandpasswordsforusers(UsernamesandPasswordsareCaseSensitive)
4. Local Access use: http://nus2000:9880 (on PC) http://nus2000.local:9880 (on
Macintosh/Apple)
5. Remote Access use: http://nus*********.ciragolink.com:9880 (where * indicates
thedeviceIDoftheNUS2000)
33
Setup Remote Access for WinXP
Go to My Network Places, or you can find it from Start Menu.
Select Add a network place form the left,
or under Tools Menu, select Map Network
Drive, and click on Sign up for online
storage or connect to a network server
link.
Wizard will appear. Select Choose another
network location option and click next
Enter your Ciragolink server address
(http://nus*****.ciragolink.com:9880), or if
you made changes of the server name.
For example:
http://john.ciragolink.com:9880. (Note:
You need to have http:// included.)
34
An authentication dialog will appear. You may enter any user name and password that has
been registered in NUS2000 setting. (Note: This authentication is case sensitive.)
You can also name the network place when needed.
When connected, an icon will be appeared in
My Network Places. Now you can remote
access your NUS2000 device from anywhere.
Alternative: Download a free WebDAV program named DataFreeway
http://www.enginsite.com/Download.htm#Freeware and configure the server with the device name,
URL, User name and Password. This will initiate a connection and allow you to access your shared
data.
Setup Remote Access for Windows 7/Vista built-in software:
Right click over the Network category on
the left side menu of the window file
explorer. Select Map network drive
The wizard started, choose the bottom
option Connect to a Web site.. as
shown as below figure. And click Next
35
Until the right box appears, enter the url path
information:
Local LAN: http://nus2000:9880
Remote Access: http://nus....ciragolink.com:9880
The wizard will ask for authentication to confirm your
setup.
Then the wizard will ask you to complete with an alias for the new network drive as shown below.
At last, you go back to the File Explorer window, you can notice that the new alias appears below
the Computer category, you can then access this Webdav drive accordingly.
Alternative: Download a free WebDAV program named DataFreeway
http://www.enginsite.com/Download.htm#Freeware and configure the server with the device name,
URL, User name and Password. This will initiate a connection and allow you to access your shared
data.
36
Mac OSX built-in software:
Mac OSX computer is able to connect to WebDAV server without installing the client application:
Enter the URL of http://nus2000.local:9880 for local LAN access
And URL of http://nus**********.ciragolink.com:9880 for remote access
T
Then enter the User name and the password to
get access to the NUS box
And the disk is connected and ready to use.
37
iPhone / iPad
You need to install the app before you can use the WebDAV to communicate with the NUS,
There are popular app that has the build-in support of the WebDAV such as
Numbers, Keynotes & Pages from Apple Inc
GoodReader from Good.iWare
ezShare Pro from Antrecea Inc.
Onedisk from Readdle
Besides those paid app, there is also free app support WebDAV, the WebDAV Navigator.
After you install the app and start the app, follow step to start the accessing NUS WebDAV
drive:
Start the WebDAV Navigator app
Press + on top right to add a server
Enter the information as shown
for local LAN or remote disk access correspondingly and press Save
Then you can start to access the WebDAV drive by
selecting the corresponding server whether it is on
the local LAN or remotely through the Internet.
38
8. Usage Tips
1 Hardware
1.1 We do not recommend connecting two units of a 2.5 USB Storage device
subject to the limitation of the power adaptor and rating of the USB drives. You
may need to insert the auxiliary USB power cord supplied with your USB drive.
1.2 Do not unplug the USB storage when the storage LEDs are flashing. Push the
Eject button (for 1 sec at least) and wait until the USB LEDs are off. The more
efficient way to unplug connected USB devices is to use the Unplug command
in the Web Interface to select the individual USB port you wish to unplug.
1.3 Do not unplug the power. Use the Shutdown command in the web interface
and wait until all USB LEDs are off. Alternatively, you can use the Eject button
and unplug the power after all USB LED off.
2 Web Interface
2.1 Remember to add the :1010 after the name or IP address of the NUS2000 to
enter the web interface. The default port 80 is reserved for the WebDAV server
access.
3 Naming of NUS box
3.1 The server name of NUS box is broadcast by NetBIOS in a PC environment, so
that you can connect to it by just using the server name NUS also support the
Bonjour naming service used by Apple devices, the box can be access by using
the server name, such as NUS2000.local They are more convenient than using
the IP address.
4 File Sharing
4.1 In specific user authorization mode, if you want a directory to be accessible by
some users as read/write and other users as read only, create two folder names
pointing to the same directory and assign different groups of users with different
access rights.
4.2 The User list is stored in the device configuration, so it is saved when you save
the system configuration under Configure Tools.
4.3 Folder lists are associated with each drive
5 iTunes Server
5.1 Though the default allows the scanning of all attached drives, it is recommended
to limit the scope of the media files scanning by specifying the directory
assignment.
39
6 Media Server
6.1 Similar to iTunes Server, specifying the 3 directory entries to group the media
files will improve the media file scanning performance.
7 BT Download
7.1 Assign an existing directory destination to save your BT downloads. Make sure
the drive is not removed from NUS2000 before the download is complete.
7.2 You can only have 5 torrent files on the list. Remember to remove the torrent file
from the list. Otherwise, it cannot accept any new seed.
7.3 As the BT process has a characteristic of allocating file space, it will take time to
finish before it can handle new seeding. It is recommended to add your torrent
files from small to large in order to get the best response.
40
9. Specifications
Hardware
Power 100 240 AC input, 5V, 3A DC output
Typical 4W (not counting USB loads)
Weight 4.4 oz / 125 gm
Network 10 /100/1000 Gigabit Ethernet
USB Ports 4 USB 2.0 host ports (type A connector)
USB Storage Maximum capacity of 2 TB hard drive per USB port
LED Indicator Power, LAN (Link & Activity), USB ports
Buttons Reset & Eject
Function
File Storage Samba, WebDAV
Storage Format FAT32, EXT2 and NTFS
Print Server RAW, supports one USB printer
Remote Access WebDAV protocol via CiragoLink
WebDAV Server HTTP
iTunes Auto-discovery
Media Server UPnP, Auto-discovery, DLNA compliant
BT Service BitTorrent protocol, support for DHT to enhance peer discovery
Ports Used
Main Configuration 1010 TCP
WebDAV 9880 TCP
BitTorrent 9091 TCP
iTunes 3689 TCP
Print Server 9100 TCP
41
10. Contact Us
Please call or email us if you are having any trouble with the Cirago NUS2000.
Cirago International Ltd.
611 Vaqueros Ave, Sunnyvale, CA 94085
Ph: 408-331-8822
Fax: 408-331-8830
Email: support@cirago.com
www.cirago.com
You might also like
- Personal Computer & Internet - Personal ComputerDocument132 pagesPersonal Computer & Internet - Personal ComputerAnonymous aSVHEhNo ratings yet
- TRUShape 3D Conforming Files Brochure 2vkhexu en 1504Document8 pagesTRUShape 3D Conforming Files Brochure 2vkhexu en 1504Anonymous aSVHEhNo ratings yet
- Canon BJC4300 ManualDocument100 pagesCanon BJC4300 Manualmanic_miner99No ratings yet
- AirLive N450R Modem Compatibility ListDocument6 pagesAirLive N450R Modem Compatibility ListAnonymous aSVHEhNo ratings yet
- Mapa MundiDocument1 pageMapa Mundipamart94No ratings yet
- CP1025 NWDocument2 pagesCP1025 NWEdgardo CrivelliNo ratings yet
- Ennus2 Datasheet En110630 2Document3 pagesEnnus2 Datasheet En110630 2Anonymous aSVHEhNo ratings yet
- Chile DDocument1 pageChile DAnonymous aSVHEhNo ratings yet
- Sameri DWDocument1 pageSameri DWAnonymous aSVHEhNo ratings yet
- Bolivi DDocument1 pageBolivi DAnonymous aSVHEhNo ratings yet
- List of Irregular VerbsDocument10 pagesList of Irregular VerbsAnonymous aSVHEhNo ratings yet
- List of Irregular VerbsDocument10 pagesList of Irregular VerbsAnonymous aSVHEhNo ratings yet
- The War in ParaguayDocument417 pagesThe War in ParaguayAnonymous aSVHEhNo ratings yet
- The Subtle Art of Not Giving a F*ck: A Counterintuitive Approach to Living a Good LifeFrom EverandThe Subtle Art of Not Giving a F*ck: A Counterintuitive Approach to Living a Good LifeRating: 4 out of 5 stars4/5 (5783)
- The Yellow House: A Memoir (2019 National Book Award Winner)From EverandThe Yellow House: A Memoir (2019 National Book Award Winner)Rating: 4 out of 5 stars4/5 (98)
- Never Split the Difference: Negotiating As If Your Life Depended On ItFrom EverandNever Split the Difference: Negotiating As If Your Life Depended On ItRating: 4.5 out of 5 stars4.5/5 (838)
- Shoe Dog: A Memoir by the Creator of NikeFrom EverandShoe Dog: A Memoir by the Creator of NikeRating: 4.5 out of 5 stars4.5/5 (537)
- The Emperor of All Maladies: A Biography of CancerFrom EverandThe Emperor of All Maladies: A Biography of CancerRating: 4.5 out of 5 stars4.5/5 (271)
- Hidden Figures: The American Dream and the Untold Story of the Black Women Mathematicians Who Helped Win the Space RaceFrom EverandHidden Figures: The American Dream and the Untold Story of the Black Women Mathematicians Who Helped Win the Space RaceRating: 4 out of 5 stars4/5 (890)
- The Little Book of Hygge: Danish Secrets to Happy LivingFrom EverandThe Little Book of Hygge: Danish Secrets to Happy LivingRating: 3.5 out of 5 stars3.5/5 (399)
- Team of Rivals: The Political Genius of Abraham LincolnFrom EverandTeam of Rivals: The Political Genius of Abraham LincolnRating: 4.5 out of 5 stars4.5/5 (234)
- Grit: The Power of Passion and PerseveranceFrom EverandGrit: The Power of Passion and PerseveranceRating: 4 out of 5 stars4/5 (587)
- Devil in the Grove: Thurgood Marshall, the Groveland Boys, and the Dawn of a New AmericaFrom EverandDevil in the Grove: Thurgood Marshall, the Groveland Boys, and the Dawn of a New AmericaRating: 4.5 out of 5 stars4.5/5 (265)
- A Heartbreaking Work Of Staggering Genius: A Memoir Based on a True StoryFrom EverandA Heartbreaking Work Of Staggering Genius: A Memoir Based on a True StoryRating: 3.5 out of 5 stars3.5/5 (231)
- On Fire: The (Burning) Case for a Green New DealFrom EverandOn Fire: The (Burning) Case for a Green New DealRating: 4 out of 5 stars4/5 (72)
- Elon Musk: Tesla, SpaceX, and the Quest for a Fantastic FutureFrom EverandElon Musk: Tesla, SpaceX, and the Quest for a Fantastic FutureRating: 4.5 out of 5 stars4.5/5 (474)
- The Hard Thing About Hard Things: Building a Business When There Are No Easy AnswersFrom EverandThe Hard Thing About Hard Things: Building a Business When There Are No Easy AnswersRating: 4.5 out of 5 stars4.5/5 (344)
- The Unwinding: An Inner History of the New AmericaFrom EverandThe Unwinding: An Inner History of the New AmericaRating: 4 out of 5 stars4/5 (45)
- The World Is Flat 3.0: A Brief History of the Twenty-first CenturyFrom EverandThe World Is Flat 3.0: A Brief History of the Twenty-first CenturyRating: 3.5 out of 5 stars3.5/5 (2219)
- The Gifts of Imperfection: Let Go of Who You Think You're Supposed to Be and Embrace Who You AreFrom EverandThe Gifts of Imperfection: Let Go of Who You Think You're Supposed to Be and Embrace Who You AreRating: 4 out of 5 stars4/5 (1090)
- The Sympathizer: A Novel (Pulitzer Prize for Fiction)From EverandThe Sympathizer: A Novel (Pulitzer Prize for Fiction)Rating: 4.5 out of 5 stars4.5/5 (119)
- Her Body and Other Parties: StoriesFrom EverandHer Body and Other Parties: StoriesRating: 4 out of 5 stars4/5 (821)
- English ProjectDocument10 pagesEnglish ProjectHarshman Singh HarshmanNo ratings yet
- Rock ClimbingDocument11 pagesRock ClimbingDaria TurdalievaNo ratings yet
- Antenatal AssessmentDocument9 pagesAntenatal Assessmentjyoti singhNo ratings yet
- EDUC 5 - QuestionairesDocument7 pagesEDUC 5 - QuestionairesWilliam RanaraNo ratings yet
- Informed Consent: Ghaiath M. A. HusseinDocument26 pagesInformed Consent: Ghaiath M. A. HusseinDocAxi Maximo Jr AxibalNo ratings yet
- Philosophy of Disciple Making PaperDocument5 pagesPhilosophy of Disciple Making Paperapi-665038631No ratings yet
- Optimal Inspection and Preventive Maintenance Scheduling of Mining EquipmentDocument9 pagesOptimal Inspection and Preventive Maintenance Scheduling of Mining EquipmentLucia QuispeNo ratings yet
- Prperman 2016 14 3 (Spec. 14Document8 pagesPrperman 2016 14 3 (Spec. 14celia rifaNo ratings yet
- Transistor Amplifier Operating ParametersDocument21 pagesTransistor Amplifier Operating ParametersReddyvari VenugopalNo ratings yet
- Pankaj Screener 10 Oct 2014Document127 pagesPankaj Screener 10 Oct 2014Sadul Singh Naruka100% (1)
- Padmavati Gora BadalDocument63 pagesPadmavati Gora BadalLalit MishraNo ratings yet
- How To Use Hyper-V Snapshot Revert, Apply, and Delete OptionsDocument15 pagesHow To Use Hyper-V Snapshot Revert, Apply, and Delete OptionsKaran MishraNo ratings yet
- Quantitative Aptitude-More Exercise Questions Updated On Jul 2019Document4 pagesQuantitative Aptitude-More Exercise Questions Updated On Jul 2019SANAMGI BHAVYANo ratings yet
- Broom Manufacture Machine: StartDocument62 pagesBroom Manufacture Machine: StartHaziq PazliNo ratings yet
- Design Process at LEGODocument5 pagesDesign Process at LEGOkapsarcNo ratings yet
- ES1 Work Panel DatasheetDocument3 pagesES1 Work Panel DatasheetGerardo Alberto Navarro LopezNo ratings yet
- V60 Ventilator Specifications PDFDocument4 pagesV60 Ventilator Specifications PDFJonathan Issac Dominguez RamirezNo ratings yet
- HV 2Document80 pagesHV 2Hafiz Mehroz KhanNo ratings yet
- Solwezi General Mental Health TeamDocument35 pagesSolwezi General Mental Health TeamHumphreyNo ratings yet
- Case Analysis of CriminologyDocument12 pagesCase Analysis of CriminologyinderpreetNo ratings yet
- Thank you for purchasing your remap from HDI Tuning LtdDocument2 pagesThank you for purchasing your remap from HDI Tuning LtdMaks LebanNo ratings yet
- Cognitive Clusters in SpecificDocument11 pagesCognitive Clusters in SpecificKarel GuevaraNo ratings yet
- Internal auditing multiple choice questionsDocument4 pagesInternal auditing multiple choice questionsSantos Gigantoca Jr.No ratings yet
- Linear Programming Models: Graphical and Computer MethodsDocument91 pagesLinear Programming Models: Graphical and Computer MethodsFaith Reyna TanNo ratings yet
- "The Meeting of Meditative Disciplines and Western Psychology" Roger Walsh Shauna L. ShapiroDocument13 pages"The Meeting of Meditative Disciplines and Western Psychology" Roger Walsh Shauna L. ShapiroSayako87No ratings yet
- Absolute Value - WikipediaDocument10 pagesAbsolute Value - WikipediaVenu GopalNo ratings yet
- Independence Day Resurgence ScriptDocument60 pagesIndependence Day Resurgence ScriptdavidNo ratings yet
- 1 Starter WBDocument88 pages1 Starter WBHYONo ratings yet
- Roxas Avenue, Isabela City, Basilan Province AY: 2018-2019: Claret College of IsabelaDocument2 pagesRoxas Avenue, Isabela City, Basilan Province AY: 2018-2019: Claret College of IsabelaJennilyn omnosNo ratings yet
- Scientific Passage English TestDocument57 pagesScientific Passage English TestAb HadiNo ratings yet