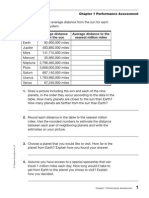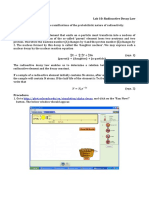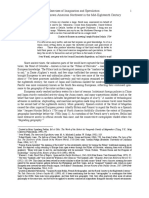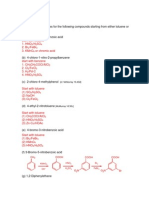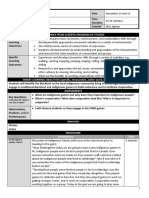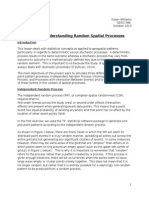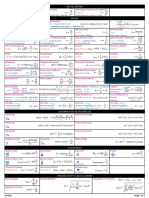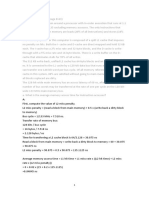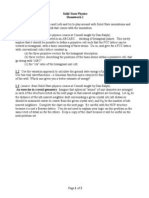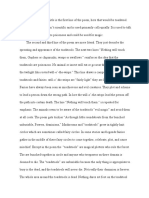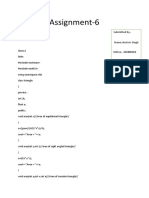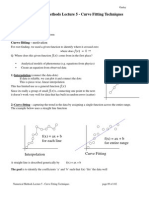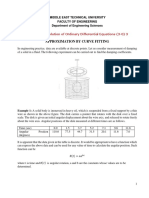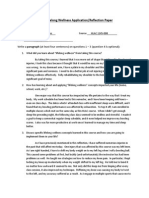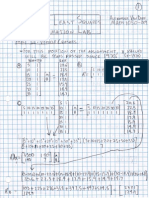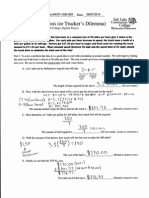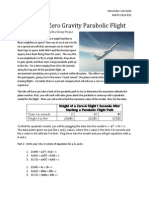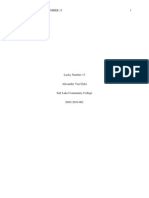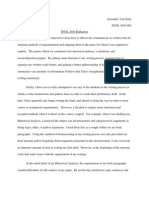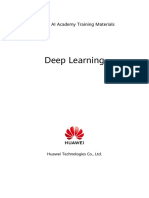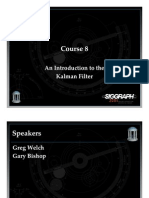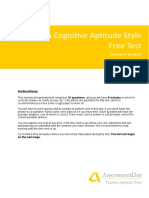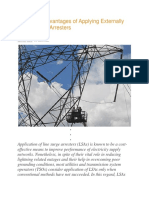Professional Documents
Culture Documents
Math 1050 Project 3 Linear Least Squares Approximation
Uploaded by
api-233311543Original Title
Copyright
Available Formats
Share this document
Did you find this document useful?
Is this content inappropriate?
Report this DocumentCopyright:
Available Formats
Math 1050 Project 3 Linear Least Squares Approximation
Uploaded by
api-233311543Copyright:
Available Formats
Name ___________________________________ Date ________________
Linear Least Squares Approximation Lab
or Fitting a Polynomial Curve to a Set of Data Points.
Part I Introduction
One of the common situations that arise in the real world is as follows. You have a set of data that
partially describe a given situation, but you either want to get an educated guess of a future value, or
approximate data that lay between the measured data you have. In either case, what you need to do is find a
curve (or function) that best fits the data. Once you have this function, you can evaluate it at different spots
(inputs) and get approximations you are after (outputs).
So, what is meant by the best fit? One of the most well known ways is the method called Least Squares. To
illustrate, lets start with Figure A, a graph consisting of plotted points (the initial data).
Figure A Figure B
If we try to find the best line to fit this data using least squares, we would get the line in Figure B. To get an
idea how we would measure how close this line fits, we would look at the vertical error associated with each
point, as illustrated in figure C. Now, if we square each error and add up the total square errors, we get the
measurement of how well this line fits. Graphically, the square errors are illustrated in figure D.
Figure C Figure D
Different lines will yield a different sum of the square areas, and so the best fit is the one that has the Least
Squares. The reason we use the square of the error is best understood with some knowledge of Calculus, so
suffice to say this is how we do it.
Typically, to find a given type of curve that is the least squares solution for a data set, we do need to incorporate
the use of tools from calculus. However, if the curves we use to try to best approximate the data are
polynomials (linear, quadratic, cubic, ...) instead of more general curves (elliptical, hyperbolic, exponential,
logarithmic, etc..) there is a method of computing the least squares solution using matrices. The proof is beyond
the scope of this class, so the method will be presented without proof.
We will illustrate this technique with a simple example. Lets start with the following set of data: To find the
best linear fit, we use the model y mx b = + . Plugging the first
point (0,2) into the x and y leads to 2 = b.
Point (1,3) leads to 3 = m + b,
point (2,6) leads to 6 = 2m + b
and point (3,10) leads to 10 = 3m + b.
So, we have 4 equations and 2 unknowns (m and b):
In matrix form, this would look like
So we have a system Ax b = . The problem with this system is that it
is over determined, meaning there are too many equations for the
number of variables. Thus, there is unlikely a unique solution. To
get the unique solution that is the best fit to the given system, we
apply the method of least squares.
The matrix form of this method is as follows: Multiply the equation Ax b = by
T
A on the left side. This leads
to
T T
A Ax A b = , which are called the Normal Equations. This new system has a unique solution, and that
solution is the least squares solution.
What is ?
T
A This is called A transpose and is easy to work out. Basically, transposing a matrix switches the
rows with the columns. So, for our
0 1
1 1 0 1 2 3
,
2 1 1 1 1 1
3 1
T
A A
(
(
(
(
= =
(
(
(
.
In our case, the normal equations
T T
A Ax A b = will be
0 1 2
0 1 2 3 1 1 0 1 2 3 3
1 1 1 1 2 1 1 1 1 1 6
3 1 10
m
b
( (
( (
( ( (
( (
=
( ( (
( (
( (
which simplifies to
14 6 45
6 4 21
m
b
( ( (
=
( ( (
Solving this system (by elimination, substitution, RREF, Cramers Rule, inverse matrix) leads to the solution
2.7
1.2
m
b
( (
=
( (
, so our best fit least squares linear approximation is 2.7 1.2 y x = +
x y
0 2
1 3
2 6
3 10
2
3
2 6
3 10
b
m b
m b
m b
=
+ =
+ =
+ =
0 1 2
1 1 3
2 1 6
3 1 10
m
b
( (
( (
(
( (
=
(
( (
( (
The following graph includes the 4 points and our linear approximation.
Now it is your turn.
Part II Vehicle Crashes
The following facts are based on analysis of data from the U.S. Department of Transportation's Fatality
Analysis Reporting System (FARS).
Motor vehicle crash deaths per 100,000 people, 1975-2005:
From this graph, we can see that out of 100,000 people, 20.6 people died in a motor
vehicle crash in the year 1975.
Use the method of least squares to find the best linear fit y mx b = + .
a) Write your system Ax b =
b) Write what you have for
T
A
c) Write your simplified normal equations (
T T
A Ax A b = )
d) Write your least squares solution. (RREF is a good general method for this lab)
e) Graph the points and the linear approximation on the same coordinate axes. To graph your data and the
approximate solution on the same coordinate axes, you can use maple, excel, virtual TI and a screen
capture program or by hand with graphing paper. See last pages for details. If you find other methods,
please share.
f) Use your approximation to estimate the number of deaths per 100,000 you expect in the year 2010.
Year Rate
1975 20.6
1980 22.5
1985 18.4
1990 17.9
1995 15.9
2000 14.9
2005 14.7
Part III Stopping Distance
When driving, the distance required for a car to come to a complete stop is dependent upon the speed of the car
at the time the driver makes the decision to stop. The distance to come to a complete stop has two components,
the reaction distance and the breaking distance. The reaction distance is the distance the car travels from the
time the decision to stop is made until the moment the break is applied. The breaking distance is the distance the
car travels from the moment the brake is applied to the time the car comes to a complete stop. Together the
reaction distance and the breaking distance make up the stopping distance of the vehicle.
The following table lists some example stopping distances for different speeds:
Speed (mph)
Reaction
Distance (ft)
Breaking
Distance (ft)
Total
Stopping
Distance (ft)
20 22 25 47
30 40 43 83
40 48 97 145
50 55 188 243
60 66 300 366
70 74 455 529
Average total stopping distance of cars on dry, level pavement.
With the data from the Speed column and the Total Stopping Distance column, use the method of least squares
to find the best quadratic fit
2
y ax bx c = + + .
a) Write your system Ax b = ( A should have 3 columns)
b) Write what you have for
T
A
c) Write your simplified normal equations (
T T
A Ax A b = )
d) Write your least squares solution.
e) Graph the points and the quadratic approximation on the same coordinate axes.
f) Use your approximation to estimate how fast a driver would be traveling if their skid marks were 722
feet long.
Part IV LINEAR or QUADRATIC? Golf Ball Distance
When released on a hill with a constant slope, a golf ball falls at a speed determined by gravity, the slope, and
friction from the grass. The below data table shows you the results of a specific experiment concerning how
long it took in seconds for a golf ball to travel the given distance, in feet. What you need to do is to determine
from the data whether you feel a linear model or a quadratic model would be a better fit. You can do this by
finding both, or by sketching the data and doing a visual estimation. Once you determine which one you prefer,
find that model and graph the resulting curve, along with the given data.
a) Determine whether you will use y mx b = +
or
2
y ax bx c = + + .
b) Write your system Ax b =
c) Write what you have for
T
A
d) Write your simplified normal equations (
T T
A Ax A b = )
e) Write your least squares solution.
f) Graph the points and the quadratic approximation on the same coordinate axes.
g) Use your approximation to estimate how long it would take for a golf ball to travel
150 feet.
time/sec dist/feet
4.56 10
6.57 20
8.14 30
9.48 40
10.65 50
11.85 60
12.46 70
Graphing Help.
The following are some different ways to generate the graph of the points and curve using the same coordinate
axes.
Maple:
> with(plots);
> points := [[0, 2], [1, 3], [2, 6], [3, 10]];
> plot1 := plot([points], style = point, symbol = solidcircle, color = black);
> plot2 := plot(2.7*x+1.2, x = -1 .. 4, color = black);
> display(plot1, plot2, view = [-1 .. 4, 1 .. 11]);
A couple observations: I added in the symbol = solidcircle command to make the points more visible.
There are other symbols you could use. Also, the default color for these plots is red, so a change to black is nice
for printing. I also used view = [-1 .. 4, 1 .. 11] instead of view = [0 .. 3, 2 .. 10]so that the you
can see x and y values both smaller and larger than those in the data set. This allows the graph to be easier to
read. Some versions of Maple will allow you to right click on the graph and set other options. Try.
Once you have generated the graph, I suggest you copy it and paste it into a word document. Students have had
some trouble printing from maple in the past. Also, once in Word, you can resize it if you need to.
TI Calculators:
It is nice to be able to graph a set of points and a function with your TI. However, it is not easy to get a printout
of your graph. One way would be to take a digital picture of the screen. Another way is to use the Virtual TI
calculator program and a screen print utility like ScreenPrint32 to capture the TI screen image. You do need to
have a ROM file from a TI calculator to use this virtual TI program though.
In any case, here is how you can graph our first example with a TI 86:
From a blank screen (hit exit and clear a few times) enter the list screen, 2
nd
Minus . Then F4
for the EDIT menu. Hit 0 and then hit Enter. This is the first x value of our data list. Then 1 enter,
2 Enter and 3 Enter. Now arrow over to the right once. Hit 2 and enter. This is the first y value from our data.
Then 3 and Enter, 6 and Enter, and 10 and Enter. Your screen should look like this:
Now hit Exit so you are to a clear screen. Next we will enter our function: Hit Graph, then F1 for y(x)=. To
get our data to plot, arrow up once and hit Enter. The Plot 1 option should now be dark. Arrow back down and
enter 2.7x+1.2 Your screen should look like this:
Next, lets set our window. Press 2
nd
F2 and we see our window screen. Lets use similar x and y values as in
the Maple example above, so hit -1 Enter, 4 Enter, Enter, -2 Enter, 11 and Enter. Here is the screen:
Now hit F5 to graph. We had to drop down to YMin = -2 so we could see the final graph,
and here it is: Other models of TI calculators have a similar
setup. If you need extra help, use your manual, office hours, other students, google, etc. All of the above
pictures were captured using ScreenPrint32 and Virtual TI with the TI86 rom and then inserted into this word
document.
As a last step, you should go back into the y(x)= screen, and unselect the Plot1 option. Otherwise you will
have problems with regular graphing.
Excel:
Starting from a blank worksheet, enter the following: . These are the initial
data, including labels in the first row. Now, in the cell C2, enter the following: =2.7*A2+1.2 Then hit enter.
The cell should change to 1.2. This tells this cell to take 2.7 times the x value, and add 1.2, that is 2.7x+1.2, our
approximate model. On the problems with squares, use A2^2 for
2
x , etc.
Now select this cell by clicking on it and you will see a small black square on the bottom right corner:
Click and hold on this square and drag down until the shadow outline covers three more
cells. If you make a mistake, you can always hit ctrl+z to undo the step, and try again. You should now have
this:
You have copied the approximation formula to these cells. Next, select from A1 to C5 so all of your data and
labels are in blue:
and click on the chart wizard button: and choose the scatter plot option and then finish:
Now, right click on one of the purple squares (they will turn green) and choose chart type:
Then choose the right middle option of the XY(Scatter):
and click OK. You now have the graph. By right clicking on different parts of the graph, you can change
colors of the line or points, delete the legend, edit the grid lines, add a title, etc until you are satisfied. Then
select the whole chart (click near a corner), copy and paste into word to get, for example:
Excel Graph of data and best fit line
0
2
4
6
8
10
12
0 0.5 1 1.5 2 2.5 3 3.5
You might also like
- Computer Network AnswersDocument4 pagesComputer Network Answersammad ahmadNo ratings yet
- MVS AP Physics C Unit 9 Lab: Hooke's Law and SHM: ObjectivesDocument2 pagesMVS AP Physics C Unit 9 Lab: Hooke's Law and SHM: ObjectivesYuyuan Luo100% (1)
- Place Value TaskDocument2 pagesPlace Value TaskKaisha MedinaNo ratings yet
- Biochem Lab Exam 2 ReviewDocument6 pagesBiochem Lab Exam 2 Reviewareddy4343100% (1)
- TB Chapter1Document8 pagesTB Chapter1German Calas67% (3)
- 2013 Constructions - PacketDocument20 pages2013 Constructions - PacketDarwin Mateo Santos50% (2)
- Macbeth Pre AssessmentDocument4 pagesMacbeth Pre Assessmentapi-354936732100% (1)
- Lab 10 Radioactive Decay LawDocument5 pagesLab 10 Radioactive Decay Lawjames0% (1)
- Mathematics Competition PracticeDocument5 pagesMathematics Competition PracticeTruong CaiNo ratings yet
- Exercises of Imagination and SpeculationDocument20 pagesExercises of Imagination and SpeculationJ SNo ratings yet
- ECE3040 Homework3 SolutionDocument4 pagesECE3040 Homework3 Solutionmehtajay1993No ratings yet
- Chapter 1 Quiz: Linux Command ReviewDocument11 pagesChapter 1 Quiz: Linux Command ReviewLorenzo BartoliniNo ratings yet
- HMWK1Q1S PDFDocument20 pagesHMWK1Q1S PDFinspagintNo ratings yet
- PDF Upper Glutes ExerStats ManualDocument1 pagePDF Upper Glutes ExerStats ManualIgor Hanc100% (2)
- Rich Automata SolnsDocument187 pagesRich Automata SolnsKrishna Girish100% (1)
- Organic CHemDocument7 pagesOrganic CHemSteffi YapNo ratings yet
- AMDM Unit 1 Quarterback Ratings (DHS 2020-2021)Document2 pagesAMDM Unit 1 Quarterback Ratings (DHS 2020-2021)Stanice LouisNo ratings yet
- Text File 2Document59 pagesText File 2Jon SilvermanNo ratings yet
- Sydney Technical High School: Attention Mandatory Penis InspectionDocument2 pagesSydney Technical High School: Attention Mandatory Penis InspectionHarrod ThouNo ratings yet
- FNMI PE GamesDocument3 pagesFNMI PE GamesBrook AgnewNo ratings yet
- Prepositional Phrases Adjectives and AdverbsDocument2 pagesPrepositional Phrases Adjectives and AdverbsLidisse LainezNo ratings yet
- A2 1.3 PacketDocument5 pagesA2 1.3 PacketThomas CarderNo ratings yet
- 汇丰VIDocument3 pages汇丰VIWong Astoria100% (3)
- CHE 133 Lab #2Document4 pagesCHE 133 Lab #2Ben Killam100% (1)
- Brown Paper Bag Speech AssignmentDocument2 pagesBrown Paper Bag Speech Assignmentapi-246120800No ratings yet
- Databases EECS 484 HW1 SolnDocument17 pagesDatabases EECS 484 HW1 SolnalsamixersNo ratings yet
- Swilliams Project-3Document7 pagesSwilliams Project-3api-276783092No ratings yet
- Project 2 ReportDocument9 pagesProject 2 ReportghanaNo ratings yet
- Parts - Hardware Guide - 6.302.0x Courseware - EdXDocument14 pagesParts - Hardware Guide - 6.302.0x Courseware - EdXMinhas MustafaNo ratings yet
- PHYS 369 Formula Sheet CombinedDocument4 pagesPHYS 369 Formula Sheet Combineddarro d92No ratings yet
- Swilliams Project-5Document7 pagesSwilliams Project-5api-276783092No ratings yet
- Lire Des Fichiers DBF À Partir DuDocument1 pageLire Des Fichiers DBF À Partir Dukzelda100% (1)
- Kikuyu Goat EatingDocument4 pagesKikuyu Goat Eatingpaul machariaNo ratings yet
- Jillian's Student Exploration of TranslationsDocument5 pagesJillian's Student Exploration of Translationsjmjm25% (4)
- Swilliams Project-4Document8 pagesSwilliams Project-4api-276783092No ratings yet
- 2Document2 pages2528 acm100% (1)
- Solidtate Physics HW1Document2 pagesSolidtate Physics HW1Priti GuptaNo ratings yet
- Toadstool Poem AnalysisDocument3 pagesToadstool Poem AnalysisHiandmeNo ratings yet
- Lab 8 - Introduction and ProcedureDocument8 pagesLab 8 - Introduction and ProcedureFloyd Serem100% (1)
- Childhood's Rend--Memories of the Dog Star--Fictionalized Version 6.66 An Alternate History Memoir By Bill Clinton’s “Nemesis” and “Arch-Enemy” Of What Was/Is/Will Be---Or Might Have Been---In The Tangled/Meshed Lives And Times Of Jack Clifford And "The Other" (Bill Clinton)Document270 pagesChildhood's Rend--Memories of the Dog Star--Fictionalized Version 6.66 An Alternate History Memoir By Bill Clinton’s “Nemesis” and “Arch-Enemy” Of What Was/Is/Will Be---Or Might Have Been---In The Tangled/Meshed Lives And Times Of Jack Clifford And "The Other" (Bill Clinton)Cliff Jackson100% (32)
- Stats QuestionsDocument3 pagesStats QuestionsSaurav PatroNo ratings yet
- CS372 Midterm Cheat SheetDocument1 pageCS372 Midterm Cheat SheetLim Cheng Qing100% (3)
- Structural Analysis Homework Set 1: Effects of Cross-Sectional Area on Axial Forces and Bending MomentsDocument13 pagesStructural Analysis Homework Set 1: Effects of Cross-Sectional Area on Axial Forces and Bending MomentsDavis RossNo ratings yet
- CPP AssignmentDocument14 pagesCPP AssignmentArshvir SinghNo ratings yet
- Commentz-Walter: Any Better Than Aho-Corasick For Peptide Identification?Document5 pagesCommentz-Walter: Any Better Than Aho-Corasick For Peptide Identification?White Globe Publications (IJORCS)No ratings yet
- Automatic Translation of First-Order Predicate Logic To SQLDocument31 pagesAutomatic Translation of First-Order Predicate Logic To SQLYbNgNo ratings yet
- Homework 5 - Bag Interface Implementation (ADT)Document8 pagesHomework 5 - Bag Interface Implementation (ADT)Adnan SkulicNo ratings yet
- Homework Index: To See If The Questions Have Been Changed, or If You Are Required To Use Different Data or ExamplesDocument86 pagesHomework Index: To See If The Questions Have Been Changed, or If You Are Required To Use Different Data or ExamplesasNo ratings yet
- Sail Mast ReportDocument6 pagesSail Mast ReportMax KondrathNo ratings yet
- Vectors.: Points. For The Critical Points, Carry Out Simple Calculations For The Decision What Needs To BeDocument10 pagesVectors.: Points. For The Critical Points, Carry Out Simple Calculations For The Decision What Needs To Beasdaras123No ratings yet
- Curve Fitting - Lecturers - 2Document21 pagesCurve Fitting - Lecturers - 2Girma JankaNo ratings yet
- Curve Fitting TechniquesDocument14 pagesCurve Fitting TechniquesAveenNo ratings yet
- STSCI4060-HW5 Linear Regression and ClusteringDocument9 pagesSTSCI4060-HW5 Linear Regression and ClusteringLei HuangNo ratings yet
- ODE Curve Fitting & InterpolationDocument58 pagesODE Curve Fitting & InterpolationMelih TecerNo ratings yet
- MA124 Maths by Computer Week 8 Assignment: Solution 8A:Root FindingDocument14 pagesMA124 Maths by Computer Week 8 Assignment: Solution 8A:Root FindingKyle ByrneNo ratings yet
- UntitledDocument10 pagesUntitledapi-98380389No ratings yet
- Numerical Computing Lab 3Document8 pagesNumerical Computing Lab 3Aamna ImranNo ratings yet
- Chapter 5Document35 pagesChapter 5Sean GongNo ratings yet
- DS SecondMidtermDocument17 pagesDS SecondMidtermTetricx The firstNo ratings yet
- Simple Problems For PracticeDocument7 pagesSimple Problems For PracticeKarthik ReddyNo ratings yet
- Eportfolio FinalDocument2 pagesEportfolio Finalapi-233311543No ratings yet
- Alexander Van Dyke Math-1050 Project 3Document11 pagesAlexander Van Dyke Math-1050 Project 3api-233311543No ratings yet
- Alexander Van Dyke Math 1050 Project 1 - Transportation CostsDocument4 pagesAlexander Van Dyke Math 1050 Project 1 - Transportation Costsapi-233311543No ratings yet
- A Survey of Contemporary Political AwarenessDocument1 pageA Survey of Contemporary Political Awarenessapi-233311543No ratings yet
- Alexander Van Dyke Math 1050 Project 2 - Mortgage CostsDocument5 pagesAlexander Van Dyke Math 1050 Project 2 - Mortgage Costsapi-233311543No ratings yet
- Class Survey Analysis PaperDocument3 pagesClass Survey Analysis Paperapi-233311543No ratings yet
- Zero G Height ProjectDocument4 pagesZero G Height Projectapi-233311543No ratings yet
- Final Paper - Drug Policy - FreedomDocument11 pagesFinal Paper - Drug Policy - Freedomapi-233311543No ratings yet
- Position Paper - Final DraftDocument12 pagesPosition Paper - Final Draftapi-233311543No ratings yet
- Evaluation - Final DraftDocument5 pagesEvaluation - Final Draftapi-233311543No ratings yet
- ReflectionDocument2 pagesReflectionapi-233311543No ratings yet
- Rhetorical Analysis - Final DraftDocument6 pagesRhetorical Analysis - Final Draftapi-233311543No ratings yet
- Semt/Mec Manta, Ecuador: 10-1R Eloy Alfaro IntlDocument16 pagesSemt/Mec Manta, Ecuador: 10-1R Eloy Alfaro IntlDavid CordovillaNo ratings yet
- Series - Parallel-RLC CKT EquationDocument13 pagesSeries - Parallel-RLC CKT EquationEjaz MahfuzNo ratings yet
- Mark SchemeDocument12 pagesMark SchemeNdanji SiameNo ratings yet
- I) All Questions Are Compulsory. Ii) Figure To The Right Indicate Full Marks. Iii) Assume Suitable Data Wherever NecessaryDocument1 pageI) All Questions Are Compulsory. Ii) Figure To The Right Indicate Full Marks. Iii) Assume Suitable Data Wherever Necessarythamizharasi arulNo ratings yet
- 10th Geometrical ConstructionDocument2 pages10th Geometrical Constructionapi-242227794100% (1)
- Adobe After Effects CS3 Keyboard Shortcuts GuideDocument14 pagesAdobe After Effects CS3 Keyboard Shortcuts GuideBrandon Sirota100% (1)
- ModelDocument3 pagesModelCarlo ThornappleNo ratings yet
- CS250 LCD Keypad User Manual: GE InterlogixDocument32 pagesCS250 LCD Keypad User Manual: GE InterlogixpttnpttnNo ratings yet
- Assignment 3Document2 pagesAssignment 3Spring RollsNo ratings yet
- MetaLINK Info r456Document5 pagesMetaLINK Info r456Milan AntovicNo ratings yet
- The Gist of NCERT General Science PDFDocument148 pagesThe Gist of NCERT General Science PDFSatyajitSahooNo ratings yet
- R Fulltext01Document136 pagesR Fulltext01vhj gbhjNo ratings yet
- Non-Performing Assets: A Comparative Study Ofsbi&Icici Bank From 2014-2017Document8 pagesNon-Performing Assets: A Comparative Study Ofsbi&Icici Bank From 2014-2017Shubham RautNo ratings yet
- Indigenous Microorganisms Production and The Effect On Composting ProcessDocument5 pagesIndigenous Microorganisms Production and The Effect On Composting ProcessAldrin Baquilid FernandezNo ratings yet
- Deep Learning: Huawei AI Academy Training MaterialsDocument47 pagesDeep Learning: Huawei AI Academy Training Materialsfadhil muhammad hanafiNo ratings yet
- Service Repair Manual - (Cat) Caterpillar 3126 Machine Engine SN 1bw, 55kDocument1,094 pagesService Repair Manual - (Cat) Caterpillar 3126 Machine Engine SN 1bw, 55kLen Wal100% (2)
- Kalman Filter Tutorial - PresentationDocument65 pagesKalman Filter Tutorial - Presentationcarlazar100% (2)
- Synopsis On Cyber Cafe Management SystemDocument22 pagesSynopsis On Cyber Cafe Management Systemyadavdhaval9No ratings yet
- Study of Types of Storage and Handling Methods of HydrogenDocument82 pagesStudy of Types of Storage and Handling Methods of Hydrogens9kktqnvb9No ratings yet
- Queue PPTDocument19 pagesQueue PPTharshvardhanshinde.2504No ratings yet
- Criteria Cogni+Ve Ap+Tude Style Free Test: AssessmentdayDocument15 pagesCriteria Cogni+Ve Ap+Tude Style Free Test: AssessmentdayRahul SharmaNo ratings yet
- EDOC-Benefits & Advantages of Applying Externally Gapped Line ArrestersDocument20 pagesEDOC-Benefits & Advantages of Applying Externally Gapped Line ArrestersEl Comedor BenedictNo ratings yet
- Engineering Physics Question BankDocument10 pagesEngineering Physics Question BankReji K DhamanNo ratings yet
- MC Maths - Lesson Plans - Stage 6 - C05Document9 pagesMC Maths - Lesson Plans - Stage 6 - C05syasmiitaNo ratings yet
- EE - Revision Through Question - GATE - 2020 PDFDocument138 pagesEE - Revision Through Question - GATE - 2020 PDFRamesh KumarNo ratings yet
- MICREC1 Complete Lecture Notes - TermDocument168 pagesMICREC1 Complete Lecture Notes - TermdsttuserNo ratings yet
- Scan Path DesignDocument54 pagesScan Path DesignGowtham HariNo ratings yet
- Matlab DrawingDocument82 pagesMatlab Drawinghpeter195798No ratings yet
- G5 Fi 125 (Sr25aa) PDFDocument122 pagesG5 Fi 125 (Sr25aa) PDF陳建璋No ratings yet
- Chapter 4 Worksheets Algebra 1Document110 pagesChapter 4 Worksheets Algebra 1Amanda GeorginoNo ratings yet