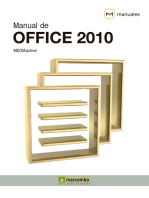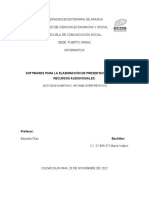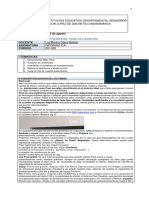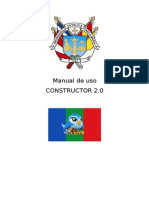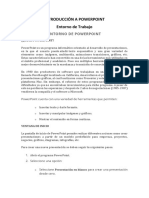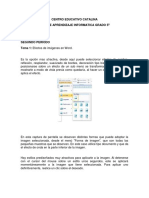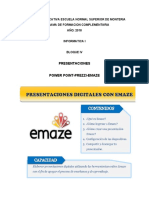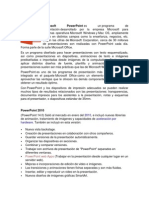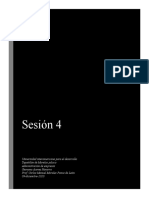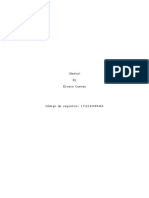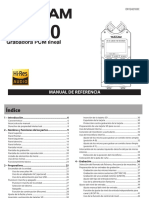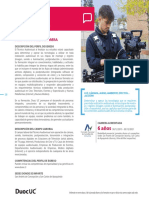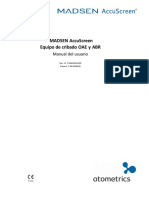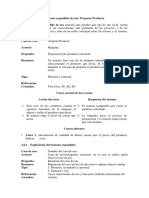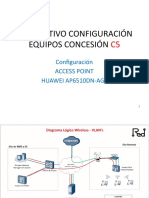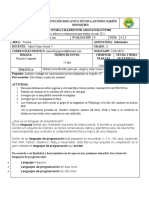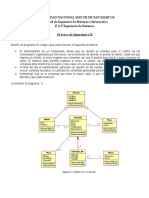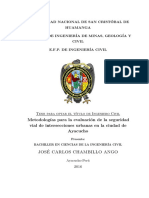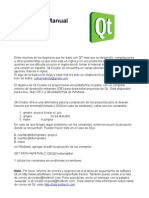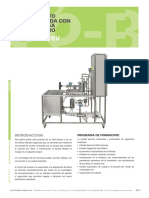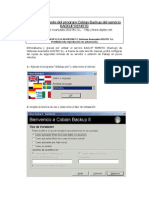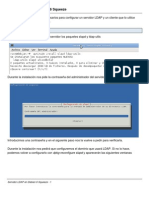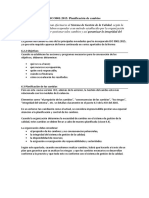Professional Documents
Culture Documents
Manual Prezi
Uploaded by
Fernando ArenasCopyright
Available Formats
Share this document
Did you find this document useful?
Is this content inappropriate?
Report this DocumentCopyright:
Available Formats
Manual Prezi
Uploaded by
Fernando ArenasCopyright:
Available Formats
Manual bsico para el
uso de PREZI
Presentaciones animadas en lnea.
2011
Alumna: Magda Caldern Quesada
Carn: A51075
30/11/2011
UNIVERSIDAD DE COSTA RICA
Facultad de Ciencias Sociales.
Escuela de Historia.
Seccin de Archivstica
Prof.: Lic. Carlos Granados Molina
Curso: HA-2091 Introduccin a la informtica documentaria I
Manual bsico para el uso de PREZI.
Elaborado por Magda Caldern Q.
Pgina | 2
TABLA DE CONTENIDO
Introduccin ...................................................................................................... 3
Qu es PREZI? .................................................................................................. 3
Cmo abro una cuenta? .................................................................................. 4
Cmo se usa PREZI? ........................................................................................ 6
Video-tutoriales .............................................................................................. 11
Conclusiones ................................................................................................... 11
Manual bsico para el uso de PREZI.
Elaborado por Magda Caldern Q.
Pgina | 3
INTRODUCCIN
Como parte del curso de Introduccin a la informtica documentaria, de la Seccin de Archivstica de la
Universidad de Costa Rica, se debe desarrollar un manual bsico de las aplicaciones y herramientas
tecnolgicas vistas en clase, con el fin de que otras personas las puedan conocer, incentivarlas para que
las utilicen y puedan sacar el provecho de estos recursos y que sean de utilidad para sus labores diarias.
Este manual tiene como finalidad el mostrar paso a paso como puede crear una cuenta y utilizar a un
nivel muy bsico la aplicacin PREZI para la realizacin de presentaciones animadas en lnea.
Este manual contiene varias secciones en las que se describen el programa PREZI, el paso a paso para
abrir una cuenta, la descripcin bsica de las herramientas para elaborar el lienzo con el que se
trabajara la presentacin adems de enlaces a los video-tutoriales y prcticas que el mismo programa
ofrece.
QU ES PREZI?
PREZI es una aplicacin ofimtica en lnea, lo que permite especficamente es la elaboracin de
presentaciones, que a diferencia de las tradicionales que estn compuestas por un conjunto de
diapositivas que se pueden modificar, agregar animacin, sonidos, etc., PREZI permite trabajar un nico
lienzo de extenso tamao, en el cual se despliegan todos los contenidos de la presentacin (ttulos
explicaciones, imgenes, videos, lneas, esquemas, entre muchas otras) y la persona que la crea, lo que
determina es el orden y la dinmica en la que se ir mostrando cada parte de este lienzo haciendo
acercamientos, permitiendo crear una secuencia muy atractiva a la vista (una especie de video muy
dinmico) y sobre todo donde se puede entender la relacin de los contenidos que se muestran acerca
de un determinado tema.
Las y los usuarios deben crear una cuenta en esta aplicacin, all quedarn guardadas todas las
presentaciones que se realicen y permite visualizarlas desde cualquier parte del mundo donde se tenga
acceso a internet.
Si an no queda claro cmo es que funciona PREZI a
continuacin se presenta un enlace con un ejemplo muy
simple, que permite mostrar la forma en la que se
muestran los contenidos de un lienzo con texto e
imgenes, adems de lo dinmico y atractivo a la vista que
resultan de los movimientos y trayecto dentro del mismo.
Es importante dar clic constantemente al botn inferior
(flecha) para ver el desarrollo de la secuencia.
Enlace para ver un demo de esta aplicacin: http://prezi.com/qw3iwzhvu3sh/prezi-demo-one/
Manual bsico para el uso de PREZI.
Elaborado por Magda Caldern Q.
Pgina | 4
CMO ABRO UNA CUENTA?
Lo que uno abre es una cuenta en lnea, con usuario y contrasea (como la cuenta de un correo
electrnico) en esta se irn guardando las presentaciones que cada usuario desarrolle y a las cuales
tendr acceso desde cualquier parte del mundo en el que cuente con acceso a internet.
Lo primero que tienes que tener es una cuenta de correo y acceso a Internet.
PASO A PASO:
1. Ingrese a la pgina: http://prezi.com/ y de un clic en la opcin:
2. A continuacin se muestran las tres opciones que la aplicacin ofrece: 1-Public (es gratuita); 2-
Enjoy (es para uso acadmico, se debe pagar por su uso, pero si se tiene un correo electrnico de
dominio edu o ac entonces es gratuita, para eso se debe activar el botn de la parte inferior de la
pantalla Student/Teacher Licenses y 3-Pro la opcin ms cara y la que ofrece ms opciones.
NOTA: Para efectos de este manual, se describe el proceso para abrir una cuenta Enjoy o acadmica.
3. Lo que les solicita es la direccin de correo electrnico, luego el programa PREZI enva una notificacin
para la confirmacin de los datos, se debe ingresar al correo electrnico, y accesar a la direccin
electrnica que se indica. Luego se abre una nueva ventana donde se solicitan algunos datos de los
usuarios (nombre, apellidos, correo y contrasea).
Manual bsico para el uso de PREZI.
Elaborado por Magda Caldern Q.
Pgina | 5
4. Luego ingresar a su cuenta de PREZI y se abre automticamente una ventana en donde se ofrecen un
video para aprender a usar PREZI y un botn en la parte inferior para iniciar a trabajar
5. Luego se debe dar clic al botn y se abre una pantalla donde se elige el lienzo en el
que se quiere trabajar, ya sea en blanco o con una plantilla, se elige alguna dndole un clic y se da clic
en el botn Stard editing.
6. Luego se abrir la pantalla en la que se visualiza el lienzo (en blanco o la plantilla) y en la que ya se
puede iniciar a trabajar ingresando texto, imgenes, videos, animacin entre otros.
Manual bsico para el uso de PREZI.
Elaborado por Magda Caldern Q.
Pgina | 6
CMO SE USA PREZI?
DESCRIPCIN DE LAS HERRAMIENTAS PARA TRABAJAR
Al tener en la pantalla el lienzo listo para iniciar, se pueden observar tres barras de herramientas (ver
imagen #1), cuando ya se ha guardado un proyecto aparece una cuarta barra de herramientas (ver
imagen #2) y hay otra herramienta que se explica ms adelante para modificar los objetos insertados en
la presentacin. A continuacin se describir cada una de esas herramientas:
Imagen #1 Imagen #2
1- Barras de herramienta superior:
Esta barra contiene las siguientes opciones:
save: Guardar el proyecto que se est elaborando.
Las flechas: permiten deshacer o rehacer los cambios en la presentacin.
Meeting: Ofrece dos opciones: iniciar con la presentacin en lnea y enviar la invitacin para que
otros usuarios puedan editar o modificar la presentacin.
Print: Permite imprimir la presentacin,
Help: Ofrece una serie de informacin que permite resolver dudas y problemas de la aplicacin.
Exit: Permite salir del proyecto
2- Men lateral derecho
Esta barra lo que controla es el tamao del lienzo a la hora de trabajarlo, permite hacer
acercamientos con la lupa y el signo + o alejamientos lupa y signo -; el cono de la casa
permite restablecer el tamao estndar o inicial.
Nota: Tambin se pueden hacer acercamientos o alejamientos presionando la tecla ctrl y
moviendo la rueda de desplazamiento o scroll que traen incorporados algunos mouse.
Manual bsico para el uso de PREZI.
Elaborado por Magda Caldern Q.
Pgina | 7
3- Barra de herramientas circular
Esta es quiz la herramienta ms caracterstica del PREZI y aunque a
simple vista pueda parecer compleja o extraa, es muy prctica y fcil
de utilizar.
Cada uno de los crculos (Inset, Shapes, Frame, Path, Colors and fonts)
que rodea al Principal Write, ofrece una serie de funciones
especficas, que se despliegan al darle clic y son las que veremos a
continuacin:
Esta opcin permite insertar en el lienzo diversos objetos que ilustren
o muestren informacin por medio de imgenes, videos, esquemas
incluso insertar documentos:
Image: Al darle un clic, se abre un cuadro de dilogo donde se puede elegir una fotografa guardada
en el equipo o alguna otra ubicacin con la opcin o buscar directamente en Google en
esta opcin
You Tube: Al igual que en el caso anterior se abre una ventana donde se coloca la URL (enlace) del
video.
Esqueamas: Al activar esta funcin se despliega un men de opciones de esquemas prediseados (Ver
imagen #3)
Imagen #3 Imagen #4
File: Permite elegir documentos o archivos de las carpetas del equipo y los inserta pgina por pgina.
Ver imagen #4.
Manual bsico para el uso de PREZI.
Elaborado por Magda Caldern Q.
Pgina | 8
Esta opcin permite insertar en el lienzo figuras (crculos, cuadrados,
tringulos, entre otros) e incluir texto y color; lneas, flechas y adems la
opcin de lpiz y Pilot permiten hacer lneas personalizadas con el
movimiento del mouse
Esta opcin lo que permite es utilizar marcos o recuadros para destacar y
organizar la informacin de una forma visualmente agradable.
La ltima opcin Hidden es para poner un marco invisible, es de utilidad
cuando con la animacin se quiere destacar un rea especfica sin
recargar el diseo con los marcos.
Esta opcin permite tres funciones: establecer la animacin de la
presentacin, eliminar toda la ruta de animacin establecida en el proyecto
y hacer capturas o fotografas de partes o de la totalidad del lienzo.
Vamos a entrar al detalle de la primera funcin:
Add: Una vez que se tiene en el lienzo la informacin, las imgenes y
todos los elementos necesarios para exponer, es el momento de establecer
la ruta o el orden en que se desarrollara la animacin. Es muy sencillo, lo nico que se debe hacer es dar
un clic sobre el texto u objeto, el orden en que se seleccionan es el mismo que tendr la presentacin.
Si quiere deseleccionar alguno de los contenidos, debe seleccionar el circulo donde est el numero de
ruta y con un clic sostenido arrastrarlo fuera, donde no haya ningn otro contenido. Se puede eliminar
la totalidad de la ruta con el botn Delete All.
Tambin se puede agregar o modificar una animacin ya establecida, se busca el crculo pequeo que
est entre dos movimientos consecutivos, y se arrastra este pequeo crculo hasta el objeto que se
Manual bsico para el uso de PREZI.
Elaborado por Magda Caldern Q.
Pgina | 9
quiere agregar, con esta opcin automticamente se incluye el nuevo objeto y se acomoda el resto de
animaciones. Por ejemplo: si se quiere mostrar una imagen entre el titulo (Movimiento 1) y la
explicacin (movimiento 2), entonces en la lnea que une a los movimientos 1 y 2, se da clic en el circulo
pequeo y arrstrelo hasta la imagen, as automticamente queda: El ttulo (Movimiento 1), Imagen
(Movimiento 2) y la explicacin (Movimiento 3). La siguiente imagen ilustra como insertar una nueva
animacin entre dos ya establecidas (1- Ttulo) y (2- Explicacin).
Esta opcin permite elegir plantillas de colores y fuentes de letras que
permiten dar un diseo y colorido adecuado al contenido de la
presentacin. Es importante recordar que debe ser agradable, que
interese al grupo al que se dirige la exposicin y a la cantidad de
contenidos del lienzo.
Si solo queremos utilizar una plantilla preestablecida elegimos el crculo con la opcin de preferencia
(Ver imagen #5). Pero tambin est la opcin Theme Wizard que permite personalizar las plantillas ya
establecidas, cambiar colores, las fuentes y poder tener una versin personalizada de una plantilla que
nos guste. (Ver imagen #6).
Imagen #5 Imagen #6
Manual bsico para el uso de PREZI.
Elaborado por Magda Caldern Q.
Pgina | 10
4- Men inferior que aparece cuando ya se ha guardado un proyecto en la cuenta.
Permite ingresar a un proyecto guardado en la cuenta y hacerle modificaciones.
Permite es dar a otra persona acceso a nuestro proyecto para que pueda modificarlo. Se
Abre una caja de dilogo, donde aparece una direccin electrnica, esta direccin debe de
ser enviada por correo para que otras personas puedan trabajar la presentacin. El mximo
son 10 personas.
Permite ver la presentacin en toda la pantalla y lista para exponer. Al darle clic a este
botn se abre una caja de dilogo en donde se indica una ruta de acceso a la misma (para
que pueda ser visualizada por otros en internet) y aparece el botn.
Despus se abrir la presentacin y en la esquina inferior derecha un nuevo men que
permite (de izquierda a derecha): Salir de la presentacin,
mostrar el proyecto en pantalla completa y las flechas para ir recorriendo la presentacin
paulatinamente.
Permite descargar la presentacin en un archivo comprimido, que puede ser reproducido
aun sin acceso a Internet. NOTA: es permitido en la versin Enjoy o acadmica.
Permite duplicar una presentacin y guardas ambas copias en la cuenta.
Eliminar un proyecto o presentacin de nuestra cuanta en PREZI.
PARA MODIFICAR CADA OBJETO:
Cuando se ha insertado un titulo, un texto, imagen, video o
cualquier objeto dentro de la presentacin, mientras
estemos en la opcin de editar el lienzo, al posicionarnos
sobre estos aparece esta rueda, que es la que permite
modificar tamao, posicin y contenidos.
A continuacin el detalle de las 3 funciones, al posicionarse en cada una de las tres reas y dar clic, se
activa su funcionamiento:
Manual bsico para el uso de PREZI.
Elaborado por Magda Caldern Q.
Pgina | 11
La #1 Modifica
TAMAO
La #2 Modifica
UBICACION
La #3 Modifica
TEXTO
Con el clic sostenido,
se aleja o acerca el
margen del crculo
con el centro del
objeto y este crece o
decrece.
Si damos clic en el centro y lo
sostenemos aparece la mano esta
nos permite reubicar el objeto con el
movimiento del mouse. Si marcamos
las lneas punteadas, permite inclinar
el objeto.
Al dar clic en el lpiz se abre
una ventana para cambiar el
texto (contenido) o el formato
(color, estilo, alineacin, etc.).
Para guardar modificaciones
dar clic en Ok
VIDEO-TUTORIALES
En este enlace podrn observar los video-
tutoriales que la misma aplicacin ofrece, son
tres niveles (1-bsico, 2-medio y 3-avanzado). Los
tutoriales son en ingls pero se puede observar y
entender con facilidad el uso del PREZI. Se
recomienda verlos despus de leer al manual para
una mayor comprensin.
Enlace: http://prezi.com/learn/
CONCLUSIONES
Se ha tratado de mostrar de una forma clara y grfica los conocimientos bsicos para poder crear una
cuenta y desarrollar una presentacin bsica en la aplicacin PREZI. Es importante utilizar las mismas
herramientas que el mismo programa ofrece, como videos y prcticas en lnea, para familiarizarnos y
entender mejor el funcionamiento del mismo.
Espero que este manual sea de utilidad y le permita apropiarse de una aplicacin tan interesante y
accesible como PREZI para realizar presentaciones. Es importante animarse a probar esta clase de
programas y tomarse el tiempo para conocerlas un poco ms, recuerde que la prctica y la constancia
son las mejores aliadas en este tipo de aprendizaje.
You might also like
- Manual-Prezi 3Document11 pagesManual-Prezi 3LIZETH MARTINEZ GALARZANo ratings yet
- Act. Sumativa 2 - Informatica - Maria ValdezDocument21 pagesAct. Sumativa 2 - Informatica - Maria ValdezjeomerNo ratings yet
- Manual de Power Point 1.0Document23 pagesManual de Power Point 1.0Gerson Anibal PCNo ratings yet
- Trabajo PowerPointDocument11 pagesTrabajo PowerPointAli RodriguezNo ratings yet
- Compu 2 Trabajo 2Document29 pagesCompu 2 Trabajo 2Julissa JahairaNo ratings yet
- Programas Que Se Usan para Hacer PresentacionesDocument13 pagesProgramas Que Se Usan para Hacer PresentacionesGere SalvadorNo ratings yet
- Manual Prezi PDFDocument26 pagesManual Prezi PDFRodrigo Erwin Marquez CruzNo ratings yet
- Manual de Uso Constructor PDFDocument53 pagesManual de Uso Constructor PDFJhon MadueñoNo ratings yet
- Informatica Decimo II 2014Document5 pagesInformatica Decimo II 2014nancita1976No ratings yet
- PRESENTADORDocument15 pagesPRESENTADORyaya_reinaNo ratings yet
- GUIA 7 - Grado 801 - 802 TRABAJO NO PRESENCIAL DE INFORMATICA Tercer PeriodoDocument21 pagesGUIA 7 - Grado 801 - 802 TRABAJO NO PRESENCIAL DE INFORMATICA Tercer PeriodoYahir IntencipaNo ratings yet
- UniversidadDocument29 pagesUniversidadWilzon Suyo EspirituNo ratings yet
- Cómo crear actividades con ConstructorDocument50 pagesCómo crear actividades con ConstructorCarlos Alberto Alcocer SalasdNo ratings yet
- Guía aprendizaje PowerPointDocument7 pagesGuía aprendizaje PowerPointLorena AlulemaNo ratings yet
- PREZIDocument9 pagesPREZIJosé Manuel100% (4)
- Actividades Con PresentacionesDocument11 pagesActividades Con PresentacionesMilagros CabralNo ratings yet
- Presentaciones de GoogleDocument21 pagesPresentaciones de GoogleDavid VillegasNo ratings yet
- Informática 14Document62 pagesInformática 14Irvin Estuardo Gonzalez VelasquezNo ratings yet
- Modulo 3Document235 pagesModulo 3Mayleen ZuñigaNo ratings yet
- Aprendizaje y Enseñanza de Las Matemáticas. Master de Profesorado de Secundaria (UNIDAM) - Tema 12Document33 pagesAprendizaje y Enseñanza de Las Matemáticas. Master de Profesorado de Secundaria (UNIDAM) - Tema 12EmiliaNo ratings yet
- Manual PW 2010Document53 pagesManual PW 2010Sebastian JaramilloNo ratings yet
- Prezi ImpressDocument17 pagesPrezi ImpressAli RodriguezNo ratings yet
- Power Point: Partes:, 1. 2. 3. 4. 5. 6. 7. 8. 9Document1 pagePower Point: Partes:, 1. 2. 3. 4. 5. 6. 7. 8. 9Darleny PegueroNo ratings yet
- Actividad Grado SéptimoDocument30 pagesActividad Grado Séptimojhonalex5j3No ratings yet
- POWERPOINTDocument3 pagesPOWERPOINTREBELNo ratings yet
- Introducción A UX - Módulo 4 - 2Document23 pagesIntroducción A UX - Módulo 4 - 2Jorge JimenezNo ratings yet
- Informatica Actividad 2Document24 pagesInformatica Actividad 2jeomerNo ratings yet
- PreziDocument4 pagesPrezibarbarae__120No ratings yet
- Grupo 1-PreziDocument10 pagesGrupo 1-PreziSamuel MaciasNo ratings yet
- Investigación Sobre PreziDocument11 pagesInvestigación Sobre PreziFrancisco MendezNo ratings yet
- Ventana de Impress. Partes y EjemploDocument3 pagesVentana de Impress. Partes y EjemploRAÚL ERNESTO MENA PERAZANo ratings yet
- 1SCZ16Document5 pages1SCZ16Ivy Rodriguez MezaNo ratings yet
- 5 Presentaciones ElectrónicasDocument25 pages5 Presentaciones ElectrónicasJon Sulca De Ana CypNo ratings yet
- PRACTICA XIII AngelDocument7 pagesPRACTICA XIII AngelAngel AlvidrezNo ratings yet
- Tutorial PreziDocument5 pagesTutorial PreziCarina SindoniNo ratings yet
- Libro de Power Point 2.utsDocument30 pagesLibro de Power Point 2.utsLuis Gonzalez GarciaNo ratings yet
- Manual PowerPointDocument31 pagesManual PowerPointMauricio ochoa salgadoNo ratings yet
- Modulo 2 de Informatica.Document52 pagesModulo 2 de Informatica.SilentShadow_No ratings yet
- Trabajo Leomary Barea, Fernando Rengifo, Cleiber BareaDocument12 pagesTrabajo Leomary Barea, Fernando Rengifo, Cleiber BareaAli RodriguezNo ratings yet
- Power PontDocument18 pagesPower PontRossemeri Alexandrina100% (1)
- Software de Presentaciones Básico 1ix22 Jose Alejandro Castillo BarrancooDocument9 pagesSoftware de Presentaciones Básico 1ix22 Jose Alejandro Castillo BarrancooJosé Alejandro Castillo BarrancoNo ratings yet
- Efectos de imagen en Word y creación de tablasDocument8 pagesEfectos de imagen en Word y creación de tablasFelipe CaicedoNo ratings yet
- Entorno PowerPoint 2013Document24 pagesEntorno PowerPoint 2013Santiago Francisco ZamoraNo ratings yet
- Modulo EmazeDocument11 pagesModulo EmazeLUCY RUIZ LUNANo ratings yet
- Bloqueiii - Presentaciones Electrónicas - Actividad 3 y Práctica 3Document17 pagesBloqueiii - Presentaciones Electrónicas - Actividad 3 y Práctica 3Kevin Darinel Estrada PerezNo ratings yet
- Modulo 5 Microsoft Power Point 2013-InhsacDocument186 pagesModulo 5 Microsoft Power Point 2013-InhsacSandra Elizabeth Pastor OlivaNo ratings yet
- PowerPoint: programa de presentacionesDocument8 pagesPowerPoint: programa de presentacionesCesar CucNo ratings yet
- Cขmo utilizar los planosDocument8 pagesCขmo utilizar los planosOscar ArrecisNo ratings yet
- Introducción a PowerPoint: guía completa de 40 pasosDocument16 pagesIntroducción a PowerPoint: guía completa de 40 pasosJoselo Oviedo Cuervixx RapNo ratings yet
- Presentación PadletDocument10 pagesPresentación PadletGio CervantesNo ratings yet
- Unidad 2. Uso Avanzado de Presentaciones Multimedia.Document4 pagesUnidad 2. Uso Avanzado de Presentaciones Multimedia.Ivan Barbosa AlvarezNo ratings yet
- Actividad de AprendizajeDocument10 pagesActividad de AprendizajeAlicia Alvarado AlvarezNo ratings yet
- EnsayoDocument6 pagesEnsayoGeovana AcevesNo ratings yet
- Cómo Usar Prezi, Manual BásicoDocument8 pagesCómo Usar Prezi, Manual BásicoDolors Reig Hernandez100% (1)
- ROLES Versión 9 1Document7 pagesROLES Versión 9 1Joel SalazarNo ratings yet
- Comunicacion Audiovisual PDFDocument2 pagesComunicacion Audiovisual PDFIsaac J. LabrínNo ratings yet
- Anexo Examen CAC3141Document1 pageAnexo Examen CAC3141Joel SalazarNo ratings yet
- ¡BastaDocument11 pages¡BastaJosué ReyesNo ratings yet
- Guía de Uso SafeAssingDocument3 pagesGuía de Uso SafeAssingJoel SalazarNo ratings yet
- Ingeniería en Sonido: Carrera para profesionales del audioDocument2 pagesIngeniería en Sonido: Carrera para profesionales del audioJorge PachecoNo ratings yet
- Guía de Uso QwicklyDocument1 pageGuía de Uso Qwicklyricamardo1No ratings yet
- S DR-40 RM VC PDFDocument115 pagesS DR-40 RM VC PDFJavier Caceres CruzNo ratings yet
- Ingeniería en Sonido: Carrera para profesionales del audioDocument2 pagesIngeniería en Sonido: Carrera para profesionales del audioJorge PachecoNo ratings yet
- Malla Tecnico AudiovisualDocument2 pagesMalla Tecnico AudiovisualJoel SalazarNo ratings yet
- Técnico en Sonido: aprendiendo a materializar diseños sonorosDocument2 pagesTécnico en Sonido: aprendiendo a materializar diseños sonorosJoel SalazarNo ratings yet
- Uso de Recursos TIC en El AulaDocument21 pagesUso de Recursos TIC en El AulaJoel SalazarNo ratings yet
- Funcionamiento de Flashes y TransmisoresDocument8 pagesFuncionamiento de Flashes y TransmisoresJoel SalazarNo ratings yet
- Aprende A Usar Tu TiempoDocument3 pagesAprende A Usar Tu TiempoJoel Salazar100% (1)
- Reporte Del Sistema de Video RentaDocument29 pagesReporte Del Sistema de Video RentaAurea Rodriguez VelazquezNo ratings yet
- MadsenAccuScreen Manual Del UsuarioDocument100 pagesMadsenAccuScreen Manual Del UsuarioFERNANDANo ratings yet
- Crear Una Presentación Autoejecutable-PowerpointDocument3 pagesCrear Una Presentación Autoejecutable-PowerpointJose Luis Huapaya GomezNo ratings yet
- Inner Join (Sentencia JOIN MySQL)Document5 pagesInner Join (Sentencia JOIN MySQL)Angel Reyes GuerreroNo ratings yet
- Ejemplo de Un Caso Expandido de UsoDocument14 pagesEjemplo de Un Caso Expandido de UsoIsidro PadillaNo ratings yet
- Semana 7 - Consulta de Datos RDF A Través de SPARQLDocument20 pagesSemana 7 - Consulta de Datos RDF A Través de SPARQLCatalinaNo ratings yet
- Aplicaciones TSPLDocument35 pagesAplicaciones TSPLRené PazmiñoNo ratings yet
- Diagrama Uplink C BandDocument10 pagesDiagrama Uplink C BandAlan Vargas AguilarNo ratings yet
- Diagrama de Flujo de ProcesosDocument9 pagesDiagrama de Flujo de Procesoscybork74No ratings yet
- TA10 PROPUESTA DE TITULO Sistemas Arteriales de ObraDocument2 pagesTA10 PROPUESTA DE TITULO Sistemas Arteriales de ObraMilton Lalo TaypeNo ratings yet
- INSTRUCTIVO CONFIGURACIÓN FAT - Huawei AP6510DN-AGNDocument18 pagesINSTRUCTIVO CONFIGURACIÓN FAT - Huawei AP6510DN-AGNSaul Ore Pacheco0% (2)
- PDF Doc E001 84320531930721Document1 pagePDF Doc E001 84320531930721Ismael VMNo ratings yet
- Tesis Master Izar Sinde GonzalezDocument87 pagesTesis Master Izar Sinde GonzalezJose Antonio Campos SeguraNo ratings yet
- Lenguaje SASDocument3 pagesLenguaje SASJavier Garcia Rajoy100% (1)
- PRIMER TALLER GRADO InformaticaDocument2 pagesPRIMER TALLER GRADO InformaticaJose Antonio Bolivar PalaciosNo ratings yet
- Cámara De: LineamientosDocument10 pagesCámara De: LineamientosDavid AristizabalNo ratings yet
- Manual Proceso de Operaciones - AllpakunaDocument80 pagesManual Proceso de Operaciones - AllpakunaAlexander jesus Baylon calderonNo ratings yet
- Modelado de casos de uso para la gestión de semilleros de investigaciónDocument22 pagesModelado de casos de uso para la gestión de semilleros de investigaciónMörä WïllNo ratings yet
- Practica de AlgiiDocument2 pagesPractica de AlgiiWilliams GaleanoNo ratings yet
- Casos Pirateria Global Negocios InternacionalesDocument8 pagesCasos Pirateria Global Negocios InternacionalesDora Sagastume LemusNo ratings yet
- Tesis JCDocument190 pagesTesis JCSonqollayNo ratings yet
- Parcial 1Document3 pagesParcial 1Julio Cesar Alfaro RomeroNo ratings yet
- Sesion01 EjerciciosDocument5 pagesSesion01 EjerciciosyayitoNo ratings yet
- Disco óptico tecnologíaDocument43 pagesDisco óptico tecnologíaleopa78No ratings yet
- QT Creator ManualDocument8 pagesQT Creator ManualMaria Brito100% (1)
- ComPC-PIC USB JavaDocument11 pagesComPC-PIC USB JavaJulio de JulyNo ratings yet
- Mod. FP-1S/EV: Planta Piloto Automatizada Con Filtro Prensa Y MicrofiltroDocument2 pagesMod. FP-1S/EV: Planta Piloto Automatizada Con Filtro Prensa Y MicrofiltroBrian Oro BeltránNo ratings yet
- Como Utilizar Cobian 8.0Document10 pagesComo Utilizar Cobian 8.0alphazx2No ratings yet
- Servidor LDAP en Debian 6 SqueezeDocument11 pagesServidor LDAP en Debian 6 Squeezegustavoq79No ratings yet
- 06-Planificacion de CambiosDocument2 pages06-Planificacion de CambiosRosemberg Chica ValenciaNo ratings yet