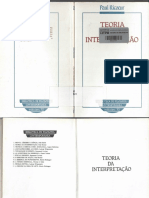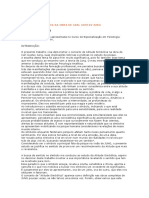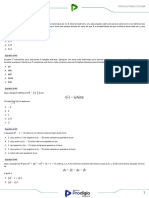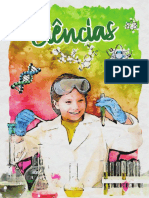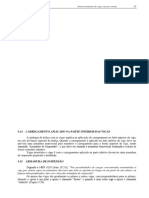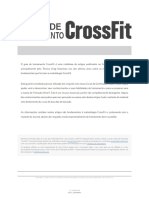Professional Documents
Culture Documents
Coreldraw X6
Uploaded by
Roeli IleorOriginal Title
Copyright
Available Formats
Share this document
Did you find this document useful?
Is this content inappropriate?
Report this DocumentCopyright:
Available Formats
Coreldraw X6
Uploaded by
Roeli IleorCopyright:
Available Formats
Desenvolvida exclusivamente para o Apostilando.
com por
Marcos Paulo Furlan
2
NDICE
NDICE .......................................................................................................................................... 2
COREL DRAW .............................................................................................................................. 4
Interface .......................................................................................................... 4
Personalizando a rea de Trabalho ............................................................. 11
Ponto Zero e Linhas Guias ........................................................................ 13
Grade ........................................................................................................ 15
Trabalhando com objetos ............................................................................. 16
Importando vetores ................................................................................... 16
Salvando e exportando arquivos do Corel Draw ....................................... 19
Desenhando seus objetos ......................................................................... 21
Retngulos ................................................................................................ 21
Crculos e elipses ...................................................................................... 23
Polgonos e Estrelas ................................................................................. 24
Mo livre .................................................................................................... 25
Bezier ........................................................................................................ 26
Mdia Artstica ........................................................................................... 27
Formas Bsicas ........................................................................................ 28
Manipulando os objetos ................................................................................ 29
Manipulando Ns ...................................................................................... 30
Organizando Objetos .................................................................................... 35
Alinhando Objetos ..................................................................................... 36
Bloqueando objetos .................................................................................. 37
Soldando, Aparando e Insterseccionando .................................................... 38
Cores, Preenchimentos e Contornos ............................................................ 40
Preenchimentos ........................................................................................ 40
Contornos .................................................................................................. 47
Textos ........................................................................................................... 49
Texto Artstico ........................................................................................... 49
Ajustando texto a caminhos ...................................................................... 51
Texto de Pargrafo ................................................................................... 52
Smbolos e Caracteres Especiais ............................................................. 57
Efeitos ........................................................................................................... 59
PowerClip .................................................................................................. 59
Perspectiva ............................................................................................... 60
Mistura Interativa ....................................................................................... 61
Contorno Interativo .................................................................................... 64
Distoro Interativa ................................................................................... 65
Envelope Interativo ................................................................................... 66
Extruso Interativa .................................................................................... 67
Sombra Interativa ...................................................................................... 69
Transparncia Interativa............................................................................ 70
Lentes ....................................................................................................... 71
Trabalhando com Imagens Bitmaps .......................................................... 72
3
Enviar para um bureau .............................................................................. 75
CONCLUSO ............................................................................................................................. 79
4
COREL DRAW
O Corel Draw est em sua verso X6.
Interface
Ao carregar o Corel Draw, ser mostrada a tela acima, no centro da tela do
programa aparece uma janela onde so mostrados na esquerda os
documentos abertos recentemente, na direita podemos criar um novo
documento em branco ou baseado em um modelo. Caso no queira mais essa
tela ao abrir o Corel Draw, basta na parte esquerda no rodap desmarcar a
opo Sempre mostrar a tela de boas-vindas ao iniciar.
Clique na opo Novo documento em Branco.
Ser apresentada a seguinte tela.
5
Defina suas configuraes em clique em OK
No centro da tela temos um retngulo que nossa rea de desenho, o que
estiver dentro dele far parte de seu documento. A rea em branco fora dele
6
permite que se adicionem elementos, porm os mesmos no sero exportados
/ impressos no arquivo final, essa rea de grande utilizada para que voc
possa adicionar elementos que faro parte de sua arte.
No topo temos a barra de menus, barra de ferramentas padro com os botes
novo, abrir, salvar etc., Abaixo dela tem a barra de propriedades que se
modifica conforme o elemento ou ferramenta a ser selecionado.
No exemplo acima ela mostra as propriedades de nossa pgina:
Papel A4, ao clicar nessa opo ser possvel escolher os diversos
tamanhos de papel disponveis pelo programa.
Dimenso da Pgina: ao lado temos as dimenses da pgina
210mmx297mm (dimenses do papel A4), caso necessite de um projeto
de dimenses que no constem na listagem posso definir o tamanho
nessa janela.
Orientao: Ao lado temos a orientao do papel em retrato ou
paisagem.
Unidades: Podemos trabalhar em diversas unidades de medidas para
nossos projetos, o padro milmetros.
Deslocamento. o valor que seu objeto selecionado ser descolado
quando utilizado com a seta direcional do teclado, voc pode configurar
de acordo com sua necessidade para um deslocamento em dobro do
valor determinado pressione SHIFT e para metade do deslocamento
utilize CTRL.
Distncia do duplicado. Ao duplicar um objeto qual ser o seu
deslocamento entre o eixo x e y.
Na esquerda temos a caixa de ferramentas, onde podemos criar e editar
nossas formas.
Algumas ferramentas possuem junto ao seu cone no canto inferior direito uma
pequena seta preta, essa seta indicia que ao clicar nela abrem-se algumas
outras opes deste grupo de ferramentas. Observe tambm que ao lado de
algumas ferramentas abre-se a tecla de atalho a ser utilizada.
7
Vamos conhecer um pouco mais as ferramentas
Ferramenta de seleo. Permite
selecionar os objetos em seu
trabalho. Ao clicar uma vez sobre o
objeto desenhado, sero mostrados
alas de redimensionamento e o
ponto central o objeto. Ser possvel
redimensionar o objeto bem como
move-lo. Ao clicar mais uma vez no
objeto, as alas tornam-se alas de
giro e inclinao.
Grupo da ferramenta Forma. Permite
manipular os ns de nosso vetor, em
seu grupo temos as ferramentas de
Pincel, borrar, spero e
Transformao.
Grupo da ferramenta Cortar. Permite
cortar seu vetor, em seu grupo temos
as ferramentas, faca, borracha e
excluir segmento virtual.
Grupo da ferramenta Zoom permite
aumentar / diminuir o zoom de seu
documento e a ferramenta mo til
8
para mover sua rea de trabalho
quando usado um zoom alto.
Grupo da Ferramenta mo livre:
Permite que voc desenhe linhas e
curvas em seu desenho. A
ferramenta Bzier permite desenhar
curvas utilizando um estilo de
desenho ligue os pontos. A Mdia
Artstica permite desenhar utilizando
diversos pincis. A ferramenta
Caneta permite desenhar curva, um
segmento por vez, a polilinha permite
desenhar curvas, um segmento por
vez no modo exibio, A ferramenta
Curvas com 3 pontos permite
desenhar curvas com a especificao
da altura e largura. A ferramenta
Conexo permite criar ligaes entre
os objetos gerando um fluxo entre os
mesmos. A ferramenta dimenso
permite calcular a dimenso e
ngulos entre as formas.
A prxima ferramenta preenchimento
inteligente permite desenhar um e
facilitar o preenchimento de objetos
sobrepostos. O desenho inteligente
permite que se faa o desenho com a
mo livre, mas ao terminar o desenho
ele aproxima-se de uma forma
definida. Exemplo ao tentar desenhar
um crculo com a mo livre o mesmo
ficar tremido, porm com essa
9
ferramenta ele se transforma em um
crculo.
Ferramenta que permite desenhar
retngulos quadrados. Possui em
seu grupo o retngulo de trs pontas.
A ferramenta elipse permite desenhar
crculos e ovais, tambm possui em
seu grupo a elipse com 3 pontos.
O grupo da ferramenta polgono
permite desenhar polgonos, estrelas,
espirais, e papis com grade.
O grupo das formas bsicas permite
gerar formas mais elaboradas que se
desenhadas com o retngulo,
polgonos e elipse levariam um
grande tempo.
Ferramenta de Textos.
Ferramenta Tabela
Ferramentas de Efeito, atravs deste
grupo posso criar misturas entre
objetos, contornos, distorcer,
adicionar extruso e sombras.
Conta- gotas permite capturar uma
cor de preenchimento ou contorno de
um vetor, e atributos.
10
Grupo da ferramenta Caneta permite
definir tipo, cor, espessura do
contorno de seus objetos.
Grupo de Ferramentas de
preenchimento.
Ferramentas de Preenchimento
Interativo e de Malha Interativa
Ainda em relao rea de trabalho temos as rguas no topo e esquerda,
destas rguas poderemos puxar linhas guias, no rodap temos a indicao de
qual pgina estamos no Corel Draw podemos ter um mesmo documento com
diversas pginas, situao incomum em aplicativos de criao vetorial.
Na direita temos as Janelas de Encaixe, so janelas que se abrem a direita
com propriedades sobre alguma ferramenta ou aplicao.
Ainda direita temos a paleta de cores que facilita a utilizao de cores
principais. O padro de cores que apresentado nela por padro o CMYK, se
precisa ter a barra para RGB Clique no menu Janela, Paleta de Cores e
escolha o padro que precise.
Ao clicar em uma cor da paleta e manter o mouse pressionado sero
11
mostradas todas as cores prximas a clicada.
Personalizando a rea de Trabalho
Alm da barra de propriedades que vimos acima podemos personalizar nosso
documento atravs do menu Layout, Configurar Pgina.
A janela divide-se em duas partes, na esquerda temos um arvore hierrquica
e na direita temos as possibilidades de alterao.
Temos ento o tipo de papel, orientao, unidades e sangramento.
Ao clicar na esquerda em Layout temos alguns modelos de layout a ser
utilizado e a opo de deixarmos as pginas lado a lado.
12
Na guia etiquetas, podemos mudar nosso layout para a criao de etiquetas, o
Corel traz uma grande quantidade de modelos de etiquetas e voc pode
tambm personalizar a sua etiqueta.
13
Em fundo podemos definir se optamos por utilizar o fundo padro do Corel
Draw, ou aplicarmos uma cor ou bitmap de fundo.
Ponto Zero e Linhas Guias
Ponto zero so as coordenadas iniciais X e Y de seu projeto. Por padro o
mesmo localiza-se no canto superior esquerdo da pgina. Observe que ele
possui uma marca mostrando o ponto zero, voc pode deslocar essa marca
para outra posio.
Atravs destas rguas possvel traar linhas guias horizontais e verticais, o
processo simples, basta clicar sobre a rgua manter o mouse pressionado e
puxar a linha para dentro da rea de desenho.
14
Uma linha guia um objeto de seu projeto, embora ele no seja impresso e
nem exportado, ele considerado como um objeto dentro dele, ao clicar sobre
uma linha a guia ficar selecionada o que possibilitar mud-la de posio ou
acetin-la.
Em um documento com diversos objetos e linhas pode ocorrer de
involuntariamente movermos uma linha guia, para evitar que isso ocorra, ao
criar a linha guia, selecione-a e atravs do Menu Organizar, clique na opo
Bloquear Objeto, se precisar manipular uma guia bloqueada, repita o
processo e clique em desbloquear objeto, este recurso serve para que voc
possa manipular o objeto de seu projeto.
Podemos tambm manipular as guias atravs do menu Exibir, Configurar,
Configurar Linhas Guias.
15
Abre-se a janela mostrando as linhas guias na vertical e seus respectivos
valores, pela parte esquerda da janela posso clicar e ver as linhas na
horizontal, se clicar em Linhas-guia teremos todas as guias e em predefinies
posso utilizar algumas opes disponibilizadas pelo prprio programa.
Grade
Podemos tambm utilizar em nossos projetos uma grade de fundo, clique no
Menu exibir Grade, Grade do documento.
16
Para configurar a grade, clique no menu Exibir, Configurar, Configurar Grade e
Rgua.
Na janela possvel configurar a freqncia e o espaamento das clulas da
grade.
Trabalhando com objetos
No Corel Draw podemos criar nossos prprios objetos, podemos abrir e
importar arquivos de diversos formatos.
Importando vetores
Em um documento em branco clique no menu Arquivo abrir. A quantidade de
formatos que o Corel Draw abre grande.
17
Porm somente sero abertos arquivos vetoriais. E mesmo assim, alguns
vetores em verses mais atuais dos programas no sero abertos como, por
exemplo, arquivos do adobe Illustrator CS4.
A clicar sobre a imagem, ela foi desenhada por diversas formas, permitindo
assim que se possa alter-la. Se precisar redimensionar toda a imagem, basta
selecion-la e depois fazer a manipulao.
Ao importar voc poder adicionar ao seu projeto diversos tipos de vetores e
tambm bitmaps, clique no menu Arquivo Importar.
18
Ao importar seu cursor torna-se um ngulo reto, se voc simplesmente clicar
sobre a tela seu objeto importado adicionado no tamanho natural, porm
voc pode clicar e arrastar para definir o seu tamanho.
Ao importar uma imagem bitmap, no ser possvel manipul-la como um vetor
e a barra de propriedades na parte superior ser modificada para manipulao
de bitmaps.
19
Salvando e exportando arquivos do Corel Draw
Para salvar um projeto do Corel Draw o processo semelhante a qualquer
outro programa no padro Windows.
Clique no menu Arquivo, Salvar.
Voc precisa definir o local e o nome do arquivo que ser salvo, o formato e
conseqentemente extenso do Corel Draw o CDR, voc pode tambm
definir em qual verso voc deseja salvar seu arquivo, opo extremamente
til. A opo Somente selecionados ter mais utilidade quando o objetivo for
exportar sua arte. Clique em Salvar.
O processo de exportar utilizado quando voc precisa que sua arte venha a
ser utilizada como final ou precise ser manipulada externamente. Por exemplo,
vamos exportar a imagem da casa, como o objetivo exportar apenas ela,
selecione-a, com a ferramenta de seleo faa um retngulo em volta dela.
Depois clique no menu Arquivo Exportar.
Defina um nome, um local e o formato a ser exportado. Como o objetivo
20
exportar apenas a casa, marque a opo Somente Selecionados.
Clique em exportar.
Na etapa seguinte preciso definir as dimenses do arquivo exportado e sua
resoluo.
21
Clique em OK aps definir as suas configuraes.
Desenhando seus objetos
Alm de importar e exportar, o Corel Draw permite que voc tambm possa
criar os seus objetos.
Retngulos
Para utilizar a ferramenta de desenho retngulo, clique sobre seu cone na
barra de desenho, o cursor muda de forma para o desenho. Pressione o boto
esquerdo de seu mouse e faa seu retngulo. Se precisa desenhar um
quadrado, mantenha a tecla CTRL pressionada enquanto desenha.
22
Ao terminar seu retngulo ele ficar selecionado mostrando as alas de
redimensionamento e a barra de propriedades ser modificada para alterao
das propriedades do objeto desenhado.
A barra de propriedades apresenta as seguintes possibilidades de
configurao:
Posio do objeto em relao aos eixos X e Y da rea de trabalho.
As caixas ao lado temos a possibilidade alterao das dimenses de
nosso objeto e ao lado dela a possibilidade de alterar o valor em
porcentagem, observe que ao lado da porcentagem temos um cone de
cadeado, ao clicar sobre este cone ele ficar fechado, isso far com que
ao alterar um valor tanto das medidas ou da porcentagem ele mudara o
outro automaticamente.
Ao lado temos a opo rotao do objeto.
Botes de arredondamentos e chanfradura, para poder utilizar esta
opo preciso mudar para a ferramenta forma.
Botes de arredondamento de cantos do retngulo, com o cadeado
fechado, ao arredondar um dos cantos todos os demais seguem o
mesmo valor, ao desmarcar o cadeado, ao alterar um dos cantos os
demais tambm se modificam. Ao utilizar esta ferramenta tambm
possvel definir se os cantos sero chanfrados ou arredondamento.
Quebrar Texto do pargrafo permite definir como o objeto ficar em
23
relao ao texto.
Largura do contorno do objeto.
Botes de empilhamento, em dois ou mais objetos empilhados permite
alternar entre ficar a frente ou atrs da pilha.
Converter em curvas - transforma seu objeto em curvas permitindo
assim a manipulao de seus ns.
O retngulo de trs pontas que faz parte do grupo da ferramenta retngulo,
muda apenas a forma de se desenhar, clica-se na tela e desenha-se a linha
horizontal ou vertical, e depois pode soltar o boto esquerdo e apenas mover o
mouse at definir as dimenses do retngulo, depois clica-se para finalizar o
desenho.
Crculos e elipses
O processo de desenho de crculos e elipses semelhante ao para desenhar o
retngulo, clica-se na ferramenta e desenha-se na tela. Ao pressionar a tecla
CTRL, voc poder desenhar crculos perfeitos.
Ao terminar o desenho o objeto fica selecionado e a barra de propriedades fica
com as propriedades de crculos e ovais.
Os primeiros botes possuem as mesmas propriedades do retngulo.
As novidades so os botes de Elipse, Torta e Arco que permitem manipular
suas formas. Ao selecionar um circulo e clicar em torta ele se transformar em
uma torta, processo idntico para o arco.
Quando voc transforma um objeto em arco ou torta e ao posicionar o mouse
24
sobre um n com a ferramenta forma, possvel aumentar ou diminuir a
abertura deste arco. Ao arrastar e puxar o mouse para forma do circulo se for
uma torta se transformar em um arco, se for um arco e puxar para dentro da
forma se transformara em uma torta.
Polgonos e Estrelas
A ferramenta polgono permite desenhar polgonos e estrelas. Ao clicar na
ferramenta polgono, desenhe sua forma, ao finalizar voc poder alterar sua
forma atravs da barra de propriedades.
Os principais comandos funcionam da mesma forma que no retngulo e elipse,
o que temos de novidade o boto nmero de pontos ou lados que permite
definir quantos lados ter seu polgono, por exemplo, se precisa de um
tringulo, basta desenhar uma polgono com 3 pontas.
Para se desenhar uma estrela o processo idntico apenas selecione a opo
Estrela no grupo de ferramentas. Depois pode-se configurar a quantidade de
pontas e a variao na barra de propriedades.
Ainda neste grupo temos a Estrela Complexa que permite desenhar uma
estrela com linhas internas, a sua barra de propriedades idntica a da estrela.
Ainda no grupo do polgono temos o papel grfico que permite desenhar um
quadriculado em sua tela, esta uma das ferramentas onde voc precisa
definir a quantidade de linhas colunas que ele ter antes de desenhar. Ao clicar
no boto Papel Grfico, pela barra de propriedades ser necessrio definir o
25
nmero de linhas e colunas.
A ltima ferramenta do grupo da ferramenta polgono o espiral que como o
papel grfico precisa que se defina a quantidade de arcos e a direo do
espiral.
Mo livre
A ferramenta mo livre permite que voc possa fazer os seus desenhos atravs
da ligao de pontos. A ferramenta mo livre esta posicionada acima da
ferramenta Preenchimento Inteligente.
A ferramenta mo livre trabalha de duas formas, se voc clicar e manter
26
pressionado poder desenhar como se estivesse com um lpis.
Observe que seu desenho ficou com diversos pontos durante a trajetria da
linha, estes pontos so chamados de ns e permitem que se modifique a
forma, veremos isso mais adiante.
Outra forma de utilizar a ferramenta mo livre clicar, soltar o mouse e clicar
em outro ponto, ser traado uma linha.
Voc pode clicar em outro local e finalizar sua nova reta sobre um dos ns da
primeira linha, ao posicionar seu mouse sobre um n j existente, o cursor
mostra a indicao de n ao clicar ele une os pontos.
Bezier
A ferramenta Bezier permite desenhar curvas e arcos, uma ferramenta que
deve ser utilizada com muito cuidado e preciso. Se voc clicar uma vez, soltar
o mouse e clicar no segundo ponto ele cria uma reta, porm se ao clicar voc
manter o mouse pressionado e arrastar, ir transformar sua reta em curva.
27
Ao continuar clicando voc poder criar novas curvas, ao clicar no ponto inicial
ser fechada a sua forma.
Mdia Artstica
Ferramenta que permite utilizar pincis especiais para criar os seus desenhos,
estes pincis podem ser modificados conforme o tipo de pincel a ser escolhido
pela barra de propriedades.
O primeiro boto referente a pinceladas naturais, podemos definir a
suavizao e a largura.
O segundo cone o pincel, ao clicar sobre ele, aparecem algumas mudanas
na barra de propriedades.
Voc pode definir a suavizao, a largura e o tipo do pincel.
28
A terceira ferramenta o Espalhador, ele permite pintar sua tela com desenhos
prontos.
Como propriedades temos: Suavizao de mo livre, tamanho dos objetos, lista
de arquivos a serem espalhados, ordem de espalhamento, salpicos do
espalhamento e deslocamento.
Formas Bsicas
Um recurso que foi adicionado ao Corel nas ltimas verses, na 10 se no me
engano foram s formas bsicas, grupo de ferramentas abaixo do grupo da
ferramenta polgono.
Ele composto por subgrupos como Formas Bsicas, formas de seta, formas
de fluxograma, formas de banner e formas de legenda, so muito semelhantes
s ferramentas disponveis no Office.
Ao clicar sobre a opo formas bsicas ser personalizada na barra de
propriedades a forma que poder ser desenhada.
29
Observe que aps os botes de espelhamento tempos o boto Formas
Perfeitas que permite escolher uma forma a ser desenhada.
Manipulando os objetos
A forma mais fcil de modificar um objeto como j visto, atravs de suas
alas de redimensionamento.
Basta posicionar o mouse sobre uma das marcas de extremidade para alterar
seu tamanho, para mover o objeto basta clicar em qualquer parte da linha ou
no ponto indicado ao centro.
Ao clicar sobre o objeto poderemos trabalhar sua rotao ou inclinao e na
30
imagem teremos o centro de giro, que permite definir a partir de que ponto
vamos girar ou inclinar a imagem.
Observe na imagem acima que posso deslocar o centro de giro de meus
objetos.
Manipulando Ns
Podemos tambm transformar nossos objetos em curvas. Com seu objeto
selecionado clique no ltimo boto da barra de propriedades (Converter em
Curvas).
Ao converter em curvas um objeto, podemos manipular seus cantos como se
fossem ns, Mas para isso ser necessrio o uso da ferramenta forma.
Ao clicar sobre qualquer um dos ns possvel modificar a forma de seu
objeto.
Podemos acrescentar e manipular os ns de nossas formas, clique em uma
31
parte da linha de sua imagem e observe a barra de propriedades.
Observe que na linha onde foi clicado existe uma marcao.
O primeiro elemento da barra de propriedades como pode ser feita a seleo
dos ns de sua forma. O segundo boto referente opo de adicionar ns,
o prximo boto inativo permite remover um n existente, para isso seria
necessrio que fosse clicado sobre um n existente, depois temos os botes
de separar e junta ns, opo de converter curva em linha, quando o ns for
uma curva, opo de converter linha em curva, os botes seguintes permitem
converter os ns em cspide, suave e simtrico, depois temos o boto de
inverter a curva. Podemos ainda estender as curvas, extrair subcaminhos,
esticar e girar ns etc.
Ainda no grupo da ferramenta forma temos mais algumas ferramentas de
manipulao da forma.
Ao clicar na ferramenta Pincel Borrar voc precisa inicialmente configurar a
barra de propriedades.
Onde ser possvel alterar o tamanho da ponta, a secagem do efeitos, um valor
32
para a inclinao e para o rolamento.
O pincel funciona da seguinte maneira, se voc clicar dentro da imagem e com
o mouse pressionado puxar para fora, ele preenche, se puxar de fora para
dentro ele cria uma abertura.
O Pincel spero tambm permite configurao pela barra de propriedades.
A ferramenta Transformao Livre ela permite girar e inclinar a sua forma,
sua manipulao deve ser definida pela barra de propriedades.
A ferramenta Mancha ela permite manchar a parte externa de um objeto, clique
dentro do objeto, prximo borda, e arraste para fora.
33
A ferramenta Espiralado ela permite Girar as formas.
A ferramenta Atrair e Repelir permite mudar as formas atraindo e repelindo a
forma.
Abaixo do grupo da ferramenta forma temos o grupo da ferramenta Cortar.
A ferramenta cortar permite que se faa uma seleo retangular sobre um
objeto.
34
Ao dar um duplo clique dentro da seleo, ele far o corte.
A ferramenta faca permite que se faa um corte em sua forma, mas preciso
iniciar o corte ou em um n, ou na linha e finalizar ele em um n, ou uma linha.
A ferramenta borracha como o nome diz apaga partes de sua forma.
35
Porm ele no separa a forma como a ferramenta faca, para que voc possa
manipular as partes sem separado, clique no com o boto direito do mouse na
forma e escolha separar curva.
A ltima ferramenta deste grupo permite excluir segmentos.
Organizando Objetos
Ao se ter um ou mais objetos podemos definir a ordem de empilhamento dos
mesmos atravs do Menu Organizar, Ordenar, ou pelo clique com o boto
direito de seu mouse.
36
As opes so:
Para a frente da pgina: Traz o objeto selecionado acima de tudo na
pgina.
Para trs da pgina: Envia o objeto para baixo de tudo na pgina.
Para a frente da camada: Define seu objeto como o topo de toda a
camada.
Para trs da camada: define seu objeto como o mais abaixo da camada.
Avanar um: Avana um nvel na ordem de empilhamento.
Recuar um: recua um nvel na ordem de empilhamento.
Na frente de: Posiciona seu objeto na frente de outro objeto a ser
definido.
Atrs: Posiciona seu objeto atrs de outro objeto a ser definido.
Alinhando Objetos
Ao selecionar dois ou mais objetos podemos definir como os mesmos sero
alinhado e como possvel distribuir os mesmos em um espao ou por toda a
pgina.
37
Ao selecionar os objetos, ser mostrado na barra de propriedades o boto de
alinhamento.
Ao clicar sobre o boto ser aberta a janela de alinhamento e distribuio.
A primeira ABA a de Alinhar, nela podemos alinhar os objetos pela vertical e
horizontal, ao centro podemos definir como sero alinhados os objetos, se
pelos objetos, pela pgina, pela grade.
Ao clicar na guia Distribuir, podemos definir como sero distribudos os
elementos.
Importante definir se os mesmos sero espaados pela seleo ou pela pgina.
Bloqueando objetos
Caso precise que um objeto no possa sofrer nenhum tipo de modificao
38
(dimenso, cor, posio etc.), voc pode clicar sobre ele, e atravs do menu
Organizar, escolher a opo Bloquear Objeto.
Quando o objeto for selecionado ele mostra em suas alas de
redimensionamento cadeados.
Para poder manipular novamente o objeto, clique sobre o objeto, e depois no
menu Organizar Desbloquear Objetos.
Soldando, Aparando e Insterseccionando
Quando temos dois ou mais objetos podemos trabalhar com eles para criar
novas formas.
Desenhe dois objetos e selecione-os, na barra de propriedades sero
mostrados os botes de manipulao de formas.
O primeiro dos botes o Soldar, esta opo permite fundir dois objetos,
A segunda opo Aparar, como o nome diz, ela apara um dos objetos, o
objeto de cima corta o de baixo.
39
A Interseco gera um novo objeto com a interseco dos dois objetos
selecionados.
A opo simplificar funciona de forma muito semelhante opo Aparar.
As opes frente menos verso e verso menos frente corta o objeto de acordo
com o que estiver na ordem de empilhamento.
A ltima opo Novo objeto ao redor dos objetos selecionados, cria uma
nova forma exibindo somente seu contorno.
40
Cores, Preenchimentos e Contornos
Preenchimentos
At o momento criamos nossos objetos e aplicamos cores, porm vamos agora
entender um pouco mais como aplicar cores e suas propriedades.
Usamos at o momento a paleta de cores localizada a direita da tela.
Entendendo um pouco ela. J vimos anteriormente que podemos definir o
padro de cores e que ao pressionar a cor, ser mostrado as variaes da
matiz escolhida. No topo da paleta temos um quadrado com um X, que
significa para retirar a cor. As forma de se aplica a cor so: Clique com o boto
esquerdo ele aplica a cor como preenchimento, clique com o boto direito ele
aplica a cor como contorno.
Podemos tambm explorar diversas opes de preenchimento atravs da
ferramenta preenchimento.
A primeira opo o Preenchimento Uniforme.
41
Ele possui trs abas, Modelos, Misturadores e Paletas.
Em misturadores temos um menu chamado Modelo: que exibe o padro de cor
CMYK, se precisar de um padro RGB, HSB, etc., modifique por essa opo,
abaixo dela temos a grade cor e a direita possvel definir a cor de acordo com
suas porcentagens de cor.
O Corel Draw tambm possui abaixo das porcentagens alguns modelos de
cores.
Para aplicar a cor ao seu objeto, basta selecionar a cor e clicar em OK.
O segundo padro de preenchimento o gradiente. Ele permite misturar duas
ou mais cores e criar um efeito degrade em sua forma.
42
A primeira opo de que temos de mudana no Tipo, que pode ser linear,
radial, cnico e quadrado. direita temos a possibilidade de trabalhar o ngulo
e quantidade de etapas do degrade. Abaixo temos as opes de misturas de
cores, inicialmente temos duas cores disponveis. Para escolher a cor, clique
na caixa de cores, e se precisar visualizar todas as cores disponveis clique em
Outra.
43
Voc pode manipular tambm o gradiente clicado diretamente na janela de
visualizao.
Ao clicar na opo personalizada, voc ter de forma visvel a barra de
gradiente.
44
Ele inicia-se com um ponto inicial e final que correspondem ao ponto 0 e ao
ponto 100, se der um duplo clique na barra, poder criar novos pontos, estes
pontos mostraro a porcentagem em que esto na barra.
45
A cada ponto criado voc pode alterar a cor criado um novo padro de
gradiente.
46
Voc pode tambm escolher um modelo pronto de gradiente.
A terceira forma de Preenchimento o padro.
O preenchimento padro permite que voc utilize formas vetoriais e pode ser
47
duas cores, Totalmente colorido ou de bitmap, ele faz uma preenchimento
repetindo-se pelo objeto, voc precisa escolher um modelo de preenchimento,
a cor de frente e verso. Pode definir o posicionamento inicial, se ter inclinao
e giro e o a sua dimenso. Ele possui tambm uma opo que permite que ao
objeto ser redimensionado, o preenchimento tambm o ser.
O preenchimento de Textura permite preencher sua forma com imagens.
Ao clicar nesta opo ser mostrada uma janela que contm uma biblioteca, e
dentro de cada biblioteca existem diversos modelos que podem ter suas
propriedades alteradas.
Contornos
Para alterar as propriedades do contorno dos objetos o Corel Draw possui uma
ferramenta chamada Contorno Interativo que possui um menu desdobrvel
com as principais propriedades do contorno e para voc ter acesso a todas as
possibilidades de alterao basta apenas escolher o opo caneta de contorno.
48
Ao clicar na opo Caneta de Contorno ser mostrada a tela de configurao
de Caneta de Contorno.
Nela temos inicialmente a cor de contorno, abaixo temos a largura da linha de
contorno, abaixo temos a opo de estilo de linha.
Ainda mais abaixo temos configuraes de cantos e extremidade, sendo que
49
os cantos aplicam-se a objetos fechados e as extremidades a linhas.
Na direita da janela temos as opes de transformar sua linha em uma seta,
ento possvel configurar a ponta e a parte de trs.
Temos tambm as opes de deixarmos o contorno atrs do preenchimento e
de configurar para que o contorno seja escalado com a imagem.
Textos
Temos dois tipos de texto a ser trabalhado no Corel Draw, o texto artstico que
permite manipulao como se manipula qualquer outro objeto. E temos o texto
de pargrafo onde o objetivo criar blocos de texto.
Texto Artstico
o texto que permite ser manipulado como se fosse um objeto, o processo de
criao simples, clica-se na ferramenta Texto e digita-se o texto. Aps clicar
na ferramenta de seleo, voc pode manipul-lo como qualquer outro objeto.
Poder tambm alterar suas propriedades de texto pela barra de propriedades.
Ele somente deixar de ser texto caso voc converta-o em curvas.
As opes da barra de propriedades so tipo de letra, tamanho, Negrito, itlico,
tipos de sublinhado, alinhamentos, formatao de caracteres (abre um janela
na direita), e Editar Texto (que permite edio em uma janela em separado).
50
Ao clicar na ferramenta forma com o texto selecionado, ser mostrado ns a
cada letra duas marcas uma apontando para a direita que permite afastar ou
aproximar as letras e uma que permite aumentar ou diminuir a distncia em um
texto de mais de uma linha.
Para converter seu texto em curvas necessrio clicar com o boto direito do
51
mouse e depois escolher Converter em Curvas.
Ajustando texto a caminhos
Algumas vezes voc precisa adicionar seu texto ao caminhos ou ento como
preenchimento de objetos.
Podemos ter nosso texto e um caminho j definido.
Clique sobre seu texto e depois clique no menu Texto, Ajustar Texto ao
Caminho.
Ao posicionar o mouse prximo a borda de seu caminho, o cursor mudar de
forma, permitindo que se adicione o texto.
Voc tambm pode criar o caminho e clicar na ferramenta texto, depois clicar
na linha que o texto a ser digitado seguir a linha.
Aps ser aplicado o efeito, possvel alter-lo atravs da barra de
propriedades.
O primeiro boto permite definir o posicionamento do texto em relao linha.
52
O comando ao lado permite definir a distncia do caminho, o terceiro permite
definir o deslocamento horizontal.
Podemos tambm acrescentar um texto dentro de formas.
Desenhe a sua forma e depois clique com a ferramenta texto dentro na parte
interna da forma.
Depois digite, ou cole seu texto.
Texto de Pargrafo
O texto de pargrafo utilizado em textos longos com mais de uma linha at
53
mesmo vrios pargrafos e pginas. Embora o Corel Draw permita trabalhar
com vrias pginas, ele no recomendado para edies grandes como livros
e revistas, para isso veremos mais adiante em nosso curso a utilizao do
InDesign.
A forma de construo de um bloco de texto de pargrafo difere do texto
artstico. Para o texto de pargrafo voc define o tamanho das caixas de texto.
Em um novo documento crie o seguinte Layout em seu documento.
Uma pgina e duas caixas de texto.
Copiei um texto qualquer, para colar ele no Corel Draw, vou utilizar a opo
Colar Especial.
Ento clique dentro da primeira caixa de texto, verifique que o cursor dever
estar piscando dentro da caixa, e depois clique no menu Editar, Colar Especial.
54
O texto ser preenchido somente na primeira caixa.
Caso eu no tivesse com o cursor piscando dentro da caixa, o mesmo criaria
uma caixa com as dimenses do documento e se necessrio adicionaria mais
pginas.
Como a quantidade de texto inserida maior do que as dimenses da caixa de
texto observe que ao final da caixa ele deixa uma marca indicando que existe
mais texto oculto.
Clique sobre esta opo e seu cursor mudar de forma, depois clique na caixa
de texto ao lado.
55
O contedo que estava oculto ser enviado para a prxima caixa de texto e
ser feito uma ligao entre as caixas, ou seja, se adicionar mais texto na
primeira caixa ser deslocado o texto da segunda.
No nosso exemplo ser necessrio criar mais caixas de texto em outras
pginas, clique novamente na indicao de texto oculto, depois clique no boto
de nova pgina no rodap .
E desenhe a sua caixa de texto.
Observe que ele indica que o texto inicia-se na pgina 1.
Desenhe um novo objeto e vamos posicion-lo junto ao nosso texto.
56
Podemos fazer com que nosso objeto interaja com o texto, na barra de
propriedades clique no boto Quebrar Texto do Pargrafo.
Voc pode definir como ser a distribuio de seu texto com seu objeto.
57
Voc tambm pode formatar seus caracteres e pargrafos atravs do menu
Texto, Propriedades do texto, que abrem-se opes na direita como janelas de
encaixe.
Smbolos e Caracteres Especiais
Podemos tambm aplicar qualquer tipo de fonte como um objeto em nossos
58
projetos, para isso clique no menu Texto e depois em Inserir Smbolo de
Caractere. Na direita ser adicionada a janela de encaixe. Existem fonte
especificas de smbolos, dentro do Windows as mais comuns so Webdings e
Wingdings.
Basta clicar sobre um dos smbolos e arrast-lo para sua rea de trabalho.
Podemos tambm manipular o objeto. Dependendo do objeto, voc pode clicar
59
sobre ele com o boto direito e escolher Separar Curva, e assim separar os
objetos que foram criados para gerar o smbolo.
Efeitos
PowerClip
O efeito de Power Clip permite que se coloque uma imagem dentro de um
objeto do Corel Draw, como se fosse uma mscara.
Importe uma imagem e desenhe um novo objeto.
Clique na imagem e depois clique no menu Efeitos PowerClip, Colocar em
Recipiente, o cursor do mouse se transformar em uma seta, clique com ela
em seu objeto.
Se precisar retirar a imagem do PowerClip, clique no menu Efeitos e escolha,
Extrair Contedo, se precisar editar a posio da imagem dentro do objeto,
clique no menu Efeitos Editar Contedo.
60
Perspectiva
Podemos adicionar Perspectiva a objetos vetoriais no Corel Draw. Desenhe um
objeto ou importe uma imagem vetorial.
Clique no menu Efeitos Adicionar Perspectiva observe que seu desenho ficar
com uma malha.
Basta apenas clicar em um dos ns e mover para criar a perspectiva, se ao
arrastar manter as teclas CTRL+SHIFT Pressionada, ao arrastar um n ser
mantido alterao proporcional no n adjacente.
Se sua imagem for composta de vrios desenhos preciso agrupar os
mesmos. Selecione todas as partes de seu desenho e clique no boto de
agrupar na barra de propriedades.
61
Mistura Interativa
A Mistura Interativa faz parte dos efeitos interativos do Corel Draw, ela permite
misturar dois objetos gerando uma sequncia. Com ela possvel tambm
extrair novos objetos desta sequncia.
Desenhe dois objetos.
Na barra de ferramentas clique no boto de Ferramentas Interativas e escolha
a Mistura Interativa.
Clique na ferramenta Mistura depois clique no primeiro objeto e arraste at o
segundo objeto.
62
Ele far ento a mistura entre seus objetos. Podemos alterar algumas
propriedades pela barra de propriedades.
A primeira opo da barra so algumas predefinies do Corel Draw para as
suas misturas, caso tenha criado algum tipo de mistura e queira utilizar o
mesmo em outra forma, clique no boto mais (+) e adicione a predefinio.
Temos tambm os posicionamentos X e Y e a dimenso.
Temos aps estes botes o nmero de etapas da mistura, observe que na
imagem consta 20 etapas, ao lado temos a direo da mistura, as opes de
mistura no sentido horrio e anti-horrio, a acelerao de objetos e cores, as
propriedades da mistura, a possibilidade de adicionar a mistura a um caminho
e o boto de remoo da mistura.
Para adicionar sua mistura a um caminho, desenhe seu caminho.
Com a ferramenta de mistura interativa, clique na mistura e depois no boto de
Propriedades do caminho e depois em Novo caminho, o cursor do mouse ficar
em formato de flecha, clique sobre seu caminho.
63
Para retirar a linha central clique com o boto direito do mouse na opo de
remoo de contorno.
Podemos tambm gerar novas formas a partir da mistura, clique com o boto
direito do mouse na mistura, e escolha Separar Mistura.
Embora as etapas esto separadas ainda necessrio desagrupar a mistura
para poder separar, clique sobre a sua mistura e clique no boto Desagrupar
Tudo.
Basta apenas clicar sobre cada etapa e separar.
64
Contorno Interativo
A ferramenta Contorno Interativo permite que se coloque contornos em volta de
textos artsticos e objetos.
Desenhe sua forma ou escreva seu texto, nas Ferramentas Interativas, clique
sobre a opo Contorno.
Clique com a ferramenta sobre seu objeto e puxe para dentro ou para fora,
podemos alterar a forma de contorno depois pela barra de propriedades.
Como na ferramenta de Mistura, temos inicialmente as predefinies,
posicionamento e dimenso, depois temos os botes de contorno para o
centro, que traz o contorno para o centro de seu objeto, ao utilizar essa opo
65
ser necessrio utilizar tambm a opo de deslocamento de contorno que
esta mais a frente.
Ao lado temos a opo de Contorno Interno
Ao lado o contorno externo.
Observe que nas trs formas de contorno foi necessrio ajustar a quantidade
de etapas e de Deslocamento de Contorno, que so justamente as ferramentas
subseqentes em relao s formas de Contorno.
Aps temos os botes de aplicar as cores em sentido horrio e anti-horrio.
Cor de Contorno e cor de Preenchimento (para mudar a cor do objeto preciso
mudar pela paleta de cores).
Acelerao de cores e remoo do efeito.
Distoro Interativa
A ferramenta Distocer permite distorcer uma forma atravs do controle do
mouse. Esta ferramenta deve ser utilizada com cuidado, pois ela sensvel e
pode deformar a imagem.
Desenhe sua forma e depois clique na Ferramenta Distorcer.
66
Na barra de Propriedades podemos acionar as predefinies, existem trs tipos
de distoro, a primeira Empurrar e puxar, zper e torcer.
Para cada tipo de distoro altera-se as propriedades a seguir no ultimo
exemplo que est com a distoro torcer, ele permite definir um nmero de
rotaes e graus.
Envelope Interativo
Permite atravs de alas alterar as formas de sua imagem, como se fosse um
envelope.
As propriedades da ferramenta Envelope so semelhantes as da Ferramenta
Forma.
67
Extruso Interativa
A extruso interativa permite criar formas que simulem formas em 3D. Desenhe
sua forma e clique na ferramenta Extruso.
Aps clicar na ferramenta clique em seu objeto e crie a perspectiva em 3D.
68
Observe que ele cria um ponto inicial que o retngulo em branco no centro do
objeto, o ponto de fuga que o X, e ala para controlar a profundidade que
pode ser controlada pela barrinha branca na linha.
Podemos tambm configurar nosso objeto pela barra de propriedades.
Inicialmente temos as predefinies, posicionamento, tipo de extruso,
profundidade, coordenadas do ponto de fuga, propriedades do ponto de fuga,
Extruso da rotao esta opo pode ser feita tambm clicando-se com a
ferramenta extruso novamente no objeto.
Podemos mudar a cor, usar chanfradura em nosso objeto.
69
Pontos de Luz
Sombra Interativa
Esta ferramenta tem como objetivo a aplicao de sombras em seus objetos.
Clique na bola e arraste o mouse.
70
Pela barra de propriedades temos as predefinies e posicionamento, ngulo
do sombreamento, opacidade do sombreamento, enevoamento do
sombreamento, direo do enevoamento do sombreamento, desbotamento do
sombreamento, operao de transparncia e cor do sombreamento.
Voc pode manipular a opo inicial da sombra pelo retngulo branco e o final
da sombra pelo retngulo preto.
No exemplo da bola deixei o retngulo branco na base para definir ali o ponto
inicial da sombra.
Transparncia Interativa
A ferramenta de Transparncia permite adicionar transparncia em sua
imagem de forma total ou parcial.
Importe uma imagem ou desenhe sua forma selecione-a e clique na ferramenta
Transparncia.
71
O controle de transparncia definido pelos retngulos preto e branco e
barrinha na linha pontilhada.
Pela barra de propriedades posso definir a forma de transparncia, o modo de
transparncia, o ponto mdio da transparncia, o ngulo e a transio da
transparncia gradiente, e o destino da transparncia.
Lentes
O efeito Lente permite que com a combinao de dois elementos se possa
modificar a visualizao de um dos objetos, sendo que o outro ser a lente.
Importe uma imagem e desenhe a forma que ser a sua lente.
Clique no menu Janela, Janela de Encaixe, Lentes.
Clique na circunferncia e depois escolha o efeito de lente.
72
Ao Marcar a opo Congelado, Ponto de Vista ou remover face, voc obter
uma cpia de sua lente. Na opo Ponto de vista, poder ainda editar as
coordenadas de sua lente e o remover face exibe os efeitos das lente somente
onde o objeto cobre o desenho.
Trabalhando com Imagens Bitmaps
At o momento embora tenhamos importados imagens, aplicamos efeitos e
criamos em forma vetorial, mas o Corel Draw possui tambm a possibilidade de
aplicar efeitos em imagens, comandos que esto disponveis atravs do Menu
73
Bitmaps.
Caso precise aplicar algum efeito de bitmap em vetores criados ser
necessrio converte-los em imagens, atravs do menu Bitmaps, Converter em
Bitmap.
Ao converter em bitmap, para voltar a vetor somente usando o comando
rastrear bitmap do barra de propriedades e provavelmente no ficar como o
original, ento aconselhvel sempre fazer uma copia de seu vetor antes de
convert-lo.
Ao converter seu objeto para bitmap, ou importar uma imagem, a barra de
propriedades mostrara as opes de bitmaps.
A opo Editar Bitmap abre a imagem no Programa Corel Photo Paint que
acompanha a sute de aplicativos, a opo Rastrear Bitmap, permite converter
a imagem em vetor, esta opo funciona bem em imagens simples com poucas
cores, sem gradientes, em imagens complexas o resultado no ser bom.
Se sua imagem estiver distorcida, clique no menu Bitmaps e escolha Endireitar
Imagem.
74
E com certeza o mais interessante os efeitos que ficam na parte de baixo do
menu.
75
O efeito 3D Enrolar Pgina, por exemplo, permite que voc simule a pgina
enrolada.
Cada efeito possui sua prpria janela de configurao.
Enviar para um bureau
Podemos tambm enviar nossos trabalhos em PDF com fontes e demais
arquivos necessrios para impresso.
76
Clique no menu Arquivo, Coletar para sada.
Na primeira etapa ele pergunta se o seu bureau enviou algum perfil, caso no
tenha deixe marcado a opo para reunir todos os arquivos associados a esse
documento e clique em Avanar.
Aqui voc precisa definir se quer gerar um arquivo no formato PDF e se quer
77
enviar tambm o CDR e em qual verso. Marque esta opo e clique em
Avanar.
Se voc tiver textos ele vai perguntar se quer adicionar as fontes.
O perfil de cores.
Local.
78
Nesta etapa necessrio definir o local onde sero armazenados os arquivos.
Na ltima etapa ele adiciona todos os arquivos que esto na pasta para serem
enviados, meu arquivo no contm nenhum texto, caso contrrio seria
mostrado tambm nesta caixa s fontes do documento. Clique em Concluir.
Desta forma coloque todo o contedo em um CD e entregue no local de
79
impresso.
CONCLUSO
Assim terminamos nossa apostila de Corel Draw, como praticamente todos os
demais programas grficos, na apostila vm apenas os elementos mais
importantes para sua criao. Importante tambm sempre lembrar que quando
se trata de criao o mais importante so as ideias do criativo e que o
programa passa a ser apenas a ferramenta com a qual ele vai utilizar para
executar a tarefa. Aproveite ento e consulte no Apostilando.com as demais
apostilas de criao que ele possui.
You might also like
- A Importância Do Pedagogo Na EmpresaDocument11 pagesA Importância Do Pedagogo Na EmpresaElgs SilvaNo ratings yet
- Paul Ricoeur Teoria Da Interpretacao PDFDocument56 pagesPaul Ricoeur Teoria Da Interpretacao PDFThiago FerreiraNo ratings yet
- Pao de MelDocument1 pagePao de MelElgs SilvaNo ratings yet
- PAIDÉIADocument1 pagePAIDÉIAElgs SilvaNo ratings yet
- Prova - CriançaDocument2 pagesProva - CriançaElgs SilvaNo ratings yet
- Tabula RasaDocument2 pagesTabula RasaElgs SilvaNo ratings yet
- Receita Bolo de SorveteDocument1 pageReceita Bolo de SorveteEncarteReceitasNo ratings yet
- O Segundo Ciclo Da Borracha e A Criação Do Território Federal Do GuaporéDocument3 pagesO Segundo Ciclo Da Borracha e A Criação Do Território Federal Do GuaporéElgs SilvaNo ratings yet
- Estoicismo: princípios e históriaDocument11 pagesEstoicismo: princípios e históriaElgs SilvaNo ratings yet
- Darepublica CiceroDocument152 pagesDarepublica CicerolipeninaNo ratings yet
- Porto VelhoDocument1 pagePorto VelhoElgs SilvaNo ratings yet
- Estação de Tratamento de ÁguaDocument5 pagesEstação de Tratamento de ÁguaElgs SilvaNo ratings yet
- Cardapio 21x40 CMDocument1 pageCardapio 21x40 CMElgs SilvaNo ratings yet
- Jean Paul SartreDocument12 pagesJean Paul SartreElgs SilvaNo ratings yet
- Liberdade e Morte em Sartre - SiteDocument1 pageLiberdade e Morte em Sartre - SiteElgs SilvaNo ratings yet
- Linguagem, símbolo da razãoDocument2 pagesLinguagem, símbolo da razãoElgs SilvaNo ratings yet
- Os meios de comunicação como extensões do homemDocument4 pagesOs meios de comunicação como extensões do homemPablo NevizNo ratings yet
- Ceja Matematica Fasciculo 2 Unidade 4Document39 pagesCeja Matematica Fasciculo 2 Unidade 4DanielNascimentoNo ratings yet
- Erros texto Menina MarDocument2 pagesErros texto Menina MarFilipa EstrelaNo ratings yet
- QUALISEG - Lockout PDFDocument42 pagesQUALISEG - Lockout PDFClodoaldo BiassioNo ratings yet
- Avarias de mangueiras de freio em vagõesDocument31 pagesAvarias de mangueiras de freio em vagõesEdilson AlvesNo ratings yet
- Cálculo demanda fornecimento trifásicoDocument4 pagesCálculo demanda fornecimento trifásicoandrebrt0% (1)
- Livro Medéia, Mito e MagiaDocument133 pagesLivro Medéia, Mito e MagiaCarlos Eduardo Campos100% (1)
- Mactor Portugues PDFDocument40 pagesMactor Portugues PDFJoaquin JimenezNo ratings yet
- B1-APOSTILA-Processos de Soldagem PDFDocument22 pagesB1-APOSTILA-Processos de Soldagem PDFRodrigo Pereira Da Silva100% (2)
- Trabalho Altura SistemasDocument61 pagesTrabalho Altura SistemasdududmduduNo ratings yet
- eBOOK - Laudo TécnicoDocument74 pageseBOOK - Laudo TécnicoVeron RodriguesNo ratings yet
- Atividade 4 RESPONDIDADocument5 pagesAtividade 4 RESPONDIDAgeanjorge100% (1)
- A Atitude Simbólica na obra de JungDocument6 pagesA Atitude Simbólica na obra de JungWellington A. AlvesNo ratings yet
- Perturbações precoce da comunicação e saúde mental na infânciaDocument64 pagesPerturbações precoce da comunicação e saúde mental na infânciaRenata CoelhoNo ratings yet
- Limites Operacionais e de Projeto SegurosDocument7 pagesLimites Operacionais e de Projeto SegurosRobson MauroNo ratings yet
- Simulado 1 - EFOMMDocument16 pagesSimulado 1 - EFOMMJoão ArgibaiNo ratings yet
- Amv PDFDocument2 pagesAmv PDFJoão BaffiniNo ratings yet
- 7a MD Ciencias Vol121Document66 pages7a MD Ciencias Vol121Joey de FariasNo ratings yet
- 1-Armadura Suspensão - ImpressaDocument12 pages1-Armadura Suspensão - Impressaestudante marinheiroNo ratings yet
- GRO PGR AULA 6 ConpatDocument19 pagesGRO PGR AULA 6 ConpatReginaldo Silva100% (1)
- NBR 13202 - 1997 - Materiais Refratários - Determinação Da Resistência Ao Choque Térmico Com Resfriamento em ÁguaDocument2 pagesNBR 13202 - 1997 - Materiais Refratários - Determinação Da Resistência Ao Choque Térmico Com Resfriamento em Águalucasmelchiori100% (1)
- PCC de Aspectos Antropológicos e Sociológicos Da Educação.Document5 pagesPCC de Aspectos Antropológicos e Sociológicos Da Educação.História DiretaNo ratings yet
- Catálogo técnico de ligas de alumínioDocument69 pagesCatálogo técnico de ligas de alumínioAirton LacerdaNo ratings yet
- Guia de Treinamento CROSSFITDocument124 pagesGuia de Treinamento CROSSFITpoke0303No ratings yet
- Fatores que contribuíram para declínio da aquiculturaDocument2 pagesFatores que contribuíram para declínio da aquiculturaDomingos Tolentino Saide DtsNo ratings yet
- Bioclimatologia: efeitos do clima nos animaisDocument2 pagesBioclimatologia: efeitos do clima nos animaisAmanda FerreiraNo ratings yet
- 1 - Estrutura Do Acto de ConhecerDocument7 pages1 - Estrutura Do Acto de ConhecerTiago LopesNo ratings yet
- Apostila - Granconcursis - Direito Civil - Pessoa NaturalDocument98 pagesApostila - Granconcursis - Direito Civil - Pessoa NaturalBruno VasquesNo ratings yet
- Regulamento UE 2023 - 1115 - Resumo Obrigações OperadorDocument2 pagesRegulamento UE 2023 - 1115 - Resumo Obrigações OperadorHugo NogueiraNo ratings yet
- Cromatografia Gasosa e LíquidaDocument27 pagesCromatografia Gasosa e LíquidaDenise Esteves MoritzNo ratings yet