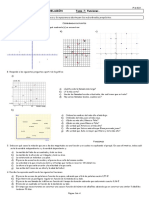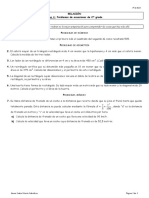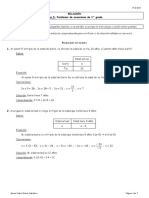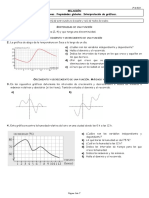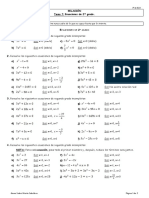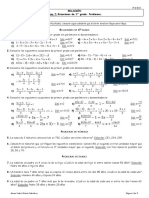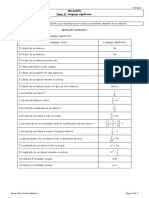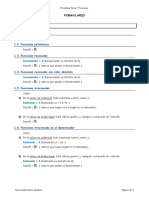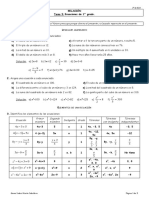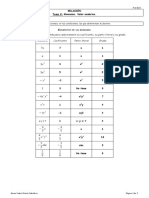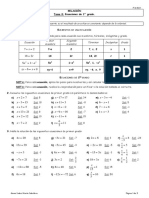Professional Documents
Culture Documents
CURSO de Iniciación Autocad
Uploaded by
Kristy AuryCopyright
Available Formats
Share this document
Did you find this document useful?
Is this content inappropriate?
Report this DocumentCopyright:
Available Formats
CURSO de Iniciación Autocad
Uploaded by
Kristy AuryCopyright:
Available Formats
CURSO DE
INICICACIN
AL
A
A
U
U
T
T
O
O
C
C
A
A
D
D
Febrero 2012
Organiza: Unin Universitaria
Colabora: Universitat Jaume I
Por Carlos Prez Prez
Curso de iniciacin AutoCAD
Febrero 2012
2
CURSO DE INICIACIN
A
AU UT TO OC CA AD D
ndice de contenidos
1. Presentacin del curso.. 3
2. Qu es AUTOCAD?........................................................................ 3
3. Conceptos generales del programa. 3
4. Entorno de trabajo 4
5. Introduccin de datos. 6
4.1. Coordenadas.. 6
4.2. rdenes bsicas de dibujo 7
4.3. rdenes bsicas de edicin. 9
4.4. rdenes bsicas de consulta.. 12
4.5. Bloques.. 13
6. Gestin y utilizacin de capas.. 15
7. Acotacin del dibujo 17
8. Impresin del dibujo 19
Curso de iniciacin AutoCAD
Febrero 2012
3
1. Presentacin del curso
En este curso cero se pretende que el alumno consiga unos conocimientos previos
al nivel bsico del programa AUTOCAD, pudiendo realizar diseos sencillos y configurar
su impresin, para obtener dibujos en formato .pdf o impresos en papel.
Utilizaremos la versin AutoCAD 2012, que es la versin instalada actualmente en
las aulas de informtica de la ESTCE. Cada cierto tiempo el programa se renueva
apareciendo una nueva versin. El programa puede tener ligeras modificaciones
segn la versin que se utilice, pues en cada nueva versin se aaden herramientas y
posibilidades, que facilitan el dibujo. Sin embargo, el funcionamiento suele ser similar
en versiones consecutivas.
2. Qu es AUTOCAD?
Autodesk AutoCAD es un programa informtico de dibujo asistido por ordenador,
para dibujo en dos y tres dimensiones.
AutoCAD gestiona una base de datos de entidades geomtricas (puntos, lneas,
arcos, etc.) con la que se puede operar a travs de una pantalla grfica en la que se
muestran stas; es el llamado editor de dibujo. La interaccin del usuario se realiza a
travs de comandos, de edicin o dibujo, desde la lnea de rdenes o barra de
comandos, a la que el programa est fundamentalmente orientado. Sin embargo,
tambin existen barras de herramientas localizadas en mens desplegables, donde
podemos encontrar las rdenes de manera ms visual e intuitiva.
AutoCAD, utiliza el concepto de espacio modelo y espacio papel para separar las
fases dibujo en 2D y 3D, de las especficas para obtener planos trazados en papel a su
correspondiente escala.
3. Conceptos generales del programa
La informacin se almacenar en ficheros de dibujo, dentro de cada uno de
esos ficheros tenemos un espacio infinito en el cual se dibuja. El monitor del
ordenador ser una especie de ventana a ese espacio infinito. Dicha ventana
podr abarcar un espacio ms o menos amplio, pero de cualquier modo, a travs
de las rdenes de visualizacin, podremos variar la forma en la que vemos la
informacin a travs de la ventana, acercndonos, alejndonos o simplemente,
movindonos.
Por otra parte, la informacin en cada fichero se organiza en capas. Cada capa
debe almacenar un tipo de informacin. As, por ejemplo, cuando dibujemos la
planta de distribucin de una vivienda, deberamos tener capas de muros, tabiques,
mobiliario, sanitarios, cotas, etc
Curso de iniciacin AutoCAD
Febrero 2012
4
La estructuracin de los dibujos de este modo, nos permite que en un momento
determinado se muestre tanto en pantalla como en papel, un tipo u otro de
informacin.
El programa dispone de un amplsimo nmero de rdenes o comandos que nos
permite realizar con sencillez operaciones complejas. Estas rdenes se pueden
agrupar en diversos tipos: de dibujo (permiten la creacin de entidades como
lneas, arcos, crculos, polgonos, ...), de edicin ( permiten la modificacin de las
entidades creadas previamente, como son borra, desplaza, copia, empalme,), de
visualizacin (posibilitan que se vea la informacin contenida en el dibujo de otra
forma mediante zooms, encuadres, limpiado de pantalla,), de manejo de archivos
(tpicas de cualquier programa informtico, permiten abrir dibujos existentes, crear
nuevos, salvar los cambios realizados, ), de consulta (facilitan informacin del
contenido del dibujo, como es el clculo de reas y distancias, obtencin de las
coordenadas de puntos significativos, ), y de otros tipos distintos que permiten la
utilizacin de libreras de elementos, el manejo de capas, etchasta la impresin.
4. El entorno de trabajo
Al arrancar el programa (doble clic sobre el icono del programa), nos
aparece una pantalla que nos permite entre otras cosas, elegir el espacio en que
queremos trabajar. Tras indicarle la opcin AutoCAD clsico, entraremos en el
entorno de trabajo donde trabajaremos en este curso cero.
La opcin AutoCAD clsico, nos permitir dibujar en dos dimensiones, con una
versin de AutoCAD similar a las versiones anteriores del programa (2010, 2009, 2008,
2007, 2006).
Como se puede apreciar, la zona ms amplia es el rea de dibujo, que
corresponde a la zona en la que se crean, modifican y se acta sobre el dibujo
propiamente dicho. La introduccin de rdenes al programa se puede realizar por
distintos procedimientos:
Directamente a travs de la lnea de rdenes o barra de comandos, en la que
utilizando el teclado, el usuario introduce la orden y los parmetros
deseados. A travs de ellas podemos ejecutar todas y cada una de las rdenes de
las que dispone el programa.
Mediante las opciones recogidas en las barras de herramientas localizadas en los
mens desplegables, donde aparecen estructuradas por niveles, de forma que hay
un men principal (Archivo, Edicin, Ver,) y de cada una de las opciones
anteriores cuelgan rdenes de ese tipo.
Mediante las barras de herramientas: es un mtodo cmodo e intuitivo y adems
se pueden aadir y quitar rdenes con relativa facilidad. Los comandos aparecen
Curso de iniciacin AutoCAD
Febrero 2012
5
agrupados segn el tipo de accin que efectan. Al situarse sobre cada uno de los
botones aparece un texto indicando a qu orden representa.
Otra cosa a tener en cuenta es el manejo de los ficheros que hace el programa es
que cada dibujo se almacena en un fichero con extensin .dwg, el cual slo se puede
abrir con AutoCAD. No se podr visualizar el dibujo sino se abre en AutoCAD.
Tambin debemos saber que cuando guardamos un archivo de dibujo (por ej.
practica1.dwg), siempre crea una copia de seguridad que guarda con el mismo
nombre pero con formato BAK (practica1.bak). Esta copia puede eliminarse sin
problemas para liberar espacio, pues ocupa lo mismo que el dibujo.
Administrador
de Capas
Entorno
AutoCAD
Mens
desplegables
Barras de herramientas
de dibujo
Lnea de
comandos
Lnea de referencia
a objetos
Curso de iniciacin AutoCAD
Febrero 2012
6
Curso de iniciacin AutoCAD
Febrero 2012
7
5. Introduccin de datos
5.1 Coordenadas
En todo dibujo de AutoCAD se dispone de un sistema de coordenadas
Universal (SCU), en el que partiendo de un punto (0,0) que es el origen de
coordenadas, tenemos el eje positivo de las X hacia la derecha y el de las Y hacia
arriba. Cuando se trabaja en tres dimensiones se utiliza la coordenada Z. Los
ngulos se miden, en sentido anti horario, estando el 0 en la direccin positiva del eje
X.
Simplemente al mover el ratn por el rea de dibujo se puede apreciar
como en la izquierda de la Barra de Estado (ver imagen de la pantalla de AutoCAD)
van cambiando unos nmeros, que son precisamente las coordenadas X e Y del punto
sobre el que est dicho ratn. Al crear entidades como pueden ser lneas o cuando el
programa nos pide un punto, podemos utilizar diferentes opciones para dar
coordenadas:
Coordenadas absolutas. Referidas siempre al origen de coordenadas. Su
formato es X,Y (p.ej. 46,76). O sea, se separa la coordenada X de la Y por el
smbolo , (coma) y sin dejar espacios en blanco. Hay que tener en cuenta que si
se utilizan valores decimales, el separador es el smbolo . (punto).
Coordenadas relativas. Se refieren al ltimo punto introducido y no al origen de
coordenadas. Su formato es @X,Y (p.ej. @22,0). Lo que se le indica al
programa es un desplazamiento o incremento en X y en Y respecto al punto
anteriormente utilizado.
Coordenadas polares. Se refieren tambin al ltimo punto utilizado, pero a
diferencia de las anteriores se indica una distancia y un ngulo. El formato es
@distancia<angulo (p.ej. @12<45). Permiten obtener, entre otras cosas,
entidades lineales no horizontales y verticales, de las que no conocemos su
inicio y su fin, sino su longitud y su ngulo.
Curso de iniciacin AutoCAD
Febrero 2012
8
5.2 rdenes bsicas de dibujo
Van a ser el conjunto de rdenes que utilicemos para crear nuevas
entidades en los dibujos. Servirn para crear entidades lineales, circulares, etc.
Hay que sealar que cuando el programa ofrece varias opciones dentro de
una orden (como es CIRCULO), siempre hay una que se entiende por defecto (la
que va entre smbolos < >). Para acceder a cualquiera de las otras habr que teclear
la/s letra/s mayscula/s que aparece/n en la lnea de comandos. Recordemos la
importancia de la lnea de comandos, ya que es la forma en que se comunica el
programa con el usuario.
Orden LINEA: sirve para crear entidades lineales definidas por dos puntos (punto
inicial y final). El programa encadena segmentos de lnea, solicitando el primer
punto mediante el mensaje Primer punto, y el resto de puntos de segmentos
consecutivos con el mensaje Siguiente punto.
Ante dichos mensajes se puede proceder pinchando con el botn izquierdo del
ratn sobre el rea de dibujo en el punto final deseado, introduciendo por teclado las
coordenadas correspondientes a cada punto (utilizando cualquiera de las posibilidades
vistas anteriormente) o introduciendo la distancia e indicando la direccin. La direccin
se puede introducir de varias maneras: directamente sealndola con el ratn,
mediante coordenadas polares o activando el ORTO (barra de referencia a objetos) si
deseamos lneas ortogonales.
En el momento en que se quiera finalizar la secuencia de tramos se deber pulsar
ENTER (o botn derecho del ratn). Al definir un segmento de lnea (tras definir su
primer punto), aparece una lnea elstica que se mueve dinmicamente conforme se
mueve el cursor por la pantalla. Si queremos finalizar una secuencia de lneas
cerrando un polgono, habr que teclear la letra C (de cerrar) seguida de ENTER.
Orden CIRCULO: permite la creacin de entidades circulares. Hay varias formas
de definir un crculo, y el programa las contempla. La ms habitual es a travs de su
centro y su radio (opcin por defecto), pero tambin se puede con centro y dimetro.
Orden ARCO: sirve para crear segmentos de arco. La orden permite la creacin
de dichas entidades a travs de diversos parmetros (Punto inicial, Punto final,
Centro, Longitud, ngulo abarcado, Radio,). Se recomienda la utilizacin de los
mens desplegables, pues aparecen todas las posibles combinaciones permitidas
para crear arcos, y es habitual la equivocacin a travs de la lnea de comandos.
Orden PUNTO: crea entidades puntuales a partir de sus coordenadas X,Y. Es de
destacar que por defecto el programa maneja un tipo de punto que consiste en
un pixel (punto en pantalla), con lo que su visualizacin puede no ser la ms
adecuada. Adems si el punto se encuentra dentro de alguna entidad, no se ver.
Para evitar esta situacin hay que cambiar el tipo de punto. Esto se consigue a
travs del men Formato-Estilo de punto, donde se recogen diferentes formas de
representar entidades puntuales.
Curso de iniciacin AutoCAD
Febrero 2012
9
Orden POL: sirve para crear un tipo de entidades llamado poli lnea. Poli lneas son
lneas complejas de varios segmentos que pueden estar formadas por lneas y arcos.
Para conmutar entre dibujo de lneas y dibujo de arcos hay que escribir en la lnea de
comandos A (para pasar a arcos) o N (para pasar a lneas). Es posible controlar la
anchura de los distintos segmentos que la forman mediante la opcin G (de Grosor).
Se le puede indicar un grosor constante a todo el segmento de la poli lnea (dando el
mismo valor inicial que final a la anchura del segmento) o pueden tener diferentes
grosores al principio que al final.
Curso de iniciacin AutoCAD
Febrero 2012
10
5.3. rdenes bsicas de edicin
Son aquellas que permiten la modificacin de las entidades dibujadas
previamente. Algunas permiten la obtencin de nuevas entidades a partir de las
existentes.
Orden BORRA: permite la eliminacin de un dibujo de ciertas entidades. Estas
tendrn que ser seleccionadas entre todas las del dibujo. El programa nos indica
que procedamos a seleccionar entidades mediante el mensaje Designar objetos:.
Los objetos se pueden seleccionar de diversos modos:
a. El ms sencillo es pinchando sobre ellos con el ratn (lo que se conoce
por designacin directa).
b. Si se quieren seleccionar todas las entidades, habr que responder al mensaje
de Designar objetos: con la letra T (de todo).
c. Designacin por Captura: se marca un rectngulo en pantalla de derecha a
izquierda. Sern seleccionadas aquellas entidades que sean tocadas por el
rectngulo.
d. Designacin por Ventana: se marca un rectngulo en pantalla de
izquierda a derecha. Sern seleccionadas aquellas entidades que estn
totalmente abarcadas por el rectngulo.
Cuando se selecciona alguna entidad por cualquiera de los mtodos anteriores, el
programa vuelve a mostrar el mensaje de Designar objetos. En el momento en
que no se quieran seleccionar ms objetos, se deber responder a la pregunta
anterior con ENTER.
Orden COPIA: permite la duplicacin de entidades dibujadas previamente. Habr
que seleccionar los objetos que se deseen copiar (mediante los mtodos de seleccin
de siempre) y a continuacin, el desplazamiento de las copias respecto al original
(se puede indicar directamente el desplazamiento mediante el ratn o bien indicando
una distancia en la lnea de comandos).
Orden SIMETRIA: permite obtener objetos simtricos a otros ya existentes. Para
utilizar la orden necesitamos: designar los objetos de los que queremos obtener sus
simtricos, el eje de simetra (puede ser un elemento existente o podemos designar
dos puntos que lo formen), y por ltimo debemos indicar si queremos mantener los
objetos originales o no (por defecto se mantienen).
Orden DESFASE: sirve para obtener entidades paralelas a las ya existentes.
Lo ms habitual es definir una distancia de equidistancia, que ser la que separe
a las entidades paralelas.
Curso de iniciacin AutoCAD
Febrero 2012
11
La secuencia de pasos de que se compone la orden es: a) marcar la
distancia deseada; b) Seleccionar la entidad de la que se quiere obtener su paralela; c)
Designar el lado hacia el cual queremos que se cree la paralela (lado a trasponer); d)
Continuar seleccionando entidades/lado a trasponer si procede (se crearn con la
misma distancia que las anteriores).
Hay otra posibilidad de crear paralelas con esta orden y es indicando el punto por
el cual deber pasar la nueva entidad (no se indicar distancia). La ms habitual es la
primera de las opciones (Distancia). Si queremos obtener paralelas a diferentes
distancias, hay que salir de la orden, volver a entrar e indicarle la nueva distancia.
Orden MATRIZ: Esta orden crea una secuencia de objetos, a partir de uno o varios
de referencia. Crea por tanto copias del objeto/s seleccionado/s, siguiendo un patrn
geomtrico regular.
Puede ser matriz rectangular o polar. En el primer caso, nos pedir especificar el
nmero de filar y columnas, as como el desplazamiento entre ellas. Para el segundo
caso, determinaremos el centro de la matriz, el nmero de repeticiones del objeto y el
ngulo a cubrir. Tambin en este caso, podremos elegir la opcin de girar los objetos
conforme cambia el ngulo, o mantenerlos en su posicin original.
Orden DESPLAZA: mueve los objetos seleccionados del dibujo de una
posicin geomtrica a otra. El funcionamiento es similar al de la orden COPIA, con la
salvedad de que el original no permanece en el sitio inicial.
Orden GIRA: sirve para rotar el/los elemento/s seleccionado/s respecto a un
punto de base, el nmero de grados indicado. Tambin se puede utilizar la opcin
Referencia, en la cual se indica el ngulo actual (normalmente sealando una entidad),
y el nuevo ngulo deseado. Se puede utilizar la opcin Referencia para enderezar un
objeto o alinearlo con otras caractersticas del dibujo.
Orden ESCALA: se utilizar para ampliar o reducir objetos un factor de escala
determinado respecto a un punto de base. Un factor mayor que la unidad ampliar el
objeto, y un factor entre 0 y 1, lo reduce.
Tambin se puede utilizar por Referencia, sealando alguna longitud de
referencia e indicando posteriormente lo que queremos que mida tras el cambio.
Orden RECORTA: elimina fragmentos de las entidades del dibujo. Para ello
se necesita una guillotina respecto a la cual recortar, es decir, un objeto que
haga de lmite para eliminar la parte no deseada de las entidades. El funcionamiento
de la orden sigue la siguiente secuencia de pasos: a) designar objetos cortantes ;
b) designar objetos a recortar (mediante designacin directa). Hay que tener en
cuenta que mediante esta orden no se puede eliminar ntegramente una entidad, por
lo que a veces debe combinarse con BORRA.
Orden ALARGA: prolonga un objeto hasta que se intersecte con otro. Para
conseguir esto, primero se deber indicar el/los objeto/s que har/n de lmite
Curso de iniciacin AutoCAD
Febrero 2012
12
(funcionamiento similar a la orden anterior), y posteriormente aquello que se quiera
prolongar.
Orden CHAFLN: esta orden, permite biselar las aristas de los objetos, de la
manera que deseemos obtener. Podremos seleccionar la distancia de chafln, desde el
vrtice del polgono o el ngulo formado. En el primer caso, podemos tener distancias
iguales de chafln en ambas aristas o bien distancias diferentes. El programa
entender las rdenes de distancia de chafln en el orden que las hemos aplicado
sobre cada objeto.
Orden EMPALME: extiende o recorta las aristas de lneas, crculos, arcos
hasta donde se intersecten. Es decir, elimina lo que sobra desde la interseccin de las
dos entidades, o alarga hasta dicha interseccin. El empalme puede ser con radio 0 (lo
ms habitual), o con radio diferente de 0, en cuyo caso redondea las aristas de las
entidades especificadas con el radio indicado. En caso de que se quiera modificar
el radio predeterminado habr que ejecutar la orden EMPALME, indicarle el radio
deseado y volver a ejecutar la orden seleccionando las entidades sobre las que
se desee efectuar la operacin. En cada ejecucin de la orden podremos hacer un
nico empalme. Es habitual querer repetir la orden con otras entidades, por lo que
se recomienda la utilizacin del botn derecho del ratn para repetir la orden.
Orden DESCOMP: descompone en entidades simples, cualquier objeto formado
por mltiples objetos. Esta orden se suele aplicar a objetos que trabajan
solidariamente, cuando queremos modificar tan solo uno o varios de ellos en concreto.
Descompondremos por tanto polgonos, bloques, poli lneas
Orden LONGITUD: sirve para alargar/reducir lneas o modificar el ngulo de
arcos. Su efecto es similar a alargar/recortar, pero su funcionamiento es ms cmodo.
Se selecciona/n la/s entidad/es correspondiente/s, y luego podemos modificar su
longitud mediante un incremento/decremento, un porcentaje, o indicando la
longitud total deseada.
Orden SOMBREA: El sombreado hace que una figura cerrada (polgonos, poli
lneas cerradas, regiones, objetos) rellene su rea interior mediante un patrn.
Para especificar el contorno de un sombreado se pueden optar por varios
mtodos. Los ms utilizados son:
- Precisar un punto en el rea que queda comprendida entre los
objetos.
- Designar los objetos incluidos en un rea.
Tambin se nos dan las opciones de elegir el patrn (existe una biblioteca de
patrones), la escala del patrn y el color.
Orden TEXTO: crea entidades de texto (muy utilizadas en planos), introduciendo
punto de insercin, altura de texto y ngulo de alineacin. Las letras son editables,
Curso de iniciacin AutoCAD
Febrero 2012
13
pudiendo modificar tipo de letra, tamao, estiloetc. Para ello iremos a estilo de
texto (Comando: ESTILO).
Curso de iniciacin AutoCAD
Febrero 2012
14
5.4. rdenes bsicas de consulta
Son un conjunto de comandos que sirven para obtener informacin diversa sobre
las entidades del dibujo. Esta informacin puede ir desde consultar las coordenadas de
un punto hasta calcular reas de recintos, pasando por medir distancias.
Orden ID: se utiliza para obtener las coordenadas X.Y de un punto dado. Para ello,
es frecuente la utilizacin de los modos de referencia a entidades. Cuando la
ejecutamos, el programa solicita Punto debiendo entonces sealar con el ratn el
punto deseado.
Orden DIST: muy frecuentemente utilizada, sirve para medir la distancia que hay
entre dos puntos. El programa informa de la distancia total, as como de las distancias
en los ejes X, Y y Z (si trabajamos en 3D). Esta informacin la muestra en la lnea de
comandos (parte inferior de la pantalla).Tambin nos muestra informacin del ngulo
que forman los dos puntos seleccionadas.
Orden LIST: ofrece todos los datos relativos a la/s entidad/es seleccionada/s. En
funcin del tipo de entidad de que se trate da unos datos u otros; as, para las lneas da
las coordenadas de los puntos inicial y final, el ngulo respecto a la horizontal, la
longitud, etc. mientras que para los crculos informa sobre las coordenadas de su
centro, lo que mide el radio, la longitud de la circunferencia y el rea que abarca.
Adems de los datos propios de cada tipo de entidad, el programa informa sobre
propiedades de los objetos seleccionados, como son la capa en la que est, el color, el
tipo de lnea, y otros datos de menor importancia. Esta orden tambin se utiliza para
comprobar si tenemos entidades duplicadas en un determinado lugar del dibujo, pues
aparte de dar informacin detallada de las entidades, nos muestra previamente el
nmero de entidades seleccionadas por cualquiera de los procedimientos de
designacin (como ocurre con la mayora de rdenes de edicin).
Orden AREA: obviamente sirve para calcular reas. Cuando se trata de polgonos
relativamente sencillos, se puede seleccionar objeto, o ir pinchando sobre los puntos
iniciales y finales de sus aristas.
Sin embargo, cuando son ms complejos o aparecen arcos se hace necesario
ejecutar un paso previo. Se trata de obtener una poli lnea que represente el contorno
del recinto cuya rea se desea calcular (esto se hace con la orden POLCONT). Tras
haber creado la poli lnea se entra en la orden AREA, opcin Objeto, y se seala dicha
poli lnea. El rea obtenida ser la del recinto deseado. Tambin nos muestra
informacin sobre el permetro que forman los puntos o el objeto seleccionados.
Curso de iniciacin AutoCAD
Febrero 2012
15
5.5. Bloques
La mayora de los dibujos de ingeniera y arquitectura contienen smbolos
repetitivos. En AutoCAD, dichos smbolos se crean agrupando varios objetos en uno
solo llamado bloque. Este bloque puede entonces insertarse en el dibujo todas las
veces que se quiera como smbolo estndar. Si modifica la definicin de bloque
original, todas las copias del bloque, o las referencias a bloques, se actualizan
automticamente.
Una utilidad prctica de los bloques puede ser, por ejemplo para insertar
mobiliario, simbologa elctrica, de fontanera o saneamiento en el plano de una
vivienda.
La utilizacin de bloques presenta varias ventajas:
Ahorro de tiempo, al no tener que dibujar varias veces el mismo objeto
Ahorro de espacio en disco (tamao del dibujo), ya que se almacena la
informacin geomtrica de las entidades que forman el bloque una sola vez. Para cada
insercin del bloque en el dibujo se guardar una referencia al objeto, lo cual si se
trata de bloques formados por muchas entidades y hay numerosas inserciones,
puede suponer un aumento del rendimiento importante.
Ventajas si se modifica el bloque original, ya que con una nica operacin
se podra, actualizar todas las inserciones, cosa imposible sin la utilizacin de los
bloques. Imaginemos por ejemplo que se ha realizado un dibujo de un edificio de
viviendas en los que aparecen 400 puertas. Si tras insertarlas todas se deseara
cambiar alguna caracterstica (como puede ser el pomo de la puerta), en caso de
haber utilizado bloques lo nico que habra que hacer es redefinir el bloque,
mientras que en caso contrario habra que modificar una por una.
Posibilidad de disponer de una librera de elementos estndar (puertas,
lavabos, mesas)
Capacidad de definir parmetros en la insercin de posicin, escalado y
giro, lo cual redunda en la comodidad de manejo de los elementos de librera.
Si se desea insertar el bloque en otros dibujos se deber guardar como un dibujo
aparte (fichero con extensin .DWG).
Una vez insertado el bloque en el dibujo, se podr descomponer de nuevo en
sus distintos componentes, mediante la orden DESCOMP, anteriormente explicada.
Curso de iniciacin AutoCAD
Febrero 2012
16
Creacin de bloques
Para crear un bloque, habr que seguir los siguientes pasos:
1. Crear las entidades simples que queramos que formen parte del bloque.
2. Insertar el comando BLOQUE, indicando el nombre que queramos darle,
sealando un punto para su posterior insercin y por ltimo seleccionando
las entidades simples componentes del bloque.
Puedes insertar bloques y dibujos enteros en el dibujo actual con los comandos
DDINSERT e INSERT. Al insertar un bloque o un dibujo, hay de especificar el
punto de insercin, la escala y el ngulo de rotacin. Los dibujos insertados en
otros dibujos son considerados por AutoCAD como referencias a bloques.
Si se quiere redefinir un bloque, lo que habr que hacer ser crear otro bloque
con el mismo nombre que el original. En caso de que se proceda as, y como medida de
seguridad para evitar un posible descuido y la prdida no deseada de un bloque
utilizado, el programa efecta una pregunta de confirmacin para asegurarse de que
realmente se quiere redefinir el bloque.
Referencias externas
Las referencias externas (refX) vinculan otro dibujo con el actual. Cuando se inserta
un dibujo como bloque, la definicin del bloque y toda la geometra asociada se guarda
en la base de datos del dibujo actual. El bloque no se actualiza si se modifica el
dibujo original. Sin embargo, al insertar un dibujo como una referencia externa, la
referencia externa se actualiza cuando se modifica el dibujo original. Los dibujos
que contienen referencias externas reflejan siempre los cambios ms recientes
efectuados en los archivos referidos externamente. Al igual que las referencias a
bloques, las referencias externas figuran en el dibujo actual como objetos nicos,
es decir, no podemos actuar sobre las entidades elementales que las forman. Sin
embargo, apenas aumentan el tamao del archivo del dibujo actual y no pueden
descomponerse.
Como inconveniente se puede sealar la posibilidad de a la hora de copiar el dibujo
para trasladarlo a otro equipo, se olvide algn fichero vinculado como referencia
externa.
Curso de iniciacin AutoCAD
Febrero 2012
17
6. Gestin y utilizacin de capas
Para estructurar la informacin de los dibujos de una forma coherente se hace
necesaria la utilizacin de las capas. Las capas son equivalentes a las hojas
transparentes que se utilizan en el diseo sobre papel. Son la principal herramienta de
organizacin de AutoCAD. Se utilizan para agrupar informacin por funciones y para
imponer un tipo de lnea, un color y otros estndares. Siempre se dibuja en una capa
(capa actual o por defecto). Es posible que sea la capa 0 (presente en todos los dibujos)
o una capa creada por el usuario a la que se asigne un nombre. Cada capa tiene
asociado un color, un grosor y un tipo de lnea. Es posible agrupar componentes de
dibujo asignando objetos similares a la misma capa.
As, por ejemplo, en un dibujo de la planta de una vivienda deberamos tener una
capa para los muros y tabiques, otra para los pilares, otra para los elementos de
sanitarios, para mobiliario, conducciones elctricas y puntos de luz, y adems otra
para los textos que se quieran poner y otra para las cotas. Los elementos se deben
ubicar en la capa que le corresponda lgicamente.
Al crear una entidad se inserta en la capa actual. Sin embargo, cuando se copia,
se obtiene una simetra, o una paralela, o se crea una matriz, o se aplica alguna orden
de edicin que supone la creacin de nuevas entidades, stas se ubican en la capa de
la entidad original a partir de la cual fueron creadas. Sin embargo como hemos dicho,
siempre pueden cambiarse de capa, seleccionando el objeto y a continuacin
seleccionando la capa deseada.
En cuanto a los colores, se recomienda que se asignen los mismos colores a las
capas que aparecern en la mayora de nuestros dibujos, como pueden ser COTAS,
TEXTOS, MUROS, MOBILIARIO, etc... Es decir, lo recomendable es establecer un cdigo
de colores para cada elemento, y utilizar siempre el mismo cdigo (por ejemplo, las
cotas siempre de color rojo, los textos de color verde...). De esta forma identificaremos
ms fcilmente las entidades y, sobre todo, detectaremos los habituales errores de
ubicacin de elementos en capas inadecuadas.
Para el manejo de capas, el programa dispone de varias opciones. Normalmente se
tiene activada la barra de botones denominada Propiedades de objetos, en la cual
aparece un botn para activar la ventana de Capas
Para realizar las operaciones ms habituales con las capas, lo ms cmodo es ir a la
lista desplegable de Capas, desde la cual se tiene acceso a todas las capas del dibujo
para inutilizarlas o reutilizarlas, o para cambiar la capa actual. Para ello ser suficiente
con hacer clic sobre el elemento deseado de la lista.
Los iconos que aparecen precediendo al nombre de la capa se refieren a si est
activada o no (bombilla encendida o apagada, respectivamente), inutilizada o no (sol o
hielo), a si est bloqueada o no, es decir si se puede modificar (candado cerrado o
abierto), y al color de la capa.
Curso de iniciacin AutoCAD
Febrero 2012
18
Abriremos el Administrador de capas, mediante el comando CAPA. En este
administrador, el usuario puede crear capas y asignarles las propiedades que desee.
Tambin se puede definir cul es la capa actual, es decir, la capa en que se dibujar por
defecto, mientras no lo cambiemos.
Entre que una capa est desactivada o inutilizada hay diferencias de matiz. Con la
primera opcin las capas desactivadas se regeneran con el dibujo, mientras que con la
segunda no. En dibujos no demasiado grandes la diferencia es inapreciable. En general,
es recomendable inutilizar/reutilizar. Otra diferencia es que s podemos desactivar la
capa actual, mientras que no podemos inutilizarla. El tener la informacin organizada
de esta manera, va a permitir que se juegue con la informacin que se muestre en
pantalla o en papel, ya que una de las mayores ventajas que aportan las capas es la
posibilidad de hacerlas visibles o invisibles (reutilizadas o inutilizadas en terminologa
de AutoCAD).
En principio lo normal es que cada objeto tenga el color y el tipo de lnea de la capa
donde est (color heredado de la capa, en AutoCAD se trata de un atributo lgico
denominado PORCAPA), pero esta situacin no se produce siempre. En la barra de
botones anterior, hay otro botn relacionado con el manejo de capas, que lo que
permite es fijar como capa Actual, aquella en la que se encuentre el elemento
seleccionado tras pulsar dicho botn.
Curso de iniciacin AutoCAD
Febrero 2012
19
7. Acotacin
Las cotas indican medidas geomtricas de objetos, distancias o ngulos entre
objetos o las coordenadas X e Y de alguna caracterstica de un objeto. AutoCAD
proporciona tres tipos bsicos de acotacin: lineal, radial y angular. Una cota lineal
puede ser horizontal, vertical, alineada, girada, de coordenadas, de lnea de base y
continua.
Una cota se compone de varias partes que se describen a continuacin:
Una lnea de cota es una lnea que indica la direccin y la extensin de una cota. En
las cotas angulares, la lnea de cota es un arco.
Las lneas de referencia, tambin llamadas lneas de proyeccin o lneas testigo, se
extienden desde la caracterstica acotada hasta la lnea de cota.
Las flechas, tambin denominadas smbolos de terminacin o, simplemente,
terminaciones, se aaden a ambos extremos de la lnea de cota para indicar dnde
comienza y dnde termina la medida. AutoCAD dispone de diferentes tipos de
terminadores, entre los cuales normalmente utilizaremos el trazo oblicuo o la
flecha, teniendo incluso la posibilidad de definir otros terminadores no incluidos en
la lista estndar.
El texto de cota es una cadena de texto que suele indicar la medida real (aunque se
puede modificar manualmente: propiedades>texto>modificar texto). El texto puede
incluir, adems, prefijos, sufijos y tolerancias.
Una directriz es una lnea continua que va desde una anotacin hasta el elemento
acotado.
Una marca de centro es una pequea cruz que indica el centro de un crculo o de un
arco.
Con AutoCAD, es muy sencillo manejar la acotacin mediante los estilos de
acotacin, ya que contienen todos los parmetros que definen el aspecto de una cota,
como son tamao de texto, tamao de flechas, posicin relativa de los textos respecto
a la lnea de cota y un largo etc. Para modificar el estilo de acotacin hay que acceder
al men Acotar opcin Estilo de cota. Dentro del panel que aparece en pantalla hay
varias opciones que nos permiten desde crear un nuevo estilo de acotacin hasta
modificarlo.
Si accedemos a la opcin de modificar, podemos cambiar las diferentes propiedades
de las cotas, agrupando en varios bloques:
Lneas y flechas: controla entre otros aspectos el tamao de las flechas de
acotacin, el estilo de los terminadores, la distancia de la entidad a acotar a la lnea
de referencia, el espacio en que las lneas de referencia superan a las de acotacin,
el espacio en que superan las lneas de cota a las lneas de referencia
Curso de iniciacin AutoCAD
Febrero 2012
20
Texto: Estilo, color, altura del texto y su ubicacin en la cota.
Ajustar: posicin horizontal o no del texto de cota, tipo de acotacin de los radios,
posicin del texto respecto a las lneas de cota, justificacin horizontal
(normalmente centrada) o vertical (encima o centrada)
Unidades principales: formato de unidad, precisin, donde indicamos el nmero de
decimales para acotaciones de distancia y angulares), redondeos y supresin de
ceros (ej. 1,10 _ 1,1), si queremos utilizar unidades alternativas (poco utilizado,
servira por ejemplo para acotar tambin en pulgadas), o tolerancias (ms utilizado
en ingeniera), podramos utilizar el men adjunto de unidades alternativas.
A modo de orientacin, se indica que para planos a escala 1/50 son adecuados los
siguientes valores:
Tamao de texto (letras Maysculas): 0.15
Tamao de texto (letras Minsculas): 0.10
Tamao del extremo de cota: 0.08
Tipo del extremo de cota: trazo oblicuo
Extensin de la lnea de cota: 0.01
Separacin Lnea de cota-Texto de cota: 0.05
Desfasar origen: 0 0.01
Extensin: 0 0.01
De cualquier modo, a la hora de acotar el dibujo, es recomendable hacerlo en
espacio presentacin. El motivo es que en espacio presentacin, el dibujo ya est
escalado, y pre visualizamos cmo quedar sobre papel. Por lo tanto veremos
directamente si el tamao del texto es proporcionado o no.
Por otra parte es recomendable definirse diferentes estilos de acotacin,
precisamente para solucionar el tema de la impresin a diferentes escalas. Mediante
ellos podemos agrupar todas las caractersticas para una escala determinada, y con
slo cambiar es estilo habremos modificado toda una serie de parmetros mediante
una orden. Los estilos de acotacin que se creen en un dibujo se pueden utilizar en
otros.
Curso de iniciacin AutoCAD
Febrero 2012
21
8. Impresin del dibujo
AutoCAD dispone bsicamente de dos formas de trabajo en cuanto a la disposicin
de la informacin del dibujo en pantalla: espacio modelo y espacio presentacin o
papel. El primero de ellos es el modo de trabajo habitual que se ha utilizado a la hora
de dibujar. El espacio papel se utiliza para crear una disposicin acabada de un dibujo
para su impresin, pues permite obtener diferentes vistas, detalles y escalas del
dibujo, a diferencia del espacio modelo.
Para entrar en el Espacio Papel, podemos hacerlo seleccionando una de las
pestaas de Presentacin de la parte inferior del rea de dibujo.
Las ventanas flotantes en el espacio papel son una herramienta que nos sirve para
distribuir el espacio de la presentacin, mostrando los elementos que nos interese del
dibujo. En cualquier caso se puede dividir el espacio papel en una configuracin
predefinida de 1 (toda la pantalla estar ocupada por una nica ventana), 2, 3 o 4
ventanas. Incluso se pueden crear ventanas con formas poligonales o circulares. Para
crear una o varias ventanas hay que acceder a travs de la barra de mens
desplegables dentro del grupo Ver>Ventanas. Una vez creadas las ventanas en el
Espacio Papel, normalmente querremos actuar sobre ellas, para que muestren una
perspectiva o en una escala determinada. Para ello tendremos que entrar en el
denominado Espacio Modelo Flotante, haciendo doble clic dentro de la ventana. En
ese momento podemos acceder al interior de las ventanas como si estuviramos
trabajando en el Espacio Modelo.
Otra ventaja adicional de las ventanas del espacio papel es que es cada una de
ellas se pueden tener visibles unas capas u otras. De esta forma podemos tener en una
ventana el dibujo con las cotas generales y los textos, en un detalle otras cotas
diferentes, o en el caso de 3 dimensiones. Para ello disponemos de la opcin inutilizar
en la ventana actual, dentro del desplegable de capas.
En caso de que nos encontremos en el Espacio Papel, al dibujar entidades, stas
no se crean realmente en el dibujo propiamente dicho, sino que simplemente se
ubicarn en la lmina que estemos creando. Es decir, al volver al Espacio Modelo, esas
nuevas entidades no aparecern. Las entidades creadas en el Espacio Papel sern las
ventanas (o mejor, sus marcos), y otras como puedan ser textos tituladores de cada
ventana, o las acotaciones, que no debern aparecer en todas las ventanas sino que
sern independientes del dibujo propiamente dicho.
Si desde el Espacio Papel tratamos de borrar alguna entidad del dibujo,
apreciaremos rpidamente que esto no es posible, ya que slo podremos borrar las
entidades propias de ese espacio. Lo que habra que hacer es volver al Espacio Modelo
o al Espacio Modelo Flotante, hacer los cambios deseados y retornar al Espacio Papel.
Curso de iniciacin AutoCAD
Febrero 2012
22
La forma de iniciar la impresin del trabajo en el Espacio Papel, ser la siguiente.
Primero de todo, al entrar en el espacio papel, configuraremos la pgina mediante el
administrador de configuraciones de pgina (Botn derecho sobre PRESENTACION>
Adm. Conf. Pg.> Modificar). Elegiremos las siguientes opciones:
- Una impresora. Normalmente se imprime en .pdf para tener el plano en un
formato que no pueda sufrir modificaciones. Una vez tenemos el archivo en pdf,
se imprime normalmente.
- Seleccionaremos el tamao de papel (A4, A3, A2) .
- La escala, pondremos siempre 1:1, pues en el espacio papel ya estamos
configurando la escala, conforme quedar una vez impreso.
- Tambin podemos modificar el estilo de trazado (asignacin plumillas).Es
fundamental saber utilizar este apartado para que las lneas se impriman con el
color que deseemos. Las capas que hemos asignado al dibujo, nos interesa
tenerlas en color para trabajar de manera ms cmoda y no caer en errores. Sin
embargo cuando imprimimos un plano, normalmente se hace en blanco y negro.
Para ello iremos al administrador de configuraciones de pgina, estilo de trazado,
y le asignaremos siempre acad. Al entrar en la edicin de la plumilla, podemos
indicar:
o Ninguno: Imprimir cada elemento con su color y grosor
o Monocromo: Imprimir todo en negro, y cada objeto con su grosor.
De esta manera, solo la impresin se ver modificada en sus colores, y no todo el
dibujo en espacio modelo.
- Vista preliminar: nos permite visualizar cmo va a quedar nuestro trazado antes
de lanzarlo a la impresora. Podemos hacerlo Parcial (slo nos indica la zona del papel
utilizada) o Total (nos muestra el dibujo sobre una hoja de papel simulada). Se
recomienda en la medida de lo posible, utilizar la Total.
Curso de iniciacin AutoCAD
Febrero 2012
23
Una vez configurada la pgina, dibujaremos un cajetn ajustado al papel. Dentro
de l insertaremos las ventanas y el resto de elementos deseados, y modificaremos en
ellas las escalas, segn nuestra conveniencia.
Una vez hemos dispuesto la pgina conforme deseamos imprimir, se accede a la
impresin a travs de la pestaa PRESENTACION>Trazar. En la siguiente imagen vemos
el dilogo que se abre al seleccionar Trazar. En esta ocasin, deberemos seleccionar
la impresora, a la cual queremos dirigir el dibujo, el tamao del papel y el rea de
trazado, donde se le indica cul es el rea de impresin. Se le puede especificar que
queremos imprimir lo que tenemos en Pantalla, toda la Extensin del dibujo, o lo ms
verstil que es designar una Ventana. Por ltimo, clicaremos en Aceptar.
Curso de iniciacin AutoCAD
Febrero 2012
24
You might also like
- Relación Tema 7. FuncionesDocument2 pagesRelación Tema 7. FuncionesE&GNo ratings yet
- Relación Tema 7. Problemas de Funciones Lineales. SolucionesDocument4 pagesRelación Tema 7. Problemas de Funciones Lineales. SolucionesE&GNo ratings yet
- Relación Tema 1. Números Racionales. ProblemasDocument5 pagesRelación Tema 1. Números Racionales. ProblemasE&GNo ratings yet
- Relación Tema 8. Problemas de Ecuaciones 1er Grado. ResueltosDocument10 pagesRelación Tema 8. Problemas de Ecuaciones 1er Grado. ResueltosE&GNo ratings yet
- Configurar La Wi-Fi de Mi CasaDocument6 pagesConfigurar La Wi-Fi de Mi CasaE&GNo ratings yet
- Relacion Tema 7. Problemas de Porcentajes. ResueltosDocument2 pagesRelacion Tema 7. Problemas de Porcentajes. ResueltosE&GNo ratings yet
- Tema 6. Expresiones Algebraicas. Polinomios y Fracciones AlgebraicasDocument55 pagesTema 6. Expresiones Algebraicas. Polinomios y Fracciones AlgebraicasE&GNo ratings yet
- Relación Tema 7. Funciones. Propiedades GlobalesDocument4 pagesRelación Tema 7. Funciones. Propiedades GlobalesE&GNo ratings yet
- Relación Tema 4. Problemas de Ecuaciones 2º GradoDocument1 pageRelación Tema 4. Problemas de Ecuaciones 2º GradoE&GNo ratings yet
- Relación Tema 7. Ecuaciones 1er Grado. Problemas. ResueltosDocument3 pagesRelación Tema 7. Ecuaciones 1er Grado. Problemas. ResueltosE&GNo ratings yet
- Relación Tema 5. Problemas de Ecuaciones 1er Grado. ResueltosDocument9 pagesRelación Tema 5. Problemas de Ecuaciones 1er Grado. ResueltosE&G100% (1)
- Tema 7. EcuacionesDocument25 pagesTema 7. EcuacionesE&GNo ratings yet
- Relacion Tema 6. Problemas de Sistemas de Ecuaciones Lineales. ResueltosDocument12 pagesRelacion Tema 6. Problemas de Sistemas de Ecuaciones Lineales. ResueltosE&GNo ratings yet
- Relación Tema 7. Funciones. Propiedades Globales. GráficasDocument7 pagesRelación Tema 7. Funciones. Propiedades Globales. GráficasE&GNo ratings yet
- Relación Tema 7. Ecuaciones 2º Grado. SolucionesDocument2 pagesRelación Tema 7. Ecuaciones 2º Grado. SolucionesE&GNo ratings yet
- Relación Tema 7. Ecuaciones 1er Grado. Problemas. SolucionesDocument3 pagesRelación Tema 7. Ecuaciones 1er Grado. Problemas. SolucionesE&GNo ratings yet
- Relación Tema 8. Lenguaje Algebraico. SolucionesDocument4 pagesRelación Tema 8. Lenguaje Algebraico. SolucionesE&GNo ratings yet
- Formulario Tema 7. FuncionesDocument1 pageFormulario Tema 7. FuncionesE&GNo ratings yet
- Relación Tema 6. Polinomios. SolucionesDocument4 pagesRelación Tema 6. Polinomios. SolucionesE&GNo ratings yet
- Relación Tema 6. Fracciones Algebraicas. SolucionesDocument1 pageRelación Tema 6. Fracciones Algebraicas. SolucionesE&GNo ratings yet
- Relación Tema 4. Problemas de Porcentajes Encadenados. SolucionesDocument1 pageRelación Tema 4. Problemas de Porcentajes Encadenados. SolucionesE&GNo ratings yet
- Relación Tema 5. Ecuaciones 2º Grado. SolucionesDocument2 pagesRelación Tema 5. Ecuaciones 2º Grado. SolucionesE&GNo ratings yet
- Relación Tema 5. Ecuaciones 1er Grado. SolucionesDocument3 pagesRelación Tema 5. Ecuaciones 1er Grado. SolucionesE&GNo ratings yet
- Relación Tema 7. Problemas de Ecuaciones 2º Grado. SolucionesDocument2 pagesRelación Tema 7. Problemas de Ecuaciones 2º Grado. SolucionesE&GNo ratings yet
- Relacion Tema 5. Problemas de Ecuaciones 1er Grado. SolucionesDocument3 pagesRelacion Tema 5. Problemas de Ecuaciones 1er Grado. SolucionesE&GNo ratings yet
- Relación Tema 8. Monomios. SolucionesDocument2 pagesRelación Tema 8. Monomios. SolucionesE&GNo ratings yet
- Relación Tema 7. Problemas de Porcentajes. SolucionesDocument2 pagesRelación Tema 7. Problemas de Porcentajes. SolucionesE&G100% (1)
- Relación Tema 7. Porcentajes. ResueltosDocument2 pagesRelación Tema 7. Porcentajes. ResueltosE&GNo ratings yet
- Relación Tema 8. Ecuaciones 1er Grado. SolucionesDocument3 pagesRelación Tema 8. Ecuaciones 1er Grado. SolucionesE&GNo ratings yet
- Cuerpos Geométricos en La Vida CotidianaDocument5 pagesCuerpos Geométricos en La Vida CotidianaE&GNo ratings yet