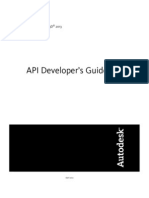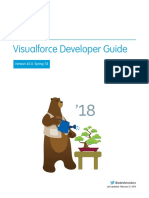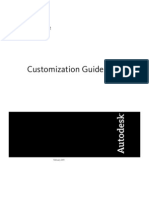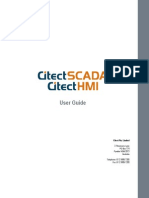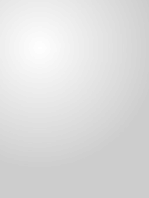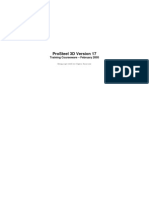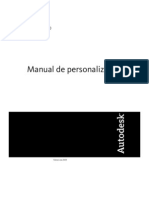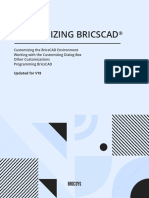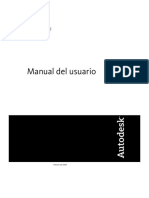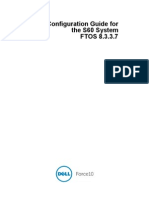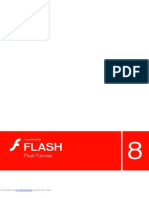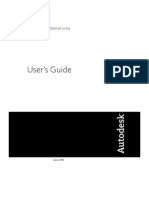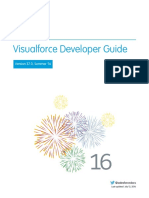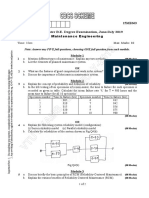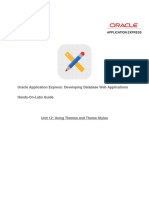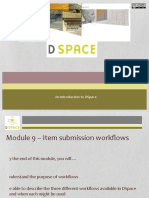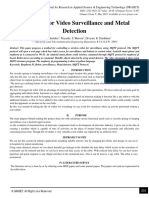Professional Documents
Culture Documents
Acad Acg
Uploaded by
Angodi ManizOriginal Title
Copyright
Available Formats
Share this document
Did you find this document useful?
Is this content inappropriate?
Report this DocumentCopyright:
Available Formats
Acad Acg
Uploaded by
Angodi ManizCopyright:
Available Formats
AutoCAD 2009
AutoCAD Customization
Guide
January 2008
2008 Autodesk, Inc. All Rights Reserved. Except as otherwise permitted by Autodesk, Inc., this publication, or parts thereof, may not be
reproduced in any form, by any method, for any purpose.
Certain materials included in this publication are reprinted with the permission of the copyright holder.
Trademarks
The following are registered trademarks or trademarks of Autodesk, Inc., in the USA and other countries: 3DEC (design/logo), 3December,
3December.com, 3ds Max, ActiveShapes, Actrix, ADI, Alias, Alias (swirl design/logo), AliasStudio, Alias|Wavefront (design/logo), ATC, AUGI,
AutoCAD, AutoCAD Learning Assistance, AutoCAD LT, AutoCAD Simulator, AutoCAD SQL Extension, AutoCAD SQL Interface, Autodesk, Autodesk
Envision, Autodesk Insight, Autodesk Intent, Autodesk Inventor, Autodesk Map, Autodesk MapGuide, Autodesk Streamline, AutoLISP, AutoSnap,
AutoSketch, AutoTrack, Backdraft, Built with ObjectARX (logo), Burn, Buzzsaw, CAiCE, Can You Imagine, Character Studio, Cinestream, Civil
3D, Cleaner, Cleaner Central, ClearScale, Colour Warper, Combustion, Communication Specification, Constructware, Content Explorer,
Create>what's>Next> (design/logo), Dancing Baby (image), DesignCenter, Design Doctor, Designer's Toolkit, DesignKids, DesignProf, DesignServer,
DesignStudio, Design|Studio (design/logo), Design Your World, Design Your World (design/logo), DWF, DWG, DWG (logo), DWG TrueConvert,
DWG TrueView, DXF, EditDV, Education by Design, Exposure, Extending the Design Team, FBX, Filmbox, FMDesktop, Freewheel, GDX Driver,
Gmax, Heads-up Design, Heidi, HOOPS, HumanIK, i-drop, iMOUT, Incinerator, IntroDV, Inventor, Inventor LT, Kaydara, Kaydara (design/logo),
LocationLogic, Lustre, Maya, Mechanical Desktop, MotionBuilder, Mudbox, NavisWorks, ObjectARX, ObjectDBX, Open Reality, Opticore,
Opticore Opus, PolarSnap, PortfolioWall, Powered with Autodesk Technology, Productstream, ProjectPoint, ProMaterials, Reactor, RealDWG,
Real-time Roto, Recognize, Render Queue, Reveal, Revit, Showcase, ShowMotion, SketchBook, SteeringWheels, StudioTools, Topobase, Toxik,
ViewCube, Visual, Visual Bridge, Visual Construction, Visual Drainage, Visual Hydro, Visual Landscape, Visual Roads, Visual Survey, Visual Syllabus,
Visual Toolbox, Visual Tugboat, Visual LISP, Voice Reality, Volo, Wiretap, and WiretapCentral
The following are registered trademarks or trademarks of Autodesk Canada Co. in the USA and/or Canada and other countries: Backburner,
Discreet, Fire, Flame, Flint, Frost, Inferno, Multi-Master Editing, River, Smoke, Sparks, Stone, and Wire
All other brand names, product names or trademarks belong to their respective holders.
Disclaimer
THIS PUBLICATION AND THE INFORMATION CONTAINED HEREIN IS MADE AVAILABLE BY AUTODESK, INC. "AS IS." AUTODESK, INC. DISCLAIMS
ALL WARRANTIES, EITHER EXPRESS OR IMPLIED, INCLUDING BUT NOT LIMITED TO ANY IMPLIED WARRANTIES OF MERCHANTABILITY OR
FITNESS FOR A PARTICULAR PURPOSE REGARDING THESE MATERIALS.
Published by:
Autodesk, Inc.
111 Mclnnis Parkway
San Rafael, CA 94903, USA
Contents
Chapter 1 Basic Customization . . . . . . . . . . . . . . . . . . . . . . . . 1
Overview of Customization . . . . . . . . . . . . . . . . . . . . . . . . 1
Organize Program and Support Files . . . . . . . . . . . . . . . . . . . . 4
Overview of File Organization . . . . . . . . . . . . . . . . . . . . 4
Multiple Configurations . . . . . . . . . . . . . . . . . . . . . . . 8
Multiple Drawing Folders . . . . . . . . . . . . . . . . . . . . . . 9
Customize a Publish to Web Template . . . . . . . . . . . . . . . . . . 11
Define Custom Commands . . . . . . . . . . . . . . . . . . . . . . . 14
Define External Commands . . . . . . . . . . . . . . . . . . . . . 14
Create Command Aliases . . . . . . . . . . . . . . . . . . . . . . 18
Chapter 2 Custom Linetypes . . . . . . . . . . . . . . . . . . . . . . . . . 21
Overview of Linetype Definitions . . . . . . . . . . . . . . . . . . . . . 21
Simple Custom Linetypes . . . . . . . . . . . . . . . . . . . . . . . . . 22
Text in Custom Linetypes . . . . . . . . . . . . . . . . . . . . . . . . . 26
Shapes in Custom Linetypes . . . . . . . . . . . . . . . . . . . . . . . 29
Chapter 3 Custom Hatch Patterns . . . . . . . . . . . . . . . . . . . . . . 33
Overview of Hatch Pattern Definitions . . . . . . . . . . . . . . . . . . 33
Hatch Patterns with Dashed Lines . . . . . . . . . . . . . . . . . . . . 37
Hatch Patterns with Multiple Lines . . . . . . . . . . . . . . . . . . . . 40
iii
Chapter 4 Customize the User Interface . . . . . . . . . . . . . . . . . . . 45
Overview of Customize User Interface . . . . . . . . . . . . . . . . . . 45
Important Customization Terms . . . . . . . . . . . . . . . . . . 46
How Customization Has Changed . . . . . . . . . . . . . . . . . 49
Overview of the Customize User Interface Editor . . . . . . . . . 56
Work with Customization Files . . . . . . . . . . . . . . . . . . . . . . 61
Basics of Customization Files . . . . . . . . . . . . . . . . . . . . 62
Migrate and Transfer Customizations . . . . . . . . . . . . . . . . 69
Create and Load a Partial CUI File . . . . . . . . . . . . . . . . . 72
Create an Enterprise CUI File . . . . . . . . . . . . . . . . . . . . 77
Customize Commands . . . . . . . . . . . . . . . . . . . . . . . . . . 81
Create, Edit, and Reuse Commands . . . . . . . . . . . . . . . . . 83
Find Command Names and Search Strings . . . . . . . . . . . . . 90
Control the Display of Command Labels . . . . . . . . . . . . . . 97
Create Images for Commands . . . . . . . . . . . . . . . . . . . 103
Assign Tags to Commands . . . . . . . . . . . . . . . . . . . . . 109
Create Tooltips and Extended Help for Commands . . . . . . . . 112
Create Status Line Help Messages . . . . . . . . . . . . . . . . . 117
Create Macros . . . . . . . . . . . . . . . . . . . . . . . . . . . . . . 119
Use Special Control Characters in Macros . . . . . . . . . . . . . 122
Pause for User Input in Macros . . . . . . . . . . . . . . . . . . 124
Provide International Support in Macros . . . . . . . . . . . . . 126
Use Built-in Commands in Macros . . . . . . . . . . . . . . . . 127
Repeat Commands in Macros . . . . . . . . . . . . . . . . . . . 128
Use Single Object Selection Mode in Macros . . . . . . . . . . . 129
Use Macros to Swap User Interface Elements . . . . . . . . . . . 130
Use Conditional Expressions in Macros . . . . . . . . . . . . . . 132
Use AutoLISP in Macros . . . . . . . . . . . . . . . . . . . . . . 134
Customize Quick Properties . . . . . . . . . . . . . . . . . . . . . . . 136
Customize Rollover Tooltips . . . . . . . . . . . . . . . . . . . . . . . 145
Customize Toolbars . . . . . . . . . . . . . . . . . . . . . . . . . . . 153
Create and Edit Toolbars . . . . . . . . . . . . . . . . . . . . . . 153
Add or Switch Toolbar Controls . . . . . . . . . . . . . . . . . . 169
Customize the Quick Access Toolbar . . . . . . . . . . . . . . . . . . 174
Create Pull-Down and Shortcut Menus . . . . . . . . . . . . . . . . . 177
Create a Pull-Down Menu . . . . . . . . . . . . . . . . . . . . . 178
Create a Shortcut Menu . . . . . . . . . . . . . . . . . . . . . . 182
Create Submenus . . . . . . . . . . . . . . . . . . . . . . . . . 191
Reference Pull-Down or Shortcut Menus . . . . . . . . . . . . . 194
Swap and Insert Pull-Down Menus . . . . . . . . . . . . . . . . 196
Customize Ribbon Panels and Tabs . . . . . . . . . . . . . . . . . . . 200
Create and Edit Ribbon Panels . . . . . . . . . . . . . . . . . . . 200
Add or Switch Ribbon Panel Controls . . . . . . . . . . . . . . . 222
Create and Edit Ribbon Tabs . . . . . . . . . . . . . . . . . . . . 234
Add Shortcut Keys and Temporary Override Keys . . . . . . . . . . . . 240
Create a Double Click Action . . . . . . . . . . . . . . . . . . . . . . 255
iv | Contents
Customize Mouse Buttons . . . . . . . . . . . . . . . . . . . . . . . . 261
Accept Coordinate Entry in Button Menus . . . . . . . . . . . . 262
Customize Legacy Interface Elements . . . . . . . . . . . . . . . . . . 264
Create Tablet Menus . . . . . . . . . . . . . . . . . . . . . . . . 264
Customize Tablet Buttons . . . . . . . . . . . . . . . . . . . . . 267
Create Screen Menus . . . . . . . . . . . . . . . . . . . . . . . . 268
Create Image Tile Menus . . . . . . . . . . . . . . . . . . . . . . 272
Load an AutoLISP File . . . . . . . . . . . . . . . . . . . . . . . . . . 277
Customize Workspaces . . . . . . . . . . . . . . . . . . . . . . . . . . 279
Customize User Interface FAQs . . . . . . . . . . . . . . . . . . . . . 304
Chapter 5 DIESEL . . . . . . . . . . . . . . . . . . . . . . . . . . . . . . 309
Customize the Status Line . . . . . . . . . . . . . . . . . . . . . . . . 309
Overview of the MODEMACRO System Variable . . . . . . . . . 309
Set MODEMACRO Values . . . . . . . . . . . . . . . . . . . . . 310
Set MODEMACRO with AutoLISP . . . . . . . . . . . . . . . . . 313
DIESEL Expressions in Macros . . . . . . . . . . . . . . . . . . . . . . 315
Catalog of DIESEL Functions . . . . . . . . . . . . . . . . . . . . . . 319
+ (addition) . . . . . . . . . . . . . . . . . . . . . . . . . . . . 319
- (subtraction) . . . . . . . . . . . . . . . . . . . . . . . . . . . 320
* (multiplication) . . . . . . . . . . . . . . . . . . . . . . . . . 321
/ (division) . . . . . . . . . . . . . . . . . . . . . . . . . . . . . 321
= (equal to) . . . . . . . . . . . . . . . . . . . . . . . . . . . . . 322
< (less than) . . . . . . . . . . . . . . . . . . . . . . . . . . . . 323
> (greater than) . . . . . . . . . . . . . . . . . . . . . . . . . . . 324
!= (not equal to) . . . . . . . . . . . . . . . . . . . . . . . . . . 324
<= (less than or equal to) . . . . . . . . . . . . . . . . . . . . . 325
>= (greater than or equal to) . . . . . . . . . . . . . . . . . . . . 326
and . . . . . . . . . . . . . . . . . . . . . . . . . . . . . . . . . 326
angtos . . . . . . . . . . . . . . . . . . . . . . . . . . . . . . . 327
edtime . . . . . . . . . . . . . . . . . . . . . . . . . . . . . . . 328
eq . . . . . . . . . . . . . . . . . . . . . . . . . . . . . . . . . . 330
eval . . . . . . . . . . . . . . . . . . . . . . . . . . . . . . . . . 331
f i x . . . . . . . . . . . . . . . . . . . . . . . . . . . . . . . . . 332
getenv . . . . . . . . . . . . . . . . . . . . . . . . . . . . . . . 332
getvar . . . . . . . . . . . . . . . . . . . . . . . . . . . . . . . . 333
i f . . . . . . . . . . . . . . . . . . . . . . . . . . . . . . . . . . 334
i ndex . . . . . . . . . . . . . . . . . . . . . . . . . . . . . . . 334
nth . . . . . . . . . . . . . . . . . . . . . . . . . . . . . . . . . 335
or . . . . . . . . . . . . . . . . . . . . . . . . . . . . . . . . . . 336
rtos . . . . . . . . . . . . . . . . . . . . . . . . . . . . . . . . . 337
strlen . . . . . . . . . . . . . . . . . . . . . . . . . . . . . . . . 338
substr . . . . . . . . . . . . . . . . . . . . . . . . . . . . . . . . 338
upper . . . . . . . . . . . . . . . . . . . . . . . . . . . . . . . . 339
xor . . . . . . . . . . . . . . . . . . . . . . . . . . . . . . . . . 340
DIESEL Error Messages . . . . . . . . . . . . . . . . . . . . . . . . . . 341
Contents | v
Chapter 6 Slides and Command Scripts . . . . . . . . . . . . . . . . . . 343
Create Slides . . . . . . . . . . . . . . . . . . . . . . . . . . . . . . . 343
Overview of Slides . . . . . . . . . . . . . . . . . . . . . . . . . 343
View Slides . . . . . . . . . . . . . . . . . . . . . . . . . . . . . 345
Create and View Slide Libraries . . . . . . . . . . . . . . . . . . 346
Create Command Scripts . . . . . . . . . . . . . . . . . . . . . . . . 348
Overview of Command Scripts . . . . . . . . . . . . . . . . . . 348
Run Scripts at Startup . . . . . . . . . . . . . . . . . . . . . . . 351
Run Slide Shows from Scripts . . . . . . . . . . . . . . . . . . . 353
Chapter 7 Introduction to Programming Interfaces . . . . . . . . . . . . 357
ActiveX Automation . . . . . . . . . . . . . . . . . . . . . . . . . . . 357
Overview of ActiveX . . . . . . . . . . . . . . . . . . . . . . . . 357
Define a Command to Start Your Application . . . . . . . . . . 359
Start an Application from a Menu or Toolbar . . . . . . . . . . . 360
AutoCAD VBA . . . . . . . . . . . . . . . . . . . . . . . . . . . . . . 361
Overview of AutoCAD VBA . . . . . . . . . . . . . . . . . . . . 361
Use AutoCAD VBA Applications . . . . . . . . . . . . . . . . . . 363
Automatically Load and Execute VBA Projects . . . . . . . . . . 365
AutoLISP and Visual LISP . . . . . . . . . . . . . . . . . . . . . . . . 367
Overview of AutoLISP and Visual LISP . . . . . . . . . . . . . . 367
Use AutoLISP Applications . . . . . . . . . . . . . . . . . . . . . 369
Automatically Load and Run AutoLISP Routines . . . . . . . . . 371
Overview of AutoLISP Automatic Loading . . . . . . . . . 371
The ACAD.LSP File . . . . . . . . . . . . . . . . . . . . . . 373
The ACADDOC.LSP File . . . . . . . . . . . . . . . . . . . 374
The MNL File for an AutoLISP Menu . . . . . . . . . . . . 376
Prevent AutoLISP Errors When Loading Startup Files . . . . 377
S::STARTUP Function: Postinitialization Execution . . . . . 378
ObjectARX . . . . . . . . . . . . . . . . . . . . . . . . . . . . . . . . 380
Overview of ObjectARX . . . . . . . . . . . . . . . . . . . . . . 380
Use ObjectARX Applications . . . . . . . . . . . . . . . . . . . . 381
Automatically Load ObjectARX Applications . . . . . . . . . . . 383
. NET . . . . . . . . . . . . . . . . . . . . . . . . . . . . . . . . . . . 385
Overview of .NET . . . . . . . . . . . . . . . . . . . . . . . . . 385
Loading Managed Applications in AutoCAD . . . . . . . . . . . 386
Chapter 8 Shapes and Shape Fonts . . . . . . . . . . . . . . . . . . . . . 389
Overview of Shape Files . . . . . . . . . . . . . . . . . . . . . . . . . 389
Create Shape Definition Files . . . . . . . . . . . . . . . . . . . . . . 391
Shape Descriptions . . . . . . . . . . . . . . . . . . . . . . . . . 391
Vector Length and Direction Code . . . . . . . . . . . . . . . . 393
Special Codes . . . . . . . . . . . . . . . . . . . . . . . . . . . . 395
vi | Contents
Codes 0, 1, and 2: End of Shape and Draw Mode
Control . . . . . . . . . . . . . . . . . . . . . . . . . . . 396
Codes 3 and 4: Size Control . . . . . . . . . . . . . . . . . 397
Codes 5 and 6: Location Save/Restore . . . . . . . . . . . . 398
Code 7: Subshape . . . . . . . . . . . . . . . . . . . . . . 399
Codes 8 and 9: X-Y Displacements . . . . . . . . . . . . . 400
Code 00A: Octant Arc . . . . . . . . . . . . . . . . . . . . 401
Code 00B: Fractional Arc . . . . . . . . . . . . . . . . . . 403
Codes 00C and 00D: Bulge-Specified Arcs . . . . . . . . . . 404
Code 00E: Flag Vertical Text Command . . . . . . . . . . . 406
Text Font Descriptions . . . . . . . . . . . . . . . . . . . . . . . 407
Sample Files . . . . . . . . . . . . . . . . . . . . . . . . . . . . 409
Extended Simplex Roman . . . . . . . . . . . . . . . . . . 410
Extended Standard Font for UNICODE . . . . . . . . . . . 438
Big Font Descriptions . . . . . . . . . . . . . . . . . . . . . . . 458
Define a Big Font . . . . . . . . . . . . . . . . . . . . . . 458
Define an Extended Big Font File . . . . . . . . . . . . . . 460
Use Big Font Text in a Drawing . . . . . . . . . . . . . . . 467
Use a Big Font to Extend a Font . . . . . . . . . . . . . . . 469
Unicode Font Descriptions . . . . . . . . . . . . . . . . . . . . 471
Superscripts and Subscripts in SHX Files . . . . . . . . . . . . . 473
Index . . . . . . . . . . . . . . . . . . . . . . . . . . . . . . . 477
Contents | vii
viii
Basic Customization
Your dealer can offer you independently developed applications that can further tailor
AutoCAD to your needs.
Overview of Customization
AutoCAD can be customized in simple ways. For example, you can change the
directory structure or move a button from one toolbar to another. If you want
to change the interface further, you can edit the CUI file and use DIESEL code
to create customizations with your own commands.
You can also use a number of powerful application programming interfaces
(APIs) to add to and modify AutoCAD to suit your needs.
The list that follows is arranged from least to most complex:
Organize files. You can organize program, support, and drawing files. For
example, you can make a separate folder for each project that includes only
the support files that project needs.
Customize Tool Palettes. You can create a tool by dragging objects from
your drawing onto a tool palette. You can create a tool palette by
right-clicking on the Tool Palettes title bar and selecting New Palette. For
information about customizing tool palettes, see Customize Tool Palettes
in the User's Guide.
Create custom templates. Use templates to define common parameters when
you publish a drawing using the Publish to Web wizard.
Run external programs and utilities from within AutoCAD. You can, for
example, copy a disk or delete a file from within AutoCAD by adding the
appropriate external command to the program parameters (PGP) file,
acad.pgp.
1
1
Define command aliases. You can define simple abbreviations, or aliases,
for frequently used commands from within AutoCAD by adding the
command to the PGP file acad.pgp. For example, you might want to start
the BLOCK command by entering b.
Create custom linetypes, hatch patterns, shapes, and text fonts. You can
create linetypes, hatch patterns, shapes, and text fonts that conform to
your company standards and working methods.
Customize the user interface. The CUI file controls many aspects of the
user interface, including the behavior of your pointing device buttons and
the functionality and appearance of pull-down, tablet, and image tile
menus, toolbars, and accelerator keys. You can edit or create a CUI file to
add commands or combine commands and assign them to a menu, toolbar,
or other location.
Customize the status line. You can use the DIESEL string expression
language and the MODEMACRO system variable to provide additional
information at the status line, such as the date and time, system variable
settings, or retrievable information using AutoLISP
.
Automate repetitive tasks by writing scripts. A script is an ASCII text file
containing commands that are processed like a batch file when you run
the script. For example, if a set of drawings needs to be plotted a certain
way, you can write a script that opens each drawing, hides and displays
various layers, and issues PLOT commands. You can use scripts with slides
to create automated presentations like those used at trade shows. A slide
is a snapshot of the drawing area that cannot be edited. Slides can also
be used in image tile menus and dialog boxes.
In addition to the methods described in the Customization Guide, there are
application programming interfaces (APIs) available for customizing AutoCAD.
Introduction to Programming Interfaces on page 357 briefly describes these
APIs and provides cross-references to more information.
See also:
Organize Program and Support Files
Customize Toolbars
Customize a Publish to Web Template
Create Command Aliases
Custom Linetypes
2 | Chapter 1 Basic Customization
Custom Hatch Patterns
Customize the User Interface
DIESEL
Customize the Status Line
Introduction to Programming Interfaces
Slides and Command Scripts
Quick Reference
Commands
CUSTOMIZE
Customizes tool palettes
CUI
Manages customized user interface elements such as workspaces, toolbars,
menus, shortcut menus and keyboard shortcuts
REDEFINE
Restores AutoCAD internal commands overridden by UNDEFINE
UNDEFINE
Allows an application-defined command to override an internal command
System Variables
TOOLTIPS
Controls the display of tooltips on toolbars
Overview of Customization | 3
Utilities
No entries
Command Modifiers
No entries
Organize Program and Support Files
You can change the default directory structure for the program and support
files to suit your needs.
Overview of File Organization
AutoCAD uses support files for purposes such as storing customization
definitions, loading AutoLISP and ObjectARX applications, and describing
text fonts.
The default directory structure for the AutoCAD program and support files is
designed to efficiently organize those files into logical groups. If this
organization does not suit your needs, you can change it. However, some
applications look for certain files in specific locations, and you should verify
that your modifications do not conflict with the requirements of those
applications. Without the full path, including drive and directory, AutoCAD
can locate only those files that are found in the library search path.
The location of the support folder changed in AutoCAD 2004. The location of
local customizable files is stored in the LOCALROOTPREFIX system variable.
The location of roamable customizable files is stored in the
ROAMABLEROOTPREFIX system variable. If a network supports roaming,
customizable files in the user's roaming profile are available on the machine
the user is logged onto.
The following LISP script creates the CUSTFILES command, which launches
Windows
Explorer in the correct folder.
4 | Chapter 1 Basic Customization
(defun c:custfiles ()
(command "shell"
(strcat "explorer \"" (getvar "roamablerootprefix") "\"")
)
(princ)
)
Library Search Path
The library search path specifies where the program searches for files when
you do not specify a full path name, as follows:
Current directory. (This is typically determined by the Start In setting
in your shortcut icon.)
Directory that contains the current drawing file.
Directories listed in the search path specified on the Files tab in OPTIONS.
(See Specify Search Paths and File Locations in the User's Guide.)
Directory that contains the AutoCAD program files.
Depending on the current environment, two or more directories may be the
same.
If a file is not in this search path, you must specify both its path name and
file name before AutoCAD can find it. For example, if you want to insert the
part5.dwg drawing into your current drawing and it is not in the library search
path, you must specify its full path name, as shown here:
Command: insert
Enter block name or [?]: /files2/olddwgs/part5
If the drawing exists in that location, AutoCAD prompts you to finish the
INSERT command in the usual manner.
Directory Structure
AutoCAD uses tree-structured directories and subdirectories. It is recommended
that you keep supplemental files (such as AutoLISP applications and
customization files) separate from the AutoCAD program and support files.
This makes it easier to track possible conflicts and to upgrade each application
without affecting the others.
The default location for AutoCAD is in the Program Files folder. You can create
a new directory on the same level (for example, /AcadApps) and store your
custom AutoLISP and VBA macros, customization files, and other third-party
Overview of File Organization | 5
applications in subdirectories on the next level. If you want to maintain
multiple drawing directories (for separate job files), you can create a directory
such as /AcadJobs with subdirectories for each job.
Command Search Procedure
When you enter a command, AutoCAD goes through a series of steps to
evaluate the validity of the command name. A command can be a built-in
command or system variable, an external command or alias defined in the
acad.pgp file, or a user-defined AutoLISP command. Commands can also be
defined by ObjectARX applications or a device driver command. You can enter
a command on the command prompt or choose a command from the
appropriate menu. Commands can also be entered from a script file or by an
AutoLISP or ObjectARX application.
The following list describes the search order AutoCAD uses to validate a
command name.
1 If the input is a null response (SPACEBAR or ENTER), AutoCAD uses the
name of the last command issued. HELP is the default.
2 AutoCAD checks the command name against the list of built-in
commands. If the command is in the list and is not preceded by a period
(.), AutoCAD then checks the command against a list of undefined
commands. If the command is undefined, the search continues.
Otherwise, the command is run, unless another reason prevents it from
doing so. Running it transparently or in Perspective mode might be
impossible.
3 AutoCAD checks the command name against the names of commands
defined by a device driver, and then by those defined by the display
driver.
4 AutoCAD checks the command name against the external commands
defined in the program parameters file (acad.pgp). If the command name
corresponds to a defined external command, that command runs, and
the search is complete.
5 AutoCAD checks the command name against the list of commands
defined by AutoLISP or ObjectARX applications. At this point, an
autoloaded command is loaded.
6 AutoCAD checks the command name against the list of system variables.
If the command name is in the list, AutoCAD executes the SETVAR
command, using the input as the variable name.
6 | Chapter 1 Basic Customization
7 If the command name corresponds to a command alias defined in the
program parameters file, AutoCAD uses the expanded command name
and continues the search, starting a new search against the list of built-in
commands.
8 If all the preceding steps fail, the search terminates with a warning
message about illegal command names.
See also:
Overview of AutoLISP Automatic Loading on page 371
Specify Search Paths and File Locations in the User's Guide
Quick Reference
Commands
OPTIONS
Customizes the program settings
System Variables
LOCALROOTPREFIX
Stores the full path to the root folder where local customizable files were
installed
ROAMABLEROOTPREFIX
Stores the full path to the root folder where roamable customizable files were
installed
Overview of File Organization | 7
Utilities
No entries
Command Modifiers
No entries
Multiple Configurations
If you use more than one pointing device or use different plotters, you can
set up more than one configuration file to make it easy to switch between
devices.
When you configure AutoCAD for a pointing device and plotter drivers, the
information you supply is recorded in a configuration file. The default location
of the acad2009.cfg configuration file is listed in the Options dialog box, Files
tab, under Help and Miscellaneous File Names, but you can specify an
alternative path or file name.
Typically, only a single configuration is necessary, but you may need multiple
configurations. For example, if you use a mouse for most of your work but
occasionally require a large digitizing tablet, you can set up your system to
handle multiple configurations rather than reconfiguring each time you change
a device.
The configuration file stores the values of many AutoCAD system variables
and the configuration options defined in the Options dialog box. If you want
different settings for these system variables and operating parameters, you
can save those values to different configuration files. For a list of the system
variables and where they are stored, see System Variables in the Command
Reference.
To take advantage of multiple configurations, you must set up AutoCAD to
use different configuration files. Use the /c switch to specify alternative
configuration files at startup.
See also:
Customize Startup in the User's Guide
8 | Chapter 1 Basic Customization
Quick Reference
Commands
OPTIONS
Customizes the program settings
System Variables
No entries
Utilities
No entries
Command Modifiers
No entries
Multiple Drawing Folders
Keeping your drawing and other associated files in separate directories makes
it easier to perform basic file maintenance.
Keeping your drawing files and other associated files in separate directories
makes it easier to perform basic file maintenance. The scenario described in
this topic is based on the sample directory structure described in Overview of
File Organization on page 4, but you can expand or alter it to meet your
needs.
You can set up the /AcadJobs directory to contain your drawing subdirectories.
The drawing subdirectories can contain other subdirectories that hold related
support files for a particular drawing type or job. The /AcadJobs/Job1/Support
directory can contain blocks and AutoLISP files specific to the drawing files
in /AcadJobs/Job1. Specifying support (with no path prefix) in the Support path
adds the support directory within the current directory to the Support path.
Notice that if you use the Options dialog box to specify a directory, AutoCAD
creates a hard-coded path to that directory. To use the relative naming
convention previously described, you must specify the Support path with the
/s switch on the command line. See Customize Startup in the User's Guide.
To make sure that the required drawing directory is the current directory when
you start AutoCAD, and that all files and subdirectories in that directory are
Multiple Drawing Folders | 9
easily accessible, you can create a program icon or a Start menu item that
specifies the correct working directory for each job. This functionality works
only if you set the AutoCAD system variable REMEMBERFOLDERS to 0.
You can use a batch program as an alternative to using icons or menus. With
batch programs you can create new job directories automatically. The following
batch program verifies that a specified directory exists, sets that directory to
be current, and then runs AutoCAD.
@echo off
C:
if exist \AcadJobs\Jobs\%1 goto RUNACAD
echo.
echo *** Creating \AcadJobs\Jobs\%1
echo *** Press Ctrl+C to cancel.
echo.
pause
mkdir \AcadJobs\Jobs\%1
:RUNACAD
cd \AcadJobs\Jobs\%1
start C:\ AutoCAD\acad.exe
Using an ASCII text editor (such as Notepad), save the batch program to a file
named acad.bat. Be sure to change the drive and directory names to match
those on your system. Place this file in a directory that is on your system search
path (for example, C:\winnt). You can run this batch program using the Run
command on the Start menu or by double-clicking the file in Explorer. If you
saved the file as acad.bat, use the following syntax:
acadjobname
where jobname is the name of the job directory to make current.
Quick Reference
Commands
No entries
System Variables
CMDECHO
Controls whether prompts and input are echoed during the AutoLISP
command function
10 | Chapter 1 Basic Customization
Utilities
No entries
Command Modifiers
No entries
Customize a Publish to Web Template
You can create customized templates to use in the Publish to Web wizard by
modifying one of the Publish to Web template (PWT) files provided. Use any
HTML editor or text editor.
To create a custom template, add or modify any of the following elements:
Images
Text
Hyperlinks
Color
Title
Video, animation, and so on
There are four default Publish to Web templates that you can customize:
Array of Thumbnails. Creates a web page containing an array of thumbnail
images.
Array Plus Summary. Creates a web page containing an array of thumbnail
images and summary information about each image.
List of Drawings. Creates a web page containing a list of drawings and an
image frame.
List Plus Summary. Creates a web page containing a list of drawings, an
image frame, and summary information about a selected image.
NOTE You must be familiar with HTML syntax to customize the Publish to Web
templates.
Customize a Publish to Web Template | 11
You can make changes or additions to the look and feel of a template, but
you cannot change the arrangement of images within it. For example, in the
Array of Thumbnails template, the images are presented across the page in rows.
You cannot alter the presentation of the images, but you can wrap text and
graphics around the table of images.
WARNING To ensure that you do not overwrite the default Publish to Web
template files, back up those files before you make any changes to them.
To create quick access to the Publish to Web templates
1 Click Tools menu Options.
2 In the Options dialog box, Files tab, click the plus sign (+) next to
Template Settings. Then click the plus sign next to Drawing Template
File Location.
3 Move the cursor to the path name that is displayed and click inside it,
and press F2, and press CTRL+C to copy it.
4 Click OK or Cancel to close the Options dialog box.
5 Click File menu Open.
6 In the Select File dialog box, right-click an empty area in the vertical
panel on the left side, and click Add on the shortcut menu.
7 Enter a name in the Item name box (for example, Templates).
8 Press CTRL+V to paste the path into the Item Path box, and click OK.
You can now access the Template folders by clicking the button in the
left panel of the Select File dialog box.
To customize a Publish to Web template
1 Browse to the Publish to Web template folder, click File menu Open.
See To create quick access to the Publish to Web templates on page 12.
2 Double-click the PTWTemplates folder to open it. The following folders
are displayed. Each contains a Publish to Web template and preview
images (BMP) that you see when you run the Publish to Web wizard.
Template1. Contains the Array of Thumbnails template and a preview
image
Template2. Contains the Array Plus Summary template, a preview image,
and HTML frames
12 | Chapter 1 Basic Customization
Template3. Contains the List of Drawings template, a preview image,
and HTML frames
Template4. Contains the List Plus Summary template, a preview image,
and HTML frames
3 Right-click the folder you want to use, and click Copy.
4 Press ALT+2, right-click the PTWTemplates folder, and click Paste.
5 Reopen the PTWTemplates folder, and right-click the new folder and
rename it.
6 Right-click the new folder and click Open to display its contents.
7 Rename the Publish to Web template (PWT) file with an .htm or .html file
extension.
8 Open the template file in an HTML editor or a text editor.
The template file contains comments that help you determine which
areas of the code you can modify to create your new web page.
9 Review the comments and make changes to the parts of the template
you want to customize.
10 Save the template with a .pwt file extension. Make sure you save the file
to the template folder you created in step 3.
NOTE Each template folder can contain only one PWT file. If you create a
new PWT file, make sure you delete any other PWT files that exist in the same
folder.
When you run the Publish to Web wizard, the new template is displayed
in the list of templates.
Quick Reference
Commands
PUBLISHTOWEB
Creates HTML pages that include images of selected drawings
Customize a Publish to Web Template | 13
System Variables
No entries
Utilities
No entries
Command Modifiers
No entries
Define Custom Commands
You can define external commands that run from within AutoCAD. You can
also create command aliases for AutoCAD commands in the acad.pgp file, an
ASCII text file that stores command definitions.
Define External Commands
External commands start other programs or utilities while AutoCAD is running.
While AutoCAD is running, you can invoke other programs or utilities, such
as the following:
Windows system commands and utilities, such as start, type, dir, or copy
Applications such as text editors or word processors
Database managers, spreadsheets, and communications programs
User-supplied programs, such as batch files or VBA macros
When you enter an external command, AutoCAD looks for the command in
acad.pgp. The first section of acad.pgp defines external commands. You can
add command definitions by editing acad.pgp in an ASCII text editor (such
as Notepad). To open the PGP file, click Tools Customize Edit Program
Parameters (acad.pgp).
NOTE Before you edit acad.pgp, create a backup file so that you can restore it
later, if necessary.
14 | Chapter 1 Basic Customization
When you define an external command, you specify a command name to be
used at the command prompt and an executable command string that is
passed to the operating system. Each line in the external commands section
has five comma-delimited fields, as follows:
command,[executable],flags[,[*]prompt[,return_code]]
command The command that is entered at the command prompt. If the
name is an internal AutoCAD command name, it is ignored. The name is not
case-sensitive.
executable The constant string sent to the operating system when you enter
a command name. It can be any command that you can execute at the
operating-system prompt. The string can include switches or parameters. The
case-sensitivity of this string depends on the application you are running.
flags A required bitcoded parameter. Add these integer values in any
combination to achieve the result you want.
0 Start the application and wait for it to finish.
1 Don't wait for the application to finish.
2 Run the application in Minimized mode.
4 Run the application hidden.
8 Put the argument string in quotes.
Bit values 2 and 4 are mutually exclusive; if both are specified only the 2 bit
is used. Using value 2 or 4 without value 1 should be avoided, because
AutoCAD becomes unavailable until the application has completed.
Bit value 8 allows commands like del to work properly with file names that
have embedded spaces. This eliminates the possibility of passing a
space-delimited list of file names to these commands. If you prefer multiple
file support, do not use the bit value 8.
prompt An optional field. It specifies the prompt to display on the AutoCAD
command line or for the dynamic input tooltip. The response to this prompt
is appended to the string supplied in the executable field. If the first character
of the prompt field is an asterisk (*), the response can contain spaces and the
user must press ENTER to terminate it. Otherwise, the response is terminated
by either SPACEBAR or ENTER. If no prompt is specified, no input is requested;
however, you must add a comma if a return code is to be supplied or if you
want the prompt to have a trailing space.
return_code An optional bitcoded parameter. You can add these integer
values together in any combination to achieve the result you want. For
example, if values 1 and 2 are required, you use 3 as the return code. The values
Define External Commands | 15
are defined as follows (codes 0 and 4 are meaningless in a windowed
environment and are therefore not included):
1 Loads a DXB file. AutoCAD loads the DXB file named $cmd.dxb into the
drawing after the command is terminated. After the DXB file is loaded, the
$cmd.dxb file is deleted. This action produces the same result as the DXBIN
command.
2 Constructs a block definition from a DXB file. AutoCAD creates a block
definition from the DXB file named $cmd.dxb. The response to the prompt
field is used as the block name. This name must be a valid block name that
does not currently exist in the drawing; therefore, this mode cannot redefine
a previously defined block. After AutoCAD loads the DXB file, the $cmd.dxb
file is deleted. The default name for the INSERT command is set to the newly
defined block.
The file can also contain comment lines preceded by a semicolon (;).
Windows System Commands
The start and cmd Windows system commands are very useful when defining
external commands. If you specify an executable string that does not use the
start or cmd command, AutoCAD is unavailable until that window is closed.
The start command starts a separate window and runs a specified program or
command. If start is used without any parameters, it opens a new command
prompt window. The start command has many command line switches that
affect the display of the new window. To launch a Windows application, use
start without any switches. The start command is also very useful for starting
a document that is associated with an application. For example, you can use
start to directly open a document created with a word processor or an HTML
file.
The cmd command opens a command prompt window that acts as a shell of
AutoCAD. This window must be closed before control returns to the AutoCAD
command prompt. Two command line switches, /c and /k, are useful for
external commands. The /c switch carries out the specified command and
then stops (the window closes). The /k switch carries out the specified
command and then continues (the window remains open). When using the
/k switch, you must close the command window (with the exit command).
In general, use start to start a new window or application that is to be a separate
process from AutoCAD. Use cmd to run a batch file or command script that
does not create a separate window, or to create a window that must be closed
before control is passed back to AutoCAD. For more information about these
commands and switches, see your Windows system command documentation.
16 | Chapter 1 Basic Customization
Custom-Defined Commands
The following example defines three new commands: RUN, LISTSET, and
DXB2BLK.
RUN, cmd /c,0,*Batch file to run: ,
LISTSET,cmd /k SET,0
DXB2BLK,cmd /c DXBCOPY,0,DXB file: ,2
The RUN command runs a batch file or command script. The cmd command
followed by the /c switch opens a command window, runs the batch file, and
then closes.
The LISTSET command displays the current DOS environment variable settings.
Because this example uses cmd /k rather than start, the command window
must be closed before returning to AutoCAD. If you want this window to
remain active, use start /realtime. For more information about these commands
and switches, see your Windows system command documentation.
The DXB2BLK command creates a block definition from the specified DXB
file. The DXB file converts all objects into lines. One beneficial by-product of
this procedure is that it provides a simple method for exploding text objects
into lines.
DXB2BLK passes the specified DXB file name to the dxbcopy batch file, which
copies that file name to the file name $cmd.dxb. AutoCAD then creates a block
from the specified DXB file. The name provided to the DXB file prompt is
used as the new block name. To create the dxbcopy.cmd file, enter the following
at the Windows Command Prompt:
echo copy %1.dxb $cmd.dxb > dxbcopy.cmd
This creates the dxbcopy.cmd file in the current directory. Move this file to a
directory that is in your DOS path, or explicitly specify the file's location in
the acad.pgp file. For example, if the dxbcopy.cmd file is in D:\cad, enter the
following in the external commands section of your acad.pgp file.
DXB2BLK, cmd /c D:\CAD\DXBCOPY,0,DXB file: ,2
To create a DXB file, choose AutoCAD DXB File Format as the current printer,
and then plot to a file. For more information about configuring printers, see
Set Up Plotters and Printers in the Driver & Peripheral Guide.
To open the program parameters file (acad.pgp)
Click Tools Customize Edit Program Parameters (acad.pgp)
Define External Commands | 17
Quick Reference
Commands
REINIT
Reinitializes the digitizer, digitizer input/output port, and program parameters
file
System Variables
No entries
Utilities
No entries
Command Modifiers
No entries
Create Command Aliases
A command alias is an abbreviation that you enter at the command prompt
instead of entering the entire command name.
For example, you can enter c instead of circle to start the CIRCLE command.
An alias is not the same as a keyboard shortcut, which is a combination of
keystrokes, such as CTRL+S for SAVE.
An alias can be defined for any AutoCAD command, device driver command,
or external command. The second section of the acad.pgp file defines
command aliases. You can change existing aliases or add new ones by editing
acad.pgp in an ASCII text editor (such as Notepad). To open the PGP file, click
Tools Customize Edit Program Parameters (acad.pgp). The file can also
contain comment lines preceded by a semicolon (;).
NOTE Before you edit acad.pgp, create a backup so that you can restore it later,
if necessary.
To define a command alias, add a line to the command alias section of the
acad.pgp file using the following syntax:
abbreviation,*command
18 | Chapter 1 Basic Customization
where abbreviation is the command alias that you enter at the command
prompt and command is the command being abbreviated. You must enter an
asterisk (*) before the command name to identify the line as a command alias
definition.
If you can enter a command transparently, you can also enter its alias
transparently. When you enter the command alias, the full command name
is displayed at the command prompt and the command is executed.
You can create command aliases that include the special hyphen (-) prefix,
such as those listed here, that accesses the version of a command that displays
command prompts instead of a dialog box.
BH, *-BHATCH
BD, *-BOUNDARY
NOTE You cannot use command aliases in command scripts. Using command
aliases in customization files is not recommended.
If you edit acad.pgp while AutoCAD is running, enter reinit to use the revised
file. You can also restart AutoCAD to automatically reload the file.
Quick Reference
Commands
REINIT
Reinitializes the digitizer, digitizer input/output port, and program parameters
file
System Variables
No entries
Utilities
No entries
Command Modifiers
No entries
Create Command Aliases | 19
20
Custom Linetypes
AutoCAD
provides a library of standard linetypes in the acad.lin and acadiso.lin files. You can
use the linetypes as they are, modify them, or create your own custom linetypes.
Overview of Linetype Definitions
Linetypes are defined in one or more linetype definition files that have a .lin
file extension.
The linetype name and definition determine the particular dash-dot sequence,
the relative lengths of dashes and blank spaces, and the characteristics of any
included text or shapes. You can use any of the standard linetypes that AutoCAD
provides, or you can create your own linetypes.
examples of linetypes
A LIN file can contain definitions of many simple and complex linetypes. You
can add new linetypes to an existing LIN file, or you can create your own LIN
file. To create or modify linetype definitions, edit the LIN file using a text editor
or word processor or use LINETYPE at the command prompt.
When you create a linetype, you must load the linetype before you can use it.
The LIN files included in AutoCAD are acad.lin and acadiso.lin. You can display
or print these text files to better understand how to construct linetypes.
2
21
Quick Reference
Commands
LINETYPE
Loads, sets, and modifies linetypes
System Variables
MEASUREINIT
Controls whether a drawing you start from scratch uses imperial or metric
default settings
Utilities
No entries
Command Modifiers
No entries
Simple Custom Linetypes
Each linetype is defined on two lines in a linetype definition file. The first
line contains the linetype name and an optional description. The second line
is the code that defines the actual linetype pattern.
The second line must begin with the letter A (alignment), followed by a list
of pattern descriptors that define pen-up lengths (spaces), pen-down lengths
(dashes), and dots. You can include comments in an LIN file by beginning
the line with a semicolon (;).
Linetype Definition Format
The format of the linetype definition is
*linetype_name,description
A,descriptor1,descriptor2, ...
For example, a linetype called DASHDOT is defined as
*DASHDOT,Dash dot __ . __ . __ . __ . __ . __ . __ . __
A,.5,-.25,0,-.25
22 | Chapter 2 Custom Linetypes
This indicates a repeating pattern starting with a dash 0.5 drawing units long,
a space 0.25 drawing units long, a dot, and another space 0.25 drawing units
long. This pattern continues for the length of the line, ending with a dash 0.5
drawing units long. The linetype would be displayed as shown below.
__ . __ . __ . __ . __ . __ . __ . __
LIN files must be saved in ASCII format and use an .lin file extension. Additional
information about each field in a linetype definition follows.
Linetype Name
The linetype name field begins with an asterisk (*) and should provide a
unique, descriptive name for the linetype.
Description
The description of the linetype should help you visualize the linetype when
you edit the LIN file. The description is also displayed in the Linetype Manager
and in the Load or Reload Linetypes dialog box.
The description is optional and can include
A simple representation of the linetype pattern using ASCII text
An expanded description of the linetype
A comment such as "Use this linetype for hidden lines"
If you omit the description, do not insert a comma after the linetype name.
A description cannot exceed 47 characters.
Alignment Field (A)
The alignment field specifies the action for pattern alignment at the ends of
individual lines, circles, and arcs. Currently, AutoCAD supports only A-type
alignment, which guarantees that the endpoints of lines and arcs start and
stop with a dash.
For example, suppose you create a linetype called CENTRAL that displays the
repeating dash-dot sequence commonly used as a centerline. AutoCAD adjusts
the dash-dot sequence on an individual line so that dashes and line endpoints
coincide. The pattern fits the line so that at least half of the first dash begins
and ends the line. If necessary, the first and last dashes are lengthened. If a
line is too short to hold even one dash-dot sequence, AutoCAD draws a
continuous line between the endpoints. For arcs also, the pattern is adjusted
Simple Custom Linetypes | 23
so that dashes are drawn at the endpoints. Circles do not have endpoints, but
AutoCAD adjusts the dash-dot sequence to provide a reasonable display.
You must specify A-type alignment by entering a in the alignment field.
Pattern Descriptors
Each pattern descriptor field specifies the length of segments making up the
linetype, separated by commas (no spaces are allowed):
A positive decimal number denotes a pen-down (dash) segment of that
length.
A negative decimal number denotes a pen-up (space) segment of that
length.
A dash length of 0 draws a dot.
You can enter up to 12 dash-length specifications per linetype, provided they
fit on one 80-character line in the LIN file. You need to include only one
complete repetition of the linetype pattern defined by pattern descriptors.
When the linetype is drawn, AutoCAD uses the first pattern descriptor for the
starting and ending dashes. Between the starting and ending dashes, the
pattern dash specifications are drawn sequentially, beginning with the second
dash specification and restarting the pattern with the first dash specification
when required.
A-type alignment requires that the first dash length be 0 or greater (a pen-down
segment). The second dash length should be less than 0 if you need a pen-up
segment and more than 0 if you are creating a continuous linetype. You must
have at least two dash specifications for A-type alignment.
To create a simple linetype
1 At the command prompt, enter -linetype.
2 Enter c (Create).
3 Enter a name for the linetype and press ENTER.
The linetype name can include up to 255 characters. Linetype names can
contain letters, digits, and the special characters dollar sign ($), hyphen
(-), and underscore (_). Linetype names cannot include blank spaces.
4 In the Create or Append Linetype File dialog box, select an LIN linetype
library file from the File Name box and choose Save.
24 | Chapter 2 Custom Linetypes
If you select an existing file, the new linetype name is added to the
linetype names in the file.
5 Enter text that describes the new linetype (optional).
6 At the Enter Pattern prompt, specify the pattern of the line. Follow these
guidelines:
All linetypes must begin with a dash.
Enter zeros for dots.
Enter negative real numbers for spaces. The value defines the length
of the space in drawing units.
Enter positive real numbers for dashes. The value defines the length
of the dash in drawing units.
Separate each dot, dash, or space value from the next with a comma.
Use a space between a dot and a dash.
7 Press ENTER to end the command.
NOTE When you create a linetype, it is not loaded into your drawing automatically.
Use the Load option of LINETYPE.
Quick Reference
Commands
LINETYPE
Loads, sets, and modifies linetypes
System Variables
MEASUREINIT
Controls whether a drawing you start from scratch uses imperial or metric
default settings
Simple Custom Linetypes | 25
Utilities
No entries
Command Modifiers
No entries
Text in Custom Linetypes
Characters from text fonts can be included in linetypes.
Characters from text fonts can be included in linetypes. Linetypes with
embedded characters can denote utilities, boundaries, contours, and so on.
As with simple linetypes, lines are dynamically drawn as you specify the
vertices. Characters embedded in lines are always displayed completely; they
are never trimmed.
Embedded text characters are associated with a text style in the drawing. Any
text styles associated with a linetype must exist in the drawing before you
load the linetype.
The format for linetypes that include embedded characters is similar to that
for simple linetypes in that it is a list of pattern descriptors separated by
commas.
Character Descriptor Format
The format for adding text characters in a linetype description is as follows:
["text",textstylename,scale,rotation,xoffset,yoffset]
This format is added as a descriptor to a simple linetype. For example, a
linetype called HOT_WATER_SUPPLY is defined as
*HOT_WATER_SUPPLY,---- HW ---- HW ---- HW ---- HW ---- HW ----
A,.5,-.2,["HW",STANDARD,S=.1,R=0.0,X=-0.1,Y=-.05],-.2
This indicates a repeating pattern starting with a dash 0.5 drawing units long,
a space 0.2 drawing units long, the characters HW with some scale and
placement parameters, and another space 0.2 drawing units long. The text
characters come from the text font assigned to the STANDARD text style at a
scale of 0.1, a relative rotation of 0 degrees, an X offset of -0.1, and a Y offset
of -0.05. This pattern continues for the length of the line, ending with a dash
0.5 drawing units long. The linetype would be displayed as shown below.
26 | Chapter 2 Custom Linetypes
Notice that the total upstroke length is 0.2 + 0.2 = 0.4 and that the text origin
is offset -.01 units in the X direction from the end of the first upstroke. An
equivalent linetype would be
*HOT_WATER_SUPPLY,---- HW ---- HW ---- HW ---- HW ---- HW ----
A,.5,-.1,["HW",STANDARD,S=.1,R=0.0,X=0.0,Y=-.05],-.3
The total upstroke is still 0.1 + 0.3 = 0.4, but the text origin is not offset in the
X direction.
Additional information about each field in the character descriptor follows.
The values to be used are signed decimal numbers such as 1, -17, and 0.01.
text The characters to be used in the linetype.
text style name The name of the text style to be used. If no text style is
specified, AutoCAD uses the currently defined style.
scale S=value. The scale factor to be used for the text style relative to the scale
of the linetype. The height of the text style is multiplied by the scale factor.
If the height is 0, the value for S=value alone is used as the height.
rotation R=value or A=value. R= specifies relative or tangential rotation with
respect to the line. A= specifies absolute rotation of the text with respect to
the origin; that is, all text has the same rotation regardless of its position
relative to the line. The value can be appended with a d for degrees (degrees
is the default value), r for radians, or g for grads. If rotation is omitted, 0
relative rotation is used.
Rotation is centered between the baseline and the nominal cap height.
xoffset X=value. The shift of the text on the X axis of the linetype, which is
along the line. If xoffset is omitted or is 0, the text is elaborated with no
offset. Use this field to control the distance between the text and the previous
pen-up or pen-down stroke. This value is not scaled by the scale factor defined
by S=value, but it is scaled to the linetype.
Text in Custom Linetypes | 27
yoffset Y=value. The shift of the text in the Y axis of the linetype, which is at
a 90-degree angle to the line. If yoffset is omitted or is 0, the text is elaborated
with no offset. Use this field to control the vertical alignment of the text with
respect to the line. This value is not scaled by the scale factor defined by
S=value, but it is scaled to the linetype.
To include text characters in linetypes
1 Create a simple linetype, as described in To create a simple linetype on
page 24.
2 Add the text character descriptor within the linetype pattern, using the
following format:
["text",textstylename,scale,rotation,xoffset,yoffset]
3 Press ENTER to exit LINETYPE.
Quick Reference
Commands
LINETYPE
Loads, sets, and modifies linetypes
System Variables
MEASUREINIT
Controls whether a drawing you start from scratch uses imperial or metric
default settings
28 | Chapter 2 Custom Linetypes
Utilities
No entries
Command Modifiers
No entries
Shapes in Custom Linetypes
A complex linetype can contain embedded shapes that are saved in shape
files. Complex linetypes can denote utilities, boundaries, contours, and so on.
As with simple linetypes, complex lines are dynamically drawn as the user
specifies vertices. Shapes and text objects embedded in lines are always
displayed completely; they are never trimmed.
The syntax for complex linetypes is similar to that of simple linetypes in that
it is a comma-delimited list of pattern descriptors. Complex linetypes can
include shape and text objects as pattern descriptors, as well as dash-dot
descriptors.
The syntax for shape object descriptors in a linetype description is as follows:
[shapename,shxfilename] or [shapename,shxfilename,transform]
where transform is optional and can be any series of the following (each
preceded by a comma):
R=## Relative rotation
A=## Absolute rotation
S=## Scale
X=## X offset
Y=## Y offset
In this syntax, ## is a signed decimal number (1, -17, 0.01, and so on), the
rotation is in degrees, and the remaining options are in linetype-scaled drawing
units. The preceding transform letters, if they are used, must be followed by
an equal sign and a number.
The following linetype definition defines a linetype named CON1LINE that
is composed of a repeating pattern of a line segment, a space, and the
Shapes in Custom Linetypes | 29
embedded shape CON1 from the ep.shx file. (Note that the ep.shx file must be
in the support path for the following example to work properly.)
*CON1LINE, --- [CON1] --- [CON1] --- [CON1]
A,1.0,-0.25,[CON1,ep.shx],-1.0
Except for the code enclosed in square brackets, everything is consistent with
the definition of a simple linetype.
As previously described, a total of six fields can be used to define a shape as
part of a linetype. The first two are mandatory and position-dependent; the
next four are optional and can be ordered arbitrarily. The following two
examples demonstrate various entries in the shape definition field.
[CAP,ep.shx,S=2,R=10,X=0.5]
The code above draws the CAP shape defined in the ep.shx shape file with a
scale of two times the unit scale of the linetype, a tangential rotation of 10
degrees in a counterclockwise direction, and an X offset of 0.5 drawing units
before shape elaboration takes place.
[DIP8,pd.shx,X=0.5,Y=1,R=0,S=1]
The code above draws the DIP8 shape defined in the pd.shx shape file with an
X offset of 0.5 drawing units before shape drawing takes place, and a Y offset
of one drawing unit above the linetype, with 0 rotation and a scale equal to
the unit scale of the linetype.
The following syntax defines a shape as part of a complex linetype.
[shapename,shapefilename,scale,rotate,xoffset,yoffset]
The definitions of the fields in the syntax follow.
shapename The name of the shape to be drawn. This field must be included.
If it is omitted, linetype definition fails. If shapename does not exist in the
specified shape file, continue drawing the linetype but without the embedded
shape.
shapefilename The name of a compiled shape definition file (SHX). If it is
omitted, linetype definition fails. If shapefilename is unqualified (that is, no
path is specified), search the library path for the file. If shapefilename is fully
qualified and not found at that location, remove the prefix and search the
library path for the file. If it is not found, continue drawing the linetype but
without the embedded shape.
scale S=value. The scale of the shape is used as a scale factor by which the
shape's internally defined scale is multiplied. If the shape's internally defined
scale is 0, the S=value alone is used as the scale.
30 | Chapter 2 Custom Linetypes
rotate R=value or A=value. R= signifies relative or tangential rotation with
respect to the line's elaboration. A= signifies absolute rotation of the shape
with respect to the origin; all shapes have the same rotation regardless of their
relative position to the line. The value can be appended with a d for degrees
(if omitted, degree is the default), r for radians, or g for grads. If rotation is
omitted, 0 relative rotation is used.
xoffset X=value. The shift of the shape in the X axis of the linetype computed
from the end of the linetype definition vertex. If xoffset is omitted or is 0,
the shape is elaborated with no offset. Include this field if you want a
continuous line with shapes. This value is not scaled by the scale factor defined
by S=.
yoffset Y=value. The shift of the shape in the Y axis of the linetype computed
from the end of the linetype definition vertex. If yoffset is omitted or 0, the
shape is elaborated with no offset. This value is not scaled by the scale factor
defined by S=.
See also:
Shapes and Shape Fonts on page 389
Quick Reference
Commands
LINETYPE
Loads, sets, and modifies linetypes
SHAPE
Inserts a shape from a shape file that has been loaded using LOAD
System Variables
MEASUREINIT
Controls whether a drawing you start from scratch uses imperial or metric
default settings
Shapes in Custom Linetypes | 31
Utilities
No entries
Command Modifiers
No entries
32 | Chapter 2 Custom Linetypes
Custom Hatch Patterns
AutoCAD
provides a library of standard hatch patterns in the acad.pat and acadiso.pat files.
You can use the hatch patterns as they are, modify them, or create your own custom hatch
patterns.
Overview of Hatch Pattern Definitions
In addition to using the predefined hatch patterns that are supplied, you can
design and create your own custom hatch patterns.
In addition to using the predefined hatch patterns that are supplied, you can
design and create your own custom hatch patterns. Developing a hatch pattern
definition requires knowledge, practice, and patience. Because customizing
hatches requires familiarity with hatch patterns, it is not recommended for new
users.
The hatch patterns supplied by AutoCAD are stored in the acad.pat and
acadiso.pat text files. You can add hatch pattern definitions to this file or create
your own files.
Regardless of where the definition is stored, a custom hatch pattern has the
same format. It has a header line with a name, which begins with an asterisk
and is no more than 31 characters long, and an optional description:
*pattern-name, description
It also has one or more line descriptors of the following form:
angle, x-origin,y-origin, delta-x,delta-y,dash-1,dash-2,
The default hatch pattern ANSI31 shown in the Boundary Hatch and Fill dialog
box looks like this:
3
33
and is defined as follows:
*ANSI31, ANSI Iron, Brick, Stone masonry
45, 0,0, 0,.125
The pattern name on the first line, *ANSI31, is followed by a description: ANSI
Iron, Brick, Stone masonry. This simple pattern definition specifies a line
drawn at an angle of 45 degrees, that the first line of the family of hatch lines
is to pass through the drawing origin (0,0), and that the spacing between
hatch lines of the family is to be 0.125 drawing units.
Hatch pattern definitions follow these rules:
Each line in a pattern definition can contain up to 80 characters. You can
include letters, numbers, and the special characters underline (_), hyphen
(-), and dollar sign ($). However, you must begin a pattern definition with
a letter or number, not a special character.
AutoCAD ignores both blank lines and text to the right of a semicolon.
Each pattern line is considered to be the first member of a line family,
created by applying the delta offsets in both directions to generate an
infinite family of parallel lines.
The delta-x value indicates the displacement between members of the
family in the direction of the line. It is used only for dashed lines.
The delta-y value indicates the spacing between members of the family;
that is, it is measured perpendicular to the lines.
A line is considered to be of infinite length. A dash pattern is superimposed
on the line.
The process of hatching consists of expanding each line in the pattern
definition to its infinite family of parallel lines. All selected objects are checked
for intersections with any of these lines; any intersections cause the hatch
lines to be turned on and off as governed by the hatching style. Each family
of hatch lines is generated parallel to an initial line with an absolute origin
to guarantee proper alignment.
If you create a very dense hatch, AutoCAD may reject the hatch and display
a message indicating that the hatch scale is too small or its dash length too
34 | Chapter 3 Custom Hatch Patterns
short. You can change the maximum number of hatch lines by setting the
MaxHatch system registry variable using (setenv MaxHatch n) where n is
a number between 100 and 10000000 (ten million).
NOTE When changing the value of MaxHatch, you must enter MaxHatch with
the capitalization as shown.
To create a simple hatch pattern
1 Open the acad.pat or acadiso.pat file in a text editor that saves in ASCII
format (for example, Microsoft
Windows
Notepad).
2 Create a header line that includes an asterisk and a pattern name. The
name of the hatch pattern is limited to 31 characters.
3 (Optional) To include a description in the header line, follow the pattern
name with a comma and description text.
4 Create a descriptor line that includes
An angle at which the line is drawn
An X,Y origin point
A delta-x of 0
A delta-y of any value
Quick Reference
Commands
ADCENTER
Manages and inserts content such as blocks, xrefs, and hatch patterns
BHATCH
Fills an enclosed area or selected objects with a hatch pattern or gradient fill
FILL
Controls the filling of objects such as hatches, 2D solids, and wide polylines
HATCH
Fills an enclosed area or selected objects with a hatch pattern, solid fill, or
gradient fill
Overview of Hatch Pattern Definitions | 35
HATCHEDIT
Modifies an existing hatch or fill
SOLID
Creates solid-filled triangles and quadrilaterals
System Variables
FILLMODE
Specifies whether hatches and fills, 2D solids, and wide polylines are filled
in
HPANG
Specifies the hatch pattern angle
HPBOUND
Controls the object type created by the BHATCH and BOUNDARY commands
HPDOUBLE
Specifies hatch pattern doubling for user-defined patterns
HPNAME
Sets a default hatch pattern name of up to 34 characters without spaces
HPSCALE
Specifies the hatch pattern scale factor, which must be greater than zero
HPSPACE
Specifies the hatch pattern line spacing for user-defined simple patterns,
which must be greater than zero
36 | Chapter 3 Custom Hatch Patterns
Utilities
No entries
Command Modifiers
No entries
Hatch Patterns with Dashed Lines
To define dashed-line patterns, you append dash-length items to the end of
the line definition item.
To define dashed-line patterns, you append dash-length items to the end of
the line definition item. Each dash-length item specifies the length of a
segment making up the line. If the length is positive, a pen-down segment is
drawn. If the length is negative, the segment is pen-up, and it is not drawn.
The pattern starts at the origin point with the first segment and cycles through
the segments in circular fashion. A dash length of 0 draws a dot. You can
specify up to six dash lengths per pattern line.
The hatch pattern ANSI33, shown in the Boundary Hatch and Fill dialog box,
looks like this:
and is defined as follows:
*ANSI33, ANSI Bronze, Brass, Copper
45, .176776695,0, 0,.25, .125,-.0625
For example, to modify a pattern for 45-degree lines to draw dashed lines with
a dash length of 0.5 units and a space between dashes of 0.5 units, the line
definition would be
*DASH45, Dashed lines at 45 degrees
45, 0,0, 0,.5, .5,-.5
This is the same as the 45-degree pattern shown in Overview of Hatch Pattern
Definitions on page 33, but with a dash specification added to the end. The
pen-down length is 0.5 units, and the pen-up length is 0.5, meeting the stated
objectives. If you wanted to draw a 0.5-unit dash, a 0.25-unit space, a dot, and
a 0.25-unit space before the next dash, the definition would be
Hatch Patterns with Dashed Lines | 37
*DDOT45,Dash-dot-dash pattern: 45 degrees
45, 0,0, 0,.5, .5,-.25, 0,-.25
The following example shows the effect of delta-x specifications on
dashed-line families. First, consider the following definition:
*GOSTAK
0, 0,0, 0,.5, .5,-.5
This draws a family of lines separated by 0.5, with each line broken equally
into dashes and spaces. Because delta-x is zero, the dashes in each family
member line up. An area hatched with this pattern would look like this:
Now change the pattern to
*SKEWED
0, 0,0, .5,.5, .5,-.5
It is the same, except that you have set delta-x to 0.5. This offsets each
successive family member by 0.5 in the direction of the line (in this case,
parallel to the X axis). Because the lines are infinite, the dash pattern slides
down the specified amount. The hatched area would look like this:
To create a hatch pattern with dashed lines
1 Open the acad.pat or acadiso.pat file in a text editor that saves in ASCII
format (for example, Notepad).
2 Create a header line that includes an asterisk and a pattern name. The
name of the hatch pattern is limited to 31 characters.
3 (Optional) To include a description in the header line, follow the pattern
name with a comma and description text.
4 Create a descriptor line that includes
An angle at which the line is drawn
An X,Y origin point
38 | Chapter 3 Custom Hatch Patterns
A delta-x of any value if you want to offset alternating lines in the
line family
A delta-y of any value
A value for a dash length
A value for a dot length
An optional second value for a different dash length
An optional second value for a different dot length
Quick Reference
Commands
ADCENTER
Manages and inserts content such as blocks, xrefs, and hatch patterns
BHATCH
Fills an enclosed area or selected objects with a hatch pattern or gradient fill
FILL
Controls the filling of objects such as hatches, 2D solids, and wide polylines
HATCH
Fills an enclosed area or selected objects with a hatch pattern, solid fill, or
gradient fill
HATCHEDIT
Modifies an existing hatch or fill
SOLID
Creates solid-filled triangles and quadrilaterals
System Variables
FILLMODE
Specifies whether hatches and fills, 2D solids, and wide polylines are filled
in
Hatch Patterns with Dashed Lines | 39
HPANG
Specifies the hatch pattern angle
HPBOUND
Controls the object type created by the BHATCH and BOUNDARY commands
HPDOUBLE
Specifies hatch pattern doubling for user-defined patterns
HPNAME
Sets a default hatch pattern name of up to 34 characters without spaces
HPSCALE
Specifies the hatch pattern scale factor, which must be greater than zero
HPSPACE
Specifies the hatch pattern line spacing for user-defined simple patterns,
which must be greater than zero
Utilities
No entries
Command Modifiers
No entries
Hatch Patterns with Multiple Lines
Complex hatch patterns can have an origin that passes through offsets from
the origin and can have multiple members in the line family.
Not all hatch patterns use origin points of 0,0. Complex hatch patterns can
have an origin that passes through offsets from the origin and can have
multiple members in the line family. In composing more complex patterns,
you need to carefully specify the starting point, offsets, and dash pattern of
each line family to form the hatch pattern correctly.
The hatch pattern AR-B816 shown in the Boundary Hatch and Fill dialog box
looks like this:
40 | Chapter 3 Custom Hatch Patterns
and is defined as follows with multiple lines describing the pattern:
*AR-B816, 8x16 Block elevation stretcher bond
0, 0,0, 0,8
90, 0,0, 8,8, 8,-8
The following figure illustrates a squared-off, inverted-U pattern (one line up,
one over, and one down). The pattern repeats every one unit, and each unit
is 0.5 high and wide.
This pattern would be defined as follows:
*IUS,Inverted U's
90, 0,0, 0,1, .5,-.5
0, 0,.5, 0,1, .5,-.5
270, .5,.5, 0,1, .5,-.5
The first line (the up bar) is a simple dashed line with 0,0 origin. The second
line (the top bar) should begin at the end of the up bar, so its origin is 0,.5.
The third line (the down bar) must start at the end of the top bar, which is at
.5,.5 for the first instance of the pattern, so its origin is at this point. The third
line of the pattern could be the following:
90, .5,0, 0,1, .5,-.5
or
270, .5,1, 0,1, -.5,.5
The dashed pattern starts at the origin points and continues in the vector
direction given by the angle specification. Therefore, two dashed-line families
that are opposed 180 degrees are not alike. Two solid-line families are alike.
The following pattern creates six-pointed stars.
Hatch Patterns with Multiple Lines | 41
This example can help you refine your skills at pattern definition. (Hint: 0.866
is the sine of 60 degrees.)
The following is the AutoCAD definition of this pattern:
*STARS,Star of David
0, 0,0, 0,.866, .5,-.5
60, 0,0, 0,.866, .5,-.5
120, .25,.433, 0,.866, .5,-.5
To create a hatch pattern with multiple lines
1 Open the acad.pat or acadiso.pat file in a text editor that saves in ASCII
format (for example, Notepad).
2 Create a header line that includes an asterisk and a pattern name. The
name of the hatch pattern is limited to 31 characters.
3 (Optional) To include a description in the header line, follow the pattern
name with a comma and description text.
4 Create a descriptor line that includes
An angle at which the line is drawn
An X,Y origin point
A delta-x of any value if you want to offset alternating lines in the line
family
A delta-y of any value
A value for a dash length
A value for a dot length
An optional second value for a different dash length
An optional second value for a different dot length
5 Create a second line including all the parameters in the previous step.
42 | Chapter 3 Custom Hatch Patterns
6 (Optional) Create additional lines to complete the multiple-line hatch
pattern.
Quick Reference
Commands
ADCENTER
Manages and inserts content such as blocks, xrefs, and hatch patterns
BHATCH
Fills an enclosed area or selected objects with a hatch pattern or gradient fill
FILL
Controls the filling of objects such as hatches, 2D solids, and wide polylines
HATCH
Fills an enclosed area or selected objects with a hatch pattern, solid fill, or
gradient fill
HATCHEDIT
Modifies an existing hatch or fill
SOLID
Creates solid-filled triangles and quadrilaterals
System Variables
FILLMODE
Specifies whether hatches and fills, 2D solids, and wide polylines are filled
in
HPANG
Specifies the hatch pattern angle
HPBOUND
Controls the object type created by the BHATCH and BOUNDARY commands
HPDOUBLE
Specifies hatch pattern doubling for user-defined patterns
Hatch Patterns with Multiple Lines | 43
HPNAME
Sets a default hatch pattern name of up to 34 characters without spaces
HPSCALE
Specifies the hatch pattern scale factor, which must be greater than zero
HPSPACE
Specifies the hatch pattern line spacing for user-defined simple patterns,
which must be greater than zero
Utilities
No entries
Command Modifiers
No entries
44 | Chapter 3 Custom Hatch Patterns
Customize the User
Interface
When you work in the program, you use a variety of ribbon panels, menus, toolbars, shortcut
keys, and other user interface elements to help you accomplish your tasks efficiently. You
can also streamline your environment by customizing these elements.
Overview of Customize User Interface
Using AutoCAD's customization tools, you can tailor your drawing environment
to suit your needs.
Customization capabilities, including the CUI (Customize User Interface) file
format and the Customize User Interface (CUI) Editor, help you to easily create
and modify customized content. The XML-based CUI file replaces the menu
files used in releases prior to AutoCAD 2006. Instead of using a text editor to
customize menu files (MNU and MNS files), you customize the user interface
from within AutoCAD. You can
Add or change toolbars, menus, and ribbon panels (including shortcut
menus, image tile menus, and tablet menus)
Add and modify the commands on the Quick Access toolbar
Create or change workspaces
Assign commands to various user interface elements
Create or change macros
Define DIESEL strings
Create or change aliases
4
45
Add descriptive text for command tooltips
Control the properties displayed when using rollover tooltips
Important Customization Terms
You should know several terms for customizing AutoCAD 2009.
Customization (CUI) File An XML-based file that stores customization data.
You modify a customization file through the Customize User Interface (CUI)
Editor. CUI files replace MNU, MNS, and MNC files that were used to define
menus in releases prior to AutoCAD 2006.
Customization Group A name that is assigned to a CUI file to identify
customization content in the CUI file. A CUI file loaded into AutoCAD must
have a unique customization group name to prevent conflicts between CUI
files in the program. In previous releases, called a menu group.
Element ID A unique identifier of an interface element. In previous releases,
called a tag.
Enterprise Customization File A CUI file that is typically controlled by a
CAD manager. It is often accessed by many users and is stored in a shared
network location. The file is read-only to users to prevent the data in the file
from being changed. A CAD manager creates an enterprise CUI file by
modifying a main CUI file and then saving the file to a shared network
location. Users then specify this file in the Options dialog box, Files tab.
Interface Element An object that can be customized, such as a toolbar,
pull-down menu, shortcut key, palette, and so on. It is a node in the
Customizations In <file name> pane that contains user interface items.
Interface Item The individual parts of a user interface element, such as a
toolbar button, pull-down menu item, shortcut key, temporary override key,
and so on.
Legacy Menu File (MNS) An ASCII based file that stores menu customization
data for AutoCAD 2005 and earlier. Most of the file needed to be edited outside
of AutoCAD using a text editor such as Notepad, but there were a few features
that could be customized in AutoCAD using the CUSTOMIZE command. The
MNS file has been replaced by the CUI file. A CUI file can be generated from
an MNS file using the Transfer tab of the CUI command.
Legacy Menu Template (MNU) An ASCII based file that is used as a template
to define the contents of the MNS file when the MNU file is loaded into
46 | Chapter 4 Customize the User Interface
AutoCAD with the MENU or MENULOAD command. The MNU file is used
in AutoCAD 2005 and earlier, and is very similar to the MNS file. The MNU
file has been replaced by the CUI file. A CUI file can be generated from a MNU
file using the Transfer tab of the CUI command.
Macro A series of commands that are run in a defined sequence to accomplish
a drawing task.
Main Customization File A writable CUI file that defines most of the user
interface elements (including the standard menus, toolbars, keyboard
accelerators, and so on). The acad.cui file (the default main CUI file) is
automatically loaded when you start AutoCAD.
Ribbon An interface element that displays panels made up of commands and
controls that can be docked horizontally or vertically along the programs
application window.
Ribbon panel An organizational structure used to lay out commands and
controls for display on the ribbon or as a floating user interface.
Palette An interface element that can be docked or floating in the drawing
area. Palettes include the Command Line window, Tool Palettes Window,
Properties palette, and so on.
Partial Customization File Any CUI file that is not defined as the main or
enterprise CUI file. You can load and unload partial CUI files as you need
them during a drawing session.
Quick Access toolbar An interface element that is located to the right of the
menu browser and provides direct access to a defined set of commands.
Tree Node A hierarchical structure in the Customize User Interface (CUI)
Editor that contains interface elements and items that can be imported,
exported, and customized.
Workspace A collection of user interface elements, including their contents,
properties, display states, and locations.
Quick Reference
Commands
CUI
Manages customized user interface elements such as workspaces, toolbars,
menus, shortcut menus and keyboard shortcuts
Important Customization Terms | 47
CUIEXPORT
Exports customized settings from acad.cui to an enterprise or partial CUI file
CUIIMPORT
Imports customized settings from an enterprise or partial CUI file to acad.cui
CUILOAD
Loads a CUI file
CUIUNLOAD
Unloads a CUI file
CUSTOMIZE
Customizes tool palettes
RIBBON
Opens the ribbon window
RIBBONCLOSE
Closes the ribbon window
TOOLPALETTES
Opens the Tool Palettes window
TOOLPALETTESCLOSE
Closes the Tool Palettes window
QUICKCUI
Displays the Customize User Interface dialog box in a collapsed state
System Variables
DBLCLKEDIT
Controls the double click editing behavior in the drawing area
ENTERPRISEMENU
Displays the file name for the enterprise CUI (if defined), including the path
for the file name
MENUNAME
Stores the customization file name, including the path for the file name
48 | Chapter 4 Customize the User Interface
ROLLOVERTIPS
Controls the display of rollover tooltips in the application
TOOLTIPS
Controls the display of tooltips on toolbars
Utilities
No entries
Command Modifiers
No entries
How Customization Has Changed
Although the basic customization techniques remain the same as in previous
versions of the product, the environment that you use to customize the product
was changed starting with AutoCAD 2006.
All of the previous customization options are still available. You are still able
to create, edit, and delete interface elements; you can create partial
customization files; you can use macros and advanced entries such as DIESEL
expressions and AutoLISP routines.
However, you no longer perform customization tasks by creating or editing
MNU or MNS text files by hand. All customizations are done through the
program interface, in the Customize User Interface (CUI) Editor.
Menu Files Versus Customization Files
In releases prior to AutoCAD 2006, you customized the user interface by editing
an MNU or MNS file in an ASCII text editor such as Notepad. You manually
entered and verified customization data in the text file, which could be a
tedious and error-prone process. As a result, a simple syntax error (such as
mismatched parentheses) in the text file could invalidate the entire menu file,
leading you back to the text file to investigate where you made the error.
With the Customize User Interface (CUI) Editor, you drag a command to a
menu or toolbar or right-click to add, delete, or modify a user interface element.
The Customize User Interface (CUI) Editor displays element properties and a
list of options to choose from. This prevents you from creating syntax errors
How Customization Has Changed | 49
or spelling mistakes that may have occurred when you manually entered text
in an MNU or MNS file.
The MNU and MNS files used in the past have been replaced with just one
file type, the XML-based CUI file.
The XML-based format of the CUI file allows the product to track
customizations. When upgrading to a future version of the program, all of
your customizations are automatically integrated into the new release. The
XML format also supports a backward-compatible customization file. This
means that you can view a CUI file from a future version in the previous
release while preserving the customization data from the future version.
However, you cannot modify the future version's CUI file in the previous
release. For more information about migrating customization data, see Migrate
and Transfer Customizations on page 69.
The following table lists the menu files that previously shipped with the
product and shows how those files are mapped to AutoCAD 2009.
Menu files mapped to CUI files
Description of change In Auto-
CAD 2009
Description Menu file
An XML file that defines
most user interface ele-
CUI ASCII text file. In previous re-
leases, defined most user inter-
MNU
ments. The main CUI file, face elements. The main
acad.cui, is automatically MNU file, acad.mnu, was au-
loaded when you start the
product.
tomatically loaded when you
started the product.
Partial CUI files can be load-
ed or unloaded as you need
Partial MNU files could be
loaded or unloaded as you
them during a drawing ses-
sion.
needed them during a draw-
ing session.
An XML file that defines
most user interface ele-
CUI Source menu file. Was the
same as the MNU ASCII text
MNS
ments. The main CUI file, file but did not contain com-
ments or special formatting. acad.cui, is automatically
loaded when you start the
product.
Partial CUI files can be load-
ed or unloaded as you need
50 | Chapter 4 Customize the User Interface
Menu files mapped to CUI files
Description of change In Auto-
CAD 2009
Description Menu file
them during a drawing ses-
sion.
An XML file that defines
most user interface ele-
CUI Compiled ASCII text file.
Contained command strings
MNC
ments. The main CUI file, and syntax that defined the
acad.cui, is automatically functionality and appearance
of user interface elements. loaded when you start the
product.
Partial CUI files can be load-
ed or unloaded as you need
them during a drawing ses-
sion.
No change. MNL Menu LISP file. Contains Au-
toLISP expressions that are
MNL
used by the user interface ele-
ments.
No change. MNR Menu resource file. Contains
the bitmaps that are used by
the user interface elements.
MNR
Menu Text File Structure Versus CUI Structure
In releases prior to AutoCAD 2006, you added, edited, and deleted menu
information directly in a text file. In AutoCAD 2006 and later, you use the
Customize User Interface (CUI) Editor.
How Customization Has Changed | 51
Following is an example of how the Window menu looked in the legacy menu
file acad.mnu.
Contents of the Window menu in acad.mnu
Description Window menu
***POP10
**WINDOW
ID_MnWindow [&Window]
ID_DWG_CLOSE [Cl&ose]^C^C_close
ID_WINDOW_CLOSEALL [C&lose All]^C^C_closeall
[--]
ID_WINDOW_CASCADE [&Cascade]^C^C_syswindows;_cascade
ID_WINDOW_TILE_HORZ [Tile &Horizontally]^C^C_syswindows;_hor
ID_WINDOW_TILE_VERT [&Tile Vertically]^C^C_syswindows;_vert
ID_WINDOW_ARRANGE [&Arrange Icons]^C^C_syswindows;_arrange
Compare the menu data above with the same menu data as it is displayed in
the Customize User Interface (CUI) Editor, in the tree view.
For a more detailed comparison, following are examples of the Window menu
properties, Close command properties, Close All command properties, and
the Window shortcut menu that is displayed with the Insert Separator option.
Window menu Properties pane
52 | Chapter 4 Customize the User Interface
Window menu, Properties pane for the Close command
Window menu, Properties pane for the Close All command
Window menu tree node, shortcut menu displayed with Insert Separator
option
How Customization Has Changed | 53
Menu Group Versus Customization Group
There is no difference between a menu group (the term used in previous releases)
and a customization group. A CUI file loaded into AutoCAD must have a unique
customization group name to prevent conflicts between customization files
in the program.
The main CUI file, acad.cui by default, has a customization group named
ACAD. You can load as many customization files into the program, as long
as they each have a unique customization group name.
Following is an example of how you change the ACAD customization group
name in the Customize tab of the Customize User Interface (CUI) Editor. You
can change the partial CUI file (named CUSTOM in this example) using the
same method.
Dynamic Help
Dynamic Help is a feature that is in the online Help system and references
some of the customization elements that are found in the CUI file when it is
loaded into AutoCAD. What Dynamic Help does, is it looks up the Element
ID of a command that has been identified in the online Help system, and
where that command is currently being referenced on a ribbon panel or menu
when the CUI file is loaded.
If the command is on a ribbon panel or menu, access to the command is
updated in the online Help system to reflect the new location of the command.
If one of the standard commands that ships with AutoCAD is moved from
one ribbon panel or menu to another, the online Help system will
automatically reflect this change the next time it is displayed. Currently, only
commands on ribbon panels and menus work with Dynamic Help.
54 | Chapter 4 Customize the User Interface
Dynamic Help may not display properly if a command is not available:
In one of the loaded CUI files
On an accessible menu, ribbon panel, or ribbon tab in the current
workspace
NOTE Dynamic Help only works with the online Help documents that come with
AutoCAD, and has no affect on third-party documentation.
See also:
Migrate and Transfer Customizations on page 69
Create and Load a Partial CUI File on page 72
Create an Enterprise CUI File on page 77
Quick Reference
Commands
CUI
Manages customized user interface elements such as workspaces, toolbars,
menus, shortcut menus and keyboard shortcuts
CUIEXPORT
Exports customized settings from acad.cui to an enterprise or partial CUI file
CUIIMPORT
Imports customized settings from an enterprise or partial CUI file to acad.cui
CUILOAD
Loads a CUI file
CUIUNLOAD
Unloads a CUI file
QUICKCUI
Displays the Customize User Interface dialog box in a collapsed state
How Customization Has Changed | 55
System Variables
No entries
Utilities
No entries
Command Modifiers
No entries
Overview of the Customize User Interface Editor
The Customize User Interface (CUI) Editor is used to modify customization
that is in the XML-based CUI file.
The Customize User Interface (CUI) Editor is used to modify customization
that is in the XML-based CUI file. The editor allows you to create and manage
commands that are used in the CUI file in a centralized location. Along with
commands, you are able to customize many of the different user interface
elements. From the CUI Editor you can customize
Double click actions
Legacy user interface elements (tablets, tablet buttons, screen menus and
image tile menus)
Mouse buttons
Pull-down menus
Quick Access toolbar
Quick properties
Toolbars
Ribbon panels
Ribbon tabs
Rollover tooltips
Shortcut keys
Shortcut menus
56 | Chapter 4 Customize the User Interface
Temporary override keys
Workspaces
Customization Environment
Before you start customizing your own menus, toolbars, and other user
interface elements, you should familiarize yourself with the customization
environment. To open the Customize User Interface Editor, click Tools tab
Customization panel User Interface. Once the Customize User Interface
(CUI) Editor is opened, view the contents of the loaded customization files
by expanding the elements in the tree structure, and view the properties of
the elements by selecting them.
Select the Transfer tab to see how to migrate or transfer customizations; select
the Customize tab to see how to create or modify user interface elements.
Once you are familiar with the environment, you can start to take advantage
of the capabilities of the tools. For more information about the improved
customization capabilities, see How Customization Has Changed on page 49.
Following is an example of the Customize User Interface (CUI) Editor,
Customize tab. You use this tab to customize interface elements in CUI files.
Customize the user interface to make the drawing environment specific to
certain types of tasks. For example, if you want a toolbar that contains the
commands you use most often, you can create a new Favorites toolbar in the
Customize User Interface (CUI) Editor and then load the new toolbar in
AutoCAD.
Overview of the Customize User Interface Editor | 57
Customizations In Pane
The Customizations In pane is used to navigate the different user interface
elements that are in the loaded customization files. In this pane, you create
and modify user interface elements such as workspaces, toolbars, and menus.
Along the top of the pane you will find tools that load partial customization
files into the main customization file, save changes to the loaded customization
files, and control how you view the loaded customization files.
The tree view is used to create new user interface elements such as toolbars
and menus. Once a new user interface element is created, commands can then
be added by dragging them from the Command List pane. Along with being
able to create user interface elements and add commands to a user interface
element, you can change the order in which commands appear on toolbars,
menus, and ribbon panels by dragging them up and down.
Command List Pane
The Command List pane is used to create and locate commands that are
contained in the loaded customization files. Use the Create a New Command
button to create a new custom command in the CUI file that is listed in the
Customization File drop-down list at the top of the Customizations In <file
name> pane. A command must be created before it can be associated with a
user interface element in the Customizations In <file name> pane.
Next to the Create a New Command button is the Find Command or Text
button. The Find Command or Text button displays the Find and Replace
dialog box, where you can search for or replace text strings in the Command
List pane only.
58 | Chapter 4 Customize the User Interface
The Categories drop-down list near the top of the Command List pane contains
a listing of preset categories used to filter the commands displayed in the
Command list box. There are many different categories that you can select
from, for example
All Commands. Displays all of the commands for each of the loaded
customization files.
Custom Commands. Displays the user defined commands that have been
added to the loaded customization files. These commands are not part of
a customization file that ships with AutoCAD.
Controls Elements. Displays the special controls that can be added to a
toolbar or ribbon panel, such as drop-down lists, sliders, and other controls.
Available commands and controls are displayed in the bottom of the Command
List pane. The names of the available commands, the image that is assigned
to a command, and the name of the customization group that the command
is assigned to are displayed. When the cursor hovers over top of a command,
the macro assigned to the command is displayed in a tooltip.
At the top of the Command List pane is the Command Filter field which
allows you to filter the Command list based on the text string entered. The
text string is matched with any part of a command name, and the commands
with the matching text strings are displayed in the Command list box.
Dynamic Display Pane
The Dynamic Display pane controls the display of additional panes that
respond to the item that is selected in either the Customizations In pane or
Command List pane. Based on the item selected, one or more of the following
panes will be displayed:
Button Image
Information
Panel Preview
Properties
Quick Properties
Shortcuts
Toolbar Preview
Overview of the Customize User Interface Editor | 59
Workspace Contents
Quick Reference
Commands
CUI
Manages customized user interface elements such as workspaces, toolbars,
menus, shortcut menus and keyboard shortcuts
CUIEXPORT
Exports customized settings from acad.cui to an enterprise or partial CUI file
CUIIMPORT
Imports customized settings from an enterprise or partial CUI file to acad.cui
60 | Chapter 4 Customize the User Interface
CUILOAD
Loads a CUI file
CUIUNLOAD
Unloads a CUI file
QUICKCUI
Displays the Customize User Interface dialog box in a collapsed state
System Variables
DBLCLKEDIT
Controls the double click editing behavior in the drawing area
ENTERPRISEMENU
Displays the file name for the enterprise CUI (if defined), including the path
for the file name
MENUNAME
Stores the customization file name, including the path for the file name
TOOLTIPS
Controls the display of tooltips on toolbars
Utilities
No entries
Command Modifiers
No entries
Work with Customization Files
Customization (CUI) files are used to store commands, user interface elements,
and references to partial CUI files and AutoLISP files. CUI files can be
designated as main, partial, or enterprise. The CUI file designation determines
the order the file is loaded. User interface elements can be transferred between
CUI files, which helps to make the migration process easier.
Work with Customization Files | 61
With the Customize User Interface (CUI) Editor, you can do the following
with customization files:
Create a new CUI file from scratch
Save an existing CUI file with a different name
Transfer customization between two CUI files
Migrate customization from a MNS or MNU file
Reset and restore CUI files
Load a CUI file as a partial CUI file
Basics of Customization Files
Customization files are loaded into AutoCAD to define elements that make
up the user interface and are edited using the Customize User Interface (CUI)
Editor.
AutoCAD comes with several different CUI files that can be tailored to your
work environment. AutoCAD has two main designations for CUI files, main
and enterprise; by default AutoCAD uses a main CUI file. You can customize
the files that come with AutoCAD or you can create your own CUI files from
scratch using the Transfer tab in the Customize User Interface (CUI) Editor.
When customizing the CUI files that come with AutoCAD or creating your
own CUI files, the Customize User Interface (CUI) Editor creates a backup
copy of the file when you first start making changes to the CUI file. This allows
you to restore the file if you delete something that you wanted to keep. If you
happen to modify a CUI file that comes with AutoCAD, you can reset it back
to its original state.
The Customize User Interface allows you to not only create new user interface
elements and commands from scratch, but you can also copy existing user
interface elements and commands to modify them.
To create a customization file from scratch
1 Click Tools tab Customization panel User Interface.
2 In the Customize User Interface Editor, Transfer tab, in the right pane,
click the Create a New Customization File button.
62 | Chapter 4 Customize the User Interface
3 In the right pane, select Save As from the drop-down list.
4 In the Save As dialog box, specify the location to save the new
customization file to and enter a name in the File name text field.
5 Click Save to create the customization file in the specified location.
To create a CUI file from an existing CUI file
1 In Windows Explorer, navigate to the following location:
C:\Documents and Settings\<user profile name>\Application
Data\Autodesk\<product name>\<release
number>\<language>\support\<customization file name>.cui
NOTE In some operating systems, the folders that are located under your
profile are hidden by default. To display these files, you may need to change
your display settings. Click Start menu (Windows) Control Panel
Folder Options. In the Folder Options dialog box, View tab, click Show Hidden
Files and Folders.
2 Copy the selected CUI file to a new file name (such as enterprise.cui) or
location (such as the shared network location where users will access the
file) so that you preserve the original CUI file (in case you want to modify
or use it again later).
WARNING This method of creating a new CUI file can result in additional
work if you do not want all the commands and user interface elements in the
copied CUI file.
Basics of Customization Files | 63
To rename a customization group name
1 Click Tools tab Customization panel User Interface.
2 In the Customizations In <file name> pane, select a CUI file from the
drop-down list.
3 In the Customizations In <file name> pane, right-click the customization
group name and click Rename.
4 Enter a new customization group name and press ENTER.
NOTE You can click, wait, and click again on the customization group name
to edit its name in-place.
NOTE The customization group name cannot contain spaces.
5 Click OK.
To restore a customization backup file
1 Click Tools tab Customization panel User Interface.
2 In the Customize User Interface Editor, Customize tab, in the
Customizations In <file name> pane, right-click the customization group
name.
3 Click Restore <file name>.
64 | Chapter 4 Customize the User Interface
4 Click OK.
To reset a standard customization file
1 Click Tools tab Customization panel User Interface.
2 In the Customize User Interface Editor, Customize tab, in the
Customizations In <file name> pane, right-click over the customization
group name.
3 Click Reset <file name>.
4 Click OK.
To designate a CUI file as the main CUI file
1 Click Tools menu Options.
2 In the Options dialog box, on the Files tab, click the plus sign (+) next
to Customization Files to expand the list.
Basics of Customization Files | 65
3 Click the plus sign next to Main Customization File to expand it.
4 Select the item below Main Customization File and click Browse.
5 In the Select a File dialog box, browse to the location of the customization
file and select it. Click Open.
The file you selected is now designated as the Main CUI file for the
program.
To copy and paste a user interface element
1 Click Tools tab Customization panel User Interface.
2 In the Customize User Interface Editor, Customize tab, Customizations
In <file name> pane, expand the main node for the user interface element
that you want to copy.
3 Right-click over the user interface element, and click Copy.
66 | Chapter 4 Customize the User Interface
4 Right-click over the node that you want to paste the selected user interface
element to, and click Paste.
NOTE The key combination CTRL+C can be used to Copy a user interface
element and CTRL+V can be used to Paste a user interface element in the
Customizations In <file name> pane.
5 Click OK.
To duplicate a user interface element
1 Click Tools tab Customization panel User Interface.
2 In the Customize User Interface Editor, Customize tab, Customizations
In <file name> pane, expand the main node for the user interface element
that you want to duplicate.
Basics of Customization Files | 67
3 Right-click over the user interface element, and click Duplicate.
A copy of the selected user interface element is created in-place directly
above the selection in the Customizations In <file name> pane.
NOTE The key combination CTRL+D can be used to duplicate a user interface
element in-place.
4 Click OK.
Quick Reference
Commands
CUI
Manages customized user interface elements such as workspaces, toolbars,
menus, shortcut menus and keyboard shortcuts
MENU
Loads a customization file
OPTIONS
Customizes the program settings
System Variables
MENUNAME
Stores the customization file name, including the path for the file name
68 | Chapter 4 Customize the User Interface
Utilities
No entries
Command Modifiers
No entries
Migrate and Transfer Customizations
You can migrate custom MNU or MNS files from earlier releases using the
Customize User Interface (CUI) Editor. The program transfers all of the data
in the MNU or MNS file to a CUI file without modifying the original menu
file. The new CUI file is an XML-based file that has the same name as your
original menu file, but with a .cui extension.
You can also transfer customization information between files. For example,
you can transfer toolbars from a partial CUI file to the main CUI file so that
the program can display the toolbar information.
NOTE All elements can be transferred between two CUI files with the exception
of the property settings defined under the Quick Properties and Rollover Tooltips
nodes.
NOTE Button images may not appear in the program when you transfer a toolbar,
pull-down menu, or ribbon panel from a CUI file. If the images are loaded from
an image file, those images must reside in a folder that is defined in the Options
dialog box, Files tab under Support File Search Path or Custom Icon Location. If
the images come from a third-party resource DLL, contact the party who created
the resource DLL.
In addition, you can move customizations from the main CUI file to partial
CUI files, or from a partial CUI file to another partial CUI file.
If you transfer user interface elements that reference other user interface
elements, such as a flyout, all the relevant information for that interface
element is also transferred. For example, if you transfer the Draw toolbar,
which references the Insert toolbar, the Insert toolbar is also transferred.
As you make changes to the customization in a CUI file, the changes are
automatically tracked. The tracked changes are used when migrating
customization from release to release with the Migrate Custom Settings dialog
box. In the Migrate Custom Settings dialog box, you can migrate any changes
Migrate and Transfer Customizations | 69
made to the standard CUI files that come with the program with the new
shipping versions of the files with the same name. You can avoid manually
migrating customizations, which might result in the losing the customizations.
NOTE The Migrate Custom Settings dialog box can be used to migrate menu
customizations from previous releases. To access the Migrate Custom Settings
dialog box, click Start menu (Windows) All Programs (or Programs)
Autodesk [Autodesk product name] Migrate Custom Settings.
Following is an example of the Customize User Interface (CUI) Editor, Transfer
tab. You use this tab to migrate customizations.
NOTE CUI files cannot be displayed or used in versions prior to AutoCAD 2006.
70 | Chapter 4 Customize the User Interface
To transfer customizations
1 Click Tools tab Customization panel Import Customizations.
2 In the Customize User Interface Editor, Transfer tab, in the left pane,
click the Open Customization File button.
3 In the Open dialog box, locate the customization file (MNU, MNS, or
CUI) from which you want to export customizations, and select it. Click
Open.
4 In the right pane, click the Open Customization File button.
5 In the Open dialog box, locate the customization file (MNU, MNS, or
CUI) to which you want to import customizations, and select it. Click
Open.
6 In the left pane, click the plus sign (+) next to an interface element node
to expand it. Expand the corresponding node in the right pane.
7 Drag an interface element from the left pane to the appropriate location
in the right pane. Menus must be dragged to menus, toolbars to toolbars,
and so on.
8 Click OK.
Migrate and Transfer Customizations | 71
Quick Reference
Commands
CUI
Manages customized user interface elements such as workspaces, toolbars,
menus, shortcut menus and keyboard shortcuts
CUIEXPORT
Exports customized settings from acad.cui to an enterprise or partial CUI file
CUIIMPORT
Imports customized settings from an enterprise or partial CUI file to acad.cui
System Variables
No entries
Utilities
No entries
Command Modifiers
No entries
Create and Load a Partial CUI File
Create, load, or unload partial customization files as you need them. Loading
and using a partial CUI file allows you to create and modify most interface
elements (toolbars, menus, ribbon panels, and so on) in a separate CUI file
without having to import the customizations to your main CUI file.
The order of the partial CUI files in the Partial CUI Files tree determines the
order they are loaded in the program. You can rearrange the tree hierarchy to
change the load order. Use the Transfer tab of the Customize User Interface
(CUI) Editor to create a partial CUI file. See To transfer customizations on page
71 for more information. To load or unload a CUI file, you can use the
CUILOAD or CUIUNLOAD command in the program or you can use the
Customize tab in the Customize User Interface (CUI) Editor.
72 | Chapter 4 Customize the User Interface
Commands and elements can be added to a partial CUI file that is loaded
under the main CUI file. To add a command to a partial CUI file, the partial
CUI file must be selected from the drop-down list at the top of the
Customizations In <file name> pane. Once the partial CUI file is selected, any
new command will be added to the partial CUI file. See To add commands to
a partial CUI file on page 75 for more information.
NOTE When you load a partial CUI file, its workspace information (menus, toolbars,
and palettes) is ignored by the main CUI file. To add workspace content from a
partial CUI file to a main CUI file, you must transfer the workspace. For more
information, see Import a Workspace to a Main CUI File in the Customize
Workspaces on page 279 topic.
To load a partial CUI file using the CUILOAD command
1 At the command prompt, enter cuiload.
2 In the Load/Unload Customizations dialog box, in the File Name box,
enter a path to the CUI file you want to load, or click Browse to locate
the file.
3 Click Load, and then click Close.
To load a partial CUI file using the Customize tab
1 Click Tools tab Customization panel User Interface.
2 In the Customize User Interface Editor, Customize tab, in the
Customizations In <file name> pane, select Main CUI File from the
drop-down list. To the right of the drop-down list, click the Load Partial
Customization File button.
3 In the Open dialog box, locate and select the partial CUI file you want
to open, and click Open.
Create and Load a Partial CUI File | 73
NOTE If the partial CUI file you are attempting to load has the same
customization group name as the main CUI file, you need to change the
customization group name. Open the CUI file in the Customize User Interface
dialog box, select the customization group name, and right-click to rename
it.
4 To verify that the file has been loaded into the Main CUI file, in the
Customizations In <file name> pane, select the Main CUI File from the
drop-down list.
5 In the tree view of the main CUI file, click the plus sign (+) next to the
Partial CUI Files node to expand it.
Any partial menus loaded in the main CUI file are displayed.
6 Click OK.
To unload a partial CUI file using the CUIUNLOAD command
1 At the command prompt, enter cuiunload.
2 In the Load/Unload Customizations dialog box, in the Loaded
Customizations Group box, select a CUI file.
3 Click Unload, and then click Close.
To unload a partial CUI file using the Customize tab
1 Click Tools tab Customization panel User Interface.
2 In the Customize User Interface Editor, Customize tab, in the
Customizations In <file name> pane, select Main CUI File from the
drop-down list.
74 | Chapter 4 Customize the User Interface
3 In the tree view of the main CUI file, click the plus sign (+) next to the
Partial CUI Files node to expand it.
Any partial menus loaded in the main CUI file are displayed.
4 Right-click the partial CUI file that you want to unload. Click Unload
CUI File.
The file is removed from the list.
5 Click OK.
To add commands to a partial CUI file
1 Click Tools tab Customization panel User Interface.
2 In the Customize User Interface Editor, Customize tab, in the
Customizations In <file name> pane, select the partial CUI file from the
drop-down list.
3 In the Commands List pane, click Create a New Command.
Create and Load a Partial CUI File | 75
4 Adjust the properties of the new command in the Properties pane as
necessary.
5 Click OK.
Quick Reference
Commands
CUI
Manages customized user interface elements such as workspaces, toolbars,
menus, shortcut menus and keyboard shortcuts
CUILOAD
Loads a CUI file
CUIUNLOAD
Unloads a CUI file
76 | Chapter 4 Customize the User Interface
System Variables
No entries
Utilities
No entries
Command Modifiers
No entries
Create an Enterprise CUI File
An enterprise CUI file typically stores customization information that is shared
by many users, but is controlled by a CAD manager. Enterprise CUI files make
maintaining and modifying customization data easier for the individual
responsible for controlling company standards.
Create an enterprise CUI file by performing the following tasks:
Create an enterprise CUI file from an existing CUI file or a new CUI file.
Make a copy of the main customization file (acad.cui) or another
customization file of your choice that contains all the base user interface
elements you need. If you want to start with a new customization file, use
the Transfer tab to create a blank customization file.
Designate the new file as your main CUI file. Using the Options dialog
box, you must load the customization file as your the main customization
file so you make edits to all of the different user interface elements. Make
sure to note which customization file is currently designated as the main
customization file, as you will need to restore it later.
Modify the contents of the enterprise CUI file. Once the customization
file is designated as the main customization file, you can change the
customization group name and modify the CUI file contents as needed.
Changing the customization group name allows you to load more than
one CUI file in the program at one time. CUI files with the same
customization group name cannot be loaded into the program.
Replace the main CUI file. Using the Options dialog box, replace the
previous customization file that was designated as the main customization
file.
Create an Enterprise CUI File | 77
Save the enterprise CUI file to a shared network location. When you save
the new enterprise file to a shared network location, all of your users that
have access to the specified location can access the file.
NOTE The folder where you place the enterprise CUI file should be in a shared
location that your users can access. To learn more about creating a network
share, see How to Create a Network Share in the Network Administrator's
Guide.
Specify the enterprise CUI file location. The program automatically
designates an enterprise customization file as read-only when you specify
its file location in the Options dialog box. Specifying the enterprise
customization file location can be done on individual workstations or in
the Deployment wizard. For more information about setting the location
in the Deployment wizard, see Select Search Paths and File Locations in
the Network Administrator's Guide.
WARNING Even though the Customize User Interface (CUI) Editor loads the
enterprise customization file as read-only, this still doesnt completely protect
the file from being modified. The enterprise customization file could be loaded
as the main customization file and then modified. To protect the enterprise
customization file, the location where it is stored be marked as read-only and
write access should be limited to those you want to be able to edit the file.
To designate a CUI file as an enterprise CUI file
1 On each user's workstation in AutoCAD, click Tools menu Options.
2 In the Options dialog box, Files tab, click the plus sign (+) next to
Customization Files to expand the list.
78 | Chapter 4 Customize the User Interface
3 Click the plus sign next to Enterprise Customization File to open it.
4 Select the item below Enterprise Customization Files and click Browse.
5 In the Select a File dialog box, browse to the location of the enterprise
customization file. Click Open.
The enterprise CUI file if shared, must be saved in a location that all users
can access.
6 In the Options dialog box, click OK.
NOTE In the Deployment wizard, you designate the enterprise CUI file in
the wizard's Specify Settings page. For more information about designating
an enterprise CUI file in the Deployment wizard, see Select Search Paths and
File Locations in the Network Administrator's Guide.
To modify an enterprise CUI file
1 Click Tools menu Options.
2 In the Options dialog box, Files tab, click the plus sign (+) next to
Customization Files to expand the list.
3 Click the plus sign next to Main Customization File to expand it.
Take note of the current main CUI files name and location as you will
need to restore it later.
4 Select the item below Main Customization Files and click Browse. In the
Select a File dialog box, browse to the location of the enterprise
customization file. Click Open.
5 Click the plus sign next to Enterprise Customization File to expand it.
Take note of the current enterprise CUI files name and location as you
will need to restore it later.
6 Select the item below Enterprise Customization Files and click Browse.
In the Select a File dialog box, browse to the location of the main
customization file. Click Open.
Create an Enterprise CUI File | 79
7 In the Options dialog box, click OK to save the changes.
8 Click Tools tab Customization panel User Interface.
9 In the Customize User Interface Editor, Customize tab, create new
commands and user interface elements as necessary.
10 Once done adding new commands and user interface elements, click OK.
Switch the file names of the main and enterprise values around in the
Options dialog box.
The main and enterprise CUI files should now resemble the original
configuration prior to making the changes.
TIP You can create two different profiles that can be used to switch between your
main and enterprise CUI files. One profile will have the CUI files in a normal
configuration that is used by your drafters, and the other profile has the main and
enterprise CUI files switched around making the enterprise customization file
editable.
Quick Reference
Commands
CUI
Manages customized user interface elements such as workspaces, toolbars,
menus, shortcut menus and keyboard shortcuts
CUIEXPORT
Exports customized settings from acad.cui to an enterprise or partial CUI file
CUILOAD
Loads a CUI file
CUIUNLOAD
Unloads a CUI file
MENU
Loads a customization file
80 | Chapter 4 Customize the User Interface
OPTIONS
Customizes the program settings
System Variables
ENTERPRISEMENU
Displays the file name for the enterprise CUI (if defined), including the path
for the file name
MENUNAME
Stores the customization file name, including the path for the file name
Utilities
No entries
Command Modifiers
No entries
Customize Commands
You can easily create, edit, and reuse commands. The Customize tab of the
Customize User Interface (CUI) Editor displays a master list of commands that
are loaded in the product. You can add any commands from this list to
toolbars, menus, and other user interface elements.
When you change properties of a command in the master list or on the tree
view, the properties of the command are changed everywhere that command
is used.
The following table shows the Scale command properties as they appear in
the Properties pane.
Properties for the Scale command on the Modify menu
Example Description Properties
pane item
Scale String displayed as a menu name or as a tooltip
when you click a toolbar button. The string
Name
must include alphanumeric characters with no
Customize Commands | 81
Properties for the Scale command on the Modify menu
Example Description Properties
pane item
punctuation other than a hyphen (-) or an un-
derscore (_).
Enlarges or reduces
selected objects, keep-
String displayed as a tooltip when the cursor
hovers over a toolbar or panel button, or menu
item.
Descrip-
tion
ing the proportions of
the object the same
after scaling
Displays the file name and ID for the extended
tooltip that is displayed when the cursor hovers
over a toolbar or panel button.
Extended
Help File
SCALE String that contains the name of the command
that is related to the command.
Command
Display
Name
$M=$(if,$(eq,$(sub-
str,$(getvar,cmd-
names)
The command macro. It follows the standard
macro syntax.
NOTE When you change the name of a macro,
the name of its corresponding menu item or
toolbar button does not change. You must
change a menu item or toolbar button name
by selecting it in the tree view.
Macro
,1,4),GRIP),_scale,^C^C_scale)
Keywords associated to a command. Tags pro-
vide an additional field to search for a loaded
Tags
command when using the Search field in the
menu browser.
ID_Scale Tag that uniquely identifies a command. Element ID
RCDATA_16_SCALE ID string of the small-image resource (16 16
bitmap). The string must include alphanumeric
Small Im-
age
characters with no punctuation other than a
82 | Chapter 4 Customize the User Interface
Properties for the Scale command on the Modify menu
Example Description Properties
pane item
hyphen (-) or an underscore (_). It can also be
a user-defined bitmap. Click the [] button to
open the Select Image File dialog box.
RCDATA_16_SCALE ID string of the large-image resource (32 32
bitmap). If the specified bitmap is not 32 32,
Large Im-
age
the program scales it to that size. The string
must include alphanumeric characters with no
punctuation other than a hyphen (-) or an un-
derscore (_). It can also be a user-defined
bitmap. Click the [] button to open the Select
Image File dialog box
Create, Edit, and Reuse Commands
You can create a new command from scratch, copy an existing command to
create a new command, or edit the properties of an existing command. When
you create or edit a command, the properties you can define are the command
name, description, extended help file, command display name, macro, tags,
element ID (for new commands only), and small or large image.
When you change any properties of a command in the Command List pane,
the command is updated for all interface items that reference that command.
To create a command
1 Click Tools tab Customization panel User Interface.
2 In the Customize User Interface Editor, Customize tab, Command List
pane, click Create a New Command.
Create, Edit, and Reuse Commands | 83
A new command (named Command1) is displayed in both the Command
List pane and the Properties pane.
3 In the Properties pane, do the following:
In the Name box, enter a name for the command. The name is
displayed as a tooltip or menu name when the command is added to
a user interface element.
In the Description box, enter a description for the command. The
description will be displayed on the status bar or in a tooltip. When
the cursor hovers over the command on a menu, the description is
displayed on the status bar while if it is on a toolbar or ribbon panel
it is displayed in a tooltip.
In the Extended Help File box, enter the name of the file and ID to
use for the extended help for the command.
In the Command Display Name box, enter the name of the command
that you want to display for the command.
In the Macro box, enter a macro for the command.
In the Tags box, enter the tags you want to use when searching for
commands in the Search field of the menu browser.
In the Element ID box, enter an element ID for the command.
For information about adding button images to a command, see Create
Images for Commands on page 103.
84 | Chapter 4 Customize the User Interface
To remove a command
1 Click Tools tab Customization panel User Interface.
2 In the Customize User Interface Editor, Customize tab, Command List
pane, select Custom from the Command Filter drop-down list.
The list is filtered to only show the commands that you have created in
the loaded customization files.
3 Select the command to be removed, and right-click over the command.
4 Click Remove.
NOTE A command only can be removed when it is not being referenced by
a user interface element, such as a toolbar or menu.
WARNING There is no way to undo the removal of a command or user
interface element from inside the Customize User Interface (CUI) Editor, so
be careful when removing commands and user interface elements. If you
accidentally remove the wrong command or user interface element the best
thing to do is click Cancel, but this will also undo any other changes that you
might have made. If you already made several changes to the CUI file and
don't want to lose the changes that you already made, you can open the
backup CUI file that is automatically created after a change is made to a CUI
file from the Transfer tab and then proceed to recover the command or user
interface element that was accidentally removed.
Create, Edit, and Reuse Commands | 85
To edit a command
1 Click Tools tab Customization panel User Interface.
2 In the Customize User Interface Editor, Customize tab, do one of the
following:
In the Command List pane, select the command you want to edit.
In the Customizations In <file name> pane, tree view, locate and then
select the command you want to edit.
3 In the Properties pane, do any of the following to edit the command:
In the Name box, enter a name for the command. The name is
displayed as a tooltip or menu name when the command is added to
a user interface element.
In the Description box, enter a description for the command. The
description will be displayed on the status bar or in a tooltip. When
86 | Chapter 4 Customize the User Interface
the cursor hovers over the command on a menu, the description is
displayed on the status bar while if it is on a toolbar or ribbon panel
it is displayed in a tooltip.
In the Extended Help File box, enter the name of the file and ID to
use for the extended help for the command.
In the Command Display Name box, enter the name of the command
that you want to display for the command.
In the Macro box, enter a macro for the command.
In the Tags box, enter the tags you want to use when search for
commands with the Search field of the menu browser.
In the Element ID box, enter an element ID for the command. (For
new commands only. You cannot modify the element ID of an existing
command).
For information about adding button images to a command, see Create
Images for Commands on page 103.
To use a command
1 Click Tools tab Customization panel User Interface.
2 In the Customize User Interface Editor, Customize tab, Command List
pane, locate the command you want to use and drag it to an interface
element.
Create, Edit, and Reuse Commands | 87
To copy and paste a command
1 Click Tools tab Customization panel User Interface.
2 In the Customize User Interface Editor, Customize tab, Command List
pane, locate the command you want to copy.
3 Right-click over the command. Click Copy.
4 Right-click over a user interface element like a toolbar or menu. Click
Paste.
88 | Chapter 4 Customize the User Interface
NOTE The key combination CTRL+C can be used to copy a command and
CTRL+V can be used to paste a command.
To duplicate a command
1 Click Tools tab Customization panel User Interface.
2 In the Customize User Interface Editor, Customize tab, Command List
pane, locate the command you want to duplicate.
3 Right-click over the command. Click Duplicate.
A copy of the selected command is created in-place directly above the
selected command in the Command List pane.
NOTE The key combination CTRL+D can be used to duplicate a command
in-place.
Create, Edit, and Reuse Commands | 89
Quick Reference
Commands
CUI
Manages customized user interface elements such as workspaces, toolbars,
menus, shortcut menus and keyboard shortcuts
System Variables
TOOLTIPS
Controls the display of tooltips on toolbars
Utilities
No entries
Command Modifiers
No entries
Find Command Names and Search Strings
You can search one or more CUI files for commands or search strings (including
commands or user interface element names, command display names,
descriptions, macros, and tags). You can also replace commands or search
strings one at a time or all at once.
You can limit or expand your search depending on the search results you want
to achieve.
Limit the search to commands located in the Command List pane. This
search does not include the names of user interface elements, the
commands that are associated to them, and their properties. For example,
if you limit the search for the LINE command in the Command List only,
a message similar to the following is displayed when you start your search:
Search string found in command 'Dimension, Linear' property 'Name' at
position 11 (1/12).
Expand the search to include all properties in all tree view nodes in the
Customizations In pane. This type of search finds all instances or a search
string. For example, if you search for the string line and start in the tree
90 | Chapter 4 Customize the User Interface
view, a message similar to the following is displayed: Search string found
in Linear property Name at position 0 (1/55).
To find a search string in a CUI file
1 Click Tools tab Customization panel User Interface.
2 In the Customize User Interface Editor, Customizations In <file name>
pane, right-click anywhere in the tree view. Click Find.
3 In the Find and Replace dialog box, Find tab, do the following:
In the Find What box, enter the search string.
In the Ignore Case option, clear the check box if you want the search
to find every instance of the search string regardless of its case.
In the Restrict Search To option, select the check box if you want to
restrict the search to just one CUI file. Then, under this option, select
a CUI file from the drop-down list.
Click Find Next to locate all instances of the search string.
A message is displayed that details the location of the search string and
the number of results generated from the search.
Find Command Names and Search Strings | 91
4 Click Find Next to continue your search.
5 Click Close.
6 In the Customize User Interface Editor, click Close.
To find a search string in the Command List pane
1 Click Tools tab Customization panel User Interface.
2 In the Customize User Interface Editor, Command List pane, right-click
anywhere in the Command list. Click Find.
3 In the Find and Replace dialog box, Find tab, do the following:
In the Find What box, enter the search string.
In the Ignore Case option, clear the check box if you want the search
to find every instance of the search string regardless of its case.
Click Find Next to locate all instances of the search string.
A message is displayed that details the location of the search string and
the number of results generated from the search.
92 | Chapter 4 Customize the User Interface
4 Click Find Next to continue your search.
5 Click Close.
6 In the Customize User Interface Editor, click Close.
To find where a command in the Command List pane is used
1 Click Tools tab Customization panel User Interface.
2 In the Customize User Interface Editor, Command List pane, right-click
the command name you want to find. Click Find.
3 In the Find and Replace dialog box, Find tab, do the following:
In the Find What box, enter the command name.
In the Ignore Case option, clear the check box if you want the search
to find every instance of the search string regardless of its case.
Click Find Selected Command to locate all instances of the command.
Find Command Names and Search Strings | 93
4 In the search results text that is displayed, review the location of the
matching search string, its exact position in the tree node or Properties
pane, and the number of instances in which the command or search
string occurs.
5 Click Find Selected Command to continue your search.
6 Click Close.
7 In the Customize User Interface Editor, click Close.
To replace a search string
1 Click Tools tab Customization panel User Interface.
2 In the Customize User Interface Editor, Customize tab, Customizations
In <file name> pane, right-click anywhere in the tree view. Click Replace.
3 In the Find and Replace dialog box, Replace tab, do the following:
In the Find What box, enter the search string.
In the Replace With box, specify the text string you want to use to
replace the found string.
94 | Chapter 4 Customize the User Interface
In the Ignore Case option, clear the check box if you want the search
to find every instance of the search string, regardless of its case.
In the Restrict Search To option, select the check box if you want to
restrict the search to just one CUI file. Then, under this option, select
a CUI file from the drop-down list.
To step through each instance of a found string before replacing it,
click Replace. In the search results text that is displayed, review the
location of the matching search string, its exact position in the tree
node or Properties pane, and the number of instances in which the
command or search string occurs. You cannot undo this action.
To replace all instances of the search string, click Replace All. You
cannot undo this action.
4 Click Close.
5 In the Customize User Interface Editor, click Close.
To replace a command
1 Click Tools tab Customization panel User Interface.
2 In the Customize User Interface Editor, Customize tab, Command List
pane, right-click the command name you want to replace. Click Replace.
Find Command Names and Search Strings | 95
3 In the Find and Replace dialog box, Replace tab, in the Find What box,
the command name you selected in the previous step is displayed. To
complete the dialog box, do the following:
In the Replace With box, specify the command name you want to
use to replace the found command.
In the Ignore Case option, clear the check box if you want the search
to find every instance of the command, regardless of its case.
To step through each instance of a command name before replacing
it, click Replace. In the search results text that is displayed, review the
location of the matching search string, its exact position in the tree
node or Properties pane, and the number of instances in which the
command or search string occurs. By renaming the command in the
Command list, you rename the command everywhere that command
is used in the CUI file. You cannot undo this action.
To replace all instances of the command, click Replace All. You cannot
undo this action.
4 Click Close.
5 In the Customize User Interface Editor, click Close.
Quick Reference
Commands
CUI
Manages customized user interface elements such as workspaces, toolbars,
menus, shortcut menus and keyboard shortcuts
96 | Chapter 4 Customize the User Interface
System Variables
No entries
Utilities
No entries
Command Modifiers
No entries
Control the Display of Command Labels
You can control the way that menu labels indicate a command's availability
in the program. Display menu commands as grayed out (disabled), mark them
with a check mark or border, or use a combination of indicators.
Menu commands can also contain DIESEL string expressions that gray out,
mark, or interactively change the text of the displayed label. For more
information about using DIESEL expressions, see DIESEL Expressions in Macros
on page 315.
Gray Out (Disable) Menu Labels
To gray out a label in a menu, you begin the command name with a tilde (~).
Any commands associated with the item are not issued, and submenus are
inaccessible.
In the following example, the tilde (~) is placed at the beginning of the Copy
Link command label in the Name cell of the Properties pane.
Control the Display of Command Labels | 97
Following is the resulting Copy Link command grayed out in the Edit menu.
Command labels can contain DIESEL string expressions that conditionally
disable or enable command labels each time they are displayed. For example,
the DIESEL string expression in the Macros cell of the Properties pane disables
the MOVE command while any other command is active.
$(if,$(getvar,cmdactive),~)MOVE^C^C_move
The AutoLISP menucmd function can also be used to disable and enable items
from a macro or application. For examples, see Reference Pull-Down or Shortcut
Menus on page 194.
98 | Chapter 4 Customize the User Interface
Mark Menu Labels
You can mark a menu label by including an exclamation point and a period
(!.) in the Name cell of the Properties pane for the command. A menu item
is marked in one of two ways:
A check mark. Displayed when a menu item does not have an image
associated with it.
A border. Displayed when a menu item has an image associated with it; a
border is displayed around the image.
Following is an example of the Edit menu with the OLE Links command
marked with a check mark and the Copy Link command's image marked with
a border:
Command labels can also contain DIESEL string expressions that conditionally
mark command labels each time they are displayed. When the following
DIESEL string is added to the Macros cell for the applicable command in the
Properties pane, a check mark is placed to the left of the menu label whose
related system variable is currently enabled.
$(if,$(getvar,orthomode),!.)Ortho^O
$(if,$(getvar,snapmode),!.)Snap^B
$(if,$(getvar,gridmode),!.)Grid^G
The AutoLISP menucmd function can be used to mark labels from a macro or
application. For examples, see Reference Pull-Down or Shortcut Menus on
page 194.
Control the Display of Command Labels | 99
Simultaneously Disable and Mark Command Labels
You can mark and disable commands at the same time using either of the
following formats:
~!. labeltext
!.~ labeltext
The tilde (~) is the special character code to disable a command and an
exclamation point and period (!.) is the special character code to mark a
command.
The tilde (~), exclamation point, and period (!.) are placed at the beginning
of the Copy Link command label in the Name cell of the Properties pane.
Following is the resulting Copy Link marked and grayed out in the Edit menu.
As with the previous examples, a DIESEL expression can be used to
simultaneously disable and mark a command label.
To gray out (disable) a command's menu label
1 Click Tools tab Customization panel User Interface.
2 In the Customize User Interface Editor, Customize tab, in the
Customizations In <file name> pane, click the plus sign (+) next to the
menu that contains the command you want to disable.
3 Click the command you want to gray out.
100 | Chapter 4 Customize the User Interface
4 In the Properties pane, in the Name field, add a tilde (~) at the beginning
of the command.
NOTE The command must be selected from the Customizations In pane,
otherwise you are just modifying the name of the command and not the
label that is displayed to the user.
5 Click OK.
The changes to the command will be visible after the changes have been
applied and the CUI Editor is closed.
To mark command's menu label
1 Click Tools tab Customization panel User Interface.
2 In the Customize User Interface Editor, Customize tab, in the
Customizations In <file name> pane, click the plus sign (+) next to the
menu that contains the command you want to mark.
3 Select the command you want to mark.
Control the Display of Command Labels | 101
4 In the Properties pane, in the Name field, add an exclamation point and
a period (!.) at the beginning of the command.
5 Click OK.
The changes to the command will be visible after the changes have been
applied and the CUI Editor is closed.
To simultaneously gray out (disable) and mark a command's menu label
1 Click Tools tab Customization panel User Interface.
2 In the Customize User Interface Editor, Customize tab, in the
Customizations In <file name> pane, click the plus sign (+) next to the
menu that contains the command you want to disable and mark.
3 Click the command you want to gray out and mark.
102 | Chapter 4 Customize the User Interface
4 In the Properties pane, in the Name field, add a tilde, an exclamation
point, and a period (~!. or !.~) at the beginning of the command.
5 Click OK.
Quick Reference
Commands
CUI
Manages customized user interface elements such as workspaces, toolbars,
menus, shortcut menus and keyboard shortcuts
System Variables
No entries
Utilities
No entries
Command Modifiers
No entries
Create Images for Commands
Images can be associated with a command, and are displayed on a toolbar
button or next to a menu item in a pull-down menu. You can use images that
come with the program or create your own.
Autodesk provides standard button images for buttons that start commands.
You can create custom button images to run custom macros. You can either
modify an existing button image or create your own. Button images are saved
as BMP files. The BMP files must be saved in the same folder as the CUI file
that it references.
User-defined bitmaps can be used in place of the small image and large
image resource names in button and flyout commands.
Small images should be 16 x 16 pixels. Large images should be 32 x 32 pixels.
Images that do not match these sizes are scaled to fit.
Create Images for Commands | 103
To edit or create a button image
1 Click Tools tab Customization panel User Interface.
2 In the Customize User Interface Editor, Customize tab, in the Command
List pane or the Customizations In <file name> pane, click a command to
display the Button Image pane (in the upper-right corner).
3 In the Button Image pane, click a button that is closest in appearance to
the button you want to create. Click Edit.
TIP If you want to start with a blank image, select any image from the list
under the Button Images pane. Click Edit to start the Button Editor. In the
Button Editor, click Clear located on the left side.
4 In the Button Editor, use the Pencil, Line, Circle, and Erase buttons to
create or edit the button image. To use color, select a color from the color
palette, or click More to open the Select Color dialog box.
Pencil button. Edits one pixel at a time in the selected color. You can
drag the pointing device to edit several pixels at once.
Line button. Creates lines in the selected color. Click and hold to set
the first endpoint of the line. Drag to draw the line. Release to
complete the line.
Circle button. Creates circles in the selected color. Click and hold to
set the center of the circle. Drag to set the radius. Release to complete
the circle.
Erase button. Resets the color of one pixel at a time to an off white
color.
NOTE You cannot edit flyout buttons.
104 | Chapter 4 Customize the User Interface
5 To save the customized button as a BMP file, click Save. Use Save As to
save it under a different name. Save the new button image to the following
location:
C:\Documents and Settings\<user profile name>\Application
Data\Autodesk\<product name>\<release number>\<language>\Support\Icons
NOTE You can save buttons in BMP (*.bmp, *.rle, or *.dib) format only.
When saving a button image, the Button Editor defaults to the folder
defined under Custom Icon Location on the Files tab of the Options
dialog box. Button image files placed in the folder can be migrated with
the Migrate Custom Settings dialog box in future releases.
To assign a standard image to a command
1 Click Tools tab Customization panel User Interface.
2 In the Customize User Interface Editor, Customize tab, in the Command
List pane, click any command to display the Button Image pane (in the
upper-right corner) and the Properties pane (in the lower-right corner).
3 In the Button Image pane, select one of the three image assignment
options; Large, Small, or Both.
Create Images for Commands | 105
4 Select an image from the image list and the image name is assigned to
the Small, Large, or both the Small and Large image properties of the
selected command.
NOTE As you select an image from the image list, the images name is
displayed between the preview of the image and the Edit button in the Button
Image pane. If the image is a custom image stored in a bitmap file, the file
name is displayed.
To assign a custom image to a command
1 Click Tools tab Customization panel User Interface.
2 In the Customize User Interface Editor, Customize tab, in the Command
List pane, click any command to display the Button Image pane (in the
upper-right corner) and the Properties pane (in the lower-right corner).
106 | Chapter 4 Customize the User Interface
3 In the Properties pane, select the field next to the Small image property.
An Ellipse button will be displayed on the right side of the property.
4 Click the [] button next to the property.
5 In the Select Image File dialog box, browse to the image file that you
want to use for the command.
6 Repeat steps 3 through 6 for the Large image property of the command.
To import a custom image to the image list
1 Click Tools tab Customization panel User Interface.
2 In the Customize User Interface Editor, Customize tab, in the Command
List pane, click any command to display the Button Image pane.
3 Right-click over the list of images in the Button Image pane and select
Import Image.
Create Images for Commands | 107
4 In the Open dialog box, browse to and select the BMP image file that you
want to import and click Open.
5 Select the image assignment option Small, Large, or Both from the Button
Image pane and then the select the image that you imported from the
list of images.
Quick Reference
Commands
CUI
Manages customized user interface elements such as workspaces, toolbars,
menus, shortcut menus and keyboard shortcuts
108 | Chapter 4 Customize the User Interface
System Variables
No entries
Utilities
No entries
Command Modifiers
No entries
Assign Tags to Commands
With command tags, you can search for a command or a group of commands
with the menu browser.
You can assign one or more tags to a command to make it easy to locate when
performing a search from the menu browser. You add tags to a command
using the Tag Editor dialog box. When a tag is assigned to a command, it is
displayed on a tooltip (when the command is on a toolbar or ribbon panel
and the cursor hovers over the command).
You can change the display of tooltips on the Display tab of the Options dialog
box. See Search the Menu Browser in the Users Guide to learn more about using
search in the menu browser.
To add tags to a command
1 Click Tools tab Customization panel User Interface.
2 In the Customize User Interface Editor, Customize tab, Command List
pane, select the command to which you want to add a tag.
Assign Tags to Commands | 109
3 In the Properties pane, select the Tags field and click the [] button.
4 In the Tag Editor dialog box, in the Tags box, enter a tag.
As you enter a tag, a popup menu might display showing a list of
previously used tags. Click a tag on the menu to use that tag. You can
add more than one tag to a command; separate each tag with a comma.
5 To add another tag for a command, press the LEFT ARROW key and enter
the tag. Repeat as needed.
6 Click OK.
110 | Chapter 4 Customize the User Interface
7 In the Customize User Interface Editor, click OK.
To remove a tag from a command
1 Click Tools tab Customization panel User Interface.
2 In the Customize User Interface Editor, Customize tab, Command List
pane, select the command from which you want to remove a tag.
The Properties pane is displayed on the right side.
3 In the Properties pane, select the Tags field and click the [] button.
4 In the Tag Editor dialog box, in the Tags box, click the tag you want to
remove. Press DELETE.
Assign Tags to Commands | 111
The tag is removed.
5 Click OK.
6 In the Customize User Interface Editor, click OK.
Quick Reference
Commands
CUI
Manages customized user interface elements such as workspaces, toolbars,
menus, shortcut menus and keyboard shortcuts
OPTIONS
Customizes the program settings
System Variables
No entries
Utilities
No entries
Command Modifiers
No entries
Create Tooltips and Extended Help for Commands
Tooltips are descriptive messages that are displayed near the cursor when it
hovers over a toolbar or panel button, or menu item.
The Description property associated to a command provides a simple
description for what the command does. The value of the Description property
is displayed as part of a basic tooltip that is displayed when the cursor hovers
over a button on a toolbar, ribbon panel, or menu browser. Along with the
description, a command tooltip also displays the name of the command, and
the values assigned to the Command Display Name and Tags properties.
112 | Chapter 4 Customize the User Interface
Additionally, a command can be assigned an extended help file and ID so it
can display a second level of information for the command. The content from
the extended help file is displayed in the extended description area of a tooltip.
The content for the extended description area of a tooltip is stored in an XAML
file, and can contain rich-text and images.
Control the Display of Tooltips
You control the display of tooltips and when the extended help assigned to
a command is displayed from the Options dialog box. See Set Interface Options
in the Users Guide to learn more about tooltips.
Example of an XAML File
The XAML structure is a format that was developed by Microsoft. The following
is an example of what an XAML file might look like for two custom commands
that exist in your CUI file.
<ResourceDictionary
xmlns="http://schemas.microsoft.com/winfx/2006/xaml/presentation"
xmlns:x="http://schemas.microsoft.com/winfx/2006/xaml"
xmlns:src="clr-namespace:Autodesk.Windows;assembly=AdWindows">
<src:ProgressivePanel x:Key="MYEH_CMD_0001">
<StackPanel>
<TextBlock Background="AntiqueWhite" TextAlignment="Center">
Creates a rectangular revision cloud on the <Bold>REVISION</Bold>
layer.
</TextBlock>
<Image Source="images/rectcloud.jpg" Width="Auto" Height="Auto">
</Image>
</StackPanel>
</src:ProgressivePanel>
<src:ProgressivePanel x:Key="MYEH_CMD_0002">
<StackPanel>
<TextBlock Background="Yellow" TextAlignment="Left">
Creates a polygonal revision cloud on the
<Run Text=" REVISION " Foreground="Red" FontStyle="Italic"/>
layer.
</TextBlock>
<Image Source="images/rectcloud.jpg" Width="Auto" Height="Auto">
</Image>
</StackPanel>
</src:ProgressivePanel>
</ResourceDictionary>
Create Tooltips and Extended Help for Commands | 113
The ResourceDictionary element is used to define the type of content that is
in the XAML file; while the scr:ProgressivePanel element is used to define each
of the extended help topics in the file. In the previous example there are two
different extended help topics, and they are uniquely defined by the keys
MYEH_CMD_0001 and MYEH_CMD_0002. The Stack Panel element groups
the TextBlock and Image elements together. You can have as many TextBlock
and Image elements under a StackPanel element that you need. The TextBlock
element holds the text; the Image element holds an illustration that is part
of the extended help. To learn more about XAML, visit Microsofts web site
at http://www.microsoft.com and perform a search for XAML.
To add a tooltip to a command
1 Click Tools tab Customization panel User Interface.
2 In the Customize User Interface Editor, click the Customize tab.
3 In the Command List pane, click the command to which you want to
add a Help message.
4 In the Properties pane, Description field, enter the tooltip text for the
selected command.
5 Click the Apply button.
The next time the cursor hovers over the command on a toolbar, ribbon
panel, or menu browser, the text is displayed in the tooltip.
114 | Chapter 4 Customize the User Interface
To add extended help to a command
1 Click Tools tab Customization panel User Interface.
2 In the Customize User Interface Editor, click the Customize tab.
3 In the Command List pane, click the command to which you want to
add extended help.
4 In the Properties pane, select the Extended Help File field and click []
button.
5 In the Select Extended Help File dialog box, browse to and select the
XAML file that contains the extended help for the command. Click Open.
6 In the Select Help ID dialog box, select the help ID for the extended help
content. Click OK.
Create Tooltips and Extended Help for Commands | 115
7 Click the Apply button.
When the command is added to a toolbar or ribbon panel, the extended
help is displayed if extended help is enabled for tooltips and the cursor
hovers over the command for the designated time interval.
To create an XAML file
1 In a text editor (for example, Microsoft
Windows
Notepad), create a
new file and enter the elements needed to define the extended help
content.
As an example, enter the text below in the text editor:
<ResourceDictionary
xmlns="http://schemas.microsoft.com/winfx/2006/xaml/presenta
tion"
xmlns:x="http://schemas.microsoft.com/winfx/2006/xaml"
xmlns:src="clr-namespace:Autodesk.Windows;assembly=AdWindows">
<src:ProgressivePanel x:Key="MYEH_CMD_0003">
<StackPanel>
<TextBlock Background="AntiqueWhite" TextAlignment="Center">
Configures the settings for the current drawing.
</TextBlock>
</StackPanel>
</src:ProgressivePanel>
</ResourceDictionary>
2 Save the file as ASCII text (TXT file), with a file extension of .xaml.
116 | Chapter 4 Customize the User Interface
Quick Reference
Commands
CUI
Manages customized user interface elements such as workspaces, toolbars,
menus, shortcut menus and keyboard shortcuts
OPTIONS
Customizes the program settings
System Variables
TOOLTIPS
Controls the display of tooltips on toolbars
Utilities
No entries
Command Modifiers
No entries
Create Status Line Help Messages
Status line help messages are simple, descriptive messages that are displayed
on the status line (at the bottom of the application window) when the cursor
hovers over a menu item.
You can change or add descriptions for menu items by updating the
Description property for a related command. If the status bar for the program
is not displayed, no descriptive message is displayed for the menu item. The
current workspace controls the display of the application status bar for the
program. See Set Interface Options in the Users Guide to learn more about
workspaces.
To create a status line help message
1 Click Tools tab Customization panel User Interface.
Create Status Line Help Messages | 117
2 In the Customize User Interface Editor, Customize tab, Command List
pane, click the command to which you want to add a help message.
3 In the Properties pane, Description box, enter the descriptive text for the
selected command.
4 Click the Apply button.
The next time you use the command, the descriptive text you added is
displayed in the status line when the cursor hovers over the command
on a menu.
Quick Reference
Commands
CUI
Manages customized user interface elements such as workspaces, toolbars,
menus, shortcut menus and keyboard shortcuts
OPTIONS
Customizes the program settings
118 | Chapter 4 Customize the User Interface
System Variables
No entries
Utilities
No entries
Command Modifiers
No entries
Create Macros
A macro defines the action that results when an interface element is selected.
A macro accomplishes a drawing task that would otherwise take a series of
actions by a user. A macro can contain commands, special characters, DIESEL
(Direct Interpretively Evaluated String Expression Language) or AutoLISP
programming code.
NOTE As AutoCAD is revised and enhanced, the sequence of prompts for various
commands (and sometimes command names) might change. Therefore, your
custom macros might require minor changes when you upgrade to a new release
of AutoCAD.
You add macros to interface elements by using the Customize User Interface
(CUI) Editor. Select an existing command or create a new command in the
Command List pane. Enter macros in the Macros section of the Properties
pane. There are no length limitations for macros. However, you do need to
know how specific characters are used in macros and be aware of other
considerations or limitations.
Macro Basics
A macro in a user interface element can be as simple as a command (such as
circle) and some special characters (such as ^C^C).
Create Macros | 119
For example, the macro ^C^C_circle \1, draws a circle with a radius of 1 unit.
The components that define this macro are explained in the table below.
Components in CIRCLE macro
Result Component
type
Component
Cancels any running commands Special control char-
acter
^C^C
Automatically translates the command
that follows into other languages
Special control char-
acter
_
Starts the CIRCLE command Command CIRCLE
Creates a pause for the user to specify
the center point
Special control char-
acter
\
Responds to the prompt for the circle's
radius (1)
Special control char-
acter
1
For a list of special control characters that you can use in macros, see Use
Special Control Characters in Macros on page 122.
Cancel Running Commands
Make sure that you have no AutoCAD commands in progress before you
execute a macro. To automatically cancel a command before executing a
macro, enter ^C^C at the beginning of the macro (which is the same as pressing
ESC twice). Although a single ^C cancels most commands, ^C^C is required to
return to the command prompt from a dimensioning command and ^C^C^C
is required based on the current option of the Layer command. ^C^C handles
canceling out of most command sequences and therefore is the recommended
sequence used to ensure no command is active before the macro is started.
Verify Macro Characters
Every character in a macro is significant, even a blank space.
120 | Chapter 4 Customize the User Interface
When you place a space at the end of the macro, AutoCAD processes the
macro as though you had entered a command (circle, for example) and then
pressed the SPACEBAR to complete the command.
Terminate Macros
Some macros require special terminators. Some commands (TEXT, for example)
require you to press ENTER rather than SPACEBAR to terminate the command.
Some commands require more than one space (or ENTER) to complete, but
some text editors cannot create a line with trailing blanks.
Two special conventions resolve these problems.
A semicolon (;) in a macro automatically issues ENTER at the command
prompt.
If a line ends with a control character, a backslash (\), a plus sign (+), or a
semicolon (;), AutoCAD does not add a blank space after it.
An item that ends with a backslash (\) pauses a macro for user input.
Compare the following macros:
ucs
ucs ;
The first example enters ucs at the command prompt and presses SPACEBAR.
The following prompt is displayed.
Specify origin of UCS or
[Face/NAmed/OBject/Previous/View/World/X/Y/Z/ZAxis] <World>:
The second example enters ucs, presses SPACEBAR, and presses ENTER, which
accepts the default value (World).
Suppress Echoes and Prompts in Macros
Characters in a macro appear in the command window as though you had
typed the characters on the keyboard. They are also displayed in the user
interface element. This display duplication is called echoing. You can
suppress the echoed displays with the MENUECHO system variable. If echoes
and prompts from item input are turned off, a ^P in the item turns them off.
Create Macros | 121
Create Long Macros
You can create a macro of any length, without requiring any special characters
at the end of a line. The Properties pane in the Customize User Interface (CUI)
Editor accepts a macro of any length.
Use Special Control Characters in Macros
You can use special characters, including control characters, in macros. In a
macro, the caret (^) is equivalent to pressing the CTRL key on the keyboard.
You can combine the caret with another character to construct macros that
do such things as turn the grid on and off (^G) or cancel a command (^C).
The macro for the Address command below uses the backslash (\) to pause
for user input and the semicolon (;) for ENTER.
text \.4 0 DRAFT Inc;;;Main St.;;;City, State;
The macro starts the TEXT command, pauses for the user to specify a start
point, and then enters the address on three lines. In the triple semicolon (;;;),
the first semicolon ends the text string, the second repeats TEXT, and the
third accepts the default placement below the previous line.
Macros use the special characters listed in the following table.
Special characters used in macros
Description Character
Issues ENTER ;
Issues ENTER ^M
Issues TAB ^I
Enters a space; a blank space between command sequences in a
command is equivalent to pressing the SPACEBAR
[blank space]
Pauses for user input (cannot be used with accelerators) \
Allows you to access a built-in AutoCAD command even if it was un-
defined using the UNDEFINE command.
.
122 | Chapter 4 Customize the User Interface
Special characters used in macros
Description Character
Translates AutoCAD commands and options that follow _
Displays the current top-level pull-down, shortcut, or image menu =*
Repeats a command until another command is chosen *^C^C
Introduces a conditional DIESEL macro expression ($M=) $
Turns Snap on or off (equivalent to CTRL+B) ^B
Cancels the active command or command option (equivalent to ESC) ^C
Turns Dynamic UCS on or off (equivalent to CTRL+D) ^D
Sets the next isometric plane (equivalent to CTRL+E) ^E
Turns Grid on or off (equivalent to CTRL+G) ^G
Issues BACKSPACE ^H
Turns Ortho on or off ^O
Turns MENUECHO on or off ^P
Echoes all prompts, status listings, and input to the printer (equivalent
to CTRL+Q)
^Q
Turns tablet on or off (equivalent to CTRL+T) ^T
Changes the current viewport ^V
Null character that suppresses the automatic addition of SPACEBAR
at the end of a command
^Z
Use Special Control Characters in Macros | 123
Quick Reference
Commands
CUI
Manages customized user interface elements such as workspaces, toolbars,
menus, shortcut menus and keyboard shortcuts
CUILOAD
Loads a CUI file
CUIUNLOAD
Unloads a CUI file
System Variables
No entries
Utilities
No entries
Command Modifiers
No entries
Pause for User Input in Macros
To accept input from the keyboard or pointing device in the middle of a
command, place a backslash (\) in the macro at the point where you want
input.
circle \1
In the circle example, \1 pauses for the user to specify the center point and
then reads a radius of 1. Note that there is no space after the backslash.
-layer off \;
In this example, the macro starts LAYER at the command prompt (-layer),
enters the Off option (off), and then pauses for the user to enter a layer name
(\). The macro then turns that layer off and exits the LAYER command (;).
124 | Chapter 4 Customize the User Interface
NOTE LAYER normally prompts for another operation and exits only if you press
SPACEBAR or ENTER. In the macro, the semicolon (;) is the equivalent of pressing
ENTER.
A macro typically resumes after one user input, such as a single point location.
Therefore, you cannot construct a macro that accepts a variable number of
inputs (as in object selection) and then continues. However, an exception is
made for SELECT: a backslash (\) suspends the SELECT command until object
selection has been completed. Consider the following example:
select \change previous ;properties color red ;
In this macro, SELECT creates a selection set of one or more objects (select \).
The macro then starts CHANGE (change), references the selection set using
the Previous option (previous;), and changes the color of all selected objects
to red (properties color red ;).
NOTE The backslash character (\) causes a macro to pause for user input. You
cannot use a backslash for any other purpose in a macro. When you need to specify
a file directory path, use a forward slash (/) as the path delimiter: for example,
/direct/file.
The following circumstances delay resumption of a macro after a pause:
If input of a point location is expected, object snap modes may be used
before the point is specified.
If X/Y/Z point filters are used, the command remains suspended until the
entire point has been accumulated.
For SELECT only, the macro does not resume until object selection has
been completed.
If the user responds with a transparent command, the suspended macro
remains suspended until the transparent command is completed and the
originally requested input is received.
If the user responds by choosing another command (to supply options or
to execute a transparent command), the original macro is suspended, and
the newly selected item is processed to completion. Then, the suspended
macro is resumed.
Pause for User Input in Macros | 125
NOTE When command input comes from a command, the settings of the PICKADD
and PICKAUTO system variables are assumed to be 1 and 0, respectively. This
preserves compatibility with previous releases of AutoCAD and makes customization
easier because you are not required to check the settings of these variables.
Quick Reference
Commands
CHANGE
Changes the properties of existing objects
SELECT
Places selected objects in the Previous selection set
System Variables
PICKADD
Controls whether subsequent selections replace the current selection set or
add to it
PICKAUTO
Controls automatic windowing at the Select Objects prompt
Utilities
No entries
Command Modifiers
No entries
Provide International Support in Macros
To develop menus that can be used with a non-English-language version of
AutoCAD, precede each command or option with the underscore character
(_). The underscore character allows the standard commands and options to
be translated automatically.
126 | Chapter 4 Customize the User Interface
Quick Reference
Commands
CHANGE
Changes the properties of existing objects
SELECT
Places selected objects in the Previous selection set
System Variables
PICKADD
Controls whether subsequent selections replace the current selection set or
add to it
PICKAUTO
Controls automatic windowing at the Select Objects prompt
Utilities
No entries
Command Modifiers
No entries
Use Built-in Commands in Macros
To develop macros that use built-in commands that are part of AutoCAD,
precede each command with the period character (.). The period character
allows the built-in command to be used even if it has been undefined with
the UNDEFINE command making the macro predicable when it is used on
other systems that share the same customization file.
Use Built-in Commands in Macros | 127
Quick Reference
Commands
REDEFINE
Restores AutoCAD internal commands overridden by UNDEFINE
UNDEFINE
Allows an application-defined command to override an internal command
System Variables
No entries
Utilities
No entries
Command Modifiers
No entries
Repeat Commands in Macros
You can use a leading asterisk (*) to repeat a command in a macro until you
choose another command.
Once you have selected a command, you might want to use it several times
before moving on to another command. In a macro, you can repeat a command
until you choose another command. You cannot use this feature to choose
options.
If a macro begins with *^C^C, the command is repeated until you terminate
by pressing ESC on the keyboard or by selecting another command.
NOTE Do not use ^C (Cancel) within a macro that begins with the string *^C^C;
this cancels the repetition.
The macros in the following examples repeat the commands:
128 | Chapter 4 Customize the User Interface
*^C^Cmove Single
*^C^Ccopy Single
*^C^Cerase Single
*^C^Cstretch Single Crossing
*^C^Crotate Single
*^C^Cscale Single
Each macro in the example starts a command and then prompts you to select
an object. Any other prompts necessary to complete the command are
displayed, and then the command ends and starts again.
NOTE Command repetition cannot be used in macros for image tile menus.
Quick Reference
Commands
No entries
System Variables
No entries
Utilities
No entries
Command Modifiers
No entries
Use Single Object Selection Mode in Macros
Single Object Selection mode cancels the normal repetition of the Select
Objects prompt in editing commands. After you select one object and respond
to any other prompts, the command ends.
Consider the macro in the following example:
*^C^Cerase single
This macro terminates the current command and starts ERASE in Single Object
Selection mode. After you choose this command, you either select a single
Use Single Object Selection Mode in Macros | 129
object to be erased or click a blank area in the drawing and specify window
selection. Any objects selected in this way are erased, and the command is
repeated (due to the leading asterisk) so that you can erase additional objects.
Press ESC to exit this mode.
Quick Reference
Commands
No entries
System Variables
No entries
Utilities
No entries
Command Modifiers
No entries
Use Macros to Swap User Interface Elements
You can replace the contents of active menus, mouse buttons, tablet buttons,
tablet menus, or screen menus. The swapped content can be that of another
user interface element of the same type in the main CUI file, or it can come
from a partial CUI file.
You cannot swap interface elements that are of different types (menus and
mouse buttons, for example). However, within a given type, you can swap
any user interface element for any other element.
NOTE Swapping can lead to some strange behavior for tablet menus, because
they typically have a different number of macros.
Use the following syntax in a macro to swap elements:
$section=menugroup.menuname
The following describes each section of the macro syntax for swapping
elements:
130 | Chapter 4 Customize the User Interface
Macro syntax for swapping elements
$ Loads an interface element
section Specifies the element type. Valid names are:
A1-A4 for Aux menus 1 through 4
B1-B4 for mouse buttons 1 through 4
P0-P16 for pull-down menus 0 through 16
I for the image tile menu
S for the screen menu
T1-T4 for tablet menus 1 through 4
infogroup Specifies the information group that menuname is a member of
(not necessary if menuname is in the main CUI file).
menuname Specifies which section or submenu to insert. It is the main label
or alias for the section to load
The following commands illustrate submenu referencing:
$S=PARTS
$T1=EDITCMDS
You can activate the submenu mechanism in the middle of a command
without interrupting the command. For example, the following command
strings are equivalent:
$S=ARCSTUFF ARC
ARC $S=ARCSTUFF
Each command starts the ARC command, switches to the ARCSTUFF screen
submenu, and awaits the entry of arc parameters. A space must follow the
submenu reference to separate it from subsequent commands in the command.
A pull-down menu can be present either in the menu bar or on the active
shortcut menu but not both.
Use Macros to Swap User Interface Elements | 131
Quick Reference
Commands
No entries
System Variables
No entries
Utilities
No entries
Command Modifiers
No entries
Use Conditional Expressions in Macros
You can add conditional expressions to a macro by using a command that
introduces macro expressions written in DIESEL (Direct Interpretively Evaluated
String Expression Language).
The format is:
$M=expression
Introducing the macro with $M= tells AutoCAD to evaluate a string as a DIESEL
expression, and that expression is the DIESEL expression. The following
example defines a conditional expression in a macro:
FILLMODE $M=$(-,1,$(getvar,fillmode))
The macro switches the FILLMODE system variable on and off by subtracting
the current value of FILLMODE from 1 and returning the resulting value to
the FILLMODE system variable. You can use this method to toggle system
variables whose valid values are 1 or 0.
Termination of Macros That Contain Conditional Expressions
If you use the DIESEL string language to perform if-then tests, conditions
might exist where you do not want the normal terminating space or semicolon
132 | Chapter 4 Customize the User Interface
(resulting in ENTER). If you add ^Z to the end of the macro, AutoCAD does
not automatically add a space (ENTER) to the end of the macro expression.
As with other control characters in commands, the ^Z used here is a string
composed of ^ (a caret) and Z and is not equivalent to pressing CTRL+Z.
In the following examples, ^Z is used as a macro terminator.
^C^C$M=$(if,$(=,$(getvar,tilemode),0),$S=mview _mspace )^Z
^C^C$M=$(if,$(=,$(getvar,tilemode),0),$S=mview _pspace )^Z
If these macros did not end with ^Z, AutoCAD would automatically add a
space (ENTER), repeating the last command entered.
See also:
Use Special Control Characters in Macros on page 122
DIESEL on page 309
Quick Reference
Commands
No entries
System Variables
FILLMODE
Specifies whether hatches and fills, 2D solids, and wide polylines are filled
in
Use Conditional Expressions in Macros | 133
Utilities
No entries
Command Modifiers
No entries
Use AutoLISP in Macros
Creating commands that use AutoLISP is a more advanced way to use the
AutoCAD customization feature.
You can use AutoLISP variables and expressions to create macros that perform
complex tasks. To use AutoLISP efficiently in macros, place AutoLISP code in
a separate MNL file. AutoCAD loads the MNL file when it loads a CUI file with
the same name and in the same location.
You can specify additional AutoLISP files to load in the Customize User
Interface (CUI) Editor. Creating commands that use AutoLISP is a more
advanced way to use the AutoCAD customization feature. Carefully study the
following examples and the information in the AutoLISP Reference and the
AutoLISP Developer's Guide. To access the additional help resources, click Help
menu Additional Resources Developer Help. Experimentation and
practice will help you use this feature effectively.
Call a Macro
To programmatically execute a pull-down menu macro, use the following
syntax:
(menucmd "Gmenugroup.element_ID=|")
The previous syntax works only if the menu macro is part of a menu that is
on the AutoCAD menu bar and is available for use. For more information
about this syntax, see the AutoLISP Reference.
Preset Values
An application that uses block insertion presets could provide commands like
these: [Set WINWID][Set WALLTHK][Insert Window]
134 | Chapter 4 Customize the User Interface
^C^C^P(setq WINWID (getreal "Enter window width: ")) ^P
^C^C^P(setq WALLTHK (getreal "Enter wall thickness: ")) ^P
^C^C_INSERT window XScale !WINWID YScale !WALLTHK
This code inserts the block named window, scaling its X axis to the current
window width and its Y axis to the current wall thickness. In this example,
the actual values come from the user-defined AutoLISP symbols WINWID and
WALLTHK. The rotation is up to the user to decide so that the window can
be rotated in the wall.
Resize Grips
With the following commands, grip size adjustment can be done on the fly:
^P(setvar "gripsize"(1+ (getvar "gripsize")))(redraw)(princ)
^P(setvar "gripsize"(1- (getvar "gripsize")))(redraw)(princ)
To add validity checking to these commands, values less than 0 and greater
than 255 cannot be used for the GRIPSIZE system variable.
Prompt for User Input
The following item prompts for two points and draws a rectangular polyline
with the specified points as its corners.
^P(setq a (getpoint "Enter first corner: "));\+
(setq b (getpoint "Enter opposite corner: "));\+
pline !a (list (car a)(cadr b)) !b (list (car b)(cadr a)) c;^P
Quick Reference
Commands
CUI
Manages customized user interface elements such as workspaces, toolbars,
menus, shortcut menus and keyboard shortcuts
CUILOAD
Loads a CUI file
CUIUNLOAD
Unloads a CUI file
Use AutoLISP in Macros | 135
System Variables
No entries
Utilities
No entries
Command Modifiers
No entries
Customize Quick Properties
With the Quick Properties panel, for a selected object, you can access a sub-set
of the properties that are accessible from the Properties palette.
You can customize the properties that are displayed on the Quick Properties
panel. The properties (displayed when an object is selected) are common to
all object types and are specific to the object that was selected. The available
properties are the same as those on the Properties palette and for rollover
tooltips.
NOTE You can synchronize the properties that are displayed on the Quick
Properties panel with those for rollover tooltips.
The Quick Properties panel is displayed when objects are selected, if the object
type of the selected objects is supported for Quick Properties, and if the
QPMODE system variable is set to 1 or 2. See Display and Change the Properties
of Objects in the Users Guide for more information about controlling the display
of the Quick Properties.
When customizing the Quick Properties panel, you control which object types
display properties on the Quick Properties panel and which properties are
displayed. You use the Objects pane to add and remove the object types that
are set to display properties on the Quick Properties panel. Once an object
type is selected from the Objects pane, you can then decide which properties
from the Properties pane you would want displayed when that object type is
selected in the drawing window.
You can change the general properties for a selected object type or for all
object types. Selecting an object type from the Objects pane allows you to
control the display of the general properties for that selected object type, or
you can click the General button at the bottom of the Objects pane to override
136 | Chapter 4 Customize the User Interface
the general properties of all object types. When the General button at the
bottom of the Objects pane is clicked, a list of the general properties that can
be used to override the properties of all individual object type is displayed
along with the Reset Overrides button. Select the general properties that you
want displayed for all object types and click Reset Overrides.
When an object is added to the list on the Objects pane, the state of the general
properties used for all object types is assigned to the general properties of the
newly added object. For example, if the properties Color and Layer are checked
under the General properties, the same checked properties are assigned to the
object that is being added to the Object list.
NOTE When the system variable QPMODE is set to a value of 1, the general
properties that are checked are displayed in the Quick Properties panel for all
object types that are not in the list on the Objects pane.
To control which object types are used with the Quick Properties panel
1 Click Tools tab Customization panel User Interface.
2 In the Customize User Interface Editor, Customize tab, in the
Customizations In <file name> pane, select Quick Properties.
3 In the Objects pane, click Edit Object Type List.
Customize Quick Properties | 137
4 In the Edit Object Type List dialog box, select the object type you want
to display properties for on the Quick Properties panel.
138 | Chapter 4 Customize the User Interface
If an object type is checked, the properties for the object type are displayed
on the Quick Properties panel when an object of the same type is selected
in the drawing window. Clear the check mark next to an object type to
remove support for the object type from the Quick Properties panel.
5 Click OK.
6 In the Customize User Interface Editor, click Apply.
To control the display of a property for an object on the Quick Properties
panel
1 Click Tools tab Customization panel User Interface.
2 In the Customize User Interface Editor, Customize tab, in the
Customizations In <file name> pane, select Quick Properties.
Customize Quick Properties | 139
3 In the Objects pane, select an object from the Object Type list.
4 In the Properties pane, select the properties you want displayed for an
object type on the Quick Properties panel.
If a property is checked, the property is displayed on the Quick Properties
panel when an object of the same type is selected in the drawing window.
Clear the check mark next to a property to remove the property for the
selected object type from the Quick Properties panel.
5 Click Apply.
To control the display of custom properties and attributes for block references
on the Quick Properties panel
1 Click Tools tab Customization panel User Interface.
2 In the Customize User Interface Editor, Customize tab, in the
Customizations In <file name> pane, select Quick Properties.
140 | Chapter 4 Customize the User Interface
3 In the Objects pane, select Block Reference from the Object Type list.
4 In the Properties pane, select the check box next to Custom and Attributes.
If the Custom category is checked, the dynamic properties for a block are
displayed on the Quick Properties panel. If the Attributes category is
checked, the attributes for a block are displayed on the Quick Properties
panel
5 Click Apply.
To override the general properties for all object types
1 Click Tools tab Customization panel User Interface.
2 In the Customize User Interface Editor, Customize tab, in the
Customizations In <file name> pane, select Quick Properties.
Customize Quick Properties | 141
3 In the Properties pane, select the check boxes next to the general
properties you want the Quick Properties panel to display for all object
types.
4 Click Reset Overrides.
5 Click Apply.
142 | Chapter 4 Customize the User Interface
To restore the default settings for Quick Properties
1 Click Tools tab Customization panel User Interface.
2 In the Customize User Interface Editor, Customize tab, in the
Customizations In <file name> pane, right-click Quick Properties.
3 Click Restore Default.
4 Click Restore the Default Quick Properties Settings.
5 Click Apply.
To synchronize Quick Properties with rollover tooltips
1 Click Tools tab Customization panel User Interface.
2 In the Customize User Interface Editor, Customize tab, in the
Customizations In <file name> pane, right-click Quick Properties.
Customize Quick Properties | 143
3 Click Synchronize with Rollover Tooltips.
4 Click Apply Rollover Tooltips Settings to Quick Properties Panel.
5 Click Apply.
Quick Reference
Commands
CUI
Manages customized user interface elements such as workspaces, toolbars,
menus, shortcut menus and keyboard shortcuts
DSETTINGS
Sets grid and snap, polar and object snap tracking, object snap modes, and
Dynamic Input
144 | Chapter 4 Customize the User Interface
System Variables
QPLOCATION
Sets the location mode of Quick Properties panel
QPMODE
Sets the on or off state of Quick Properties panel
Utilities
No entries
Command Modifiers
No entries
Customize Rollover Tooltips
Rollover tooltips display the current values of selected properties.
The properties and values that are displayed in a rollover tooltip can be
customized by object type. When customizing the display of the properties
for a rollover tooltip, you can display properties common to all object types
or properties that are specific to an object type. The available properties are
the same as those on the Properties palette and for Quick Properties.
NOTE You can synchronize the properties you use for rollover tooltips with those
for the Quick Properties panel.
Rollover tooltips are only displayed for objects when the ROLLOVERTIPS
system variable is set to 1. See Set Interface Options in the Users Guide for more
information about controlling the display of rollover tooltips and other tooltip
settings for the program.
When customizing rollover tooltips, you control which object types display
a tooltip when the cursor hovers over an object in the drawing window. You
use the Objects pane to add and remove the object types for which you want
to see a rollover tooltip. Once an object type is listed in the Objects pane, you
can then specify which properties in the Properties pane to display on a rollover
tooltip for the selected object type.
You can change the general properties for a selected object type or for all
object types. Selecting an object type from the Objects pane allows you to
Customize Rollover Tooltips | 145
control the display of the general properties for that selected object type, or
you can click the General button at the bottom of the Objects pane to override
the general properties of all object types. When the General button at the
bottom of the Objects pane is clicked, a list of the general properties that can
be used to override the properties of all individual object type is displayed
along with the Reset Overrides button. Select the general properties that you
want displayed for all object types and click Reset Overrides.
When an object is added to the list on the Objects pane, the checked general
properties will be automatically checked in the property list for that object
type. For example, if the properties Color and Layer are checked under the
General properties, the same checked properties are assigned to the object
that is being added to the Object list.
NOTE When an object is not in the list on the Objects pane, the general properties
that are checked are displayed in the rollover tooltips.
To control which objects support rollover tooltips
1 Click Tools tab Customization panel User Interface.
2 In the Customize User Interface Editor, Customize tab, in the
Customizations In <file name> pane, select Rollover Tooltips.
3 In the Objects pane, click Edit Object Type List.
146 | Chapter 4 Customize the User Interface
4 In the Edit Object Type List dialog box, select the object type you want
to display properties for on a rollover tooltip.
Customize Rollover Tooltips | 147
If an object type is checked, the properties for the object type are displayed
on a rollover tooltip when the cursor hovers over an object of the same
type. Clear the check mark next to an object type to remove support for
the object type from rollover tooltips.
5 Click OK.
6 In the Customize User Interface Editor, click Apply.
To control which properties are displayed on a rollover tooltip
1 Click Tools tab Customization panel User Interface.
2 In the Customize User Interface Editor, Customize tab, in the
Customizations In <file name> pane, select Rollover Tooltips.
148 | Chapter 4 Customize the User Interface
3 In the Objects pane, select an object from the Object Type list.
4 In the Properties pane, select the properties you want displayed for an
object type on a rollover tooltip.
If a property is checked, the property is displayed on a rollover tooltip
when the cursor hovers over an object of the selected type in the drawing
window. Clear the check mark next to a property to remove the property
for the selected object type from a rollover tooltip.
5 Click Apply.
To override the general properties for all object types that support rollover
tooltips
1 Click Tools tab Customization panel User Interface.
2 In the Customize User Interface Editor, Customize tab, in the
Customizations In <file name> pane, select Rollover Tooltips.
Customize Rollover Tooltips | 149
3 In the Properties pane, select the check boxes next to the general
properties you want rollover tooltips to display for all object types.
4 Click Reset Overrides.
5 Click Apply.
To restore the default settings for rollover tooltips
1 Click Tools tab Customization panel User Interface.
2 In the Customize User Interface Editor, Customize tab, in the
Customizations In <file name> pane, right-click Rollover Tooltips.
3 Click Restore Default.
150 | Chapter 4 Customize the User Interface
4 Click Restore the Default Rollover Tooltips Settings.
5 Click Apply.
To synchronize rollover tooltips with Quick Properties
1 Click Tools tab Customization panel User Interface.
2 In the Customize User Interface Editor, Customize tab, in the
Customizations In <file name> pane, right-click Rollover Tooltips.
3 Click Synchronize with Quick Properties.
4 Click Apply Quick Properties Settings to Rollover Tooltips.
Customize Rollover Tooltips | 151
5 Click Apply.
Quick Reference
Commands
CUI
Manages customized user interface elements such as workspaces, toolbars,
menus, shortcut menus and keyboard shortcuts
OPTIONS
Customizes the program settings
System Variables
ROLLOVERTIPS
Controls the display of rollover tooltips in the application
152 | Chapter 4 Customize the User Interface
Utilities
No entries
Command Modifiers
No entries
Customize Toolbars
Toolbar customization can be as easy as placing or resizing a toolbar in a
drawing area to gain the most drawing efficiency or space. You can also create
and modify toolbars and flyout toolbars, add commands and control elements,
and reposition and remove toolbar buttons.
Create and Edit Toolbars
Some of the simplest toolbar customizations can make your daily drawing
tasks more efficient. For example, you can consolidate frequently used
commands and controls onto one toolbar, remove buttons that you never
use, or change some simple toolbar properties.
You can also specify information to be displayed when the cursor passes over
a button.
Customize a Toolbar
You can add buttons or remove buttons you use infrequently, and rearrange
buttons and toolbars. You can also create your own toolbars and flyout
toolbars, and create or change the button image associated with a command.
When creating a toolbar, you can create a toolbar from scratch, create a copy
of an existing toolbar, or create a toolbar from an existing pull-down menu.
NOTE Sub-menu items are not included when a toolbar is created from a pull-down
menu.
NOTE When you create a toolbar, you should determine in which workspaces
you want to display the toolbar. By default, a new toolbar is displayed in all
workspaces.
Customize Toolbars | 153
The following table shows the properties of the Standard toolbar as they appear
in the Properties pane.
Properties for the Standard toolbar
Example Description Properties pane
item
Standard String used as the caption for the toolbar. Name
Standard Toolbar Text used to describe the element; does not appear in
the user interface.
Description
Show Specifies whether the toolbar is displayed or not the first
time the CUI file is loaded. The values are Hide or Show.
On By Default
Top Specifies whether the toolbar is floating or docked (top,
bottom, left, or right) the first time the CUI file is loaded.
Orientation
0 Specifies the location from the left edge of the screen
when the toolbar appears when it is floating, or the loca-
Default X Location
tion when it is docked. If docked, a value of 0 indicates
the left most location in a docked area.
0 Specifies the location from the top edge of the screen
when the toolbar appears when it is floating, or the loca-
Default Y Location
tion when it is docked. If docked, a value of 0 indicates
the top most location in a docked area.
1 Specifies the number of rows the items on the toolbar
are displayed in when the toolbar is floating.
Rows
TB_STANDARD, Stan-
dard
Specifies the aliases for the toolbar. Click the [] button
to open the Aliases dialog box. Each alias in the CUI file
Aliases
should be unique and it is used to reference the toolbar
programmatically.
ID_TbStandard Tag that uniquely identifies a toolbar. Element ID
154 | Chapter 4 Customize the User Interface
NOTE The properties On By Default, Orientation, Default X Location, Default Y
Location, and Rows are used only the first time the CUI file is loaded and when
no default workspace is set. After a toolbar is loaded the first time, a workspace
can be used to control the Appearance properties of a toolbar. See the procedure
To change the properties of a toolbar on page 292 for more information.
When you create a new toolbar, the first task you need to do is to provide a
name for it. A new toolbar has no commands or controls assigned to it. If a
toolbar has no commands or controls on it, it is ignored by the program until
you add at least one command or control to it. You add commands and
controls to a toolbar by dragging a command or control from an existing
toolbar or the Command List pane and dropping it onto a toolbar. Once a
command or control has been added to a toolbar, you can change the text
that is displayed in the tooltip when the cursor hovers over top of the button
by changing the Name property that is displayed in the Properties pane.
Flyouts
A flyout is a set of buttons nested under a single button on a toolbar. Flyout
buttons have a black triangle in the lower-right corner. To create a flyout, you
can start from scratch, drag an existing toolbar onto another toolbar, or drag
a pull-down menu onto another toolbar. When a pull-down menu is dragged
onto another toolbar, a new toolbar is created and a flyout is created in the
position that the pull-down menu was dropped onto the toolbar.
The following table shows the Zoom flyout properties as they appear in the
Properties pane.
Properties for the Zoom flyout on the Standard toolbar
Example Description Properties pane item
Zoom String that does not appear in the user interface un-
less the property Use Own Button is set to Yes.
Name
Text used to describe the element, does not appear
in the user interface.
Description
TB_ZOOM A read-only value used to specify which toolbar is
being referenced to create the flyout.
Source Toolbar
Create and Edit Toolbars | 155
Properties for the Zoom flyout on the Standard toolbar
Example Description Properties pane item
No Controls whether the last used toolbar button is set
as the current button or not. The possible values are
Yes or No.
Use Own Button
RCDATA_16_ZOOM ID string of the small-image resource (16 16
bitmap). The string must include alphanumeric
Small Image
characters with no punctuation other than a hyphen
(-) or an underscore (_). It can also be a user-defined
bitmap. Click the [] button to open the Select Image
File dialog box.
RCDATA_16_ZOOM ID string of the large-image resource (32 32
bitmap). If the specified bitmap is not 32 32, the
Large Image
program scales it to that size. The string must include
alphanumeric characters with no punctuation other
than a hyphen (-) or an underscore (_). It can also be
a user-defined bitmap. Click the [] button to open
the Select Image File dialog box
WARNING Do not change the aliases for a toolbar that is being used as a flyout;
otherwise the link between the toolbar and flyout will become broken.
Customize Toolbars with the Toolbar Preview Pane
You can customize a toolbar using the tree view under the Customizations In
<file name> pane or the Toolbar Preview pane. The Toolbar Preview pane allows
you to add and remove commands or controls visually in real-time instead of
just using the tree view. You can also interactively drag a command or control
in the preview pane to reposition it.
Customize Toolbars from the Application Window
The program allows you to customize toolbars that are displayed in the
application when the Customize User Interface (CUI) Editor is open. You can
drag commands from the Command List pane and drop then directly onto a
visible toolbar that is docked or floating in the application window. You can
also remove, reposition, or copy commands while the CUI Editor is open.
156 | Chapter 4 Customize the User Interface
To create a toolbar
1 Click Tools tab Customization panel User Interface.
2 In the Customize User Interface Editor, Customize tab, in the
Customizations In <file name> pane, right-click Toolbars. Click New
Toolbar.
A new toolbar (named Toolbar1) is placed at the bottom of the Toolbars
tree.
3 Do one of the following:
Enter a new name over the default name Toolbar1.
Right-click Toolbar1. Click Rename. Enter a new toolbar name.
Click Toolbar1, wait, and click again over the toolbars name again
to edit its name in-place.
4 Select the new toolbar in the tree view, and update the Properties pane:
In the Description box, enter a description for the toolbar.
In the On By Default box, click Hide or Show. If you choose Show,
this toolbar will be displayed in all workspaces.
In the Orientation box, click Floating, Top, Bottom, Left, or Right.
In the Default X Location box, enter a number.
In the Default Y Location box, enter a number.
In the Rows box, enter the number of rows for an undocked toolbar.
In the Aliases box, enter an alias for the toolbar.
Create and Edit Toolbars | 157
5 In the Command List pane, drag the command you want to add to a
location just below the name of the toolbar in the Customizations In <file
name> pane.
6 Click OK.
To create a flyout toolbar from scratch
1 Click Tools tab Customization panel User Interface.
2 In the Customize User Interface Editor, Customize tab, in the
Customizations In <file name> pane, click the plus sign (+) next to the
Toolbars tree node to expand it.
3 Right-click the toolbar to which you want to add a flyout toolbar. Click
New Flyout.
A new flyout toolbar (named Toolbar1) is placed below the toolbar you
selected.
158 | Chapter 4 Customize the User Interface
4 Right-click Toolbar1. Click Rename. Enter a new toolbar name.
NOTE You can click, wait, and click again over a toolbar name to edit its
name in-place in the Customizations In <file name> pane.
NOTE Just renaming the toolbar wont change the name of the flyout. You
must select and rename the flyout independently if you want them to both
have the same name.
5 In the Command List pane, drag the command you want to add to a
location just below the toolbar flyout name in the Customizations In
<file name> pane.
6 Click OK.
Create and Edit Toolbars | 159
To create a toolbar from a pull-down menu
1 Click Tools tab Customization panel User Interface.
2 In the Customize User Interface Editor, Customize tab, in the
Customizations In <file name> pane, click the plus sign (+) next to the
Toolbars tree node to expand it.
3 Click the plus sign (+) next to the Menus tree node to expand it.
4 Drag the menu that you want to create a toolbar from and drop it onto
the Toolbars node.
5 Update the workspace as desired to update the display and position for
the new toolbar.
To create a flyout toolbar from another toolbar
1 Click Tools tab Customization panel User Interface.
2 In the Customize User Interface Editor, Customize tab, in the
Customizations In <file name> pane, click the plus sign (+) next to the
Toolbars tree node to expand it.
3 Click the plus sign (+) next to the toolbar to which you want to add a
flyout toolbar.
160 | Chapter 4 Customize the User Interface
4 Locate the toolbar you want to add as a flyout. Drag that toolbar to a
location in the expanded toolbar.
5 Click OK.
To create a flyout toolbar from a pull-down menu
1 Click Tools tab Customization panel User Interface.
2 In the Customize User Interface Editor, Customize tab, in the
Customizations In <file name> pane, click the plus sign (+) next to the
Toolbars tree node to expand it.
3 Click the plus sign (+) next to the Menus tree node to expand it.
4 Drag the menu that you want to create a flyout from and drop it onto
the node of the toolbar where you want to place the flyout.
If the menu is dropped on a toolbar, a new flyout and toolbar are created.
Create and Edit Toolbars | 161
5 Reposition the new flyout on the toolbar.
6 Update the workspace for the display and position for the new toolbar.
To add a command to a toolbar in the Customizations In pane
1 Click Tools tab Customization panel User Interface.
2 In the Customize User Interface Editor, Customize tab, Command List
pane, drag the command you want to add to a location just below the
toolbar name in the Customizations In <file name> pane.
3 Click the plus sign (+) to the left of the toolbar to display the command
you just added.
4 Click OK.
To add a command to a toolbar in the Toolbar Preview pane
1 Click Tools tab Customization panel User Interface.
162 | Chapter 4 Customize the User Interface
2 In the Customize User Interface Editor, Customize tab, in the
Customizations In <file name> pane, click the plus sign (+) next to the
Toolbar node to expand it.
3 Select the toolbar you want to add a command to.
4 In the Command List pane, drag the command you want to add to the
selected toolbar and drop it on the toolbars preview in the Toolbar
Preview pane.
You can control where the command is placed by releasing the mouse
button when the black vertical splitter bar is displayed.
5 Click OK.
To add a command to a toolbar outside the CUI Editor
1 Display the toolbar you want to add a command to by right-clicking over
a toolbar button. Click the name of the toolbar.
2 Right-click over any toolbar button. Click Customize.
3 In the Customize User Interface Editor, Customize tab, Command List
pane, drag the command you want to add and drop it onto the toolbar.
Create and Edit Toolbars | 163
You can control the location of the command by using the visual indicator
bar.
4 Click OK.
To reposition a button on a toolbar in the Customizations In pane
1 Click Tools tab Customization panel User Interface.
2 In the Customize User Interface Editor, Customize tab, in the
Customizations In <file name> pane, click the plus sign (+) next to the
Toolbar node to expand it.
3 Click the plus sign (+) next to a toolbar to expand it.
4 Drag the name of the button you want to reposition to the new location
in the list of tools.
164 | Chapter 4 Customize the User Interface
When the splitter bar is displayed, you can place the button between two
buttons. When the left arrow appears, you can place the button below
another button.
5 Click OK.
To reposition a command on a toolbar in the Toolbar Preview pane
1 Click Tools tab Customization panel User Interface.
2 In the Customize User Interface Editor, Customize tab, in the
Customizations In <file name> pane, click the plus sign (+) next to the
Toolbar node to expand it.
3 Drag the command in the toolbars preview that you want to reposition.
While dragging the command to the new position, use the visual indicator
bar to specify the location of the command.
4 Click OK.
To reposition a command on a toolbar outside the CUI Editor
1 Display the toolbar you want to add a command to by right-clicking over
a toolbar button. Click the name of the toolbar.
2 Right-click over any toolbar button. Click Customize.
3 Drag the command on the toolbar that you want to reposition.
Create and Edit Toolbars | 165
While dragging the command to the new position, use the visual indicator
bar to specify the location of the command.
4 Click OK.
To remove a button from a toolbar in the Customizations In pane
1 Click Tools tab Customization panel User Interface.
2 In the Customize User Interface Editor, Customize tab, in the
Customizations In <file name> pane, click the plus sign (+) next to the
Toolbar node to expand it.
3 Click the plus sign (+) next to a toolbar to expand it.
4 Right-click the name of the button you want to remove. Click Remove.
5 Click OK.
To remove a button from a toolbar in the Toolbar Preview pane
1 Click Tools tab Customization panel User Interface.
2 In the Customize User Interface Editor, Customize tab, in the
Customizations In <file name> pane, click the plus sign (+) next to the
Toolbar node to expand it.
3 Drag the button in the toolbars preview that you want to remove and
drop it outside of the preview.
166 | Chapter 4 Customize the User Interface
4 Click OK.
To remove a command from a toolbar outside the CUI Editor
1 Display the toolbar from which you want to remove a command by
right-clicking over a toolbar button. Click the name of the toolbar.
2 Right-click over any toolbar button. Click Customize.
The Customize User Interface Editor is displayed.
3 Drag the button you want to remove from the toolbar and drop it over
the drawing window.
4 Click OK.
5 In the Customize User Interface Editor, click OK.
To change properties of a toolbar
1 Click Tools tab Customization panel User Interface.
2 In the Customize User Interface Editor, Customize tab, in the
Customizations In <file name> pane, click the toolbar whose properties
you want to change.
NOTE Making changes to a toolbars properties here only affect the initial
appearance of the toolbar after the CUI file has been loaded. To control the
appearance of a toolbar, it is best to use a workspace.
Create and Edit Toolbars | 167
3 In the Properties pane, make your changes.
NOTE Before you attempt to change an alias in a toolbar, you need to
understand how aliases function. For more information about aliases, see
Create Command Aliases on page 18.
4 Click OK.
To change the tooltip of a button
1 Click Tools tab Customization panel User Interface.
2 In the Customize User Interface Editor, Customize tab, in the
Customizations In <file name> pane, click the plus sign (+) next to the
Toolbar node to expand it.
3 Select the toolbar whose tooltip text you want to change.
4 In the Properties pane, Display section, make the desired change to the
Name property (not the Command Name or Command Display Name
properties), and the Description and Extended Help File properties.
5 Click OK.
Quick Reference
Commands
CUI
Manages customized user interface elements such as workspaces, toolbars,
menus, shortcut menus and keyboard shortcuts
QUICKCUI
Displays the Customize User Interface dialog box in a collapsed state
RIBBON
Opens the ribbon window
RIBBONCLOSE
Closes the ribbon window
168 | Chapter 4 Customize the User Interface
System Variables
TOOLTIPS
Controls the display of tooltips on toolbars
Utilities
No entries
Command Modifiers
No entries
Add or Switch Toolbar Controls
Toolbar controls are drop-down lists of items that can affect the objects in a
drawing or the way the program behaves from a toolbar. For example, the
Layers toolbar contains controls for defining layer settings. In the Customize
User Interface (CUI) Editor, you can add, remove, and relocate controls within
toolbars.
The following table lists the toolbar controls found in the Customize User
Interface (CUI) Editor and their definitions. The control elements in the left
column of the table are not always the text that is displayed as a tooltip in
the program (for example, Undo Skinny Button is displayed as Undo in the
program's tooltip). Refer to this table when you want to change a control in
a toolbar.
Control elements for toolbars
Description Control element
Displays and sets the current dimension style. Dim Style Control
Allows for searching on a text string contained in the current
drawing.
Find Text Control
Displays the current layer and allows you to set a layer current. Layer Control
Displays and sets the current linetype. Line Type Control
Add or Switch Toolbar Controls | 169
Control elements for toolbars
Description Control element
Displays and sets the current line weight. Line Weight Control
Displays and sets the current multileader style. Multileader Style
Control
Displays and sets the current named view. Named View Control
Displays and sets the current color. OPT Color Control
Displays and sets the current plot style. Plot Style Control
Allows you to reverse the previous undo or undos. Redo Skinny Button
Control
Displays the name of the xref being edited. Reference Block
Name Control
Displays and sets the current table style. Table Style Control
Displays and sets the current text style. Text Style Control
Displays the current UCS and allows you to restore a saved UCS. UCS Control
Allows you to undo the previous action or actions. Undo Skinny Button
Control
Displays and sets the current standard 3D view for a viewport. View Control
Displays and sets the current scale for a floating viewport. Viewport Scale Con-
trol
Displays the current workspace and allows you to set a workspace
current.
Workspace Control
170 | Chapter 4 Customize the User Interface
To add a control to a toolbar in the Customizations In pane
1 Click Tools tab Customization panel User Interface.
2 In the Customize User Interface Editor, Customize tab, Customizations
In <file name> pane, click the plus sign (+) next to the toolbar to which
you want to add a control.
3 In the Command List pane, in the Categories list, click Control Elements.
The Command List pane displays control elements only.
4 In the Command list, drag the control to the Customizations In <file
name> pane to the position where you want to add it in the toolbar.
5 Click OK.
To add a control to a toolbar in the Toolbar Preview pane
1 Click Tools tab Customization panel User Interface.
Add or Switch Toolbar Controls | 171
2 In the Customize User Interface Editor, Customize tab, in the
Customizations In <file name> pane, click the plus sign (+) next to the
Toolbar node to expand it.
3 Select the toolbar to which you want to add a control.
4 In the Command List pane, in the Categories list, click Control Elements.
The Command List pane displays control elements only.
5 In the Command list, drag the control you want to add to the selected
toolbar to the toolbars preview in the Toolbar Preview pane.
You can control where you place the command by releasing the mouse
button when the black vertical splitter bar is displayed in the location
you want.
6 Click OK.
To switch a control in a toolbar
1 Click Tools tab Customization panel User Interface.
2 In the Customize User Interface Editor, Customize tab, Customizations
In <file name> pane, click the plus sign (+) next to the toolbar that contains
the control element you want to switch.
172 | Chapter 4 Customize the User Interface
3 Click the control element.
4 In the Properties pane, in the Control box, click the arrow to display a
list of controls.
5 Click a control to replace the original control with the one you selected.
6 Click OK.
Quick Reference
Commands
CUI
Manages customized user interface elements such as workspaces, toolbars,
menus, shortcut menus and keyboard shortcuts
Add or Switch Toolbar Controls | 173
System Variables
No entries
Utilities
No entries
Command Modifiers
No entries
Customize the Quick Access Toolbar
The Quick Access toolbar is located to the right of the menu browser and
provides direct access to a defined set of commands.
The Quick Access toolbar is always located in the same place in the program,
but different commands may be displayed on it based on the current
workspace. You can customize the Quick Access toolbar by
Using the Workspace Contents pane in the Customize User Interface (CUI)
Editor.
Adding and removing commands directly from the Quick Access toolbar
when the Customize User Interface (CUI) Editor is displayed.
Customizing toolbars and the Quick Access toolbar are very similar. You can
add, remove, and reposition commands to tailor the interface the way you
work. However, you cannot add controls or flyouts to the Quick Access toolbar
like you can with toolbars. To learn more about customizing toolbars, see
Create and Edit Toolbars on page 153.
To add a command to the Quick Access toolbar
1 Click Tools tab Customization panel User Interface.
2 In the Customize User Interface Editor, Customize tab, in the
Customizations In <file name> pane, click the plus sign (+) next to the
Workspaces node to expand it.
3 Select the workspace that you want to modify.
174 | Chapter 4 Customize the User Interface
4 Under the Workspace Contents pane, click the plus sign (+) next to the
Quick Access Toolbar node to expand it.
5 Under the Command List pane, drag the command you want to add to
the Quick Access toolbar from the Command List pane to the Quick
Access Toolbar node under the Workspace contents pane.
A splitter bar will be displayed between under Quick Access Toolbar node
to indicate the location where the command will be added when the
pointing device button is released.
6 Once the splitter bar is in the location you want to insert the command,
release the pointing device button.
7 Click OK.
To remove a command from the Quick Access toolbar with the CUI Editor
1 Click Tools tab Customization panel User Interface.
2 In the Customize User Interface Editor, Customize tab, in the
Customizations In <file name> pane, click the plus sign (+) next to the
Workspaces node to expand it.
3 Select the workspace that you want to modify.
Customize the Quick Access Toolbar | 175
4 In the Customize User Interface Editor, Customize tab, Workspace
Contents pane, click the plus sign (+) next to the Quick Access toolbar
node to expand it.
5 Right-click the command you want to remove and click Remove from
Workspace.
6 Click OK.
Quick Reference
Commands
CUI
Manages customized user interface elements such as workspaces, toolbars,
menus, shortcut menus and keyboard shortcuts
OPTIONS
Customizes the program settings
176 | Chapter 4 Customize the User Interface
System Variables
No entries
Utilities
No entries
Command Modifiers
No entries
Create Pull-Down and Shortcut Menus
Pull-down menus are displayed as a list under a menu bar or as part of the
menu browser. Shortcut menus (also called context menus) are displayed at
or near the crosshairs or cursor when you right-click in the drawing window,
text window, command window, in toolbar areas, or the ribbon.
A pull-down menu can contain up to 999 commands. A shortcut menu can
contain up to 499 commands. The command limit includes all menus in a
hierarchy. If commands in the menu file exceed these limits (which is unlikely),
the program ignores the extra commands. If a pull-down or shortcut menu is
longer than the available display space, it is truncated to fit. When a pull-down
or shortcut menu is truncated, two arrows are added to the menu; one is added
at the top and another to the bottom. With the arrows, you can scroll the list
of menu items up or down. The following table shows the properties for the
File menu as they appear in the Properties pane. The properties for a pull-down
menu and shortcut menu are identical.
Properties for the File menu
Example Description Properties pane
item
&File String used as the caption of the menu on the menu bar. Name
Text used to describe the element; does not appear in
the user interface.
Description
POP1, FILE Specifies the aliases for the menu. Click the [] button to
open the Aliases dialog box. Each alias in the CUI file
Aliases
Create Pull-Down and Shortcut Menus | 177
Properties for the File menu
Example Description Properties pane
item
should be unique; and it is used to reference the menu
programmatically.
ID_MnFile Tag that uniquely identifies a menu. Element ID
Pull-Down Menu Aliases
Pull-down menus should have one alias in the range of POP1 through POP499.
Menus with an alias of POP1 through POP16 are loaded by default when a
menu loads. All other menus must be added to a workspace to be displayed.
NOTE When you create a pull-down or shortcut menu, you must also add at least
one command to the menu. Otherwise, the menu will not be saved to the file.
Create a Pull-Down Menu
You can create a pull-down menu, add a submenu, and add commands on
the Customize tab of the Customize User Interface (CUI) Editor. The process
is very similar to working with toolbars and flyouts with only minor
differences.
You can add and modify commands on menus. As you modify the positioning
of standard commands on menus, the online Help system is automatically
updated to reflect the change through the Dynamic Help feature. For more
information about how Dynamic Help affects customization, see How
Customization Has Changed on page 49.
NOTE When you create a menu, you should determine in which workspaces you
want to display the menu in. By default, a new menu is displayed in all workspaces.
To create a pull-down menu
1 Click Tools tab Customization panel User Interface.
178 | Chapter 4 Customize the User Interface
2 In the Customize User Interface Editor, Customize tab, in the
Customizations In <file name> pane, right-click Menus. Click New Menu.
A new menu (named Menu1) is placed at the bottom of the Menus tree.
3 Do one of the following:
Enter a new name over the default name Menu1.
Right-click Menu1. Click Rename. Enter a new menu name.
Click Menu1, wait, and click again over the menus name again to
edit its name in-place.
4 Select the new menu in the tree view, and update the Properties pane as
follows:
In the Description box, enter a description for the menu.
In the Aliases box, an alias is automatically assigned to the new menu,
based on the number of menus already loaded. For example, if the
alias assignment is POP12, eleven menus are already loaded. View or
edit the alias.
(Optional) If the name change is based upon a DIESEL expression,
the DIESEL expression should be included in the Name box.
5 In the Command List pane, drag the command to a location just below
the menu in the Customizations In <file name> pane.
Create a Pull-Down Menu | 179
NOTE You can change the name of a command after it has been added to
a menu. This allows you to define how the user can access the menu item
using keyboard navigation with the ALT key. To do this, select the menu item
under the Menus node and then change the Name property in the Properties
pane.
6 Click OK.
To add a command to a pull-down menu
1 Click Tools tab Customization panel User Interface.
2 In the Customize User Interface Editor, Customize tab, in the
Customizations In <file name> pane, click the menu to which you want
to add a command.
3 In the Command List pane, drag the command you want to add to a
location just below the menu in the Customizations In <file name> pane.
180 | Chapter 4 Customize the User Interface
NOTE You can change the name of a command after it has been added to
a menu. This allows you to define how the user can access the menu item
using keyboard navigation with the ALT key. To do this, select the menu item
under the Menus node and then change the Name property in the Properties
pane.
4 Click OK.
For information about creating a command, see Create, Edit, and Reuse
Commands on page 83.
To change the caption of a menu item
1 Click Tools tab Customization panel User Interface.
2 In the Customize User Interface Editor, Customize tab, in the
Customizations In <file name> pane, click the plus sign (+) next to the
Menus node to expand it.
3 Click the plus sign (+) next to the pull-down menu that has the command
whose text you want to change.
4 Select the command whose text you want to change.
5 In the Properties pane, in the Display section, make the desired change
to the Name property (not the Command Name or Command Display
Name properties).
6 Click OK.
Create a Pull-Down Menu | 181
Quick Reference
Commands
CUI
Manages customized user interface elements such as workspaces, toolbars,
menus, shortcut menus and keyboard shortcuts
System Variables
MENUBAR
Controls the display of the menu bar
Utilities
No entries
Command Modifiers
No entries
Create a Shortcut Menu
Shortcut menus are displayed at or near the location of your cursor when you
right-click on the pointing device. The shortcut menu and the options it
provides depend on the location of the cursor and other conditions, such as
whether an object is selected or a command is in progress. You can also use
scripts to display shortcut menus.
Context-sensitive shortcut menus display menu options that are relative to the
current command or the selected object when you right-click.
Shortcut Menu Aliases
Shortcut menus are referenced by their aliases and are used in specific
situations. In the Customize User Interface (CUI) Editor, the alias names must
follow the proper naming conventions. For example, the shortcut menu named
Default Menu displays the following information in the Aliases section of
the Properties pane:
POP501, CMDEFAULT
182 | Chapter 4 Customize the User Interface
CMDEFAULT is one of the reserved aliases that the program looks for in specific
situations. In this case, the shortcut menu assigned the alias CMDEFAULT is
displayed if no objects are selected and no command is in progress when you
right-click over the drawing window.
Aliases for context-sensitive shortcut menus must be numbered between
POP500 and POP999, with the exception of the Object Snap menu which uses
an alias of POP0. The following aliases are reserved for use by the program:
Program aliases for shortcut menus
Description Alias
Defines the Hot Grip shortcut menu. (Right-click the drawing
area while a grip on an object is selected.)
GRIPS
Defines the Default mode shortcut menu. (Right-click the drawing
area while no command is active and no objects are selected.)
CMDEFAULT
Defines the Edit mode shortcut menu. (Right-click the drawing
area while one or more objects are selected, no grips are selected,
and no command is active.)
CMEDIT
Defines the Command mode menu. (Right-click the drawing
area while a command is active.) In addition to the content of
CMCOMMAND
the CMCOMMAND menu, the commands options (keywords
within the square brackets) are inserted into this menu.
Defines the Object Snap menu. (SHIFT+right-click the drawing
area.)
SNAP
The CMEDIT and CMCOMMAND shortcut menus can be made context-sensitive. In
addition to the content of the CMEDIT menu, the appropriate object menu (if
it exists) is inserted into this menu when one or more of a specific object type
are selected. Object menus use either of the following naming conventions:
OBJECT_objectname
OBJECTS_objectname
If a single object is selected, the OBJECT_objectname menu is used, and if more
than one of the same object type is selected, the OBJECTS_objectname menu
is used. If no OBJECT_objectname is available, the program uses the
OBJECTS_objectname menu (if it exists).
Create a Shortcut Menu | 183
The object name used for the alias is the drawing interchange format (DXF
)
name of the object in all cases except for inserted objects. The following table
shows the object names that are specific to inserted objects (blocks, dynamic
blocks, and xrefs).
Object names specific to inserted objects
Description Object Name
Block reference without attributes BLOCKREF
Block reference with attributes ATTBLOCKREF
Dynamic block reference without attributes DYNBLOCKREF
Dynamic block reference with attributes ATTDYNBLOCKREF
External reference (xref) XREF
For example, to support an object-specific shortcut menu for one or more
selected block references, you would create or modify a shortcut menu and
change its properties to those in the following table. The important property
to change is Aliases, which would need to modified to include the alias
OBJECT_BLOCKREF.
Properties for the Block Reference Objects shortcut menu
Example Description Properties
pane item
Block Objects Menu String that is only used in the CUI Editor and is
not displayed in the user interface.
Name
Shortcut menu for
block objects
Text used to describe the element; does not
appear in the user interface.
Descrip-
tion
POP512,OB-
JECTS_BLOCKREF
Specifies the aliases for the shortcut menu. Click
the [] button to open the Aliases dialog box.
Aliases
Each alias in the CUI file should be unique and
it is used to reference the shortcut menu pro-
grammatically.
184 | Chapter 4 Customize the User Interface
Properties for the Block Reference Objects shortcut menu
Example Description Properties
pane item
PM_0021 Tag that uniquely identifies a shortcut menu. Element ID
Like the CMEDIT menu, the CMCOMMAND menu can contain context-sensitive
information. Any menu named COMMAND_commandname is appended to the
CMCOMMAND menu. The text of commandname can be any valid AutoCAD
command, including custom-defined or third-party commands.
In many cases, you can enter a hyphen before a command to suppress the
display of a dialog box and display prompts for the command instead. To
create a context-sensitive menu for a command that displays prompts instead
of a dialog box (such as -INSERT), you need to name the menu
COMMAND_-INSERT.
To create a shortcut menu
1 Click Tools tab Customization panel User Interface.
2 In the Customize User Interface Editor, Customize tab, in the
Customizations In <file name> pane, right-click Shortcut Menus. Click
New Shortcut Menu.
The new shortcut menu (named ShortcutMenu1) is placed at the bottom
of the Menus tree.
3 Do one of the following:
Enter a new name over the default name ShortcutMenu1.
Right-click ShortcutMenu1. Click Rename. Enter a new shortcut menu
name.
Create a Shortcut Menu | 185
Click ShortcutMenu1, wait, and click again over the shortcut menus
name again to edit its name in-place.
4 In the Properties pane, do the following:
In the Description box, optionally enter a description for the shortcut
menu.
In the Aliases box, click the Ellipsis button. Press ENTER so you are
on a new line in the Aliases dialog box. Enter additional aliases for
the menu, and after each one entered press ENTER. An alias is
automatically assigned, and defaults to the next available POP number,
based on the number of shortcut menus already loaded in the program.
5 In the Command List pane, drag the command you want to add to the
location just below the shortcut menu in the Customizations In <file
name> pane.
6 Continue adding commands until the new shortcut menu is complete.
7 Click OK.
To create a command shortcut menu
1 Click Tools tab Customization panel User Interface.
2 In the Customize User Interface Editor, Customize tab, in the
Customizations In <file name> pane, right-click Shortcut Menus. Click
New Shortcut Menu.
186 | Chapter 4 Customize the User Interface
The new shortcut menu (named ShortcutMenu1) is placed at the bottom
of the Menus tree.
3 Do one of the following:
Enter a new name over the default name ShortcutMenu1.
Right-click ShortcutMenu1. Click Rename. Enter a new shortcut menu
name.
Click ShortcutMenu1, wait, and click again over the shortcut menus
name again to edit its name in-place.
4 In the Properties pane, do the following:
In the Description box, optionally enter a description for the shortcut
menu.
In the Aliases box, click the Ellipsis button. Press ENTER so you are
on a new line in the Aliases dialog box. Enter additional aliases for
the menu, and after each one entered press ENTER. An alias is
automatically assigned, and defaults to the next available POP number,
based on the number of shortcut menus already loaded in the program.
In order for the commands on the shortcut menu to appear when a
command is active, make sure to use the alias
COMMAND_commandname. For example, if you want the commands
on the shortcut menu to appear when using the LINE command use
the alias COMMAND_LINE. The commands from the shortcut menu
will appear at the bottom of the shortcut menu with the alias
CMCOMMAND when it is displayed.
5 In the Command List pane, drag the command you want to add to the
location just below the shortcut menu in the Customizations In <file
name> pane.
Create a Shortcut Menu | 187
6 Continue adding commands until the new shortcut menu is complete.
7 Click OK.
To create an object shortcut menu
1 Click Tools tab Customization panel User Interface.
2 In the Customize User Interface Editor, Customize tab, in the
Customizations In <file name> pane, right-click Shortcut Menus. Click
New Shortcut Menu.
The new shortcut menu (named ShortcutMenu1) is placed at the bottom
of the Menus tree.
3 Do one of the following:
Enter a new name over the default name ShortcutMenu1.
188 | Chapter 4 Customize the User Interface
Right-click ShortcutMenu1. Click Rename. Enter a new shortcut menu
name.
Click ShortcutMenu1, wait, and click again over the shortcut menus
name again to edit its name in-place.
4 In the Properties pane, do the following:
In the Description box, optionally enter a description for the shortcut
menu.
In the Aliases box, click the Ellipsis button. Press ENTER so you are
on a new line in the Aliases dialog box. Enter additional aliases for
the menu, and after each one entered press ENTER. An alias is
automatically assigned, and defaults to the next available POP number,
based on the number of shortcut menus already loaded in the program.
In order for the commands on the shortcut menu to appear when an
object or objects of the same type are selected, make sure to use the
alias OBJECT_objecttype or OBJECTS_objecttype. For example, if you
want the commands on the shortcut menu to appear when a LINE
object is selected in the drawing use the alias OBJECT_LINE. The
commands from the shortcut menu will appear near the top of the
shortcut menu with the alias CMEDIT when it is displayed.
NOTE If you create a shortcut menu with the alias OBJECTS_objecttype, the
commands assigned to the shortcut menu will be displayed when one or
more objects are selected before right-clicking over the drawing area.
5 In the Command List pane, drag the command you want to add to the
location just below the shortcut menu in the Customizations In <file
name> pane.
Create a Shortcut Menu | 189
6 Continue adding commands until the new shortcut menu is complete.
7 Click OK.
Quick Reference
Commands
CUI
Manages customized user interface elements such as workspaces, toolbars,
menus, shortcut menus and keyboard shortcuts
System Variables
SHORTCUTMENU
Controls whether Default, Edit, and Command mode shortcut menus are
available in the drawing area
190 | Chapter 4 Customize the User Interface
Utilities
No entries
Command Modifiers
No entries
Create Submenus
You create submenus in much the same way that you create a menu.
The following table describes the non-alphanumeric characters that can be
used in the Customize User Interface (CUI) Editor. Non-alphanumeric
characters not listed are reserved for future use as special menu characters.
Special characters for submenus
Example Description Character
$(if,$(and,$(getvar,CleanScreen-
State),1),!.)Clean S&creen
Enables the pull-down or shortcut
command label to evaluate a DIESEL
$(
string macro if $( are the first char-
acters.
~Plot Style Makes a command unavailable. ~
!.Layer... Marks a command with a check
mark or if an icon is displayed for the
menu item it appears sunken.
!.
S&le displays Sample (with
the letter a underlined).
Placed directly before a character,
specifies the character as the menu
access key in a pull-down or shortcut
menu label.
&
Help\tF1 displays Help on the left
side of the pull-down menu and
F1 on the right side.
Pushes all label text entered after
these characters to the right side of
the menu.
\t
Create Submenus | 191
To create a submenu
1 Click Tools tab Customization panel User Interface.
2 In the Customize User Interface Editor, Customize tab, in the
Customizations In <file name> pane, click the plus sign (+) next to Menus.
Select the menu you want to add a submenu to.
3 Right-click the menu. Click New Sub-menu.
The new submenu (named Menu1) is placed at the bottom of the Menu
you selected to add the submenu to.
4 Do one of the following:
Enter a new name over the default name Menu1.
Right-click Menu1. Click Rename. Enter a new submenu name.
Click Menu1, wait, and click again over the menus name again to
edit its name in-place.
5 In the Properties pane, do the following:
In the Description box, optionally enter a description for the submenu.
6 In the Command List pane, drag the command you want to add to a
location just below the name of the submenu in the Customizations In
<file name> pane.
192 | Chapter 4 Customize the User Interface
7 Continue adding commands until the new submenu is complete.
8 Click OK.
Quick Reference
Commands
CUI
Manages customized user interface elements such as workspaces, toolbars,
menus, shortcut menus and keyboard shortcuts
Create Submenus | 193
System Variables
No entries
Utilities
No entries
Command Modifiers
No entries
Reference Pull-Down or Shortcut Menus
Using a method similar to that used to activate submenus, you can activate
or deactivate another pull-down or shortcut menu. This is called referencing a
menu.
The two methods for referencing a pull-down or shortcut menu are relative
and absolute. Relative referencing uses the customization group and element
ID. Absolute referencing uses the absolute position of a menu item in the
menu hierarchy. Relative referencing is recommended because of its dynamic
nature, which allows it to function regardless of the current state of a menu.
Relative Referencing of Pull-Down and Shortcut Commands
To reference a pull-down or shortcut menu item based on its customization
group and element ID, use the AutoLISP menucmd function. The following
syntax references a menu item based on its element ID.
(menucmd "Gcustomizationgroup.element_id=value")
The following example uses the relative referencing syntax to disable the menu
item ID_Line that is stored in the ACAD customization group. It works regardless
of the menu item's location in the menu.
(menucmd "GACAD.ID_Line=~")
If you know what is contained in the main CUI file, you can create a partial
CUI file with an additional menu item that references the main file. In this
manner, partial CUI files and specific base files can work together.
194 | Chapter 4 Customize the User Interface
Absolute Referencing of Pull-Down and Shortcut Menu Items
In addition to referencing a menu item, you can activate or deactivate a menu
item with the $Pn=xxx syntax. This is the format:
$Pn.i=xxx
The $ loads a menu section; Pn specifies the active menu section (0 through
16 are valid values); i specifies the menu item number; and xxx (if present),
specifies a string of grayed out or marked characters.
Using the $Pn=xxx syntax, the following example adds a check mark to item
1 in the POP7 section.
$P7.1=!.
The following example uses the AutoLISP menucmd function to reference a
pull-down or shortcut menu item. Because customization files are dynamic
(through the loading of partial CUI files), the following syntax won't work in
all cases.
(menucmd "P1.2=~")
This syntax relies on the location of the menu item and does not work if a
new item is inserted before POP1 by the CUILOAD command.
Menu item numbering is consecutive regardless of the hierarchy of the menu.
To make it easy for an item to address itself regardless of its location in the
menu hierarchy, use these forms:
$P@.@=xxx References the current or most recently chosen command.
$P@.n=xxx References item n in the current or most recently chosen menu.
AutoLISP Access to Label Status
The AutoLISP menucmd function accepts $Pn=xxx command strings but without
the leading $. For these functions, the xxx portion of the command string can
have special values.
Pn.i=? Returns the current disabled and marked status for the specified item
as a string (for example, ~ for a disabled item, !. for an item with a check
mark, and "" for an item that is neither grayed out nor marked).
Pn.i=#? Returns the same type of string as described for Pn.i=?, but with the
Pn.i= prefix. This is useful in conjunction with the @ forms, because the actual
menu and item number are returned.
Reference Pull-Down or Shortcut Menus | 195
For example, if the fifth item in the POP6 section is disabled, the following
menucmd code returns the following string values.
(menucmd "P6.5=?") returns "~"
(menucmd "P6.5=#?") returns "P6.5=~"
See Use of AutoLISP in Macros in the AutoLISP Developer's Guide.
Quick Reference
Commands
CUI
Manages customized user interface elements such as workspaces, toolbars,
menus, shortcut menus and keyboard shortcuts
System Variables
No entries
Utilities
No entries
Command Modifiers
No entries
Swap and Insert Pull-Down Menus
Using the Customize User Interface (CUI) Editor, you can use workspaces to
control the swapping of pull-down menus. However, you can also swap a
pull-down menu programmatically (for example, when a user loads an
application that requires an additional menu). Menu swapping activates one
menu directly from another menu.
Swap Pull-Down Menus
Because the program has cascading pull-down menus, there is little need to
swap menus. Also, swapping menus can detract from the consistency of the
user interface. However, using $ commands, you can swap pull-down menus
and submenus. An alternative to menu swapping involves relative (or global)
196 | Chapter 4 Customize the User Interface
referencing. Using this method, you can insert the new menu in front of a
known menu and then remove the known menu.
For menu-swapping purposes, the pull-down menu areas are named P1 through
P16. You can change the title that appears in the menu bar by replacing that
line of the menu with a $Pn= command. You can use the special command
$Pn=* from within any command to force the menu currently assigned to area
POPn to pull down for greater flexibility in movement of the pointing device.
The following macro example replaces a menu at position P3 with the menu
named MyMenu in the customization group named MYMENU.
$P3=mymenu.new3
The same thing can be done with the AutoLISP menucmd function as follows:
(menucmd "P3=mymenu.new3")
You can use the $Pn=* special command from within any macro to force the
menu currently assigned to area POPn to be displayed.
NOTE The swapping of pull-down menus does not conform to the Microsoft
user interface guidelines and is not guaranteed to be available in future releases
of the program.
Insert and Remove Pull-Down Menus
Menu swapping is done by activating one menu directly from another menu.
Menu swapping is supported for the following interface elements:
Buttons
Pull-down menus
Mouse buttons
Image tile menus
Tablet menus
The syntax for the swapping of partial menus is as follows:
$section=menugroup.menuname
section
B1-4, A1-4, P0-16, T1-4
menugroup
Swap and Insert Pull-Down Menus | 197
Customization group name in the desired CUI file
menuname
Main label or alias
You can use the AutoLISP menucmd function to insert or remove a pull-down
menu. The syntax is similar to that used to swap pull-down menus except
that the left side of the assignment is the pull-down menu before which the
new menu will be inserted. The right side of the assignment is a plus sign (+)
followed by the name of the menu group, a period, and the menu's alias, as
shown in the following syntax:
(menucmd "menugroup1.menuname1=+menugroup2.menuname2")
You can also insert a menu with the Pn= syntax. The following macro inserts
a menu after the P5 menu. (You can also use the menucmd function with this
format.)
(menucmd "P5=+mymenu.new3")
If you use this method to insert a menu, remember that you cannot rely on
its being inserted at the P6 menu location as you might expect. There are two
reasons that this may not be the case.
If the current menu bar has only three menus, inserting a menu after menu
P5 results in the new menu's location being P4.
If the user inserts or removes a customization file with the CUILOAD
command or when another application inserts or removes customization
files, menu numbering can get out of sync.
This is the syntax for removing a menu:
(menucmd "Gmenugroup.menuname=-")
The following example removes the menu NEW3 that is a member of the MyMenu
group.
(menucmd "Gmymenu.new3=-")
As you might expect, the preceding format is preferable to the Pn= format
because it removes only the specified menu. The following example removes
the menu at the P4 location (whatever it is).
$P4=-
NOTE Use the Pn syntax as part of the syntax for a menucmd statement only. Use
the $Pn syntax for macro-specific statements.
198 | Chapter 4 Customize the User Interface
Control Toolbars Across Partial CUI Files
To control toolbars across partial CUI files, use the following syntax at the
Enter toolbar name or [ALL]: prompt of the -TOOLBAR command.
menugroup.subsection-name
This syntax accesses the toolbar identified by menugroup.menuname and allows
you to use the full spectrum of -TOOLBAR command options on that toolbar.
If the menu group is left out of any of these commands and functions, the
program defaults to the main CUI file.
You should be aware of the following:
Image tile menus cannot be swapped from external customization files.
You can swap customization elements of the same type only; that is, one
shortcut menu for another, one toolbar for another, and so on. Trying to
swap between types may result in unpredictable behavior.
Quick Reference
Commands
CUI
Manages customized user interface elements such as workspaces, toolbars,
menus, shortcut menus and keyboard shortcuts
CUILOAD
Loads a CUI file
CUIUNLOAD
Unloads a CUI file
TOOLBAR
Displays, hides, and customizes toolbars
WORKSPACE
Creates, modifies, and saves workspaces and makes a workspace current
Swap and Insert Pull-Down Menus | 199
System Variables
No entries
Utilities
No entries
Command Modifiers
No entries
Customize Ribbon Panels and Tabs
You can customize the ribbon by creating and modifying ribbon panels and
organizing ribbon panels into groups of task based tools with ribbon tabs.
Create and Edit Ribbon Panels
By customizing ribbon panels, you can organize commands that you use
frequently similar to toolbars. With ribbon panels, you can quickly access
commands, and reduce the number of user interface elements that are
displayed.
Ribbon panels are organized by rows, sub-panels, and panel separators. Rows
and sub-panels are used to organize how commands and controls are displayed
on the ribbon panel. A panel separator is automatically added to each ribbon
panel and controls which rows are shown by default. Rows located below a
panel separator are displayed only when a ribbon panel is expanded.
The following table describes the properties of the Draw - 2D ribbon panel as
they appear in the Properties pane.
Properties for the 2D Draw Ribbon Panel
Example Description Properties
Pane Item
2D Draw Name of the panel; does not appear in the user
interface.
Name
200 | Chapter 4 Customize the User Interface
Properties for the 2D Draw Ribbon Panel
Example Description Properties
Pane Item
Home Title of the panel; displayed when the ribbon is
set to display titles or when a panel is floating.
Display
Text
Text used to describe the element; does not
appear in the user interface and is optional.
Descrip-
tion
4 Number of rows that are on the ribbon panel. Rows
ID_Draw Specifies the aliases for the panel. Click the []
button to open the Aliases dialog box. Each alias
Aliases
in the CUI file should be unique and is used to
reference the panel programmatically.
UIDU_0003 Tag that uniquely identifies a panel. Element ID
A row, similar to a toolbar, determines the order and position that commands
and controls appear on the ribbon panel. Rows run horizontally on a ribbon
panel. If all the commands and controls cannot be displayed on the ribbon
panel, a gray down arrow is displayed for expanding the ribbon panel. Rows
can be divided using a sub-panel which, holds rows to order and position
commands and controls.
The following table describes the properties for Sub-Panel 1of the Draw - 2D
Draw ribbon panel as they appear in the Properties pane.
Properties for Sub-Panel 1 of the Draw - 2D Draw Ribbon Panel
Example Description Properties
Pane Item
Sub-Panel 1 Logical name assigned to the sub-panel; does
not appear in the user interface and is optional.
Name
Text used to describe the element; does not
appear in the user interface and is optional.
Descrip-
tion
Create and Edit Ribbon Panels | 201
Properties for Sub-Panel 1 of the Draw - 2D Draw Ribbon Panel
Example Description Properties
Pane Item
2 Number of rows that are on the sub-panel. Rows
No Controls whether large images are collapsed
when a sub-panel is resized. The values are Yes
or No.
Collapse
Large Im-
ages
UIDU_0006 Tag that uniquely identifies a panel section. Element ID
The following table describes the properties for Row 1 of Sub-Panel 1 of the
Draw - 2D Draw ribbon panel as they appear in the Properties pane.
Properties for Row 1 of Sub-Panel 1 of the Draw - 2D Draw Ribbon Panel
Example Description Properties
Pane Item
Logical name assigned to the row; does not
appear in the user interface and is optional.
Name
Text used to describe the element; does not
appear in the user interface and is optional.
Descrip-
tion
UIDU_0007 Tag that uniquely identifies a panel section. Element ID
Commands and controls can be added to rows and sub-panels, you can remove
the commands and controls that you use infrequently, and rearrange the order
of commands and controls. Along with commands and controls, you can also
create flyouts that contain multiple commands and only take up the space of
a single command. In addition to using rows and sub-panels to organize
commands, you can also use menu separators. Menu separators are used to
add space or lines between commands and controls. There are three different
styles of menu separators: line, space, and invisible.
202 | Chapter 4 Customize the User Interface
The following table describes the properties for the Line command of Row
1on the Draw - 2D ribbon panel as they appear in the Properties pane.
Properties for the Line Command on Row 1 of the Draw - 2D Draw Ribbon
Panel
Example Description Properties
Pane Item
Line Text used as the name and label of the com-
mand button; does appear in the user interface.
Name
Vertical Controls the direction of the icon and label for
the button. The values are Horizontal or Vertical.
Orienta-
tion
Large Controls the size of the button. The values are
Standard, Medium, or Large.
Size
Yes Controls whether a label is displayed for the
button. The values are Yes or No.
Show La-
bel
Line Text that contains the name of the command
as it appears in the Command List pane.
Command
Name
Creates straight line
segments
Text used to describe the element; does not
appear in the user interface.
Descrip-
tion
Text that displays the file name and ID for the
extended tooltip that is displayed when the
cursor hovers over a toolbar or panel button.
Extended
Help File
LINE Text that contains the name of the command
that is related to the command.
Command
Display
Name
^C^C_line The command macro. It follows the standard
macro syntax.
Macro
Create and Edit Ribbon Panels | 203
Properties for the Line Command on Row 1 of the Draw - 2D Draw Ribbon
Panel
Example Description Properties
Pane Item
NOTE When you change the name of a macro,
the name of its corresponding menu item or
toolbar button does not change. You must
change a menu item or toolbar button name
by selecting it in the tree view.
Keywords associated to a command. Tags pro-
vide an additional field to search when using
the Search field in the menu browser.
Tags
UIDU_0005 Tag that uniquely identifies a command. Element ID
RCDATA_16_LINE ID string of the small-image resource (16 16
bitmap). The string must include alphanumeric
Small Im-
age
characters with no punctuation other than a
hyphen (-) or an underscore (_). It can also be
a user-defined bitmap. Click the [] button to
open the Select Image File dialog box.
RCDATA_32_LINE ID string of the large-image resource (32 32
bitmap). If the specified bitmap is not 32 32,
Large Im-
age
the program scales it to that size. The string
must include alphanumeric characters with no
punctuation other than a hyphen (-) or an un-
derscore (_). It can also be a user-defined
bitmap. Click the [] button to open the Select
Image File dialog box.
Rows on ribbon panels, like toolbars, can contain flyouts that hold a number
of commands and separators to help organize similar tools. A ribbon panel
flyout is created in a different way then a flyout on a toolbar. Instead of the
flyout referencing a toolbar, it is created like a sub-menu on a menu; it has
many of the same properties as a toolbar flyout does.
204 | Chapter 4 Customize the User Interface
The following table describes the properties for the Point flyout of Row 2 on
the Draw - 2D ribbon panel as they appear in the Properties pane.
Properties for the Point Flyout on Row 2 of the Draw - 2D Draw Ribbon Panel
Example Description Properties Pane Item
Point Logical name for the flyout; does not appear in the
user interface.
Name
Text used to describe the element; does not appear
in the user interface.
Description
Horizontal Controls the direction of the flyout. The values are
Horizontal and Vertical.
Orientation
Standard Controls the size of the button. The values are
Standard, Medium, or Large.
Size
No Controls whether a label is displayed for the flyout.
The possible values are Yes or No.
Show Label
Execute Controls whether the current command button is
executed or the flyout is displayed when the button
Button Style
is clicked. The values are Execute or Expand. Exe-
cute runs the command associated with the button;
Expand displays a popup menu with the commands
of flyout.
Yes Controls whether the last used button is set as the
current button or not. The values are Yes or No.
Use Recent Command
Icons and Text Controls if the text, icons, or a combination of both
are displayed for commands on the flyout.
Flyout Style
UIDU_0049 Tag that uniquely identifies a panel section. Element ID
RCDATA_16_POINT ID string of the small-image resource (16 16
bitmap). The string must include alphanumeric
Small Image
characters with no punctuation other than a hyphen
Create and Edit Ribbon Panels | 205
Properties for the Point Flyout on Row 2 of the Draw - 2D Draw Ribbon Panel
Example Description Properties Pane Item
(-) or an underscore (_). It can also be a user-defined
bitmap. Click the [] button to open the Select Im-
age File dialog box.
RCDATA_16_POINT ID string of the large-image resource (32 32
bitmap). If the specified bitmap is not 32 32, the
Large Image
program scales it to that size. The string must in-
clude alphanumeric characters with no punctuation
other than a hyphen (-) or an underscore (_). It can
also be a user-defined bitmap. Click the [] button
to open the Select Image File dialog box.
Display Ribbon Panels on the Ribbon
The display of ribbon panels on the ribbon is done through ribbon tabs. Once
a ribbon tab is created, a panel can then be added to it. Ribbon tabs are then
added to a workspace, which controls which ribbon tabs are displayed on the
ribbon. For more information on ribbon tabs, see Create and Edit Ribbon Tabs
on page 234.
Associating Tool Palette Group with a Ribbon Panel
You can associate a tool palette group with a ribbon panel. Associating a tool
palette group to a ribbon panel allows you to quickly access additional tools
that are related to a ribbon panel and are defined on a tool palette. The
association of a tool palette group to a ribbon panel is done from the ribbon.
For more information about tool palettes and tool palette groups, see
Customize Tool Palettes and Organize Tool Palettes.
To create a ribbon panel
1 Click Tools tab Customization panel User Interface.
2 In the Customize User Interface Editor, Customize tab, in the
Customizations In <file name> pane, right-click Ribbon Panels. Click New
Panel.
206 | Chapter 4 Customize the User Interface
A new panel (named Panel1) is placed at the bottom of the Ribbon Panels
tree.
3 Right-click Panel1. Click Rename. Enter a new panel name.
4 Select the new panel in the tree view, and update the Properties pane
In the Display Text box, enter the text you want to display for the
title of the panel when it is displayed on the ribbon.
In the Description box, enter a description for the ribbon panel.
In the Aliases box, enter an alias for the ribbon panel.
5 Click OK.
To copy an existing toolbar to ribbon panels
1 Click Tools tab Customization panel User Interface.
2 In the Customize User Interface Editor, Customize tab, in the
Customizations In <file name> pane, click the plus sign (+) next to Toolbars
to expand it.
3 Select the toolbar that you want to copy to panels.
4 Right-click the selected toolbar. Click Copy to Ribbon Panels.
Create and Edit Ribbon Panels | 207
5 In the Convert to Ribbon Panel dialog box, click Yes.
6 Click OK.
To remove a ribbon panel
1 Click Tools tab Customization panel User Interface.
2 In the Customize User Interface Editor, Customize tab, in the
Customizations In <file name> pane, click the plus sign (+) next to Ribbon
Panels to expand it.
3 Select the panel that you want to remove.
4 Right-click the selected panel. Click Delete.
WARNING There is no way to undo the removal of an interface element, so
be careful when removing interface elements. If you remove the wrong
interface element, the best thing to do is click Cancel to not save changes,
but this will also undo any other changes that you might have made.
5 Click OK.
208 | Chapter 4 Customize the User Interface
To add a row to a ribbon panel
1 Click Tools tab Customization panel User Interface.
2 In the Customize User Interface Editor, Customize tab, in the
Customizations In <file name> pane, click the plus sign (+) next to Ribbon
Panels to expand it.
3 Select the panel to which you want to add a row.
4 Right-click the selected panel. Click New Row.
5 Click OK.
To add a sub-panel to a row on a ribbon panel
1 Click Tools tab Customization panel User Interface.
2 In the Customize User Interface Editor, Customize tab, in the
Customizations In <file name> pane, click the plus sign (+) next to Ribbon
Panels to expand it.
3 Click the plus sign (+) next to the ribbon panel where you want to add
a sub-panel.
Create and Edit Ribbon Panels | 209
4 Create a new row for the sub-panel if needed, or click the plus sign (+)
next to the row where you want to add a sub-panel.
5 Click the plus sign (+) next to the row where you want to add a sub-panel.
6 Select the row where you want to add a sub-panel.
7 Right-click the selected row. Click New Sub-Panel.
8 Click OK.
To remove a row or sub-panel from a ribbon panel
1 Click Tools tab Customization panel User Interface.
2 In the Customize User Interface Editor, Customize tab, in the
Customizations In <file name> pane, click the plus sign (+) next to Ribbon
Panels to expand it.
3 Click the plus sign (+) next to the ribbon panel from which you want to
remove a row or sub-panel.
4 Select the row or sub-panel that you want to remove.
5 Right-click the selected row or sub-panel. Click Delete.
210 | Chapter 4 Customize the User Interface
6 Click OK.
To reposition a row or sub-panel on a ribbon panel
1 Click Tools tab Customization panel User Interface.
2 In the Customize User Interface Editor, Customize tab, in the
Customizations In <file name> pane, click the plus sign (+) next to Ribbon
Panels to expand it.
3 Click the plus sign (+) next to the ribbon panel where you want to
reposition a row or sub-panel.
4 Drag the row or sub-panel that you want to reposition up or down under
the ribbon panels node. Use the visual indicator bar to the position the
row above or below other rows or sub-panels.
Create and Edit Ribbon Panels | 211
5 Click OK.
To add a command to a ribbon panel
1 Click Tools tab Customization panel User Interface.
2 In the Customize User Interface Editor, Customize tab, in the
Customizations In <file name> pane, click the plus sign (+) next to Ribbon
Panels to expand it.
3 Click the plus sign (+) next to the ribbon panel where you want to add
a command.
4 Click the plus sign (+) next to the ribbon panel where you want to add
a command to a row, sub-panel, or flyout. If you need to, continue
expanding sub-panels, rows, and flyouts to get to the location you want
to add a command.
5 Drag a command from the Command List pane to the row on a panel.
Use the visual indicator bar to specify the position of the command.
212 | Chapter 4 Customize the User Interface
6 In the Properties pane, do the following
In the Orientation box, click the down arrow and select Horizontal
or Vertical to control how the command looks when its label is shown.
In the Size box, click the down arrow and select Standard, Medium,
or Large to control the size of the button on the ribbon.
In the Show Label box, click the down arrow and select Yes or No to
control if a label is displayed below or to the right of the image for
the command.
7 Click OK.
Create and Edit Ribbon Panels | 213
To reposition a command on a ribbon panel
1 Click Tools tab Customization panel User Interface.
2 In the Customize User Interface Editor, Customize tab, in the
Customizations In <file name> pane, click the plus sign (+) next to Ribbon
Panels to expand it.
3 Click the plus sign (+) next to the ribbon panel where you want to
reposition a command.
4 Click the plus sign (+) next to the row where you want to reposition a
command on. If you need to, continue expanding sub-panels, rows, and
flyouts to get to the command.
5 Drag the command up or down in the row or to a different row. Use the
visual indicator bar to specify the position of the command.
6 Click OK.
To remove a command from a ribbon panel
1 Click Tools tab Customization panel User Interface.
2 In the Customize User Interface Editor, Customize tab, in the
Customizations In <file name> pane, click the plus sign (+) next to Ribbon
Panels to expand it.
3 Click the plus sign (+) next to the ribbon panel where you want to remove
a command.
4 Click the plus sign (+) next to the row where you want to remove a
command. If you need to, continue expanding sub-panels, rows, and
flyouts to get to the command.
214 | Chapter 4 Customize the User Interface
5 Select the command that you want to remove.
6 Right-click the selected command. Click Remove.
7 Click OK.
To create a flyout in a row on a ribbon panel
1 Click Tools tab Customization panel User Interface.
2 In the Customize User Interface Editor, Customize tab, in the
Customizations In <file name> pane, click the plus sign (+) next to Ribbon
Panels to expand it.
3 Click the plus sign (+) next to the ribbon panel where you want to add
a flyout.
4 Right-click the row to which you want to add a flyout. Click New Flyout.
A new flyout (named New Flyout) is created in the last position of the
row.
5 Right-click New Flyout. Click Rename. Enter a new name.
Create and Edit Ribbon Panels | 215
6 In the Command List pane, drag the commands that you want to add to
the new flyout in the Customizations In <file name> pane.
7 Click OK.
216 | Chapter 4 Customize the User Interface
To show the label and set the orientation of a command or flyout on a ribbon
panel
1 Click Tools tab Customization panel User Interface.
2 In the Customize User Interface Editor, Customize tab, in the
Customizations In <file name> pane, click the plus sign (+) next to Ribbon
Panels to expand it.
3 Click the plus sign (+) next to the ribbon panel where you want to show
the label for a command.
4 Click the plus sign (+) next to the row where you want to show the label
for a command. If you need to, continue expanding sub-panels, rows,
and flyouts to get to the command.
5 Select the command that you want to show its label for.
6 In the Properties pane, do the following:
In the Orientation box, click the down arrow and select Horizontal
or Vertical.
In the Show Label box, click the down arrow and select Yes or No.
7 Click OK.
Create and Edit Ribbon Panels | 217
To set the size of a command or flyout on a ribbon panel
1 Click Tools tab Customization panel User Interface.
2 In the Customize User Interface Editor, Customize tab, in the
Customizations In <file name> pane, click the plus sign (+) next to Ribbon
Panels to expand it.
3 Click the plus sign (+) next to the ribbon panel which has the command
or flyout that you want to set the size for.
4 Click the plus sign (+) next to the row which has the command or flyout
that you want to set the size for. If you need to, continue expanding
sub-panels, rows, and flyouts to get to the command.
5 Select the command or flyout that you want to set the size for.
6 In the Properties pane, in the Size box, click the down arrow and select
Standard, Medium, or Large.
7 Click OK.
To set the button and flyout style of a flyout on a ribbon panel
1 Click Tools tab Customization panel User Interface.
2 In the Customize User Interface Editor, Customize tab, in the
Customizations In <file name> pane, click the plus sign (+) next to Ribbon
Panels to expand it.
218 | Chapter 4 Customize the User Interface
3 Click the plus sign (+) next to the ribbon panel where you want to change
the style of a flyout.
4 Click the plus sign (+) next to the row that contains the flyout you want
to change. If you need to, continue expanding sub-panels, rows, and
flyouts to get to the command.
5 Select the flyout that you want to change, and update its properties in
the Properties pane:
In the Button Style box, click the down arrow and select Execute or
Expand.
In the Flyout Style box, click the down arrow and select Icons, Icons
and Text, Descriptive, or Gallery.
6 Click OK.
To control the display of ribbon panel titles on the ribbon
Right-click the ribbon, and select Show Panel Titles.
Create and Edit Ribbon Panels | 219
To associate a tool palette group with a ribbon panel
1 If the Tool Palettes window is not displayed, click View tab Palettes
panel Tool Palettes.
2 On the ribbon, right-click a ribbon panel.
3 Click Tool Palette Group and then click one of the available tool palette
groups.
4 Click Workspace Switching on the application status bar.
5 Click Save Current As.
220 | Chapter 4 Customize the User Interface
6 In the Save Workspace dialog box, click the down arrow next to the Name
drop-down list.
7 Select the name of the current workspace to overwrite it with the updated
tool palette association for the ribbon panel.
NOTE To identify the current workspace, click Workspace Switching on the
application status bar and find out which workspace is checked. The
workspace with a check mark to the left of its name is the current workspace.
8 Click Save.
9 In the Workspace - Already Exists dialog box, click Replace.
Quick Reference
Commands
CUI
Manages customized user interface elements such as workspaces, toolbars,
menus, shortcut menus and keyboard shortcuts
RIBBON
Opens the ribbon window
RIBBONCLOSE
Closes the ribbon window
Create and Edit Ribbon Panels | 221
System Variables
No entries
Utilities
No entries
Command Modifiers
No entries
Add or Switch Ribbon Panel Controls
Ribbon panel controls are drop-down lists, sliders, text boxes, and other
panel-specific controls. For example, the Layers panel contains controls for
changing the layers in a drawing. In the Customize User Interface (CUI) Editor,
you can add, remove, and relocate controls on panels.
The following table describes the controls found in the Customize User
Interface (CUI) Editor that can be used on ribbon panels. The control elements
in the left column of this table are not always the text that is displayed as a
tooltip in the program (for example, RibbonFindTextControl is displayed as
Find Text in the program's tooltip). In addition to the ribbon panel controls,
many of the controls that can be used with toolbars can also be added to a
row on a ribbon panel. To learn more about the controls that can be used on
toolbars and ribbon panels, see Add or Switch Toolbar Controls on page 169.
Controls available for ribbon panels
Description Control
Type
Control element
Displays and sets the current view to a stan-
dard orthographic or isometric view, or a
saved name view based on the current space.
Multiple 3D Navigation Combo Control
Controls the point of view (position of the
camera) in the current viewport.
Multiple 3D Navigation Point Triplet 1 Control
Controls the target point of the camera (cen-
ter point) for the current viewport.
Multiple 3D Navigation Point Triplet 2 Control
222 | Chapter 4 Customize the User Interface
Controls available for ribbon panels
Description Control
Type
Control element
Sets an action macro current for playback or
editing.
Drop-down
list
ActionRecorderComboBoxItem
Plays back the selected action macro or stops
the action macro that is currently being
played back.
Button ActionRecorderPlaybackButtonItem
Displays the Action Recorder Preferences dia-
log box.
Button ActionRecorderPreferenceButtonItem
Starts the Action Recorder and records actions
as they are performed; stops the Action
Recorder when a recording is completed.
Button ActionRecorderRecordButtonItem
Displays the actions in the current action
macro.
Tree view ActionRecorderTreeViewRibbonItem
Inserts a request for user input for the selected
action, if requesting user input is supported
for the selected action.
Button ActionRecorderUserInputButtonItem
Inserts a user message into the action macro
based on the selected action in the Action
tree.
Button ActionRecorderUserMessageButtonItem
Displays and sets the current dimension style. Drop-down
list
DimensionStyleCombo
Searches on a text string contained in the
current drawing.
Text box Find Text Control
Displays the available layer states; you can
restore a saved layer state.
Drop-down
list
LayerStateCombo
Add or Switch Ribbon Panel Controls | 223
Controls available for ribbon panels
Description Control
Type
Control element
Adjusts the global brightness for the lighting
used when rendering.
Slider LightsBrightnessSlider
Adjusts the global contrast for the lighting
used when rendering.
Slider LightsContrastSlider
Adjusts the calendar day to use for the sun-
light system.
Slider LightsDateSlider
Adjusts the global midtones for the lighting
used when rendering.
Slider LightsMidTonesSlider
Adjusts the time of day to use for the sunlight
system.
Slider LightsTimeSlider
Displays and sets the current linetype. Drop-down
list
LinetypeCombo
Displays and sets the current lineweight. Drop-down
list
LineWeightCombo
Adjusts the percentage lock layers are faded
into the background.
Slider LockedLayerFadingSlider
Displays and sets the current multileader style. Drop-down
list
Multileader Style Control
Displays and sets the current multileader style. Drop-down
list
MultiLeaderStyleCombo
Displays and sets the current named view. Drop-down
list
Named View Control
Adjusts the lens length of a perspective view. Slider Nav3DLensLengthSlider
224 | Chapter 4 Customize the User Interface
Controls available for ribbon panels
Description Control
Type
Control element
Adjusts the step size for the 3D walk and fly
features.
Slider Nav3DStepSizeSlider
Adjusts the step velocity for the 3D walk and
fly features.
Slider Nav3DStepVelocitySlider
Displays and sets the current color. Drop-down
list
ObjectColorCombo
Displays a list of all open drawings; you can
switch to a different open drawing.
Button OpenDrawingList
Displays and sets the current render output
image size.
Drop-down
list
OutputSizeList
Displays and sets the current plot style. Drop-down
list
PlotStyleCombo
Shows the amount of time left to complete
the current rendering.
Button and
progress bar
Render Progress Control
Displays and sets the current render preset. Drop-down
list
Render Style Control
Specifies a location and file name for the
rendered output.
Button RenderOutputFileButton
Displays or sets the path and file name to use
when saving rendered output.
Text Box RenderOutputFileTextBox
Enables or disables automatic saving of a
rendered image to an electronic file.
Toggle RenderOutputFileToggleButton
Add or Switch Ribbon Panel Controls | 225
Controls available for ribbon panels
Description Control
Type
Control element
Displays and sets the current render preset. Drop-down
list
RenderPresetList
Adjusts the rendered quality of a model. Slider RenderQualitySlider
Displays or hides the Advanced Render Set-
tings palettes.
Toggle RibbonCommandToggleButton!Advance-
dRenderSettings
Displays or hides the camera glyphs in a
drawing.
Toggle RibbonCommandToggleButton!Camera
Displays or hides the command line window. Toggle RibbonCommandToggleButton! Com-
mandLine
Displays or closes the dbConnect palette. Toggle RibbonCommandToggleButton! DbCon-
nect
Indicates the type of lighting system used for
the current viewport (default or user-defined),
Toggle RibbonCommandToggleButton!Default-
Lighting
and switches between the two types of light-
ing.
Displays or closes the DesignCenter palette. Toggle RibbonCommandToggleButton! Design-
Center
Displays or closes the Drawing Recovery
Manager palette.
Toggle RibbonCommandToggleButton! Draw-
ingRecoveryManager
Displays or hides the drawing status bar. Toggle RibbonCommandToggleButton!Draw-
ingStatusBar
Displays or closes the External References
palette.
Toggle RibbonCommandToggleButton! Exter-
nalReferences
226 | Chapter 4 Customize the User Interface
Controls available for ribbon panels
Description Control
Type
Control element
Displays or closes the Layer palette. Toggle RibbonCommandToggleButton!Layer
Displays or hides the light glyphs in a draw-
ing.
Toggle RibbonCommandToggleButton!LightG-
lyph
Displays or hides the Lights in Model palette. Toggle RibbonCommandToggleButton!Lights
Indicates whether locked layers use fading,
and enables and disables layer fading for
locked layers.
Toggle RibbonCommandToggleButton!Locked-
LayerFading
Displays or hides the Materials palette. Toggle RibbonCommandToggleButton!Materials
Displays or closes the Markup Set Manager
palette.
Toggle RibbonCommandToggleBut-
ton!MarkupSetManager
Displays or closes the Properties palette. Toggle RibbonCommandToggleButton!Proper-
ties
Displays or closes the QuickCalc palette. Toggle RibbonCommandToggleButton!Quick-
Calc
Displays or closes the SheetSet Manager
palette.
Toggle RibbonCommandToggleButton!SheetSet-
Manager
Displays or hides the Sun Properties palette. Toggle RibbonCommandToggleButton!SunProp-
erties
Indicates the current state of the sunlight
system, and enables or disables the use of the
sunlight system when rendering.
Toggle RibbonCommandToggleButton!SunSta-
tus
Displays or closes the Tool Palettes window. Toggle RibbonCommandToggleButton!Tool-
Palette
Add or Switch Ribbon Panel Controls | 227
Controls available for ribbon panels
Description Control
Type
Control element
Indicates the display state of the ViewCube,
and enables or disables the display of the
ViewCube.
Toggle RibbonCommandToggleBut-
ton!ViewCube
Indicates whether edge jitter is enabled, and
enables or disables edge jitter for the current
visual style.
Toggle RibbonCommandToggleButton!Visual-
StyleEdgeJitter
Indicates whether edge overhang is enabled,
and enables or disables edge overhang for
the current visual style.
Toggle RibbonCommandToggleButton!Visual-
StyleEdgeOverhang
Indicates whether intersection edge color is
enabled, and enables or disables intersection
edge color for the current visual style.
Toggle RibbonCommandToggleButton!Visual-
StyleIntersectionEdge
Indicates whether obscured edge color is en-
abled, and enables or disables obscured edge
color for the current visual style.
Toggle RibbonCommandToggleButton!
VisualStyleObscuredEdge
Displays or closes the Visual Styles palette. Toggle RibbonCommandToggleButton!Visual-
Styles
Indicates whether silhouette edge jitter is en-
abled, and enables or disables silhouette edge
jitter for the current visual style.
Toggle RibbonCommandToggleButton!Visual-
StyleSilouetteEdgeJitter
Indicates x-ray mode for the current visual
style, and enables or disables x-ray mode.
Toggle RibbonCommandToggleButton!XRay-
Mode
Searches a drawing for matching text based
on a text string.
Text box and
button
RibbonFindTextControl
228 | Chapter 4 Customize the User Interface
Controls available for ribbon panels
Description Control
Type
Control element
Displays a menu to lock or unlock docked or
floating toolbars/panels and windows.
Button and
drop-down
menu
RibbonLockingButton
Displays a list of the controls and the status
bar; you can enable or disable each one indi-
vidually.
Button and
drop-down
menu
StatusBarPanesCheckList
Displays and sets the current table style. Drop-down
list
TableStyleCombo
Displays and sets the current text style. Drop-down
list
TextStyleCombo
Displays and sets the current text height for
creating new text objects.
Drop-down
list
TFontSizeCombo
Displays and sets the current scale for a float-
ing viewport.
Drop-down
list
ViewPortList
Displays and sets the current visual style. Drop-down
list
VisualStyleCombo
Displays and sets the current color used for
the edges and isolines of 3D objects.
Drop-down
list
VisualStyleEdgeColor
Adjusts the amount lines are jittered for the
current visual style.
Slider VisualStyleEdgeJitterSlider
Adjusts the amount lines overhang for the
current visual style.
Slider VisualStyleEdgeOverhangSlider
Displays and sets the color used for intersect-
ing lines for the current visual style.
Drop-down
list
VisualStyleIntersectionEdgeColor
Add or Switch Ribbon Panel Controls | 229
Controls available for ribbon panels
Description Control
Type
Control element
Displays and sets the color used for obscured
lines for the current visual style.
Drop-down
list
VisualStyleObscuredEdgeColor
Adjusts the amount silhouette lines are jittered
for the current visual style.
Slider VisualStyleSilouetteEdgeJitterSlider
To add a control to a ribbon panel
1 Click Tools tab Customization panel User Interface.
2 In the Customize User Interface Editor, Customize tab, in the
Customizations In <file name> pane, click the plus sign (+) next to Ribbon
Panels to expand it.
3 Click the plus sign (+) next to the ribbon panel where you want to add
a control.
4 Create a new row for the control if you need to, or click the plus sign (+)
next to the row where you want to add a control.
5 In the Command List pane, in the Categories list, click Control Elements.
The Command List pane displays control elements only.
6 Drag a control from the Command List pane to add to the panel. Use the
visual indicator bar to specify the position of the control.
230 | Chapter 4 Customize the User Interface
7 Click OK.
To reposition a control on a ribbon panel
1 Click Tools tab Customization panel User Interface.
2 In the Customize User Interface Editor, Customize tab, in the
Customizations In <file name> pane, click the plus sign (+) next to Ribbon
Panels to expand it.
3 Click the plus sign (+) next to the ribbon panel where you want to
reposition a control.
4 Click the plus sign (+) next to the row where you want to reposition a
control. If you need to, continue expanding sub-panels, rows, and flyouts
to get to the control.
5 Drag the control up or down on the row or to a different row. Use the
visual indicator bar to specify the position of the command.
6 Click OK.
Add or Switch Ribbon Panel Controls | 231
To remove a control from a ribbon panel
1 Click Tools tab Customization panel User Interface.
2 In the Customize User Interface Editor, Customize tab, in the
Customizations In <file name> pane, click the plus sign (+) next to Ribbon
Panels to expand it.
3 Click the plus sign (+) next to the ribbon panel where you want to remove
a control.
4 Click the plus sign (+) next to the row where you want to remove a
control. If you need to, continue expanding sub-panels, rows, and flyouts
to get to the control.
5 Select the control that you want to remove.
6 Right-click the selected control. Click Remove.
7 Click OK.
To change the properties of a gallery button on a ribbon panel
1 Click Tools tab Customization panel User Interface.
2 In the Customize User Interface Editor, Customize tab, in the
Customizations In <file name> pane, click the plus sign (+) next to Ribbon
Panels to expand it.
3 Click the plus sign (+) next to the ribbon panel where you want to change
a control.
232 | Chapter 4 Customize the User Interface
4 Click the plus sign (+) next to the row where you want to change a gallery
control.
5 Click the gallery control element.
6 In the Properties pane, do the following:
In the Gallery Style box, click None, Window, or ComboBox.
In the Thumbnail Size box, click Standard or Large.
In the Show Label box, click Collapsed, Hidden, or Visible.
7 Click OK.
Quick Reference
Commands
CUI
Manages customized user interface elements such as workspaces, toolbars,
menus, shortcut menus and keyboard shortcuts
RIBBON
Opens the ribbon window
Add or Switch Ribbon Panel Controls | 233
RIBBONCLOSE
Closes the ribbon window
System Variables
No entries
Utilities
No entries
Command Modifiers
No entries
Create and Edit Ribbon Tabs
Ribbon tabs control the display and order of ribbon panels on the ribbon. You
add ribbon tabs to a workspace to control which ribbon tabs are displayed on
the ribbon.
Ribbon tabs do not contain any commands or controls like a ribbon panel
does; instead, they manage the display of ribbon panels on the ribbon. Once
a ribbon tab is created, you can then add references to any of the ribbon panels
from the Ribbon Panels node in the Customizations In <file name> pane to
the ribbon tab. References to a ribbon panels can be created by using copy
and paste, or by dragging a ribbon panel from the Ribbon Panels node onto
the ribbon tab.
After references to ribbon panels are added to a ribbon tab, you can change
to order in which the ribbon panels appear by dragging them up or down
under the ribbon tabs node in the Workspace Contents pane. The initial
display order is set by the order in which panels appear under the ribbon tabs
node in the Customizations In <file name> pane. New ribbon tabs are added
automatically to all workspaces, just like new toolbars and menus are. If you
do not want the ribbon tab on the ribbon for a particular workspace, remove
it from the workspace using the Workspace Contents pane.
You use the Workspace Contents pane of the Customize User Interface Editor
to add and remove ribbon tabs from the ribbon, which is controlled by the
current workspace. Once a ribbon tab has been added to a workspace, you can
control the order in which the tab is displayed on the ribbon by expanding
the Ribbon Tabs node under the Workspace Contents pane. Drag the ribbon
234 | Chapter 4 Customize the User Interface
tab up or down under the Ribbon Tabs node on the Workspace Contents pane
to change the display order.
A ribbon panel is displayed by default; you can keep its association to a specific
ribbon tab, but turn it off. Select the ribbon panel under the ribbon tab in the
Workspace Contents pane. You can also control a ribbon panels collapsing
style and orientation from the Workspace Contents pane.
The following table describes the properties for the Home - 2D ribbon tab as
they appear in the Properties pane.
Properties for the Home - 2D ribbon tab
Example Description Properties
pane item
Home - 2D Name of the tab; does not appear in the user
interface.
Name
Home Title of the tab; displayed when the ribbon tab
is assigned to a workspace and the Ribbon
palette is displayed.
Display
Text
Text used to describe the element; does not
appear in the user interface.
Descrip-
tion
ID_TabHome Specifies the aliases for the ribbon tab. Click the
[] button to open the Aliases dialog box. Each
Aliases
alias in the CUI file should be unique and it is
used to reference the ribbon tab programmati-
cally.
UIDU_1158 Tag that uniquely identifies a panel. Element ID
RCDATA_16_LINE ID string of the small-image resource (16 16
bitmap). The string must include alphanumeric
Image
characters with no punctuation other than a
hyphen (-) or an underscore (_). It can also be
a user-defined bitmap. Click the [] button to
open the Select Image File dialog box.
Create and Edit Ribbon Tabs | 235
To create a ribbon tab
1 Click Tools tab Customization panel User Interface.
2 In the Customize User Interface Editor, Customize tab, in the
Customizations In <file name> pane, right-click Ribbon Tabs. Click New
Tab.
A new ribbon tab (named Tab1) is placed at the bottom of the Ribbon
Tabs node.
3 Right-click Tab1. Click Rename. Enter a new name for the ribbon tab.
4 Select the new ribbon tab in the tree view, and update the Properties
pane:
In the Description box, enter a description for the ribbon tab.
In the Aliases box, enter an alias for the ribbon tab.
5 Click OK.
To remove a ribbon tab
1 Click Tools tab Customization panel User Interface.
236 | Chapter 4 Customize the User Interface
2 In the Customize User Interface Editor, Customize tab, in the
Customizations In <file name> pane, click the plus sign (+) next to Ribbon
Tabs to expand it.
3 Select the ribbon tab that you want to remove.
4 Right-click the selected ribbon tab. Click Remove.
WARNING There is no way to undo the removal of an interface element, so
be careful when removing interface elements. If you remove the wrong
interface element, the best thing to do is click Cancel to not save changes,
but this will also undo any other changes that you might have made.
5 Click OK.
To add a ribbon panel to a ribbon tab
1 Click Tools tab Customization panel User Interface.
2 In the Customize User Interface Editor, Customize tab, in the
Customizations In <file name> pane, click the plus sign (+) next to Ribbon
Tabs to expand it.
3 Click the plus sign (+) next to the ribbon tab where you want to add a
ribbon panel.
4 Click the plus sign (+) next to Ribbon Panels in the Customizations In
<file name> pane to expand it.
5 Drag the ribbon panel from the Ribbon Panels node to the ribbon tab.
Use the visual indicator bar to specify the position of the ribbon panel
on the ribbon tab.
Create and Edit Ribbon Tabs | 237
6 Click OK.
To remove a ribbon panel from a ribbon tab
1 Click Tools tab Customization panel User Interface.
2 In the Customize User Interface Editor, Customize tab, in the
Customizations In <file name> pane, click the plus sign (+) next to Ribbon
Tabs to expand it.
3 Click the plus sign (+) next to the ribbon tab where you want to remove
a ribbon panel.
4 Select the ribbon panel that you want to remove.
5 Right-click the selected ribbon panel. Click Remove.
WARNING There is no way to undo the removal of an interface element, so
be careful when removing interface elements. If you remove the wrong
interface element, the best thing to do is click Cancel to not save changes,
but this will also undo any other changes that you might have made.
6 Click OK.
238 | Chapter 4 Customize the User Interface
To set the initial position of a ribbon panel on a ribbon tab
1 Click Tools tab Customization panel User Interface.
2 In the Customize User Interface Editor, Customize tab, in the
Customizations In <file name> pane, click the plus sign (+) next to Ribbon
Tabs to expand it.
3 Click the plus sign (+) next to the ribbon tab where you want to reposition
a ribbon panel.
4 Select the ribbon panel that you want to move and drag it to the new
location.
A splitter bar is displayed between the ribbon panels indicating the
location the ribbon panel when the pointing device button is released.
5 Once the splitter bar is in the place where you want to insert the ribbon
panel, release the pointing device button.
6 Click OK.
Quick Reference
Commands
CUI
Manages customized user interface elements such as workspaces, toolbars,
menus, shortcut menus and keyboard shortcuts
RIBBON
Opens the ribbon window
Create and Edit Ribbon Tabs | 239
RIBBONCLOSE
Closes the ribbon window
System Variables
No entries
Utilities
No entries
Command Modifiers
No entries
Add Shortcut Keys and Temporary Override
Keys
You can assign shortcut keys (sometimes called accelerator keys) to commands
you use frequently, and temporary override keys to execute a command or
change a setting when a key is pressed.
Shortcut keys are key combinations that start commands. For example, you
can press CTRL+O to open a file and CTRL+S to save a file, which is the same
result as choosing Open and Save from the File menu. The following table
shows the properties of the Save shortcut key as they appear in the Properties
pane.
Properties for the Save Shortcut Key
Example Description Properties
pane item
Save String that is only used in the CUI Editor and is
not displayed in the user interface.
Name
Saves the current
drawing
Text used to describe the element; does not
appear in the user interface.
Descrip-
tion
240 | Chapter 4 Customize the User Interface
Properties for the Save Shortcut Key
Example Description Properties
pane item
Displays the file name and ID for the extended
tooltip that is displayed when the cursor hovers
over a toolbar or panel button.
Extended
Help File
QSAVE String that contains the name of the command
that is related to the command.
Command
Display
Name
^C^C_qsave The command macro. It follows the standard
macro syntax.
Macro
CTRL+S Specifies the keystroke combination that is used
to execute the macro. Click the [] button to
open the Shortcut Keys dialog box.
Key(s)
Keywords associated to a command. Tags pro-
vide an additional field to search in the menu
browser.
Tags
ID_Save Tag that uniquely identifies a command. Element ID
NOTE A shortcut key inherits its properties from the command that is used to
create it.
Temporary override keys temporarily turn on or turn off one of the drawing
aids that are set in the Drafting Settings dialog box (for example, Ortho mode,
object snaps, or Polar mode). The following table shows the Object Snap
Add Shortcut Keys and Temporary Override Keys | 241
Override: Endpoint temporary override key properties as they appear in the
Properties pane.
Properties for the Object Snap Override : Endpoint Temporary Override Key
Example Description Properties
pane item
Object Snap Override : Endpoint String that is only used in the CUI Editor and is
not displayed in the user interface.
Name
Object Snap Override : Endpoint Text used to describe the element; does not ap-
pear in the user interface.
Descrip-
tion
SHIFT+E Specifies the keystroke combination that is used
to execute the temporary override. Click the []
button to open the Shortcut Keys dialog box.
Keys
^P'_.osmode 1 $(if,$(eq,$(getvar, Specifies the macro that should be executed when
the keystroke combination is held down by the
user.
Macro1
(Key
Down)
osnapoverride),'_.osnapoverride 1)
Specifies the macro that should be executed when
the keystroke combination is released by the user.
Macro2
(Key Up)
If left blank, AutoCAD restores any variables to
their previous state.
Shortcut keys can be associated with any command in the command list. You
can create new shortcut keys or modify existing shortcut keys.
The following table lists the default actions for shortcut keys.
Shortcut Key Assignments
Description Shortcut Key
Displays the Visual Basic Editor ALT+F11
Displays the Macros dialog box ALT+F8
Toggles Clean Screen CTRL+0
242 | Chapter 4 Customize the User Interface
Shortcut Key Assignments
Description Shortcut Key
Toggles Properties palette CTRL+1
Toggles DesignCenter CTRL+2
Toggles the Tool Palettes window CTRL+3
Toggles Sheet Set Manager CTRL+4
Toggles dbConnect Manager CTRL+6
Toggles Markup Set Manager CTRL+7
Toggles the QuickCalc palette CTRL+8
Toggles the Command Line window CTRL+9
Selects all the objects in drawing CTRL+A
that are not locked or frozen
Toggles Groups CTRL+SHITF+A
Toggles Snap CTRL+B
Copies objects to the Windows Clipboard CTRL+C
Copies objects to the Windows Clipboard
with Base Point
CTRL+SHIFT+C
Toggles Dynamic UCS CTRL+D
Cycles through isometric planes CTRL+E
Toggles running object snaps CTRL+F
Add Shortcut Keys and Temporary Override Keys | 243
Shortcut Key Assignments
Description Shortcut Key
Toggles Grid CTRL+G
Toggles PICKSTYLE CTRL+H
Toggles the display of palettes with HIDE-
PALETTES and SHOWPALETTES
CTRL+SHIFT+H
Toggles the Coordinates display CTRL+I
Repeats last command CTRL+J
Inserts a hyperlink CTRL+K
Toggles Ortho mode CTRL+L
Repeats last command CTRL+M
Creates a new drawing CTRL+N
Opens an existing drawing CTRL+O
Plots the current drawing CTRL+P
Toggles the Quick Properties interface CTRL+SHIFT+P
Quits AutoCAD CTRL+Q
Cycles through the viewports CTRL+R
on the current layout
Saves current drawing CTRL+S
Displays up the Save As dialog box CTRL+SHIFT+S
244 | Chapter 4 Customize the User Interface
Shortcut Key Assignments
Description Shortcut Key
Toggles Tablet mode CTRL+T
Pastes data from the Windows Clipboard CTRL+V
Pastes data from the Windows Clipboard
as a Block
CTRL+SHIFT+V
Cuts objects from the current drawing to
the Windows Clipboard
CTRL+X
Cancels the preceding Undo action CTRL+Y
Reverses the last action CTRL+Z
Cancels current command CTRL+[
Cancels current command CTRL+\
Moves to the next layout tab to the left of
the current tab
CTRL+PAGE UP
Moves to the next layout tab to the right
of the current tab
CTRL+PAGE DOWN
Displays Help F1
Toggles Text Window F2
Toggles OSNAP F3
Toggles TABMODE F4
Toggles ISOPLANE F5
Add Shortcut Keys and Temporary Override Keys | 245
Shortcut Key Assignments
Description Shortcut Key
Toggles UCSDETECT F6
Toggles GRIDMODE F7
Toggles ORTHOMODE F8
Toggles SNAPMODE F9
Toggles Polar Tracking F10
Toggles Object Snap Tracking F11
Toggles Dynamic Input F12
The following table lists the default actions for temporary override keys on
an English U.S. keyboard. For more information about default temporary
override keys on other keyboards, see Override Object Snap Settings.
Temporary Override Key Assignments
Description Temporary Override Key
Toggles OSNAP F3
Toggles UCSDETECT F6
Toggles ORTHOMODE F8
Toggles SNAPMODE F9
Toggles Polar Tracking F10
Toggles Object Snap Tracking F11
246 | Chapter 4 Customize the User Interface
Temporary Override Key Assignments
Description Temporary Override Key
Toggles Dynamic Input F12
Toggles ORTHOMODE SHIFT
Toggles OSNAP SHIFT+
Object Snap Override: Center SHIFT+,
Toggles Polar Tracking SHIFT+.
Toggles UCSDETECT SHIFT+/
Enables Object Snap Enforcement SHIFT+;
Toggles Object Snap Tracking SHIFT+]
Toggles OSNAP SHIFT+A
Object Snap Override: Center SHIFT+C
Disable All Snapping and Tracking SHIFT+D
Object Snap Override: Endpoint SHIFT+E
Disable All Snapping and Tracking SHIFT+L
Object Snap Override: Midpoint SHIFT+M
Object Snap Override: Endpoint SHIFT+P
Toggles Object Snap Tracking SHIFT+Q
Enables Object Snap Enforcement SHIFT+S
Add Shortcut Keys and Temporary Override Keys | 247
Temporary Override Key Assignments
Description Temporary Override Key
Object Snap Override: Midpoint SHIFT+V
Toggles Polar Tracking SHIFT+X
Toggles UCSDETECT SHIFT+Z
In the Customize User Interface (CUI) Editor, you can view, print, or copy a
list of shortcut keys, temporary override keys, or both. The shortcut keys and
temporary override keys in the list are those keys used by the CUI files that
are loaded in the program.
To create a shortcut key
1 Click Tools tab Customization panel User Interface.
2 In the Customize User Interface Editor, Customize tab, click the plus sign
(+) next to Keyboard Shortcuts to expand it.
3 Click the plus sign (+) next to Shortcut Keys to expand it.
4 In the Command List pane, drag the command to the Shortcut Keys node
of the Customizations In <file name> pane.
In the Properties pane, the properties for the new shortcut key you created
are displayed.
248 | Chapter 4 Customize the User Interface
5 In the Key(s) box, click the [] button to open the Shortcut Keys dialog
box.
6 In the Shortcut Keys dialog box, click in the Press New Shortcut Key box
to ensure the box has focus.
7 Hold down the modifier key CTRL with a combination of SHIFT and ALT
if desired and press a letter, number, function, or virtual key. Valid
modifier and key combinations include the following:
Function (Fn) keys containing no modifiers
Number Pad (NUMPADn) keys containing no modifiers
CTRL+letter, CTRL+number, CTRL+function, CTRL+virtual key
CTRL+ALT+letter, CTRL+ALT+number, CTRL+ALT+function,
CTRL+ALT+virtual key
CTRL+SHIFT+letter, CTRL+SHIFT+number, CTRL+SHIFT+function,
CTRL+SHIFT+virtual key
CTRL+SHIFT+ALT+letter, CTRL+SHIFT+ALT+number,
CTRL+SHIFT+ALT+function, CTRL+SHIFT+ALT+virtual key
NOTE The virtual keys that are supported are Escape, Insert, Delete,
Home, End, Page Up, Page Down, Left Arrow, Right Arrow, Up Arrow,
and Down Arrow. The virtual key Escape can only be used by itself or with
the modifier combination CTRL+SHIFT+ALT.
Under the Press New Shortcut Key box, Currently Assigned To displays
any current assignments for the shortcut key.
8 If you do not want to replace the current assignment, use a different
shortcut key. Otherwise, click OK to assign the shortcut key and close
the Shortcut Keys dialog.
Add Shortcut Keys and Temporary Override Keys | 249
9 In the Customize User Interface Editor, click OK.
To modify a shortcut key
1 Click Tools tab Customization panel User Interface.
2 In the Customize User Interface Editor, Customize tab, click the plus sign
(+) next to Keyboard Shortcuts to expand it.
3 Click the plus sign (+) next to Shortcut Keys to expand it.
4 Click a shortcut key.
In the Properties pane, the properties for the shortcut key you selected
are displayed.
5 In the Key(s) box, click the [] button to open the Shortcut Keys dialog
box.
6 Hold down the modifier key CTRL with a combination of SHIFT and ALT
if desired and press a letter, number, function, or virtual key. Valid
modifier and key combinations include the following:
Function (Fn) keys containing no modifiers
Number Pad (NUMPADn) keys containing no modifiers
CTRL+letter, CTRL+number, CTRL+function, CTRL+virtual key
CTRL+ALT+letter, CTRL+ALT+number, CTRL+ALT+function,
CTRL+ALT+virtual key
250 | Chapter 4 Customize the User Interface
CTRL+SHIFT+letter, CTRL+SHIFT+number, CTRL+SHIFT+function,
CTRL+SHIFT+virtual key
CTRL+SHIFT+ALT+letter, CTRL+SHIFT+ALT+number,
CTRL+SHIFT+ALT+function, CTRL+SHIFT+ALT+virtual key
NOTE The virtual keys that are supported are Escape, Insert, Delete,
Home, End, Page Up, Page Down, Left Arrow, Right Arrow, Up Arrow,
and Down Arrow. The virtual key Escape can only be used by itself or with
the modifier combination CTRL+SHIFT+ALT.
Below the Press New Shortcut Key box, Currently Assigned To displays
any current assignments for the key.
7 If you do not want to replace the current assignment, use a different
shortcut key. Otherwise, click OK to assign the shortcut key and close
the Shortcut Keys dialog.
8 In the Customize User Interface Editor, click OK.
To create a temporary override key
1 Click Tools tab Customization panel User Interface.
2 In the Customize User Interface Editor, Customize tab, click the plus sign
(+) next to Keyboard Shortcuts to expand it.
3 In the Customizations In <file name> pane, right-click Temporary Override
Keys. Click New Temporary Override.
Add Shortcut Keys and Temporary Override Keys | 251
A new temporary override (named TemporaryOverride1) is placed at the
bottom of the Temporary Override Keys tree.
4 Do one of the following:
Enter a new name over the default name TemporaryOverride1.
Right-click TemporaryOverride1. Click Rename. Enter a new temporary
override name.
Click TemporaryOverride1, wait, and click again over the temporary
overrides name again to edit its name in-place.
5 Select the new temporary override in the tree view, and update the
Properties pane:
In the Description box, enter a description for the temporary override
key.
In the Key(s) box, click the [] button to open the Shortcut Keys dialog
box. In the Shortcut Keys dialog box, click in the Press New Shortcut
Key box to ensure the box has focus, and press a key. Valid modifier
keys include function (Fn keys) with no modifiers, SHIFT+letter, or
SHIFT+number key.
In the Macro 1 (Key Down) box, enter a macro to be executed when
the temporary override key is pressed. When no value is assigned, the
default macro is ^c^c.
In the Macro 2 (Key Up) box, enter a macro to be executed when the
temporary override key is released. When no value is defined, key up
restores the application to its previous state (before the temporary
override was executed).
NOTE For information about creating a macro, see Create Macros on
page 119.
To modify a temporary override key
1 Click Tools tab Customization panel User Interface.
2 In the Customize User Interface Editor, Customize tab, click the plus sign
(+) next to Keyboard Shortcuts to expand it.
3 Click the plus sign (+) next to Temporary Override Keys to expand it.
252 | Chapter 4 Customize the User Interface
4 In the Customizations In <file name> pane, click the temporary override
key you want to modify.
5 Update the Properties pane as necessary:
In the Description box, enter a description for the temporary override
key.
In the Key(s) box, click the [] button to open the Shortcut Keys dialog
box. In the Shortcut Keys dialog box, click in the Press New Shortcut
Key box to ensure the box has focus, and press a key. Under the Press
New Shortcut Key box, Currently Assigned To displays any current
assignments for the key. If a key you select is not already assigned,
click OK.
In the Macro 1 (Key Down) box, enter a macro to be executed when
the temporary override key is pressed. When no value is assigned, the
default macro is ^c^c.
In the Macro 2 (Key Up) box, enter a macro to be executed when the
temporary override key is released. When no value is defined, key up
restores the application to its previous state (before the temporary
override was executed).
NOTE For information about creating a macro, see Create Macros on
page 119.
To print a list of shortcut keys or temporary override keys
1 Click Tools tab Customization panel User Interface.
Add Shortcut Keys and Temporary Override Keys | 253
2 In the Customizations In <file name> pane, click the Keyboard Shortcuts
node.
3 In the Shortcuts pane, filter the type and status of keyboard shortcuts to
print.
In the Type drop-down list, select the type of keyboard shortcuts to
display in the list. Choices include All Keys, Accelerator Keys, or
Temporary Override Keys.
In the Status list, select the status of keyboard shortcuts displayed in
the list. Choices include All, Active, Inactive, and Unassigned.
4 In the Shortcuts pane, click Print.
Quick Reference
Commands
CUI
Manages customized user interface elements such as workspaces, toolbars,
menus, shortcut menus and keyboard shortcuts
254 | Chapter 4 Customize the User Interface
System Variables
TOOLTIPS
Controls the display of tooltips on toolbars
TEMPOVERRIDES
Turns temporary override keys on and off
Utilities
No entries
Command Modifiers
No entries
Create a Double Click Action
Double click actions are used to make editing commands accessible when the
cursor is positioned over an object in a drawing and a double-click is registered
from a pointing device. The double click actions are object type sensitive,
allowing you to set up a specific command to use for a specific object type.
Double click actions execute a command that displays either the Properties
palette or a specialized editor that is more powerful, convenient, or frequently
used for the object type that is double-clicked in a drawing. The following
table shows the definition of the Attribute Block double click action in the
CUI Editor.
Properties for the Attribute Block double click action
Example Description Properties
pane item
Attribute Block String used to identify the double click action
in the CUI Editor.
Name
Text used to describe the element in the CUI
Editor.
Descrip-
tion
Create a Double Click Action | 255
Properties for the Attribute Block double click action
Example Description Properties
pane item
ATTBLOCKREF Determines the type of object the double click
action is associated to.
Object
Name
DC_0002 Uniquely identifies a double click action in the
CUI Editor.
Element ID
Double Click Action Object Names
Double click actions are referenced by the value of the Object Name property
that must match a valid drawing interchange format (DXF
) name. There are
some exceptions that do not use the DXF name. These exceptions are for
blocks, dynamic blocks, and external references, which use special object
names. For example, the double click action named Attribute Dynamic Block
in the acad.cui file uses the object name ATTDYNBLOCKREF.
The following table shows the object names that are specific to blocks, dynamic
blocks, and external references.
Object names specific to inserted objects
Description Object Name
Block reference without attributes BLOCKREF
Block reference with attributes ATTBLOCKREF
Dynamic block reference without attributes DYNBLOCKREF
Dynamic block reference with attributes ATTDYNBLOCKREF
External reference (xref) XREF
NOTE If more than one object is selected or if a double click action is not associated
with an object type, the default command used is PROPERTIES.
256 | Chapter 4 Customize the User Interface
The following table shows some of the object names that are set up in the
acad.cui file. Expand the Double Click Actions node in the Customize User
Interface (CUI) Editor for a complete listing of all the actions that are defined.
Double click action assignments
Command (Macro) Object Type
DDEDIT ATTDEF
ATTIPEDIT ATTRIB
EATTEDIT ATTBLOCKREF
EATTEDIT ATTDYNBLOCKREF
$M=$(if,$(and,$(>,$(getvar,blockeditlock),0)),^C^C_proper-
ties,^C^C_bedit)
BLOCKREF
$M=$(if,$(and,$(>,$(getvar,blockeditlock),0)),^C^C_proper-
ties,^C^C_bedit)
DYNBLOCKREF
HATCHEDIT HATCH
IMAGEADJUST IMAGE
PEDIT LWPOLYLINE
MLEDIT MLINE
MTEDIT MTEXT
PEDIT POLYLINE
LIVESECTION SECTIONOBJECT
SPLINEDIT SPLINE
Create a Double Click Action | 257
Double click action assignments
Command (Macro) Object Type
DDEDIT TEXT
REFEDIT XREF
NOTE Double click actions cannot be created for OLE and Viewport objects.
To create a double click action
1 Click Tools tab Customization panel User Interface.
2 In the Customize User Interface Editor, Customize tab, in the
Customizations In <file name> pane, right-click Double Click Actions.
Click New Double Click Action.
The new double click action (named DoubleClick1) is placed at the bottom
of the Double Click Actions tree.
3 Do one of the following:
Enter a new name over the default name DoubleClick1.
Right-click DoubleClick1. Click Rename. Enter a new double click
action name.
Click DoubleClick1, wait, and click again over the double click actions
name again to edit its name in-place.
4 In the Properties pane, do the following:
In the Description box, enter a description for the double click action.
In the Object Name box, enter a DXF name or one of the special object
names used for an inserted object. The value will automatically be
converted to uppercase after the box loses focus.
258 | Chapter 4 Customize the User Interface
5 In the Command List pane, drag the command you want to add to the
location just below the double click action in the Customizations In <file
name> pane.
NOTE Only a single command can be associated with a double click action
at a time.
6 Click OK.
To modify a double click action
1 Click Tools tab Customization panel User Interface.
2 In the Customize User Interface Editor, Customize tab, click the plus sign
(+) next to Double Click Actions to expand it.
3 Click a double click action.
Create a Double Click Action | 259
In the Properties pane, the properties for the double click action you
selected are displayed.
4 In the Object Name box, enter a DXF name or one of the special object
names used for an inserted object.
5 If you want to replace the current command assigned to the double click
action, click in the Command List pane and drag a different command
to the selected double click action in the Customizations In <file name>
pane.
6 In the Customize User Interface Editor, click OK.
Quick Reference
Commands
CUI
Manages customized user interface elements such as workspaces, toolbars,
menus, shortcut menus and keyboard shortcuts
OPTIONS
Customizes the program settings
260 | Chapter 4 Customize the User Interface
System Variables
DBLCLKEDIT
Controls the double click editing behavior in the drawing area
PICKFIRST
Controls whether you select objects before (noun-verb selection) or after you
issue a command
Utilities
No entries
Command Modifiers
No entries
Customize Mouse Buttons
You can change the standard behavior of pointing devices in the program.
Mouse buttons define how a Windows system pointing device functions. You
can customize the behavior of a mouse or other pointing device in the
Customize User Interface (CUI) Editor. If a pointing device has more than two
buttons, you can change the behavior of the second and third buttons. The
first button on any pointing device cannot be changed in the Customize User
Interface (CUI) Editor.
By using the SHIFT and CTRL keys, you can create a number of combinations
to suit your needs. Your pointing device can recognize as many commands
as it has assignable buttons. The Mouse Buttons section of the tree node is
organized by keyboard combination such as Click, SHIFT+Click, CTRL+Click,
and CTRL+SHIFT+Click. The tablet buttons are numbered sequentially. Drag
a command to assign the command to a mouse button. Create additional
buttons by dragging commands to a Click node.
Customize Mouse Buttons | 261
The following table shows the Click mouse button properties as they appear
in the Properties pane.
Properties for the Click Mouse Button
Example Description Properties
Pane Item
AUX1 Specifies the aliases for the mouse button. Click
the [] button to open the Aliases dialog box.
Aliases
Each alias in the CUI file should be unique and
it is used to reference the mouse button pro-
grammatically.
Accept Coordinate Entry in Button Menus
When you click one of the buttons on a multibutton pointing device, the
program reads not only the button number but also the coordinate of the
crosshairs at the time you click. By carefully constructing macros, you can
choose to either ignore the coordinate or use it with the command activated
by the button.
As described in Pause for User Input in Macros on page 124, you can include
a backslash (\) in a command to pause for user input. For the Mouse and
Digitize Buttons menus, the coordinate of the crosshairs is supplied as user
input when the button is clicked. This occurs only for the first backslash in
the command; if the item contains no backslashes, the crosshairs coordinate
is not used. Consider the following commands:
line
line \
The first button starts the LINE command and displays the Specify First Point
prompt in the normal fashion. The second button also starts the LINE
command, but the program uses the current crosshairs location at the Specify
First Point prompt and displays the Specify Next Point prompt.
To add a mouse button combination
1 Click Tools tab Customization panel User Interface.
2 In the Customize User Interface Editor, click the Customize tab.
262 | Chapter 4 Customize the User Interface
3 In the Customizations In <file name> pane, click the plus sign (+) next to
Mouse Buttons to expand the list.
4 Right-click a mouse button section. Click New Button.
A new mouse button (named Buttonn) is placed at the bottom of the
selected list.
5 In the Command List pane, drag the command you want to add to the
mouse button in the Customizations In <file name> pane.
6 Click OK.
Quick Reference
Commands
CUI
Manages customized user interface elements such as workspaces, toolbars,
menus, shortcut menus and keyboard shortcuts
Accept Coordinate Entry in Button Menus | 263
System Variables
No entries
Utilities
No entries
Command Modifiers
No entries
Customize Legacy Interface Elements
The term legacy refers to those user interface elements that are not
commonly used with the current version of the program, but are still supported
because some users prefer them to alternative user interface elements that are
now provided.
Legacy interface elements include:
Tablet menus
Tablet buttons
Screen menus
Image tile menus
Create Tablet Menus
You can configure up to four areas of your digitizing tablet as menu areas for
command input.
The nodes in the Customize User Interface (CUI) Editor are labeled Tablet
Menu 1 through Tablet Menu 4 and define the macros associated with tablet
selections.
The tablet menu areas that you define with the Cfg option of the TABLET
command are divided into equal-sized menu selection boxes, which are
determined by the number of columns and rows you specify in each area.
These tablet menu selection boxes correspond directly with the lines that
264 | Chapter 4 Customize the User Interface
follow the Tablet section labels from left to right and top to bottom (whether
or not they contain text).
For example, if you configure a menu area for five columns and four rows,
the command on the line immediately following the Row label corresponds
to the left-most selection box in the top row. The program can recognize up
to 32,766 commands in each tablet section, which should be more than
enough for any tablet menu.
You can add your own macros to the Macros cell in the Properties pane. The
command labels in this area correspond to the 225 boxes at the top of your
tablet template (rows A through I and columns 1 through 25). You can add a
macro using standard command syntax. The following table shows the Click
mouse button properties as they appear in the Properties pane.
Properties for the Tablet Menu 1
Example Description Properties
pane item
TABLET1, TABLET1STD Specifies the aliases for the tablet menu. Click
the [] button to open the Aliases dialog box.
Aliases
Each alias in the CUI file should be unique and
it is used to reference the tablet menu program-
matically.
9 Number of rows that can be customized for the
tablet menu.
Rows
25 Number of columns that can be customized for
the tablet menu.
Columns
To define rows and columns in a tablet menu
1 Click Tools tab Customization panel User Interface.
2 In the Customize User Interface Editor, Customize tab, in the
Customizations In <file name> pane, click the plus sign (+) next to Legacy
to expand the list.
3 Click the plus sign (+) next to Tablet Menus to expand the list.
4 Click the plus sign (+) next to a tablet menu to expand the list.
Create Tablet Menus | 265
5 Click the row that you want to define.
6 In the Command List pane, locate the command you want to add.
7 Drag the command to a column.
8 Click OK.
To clear a tablet menu assignment
1 Click Tools tab Customization panel User Interface.
2 In the Customize User Interface Editor, Customize tab, in the
Customizations In <file name> pane, click the plus sign (+) next to Legacy
to expand the list.
3 Click the plus sign (+) next to Tablet Menus to expand the list.
4 Click the plus sign (+) next to a tablet menu to expand the list.
5 Right-click the row or column that you want to clear. Click Clear
Assignment.
6 Click OK.
Quick Reference
Commands
CUI
Manages customized user interface elements such as workspaces, toolbars,
menus, shortcut menus and keyboard shortcuts
TABLET
Calibrates, configures, and turns on and off an attached digitizing tablet
266 | Chapter 4 Customize the User Interface
System Variables
No entries
Utilities
No entries
Command Modifiers
No entries
Customize Tablet Buttons
To customize tablet buttons, you follow the same procedures as for customizing
mouse buttons.
Tablet buttons are the buttons that are found on the pointing device, also
known as a puck, used with a digitizer tablet. Pucks come in a variety of shapes,
sizes, and button configurations. You can customize all the buttons on a puck
except for the first button.
Some hardware manufacturers utilize a slightly different button layout from
one puck to another. One might start with the first button in the upper-left
corner and count across and down from 1 through F, while another might
start in the upper-left corner and have a different numbering scheme.
NOTE It is important to test your button assignments as they are assigned to
ensure the proper button is being mapped. You may need to refer to your owners
manual that came with your puck for how the buttons are laid out.
To customize tablet buttons, you follow the same procedures as for customizing
mouse buttons.
For more information about customizing tablet buttons, see Customize Mouse
Buttons on page 261.
Customize Tablet Buttons | 267
Quick Reference
Commands
CUI
Manages customized user interface elements such as workspaces, toolbars,
menus, shortcut menus and keyboard shortcuts
System Variables
No entries
Utilities
No entries
Command Modifiers
No entries
Create Screen Menus
Screen menus provide a legacy interface for displaying menus in a palette.
You create and edit screen menus in the Customize User Interface (CUI) Editor.
By default, the screen menu is disabled. You turn on the screen menu display
in the Options dialog box, Display tab. In addition, the MENUCTL system
variable controls whether the screen menu is updated as you enter commands
at the command prompt.
NOTE Future releases of the product will not support screen menus.
In the Customize User Interface (CUI) Editor, each screen menu consists of
several menu lines, which define the screen submenus. You assign a submenu
to a screen menu by dragging it to the screen menu in the Customize In pane.
You assign a command to a menu by dragging it from the Command List
pane to the numbered line in the menu. Unassigned lines are left empty in
the menu.
268 | Chapter 4 Customize the User Interface
Edit Screen Menu Properties
You can modify screen menu properties, as shown in the following table.
Properties for screen menus
Example Description Properties
pane item
SCREEN Sets the name of the menu. Name
Text that describes the element; does
not appear in the user interface.
Description
1 Sets the start line of the screen menu
submenu.
Start line
26 Sets the number of lines in a screen
submenu.
Number of lines
SCREEN, S Specifies the alias for the screen
menu. Collection is displayed if
Aliases
multiple definitions are assigned to
this alias. Click the [] button to open
the Aliases dialog box.
For the AutoCAD screen menu, which is the root menu, the aliases in the
Aliases box are Screen (which represents the beginning of the screen menu)
and S (which represents the submenu section label). Line assignments for
other menus define the order of the options on the menu. For example, the
File menu on Line 3 in the tree view of the AutoCAD screen menu is in the
third position on the AutoCAD screen menu.
The submenu names in the tree view correspond to the name of the first
submenu item. For example, the New submenu contains commands such as
OPEN, QSAVE, and SAVEASin addition to NEW. The Aliases box for these
submenus defines which menu contains them and the Start Line box specifies
their position on that menu. The New submenu is displayed in position 3 on
the File screen menu. Therefore, in the Properties pane, its start line is 3. When
you double-click Aliases to display the Aliases dialog box, you can see that its
menu assignment is 01_FILE.
Create Screen Menus | 269
You can designate which menu items are always displayed by controlling the
start line settings. For example, since the New submenu is set to start on line
3, the menu items on lines 1 and 2 of the AutoCAD screen menu (the AutoCAD
and **** menu options) continue to display when the New submenu is
displayed.
Similarly, you can set a menu to mask or show menu options on other menus
by using blank lines. For example, there are only 22 lines (including blank
lines) defined for the New submenu. Therefore, the Assist and Last submenus
on lines 25 and 26 of the AutoCAD screen menu continue to be displayed
when the New submenu is selected. An option on line 22, however, would be
hidden.
To display the screen menu
1 Click Tools menu Options.
2 In the Options dialog box, Display tab, under Window Elements, select
Display Screen Menu.
3 Click OK.
To set screen menus to reflect the current command
1 At the command prompt, enter menuctl.
2 Do one of the following:
Enter 1 to set screen menus to reflect the current command.
Enter 0 to set screen menus to ignore the current command.
To add commands to the screen menu
1 Click Tools tab Customization panel User Interface.
2 In the Customize User Interface Editor, Customize tab, in the
Customizations In <file name> pane, click the plus sign (+) next to Legacy
to expand the list.
3 In the Legacy list, click the plus sign (+) next to a screen menu to expand
the list.
4 In the Command List pane, locate the command you want to add. Drag
the command to the screen menu. An arrow is displayed next to the
cursor when the command can be dropped.
270 | Chapter 4 Customize the User Interface
5 Click OK.
To create a submenu on a screen menu
1 Click Tools tab Customization panel User Interface.
2 In the Customize User Interface Editor, Customize tab, in the
Customizations In <file name> pane, click the plus sign (+) next to Legacy
to expand the list.
3 In the Legacy list, right-click Screen Menu. Click New Screen Menu.
A new screen menu (named ScreenMenu1) is placed at the bottom of the
Screen Menus tree.
4 Do one of the following:
Enter a new name over the default name ScreenMenu1.
Right-click ScreenMenu1. Click Rename. Then, enter a new menu
name.
Click ScreenMenu1, wait, and click again over the screen menus name
again to edit its name in-place.
5 Select the new screen menu in the tree view, and update the Properties
pane as follows:
In the Description box, enter a description for the screen menu.
In the Start Line box, enter the line number for the first option in the
menu.
In the Number of Lines box, enter the number of total lines that
should be available for the screen menu.
In the Aliases box, enter an alias.
6 In the Command List pane, drag the command to a location just below
the screen menu in the Customizations In <file name> pane.
7 Click OK.
Create Screen Menus | 271
Quick Reference
Commands
CUI
Manages customized user interface elements such as workspaces, toolbars,
menus, shortcut menus and keyboard shortcuts
OPTIONS
Customizes the program settings
System Variables
MENUCTL
Controls the page switching of the screen menu
SCREENBOXES
Stores the number of boxes in the screen menu area of the drawing area
Utilities
No entries
Command Modifiers
No entries
Create Image Tile Menus
The purpose of an image tile menu is to provide an image that can be selected
instead of text. You can create, edit, or add image tiles and image tile slides.
An image tile dialog box displays images in groups of 20, along with a scrolling
list box on the left that displays the associated slide file names or related text.
If an image tile dialog box contains more than 20 slides, the additional slides
are added to a new page. Next and Previous buttons are activated so that you
can browse the pages of images.
The following is an example of an image tile menu.
272 | Chapter 4 Customize the User Interface
You define an image tile menu in the Customize User Interface (CUI) Editor.
The following table shows the properties for an image tile menu.
Properties for the Tiled Viewport Layout image tile menu
Example Description Properties
pane item
Tiled Viewport Layout String that is used only in the CUI Editor and is
not displayed in the user interface.
Name
Text that describes the element and does not
appear in the user interface.
Descrip-
tion
image_vporti Specifies the aliases for the image tile menu.
Click the [] button to open the Aliases dialog
Aliases
box. Each alias in the CUI file should be unique
and it is used to reference the image tile menu
programmatically.
The following table shows the properties for an image tile slide.
Properties of the Four: Equal tile slide on the Tiled Viewport Layout image
tile menu
Example Description Properties
pane item
Four: Equal String displayed in the list box on the left side
of the image tile menu dialog box. The string
Name
must include alphanumeric characters with no
punctuation other than a hyphen (-) or an un-
derscore (_).
Tiled Viewports, Four:
Equal
The name of the command as it appears in the
Command List pane.
Command
Name
Create Image Tile Menus | 273
Properties of the Four: Equal tile slide on the Tiled Viewport Layout image
tile menu
Example Description Properties
pane item
Text that describes the element; does not ap-
pear in the user interface.
Descrip-
tion
^C^C-vports 4 The command macro. It follows the standard
macro syntax.
Macro
MM_0427 Tag that uniquely identifies a command. Element ID
acad A file that is made up of multiple slides and
created using the file slidelib.exe.
Slide li-
brary
vport-4 Name of a slide contained in the slide library
file or a slide image that is stored separately.
Slide label
You can use any slide generated by AutoCAD as an image. Keep the following
suggestions in mind as you prepare slides for an image tile menu.
Keep the image simple. When an image tile menu is displayed, you must
wait for all images to be drawn before making a selection. If you show
numerous complex symbols, use simple, recognizable images rather than
full renditions.
Fill the box. When making a slide for an image, be sure to fill the screen
with the image before starting MSLIDE. If the image is very wide and short,
or long and thin, the image tile menu will look best if you use PAN to
center the image on the screen before making the slide.
Images are displayed with an aspect ratio of 3:2 (3 units wide by 2 units
high). If your drawing area has a different aspect ratio, it can be difficult
to produce image slides that are centered in the image tile menu. If you
work within a layout viewport that has an aspect ratio of 3:2, you can
position the image and be assured that it will look the same when it is
displayed in the image tile menu.
Remember the purpose of the images. Do not use images to encode abstract
concepts into symbols. Image tiles are useful primarily for selecting a
graphic symbol.
274 | Chapter 4 Customize the User Interface
To create an image tile slide
1 In AutoCAD, draw the geometry that you want to appear in the slide.
2 Click Home tab View panel Center.
3 At the command prompt, enter mslide.
4 In the Create Slide File dialog box, specify the file name.
5 Click Save, and add it to a slide library file if desired. You can associate
this image slide to a new image tile.
To view an image tile slide
1 At the command prompt, enter vslide.
2 In the Select Slide File dialog box, browse to and select the slide file you
want to view.
3 Click Open.
The slide file should be displayed in the drawing window. Perform a
Regen on the drawing to clear the slide file from the display.
To create an image tile slide library
1 Place all your slides in a single folder location that you want to add to a
slide library.
2 Click Start menu (Windows) Run.
3 In the Run dialog box, enter cmd in the text box.
4 Click OK to bring up a DOS window.
5 At the command prompt, enter CD <folder location of slides>.
As an example: CD c:\slides
6 While in the location of the slide files, enter dir *.sld /b > <file name>.
As an example: dir *.sld /b > myslides
A text file will be created with the names of the slide files contained in
the current folder.
7 With the text file created of all the slide files in the current folder, enter
<AutoCAD Install folder>\slidelib.exe <slide library file name> < <text
file with slide names>.
Create Image Tile Menus | 275
As an example: C:\Program Files\AutoCAD
2009\slidelib.exemyslidelib < myslides
8 When you finish, close the DOS window.
WARNING After you create the slide library, place the individual slide files in a
safe place so they do not accidently get deleted. This is important if you need to
rebuild the slide library one day.
To create an image tile menu and assign an image tile slide
1 Click Tools tab Customization panel User Interface.
2 In the Customize User Interface Editor, Customize tab, in the
Customizations In <file name> pane, click the plus sign (+) next to Legacy
to expand the list.
3 In the Legacy list, right-click Image Tile Menu. Click New Image Tile
Menu.
A new image tile menu (named ImageTileMenu1) is placed at the bottom
of the Image Tile Menus tree.
4 Do one of the following:
Enter a new name over the default name ImageTileMenu1.
Right-click ImageTileMenu1. Click Rename. Then, enter a new image
tile name.
Click ImageTileMenu1, wait, and click again over the image tiles
name again to edit its name in-place.
5 In the Command List pane, drag a command to the new image tile menu
in the Customizations In <file name> pane.
6 In the Properties pane, enter the properties for the new image tile slide
as follows:
In the Name box, enter the text to display in the list box for the image
tile.
In the Description box, enter a description for the image tile.
In the Slide library box, enter the name of the image tile slide library
that contains the slide for the image tile. The image tile slide library
must be in one of the folders that defines the Support File Search Path.
276 | Chapter 4 Customize the User Interface
If you do not have a slide library, but rather an image tile slide file,
you enter its name in the image tile slide library box.
In the Slide label box, enter the name of the image tile slide file
contained in the image tile slide library listed in the Slide library box.
7 Click OK.
Quick Reference
Commands
CUI
Manages customized user interface elements such as workspaces, toolbars,
menus, shortcut menus and keyboard shortcuts
MSLIDE
Creates a slide file of the current model viewport or the current layout
VSLIDE
Displays an image slide file in the current viewport
System Variables
No entries
Utilities
No entries
Command Modifiers
No entries
Load an AutoLISP File
AutoLISP (LSP or MNL) files contain scripts that add customization actions
and behaviors to the interface. You can load AutoLISP files into a CUI file
using the Customize tab of the Customize User Interface (CUI) Editor.
Load an AutoLISP File | 277
For more information about using AutoLISP, see AutoLISP and Visual LISP on
page 367.
TIP MNL files with the same name and location as your main, enterprise, or partial
CUI files are loaded automatically. These files cannot be removed.
To load an AutoLISP file in the Customize User Interface Editor
1 Click Tools tab Customization panel User Interface.
2 In the Customize User Interface Editor, Customize tab, in the
Customizations In <file name> pane, right-click LISP Files. Click Load LISP.
3 In the Load LISP dialog box, locate and select the AutoLISP file you want
to load. Only files with the extension LSP can be selected.
TIP Even though files with the LSP extension can only be loaded using this
method, you can still load other types of custom program files. Use AutoCAD
commands such as NETLOAD, VBALOAD, or ARX to load other types of
custom program files.
4 Click Open.
Quick Reference
Commands
CUI
Manages customized user interface elements such as workspaces, toolbars,
menus, shortcut menus and keyboard shortcuts
APPLOAD
Loads and unloads applications and defines which applications to load at
startup
278 | Chapter 4 Customize the User Interface
System Variables
No entries
Utilities
No entries
Command Modifiers
No entries
Customize Workspaces
You can customize workspaces to create a drawing environment that displays
only those commands on the Quick Access toolbar, toolbars, menus, ribbon
tabs, and palettes that you select.
Customization options for workspaces include creating a workspace using the
Customize User Interface (CUI) Editor, changing the properties of a workspace,
and displaying a toolbar in all workspaces.
Create or Modify a Workspace Using the Customize User Interface
Editor
The easiest way to create or modify a workspace is to set up the toolbars and
palettes that best suit a drawing task, and then save that setup as a workspace
in the program. That workspace can be accessed any time you need to draw
within that workspace environment.
You can also set up a workspace using the Customize User Interface (CUI)
Editor. In the CUI Editor, you can create or modify workspaces with precise
properties and elements (commands, toolbars, menus, ribbon tabs, and palettes)
that you want to access for certain tasks.
Following is an example of the Customize User Interface (CUI) Editor,
Workspace Contents pane. You click Customize Workspaces to create or modify
the selected workspace.
Customize Workspaces | 279
The following is an example of the Customizations In <file name> pane after
you click Customize Workspaces in the Workspace Contents pane. Check
boxes are displayed next to each element that you can add to a workspace.
You click a check box to add the element to the workspace.
Change the Properties of a Workspace
In the Customize User Interface (CUI) Editor, you can define workspace
properties, such as the workspace name, description, whether it is displayed
on the Model or layout tab, and so on. The following table shows the AutoCAD
Classic workspace properties as they appear in the Properties pane.
Properties for the AutoCAD Classic Workspace
Example Description Properties Pane
Item
AutoCAD Classic String displayed in the drop-down box on the
Workspaces toolbar, at the command prompt for the
Name
WORKSPACE command, under the Workspaces menu
item in the Tools menu, and in the CUI Editor.
Text that describes the workspace; does not appear in
the user interface.
Description
280 | Chapter 4 Customize the User Interface
Properties for the AutoCAD Classic Workspace
Example Description Properties Pane
Item
Model Determines if the Model tab, last active layout tab, or
the current active tab in the drawing is displayed when
the workspace is restored or set current.
Start On
Off Determines if the menu bar is displayed or not when
the workspace is restored or set current.
Menu bars
Application only Determines if the status bars for the drawing window
or application are displayed or not when the workspace
Status bars
is restored or set current. The available options are All
Off, Application Only, All On, or Drawing Status Bar
Only.
On Determines if the Model/layout tabs are visible or not
in the drawing window when the workspace is restored
or set current.
Model/Layout tabs
Off Determines if the Screen menu is visible or not when
the workspace is restored or set current.
Screen menus
On Determines if the scroll bars are visible or not when the
workspace is restored or set current.
Scroll bars
Display and Change the Display Properties of a Toolbar
You can control which toolbars are displayed and if they are set to be docked
or floating in a workspace. You can define the size, location, or appearance
of toolbars by changing their properties in the Workspace Contents pane of
the Customize User Interface (CUI) Editor.
Displaying Menus on the Menu Browser and Menu Bar
Menus and the order in which they are displayed are controlled through the
Customize User Interface (CUI) Editor; you can also toggle the display of the
menu bar with workspaces.
Customize Workspaces | 281
Change the Properties of a Palette
Many windows, known as palettes, can be set to be docked, anchored, or
floating. You can define the size, location, or appearance of these windows
by changing their properties in the Workspace Contents pane of the Customize
User Interface (CUI) Editor. These windows include:
Advanced Render Settings
Command Line
dbConnect Manager
DesignCenter
External References
Layer Properties Manager
Lights in Model
Materials
Markup Set Manager
Properties
QuickCalc
Ribbon
SheetSet Manager
Sun Properties
Tool Palette
Visual Styles Manager
The following table shows the Tool Palettes properties as they appear in the
Properties pane.
Properties for the Tool Palettes window
Example Description Properties pane
item
Yes Visibility state of the palette. The available options are
Yes, No, or Do Not Change. Do Not Change keeps the
Show
282 | Chapter 4 Customize the User Interface
Properties for the Tool Palettes window
Example Description Properties pane
item
last used state of the palette when the workspace is
restored or set current.
Floating The on screen docking or floating state of the palette.
The available options are Floating, Left, Right, or Do
Orientation
Not Change. Do Not Change keeps the last used state
of the palette when the workspace is restored or set
current. Some palettes like the Command Line also
support a dock location of Top and Bottom.
Yes Controls if the user can dock the palette by dragging
it to one of the designated docking areas. The available
Allow Docking
options are Yes, No, or Do Not Change. Do Not
Change maintains the last used setting for the palette
when the workspace is restored or set current.
Off Controls if the palette rolls up when not in use. The
available options are On, Off, or Do Not Change. Do
Auto Hide
Not Change maintains the last used setting for the
palette when the workspace is restored or set current.
No Controls if the palette appears transparent. The avail-
able options are Yes, No, or Do Not Change. Do Not
Use Transparency
Change maintains the last used setting for the palette
when the workspace is restored or set current.
0 Controls how opaque the palette is displayed. The valid
range is 0 through 100.
Transparency Amount
All Palettes Controls which of the user defined palette groups
should be displayed.
Default Group
598 Determines how tall the palette is when it is floating. Height
172 Determines how wide the palette is when it is floating. Width
Customize Workspaces | 283
Display Ribbon Tabs
Ribbon tabs and the order in which they are displayed on the ribbon are
controlled through the Customize User Interface (CUI) Editor, in the
Workspace Contents pane.
Import a Workspace to a Main CUI File
You can import a workspace to the main CUI file using the Transfer tab of
the Customize User Interface (CUI) Editor.
Setting a Default Workspace
Workspaces in a CUI file can be marked as default. This identifies which
workspace in the CUI file should be restored when the CUI file is loaded into
the program the first time, or after the CUI file has been loaded with the
CUILOAD command.
To create a workspace using the Customize User Interface Editor
1 Click Tools tab Customization panel User Interface.
2 In the Customize User Interface Editor, Customize tab, in the
Customizations In <file name> pane, right-click the Workspaces tree node,
and select New Workspace.
A new, empty workspace (named Workspace1) is placed at the bottom
of the Workspaces tree.
3 Do one of the following:
Enter a new name over the default name Workspace1.
Right-click Workspace1. Click Rename. Then, enter a new workspace
name.
Click Workspace1, wait, and click again over the workspaces name
again to edit its name in-place.
4 In the Workspace Contents pane, click Customize Workspace.
284 | Chapter 4 Customize the User Interface
5 In the Customizations In <file name> pane, click the plus sign (+) next to
the Toolbars tree node, Menus tree node, or Partial CUI files tree node
to expand it.
NOTE The menu, toolbar, ribbon tabs, and partial CUI file nodes now display
check boxes so that you can easily add elements to the workspace.
6 Click the check box next to each menu, toolbar, panels, or partial CUI
file that you want to add to the workspace.
In the Workspace Contents pane, the selected elements are added to the
workspace.
7 In the Workspace Contents pane, click Done.
8 Click OK.
Customize Workspaces | 285
To create a workspace using the Workspace toolbar
1 Right-click over the Quick Access toolbar or one of the other toolbars
that is currently displayed in the interface.
A shortcut menu is displayed with the available toolbars contained under
the customization group that the toolbar belongs to.
2 Click Workspaces to display the toolbar if it is not currently displayed.
A check mark is displayed to the left of any toolbar that is currently
displayed.
3 Make the necessary changes to the size, location, and any other properties
to the toolbars and palettes that are displayed.
4 On the Workspaces toolbar, select Save Current As.
5 In the Save Workspace dialog box, enter a name in the text box or select
an existing one to overwrite from the drop-down list.
6 Click Save to create or modify the workspace.
NOTE The Workspaces toolbar will be visible when the workspace is restored. If
the Workspaces toolbar is not visible, click Tools menu Workspaces Save
Current As.
286 | Chapter 4 Customize the User Interface
To change the properties of a workspace
1 Click Tools tab Customization panel User Interface.
2 In the Customize User Interface Editor, click the Customize tab.
3 On the Customize tab, in the Customizations In <file name> pane, click
the workspace whose properties you want to change.
4 In the Properties pane, do any of the following:
In the Name box, enter a new name for the workspace.
In the Description box, enter a description.
In the Start On box, select an option (Model, Layout, Do Not Change).
In the Menu Bar box, select an option (On, Off).
In the Status Bar box, select an option (All Off, Application Only, All
On, Drawing Status Bar Only).
In the Model/Layout Tab box, select an option (On, Off, Do Not
Change).
In the Screen Menus box, select an option (On, Off, Do Not Change).
In the Scroll Bars box, select an option (On, Off, Do Not Change).
5 Click OK.
Customize Workspaces | 287
To modify the Quick Access toolbar
1 Click Tools tab Customization panel User Interface.
2 In the Customize User Interface Editor, Customize tab, in the
Customizations In <file name> pane, click the plus sign (+) next to the
Workspaces node to expand it.
3 Select the workspace that you want to modify.
4 In the Workspace Contents pane, click the plus sign (+) next to the Quick
Access Toolbar node to expand it and do the following:
To add a command, drag the command you want to add to the Quick
Access toolbar from the Command List pane to the Quick Access
Toolbar node.
To remove a command, right-click the command you want to remove
and click Remove from Workspace.
To reposition a command, drag it up or down under the Quick Access
Toolbar node.
5 Click OK.
To display menus on the menu browser or menu bar
1 Click Tools tab Customization panel User Interface.
2 In the Customize User Interface Editor, Customize tab, in the
Customizations In <file name> pane, click the plus sign (+) next to the
Workspaces node to expand it.
3 Select the workspace that you want to modify.
4 In the Workspace Contents pane, click Customize Workspace.
288 | Chapter 4 Customize the User Interface
5 In the Customizations In <file name> pane, click the plus sign (+) next to
the Menus tree node, or Partial CUI files tree node to expand it.
6 Click the check box next to each menu, or partial CUI file that you want
to add to the workspace.
In the Workspace Contents pane, the selected elements are added to the
workspace.
7 In the Workspace Contents pane, click Done.
NOTE Make sure to set the workspace current to ensure the changes are
displayed.
8 Click OK.
Customize Workspaces | 289
To reposition menus on the menu browser or menu bar
1 Click Tools tab Customization panel User Interface.
2 In the Customize User Interface Editor, Customize tab, in the
Customizations In <file name> pane, click the plus sign (+) next to the
Workspaces node to expand it.
3 Select the workspace that you want to modify.
4 In the Workspace Contents pane, click the plus sign (+) next to the Menus
node to expand it.
A splitter bar will be displayed between the pull-down menus indicating
the location the pull-down menu would be moved to when the pointer
button is released.
5 Click and hold down the pointer button over the menu that you want
to move and drag the menu into the new location.
A splitter bar will be displayed between the menus indicating the location
the menu would be moved to when the pointer button is released.
6 Once the splitter bar is in the place where you want to insert the menu,
release the pointer button to reposition the menu.
NOTE Make sure to set the workspace current to ensure the changes are
displayed.
7 Click OK.
290 | Chapter 4 Customize the User Interface
To display toolbars
1 Click Tools tab Customization panel User Interface.
2 In the Customize User Interface Editor, Customize tab, in the
Customizations In <file name> pane, click the plus sign (+) next to the
Workspaces node to expand it.
3 Select the workspace that you want to modify.
4 In the Workspace Contents pane, click Customize Workspace.
5 In the Customizations In <file name> pane, click the plus sign (+) next to
the Toolbars tree node, or Partial CUI files tree node to expand it.
6 Click the check box next to each toolbar, or partial CUI file that you want
to add to the workspace.
In the Workspace Contents pane, the selected elements are added to the
workspace.
7 In the Workspace Contents pane, click Done.
Customize Workspaces | 291
NOTE Make sure to set the workspace current to ensure the changes are
displayed.
8 Click OK.
To change the properties of a toolbar
1 Click Tools tab Customization panel User Interface.
2 In the Customize User Interface Editor, Customize tab, in the
Customizations In <file name> pane, click the workspace that contains
the toolbar you want to modify.
3 In the Workspace Contents pane, click the plus sign (+) next to Toolbars
to expand the list.
4 Click the toolbar that you want to modify.
292 | Chapter 4 Customize the User Interface
5 In the Properties pane, do any of the following:
In the Orientation box, select an option (Floating, Top, Bottom, Left,
or Right).
(Only if Orientation is set to Floating) In the Default X Location box,
enter a number. A value of 0 starts the location of the toolbar at the
left edge of the screen, as the number increases the further from the
left the toolbar is placed.
(Only if Orientation is set to Floating) In the Default Y Location box,
enter a number. A value of 0 starts the location of the toolbar at the
top edge of the screen, as the number increases the further from the
top the toolbar is placed.
(Only if Orientation is set to Floating) In the Rows box, enter a
number. Enter a number to have the buttons on the toolbar wrap
around to create the number of rows if possible. 0 is the default value.
6 Click OK.
To display ribbon tabs
1 Click Tools tab Customization panel User Interface.
2 In the Customize User Interface Editor, Customize tab, in the
Customizations In <file name> pane, click the plus sign (+) next to the
Workspaces node to expand it.
3 Select the workspace that you want to modify.
4 In the Workspace Contents pane, click Customize Workspace.
Customize Workspaces | 293
5 In the Customizations In <file name> pane, click the plus sign (+) next to
the Ribbon Tabs tree node, or Partial CUI files tree node to expand it.
6 Click the check box next to each ribbon tab, or partial CUI file that you
want to add to the workspace.
In the Workspace Contents pane, the selected elements are added to the
workspace.
7 In the Workspace Contents pane, click Done.
294 | Chapter 4 Customize the User Interface
NOTE Make sure to set the workspace current to ensure the changes are
displayed.
8 Click OK.
To reposition a ribbon tab on the ribbon
1 Click Tools tab Customization panel User Interface.
2 In the Customize User Interface Editor, Customize tab, in the
Customizations In <file name> pane, click the plus sign (+) next to the
Workspaces node to expand it.
3 Select the workspace that has the ribbon tab you want to reposition.
4 In the Workspace Contents pane, click the plus sign (+) next to the Ribbon
Tabs node to expand it.
5 Drag the ribbon tab into the new location.
A vertical indicator bar shows the new location the ribbon tab.
Customize Workspaces | 295
6 Once the splitter bar is in the place where you want to insert the ribbon
tab, release the pointing device button.
NOTE Make sure to set the workspace as current to ensure the changes are
displayed.
7 Click OK.
To reposition a ribbon panel on a ribbon tab
1 Click Tools tab Customization panel User Interface.
2 In the Customize User Interface Editor, Customize tab, in the
Customizations In <file name> pane, click the plus sign (+) next to the
Workspaces node to expand it.
3 Select the workspace that you want to modify.
4 In the Workspace Contents pane, click the plus sign (+) next to the Ribbon
Tabs node to expand it.
5 Click the plus sign (+) next to the ribbon tab with the ribbon panel that
you want to reposition to expand it.
6 Click and hold down the pointer button over the ribbon panel that you
want to reposition. Drag the ribbon panel into the new location.
A vertical indicator bar shows the new location the ribbon panel.
296 | Chapter 4 Customize the User Interface
7 Once the splitter bar is in the place where you want to insert the ribbon
panel, release the pointing device button.
NOTE Make sure to set the workspace as current to ensure the changes are
displayed.
8 Click OK.
To control the display of ribbon panels for a ribbon tab
1 Click Tools tab Customization panel User Interface.
2 In the Customize User Interface Editor, Customize tab, in the
Customizations In <file name> pane, click the plus sign (+) next to the
Workspaces node to expand it.
3 Select the workspace that has the ribbon tab for which you want to change
the properties of the ribbon panels.
4 In the Workspace Contents pane, click the plus sign (+) next to the Ribbon
Tabs node to expand it.
5 Click the plus sign (+) next to the ribbon tab for which you want to
change the properties of the ribbon panels.
6 Select the ribbon panel that you want to change.
7 In the Properties pane, do any of the following:
In the Resize Style box, select an option (Default, NoCollapse, or
CollapseLast).
In the Show box, select an option (Yes or No).
In the Orientation box, select an option (Docked or Floating).
8 Click OK.
Customize Workspaces | 297
To change the properties of a palette
1 Click Tools tab Customization panel User Interface.
2 In the Customize User Interface Editor, Customize tab, in the
Customizations In <file name> pane, click the workspace that contains
the palette you want to modify.
3 In the Workspace Contents pane, click the plus sign (+) next to Palettes
to expand the list.
4 Click the palette that you want to modify.
5 In the Properties pane, do any of the following:
In the Show box, select an option (No, Yes, or Do Not Change).
In the Orientation box, select an option (Floating, Top, Bottom, Left,
or Right).
In the Allow Docking box, select an option (No, Yes, or Do Not
Change).
NOTE To specify that a window should be anchored, set Orientation to
Left, Right, Top, or Bottom, and set Auto Hide to On.
In the Auto Hide box, select an option (On, Off, or Do Not Change).
298 | Chapter 4 Customize the User Interface
In the Use Transparency box, select an option (No, Yes, or Do Not
Change).
In the Transparency Amount box, enter a number (if applicable).
In the Default Group box, select a Tool Palette group. (Tool Palettes
only)
In the Height box, enter a number. A value of 0 is equivalent to Do
Not Change.
In the Width box, enter a number. A value of 0 is equivalent to Do
Not Change.
6 Click OK.
To duplicate a workspace
1 Click Tools tab Customization panel User Interface.
2 In the Customize User Interface Editor, Customize tab, in the
Customizations In <file name> pane, click the plus sign (+) next to
Workspaces to expand it.
3 Right-click the workspace. Click Duplicate Workspace.
Customize Workspaces | 299
A duplicate of the workspace (named Copy of <workspace name>) is placed
at the bottom of the Workspaces tree).
4 Do one of the following:
Enter a new name over the default name Copy Of <workspace name>.
Right-click Copy Of <workspace name>. Click Rename. Enter a new
name for the workspace.
Click Copy Of <workspace name>, wait, and click again over the
workspaces name again to edit its name in-place.
5 Modify the workspace as necessary.
6 Click OK.
To set a workspace current
1 Click Tools tab Customization panel User Interface.
2 In the Customize User Interface Editor, Customize tab, click the plus sign
(+) next to Workspaces to expand it.
3 Right-click the workspace you want to set current. Click Set Current.
300 | Chapter 4 Customize the User Interface
4 Click OK.
To set a workspace as default
1 Click Tools tab Customization panel User Interface.
2 In the Customize User Interface Editor, Customize tab, click the plus sign
(+) next to Workspaces to expand it.
3 Right-click the workspace you want to set as default. Click Set Default.
4 Click OK.
NOTE In the Network Deployment Wizard, the main and enterprise CUI files can
be specified. If the main CUI file has a default workspace set, the default workspace
will be set as the current workspace when the file is loaded into AutoCAD the first
time.
To restore a workspace with a command line switch
1 Right-click the program icon on the Windows desktop. Click Properties.
Customize Workspaces | 301
2 In the AutoCAD Properties dialog box, Shortcut tab, in the Target box,
edit the parameters for the switch using the following syntax:
drive:pathname\acad.exe [drawing name] [/switch name]
For Example, enter d:\AutoCAD 2009\acad.exe /w MyWorkspace
302 | Chapter 4 Customize the User Interface
3 Click OK.
To import a workspace to a main CUI file
1 Click Tools tab Customization panel User Interface.
The Transfer tab is displayed, with the main CUI file displayed in the
Customizations In pane (left side).
2 On the Transfer tab, in the Customizations In <file name> pane (right
side), click the Open Customization File button.
3 In the Open dialog box, locate and select the customization file that
contains the workspace you want to add.
4 In the right pane, drag the workspace from the CUI file to the Workspaces
node in the main CUI file (left pane).
5 Click OK.
Customize Workspaces | 303
Quick Reference
Commands
CUI
Manages customized user interface elements such as workspaces, toolbars,
menus, shortcut menus and keyboard shortcuts
CUIEXPORT
Exports customized settings from acad.cui to an enterprise or partial CUI file
CUIIMPORT
Imports customized settings from an enterprise or partial CUI file to acad.cui
CUILOAD
Loads a CUI file
CUIUNLOAD
Unloads a CUI file
WORKSPACE
Creates, modifies, and saves workspaces and makes a workspace current
System Variables
WSCURRENT
Returns the current workspace name in the command line interface and sets
a workspace to current
Utilities
No entries
Command Modifiers
No entries
Customize User Interface FAQs
FAQs will help you to find answers to some of the most commonly asked
questions about using the Customize User Interface (CUI) Editor.
304 | Chapter 4 Customize the User Interface
Migrating/Upgrading
Question: How do I get my menu customization from a previous release to
work in the new release?
Answer: In past releases this had to be done through a text editor, such as
Notepad. With the CUI Editor, you use the Transfer tab to browse and select
your MNS/MNU or CUI file that contains your menu customization. Once
the previous customization file has been selected, you drag the user interface
elements between two CUI files. See To transfer customizations on page 71
for more information.
Commands
Question: How do I create a new command and add it to a user interface
element, such as a pull-down menu?
Answer: Commands are created and managed through the Command List
pane located in the lower-left corner of the Customize tab of the CUI Editor.
See To create a command on page 83 for more information.
Once the command has been created, it can be added to or used to create a
number of different user interface elements. To add the command to a menu
for example, expand the menu under the Menus node in the Customizations
In <file name> pane that you want to add the command to and then drag the
command under the menu. See To create a pull-down menu on page 178 for
more information.
Menus
Question: Why doesnt my menu display on the menu browser or menu bar?
Answer: Workspaces are used to control the display of menus on the menu
browser and menu bar. See To display menus on the menu browser or menu
bar on page 288 for more information.
Question: How do I change the order of a pull-down menu?
Answer: Workspaces are used to control the positioning of menus on the menu
browser and menu bar. See To reposition menus on the menu browser or
menu bar on page 290 for more information.
Toolbars
Question: Why do my toolbars not stay in the same place after I close and
restart AutoCAD 2009?
Customize User Interface FAQs | 305
Answer: This happens because of the way menus are loaded into AutoCAD at
startup. This problem only happens when partial and enterprise CUI files are
used. To resolve this problem, you can use the new /w command line switch.
This causes AutoCAD 2009 to re-initialize the workspace upon startup and
place the toolbars in their correct locations. See To restore a workspace with
a command line switch on page 301 for more information.
Question: Why do my icons on a toolbar display as a cloud with a question
mark after I migrate them using the Transfer tab in the CUI Editor?
Answer: This happens because the images for the custom icons are not located
in the AutoCAD support file paths. Locate the images using Windows Explorer
and add the images location to the Support File Search Path node under the
Files tab of the Options dialog box, or copy them into the folder C:\Documents
and Settings\<user profile name>\Application Data\Autodesk\<product
name>\<release number>\<language>\Support\Icons.
Question: Why does my toolbar flyout not work?
Answer: A flyout might not work for a few different reasons. There might not
be any commands currently assigned to the toolbar that it is referencing or a
control is part of the toolbar that is being referenced for the toolbar flyout.
Launch the CUI Editor and verify that there are commands on the toolbar
that is being referenced and if there are, make sure there are no controls on
the toolbar such as the Layer list control.
Question: Why do I get an AutoCAD message box when I try to use a toolbar
flyout?
Answer: The AutoCAD message box is displayed because the toolbar that is
being referenced for the toolbar flyout is not found. AutoCAD cant find the
toolbar because it no longer exists, is not currently loaded because the partial
CUI file it is in is not loaded, or the alias for the toolbar has been changed.
Launch the CUI Editor and select the flyout on the toolbar that currently is
not working properly. In the Properties pane look at the Source Toolbar
property. Use the Find option to look for a toolbar element with an alias that
matches the text string in the Source Toolbar property of the flyout that does
not work. If one is not located, remove the flyout from the toolbar and drag
the toolbar that you want to reference as a flyout on the toolbar. Close the
CUI Editor. The flyout should now work correctly once again.
Double Click Actions
Question: When I double-click an object nothing happens. Why is this
happening?
306 | Chapter 4 Customize the User Interface
Answer: There are a few different reasons why when double-clicking on an
object in the drawing nothing happens. The first and most common problem
is with the system variable PICKFIRST is set to 0. PICKFIRST must be set to a
value of 1 in order for double-click editing to work. The next possible solution
is that double-click editing has been disabled. Double-click editing is controlled
by the system variable DBLCLKEDIT. If it is set to 0 it is currently turned off.
DBLCLKEDIT should be set to 1.
Workspaces
Question: Why do my changes not appear after I click Apply?
Answer: This happens because the workspace that you made changes to is not
the current workspace. To resolve this problem, you need to set the workspace
current and then when changes are applied they will appear. See To set a
workspace current on page 300 for more information.
Enterprise CUI Files
Question: How do I edit an enterprise CUI file if it is read-only in the CUI
Editor?
Answer: An enterprise CUI file can only be edited when it is loaded as the
main CUI file or as a partial CUI file to the main CUI file. It is recommended
that you load it as the main CUI file when you need to make edits. If you are
creating a workspace that needs to include user interface elements from the
CUI file that is normally designated as the main CUI file, load the main CUI
file as the enterprise CUI file. Make edits to the enterprise CUI file. See To
modify an enterprise CUI file on page 79 for more information.
Quick Reference
Commands
CUI
Manages customized user interface elements such as workspaces, toolbars,
menus, shortcut menus and keyboard shortcuts
CUIEXPORT
Exports customized settings from acad.cui to an enterprise or partial CUI file
CUILOAD
Loads a CUI file
Customize User Interface FAQs | 307
CUIUNLOAD
Unloads a CUI file
CUIUNLOAD
Unloads a CUI file
MENU
Loads a customization file
OPTIONS
Customizes the program settings
QUICKCUI
Displays the Customize User Interface dialog box in a collapsed state
WORKSPACE
Creates, modifies, and saves workspaces and makes a workspace current
System Variables
ENTERPRISEMENU
Displays the file name for the enterprise CUI (if defined), including the path
for the file name
MENUNAME
Stores the customization file name, including the path for the file name
WSCURRENT
Returns the current workspace name in the command line interface and sets
a workspace to current
Utilities
No entries
Command Modifiers
No entries
308 | Chapter 4 Customize the User Interface
DIESEL
You can use DIESEL (Direct Interpretively Evaluated String Expression Language) to alter the
AutoCAD
status line through the MODEMACRO system variable. You can also use DIESEL
in menu items as a macro language instead of AutoLISP
. DIESEL expressions accept strings
and generate string results.
Because DIESEL expressions handle strings exclusively, the USERS1-5 system variables are
useful for passing information from an AutoLISP routine to a DIESEL expression. DIESEL
expressions are evaluated by AutoLISP routines through the use of the AutoLISP menucmd
function.
Customize the Status Line
You can use the MODEMACRO system variable to display information on the
status line.
Overview of the MODEMACRO System Variable
The status line can provide the user with important information without
interrupting the work flow. The MODEMACRO system variable controls the
user-defined area on the status line. The calculated value of the MODEMACRO
system variable is displayed in a left-aligned panel in the status bar at the bottom
of the AutoCAD
window. This variable is set to the null string when you start
AutoCAD. Its value is not saved in the drawing, the configuration file, or
anywhere else.
The number of characters displayed on the status line is limited only by the size
of the AutoCAD window (and your monitor). The default panels move to the
right as the content of the MODEMACRO panel grows. It is possible to push
the default panels completely off the screen (if you want to).
5
309
You can use the MODEMACRO system variable to display, in the status line,
most data known to AutoCAD. With its calculation, decision, and editing
facilities you can compose the status line to your precise specifications.
MODEMACRO is a user-string variable. It can be set to any string value. The
maximum string value is 4095 characters. You can set MODEMACRO with
SETVAR or by entering modemacro at the command prompt. If you modify
the MODEMACRO setting, you can experiment with various status line formats;
however, the maximum number of characters you can enter in this manner
is 255.
If you set MODEMACRO to the null string by entering a period (.), AutoCAD
displays the standard status line.
Quick Reference
Commands
SETVAR
Lists or changes the values of system variables
System Variables
MODEMACRO
Displays a text string on the status line, such as the name of the current
drawing, time/date stamp, or special modes
Utilities
No entries
Command Modifiers
No entries
Set MODEMACRO Values
You can use text strings and DIESEL to display messages in the user-defined
section of the status line.
The value of MODEMACRO determines what is displayed in the mode status
line. The simplest (and least useful) MODEMACRO consists of constant text.
310 | Chapter 5 DIESEL
For example, to display a company name in the status line, you enter the
following:
Command: modemacro
New value for MODEMACRO, or . for none <"">: Greg's Bank and Grill
This MODEMACRO value always displays the same text; the status line does
not reflect changes to the AutoCAD internal state. It doesn't change until you
change MODEMACRO.
To make the status line reflect the AutoCAD current state, enter macro
expressions using the DIESEL language in the following format:
$(somefun, arg1, arg2, ...)
In the macro expression, somefun is the name of the DIESEL function (similar
to an AutoLISP function name) and arg1, arg2, and so on, are arguments to
the function, interpreted according to the function's definition. Unlike
AutoLISP, DIESEL macro expressions have only one data type: strings. Macros
that operate on numbers express the numbers as strings and convert back and
forth as required.
For descriptions of the DIESEL functions, see Catalog of DIESEL Functions on
page 319.
Now define a more interesting status line (for example, one that shows the
current text style name):
Command: modemacro
New value for MODEMACRO, or . for none <"">: Style: $(getvar, textstyle)
Style: is a text string to be displayed on the status line.
$(getvar,textstyle) is a DIESEL function (getvar) and argument that
retrieves the current value of the TEXTSTYLE system variable.
NOTE The examples in this topic may show the MODEMACRO string as more
than one line of text. You enter it as one long string at the prompt.
You can retrieve any system variable by entering $(getvar, varname). The
current setting of the system variable replaces the macro expression on the
status line. Then, when you switch text styles, for example, MODEMACRO is
reevaluated. If it changes, the new text style name is displayed on the status
line.
Expressions can be nested, and they can be as complex as you want. The
example that follows displays the current snap value and angle (in degrees)
Set MODEMACRO Values | 311
in the status line. It uses nested expressions to convert the snap angle from
radians to degrees and truncates the value to an integer.
Command: modemacro
New value for MODEMACRO, or . for none <"">: Snap: $(getvar, snapunit)
$(fix,$(*,$(getvar,snapang),$(/,180,3.14159)))
You can also display the values in the current linear and angular units modes.
Command: modemacro
New value for MODEMACRO, or . for none <"">: Snap: $(rtos,$(index,0,
$(getvar,snapunit))),$(rtos,$(index,1,$(getvar,snapunit))) $(angtos,
$(getvar,snapang))
DIESEL copies its input directly to the output until it comes to the dollar sign
character ($) or a quoted string. You can use quoted strings to suppress
evaluation of character sequences that would otherwise be interpreted as
DIESEL functions. You can include quotation marks in quoted strings by using
two adjacent quotation marks. In the following example, the current layer is
set to LAYOUT, and MODEMACRO is set to the string.
Command: modemacro
New value for MODEMACRO, or . for none <"">: "$(getvar,clayer)=
"""$(getvar,clayer)""""
The status line displays the following:
$(getvar,clayer)="LAYOUT"
Quick Reference
Commands
SETVAR
Lists or changes the values of system variables
System Variables
MODEMACRO
Displays a text string on the status line, such as the name of the current
drawing, time/date stamp, or special modes
312 | Chapter 5 DIESEL
Utilities
No entries
Command Modifiers
No entries
Set MODEMACRO with AutoLISP
Another way to set MODEMACRO values is to use AutoLISP.
You can save the code samples shown here as ASCII format text files and load
them with the AutoLISP load function.
The following AutoLISP command defines a MODEMACRO string that provides
similar information to that in the built-in status line. Because AutoLISP cannot
continue strings from line to line, you use the AutoLISP strcat function to
assemble the complete MODEMACRO string from shorter component strings.
(defun C:ACADMODE ( )
(setvar "modemacro"
(strcat
"Layer $(substr,$(getvar,clayer),1,8)"
"$(if,$(getvar,orthomode), Ortho)"
"$(if,$(getvar,snapmode), Snap)"
"$(if,$(getvar,tabmode), Tablet)"
"$(if,$(=,$(getvar,tilemode),0),"
"$(if,$(=,$(getvar,cvport),1), P)"
")"
)
)
)
Save this AutoLISP routine in a file called acadmode.lsp. When you load the
routine and execute it, it displays information on the status line. This is not
the most useful application of this feature; it is provided only as an example.
The following sample acad.lsp file uses the S::STARTUP function to set the
MODEMACRO variable to a string defined by the AutoLISP file mode1.lsp.
Set MODEMACRO with AutoLISP | 313
;;; Sample acad.lsp file that uses S::STARTUP to load the
;;; file MODE1.LSP which defines a MODEMACRO string
(defun S::STARTUP ( )
(load "mode1")
(princ)
)
;;; Additional AutoLISP files can also be defined or
;;; loaded here
When the AutoLISP file (mode1.lsp) is loaded, it uses the MODEMACRO system
variable to define a status line that displays L: followed by the first eight
characters of the layer name, the drawing name and a portion of the path,
and the first letter of each name of the currently active modes. The position
of the drawing name remains constant, regardless of the length of the layer
name.
;;; MODE1.LSP
;;;
(setvar "modemacro"
(strcat
"L:$(substr,$(getvar,clayer),1,30)"
"$(substr, ,1,$(-,30,$(strlen,$(getvar,clayer)))) "
;; ^^^^^^^^ Note the 8 spaces here
"<.."
"$(if,$(eq,$(getvar,dwgname),UNNAMED),UNNAMED,"
"$(substr,$(getvar,dwgname),"
"$(if,$(>,$(strlen,$(getvar,dwgprefix)),29),"
"$(-,$(strlen,$(getvar,dwgprefix)),29),1"
"),"
"$(strlen,$(getvar,dwgname))"
")"
")"
">"
"$(if,$(getvar,orthomode), O, )"
"$(if,$(getvar,snapmode), S, )"
"$(if,$(getvar,tabmode), T, )"
"$(if,$(and,"
"$(=,$(getvar,tilemode),0),$(=,$(getvar,cvport),1)),P)"
)
)
Indenting code improves the readability of AutoLISP files and DIESEL strings.
314 | Chapter 5 DIESEL
Quick Reference
Commands
SETVAR
Lists or changes the values of system variables
System Variables
MODEMACRO
Displays a text string on the status line, such as the name of the current
drawing, time/date stamp, or special modes
Utilities
No entries
Command Modifiers
No entries
DIESEL Expressions in Macros
You can use DIESEL string expressions in customization (CUI) files as an
additional method of creating macros.
These expressions can return string values (text strings) in response to standard
AutoCAD commands, AutoLISP and ObjectARX
routines, and other macros.
They can also return string values to the menu itself, thereby altering the
appearance or content of a menu label.
This string provides a way to toggle between paper space and model space if
TILEMODE is set to 0. This expression is evaluated transparently. If the special
character ^P (which toggles MENUECHO on and off) is omitted, the expression
displays only the issued command.
A DIESEL expression that you use in a menu item must follow the
$section=submenu format where the section name is M and the submenu is
the DIESEL expression you want. Frequently, you can implement a macro
more easily with AutoLISP.
The following examples show two menu items that produce the same result;
one uses DIESEL, and the other uses AutoLISP.
DIESEL Expressions in Macros | 315
This menu item uses the DIESEL expression:
^C^C^P$M=$(if,$(=,$(getvar,cvport),1),mspace,pspace)
This menu item uses the AutoLISP expression:
^C^C^P(if (= (getvar "cvport") 1)(command "mspace")+
(command "pspace"))(princ) ^P
Both menu items provide a way to switch between paper space and model
space (if TILEMODE is set to 0), but the DIESEL expression is shorter and is
evaluated transparently, not requiring the call to the AutoLISP princ function.
If the special character ^P (which switches MENUECHO on and off) is omitted
in both cases, the DIESEL expression displays only the issued command,
whereas the AutoLISP expression displays the entire line of code.
Because the value returned by a DIESEL expression is a text string, it can be
used in response to an AutoLISP getxxx function call. This functionality
enables menu items to evaluate current drawing conditions and to return a
value to an AutoLISP routine.
The next example is based on these assumptions:
The AutoLISP routine is loaded into memory.
The CUI excerpt is included in the current customization file.
The symbols to insert are one unit high by one unit wide.
The DIMSCALE variable is set to the drawing's scale factor (that is, a drawing
to be plotted at a scale of 1" = 10' would have a scale factor of 120, or a
1/4" = 1' scale drawing would have a scale factor of 48).
If you load and execute the sample AutoLISP routine, AutoCAD inserts the
symbol at the size and location you have specified. When plotted, the symbols
are the specified size (if the drawing is plotted at the same scale as that specified
by DIMSCALE).
The following is a sample AutoLISP routine.
316 | Chapter 5 DIESEL
(defun C:SYMIN ( )
(setq sym
(getstring
"\nEnter symbol name: ") ; Prompts for a symbol name
)
(menucmd "s=symsize") ; Switches the screen menu
; to the symsize submenu
(setq
siz (getreal
"\nSelect symbol size: ") ; Prompts for a symbol size
p1 (getpoint
"\nInsertion point: ") ; Prompts for insertion point
)
(command "insert" ; Issues the INSERT command
sym ; using the desired symbol
p1 siz siz 0) ; insertion point, and size
(menucmd "s=") ; Switches to the previous
; screen menu
(princ) ; Exits quietly
)
NOTE An AutoLISP routine that you use regularly should include error checking
to verify the validity of user input.
The DIESEL expressions in the following example multiply the current value
of DIMSCALE by the specified value, and return an appropriate scale factor.
This cannot be done with similar AutoLISP code; a value returned by an
AutoLISP expression cannot typically be used as a response to a getxxx function
call (such as, the getreal function in the preceding sample).
$M=$(*,$(getvar,dimscale),0.375)
$M=$(*,$(getvar,dimscale),0.5)
$M=$(*,$(getvar,dimscale),0.625)
DIESEL expressions can also return string values to pull-down menu item
labels, so that you can make menus unavailable or otherwise alter the way
they are displayed. To use a DIESEL expression in a pull-down menu label,
make sure that the first character is the $ character.
In the next example, the current layer is set to BASE and the following DIESEL
expression is used as the label.
$(eval,"Current layer: " $(getvar,clayer))
DIESEL Expressions in Macros | 317
The result is that the appropriate pull-down menu is displayed and updated
whenever the current layer changes.
Current Layer: BASE
You can also use this method to interactively change the text displayed in a
pull-down menu. You use an AutoLISP routine that sets the USERS1-5 system
variables to the selected text, which can be retrieved by a DIESEL macro in a
menu label.
NOTE The width of pull-down and shortcut menus is determined when the
customization file is being loaded. Menu labels generated or changed by DIESEL
expressions after a menu is loaded are truncated to fit within the existing menu
width.
If you anticipate that a DIESEL-generated menu label will be too wide, you
can use the following example to ensure that the menu width will
accommodate your labels. This example displays the first 10 characters of the
current value of the USERS3 (USERS1-5) system variable.
$(eval,"Current value: " $(getvar,users3))+
$(if, $(eq,$(getvar,users3),""), 10 spaces )^C^Cusers3
You cannot use trailing spaces in a menu label to increase the menu width,
because trailing spaces are ignored while the menu is being loaded. Any spaces
you use to increase the width of a menu label must be within a DIESEL
expression.
The next example uses the same DIESEL expression as the label and a portion
of the menu item. It provides a practical way to enter the current day and
date into a drawing.
$(edtime,$(getvar,date),DDD", "D MON YYYY)^C^Ctext +
\\\ $M=$(edtime,$(getvar,date),DDD", "D MON YYYY);
Also, you can use a DIESEL macro to mark pull-down menu labels or make
them unavailable. The following pull-down menu label displays an unavailable
ERASE while a command is active. The text is displayed normally when a
command is not active.
$(if,$(getvar,cmdactive),~)ERASE
You can use a similar approach to place a mark beside a pull-down menu item
or to interactively change the character used for the mark.
318 | Chapter 5 DIESEL
Quick Reference
Commands
No entries
System Variables
MENUECHO
Sets menu echo and prompt control bits
USERS1-5
Provides storage and retrieval of text string data
Utilities
No entries
Command Modifiers
No entries
Catalog of DIESEL Functions
Status retrieval, computation, and display are performed by DIESEL functions.
All functions have a limit of 10 parameters, including the function name itself.
If this limit is exceeded, you get a DIESEL error message.
+ (addition)
Returns the sum of the numbers val1, val2, , val9.
$(+, val1 [, val2, , val9])
If the current thickness is set to 5, the following DIESEL string returns 15.
$(+, $(getvar,thickness),10)
Catalog of DIESEL Functions | 319
Quick Reference
Commands
No entries
System Variables
MENUECHO
Sets menu echo and prompt control bits
Utilities
No entries
Command Modifiers
No entries
- (subtraction)
Returns the result of subtracting the numbers val2 through val9 from val1.
$(-, val1 [, val2 , , val9])
Quick Reference
Commands
No entries
System Variables
MENUECHO
Sets menu echo and prompt control bits
320 | Chapter 5 DIESEL
Utilities
No entries
Command Modifiers
No entries
* (multiplication)
Returns the result of multiplying the numbers val1, val2, , val9.
$(*, val1 [, val2, , val9])
Quick Reference
Commands
No entries
System Variables
MENUECHO
Sets menu echo and prompt control bits
Utilities
No entries
Command Modifiers
No entries
/ (division)
Returns the result of dividing the number val1 by val2, , val9.
$(/, val1 [, val2, , val9])
* (multiplication) | 321
Quick Reference
Commands
No entries
System Variables
MENUECHO
Sets menu echo and prompt control bits
Utilities
No entries
Command Modifiers
No entries
= (equal to)
If the numbers val1 and val2 are equal, the string returns 1; otherwise, it
returns 0.
$(=, val1, val2)
Quick Reference
Commands
No entries
System Variables
MENUECHO
Sets menu echo and prompt control bits
322 | Chapter 5 DIESEL
Utilities
No entries
Command Modifiers
No entries
< (less than)
If the number val1 is less than val2, the string returns 1; otherwise, it returns
0.
$(< , val1, val2)
The following expression gets the current value of HPANG; if the value is less
than the value stored in the system variable USERR1, it returns 1. If the value
10.0 is stored in USERR1 and the current setting of HPANG is 15.5, the
following string returns 0.
$(<, $(getvar,hpang),$(getvar,userr1))
Quick Reference
Commands
No entries
System Variables
MENUECHO
Sets menu echo and prompt control bits
< (less than) | 323
Utilities
No entries
Command Modifiers
No entries
> (greater than)
If the number val1 is greater than val2, the string returns 1; otherwise, it
returns 0.
$(>, val1, val2)
Quick Reference
Commands
No entries
System Variables
MENUECHO
Sets menu echo and prompt control bits
Utilities
No entries
Command Modifiers
No entries
!= (not equal to)
If the numbers val1 and val2 are not equal, the string returns 1; otherwise,
it returns 0.
$(!=, val1, val2)
324 | Chapter 5 DIESEL
Quick Reference
Commands
No entries
System Variables
MENUECHO
Sets menu echo and prompt control bits
Utilities
No entries
Command Modifiers
No entries
<= (less than or equal to)
If the number val1 is less than or equal to val2 , the string returns 1; otherwise,
it returns 0.
$(<=, val1, val2)
Quick Reference
Commands
No entries
System Variables
MENUECHO
Sets menu echo and prompt control bits
<= (less than or equal to) | 325
Utilities
No entries
Command Modifiers
No entries
>= (greater than or equal to)
If the number val1 is greater than or equal to val2, the string returns 1;
otherwise, it returns 0.
$(>=, val1, val2)
Quick Reference
Commands
No entries
System Variables
MENUECHO
Sets menu echo and prompt control bits
Utilities
No entries
Command Modifiers
No entries
and
Returns the bitwise logical AND of the integers val1 through val9.
$(and, val1 [, val2,, val9])
326 | Chapter 5 DIESEL
Quick Reference
Commands
No entries
System Variables
MENUECHO
Sets menu echo and prompt control bits
Utilities
No entries
Command Modifiers
No entries
angtos
Returns the angular value in the format and precision specified.
$(angtos, value [, mode, precision])
Edits the given value as an angle in the format specified by the mode and
precision as defined for the analogous AutoLISPfunction. (The values for
mode are shown in the following table.) If mode and precision are omitted, it
uses the current values chosen by the UNITS command.
Angular units values
String format Mode value
Degrees 0
Degrees/minutes/sec-
onds
1
Grads 2
angtos | 327
Angular units values
String format Mode value
Radians 3
Surveyor's units 4
Quick Reference
Commands
No entries
System Variables
MENUECHO
Sets menu echo and prompt control bits
Utilities
No entries
Command Modifiers
No entries
edtime
Returns a formatted date and time based on a given picture.
$(edtime, time, picture)
Edits the AutoCAD Julian date given by time (obtained, for example, from
$(getvar,date) according to the given picture). The picture consists of
format phrases replaced by specific representations of the date and time.
Characters not interpretable as format phrases are copied literally into the
result of $(edtime). Format phrases are defined as shown in the following
328 | Chapter 5 DIESEL
table. Assume that the date and time are Saturday, 5 September 1998
4:53:17.506.
edtime format phrases
Output Format Output Format
4 H 5 D
04 HH 05 DD
53 MM Sat DDD
17 SS Saturday DDDD
506 MSEC 9 M
AM AM/PM 09 MO
am am/pm Sep MON
A A/P September MONTH
a a/p 98 YY
1998 YYYY
Enter the entire AM/PM phrase as shown in the preceding table; if AM is used
alone, the A will be read literally and the M will return the current month.
If any AM/PM phrases appear in the picture, the H and HH phrases edit the time
according to the 12-hour civil clock (12:00-12:59 1:00-11:59) instead of the
24-hour clock (00:00-23:59).
The following example uses the date and time from the preceding table. Notice
that the comma must be enclosed in quotation marks because it is read as an
argument separator.
$(edtime, $(getvar,date),DDD"," DD MON YYYY - H:MMam/pm)
It returns the following:
edtime | 329
Sat, 5 Sep 1998 - 4:53am
If time is 0, the time and date at the moment that the outermost macro was
executed is used. This avoids lengthy and time-consuming multiple calls on
$(getvar,date) and guarantees that strings composed with multiple $(edtime)
macros all use the same time.
Quick Reference
Commands
No entries
System Variables
MENUECHO
Sets menu echo and prompt control bits
Utilities
No entries
Command Modifiers
No entries
eq
If the strings val1 and val2 are identical, the string returns 1; otherwise, it
returns 0.
$(eq, val1, val2)
The following expression gets the name of the current layer; if the name
matches the string value stored in the USERS1 (USERS1-5) system variable, it
returns 1. Assume the string "PART12" is stored in USERS1 and the current
layer is the same.
$(eq, $(getvar,users1),$(getvar,clayer))Returns 1
330 | Chapter 5 DIESEL
Quick Reference
Commands
No entries
System Variables
MENUECHO
Sets menu echo and prompt control bits
Utilities
No entries
Command Modifiers
No entries
eval
Passes the string str to the DIESEL evaluator and returns the result of
evaluating it.
$(eval, str)
Quick Reference
Commands
No entries
System Variables
MENUECHO
Sets menu echo and prompt control bits
eval | 331
Utilities
No entries
Command Modifiers
No entries
fix
Truncates the real number value to an integer by discarding any fractional
part.
$(fix, value)
Quick Reference
Commands
No entries
System Variables
MENUECHO
Sets menu echo and prompt control bits
Utilities
No entries
Command Modifiers
No entries
getenv
Returns the value of the environment variable varname.
$(getenv, varname)
If no variable with that name is defined, it returns the null string.
332 | Chapter 5 DIESEL
Quick Reference
Commands
No entries
System Variables
MENUECHO
Sets menu echo and prompt control bits
Utilities
No entries
Command Modifiers
No entries
getvar
Returns the value of the system variable with the given varname.
$(getvar, varname)
Quick Reference
Commands
No entries
System Variables
MENUECHO
Sets menu echo and prompt control bits
getvar | 333
Utilities
No entries
Command Modifiers
No entries
if
Conditionally evaluates expressions.
$(if, expr, dotrue [, dofalse])
If expr is nonzero, it evaluates and returns dotrue. Otherwise, it evaluates
and returns dofalse. Note that the branch not chosen by expr is not evaluated.
Quick Reference
Commands
No entries
System Variables
MENUECHO
Sets menu echo and prompt control bits
Utilities
No entries
Command Modifiers
No entries
index
Returns the specified member of a comma-delimited string.
$(index, which, string)
334 | Chapter 5 DIESEL
Assumes that the string argument contains one or more values delimited by
the macro argument separator character, the comma. The which argument
selects one of these values to be extracted, with the first item numbered 0.
This function is most frequently used to extract X, Y, or Z coordinate values
from point coordinates returned by $(getvar).
Applications can use this function to retrieve values stored as comma-delimited
strings from the USERS1-5 system variables.
Quick Reference
Commands
No entries
System Variables
MENUECHO
Sets menu echo and prompt control bits
Utilities
No entries
Command Modifiers
No entries
nth
Evaluates and returns the argument selected by which.
$(nth, which, arg0 [, arg1,, arg7])
If which is 0, nth returns arg0, and so on. Note the difference between $(nth)
and $(index); $(nth)returns one of a series of arguments to the function,
while $(index) extracts a value from a comma-delimited string passed as a
single argument. Arguments not selected by which are not evaluated.
nth | 335
Quick Reference
Commands
No entries
System Variables
MENUECHO
Sets menu echo and prompt control bits
Utilities
No entries
Command Modifiers
No entries
or
Returns the bitwise logical OR of the integers val1 through val9.
$(or, val1 [, val2,, val9])
Quick Reference
Commands
No entries
System Variables
MENUECHO
Sets menu echo and prompt control bits
336 | Chapter 5 DIESEL
Utilities
No entries
Command Modifiers
No entries
rtos
Returns the real value in the format and precision specified.
$(rtos, value [, mode, precision])
Edits the given value as a real number in the format specified by the mode and
precision as defined by the analogous AutoLISP function. If mode and
precision are omitted, it uses the current values selected with the UNITS
command.
Edits the given value as a real number in the format specified by mode and
precision. If mode and precision are omitted, it uses the current values
selected with the UNITS command.
Quick Reference
Commands
No entries
System Variables
MENUECHO
Sets menu echo and prompt control bits
rtos | 337
Utilities
No entries
Command Modifiers
No entries
strlen
Returns the length of string in characters.
$(strlen, string)
Quick Reference
Commands
No entries
System Variables
MENUECHO
Sets menu echo and prompt control bits
Utilities
No entries
Command Modifiers
No entries
substr
Returns the substring of string, starting at character start and extending for
length characters.
$(substr, string, start [, length])
338 | Chapter 5 DIESEL
Characters in the string are numbered from 1. If length is omitted, it returns
the entire remaining length of the string.
Quick Reference
Commands
No entries
System Variables
MENUECHO
Sets menu echo and prompt control bits
Utilities
No entries
Command Modifiers
No entries
upper
Returns the string converted to uppercase according to the rules of the current
locale.
$(upper, string)
Quick Reference
Commands
No entries
System Variables
MENUECHO
Sets menu echo and prompt control bits
upper | 339
Utilities
No entries
Command Modifiers
No entries
xor
Returns the bitwise logical XOR of the integers val1 through val9.
$(xor, val1 [, val2,, val9])
Quick Reference
Commands
No entries
System Variables
MENUECHO
Sets menu echo and prompt control bits
340 | Chapter 5 DIESEL
Utilities
No entries
Command Modifiers
No entries
DIESEL Error Messages
Generally, if you make a mistake in a DIESEL expression, what went wrong
will be obvious. Depending on the nature of the error, DIESEL embeds an
error indication in the output stream.
DIESEL error messages
Description Error message
Syntax error (usually a missing right parenthesis or a runaway
string)
$?
Incorrect arguments to func $(func,??)
Unknown function func $(func)??
Output string too longevaluation truncated $(++)
Quick Reference
Commands
No entries
System Variables
MENUECHO
Sets menu echo and prompt control bits
DIESEL Error Messages | 341
Utilities
No entries
Command Modifiers
No entries
342 | Chapter 5 DIESEL
Slides and Command
Scripts
Slides are snapshots of drawing files that can be used for giving presentations, for creating
image tile menus, and for viewing another drawing while you work.
A script reads and executes commands from a text file. You can run a script when you start
AutoCAD
, or you can run a script from within AutoCAD using the SCRIPT command. A
script provides an easy way to create continuously running displays for product demonstrations
and trade shows.
Create Slides
Slides are snapshots of drawing files. You can use slides for giving presentations,
creating custom image tile menus, and viewing an image of another drawing
while you work.
Overview of Slides
A slide is a snapshot of a drawing. Although it contains a picture of the drawing
at a given instant, it is not a drawing file.
You cannot import a slide file into the current drawing, nor can you edit or
print a slide. You can only view it.
You can use slide files in the following ways:
For making presentations within AutoCAD
For viewing a snapshot of a drawing while working on a different drawing
6
343
For creating menus of image tiles within a dialog box
You create a slide by saving the current view in slide format. A slide created
in model space shows only the current viewport. A slide created in paper space
shows all visible viewports and their contents. Slides show only what was
visible. They do not show objects on layers that were turned off or frozen or
objects in viewports that were turned off.
When you view a slide file, it temporarily replaces objects on the screen. You
can draw on top of it, but when you change the view (by redrawing, panning,
or zooming), the slide file disappears, and AutoCAD redisplays only what you
drew and any preexisting objects.
You can display slides one by one or use a script to display slides in sequence.
Slides also can be used in custom menus. For example, if you create scripts
that insert blocks containing mechanical parts you use frequently, you can
design a custom image tile menu that displays a slide of each part. When you
click the slide image on the menu, AutoCAD inserts the block into the drawing.
A slide library is a file containing one or more slides. Slide library files are used
for creating custom image tile menus and for combining several slide files for
convenient file management.
You cannot edit a slide. You must change the original drawing and remake
the slide. If you use a low-resolution graphics monitor when creating a slide
file and later upgrade to a high-resolution monitor, you can still view the
slide. AutoCAD adjusts the image accordingly; however, the slide does not
take full advantage of the new monitor until you remake the slide file from
the original drawing.
To make a slide
1 Display the view you want to use for the slide.
2 At the command prompt, enter mslide.
3 In the Create Slide File dialog box, enter a name and select a location for
the slide.
AutoCAD offers the current name of the drawing as a default name for
the slide and automatically appends the .sld file extension.
4 Click Save.
The current drawing remains on the screen, and the slide file is saved in
the folder that you specified.
344 | Chapter 6 Slides and Command Scripts
Quick Reference
Commands
MSLIDE
Creates a slide file of the current model viewport or the current layout
REDRAW
Refreshes the display in the current viewport
VSLIDE
Displays an image slide file in the current viewport
System Variables
FILEDIA
Suppresses display of file navigation dialog boxes
Utilities
SLIDELIB
Compiles slide files listed in an ASCII file into a slide library file
Command Modifiers
No entries
View Slides
You can view slides individually using VSLIDE. To view a series of slides for a
presentation, use a script file.
Be careful about using editing commands while you view a slide, which looks
like an ordinary drawing. Editing commands affect the current drawing
underneath the slide but not the slide itself.
Some commands may force redrawing, which removes the slide from display.
To view a slide
1 At the command prompt, enter vslide.
View Slides | 345
2 In the Select Slide File dialog box, select a slide to view and click OK.
The slide image is displayed in the drawing area.
3 Click View menu Redraw.
The slide image disappears.
Quick Reference
Commands
REDRAW
Refreshes the display in the current viewport
VSLIDE
Displays an image slide file in the current viewport
System Variables
No entries
Utilities
No entries
Command Modifiers
No entries
Create and View Slide Libraries
A slide library is a file containing one or more slides. Slide library files are used
for creating custom image tile menus and for combining several slide files for
convenient file management.
You can create slide libraries from slide files using the SLIDELIB utility. After
you have set up a slide library, you can view slides by specifying the name of
the slide library and the slide.
Do not delete the original slides after creating the slide library. The SLIDELIB
utility cannot update a slide library once it is created. If you want to add or
delete a slide, update the slide list file and remake the library with SLIDELIB.
346 | Chapter 6 Slides and Command Scripts
When you remake the slide library, all the slide files that you intend to include
must be available.
To create a slide library
1 Use a Windows ASCII text editor to create a list of slide files to include
in the library. The file would look similar to this example:
entrance.sld
hall.sld
stairs.sld
study.sld
balcony.sld
2 Name and save the file as a text file with a .txt file extension.
3 Click Start menu (Windows) All Programs (or Programs) Accessories
Command Prompt.
4 In the Command Prompt window, at the prompt, enter CD <folder
location of slides> to change folders.
As an example: CD c:\slides
5 At the prompt, enter the following syntax to create the slide library:
slidelib libraryname < list.txt
For example, if you named your text file areas.txt, you could create a
library called house.slb by entering slidelib house < areas.txt. The SLIDELIB
utility appends the file extension .slb to the slide library file.
To view a slide in a slide library
1 At the command prompt, enter filedia.
2 Enter 0 and press ENTER.
3 At the command prompt, enter vslide.
4 Enter library(slidename) to specify the slide.
For example, enter house (balcony) to open the balcony slide, which is
stored in the house slide library file.
5 To remove the slide from the display, click View menu Redraw.
Create and View Slide Libraries | 347
Quick Reference
Commands
MSLIDE
Creates a slide file of the current model viewport or the current layout
REDRAW
Refreshes the display in the current viewport
VSLIDE
Displays an image slide file in the current viewport
System Variables
No entries
Utilities
SLIDELIB
Compiles slide files listed in an ASCII file into a slide library file
Command Modifiers
No entries
Create Command Scripts
A script is a text file that contains a series of commands. Common uses for
scripts are to customize startup and to run slide shows.
Overview of Command Scripts
A script is a text file with one command on each line.
You can invoke a script at startup, or you can run a script during a work session
by using the SCRIPT command. A script also provides an easy way to create
continuously running displays for product demonstrations and trade shows.
348 | Chapter 6 Slides and Command Scripts
The BACKGROUNDPLOT system variable must be set to 0 before a script can
plot multiple jobs.
You create script files outside the program using a text editor (such as
Microsoft
Windows
Notepad) or a word processor (such as Microsoft Word)
that can save the file in ASCII format. The file extension must be .scr.
Each line of the script file contains a command. Each blank space in a script
file is significant because SPACEBAR is accepted as a command or data field
terminator. You must be very familiar with the sequence of prompts to provide
an appropriate sequence of responses in the script file.
NOTE Keep in mind that prompts and command names may change in future
releases, so you may need to revise your scripts when you upgrade to a later version
of this program. For similar reasons, avoid the use of abbreviations; future command
additions might create ambiguities.
A script can execute any command at the command prompt except a command
that displays a dialog box. In most cases, a command that displays a dialog
box has an alternative version of the command that displays command
prompts instead of a dialog box.
Script files can contain comments. Any line that begins with a semicolon (;)
is considered a comment, and it is ignored while the script file is being
processed. The last line of the file must be blank.
All references to long file names that contain embedded spaces must be
enclosed in double quotes. For example, to open the drawing my house.dwg
from a script, you must use the following syntax:
open "my house"
The following commands are useful in scripts:
'DELAY Provides a timed pause within a script (in milliseconds)
'GRAPHSCR Switches from the text window to the drawing area
RESUME Continues an interrupted script
RSCRIPT Repeats a script file
'TEXTSCR Switches to the text window
When command input comes from a script, it is assumed that the settings of
the PICKADD and PICKAUTO system variables are 1 and 0, respectively;
therefore, you do not have to check the settings of these variables.
Overview of Command Scripts | 349
A script is treated as a group, a unit of commands, reversible by a single U
command. However, each command in the script causes an entry in the undo
log, which can slow script processing. If you like, you can use UNDO Control
None to turn off the undo feature before running the script, or you can write
it at the beginning of the script itself. Remember to turn it back on (UNDO
Control All) when the script is finished.
The script that is running stops when another script command is invoked.
This script turns on the grid, sets the global linetype scale to 3.0, and sets layer
0 as the current layer with red as the color.
To create a script that changes settings in a drawing
1 In a text editor, enter grid on.
2 On the next line, enter ltscale 3.0.
3 On the next line, enter layer set 0 color red 0.
4 Add a blank line.
5 Save the file as ASCII text (TXT file), with a file extension of .scr.
The script file may contain comments, as follows:
; Turn grid on
grid on
; Set scale for linetypes
ltscale 3.0
; Set current layer and its color
layer set 0 color red 0
; Blank line above to end LAYER command
Quick Reference
Commands
DELAY
Provides a timed pause within a script
GRAPHSCR
Switches from the text window to the drawing area
350 | Chapter 6 Slides and Command Scripts
RESUME
Continues an interrupted script
RSCRIPT
Repeats a script file
SCRIPT
Executes a sequence of commands from a script file
TEXTSCR
Opens the text window
VSLIDE
Displays an image slide file in the current viewport
System Variables
No entries
Utilities
No entries
Command Modifiers
No entries
Run Scripts at Startup
A script that runs at startup can open a drawing and change its settings.
Suppose that every time you begin a new drawing, you turn on the grid, set
the global linetype scale to 3.0, and set layer 0 as your current layer, with red
as the color. You can do this using a drawing template, but you could do it
instead with the following script and store it in a text file called setup.scr.
grid on
ltscale 3.0
layer set 0 color red 0
The first line turns on the grid. The second line sets the global scale for
linetypes. The third line sets the current layer to layer 0 and sets its default
color to red. AutoCAD assumes that in a script you want to use the version of
Run Scripts at Startup | 351
LAYER command that displays command prompts rather than the dialog box
version. The result is equivalent to entering -layer at the command prompt.
The fourth line is blank, ending LAYER.
NOTE VBA and AutoLISP
scripts that run at startup should check for whether
the AutoCAD process is visible or invisible. If the process is invisible, the script
should not execute, because the process may be performing background plotting
or publishing operations. To check for whether the AutoCAD process is visible or
invisible, you can use the Visible property of the Application object in the AutoCAD
Object Model.
You could run a script at startup to open a drawing by using the following
syntax in the Run dialog box:
ACAD drawing_name /b setup
All file names that contain embedded spaces must be enclosed in double
quotes, for example, guest house. You can also specify the view that is
displayed when the drawing opens by using the /v switch and the view name.
The /b switch and the script file must be the last parameter listed.
Including the file extensions .exe, .dwg, .dwt, and .scr is optional. If AutoCAD
cannot find the script file, AutoCAD reports that it cannot open the file.
To run the same script at startup but create a new drawing using the
MyTemplate.dwt file as the template, enter the following in the Run dialog box:
ACAD /t MyTemplate /b setup
This command creates a new drawing and issues a sequence of setup commands
from the setup.scr file. When the script has finished running, the command
prompt is displayed. If you want to use the default template for the new
drawing, you can omit the /t switch and the template file name.
NOTE You can no longer use this method to start a new drawing and give it a
name. Name the drawing when you save it.
To run a script at startup
1 Click Start menu (Windows) Run.
2 In the Run dialog box, enter acad drawing_name /b script_name.
To start a new file, instead of a drawing file name, enter the /t switch and
the name of a template file: /t template_drawing.
To open a drawing file to a particular view, follow the drawing name
with the /v switch and the name of the view: /v view_name.
352 | Chapter 6 Slides and Command Scripts
The name of the script file must be the last parameter listed. The file
extensions are optional.
3 Click OK.
AutoCAD opens the drawing and executes the commands in the script
file. When the script has been completed, the command prompt is
displayed.
Quick Reference
Commands
No entries
System Variables
No entries
Utilities
No entries
Command Modifiers
No entries
Run Slide Shows from Scripts
Scripts are useful for creating slide shows.
Scripts are useful for creating slide shows. Ordinarily, the speed with which
you can display slides is limited by the number of times AutoCAD must access
the disk to read the slide file. You can, however, preload the next slide from
disk into memory while your audience is viewing the current slide and then
quickly display the new slide from memory.
To preload a slide, place an asterisk before the file name in VSLIDE. The next
VSLIDE command detects that a slide has been preloaded and displays it
without asking for a file name.
Run Slide Shows from Scripts | 353
The disk-access time to load the next slide overlaps with the viewing time for
the current slide. You can specify additional delays with the DELAY command.
Each delay unit is equal to one millisecond.
To stop a repeating script press ESC. You can resume the script with RESUME.
If the script will run for a long time, it is recommended that you use UNDO
Control None to turn off the Undo log file.
To run slide shows from scripts
1 Create the slide library file as described in To create a slide library on
page 347.
2 Create a script file using an ASCII text editor, as shown in To create a
script that preloads slides on page 354.
3 At the command prompt, enter script.
4 In the Select Script File dialog box, select a script file and click Open.
To create a script that preloads slides
In this example of a script that displays three slides (files slide1.sld, slide2.sld,
and slide3.sld), the time it takes to access the disk drive and load the next slide
into memory overlaps with the viewing time for the current slide.
1 On the first line of the script, enter vslide slide1.
The first line begins the slide show and loads slide1.
2 On the second line, enter vslide *slide2.
The asterisk (*) preceding the slide name on the second line preloads
slide2.
3 On the third line, enter delay 2000.
The third line specifies a delay of 2000 milliseconds to allow the audience
to view slide1.
4 On the fourth line, enter vslide. On the fifth line, enter vslide *slide3.
On the sixth line, enter delay 2000.
The fourth, fifth, and sixth lines display slide2, preload slide3, and specify
a delay for viewing slide2.
5 On the seventh line, enter vslide. On the eighth line, enter delay 3000.
The seventh and eighth lines display slide3 and specify a delay for viewing
slide3.
354 | Chapter 6 Slides and Command Scripts
6 On the last line, enter rscript to repeat the script.
7 To stop a repeating script press ESC. To continue the script, enter resume.
The script may contain comments, as follows:
; Begin slide show, load SLIDE1
VSLIDE SLIDE1
; Preload SLIDE2
VSLIDE *SLIDE2
; Let audience view SLIDE1
DELAY 2000
; Display SLIDE2
VSLIDE
; Preload SLIDE3
VSLIDE *SLIDE3
; Let audience view SLIDE2
DELAY 2000
; Display SLIDE3
VSLIDE
; Let audience view SLIDE3
DELAY 3000
; Cycle
RSCRIPT
Quick Reference
Commands
DELAY
Provides a timed pause within a script
GRAPHSCR
Switches from the text window to the drawing area
RESUME
Continues an interrupted script
RSCRIPT
Repeats a script file
SCRIPT
Executes a sequence of commands from a script file
Run Slide Shows from Scripts | 355
TEXTSCR
Opens the text window
VSLIDE
Displays an image slide file in the current viewport
System Variables
No entries
Utilities
No entries
Command Modifiers
No entries
356 | Chapter 6 Slides and Command Scripts
Introduction to
Programming Interfaces
The programming interfaces introduced here are ActiveX
Automation, VBA (Visual Basic
for Applications), AutoLISP
, Visual LISP
, ObjectARX
, and .NET. The type of interface
you use depends on your application needs and programming experience.
ActiveX Automation
ActiveX Automation is a technology developed by Microsoft
and is based on
the COM (component object model) architecture. You can use it to customize
AutoCAD, share your drawing data with other applications, and automate tasks.
Overview of ActiveX
You can create and manipulate AutoCAD objects from any application that
serves as an Automation controller. Thus, Automation enables macro
programming across applications, a capability that does not exist in AutoLISP.
Through Automation, AutoCAD exposes programmable objects, described by
the AutoCAD Object Model, that can be created, edited, and manipulated by
other applications. Any application that can access the AutoCAD Object Model
is an Automation controller, and the most common tool used for manipulating
another application using Automation is Visual Basic for Applications (VBA).
VBA is found as a component in many Microsoft Office applications. You can
use these applications, or other Automation controllers, such as Visual Basic,
.NET, and Delphi, to drive AutoCAD.
7
357
The advantage of implementing an ActiveX interface for AutoCAD is twofold:
Programmatic access to AutoCAD drawings is opened up to many more
programming environments. Before ActiveX Automation, developers were
limited to an AutoLISP or C++ interface.
Sharing data with other Windows applications, such as Microsoft Excel
and Microsoft Word, is made dramatically easier.
For detailed information about using VBA to control AutoCAD ActiveX
Automation, see the ActiveX and VBA Developer's Guide and ActiveX and VBA
Reference in the Help system. To display Developer Help, click Help menu
Additional Resources Developer Help.
For example, you might want to prompt for input, set preferences, make a
selection set, or retrieve drawing data. You can decide on the controller to
use, depending on the type of manipulation.
Using Automation, you can create and manipulate AutoCAD objects from any
application that serves as an Automation controller. Thus, Automation enables
macro programming across applications, a capability that does not exist in
AutoLISP. With Automation you can combine the features of many applications
into a single application.
The displayed objects are called Automation objects. Automation objects make
methods, properties, and events available. Methods are functions that perform
an action on an object. Properties are functions that set or return information
about the state of an object. Events are user-initiated actions or occurrences to
which a program responds.
Virtually any type of application can access the displayed Automation objects
within AutoCAD. These applications can be stand-alone executables, dynamic
linked library (DLL) files, and macros within applications such as Microsoft
Word or Microsoft Excel. The most common of these is most likely the
stand-alone executable. If you are using applications from application
developers, follow their instructions for installation and use of their product.
See also:
ActiveX and VBA Developer's Guide
ActiveX and VBA Reference
358 | Chapter 7 Introduction to Programming Interfaces
Quick Reference
Commands
NETLOAD
Loads a .NET application
System Variables
No entries
Utilities
No entries
Command Modifiers
No entries
Define a Command to Start Your Application
You can use the acad.pgp file to define a new AutoCAD command that runs
an external command to start your application.
You can use the acad.pgp file to define a new AutoCAD command that runs
an external command to start your application. The following example defines
the RUNAPP1 command, which runs the application app1.exe in the c:\vbapps\
directory. (Add this code to the external commands section of your acad.pgp
file.)
RUNAPP1, start c:\vbapps\app1, 0
If your application requires command line parameters, you can use the
following code:
RUNAPP2, start c:\vbapps\app2, 0, *Parameters: ,
This example defines the RUNAPP2 command, which prompts you for
parameters and then passes them to your application.
You can also use the AutoLISP startapp function to start an application that
makes use of Automation. Once AutoLISP starts the external application, it
has no control over its actions. You can, however, use AutoLISP to locate and
run different applications based on certain parameters.
Define a Command to Start Your Application | 359
Quick Reference
Commands
No entries
System Variables
No entries
Utilities
No entries
Command Modifiers
No entries
Start an Application from a Menu or Toolbar
After defining a new command to start your application, you can make that
command available from a menu or toolbar.
The macro can be called from an interface element in the customization (CUI)
file. If you use only one or two applications, you can add them to one of the
standard pull-down menus. If you have a group of applications, you can add
your own pull-down menu or toolbar that is specifically dedicated to those
applications. For information about creating, editing, and loading
customization files, see Customize the User Interface on page 45.
Quick Reference
Commands
MENULOAD
Obsolete
360 | Chapter 7 Introduction to Programming Interfaces
System Variables
No entries
Utilities
No entries
Command Modifiers
No entries
AutoCAD VBA
Microsoft Visual Basic for Applications (VBA) is an object-based programming
environment designed to provide rich development capabilities. The main
difference between VBA and VB (Visual Basic 6) is that VBA runs in the same
process space as AutoCAD, providing an AutoCAD-intelligent and very fast
programming environment.
Overview of AutoCAD VBA
VBA provides application integration with other VBA-enabled applications.
This means that AutoCAD, using other application object libraries, can be an
Automation controller for other applications such as Microsoft Word or Excel.
The stand-alone development editions of Visual Basic 6, which must be
purchased separately, complement AutoCAD VBA with additional components
such as an external database engine and report-writing capabilities.
Develop with AutoCAD VBA
VBA sends messages to AutoCAD by the AutoCAD ActiveX Automation
Interface. AutoCAD VBA permits the Visual Basic environment to run
simultaneously with AutoCAD and provides programmatic control of AutoCAD
through the ActiveX Automation Interface. This linking of AutoCAD, ActiveX
Automation, and VBA provides an extremely powerful interface. It not only
controls AutoCAD objects, but it also sends data to or retrieves data from other
applications.
AutoCAD VBA | 361
The integration of VBA into AutoCAD provides an easy-to-use visual tool for
customizing AutoCAD. For example, you can create an application that extracts
attribute information automatically, inserts the results directly into an Excel
spreadsheet, and performs any data transformations you need.
Three fundamental elements define VBA programming in AutoCAD. The first
is AutoCAD itself, which has a rich set of objects that include AutoCAD entities,
data, and commands. AutoCAD is an open-architecture application with
multiple levels of interface. To use VBA effectively, familiarity with AutoCAD
programmability is highly desirable. However, you will find that the VBA
object-based approach is quite different from that of AutoLISP.
The second element is the AutoCAD ActiveX Automation Interface, which
establishes messages (communication) with AutoCAD objects. Programming
in VBA requires a fundamental understanding of ActiveX Automation. A
description of the AutoCAD ActiveX Automation Interface can be found in
the ActiveX and VBA Developer's Guide in the Help system. To display Developer
Help, click Help menu Additional Resources Developer Help.
The third element that defines VBA programming is VBA itself. It has its own
set of objects, keywords, constants, and so forth, that provide program flow,
control, debugging, and execution. The Microsoft extensive Help system for
VBA is included with AutoCAD VBA.
The AutoCAD ActiveX/VBA interface provides several advantages over other
AutoCAD API environments:
Speed. Running in-process with VBA, ActiveX applications are faster than
AutoLISP applications.
Ease of use. The programming language and development environment are
easy-to-use and come installed with AutoCAD.
Windows interoperability. ActiveX and VBA are designed to be used with
other Windows applications and provide an excellent path for
communication of information across applications.
Rapid prototyping. The rapid interface development of VBA provides the
perfect environment for prototyping applications, even if those applications
will be developed eventually in another language.
Programmer base. Programmers already use Visual Basic 6. AutoCAD
ActiveX/VBA opens up AutoCAD customization and application
development to these programmers as well as those who will learn Visual
Basic 6 in the future.
362 | Chapter 7 Introduction to Programming Interfaces
Quick Reference
Commands
VBAIDE
Displays the Visual Basic Editor
VBALOAD
Loads a global VBA project into the current work session
VBAMAN
Loads, unloads, saves, creates, embeds, and extracts VBA projects
VBARUN
Runs a VBA macro
VBASTMT
Executes a VBA statement on the AutoCAD command line
VBAUNLOAD
Unloads a global VBA project
System Variables
No entries
Utilities
No entries
Command Modifiers
No entries
Use AutoCAD VBA Applications
You load a VBA project with the VBALOAD command. Once loaded, its
modules and macros are available in the Macros dialog box.
Although Microsoft applications store VBA projects, macros, and programs
inside a specific document, AutoCAD uses a separate file with the .dvb
extension. In this way, VBA interfaces with AutoCAD in much the same way
Use AutoCAD VBA Applications | 363
that AutoLISP and ObjectARX do. Because VBA projects are stored in a separate
file, a VBA project can open and close different AutoCAD drawings during an
AutoCAD session.
NOTE AutoCAD VBA projects are not binary compatible with stand-alone Visual
Basic 6 projects (VBP files). However, forms, modules, and classes can be exchanged
between dissimilar projects using the IMPORT and EXPORT VBA commands in the
VBA integrated development environment (IDE).
You load a VBA project with the VBALOAD command. Once loaded, its
modules and macros are available in the Macros dialog box. To run the VBA
module you use the VBARUN command. If no VBA project is loaded, the
options are unavailable. Procedures listed in the Macro Name box use the
following syntax:
module.macro
In the Macros dialog box you choose the Macro Scope and select from the
listed modules.
Use the Command Prompt to Run a VBA Macro
The -VBARUN command can be used to run a macro from the command
prompt. This allows you to run VBA macros from the command prompt,
scripts, and other AutoCAD programming environments. The only argument
for the command is the module name using the module.macro syntax. The
syntax looks like this:
-vbarun <module.macro>
Because macros with the same name can be duplicated in modules, the
module.macro syntax differentiates the macro and allows for unique selection.
Quick Reference
Commands
VBAIDE
Displays the Visual Basic Editor
VBALOAD
Loads a global VBA project into the current work session
364 | Chapter 7 Introduction to Programming Interfaces
VBAMAN
Loads, unloads, saves, creates, embeds, and extracts VBA projects
VBARUN
Runs a VBA macro
VBASTMT
Executes a VBA statement on the AutoCAD command line
VBAUNLOAD
Unloads a global VBA project
System Variables
No entries
Utilities
No entries
Command Modifiers
No entries
Automatically Load and Execute VBA Projects
You can load VBA projects automatically each time you run AutoCAD.
As you build up a number of VBA projects, you can load them automatically
each time you run AutoCAD. The macros they contain are immediately
available. Additionally, the APPLOAD command provides a Startup Suite option
that automatically loads the specified applications.
acvba.arx Automatically Load VBA
You cannot load VBA until an AutoCAD VBA command is issued. If you want
to load VBA automatically every time you start AutoCAD include the following
line in the acad.rx file:
acvba.arx
Automatically Load and Execute VBA Projects | 365
You can automatically run a macro in the acad.dvb file by naming the macro
AcadStartup. Any macro in your acad.dvb file called AcadStartup automatically
executes when VBA loads.
acad.dvb Automatically Load a VBA Project
The acad.dvb file is useful if you want to load a specific VBA project that
contains macros you want each time you start AutoCAD. Each time you start
a new AutoCAD drawing session, AutoCAD searches for the acad.dvb file and
loads it.
If you want a macro in your acad.dvb file to run each time you start a new
drawing or open an existing one, add the following code to your acaddoc.lsp
file:
(defun S::STARTUP()
(command "_-vbarun" "updatetitleblock")
)
The project name in the example is updatetitleblock.
Quick Reference
Commands
APPLOAD
Loads and unloads applications and defines which applications to load at
startup
VBAIDE
Displays the Visual Basic Editor
VBALOAD
Loads a global VBA project into the current work session
VBAMAN
Loads, unloads, saves, creates, embeds, and extracts VBA projects
VBARUN
Runs a VBA macro
VBASTMT
Executes a VBA statement on the AutoCAD command line
366 | Chapter 7 Introduction to Programming Interfaces
VBAUNLOAD
Unloads a global VBA project
System Variables
No entries
Utilities
No entries
Command Modifiers
No entries
AutoLISP and Visual LISP
AutoLISP is based on the LISP programming language, which is simple to learn
and very powerful. Because AutoCAD has a built-in LISP interpreter, you can
enter AutoLISP code at the command prompt or load AutoLISP code from
external files. Visual LISP (VLISP) is a software tool designed to expedite
AutoLISP program development.
Overview of AutoLISP and Visual LISP
AutoLISP has been enhanced with Visual LISP (VLISP), which offers an
integrated development environment (IDE) that includes a compiler, debugger,
and other development tools to increase productivity. VLISP adds more
capabilities and extends the language to interact with objects using ActiveX.
VLISP also enables AutoLISP to respond to events through object reactors.
Unlike in ObjectARX, or VBA, each document opened in the Multiple Design
Environment (MDE) has its own Visual LISP namespace and environment. A
namespace is an insulated environment keeping AutoLISP routines that are
specific to one document from having symbol or variable name and value
conflicts with those in another document. For example, the following line of
code sets a different value to the symbol a for different documents.
(setq a (getvar "DWGNAME"))
AutoLISP and Visual LISP | 367
Visual LISP provides mechanisms for loading symbols and variables from one
namespace to another. More information about namespaces can be found in
the AutoLISP Developer's Guide in the Help system. To display Developer Help,
click Help menu Additional Resources Developer Help.
AutoLISP applications or routines can interact with AutoCAD in many ways.
These routines can prompt the user for input, access built-in AutoCAD
commands directly, and modify or create objects in the drawing database. By
creating AutoLISP routines you can add discipline-specific commands to
AutoCAD. Some of the standard AutoCAD commands are actually AutoLISP
applications.
Visual LISP provides three file format options for AutoLISP applications:
Reading an LSP file (.lsp)an ASCII text file that contains AutoLISP program
code.
Reading an FAS file (.fas)a binary, compiled version of a single LSP
program file.
Reading a VLX file (.vlx)a compiled set of one or more LSP and/or dialog
control language (DCL) files.
NOTE Like-named AutoLISP application files are loaded based on their Modified
time stamp; the LSP, FAS, or VLX file with the most recent time stamp is loaded
unless you specify the full file name (including the file name extension).
Because AutoCAD can read AutoLISP code directly, no compiling is required.
While Visual LISP provides an IDE, you may choose to experiment by entering
code at the command prompt, which allows you to see the results immediately.
This makes AutoLISP an easy language to experiment with, regardless of your
programming experience.
Even if you are not interested in writing AutoLISP applications, your AutoCAD
package includes many useful routines. Routines are also available as shareware
through third-party developers. Knowing how to load and use these routines
can enhance your productivity.
NOTE When command input comes from the AutoLISP command function, the
settings of the PICKADD and PICKAUTO system variables are assumed to be 1 and
0, respectively. This preserves compatibility with previous releases of AutoCAD
and makes customization easier (because you don't have to check the settings of
these variables).
For information about AutoLISP programming, see the AutoLISP Developer's
Guide, and for information about AutoLISP and Visual LISP functions, see the
368 | Chapter 7 Introduction to Programming Interfaces
AutoLISP Reference in the Help system. To display Developer Help, click Help
menu Additional Resources Developer Help. AutoLISP programs can
use dialog boxes with their applications. Programmable dialog boxes are
described only in the AutoLISP Developer's Guide.
Quick Reference
Commands
No entries
System Variables
PICKADD
Controls whether subsequent selections replace the current selection set or
add to it
PICKAUTO
Controls automatic windowing at the Select Objects prompt
Utilities
No entries
Command Modifiers
No entries
Use AutoLISP Applications
AutoLISP applications are stored in ASCII text files that you can edit. Before
you can use an AutoLISP application, it must first be loaded.
AutoLISP applications are stored in ASCII text files with the .lsp extension.
These files generally have a header portion that describes a routine, its use,
and any specific instructions. This header might also include comments that
document the author and the legal information regarding the use of the
routine. Comments are preceded by a semicolon (;). You can view and edit
these files with a text editor or word processor that can produce an ASCII text
file.
Use AutoLISP Applications | 369
Before you can use an AutoLISP application, it must first be loaded. You can
use the APPLOAD command or the AutoLISP load function to load an
application. Loading an AutoLISP application loads the AutoLISP code from
the LSP file into your system's memory.
Loading an application with the load function involves entering AutoLISP
code at the command prompt. If the load function is successful, it displays
the value of the last expression in the file at the command prompt. This is
usually the name of the last function defined in the file or instructions on
using the newly loaded function. If load fails, it returns an AutoLISP error
message. A load failure can be caused by incorrect coding in the file or by
entering the wrong file name at the command prompt. The syntax for the
load function is
(load filename [onfailure])
This syntax shows that the load function has two arguments: filename, which
is required, and onfailure, which is optional. When loading an AutoLISP file
at the command prompt, you typically supply only the filename argument.
The following example loads the AutoLISP file newfile.lsp.
Command: (load "newfile")
The .lsp extension is not required. This format works for any LSP file in the
current library path.
To load an AutoLISP file that is not in the library path, you must provide the
full path and file name as the filename argument.
Command: (load "d:/files/morelisp/newfile")
NOTE When specifying a directory path, you must use a slash (/) or two backslashes
(\\) as the separator, because a single backslash has a special meaning in AutoLISP.
See also:
Overview of File Organization on page 4
Quick Reference
Commands
APPLOAD
Loads and unloads applications and defines which applications to load at
startup
370 | Chapter 7 Introduction to Programming Interfaces
System Variables
No entries
Utilities
No entries
Command Modifiers
No entries
Automatically Load and Run AutoLISP Routines
You can load AutoLISP routines each time you run AutoCAD. You can also
execute certain commands or functions at specific times during a drawing
session.
Overview of AutoLISP Automatic Loading
AutoCAD loads the contents of three user-definable files automatically: acad.lsp,
acaddoc.lsp, and the MNL file that accompanies your current customization
file. By default, the acad.lsp file is loaded only once, when AutoCAD starts,
whereas acaddoc.lsp is loaded with each individual document (or drawing).
This lets you associate the loading of the acad.lsp file with application startup,
and the acaddoc.lsp file with document (or drawing) startup. The default
method for loading these startup files can be modified by changing the setting
of the ACADLSPASDOC system variable.
If one of these files defines a function of the special type S::STARTUP, this
routine runs immediately after the drawing is fully initialized. The S::STARTUP
function is described in S::STARTUP Function: Postinitialization Execution on
page 378. As an alternative, the APPLOAD command provides a Startup Suite
option that loads the specified applications without the need to edit any files.
The acad.lsp and acaddoc.lsp startup files are not provided with AutoCAD. It
is up to the user to create and maintain these files.
Automatically Load and Run AutoLISP Routines | 371
Command Autoloader
When you automatically load a command using the load or command functions,
the command's definition takes up memory whether or not you actually use
the command. The AutoLISP autoload function makes a command available
without loading the entire routine into memory. Adding the following code
to your acaddoc.lsp file automatically loads the commands CMD1, CMD2, and
CMD3 from the cmds.lsp file and the NEWCMD command from the newcmd.lsp
file.
(autoload "CMDS" '("CMD1" "CMD2" "CMD3"))
(autoload "NEWCMD" '("NEWCMD"))
The first time you enter an automatically loaded command at the command
prompt, AutoLISP loads the entire command definition from the associated
file. AutoLISP also provides the autoarxload function for ObjectARX
applications. See autoload and autoarxload in the AutoLISP Reference in the
Help system. To display Developer Help, click Help menu Additional
Resources Developer Help.
NOTE Like-named AutoLISP startup files are loaded based on their Modified time
stamp; the LSP file with the most recent time stamp is loaded unless you specify
the full file name (including the file name extension).
See also:
Load an AutoLISP File on page 277
S::STARTUP Function: Postinitialization Execution on page 378
Quick Reference
Commands
APPLOAD
Loads and unloads applications and defines which applications to load at
startup
372 | Chapter 7 Introduction to Programming Interfaces
System Variables
ACADLSPASDOC
Controls whether the acad.lsp file is loaded into every drawing or just the
first drawing opened in a session
Utilities
No entries
Command Modifiers
No entries
The ACAD.LSP File
You can create an acad.lsp file if you regularly use specific AutoLISP routines.
When you start AutoCAD, it searches the support file search path for an acad.lsp
file. If an acad.lsp file is found, it is loaded into memory.
The acad.lsp file is loaded at each drawing session startup when AutoCAD is
launched. Because the acad.lsp file is intended to be used for application-specific
startup routines, all functions and variables defined in an acad.lsp file are only
available in the first drawing. You will probably want to move routines that
should be available in all documents from your acad.lsp file into the acaddoc.lsp
file.
The recommended functionality of acad.lsp and acaddoc.lsp can be overridden
with the ACADLSPASDOC system variable. If the ACADLSPASDOC system
variable is set to 0 (the default setting), the acad.lsp file is loaded just once:
upon application startup. If ACADLSPASDOC is set to 1, the acad.lsp file is
reloaded with each new drawing.
The acad.lsp file can contain AutoLISP code for one or more routines, or just
a series of load function calls. The latter method is preferable, because
modification is easier. If you save the following code as an acad.lsp file, the
files mysessionapp1.lsp, databasesynch.lsp, and drawingmanager.lsp are loaded
every time you start AutoCAD.
(load "mysessionapp1")
(load "databasesynch")
(load "drawingmanager")
Automatically Load and Run AutoLISP Routines | 373
WARNING Do not modify the reserved acad2009.lsp file. Autodesk provides the
acad2009.lsp file, which contains AutoLISP defined functions that are required by
AutoCAD. This file is loaded into memory immediately before the acad.lsp file is
loaded.
See also:
Overview of File Organization on page 4
Prevent AutoLISP Errors When Loading Startup Files on page 377
Quick Reference
Commands
APPLOAD
Loads and unloads applications and defines which applications to load at
startup
System Variables
ACADLSPASDOC
Controls whether the acad.lsp file is loaded into every drawing or just the
first drawing opened in a session
Utilities
No entries
Command Modifiers
No entries
The ACADDOC.LSP File
The acaddoc.lsp file is intended to be associated with each document (or
drawing) initialization. This file is useful if you want to load a library of
AutoLISP routines to be available every time you start a new drawing (or open
an existing drawing).
374 | Chapter 7 Introduction to Programming Interfaces
Each time a drawing opens, AutoCAD searches the library path for an
acaddoc.lsp file. If it finds one, it loads the file into memory. The acaddoc.lsp
file is always loaded with each drawing regardless of the settings of
ACADLSPASDOC.
Most users will have a single acaddoc.lsp file for all document-based AutoLISP
routines. AutoCAD searches for an acaddoc.lsp file in the order defined by the
library path; therefore, with this feature, you can have a different acaddoc.lsp
file in each drawing directory, which would load specific AutoLISP routines
for certain types of drawings or jobs.
The acaddoc.lsp file can contain AutoLISP code for one or more routines, or
just a series of load function calls. The latter method is preferable, because
modification is easier. If you save the following code as an acaddoc.lsp file, the
files mydocumentapp1.lsp, build.lsp, and counter.lsp are loaded every time a new
document is opened.
(load "mydocumentapp1")
(load "build")
(load "counter")
WARNING Do not modify the reserved acad2009doc.lsp file. Autodesk provides
the acad2009doc.lsp file, which contains AutoLISP-defined functions that are
required by AutoCAD. This file is loaded into memory immediately before the
acaddoc.lsp file is loaded.
See also:
Overview of File Organization on page 4
Prevent AutoLISP Errors When Loading Startup Files on page 377
Quick Reference
Commands
APPLOAD
Loads and unloads applications and defines which applications to load at
startup
Automatically Load and Run AutoLISP Routines | 375
System Variables
ACADLSPASDOC
Controls whether the acad.lsp file is loaded into every drawing or just the
first drawing opened in a session
Utilities
No entries
Command Modifiers
No entries
The MNL File for an AutoLISP Menu
When AutoCAD loads a customization file, it searches for an MNL file with a
matching file name. If it finds the file, it loads the file into memory. This
function ensures that AutoCAD loads the AutoLISP functions that are needed
for proper operation of a menu.
This function ensures that AutoCAD loads the AutoLISP functions that are
needed for proper operation of a menu. For example, the default AutoCAD
customization file, acad.cui, relies on the file acad.mnl. This file defines
numerous AutoLISP functions used by the menu. The MNL file is loaded after
the acaddoc.lsp file.
NOTE If a customization file is loaded with the AutoLISP command functionwith
syntax similar to (command "menu" "newmenu")the associated MNL file is not
loaded until the entire AutoLISP routine has run.
In this example, calls to the princ function can be used to display status
messages. The first use of princ displays the following at the command prompt:
Newmenu utilities Loaded.
The second call to princ exits the AutoLISP function. Without this second
call to princ, the message would be displayed twice. As mentioned previously,
you can include the onfailure argument with calls to the load function as
an extra precaution.
376 | Chapter 7 Introduction to Programming Interfaces
Quick Reference
Commands
No entries
System Variables
No entries
Utilities
No entries
Command Modifiers
No entries
Prevent AutoLISP Errors When Loading Startup
Files
If an AutoLISP error occurs while you are loading a startup file, the remainder
of the file is ignored and is not loaded.
Files specified in a startup file that do not exist or that are not in the AutoCAD
library path generally cause errors. Therefore, you may want to use the
onfailure argument with the load function. The following example uses the
onfailure argument:
(princ (load "mydocapp1" "\nMYDOCAPP1.LSP file not loaded."))
(princ (load "build" "\nBUILD.LSP file not loaded."))
(princ (load "counter" "\nCOUNTER.LSP file not loaded."))
(princ)
If a call to the load function is successful, it returns the value of the last
expression in the file (usually the name of the last defined function or a
message regarding the use of the function). If the call fails, it returns the value
of the onfailure argument. In the preceding example, the value returned by
the load function is passed to the princ function, causing that value to be
displayed at the command prompt.
Automatically Load and Run AutoLISP Routines | 377
For example, if an error occurs while AutoCAD loads the mydocapp1.lsp file,
the princ function displays the following message and AutoCAD continues
to load the two remaining files:
MYDOCAPP1.LSP file not loaded.
If you use the command function in an acad.lsp, acaddoc.lsp, or MNL file, it
should be called only from within a defun statement. Use the S::STARTUP
function to define commands that need to be issued immediately when you
begin a drawing session.
See also:
S::STARTUP Function: Postinitialization Execution on page 378
Quick Reference
Commands
No entries
System Variables
No entries
Utilities
No entries
Command Modifiers
No entries
S::STARTUP Function: Postinitialization Execution
You can define an S::STARTUP function to perform any needed setup
operations after the drawing is initialized.
The startup LISP files (acad.lsp, acaddoc.lsp, and MNL) are all loaded into
memory before the drawing is completely initialized. Typically, this does not
pose a problem, unless you want to use the command function, which is not
guaranteed to work until after a drawing is initialized.
378 | Chapter 7 Introduction to Programming Interfaces
If the user-defined function S::STARTUP is included in an acad.lsp, acaddoc.lsp,
or MNL file, it is called when you enter a new drawing or open an existing
drawing. Thus, you can include a definition of S::STARTUP in the LISP startup
file to perform any setup operations.
For example, if you want to override the standard HATCH command by adding
a message and then switching to the BHATCH command, use an acaddoc.lsp
file that contains the following:
(defun C:HATCH ( )
(alert "Using the BHATCH command!")
(princ "\nEnter OLDHATCH to get to real HATCH command.\n")
(command "BHATCH")
(princ)
)
(defun C:OLDHATCH ( )
(command ".HATCH")
(princ)
)
(defun-q S::STARTUP ( )
(command "undefine" "hatch")
(princ "\nRedefined HATCH to BHATCH!\n")
)
Before the drawing is initialized, new definitions for HATCH and OLDHATCH
are defined with the defun function. After the drawing is initialized, the
S::STARTUP function is called and the standard definition of HATCH is
undefined.
NOTE To be appended, the S::STARTUP function must have been defined with
the defun-q function rather than defun.
Because an S::STARTUP function can be defined in many places (an acad.lsp,
acaddoc.lsp, or MNL file or any other AutoLISP file loaded from any of these),
it's possible to overwrite a previously defined S::STARTUP function. The
following example shows one method of ensuring that your startup function
works with other functions.
(defun-q MYSTARTUP ( )
... your startup function ...
)
(setq S::STARTUP (append S::STARTUP MYSTARTUP))
Automatically Load and Run AutoLISP Routines | 379
The previous code appends your startup function to that of an existing
S::STARTUP function and then redefines the S::STARTUP function to include
your startup code. This works properly regardless of the prior existence of an
S::STARTUP function.
Quick Reference
Commands
No entries
System Variables
No entries
Utilities
No entries
Command Modifiers
No entries
ObjectARX
ObjectARX technology provides the foundation for design software applications
to share intelligent object data. You can run third-party ObjectARX application
programs or write your own.
Overview of ObjectARX
ObjectARX
(AutoCAD Runtime Extension) is a compiled-language
programming environment for developing AutoCAD applications. The
ObjectARX programming environment includes a number of dynamic link
libraries (DLLs) that run in the same address space as AutoCAD and operate
directly with core AutoCAD data structures and code. These libraries take
advantage of the AutoCAD open architecture, providing direct access to the
AutoCAD database structures, graphics system, and AutoCAD geometry engine
to extend AutoCAD classes and capabilities at runtime. Additionally, you can
380 | Chapter 7 Introduction to Programming Interfaces
use DLLs to create new commands that operate exactly the same way as native
AutoCAD commands.
You can use ObjectARX libraries in conjunction with other AutoCAD
programming interfaces, such as AutoLISP or VBA, enabling cross-API
integration.
The ObjectARX programming environment is described in the ObjectARX
Developer's Guide. The documentation is part of the ObjectARX Software
Development Kit, which can be downloaded from the Development Tools
section of the Autodesk website. For more information, click Help menu
Additional Resources Developer Help. Click ObjectARX once the Help
systems opens.
Quick Reference
Commands
No entries
System Variables
No entries
Utilities
No entries
Command Modifiers
No entries
Use ObjectARX Applications
To load an ObjectARX application, you use the Load option of the ARX
command. After loading, all commands defined by this application are
available at the command prompt.
Some ObjectARX applications use large amounts of system memory. If you
are finished using an application and want to remove it from memory, use
the Unload option of ARX.
Use ObjectARX Applications | 381
You can also load an ObjectARX application with the arxload AutoLISP
function. The syntax for the arxload function is almost identical to that of
the load function used with AutoLISP files. If the arxload function loads the
ObjectARX program successfully, it returns the program name. The syntax for
the arxload function is as follows:
(arxload filename [onfailure])
The two arguments for the arxload function are filename and onfailure. As
with the load function, the filename argument is required and must be the
complete path name description of the ObjectARX program file to load. The
onfailure argument is optional and typically not used when you load
ObjectARX programs from the command prompt. The following example
loads the ObjectARX application myapp.arx.
(arxload "myapp")
As with AutoLISP files, AutoCAD searches the library path for the specified
file. If you need to load a file that is not in the library path, you must provide
the full path name description of the file.
NOTE When specifying a directory path, you must use a slash (/) or two backslashes
(\\) as the separator, because a single backslash has a special meaning in AutoLISP.
Attempting to load an application that has previously been loaded results in
an error. Before using arxload you should use the arx function to check the
currently loaded applications.
To unload an application with AutoLISP, use the arxunload function. The
following example unloads the myapp application.
(arxunload "myapp")
Using the arxunload function not only removes the application from memory
but also removes the command definitions associated with that application.
See also:
Overview of File Organization on page 4
382 | Chapter 7 Introduction to Programming Interfaces
Quick Reference
Commands
ARX
Loads, unloads, and provides information about ObjectARX applications
System Variables
No entries
Utilities
No entries
Command Modifiers
No entries
Automatically Load ObjectARX Applications
Some ObjectARX samples contain an acad.rx file, which lists ObjectARX
program files that are loaded automatically when you start AutoCAD.
You can create or edit this file with a text editor or word processor that
produces files in ASCII text format, adding to or deleting from its contents to
make the appropriate ObjectARX programs available for use. As an alternative,
the APPLOAD command provides a Startup Suite option that loads the specified
applications without the need to edit any files.
Because AutoCAD searches for the acad.rx file in the order specified by the
library path, you can have a different acad.rx file in each drawing directory.
This makes specific ObjectARX programs available for certain types of drawings.
For example, you might keep 3D drawings in a directory called
AcadJobs/3d_dwgs. If that directory is set up as the current directory, you could
copy the acad.rx file into that directory and modify it in the following manner:
myapp1
otherapp
If you place this new acad.rx file in the AcadJobs/3d_dwgs directory and you
start AutoCAD with that as the current directory, these new ObjectARX
programs are then loaded and are available from the AutoCAD command
Automatically Load ObjectARX Applications | 383
prompt. Because the original acad.rx file is still in the directory with the
AutoCAD program files, the default acad.rx file will be loaded if you start
AutoCAD from another directory that does not contain an acad.rx file.
You can load ObjectARX programs from an MNL file using the arxload
function. This ensures that an ObjectARX program, required for proper
operation of a menu, will be loaded when the menu file is loaded.
You can also autoload many ObjectARX-defined AutoCAD commands. See
Overview of AutoLISP Automatic Loading on page 371 and autoarxload in the
AutoLISP Reference in the Help system. To display Developer Help, click Help
menu Additional Resources Developer Help.
See also:
Overview of AutoLISP Automatic Loading on page 371
Quick Reference
Commands
APPLOAD
Loads and unloads applications and defines which applications to load at
startup
384 | Chapter 7 Introduction to Programming Interfaces
System Variables
No entries
Utilities
No entries
Command Modifiers
No entries
.NET
With the Microsoft .NET Framework, you can create applications that
interoperate with AutoCAD using programming languages like VB .NET and
C#.
Overview of .NET
The .NET Framework is a language-neutral programming environment
developed by Microsoft. In addition to the run-time environment, the
Framework provides class libraries that facilitate development of Windows-
and Web-based applications that are interoperable and secure.
AutoCAD supports .NET application development with ObjectARX managed
wrapper classes. See the AutoCAD Managed Class Reference and the
ObjectARX Managed Wrapper Classes sections of the ObjectARX Developer's
Guide, both in the ObjectARX SDK, for a complete list of the managed wrapper
classes that are available. For more information about the .NET Framework,
see the Microsoft documentation.
Managed wrapper classes are provided for most of the ObjectARX SDK, enabling
you to write applications in any language that is supported by the .NET
Framework, including VB .NET and C#. The managed classes implement
database functionality and enable you to write applications that read and
write drawing format (DWG) files. They also provide access to AutoCAD user
interface elements, including the command prompt and feature dialog boxes,
the AutoCAD editor, and the publishing and plotting components.
.NET | 385
Quick Reference
Commands
No entries
System Variables
No entries
Utilities
No entries
Command Modifiers
No entries
Loading Managed Applications in AutoCAD
To load a managed application, enter NETLOAD at the AutoCAD command
prompt and browse to the desired DLL file. Managed applications are unloaded
only when AutoCAD exits.
Quick Reference
Commands
NETLOAD
Loads a .NET application
386 | Chapter 7 Introduction to Programming Interfaces
System Variables
No entries
Utilities
No entries
Command Modifiers
No entries
Loading Managed Applications in AutoCAD | 387
388
Shapes and Shape Fonts
With AutoCAD
, you can define shapes to use as drawing symbols and text fonts. This
appendix explains how to create and compile your own shape and font files.
Overview of Shape Files
Shapes are objects that you use like blocks. First you use the LOAD command
to load the compiled shape file containing the shape definition. Then you use
the SHAPE command to insert shapes from the file into your drawing. You can
specify the scale and rotation to use for each shape as you add it. AutoCAD SHP
fonts are a special type of shape file, and are defined in the same way as shape
files.
Blocks are more versatile and easier to use and apply than shapes. However,
shapes are more efficient for AutoCAD to store and draw. User-defined shapes
are helpful when you must insert a simple part many times and when speed is
important.
Compile Shape/Font Files
You enter the description of shapes in a specially formatted text file with a file
extension of .shp. To create the file, use a text editor or word processor that
enables you to save in ASCII format, and then compile the ASCII file. Compiling
a shape definition file (SHP) generates a compiled shape file (SHX).
The compiled file has the same name as the shape definition file but with a file
type of SHX. If the shape definition file defines a font, you use the STYLE
command to define a text style. Then, you use one of the text placement
commands (TEXT or MTEXT) to place the characters in the drawing. If the shape
definition file defines shapes, you use the LOAD command to load the shape
file into the drawing. Then, you use the SHAPE command to place the individual
shapes in the drawing (similar in concept to the INSERT command).
8
389
Compile PostScript Fonts
To use a Type 1 PostScript font in AutoCAD, you must first compile it into an
AutoCAD shape file. The COMPILE command accepts both SHP and PFB files
as input and generates an SHX file. Compiled versions of PostScript fonts can
take a lot of disk space, so compile only those fonts you use frequently.
AutoCAD cannot compile and load every Type 1 font. The PostScript font
facilities in AutoCAD are intended to process a subset of Adobe fonts. If you
receive an error while compiling a PostScript font, the resulting SHX file (if
one is generated) may not load into AutoCAD.
For more information on the Adobe Type 1 font format, refer to Adobe Type1
Font Format Version 1.1. When you've purchased and installed these fonts, you
can begin using them with AutoCAD.
NOTE Make sure you understand any copyright that accompanies the PostScript
fonts you use. The same copyright restrictions generally apply to the SHX form of
fonts you've compiled.
To compile a shape or font file
On the command prompt, enter compile.
In the Select Shape File dialog box, you can select a shape definition file (SHP)
or PostScript font file (PFB). After you select the file name, compiling begins.
If AutoCAD finds an error in the shape descriptions, a message is displayed
telling you the type of error and the line number. When compiling is complete,
the following messages are displayed:
Compilation successful.
Output file name.shx contains nnn bytes.
Quick Reference
Commands
COMPILE
Compiles shape files and PostScript font files into SHX files
LOAD
Makes shapes available for use by the SHAPE command
390 | Chapter 8 Shapes and Shape Fonts
SHAPE
Inserts a shape from a shape file that has been loaded using LOAD
System Variables
No entries
Utilities
No entries
Command Modifiers
No entries
Create Shape Definition Files
AutoCAD font and shape files (SHX) are compiled from shape definition files
(SHP). You can create or modify shape definition files with a text editor or
word processor that saves files in ASCII format.
Shape Descriptions
AutoCAD font and shape files (SHX) are compiled from shape definition files
(SHP). You can create or modify shape definition files with a text editor or
word processor that saves files in ASCII format.
The syntax of the shape description for each shape or character is the same
regardless of the final use (shape or font) for that shape description. If a shape
definition file is to be used as a font file, the first entry in the file describes
the font itself rather than a shape within the file. If this initial entry describes
a shape, the file is used as a shape file.
Being able to create your own shape definitions is a valuable skill. Keep in
mind, however, that this is a very complex subject to learn and requires
patience.
Each line in a shape definition file can contain up to 128 characters. Longer
lines cannot be compiled. Because AutoCAD ignores blank lines and text to
the right of a semicolon, you can embed comments in shape definition files.
Create Shape Definition Files | 391
Each shape description has a header line of the following form and is followed
by one or more lines containing specification bytes, separated by commas and
terminated by a 0.
*shapenumber,defbytes,shapename
specbyte1,specbyte2,specbyte3,...,0
The following list describes the fields of a shape description:
shapenumber A number, unique to the file, between 1 and 258 (and up to
32768 for Unicode fonts), and preceded by an asterisk (*). Non-Unicode font
files use the shape numbers 256, 257, and 258 for the symbolic identifiers
Degree_Sign, Plus_Or_Minus_Sign, and Diameter_Symbol. For Unicode fonts
these glyphs appear at the U+00B0, U+00B1, and U+2205 shape numbers and
are part of the Latin Extended-A subset.
Text fonts (files containing shape definitions for each character) require specific
numbers corresponding to the value of each character in the ASCII code; other
shapes can be assigned any numbers.
defbytes The number of data bytes (specbytes) required to describe the shape,
including the terminating 0. The limit is 2,000 bytes per shape.
shapename The shape name. Shape names must be uppercase to be
recognized. Names with lowercase characters are ignored and are usually used
to label font shape definitions.
specbyte A shape specification byte. Each specification byte is a code that
defines either a vector length and direction or one of a number of special
codes. A specification byte can be expressed in the shape definition file as
either a decimal or hexadecimal value. This section uses both decimal and
hexadecimal specification byte values for its examples (as do many of the
shape definition files). If the first character of a specification byte is a 0 (zero),
the two characters that follow are interpreted as hexadecimal values.
Quick Reference
Commands
LOAD
Makes shapes available for use by the SHAPE command
SHAPE
Inserts a shape from a shape file that has been loaded using LOAD
392 | Chapter 8 Shapes and Shape Fonts
System Variables
No entries
Utilities
No entries
Command Modifiers
No entries
Vector Length and Direction Code
A simple shape specification byte contains vector length and direction encoded
into one specification byte.
A simple shape specification byte contains vector length and direction encoded
into one specification byte (one specbyte field). Each vector length and
direction code is a string of three characters. The first character must be a 0,
which indicates to AutoCAD that the next two characters are interpreted as
hexadecimal values. The second character specifies the length of the vector
in units. Valid hexadecimal values range from 1 (one unit long) through F (15
units long). The third character specifies the direction of the vector. The
following figure illustrates the direction codes.
Vector direction codes
All the vectors in the preceding figure were drawn with the same length
specification. Diagonal vectors stretch to match the X or Y displacement of
Vector Length and Direction Code | 393
the closest orthogonal vector. This is similar to the action of the snap grid in
AutoCAD.
The following example constructs a shape named DBOX with an arbitrarily
assigned shape number of 230.
*230,6,DBOX
014,010,01C,018,012,0
The preceding sequence of specification bytes defines a box one unit high
byone unit wide, with a diagonal line running from the lower left to the upper
right. After saving the file as dbox.shp, use the COMPILE command to generate
the dbox.shx file. Use the LOAD command to load the shape file containing
this definition, and then use the SHAPE command as follows:
Command: shape
Enter shape name or [?]: dbox
Specify insertion point: 1,1
Specify height <current>: 2
Specify rotation angle <current>: 0
The resulting shape is shown in the following illustration.
Quick Reference
Commands
LOAD
Makes shapes available for use by the SHAPE command
SHAPE
Inserts a shape from a shape file that has been loaded using LOAD
394 | Chapter 8 Shapes and Shape Fonts
System Variables
No entries
Utilities
No entries
Command Modifiers
No entries
Special Codes
In addition to defining vectors, a specification byte can use special codes to
create additional forms and specify certain actions.
To use a special code, the second character of the three-character string (the
vector length specification) must be 0, or you can specify only the code
number. For example, 008 and 8 are both valid specifications.
Specification byte codes
Description Code
End of shape definition 000
Activate Draw mode (pen down) 001
Deactivate Draw mode (pen up) 002
Divide vector lengths by next byte 003
Multiply vector lengths by next byte 004
Push current location onto stack 005
Pop current location from stack 006
Draw subshape number given by next byte 007
Special Codes | 395
Specification byte codes
Description Code
X-Y displacement given by next two bytes 008
Multiple X-Y displacements, terminated (0,0) 009
Octant arc defined by next two bytes 00A
Fractional arc defined by next five bytes 00B
Arc defined by X-Y displacement and bulge 00C
Multiple bulge-specified arcs 00D
Process next command only if vertical text 00E
Codes 0, 1, and 2: End of Shape and Draw Mode
Control
Code 0 marks the end of the shape definition.
Codes 1 and 2 control Draw mode. Draw is activated at the start of each shape.
When Draw mode is turned on (code 1), the vectors cause lines to be drawn.
When Draw mode is turned off (code 2), the vectors move to a new location
without drawing.
Quick Reference
Commands
LOAD
Makes shapes available for use by the SHAPE command
SHAPE
Inserts a shape from a shape file that has been loaded using LOAD
396 | Chapter 8 Shapes and Shape Fonts
System Variables
No entries
Utilities
No entries
Command Modifiers
No entries
Codes 3 and 4: Size Control
Codes 3 and 4 control the relative size of each vector. The height specified
with the SHAPE command is initially considered the length of a single
orthogonal vector (direction 0, 4, 8, or C). Code 3 divides vector lengths by
the next byte. Code 4 multiplies vector lengths by the next byte. Codes 3 and
4 are followed by a specification byte containing an integer scale factor (1
through 255). If you want the shape height to specify the size of the entire
shape, and you use 10 vector lengths to draw it, you can use 3,10 to scale the
height specification. The scale factor is cumulative within a shape; that is,
multiplying by 2 and again by 6 results in a scale factor of 12. Usually, you
should reverse the effect of your scale factors at the end of the shape, especially
for subshapes and text font shapes. AutoCAD does not reset the scale factor
for you.
Quick Reference
Commands
LOAD
Makes shapes available for use by the SHAPE command
SHAPE
Inserts a shape from a shape file that has been loaded using LOAD
Special Codes | 397
System Variables
No entries
Utilities
No entries
Command Modifiers
No entries
Codes 5 and 6: Location Save/Restore
Code 5 pushes (saves) and code 6 pops (restores) the current coordinate
position while drawing a shape so that you can return to it from a later point
in the shape. You must pop everything you push. The position stack is only
four locations deep. If the stack overflows because of too many pushes or too
many missing pops, the following message is displayed when the shape is
drawn.
Position stack overflow in shape nnn
Similarly, if you try to pop more locations than have been pushed onto the
stack, the following message is displayed when the shape is drawn.
Position stack underflow in shape nnn
Quick Reference
Commands
LOAD
Makes shapes available for use by the SHAPE command
SHAPE
Inserts a shape from a shape file that has been loaded using LOAD
398 | Chapter 8 Shapes and Shape Fonts
System Variables
No entries
Utilities
No entries
Command Modifiers
No entries
Code 7: Subshape
Code 7 draws the subshape number given by the next byte. For a non-Unicode
font the specification byte following code 7 is a shape number from 1 to 255.
For a Unicode font, code 7 is followed by a Unicode shape number from 1 to
65535. Unicode shape numbers should be counted as two bytes (for specific
information about the differences between Unicode and non-Unicode fonts,
see Unicode Font Descriptions on page 471). The shape with that number (in
the same shape file) is drawn at this time. Draw mode is not reset for the new
shape. When the subshape is complete, drawing the current shape resumes.
Quick Reference
Commands
LOAD
Makes shapes available for use by the SHAPE command
SHAPE
Inserts a shape from a shape file that has been loaded using LOAD
Special Codes | 399
System Variables
No entries
Utilities
No entries
Command Modifiers
No entries
Codes 8 and 9: X-Y Displacements
Normal vector specification bytes draw only in the 16 predefined directions,
and the longest length is 15. These restrictions help make shape definitions
efficient but are sometimes limiting. With codes 8 and 9 you can draw
nonstandard vectors using X-Y displacements. Code 8 specifies the X-Y
displacement given by the next two bytes. Code 8 must be followed by two
specification bytes in the format:
8,X-displacement,Y-displacement
The X-Y displacements can range from -128 to +127. A leading + is optional,
and you can use parentheses to improve readability. The following example
results in a vector that draws (or moves) 10 units to the left and three units
up.
8,(-10,3)
Following the two displacement specification bytes, the shape returns to
Normal Vector mode.
You can use code 9 to draw a sequence of nonstandard vectors. Code 9 specifies
any number of X-Y displacement pairs. The code sequence is terminated by a
(0,0) pair. The following example draws three nonstandard vectors and returns
to Normal Vector mode.
9,(3,1),(3,2),(2,-3),(0,0)
You must terminate the sequence of X-Y displacement pairs with a (0,0) pair
in order for AutoCAD to recognize any Normal Vectors or special codes that
follow.
400 | Chapter 8 Shapes and Shape Fonts
Quick Reference
Commands
LOAD
Makes shapes available for use by the SHAPE command
SHAPE
Inserts a shape from a shape file that has been loaded using LOAD
System Variables
No entries
Utilities
No entries
Command Modifiers
No entries
Code 00A: Octant Arc
Special code 00A (or 10) uses the next two specification bytes to define an arc.
This is called an octant arc because it spans one or more 45-degree octants,
starting and ending on an octant boundary. Octants are numbered
counterclockwise from the 3 o'clock position, as shown in the following
illustration.
The arc specification is
10,radius,(-)0SC
Special Codes | 401
The radius can be any value from 1 through 255. The second specification
byte indicates the direction of the arc (counterclockwise if positive, and
clockwise if negative), its starting octant (s, a value from 0 through 7), and
the number of octants it spans (c, a value from 0 through 7, in which 0 equals
eight octants, or a full circle). You can use parentheses to improve readability.
For example, consider the following fragment of a shape definition:
...012,10,(1,-032),01E,...
This code draws a one-unit vector up and to the right, a clockwise arc from
octant 3 (with a radius of one unit for two octants), and then a one-unit vector
down and to the right, as shown in the following illustration.
Quick Reference
Commands
LOAD
Makes shapes available for use by the SHAPE command
SHAPE
Inserts a shape from a shape file that has been loaded using LOAD
402 | Chapter 8 Shapes and Shape Fonts
System Variables
No entries
Utilities
No entries
Command Modifiers
No entries
Code 00B: Fractional Arc
Special code 00B (11) draws an arc that doesn't necessarily start and end on
an octant boundary. The definition uses five specification bytes.
11,start_offset,end_offset,high_radius,radius,(-)0SC
The start_offset and end_offset represent how far from an octant boundary
the arc begins or ends. The high_radius represents the most significant eight
bits of the radius; the high radius will be 0 unless the radius is greater than
255 units. Multiply the high_radius value by 256 and add that value to the
radius value to generate an arc radius greater than 255. The radius and ending
specification byte are the same as for the octant arc specification (code 00A,
described previously).
You determine the startoffset by calculating the difference in degrees
between the starting octant's boundary (a multiple of 45 degrees) and the start
of the arc. Then, you multiply this difference by 256 and divide by 45. If the
arc starts on an octant boundary, its start offset is 0.
The end offset is calculated in a similar fashion, but you use the number of
degrees from the last octant boundary crossed to the end of the arc. If the arc
ends on an octant boundary, its end offset is 0.
For example, a fractional arc from 55 degrees to 95 degrees with a 3 unit radius
would be coded as follows:
11,(56,28,0,3,012)
Here is the explanation:
Special Codes | 403
start_offset = 56 because ((55 - 45) * 256 / 45) = 56
end_offset = 28 because ((95 - 90) * 256 / 45) = 28
high_radius = 0 because (radius < 255)
radius = 3
starting octant = 1 because arc starts in the 45 degree octant
ending octant = 2 because arc ends in the 90 degree octant
Quick Reference
Commands
LOAD
Makes shapes available for use by the SHAPE command
SHAPE
Inserts a shape from a shape file that has been loaded using LOAD
System Variables
No entries
Utilities
No entries
Command Modifiers
No entries
Codes 00C and 00D: Bulge-Specified Arcs
Special codes 00C and 00D (12 and 13) provide another mechanism for
including arc segments in shape descriptions. They are similar to codes 8 and
9 in that you can use them to specify X-Y displacements. However, codes 00C
and 00D draw arcs by applying a bulge factor to the displacement vector. Code
00C draws one arc segment, while code 00D draws multiple arc segments
(polyarcs) until it is terminated by a (0,0) displacement.
Code 00C must be followed by three bytes describing the arc:
0C,X-displacement,Y-displacement,Bulge
404 | Chapter 8 Shapes and Shape Fonts
Both the X and Y displacement and the bulge, which specifies the curvature
of the arc, can range from -127 to +127. If the line segment specified by the
displacement has length D, and the perpendicular distance from the midpoint
of that segment has height H, the magnitude of the bulge is ((2* H / D) * 127).
The sign is negative if the arc from the current location to the new location
is clockwise.
A semicircle has bulge 127 (or -127) and is the greatest arc that can be
represented as a single-arc segment using these codes (use two consecutive
arc segments for larger arcs). A bulge specification of 0 is valid and represents
a straight-line segment. Note, however, that using code 8 for a straight-line
segment saves a byte in the shape description.
The polyarc code (00D, or 13) is followed by 0 or by more arc segment triples,
and is terminated by a (0,0) displacement. Note that no bulge is specified after
the final displacement. For example, the letter S might be defined by the
following sequence:
13,(0,5,127),(0,5,-127),(0,0)
Zero bulge segments are useful within polyarcs to represent straight segments;
they are more efficient than terminating the polyarc, inserting one straight
segment, and then starting another polyarc.
The number -128 cannot be used in arc segment and polyarc definitions.
Quick Reference
Commands
LOAD
Makes shapes available for use by the SHAPE command
SHAPE
Inserts a shape from a shape file that has been loaded using LOAD
Special Codes | 405
System Variables
No entries
Utilities
No entries
Command Modifiers
No entries
Code 00E: Flag Vertical Text Command
Special code 00E (14) is used only in dual-orientation text font descriptions,
where the font is used in both horizontal and vertical orientations. When this
special code is encountered in a character definition, the next code is either
processed or skipped, depending on orientation. If the orientation is vertical,
the next code is processed; if it is horizontal, the next code is skipped.
In horizontal text, the start point for each character is the left end of the
baseline. In vertical text, the start point is assumed to be the top center of the
character. At the end of each character, a pen-up segment is normally drawn
to position to the next character's start point. For horizontal text, it is to the
right; for vertical text, it is downward. The special 00E (14) code is used
primarily to adjust for differences in start points and endpoints, permitting
the same character shape definition to be used both horizontally and vertically.
For instance, the following definition of an uppercase D could be used in
either horizontal or vertical text.
*68,22,ucd
2,14,8,(-2, 6),1,030,012,044,016,038,2,010,1,06C,2,050,
14,8,(-4,-3),0
406 | Chapter 8 Shapes and Shape Fonts
Quick Reference
Commands
LOAD
Makes shapes available for use by the SHAPE command
SHAPE
Inserts a shape from a shape file that has been loaded using LOAD
System Variables
No entries
Utilities
No entries
Command Modifiers
No entries
Text Font Descriptions
Text fonts must include a special shape number 0 that conveys information
about the font itself.
AutoCAD is packaged with numerous text fonts. You can use the STYLE
command to apply expansion, compression, or obliquing to any of these fonts,
Text Font Descriptions | 407
thereby tailoring the characters to your needs. You can draw text of any height,
at any baseline angle, and with either horizontal or vertical orientation using
these fonts.
AutoCAD text fonts are files of shape definitions with shape numbers
corresponding to the ASCII code for each character. Codes 1 through 31 are
for control characters, only one of which is used in AutoCAD text fonts:
10 (LF) The line feed (LF) must drop down one line without drawing. This is
used for repeated TEXT commands, to place succeeding lines below the first
one.
*10,5,lf
2,8,(0,-10),0
You can modify the spacing of lines by adjusting the downward movement
specified by the LF shape definition.
Text fonts must include a special shape number 0 that conveys information
about the font itself. The format has the following syntax:
*0,4,font-name
above,below,modes,0
The above value specifies the number of vector lengths above the baseline
that the uppercase letters extend, and below indicates how far the lowercase
letters descend below the baseline. The baseline is similar in concept to the
lines on writing paper. These values define the basic character size and are
used as scale factors for the height specified in the TEXT command.
The modes byte should be 0 for a horizontally oriented font and 2 for a
dual-orientation (horizontal or vertical) font. The special 00E (14) command
code is honored only when modes is set to 2.
The standard fonts supplied with AutoCAD include a few additional characters
required for the AutoCAD dimensioning feature.
%%d Degree symbol ()
%%p Plus/minus tolerance symbol ()
%%c Circle diameter dimensioning symbol
You can use these and the %%nnn control sequences, as described under TEXT
in the Command Reference.
408 | Chapter 8 Shapes and Shape Fonts
NOTE AutoCAD draws text characters by their ASCII codes (shape numbers) and
not by name. To save memory, specify the shape name portion of each text shape
definition in lowercase as shown in the following example. (Lowercase names are
not saved in memory.)
*65,11,uca
024,043,04d,02c,2,047,1,040,2,02e,0
Because the shape name uca contains lowercase letters, AutoCAD doesn't save
the name in memory. However, you can use the name for reference when
editing the font definition file. In this example, uca stands for uppercase A.
Quick Reference
Commands
LOAD
Makes shapes available for use by the SHAPE command
SHAPE
Inserts a shape from a shape file that has been loaded using LOAD
STYLE
Creates, modifies, or specifies text styles
System Variables
No entries
Utilities
No entries
Command Modifiers
No entries
Sample Files
This topic contains sample files that help extend the font characters provided
with AutoCAD.
Sample Files | 409
Extended Simplex Roman
410 | Chapter 8 Shapes and Shape Fonts
;;
;; romans.shp - Extended Simplex Roman
;;
;; Copyright 1997 by Autodesk, Inc.
;;
;; Permission to use, copy, modify, and distribute this software
for
;; any purpose and without fee is hereby granted, provided that
the
;; above copyright notice appears in all copies and that the re
stricted
;; rights notice below appear in all supporting documentation.
;;
;; Use, duplication, or disclosure by the U.S. Government is sub
ject
;; to restrictions set forth in FAR 52.227-19 (Commercial Computer
;; Software - Restricted Rights) and DFAR 252.227-7013(c)(1)(ii)
;; (Rights in Technical Data and Computer Software), as applicable.
;;
*UNIFONT,6,ROMANS Copyright 1997 by Autodesk, Inc.
21,7,2,0,0,0
*0000A,9,lf
2,8,(0,-34),14,8,(30,34),0
*00020,9,spc
2,8,(21,0),14,8,(-21,-30),0
*00021,30,kexc
2,14,8,(-5,-21),14,5,8,(5,21),1,0EC,2,05C,1,01A,01E,012,016,2,
8,(5,-2),14,6,14,8,(5,-9),0
*00022,41,kdblqt
2,14,8,(-8,-25),14,5,8,(6,24),1,01A,016,012,01E,02C,02B,01A,2,
8,(8,5),1,01A,016,012,01E,02C,02B,01A,2,8,(4,-19),14,6,
14,8,(8,-9),0
*00023,57,kns
2,14,3,2,14,8,(-21,-50),14,4,2,14,5,8,(11,25),1,8,(-7,-32),2,
8,(13,32),1,8,(-7,-32),2,8,(-6,19),1,0E0,2,8,(-15,-6),1,0E0,2,
8,(4,-6),14,6,14,3,2,14,8,(21,-32),14,4,2,0
*00024,67,kds
2,14,8,(-10,-25),14,5,8,(8,25),1,8,(0,-29),2,8,(4,29),1,
8,(0,-29),2,8,(5,22),1,026,8,(-3,1),048,8,(-3,-1),02A,02C,02D,
01E,02F,8,(6,-2),02F,01E,02D,03C,02A,8,(-3,-1),048,8,(-3,1),026,
2,8,(17,-3),14,6,14,8,(10,-13),0
*00025,64,kpc
Sample Files | 411
2,14,8,(-12,-21),14,5,8,(21,21),1,8,(-18,-21),2,8,(5,21),1,02E,
02C,02B,029,028,026,024,023,021,020,02F,8,(3,-1),030,8,(3,1),021,
2,8,(-4,-14),1,029,02B,02C,02E,020,021,023,024,026,028,2,
8,(7,-7),14,6,14,8,(12,-9),0
*00026,67,kand
2,14,8,(-13,-21),14,5,8,(23,12),1,014,016,018,01A,02B,8,(-2,-5),
8,(-2,-3),02A,029,048,027,016,025,024,023,012,8,(7,4),012,023,
024,025,027,029,02B,02C,8,(1,-3),8,(2,-3),8,(5,-7),02E,02F,020,
012,014,2,8,(3,-2),14,6,14,8,(13,-9),0
*00027,29,kapos
2,14,8,(-5,-25),14,5,8,(6,24),1,01A,016,012,01E,02C,02B,01A,2,
8,(6,-19),14,6,14,8,(5,-9),0
*00028,39,klp
2,14,8,(-7,-25),14,5,8,(11,25),1,02A,8,(-2,-3),04B,8,(-1,-5),04C,
8,(1,-5),04D,8,(2,-3),02E,2,8,(3,7),14,6,14,8,(7,-16),0
*00029,39,krp
2,14,8,(-7,-25),14,5,8,(3,25),1,02E,8,(2,-3),04D,8,(1,-5),04C,
8,(-1,-5),04B,8,(-2,-3),02A,2,8,(11,7),14,6,14,8,(7,-16),0
*0002A,37,kas
2,14,8,(-8,-21),14,5,8,(8,21),1,0CC,2,8,(-5,9),1,8,(10,-6),2,064,
1,8,(-10,-6),2,8,(13,-12),14,6,14,8,(8,-9),0
*0002B,31,kpls
2,14,8,(-13,-18),14,5,8,(13,18),1,8,(0,-18),2,096,1,8,(18,0),2,
8,(4,-9),14,6,14,8,(13,-9),0
*0002C,29,kcma
2,14,8,(-5,-2),14,5,8,(6,1),1,01A,016,012,01E,02C,02B,01A,2,
8,(6,4),14,6,14,8,(5,-13),0
*0002D,25,ksub
2,14,8,(-13,-9),14,5,8,(4,9),1,8,(18,0),2,8,(4,-9),14,6,
14,8,(13,-9),0
*0002E,26,kper
2,14,8,(-5,-2),14,5,8,(5,2),1,01A,01E,012,016,2,8,(5,-2),14,6,
14,8,(5,-9),0
*0002F,25,kdiv
2,14,8,(-11,-25),14,5,8,(20,25),1,8,(-18,-32),2,8,(20,7),14,6,
14,8,(11,-16),0
*00030,62,n0
2,14,8,(-10,-21),14,5,8,(9,21),1,8,(-3,-1),8,(-2,-3),8,(-1,-5),
03C,8,(1,-5),8,(2,-3),8,(3,-1),020,8,(3,1),8,(2,3),8,(1,5),034,
8,(-1,5),8,(-2,3),8,(-3,1),028,2,8,(11,-21),14,6,14,8,(10,-9),0
*00031,27,n1
2,14,8,(-10,-21),14,5,8,(6,17),1,021,032,8,(0,-21),2,8,(9,0),
412 | Chapter 8 Shapes and Shape Fonts
14,6,14,8,(10,-9),0
*00032,37,n2
2,14,8,(-10,-21),14,5,8,(4,16),1,014,023,012,021,040,02F,01E,02D,
02C,02B,8,(-2,-3),0AA,0E0,2,8,(3,0),14,6,14,8,(10,-9),0
*00033,46,n3
2,14,8,(-10,-21),14,5,8,(5,21),1,0B0,8,(-6,-8),030,02F,01E,
8,(1,-3),02C,8,(-1,-3),02A,8,(-3,-1),038,8,(-3,1),016,025,2,
8,(17,-4),14,6,14,8,(10,-9),0
*00034,34,n4
2,14,8,(-10,-21),14,5,8,(13,21),1,8,(-10,-14),0F0,2,8,(-5,14),1,
8,(0,-21),2,8,(7,0),14,6,14,8,(10,-9),0
*00035,52,n5
2,14,8,(-10,-21),14,5,8,(15,21),1,0A8,8,(-1,-9),012,8,(3,1),030,
8,(3,-1),02E,8,(1,-3),02C,8,(-1,-3),02A,8,(-3,-1),038,8,(-3,1),
016,025,2,8,(17,-4),14,6,14,8,(10,-9),0
*00036,68,n6
2,14,8,(-10,-21),14,5,8,(16,18),1,025,8,(-3,1),028,8,(-3,-1),
8,(-2,-3),8,(-1,-5),05C,8,(1,-4),02E,8,(3,-1),010,8,(3,1),022,
8,(1,3),014,8,(-1,3),026,8,(-3,1),018,8,(-3,-1),02A,8,(-1,-3),2,
8,(16,-7),14,6,14,8,(10,-9),0
*00037,31,n7
2,14,8,(-10,-21),14,5,8,(17,21),1,8,(-10,-21),2,8,(-4,21),1,0E0,
2,8,(3,-21),14,6,14,8,(10,-9),0
*00038,66,n8
2,14,8,(-10,-21),14,5,8,(8,21),1,8,(-3,-1),02B,02C,02D,02F,
8,(4,-1),8,(3,-1),02E,02D,03C,02B,01A,8,(-3,-1),048,8,(-3,1),016,
025,034,023,022,8,(3,1),8,(4,1),021,023,024,025,8,(-3,1),048,2,
8,(12,-21),14,6,14,8,(10,-9),0
*00039,68,n9
2,14,8,(-10,-21),14,5,8,(16,14),1,8,(-1,-3),02A,8,(-3,-1),018,
8,(-3,1),026,8,(-1,3),014,8,(1,3),022,8,(3,1),010,8,(3,-1),02E,
8,(1,-4),05C,8,(-1,-5),8,(-2,-3),8,(-3,-1),028,8,(-3,1),025,2,
8,(16,-3),14,6,14,8,(10,-9),0
*0003A,33,kcol
2,14,8,(-5,-14),14,5,8,(5,14),1,01A,01E,012,016,2,0CC,1,01A,01E,
012,016,2,8,(5,-2),14,6,14,8,(5,-9),0
*0003B,38,ksmc
2,14,8,(-5,-14),14,5,8,(5,14),1,01A,01E,012,016,2,8,(1,-13),1,
01A,016,012,01E,02C,02B,01A,2,8,(6,4),14,6,14,8,(5,-13),0
*0003C,28,klt
2,14,8,(-12,-18),14,5,8,(20,18),1,8,(-16,-9),8,(16,-9),2,8,(4,0),
14,6,14,8,(12,-9),0
Sample Files | 413
*0003D,33,keq
2,14,8,(-13,-12),14,5,8,(4,12),1,8,(18,0),2,8,(-18,-6),1,
8,(18,0),2,8,(4,-6),14,6,14,8,(13,-9),0
*0003E,28,kgt
2,14,8,(-12,-18),14,5,8,(4,18),1,8,(16,-9),8,(-16,-9),2,8,(20,0),
14,6,14,8,(12,-9),0
*0003F,42,kqm
2,14,8,(-9,-21),14,5,8,(3,16),1,014,023,012,021,040,02F,01E,02D,
02C,02B,01A,049,03C,2,05C,1,01A,01E,012,016,2,8,(9,-2),14,6,
14,8,(9,-9),0
*00040,93,kea
2,14,3,2,14,8,(-27,-42),14,4,2,14,5,8,(18,13),1,025,027,038,029,
01A,02B,03C,02D,01E,02F,030,021,023,2,084,1,0AC,01E,020,022,
8,(1,3),024,8,(-1,3),025,026,027,8,(-3,1),038,8,(-3,-1),029,02A,
02B,8,(-1,-3),03C,8,(1,-3),02D,02E,02F,8,(3,-1),030,8,(3,1),021,
012,2,8,(6,-3),14,6,14,3,2,14,8,(27,-18),14,4,2,0
*00041,39,uca
2,14,8,(-9,-21),14,5,8,(9,21),1,8,(-8,-21),2,8,(8,21),1,
8,(8,-21),2,8,(-13,7),1,0A0,2,8,(4,-7),14,6,14,8,(9,-9),0
*00042,70,ucb
2,14,3,2,14,8,(-21,-42),14,4,2,14,5,8,(4,21),1,8,(0,-21),2,
8,(0,21),1,090,8,(3,-1),01E,02D,02C,02B,01A,8,(-3,-1),2,098,1,
090,8,(3,-1),01E,02D,03C,02B,01A,8,(-3,-1),098,2,8,(17,0),14,6,
14,3,2,14,8,(21,-18),14,4,2,0
*00043,55,ucc
2,14,3,2,14,8,(-21,-42),14,4,2,14,5,8,(18,16),1,025,026,027,048,
029,02A,02B,8,(-1,-3),05C,8,(1,-3),02D,02E,02F,040,021,022,023,2,
8,(3,-5),14,6,14,3,2,14,8,(21,-18),14,4,2,0
*00044,61,ucd
2,14,3,2,14,8,(-21,-42),14,4,2,14,5,8,(4,21),1,8,(0,-21),2,
8,(0,21),1,070,8,(3,-1),02E,02D,8,(1,-3),05C,8,(-1,-3),02B,02A,
8,(-3,-1),078,2,8,(17,0),14,6,14,3,2,14,8,(21,-18),14,4,2,0
*00045,55,uce
2,14,3,2,14,8,(-19,-42),14,4,2,14,5,8,(4,21),1,8,(0,-21),2,
8,(0,21),1,0D0,2,8,(-13,-10),1,080,2,8,(-8,-11),1,0D0,2,8,(2,0),
14,6,14,3,2,14,8,(19,-18),14,4,2,0
*00046,37,ucf
2,14,8,(-9,-21),14,5,8,(4,21),1,8,(0,-21),2,8,(0,21),1,0D0,2,
8,(-13,-10),1,080,2,8,(6,-11),14,6,14,8,(9,-9),0
*00047,60,ucg
2,14,3,2,14,8,(-21,-42),14,4,2,14,5,8,(18,16),1,025,026,027,048,
029,02A,02B,8,(-1,-3),05C,8,(1,-3),02D,02E,02F,040,021,022,023,
034,2,058,1,050,2,8,(3,-8),14,6,14,3,2,14,8,(21,-18),14,4,2,0
414 | Chapter 8 Shapes and Shape Fonts
*00048,39,uch
2,14,8,(-11,-21),14,5,8,(4,21),1,8,(0,-21),2,8,(14,21),1,
8,(0,-21),2,8,(-14,11),1,0E0,2,8,(4,-11),14,6,14,8,(11,-9),0
*00049,25,uci
2,14,8,(-4,-21),14,5,8,(4,21),1,8,(0,-21),2,8,(4,0),14,6,
14,8,(4,-9),0
*0004A,37,ucj
2,14,8,(-8,-21),14,5,8,(12,21),1,8,(0,-16),8,(-1,-3),01A,029,028,
027,016,8,(-1,3),024,2,8,(14,-7),14,6,14,8,(8,-9),0
*0004B,49,uck
2,14,3,2,14,8,(-21,-42),14,4,2,14,5,8,(4,21),1,8,(0,-21),2,
8,(14,21),1,0EA,2,052,1,8,(9,-12),2,8,(3,0),14,6,14,3,2,
14,8,(21,-18),14,4,2,0
*0004C,43,ucl
2,14,3,2,14,8,(-17,-42),14,4,2,14,5,8,(4,21),1,8,(0,-21),2,
8,(0,0),1,0C0,2,8,(1,0),14,6,14,3,2,14,8,(17,-18),14,4,2,0
*0004D,49,ucm
2,14,8,(-12,-21),14,5,8,(4,21),1,8,(0,-21),2,8,(0,21),1,
8,(8,-21),2,8,(8,21),1,8,(-8,-21),2,8,(8,21),1,8,(0,-21),2,
8,(4,0),14,6,14,8,(12,-9),0
*0004E,41,ucn
2,14,8,(-11,-21),14,5,8,(4,21),1,8,(0,-21),2,8,(0,21),1,
8,(14,-21),2,8,(0,21),1,8,(0,-21),2,8,(4,0),14,6,14,8,(11,-9),0
*0004F,50,uco
2,14,8,(-11,-21),14,5,8,(9,21),1,029,02A,02B,8,(-1,-3),05C,
8,(1,-3),02D,02E,02F,040,021,022,023,8,(1,3),054,8,(-1,3),025,
026,027,048,2,8,(13,-21),14,6,14,8,(11,-9),0
*00050,55,ucp
2,14,3,2,14,8,(-21,-42),14,4,2,14,5,8,(4,21),1,8,(0,-21),2,
8,(0,21),1,090,8,(3,-1),01E,02D,03C,02B,01A,8,(-3,-1),098,2,
8,(17,-10),14,6,14,3,2,14,8,(21,-18),14,4,2,0
*00051,56,ucq
2,14,8,(-11,-21),14,5,8,(9,21),1,029,02A,02B,8,(-1,-3),05C,
8,(1,-3),02D,02E,02F,040,021,022,023,8,(1,3),054,8,(-1,3),025,
026,027,048,2,8,(3,-17),1,06E,2,8,(4,2),14,6,14,8,(11,-11),0
*00052,61,ucr
2,14,3,2,14,8,(-21,-42),14,4,2,14,5,8,(4,21),1,8,(0,-21),2,
8,(0,21),1,090,8,(3,-1),01E,02D,02C,02B,01A,8,(-3,-1),098,2,070,
1,8,(7,-11),2,8,(3,0),14,6,14,3,2,14,8,(21,-18),14,4,2,0
*00053,51,ucs
2,14,8,(-10,-21),14,5,8,(17,18),1,026,8,(-3,1),048,8,(-3,-1),02A,
Sample Files | 415
02C,02D,01E,02F,8,(6,-2),02F,01E,02D,03C,02A,8,(-3,-1),048,
8,(-3,1),026,2,8,(17,-3),14,6,14,8,(10,-9),0
*00054,31,uct
2,14,8,(-8,-21),14,5,8,(8,21),1,8,(0,-21),2,8,(-7,21),1,0E0,2,
8,(1,-21),14,6,14,8,(8,-9),0
*00055,39,ucu
2,14,8,(-11,-21),14,5,8,(4,21),1,0FC,8,(1,-3),02E,8,(3,-1),020,
8,(3,1),022,8,(1,3),0F4,2,8,(4,-21),14,6,14,8,(11,-9),0
*00056,33,ucv
2,14,8,(-9,-21),14,5,8,(1,21),1,8,(8,-21),2,8,(8,21),1,
8,(-8,-21),2,8,(9,0),14,6,14,8,(9,-9),0
*00057,49,ucw
2,14,8,(-12,-21),14,5,8,(2,21),1,8,(5,-21),2,8,(5,21),1,
8,(-5,-21),2,8,(5,21),1,8,(5,-21),2,8,(5,21),1,8,(-5,-21),2,
8,(7,0),14,6,14,8,(12,-9),0
*00058,33,ucx
2,14,8,(-10,-21),14,5,8,(3,21),1,8,(14,-21),2,8,(0,21),1,
8,(-14,-21),2,8,(17,0),14,6,14,8,(10,-9),0
*00059,34,ucy
2,14,8,(-9,-21),14,5,8,(1,21),1,8,(8,-10),0BC,2,8,(8,21),1,
8,(-8,-10),2,8,(9,-11),14,6,14,8,(9,-9),0
*0005A,37,ucz
2,14,8,(-10,-21),14,5,8,(17,21),1,8,(-14,-21),2,8,(0,21),1,0E0,2,
8,(-14,-21),1,0E0,2,8,(3,0),14,6,14,8,(10,-9),0
*0005B,37,klb
2,14,8,(-7,-25),14,5,8,(4,25),1,8,(0,-32),2,8,(0,32),1,070,2,
8,(-7,-32),1,070,2,8,(3,7),14,6,14,8,(7,-16),0
*0005C,25,kbkslsh
2,14,8,(-11,-25),14,5,8,(2,25),1,8,(18,-32),2,8,(2,7),14,6,
14,8,(11,-16),0
*0005D,37,krb
2,14,8,(-7,-25),14,5,8,(9,25),1,8,(0,-32),2,8,(-7,32),1,070,2,
8,(-7,-32),1,070,2,8,(4,7),14,6,14,8,(7,-16),0
*0005E,28,kcaret
2,14,8,(-11,-25),14,5,8,(3,20),1,8,(8,5),8,(8,-5),2,8,(3,-20),
14,6,14,8,(11,-9),0
*0005F,21,kundrl
2,14,8,(-12,-14),14,5,02E,1,8,(20,0),2,022,14,6,14,8,(12,-11),0
*00060,29,krvap
2,14,8,(-5,-25),14,5,8,(4,24),1,01E,012,016,01A,02C,02D,01E,2,
8,(6,-19),14,6,14,8,(5,-9),0
*00061,55,lca
2,14,3,2,14,8,(-19,-28),14,4,2,14,5,8,(15,14),1,0EC,2,0B4,1,026,
416 | Chapter 8 Shapes and Shape Fonts
027,038,029,02A,8,(-1,-3),02C,8,(1,-3),02E,02F,030,021,022,2,
8,(4,-3),14,6,14,3,2,14,8,(19,-18),14,4,2,0
*00062,57,lcb
2,14,3,2,14,8,(-19,-42),14,4,2,14,5,8,(4,21),1,8,(0,-21),2,0B4,1,
022,021,030,02F,02E,8,(1,-3),02C,8,(-1,-3),02A,029,038,027,026,2,
8,(15,-3),14,6,14,3,2,14,8,(19,-18),14,4,2,0
*00063,39,lcc
2,14,8,(-9,-14),14,5,8,(15,11),1,026,027,038,029,02A,8,(-1,-3),
02C,8,(1,-3),02E,02F,030,021,022,2,8,(3,-3),14,6,14,8,(9,-9),0
*00064,57,lcd
2,14,3,2,14,8,(-19,-42),14,4,2,14,5,8,(15,21),1,8,(0,-21),2,0B4,
1,026,027,038,029,02A,8,(-1,-3),02C,8,(1,-3),02E,02F,030,021,022,
2,8,(4,-3),14,6,14,3,2,14,8,(19,-18),14,4,2,0
*00065,42,lce
2,14,8,(-9,-14),14,5,8,(3,8),1,0C0,024,025,016,027,038,029,02A,
8,(-1,-3),02C,8,(1,-3),02E,02F,030,021,022,2,8,(3,-3),14,6,
14,8,(9,-9),0
*00066,36,lcf
2,14,8,(-6,-21),14,5,8,(10,21),1,028,029,8,(-1,-3),8,(0,-17),2,
8,(-3,14),1,070,2,8,(3,-14),14,6,14,8,(6,-9),0
*00067,66,lcg
2,14,3,2,14,8,(-19,-28),14,4,2,14,5,8,(15,14),1,8,(0,-16),
8,(-1,-3),01A,029,038,027,2,8,(9,17),1,026,027,038,029,02A,
8,(-1,-3),02C,8,(1,-3),02E,02F,030,021,022,2,8,(4,-3),14,6,14,3,
2,14,8,(19,-32),14,4,2,0
*00068,48,lch
2,14,3,2,14,8,(-19,-42),14,4,2,14,5,8,(4,21),1,8,(0,-21),2,0A4,1,
032,021,030,02F,8,(1,-3),0AC,2,8,(4,0),14,6,14,3,2,14,8,(19,-18),
14,4,2,0
*00069,32,lci
2,14,8,(-4,-21),14,5,8,(3,20),1,01E,012,016,01A,2,8,(1,-7),1,0DC,
2,8,(4,0),14,6,14,8,(4,-9),0
*0006A,39,lcj
2,14,8,(-5,-21),14,5,8,(5,20),1,01E,012,016,01A,2,8,(1,-7),1,
8,(0,-16),8,(-1,-3),029,028,2,8,(9,7),14,6,14,8,(5,-16),0
*0006B,49,lck
2,14,3,2,14,8,(-17,-42),14,4,2,14,5,8,(4,21),1,8,(0,-21),2,
8,(10,14),1,0AA,2,042,1,8,(7,-8),2,8,(2,0),14,6,14,3,2,
14,8,(17,-18),14,4,2,0
*0006C,25,lcl
2,14,8,(-4,-21),14,5,8,(4,21),1,8,(0,-21),2,8,(4,0),14,6,
Sample Files | 417
14,8,(4,-9),0
*0006D,45,lcm
2,14,8,(-15,-14),14,5,8,(4,14),1,0EC,2,0A4,1,032,021,030,02F,
8,(1,-3),0AC,2,0A4,1,032,021,030,02F,8,(1,-3),0AC,2,8,(4,0),14,6,
14,8,(15,-9),0
*0006E,46,lcn
2,14,3,2,14,8,(-19,-28),14,4,2,14,5,8,(4,14),1,0EC,2,0A4,1,032,
021,030,02F,8,(1,-3),0AC,2,8,(4,0),14,6,14,3,2,14,8,(19,-18),
14,4,2,0
*0006F,58,lco
2,14,3,2,14,8,(-19,-28),14,4,2,14,5,8,(8,14),1,029,02A,8,(-1,-3),
02C,8,(1,-3),02E,02F,030,021,022,8,(1,3),024,8,(-1,3),026,027,
038,2,8,(11,-14),14,6,14,3,2,14,8,(19,-18),14,4,2,0
*00070,59,lcp
2,14,3,2,14,8,(-19,-28),14,4,2,14,5,8,(4,14),1,8,(0,-21),2,
8,(0,18),1,022,021,030,02F,02E,8,(1,-3),02C,8,(-1,-3),02A,029,
038,027,026,2,8,(15,-3),14,6,14,3,2,14,8,(19,-32),14,4,2,0
*00071,59,lcq
2,14,3,2,14,8,(-19,-28),14,4,2,14,5,8,(15,14),1,8,(0,-21),2,
8,(0,18),1,026,027,038,029,02A,8,(-1,-3),02C,8,(1,-3),02E,02F,
030,021,022,2,8,(4,-3),14,6,14,3,2,14,8,(19,-32),14,4,2,0
*00072,44,lcr
2,14,3,2,14,8,(-13,-28),14,4,2,14,5,8,(4,14),1,0EC,2,084,1,
8,(1,3),022,021,030,2,8,(1,-14),14,6,14,3,2,14,8,(13,-18),14,4,2,
0
*00073,60,lcs
2,14,3,2,14,8,(-17,-28),14,4,2,14,5,8,(14,11),1,025,8,(-3,1),038,
8,(-3,-1),02B,02D,02F,8,(5,-1),02F,02D,01C,02B,8,(-3,-1),038,
8,(-3,1),025,2,8,(14,-3),14,6,14,3,2,14,8,(17,-18),14,4,2,0
*00074,36,lct
2,14,8,(-6,-21),14,5,8,(5,21),1,8,(0,-17),8,(1,-3),02F,020,2,
8,(-8,14),1,070,2,8,(3,-14),14,6,14,8,(6,-9),0
*00075,46,lcu
2,14,3,2,14,8,(-19,-28),14,4,2,14,5,8,(4,14),1,0AC,8,(1,-3),02F,
030,021,032,2,0A4,1,0EC,2,8,(4,0),14,6,14,3,2,14,8,(19,-18),14,4,
2,0
*00076,33,lcv
2,14,8,(-8,-14),14,5,8,(2,14),1,8,(6,-14),2,8,(6,14),1,
8,(-6,-14),2,8,(8,0),14,6,14,8,(8,-9),0
*00077,49,lcw
2,14,8,(-11,-14),14,5,8,(3,14),1,8,(4,-14),2,8,(4,14),1,
8,(-4,-14),2,8,(4,14),1,8,(4,-14),2,8,(4,14),1,8,(-4,-14),2,
8,(7,0),14,6,14,8,(11,-9),0
418 | Chapter 8 Shapes and Shape Fonts
*00078,43,lcx
2,14,3,2,14,8,(-17,-28),14,4,2,14,5,8,(3,14),1,8,(11,-14),2,0E4,
1,8,(-11,-14),2,8,(14,0),14,6,14,3,2,14,8,(17,-18),14,4,2,0
*00079,37,lcy
2,14,8,(-8,-14),14,5,8,(2,14),1,8,(6,-14),2,8,(6,14),1,
8,(-6,-14),04B,02A,029,018,2,8,(15,7),14,6,14,8,(8,-16),0
*0007A,47,lcz
2,14,3,2,14,8,(-17,-28),14,4,2,14,5,8,(14,14),1,8,(-11,-14),2,
0E4,1,0B0,2,8,(-11,-14),1,0B0,2,8,(3,0),14,6,14,3,2,
14,8,(17,-18),14,4,2,0
*0007B,54,klbr
2,14,3,2,14,8,(-13,-50),14,4,2,14,5,8,(9,25),1,029,01A,02B,02C,
02D,01E,02D,02C,02A,029,02F,02E,02C,02B,01A,02B,02C,02D,01E,02F,
2,8,(5,7),14,6,14,3,2,14,8,(13,-32),14,4,2,0
*0007C,25,kvbar
2,14,8,(-4,-25),14,5,8,(4,25),1,8,(0,-32),2,8,(4,7),14,6,
14,8,(4,-16),0
*0007D,54,krbr
2,14,3,2,14,8,(-15,-50),14,4,2,14,5,8,(5,25),1,02F,01E,02D,02C,
02B,01A,02B,02C,02E,02F,029,02A,02C,02D,01E,02D,02C,02B,01A,029,
2,8,(9,7),14,6,14,3,2,14,8,(15,-32),14,4,2,0
*0007E,37,ktlde
2,14,8,(-13,-14),14,5,8,(4,6),1,024,8,(1,3),021,020,02F,8,(4,-3),
02F,020,021,023,024,2,8,(4,-12),14,6,14,8,(13,-9),0
*00080,4,keuroRef
7,020AC,0
*000A0,9,spc
2,8,(21,0),14,8,(-21,-30),0
*000A1,28,kiexc
2,14,8,(-5,-21),14,5,050,1,0E4,2,054,1,012,016,01A,01E,2,
8,(8,-19),14,6,14,8,(5,-9),0
*000A2,43,kcent
2,14,8,(-9,-17),14,5,03E,1,8,(12,20),2,06C,1,026,027,038,029,02A,
8,(-1,-3),02C,8,(1,-3),02E,02F,030,021,022,2,8,(3,-3),14,6,
14,8,(9,-9),0
*000A3,37,kpound
2,14,8,(-10,-21),14,5,8,(12,18),1,025,027,029,02B,0FC,03A,0E0,2,
8,(-8,10),1,068,014,060,2,8,(9,-11),14,6,14,8,(10,-9),0
*000A5,44,kyen
2,14,8,(-12,-21),14,5,8,(1,21),1,8,(8,-10),0BC,2,8,(8,21),1,
8,(-8,-10),2,078,1,0E0,2,8,(-14,-3),1,0E0,2,8,(6,-8),14,6,
14,8,(12,-9),0
*000A7,78,kpar
Sample Files | 419
2,14,8,(-10,-25),14,5,060,1,012,016,01A,01C,02D,01E,02F,020,021,
012,023,014,025,016,8,(-8,4),016,025,014,023,012,021,010,
8,(8,-4),2,094,028,1,01A,01E,012,014,025,016,027,028,029,01A,02B,
01C,02D,01E,8,(8,-4),01E,02D,01C,02B,01A,029,018,8,(-8,4),2,
8,(16,-9),14,6,14,8,(10,-13),0
*000AA,51,lcau
2,14,8,-7,-21,14,5,8,4,14,3,2,1,0A0,2,054,1,02A,029,028,027,016,
8,-1,3,024,8,1,3,012,021,020,02F,02E,2,034,1,0CC,2,4,2,8,4,-15,
14,6,14,8,7,-9,0
*000AB,25,kfrew
2,14,8,(-9,-14),14,5,0A0,1,076,072,2,050,1,07A,07E,2,030,14,6,
14,8,(9,-9),0
*000B0,25,kdeg
2,14,8,(-3,-21),14,5,8,(1,19),1,10,(2,64),2,8,(8,-19),14,6,
14,8,(3,-9),0
*000B1,39,kpls-min
2,14,8,(-13,-21),14,5,8,(13,21),1,8,(0,-18),2,096,1,8,(18,0),2,
8,(-18,-11),1,8,(18,0),2,8,(4,-1),14,6,14,8,(13,-9),0
*000B5,48,kmicro
2,14,3,2,14,8,(-19,-28),14,4,2,14,5,07C,1,022,8,(3,19),0AC,
8,(1,-3),02F,030,021,032,2,0A4,1,0EC,2,8,(4,0),14,6,14,3,2,
14,8,(19,-32),14,4,2,0
*000BA,56,lcou
2,14,8,-7,-21,14,5,8,4,14,3,2,1,0A0,2,8,-4,14,1,028,029,01A,8,-1,
-3,02C,8,1,-3,01E,02F,020,021,012,8,1,3,024,8,-1,3,016,027,2,4,2,
8,6,-21,14,6,14,8,7,-9,0
*000BB,25,kffrw
2,14,8,(-9,-14),14,5,030,1,072,076,2,050,1,07E,07A,2,0A0,14,6,
14,8,(9,-9),0
*000BC,43,kquart
2,14,8,(-14,-25),14,5,8,(4,21),1,021,022,0EC,2,8,(-2,-14),1,
8,(16,29),2,8,(2,-23),1,0A8,8,(7,9),0EC,2,8,(7,3),14,6,
14,8,(14,-13),0
*000BD,50,khalf
2,14,8,(-14,-25),14,5,8,(4,21),1,021,022,0EC,2,8,(-2,-14),1,
8,(16,29),2,8,(-6,-18),1,014,023,021,020,02F,02D,01C,02B,
8,(-7,-8),080,2,8,(4,3),14,6,14,8,(14,-13),0
*000BF,47,kiqm
2,14,8,(-9,-21),14,5,8,(13,4),1,016,012,01E,01C,02B,01A,029,038,
8,(-3,1),025,024,023,012,021,022,034,2,054,1,012,016,01A,01E,2,
8,(8,-19),14,6,14,8,(9,-9),0
*000C0,43,uc^
2,14,8,(-9,-25),14,5,8,(9,23),1,047,2,04E,1,8,(-8,-21),2,
420 | Chapter 8 Shapes and Shape Fonts
8,(8,21),1,8,(8,-21),2,8,(-13,7),1,0A0,2,8,(4,-7),14,6,
14,8,(9,-9),0
*000C1,43,uc^
2,14,8,(-9,-25),14,5,8,(9,23),1,041,2,04A,1,8,(-8,-21),2,
8,(8,21),1,8,(8,-21),2,8,(-13,7),1,0A0,2,8,(4,-7),14,6,
14,8,(9,-9),0
*000C2,44,uc
2,14,8,(-9,-25),14,5,8,(5,23),1,041,04F,2,049,1,8,(-8,-21),2,
8,(8,21),1,8,(8,-21),2,8,(-13,7),1,0A0,2,8,(4,-7),14,6,
14,8,(9,-9),0
*000C3,55,uc^
2,14,8,(-9,-25),14,5,8,(4,22),5,1,023,10,(2,-50),01E,10,(2,82),
023,2,6,8,(5,-1),1,8,(-8,-21),2,8,(8,21),1,8,(8,-21),2,8,(-13,7),
1,0A0,2,8,(4,-7),14,6,14,8,(9,-9),0
*000C4,53,uc
2,14,8,(-9,-25),14,5,8,(4,24),1,01E,012,016,01A,2,080,1,01E,012,
016,01A,2,03A,1,8,(-8,-21),2,8,(8,21),1,8,(8,-21),2,8,(-13,7),1,
0A0,2,8,(4,-7),14,6,14,8,(9,-9),0
*000C5,45,uc^
2,14,8,(-9,-25),14,5,8,(7,23),1,10,(2,64),2,02E,1,8,(-8,-21),2,
8,(8,21),1,8,(8,-21),2,8,(-13,7),1,0A0,2,8,(4,-7),14,6,
14,8,(9,-9),0
*000C6,45,uc^
2,14,8,(-9,-21),14,5,010,1,8,(8,21),8,(0,-21),080,2,8,(-8,7),1,
058,2,8,(5,4),1,050,2,8,(-5,10),1,080,2,8,(2,-21),14,6,
14,8,(9,-9),0
*000C7,65,uc
2,14,3,2,14,8,(-21,-42),14,4,2,14,5,8,(18,16),1,025,026,027,048,
029,02A,02B,8,(-1,-3),05C,8,(1,-3),02D,02E,02F,040,021,022,023,2,
8,(-9,-11),1,01E,030,012,024,016,028,034,2,0A0,14,6,14,3,2,
14,8,(21,-32),14,4,2,0
*000C8,53,uc^
2,14,3,2,14,8,(-19,-50),14,4,2,14,5,8,(6,25),1,8,(9,-4),2,
8,(2,-2),1,0D8,8,(0,-19),0D0,2,8,(-13,10),1,080,2,8,(7,-10),14,6,
14,3,2,14,8,(19,-18),14,4,2,0
*000C9,53,uc^
2,14,3,2,14,8,(-19,-50),14,4,2,14,5,8,(6,21),1,8,(9,4),2,
8,(2,-6),1,0D8,8,(0,-19),0D0,2,8,(-13,10),1,080,2,8,(7,-10),14,6,
14,3,2,14,8,(19,-18),14,4,2,0
*000CA,53,uc^
2,14,3,2,14,8,(-19,-50),14,4,2,14,5,8,(6,23),1,041,010,04F,2,
8,(2,-2),1,0D8,8,(0,-21),0D0,2,8,(-13,11),1,080,2,8,(7,-11),14,6,
14,3,2,14,8,(19,-18),14,4,2,0
Sample Files | 421
*000CB,61,uc^
2,14,3,2,14,8,(-19,-50),14,4,2,14,5,8,(6,24),1,01E,012,016,01A,2,
070,1,01E,012,016,01A,2,8,(4,-3),1,0D8,8,(0,-21),0D0,2,
8,(-13,11),1,080,2,8,(7,-11),14,6,14,3,2,14,8,(19,-18),14,4,2,0
*000CC,29,uc^
2,14,8,(-4,-25),14,5,8,(4,23),1,026,2,04D,1,8,(0,-21),2,8,(4,0),
14,6,14,8,(4,-9),0
*000CD,29,uc^
2,14,8,(-4,-25),14,5,8,(4,23),1,022,2,04B,1,8,(0,-21),2,8,(4,0),
14,6,14,8,(4,-9),0
*000CE,30,uc^
2,14,8,(-4,-25),14,5,8,(2,23),1,022,02E,2,02A,1,8,(0,-21),2,
8,(4,0),14,6,14,8,(4,-9),0
*000CF,41,uc^
2,14,8,(-4,-25),14,5,8,(1,24),1,01E,012,016,01A,2,040,1,01E,012,
016,01A,2,8,(-1,-3),1,8,(0,-21),2,8,(4,0),14,6,14,8,(4,-9),0
*000D1,41,uc
2,14,8,(-11,-25),14,5,040,1,8,(0,19),8,(14,-19),8,(0,19),2,
8,(-13,3),1,032,010,8,(4,-3),010,032,2,8,(5,-25),14,6,
14,8,(11,-9),0
*000D2,44,uc^
2,14,8,(-11,-25),14,5,8,(6,25),1,08F,2,8,(-6,-2),1,029,02A,04B,
05C,04D,02E,02F,040,021,022,043,054,045,026,027,048,2,8,(13,-19),
14,6,14,8,(11,-9),0
*000D3,42,uc^
2,14,8,(-11,-25),14,5,8,(6,21),1,081,2,06A,1,029,02A,04B,05C,04D,
02E,02F,040,021,022,043,054,045,026,027,048,2,8,(13,-19),14,6,
14,8,(11,-9),0
*000D4,57,uc^
2,14,8,(-11,-25),14,5,8,(6,23),1,041,04F,2,8,(-6,-2),1,029,02A,
02B,8,(-1,-3),05C,8,(1,-3),02D,02E,02F,040,021,022,023,8,(1,3),
054,8,(-1,3),025,026,027,048,2,8,(13,-21),14,6,14,8,(11,-9),0
*000D5,66,uc^
2,14,8,(-11,-25),14,5,8,(6,22),5,1,023,10,(2,-50),01E,10,(2,82),
023,2,6,8,(3,-1),1,029,02A,02B,8,(-1,-3),05C,8,(1,-3),02D,02E,
02F,040,021,022,023,8,(1,3),054,8,(-1,3),025,026,027,048,2,
8,(13,-21),14,6,14,8,(11,-9),0
*000D6,66,uc^
2,14,8,(-11,-25),14,5,8,(6,24),1,01E,012,016,01A,2,080,1,01E,012,
016,01A,2,8,(-5,-3),1,029,02A,02B,8,(-1,-3),05C,8,(1,-3),02D,02E,
02F,040,021,022,023,8,(1,3),054,8,(-1,3),025,026,027,048,2,
8,(13,-21),14,6,14,8,(11,-9),0
*000D8,54,uc
422 | Chapter 8 Shapes and Shape Fonts
2,14,8,(-11,-21),8,(9,21),1,029,02A,02B,8,(-1,-3),05C,8,(1,-3),
02D,02E,02F,040,021,022,023,8,(1,3),054,8,(-1,3),025,026,027,048,
2,8,(-6,-21),1,8,(16,21),2,8,(3,-21),14,8,(-11,-9),0
*000D9,43,uc^
2,14,8,(-11,-25),14,5,8,(15,21),1,087,2,06B,1,0DC,8,(1,-3),02E,
8,(3,-1),020,8,(3,1),022,8,(1,3),0D4,2,8,(4,-19),14,6,
14,8,(11,-9),0
*000DA,45,uc^
2,14,8,(-11,-25),14,5,8,(15,25),1,089,2,8,(-3,-2),1,0DC,8,(1,-3),
02E,8,(3,-1),020,8,(3,1),022,8,(1,3),0D4,2,8,(4,-19),14,6,
14,8,(11,-9),0
*000DB,46,uc^
2,14,8,(-11,-25),14,5,8,(15,23),1,047,049,2,8,(-3,-2),1,0FC,
8,(1,-3),02E,8,(3,-1),020,8,(3,1),022,8,(1,3),0F4,2,8,(4,-21),
14,6,14,8,(11,-9),0
*000DC,55,uc^
2,14,8,(-11,-25),14,5,8,(14,24),1,01E,012,016,01A,2,088,1,01E,
012,016,01A,2,8,(-2,-3),1,0FC,8,(1,-3),02E,8,(3,-1),020,8,(3,1),
022,8,(1,3),0F4,2,8,(4,-21),14,6,14,8,(11,-9),0
*000DD,38,uc^
2,14,8,(-9,-25),14,5,8,(13,25),1,089,2,049,1,8,(8,-9),0AC,2,
8,(8,19),1,8,(-8,-9),2,8,(9,-10),14,6,14,8,(9,-9),0
*000DF,53,kgers
2,14,8,(-9,-21),14,5,030,1,012,8,(0,16),023,012,021,020,02F,01E,
02D,02C,02B,01A,029,028,2,020,1,8,(3,-1),01E,02D,03C,02B,01A,029,
028,027,016,012,01E,2,8,(10,-2),14,6,14,8,(9,-9),0
*000E0,63,lc
2,14,3,2,14,8,(-19,-42),14,4,2,14,5,8,(5,21),1,8,(8,-4),2,
8,(2,-3),1,0EC,2,0B4,1,026,027,038,029,02A,8,(-1,-3),02C,
8,(1,-3),02E,02F,030,021,022,2,8,(4,-3),14,6,14,3,2,
14,8,(19,-18),14,4,2,0
*000E1,63,lc
2,14,3,2,14,8,(-19,-42),14,4,2,14,5,8,(5,17),1,8,(8,4),2,
8,(2,-7),1,0EC,2,0B4,1,026,027,038,029,02A,8,(-1,-3),02C,
8,(1,-3),02E,02F,030,021,022,2,8,(4,-3),14,6,14,3,2,
14,8,(19,-18),14,4,2,0
*000E2,64,lc^
2,14,3,2,14,8,(-19,-42),14,4,2,14,5,8,(5,18),1,8,(4,3),8,(4,-3),
2,04D,1,0EC,2,0B4,1,026,027,038,029,02A,8,(-1,-3),02C,8,(1,-3),
02E,02F,030,021,022,2,8,(4,-3),14,6,14,3,2,14,8,(19,-18),14,4,2,0
*000E3,63,lc
2,14,3,2,14,8,(-19,-42),14,4,2,14,5,8,(4,18),1,032,010,03E,010,
Sample Files | 423
032,2,07C,1,0EC,2,0B4,1,026,027,038,029,02A,8,(-1,-3),02C,
8,(1,-3),02E,02F,030,021,022,2,8,(4,-3),14,6,14,3,2,
14,8,(19,-18),14,4,2,0
*000E4,71,lc
2,14,3,2,14,8,(-19,-42),14,4,2,14,5,8,(4,20),1,01E,012,016,01A,2,
090,1,01E,012,016,01A,2,8,(2,-6),1,0EC,2,0B4,1,026,027,038,029,
02A,8,(-1,-3),02C,8,(1,-3),02E,02F,030,021,022,2,8,(4,-3),14,6,
14,3,2,14,8,(19,-18),14,4,2,0
*000E5,63,lc
2,14,3,2,14,8,(-19,-42),14,4,2,14,5,8,(7,19),1,10,(2,64),2,
8,(8,-5),1,0EC,2,0B4,1,026,027,038,029,02A,8,(-1,-3),02C,
8,(1,-3),02E,02F,030,021,022,2,8,(4,-3),14,6,14,3,2,
14,8,(19,-18),14,4,2,0
*000E6,51,lc
2,14,8,(-10,-14),14,5,8,(10,8),1,070,014,8,(-1,3),026,028,02A,
026,028,02A,8,(-1,-3),04C,8,(1,-3),02E,020,022,02E,020,021,023,2,
8,(-7,11),1,0EC,2,0A0,14,6,14,8,(10,-9),0
*000E7,49,lc
2,14,8,(-9,-14),14,5,8,(15,11),1,026,027,038,029,02A,8,(-1,-3),
02C,8,(1,-3),02E,02F,030,021,022,2,8,(-8,-9),1,01E,030,012,024,
016,028,034,2,090,14,6,14,8,(9,-16),0
*000E8,48,lc
2,14,8,(-9,-21),14,5,8,(5,21),1,08F,2,8,(-10,-9),1,0C0,024,025,
016,027,038,029,02A,8,(-1,-3),02C,8,(1,-3),02E,02F,030,021,022,2,
8,(3,-3),14,6,14,8,(9,-9),0
*000E9,48,lc
2,14,8,(-9,-21),14,5,8,(5,17),1,081,2,8,(-10,-13),1,0C0,024,025,
016,027,038,029,02A,8,(-1,-3),02C,8,(1,-3),02E,02F,030,021,022,2,
8,(3,-3),14,6,14,8,(9,-9),0
*000EA,51,lc
2,14,8,(-9,-21),14,5,8,(5,18),1,8,(4,3),8,(4,-3),2,0AA,1,0C0,024,
025,016,027,038,029,02A,8,(-1,-3),02C,8,(1,-3),02E,02F,030,021,
022,2,8,(3,-3),14,6,14,8,(9,-9),0
*000EB,58,lc
2,14,8,(-9,-21),14,5,8,(4,20),1,01E,012,016,01A,2,080,1,01E,012,
016,01A,2,8,(-9,-12),1,0C0,024,025,016,027,038,029,02A,8,(-1,-3),
02C,8,(1,-3),02E,02F,030,021,022,2,8,(3,-3),14,6,14,8,(9,-9),0
*000EC,27,lc_
2,14,8,(-7,-21),14,5,8,(3,21),1,08F,2,04A,1,0DC,2,8,(4,0),14,6,
14,8,(7,-9),0
*000ED,27,lc
2,14,8,(-7,-21),14,5,8,(3,17),1,081,2,08B,1,0DC,2,8,(4,0),14,6,
14,8,(7,-9),0
424 | Chapter 8 Shapes and Shape Fonts
*000EE,34,lc
2,14,8,(-7,-21),14,5,8,(3,18),1,8,(4,3),8,(4,-3),2,8,(-4,-5),1,
0DC,2,8,(4,0),14,6,14,8,(7,-9),0
*000EF,39,lc
2,14,8,(-7,-21),14,5,8,(3,20),1,01E,012,016,01A,2,060,1,01E,012,
016,01A,2,8,(-2,-7),1,0DC,2,8,(4,0),14,6,14,8,(7,-9),0
*000F1,56,lc
2,14,3,2,14,8,(-19,-42),14,4,2,14,5,8,(4,18),1,032,010,03E,010,
032,2,8,(-11,-7),1,0EC,2,0A4,1,032,021,030,02F,8,(1,-3),0AC,2,
8,(4,0),14,6,14,3,2,14,8,(19,-18),14,4,2,0
*000F2,64,lc
2,14,3,2,14,8,(-19,-42),14,4,2,14,5,8,(5,21),1,8,(9,-4),2,069,1,
029,02A,8,(-1,-3),02C,8,(1,-3),02E,02F,030,021,022,8,(1,3),024,
8,(-1,3),026,027,038,2,8,(11,-14),14,6,14,3,2,14,8,(19,-18),14,4,
2,0
*000F3,66,lc
2,14,3,2,14,8,(-19,-42),14,4,2,14,5,8,(5,17),1,8,(9,4),2,
8,(-6,-7),1,029,02A,8,(-1,-3),02C,8,(1,-3),02E,02F,030,021,022,
8,(1,3),024,8,(-1,3),026,027,038,2,8,(11,-14),14,6,14,3,2,
14,8,(19,-18),14,4,2,0
*000F4,73,lc
2,14,3,2,14,8,(-19,-42),14,4,2,14,5,8,(5,18),3,2,1,8,(9,6),
8,(9,-6),2,4,2,8,(-6,-4),1,029,02A,8,(-1,-3),02C,8,(1,-3),02E,
02F,030,021,022,8,(1,3),024,8,(-1,3),026,027,038,2,8,(11,-14),
14,6,14,3,2,14,8,(19,-18),14,4,2,0
*000F5,68,lc^
2,14,3,2,14,8,(-19,-42),14,4,2,14,5,8,(4,18),1,032,010,03E,010,
032,2,8,(-7,-7),1,029,02A,8,(-1,-3),02C,8,(1,-3),02E,02F,030,021,
022,8,(1,3),024,8,(-1,3),026,027,038,2,8,(11,-14),14,6,14,3,2,
14,8,(19,-18),14,4,2,0
*000F6,74,lc
2,14,3,2,14,8,(-19,-42),14,4,2,14,5,8,(4,20),1,01E,012,016,01A,2,
090,1,01E,012,016,01A,2,8,(-5,-6),1,029,02A,8,(-1,-3),02C,
8,(1,-3),02E,02F,030,021,022,8,(1,3),024,8,(-1,3),026,027,038,2,
8,(11,-14),14,6,14,3,2,14,8,(19,-18),14,4,2,0
*000F7,41,kto
2,14,8,(-9,-14),14,5,8,(8,13),1,01E,012,016,01A,2,8,(-5,-6),1,
0C0,2,8,(-7,-6),1,01E,012,016,01A,2,8,(10,-1),14,6,14,8,(9,-9),0
*000F8,24,lc
7,06F,2,8,(-3,14),14,8,(9,9),1,8,(-13,-14),2,8,(17,0),
14,8,(-10,-9),0
*000F9,54,lc
2,14,3,2,14,8,(-19,-42),14,4,2,14,5,8,(5,21),1,8,(9,-4),2,
Sample Files | 425
8,(-10,-3),1,0AC,8,(1,-3),02F,030,021,032,2,0A4,1,0EC,2,8,(4,0),
14,6,14,3,2,14,8,(19,-18),14,4,2,0
*000FA,54,lc
2,14,3,2,14,8,(-19,-42),14,4,2,14,5,8,(5,17),1,8,(9,4),2,
8,(-10,-7),1,0AC,8,(1,-3),02F,030,021,032,2,0A4,1,0EC,2,8,(4,0),
14,6,14,3,2,14,8,(19,-18),14,4,2,0
*000FB,61,lc-
2,14,3,2,14,8,(-19,-42),14,4,2,14,5,8,(5,18),3,2,1,8,(9,6),
8,(9,-6),4,2,2,8,(-10,-4),1,0AC,8,(1,-3),02F,030,021,032,2,0A4,1,
0EC,2,8,(4,0),14,6,14,3,2,14,8,(19,-18),14,4,2,0
*000FC,62,lc_
2,14,3,2,14,8,(-19,-42),14,4,2,14,5,8,(4,20),1,01E,012,016,01A,2,
090,1,01E,012,016,01A,2,8,(-9,-6),1,0AC,8,(1,-3),02F,030,021,032,
2,0A4,1,0EC,2,8,(4,0),14,6,14,3,2,14,8,(19,-18),14,4,2,0
*000FD,43,lc^
2,14,8,(-8,-14),14,5,8,(2,14),5,032,1,8,(9,4),6,8,(6,-14),2,
8,(6,14),1,8,(-6,-14),04B,02A,029,018,2,8,(15,7),14,6,
14,8,(8,-16),0
*000FF,53,lc
2,14,8,(-8,-21),14,5,8,(3,20),1,01E,012,016,01A,2,080,1,01E,012,
016,01A,2,8,(-9,-6),1,8,(6,-14),2,8,(6,14),1,8,(-6,-14),04B,02A,
029,018,2,8,(15,7),14,6,14,8,(8,-16),0
*00104,50,c164
2,14,8,(-9,-21),14,5,8,(9,21),1,8,(-8,-21),2,8,(8,21),1,
8,(8,-21),3,2,10,(5,36),1,10,(5,-100),4,2,2,8,(-13,7),1,0A0,2,
8,(4,-7),14,6,14,8,(9,-9),0
*00105,66,c165
2,14,3,2,14,8,(-19,-28),14,4,2,14,5,8,(15,14),1,0EC,3,2,10,
(5,36),2,10,(5,-100),4,2,2,0B4,1,026,027,038,029,02A,8,(-1,-3),
02C,8,(1,-3),02E,02F,030,021,022,2,8,(4,-3),14,6,14,3,2,
14,8,(19,-18),14,4,2,0
*00106,71,c143
2,14,3,2,14,8,(-21,-42),14,4,2,14,5,3,2,2,8,(18,48),1,8,(8,6),2,
8,(-26,-54),4,2,8,(18,16),1,025,026,027,048,029,02A,02B,
8,(-1,-3),05C,8,(1,-3),02D,02E,02F,040,021,022,023,2,8,(3,-5),
14,6,14,3,2,14,8,(21,-18),14,4,2,0
*00107,54,c134
2,14,8,(-9,-14),14,5,8,(15,11),3,2,8,(-15,10),1,8,(6,4),2,
8,(9,-14),4,2,1,026,027,038,029,02A,8,(-1,-3),02C,8,(1,-3),02E,
02F,030,021,022,2,8,(3,-3),14,6,14,8,(9,-9),0
*0010C,49,c172
2,14,8,(-11,-27),8,(18,16),1,025,026,027,048,029,02A,02B,
8,(-1,-3),05C,8,(1,-3),02D,02E,02F,040,021,022,023,2,8,(-7,18),1,
426 | Chapter 8 Shapes and Shape Fonts
042,2,04A,1,046,2,8,(14,-27),14,8,(-10,-9),0
*0010D,41,c159
2,14,8,(-9,-20),0F0,0B4,1,026,027,038,029,02A,8,(-1,-3),02C,
8,(1,-3),02E,02F,030,021,022,2,068,0D4,1,042,2,04A,1,046,2,
8,(13,-20),14,09A,0
*0010E,53,c210
2,14,8,(-11,-27),8,(4,21),1,0FC,06C,2,0F4,064,1,070,8,(3,-1),02E,
02D,8,(1,-3),05C,8,(-1,-3),02B,02A,8,(-3,-1),078,2,8,(7,23),1,
042,2,04A,1,046,2,8,(14,-27),14,8,(-10,-9),0
*0010F,46,c212
2,14,8,(-10,-21),8,(15,21),1,0FC,06C,2,0B4,1,026,027,038,029,02A,
8,(-1,-3),02C,8,(1,-3),02E,02F,030,021,022,2,8,(4,18),1,
8,(-3,-4),2,8,(3,-17),14,09A,0
*00118,66,c168
2,14,3,2,14,8,(-19,-42),14,4,2,14,5,8,(4,21),1,8,(0,-21),2,
8,(0,21),1,0D0,2,8,(-13,-10),1,080,2,8,(-8,-11),1,0D0,3,2,10,
(5,36),1,10,(5,-100),4,2,2,8,(2,0),14,6,14,3,2,14,8,(19,-18),
14,4,2,0
*00119,66,c169
2,14,8,(-9,-14),14,5,8,(3,8),1,0C0,024,025,016,027,038,029,02A,
8,(-1,-3),02C,8,(1,-3),02E,02F,030,3,2,10,(5,36),2,10,(5,-100),1,
4,2,021,022,2,3,2,10,(5,36),2,10,(5,-100),4,2,2,8,(3,-3),14,6,
14,8,(9,-9),0
*0011A,43,c183
2,14,8,(-10,-27),8,(4,21),1,0FC,06C,2,0F4,064,1,0D0,2,0D8,0AC,1,
080,2,088,0BC,1,0D0,2,8,(-7,23),1,042,2,04A,1,046,2,8,(13,-27),
14,09A,0
*0011B,44,c216
2,14,8,(-9,-20),030,084,1,0C0,024,025,016,027,038,029,02A,
8,(-1,-3),02C,8,(1,-3),02E,02F,030,021,022,2,068,0D4,1,042,2,04A,
1,046,2,8,(13,-20),14,09A,0
*00141,51,c157
2,14,3,2,14,8,(-17,-42),14,4,2,14,5,8,(3,21),1,8,(0,-21),2,
8,(-1,11),1,8,(7,8),2,8,(-6,-19),1,0C0,2,8,(3,0),14,6,14,3,2,
14,8,(17,-18),14,4,2,0
*00142,33,c136
2,14,8,(-4,-21),14,5,8,(5,21),1,8,(0,-21),2,8,(-1,10),1,8,(4,6),
2,8,(3,-16),14,6,14,8,(4,-9),0
*00143,52,c227
2,14,8,(-11,-21),14,5,8,(4,21),8,(5,3),1,8,(4,3),2,8,(-9,-6),1,
8,(0,-21),2,8,(0,21),1,8,(14,-21),2,8,(0,21),1,8,(0,-21),2,
Sample Files | 427
8,(4,0),14,6,14,8,(11,-9),0
*00144,57,c228
2,14,3,2,14,8,(-19,-28),14,4,2,14,5,8,(4,14),8,(4,2),1,8,(3,2),2,
8,(-7,-4),1,0EC,2,0A4,1,032,021,030,02F,8,(1,-3),0AC,2,8,(4,0),
14,6,14,3,2,14,8,(19,-18),14,4,2,0
*00147,38,c213
2,14,8,(-11,-27),8,(4,21),1,0FC,06C,2,0F4,064,1,8,(14,-21),0F4,
064,2,078,024,1,042,2,04A,1,046,2,8,(15,-27),14,8,(-11,-9),0
*00148,37,c229
2,14,8,(-10,-20),040,0E4,1,0EC,2,0A4,1,032,021,030,02F,8,(1,-3),
0AC,2,8,(-5,16),1,042,2,04A,1,046,2,8,(13,-20),14,09A,0
*00150,58,c138
2,14,8,(-11,-21),14,5,8,(9,21),1,029,02A,02B,8,(-1,-3),05C,
8,(1,-3),02D,02E,02F,040,021,022,023,8,(1,3),054,8,(-1,3),025,
026,027,048,2,034,1,044,2,040,1,04C,2,8,(9,-24),14,6,
14,8,(11,-9),0
*00151,68,c139
2,14,3,2,14,8,(-19,-28),14,4,2,14,5,8,(8,14),1,029,02A,8,(-1,-3),
02C,8,(1,-3),02E,02F,030,021,022,8,(1,3),024,8,(-1,3),026,027,
038,2,8,(4,4),1,044,2,058,1,04C,2,8,(12,-18),14,6,14,3,2,
14,8,(19,-18),14,4,2,0
*00158,53,c252
2,14,8,(-11,-27),8,(4,21),1,0FC,06C,2,0F4,064,1,090,8,(3,-1),01E,
02D,02C,02B,01A,8,(-3,-1),098,2,070,1,8,(7,-11),2,8,(-7,23),1,
042,2,04A,1,046,2,8,(14,-27),14,8,(-10,-9),0
*00159,35,c253
2,14,8,(-7,-20),040,0E4,1,0EC,2,084,1,8,(1,3),022,021,030,2,058,
024,1,042,2,04A,1,046,2,0FD,05D,14,8,(-6,-9),0
*0015A,62,c151
2,14,8,(-10,-21),14,5,8,(17,18),8,(-9,6),1,8,(4,3),2,8,(5,-9),1,
026,8,(-3,1),048,8,(-3,-1),02A,02C,02D,01E,02F,8,(6,-2),02F,01E,
02D,03C,02A,8,(-3,-1),048,8,(-3,1),026,2,8,(17,-3),14,6,
14,8,(10,-9),0
*0015B,71,c152
2,14,3,2,14,8,(-17,-28),14,4,2,14,5,8,(14,11),8,(-7,5),1,8,(3,2),
2,8,(4,-7),1,025,8,(-3,1),038,8,(-3,-1),02B,02D,02F,8,(5,-1),02F,
02D,01C,02B,8,(-3,-1),038,8,(-3,1),025,2,8,(14,-3),14,6,14,3,2,
14,8,(17,-18),14,4,2,0
*00160,57,c230
2,14,8,(-10,-27),8,(17,18),1,026,8,(-3,1),048,8,(-3,-1),02A,02C,
02D,01E,02F,8,(6,-2),02F,01E,02D,03C,02A,8,(-3,-1),048,8,(-3,1),
026,2,8,(7,20),1,042,2,04A,1,046,2,8,(14,-27),14,8,(-10,-9),0
428 | Chapter 8 Shapes and Shape Fonts
*00161,52,c231
2,14,8,(-9,-20),0E0,0B4,1,025,8,(-3,1),038,8,(-3,-1),02B,02D,02F,
8,(5,-1),02F,02D,01C,02B,8,(-3,-1),038,8,(-3,1),025,2,060,0D4,1,
042,2,04A,1,046,2,8,(12,-20),14,8,(-8,-9),0
*00164,35,c155
2,14,8,(-8,-27),8,(8,21),1,0FC,06C,2,8,(-7,21),1,0E0,2,078,024,1,
042,2,04A,1,046,2,8,(12,-27),14,8,(-8,-9),0
*00165,36,c156
2,14,8,(-6,-21),8,(5,21),1,0FC,02C,8,(1,-3),02F,020,2,088,0E4,1,
070,2,074,1,8,(-3,-4),2,8,(6,-17),14,8,(-6,-9),0
*0016E,45,c222
2,14,8,(-11,-27),8,(4,21),1,0FC,8,(1,-3),02E,8,(3,-1),020,
8,(3,1),022,8,(1,3),0F4,2,078,024,1,021,024,027,029,02C,02F,2,
8,(11,-23),14,8,(-11,-9),0
*0016F,38,c133
2,14,8,(-10,-20),040,0E4,1,0AC,8,(1,-3),02F,030,021,032,2,0A4,1,
0EC,2,8,(-5,16),1,021,024,027,029,02C,02F,2,8,(9,-16),14,09A,0
*00170,52,c235
2,14,8,(-11,-21),14,5,8,(4,21),1,0FC,8,(1,-3),02E,8,(3,-1),020,
8,(3,1),022,8,(1,3),0F4,2,058,034,1,044,2,048,1,04C,2,8,(9,-2),2,
8,(4,-22),14,6,14,8,(11,-9),0
*00171,60,c251
2,14,3,2,14,8,(-19,-28),14,4,2,14,5,8,(4,14),1,0AC,8,(1,-3),02F,
030,021,032,2,0A4,1,0EC,2,8,(-8,18),1,044,2,050,1,04C,2,
8,(3,-18),2,8,(4,0),14,6,14,3,2,14,8,(19,-20),14,4,2,0
*00179,45,c141
2,14,8,(-10,-21),14,5,8,(17,21),1,8,(-14,-21),2,8,(5,24),1,
8,(4,3),2,8,(-9,-6),1,0E0,2,8,(-14,-21),1,0E0,2,8,(3,0),14,6,
14,8,(10,-9),0
*0017A,58,c171
2,14,3,2,14,8,(-17,-28),14,4,2,14,5,8,(14,14),8,(-7,2),1,8,(3,2),
2,8,(4,-4),1,8,(-11,-14),2,0E4,1,0B0,2,8,(-11,-14),1,0B0,2,
8,(3,0),14,6,14,3,2,14,8,(17,-18),14,4,2,0
*0017B,45,c189
2,14,8,(-10,-21),14,5,8,(17,21),5,3,2,8,(-13,6),1,10,(2,96),4,2,
6,1,8,(-14,-21),0E0,2,8,(-14,21),1,0E0,2,8,(3,-21),14,6,
14,8,(10,-9),0
*0017C,59,c190
2,14,3,2,14,8,(-17,-28),14,4,2,14,5,8,(14,14),5,3,2,8,(-11,5),1,
10,(1,96),4,2,6,8,(-11,-14),2,0E4,1,0B0,2,8,(-11,-14),1,0B0,2,
8,(3,0),14,6,14,3,2,14,8,(17,-18),14,4,2,0
*0017D,42,c166
Sample Files | 429
2,14,8,(-10,-27),8,(17,21),1,8,(-14,-21),2,0F4,064,1,0E0,2,
8,(-14,-21),1,0E0,2,8,(-7,23),1,042,2,04A,1,046,2,8,(14,-27),
14,8,(-10,-9),0
*0017E,38,c167
2,14,8,(-9,-20),0E2,1,8,(-11,-14),2,0E4,1,0B0,2,0B8,0EC,1,0B0,2,
8,(-5,16),1,042,2,04A,1,046,2,8,(12,-20),14,8,(-8,-9),0
*00410,38,_
2,14,8,(-9,-21),2,8,(4,7),1,9,(10,0),(0,0),2,8,(-13,-7),1,9,
(8,21),(8,-21),(0,0),2,8,(1,0),1,2,14,8,(-9,-9),0
*00411,46,_
2,14,8,(-10,-21),2,8,(15,21),1,9,(-11,0),(0,-21),(9,0),(3,1),
(1,1),(1,2),(0,3),(-1,2),(-1,1),(-3,1),(-9,0),(0,0),2,8,(17,-11),
1,2,14,8,(-11,-9),0
*00412,68,
2,14,8,(-11,-21),2,8,(13,21),1,9,(-9,0),(0,-21),(9,0),(3,1),
(1,1),(1,2),(0,3),(-1,2),(-1,1),(-3,1),(-9,0),(0,0),2,8,(9,10),1,
9,(3,-1),(1,-1),(1,-2),(0,-2),(-1,-2),(-1,-1),(-3,-1),(0,0),2,
8,(9,-11),1,2,14,8,(-11,-9),0
*00413,28,
2,14,8,(-8,-21),2,8,(16,21),1,9,(-12,0),(0,-21),(0,0),2,8,(13,0),
1,2,14,8,(-9,-9),0
*00414,50,
2,14,8,(-12,-21),2,8,(22,-4),1,9,(0,4),(-20,0),(0,-4),(0,0),2,
8,(2,4),1,9,(3,3),(1,2),(1,4),(0,12),(11,0),(0,-21),(0,0),2,
8,(4,0),1,2,14,8,(-12,-13),0
*00415,40,
2,14,8,(-9,-21),2,8,(17,21),1,9,(-13,0),(0,-21),(13,0),(0,0),2,
8,(-1,11),1,9,(-12,0),(0,0),2,8,(15,-11),1,2,14,8,(-10,-9),0
*00416,66,
2,14,8,(-12,-21),2,8,(1,0),1,9,(9,12),(0,0),2,8,(2,9),1,9,
(0,-21),(0,0),2,8,(11,21),1,9,(-11,-11),(0,0),2,8,(-11,11),1,9,
(11,-11),(0,0),2,8,(11,-10),1,9,(-9,12),(0,0),2,8,(10,-12),1,2,
14,8,(-12,-9),0
*00417,68,
2,14,8,(-9,-21),2,8,(3,20),1,9,(4,1),(3,0),(3,-1),(1,-2),(0,-2),
(-1,-2),(-3,-2),(3,-1),(2,-2),(1,-2),(0,-2),(-1,-2),(-2,-2),
(-3,-1),(-3,0),(-3,1),(-3,2),(0,0),2,8,(9,9),1,9,(-4,0),(0,0),2,
8,(12,-12),1,2,14,8,(-9,-9),0
*00418,30,
2,14,8,(-11,-21),2,8,(4,21),1,9,(0,-21),(14,21),(0,-21),(0,0),2,
8,(4,0),1,2,14,8,(-11,-9),0
*00419,48,
430 | Chapter 8 Shapes and Shape Fonts
2,14,8,(-11,-21),2,8,(4,21),1,9,(0,-21),(14,21),(0,-21),(0,0),2,
8,(-11,26),1,9,(1,-1),(2,-1),(2,0),(2,1),(1,1),(0,0),2,8,(7,-26),
1,2,14,8,(-11,-9),0
*0041A,46,
2,14,8,(-10,-21),2,8,(18,0),1,9,(-9,12),(0,0),2,8,(9,9),1,9,
(-14,-14),(0,0),2,8,(0,14),1,9,(0,-21),(0,0),2,8,(16,0),1,2,
14,8,(-10,-9),0
*0041B,36,
2,14,8,(-10,-21),2,8,(16,0),1,9,(0,21),(-11,0),(0,-17),(-1,-2),
(-1,-1),(-2,-1),(0,0),2,8,(19,0),1,2,14,8,(-10,-9),0
*0041C,32,
2,14,8,(-12,-21),2,8,(20,0),1,9,(0,21),(-8,-15),(-8,15),(0,-21),
(0,0),2,8,(20,0),1,2,14,8,(-12,-9),0
*0041D,46,_
2,14,8,(-11,-21),2,8,(4,21),1,9,(0,-21),(0,0),2,8,(0,11),1,9,
(14,0),(0,0),2,8,(0,-11),1,9,(0,21),(0,0),2,8,(4,-21),1,2,
14,8,(-11,-9),0
*0041E,64,_
2,14,8,(-11,-21),2,8,(9,21),1,9,(4,0),(2,-1),(2,-2),(1,-2),
(1,-3),(0,-5),(-1,-3),(-1,-2),(-2,-2),(-2,-1),(-4,0),(-2,1),
(-2,2),(-1,2),(-1,3),(0,5),(1,3),(1,2),(2,2),(2,1),(0,0),2,
8,(13,-21),1,2,14,8,(-11,-9),0
*0041F,30,_
2,14,8,(-11,-21),2,8,(4,0),1,9,(0,21),(14,0),(0,-21),(0,0),2,
8,(4,0),1,2,14,8,(-11,-9),0
*00420,44,_
2,14,8,(-10,-21),2,8,(4,0),1,9,(0,21),(9,0),(3,-1),(1,-1),(1,-2),
(0,-3),(-1,-2),(-1,-1),(-3,-1),(-9,0),(0,0),2,8,(16,-10),1,2,
14,8,(-10,-9),0
*00421,62,'
2,14,8,(-10,-21),2,8,(18,16),1,9,(-1,2),(-1,1),(-1,1),(-2,1),
(-4,0),(-2,-1),(-1,-1),(-1,-1),(-1,-2),(-1,-3),(0,-5),(1,-3),
(1,-2),(2,-2),(2,-1),(4,0),(2,1),(2,2),(1,2),(0,0),2,8,(2,-5),1,
2,14,8,(-10,-9),0
*00422,36,'
2,14,8,(-8,-21),2,8,(8,21),1,9,(0,-21),(0,0),2,8,(-7,21),1,9,
(14,0),(0,0),2,8,(1,-21),1,2,14,8,(-8,-9),0
*00423,44,
2,14,8,(-8,-21),2,8,(15,21),1,9,(-7,-17),(-1,-2),(-1,-1),(-2,-1),
(-1,0),(0,0),2,8,(-2,21),1,9,(7,-17),(0,0),2,8,(8,-4),1,2,
14,8,(-8,-9),0
*00424,74,
2,14,8,(-13,-21),2,8,(11,19),1,9,(4,0),(3,-1),(2,-1),(2,-2),
Sample Files | 431
(1,-2),(0,-4),(-1,-2),(-2,-2),(-2,-1),(-3,-1),(-4,0),(-3,1),
(-2,1),(-2,2),(-1,2),(0,4),(1,2),(2,2),(2,1),(3,1),(0,0),2,
8,(2,2),1,9,(0,-21),(0,0),2,8,(13,0),1,2,14,8,(-13,-9),0
*00425,36,
2,14,8,(-8,-21),2,8,(15,21),1,9,(-14,-21),(0,0),2,8,(0,21),1,9,
(14,-21),(0,0),2,8,(1,0),1,2,14,8,(-8,-9),0
*00426,40,-
2,14,8,(-11,-21),2,8,(4,21),1,9,(0,-21),(16,0),(0,-4),(0,0),2,
8,(-2,25),1,9,(0,-21),(0,0),2,8,(4,0),1,2,14,8,(-11,-13),0
*00427,44,
2,14,8,(-10,-21),2,8,(3,21),1,9,(0,-8),(1,-3),(1,-1),(3,-1),
(9,0),(0,0),2,8,(0,13),1,9,(0,-21),(0,0),2,8,(4,0),1,2,
14,8,(-11,-9),0
*00428,40,
2,14,8,(-14,-21),2,8,(4,21),1,9,(0,-21),(21,0),(0,21),(0,0),2,
8,(-10,0),1,9,(0,-21),(0,0),2,8,(14,0),1,2,14,8,(-15,-9),0
*00429,50,
2,14,8,(-14,-21),2,8,(4,21),1,9,(0,-21),(23,0),(0,-4),(0,0),2,
8,(-12,25),1,9,(0,-21),(0,0),2,8,(10,21),1,9,(0,-21),(0,0),2,
8,(4,0),1,2,14,8,(-15,-13),0
*0042A,48,
2,14,8,(-10,-21),2,8,(1,21),1,9,(4,0),(0,-21),(8,0),(2,0),(2,1),
(1,1),(1,2),(0,4),(-1,2),(-1,1),(-2,1),(-10,0),(0,0),2,
8,(16,-12),1,2,14,8,(-11,-9),0
*0042B,54,
2,14,8,(-12,-21),2,8,(4,21),1,9,(0,-21),(9,0),(2,1),(1,1),(1,2),
(0,4),(-1,2),(-1,1),(-2,1),(-9,0),(0,0),2,8,(16,9),1,9,(0,-21),
(0,0),2,8,(4,0),1,2,14,8,(-12,-9),0
*0042C,44,
2,14,8,(-10,-21),2,8,(4,21),1,9,(0,-21),(10,0),(2,1),(1,1),(1,2),
(0,4),(-1,2),(-1,1),(-2,1),(-10,0),(0,0),2,8,(16,-12),1,2,
14,8,(-10,-9),0
*0042D,64,_
2,14,8,(-9,-21),2,8,(6,11),1,9,(10,0),(0,0),2,8,(-14,7),1,9,
(2,2),(2,1),(4,0),(2,-1),(2,-2),(1,-2),(1,-3),(0,-5),(-1,-3),
(-1,-2),(-2,-2),(-2,-1),(-4,0),(-2,1),(-2,2),(0,0),2,8,(17,-3),1,
2,14,8,(-10,-9),0
*0042E,76,_
2,14,8,(-13,-21),2,8,(14,21),1,9,(4,0),(2,-1),(2,-3),(1,-4),
(0,-5),(-1,-4),(-2,-3),(-2,-1),(-4,0),(-2,1),(-2,3),(-1,4),(0,5),
(1,4),(2,3),(2,1),(0,0),2,8,(-5,-10),1,9,(-5,0),(0,0),2,8,(0,10),
1,9,(0,-21),(0,0),2,8,(22,0),1,2,14,8,(-13,-9),0
*0042F,54,
432 | Chapter 8 Shapes and Shape Fonts
2,14,8,(-10,-21),2,8,(2,0),1,9,(7,11),(0,0),2,8,(7,-11),1,9,
(0,21),(-9,0),(-3,-1),(-1,-1),(-1,-2),(0,-2),(1,-2),(1,-1),
(3,-1),(9,0),(0,0),2,8,(4,-11),1,2,14,8,(-10,-9),0
*00430,62,
2,14,8,(-9,-14),2,8,(15,3),1,9,(-2,-2),(-2,-1),(-3,0),(-2,1),
(-1,1),(-1,1),(-1,3),(0,2),(1,3),(2,2),(2,1),(3,0),(2,-1),(2,-2),
(0,0),2,8,(0,3),1,9,(0,-14),(0,0),2,8,(4,0),1,2,14,8,(-10,-9),0
*00431,64,
2,14,8,(-9,-21),2,8,(14,21),1,9,(-2,-1),(-5,-1),(-2,-1),(-1,-2),
(0,-12),(1,-2),(1,-1),(2,-1),(3,0),(2,1),(2,2),(1,3),(0,2),
(-1,3),(-1,1),(-1,1),(-2,1),(-3,0),(-2,-1),(-2,-2),(0,0),2,
8,(15,-11),1,2,14,8,(-10,-9),0
*00432,68,
2,14,8,(-9,-21),2,8,(4,11),1,9,(2,2),(2,1),(3,2),(1,2),(-1,2),
(-1,1),(-3,0),(-2,-1),(-1,-1),(0,-15),(1,-2),(1,-1),(2,-1),(3,0),
(2,1),(2,2),(1,3),(0,2),(-1,3),(-2,2),(-2,1),(-3,0),(0,0),2,
8,(11,-14),1,2,14,8,(-10,-9),0
*00433,56,
2,14,8,(-8,-14),2,8,(3,11),1,9,(1,2),(3,1),(3,0),(3,-1),(1,-2),
(-1,-2),(-2,-1),(-5,-1),(-2,-1),(-1,-2),(0,-1),(1,-2),(3,-1),
(3,0),(3,1),(1,2),(0,0),2,8,(3,-3),1,2,14,8,(-9,-9),0
*00434,72,
2,14,8,(-9,-14),2,8,(15,11),1,9,(-1,1),(-1,1),(-2,1),(-3,0),
(-2,-1),(-2,-2),(-1,-3),(0,-2),(1,-3),(2,-2),(2,-1),(3,0),(2,1),
(2,2),(0,0),2,8,(0,11),1,9,(0,-16),(-1,-3),(-1,-1),(-2,-1),
(-3,0),(-2,1),(0,0),2,8,(13,6),1,2,14,8,(-10,-16),0
*00435,56,
2,14,8,(-9,-14),2,8,(3,8),1,9,(12,0),(0,2),(-1,2),(-1,1),(-2,1),
(-3,0),(-2,-1),(-2,-2),(-1,-3),(0,-2),(1,-3),(2,-2),(2,-1),(3,0),
(2,1),(2,2),(0,0),2,8,(3,-3),1,2,14,8,(-9,-9),0
*00436,58,
2,14,8,(-11,-14),2,8,(1,0),1,9,(7,8),(0,0),2,8,(12,6),1,9,
(-9,-9),(-9,9),(0,0),2,8,(9,0),1,9,(0,-14),(0,0),2,8,(3,8),1,9,
(7,-8),(0,0),2,8,(1,0),1,2,14,8,(-11,-9),0
*00437,62,
2,14,8,(-7,-14),2,8,(8,8),1,9,(2,-1),(1,-1),(1,-2),(-1,-2),
(-1,-1),(-2,-1),(-4,0),(-3,1),(0,0),2,8,(0,12),1,9,(3,1),(3,0),
(3,-1),(1,-2),(-1,-2),(-2,-1),(-3,0),(0,0),2,8,(9,-8),1,2,
14,8,(-7,-9),0
*00438,46,
2,14,8,(-9,-14),2,8,(4,14),1,9,(0,-10),(1,-3),(2,-1),(3,0),(2,1),
(3,3),(0,0),2,8,(0,10),1,9,(0,-14),(0,0),2,8,(4,0),1,2,
14,8,(-10,-9),0
Sample Files | 433
*00439,64,
2,14,8,(-9,-14),2,8,(4,14),1,9,(0,-10),(1,-3),(2,-1),(3,0),(2,1),
(3,3),(0,0),2,8,(0,10),1,9,(0,-14),(0,0),2,8,(-9,18),1,9,(1,-1),
(2,-1),(2,0),(2,1),(1,1),(0,0),2,8,(5,-18),1,2,14,8,(-10,-9),0
*0043A,46,
2,14,8,(-8,-14),2,8,(4,14),1,9,(0,-14),(0,0),2,8,(4,8),1,9,
(7,-8),(0,0),2,8,(-1,14),1,9,(-10,-10),(0,0),2,8,(12,-4),1,2,
14,8,(-8,-9),0
*0043B,44,
2,14,8,(-9,-14),2,8,(14,14),1,9,(-6,0),(0,-10),(-1,-3),(-2,-1),
(-2,0),(0,0),2,8,(11,14),1,9,(0,-14),(0,0),2,8,(4,0),1,2,
14,8,(-9,-9),0
*0043C,32,
2,14,8,(-11,-14),2,8,(18,0),1,9,(0,14),(-7,-11),(-7,11),(0,-14),
(0,0),2,8,(18,0),1,2,14,8,(-11,-9),0
*0043D,46,-
2,14,8,(-9,-14),2,8,(4,7),1,9,(11,0),(0,0),2,8,(0,7),1,9,(0,-14),
(0,0),2,8,(-11,14),1,9,(0,-14),(0,0),2,8,(15,0),1,2,
14,8,(-10,-9),0
*0043E,56,
2,14,8,(-9,-14),2,8,(8,14),1,9,(3,0),(2,-1),(2,-2),(1,-3),(0,-2),
(-1,-3),(-2,-2),(-2,-1),(-3,0),(-2,1),(-2,2),(-1,3),(0,2),(1,3),
(2,2),(2,1),(0,0),2,8,(11,-14),1,2,14,8,(-10,-9),0
*0043F,46,
2,14,8,(-9,-14),2,8,(4,14),1,9,(0,-14),(0,0),2,8,(0,10),1,9,
(3,3),(2,1),(3,0),(2,-1),(1,-2),(0,-11),(0,0),2,8,(4,0),1,2,
14,8,(-10,-9),0
*00440,60,
2,14,8,(-9,-14),2,8,(4,14),1,9,(0,-21),(0,0),2,8,(0,18),1,9,
(2,2),(2,1),(3,0),(2,-1),(2,-2),(1,-3),(0,-2),(-1,-3),(-2,-2),
(-2,-1),(-3,0),(-2,1),(-2,2),(0,0),2,8,(15,-3),1,2,
14,8,(-10,-16),0
*00441,50,
2,14,8,(-8,-14),2,8,(15,11),1,9,(-2,2),(-2,1),(-3,0),(-2,-1),
(-2,-2),(-1,-3),(0,-2),(1,-3),(2,-2),(2,-1),(3,0),(2,1),(2,2),
(0,0),2,8,(2,-3),1,2,14,8,(-9,-9),0
*00442,66,
2,14,8,(-14,-14),2,8,(4,14),1,9,(0,-14),(0,0),2,8,(0,10),1,9,
(3,3),(2,1),(2,0),(2,-1),(1,-3),(0,-10),(0,0),2,8,(0,10),1,9,
(3,3),(2,1),(2,0),(2,-1),(1,-3),(0,-10),(0,0),2,8,(4,0),1,2,
14,8,(-14,-9),0
*00443,44,
434 | Chapter 8 Shapes and Shape Fonts
2,14,8,(-7,-14),2,8,(1,14),1,9,(6,-14),(0,0),2,8,(6,14),1,9,
(-6,-14),(-2,-4),(-2,-2),(-2,-1),(-1,0),(0,0),2,8,(14,7),1,2,
14,8,(-7,-16),0
*00444,66,
2,14,8,(-11,-14),2,8,(14,14),1,9,(-6,0),(-2,-1),(-2,-2),(-1,-3),
(0,-2),(1,-3),(2,-2),(2,-1),(6,0),(2,1),(2,2),(1,3),(0,2),(-1,3),
(-2,2),(-2,1),(0,0),2,8,(-3,0),1,9,(0,-21),(0,0),2,8,(11,7),1,2,
14,8,(-11,-16),0
*00445,36,
2,14,8,(-6,-14),2,8,(1,14),1,9,(11,-14),(0,0),2,8,(0,14),1,9,
(-11,-14),(0,0),2,8,(12,0),1,2,14,8,(-7,-9),0
*00446,50,
2,14,8,(-9,-14),2,8,(4,14),1,9,(0,-10),(1,-3),(2,-1),(3,0),(2,1),
(3,3),(0,0),2,8,(0,10),1,9,(0,-14),(2,0),(0,-3),(0,0),2,8,(2,3),
1,2,14,8,(-10,-12),0
*00447,46,
2,14,8,(-9,-14),2,8,(3,14),1,9,(0,-5),(1,-3),(2,-1),(3,0),(2,1),
(3,3),(0,0),2,8,(0,5),1,9,(0,-14),(0,0),2,8,(4,0),1,2,
14,8,(-9,-9),0
*00448,66,
2,14,8,(-14,-14),2,8,(24,0),1,9,(0,14),(0,0),2,8,(0,-10),1,9,
(-3,-3),(-2,-1),(-2,0),(-2,1),(-1,3),(0,10),(0,0),2,8,(0,-10),1,
9,(-3,-3),(-2,-1),(-2,0),(-2,1),(-1,3),(0,10),(0,0),2,8,(24,-14),
1,2,14,8,(-14,-9),0
*00449,70,
2,14,8,(-14,-14),2,8,(14,4),1,9,(-3,-3),(-2,-1),(-2,0),(-2,1),
(-1,3),(0,10),(0,0),2,8,(20,-10),1,9,(-3,-3),(-2,-1),(-2,0),
(-2,1),(-1,3),(0,10),(0,0),2,8,(10,0),1,9,(0,-14),(2,0),(0,-3),
(0,0),2,8,(2,3),1,2,14,8,(-14,-12),0
*0044A,64,
2,14,8,(-9,-14),2,8,(4,8),1,9,(1,1),(2,1),(3,0),(1,0),(2,-1),
(1,-1),(1,-2),(0,-2),(-1,-2),(-1,-1),(-2,-1),(-4,0),(-2,1),
(-1,1),(0,0),2,8,(-3,12),1,9,(3,0),(0,-14),(0,0),2,8,(14,0),1,2,
14,8,(-9,-9),0
*0044B,72,
2,14,8,(-10,-14),2,8,(4,8),1,9,(1,1),(2,1),(3,0),(1,0),(2,-1),
(1,-1),(1,-2),(0,-2),(-1,-2),(-1,-1),(-2,-1),(-4,0),(-2,1),
(-1,1),(0,0),2,8,(0,12),1,9,(0,-14),(0,0),2,8,(13,14),1,9,
(0,-14),(0,0),2,8,(4,0),1,2,14,8,(-11,-9),0
*0044C,62,
2,14,8,(-9,-14),2,8,(4,8),1,9,(1,1),(2,1),(3,0),(1,0),(2,-1),
(1,-1),(1,-2),(0,-2),(-1,-2),(-1,-1),(-2,-1),(-4,0),(-2,1),
(-1,1),(0,0),2,8,(0,12),1,9,(0,-14),(0,0),2,8,(14,0),1,2,
Sample Files | 435
14,8,(-9,-9),0
*0044D,60,
2,14,8,(-8,-14),2,8,(2,11),1,9,(2,2),(2,1),(3,0),(2,-1),(2,-2),
(1,-3),(0,-2),(-1,-3),(-2,-2),(-2,-1),(-3,0),(-2,1),(-2,2),(0,0),
2,8,(12,4),1,9,(-6,0),(0,0),2,8,(9,-7),1,2,14,8,(-9,-9),0
*0044E,70,
2,14,8,(-12,-14),2,8,(4,14),1,9,(0,-14),(0,0),2,8,(0,7),1,9,
(5,0),(0,1),(1,3),(2,2),(2,1),(2,0),(2,-1),(2,-2),(1,-3),(0,-2),
(-1,-3),(-2,-2),(-2,-1),(-2,0),(-2,1),(-2,2),(-1,3),(0,1),(0,0),
2,8,(15,-7),1,2,14,8,(-12,-9),0
*0044F,54,
2,14,8,(-8,-14),2,8,(3,0),1,9,(4,5),(0,0),2,8,(6,-5),1,9,(0,14),
(-6,0),(-2,-1),(-1,-1),(-1,-2),(0,-1),(1,-2),(1,-1),(2,-1),(6,0),
(0,0),2,8,(4,-5),1,2,14,8,(-9,-9),0
*020A0,4,keuroRef2
7,0020AC,0
*020A7,49,kpes
2,14,8,(-11,-21),14,5,030,1,8,(0,21),050,02F,01E,02D,05C,02B,01A,
029,058,2,8,(12,13),1,8,(0,-18),02D,02F,010,2,8,(-6,14),1,060,2,
8,(3,-14),14,6,14,8,(11,-9),0
*020AC,45,keuro
2,14,8,(-10,-21),8,(2,10),5,1,014,00A,(9,-
043),2,6,5,1,01C,00A,(9,043),
2,6,8,(-1,2),5,1,8,(13,0),2,6,04C,1,0B0,2,08C,080,14,8,(-10,-9),0
*02126,53,komega
2,14,8,(-11,-21),14,5,8,(3,1),1,01E,040,014,036,025,8,(-1,3),044,
8,(1,3),023,022,021,040,02F,02E,02D,8,(1,-3),04C,8,(-1,-3),02B,
03A,01C,040,012,2,8,(3,-1),14,6,14,8,(11,-9),0
*02205,64,kdiam
2,14,3,2,14,8,(-19,-40),14,4,2,14,5,8,(8,17),1,029,02A,8,(-1,-3),
02C,8,(1,-3),02E,02F,030,021,022,8,(1,3),024,8,(-1,3),026,027,
038,2,061,1,8,(-9,-20),2,8,(14,0),14,6,14,3,2,14,8,(19,-18),14,4,
2,0
*0221E,45,kinfin
2,14,8,(-11,-14),14,5,8,(11,11),1,025,027,028,029,02B,01C,02D,
02F,020,021,023,014,023,021,020,02F,02D,01C,02B,029,028,027,025,
2,8,(11,-10),14,6,14,8,(11,-9),0
*02264,36,kleq
2,14,8,(-13,-21),14,5,8,(22,21),1,8,(-18,-9),8,(18,-9),2,
8,(-18,-2),1,8,(18,0),2,8,(4,-1),14,6,14,8,(13,-9),0
*02302,25,ktria
436 | Chapter 8 Shapes and Shape Fonts
2,14,8,(-10,-21),14,5,040,1,0C0,084,066,06A,08C,2,8,(16,0),14,6,
14,8,(10,-9),0
Quick Reference
Commands
LOAD
Makes shapes available for use by the SHAPE command
SHAPE
Inserts a shape from a shape file that has been loaded using LOAD
Sample Files | 437
System Variables
No entries
Utilities
No entries
Command Modifiers
No entries
Extended Standard Font for UNICODE
438 | Chapter 8 Shapes and Shape Fonts
;;
;; txt.shp - Extended Standard Font for UNICODE
;;
;; Copyright 1997 by Autodesk, Inc.
;;
;; Permission to use, copy, modify, and distribute this software
for
;; any purpose and without fee is hereby granted, provided that
the
;; above copyright notice appears in all copies and that the re
stricted
;; rights notice below appear in all supporting documentation.
;;
;; Use, duplication, or disclosure by the U.S. Government is sub
ject
;; to restrictions set forth in FAR 52.227-19 (Commercial Computer
;; Software - Restricted Rights) and DFAR 252.227-7013(c)(1)(ii)
;; (Rights in Technical Data and Computer Software), as applicable.
;;
*UNIFONT,6,TXT Copyright 1997 by Autodesk, Inc.
6,2,2,0,0,0
*0000A,7,lf
2,0AC,14,8,(9,10),0
*00020,7,spc
2,060,14,8,(-6,-8),0
*00021,17,kexc
2,14,06C,1,014,2,014,1,044,2,020,06C,14,8,(-2,-3),0
*00022,20,kdblqt
2,14,8,(-1,-6),044,1,023,2,010,1,02B,2,04C,030,14,8,(-3,1),0
*00023,27,kns
2,14,8,(-2,-6),024,1,040,2,024,1,048,2,023,1,06C,2,020,1,064,2,
06D,14,8,(-4,-3),0
*00024,25,kds
2,14,8,(-2,-6),014,1,030,012,016,028,016,012,030,2,027,1,06C,2,
040,14,8,(-4,-3),0
*00025,31,kpc
2,14,8,(-2,-6),064,1,01C,010,014,018,2,040,1,8,(-4,-6),2,040,1,
018,014,010,01C,2,020,14,8,(-4,-3),0
*00026,24,kand
2,14,8,(-2,-6),041,1,02A,018,016,014,022,014,016,01A,01C,04E,2,
020,14,8,(-4,-3),0
*00027,28,kapos
Sample Files | 439
2,14,3,2,14,8,(-1,-12),14,4,2,044,1,023,2,06C,020,14,3,2,
14,8,(-5,2),14,4,2,0
*00028,16,klp
2,14,8,(-1,-6),064,020,1,02A,02C,02E,2,020,14,03A,0
*00029,15,krp
2,14,8,(-1,-6),064,1,02E,02C,02A,2,040,14,03A,0
*0002A,27,kas
2,14,8,(-2,-5),021,1,044,2,02E,1,048,2,041,1,04A,2,044,1,04E,2,
02F,14,8,(-4,-3),0
*0002B,19,kpls
2,14,8,(-2,-5),021,1,044,2,02E,1,048,2,06F,14,8,(-4,-3),0
*0002C,28,kcma
2,14,3,2,14,02B,14,4,2,014,010,1,01C,01A,2,012,020,14,3,2,
14,8,(-3,-8),14,4,2,0
*0002D,14,ksub
2,14,8,(-2,-3),034,1,040,2,020,03C,14,048,0
*0002E,12,kper
2,14,01C,1,014,2,02F,14,8,(-2,-3),0
*0002F,17,kdiv
2,14,8,(-2,-6),1,8,(4,6),2,020,06C,14,8,(-4,-3),0
*00030,34,n0
2,14,3,2,14,8,(-3,-12),14,4,2,010,1,016,044,012,010,01E,04C,01A,
018,2,040,14,3,2,14,8,(-7,-6),14,4,2,0
*00031,18,n1
2,14,8,(-1,-6),054,1,012,06C,2,018,1,020,2,020,14,03A,0
*00032,23,n2
2,14,8,(-2,-6),054,1,012,020,01E,01C,01A,028,01A,02C,040,2,020,
14,8,(-4,-3),0
*00033,29,n3
2,14,8,(-2,-6),054,1,012,020,01E,01C,01A,018,2,010,1,01E,01C,01A,
028,016,2,01C,060,14,8,(-4,-3),0
*00034,19,n4
2,14,8,(-2,-6),041,1,048,8,(3,4),06C,2,030,14,8,(-4,-3),0
*00035,23,n5
2,14,8,(-2,-6),014,1,01E,020,012,024,016,038,024,040,2,020,06C,
14,8,(-4,-3),0
*00036,24,n6
2,14,8,(-2,-6),034,1,030,01E,01C,01A,028,016,034,022,010,2,030,
06C,14,8,(-4,-3),0
*00037,16,n7
2,14,8,(-2,-6),064,1,040,06B,2,050,14,8,(-4,-3),0
*00038,32,n8
2,14,8,(-2,-6),010,1,016,014,012,020,012,014,016,028,01A,01C,01E,
440 | Chapter 8 Shapes and Shape Fonts
2,020,1,01E,01C,01A,028,2,050,14,8,(-4,-3),0
*00039,24,n9
2,14,8,(-2,-6),010,1,010,022,034,016,028,01A,01C,01E,030,2,020,
03C,14,8,(-4,-3),0
*0003A,17,kcol
2,14,04C,044,1,01C,2,01C,1,01C,2,02F,14,8,(-2,-3),0
*0003B,34,ksmc
2,14,3,2,14,8,(-1,-8),14,4,2,010,044,1,01C,2,01C,1,02C,01A,2,012,
020,14,3,2,14,8,(-5,-8),14,4,2,0
*0003C,29,klt
2,14,3,2,14,8,(-3,-12),14,4,2,064,030,1,03A,03E,2,020,14,3,2,
14,8,(-5,-6),14,4,2,0
*0003D,18,keq
2,14,04B,044,1,040,2,02C,1,048,2,060,02C,14,8,(-4,-1),0
*0003E,28,kgt
2,14,3,2,14,8,(-3,-12),14,4,2,064,1,03E,03A,2,050,14,3,2,
14,8,(-7,-6),14,4,2,0
*0003F,36,kqm
2,14,3,2,14,8,(-3,-12),14,4,2,054,1,012,010,01E,01C,01A,01C,2,
01C,1,01C,2,030,14,3,2,14,8,(-7,-6),14,4,2,0
*00040,28,kea
2,14,8,(-2,-6),032,1,01A,018,014,012,010,02C,012,024,016,028,01A,
04C,01E,030,2,020,14,8,(-4,-3),0
*00041,21,uca
2,14,8,(-2,-6),1,024,043,04D,02C,2,047,1,040,2,02E,14,8,(-4,-3),0
*00042,29,ucb
2,14,8,(-2,-6),1,030,012,014,016,028,2,020,1,012,014,016,038,2,
010,1,06C,2,050,14,8,(-4,-3),0
*00043,23,ucc
2,14,8,(-2,-6),040,014,1,01A,028,016,044,012,020,01E,2,02E,03C,
14,8,(-4,-3),0
*00044,22,ucd
2,14,8,(-2,-6),1,030,012,044,016,038,2,010,1,06C,2,050,
14,8,(-4,-3),0
*00045,25,uce
2,14,8,(-2,-6),1,064,040,2,048,03C,1,020,2,028,03C,1,040,2,020,
14,8,(-4,-3),0
*00046,21,ucf
2,14,8,(-2,-6),1,064,040,2,048,03C,1,020,2,03C,040,14,8,(-4,-3),0
*00047,22,ucg
2,14,8,(-2,-6),032,1,010,03C,038,016,044,012,030,2,020,06C,
Sample Files | 441
14,8,(-4,-3),0
*00048,22,uch
2,14,8,(-2,-6),1,064,2,03C,1,040,2,034,1,06C,2,020,14,8,(-4,-3),0
*00049,21,uci
2,14,8,(-1,-6),064,1,020,2,018,1,06C,2,018,1,020,2,020,14,03A,0
*0004A,19,ucj
2,14,8,(-2,-6),014,1,01E,020,012,054,2,020,06C,14,8,(-4,-3),0
*0004B,23,uck
2,14,8,(-2,-6),1,064,2,040,1,03A,018,2,010,1,03E,2,020,
14,8,(-4,-3),0
*0004C,16,ucl
2,14,8,(-2,-6),064,1,06C,040,2,020,14,8,(-4,-3),0
*0004D,17,ucm
2,14,8,(-2,-6),1,064,04D,043,06C,2,020,14,8,(-4,-3),0
*0004E,19,ucn
2,14,8,(-2,-6),1,064,8,(4,-6),064,2,06C,020,14,8,(-4,-3),0
*0004F,17,uco
2,14,8,(-2,-6),1,064,040,06C,048,2,060,14,8,(-4,-3),0
*00050,19,ucp
2,14,8,(-2,-6),1,064,030,01E,01C,01A,038,2,06F,14,8,(-4,-3),0
*00051,25,ucq
2,14,8,(-2,-6),022,1,01E,01A,018,016,044,012,020,01E,03C,01A,01E,
2,020,14,8,(-4,-3),0
*00052,23,ucr
2,14,8,(-2,-6),1,064,030,01E,01C,01A,038,2,010,1,03E,2,020,
14,8,(-4,-3),0
*00053,22,ucs
2,14,8,(-2,-6),014,1,01E,020,012,046,012,020,01E,2,020,05C,
14,8,(-4,-3),0
*00054,19,uct
2,14,8,(-2,-6),064,1,040,2,028,1,06C,2,040,14,8,(-4,-3),0
*00055,20,ucu
2,14,8,(-2,-6),064,1,05C,01E,020,012,054,2,020,06C,14,8,(-4,-3),0
*00056,15,ucv
2,14,06B,064,1,06D,063,2,020,06C,14,8,(-5,-3),0
*00057,24,ucw
2,14,06B,064,1,9,(2,-6),(1,3),(1,-3),(2,6),(0,0),2,020,06C,
14,8,(-5,-3),0
*00058,22,ucx
2,14,8,(-2,-6),1,8,(4,6),2,048,1,8,(4,-6),2,020,14,8,(-4,-3),0
*00059,25,ucy
442 | Chapter 8 Shapes and Shape Fonts
2,14,8,(-2,-6),064,1,8,(2,-3),03C,2,034,1,8,(2,3),2,020,06C,
14,8,(-4,-3),0
*0005A,19,ucz
2,14,8,(-2,-6),064,1,040,8,(-4,-6),040,2,020,14,8,(-4,-3),0
*0005B,17,klb
2,14,8,(-1,-6),1,064,020,2,06C,1,028,2,040,14,03A,0
*0005C,17,kbkslsh
2,14,8,(-2,-6),064,1,8,(4,-6),2,020,14,8,(-4,-3),0
*0005D,15,krb
2,14,8,(-1,-6),064,1,020,06C,028,2,040,14,03A,0
*0005E,16,kcaret
2,14,8,(-2,-6),044,1,022,02E,2,04D,14,8,(-4,1),0
*0005F,11,kundrl
2,14,028,01C,1,040,2,021,14,04A,0
*00060,27,krvap
2,14,3,2,14,8,(-1,-12),14,4,2,064,1,02D,2,04D,14,3,2,14,8,(-5,2),
14,4,2,0
*00061,24,lca
2,14,04B,020,1,018,016,024,012,010,01E,02C,01A,2,012,1,01E,2,020,
14,8,(-4,-3),0
*00062,25,lcb
2,14,8,(-2,-6),1,064,2,04C,1,022,010,01E,02C,01A,018,026,2,02C,
060,14,8,(-4,-3),0
*00063,17,lcc
2,14,04B,042,1,038,01A,02C,01E,030,2,020,14,8,(-4,-3),0
*00064,25,lcd
2,14,8,(-2,-6),041,1,02A,018,016,024,012,010,02E,2,044,1,06C,2,
020,14,8,(-4,-3),0
*00065,20,lce
2,14,04B,024,1,030,012,016,028,01A,02C,01E,020,2,030,
14,8,(-4,-3),0
*00066,22,lcf
2,14,8,(-2,-6),034,1,030,2,023,1,016,018,01A,05C,2,050,
14,8,(-4,-3),0
*00067,22,lcg
2,14,04B,01C,1,01E,020,012,044,016,028,01A,02C,01E,030,2,020,
14,8,(-4,-5),0
*00068,21,lch
2,14,8,(-2,-6),1,064,2,04C,1,022,010,01E,03C,2,020,14,8,(-4,-3),0
*00069,17,lci
2,14,06C,1,044,2,014,1,014,2,020,06C,14,8,(-2,-3),0
*0006A,35,lcj
Sample Files | 443
2,14,3,2,14,8,(-3,-12),14,4,2,01C,1,01E,010,012,054,2,014,1,014,
2,020,06C,14,3,2,14,8,(-7,-10),14,4,2,0
*0006B,23,lck
2,14,8,(-2,-6),1,064,2,04C,1,020,022,2,02A,1,02E,2,020,
14,8,(-4,-3),0
*0006C,28,lcl
2,14,3,2,14,8,(-1,-12),14,4,2,064,1,05C,01E,2,020,14,3,2,
14,8,(-5,-6),14,4,2,0
*0006D,24,lcm
2,14,04B,1,044,2,01C,1,012,01E,01C,2,014,1,012,01E,03C,2,020,
14,8,(-4,-3),0
*0006E,21,lcn
2,14,8,(-2,-6),1,044,2,02C,1,022,010,01E,03C,2,020,14,8,(-4,-3),0
*0006F,20,lco
2,14,04B,030,1,028,016,024,012,020,01E,02C,01A,2,030,
14,8,(-4,-3),0
*00070,22,lcp
2,14,04B,02C,1,064,2,01C,1,012,020,01E,02C,01A,038,2,060,
14,8,(-4,-5),0,
*00071,22,lcq
2,14,04B,04F,1,064,2,01C,1,016,028,01A,02C,01E,030,2,020,
14,8,(-4,-5),0,
*00072,19,lcr
2,14,04B,1,044,2,02C,1,022,010,01E,2,020,03C,14,8,(-4,-3),0
*00073,18,lcs
2,14,04B,1,030,012,016,028,016,012,030,2,04D,14,8,(-4,-3),0
*00074,21,lct
2,14,8,(-2,-6),044,1,040,2,026,1,05C,01E,012,2,02F,14,8,(-4,-3),0
*00075,20,lcu
2,14,04B,044,1,03C,01E,010,022,2,024,1,04C,2,020,14,8,(-4,-3),0
*00076,14,lcv
2,14,04B,044,1,04D,043,2,04D,14,8,(-4,-3),0
*00077,23,lcw
2,14,04B,044,1,9,(1,-4),(1,4),(1,-4),(1,4),(0,0),2,04D,
14,8,(-4,-3),0
*00078,16,lcx
2,14,04B,1,042,2,048,1,04E,2,020,14,8,(-4,-3),0
*00079,19,lcy
2,14,04B,044,1,04D,2,043,1,06B,018,2,024,060,14,8,(-4,-5),0
*0007A,15,lcz
2,14,04B,044,1,040,04A,040,2,020,14,8,(-4,-3),0
444 | Chapter 8 Shapes and Shape Fonts
*0007B,19,klbr
2,14,8,(-1,-6),064,020,1,01A,01C,01A,01E,01C,01E,2,020,14,03A,0
*0007C,13,kvbar
2,14,06C,1,064,2,06C,020,14,8,(-2,-3),0
*0007D,18,krbr
2,14,8,(-1,-6),1,012,014,012,016,014,016,2,06C,040,14,03A,0
*0007E,15,ktlde
2,14,04B,034,1,012,02F,012,2,04D,14,8,(-4,-2),0
*00080,4,keuroRef
7,020AC,0
*000A0,7,NoBrkSpc
2,060,14,8,(-6,-8),0
*000A1,18,kiexc
2,14,06C,1,044,2,014,1,014,2,8,(2,-6),14,8,(-2,-3),0
*000A2,23,kcent
2,14,8,(-2,-5),01E,1,8,(2,6),2,01E,1,038,01A,02C,01E,030,2,020,
14,04A,0,
*000A3,23,kpound
2,14,8,(-2,-6),040,1,048,012,044,012,01E,2,02B,1,028,2,06F,
14,8,(-4,-3),0
*000A5,34,kyen
2,14,8,(-2,-6),064,1,8,(2,-3),03C,2,025,1,020,2,027,1,020,2,018,
1,8,(2,3),2,8,(2,-6),14,8,(-4,-3),0
*000A7,45,kpar
2,14,3,2,14,8,(-3,-12),14,4,2,014,1,01E,010,012,016,018,016,012,
2,021,1,016,018,01A,01E,010,01E,01A,2,8,(3,-2),14,3,2,
14,8,(-7,-6),14,4,2,0
*000AA,36,lcau
2,14,8,(-1,-6),2,3,2,8,3,9,1,01A,018,016,024,012,010,01E,02C,01E,
2,049,1,040,2,4,2,8,2,-3,14,8,(-3,1),0
*000AB,21,kfrew
2,14,8,(-2,-5),021,1,026,022,2,020,1,02A,02E,2,02F,14,8,(-4,-2),0
*000B0,19,kdeg
2,14,8,(-1,-6),054,1,012,01E,01A,016,2,05C,040,14,8,(-3,2),0
*000B1,23,kpls-min
2,14,8,(-2,-6),014,1,040,2,027,1,044,2,02A,1,040,2,04D,
14,8,(-4,-2),0
*000B5,24,kmicro
2,14,04B,02C,1,8,(1,6),1,03C,01E,010,023,2,024,1,04C,2,020,
14,8,(-4,-5),0
*000BA,35,lcou
2,14,8,(-1,-6),3,2,2,8,3,12,1,028,01A,02C,01E,020,012,024,016,2,
Sample Files | 445
06B,1,040,2,4,2,8,2,-3,14,8,(-3,1),0
*000BB,22,kffrw
2,14,8,(-2,-5),014,1,022,026,2,020,1,02E,02A,2,040,01C,
14,8,(-4,-2),0
*000BC,41,kquart
2,3,2,14,8,(-5,-12),1,8,(10,12),2,8,(-8,-6),1,064,01A,2,05C,1,
020,2,8,(6,-4),1,048,8,(3,4),06C,2,060,14,8,(-9,-6),4,2,0
*000BD,45,khalf
2,3,2,14,8,(-5,-12),1,8,(10,12),2,8,(-8,-6),1,064,01A,2,05C,1,
020,2,8,(3,-1),1,012,020,01E,01C,01A,028,01A,02C,040,2,040,
14,8,(-9,-6),4,2,0
*000BF,32,kiqm
2,3,2,14,8,(-3,-12),8,(6,2),1,02A,028,026,024,022,024,2,024,1,
024,2,8,(8,-12),14,8,(-7,-6),4,2,0
*000C0,31,uc^
2,14,8,(-2,-6),1,024,022,02E,02C,2,8,(-4,1),1,040,2,8,(-2,4),1,
027,2,8,(6,-6),14,8,(-4,-3),0
*000C1,31,uc^
2,14,8,(-2,-6),1,024,022,02E,02C,2,8,(-4,1),1,040,2,8,(-2,4),1,
021,2,8,(2,-6),14,8,(-4,-3),0
*000C2,32,uc^
2,14,8,(-2,-6),1,024,022,02E,02C,2,8,(-4,1),1,040,2,8,(-4,3),1,
022,02E,2,8,(2,-4),14,8,(-4,-3),0
*000C3,33,uc^
2,14,8,(-2,-6),1,024,022,02E,02C,2,8,(-4,1),1,040,2,8,(-4,4),1,
012,02F,012,2,8,(2,-6),14,8,(-4,-3),0
*000C4,32,uc
2,14,8,(-2,-6),1,024,043,2,029,1,014,2,040,1,01C,2,027,1,04D,02C,
2,047,1,040,2,02E,14,8,(-4,-3),0
*000C5,25,uc^
2,14,8,(-2,-6),1,024,032,016,01A,03E,02C,2,8,(-4,1),1,040,2,02F,
14,8,(-4,-3),0
*000C6,33,uc^
2,14,8,(-2,-6),1,034,8,(2,3),020,2,8,(-2,-3),1,020,2,03C,1,028,
064,2,04B,1,020,2,04F,14,8,(-4,-3),0
*000C7,29,uc
2,14,8,(-2,-6),02E,1,010,014,018,014,2,021,1,01A,028,016,044,012,
020,01E,2,02E,03C,14,8,(-4,-5),0
*000C8,28,uc^
2,14,8,(-2,-6),1,044,040,2,016,1,027,2,04C,018,1,020,2,02A,1,040,
2,020,14,8,(-4,-3),0
*000C9,28,uc^
2,14,8,(-2,-6),1,044,040,2,025,1,029,2,03C,018,1,020,2,02A,1,040,
446 | Chapter 8 Shapes and Shape Fonts
2,020,14,8,(-4,-3),0
*000CA,29,uc^
2,14,8,(-2,-6),1,044,040,2,016,1,016,01A,2,03C,018,1,020,2,02A,1,
040,2,020,14,8,(-4,-3),0
*000CB,32,uc^
2,14,8,(-2,-6),1,044,040,2,016,1,014,2,028,1,01C,2,03C,018,1,020,
2,02A,1,040,2,020,14,8,(-4,-3),0
*000CC,25,uc^
2,14,8,(-1,-6),044,1,020,2,014,1,027,2,02D,1,04C,2,018,1,020,2,
020,14,03A,0
*000CD,25,uc^
2,14,8,(-1,-6),044,1,020,2,024,1,029,2,01E,1,04C,2,018,1,020,2,
020,14,03A,0
*000CE,26,uc^
2,14,8,(-1,-6),044,1,020,2,014,1,016,01A,2,01E,1,04C,2,018,1,020,
2,020,14,03A,0
*000CF,29,uc^
2,14,8,(-1,-6),044,1,020,2,014,1,014,2,028,1,01C,2,01E,1,04C,2,
018,1,020,2,020,14,03A,0
*000D0,25,uc
2,14,8,(-2,-6),1,064,030,01E,04C,01A,038,2,024,015,1,020,2,01D,
04F,14,8,(-4,-3),0
*000D1,25,uc
2,14,8,(-2,-6),1,044,04E,044,2,048,014,1,012,02F,012,2,8,(2,-6),
14,8,(-4,-3),0
*000D2,25,uc^
2,14,8,(-2,-6),1,044,040,2,016,1,027,2,02C,030,1,04C,048,2,060,
14,8,(-4,-3),0
*000D3,25,uc^
2,14,8,(-2,-6),1,044,040,2,025,1,029,2,01C,030,1,04C,048,2,060,
14,8,(-4,-3),0
*000D4,26,uc^
2,14,8,(-2,-6),1,044,040,2,016,1,016,01A,2,01C,030,1,04C,048,2,
060,14,8,(-4,-3),0
*000D5,27,uc^
2,14,8,(-2,-6),1,044,040,2,024,1,01A,027,01A,2,01C,040,1,04C,048,
2,060,14,8,(-4,-3),0
*000D6,31,uc^
2,14,8,(-2,-6),1,044,2,012,1,014,2,02B,1,040,2,016,1,014,2,02D,1,
04C,048,2,060,14,8,(-4,-3),0
*000D8,29,ucd
Sample Files | 447
2,14,8,(-2,-6),1,8,(4,6),2,018,1,01E,04C,01A,028,016,044,012,020,
2,8,(3,-6),14,8,(-4,-3),0
*000D9,24,uc^
2,14,8,(-2,-6),064,1,05C,01E,020,012,054,2,01A,1,027,2,050,06C,
14,8,(-4,-3),0
*000DA,24,uc^
2,14,8,(-2,-6),064,1,05C,01E,020,012,054,2,018,1,029,2,050,05C,
14,8,(-4,-3),0
*000DB,25,uc^
2,14,8,(-2,-6),064,1,05C,01E,020,012,054,2,01A,1,016,01A,2,050,
05C,14,8,(-4,-3),0
*000DC,27,uc^
2,14,8,(-2,-6),064,1,05C,01E,020,012,054,2,01A,1,014,2,028,1,01C,
2,05E,14,8,(-4,-3),0
*000DD,25,uc^
2,14,8,(-2,-6),044,1,02E,02C,2,024,1,022,2,025,1,029,2,050,05C,
14,8,(-4,-3),0
*000DE,27,lc
2,14,8,(-2,-6),02C,1,084,2,03C,1,012,020,01E,02C,01A,028,016,2,
8,(6,-1),14,8,(-4,-5),0
*000DF,24,kgers
2,14,8,(-2,-6),1,012,044,012,010,01E,01C,01A,01E,01C,01A,018,2,
040,14,8,(-4,-3),0
*000E0,39,lc
2,14,8,(-2,-6),020,1,018,016,024,012,010,01E,02C,01A,2,012,1,01E,
2,2,3,2,8,(-3,10),1,047,2,8,(11,-12),4,2,14,8,(-4,-3),0
*000E1,39,lc
2,14,8,(-2,-6),020,1,018,016,024,012,010,01E,02C,01A,2,012,1,01E,
2,2,3,2,8,(-3,12),1,049,2,8,(11,-10),4,2,14,8,(-4,-3),0
*000E2,40,lc
2,14,8,(-2,-6),020,1,018,016,024,012,010,01E,02C,01A,2,012,1,01E,
2,2,3,2,8,(-3,10),1,026,02A,2,8,(11,-10),4,2,14,8,(-4,-3),0
*000E3,40,lc
2,14,8,(-2,-6),020,1,018,016,024,012,010,01E,02C,01A,2,012,1,01E,
2,3,2,8,(-7,10),1,012,02F,012,2,8,(7,-11),4,2,14,8,(-4,-3),0
*000E4,37,lc
2,14,8,(-2,-6),020,1,018,016,024,2,034,1,01C,2,030,1,014,2,03A,1,
012,010,01E,02C,01A,2,012,1,01E,2,020,14,8,(-4,-3),0
*000E5,38,lc
2,14,8,(-2,-6),3,2,8,(3,8),1,022,026,02A,02E,2,8,(3,-6),4,2,1,
01A,018,016,024,012,010,01E,02C,01E,2,020,14,8,(-4,-3),0
*000E6,30,lc
448 | Chapter 8 Shapes and Shape Fonts
2,14,04B,021,1,01A,016,024,012,01E,03C,2,034,1,012,01E,01C,028,2,
01C,1,01E,010,2,020,14,8,(-4,-3),0
*000E7,24,lc
2,14,04B,042,1,038,01A,02C,01E,030,2,028,1,01C,010,01C,018,2,041,
14,8,(-4,-5),0
*000E8,27,lc
2,14,8,(-2,-6),024,1,030,012,016,028,01A,02C,01E,020,2,054,1,027,
2,050,06C,14,8,(-4,-3),0
*000E9,26,lc
2,14,8,(-2,-6),024,1,030,012,016,028,01A,02C,01E,020,2,064,1,029,
2,05E,14,8,(-4,-3),0
*000EA,27,lc
2,14,8,(-2,-6),024,1,030,012,016,028,01A,02C,01E,020,2,054,1,016,
01A,2,05E,14,8,(-4,-3),0
*000EB,31,lc
2,14,8,(-2,-6),024,1,030,012,016,028,01A,02C,01E,020,2,064,010,1,
01C,2,048,1,014,2,06E,14,8,(-4,-3),0
*000EC,18,lc_
2,14,8,(-1,-6),010,1,044,2,025,1,02F,2,020,05C,14,03A,0
*000ED,18,lc
2,14,8,(-1,-6),010,1,044,2,016,1,021,2,020,06C,14,03A,0
*000EE,19,lc
2,14,8,(-1,-6),010,1,044,2,016,1,012,01E,2,020,05C,14,03A,0
*000EF,22,lc
2,14,8,(-1,-6),010,1,044,2,016,1,014,2,020,1,01C,2,020,05C,
14,03A,0
*000F0,30,lc
2,14,8,(-2,-6),8,(3,4),1,028,01A,02C,01E,020,012,024,036,2,01C,1,
021,2,8,(3,-6),14,8,(-4,-3),0
*000F1,27,lc
2,14,8,(-2,-6),1,044,2,014,1,012,02F,012,2,04A,1,022,010,01E,03C,
2,020,14,8,(-4,-3),0
*000F2,27,lc
2,14,8,(-2,-6),030,1,028,016,024,012,020,01E,02C,01A,2,054,1,027,
2,050,06C,14,8,(-4,-3),0
*000F3,26,lc
2,14,8,(-2,-6),030,1,028,016,024,012,020,01E,02C,01A,2,064,1,029,
2,05E,14,8,(-4,-3),0
*000F4,27,lc
2,14,8,(-2,-6),030,1,028,016,024,012,020,01E,02C,01A,2,054,1,016,
01A,2,05E,14,8,(-4,-3),0
Sample Files | 449
*000F5,32,lc^
2,14,8,(-2,-6),030,1,028,016,024,012,020,01E,02C,01A,2,8,(-3,5),
1,012,02F,012,2,8,(2,-6),14,8,(-4,-3),0
*000F6,35,lc
2,14,8,(-2,-6),030,1,028,016,024,2,034,1,01C,2,040,1,014,2,
8,(-4,-3),1,012,020,01E,02C,01A,2,030,14,8,(-4,-3),0
*000F7,23,kto
2,14,8,(-2,-5),021,1,014,2,021,1,048,2,022,1,01C,2,04E,
14,8,(-4,-2),0
*000F8,24,lcd
2,14,04B,010,1,020,012,024,016,028,01A,02C,01E,2,018,1,042,2,04D,
14,8,(-4,-3),0
*000F9,27,lc
2,14,8,(-2,-6),044,1,03C,01E,010,022,2,038,044,1,02F,2,01E,1,04C,
2,020,14,8,(-4,-3),0
*000FA,26,lc
2,14,8,(-2,-6),044,1,03C,01E,010,022,2,036,1,021,2,02D,1,04C,2,
020,14,8,(-4,-3),0
*000FB,27,lc-
2,14,8,(-2,-6),044,1,03C,01E,010,022,2,036,1,012,01E,2,01E,1,04C,
2,020,14,8,(-4,-3),0
*000FC,32,lc_
2,14,8,(-2,-6),064,010,1,01C,2,01A,1,03C,01E,010,022,2,044,018,1,
01C,2,01E,1,04C,2,020,14,8,(-4,-3),0
*000FD,27,lc^
2,14,8,(-2,-6),044,1,04D,2,8,(-1,5),1,021,2,02D,1,06B,018,2,024,
060,14,8,(-4,-3),0
*000FE,25,uc
2,14,8,(-2,-6),1,064,2,01E,019,1,030,01E,01C,01A,038,2,01F,01C,
050,14,8,(-4,-3),0
*000FF,30,lc
2,14,8,(-2,-6),044,1,04D,2,054,018,1,014,2,020,1,01C,2,01E,1,06B,
018,2,024,060,14,8,(-4,-5),0
*00104,26,c164
2,14,8,(-2,-6),1,024,043,04D,02C,2,047,1,040,2,02C,1,01A,01E,2,
022,14,8,(-4,-3),0
*00105,30,c165
2,14,04B,020,1,018,016,024,012,010,01E,02C,01A,2,012,1,01E,3,2,
01A,01E,4,2,2,021,14,8,(-4,-3),0
*00106,28,c143
2,14,8,(-2,-6),040,014,1,01A,028,016,044,012,020,01E,2,038,024,1,
021,2,08C,030,14,8,(-4,-3),0
*00107,30,c134
450 | Chapter 8 Shapes and Shape Fonts
2,14,04B,042,1,038,01A,02C,01E,030,2,3,2,8,(-5,10),1,021,2,029,
8,(9,-10),4,2,14,8,(-4,-3),0
*0010C,31,c172
2,14,8,(-2,-8),040,014,1,01A,028,016,044,012,020,01E,2,026,1,012,
2,01A,1,016,2,050,08C,14,8,(-4,-3),0
*0010D,29,c159
2,14,8,(-2,-6),042,1,038,01A,02C,01E,030,2,028,054,1,012,2,01A,1,
016,2,050,06C,14,8,(-4,-3),0
*0010E,32,c210
2,14,8,(-2,-8),1,030,012,044,016,038,2,010,1,06C,2,010,074,1,012,
2,01A,1,016,2,050,08C,14,8,(-4,-3),0
*0010F,31,c212
2,14,8,(-2,-6),041,1,02A,018,016,024,012,010,02E,2,044,1,06C,2,
020,064,1,01A,2,010,05C,14,8,(-4,-3),0
*00118,28,c168
2,14,8,(-2,-6),1,064,040,2,048,03C,1,020,2,028,03C,1,040,1,01A,
01E,2,022,14,8,(-4,-3),0
*00119,27,c169
2,14,04B,024,1,030,012,016,028,01A,02C,01E,020,3,2,01A,01E,4,2,2,
014,030,14,8,(-4,-3),0
*0011A,35,c183
2,14,8,(-2,-8),1,064,040,2,048,03C,1,020,2,028,03C,1,040,2,028,
074,1,012,2,01A,1,016,2,050,08C,14,8,(-4,-3),0
*0011B,32,c216
2,14,8,(-2,-6),024,1,030,012,016,028,01A,02C,01E,020,2,018,054,1,
012,2,01A,1,016,2,050,06C,14,8,(-4,-3),0
*00141,29,c157
2,14,8,(-2,-6),064,1,06C,040,2,048,034,1,3,2,8,(4,5),2,8,(8,-11),
4,2,14,8,(-4,-3),0
*00142,47,c136
2,14,3,2,14,8,(-1,-12),14,4,2,064,3,2,010,4,2,1,05C,01E,2,3,2,
8,(-3,5),1,8,(3,4),2,8,(4,-9),4,2,14,3,2,14,8,(-5,-6),14,4,2,0
*00143,24,c227
2,14,8,(-2,-6),1,064,8,(4,-6),064,2,038,014,1,021,2,08C,030,
14,8,(-4,-3),0
*00144,42,c228
2,14,3,2,14,8,(-3,-8),14,4,2,1,044,2,01C,1,012,010,01E,03C,2,
8,(-2,5),1,011,2,019,8,(4,-5),14,3,2,14,8,(-7,-6),14,4,2,0
*00147,27,c213
2,14,8,(-2,-8),1,064,8,(4,-6),064,2,027,1,012,2,01A,1,016,2,050,
08C,14,8,(-4,-3),0
*00148,29,c229
2,14,8,(-2,-6),1,044,2,01C,1,012,010,01E,03C,2,018,054,1,012,2,
Sample Files | 451
01A,1,016,2,040,06C,14,03A,0
*00150,27,c138
2,14,8,(-2,-6),1,064,040,06C,048,2,074,010,1,03C,2,020,1,034,2,
07C,030,14,8,(-4,-3),0
*00151,29,c139
2,14,04B,030,1,028,016,024,012,020,01E,02C,01A,2,074,1,02C,2,028,
1,024,2,07C,050,14,8,(-4,-3),0
*00158,33,c252
2,14,8,(-2,-8),1,064,030,01E,01C,01A,038,2,010,1,03E,2,028,074,1,
012,2,01A,1,016,2,050,08C,14,8,(-4,-3),0
*00159,29,c253
2,14,8,(-2,-6),1,044,2,02C,1,022,010,01E,2,026,1,012,2,01A,1,016,
2,050,06C,14,8,(-4,-3),0
*0015A,27,c151
2,14,8,(-2,-6),014,1,01E,020,012,046,012,020,01E,2,024,038,1,021,
2,08C,030,14,8,(-4,-3),0
*0015B,31,c152
2,14,04B,1,030,012,016,028,016,012,030,2,3,2,8,(-5,2),1,021,2,
029,8,(9,-10),4,2,14,8,(-4,-3),0
*00160,30,c230
2,14,8,(-2,-8),014,1,01E,020,012,046,012,020,01E,2,026,1,012,2,
01A,1,016,2,050,08C,14,8,(-4,-3),0
*00161,29,c231
2,14,8,(-2,-6),1,030,012,016,028,016,012,030,2,027,1,012,2,01A,1,
016,2,050,06C,14,8,(-4,-3),0
*00164,28,c155
2,14,8,(-2,-8),064,1,040,2,028,1,06C,2,074,1,012,2,01A,1,016,2,
050,08C,14,8,(-4,-3),0
*00165,26,c156
2,14,8,(-2,-6),044,1,040,2,026,1,05C,01E,012,2,054,1,01A,2,030,
05C,14,8,(-4,-3),0
*0016E,27,c222
2,14,8,(-2,-9),064,1,05C,01E,020,012,054,2,027,1,012,016,01A,01E,
2,040,07C,14,8,(-4,-3),0
*0016F,31,c133
2,14,8,(-2,-7),044,1,03C,01E,010,022,2,024,1,04C,2,028,054,1,012,
016,01A,01E,2,040,05C,14,8,(-4,-3),0
*00170,28,c235
2,14,8,(-2,-6),064,1,05C,01E,020,012,054,2,016,1,03C,2,028,1,034,
2,07C,050,14,8,(-4,-3),0
*00171,30,uue
452 | Chapter 8 Shapes and Shape Fonts
2,14,04B,044,1,03C,01E,010,022,2,024,1,04C,2,074,018,1,02C,2,028,
1,024,2,07C,050,14,8,(-4,-3),0
*00179,25,c141
2,14,8,(-2,-6),064,1,040,8,(-4,-6),040,2,038,074,1,021,2,08C,030,
14,8,(-4,-3),0
*0017A,28,c171
2,14,04B,044,1,040,04A,040,2,3,2,8,(-5,10),1,021,2,029,8,(9,-10),
4,2,14,8,(-4,-3),0
*0017B,32,c189
2,14,8,(-2,-6),064,1,040,8,(-4,-6),040,2,084,028,1,3,4,01A,01E,
012,016,4,4,2,040,08C,14,8,(-4,-3),0
*0017C,34,c190
2,14,04B,044,1,040,04A,040,2,3,2,8,(-4,11),3,4,1,01A,01E,012,016,
4,4,2,8,(8,-11),4,2,14,8,(-4,-3),0
*0017D,29,c166
2,14,8,(-2,-8),064,1,040,8,(-4,-6),040,2,028,074,1,012,2,01A,1,
016,2,050,08C,14,8,(-4,-3),0
*0017E,27,c167
2,14,8,(-2,-6),044,1,040,04A,040,2,028,054,1,012,2,01A,1,016,2,
050,06C,14,8,(-4,-3),0
*00410,21,ucra
2,14,8,(-2,-6),1,024,043,04D,02C,2,047,1,040,2,02E,14,8,(-4,-3),0
*00411,24,ucrb
2,14,8,(-2,-6),1,064,030,01C,014,038,03C,030,01E,01C,01A,038,2,
060,14,8,(-4,-3),0
*00412,29,ucrv
2,14,8,(-2,-6),1,030,012,014,016,028,2,020,1,012,014,016,038,2,
010,1,06C,2,050,14,8,(-4,-3),0
*00413,17,ucrg
2,14,8,(-2,-6),1,064,040,01C,2,05C,020,14,8,(-4,-3),0
*00414,23,ucrd
2,14,8,(-2,-6),01C,1,014,050,064,028,04B,02C,050,01C,2,014,020,
14,8,(-6,-3),0
*00415,25,ucre
2,14,8,(-2,-6),1,064,040,2,048,03C,1,020,2,028,03C,1,040,2,020,
14,8,(-4,-3),0
*00416,22,ucr!
2,14,8,(-2,-6),062,2,038,1,06C,2,038,064,1,06E,2,020,
14,8,(-6,-3),0
*00417,27,ucr!
2,14,8,(-2,-6),014,1,01E,020,012,014,016,018,010,012,014,016,028,
01A,2,060,05C,14,8,(-4,-3),0
Sample Files | 453
*00418,20,ucri
2,14,8,(-2,-6),1,042,04C,064,2,048,1,06C,2,060,14,8,(-4,-3),0
*00419,24,ucrikr
2,14,8,(-2,-6),1,042,04C,064,2,018,1,028,2,018,1,06C,2,060,
14,8,(-4,-3),0
*0041A,23,ucrk
2,14,8,(-2,-6),1,064,2,040,1,03A,018,2,010,1,03E,2,020,
14,8,(-4,-3),0
*0041B,17,ukrl
2,14,8,(-2,-6),1,010,063,010,06C,2,020,14,8,(-5,-3),0
*0041C,17,ucrm
2,14,8,(-2,-6),1,064,04D,043,06C,2,020,14,8,(-4,-3),0
*0041D,22,ucrn
2,14,8,(-2,-6),1,064,2,03C,1,040,2,034,1,06C,2,020,14,8,(-4,-3),0
*0041E,23,ucro
2,14,8,(-2,-6),014,1,044,012,020,01E,04C,01A,028,016,2,060,01C,
14,8,(-4,-3),0
*0041F,16,ucrp
2,14,8,(-2,-6),1,064,040,06C,2,020,14,8,(-4,-3),0
*00420,19,ucrr
2,14,8,(-2,-6),1,064,030,01E,01C,01A,038,2,06F,14,8,(-4,-3),0
*00421,23,ucrs
2,14,8,(-2,-6),040,014,1,01A,028,016,044,012,020,01E,2,02E,03C,
14,8,(-4,-3),0
*00422,19,ucrt
2,14,8,(-2,-6),064,1,040,2,028,1,06C,2,040,14,8,(-4,-3),0
*00423,23,ucru
2,14,8,(-2,-6),014,1,01E,020,012,054,04C,038,016,034,2,060,06C,
14,8,(-4,-3),0
*00424,25,ucrf
2,14,8,(-2,-6),020,1,064,018,01A,02C,01E,020,012,024,016,018,2,
040,06C,14,8,(-4,-3),0
*00425,22,ucrx
2,14,8,(-2,-6),1,8,(4,6),2,048,1,8,(4,-6),2,020,14,8,(-4,-3),0
*00426,21,ucr!
2,14,8,(-2,-6),1,064,06C,040,064,06C,010,01C,2,014,020,
14,8,(-5,-3),0
*00427,19,ucrch
2,14,8,(-2,-6),064,1,03C,01E,030,044,06C,2,020,14,8,(-4,-3),0
*00428,21,ucrsh
2,14,8,(-2,-6),1,064,06C,030,044,04C,030,064,06C,2,020,
14,8,(-6,-3),0
454 | Chapter 8 Shapes and Shape Fonts
*00429,24,ucr!
2,14,8,(-2,-6),1,064,06C,030,044,04C,030,064,06C,010,01C,014,2,
020,14,8,(-7,-3),0
*0042A,23,ucr'
2,14,8,(-2,-6),054,1,014,010,06C,030,012,014,016,038,2,060,03C,
14,8,(-5,-3),0
*0042B,24,ucrs
2,14,8,(-2,-6),1,030,012,014,016,038,03C,064,2,050,1,06C,2,020,
14,8,(-5,-3),0
*0042C,21,ucr]
2,14,8,(-2,-6),1,030,012,014,016,038,03C,064,2,060,06C,
14,8,(-4,-3),0
*0042D,25,ucr'
2,14,8,(-2,-6),014,1,01E,020,012,024,028,020,024,016,028,01A,2,
060,05C,14,8,(-4,-3),00,
*0042E,26,ucr!
2,14,8,(-2,-6),1,064,03C,010,024,012,010,01E,04C,01A,018,016,024,
2,050,03C,14,8,(-4,-3),0
*0042F,22,ucrya
2,14,8,(-2,-6),1,022,020,044,038,01A,02C,01E,030,02C,2,020,
14,8,(-4,-3),0
*00430,25,lcra
2,14,8,(-2,-6),014,1,024,012,020,01E,014,04C,014,01A,028,016,2,
060,01C,14,8,(-4,-3),0
*00431,22,lcrb
2,14,8,(-2,-6),044,030,1,038,04C,030,012,016,038,2,02C,060,
14,8,(-4,-3),0
*00432,24,lcrv
2,14,8,(-2,-6),1,044,020,10,(1,-36),028,030,10,(1,-36),038,2,060,
14,8,(-4,-3),0
*00433,16,lcrg
2,14,8,(-2,-6),1,044,030,2,04C,020,14,8,(-3,-3),0
*00434,24,lcrd
2,14,8,(-2,-6),01C,1,014,010,034,012,010,04C,028,030,01C,2,014,
020,14,8,(-4,-3),00,
*00435,20,lcre
2,14,04B,024,1,030,012,016,028,01A,02C,01E,020,2,030,
14,8,(-4,-3),0
*00436,23,lcrg
2,14,8,(-2,-6),1,042,2,048,1,04E,2,028,1,044,2,040,04C,
14,8,(-4,-3),0
*00437,25,lcrz
2,14,8,(-2,-6),034,1,012,020,01E,01A,018,010,01E,01A,028,016,2,
Sample Files | 455
060,01C,14,8,(-4,-3),0
*00438,17,lcri
2,14,8,(-2,-6),044,1,04C,042,04C,2,020,14,8,(-4,-3),0
*00439,23,lcrii
2,14,8,(-2,-6),044,1,04C,042,04C,2,044,018,1,028,2,050,04C,
14,8,(-4,-3),0
*0043A,19,lcrk
2,14,8,(-2,-6),1,044,02C,020,022,02A,02E,2,020,14,8,(-4,-3),0
*0043B,16,lcrl
2,14,8,(-2,-6),1,043,020,04C,2,020,14,8,(-4,-3),0
*0043C,17,lcrm
2,14,8,(-2,-6),1,044,02E,022,04C,2,020,14,8,(-4,-3),0
*0043D,18,lcrn
2,14,8,(-2,-6),1,044,02C,040,024,04C,2,020,14,8,(-4,-3),0
*0043E,25,lcro
2,14,04B,14,8,(0,-2),014,1,024,012,020,01E,02C,01A,028,016,2,060,
01C,14,8,(-4,-3),0
*0043F,16,lcrp
2,14,8,(-2,-6),1,044,040,04C,2,020,14,8,(-4,-3),0
*00440,20,lcrr
2,14,8,(-2,-6),1,044,030,01E,01C,01A,038,2,060,01C,14,8,(-4,-3),0
*00441,23,lcrs
2,14,8,(-2,-6),040,014,1,01A,028,016,024,012,020,01E,2,020,03C,
14,8,(-4,-3),0
*00442,18,lcrt
2,14,8,(-2,-6),020,1,044,028,040,2,020,04C,14,8,(-4,-3),0
*00443,22,lcru
2,14,8,(-2,-6),014,1,01E,020,012,034,02C,028,026,2,060,04C,
14,8,(-4,-3),0
*00444,25,lcrf
2,14,8,(-2,-6),020,1,044,018,01A,01C,01E,020,012,014,016,018,2,
040,04C,14,8,(-4,-3),0
*00445,20,lcrh
2,14,04B,14,8,(0,-2),1,042,2,048,1,04E,2,020,14,8,(-4,-3),0
*00446,21,lcrc
2,14,8,(-2,-6),044,1,04C,030,044,04C,010,01C,2,014,020,
14,8,(-4,-3),0
*00447,18,lcrch
2,14,8,(-2,-6),044,1,03C,030,034,04C,2,020,14,8,(-3,-3),0
*00448,21,lcrsh
2,14,8,(-2,-6),1,044,04C,020,024,02C,020,044,2,04C,020,
14,8,(-4,-3),0
456 | Chapter 8 Shapes and Shape Fonts
*00449,24,lcrshch
2,14,8,(-2,-6),1,044,04C,020,024,02C,020,044,04C,010,01C,2,014,
020,14,8,(-5,-3),0
*0044A,21,lcrtvznak
2,14,8,(-2,-6),044,1,010,04C,020,012,016,028,2,050,02C,
14,8,(-4,-3),0
*0044B,24,lcryyy
2,14,8,(-2,-6),1,044,02C,020,01E,01A,028,2,040,1,044,2,04C,020,
14,8,(-4,-3),0
*0044C,19,lcrmznak
2,14,8,(-2,-6),1,044,02C,020,01E,01A,028,2,050,14,8,(-3,-3),0
*0044D,25,lcreee
2,14,8,(-2,-6),014,1,01E,020,012,014,028,020,014,016,028,01A,2,
060,03C,14,8,(-4,-3),0
*0044E,26,lcryu
2,14,8,(-2,-6),1,044,02C,010,014,012,010,01E,02C,01A,018,016,014,
2,050,02C,14,8,(-4,-3),0
*0044F,22,lcrya
2,14,8,(-2,-6),1,022,018,016,012,030,02C,028,020,02C,2,020,
14,8,(-4,-3),0
*020A0,4,keuroRef2
7,0020AC,0
*020A7,32,kpes
2,14,06B,14,010,1,064,020,01E,01C,01A,028,2,8,(4,3),1,05C,01E,
012,2,025,1,028,2,03E,020,14,8,(-6,-3),0
*020AC,45,keuro
3,2,2,14,8,(-4,-
12),080,024,1,01C,01A,048,026,044,5,044,022,040,01E,01C
6,2,8,(-1,-1),5,1,050,6,2,024,1,060,2,8,(6,-7),14,8,(-8,-6),4,2,0
*02126,24,komega
2,14,8,(-2,-6),1,010,014,025,024,012,020,01E,02C,02B,01C,010,2,
020,14,8,(-4,-3),0
*02205,28,kdiam
2,14,8,(-2,-6),012,1,016,024,012,020,01E,02C,01A,028,2,01B,1,063,
2,010,03D,03C,14,8,(-4,-3),0
*0221E,18,kinfin
2,14,04B,034,1,01E,022,01E,01A,026,01A,2,06F,14,8,(-4,-1),0
*02264,20,kleq
2,14,8,(-2,-6),014,1,040,2,054,1,049,04F,2,02E,14,8,(-4,-2),0
*02302,16,ktri
2,14,04B,1,024,022,02E,02C,048,2,060,14,8,(-4,-3),0
Sample Files | 457
Quick Reference
Commands
LOAD
Makes shapes available for use by the SHAPE command
SHAPE
Inserts a shape from a shape file that has been loaded using LOAD
System Variables
No entries
Utilities
No entries
Command Modifiers
No entries
Big Font Descriptions
Some languages, such as Japanese, use text fonts with thousands of non-ASCII
characters. In order for drawings to contain such text, AutoCAD supports a
special form of shape definition file called a Big Font file.
Define a Big Font
Special codes in the first line of a Big Font file specify how to read two-byte
hexidecimal codes.
A font with hundreds or thousands of characters must be handled differently
from a font containing the ASCII set of up to 256 characters. In addition to
using more complicated techniques for searching the file, AutoCAD needs a
way to represent characters with two-byte codes as well as one-byte codes.
Both situations are addressed by the use of special codes at the beginning of
a Big Font file.
The first line of a Big Font shape definition file must be as follows:
458 | Chapter 8 Shapes and Shape Fonts
*BIGFONT nchars,nranges,b1,e1,b2,e2,...
where nchars is the approximate number of character definitions in this set;
if it is off by more than about 10 percent, either speed or file size suffers. You
can use the rest of the line to name special character codes (escape codes) that
signify the start of a two-byte code. For example, on Japanese computers, Kanji
characters start with hexadecimal codes in the range 90-AF or E0-FF. When
the operating system sees one of these codes, it reads the next byte and
combines the two bytes into a code for one Kanji character. In the *BIGFONT
line, nranges tells how many contiguous ranges of numbers are used as escape
codes; b1, e1, b2, e2, and so on, define the beginning and ending codes in
each range. Therefore, the header for a Japanese Big Font file might look like
this:
*BIGFONT 4000,2,090,0AF,0E0,0FF
After the *BIGFONT line, the font definition is just like a regular AutoCAD text
font, except that character codes (shape numbers) can have values up to 65535.
Quick Reference
Commands
LOAD
Makes shapes available for use by the SHAPE command
SHAPE
Inserts a shape from a shape file that has been loaded using LOAD
Big Font Descriptions | 459
System Variables
No entries
Utilities
No entries
Command Modifiers
No entries
Define an Extended Big Font File
To reduce the size of composite Kanji characters, you can define an extended
Big Font file. Extended big fonts use the subshape code, followed immediately
by a 0.
The first line of an extended Big Font file is the same as the regular Big Font
file. This is the format for the remaining lines of the file:
*0,5,font-name
character-height, 0, modes, character-width,0
.
.
.
*shape-number,defbytes,shape-name
.
code,0,primitive#,basepoint-x,basepoint-y,width,height,
.
.
code,0,primitive#,basepoint-x,basepoint-y,width,height,
.
terminator
The following list describes the fields of a Big Font definition file:
character height Used along with character width to indicate the number of
units that define the font characters.
character width Used along with character height to indicate the number of
units that define the font characters. The character-height and
character-width values are used to scale the primitives of the font. In this
context, primitives are the points, lines, polygons, or character strings of the
460 | Chapter 8 Shapes and Shape Fonts
font geometrically oriented in two-dimensional space. A Kanji character
consists of several primitives used repeatedly in different scales and
combinations.
modes The modes byte should be 0 for a horizontally oriented font and 2 for
a dual-orientation (horizontal or vertical) font. The special 00E (14) command
code is honored only when modes is set to 2.
shape-number Character code.
defbytes Byte size. It is always 2 bytes, consisting of a hexadecimal or a
combination of decimal and hexadecimal codes.
shape-name Character name.
code Shape description special code. It is always 7 so that it can use the
subshape feature.
primitive# Reference to the subshape number. It is always 2.
basepoint-x X origin of the primitive.
basepoint-y Y origin of the primitive.
width Scale of the width of the primitive.
height Scale of the height of the primitive.
terminator End-of-file indicator for the shape definition. It is always 0.
To arrive at the scale factor, AutoCAD scales down the primitive to a square
unit and then multiplies it by the height and width to get the shape of the
character. Character codes (shape numbers) in the Big Font shape definition
file can have values up to 65535. The following table describes the fields of
the extended Big Font file.
Fields of the extended Big Font file
Description Byte size Value Variable
Character code 2 bytes xxxx shape-number
Extended font definition 2 bytes 7,0 code
Refer to subshape number 2 bytes xxxx primitive#
Primitive X origin 1 byte basepoint-x
Big Font Descriptions | 461
Fields of the extended Big Font file
Description Byte size Value Variable
Primitive Y origin 1 byte basepoint-y
Scale of primitive width 1 byte width
Scale of primitive height 1 byte height
End of shape definition 1 byte 0 terminator
The following figure is an example of a 16 x 16 dot matrix that you could use
to design an extended Big Font, such as a Kanji character. In the example, the
distance between each dot is one unit. The callout points to a square unit.
A square matrix for a Kanji character
The following figure shows examples of Kanji characters. Each character
occupies an MN matrix (matrices don't have to be square), similar to the one
shown in the previous figure. The numbers above each figure are the associated
shape numbers.
462 | Chapter 8 Shapes and Shape Fonts
Examples of Kanji characters
The following figure shows Kanji primitives.
Examples of Kanji primitives
NOTE Not all fonts are defined in a square matrix; some are defined in rectangular
matrices.
Big Font Descriptions | 463
Example: Shape Definition File for an Extended Big Font
464 | Chapter 8 Shapes and Shape Fonts
*BIGFONT 50,1,080,09e
*0,5,Extended Font
15,0,2,15,0
*08D91,31,unspecified
2,0e,8,-7,-15,
7,0,08cfb,0,0,16,16,7,0,08bca,2,3,12,9,
2,8,18,0,2,0e,8,-11,-3,0
*08CD8,31,unspecified
2,0e,8,-7,-15,
7,0,08be0,0,0,8,16,7,0,08cc3,8,0,8,16,
2,8,18,0,2,0e,8,-11,-3,0
*08ADF,31,unspecified
2,0e,8,-7,-15,
7,0,089a4,0,0,8,16,7,0,08cb3,8,0,8,16,
2,8,18,0,2,0e,8,-11,-3,0
*08CE8,39,unspecified
2,0e,8,-7,-15,
7,0,089a4,0,1,5,14,7,0,08cc3,5,2,5,14,7,0,08c8e,9,0,7,
16,2,8,18,0,2,0e,8,-11,-3,0
*089A4,39,primitive
2,0e,8,-7,-15,2,8,1,14,1,0c0,
2,8,-11,-6,1,0a0,2,8,-12,-7,1,
0e0,2,8,-7,13,1,0dc,2,8,11,-1,
2,0e,8,-11,-3,0
*08BCA,41,primitive
2,0e,8,-7,-15,2,8,1,14,1,0c0,
2,8,-11,-6,1,0a0,2,8,-12,-8,1,
0e0,2,0e5,1,0ec,2,063,1,8,
2,-3,2,06f,2,0e,8,-11,-3,0
*08BE0,81,primitive
2,0e,8,-7,-15,2,8,3,9,1,080,
2,8,-10,-4,1,0c0,2,8,-13,-5,1,
0e0,2,8,-7,9,1,09c,2,8,-1,14,
1,8,-6,-5,2,8,8,5,1,8,6,-5,
2,8,-11,-6,1,8,1,-3,2,8,7,3,
1,8,-1,-3,2,8,-3,15,1,01a,2,
012,1,01e,2,8,10,-14,2,0e,8,
-11,-3,0
*08C8E,44,primitive
2,0e,8,-7,-15,2,8,3,15,1,090,0fc,038,
2,8,-6,11,1,090,2,8,-9,-5,1,
090,2,096,1,0ac,8,-1,-3,01a,01a,2,8,
18,0,2,0e,8,-11,-3,0
Big Font Descriptions | 465
*08CB3,61,primitive
2,0e,8,-7,-15,2,042,1,02b,02a,018,2,
0d0,1,012,034,2,069,1,01e,040,2,8,
-8,6,1,02b,2,8,4,5,1,08c,2,8,
-3,8,1,03c,2,8,-5,3,1,0e0,2,8,
-12,5,1,0a0,2,8,6,-14,2,0e,8,
-11,-3,0
*08CC3,34,primitive
2,0e,8,-7,-15,2,0c1,1,06c,0a8,064,0a0,2,8,
-5,9,1,09c,2,8,-7,5,1,0e0,2,8,
4,-11,2,0e,8,-11,-3,0
*08CFB,22,primitive
2,0e,8,-7,-15,2,0d2,1,0cc,0c8,0c4,0c0,2,8,
5,-13,2,0e,8,-11,-3,0
Quick Reference
Commands
COMPILE
Compiles shape files and PostScript font files into SHX files
LOAD
Makes shapes available for use by the SHAPE command
SHAPE
Inserts a shape from a shape file that has been loaded using LOAD
466 | Chapter 8 Shapes and Shape Fonts
System Variables
No entries
Utilities
No entries
Command Modifiers
No entries
Use Big Font Text in a Drawing
To use a Big Font for drawing text, you set up a text style and then specify the
name of the Big Font file.
To use a Big Font for drawing text, you must set up a text style by using the
STYLE command and then specify the name of the Big Font file. The same
text style can use a normal ASCII font as well; enter only the two file names,
separated by a comma. The following example uses the command prompt
version of the STYLE command. To enable Big Fonts from the Text Style dialog
box, choose the Use Big Font option.
Command: -style
Enter name of text style or [?] <current>: style_name
Specify full font name or font file name (TTF or SHX): txt,greek
AutoCAD assumes that the first name is the normal font and that the second
is the big font.
If you enter only one name, AutoCAD assumes it is the normal font and
removes any associated Big Font.
By using leading or trailing commas when specifying the font file names, you
can change one font without affecting the other, as shown in the following
table.
Input for changing fonts
Result Input
Both normal and Big Font specified normal, big
Big Font Descriptions | 467
Input for changing fonts
Result Input
Normal font only (Big Font unchanged) normal,
Big Font only (normal font unchanged) ,big
Normal font only (if necessary, Big Font removed) normal
No change ENTER (null response)
When you use the STYLE command to list styles or to revise an existing style,
AutoCAD displays the normal font file, a comma, and the Big Font file. If the
style has only a Big Font file, it is displayed with a leading comma: ,greek.
For each character in a text string, AutoCAD searches the Big Font file first. If
the character is not found there, the normal font file is searched.
Quick Reference
Commands
STYLE
Creates, modifies, or specifies text styles
468 | Chapter 8 Shapes and Shape Fonts
System Variables
No entries
Utilities
No entries
Command Modifiers
No entries
Use a Big Font to Extend a Font
To include special symbols in text strings, you can use a Big Font instead of
extending a standard text font.
In some drafting disciplines, many special symbols can appear in text strings.
The AutoCAD standard text fonts can be extended to include special symbols.
However, extending standard text fonts has several limitations:
The number of shapes is 255 per font file.
Standard character set uses almost half the available shape numbers. Only
codes 1 through 9, 11 through 31, and 130 through 255 are available.
Multiple text fonts require duplication of the symbol definitions in each
font.
Special symbols require that you enter %%nnn, where nnn is the symbol's
shape number.
The Big Font mechanism avoids these problems. You can select one or more
seldom-used characters, such as the tilde () or the vertical bar (|), as an escape
code, and use the next character to select the appropriate special symbol. For
instance, you can use the following Big Font file to draw Greek letters by
entering a vertical bar (|, ASCII code 124) followed by the equivalent Roman
letter. Because the first byte of each character is 124, the character codes are
biased by 124 x 256, or 31744.
Big Font Descriptions | 469
*BIGFONT 60,1,124,124
*0,4,Greek
above, below, modes, 0
*31809,n,uca
. . . uppercase Alpha definition, invoked by "|A"
*31810,n,ucb
. . . uppercase Beta definition, invoked by "|B"
*31841,n,lca
. . . lowercase Alpha definition, invoked by "|a"
*31842,n,lcb
. . . lowercase Beta definition, invoked by "|b"
*31868,n,vbar
. . . vertical bar definition, invoked by "||"
. . .
Quick Reference
Commands
COMPILE
Compiles shape files and PostScript font files into SHX files
LOAD
Makes shapes available for use by the SHAPE command
SHAPE
Inserts a shape from a shape file that has been loaded using LOAD
470 | Chapter 8 Shapes and Shape Fonts
System Variables
No entries
Utilities
No entries
Command Modifiers
No entries
Unicode Font Descriptions
A single Unicode font, due to its large character set, is capable of supporting
all languages and platforms. Unicode shape definition files are virtually
identical in format and syntax to regular AutoCAD shape definition files.
The main difference is in the syntax of the font header as shown in the
following code:
*UNIFONT,6,font-name
above,below,modes,encoding,type,0
The font-name, above, below, and modes parameters are the same as in regular
fonts. The remaining two parameters are defined as follows:
encoding Font encoding. Uses one of the following integer values.
0 Unicode
1 Packed multibyte 1
2 Shape file
type Font embedding information. Specifies whether the font is licensed.
Licensed fonts must not be modified or exchanged. Bitcoded values can be
added.
0 Font can be embedded
1 Font cannot be embedded
2 Embedding is read-only
Another important difference is the handling of the code 7 subshape reference.
If a shape description includes a code 7 subshape reference, the data following
the code 7 is interpreted as a two-byte value. This affects the total number of
Unicode Font Descriptions | 471
data bytes (defbytes) in the shape description header. For example, the
following shape description is found in the romans.shp file:
*00080,4,keuroRef
7,020AC,0
The second field in the header represents the total number of bytes in the
shape description. If you are not used to working with Unicode font
descriptions, you may be inclined to use three bytes rather than four, but this
would cause an error during the compiling of the SHP file. This is true even
if the shape number you are referencing is not in the two-byte range (below
255); the compiler always uses two bytes for this value, so you must account
for that in the header.
The only other difference between Unifont shape definitions and regular shape
definitions is the shape numbers. The Unifont shape definitions that AutoCAD
provides use hexadecimal shape numbers as opposed to decimal values.
Although hexadecimal numbers are not required, their use makes it easier to
cross-reference the shape numbers with the \U+ control character values.
Quick Reference
Commands
LOAD
Makes shapes available for use by the SHAPE command
SHAPE
Inserts a shape from a shape file that has been loaded using LOAD
472 | Chapter 8 Shapes and Shape Fonts
System Variables
No entries
Utilities
No entries
Command Modifiers
No entries
Superscripts and Subscripts in SHX Files
You can modify shape definition files to improve their ability to display
superscripts and subscripts.
The AutoCAD SHX fonts have limited superscript and subscript capabilities.
However, it is relatively easy to modify shape definition files to improve
superscript and subscript capability.
Creating superscripts and subscripts requires two steps. First, the imaginary
pen that is creating the text, vector by vector, on your screen needs to be
shifted up or down. Then, the font scale needs to be reduced. In addition,
the reverse process has to take place to return to the normal font. The font
needs to recognize four new keys: two for superscripts and two for subscripts.
To avoid altering the existing font definitions, you can access these with the
numeric keypad on your keyboard.
To add superscript and subscript definitions to a font
This example procedure is based on the AutoCAD Romans font file, although
a similar method applies to any AutoCAD font. This procedure adds four new
shape definitions to a font: super_on, super_off, sub_on, and sub_off, which
control the position and size of the characters that follow. For simplicity, this
example replaces the left- and right-bracket characters ([and]) and the left and
right curly brace characters ({and}) with the new characters. You may choose
to replace other characters or use a shape number in the extended range (ASCII
codes 128 through 256). If you use an extended shape number, you need to
use the %%nnn method (where nnn is the ASCII value of the character) for
placing the new characters.
1 Edit your SHP file with an ASCII text editor.
Superscripts and Subscripts in SHX Files | 473
2 Search for the shape definitions of the characters you are replacing. To
comment out those definitions so the new definitions can take their
place, insert a semicolon in front of each line of the shape definition.
The shape definition may continue for a number of lines.
The left- and right-bracket characters have ASCII values of 91 and 93 (05B
and 05D hex values, if the font is Unicode). The left and right curly brace
characters have ASCII values of 123 and 125 (07B and 07D hex).
3 Add the first and second values on the second line of the definition, and
divide the total by 2 as shown in the following example:
*UNIFONT,6,Extended Simplex Roman for UNICODE
21,7,2,0 21 + 7 = 28, then 28 / 2 = 14. This number is used
later.
4 Add the following lines to the end of the SHP file:
*91,8,super_on
2,8,(0,14),003,2,1,0
*93,8,super_off
2,004,2,8,(0,-14),1,0
*123,8,sub_on
2,8,(0,-14),003,2,1,0
*125,8,sub_off
2,004,2,8,(0,14),1,0
Notice the 14 and -14 values in the preceding lines. They are Y axis offsets
for the imaginary pen. The value 14 is half the maximum height of a
character in this font, which is the correct approximation for superscripts
and subscripts. This value needs to be calculated for each font file, but
you can modify it any way you want.
5 Save the file.
6 Use the COMPILE command to compile the SHP file.
Once the shape is compiled and an appropriate style is defined, you can
access the new pen-up and pen-down commands by entering the [, ], {,
and } characters. The [ character initiates superscript and the ] character
returns from superscript to normal. The { character initiates subscript and
the } character returns from subscript to normal.
474 | Chapter 8 Shapes and Shape Fonts
Quick Reference
Commands
COMPILE
Compiles shape files and PostScript font files into SHX files
LOAD
Makes shapes available for use by the SHAPE command
SHAPE
Inserts a shape from a shape file that has been loaded using LOAD
System Variables
No entries
Utilities
No entries
Command Modifiers
No entries
Superscripts and Subscripts in SHX Files | 475
476
Index
.NET Framework 385386
about 385
loading applications 386
A
abbreviations for commands 18
acad.lsp file 373
acaddoc.lsp file 374
actions (user) 255
double click actions 255
ActiveX Automation 357, 359361
about 357
starting applications with 359360
Visual Basic for Applications
and 357, 361
addition DIESEL function 319
aliases 18, 178, 182, 197
creating for commands 18
pull-down menus 178, 197
shortcut menus 182
alignment 23
linetype patterns 23
and DIESEL function 326
angtos DIESEL function 327
APIs (application programming
interfaces) 357
applications 357, 359361, 367, 380,
385
.NET Framework 385
ActiveX Automation 357
AutoLISP 367
ObjectARX 380
programming applications 357
starting with ActiveX
Automation 360
starting with commands 359
Visual Basic for Applications 361
Visual LISP 367
AutoCAD 1
customization 1
AutoCAD Runtime Extension 380
AutoLISP (LSP) applications 119, 134,
278, 313, 315316, 367369, 371,
373374, 376378, 382
about 367
acad.lsp file 373
acaddoc.lsp file 374
customizing interface 278
customizing status line 313
DIESEL expressions and 316
errors when loading 377
loading 369, 371
loading ObjectARX applications
with 382
macros and 119, 134, 315
MNL files 376
S STARTUP function 378
system variables and 368
Automation controllers 357
Automation objects 358
B
backup files 62
customization files 62
batch files 10
Big Fonts 458, 460, 462, 467, 469
about 458
defining 458
examples 462
extended Big Font files 460
extending text fonts with 469
text styles and 467
bitmaps (BMP images) 103
toolbar button images 103
BMP files (bitmaps) 103
toolbar button images 103
borders (menu items) 99
buttons 103, 130, 153, 197, 261262,
267
crosshair coordinates 262
477 | Index
customizing 153
images on 103, 153
moving 153
pointing device buttons 261
swapping 130, 197
tablet buttons 267
C
C# programming language 385
canceling commands 120
caret syntax in macros 122
cascading menus 178
categories 58
commands 58
characters 26, 119, 122, 389, 458
Big Fonts 458
including in linetypes 26
macro control characters 119, 122
shape fonts 389
check marks on commands 97
clicking actions 255, 261
cmd (Windows system command) 16
codes (shape specification bytes) 395
COM architecture 357
command line 352
switches 352
command line switches 352
running scripts and 352
command scripts 348
commands 6, 14, 1618, 58, 81, 83, 97,
103, 109, 112, 117, 119120,
124, 128, 130, 177, 191, 200,
255, 267268, 305, 348, 359
aliases 18
canceling 120
categories 58
creating 83
custom-defined 17
customization FAQs 305
customizing 81
disabling 97
display options 97
double click actions 255
editing 83
external commands 14
Help topics about 112
labels 97
listing 58
macros and 119120, 128
name validity 6
pausing for input 124
properties 81
pull-down menus 177
rearranging 58
repeating 128
reusing 83
ribbon panels and 200
screen menus and 268
scripts 348
shortcut menus 177
starting applications with 359
status line messages 117
submenus and 191
swapping menu contents 130
tablet buttons and 267
tagging 109
toolbar button images 103
tooltips 112
transparent commands 124
Windows system commands 16
comments 349, 369
AutoLISP commenting 369
script commenting 349
compiling shape or font files 389
component object model
architecture 357
conditional expressions in macros 132
configuration files (plotters) 8
multiple 8
configuration files (pointing devices) 8
multiple 8
control characters in macros 122
controls 169, 200, 222
ribbon controls 222
ribbon panels 200
toolbar controls 169
coordinates 262
reading with pointing devices 262
copying 69, 153
buttons to other toolbars 153
customization file data 69
478 | Index
copyright restrictions on fonts 390
crosshairs 262
coordinates of 262
CUI (customization) files 46, 61
CUI editor 56
custom-defined commands 17
customization 1, 61
about 1
user interface 61
customization files (CUI) 5, 46, 4951,
6162, 69, 72, 77, 90, 199, 284,
307, 315
about 61
backups 62
backwards compatibility 49
creating 62
customization FAQs 307
defined 46
DIESEL expressions in 315
directory structure and 5
enterprise CUI files 77
finding items in 90
importing workspaces 284
menu swapping 199
migrating older menu files to 69
partial CUI files 72
structure 51
XML-based format 4950
customization groups 46, 54
Customize User Interface editor 47, 49,
56, 305
about 56
changes in customization and 49
FAQs 305
tree nodes 47
customizing 1, 11, 21, 33, 4546, 56,
69, 81, 136, 145, 153, 177, 200,
255, 261, 264, 267, 278279,
305, 309310, 313
about customization 45
AutoCAD functions and features 1
commands 81
Customize User Interface editor 56
double click actions 255
FAQs for 305
glossary of terms for 46
hatch patterns 33
hatches 33
legacy interface elements 264
linetypes 21
migrating older customization
files 69
pointing device buttons 261
properties 136
pull-down menus 177
ribbon 200
scripts and 278
shortcut menus 177
status line 309310, 313
tablet buttons 267
templates 11
toolbars 153
tooltips 145
user interface 45
workspaces 279
D
dashes 22, 37
hatch pattern definitions 37
linetype definitions 22
dates 328
edtime DIESEL function 328
DCL files (dialog control language) 368
delaying slide shows 354
deleting 153, 197, 202
menus 197
ribbon items 202
toolbar buttons 153
dialog boxes 272
image tile dialog boxes 272
DIESEL expressions 97, 119, 132, 309,
311312, 315, 317, 341
about 309
commands and 97
customizing status line 311
error messages 341
macros and 119, 132, 315
nesting 311
pull-down menu labels 317
quoted strings in 312
Index | 479
DIESEL functions 319328, 330340
addition 319
and 326
angtos 327
catalog 319
division 321
edtime 328
eq 330
equal to 322
eval 331
fix 332
getenv 332
getvar 333
greater than 324
greater than or equal to 326
if 334
index 334
less than 323
less than or equal to 325
multiplication 321
not equal to 324
nth 335
or 336
rtos 337
strlen 338
substr 338
subtraction 320
upper 339
xor 340
digitizing tablets 261, 267
buttons 261, 267
dimensions 408
font characters for 408
direction 393
shape specification codes 393
directories 4
directory paths 5, 370
AutoLISP files 370
program and support files 5
disabling commands 97
displaying 97, 145, 153, 345, 353
menu items 97
slide shows 353
slides 345
tooltips 145
workspace toolbars 153
division DIESEL function 321
docked windows 47
dots in linetype definitions 22
double click actions 255, 307
customization FAQs 307
customizing 255
drawing files (DWG) 9, 343
folders and maintenance 9
slides of 343
drop-down lists 169, 222
Dynamic Help 54
E
echoes in macros 121
editing 83, 103, 255, 345
commands 83
double click actions for 255
slide files and 345
toolbar buttons 103
edtime DIESEL function 328
element IDs 46
enterprise customization files 46, 61,
77, 307
about 61
creating 77
customization FAQs 307
defined 46
eq DIESEL function 330
equal to DIESEL function 322
error messages 341, 378
AutoLISP 378
DIESEL 341
errors 377
AutoLISP errors 377
eval DIESEL function 331
events 358
extended Big Font files 460
extended help 112
external commands 14
F
FAS files 368
fields (font definition files) 392, 460
Big Font files 460
480 | Index
shape font files 392
files 4, 9
locations 4
maintenance 9
finding 90, 109
commands in CUIs 90
tagged commands 109
fix DIESEL functions 332
floating windows 47
flyouts 153, 204
buttons 153
ribbon panels 204
folders 4
file locations 4
fonts 26, 389, 407408, 469, 473
compiling 389
creating 407
dimensioning characters in 408
including in linetypes 26
shape fonts 389
special symbols in 469
superscripts and subscripts in 473
G
getenv DIESEL function 332
getvar DIESEL function 333
graying out menu item labels 97
greater than DIESEL function 324
greater than or equal to DIESEL
function 326
H
hatch patterns 33, 37, 40
about 33
creating 33
examples 33, 37, 40
multiple lines 40
hatches 33
creating 33
customizing 33
Help 54, 112
Dynamic Help 54
tooltip command Help 112
hiding 153
toolbar buttons 153
I
if DIESEL function 334
image tile menus 197, 272, 346
creating 272
menu swapping 197
slides and 346
importing 69, 284
customization file data 69
workspace settings 284
index DIESEL function 334
input 124, 135
pausing macros for 124
prompting for 135
inserting 197
menus 197
interface 4546, 49, 56, 264, 305
changes in customization process 49
customization FAQs 305
Customize User Interface editor 56
customizing 45
legacy interface elements 264
terminology 46
interface elements 46, 58, 130, 197
defined 46
swapping 130, 197
tree view 58
interface items 46
international character sets 127, 459
460
Internet 11
customizing templates for 11
J
Japanese fonts 458, 460
K
Kanji fonts 459460
keyboard input in macros 124
keyboard shortcuts 242
Index | 481
L
languages 127, 459460
Big Fonts 460
macro translations 127
special character codes 459
legacy interface elements 46, 264
less than DIESEL function 323
less than or equal to DIESEL
function 325
library search path 5
LIN files (linetype library) 21
linetypes 2122, 26, 29
about 21
complex 29
creating 22
customizing 21
examples 22
including shapes in 29
simple 22
text characters in 26
listing 58
commands 58
loading 62, 72, 278, 364365, 369, 371,
373374, 376, 381, 383, 386
.NET Framework applications 386
AutoLISP applications 369, 371,
373374, 376
AutoLISP macros 278
customization files 62
ObjectARX applications 381, 383
partial customization files 72
VBA applications 365
VBA projects 364
LSP files (AutoLISP) 368369
M
macros 47, 119, 121122, 124, 127130,
132, 134135, 264, 315, 348,
357, 360, 366
about 119
ActiveX programming 357
AutoLISP expressions in 134, 315
automatically loading 366
commands in 128
conditional expressions in 132
defined 47
DIESEL expressions in 132, 315
international language support 127
pausing for user input 121, 124
prompting for user input 135
repeating commands 128
scripts 348
selecting objects with 129
special character codes for
commands 122
starting applications with 360
suppressing echoes and
prompts 121
swapping interface elements
with 130
syntax 119
tablet menus and 264
terminating 121
main customization files 47, 61
marking menu item labels 97
MDE (Multiple Design
Environment) 367
menu files 50
menu groups (customization
groups) 46, 54
menu items 97, 117, 317
DIESEL expressions and 317
disabling 97
display options 97
graying out 97
labels 97
status line messages 117
menu resource files (MNR) 50
menu swapping 130, 199
menu template files (MNU) 46, 49
menus 46, 50, 58, 127, 130, 177178,
191, 196197, 264, 268, 281,
305, 360, 376
AutoLISP MNL files 376
creating 177
customization FAQs 305
customizing 177
international language support 127
legacy interface elements 46
macros and 360
482 | Index
menu files 50
pull-down menus 178
rearranging commands 58
removing 197
screen menus 268
starting applications from 360
submenus 191
swapping 130, 196
tablet menus 264
workspace arrangements 281
methods 358
Microsoft .NET Framework 385
Microsoft Visual Basic for
Applications 361
migrating 69, 305
customization FAQs 305
menu files from previous releases 69
MNC files 50
MNL files (menu LISP) 50, 134, 278,
371, 376
customization and 50, 278
loading 371, 376
macros and 134
MNR files (menu template) 50
MNS files (source menu) 46, 49, 69
changes in customization and 49
defined 46
migrating 69
MNU files (menu template) 46, 49, 69
changes in customization and 49
defined 46
migrating 69
model space 344
slides created in 344
modifying 83, 103, 255
commands 83
double click actions for 255
toolbar buttons 103
mouse 130, 255, 261262
coordinates of crosshairs 262
customizing button actions 261
double click actions 255
swapping actions 130
multiple configuration files 8
Multiple Design Environment 367
multiple-line hatch patterns 40
multiplication DIESEL function 321
N
namespaces in Visual LISP 367
naming 23, 392
linetypes 23
shapes 392
NET Framework 385
networks 77
enterprise customization files
and 77
nodes 47
interface customization 47
not equal to DIESEL function 324
nth DIESEL function 335
O
object properties 136
customizing 136
ObjectARX applications 380381, 383,
385
.NET managed wrapper classes 385
about 380
loading 381, 383
objects 136, 184, 256
double click actions 256
properties 136
shortcut menus 184
or DIESEL function 336
P
palettes 47, 282
defined 47
workspaces and 282
paper space 344
slides created in 344
partial customization files 47, 61, 72,
199
about 61
creating 72
defined 47
toolbars and 199
Index | 483
partial menu files 197
patterns 24
linetypes 24
pausing macros 121, 124
PFB files (printer font binary) 390
plotter configuration files 8
multiple files 8
pointing devices 8, 130, 255, 261262
coordinates of crosshairs 262
customizing button actions 261
double click actions 255
multiple configuration files 8
swapping actions 130
PostScript fonts 390
prefixes for commands 19
preloading slides 353
previous releases 49, 69, 264
backwards compatibility 49
changes in customization process 49
legacy interface elements 264
migrating custom settings from 69
program file locations 4
programming applications 357, 361,
367, 380, 385
.NET 385
about 357
ActiveX Automation 357
AutoLISP 367
ObjectARX 380
Visual Basic for Applications 361
Visual LISP 367
prompts 121, 135
suppressing 121
user input in macros 135
properties 81, 136, 153, 280, 358
commands 81
customizing 136
programming properties 358
Quick Properties panel 136
toolbars 153
workspaces 280
Publish to Web wizard 11
customizing templates 11
pull-down menus 177178, 197, 360
creating 178
customizing 177, 197
starting applications from 360
Q
Quick Access toolbar 47, 174
Quick Properties panel 136
R
rearranging 58, 153, 202, 234
menus 58
ribbon items 202
ribbon tabs 234
toolbar buttons 153
referencing menus 196
removing 153, 197, 202
menus 197
ribbon items 202
toolbar buttons 153
repeating commands 128
replacing 90
commands in CUI files 90
ribbon 47, 200, 222, 234, 284
controls 222
customizing 200
defined 47
ribbon panels 47
ribbon tabs 234
workspaces and 284
ribbon panels 47
rollover tooltips 145
rows (ribbon) 200
rtos DIESEL function 337
S
S STARTUP AutoLISP function 378
SCR files (scripts) 349
screen menus 268
scripts 278, 343, 348349, 351353
about 343, 348
customizing user interface 278
file names and 349, 352
running at startup 351
running slide shows from 353
484 | Index
switches and 352
search paths 5
default file locations 5
searching 90, 109
finding commands in CUIs 90
finding tagged commands 109
selecting 129
objects with macros 129
shape definition files 389, 391, 407,
409, 438, 458, 471, 473
about 389
Big Font files 458
creating 389, 391
samples 409, 438
superscripts and subscripts 473
text fonts 407
Unicode fonts and 471
shape fonts 389, 409, 438, 458, 471, 473
about 389
Big Fonts 458
sample files 409, 438
superscripts and subscripts 473
Unicode shape definition files 471
shape specification bytes 395
shapes 29, 389, 391, 393, 395
about 389
descriptions 391
including in linetypes 29
shape specification bytes 393
special codes 395
shortcut menus 177, 182, 255
aliases 182
context-sensitive shortcut
menus 182
creating 182
customizing 177
double click actions 255
SHP fonts (shape definition) 389, 391
SHX fonts 389, 391, 473
slide libraries 274, 346
slide shows 353
SLIDELIB utility 346
slides 272, 274, 343, 345346, 353
about 343
creating 343
editing commands and 345
image tile menus and 272, 274, 346
preloading 353
slide libraries 346
slide shows 353
viewing 345
source menu files (MNS) 46, 4950, 69
spaces in linetypes 22
special characters 119, 122, 191, 272,
389
commands and 191
image tile menus 272
macros and 119, 122, 191
shape fonts 389
start (Windows system command) 16
starting 359360
applications with ActiveX
Automation 360
applications with commands 359
startup AutoLISP errors 377
startup scripts 351
status line 117, 309310, 313
strings in CUIs 90
strlen DIESEL function 338
submenus 191
subscripts in fonts 473
substr DIESEL function 338
subtraction DIESEL function 320
superscripts in fonts 473
support files 4
locations 4
suppressing echoes and prompts 121
swapping 130, 196
interface elements with macros 130
menus 196
switches 352
running scripts and 352
switching 169, 222
ribbon controls 222
toolbar controls 169
symbols 119, 122, 191, 272, 389
commands and 191
image tile menus 272
macros and 119, 122, 191
shape fonts 389
syntax 119, 391, 471
macros 119
Index | 485
shape fonts 391
Unicode shape definition files 471
system variables 132, 368
AutoLISP functions and 368
toggling values with macros 132
T
tablets 130, 197, 261, 264, 267
customizing buttons 261, 267
customizing menus 264
menu swapping 130, 197
tags 46, 109
element IDs 46
menu commands 109
templates 11
customizing 11
terminating macros 121
text 26, 389
including in linetypes 26
shape fonts 389
text styles 467
Big Fonts and 467
time 328
edtime DIESEL function 328
toolbar buttons 58, 103, 153
customizing 153
images 103, 153
rearranging 58, 153
toolbars 58, 153, 169, 174, 199, 281,
306, 360
controls on 169
customization FAQs 306
customizing 153
naming 153
partial CUI files and 199
properties 153
Quick Access toolbar 174
rearranging elements on 58
starting applications from 360
workspace arrangements 281
tooltips 112, 145
command Help in 112
customizing 145
transferring customization files 69
translating macros 127
transparent commands 124
tree nodes 47
Type 1 PostScript fonts 390
U
Unicode fonts 438, 471
Unicode shape definition files 471
unique IDs (element IDs) 46
unloading 72
partial customization files 72
updating 69
customization files 69
upgrading 69, 305
customization FAQs 305
migrating customization files 69
upper DIESEL function 339
user input 124
pausing macros 124
user interface 4546, 49, 56, 264, 305
changes in customization process 49
customization FAQs 305
Customize User Interface editor 56
customizing 45
legacy interface elements 264
terminology 46
V
VB 6 361, 364
VB.NET programming language 385
VBA macros 357, 361, 363365
about 361
ActiveX Automation and 357
command line execution 364
loading 363, 365
VBP files 364
vectors in shape specifications 393
Visual Basic 6 361, 364
Visual Basic for Applications 357, 361,
363, 365
about 361
ActiveX Automation and 357, 361
loading projects 363, 365
Visual LISP 367
VLISP (Visual LISP) 367
486 | Index
VLX files (Visual LISP) 368
W
web pages 11
templates 11
windows 282
workspaces and 282
Windows system commands 16
workspaces 47, 153, 279, 284, 307
customization FAQs 307
customizing 279
defined 47
importing 284
toolbars in 153
X
XAML files 113
xor DIESEL function 340
Index | 487
488
You might also like
- ChatGPT for Business: Strategies for SuccessFrom EverandChatGPT for Business: Strategies for SuccessRating: 1 out of 5 stars1/5 (1)
- Tutorial AutoCad 2010 PDFDocument600 pagesTutorial AutoCad 2010 PDFSeptian Anggoro100% (1)
- Moving To The Cloud: Developing Apps in the New World of Cloud ComputingFrom EverandMoving To The Cloud: Developing Apps in the New World of Cloud ComputingRating: 3 out of 5 stars3/5 (2)
- Keyboard Shortcuts 1000+Document6 pagesKeyboard Shortcuts 1000+api-3709875No ratings yet
- AutoCAD Civil 3D API Developer S GuideDocument419 pagesAutoCAD Civil 3D API Developer S Guideedgardy21100% (2)
- Salesforce Visualforce Pages Developers Guide-Nov-2016Document753 pagesSalesforce Visualforce Pages Developers Guide-Nov-2016sanjay_scribedNo ratings yet
- Salesforce Pages Developers GuideDocument810 pagesSalesforce Pages Developers GuideanynameNo ratings yet
- Salesforce VisualForce Pages Developers GuideDocument802 pagesSalesforce VisualForce Pages Developers GuiderinkutimmuNo ratings yet
- Acad Elec 2009 UserguideDocument1,622 pagesAcad Elec 2009 Userguidebenditasea3352No ratings yet
- Programming the Photon: Getting Started with the Internet of ThingsFrom EverandProgramming the Photon: Getting Started with the Internet of ThingsRating: 5 out of 5 stars5/5 (1)
- CompTIA Linux+ Certification Study Guide (2009 Exam): Exam XK0-003From EverandCompTIA Linux+ Certification Study Guide (2009 Exam): Exam XK0-003No ratings yet
- Manual Cobol 74 PDFDocument822 pagesManual Cobol 74 PDFAdminNo ratings yet
- Programming the Intel Galileo: Getting Started with the Arduino -Compatible Development BoardFrom EverandProgramming the Intel Galileo: Getting Started with the Arduino -Compatible Development BoardRating: 5 out of 5 stars5/5 (1)
- AutoCAD Customization Guide 2012Document592 pagesAutoCAD Customization Guide 2012katherxNo ratings yet
- CSS Hacks and Filters: Making Cascading Stylesheets WorkFrom EverandCSS Hacks and Filters: Making Cascading Stylesheets WorkRating: 3 out of 5 stars3/5 (5)
- Presentations with LaTeX: Which package, which command, which syntax?From EverandPresentations with LaTeX: Which package, which command, which syntax?No ratings yet
- How To Make Bluetooth Controlled Car Using Arduino UNO R3Document8 pagesHow To Make Bluetooth Controlled Car Using Arduino UNO R3Keshav RavanaNo ratings yet
- Flash TutorialsDocument292 pagesFlash TutorialsRahul100% (39)
- Microsoft Windows Server 2008 R2 Administrator's Reference: The Administrator's Essential ReferenceFrom EverandMicrosoft Windows Server 2008 R2 Administrator's Reference: The Administrator's Essential ReferenceRating: 4.5 out of 5 stars4.5/5 (3)
- CNC Machining Handbook: Building, Programming, and ImplementationFrom EverandCNC Machining Handbook: Building, Programming, and ImplementationNo ratings yet
- Business Law - Electronic RecordsDocument11 pagesBusiness Law - Electronic RecordsVinamra Garg100% (1)
- Microsoft Virtualization: Master Microsoft Server, Desktop, Application, and Presentation VirtualizationFrom EverandMicrosoft Virtualization: Master Microsoft Server, Desktop, Application, and Presentation VirtualizationRating: 4 out of 5 stars4/5 (2)
- Citect SCADAUser GuideDocument722 pagesCitect SCADAUser Guidestrata202No ratings yet
- Part 2: Microsoft Word 2016: Create and Manage FilesDocument1 pagePart 2: Microsoft Word 2016: Create and Manage FilesCaPitalNo ratings yet
- Deploying QoS for Cisco IP and Next Generation Networks: The Definitive GuideFrom EverandDeploying QoS for Cisco IP and Next Generation Networks: The Definitive GuideRating: 5 out of 5 stars5/5 (2)
- Security for Microsoft Windows System Administrators: Introduction to Key Information Security ConceptsFrom EverandSecurity for Microsoft Windows System Administrators: Introduction to Key Information Security ConceptsRating: 4 out of 5 stars4/5 (1)
- ProSteel ManualDocument186 pagesProSteel Manualtatakere100% (1)
- Customization Guide: Autocad LT 2011Document376 pagesCustomization Guide: Autocad LT 2011ernur daskiranNo ratings yet
- AutoCAD 2011 Customization GUideDocument554 pagesAutoCAD 2011 Customization GUideDavid SmithNo ratings yet
- Acad20111212 AcgDocument587 pagesAcad20111212 Acglalalulu606No ratings yet
- Коллектив Авторов - Autocad 2012. Руководство По Адаптации - 2012Document626 pagesКоллектив Авторов - Autocad 2012. Руководство По Адаптации - 2012Eugen LupanNo ratings yet
- Autocad PDF - Cust-Guide - Esp PDFDocument436 pagesAutocad PDF - Cust-Guide - Esp PDFBenjamin PerezNo ratings yet
- Autocad 2010. Manual de PersonalizacionDocument646 pagesAutocad 2010. Manual de Personalizaciondeportia8981No ratings yet
- Autocad Manual de Personalización 2011Document642 pagesAutocad Manual de Personalización 2011Neel MenesesNo ratings yet
- Customizing BricsCAD V18 PDFDocument590 pagesCustomizing BricsCAD V18 PDFLeonardo Reyes NaranjoNo ratings yet
- Manuale Di Personalizzazione AutoCAD 2010Document646 pagesManuale Di Personalizzazione AutoCAD 2010Boureghda FayçalNo ratings yet
- Autocad 2012 PDF Cust-Guide Fra 1Document632 pagesAutocad 2012 PDF Cust-Guide Fra 1Maître TchangNo ratings yet
- AutoCAD 2012 - Manual de PersonalizaciónDocument642 pagesAutoCAD 2012 - Manual de Personalizaciónb04825128No ratings yet
- Autodesk AutoCAD 2010Document2,182 pagesAutodesk AutoCAD 2010PedroNo ratings yet
- HorizonDocument301 pagesHorizonFiorenantsoa RafanomezanaNo ratings yet
- SAP HANA Developer Guide For SAP HANA Web Workbench enDocument540 pagesSAP HANA Developer Guide For SAP HANA Web Workbench enrajmamidala999No ratings yet
- Dell S5000 Switch PDFDocument1,050 pagesDell S5000 Switch PDFfun kumarNo ratings yet
- AutocadLT PDF Users-Guide ItaDocument1,686 pagesAutocadLT PDF Users-Guide ItailariofabbianNo ratings yet
- Autodesk Autocad 2012 Руководство Пользователя 2011Document2,572 pagesAutodesk Autocad 2012 Руководство Пользователя 2011brenntbrenntNo ratings yet
- S60 Config 8.3.3.7 30-Nov-2011Document868 pagesS60 Config 8.3.3.7 30-Nov-2011Emmanuel PerezNo ratings yet
- Visualforce Developer Guide: Version 41.0, Winter '18Document802 pagesVisualforce Developer Guide: Version 41.0, Winter '18Naresh MittapalliNo ratings yet
- Managing SAP ASE From The Command LineDocument484 pagesManaging SAP ASE From The Command LineCharith WeerasekaraNo ratings yet
- AutoCad LT - Guia Do Usuário em PortuguêsDocument1,702 pagesAutoCad LT - Guia Do Usuário em Portuguêsglauber_sf2225No ratings yet
- Flash 8flash TutorialsDocument292 pagesFlash 8flash TutorialsCHand DedaRkskyNo ratings yet
- SFDG PDFDocument794 pagesSFDG PDFaleybruNo ratings yet
- SBT ReferenceDocument494 pagesSBT ReferenceJose Angel BañaresNo ratings yet
- Autocad Mech 2009 UserguideDocument414 pagesAutocad Mech 2009 UserguideJose OlivarNo ratings yet
- Auto Cad 2012Document2,568 pagesAuto Cad 2012engmecadmNo ratings yet
- Salesforce Pages Developers GuideDocument758 pagesSalesforce Pages Developers GuideMunjeti KrishnaNo ratings yet
- Fl8 TutorialsDocument290 pagesFl8 Tutorialsyudik3yNo ratings yet
- HorizonDocument301 pagesHorizonFeri IgnacNo ratings yet
- Salesforce - Pages - Developers - Guide 6Document752 pagesSalesforce - Pages - Developers - Guide 6siddhardha cheemakurthyNo ratings yet
- Securing Windows Server 2008: Prevent Attacks from Outside and Inside Your OrganizationFrom EverandSecuring Windows Server 2008: Prevent Attacks from Outside and Inside Your OrganizationNo ratings yet
- The Microsoft SQL Server 2000 Performance Optimization and Tuning HandbookFrom EverandThe Microsoft SQL Server 2000 Performance Optimization and Tuning HandbookNo ratings yet
- Kcd2-Scd-Ex1 Folha DadosDocument22 pagesKcd2-Scd-Ex1 Folha DadosJúlio César Martins SantosNo ratings yet
- How To Create A Microblaze AXI4 DDR3 Embedded System and Stay AliveDocument12 pagesHow To Create A Microblaze AXI4 DDR3 Embedded System and Stay AlivePhạm Kim LuânNo ratings yet
- Allied Telesis Network Boosts Nexus Resort (39Document9 pagesAllied Telesis Network Boosts Nexus Resort (39Angelie BorjaNo ratings yet
- User Manual Guide Samsung Galaxy Tab 3.8.0Document200 pagesUser Manual Guide Samsung Galaxy Tab 3.8.0assaudNo ratings yet
- (08 Marks) (08 Marks)Document2 pages(08 Marks) (08 Marks)SamyNo ratings yet
- Oracle Application Express: Developing Database Web ApplicationsDocument14 pagesOracle Application Express: Developing Database Web Applicationsanton_428No ratings yet
- Total Station and Its ApplicationsDocument4 pagesTotal Station and Its ApplicationsBrahmaji KommojuNo ratings yet
- Faculty Bio SampleDocument9 pagesFaculty Bio SampleNancy JPNo ratings yet
- Computer Organization and ArchitectureDocument12 pagesComputer Organization and ArchitecturepadmanabhanprathyushNo ratings yet
- ReadmeDocument5 pagesReadmeLaurentiu Marian DobreNo ratings yet
- Ds UareUSDKAndroid20130515Document2 pagesDs UareUSDKAndroid20130515Alexander VillanuevaNo ratings yet
- Smoke Test Mind Map PDFDocument1 pageSmoke Test Mind Map PDFmeet kajanaNo ratings yet
- GA-8S661FXM Schematics OverviewDocument34 pagesGA-8S661FXM Schematics Overviewtemp001No ratings yet
- ROBOMAC 208 NG Programming Manual - EnglishDocument73 pagesROBOMAC 208 NG Programming Manual - EnglishVASILE ISAILANo ratings yet
- CPS3Document159 pagesCPS3wrosman@gmail.comNo ratings yet
- Item Submission WorkflowsDocument21 pagesItem Submission WorkflowsGhaziAnwarNo ratings yet
- Arduino Bluetooth Controlled Car Project ReportDocument9 pagesArduino Bluetooth Controlled Car Project ReportSyed Adil Javed100% (1)
- P6 DefinitionsDocument5 pagesP6 DefinitionsAzon LopezNo ratings yet
- Ccure-9000-V2 0-Webclient-Guide Ra0 LT enDocument120 pagesCcure-9000-V2 0-Webclient-Guide Ra0 LT enhuiryk goncalvesNo ratings yet
- Spy Robot For Video Surveillance and Metal DetectionDocument4 pagesSpy Robot For Video Surveillance and Metal DetectionIJRASETPublicationsNo ratings yet
- Major Project Report FormatDocument4 pagesMajor Project Report Formatyatendra kashyap100% (2)
- Oracle SQL Developer VMDocument3 pagesOracle SQL Developer VMKhoa DiepNo ratings yet
- Fitzgerald TransformationOpenSource 2006Document13 pagesFitzgerald TransformationOpenSource 2006muthu.manikandan.mNo ratings yet
- Predictive Analytics in Data Science For Business Intelligence SolutionsDocument4 pagesPredictive Analytics in Data Science For Business Intelligence SolutionsecsudcaNo ratings yet
- First Generation of Hmi Catalog enDocument20 pagesFirst Generation of Hmi Catalog enMadhun SickNo ratings yet