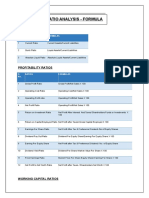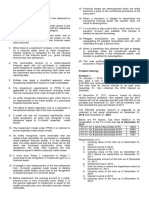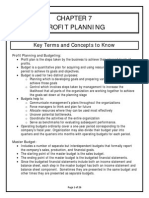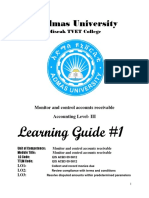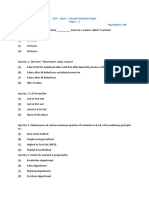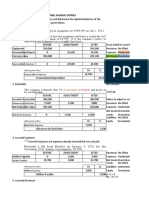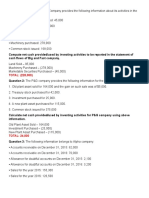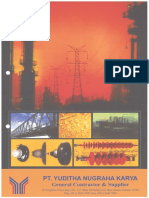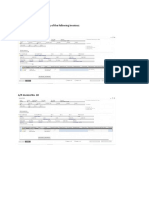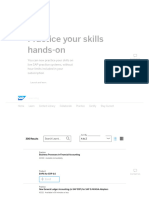Professional Documents
Culture Documents
Tally - Erp 9 at A Glance
Uploaded by
Sankar SasmalOriginal Title
Copyright
Available Formats
Share this document
Did you find this document useful?
Is this content inappropriate?
Report this DocumentCopyright:
Available Formats
Tally - Erp 9 at A Glance
Uploaded by
Sankar SasmalCopyright:
Available Formats
Tally.
ERP 9 at a Glance
The information contained in this document represents the current view of Tally Solutions Pvt. Ltd., (Tally in short) on the topics
discussed as of the date of publication. Because Tally must respond to changing market conditions, it should not be interpreted to be a
commitment on the part of Tally, and Tally cannot guarantee the accuracy of any information presented after the date of publication.
This document is for informational purposes only. TALLY MAKES NO WARRANTIES, EXPRESS OR IMPLIED, IN THIS
DOCUMENT.
Complying with all applicable copyright laws is the responsibility of the user. Without limiting the rights under copyright, no part of
this document may be reproduced, stored in, or introduced into a retrieval system, or transmitted in any form, by any means (electronic,
mechanical, photocopying, recording, or otherwise), or for any purpose, without the express written permission of Tally Solutions Pvt.
Ltd.
Tally may have patents, patent applications, trademarks, copyrights, or other intellectual property rights covering subject matter in this
document. Except as expressly provided in any written licence agreement from Tally, the furnishing of this document does not give you
any licence to these patents, trademarks, copyrights, or other intellectual property.
2009 Tally Solutions Pvt. Ltd. All rights reserved.
Tally, Tally 9, Tally9, Tally.ERP, Tally.ERP 9, Shoper, Shoper 9, Shoper POS, Shoper HO, Shoper 9 POS, Shoper 9 HO,
TallyDeveloper, Tally Developer, Tally.Developer 9, Tally.NET, Tally Development Environment, Tally Extender, Tally Integrator,
Tally Integrated Network, Tally Service Partner, TallyAcademy & Power of Simplicity are either registered trademarks or trademarks
of Tally Solutions Pvt. Ltd. in India and/or other countries. All other trademarks are properties of their respective owners.
Version: Tally.ERP 9 at a Glance/1.0/March 2009
Introduction ....................................................................................................................................1
Lesson 1: Complete Book-keeping ...............................................................................................4
1.1 Simple & Easy Voucher Entry ................................................................................4
1.2 Books & Registers ...................................................................................................7
1.3 Statements of Accounts .........................................................................................13
1.4 Credit Limits ..........................................................................................................19
1.5 Bank Reconciliation ..............................................................................................20
1.6 Flexible Reporting .................................................................................................22
Lesson 2: Why is Tally the best for basic Financial Management? ........................................26
2.1 Fund Flows ............................................................................................................26
2.2 Payment performance of Debtors (Receivables Turnover) ...................................27
2.3 Branch Accounting ................................................................................................28
2.4 Flexible Period Accounting ...................................................................................29
2.5 Budgeting and Control ..........................................................................................30
2.6 Cost centers / Profit centers with multiple Cost Categories ..................................32
2.7 Ratio Analysis .......................................................................................................34
2.8 Scenario Management ...........................................................................................35
Lesson 3: Why is Tally the best for advanced Financial Management ? ................................38
3.1 Multiple companies ...............................................................................................38
3.2 Multi-Currency ......................................................................................................39
3.3 Multiple financial year ..........................................................................................41
3.4 Multi-columnar reporting ......................................................................................41
3.5 Memo Vouchers ....................................................................................................42
3.6 Post dated Vouchers ..............................................................................................44
3.7 User defined Vouchers ..........................................................................................45
3.8 Sales and Purchase extracts ...................................................................................45
3.9 Cash Flows ............................................................................................................46
3.10 Daily Balance & Transaction Values ..................................................................47
3.11 Interest Calculations ............................................................................................49
3.12 Percentage Based Reporting ................................................................................50
Lesson 4: Why Tally is best for basic Inventory Management ? .............................................52
4.1 Flexible units of Measure ......................................................................................52
4.2 Flexible Invoicing ..................................................................................................55
4.3 Unlimited Grouping & Categorization of Stock items ..........................................57
4.4 Voucher Classes to expedite voucher Entry ..........................................................59
4.5 Separate Actual and Billed Quantities ..................................................................61
4.6 Gross Profits and Consumption Report .................................................................62
4.7 Use Stock Item Names and / or Part Numbers ......................................................63
4.8 POS Invoicing .......................................................................................................65
Lesson 5: Why Tally is the best for advanced Inventory Management? ................................67
5.1 Stock Query ...........................................................................................................68
5.2 Multiple Warehouses / Locations ..........................................................................71
5.3 Sub-Godowns........................................................................................................ 73
5.4 Stock transfers to Godowns ...................................................................................74
5.5 Multiple Stock Valuation ......................................................................................75
5.6 Batch-wise / Lot-wise & Expiry Date Handling ...................................................77
5.7 Sales and Purchase Order Processing ....................................................................78
5.8 Tracking Inventory ................................................................................................79
5.9 Rejection In and Rejection Out .............................................................................80
5.10 Additional Costs Incurred on Purchase ...............................................................81
5.11 Unlimited Stock Item Classification ...................................................................83
5.12 Bill of Materials ...................................................................................................83
5.13 Tracking Additional Cost of Manufacturing .......................................................85
5.14 J ob Costing ..........................................................................................................85
5.15 Stock Ageing Analysis ........................................................................................90
5.16 Batch Related Stock Ageing Report ....................................................................91
5.17 Price List with Multi Price levels ........................................................................92
5.18 Reorder Levels .....................................................................................................93
5.19 Movement Analysis (Partywise/ Itemwise/ Stock Groupwise) ...........................95
5.20 Profitability Analysis (Stock Groupwise / Stock Itemwise / Invoicewise / Location-
wise) ............................................................................................................................96
Lesson 6: The Technology Advantage of Tally.ERP 9 .............................................................99
6.1 Behind the Scene ...................................................................................................99
6.2 Internet & Data exchange ......................................................................................99
6.3 ODBC - Open Database Connectivity .................................................................100
6.4 Automatic data replication/exchange with synchronisation ...............................102
6.5 Security Management ..........................................................................................103
6.6 Tally Audit ...........................................................................................................104
6.7 Tally Vault ...........................................................................................................106
6.8 Administration and Manageability ......................................................................106
6.9 Extensibility (TDL - Tally Definition Language) ...............................................108
6.10 Others ................................................................................................................108
6.11 Internal Backup / Restore ..................................................................................118
6.12 Concurrent Multi-lingual Capability .................................................................123
6.13 Tally.NET ..........................................................................................................123
6.14 New Licensing Mechanism ...............................................................................124
6.15 Control Centre ...................................................................................................124
6.16 Support Centre ...................................................................................................126
6.17 Auditors Edition of Tally.ERP 9 ......................................................................127
Lesson 7: Statutory Compliance Capabilities in Tally.ERP 9 ...............................................128
7.1 Value Added Tax (VAT) .....................................................................................128
7.2 Service Tax ..........................................................................................................139
7.3 Tax Deducted at Source (TDS) ...........................................................................149
7.4 Excise (Manufacturer & Dealer) .........................................................................162
7.5 Fringe Benefit Tax ...............................................................................................176
7.6 Tax Collected at Source (TCS) ............................................................................184
7.7 Central Sales Tax .................................................................................................193
Lesson 8: Payroll Compliance in Tally.ERP 9 ........................................................................199
8.1 Enable Payroll .....................................................................................................199
8.2 Create Payroll Masters ........................................................................................202
8.3 Record Attendance Voucher ................................................................................206
8.4 View Payroll Reports ..........................................................................................208
1
Introduction
A Path Breaking Technology
Tally.ERP 9 - It's Fast, Powerful, Scalable And very Reliable!
Tally.ERP 9 is the world's fastest and most powerful concurrent Multi-lingual business Accounting
and Inventory Management software. Tally.ERP 9, designed exclusively to meet the needs of
small and medium businesses, is a fully integrated, affordable and highly reliable software. Built
on the proprietary technology of Tally Solutions - C:MuLATE (Concurrent Multi-lingual Acceler-
ated Technology Engine) - Tally.ERP 9 is a perfect fusion between the path-breaking Concurrent
Multi-lingual Platform and an Object Oriented Database Engine. Technology on which someday
all business accounting solutions will be built.
Tally.ERP 9 is easy to buy, quick to install, and easy to learn and use. Tally.ERP 9 is designed to
automate and integrate all your business operations, such as sales, finance, purchasing, inven-
tory, and manufacturing. With Tally.ERP 9, accurate, up-to-date business information is literally at
your fingertips anywhere. The powerful new features and blazing speed and power of Tally.ERP 9
combine with enhanced MIS, Multi-lingual, Data Synchronization and Remote capabilities help
you simplify all your business processes easily and cost-effectively.
Simply the Best
The Tally.ERP 9 encompasses the following salient features :
Simplicity : Tally.ERP 9 is simple, easy to setup and use. It also allows easy Keyboard
operations. It requires basic knowledge of Accounts and English to use it.
Speed : Tally.ERP 9 provides the capability to generate instant and accurate reports, which
assists the management to take timely and correct decisions for the overall productivity and
growth of the company.
Introduction
2
Power : Tally.ERP 9 allows the user to maintain multiple companies and with unlimited lev-
els of classification & grouping capabilities. It also allows drill downfacility from report level
to transaction level.
Flexibility : Tally.ERP 9 provides flexiblity to generate instant reports for any given period
(month/year) or at any point of time besides providing the facility to toggle between
Accounting & Inventory reports of the same company or between companies.
Scalability : Tally.ERP 9 suits to any style of business needs and eliminates the necessity
for a business to change its style of operation, in order to adapt to the application.
Concurrent multi-lingual capability : Tally.ERP 9 offers you the exclusive capability of
maintaining your accounts in any Indian language, viewing them in another language and
printing them in yet another Indian language.
Real time processing : Immediate posting & updation of books of accounts as soon as the
transactions are entered, thereby facilitating instant statements & Reports. It also faciliaties
real-time multi-user environment.
Accounting without Codes : Tally.ERP 9 allows accounting with the regular names (the
way you spell them or use in normal parlance) without any account codes.
Technical support : Timely support is available from our experts at the Tally Service Part-
ners (TSPs)
Online Help : The Tally.ERP 9 Online Help (Alt+H) provides instant assistance on basic
and advanced features or any other relevant topics of Tally.ERP 9.
Tally.NET : is an enabling framework which establishes a connection through which the
remote user can access the Client's data without copying / transferring the data.
Remote Access : Tally.ERP 9 provides remote capabilities to access the data from any-
where and anytime.
Control Centre : works as an interface between the user and Tally.ERP 9 installed at dif-
ferent sites and enables the user to centrally configure and administer Site/User belonging
to an account.
Introduction
3
Support Centre : allows a user can directly post his support queries on the functional and
technical aspects of the Product.
Auditor's Edition : Tally.ERP 9 offers a special Auditors' Edition of Tally.ERP 9, which pro-
vides auditing and compliance capabilities exclusively for Chartered Accountants.
4
Lesson 1: Complete Book-keeping
Tally.ERP 9 maintains all books of accounts starting from record of vouchers to ledgers etc. You
can use different types of vouchers like payment, receipt, sales, purchases, receipt notes, delivery
notes and adjustment entry vouchers like journals, debit & credit notes. Tally.ERP 9 inherits the
principle of double entry system of book keeping and thus reduces possibilities of errors during
voucher entry.
1.1 Simple & Easy Voucher Entry
Tally.ERP 9 provides flexibility to use predefined voucher types, comprising of accounting and
inventory voucher types to record various business transactions. It also allows you to use
Keyboard shortcut Keys as well as mouse operations during voucher entry.
1.1.1 User-defined Voucher Types
Tally.ERP 9 provides predefined vouchers and also allows you to create different types of
vouchers and record, classify & segregate vouchers as per your requirements. For e.g. you can
further classify payment vouchers, by creating voucher types with the names Bank Payment and
Cash Payment.
To create a new Voucher Type,
Go to Gateway of Tally > Accounts Info. > Voucher Type > Create
Enter the Voucher name
Specify the Type of voucher
Specify the Method of numbering
Activate or deactivate the other functions as required
Complete Book Keeping
5
Figure 1.1 Voucher Type Creation
1.1.2 Flexible Voucher Numbering
Tally.ERP 9 also allows you to set the voucher numbering as per your needs, which is either
automatic or manual or none. Further, you can also assign a Prefix / Suffix or both along with the
Voucher number and define the periodicity of restarting Voucher numbers during entry i.e., either
from the beginning of every day, month, week, year or never.
From the above Voucher Type Creation / Alteration screen,
Specify the Method of Voucher Numbering
Figure 1.2 Types of Numbering
Specify the Advance Configurations for Voucher Numbering, as required
Complete Book Keeping
6
Figure 1.3 Advance Configurations for Voucher Numbering
1.1.3 Flexible classification of Account Heads / Chart of Accounts
In Tally.ERP 9, there are 28 predefined groups which are widely used in Chart of Accounts of
many trading organizations. Out of these, 15 groups are Primary Groups and the remaining 13
are Sub-Groups. Among the 15 predefined groups, 9 Groups are Balance Sheet items and the
remaining 6 groups are Profit & Loss A/c items. However, you may also alter the nomenclature
of these predefined 28 Groups.
Tally.ERP 9 allows you to define Account heads and groups as per your requirements, thereby
facilitating multiple structural grouping. The flexibility & ease of creating user-defined Account
Heads and groups (Chart of Accounts) as per nature of business or business practice makes
Tally.ERP 9 to suit businesses across industries, verticals and geographies without changing the
way they do their business.
For Eg., You can have debtor's based on geographies viz., North Debtors, South Debtors, East
Debtors & West Debtors and further subgroups based on states i.e., Karnataka Debtors, Mahar-
ashtra Debtors, Tamil Nadu Debtors. The states can also be classified into cities and so on.
Complete Book Keeping
7
1.2 Books & Registers
Tally.ERP 9 provides you capability to generate various books and registers for any specific
period viz., month, date, and year and as on date. In Tally.ERP 9, once voucher entry is made, the
transactions are automatically & immediately in the Day Book and other Books of Accounts
without any additional effort. Tally.ERP 9 allows you to maintain and generate all primary books of
accounts and registers like
Cash Book
Bank Book
Purchase Register
Sales Register
J ournal Register
Debit Note Register
Credit Note Register
General Ledger
1.2.1 Cash Book
To generate Cash Book,
Go to Gateway of Tally > Display > Account Books > Cash / Bank Book(s)
Select the required Cash Ledger Account
Press Enter on the required month to view Cash transactions for a month
Complete Book Keeping
8
Figure 1.4 Cash Book
1.2.2 Bank Book
To generate Bank Book,
Go to Gateway of Tally > Display > Account Books > Cash / Bank Book(s)
Select the required Bank Account
Press Enter on the required month to view Bank transactions for a month
Complete Book Keeping
9
Figure 1.5 Bank Book
1.2.3 Purchase Register
To generate Purchase Register,
Go to Gateway of Tally > Display > Account Books > Purchase Register
Press Enter on the required month to view Purchase Transactions for a month
Complete Book Keeping
10
Figure 1.6 Purchase Register
1.2.4 Sales Register
To generate Sales Register,
Go to Gateway of Tally > Display > Account Books > Sales Register
Press Enter on the required month to view Sales Transactions for a month
Complete Book Keeping
11
Figure 1.7 Sales Register
1.2.5 Journal Register
To generate Journal Register,
Go to Gateway of Tally > Display > Account Books > Journal Register > Journal Register
Press Enter on the required month to view J ournal Entries for a month.
Figure 1.8 J ournal Register
Complete Book Keeping
12
1.2.6 Debit Note Register
To generate Debit Note Register,
Go to Gateway of Tally > Display > Account Books > Journal Register > Debit Note Register
Press Enter on the required month to view Debit Notes for a month.
Figure 1.9 Debit Note Register
1.2.7 Credit Note Register
To generate Credit Note Register,
Go to Gateway of Tally > Display > Account Books > Journal Register > Credit Note
Register
Press Enter on the required month to view Credit Notes for a month or press F2 and spec-
ify the period
Figure 1.10 Credit Note Register
1.2.8 Day Book
To generate Day Book,
Go to Gateway of Tally > Display > Day Book
Specify the required period to view transactions entered for that particular day, week and year or
for any specified period.
Complete Book Keeping
13
Figure 1.11 Day Book
1.2.9 General Ledger
As discussed earlier, you can define the Chart of Accounts i.e. - maintain groups, ledger masters
etc., as required by your business and maintain detailed ledger system, for both Personal and
Nominal Accounts.
1.3 Statements of Accounts
Tally.ERP 9 provides you capability to generate, print, mail or upload various Financial Statements
and reports viz., Balance Sheet, Profit & Loss A/c, Trial Balance, Cash Flow, Fund Flow, Receiva-
bles, Payables & Stock Statements and so on.
1.3.1 Receivables and Payables Management
Accounts Receivables are the amounts that you are to receive from the sundry debtors while
Accounts Payables are the amounts you have to pay to sundry creditors. Tally.ERP 9 provides
complete bill wise information of amounts receivable as well as payable, either on party wise,
group wise or Billwise. This feature tracks bills, payments/receipts including advances on one-to-
one basis.
Complete Book Keeping
14
To view Outstandings:
Set Maintain Bill-wise Details to Yes in F11: Accounting Features
Create a Party (Ledger A/c) under Sundry Debtors / Sundry Creditors group
Set Maintain balances bill by bill to Yes for the parties during ledger creation
Go to Gateway of Tally > Accounting Vouchers > Sales (F8) or Purchase (F9) accord-
ingly and enter the transaction by specifying a Bill reference No. along with due dates for
the amount to be received or paid in the Bill Allocations for screen(you can also break up
the amount into multiple reference numbers with different due dates)
To view Receivables / Payables Reports
Go to Gateway of Tally > Display > Statement of Accounts > Outstandings > Receivables
(to view due to the company).
The report displays bill-by-bill outstanding for all the parties with the pending amount alongwith
the due date.
Figure 1.12 Bills Outstanding Report - Bills Receivables
Complete Book Keeping
15
To view individual Party wise outstanding,
Select Ledger in the Outstandings menu,
Figure 1.13 Ledger Outstandings Report
You will get a report displaying bill-by-bill details of all outstandings for the concerned party along
with the total outstanding amount. You can also view details of cleared bills, by using the options
in the button bars.
To view amounts payable by your company, select Payables in the Out-
standings menu. You can also toggle between Payables or Receivables
reports, by clicking F4.
Complete Book Keeping
16
To View Group Outstanding Reports:
Select Group in the Outstandings menu and then select the specific group or sub group.
Figure 1.14 Group Outstandings Report
You can also view Ageing Analysis of Oustandings, by defining various ranges of periods and
view outstanding across the specified time slabs. For eg., you can specify 0 to 30 days, 30 to 45
days and 45 to 75 days and so on.
To View Ageing Analysis Report
Go to Gateway of Tally > Display >Outstandings >Receivables or Payables
Select F6 (Age wise)
Figure 1.15 Ageing Methods
Specify Ageing Methods and the Periods
Complete Book Keeping
17
Figure 1.16 Ageing Analysis Report
You may also view the Ageing Analysis report by due date or by bill date.
1.3.2 Group Summaries
The group summary statement shows the closing balances of the accounts of a selected group for
a specified period up to the current date. The default view is that of sub-groups within a group.
To view Group Summary,
Go to Gateway of Tally > Display > Account Books > Group Summary
Select a Group (Sundry Debtors / Sundry Creditors or any other group or you may select
Primary to display summary for all the groups)
Press Alt+F1 for detailed view
Complete Book Keeping
18
Figure 1.17 Group Summary
1.3.3 Columnar Reports
Tally.ERP 9 provides columnar reports for transactions of Sales, Purchase and J ournal as well as
specific Ledgers and Cash / Bank Books.
To view Columnar Reports,
Go to Gateway of Tally > Display > Account Books
Select a register (Sales/Purchase/Journal).
Drill down to the List of Vouchers
Press F5 to view columnar reports as shown in the figure below (This is an option to
choose the ledger accounts or configure the columns to contain the required information)
Complete Book Keeping
19
Figure 1.18 Columnar Sales Register
Different type of reports can be generated for each of the primary statement/ report generated in
Tally.ERP 9. It is to be noted that Tally.ERP 9 provides the columnar comparison of data for
different periods and budgets only for the Group Summary.
1.4 Credit Limits
Tally.ERP 9 provides you with the feature to set threshold limits for the trading transactions with
your Sundry Debtors. On setting the Credit Limits, transactions beyond the specified limit are
restricted. This feature is very significant in reducing potential bad debts.
To activate Credit limits,
Set Maintain Budgets & Controls to Yes in F11: Accounting Features
To set Credit limits,
Go to Gateway of Tally > Accounts Info. > Ledgers >Credit Limits,
Select the required Group.
Specify the Credit limit for each ledger account and the applicable credit period
Complete Book Keeping
20
Figure 1.19 Credit Limits for Ledger Accounts
1.5 Bank Reconciliation
Tally.ERP 9 provides you the facility to reconcile the transactions of your Bank Book with the Bank
Statement and instantly displays the Balance at Bank and as per the Bank Book, this facility sig-
nificantly helps in planning your payouts. The reconciliation of bank transaction using the
reconcile feature is very simple and easy to use, by simply entering the date of debit / credit of a
particular transaction in the Bank.
To view Bank Reconciliation Statement:
You can also define the Credit Limits for individual ledger accounts at the
time of creation /Alteration, in the Ledger Master screen.
Complete Book Keeping
21
Go to Gateway of Tally > Display > Account Books > Cash/Bank Book
Select the required Bank Account and press Enter on the required month (or F2 and
specify the required period from which you want to reconcile your bank accounts)
Press F5: Reconcile
Enter the date of clearing (date on which the transaction is being debited / credited) from
the Bank Statement.
Figure 1.20 Bank Reconciliation Report
After reconciliation, you may also toggle to other reports, by pressing the relevant buttons from
the Button Bar.
You may also specify the effective date of reconciliation in the Bank
Ledger Master to predefine the date of reconciliation for transaction starting
from where you want to reconcile.
Complete Book Keeping
22
1.6 Flexible Reporting
Tally.ERP 9 can be used to generate financial reports, accounting reports, inventory reports,
statutory reports and management control reports.
1.6.1 Bird's eye View/ Drill Down Display:
Tally.ERP 9's unique features provide you with the required information at a glance. For example-
Ratio Analysis and Statistics provide you with wealth of information for decision making in a single
screen.
Figure 1.21 Ratio Analysis
Complete Book Keeping
23
The Statistics showing list of masters and vouchers will appear as shown :
Figure 1.22 Statistics
1.6.2 Drill Down Display
Tally.ERP 9 allows you to drill down from any report to its various lower levels till the voucher level.
For e.g. you can view a Balance Sheet report and select a required group from it and drill down to
the voucher level. Any changes made by you in the voucher (i.e. if allowed by current security
levels), are reflected real time at all levels.
1.6.3 Date based Reporting
In Tally.ERP 9, you can generate reports by selecting a particular date or a date range. You can
also compare reports of two selected periods, months or financial years. Reports in Tally.ERP 9
are generated based on the transaction date and not on the date of actual entry thereby ensuring
accurate representation of information. Tally.ERP 9's unique and simple approach to reconcile
bank statements is based on date of transaction and realisation.
Complete Book Keeping
24
1.6.4 Voucher and Cheque Printing
Tally.ERP 9 provides you with a facility to print all types of vouchers. You can print a voucher on
save or you can print it later. It is also possible to print formal receipts and cheques. The real
benefit for a user is that you issue cheques to parties only after accounting the payment transac-
tions
To activate Cheque printing,
Go to Gateway of Tally > F11: Features > F1: Accounting Features
Set Enable Cheque Printing to Yes
Enable Set/Alter Cheque Printing Configuration to Yes
Enter the Company Name on the Cheque (if cheque is not preprinted with Company
Name)
Enter the Bank Name (as created in the Ledgers)
Figure 1.23 Company Cheque Details Screen
Enter the Cheque Dimensions
Complete Book Keeping
25
Figure 1.24 Cheque Printing Configuration Screen
Tally.ERP 9 allows you the flexibility to specify the payee's name other than the ledger account
under which the payment is accounted. Once the voucher is saved, Tally.ERP 9 prompts you to
print the cheque.
26
Lesson 2: Why is Tally the best for basic
Financial Management?
Tally.ERP 9 provides you the capability to generate various financial statements and Management
Information system reports, thereby facilitating better management, effective control and well-
informed decisions. Following are the some of salient features, which makes Tally.ERP 9 best for
basic financial management.
Fund Flows
Receivables Turnover (Payment performance of debtors)
Branch Accounting
Flexible Period Accounting
Budgeting and Control
Cost centers / Profit centers with multiple Cost Categories
Ratio Analysis
Scenario Management
2.1 Fund Flows
A Fund Flow statement reflects the movement in sources and application of funds which impacts
the business's working capital and cash position. It includes operational funds, increase and
decrease in inventories, creditors/debtors. This statement reveals the sources of the Funds and
their applications. Tally.ERP 9 tracks automatically all transactions entered and readily provides a
Funds Flow Statement.
To view Fund Flow Statement,
Go to Gateway of Tally > Display > Cash / Funds Flow > Funds Flow
Select any month
Press Enter
Why is Tally the best ?
27
Figure 2.1 Funds Flow Summary
2.2 Payment performance of Debtors (Receivables Turnover)
Tally.ERP 9 tracks the payment performance of all debtors and generates report containing infor-
mation in respect of average time taken by the debtors to pay back their debts. The payment per-
formance of debtors is calculated in two ways.
Using Receivables formula: Tally.ERP 9 calculates the payment performance of your
debtors using the following formula,
Payment performance by formula: (closing balance / total sales) * nos of days
Or calculates the performance of the debtors using the actual bill cleared date.
To view Receivables turnover,
Go to Gateway of Tally > Ratio Analysis
Select Recv. Turnover in days (payment performance of Debtors)
Press Alt+F1 for detailed view
Why is Tally the best ?
28
Figure 2.2 Payment Performance of Debtors
2.3 Branch Accounting
Tally.ERP 9 provides you a seamless way of handling branch accounts. Transactions between
branches or offices are accounted by debiting the receiving branches accounts and crediting the
branches providing the service/products. These accounting entries result in a nil effect on the
HO's account books when the branch accounts are consolidated. If there is a difference in the
account, it is reconciled through a process of branch reconciliation.
For example, create two branch ledgers, Branch A and Branch B. You may account the transfer
of funds from Branch A to Branch B in the books of accounts, by debiting Branch B which in
turn, credits Branch A in its books. There is no net effect on the combined books, when the
accounts of the two branches are consolidated.
Why is Tally the best ?
29
2.4 Flexible Period Accounting
Tally.ERP 9 is one of the most flexible accounting packages available and this can be illustrated
by the fact that it can handle multiple periods in a single company. Once a company is created you
can specify any range of dates and obtain reports for that period. These date range can also be
across multiple financial years. i.e. you can get a report for monthly, quarterly, half-yearly or
annually or for 18 months or 24 months and so on.
Example:
Go to Gateway of Tally > Profit & Loss A/c.
Select F2: Period and specify the date range to view the report.
Branch Account Ledgers are required to be created under the Branch /
Divisions Group.
Why is Tally the best ?
30
Figure 2.3 Flexible Period Accounting Report
2.5 Budgeting and Control
Businesses need to control their expenses based on income levels and monitor variances.
Budgets in Tally.ERP 9 helps you compare the actual financial performance versus budgeted
figures and obtain variance reports. You can define multiple budgets (e.g. Optimistic Budget,
Realistic Budget) or even create budgets for different periods. The budget values can be defined
for each Group as well as for all Ledgers.
To configure for budgets,
Go to Gateway of Tally > F11: Features > F1: Accounting Features
Set parameter Maintain Budgets and Controls to Yes
To create budgets,
Go to Gateway of Tally > Accounts Info. > Budgets > Create
Specify a name for the budget
Specify a date range for the budget
Why is Tally the best ?
31
Set Yes to Groups / Ledgers and assign budget to selected groups/ledgers
To view budget reports,
Select any report (Balance Sheet, Profit and Loss A/c, Trial Balance)
Select Alt + C (New Column)
Specify details for period, Currency and Method of Stock Valuation. (Default or as per
requirement)
Select the created budget name for Types of Value to show
Set Show Variance to No
Variance Analysis
Once you have created Budgets, you can view the Variance Analysis Report which provides infor-
mation on the difference between the actual versus the budgeted figures. This report helps man-
agement to figure out variances and work to remedy the situation with the ability to drill down to
the voucher level the user is able to understand which particular transaction or group of transac-
tion brought about the variation.
Why is Tally the best ?
32
To view a variance analysis report, you may set the option Show Variance to Yes, as explained
above or follow the steps given below :
Go to Gateway of Tally > Display > Trial Balance/Account Books (Group Summary)
Select the Budget Variance (Alt + B) - Type of budget
Figure 2.4 Budget Variance Report
To view the variance report in detailed mode, press Alt+F1 from the above report.
2.6 Cost centers / Profit centers with multiple Cost Categories
In Tally.ERP 9 you can allocate transactions (especially those which are revenue in nature) to par-
ticular Cost Centres, which will help you in extracting reports for that Cost Centre (Profit Centre).
Cost Centers could generally be a Unit / Division / Department / Function / Activity etc in the
organization or even Sales Executives, to which transactions (generally transactions which are
revenue in nature) are allocated.
You can also compare one cost centre with the other. Hence cost centers will provide the man-
agement with information regarding their performance. With cost categories enabled, parallel allo-
cation of the same expense is possible between different cost centres.
Why is Tally the best ?
33
To view Cost Centre Break-Up,
Go to Gateway of Tally > Display > Statements of Accounts > Cost Centres > Cost Centre
Break-Up
Figure 2.5 Cost Centre Break-up Report
2.6.1 Cost Category
In many cases, you would like to allocate a transaction to more than one cost centres. Especially,
if you want to track revenue either based on location and person or brand and type of product,
Tally.ERP 9 provides you a facility called Cost Categories. This facility enables you to allocate
costs to parallel sets of cost centres i.e., the same amount can be allocated to more than one cost
centre.
For example., Create two categories, one by the name of Administration and another by the
name Accounts under Primary Cost Category. Create Employees or persons under the
respective cost categories and enter a payment transaction for a ledger account for which cost
centres are applicable.
Select the relevant Cost Category and Cost Centre during Voucher Entry
Why is Tally the best ?
34
To view Cost Category summary,
Go to Gateway of Tally > Display > Statements of Accounts > Cost Centres > Category
Summary
Figure 2.6 Cost Category Summary Report
2.7 Ratio Analysis
Ratio Analysis is an indicator on the operating performance of your business and provides infor-
mation on critical ratios in a single report. You can analyze the ratios and the business perform-
ance using this information, viz., operating cost percentage, return on working capital and so on,
to aid critical decisions making. Not only does the internal management find the information
useful, but also external agencies like banks, financial institutions etc.
To View Ratio Analysis Report,
Go to Gateway of Tally > Ratio Analysis
Why is Tally the best ?
35
Figure 2.7 Ratio Analysis Report
2.8 Scenario Management
Scenario Management is the management tool provided in Tally.ERP 9 with the help of which you
can create multiple scenarios for the purpose of forecasting or to view provisional reports. This
can be done by selectively including certain types of vouchers, which will in no way affect the
regular books. The vouchers that are used in scenario management are
1. Optional Vouchers
2. Memorandum Vouchers
3. Reversing J ournals
To configure for Scenarios,
Go to Gateway of Tally > F11: Features > F1: Accounting Features
Set Use Reversing Journals and Optional Vouchers to Yes
Why is Tally the best ?
36
To create a Scenario:
Go to Gateway of Tally > Accounts Info. > Scenarios > Create
Specify the name of the scenario
Set parameter Include Actuals to Yes/No (as required)
Set parameters relating to Exclude forex gains/loss and Exclude inventory tracking to
Yes/No (as required)
Specify the voucher types to be included/excluded (Use Exclude option only for those
Voucher Types that have been included previously).
To view Scenarios,
Select any report (Balance Sheet, Profit and Loss A/c, Cost Centre and so on)
Select Alt + C (New Column)
Select the scenario
Set parameter Show Variance to Yes/No
Figure 2.8 Profit & Loss A/c with Scenario
Reversing J ournals and Optional vouchers are both non-accounting vouchers and hence will not
affect your books of accounts in any manner. The reversing J ournal is a separate Voucher Type.
Why is Tally the best ?
37
This voucher is effective only when called for in reports as a part of the scenario management. In
case of Reversing J ournals, you can specify the date till which it is applicable.
To enter a Reversal Journal,
Go to Gateway of Tally > Accounting Vouchers > F10: Rev Jrnl.
Complete the transaction and specify a date till which it is applicable
To select an optional voucher,
Go to Gateway of Tally > Accounting Vouchers >
Press Ctrl + L: Optional to mark the chosen voucher as optional
This voucher is used when you have to enter a transaction but have incomplete information or the
transaction is not yet completed. It can be regularized at any time, by going into the alteration
mode and clicking on Regular (Ctrl+L) option.
38
Lesson 3: Why is Tally the best for advanced
Financial Management ?
Tally.ERP 9 provides you the capability to generate numerous advanced and critical Management
Information system reports and analytical tools, thereby facilitating better management, effective
control and well-informed decisions. Following are the some of salient features, which makes
Tally.ERP 9 best for advanced financial management.
Multiple companies
Multi-Currency
Multiple Financial year
Multi-columnar reporting
Memo Vouchers
Post dated Vouchers
User defined Vouchers
Sales and Purchase extracts
Cash Flows
Daily Balance & Transaction Values
Interest calculations
Percentage Based Reporting
3.1 Multiple companies
In Tally.ERP 9 you can create and maintain multiple companies. Not only, can you maintain all the
companies / branch companies in Tally.ERP 9, but you can also maintain your personal accounts
as well. Tally.ERP 9 allows to handle Companies concurrently i.e. You can load more than one
company and work on one or all of the companies loaded simultaneously, by toggling between
them, as and when required.
Tally.ERP 9 also allows you to make use of group company feature wherein you can create a
group company with member companies and generate consolidated reports for the entire group
as well as individual constituent company.
Why is Tally the best?
39
To create Multiple Companies,
Go to Gateway of Tally >Create Company,
Specify Company Name and other related details
Once you create a company, create another new company (from Gateway of Tally > Alt +
F3 (Company Info.) and specify the details as explained
To create Group Company,
Go to Gateway of Tally >Company Info. (Alt+ F3) >Create Group Company
Specify name of the Group Company and other information.
Select companies (already created) to be grouped together
A group company is automatically created, once you have created more than one company. Now,
you can load and work on any one of the companies.
3.2 Multi-Currency
Many Organizations have transactions in more than one currency. Such transactions have to be
recorded either in the base (home) currency or in the foreign currency. If the transactions are
recorded in home currency, the rate at which the foreign currency is exchanged should be
recorded as well.
Tally.ERP 9 allows you create and transact in multiple currencies. Tally.ERP 9 uses the term base
currency for the currency in which your account books are kept. Foreign Exchange is used inter-
changeably with foreign currency. The base currency is specified while creating the company.
Tally.ERP 9 makes it easy to manage multiple currencies, automatic calculations of exchange
rates, automatic conversion of any currency used to record a transaction to the currency of the
account, etc. You can generate an invoice for your foreign customers in their currency and also
receive payments in the same or different currency. The impact of gain or loss in Forex is reflected
immediately. You can also view and print Reports and Ledger Accounts in the currency of the
transaction that has been entered or base currency.
To use Multi-currency feature,
Step 1 : Enable Multi-Currency Feature
Go to Gateway of Tally > F11: Features > F1: Accounting Features
Set Allow Multi Currency to Yes
Step 2 : Create Multi-Currency
Go to Gateway of Tally > Accounts Info. > Currencies > Create
Why is Tally the best?
40
Enter the Currency Symbol and other details
Step 3 : Define Rate of Exchange
Go to Gateway of Tally > Accounts Info > Currencies > Rate of Exchange.
Specify the Date for Rate of Exchange and other details (Standard, Selling and Buying).
You can now enter transactions in the currency of your choice.
To view report in Multi-Currencies,
Select any report (i.e., Balance Sheet, Profit and Loss A/c, Trial Balance or any other
report)
Select Alt + C (New Column)
Select the required currency (in which you want to view the report)
Specify the Rate of Exchange for the selected currency and press Enter
Figure 3.1 Profit & Loss Account in Multi-Currency
Why is Tally the best?
41
3.3 Multiple financial year
In Tally.ERP 9 , you can have any number of financial years for one company. At the time of
creating the company, it is necessary for you to mention the beginning of the financial year. There-
after, you can maintain accounts for any number of periods. For example, assume you have
created a Company starting from 1st of April 2008. Now, if you wish to change to the next financial
year, you have to select F2: Period(Alt+F2), from Gateway of Tally and specify the date range
as 1-4-2009 to 31-3-2010 and continue with the transactions for the next financial year.
Once you have information for multiple years in a single company you can easily toggle between
different financial periods, by selecting F2: Period(Alt+F2) option or can view reports for a period
which could span across multiple financial years, for e.g. you can view a report consisting of
transactions for the second half of the previous financial year and first half the current financial
year.
3.4 Multi-columnar reporting
In Tally.ERP 9, you can compare information using multi-columnar reports. You can view /
compare information for multiple periods (year, month, quarter or any specified period), multiple
currencies and so on for the same company or compare information for two or more companies in
the same screen without toggling between different periods / companies. This flexibility and ease
in comparison of information will help you to do meaningful analysis and bring out any exceptions
immediately.
To view a Multi-Columnar Report
Select any report (e.g. Balance Sheet)
Select (Alt + N) Auto Column
Select any option (company, year, month, quarter etc) and press Enter
Tally.ERP 9 now displays comparisons based on the option selected.
In the new financial year, the non revenue closing balances ( Balance Sheet
values ) are automatically brought forward as opening balance for the current
financial year. Also if, for some reason due to Audit entries the values are
affected in the previous financial year, the changed values are updated auto-
matically in the current financial year.
Why is Tally the best?
42
Figure 3.2 Data Comparison across Multiple Periods
3.5 Memo Vouchers
Memo Vouchers are non-accounting vouchers and entries passed using such vouchers do not
affect the books of accounts. Memo vouchers are used when you have to make suspense
payments or make a transaction for which you do not have complete information.
In Tally.ERP 9, such vouchers are not posted to ledgers but stored in a separate register.
However, you may modify or convert memo vouchers to regular vouchers, when you decide to
bring them into your books.
You can also select a date range, by pressing Alt+C (New Column) and
specifying the period and then compare data of companies
Why is Tally the best?
43
To enter a Memo Voucher,
Go to Gateway of Tally >Accounting Vouchers
Press Ctrl+F10 (F10:Memos)
Complete the transaction and save
Memo Vouchers can be effectively used in creating Scenarios. Entries made through these
vouchers become a part of a scenario management and you can view reports on the scenarios by
including memo vouchers.
To view the Memorandum Register,
Go to Gateway of Tally > Display > Exception Reports > Memorandum Vouchers
Select a month or Click F2: Period to specify a date range for viewing the report for differ-
ent periods.
Figure 3.3 MemorandumVouchers Register
Why is Tally the best?
44
3.6 Post dated Vouchers
Tally.ERP 9 provides the capability to enter vouchers in advance for future transactions, that are
definite in nature. The vouchers marked as Post dated does not affect the books of accounts till
the date specified in the voucher. This facility is extremely useful when the user has issued or
received post-dated cheques and does not need to modify the voucher to reflect the transaction
on a particular date.
To enter a Post dated Voucher,
Go to Gateway of Tally >Accounting Vouchers > select F5: Payment
Click Ctrl + T (Post Dated)
Complete the transaction and save
To view Post dated vouchers,
Go to Gateway of Tally >Display > Exception Reports > Post-Dated Vouchers
Select a month or Click F2: Period to specify a date range for viewing the report for differ-
ent periods.
Figure 3.4 Post Dated Vouchers Register
Why is Tally the best?
45
3.7 User defined Vouchers
Tally.ERP 9 provides 18 predefined vouchers and also allows you to create new Accounting as
well as Inventory vouchers types, as per your requirements. For example, you can further classify
payment vouchers by creating vouchers by the name Bank Payment and Cash Payment
Vouchers. You can also set the voucher numbering as per your needs, which can be either
automatic numbering or manual numbering or have no numbering at all. Further, you can also
assign Prefix and Suffix for voucher numbers and choose to restart numbering either from
beginning of the year or month and so on.
To create a new Voucher Type,
Go to Gateway of Tally > Accounts Info. > Voucher Types > Create
Enter the voucher name, type, specify the method of numbering, activate or deactivate the
other functions as per needs.
3.8 Sales and Purchase extracts
In Tally.ERP 9, you can generate extract of the report on Sales and Purchase Registers. The
extract report provides you consolidated figures for both debit and credit balances for all groups
and ledgers. With this report you get the complete Sales / Purchase Turnover figures for any
period.
To generate Extract of Purchase Register,
Go to Gateway of Tally > Display > Accounts Books > Purchase Register
Select any month
Click F6: Extract
Why is Tally the best?
46
Figure 3.5 Purchase Extract Report
3.9 Cash Flows
Tally.ERP 9 provides you with a cash flow statement to track the movement of cash flow i.e. cash
inflows as well as cash outflows (both cash & bank included) of your business. The report also
displays a net flow for any period.
To View Cash Flow Summary,
Go to Gateway of Tally > Display > Cash/Funds Flow > Cash Flow
Select a month
To generate day-wise extract of Purchase, in F12: Configure of the
Purchase Register screen, set Periodicity to use to Daily.
Why is Tally the best?
47
Figure 3.6 Cash Flow Summary
3.10 Daily Balance & Transaction Values
You can view cash/ bank books and ledgers on a day-wise basis to get information on the total
transaction value and closing balances. You can also view daily average details as well as high
and low details for the month in the same report.
To generate Daily Cash Flow Statement, press F4.
To view informaton on the average cash inflow/out flow for any period,
in F12: Configure, activate average details.
Why is Tally the best?
48
To View Daily Break Up of Cash/Bank Books or Ledger,
Go to Gateway of Tally > Display > Accounts Books > Cash/Bank Books or Ledger
Select the ledger account (Bank/Cash or any other ledger)
From the Ledger Monthly Summary report, select a particular month and press Enter
In the Ledger Vouchers screen
Click F6: Dly Brk-up
Click F12: Configure, set Show Average Details and Show High/Low Details to Yes
Figure 3.7 Daily Breakup of Ledger
Tally.ERP 9 displays a screen showing the Average as well as High and Low details for the
selected ledger. From the above report, you can also drill down to voucher level for any kind of
verification/alteration.
Why is Tally the best?
49
3.11 Interest Calculations
Tally.ERP 9 provides a powerful capability to calculate interest on outstanding balance amounts
and oustanding bills/invoices/ transactions (Receivables and payables) or on any delayed
payments so on.
You can view the impact of interest accumulated against each ledger and also against each trans-
action. Although, Tally.ERP 9 provides exhaustive information on interest implications, the interest
amounts are not brought into books. You may choose to book the interest calculated as per your
requirements. Interest is calculated either on simple or compound basis and accounted into the
books, by using debit notes for interest receivables and credit notes for interest payable.
The Activate Interest Calculation field is displayed in the Ledger Creation screen only, if
Activate Interest Calculations is set to Yes in F11: Accounting Features. Set this field to Yes
for each specific ledger account for which interest is to be calculated.
Step 1: Enable Interest Calculation
In F11: Accounting Features, set parameter Activate Interest Calculation (use
advanced parameters) to Yes
Step 2: Enable Ledger for Interest Calculation
Go to Gateway of Tally > Accounts Info->Ledger-> Alter.
Select a ledger for which interest calculation has to be activated.
Set Activate Interest Calculation to Yes (Set this field to Yes for each specific ledger
account for which interest is to be calculated.
Specify information regarding Rate of interest (%) and Style as per requirements
Figure 3.8 Interest Calculation Parameters
Why is Tally the best?
50
Tally.ERP 9 automatically calculates interest for ledgers for which interest calculations option is
activated.
To view Interest Calculation Report,
Go to Gateway of Tally > Display > Statements of Accounts > Interest Calculations >
Receivables / Payables/Ledger
3.12 Percentage Based Reporting
In Tally.ERP 9, you can generate percentage based reporting for financial statements like Balance
Sheet, Profit & Loss, Cash Flow, Sales register etc. For example, to view percentages for all
groups in the Balance Sheet, set Show Percentages to Yes in F12:Configure.
To specify or change the rate of interest at the time of entering the transac-
tion, set Override Parameters for each Transaction to Yes in the Ledger
creation mode.
Why is Tally the best?
51
Figure 3.9 Balance Sheet with Percentages
52
Lesson 4: Why Tally is best for basic Inventory
Management ?
Tally.ERP 9 provides you the capability to record inventory transactions without changing the way
you do your business. It provides numerous predefined Inventory vouchers to suit your business
requirements and flexibility to create unlimited stock items, use simple to complex conversion
units and generate invoices with the required information and dimensions.
Following are the some of salient features, which makes Tally.ERP 9 best for basic inventory man-
agement.
Flexible units of Measure
Flexible Invoicing
Unlimited Grouping & Categorization of Stock items
Voucher Classes to expedite voucher Entry
Separate Actual and Billed Quantities
Gross Profits and Consumption Report
Use Stock Item Names and / or Part Numbers
POS Invoicing
4.1 Flexible units of Measure
The instances of stock items being measured in different Units of Measure are common. In
Tally.ERP 9 you can define multiple units as per your requirements. It is also possible that an item
could be transacted in one or more units of measure, for e.g. Sugar is purchased in tons and sold
in either kgs or packets. Tally.ERP 9 allows you to transact in all the three units of measure for the
same item. This configuration allows you to maintain stock items in both Main Units as well as
Alternate Units.
Tally.ERP 9 allows creation of compound as well as alternate units for a stock item. You can
define a Compound unit as a relation between of two simple Units, for e.g. create a compound
unit namely, Ton of 100 kgs. You can view Stock Summary report in Tail Units also (here in this
case, kgs)
Why is Tally the best?
53
To create Units of Measure,
Go to Gateway of Tally > Inventory Info. > Units of Measure > Create
Select Unit Type
Specify Unit name
To activate and create Alternate Units,
Go to Gateway of Tally > Inventory Info. > Inventory Info > Stock Item > Create
Press F12: Configure (Inventory Info.) and activate Use ALTERNATE UNITS for Stock
Items
Enter Alternate Units
To create Compound Units, create two simple units of measure (as mentioned earlier) and then
Go to Gateway of Tally > Inventory Info. > Units of Measure->Create.
Select Unit Type as Compound
Select First Unit and enter Conversion units
Select the Second Unit
To view Reports in Alternative Units,
Go to Gateway of Tally > Stock Summary
Press F12: Configure, set Show Opening balance, Goods Inwards, Goods Outwards
and Closing Balance to Yes
Set Show using Alternate Units to Yes
Why is Tally the best?
54
Figure 4.1 Stock Summary with Alternate Units
4.1.1 Tail Units
Go to Gateway of Tally > Stock Summary
Press F12: Configure and set Show Tail Units of Compound Units to Yes. Now,
Tally.ERP 9 displays compound units of stock items in Tail units.
Why is Tally the best?
55
Figure 4.2 Stock Summary with Tail Units
4.2 Flexible Invoicing
In Tally.ERP 9, you have flexibility to invoice items or ledger accounts directly to generate sales
invoices. The details that you can include or exclude in an invoice is based on the business needs
for instance, you may want to print batch number, Manufacturing as well as expiry date, additional
description for items, show discounts on the invoice and so on.
4.2.1 Sales Invoice
To enter an Invoice,
Go to Gateway of Tally > Accounting Vouchers > Select Sales (F8)
Press F12: Configure, to activate or deactivate the features as per requirements
Enter all relevant information and save the voucher.
Press Alt + P (P: Print)
Why is Tally the best?
56
Figure 4.3 Printed Sales Invoice
4.2.2 Separate Discount Column on Invoices
Tally.ERP 9 allows the user to enter discount for each and every Stock Item and also automati-
cally calculates and displays the discounted value in the invoice.
To activate discount column in Invoicing
Press F11: Inventory Features > Set Separate discount columns for Invoices to Yes
Why is Tally the best?
57
4.2.3 Purchase Invoices
Tally.ERP 9 provides the option to enter purchase transactions in invoice format and hence
entering vendor invoices is made easy. When you enter purchase detailw in the invoice format,
the stock items selected are automatically updated in the stock summary. You can apportion addi-
tional expenses, like taxes, freight etc., to stock items which affects their valuations.
To enable Purchase Invoices in Invoice Format,
Press F11: Inventory Features > Enable Allow Invoicing and Enter Purchases in
Invoice Format to Yes
To enter Purchase Invoices in Invoice Format,
Go to Gateway of Tally > Accounting Vouchers > Select Purchase (F9)
Select Party's A/c Name
Select Stock Items
Specify Qty and Rate, the value is automatically calculated
Select taxes, freight & other expenses (if any).
4.3 Unlimited Grouping & Categorization of Stock items
Tally.ERP 9 allows unlimited grouping of stock Items to Stock Groups or subgroups at any point of
time. It also allows to categorize stock items based on their specific nature or type or brand in
order to generate customised inventory reports.
4.3.1 Stock Group
In Tally.ERP 9, you can classify all common stock items to a single group, for instance Raw mate-
rials, Components Consumables, Desktop computers, Scanners etc. Grouping of stock items
facilitates effective and substantive reporting on stock items. In Tally.ERP 9, you can create
unlimited levels of groups for in-depth analysis.
To create Stock Groups
Go to Gateway of Tally > Inventory Info. > Stock Groups > Create
Enter Name for the Group (Specify the parent group of the current group).
Enter other details and save screen
To view Stock Group Summary Reports,
Go to Gateway of Tally > Display > Inventory Books > Group Summary
Select any group or select Primary to display all Stock Groups
Why is Tally the best?
58
Figure 4.4 Stock Group Summary
4.3.2 Stock Category
In many cases, you may want to classify stock items which are similar in nature but are grouped
under different Stock Groups. Tally.ERP 9 provides you a feature namely, Stock Categories,
which allows parallel classification of stock items to separate categories besides grouping.
For example, you may group Television sets of different sizes based on their size viz., TV's of 14
inches, 21 inches, 29 inches and so on. But however, if you require reports on, which brand sells
more. In such cases, you require parallel classification of stock items to stock categories viz.,
Sony, Panasonic, LG, Samsung, Philips, etc.
In Tally.ERP 9 you can create stock items and group under the respective groups and parallely
classify them under the respective Stock Categories. You could however, interchange the stock
category or stock group based on your convenience and reporting requirements.
To enable Stock categories,
Go to Gateway of Tally > F11: Inventory Features
Set Maintain Stock Categories to Yes
Why is Tally the best?
59
To create Stock Categories,
Go to Gateway of Tally > Inventory Info. > Stock Categories > Create
Specify the Name for the Category
Select Primary or the parent Stock Category from the list
To view Stock Category Report,
Go to Gateway of Tally > Display > Statements of Inventory > Categories
Select the required Stock Category or select Primary to display all Stock Categories
Figure 4.5 Stock Category Summary
4.4 Voucher Classes to expedite voucher Entry
Tally.ERP 9 provides an option to automate and expedite voucher entry with the help of Voucher
Classes. You can use this facility for most voucher types (e.g. Payment, Receipt, Sales etc) to
make data entry easier and faster. This facility acts as a control, to restrict users from choosing
any other ledger accounts other than those to which the transaction needs to be posted and
thereby minimizes errors during data entry.
Why is Tally the best?
60
For example, you may create Voucher Class under Receipt Voucher Type to automate Bank
Receipts or Bank Payments under Payment Voucher Type. You will find the procedure for creating
voucher classes for Bank Receipts is the same as that for Bank Payments. The only precaution is
that during transactions, you have to enter the details on the credit side only.
4.4.1 Voucher Classes for Sales Invoice
Voucher classes for invoices can be used to significantly automate ledger entries where tax calcu-
lations, additional charges, rounding off etc., are involved. You can also specify percentages for
additional accounting allocations like taxes, freight and other charges. Based on the values / per-
centages entered, the total amount is automatically calculated and prefilled in the respective
fields.
To create Voucher Class,
Go to Gateway of Tally > Accounts Info. > Voucher Types > Alter
Select Sales Voucher Type
Tab down to Name of class field and specify the name
Select the required groups under Exclude these Groups and Include these Groups
Specify the allocations in % between Sales and Tax Ledgers in Default Accounting Allo-
cations for each item in Invoice.
Select additional Ledger accounts which are involved in the voucher entry viz., Tax,
Freight, Discount etc., and specify the type of calculation and other details in Additional
Accounting Entries
Why is Tally the best?
61
Figure 4.6 Sales Voucher Class
To enter transaction using Voucher Class,
Go to Gateway of Tally > Accounting Vouchers > F8 (Sales)
Select the required Voucher
Select the required Voucher Class from Voucher Class List
Enter the Party and Stock Details
The Accounting allocations are automatically done, as defined in Voucher class
Complete and save the transaction
4.5 Separate Actual and Billed Quantities
There are situations when you have to invoice the customer for a particular quantity but actually
supply a different quantity. Tally.ERP 9 allows you to handle such situations with the hlep of Use
different Actual and Billed Qty option. Using this option, you can specify different acutally and
billed quantities in the same invoice. The Actual quantity updates the stock balances and Billed
quantities affect the books of accounts. This feature is widely used to record supply of free items.
further, this option will be useful when you have to supply free item(s) for sale of a fixed number of
goods or if you have to supply free samples to your customer.
Why is Tally the best?
62
To enable Actual and Billed Quantity in Invoices,
Press F11: Inventory Features, set Use different Actual and Billed Qty to Yes
To enter Actual and Billed Quantity in Invoices,
Go to Gateway of Tally > Accounting Vouchers > F8 (Sales in Invoice mode)
Enter quantities under Actual and Billed Qty columns
Specify the Rate & other details
Save transaction.
4.6 Gross Profits and Consumption Report
Consumption basically means, the quantity / value of materials used (consumed) in the process of
manufacturing, selling or written off. Tally.ERP 9 automatically tracks the movement of materials
consumed. You can view the consumption report along with gross profit for every item.
To view Consumption Report,
Go to Gateway of Tally > Stock Summary > F7 (Show Profits)
Press Alt+F1 for detailed mode
The Actual Qty affects the stock balances while the Billed Qty affects only
the Books of Accounts.
Why is Tally the best?
63
Figure 4.7 Gross Profits and Consumption Report
4.7 Use Stock Item Names and / or Part Numbers
Stock items can be created in Tally.ERP 9 by specifying their actual names as well as by their Part
Numbers. This makes it convenient for many users dealing in certain industries (like Computer/
Automobile Industries) where items are generally identified by their Part Nos. You can also view
reports for all stock items with their actual names or by part numbers or both.
To create Part Number for a Stock Item
Go to Gateway of Tally > Inventory Info. > Stock item > Alter (Create, if the Item is not
existing)
Select the required Stock item
Press F12: Configure and set Use PART NUMBERS for Stock Items to Yes
A new field Part No is displayed in Stock Item Creation/Alteration screen
Specify the part numbers as well as actual names for the stock items created/altered.
Why is Tally the best?
64
Figure 4.8 Stock Item with Part Number
To view Stock reports with Part Number,
Go to Gateway of Tally > Stock Summary (or any other Inventory reports)
Press F12: Configure, and set Appearance of Stock Item Names as Part No. Only
Press Enter to save.
Now the stock items are displayed as Part Nos instead of their names.
Why is Tally the best?
65
Figure 4.9 Stock Summary with Part Number
4.8 POS Invoicing
A Point of Sale is either a retail shop, a check-out counter in a shop or any other location where
sales transactions take place. Tally.ERP 9's POS feature is fully integrated with Accounts and
inventory functions. You can POS Invoice with Cash and Credit/Debit card transactions and effec-
tively manage gift coupons, vouchers, discount coupons etc.
The POS feature in Tally.ERP 9 enables you to print invoices in continuous or 40 column modes.
It automates your data entry and calculations during invoicing. You can also generate standard
and POS specific reports such as Cash Registers, POS Registers, and Inventory Reports etc.
To activate POS Invoicing,
Go to Gateway of Tally > Accounts Info. > Vouchers Type > Create
Type name of the voucher type
Select Sales as voucher type and other details
Set Use for POS Invoicing to Yes
Type the details in Message 1 & Message 2
Specify the details in Default Print Title and save screen
Why is Tally the best?
66
To record POS transaction,
Go to Gateway of Tally > Accounting Vouchers > F8: Sales
Select name of the POS Invoice
Enter details of the voucher
Save screen
Figure 4.10 POS Invoice
To view POS Register,
Go to Gateway of Tally > Display > Account Books > POS Register
You can view the sales made through Gift Vouchers, Credit/Debit Card Payment, Cheque, Cash
and Total details.
67
Lesson 5: Why Tally is the best for advanced
Inventory Management?
Tally.ERP 9 provides you the capability to record inventory transactions without changing the way
you do your business. It provides predefined Inventory vouchers to suit your business require-
ments besides allowing you to create userdefined voucher types and flexibility to track your
inventory at any point/stage/process and numerous other features.
Following are the some of salient features, which makes Tally.ERP 9 best for advanced inventory
management.
Stock Query
Multiple Warehouses / Locations:
Sub-Godowns
Stock transfers to Godowns
Multiple Stock Valuation
Batch-wise / Lot-wise & Expiry Date Handling
Sales and Purchase Order Processing
Tracking Inventory
Rejection In and Rejection Out
Additional Costs Incurred on Purchase
Unlimited Stock Item Classification
Bill of Materials
Tracking Additional Cost of Manufacturing
J ob Costing
Stock Ageing Analysis
Batch Related Stock Ageing
Price List with Multi Price levels
Reorder Levels
Movement Analysis (Partywise/ Itemwise/ Stock Groupwise)
Profitability Analysis (Stock Groupwise / Stock Itemwise / Invoicewise / Locationwise)
Why is Tally the best ?
68
5.1 Stock Query
Stock query offers an option for the user to get a good idea of what is the stock position of a par-
ticular item as well as items that belong to the same category or group. The stock query report
displays not only the item but also items within the same category or group. It displays the Stock
Item details such as closing stock quantities and value and also in which Godown it is available,
standard selling price, Last purchase and sale quantity and prices, batch details. The user can
configure the screen to show remarks also.
In F12: Configure screen of the Stock Item, activate all the related parameters to Yes as shown
Figure 5.1 Stock Item Master - F12 Configuration
Enter the required details in the stock item alteration screen as shown here.
Why is Tally the best ?
69
Figure 5.2 Stock Item Master
To view Stock Query Report,
Go to Gateway of Tally > Display > Statements of Inventory > Stock Query
Select Item from List of Items, the Stock Query report will appear
Why is Tally the best ?
70
Figure 5.3 Stock Query Report
Select F4 (Item) to change to another item or use arrow keys to move to the category pane
to select another item displayed
The Stock Query report provides you all details of closing balances & value, cost, standard and
last sale prices, purchase costs and dates. In addition, activate these parameters in F12:
Configure to see details like Remarks, Part No with alias;
Show Related items of same Group to Yes
Show all Aliases of the item to Yes
Show Remarks of the item to Yes
Why is Tally the best ?
71
5.2 Multiple Warehouses / Locations
A Warehouse/Godown is a place where stocks/materials are stored. It could be either locations or
even Storage racks. Your company could be maintaining multiple warehouses/godowns and
hence would require stock statements for the individual warehouses. Tally.ERP 9 offers you the
capability of maintaining multiple Godowns/Locations (Warehouses). It allows you to create
multiple Godowns (warehouses) and at the time of accounting an inventory transaction (sales,
purchase, stock J ournal etc), you can specify Godowns for stock items to be stored or des-
patched.
For Example., if you enter a purchase transaction, you will have to specify the Godown where the
item will be stored and in the similar manner while entering a sales transaction, you will have to
specify the godown from where the goods are issued. Tally.ERP 9 also allows you to transfer
materials from one godown to another. You can view stock reports for a godown or compare a
godown with another and also get a consolidated stock report.
You can also create godowns to keep track of items issued for job works / Sub-contracts and
record the items issued to and received from job works. Each J ob Work / Sub-Contract is treated
as a godown. You can also track the third party stocks viz., details of stocks sent, consumed and
balance lying with the J ob Work Godown.
To Enable Multiple Godowns,
Press F11: Inventory Features, set Maintain Multiple Godowns to Yes
To create a Godown,
Go to Gateway of Tally > Inventory Info. > Godowns > Create
Enter godown Name and other details
Save screen
To view Godown Summary Report,
Go to Gateway of Tally > Display > Statements of Inventory > Godowns
Select any Godown or Primary from the List of Godowns
Tally.ERP 9 displays Stock Summary for that particular Godown
Why is Tally the best ?
72
Figure 5.4 Godown Summary Report
Tally.ERP 9 allows you to compare multiple Godowns. To compare Godowns,
Go to Gateway of Tally > Display > Statements of Inventory > Godowns
Select any Godown from the List of Godowns
Press New Column (Alt + C)
Select another godown from List of Godowns, Tally.ERP 9 now displays Godowns
details in a columnar format
Or you may also press Alt+N and select Godowns from Column Details drop down
Set Total Column to Yes
Why is Tally the best ?
73
Tally.ERP 9 displays all Godowns in columnar format and also displays total column.
Figure 5.5 Comparative Godown Summary
5.3 Sub-Godowns
Using Tally.ERP 9, you can create Sub-Godowns (multiple levels of Godowns). While creating
sub-Godowns you have to specify name and the parent Godown under which it has to be created.
Tally.ERP 9 also allows you to create Virtual Godowns. Virtual Godowns do not allow storage of
materials. They are useful when a city has more than one warehouse Godowns, e.g. in a city
where you have 2 warehouses you can have Godown such as J ayanagar or Indiranagar and
Bangalore being the city is setup as Godown where Allow Storage of Material is set to No. In
this case, Bangalore is a virtual godown, logically as it does not exist, but still you can generate a
stock statement for Bangalore godown.
Why is Tally the best ?
74
5.4 Stock transfers to Godowns
Tally.ERP 9 allows you to transfer materials from one Godown to another. The transfer of
materials is done using Stock J ournals. Tally.ERP 9 also provides you the facility to create
voucher class, which help in simplifying the transfer of materials between godowns.
To transfer materials (Stock Transfer),
Go to Gateway of Tally > Inventory Vouchers > Alt+F7 (Stock Journal)
Select Stock Item in Source column and the Godown particulars
Select Stock Item and Godown particulars in Destination column
To transfer materials using Voucher Classes,
Step 1: Create Voucher Class
Go to Gateway of Tally > Accounts Info./Inventory Info. > Voucher Types > Alter
Select Stock Journal, tab down to Name of Class field and specify Class name (e.g.
Godown Transfer)
Set Use Class for Inter-Godown Transfers to Yes
Step 2: Create Stock Transfer Journal Voucher
Go to Gateway of Tally > Inventory Vouchers > Alt+F7 (Stock Journal)
Select Godown Transfer Class from Voucher Class List
Select Destination Godown details, stock items, Source Godown
Why is Tally the best ?
75
Figure 5.6 Transfer of Materials using Voucher Class
5.5 Multiple Stock Valuation
In Tally.ERP 9, you can evaluate the value of inventories using multiple Stock Valuation methods
viz., Average Cost, Average price, Last Purchase cost, Last Sales price, FIFO etc. Tally.ERP 9
offers you the flexibility to have different stock valuation methods for every item or the entire stock
of the company which is valued based on the specific type of costing method, chosen at the time
of reporting. The user is allowed to view different methods of stock valuations in multiple columns.
To set Valuation Method for a stock item,
Go to Gateway of Tally > Inventory Info. > Stock Items > Alter
Select the Stock Item
Press F12: Configure and set Allow ADVANCED entries in Masters to Yes
In Stock Item Alteration, specify the required Costing Method
To view Stock Summary in different Valuation Methods,
Go to Gateway of Tally > Stock Summary
Select Auto Column (Alt+N) and select the required Stock valuation methods in Auto
repeat columns.
Why is Tally the best ?
76
Figure 5.7 Stock Valuation Methods selection
The Stock Summary report will now display value of inventories in different Stock Valuation
Methods,
Figure 5.8 Stock Summary with Different Valuation Methods
Why is Tally the best ?
77
5.6 Batch-wise / Lot-wise & Expiry Date Handling
Tally.ERP 9 allows you to specify the Batch/Lot details for stock items in order to identify and track
the required inventory, as and when required for any kind of reference/verification/sale/query and
so on. it also allows you to specify the expiry dates and manufacturing dates for stock items. This
feature is extremely useful in Pharmaceutical, Chemical, Food and other industries which deal in
perishable / life saving items. Additionally, you can ensure that expiry date items are not available
for invoicing.
Step 1: Enable Batchwise Details
To enable Batchwise details for Stock Items,
Go to Gateway of Tally > F11: Inventory Features
Set Maintain Batch -wise details to Yes
Enable Set Expiry Dates for Batches to Yes (if required)
Step 2: Create Batchwise Details
To specify Batchwise details for Stock Items,
Go to Gateway of Tally > Inventory Info. > Stock Item > Create/Alter
Specify Stock Item Name and other details
Set Maintain in Batches to Yes
Set Track Date of Mfg to Yes
Set Use expiry dates to Yes
Enter Opening balance with Batch & Rate details
Step 3: Create Vouchers using Batchwise
To create voucher using Batchwise details, for example, while entering Purchase entry,
Select the Stock Item
Specify the Batch No., Mfg Date and Expiry Date details
Step 4: Batchwise Reports
To view Stock Reports with Batchwise details,
Go to Gateway of Tally > Stock Summary
Press F12: Configure, set Expand all levels in Detailed Format to Yes and save the
screen
Press Alt + F1 for detailed mode, Tally.ERP 9 displays all stock items along with their batch
details
Why is Tally the best ?
78
Step 5: Expiry Reports
To view Stock Reports with Expiry dates,
Go to Gateway of Tally > Display > Inventory Books > Ageing Analysis
Select stock group and press Enter
The Stock Ageing Analysis report displays stocks with expiry date particulars
5.7 Sales and Purchase Order Processing
Tally.ERP 9 facilitates Order processing right from placing the order for supply of materials and
receiving an order from the customers. It provides all the required vouchers, features and options
to process Purchase Orders as well as Sales Orders. Using the Order Processing functionality of
Tally.ERP 9, you can also generate reports for outstanding purchase and sales orders. You may
also e-mail the PO to suppliers from within Tally.ERP 9 using e-mail option.
Step 1: Enable Order Processing
To enable Order Processing,
Go to Gateway of Tally > F11: Inventory Features
Set Allow Purchase Order Processing to Yes
Set Allow Sales Order Processing to Yes
Step 2: Create Purchase Order
Go to Gateway of Tally > Inventory Vouchers > Alt+F4 (Purc Order)
Select Party's Name from List of Ledger Accounts
Enter Order No.
Select Stock Item, Quantity, Rate details
Similarly, you can also create Sales Orders for orders received from Customers, by pressing
(Alt+F5) voucher entry screen.
Step 3: View Order Summary Report
To view Order Summary Reports,
Go to Gateway of Tally > Display > Statements of Inventory > Purchase Order Summary /
Sales Order Summary
Press Enter to view Purchase Order / Sales Order details
Click F7 (Due only) in overdue order details
Why is Tally the best ?
79
Click F4 to view orders of other items.
5.8 Tracking Inventory
Generally, Invoices are sent along with the goods sold. However, there are certain instances,
where the goods are despatched first and then the invoices are sent later or vice versa. In such
cases, the stocks balances are not updated simulnateously with the books of accounts. Tally.ERP
9 provides facility to use tracking numbers, wherein you can enter Receipt Note and Delivery
Notes with tracking numbers and track the receipt and despatch of goods.
Although these vouchers do not affect your accounts they are displayed in the Profit and Loss A/c
under the heading Purchase Bills to Come under Purchase Accounts and Sales Bills to Make
under Sales Accounts.
Step 1:Enable Tracking Numbers
To enable Tracking Numbers,
Go to Gateway of Tally > F11: Inventory Features
Set Use Tracking Numbers (Delivery/Receipt Notes) to Yes
Step 2: Enter Tracking Numbers
To record Receipt Note with Tracking Numbers,
Go to Gateway of Tally > Inventory Info. > Alt+F9 (Receipt Note)
Select Party's Name from List of Ledger Accounts
Select Stock Items & specify Qty
Specify Tracking Number(s)
Complete voucher by entering all other details
In case of Delivery Note, press Alt+F8 and follow the same steps (as explained above) and
recall tracking nos. while raising invoices
Step 3 : View Bills Pending Report
To view Sales Bills Pending Report,
Go to Gateway of Tally > Display > Statements of Inventory > Sales Bills Pending
Why is Tally the best ?
80
Figure 5.9 Sales Bills Pending Report
The report shows information on Goods despatched but sales invoices not generated.
5.9 Rejection In and Rejection Out
Materials that you purchase or sell might be returned due to damages or other reasons. Tally.ERP
9 handles rejections from the customers or to the supplier with the help of Rejections In (Sales
returns) and Rejections Out (Purchase returns) Vouchers. These rejection entries update only
the inventory books.
But in some cases, you would like to scrap those materials which are Rejected In (i.e. Sales
returns), in such cases you can activate Treat all Rejection Inwards as Scrap to Yes, during
stock item creation / Alteration screen.
To Enable Rejection Inward/Outward Notes,
Go to Gateway of Tally > F11: Inventory Features,
Set Use Rejection Inward/Outward Notes to Yes
Why is Tally the best ?
81
To create Rejection Inwards Note,
Go to Gateway of Tally > Inventory Vouchers > Ctrl+F6 (Rej In).
Select the required Ledger Account
Select Party Ledger
Select the Stock Item (rejected / returned)
Select the respective Tracking Number
Enter the Qty and other details
Similarly, you can enter Rejection Outwards by selecting Alt+F6 (Rej Out) in Inventory Voucher
entry screen and follow the same steps as explained above.
5.10 Additional Costs Incurred on Purchase
When you make a purchase, you may incur additional expenses like freight, handling charges,
taxes and so on. This cost is also referred to as Landed Cost, Tally.ERP 9 allows you to add
these costs to the value of the product during voucher entry or later. These expenses are
sometimes included in the Supplier Invoice or directly borne by the buyer, in such cases you have
to book these expenses in order to ascertain the landed cost of the product and ultimately which
will help in determining the Item pricing and your margin. In Tally.ERP 9, you may book additional
cost incurred on purchases in two ways :
Method 1 :
Step 1: Enable Additional Cost of Purcahse
To enable Additional Cost of Purchase,
Go to Gateway of Tally > F11: Inventory Features
Set Track additional cost of purchase to Yes
Step 2: Book Additional Cost of Purchase
To enter Additional Cost of Purchase,
Go to Gateway of Tally > Accounting Vouchers > F9 (Purchase - As Voucher)
Select an item
Specify Qty & Rate details and press Enter
Why is Tally the best ?
82
Tally.ERP 9 prompts for Additional Cost Details for screen for the Stock Items
Figure 5.10 Additional Cost of Purchase
Select Expenses ledgers like Freight, Packing and enter their rates
Save the voucher
Method 2:
At times, it may happen that you have completed the purchases entry and want to book additional
costs later. In such cases, follow the steps given below :
Go to Gateway of Tally > Accounts Info. > Ledgers > Create
In the Ledger Master creation screen, set Inventory values are affected to Yes
To book Additional Cost of Purchase
Go to Gateway of Tally > Accounting Vouchers > F5 (Payment)
Select additional costs Ledger Account (e.g. Customs Duty, Taxes, Freight etc)
Select the required Stock Item
Enter value for Amount in Item Allocations screen
Select other stock items and follow the same process
The above process automatically updates the value of the stock item.
Why is Tally the best ?
83
To view Report,
If you wish to view the additional cost details for stock items for purchases
Go to Gateway of Tally > Display > Inventory Books > Movement Analysis > Stock Item
Analysis
Select Stock Item from List of Items, Tally.ERP 9 displays details of item purchased
Press Enter to drill down to get information on Qty, Basic Rate & Value, Additional cost,
total value and effective rate etc.
5.11 Unlimited Stock Item Classification
Tally.ERP 9 provides the flexibility to maintain unlimited stock item classification for your invento-
ries. depending upon your nature of business / needs. If you are a manufacturing concern, you
may primarily require three broad classfiications of the Stocks Groups i.e., Raw Materials, Work-
in-Progress & Finished Goods.
Depending upon the nature of business, you may create any number stock groups and classify
stock items under them at point of time. When Integrate Accounts with Inventory is enabled,
the closing values of inventories under each of the stock groups are automatically reported in the
financial statements. However, If you have not opted to Integrate Accounts with Inventory, you
can created Ledgers as Raw Materials, Work-in-Progress and Finished Goods Stock-in-Hand
group and generate balance sheet as of a particular date.
5.12 Bill of Materials
In many segments of the industries, especially in Manufacturing/Assembling organisations, there
are number of components/inputs/spares that go into the manufacturing/assembling of finished
Goods. Each process of manufacturing of raw materials to finished goods / intermediate goods
comprises of a List of components known as Bill of Materials (BoM) containing the list of com-
ponents involved in the manufacturing/assembling of the finished goods. In Tally.ERP 9, you can
create a bill of materials and specify the list of items (alongwith the Godown and Quantity details)
that are required for manufacturing the finished / intermediate product.
Once, the Bill of materails is created, you can use Manufacturing J ournal and specify the quantity
of finished goods that are to be manufactured. Tally.ERP 9, immediately selects all items required
to manufacture the finished product and automatically adjusts (decreases) the stocks. You can
also enter additional costs like wages, power, water charges etc, to the cost of the items used in
manufacturing.
To enable Bill of Materials (BoM),
Go to Gateway of Tally > Inventory Info. > Stock Item > Create
Press F12: Configure, set parameter Allow Component list details (Bill of Materials) to
Yes
Why is Tally the best ?
84
To create Bill of Materials (BoM),
From the above Stock Item Creation screen,
Specify Stock Item Name, Units of Measure and other details
Set Alter Components (BoM) to Yes
Select all Stock Items required /used for manufacture / assembly of the finished product
along with Godown and Quantity details
Save the screen
To create Manufacturing Journal Voucher,
Go to Gateway of Tally > Inventory Vouchers > Alt+F7 (Stk Jrnl)
Select Mfg Journal
Select the name of the finished product to be manufactured / assembled
Select the Godown / Stores and specify the Qty
Tally.ERP 9 automatically picks up all stock items to manufacture the finished product with their
costs. You can also add additional manufacturing costs like labour, power, fuel, water charges etc.
Figure 5.11 Manufacturing J ournal with Bill of Materials
Why is Tally the best ?
85
Tally.ERP 9 displays the total additional cost, effective cost and the effective rate for each finished
product.
5.13 Tracking Additional Cost of Manufacturing
When you manufacture a product, you have to consider certain other costs like water charges,
wages and electricity in addition to the cost of the component, which are added to the product
cost during the process of manufacturing. In Tally.ERP 9 , you can record additional costs in % or
as notional value to the product cost, while entering a manufacturing J ournal.
To track Additional Costs of manufacturing, create a Manufacturing Journal with BoM in the
manner, as explained in the previous section.
5.14 Job Costing
Tally.ERP 9 facilitates tracking of cost and revenue information down to the smallest detail for any
J ob Work/contract undertaken or outsourced to third parties. In order to ascertain the actual costs
incurred for each job, each job is assigned a job number or J ob name and then J ob costing
systems accumulate costs separately for each product or service, based on the jobs/tasks under-
taken or materials consumed, for each such product or service. In Tally.ERP 9 each J obwork /
sub-contract is created as Godown and Cost Centres are deployed to accumulate Cost /
revenue for each job.
You can use Stock J ournals to transfer materials from your company's godown(s) to job workers /
sub-contractors location and track the consumption of goods sent for processing. This helps to
keep track of the materials issued and consumed at the job work units. Additionaly, you can also
account for costs incurred using purchase / payments / journal vouchers.
To Enable Job Costing in Tally.ERP 9,
Go to Gateway of Tally > F11: Accounting Features
To create Manufacturing Journal Voucher Type,
Go to Gateway of Tally > Inventory Info. > Voucher Types > Create
Specify Name of the Journal (Mfg Journal) and other details.
Set parameter Use as a Manufacturing Journal to Yes
Why is Tally the best ?
86
Set Use Cost Centres for Job Costing to Yes
Set More than ONE Payroll / Cost Category to Yes (if required)
To use Job Costing Feature in Tally.ERP 9, follow the steps given below :
Step 1: Create Cost Centres for Job Costing
Go to Gateway of Tally > Accounts Info > Cost Centres > Create
Enter the name of the Cost Centre in the Name field
In the Under field, select Primary from the List of Options
Set the option Use for Job Costing to Yes.(This cost centre will then be available in the
drop down for the J ob Work Analysis report)
Save the screen
Step 2: Create Godowns for Job Costing
Go to Gateway of Tally > Inventory Info. > Godowns > Create
In the Godown Creation screen,
Allow Storage of Materials is automatically set to Yes
Select the required Cost Centre from the list of Cost Centres, in the Set Job/Project
Name for Job Costing field
Save to accept
Step 3: Create Ledgers for Job Costing
Go to Gateway of Tally > Inventory Info. > Ledgers > Create
Enter the name of the Ledger
Specify the Group Name in the Under field
Set Cost Centres are applicable to Yes
To enable Multiple Godowns in Tally.ERP 9,
Go to Gateway of Tally > F11 : Inventory Features > Set Maintain Mul-
tiple Godowns to Yes
Why is Tally the best ?
87
Enter other details and save to accept
Step 4: Create Stock Journal Voucher Class for transfer and consumption
Go to Gateway of Tally > Accounts / Inventory Info. > Voucher Types > Alter
Tab down to Name of Class field and specify Transfer Class and press Enter
Set Use Class for Inter-Godown Transfers to Yes, you will prompted back to the Name
of Class field in Voucher Type creation/alteration screen
Type Consumption Class under Name of Class and press Enter
Set Use Class for Job Costing Consumption to Yes
Save screen
Step 5: To create Transfer Journal Voucher
Go to Gateway of Tally > Inventory Vouchers > (Alt +F7) Stk Jrnl
Select Transfer Class as the Voucher Class
Select Stock Items to be sent from company's godown in Source column (left side) with
Qty details
Specify same items and mention Job worker's Godown details in Destination column
The Transfer of Materails voucher will appear as shown :
Why is Tally the best ?
88
Figure 5.12 Transfer of Materails
Step 6: To create Consumption Journal Voucher
Go to Gateway of Tally > Inventory Vouchers > (Alt +F7) Stk Jrnl
Select Consumption Class as the Voucher Class
Select Stock Items consumed at the J ob work Godown in the Source column with Quan-
tity details
The Consumption of Materails voucher will appear as shown :
Why is Tally the best ?
89
Figure 5.13 Consumption of Materials
Step 7: To view Godown Summary
Go to Gateway of Tally > Display > Statements of Inventory > Godowns
Select the Godown/Job Worker
You can verify the stocks lying with the job worker through the Godown Summary report.
Step 8: To Job Work Analysis Report
Go to Gateway of Tally > Display > Statements of Accounts > Job Work Analysis
Select the required Job and press Enter
Why is Tally the best ?
90
Figure 5.14 J ob Work Analysis Report
You can also insert (Alt+C) columns to display costing report for other J obs and compare
margins/costing across jobs.
5.15 Stock Ageing Analysis
The Stock Ageing Analysis report is significant report, which is very useful to you to know, how
fast the inventory of various stock items is moving. This allows your management to decide the
production plan and its schedule. The report by default shows you the ageing period for each and
every stock item, by date of purchase. However, you can select the style of ageing, by selecting
the option Ageing Style (i.e. By date of Purchase, By Mfg date, By Expiry Date, To be expired).
You can also change the period of ageing, by selecting the F6 option. Tally.ERP 9 provides you
flexibility to specify combination of expiry date and ageing for monitoring goods of perishable
nature / pharmaceutical industry.
Why is Tally the best ?
91
To view Stock Ageing Analysis report,
Go to Gateway of Tally > Display > Inventory Books > Ageing Analysis
Figure 5.15 Stock Ageing Analysis Report
Press F6, to change the period
Press Alt + S, to change ageing style
Press Alt + B, to get information on expired batches (Food / Pharmaceutical industry)
5.16 Batch Related Stock Ageing Report
Tally.ERP 9 has a facility to generate batch related stock reporting. If you look at the ageing
analysis you can view items with their batches references, dates of Mfg and Expiry dates.
You can also get a report on those items whose shelf-lives have expired or likely to expire. You
can move those fast by offering discounts or returning to the manufacturers (as in the case of food
and medicine stocks). You can also view ageing reports for all batches.
To view Batch related Stock Ageing Report,
Go to Gateway of Tally > Display > Inventory Books > Ageing Analysis
Select any Stock Group or Primary to display all Stock Groups
Why is Tally the best ?
92
Tally.ERP 9 displays all stock items with their batch details, mfg date and expiry date. Using
(Alt+B) Expired batches, you can view those items that are past their expiry dates.
5.17 Price List with Multi Price levels
Tally.ERP 9 allows you to predefine multiple levels of price lists. For e.g. you can define price lists
for Distributors, Dealers and Retailers. While defining the price lists Tally.ERP 9 displays the cost
price as well as last price (historical data) for that particular stock item. This simplifies and
expedites invoicing and also eliminates the possibilities of errors at the time of Invoice entry.
You can predefine price levels for parties at the time of their ledger accounts creation. When you
select a particular party during entry, you have to select only the stock items and enter the qty.
The related price is prefilled automatically based on the levels defined.
To define Price levels,
Go to Gateway of Tally > F11: Inventory Features
Set Use Multiple Price Levels to Yes
To define Price Lists,
Go to Gateway of Tally > Inventory Info. > Price list >
Select any Group or All Items
Specify rates for all items/group (You can specify different rates for different quantities of
the same item discount %)
Why is Tally the best ?
93
Figure 5.16 Price List Creation
5.18 Reorder Levels
It is essential for your company to maintain sufficient inventory levels to cater to the growing
needs of your customers and smoothly run your business. In order to have adequate stocks, you
have to maintain information in respect of consumption pattern and reorder levels.
Tally.ERP 9 provides you facility to maintain reorder level details for each stock item. You can
define reorder levels as well as minimum order quantity for stock items based on the consumption
pattern and as per requirements for a specific period (i.e. Days, Months, Weeks, and Years).
Tally.ERP 9 also provides you information on stock items whose balances have gone below
specified reorder levels.
To Enable Reorder Levels,
Go to Gateway of Tally > F11: Inventory Features > Set Allow Purchase Order Processing to
Yes
Why is Tally the best ?
94
To specify Reorder Levels,
Go to Gateway of Tally > Inventory Info. > Reorder Levels > All items/Groups
Specify Reorder Quantity, Minimum Order Quantity levels, Period and Criteria details.
Save screen
Figure 5.17 Specify Reorder Levels
To view Reoder Status Report,
Go to Gateway of Tally > Display > Statements of Inventory > Reorder Status
Select a group or Primary
Press Enter
Why is Tally the best ?
95
Figure 5.18 Reorder Status Report
Tally.ERP 9 displays complete details with closing balances, Purchase Orders Pending, Sales
Order due, Reorder level, Shortfall, Min Reorder Qty and Order to be Placed etc. From this report
you can drill down to details (For eg., example, you can drill down to Specify Reorder Level
screen from the Reorder level column). To view those items below reorder levels, press (Alt + A)
Reorder Only.
5.19 Movement Analysis (Partywise/ Itemwise/ Stock Groupwise)
Tally.ERP 9 offers you yet another important inventory management tool called Movement
Analysis. With this report you can analyse the movement pattern of materials either party wise,
group wise or item wise. Using this report you can analyse the price at which each supplier has
supplied a particular item.
Movement Analysis of a stock group shows the total inward and outward movement of stock items
with their effective rates and values for that particular group. The Movement Analysis for a party
shows the inward and outward movements of all stocks with effective rate and value. Select an
item to drill down further and Tally.ERP 9 displays transaction wise details along with a separate
column for additional cost.
Why is Tally the best ?
96
Go to Gateway of Tally > Display > Inventory Books > Movement analysis > Stock Item
Analysis
Select the required Stock Item and press Enter
Figure 5.19 Stock Item Movement Analysis Report
Movement analysis of stock items shows party wise inward and outward movements of stock
items with basic rate and effective rate. Select any party to drill down further for more analysis
5.20 Profitability Analysis (Stock Groupwise / Stock Itemwise /
Invoicewise / Locationwise)
Using Tally.ERP 9, you can automatically calculate the gross profit for an item based on its sale
price and consumption cost. Gross profit is the difference the between sale price and the con-
sumption value. The consumption value is calculated based on the purchase price. You can
calculate gross profits for each invoice, stock item, stock group as well as items and location wise.
To view Stock Group wise,
Go to Gateway of Tally > Display > Inventory Books > Group Summary
Why is Tally the best ?
97
Select Primary or any Stock Group
Press F7 : Show profits
Tally.ERP 9 displays sales value, consumption cost and gross profit along with percentages
(%).
Figure 5.20 Gross Profits Stock Group wise Report
To view Stock item wise,
Go to Gateway of Tally > Display > Inventory Books > Stock item
Select the Stock Item
Press F7 (Show Profit)
Press Enter to drill down further to get transaction wise profitability (Only for outward
entries).
To view Invoice Wise,
Go to Gateway of Tally > Display > Account Books > Sales Register
Select a month to display sales entries
Press F7(Show Profit)
Why is Tally the best ?
98
Tally.ERP 9 displays Gross Profits (Amt & %) for sales entries
Figure 5.21 Gross Profit Invoice Wise Screen
To view Location wise,
Go to Gateway of Tally > Display > Statements of Inventory > Godowns (Warehouses)
Select a godown.
Press F7 (Show Profit)
99
Lesson 6: The Technology Advantage of
Tally.ERP 9
6.1 Behind the Scene
6.1.1 High Performance Data Engine:
Tally.ERP 9 uses a recursive object oriented, flexi-field, flexi-length embedded database engine
giving a compact and fast performance. The in-built database engine also ensures that you do not
need to install or understand any third party database like most other applications. Tally.ERP 9 is
completely maintenance free without any administration required from your side. The perform-
ance is reflected with most of the reports coming up instantly. Overall you get a smooth experi-
ence with a lower cost of ownership.
6.1.2 Data Reliability and automatic recovery
Tally.ERP 9 provides a high level of reliability of data with several technologies built into it. Your
data does not get corrupted even if there is a sudden machine shutdown or network breakdown or
power cut. This is ensured using the concept of transaction atomicity?? which is supported by the
object oriented storage. Tally.ERP 9 uses data integrity checks intensively to detect any change to
your data by external means. Any corruption happening in this way will be instantly detected as
the program operates the data with a timely warning to you. Besides providing a warning,
Tally.ERP 9 provides you a unique capability to recover from most corruptions by allowing you to
simply rewrite the data. The corrupted data is then discarded and you can continue with normal
operations, at the most re-entering the corrupted transactions or masters only.
6.2 Internet & Data exchange
6.2.1 HTTP-XML based data interchange
Tally.ERP 9 uses a recursive object oriented data structure which can naturally and easily be
expressed as XML. Tally.ERP 9 can export your data in XML format and can also import data
coming in XML format. This is a fundamental capability of the program and can be easily used to
extract data for third party applications or to pump in data from third party applications as long as
it is compliant with the schema of a voucher or master.
The process can be automated since Tally.ERP 9 can run as an HTTP (Hyper text transfer
protocol) server and can process requests for import or export in HTTP-XML to this server from
other applications. Even third party web applications written in ASP, PHP, J ava etc. can talk to
The Technology Advantage of Tally.ERP 9
100
your Tally.ERP 9 running as an HTTP server and provide real-time information or remote data
input. The third party application can send a request to Tally.ERP 9 to get any report in XML or
even in HTML formats. Even new reports can be added by defining them in TDL (Tally Definition
Language). In the same way, a master or a voucher can be created in XML and sent to Tally.ERP
9 server as an HTTP-XML request and will be processed and stored by Tally.ERP 9.
This capability has been used to provide the synchronisation capability (explained in this
document later) which allows data to be replicated, exchange between multiple Tally.ERP 9
instances running at same or different locations just by configuring the same.
All Tally.ERP 9 reports can be readily exported in XML format.
Figure 6.1 XML Request -Schema for Export of Trial Balance Report
6.3 ODBC - Open Database Connectivity
6.3.1 ODBC data access
Tally.ERP 9 provides an ODBC (Open database connectivity) driver natively which allows other
applications like MS-Excel (which can use an ODBC data source) to directly pick up data from
Tally.ERP 9 running as an ODBC server. This data is again real-time data and can be refreshed
by such applications any time as long as Tally.ERP 9 is running. You can pick and choose the
available information and design your own reports in tools like Excel. The type of data available
on ODBC from Tally.ERP 9 can be extended using TDL (Tally definition Language).
ODBC compliance allows other programs to use data from Tally.ERP 9 directly.
The Technology Advantage of Tally.ERP 9
101
Procedure:
Load Company >Press Alt+F2 (Change Period)
Minimize Tally.ERP 9
Open a new Excel worksheet >Data > Import External Data > Data Import
Select Tally ODBC_9000 as Data Source
Click Open
Figure 6.2 Data Source from Tally.ERP 9 in MS Excel Screen
Tally.ERP 9 connects to data source and displays Tally.ERP 9 Wizard query screen ->select the
columns you would want to include in the query.
Figure 6.3 Table Selection in MS Excel Screen
Select the required columns (data). MS Excel displays the data selected.
The Technology Advantage of Tally.ERP 9
102
Figure 6.4 Import of Tally.ERP 9 Ledger Data in MS Excel Screen
In a similar manner you can select other data for import into Excel and format your reports as per
requirements.
6.4 Automatic data replication/exchange with synchronisation
Ability to synchronise data across multiple offices
Synchronisation process in Tally.ERP 9 helps you to transfer data between two or more locations.
For instance, Synchronisation can be done both ways for the Head office of a company and its
Branch office situated in two different locations.
Figure 6.5 Synchronisation Process between HO & Branch Offices
The Technology Advantage of Tally.ERP 9
103
6.5 Security Management
6.5.1 Data Security
Tally.ERP 9 use of data integrity checks ensures that no external change to your data can affect it.
It uses a binary encoding format of storage to prevent devious grouping of information. It also
offers access to your database thru an ODBC layer, which is fully activated.
User-defined Security Levels
Tally.ERP 9 offers you high levels of security. You can define multiple levels of security as per
requirements and authorize users with individual passwords and rights to access specific func-
tionality only. User with Administrator level password will have full access to all features and will
set access controls for other users.
To activate Administrator level Password:
The Administrator level password is activated during company creation
Company Info screen >Create
Type Company Name, Address and other related details
Set the feature Use Security Control to Yes
Specify Administrator Name, password and repeat
Save screen
If the company is already created:
Load Company > Alt+F3 (Cmp Info) >Alter
Set the feature Use Security Control to Yes
Specify Administrator Name, password and repeat
Save screen
To create multiple levels of passwords:
Create the Administrator level password as explained earlier.
Select Company > Type Administrator Name and password.
Click Alt+F3 (Cmp Info) > Security Control > Types of security
Specify Name of Security Level
At the field Basic Facilities of, select Owner
Specify value for Days allowed for Back Dated vouchers. (The no. of days the user is
allowed to go back to enter vouchers from the current date).
Specify value for Cut-off date for Back Dated vouchers (The last day till which the user
can go back to enter transactions)
The Technology Advantage of Tally.ERP 9
104
Go to column Disallow the following Facilities ->Specify the Type of access (i.e. Full
Access, Alter, Create, Create/Alter, Display, Display/Print etc)
Go to column Allow the following Facilities and specify the details
Save screen
Tally.ERP 9 allows you to create any number of levels.
Select Users and Passwords under the Security Control
Specify Name of the user, password and level
Save screen.
6.6 Tally Audit
Tally audit feature provides you with Administrator rights; a capability for you to check the
accuracy and correctness of the entries made by authorized users. It allows you to alter the
entries if required. Once you audit the entries, Tally.ERP 9 displays for you all altered entries with
the user's name who altered the entry, the date and time of alteration. The audit trail is also
available in the day book where the administrator can view the alterations made.
To activate Tally Audit:
You can activate the Tally Audit feature during the creation of the Company. If your company is
already created,
Click Alt+F3 (Cmp Info) ->Alter.
Select company from List of Companies.
Set the feature Use Security Control to Yes.
Specify the Administrator Name & Password.
Repeat the entry of the password.
Activate the parameter Use Tally Audit Features to Yes.
Save the entries made in the Company Alteration screen.
To audit Transactions / masters:
Login Tally.ERP 9 as an Administrator.
Go to Gateway of Tally > Display > Statements of Accounts > Tally Audit
Select masters or vouchers.
View the vouchers that are not audited.
Select F7 (Accept one) and audit an entry or select Alt+F7 (Accept all) to audit all entries.
The Technology Advantage of Tally.ERP 9
105
Figure 6.6 Tally Audit Listing Screen
To audit entries those have been altered:
If any entry that is audited by you is altered by a user, then Tally.ERP 9 displays the entry in the
Tally Audit report.
Click F12: (Configure) > Set the parameter Show Entered / Altered By to Yes.
You will find a list of all entries that are altered with the names of person entering it, person
altering it and date of alteration.
The Administrator can once again audit the entries that have been altered
after verifying the same.
The Technology Advantage of Tally.ERP 9
106
6.7 Tally Vault
Tally.ERP 9 offers a data encryption option called Tally Vault. The Tally vault password given
cannot be broken by any means. Tally.ERP 9 follows D E S (Data Encryption Standard) encryption
method.
To activate Tally Vault option
You can activate the Tally Vault facility at the time of creating a new Company or when altering an
existing one.
For a new Company:
Click Tally icon > Company Info. > Create
Type the Name of the Company and other related details.
Type the Tally Vault Password and repeat the same.
Save screen.
For an existing Company:
Click Tally icon > Company Info. > Select Company
Select Alt+F3 (Cmp Info) >Change TallyVault
Type New Password and repeat.
Save screen.
6.8 Administration and Manageability
6.8.1 Simple and Rapid Installation
Tally.ERP 9 has a simple menu driven installation procedure. At the time of installation you can
install the program files on any drive (i.e. if the hard disk has partitions) or specify a directory for
installation. You can also specify the location of the data directory. It only take about 30 MB in total
including the option to install all languages supported by Tally.ERP 9
To install Tally.ERP 9:
Insert the Tally.ERP 9 Installation CD in the system's CD drive.
Select My Computer on Desktop.
Select CD drive.
Run Install.exe >Specify Path (for Program files and data directory).
Click Install.
After Installation a message 'Installation Successful' is displayed.
Click OK.
The Technology Advantage of Tally.ERP 9
107
The Tally.ERP 9 package is installed on the required drive of the system. You can find the
Tally.ERP 9 icon created on the desktop.
6.8.2 Removal of data into separate company
Tally.ERP 9 allows you to maintain a company for any number of financial years. Once the books
of accounts are completed for previous financial years and if you wish you could split the
company data into multiple companies as per financial periods required. Tally.ERP 9 therefore
offers a feature to split your company data. You can specify the date from which the company has
to be split and Tally.ERP 9 will split the company to form two companies as per periods specified.
Once the data has been split, the closing balance of the first period (first company) becomes
opening balance for the next period (second company).
To split data:
Load the company for splitting.
Select Alt+F3 (Cmp Info) ->Split Company Data.
Select Company.
Specify the date in Split from (this is the starting date of the new period)
Save screen.
Tally.ERP 9 splits your company data as per the periods specified.
Figure 6.7 Splitting of Company Data Screen
6.8.3 Multi- Directory for Company Management:
You can create multiple directories in your system to store Tally.ERP 9 data. Specify the path in
Tally.ERP 9 to access the data directly in these directories.
How to create companies in different directories:
Click Alt+F3 >Create Company.
The Technology Advantage of Tally.ERP 9
108
Specify path for Directory in Company Creation.
Specify name for the company and other related details.
Save screen
To Load Companies from different directories:
Click Alt+F3 ->Select Company.
Specify path for Directory and company for Name.
Press Enter
If you want to select one more company from a different directory:
From Company Info screen > Alt+F3 (Cmp Info) > Select Company.
Specify path for Directory and company for Name.
Press Enter.
If needed, you can merge the two companies and view the consolidated reports.
6.9 Extensibility (TDL - Tally Definition Language)
The most powerful and important technical capability which is available in Tally.ERP 9 is the Tally
Definition Language (TDL). This is a rapid business application development language using
which Tally.ERP 9 itself has been developed. Almost anything in Tally.ERP 9 can be altered, cus-
tomized, extended using this language. New reports can be easily written or existing ones altered
using this language and added on to Tally.ERP 9 just by adding them to the INI file. All reports
written in TDL will automatically become available in HTML, XML format along with capability to
print them, mail them, publish them and so on. Our partners provide you the services for
extending Tally.ERP 9 and even ready-made extensions are available from them.
This language capability is built into all the editions of the product and you have to just get the
specific extensions done as required for your business. The language is easy to learn and we
provide the necessary courses and tools just in case you want to do it yourself!!!
6.10 Others
Print Preview:
Before printing any report you would ideally like to view the content and format of reports /
Invoices / Vouchers. Tally.ERP 9 offers you a facility to preview the report before printing or
mailing. This is the print preview option.
The Technology Advantage of Tally.ERP 9
109
Unlimited Multi-User support:
You can install a Multi-user Version (Gold) of Tally.ERP 9 on a network having any number of
machines (computers) working with different operating systems like NT, Win 95, 98, Win 2000; on
a single subnet. Tally.ERP 9 works on any kind of network (i.e. NT, Novell, Peer-Peer N/W etc).
The protocol required is TCP/IP.
Concurrent Access of a Company Data by Multiple Tally.ERP 9 Silver Installations:
Many businesses using two or more licenses of Tally.ERP 9 on their Local Area Network (LAN)
would like to access the common data. This was not possible in the earlier versions of Tally.ERP 9
within a LAN. If one of your users was accessing the data of a company, then the other user on
the LAN would not be able to access the database of the same company. The database would be
rendered inaccessible.
Now Tally.ERP 9 comes with an enhanced feature, wherein more than one Tally.ERP 9 Silver
license user can access the data of a single company concurrently on a LAN (within a single sub-
net).
Selection of Company data by the Administrator
Go to Gateway of Tally >Click F1 to select a company
Against Directory the path of the Data folder displays
Against Name, select the required company from List of Companies
Press Enter
The Technology Advantage of Tally.ERP 9
110
Figure 6.8 Company Selection Screen with Path Details
Generation of Report
Go to Gateway of Tally > Balance Sheet
Click Alt+F1 to view a detailed report
The Technology Advantage of Tally.ERP 9
111
Figure 6.9 Fig. 7.9 Balance Sheet Screen of Tally.ERP 9
Access to Company data to make entry by the user
Go to Gateway of Tally > Click F1 to select a company
Against Directory the path of the Data folder displays
Against this field use Backspace key to enter the path of the shared folder Data, located on
the Administrator's system
Select the required company from List of Companies
Save screen
The Technology Advantage of Tally.ERP 9
112
Figure 6.10 Company Selection Screen - Tally.ERP 9
Accounting entry by the user
Go to Gateway of Tally > Accounting Vouchers
Select the required voucher screen (e.g. F5- Payment/F6 - Receipt)
Make the required entry
Save screen
As a user you can view the entry screen in your system and can execute all functions of Tally.ERP
9 as if you are working on Tally.ERP 9 on your local system.
The Technology Advantage of Tally.ERP 9
113
Figure 6.11 Receipt Voucher Creation in Tally.ERP 9
Accessing Data on another system
Open the Explorer window and open the folders section.
Open the folder Tally.ERP 9
Right click on the sub-folder Data and then select Sharing and Security.
The Technology Advantage of Tally.ERP 9
114
Figure 6.12 Sharing and Security of Tally.ERP 9 Data Folder
By default the Share name is the name of the active folder, Data.
Select the option Share this folder.
Select Maximum allowed for User limit.
Click Apply & OK
The Technology Advantage of Tally.ERP 9
115
Figure 6.13 Data Properties Window
Click Security.
Under Groups or user names, select the required option.
Under Permissions - Allow, check all the options.
Click Apply & OK.
The Technology Advantage of Tally.ERP 9
116
Figure 6.14 Data Properties Allow Permissions
This will facilitate the other users to carry out all functions for the shared folder
Login Tally.ERP 9 as a user
Go to Gateway of Tally > Click F1 (Select Cmp) to select a company
The Select Company screen with the List of Companies opens
Figure 6.15 Select Company Screen
The Technology Advantage of Tally.ERP 9
117
The Directory field contains the path of the local data.
Figure 6.16 Data Directory Window
Use the backspace key to change the Directory.
Type the location of the shared folder Data. (You can type in the Administrator's system name
where the shared Data folder is located).
Figure 6.17 Data Directory with Name Details
OR
Alternatively you can type the IP Address of the Administrator's system where the shared folder is
located.
Figure 6.18 Data Directory with IP Address Details
If your company's database has to be shared on a default basis, then make the following changes
in the Tally.ini file.
You can mention the system name
OR
Enter the system's IP address.
The Technology Advantage of Tally.ERP 9
118
Figure 6.19 Tally Ini file with Name
Figure 6.20 Tally Ini file with IP Address
After defining these steps you can use Tally.ERP 9 to work in a shared environment where more
than one user of Tally.ERP 9 silver can access the company database.
6.11 Internal Backup / Restore
Tally.ERP 9 has in-built user friendly features of backup and restore. You can take a backup in the
local hard disk or any external media. Tally.ERP 9 provides you with the capability to take backup
of one or more companies or all companies in a single directory.
To take a Backup:
Click Alt+F3 > Backup
Select Source (specify path)
Select Destination (specify path)
Select the Company/Companies for data backup
Save screen.
To Restore data:
Click Alt+F3 > Restore
Select Destination (specify path)
Select Source (specify path)
Select the Company/Companies for data restore
Save screen
The Technology Advantage of Tally.ERP 9
119
6.11.1 Import / Export of Data
Tally.ERP 9 allows you to import data from as well as export data to other software. You can
import and export in ASCII, Excel and XML formats. XML is now the most widely used format of
exporting data in the world. Any type of transactions can be exported to other software after
suitably altering their current structures to accept Tally.ERP 9 data. The reverse is also possible if
you write a small TDL program to accept data from other software. The data that is imported into
Tally.ERP 9 can be in either XML or DBF formats.
Export Tally.ERP 9 Reports to MS Excel
Tally.ERP 9 now comes with the functionality wherein all reports can be exported to Microsoft
Excel spreadsheet. This feature enables you to export any report generated by Tally.ERP 9 into
Excel.
Subsequently, you can generate graphical representations of the data for better visual presenta-
tion. This process of export can be explained with a few simple steps, as shown below.
Go to Gateway of Tally > Balance Sheet. The following screen is displayed.
Figure 6.21 Export Option in Tally.ERP 9
The Technology Advantage of Tally.ERP 9
120
Click Export.
Select Restricted (ASCII only).
Select Excel (Spreadsheet) in Format.
Type the name of file for Output File Name as required.
Specify other details.
Figure 6.22 Report Generation Screen for Excel
Click Yes for Export.
By default the exported report in Excel format is saved in the Tally.ERP 9 folder. Open this file to
view the report.
The Technology Advantage of Tally.ERP 9
121
Figure 6.23 Report in Excel Imported from Tally.ERP 9
6.11.2 Graphical Analysis of Data
Pictorials like graphs convey better information than just numbers. Tally.ERP 9 also provides you
feature for graphical (Bar graph) analysis of data. You can do a graphical analysis of reports like
Sales register, Purchase register, Ledgers, Funds flow, Cash flow, Item registers etc. This helps
you to analyse the financial data fully. Tally.ERP 9's graphical analysis provides for month wise
graphs and compares them with any other period. This feature helps you to locate quickly the
high and low periods (variations) in a financial year.
The Technology Advantage of Tally.ERP 9
122
Figure 6.24 Graphic Display of Sales Register Screen
Comparison for e.g. Sales Registers (Month wise):
Go to Gateway of Tally > Display > Account Books > Sales Register > Alt + C (New Column)
Specify the financial year period for comparison.
Save screen.
Tally.ERP 9 also shows month wise comparisons.
The Technology Advantage of Tally.ERP 9
123
6.12 Concurrent Multi-lingual Capability
With Tally.ERP 9, you can maintain your accounts in any Indian language, view them in another
language, and print them in a third language, with greater speed and power than ever before! You
can perform all these actions concurrently and without much effort. Tally.ERP 9 ensures that you
are able to transact business across the length and breadth of India in any language provided by
Tally.ERP 9 without any barriers. Some important aspects of this functionality are:
Can display Tally.ERP 9 in any language that the user chooses from any screen in
Tally.ERP 9.
Supports Translation of Pre-Defined Masters.
Supports Transliteration for the allowed languages.
Can capture data entered using the phonetic language or system language.
Can capture language specific Names and Aliases.
Can print and display Reports, Vouchers and Invoices in any language.
Can copy text from Tally.ERP 9 to Windows and vice versa. Use Ctrl +Alt +C to copy and
Ctrl +Alt +V to paste.
6.13 Tally.NET
Tally.NET is an enabling framework which establishes a connection through which the remote
user can access the Client's data without copying / transferring the data. In other words, the
remote user can access the company data, provided the Company is open and connected on
Tally.NET.
Using Tally.NET features, the user can create remote users (ids), authorize & authenticate them
for accessing the connected (available) companies. The remote users can be mapped to a partic-
ular user and assigned security controls based upon their security levels (viz., Tax Auditor /
Administrator, Data Entry etc.). The remote user can further create sub-ids under him to assign
tasks based on their security levels.
The user making the company available and a person accessing the data behave as clients to
Tally.NET, thereby rendering a secure exchange system.
Tally.NET Features
Tally.NET is a default feature available in the product and provides a host of capabilities.
Register and Connect companies from Tally.ERP 9
Create and maintain Remote Users
Remote access of data by any user (including BAP users)
Remote availability of Auditors' Edition of Tally License
Synchronization of data (via Tally.NET)
The Technology Advantage of Tally.ERP 9
124
6.14 New Licensing Mechanism
Tally.ERP 9 brings a simple and more user-friendly Licensing mechanism, which addresses many
of the licensing activities for any user from a single window (screen). Besides, allowing activation
of Single User (Silver) and Multi User (Gold) license, it also extends features for multi-site Licens-
ing. The new licensing process provides the user with the flexibility and compatibility to manage
multiple license running at different locations/ sites centrally in a secured environment.
Site Licensing
A new concept known as Site Licensing is introduced from Tally.ERP 9. A site refers to a location
comprising of a single Tally.ERP 9 License or multiple Tally.ERP 9 licenses linked to it. The site
licensing may be broadly classified into two viz., Single Site and Multi-Site
Single Site : means a single instance of Tally.ERP 9 (Silver or Gold) is active at a time on a
single machine under a given account.
Multi Site: means more than one instance of Tally.ERP 9 (Silver or Gold) license are active
on different machines (may be at different locations) under a single account com-prising
of the same or different serial numbers.
6.15 Control Centre
Tally.ERP 9 provides a powerful feature named Control Centre to its users, which works as an
interface between the user and Tally.ERP 9 installed at different sites, it enables the user to
centrally configure and administer Site/User belonging to an account.
The features of the Control Centre are as follows:
Manage Licenses
Central Configuration
Manage Users
Manage Company Profile
Manage Accounts (using My Tally.NET Accounts)
Change Passwords
J obs and Recruitments
Activity History
With the help of Control Centre, you will be able to
Create users with predefined Security levels
Centrally Configure & manage your Tally.ERP 9
Surrender, Confirm or Reject activation of a Site
Maintain Account related information
The Technology Advantage of Tally.ERP 9
125
Manage Licenses and Activity History
Manage J obs and Recruitments
Create users with predefined Security levels
Using the Control Centre feature, the Account Administrator can create users and map them to a
predefined security level and authorise them to access a Site/Location linked to that Account. And
further the system administrator can also create Remote users and allow / disallow them to
remotely access the data.
The predefined security levels in Tally.ERP 9 are:
Owner
Site Administrator
Tally.NET User
Tally.NET Auditor
Standard User
Centrally Configure and manage your Tally.ERP 9
The Control Centre provides the flexiblity to make changes to product configurations in the
Tally.ini (Configuration file) and apply them to immediate effect without restarting the application.
The following master configurations set can be made from the Control Centre
Add/Modify the Tally.ini parameters
Assign TDLs to a site or all the sites under an Account
Permit or Deny changes to the local configurations
The master configurations set created is applied initially to the Account centrally which is inherited
by the site(s) on updation of license, based on the site level permissions by the Account Adminis-
trator.
Surrender, Confirm or Reject activation of a Site
The Account Administrator is authorised to surrender, confirm a site license or Reject the request
received on activation from another site.
Maintain Account related information
Allows you to maintain information about the organisation. Based on the requirements, the
Account Administrator can merge multiple accounts into one or split an account into multiple
account for easy and better management.
The Technology Advantage of Tally.ERP 9
126
6.16 Support Centre
Tally.ERP 9 provides a new capability to its users known as Support Centre, wherein a user can
directly post his support queries on the functional and technical aspects of the Product. Using
Support Centre feature, the user can view all the support queries reported via Support Centre and
also through other modes viz., Email, Chat, Calls, etc.
The Support Centre features facilitates viewing queries for a activated license alongwith the
Status i.e., Closed / Pending and Ticket Summary. The report is viewed based on Date, Status
and Location and so on.
Faster reach for help and support
The Support Centre feature makes it easy and convenient to reach out to Tally.ERP 9 service
partner and Tally-support team for any product help and support, by click of a button from within
the product.
Access solutions to your problems any time
This feature facilitates instant reference to the solutions provided for your queries at any point of
time.
Avoid repeated explanations
Availability of information on the issues, interactions and resolutions, to Tally Service Partners and
Tally Support Team, largely reduces the possibilities of repeated explanations on the issues/
support queries and thereby ensures quality help and support.
Track your issues on real-time basis
The Support Centre makes available the status of your queries including the full chain of interac-
tions irrespective of the mode of communication. i.e., if you have posted a query onto the Support
Centre feature in Tally.ERP 9 and then interacted over phone, even in such cases, the complete
discussion will be available to you.
Access issues of any Location/Site
In Multi-site License, using the Support Centre feature you can view details of issues of any
location /site from any of your Location(s).
Reach out to your nearest Service Partner instantly
You can search for a service partner and post your queries instantly.
Access your Support Centre remotely from any Tally.ERP 9
The Support Centre feature can also be accessed remotely from any Tally.ERP 9 from anywhere,
as an authorised Tally.NET user.
The Technology Advantage of Tally.ERP 9
127
6.17 Auditors Edition of Tally.ERP 9
Tally.ERP 9 offers a special Auditors' Edition of Tally.ERP 9, which provides auditing and compli-
ance capabilities exclusively for Chartered Accountants. The Audit capabilities provided in
Auditors' Edition are available by default, regardless of Tally.NET subscription. Using Tally.NET
features, Tally.ERP 9 provides the capability to Chartered Accountants to Audit in following
scenarios :
Audit at CA's office by accessing local data
Audit at Client's place by accessing local data
Audit at his place by accessing Client's data remotely
128
Lesson 7: Statutory Compliance Capabilities in
Tally.ERP 9
Tally.ERP 9 provides the following Statutory Compliance Capabilities namely,
Value Added Tax (VAT)
Service Tax
Tax Deducted at Source (TDS)
Excise (Manufacturers & Dealers)
Fringe Benefit Tax (FBT)
Tax Collected at Source (TCS)
Central Sales Tax (CST)
7.1 Value Added Tax (VAT)
Tally.ERP 9 provides VAT solution to across 32 states in India and other international countries
like Indonesia, Phillipines and Bangladesh. The VAT compliance in Tally.ERP 9 is completely inte-
grated with Accounting, Inventory & Reporting and simplifies these aspects with absolute ease,
accuracy and speed.
As per VAT Regulations, every registered business under VAT is required to generate VAT
compliant Tax Invoice and file Statutory Returns periodically in prescribed forms and
documents of the respective state.
7.1.1 Enable Value Added Tax (VAT)
To enable Value Added Tax (VAT) in Tally.ERP 9, follow the steps given below :
Go to Gateway of Tally > F11: Features
Statutory Compliance Capabilities in Tally.ERP 9
129
Figure 7.1 F11 : Features menu
Select Statutory & Taxation (F3) and press Enter
Figure 7.2 F11: Statutory & Taxation screen
In the Statutory & Taxation screen,
Statutory Compliance Capabilities in Tally.ERP 9
130
Set Enable Value Added Tax to Yes
Enable Set/Alter VAT details to Yes and press Enter, the VAT Details screen appears
Select State and Type of Dealer and the applicability date of VAT
Press Enter to go back to F11: Company Features screen
Type VAT TIN, Inter-State Sales Tax Number and Tax Information details
Save screen
7.1.2 Create VAT Ledger Masters
Value Added Tax (VAT) is charged at every level of purchase and sales and thus the purchase
and sales transactions involve VAT. create necessary Purchase, Sales, Input and Output VAT
ledgers with the required VAT Classifications.
To create VAT Ledger Masters in Tally.ERP 9, follow the steps given below :
Go to Gateway of Tally > Accounts Info. > Create
Type the Name of the Ledger
Select the required Group
Select the Type of Duty/Tax as VAT
Select the required VAT Classification from the list of VAT Classification in the VAT/Tax
Class field (The Percentage of Calculation and Method of Calculation is automatically
defaulted with the % and On VAT Rate respectively)
Statutory Compliance Capabilities in Tally.ERP 9
131
Figure 7.3 Output VAT Ledger Creation
Save screen
7.1.3 Create VAT Transactions
To create VAT transactions in Tally.ERP 9, follow the steps given below :
Go to Gateway of Tally > Accounting Vouchers > F8: Sales /F9: Purchase
Select the Partys Name
Select Stock Item, Quantity & Rate Details
While creating Sales / Purchases Ledgers, enable the folllowing
Set Used in VAT Returns to Yes and select the required VAT/Tax Class
While creating Party Ledgers, enable the following
Specify the TIN/Sales No. details
Statutory Compliance Capabilities in Tally.ERP 9
132
Select VAT Ledger (Output VAT for Sales Voucher and Input VAT for Purchase
Voucher)
Figure 7.4 Sales Voucher screen
Save screen
7.1.4 Print VAT Invoice
To print VAT Invoice,
Press Pg Up from the above screen
Press Alt + P, the Voucher Printing screen appears
Specify required details and press Enter to print
Statutory Compliance Capabilities in Tally.ERP 9
133
The VAT Invoice is printed as shown
Figure 7.5 Printed VAT Invoice
Statutory Compliance Capabilities in Tally.ERP 9
134
7.1.5 View VAT related reports
To view VAT Reports, follow the steps given below :
Go to Gateway of Tally > Display > Statutory Reports > VAT Reports
Figure 7.6 VAT Reports Screen under Statutory Reports
The VAT Reports menu consists of two reports, namely
VAT Computation
VAT Forms
VAT Return Forms
VAT Annexures
VAT Computation Report
The VAT Computation report displays various types of Input VAT Tax and Output VAT tax ledgers
employed and transacted during voucher entry. Tally.ERP 9 provides a clear-cut presentation on
how VAT is computed for a given period. It also provides a bird's eye view of all transaction related
to VAT.
To view VAT Computation Report
Go to Gateway of Tally > Display > Statutory Reports > VAT Reports > VAT Computation
Statutory Compliance Capabilities in Tally.ERP 9
135
Figure 7.7 VAT Computation Report
VAT Forms
The VAT Return Forms are State specific VAT Forms and Annexures to be submitted by the regis-
tered VAT Dealer on Monthly / Quarterly basis.
To print VAT Return Forms
Go to Gateway of Tally > Display > Statutory Reports > VAT Reports > VAT Forms > VAT
Return Forms > Form VAT 100
The printed VAT Form 100 of Karnataka state will appear as shown :
Statutory Compliance Capabilities in Tally.ERP 9
136
Figure 7.8 Printed Karnataka Form VAT 100 - Page 1
Statutory Compliance Capabilities in Tally.ERP 9
137
Figure 7.9 Printed Karnataka Form VAT 100 - Page 2
Statutory Compliance Capabilities in Tally.ERP 9
138
Figure 7.10 Printed Karnataka Form VAT 100 - Page 3
Statutory Compliance Capabilities in Tally.ERP 9
139
Figure 7.11 Printed Karnataka Form VAT 100 - Page 4
Similarly, to generate VAT Annexures follow the path given below and print the annexures
Go to Gateway of Tally > Display > Statutory Reports > VAT Reports > VAT Forms > VAT
Annexures
7.2 Service Tax
Tally.ERP 9 tracks bill-wise (bill-by-bill) details and automatically calculates Service Tax payable
and Input Service Tax Credit on each service bill. It also allows you the flexibility to make adjust-
ments later.
Tally.ERP 9 contains statutory masters predefined with Service Tax rates and abatements for
each taxable service. With the help of Tally.ERP 9, you can adjust input credit against the service
tax payable and account for abatements / expenses and also specify exemption notification
details. It also facilitates generation and printing of Service Tax related reports, forms and challans
in the prescribed formats (viz., GAR 7 Challans and ST-3 Challans)
7.2.1 Enable Service Tax
To activate Service Tax in Tally.ERP 9, follow the steps given below :
Go to Gateway of Tally > F11: Features > F3: Statutory & Taxation
Set Enable Service Tax to Yes
Enable Set/Alter Service Tax details to Yes
Press Enter, the Service Tax Details screen appears,
Type all details in Company Service Tax Details
Save screen
Statutory Compliance Capabilities in Tally.ERP 9
140
Figure 7.12 Company Service Tax Details Screen
7.2.2 Create Service Tax Ledger Masters
Service affects those services that have been notified by the Government on input and output
services, create input and output service tax ledgers.
To create Service Tax Ledger Masters in Tally.ERP 9, follow the steps given below :
Go to Gateway of Tally > Accounts Info. > Create
Type the Name of the Ledger
Select the required Group
Select the Type of Duty/Tax as Service Tax
Select the required Service Tax Category from the list of Service Tax Categories in the
Category Name field
Statutory Compliance Capabilities in Tally.ERP 9
141
Figure 7.13 Service Tax Ledger Creation
Save screen
While creating Services Ledgers under Direct/Indirect Incomes Group,
enable the following
Set Is Service Tax Applicable to Yes and select the required Service
Category
Set Is Abatement Applicable to Yes and specify the Notification No.
and Percentage details (if any)
While creating Party Ledgers, enable the following
Set Is Service Tax Applicable to Yes
Enable Set /Alter Service Tax Details to Yes and specify the Service
Tax No. and Service Tax Reg. Date details
Statutory Compliance Capabilities in Tally.ERP 9
142
7.2.3 Create Service Tax Transactions
To create Service Tax transactions in Tally.ERP 9, follow the steps given below :
Go to Gateway of Tally > Accounting Vouchers > F8: Sales /F9: Purchase
Select the Partys Name
Select the Service and value of Services rendered
Select Service Tax Ledger, the rate of service tax and the service tax amount is prefilled
automatically
Figure 7.14 Sales Invoice screen
Save screen
7.2.4 Print Service Tax Invoice
To print Sales Invoice for Services rendered in Tally.ERP 9, follow the steps given below :
Press Pg Up from the above screen
Press Alt + P, the Voucher Printing Screen appears
Specify required details in Voucher Printing screen
Statutory Compliance Capabilities in Tally.ERP 9
143
Press Enter to Print
Figure 7.15 Printed Service Tax Invoice
7.2.5 Receipt of Payments
To record receipts for Services rendered, follow the steps given below :
Go to Gateway of Tally > Accounting Vouchers > F6:Receipt
Statutory Compliance Capabilities in Tally.ERP 9
144
Select the Bank Ledger in the Account field
Select the Party details
Select the relevant Service Tax Category in the Service Tax Ledger field of BIll-wise
Allocations for screen and press Enter
Figure 7.16 Receipt of Payments for Services Rendered
Save screen
7.2.6 Service Tax Abatement facility
Tally.ERP 9 allows you to account for applicable abatements for respective taxable services. You
can avail abatement against the output tax payable for a given period. In Tally.ERP 9, the details
of abatements are available in the Statutory masters containing the taxable services.
To view Service Categories,
Go to Gateway of Tally > Display > Statutory Info. > Service Categories
Statutory Compliance Capabilities in Tally.ERP 9
145
Figure 7.17 Service Category Details
7.2.7 Payment of Service Tax
The Service Tax has to be paid to the credit of the Central Government by the 5th of the month
immediately following the calendar month in which the payments are received, towards the value
of the taxable services. The Service Tax Payments are required to be paid in GAR-7 Challan,
Tally.ERP provides the facility to generate GAR-7 with the required information.
To make payments for Service Tax,
Go to Gateway of Tally > Accounting Vouchers > F5: Payment
Select the Bank Ledger in the Account field
Select the Output Service Tax Ledger
Set Provide Details to Yes and specify the Payment Details
7.2.8 Print GAR 7 Challan
To generate GAR 7 Challan for payment of Service Tax,
Press Pg Up from the above screen
Press Alt + P, the Voucher Printing appears
In the Voucher Printing screen, ensure Print GAR - 7 Challan option is set to Yes
Press Enter to Print
Statutory Compliance Capabilities in Tally.ERP 9
146
7.2.9 View Service Tax Reports
According to Service Tax Rules, every registered service provider is required to maintain proper
Books of Accounts and Records for all input services consumed and output services provided by
them during the specified period. In Tally.ERP 9, the following Service Tax reports are available :
Service Tax Payables
Input Credit Form
ST3 Report
To view Service Tax Reports, follow the steps given below :
Go to Gateway of Tally > Display > Statutory Reports > Service Tax Reports
Service Tax Payable
The Service Tax Payable Report delivers information on total value of taxable services rendered
and realised during the given period. It provides party-wise and category-wise tax obligation of the
assessee for the particular period. You can generate the service tax payable report to know the
Service Tax liability before adjustment.
Go to Gateway of Tally > Display > Statutory Reports > Service Tax Reports > Service Tax
Payables
Statutory Compliance Capabilities in Tally.ERP 9
147
Figure 7.18 Service Tax Payable Report
To view the Service Tax Payable Report in detailed mode, press Alt+F1
Input Credit Form
If the assessee has availed credit of Service Tax, he/she is required to furnish a return in proforma
in terms of rule 5(4) of the service tax credit rules, along with his half yearly return. If the input
credit is in excess of output service tax payable during a particular month or quarter, the surplus is
transferred to the next period and is available for set off during that month or quarter, as the case
may be.
To view Input Credit Form,
Go to Gateway of Tally > Display > Statutory Reports > Service Tax Reports > Input Credit
Form
Statutory Compliance Capabilities in Tally.ERP 9
148
Figure 7.19 Service Tax Input Credit Form
Print ST 3 Half Yearly Return
According to Service Tax Rules, an assessee is required to submit half-yearly return in Form
ST-3 within 25 days of the end of the half-year. Tally.ERP 9 facilitates the generation of half-yearly
ST-3 Challans in the manner as prescribed under Rule 7 of the Service Tax rules 1994.
To view the ST 3 half-yearly return
Go to Gateway of Tally > Display > Statutory Reports > Service Tax Reports > ST3 Report
In the Printing screen,
Specify April- September 2008 in the Period For field
Type Place and Date details
Statutory Compliance Capabilities in Tally.ERP 9
149
7.3 Tax Deducted at Source (TDS)
Tax Deducted at Source is one of the modes of collecting Income Tax from the taxpayers as per
the rates mentioned under IT Act and Rules. The deductor of the Tax (TDS) deducts the tax from
the deductee, on payment of specified Incomes and deposits the same to the credit of Central
Government within the specified period alongwith the challan in prescribed format.
Tally.ERP 9s TDS feature is designed to handle all your TDS requirements easily and with
complete flexibility. It allows you to configure the TDS ledgers, by specifying the nature of
payments and type of assessee along with the TDS rates.
With the help of Tally.ERP 9, you can generate and file Quarterly/Monthly Returns, Challans viz.,
Form16 A and Certificates in prescribed formats. You can also generate e-TDS and file in NSDL
compatible formats.
7.3.1 Activate Tax Deducted at Source (TDS)
To activate TDS in Tally.ERP 9, follow the steps given below :
Go to Gateway of Tally > F11: Features > F3: Statutory & Taxation
Set Enable Tax Deducted at Source to Yes
Enable Set/Alter TDS details to Yes
Statutory Compliance Capabilities in Tally.ERP 9
150
Figure 7.20 TDS Setup Screen
The Company TDS Deductor Details appears
Specify the TAN Number, IT Circle, Deductee Type and other details
Save screen
Specify PAN/Income Tax No.
Save F11: Statutory & Taxation screen
7.3.2 View Deductee Types
To view Deductee Types predefined in Tally.ERP 9,
Go to Gateway of Tally > Display > Statutory Info. > Deductee Types
Select the Deductee Type (For e.g., select Company Resident). from the List of
Deductee Types
Statutory Compliance Capabilities in Tally.ERP 9
151
Figure 7.21 Deductee Type Details Screen
7.3.3 View TDS Nature of Payments
To view TDS Nature of Payment masters predefined in Tally.ERP 9,
Go to Gateway of Tally > Display > Statutory Info. > TDS Nature of Pymt
Select any type from the list of TDS Nature of Payments to go to TDS Nature of Pymt
Display
Figure 7.22 TDS Nature of Payment Screen
Statutory Compliance Capabilities in Tally.ERP 9
152
7.3.4 Create TDS Ledgers
To create TDS ledgers in Tally.ERP 9, follow the steps given below :
Go to Gateway of Tally > Accounts Info. > Create
Type the Name of the Ledger
Select the required Group
Select the Type of Duty/Tax as TDS
Select the required Nature of Payment from the drop down list
Figure 7.23 TDS Ledger Creation
Enter other details and save the screen
Statutory Compliance Capabilities in Tally.ERP 9
153
7.3.5 Create TDS Transactions
To create transactions involving TDS, follow the steps given below :
Step 1 : Booking of Expenses and TDS Deduction
Go to Gateway of Tally > Accounting Vouchers > F7: Journal
Select the Expenses Ledger and total amount in the Debit side
Select the Party Name and the amount in the Credit side
Press Enter, the TDS details screen appears
While creating Expenses Ledgers under Direct/Indirect Expenses Group,
enable the following
Set Is TDS Applicable to Yes
Select the Default Nature of Payment from the List of TDS Nature of
Pymt
While creating Party Ledgers, enable the following
Set Is TDS Deductable to Yes
Select the Deductee Type from the List of Deductee Types
Specify the PAN / IT No. details
Statutory Compliance Capabilities in Tally.ERP 9
154
Figure 7.24 Booking of Expenses using J ournal Voucher
Press Enter to accept the Nature of Payment
Set Yes/No to Deduct TDS Now in the transaction or later
Select the TDS Ledger in the TDS Duty Ledger field
Press Enter to accept the screen
Select TDS ledger and press Enter to accept the amount
Statutory Compliance Capabilities in Tally.ERP 9
155
Figure 7.25 TDS Deduction during Booking of Expenses
Save the screen
Step 2 : Payments to Third Parties after TDS deduction
To account for payment made to party after deduction of TDS
Go to Gateway of Tally > Accounting Vouchers > F5: Payment
Select Bank Ledger in the Account field
Select the Party Name and specify the amount
Statutory Compliance Capabilities in Tally.ERP 9
156
Figure 7.26 Payments made to Third Parties
Save screen
7.3.6 TDS Deduction on Advance Payments
To deduct TDS on advance payments made to third parties, follow the steps given below :
Go to Gateway of Tally > Accounting Vouchers > F5: Payment (As Voucher)
Select Party Name and specify the amount in the Debit side
Select the TDS ledger in the Credit Side and specify the Nature of Payment in the TDS
Details screen
Select End of List and press Enter
Select the Cash / Bank Ledger in the Credit side
Save the screen
Statutory Compliance Capabilities in Tally.ERP 9
157
7.3.7 Deduction of TDS separately
If the expenses are booked on a earlier date and the TDS is required to be deducted at a later
date, follow the steps given below :
Go to Gateway of Tally > Accounting Vouchers > F7 : Journal
Press Alt+S (TDS Deduction) and enter the following details
Specify the Till Date
Select the Party Details
Select Nature of Payment
7.3.8 Payment of TDS
Go to Gateway of Tally > Accounting Vouchers > F5: Payment
Press Alt+S (TDS Helper) and enter the following details
Specify the Deducted Till Date
Select the Section under which deducted
Select Nature of Payment
Select the Deductee Status
Select the Cash/Bank Ledger
Set Provide Details to Yes and specify the Payment Details (Cheque/DD No. and Date
etc.)
You can deduct TDS on a later date, if while booking expenses (using Journal
/ Payment Voucher) Deduct Tax is set to No in the TDS Details subscreen.
Statutory Compliance Capabilities in Tally.ERP 9
158
Figure 7.27 Payment of TDS
7.3.9 Print ITNS 281 Challan
To Print ITNS 281 challan, follow the steps
Press Pg Up from the above screen
Press Alt+P
In the Voucher Printing screen,
Set Print as TDS Challan to Yes
Specify the Filing Date
Press Enter to Print
Statutory Compliance Capabilities in Tally.ERP 9
159
Figure 7.28 Printed ITNS 281 Challan
Statutory Compliance Capabilities in Tally.ERP 9
160
7.3.10 View TDS Reports
Tally.ERP 9 provides the following TDS Forms, Challans and Reports.
TDS Computation
TDS Challan Reconcilliation
Quarterly eTDS Returns
Form 26Q
Annexure to 26Q
Form 27Q
Annexure to 27Q
Annual eTDS Returns
Form 26
Annexure to 26
Form 27
Annexure to 27
Outstandings
Exception Reports
To view TDS Reports, follow the steps given below
Go to Gateway of Tally > Display > Statutory Reports > TDS Reports
The Form 16A issued to third party stating the deduction of TDS details appears as shown :
Statutory Compliance Capabilities in Tally.ERP 9
161
Figure 7.29 Printed Form 16A
Similarly, you can generate eTDS Returns and TDS related reports.
Statutory Compliance Capabilities in Tally.ERP 9
162
7.4 Excise (Manufacturer & Dealer)
Tally.ERP 9 provides complete excise solution for manufacturers as well as dealers dealing in
excise goods. It facilitates generation of Excise Invoice for traders and manufacturers (covered
under the Central Excise Act) as per Rule 11 of Central Excise Rules. It allows you to maintain
complete information of purchase and sale of excisable goods and helps in printing the same in
the Excise Invoice.
With the help of Tally.ERP 9, you can generate Excise reports and registers in the prescribed
formats for Manufacturers and Dealers,as the case may be.
7.4.1 Enable Excise
To activate Excise for Manufacturer/Traders,
Go to Gateway of Tally > F11: Features > F3: Statutory & Taxation
Set Enable Excise to Yes
Set/Alter Excise Details to Yes and press Enter
Figure 7.30 Company Excise Duty Details Screen
Select Manufacturer / Dealer (as the case may be) from the Registration Types
Statutory Compliance Capabilities in Tally.ERP 9
163
Figure 7.31 Company Excise Duty Details Screen
Specify all other details
Statutory Compliance Capabilities in Tally.ERP 9
164
Figure 7.32 Company Excise Duty Details Screen
Save the screen
7.4.2 Create Tariff Classification
To Create Tariff Classification,
Go to Gateway of Tally > Inventory Info. > Tafiff Classifications > Create
Type all required details
Statutory Compliance Capabilities in Tally.ERP 9
165
Figure 7.33 Tariff Classsification Screen
Save screen
7.4.3 Create Excisable Stock Item
To Create Excisable Stock Items:
Go to Gateway of Tally > Inventory Info. > Stock Items > Create
Specify the details for Name and other information.
Figure 7.34 Excisable Stock Item Creation Screen
Enable Set/Alter Excise Details to Yes and specify the details
Statutory Compliance Capabilities in Tally.ERP 9
166
Figure 7.35 Excise Duty Details Screen
Select the applicable Excise duties, the Rate and Method of calculation is defaulted
automatically
Figure 7.36 Excise Duty Details Screen
Statutory Compliance Capabilities in Tally.ERP 9
167
7.4.4 Create Excise Voucher Type
To Create an Excise Voucher Type for purchase,
Go to Gateway of Tally > Accounting Info. > Voucher Types > Create
Set Use for Excise to Yes
Specify the Default Excise Unit
Specify all other required details as shown
Figure 7.37 Excise Purchase Voucher Type Creation
Save screen
Similarly, create a Excise Sales Voucher Type for recording an excisable sales.
7.4.5 Purchase of Excisable Goods
To account for excise duty paid on purchases of excisable stock items,
Go to Gateway of Tally > Accounting Vouchers > F9: Excise Purchase
Enter the Party Name
Specify the Supplier Details
Statutory Compliance Capabilities in Tally.ERP 9
168
Figure 7.38 Party Details for Excise Purchase
Specify the Excise Details as shown
Statutory Compliance Capabilities in Tally.ERP 9
169
Figure 7.39 Excise Details for Stock Item Sub-screen
Set Yes to Show Statutory Details to verify/check the calculation of Assesable Value
Statutory Compliance Capabilities in Tally.ERP 9
170
Figure 7.40 Statutory Details Sub-screen
Statutory Compliance Capabilities in Tally.ERP 9
171
The Excise Purchase voucher appears as shown :
Figure 7.41 Purchase Creation Screen for Excisable Goods
7.4.6 Sale of Excisable Goods
To account for excise duty chargeable on sales of excisable stock items,
Go to Gateway of Tally > Accounting Vouchers > F8: Excise Sales
Specify the required details as explained in the previous section
Save screen
Press Alt+P to Print Excise Invoice under Rule 11.
Statutory Compliance Capabilities in Tally.ERP 9
172
7.4.7 View Excise Reports
With the help of Tally.ERP 9, you can generate Excise reports and registers in the prescribed
formats for Manufacturers as well as dealers dealing with Excisable goods. Tally.ERP 9 provides
the following reports for Excise Dealers :
Quarterly returns (Form 2 )
Excise Stock Register (RG 23D)
Excise Purchase Bill Register
Sales and Purchase Extract
To view Dealer Excise Reports,
Go to Gateway of Tally > Display > Statutory Reports > Dealer Excise Reports
Excise Stock Register
Every Registered Dealer has to maintain a Excise Stock Register to record the daily receipt and
issue of excisable goods ready for inspection by the officers of the department. The Excise Stock
Register in Tally.ERP 9 gives the purchase and sales information. It has two sections, which are,
the Receipt section for Purchases and Issues section for the Sales/Debit Note/Credit Note details.
Go to Gateway of Tally > Display > Statutory Reports > Excise Reports > Dealer > Excise
Stock Register
Statutory Compliance Capabilities in Tally.ERP 9
173
Figure 7.42 Excise Stock Register Report
Use arrows to scroll to right side of the report
Statutory Compliance Capabilities in Tally.ERP 9
174
Figure 7.43 Excise Stock Register Report
Form RG 23D
The Form RG 23D report provides the details of Excise purchases and the corresponding Sales
transactions.
Statutory Compliance Capabilities in Tally.ERP 9
175
Figure 7.44 RG 23 D Report Screen
Similarly, you can generate other Excise Reports for a Excise Dealer viz.,
Excise Purchase Bill Register
Sales and Purchase Extract
Form 2
Tally.ERP 9s simple yet powerful Excise feature enables you to record transactions related to
Excise with ease. The Excise for manufacturer functionality in Tally.ERP 9 is more advanced and
works similar to Excise for dealers functionality. Tally.ERP 9 provides the following reports for
Excise Manufacturers :
Excise Computation
PLA Register
Daily Stock Register
Form ER1
CENVAT Credit Availed report
Statutory Compliance Capabilities in Tally.ERP 9
176
7.5 Fringe Benefit Tax
The Fringe Benefit Tax is levied on employer in respect of fringe benefits provided/deemed to be
provided by him to his employees during any financial year commencing on or after 1.4.2005. The
Fringe Benefit Tax is payable at the rate at the 30% of the assesable value of fringe benefits. In
Tally.ERP 9, Fringe Benefits classifications are prdefined with the assessable value and the rate
of FBT for each nature of Fringe benefits.
7.5.1 Enable Fringe Benefits Tax
To enable Fringe Benefits Tax in Tally.ERP 9, follow the steps given below :
Go to Gateway of Tally > F11: Features > Statutory & Taxation
Set Enable Fringe Benefit Tax (FBT) to Yes
Enable Set/Alter FBT Details to Yes
Figure 7.45 F11: Statutory & Taxation Features
Type details in Company FBT Assessee Details
Statutory Compliance Capabilities in Tally.ERP 9
177
Figure 7.46 Company FBT Assessee Details sub form screen
Save screen
7.5.2 View FBT Assessee Type Masters
The FBT Assessee details provides the rates of tax, surcharges and Cess that are to be deducted
and remitted to the Government.
To view the FBT Assessee Type details,
Go to Gateway of Tally > Display > Statutory Info. > FBT Assessee Type
Statutory Compliance Capabilities in Tally.ERP 9
178
Figure 7.47 FBT - Assessee Type Masters
7.5.3 View FBT Category Masters
The FBT Category details provides the details of eligible percentage of the expenditure that is to
be considered while computing the FB Tax.
Figure 7.48 FBT - Category Master Report Display
Statutory Compliance Capabilities in Tally.ERP 9
179
7.5.4 Create FBT Masters
To create FBT Tax Ledgers, follow the steps given below :
Go to Gateway of Tally > Accounts Info. > Ledger > Create
Type the Name of the Ledger
Select the required Group
Select FBT in the Typeof Duty/Tax
Figure 7.49 FBT Tax Ledger
Save screen
While creating Expenses Ledgers under Direct/Indirect Expenses Group,
enable the following
Set Is FBT Applicable to Yes
i. Select the required FBT Category
ii. Specify Exemption Amount in Vouchers to Yes, if required
Statutory Compliance Capabilities in Tally.ERP 9
180
7.5.5 Create FBT Transactions
To account expenses that attract FBT using accounting vouchers, follow the steps given below :
Go to Gateway of Tally > Accounting Vouchers > F5: Payment
Specify the following details
Figure 7.50 Payment of Expenses subject to FBT
Save screen.
7.5.6 Payment of FBT
To remit fringe benefit tax deducted to the Government, follow the steps given below :
Go to Gateway of Tally > Accounting Vouchers > F5: Payment
Press Alt+F: FBT Helper
In FBT Filters,
Specify details for Type of Payment
Select FBT Ledger
Specify details in From Date & To Date
Statutory Compliance Capabilities in Tally.ERP 9
181
Figure 7.51 FBT Filters Screen
Press Enter to save the screen
Statutory Compliance Capabilities in Tally.ERP 9
182
Figure 7.52 Payment of FB Tax Screen
Save the screen
7.5.7 Print ITNS 283 Challan
To Print ITNS 283 challan, follow the steps
Press Pg Up from the above screen
Press Alt+P
In the Voucher Printing screen, ensure Print as FBT Challan is set to Yes
Press Enter to Print
7.5.8 View Fringe Benefit Tax Reports
To view Fringe Benefit Tax Reports, follow the steps given below
Go to Gateway of Tally > Display > Statutory Reports > FBT Reports > FBT Computation
Statutory Compliance Capabilities in Tally.ERP 9
183
The report generated is as follows;
Figure 7.53 FBT Computation Report
Press Enter and you can view all ledgers of FBT Category.
Statutory Compliance Capabilities in Tally.ERP 9
184
Figure 7.54 Ledgers of FBT Category Report
To view Fringe Benefit Tax Return in Form 8,
Go to Gateway of Tally > Display > Statutory Reports > FBT Reports > FBT Returns
The FBT Returns in prescribed Form 8 appears with annexure.
7.6 Tax Collected at Source (TCS)
TCS is the Tax Collected at Source by you (collector) from a Buyer/lessee (collectee/payee). This
tax to be collected at source is applicable to goods, as specified under Section 206C of the
Income Tax Act, 1961. If the purchase value of goods is X, the amount payable by the buyer is
X+Y, where Y is the value of Tax at Source. The seller deposits the tax amount Y at any desig-
nated branch of banks authorised to receive such payments.
As a seller, lessor or licensor, you are responsible for the collection of tax from the buyer, lessee
or licensee. The tax is collected for sale of goods or on transactions which involve receipt of
amounts from buyers in the form of cash or cheque, draft or any other mode.
Statutory Compliance Capabilities in Tally.ERP 9
185
The certificate of collection of Tax at Source has to be submitted in Form No. 27D by persons col-
lecting tax at source within a week from the last day of the month in which the tax was collected.
7.6.1 Enable Tax Collected at Source (TCS)
To activate Tax Collected at Source in Tally.ERP 9, follow the steps given below :
Go to Gateway of Tally > F11: Features > F3: Statutory & Taxation
Set Enable Tax Collected at Source (TCS) to Yes
Enable Set/Alter TCS Details to Yes and press Enter
Figure 7.55 TCS Activation- Company Features Alteration Screen
In the Company Deductor/Collector Details screen, specify the required details
Statutory Compliance Capabilities in Tally.ERP 9
186
Figure 7.56 Company Deductor/Collector Details subform screen
Save the screen
7.6.2 View TDS Nature of Goods
To view TCS Nature of Goods masters, follow the steps given below :
Go to Gateway of Tally > Display > Statutory Info. > TCS Nature of Goods
Select TCS Nature of Goods from the List of TCS Types to display
Statutory Compliance Capabilities in Tally.ERP 9
187
Figure 7.57 TCS Nature of Goods Master
The details in the screen comprise of the fields Name, Section and Payment Code and a table,
where you can view details such as Collectee Type, Applicable from, Exemption Limit and Rate.
Here you are viewing the details in the alteration mode.
7.6.3 View TCS Collectee Types
To view TCS Collectee Types,
Go to Gateway of Tally > Display > Statutory Info. > Collectee Types
Select from the List of Collectee Types to display the Collectee Type
Statutory Compliance Capabilities in Tally.ERP 9
188
Figure 7.58 TCS Collectee Types
The details of this screen comprises of the fields, Name, Residential and Collection Status. There
is a table, where you view details such as, Applicable From, Surcharge exemption Limit,
Surcharge %, Additional Surcharge (Cess) and Additional Education
(Cess).
7.6.4 Create TCS Masters
To create TCS tax ledgers, follow the steps given below :
Go to Gateway of Tally > Accounts Info. > Ledger > Create
Type the Name of the Ledger
Select the required Group
Select TCS in the Typeof Duty/Tax
Select the required TCS Type of Goods in the Nature of Goods/Contract/License/Lease
field
Statutory Compliance Capabilities in Tally.ERP 9
189
Figure 7.59 TCS Tax Ledger creation
Save screen
Similarly create ledger accounts for the sale of items that attract TCS.
7.6.5 Create TCS Stock Item
To Create TCS Stock Items, follow the steps given below
Go to Gateway of Tally > Inventory Info. > Stock Items > Create
Specify the Name of the Stock Item
Select the required TCS Nature of Goods
Statutory Compliance Capabilities in Tally.ERP 9
190
Figure 7.60 TCS Stock Item Creation
Save screen
7.6.6 Create Sales involving TCS
To create Sales Invoice for sale of TCS goods, follow the steps given,
Go to Gateway of Tally > Accounting Vouchers > F8: Sales
Select the Party Name
Enter the Stock Item, Quantity and Rate details
Select the TCS Ledger and press Enter
Statutory Compliance Capabilities in Tally.ERP 9
191
Figure 7.61 TCS - Computation of Tax Screen
Press Enter to accept the TCS Details subscreen
Statutory Compliance Capabilities in Tally.ERP 9
192
Figure 7.62 TCS Sales Voucher Screen
Save screen
7.6.7 View TCS Reports
Tally.ERP 9 provides the following TCS Forms and Reports,
Form 27D
Form 27E (eTCS Forms)
Form 27EQ (eTCS Forms)
Form 27B
To view Tax Collected at Source Reports,
Go to Gateway of Tally > Display >Statutory Reports >TCS Reports > Print Form 27B
Statutory Compliance Capabilities in Tally.ERP 9
193
Figure 7.63 Printed Form 27B Report
Similarly, you can generate other TCS Reports in Tally.ERP 9.
7.7 Central Sales Tax
CST is a tax levied on inter-state sales of goods by dealers by the Central Government. CST is
applicable only if you sell goods to dealers in other states but not levied on sales made intra state
or on import/export sales. The Inter-state sale occurs when sale or purchase constitutes
movement of goods from one state to another. Accordingly, when you send consignments to your
agents or transfer goods to your branch/ other offices, this is not a considered as sale under the
CST Act.
Statutory Compliance Capabilities in Tally.ERP 9
194
CST is payable in the state from where you sell the goods and commence its movement. The tax
you pay is collected and retained by the state where the transaction originated. The CST collec-
tion and administration is performed by the authorities of your state's Sales Tax Dept. Thus, the
State Government Sales Tax officer who assesses and collects VAT (state) also collects and
assesses and CST.
The CST feature is enabled automatically once the VAT feature is enabled in Tally.ERP 9.
7.7.1 Create CST Ledgers
To create tax ledgers for CST, follow the steps given below :
Go to Gateway of Tally > Accounts Info. > Ledger > Create
Type the Name of the Ledger
Select the Group as Purchase Accounts
Set Is VAT Applicable to Yes and select the VAT Classification
Figure 7.64 CST Ledger Creation
Save screen
Statutory Compliance Capabilities in Tally.ERP 9
195
Create Stock Items for CST Sales
Go to Gateway of Tally > Inventory Info. > Stock Items > Create
Specify name and other details.
Save screen
7.7.2 Create CST Sales Transactions
To Create accounting entry for CST,
Go to Gateway of Tally > Accounting Vouchers > F8: Sales
Specify the required information
Save screen
Create the appropriate Purchase and Sales ledger accounts with the
required CST Classification for accounting CST purchase and sales trans-
actions.
Statutory Compliance Capabilities in Tally.ERP 9
196
Figure 7.65 CST - Inter State Sales Creation Screen
7.7.3 View CST Reports
To view CST Reports, follow the steps given below :
Go to Gateway of Tally > Display > Statutory Reports > CST Reports > Forms Receivables-
>Group/Ledger
Forms Receivable Report - Groupwise
Statutory Compliance Capabilities in Tally.ERP 9
197
Figure 7.66 CST - Forms Receivable Report - Group
Statutory Compliance Capabilities in Tally.ERP 9
198
Forms Receivable - Ledgerwise Report
Figure 7.67 CST - Forms Receivable Report- Ledger
Similarly, you can generate reports under Forms Issuable Report.
199
Lesson 8: Payroll Compliance in Tally.ERP 9
Payroll refers to a series of accounting transactions involved in the process of paying employees
for services rendered after taking into account all statutory and non-statutory deductions. The
efficient payroll system in Tally facilitates error-free, accurate and timely employee payments
while ensuring that the employment is well within the valid work permit.
Payroll in Tally.ERP 9 handles all the functional, accounting and statutory requirements of the
payroll department. It provides you with the flexibility to define earning & deduction heads and
supports the computation and deduction of ESI, EPF, Gratuity, etc. It supports user defined pro-
duction units like attendance, production, time based remuneration, and other methods of calcu-
lating payroll. Comprehensive reports based on cost centers and employee wise cost can be
generated.
8.1 Enable Payroll
To activate payroll feature,
Go to Gateway of Tally >F11: Features > Press F1: Accounting Features
Set Maintain Payroll to Yes
Set More than ONE Payroll / Cost Category to Yes
Save screen
Payroll Compliance in Tally.ERP 9
200
Figure 8.1 F11: Statutory & Taxation screen
To activate Payroll Statutory Features
Go to Gateway of Tally > F11: Features > press F3: Statutory & Taxation
Set Enable Payroll Statutory to Yes
Set Set/Alter Payroll Statutory Details to Yes
Save screen
Payroll Compliance in Tally.ERP 9
201
Figure 8.2 F11: Statutory & Taxation Features screen
Payroll Compliance in Tally.ERP 9
202
8.2 Create Payroll Masters
To create payroll masters:
Go to Gateway of Tally > Payroll Info.
Figure 8.3 Payroll Feature menu in Gateway of Tally
The Payroll Info. Screen is displayed. You can create masters for Employee Groups, Employees,
Units(Work), Attendance/Production Type, Pay Heads, Salary Details and Voucher Types.
Figure 8.4 Payroll Info. Screen
Payroll Compliance in Tally.ERP 9
203
To Configure Payroll:
Go to Gateway of Tally > F12:Configuration > Payroll Configuration
Set Show Statutory Details to Yes
Set Show Passport & Visa Details to Yes
Set Show Contact Details to Yes
Figure 8.5 F12: Payroll Configuration screen
8.2.1 Create PayHeads
To Create Pay Heads
Go to Gateway of Tally > Payroll Info. > Pay Heads > Create
Specify the Name of Pay Head.
Specify the related details under Pay Head Info.
Save screen.
Payroll Compliance in Tally.ERP 9
204
Figure 8.6 Pay Head Creation Screen
Similarly you can create pay heads for DA, HRA, Conveyance etc..
8.2.2 Create Employee Group
To Create an Employee Group:
Go to Gateway of Tally > Payroll Info. > Employee Groups > Create
Select Category
Specify details for Name & Under
Save screen
Figure 8.7 Employee Group Creation Screen
Payroll Compliance in Tally.ERP 9
205
8.2.3 Create Employee Master
To Create an Employee Master:
Go to Gateway of Tally > Payroll Info. > Employees > Create
Select Category and type Name of Employee.
Specify all related details - like Under, Date of Joining, etc.
Save screen.
Figure 8.8 Employee Creation Screen
8.2.4 Create Salary Details
To Create Salary Details,
Go to Gateway of Tally > Payroll Info. > Salary Details > Create
Select Employee from Name of Employee/Group
Specify all related details - like Under and Salary Details.
Save screen
Payroll Compliance in Tally.ERP 9
206
Figure 8.9 Salaries Details Creation Screen
8.3 Record Attendance Voucher
To record Attendance through Attendance Vouchers:
Go to Gateway of Tally > Payroll Vouchers > Ctrl+F5
Press Alt+A (Attendance Auto Fill) to prefill employee payroll details
In Employee Filters screen,
Type the date values in From and To fields.
Select the appropriate cost category from List of Categories.
Select the Employee/group from List of Group/Employees.
Select the Attendance/Production Type from List of Attendance/ Production
Types.
Specify the Voucher Date as applicable.
Payroll Compliance in Tally.ERP 9
207
Figure 8.10 Attendance Voucher Creation Screen
Payment of Salaries
To record Salary Payment through Payroll Vouchers:
Go to Gateway of Tally > Payroll Vouchers > press Alt+A
In Employee Filters screen,
Type the date values in From and To fields.
Select the appropriate cost category from List of Categories.
Select the employee/group from List of Group/Employees.
Select the bank account for Payroll ledger.
Press Enter to return to payroll voucher screen. Under Particulars the values against the
Pay Heads and Amount appear automatically. This happens for Calculation Type being
Flat Rate and As Computed Value.
Type values for Pay Heads whose Calculation Type is User Defined Value.
Save screen.
Payroll Compliance in Tally.ERP 9
208
Figure 8.11 Payroll Voucher Creation Screen
8.4 View Payroll Reports
To view Payroll Reports:
Go to Gateway of Tally > Display > Payroll Reports
You can generate the following reports in Tally.ERP 9 viz., Statements of Payroll, Attendance
Sheet, Attendance Register, Gratuity Report etc.
To view Payslip
Go to Gateway of Tally > Display > Payroll Reports > Statements of Payroll > Payslip
Select the required Employee and press Enter
Payroll Compliance in Tally.ERP 9
209
Figure 8.12 Payslip
To view Pay Sheet
Go to Gateway of Tally > Display > Payroll Reports > Statements of Payroll > Pay Sheet
Figure 8.13 Pay Sheet
Payroll Compliance in Tally.ERP 9
210
Figure 8.14 Pay Sheet
To view Payroll Statement
Go to Gateway of Tally > Display > Payroll Reports > Statements of Payroll > Payroll
Statement
Figure 8.15 Payroll Statement
Payroll Compliance in Tally.ERP 9
211
To view Payment Advice
Go to Gateway of Tally > Display > Payroll Reports > Statements of Payroll > Payment
Advice
Figure 8.16 Payment Advice
Payroll Compliance in Tally.ERP 9
212
To view Payroll Register
Go to Gateway of Tally > Display > Payroll Reports > Statements of Payroll > Payroll
Register
Figure 8.17 Payroll Register
Payroll Compliance in Tally.ERP 9
213
To view Attendance Sheet
Go to Gateway of Tally > Display > Payroll Reports > Attendance Sheet
Figure 8.18 Attendance Sheet
To view Gratuity Report
Go to Gateway of Tally > Display > Payroll Reports > Gratuity Report
Figure 8.19 Gratuity Summary
Payroll Compliance in Tally.ERP 9
214
To view Employeewise Passport Expiry Report
Go to Gateway of Tally > Display > Payroll Reports >Expat Reports > Passport Expiry >
press Ctrl + F7 and select the relevant cost category and Employee Group
Figure 8.20 Employeewise Passport Expiry Report
To view Visa Expiry Report
Go to Gateway of Tally > Display > Payroll Reports > Expat Reports > Visa Expiry
Figure 8.21 Visa Expiry Report
Payroll Compliance in Tally.ERP 9
215
To view Contract Expiry Report
Go to Gateway of Tally > Display > Payroll Reports > Expat Reports > Contract Expiry
Figure 8.22 Contract Expiry Report
To view PF Computation Report
Go to Gateway of Tally > Display > Payroll Reports > Statutory Reports > Computation >
Press Alt+F1
Figure 8.23 PF Computation Report
Payroll Compliance in Tally.ERP 9
216
To view Form 12A
Go to Gateway of Tally > Display > Payroll Reports > Statutory Reports > Provident Fund >
Form 12A
Figure 8.24 Printed Form 12A
Payroll Compliance in Tally.ERP 9
217
To view PF Monthly Statement
Go to Gateway of Tally > Display > Payroll Reports > Statutory Reports > Provident Fund
>Monthly Statement
Figure 8.25 PF Monthly Statement
To view ESI Computation Report
Go to Gateway of Tally > Display > Payroll Reports > Statutory Reports > Computation >
F12:Configure > Activate Show Employee State Insurance Details to Yes
Figure 8.26 ESI Computation Report
Payroll Compliance in Tally.ERP 9
218
To view ESI Monthly Statement
Go to Gateway of Tally > Display > Payroll Reports > Statutory Reports > Employee State
Insurance > Monthly Statement
Figure 8.27 ESI Monthly Statement
Payroll Compliance in Tally.ERP 9
219
To view ESI Form 3
Go to Gateway of Tally > Display > Payroll Reports > Statutory Reports > Employee State
Insurance > Form 3
Figure 8.28 Printed ESI Form 3
Payroll Compliance in Tally.ERP 9
220
To view Professional Tax Computation Report
Go to Gateway of Tally > Display > Payroll Reports > Statutory Reports > Professional Tax >
Computation Report
Figure 8.29 Printed PT Computation Report
Payroll Compliance in Tally.ERP 9
221
To view Professional Tax Statement
Go to Gateway of Tally > Display > Payroll Reports > Statutory Reports > Professional Tax
>Statement
Figure 8.30 Printed Professional Tax Monthly Report
You might also like
- Cost of Inflation INDEXDocument2 pagesCost of Inflation INDEXNitin VishwakarmaNo ratings yet
- E Auction of CoalDocument6 pagesE Auction of CoalNitin VishwakarmaNo ratings yet
- Chalan Forms for Treasury, Sales Tax, and TaxpayersDocument1 pageChalan Forms for Treasury, Sales Tax, and TaxpayersNitin VishwakarmaNo ratings yet
- ShaktiProprety BS 2009-10 OrignalDocument14 pagesShaktiProprety BS 2009-10 OrignalNitin VishwakarmaNo ratings yet
- The Subtle Art of Not Giving a F*ck: A Counterintuitive Approach to Living a Good LifeFrom EverandThe Subtle Art of Not Giving a F*ck: A Counterintuitive Approach to Living a Good LifeRating: 4 out of 5 stars4/5 (5783)
- The Yellow House: A Memoir (2019 National Book Award Winner)From EverandThe Yellow House: A Memoir (2019 National Book Award Winner)Rating: 4 out of 5 stars4/5 (98)
- Never Split the Difference: Negotiating As If Your Life Depended On ItFrom EverandNever Split the Difference: Negotiating As If Your Life Depended On ItRating: 4.5 out of 5 stars4.5/5 (838)
- Shoe Dog: A Memoir by the Creator of NikeFrom EverandShoe Dog: A Memoir by the Creator of NikeRating: 4.5 out of 5 stars4.5/5 (537)
- The Emperor of All Maladies: A Biography of CancerFrom EverandThe Emperor of All Maladies: A Biography of CancerRating: 4.5 out of 5 stars4.5/5 (271)
- Hidden Figures: The American Dream and the Untold Story of the Black Women Mathematicians Who Helped Win the Space RaceFrom EverandHidden Figures: The American Dream and the Untold Story of the Black Women Mathematicians Who Helped Win the Space RaceRating: 4 out of 5 stars4/5 (890)
- The Little Book of Hygge: Danish Secrets to Happy LivingFrom EverandThe Little Book of Hygge: Danish Secrets to Happy LivingRating: 3.5 out of 5 stars3.5/5 (399)
- Team of Rivals: The Political Genius of Abraham LincolnFrom EverandTeam of Rivals: The Political Genius of Abraham LincolnRating: 4.5 out of 5 stars4.5/5 (234)
- Grit: The Power of Passion and PerseveranceFrom EverandGrit: The Power of Passion and PerseveranceRating: 4 out of 5 stars4/5 (587)
- Devil in the Grove: Thurgood Marshall, the Groveland Boys, and the Dawn of a New AmericaFrom EverandDevil in the Grove: Thurgood Marshall, the Groveland Boys, and the Dawn of a New AmericaRating: 4.5 out of 5 stars4.5/5 (265)
- A Heartbreaking Work Of Staggering Genius: A Memoir Based on a True StoryFrom EverandA Heartbreaking Work Of Staggering Genius: A Memoir Based on a True StoryRating: 3.5 out of 5 stars3.5/5 (231)
- On Fire: The (Burning) Case for a Green New DealFrom EverandOn Fire: The (Burning) Case for a Green New DealRating: 4 out of 5 stars4/5 (72)
- Elon Musk: Tesla, SpaceX, and the Quest for a Fantastic FutureFrom EverandElon Musk: Tesla, SpaceX, and the Quest for a Fantastic FutureRating: 4.5 out of 5 stars4.5/5 (474)
- The Hard Thing About Hard Things: Building a Business When There Are No Easy AnswersFrom EverandThe Hard Thing About Hard Things: Building a Business When There Are No Easy AnswersRating: 4.5 out of 5 stars4.5/5 (344)
- The Unwinding: An Inner History of the New AmericaFrom EverandThe Unwinding: An Inner History of the New AmericaRating: 4 out of 5 stars4/5 (45)
- The World Is Flat 3.0: A Brief History of the Twenty-first CenturyFrom EverandThe World Is Flat 3.0: A Brief History of the Twenty-first CenturyRating: 3.5 out of 5 stars3.5/5 (2219)
- The Gifts of Imperfection: Let Go of Who You Think You're Supposed to Be and Embrace Who You AreFrom EverandThe Gifts of Imperfection: Let Go of Who You Think You're Supposed to Be and Embrace Who You AreRating: 4 out of 5 stars4/5 (1090)
- The Sympathizer: A Novel (Pulitzer Prize for Fiction)From EverandThe Sympathizer: A Novel (Pulitzer Prize for Fiction)Rating: 4.5 out of 5 stars4.5/5 (119)
- Her Body and Other Parties: StoriesFrom EverandHer Body and Other Parties: StoriesRating: 4 out of 5 stars4/5 (821)
- Formula - Ratio AnalysisDocument2 pagesFormula - Ratio Analysiszakirno19248100% (2)
- Corporate Financial Accounting 14th Edition Warren Solutions Manual 1Document89 pagesCorporate Financial Accounting 14th Edition Warren Solutions Manual 1john100% (36)
- IaDocument2 pagesIaChristine CalimagNo ratings yet
- Statement of Financial PositionDocument8 pagesStatement of Financial PositionKaye LiwagNo ratings yet
- Tutorial Qs For Pro Forma Balance SheetDocument26 pagesTutorial Qs For Pro Forma Balance SheetHaniff Rez83% (6)
- FIN029 - GTS CA Credit Approval Guidance - Dec2 - 2020Document5 pagesFIN029 - GTS CA Credit Approval Guidance - Dec2 - 2020antonioNo ratings yet
- Adjusting Journal EntriesDocument12 pagesAdjusting Journal EntriesAngelica ManahanNo ratings yet
- ACC102 Chapter7newDocument26 pagesACC102 Chapter7newSuryadinata SamuelNo ratings yet
- The Accounting Cycle ExplainedDocument47 pagesThe Accounting Cycle ExplainedCrystal Mae RamiscalNo ratings yet
- Monitoring and Controlling RecievablesDocument19 pagesMonitoring and Controlling Recievablesnigus100% (4)
- CFA Level 1 (Book-B)Document170 pagesCFA Level 1 (Book-B)butabutt100% (1)
- Sample QP 2 Jan2020Document23 pagesSample QP 2 Jan2020M Rafeeq100% (1)
- Adjusting Journal EntriesDocument9 pagesAdjusting Journal EntriesJoana TrinidadNo ratings yet
- Cat/fia (Fa2)Document14 pagesCat/fia (Fa2)theizzatirosliNo ratings yet
- QuestionsDocument68 pagesQuestionsTrickdady BonyNo ratings yet
- Accounting ReviewerDocument6 pagesAccounting ReviewerHarry EvangelistaNo ratings yet
- STVEP Entrepreneurship 10 Q1 LAS4 FINALDocument16 pagesSTVEP Entrepreneurship 10 Q1 LAS4 FINALSun Shine OalnacarasNo ratings yet
- Convergent InvoicingDocument4 pagesConvergent InvoicingRNRSCRIBDNo ratings yet
- Calculating Net Cash Flows from Operating Activities for Multiple CompaniesDocument4 pagesCalculating Net Cash Flows from Operating Activities for Multiple CompaniesJb De GuzmanNo ratings yet
- Electronics Sample Business PlanDocument41 pagesElectronics Sample Business PlanSourav Dash100% (1)
- Topic 3 Financial Statement and Financial Ratios AnalysisDocument23 pagesTopic 3 Financial Statement and Financial Ratios AnalysisMardi Umar100% (1)
- Company Profile Yuditha N.K Tahun 2018 PDFDocument228 pagesCompany Profile Yuditha N.K Tahun 2018 PDFtri budiNo ratings yet
- Audit Trail Controls and Testing AssertionsDocument15 pagesAudit Trail Controls and Testing AssertionsRAMIL AMILNo ratings yet
- CPA Firm TransactionsDocument4 pagesCPA Firm TransactionsBigAsianPapiNo ratings yet
- SAP Learning System Access1Document35 pagesSAP Learning System Access1Nguyễn BảoNo ratings yet
- Substantive Procedures (1-Page Summary)Document2 pagesSubstantive Procedures (1-Page Summary)Alizeh IfthikharNo ratings yet
- Chapter 05 - AnswerDocument36 pagesChapter 05 - AnswerAgentSkySkyNo ratings yet
- John Carlo A. Rogon BSA 3-1 Prof. Ulysses ValladolidDocument88 pagesJohn Carlo A. Rogon BSA 3-1 Prof. Ulysses ValladolidmerryNo ratings yet
- OL Accounting P1Document181 pagesOL Accounting P1Luqman KhanNo ratings yet
- Income Statements and Balance Sheets for Flash Memory, Inc. (2007-2009Document25 pagesIncome Statements and Balance Sheets for Flash Memory, Inc. (2007-2009Theicon420No ratings yet